SECTION 3 NAV/COM & TRANSPONDER G1000TM. cockpit reference guide for Cessna Nav III. Garmin G1000 Cockpit Reference Guide for Cessna Nav III
|
|
|
- Todd Lang
- 6 years ago
- Views:
Transcription
1 SECTION 3 NAV/COM & TRANSPONDER G1000TM cockpit reference guide for Cessna Nav III A
2
3 COPYRIGHT Copyright 2004, 2005 Garmin Ltd. or its subsidiaries. All rights reserved. This manual reflects the operation of System Software versions or later for Cessna 172R aircraft, or later for Cessna 172S aircraft, or later for normally aspirated Cessna 182 aircraft, or later for turbocharged Cessna 182 aircraft, or later for normally aspirated Cessna 206 aircraft, and or later for turbocharged Cessna 206 aircraft. Some differences in operation may be observed when comparing the information in this manual to earlier or later software versions. NOTE: Cessna Nav III aircraft include the Cessna 172R, the Cessna 172S, the normally aspirated Cessna 182 (182), the turbocharged Cessna 182 (T182), the normally aspirated Cessna 206 (206), and the turbocharged Cessna 206 (T206). Unless otherwise indicated, information in the G1000 Cockpit Reference Guide pertains to all Cessna Nav III aircraft. Garmin International, Inc., 1200 East 151st Street, Olathe, Kansas 66062, U.S.A. Tel: 913/ Fax: 913/ Garmin AT, Inc., 2345 Turner Road SE, Salem, OR 97302, U.S.A. Tel: 503/ Fax 503/ Garmin (Europe) Ltd., Unit 5, The Quadrangle, Abbey Park Industrial Estate, Romsey, Hampshire S051 9DL, U.K. Tel: 44/ Fax: 44/ Garmin Corporation, No. 68, Jangshu 2nd Road, Shijr, Taipei County, Taiwan Tel: 886/ Fax: 886/ Web Site Address: Except as expressly provided herein, no part of this manual may be reproduced, copied, transmitted, disseminated, downloaded or stored in any storage medium, for any purpose without the express written permission of Garmin. Garmin hereby grants permission to download a single copy of this manual and of any revision to this manual onto a hard drive or other electronic storage medium to be viewed for personal use, provided that such electronic or printed copy of this manual or revision must contain the complete text of this copyright notice and provided further that any unauthorized commercial distribution of this manual or any revision hereto is strictly prohibited. Garmin is a registered trademark of Garmin Ltd. or its subsidiaries, and G1000 is a trademark of Garmin Ltd. or its subsidiaries. These trademarks may not be used without the express permission of Garmin. Honeywell is a registered trademark of Honeywell International, Inc., Silver Crown Plus is a trademark of Honeywell International, Inc.; NavData is a registered trademark of Jeppesen, Inc.; Stormscope is a registered trademark of L-3 Communications; and XM is a registered trademark of XM Satellite Radio, Inc. January Rev. B Printed in the U.S.A. i
4 RECORD OF REVISIONS Part Number (Rev A) Change Summary Added XM Radio and XM Weather Added DME capability Added BRG1/BRG2 pointers Added dual audio panel operation Added C172 parameters Changed Airspeed Trend Vector Changed Altitude Trend Vector Added Checklist capability Added Flight ID capability Revision Date of Revision Affected Pages Description A B 12/15/04 01/13/05 i 158 Back cover, i-ii Initial release Corrected system software versions. ii
5 TABLE OF CONTENTS Copyright Record of Revisions Table of Contents List of Figures List of Tables Warranty Warnings and Cautions Section 1: Introduction Purpose and Scope PFD/MFD Controls Secure Digital Cards System Power-up Working with Menus System Operation Normal Mode 10 Reversionary Mode AHRS Operation GPS Input Failure 12 Air Data Input Failure 12 Magnetometer Failure 12 Section 2: Primary Flight Display Introduction PFD Description PFD Power-on Backlighting PFD Softkeys Flight Instruments Airspeed Indicator 19 Speed Indication 19 Speed Ranges 19 Airspeed Trend Vector 19 Vspeed References 19 True Airspeed Box 20 Attitude Indicator 20 Altimeter 21 Altitude Values 21 Altitude Reference Bug 21 i ii iii vi viii ix x Altitude Trend Vector 21 Altitude Reference Box 21 Barometric Setting Box 21 Vertical Deviation/Glideslope Indicator 22 Marker Beacon Annunciations 22 Vertical Speed Indicator 22 Vertical Speed Pointer 22 Horizontal Situation Indicator (HSI) 23 ARC HSI 23 Heading Indication 23 Turn Rate Indicator 24 Course Deviation Indicator 24 Bearing Pointers and Information Windows 26 DME Radio (optional) 27 DME Tuning Window (optional) 27 Navigation Source 28 True Airspeed (TAS) Box 29 Outside Air Temperature Box 29 Barometric Setting Box 29 System Time Box Auxiliary Windows References Window 30 Flight ID 30 Nearest Airports Window 31 Direct-to Window 31 Direct-to Window Operations 32 Flight Plan Window 32 Flight Plan Window Operations 33 Procedures Window 33 Inset Map Additional PFD Functionality PFD Navigation Status Bar Display Backup Section 3: NAV/COM and Transponder Windows and Fields Radio Selection Color Code Tuning Box Frequency Toggle Arrow Radio Status Indications Controls iii
6 TABLE OF CONTENTS 3.8 COM Frequency Window Volume 41 Automatic Squelch 41 Switching the Tuning Box Between COM Radios 42 Manually Tuning a COM Frequency 42 Toggling COM Frequencies 42 Selecting a COM Radio 42 Radio Status 43 Emergency Frequency ( MHz) 43 Quickly Tuning and Activating MHz 43 Stuck Microphone NAV Frequency Window Volume 44 Morse Code Identifier 44 Switching the Tuning Box Between NAV Radios 45 Manually Tuning a NAV Frequency 45 Toggling NAV Frequencies 45 Selecting a NAV Radio Optional NAV Radios DME Tuning Window 47 Selecting the DME Transceiver Tuning Mode Frequency Auto-tuning Auto-tuning on the PFD 48 Auto-tuning on the MFD 49 WPT Airport Information Page 49 WPT VOR Information Page 51 NRST Nearest Airports Page 52 NRST Nearest VOR Page 53 NRST Nearest Frequencies Page 53 Auto-Tuning Upon Approach Activation (NAV Frequencies) Transponder Transponder Softkeys 56 Transponder Status Bar 56 Mode Selection 57 Ground Mode (Automatic) 57 Standby Mode (Manual) 57 ON Mode (Manual) 57 Altitude Mode (Automatic or Manual) 57 Reply Status 58 Code Selection 58 VFR Code 58 Important Codes 58 IDENT Function 58 Mode-S Transponder Functionality 59 Traffic Information Service (TIS) 59 Section 4: Audio Panel Introduction Description Audio Panel Controls Unit Operation Microphones 63 Mono/Stereo Headsets 63 Unmuted/Unswitched Inputs 63 Power-up Settings 63 Fail-safe Mode 63 Selecting and Deselecting Keys 63 Lighting 63 Transceiver Keys 63 Transmitting 64 Optional COM Muting 64 PA Function 64 Cabin Speaker 64 Marker Beacon Receiver 65 Marker Beacon Signal Sensitivity 65 Navigation Radios 67 Intercom System (ICS) Isolation 67 PILOT Mode 67 COPILOT Mode 67 CREW Mode 68 ALL Mode 68 Entertainment Inputs 68 MUSIC 1 68 MUSIC 1 Muting 68 MUSIC 2 68 Volume/Squelch Control 70 Intercom VOL/SQ State 70 Intercom Volume Control 70 Intercom Squelch Threshold Control 71 Master Avionics Squelch (MASQ) 71 Digital Clearance Recorder with Playback Capability 72 Reversionary Mode 72 Interface to Cockpit Voice Recorder 72 Dual Panel Operation 73 Simultaneous COM Transmission 73 iv
7 TABLE OF CONTENTS Section 5: Multi Function Display Introduction MFD Description MFD Power-on Backlighting MFD Softkeys Electronic Checklists Displaying the Checklist Page Selecting a Procedure Group Selecting a Checklist within the Procedure Group 77 Selecting a Checklist Item 77 Removing the Check Mark from a Checklist Item 78 Advancing to the Next Checklist 78 One-Button Access to Emergency Procedures Engine Indication System Window Engine Indication System Pages 80 LEAN Page 80 SYSTEM Page 81 Engine Indication System Operation Multi Function Window Multi Function Window Page Groups 82 Navigation Map Page 84 Navigation Map Page Operations 85 Traffic Map Page 88 Terrain Proximity Page 89 Terrain Proximity Page Operations MFD Auxiliary Pages Flight Plan Page Group 90 Active Flight Plan Page 90 Active Flight Plan Page Operations 91 Direct-to Navigation 93 Direct-to Page 93 Direct-to Page Operations Introduction to Instrument Approach Procedures Arrivals and Departures 96 Approaches 97 G1000 Navigational Guidance for Approaches 97 Selecting Approaches 98 GPS Approach Examples 100 No Procedure Turn 100 Flying the Missed Approach 102 Flying the Procedure Turn 104 Flying the DME ARC 106 Flying the Holding Pattern MFD Navigation Status Window MFD Waypoint Status Window Operations 110 Section 6: Multi Function Display Optional Interfaces Introduction STORMSCOPE Interface Displaying Stormscope Lightning Data on the Navigation Map Page 111 Stormscope Lightning Data Display Range 112 Customized Display 113 Removing Stormscope Lightning Data 114 Stormscope Page 114 Stormscope Page Operations Weather and Digital Audio Entertainment Interface GDL 69 Weather Interface 118 Displaying Weather Data on the Navigation Map Page 119 Navigation Map Page Weather Control Softkeys 119 Navigation Map Setup Options 120 Displaying Weather Data on the Nearest Pages 121 Displaying METAR and TAF information on the Airport Information Page 122 Displaying Weather Data on the AUX Trip Planning Page Map 123 Displaying Weather Data on the Flight Plan Page Maps 123 Displaying Weather on the Weather Data Link Page 124 Weather Data Link Page Softkeys 125 NEXRAD Abnormalities 125 NEXRAD Limitations 125 NEXRAD Intensity 125 Weather Data Link Page Setup 130 Map Panning Information - Weather Data Link Page 131 Weather Product Symbols 132 Weather Product Age 132 v
8 TABLE OF CONTENTS GDL 69A Digital Audio Entertainment Interface 133 XM Information Page 133 Data and Audio Radio ID 134 Service Class 134 Weather Products 134 XM Radio Page 135 XM Radio Interface Softkeys 135 Active Channel 135 Channels 135 Category 136 Volume 136 Presets 136 GDL 69 Troubleshooting 137 Appendix A 139 Annunciations and Alerts 139 A.1 Introduction A.2 Alert Level Definitions A.3 Cessna Nav III Aircraft Alerts Voice Alerts 141 WARNING Alerts 141 CAUTION Alerts 141 CAUTION Alerts (T182, T206, and 206 with Prop De-Ice Only) 141 Safe Operating Annunciation (T182, T206, and 206 with Prop De-Ice Only) 141 A.4 G1000 System Annunciations A.5 G1000 System Message Advisories MFD & PFD Message Advisories 145 Database Message Advisories 146 GMA 1347 Message Advisories 146 GIA 63 Message Advisories 147 GEA 71 Message Advisories 149 GTX 33 Message Advisories 149 GRS 77 Message Advisories 150 GMU 44 Message Advisories 150 GDL 69 Message Advisories 150 GDC 74A Message Advisories 151 Miscellaneous Message Advisories 151 Index 155 vi
9 LIST OF FIGURES Figure 1-1 Basic G1000 System...2 Figure 1-2 G1000 Optional Interfaces...3 Figure 1-3 PFD/MFD Controls...4 Figure 1-4 PFD Initialization...7 Figure 1-5 MFD Power-up Page...8 Figure 1-6 PFD Menu No Options With NRST Window Displayed...9 Figure 1-7 PFD Menu Options With FPL Window Displayed..9 Figure 1-8 Normal Mode...10 Figure 1-9 Reversionary Mode (Failed PFD)...11 Figure 2-1 PFD Setup Menu Window...13 Figure 2-2a PFD Softkeys (1 of 2)...15 Figure 2-2b PFD Softkeys (2 of 2)...16 Figure 2-3 Default PFD Information...17 Figure 2-4 Additional PFD Information...18 Figure 2-5 Airspeed Indicator...19 Figure 2-6 Red Pointer at Vne...19 Figure 2-7 Attitude Indicator...20 Figure 2-8 Altimeter...21 Figure 2-9 Marker Beacon and Vertical Deviation...22 Figure 2-10 Vertical Speed Indicator...22 Figure 2-11 ARC HSI...23 Figure 2-12 Current Heading...23 Figure 2-13 Selected Heading Box...23 Figure 2-14 Selected Course Box...23 Figure 2-15 Turn Rate Indicator and Trend Vector...24 Figure 2-16 Arc CDI and Compass Rose CDI...24 Figure 2-17 Horizontal Situation Indicator...25 Figure 2-18 HSI with Bearing Information...26 Figure 2-19 BRG1 Information Window...26 Figure 2-20 BRG2 Information Window...26 Figure 2-21 DME Information Window...27 Figure 2-22 Radio Tuning Window...27 Figure 2-23 DME Selection Window...27 Figure 2-24 GPS INTEG, GPS SUSP, LOC1 and VOR Figure 2-25 True Airspeed Box...29 Figure 2-26 Outside Air Temperature Box...29 Figure 2-27 Barometric Setting Box...29 Figure 2-28 System Time Box...29 Figure 2-29 References Window...30 Figure 2-30 Nearest Airports Window...31 Figure 2-31 Direct-to Window...31 Figure 2-32 PFD Flight Plan Window...32 Figure 2-33 Procedures Window...33 Figure 2-34 Inset Map...34 Figure 2-35 PFD Navigation Status Bar...35 Figure 2-36 PFD Backup Mode Display...36 Figure 3-1 G1000 VHF NAV/COM Interface (PFD)...37 Figure 3-2 Frequency Fields...38 Figure 3-3 Frequency Toggle Arrow and Tuning Box...39 Figure 3-4 NAV/COM Controls...40 Figure 3-5 COM Volume Level...41 Figure 3-6 Switching COM Radios...42 Figure 3-7 Toggling COM Frequencies...42 Figure 3-8 Selecting a COM Radio...42 Figure 3-9 Radio Status Indications...43 Figure 3-10 COM Tuning Failure...43 Figure 3-11 Quickly Tuning MHz...43 Figure 3-12 Stuck COM Microphone Alert...43 Figure 3-13 NAV Volume Level...44 Figure 3-14 ID Indication...44 Figure 3-15 Morse Code Identifier Audio...44 Figure 3-16 Switching NAV Radios...45 Figure 3-17 Toggling NAV Frequencies...45 Figure 3-18 Selecting a NAV Radio...46 Figure 3-19 DME Tuning Window...47 Figure 3-20 Loading Frequencies...48 Figure 3-21 Nearest Airports Window (PFD)...48 Figure 3-22 MFD Page Group Icon...49 Figure 3-23 WPT Airport Information Page (INFO)...49 Figure 3-24 WPT Airport Information Page (APR)...50 Figure 3-25 WPT VOR Information Page...51 Figure 3-26 NRST Nearest Airport Page...52 Figure 3-27 NRST Nearest VOR Page...53 Figure 3-28 NRST Nearest Frequencies Page...54 Figure 3-29 Selecting an Approach...54 Figure 3-30 Loading an Approach...55 Figure 3-31 Activating an Approach...55 vii
10 LIST OF FIGURES Figure 3-32 Top-level Softkeys...56 Figure 3-33 Mode Selection Softkeys...56 Figure 3-34 Standby Mode...56 Figure 3-35 Ground Mode...57 Figure 3-36 Standby Mode...57 Figure 3-37 ON Mode...57 Figure 3-38 Altitude Mode...57 Figure 3-39 Reply Indication...58 Figure 3-40 Entering a Code...58 Figure 3-41 IDENT Indication...59 Figure 4-1 Front Panel Controls...62 Figure 4-2 Transceivers...64 Figure 4-3 Marker Beacon...65 Figure 4-4 Marker Beacon Signal Indicator Lights on the PFD...66 Figure 4-5 Navigation Radios...67 Figure 4-6 ICS Isolation...67 Figure 4-7 Volume/Squelch Control...70 Figure 4-8 Playback...72 Figure 4-9 Reversionary Mode key...72 Figure 4-10 Dual G1000 Audio Panels (GMA 1347)...74 Figure 5-1 MFD Softkeys...76 Figure 5-2 Checklist Page...78 Figure 5-3 Engine Indication Window (T182 Shown)...79 Figure 5-4 LEAN Page (182 Shown)...80 Figure 5-5 Engine System Window (206 Shown)...81 Figure 5-6 Page Group Icon...83 Figure 5-7 Navigation Map Page...84 Figure 5-8 Traffic Map Page...88 Figure 5-9 Terrain Proximity Page...89 Figure 5-10 Active Flight Plan Page...91 Figure 5-11 Direct-to Page...93 Figure 5-12 Procedures Page...96 Figure 5-13 Selecting an Approach Procedure...98 Figure 5-14 Selecting an Approach Transition...98 Figure 5-15 Activating an Approach Procedure...99 Figure 5-16 Approach with No Procedure Turn Figure 5-17 Flying the Missed Approach Figure 5-18 Flying the Procedure Turn Figure 5-19 Flying the DME Arc Figure 5-20 Flying the Holding Pattern Figure 5-21 Waypoint Status Window Figure 6-1 In-Flight Navigation Map Page Displaying Stormscope Lightning Data Figure 6-2 Lightning Display Range Annunciation Figure 6-3 Weather Group Options Menu Figure 6-4 Stormscope Page Figure 6-5 Stormscope Page Options Menu Figure 6-6 XM Information Page Figure 6-7 Navigation Map Page Displaying NEXRAD Weather Figure 6-8 Map Setup Options Figure 6-9 Weather Display on the Nearest NDB Page Figure 6-10 METAR and TAF Text Displayed on the Airport (Weather) Information Page Figure 6-11 AUX Trip Planning Page Map Displaying NEXRAD Weather Figure 6-12 Stored Flight Plan Page Map Displaying Weather Data Figure 6-13 Weather Data Link Page Figure 6-14 Weather Legends Window Figure 6-15 Weather Data Link Page Menu Figure 6-16 Panning on the Weather Data Link Page Figure 6-17 Weather Product Symbols Figure 6-18 XM Information Page Figure 6-19 XM Radio Page Figure 6-20 Channels Page Figure 6-21 Direct Channel Selection Figure 6-22 Categories List Figure 6-23 Volume Control Figure 6-24 LRU Information Window Figure A-1 G1000 Alerting System Figure A-2 WARNING Softkey Annunciation Figure A-3 CAUTION Softkey Annunciation Figure A-4 ADVISORY Softkey Annunciation Figure A-5 G1000 System Failure Annunciations viii
11 LIST OF TABLES LIST OF TABLES Table 4-1 Marker Beacon Signal Characteristics...66 Table 4-2 ICS Isolation Mode Transitions...67 Table 4-3 ICS Isolation Modes & Telephone Distribution...69 Table 4-4 Transitioning from Auto to Manual Squelch Mode..70 Table 6-1 GDL 69 Advisory Messages ix
12 WARRANTY LIMITED WARRANTY This Garmin product is warranted to be free from defects in materials or workmanship for two years from the date of purchase. Within this period, Garmin will, at its sole option, repair or replace any components that fail in normal use. Such repairs or replacement will be made at no charge to the customer for parts and labor, provided that the customer shall be responsible for any transportation cost. This warranty does not cover failures due to abuse, misuse, accident, or unauthorized alterations or repairs. THE WARRANTIES AND REMEDIES CONTAINED HEREIN ARE EXCLUSIVE AND IN LIEU OF ALL OTHER WARRANTIES EXPRESS OR IMPLIED OR STATUTORY, INCLUDING ANY LIABILITY ARISING UNDER ANY WARRANTY OF MERCHANTABILITY OR FITNESS FOR A PARTICULAR PURPOSE, STATUTORY OR OTHERWISE. THIS WARRANTY GIVES YOU SPECIFIC LEGAL RIGHTS, WHICH MAY VARY FROM STATE TO STATE. IN NO EVENT SHALL GARMIN BE LIABLE FOR ANY INCIDENTAL, SPECIAL, INDIRECT OR CONSEQUENTIAL DAMAGES, WHETHER RESULTING FROM THE USE, MISUSE, OR INABILITY TO USE THIS PRODUCT OR FROM DEFECTS IN THE PRODUCT. Some states do not allow the exclusion of incidental or consequential damages, so the above limitations may not apply to you. Garmin retains the exclusive right to repair or replace the unit or software, or to offer a full refund of the purchase price, at its sole discretion. SUCH REMEDY SHALL BE YOUR SOLE AND EXCLUSIVE REMEDY FOR ANY BREACH OF WARRANTY. To obtain warranty service, contact your local Garmin Authorized Service Center. For assistance in locating a Service Center near you, visit the Garmin Web site at or contact Garmin Customer Service at x
13 WARNINGS & CAUTIONS WARNING: Navigation and terrain separation must NOT be predicated upon the use of the terrain function. The G1000 Terrain Proximity feature is NOT intended to be used as a primary reference for terrain avoidance and does not relieve the pilot from the responsibility of being aware of surroundings during flight. The Terrain Proximity feature is only to be used as an aid for terrain avoidance and is not certified for use in applications requiring a certified terrain awareness system. Terrain data is obtained from third party sources. Garmin is not able to independently verify the accuracy of the terrain data. WARNING: The displayed minimum safe altitudes (MSAs) are only advisory in nature and should not be relied upon as the sole source of obstacle and terrain avoidance information. Always refer to current aeronautical charts for appropriate minimum clearance altitudes. WARNING: The Garmin G1000, as installed in Cessna Nav III aircraft, has a very high degree of functional integrity. However, the pilot must recognize that providing monitoring and/or self-test capability for all conceivable system failures is not practical. Although unlikely, it may be possible for erroneous operation to occur without a fault indication shown by the G1000. It is thus the responsibility of the pilot to detect such an occurrence by means of cross-checking with all redundant or correlated information available in the cockpit. WARNING: For safety reasons, G1000 operational procedures must be learned on the ground. WARNING: The altitude calculated by G1000 GPS receivers is geometric height above Mean Sea Level and could vary significantly from the altitude displayed by pressure altimeters, such as the GDC 74A Air Data Computer, or other altimeters in aircraft. GPS altitude should never be used for vertical navigation. Always use pressure altitude displayed by the G1000 PFD or other pressure altimeters in aircraft. WARNING: The Jeppesen database used in the G1000 system must be updated regularly in order to ensure that its information remains current. Updates are released every 28 days. A database information packet is included in the G1000 package. Pilots using an outdated database do so entirely at their own risk. WARNING: The basemap (land and water data) must not be used for navigation, but rather only for non-navigational situational awareness. Any basemap indication should be compared with other navigation sources. CAUTION: The United States government operates the Global Positioning System and is solely responsible for its accuracy and maintenance. The GPS system is subject to changes which could affect the accuracy and performance of all GPS equipment. Portions of the Garmin G1000 utilize GPS as a precision electronic NAVigation AID (NAVAID). Therefore, as with all NAVAIDs, information presented by the G1000 can be misused or misinterpreted and, therefore, become unsafe. xi
14 WARNINGS & CAUTIONS CAUTION: To reduce the risk of unsafe operation, carefully review and understand all aspects of the G1000 Pilot s Guide documentation and the G1000 Flight Manual Supplement. Thoroughly practice basic operation prior to actual use. During flight operations, carefully compare indications from the G1000 to all available navigation sources, including the information from other NAVAIDs, visual sightings, charts, etc. For safety purposes, always resolve any discrepancies before continuing navigation. CAUTION: The Garmin G1000 does not contain any user-serviceable parts. Repairs should only be made by an authorized Garmin service center. Unauthorized repairs or modifications could void both the warranty and the pilot s authority to operate this device under FAA/FCC regulations. CAUTION: The GDU 1040 PFD and MFD displays use a lens coated with a special anti-reflective coating that is very sensitive to skin oils, waxes, and abrasive cleaners. CLEANERS CONTAINING AMMONIA WILL HARM THE ANTI-REFLECTIVE COATING. It is very important to clean the lens using a clean, lint-free cloth and an eyeglass lens cleaner that is specified as safe for anti-reflective coatings. CAUTION: All visual depictions contained within this document, including screen images of the G1000 panel and displays, are subject to change and may not reflect the most current G1000 system. Depictions of equipment may differ slightly from the actual equipment. CAUTION: The illustrations in this guide are only examples. Never use the G1000 to attempt to penetrate a thunderstorm. Both the FAA Advisory Circular, Subject: Thunderstorms, and the Aeronautical Information Manual (AIM) recommend avoiding by at least 20 miles any thunderstorm identified as severe or giving an intense radar echo. CAUTION: There are several atmospheric phenomena in addition to nearby thunderstorms that can cause isolated discharge points in the strike display mode. However, clusters of two or more discharge points in the strike display mode do indicate thunderstorm activity if these points reappear after the screen has been cleared. Avoid the clusters to avoid the thunderstorms. In the cell display mode, even a single discharge point may represent thunderstorm activity and should therefore be avoided. WARNING: This device complies with part 15 of the FCC Rules. Operation is subject to the following two conditions: (1) this device may not cause harmful interference, and (2) this device must accept any interference received, including interference that may cause undesired operation. WARNING: Use of the Stormscope interface for hazardous weather penetration (thunderstorm penetration) is prohibited. Weather information on the G1000 MFD is approved only for weather avoidance, not penetration. xii
15 WARNINGS & CAUTIONS WARNING: Traffic information shown on the G1000 Multi Function Display is provided as an aid in visually acquiring traffic. Pilots must maneuver the aircraft based only upon ATC guidance or positive visual acquisition of conflicting traffic. WARNING: Use of the GDL 69 Weather Interface for hazardous weather penetration (thunderstorm penetration) is prohibited. Weather information provided by the GDL 69 is approved only for weather avoidance, not penetration. CAUTION: NEXRAD weather data is to be used for long-range planning purposes only. Due to inherent delays in data transmission and the relative age of the data, NEXRAD weather data should not be used for short-range weather avoidance. xiii
16 WARNINGS & CAUTIONS This page intentionally left blank. xiv
17 SECTION 1 INTRODUCTION SECTION 1: INTRODUCTION This document is designed to provide an overview of the G1000 Integrated Cockpit System as installed in Cessna Nav III aircraft. The G1000 system includes the following Line Replaceable Units (LRUs): GDU 1040 Primary Flight Display (PFD) GDU 1040 Multi Function Display (MFD) GIA 63 Integrated Avionics Units (2) GEA 71 Engine/Airframe Unit GDC 74A Air Data Computer (ADC) GRS 77 Attitude and Heading Reference System (AHRS) GMU 44 Magnetometer GMA 1347 Audio System with integrated Marker Beacon Receiver GTX 33 Mode-S Transponder GDL 69/69A Data Link The LRUs are further described in the following section. All LRUs have a modular design, which greatly eases troubleshooting and maintenance of the G1000 system. A top-level G1000 block diagram is given in Figure 1-1. Additional or optional interfaces are depicted in Figure PURPOSE AND SCOPE The purpose of this Cockpit Reference Guide is to introduce the Cessna pilot to the major features of the G1000 System. It is not intended to be a comprehensive operating guide. Complete operating procedures for all of the system features are found in the documents listed below: G1000 Multi Function Display Pilot s Guide G1000 Multi Function Display Optional Interface Addendum G1000 Primary Flight Display Pilot s Guide G1000 Engine Indication System Pilot s Guide G1000 Audio Panel Pilot s Guide G1000 VHF NAV/COM Pilot s Guide G1000 Mode S Transponder Pilot s Guide This guide gives the pilot a basic overview of the Primary Flight Display (PFD), Multi Function Display (MFD), and the GMA 1347 Audio System. NOTE: The pilot should read and thoroughly understand the Cessna Aircraft Flight Manual for limitations, procedures and performance information not contained in this Cockpit Reference Guide, The Cessna Aircraft Flight Manual always takes precedence over the information found in this guide. NOTE: Throughout this document references made to Cessna Nav III shall apply equally to the 172, 182, T182, 206, and T206 except where specifically noted. NOTE: All visual depictions contained within this Cockpit Reference Guide, including screen images of the G1000 panel and displays, are subject to change and may not reflect the most current G1000 system software. Depictions of equipment may differ slightly from the actual equipment. 1
18 SECTION 1 INTRODUCTION High-Speed Data Bus (Ethernet) GDU 1040 (PFD) GMA 1347 Audio Panel GDU 1040 (MFD) Reversionary Control Reversionary Control No. 1 GIA 63 Integrated Avionics Unit System Inegration Processors I/O Processors VHF COM VHF NAV/LOC GPS Glideslope GPS Output GDC 74A Air Data Computer OAT Airspeed Altitude Vertical Speed GRS 77 AHRS Attitude Rate of Turn Slip/Skid No. 2 GIA 63 Integrated Avionics Unit System Integration Processors I/O Processors VHF COM VHF NAV/LOC GPS Glideslope GPS Output GMU 44 Magnetometer Heading GTX 33 Transponder Honeywell KAP 140 Autopilot (If equipped) GEA 71 Engine/Airframe Unit Figure 1-1 Basic G1000 System 2
19 SECTION 1 INTRODUCTION High-Speed Data Bus (Ethernet) No. 2 GIA 63 Integrated Avionics Unit System Integration Processors I/O Processors VHF COM VHF NAV/LOC GPS Glideslope GDL 69/69A Data Link Real-time Weather Digital Audio Entertainment L3 Stormscope Lightning Strike and Thunderstorm Detection Honeywell KR 87 ADF Receiver Honeywell KN 63 DME Figure 1-2 G1000 Optional Interfaces NOTE: For information on all optional equipment shown in Figure 1-2, please refer the Garmin G1000 MFD Optional Interface Addendum as well as the Multi Function Display Optional Interfaces section of this document. This document assumes that the reader is already familiar with the operation of this additional equipment. 3
20 SECTION 1 INTRODUCTION 1.2 PFD/MFD CONTROLS Figure 1-3 PFD/MFD Controls 1 NAV VOL/ID Knob 10 Direct-to Key 2 NAV Frequency Toggle Key 11 Flight Plan Key NAV Knob Heading Knob Range Joystick Clear Key Flight Management System Knob Menu Key Course/Baro Knob 15 Procedure Key 7 COM Knob 16 Enter Key 13 8 COM Frequency Toggle Key 17 Altitude Knob 9 COM VOL/SQ Knob 4
21 SECTION 1 INTRODUCTION The G1000 controls and keys have been designed to simplify the operation of the system and minimize workload as well as the time required to access sophisticated functionality. The following list provides an overview of the controls located on the display bezel. (1) NAV VOL/ID Knob Controls the NAV audio level. Press to toggle the Morse code identifier ON and OFF. Volume level is shown in the field as a percentage. (2) NAV Frequency Toggle Key Toggles the standby and active NAV frequencies. (3) Dual NAV Knob Tunes the MHz (large knob) and khz (small knob) standby frequencies for the NAV receiver. Press to toggle the tuning cursor (cyan box) between the NAV1 and NAV2 fields. (4) Heading Knob Manually selects a heading when turned. Synchronizes the heading bug with the compass lubber line when pressed. (5) Joystick Changes the map range when rotated. Activates the map pointer when pressed. (6) CRS/BARO Knob The large knob sets the altimeter barometric pressure and the small knob adjusts the course. The course is only adjustable when the HSI is in VOR1, VOR2, or OBS/SUSP mode. Pressing this knob centers the CDI on the currently selected VOR. (7) Dual COM Knob Tunes the MHz (large knob) and khz (small knob) standby frequencies for the COM transceiver. Pressing this knob toggles the tuning cursor (cyan box) between the COM1 and COM2 fields. (8) COM Frequency Toggle Key Toggles the standby and active COM frequencies. Pressing and holding this key for two seconds automatically tunes the emergency frequency (121.5 MHz) in the active frequency field. (9) COM VOL/SQ Knob Controls COM audio level. Pressing this knob turns the COM automatic squelch ON and OFF. Audio volume level is shown in the field as a percentage. (10) Direct-to Key ( ) Allows the user to enter a destination waypoint and establish a direct course to the selected destination (specified by the identifier, chosen from the active route, or taken from the map cursor position). (11) FPL Key Displays the active Flight Plan Page for creating and editing the active flight plan, or for accessing stored flight plans. (12) CLR Key (DFLT MAP) Erases information, cancels an entry, or removes page menus. To display the Navigation Map Page immediately, press and hold CLR (MFD only). (13) Dual FMS Knob Used to select the page to be viewed (only on the MFD). The large knob selects a page group (MAP, WPT, AUX, NRST), while the small knob selects a specific page within the page group. Pressing the small knob turns the selection cursor ON and OFF. When the cursor is ON, data may be entered in the different windows using the small and large knobs. The large knob is used to move the cursor on the page, while the small knob is used to select individual characters for the highlighted cursor location. When the G1000 displays a list that is too long for the display screen, a scroll bar appears along the right side of the display, indicating the availability of additional items within the selected category. Press the FMS/PUSH CRSR knob to activate the cursor and turn the large FMS knob to scroll through the list. (14) MENU Key Displays a context-sensitive list of options. This list allows the user to access additional features, or to make setting changes that relate to certain pages. 5
22 SECTION 1 INTRODUCTION (15) PROC Key Selects approaches, departures and arrivals from the flight plan. If a flight plan is used, available procedures for the departure and/or arrival airport are automatically suggested. If a flight plan is not used, the desired airport and the desired procedure may be selected. This key selects IFR departure procedures (DPs), arrival procedures (STARs) and approaches (IAPs) from the database and loads them into the active flight plan. (16) ENT Key Accepts a menu selection or data entry. This key is used to approve an operation or complete data entry. It is also used to confirm selections and information entries. (17) Dual ALT Knob Sets the reference altitude in the box located above the Altimeter. The large knob selects the thousands, while the small knob selects the hundreds. NOTE: Please refer to the Pilot s Guide Appendices for instructions on updating the aviation database. NOTE: The selected COM (displayed in green) is controlled by the COM MIC key on the audio panel (GMA 1347). 1.3 SECURE DIGITAL CARDS The GDU 1040 data card slots use Secure Digital (SD) cards. SD cards are used for aviation database updates and terrain database storage. To install an SD card: 1. Insert the SD card in the SD card slot located on the right side of the display bezel (the front of the card should be flush with the face of the display bezel). To remove an SD card: 1. Gently press on the SD card to release the spring latch and eject the card. 6
23 SECTION 1 INTRODUCTION 1.4 SYSTEM POWER-UP While the system begins to initialize, test annunciations are displayed to the pilot at power-up, as shown in Figure 1-5 All system annunciations should be cleared within one (1) minute of power-up. The GMA 1347 also annunciates all bezel lights briefly upon power-up. NOTE: Please see the Aircraft Flight Manual (AFM) for specific procedures concerning avionics power application and emergency power supply operation. On the PFD, the AHRS system displays the AHRS ALIGN: Keep Wings Level message and begins to initialize. The AHRS should display valid attitude and heading fields within one (1) minute of power-up. The AHRS can align itself both while taxiing and during level flight. NOTE: Please refer to the Pilot s Guide Appendices for AHRS initialization bank angle limitations. NOTE: See the Annunciations and Alerts Pilot s Guide for additional information regarding system annunciations and alerts. Figure 1-4 PFD Initialization 7
24 SECTION 1 INTRODUCTION When the MFD powers up, the MFD Power-up Page displays the following information: System version Copyright Checklist filename Land database name and version Obstacle database name and version Terrain database name and version Aviation database name, version and effective dates When this information has been reviewed for currency (to ensure that no databases have expired), the pilot is prompted to continue. Current database information is displayed with the valid operating dates, cycle number and database type. Press the ENT key to acknowledge this information and proceed to the Navigation Map Page. When the system has acquired a sufficient number of satellites to determine a position, the Navigation Map Page appears, showing the aircraft current position. Figure 1-5 MFD Power-up Page 8
25 SECTION 1 INTRODUCTION 1.5 WORKING WITH MENUS Much of the G1000 operation is accomplished using a menu interface. The G1000 has a bezel-mounted dedicated MENU key that when pressed, displays a context-sensitive list of options. This options list allows the pilot to access additional features or make setting changes which specifically relate to the currently displayed window. There is no all-encompassing menu. The pilot must select the window for which to see a desired list of options. Some menus provide access to additional submenus that are used to view, edit, select and review options. There may be more options than can be displayed; therefore the pilot may have to turn the small or large FMS knob to scroll through the list to identify them. In all cases, once the menu appears, turn the small or large FMS knob to highlight an item and press the ENT key. The pilot may press the CLR key to remove the menu and cancel the operation. Pressing the FMS knob also removes the displayed menu. Figure 1-6 PFD Menu No Options With NRST Window Displayed Figure 1-7 PFD Menu Options With FPL Window Displayed 9
26 SECTION 1 INTRODUCTION 1.6 SYSTEM OPERATION Normal Mode The PFD and MFD are connected together on a single Ethernet bus, allowing for high-speed communication between the two units. Each GIA 63 is connected to a single display, as shown in Figure 1-1. This allows the units to share information, thus enabling true system integration. In normal operating mode, the PFD displays graphical flight instrumentation in lieu of the traditional gyro instruments. Attitude, heading, airspeed, altitude and vertical speed are all shown on one display. The MFD shows a full-color moving map with navigation information. Both displays offer control for COM and NAV frequency selection, as well as for the heading, course/baro and altitude reference functions. On the left of the MFD display, the Engine Indication System (EIS) cluster shows engine and airframe instrumentation. Figure 1-8 gives an example of the G1000 system in normal mode. Figure 1-8 Normal Mode 10
27 SECTION 1 INTRODUCTION Reversionary Mode Should a failure occur in either display, the G1000 automatically enters reversionary mode. In reversionary mode, all important flight information is shown on the remaining display. An example of reversionary mode entry due to a failed PFD is shown in Figure 1-9. NOTE: Refer to the System Overview in the G1000 Cessna Nav III Pilot s Guide for more information regarding sub-system availability in reversionary mode. NOTE: The system alerts the pilot when backup paths are utilized by the LRUs. Refer to the Annunciations and Alerts Pilot s Guide for further information regarding these and other system alerts. Reversionary mode may also be manually activated by the pilot if the system fails to detect a display problem. Reversionary mode is activated manually by pressing the red DISPLAY BACKUP button at the bottom of the GMA Pressing this button again deactivates reversionary mode. Figure 1-9 Reversionary Mode (Failed PFD) 11
28 SECTION 1 INTRODUCTION 1.7 AHRS OPERATION In addition to using internal sensors, the GRS 77 AHRS uses GPS information, magnetic field data and air data to assist in attitude/heading calculations. In normal (primary) mode, the AHRS relies upon GPS and magnetic field measurements. If either of these external measurements is unavailable or invalid, the AHRS uses air data information for attitude determination. Four AHRS modes of operation are available (see table below) and depend upon the combination of available sensor inputs. Loss of air data, GPS, or magnetometer sensor inputs is communicated to the pilot by message advisory alerts. GPS Input Failure The G1000 system provides two sources of GPS information. If a single GPS receiver fails, or if the information provided from one of the GPS receivers is unreliable, the AHRS seamlessly transitions to using the other GPS receiver. An alert message informs the pilot of the use of the backup GPS path. If both GPS inputs fail, the AHRS continues to operate in reversionary No GPS mode so long as the air data and magnetometer inputs are available and valid. Air Data Input Failure A failure of the air data input has no effect on AHRS output while AHRS is operating in normal/primary mode. A failure of the air data input while the AHRS is operating in reversionary No GPS mode results in invalid attitude and heading information on the PFD (as indicated by red X flags). Magnetometer Failure If the magnetometer input fails, the AHRS transitions to one of the reversionary No Magnetometer modes and continues to output valid attitude information. However, the heading output on the PFD does become invalid (as indicated by a red X ). NOTE: Please refer to the Annunciations and Alerts Pilot s Guide for specific AHRS alert information. NOTE: Pilots should be aware that aggressive maneuvering in any of the three reversionary modes listed below can degrade AHRS accuracy. AHRS Mode Available AHRS Functions Pitch Roll Heading GPS Input (At least one) Available Sensor Inputs GMU 44 Magnetometer GDC 74A Air Data Computer Normal/Primary X X X X X X Reversionary: No GPS X X X - X X Reversionary: No Magnetometer X X - X - X Reversionary: No Magnetometer No Air Data X X - X
29 SECTION 2 PFD SECTION 2: PRIMARY FLIGHT DISPLAY 2.1 INTRODUCTION This section of the Cockpit Reference Guide introduces the pilot to the major features of the Primary Flight Display (PFD). A complete description of the PFD with detailed operating procedures is presented in the G1000 Primary Flight Display Pilot s Guide. 2.2 PFD DESCRIPTION The display portion of the G1000 Integrated Cockpit System in the Cessna Nav III installation consists of two 10.4 inch liquid crystal displays (LCDs). During normal operations, the left display is configured as the Primary Flight Display (PFD). 2.3 PFD POWER-ON The PFD powers on when the master switch is placed in the ON position. 2.4 BACKLIGHTING Backlighting adjustment (displays and keys) is primarily through the avionics dimmer control (see the Cessna Aircraft Flight Manual). Backlighting for both displays can alternatively be controlled from the PFD, which has two adjustment modes: Auto - When the avionics dimmer control is rotated to counterclockwise position, the G1000 automatically adjusts the display backlighting based on the amount of light in the cockpit. Manual - Allows the pilot to manually adjust the backlighting from the PFD. The backlighting intensity scale ranges from 0.14% to %. AUTO is the default setting. NOTE: No other window can be displayed in the lower right corner of the PFD when pressing the MENU key to change backlighting. To manually adjust the backlight for the PFD and MFD: 1. Press the MENU key on the PFD to display the PFD Setup Menu window. 2. Press the small FMS knob to activate the cursor. PFD DSPL > AUTO is now highlighted. 3. Turn the small FMS knob to display the selection window. 4. Turn the small or large FMS knob to select MANUAL, then press the ENT key. 5. With the intensity value now highlighted, turn the small FMS knob to select the desired backlighting. 6. Turn the large FMS knob to highlight MFD DSPL > AUTO and repeat steps 3 through 6. Figure 2-1 PFD Setup Menu Window 13
30 SECTION 2 PFD 2.5 PFD SOFTKEYS The PFD softkeys perform the following functions: INSET Press to display the Inset Map in the lower left corner of the PFD. OFF Press to disable the Inset Map. DCLTR (Declutter) Press momentarily to select the desired amount of map detail. The declutter level appears adjacent to the DCLTR softkey. - No declutter: All map features are visible - DCLTR 1: Declutters land data - DCLTR 2: Declutters land and SUA data - DCLTR 3: Declutters large NAV data TRAFFIC Press to display traffic on the map. TOPO Press to display topographical data on the map. TERRAIN Press to display terrain information on the map using color-coded red and yellow terrain tiles based upon the aircraft s current altitude. BACK Press to return to the default softkey configuration. LTNG Press to display Stormscope data on the Inset Map. PFD Press to display the additional softkeys for additional configurations of the PFD. METRIC Press to display the current and reference altitudes in meters. Pressing the metric softkey also changes the barometric setting to hectopascals. DFLTS Press to reset default settings on the PFD. DME (optional) Press to display the DME information window. BRG1 (bearing) Press to cycle through the following information: NAV1 Displays NAV1 waypoint frequency or identifier and DME information in the BRG1 information window. GPS Displays GPS waypoint identifier and GPS distance information in the BRG1 information window. OFF Removes the BRG1 information window. 360 HSI Press to display the 360 compass rose. ARC HSI Press to display the 140 viewable arc. BRG2 (bearing) Press to cycle through the following information: NAV2 Displays NAV2 waypoint frequency or identifier and DME information in the BRG2 information window. GPS Displays GPS waypoint identifier and GPS distance information in the BRG2 information window. OFF Removes the BRG2 information window. STD BARO Press to set the barometric pressure to inches of mercury (1,013 hpa) by pressing the METRIC softkey. BACK Press to return to the previous level softkeys. CDI Press to switch navigation mode on the CDI between GPS, NAV1 and NAV2. DME (optional) Press to display the DME Tuning window. OBS - Press to select OBS mode on the CDI when navigating by GPS. 14
31 SECTION 2 PFD XPDR Press to display the transponder mode selection softkeys. STBY Press to select standby mode. ON Press to select mode A. ALT Press to select altitude reporting mode. VFR Press to automatically squawk the VFR code (1200 in U.S.). CODE Press to display transponder code selection softkeys through 7 - Press numbers to enter code. BKSP - Press to remove numbers entered one at a time. IDENT Press to provide special aircraft position identification to Air Traffic Control (ATC). BACK Press to return to the previous level softkeys. IDENT Press to provide special aircraft position identification to ATC. TMR/REF Press to display the References window. NRST Press to display the Nearest Airports window. ALERTS Press to display the Alerts window. INSET OFF DCLTR TRAFFIC TOPO TERRAIN STRMSCP BACK ALERTS DCLTR-1 Press the BACK or OFF softkey to return to the top level softkeys DCLTR-2 DCLTR-3 Figure 2-2a PFD Softkeys (1 of 2) 15
32 SECTION 2 PFD PFD (optional) METRIC DFLTS DME BRG1 360 HSI ARC HSI BRG2 STD BARO BACK Press the DFLTS softkey to change the PFD metric values to standard Press the STD BARO or BACK softkeys to return to the top level softkeys (optional) OBS CDI DME XPDR IDENT TMR/REF NRST ALERTS CDI (NAV1) CDI (NAV2) Press the BACK softkey to return to the top level softkeys STBY ON ALT VFR CODE IDENT BACK ALERTS Press the BACK softkey to return to the top level softkeys IDENT BKSP BACK ALERTS Figure 2-2b PFD Softkeys (2 of 2) 16
33 SECTION 2 PFD NAV Frequency Window Airspeed Indicator True Airspeed Box Heading Box Horizontal Situation Indicator Outside Air Temperature Box Softkeys System Time Box Turn Rate Indicator Barometric Setting Box Vertical Speed Indicator Altimeter Altitude Reference Box COM Frequency Window Navigation Status Bar 8 17 Slip/Skid Indicator 9 Transponder Status Bar 18 Attitude Indicator Figure 2-3 Default PFD Information 17
34 SECTION 2 PFD Traffic Annunciation Selected Heading Box 7 Alerts Window 8 Selected Course Box 3 Inset Map 9 Annunciation Window 4 5 BRG1 Information Window DME Information Window 6 BRG2 Information Window Vertical Deviation/Glideslope Indicator Marker Beacon Annunciation Figure 2-4 Additional PFD Information 18
35 SECTION 2 PFD 2.6 FLIGHT INSTRUMENTS The Flight Instruments include airspeed, attitude, altitude, vertical speed, and heading in a standard aircraft T arrangement. This primary display information is complemented with other communication, navigation, flight control, annunciation and planning information. Airspeed Indicator The Airspeed Indicator displays airspeed on a rolling number gauge using a moving tape. The following additional information is also displayed: Speed indication Speed ranges Airspeed Trend Vector Vspeed references Actual Airspeed True Airspeed Box Figure 2-5 Airspeed Indicator Vspeed References Speed Ranges Airspeed Trend Vector Speed Indication The numeric labels and major tick marks on the moving tape are marked at intervals of 10 knots, while minor tick marks on the moving tape are indicated at intervals of 5 knots. Speed indication starts at 20 knots, with 60 knots of airspeed viewable at one time. The indicated airspeed is displayed inside the black pointer. The pointer remains black until reaching never exceed speed (Vne) at which it turns red. Figure 2-6 Red Pointer at Vne Speed Ranges A color-coded (white, green, yellow, and red) speed range strip is located on the moving tape. The colors denote flaps operating range, normal operating range, and never exceed speed (Vne). A red range is also present for low speed awareness. Refer to the Aircraft Flight Manual (AFM) for airspeed limitations and indicator markings. Airspeed Trend Vector This vertical, magenta line extends up or down on the airspeed scale located right of the color-coded speed range strip. The end of the trend vector displays approximately what the airspeed will be in 6 seconds if the current rate of acceleration is maintained. The trend vector is absent if the speed remains constant or if any data needed to calculate airspeed is not available due to a system failure. Vspeed References Vspeeds are set using the TMR/REF softkey. Glide, Vr, Vx and Vy are shown on the References window. When active (ON), the Vspeeds are displayed at their respective locations to the right of the airspeed scale. Refer to the Cessna Aircraft Flight Manual for the Vspeed values and the Auxiliary Windows section in the PFD Pilot s Guide for information on setting and displaying Vspeeds. 19
36 SECTION 2 PFD True Airspeed Box The True Airspeed box, located below the Airspeed Indicator, displays the true airspeed in knots. Attitude Indicator The Attitude Indicator displays the following information over a blue virtual sky and brown virtual ground with a white virtual horizon line. The yellow inverted V represents the aircraft. Pitch Scale Major pitch marks and numeric labels at 10, 20, 30, 40, 50, 60, 70, and 80 degrees are shown above and below the horizon line. Minor pitch marks at 5, 15, and 25 degrees above and 5, 15, 25, 35, and 45 degrees below are shown. Pitch Warning Red extreme pitch warning chevrons pointing toward the horizon are displayed starting at 50 degrees above and 30 degrees below the horizon line. 10 Roll Scale The Roll Indicator shows tick marks at 0, 10, 20, 30, 45, and 60 degrees roll to the left and right. Slip/Skid Indicator The Slip/Skid Indicator is the white bar beneath the roll pointer. The indicator moves with the roll pointer and moves laterally away from the pointer to indicate lateral acceleration. A slip/skid is indicated by the location of the indicator relative to the roll pointer. One Slip/Skid indicator displacement is equal to one ball displacement when compared to a traditional slip/skid indicator. Failure Indication In the event of indicator failure, the pitch ladder is disabled and a red X is displayed over the center of the artificial horizon. Yellow text indicating ATTITUDE FAIL is also shown. If either roll or pitch angle is invalid, the artificial horizon shows a black background at a pitch and roll of zero degrees Roll Pointer Roll Scale Horizon Line 7 4 Aircraft Symbol Land Representation Aircraft Wing Tips Pitch Scale Slip/Skid Indicator Figure 2-7 Attitude Indicator 9 10 Sky Representation Roll Index 20
37 SECTION 2 PFD Altimeter The Altimeter displays barometric altitude values in feet on a rolling number gauge using a moving tape. The Altimeter also displays the following additional information: Current altitude value Altitude Reference Bug Altitude Trend Vector Metric display Altitude Trend Vector Altitude Reference Box Current Altitude Altitude Reference Bug The Altitude Reference Bug is displayed at the reference altitude to provide increased altitude awareness. If the reference altitude is above or below the displayed altitude scale, the Altitude Reference Bug is displayed at the top or bottom edge of the tape, respectively. To set the altitude reference bug: 1. Turn the ALT knobs to set the altitude reference bug. The small ALT knob sets the hundreds and the large ALT knob sets the thousands. This altitude also appears in the altitude reference box above the altimeter. Altitude Trend Vector This vertical magenta line extends up or down the altitude scale located left of the numeric labels. The end of the trend vector displays approximately what the altitude will be in 6 seconds if the current rate of vertical speed is maintained. The trend vector is absent if altitude remains constant or if any data needed to calculate it is not available due to a system failure. Altitude Reference Bug Barometric Setting Box Altitude Reference Box The Altitude Reference box displays the reference altitude in feet. The metric value, when selected, is displayed on top the Altitude Reference box. Figure 2-8 Altimeter Altitude Values The numeric labels and major tick marks are shown at intervals of 100 feet. Minor tick marks are at intervals of 20 feet. The current altitude is displayed in the black pointer box. Barometric Setting Box The Barometric Setting box displays the barometric pressure in inches of mercury (IN.) or hectopascals (hpa). To select barometric pressure: 1. Turn the large BARO knob to select the desired setting. 21
38 SECTION 2 PFD Vertical Deviation/Glideslope Indicator The Vertical Deviation/Glideslope Indicator is a window on the left side of the Altimeter. The window appears when an ILS is tuned in the active NAV field (and selected on the audio panel). A green diamond appears and acts as the vertical deviation indication, just like a glideslope needle on a conventional indicator. Marker Beacon Annunciations Marker Beacon Annunciations are displayed on the PFD to the left of the Altitude Reference Box. Outer marker reception is indicated by a blue light. Middle marker reception is indicated by an amber light. Inner marker reception is indicated by a white light (refer to the Audio Panel Pilot s Guide for more information). Vertical Speed Indicator The Vertical Speed Indicator displays the aircraft vertical speed in feet per minute (fpm) with numeric labels and tick marks at 1000 fpm and 2000 fpm in each direction on the non-moving tape. Minor tick marks are at intervals of 500 fpm. Vertical Speed Pointer Marker Beacon Annunciation Vertical Deviation/Glideslope Indicator Figure 2-9 Marker Beacon and Vertical Deviation Figure 2-10 Vertical Speed Indicator Vertical Speed Pointer The Vertical Speed Pointer displays the current vertical speed and points to that speed on the tape. If the rate of climb or descent is greater than 2000 fpm, the pointer appears at the top or bottom, respectively, of the non-moving tape and the number of feet per minute appears inside the pointer. NOTE: Digits appear in the pointer when the climb or descent rate is >100 fpm. 22
39 SECTION 2 PFD Horizontal Situation Indicator (HSI) ARC HSI The Arc HSI is a 140 expanded section of the compass rose. The Arc contains a course pointer arrow, TO/FROM indicator, sliding deviation indicator (the TO/FROM and sliding deviation indicator are one in the same), and deviation scale. Upon station passage the arrowhead flips and points to the tail of the aircraft just like the conventional TO/FROM flag. Depending on the source of navigation, the CDI on the Arc HSI can appear a couple of different ways: GPS,OBS,VOR appears as a arrowhead Localizer appears as a diamond NOTE: If the pilot makes a heading change greater than 105 with respect to the course, the CDI switches to the opposite side of the deviation scale and displays reverse sensing. Heading Indication A digital reading of the current magnetic heading appears on top of the HSI. A rotatable heading bug on the compass rose and arc marks the desired heading. Figure 2-12 Current Heading The selected heading appears in a box left of the lubber line, next to the HSI. The color of the digital readout is cyan (light blue). Figure 2-13 Selected Heading Box The selected course appears in a box right of the lubber line, next to the HSI. The color of the digital readout appears in magenta if the navigation source is GPS, or green if navigation source is NAV1 or NAV2. Lateral Deviation Scale Course Deviation TO/FROM Indicator Figure 2-11 ARC HSI NOTE: When the Arc HSI is displayed, the BRG1 and BRG2 information windows are disabled. Figure 2-14 Selected Course Box NOTE: The heading displayed on the HSI is always magnetic, even if the NAV ANGLE is set to TRUE in the AUX System Setup Page on the MFD. 23
40 SECTION 2 PFD Turn Rate Indicator The Turn Rate Indicator resides directly above the rotating compass card. Each tick mark is at 9 (half standard rate) and 18 (standard rate) degrees to the left and right of the lubber line. A wide magenta line displays the current turn rate up to 24 degrees. A magenta arrowhead appears at 25 degrees and disappears at 24 degrees. This trend vector provides the pilot with a prediction of what the heading will be in 6 seconds at the present turn rate. Course Deviation Indicator The HSI contains a course deviation indicator (CDI), with a course pointer arrow, a TO/FROM arrow, a sliding deviation bar and scale. The course pointer is a single line arrow (GPS, VOR1 and LOC1) or double line arrow (VOR2 and LOC2) which points in the direction of the set course. The TO/FROM arrow rotates with the course pointer and is displayed when the active NAVAID is received. The sliding deviation bar moves left or right from the course pointer along a scale to display aircraft position relative to the course. When the pilot selects a course, a digital reading appears for three seconds in a box right of the lubber line, next to the HSI. Figure 2-15 Turn Rate Indicator and Trend Vector Figure 2-16 Arc CDI and Compass Rose CDI When coupled to a VOR or LOC, the CDI has the same angular limits as a mechanical CDI. When coupled to GPS, the full scale limits for the CDI are defined by a GPS-derived distance (5.0, 1.0 or 0.3 nm). The CDI scale automatically adjusts to the desired limits based upon the current phase of flight (enroute 5.0 nm, terminal area 1.0 nm, or approach 0.3 nm). The desired GPS scale settings may be selected manually from the MFD (refer to the MFD Pilot s Guide). 24
41 SECTION 2 PFD Figure 2-17 Horizontal Situation Indicator 1 Turn Rate Indicator Heading Bug Navigation Source Course Deviation Indicator TO/FROM Indicator Course Pointer Rotating Compass Rose 8 OBS Mode Lateral Deviation Scale Flight Phase Aircraft Symbol Lubber Line Heading Turn Rate and Heading Trend Vector 25
42 SECTION 2 PFD Bearing Pointers and Information Windows Pressing the PFD softkey provides access to the BRG1 and BRG2 softkeys. The BRG1 pointer is a single cyan (light blue) line with an open arrowhead at the end. The BRG2 pointer is a double cyan (light blue) line with an open arrowhead at the end. DME Information Window Bearing 1 Pointer Bearing 2 Pointer NOTE: Distance displayed in the BRG information windows is GPS-derived distance. NOTE: DME distance is not shown in the BRG information windows, even with a NAV radio selected. DME distance is only shown in the DME information window. The BRG information windows show only GPS distance. When a bearing pointer is displayed, its associated information window is also displayed. The BRG1 information window is displayed to the lower left of the HSI and includes the bearing source (NAV1), a pointer icon, frequency and distance (NAV1 and GPS) to the bearing source. The BRG2 information window is displayed to the lower right of the HSI and includes the bearing source (NAV2), a pointer icon, frequency and distance (NAV2) to the bearing source. If GPS is the bearing source, the active waypoint identifier is displayed in lieu of a frequency. If an active waypoint is not selected, the bearing pointer is removed from the HSI and NO DATA is displayed in the information window. If the NAV radio is the bearing source and is tuned to an ILS frequency, the bearing pointer is removed from the HSI and the frequency is replaced with ILS. If the NAV radio is not receiving the tuned VOR station, the bearing pointer is removed from the HSI and the frequency displayed in the information window is replaced with NO DATA. When NAV1 or NAV2 is the selected bearing source, the frequency is replaced by the station identifier when the station is in range. Waypoint Identifier Bearing 1 Information Window Bearing 2 Information Window Figure 2-18 HSI with Bearing Information Distance to Bearing Source Bearing Source Pointer Icon Figure 2-19 BRG1 Information Window Pointer Icon Distance to Bearing Source Bearing Source Figure 2-20 BRG2 Information Window Waypoint Identifier 26
43 SECTION 2 PFD DME Radio (optional) The DME information window is displayed by pressing the PFD softkey followed by the DME softkey. The DME information window is displayed above the BRG1 information window. The DME information window displays the DME label, tuning mode (NAV1, NAV2, or HOLD), frequency and distance. When a signal is invalid, the distance is replaced by. NM The pilot may select from three DME tuning modes: NAV1 DME is from NAV1 NAV2 DME is from NAV2 HOLD Holds the last selected NAV radio frequency. When switching from NAV1 or NAV2 mode to HOLD mode, the DME frequency remains at the last selected NAV radio frequency until HOLD mode is removed. NOTE: DME radio installation is optional. DME Tuning Window (optional) The DME Tuning window is displayed by pressing the DME softkey. This window provides display and control of the DME radio. NOTE: The Radio Tuning window is only available if a DME radio is installed. Figure 2-22 Radio Tuning Window To change the DME mode: 1. From the Radio Tuning window, turn the large FMS knob to highlight the DME mode field. 2. Turn the small FMS knob to display the selection window. Turn the FMS knob to select the desired mode and press the ENT key. Figure 2-21 DME Information Window Figure 2-23 DME Selection Window 27
44 SECTION 2 PFD Navigation Source The HSI can display two sources of navigation, GPS or NAV (VOR, localizer, and glideslope). In GPS mode the flight plan legs are sequenced automatically. Enabling OBS mode suspends auto sequencing of waypoints, but retains the current active-to waypoint as the navigation reference even after passing the waypoint. When OBS is disabled, the GPS returns to normal operation, with automatic sequencing of waypoints. OBS mode also allows the pilot to set the desired course TO/FROM a waypoint. Color indicates the current navigation source, magenta (for GPS ) or green (for VOR and LOC). As the user crosses the MAP, SUSP appears on the HSI in place of OBS and the OBS softkey now reads SUSP, indicating that automatic sequencing of approach waypoints is suspended at the MAP. A yellow INTEG and WARN may appear on the HSI when the following occurs: To enable/disable OBS mode while navigating with GPS: 1. Press the OBS softkey to select OBS Mode. 2. Turn the small CRS knob to select the desired course TO/FROM the waypoint. 3. Press the OBS softkey again to return to normal operation. INTEG RAIM is not available WARN GPS detects a position error To change between navigation sources: 1. Press the CDI softkey to change from GPS to VOR1 or LOC1. This places the cyan tuning box over the NAV1 standby frequency in the upper left corner of the PFD. 2. Press the CDI softkey again to change from VOR1 or LOC1 to VOR2 or LOC2. This places the cyan tuning box over the NAV2 standby frequency. 3. Press the CDI softkey a third time to return to GPS. Figure 2-24 GPS INTEG, GPS SUSP, LOC1 and VOR2 28
45 SECTION 2 PFD True Airspeed (TAS) Box The True Airspeed Box displays true airspeed in knots. If data is invalid, the box is marked with a red X and yellow text spelling TAS. Barometric Setting Box The barometric setting box displays barometric pressure in either inches of mercury (IN) or hectopascals (hpa) depending on the system setting. Figure 2-25 True Airspeed Box Outside Air Temperature Box The outside air temperature (OAT) is displayed in C with the OAT label. F can be displayed by changing the temperature units setting on the AUX System Setup Page (refer to the MFD Pilot s Guide). Figure 2-26 Outside Air Temperature Box Figure 2-27 Barometric Setting Box System Time Box The System Time Box displays the local time. Time and date are obtained from the satellites and cannot be changed. The pilot may select the desired time format and offset. There are three time formats available: Local 12 hr., Local 24 hr. and Coordinated Universal Time (UTC). The Time Offset (Time Zone) is the number of hours plus or minus UTC. Figure 2-28 System Time Box 29
46 SECTION 2 PFD 2.7 AUXILIARY WINDOWS The lower right area of the PFD is a shared area that, at any one time, can present the following windows: TIMER/REFERENCES NEAREST DIRECT-TO FLIGHT PLAN PROCEDURES ALERTS PFD SETUP (Lighting) References Window The Timer/References window (Figure 2-29) is enabled and disabled by pressing the TMR/REF softkey. The following Vspeeds and Vspeed bugs can be set using the Timer/References window: Rotation speed reference (Vr) Vr bug (ON, OFF) Best angle-of-climb speed reference (Vx) Vx bug (ON, OFF) Best rate-of-climb speed reference (Vy) Vy bug (ON, OFF) Best glide speed reference Best glide speed bug (ON, OFF) Generic timer Timer direction (count UP or DOWN) START, STOP or RESET Vspeed values for Cessna Nav III aircraft are found in their respective Aircraft Flight Manuals. All default speeds can be restored by pressing the MENU key, selecting Restore Defaults and pressing the ENT key. Default settings are automatically restored when power is cycled, and are consistent with the values in the Cessna Aircraft Flight Manual. The G1000 PFD Pilot s Guide describes Vspeed settings and operations in detail. Flight ID Flight status automatic reporting of aircraft identification (ID) is transmitted from the GTX 33 to the ground stations and other aircraft. The flight ID is set to fixed ( SAME AS TAIL and CONFIG ENTRY ), or variable ( PFD ENTRY ) at the time of installation. The two fixed selections do not require any action from the pilot. The variable ( PFD ENTRY ) flight ID requires the pilot to enter the flight ID on the Timer/References window each time the G1000 is powered on. NOTE: If the G1000 is set to variable ( PFD ENTRY ) and the flight ID entry field on the Timer/References window is not visible, the pilot should contact a Garmin-authorized Service Center. To enter or change the Flight ID: 1. Press the TMR/REF softkey, then turn the large FMS knob to highlight the flight ID field. 2. Turn the FMS knobs to enter the desired flight ID. Press the ENT key to update the flight ID. Vspeed References Flight ID Figure 2-29 References Window 30
47 SECTION 2 PFD Nearest Airports Window The Nearest Airports window (Figure 2-30) is enabled and disabled by pressing the NRST softkey. The Nearest Airports window displays the following information: Identifier Airport Symbol Bearing to Distance to Approach with lowest minimums available Primary communications frequency Length of longest hard surface runway (or soft surface, if no hard surface runway exists) NOTE: All Nearest Airports window operations are described in detail in the G1000 Pilot s Guide. Direct-to Window The Direct-to window (Figure 2-31) is enabled and disabled by pressing the Direct-to key. The following information is displayed for the currently selected waypoint: Identifier Waypoint symbol Waypoint location Facility name Flight plan waypoint identifier Nearest waypoint list Bearing to waypoint Distance to waypoint Latitude/longitude Course to selected waypoint Airport Symbol Bearing TO Distance Identifier Runway Length Primary COM Frequency Figure 2-30 Nearest Airports Window Waypoint Symbol Identifier Facility Name Flight Plan Waypoint Bearing to Waypoint Distance from Waypoint Course to Selected Waypoint Waypoint Location Nearest Waypoint Lat/Lon Figure 2-31 Direct-to Window 31
48 SECTION 2 PFD Direct-to Window Operations Selection of a waypoint for Direct-to navigation by: Specifying the identifier, waypoint location, or facility name. Selecting from a list of waypoints in the active flight plan. Selecting from a list of the 25 nearest airports. NOTE: Activation and cancellation of Direct-to navigation can also be performed. NOTE: All Direct-to operations are described in detail in the G1000 PFD and MFD Pilot s Guides. Flight Plan Window Flight plans can be viewed and edited from the PFD Flight Plan window (Figure 2-32) by pressing the FPL key. The Flight Plan window displays the following information: Flight plan title Indication of active leg (magenta line and arrow) List of waypoints in flight plan, including the identifier Leg distance Leg desired track (DTK) Flight Plan Title Indication of Active Leg List of Waypoints Leg Desired Track Leg Distance Figure 2-32 PFD Flight Plan Window 32
49 SECTION 2 PFD Flight Plan Window Operations To display the options menu: 1. Press the MENU key. The following Flight Plan window operations can be performed from the Flight Plan Options Menu. Store, invert and delete flight plans Load departures, arrivals and approaches, and waypoints Remove departures, arrivals, and approaches View the closest point of the active flight plan Change the fields Restore defaults Procedures Window The Procedures window (Figure 2-33) is enabled by pressing the PROC bezel-mounted key. The following Procedures Page operations can be performed: Activate a vectors-to-final for a loaded approach Activate a loaded approach Select an approach Select an arrival Select a departure NOTE: All Flight Plan operations are described in detail in the G1000 MFD Pilot s Guide. Figure 2-33 Procedures Window 33
50 SECTION 2 PFD Inset Map The Inset Map (Figure 2-34) is taken directly from the Navigation Map Page on the MFD. It appears in the lower left corner of the PFD and is displayed by pressing the INSET softkey. A detailed description of the Inset Map is given in the G1000 PFD Pilot s Guide. The Inset Map displays the following information: Moving map with orientation references North Up Track Up DTK Up HDG Up Zoom range legend De-clutter levels (3) Aircraft icon Traffic data Topo data Terrain data Stormscope data Enabled map features Active navigation route Track vector and fuel ring (reserve fuel) The following Inset Map operations can be performed: Change the map range Change the de-clutter level Enable/disable traffic data Enable/disable topo data Enable/disable terrain data Enable/disable lightning data Pan Figure 2-34 Inset Map 1 Wind Vector 2 NAV Compass Range 3 Track Vector 4 Active Navigation Route 5 Traffic Icon and Range 6 Map Range 7 Lightning Icon 10 Terrain Icon NAV Compass Map Orientation NOTE: Map orientation and other map features are enabled on the MFD (refer to the G1000 MFD Pilot s Guide) NOTE: The inset map items shown in Figure 2-34 must be selected on the MFD. 34
51 SECTION 2 PFD 2.8 ADDITIONAL PFD FUNCTIONALITY In addition to the PFD and associated operation, the PFD also contains the following: PFD Navigation Status Bar The PFD navigation status bar (Figure 2-35) displays the following information: The next waypoint in the active flight plan Distance to the next waypoint Desired track to the next waypoint Current track GPS navigation annunciations. NOTE: The fields in the PFD navigation status bar cannot be changed. Distance to Next Waypoint Next Waypoint Desired Track to Next Waypoint Current Track Figure 2-35 PFD Navigation Status Bar 35
52 SECTION 2 PFD 2.9 DISPLAY BACKUP The PFD is designed to enter a reversionary (backup) mode should one of the displays become unavailable in flight, based on automatic fault monitoring and detection and internal switching. Reversionary mode can also be set manually by pressing the DISPLAY BACKUP button at the bottom of the audio panel (refer to the Audio Panel Pilot s Guide). In reversionary mode, the displays are reconfigured to present the PFD symbology together with the engine parameters. Transition for the pilot is straightforward since PFD parameters are presented in the same format as that prior to the re-configuration. In the event of a complete display failure, the pilot loses one NAV, COM, and GPS depending on which display fails. The list below shows what is lost: PFD Fails: NAV1, COM1, and GPS1 are lost. MFD Fails: NAV2, COM2, and GPS2 are lost. NOTE: Refer to the System Overview in the G1000 Pilot s Guide for a detailed description of Reversionary Mode. Engine Indications Figure 2-36 PFD Backup Mode Display 36
53 SECTION 3 NAV/COM & TRANSPONDER SECTION 3: NAV/COM AND TRANSPONDER On both the Primary Flight Display (PFD) and the Multi Function Display (MFD), the G1000 VHF NAV/ COM window occupies the top portion of the panel. As shown in Figure 3-1, the NAV-related controls, windows and fields are located on the left side, whereas the COMrelated controls, windows and fields are located on the right side. The DME Tuning window is located to the right of the HSI on the PFD. This section provides information on the following aspects of the G1000 VHF NAV/COM window: Windows and fields Radio selection Color code Tuning box Frequency Toggle Arrow Radio status indications Controls NAV Controls NAV Frequency Window COM Frequency Window COM Controls Figure 3-1 G1000 VHF NAV/COM Interface (PFD) DME Tuning Window 37
54 SECTION 3 NAV/COM & TRANSPONDER 3.1 WINDOWS AND FIELDS On both the PFD and the MFD, the NAV and COM Frequency windows are located at the top of the display on either side of the Navigation Status bar. The NAV Frequency window is displayed to the left of the Navigation Status bar. The COM Frequency window is displayed to the right of the Navigation Status bar. Each radio frequency sub-window is composed of two (2) fields, a standby field and an active field. In the NAV Frequency window, the active frequency field is located on the right side, while the standby frequency field is located on the left side. In the COM Frequency window, the active frequency field is located on the left side, while the standby frequency field is located on the right side. 3.2 RADIO SELECTION Radio selection is performed as follows: NAV radio selection is performed via the CDI softkey located on the PFD: - When NAV1 radio is selected, a single green arrow labeled either VOR1 or LOC1 is displayed on the HSI. - When NAV2 radio is selected, a double green arrow labeled either VOR2 or LOC2 is displayed on the HSI. COM radio selection is performed via the COM1 MIC or COM2 MIC keys located on the audio panel: - COM1 MIC key selects COM1 radio. - COM2 MIC key selects COM2 radio. Standby NAV Frequency Field Selected NAV Radio Navigation Status Bar Selected COM Radio Standby COM Frequency Field Tuning Box Active NAV Frequency Field Figure 3-2 Frequency Fields Active COM Frequency Field Tuning Box 38
55 SECTION 3 NAV/COM & TRANSPONDER 3.3 COLOR CODE Frequencies located in the active field are displayed in either green or white. An active frequency that is displayed in green indicates that the corresponding radio is selected (i.e., in use) on the audio panel (COM) or on the HSI (NAV). An active frequency that is displayed in white indicates that the corresponding radio is not selected on the audio panel (COM) or on the HSI (NAV). NOTE: In GPS mode, both active NAV frequencies are displayed in white. Frequencies located in the standby field are displayed in white. 3.4 TUNING BOX On both the PFD and the MFD, a cyan (i.e., light blue) tuning box appears around the standby frequency field and can be moved from one standby frequency field to another for the purpose of tuning or radio selection by pressing the dual COM or NAV knob. Frequency Toggle Arrow Tuning Box Figure 3-3 Frequency Toggle Arrow and Tuning Box 3.5 FREQUENCY TOGGLE ARROW In both the COM and NAV windows, a Frequency Toggle Arrow appears next to the tuning box, between the active and standby frequencies. Pressing the dual COM or NAV knob toggles both the frequency tuning box and the Frequency Toggle Arrow between the radios. NOTE: If the frequency tuning box is on a selected COM sub-window when a signal is transmitted for this radio, the Frequency Toggle Arrow is replaced by a TX indication. NOTE: Pressing the Frequency Toggle key places the standby frequency into the active field, and vice versa. 3.6 RADIO STATUS INDICATIONS TX When a COM radio is keyed, a white TX indication appears to the right of the corresponding COM frequency for the duration of the signal transmission. ID When the Morse code identifier is ON for a NAV radio, a white ID indication appears to the left of the corresponding active NAV frequency and the Morse code identifier for this frequency can be heard if the corresponding NAV radio is selected on the audio panel. 39
56 SECTION 3 NAV/COM & TRANSPONDER 3.7 CONTROLS The controls associated with the NAV window are as follows: A VOL/PUSH ID knob Turn to adjust the NAV radio volume level. Press to turn the Morse code identifier ON and OFF. A Frequency Toggle key Press to toggle the NAV frequencies between the active and standby fields. A dual NAV knob Turn to tune a NAV frequency in the NAV tuning box (large knob for MHz; small knob for khz). Press to toggle the NAV tuning box between the NAV radios. The controls associated with the COM window are as follows: A VOL/PUSH SQ knob Turn to adjust the COM radio volume level. Press to turn automatic squelch ON and OFF. A Frequency Toggle key Press to toggle the COM frequencies between the active and standby fields. Press and hold for approximately two (2) seconds to tune the emergency frequency ( MHz) automatically in the active COM field. A dual COM knob Turn to tune a COM frequency in the COM tuning box (large knob for MHz; small knob for khz). Press to toggle the COM tuning box between the COM radios. NAV Controls COM Controls VOL/PUSH ID Knob VOL/PUSH SQ Knob Frequency Toggle Key Dual NAV Knob Dual COM Knob Turn to tune in desired frequencies. Press to change tuning box positions. Figure 3-4 NAV/COM Controls 40
57 SECTION 3 NAV/COM & TRANSPONDER 3.8 COM FREQUENCY WINDOW The G1000 COM radios can be tuned either over the to MHz frequency range with 25 khz spacing selected or over the to MHz frequency range with 8.33 khz spacing selected. NOTE: COM channel spacing can be configured through the MFD, in the System Setup Page of the AUX Page group. The Communications Frequency window is located to the right of the Navigation Status bar, provides the control and display of dual VHF Radio Communication Transceivers (COM1 and COM2) and displays the following information: COM1 and COM2 active and standby frequencies Color-coded indication of the selected COM radio Indication of signal transmission Volume COM radio volume level can be adjusted from 0 to 100% of available volume (in increments of 3.25 percentage points) using the VOL/PUSH SQ knob located above the COM Frequency Toggle key. Turning the VOL/ PUSH SQ knob clockwise increases volume level for the COM radio on which the tuning box is placed, while turning this knob counterclockwise decreases volume level for this COM radio. When adjusting volume level for a COM radio, volume level is displayed in place of the corresponding standby COM frequency and the associated COM radio name (i.e., COM1 or COM2 ) is replaced by the term VOLUME. Volume level remains displayed in the COM Frequency window for a duration of two seconds after volume level is last changed. Figure 3-5 COM Volume Level Automatic Squelch Automatic squelch provides maximum sensitivity to weaker signals while canceling most localized noise sources. Automatic squelch can be disabled for a COM radio by pressing the COM knob to select the desired COM sub-window, then by pressing the VOL/PUSH SQ knob. When automatic squelch is disabled for a COM radio, COM audio remains continuously open. NOTE: Pressing the VOL/PUSH SQ knob when automatic squelch is disabled reactivates the automatic squelch function. 41
58 SECTION 3 NAV/COM & TRANSPONDER Switching the Tuning Box Between COM Radios Pressing the dual COM knob toggles the frequency tuning box between the COM1 and COM2 fields. NOTE: When a different COM MIC is selected on the audio panel, the frequency tuning box also moves on both the PFD and MFD. Toggling COM Frequencies Pressing the COM Frequency Toggle key toggles the COM frequencies between the active and standby fields of the COM radio on which the Frequency Toggle Arrow is located. Pushing the dual COM knob switches the tuning box from one COM radio to the other. Figure 3-6 Switching COM Radios Manually Tuning a COM Frequency COM frequency manual tuning is performed by using the dual COM knob. The MHz (left) portion of the frequency can be tuned by turning the large COM knob. The khz (right) portion of the frequency can be tuned by turning the small COM knob. The frequency is tuned in the standby frequency field of the COM Frequency window. Pressing the COM Frequency Toggle key toggles the COM frequencies. Figure 3-7 Toggling COM Frequencies Selecting a COM Radio The desired COM radio can be selected using the COM MIC keys located on the audio panel. When a COM MIC key is annunciated on the audio panel, the corresponding active COM frequency is displayed in green in the COM Frequency window. COM radio selection is performed via the audio panel. Top portion of the audio panel Figure 3-8 Selecting a COM Radio NOTE: Please see the Audio Panel Pilot s Guide for further details on the COM MIC keys. 42
59 SECTION 3 NAV/COM & TRANSPONDER Radio Status When a COM radio is keyed, a white TX indication appears to the right of the active COM frequency to indicate that a transmission is in progress. The TX indication disappears once COM transmission is completed. Quickly Tuning and Activating MHz Pressing and holding the COM Frequency Toggle key for approximately two (2) seconds automatically loads the emergency COM frequency ( MHz) into the active frequency field of the COM radio for which frequency toggling is enabled. Figure 3-9 Radio Status Indications NOTE: If a signal is transmitted on a COM radio for which frequency toggling is enabled (i.e., on which the tuning box is located), the Frequency Toggle Arrow disappears and is replaced by a TX indication. Emergency Frequency ( MHz) When a COM tuning failure is detected by the system, the emergency frequency ( MHz) is automatically loaded into the active frequency field of the COM radio for which the tuning failure was detected. Figure 3-11 Quickly Tuning MHz Stuck Microphone If the COM1 (or COM2) push-to-talk (PTT) switch becomes stuck, or is accidentally left in the keyed position, or if a signal continues to be transmitted after the switch is released, the COM transmitter automatically times out (i.e., ceases to transmit) after 35 seconds of continuous transmitting, and an alert appears on the PFD to advise the crew of a stuck COM microphone (see Figure 3-12). Figure 3-10 COM Tuning Failure Figure 3-12 Stuck COM Microphone Alert NOTE: In the event of a dual display failure, the emergency frequency ( MHz) automatically becomes available to the pilot through the pilot headset. 43
60 SECTION 3 NAV/COM & TRANSPONDER 3.9 NAV FREQUENCY WINDOW The G1000 NAV radios can be tuned over the to MHz frequency range with 50 khz spacing. The Navigation Frequency window is located to the left of the Navigation Status bar, provides the control and display of dual VOR/ILS receivers (NAV1 and NAV2) and displays the following information: NAV1 and NAV2 active and standby frequencies NAV1 and NAV2 identifier indication (if the active NAV frequency is a valid frequency and its Morse code identifier signal is received by the system). Color-coded indication of the selected NAV radio Indication of the Morse code identifier status Volume NAV radio volume level can be adjusted from 0 to 100% of available volume (in increments of 3.25 percentage points) using the VOL/PUSH ID knob located above the NAV Frequency Toggle key. Turning the VOL/PUSH ID knob clockwise increases volume level for the NAV radio on which the tuning box is placed, while turning this knob counterclockwise decreases volume level for this NAV radio. When adjusting volume level for a NAV radio, volume level is displayed in place of the corresponding standby NAV frequency and the associated NAV radio name (i.e., NAV1 or NAV2 ) is replaced by the term VOLUME. Volume level remains displayed in the NAV Frequency window for a duration of two seconds after volume level is last changed. Figure 3-13 NAV Volume Level Morse Code Identifier Pressing the VOL/PUSH ID knob toggles the Morse code identifier ON and OFF for the active NAV frequency next to which the tuning box is located. When the Morse code identifier is ON, an ID indication appears to the left of the corresponding active NAV frequency. The Morse code identifier is ON for the GHM VOR. Figure 3-14 ID Indication The Morse code identifier for an active NAV frequency can only be heard if the Morse code identifier for the corresponding NAV radio is turned on (i.e., if the ID indication appears next to the active NAV frequency) and if the corresponding NAV radio is selected on the audio panel (i.e., if the associated NAV radio annunciator light is illuminated on the audio panel). Here, since NAV2 is the only NAV radio selected on the audio panel, only the Morse code identifier for the GHM VOR can be heard. Figure 3-15 Morse Code Identifier Audio NAV portion of the audio panel NOTE: When a VOR signal is received, the VOR/ LOC name identifier is displayed to the right of the corresponding active NAV frequency, regardless of the status of the Morse code identifier. 44
61 SECTION 3 NAV/COM & TRANSPONDER Switching the Tuning Box Between NAV Radios Pressing the dual NAV knob toggles the frequency tuning box between the NAV1 and NAV2 sub-windows. Toggling NAV Frequencies Pressing the NAV Frequency Toggle key toggles the NAV frequencies between the active and standby fields of the NAV radio on which the Frequency Toggle Arrow is located. Pushing the dual NAV knob switches the tuning box from one NAV radio to the other. Figure 3-16 Switching NAV Radios NOTE: When a different NAV radio is selected on the HSI via the CDI key, the NAV frequency tuning box also moves on the PFD and MFD. However, the NAV frequency tuning box does not move when GPS mode is selected. Pressing the NAV Frequency Toggle key toggles the NAV frequencies. Figure 3-17 Toggling NAV Frequencies Manually Tuning a NAV Frequency NAV frequency manual tuning is performed by using the dual NAV knob. The MHz (left) portion of the frequency can be tuned by turning the large NAV knob. The khz (right) portion of the frequency can be tuned by turning the small NAV knob. The frequency is tuned in the standby frequency field of the NAV Frequency window. Turning either knob clockwise increases the tuned frequency. Conversely, turning either knob counterclockwise decreases the tuned frequency. 45
62 SECTION 3 NAV/COM & TRANSPONDER Selecting a NAV Radio The desired NAV radio can be selected using the CDI softkey located on the PFD. The three navigation modes that can be selected with the CDI softkey are as follows: VOR1 (or LOC1) If NAV1 is selected as the NAV mode, a single green arrow labeled either VOR1 or LOC1 is displayed on the HSI and the active NAV1 frequency is displayed in green. VOR2 (or LOC2) If NAV2 is selected as the NAV mode, a double green arrow labeled either VOR2 or LOC2 is displayed on the HSI and the active NAV2 frequency is displayed in green. GPS If GPS mode is selected, a single magenta arrow appears on the HSI and neither NAV radio is selected. NAV radio selection is performed via the CDI softkey. NOTE: In GPS mode, both active NAV frequencies are displayed in white. NOTE: When a VOR signal is received, the corresponding VOR/LOC name identifier is displayed to the right of the associated active NAV frequency. Figure 3-18 Selecting a NAV Radio 46
63 SECTION 3 NAV/COM & TRANSPONDER 3.10 OPTIONAL NAV RADIOS Optionally, the G1000 system can support up to two (2) remotely-mounted Honeywell KN 63 DME transceivers and up to two (2) panel-mounted Honeywell KR 87 ADF radios. NOTE: Operational information relative to the optional Honeywell KR 87 ADF radio can be found in the Honeywell Silver Crown Plus Avionics Systems Pilot s Guide. DME Tuning Window Tuning of the DME radio is performed via the DME Tuning window. The DME Tuning window is an Auxiliary window that is located to the right of the HSI on the PFD. Pressing the top-level DME softkey toggles the DME Tuning window ON and OFF. NOTE: When another Auxiliary window is turned on, the DME Tuning window is removed from the PFD. Selecting the DME Transceiver Tuning Mode The following DME transceiver tuning modes can be selected: NAV1 Tunes the DME frequency from the selected NAV1 frequency. NAV2 Tunes the DME frequency from the selected NAV2 frequency. HOLD When transitioning from NAV1 or NAV2 mode to HOLD mode, the DME frequency remains set to the last selected NAV frequency. To select a DME transceiver tuning mode: 1. Turn the small FMS knob to select the desired DME tuning mode. 2. Press the ENT key to validate the selection. NOTE: Pressing the CLR key while in the process of selecting DME tuning mode causes the system to cancel data entry and revert back to the previously selected DME tuning mode. NOTE: Pressing the FMS knob activates/deactivates the cursor in the DME Tuning window. DME Modes NOTE: Please refer to the Primary Flight Display Pilot s Guide for information on the DME Information window. Figure 3-19 DME Tuning Window 47
64 SECTION 3 NAV/COM & TRANSPONDER 3.11 FREQUENCY AUTO-TUNING The G1000 system offers multiple auto-tuning capabilities that help reduce cockpit workload. The PFD allows for the auto-tuning of COM frequencies associated with the nearest airports, while the MFD provides auto-tuning of both COM and NAV frequencies from various pages. In addition, regardless of the display, the pertinent primary NAV frequency is entered automatically in the NAV window upon approach loading or approach activation. In brief, frequencies can be automatically loaded into their respective frequency windows in the following ways: By using the ENT key when the frequency is highlighted on the appropriate page (PFD and MFD). Upon loading or activating an approach (PFD and MFD). NOTE: Turn the FMS knob to scroll through a list of frequencies. Press the ENT key to load a highlighted frequency into the associated frequency window. Auto-tuning on the PFD COM frequencies for the nearest airports may be viewed and automatically loaded from the Nearest Airports window on the PFD. To auto-tune a COM frequency for a nearby airport: 1. Press the NRST softkey to open the Nearest Airports window, which displays the list of airport identifiers and corresponding COM frequencies. 2. Turn either FMS knob to highlight the desired COM frequency, and ensure that the COM frequency tuning box is on the desired COM sub-window. 3. Press the ENT key to load the COM frequency into the COM tuning box. NOTE: When the desired frequency is entered in the tuning box, it becomes a standby frequency. Pressing the Frequency Toggle key places this standby frequency into the active field. Turn the FMS knob to scroll through a list of frequencies. Figure 3-20 Loading Frequencies Pressing the NRST softkey opens the Nearest Airports window Figure 3-21 Nearest Airports Window (PFD) 48
65 SECTION 3 NAV/COM & TRANSPONDER Auto-tuning on the MFD Frequencies can be selected and loaded from the following MFD pages: WPT Airport Information WPT VOR Information NRST Nearest Airports NRST Nearest VOR NRST Nearest Frequencies Figure 3-22 MFD Page Group Icon NOTE: In NAV mode, upon any VOR/ILS approach activation, the appropriate NAV frequency is automatically loaded into the standby field of the selected NAV radio, regardless of the current MFD page that is displayed. WPT Airport Information Page The Airport Information Page displays runway information and a list of frequencies for the selected airport identifier as well as departure, arrival and approach information. To display the entire list of frequencies for a desired airport: 1. On the Airport Information Page, press the INFO softkey to display runway and frequency information for a specific airport. 2. Press the FMS knob to activate the selection cursor in the window. 3. Turn the FMS knob to select the desired airport identifier and press the ENT key. A list of all available frequencies for the selected airport appears. NOTE: In GPS mode, upon any VOR/ILS approach activation, the appropriate NAV frequency is automatically loaded into the active field of NAV1, regardless of the current MFD page that is displayed. Figure 3-23 WPT Airport Information Page (INFO) 49
66 SECTION 3 NAV/COM & TRANSPONDER To load the desired COM frequency into the COM tuning box: 1. When the list of frequencies for the selected airport is displayed, highlight the desired frequency by turning the large FMS knob. 2. Press the ENT key. NOTE: The runway Pilot Controlled Lighting (PCL) frequency (located in the Runways box of the INFO portion of the Airport Information Page) may also be highlighted with the large FMS knob and loaded into the COM tuning box by pressing the ENT key. To load the primary approach NAV frequency into the NAV tuning box: 1 On the Airport Information Page, press the APR softkey to display approach information for a specific airport. 2. Press the FMS knob to activate the selection cursor in the window. 3. Turn the large FMS knob to highlight the primary NAV frequency located in the Primary Frequency box. 4. Press the ENT key. Figure 3-24 WPT Airport Information Page (APR) 50
67 SECTION 3 NAV/COM & TRANSPONDER WPT VOR Information Page The VOR Information Page displays information specific to individual VORs, including the airport that is nearest to the selected VOR. To load a VOR frequency into the NAV window: 1. On the VOR Information Page, press the FMS knob to activate the VOR Information window. 2. Turn the FMS knob as needed to select the desired VOR and press the ENT key to validate the selection. 3. Turn the large FMS knob to highlight the VOR frequency and press the ENT key to load this frequency into the tuning box of the NAV Frequency window. NOTE: If the MENU key is pressed when on the VOR Information Page, the View Recent VOR List menu option is displayed for quick access to recently used VORs. However, if no VOR frequencies have been tuned, this menu option is grayed out. Figure 3-25 WPT VOR Information Page 51
68 SECTION 3 NAV/COM & TRANSPONDER NRST Nearest Airports Page The Nearest Airports Page displays a list of the nearest airports as well as related runway, frequency and approach information. On this page, any frequency associated with the selected airport can be loaded into the NAV or COM Frequency window. To display the entire list of frequencies for a nearby airport and load a frequency from that list: 1. On the Nearest Airports Page, press the FMS knob to activate the selection cursor in the Nearest Airports window. 2. Turn the FMS knob to scroll through the list of nearest airport identifiers until the desired nearest airport is highlighted. 3. Press the FREQ softkey to activate the selection cursor in the Frequencies box. 4. Turn the FMS knob to scroll through the list of frequencies for the selected airport. 5. When the desired frequency is highlighted, press the ENT key to load this frequency into the tuning box of the appropriate Frequency window (NAV or COM). Figure 3-26 NRST Nearest Airport Page 52
69 SECTION 3 NAV/COM & TRANSPONDER NRST Nearest VOR Page The Nearest VOR Page displays a list of the nearest VORs together with related information, including the associated VOR frequency. To load a VOR frequency into the NAV window: 1. On the Nearest VOR Page, press the FMS knob to activate the Nearest VOR window. 2. Turn the FMS knob to scroll through the list of nearest VORs until the desired nearest VOR is highlighted. 3. Press the FREQ softkey to activate the selection cursor in the Frequency box and press the ENT key to load the frequency into the tuning box of the NAV Frequency window. NRST Nearest Frequencies Page The Nearest Frequencies Page displays a list of nearest ARTCC, FSS and WX frequencies. For the purpose of frequency selection, the selection cursor can be activated on the ARTCC, FSS, or WX windows by using the ARTCC, FSS and WX softkeys, respectively. To view a nearest ARTCC frequency and load it into the standby frequency field: 1. Press the ARTCC softkey to activate the selection cursor in the Nearest ARTCC window. 2. Turn the small FMS knob to scroll through the list of ARTCC names, then the large FMS knob to highlight the desired ARTCC frequency. 3. Press the ENT key to load the desired ARTCC frequency into the tuning box. NOTE: The Nearest ARTCC window contains a numbered list of ARTCC names as well as associated bearing and distance information. To view a nearest FSS frequency and load it into the standby frequency field: 1. Press the FSS softkey to activate the selection cursor in the Nearest FSS window. 2. Turn the small FMS knob to scroll through the list of FSS names, then the large FMS knob to highlight the desired FSS frequency. 3. Press the ENT key to load the desired FSS frequency into the tuning box. Figure 3-27 NRST Nearest VOR Page NOTE: The Nearest FSS window contains a numbered list of FSS names as well as associated bearing and distance information. 53
70 SECTION 3 NAV/COM & TRANSPONDER To view a nearest WX frequency and load it into the standby frequency field: 1. Press the WX softkey to activate the selection cursor in the Nearest WX window. 2. Turn the FMS knob to highlight the desired WX frequency. 3. Press the ENT key to load the desired WX frequency into the tuning box. To auto-tune a NAV frequency if the desired approach is not already loaded: 1. Press the PROC key to open the Procedures window. 2. Turn the large FMS knob to highlight the SELECT APPROACH menu option and press the ENT key. 3. Use both the FMS knob and the ENT key as needed to select the desired airport, VOR/ILS approach and transition. 4. Turn the large FMS knob to highlight either the LOAD? or ACTIVATE? prompt and press the ENT key. The primary NAV frequency for the activated approach becomes loaded into the standby field of the selected NAV radio. Figure 3-28 NRST Nearest Frequencies Page Auto-Tuning Upon Approach Activation (NAV Frequencies) NAV frequencies can be automatically loaded into the NAV Frequency window upon approach activation, regardless of the display unit being used. Figure 3-29 Selecting an Approach NOTE: The primary NAV frequency also becomes auto-tuned upon loading of an approach. 54
71 SECTION 3 NAV/COM & TRANSPONDER NOTE: Automatic loading of the NAV frequency also occurs upon vector-to-final activation, if the NAV frequency is not already loaded into either the standby or the active field of the selected NAV radio. NOTE: Approach activation can also be performed via the MENU key when the Flight Plan window is open. Figure 3-30 Loading an Approach To auto-tune a NAV frequency if the desired approach is already loaded: 1. Press the PROC key to open the Procedures window. 2. Turn the large FMS knob to highlight the ACTIVATE APPROACH menu option and press the ENT key. The approach primary NAV frequency becomes automatically loaded into the standby field of the selected NAV radio. NOTE: If the system is in GPS mode when a VOR/ILS approach is loaded or activated, the approach primary NAV frequency is automatically loaded into the active field of NAV1. NOTE: Before loading or activating an approach, the associated primary NAV frequency may be loaded into the NAV tuning box by highlighting the frequency in the Select Approach window via the FMS knob, then by pressing the ENT key. Figure 3-31 Activating an Approach NOTE: When a VOR/ILS approach has been activated in GPS mode, if the ILS CDI Capture option on the AUX 4 Page is set to AUTO, the system automatically switches to NAV mode as the final approach course is intercepted (if within 15 nm from the FAF). Please see the Multi Function Display Pilot s Guide for details on this feature. 55
72 SECTION 3 NAV/COM & TRANSPONDER 3.12 TRANSPONDER On the G1000 system, the GTX 33 transponder interface resides on the Primary Flight Display (PFD), on the lower portion of the screen (see figures below). Transponder Softkeys When the XPDR softkey is pressed, the following softkeys associated with the transponder appear in the softkey bar (see Figure 3-33): STBY, ON, ALT, VFR, CODE, IDENT, BACK. When the CODE softkey is pressed, the following softkeys appear in the softkey bar (see Figure 3-34): 0, 1, 2, 3, 4, 5, 6, 7, IDENT, BKSP, BACK. NOTE: Digits 8 and 9 are not available for code entry. NOTE: Pressing the BACK softkey when the Code Selection softkeys are displayed reverts to the Mode Selection softkeys shown in Figure Similarly, pressing the BACK softkey when the Mode Selection softkeys are displayed reverts to the Top-level softkeys shown in Figure NOTE: After 45 seconds of transponder softkey inactivity, the system automatically reverts to the Top-level softkeys shown in Figure Transponder Status Bar The Transponder Status bar is located to the left of the System Time box and contains, from left to right, a fourdigit code field, a mode field and a reply status field, as illustrated in the figures below. In Standby mode, both the code field and the mode field appear in white; in all other modes, these fields appear in green. Transponder Status Bar Figure 3-32 Top-level Softkeys Pressing XPDR displays the Mode Selection softkeys Pressing BACK displays the Toplevel softkeys Figure 3-33 Mode Selection Softkeys Pressing CODE displays the Code Selection softkeys Pressing BACK displays the Mode Selection softkeys Figure 3-34 Standby Mode 56
73 SECTION 3 NAV/COM & TRANSPONDER Mode Selection Mode selection can either be automatic (Ground and Altitude modes) or manual (Standby, ON and Altitude modes). The STBY, ON and ALT softkeys can be accessed by pressing the XPDR softkey (see Figures 3-32 and 3-33). Ground Mode (Automatic) Ground mode is automatically selected when the aircraft is on the ground, and a green GND indication appears in the mode field of the Transponder Status bar, as shown in the figure below. In Ground mode, the transponder does not allow Mode-A and Mode-C replies, but it does permit acquisition squitter and replies to discretely addressed Mode-S interrogations (please see the Mode-S Transponder Functionality section for more information on acquisition squitter). Figure 3-35 Ground Mode NOTE: Ground mode can be overridden by pressing any one of the Mode Selection softkeys. Standby Mode (Manual) The Standby mode can be selected at any time by pressing the STBY softkey. In Standby mode, no transponder transmissions are allowed, but code selection can still be performed. If the Standby mode is selected, a white STBY indication appears in the mode field of the Transponder Status bar, as shown in the figure below. NOTE: In Standby mode, position identification via the IDENT softkey cannot be performed, for transmissions are inhibited. ON Mode (Manual) The ON mode can be selected at any time by pressing the ON softkey. In ON mode, altitude reporting is inhibited, but replies to Mode A, Mode C and Mode S interrogations can be sent. In this mode, a green ON indication appears in the mode field of the Transponder Status bar, as shown in the figure below. Figure 3-37 ON Mode Altitude Mode (Automatic or Manual) Altitude mode is automatically selected when the aircraft becomes airborne. Altitude mode may also be selected manually by pressing the ALT softkey. If Altitude mode is selected, a green ALT indication is displayed in the mode field of the Transponder Status bar (as shown in Figure 3-38) and all transponder replies requesting altitude information are provided with pressure altitude information. Figure 3-38 Altitude Mode NOTE: Altitude mode can be overridden by pressing any one of the Mode Selection softkeys. Figure 3-36 Standby Mode 57
74 SECTION 3 NAV/COM & TRANSPONDER Reply Status When the transponder sends replies to interrogations, an R indication appears momentarily in the reply status field of the Transponder Status bar, as shown in Figure pressing the XPDR softkey, then the VFR softkey. When the VFR softkey is pressed, the pre-programmed VFR code is automatically displayed in the code field of the Transponder Status bar. NOTE: Pressing the VFR softkey again restores the previous identification code. Figure 3-39 Reply Indication Code Selection A total of 4,096 discrete identification codes can be selected via the Code Selection softkeys. To enter an identification code: 1. Press the XPDR softkey to display the transponder Mode Selection softkeys. 2. Press the CODE softkey to display the transponder Code Selection softkeys, which includes the digit softkeys. 3. Press the appropriate digit softkeys to enter the code in the four-digit code field of the Transponder Status bar. Five seconds after the fourth digit has been entered, the transponder code becomes activated. Figure 3-40 Entering a Code NOTE: The pre-programmed VFR code is set at the factory to Important Codes Following is a list of important codes: 1200 VFR code in the U.S. (please refer to the ICAO standards for VFR codes in other countries) VFR code commonly used in Europe (please refer to the ICAO standards) Hijack code Loss of communication code Emergency code Military interceptor operations code (NEVER ENTER THIS CODE) Code for military use (in the U.S.). IDENT Function Position identification for Air Traffic Control (ATC) is performed by pressing the IDENT softkey. The IDENT softkey appears within the Top-level, the Mode Selection and the Code Selection softkeys. NOTE: When entering a code, press the BKSP softkey as needed to back up and change code digits. VFR Code The VFR code can either be entered manually by entering each digit with the digit softkeys, or more readily by 58
75 SECTION 3 NAV/COM & TRANSPONDER When the IDENT softkey is pressed, a green IDNT indication is displayed in the mode field of the Transponder Status bar (as shown in Figure 3-41) for a duration of 18 seconds. This causes the entered identification code to flash on ATC radar screens and thereby provides air traffic controllers with aircraft position information. Figure 3-41 IDENT Indication NOTE: As soon as the IDENT softkey is pressed when at the Mode or Code Selection softkey level, the system reverts to the Top-level softkeys. NOTE: In Standby mode, the IDENT softkey is inoperative. Mode-S Transponder Functionality Flight ID Reporting In accordance with ICAO standards, the flight crew of an aircraft equipped with Mode-S capability and having an aircraft identification feature should set the appropriate flight ID on the aircraft transponder. The flight ID is not to exceed seven (7) characters, and no zeros, dashes, or spaces are to be added when the aircraft identification consists of less than seven (7) characters (please see ICAO documents 8168, 4444 and 8585 for further details). If the Flight ID Type field is set to PFD ENTRY on the Transponder Configuration Page of the G1000 system, the crew is required to enter the appropriate flight ID on the References window of the PFD each time the system is powered up. NOTE: Please see the Primary Flight Display Pilot s Guide for further information on entering a flight ID on the G1000 system. Acquisition Squitter Acquisition squitter, or short squitter, is the transponder transmission (i.e., a 24-bit identification address) that is sent periodically, regardless of the presence of interrogations. The purpose of acquisition squitter is to enable Mode-S ground stations and Traffic Collision Avoidance System (TCAS) equipped aircraft to become aware of the presence of Mode-S-equipped aircraft so that the latter can in turn be selectively interrogated. Traffic Information Service (TIS) Mode S provides a data link for Traffic Information Service (TIS). TIS is a ground-based service that sends out location, direction, altitude and climb/descent information relative to all transponder-equipped aircraft within a specific service coverage volume. For aircraft not equipped with TCAS, TIS provides a graphic display of traffic information. TIS displays up to eight (8) traffic targets within 7.5 nautical miles from 3,000 feet below to 3,500 feet above the requesting aircraft. TIS data is updated approximately once every five (5) seconds. NOTE: TIS is intended only to assist in visual acquisition of other aircraft in Visual Meteorological Conditions (VMC). NOTE: Please refer to the G1000 Multi Function Display Pilot s Guide for additional information on TIS. 59
76 SECTION 3 NAV/COM & TRANSPONDER This page intentionally left blank. 60
77 SECTION 4 AUDIO PANEL SECTION 4: AUDIO PANEL 4.1 INTRODUCTION This section of the Cockpit Reference Guide describes the major features of the G1000 Audio Panel (GMA 1347) and also contains some basic operating procedures for the most frequently used audio panel features. NOTE: A complete audio panel description with full operating procedures is presented in the G1000 Audio Panel Pilot s Guide and Cessna Nav III Supplement. CAUTION: When the GMA 1347 audio panel is turned OFF or is inoperative, certain autopilots are affected. No warning tone is supplied when the autopilot disengages and the middle marker sense signal is not supplied. 4.2 DESCRIPTION The GMA 1347 features three (3) major groups of keys as shown in Figure 4-1: Communication keys Navigation keys Intercom system (ICS) keys Each key is labeled to indicate the name of the function. The triangular key annunciator above the keys are white when illuminated. The knobs at the bottom of the unit control ICS volume and squelch threshold levels. The small knob adjusts the volume/squelch level for the pilot. The large knob adjusts the volume/squelch level for the copilot/passenger. The red DISPLAY BACKUP button below the dual volume/squelch knob controls reversionary mode selection. 4.3 AUDIO PANEL CONTROLS Transceiver audio selector keys (COM1, COM2) COM3 disabled Transmitter (audio/mic) selection keys (COM1 MIC, COM2 MIC) COM3 MIC disabled Split COM key (Not available) (COM 1/2) Dedicated telephone interface key (disabled) (TEL) Passenger address key (PA) Speaker key (SPKR) Marker beacon receiver audio select/mute key (MKR/MUTE) Marker beacon receiver high sensitivity key (HI SENS) Aircraft radio audio selector keys (NAV1, NAV2, ADF, DME, AUX) AUX disabled Intercom manual squelch mode key (MAN SQ) Digital recording playback key (PLAY) Intercom system (ICS) isolation mode keys (PILOT, COPLT) Volume/squelch knob (VOL/SQ) Reversionary mode button (DISPLAY BACKUP) 61
78 SECTION 4 AUDIO PANEL Transmitters Transceiver Audio Disabled Passenger Address Marker Beacon/Mute Speaker Marker Beacon Signal Sensitivity Aircraft Navigation Radio Audio (Optional, disabled if ADF and/or DME are not installed) Aircraft Navigation Radio Audio Disabled Manual Squelch Digital Recording Playback ICS Isolation VOL/SQ VOL Annunciation SQ Annunciation Reversionary Mode Figure 4-1 Front Panel Controls 62
79 SECTION 4 AUDIO PANEL 4.4 UNIT OPERATION Microphones The GMA 1347 features two different microphone channeling modes: COM1 MIC COM2 MIC NOTE: A push-to-talk (PTT) switch must be pressed to transmit on the selected channel. Each audio panel can accept up to six (6) microphone inputs, allowing for a two-person crew and up to four (4) passenger intercom stations in the aircraft. Mono/Stereo Headsets The Cessna 172 and Cessna 182 are equipped with four (4) stereo headset jacks (pilot, copilot and two passengers). The Cessna 206 is equipped with six (6) stereo headset jacks (pilot, copilot and four passengers). Use of a monaural headset in a stereo jack shorts the right headset channel output to ground. A person listening on a monaural headset hears only the left channel in both ears. If a monaural headset is used at one of the passenger positions, any other passenger listening on a stereo headset hears audio in the left ear only, unless the headset has a mono/stereo switch that is set to mono. Unmuted/Unswitched Inputs The unit provides four (4) unmuted/unswitched inputs that are always present on the headsets or speaker. These inputs are the following aural warnings: ALTITUDE WARNING UNSWITCHED 1 UNSWITCHED 2 UNSWITCHED 3 Power-up Settings The GMA 1347 performs a self-test during power-up. All panel annunciator lights illuminate for approximately two (2) seconds. Once the self-test is completed, the settings are restored to the ones in use before the unit was last turned off. Fail-safe Mode A fail-safe circuit connects the pilot s headset and microphone directly to COM1 in case power is interrupted or the unit is turned off. In this case, audio is not available on the speaker. Selecting and Deselecting Keys LED annunciators indicate when a key function is selected. Pressing a key activates and deactivates the function, turning the annunciator light on and off. Lighting LED key annunciators and backlighting are controlled automatically by the G1000 Control Display Unit (CDU). Transceiver Keys Pressing the COM1 MIC or COM2 key selects the COM radio as the active transceiver. The receiver audio key, COM1 or COM2 is also selected. The COM frequency is highlighted green in the active frequency field of the PFD and MFD. Only one microphone source can be selected at a time. If COM2 MIC is pressed when COM1 MIC is active, the unit switches to COM2. 63
80 SECTION 4 AUDIO PANEL Pressing the COM1 or COM2 receiver key selects the COM radio as an active receiver source. Any combination of radios can be selected separately or simultaneously regardless of the active transceiver selection. The active COM radio is always heard through the headsets. Figure 4-2 Transceivers Transmitting When a transmitter is keyed, the active transceiver MIC key annunciator blinks approximately once per second. A white TX indication appears next to the active COM frequency on both the PFD and the MFD during transmission. Optional COM Muting The COM muting on receive and COM muting on transmit options can each be disabled in configuration mode. When COM muting on receive is enabled, all secondary COM audio is muted upon detection of a received primary COM signal. When COM muting on transmit is enabled, all secondary COM audio is muted during transmission over the primary COM radio. PA Function A passenger address function is provided by pressing the PA key. Push-to-talk (PTT) must be used to deliver PA announcements over the headsets. Cabin Speaker All of the radios can be heard over the cabin speaker. Pressing the SPKR key selects and deselects the cabin speaker. Speaker audio is muted when the PTT switch is keyed. The speaker volume is adjustable above and below a nominal value. Contact a Garmin-authorized service center for details. NOTE: Audio level of the COM radio(s) is controlled by the COM volume controls located on both the PFD and MFD (see the VHF NAV/COM Pilot s Guide). 64
81 SECTION 4 AUDIO PANEL Marker Beacon Receiver The GMA 1347 marker beacon is used as part of the ILS system. The marker beacon receiver is always ON and receives at 75 MHz. The GMA 1347 provides a marker audio muting capability. The receiver detects the three (3) marker tones, outer, middle and inner, and illuminates the appropriate marker beacon indicators. The marker indicators are located to the left of the altimeter on the PFD (Figure 4-4). The outer marker frequency is 400 Hz with a blue indicator, the middle marker frequency is 1,300 Hz with an amber indicator and the inner marker frequency is 3,000 Hz with a white indicator. Refer to Table 4-1 for a summary of the marker beacon signal characteristics. Marker Beacon Signal Sensitivity The HI SENS key can be pressed for increased marker beacon signal sensitivity. The HI SENS function is used to receive an earlier indication of nearing a marker during an approach. Figure 4-3 Marker Beacon The lamp and audio keying of the marker beacon receiver are summarized in Table 4-1. When the MKR/MUTE key is selected, the annunciator light becomes illuminated and the audio signal can be heard over the speaker or headsets during marker reception. When the MKR/MUTE key is annunciated and a marker beacon tone is received, pressing the MKR/MUTE key mutes the audio but does not affect the annunciators. The audio returns when the next marker signal is received. If the MKR/MUTE key is pressed during signal reception, while marker beacon audio is muted, marker audio and the MKR/MUTE key annunciator light are turned off. NOTE: The marker beacon receiver lights operate independently of the marker beacon audio and cannot be turned off. 65
82 SECTION 4 AUDIO PANEL Beacon Audio Frequency Audio Keying Rate Lamp Color Outer Marker 400 Hz 2 dashes per second Blue Middle Marker 1,300 Hz 95 dot-dash combinations per minute Amber Airway/Inner Marker 3,000 Hz 6 dots per second White Table 4-1 Marker Beacon Signal Characteristics Inner Marker Middle Marker Outer Marker Figure 4-4 Marker Beacon Signal Indicator Lights on the PFD 66
83 SECTION 4 AUDIO PANEL Navigation Radios Pressing DME, ADF, NAV1, or NAV2 selects and deselects the radio source and activates the annunciator. Selected audio can be heard over the headset and the speakers. All radio keys can be selected individually or together. Figure 4-5 Navigation Radios Intercom System (ICS) Isolation The intercom system (ICS) provides four (4) isolation modes: ALL, PILOT, COPILOT and CREW. The desired mode can be selected or deselected using the PILOT and COPLT keys. PILOT Mode PILOT mode is selected when only the PILOT key is annunciated. In PILOT mode, the pilot can hear the selected radios, the copilot can hear MUSIC 1, the passengers can hear MUSIC 2, and the copilot and passengers can communicate with each other. COPILOT Mode COPILOT mode is selected when only the COPLT key is annunciated. In COPILOT mode, the copilot is isolated from everyone else. The pilot and passengers can hear the selected radios and communicate with each other. In this mode, the pilot can hear MUSIC 1, while the passengers can hear MUSIC 2. The possible ICS isolation states are summarized in Table 4-2. Figure 4-6 ICS Isolation Current ICS Isolation State Input PILOT COPILOT CREW ALL PILOT Key Press ALL CREW COPILOT PILOT COPLT Key Press CREW ALL PILOT COPILOT Table 4-2 ICS Isolation Mode Transitions 67
84 SECTION 4 AUDIO PANEL CREW Mode CREW mode is selected when both the PILOT and COPLT keys are annunciated. In CREW mode, both the pilot and copilot can hear the selected radios and communicate with each other, while the passengers can only hear MUSIC 2. ALL Mode ALL mode is selected when the PILOT and the COPLT keys are not annunciated. In ALL mode, everyone hears the selected radios and is able to communicate with everyone else. In this mode, both the pilot and copilot can hear MUSIC 1, while the passengers hear MUSIC 2. NOTE: If the MKR/MUTE key is pressed and held for three (3) seconds, the GMA 1347 toggles music muting ON and OFF during radio signal reception. Upon toggling, either one (1) or two (2) beeps can be heard; one (1) beep indicates that music muting is enabled and two (2) beeps indicate that music muting is disabled. MUSIC 2 MUSIC 2 can only be heard by the passengers and is never muted. Table 4-3 summarizes the ICS operation for the four (4) ICS isolation modes and telephone distribution. Entertainment Inputs The current ICS isolation mode affects the distribution of the entertainment inputs MUSIC 1 and MUSIC 2. MUSIC 1 MUSIC 1 can be heard by the pilot in COPILOT mode and in ALL mode, and can be heard by the copilot in PI- LOT mode and in ALL mode. MUSIC 1 Muting MUSIC 1 muting occurs when aircraft radio, marker beacon, or ICS activity is heard. Muting of MUSIC 1 is also triggered by marker beacon activity when in ALL, CREW or COPILOT mode. After muting ceases, MUSIC 1 gradually returns to its original volume level. This characteristic is known as soft mute. The time required for MUSIC 1 to return to its original volume level at the headset outputs is between 0.5 and 4 seconds. 68
85 SECTION 4 AUDIO PANEL Mode PILOT LED COPLT LED Pilot Hears Copilot Hears Passenger Hears ALL OFF OFF Selected radios; pilot; copilot; passengers; MUSIC 1 Selected radios; pilot; copilot; passengers; MUSIC 1 Selected radios; pilot; copilot; passengers; MUSIC 2 PILOT ON OFF Selected radios; pilot Copilot; passengers; MUSIC 1 Copilot; passengers; MUSIC 2 COPILOT OFF ON Selected radios; pilot; passengers; MUSIC 1 Copilot Selected radios; pilot; passengers; MUSIC 2 CREW ON ON Selected radios; pilot; copilot Selected radios; pilot; copilot Passengers; MUSIC 2 Table 4-3 ICS Isolation Modes & Telephone Distribution 69
86 SECTION 4 AUDIO PANEL Volume/Squelch Control When the GMA 1347 MAN SQ key is selected, pressing the VOL/SQ knob toggles between volume and squelch adjustment. When the unit is in volume adjustment mode, the VOL annunciation on the lower left of the VOL/SQ knob is lit and volume can be adjusted. When the unit is in squelch mode, the SQ annunciation on the lower right of the VOL/SQ knob is lit and squelch threshold level can be adjusted. NOTE: When the MAN SQ key is not selected (auto-squelch is active), pressing the VOL/SQ knob has no effect on the VOL/SQ selection state and VOL is automatically annunciated. When transitioning from auto to manual squelch, the unit returns to the previous VOL/SQ selection (see table below). NOTE: The volume and squelch controls for the COM and NAV radios are located on the PFD and MFD bezels (refer to the VHF NAV/COM Pilot s Guide for details). Intercom VOL/SQ State Figure 4-7 Volume/Squelch Control Intercom Volume Control Intercom volume can be controlled with the VOL/SQ knob. The small knob controls the pilot ICS volume. The large knob controls the copilot/passenger ICS volume. Turning either knob clockwise increases audio level. Turning either knob counterclockwise decreases audio level. When MAN SQ is off (key not annunciated) volume adjustment is automatically selected and the VOL annunciation is lit. MAN SQ Key Press Current VOL/SQ State Input Auto, VOL selected Manual, VOL selected Manual, SQ selected Previous State: Manual, VOL selected Previous State: Manual, SQ selected Manual, VOL selected Manual, SQ selected Auto, VOL selected Auto, VOL selected GMA 1347 VOL/SQ Knob Press Auto, VOL selected Manual, SQ selected Manual, VOL selected Table 4-4 Transitioning from Auto to Manual Squelch Mode 70
87 SECTION 4 AUDIO PANEL To adjust ICS volume when the MAN SQ key is not annunciated: 1. Turn the appropriate VOL/SQ knob. To adjust ICS volume when the MAN SQ key is annunciated, perform one of the following steps: 1a. If the unit is in manual squelch threshold adjustment mode (SQ annunciation at the lower right of the VOL/SQ knob is lit), press the VOL/SQ knob to toggle to ICS volume adjustment mode, and turn the appropriate VOL/SQ knob. 1b. If the unit is already in ICS volume adjustment mode (VOL annunciation at at the lower left of the VOL/SQ knob is lit), turn the appropriate VOL/SQ knob. Intercom Squelch Threshold Control Each microphone input has an automatic squelch threshold. Manual squelch override as well as keyed ICS operation (for noisier cockpits) is also available. The VOL/SQ knob manually adjusts squelch threshold when the MAN SQ key is annunciated and the SQ annunciation is lit. The small VOL/SQ knob controls pilot squelch threshold and the large VOL/SQ knob controls copilot/passenger squelch threshold. Turning either knob clockwise increases the threshold. Turning either knob counterclockwise decreases the threshold. To adjust squelch threshold level manually if the MAN SQ key is not annunciated: 1. Press the MAN SQ key: 2a. If the VOL annunciation is lit, press the VOL/SQ knob for SQ annunciation and turn the VOL/SQ knob. 2b. If the SQ annunciation is already lit, turn the VOL/SQ knob. To adjust squelch threshold level manually if the MAN SQ key is already annunciated: 1a. If the VOL annunciation is lit, press the VOL/SQ knob for SQ annunciation and turn the VOL/SQ knob. 1b. If the SQ annunciation is already lit, turn the VOL/SQ knob. Master Avionics Squelch (MASQ) MASQ (Master Avionics Squelch) reduces ambient noise from the aircraft radios. When no audio is detected, MASQ processing further reduces the amount of background noise from the radios. The Master Avionics Squelch (MASQ) threshold level can be adjusted or disabled by a Garmin-authorized service center. NOTE: In manual squelch mode, when the VOL/SQ knob is adjusted to minimum, all crew audio inputs can break squelch. When the VOL/SQ knob is adjusted to maximum, the ICS audio is heard only when an ICS PTT is pressed. 71
88 SECTION 4 AUDIO PANEL Digital Clearance Recorder with Playback Capability The GMA 1347 provides a digital clearance recorder with playback capability of up to 2.5 minutes of COM signal recording. Recorded COM signals are stored in separate memory blocks. Signals from all of the selected COM radios are recorded and can be played back. Anyone able to hear the selected COM radios is able to hear the COM signal playback. Once the 2.5 minutes of recording time have been reached, the recorder begins recording over the stored memory blocks, starting from the oldest block. Powering off the unit automatically clears all recorded blocks. During playback, the PLAY annunciator light blinks approximately once per second. If a COM input signal is detected during playback, playback is halted and the new COM input signal is recorded as the latest block. NOTE: If the COM muting on receive option is enabled, only the primary COM radio signal reception is recorded by the digital clearance recorder. Reversionary Mode The red DISPLAY BACKUP button selects the reversionary mode for all displays. Reversionary mode operation displays important flight and engine information on both the PFD and MFD, in case of display failure. In dual audio panel configuration the DISPLAY BACKUP button operates on the pilot side only. Figure 4-8 Playback The PLAY key controls the playback function. Pressing PLAY once plays back the latest recorded memory block, then returns to normal operation. Pressing PLAY during playback of a memory block halts the playback of this block and plays back the preceding recorded block. The PLAY key can be used to backtrack through the recorded memory blocks to reach and play back any desired block. NOTE: Pressing the MKR/MUTE key during playback halts playback and returns the recorder/ playback to normal operation. Figure 4-9 Reversionary Mode key Interface to Cockpit Voice Recorder The GMA 1347 provides the ability to interface to a cockpit voice recorder (CVR). The unsquelched pilot microphone input (all vocal inputs from the pilot) is combined with all audio heard on the pilot s headset and cabin speaker and is output to the pilot CVR channel. The unsquelched copilot microphone input is combined with all audio heard on the copilot s headset and the cabin speaker and is output to the copilot CVR channel. 72
89 SECTION 4 AUDIO PANEL Dual Panel Operation In a dual installation, one GMA 1347 is in the pilot position, the other is in the copilot position. The units are referred to as the pilot side and copilot side audio panels. Both the pilot and the copilot can transmit at the same time from either the pilot side unit or copilot side unit. ICS key selections (PILOT and COPILOT) and the telephone key (TEL) annunciate together in a dual installation. When a key is pressed on either the pilot side or the copilot side, both units annunciate the same selection. COM3 MIC and the TEL have no priority. NOTE: In dual configuration, the pilot always hears the audio selected on the pilot s audio panel and the copilot always hears the audio selected on the copilot s audio panel. Intercom operation of dual audio panels is identical to that of single audio panel operation. The passengers hear selected radios from the pilot or copilot side, depending on the installation. When ICS is connected to the copilot side in PILOT mode, the passengers hear radios selected by the copilot, the passenger audio, the copilot and MUSIC 2. When ICS is connected to the copilot side in COPILOT mode, the passengers hear the passenger audio, the pilot and MUSIC 2 Simultaneous COM Transmission Dual GMA 1347 installations allow both the pilot and copilot to transmit simultaneously over separate radios. When either COM transmitter is keyed, transmit-interlock shuts off the other COM receiver. This prevents interference from the active COM transmitter. With two pilots aboard, transmit-interlock may interfere with communications. When either the pilot or copilot transmits on a COM radio, no audio is heard on the other COM receiver. This means that if the pilot is communicating with ATC on COM1, while the copilot is transmitting on COM2, all of the pilot s reception is lost during the time of copilot transmission. If transmit-interlock is not activated, all the selected receivers are heard at all times. Without transmit-interlock, during simultaneous transmission, interference may be heard on the COM receivers. Transmission by one radio produces static or squeal, resulting in loss of communication on other radios. Dual COM performance varies significantly depending on the distance between the antennas and the tuned frequency separation. 73
90 SECTION 4 AUDIO PANEL Speaker not available on copilot s side Reversionary mode operates on Pilot side only Pilot Side Copilot Side Figure 4-10 Dual G1000 Audio Panels (GMA 1347) 74
91 SECTION 5 MFD SECTION 5: MULTI FUNCTION DISPLAY 5.1 INTRODUCTION This section of the G1000 Cockpit Reference Guide introduces the pilot to the major features of the Multi Function Display. A complete description of the MFD with detailed operating procedures is contained in the G1000 Multi Function Pilot s Guide and the G1000 Engine Indication System Pilot s Guide. 5.2 MFD DESCRIPTION The display portion of the G1000 Integrated Cockpit System in the Cessna Nav III installation consists of two 10.4 inch liquid crystal displays (LCDs). During normal operation, the right display is configured as the Multi Function Display (MFD). 5.3 MFD POWER-ON The MFD powers on when the Avionics BUS 2 switch is placed in the ON position. At the top level, the MFD softkeys perform the following functions: ENGINE Pressing the ENGINE softkey makes available the LEAN and SYSTEM softkeys which in turn access the Lean Page and the System Page, respectively. MAP pressing the MAP softkey enables the following softkeys: TRAFFIC pressing the TRAFFIC softkey displays/removes Mode S Traffic on the Navigation Map. TOPO pressing the TOPO softkey displays or removes topographic information on the Navigation Map. TERRAIN pressing the TERRAIN softkey displays/removes terrain information on the Navigation Map. BACK pressing the BACK softkey displays the ENGINE and MAP top level softkeys. DCLTR (declutter) pressing the DCLTR softkey removes map information in three levels. CHKLIST (checklist) pressing the CHKLIST softkey displays the Checklist Page. 5.4 BACKLIGHTING See Section 2.4 for backlighting information. 5.5 MFD SOFTKEYS Softkeys located below the display glass provide control over flight management functions including GPS and NAV management, engine and airframe monitoring, terrain, and traffic. 75
92 SECTION 5 MFD ENGINE MAP DCLTR CHKLIST Press the BACK softkey on this level to return to the top softkey level ENGINE LEAN SYSTEM BACK DCLTR-1 DCLTR-2 Press the BACK softkey on this level to return to the top softkey level DCLTR-3 Press the BACK softkey on this level to return to the top softkey level ENGINE LEAN SYSTEM CYL SLCT ASSIST BACK TRAFFIC TOPO TERRAIN BACK Press the ENGINE softkey on any level to return to the LEAN and SYSTEM softkey level Press the BACK softkey on this level to return to the top softkey level ENGINE LEAN SYSTEM RST USED BACK The DONE softkey changes to UNDO when the checklist item is already checked ENGINE DONE EXIT EMERGCY CLR ENGINE MAP DCLTR CHKLIST Figure 5-1 MFD Softkeys 76
93 SECTION 5 MFD 5.6 ELECTRONIC CHECKLISTS The G1000 Multi Function Display installed in the Cessna Nav III provides Normal, Abnormal, and Emergency checklists which allow a pilot to quickly find the proper procedure on the ground and during each phase of flight. NOTE: The checklist information described in this section is not intended to replace the checklist information described in the Nav III Information Manual and the Pilot Safety and Warning Supplements document. NOTE: Garmin is not responsible for the content of the checklists. Checklists are created by the aircraft manufacturer and cannot be edited by the user. Additionally, modifications or updates to the checklists are coordinated through the aircraft manufacturer. Displaying the Checklist Page The Power-up Page displays the current checklist file that is installed for the Nav III aircraft. If no checklist is present, then the Power Up Page displays the text CHECKLIST FILE NOT PRESENT and the CHKLIST softkey is greyed out. To select the Checklist Page: 1. From any page, press the CHKLIST softkey. Selecting a Procedure Group Checklist procedures are arranged in groups that relate to importance. These groups might be designated as Normal, Abnormal, and Emergency, but can be anything deemed appropriate by the aircraft manufacturer. To select a procedure group: 1. Press the CHKLIST softkey. 2. Turn the large FMS knob to select the GROUP field. 3. Turn the small FMS knob to select the desired procedure and press the ENT key. Selecting a Checklist within the Procedure Group 1. Turn the large FMS knob to select the Checklist field. 2. Turn the large or small FMS knob to select the desired checklist and press the ENT key. Selecting a Checklist Item Two methods are available to select a checklist item: (1) pressing the ENT key; or (2) pressing the DONE softkey. (1) Pressing the ENT key: With the desired checklist displayed, turn the large or small FMS knob to move up and down the checklist and highlight an item with a hollow white rectangle. The default color for non-selected checklist items is blue and once the item is highlighted, the color turns white. To select a checklist item that is highlighted, press the ENT key. The selected item turns green in color again for ease of identification, and then a check mark is placed in the box next to the item. As an item is selected, the next item is automatically highlighted for selection. (2) Pressing the DONE Softkey: Pressing the DONE softkey produces the same results as pressing the ENT key. NOTE: All warnings are displayed in yellow for ease of identification. 77
94 SECTION 5 MFD Removing the Check Mark from a Checklist Item Press the CLR key to remove a check mark from an item. Advancing to the Next Checklist Once the last item in a checklist is selected, the GO TO THE NEXT CHECKLIST? text is highlighted. Press the ENT key to advance to the next checklist. One-Button Access to Emergency Procedures The EMERGCY softkey is available at all times when the checklist page is displayed. Press the EMERGCY softkey at any time to immediately access the emergency procedures. Checklist Group Exiting the Checklist Page The EXIT softkey is available as long as the Checklist Page is displayed. Press the EXIT softkey at anytime to exit the Checklist Page and return to the last page that was displayed before the Checklist Page was selected. Pressing the CLR key will return to the Navigation Map Page. Checklist Number Checklist Page Softkeys Figure 5-2 Checklist Page Emergency Softkey Checklist Page Indicator 78
95 SECTION 5 MFD 5.7 ENGINE INDICATION SYSTEM WINDOW The Engine Indication System (EIS) Display is located on the left portion of the MFD (or on the left portion of any CDU in reversionary mode). The EIS window display is a full-time dedicated display of the following engine electrical gauges: MANIFOLD PRESSURE GAUGE (MAN IN) Displays engine manifold pressure in inches of mercury (Hg). NOTE: The 172 Engine Page does not display a Manifold Pressure gauge. TACHOMETER (RPM) Displays current propeller speed in revolutions per minute. FUEL FLOW GAUGE (FFLOW GPH) Displays current fuel flow in gallons per hour. OIL PRESSURE GAUGE (OIL PRES) Displays engine oil pressure in pounds per square inch (psi). OIL TEMPERATURE GAUGE (OIL TEMP) Displays the current oil temperature in degrees Fahrenheit. CYLINDER HEAD TEMPERATURE GAUGE (CHT) Displays the temperature of the hottest cylinder head in degrees Fahrenheit and indication of the associated cylinder. NOTE: The 172 configuration only displays cylinder head temperature on the LEAN Engine Page. EGT INDICATOR (EGT) (normally aspirated) Displays the temperature of the exhaust gas from each cylinder, which is taken from the exhaust stack(s). An indication of the associated cylinder appears in the pointer. TIT INDICATOR (TIT) (turbocharged) Displays the temperature of the turbine inlet in degrees Fahrenheit. FUEL QUANTITY GAUGE (FUEL QTY GAL) Displays the amount of fuel remaining in the left and right fuel tanks in gallons. A full (F) indication equates to 26 gallons for the 172 and 35 gallons on the 182, T182, 206 and T206 VOLTMETER Displays the main and essential bus voltage. AMMETER Displays the main and standby battery loads in amps. Manifold Pressure Gauge Fuel Flow GPH Indicator Oil Pressure Oil Temperature Turbine Inlet Temperature Fuel Quantity Indicator Ammeter Tachometer Cylinder Head Temperature Indicator Voltmeter Figure 5-3 Engine Indication Window (T182 Shown) 79
96 SECTION 5 MFD Engine Indication System Pages Pressing the ENGINE softkey makes available the LEAN and SYSTEM softkeys which in turn access the Lean Page and the System Page, respectively. LEAN Page Pressing the LEAN softkey displays the Lean Page with the following information: MAN IN Displays the engine manifold pressure in inches of mercury (Hg). TACHOMETER Displays the current propeller speed in revolutions per minute. FFLOW GPH Displays the fuel flow in gallons per hour. TIT F (turbocharged) Displays the turbine inlet temperature in degrees Fahrenheit. EGT F Displays the exhaust gas temperature for each cylinder in degrees Fahrenheit. CHT F Displays the cylinder head temperature for each cylinder in degrees Fahrenheit. FUEL QTY Displays the amount of fuel remaining in the left and right fuel tanks in gallons. Manifold Pressure Gauge Fuel Flow Indicator (GPH ) Figure 5-4 LEAN Page (182 Shown) Tachometer Exhaust Gas Temperature Cylinder Head Temperature Pressing the CYL SLCT softkey allows EGT and CHT information to be displayed for a particular cylinder. NOTE: The cylinder select and lean functions are described in detail in the G1000 Engine Indication System Pilot s Guide. 80
97 SECTION 5 MFD SYSTEM Page Pressing the SYSTEM softkey displays the following system and fuel calculation information: MAN IN Displays the engine manifold pressure in inches of mercury (Hg). TACHOMETER Displays the current propeller speed in revolutions per minute. OIL PSI Displays the engine oil pressure in pounds per square inch (psi). OIL F Displays the current oil temperature in degrees Fahrenheit. ENG HRS Displays the engine hours (tach time) VAC Displays the vacuum pressure in pounds per square inch. FFLOW GPH Displays the current fuel flow in gallons per hour. GAL USED Displays the quantity of fuel used in gallons. FUEL QTY Displays the current remaining fuel in the system VOLTMETER Displays the main and essential bus voltage. AMMETER Displays the main and standby battery load in amperes. The second-level softkeys are available by pressing the SYSTEM softkey: RST USED To reset the fuel used totalizer to zero: 1. From the System Page, press the RST USED softkey. Pressing the engine page (ENGINE) softkey removes the Lean or System Pages and displays the default engine parameters. Engine Indication System Operation See the G1000 Engine Indication System Pilot s Guide for complete engine instrumentation procedures and operational information. Manifold Pressure Gauge System Information Tachometer Fuel Calculation Data Figure 5-5 Engine System Window (206 Shown) 81
98 SECTION 5 MFD 5.8 MULTI FUNCTION WINDOW The central area of the MFD contains the Multi Function window, which displays the GPS/Navigation flight information. Multi Function Window Page Groups This guide only describes the Map Page Group, for this is the group typically used during most flight operations. The G1000 Multi Function Display Pilot s Guide describes the remaining page groups in detail. The Multi Function window of the MFD displays information from four main page groups: Map (MAP) three pages Waypoint (WPT) five pages Auxiliary (AUX) five pages Nearest (NRST) seven pages To select a specific page group: 1. Turn the large FMS knob until the desired page group is selected. To select a different page within the group: 1. Turn the small right FMS knob. As the large knob is turned, the bottom right corner of each page indicates the page group that is currently being displayed (e.g., MAP or NRST, etc.), the number of pages available within that group (indicated by rectangle icons) and the placement of the current page within that group (indicated by a solid icon). The following keys which are used in association with all page group operations: CLR Erases information or cancels an entry. Press and hold CLR to immediately display the Default Navigation Map Page, regardless of the page currently displayed. ENT Accepts a menu selection or data entry. Approves an operation or completes data entry. Also, confirms information. MENU Displays a context-sensitive list of options that allows access to additional features or that allows the pilot to change the settings which relate to the currently displayed page. BACK Softkey Resets the MFD softkeys to the top softkey level. DCLTR Softkey With each key-press, removes information from the moving map in a progressive manner. 82
99 SECTION 5 MFD Nearest Group Auxiliary Page Group Waypoint Page Group Number of Pages in Current Group Map Page Group Figure 5-6 Page Group Icon Selected Page 83
100 SECTION 5 MFD Navigation Map Page The first page in the map group is the Navigation Map Page, which displays the following information: Moving map showing airports, airspaces, NAVAIDS, land data (roads, lakes, borders, etc.) and labels Map pointer information (distance and bearing to pointer, location of pointer, name and other pertinent information of item under the pointer) Zoom range legend Heading Plane icon Icons for enabled map features Track vector (optional) Topography scale (optional) Map Declutter Icon WARNING: The map display should not be used for navigation, but only for non-navigational situational awareness. Any map display indication should be compared with approved navigation sources. Navigation Aid Map Orientation Course Line Highways Rivers Interstate Highways Airspace Information VORs Lakes Terrain Data Airports Cities Map Range Page Group Figure 5-7 Navigation Map Page 84
101 SECTION 5 MFD Navigation Map Page Operations The following operations (see the G1000 Multi Function Display Pilot s Guide for a full listing) can be performed from the Navigation Map Page: Changing map feature settings of Traffic, Topography, and Terrain: Pressing the MAP softkey makes available the traffic, topo (topographic), and terrain features. Displaying Traffic on the Navigation Map Page: Pressing the TRAFFIC softkey displays TIS Traffic on the Navigation Map. Traffic symbology appears next to the map range in the bottom right corner of the display and indicates the presence of traffic data on the map. This traffic capability enables the reception of the FAA TIS information, including location, direction, altitude, and climb/descent information of nearby aircraft. TIS displays traffic within seven nautical miles from 3,000 feet below to 3,500 feet above the requesting aircraft. Pressing the TRAFFIC softkey again removes traffic data from the Map. Displaying Topographic data on the Navigation Map Page: Pressing the TOPO softkey displays topographical data on the Map Page. When TOPO data is removed from the display, all cartographic data is automatically removed and the Jeppesen Nav Data is presented on a black background. Pressing the TOPO softkey again switches the display back to default map mode. Displaying Terrain data on the Navigation Map Page: Pressing the TERRAIN softkey displays terrain information on the Map Page using color-coded red and yellow terrain tiles based upon the aircraft s current altitude. Terrain symbology appears next to the map range in the bottom right corner of the display and indicates the presence of terrain data on the Map. NOTE: Pressing TERRAIN again removes terrain data from the Map. Color scale interpretation is as follows: Red land elevation is 100 feet above or below the aircraft altitude. Yellow land elevation is between 100 feet and 1000 feet below the aircraft altitude. Black/Transparent land elevation is over 1000 feet below the aircraft altitude. Setting the declutter level of the map: By pressing the DCLTR softkey momentarily (or as often as needed) to select the desired amount of map detail. The declutter level appears on the declutter softkey. NOTE: Features will be decluttered automatically at certain map ranges, depending on the Map Setup configuration for each map feature. 85
102 SECTION 5 MFD The following is a listing of the features that are turned off at each declutter level: NOTE: SUA listed in the table below stands for Special Use Airspace. These are controlled airspaces, military zones, etc. Map Features Always Displayed Flight plan route lines No Declutter Declutter ( 1) Declutter (-2) Declutter (-3) All Map features are visible River/Lakes names only User waypoints Large airports Flight plan route waypoints Land/country text Latitude/longitude grid Medium airports Rivers/lakes Large city VORs Small airports Topography data Medium city NDBs SUA Group 3 Terrain proximity data Small city Intersections SUA Group 4 Map borders Small town SUA Group 0 Runway labels Bearing line Freeways SUA Group 1 Lightning strike data (when installed) National highways SUA Group 2 Nexrad data Local highways SUA Group 5 Traffic symbols Local roads SUA Group 6 Traffic labels Local road labels SUA Group 7 Railroads Major political boundaries 86
103 SECTION 5 MFD Changing the range of the map: The current map range is indicated in the lower right corner of the display. The map range is adjustable from 500 feet to 2,000 nm. The auto zoom feature is described in the G1000 Multi Function Display Pilot s Guide. To change the map range: 1. Rotate the JOYSTICK control. Panning around the map: Panning allows you to move the map beyond its current limits without adjusting the map range. When the panning function is selected by pushing the JOYSTICK in, a panning arrow flashes on the map display. A window appears at the top of the map display, showing the latitude/longitude position of the pointer as well as the bearing and distance to the pointer from the aircraft present position. To pan the map: 1. Press the JOYSTICK control to display the panning arrow. 2. Move the JOYSTICK to place the panning arrow at the desired location. When the panning arrow is placed on an object, the object name is highlighted, even if the name was not originally displayed on the map. 3. To turn off the panning arrow and return to the display to the current position, press the JOYSTICK again, or in one minute the panning arrow is removed. Restoring default page settings: Pressing the BACK softkey resets the MFD softkeys to their original settings. Identifying Map Symbols: The G1000 Multi Function Display Pilot s Guide describes the aviation, basemap, weather, traffic, and miscellaneous symbology used on the Navigation Map Page. NOTE: Other Navigation Map operations such as changing the map heading reference, and measuring the bearing and distance between points are described in the G1000 Multi Function Display Pilot s Guide. NOTE: This feature applies to everything that is displayed on the map with the exception of route lines. When an airport, navaid, or user waypoint is selected on the map display, information about the waypoint can be reviewed and the waypoint can be designated as the direct-to destination. 87
104 SECTION 5 MFD Traffic Map Page The Traffic Map Page displays traffic information received from the Traffic Information Service (TIS) only. Traffic is displayed on the Traffic Map Page, the second Map Page in the Navigation Map Page group. NOTE: Traffic Information Service (TIS) is not available in all areas. Refer to Appendix E of the G1000 Pilot s Guide. To select the TRAFFIC MAP Page: 1. Turn the small FMS knob to the right while on the Navigation Map Page. Traffic mode status is displayed in the upper left corner of the display and a traffic display banner is displayed at the bottom left corner of the display. The Traffic Map Page displays the following : Map showing surrounding traffic, current aircraft location and range marking rings Current traffic mode Traffic alert message (operate, standby, failed, no data, test) Traffic Map Page Operations The following operations can be performed from the Traffic Map Page: Changing map range: rotate the JOYSTICK control clockwise to display a larger area or rotate counter-clockwise to display a smaller area. Map ranges are 2 nm, 6 nm and 12 nm. Changing traffic operation mode between ON and STANDBY: The traffic mode can be switched between ON and STANDBY by pressing the MODE softkey, then by pressing STBY or ON to select the desired mode of operation. NOTE: Refer to the G1000 Multi Function Display Pilot s Guide for detailed information regarding the Traffic Map Page. Traffic Mode Map Range Traffic Traffic, Out of Range Own Aircraft Proximate, Known Altitude Figure 5-8 Traffic Map Page 88
105 SECTION 5 MFD Terrain Proximity Page Terrain data is displayed on the Terrain Proximity Page, the fourth page in the map group. A color-coded bar scale indicating terrain height is displayed in the lower right corner of the page. NOTE: Terrain data is not displayed when the aircraft latitude is greater than 75 degrees (north or south). The Terrain Proximity Page displays the following information: Map showing surrounding terrain Current aircraft location Range marking rings Color scale Terrain Proximity Page Operations The following operations can be performed from the Terrain Proximity Page: Changing the viewing mode between 360 and 120 : Two terrain viewing options are available by pressing the VIEW softkey, each shown relative to the position of the aircraft. When the ARC softkey is pressed, the alternate selection is shown. This option is used to switch between a radar-like 120 display, forward-looking view of the data and the 360 default display. Changing the map range on the Terrain Proximity Page: Rotate the JOYSTICK control clockwise to display a larger area or rotate counter-clockwise to display a smaller area. Map ranges are 25 nm, 25 and 50 nm, 50 and 100 nm, and 100 and 200 nm. Range Marking Rings Surrounding Terrain Terrain Scale Figure 5-9 Terrain Proximity Page 89
106 SECTION 5 MFD 5.9 MFD AUXILIARY PAGES This section introduces the MFD Auxiliary Pages. See the G1000 Multi Function Display Pilot s Guide for a full description of the auxiliary pages. Flight Plan Page Group The FPL Page group includes three pages: Active Flight Plan Page The Active Flight Plan Page provides information and editing features for the flight plan currently in use. Flight Plan Catalog Page The Flight Plan Catalog Page serves as the main page for creating new flight plans, as well as editing or activating previously created flight plans. Up to 99 flight plans may be created, with up to 31 waypoints in each flight plan. Flight plans are created, edited and activated using the FPL key. Vertical Navigation Page The Vertical Navigation Page allows the pilot to create a three-dimensional profile which guides the aircraft from its present position and altitude to a target altitude at a specified location. NOTE: Since using flight plans is one of the more complex features of the G1000, only the Active Flight Plan Page is covered in this guide. Answers to additional questions about flight plans can be found in the G1000 Multi Function Display Pilot s Guide. Active Flight Plan Page The Active Flight Plan Page shows waypoint names and data for the route currently being used for navigation guidance. Once a direct-to or flight plan is activated, the Active Flight Plan Page shows each waypoint for the flight plan (or a single waypoint for a direct-to), along with the desired track (DTK), and distance (DIS) between the TO and FROM waypoints for each leg. For the active leg (identified by a magenta line), the distance to go to the active waypoint is displayed. Once the active leg is completed, the magenta line moves to the next leg, and the previously flown leg DTK and DIS fields display blank lines. The Active Flight Plan Page also shows the active leg information, which shows the course being flown from the beginning point of the leg to the end of the leg and an enroute safe altitude (ESA) in feet for the selected leg. The Active Flight Plan Page gives flight plan information, the total remaining distance in the flight plan and the total remaining distance to the destination. ESA for the entire flight plan is also displayed. Pressing the FPL key displays the Active Flight Plan Page and allows the user to perform the operations listed in this section. NOTE: The Active Flight Plan Page operations are described in detail in the G1000 Multi Function Display Pilot s Guide. 90
107 SECTION 5 MFD The Active Flight Plan Page displays the following information: Flight plan title Flight plan number A list of waypoints, including the waypoint identifier It also displays two of the following, as configured by the pilot: Cumulative distance Leg distance Leg desired track Leg Enroute Safe Altitude (ESA) ETA at waypoint Leg ETE Brief description of the active/selected leg Active/selected leg ESA Flight plan distance remaining Flight plan total distance Flight plan ESA Graphical (map) depiction of the active flight plan Active Flight Plan Page Operations The following operations can be performed from the Active Flight Plan Page: Changing the flight plan title Adding a waypoint to any position Loading a departure procedure Loading an approach procedure Loading a Standard Terminal Arrival Route (STAR) Activating a selected leg Saving the active flight plan Inverting the active flight plan Deleting the active flight plan Removing an approach procedure Removing a STAR Removing a departure procedure Accessing the Closest Point of Flight Plan Page Changing the configurable data fields in the waypoint list Restoring default data fields in the waypoint list Flight Plan Title Waypoint List Selected Leg Information Distance to Next Waypoint Desired Track to Next Waypoint Enroute Safe Altitude Flight Plan Information Figure 5-10 Active Flight Plan Page 91
108 SECTION 5 MFD The following sections provide instructions on entering a flight plan, navigating a flight plan, and editing a flight plan. Complete Flight Plan Page operations are described in the G1000 Multi Function Display Pilot s Guide. To enter a Flight Plan: 1. Press the FPL key and turn the small FMS knob to display the Flight Plan Catalog (second page). 2. Press the MENU key to display the Flight Plan Catalog Options. 3. Turn the large FMS knob to highlight Create New Flight Plan and press the ENT key. 4. A blank flight plan page appears for the first empty storage location. Use the small and large FMS knobs to enter the identifier of the departure waypoint and press the ENT key. 5. Repeat step 4 above to enter the identifier for each additional flight plan waypoint. 6. Once all waypoints have been entered, press the small FMS knob to return to the Flight Plan Catalog. To navigate a Flight Plan: 1. Press the FPL key and turn the small FMS knob to display the Flight Plan Catalog. 2. Press the small FMS knob to activate the cursor. 3. Turn the large FMS knob to highlight the desired flight plan and press the MENU key to display the Flight Plan Catalog Options. 4. Turn the large FMS knob to highlight Activate Flight Plan and press the ENT key. Press the ENT key again to confirm. To stop navigating a Flight Plan: 1. Press the FPL key. The Active Flight Plan Page appears. 2. Press the MENU key to display the Active Flight Plan Options. 3. Turn the large FMS knob to highlight Delete Flight Plan and press the ENT key. 4. Press the ENT key again to confirm. To edit a Flight Plan: 1. Press the FPL key and turn the small FMS knob to display the Flight Plan Catalog. 2. Press the small FMS knob to activate the cursor. 3. Turn the large FMS knob to highlight the desired flight plan and press the ENT key. 4. To add a waypoint to the flight plan: Turn the large FMS knob to select the point where you wish to add the new waypoint. (If an existing waypoint is highlighted, the new waypoint will be placed directly in front of this waypoint.) Use the small and large FMS knobs to enter the identifier of the new waypoint and press the ENT key. 5. To delete a waypoint from the flight plan: Turn the large FMS knob to select the waypoint you wish to delete and press the CLR key to display a remove waypoint? confirmation window. With OK highlighted, press the ENT key to remove the waypoint. 6. Once all changes have been made, press the small FMS knob to return to the Flight Plan Catalog. 92
109 SECTION 5 MFD Direct-to Navigation Direct-to Page The Direct-to Page allows the user to navigate directly to any point in the internal or user-defined database. It can also be used to obtain information on any point in the database. The Direct-to Page displays selected waypoint information including the following: Identifier Symbol Name Location Bearing Distance Region Latitude/longitude List of the waypoints in the active flight plan List of the 25 nearest airports Course to the selected waypoint Graphical (map) depiction of the selected waypoint Direct-to Page Operations Pressing the Direct-to key allows the user to enter a destination waypoint and establish a direct course (as opposed to planning a route) to the selected destination. The waypoint can be selected by identifier, from the active route list, from the nearest airports list, or from the map cursor position. The G1000 direct-to function provides a quick means of setting a course to a destination waypoint. Once Direct-to is activated, the G1000 establishes a pointto-point course line from the aircraft present position to the selected direct-to destination. A destination can be selected from any page with the Direct-to key. Identifier FPL/Nearest Waypoint Map of the Selected Waypoint Waypoint Location Direct-to Course Activate Field Figure 5-11 Direct-to Page 93
110 SECTION 5 MFD The following operations can be performed from the Direct-to Page: Selecting a waypoint for direct-to navigation by specifying: The identifier The name The location Selecting from a list of waypoints in the active flight plan Selecting from a list of the nearest airports Specifying a course to fly TO the waypoint Activating direct-to navigation to the selected waypoint To select a Direct-to Destination: 1. Press the Direct-to key. The Direct-to Waypoint Page appears with the destination field highlighted. 2. Turn the small FMS knob to enter the first letter of the destination waypoint identifier. The destination waypoint may be an airport, a VOR, an NDB, an intersection or a user waypoint, as long as it is in the database or provided it is stored in memory as a user waypoint. 3. Turn the large FMS knob clockwise to move the cursor to the next character position. 4. Repeat steps 2 and 3 to spell out the rest of the waypoint identifier. 5. Press the ENT key to confirm the identifier. The Activate function field is highlighted. 6. Press the ENT key to activate a Direct-to course to the selected destination. To cancel a Direct-to: 1. Press the Direct-to key to display the Direct-to Waypoint Page. 2. Press the MENU key to display the Direct-to Options menu. 3. With Cancel Direct-To NAV? highlighted, press the ENT key. If a flight plan is still active, the G1000 resumes navigating the flight plan along the closest leg. To select a Direct-To Destination from the Navigation Map Page: 1. Select the Navigation Map from the Map page group. 2. Press the JOYSTICK to display a panning arrow. 3. Rock the JOYSTICK to place the panning pointer at the desired destination location. 4. If the panning pointer is placed on an existing airport, navaid or user waypoint, the waypoint name will be highlighted. Press the Direct-to key, then press the ENT key twice to navigate to the waypoint. 5. If the panning pointer is placed on an open location, press the Direct-to key, then press the ENT key twice to create a waypoint at the pointer location (named MAPWPT ) and navigate to it. 94
111 SECTION 5 MFD To Select a Direct-to Destination by Facility Name or City: 1. Press the Direct-to key. The Direct-to Waypoint Page appears with the waypoint identifier field highlighted. 2. Turn the large FMS knob to highlight the facility name field or the city. 3. Turn the small and large FMS knobs to enter the facility or city location of the desired waypoint. As you spell the facility name or city, the G1000 s Spell N Find feature selects the first entry in the database based on the characters you have entered to that point. 4. Continue turning the small FMS knob to scroll through any additional database listings for the selected facility name or city. You can scroll backwards with the small FMS knob if you scroll past the desired waypoint. 5. Press the ENT key to confirm the selected waypoint, and the ENT key again to activate a direct-to function. To select a Direct-to destination from the Active Flight Plan: 1. Press the FPL key. The Active Flight Plan Page appears. 2. Press the small FMS knob to activate the cursor. 3. Turn the large FMS knob to select the desired direct-to waypoint. 4. Press the Direct-to key. The Direct-to Waypoint Page appears with the waypoint identifier field highlighted. 5. Press the ENT key to confirm the selected waypoint, and press the ENT key again to activate a direct-to function. 95
112 SECTION 5 MFD 5.10 Introduction to Instrument Approach Procedures Arrivals and Departures Based upon the active flight plan or direct-to destination, the Procedures Page provides direct access to approaches, departures (DPs) and arrivals (STARs). In either case, the departure and destination airports must have associated published procedures. The Procedures Page is displayed by pressing the PROC key. To select a departure: 1. Press the PROC key to display the Procedures Page. 2. Turn the large FMS knob to highlight Select Departure and press the ENT key. 3. The Departure Loading page appears with the list of departure options for the departure airport. Use either the large or small FMS knob to enter the desired departure. Press the ENT key. 4. Load? is highlighted. Press the ENT key. The departure becomes part of the Flight Plan. To select an arrival: 1. Press the PROC key to display the Procedures Page. 2. Turn the large FMS knob to highlight Select Arrival and press the ENT key. 3. The procedures page appears. Use the large and small FMS knobs to enter the desired arrival. 4. Load? is highlighted. Press the ENT key. The arrival becomes part of the Flight Plan. Figure 5-12 Procedures Page 96
113 SECTION 5 MFD Approaches The G1000 allows you to fly non-precision and precision approaches to airports with published instrument approach procedures. All available approaches are part of the Jeppesen database stored internally in each PFD and MFD. The G1000 provides both lateral and vertical guidance for ILS precision approaches on the PFD, and lateral guidance for non-precision Localizer, GPS, and VOR and ADF overlay approaches. GPS position information is also provided on the mapping portion of the MFD and the inset map window on the PFD for pilot reference only. G1000 Navigational Guidance for Approaches The G1000 supports all ARINC leg types that have associated waypoint fixes. The G1000 can accept and display the following leg types: AF DME arc to a fix CF Course to a fix DF Direct to a fix FA Course from fix to an altitude FC Course from fix to distance FD Course from fix to DME distance FM Course from fix to manual termination HA Hold terminating at altitude HF Hold terminating at a fix HM Hold with manual termination IF Initial fix PI Procedure turn to course intercept RF Constant radius turn to fix TF Track between two fixes Each of these legs is displayed on the active flight plan. The leg types which the G1000 does not support are the following ones: CA Course to an altitude CD Course to a DME distance CI Course to an intercept CR Course to a radial VA Heading vector to an altitude VD Heading vector to DME distance VI Heading vector to an intercept VM Heading vector to manual termination VR Heading vector to a radial NOTE: The G1000 does not provide steering guidance for hold legs and procedure turns (HA, HF, HM and PI leg types). However, these legs are drawn on the map and are shown in the flight plan. NOTE: The approach charts shown in this section are not drawn to scale and are not to be used for navigation. 97
114 SECTION 5 MFD Selecting Approaches In order to select an approach, there must be an active direct-to or flight plan which terminates at an airport with a published approach. To select an approach: 1. Press the PROC key to display the Procedures Page. 2. Turn the large FMS knob to highlight Select Approach and press the ENT key. 3. Turn the large FMS knob to select the APPROACH field. 4. Turn the large FMS knob to highlight select the desired approach. Press the ENT key. 5. The cursor will move to the TRANSITIONS field. Turn the large FMS knob to highlight the desired transition waypoint and press the ENT key. (The approach Vectors option assumes you will receive vectors to the final course segment of the approach and will provide navigation guidance relative to the final approach course.) Figure 5-14 Selecting an Approach Transition 6. Turn the large FMS knob to highlight Load? or Activate? and press the ENT key. Load? will add the procedure to the flight plan without immediately using it for navigation guidance. This allows you to continue navigating the original flight plan, but keeps the procedure available on the Active Flight Plan Page for quick activation when needed. Activate? overrides the enroute portion of the active flight plan, proceeding directly to the approach portion. NOTE: You can also load an approach by pressing the APR softkey. Figure 5-13 Selecting an Approach Procedure 98
115 SECTION 5 MFD Not all approaches in the database are approved for GPS use. As you select an approach, a GPS designation to the right of the procedure name indicates the procedure can be flown using the GPS receiver. Some procedures will not have this designation, meaning the GPS receiver can be used for supplemental navigation guidance only. If the GPS receiver cannot be used for primary guidance, you must use the appropriate receiver for the selected approach (e.g., VOR or ILS). The final course segment of ILS approaches, for example, must be flown by tuning the Nav receiver to the proper frequency and selecting that Nav receiver on the CDI. CAUTION: The G1000 is designed to complement your printed approach plates and improve situational awareness throughout the approach. The approach must be flown as it appears on the approach chart. An approach can be activated or loaded (after selection). Activating the approach also initiates automatic CDI scaling transition as the approach progresses. In many cases, it can be easiest to Load the full approach while still some distance away, enroute to the destination airport. Later, if vectored to final, use the following steps to select Activate Vector-To-Final which makes the inbound course to the FAF waypoint active. Otherwise, activate the full approach using the ACTIVATE APPROACH option. To activate an Approach Procedure: 1. With an approach loaded in the active flight plan, press the PROC key to display the Procedures Page. 2. Turn the large FMS knob to highlight ACTIVATE?. 3. Press the ENT key. Figure 5-15 Activating an Approach Procedure 99
116 SECTION 5 MFD GPS Approach Examples No Procedure Turn An approach where there is typically no procedure turn required to get established on the inbound course to the FAF is our example. We use GPS RWY 12 to show how the G1000 sequences through an approach and what type of annunciation and scale factor changes can be expected. This example is based upon an active flight plan from KFLG (Flagstaff, AZ Pulliam Airport) to KPRC (Prescott, AZ Love Airport). 1. Select KPRC as the destination, via the Direct-to key or as the last waypoint in a flight plan. 2. Press the PROC key and select the GPS RWY 12 approach. From the transitions window, select IRODY as the IAF (select LOAD? to load, but not activate, the approach). 3. Once you are cleared for the approach, press the PROC key and select ACTIVATE APPROACH?. 4. Within 30 nm of the destination, the G1000 switches from enroute mode to terminal mode. The switch to terminal mode is accompanied by a gradual CDI scale transition from 5.0 to 1.0 nm full scale deflection. 5. Several miles prior to reaching the IAF (IRODY), you may wish to review the approach sequence. Press the FPL key to display the Active Flight Plan Page. Press the small FMS knob and turn the large FMS knob to review each segment of the approach. When finished press the FPL key again to return to the previous page. If you haven t already activated the approach be sure to do so when cleared for the approach. 6. As you approach the IAF (IRODY), a waypoint message (NEXT DTK 204 ) appears in the navigation status bar on the PFD. As the distance to the IAF approaches zero, the message is replaced by a turn advisory (TURN TO 204 ). 7. As you approach the IAF (OKAPY), a waypoint message (NEXT DTK 124 ) appears. As the distance approaches zero the message is replaced by a turn advisory (TURN TO 124 ). 8. At 2.0 nm from the FAF (MULHU), the G1000 switches from terminal mode to approach mode. CDI scaling is tightened from 1.0 to 0.3 nm full scale deflection. 9. As you cross the FAF NEXT DTK 124 appears and the destination sequences to the MAP (RW12map, the runway threshold). Keeping the needle centered, fly toward the MAP, observing the altitude minimums dictated by the approach plate. 10. As you approach the MAP, a waypoint message (ARRIVING AT WAYPOINT) appears. 11. As you reach the MAP, SUSP appears in the HSI and directly above the SUSP softkey, indicating that automatic sequencing of approach waypoints is suspended at the MAP. A FROM indication is displayed on the CDI, but course guidance along the final approach course continues. If a missed approach is required, use the SUSP softkey to initiate the missed approach sequence. NOTE: If the message RAIM is not available appears in the Navigation Status Bar on the PFD, a missed approach must be executed. 100
117 SECTION 5 MFD Reproduced with permission of Jeppesen Sanderson, Inc. Not to be used for navigation. Figure 5-16 Approach with No Procedure Turn 101
118 SECTION 5 MFD Flying the Missed Approach When you reach the MAP, execute the missed approach procedure. The G1000 continues to give guidance along an extension of the final course segment (FAF to MAP) until you manually initiate the missed approach procedure. 1. As you reach the MAP, a waypoint message (ARRIVING AT WAYPOINT) appears in the navigation status bar on the PFD. SUSP appears in the HSI and directly above the SUSP softkey, indicating that automatic sequencing of approach waypoints is suspended. A FROM indication is displayed on the CDI, but course guidance along the final approach course continues. Use the SUSP softkey to initiate the missed approach sequence. Press the CDI softkey to resume GPS navigation. 2. Press the SUSP softkey. The missed approach holding point (IRODY) is automatically offered as the destination waypoint. 3. Follow the missed approach procedures, as dictated by the approach plate. The G1000 gives guidance to the holding pattern. 4. A message appears in the navigation status bar on the PFD recommending entry procedures for the holding pattern (HOLD PARALLEL). 5. The G1000 provides course guidance only on the inbound side of the holding pattern. When leaving the holding pattern to re-fly the approach, press the PROC key to Select Approach? or Activate Approach? (or use the Direct-to key to select another destination). NOTE: If the message RAIM is not available appears in the Navigation Status Bar on the PFD a missed approach must be executed. 102
119 SECTION 5 MFD Reproduced with permission of Jeppesen Sanderson, Inc. Not to be used for navigation. Figure 5-17 Flying the Missed Approach 103
120 SECTION 5 MFD Flying the Procedure Turn The procedure turn portion of the approach is stored as one of the legs of the approach. For this reason the G1000 requires no special operations from the pilot (other than flying the procedure turn itself). This example is based upon a flight from KILG (Wilmington, DE New Castle County) to KMIV (Millville, NJ Municipal). The approach into KMIV will be NDB or GPS RWY 14 with the RNB transition. 1. Select KMIV as your destination, via the Direct- To key or as the last waypoint in a flight plan. 2. Press the PROC key and select the NDB or GPS RWY 14 approach. From the transitions window select RNB as the IAF (select LOAD? to load, but not activate, the approach). 3. Once you are cleared for the approach, press the PROC key and select ACTIVATE APPROACH?. 4. Within 30 nm of the destination, the G1000 switches from enroute mode to terminal mode. The switch to terminal mode is accompanied by a gradual scale transition from 5.0 to 1.0 nm, full scale deflection. 5. Several miles prior to reaching the IAF (RNB), you may wish to review the approach sequence. Press the FPL key to display the Active Flight Plan Page. Press the small FMS knob and turn the large FMS knob to review each segment of the approach. When finished, press the FPL key again to return to the previous page. 6. As you approach the IAF (RNB), a waypoint message (NEXT DTK 327 ) appears in the navigation status bar on the PFD. As the distance approaches zero the message is replaced by a turn advisory (TURN TO 327 ). 7. Fly the outbound course keeping the CDI needle centered. 8. Once you have flown approximately one minute past the IAF, the message (START PROC TURN) appears. 9. Turn left to a heading of 282 to initiate the procedure turn. No guidance through the procedure turn is given. The procedure turn is displayed in magenta indicating the active leg. The CDI needle starts moving to the right. 10. After approximately one minute, make a 180 right turn to a heading of 102 to intercept the inbound course. The G1000 sequences to the inbound leg to the FAF, the CDI needle swings to the opposite side to provide proper sensing along the final course segment and NEXT DTK 147 appears in the navigation status bar on the PFD. 11. As the CDI needle starts to center, make a right turn to 147 to intercept the final approach course. 12. At 2.0 nm from the FAF (RNB), the G1000 switches from terminal mode to approach mode. CDI scaling is tightened from 1.0 to 0.3 nm, full scale deflection. 13. As you reach the FAF, the message (NEXT DTK 147 ) appears and the destination sequences to the MAP (RW14map, the runway threshold). Keeping the CDI needle centered, fly toward the MAP, observing the altitude minimums dictated by the approach plate. 104
121 SECTION 5 MFD 14. As you approach the MAP, a waypoint message (ARRIVING AT WAYPOINT) appears. 15. As you reach the MAP, SUSP appears in the HSI and directly above the SUSP softkey, indicating that automatic sequencing of approach waypoints is suspended. A FROM indication is displayed in the CDI, but course guidance along the final approach course continues. If a missed approach is required, use the SUSP softkey to initiate the missed approach sequence. NOTE: Once you cross the FAF, the final course segment is displayed in magenta and a dashed line extends the course beyond the missed approach point. The dashed line is provided for situational awareness only and should NOT be used for navigation. Follow the published missed approach procedures. NOTE: If the message RAIM is not available appears in the Navigation Status Bar on the PFD a missed approach must be executed. Reproduced with permission of Jeppesen Sanderson, Inc. Not to be used for navigation. Figure 5-18 Flying the Procedure Turn 105
122 SECTION 5 MFD Flying the DME ARC The GPS overlay for a DME arc approach uses additional Jeppesen provided waypoints to define the arc. When cleared for a DME arc approach, you may do either of the following to intercept the arc: Follow a specified radial inbound to intercept the IAF. Follow ATC vectors, which allow you to intercept the arc at any point along the arc. This example is based on a flight from KSAF (Santa Fe, NM Municipal) to KFMN (Farmington, NM Four Corners Regional). The VOR DME RWY 7 approach is selected along with HIDOX as the IAF. 1. Select KFMN as your destination, via the Directto key or as the last waypoint in a flight plan. 2. Press the PROC key and select the VOR DME RWY 7 approach. From the transitions window, select HIDOX as the IAF. Choose LOAD? or ACTIVATE? as appropriate. 3. Within 30 nm of KFMN, the G1000 switches from enroute mode to terminal mode. The CDI scale gradually transitions from 5.0 to 1.0 nm, full scale deflection. 4. If you haven t already activated the approach, be sure to do so when cleared for the approach. 5. As you approach the IAF (HIDOX), a waypoint message (NEXT DTK 206 ) appears in the navigation status bar on the PFD. As the distance to the IAF approaches zero, the message is replaced by a turn advisory (TURN TO 206 ). 6. Follow the arc, keeping the CDI needle centered. 7. The next point in the approach is an intermediate fix WILDE. As you approach WILDE a waypoint message (NEXT DTK 072 ) appears. As the distance to this fix approaches zero the message is replaced by a turn advisory (TURN TO 072 ). Initiate a standard rate turn to this course. 8. At 2.0 nm from the FAF (PINTO), the G1000 switches from terminal mode to approach mode. CDI scaling is tightened from 1.0 to 0.3 nm, full scale deflection. 9. As you approach the FAF, a waypoint message (NEXT DTK 072 ) appears. Make any adjustments necessary for the final course segment (FAF to MAP). 10. As you cross the FAF, the destination sequences to the MAP (RW07map, the runway threshold). Keeping the CDI needle centered, fly toward the MAP, observing the altitude minimums dictated by the approach plate. 11. As you approach the MAP, a waypoint message (ARRIVING AT WAYPOINT) appears. 12. As you cross the MAP, SUSP appears in the HSI and directly above the SUSP softkey, indicating that automatic sequencing of approach waypoints is suspended. A FROM indication is displayed on the CDI, but course guidance along the final approach course continues. If a missed approach is required, use the SUSP softkey to initiate the missed approach. 106
123 SECTION 5 MFD Reproduced with permission of Jeppesen Sanderson, Inc. Not to be used for navigation. Figure 5-19 Flying the DME Arc 107
124 SECTION 5 MFD Flying the Holding Pattern This example is based upon a missed approach from KSOP (Moore County, NC). Now you ve decided to divert to KIGX (Chapel Hill, NC) instead. You select the RNAV (GPS) RWY 9 approach into KIGX. The RNAV (GPS) RWY 9 approach begins with a holding pattern at the IAF, FIKKA. 1. Press the Direct-to key. 2. Use the small and large FMS knobs to enter the destination airport s identifier (KIGX). 3. Press the ENT key twice. This time you select the RNAV (GPS) RWY 9 approach into KIGX. The approach begins with a holding pattern at the IAF (FIKKA). 4. Press the PROC key and select the RNAV (GPS) RWY 9 approach. 5. From the transitions window, select FIKKA as the IAF, then you will be asked Hold at FIKKA? Select Yes or No and press the ENT key. Choose ACTIVATE?, this will load and activate the approach. 6. Once you activate the approach, the Active Flight Plan Page appears. You may review the approach sequence by pressing the small FMS knob and turning the large FMS knob to review each segment of the approach. 7. Within 30 nm of the airport, the G1000 switches from enroute mode to terminal mode. The CDI scale transitions from 5.0 to 1.0 nm, full scale deflection. 8. Prior to crossing FIKKA, a message HOLD DIRECT appears in the navigation status bar on the PFD to suggest the proper holding pattern entry. 9. Fly the holding pattern (the holding pattern is displayed in magenta, indicating the active leg). 10. As you cross the IAF, SUSP appears in the HSI and directly above the SUSP softkey indicating that automatic sequencing of approach waypoints is suspended. As you make the turn inbound, SUSP is cancelled and the G1000 returns to automatic sequencing. 11. As you approach FIKKA from within the holding pattern, a waypoint message (NEXT DTK 090 ) appears. 12. At 2.0 nm from the FAF, the G1000 switches from terminal mode to approach mode. CDI scaling is tightened from 1.0 to 0.3 nm, full scale deflection. 13. As you approach the FAF, a waypoint message (NEXT DTK 090 ) appears. Make any course adjustments necessary for the final course segment (FAF to MAP). 14. As you reach the FAF, the destination sequences to the MAP (RW09map, the runway threshold). Keeping the needle centered fly toward the MAP, observing the altitude minimums dictated by the approach plate. NOTE: When viewing the Navigation Map Page, the final course segment is displayed in magenta (the active leg of the flight plan always appears in magenta) and a dashed line extends the course beyond the MAP. Do NOT follow this extended course. Instead, follow the published missed approach procedures. As you approach the MAP, a waypoint message (AR- RIVING AT WAYPOINT) appears. 108
125 SECTION 5 MFD As you cross the MAP, SUSP appears in the HSI and directly above the SUSP softkey, indicating that automatic sequencing of approach waypoints is suspended at the MAP. A FROM indication is displayed on the CDI, but course guidance along the final approach course continues. If a missed approach is required, use the SUSP softkey to initiate the missed approach sequence. NOTE: When the message RAIM is not available appears in the Navigation Status Bar on the PFD a missed approach must be executed. Reproduced with permission of Jeppesen Sanderson, Inc. Not to be used for navigation. Figure 5-20 Flying the Holding Pattern 109
126 SECTION 5 MFD 5.11 MFD NAVIGATION STATUS WINDOW The MFD Navigation Status window is located between the COM and NAV Frequency windows at the top of the MFD. The MFD Navigation Status window displays four user configurable fields which show the following data (see the G1000 MFD Pilot s Guide for instructions on configuring these fields): Bearing to next waypoint (BRG) Distance to next waypoint (DIS) Desired track to next waypoint (DTK) En-route safe altitude (ESA) ETA (estimated time of arrival) ETE (estimated time enroute) GS (ground speed) MSA (minimum safe altitude) Track angle error (TKE) Track angle (TRK) Vertical speed required (VSR) Cross Track Error (XTK) MFD Waypoint Status Window Operations MFD Waypoint Status window operations are described in the G1000 Multi Function Display Pilot s Guide. Estimated Time Enroute Ground Speed Distance to Waypoint Enroute Safe Altitude Figure 5-21 Waypoint Status Window 110
127 SECTION 6 MFD OPTIONAL INTERFACES SECTION 6: MULTI FUNCTION DISPLAY OPTIONAL INTERFACES 6.1 INTRODUCTION This section of the Cockpit Reference Guide introduces the pilot to the major features of the optional interfaces to the Multi Function Display. A complete description of the interfaces with detailed operating procedures is presented in the G1000 Multi Function Display Optional Interface Addendum. This section describes the G1000 MFD interface capability for the following optional traffic, weather, and audio entertainment systems: L-3 STORMSCOPE WX-500 Series II Weather Mapping Sensor GDL 69/69A XM Radio System NOTE: This section assumes the user has experience operating the G1000 Multi Function Display and is familiar with the G1000 MFD Pilot s Guide and the applicable optional Interface User s Guide. 6.2 STORMSCOPE INTERFACE The G1000 provides a display interface for the L-3 Stormscope WX-500 Series II Weather Mapping Sensor. WARNING: Use of the Stormscope interface for hazardous thunderstorm penetration is prohibited. Weather information on the G1000 MFD is approved only for weather avoidance, not penetration. NOTE: Refer to the WX-500 User s Guide for a detailed description of Stormscope operation. Displaying Stormscope Lightning Data on the Navigation Map Page The Navigation Map Page displays cell or strike data using yellow Stormscope lightning strike symbology. This capability improves situational awareness, which makes it much easier for the pilot to relate storm activity to airports, navaids, obstacles and other ground references. NOTE: For accurate display interpretation, look at the examples in the WX-500 User s Guide which are designed to help the pilot relate the cell or strike patterns to the size and location of thunderstorms that may be near the aircraft. To display Stormscope Lightning Data on the Navigation Map Page: 1. Press the MAP softkey. 2. Press the STRMSCP softkey. Press the STRMSCP softkey again to remove Stormscope Lightning Data from the Navigation Map Page. In normal operation, the mode and rate are displayed in the top right corner of the Navigation Map Page. The mode is described by the word STRIKE when in strike mode, or CELL when in cell mode. NOTE: Cell mode uses a clustering program to identify clusters of electrical activity that indicate cells. Cell mode is most useful during periods of heavy storm activity. Displaying cell data during these periods frees the pilot from sifting through a screen full of discharge points and helps to better determine where the storm cells are located. 111
128 SECTION 6 MFD OPTIONAL INTERFACES Stormscope Lightning Data Display Range Stormscope lightning data can be displayed up to 800 nm zoom range (north up) on the Navigation Map Page. In the track up mode there is a portion of Stormscope lightning data that could be behind the aircraft which cannot be seen at this range. Since the range of the Stormscope is 200 nm (in front) in addition to another 200 nm (behind) (400 nm diameter total), the 500 nm range (in north up mode) shows all the data. Lightning Mode and Rate Surrounding Lightning Strikes Stormscope Softkey Lightning Indication Figure 6-1 In-Flight Navigation Map Page Displaying Stormscope Lightning Data 112
129 SECTION 6 MFD OPTIONAL INTERFACES To change the display range on the Navigation Map Page, turn the joystick clockwise to zoom out or turn the joystick counter-clockwise to zoom in. NOTE: At a map range of less than 25 nm, Stormscope lightning data is not displayed but can still be present. The presence of Stormscope lightning data is indicated by the annunciation in the upper right hand corner LTNG < 25 nm. Figure 6-2 Lightning Display Range Annunciation Customized Display NOTE: The Stormscope has to be receiving valid heading information in order for Stormscope lightning data to be displayed. The pilot can customize the display of Stormscope lightning data on the Navigation Map Page using the Weather Group Options Menu. To display the Weather Group Options Menu: 1. With the Navigation Map Page displayed, press the MENU key to display the Navigation Map Page Menu. The cursor flashes on the Map Setup option. 2. Press the ENT key. The Map Setup Menu is displayed. Turn the small FMS knob to select the Weather group. Figure 6-3 Weather Group Options Menu The followings options are available: To display/remove Stormscope Lightning Data: 1. With the Weather group selected, press the ENT key. The cursor flashes on STRMSCP LTNG. 2. Turn the small or large FMS knob to display the On/Off window. 3. Turn either the small or large FMS knob to select On (display Stormscope lightning) or Off (remove Stormscope lightning). Press the ENT key. 4. Press the FMS knob to return to the Navigation Map Page. 113
130 SECTION 6 MFD OPTIONAL INTERFACES To select cell or strike as the Stormscope lightning mode: 1. With the Weather Group selected, press the ENT key. The cursor flashes on STRMSCP LTNG. 2. Turn the large FMS knob to select STRMSCP MODE. 3. Turn either the small or large FMS knob to display the Cell/Strike window. 4. Turn either the small or large FMS knob to select Cell or Strike. Press the ENT key. 5. Push the FMS knob to return to the Navigation Map Page. To select a Stormscope lightning symbol zoom range: 1. With the Weather group selected, press the ENT key. The cursor flashes on STRMSCP LTNG. 2. Turn the large FMS knob to select STRMSCP SMBL. 3. Turn the small FMS knob to display the range window. 4. Turn either the small or large FMS knob to select the desired range. Press the ENT key. 5. Push the FMS knob to return to the Navigation Map Page. Removing Stormscope Lightning Data The third Navigation Map Page Menu option, Clear Lightning Data provides a quick and easy method for removing Stormscope lightning data from the Navigation Map Page. NOTE: Clearing Stormscope lightning data periodically while monitoring thunderstorms is a good way to determine if a storm is building or dissipating. Stormscope lightning data in a building storm will reappear faster and in larger numbers. Stormscope lightning data in a dissipating storm will appear slower and in smaller numbers. To remove Stormscope lightning data from the Navigation Map Page: 1. Press the MENU key (with the Navigation Map Page displayed). 2. Turn either the small or large FMS knob to highlight the Clear Lightning Data field and press the ENT key. Stormscope Page Stormscope lightning data is displayed on the Stormscope Page in addition to the Navigation Map Page. To select the Stormscope Page: 1. Turn the large FMS knob until the Map Page group is selected. 2. Turn the small FMS knob until the Stormscope Page is selected. Note: as the knob is turned, the bottom right corner of each page indicates the page group that is currently being displayed (e.g., MAP or NRST, etc.), the number of screens available within that group (indicated by rectangle icons) and the placement of the current page within that group (indicated by a solid cyan rectangle icon). The page group and active page title window are displayed above the display. 114
131 SECTION 6 MFD OPTIONAL INTERFACES The Stormscope Page displays the following information: Map showing surrounding lightning strikes (in strike or cell mode), current aircraft location, and range marking rings, in 360 mode or 120 mode Current lightning mode Current strike rate Wind vector Heading direction Current weather data status, or none if no problems with lightning data are detected Map orientation North arrow indicator Active Flight Plan or Direct-to Navigation Lightning Rate Stormscope Mode Surrounding Lightning Strikes Weather Map Ranges Stormscope Control Softkeys Figure 6-4 Stormscope Page 115
132 SECTION 6 MFD OPTIONAL INTERFACES Stormscope Page Operations The following Stormscope Page operations can be performed using softkeys or page menu options: Change display range Change the lightning mode between cell and strike Change the viewing mode between 360 and 120 ARC Remove Stormscope lightning data To change the display range: To change the display range on the Stormscope Page, turn the joystick clockwise to zoom out or turn the joystick counter-clockwise to zoom in. Display ranges are 25 nm, (25 and 50) nm, (50 and 100) nm, and (100 and 200) nm. To change the Stormscope lightning mode between cell and strike : 1. Select the Stormscope Page. 2. Press the MODE softkey. The CELL and STRIKE softkeys are displayed. Press the CELL softkey to display CELL data or press the STRIKE softkey to display STRIKE data. CELL or STRIKE is displayed in the mode box located in the upper left corner of the Stormscope Page OR: 3. Press the MENU key. The page menu is displayed with Strike Mode or Cell Mode highlighted. Press the ENT key on the desired selection. To change the viewing mode between 360 and 120 : 1. Select the Stormscope Page. 2. Press the VIEW softkey. The 360 and ARC softkeys are displayed. Press the 360 softkey to display a 360 viewing are or press the ARC softkey to display a 120 viewing area OR: 3. Press the MENU key. The page menu is displayed. Turn the small or large FMS knob to select the desired view. Press the ENT key on the desired selection. To remove Stormscope lightning data from the display: 1. Press the CLEAR softkey to remove all Stormscope lightning data from the display OR: Press the MENU key. Select Clear Lightning Data and press the ENT key. Figure 6-5 Stormscope Page Options Menu 116
133 SECTION 6 MFD OPTIONAL INTERFACES 6.3 WEATHER AND DIGITAL AUDIO ENTERTAINMENT INTERFACE The GDL 69 is a remote sensor that is capable of receiving XM Weather and displaying it on the G1000 Multi Function Display and the Primary Flight Display Inset Map. The GDL 69A is capable of receiving both XM Weather as well as XM Radio Services. XM Weather and XM Radio operate in the S-band frequency range to provide continuous uplink capabilities at any altitude throughout North America. WARNING: Use of the GDL 69 Weather Interface for hazardous (thunderstorm penetration) is prohibited. Weather information provided by the GDL 69 is approved only for weather avoidance, not penetration. CAUTION: NEXRAD weather data is to be used for long-range planning purposes only. Due to inherent delays and relative age of the data that can be experienced, NEXRAD weather data should not be used for short-range avoidance of weather. Data Radio ID Audio Radio ID Weather Products INFO Softkey Figure 6-6 XM Information Page DONE Softkey 117
134 SECTION 6 MFD OPTIONAL INTERFACES GDL 69 Weather Interface Flight Information Services (FIS) weather information provided by the GDL 69 is displayed on the following MFD Maps and Pages: Navigation Map Page (NEXRAD and XM Lightning only) Weather Data Link Page (complete GDL 69 capability) Nearest Pages (NEXRAD and XM Lightning only) Airport Information Page (NEXRAD and XM Lightning only) Flight Planning Maps (NEXRAD and XM Lightning only) AUX - Trip Planning Map (NEXRAD and XM Lightning only) WPT - Weather Information Page - part of the WPT - Airport Information Page (METAR and TAF information only) FIS weather information is also displayed on the Primary Flight Display Inset Map. See the G1000 PFD Pilot s Guide for more information. NOTE: Temporary Flight Restrictions (TFRs) are displayed on all pages. Cell Movement is always displayed with NEXRAD data. Complete GDL 69 capabilities include: Graphical NEXRAD Data (NEXRAD) Graphical METAR Data (METAR) Textual METAR Data Textual Terminal Aerodrome Forecasts (TAF) City Forecast Data Graphical Wind Data (WIND) Graphical Echo Tops (ECHO TOP) Graphical Cloud Tops (CLD TOP) Graphical Lightning Strikes (XM LTNG) Graphical Storm Cell Movement (CELL MOV) NEXRAD Radar Coverage (displayed with NEXRAD data) SIGMETs/AIRMETs (SIG/AIR) Surface Analysis including City Forecasts (SFC) County Warnings (COUNTY) Freezing Levels (FRZ LVL) Hurricane Track (CYCLONE) Temporary Flight Restrictions (TFR) NOTE: FIS (also known as Flight Information Services - Broadcast, or FIS-B) supplies real-time weather information and other flight advisory information to pilots for enhanced situational awareness, 24 hours a day, 7 days a week. 118
135 SECTION 6 MFD OPTIONAL INTERFACES Displaying Weather Data on the Navigation Map Page When appropriately configured, the Navigation Map Page displays NEXRAD, Cell Movement, TFRs, and XM Lightning data. This capability improves situational awareness, which makes it much easier for the pilot to relate storm activity to airports, navaids, obstacles, and other ground references. Navigation Map Page Weather Control Softkeys The following softkeys control the display of GDL 69 weather data on the Navigation Map Page: NEXRAD pressing the NEXRAD softkey displays NEXRAD weather and coverage information. The NEXRAD option is mutually exclusive with the TOPO, TERRAIN, and STORMSCOPE options, that is, when NEXRAD is activated, TOPO and/or TER- RAIN, and/or STORMSCOPE are turned off. XM LTNG pressing the XM LTNG softkey displays XM lightning information. XM Lightning is mutually exclusive with the STORMSCOPE option. To display weather data on the Navigation Map Page: 1. Press the MAP softkey. 2. Press the NEXRAD or XM LTNG softkey to display the desired weather. Press the applicable softkey again to remove weather data from the Navigation Map Page. NEXRAD Storms/Legend Cell Movement Status XM Lightning Status NEXRAD Weather NEXRAD Softkey Figure 6-7 Navigation Map Page Displaying NEXRAD Weather XM Lightning Softkey 119
136 SECTION 6 MFD OPTIONAL INTERFACES Navigation Map Setup Options The user can customize the display of GDL 69 weather data on the Navigation Map Page by using the Map Setup Weather Group Options Menu. The following options are available: NEXRAD DATA - Turns the display of NEXRAD data and radar coverage on or off and selects the desired display range. XM LTNG - Turns the display of XM Lightning on or off and selects the desired display range. NOTE: Stormscope (when installed) and all GDL 69 Weather Products are mutually exclusive. CELL MOVEMENT - Turns the display of storm cell movement on or off. The Cell Movement option is only shown when NEXRAD is turned on. Figure 6-8 Map Setup Options NOTE: In Figure 6-7, the Stormscope menu options are only shown when the Stormscope unit is installed. Stormscope is not a GDL 69 Weather Product. 120
137 SECTION 6 MFD OPTIONAL INTERFACES To customize the Navigation Map Page: 1. On the Navigation Map page, press the Menu key. 2. While the Map Setup selection is highlighted on the Page Menu, press the ENT key. 3. Turn the small FMS knob to display the group selection window. Turn either the small or large FMS knob to select the Weather Group and press the ENT key. 4. While the Map Setup menu is displayed, turn the large FMS knob to highlight and move between the product selections. When an item is highlighted, turn the small FMS knob to select the desired option and press the ENT key. Displaying Weather Data on the Nearest Pages In addition to the Navigation Map Page, the Nearest Pages displays Stormscope, NEXRAD, and XM Lightning data. Figure 6-9 Weather Display on the Nearest NDB Page 121
138 SECTION 6 MFD OPTIONAL INTERFACES Displaying METAR and TAF information on the Airport Information Page METAR and TAF text is displayed on the Airport Information Page when the WX softkey is pressed. Once the WX softkey is pressed the page title changes from WPT - Airport Information to WPT - Weather Information. The METAR data that is displayed is first displayed in a decoded fashion, then the raw text is displayed. TAF information is only displayed in its raw form. NOTE: METAR is the Aviation Routine Weather Report. The temperatures are given in Celsius degrees. The atmospheric pressure however is reported in hecto pascals everywhere, but the US where the atmospheric pressure is reported in inches of mercury. For aviation purposes the standard temperature and atmospheric pressure are 59 F (15 C) and in. Hg ( hpa). ` NOTE: TAF is an airport forecast. TAF is generally standard around the world. TAF forecasts significant weather changes, temporary changes, probable changes and expected changes in weather conditions.. To display METAR and TAF text on the Airport Information Page: 1. Turn the large FMS knob to select the WPT Page Group. 2. Turn the small FMS knob to select the Airport Information Page. 3. Press the WX softkey to display METAR and TAF text (METAR and TAF information is updated every 12 minutes). METAR Text TAF Text Figure 6-10 METAR and TAF Text Displayed on the Airport (Weather) Information Page WX Softkey 122
139 SECTION 6 MFD OPTIONAL INTERFACES Displaying Weather Data on the AUX Trip Planning Page Map NEXRAD and XM Lightning Data can be displayed on the AUX - Trip Planning Page Map by pressing the NEXRAD and XM LTNG softkeys. Displaying Weather Data on the Flight Plan Page Maps NEXRAD and XM Lightning Data can be displayed on the Flight Plan Page Maps by pressing the NEXRAD and XM LTNG softkeys. Figure 6-11 AUX Trip Planning Page Map Displaying NEXRAD Weather Figure 6-12 Stored Flight Plan Page Map Displaying Weather Data 123
140 SECTION 6 MFD OPTIONAL INTERFACES Displaying Weather on the Weather Data Link Page The Weather Data Link Page displays all available weather products. The display of the weather data can either be selected by softkeys located at the bottom of the display or through the Weather Data Link Setup menu. To select the Weather Data Link Page: 1. Turn the large FMS knob to select the Map Page Group. 2. Turn the small FMS knob to select the Weather Data Link Page. Figure 6-13 Weather Data Link Page 124
141 SECTION 6 MFD OPTIONAL INTERFACES Weather Data Link Page Softkeys The following softkeys perform the GDL 69 weather functions on the Weather Data Link Page: NEXRAD press the NEXRAD softkey to show NEXRAD weather and radar coverage information (both are activated at the same time). Composite data from all of the NEXRAD radar sites in the United States is shown. This data is composed of the maximum reflectivity from the individual radar sweeps. The display of the information is colorcoded to indicate the weather level severity. The update rate is every five minutes. Refer to the legend for a description of the color code. NOTE: WSR-88D weather surveillance radar or NEXRAD (NEXt generation RADar) is a Doppler radar system that has greatly improved the detection of meteorological events such as thunderstorms, tornadoes, and hurricanes. An extensive network of NEXRAD stations provides almost complete radar coverage of the continental United States, Alaska, and Hawaii. The unobstructed range of each NEXRAD is 124 nautical miles. NEXRAD Abnormalities There are possible abnormalities regarding displayed NEXRAD images. Some, but not all, of those include: Ground Clutter Strobes and spurious radar data Sun strobes, when the radar antenna points directly at the sun Interference from buildings or mountains, which may cause shadows Military aircraft deploy metallic dust which can cause alterations in radar scans NEXRAD Limitations Certain limitations exist regarding the NEXRAD radar displays. Some, but not all, are listed here for the user s awareness: NEXRAD base reflectivity does not provide sufficient information to determine cloud layers or precipitation characteristics (hail vs. rain, etc). NEXRAD base reflectivity is sampled at the minimum antenna elevation angle. An individual NEXRAD site cannot depict high altitude storms at close ranges, and has no information about storms directly over the site. The resolution of displayed NEXRAD data is 2 kilometers. Therefore, when zoomed in on the display, each square block is 2 kilometers. The intensity level reflected by the square will be the highest level sampled within the 2 kilometer square area. NEXRAD Intensity Colors are used to identify the different NEXRAD echo intensities (reflectivity) measured in dbz (decibels of Z). Reflectivity is the amount of transmitted power returned to the radar receiver. Reflectivity (designated by the letter Z) covers a wide range of signals (from very weak to very strong). So, a more convenient number for calculations and comparison, a decibel (or logarithmic) scale (dbz), is used. The dbz values increase as the strength of the signal returned to the radar increases. 125
142 SECTION 6 MFD OPTIONAL INTERFACES ECHO TOP press the ECHO TOP softkey to show the location, elevation, and direction the highest radar echo. This may not indicate the top of a storm or clouds, only the highest radar return echo. The information is derived from NEXRAD information and indicates the highest altitude at which precipitation is falling. ECHO TOPS and Radar coverage are activated at the same time. ECHO TOPS are mutually exclusive from both NEXRAD and CLOUD TOPS, that is, when ECHO TOPS is activated, NEXRAD and CLOUD TOPS are removed. Refer to the Legend for a description of the ECHO TOPS coding. The update rate is every 7.5 minutes. RADAR COVERAGE The display of Radar Coverage is always active when NEXRAD and ECHO TOPS are selected and indicates the currently available NEXRAD Radar coverage and ECHO TOPS areas by showing the area in a grayish-purple color where information is not being collected. Areas where radar capability exists, but is not active or is off-line, will not be shown as available. Areas where radar coverage is not available will be shown in grayish-purple. The update rate is every five minutes. CLD TOP press the CLD TOP softkey to show the cloud top altitude determined from satellite imagery. Refer to the legend for a description of the CLOUD TOPS color coding. The update rate is every 15 minutes. NOTE: Cloud Tops and Echo Tops use the same color scaling to represent altitude. Turning on both products at the same time is not allowed. LTNG pressing the LTNG softkey shows the location of cloud-to-ground lightning strikes. The update rate is every five minutes. NOTE: Strike location falls within a 2 km region. Therefore, the exact location of the strike is not displayed. 126
143 SECTION 6 MFD OPTIONAL INTERFACES CELL MOV pressing the CELL MOV softkey shows the storm cells identified by the ground-based system. The movement is depicted by an arrow. The update rate is every 12 minutes. SIG/AIR pressing the SIG/AIR softkey shows SIGMET and AIRMET information to advise the pilot of potentially hazardous weather. The advisory covers an area of at least 3,000 square miles at any one time. The update rate is every 12 minutes. NOTE: SIGMETs are broadcasted for hazardous weather that is considered of extreme importance to all aircraft. SIGMETs (acronym for SIGnificant METeorological information ) warn of the following weather hazards: severe icing, severe and extreme turbulence, dust storms, sandstorms, or volcanic ash lowering visibility to less than 3 miles. A Convective SIGMET (WST) is issued for hazardous convective weather (such as tornadoes, thunderstorms, hail) and covers severe or great turbulence, severe icing, and low-level wind shear. A localized SIGMET is a significant weather condition occurring at a localized geographical position. NOTE: AIRMETs are broadcasted for weather phenomena that potentially affects all aircraft. For pilots of light aircraft, AIRMET (acronym for AIRman s METeorological information) gives valuable information about the following conditions: moderate icing, moderate turbulence, sustained winds 30 knots or greater at the surface, widespread area with a ceiling of less than 1,000 feet and/or visibility less than 3 miles and extensive obscurement of mountains. These are important to light aircraft, as they have limited flight capabilities due to lack of equipment and/or instrumentation. 127
144 SECTION 6 MFD OPTIONAL INTERFACES When enabled, the following AIRMETs can be displayed: Icing Turbulence IFR conditions Mountain obscuration Surface winds Refer to the legend for a description of the color coding. METAR press the METAR softkey to display METARs (METeorological Aviation Reports). METARS are shown as colored flags at airports providing METAR reports. Refer to the legend for a description of the color code. The update rate is every 12 minutes. Figure 6-14 Weather Legends Window LEGEND press the LEGEND softkey to display the Weather Legend Window. Turn the FMS knob to scroll up or down through the legend list. Press the FMS knob or the ENT key to remove the legend display. The Weather Legends Window describes the graphic symbols and color coding of the information for each product that is active. To view the available legends: 1. Press the LEGEND softkey to display the available legends. 2. Turn either the small or large FMS knob to scroll through the legends if more are available than fit in the window. 3. To return to the previous page and remove the legend window, press the LEGEND, ENT, CLR key, or the FMS knob. OR 4. On the Weather Data Link Page, press the LEGEND softkey which displays the Page Menu Options. Turn either the large or small FMS knob to select Weather Legend and press the ENT key. 128
145 SECTION 6 MFD OPTIONAL INTERFACES MORE WX press the MORE WX softkey to display the following group of softkeys for additional weather control: NOTE: City Forecast and METAR information are only displayed within the installed Aviation Database service area. SFC pressing the SFC softkey for Surface Analysis shows current or forecast conditions. The city forecasts information is combined with the surface conditions. The SFC softkey label changes to reflect the forecast time selected. Forecasts are available for intervals of 12, 24, 36, and 48 hours. The update rate is every 12 minutes. FRZ LVL press the FRZ LVL softkey to display contour lines for freezing levels. The update rate is every 12 minutes. NOTE: When no data is shown at a given altitude for any of the weather features, the data for that altitude has not been received or the data is out of date and has been removed from the display. Wait for the next update. The update rate is every 12 minutes. 129
146 SECTION 6 MFD OPTIONAL INTERFACES WIND press the WIND softkey to show wind speed and direction at a selected altitude from the ground up to 42,000 feet in 3,000 foot increments. The WIND softkey label changes to reflect the winds aloft altitude selected. The update rate is every 12 minutes. COUNTY pressing the COUNTY softkey provides specific public awareness and protection weather warnings for Tornado, Severe Thunderstorm, and Flood conditions provided by the National Weather Service (NWS). Refer to the Legend for a description of the county warning icon. The update rate is every 5 minutes. Weather Data Link Page Setup The pilot can customize the display of XM Weather data on the Weather Data Link Page using the Weather Setup Menu. To customize the display of weather data on the Weather Data Link Page: 1. On the Weather Data Link Page, press the Menu key. 2. While the Weather Setup selection is highlighted on the Page Menu, press the ENT key. If necessary, turn the small FMS knob to select Weather Setup and then press the ENT key. 3. While the Data Link Setup menu is displayed, turn the large FMS knob to highlight and move between the product selections. Turn the small FMS knob to select an option for each selection and press the ENT key. CYCLONE pressing the CYCLONE softkey shows the current location of cyclones (hurricanes and tropical storms) and their projected track at various time intervals. The update rate is every 12 minutes. Figure 6-15 Weather Data Link Page Menu 130
147 SECTION 6 MFD OPTIONAL INTERFACES Map Panning Information Weather Data Link Page Map panning moves the map beyond its current limits without adjusting the map range. When the panning function is selected by pushing the joystick, a panning arrow flashes on the Weather Data Link Page. Panning over AIRMETs, County Warnings, TFRs, Echo Tops, METARs, SIGMET s, and Cell Movement displays text information for the selection. This information is displayed in the same location as the map pointer information on the Navigation Map Page. To display information for selected weather products: 1. Push in the joystick to display the panning arrow. 2. Move the joystick to place the panning arrow on AIRMETs, TFRs, METARs, or SIGMETs. Press the ENT key to display pertinent information for the selected product. Note that pressing the ENT key when panning over an AIRMET or a SIGMET displays an information box that gives the actual text of that alert. Panning over an airport with METAR information does not display more information but allows the user to press the ENT key and select that Airport s Information Page and displays the actual text. Pressing the ENT key when panning over a TFR displays TFR specific information for the panned TFR. Panning Information Map Panning Arrow Figure 6-16 Panning on the Weather Data Link Page 131
148 SECTION 6 MFD OPTIONAL INTERFACES Weather Product Symbols Figure 6-17 depicts the symbol for each weather product (read from left to right). When a weather product is active, the product symbol is displayed in the lower right of the screen. NEXRAD Cloud Top/Echo Top XM Lightning Cell Movement SIGMETs/AIRMETs METARs City Forecast Surface Analysis Freezing Levels Winds Aloft County Warnings Cyclone Warnings Weather Product Age The times for each of the enabled products are displayed on the right side of the display. Times are based on Zulu times when the data was assembled on the ground, not the time the data was received by the FIS sensor. When the age of a weather product is greater than half of the expiration time, the product time will change from cyan to amber in color. Current weather products use an age stamp, Age: _ in minutes. Reported (forecasted) weather products use a date/time stamp; / / :. Weather Product Expires After n minutes SIGMETs/AIRMETs 60 City Forecasts 60 County Warnings 60 Cyclone Warnings 60 Echo Tops 30 Freezing Levels 60 METARs 90 Lightning 30 NEXRAD 30 Radar Coverage 30 Cell Movement 30 Surface Analysis 60 TFRs 60 Winds Aloft 60 TAFs 60 Clouds Tops 60 Echo Top (Cloud Top and Echo Top Mutually Exclusive) Figure 6-17 Weather Product Symbols 132
149 SECTION 6 MFD OPTIONAL INTERFACES GDL 69A Digital Audio Entertainment Interface Digital Audio entertainment is available through the XM Satellite Radio Service using the GDL 69A interface. XM Satellite Radio allows for a variety of radio programming over long distances without having to constantly search for new stations. Based on signals from satellites, coverage far exceeds land-based transmissions. XM Information Page The XM Information Page provides XM Radio identification numbers, service level, and weather products. To select the XM Information Page: 1. Turn the large FMS knob to select the Auxiliary Page Group. 2. Turn the small FMS knob to select the Aux - XM Page. Radio and Info softkeys are displayed. 3. Press the INFO softkey to show the XM Information Page where information about the XM Satellite Radio feature is displayed. 4. Press the RADIO softkey to show the XM Radio Page where the audio entertainment is controlled. Data Radio ID Audio Radio ID Weather Products RADIO Softkey Figure 6-18 XM Information Page INFO Softkey 133
150 SECTION 6 MFD OPTIONAL INTERFACES Data and Audio Radio ID Each GDL 69A contains a unique Data Radio ID and Audio Radio ID that allows XM to communicate with the radio. The owner must activate XM service by providing the Radio ID(s) to XM to authorize the installed services for that radio. Weather Products The Weather Products Window shows the list of available weather products and indicates the selected products for the current subscription. The boxes for active weather products are filled. Before activation, all boxes are clear. Service Class The Service Class refers to the groupings of weather products available for subscription. Active Channels Channel List Categories Field Volume Field Figure 6-19 XM Radio Page 134
151 SECTION 6 MFD OPTIONAL INTERFACES XM Radio Page The XM Radio Page provides information and control of the audio entertainment features of the XM Satellite Radio. XM Radio Interface Softkeys The following MFD softkeys are located below the display and provide control over functions for the GDL 69A interface: RADIO press the RADIO softkey to access the XM Satellite Radio audio functions. INFO press the INFO softkey to show XM Information, such as Radio IDs, Service Class, and Weather Products. DONE press the DONE softkey to verify authorization is complete prior to activating programming. CHNL press the CHNL softkey to allow selection of radio channels. CATGRY press the CATGRY softkey to allow selection of radio categories. VOL press the VOL softkey to adjust the audio volume or to mute the audio. PRESETS press the PRESETS softkey to access preset channels (PS1 - PS15) or to set a new preset (SET). Active Channel The Active Channel field on the XM Radio Page displays the currently selected channel that the XM Radio is using. The Channel feature is used to navigate through the channels in the selected category. You can step through the channels one at a time or you may also select a channel directly by channel number. Channels The Channels window of the XM Radio Page shows a list of the available channels for the selected category. Figure 6-20 Channels Page To step through channels one at a time: 1. While on the XM Radio page, press the CHNL softkey. The user can also push the large FMS knob to highlight the channel list and turn the large FMS knob to scroll through the channels. 2. Press the CH + softkey to go up through the list in the Channel window or move down the list with the CH softkey. To select a channel directly: 1. While on the XM Radio Page, press the CHNL softkey. 2. Press the DIR CH softkey. The channel number in the Active Channel window will be highlighted. 3. Press the numbered softkeys located on the bottom of the display to directly select the desired channel number. 4. Press the ENT key to activate the selected channel. 135
152 SECTION 6 MFD OPTIONAL INTERFACES Figure 6-21 Direct Channel Selection Category The Category field of the XM Radio Page displays the currently selected category of audio. Categories of channels such as jazz, rock, or news, can be selected to list the available channels for a type of music or other contents. One of the optional categories is PRESETS if the user desires to view what channels have been programmed. Figure 6-22 Categories List To select a category: 1. Press the CATGRY softkey key on the XM Radio Page. 2. Turn the small FMS knob to display the Categories list. Highlight the desired category with the small FMS knob and press the ENT key. Selecting All Categories places the channels from All Categories in the Channels field (press the CAT + and CAT - softkeys to cycle through the categories). Volume The Volume control sets the audio volume level, as well as mutes the audio. Pressing the VOL softkey brings up the Volume bar graph, muting softkey, and the Volume control softkeys. Figure 6-23 Volume Control To adjust the volume: 1. With the XM Radio Page displayed, press the VOL softkey. 2. Press the VOL softkey to reduce volume or press the VOL + softkey to increase volume. (once the VOL softkey is pressed, the volume can also be adjusted using the small FMS knob). Pressing the MUTE softkey toggles the muting of the radio audio volume. Presets Up to 15 channels from any category can be assigned a preset number. The preset channel can then be selected directly and added to the Active Channel list for listening. To set a preset channel number: 1. On the Radio Page while listening to the Active Channel that you want to assign as a preset, press PRESETS. 2. Press the SET softkey. 3. Press the preset key (PS1 - PS15) to assign to the active channel. Press the MORE softkey if necessary. 136
153 SECTION 6 MFD OPTIONAL INTERFACES To select a preset channel number: 1. While on the Radio page, press the PRESETS softkey. 2. Press the numbered softkeys (PS1 - PS15) on the bottom of the screen to directly select the desired preset channel. Press MORE, if necessary. GDL 69 Troubleshooting Although it is the responsibility of the facility that installed the GDL 69/69A to correct any hardware problems, the user can perform some quick troubleshooting steps to find the possible cause of a failure. First, ensure that the owner/operator of the aircraft in which the GDL 69/69A is installed has subscribed to XM Radio, and it has been activated. Perform a quick check of the circuit breakers to ensure the GDL 69/69A has power applied. If a failure still exists, review the messages listed in the table at the end of this section. The advisory messages may provide insight to a possible failure. For troubleshooting purposes, the Status, Serial Number, and Software Version numbers for the GDL 69/69A are displayed in the LRU Information Window on the System Status Page. To select the System Status Page: 1. Turn the large FMS knob to select the AUX Page Group. 2. Turn the small FMS knob to select the System Status Page. Figure 6-24 LRU Information Window 137
154 SECTION 6 MFD OPTIONAL INTERFACES Message CHECK ANTENNA XM Radio Page, the active channel is replaced with this message UPDATING XM Radio Page, the active channel is replaced with this message NO SIGNAL XM Radio Page, the active channel is replaced with this message ; also displayed on the Weather Data Link Page when the signal strength is too low for the receiver LOADING XM Radio Page, the active channel is replaced with this message OFF AIR XM Radio Page, the active channel is replaced with this message --- (XM Radio Page, the active channel is replaced with this message ) WEATHER DATA LINK FAILURE Weather Data Link Page, displayed in the center of the screen in yellow ACTIVATION REQUIRED Weather Data Link Page, displayed in the center of the screen in yellow Description Antenna is not connected Updating encryption code Loss of signal Acquiring channel audio or information Channel not in service Missing channel information No communication with the GDL 69 within the last five minutes XM Data receiver is not activated Table 6-1 GDL 69 Advisory Messages 138
155 APPENDIX A ANNUNCIATIONS AND ALERTS A.1 INTRODUCTION NOTE: The Aircraft Flight Manual takes precedence over any conflicting information found in this document. The G1000 Alerting System conveys alerts to the pilot using a combination of the following items: Annunciation Window: The Annunciation window displays abbreviated annunciation text. Text color is based on alert levels described later in the Alert Levels Definitions section. The Annunciation window is located to the right of the Altitude and Vertical Speed windows on the display. Up to 12 annunciations can be displayed simultaneously in the Annunciation window. A white horizontal line separates annunciations that are acknowledged from annunciations that are not yet acknowledged. Higher priority annunciations are displayed towards the top of the window. Lower priority annunciations are displayed towards the bottom of the window. Alerts Window: The Alerts window displays alert text messages. Up to 64 prioritized alert messages can be displayed in the Alerts window. Pressing the ALERTS softkey displays the Alerts window. Pressing the ALERTS softkey a second time removes the Alerts window from the display. When the Alerts window is displayed, the pilot can use the large FMS knob to scroll through the alert message list. Softkey Annunciation: During certain alerts, the ALERTS softkey may appear as a flashing annunciation to accompany an alert. The ALERTS softkey assumes a new label consistent with the alert level (WARNING, CAUTION, or ADVISORY). By pressing the softkey annunciation, the pilot acknowledges awareness of the alert. The softkey then returns to the previous ALERTS label. If alerts are still present, the ALERTS label will be displayed in inverse video (white background with black text). The pilot can press the ALERTS softkey a second time to view alert text messages. System Annunciations: Typically, a large red X appears in windows when a failure is detected in the LRU providing the information to the window. See the G1000 System Annunciations section for more information. Audio Alerting System: The G1000 system issues audio alert tones when specific system conditions are met. See the Alert Levels Definitions section for more information. System Annunciation Red X Figure A-1 G1000 Alerting System Annunciation Window Alerts Window ALERTS Softkey Annunciation 139
156 APPENDIX A A.2 ALERT LEVEL DEFINITIONS The G1000 Alerting System, as installed in Cessna Nav III aircraft, uses three alert levels. WARNING: This level of alert requires immediate pilot attention. A warning alert is accompanied by an annunciation in the Annunciation window. Text appearing in the Annunciation window is RED. A warning alert is also accompanied by a flashing WARNING softkey annunciation, as shown in Figure A-2. Pressing the WARNING softkey acknowledges the presence of the warning alert and stops the aural tone, if applicable. CAUTION: This level of alert indicates the existence of abnormal conditions on the aircraft that may require pilot intervention. A caution alert is accompanied by an annunciation in the Annunciation window. Text appearing in the Annunciation window is YELLOW. A caution alert is also accompanied by a flashing CAUTION softkey annunciation, as shown in Figure A-3. Pressing the CAUTION softkey acknowledges the presence of the caution alert. MESSAGE ADVISORY: This level of alert provides general information to the pilot. A message advisory alert does not issue annunciations in the Annunciation window. Instead, message advisory alerts only issue a flashing ADVISORY softkey annunciation, as shown in Figure A-4. Pressing the ADVISORY softkey acknowledges the presence of the message advisory alert and displays the alert text message in the Alerts window. The following additional Safe Operating alert level is used by Cessna T182 and T206 only, as well as by normally aspirated 206 aircraft equipped with the propeller de-ice option: Safe Operating Annunciation: The purpose of the safe operating annunciation is to inform the pilot that certain airframe systems and/or functions are within safe operating limits. Safe operating annunciations only appear in the Annunciation window. Safe operating annunciation text is GREEN. Figure A-2 WARNING Softkey Annunciation Figure A-3 CAUTION Softkey Annunciation Figure A-4 ADVISORY Softkey Annunciation 140
157 APPENDIX A A.3 CESSNA NAV III AIRCRAFT ALERTS The following alerts are configured specifically for Cessna Nav III aircraft. See the appropriate Aircraft Flight Manual for recommended pilot actions. Voice Alerts The following voice alerts can be configured for Male or Female gender by using the Aux System Setup Page on the MFD. Voice Alert Traffic Traffic Not Available Alert Trigger Played when a Traffic Advisory (TA) is issued. Played when the traffic system fails or cannot communicate. NOTE: Voice alerts are provided to the G1000 by GIA 63 #1. Should this unit fail, audio and voice alerts will no longer be available. CAUTION Alerts Annunciation Window Text LOW VACUUM LOW FUEL L LOW FUEL R STBY BATT Audio Alert Single Aural Tone Single Aural Tone Single Aural Tone Single Aural Tone CAUTION Alerts (T182, T206, and 206 with Prop De-Ice Only) Annunciation Window Text PROP HEAT Audio Alert Single Aural Tone Safe Operating Annunciation (T182, T206, and 206 with Prop De-Ice Only) Annunciation Window Text PROP HEAT Audio Alert No Tone WARNING Alerts Annunciation Window Text Audio Alert OIL PRESSURE Continuous Aural Tone LOW VOLTS Continuous Aural Tone* PITCH TRIM No Tone * Aural tone is inhibited while the aircraft is on the ground. 141
158 APPENDIX A A.4 G1000 SYSTEM ANNUNCIATIONS When an LRU or an LRU function fails, a large red X is typically displayed on windows associated with the failed data. The following section describes various system annunciations. Refer to the Aircraft Flight Manual for additional information regarding pilot responses to these annunciations. System Annunciation NOTE: Upon power-up of the G1000 system, certain windows remain invalid as G1000 equipment begins to initialize. All windows should be operational within one minute of power-up. Should any window continue to remain flagged, the G1000 system should be serviced by a Garmin-authorized repair facility. Comment Attitude and Heading Reference System is aligning. Display system is not receiving attitude information from the AHRS. Display system is not receiving airspeed input from the air data computer. Display system is not receiving altitude input from the air data computer. 142
159 APPENDIX A System Annunciation Comment Display system is not receiving vertical speed input from the air data computer. Display system is not receiving valid heading input from the AHRS. The GPS information is either not present or is invalid for navigation. Note that the AHRS utilizes GPS inputs during normal operation. AHRS operation may be degraded if GPS signals are not present (see AFMS). Other Various Red X Indications Display system is not receiving valid transponder information. A red X through any other display field (such as the engine instrumentation fields) indicates that the field is not receiving valid data. 143
160 APPENDIX A A red X may be the result of an LRU or an LRU function failure. The figure presented below illustrates all possible flags and the responsible LRUs. GIA 63 Integrated Avionics Units GIA 63 Integrated Avionics Units GDC 74A Air Data Computer GEA 71 Engine Airframe Unit OR GIA 63 Integrated Avionics Unit GRS 77 AHRS OR GMU 44 Magnetometer GIA 63 Integrated Avionics Units GDC 74A Air Data Computer Figure A-5 G1000 System Failure Annunciations GTX 33 Transponder OR GIA 63 Integrated Avionics Units 144
161 APPENDIX A A.5 G1000 SYSTEM MESSAGE ADVISORIES This section describes various G1000 system message advisories. Certain messages are issued due to an LRU or an LRU function failure. Such messages are normally accompanied by a corresponding red X annunciation as shown previously in the G1000 System Annunciation section. MFD & PFD Message Advisories NOTE: This Section provides information regarding G1000 message advisories that may be displayed by the system. Knowledge of the aircraft, systems, flight conditions, and other existing operational priorities must be considered when responding to a message. Always use sound pilot judgment. The Aircraft Flight Manual takes precedence over any conflicting guidance found in this section. Message DATA LOST Pilot stored data was lost. Recheck settings. XTALK ERROR A flight display crosstalk error has occurred. PFD1 SERVICE PFD1 needs service. Return unit for repair. MFD1 SERVICE MFD1 needs service. Return unit for repair. PFD1 CONFIG PFD1 configuration error. Config service req d. MFD1 CONFIG MFD1 configuration error. Config service req d. SW MISMATCH GDU software mismatch. Xtalk is off. MANIFEST PFD1 software mismatch. Communication halted. MANIFEST MFD1 software mismatch. Communication halted. PFD1 COOLING PFD1 has poor cooling. Reducing power usage. MFD1 COOLING MFD1 has poor cooling. Reducing power usage. PFD1 KEY KEYSTK Key is stuck. MFD1 KEY KEYSTK Key is stuck. Comments The pilot profile data was lost. System reverts to default pilot profile and settings. The pilot may reconfigure the MFD & PFD with preferred settings, if desired. The MFD and PFD are not communicating with each other. The G1000 system should be serviced. The PFD and/or MFD self-test has detected a problem. The G1000 system should be serviced. The PFD and/or MFD configuration settings do not match backup configuration memory. The G1000 system should be serviced. The MFD and PFD have different software versions installed. The G1000 system should be serviced. The PFD and/or MFD has incorrect software installed. The G1000 system should be serviced. The PFD and/or MFD is overheating and is reducing power consumption by dimming the display. If problem persists, the G1000 system should be serviced. A key is stuck on the PFD and/or MFD bezel. Attempt to free the stuck key by pressing it several times. The G1000 system should be serviced if the problem persists. 145
162 APPENDIX A Database Message Advisories Alerts Window Message MFD1 DB ERR MFD1 aviation database error exists. PFD1 DB ERR PFD1 aviation database error exists. MFD1 DB ERR MFD1 basemap database error exists. PFD1 DB ERR PFD1 basemap database error exists. MFD1 DB ERR MFD1 terrain database error exists. PFD1 DB ERR PFD1 terrain database error exists. DB MISMATCH Aviation database version mismatch. Xtalk is off. DB MISMATCH Aviation database type mismatch. Xtalk is off. Comments The MFD and/or PFD detected a failure in the aviation database. Attempt to reload the aviation database. If problem persists, the G1000 system should be serviced. The MFD and/or PFD detected a failure in the basemap database. The MFD and/or PFD detected a failure in the terrain database. Ensure that the terrain card is properly inserted in display. Replace terrain card. If problem persists, The G1000 system should be serviced. The PFD and MFD have different aviation database versions installed. Crossfill is off. Install correct aviation database version in both displays. The PFD and MFD have different aviation database types installed (Americas, European, etc.). Crossfill is off. Install correct aviation database type in both displays. GMA 1347 Message Advisories Alerts Window Message GMA1 FAIL GMA1 is inoperative. GMA1 CONFIG GMA1 configuration error. Config service req d. MANIFEST GMA1 software mismatch. Communication halted. GMA1 SERVICE GMA1 needs service. Return unit for repair. BACKUP PATH Audio panel using backup data path. Comments The audio panel self-test has detected a failure. The audio panel is unavailable. The G1000 system should be serviced. The audio panel configuration settings do not match backup configuration memory. The G1000 system should be serviced. The audio panel has incorrect software installed. The G1000 system should be serviced. The audio panel self-test has detected a problem in the unit. Certain audio functions may still be available, and the audio panel may still be usable. The G1000 system should be serviced when possible. The audio panel is using a backup communication path. The G1000 system should be serviced when possible. 146
163 APPENDIX A GIA 63 Message Advisories Alerts Window Message GIA1 CONFIG GIA1 configuration error. Config service req d. GIA2 CONFIG GIA2 configuration error. Config service req d. GIA1 COOLING GIA1 temperature too low. GIA2 COOLING GIA2 temperature too low. GIA1 COOLING GIA1 over temperature. GIA2 COOLING GIA2 over temperature. GIA1 SERVICE GIA1 needs service. Return the unit for repair. GIA2 SERVICE GIA2 needs service. Return the unit for repair. MANIFEST GIA1 software mismatch. Communication halted. MANIFEST GIA2 software mismatch. Communication halted. COM1 TEMP COM1 over temp. Reducing transmitter power. COM2 TEMP COM2 over temp. Reducing transmitter power. COM1 SERVICE COM1 needs service. Return unit for repair. COM2 SERVICE COM2 needs service. Return unit for repair. COM1 PTT COM1 push-to-talk key is stuck. COM2 PTT COM2 push-to-talk key is stuck. Comments The GIA1 and/or GIA2 configuration settings do not match backup configuration memory. The G1000 system should be serviced. The GIA1 and/or GIA2 temperature is too low to operate correctly. Allow units to warm up to operating temperature. The GIA1 and/or GIA2 temperature is too high. If problem persists, the G1000 system should be serviced. The GIA1 and/or GIA2 self-test has detected a problem in the unit. The G1000 system should be serviced. The GIA1 and/or GIA 2 has incorrect software installed. The G1000 system should be serviced. The system has detected an over temperature condition in COM1 and/or COM2. The transmitter will operate at reduced power. If the problem persists, the G1000 system should be serviced. The system has detected a failure in COM1 and/or COM2. COM1 and/or COM2 may still be usable. The G1000 system should be serviced when possible. The COM1 and/or COM2 external push-to-talk switch is stuck in the enable (or pressed ) position. Press the PTT switch again to cycle its operation. If the problem persists, the G1000 system should be serviced. 147
164 APPENDIX A GIA 63 Message Advisories (Cont.) Alerts Window Message COM1 RMT XFR COM1 remote transfer key is stuck. COM2 RMT XFR COM2 remote transfer key is stuck. RAIM UNAVAIL RAIM is not available from FAF to MAP waypoints. RAIM UNAVAIL RAIM is not available. POSN ERROR RAIM has determined GPS position is in error. DGRD GPS ACC GPS position accuracy degraded & RAIM unavailable. GPS1 FAIL GPS1 is inoperative. GPS2 FAIL GPS2 is inoperative. GPS1 SERVICE GPS1 needs service. Return unit for repair. GPS2 SERVICE GPS2 needs service. Return unit for repair. NAV1 SERVICE NAV1 needs service. Return unit for repair. NAV2 SERVICE NAV2 needs service. Return unit for repair. NAV1 RMTXFR NAV1 remote transfer key is stuck. NAV2 RMTXFR NAV2 remote transfer key is stuck. Comments The COM1 and/or COM2 transfer switch is stuck in the enabled (or pressed ) position. Press the transfer switch again to cycle its operation. If the problem persists, the G1000 system should be serviced. GPS satellite coverage is insufficient to perform Receiver Autonomous Integrity Monitoring (RAIM) from the FAF to the MAP waypoints. GPS satellite coverage is insufficient to perform Receiver Autonomous Integrity Monitoring (RAIM) for the current phase of flight. When a RAIM position error is detected, GPS is flagged and the system no longer provides GPS-based guidance. GPS position accuracy has been degraded and RAIM is not available. A failure has been detected in the GPS1 and/or GPS2 receiver. The receiver is unavailable. The G1000 system should be serviced. A failure has been detected in the GPS1 and/or GPS2 receiver. The receiver may still be available. The G1000 system should be serviced. A failure has been detected in the NAV1 and/or NAV2 receiver. The receiver may still be available. The G1000 system should be serviced. The remote NAV1 and/or NAV2 transfer switch is stuck in the enabled (or pressed ) state. Press the transfer switch again to cycle its operation. If the problem persists, the G1000 system should be serviced. 148
165 APPENDIX A GIA 63 Message Advisories (Cont.) Alerts Window Message G/S1 FAIL G/S1 is inoperative. G/S2 FAIL G/S2 is inoperative. G/S1 SERVICE G/S1 needs service. Return unit for repair. G/S2 SERVICE G/S2 needs service. Return unit for repair. Comments A failure has been detected in glideslope receiver 1 and/or receiver 2. The G1000 system should be serviced. A failure has been detected in glideslope receiver 1 and/or receiver 2. The receiver may still be available. The G1000 system should be serviced when possible. GEA 71 Message Advisories Alerts Window Message GEA1 CONFIG GEA1 configuration error. Config service req d. MANIFEST GEA1 software mismatch. Communication halted. BACKUP PATH EIS using backup data path. Comments The GEA 71 configuration settings do not match those of backup configuration memory. The G1000 system should be serviced. The GEA 71 has incorrect software installed. The G1000 system should be serviced. The GEA 71 is using a backup communication path. The G1000 system should be serviced when possible. GTX 33 Message Advisories Alerts Window Message XPDR1 CONFIG XPDR1 config error. Config service req d. MANIFEST GTX1 software mismatch. Communication halted. BACKUP PATH Transponder using backup data path. Comments The transponder configuration settings do not match those of backup configuration memory. The G1000 system should be serviced. The transponder has incorrect software installed. The G1000 system should be serviced. The transponder is using a backup communications path. The G1000 system should be serviced when possible. 149
166 APPENDIX A GRS 77 Message Advisories Alerts Window Message AHRS TAS AHRS not receiving airspeed. AHRS GPS AHRS using backup GPS source. AHRS GPS AHRS not receiving GPS information. AHRS GPS AHRS not receiving backup GPS information. AHRS GPS AHRS operating exclusively in no-gps mode. MANIFEST GRS1 software mismatch. Communication halted. BACKUP PATH AHRS using backup data path. AHRS SERVICE AHRS Magnetic-field model needs update. GEO LIMITS Too far North/South, no magnetic compass. GMU 44 Message Advisories Alerts Window Message HDG FAULT A magnetometer fault has occurred. MANIFEST GMU1 software mismatch. Communication halted. GDL 69 Message Advisories Alerts Window Message GDL69 CONFIG GDL 69 configuration error. Config service req d. GDL69 FAIL GDL 69 has failed. Comments The AHRS is not receiving true airspeed from the air data computer. The AHRS relies on GPS information to augment the lack of airspeed. The G1000 system should be serviced. The AHRS is using the backup GPS path. Primary GPS path has failed. The G1000 system should be serviced when possible. The AHRS is not receiving any or any useful GPS information. Check AFMS limitations. The G1000 system should be serviced. The AHRS is not receiving backup GPS information. The G1000 system should be serviced. The AHRS is operating exclusively in no-gps mode. The G1000 system should be serviced. The AHRS has incorrect software installed. The G1000 system should be serviced. The AHRS is using a backup communications data path. The G1000 system should be serviced when possible. The AHRS earth magnetic field model is out of date. Update magnetic field model when practical. The aircraft is outside geographical limits for approved AHRS operation. Heading is flagged as invalid. Comments A fault has occurred in the GMU 44. Heading is flagged as invalid. The AHRS uses GPS for backup mode operation. The G1000 system should be serviced. The GMU 44 has incorrect software installed. The G1000 system should be serviced. Comments GDL 69 configuration settings do not match those of backup configuration memory. The G1000 system should be serviced. A failure has been detected in the GDL 69. The receiver is unavailable. The G1000 system should be serviced 150
167 APPENDIX A GDC 74A Message Advisories Alerts Window Message GDC1 CONFIG GDC1 configuration error. Config service req d. MANIFEST GDC1 software mismatch. Communication halted. BACKUP PATH Airdata using backup data path. Comments GDC 74A configuration settings do not match those of backup configuration memory. The G1000 system should be serviced. The GDC 74A has incorrect software installed. The G1000 system should be serviced. The GDC 74A is using a backup communications data path. The G1000 system should be serviced when possible. Miscellaneous Message Advisories Alerts Window Message FPL WPT LOCK Flight plan waypoint is locked. FPL WPT MOVE Flight plan waypoint moved. TIMER EXPIRD Timer has expired. DB CHANGE Database changed. Verify user modified procedures. FPL TRUNC Flight plan has been truncated. APPR VPROF Approaching VNAV profile. APPR TRG ALT Approaching target altitude. Comments Upon power-up, the G1000 system detects that a stored flight plan waypoint is locked. This occurs when an aviation database update eliminates an obsolete waypoint. The flight plan cannot find the specified waypoint and flags this message. This can also occur with user waypoints in a flight plan that is deleted. Remove the waypoint from the flight plan if it no longer exists in any database, OR update the waypoint name/identifier to reflect the new information. The system has detected that a waypoint coordinate has changed due to a new aviation database update. Verify that stored flight plans contain correct waypoint locations. The system notifies the pilot that the timer has expired. This occurs when a stored flight plan contains procedures that have been manually edited. This alert is issued only after an aviation database update. Verify that the user-modified procedures in stored flight plans are correct and up to date. This occurs when a newly installed aviation database eliminates an obsolete approach or arrival used by a stored flight plan. The obsolete procedure is removed from the flight plan. Update flight plan with current arrival or approach. Aircraft is approaching VNAV profile. Prepare to climb or descend to meet VNAV profile. Aircraft is approaching target altitude. Prepare to level aircraft. 151
168 APPENDIX A Miscellaneous Message Advisories (Cont.) Alerts Window Message LOCKED FPL Cannot navigate locked flight plan. WPT ARRIVAL Arriving at waypoint -[xxxx] STEEP TURN Steep turn ahead. INSIDE ARSPC Inside airspace. ARSPC AHEAD Airspace ahead less than 10 minutes. ARSPC NEAR Airspace near and ahead. ARSPC NEAR Airspace near less than 2 nm. LEG UNSMOOTH Flight plan leg will not be smooth. APPR INACTV Approach is not active. SLCT AUTOSEQ Select auto sequence mode. SLCT FREQ Select appropriate frequency for approach. SLCT NAV Select NAV on CDI for approach. NO WGS84 WPT Non WGS 84 waypoint for navigation -[xxxx] TRAFFIC FAIL Traffic device has failed. STRMSCP FAIL Stormscope has failed. BACKUP PATH Stormscope using backup path. Comments This occurs when the pilot attempts to activate a stored flight plan that contains locked waypoint. Remove locked waypoint from flight plan. Update flight plan with current waypoint. Arriving at waypoint [xxxx], where [xxxx] is the waypoint name. A steep turn is 15 seconds ahead. Prepare to turn. The aircraft is inside the airspace. Special use airspace is ahead of aircraft. The aircraft will penetrate the airspace within 10 minutes. Special use airspace is near and ahead of the aircraft position. Special use airspace is within 2 nm of the aircraft position. The approaching flight plan waypoints are too close to allow for smooth turns. Prepare for steep turns ahead and expect noticeable course deviations. The system notifies the pilot that the loaded approach is not active. Activate approach when required. The system notifies the pilot to select auto-sequence mode. Press the OBS softkey to deactivate the OBS mode. The system notifies the pilot to load the approach frequency for the appropriate NAV receiver. Select the correct frequency for the approach. The system notifies the pilot to set the CDI to the correct NAV receiver. Set the CDI to the correct NAV receiver. The selected waypoint [xxxx] does not use the WGS 84 datum. Cross-check position with alternate navigation sources. The traffic information system TIS has failed. The G1000 system should be serviced. Stormscope has failed. The G1000 system should be serviced. Stormscope is using the backup communication path. The G1000 system should be serviced when possible. 152
169 INDEX A Acquisition squitter 57, 59 Activate 33 Activate an approach procedure 99 Activation required 138 Active 41, 44 Active channel 135 Active field 38, 39, 42, 45, 48, 55 Active flight plan 32, 35 Active flight plan page 90, 91, 92, 95, 98, 100, 104, 108 Active frequency 38, 39, 43 Active leg 32 Age 132 AHRS 12, 142, 143, 144, 150 Airborne 57 Aircraft alerts 141 AIRMET 127 Airport information 49, 50 Airspeed indicator 19 Airspeed trend vector 19 Air Data Computer 1 Alerting system 139 Alerts 15, 139 Alert levels 140 Altimeter 21 Altitude mode 57 Altitude reference box 21 Altitude reference bug 21 Altitude trend vector 21 ALT indication 57 ALT softkey 57 Ammeter 79, 81 Annunciator light 44 Annunciator lights 63 Approaches 97 Approach activation 48, 49, 54 Approach markers Inner 65, 70 Lamp color 66 Middle 65 Outer 65, 70 Signal augmentation 65 APR softkey 50 Arc HSI 23 Arrivals 96 ARTCC 53 ARTCC softkey 53 ATC 58 Attitude 1 Attitude indicator 20 Audio alerting system 139 Audio panel 39, 42, 44, 61 Audio panel controls ADF 67 COM1 63, 64 COM1 MIC 61, 63 COM2 63, 64 COM2 MIC 61, 63 COM3 MIC 61, 63 COPLT 67, 68 DME 67 NAV1 67 NAV2 67 SPKR 64 SQ 70, 71 VOL 70, 71 Auto-tuning 48, 49, 54 Automatic 57 Automatic squelch 40, 41 AUX Page group 41 B Backlighting 13 Backup 11, 36 BACK softkey 56, 75, 87 Barometric setting box 21, 29 Base reflectivity 125 Bearing pointer 26 Bearing to next waypoint 110 BKSP softkey 58 BRG1 26 BRG2 26 C Category 136 Caution 140 Caution alerts 141 CDI 14, 23, 24, 28, 99, 100, 102, 104, 105, 106, 108, 109, 152 CDI softkey 46 Cell mode 116 Cell movement 120, 127 Changing map 85 Channels 135 Channel status indications 37 Checklist 75, 77, 78 Checklist item 77 Checklist Page 78 Check antenna 138 CHKLIST softkey 75, 76 CHT 79, 80 Cloud tops 126 CLR key 78 Cockpit voice recorder 72 Codes (important) 58 Code field 56, 58 Code Selection 58 Code selection softkeys 56, 58 CODE softkey 56, 58 Color 37, 39, 41, 44 Cyan 39 Green 39, 42, 46 Magenta 46 White 39, 43, 46 Color code 37, 44 COM1 38, 41, 42 COM1 MIC 38, 42 COM2 38, 41, 42 COM2 MIC 38, 42 COM frequency window 37 COM knob 39, 40, 41, 42, 45 COM swap 64 Controls 37, 40 Controls (display bezel) 4 Convective SIGMET 127 Course deviation indicator
170 INDEX Course pointer 23 Cross error 110 Current track 35 CVR 72 Cyclones 130 Cylinder head 79, 80 Cylinder head temperature 79 CYL SLCT softkey 80 D Database 8 Data link 1 DCLTR softkey 14, 75, 85 Default power-on settings 63 Departures 96 Desired track 32, 35, 90, 91, 110 Digital audio 133 Digit softkeys 58 Direct-to key 31, 93, 94, 95, 100, 102 Direct-to navigation 93 Direct-to Page 93, 94 Direct-to window 31, 32 Displaying terrain data 85 Displaying topographic data 85 Displaying traffic 85 Display backup 36 Distance to next waypoint 110 DME 14, 27 HOLD mode 47 NAV1 mode 47 NAV2 mode 47 Tuning mode 47 DME arc 97, 106 DME information window 27 DME tuning 27 DME Tuning window 37, 47 DONE softkey 76 DTK 32 Dual CDU failure 43 E Echo tops 126 Edit a flight plan 92 EGT 79, 80 EIS 79 EIS window 79 Emergency code 58 Emergency frequency 43 EMERGENCY softkey 78 En-route safe altitude 110 Engine hours 81 Engine indication system 79 ENGINE softkey 75, 80 Entertainment 133 Enter a flight plan 92 ENT key 30, 77, 78 ETA 110 ETE 110 Ethernet 10 Exhaust gas temperature 79 EXIT softkey 78 F FAF waypoint 99 Fail 20 Failure Input 12 Failure indication 20 FFLOW 80 FIS 118 Flight ID 30, 59 Flight Information Services 118 Flight plan page group 90 Flight plan window 32, 33 FPL 32 FPL key 32, 90, 92, 95, 100, 104 Freezing level 129 Frequency Toggle Arrow 37, 39, 43 Frequency Toggle key 39, 40, 41, 42, 43, 44, 45, 48 FREQ softkey 52, 53 FSS 53 FSS softkey 53 Fuel quantity gauge 79 Fuel flow 79, 80, 81 FUEL QTY 80 G GDC 74A 1 GDL 69/69A 1 GDU GEA 71 1 GIA 63 1 GMA , 7 GMU 44 1 GND indication 57 GPS xi, 28 GPS approach 100 GPS mode 28, 39, 46 Ground mode 57 GRS 77 1 GS 110 GTX 33 1, 56 H Heading 19 Heading indication 23 Headset(s) 63, 67, 72 Stereo 63 Hijack code 58 HI SENS 65 Holding pattern 102, 108 HSI 23, 38, 39, 46 Hurricanes 130 I ICAO 58 ICS 61 ID 39, 40, 44 IDENT 15 Identification codes 58 Identification code (previous) 58 Identifier 31 IDENT function 58 IDENT softkey 57, 58, 59 IDNT indication 59 INFO softkey 49 Initialization (system) 7 INSET
171 INDEX Inset map 34 INSET softkey 34 Instrument approach procedures 96 INTEG 28 Intercom system (ICS) 67, 68, 70, 71 Interrogations 57, 58, 59 J Joystick (bezel) 4 K Key(s) 5, 6 CLR 4 COM Frequency Toggle 4 Direct-to 4 ENT 4 FPL 4 MENU 4 NAV Frequency Toggle 4 PROC 4 khz 40, 41, 42, 44, 45 Knob(s) ALT 4 COM 4 COM VOL/SQ 4 CRS/BARO 4 FMS 4 HDG 4 NAV 4 NAV VOL/ID 4 KN 63 DME 47 KR 87 ADF 47 L Lean page 80 LEAN softkey 75, 80 LED 63 Leg desired track 32 Leg distance 32 Lightning 34, 86, 115 Loading 91, 96, 138 LOC1 38, 46 LOC2 38, 46 Loss of communication code 58 LRU(s) 1 M Magnetic heading 23 Magnetometer 1, 12 Manifold pressure 79, 80, 81 Manual 57 Manual squelch (MAN SQ) 70, 71 Override 71 Manual tuning 42, 45 MAN IN 80, 81 Map panning 131 Map pointer 84 Map range 87 MAP softkey 75, 85 Marker beacon 64 Marker beacon annunciations 22 Menus 9 MENU key 30, 33, 51, 55 Message advisories 140, 145, 146, 148, 149, 150, 151, 152, 153 METAR 122 MFD 37, 38, 39, 41, 42, 45, 48, 49, 75, 110 MFD auxiliary pages 90 MFD navigation status 110 MFD Page group 49 MFD waypoint status 110 MHz 40, 41, 42, 44, 45 Military interceptor operations code 58 Missed approach 100, 102, 105, 106, 108, 109 MKR/MUTE 65 Mode A 57 Mode C 57 Mode field 56, 57, 59 Mode S 57, 59 Mode selection softkeys 56, 57, 58 MODE softkey 88 Morse code identifier 39, 40, 44 Moving map 34, 84 MSA 110 Multi Function Display 75 MUSIC #1 67, 68 MUSIC #2 67, 68 Muting COM 64, 72 MUSIC #1 68 N NAV 110 NAV1 38, 42, 44, 45, 46, 67 NAV2 38, 44, 45, 46, 67 NAVAID(s) xi, xii Navigate a flight plan 92 Navigation map page 34, 82, 85, 94, 108, 111 Navigation modes 46 Navigation source 28 Navigation Status bar 38, 41 NAV frequency window 37 NAV knob 39, 40, 45 Nearest airports 31, 48, 52 Nearest frequencies 53 Nearest waypoint list 31 NEXRAD 117, 120, 123 Next waypoint 35 Normal mode 10 Normal operating mode 10 No signal 138 NRST 15, 31 O OBS 14, 28 OBS mode 28 OFF air 138 Oil pressure 79, 81 OIL PSI 81 Oil temperature 79, 81 ON indication 57 ON mode 57 Operation 63, 73 Optional NAV radios 47 Optional equipment 3 155
172 INDEX Optional interfaces 111 Outside air temperature 29 Overview 1 P PA 64 Panning 87 PFD 13, 14, 37, 38, 39, 42, 43, 45, 48, 56, 64, 65, 70 PFD navigation status bar 35 PILOT 67, 68 Pitch scale 20 Pitch warning 20 PLAY key 72 Power-up page 9, 77 Preset channel 136 Pressure altitude 57 Primary NAV frequency 48, 50, 54, 55 Procedures window 33 Procedure group 77 Procedure turn 100, 104 PROC key 33, 54, 55, 96, 98, 99, 100, 102, 104, 106, 108 PTT 64 Q Quickly tuning MHz 43 R Radar coverage 126 Radio selection 37, 38 Range 115 Recently used VORs 51 Recorded COM signals 72 Registered trademark i Replies 57, 58 Reversionary mode 10, 11, 12, 36, 62 Revision ii Roll indicator 20 Roll scale 20 Runway PCL frequency 50 R indication 58 S SD card 6 Selected NAV radio 49, 54, 55 Selecting a COM radio 42 Selecting a NAV radio 46 Select an approach 33, 98 Select an arrival 33 Select a departure 33 Select a direct-to destination 94 Service class 134 Setting declutter level 85 Severe thunderstorm 130 Short squitter 59 SIGMET 127 Single magenta arrow 46 Slip/Skid indicator 20 Softkeys 14 Speaker 64, 72 SPKR 64 Squelch 61 Squitter 59 Standby field 38, 39, 40, 49, 54, 55 Standby frequency 38, 39, 42, 45, 48, 53, 54 Standby mode 56, 57, 59 STBY indication 57 STBY softkey 57 Stop navigating a flight plan 92 Stormscope 111 Strike mode 116 Stuck COM microphone 43 Alert 43 SUSP 28 Symbols 87 System annunciations 139, 142 SYSTEM softkey 75, 81 System Time box 29, 56 T Tachometer 79, 80, 81 TAF 122 TCAS 59 TCAS-equipped aircraft 59 Terrain xi Terrain proximity page 89 Terrain separation xi TERRAIN softkey 75, 85 Timer/References window 30 TIS 59, 85 TIT 79, 80 TMR/REF 15 Toggling COM frequencies 42 Toggling NAV frequencies 45 Top-level softkeys 56 TOPO softkey 75, 85 Tornado 130 Track angle 110 Track angle error 110 Trademark i Traffic information 59 Traffic map page 88 Traffic mode status 88 TRAFFIC softkey 75, 85 Transceiver 41 Transponder-equipped aircraft 59 Transponder Status bar 56, 57, 58, 59 Tropical storms 130 True airspeed box 29 Tuning box 37 Turbine inlet temperature 79 Turn rate indicator 24 TX 39, 43 U Updating 138 V Vacuum pressure 81 Vectors-to-final
173 INDEX Vertical Deviation/Glideslope indicator 22 Vertical speed 19, 110 Vertical speed indicator 22 Vertical speed pointer 22 VFR code 58 VHF 37, 41 VIEW softkey 89 Voice alerts 141 VOL/PUSH ID 40, 44 VOL/PUSH SQ 40, 41 Voltmeter 79, 81 Volume 61, 64, 70, 136 Volume/squelch 70 Volume level 40, 41, 44 VOR 49, 51, 53 VOR/ILS approach 49, 55 VOR/LOC name identifier 46 VOR1 38, 46 VOR2 38, 46 VOR information 51 Vspeeds 30 X XM information page 133 XM lightning 120, 123 XM radio page 135 XM weather data 130 XPDR softkey 15, 56, 57, 58 W Warning 28, 63, 140 Warning alerts 141 Warranty x Waypoints 32 Waypoint location 31 Waypoint symbol 31 Weather data link failure 138 Weather data link page 124, 130 Weather group options menu 113 Weather interface 118 Weather products window 134 Weather product age 132 Weather product symbol 132 Weather warnings 130 Wind direction 130 Wind speed 130 WX softkey 53,
174 INDEX This page intentionally left blank. 158
175
176 Garmin International, Inc East 151st Street Olathe, KS 66062, U.S.A. p: f: Garmin AT, Inc Turner Road SE Salem, OR 97302, U.S.A. p: f: Garmin (Europe) Ltd. Unit 5, The Quadrangle Abbey Park Industrial Estate Romsey, SO51 9DL, U.K. p: 44/ f: 44/ Garmin Corporation No. 68, Jangshu 2nd Road Shijr, Taipei County, Taiwan p: 886/ f: 886/ , 2005 Garmin Ltd. or its subsidiaries Rev. B
G1000TM. cockpit reference guide for the Diamond DA 40
 G1000TM cockpit reference guide for the Diamond DA 40 Copyright 2004, 2005 Garmin Ltd. or its subsidiaries. All rights reserved. This manual reflects the operation of System Software version 0369.07 or
G1000TM cockpit reference guide for the Diamond DA 40 Copyright 2004, 2005 Garmin Ltd. or its subsidiaries. All rights reserved. This manual reflects the operation of System Software version 0369.07 or
G1000TM. Cockpit Reference Guide for the Beechcraft A36/G36
 G1000TM Cockpit Reference Guide for the Beechcraft A36/G36 Copyright 2005 Garmin Ltd. or its subsidiaries. All rights reserved. This manual reflects the operation of System Software version 0458.01 or
G1000TM Cockpit Reference Guide for the Beechcraft A36/G36 Copyright 2005 Garmin Ltd. or its subsidiaries. All rights reserved. This manual reflects the operation of System Software version 0458.01 or
GMA 347. audio panel pilot s guide
 GMA 347 audio panel pilot s guide WARRANTY LIMITED WARRANTY This Garmin product is warranted to be free from defects in materials or workmanship for two years from the date of purchase. Within this period,
GMA 347 audio panel pilot s guide WARRANTY LIMITED WARRANTY This Garmin product is warranted to be free from defects in materials or workmanship for two years from the date of purchase. Within this period,
G1000TM. audio panel pilot s guide
 G1000TM audio panel pilot s guide Record of Revisions Revision Date of Revision Revision Page Range Description A 12/01/04 6A-1 6A-17 Initial release. Garmin G1000 Audio Panel Pilot s Guide 190-00378-02
G1000TM audio panel pilot s guide Record of Revisions Revision Date of Revision Revision Page Range Description A 12/01/04 6A-1 6A-17 Initial release. Garmin G1000 Audio Panel Pilot s Guide 190-00378-02
GMA 240 Pilot s Guide
 GMA 240 Pilot s Guide Copyright 2008 Garmin Ltd. or its subsidiaries. All rights reserved. This manual reflects the operation of GMA 240 units with mod level 0 or later. Some differences in operation may
GMA 240 Pilot s Guide Copyright 2008 Garmin Ltd. or its subsidiaries. All rights reserved. This manual reflects the operation of GMA 240 units with mod level 0 or later. Some differences in operation may
Integrated Flight Deck. Cockpit Reference Guide. Cessna 350/400
 Integrated Flight Deck Cockpit Reference Guide Cessna 350/400 SYSTEM OVERVIEW FLIGHT INSTRUMENTS ENGINE INDICATION SYSTEM NAV/COM/TRANSPONDER AUDIO PANEL AUTOMATIC FLIGHT CONTROL NAVIGATION FLIGHT PLANNING
Integrated Flight Deck Cockpit Reference Guide Cessna 350/400 SYSTEM OVERVIEW FLIGHT INSTRUMENTS ENGINE INDICATION SYSTEM NAV/COM/TRANSPONDER AUDIO PANEL AUTOMATIC FLIGHT CONTROL NAVIGATION FLIGHT PLANNING
400W / 500W Series Display Interfaces
 400W / 500W Series Display Interfaces Pilot s Guide Addendum L-3 STORMSCOPE WX-500 Weather Mapping Sensor L-3 SKYWATCH Traffic Advisory System (Model SKY497) L-3 SKYWATCH HP Traffic Advisory System (Model
400W / 500W Series Display Interfaces Pilot s Guide Addendum L-3 STORMSCOPE WX-500 Weather Mapping Sensor L-3 SKYWATCH Traffic Advisory System (Model SKY497) L-3 SKYWATCH HP Traffic Advisory System (Model
400/500 Series GTS 8XX Interface. Pilot s Guide Addendum
 400/500 Series GTS 8XX Interface Pilot s Guide Addendum Copyright 2010 Garmin Ltd. or its subsidiaries. All rights reserved. This manual reflects the operation of Software version 5.03 or later for 4XX
400/500 Series GTS 8XX Interface Pilot s Guide Addendum Copyright 2010 Garmin Ltd. or its subsidiaries. All rights reserved. This manual reflects the operation of Software version 5.03 or later for 4XX
SECTION 1 SYSTEM OVERVIEW
 SECTION 1 1.1 DESCRIPTION This section is designed to provide an overview of the G1000 Integrated Flight Deck as installed in Cessna Nav III aircraft, which include the Cessna 172R, 172S, the normally
SECTION 1 1.1 DESCRIPTION This section is designed to provide an overview of the G1000 Integrated Flight Deck as installed in Cessna Nav III aircraft, which include the Cessna 172R, 172S, the normally
GTX 320A. Mode A/C Transponder. pilot s guide
 GTX 320A Mode A/C Transponder pilot s guide 2000 GARMIN Corporation GARMIN International, Inc. 1200 East 151 st Street, Olathe, Kansas 66062, U.S.A. Tel. 913/397.8200 or 800/800.1020 Fax 913/397.8282 GARMIN
GTX 320A Mode A/C Transponder pilot s guide 2000 GARMIN Corporation GARMIN International, Inc. 1200 East 151 st Street, Olathe, Kansas 66062, U.S.A. Tel. 913/397.8200 or 800/800.1020 Fax 913/397.8282 GARMIN
G1000 Integrated Flight Deck. Cockpit Reference Guide for the Cessna Citation Mustang
 G1000 Integrated Flight Deck Cockpit Reference Guide for the Cessna Citation Mustang FLIGHT INSTRUMENTS NAV/COM/TRANSPONDER/AUDIO PANEL AUTOMATIC FLIGHT CONTROL SYSTEM GPS NAVIGATION FLIGHT PLANNING PROCEDURES
G1000 Integrated Flight Deck Cockpit Reference Guide for the Cessna Citation Mustang FLIGHT INSTRUMENTS NAV/COM/TRANSPONDER/AUDIO PANEL AUTOMATIC FLIGHT CONTROL SYSTEM GPS NAVIGATION FLIGHT PLANNING PROCEDURES
G1000TM. pilot s guide for the Diamond DA40
 G1000TM pilot s guide for the Diamond DA40 Record of Revisions Revision Date of Revision Revision Page Range Description A 05/13/04 i xiv I-1 I-6 Initial release. Record of Current Part Numbers Associated
G1000TM pilot s guide for the Diamond DA40 Record of Revisions Revision Date of Revision Revision Page Range Description A 05/13/04 i xiv I-1 I-6 Initial release. Record of Current Part Numbers Associated
G1000TM. audio panel pilot s guide
 G1000TM audio panel pilot s guide Record of Revisions Revision Date of Revision Revision Page Range Description A 08/20/04 6A-1 6A-18 Initial release. Garmin G1000 Audio Panel Pilot s Guide 190-00378-01
G1000TM audio panel pilot s guide Record of Revisions Revision Date of Revision Revision Page Range Description A 08/20/04 6A-1 6A-18 Initial release. Garmin G1000 Audio Panel Pilot s Guide 190-00378-01
LOG OF REVISIONS Rev 1 RFMS, Eurocopter EC130 B4 G500H System. Page Date Number Description FAA Approved.
 Revision Number LOG OF REVISIONS Page Date Number Description FAA Approved 1 05/15/2014 All Complete Supplement See page 1 190-01527-16 Rev 1 RFMS, Eurocopter EC130 B4 G500H System Page 2 of 25 FAA APPROVED
Revision Number LOG OF REVISIONS Page Date Number Description FAA Approved 1 05/15/2014 All Complete Supplement See page 1 190-01527-16 Rev 1 RFMS, Eurocopter EC130 B4 G500H System Page 2 of 25 FAA APPROVED
GNS 430 Basic Usage. VFR GPS Usage
 GNS 430 Basic Usage VFR GPS Usage Disclaimer This briefing is to designed to give an introductory overview so that as you read the GNS 430 Pilot s Guide and Reference you will have a basic understanding
GNS 430 Basic Usage VFR GPS Usage Disclaimer This briefing is to designed to give an introductory overview so that as you read the GNS 430 Pilot s Guide and Reference you will have a basic understanding
400/500 Series Display Interfaces
 400/500 Series Display Interfaces Pilot s Guide Addendum Goodrich STORMSCOPE WX-500 Series II Weather Mapping Sensor Goodrich SKYWATCH Traffic Advisory System (Model SKY497) Goodrich SKYWATCH HP Traffic
400/500 Series Display Interfaces Pilot s Guide Addendum Goodrich STORMSCOPE WX-500 Series II Weather Mapping Sensor Goodrich SKYWATCH Traffic Advisory System (Model SKY497) Goodrich SKYWATCH HP Traffic
G1000 Integrated Flight Deck. Cockpit Reference Guide for the Mooney M20M, M20R, & M20TN
 G1000 Integrated Deck Cockpit Reference Guide for the Mooney M20M, M20R, & M20TN FLIGHT INSTRUMENTS EIS NAV/COM/TRANSPONDER/AUDIO PANEL AUTOMATIC FLIGHT CONTROL SYSTEM GPS NAVIGATION FLIGHT PLANNING PROCEDURES
G1000 Integrated Deck Cockpit Reference Guide for the Mooney M20M, M20R, & M20TN FLIGHT INSTRUMENTS EIS NAV/COM/TRANSPONDER/AUDIO PANEL AUTOMATIC FLIGHT CONTROL SYSTEM GPS NAVIGATION FLIGHT PLANNING PROCEDURES
G1000 Integrated Flight Deck. Cockpit Reference Guide for the Beechcraft 58/G58
 G1000 Integrated Deck Cockpit Reference Guide for the Beechcraft 58/G58 FLIGHT INSTRUMENTS ENGINE INDICATION SYSTEM NAV/COM/TRANSPONDER/AUDIO PANEL AUTOMATIC FLIGHT CONTROL SYSTEM GPS NAVIGATION FLIGHT
G1000 Integrated Deck Cockpit Reference Guide for the Beechcraft 58/G58 FLIGHT INSTRUMENTS ENGINE INDICATION SYSTEM NAV/COM/TRANSPONDER/AUDIO PANEL AUTOMATIC FLIGHT CONTROL SYSTEM GPS NAVIGATION FLIGHT
GTR 200 Pilot s Guide
 Pilot s Guide 2013 Garmin Ltd. or its subsidiaries. All rights reserved. This manual reflects the operation of System Software version 1.00, or later. Some differences in operation may be observed when
Pilot s Guide 2013 Garmin Ltd. or its subsidiaries. All rights reserved. This manual reflects the operation of System Software version 1.00, or later. Some differences in operation may be observed when
G1000 Integrated Flight Deck
 G1000 Integrated Deck Cockpit Reference Guide for the Beechcraft 200/B200 Series System Software 0985.00 or later Transponder/Audio Panel Automatic Control System GPS Navigation Planning Procedures Features
G1000 Integrated Deck Cockpit Reference Guide for the Beechcraft 200/B200 Series System Software 0985.00 or later Transponder/Audio Panel Automatic Control System GPS Navigation Planning Procedures Features
G1000 Integrated Flight Deck
 G1000 Integrated Deck Cockpit Reference Guide for the Cessna Caravan System Software 0767.02 or later Instruments EIS Transponder/Audio Panel Automatic Control System GPS Navigation Planning Procedures
G1000 Integrated Deck Cockpit Reference Guide for the Cessna Caravan System Software 0767.02 or later Instruments EIS Transponder/Audio Panel Automatic Control System GPS Navigation Planning Procedures
G1000 Integrated Flight Deck. Cockpit Reference Guide for the DA42
 G1000 Integrated Deck Cockpit Reference Guide for the DA42 Instruments ENGINE INDICATION SYSTEM Transponder/Audio Panel Automatic Control System GPS Navigation Planning Procedures Annunciations & Alerts
G1000 Integrated Deck Cockpit Reference Guide for the DA42 Instruments ENGINE INDICATION SYSTEM Transponder/Audio Panel Automatic Control System GPS Navigation Planning Procedures Annunciations & Alerts
G1000 Integrated Flight Deck. Cockpit Reference Guide for the DA42
 G1000 Integrated Deck Cockpit Reference Guide for the DA42 FLIGHT INSTRUMENTS ENGINE INDICATION SYSTEM NAV/COM/TRANSPONDER/AUDIO PANEL AUTOMATIC FLIGHT CONTROL SYSTEM GPS NAVIGATION FLIGHT PLANNING PROCEDURES
G1000 Integrated Deck Cockpit Reference Guide for the DA42 FLIGHT INSTRUMENTS ENGINE INDICATION SYSTEM NAV/COM/TRANSPONDER/AUDIO PANEL AUTOMATIC FLIGHT CONTROL SYSTEM GPS NAVIGATION FLIGHT PLANNING PROCEDURES
GNS 430(A) Pilot s Guide and Reference
 GNS 430(A) Pilot s Guide and Reference RECORD OF REVISIONS Revision Date of Revision Description A 12/98 Initial Release B 4/99 Update to conform to recent SW changes C 6/99 Added Addendum D 7/99 Update
GNS 430(A) Pilot s Guide and Reference RECORD OF REVISIONS Revision Date of Revision Description A 12/98 Initial Release B 4/99 Update to conform to recent SW changes C 6/99 Added Addendum D 7/99 Update
SUPPLEMENT REVISION CESSNA MODEL 182T
 SUPPLEMENT REVISION CESSNA MODEL 182T NAV III AVIONICS OPTION - Serials 18281228 and 18281318 thru 18281868 and 18281870 thru 18281875 PILOTS OPERATING HANDBOOK AND AIRPLANE FLIGHT MANUAL REVISION 1 1
SUPPLEMENT REVISION CESSNA MODEL 182T NAV III AVIONICS OPTION - Serials 18281228 and 18281318 thru 18281868 and 18281870 thru 18281875 PILOTS OPERATING HANDBOOK AND AIRPLANE FLIGHT MANUAL REVISION 1 1
G1000 Integrated Flight Deck. Cockpit Reference Guide for the Cessna Caravan
 G1000 Integrated Deck Cockpit Reference Guide for the Cessna Caravan Instruments EIS Transponder/Audio Panel Automatic Control System GPS Navigation Planning Procedures Annunciations & Alerts INDEx Copyright
G1000 Integrated Deck Cockpit Reference Guide for the Cessna Caravan Instruments EIS Transponder/Audio Panel Automatic Control System GPS Navigation Planning Procedures Annunciations & Alerts INDEx Copyright
G1000 Integrated Flight Deck
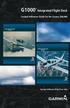 G1000 Integrated Deck Cockpit Reference Guide for the Cessna 350/400 System Software 0534.11 or later Instruments ENGINE INDICATION SYSTEM Transponder/Audio Panel Automatic Control System GPS Navigation
G1000 Integrated Deck Cockpit Reference Guide for the Cessna 350/400 System Software 0534.11 or later Instruments ENGINE INDICATION SYSTEM Transponder/Audio Panel Automatic Control System GPS Navigation
G1000 Integrated Flight Deck. Cockpit Reference Guide for the Beechcraft A36/G36
 G1000 Integrated Deck Cockpit Reference Guide for the Beechcraft A36/G36 Instruments ENGINE INDICATION SYSTEM Transponder/Audio Panel Automatic Control System GPS Navigation Planning Procedures Annunciations
G1000 Integrated Deck Cockpit Reference Guide for the Beechcraft A36/G36 Instruments ENGINE INDICATION SYSTEM Transponder/Audio Panel Automatic Control System GPS Navigation Planning Procedures Annunciations
G1000 Integrated Flight Deck
 G1000 Integrated Deck Cockpit Reference Guide for the Piper PA-46 Mirage/Matrix System Software 0720.10 or later Instruments EICAS Transponder/Audio Panel Automatic Control System GPS Navigation Planning
G1000 Integrated Deck Cockpit Reference Guide for the Piper PA-46 Mirage/Matrix System Software 0720.10 or later Instruments EICAS Transponder/Audio Panel Automatic Control System GPS Navigation Planning
G1000 Integrated Flight Deck
 G1000 Integrated Deck Cockpit Reference Guide System Software 0719.03 or later Instruments ENGINE & AIRFRAME SYSTEMS Transponder/Audio Panel Automatic Control System GPS Navigation Planning Procedures
G1000 Integrated Deck Cockpit Reference Guide System Software 0719.03 or later Instruments ENGINE & AIRFRAME SYSTEMS Transponder/Audio Panel Automatic Control System GPS Navigation Planning Procedures
GMA 342 pilot s guide
 GMA 342 pilot s guide Copyright 2011, 2016 Garmin Ltd. or its subsidiaries. All rights reserved. This manual reflects the operation of GMA 342 units. Some differences in operation may be observed when
GMA 342 pilot s guide Copyright 2011, 2016 Garmin Ltd. or its subsidiaries. All rights reserved. This manual reflects the operation of GMA 342 units. Some differences in operation may be observed when
GTS Traffic Systems. Pilot s Guide
 GTS Traffic Systems Pilot s Guide 2014 Garmin Ltd. or its subsidiaries. All rights reserved. Garmin International, Inc., 1200 East 151st Street, Olathe, KS 66062, U.S.A. Tel: 913/397.8200 Fax: 913/397.8282
GTS Traffic Systems Pilot s Guide 2014 Garmin Ltd. or its subsidiaries. All rights reserved. Garmin International, Inc., 1200 East 151st Street, Olathe, KS 66062, U.S.A. Tel: 913/397.8200 Fax: 913/397.8282
This page is intentionally blank. GARMIN G1000 SYNTHETIC VISION AND PATHWAYS OPTION Rev 1 Page 2 of 27
 This page is intentionally blank. 190-00492-15 Rev 1 Page 2 of 27 Revision Number Page Number(s) LOG OF REVISIONS Description FAA Approved Date of Approval 1 All Initial Release See Page 1 See Page 1 190-00492-15
This page is intentionally blank. 190-00492-15 Rev 1 Page 2 of 27 Revision Number Page Number(s) LOG OF REVISIONS Description FAA Approved Date of Approval 1 All Initial Release See Page 1 See Page 1 190-00492-15
KMD 550/850. Traffic Avoidance Function (TCAS/TAS/TIS) Pilot s Guide Addendum. Multi-Function Display. For Software Version 01/13 or later
 N B KMD 550/850 Multi-Function Display Traffic Avoidance Function (TCAS/TAS/TIS) Pilot s Guide Addendum For Software Version 01/13 or later Revision 3 Jun/2004 006-18238-0000 The information contained
N B KMD 550/850 Multi-Function Display Traffic Avoidance Function (TCAS/TAS/TIS) Pilot s Guide Addendum For Software Version 01/13 or later Revision 3 Jun/2004 006-18238-0000 The information contained
P/N 135A FAA Approved: 7/26/2005 Section 9 Initial Release Page 1 of 10
 FAA APPROVED AIRPLANE FLIGHT MANUAL SUPPLEMENT FOR GARMIN GNS 430 - VHF COMM/NAV/GPS Serial No: Registration No: When installing the Garmin GNS 430 - VHF COMM/NAV/GPS in the Liberty Aerospace XL2, this
FAA APPROVED AIRPLANE FLIGHT MANUAL SUPPLEMENT FOR GARMIN GNS 430 - VHF COMM/NAV/GPS Serial No: Registration No: When installing the Garmin GNS 430 - VHF COMM/NAV/GPS in the Liberty Aerospace XL2, this
ENSTROM 480/480B OPERATOR S MANUAL AND FAA APPROVED ROTORCRAFT FLIGHT MANUAL SUPPLEMENT GARMIN GNS 430W/530W NAVIGATION SYSTEM
 ENSTROM 480/480B OPERATOR S MANUAL AND FAA APPROVED ROTORCRAFT FLIGHT MANUAL SUPPLEMENT GARMIN GNS 430W/530W NAVIGATION SYSTEM * * * * * REPORT NO. 28-AC-055 HELICOPTER SERIAL NO. HELICOPTER REGISTRATION
ENSTROM 480/480B OPERATOR S MANUAL AND FAA APPROVED ROTORCRAFT FLIGHT MANUAL SUPPLEMENT GARMIN GNS 430W/530W NAVIGATION SYSTEM * * * * * REPORT NO. 28-AC-055 HELICOPTER SERIAL NO. HELICOPTER REGISTRATION
G1000 Integrated Flight Deck. Cockpit Reference Guide for Cessna Nav III
 G1000 Integrated Deck Cockpit Reference Guide for Cessna Nav III FLIGHT INSTRUMENTS ENGINE INDICATION SYSTEM NAV/COM/TRANSPONDER/AUDIO PANEL AUTOMATIC FLIGHT CONTROL SYSTEM GPS NAVIGATION FLIGHT PLANNING
G1000 Integrated Deck Cockpit Reference Guide for Cessna Nav III FLIGHT INSTRUMENTS ENGINE INDICATION SYSTEM NAV/COM/TRANSPONDER/AUDIO PANEL AUTOMATIC FLIGHT CONTROL SYSTEM GPS NAVIGATION FLIGHT PLANNING
G1000 Integrated Flight Deck. Cockpit Reference Guide for the Piper PA T Seneca
 G1000 Integrated Deck Cockpit Reference Guide for the Piper PA-34-220T Seneca FLIGHT INSTRUMENTS ENGINE INDICATION SYSTEM NAV/COM/TRANSPONDER/AUDIO PANEL GPS NAVIGATION FLIGHT PLANNING PROCEDURES HAZARD
G1000 Integrated Deck Cockpit Reference Guide for the Piper PA-34-220T Seneca FLIGHT INSTRUMENTS ENGINE INDICATION SYSTEM NAV/COM/TRANSPONDER/AUDIO PANEL GPS NAVIGATION FLIGHT PLANNING PROCEDURES HAZARD
apply nose down control wheel force upon autopilot disconnect. Preflight system test has failed.
 13.4 AFCS ALERTS System Status Annunciation System Status Annunciation The following alert annunciations appear in the AFCS System Status Annunciation on the PFD. Figure 13-5 AFCS System Status Annunciation
13.4 AFCS ALERTS System Status Annunciation System Status Annunciation The following alert annunciations appear in the AFCS System Status Annunciation on the PFD. Figure 13-5 AFCS System Status Annunciation
2000 by UPS Aviation Technologies, Inc. All rights reserved. Printed in the U.S.A.
 No part of this document may be reproduced in any form or by any means without the express written consent of UPS Aviation Technologies, Inc. UPS Aviation Technologies, Inc., II Morrow, and Apollo are
No part of this document may be reproduced in any form or by any means without the express written consent of UPS Aviation Technologies, Inc. UPS Aviation Technologies, Inc., II Morrow, and Apollo are
GTS 8XX Series. Pilot s Guide Traffic Advisory System
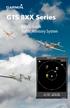 GTS 8XX Series Pilot s Guide Traffic Advisory System 2009 Garmin Ltd. or its subsidiaries. All rights reserved. Garmin International, Inc., 1200 East 151st Street, Olathe, KS 66062, U.S.A. Tel: 913/397.8200
GTS 8XX Series Pilot s Guide Traffic Advisory System 2009 Garmin Ltd. or its subsidiaries. All rights reserved. Garmin International, Inc., 1200 East 151st Street, Olathe, KS 66062, U.S.A. Tel: 913/397.8200
G1000H Integrated Flight Deck. Cockpit Reference Guide for the Bell 407GX
 G1000H Integrated Deck Cockpit Reference Guide for the Bell 407GX FLIGHT INSTRUMENTS EICAS NAV/COM/TRANSPONDER/AUDIO PANEL AUTOMATIC FLIGHT CONTROL SYSTEM GPS NAVIGATION FLIGHT PLANNING PROCEDURES HAZARD
G1000H Integrated Deck Cockpit Reference Guide for the Bell 407GX FLIGHT INSTRUMENTS EICAS NAV/COM/TRANSPONDER/AUDIO PANEL AUTOMATIC FLIGHT CONTROL SYSTEM GPS NAVIGATION FLIGHT PLANNING PROCEDURES HAZARD
G1000 Integrated Flight Deck. Pilot s Guide
 G1000 Integrated Flight Deck Pilot s Guide Copyright 2006-2011 Garmin Ltd. or its subsidiaries. All rights reserved. This manual reflects the operation of System Software version 0435.23 or later for
G1000 Integrated Flight Deck Pilot s Guide Copyright 2006-2011 Garmin Ltd. or its subsidiaries. All rights reserved. This manual reflects the operation of System Software version 0435.23 or later for
HAZARD AVOIDANCE. Displaying traffic on the Navigation Map. Displaying traffic information (PFD Inset Map):
 HAZARD AVOIDANCE Displaying traffic on the Navigation Map 1) Ensure that the TAS system is operating. With the Navigation Map displayed, select the MAP Softkey. 2) Select the TRAFFIC Softkey. Traffic is
HAZARD AVOIDANCE Displaying traffic on the Navigation Map 1) Ensure that the TAS system is operating. With the Navigation Map displayed, select the MAP Softkey. 2) Select the TRAFFIC Softkey. Traffic is
Pilot s Operating Handbook Supplement AS-21
 SECTION 9 Pilot s Operating Handbook Supplement Mode S Transponder GARMIN GTX 335 / GTX 345 This supplement is applicable and must be inserted into Section 9 of the POH when a GARMIN GTX 335 or GTX 345
SECTION 9 Pilot s Operating Handbook Supplement Mode S Transponder GARMIN GTX 335 / GTX 345 This supplement is applicable and must be inserted into Section 9 of the POH when a GARMIN GTX 335 or GTX 345
Integrated Cockpit Display System ICDS 1000 Pilot Operation Handbook
 Integrated Cockpit Display System ICDS 1000 Pilot Operation Handbook ICDS1000 Pilot Operating Handbook Revision 1.3 572-0540 page 1 Table Of Contents Electronic Attitude Direction Indicator (EADI)... 8
Integrated Cockpit Display System ICDS 1000 Pilot Operation Handbook ICDS1000 Pilot Operating Handbook Revision 1.3 572-0540 page 1 Table Of Contents Electronic Attitude Direction Indicator (EADI)... 8
GNC 255A/255B. Pilot s Guide
 GNC 255A/255B Pilot s Guide 2012-2015 Garmin Ltd. or its subsidiaries. All rights reserved. This manual reflects the operation of system software version 2.10 or later. Some differences in operation may
GNC 255A/255B Pilot s Guide 2012-2015 Garmin Ltd. or its subsidiaries. All rights reserved. This manual reflects the operation of system software version 2.10 or later. Some differences in operation may
G1000 Integrated Flight Deck. Cockpit Reference Guide for the Quest KODIAK 100
 G1000 Integrated Deck Cockpit Reference Guide for the Quest KODIAK 100 FLIGHT INSTRUMENTS ENGINE INDICATING SYSTEM NAV/COM/TRANSPONDER/AUDIO PANEL AUTOMATIC FLIGHT CONTROL SYSTEM GPS NAVIGATION FLIGHT
G1000 Integrated Deck Cockpit Reference Guide for the Quest KODIAK 100 FLIGHT INSTRUMENTS ENGINE INDICATING SYSTEM NAV/COM/TRANSPONDER/AUDIO PANEL AUTOMATIC FLIGHT CONTROL SYSTEM GPS NAVIGATION FLIGHT
Pilot s Guide KI 825. Bendix/King Safety Display System Electronic Horizontal Situation Indicator For Units Having -2, -3 and -4 Softwa re
 N Pilot s Guide KI 825 Bendix/King Safety Display System Electronic Horizontal Situation Indicator For Units Having -2, -3 and -4 Softwa re W A R N I N G The enclosed technical data is eligible for export
N Pilot s Guide KI 825 Bendix/King Safety Display System Electronic Horizontal Situation Indicator For Units Having -2, -3 and -4 Softwa re W A R N I N G The enclosed technical data is eligible for export
AT01 AIRPLANE FLIGHT MANUAL
 Table of Contents Supplement AVE12 1. Section 1 General AVE12 3 2. Section 2 Operating Limitations AVE12 3 3. Section 3 Emergency Procedures AVE12 3 4. Section 4 Normal Procedures AVE12 4 5. Section 5
Table of Contents Supplement AVE12 1. Section 1 General AVE12 3 2. Section 2 Operating Limitations AVE12 3 3. Section 3 Emergency Procedures AVE12 3 4. Section 4 Normal Procedures AVE12 4 5. Section 5
RADIO SYSTEM DESCRIPTION The radio system consists of the following equipment:
 COMMUNICATION SYSTEM RADIO SYSTEM DESCRIPTION The radio system consists of the following equipment: Radio tuning function located in MFD s Dual CDU s (for tuning - shared with FMS) Two VHF communication
COMMUNICATION SYSTEM RADIO SYSTEM DESCRIPTION The radio system consists of the following equipment: Radio tuning function located in MFD s Dual CDU s (for tuning - shared with FMS) Two VHF communication
ENSTROM 480B OPERATOR S MANUAL AND FAA APPROVED ROTORCRAFT FLIGHT MANUAL SUPPLEMENT GARMIN GTN 650 NAVIGATION SYSTEM
 ENSTROM 480B OPERATOR S MANUAL AND FAA APPROVED ROTORCRAFT FLIGHT MANUAL SUPPLEMENT GARMIN GTN 650 NAVIGATION SYSTEM * * * * * REPORT NO. 28-AC-064 HELICOPTER SERIAL NO. HELICOPTER REGISTRATION NO. * *
ENSTROM 480B OPERATOR S MANUAL AND FAA APPROVED ROTORCRAFT FLIGHT MANUAL SUPPLEMENT GARMIN GTN 650 NAVIGATION SYSTEM * * * * * REPORT NO. 28-AC-064 HELICOPTER SERIAL NO. HELICOPTER REGISTRATION NO. * *
Cirrus SR20/SR22/SR22T. Integrated Avionics System Cockpit Reference Guide
 Cirrus SR20/SR22/SR22T Integrated Avionics System Cockpit Reference Guide Instruments EIS Transponder/Audio Panel Automatic Control System GPS Navigation Planning Procedures Annunciations & Alerts Appendix
Cirrus SR20/SR22/SR22T Integrated Avionics System Cockpit Reference Guide Instruments EIS Transponder/Audio Panel Automatic Control System GPS Navigation Planning Procedures Annunciations & Alerts Appendix
GTN 725/750. Map. Traffic. Terrain. Weather. Charts. Flight Plan. Procedures. Nearest. Waypoint Info. Services. Utilities. System
 Map Traffic Terrain GTN 725/750 Cockpit Reference Guide (CRG) Weather Charts Flight Plan Procedures Nearest Waypoint Info Services Utilities System Warnings, Cautions, and Notes WARNING: Navigation and
Map Traffic Terrain GTN 725/750 Cockpit Reference Guide (CRG) Weather Charts Flight Plan Procedures Nearest Waypoint Info Services Utilities System Warnings, Cautions, and Notes WARNING: Navigation and
GTN 625/635/650. Map. Traffic. Terrain. Weather. Default NAV. Flight Plan. Procedures. Nearest. Waypoint Info. Services. Utilities.
 Map GTN 625/635/650 Cockpit Reference Guide (CRG) Traffic Terrain Weather Default NAV Flight Plan Procedures Nearest Waypoint Info Services Utilities System Warnings, Cautions, and Notes WARNING: Navigation
Map GTN 625/635/650 Cockpit Reference Guide (CRG) Traffic Terrain Weather Default NAV Flight Plan Procedures Nearest Waypoint Info Services Utilities System Warnings, Cautions, and Notes WARNING: Navigation
GTR 225/225A/225B. Pilot s Guide
 GTR 225/225A/225B Pilot s Guide 2012 Garmin Ltd. or its subsidiaries. All rights reserved. This manual reflects the operation of System Software version 2.00, or later. Some differences in operation may
GTR 225/225A/225B Pilot s Guide 2012 Garmin Ltd. or its subsidiaries. All rights reserved. This manual reflects the operation of System Software version 2.00, or later. Some differences in operation may
Basic GPS Operation. by Greg Whiley. Another practical publication from Aussie Star Flight Simulation
 Basic GPS Operation by Greg Whiley Another practical publication from Aussie Star Flight Simulation INTENTIONALLY LEFT BLANK Aussie Star Flight Simulation 2 Basic GPS Operations Statement of copyright
Basic GPS Operation by Greg Whiley Another practical publication from Aussie Star Flight Simulation INTENTIONALLY LEFT BLANK Aussie Star Flight Simulation 2 Basic GPS Operations Statement of copyright
9800 Martel Road Lenoir City, TN PMA6000B
 9800 Martel Road Lenoir City, TN 37772 www.ps-engineering.com PMA6000B Audio Control Panel Marker Beacon and Intercom Pilot s Guide and Operation Manual FAA-TSO C50c, C35d EASA ETSO C50c, 2C35d US Patent
9800 Martel Road Lenoir City, TN 37772 www.ps-engineering.com PMA6000B Audio Control Panel Marker Beacon and Intercom Pilot s Guide and Operation Manual FAA-TSO C50c, C35d EASA ETSO C50c, 2C35d US Patent
G5 Electronic Flight Instrument Pilot's Guide for Certified Aircraft
 G5 Electronic Flight Instrument Pilot's Guide for Certified Aircraft Blank Page SYSTEM OVERVIEW FLIGHT INSTRUMENTS AFCS ADDITIONAL FEATURES INDEX Blank Page 2017 Garmin Ltd. or its subsidiaries. All rights
G5 Electronic Flight Instrument Pilot's Guide for Certified Aircraft Blank Page SYSTEM OVERVIEW FLIGHT INSTRUMENTS AFCS ADDITIONAL FEATURES INDEX Blank Page 2017 Garmin Ltd. or its subsidiaries. All rights
Introduction. Traffic Symbology. System Description SECTION 12 ADDITIONAL FEATURES
 12.2 Traffic Advisory Systems (TAS) Introduction All information in this section pertains to the display and control of the Garmin GNS 430/GTS 800 interface. NOTE: This section assumes the user has experience
12.2 Traffic Advisory Systems (TAS) Introduction All information in this section pertains to the display and control of the Garmin GNS 430/GTS 800 interface. NOTE: This section assumes the user has experience
GTN 625/635/650. Map. Traffic. Terrain. Weather. Default NAV. Flight Plan. Procedures. Nearest. Waypoint Info. Services. Utilities.
 Map GTN 625/635/650 Cockpit Reference Guide Traffic Terrain Weather Default NAV Flight Plan Procedures Nearest Waypoint Info Services Utilities System Warnings, Cautions, and Notes WARNING: Navigation
Map GTN 625/635/650 Cockpit Reference Guide Traffic Terrain Weather Default NAV Flight Plan Procedures Nearest Waypoint Info Services Utilities System Warnings, Cautions, and Notes WARNING: Navigation
GMA 342 pilot s guide
 GMA 342 pilot s guide Copyright 2016-2018 Garmin Ltd. or its subsidiaries. All rights reserved. This manual reflects the operation of GMA 342 units. Some differences in operation may be observed when comparing
GMA 342 pilot s guide Copyright 2016-2018 Garmin Ltd. or its subsidiaries. All rights reserved. This manual reflects the operation of GMA 342 units. Some differences in operation may be observed when comparing
GTR 225/225A/225B. Pilot s Guide
 GTR 225/225A/225B Pilot s Guide 2012-2015 Garmin Ltd. or its subsidiaries. All rights reserved. This manual reflects the operation of System Software version 2.10, or later. Some differences in operation
GTR 225/225A/225B Pilot s Guide 2012-2015 Garmin Ltd. or its subsidiaries. All rights reserved. This manual reflects the operation of System Software version 2.10, or later. Some differences in operation
FOUND FBA-2C1/2C2 BUSH HAWK EQUIPPED WITH SINGLE GARMIN GNS-430 # 1 VHF-AM COMM / VOR-ILS / GPS RECEIVER
 FOUND SUPPLEMENT M400-S11 Transport Canada Approved Flight Manual Supplement For FOUND BUSH HAWK EQUIPPED WITH SINGLE # 1 VHF-AM COMM / VOR-ILS / GPS RECEIVER Section 1 General is Unapproved and provided
FOUND SUPPLEMENT M400-S11 Transport Canada Approved Flight Manual Supplement For FOUND BUSH HAWK EQUIPPED WITH SINGLE # 1 VHF-AM COMM / VOR-ILS / GPS RECEIVER Section 1 General is Unapproved and provided
GTN 625/635/650. Map. Traffic. Terrain. Weather. Default NAV. Flight Plan. Procedures. Nearest. Waypoint Info. Services. Utilities.
 Map GTN 625/635/650 Cockpit Reference Guide (CRG) Traffic Terrain Weather Default NAV Flight Plan Procedures Nearest Waypoint Info Services Utilities System Warnings, Cautions, and Notes WARNING: Navigation
Map GTN 625/635/650 Cockpit Reference Guide (CRG) Traffic Terrain Weather Default NAV Flight Plan Procedures Nearest Waypoint Info Services Utilities System Warnings, Cautions, and Notes WARNING: Navigation
GTN 725/750. Map. Traffic. Terrain. Weather. Charts. Flight Plan. Procedures. Nearest. Waypoint Info. Services. Utilities. System
 Map Traffic Terrain TN 725/750 Cockpit Reference uide Weather Charts Flight Plan Procedures Nearest Waypoint Info Services Utilities System Warnings, Cautions, and Notes WARNIN: Navigation and terrain
Map Traffic Terrain TN 725/750 Cockpit Reference uide Weather Charts Flight Plan Procedures Nearest Waypoint Info Services Utilities System Warnings, Cautions, and Notes WARNIN: Navigation and terrain
ABNORMAL OPERATION. NOTE: The Pilot s Operating Handbook (POH) always takes precedence over the information found in this section.
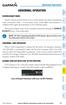 Operation REVERSIONARY MODE ABNORMAL OPERATION Should a system detected failure occur in either display, the system automatically enters reversionary mode. In reversionary mode, critical flight instrumentation
Operation REVERSIONARY MODE ABNORMAL OPERATION Should a system detected failure occur in either display, the system automatically enters reversionary mode. In reversionary mode, critical flight instrumentation
SN3500 EHSI. Pilot s Guide Effectivity and Errata. Instructions
 SN3500 EHSI Pilot s Guide Effectivity and Errata Insert this update ahead of the cover page of the Pilot s Guide referenced below. Date: Effectivity: 05-OCT-2018 SN3500 Software Version 4.05, A4.08 Pilots
SN3500 EHSI Pilot s Guide Effectivity and Errata Insert this update ahead of the cover page of the Pilot s Guide referenced below. Date: Effectivity: 05-OCT-2018 SN3500 Software Version 4.05, A4.08 Pilots
G5 Electronic Flight Instrument Pilot's Guide for Non-Certified Aircraft
 G5 Electronic Flight Instrument Pilot's Guide for Non-Certified Aircraft Blank Page SYSTEM OVERVIEW FLIGHT INSTRUMENTS AFCS ADDITIONAL FEATURES INDEX Blank Page 2017 Garmin Ltd. or its subsidiaries. All
G5 Electronic Flight Instrument Pilot's Guide for Non-Certified Aircraft Blank Page SYSTEM OVERVIEW FLIGHT INSTRUMENTS AFCS ADDITIONAL FEATURES INDEX Blank Page 2017 Garmin Ltd. or its subsidiaries. All
SN4500. Pilot s Guide. Primary Navigation Display. Reversionary Attitude Mode. with. (This page intentionally left blank)
 SN4500 Primary Navigation Display with Reversionary Attitude Mode (This page intentionally left blank) Pilot s Guide 82009-PG, REV D1 SANDEL SN4500 PILOT S GUIDE PAGE II Pilot information Publication Date:
SN4500 Primary Navigation Display with Reversionary Attitude Mode (This page intentionally left blank) Pilot s Guide 82009-PG, REV D1 SANDEL SN4500 PILOT S GUIDE PAGE II Pilot information Publication Date:
SN3500 EHSI. Pilot s Guide Effectivity and Errata. (This page intentionally blank)
 SN3500 EHSI (This page intentionally blank) Pilot s Guide Effectivity and Errata Insert this update ahead of the cover page of the Pilot s Guide referenced below. Date: Effectivity: 03-JUL-2014 SN3500
SN3500 EHSI (This page intentionally blank) Pilot s Guide Effectivity and Errata Insert this update ahead of the cover page of the Pilot s Guide referenced below. Date: Effectivity: 03-JUL-2014 SN3500
SkyView. Autopilot In-Flight Tuning Guide. This product is not approved for installation in type certificated aircraft
 SkyView Autopilot In-Flight Tuning Guide This product is not approved for installation in type certificated aircraft Document 102064-000, Revision B For use with firmware version 10.0 March, 2014 Copyright
SkyView Autopilot In-Flight Tuning Guide This product is not approved for installation in type certificated aircraft Document 102064-000, Revision B For use with firmware version 10.0 March, 2014 Copyright
TY96 and TY97 VHF Radio Operating Manual
 TY96 and TY97 VHF Radio Operating Manual 01239-00-AA 18 February 2016 Trig Avionics Limited Heriot Watt Research Park Riccarton, Edinburgh EH14 4AP Scotland, UK Copyright 2016 EN Trig Avionics Limited
TY96 and TY97 VHF Radio Operating Manual 01239-00-AA 18 February 2016 Trig Avionics Limited Heriot Watt Research Park Riccarton, Edinburgh EH14 4AP Scotland, UK Copyright 2016 EN Trig Avionics Limited
EMERGENCY AND ABNORMAL PROCEDURES...
 TABLE OF CONTENTS 1 GENERAL...5 1.1 SYSTEM OVERVIEW...5 2 LIMITATIONS...6 2.1 SOFTWARE VERSIONS...6 2.2 AIRSPEED LIMITATION...6 2.3 WEIGHT & CENTER OF GRAVITY...6 2.4 RSM GPS USAGE...6 2.5 GEOGRAPHIC LIMITATION...6
TABLE OF CONTENTS 1 GENERAL...5 1.1 SYSTEM OVERVIEW...5 2 LIMITATIONS...6 2.1 SOFTWARE VERSIONS...6 2.2 AIRSPEED LIMITATION...6 2.3 WEIGHT & CENTER OF GRAVITY...6 2.4 RSM GPS USAGE...6 2.5 GEOGRAPHIC LIMITATION...6
A-VIATOR (AP68TP-600) STANDARD EQUIPMENT LIST
 A-VIATOR (AP68TP-600) STANDARD EQUIPMENT LIST V13.04.16 IMPORTANT NOTE: this document is a general description of the aircraft equipment only. It is not a technical document and is to be used only for
A-VIATOR (AP68TP-600) STANDARD EQUIPMENT LIST V13.04.16 IMPORTANT NOTE: this document is a general description of the aircraft equipment only. It is not a technical document and is to be used only for
GDL 69/69A XM Satellite Radio Activation Instructions
 GDL 69/69A XM Satellite Radio Activation Instructions 190-00355-04 2008 Rev. H This Page Intentionally Left Blank 2004-2008 Garmin Ltd. or its subsidiaries All Rights Reserved Except as expressly provided
GDL 69/69A XM Satellite Radio Activation Instructions 190-00355-04 2008 Rev. H This Page Intentionally Left Blank 2004-2008 Garmin Ltd. or its subsidiaries All Rights Reserved Except as expressly provided
ANNUNCIATIONS AND ALERTS
 ANNUNCIATIONS AND ALERTS NOTE: The Cessna aircraft Pilot s Operating Handbook (POH) supersedes infmation found in this document. The G1000 Alerting System conveys alerts to the pilot using a combination
ANNUNCIATIONS AND ALERTS NOTE: The Cessna aircraft Pilot s Operating Handbook (POH) supersedes infmation found in this document. The G1000 Alerting System conveys alerts to the pilot using a combination
NAVIGATION AND PITOT-STATIC SYSTEMS
 NAVIGATION AND PITOT-STATIC SYSTEMS. GENERAL This chapter describes the navigation systems, units, and components which provide airplane navigational information. Included are pitot-static, gyros, compass,
NAVIGATION AND PITOT-STATIC SYSTEMS. GENERAL This chapter describes the navigation systems, units, and components which provide airplane navigational information. Included are pitot-static, gyros, compass,
Apollo Model SL10 Series Audio Selector Panel User s Guide
 Apollo Model SL10 Series Audio Selector Panel December 2001 560-0973-00a No part of this document may be reproduced in any form or by any means without the express written consent of UPS Aviation Technologies,
Apollo Model SL10 Series Audio Selector Panel December 2001 560-0973-00a No part of this document may be reproduced in any form or by any means without the express written consent of UPS Aviation Technologies,
GRT Autopilot User Guide. All GRT EFIS Systems
 All GRT EFIS Systems Revision A 22-May-2014 Copyright 2014 3133 Madison Ave. SE Wyoming, MI 49548 (616) 245-7700 www.grtavionics.com Revision Notes Revision Date Change Description A 22-May-2014 Complete
All GRT EFIS Systems Revision A 22-May-2014 Copyright 2014 3133 Madison Ave. SE Wyoming, MI 49548 (616) 245-7700 www.grtavionics.com Revision Notes Revision Date Change Description A 22-May-2014 Complete
SkyView SE. Pilot s User Guide. This product is not TSO d and cannot be installed into traditional FAA Part 23 and similarly typecertificated
 SkyView SE Pilot s User Guide This product is not TSO d and cannot be installed into traditional FAA Part 23 and similarly typecertificated aircraft. Document 102824-000, Revision A For use with firmware
SkyView SE Pilot s User Guide This product is not TSO d and cannot be installed into traditional FAA Part 23 and similarly typecertificated aircraft. Document 102824-000, Revision A For use with firmware
2000 by UPS Aviation Technologies, Inc. All rights reserved. Printed in the U.S.A.
 No part of this document may be reproduced in any form or by any means without the express written consent of UPS Aviation Technologies, Inc. UPS Aviation Technologies, Inc., II Morrow, and Apollo are
No part of this document may be reproduced in any form or by any means without the express written consent of UPS Aviation Technologies, Inc. UPS Aviation Technologies, Inc., II Morrow, and Apollo are
NAVIGATION INSTRUMENTS - BASICS
 NAVIGATION INSTRUMENTS - BASICS 1. Introduction Several radio-navigation instruments equip the different airplanes available in our flight simulators software. The type of instrument that can be found
NAVIGATION INSTRUMENTS - BASICS 1. Introduction Several radio-navigation instruments equip the different airplanes available in our flight simulators software. The type of instrument that can be found
GDL 69 Series XM Satellite Radio Activation Instructions
 GDL 69 Series XM Satellite Radio Activation Instructions 190-00355-04 2012 This page intentionally left blank 2004-2012 Garmin Ltd. or its subsidiaries All Rights Reserved Except as expressly provided
GDL 69 Series XM Satellite Radio Activation Instructions 190-00355-04 2012 This page intentionally left blank 2004-2012 Garmin Ltd. or its subsidiaries All Rights Reserved Except as expressly provided
KGX 150/130 ADS -B Certified Transceivers & Receivers
 BendixKing By Honeywell 9201 -B San Mateo Blvd. NE Albuquerque, NM 87113 U.S.A. CAGE: 6PC31 Telephone: 1-505 -903-6148 Telephone: 1-855 -250-7027 (Toll Free in U.S.A.) Web site: http://www.bendixking.com
BendixKing By Honeywell 9201 -B San Mateo Blvd. NE Albuquerque, NM 87113 U.S.A. CAGE: 6PC31 Telephone: 1-505 -903-6148 Telephone: 1-855 -250-7027 (Toll Free in U.S.A.) Web site: http://www.bendixking.com
GTR 200/200B Pilot s Guide
 Pilot s Guide 2013-2014, 2017-2018 Garmin Ltd. or its subsidiaries. All rights reserved. This manual reflects the operation of System Software version 2.60, or later. Some differences in operation may
Pilot s Guide 2013-2014, 2017-2018 Garmin Ltd. or its subsidiaries. All rights reserved. This manual reflects the operation of System Software version 2.60, or later. Some differences in operation may
STRATUS ES/ESG PILOT S GUIDE
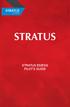 STRATUS ES/ESG PILOT S GUIDE COPYRIGHT INFORMATION 2015-2017 Appareo Systems, LLC. All rights reserved. Stratus ES/ESG Pilot s Guide. All content within is copyrighted by Appareo Systems, LLC, and may
STRATUS ES/ESG PILOT S GUIDE COPYRIGHT INFORMATION 2015-2017 Appareo Systems, LLC. All rights reserved. Stratus ES/ESG Pilot s Guide. All content within is copyrighted by Appareo Systems, LLC, and may
10 Secondary Surveillance Radar
 10 Secondary Surveillance Radar As we have just noted, the primary radar element of the ATC Surveillance Radar System provides detection of suitable targets with good accuracy in bearing and range measurement
10 Secondary Surveillance Radar As we have just noted, the primary radar element of the ATC Surveillance Radar System provides detection of suitable targets with good accuracy in bearing and range measurement
Garmin GMA 340 Audio System
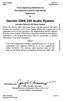 Cirrus Design Section 9 Pilot s Operating Handbook and FAA Approved Airplane Flight Manual Supplement for Garmin GMA 340 Audio System Includes Optional XM Radio System When the Garmin GMA 340 Audio Panel
Cirrus Design Section 9 Pilot s Operating Handbook and FAA Approved Airplane Flight Manual Supplement for Garmin GMA 340 Audio System Includes Optional XM Radio System When the Garmin GMA 340 Audio Panel
Microair Avionics Pty Ltd Airport Drive Bundaberg Queensland 4670 Australia Tel: Fax:
 Microair Avionics Pty Ltd Airport Drive Bundaberg Queensland 4670 Australia Tel: +61 7 41 553048 Fax: +61 7 41 553049 e-mail: support@microair.com.au About This Document Microair Avionics have developed
Microair Avionics Pty Ltd Airport Drive Bundaberg Queensland 4670 Australia Tel: +61 7 41 553048 Fax: +61 7 41 553049 e-mail: support@microair.com.au About This Document Microair Avionics have developed
PMA8000E Audio Selector Panel Marker Beacon Receiver Stereo Intercom System with Bluetooth Connectivity For Dual Audio Panel Installations
 9800 Martel Road Lenoir City, TN 37772 www.ps-engineering.com PMA8000E Audio Selector Panel Marker Beacon Receiver Stereo Intercom System with Bluetooth Connectivity For Dual Audio Panel Installations
9800 Martel Road Lenoir City, TN 37772 www.ps-engineering.com PMA8000E Audio Selector Panel Marker Beacon Receiver Stereo Intercom System with Bluetooth Connectivity For Dual Audio Panel Installations
AIS 300 Installation Instructions
 Use these instructions to install the Garmin AIS 300 Automatic Identification System (AIS) Class B receiver device. Compare the contents of this package with the packing list on the box. If any pieces
Use these instructions to install the Garmin AIS 300 Automatic Identification System (AIS) Class B receiver device. Compare the contents of this package with the packing list on the box. If any pieces
AIRPLANE FLIGHT MANUAL AQUILA AT01. Date of Issue A.01 Initial Issue (minor change MB-AT ) all March
 0.1 LIST OF REVISIONS AND AMENDMENTS Revision Reason for Amendment/Revision Affected Pages Date of Issue A.01 Initial Issue (minor change MB-AT01-00297) all 2009 19. March 0.2 LIST OF EFFECTIVE PAGES Page
0.1 LIST OF REVISIONS AND AMENDMENTS Revision Reason for Amendment/Revision Affected Pages Date of Issue A.01 Initial Issue (minor change MB-AT01-00297) all 2009 19. March 0.2 LIST OF EFFECTIVE PAGES Page
SL40 TM. VHF Comm pilot s guide
 SL40 TM VHF Comm pilot s guide 2012 Garmin Ltd. or its subsidiaries Garmin International, Inc. Garmin AT 1200 East 151 st Street, Olathe, Kansas 66062, U.S.A. 2345 Turner Rd., SE Salem, OR 97302 Tel. 913/397.8200
SL40 TM VHF Comm pilot s guide 2012 Garmin Ltd. or its subsidiaries Garmin International, Inc. Garmin AT 1200 East 151 st Street, Olathe, Kansas 66062, U.S.A. 2345 Turner Rd., SE Salem, OR 97302 Tel. 913/397.8200
U.S.A. Toll Free Canada Toll Free International FAX
 No part of this document may be reproduced in any form or by any means without the express written consent of II Morrow Inc. II Morrow and Apollo are trademarks of II Morrow Inc. 1997 by II Morrow Inc.
No part of this document may be reproduced in any form or by any means without the express written consent of II Morrow Inc. II Morrow and Apollo are trademarks of II Morrow Inc. 1997 by II Morrow Inc.
CHAPTER NAVIGATION SYSTEMS
 18--00--1 NAVIGATION SYSTEMS Table of Contents REV 3, May 03/05 CHAPTER 18 --- NAVIGATION SYSTEMS Page TABLE OF CONTENTS 18-00 Table of Contents 18--00--1 INTRODUCTION 18-10 Introduction 18--10--1 FLIGHT
18--00--1 NAVIGATION SYSTEMS Table of Contents REV 3, May 03/05 CHAPTER 18 --- NAVIGATION SYSTEMS Page TABLE OF CONTENTS 18-00 Table of Contents 18--00--1 INTRODUCTION 18-10 Introduction 18--10--1 FLIGHT
JA Audio Controller
 JA95-001 Audio Controller Rev. A Page 1 Copyright 2013 Jupiter Avionics Corp. All rights reserved Jupiter Avionics Corporation (JAC) permits a single copy of this manual to be printed or downloaded for
JA95-001 Audio Controller Rev. A Page 1 Copyright 2013 Jupiter Avionics Corp. All rights reserved Jupiter Avionics Corporation (JAC) permits a single copy of this manual to be printed or downloaded for
Using the USB Output Port to Charge a Device
 Table of Contents ----------------------------------- 2 Features ----------------------------------------------- 3 Controls and Functions ---------------------------------- 4 ER210 Power Sources -----------------------------------
Table of Contents ----------------------------------- 2 Features ----------------------------------------------- 3 Controls and Functions ---------------------------------- 4 ER210 Power Sources -----------------------------------
GMR 20/40 Marine Radar Owner s Manual
 GMR 20/40 Marine Radar Owner s Manual Copyright 2005 Garmin Ltd. or its subsidiaries Garmin International, Inc. 1200 East 151 st Street, Olathe, Kansas 66062, U.S.A. Tel. 913/397.8200 or 800/800.1020 Fax
GMR 20/40 Marine Radar Owner s Manual Copyright 2005 Garmin Ltd. or its subsidiaries Garmin International, Inc. 1200 East 151 st Street, Olathe, Kansas 66062, U.S.A. Tel. 913/397.8200 or 800/800.1020 Fax
9800 Martel Road Lenoir City, TN
 9800 Martel Road Lenoir City, TN 37772 www.ps-engineering.com PM3000 High-fidelity, Stereo Intercom System Pilot s Guide Part Number 11931(A), 11932 FAA-TSO C50c Also includes 11933A, 11934, non-faa TSO
9800 Martel Road Lenoir City, TN 37772 www.ps-engineering.com PM3000 High-fidelity, Stereo Intercom System Pilot s Guide Part Number 11931(A), 11932 FAA-TSO C50c Also includes 11933A, 11934, non-faa TSO
