Integrated Flight Deck. Cockpit Reference Guide. Cessna 350/400
|
|
|
- Emma Sharp
- 5 years ago
- Views:
Transcription
1 Integrated Flight Deck Cockpit Reference Guide Cessna 350/400
2
3 SYSTEM OVERVIEW FLIGHT INSTRUMENTS ENGINE INDICATION SYSTEM NAV/COM/TRANSPONDER AUDIO PANEL AUTOMATIC FLIGHT CONTROL NAVIGATION FLIGHT PLANNING PROCEDURES HAZARD AVOIDANCE ABNORMAL OPERATIONS ANNUNCIATIONS & ALERTS INDEX
4
5 Copyright 2006, 2007 Garmin Ltd. or its subsidiaries. All rights reserved. This manual reflects the operation of System Software version or later for the Cessna 400 and System Software version or later for the Cessna 350. Some differences in operation may be observed when comparing the information in this manual to earlier or later software versions. Garmin International, Inc., 1200 East 151st Street, Olathe, Kansas 66062, U.S.A. Tel: 913/ Fax: 913/ Garmin AT, Inc., 2345 Turner Road SE, Salem, OR 97302, U.S.A. Tel: 503/ Fax 503/ Garmin (Europe) Ltd, Liberty House, Bulls Copse Road, Hounsdown Business Park, Southampton, SO40 9RB, U.K. Tel: 44/ Fax: 44/ Garmin Corporation, No. 68, Jangshu 2nd Road, Shijr, Taipei County, Taiwan Tel: 886/ Fax: 886/ Web Site Address: Except as expressly provided herein, no part of this manual may be reproduced, copied, transmitted, disseminated, downloaded or stored in any storage medium, for any purpose without the express written permission of Garmin. Garmin hereby grants permission to download a single copy of this manual and of any revision to this manual onto a hard drive or other electronic storage medium to be viewed for personal use, provided that such electronic or printed copy of this manual or revision must contain the complete text of this copyright notice and provided further that any unauthorized commercial distribution of this manual or any revision hereto is strictly prohibited. Garmin and G1000 are registered trademarks of Garmin Ltd. or its subsidiaries. FliteCharts, and SafeTaxi are trademarks of Garmin Ltd. or its subsidiaries. These trademarks may not be used without the express permission of Garmin. NavData is a registered trademark of Jeppesen, Inc.; Stormscope is a registered trademarks of L-3 Communications; and XM is a registered trademark of XM Satellite Radio, Inc.; Ryan is a registered trademark of Avidyne Corporation. December, 2007 Printed in the U.S.A.
6 WARNINGS, CAUTIONS, & NOTES WARNING: Navigation and terrain separation must NOT be predicated upon the use of the terrain function. The G1000 Terrain Proximity feature is NOT intended to be used as a primary reference for terrain avoidance and does not relieve the pilot from the responsibility of being aware of surroundings during flight. The Terrain Proximity feature is only to be used as an aid for terrain avoidance and is not certified for use in applications requiring a certified terrain awareness system. Terrain data is obtained from third party sources. Garmin is not able to independently verify the accuracy of the terrain data. WARNING: The displayed minimum safe altitudes (MSAs) are only advisory in nature and should not be relied upon as the sole source of obstacle and terrain avoidance information. Always refer to current aeronautical charts for appropriate minimum clearance altitudes. WARNING: The altitude calculated by G1000 GPS receivers is geometric height above Mean Sea Level and could vary significantly from the altitude displayed by pressure altimeters, such as the GDC 74A Air Data Computer, or other altimeters in aircraft. GPS altitude should never be used for vertical navigation. Always use pressure altitude displayed by the G1000 PFD or other pressure altimeters in aircraft. WARNING: Do not use outdated database information. Databases used in the G1000 system must be updated regularly in order to ensure that the information remains current. Pilots using any outdated database do so entirely at their own risk. WARNING: Do not use basemap (land and water data) information for primary navigation. Basemap data is intended only to supplement other approved navigation data sources and should be considered as an aid to enhance situational awareness. WARNING: Traffic information shown on the G1000 Multi Function Display is provided as an aid in visually acquiring traffic. Pilots must maneuver the aircraft based only upon ATC guidance or positive visual acquisition of conflicting traffic. WARNING: Use of the Stormscope is not intended for hazardous weather penetration (thunderstorm penetration). Stormscope information, as displayed on the G1000 MFD, is to be used only for weather avoidance, not penetration. WARNING: GDL 69 Weather should not be used for hazardous weather penetration. Weather information provided by the GDL 69 is approved only for weather avoidance, not penetration. WARNING: NEXRAD weather data is to be used for long-range planning purposes only. Due to inherent delays in data transmission and the relative age of the data, NEXRAD weather data should not be used for short-range weather avoidance.
7 WARNINGS, CAUTIONS, & NOTES WARNING: The Garmin G1000, as installed in the Cessna 350/400 aircraft, has a very high degree of functional integrity. However, the pilot must recognize that providing monitoring and/or self-test capability for all conceivable system failures is not practical. Although unlikely, it may be possible for erroneous operation to occur without a fault indication shown by the G1000. It is thus the responsibility of the pilot to detect such an occurrence by means of cross-checking with all redundant or correlated information available in the cockpit. WARNING: For safety reasons, G1000 operational procedures must be learned on the ground. WARNING: The United States government operates the Global Positioning System and is solely responsible for its accuracy and maintenance. The GPS system is subject to changes which could affect the accuracy and performance of all GPS equipment. Portions of the Garmin G1000 utilize GPS as a precision electronic NAVigation AID (NAVAID). Therefore, as with all NAVAIDs, information presented by the G1000 can be misused or misinterpreted and, therefore, become unsafe. WARNING: To reduce the risk of unsafe operation, carefully review and understand all aspects of the G1000 Pilot s Guide documentation and the Cessna 350/400 Pilot s Operating Handbook. Thoroughly practice basic operation prior to actual use. During flight operations, carefully compare indications from the G1000 to all available navigation sources, including the information from other NAVAIDs, visual sightings, charts, etc. For safety purposes, always resolve any discrepancies before continuing navigation. WARNING: The illustrations in this guide are only examples. Never use the G1000 to attempt to penetrate a thunderstorm. Both the FAA Advisory Circular, Subject: Thunderstorms, and the Aeronautical Information Manual (AIM) recommend avoiding by at least 20 miles any thunderstorm identified as severe or giving an intense radar echo. WARNING: Lamp(s) inside this product may contain mercury (HG) and must be recycled or disposed of according to local, state, or federal laws. For more information, refer to our website at environment/disposal.jsp. WARNING: Because of anomalies in the earth s magnetic field, operating the G1000 within the following areas could result in loss of reliable attitude and heading indications. North of 70 North latitude and south of 70 South latitude. An area north of 65 North latitude between longitude 75º West and 120º West. An area south of 55 South latitude between longitude 120º East and 165º East. CAUTION: The PFD and MFD displays use a lens coated with a special anti-reflective coating that is very sensitive to skin oils, waxes, and abrasive cleaners. CLEANERS CONTAINING AMMONIA WILL HARM THE ANTI- REFLECTIVE COATING. It is very important to clean the lens using a clean, lint-free cloth and an eyeglass lens cleaner that is specified as safe for anti-reflective coatings.
8 WARNINGS, CAUTIONS, & NOTES CAUTION: The Garmin G1000 does not contain any user-serviceable parts. Repairs should only be made by an authorized Garmin service center. Unauthorized repairs or modifications could void both the warranty and the pilot s authority to operate this device under FAA/FCC regulations. NOTE: When using Stormscope, there are several atmospheric phenomena in addition to nearby thunderstorms that can cause isolated discharge points in the strike display mode. However, clusters of two or more discharge points in the strike display mode do indicate thunderstorm activity if these points reappear after the screen has been cleared. NOTE: All visual depictions contained within this document, including screen images of the G1000 panel and displays, are subject to change and may not reflect the most current G1000 system and aviation databases. Depictions of equipment may differ slightly from the actual equipment. NOTE: This device complies with part 15 of the FCC Rules. Operation is subject to the following two conditions: (1) this device may not cause harmful interference, and (2) this device must accept any interference received, including interference that may cause undesired operation. NOTE: This product, its packaging, and its components contain chemicals known to the State of California to cause cancer, birth defects, or reproductive harm. This notice is being provided in accordance with California s Proposition 65. If you have any questions or would like additional information, please refer to our web site at NOTE: Interference from GPS repeaters operating inside nearby hangars can cause an intermittent loss of attitude and heading displays while the aircraft is on the ground. Moving the aircraft more than 100 yards away from the source of the interference should alleviate the condition. NOTE: Use of polarized eyewear may cause the flight displays to appear dim or blank.
9 RECORD OF REVISIONS Part Number Rev A Production release. Change Summary Rev B Added C350 parameters, TAWS changes, and Stormscope Rev A Added GDU 8.10 parameters, WAAS, VNAV, Airways, and Charts Revision Date of Revision Affected Pages Description B 12/07 i-index-4 Changed Columbia references to Cessna RR-1
10 RECORD OF REVISIONS Blank Page RR-2
11 TABLE OF CONTENTS SECTION 1: SYSTEM OVERVIEW PFD/MFD Controls GCU 476 Controls PFD Softkeys MFD Softkeys MFD Page Groups Vertical Navigation Backlighting Database Updates Jeppesen Aviation Database Garmin Databases SECTION 2: FLIGHT INSTRUMENTS Airspeed Indicator Speed Indication Speed Ranges Airspeed Trend Vector Vspeed References Attitude Indicator Altimeter Altitude Select Bug Altitude Trend Vector Barometric Setting Box Altitude Alerting Metric Display Low Altitude Annunciation (WAAS Only) Vertical Deviation/Glidepath/Glideslope Indicator Marker Beacon Annunciations Vertical Speed Indicator Barometric Altitude Minimums Horizontal Situation Indicator (HSI) Arc HSI Turn Rate Indicator and Heading Trend Vector Course Pointer Course Deviation Indicator (CDI) Bearing Pointers and Information Windows Navigation Source Wind Data Generic Timer SECTION 3: ENGINE INDICATION SYSTEM (EIS) EIS Display Oxygen System (Optional) Trim Carbon Monoxide Detection Engine Leaning Assist Display Engine Leaning for the Cessna Engine Leaning for the Cessna Fuel Calculations SECTION 4: NAV/COM AND TRANSPONDER Radio Status Indications Volume Automatic Squelch Quickly Activating MHz Frequency Auto-tuning Auto-tuning on the PFD Auto-tuning on the MFD Transponder Mode Selection Reply Status Code Selection SECTION 5: AUDIO PANEL COM Radio Selection Split COM Function Marker Beacon Receiver Nav Radio Audio Selection Intercom System (ICS) Isolation Intercom Squelch Control Digital Clearance Recorder and Player SECTION 6: AUTOMATIC FLIGHT CONTROL AFCS Controls Flight Director Operation Activating the Flight Director Command Bars AFCS Status Box Flight Director Modes Pitch Modes Roll Modes Autopilot Operation Engaging the Autopilot Control Wheel Steering Disengaging the Autopilot i
12 TABLE OF CONTENTS ii 6.5 Example Procedures Using AFCS Departure Intercepting a VOR Radial Flying a Flight Plan/GPS Course Descent Approach Go Around/Missed Approach AFCS Annunciations and Alerts AFCS Status Alerts Overspeed Protection SECTION 7: NAVIGATION Navigation Map Page Direct-to Navigation Direct-to Navigation from the MFD Direct-to Navigation from the PFD Navigating an Example Flight Plan Airport Information Intersection Information NDB Information VOR Information User Waypoint Information Page Nearest Airports Nearest Airport Information on the MFD Nearest Airports Information on the PFD Nearest Intersections Nearest NDB Nearest VOR Nearest User Waypoint Nearest Frequencies Nearest Airspaces SECTION 8: FLIGHT PLANNING User Defined Waypoints Select the User WPT Information Page Create User Waypoints from the Navigation Map Page Viewing the Active Flight Plan Activate a Stored Flight Plan Activate a Flight Plan Leg Stop Navigating a Flight Plan Invert Active Flight Plan Create a New Flight Plan Create a New Flight Plan Using the MFD Create a New Flight Plan Using the PFD Enter an Airway in a Flight Plan Load a Departure Load an Arrival Load an Approach Remove a Departure, Arrival, Approach, or Airway from a Flight Plan Store a Flight Plan Edit a Stored Flight Plan Delete a Waypoint from the Flight Plan Invert and Activate a Stored Flight Plan Copy a Flight Plan Delete a Flight Plan Graphical Flight Plan Creation Trip Planning SECTION 9: PROCEDURES Arrivals and Departures Load and Activate a Departure Procedure Load and Activate An Arrival Procedure Approaches Load and/or Activate an Approach Procedure Activate An Approach in the Active Flight Plan SECTION 10: HAZARD AVOIDANCE Customizing the Hazard Displays on the Navigation Map STORMSCOPE (Optional, 350 only) Displaying Stormscope Lightning Data on the Navigation Map Page Stormscope Page XM Weather (Optional) Displaying METAR and TAF information on the Airport Information Page Displaying Weather on the Weather Data Link Page Map Panning Information Weather Data Link Page Weather Products and Symbols Weather Product Age Traffic Information Service (TIS) Displaying Traffic on the Traffic Map Page Displaying Traffic on the Navigation Map TIS Audio Alert Ryan 9900BX Traffic Advisory System (TAS) (Optional) Displaying Traffic on the Traffic Map Page Displaying Traffic on the Navigation Map
13 TABLE OF CONTENTS 10.6 Terrain And Obstacle Proximity Displaying Terrain and Obstacles on the Terrain Proximity Page Displaying Terrain and Obstacles on the Navigation Map Terrain Awareness & Warning System (TAWS) Display (Optional) Displaying Terrain on the TAWS Page Enable/Disable Aviation Data TAWS Inhibit Manual System Test Forward Looking Terrain Avoidance (FLTA) Premature Descent Alert (PDA) Excessive Descent Rate Alert (EDR) Negative Climb Rate After Takeoff Alert (NCR) Five-Hundred Aural Alert Pop-up Alerts Displaying Terrain and Obstacles on the Navigation Map Alert Annunciations TAWS Alerts Summary G1000 System Annunciations G1000 System Message Advisories MFD & PFD Message Advisories Database Message Advisories GMA 1347 Message Advisories GIA 63 Message Advisories GIA 63W Message Advisories GEA 71 Message Advisories GTX 33 Message Advisories GRS 77 Message Advisories GMU 44 Message Advisories GDL 69A Message Advisories GDC 74A Message Advisories GCU 476 Message Advisories Miscellaneous Message Advisories INDEX...Index-1 SECTION 11: ABNORMAL OPERATION Reversionary Mode Abnormal COM Operation Unusual Attitudes Stormscope operation with loss of Heading Input Hazard Displays with Loss of GPS Position Dead Reckoning SECTION 12: ANNUNCIATIONS & ALERTS Alert Level Definitions Aircraft Alerts WARNING Alerts CAUTION Alerts Annunciation Advisory Message Advisory Alerts CO Guardian Messages AFCS Alerts System Status Annunciation TAWS ALERTS TAWS System Status Annunciations iii
14 TABLE OF CONTENTS Blank Page iv
15 SECTION 1 SYSTEM OVERVIEW SECTION 1: SYSTEM OVERVIEW The purpose of this Cockpit Reference Guide is to provide the pilot a resource with which to find operating instructions on the major features of the G1000 system more easily. It is not intended to be a comprehensive operating guide. Complete operating procedures for the complete system are found in the G1000 Cessna 350/400 Pilot s Guide ( ): This guide gives the pilot abbreviated operating instructions for the Primary Flight Display (PFD), Multi Function Display (MFD), GCU 476 MFD/PFD Control Unit, and the GMA 1347 Audio Panel System. NOTE: The pilot should read and thoroughly understand the Cessna 350/400 Airplan Flight Manual (AFM) for limitations, procedures and operational information not contained in this Cockpit Reference Guide. The Cessna 350/400 AFM always takes precedence over the information found in this guide. NOTE: Speed ranges and V-speeds shown in this guide are for example only. Refer to the AFM for values pertaining to the Cessna 350 and Cessna
16 SECTION 1 SYSTEM OVERVIEW 1.1 PFD/MFD CONTROLS Figure 1-1 PFD/MFD Controls MFD Only
17 SECTION 1 SYSTEM OVERVIEW PFD and MFD controls function the same with the exception of the dedicated Automatic Flight Control System (AFCS) keys located only on the MFD bezel. 1 NAV VOL/ID Knob Controls the NAV audio level. Press to turn the Morse code identifier ON and OFF. Volume level is shown in the field as a percentage. 2 NAV Frequency Transfer Key Transfers the standby and active NAV frequencies. 3 Dual NAV Knob Tunes the MHz (large knob) and khz (small knob) standby frequencies for the NAV receiver. Press to switch the tuning box (light blue box) between the NAV1 and NAV2 fields. 4 Heading Knob Turn to manually select a heading on the HSI. When pressed, it synchronizes the heading bug with the compass lubber line. Selected Heading provides the heading reference to the Flight Director while operating in Heading Select Mode. 5 Joystick Changes the map range (distance top to bottom of map display) when rotated. Activates the map pointer when pressed. 6 CRS/BARO Knob The large knob sets the altimeter barometric pressure and the small knob adjusts the course. The course is only adjustable when the HSI is in VOR1, VOR2, or OBS/SUSP Mode. Pressing this knob centers the CDI on the currently selected VOR. Selected Course provides course reference to the Flight Director when operating in Navigation and Approach Modes. 7 Dual COM Knob Tunes the MHz (large knob) and khz (small knob) standby frequencies for the COM transceiver. Pressing this knob switches the tuning box (light blue box) between the COM1 and COM2 fields. 8 COM Frequency Transfer Key Transfers the standby and active COM frequencies. Pressing and holding this key for two seconds automatically tunes the emergency frequency (121.5 MHz) in the active frequency field. 9 COM VOL/SQ Knob Controls COM audio level. Pressing this knob turns the COM automatic squelch ON and OFF. Audio volume level is shown in the field as a percentage. 10 Direct-to Key Allows the user to enter a destination waypoint and establish a direct course to the selected destination (specified by the identifier, chosen from the active route, or taken from the map pointer position). 11 FPL Key Displays the active Flight Plan Page for creating and editing the active flight plan, or for accessing stored flight plans. 12 CLR Key (DFLT MAP) Erases information, cancels an entry, or removes page menus. To display the Navigation Map Page immediately, press and hold CLR (MFD only). 13 Dual FMS Knob Used to select the page to be viewed (only on the MFD). The large knob selects a page group (MAP, WPT, AUX, NRST), while the small knob selects a specific page within the page group. Pressing the small knob turns the selection cursor ON and OFF. When the cursor is ON, data may be entered in the different fields using the small and large knobs. The large knob is used to move the cursor on the page, while the small knob is used to select individual characters for the highlighted cursor location. When the 1-3
18 SECTION 1 SYSTEM OVERVIEW G1000 displays a list that is too long for the display screen, a scroll bar appears along the right side of the display, indicating the availability of additional items within the selected category. Press the small FMS Knob to activate the cursor and turn the large FMS Knob to scroll through the list. 14 MENU Key Displays a context-sensitive list of options. This list allows the user to access additional features, or to make setting changes that relate to certain pages. 15 PROC Key Selects approaches, departures and arrivals from the flight plan. If a flight plan is used, available procedures for the departure and/ or arrival airport are automatically suggested. If a flight plan is not used, the desired airport and the desired procedure may be selected. This key selects IFR departure procedures (DPs), arrival procedures (STARs) and approaches (IAPs) from the database and loads them into the active flight plan. 16 ENT Key Accepts a menu selection or data entry. This key is used to approve an operation or complete data entry. It is also used to confirm selections and information entries. 17 Dual ALT Knob Sets the selected altitude in the box located above the Altimeter. The large knob selects the thousands, while the small knob selects the hundreds. Altitude Select is used by the Automatic Flight Control System in certain modes, in addition to the standard G1000 Altitude Alerter function. 18 AP Key Engages/disengages the Autopilot and Flight Director. Pressing the AP Key activates the Flight Director and engages the Autopilot in the default pitch axis and roll axis modes. Pressing the AP Key again disengages the autopilot and deactivates the Flight Director. 19 FD Key Activates/deactivates the Flight Director only. Pressing the FD Key turns on the Flight Director in the default pitch axis and roll axis modes. Pressing the FD Key again deactivates the Flight Director and removes the command bars, unless the Autopilot is engaged. If the Autopilot is engaged, the FD Key is disabled. 20 NAV Key Selects/deselects the Navigation Mode. 21 ALT Key Selects/deselects the Altitude Hold Mode. 22 VS Key Selects/deselects the Vertical Speed Mode. 23 FLC Key Selects/deselects the Flight Level Change Mode. 24 HDG Key Selects/deselects the Heading Select Mode. 25 APR Key Selects/deselects the Approach Mode. 26 VNV Key (WAAS only) Selects/deselects Vertical Navigation Mode NOSE UP/NOSE DN Keys Controls the active pitch reference for the Pitch Hold, Vertical Speed, and Flight Level Change Modes. 1-4
19 SECTION 1 SYSTEM OVERVIEW 1.2 GCU 476 CONTROLS The indicators above the PFD, MFD, NAV, and COM Keys are lit when the respective control mode key is pressed. The unit is in MFD Control Mode by default, until the PFD Control Mode selection key is pressed. Many of the controls duplicate the controls on the PFD and MFD. The discussions later in this manual are centered around using the controls on the PFD and/or MFD. When reading these discussions, keep in mind that many of the operations may also be performed on the GCU FPL Key Displays the active Flight Plan Page for creating and editing the active flight plan. 2 Direct-to Key Allows the user to enter a destination waypoint and establish a direct course to the selected destination (the destination is either specified by the identifier, chosen from the active route, or taken from the map pointer position). 3 MENU Key Displays a context-sensitive list of options. This list allows the user to access additional features or make setting changes that relate to particular pages PROC Key Gives access to IFR departure procedures (DPs), arrival procedures (STARs) and approach procedures (IAPs) for a flight plan. If a flight plan is used, available procedures for the departure and/or arrival airport are automatically suggested and can be loaded into the active flight plan. If a flight plan is not used, both the desired airport and the desired procedure may be selected. 5 Joystick Changes the map range (distance top to bottom of map display) when rotated; activates the map pointer when pressed. 6 Alphanumeric Keys Allow data entry without using the GDU FMS Knob to select individual characters Figure 1-2 MFD/PFD Control Unit (GCU 476) 9 7 BKSP Key Moves the cursor back one character space. 8 SPC Key Adds a space. 1-5
20 SECTION 1 SYSTEM OVERVIEW 9 ENT Key Validates or confirms a menu selection or data entry. 10 CLR Key Erases information, cancels entries, or removes page menus. Press and hold to immediately display the Navigation Map Page. 11 SEL Key The center of this key activates the selected softkey, while the right and left arrows move the softkey selection box (light blue box around the softkey label) to the right and left, respectively. 19 Dual FMS NAV/COM Knob (Multifunction Control Knob) With the MFD indicator illuminated, the FMS-NAV/COM Knob performs the same functions as a the FMS, NAV, and COM Knobs on the MFD. With the PFD indicator illuminated, the FMS- NAV/COM Knob performs the same functions as a the FMS, NAV, and COM Knobs on the PFD. 12 Decimal Key Enters a decimal point. 13 Plus-Minus (±) Key Switches entry between the + and - characters. 14 NAV Key Selects NAV Radio Control Mode. The FMS Knob will now control the NAV radios. 15 COM Key Selects COM Radio Control Mode. The FMS Knob will now control the COM radios. 16 Frequency Transfer Key Switches between active and standby selected COM or NAV tuning frequencies. Pressing and holding this key while in COM radio control mode tunes the COM radio to MHz, the emergency COM frequency. 17 PFD Key Selects PFD Control Mode. The FMS Knob will now control PFD functions. 18 MFD Key Selects MFD Control Mode. The FMS Knob will now control MFD functions. 1-6
21 SECTION 1 SYSTEM OVERVIEW 1.3 PFD SOFTKEYS Softkey ON Softkey OFF Figure 1-3 PFD Top Level Softkeys ALERTS STRMSCP ALERTS Press the BACK or OFF Softkey to return to the top-level softkeys. Figure 1-4 INSET Softkeys INSET Press to display the Inset Map in the lower left corner of the PFD. OFF Press to remove the Inset Map. DCLTR (3) Press momentarily to select the desired amount of map detail. The declutter level appears adjacent to the DCLTR Softkey. - No declutter: All map features are visible. - Declutter 1: Declutters land data. - Declutter 2: Declutters land and SUA data. - Declutter 3: Declutters large NAV data remaining (removes everything except the active flight plan). TRAFFIC Press to display traffic on the map. TOPO Press to display topographical data (i.e., coastlines, terrain, rivers, lakes, etc.) and elevation scale on the Inset Map. TERRAIN Press to display terrain information on the Inset Map. STRMSCP (optional) Press to display the Stormscope lightning data on the Inset Map (within a 200 nm radius of the aircraft). NEXRAD (optional) Press to display NEXRAD weather and coverage information on the Inset Map. XM LTNG (optional) Press to display XM lightning information on the Inset Map. BACK Press to return to the previous level softkey configuration. 1-7
22 SECTION 1 SYSTEM OVERVIEW ALERTS HSI FRMT ALT UNIT ALERTS BRG1 (NAV1) BRG1 (GPS) BRG1 (OFF) BRG2 (NAV2) BRG2 (GPS) BRG2 (OFF) Press the STD BARO or BACK Softkey to return to the top-level softkeys 360 HSI ARC HSI ALERTS ALERTS METERS IN HPA ALERTS Figure 1-5 PFD Configuration Softkeys PFD Press to display the additional softkeys for additional configuration of the PFD. DFLTS Press to reset default settings on the PFD. WIND Displays softkeys to select wind data parameters. OPTN 1 Longitudinal and lateral components. OPTN 2 Total direction and speed. OPTN 3 Total direction with headwind and crosswind speed components. OFF Information not displayed. BRG1 (bearing) Press to cycle through the following Nav sources, making the pointer the indicator for the corresponding source and displaying the appropriate information. NAV1 Displays NAV1 waypoint frequency or identifier and DME information in the BRG1 Information Window. GPS Displays GPS waypoint identifier and GPS distance information in the BRG1 Information Window. OFF Removes the BRG1 Information Window. HSI FRMT Press to display the HSI formatting softkeys. 360 HSI Press to display the HSI in a 360 degree format. ARC HSI Press to display the HSI in an arc format. BRG2 (bearing) Press to cycle through the following Nav sources, making the pointer the indicator for the corresponding source and displaying the appropriate information. NAV2 Displays NAV2 waypoint frequency or identifier and DME information in the BRG2 Information Window. GPS Displays GPS waypoint identifier and GPS distance information in the BRG2 Information Window. OFF Removes the BRG2 Information Window. 1-8
23 SECTION 1 SYSTEM OVERVIEW ALT UNIT Displays softkeys for setting the altimeter and BARO settings to metric units: METERS When enabled, displays altimeter in meters. IN Press to display the BARO setting as inches of mercury. HPA Press to display the BARO setting as hectopacals. STD BARO Press to set the barometric pressure to standard pressure. BACK Press to return to the previous level softkeys. ALERTS Press to display the Alerts Window. OBS Press to select OBS Mode on the CDI when navigating by GPS (only available with active leg). CDI Press to change navigation mode on the CDI between GPS, VOR1, and VOR2. XPDR Press to display the transponder mode selection softkeys. STBY Press to select Standby Mode. ON Press to select Mode A. ALT Press to select Altitude Reporting Mode. GND Press to select Ground Mode. VFR Press to automatically squawk 1200 (only in the U.S.A., refer to ICAO standards for VFR codes in other countries). CODE Press to display transponder code selection softkeys through 7 Press numbers to enter code. IDENT Press to provide special aircraft position identification to Air Traffic Control (ATC). BKSP Press to remove numbers entered one at a time. BACK Press to return to the previous level softkeys. IDENT Press to provide special aircraft position identification to Air Traffic Control (ATC). BACK Press to return to the previous level softkeys. ALERTS Press to display the Alerts Window. IDENT Press to provide special aircraft position identification to Air Traffic Control (ATC). TMR/REF Press to display the Timer/References Window. NRST Press to display the Nearest Airports Window. ALERTS Press to display the Alerts Window. ALERTS ALERTS Press the BACK Softkey to return to the top-level softkeys. ALERTS Press the BACK Softkey to return to the top-level softkeys. Figure 1-6 XPDR (Transponder) Softkeys 1-9
24 SECTION 1 SYSTEM OVERVIEW 1.4 MFD SOFTKEYS SYSTEM Selecting this softkey makes available the Engine Display functions. Refer to the Engine Indication System section. MAP Pressing this softkey enables the following softkeys: TRAFFIC Pressing this softkey displays/removes Traffic on the Navigation Map. TOPO Pressing this softkey displays or removes topographic information on the Navigation Map. TERRAIN Pressing this softkey displays/removes terrain and obstacle data on the Navigation Map. AIRWAYS Pressing this softkey displays/removes airways information. The default is dependent on map setup option selected. Pressing cycles through all airways displayed (AIRWY ON), low altitude airways only (AIRWY LO), and high altitude airways only (AIRWY HI). STRMSCP (optional) Pressing this softkey displays/ removes Stormscope lightning data on the Navigation Map. NEXRAD (optional) Pressing this softkey displays/ removes precipitation data on the Navigation Map. XM LTNG (optional) Pressing this softkey displays/ removes XM Radio lightning data on the Navigation Map. SYSTEM MAP DCLTR SHW CHRT CHKLIST (optional) (optional) DCLTR-1 DCLTR-2 Press the SYSTEM Softkey to return to the default page level. (Default softkey DCLTR-3 is dependant on Press the BACK Softkey on this the selection made level to return to the top softkey level. in the map setup options) (optional) (optional) (optional) TRAFFIC TOPO TERRAIN AIRWAYS STRMSCP NEXRAD XM LTNG BACK SYSTEM OXYGEN DCLTR ASSIST CO RST DEC FUEL INC FUEL RST FUEL AIRWY ON AIRWY LO AIRWAY HI The DONE Softkey changes to UNDO when the checklist item is already checked SYSTEM DONE EXIT EMERGCY Figure 1-7 MFD Softkeys 1-10
25 SECTION 1 SYSTEM OVERVIEW BACK Pressing this softkey displays the ENGINE and MAP top level softkeys. DCLTR (declutter) Pressing this softkey removes map information in three levels. SHW CHRT (Show Chart)(optional) Pressing this softkey displays optional FliteCharts or ChartView charts. CHKLIST (checklist)(optional) Pressing the CHKLIST Softkey displays the Checklist Page. SYSTEM Displays engine softkeys. DONE Pressing this softkey checks off a checklist item. If an item is already checked, an UNDO Softkey will be displayed. EXIT Press to exit the checklist. EMERGCY Pressing this softkey displays the emergency checklist. 1.5 MFD PAGE GROUPS 1) Turn the large FMS Knob until the desired page group is selected. 2) Turn the small FMS Knob to select pages within the group. See Figure 1-8. Nearest Group Auxiliary Page Group Waypoint Page Group Number of Pages in Current Group Map Page Group Figure 1-8 Page Group Icon Selected Page 1-11
26 SECTION 1 SYSTEM OVERVIEW 1.6 VERTICAL NAVIGATION In WAAS capable installations, one of two altitude sources is used by the G1000 when giving vertical navigation guidance. WAAS GPS altitude is used when giving guidance for a WAAS approach. Baro corrected altitude is used when vertical guidance is given in all other situations and in non-waas systems. The G1000 system can use altitude constraints associated with lateral waypoints to give guidance for vertical navigation. These altitudes are, depending on the specific instance, entered by the pilot or retrieved from the published altitudes in the navigation database. The navigation database only contains altitudes for procedures that call for Cross at altitudes. If the procedure states Expect to cross at, then the altitude will not be in the database. In this case the altitude may be entered manually. NOTE: All arrival procedure altitudes contained in the navigation database are for turbojet aircraft only. Alter or enter altitudes as desired to comply with the ATC clearance. When activating or loading an arrival or approach procedure into an active flight plan, the VNV ALT fields will be populated with any altitudes that can be retrieved from the navigation database. Since altitudes loaded with an arrival procedure are published only for turbojet aircraft, the altitudes are displayed as white text indicating that the altitudes are displayed for reference only. An arrival waypoint altitude may be used (or designated ) as is, or changed to a different altitude. An altitude is designated by pressing the FMS Knob and turning the large FMS Knob to place the cursor on the desired altitude and pressing the ENT Key or entering a different value and pressing the ENT Key. The altitude will now be displayed as light blue text, indicating that the altitude is now designated to give vertical speed and deviation guidance. Approach waypoint altitude constraints are automatically designated for use when the approach is loaded. These altitudes will be displayed as light blue text indicating the altitudes will be used in vertical guidance calculations. Waypoint altitude constraints may be designated up to, but not including the FAF. The FAF will always be a reference only altitude and cannot be designated, unless the selected approach does not provide vertical guidance. In this case, the FAF altitude can be designated. Altitudes that have been designated for use in vertical guidance may also be made non-designated by placing the cursor over the desired altitude and pressing the CLR Key. Other displayed altitudes may change due to re-calculations or rendered invalid as a result of manually changing an altitude to a non-designated altitude. To help interpret the meanings of how the altitudes are presented, keep the following points in mind: When the altitude is displayed in light blue, the system is using that altitude (designated) to determine vertical speed and deviation guidance. When the altitude is displayed in white, it is not being used by the system (non-designated) to determine the vertical speed and deviation guidance. An altitude displayed as small text is an altitude that is published in the navigation database. Altitudes displayed as a light blue subdued text cannot be used in the current vertical navigation calculations. 1-12
27 SECTION 1 SYSTEM OVERVIEW Large Text Small Text White Text Light Blue Text Light Blue Subdued Text Altitude calculated by the system estimating the altitude of the aircraft as it passes over the navigation point. This altitude is provided as a reference and is not designated to be used in determining vertical speed and deviation guidance. Altitude is not designated to be used in determining vertical speed and deviation guidance. Altitude has been retrieved from the navigation database and is provided as a reference. Altitude has been entered by the pilot. Altitude is designated for use in giving vertical speed and deviation guidance. Altitude does not match the published altitude in navigation database or no published altitude exists. Altitude is designated for use in giving vertical speed and deviation guidance. Altitude has been retrieved from the navigation database or has been entered by the pilot and matches a published altitude in the navigation database. The system cannot use this altitude in determining vertical speed and deviation guidance. The system cannot use this altitude in determining vertical speed and deviation guidance. Refer to Figure 1-8 and Table 1-1 for more detail regarding the significance of text size and color. Figure 1-9 VNAV Altitudes Table 1-1 VNV Altitude Text Size and Color Large White Text Large Light Blue Text Small Light Blue Text Small Light Blue Subdued Text Small White Text with Altitude Restriction Bar Some altitudes retrieved from the database have associated restrictions indicating to stay At, At or Above, or At or Below a specific altitude. These restrictions are indicated using a bar above and/or below the appropriate altitude as shown in Figure 1-9. Cross AT or ABOVE 5,000 ft Cross AT 2,300 ft Cross AT or BELOW 3,000 ft Figure 1-10 Altitude Restrictions See Section 7 - Navigation, for a sample flight plan which further illustrates vertical navigation in more detail. 1-13
28 SECTION 1 SYSTEM OVERVIEW 1.7 BACKLIGHTING When system power is turned off, all manual backlighting settings will return to the factory default settings. Manually adjust the backlight for the PFD and MFD: 1) Press the MENU Key on the PFD to display the PFD Setup Menu Window. 2) Press the small FMS Knob to activate the cursor. PFD DSPL > AUTO is now highlighted. 3) Turn the small FMS Knob to display the selection window. 4) Turn the FMS Knob to select MANUAL, then press the ENT Key. 5) With the intensity value now highlighted, turn the small FMS Knob to select the desired backlighting. 6) Turn the large FMS Knob to highlight MFD DSPL > AUTO and repeat steps 3 through DATABASE UPDATES The G1000 System uses Secure Digital (SD) cards to load and store various types of data. For basic flight operations, SD cards are required for database storage as well as Jeppesen aviation and ChartView database updates. The following procedures pertain to updating the G1000 system with SD cards as outlined in Appendix B of the G1000 Cessna 350/400 Pilot s Guide. Jeppesen Aviation Database NOTE: After the aviation database is installed, the card may be removed after loading the update to each LRU. Updating the Jeppesen aviation database: 1) With the G1000 System OFF, insert the SD card containing the aviation database update into the top card slot of the PFD to be updated (Label of SD card facing left). 2) Turn the G1000 System ON. A prompt similar to the following is displayed in the upper left corner of the PFD: Figure 1-11 PFD Setup Menu Window Figure 1-12 Database Update Prompt 3) Press the ENT Key to start the database update. A prompt similar to the following is displayed: 1-14
29 SECTION 1 SYSTEM OVERVIEW Figure 1-13 Database Update Confirmation 4) After the update completes, the PFD starts in normal mode. 5) Turn the G1000 System OFF and remove the SD card. 6) Repeat steps 1 through 4 for the MFD. The MFD and PFD databases are now updated. Remove the SD card when finished. 7) Verify that the correct update cycle is loaded during startup of the MFD. Garmin Databases Since these databases are not stored internally in the MFD or PFD, a Supplemental Data Card containing identical database versions must be kept in each display unit. NOTE: The data contained in the terrain and obstacle databases comes from government agencies. Garmin accurately processes and cross-validates the data, but cannot guarantee the accuracy and completeness of the data. 1) Insert one SD card in the bottom card slot of the MFD and one in the bottom card slot of the PFD. The SD card containing the ChartView or FliteCharts database must be inserted into the bottom slot on the MFD. 2) Apply power to the G1000 System. View the MFD power-up splash screen. Check that the databases are initialized and displayed on the scrolling window of the splash screen. When updating the terrain and FliteCharts databases, an in progress message may be seen. If this message is present, wait for the system to finish loading before verifying the correct databases are initialized, then proceed to step 3. Figure 1-14 Power-Up Splash Screen Window 3) Acknowledge the Power-up Page agreement by pressing the ENT Key or the right most softkey. 4) At the MAP NAVIGATION MAP Page, select the MAP Softkey and check to make sure that the TOPO and TERRAIN Softkeys are available (not dimmed) and other database features are functioning. 5) Power down the G
30 SECTION 1 SYSTEM OVERVIEW Blank Page 1-16
31 SECTION 2 FLIGHT INSTRUMENTS SECTION 2: FLIGHT INSTRUMENTS The following discussions pertain to the Primary Flight Display, unless otherwise indicated. The gradient color background shown in the following illustrations, is used in WAAS capable systems. A solid blue and brown background will be seen in non-waas systems NAV Frequency Box 2 Airspeed Indicator 3 True Airspeed 4 Current Heading 5 Horizontal Situation Indicator ( HSI) 6 Outside Air Temperature (OAT) 7 Softkeys 7 8 System Time 9 Transponder Data Box 10 Selected Heading Bug 11 Turn Rate Indicator 12 Altimeter Barometric Setting 13 Vertical Speed Indicator (VSI) 14 Selected Altitude Bug 15 Altimeter 16 Selected Altitude 17 COM Frequency Box 18 AFCS Status Box 19 Navigation Status Box 20 Slip/Skid Indicator 21 Attitude Indicator Figure 2-1 Primary Flight Display (Default) 2-1
32 SECTION 2 FLIGHT INSTRUMENTS Traffic Annunciation 2 Vspeed References 3 Selected Heading 4 Wind Data 5 Inset Map 6 Bearing Information Windows 7 Selected Course 8 Alerts Window 9 Barometric Minimum Descent Altitude 10 Annunciation Window 11 Vertical Deviation/Glideslope Indicator 12 Marker Beacon Annunciation 13 AFCS Status Annunciation Figure 2-2 Additional PFD Information Active Flight Plan Leg Distance to Next Waypoint Bearing to Next Waypoint Figure 2-3 PFD Navigation Status Box 2-2
33 SECTION 2 FLIGHT INSTRUMENTS 2.1 AIRSPEED INDICATOR Airspeed Trend Vector Actual Airspeed True Airspeed Speed Indication Figure 2-4 Airspeed Indicator Vspeed References Speed Ranges The indicated airspeed is displayed inside the black pointer. The pointer will become red upon reaching Vne. At altitudes above 12,000 feet, Vno and Vne will vary with altitude. Refer to the Airplane Flight Manual (AFM). Airspeed Trend Vector The end of the trend vector displays approximately what the airspeed will be in 6 seconds if the current rate of acceleration/deceleration is maintained. Vspeed References Vspeed References are turned on or off in the Timer/References Window. Select the TMR/REF Softkey to display the widow. When active (ON), the Vspeeds are displayed at their respective locations to the right of the airspeed scale. To activate the Vspeed References, display the Timer/Reference Window and turn the large FMS Knob to place the cursor in the ON/OFF field. Turn the small FMS Knob to select ON or OFF. Figure 2-5 Red Pointer at V NE Speed Ranges The color coded speed range strip denotes flaps operating range, normal operating range, and never exceed speed (Vne). A red range is also present for low speed awareness. At altitudes above 12,000 feet, caution and excessive speed range markings will vary with altitude. Refer to the Airplane Flight Manual (AFM) for airspeed limitations and indicator markings. 2-3
34 SECTION 2 FLIGHT INSTRUMENTS 2.2 ATTITUDE INDICATOR The Slip/Skid Indicator is located under the Roll Pointer and moves laterally away from the pointer to indicate lateral acceleration. One Slip/Skid indicator displacement is equal to one ball displacement when compared to a traditional slip/skid indicator ALTIMETER Altitude Reference Bug Altitude Reference Box Altitude Trend Vector Current Altitude 3 7 Barometric Altitude Minimums Bug Barometric Setting Box Roll Pointer 6 Aircraft Wing Tips Roll Scale Horizon Line Aircraft Symbol Land Representation Figure 2-6 Attitude Indicator Pitch Scale Slip/Skid Indicator Sky Representation Roll Scale Zero Altitude Select Bug Figure 2-7 Altimeter The Altitude Select Bug is displayed at the selected altitude or, if the selected altitude is beyond the altitudes currently displayed, the bug is displayed at the top or bottom of the display (whichever is closest to the selected altitude). Set the Selected Altitude Bug: Turn the ALT Knobs to set the Altitude Select Bug. The small ALT Knob sets the hundreds and the large ALT Knob sets the thousands. This altitude also appears in the Selected Altitude Box above the Altimeter. Altitude Trend Vector The end of the trend vector displays approximately what the altitude will be in 6 seconds if the current rate of vertical speed is maintained. 2-4
35 SECTION 2 FLIGHT INSTRUMENTS Barometric Setting Box Select barometric pressure: Turn the BARO Knob to select the desired setting. Quickly enter standard pressure: 1) Press the PFD Softkey. 2) Press the STD BARO Softkey. Altitude Alerting Within 1000 ft Within 200 ft Deviation of ±200 ft Figure 2-8 Altitude Alerting Visual Annunciations Metric Display Display altitude in meters and barometric pressure in hectopascals: 1) Press the PFD Softkey to display the second level softkeys. 2) Press the ALT UNIT Softkey. 3) Press the METERS Softkey to display altitude in meters. 4) Press the HPA Softkey to display the barometric setting in hectopascals. Press the IN Softkey to display the barometric setting in inches of mercury. 5) Press the BACK Softkey to return to the previous level softkeys. Visual annunciations appear in the Selected Altitude Box. Whenever the Selected Altitude is changed, the Altitude Alerter is reset. The Altitude Alerter is independent of the Automatic Flight Control System. An aural tone is heard when the aircraft is within 200 feet of acquiring the selected altitude or when deviating beyond 200 feet of the acquired selected altitude. Figure 2-9 Altimeter (Metric) 2-5
36 SECTION 2 FLIGHT INSTRUMENTS Low Altitude Annunciation (WAAS Only) NOTE: The LOW ALT annunciation is not available when the G1000 is configured with TAWS (Terrain Awareness & Warning System), unless TAWS is inhibited. When the Final Approach Fix (FAF) is the active waypoint in a GPS WAAS approach using vertical guidance, a LOW ALT (Low Altitude) annunciation may appear if the current aircraft altitude is at least 164 feet below the prescribed altitude at the FAF. The annunciation initially flashes. After a few seconds the flashing stops and the annunciation is displayed as shown in Figure Low Altitude Annunciation 2.4 VERTICAL DEVIATION/GLIDEPATH/ GLIDESLOPE INDICATOR The Vertical Deviation and Required Vertical Speed Indicators appear when vertical guidance is being given prior to executing an approach (see Figure 2-11). In systems that are WAAS enabled, the Glidepath Indicator appears at a point prior to the FAF when executing an LPV, LNAV/VNAV, or LNAV+V approach (see Figure 2-12). VNV Target Altitude Vertical Deviation Indicator Vertical Speed Indicator Vertical Speed Pointer Required Vertical Speed Figure 2-11 Vertical Speed and Deviation Indicators (VSI and VDI) Figure 2-10 Low Altitude on GPS Approach 2-6
37 SECTION 2 FLIGHT INSTRUMENTS 2.5 MARKER BEACON ANNUNCIATIONS Outer Marker Middle Marker Inner Marker Glidepath Indicator Altimeter Figure 2-14 Marker Beacon Annunciations Figure 2-12 Glidepath Indicator 2.6 VERTICAL SPEED INDICATOR The Glideslope Indicator appears when an ILS is tuned in the active NAV receiver field (see Figure 2-13). Marker Beacon Annunciation Vertical Speed Pointer Glideslope Indicator Figure 2-15 Vertical Speed Indicator The actual vertical speed is displayed inside the pointer. Figure 2-13 Glideslope Indicator 2-7
38 SECTION 2 FLIGHT INSTRUMENTS 2.7 BAROMETRIC ALTITUDE MINIMUMS The desired barometric altitude minimums can be set in the Timer/References Window. The altitude ranges from 0 to 16,000 feet in 10-foot increments. The minimums are reset anytime the power is cycled. Alerting is inhibited while the aircraft is on the ground. If the aircraft climbs after having reached the MDA, once it reaches 50 feet above the MDA, alerting is disabled. Within 2500 ft Within 100 ft Figure 2-16 Barometric Minimum Descent Altitude Settings Set the barometric altitude minimums: 1) Press the TMR/REF Softkey. 2) Turn the large FMS Knob to highlight the Minimums field (Figure 2-16). 3) Turn the small FMS Knob to select BARO. OFF is selected by default. Press the ENT Key or turn the large FMS Knob to highlight the next field. 4) Use the small FMS Knob to enter the desired altitude (from zero to 16,000 feet). 5) To remove the window, press the CLR Key or the TMR/REF Softkey. The desired barometric minimum descent altitude (MDA, or Decision Height, DH) can be set in the Timer/ References Window. Visual annunciations alert the pilot when approaching the MDA: Barometric Minimum Bug Barometric Minimum Box Altitude Reached Figure 2-17 Barometric Minimum Descent Altitude Alerting Visual Annunciations When the aircraft altitude descends to within 2500 feet of the MDA setting, the Barometric Minimum Box appears with the altitude in light blue text. The bug appears on the tape in light blue once in range. When the aircraft descends through 100 feet of the MDA, the bug and text turn white. Once the aircraft descends past the MDA, the bug and text turn yellow and the aural alert, Minimums Minimums, is generated. 2-8
39 SECTION 2 FLIGHT INSTRUMENTS 2.8 HORIZONTAL SITUATION INDICATOR (HSI) Arc HSI NOTE: When the Arc HSI is displayed the BRG1 and BRG2 Information Windows and pointers are disabled Turn Rate Indicator Lateral Deviation Scale Navigation Source Aircraft Symbol Course Deviation Indicator Rotating Compass Rose OBS Mode TO/FROM Indicator Heading Bug Course Pointer Flight Phase Turn Rate and Heading Trend Vector Heading Lubber Line NOTE: If the pilot makes a heading change greater than 105 with respect to the course, the CDI switches to the opposite side of the deviation scale and displays reverse sensing. The Arc HSI is a 140 expanded section of the compass rose. The Arc contains a Course Pointer arrow, the TO/FROM indicator, a sliding deviation indicator (the TO/FROM and sliding deviation indicators are one and the same), and a deviation scale. Upon station passage, the TO/FROM indicator flips and points to the tail of the aircraft, just like the conventional TO/FROM flag. Depending on the navigation source, the CDI on the Arc HSI can appear in two different ways: GPS, OBS, VOR Arrowhead Localizer Diamond Lateral Deviation Scale Course Deviation and TO/FROM Indicator Figure 2-19 Arc HSI Figure 2-18 Horizontal Situation Indicator (360 ) 2-9
40 SECTION 2 FLIGHT INSTRUMENTS Turn Rate Indicator and Heading Trend Vector Tick marks to the left and right of the lubber line denote half-standard and standard turn rates. A magenta turn rate trend vector shows the current turn rate. The end of the trend vector gives the heading predicted in six seconds, based on the present turn rate. At rates greater than 4 deg/sec, an arrowhead appears at the end of the magenta trend vector and the prediction is no longer valid. Half-Standard Turn Rate Tick Mark Standard Turn Rate Tick Mark Turn Rate Trend Vector (rate > 4 deg/sec) Figure 2-20 Turn Rate Indicator and Trend Vector Figure 2-22 Course Pointer Course Deviation Indicator (CDI) The CDI scale automatically adjusts to the current phase of flight as seen in Figure Scaling may be selected manually from the MFD System Setup Page. Course Pointer Turn Rate Trend Vector (standard rate) Figure 2-21 Standard-Rate Turn Indication The Course Pointer is a single line arrow (GPS, VOR1 and LOC1) or double line arrow (VOR2 and LOC2) which points in the direction of the set course. Flight Phase Departure (DRPT) Terminal (TERM) Enroute (ENR) Oceanic (OCN) Approach (LNAV) Approach (LNAV+V) (WAAS systems only)) Approach (LNAV/ VNAV)(WAAS only) Approach (LPV)(WAAS only) Missed Approach Automatic CDI Full-scale Deflection 0.3 nm 1.0 nm 2.0 nm 2.0 nm 1.0 nm decreasing to 350 feet depending on variables (see Figure 2-24) 1.0 nm decreasing to a specified course width, then 0.3 nm, depending on variables (see Figure 2-25) 0.3 nm 2-10
41 SECTION 2 FLIGHT INSTRUMENTS CDI Full-scale Deflection 0.3 nm 1.0 nm 2.0 nm 1.0 nm 1.0 nm Refer to accompanying approach CDI scaling figures 0.3 nm Departure Terminal Enroute (Oceanic if >200 nm from nearest airport) Terminal Approach Missed Approach Drawing not to scale Figure 2-23 Phases of Flight/CDI Scaling CDI Full-scale Deflection 1.0 nm 2 nmfaf 0.3 nm CDI scale is set to the smaller of 0.3 nm or an angle set by the system angle set by system 350 ft Bearing Pointers and Information Windows Selecting the PFD Softkey provides access to the BRG1 and BRG2 Softkeys. The BRG1 Pointer is a single line pointer. The BRG2 Pointer is a double line pointer. Bearing 1 Pointer Bearing 2 Pointer CDI CDI scale varies if Vectors-To-Final is activated Drawing not to scale Figure 2-24 Typical LNAV and LNAV+V Approach CDI Scaling CDI Full-scale Deflection 1.0 nm angle based on database information course width 0.3 nm 2 nm FAF Landing Threshold CDI scale varies if Vectors-To-Final is activated Drawing not to scale Figure 2-25 Typical LNAV/VNAV and LPV Approach CDI Scaling (WAAS Systems Only) Bearing 1 Information Window Bearing 2 Information Window Figure 2-26 HSI with Bearing Information 2-11
42 SECTION 2 FLIGHT INSTRUMENTS Waypoint Identifier Distance to Bearing Source Bearing Pointer Source Icon Figure 2-27 BRG1 Information Window WARN GPS detects a position error. OBS Displayed when operating in OBS Mode. SUSP Displayed when in OBS Mode indicating GPS waypoint sequencing is suspended. DR Navigating using Dead Reckoning due to an error in the GPS solution. Distance to Bearing Source Pointer Bearing Icon Source Figure 2-28 BRG2 Information Window Navigation Source Waypoint Identifier Change CDI navigation sources: 1) Press the CDI Softkey to change from GPS to VOR1/LOC1. 2) Press the CDI Softkey again to change from VOR1/ LOC1 to VOR2/LOC2. 3) Press the CDI Softkey a third time to return to GPS. When using GPS as the navigation source, the following may appear: LOI - GPS position integrity is inadequate for the current procedure being flown. If GPS is being used as primary navigation, and LOI is annunciated, other means of primary navigation will be required, such as VHF. LOI is also displayed during GPS position initialization. Figure 2-29 GPS LOI, GPS SUSP, LOC1 and VOR2 Enable/disable OBS Mode while navigating with GPS: 1) Press the OBS Softkey to select OBS Mode. 2) Turn the CRS Knob to select the desired course to/from the waypoint. 3) Press the OBS Softkey again to disable OBS Mode. NOTE: The OBS Softkey is only displayed when navigating an active leg using GPS. 2-12
43 SECTION 2 FLIGHT INSTRUMENTS 2.9 WIND DATA When the window is selected for display, but wind information is invalid or unavailable, the window shows NO WIND DATA. Wind data can be displayed in three different ways: Longitudinal and lateral components (Option 1) Total wind direction and speed (Option 2) Total direction with head and crosswind speed components (Option 3) Option 1 Option 2 Option 3 No Data Figure 2-30 Wind Data Window Displaying wind data: 1) Press the PFD Softkey. 2) Press the WIND Softkey to display wind data below the Selected Heading. 3) Press one of the OPTN softkeys to change how wind data is displayed. 4) To remove the Wind Data Window, press the OFF Softkey GENERIC TIMER Figure 2-31 Timer Status Prompts Change the Generic Timer: 1) Press the TMR/REF Softkey, then turn the large FMS Knob to select the time field (hh/mm/ss). Turn the FMS Knobs to set the desired time, then press the ENT Key. The UP/DOWN field is now highlighted. 2) Turn the small FMS Knob to display the UP/DOWN window. Turn the FMS Knob to select UP or DOWN, then press the ENT Key. START? is now highlighted. 3) Press the ENT Key to START, STOP, or RESET the timer (if the timer is counting DOWN, it must be reset manually). Press the CLR Key or the TMR/REF Softkey to remove the window
44 SECTION 2 FLIGHT INSTRUMENTS Blank Page 2-14
45 SECTION 3 ENGINE INDICATION SYSTEM (EIS) SECTION 3: ENGINE INDICATION SYSTEM (EIS) The Engine Instrument Display is displayed on the left side of the MFD. Manifold Pressure Gauge Tachometer Indicates Selected Fuel Tank Indicates Selected Fuel Tank Fuel Quantity Indicator Fuel Flow Indicator Oil Temperature Indicator Exhaust Gas Temperature Cylinder Head Temperature Indicator Aileron Trim Slide Bar Cessna 350 Oil Pressure Indicator Elevator Trim Slide Bar Turbine Inlet Temperature Indicator Cessna 400 Figure 3-1 Engine Instrument Display 3-1
46 SECTION 3 ENGINE INDICATION SYSTEM (EIS) 3.1 EIS DISPLAY Selecting the SYSTEM Softkey on the MFD acesses the Engine Indication System (EIS) Display. For all instruments, green indicates the acceptable operating range; yellow and red indicate caution and warning, respectively. Oxygen System (Optional) Selecting the OXYGEN Softkey on the MFD turns the oxygen system on or off. If no oxygen system is installed, the oxygen gauges will be blank. Oxygen Quantity (OXY QTY PSI) Amount of remaining oxygen in terms of pressure. Oxygen Outlet Pressure (OXY OUTLET PSI) Oxygen outlet pressure in pounds per square inch (psi) Oil Temperature Gauge Oil Pressure Gauge Manifold Pressure Gauge Trim Correct takeoff aileron and elevator trim positions are indicated by the green boxes. Carbon Monoxide Detection If carbon monoxide in the cabin becomes too high (above 50 ppm), a flashing annunciation will be displayed in the lower left of the EIS System Display as shown in Figure 3-2. The current amount of CO is displayed in parts-per-million. A warning annunciation will also be displayed on the PFD in the Annunciations Window and an aural warning will be generated. Tachometer Oxygen Quantity Gauge Fuel Flow Gauge Fuel Calculations Group Oxygen Outlet Pressure Gauge Electrical Group Engine Temperature Group Trim Group Figure 3-2 EIS Display (Cessna 400 shown) 3-2
47 SECTION 3 ENGINE INDICATION SYSTEM (EIS) 3.2 ENGINE LEANING ASSIST DISPLAY Engine Leaning for the Cessna 350 NOTE: The Cessna 350 Airplane Flight Manual (AFM) supersedes information found in this section. Leaning for Best Power 3) Lean the mixture until one of the cylinder s exhuast temperature peaks. This is indicated by 1st being displayed below the first cylinder to peak. A bar is also displayed at that point on that cylinder s bar graph. See Figure ) Richen the mixture until the PEAK temperature is rich by the amount indicated in the Cessna Airplane Flight Manual (AFM). 1) Select the SYSTEM Softkey. 2) Select the ASSIST Softkey. Indicates Difference Between Present and Peak Temperature of the First Peaked Cylinder Indicates First Cylinder to Peak Figure 3-3 Engine Leaning Assist Display - First Peaked Cylinder (Cessna 350) 3-3
48 SECTION 3 ENGINE INDICATION SYSTEM (EIS) Leaning for Best Economy 1) Select the SYSTEM Softkey. 2) Select the ASSIST Softkey. 3) Lean the mixture until one of the cylinder s exhuast temperature peaks. This is indicated by 1st being displayed below the first cylinder to peak. See Figure ) Continue leaning the mixture until the last of the cylinders peaks. This is indicated by Last being displayed below the last peaking cylinder as shown in Figure ) Monitor the Peak temperature and continue leaning the mixture until reaching the value indicated in the Cessna Airplane Flight Manual (AFM). Selecting the ASSIST Softkey returns the MFD to the EIS Display. Selecting the SYSTEM Softkey exits the Assist Display and returns the MFD to default operation. Indicates Difference Between Present and Peak Temperature of the Last Peaked Cylinder Indicates Last Cylinder to Peak Figure 3-4 Engine Leaning Assist Display - Last Peaked Cylinder (Cessna 350) 3-4
49 SECTION 3 ENGINE INDICATION SYSTEM (EIS) Engine Leaning for the Cessna 400 NOTE: The Cessna 400 Airplane Flight Manual (AFM) supersedes information found in this section. Leaning for Best Power 1) Select the SYSTEM Softkey. 2) Select the ASSIST Softkey. 3) Lean the mixture to obtain peak temperature on the TIT displays. See Figure 3-5. Refer to the Cessna Airplane Flight Manual (AFM) for more detailed procedures. Indicates Peak TIT Temperature 4) Richen the mixture to obtain the desired delta ( ) values as specified in the AFM. Leaning for Best Economy 1) Select the SYSTEM Softkey. 2) Select the ASSIST Softkey. 3) Lean the mixture to obtain peak temperature on the TIT displays. See Figure 3-5. Refer to the Cessna Airplane Flight Manual (AFM) for more detailed procedures. 4) Continue leaning the mixture until the desired delta (D) values are obtained as specified in the AFM. Selecting the ASSIST Softkey returns the MFD to the EIS Display. Selecting the SYSTEM Softkey exits the Assist Display and returns the MFD to default operation. TIT Delta Value (Difference from Peak) Figure 3-5 Engine Leaning Assist Display (Cessna 400) Indicates Lean or Rich From Peak 3-5
50 SECTION 3 ENGINE INDICATION SYSTEM (EIS) 3.3 FUEL CALCULATIONS Fuel Quantity Gauge (Left) Indicates Selected Fuel Tank Fuel Quantity Gauge (Right) Fuel Remaining Fuel Used Calculation Endurance Calculation Range Calculation Figure 3-6 EIS Display - Fuel Calculations Group Fuel used (GAL USED), endurance (ENDUR), and range (RANGE NM) are all calculated based on the last manual adjustment of the fuel remaining (GAL USED). Measured fuel quantity has no effect on fuel calculations. Fuel calculations are based on sensed fuel flow and the last manual adjustment of the fuel remaining. NOTE: Refer to the POH for usable fuel quantity. The following softkeys allow for adjustment of the remaining fuel quantity. - DEC FUEL Allows the pilot to decrease the gallons of fuel remaining (GAL REM) in 1-gallon increments - INC FUEL Allows the pilot to increase the gallons of fuel remaining in 1-gallon increments - RST FUEL Resets the fuel remaining to 98 gallons. 3-6
51 SECTION 4 NAV/COM & TRANSPONDER SECTION 4: NAV/COM AND TRANSPONDER The NAV/COM controls and frequency boxes are located on the Primary Flight Display and the Multi- Function Display in the same locations. Operations in the following discussions may also be performed with the corresponding controls on the MFD/PFD Control Unit. NAV Controls NAV Frequency Box COM Frequency Box COM Controls Figure 4-1 G1000 VHF NAV/COM Controls (PFD) 4-1
52 SECTION 4 NAV/COM & TRANSPONDER Standby NAV Frequency Field Selected NAV Frequency Selected COM Frequency Standby COM Frequency Field Tuning Box Active NAV Frequency Field Figure 4-2 Frequency Fields Active COM Frequency Field Tuning Box Frequency Transfer Arrow Tuning Box Figure 4-3 Frequency Transfer Arrow and Tuning Box NAV Controls COM Controls VOL/PUSH ID Knob VOL/PUSH SQ Knob Frequency Transfer Key Dual NAV Knob Dual COM Knob Turn to tune in desired frequencies. Press to change tuning box positions. Figure 4-4 NAV/COM Controls 4-2
53 SECTION 4 NAV/COM & TRANSPONDER 4.1 RADIO STATUS INDICATIONS RX When a COM signal is received, a white RX appears by the active COM frequency during signal reception. TX When a COM radio is transmitting, a white TX indication appears to the right of the corresponding COM frequency. 4.4 QUICKLY ACTIVATING MHZ Pressing and holding the COM Frequency Transfer Key for approximately two (2) seconds automatically tunes the selected COM radio to the emergency frequency. 4.5 FREQUENCY AUTO-TUNING Auto-tuning on the PFD ID When the Morse code identifier is ON for a NAV radio, a white ID indication appears to the left of the corresponding active NAV frequency. The Morse code identifier can be heard if the corresponding NAV radio is selected on the audio panel. 4.2 VOLUME Figure 4-5 Radio Status Indications VOLUME is displayed in place of the associated radio name (i.e., COM1 or NAV2 ) for two seconds after the volume level is last changed. The percentage of maximum volume is displayed in place of the standby frequency selected by the tuning box. Figure 4-6 COM Volume Level 4.3 AUTOMATIC SQUELCH Automatic squelch can be disabled for a COM radio by pressing the COM Knob to place the tuning box on the desired COM s standby frequency, then by pressing the VOL/PUSH SQ Knob. Figure 4-7 Nearest Airports Window (PFD) 1) Select the NRST Softkey to display the Nearest Airports Window. 2) Turn either FMS Knob to highlight the desired frequency. 3) Press the ENT Key to place the frequency in the standby field of the active COM. 4) Press the Frequency Transfer Key to place the frequency in the active field. NAV frequencies are entered automatically in the active NAV frequency field upon approach loading or approach activation. Auto-tuning on the MFD Auto-tuning on the MFD is done in much the same way as on the PFD. Use the FMS Knobs to select the desired frequency on any of the information pages. Pressing the ENT Key then loads the selected frequency in the tuning box as a standby frequency. 4-3
54 SECTION 4 NAV/COM & TRANSPONDER 4.6 TRANSPONDER Mode Selection The STBY, ON, ALT, GND, VFR, CODE, and IDENT Softkeys can be accessed by pressing the XPDR Softkey. Ground Mode (Automatic or Manual) GND is displayed when the aircraft is on the ground or when the GND Softkey is pressed. The transponder does not allow Mode A and Mode C replies, but it does permit acquisition squitter and replies to discretely address Mode S interrogations. Figure 4-8 Ground Mode Standby Mode (Manual) Press the STBY Softkey. In Standby Mode, the transponder does not reply to interrogations, but new codes can be entered. STBY Mode (White Code Number and Mode) Figure 4-9 Standby Mode Manual ON Mode Press the ON Softkey. ON Mode generates Mode A and Mode S replies, but Mode C altitude reporting is inhibited. ON Mode (No Altitude Reporting) Figure 4-10 ON Mode Altitude Mode (Automatic or Manual) Altitude Mode is automatically selected when the aircraft becomes airborne. Altitude Mode may also be selected manually by pressing the ALT Softkey. All transponder replies requesting altitude information are provided with pressure altitude information. ALT Mode (Mode C Altitude Reporting) Figure 4-11 Altitude Mode Reply Status When the transponder sends replies to interrogations, an R indication appears momentarily in the reply status field. Reply Indication Figure 4-12 Reply Indication 4-4
55 SECTION 4 NAV/COM & TRANSPONDER Code Selection VFR Code Selection 1) Press the XPDR Softkey to display the transponder Mode Selection softkeys. 2) Press the VFR Softkey to enter the VFR code. Pressing the VFR Softkey again restores the previous identification code. NOTE: The pre-programmed VFR Code is set at the factory to ) Turn the small FMS Knob to enter the second two digits. 6) Press the ENT Key to activate the code immediately, or wait 10 seconds and the code will become active. Enter Code Using Softkeys 1) Press the XPDR Softkey to display the transponder Mode Selection softkeys. 2) Press the CODE Softkey to display the transponder Code Selection softkeys, which includes the digit softkeys. 3) Press the appropriate digit softkeys to enter the code in the four-digit code field of the Transponder Status Box. When the last digit is entered, the transponder code becomes active. When entering a code, press the BKSP Softkey as needed to back up and change code digits. Enter Code Using the FMS Knob 1) Press the XPDR Softkey to display the transponder Mode Selection softkeys. 2) Press the CODE Softkey to display the transponder Code Selection softkeys, which includes the digit softkeys. 3) Turn the small FMS Knob to enter the first two digits. 4) Turn the large FMS Knob to place the cursor in position to change the second two digits. 4-5
56 SECTION 4 NAV/COM & TRANSPONDER Blank Page 4-6
57 SECTION 5 AUDIO PANEL SECTION 5: AUDIO PANEL Transmitters (COM3 MIC is unavailable) Transceiver Audio (COM 3 is unavailable) Split COM Passenger Address Marker Beacon/Mute Telephone (Unavailable) Speaker Marker Beacon Signal Sensitivity Aircraft Navigation Radio Audio (DME, ADF, & AUX unavailable) Aircraft Navigation Radio Audio Manual Squelch Recorded COM Audio Playback ICS Isolation VOL/SQ Volume/Squelch VOL Annunciation SQ Annunciation Reversionary Mode Figure 5-1 Audio Panel Controls 5-1
58 SECTION 5 AUDIO PANEL 5.1 COM RADIO SELECTION Pressing the COM1 MIC or COM2 MIC Key selects the active transmitter (i.e., microphone). The associated receiver audio (COM1 or COM2) also becomes selected when the COM MIC key is pressed. To prevent deselecting the desired received audio when pressing another COM MIC key, press the already selected COM1 or COM2 Key before pressing the other COM MIC key. Figure 5-2 Transceivers 5.2 SPLIT COM FUNCTION NOTE: Split COM performance is affected by the distance between the antennas and the separation of the tuned frequencies. In this mode, both the pilot and the copilot can transmit simultaneously over separate radios. The pilot can still monitor NAV1, NAV2, and MKR audio as selected, but the copilot is only able to monitor COM MARKER BEACON RECEIVER The marker beacon receiver is always on. Only the marker beacon audio can be turned off. Figure 5-4 shows the marker beacon annunciators on the PFD. When the MKR/MUTE Key is pressed, the key annunciator is lit and the audio tone can be heard over the speaker or headsets during marker beacon reception. When the tone is active, pressing the MKR/MUTE Key once mutes the audio but does not affect the marker annunciator. The audio returns when the next marker signal is received. To turn off the marker beacon audio, press the MKR/ MUTE Key once when there is no marker indication present, or press twice when an indication is present. The key annunciator will be extinguished when the marker beacon audio is turned off. Outer Marker Middle Marker Inner Marker Figure 5-3 Split COM Function Pressing the COM 1/2 Key selects and deselects the split COM function. During split COM operation, the COM1, COM1 MIC, COM2, and COM2 MIC Keys are active. When the COM 1/2 Key is selected, COM1 is used by the pilot for transmission and COM2 is used by the copilot. The COM1 MIC annunciator blinks when the pilot s Push-to-talk is pressed and the COM2 MIC annunciator blinks when the copilot s Push-to-talk is presssed. Altimeter Figure 5-4 Marker Beacon Annunciators on the PFD 5-2
59 SECTION 5 AUDIO PANEL Marker Beacon Signal Sensitivity The HI SENS Key can be pressed for increased marker beacon signal sensitivity. Figure 5-6 Navigation Radios Figure 5-5 Marker Beacon 5.4 NAV RADIO AUDIO SELECTION Pressing NAV1 or NAV2 selects and deselects the radio source and activates the annunciator. Selected audio can be heard over the headset and the speakers. These two keys can be selected individually or together. 5.5 INTERCOM SYSTEM (ICS) ISOLATION Press the PILOT and/or COPLT Key to select who is isolated from hearing the NAV/COM radios and music. Selection scenarios are addressed in Table 5-1. Figure 5-7 ICS Isolation Mode PILOT KEY ANNUNCIATOR COPLT KEY ANNUNCIATOR Pilot Hears Copilot Hears Passenger Hears ALL OFF OFF Selected radios; pilot; copilot; passengers; MUSIC 1 Selected radios; pilot; copilot; passengers; MUSIC 1 Selected radios; pilot; copilot; passengers; MUSIC 2 PILOT ON OFF Selected radios; pilot Copilot; passengers; MUSIC 1 Copilot; passengers; MUSIC 2 COPILOT OFF ON Selected radios; pilot; passengers; MUSIC 1 Copilot Selected radios; pilot; passengers; MUSIC 2 CREW ON ON Selected radios; pilot; copilot Selected radios; pilot; copilot Passengers; MUSIC 2 Table 5-1 ICS Isolation Modes 5-3
60 SECTION 5 AUDIO PANEL 5.6 INTERCOM SQUELCH CONTROL Select manual squelch for intercom audio by pressing the MAN SQ Key to light the annunciator. Pressing the small VOL/SQ Knob now switches between volume and squelch adjustment by lighting VOL or SQ respectively. Pressing MKR/MUTE while playing a memory block stops play. Pressing the PLAY Key during play begins playing the previously recorded memory block. Each subsequent press of the PLAY Key will begin playing the next previously recorded block. If a COM input signal is detected while playing, play is halted and the new COM input signal is recorded as the latest block. Figure 5-8 Volume/Squelch Control 5.7 DIGITAL CLEARANCE RECORDER AND PLAYER Each reception of primary active COM audio is automatically recorded in a memory block. When the next transmission is received, it is recorded in the next memory block, and so on. Once the 2.5 minutes of recording time has been reached, the recorder begins recording over the stored memory blocks, starting from the oldest block. Powering off the unit automatically clears all recorded blocks. Figure 5-9 Playback Pressing PLAY once plays the latest recorded memory block, then returns to normal operation. 5-4
61 SECTION 6 AUTOMATIC FLIGHT CONTROL SECTION 6: AUTOMATIC FLIGHT CONTROL 6.1 AFCS CONTROLS The following dedicated AFCS keys are located on the bezels of the MFD: Aircraft with WAAS capable system Figure 6-1 AFCS Keys Aircraft with non- WAAS system In addition to the AFCS (Automatic Flight Control System) keys on the MFD, as discussed in the System Overview section, the following buttons and switches used by the AFCS are located in the cockpit separately from the PFD and MFD. AP DISC (Autopilot Disconnect) Button Located on the left and right control sticks, pressing this button disengages the autopilot. Pressing it also acknowledges an autopilot disconnect. CWS (Control Wheel Steering) Button Located on the left and right control sticks, pressing and holding the CWS button disengages the control surface servos without disengaging the autopilot. If the flight director has not been activated, pressing the CWS button will activate the flight director in the default pitch and roll hold modes. GA (Go Around) Button Located on the instrument panel, the Go Around Button disengages the autopilot and selects the Go Around (wings level) mode. MET (Manual Electric Trim) Switch This switch is used to operate manual electric pitch trim. Moving the switch forward trims the aircraft nose down. Moving the switch aft trims the aircraft nose up. 6.2 FLIGHT DIRECTOR OPERATION With the flight director activated, the aircraft can be hand-flown to follow the path shown by the Command Bars. Maximum commanded pitch (+20 /-15 ) and bank (22 ) angles, vertical acceleration, and roll rate are limited to values established during AFCS certification. The flight director also provides commands to the autopilot. Activating the Flight Director Pressing the FD or AP Key (when the flight director is not active) activates the flight director in default pitch/roll modes. Pushing the GA Switch or any flight director mode key activates the flight director in the respective mode(s). The flight director may be turned off by pressing the FD Key. 6-1
62 SECTION 6 AUTOMATIC FLIGHT CONTROL Active Mode Armed Mode Autopilot Status Mode Reference Active Mode Armed Mode Roll Axis Modes AFCS Status Box Pitch Axis Modes Aircraft Attitude Symbol Flight Director Command Bars Selected Altitude Box Figure 6-2 PFD AFCS Display Command Bars Upon activation of the flight director, Command Bars are displayed on the PFD as a single cue. If the attitude information sent to the flight director becomes invalid or unavailable, the Command Bars are removed from the display. The Command Bars do not override the aircraft symbol. AFCS Status Box Flight director roll modes are shown on the left and pitch on the right. Armed modes are annunciated in white and active in green. Autopilot status is displayed in the center of the AFCS Status Box. Figure 6-3 Command Bars 6-2
63 SECTION 6 AUTOMATIC FLIGHT CONTROL 6.3 FLIGHT DIRECTOR MODES Flight director modes are normally selected independently for the pitch and roll axes. Unless otherwise specified, all mode keys are alternate action (i.e., press on, press off). In the absence of specific mode selection, the flight director reverts to the default pitch and/or roll mode(s). Armed modes are annunciated in white and active in green in the AFCS Status Box. Under normal operation, when the control for the active flight director mode is pressed, the flight director reverts to the default mode(s) for the axis(es). Automatic transition from armed to active mode is indicated by the white armed mode annunciation moving to the green active mode field and flashing for ten seconds. A flashing yellow mode annunciation and annunciator light indicate loss of sensor (AHRS, ADC, IAU) or navigation data (VOR, LOC, GPS, VNAV, WAAS) required to compute commands. When such a loss occurs, the system automatically begins to roll the wings level or maintain the pitch angle, depending on the affected axis. The flashing annunciation stops when the affected mode key is pressed or another mode for the axis is selected. If after ten seconds no action is taken, the flashing annunciation stops and the flight director enters the default mode for the affected axis. Figure 6-4 Loss of VOR Signal If the information required to compute a flight director mode becomes invalid or unavailable, the flight director automatically reverts to the default mode for that axis. The flight director is automatically disabled if the attitude information required to compute the default flight director modes becomes invalid or unavailable. Pitch Modes Pitch Hold (default mode) Holds the current aircraft pitch attitude; may be used to climb/descend to the Selected Altitude Selected Altitude Capture Captures the Selected Altitude Altitude Hold Holds the current Altitude Reference Vertical Speed Maintains the current aircraft vertical speed; may be used to climb/descend to the Selected Altitude Flight Level Change Maintains the current aircraft airspeed while the aircraft is climbing/ descending to the Selected Altitude Vertical Path Tracking Follows an active vertical profile for enroute and terminal phases of flight (only available with WAAS capable system) VNAV Target Altitude Capture Captures the VNAV Target Altitude Glidepath Intercepts and tracks the WAAS glidepath on approach (only available with WAAS capable system) Glideslope Intercepts and tracks the ILS glideslope on approach Go Around Automatically disengages the autopilot and commands a constant pitch angle and wings level while in the air 6-3
64 SECTION 6 AUTOMATIC FLIGHT CONTROL Table 6-1 lists the pitch modes with their corresponding controls and annunciations. The mode reference (shown with default measurement units) is displayed next to the active mode annunciation for Altitude Hold, Vertical Speed, and Flight Level Change modes. The NOSE UP/ NOSE DN Keys can be used to change the pitch mode reference while operating under Pitch Hold, Vertical Speed, or Flight Level Change Mode. Pitch Mode Control Annunciation Reference Range Reference Change Increment Pitch Hold (default) PIT -20 to Selected Altitude Capture * ALTS Altitude Hold ALT Key ALT nnnnn FT Vertical Speed VS Key VS nnnn FPM to fpm 100 fpm Flight Level Change, IAS Hold FLC Key FLC nnn KT Vertical Path Tracking (WAAS systems only) VNV Key VPTH VNAV Target Altitude Capture ** ALTV Glidepath (WAAS only) GP (WAAS only) APR Key Glideslope GS Go Around (in air) GA Switch GA 80 to 200 kt (C350) 80 to 210 kt (C400) * ALTS is armed automatically when PIT, VS, FLC, or GA is active, and under VPTH when the Selected Altitude is to be captured instead of the VNAV Target Altitude. ** ALTV is armed automatically under VPTH when the VNAV Target Altitude is to be captured instead of the Selected Altitude. Table 6-1 Flight Director Pitch Modes 1 kt 6-4
65 SECTION 6 AUTOMATIC FLIGHT CONTROL Pitch Hold Mode (PIT) When the flight director is activated (the FD Key is pressed), Pitch Hold Mode is selected by default. Pitch Hold Mode is indicated as the active pitch mode by the green annunciation PIT. This mode may be used for climb or descent to the Selected Altitude (shown above the Altimeter), since Selected Altitude Capture Mode is automatically armed when the mode is activated. Changing the Pitch Reference When operating in Pitch Hold Mode, the pitch reference can be adjusted by: Using the NOSE UP/NOSE DN Keys Pressing the CWS Button, hand-flying the aircraft to establish a new pitch reference, then releasing the CWS Button In Pitch Hold Mode, the flight director maintains a constant pitch attitude, the pitch reference. The pitch reference is set to the aircraft attitude at the moment of mode selection. If the aircraft pitch attitude exceeds the flight director pitch command limitations, the flight director commands a pitch angle equal to the nose-up/ down limit. Pitch Hold Mode Active Selected Altitude Capture Mode Armed Selected Altitude Command Bars Maintain Desired Pitch Reference Figure 6-5 Pitch Hold Mode 6-5
66 SECTION 6 AUTOMATIC FLIGHT CONTROL Selected Altitude Capture Mode (ALTS) Selected Altitude Capture Mode arms automatically when the flight director is in Pitch Hold, Vertical Speed, Flight Level Change, or Go Around Mode. This mode is also armed automatically under Vertical Path Tracking Mode when the Selected Altitude is to be captured instead of the VNAV Target Altitude (see the discussion on Vertical Navigation Modes later in this section). The white ALTS annunciation indicates Selected Altitude Capture Mode is armed (see Figure 6-5 for example). The ALT Knob is used to set the Selected Altitude, shown above the Altimeter until Selected Altitude Capture Mode becomes active. As the aircraft nears the Selected Altitude, the flight director automatically transitions to Selected Altitude Capture Mode with Altitude Hold Mode armed (Figure 6-7). This automatic transition is indicated by the green ALTS annunciation flashing for up to ten seconds and the appearance of the white ALT annunciation. The Selected Altitude is shown as the Altitude Reference beside the ALTS annunciation. At 50 ft from the Selected Altitude, the flight director automatically transitions from Selected Altitude Capture to Altitude Hold Mode and holds the Selected Altitude (shown as the Altitude Reference). As Altitude Hold Mode becomes active, the white ALT annunciation moves to the active pitch mode field and flashes green for ten seconds to indicate the automatic transition. Altitude Reference (In This Case, Equal to Selected Altitude) Flash Up to 10 sec, Indicating Automatic Transition Figure 6-6 Automatic Mode Transitions During Altitude Capture Changing the Selected Altitude NOTE: Pressing the CWS Button while in Selected Altitude Capture Mode does not cancel the mode. Use of the ALT Knob to change the Selected Altitude while Selected Altitude Capture Mode is active causes the flight director to revert to Pitch Hold Mode with Selected Altitude Capture Mode armed for the new Selected Altitude. Altitude Hold Mode (ALT) Altitude Hold Mode can be activated by pressing the ALT Key; the flight director maintains the current aircraft altitude (to the nearest ten feet) as the Altitude Reference. The flight director s Altitude Reference is shown in the AFCS Status Box and is independent of the Selected Altitude, displayed above the Altimeter. Altitude Hold Mode active is indicated by a green ALT annunciation in the AFCS Status Box. Altitude Hold Mode is automatically armed when the flight director is in Selected Altitude Capture Mode. Selected Altitude Capture Mode automatically transitions to Altitude Hold Mode when the altitude error is less than 50 ft. In this case, the Selected Altitude becomes the flight director s Altitude Reference. Changing the Altitude Reference NOTE: Turning the ALT Knob while in Altitude Hold Mode changes the Selected Altitude, but not the flight director s Altitude Reference and does not cancel the mode. With the CWS Button depressed, the aircraft can be hand-flown to a new Altitude Reference. When the CWS Button is released at the desired altitude, the new altitude is established as the Altitude Reference. 6-6
67 SECTION 6 AUTOMATIC FLIGHT CONTROL If the Selected Altitude is reached during CWS maneuvering, the Altitude Reference is not changed. To adjust the Altitude Reference in this case, the CWS Button must be pressed again after the Selected Altitude is reached. Altitude Hold Mode Active Flight Director Altitude Reference Selected Altitude Selected Altitude Bug Command Bars Hold Pitch Attitude to Maintain Altitude Reference Figure 6-7 Altitude Hold Mode Vertical Speed Mode (VS) In Vertical Speed Mode, the flight director acquires and maintains a Vertical Speed Reference. Current aircraft vertical speed (to the nearest 100 fpm) becomes the Vertical Speed Reference at the moment of Vertical Speed Mode activation. Vertical Speed Mode does not consider the relative position of the Selected Altitude in relation to the current aircraft altitude at the time of mode activation, so it is possible to use Vertical Speed Mode while not climbing/descending to the Selected Altitude. Vertical Speed Mode is activated by pressing the VS Key; the VS annunciation appears in the AFCS Status Box to indicate the active pitch mode, along with the Vertical Speed Reference to the right. The Vertical Speed Reference is also displayed above the Vertical Speed Indicator. A Vertical Speed Reference Bug corresponding to the Vertical Speed Reference is shown on the indicator. 6-7
68 SECTION 6 AUTOMATIC FLIGHT CONTROL Vertical Speed Mode Active Vertical Speed Reference Selected Altitude Capture Mode Armed Selected Altitude Vertical Speed Reference Command Bars Indicate Climb to Attain Vertical Speed Vertical Speed Reference Bug Figure 6-8 Vertical Speed Mode Changing the Vertical Speed Reference The Vertical Speed Reference (shown both in the AFCS Status Box and above/below the Vertical Speed Indicator) may be changed by: Using the NOSE UP/NOSE DN Keys By pressing the CWS Button, hand-flying the aircraft to attain a new Vertical Speed Reference, then releasing the CWS Button Flight Level Change Mode (FLC) NOTE: The Selected Altitude should be set before selecting Flight Level Change Mode. Flight Level Change Mode is selected by pressing the FLC Key. When Flight Level Change Mode is active, the flight director continuously monitors Selected Altitude, airspeed, and altitude. This mode acquires and maintains the Airspeed Reference while climbing or descending to the Selected Altitude (shown above the Altimeter). The Airspeed Reference is set to the current airspeed upon mode activation. Flight Level Change Mode is indicated by an FLC annunciation beside the Airspeed Reference in the AFCS Status Box. The Airspeed Reference is also displayed directly above the Airspeed Indicator, along with a bug corresponding to the Airspeed Reference along the tape. Engine power must be adjusted to allow the autopilot to fly the aircraft at a pitch attitude corresponding to the Airspeed Reference and the desired flight profile (climb or 6-8
69 SECTION 6 AUTOMATIC FLIGHT CONTROL descent). The flight director maintains the current altitude until either engine power or the Airspeed Reference are adjusted and does not allow the aircraft to climb or descend away from the Selected Altitude. Changing the Airspeed Reference The Airspeed Reference (shown in both the AFCS Status Box and above the Airspeed Indicator) may be adjusted: Using the NOSE UP/NOSE DN Keys By pressing the CWS Button, hand-flying the aircraft to a new airspeed, then releasing the CWS Button to establish the new Airspeed Reference Flight Level Change Mode Active Airspeed Reference Altitude Hold Mode Armed Airspeed Reference Airspeed Reference Bug Figure 6-9 Flight Level Change Mode 6-9
70 SECTION 6 AUTOMATIC FLIGHT CONTROL Vertical Navigation Modes (VPTH, ALTV) NOTE: Pressing the CWS Button while Vertical Path Tracking Mode is active does not cancel the mode. The autopilot guides the aircraft back to the descent path upon release of the CWS Button. NOTE: VNAV flight director pitch modes are available only in conjunction with GPS roll modes. NOTE: The Selected Altitude takes precedence over any other vertical constraints. Vertical Navigation (VNAV) flight control is available for enroute/terminal cruise and descent operations when VNAV has been enabled and a VNAV flight plan (with at least one vertical waypoint) or direct-to with a vertical constraint has been activated. Refer to the GPS Navigation Section for more information on VNAV flight plans. The flight director may be armed for VNAV at any time, but no target altitudes are captured during a climb. The Command Bars provide vertical profile guidance based on specified altitudes (entered manually or loaded from the database) at waypoints in the active flight plan or vertical direct-to. The appropriate VNAV flight control modes are sequenced by the flight director to follow the path defined by the vertical profile. Upon reaching the last waypoint in the VNAV flight plan, the flight director transitions to Altitude Hold Mode and cancels any armed VNAV modes. Vertical Path Tracking Mode (VPTH) NOTE: If another pitch mode key is pressed while Vertical Path Tracking Mode is selected, Vertical Path Tracking Mode reverts to armed. When a vertical profile (VNAV flight plan) is active and the VNV Key is pressed, Vertical Path Tracking Mode is armed in preparation for descent path capture. VPTH (or /V when Glidepath or Glideslope Mode is concurrently armed) is annunciated in white in addition to previously armed modes. If applicable, the appropriate altitude capture mode is armed for capture of the next VNAV Target Altitude (ALTV) or the Selected Altitude (ALTS), whichever is greater. Figure 6-10 Vertical Path Tracking Armed Annunciations Prior to descent path interception, the Selected Altitude must be set below the current aircraft altitude by at least 75 ft. For the flight director to transition from Altitude Hold to Vertical Path Tracking Mode, acknowledgment is required within five minutes of descent path capture by: Pressing the VNV Key Adjusting the Selected Altitude If acknowledgment is not received within one minute of descent path interception, the white VPTH annunciation starts to flash. Flashing continues until acknowledged or the descent path is intercepted. If the descent is not confirmed by the time of interception, Vertical Path Tracking Mode remains armed and the descent is not captured. 6-10
71 SECTION 6 AUTOMATIC FLIGHT CONTROL In conjunction with the TOD [top of descent] within 1 minute annunciation in the Navigation Data Box, VNAV indications (VNAV Target Altitude, vertical deviation, and vertical speed required) appear on the PFDs in magenta (Figure 6-11). Altitude Hold Mode Active Vertical Path Tracking Armed, (Flashing Indicates Acknowledgment Required) VNAV Target Altitude Selected Altitude Below VNAV Target Vertical Deviation Indicator Required Vertical Speed Bug HSI Set to GPS Enroute Phase of Flight Figure 6-11 Vertical Path Capture 6-11
72 SECTION 6 AUTOMATIC FLIGHT CONTROL When a descent leg is captured (Figure 6-12), Vertical Path Tracking becomes active and tracks the descent profile. An altitude capture mode ( ALTS or ALTV ) is armed as appropriate. Vertical Path Tracking Active VNAV Target Altitude Capture Armed VNAV Target Altitude Vertical Deviation Indicator Required Vertical Speed Bug HSI Set to GPS Terminal Phase of Flight Figure 6-12 Vertical Path Tracking Mode Automatic Pitch Hold Reversion Several situations can occur while Vertical Path Tracking Mode is active which cause the flight director to revert to Pitch Hold Mode. Vertical Path Tracking and the appropriate altitude capture modes are armed for possible descent profile recapture if the vertical deviation: Exceeds 200 ft during an overspeed condition Experiences a discontinuity exceeding 200 ft due to a flight plan change Becomes invalid due to excessive cross-track error, track angle error Cannot be computed for a leg type (such as a hold or procedure turn) The following circumstances cause mode reversion without arming Vertical Path Tracking Mode: Navigation source manually changed from GPS CNCL VNV Softkey selected on the Active Flight Plan Page (MFD) All remaining vertical waypoints deleted from the flight plan Displays entering Reversionary Mode Non-Path Descents Pitch Hold, Vertical Speed, and Flight Level Change modes can also be used to fly non-path descents while 6-12
73 SECTION 6 AUTOMATIC FLIGHT CONTROL VNAV flight control is selected. If the VS or FLC Key is pressed while Vertical Path Tracking Mode is selected, Vertical Path Tracking Mode reverts to armed along with the appropriate altitude capture mode to allow profile recapture. Figure 6-13 Flight Level Change VNAV Non-Path Descent To prevent immediate profile re-capture, the following must be satisfied: At least ten seconds have passed since the non-path transition was initiated Vertical deviation from the profile has exceeded 250 ft, but is now less than 200 ft Pressing the VNV Key twice re-arms Vertical Path Tracking for immediate profile re-capture. VNAV Target Altitude Capture Mode (ALTV) NOTE: Armed VNAV Target Altitude and Selected Altitude capture modes are mutually exclusive. However, Selected Altitude Capture Mode is armed implicitly (not annunciated) whenever VNAV Target Altitude Capture Mode is armed. This ensures the Selected Altitude is not violated during a change from VNAV Target Altitude Capture to Selected Altitude Capture Mode close to Selected Altitude interception. VNAV Target Altitude Capture is analogous to Selected Altitude Capture Mode and is armed automatically after the VNV Key is pressed and the next VNAV Target Altitude is to be intercepted before the Selected Altitude. The annunciation ALTV indicates that the VNAV Target Altitude is to be captured. VNAV Target Altitudes are shown in the active flight plan or vertical direct-to, and can be entered manually or loaded from a database (see the GPS Navigation Section for details). At the same time as TOD within 1 minute is annunciated in the Navigation Data Box, the VNAV Target Altitude is displayed above the Vertical Speed Indicator (see Figure 6-12) and the Vertical Track aural annunciation is issued. VNAV Target Altitudes can be modified until VNAV Target Altitude Capture Mode becomes active. As the aircraft nears the VNAV Target Altitude, the flight director automatically transitions to VNAV Target Altitude Capture Mode with Altitude Hold Mode armed. This automatic transition is indicated by the green ALTV annunciation flashing for up to ten seconds and the appearance of the white ALT annunciation. The VNAV Target Altitude is shown as the Altitude Reference beside the ALTV annunciation. At 50 ft from the VNAV Target Altitude, the flight director automatically transitions from VNAV Target Altitude Capture to Altitude Hold Mode and tracks the level leg. As Altitude Hold Mode becomes active, the white ALT annunciation moves to the active pitch mode field and flashes green for ten seconds to indicate the automatic transition. The flight director automatically arms Vertical Path Tracking, allowing upcoming descent legs to be captured and subsequently tracked. Altitude Reference (In This Case, Equal To VNAV Altitude Target) Flash up to 10 sec, Indicating Automatic Transition Figure 6-14 VNAV Altitude Capture Changing the VNAV Target Altitude NOTE: Pressing the CWS Button while in VNAV Target Altitude Capture Mode does not cancel the mode. 6-13
74 SECTION 6 AUTOMATIC FLIGHT CONTROL Changing the current VNAV Target Altitude while VNAV Target Altitude Capture Mode is active causes the flight director to revert to Pitch Hold Mode. Vertical Path Tracking and the appropriate altitude capture mode are armed in preparation to capture the new VNAV Target Altitude or the Selected Altitude, depending on which altitude is to be intercepted first. VNAV target altitudes can be changed while editing the active flight plan (see the GPS Navigation Section for details). Glidepath Mode (GP) NOTE: Pressing the CWS Button while Glidepath Mode is active does not cancel the mode. The autopilot guides the aircraft back to the glidepath upon release of the CWS Button. NOTE: Glidepath Mode is available only in installations with GIA 63W Integrated Avionics Units and WAAS is currently available. Glidepath mode is used to track the WAAS-based glidepath. Arming Glidepath Mode (annunciated in white as GP ) requires: Approach supporting WAAS vertical guidance is loaded into the flight plan Expected availability of vertical guidance GPS Approach Mode is armed, after acquiring clearance for approach, prior to intercepting the WAAS glidepath (GPS is the selected navigation source and the APR Key is pressed; see GPS Approach Mode) GPS Approach Mode Active Glidepath Mode Active Command Bars Indicate Descent on Glidepath Glidepath Indicator HSI Set to GPS LPV Approach Active Figure 6-15 Glidepath Mode 6-14
75 SECTION 6 AUTOMATIC FLIGHT CONTROL Figure 6-16 Glidepath Mode Armed If vertical guidance becomes or is expected to become unavailable and the approach downgrades, Glidepath Mode is disarmed. When vertical guidance becomes available again, Glidepath Mode is automatically re-armed under GPS Approach Mode. Glideslope Mode (GS) NOTE: Pressing the CWS Button while Glideslope Mode is active does not cancel the mode. The autopilot guides the aircraft back to the glideslope upon release of the CWS Button. Glideslope Mode is available for LOC/ILS approaches to capture and track the glideslope. Glideslope Mode is armed when: A valid localizer frequency is tuned LOC Approach Mode is armed (the APR Key is pressed and either LOC is the selected navigation source or a LOC/ILS approach is loaded into the flight plan; see LOC Approach Mode) Figure 6-18 Glideslope Mode Armed Once the localizer has been set as the navigation source, the localizer and glideslope can be captured. Upon reaching the glideslope, the flight director transitions to Glideslope Mode and begins to intercept and track the glideslope. Approach Mode Active Glideslope Mode Active Active ILS Frequency Tuned Command Bars Indicate Descent on Localizer/Glideslope Path Glideslope Indicator HSI Set to LOC2 Figure 6-17 Glideslope Mode 6-15
76 SECTION 6 AUTOMATIC FLIGHT CONTROL Go Around (GA) Mode Pushing the GO AROUND button engages the flight director in a wings level, 7 pitch-up attitude, allowing the execution of a missed approach or a go around. This mode is a both a pitch and roll mode and is annunciated as GA in both the pitch and roll active mode fields. Go Around Mode disengages the autopilot and arms Altitude Hold Mode automatically. Subsequent autopilot engagement is allowed. Attempts to modify the aircraft attitude (i.e., with the CWS Button or NOSE UP/NOSE DN keys) result in reversion to Pitch and Roll Hold modes. Roll Modes Roll Hold (default mode) Holds the current aircraft roll attitude or rolls the wings level, depending on the commanded bank angle Heading Select Captures and tracks the Selected Heading Navigation (GPS, VOR, LOC) Captures and tracks the selected navigation source Approach (GPS, VAPP, LOC, BC) Captures and tracks the selected navigation source with greater sensitivity for approach Go Around Commands a constant pitch angle and wings level while in the air Go Around Mode Active Autopilot Disconnect Annunciation Flashes Yellow 5 sec Command Bars Indicate Climb Figure 6-19 Go Around Mode 6-16
77 SECTION 6 AUTOMATIC FLIGHT CONTROL Table 6-2 relates each roll mode to its respective control and annunciation. Refer to the pitch modes section for information regarding Go Around Mode. The CWS Button does not change lateral references for Heading Select, Navigation, Backcourse, or Approach modes. The autopilot guides the aircraft back to the Selected Heading/Course upon release of the CWS Button. Roll Hold Mode (ROL) NOTE: If Roll Hold Mode is activated as a result of a mode reversion, the flight director rolls the wings level. Figure 6-20 Roll Hold Mode Annunciation Bank Angle Flight Director Response < 6 Rolls wings level 6 to 22 Maintains current aircraft roll attitude > 22 Limits bank to 22 Table 6-3 Roll Hold Mode Responses Changing the Roll Reference The roll reference can be changed by pressing the CWS Button, establishing the desired bank angle, then releasing the CWS Button. When the flight director is activated (the FD or AP Key is pressed), Roll Hold Mode is selected by default. This mode is annunciated as ROL in the AFCS Status Box. The current aircraft bank angle is held, subject to the bank angle conditions listed in Table 6-3. Roll Mode Control Annunciation Roll Hold (default) ROL Heading Select HDG Key HDG Navigation, GPS Arm/Capture/Track GPS Navigation, VOR Enroute Arm/Capture/Track VOR NAV Key Navigation, LOC Arm/Capture/Track LOC (No Glideslope) Approach, GPS Arm/Capture/Track GPS Approach, VOR Arm/Capture/Track VAPP APR Key Approach, ILS Arm/Capture/Track LOC (Glideslope Mode automatically armed) Go Around (in air) GA Switch GA Table 6-2 Roll Modes 6-17
78 SECTION 6 AUTOMATIC FLIGHT CONTROL Heading Select Mode (HDG) Heading Select Mode is activated by pressing HDG Key. Heading Select Mode acquires and maintains the Selected Heading. The Selected Heading is shown by a light blue bug on the HSI and in the box to the upper left of the HSI. Turns are commanded in the same direction as Selected Heading Bug movement, even if the bug is turned more than 180 from the present heading (e.g., a 270 turn to the right). However, Selected Heading changes of more than 340 at a time result in turn reversals. Changing the Selected Heading NOTE: Pressing the HDG Knob synchronizes the Selected Heading to the current heading. The Selected Heading is adjusted using the HDG Knob on either display. Pressing the CWS Button and handflying the aircraft does not change the Selected Heading. The autopilot guides the aircraft back to the Selected Heading upon release of the CWS Button. Heading Select Mode Active Pitch Hold Mode Active Command Bars Track Selected Heading Selected Heading Selected Heading Bug 6-18 Figure 6-21 Heading Select Mode
79 SECTION 6 AUTOMATIC FLIGHT CONTROL Navigation Mode (GPS, VOR, LOC, BC) NOTE: The selected navigation receiver must have a valid VOR or LOC signal or active GPS course for the flight director to enter Navigation Mode. Pressing the NAV Key selects Navigation Mode. Navigation Mode acquires and tracks the selected navigation source on the HSI (GPS, VOR, LOC). The flight director follows GPS roll steering commands when GPS is the selected navigation source. When the HSI is coupled to VOR or LOC, the flight director creates roll steering commands from the Selected Course and deviation. Navigation Mode can also be used to fly non-precision GPS and LOC approaches where glideslope capture is not required. GPS Navigation Mode Active Flight Level Change Mode Active Backcourse Navigation Mode is armed when the localizer front course is greater than 105 from the aircraft heading. The annunciation BC in the AFCS Status Box indicates Backcourse Navigation Mode. When the HSI is coupled to VOR or LOC, the flight director creates roll steering commands from the Selected Course and deviation. If the Course Deviation Indicator (CDI) shows greater than one dot when the NAV Key is pressed, the selected mode is armed. The armed annunciation appears in white to the left of the active roll mode. For cases where the projected course is offset a large distance from the present course for turn anticipation, GPS Navigation Mode can be activated with crosstrack error up to 10 nm when the NAV Key is pressed. Figure 6-23 GPS Navigation Mode Armed Altitude Hold Mode Armed Command Bars Indicate Left Turn to Track GPS Course and Climb to Intercept Selected Altitude GPS is Active Navigation Receiver on HSI Figure 6-22 Navigation Mode 6-19
80 SECTION 6 AUTOMATIC FLIGHT CONTROL When the CDI has automatically switched from GPS to LOC during a LOC/ILS approach, GPS Navigation Mode remains active, providing GPS steering guidance until the localizer signal is captured. LOC Navigation Mode is armed in anticipation of localizer signal capture if the APR Key is not pressed prior to the automatic source switch. If Navigation Mode is active and either of the following occur, the flight director reverts to Roll Hold Mode (wings rolled level): Different VOR is tuned while in VOR Navigation Mode (VOR Navigation Mode reverts to armed) Navigation source is manually switched Localizer signal is not captured by the final approach fix (FAF) while in LOC Navigation Mode Changing the Selected Course The Selected Course on the PFD is controlled using the CRS Knob. Pressing the CWS Button and hand-flying the aircraft does not change the Selected Course while in Navigation Mode. The autopilot guides the aircraft back to the Selected Course (or GPS flight plan) when the CWS Button is released. Approach Mode (GPS, VAPP, LOC) NOTE: The selected navigation receiver must have a valid VOR or LOC signal or active GPS course for the flight director to enter Approach Mode. Approach Mode is activated when the APR Key is pressed. Approach Mode acquires and tracks the selected navigation receiver on the HSI (GPS, VOR, or LOC), depending on the loaded approach. This mode uses the selected navigation receiver deviation and desired course inputs to fly the approach. Approach Mode provides greater sensitivity for signal tracking than Navigation Mode. Pressing the APR Key when the CDI is greater than one dot arms the selected approach mode (annunciated in white to the left of the active roll mode). If the selected navigation receiver is GPS, pressing the APR Key arms GPS Approach Mode, provided that a GPS approach has been loaded into the flight plan. If the loaded approach provides WAAS-based vertical guidance, Glidepath Mode is also armed (Figure 6-16). If GPS Approach Mode is selected while in GPS Navigation Mode, capture can occur with crosstrack error of up to 2 nm. Figure 6-24 GPS Approach Mode Armed LOC Approach Mode allows the autopilot to fly a LOC/ ILS approach with a glideslope. LOC Approach Mode is armed (along with Glideslope Mode; see Figure 6-17) when the APR Key is pressed and either of the following have been done: Navigation source is set to LOC A LOC/ILS approach is loaded into the flight plan and the corresponding localizer frequency tuned (even if the selected navigation source is GPS) Localizer capture is suppressed until the navigation source is changed to LOC. If Approach Mode is active and either of the following occur, the flight director reverts to Roll Hold Mode (wings rolled level): Vectors-to-Final is activated Navigation source is manually switched Localizer signal is not captured by the final approach fix (FAF) while in LOC Navigation Mode Changing the Selected Course The Selected Course on the PFD is controlled using the CRS Knob. Pressing the CWS Button and hand-flying the aircraft does not change the Selected Course while in Approach Mode. The autopilot guides the aircraft back to the Selected Course (or GPS flight plan) when the CWS Button is released. 6-20
81 SECTION 6 AUTOMATIC FLIGHT CONTROL 6.4 AUTOPILOT OPERATION NOTE: Refer to the AFM for specific instructions regarding emergency procedures. The autopilot operates flight control surface servos to provide automatic flight control. Pitch and roll commands are provided to the servos, based on the active flight director modes. The autopilot uses pitch and roll rates to stabilize the aircraft attitude during upsets and flight director maneuvers. Flight director commands are rate- and attitude-limited, combined with pitch and roll damper control, and sent to the pitch and roll servo motors. Pitch autotrim provides trim commands to the pitch trim servo to relieve any sustained effort required by the pitch servo. The pitch servo measures the output effort (torque) and provides this signal to the pitch trim servo. The pitch trim servo commands the motor to reduce the average pitch servo effort. When the autopilot is not engaged, the pitch trim servo may be used to provide manual electric trim (MET). This allows the aircraft to be trimmed using a control wheel switch rather than the trim wheel. Manual trim commands are generated only when both halves of the AP TRIM Switch are operated simultaneously. Trim speeds are scheduled with airspeed to provide more consistent response. Servo motor control limits the maximum servo speed and torque. The servo mounts are equipped with slipclutches allowing the servos to be overridden in case of an emergency. Engaging the Autopilot NOTE: Autopilot engagement/disengagement is not equivalent to servo engagement/disengagement. Use the CWS Button to disengage the pitch and roll servos while the autopilot remains active. When the AP Key is pressed, the autopilot and flight director (if not already engaged) are activated. Engagement is indicated by a green AP annunciation in the center of the AFCS Status Box. The flight director engages in Pitch and Roll Hold modes when initially activated. Autopilot Engaged Figure 6-25 Autopilot Engaged Control Wheel Steering During autopilot operation, the aircraft may be handflown without disengaging the autopilot. Pressing and holding the CWS Button disengages the pitch and roll servos from the flight control surfaces and allows the aircraft to be hand-flown. At the same time, the flight director is synchronized to the aircraft attitude during the maneuver. The AP annunciation is temporarily replaced by CWS in white for the duration of CWS maneuvers. In most scenarios, releasing the CWS Button reengages the autopilot with a new reference. Refer to the flight director modes section for CWS behavior in each mode. Control Wheel Steering Figure 6-26 CWS Annunciation 6-21
82 SECTION 6 AUTOMATIC FLIGHT CONTROL Disengaging the Autopilot Automatic disengagement occurs due to: System failure Inability to compute default flight director modes (FD also disengages automatically) Invalid sensor data Automatic autopilot disengagement is indicated by a flashing red AP annunciation and by the autopilot disconnect aural alert, which continue until acknowledged by pushing the AP DISC or MET Switch. Autopilot Automatically Disengaged The autopilot is manually disengaged by pushing the AP DISC Switch, GA Switch, MET ARM Switch, or the AP Key on the MFD. Manual disengagement is indicated by a five-second flashing yellow AP annunciation and a two-second autopilot disconnect aural alert. After manual disengagement, the autopilot disconnect aural alert may be cancelled by pushing the MET ARM or AP DISC Switch (AP DISC Switch also cancels the flashing AP annunciation). Autopilot Manually Disengaged Figure 6-28 Manual Autopilot Disengagement Figure 6-27 Automatic Autopilot Disengagement 6-22
83 SECTION 6 AUTOMATIC FLIGHT CONTROL 6.5 EXAMPLE PROCEDURES USING AFCS NOTE: The diagrams in this section are for instructional purposes only and should not be used for navigation. This section provides a scenario-based set of procedures showing various GFC 700 AFCS modes used while following a previously entered flight plan. The following example closely follows the example flight plan discussed in the GPS Navigation section. Refer to the example in Section 7 - GPS Navigation when studying the this example. In this scenario, the aircraft departs Charles B. Wheeler Downtown Airport (KMKC), enroute to Colorado Springs Airport (KCOS). After departure, the aircraft climbs to 12,000 ft and airway V4 is intercepted after following heading vectors of 240 and 290 assigned by ATC. Airway V4 is flown to Salina VOR (SLN) using VOR navigation, then airway V244 is flown using a GPS flight plan. The ILS approach for runway 35L and LPV (WAAS) approach for runway 35R are shown and a missed approach is executed KCOS V V Hays VOR (HYS) V 244 Salina VOR (SLN) 12 9 KMKC 24 Lamar VOR (LAA) Figure 6-29 Flight Plan Overview 6-23
84 SECTION 6 AUTOMATIC FLIGHT CONTROL Departure Climbing to the Selected Altitude and flying an assigned heading: 1) Before takeoff, set the Selected Altitude to 12,000 feet using the ALT Knob. 2) In this example, Vertical Speed Mode is used to capture the Selected Altitude (Pitch Hold, Vertical Speed, or Flight Level Change Mode may be used). a) Adjust the vertical speed to the desired value. In this example, 500 fpm is used. b) Press the VS Key to activate Vertical Speed and Roll Hold modes and arm Selected Altitude Capture Mode. The Vertical Speed Reference may be adjusted after Vertical Speed Mode is selected using the NOSE UP/DN Key or pushing the CWS Button and hand-flying the aircraft, adjusting pitch angle to establish a new Vertical Speed Reference, then releasing the CWS Button. HDG Mode c) Press the AP Key to engage the autopilot in a climb using Vertical Speed Mode. 3) Use the HDG Knob to set the Selected Heading, complying with ATC vectors to intercept Airway V4. Press the HDG Key to activate Heading Select Mode while the autopilot is engaged in the climb. The autopilot follows the Selected Heading Bug on the HSI and turns the aircraft to the desired heading. 4) As the aircraft nears the Selected Altitude, the flight director transitions to Selected Altitude Capture Mode, indicated by the green ALTS annunciation flashing for up to 10 seconds. At 50 feet from the Selected Altitude, the green ALT annunciation flashes for up to 10 seconds; the autopilot transitions to Altitude Hold Mode and levels the aircraft. 3 Selected Altitude of 12,000 MSL 4 ALT Mode KMKC 1 2 VS Mode Figure 6-30 Departure 6-24
85 12 6 SECTION 6 AUTOMATIC FLIGHT CONTROL Intercepting a VOR Radial During climb-out, the autopilot continues to fly the aircraft in Heading Select Mode. Airway V4 to Salina VOR (SLN) should now be intercepted. Since the enroute flight plan waypoints correspond to VORs, flight director Navigation Mode using either VOR or GPS as the navigation source may be used. In this scenario, VOR Navigation Mode is used for navigation to the first VOR waypoint in the flight plan. Intercepting a VOR radial: 1) Arm VOR Navigation Mode: a) Tune the VOR frequency. b) Press the CDI Softkey to set the navigation source to VOR. c) Use the CRS Knob to set the Selected Course to 255. Note that at this point, the flight director is still in Heading Select Mode and the autopilot continues to fly 290. d) Press the NAV Key. This arms VOR Navigation Mode and the white VOR annunciation appears to the left of the active lateral mode. 2) Once the flight director calculates the proper capture point, the flight director transitions from Heading Select to VOR Navigation Mode and the VOR annunciation flashes green. The autopilot begins turning to intercept the Selected Course. 3) The autopilot continues the turn until the aircraft is established on the Selected Course Hdg 290 o V o 24 Salina VOR (SLN) 9 VOR NAV Mode 2 HDG Mode, VOR Armed Figure 6-31 Intercepting a VOR Radial 6-25
86 SECTION 6 AUTOMATIC FLIGHT CONTROL Flying a Flight Plan/GPS Course NOTE: Changing the navigation source cancels Navigation Mode and causes the flight director to revert back to Roll Hold Mode (wings rolled level). 2) Following the flight plan, the autopilot continues to steer the aircraft under GPS guidance. Note that in GPS Navigation Mode, course changes defined by the flight plan are automatically made without pilot action required. As the aircraft approaches the Salina VOR, GPS is used to navigate the next leg, airway V244. Flying a GPS flight plan: 1) Transition from VOR to GPS Navigation Mode: a) Press the CDI Softkey until GPS is the selected navigation source. b) Press the NAV Key to activate GPS Navigation Mode. The autopilot guides the aircraft along the active flight plan leg V Salina VOR (SLN) GPS NAV Mode 076 o 260 o 075o V 4 VOR NAV Mode 1 Hays VOR (HYS) Figure 6-32 Transition to GPS Flight Plan 6-26
87 SECTION 6 AUTOMATIC FLIGHT CONTROL Descent While flying the arrival procedure, the aircraft is cleared for descent in preparation for the approach to KCOS. Three methods are presented for the descent from 12,000 ft: Flight Level Change descent Flight Level Change Mode can be used to descend to the Selected Altitude at a constant airspeed. This descent method does not account for flight plan waypoint altitude constraints. Vertical Path Tracking descent Vertical Path Tracking Mode is used to follow the vertical descent path defined in the GPS flight plan. Altitude constraints correspond to waypoints in the flight plan. Before VNV flight control can provide vertical profile guidance, a VNV flight plan must be entered and enabled. Non-path descent in a VNV scenario While the flight director is following VNV guidance for descent, Pitch Hold, Vertical Speed, or Flight Level Change Mode can be used to descend to the VNV Target Altitude prior to reaching the planned TOD. Flight Level Change Mode is used in the example. Flight Level Change descent: 1) Select Flight Level Change Mode: a) Using the ALT Knob, set the Selected Altitude to 10,000 feet. b) Press the FLC Key to activate Flight Level Change Mode. The annunciation FLC appears next to the Airspeed Reference, which defaults to the current aircraft airspeed. Selected Altitude Capture Mode is armed automatically. 2) Use the NOSE UP/NOSE DN keys or push the CWS Button while hand-flying the aircraft to adjust the commanded airspeed while maintaining the same power, or reduce power to allow descent in Flight Level Change Mode while the autopilot maintains the current airspeed. 3) As the aircraft nears the Selected Altitude, the flight director transitions to Selected Altitude Capture Mode, indicated by the green ALTS annunciation flashing for up to 10 seconds. The green ALT annunciation flashes for up to 10 seconds upon reaching 50 feet from the Selected Altitude; the autopilot transitions to Altitude Hold Mode and levels the aircraft. 1 ALT Mode 2 Cruise Altitude of 12,000 MSL FLC Mode 3 Selected Altitude of 10,000 MSL ALT Mode Figure 6-33 FLC Descent 6-27
88 SECTION 6 AUTOMATIC FLIGHT CONTROL Vertical Path Tracking descent to VNV Target Altitude: 1) Select coupled VNAV: a) Press the VNV Key to arm Vertical Path Tracking Mode. The white annunciation VPTH appears. b) Using the ALT Knob, set the Selected Altitude at least 75 feet below the flight plan s VNV Target Altitude of 10,000 feet. This altitude was entered in the flight plan as a component of an offset waypoint from OPSHN intersection as indicated in the example flight plan in Section 7 - GPS Navigation. If the Selected Altitude is not adequately adjusted below the VNV Target Altitude, the flight director will command descent to the Selected Altitude rather than the VNV Target Altitude once Vertical Path Tracking Mode becomes active (ALTS will be armed rather than ALTV). c) If Vertical Path Tracking Mode is armed more than 5 minutes prior to descent path capture, acknowledgment is required for the flight director to transition from Altitude Hold to Vertical Path Tracking Mode. To proceed with descent path capture if the white VPTH annunciation begins flashing, do one of the following: TOD 1 ALT Mode Cruise Altitude of 12,000 MSL 2 Turn the ALT Knob to adjust the Selected Altitude Press the VNV Key If the descent is not confirmed by the time of interception, Vertical Path Tracking Mode remains armed and the descent is not captured. 2) When the top of descent (TOD) is reached, the flight director transitions to Vertical Path Tracking Mode and begins the descent to the VNV Target Altitude. Intention to capture the VNV Target Altitude is indicated by the white ALTV annunciation. 3) As the aircraft nears the VNV Target Altitude, the flight director transitions to VNV Target Altitude Capture Mode, indicated by the green ALTV annunciation flashing for up to 10 seconds. The green ALT annunciation flashes for up to 10 seconds upon reaching 50 feet from the VNV Target Altitude; the autopilot transitions to Altitude Hold Mode and levels the aircraft at the vertical waypoint. VPTH Mode VNAV Target Altitude of 10,000 MSL 3 BOD ALT Mode Selected Altitude (set below VNAV Target Altitude) Figure 6-34 VPTH Descent Along-track Offset, 3 nm before OPSHN 3 nm 6-28
89 SECTION 6 AUTOMATIC FLIGHT CONTROL Non-path descent using Flight Level Change Mode: 1) Command a non-path descent using Flight Level Change Mode: a) Using the ALT Knob, set the Selected Altitude below the current aircraft altitude to an altitude (in this case, 9,400 feet) at which to level off between VNV flight plan altitudes. b) Press the FLC Key before the planned TOD during an altitude hold while VPTH is armed. The Airspeed Reference defaults to the current aircraft airspeed. Vertical Path Tracking and Selected Altitude Capture Mode are armed automatically. 2) Reduce power to allow descent in Flight Level Change Mode. The autopilot maintains the Airspeed Reference. 3) As the aircraft nears the Selected Altitude, the flight director transitions to Selected Altitude Capture Mode, indicated by the green ALTS annunciation flashing for up to 10 seconds. The green ALT annunciation flashes for up to 10 seconds upon reaching 50 feet from the Selected Altitude; the autopilot transitions to Altitude Hold Mode and levels the aircraft. 4) When the next TOD is reached, Vertical Path Tracking becomes active (may require acknowledgment to allow descent path capture). 5) As the aircraft nears the VNV Target Altitude, the flight director transitions to VNV Target Altitude Capture Mode, indicated by the green ALTV annunciation flashing for up to 10 seconds. The green ALT annunciation flashes for up to 10 seconds upon reaching 50 feet from the VNV Target Altitude; the autopilot transitions to Altitude Hold Mode and levels the aircraft at the vertical waypoint. VPTH Mode BOD ALT Mode 1 2 FLC Mode Planned TOD VNAV Target Altitude of 10,000 MSL Selected Altitude of 9,400 MSL 3 Planned Descent Path ALT Mode TOD 4 VNAV Target Altitude of 9,000 MSL VPTH Mode 5 BOD ALT Mode 3 nm OPSHN Figure 6-35 Non-path Descent HABUK Selected Altitude 6-29
90 SECTION 6 AUTOMATIC FLIGHT CONTROL Approach Flying an ILS approach: 1) Transition from GPS Navigation Mode to Heading Select Mode. a) Select the Runway 35L ILS approach for KCOS and select VECTORS for the transition. Load and activate the approach in the flight plan. b) Use the HDG Knob to set the Selected Heading after getting vectors from ATC. c) Press the HDG Key. The autopilot turns the aircraft to the desired heading. d) Use Heading Select Mode to comply with ATC vectors as requested. 2) Arm LOC Approach and Glideslope modes. a) Ensure the appropriate localizer frequency is tuned. b) Press the APR Key when cleared for approach to arm Approach and Glideslope modes. LOC and GS appear in white as armed mode annunciations. PETEY KCOS 3 LOC APR/ GS Mode 2 HDG Mode PYNON 1 GPS NAV Mode Figure 6-36 ILS Approach to KCOS c) The navigation source automatically switches to LOC. After this switch occurs, the localizer signal can be captured and the flight director determines when to begin the turn to intercept the final approach course. The flight director now provides guidance to the Missed Approach Point. 3) There are two options available at this point, as the autopilot flies the ILS approach: Push the AP DISC Switch at the decision height and land the aircraft. Use the GA Switch to execute a missed approach. 6-30
91 SECTION 6 AUTOMATIC FLIGHT CONTROL Flying a WAAS precision approach: 1) Arm flight director modes for a precision approach: a) Make sure the navigation source is set to GPS (use CDI Softkey to change navigation source). b) Select the Runway 35R LPV approach for KCOS. Load and activate the approach into the flight plan. 2) Press the APR Key once clearance for approach has been acquired. GPS Approach Mode is activated and Glidepath Mode is armed. CEGIX FALUR KCOS 3 4 GPS APR/ GP Mode 2 HABUK 3) Once the glidepath is captured, Glidepath Mode becomes active. The flight director now provides guidance to the Missed Approach Point. PYNON 1 4) There are two options available at this point, as the autopilot flies the approach: Push the AP DISC Switch at the Decision height and land the aircraft. Use the GA Switch to execute a missed approach. GPS NAV Mode Figure 6-37 LPV Approach to KCOS 6-31
92 SECTION 6 AUTOMATIC FLIGHT CONTROL Go Around/Missed Approach Flying a missed approach: 1) Push the GA Switch at the Decision height and apply full power to execute a missed approach. The flight director Command Bars establish a nose-up climb to follow. Note that when the GA Switch is pushed, the missed approach is activated and the autopilot disconnects, indicated by the AP annunciation flashing yellow for 5 seconds and the autopilot disconnect aural alert. Flashes 5 sec Altitude; the autopilot transitions to Altitude Hold Mode and levels the aircraft. NOTE: As a result of calculations performed by the system while flying the holding pattern, the display may re-size automatically and the aircraft may not precisely track the holding pattern. 4) The autopilot flies the holding pattern after the missed approach is activated. Annunciations are displayed in the Navigation Status Box, above the AFCS Status Box. 2) Start the climb to the prescribed altitude in the published Missed Approach Procedure (in this case, 10,000 ft). a) Press the AP Key to re-engage the autopilot. b) Press the SUSP Softkey to begin navigating to the Missed Approach Hold Point. c) Press the NAV Key to have the autopilot fly to the hold. 3) Use the ALT Knob to set a Selected Altitude to hold. To hold the current airspeed during the climb, press the FLC Key. As the aircraft nears the Selected Altitude, the flight director transitions to Selected Altitude Capture Mode, indicated by the green ALTS annunciation flashing for up to 10 seconds. 4 3 KCOS MOGAL GPS NAV Mode 2 1 GA Mode The green ALT annunciation flashes for up to 10 seconds upon reaching 50 feet from the Selected Figure 6-38 Go Around/Missed Approach (GPS 35R KCOS) 6-32
93 SECTION 6 AUTOMATIC FLIGHT CONTROL 6.6 AFCS ANNUNCIATIONS AND ALERTS AFCS Status Alerts The annunciations in Table 6-4 (listed in order of increasing priority) can appear on the PFDs above the Airspeed and Attitude indicators. Only one annunciation may occur at a time, and messages are prioritized by criticality. AFCS Status Annunciation Figure 6-39 AFCS Status Annunciation Alert Condition Annunciation Description Aileron Mistrim Right Aileron Mistrim Left Elevator Mistrim Down Elevator Mistrim Up Pitch Trim Failure (or stuck MEPT Switch) Roll Failure Pitch Failure System Failure Preflight Test Roll servo providing sustained force in the indicated direction Pitch servo providing sustained force in the indicated direction If AP engaged, take control of the aircraft and disengage AP If AP disengaged, move MEPT switches separately to unstick Roll axis control failure; AP inoperative Pitch axis control failure; AP inoperative AP and MEPT are unavailable; FD may still be available Performing preflight system test; aural alert sounds at completion Do not press the AP DISC Switch during servo power-up and preflight system tests as this may cause the preflight system test to fail or never to start (if servos fail their power-up tests). Power must be cycled to the servos to remedy the situation. Preflight system test failed; aural alert sounds at failure Table 6-4 AFCS Status Alerts 6-33
94 SECTION 6 AUTOMATIC FLIGHT CONTROL Overspeed Protection While Pitch Hold, Vertical Speed, Flight Level Change, Vertical Path Tracking, or an altitude capture mode is active, airspeed is monitored by the flight director and pitch commands are limited for overspeed protection. Overspeed protection is provided in situations where the flight director cannot acquire and maintain the mode reference for the selected vertical mode without exceeding the certified maximum autopilot airspeed. When an autopilot overspeed condition occurs, the Airspeed Reference appears in a box above the Airspeed Indicator, flashing a yellow MAXSPD annunciation. Engine power should be reduced and/or the pitch reference adjusted to slow the aircraft. The annunciation disappears when the overspeed condition is resolved. Airspeed Indicator Figure 6-40 Overspeed Annunciation 6-34
95 SECTION 7 NAVIGATION SECTION 7: NAVIGATION The following discussions pertain to the Multi Function Display, unless otherwise indicated. 7.1 NAVIGATION MAP PAGE WARNING: The map display should only be used for situational awareness. Any map display indication should be compared with approved navigation sources. Select the MAP Page Group 1) Turn the large FMS Knob until MAP is highlighted in the page group box in the lower right of the MFD display. 2) Turn the small FMS Knob to select the first MAP page (indicated by a solid rectangular icon). 7.2 DIRECT-TO NAVIGATION Direct-to Navigation from the MFD Identifier Facility Name City VNV Target Altitude Map of the Selected Waypoint Bearing Direct-to Course Figure 7-2 MFD Direct-to Window Geographic Region VNV Target Altitude Offset Before Selected Direct-to Map Orientation Map Range Distance Activate Field Enter a Direct-to Destination 1) Press the Direct-to ( ) Key. 2) Enter the destination waypoint identifier. 3) Press the ENT Key to confirm the identifier. The Activate? field is highlighted. 4) If no altitude constraint or course is desired, press the ENT Key to activate. To enter an altitude contraint, proceed to step 5. 5) Turn the large FMS Knob to place the cursor over the VNV altitude field. Figure 7-1 Navigation Map Page (Enroute) 6) Enter the desired altitude. 7) Press the ENT Key. The option to select MSL or AGL is now displayed. 8) Turn the small FMS Knob to select MSL or AGL. 7-1
96 SECTION 7 NAVIGATION 9) Press the ENT Key. The cursor is placed in the VNV offset distance field. 10) Enter the desired target altitude offset from the selected Direct-to. 11) Press the ENT Key to highlight Activate? or turn the large FMS Knob to highlight the COURSE field. 12) Enter the desired course to the waypoint. 13) Press the ENT Key to highlight ACTIVATE?. 14) Press the ENT again to activate the Direct-to. Select a Direct-to Destination to a Nearest Airport 1) Press the Direct-to ( ) Key. 2) Turn the small FMS Knob to the left. Initially, a flight plan waypoint list is displayed as in Figure 7-3. The list is populated only when navigating a flight plan. Select a Direct-to Destination to a Flight Plan Waypoint 1) While navigating an active flight plan, press the Direct-to ( ) Key. 2) Turn the small FMS Knob to the left to display a list of flight plan waypoints as shown in Figure 7-3. Figure 7-3 Flight Plan Waypoint List (MFD) 3) Turn the large FMS Knob to select the desired waypoint. 4) Press the ENT Key. The cursor is now displayed on ACTIVATE?. 5) Press ENT again to activate a Direct-to. Figure 7-4 Nearest Airport List (MFD) 3) Turn the small FMS Knob to the right to display the NRST airports to the aircraft s current position as shown in Figure ) Turn the large FMS Knob to select the desired airport. 5) Press the ENT Key. The cursor is now displayed on ACTIVATE?. 6) Press ENT again to activate a Direct-to. Select a Direct-to Destination to a Recently Entered Identifier 1) Press the Direct-to ( ) Key. 2) Turn the small FMS Knob to the left. Initially, a flight plan waypoint list is displayed as in Figure 7-3. The list is populated only when navigating a flight plan. 7-2
97 SECTION 7 NAVIGATION Figure 7-5 Recently Entered Waypoints List (MFD) 3) Turn the small FMS Knob to the right to display the RECENT waypoints as shown in Figure ) Turn the large FMS Knob to select the desired airport. 5) Press the ENT Key. The cursor is now displayed on ACTIVATE?. 6) Press ENT again to activate a Direct-to. Re-center the CDI to the Destination Waypoint Press the Direct-to ( ) Key, followed by pressing the ENT Key twice. If a missed approach point (MAP) is the current destination, the approach will be canceled. Manually Define the Active Direct-to 1) Press the Direct-to ( ) Key. 2) Turn the large FMS Knob to highlight the VNV altitude field. 3) Enter the desired altitude. 4) Press the ENT Key. The option to select MSL or AGL is now displayed. 5) Turn the small FMS Knob to select MSL or AGL. 6) Press the ENT Key. The cursor now highlights the VNV offset field. 7) Enter the desired the offset distance. 8) Press the ENT Key. 9) Turn the large FMS Knob to place the cursor in the COURSE field. 10) Enter the desired course. 11) Press the ENT Key. The cursor now highlights ACTIVATE?. 12) Press the ENT Key again to begin navigation using the selected destination, altitude constraint, and course. Canceling Direct-to Navigation 1) Press the Direct-to ( ) Key. 2) Press the MENU Key to display the Direct-to options menu. 3) With Cancel Direct-To NAV highlighted, press the ENT Key. If a flight plan is still active, the G1000 resumes navigating the flight plan along the closest leg. Figure 7-6 Canceling Direct-to Navigation Direct-to Navigation from the PFD Identifier Facility Name VNV Target Altitude Bearing to WPT Course to Selected WPT WPT Symbol Figure 7-7 PFD Direct-to Window WPT Location Offset Distance Distance from WPT 7-3
98 SECTION 7 NAVIGATION Enter a Direct-to Destination 1) Press the Direct-to Key ( ). 2) Turn the large FMS Knob to place the cursor in the desired selection field. 3) Turn the small FMS Knob to begin selecting the desired identifier, location, etc. 4) Press the ENT Key. 5) The cursor is now flashing on ACTIVATE?. If no altitude constraint or course is desired, press the ENT Key to activate. To enter an altitude contraint, proceed to step 6. 6) Turn the large FMS Knob to place the cursor over the VNV altitude field. 7) Turn the small FMS Knob to enter the desired VNV altitude. 8) Press the ENT Key. The option to select MSL or AGL is now displayed. 9) Turn the small FMS Knob to select MSL or AGL. 10) Press the ENT Key. The cursor is placed in the VNV offset distance field. 11) Turn the small FMS Knob to enter the desired target altitude offset from the selected Direct-to. 12) Press the ENT Key to highlight Activate? or turn the large FMS Knob to highlight the COURSE field. 13) Turn the small FMS Knob to enter the desired course to the waypoint. 14) Press the ENT Key to highlight ACTIVATE?. 15) Press the ENT again to activate the Direct-to. Select a Direct-to Destination to a Flight Plan Waypoint 1) While navigating an active flight plan, press the Direct-to ( ) Key. 2) Turn the small FMS Knob to the left to display a list of flight plan waypoints as shown in Figure 7-8. Figure 7-8 Flight Plan Waypoint List (PFD) 3) Turn the large FMS Knob to select the desired waypoint. 4) Press the ENT Key. The cursor is now displayed on ACTIVATE?. 5) Press ENT again to activate a Direct-to. Select a Direct-to Destination to a Nearest Airport 1) Press the Direct-to ( ) Key. 2) Turn the small FMS Knob to the left. Initially, a flight plan waypoint list is displayed as in Figure 7-8. The list is only populated when navigating a flight plan. Figure 7-9 Nearest Airport List (PFD) 7-4
99 SECTION 7 NAVIGATION 3) Turn the small FMS Knob to the right to display the NRST airports to the aircraft s current position as shown in Figure ) Turn the large FMS Knob to select the desired airport. 5) Press the ENT Key. The cursor is now displayed on ACTIVATE?. 6) Press ENT again to activate a Direct-to. Select a Direct-to Destination to a Recently Entered Identifier 1) Press the Direct-to ( ) Key. 2) Turn the small FMS Knob to the left. Initially, a flight plan waypoint list is displayed as in Figure 7-8. The list is only populated when navigating a flight plan. 3) Turn the small FMS Knob to the right to display the RECENT waypoints as shown in Figure Figure 7-10 Recently Entered Waypoints List (PFD) 4) Turn the large FMS Knob to select the desired airport. 5) Press the ENT Key. The cursor is now displayed on ACTIVATE?. 6) Press ENT again to activate a Direct-to. Cancelling Direct-to Navigation 1) Press the Direct-to ( ) Key. 2) Press the MENU Key to display the Options Window. The cursor will be flashing on Cancel Direct-to NAV. 3) Press the ENT Key to cancel the direct-to. 7.3 NAVIGATING AN EXAMPLE FLIGHT PLAN NOTE: The following example flight plan is for instructional purposes only. All database information depicted should be considered not current. The following discussion is an example of navigating a flight plan with the WAAS capable GPS system while the G1000 provides vertical guidance through descents. A lateral flight plan (LNAV) would be navigated in much the same way, but would not include vertical guidance when the final approach course is active. The example is a flight plan from KMKC to KCOS filed using the TIFTO2 departure, various Victor Airways, and the DBRY1 arrival with the transition at TBE. Enroute altitude will be 12,000 feet. An LPV (WAAS) approach will be selected for runway 35R. A missed approach will be executed at the Missed Approach Point (MAP). A few enroute changes are demonstrated. NOTE: If the loaded arrival procedure has published altitudes contained in the navigation database, these are for turbojet aircraft only. Accept or change these values as desired to meet the requirements of the clearance. 1) Prior to departure, the TIFTO2 departure, the airways, and the DBRY1 arrival at KCOS are loaded. 7-5
100 SECTION 7 NAVIGATION See the Procedures section for loading departures and arrivals. Note the magenta arrow in Figure 7-11 indicating the active departure leg. After takeoff, ATC assigns a heading of 240º. 2) Figure 7-11 shows the aircraft on the assigned heading of 240º. TERM (Terminal) is the current CDI flight phase displayed on the HSI indicating 1.0 nm CDI scaling. 3) ATC now assigns routing to join V4. A heading of 290º is assigned to intercept V4. The aircraft turns to heading 290 as seen in Figure Figure 7-12 Assigned Heading of 290º Figure 7-11 Assigned Heading of 240º 7-6
101 SECTION 7 NAVIGATION 4) V4 will now be entered into the flight plan. a) Press the FMS Knob to activate the cursor. b) Turn the large FMS Knob to highlight the desired entry point as shown in Figure The V4 entry will be placed immediately above the highlighted waypoint. Figure 7-14 Entering V4 Entry Point d) Press the ENT Key. TOP is now inserted into the flight plan as in Figure Figure 7-13 Begin Adding V4 to the Flight Plan c) Turn the small FMS Knob to display the Waypoint Information Window. Enter the desired beginning point for V4 leg, in this example, Topeka VOR (TOP) will be used as shown in Figure Figure 7-15 TOP Inserted into the Flight Plan e) With SLN still highlighted as in Figure 7-15, turn the small FMS Knob to the right. The Waypoint Information Page is displayed and the LD AIRWY Softkey is now available. 7-7
102 SECTION 7 NAVIGATION f) Press the LD AIRWY Softkey to display the list of available airways for TOP as seen in Figure i) If necessary, turn either FMS Knob to select the desired exit. In this case Salina VOR (SLN) is selected as seen in Figure j) Press the ENT Key. The selected airway and exit are displayed the prompt LOAD? highlighted as in Figure Figure 7-16 List of Available Airways for TOP g) Turn either FMS Knob to highlight V4 in the list as seen in Figure h) Press the ENT Key. The list of V4 airway exit points is now displayed as in Figure Figure 7-18 Ready to Load V4 k) Press the ENT Key. l) V4 is now loaded into the flight plan as shown in Figure Figure 7-17 List of Available Exits for V4 7-8
103 SECTION 7 NAVIGATION remained in Terminal (TERM) mode up to this point because a departure leg was active. Since a leg after the departure is now active, the current CDI flight phase is ENR (Enroute) and CDI scaling has changed to 2.0 nm. Figure 7-19 V4 is Loaded in the Flight Plan 5) V4 will now be made the active leg of the flight plan. a) Press the FMS Knob to activate the cursor. b) Turn the large FMS Knob to highlight SLN. The TO waypoint of the leg is selected in order to activate the leg. c) Press the ACT LEG Softkey. The confirmation window is now displayed as in Figure Note the TOP to SLN leg is actually part of V4. Figure 7-21 V4 Now Active Leg Figure 7-20 Confirm Active Leg d) Verify the displayed leg is the desired leg and press the ENT Key. Note in Figure 7-21, the magenta arrow in the flight plan window and magenta line on the map indicating V4 is now the active flight plan leg. Note also, the crosstrack (XTK) distance on the HSI indicating 16.9 nm to the intercept point. Note the phase of flight 6) The aircraft continues on heading 290º. When 2.0 nm from the intercept, the XTK will disappear from the HSI and the CDI will be positioned on the last dot indicating a 2.0 nm distance from the centerline of the next course. 7-9
104 SECTION 7 NAVIGATION 7) As the CDI approaches center, the aircraft turns onto the active leg as seen in Figure ) At SLN, Victor Airway 244 (V244) will be intercepted. Turn prompts will be displayed in the PFD Navigation Status Box as seen in Figure Figure 7-23 Turn to Intercept V244 9) As seen in Figure 7-24, V244 is now the active flight plan leg. Figure 7-22 Turn on to Active Leg Figure 7-24 V244 Now Active Leg 7-10
105 SECTION 7 NAVIGATION 10) At Lamar VOR (LAA) V263 will be intercepted. See Figure Figure 7-26 Direct To OPSHN Figure 7-25 HYS to LAA Leg Active 11) ATC grants clearance to proceed direct to OPSHN intersection to begin the arrival procedure and issues a crossing altitude restriction of 10,000 feet at OPSHN. a) Press the FMS Knob to activate the cursor. b) Turn the large FMS Knob to select OPSHN in the flight plan list. c) Press the Direct-to ( ) Key. The Direct-to Window is now displayed as shown in Figure d) Turn the large FMS Knob to place the cursor in the VNV altitude field as shown in Figure Figure 7-27 Enter VNV Altitude e) An altitude of 10,000 feet is entered as requested by ATC. 7-11
106 SECTION 7 NAVIGATION f) Press the ENT Key. The cursor is now displayed in the VNV offset field as shown in Figure NOTE: If the loaded arrival procedure has waypoints with altitude constraints retrieved from the database, those altitudes will be displayed as white numerals. This indicates the altitudes will not be used by the system for vertical guidance until manually accepted by the pilot. To accept the displayed altitude, place the cursor over the altitude and press the ENT Key. The altitude entry will then change to light blue numerals, indicating the altitude will now be used by the system for providing vertical guidance. Figure 7-28 Enter VNV Offset Distance 7-12 g) Enter the offset, or distance from the waypoint at which the selected altitude will be reached. In this case, three miles prior to OPSHN is entered. In other words, the G1000 will give vertical guidance so the aircraft will arrive at an altitude of 10,000 feet three miles prior to OPSHN. h) Press the ENT Key twice to activate the direct-to. Note, in Figure 7-29, the magenta arrow in the Active Flight Plan Window indicating the direct-to OPSHN after the offset waypoint for OPSHN. The preceding offset waypoint indicates the offset distance and altitude that was previously entered. The remaining waypoints in the loaded arrival procedure have no database specified altitudes, therefore, dashes are displayed. Keep the CDI centered and maintain a track along the magenta line to OPSHN. Note the Direct-to waypoint is within the loaded arrival procedure, therefore, phase of flight scaling for the CDI will change to Terminal Mode and is annunciated by displaying TERM on the HSI. Figure 7-29 Direct-to Active 12) While proceeding to OPSHN, the LPV approach to runway 35R is preferred and will be used. a) Press the PROC Key to display the Procedures Window. If the GPS system is not WAAS capable, or WAAS is not available, the LPV approach will not be displayed in the list of available approaches. Selecting the LNAV approach for runway 35R will give vertical guidance up to the IAF.
107 SECTION 7 NAVIGATION b) SELECT APPROACH should be highlighted as shown in Figure d) Turn either FMS Knob to select the LPV approach for 35R as shown in Figure e) Press the ENT Key. A list of available transitions for the selected approach is displayed as shown on Figure Figure 7-30 Procedures Window c) Press the ENT Key. A list of available approaches for the destination airport will be displayed as in Figure Figure 7-32 List of Available Transitions f) Turn either FMS Knob to select the desired transition. In this case, the Initial Approach Fix (IAF) at HABUK will be used. g) Press the ENT Key. Figure 7-31 List of Available Approaches 7-13
108 SECTION 7 NAVIGATION h) With LOAD? highlighted, again press the ENT Key. The selected approach is added to the flight plan as seen in Figure Altitude constraint values associated with the Final Approach Fix (FAF) and waypoints beyond the FAF cannot be designated for vertical guidance. These altitude values will always be displayed as white text, as in Figure Vertical guidance to the FAF and on to the Missed Approach Point (MAP) is given using the WAAS GPS altitude source, therefore, the displayed altitude values are for reference only. Figure 7-33 Loaded Approach 13) Note the altitude constraints associated with each of the approach waypoints as seen in Figure These altitudes are loaded from the database and are displayed as light blue text, indicating these values are designated for use in computing vertical deviation guidance. If it is desirable not to use the displayed altitude for calculating vertical deviation guidance, perform the following: a) Press the FMS Knob to activate the cursor. b) Turn the small FMS Knob to highlight the desired altitude. c) Press the CLR Key. d) Press the FMS Knob to deactivate the cursor. After making the altitude non-designated, it is displayed as white text. Figure 7-34 Vertical Guidance is Active to the FAF 14) As the aircraft approaches OPSHN, it may be desirable to adjust how fast, or steep, the upcoming descent will be. The default Flight Path Angle (FPA) is -2.5 degrees and a required vertical speed will be computed to maintain the -2.5 FPA. To change the vertical flight path, perform the following steps. 7-14
109 SECTION 7 NAVIGATION a) Press the VNV PROF Softkey to place the cursor in the target vertical speed field (VS TGT) as shown in Figure b) At this point, the descent vertical speed can be selected, or the FPA can be selected. Turn the large FMS Knob to select the desired selection field, then turn the small FMS Knob to enter the desired value. 15) As seen in Figure 7-36, the aircraft is approaching TOD. Note the target vertical speed required to reach the selected altitude. The Vertical Deviation Indicator (VDI) and the Required Vertical Speed Indicator (RVSI) are now displayed on the PFD as shown in Figure Note the information now displayed in the CURRENT VNV PROFILE box. Also, note the offset waypoint and a gray circle labeled TOD are now displayed on the map. The gray circle marks the Top of Descent (TOD). In this example, after passing the TOD point, vertical guidance will be provided that will result in a -3.0 degree FPA descent to an altitude of 10,000 feet at the offset waypoint. Figure 7-36 Approaching Top of Descent (TOD) VNAV Target Altitude Figure 7-35 Adjusting the Descent c) Press the ENT Key. Vertical Deviation Indicator (VDI) Required Vertical Speed Indicator (RVSI) Figure 7-37 VDI & RVSI Upon Reaching Top of Descent (TOD) 7-15
110 SECTION 7 NAVIGATION 16) Upon reaching TOD, a descent vertical speed is established which places the VSI pointer in line with the RVSI as shown in Figure ) The aircraft is approaching OPSHN. The upcoming turn and next heading will be annunciated at the top left of the PFD as seen in Figure Initiate the turn and maneuver the aircraft on a track through the turn radius to intercept the magenta line for the OPSHN to FSHER leg and center the CDI. Keep Vertical Deviation Pointer Centered Align Actual Vertical Speed with Required Vertical Speed Figure 7-38 VDI & RVSI Showing Correctly Established Descent 17) When the aircraft is one minute from the bottom of descent (BOD) this will be annunciated as shown in Figure Upon reaching the OPSHN offset waypoint (three miles before OPSHN), the aircraft will be at 10,000 feet. Figure 7-40 Turn to intercept OPSHN to FSHER Leg Figure 7-39 Approaching Bottom of Descent (BOD) at OPSHN 7-16
111 SECTION 7 NAVIGATION 19) After passing OPSHN, the next leg of the arrival will turn magenta as shown in Figure The magenta arrow in the flight plan list now indicates the OPSHN to FSHER leg of the arrival procedure is now active. Figure 7-41 Tracking the OPSHN to FSHER Leg 20) The flight continues through the arrival procedure to PYNON (see Figure 7-42). At a point 31 nautical miles from the destination airport, the phase of flight scaling for the CDI will change to Terminal Mode and is annunciated by displaying TERM on the HSI. There will be a descent to HABUK in the next leg. Note the TOD point on the map. Annunciations for the upcoming turn and descent, as well as the VDI and RVSI, appear on the PFD as the flight progresses. Figure 7-42 Approaching PYNON 7-17
112 SECTION 7 NAVIGATION 21) Upon passing PYNON the approach procedure will automatically become active. The approach may be activated at any point to proceed directly to the IAF. In this example, the aircraft has progressed through the final waypoint of the arrival and the flight plan has automatically sequenced to the IAF as the active leg, activating the approach procedure (see Figure 7-43). 22) The IAF is the next waypoint. At the TOD, establish a descent vertical speed as previously discussed in Step 16. The aircraft altitude will be 9,000 feet upon reaching HABUK. Figure 7-43 Approach Leg is Now Active To manually activate the approach procedure, perform the following steps: a) Press the PROC Key. b) Turn the large FMS Knob to highlight ACTIVATE APPROACH as shown in Figure Figure 7-45 Descending Turn to the Initial Approach Fix (IAF) Figure 7-44 Activate Missed Approach c) Press the ENT Key to activate the approach. 7-18
113 SECTION 7 NAVIGATION 23) After crossing FALUR the next waypoint is the FAF. The flight phase changes to LPV on the HSI indicating the current phase of flight is in Approach Mode and the approach type is LPV. CDI scaling changes accordingly and is used much like a localizer when flying an ILS approach. The RVSI is no longer displayed and the VDI changes to the Glidepath Indicator (as shown in Figure 7-46) when the final approach course becomes active. The descent continues through the FAF (CEGIX) using the Glidepath Indicator, as one would use a glideslope indicator, to obtain an altitude AT 7,800 feet at the FAF. Note the altitude restriction lines over and under ( At ) the altitude in the ALT field in Figure ) After crossing CEGIX, the aircraft continues following the glidepath to maintain the descent to AT or ABOVE 6,370 feet at the Missed Approach Point (MAP) (RW35R) as seen in Figure Figure 7-46 Descending to the FAF Figure 7-47 Descending to the Missed Approach Point 7-19
114 SECTION 7 NAVIGATION In this missed approach procedure, the fix immediately following the MAP (in this case 6368FT ) is not part of the published procedure. It is simply a fix that defines a leg which guides the aircraft along the runway centerline until the required altitude to make the first turn on the missed approach is exceeded. In this case, if the aircraft altitude is below the specified altitude (6,368 feet) after crossing the MAP, a direct-to will be established to this fix until an altitude of 6,368 feet reached. After reaching 6,368 feet, a direct-to will be established to the published fix (in this case MOGAL). If the aircraft altitude is above the specified altitude after crossing the MAP, a direct-to will be established to the published fix (MOGAL) to begin the missed approach procedure. The altitude constraint value defaults to 400 feet AGL when the fix is not part of the published procedure. In some missed approach procedures this altitude fix may be part of the published procedure. For example, the procedure dictates a climb to 5,500 feet, then turn left and proceed to the Missed Approach Hold Point (MAHP). In this case, the altitude fix would be labeled 5500FT. Again, if the aircraft altitude is lower than this prescribed altitude, a direct-to will be established to this fix when the missed approach procedure is activated. 25) Upon reaching the MAP, it is decided to execute a missed approach. Automatic waypoint sequencing is suspended past the MAP. Press the SUSP Softkey on the PFD to resume automatic waypoint sequencing through the missed approach procedure. A direct-to is initiated to MOGAL, which is the Missed Approach Hold Point (MAHP) as seen in Figure The aircraft is climbing to 10,000 feet. The CDI flight phase now changes from LPV to MAPR as seen on the HSI. Figure 7-48 Missed Approach Active 7-20
115 SECTION 7 NAVIGATION 26) The aircraft continues climbing to AT or ABOVE 10,000 feet at MOGAL. A holding pattern will be established at the MAHP (MOGAL) as shown in Figure AIRPORT INFORMATION Figure 7-53 Airport Information Page Figure 7-49 Establishing the Holding Pattern 27) The aircraft maintains 10,000 feet while following the magenta line through the hold as in Figure Select the Airport Information Page 1) Turn the large FMS Knob to select the WPT page group. 2) Turn the small FMS Knob to select the first rectangular page icon. Initially, information for the airport closest to the aircraft s present position is displayed. Select an Airport from the Database 1) With the Airport Information Page displayed, press the FMS Knob to activate the cursor. 2) Enter the desired airport identifier. Select an Airport from the Active Flight Plan Figure 7-50 Hold Established 1) With the Airport Information Page displayed, press the FMS Knob to activate the cursor. 2) Turn the small FMS Knob to the left to display a list of flight plan airports as shown in Figure
116 SECTION 7 NAVIGATION Figure 7-54 Flight Plan Airport List 2) Turn the small FMS Knob to the left. Initially, a flight plan waypoint list is displayed as in Figure The list is populated only when navigating a flight plan. 3) Turn the small FMS Knob to the right to display the RECENT airports as shown in Figure ) Turn the large FMS Knob to select the desired airport. 4) Press the ENT Key. Select a Nearest Airport 1) With the Airport Information Page displayed, press the FMS Knob to activate the cursor. 2) Turn the small FMS Knob to the left. Initially, a flight plan airport list is displayed as in Figure The list is populated only when navigating a flight plan. 3) Turn the small FMS Knob to the right to display the NRST airports to the aircraft s current position as shown in Figure Figure 7-55 Nearest Airport List Figure 7-56 Recently Entered Airports List 4) Turn the large FMS Knob to select the desired airport. 5) Press the ENT Key. Select an Airport by Facility Name or City Location 1) With the Airport Information Page displayed, press the FMS Knob to activate the cursor. 2) Turn the large FMS Knob to select the facility name or location (city) field. 3) Enter the desired facility name or city. 4) Press the ENT Key. 5) To remove the flashing cursor, press the FMS Knob. 4) Turn the large FMS Knob to select the desired airport. 5) Press the ENT Key. Select a Recently Entered Airport Identifier 1) With the Airport Information Page displayed, press the FMS Knob to activate the cursor. 7-22
117 SECTION 7 NAVIGATION Access Runway Information 1) With the Airport Information Page displayed, press the FMS Knob to activate the cursor. 2) Turn the large FMS Knob to place the cursor on the RUNWAYS identifier field. 3) Turn the small FMS Knob in the direction of the green arrow to display the next runway for the selected airport. Continue turning the small FMS Knob to select the desired runway. 4) To remove the flashing cursor, press the FMS Knob. 7.5 INTERSECTION INFORMATION Select the Intersection Information Page 1) Turn the large FMS Knob to select the WPT page group. 2) Turn the small FMS Knob to select the second rectangular page icon. Access Frequency Information 1) With the Airport Information Page displayed, press the FMS Knob to activate the cursor. 2) Turn the large FMS Knob to move the cursor to the Frequencies box. 3) Turn either FMS Knob to scroll through the list, placing the cursor on the desired frequency. If a listed frequency has sector or altitude restrictions, the frequency is preceded by an info ( i ) designation. Press the ENT Key to view the information. The following may be displayed with the frequency: TX transmit only RX receive only PT part time frequency 4) Press the ENT Key to place the selected frequency in the standby field of the COM or NAV box. 5) To remove the cursor, press the FMS Knob. Figure 7-57 Intersection Information Page Access Information on an Intersection 1) With the Intersection Information Page displayed, press the FMS Knob to activate the cursor. 2) Enter an intersection identifier and press the ENT Key. 3) Press the FMS Knob to remove the flashing cursor. 7-23
118 SECTION 7 NAVIGATION 7.6 NDB INFORMATION 7.7 VOR INFORMATION Figure 7-58 NDB Information Page Select the NDB Information Page 1) Turn the large FMS Knob to select the WPT page group. 2) Turn the small FMS Knob to select the third rectangular page icon View Information on a Specific NDB 1) With the NDB Information Page displayed, press the FMS Knob to activate the cursor. 2) Turn the large FMS Knob to highlight the desired selection field (identifier, name or closest city). 3) Enter an identifier, name or city and press the ENT Key. If there are duplicate identifiers in the database, a list is displayed from which to choose the desired location. 4) Press the FMS Knob to remove the flashing cursor. Figure 7-59 VOR Information Page Select the VOR Information Page 1) Turn the large FMS Knob to select the WPT page group. 2) Turn the small FMS Knob to select the fourth rectangular page icon. Access Information on a VOR 1) With the VOR Information Page displayed, press the FMS Knob to activate the cursor. 2) Turn the large FMS Knob to highlight the desired selection field (identifier, name or closest city). 3) Enter an identifier, name or city and press the ENT Key. 4) The FREQUENCY field is now highlighted. If desired, press the ENT Key to place the frequency in the NAV receiver standby field. 5) Press the FMS Knob to remove the flashing cursor. 7-24
119 SECTION 7 NAVIGATION 7.8 USER WAYPOINT INFORMATION PAGE See the Flight Planning section for a discussion on creating and modifying user defined waypoints. 7.9 NEAREST AIRPORTS Figure 7-60 Nearest Airports Page Nearest Airport Information on the MFD Select the Nearest Airports Page 1) Turn the large FMS Knob to select the NRST page group. 2) Turn the small FMS Knob to select the first rectangular page icon. Initially, the closest airport to the aircraft s present position is displayed. Access Information on a Specific Airport 2) Press the FMS Knob, then turn the large FMS Knob to highlight the desired airport. 3) Press the FMS Knob to remove the flashing cursor. Access Runway Information for the Selected Airport 1) With the Nearest Airports Page displayed, press the RNWY Softkey to place the cursor in the RUNWAYS field. 2) Turn the small FMS Knob to select the desired runway. 3) Press the FMS Knob to remove the flashing cursor. Quickly Tune the COM Transceiver to a Nearby Airport Frequency 1) With the Nearest Airports Page displayed, press the FREQ Softkey to place the cursor in the FREQUENCIES field. 2) Turn either FMS Knob to select the desired frequency. 3) Press the ENT Key. The selected frequency is placed in the COM standby frequency field. 4) Press the Frequency Transfer Key to place the frequency in the active field. 5) Press the FMS Knob to remove the flashing cursor. 1) With the Nearest Airports Page displayed, press the APT Softkey to place the cursor in the NEAREST AIRPORTS field. The first airport in the nearest airports list is highlighted. 7-25
120 SECTION 7 NAVIGATION Nearest Airports Information on the PFD Bearing TO Distance Airport Symbol 7.10 NEAREST INTERSECTIONS Identifier Runway Length Primary COM Frequency Figure 7-61 Nearest Airports Window Press the NRST Softkey to display the PFD Nearest Airports Window. View Information on a Specific Airport in the List 1) With the Nearest Airports Window displayed, turn either FMS Knob to place the cursor on the desired airport identifier. 2) Press the ENT Key to display airport information. 3) Press the ENT Key again (cursor is on BACK ) to return to the list. Load an Airport COM Frequency into the Active COM 1) With the Nearest Airports Window displayed, turn either FMS Knob to place the cursor on the desired airport frequency shown in the window. 2) Press the ENT Key and the selected frequency will be placed in the COM standby frequency field. 3) Press the Frequency Transfer Key to make the frequency the active frequency. Figure 7-62 Nearest Intersections Page Select the Nearest Intersections Page 1) Turn the large FMS Knob on the MFD to select the NRST page group. 2) Turn the small FMS Knob to select the second rectangular page icon. View Information on the Nearest Intersection 1) With the Nearest Intersections Page displayed, press the FMS Knob to activate the cursor. 2) Turn either FMS Knob to select the desired intersection. 3) Press the FMS Knob to remove the flashing cursor. 7-26
121 SECTION 7 NAVIGATION 7.11 NEAREST NDB 7.12 NEAREST VOR Figure 7-63 Nearest NDB Page Select the Nearest NDB Page 1) Turn the large FMS Knob to select the NRST page group. 2) Turn the small FMS Knob to select the third rectangular page icon. Access Information on a Specific NDB 1) With the Nearest NDB Page displayed, press the FMS Knob to activate the cursor. 2) Turn either FMS Knob to select the desired NDB. The remaining information on the Nearest NDB Page pertains to the selected NDB. 3) Press the FMS Knob to remove the flashing cursor. Figure 7-64 Nearest VOR Page Select the Nearest VOR Page 1) Turn the large FMS Knob to select the NRST page group. 2) Turn the small FMS Knob to select the fourth rectangular page icon. View Information on the Nearest VOR 1) With the Nearest VOR Page displayed, press the VOR Softkey to place the cursor in the NEAREST VOR box. 2) Turn either FMS Knob to select a VOR. 3) Press the FMS Knob to remove the flashing cursor. Select and Load a VOR Frequency 1) With the Nearest VOR Page displayed, press the FREQ Softkey to highlight the VOR frequency in the FREQUENCY field. 2) Press the ENT Key. The selected VOR frequency is placed in the NAV standby frequency field. 7-27
122 SECTION 7 NAVIGATION 3) Press the FMS Knob to remove the flashing cursor NEAREST USER WAYPOINT 3) Press the FMS Knob to remove the flashing cursor NEAREST FREQUENCIES Figure 7-65 Nearest User Waypoints Page Select the Nearest User Waypoint Page 1) Turn the large FMS Knob to select the NRST page group. 2) Turn the small FMS Knob to select the fifth rectangular page icon. Select a Nearest User Waypoint 1) With the Nearest User Waypoint Page displayed, press the FMS Knob to activate the cursor. If any previously entered User Waypoints are within 200 nm, these will be displayed with the closest listed first. 2) Turn either FMS Knob to select the desired waypoint. The remaining information on the Nearest User Waypoint Page pertains to the selected Nearest User Waypoint. Figure 7-66 Nearest Frequencies Page Select the Nearest Frequencies Page 1) Turn the large FMS Knob to select the NRST page group. 2) Turn the small FMS Knob to select the sixth rectangular page icon. Select and Load the Nearest ARTCC, FSS, or Weather Frequency 1) With the Nearest Frequencies Page displayed, press the ARTCC, FSS, or WX Softkey to place the cursor in the appropriate field. 2) Turn the FMS Knobs to select the desired facility or frequency. 3) Press the ENT Key to load the frequency into the COM frequency standby field. 4) Press the FMS Knob to remove the flashing cursor. 7-28
123 SECTION 7 NAVIGATION 7.15 NEAREST AIRSPACES View Additional Details for a Listed Airspace 1) With the Nearest Airspace Page displayed, press the FMS Knob to activate the cursor. 2) Turn either FMS Knob to scroll through the list, highlighting the desired airspace. 3) Press the ALERTS Softkey to place the cursor in the AIRSPACE ALERTS field. 4) Turn either FMS Knob to select the desired airspace. 5) Press the FMS Knob to remove the flashing cursor. View and Quickly Load the Frequency for a Controlling Agency Figure 7-67 Nearest Airspaces Page Select the Nearest Airspaces Page 1) Turn the large FMS Knob to select the NRST page group. 2) Turn the small FMS Knob to select the seventh rectangular page icon. Airspace Alerts Box If the projected course takes the aircraft inside an airspace within the next ten minutes, Ahead is displayed. If the aircraft is within two nautical miles of an airspace and the current course takes the aircraft inside, Ahead < 2 nm is displayed. If the aircraft is within two nautical miles of an airspace and the current course will not take the aircraft inside, Within 2 nm is displayed. If the aircraft has entered an airspace, Inside is displayed. 1) With the Nearest Airspace Page displayed, press the FREQ Softkey to place the cursor in FREQUENCIES field. 2) Turn either FMS Knob to select the desired frequency. 3) Press the ENT Key to load the frequency into the COM frequency standby field. 4) Press the FMS Knob to remove the flashing cursor. 7-29
124 SECTION 7 NAVIGATION Blank Page 7-30
125 SECTION 8 FLIGHT PLANNING SECTION 8: FLIGHT PLANNING The following discussions pertain to the Multi Function Display, unless otherwise indicated. 8.1 USER DEFINED WAYPOINTS 4) Repeat steps 2 and 3 until the desired name is entered. 5) Press the ENT Key. 6) The cursor is now in the REFERENCE WAYPOINTS field. If desired, the waypoint can be modified by changing the reference waypoint. Turn the FMS Knobs to enter the position coordinates or the radial and distance from the reference waypoint. 7) Press the FMS Knob to remove the flashing cursor. Modify a User Waypoint Figure 8-1 User WPT Information Page Select the User WPT Information Page 1) Turn the large FMS Knob to select the WPT page group. 2) Turn the small FMS Knob to select the fifth rectangular page icon. Create a New User Waypoint 1) With the User Waypoint Information Page displayed, press the NEW Softkey. A waypoint is created at the current aircraft position. 2) Turn the small FMS Knob to enter first character of the waypoint name. 3) Turn the large FMS Knob to move the cursor to the next character field. 1) With the User Waypoint Information Page displayed, press the FMS Knob to activate the cursor. 2) Turn the large FMS Knob to move the cursor to the desired field and turn the small FMS Knob to make changes. 3) Press the ENT Key to accept the changes. 4) Press the FMS Knob to remove the flashing cursor. Delete a User Waypoint 1) Select the User Waypoint Information Page and press the DELETE Softkey. 2) The message Would you like to delete the user waypoint is displayed. With YES highlighted, press the ENT Key. Create User Waypoints from the Navigation Map Page 1) With the Navigation Map Page displayed, push the Joystick to activate the panning function. The target pointer is displayed at the present aircraft position. 2) Move the Joystick to place the pointer at the desired position 8-1
126 SECTION 8 FLIGHT PLANNING 3) Press the ENT Key. The User Waypoint Information Page is now displayed with the captured position. 4) Turn the FMS Knobs to select a waypoint name. 5) Press the ENT Key to accept the selected name. The first reference waypoint field is highlighted. 6) If desired, turn the FMS Knobs to enter the identifier of the reference waypoint and the radial and distance to the reference waypoint. Press the ENT Key to accept. 7) Press the FMS Knob to remove the flashing cursor or press the GO BACK Softkey to return to the map. 8.3 ACTIVATE A STORED FLIGHT PLAN 1) Press the FPL Key and turn the small FMS Knob to display the Flight Plan Catalog Page. 8.2 VIEWING THE ACTIVE FLIGHT PLAN Press the FPL Key. Figure 8-4 Flight Plan Catalog Page Figure 8-2 Active Flight Plan Window on the PFD 2) Press the FMS Knob to activate the cursor. 3) Turn the large FMS Knob to highlight the desired flight plan and press the ACTIVE Softkey. 4) With OK highlighted, press the ENT Key to activate the flight plan. To cancel the flight plan activation, turn the large FMS Knob to highlight CANCEL and press the ENT Key. 8.4 ACTIVATE A FLIGHT PLAN LEG Figure 8-3 Active Flight Plan Page on the MFD 1) From the Active Flight Plan Page, press the FMS Knob to activate the cursor and turn the large FMS Knob to highlight the desired destination waypoint. 2) Press the ACT LEG Softkey (using MFD only). Or: Press the MENU Key, select the Activate Leg option from the page menu and press the ENT Key. This 8-2
127 SECTION 8 FLIGHT PLANNING step must be used when activating a leg from the PFD. 3) With Activate highlighted, press the ENT Key. 2) Turn the large FMS Knob to highlight Invert Flight Plan and press the ENT Key. The original flight plan remains intact in its flight plan catalog storage location. 3) With OK highlighted, press the ENT Key to invert the flight plan. Figure 8-5 Activate Flight Plan Leg Confirmation 8.5 STOP NAVIGATING A FLIGHT PLAN 1) Press the FPL Key to display the Active Flight Plan Page. 2) Press the MENU Key to display the Page Menu window. Figure 8-8 Invert Flight Plan Figure 8-9 Invert Flight Plan Confirmation 8.7 CREATE A NEW FLIGHT PLAN Figure 8-6 Delete Flight Plan 3) Turn the large FMS Knob to highlight Delete Flight Plan and press the ENT Key. With OK highlighted, press the ENT Key to deactivate the flight plan. This will not delete the stored flight plan, only the active flight plan. Create a New Flight Plan Using the MFD 1) Press the FPL Key and turn the small FMS Knob to display the Flight Plan Catalog Page. 2) Press the NEW Softkey to display a blank flight plan page for the first empty storage location. Figure 8-7 Delete Flight Plan Confirmation 8.6 INVERT ACTIVE FLIGHT PLAN 1) From the Active Flight Plan Page, press the MENU Key to display the Page Menu. Figure 8-10 Create FPL on MFD 3) Turn the small FMS Knob to display the Waypoint Information Window. 8-3
128 SECTION 8 FLIGHT PLANNING 4) Turn the small FMS Knob to the right enter the first character of the identifier of the departure airport. Turning the knob to the left will access the FPL, NRST, and RECENT waypoint list. 5) Turn the large FMS Knob to move the cursor to the next character field. Repeat steps 4 and 5 until the desired identifier has been entered. 4) Press the ENT Key and the cursor is now ready for entering of the next flight plan waypoint. 5) Repeat steps 2 through 4 to enter the identifier for each additional flight plan waypoint. 6) Once all waypoints have been entered, press the FMS Knob to remove the cursor. The new flight plan is now active. Figure 8-12 Creating Flight Plan on the PFD Figure 8-11 Waypoint Info Window 6) Press the ENT Key. 7) Repeat step number 3, 4, and 5 to enter the identifier for each additional flight plan waypoint. 8) When all waypoints have been entered, press the FMS Knob to return to the Flight Plan Catalog Page. The new flight plan is now in the list. Create a New Flight Plan Using the PFD 8.8 ENTER AN AIRWAY IN A FLIGHT PLAN 1) Press the FPL Key to display the active flight plan or display a stored flight plan. 2) Press the FMS Knob to activate the cursor. 3) Turn the large FMS Knob to highlight the waypoint before which the airway will be entered. NOTE: A flight plan cannot be entered using the PFD if another flight plan is active. NOTE: After the first leg is entered (using the PFD only), it is immediately activated. 1) Press the FPL Key, then press the FMS Knob to activate the cursor. 2) Turn the small FMS Knob to enter the first letter of the departure airport identifier. Turn the large FMS Knob to the right to move the cursor to the next character position. 3) Repeat step 2 to spell out the rest of the waypoint identifier. Figure 8-13 Airway Insertion Point 8-4
129 SECTION 8 FLIGHT PLANNING 4) Turn the small FMS Knob to display the Waypoint Information Window and begin entering the desired airways entry point. 6) Turn the small FMS Knob to display the Waypoint Information Window. Figure 8-14 Load Airway Entry Point 5) When the desired entry point is entered, press the ENT Key. Figure 8-16 Display Waypoint Information Window 7) Press the LD AIRWY Softkey. A list of available airways is now displayed. Figure 8-15 Airway Entry Point Loaded Figure 8-17 Select Desired Airway 8) Turn either FMS Knob to highlight the desired airway. 9) Press the ENT Key. A list of available exits is now displayed. 8-5
130 SECTION 8 FLIGHT PLANNING 10) Turn either FMS Knob to highlight the desired exit point. Figure 8-18 Select Desired Exit Point 11) With the desired exit point highlighted, press the ENT Key. 12) With LOAD? highlighted, press the ENT Key LOAD AN APPROACH See the Procedures section for a discussion on loading and activating approach procedures REMOVE A DEPARTURE, ARRIVAL, APPROACH, OR AIRWAY FROM A FLIGHT PLAN 1) With the Active or Stored Flight Plan Page displayed, press the FMS Knob to activate the cursor. 2) Turn the large FMS Knob to highlight the title for the approach, departure, arrival, or airway to be deleted. Titles appear in white directly above the procedure s waypoints. 3) Press the CLR Key to display a confirmation window. With OK highlighted, press the ENT Key to remove the selected procedure or airway STORE A FLIGHT PLAN 1) After creating a flight plan on either the PFD or MFD, it may be saved by pressing the MENU Key. 2) Turn the large FMS Knob to highlight Store Flight Plan and press the ENT Key. 3) With OK highlighted, press the ENT Key to store the flight plan. Figure 8-19 Airway Added to Flight Plan 8.9 LOAD A DEPARTURE See the Procedures section for a discussion on loading and activating departure procedures LOAD AN ARRIVAL See the Procedures section for a discussion on loading and activating arrival procedures. Figure 8-20 Store Flight Plan Confirmation 8.14 EDIT A STORED FLIGHT PLAN 1) Press the FPL Key and turn the small FMS Knob to display the Flight Plan Catalog Page. 2) Press the FMS Knob to activate the cursor. 3) Turn the large FMS Knob to highlight the desired 8-6
131 SECTION 8 FLIGHT PLANNING flight plan and press the EDIT Softkey. 4) Turn the large FMS Knob to place the cursor in the desired locations for entering changes. 5) Turn the FMS Knobs to make the desired changes, then press the ENT Key. 6) Press the FMS Knob to return to the Flight Plan Catalog Page DELETE A WAYPOINT FROM THE FLIGHT PLAN 1) With either the Active or Stored Flight Plan displayed, press the FMS Knob to activate the cursor. 2) Turn the large FMS Knob to select the waypoint to be deleted. 3) Press the CLR Key to display a REMOVE (Wpt Name) confirmation window. 3) Press the INVERT Softkey. Invert and activate stored flight plan? will be displayed. 4) With OK highlighted, press the ENT Key. The selected flight plan is now inverted and activated. The original flight plan remains intact in its flight plan catalog storage location COPY A FLIGHT PLAN 1) From the Flight Plan Catalog press the FMS Knob to activate the cursor 2) Turn the large FMS Knob to highlight the flight plan to be copied. 3) Press the COPY Softkey. 4) A Copy to flight plan #? confirmation window is displayed. With OK highlighted, press the ENT Key to copy the flight plan. To cancel, turn the large FMS Knob to highlight CANCEL and press the ENT Key DELETE A FLIGHT PLAN Figure 8-21 Remove Waypoint Confirmation 4) With OK highlighted, press the ENT Key to remove the waypoint. To cancel the delete request, turn the large FMS Knob to highlight CANCEL and press the ENT Key. 5) Once all changes have been made, press the FMS Knob to remove the cursor INVERT AND ACTIVATE A STORED FLIGHT PLAN 1) From the Flight Plan Catalog Page, press the FMS Knob to activate the cursor. 2) Turn the large FMS Knob to highlight the flight plan to be deleted. 3) Press the DELETE Softkey. 4) A Delete flight plan #? confirmation window is displayed. With OK highlighted, press the ENT Key to delete the flight plan. To cancel, turn the large FMS Knob to highlight CANCEL and press the ENT Key. 1) From the Flight Plan Catalog Page, press the FMS Knob to activate the cursor. 2) Turn the large FMS Knob to highlight the desired flight plan. 8-7
132 SECTION 8 FLIGHT PLANNING 8.19 GRAPHICAL FLIGHT PLAN CREATION Starting WPT Ending WPT 1) Press the FPL Key to display the Active Flight Plan Page. 2) Press the Joystick to activate the map pointer. Use the Joystick to move the pointer to the desired point on the map to be inserted as a waypoint in the flight plan. 3) Press the LD WPT Softkey. The selected waypoint will be inserted at the end of the flight plan. The default user waypoint naming is USR000, USR001, USR002 and so on. 4) If the selected waypoint is to be placed elsewhere in the flight plan, press the FMS Knob to activate the cursor. Waypoints are inserted ABOVE the cursor. 5) After placing the cursor at the desired point in the list of waypoints, press the LD WPT Softkey. 6) To change the user waypoint name, follow the procedure for modifying a user waypoint TRIP PLANNING 1) Turn the large FMS Knob to select the AUX page group. 2) Turn the small FMS Knob to select the first rectangular page icon. 3) The current page mode is displayed at the top of the page: AUTOMATIC or MANUAL. To change the page mode, press the AUTO or MANUAL Softkey. Figure 8-22 Trip Planning Page 4) For Direct-to planning, press the WPTS Softkey and verify that the starting waypoint field indicates P.POS (present position). If necessary, press the MENU Key and select Set WPT to Present Position to display P.POS. Press the ENT Key and the flashing cursor moves to the ending waypoint field. Turn the FMS Knobs to enter the identifier of the ending waypoint and press the ENT Key to accept the waypoint. Or: For point-to-point planning, turn the FMS Knobs to enter the identifier of the starting waypoint. Once the waypoints identifier is entered, press the ENT Key to accept the waypoint. The flashing cursor moves to the ending waypoint. Again, turn the FMS Knobs to enter the identifier of the ending waypoint and press the ENT Key to accept the waypoint. Or: For flight plan leg planning, press the FPL Softkey (at the bottom of the display) and turn the small 8-8
133 SECTION 8 FLIGHT PLANNING FMS Knob to select the desired flight plan (already stored in memory), by number. Turn the large FMS Knob to highlight the LEG field and turn the small FMS Knob to select the desired leg of the flight plan, or select CUM to apply trip planning calculations to the entire flight plan. Selecting FPL 00 will display an active flight plan. If an active flight plan is selected, REM will be an available option to display planning data for the remainder of the flight plan. NOTE: The Page Mode must be set to MANUAL to perform the following steps. 5) Turn the large FMS Knob to highlight the departure time (DEP TIME) field. NOTE: The departure time on the Trip Planning Page is used for preflight planning. Refer to the Utility Page for the actual flight departure time. 6) Turn the FMS Knobs to enter the departure time. Press the ENT Key when finished. (Departure time may be entered in local or UTC time, depending upon system settings). 7) Turn the FMS Knobs to enter the fuel flow. Press the ENT Key when finished. Note that in automatic page mode, fuel flow is provided by the system. 8) The flashing cursor moves to the fuel on board field. Turn the FMS Knobs to modify the fuel on board. Press the ENT Key when finished. In AUTOMATIC mode, fuel onboard is provided by the entry made in GAL REM on the EIS System Page. 9) The flashing cursor moves to the calibrated airspeed field. Turn the FMS Knobs to enter a calibrated airspeed. Press the ENT Key when finished. 8-9
134 SECTION 8 FLIGHT PLANNING Blank Page 8-10
135 SECTION 9 PROCEDURES SECTION 9: PROCEDURES 9.1 ARRIVALS AND DEPARTURES Load and Activate a Departure Procedure 1) Press the PROC Key. 2) Turn the large FMS Knob to highlight SELECT DEPARTURE. 3) Press the ENT Key. 4) If a flight plan is active, the departure airport will be displayed as the default. A list of available departures is also displayed. If no flight plan is active, use the FMS Knobs to enter the identifier of the desired airport. Press the ENT Key. 5) Turn the large FMS Knob to highlight the Departure field. Turn the small FMS Knob to display a list of available departures. 6) Turn either FMS Knob to select the desired departure and press the ENT Key. Figure 9-1 Select Departure 7) A list of runways may be displayed for the departure. Turn either FMS Knob to select the desired runway and press the ENT Key. 8) A list of available transitions is displayed for the departure. Turn either FMS Knob to highlight the desired transition waypoint and press the ENT Key. Figure 9-2 Select Departure Transition 9) With LOAD? highlighted, press the ENT Key. The departure will be active when the flight plan is active. Load and Activate An Arrival Procedure NOTE: If any portion of an arrival procedure is the active leg of a flight plan, the existing arrival procedure must be deleted before changing to a different arrival procedure. 1) Press the PROC Key. 2) Turn the large FMS Knob to highlight SELECT ARRIVAL. 3) Press the ENT Key. 4) If a flight plan is active, the destination airport will be displayed as the default. A list of available arrivals is also displayed. If no flight plan is active, use the FMS Knobs to enter the identifier of the desired airport. Press the ENT Key. 5) Turn the large FMS Knob to highlight the Arrival field. Turn the small FMS Knob to display a list of available arrivals. 6) Turn either FMS Knob to select the desired arrival and press the ENT Key. 9-1
136 SECTION 9 PROCEDURES 9.2 APPROACHES Figure 9-3 Select Arrival 7) A second window is displayed listing available transitions for the arrival. Turn either FMS Knob to highlight the desired transition waypoint and press the ENT Key. Figure 9-4 Select Arrival Transition 8) A third window is displayed listing the available runways. Turn either FMS Knob to select the desired runway and press the ENT Key. NOTE: If certain GPS parameters (WAAS, RAIM, etc.) are not available, some published approach procedures for the desired airport may not be displayed in the list of available approaches. Not all approaches in the database are approved for GPS use. When selecting an approach, a GPS designation to the right of the procedure name indicates the procedure can be flown using the GPS receiver. Some procedures will not have this designation, meaning the GPS receiver can be used for supplemental navigation guidance only. If the GPS receiver cannot be used for primary guidance, the appropriate navigation receiver must be used for the selected approach (e.g., VOR or ILS). The final course segment of ILS approaches, for example, must be flown by tuning the Nav receiver to the proper frequency and selecting that Nav receiver on the CDI. The G1000 GPS allows for flying LNAV, LNAV/VNAV (WAAS only), and LPV (WAAS only) approaches according to the published chart. The active approach type will be annunciated on the HSI as shown in the following table: HSI ANNUNCIATION DESCRIPTION Figure 9-5 Select Arrival Runway 9) With LOAD? highlighted, press the ENT Key. If a flight plan is active, the selected arrival procedure is inserted after the destination airport and becomes part of the active flight plan. If no flight plan is active when the arrival is loaded, the arrival procedure will become the active flight plan. LNAV GPS approach using published LNAV minima. LNAV+V* GPS approach using published LNAV minima. Advisory vertical guidance is provided. L/VNAV* GPS approach using published LNAV/VNAV minima. LPV* GPS approach using published LPV minima. * WAAS systems only 9-2
137 SECTION 9 PROCEDURES Load and/or Activate an Approach Procedure 1) Press the PROC Key. 2) Turn the large FMS Knob to highlight SELECT APPROACH. 3) Press the ENT Key. 4) If a flight plan is active, the destination airport will be displayed as the default. A list of available approaches is also displayed. If no flight plan is active, use the FMS Knobs to enter the identifier of the desired airport. Press the ENT Key. 5) Turn the large FMS Knob to highlight the Approach field. Turn the small FMS Knob to display a list of available approaches. 7) The cursor will move to the TRANSITIONS field. Turn the large FMS Knob to highlight the desired transition waypoint and press the ENT Key. (The Vectors option assumes vectors will be received to the final course segment of the approach and will provide navigation guidance relative to the final approach course.) Figure 9-7 Selecting an Approach Transition Figure 9-6 Selecting an Approach Procedure 6) Turn either FMS Knob to highlight the desired approach. Press the ENT Key. 8) Turn the large FMS Knob to highlight Activate? and press the ENT Key to activate the approach. Activating the approach will initiate a direct-to for IAF and the G1000 will immediately begin navigating to the IAF. Selecting Load? will add the procedure to the flight plan without immediately using it for navigation guidance. Activate An Approach in the Active Flight Plan 1) With the Navigation Map Page displayed, press the PROC Key. 2) Turn the large FMS Knob to highlight ACTIVATE APPROACH. 3) Press the ENT Key. The approach procedure is now active and a direct-to is initiated to the IAF. 9-3
138 SECTION 9 PROCEDURES Blank Page 9-4
139 SECTION 10 HAZARD AVOIDANCE SECTION 10: HAZARD AVOIDANCE 10.1 CUSTOMIZING THE HAZARD DISPLAYS ON THE NAVIGATION MAP 1) With the Navigation Map Page displayed, press the MENU Key to display the Navigation Map Page Menu. The cursor flashes on the Map Setup option. 2) Press the ENT Key. The Map Setup Menu is displayed. Turn the small FMS Knob to select the Weather or Traffic group to customize the display of weather features. Select Traffic to customize the display of traffic. 3) Press the small FMS Knob to return to the Navigation Map Page STORMSCOPE (OPTIONAL, 350 ONLY) WARNING: The Stormscope system is not intended to be used for hazardous thunderstorm penetration. Weather information on the G1000 MFD is approved for weather avoidance only. Refer to the WX-500 Pilot s Guide for detailed operation. Displaying Stormscope Lightning Data on the Navigation Map Page 1) Select the MAP Softkey. 2) Select the STRMSCP Softkey. Select the STRMSCP Softkey again to remove Stormscope Lightning Data from the Navigation Map Page. Figure 10-1 Page Menu Figure 10-2 Map Setup Menu Figure 10-4 In-Flight Navigation Map Page Displaying Stormscope Lightning Data Lightning Age Strike is less than 6 seconds old Symbol Strike is between 6 and 60 seconds old Figure 10-3 Map Setup Group List Strike is between 1 and 2 minutes old Strike is between 2 and 3 minutes old 10-1
140 SECTION 10 HAZARD AVOIDANCE At a map range of less than 25 nm, Stormscope lightning data is not displayed, but can still be present. The presence of Stormscope lightning data is indicated by the annunciation LTNG < 25 nm in the upper right corner. Stormscope Page 1) Turn the large FMS Knob until the Map Page group is selected. 2) Turn the small FMS Knob until the Stormscope Page is selected. Figure 10-5 Lightning Display Range Annunciation Select cell or strike as the Stormscope lightning mode on the Navigation Map: 1) From the Navigation Map Page, press the MENU Key. Select Map Setup and press the ENT Key. 2) Turn the small FMS Knob to select Weather and press the ENT Key. 3) Turn the large FMS Knob to select STRMSCP MODE. 4) Turn either FMS Knob to display the Cell/Strike Window. 5) Turn either FMS Knob to select Cell or Strike. Press the ENT Key. 6) Push the FMS Knob to return to the Navigation Map Page. Clear Stormscope lightning data from the Navigation Map Page: 1) Press the MENU Key (with the Navigation Map Page displayed). 2) Turn either FMS Knob to highlight the Clear Lightning Data field and press the ENT Key. Figure 10-6 Stormscope Page Change the Stormscope lightning mode between cell and strike : 1) Select the Stormscope Page. 2) Select the MODE Softkey. The CELL and STRIKE Softkeys are displayed. Select the CELL Softkey to display CELL data or select the STRIKE Softkey to display STRIKE data. CELL or STRIKE is displayed in the mode box located in the upper left corner of the Stormscope Page. NOTE: Cell mode uses a clustering program to identify clusters of electrical activity that indicate cells. 10-2
141 SECTION 10 HAZARD AVOIDANCE Change the viewing mode between 360 and 120 : 1) Select the Stormscope Page. 2) Select the VIEW Softkey. The 360 and ARC Softkeys are displayed. Select the 360 Softkey to display a 360 viewing area or select the ARC Softkey to display a 120 viewing area. Select the CLEAR Softkey to remove all Stormscope lightning data from the display XM WEATHER (OPTIONAL) WARNING: XM Weather is not intended to be used for hazardous weather penetration. Weather information provided by XM Radio Service is approved only for weather avoidance, not penetration. 1) Select the MAP Softkey. 2) Select the NEXRAD or XM LTNG Softkey to display the desired weather. Select the applicable softkey again to remove weather data from the Navigation Map Page. Displaying METAR and TAF information on the Airport Information Page Display METAR and TAF text on the Airport Information Page: 1) Turn the large FMS Knob to select the WPT Page Group. 2) Turn the small FMS Knob to select the Airport Information Page. 3) Select the WX Softkey to display METAR and TAF text (METAR and TAF information is updated every 12 minutes). METAR Text TAF Text WX Softkey Figure 10-8 METAR and TAF Text Displayed on the Airport (Weather) Information Page Figure 10-7 Navigation Map Page Displaying NEXRAD Weather 10-3
142 SECTION 10 HAZARD AVOIDANCE Displaying Weather on the Weather Data Link Page 1) Turn the large FMS Knob to select the Map Page Group. 2) Turn the small FMS Knob to select the Weather Data Link Page. 3) Select the available softkeys to select the desired XM weather product. 4) Select the LEGEND Softkey to view the legends for the selected products. If necessary, turn either FMS Knob to scroll through the list. Press the small FMS Knob or the ENT Softkey to return to the map. Figure 10-9 Weather Data Link Page NEXRAD Select the NEXRAD Softkey to show NEXRAD weather and radar coverage information. Areas where radar coverage is not available will be shown in grayish-purple. The display is updated every five minutes. NEXRAD Limitations Certain limitations exist regarding the NEXRAD radar displays. Some, but not all, are listed here: NEXRAD base reflectivity does not provide sufficient information to determine cloud layers or precipitation characteristics (hail vs. rain, etc). An individual NEXRAD site cannot depict high altitude storms at close ranges, and has no information about storms directly over the site. The resolution of displayed NEXRAD data is 4 square kilometers. Therefore, when zoomed in on the display, each square block is 2 kilometers on each side. The intensity level reflected by the square will be the highest level sampled within the square area. ECHO TOP Select the ECHO TOP Softkey to show the location, elevation, and direction the highest radar echo. This may not indicate the top of a storm or clouds, only the highest radar return echo. ECHO TOPS cannot be displayed along with NEXRAD and CLOUD TOPS. When ECHO TOPS is activated, NEXRAD and CLOUD TOPS are removed. Refer to the Legend for a description of the ECHO TOPS coding. The display is updated every 7.5 minutes. CLD TOP Select the CLD TOP Softkey to show the cloud top altitude determined from satellite imagery. The display is updated every 15 minutes. LTNG Selecting the LTNG Softkey shows the location of cloud-to-ground lightning strikes. The display is updated every five minutes. NOTE: Strikes depicted represent cloud to ground strikes within a 2 kilometer radius of the actual strike location. Therefore, the exact location of the strike is not displayed. 10-4
143 SECTION 10 HAZARD AVOIDANCE CELL MOV Selecting the CELL MOV Softkey shows storm cell movement by displaying an arrow. pointing in the direction of predicted movement. The display is updated every 12 minutes. SIG/AIR Selecting the SIG/AIR Softkey shows SIGMET and AIRMET information. The display is updated every 12 minutes. METAR Select the METAR Softkey to graphically display METARs. METARS are shown as colored flags at airports providing METAR reports. The display is updated every 12 minutes. MORE WX Select the MORE WX Softkey to display the following group of softkeys for additional weather control: SFC Selecting the SFC Softkey for Surface Analysis shows current or forecast conditions. Forecasts are available for intervals of Current, 12, 24, 36, and 48 hours. Select the softkey corresponding to the desired forecast. The closest city forecast information is displayed in the legend. The display is updated every 12 minutes. FRZ LVL Select the FRZ LVL Softkey to display contour lines for freezing levels. The display is updated every 12 minutes. WIND Select the WIND Softkey to show wind speed and direction at a selected altitude from the ground up to 42,000 feet in 3,000 foot increments. After selecting the WIND Softkey, select the softkey corresponding to the desired winds aloft altitude. The display is updated every 12 minutes. COUNTY Selecting the COUNTY Softkey provides specific public awareness and protection weather warnings for Tornado, Severe Thunderstorm, and Flood conditions provided by the National Weather Service (NWS). The display is updated every 5 minutes. CYCLONE Selecting the CYCLONE Softkey shows the current location of cyclones (hurricanes and tropical storms) and their projected track at various time intervals. The update rate is every 12 minutes. Map Panning Information Weather Data Link Page 1) Push in the Joystick to display the panning arrow. 2) Move the Joystick to place the panning arrow on AIRMETs, TFRs, METARs, or SIGMETs. Press the ENT Key to display pertinent information for the selected product. Note that pressing the ENT Key when panning over an AIRMET or a SIGMET displays an information box that displays the text of the report. Panning over an airport with METAR information does not display more information but allows the user to press the ENT Key and select that Airport s Information Page to display the text of the report. Pressing the ENT Key when panning over a TFR displays TFR specific information. Weather Products and Symbols Figure depicts the symbol for each weather product (read from left to right). When a weather product is active, the product symbol is displayed in the lower right of the screen. NEXRAD Cloud Top/Echo Top XM Lightning Cell Movement SIGMETs/AIRMETs METARs 10-5
144 SECTION 10 HAZARD AVOIDANCE Echo Top (Cloud Top and Echo Top Mutually Exclusive) City Forecast Surface Analysis Freezing Levels Winds Aloft County Warnings Cyclone Warnings The XM Information Page in the AUX Page Group will display the weather products available for the current subscription. A green box by the weather product means that it is available. NOTE: The DONE Softkey on the AUX - XM INFORMATION Page is used to save the GDL 69(A) activation data when the XM services are initially set up. It is not used during normal operation of the GDL 69(A), and it should have no adverse effects if inadvertently selected during flight. Refer to the GDL 69/69A XM Satellite Radio Activation Instructions ( , Rev E or later) for further information. Weather Product Age The age for each of the enabled products is displayed on the right side of the display. Times are based on Zulu time when the data was assembled on the ground, not the time the data was received by the XM receiver. When the age of a weather product has exceeded half of the expiration time, the product time will change from light blue to amber in color. Figure Weather Product Symbols Weather Product Expires After (minutes) SIGMETs/AIRMETs 60 City Forecasts 90 County Warnings 60 Cyclone Warnings 60 Echo Tops 30 Freezing Levels 60 METARs 90 Lightning 30 NEXRAD 30 Radar Coverage 30 Cell Movement 30 Surface Analysis 60 TFRs 60 Winds Aloft 60 TAFs 60 Clouds Tops
145 SECTION 10 HAZARD AVOIDANCE 10.4 TRAFFIC INFORMATION SERVICE (TIS) NOTE: If the G1000 is configured to use the optional Ryan 9900BX Traffic Advisory System, TIS will not be available for use. Traffic Mode Traffic Advisory, aircraft is 400 above & descending, moving in the direction of the line Traffic out of range NOTE: Traffic Information Service (TIS) is only available when the aircraft is within the service volume of a TIS capable terminal radar site. Displaying Traffic on the Traffic Map Page 1) Turn the large FMS Knob to select the Map Page Group. 2) Turn the small FMS Knob to select the Traffic Map Page. 3) Select the OPERATE Softkey to begin displaying traffic. OPERATIING is displayed in the Traffic Mode field. 4) Select the STANDBY Softkey to place the system in the Standby mode. STANDBY will be displayed in the Traffic Mode field. 5) Rotate the Joystick clockwise to display a larger area or rotate counter-clockwise to display a smaller area. If data is not received for a period longer than 6 seconds, the age of the present data will be displayed in the lower left of of the screen along with the annuciation that the system has entered Coast mode. The system will maintain the traffic display (up to 60 seconds) until the next data reception. If no data is received after 60 seconds, traffic will be removed from the display. Last data update is older than 6 sec. resulting in Coast mode Proximity Traffic at same altitude, level flight & moving in the direction of the line Figure Traffic Map Page Traffic 1600 above & climbing, moving in the direction of the line Displaying Traffic on the Navigation Map 1) Ensure TIS is operating. With the Navigation Map displayed, select the MAP Softkey. 2) Select the TRAFFIC Softkey. Traffic will now be displayed on the map. TIS Audio Alert When a Traffic Advisory (TA) is displayed, an audio alert Traffic is given. Traffic Not Available will be heard whenever TIS service becomes unavailable. 10-7
146 SECTION 10 HAZARD AVOIDANCE 10.5 RYAN 9900BX TRAFFIC ADVISORY SYSTEM (TAS) (OPTIONAL) Traffic Mode Altitude Mode Traffic Advisory, aircraft is 400 below & climbing Traffic, Out of Range Refer to the Ryan 9900BX pilot s guide for a detailed discussion and an explanation of the aural alerts. Displaying Traffic on the Traffic Map Page 1) Turn the large FMS Knob to select the Map Page Group. 2) Turn the small FMS Knob to select the Traffic Map Page. OPERATING is displayed in the Traffic Mode field. 3) Select the ALT MODE Softkey to change the altitude volume. Select the desired altitude volume by selecting the the BELOW, NORMAL, ABOVE, or UNREST (unrestricted) Softkey. The selection is displayed in the Altitude Mode field. 4) Select the MUTE Softkey to mute aural alerts for currently displayed Traffic Advisories. Aural alerts will again be heard when a new Traffic Advisory is issued. Selecting the MUTE Softkey twice will replay the aural alerts for any currently displayed Traffic Advisories. 5) Rotate the Joystick clockwise to display a larger area or rotate counter-clockwise to display a smaller area. Non-Bearing Traffic (system is unable to determine bearing), distance is 8.0 nm, 1190 above and descending Proximity Traffic, 1000 above & descending Figure Traffic Map Page Displaying Traffic on the Navigation Map 1) Ensure the TAS system is operating. With the Navigation Map displayed, select the MAP Softkey. 2) Select the TRAFFIC Softkey. Traffic will now be displayed on the map. 10-8
147 SECTION 10 HAZARD AVOIDANCE Traffic Advisory 4) Rotate the Joystick clockwise to display a larger area or rotate counter-clockwise to display a smaller area. Non-Bearing Traffic Advisories Traffic Off Scale Banner Non-Threat Traffic Figure TAS Traffic on Navigation Map 10.6 TERRAIN AND OBSTACLE PROXIMITY NOTE: Terrain data is not displayed when the aircraft latitude is greater than 75 degrees north or 60 degrees south. Color RED YELLOW Figure Terrain Proximity Page Indication Terrain/Obstacle above or within 100 below or above aircraft altitude. Terrain/Obstacle between 100 and 1000 below current aircraft altitude. Displaying Terrain and Obstacles on the Terrain Proximity Page 1) Turn the large FMS Knob to select the Map Page Group. 2) Turn the small FMS Knob to select the last rectangular page icon. 3) If desired, select the VIEW Softkey to access the ARC and 360 Softkeys. When the ARC Softkey is selected, a radar-like 120 view is displayed. Select the 360 Softkey to return to the 360 default display. 1000' 100' Threshold Aircraft Altitude Displaying Terrain and Obstacles on the Navigation Map 1) With the Navigation Map displayed, select the MAP Softkey. 2) Select the TERRAIN Softkey. Terrain and obstacle proximity will now be displayed on the map. 10-9
148 SECTION 10 HAZARD AVOIDANCE Unlighted Obstacle (Height is less than 1000 AGL) Lighted Obstacle (Height is less than 1000 AGL) Unlighted Obstacle (Height is greater than 1000 AGL) Lighted Obstacle (Height is greater than 1000 AGL) Figure Obstacle Symbols 10.7 TERRAIN AWARENESS & WARNING SYSTEM (TAWS) DISPLAY (OPTIONAL) NOTE: Terrain data is not displayed when the aircraft latitude is greater than 75 degrees north or 60 degrees south. NOTE: TAWS operation is only available when the G1000 is configured for a TAWS-B installation. Displaying Terrain on the TAWS Page 1) Turn the large FMS Knob to select the Map Page Group. 2) Turn the small FMS Knob to select the TAWS Page. 3) If desired, select the VIEW Softkey to access the ARC and 360 Softkeys. When the ARC Softkey is selected, a radar-like 120 view is displayed. Select the 360 Softkey to return to the 360 default display. 4) Rotate the Joystick clockwise to display a larger area or rotate counter-clockwise to display a smaller area. Figure TAWS Page (360 View) Figure TAWS Page (ARC View) 10-10
149 SECTION 10 HAZARD AVOIDANCE Color Red Yellow Black Terrain/Obstacle Location Terrain/Obstacle above or within 100 below or above aircraft altitude. Terrain/Obstacle between 100 and 1000 below current aircraft altitude. Terrain/Obstacle is more than 1000 below aircraft altitude. Potential Impact Point Projected Flight Path 100' Threshold Unlighted Obstacle 1000' Enable/Disable Aviation Data 1) While the TAWS Page is displayed, press the MENU Key. 2) Turn the small FMS Knob to select Show (or Hide) Aviation Data. 3) Press the ENT Key. TAWS Inhibit Flying VFR into an area where unique terrain exists could cause the system to annunciate a nuisance alert. When TAWS is inhibited, only FLTA and PDA alerts are disabled. Inhibit TAWS: While the TAWS Page is displayed, press the INHIBIT Softkey. TAWS INHB will be annunciated in the lower right of portion of the screen. Enable TAWS: If TAWS has been inhibited, from the TAWS Page press the INHIBIT Softkey. The TAWS INHB annunciation will be removed. Figure TAWS Page Menu 10-11
150 SECTION 10 HAZARD AVOIDANCE Manual System Test A system test is automatically performed at power-up. After successful completion of the test, TAWS System Test, OK will be heard. The system test may also be initiated manually, but only when the aircraft is on the ground. To manually verify proper operation of the aural and visual annunciations of the system, perform the following steps. 1) While the TAWS Page is displayed, press the MENU Key. 2) Turn the small FMS Knob to select Test TAWS. 3) Press the ENT Key. During the test TAWS TEST is displayed in the center of the TAWS Page. When all is in working order, TAWS System Test, OK will be heard. Forward Looking Terrain Avoidance (FLTA) The Forward Looking Terrain Avoidance alert is composed of two sub-functions: Reduced Required Terrain Clearance (RTC) and Reduced Required Obstacle Clearance (ROC) This provides alerts when the aircraft flight path is above terrain and/or obstacles, yet is projected to come within minimum clearance values outlined in the following table. When an RTC or ROC alert is issued, a potential impact point is displayed on the TAWS Page as a yellow or red X. Imminent Terrain Impact (ITI) and Imminent Obstacle Impact (IOI) This provides alerts when the aircraft is below the elevation of terrain in the aircraft s projected path. ITI and IOI alerts are accompanied by a potential impact point displayed on the TAWS Page as a yellow or red X. The alert is given when the projected vertical flight path is calculated to come within minimum clearance altitudes in the following table. Phase of Flight Level Flight Descending Enroute 700 ft 500 ft Terminal 350 ft 300 ft Approach 150 ft 100 ft Departure 100 ft 100 ft During the final approach phase of flight, RTC/ROC/ ITI/IOI alerts are automatically inhibited when the aircraft is below 200 feet AGL while within 0.5 nm of the approach runway or is below 125 feet AGL while within 1 nm of the runway. Premature Descent Alert (PDA) A Premature Descent Alert is issued when the system detects that the aircraft is significantly below the normal approach path to a runway. The PDA alert mode functions only during descent to land. PDA alerting begins when the aircraft is within 15 nm of the destination airport and ends when the aircraft is either 0.5 nm from the runway threshold OR is at an altitude of 125 feet AGL while within 1 nm of the threshold. During the final descent, algorithms will set a threshold for alerting based on speed, distance, and other parameters. Height Above Terrain (Feet) Runway Threshold Too Low, Terrain Distance From Destination Airport (nm) Figure PDA Alerting 10-12
151 SECTION 10 HAZARD AVOIDANCE Excessive Descent Rate Alert (EDR) The purpose of the Excessive Descent Rate alert is to provide suitable alerts when the aircraft is determined to be closing (descending) upon terrain at an excessive speed. Figure displays the correlation between height above terrain and descent rate, resulting in the two EDR alerts. EDR alerts have two levels of severity, caution (sink rate) and warning (pull-up). Height Above Terrain (Feet) "SINK RATE" "PULL UP" Descent Rate Figure Excessive Descent Rate Negative Climb Rate After Takeoff Alert (NCR) The purpose of the Negative Climb Rate After Takeoff alert is to provide suitable alerts to the pilot when the system determines that the aircraft is losing altitude (closing upon terrain) after takeoff. The aural message Don t Sink is given for NCR alerts, accompanied by an annunciation and a pop-up terrain alert on the display. Height Above Terrain (Feet) Height Above Terrain (Feet) Altitude Loss (Feet) DON T SINK DON T SINK Sink Rate (Feet Per Minute) Figure Negative Climb Rate Five-Hundred Aural Alert The purpose of the aural alert message Five-hundred is to provide an advisory alert to the pilot that the aircraft is five-hundred feet above terrain. When the aircraft descends within 500 feet of terrain, the aural message Five-hundred is heard. There are no display annunciations or pop-up alerts that accompany the aural message
152 SECTION 10 HAZARD AVOIDANCE Pop-up Alerts When the Navigation Map Page is displayed, and a terrain or obstacle alert is issued, a pop-up window is displayed with the appropriate alert. Alert Annunciations Alert Annunciation Figure Alert Annunciation on the TAWS Page Figure Alert Pop-Up Alert Annunciation Press the ENT Key to display the TAWS Page, or press the CLR Key to remain on the Navigation Map Page. Displaying Terrain and Obstacles on the Navigation Map 1) With the Navigation Map displayed, select the MAP Softkey. 2) Select the TERRAIN Softkey. Terrain and obstacle proximity will now be displayed on the map. Unlighted Obstacle (Height is less than 1000 AGL) Lighted Obstacle (Height is less than 1000 AGL) Unlighted Obstacle (Height is greater than 1000 AGL) Figure Alert Annunciation on the PFD Lighted Obstacle (Height is greater than 1000 AGL) Potential Impact Points Figure TAWS Symbols 10-14
153 SECTION 10 HAZARD AVOIDANCE TAWS Alerts Summary The following table shows the possible TAWS alert types with corresponding annunciations and aural messages. Alert Type Excessive Descent Rate Warning (EDR) PFD/MFD TAWS Page Annunciation MFD Pop-Up Alert Aural Message Pull Up Reduced Required Terrain Clearance Warning (RTC) Imminent Terrain Impact Warning (ITI) Reduced Required Obstacle Clearance Warning (ROC) Imminent Obstacle Impact Warning (IOI) Reduced Required Terrain Clearance Caution (RTC) Imminent Terrain Impact Caution (ITI) Reduced Required Obstacle Clearance Caution (ROC) Imminent Obstacle Impact Caution (IOI) Premature Descent Alert Caution (PDA) or or or or or or or or Terrain, Terrain; Pull Up, Pull Up or Terrain Ahead, Pull Up; Terrain Ahead, Pull Up Terrain Ahead, Pull Up; Terrain Ahead, Pull Up or Terrain, Terrain; Pull Up, Pull Up Obstacle, Obstacle; Pull Up, Pull Up or Obstacle Ahead, Pull Up; Obstacle Ahead, Pull Up Obstacle Ahead, Pull Up; Obstacle Ahead, Pull Up or Obstacle, Obstacle; Pull Up, Pull Up Caution, Terrain; Caution, Terrain or Terrain Ahead; Terrain Ahead Terrain Ahead; Terrain Ahead or Caution, Terrain; Caution, Terrain Caution, Obstacle; Caution, Obstacle or Obstacle Ahead; Obstacle Ahead Obstacle Ahead; Obstacle Ahead or Caution, Obstacle; Caution, Obstacle Too Low, Terrain Altitude Callout 500 None None Five-Hundred Excessive Descent Rate Caution (EDR) Sink Rate Negative Climb Rate Caution (NCR) or Don t Sink or Too Low, Terrain 10-15
154 SECTION 10 HAZARD AVOIDANCE The following system status annunciations may also be issued. Alert Type PFD/MFD TAWS Page Annunciation MFD Pop-Up Alert Aural Message TAWS System Test Fail None TAWS System Failure TAWS Alerting is disabled None None No GPS position or excessively degraded GPS signal None TAWS Not Available TAWS Availble will be heard when sufficient GPS signal is re-established. System Test in progress None None System Test pass None None TAWS System Test OK 10-16
155 SECTION 11 ABNORMAL OPERATION SECTION 11: ABNORMAL OPERATION 11.1 REVERSIONARY MODE Should a system detected failure occur in either display, the G1000 automatically enters reversionary mode. In reversionary mode, critical flight instrumentation is combined with engine instrumentation on the remaining display. Minimal navigation capability is available on the reversionary mode display. Reversionary display mode can also be manually activated by the pilot if the system fails to detect a display problem. The reversionary mode is activated manually by pressing the red DISPLAY BACKUP button on the bottom of the audio panel (GMA 1347). Pressing the red DISPLAY BACKUP button again deactivates reversionary mode. NOTE: The Cessna 350/400 Airplane Flight Manual (AFM) always takes precedence over the information found in this section. Normal PFD Display Normal MFD Display NAV1 and COM1 (provided by the failed PFD) Flagged Invalid The DISPLAY BACKUP Button Activates/Deactivates Reversionary Mode on Both Displays Figure 11-1 G1000 Reversionary Mode (Failed PFD) 11-1
156 SECTION 11 ABNORMAL OPERATION 11.2 ABNORMAL COM OPERATION When a COM tuning failure is detected by the system, the emergency frequency ( MHz) is automatically loaded into the active frequency field of the COM radio for which the tuning failure was detected. In the event of a dual display failure, the emergency frequency ( MHz) automatically becomes the active frequency to the pilot through the pilot headset UNUSUAL ATTITUDES The PFD will declutter when the aircraft enters an unusual attitude. Only the basic primary functions will be displayed in these situations. Red extreme pitch warning chevrons pointing toward the horizon are displayed starting at 50 degrees above and 30 degrees below the horizon line. Figure 11-2 Extreme Pitch Indication 11.4 STORMSCOPE OPERATION WITH LOSS OF HEADING INPUT If heading is lost, strikes and/or cells must be cleared manually after the execution of each turn. This is to ensure that the strike and/or cell positions are depicted accurately in relation to the nose of the aircraft HAZARD DISPLAYS WITH LOSS OF GPS POSITION If GPS position is lost, or becomes invalid, selected hazards being displayed on the Navigation Map Page will be removed until GPS position is again established. The icons in the lower right of the screen, indicating the selected functions for display, will show an X, as shown in Figure Figure 11-3 Loss of Hazard Functions with Loss of GPS Position 11.6 DEAD RECKONING WARNING: DR Mode is inherently less accurate than the standard GPS/WAAS Mode due to the lack of satellite measurements needed to determine a position. Changes in wind speed and/or wind direction will compound the relative inaccuracy of DR Mode. Because of this degraded accuracy, the crew must maintain position awareness using other navigation equipment until GPS-derived position data is restored. While in Enroute or Oceanic phase of flight, if the G1000 detects an invalid GPS solution or is unable to calculate a GPS position, the system will automatically revert to Dead Reckoning (DR) Mode. In DR Mode, the G1000 uses its last-known position combined with continuously updated airspeed and heading data (when available) to calculate and display the aircraft s current estimated position. 11-2
157 SECTION 11 ABNORMAL OPERATION NOTE: Dead Reckoning Mode will only function in Enroute (ENR) or Oceanic (OCN) phase of flight. In all other phases, an invalid GPS solution will produce a NO GPS POSITION annunciation on the map and the G1000 will stop navigating in GPS Mode. DR Mode is indicated on the G1000 by the appearance of the letters DR superimposed in yellow over the own aircraft symbol as shown in Figure In addition, DR will be prominently displayed, also in yellow, on the HSI slightly above and to the right of the aircraft symbol on the CDI as shown in Figure Also, the CDI deviation bar is removed from the display. Lastly, but at the same time, a GPS NAV LOST alert message will appear on the PFD. Normal navigation using GPS/WAAS source data will resume automatically once a valid GPS solution is restored. It is important to note that estimated navigation data supplied by the G1000 in DR Mode may become increasingly unreliable and must not be used as a sole means of navigation. If while in DR Mode airspeed and/or heading data is also lost or not available, the DR function may not be capable of accurately tracking your estimated position and, consequently, the system may display a path that is different than the actual movement of the aircraft. Estimated position information displayed by the G1000 through DR while there is no heading and/or airspeed data available should not be used for navigation. CDI DR Indication on PFD Symbolic Aircraft (Map pages and Inset Map) Figure 11-4 Dead Reckoning Indications As a result of operating in DR Mode, all GPS-derived data will be computed based upon an estimated position and will be displayed as yellow text on the display to denote degraded navigation source information. This data includes the following: Navigation Status Box fields except Active Leg, TAS, and DTK GPS Bearing Pointer Wind data and pointers in the Wind Data Box on the PFD and MFD Track Bug All Bearing Pointer Distances Active Flight Plan distances, bearings, and ETE values Also, while the G1000 is in DR Mode, the autopilot will not couple to GPS, and both TAWS and Terrain Proximity will be disabled. Additionally, the accuracy of all nearest information (airports, airspaces, and waypoints) will be questionable. Finally, airspace alerts will continue to function, but with degraded accuracy. 11-3
158 SECTION 11 ABNORMAL OPERATION Blank Page 11-4
159 SECTION 12 ANNUNCIATIONS & ALERTS SECTION 12: ANNUNCIATIONS & ALERTS System Annunciation Red X NOTE: The Airplane Flight Manual supersedes information found in this document. Figure 12-1 G1000 Alerting System Annunciation Window Alerts Window ALERTS Softkey Annunciation The G1000 Alerting System conveys alerts to the pilot using a combination of the following items: Annunciation Window: The Annunciation Window displays abbreviated annunciation text. The Annunciation Window is located to the right of the Altimeter and Vertical Speed Indicator on the PFD display (or the MFD if system is in Reversionary Mode). Up to 12 annunciations can be displayed simultaneously. A white horizontal line separates annunciations that are acknowledged from annunciations that are not yet acknowledged. Acknowledged annunciations are always above the line. Annunciations are displayed in order of priority from top to bottom. The highest priority annunciation is displayed at the top of the Annunciation Window. Alerts Window: The Alerts Window displays alert text messages. Up to 64 prioritized alerts can be displayed in the Alerts Window. Selecting the ALERTS Softkey displays the Alerts Window. Selecting the ALERTS Softkey again removes the Alerts Window from the display. When the Alerts Window is displayed, the pilot may use the large FMS Knob to scroll through the alert list. Higher priority alerts are displayed at the top of the window. Lower priority alerts are displayed at the bottom of the window. Active alerts are displayed in white text. Alerts that have become inactive will change to gray text. The ALERTS Softkey will flash if the state of a displayed alert changes or a new alert is displayed. The inactive alerts can be removed from the Alerts Window by selecting the flashing ALERTS softkey. ALERTS Softkey Annunciation: When the Alerting System issues an alert, the ALERTS Softkey is used as a flashing annunciation to accompany an alert. During the alert, the ALERTS Softkey assumes a new label consistent with alert level (WARNING, CAUTION, or ADVISORY). Pressing the softkey annunciation acknowledges that the pilot is aware of the alert. The softkey then returns to the previous ALERTS label. The pilot can then select the ALERTS Softkey again to view alert text messages. System Annunciations: Typically, a large red X appears in a window when a related LRU fails or detects invalid data. 12-1
160 SECTION 12 ANNUNCIATIONS & ALERTS Audio Alerting System: The G1000 system issues audio alert tones when specific system conditions are met. See the Alert Levels Definitions section for more information ALERT LEVEL DEFINITIONS The G1000 Alerting System, as installed in Cessna 350/400 aircraft, uses three alert levels. WARNING: This level of alert requires immediate pilot attention. A warning alert is accompanied by an annunciation in the Annunciation Window. Warning text appearing in the Annunciation Window is RED. A warning alert is also accompanied by a flashing WARNING Softkey annunciation, as shown in Figure Selecting the WARNING Softkey acknowledges the presence of the warning alert and stops the aural tone, if applicable. CAUTION: This level of alert indicates the existence of abnormal conditions on the aircraft that may require pilot intervention. A caution alert is accompanied by an annunciation in the Annunciation Window. Caution text appearing in the Annunciation Window is YELLOW. A caution alert is also accompanied by a flashing CAUTION Softkey annunciation, as shown in Figure Selecting the CAUTION Softkey acknowledges the presence of the caution alert. MESSAGE ADVISORY: This level of alert provides general information to the pilot. A message advisory alert does not issue annunciations in the Annunciation Window. Instead, message advisory alerts only issue a flashing ADVISORY Softkey annunciation, as shown in Figure Selecting the ADVISORY Softkey acknowledges the presence of the message advisory alert and displays the alert text message in the Alerts Window. Figure 12-2 WARNING Softkey Annunciation Figure 12-3 CAUTION Softkey Annunciation Figure 12-4 ADVISORY Softkey Annunciation 12-2
161 SECTION 12 ANNUNCIATIONS & ALERTS 12.2 AIRCRAFT ALERTS See the Airplane Flight Manual for information regarding pilot responses. WARNING Alerts Annunciation Window Text Alerts Window Message Audio Alert/Voice Message (Repeating) DOOR OPEN Door not secured Chime/ Door Open FUEL VALVE CAUTION Alerts Fuel tank is not correctly selected or in OFF position Chime/ Fuel Valve L BUS OFF No power on the left bus Chime R BUS OFF No power on the right bus Chime CO LVL HIGH Carbon Monoxide level is too high Chime/ Carbon Monoxide OIL PRES LOW Low oil pressure Chime/ Oil Pressure Low Annunciation Window Text Alerts Window Message Audio Alert/Voice Message L ALT OFF Left Alternator offline Single Chime/ Left Alternator Out R ALT OFF Right Alternator offline Single Chime/ Right Alternator Out FUEL PUMP Fuel pump is operating Single Chime/ Fuel Pump L-LOW FUEL Low fuel in the left tank Single Chime/None R LOW FUEL Low fuel in the right tank Single Chime/None RUDR LMTR * Rudder limter is engaged Single Chime/None STARTER ENGD Starter relay has power applied Single Chime/None OXYGEN Oxygen system needs attention or is off Single Chime/None OXYGEN QTY Oxygen quantity below 250 psi. Single Chime/None OXYGEN PRES Pressure above ft and oxygen system off. Single Chime/None * Cessna 350 only 12-3
162 SECTION 12 ANNUNCIATIONS & ALERTS Annunciation Advisory Annunciation Window Text Alerts Window Message Audio Alert OXYGEN ON Reminder: Turn off oxygen None SPEED BRAKES Speed brakes are active None Message Advisory Alerts Alerts Window Message PFD FAN FAIL The cooling fan for the PFD is inoperative. MFD FAN FAIL The cooling fan for the MFD is inoperative. AVIONICS FAN The cooling fan for remote avionics is inoperative. TIMER ZERO Timer has counted down to zero. FUEL IMBAL Fuel imbalance is greater than 10 gallons. LOW MAN PRES Manifold pressure is below 15 in. VAPOR SUPPR Turn on Vapor Suppression.* * Cessna 400 only Audio Alert None None None Timer Expired None None None 12.3 CO GUARDIAN MESSAGES Alerts Window Message CO DET SRVC The carbon monoxide detector needs service. CO DET FAIL The carbon monoxide detector is inoperative. Comments There is a problem within the CO Guardian that requires services. Loss of communication between the G1000 and the CO Guardian. 12-4
163 SECTION 12 ANNUNCIATIONS & ALERTS 12.4 AFCS ALERTS System Status Annunciation The following alert annunciations appear in the AFCS System Status Annunciation on the PFD. System Status Annunciation Alert Condition Annunciation Description Aileron Mistrim Right Aileron Mistrim Left Elevator Mistrim Down Elevator Mistrim Up Pitch Trim Failure (or stuck MEPT Switch) Roll Failure Pitch Failure System Failure Preflight Test Roll servo providing sustained force in the indicated direction Pitch servo providing sustained force in the indicated direction If AP engaged, take control of the aircraft and disengage AP If AP disengaged, move MEPT switches separately to unstick Roll axis control failure; AP inoperative Pitch axis control failure; AP inoperative Figure 12-5 AFCS System Status Annunciation AP and MEPT are unavailable; FD may still be available Performing preflight system test; aural alert sounds at completion Do not press the AP DISC Switch during servo power-up and preflight system tests as this may cause the preflight system test to fail or never to start (if servos fail their power-up tests). Power must be cycled to the servos to remedy the situation. Preflight system test failed; aural alert sounds at failure 12-5
164 SECTION 12 ANNUNCIATIONS & ALERTS 12.5 TAWS ALERTS Annunciations appear on the PFD and MFD. Pop-up alerts appear only on the MFD. Alert Type Excessive Descent Rate Warning (EDR) PFD/MFD TAWS Page Annunciation MFD Map Page Pop-Up Alert Aural Message Pull Up Reduced Required Terrain Clearance Warning (RTC) Imminent Terrain Impact Warning (ITI) Reduced Required Obstacle Clearance Warning (ROC) Imminent Obstacle Impact Warning (IOI) Reduced Required Terrain Clearance Caution (RTC) Imminent Terrain Impact Caution (ITI) Reduced Required Obstacle Clearance Caution (ROC) Imminent Obstacle Impact Caution (IOI) Premature Descent Alert Caution (PDA) or or or or or or or or Terrain, Terrain; Pull Up, Pull Up or Terrain Ahead, Pull Up; Terrain Ahead, Pull Up Terrain Ahead, Pull Up; Terrain Ahead, Pull Up or Terrain, Terrain; Pull Up, Pull Up Obstacle, Obstacle; Pull Up, Pull Up or Obstacle Ahead, Pull Up; Obstacle Ahead, Pull Up Obstacle Ahead, Pull Up; Obstacle Ahead, Pull Up or Obstacle, Obstacle; Pull Up, Pull Up Caution, Terrain; Caution, Terrain or Terrain Ahead; Terrain Ahead Terrain Ahead; Terrain Ahead or Caution, Terrain; Caution, Terrain Caution, Obstacle; Caution, Obstacle or Obstacle Ahead; Obstacle Ahead Obstacle Ahead; Obstacle Ahead or Caution, Obstacle; Caution, Obstacle Too Low, Terrain Altitude Callout 500 None None Five-Hundred Excessive Descent Rate Caution (EDR) Sink Rate Negative Climb Rate Caution (NCR) or Don t Sink or Too Low, Terrain 12-6
165 SECTION 12 ANNUNCIATIONS & ALERTS TAWS System Status Annunciations Alert Type PFD/MFD TAWS Page Annunciation MFD Pop-Up Alert Aural Message TAWS System Test Fail None TAWS System Failure TAWS Alerting is disabled None None No GPS position or excessively degraded GPS signal None TAWS Not Available TAWS Availble will be heard when sufficient GPS signal is re-established. System Test in progress None None System Test pass None None TAWS System Test OK 12.6 G1000 SYSTEM ANNUNCIATIONS When an LRU or an LRU function fails, a large red X is typically displayed on windows associated with the failed data. The following section describes various system annunciations. Refer to the AFM for additional information regarding pilot responses to these annunciations. NOTE: Upon power-up of the G1000 system, certain windows remain invalid as G1000 equipment begins to initialize. All windows should be operational within one minute of power-up. Should any window continue to remain flagged, the G1000 system should be serviced by a Garmin-authorized repair facility. System Annunciation Comment Attitude and Heading Reference System is aligning. Display system is not receiving attitude information from the AHRS. Display is not receiving valid heading input from AHRS. Display is not receiving valid transponder information. 12-7
166 SECTION 12 ANNUNCIATIONS & ALERTS System Annunciation Comment Indicates a configuration module failure. This annunciation will only be seen when the autopilot is engaged. The annunciation indicates an AHRS monitor has detected an abnormal flight parameter, possibly caused by strong turbulence. In this case, the situation should correct itself within a few seconds. If there is an actual failure, a red X will soon appear over the Attitude Indicator. Display system is not receiving airspeed input from air data computer. Display is not receiving altitude input from the air data computer. Display is not receiving vertical speed input from the air data computer. GPS information is either not present or is invalid for navigation use. Note that AHRS utilizes GPS inputs during normal operation. AHRS operation may be degraded if GPS signals are not present (see AFM) Other Various Red X Indications A red X through any other display field, such as engine instrumentation fields, indicates that the field is not receiving valid data.
167 SECTION 12 ANNUNCIATIONS & ALERTS A red X may be the result of an LRU or an LRU function failure. The Figure 12-6 illustrates all possible flags and the responsible LRUs. GIA 63 Integrated Avionics Units GIA 63 Integrated Avionics Units GDC 74A Air Data Computer GEA 71 Engine Airframe Unit Or GIA 63 Integrated Avionics Unit GRS 77 AHRS Or GMU 44 Magnetometer GIA 63 Integrated Avionics Units GDC 74A Air Data Computer Figure 12-6 G1000 System Failure Annunciations GTX 33 Transponder Or GIA 63 Integrated Avionics Units 12.7 G1000 SYSTEM MESSAGE ADVISORIES This section describes various G1000 system message advisories. Certain messages are issued due to an LRU or an LRU function failure. Such messages are normally accompanied by a corresponding red X annunciation as shown previously in the G1000 System Annunciation section. NOTE: This section provides information regarding G1000 message advisories that may be displayed by the system. Knowledge of the aircraft, systems, flight conditions, and other existing operational priorities must be considered when responding to a message. Always use sound pilot judgment. The Cessna 350/400 Airplane Flight Manual (AFM) takes precedence over any conflicting guidance found in this section. 12-9
G1000TM. cockpit reference guide for the Diamond DA 40
 G1000TM cockpit reference guide for the Diamond DA 40 Copyright 2004, 2005 Garmin Ltd. or its subsidiaries. All rights reserved. This manual reflects the operation of System Software version 0369.07 or
G1000TM cockpit reference guide for the Diamond DA 40 Copyright 2004, 2005 Garmin Ltd. or its subsidiaries. All rights reserved. This manual reflects the operation of System Software version 0369.07 or
G1000 Integrated Flight Deck. Cockpit Reference Guide for the Cessna Citation Mustang
 G1000 Integrated Flight Deck Cockpit Reference Guide for the Cessna Citation Mustang FLIGHT INSTRUMENTS NAV/COM/TRANSPONDER/AUDIO PANEL AUTOMATIC FLIGHT CONTROL SYSTEM GPS NAVIGATION FLIGHT PLANNING PROCEDURES
G1000 Integrated Flight Deck Cockpit Reference Guide for the Cessna Citation Mustang FLIGHT INSTRUMENTS NAV/COM/TRANSPONDER/AUDIO PANEL AUTOMATIC FLIGHT CONTROL SYSTEM GPS NAVIGATION FLIGHT PLANNING PROCEDURES
SECTION 3 NAV/COM & TRANSPONDER G1000TM. cockpit reference guide for Cessna Nav III. Garmin G1000 Cockpit Reference Guide for Cessna Nav III
 SECTION 3 NAV/COM & TRANSPONDER G1000TM cockpit reference guide for Cessna Nav III A COPYRIGHT Copyright 2004, 2005 Garmin Ltd. or its subsidiaries. All rights reserved. This manual reflects the operation
SECTION 3 NAV/COM & TRANSPONDER G1000TM cockpit reference guide for Cessna Nav III A COPYRIGHT Copyright 2004, 2005 Garmin Ltd. or its subsidiaries. All rights reserved. This manual reflects the operation
G1000TM. Cockpit Reference Guide for the Beechcraft A36/G36
 G1000TM Cockpit Reference Guide for the Beechcraft A36/G36 Copyright 2005 Garmin Ltd. or its subsidiaries. All rights reserved. This manual reflects the operation of System Software version 0458.01 or
G1000TM Cockpit Reference Guide for the Beechcraft A36/G36 Copyright 2005 Garmin Ltd. or its subsidiaries. All rights reserved. This manual reflects the operation of System Software version 0458.01 or
G1000 Integrated Flight Deck. Cockpit Reference Guide for the Beechcraft 58/G58
 G1000 Integrated Deck Cockpit Reference Guide for the Beechcraft 58/G58 FLIGHT INSTRUMENTS ENGINE INDICATION SYSTEM NAV/COM/TRANSPONDER/AUDIO PANEL AUTOMATIC FLIGHT CONTROL SYSTEM GPS NAVIGATION FLIGHT
G1000 Integrated Deck Cockpit Reference Guide for the Beechcraft 58/G58 FLIGHT INSTRUMENTS ENGINE INDICATION SYSTEM NAV/COM/TRANSPONDER/AUDIO PANEL AUTOMATIC FLIGHT CONTROL SYSTEM GPS NAVIGATION FLIGHT
G1000 Integrated Flight Deck. Cockpit Reference Guide for the Mooney M20M, M20R, & M20TN
 G1000 Integrated Deck Cockpit Reference Guide for the Mooney M20M, M20R, & M20TN FLIGHT INSTRUMENTS EIS NAV/COM/TRANSPONDER/AUDIO PANEL AUTOMATIC FLIGHT CONTROL SYSTEM GPS NAVIGATION FLIGHT PLANNING PROCEDURES
G1000 Integrated Deck Cockpit Reference Guide for the Mooney M20M, M20R, & M20TN FLIGHT INSTRUMENTS EIS NAV/COM/TRANSPONDER/AUDIO PANEL AUTOMATIC FLIGHT CONTROL SYSTEM GPS NAVIGATION FLIGHT PLANNING PROCEDURES
400/500 Series GTS 8XX Interface. Pilot s Guide Addendum
 400/500 Series GTS 8XX Interface Pilot s Guide Addendum Copyright 2010 Garmin Ltd. or its subsidiaries. All rights reserved. This manual reflects the operation of Software version 5.03 or later for 4XX
400/500 Series GTS 8XX Interface Pilot s Guide Addendum Copyright 2010 Garmin Ltd. or its subsidiaries. All rights reserved. This manual reflects the operation of Software version 5.03 or later for 4XX
G1000 Integrated Flight Deck
 G1000 Integrated Deck Cockpit Reference Guide for the Beechcraft 200/B200 Series System Software 0985.00 or later Transponder/Audio Panel Automatic Control System GPS Navigation Planning Procedures Features
G1000 Integrated Deck Cockpit Reference Guide for the Beechcraft 200/B200 Series System Software 0985.00 or later Transponder/Audio Panel Automatic Control System GPS Navigation Planning Procedures Features
G1000 Integrated Flight Deck. Cockpit Reference Guide for the DA42
 G1000 Integrated Deck Cockpit Reference Guide for the DA42 FLIGHT INSTRUMENTS ENGINE INDICATION SYSTEM NAV/COM/TRANSPONDER/AUDIO PANEL AUTOMATIC FLIGHT CONTROL SYSTEM GPS NAVIGATION FLIGHT PLANNING PROCEDURES
G1000 Integrated Deck Cockpit Reference Guide for the DA42 FLIGHT INSTRUMENTS ENGINE INDICATION SYSTEM NAV/COM/TRANSPONDER/AUDIO PANEL AUTOMATIC FLIGHT CONTROL SYSTEM GPS NAVIGATION FLIGHT PLANNING PROCEDURES
G1000 Integrated Flight Deck
 G1000 Integrated Deck Cockpit Reference Guide for the Cessna Caravan System Software 0767.02 or later Instruments EIS Transponder/Audio Panel Automatic Control System GPS Navigation Planning Procedures
G1000 Integrated Deck Cockpit Reference Guide for the Cessna Caravan System Software 0767.02 or later Instruments EIS Transponder/Audio Panel Automatic Control System GPS Navigation Planning Procedures
G1000 Integrated Flight Deck. Cockpit Reference Guide for the DA42
 G1000 Integrated Deck Cockpit Reference Guide for the DA42 Instruments ENGINE INDICATION SYSTEM Transponder/Audio Panel Automatic Control System GPS Navigation Planning Procedures Annunciations & Alerts
G1000 Integrated Deck Cockpit Reference Guide for the DA42 Instruments ENGINE INDICATION SYSTEM Transponder/Audio Panel Automatic Control System GPS Navigation Planning Procedures Annunciations & Alerts
G1000 Integrated Flight Deck
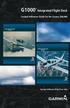 G1000 Integrated Deck Cockpit Reference Guide for the Cessna 350/400 System Software 0534.11 or later Instruments ENGINE INDICATION SYSTEM Transponder/Audio Panel Automatic Control System GPS Navigation
G1000 Integrated Deck Cockpit Reference Guide for the Cessna 350/400 System Software 0534.11 or later Instruments ENGINE INDICATION SYSTEM Transponder/Audio Panel Automatic Control System GPS Navigation
G1000 Integrated Flight Deck. Cockpit Reference Guide for the Beechcraft A36/G36
 G1000 Integrated Deck Cockpit Reference Guide for the Beechcraft A36/G36 Instruments ENGINE INDICATION SYSTEM Transponder/Audio Panel Automatic Control System GPS Navigation Planning Procedures Annunciations
G1000 Integrated Deck Cockpit Reference Guide for the Beechcraft A36/G36 Instruments ENGINE INDICATION SYSTEM Transponder/Audio Panel Automatic Control System GPS Navigation Planning Procedures Annunciations
G1000 Integrated Flight Deck. Cockpit Reference Guide for the Cessna Caravan
 G1000 Integrated Deck Cockpit Reference Guide for the Cessna Caravan Instruments EIS Transponder/Audio Panel Automatic Control System GPS Navigation Planning Procedures Annunciations & Alerts INDEx Copyright
G1000 Integrated Deck Cockpit Reference Guide for the Cessna Caravan Instruments EIS Transponder/Audio Panel Automatic Control System GPS Navigation Planning Procedures Annunciations & Alerts INDEx Copyright
400W / 500W Series Display Interfaces
 400W / 500W Series Display Interfaces Pilot s Guide Addendum L-3 STORMSCOPE WX-500 Weather Mapping Sensor L-3 SKYWATCH Traffic Advisory System (Model SKY497) L-3 SKYWATCH HP Traffic Advisory System (Model
400W / 500W Series Display Interfaces Pilot s Guide Addendum L-3 STORMSCOPE WX-500 Weather Mapping Sensor L-3 SKYWATCH Traffic Advisory System (Model SKY497) L-3 SKYWATCH HP Traffic Advisory System (Model
G1000 Integrated Flight Deck
 G1000 Integrated Deck Cockpit Reference Guide System Software 0719.03 or later Instruments ENGINE & AIRFRAME SYSTEMS Transponder/Audio Panel Automatic Control System GPS Navigation Planning Procedures
G1000 Integrated Deck Cockpit Reference Guide System Software 0719.03 or later Instruments ENGINE & AIRFRAME SYSTEMS Transponder/Audio Panel Automatic Control System GPS Navigation Planning Procedures
G1000 Integrated Flight Deck
 G1000 Integrated Deck Cockpit Reference Guide for the Piper PA-46 Mirage/Matrix System Software 0720.10 or later Instruments EICAS Transponder/Audio Panel Automatic Control System GPS Navigation Planning
G1000 Integrated Deck Cockpit Reference Guide for the Piper PA-46 Mirage/Matrix System Software 0720.10 or later Instruments EICAS Transponder/Audio Panel Automatic Control System GPS Navigation Planning
SECTION 1 SYSTEM OVERVIEW
 SECTION 1 1.1 DESCRIPTION This section is designed to provide an overview of the G1000 Integrated Flight Deck as installed in Cessna Nav III aircraft, which include the Cessna 172R, 172S, the normally
SECTION 1 1.1 DESCRIPTION This section is designed to provide an overview of the G1000 Integrated Flight Deck as installed in Cessna Nav III aircraft, which include the Cessna 172R, 172S, the normally
Cirrus SR20/SR22/SR22T. Integrated Avionics System Cockpit Reference Guide
 Cirrus SR20/SR22/SR22T Integrated Avionics System Cockpit Reference Guide Instruments EIS Transponder/Audio Panel Automatic Control System GPS Navigation Planning Procedures Annunciations & Alerts Appendix
Cirrus SR20/SR22/SR22T Integrated Avionics System Cockpit Reference Guide Instruments EIS Transponder/Audio Panel Automatic Control System GPS Navigation Planning Procedures Annunciations & Alerts Appendix
G1000 Integrated Flight Deck. Cockpit Reference Guide for the Quest KODIAK 100
 G1000 Integrated Deck Cockpit Reference Guide for the Quest KODIAK 100 FLIGHT INSTRUMENTS ENGINE INDICATING SYSTEM NAV/COM/TRANSPONDER/AUDIO PANEL AUTOMATIC FLIGHT CONTROL SYSTEM GPS NAVIGATION FLIGHT
G1000 Integrated Deck Cockpit Reference Guide for the Quest KODIAK 100 FLIGHT INSTRUMENTS ENGINE INDICATING SYSTEM NAV/COM/TRANSPONDER/AUDIO PANEL AUTOMATIC FLIGHT CONTROL SYSTEM GPS NAVIGATION FLIGHT
GNS 430 Basic Usage. VFR GPS Usage
 GNS 430 Basic Usage VFR GPS Usage Disclaimer This briefing is to designed to give an introductory overview so that as you read the GNS 430 Pilot s Guide and Reference you will have a basic understanding
GNS 430 Basic Usage VFR GPS Usage Disclaimer This briefing is to designed to give an introductory overview so that as you read the GNS 430 Pilot s Guide and Reference you will have a basic understanding
HAZARD AVOIDANCE. Displaying traffic on the Navigation Map. Displaying traffic information (PFD Inset Map):
 HAZARD AVOIDANCE Displaying traffic on the Navigation Map 1) Ensure that the TAS system is operating. With the Navigation Map displayed, select the MAP Softkey. 2) Select the TRAFFIC Softkey. Traffic is
HAZARD AVOIDANCE Displaying traffic on the Navigation Map 1) Ensure that the TAS system is operating. With the Navigation Map displayed, select the MAP Softkey. 2) Select the TRAFFIC Softkey. Traffic is
This page is intentionally blank. GARMIN G1000 SYNTHETIC VISION AND PATHWAYS OPTION Rev 1 Page 2 of 27
 This page is intentionally blank. 190-00492-15 Rev 1 Page 2 of 27 Revision Number Page Number(s) LOG OF REVISIONS Description FAA Approved Date of Approval 1 All Initial Release See Page 1 See Page 1 190-00492-15
This page is intentionally blank. 190-00492-15 Rev 1 Page 2 of 27 Revision Number Page Number(s) LOG OF REVISIONS Description FAA Approved Date of Approval 1 All Initial Release See Page 1 See Page 1 190-00492-15
G1000 Integrated Flight Deck. Cockpit Reference Guide for Cessna Nav III
 G1000 Integrated Deck Cockpit Reference Guide for Cessna Nav III FLIGHT INSTRUMENTS ENGINE INDICATION SYSTEM NAV/COM/TRANSPONDER/AUDIO PANEL AUTOMATIC FLIGHT CONTROL SYSTEM GPS NAVIGATION FLIGHT PLANNING
G1000 Integrated Deck Cockpit Reference Guide for Cessna Nav III FLIGHT INSTRUMENTS ENGINE INDICATION SYSTEM NAV/COM/TRANSPONDER/AUDIO PANEL AUTOMATIC FLIGHT CONTROL SYSTEM GPS NAVIGATION FLIGHT PLANNING
G1000 Integrated Flight Deck. Cockpit Reference Guide for the Piper PA T Seneca
 G1000 Integrated Deck Cockpit Reference Guide for the Piper PA-34-220T Seneca FLIGHT INSTRUMENTS ENGINE INDICATION SYSTEM NAV/COM/TRANSPONDER/AUDIO PANEL GPS NAVIGATION FLIGHT PLANNING PROCEDURES HAZARD
G1000 Integrated Deck Cockpit Reference Guide for the Piper PA-34-220T Seneca FLIGHT INSTRUMENTS ENGINE INDICATION SYSTEM NAV/COM/TRANSPONDER/AUDIO PANEL GPS NAVIGATION FLIGHT PLANNING PROCEDURES HAZARD
400/500 Series Display Interfaces
 400/500 Series Display Interfaces Pilot s Guide Addendum Goodrich STORMSCOPE WX-500 Series II Weather Mapping Sensor Goodrich SKYWATCH Traffic Advisory System (Model SKY497) Goodrich SKYWATCH HP Traffic
400/500 Series Display Interfaces Pilot s Guide Addendum Goodrich STORMSCOPE WX-500 Series II Weather Mapping Sensor Goodrich SKYWATCH Traffic Advisory System (Model SKY497) Goodrich SKYWATCH HP Traffic
GNS 430(A) Pilot s Guide and Reference
 GNS 430(A) Pilot s Guide and Reference RECORD OF REVISIONS Revision Date of Revision Description A 12/98 Initial Release B 4/99 Update to conform to recent SW changes C 6/99 Added Addendum D 7/99 Update
GNS 430(A) Pilot s Guide and Reference RECORD OF REVISIONS Revision Date of Revision Description A 12/98 Initial Release B 4/99 Update to conform to recent SW changes C 6/99 Added Addendum D 7/99 Update
LOG OF REVISIONS Rev 1 RFMS, Eurocopter EC130 B4 G500H System. Page Date Number Description FAA Approved.
 Revision Number LOG OF REVISIONS Page Date Number Description FAA Approved 1 05/15/2014 All Complete Supplement See page 1 190-01527-16 Rev 1 RFMS, Eurocopter EC130 B4 G500H System Page 2 of 25 FAA APPROVED
Revision Number LOG OF REVISIONS Page Date Number Description FAA Approved 1 05/15/2014 All Complete Supplement See page 1 190-01527-16 Rev 1 RFMS, Eurocopter EC130 B4 G500H System Page 2 of 25 FAA APPROVED
ENSTROM 480/480B OPERATOR S MANUAL AND FAA APPROVED ROTORCRAFT FLIGHT MANUAL SUPPLEMENT GARMIN GNS 430W/530W NAVIGATION SYSTEM
 ENSTROM 480/480B OPERATOR S MANUAL AND FAA APPROVED ROTORCRAFT FLIGHT MANUAL SUPPLEMENT GARMIN GNS 430W/530W NAVIGATION SYSTEM * * * * * REPORT NO. 28-AC-055 HELICOPTER SERIAL NO. HELICOPTER REGISTRATION
ENSTROM 480/480B OPERATOR S MANUAL AND FAA APPROVED ROTORCRAFT FLIGHT MANUAL SUPPLEMENT GARMIN GNS 430W/530W NAVIGATION SYSTEM * * * * * REPORT NO. 28-AC-055 HELICOPTER SERIAL NO. HELICOPTER REGISTRATION
G1000TM. pilot s guide for the Diamond DA40
 G1000TM pilot s guide for the Diamond DA40 Record of Revisions Revision Date of Revision Revision Page Range Description A 05/13/04 i xiv I-1 I-6 Initial release. Record of Current Part Numbers Associated
G1000TM pilot s guide for the Diamond DA40 Record of Revisions Revision Date of Revision Revision Page Range Description A 05/13/04 i xiv I-1 I-6 Initial release. Record of Current Part Numbers Associated
G1000 Integrated Flight Deck. Pilot s Guide
 G1000 Integrated Flight Deck Pilot s Guide Copyright 2006-2011 Garmin Ltd. or its subsidiaries. All rights reserved. This manual reflects the operation of System Software version 0435.23 or later for
G1000 Integrated Flight Deck Pilot s Guide Copyright 2006-2011 Garmin Ltd. or its subsidiaries. All rights reserved. This manual reflects the operation of System Software version 0435.23 or later for
SUPPLEMENT REVISION CESSNA MODEL 182T
 SUPPLEMENT REVISION CESSNA MODEL 182T NAV III AVIONICS OPTION - Serials 18281228 and 18281318 thru 18281868 and 18281870 thru 18281875 PILOTS OPERATING HANDBOOK AND AIRPLANE FLIGHT MANUAL REVISION 1 1
SUPPLEMENT REVISION CESSNA MODEL 182T NAV III AVIONICS OPTION - Serials 18281228 and 18281318 thru 18281868 and 18281870 thru 18281875 PILOTS OPERATING HANDBOOK AND AIRPLANE FLIGHT MANUAL REVISION 1 1
2000 by UPS Aviation Technologies, Inc. All rights reserved. Printed in the U.S.A.
 No part of this document may be reproduced in any form or by any means without the express written consent of UPS Aviation Technologies, Inc. UPS Aviation Technologies, Inc., II Morrow, and Apollo are
No part of this document may be reproduced in any form or by any means without the express written consent of UPS Aviation Technologies, Inc. UPS Aviation Technologies, Inc., II Morrow, and Apollo are
KMD 550/850. Traffic Avoidance Function (TCAS/TAS/TIS) Pilot s Guide Addendum. Multi-Function Display. For Software Version 01/13 or later
 N B KMD 550/850 Multi-Function Display Traffic Avoidance Function (TCAS/TAS/TIS) Pilot s Guide Addendum For Software Version 01/13 or later Revision 3 Jun/2004 006-18238-0000 The information contained
N B KMD 550/850 Multi-Function Display Traffic Avoidance Function (TCAS/TAS/TIS) Pilot s Guide Addendum For Software Version 01/13 or later Revision 3 Jun/2004 006-18238-0000 The information contained
G1000H Integrated Flight Deck. Cockpit Reference Guide for the Bell 407GX
 G1000H Integrated Deck Cockpit Reference Guide for the Bell 407GX FLIGHT INSTRUMENTS EICAS NAV/COM/TRANSPONDER/AUDIO PANEL AUTOMATIC FLIGHT CONTROL SYSTEM GPS NAVIGATION FLIGHT PLANNING PROCEDURES HAZARD
G1000H Integrated Deck Cockpit Reference Guide for the Bell 407GX FLIGHT INSTRUMENTS EICAS NAV/COM/TRANSPONDER/AUDIO PANEL AUTOMATIC FLIGHT CONTROL SYSTEM GPS NAVIGATION FLIGHT PLANNING PROCEDURES HAZARD
ENSTROM 480B OPERATOR S MANUAL AND FAA APPROVED ROTORCRAFT FLIGHT MANUAL SUPPLEMENT GARMIN GTN 650 NAVIGATION SYSTEM
 ENSTROM 480B OPERATOR S MANUAL AND FAA APPROVED ROTORCRAFT FLIGHT MANUAL SUPPLEMENT GARMIN GTN 650 NAVIGATION SYSTEM * * * * * REPORT NO. 28-AC-064 HELICOPTER SERIAL NO. HELICOPTER REGISTRATION NO. * *
ENSTROM 480B OPERATOR S MANUAL AND FAA APPROVED ROTORCRAFT FLIGHT MANUAL SUPPLEMENT GARMIN GTN 650 NAVIGATION SYSTEM * * * * * REPORT NO. 28-AC-064 HELICOPTER SERIAL NO. HELICOPTER REGISTRATION NO. * *
apply nose down control wheel force upon autopilot disconnect. Preflight system test has failed.
 13.4 AFCS ALERTS System Status Annunciation System Status Annunciation The following alert annunciations appear in the AFCS System Status Annunciation on the PFD. Figure 13-5 AFCS System Status Annunciation
13.4 AFCS ALERTS System Status Annunciation System Status Annunciation The following alert annunciations appear in the AFCS System Status Annunciation on the PFD. Figure 13-5 AFCS System Status Annunciation
Fokker 50 - Automatic Flight Control System
 GENERAL The Automatic Flight Control System (AFCS) controls the aircraft around the pitch, roll, and yaw axes. The system consists of: Two Flight Directors (FD). Autopilot (AP). Flight Augmentation System
GENERAL The Automatic Flight Control System (AFCS) controls the aircraft around the pitch, roll, and yaw axes. The system consists of: Two Flight Directors (FD). Autopilot (AP). Flight Augmentation System
GTN 625/635/650. Map. Traffic. Terrain. Weather. Default NAV. Flight Plan. Procedures. Nearest. Waypoint Info. Services. Utilities.
 Map GTN 625/635/650 Cockpit Reference Guide (CRG) Traffic Terrain Weather Default NAV Flight Plan Procedures Nearest Waypoint Info Services Utilities System Warnings, Cautions, and Notes WARNING: Navigation
Map GTN 625/635/650 Cockpit Reference Guide (CRG) Traffic Terrain Weather Default NAV Flight Plan Procedures Nearest Waypoint Info Services Utilities System Warnings, Cautions, and Notes WARNING: Navigation
Basic GPS Operation. by Greg Whiley. Another practical publication from Aussie Star Flight Simulation
 Basic GPS Operation by Greg Whiley Another practical publication from Aussie Star Flight Simulation INTENTIONALLY LEFT BLANK Aussie Star Flight Simulation 2 Basic GPS Operations Statement of copyright
Basic GPS Operation by Greg Whiley Another practical publication from Aussie Star Flight Simulation INTENTIONALLY LEFT BLANK Aussie Star Flight Simulation 2 Basic GPS Operations Statement of copyright
P/N 135A FAA Approved: 7/26/2005 Section 9 Initial Release Page 1 of 10
 FAA APPROVED AIRPLANE FLIGHT MANUAL SUPPLEMENT FOR GARMIN GNS 430 - VHF COMM/NAV/GPS Serial No: Registration No: When installing the Garmin GNS 430 - VHF COMM/NAV/GPS in the Liberty Aerospace XL2, this
FAA APPROVED AIRPLANE FLIGHT MANUAL SUPPLEMENT FOR GARMIN GNS 430 - VHF COMM/NAV/GPS Serial No: Registration No: When installing the Garmin GNS 430 - VHF COMM/NAV/GPS in the Liberty Aerospace XL2, this
GTN 625/635/650. Map. Traffic. Terrain. Weather. Default NAV. Flight Plan. Procedures. Nearest. Waypoint Info. Services. Utilities.
 Map GTN 625/635/650 Cockpit Reference Guide (CRG) Traffic Terrain Weather Default NAV Flight Plan Procedures Nearest Waypoint Info Services Utilities System Warnings, Cautions, and Notes WARNING: Navigation
Map GTN 625/635/650 Cockpit Reference Guide (CRG) Traffic Terrain Weather Default NAV Flight Plan Procedures Nearest Waypoint Info Services Utilities System Warnings, Cautions, and Notes WARNING: Navigation
GTR 200 Pilot s Guide
 Pilot s Guide 2013 Garmin Ltd. or its subsidiaries. All rights reserved. This manual reflects the operation of System Software version 1.00, or later. Some differences in operation may be observed when
Pilot s Guide 2013 Garmin Ltd. or its subsidiaries. All rights reserved. This manual reflects the operation of System Software version 1.00, or later. Some differences in operation may be observed when
GTN 625/635/650. Map. Traffic. Terrain. Weather. Default NAV. Flight Plan. Procedures. Nearest. Waypoint Info. Services. Utilities.
 Map GTN 625/635/650 Cockpit Reference Guide Traffic Terrain Weather Default NAV Flight Plan Procedures Nearest Waypoint Info Services Utilities System Warnings, Cautions, and Notes WARNING: Navigation
Map GTN 625/635/650 Cockpit Reference Guide Traffic Terrain Weather Default NAV Flight Plan Procedures Nearest Waypoint Info Services Utilities System Warnings, Cautions, and Notes WARNING: Navigation
GTN 725/750. Map. Traffic. Terrain. Weather. Charts. Flight Plan. Procedures. Nearest. Waypoint Info. Services. Utilities. System
 Map Traffic Terrain GTN 725/750 Cockpit Reference Guide (CRG) Weather Charts Flight Plan Procedures Nearest Waypoint Info Services Utilities System Warnings, Cautions, and Notes WARNING: Navigation and
Map Traffic Terrain GTN 725/750 Cockpit Reference Guide (CRG) Weather Charts Flight Plan Procedures Nearest Waypoint Info Services Utilities System Warnings, Cautions, and Notes WARNING: Navigation and
G1000TM. audio panel pilot s guide
 G1000TM audio panel pilot s guide Record of Revisions Revision Date of Revision Revision Page Range Description A 12/01/04 6A-1 6A-17 Initial release. Garmin G1000 Audio Panel Pilot s Guide 190-00378-02
G1000TM audio panel pilot s guide Record of Revisions Revision Date of Revision Revision Page Range Description A 12/01/04 6A-1 6A-17 Initial release. Garmin G1000 Audio Panel Pilot s Guide 190-00378-02
GTN 725/750. Map. Traffic. Terrain. Weather. Charts. Flight Plan. Procedures. Nearest. Waypoint Info. Services. Utilities. System
 Map Traffic Terrain TN 725/750 Cockpit Reference uide Weather Charts Flight Plan Procedures Nearest Waypoint Info Services Utilities System Warnings, Cautions, and Notes WARNIN: Navigation and terrain
Map Traffic Terrain TN 725/750 Cockpit Reference uide Weather Charts Flight Plan Procedures Nearest Waypoint Info Services Utilities System Warnings, Cautions, and Notes WARNIN: Navigation and terrain
Pilot s Operating Handbook Supplement AS-21
 SECTION 9 Pilot s Operating Handbook Supplement Mode S Transponder GARMIN GTX 335 / GTX 345 This supplement is applicable and must be inserted into Section 9 of the POH when a GARMIN GTX 335 or GTX 345
SECTION 9 Pilot s Operating Handbook Supplement Mode S Transponder GARMIN GTX 335 / GTX 345 This supplement is applicable and must be inserted into Section 9 of the POH when a GARMIN GTX 335 or GTX 345
AT01 AIRPLANE FLIGHT MANUAL
 Table of Contents Supplement AVE12 1. Section 1 General AVE12 3 2. Section 2 Operating Limitations AVE12 3 3. Section 3 Emergency Procedures AVE12 3 4. Section 4 Normal Procedures AVE12 4 5. Section 5
Table of Contents Supplement AVE12 1. Section 1 General AVE12 3 2. Section 2 Operating Limitations AVE12 3 3. Section 3 Emergency Procedures AVE12 3 4. Section 4 Normal Procedures AVE12 4 5. Section 5
GMA 240 Pilot s Guide
 GMA 240 Pilot s Guide Copyright 2008 Garmin Ltd. or its subsidiaries. All rights reserved. This manual reflects the operation of GMA 240 units with mod level 0 or later. Some differences in operation may
GMA 240 Pilot s Guide Copyright 2008 Garmin Ltd. or its subsidiaries. All rights reserved. This manual reflects the operation of GMA 240 units with mod level 0 or later. Some differences in operation may
G5 Electronic Flight Instrument Pilot's Guide for Non-Certified Aircraft
 G5 Electronic Flight Instrument Pilot's Guide for Non-Certified Aircraft Blank Page SYSTEM OVERVIEW FLIGHT INSTRUMENTS AFCS ADDITIONAL FEATURES INDEX Blank Page 2017 Garmin Ltd. or its subsidiaries. All
G5 Electronic Flight Instrument Pilot's Guide for Non-Certified Aircraft Blank Page SYSTEM OVERVIEW FLIGHT INSTRUMENTS AFCS ADDITIONAL FEATURES INDEX Blank Page 2017 Garmin Ltd. or its subsidiaries. All
Introduction. Traffic Symbology. System Description SECTION 12 ADDITIONAL FEATURES
 12.2 Traffic Advisory Systems (TAS) Introduction All information in this section pertains to the display and control of the Garmin GNS 430/GTS 800 interface. NOTE: This section assumes the user has experience
12.2 Traffic Advisory Systems (TAS) Introduction All information in this section pertains to the display and control of the Garmin GNS 430/GTS 800 interface. NOTE: This section assumes the user has experience
GTS 8XX Series. Pilot s Guide Traffic Advisory System
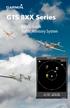 GTS 8XX Series Pilot s Guide Traffic Advisory System 2009 Garmin Ltd. or its subsidiaries. All rights reserved. Garmin International, Inc., 1200 East 151st Street, Olathe, KS 66062, U.S.A. Tel: 913/397.8200
GTS 8XX Series Pilot s Guide Traffic Advisory System 2009 Garmin Ltd. or its subsidiaries. All rights reserved. Garmin International, Inc., 1200 East 151st Street, Olathe, KS 66062, U.S.A. Tel: 913/397.8200
FAA APPROVED AIRPLANE FLIGHT MANUAL SUPPLEMENT FOR. Trio Pro Pilot Autopilot
 Page 1 480 Ruddiman Drive TRIO AP Flight Manual Supplement North Muskegon, MI 49445 L-1006-01 Rev D FOR Trio Pro Pilot Autopilot ON Cessna 172, 175, 177, 180, 182, 185 and Piper PA28 Aircraft Document
Page 1 480 Ruddiman Drive TRIO AP Flight Manual Supplement North Muskegon, MI 49445 L-1006-01 Rev D FOR Trio Pro Pilot Autopilot ON Cessna 172, 175, 177, 180, 182, 185 and Piper PA28 Aircraft Document
GTS Traffic Systems. Pilot s Guide
 GTS Traffic Systems Pilot s Guide 2014 Garmin Ltd. or its subsidiaries. All rights reserved. Garmin International, Inc., 1200 East 151st Street, Olathe, KS 66062, U.S.A. Tel: 913/397.8200 Fax: 913/397.8282
GTS Traffic Systems Pilot s Guide 2014 Garmin Ltd. or its subsidiaries. All rights reserved. Garmin International, Inc., 1200 East 151st Street, Olathe, KS 66062, U.S.A. Tel: 913/397.8200 Fax: 913/397.8282
G5 Electronic Flight Instrument Pilot's Guide for Certified Aircraft
 G5 Electronic Flight Instrument Pilot's Guide for Certified Aircraft Blank Page SYSTEM OVERVIEW FLIGHT INSTRUMENTS AFCS ADDITIONAL FEATURES INDEX Blank Page 2017 Garmin Ltd. or its subsidiaries. All rights
G5 Electronic Flight Instrument Pilot's Guide for Certified Aircraft Blank Page SYSTEM OVERVIEW FLIGHT INSTRUMENTS AFCS ADDITIONAL FEATURES INDEX Blank Page 2017 Garmin Ltd. or its subsidiaries. All rights
ABNORMAL OPERATION. NOTE: The Pilot s Operating Handbook (POH) always takes precedence over the information found in this section.
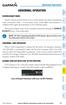 Operation REVERSIONARY MODE ABNORMAL OPERATION Should a system detected failure occur in either display, the system automatically enters reversionary mode. In reversionary mode, critical flight instrumentation
Operation REVERSIONARY MODE ABNORMAL OPERATION Should a system detected failure occur in either display, the system automatically enters reversionary mode. In reversionary mode, critical flight instrumentation
Table of Contents. Introduction 3. Pictorials of the 40 and 50 Systems 4. List of Applicable Acronyms 6
 Table of Contents Introduction 3 Pictorials of the 40 and 50 Systems 4 List of Applicable Acronyms 6 System 40 Modes of Operation 7 System 40 Functional Preflight Procedures 10 System 40 In Flight Procedures
Table of Contents Introduction 3 Pictorials of the 40 and 50 Systems 4 List of Applicable Acronyms 6 System 40 Modes of Operation 7 System 40 Functional Preflight Procedures 10 System 40 In Flight Procedures
NAVIGATION INSTRUMENTS - BASICS
 NAVIGATION INSTRUMENTS - BASICS 1. Introduction Several radio-navigation instruments equip the different airplanes available in our flight simulators software. The type of instrument that can be found
NAVIGATION INSTRUMENTS - BASICS 1. Introduction Several radio-navigation instruments equip the different airplanes available in our flight simulators software. The type of instrument that can be found
11 Traffic-alert and Collision Avoidance System (TCAS)
 11 Traffic-alert and Collision Avoidance System (TCAS) INSTRUMENTATION 11.1 Introduction In the early nineties the American FAA stated that civil aircraft flying in US airspace were equipped with a Traffic-alert
11 Traffic-alert and Collision Avoidance System (TCAS) INSTRUMENTATION 11.1 Introduction In the early nineties the American FAA stated that civil aircraft flying in US airspace were equipped with a Traffic-alert
GTX 320A. Mode A/C Transponder. pilot s guide
 GTX 320A Mode A/C Transponder pilot s guide 2000 GARMIN Corporation GARMIN International, Inc. 1200 East 151 st Street, Olathe, Kansas 66062, U.S.A. Tel. 913/397.8200 or 800/800.1020 Fax 913/397.8282 GARMIN
GTX 320A Mode A/C Transponder pilot s guide 2000 GARMIN Corporation GARMIN International, Inc. 1200 East 151 st Street, Olathe, Kansas 66062, U.S.A. Tel. 913/397.8200 or 800/800.1020 Fax 913/397.8282 GARMIN
STC FLIGHT FUNCTIONAL TEST
 GDC31 Roll Steering Converter 1049-2080-02 REV A 2004, DAC International All Rights Reserved. 6702 McNeil Drive Austin, Texas 78729 (512) 331-5323 Phone (512) 331-4516 Fax Page 1 of 14 Record of Revisions
GDC31 Roll Steering Converter 1049-2080-02 REV A 2004, DAC International All Rights Reserved. 6702 McNeil Drive Austin, Texas 78729 (512) 331-5323 Phone (512) 331-4516 Fax Page 1 of 14 Record of Revisions
Dash8 - Q400 - Autoflight
 12.3.1 Introduction The Automatic Flight Control System (AFCS), provides fail-safe operation of flight director guidance, autopilot, yaw damper and automatic pitch trim functions. 12.3.2 General The Automatic
12.3.1 Introduction The Automatic Flight Control System (AFCS), provides fail-safe operation of flight director guidance, autopilot, yaw damper and automatic pitch trim functions. 12.3.2 General The Automatic
GRT Autopilot User Guide. All GRT EFIS Systems
 All GRT EFIS Systems Revision A 22-May-2014 Copyright 2014 3133 Madison Ave. SE Wyoming, MI 49548 (616) 245-7700 www.grtavionics.com Revision Notes Revision Date Change Description A 22-May-2014 Complete
All GRT EFIS Systems Revision A 22-May-2014 Copyright 2014 3133 Madison Ave. SE Wyoming, MI 49548 (616) 245-7700 www.grtavionics.com Revision Notes Revision Date Change Description A 22-May-2014 Complete
FOUND FBA-2C1/2C2 BUSH HAWK EQUIPPED WITH SINGLE GARMIN GNS-430 # 1 VHF-AM COMM / VOR-ILS / GPS RECEIVER
 FOUND SUPPLEMENT M400-S11 Transport Canada Approved Flight Manual Supplement For FOUND BUSH HAWK EQUIPPED WITH SINGLE # 1 VHF-AM COMM / VOR-ILS / GPS RECEIVER Section 1 General is Unapproved and provided
FOUND SUPPLEMENT M400-S11 Transport Canada Approved Flight Manual Supplement For FOUND BUSH HAWK EQUIPPED WITH SINGLE # 1 VHF-AM COMM / VOR-ILS / GPS RECEIVER Section 1 General is Unapproved and provided
GMA 347. audio panel pilot s guide
 GMA 347 audio panel pilot s guide WARRANTY LIMITED WARRANTY This Garmin product is warranted to be free from defects in materials or workmanship for two years from the date of purchase. Within this period,
GMA 347 audio panel pilot s guide WARRANTY LIMITED WARRANTY This Garmin product is warranted to be free from defects in materials or workmanship for two years from the date of purchase. Within this period,
GDL 69/69A XM Satellite Radio Activation Instructions
 GDL 69/69A XM Satellite Radio Activation Instructions 190-00355-04 2008 Rev. H This Page Intentionally Left Blank 2004-2008 Garmin Ltd. or its subsidiaries All Rights Reserved Except as expressly provided
GDL 69/69A XM Satellite Radio Activation Instructions 190-00355-04 2008 Rev. H This Page Intentionally Left Blank 2004-2008 Garmin Ltd. or its subsidiaries All Rights Reserved Except as expressly provided
Page Chg
 Page Chg Cover...0 Page #...1 TOC-1...1 TOC-2...1 1-1.1 1-2.0 1-3.1 1-4...1 1-5...1 1-6. 1 1-7. 1 1-8. 1 1-9. 1 1-10...1 1-11..1 1-12..1 1-13..2 1-14..1 1-15..1 1-16..1 1-17..1 1-18..1 2-1.0 2-2.0 Page
Page Chg Cover...0 Page #...1 TOC-1...1 TOC-2...1 1-1.1 1-2.0 1-3.1 1-4...1 1-5...1 1-6. 1 1-7. 1 1-8. 1 1-9. 1 1-10...1 1-11..1 1-12..1 1-13..2 1-14..1 1-15..1 1-16..1 1-17..1 1-18..1 2-1.0 2-2.0 Page
MGL Avionics. Odyssey/Voyager G2 and iefis
 MGL Avionics Odyssey/Voyager G2 and iefis Navigation This document applies to G2 version 1.1.0.1 or later, iefis 1.0.0.3 or later. Note: This document is based on the G2. The iefis system provides identical
MGL Avionics Odyssey/Voyager G2 and iefis Navigation This document applies to G2 version 1.1.0.1 or later, iefis 1.0.0.3 or later. Note: This document is based on the G2. The iefis system provides identical
ANNUNCIATIONS AND ALERTS
 ANNUNCIATIONS AND ALERTS NOTE: The Cessna aircraft Pilot s Operating Handbook (POH) supersedes infmation found in this document. The G1000 Alerting System conveys alerts to the pilot using a combination
ANNUNCIATIONS AND ALERTS NOTE: The Cessna aircraft Pilot s Operating Handbook (POH) supersedes infmation found in this document. The G1000 Alerting System conveys alerts to the pilot using a combination
Integrated Cockpit Display System ICDS 1000 Pilot Operation Handbook
 Integrated Cockpit Display System ICDS 1000 Pilot Operation Handbook ICDS1000 Pilot Operating Handbook Revision 1.3 572-0540 page 1 Table Of Contents Electronic Attitude Direction Indicator (EADI)... 8
Integrated Cockpit Display System ICDS 1000 Pilot Operation Handbook ICDS1000 Pilot Operating Handbook Revision 1.3 572-0540 page 1 Table Of Contents Electronic Attitude Direction Indicator (EADI)... 8
The Garmin G1000W (WAAS version) A Pilot-friendly Manual
 The Garmin G1000W (WAAS version) A Pilot-friendly Manual by John Dittmer P.O. Box 3487 Wichita, KS 67201 VOL ID NAV 1-2 HDG HDG SYNC AP HDG NAV APR VS FLC ALT FD ALT VNV BC UP NOSE DN NOSE NAV1 109.30
The Garmin G1000W (WAAS version) A Pilot-friendly Manual by John Dittmer P.O. Box 3487 Wichita, KS 67201 VOL ID NAV 1-2 HDG HDG SYNC AP HDG NAV APR VS FLC ALT FD ALT VNV BC UP NOSE DN NOSE NAV1 109.30
Dash8-200/300 - Automatic Flight AUTOMATIC FLIGHT CONTROLS AND INDICATORS. Page 1
 AUTOMATIC FLIGHT CONTROLS AND INDICATORS FLIGHT GUIDANCE MODE SELECTORS (alternate action) - Engages flight director modes of operation. - Flight director command bars display lateral and/or vertical guidance
AUTOMATIC FLIGHT CONTROLS AND INDICATORS FLIGHT GUIDANCE MODE SELECTORS (alternate action) - Engages flight director modes of operation. - Flight director command bars display lateral and/or vertical guidance
SkyView. Autopilot In-Flight Tuning Guide. This product is not approved for installation in type certificated aircraft
 SkyView Autopilot In-Flight Tuning Guide This product is not approved for installation in type certificated aircraft Document 102064-000, Revision B For use with firmware version 10.0 March, 2014 Copyright
SkyView Autopilot In-Flight Tuning Guide This product is not approved for installation in type certificated aircraft Document 102064-000, Revision B For use with firmware version 10.0 March, 2014 Copyright
SN3500 EHSI. Pilot s Guide Effectivity and Errata. (This page intentionally blank)
 SN3500 EHSI (This page intentionally blank) Pilot s Guide Effectivity and Errata Insert this update ahead of the cover page of the Pilot s Guide referenced below. Date: Effectivity: 03-JUL-2014 SN3500
SN3500 EHSI (This page intentionally blank) Pilot s Guide Effectivity and Errata Insert this update ahead of the cover page of the Pilot s Guide referenced below. Date: Effectivity: 03-JUL-2014 SN3500
GDL 69 Series XM Satellite Radio Activation Instructions
 GDL 69 Series XM Satellite Radio Activation Instructions 190-00355-04 2012 This page intentionally left blank 2004-2012 Garmin Ltd. or its subsidiaries All Rights Reserved Except as expressly provided
GDL 69 Series XM Satellite Radio Activation Instructions 190-00355-04 2012 This page intentionally left blank 2004-2012 Garmin Ltd. or its subsidiaries All Rights Reserved Except as expressly provided
Operating Handbook. For. Gemini Autopilot
 Operating Handbook For Gemini Autopilot TRUTRAK FLIGHT SYSTEMS 1488 S. Old Missouri Road Springdale, AR 72764 Ph. 479-751-0250 Fax 479-751-3397 www.trutrakap.com Table of Contents 1. Revisions... 5 2.
Operating Handbook For Gemini Autopilot TRUTRAK FLIGHT SYSTEMS 1488 S. Old Missouri Road Springdale, AR 72764 Ph. 479-751-0250 Fax 479-751-3397 www.trutrakap.com Table of Contents 1. Revisions... 5 2.
Page Chg
 Page Chg Cover...0 Page #...2 TOC-1...2 TOC-2..2 1-1 2 1-2.2 1-3.2 1-4...2 1-5...2 1-6. 2 1-7. 2 1-8. 2 1-9. 2 1-10...2 1-11..2 1-12..2 1-13..2 1-14..2 1-15..2 1-16..2 1-17..2 1-18...2 2-1.0 2-2.0 2-3.2
Page Chg Cover...0 Page #...2 TOC-1...2 TOC-2..2 1-1 2 1-2.2 1-3.2 1-4...2 1-5...2 1-6. 2 1-7. 2 1-8. 2 1-9. 2 1-10...2 1-11..2 1-12..2 1-13..2 1-14..2 1-15..2 1-16..2 1-17..2 1-18...2 2-1.0 2-2.0 2-3.2
Pilot s Guide KI 825. Bendix/King Safety Display System Electronic Horizontal Situation Indicator For Units Having -2, -3 and -4 Softwa re
 N Pilot s Guide KI 825 Bendix/King Safety Display System Electronic Horizontal Situation Indicator For Units Having -2, -3 and -4 Softwa re W A R N I N G The enclosed technical data is eligible for export
N Pilot s Guide KI 825 Bendix/King Safety Display System Electronic Horizontal Situation Indicator For Units Having -2, -3 and -4 Softwa re W A R N I N G The enclosed technical data is eligible for export
G1000TM. audio panel pilot s guide
 G1000TM audio panel pilot s guide Record of Revisions Revision Date of Revision Revision Page Range Description A 08/20/04 6A-1 6A-18 Initial release. Garmin G1000 Audio Panel Pilot s Guide 190-00378-01
G1000TM audio panel pilot s guide Record of Revisions Revision Date of Revision Revision Page Range Description A 08/20/04 6A-1 6A-18 Initial release. Garmin G1000 Audio Panel Pilot s Guide 190-00378-01
Page Chg
 Page Chg Cover...0 Page #...4 TOC-1...3 TOC-2..3 1-1 2 1-2.3 1-3.3 1-4...3 1-5...3 1-6. 3 1-7. 3 1-8. 4 1-9. 4 1-10...3 1-11..4 1-12..4 1-13..3 1-14..3 1-15..3 1-16..3 1-17..3 1-18...3 1-19..3 2-1.0 2-2.0
Page Chg Cover...0 Page #...4 TOC-1...3 TOC-2..3 1-1 2 1-2.3 1-3.3 1-4...3 1-5...3 1-6. 3 1-7. 3 1-8. 4 1-9. 4 1-10...3 1-11..4 1-12..4 1-13..3 1-14..3 1-15..3 1-16..3 1-17..3 1-18...3 1-19..3 2-1.0 2-2.0
NDB Approach Background
 NDB Approaches 1 NDB Approach Background One of the oldest and most disliked approaches Can use NDBs both on and off of the destination airport NDB approaches can be on the TO or FROM side of an NDB; some
NDB Approaches 1 NDB Approach Background One of the oldest and most disliked approaches Can use NDBs both on and off of the destination airport NDB approaches can be on the TO or FROM side of an NDB; some
GMA 342 pilot s guide
 GMA 342 pilot s guide Copyright 2011, 2016 Garmin Ltd. or its subsidiaries. All rights reserved. This manual reflects the operation of GMA 342 units. Some differences in operation may be observed when
GMA 342 pilot s guide Copyright 2011, 2016 Garmin Ltd. or its subsidiaries. All rights reserved. This manual reflects the operation of GMA 342 units. Some differences in operation may be observed when
GTN 650/750 SERIES SW V4.00 UPGRADE SUPPLEMENT
 GTN 650/750 SERIES SW V4.00 UPGRADE SUPPLEMENT The Pilot s Guides have been revised for SW Version 4.00. This supplement provides information regarding new features of software version 4.00 for GTN 6XX/7XX
GTN 650/750 SERIES SW V4.00 UPGRADE SUPPLEMENT The Pilot s Guides have been revised for SW Version 4.00. This supplement provides information regarding new features of software version 4.00 for GTN 6XX/7XX
Operating Handbook. For. Gemini Autopilot
 Operating Handbook For Gemini Autopilot TRUTRAK FLIGHT SYSTEMS 1488 S. Old Missouri Road Springdale, AR 72764 Ph. 479-751-0250 Fax 479-751-3397 www.trutrakap.com Table of Contents 1. Revisions... 5 2.
Operating Handbook For Gemini Autopilot TRUTRAK FLIGHT SYSTEMS 1488 S. Old Missouri Road Springdale, AR 72764 Ph. 479-751-0250 Fax 479-751-3397 www.trutrakap.com Table of Contents 1. Revisions... 5 2.
Instrument Flight Procedures - Glass Cockpits
 Instrument Flight Procedures - Glass Cockpits The concepts contained here are general in nature and can be used by all however, they are targeted toward glass cockpits and, more specifically, integrated
Instrument Flight Procedures - Glass Cockpits The concepts contained here are general in nature and can be used by all however, they are targeted toward glass cockpits and, more specifically, integrated
STRATUS ES/ESG PILOT S GUIDE
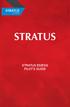 STRATUS ES/ESG PILOT S GUIDE COPYRIGHT INFORMATION 2015-2017 Appareo Systems, LLC. All rights reserved. Stratus ES/ESG Pilot s Guide. All content within is copyrighted by Appareo Systems, LLC, and may
STRATUS ES/ESG PILOT S GUIDE COPYRIGHT INFORMATION 2015-2017 Appareo Systems, LLC. All rights reserved. Stratus ES/ESG Pilot s Guide. All content within is copyrighted by Appareo Systems, LLC, and may
echo 100 and echo 150 owner s manual
 echo 100 and echo 150 owner s manual 2011 Garmin Ltd. or its subsidiaries All rights reserved. Except as expressly provided herein, no part of this manual may be reproduced, copied, transmitted, disseminated,
echo 100 and echo 150 owner s manual 2011 Garmin Ltd. or its subsidiaries All rights reserved. Except as expressly provided herein, no part of this manual may be reproduced, copied, transmitted, disseminated,
2000 by UPS Aviation Technologies, Inc. All rights reserved. Printed in the U.S.A.
 No part of this document may be reproduced in any form or by any means without the express written consent of UPS Aviation Technologies, Inc. UPS Aviation Technologies, Inc., II Morrow, and Apollo are
No part of this document may be reproduced in any form or by any means without the express written consent of UPS Aviation Technologies, Inc. UPS Aviation Technologies, Inc., II Morrow, and Apollo are
SECTION 2-19 AUTOPILOT
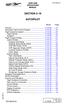 AIRPLANE SECTION 2-19 Block General...2-19-05...01 Automatic Flight Control System...2-19-05...02 Flight Guidance System...2-19-05...04 Flight Director...2-19-05...04 Autopilot...2-19-05...04 Flight Director
AIRPLANE SECTION 2-19 Block General...2-19-05...01 Automatic Flight Control System...2-19-05...02 Flight Guidance System...2-19-05...04 Flight Director...2-19-05...04 Autopilot...2-19-05...04 Flight Director
10 Secondary Surveillance Radar
 10 Secondary Surveillance Radar As we have just noted, the primary radar element of the ATC Surveillance Radar System provides detection of suitable targets with good accuracy in bearing and range measurement
10 Secondary Surveillance Radar As we have just noted, the primary radar element of the ATC Surveillance Radar System provides detection of suitable targets with good accuracy in bearing and range measurement
SL40 TM. VHF Comm pilot s guide
 SL40 TM VHF Comm pilot s guide 2012 Garmin Ltd. or its subsidiaries Garmin International, Inc. Garmin AT 1200 East 151 st Street, Olathe, Kansas 66062, U.S.A. 2345 Turner Rd., SE Salem, OR 97302 Tel. 913/397.8200
SL40 TM VHF Comm pilot s guide 2012 Garmin Ltd. or its subsidiaries Garmin International, Inc. Garmin AT 1200 East 151 st Street, Olathe, Kansas 66062, U.S.A. 2345 Turner Rd., SE Salem, OR 97302 Tel. 913/397.8200
GNC 255A/255B. Pilot s Guide
 GNC 255A/255B Pilot s Guide 2012-2015 Garmin Ltd. or its subsidiaries. All rights reserved. This manual reflects the operation of system software version 2.10 or later. Some differences in operation may
GNC 255A/255B Pilot s Guide 2012-2015 Garmin Ltd. or its subsidiaries. All rights reserved. This manual reflects the operation of system software version 2.10 or later. Some differences in operation may
SN3500 EHSI. Pilot s Guide Effectivity and Errata. Instructions
 SN3500 EHSI Pilot s Guide Effectivity and Errata Insert this update ahead of the cover page of the Pilot s Guide referenced below. Date: Effectivity: 05-OCT-2018 SN3500 Software Version 4.05, A4.08 Pilots
SN3500 EHSI Pilot s Guide Effectivity and Errata Insert this update ahead of the cover page of the Pilot s Guide referenced below. Date: Effectivity: 05-OCT-2018 SN3500 Software Version 4.05, A4.08 Pilots
CHAPTER NAVIGATION SYSTEMS
 18--00--1 NAVIGATION SYSTEMS Table of Contents REV 3, May 03/05 CHAPTER 18 --- NAVIGATION SYSTEMS Page TABLE OF CONTENTS 18-00 Table of Contents 18--00--1 INTRODUCTION 18-10 Introduction 18--10--1 FLIGHT
18--00--1 NAVIGATION SYSTEMS Table of Contents REV 3, May 03/05 CHAPTER 18 --- NAVIGATION SYSTEMS Page TABLE OF CONTENTS 18-00 Table of Contents 18--00--1 INTRODUCTION 18-10 Introduction 18--10--1 FLIGHT
How to Intercept a Radial Outbound
 How to Intercept a Radial Outbound by Greg Whiley Another practical publication from Aussie Star Flight Simulation How to intercepting a radial outbound 1 Greg Whiley Aussie Star Flight Simulation How
How to Intercept a Radial Outbound by Greg Whiley Another practical publication from Aussie Star Flight Simulation How to intercepting a radial outbound 1 Greg Whiley Aussie Star Flight Simulation How
For Microsoft FSX and FS FriendlyPanels. All right reserved
 FriendlyPanels Software (version 2.0) For Microsoft FSX and FS9 2007 FriendlyPanels. All right reserved FOURTEEN GAUGES FOR YOUR FSX and FS9 AIRCRAFT 1 1. Introduction. 2. Requirements 3. Installing the
FriendlyPanels Software (version 2.0) For Microsoft FSX and FS9 2007 FriendlyPanels. All right reserved FOURTEEN GAUGES FOR YOUR FSX and FS9 AIRCRAFT 1 1. Introduction. 2. Requirements 3. Installing the
GTN 725/750 Pilot s Guide
 GTN 725/750 Pilot s Guide Flight Plan edures Waypoint Info Services 190-01007-03-Final.indb 1 7/9/2015 2:06:43 PM 2015 Garmin Ltd. or its subsidiaries. All rights reserved. This manual reflects the operation
GTN 725/750 Pilot s Guide Flight Plan edures Waypoint Info Services 190-01007-03-Final.indb 1 7/9/2015 2:06:43 PM 2015 Garmin Ltd. or its subsidiaries. All rights reserved. This manual reflects the operation
RADIO SYSTEM DESCRIPTION The radio system consists of the following equipment:
 COMMUNICATION SYSTEM RADIO SYSTEM DESCRIPTION The radio system consists of the following equipment: Radio tuning function located in MFD s Dual CDU s (for tuning - shared with FMS) Two VHF communication
COMMUNICATION SYSTEM RADIO SYSTEM DESCRIPTION The radio system consists of the following equipment: Radio tuning function located in MFD s Dual CDU s (for tuning - shared with FMS) Two VHF communication
Page Chg
 Page Chg Cover...0 Page #...1 TOC-1...1 TOC-2..1 1-1.1 1-2.1 1-3.1 1-4...0 1-5...1 1-6. 1 1-7. 1 1-8. 1 1-9. 1 1-10...1 1-11..1 1-12..1 1-13..1 1-14..1 2-1.0 2-2.0 2-3.1 Page Chg 2-4.0 3-1.0 3-2.0 3-3.0
Page Chg Cover...0 Page #...1 TOC-1...1 TOC-2..1 1-1.1 1-2.1 1-3.1 1-4...0 1-5...1 1-6. 1 1-7. 1 1-8. 1 1-9. 1 1-10...1 1-11..1 1-12..1 1-13..1 1-14..1 2-1.0 2-2.0 2-3.1 Page Chg 2-4.0 3-1.0 3-2.0 3-3.0
