The Garmin G1000W (WAAS version) A Pilot-friendly Manual
|
|
|
- Chester Cain
- 6 years ago
- Views:
Transcription
1 The Garmin G1000W (WAAS version) A Pilot-friendly Manual by John Dittmer P.O. Box 3487 Wichita, KS VOL ID NAV 1-2 HDG HDG SYNC AP HDG NAV APR VS FLC ALT FD ALT VNV BC UP NOSE DN NOSE NAV RLG NAV DEN OAT OAT 0 O C 0 O C INSET TAS 106KT 4 NORTH UP KLMO DME NAV1 15NM NM 74.1NM RLG NAV1 PFD KGXY KGJT GPS AP HDG 238 o 28 S E 21 GPS 238 o GARMIN DIS 170NM BRG COM1 VS 600FPM ALTS COM W TERM CRS238 o 30 N NM DEN NAV IN XPDR 1200 GND R LCL 00:18:40 OBS CDI DME XPDR IDENT TMR/REF NRST ALERTS EMERG CRS D FPL. CLR DEFAULT COM 1-2 CRS CTR RANGE - + PAN FMS VOL SQ BARO MENU PROC ENT CRSR
2 D I S C L A I M E R i This manual is based on the Cessna Nav III version and covers the WAAS, GPS, VOR and ILS approaches along with complete GPS operations. It also includes descriptions of the PFD, MFD, Vertical Navigation, Holding, all types of approaches and use of the autopilot. Since each airframe manufacturer includes different airplane-specific items, this manual DOES NOT cover the airplane systems and there are some minor differences between airframe manufacturers. Airframe differences in AFCS controls, MFD Control Units and the MFD/PFD Control Unit are covered beginning in Appendix H on Page 71. While great care was taken to verify the enclosed operations, they are not to be construed as official Garmin recommendations. Since the GPS and avionics worlds are rapidly changing, the contents contained within may become outdated and/or unsuitable at any time. Any action taken by the user as a result of any item herein is solely at the risk of the reader. I make no warranty as to the accuracy of the information, safety or suitability for use by anyone or for any purpose. My thanks to Bob for his eagle-eye editing, Kathy for her patience and understanding and Jim, a good friend who urged me on in the beginning. Special thanks to Jack, Brandy, Al and Jim for their help and support. Without their professional expertise, this manual would have been impossible. Although this manual is designed to expedite the learning curve for those of you who are just starting to use the G1000W, the most recent version of Garmin's "Pilot's Guide and Reference remains the final authority. The examples in this manual make a trip from Wichita Mid Continent airport in Kansas north to Salina Municipal Airport via STONS intersection. This trip was picked because it is a simple trip that still allows examples of most features contained herein. Examples of DPs and STARs utilize the Dallas, Fort Worth Airport in Texas. Other Pilot-Friendly manuals available from ZD Publishing, Inc. (316) in Kansas (888) Toll Free P.O. Box 3487 Wichita, KS The Garmin G1000W (WAAS version) copyright Feb, 2008 by ZD Publishing, Inc. Updated August, 2008 The Bendix/King KLN 90B The Bendix/King KLN 900 Bendix/King s KLN 89B and KLN 94 The Garmin GNS 430 The Garmin GNS 430W The Garmin GNS 480 The Garmin GNS 530 The Garmin GNS 530W GPS Operations on the G1000 The Garmin GPSmap 196 The Garmin GPSMAP 295 The Garmin GPSmap 296 The Garmin GPSmap 396 The Garmin GPSmap 496 The Lowrance 600c The Lowrance 2000c
3 SECTION PAGE TABLE of CONTENTS CONTENT ii I. Introduction II. III. A. GPS Terms 1 B. MFD Architecture 3 C. Using a Different G1000W for the First Time 4 D. Controls 5 Upper Controls 6 Lower Controls and Soft Keys 7 AFCS Controls 8 Basic Operations A. Tuning Frequencies 10 B. Direct-To a Waypoint By Spelling Method 11 C. Cancel Direct-To Navigation 11 D. Direct-To a Waypoint Shortcuts 12 Panning 12 Using City or Facility Name 12 E. Nearest Airport 13 F. Any Waypoint in the Active Flight Plan 13 Flight Plans A. Creating by Spelling Method 14 B. Creating with Point-n-Shoot Method 15 C. Activating a Leg in the Active Flight Plan 15 D. Most Recent Waypoint List Method 16 E. Using Airways 17 Inserting Optional Airway Waypoints 18 F. Closest Point of a Flight Plan 18 G. Change Views from Narrow to Wide 18 H. Along-Track Waypoint 19 I. Parallel Tracking 20 J. Activating a Stored Flight Plan 21 K. Activating a Stored Flight Plan in Reverse 21 L. Alphabetizing the Stored Flight Plans 21 M. Deleting a Numbered Flight Plan 22 N. Deleting a Waypoint 22 O. Adding a Waypoint 23 P. Storing a Changed Flight Plan 24 Q. Rename a Stored Flight Plan 24 R. Departure Procedures 25 S. STARs 26 T. OBS Mode 27 U. Holding 27 V. RAIM 28 W. Vertical Navigation 29 X. User Waypoints 32 Y. VOR Navigation 34
4 SECTION CONTENT PAGE IV. Approaches TABLE of CONTENTS A. GPS Approaches 35 B. ILS Approach 37 C. DME Arc Transitions 38 D. VOR Approach w/holding Pattern Course Reversal 39 E. VOR Approach w/procedure Turn Course Reversal 40 Appendix A - The PFD Screen Soft Keys 41 Appendix B - MFD Pages MAP Page 1 45 Page Menu 46 Soft Keys 50 MAP Pages 2, 3 and 5 53 MAP Page 4 - Weather Data Link 54 Appendix C - Waypoint Pages Waypoint Page 1 56 Waypoint Pages 2 thru 5 58 Appendix D - Auxiliary Pages Auxiliary Page 1 - Trip Planning 59 Auxiliary Page 2 - Utility 60 Auxiliary Page 3 - GPS Status61 Auxiliary Page 4 - System Setup 62 Auxiliary Page 5 - XM WX 64 Auxiliary Page 5 - XM Radio 65 Auxiliary Page 6 - System Status 66 Appendix E - Nearest Pages Nearest Page 1 - Airports 67 Nearest Pages 2 thru 7 - Intersections, NDB, VOR, Frequencies and Airspaces 68 Appendix F - Map and Approaches 69 Appendix G - DP and STAR (KDFW) 70 Appendix H - AFCS for Cessna 207, Mustang, King Air C90/GT and TBM Appendix I - MFD Control Unit for Cessna 207, Mustang, King Air C90/GT and TBM Appendix J - AFCS for Cessna 350/400, Mooney M20M/R/TN and Diamond DA40/40F 73 Appendix K - MFD/PFD Control Unit for the Cessna 350/ Appendix L - Control Units for the Cirrus Perspective 75 Appendix M - Synthetic Vision (SVS) 76 Index 77 It will take some quality time for you to understand and appreciate the tremendous capabilities of the G1000. When purchasing an aircraft equipped with the G1000W, you hopefully received some training, the Pilot s Guide and a CD of the G1000 trainer. Our manual combined with their trainer is the best combination for learning the unit while on the ground and not being distracted by the noise and interruptions inherent with flight. iii
5 I. Introduction A. GPS Terms 1 Active Waypoint - The waypoint you will reach next. In the Direct-To mode it is identified with an " ". In the Flight Plan mode it is identified with " ". In either case the course line to it is colored magenta. Airport Identifiers - For airports in the contiguous U.S., with the airport identifier containing all letters it will begin with a K. If the identifier contains a number the K prefix is not used. Twoletter prefixes are used in the noncontiguous U.S.: PA, PF, PO and PP are used in Alaska, PH in Hawaii, TJ in Puerto Rico and TI in the Virgin Islands. C is used in Canada. For all other airports the identifier in the database appears as it is charted. (Zurich-LSZH). Data Bases - There are many data bases used with the G1000W: Expanded Basemap, Terrain, Airport Terrain, Obstacle, SafeTaxi and FliteCharts. The Aviation data base is updated every 28 days. See the G1000 Pilot s Guide, Appendix A for more information. Direct To Operation - The G1000W will give you track, ground speed, ETE, and all other functions. Flight Plan Operation - This mode provides you with track, ground speed, and ETE. It will also sequence to the next waypoint automatically. One advantage of operating in the Flight Plan mode is you can easily go to any waypoint in the flight plan even if it is behind you, such as returning to the originating airport. Hot Spots - This feature is used in conjunction with the SafeTaxi feature. When viewing in SafeTaxi any Hot Spots appear as a red circle on the diagram to alert you to an area that history has show needs special attention to avoid any potential conflicts and problems. Activate the cursor and use the panning feature to highlight the spot and a description of the common problem appears. Leg Mode - Most operations are carried out in the Leg Mode where the G1000 determines the course to the active waypoint and the GPS will automatically sequence to the next waypoint. If you are navigating on a flight plan in the Leg Mode, CDI sensitivity and RAIM protection will automatically sequence to Terminal and Approach status at the appropriate time (see next page). LNAV - Lateral Navigation. LNAV/VNAV - stands for Lateral Navigation with Vertical Guidance. LNAV+V - Lateral Navigation with Advisory Vertical Guidance. This Garmin term does not appear on the approach chart but only when selecting the approach on the unit. The advisory descent angle reaches the MDA over the threshold. It may be better for your situation to descend faster to the MDA and fly there until reaching the MAP sans the old VOR and NDB approaches. This technique may result in a better opportunity to land when the runway is sighted. LPV - stands for Localizer-Precision with Vertical Guidance. OBS Mode - While in the OBS Mode the G1000W will not automatically sequence to the next waypoint nor will it define the desired course. Instead, the pilot determines the desired course by manually setting the CDI. The Desired Track (DTK) is defined by the active waypoint and the CDI setting. The OBS Mode is required whenever holding, executing a course reversal, executing a missed approach that requires a holding pattern, or proceeding on a SID or STAR that uses a radial of a VOR or a bearing of an NDB as part of the procedure. The G1000 will not go into the Approach status (see next page) if it is in OBS Mode.
6 I. Introduction A. GPS Terms (cont'd) 2 RAIM - Stands for Receiver Autonomous Integrity Monitoring. RAIM is used by the receiver only when WAAS is unavailable. Most likely this will occur only when flying outside WAAS coverage. This high-tech term shows how well the GPS receiver determines the integrity of navigation information by using only GPS signals. The four levels of protection from RAIM, from lowest to highest, are: Oceanic 2.0 nm, En route 2.0 nm, Terminal 1.0 nm, and Non-Precision Approaches at 0.3 nm. The G1000 issues an alert message when RAIM is not available. If you will be flying outside WAAS coverage and since RAIM outages are usually predictable it is prudent to determine if RAIM will be available for your approach. This can be accomplished by using the G1000 or during your weather briefing with FSS. SafeTaxi - This feature provides greater map detail on any of the pages that display the navigation view. At the time of this writing, It provides detailed taxiway, runways with numbers, and ramp information at more than 700 airports. PRESS the DCLTR Soft Key to remove taxiway markings and airport identification, PRESS DCLTR-1 Soft Key to remove any VOR station ID and symbol along with intersection names, PRESS DCLTR-2 Soft Key to remove the runway layout if the airport is not part of the active route structure. Terminal (TERM) - The GPS will automatically go into TERM (Terminal) status when it gets within 30 NM of the departure or arrival airport. Full scale CDI deflection will change from 2 NM full scale deflection to 1.0 NM. Trend Indicators - A solid magenta line appears in the Airspeed Indicator when the aircraft is accelerating or decelerating, in the Altimeter when the aircraft is climbing or descending and in the Horizontal Situation Indicator when turning left or right. The line is in the direction of change and represents the projected value in 6 seconds. If the turn rate is greater than 4 o /second the line will have an arrowhead. Turn Anticipation - When a waypoint is not a fly-over waypoint, the turn to a new course may begin before reaching the waypoint. This smooths the transition to the next leg. WAAS - stands for Wide Area Augmentation System. Through the use of ground stations corrections are applied to the timing signals and thus the accuracy of the receiver. This results in ILS type minimums if the airport environment supports them. A pseudo glide slope, termed glide path, is also generated for the GPS approaches which eliminates step-down procedures during final approach. Waypoint - Any point you can navigate to. A waypoint can be defined as an airport, intersection, VOR, NDB, or even a user defined geographical point. Although you may specify a waypoint referencing a VOR, radial, and distance, all waypoints stored in the G1000 are defined by latitude and longitude. Waypoint alerting is the G1000's way to tell you that the aircraft is getting close to the next active waypoint. Approximately 20 seconds before arrival at the point where a turn should be started, the message NEXT DTK XXX o will start to flash followed by TURN TO XXX o in the Navigation Status Bar of the PFD.
7 I. Introduction B. G1000 MFD Architecture This listing is a compilation of the main page groups and their pages along with the 3 Soft Keys available. MAP 1. Navigation Map MAP DCLTR SHW CHRT 2. Traffic Map STANDBY OPERATE TEST ALT MODE 3. Stormscope MODE VIEW CLEAR 4. Weather Data Link NEXRAD ECHO TOP CLD TOP LTNG CELL MOV SIG/AIR METAR LEGEND MORE WX SFC OFF FRZ LVL WIND OFF COUNTY CYCLONE LEGEND BACK 5. Terrain Proximity VIEW WPT 1. Airport Information MAP CHRT INFO DP STAR APR WX NOTAM 2. Intersection Information MAP 3. NDB Information MAP 4. VOR Information MAP 5. User WPT Information MAP NEW DELETE RENAME AUX 1. Trip Planning MAP AUTO / MANUAL FLP / WPTS 2. Utility 3. GPS Status GPS1 / GPS2 RAIM/SBAS 4. System Setup DFLTS 5. XM Information RADIO (XM RADIO) CHNL CATEGORY VOL PRESETS INFO (XM INFORMATION) RADIO LOCK 6. System Status LRU ARFRM DBASE ANN TEST NRST 1. Nearest Airports MAP APT RNWY FREQ APR LD APR SHW CHRT 2. Nearest Intersections MAP 3. Nearest NDB MAP 4. Nearest VOR MAP VOR FREQ 5. Nearest User WPTS MAP 6. Nearest Frequencies MAP ARTCC FSS WX 7. Nearest Airspaces MAP ALERTS FREQ FPL (PRESS FPL ) 1. Active Flight Plan MAP VIEW CNCL VNV SHW CHRT 2. Flight Plan Catalog MAP VIEW PRESS PROC The CHKLIST to view the Procedures menu to gain access to Approaches, Arrivals and Departures. Soft Key is available on all the pages.
8 I. Introduction 4 C. Using a Different G1000W for the First Time Whenever you get into a different airplane equipped with a G1000W or have the occasion to use a different G1000W for the first time, take a moment to verify some settings to help alleviate any surprises. After the unit has gone through its self test, ROTATE the Large FMS Knob on the MFD to select AUX and ROTATE the Small FMS Knob to select Page 4 (System Setup Page). Verify or set the following parameters to your liking: TIME FORMAT(Local 12 hour, Local 24 hour or UTC) NAV ANGLE (Magnetic or True) DISTANCE and SPEED UNITS (Metric or Nautical) ALTITUDE and VERTICAL SPEED (Feet or Meters) TEMPERATURE (Celsius or Fahrenheit) FUEL (Gallons or Liters) WEIGHT (Pounds or Kilograms) POSITION COORDINATES (Degrees, Minutes, and Hundredths of Minutes, or Degrees, Minutes, Seconds, and tenths of seconds) AIRSPACE ALERTS and ALTITUDE BUFFERs THE FOUR MFD DATA BAR FIELD VALUES (13 different values) GPS CDI (Full scale deflection settings and Auto or Manual capture) COM CHANNEL SPACING (25.0 or 8.33 khz) NEAREST AIRPORT RUNWAY CRITERIA (Surface Type and Minimum Length) ROTATE Small FMS knob to view AUX page 6 (System Status). Here you can verify the status of the G1000W components and check the database dates and their version numbers. BAROMETRIC PRESSURE (Inches or Hectopascals) is set on the PFD by pressing the PFD Key, the ALT UNIT Soft Key and then selecting the IN or HPA Soft Key. Soft
9 I. Introduction C. Controls 5 GARMIN ID VOL NAV DEN NAV GS 141KT DIS 187NM ETE 01:20 MSA 11800FT MAP - NAVIGATION MAP COM COM2 SQ VOL NAV EMERĠ COM 1-2 HDG CRS 1-2 BARO HDG SYNC AP HDG FD ALT CRS CTR RANGE - + NAV APR VNV BC D PAN MENU VS FLC ALT NOSE UP NOSE DN ENGINE MAP MAP WPT AUX NRST DCLTR-1 FPL. CLR DEFAULT FMS PROC ENT CRSR The controls to the left of the screen, from top to bottom, are used to adjust the navigation volumes, listen to the Morse code identifier, swap the active and standby communication frequencies, change the tuning box between radios, adjust the tunable navigation frequency, adjust the heading bug on the HSI, control the AFCS, and adjust the altitude reference bug. The buttons along the bottom of the screen are called soft keys. When pressed, they toggle various functions on/off. Their functions change with different screens. The controls to the right of the screen, from top to bottom, are used to change the communication radio volume and control the squelch, swap the active and standby communication frequencies, toggle the tuning box between the communication radios, and adjust the tunable communication frequency. The Course/Baro selector s large knob changes the barometric pressure in the altimeter and the small knob adjusts the course needle when navigating by VOR or OBS mode on GPS. The Joystick, changes the map range when rotated, activates the map pointer when pushed, and moves the map pointer in the direction of displacement. The six keys are used to select navigation functions and clear or accept data. The FMS knobs on the bottom select the various page groups and numbers on the MFD, enter data and activate the cursor. See the following pages for more in depth explanation of the controls.
10 I. Introduction C. Controls - Upper Controls 6 GARMIN ID VOL NAV DEN NAV GS 141KT DIS 187NM ETE 01:20 MSA 11800FT MAP - NAVIGATION MAP COM COM2 SQ VOL NAV EMERĠ COM 1-2 HDG CRS 1-2 BARO HDG SYNC MAP WPT AUX NRST CRS CTR NAV DEN NAV The left and right edges at the top of the screen display the frequencies for the two navigation radios on the left and the two communication radios on the right. Each radio has an active and standby frequency. The standby frequencies have a cyan box around them which also means they are the tuneable freqs. The active frequencies are the ones towards the center of the screen on the same line as the standby frequency. The active frequency is shown in green when it is receiving a valid signal. It also has the flip-flop arrows between it and its standby freq. The active navigation radio is selectable by pressing the tuning knobs. The navigation source is selected by pressing the CDI Soft Key on the PFD. The active communication radio is selectable on the audio panel. When the navigation radio is tuned to a valid frequency and receiving a valid signal its identifier is displayed to the right of the active frequency COM COM2 ID VOL The top knobs are the volume controls for the displayed frequency. Rotate them to control the volume of the respective radio. Push the Nav Volume knob to turn the Morse code identifier filter on or off. Push the Com Volume knob to turn the automatic squelch on or off. SQ VOL NAV 1-2 HDG HDG SYNC The Frequency Toggle button, for both Nav and Com radios, swaps the two frequencies for the radio in use. and HOLD the Com Toggle Button to place the emergency frequency in the active radio position. The Dual Nav and Com knobs are used to tune the respective frequency. The small knob changes khz while the large knob changes MHz. When the small knob is pushed it changes the tuning and active freqs to the other radio. The Heading Selector controls the heading bug on the PFD. PRESS the Heading Selector to synchronize the heading bug with the current heading. The Course/Baro Selector consists of a large and small knob. Rotating the small knob causes the Course Deviation Indicator in the HSI to rotate when either VOR/LOC radios are selected. When GPS is selected it rotates the CDI only when in OBS mode. Push the small knob to rotate the Course needle to center the CDI when operating in VOR mode only. Rotate the Large knob to change the altimeter setting on the PFD. CRS EMERG. COM 1-2 CRS CTR BARO
11 I. Introduction C. Controls - Lower Controls, and Soft Keys The Joystick serves 3 functions. Rotating it clockwise increases the map range and counterclockwise decreases the range. Pushing the Joystick initiates the panning function by making the pointing arrow appear at the aircraft s present position. Tilting the Joystick up, down, left or right, moves the pointing arrow in the same direction. RANGE - + PAN 7 The six keys grouped together give access to flight planning operations, menus, and accepts or cancels data entry. Direct-To Key is used to enter or select a waypoint and create a direct course. Menu Key provides access to additional features for the displayed page. Flight Plan Key gives access to the Active Flight Plan, Flight Plan Catalog, and the Vertical Navigation profile. Procedure Key gives access to approaches, Departure Procedures (DP) and Standard Arrival Procedures (STAR). They can be viewed and added to the active flight plan or Direct-To operation. The Clear Key cancels an entry. PRESS and HOLD the Clear Key to return the MFD to the Navigation Map Page (NAV 1). The Enter Key accepts a menu selection or data entry, and approves or completes an operation. D FPL. CLR DEFAULT MENU PROC ENT The two concentric FMS knobs allow selection of the different page groups (Large Knob) and pages within the group (Small Knob) on the MFD. Whenever a page is displayed that allows changes or selections, PRESS the Small FMS Knob to turn the cursor on or off. ROTATE the Small FMS Knob to select the desired character in the highlighted field and ROTATE the Large FMS Knob to move the cursor among fields. FMS CRSR ALT The Altitude Control also consists of two concentric knobs. They are used to change or set the reference altitude that is displayed above the altimeter on the PFD. The Large Knob changes the thousands number and the Small Knob changes the hundreds number. ENGINE MAP DCLTR-1 Soft keys are located along the bottom of the MFD and PFD with the symbol. They provide shortcut functions that otherwise would have to be accessed through complex menus. The labels above the keys change with different pages so the same key can have as many functions as there are pages. For example, on the PFD there is a CDI and OBS soft key. Repeated presses of the CDI Soft Key cycles the navigation indicator on the HSI through Nav 1, Nav 2 and GPS receivers. The OBS Soft Key is visible only when using GPS for navigation. It has no function during VOR/LOC navigation.
12 APR VS FLC BC NOSE UP NOSE DN I. Introduction D. Controls - AFCS Controls The following dedicated AFCS keys are located on the lower left side of both the PFD and MFD bezels: AP Key Engages the autopilot and activates the flight director. Press again to turn autopilot off. FD Key Activates/deactivates the flight director only. Pressing once turns on the flight director in AP FD the default pitch and roll modes. Pressing again deactivates the flight director and removes the Command Bars. If the autopilot is engaged, the key is disabled. HDG ALT HDG Key Selects/deselects Heading Select Mode. NAV Key Selects/deselects Navigation Mode. (Track GPS or VOR/LOC.) NAV VNV APR Key Selects/deselects Approach Mode. (Vertical tracking for ILS and GPS approaches.) VS Key Selects/deselects Vertical Speed Mode. (Manual vertical speed control.) FLC Key Selects/deselects Flight Level Change Mode. ALT Key Selects/deselects Altitude Hold or Altitude Arm Mode. VNV Key Selects/deselects Vertical Path Tracking Mode for Vertical Navigation flight control. BC Key Selects/deselects Backcourse Mode. NOSE UP/NOSE DN Keys Control the mode reference in Pitch Hold, Vertical Speed, and Flight Level. Changes the selected mode by 0.5 o, 100 fpm or 1 kt each time it is pressed. (See Appendixes H, I, J, K and L for other airframe controls.) Command Bars - The magenta colored Command Bars appear when the Flight Director is in use. This occurs when either the FD or AP buttons are pressed. The two Command Bars move together and are known as a single-cue system. They constitute a visual presentation of the functions you have programmed (HDG, NAV, ALT, etc.) on the AFCS keys. The aircraft symbol is shown as a two-colored yellow symbol that resembles a flying wing. When the autopilot is on, the aircraft will automatically synchronize with the command bars if it is in the allowable parameters. If the autopilot is off, the pilot must control pitch and bank manually. The maximum commanded pitch values are +20 o / -15 o and the maximum commanded bank angle is 22 o. The Command Bars automatically disappear if the pitch exceeds +30 o / -20 o or the bank exceeds 65 o. Command Bars Aircraft Symbol Annunciation - Various annunciators appear at the top of the screen KGXY KGJT DIS 170NM BRG just below the flight plan waypoints, distance and bearing. The 3 boxes GPS AP ALT 8040FT from left to right, are Lateral Modes, Autopilot Status and Vertical Modes. Green indicates the function is active and white indicates the function is armed. As the function transitions from armed to active, the Annunciators annunciation moves from the standby position to the active position, turns green and flashes several times before becoming steady. Should a sensor fail or navigation data is lost a flashing yellow mode annunciator appears for 10 seconds or until the affected mode key is pressed or another mode for that axis is selected. The system begins to automatically roll the wings level or maintain the pitch angle. Additional Controls AP DISC Switch - The red autopilot disconnect switch is located on the left grip of the pilot s control wheel. When activated it disengages the autopilot. It also interrupts pitch trim operation. The switch can also be used to acknowledge the autopilot disconnect and mute the associated aural tone. CWS Button - The Control Wheel Steering button is located on the right grip of the pilot s control wheel. When pressed it allows manual control of the aircraft while the autopilot is engaged. The flight director command bars synchronize with the current pitch and roll as long as it is not in a vertical navigation, glideslope, glide path or roll hold mode. When released, the autopilot normally establishes the flight director s current pitch and roll attitude. GA Switch - The Go-Around switch is located on the instrument panel above the throttle or on the side of the throttle. When pressed it disengages the autopilot and changes the flight director to a pitch up, wings level attitude. It also activates the missed approach when using GPS or VOR/LOC and a valid frequency has been tuned. MET Switch - The Manual Electric Trim switch is located on the left grip of the pilot s control wheel, aft of the AP DISC Switch. It is a split switch with a left and right side. The left switch arms the function and the right switch controls the DOWN (forward) and UP (rearward) contacts. The switch can be used to disengage the autopilot and to acknowledge an autopilot disconnect alert to mute the associated aural tone. 8
13 I. Introduction D. Controls - AFCS Controls (cont d) 9 The various pitch modes, controls and annunciations are: Function Control Annunciation Pitch Hold - The default pitch mode. It holds the current aircraft pitch attitude and may be used to climb or descend to a selected altitude. Selected Altitude Capture - Captures the selected altitude. Altitude Hold - Holds the current altitude. Vertical Speed - Maintains the current aircraft vertical speed if aircraft performance permits. Flight Level Change - Maintains the current airspeed while the aircraft is climbing or descending to the selected altitude. Vertical Path Tracking - Captures and tracks descent legs of an active vertical profile. VNV Target Altitude Capture - Captures the Vertical Navigation (VNV) Target Altitude. Glidepath - Captures and tracks the WAAS glidepath on approach when WAAS is available. Glideslope - Captures and tracks the ILS glideslope on approach. Go Around - Automatically disengages the autopilot and commands a 7 o pitch up attitude and wings level. (default) (Note 1) ALT Key VS Key FLC Key VNV Key (Note 2) APR Key APR Key GA Switch Note 1 - ALTS is automatically armed when PIT, VS, FLC or GA is active and also with VPTH when the selected altitude is to be captured instead of the VNV Target Altitude. Note 2 - ALTV is automatically armed under VPTH when the VNV Target Altitude is to be captured instead of the selected altitude. PIT ALTS ALT nnnnn FT VS nnnn FPM FLC nnn KT VPTH ALTV GP GS GA The various roll modes, controls and annunciations are: Function Control Annunciation Roll Hold - The default roll mode. It holds the current aircraft roll attitude or rolls the wings level, depending on the commanded bank angle. Heading Select - Captures and tracks the Selected Heading. Navigation - Captures and tracks the selected navigation source (GPS, VOR, LOC). (No glideslope) Backcourse - Captures and tracks the localizer for backcourse approaches. Approach - Captures and tracks the selected navigation source (GPS, VOR, LOC). (Glideslope mode arms automatically for an ILS. GS also appears.) Go around - Commands a wings level with a 7 o pitch up attitude. (default) HDG Key NAV Key BC Key APR Key GA Switch ROL HDG GPS, VOR, LOC BC GPS, VAPP, LOC GA
14 A. Tuning Frequencies II. Basic Operations GARMIN 10 ID VOL NAV DEN NAV COM COM2 SQ VOL NAV EMERĠ COM 1-2 Frequency tuning can be accomplished through a number of ways. On both the PFD and the MFD the Navigation frequencies are on the left and the Communication frequencies are on the right. The Com readouts of the left panel and the Nav readouts of the right panel are arranged similar to the old NAVCOM radios as shown below COM COM2 P F D EMERG. SQ VOL COM 1-2 COM1 MIC COM2 MIC COM1 COM2 ID VOL NAV 1-2 NAV DEN NAV M F D Each frequency window has two rows of frequencies and two frequencies on each row. The frequencies to the outside of the display are in the Standby Fields and the ones to the inside of the displays are in the Active Fields. The Number 1 radio frequencies are on the top line and the Number 2 radio frequencies are on the bottom line for both Com and Nav receivers. When a frequency in the Active Field is in use it turns green. The audio for the radios is selected on the audio panel and the navigation source for the CDI is selected by pushing the CDI Soft Key, beneath the HSI on the PFD. Manual Tuning. One frequency on each side has a light blue box around it to signify it is the tuneable frequency. Rotating the Small NAV or COM Knob will change the khz value and rotating the Large NAV or COM Knob will change the MHz value. PRESS either small knob to change the tuning box to the other radio. The double-headed arrow indicates which frequencies can be swapped. PRESS either toggle key to swap the frequencies where the toggle arrow is located. PRESS and HOLD the Com Toggle Key for about 2 seconds to place the emergency frequency, , into the Active Position. Automatic Tuning. When navigating by GPS, loading or activating an ILS or VOR approach automatically places the corresponding navigation frequency in the Active Field of NAV 1. If the navigation source is NAV 1 or NAV 2, activating an ILS or VOR approach automatically places the corresponding navigation frequency in the Standby Field of the Selected CDI NAV Radio. A general rule is that any time a frequency is highlighted on any of the following pages, PRESS to place that frequency into the tuning box of the appropriate radio, NAV or COM. Waypoint Pages - Airport Information and VOR Information, Nearest Pages - Airports, VOR, Frequencies and Airspaces. ENT
15 II. Basic Operations B. Direct To a Waypoint (Spelling Method) (MFD and PFD) Since the GPS knows where it is, a Direct-To operation does not require you to enter a starting point but only the desired destination. Assume you are at KICT at Wichita, KS and want to go direct to KSLN at Salina, KS which is about 70 nautical miles to the north. (See Page 69 of this manual) NOTE: The Direct-To window depicted is on the MFD. The window on the PFD displays the same information except it also allows you to enter an altitude and an offset distance PRESS D (This opens the Direct To window). 2. ROTATE Small FMS Knob one click clockwise to highlight only the first character to begin the spelling process. The character K appears by default. 3. ROTATE Large FMS Knob one click clockwise to move the cursor. 4. ROTATE Small FMS Knob until desired character appears. 5. Continue until identifier is complete as shown. 6. PRESS ENT to highlight ACTIVATE?. 7. PRESS ENT again. This closes the DIRECT TO window and draws a magenta line in the MFD from your present position to the selected waypoint. It also appears in the inset on the PFD if it is showing. OR PRESS Small FMS Knob to cancel the operation. IDENT, FACILITY, CITY KSLN SALINA MUN SALINA KS VNV _FT MAP DIRECT TO +0NM NOTE: While the Direct-To window is displayed, the MAP box shows a map of the waypoint and its scale can be changed by rotating the RANGE joystick. NOTE: The MFD Data Bar and the PFD Navigation Status Bar at the top of the respective displays will reflect the entered information after step #7. NOTE: If a flight plan was active prior to the Direct-To operation, LOCATION BRG 347 o COURSE DIS 69.2NM the Active Flight Plan information is still displayed with those waypoints. PRESS FPL to close the Active Flight Plan window and return to the Map 1 page. NOTE: You may specify a course to the waypoint. Before Activating, ROTATE Large FMS Knob to highlight the Course field. ROTATE Small FMS Knob to select the first two digits and then change them - ROTATE Large FMS Knob to highlight the last digit and ROTATE Small FMS Knob to change it. PRESS ENT twice to accept the specified course. A magenta line will be drawn approximately 450NM long from the waypoint. To proceed direct from your present position, PRESS D and then ENT twice. 346 o C. Cancel Direct-To Navigation. (MFD and PFD) ACTIVATE? 1. PRESS D then MENU. 2. With Cancel Direct-To NAV highlighted, PRESS ENT. If a flight plan is still active, the G1000 resumes navigating the flight plan along the closest leg. Continued on next page.
16 II. Basic Operations 12 D. Direct To a waypoint (Shortcuts) From a Page that Displays only 1 Waypoint. (MFD only) If the page displays only 1 waypoint such as the Airport, Intersection, NDB, VOR or User Waypoint Information Page: 1. PRESS D. 2. PRESS ENT twice. From a Page that Displays Multiple Waypoints. (MFD only) If the page displays multiple waypoints such as the Nearest Airport, Intersection, NDB, VOR or User Waypoint Page you must first select the desired waypoint: 1. PRESS Small FMS Knob to activate the cursor. 2. If necessary ROTATE Large FMS Knob to highlight the desired waypoint. 3. PRESS D. 4. PRESS ENT twice. Panning from the Map Page. (MFD only) When the Map Page is displayed: 1. PRESS the Joystick to activate the map pointer. 2. the Joystick in the direction of the desired waypoint. 3. When the waypoint is highlighted PRESS D. 4. PRESS ENT twice. NOTE: If the map pointer is not placed on an existing waypoint, PRESS D then ENT twice. A User Waypoint depicted by an orange solid square is created with the label MAPWPT. If there already is a waypoint that was created by this method, the new one will replace it. This waypoint is stored in the User Waypoint Page. Direct to a Waypoint using City or Facility Name. (MFD and PFD) Direct from Wichita Mid Continent Airport (KICT) to Des Moines International Airport (KDSM). 1. PRESS D to open the Direct-To window. The active waypoint is automatically highlighted. If a waypoint is not highlighted, use the knobs to spell out identifier, name or city. 2. ROTATE Large FMS Knob to highlight the city/state field. (It is the bottom field on the MFD window and the right field on the PFD window.) 3. ROTATE Small FMS Knob to highlight the first character in that field. 4. Continue Rotating Small FMS Knob to select the first character D. 5. ROTATE Large FMS Knob to move the cursor to the next character. 6. Continue with steps #4 and #5 until the city name appears. CAUTION! The first waypoint for that city name may not be the airport. When Des Moines, IA appears, the VOR (DSM) shows first. One more click on the Small FMS Knob displays (DS) NDB which is co-located with FOREM intersection, and one more click displays KDSM the international airport. 7. PRESS ENT. This highlights ACTIVATE? at the bottom with the flashing cursor. 8. PRESS ENT to complete the operation. NOTE: The same method is used to select the waypoint by the facility name. Instead of highlighting the city/state field in Step #2, highlight the facility name field. It is the middle field on the MFD window and the bottom field on the PFD window.
17 II. Basic Operations E. Direct to a Nearest Airport. (From any page) Should it be necessary to proceed to a nearest airport when not on a flight plan, the 25 nearest airports to your present position (that meet the criteria you selected on Aux Page 4, System Setup) are easily available. We are at the Wichita, Mid-Continent Airport, KICT, and wish to go direct to the Beech Factory airport, KBEC, which is about 10 miles east. 1. ROTATE Large FMS Knob fully clockwise to select NRST pages. 2. If necessary ROTATE Small FMS Knob to Page PRESS Small FMS Knob to activate cursor. 4. ROTATE either FMS Knob to highlight KBEC which is the identifier for the Beech Factory airport as shown to the right. 5. PRESS D then ENT twice to activate the operation. 6. PRESS Small FMS Knob to turn the cursor OFF. 7. Return to desired page on MFD. NEAREST AIRPORTS 70K 354 o 6.9NM KIAB 096 o 8.1NM KCEA 085 o 8.7NM SN65 R 244 o 9.3NM KBEC 070 o 10.7NM NOTE: When an airport is highlighted in Step #3, the Airport Information, Runways, Frequencies, and Approaches are displayed below the Nearest Airports box. To access the other runways, frequencies or approaches, PRESS the RNWY, FREQ, or APR Soft Key, then ROTATE either FMS Knob to highlight the desired field. With a frequency selected, PRESS ENT to load the frequency into the Standby window of COM 1. Besides having the bearing to and distance to shown in the box, a white dashed/dotted line is drawn on the map from the airplane to the airport. Once activated, the line changes to magenta 13 F. Direct to any Waypoint in the Active Flight Plan (MFD or PFD) When on a flight plan, you can proceed direct to any waypoint in the flight plan by following basically the same procedures as above. We just left Wichita, KICT on a flight plan to Salina, KSLN via the Wichita VOR, ICT, and STONS intersection. 1. From the MAP page 1 on the MFD PRESS D to view the Direct To window. 2. ROTATE Small FMS Knob one click counterclockwise to view DIRECT TO the waypoints in the flight plan. IDENT, FACILITY, CITY 3. ROTATE Large FMS Knob to highlight STONS. ICT N CEN USA 4. PRESS ENT to view details of the selected waypoint. At the bottom of the window the cursor is flashing on ACTIVATE? 5. PRESS ENT to activate the Direct-To operation. The screen FPL OR returns to MAP Page 1 with STONS shown as the Direct-To waypoint. 1. PRESS FPL to view all the waypoints in the flight plan. The active waypoint may be highlighted. 2. If necessary, PRESS Small FMS Knob to activate the cursor. 3. ROTATE Large FMS Knob to highlight the desired waypoint. 4. PRESS D to view the waypoint description. 5. PRESS ENT twice. KICT ICT STONS KSLN NOTE: The symbol Then, the symbol will appear next to STONS on the Active Flight Plan page until passing STONS. will depict going from STONS to KSLN.
18 III. Flight Plans 14 The G1000 can store up to 99 numbered flight plans. Additionally each of the stored Flight Plans can be used in reverse and each one can contain up to 31 waypoints. Unlike the Direct-To mode, the Flight Plan Mode requires you to enter an identifier for the starting point. Three methods of creating Flight Plans are the Spelling, the Point-n-Shoot and the Most Recent List method. A. Creating a Flight Plan (spelling method) (MFD or PFD) Wichita, KS (KICT) to STONS intersection, to Salina, KS (KSLN). 1. PRESS FPL. This opens the Active Flight Plan window (FPL 1). 2. ROTATE Small FMS Knob one click clockwise to display the Flight Plan Catalog Page (FPL 2). (Fig 1) 3. PRESS NEW Soft Key to open the Stored Flight Plan window. 4. ROTATE Small FMS Knob 2 clicks clockwise to display the first character of the first waypoint identifier. (The default is the letter K.) (Fig 2) 5. ROTATE Large FMS Knob to move the cursor to the next character. 6. ROTATE Small FMS Knob to select the character s value (I). 7. Continue with steps #5 and #6 to spell out the rest of the waypoint identifier. (KICT) 8. PRESS ENT. The flashing cursor moves to the next line in the Stored Flight Plan window. 9. Repeat steps #4 through #8 to spell the rest of the waypoints in the flight plan. 10. When finished, PRESS MENU to open the Options Window. (Fig 3) 11. If necessary ROTATE the Large FMS Knob to highlight the Store Flight Plan option and PRESS ENT. You are presented with the question shown below. 12. PRESS ENT to store the flight plan. 13. PRESS the Small FMS Knob to return to the Flight Plan Catalog Page with the flight plan listed as shown to the right in Fig 4. Store to flight plan 01? OK or CANCEL FLIGHT PLAN CATALOG USED 0 EMPTY 99 FLIGHT PLAN LIST 01 / WPT DTK DIS _ OPTIONS Activate Flight Plan Store Flight Plan Invert Flight Plan Delete Flight Plan Load Airway Collapse Airways FLIGHT PLAN CATALOG USED 1 EMPTY 98 FLIGHT PLAN LIST FIG 1 WAYPOINT INFORMATION IDENT, FACILITY, CITY K SANTIAGO DE CUBA SANTIAGO DE CUBA FIG 2 PAGE MENU Fig 3 1 KICT / KSLN 2 _ / _ 3 _ / _ NOTE: If the flight plan is built on the PFD, as soon as FPL the second waypoint is added, the flight plan becomes the active flight plan. Fig 4
19 III. Flight Plans B. Creating a Flight Plan (Point-n-Shoot Method) (MFD only) The example creates a flight plan from Wichita, KS (KICT), to Emporia KS VOR (EMP), Kansas City VOR (MCI) to Quad Cities International airport (KMLI) in Moline, Illinois. 1. PRESS FPL to open the Active Flight Plan window (FPL 1) from any page. 2. ROTATE Small FMS Knob to open the Flight Plan Catalog Page (FPL 2). 3. PRESS NEW Soft Key. 4. IN the Joystick to turn the map pointer (flashing arrow) on. (It is at KICT airport.) 5. PRESS the LD WPT Soft Key on bottom of screen to enter KICT as the first waypoint. 6. the Joystick in the direction of the next waypoint, in this case to the upper right as the Emporia VOR is northeast. 15 NOTE: This is called Panning. Even though the next waypoint may not be visible initially, as the pointer is moved, the map will scroll so the pointer remains visible. NOTE: The map scale may still be changed to view more or less area by ROTATING the joystick. 7. When the identifier for the VOR is highlighted (EMP), PRESS the LD WPT Soft Key on the bottom of the screen to enter the waypoint into the flight plan. 8. Repeat steps #6 and #7 above to enter remaining waypoints. 9. When finished, PRESS MENU to open the Page Menu window. 10. If necessary, ROTATE Large FMS Knob to highlight Store Flight Plan option. 11. PRESS ENT twice. The flight plan is stored as the next available number. 12. PRESS FPL to deactivate the cursor and return to the original page. NOTE: To add a flight plan by this method without being located at the initial waypoint, it will be necessary to pan the map to the starting waypoint after turning the map pointer on in step #6 above. NOTE: If you mistakenly enter a wrong waypoint, ROTATE the Large FMS Knob to highlight it and PRESS CLR then ENT. C. Activating a Leg in the Active Flight Plan. You may intercept a flight plan leg at an intermediate point. 1. PRESS FPL to view the Active Flight Plan. 2. PRESS Small FMS Knob to activate the cursor. 3. ROTATE Large FMS Knob to highlight the waypoint at the end of the leg to be intercepted. 4. PRESS MENU. 5. If necessary ROTATE Large FMS Knob to highlight Activate Leg. EMP OJC 6. PRESS ENT. A window that describes the leg appears. 7. PRESS ENT to complete the operation. ACTIVATE or CANCEL 8. PRESS FPL to return to the Map Page. NOTE: An alternate method is: After Step #3 above, PRESS ACT LEG Soft Key instead of MENU.
20 III. Flight Plans D. Creating a Flight Plan (Most Recent List Method) (MFD only This flight plan will go from Quad Cities International airport (KMLI) in Moline, Illinois, Emporia VOR at Emporia, KS (EMP) to Wichita, KS (KICT). 1. PRESS FPL to open the Active Flight Plan window (FPL 1) from any page. 2. ROTATE Small FMS Knob to open the Flight Plan Catalog Page (FPL 2). 3. PRESS NEW Soft Key. WAYPOINT INFORMATION IDENT, FACILITY, CITY 4. ROTATE Small FMS Knob 1 click counterclockwise, then 2 clicks clockwise to view the Recent Waypoint window as shown to the right. (Your list will be different.) 5. ROTATE Large FMS Knob to highlight the desired identifier in the Most Recent List. 6. PRESS ENT twice. 7. ROTATE Small FMS Knob 1 click counterclockwise, then 2 clicks clockwise to view the Recent Waypoint window again. 8. ROTATE Large FMS Knob to highlight the desired identifier in the Most Recent List. 9. PRESS ENT twice. 10. Repeat steps #4 through #9 until all the waypoints are entered. 11. When finished PRESS MENU. 12. ROTATE Large FMS Knob to highlight Store Flight Plan. 13. PRESS ENT twice. 14. PRESS FPL to return to the Map 1 Page. RECENT KMLI KMCI KEMP KICT 16 NOTE: If there is more than one waypoint in the database with the identifier you choose, the Duplicate Waypoints window opens. Our example of EMP resulted in a VOR located in North-Central USA and an intersection in Papau New Guinea. If necessary ROTATE Large FMS Knob to highlight the desired waypoint and PRESS ENT. VOR INT DUPLICATE WAYPOINTS WAYPOINT EMP DUPLICATES INFORMATION EMPORIA KS EMPORIA N 38 o W096 o N CEN USA PAPAU N GN 053 o 72.5NM
21 III. Flight Plans E. Creating a Flight Plan Using Airways (MFD only) This flight plan will go from Wichita Mid Continent airport (KICT), Victor 12 northeast to Napoleon VOR (ANX), Victor 10 to Kirksville VOR (IRK) direct to Kirksville Regional airport in Missouri (KIRK). The airways don t have to be visible on the MFD. To make them visible, PRESS MAP Soft Key then AIRWAYS Soft Key. Repeated Presses of the AIRWAYS Soft Key cycle through: Airways ON - Shows both High and Low Airways (Jet Routes and Victor Airways) Airway LO - Shows only Victor Airways. Airway HI - Shows only Jet Routes. Airways - No airways are visible. 1. PRESS FPL to open the Active Flight Plan window (FPL 1) from any page. 2. ROTATE Small FMS Knob to open the Flight Plan Catalog Page (FPL 2). 3. PRESS NEW Soft Key. 4. ROTATE Small FMS Knob 1 click counterclockwise, then 2 clicks clockwise to view the Recent Waypoint window as shown to the right. (Your list will be different.) (You may spell out the waypoint instead of #4 and #5.) 5. ROTATE Large FMS Knob to highlight the desired identifier in the Most Recent List. (KICT) and PRESS ENT twice. 6. ROTATE Small and Large Knobs to spell out Wichita VOR (ICT). This is where the airway will be picked up. 7. PRESS ENT twice. 8. PRESS MENU. 9. ROTATE Large FMS Knob to highlight Load Airway and PRESS ENT. A list of airways at the ICT VOR appears as show to the near right. 10. If necessary, ROTATE Large FMS Knob to highlight desired airway (V12). 11. PRESS ENT. A list of exit waypoints appears as shown at the far right. 12. ROTATE Large FMS Knob to highlight the exit waypoint (ANX). The map expands to display the chosen waypoint. 13. PRESS ENT twice. The updated list of waypoints appears. 14. PRESS MENU. 15. Repeat steps #9 through #13. Choose V10 and IRK. 16. ROTATE Small and Large FMS Knobs to spell out destination (KIRK). 17. PRESS ENT to view the flight plan waypoints. NOTE: Not all of the available waypoints are automatically loaded into the flight plan. Only waypoints that are VORs, needed to define a course change, or ATC compulsory reporting points are loaded. See Optional Airway Waypoints on next page. 18. PRESS FPL to return to Map Page. Continued on next page WAYPOINT INFORMATION IDENT, FACILITY, CITY V12 V261 V350 V532 V73 V77 J134 J182 J19 J21 KICT ICT 304 o 9.2NM Airway - V12.ANX EMP 059 o 76.0NM OJC 059 o 73.7NM ANX 059 o 32.3NM Airway - V10.IRK IRK 046 o 94.7NM KIRK 138 o 3.3NM RECENT KMLI KMCI KEMP KICT 17 Maximum viewable scale is 500 nm but could be less depending on selection under Map Setup. OCTAM ANX OJC DODSN EMP AGEXY INDIC KUDPY ICT MIROR ANY CARON TUZXY GAG BROKE SKELY UKDEW PNH VEGGE JADIL
22 III. Flight Plans 18 E. Creating a Flight Plan Using Airways (MFD only) (cont d) Inserting optional airway waypoints. Optional airway waypoints are those that are on the airway but not automatically loaded with an airway. They can be manually added from a list much like FPL, NRST and RECENT. The example will add INDIC intersection to the flight plan to Kirksville, MO from the previous page. With the active flight plan showing: 1. PRESS Small FMS Knob to activate the cursor. 2. ROTATE Large FMS Knob to highlight the airway segment. 3. ROTATE Small FMS Knob one click counterclockwise to view the list of waypoints on the airway as shown to the right. 4. ROTATE Large FMS Knob to highlight the waypoint to be inserted. 5. PRESS ENT twice. The waypoint appears along the airway. FPL AIRWAY KUDPY INDIC AGEXY 6. PRESS to return to the map. The waypoint will not be stored with the flight plan unless you store the active flight plan after adding the waypoint. F. Closest Point of a Flight Plan This feature allows you to place a waypoint in the active flight plan that will be closest to a reference waypoint off to the side of the flight plan track. After the flight plan is activated: 1. PRESS FPL to view the active flight plan. 2. PRESS MENU to show the Page Menu Options. 3. ROTATE Large Knob to Highlight Closest Point of FPL. 4. PRESS ENT. The Closest Point window appears that allows you to enter the waypoint identifier, facility name or city. 5. ROTATE Small and Large FMS Knobs to spell out the information for the reference waypoint that is off to the side of your planned track. When the identifier is complete, the latitude, longitude, bearing and distance to the closest point along your route is displayed. 6. To create a user waypoint at this location and add it to the flight plan PRESS ENT. It appears as a solid orange square. The waypoint will not be stored with the flight plan unless you store the active flight plan after adding the waypoint. OPTIONS PAGE MENU Store Flight Plan Invert Flight Plan Delete Flight Plan Remove Approach Closest Point Of FPL Change Fields Press the FMS CRSR knob to return to base page G. Change Views from Wide to Narrow (MFD only) This feature allows you to change the look of the Flight Plan Page. Instead of the leg data being constrained to the right half of the screen, it can be changed to encompass the top half of the screen to allow access to more information such as Fuel Remaining, ETE, ETA and BRG. This affects ONLY the Active Flight Plan Page until changed back. 1. PRESS FPL. 2. PRESS VIEW Soft Key. 3. PRESS WIDE Soft Key. NOTE: To change the view back, PRESS NARROW Soft Key and then BACK Soft Key.
23 III. Flight Plans H. Along-Track Waypoints The pilot may elect to modify the active flight plan by adding waypoints along a selected track. The example uses a simple flight plan from KICT, ICT, HUT, KHUT. (Wichita, KS to Hutchinson, KS) 19 Creating Along-Track Waypoints 1. PRESS FPL to display the Active Flight Plan page. (FPL 1 on the MFD.) 2. ROTATE Small FMS Knob to display the Flight Plan Catalog Page (FPL 2). 3. PRESS FMS Knob to activate the cursor. 4. ROTATE Large FMS Knob to highlight the desired flight plan. 5. PRESS ACTIVE Soft Key and then PRESS ENT. 6. PRESS Small FMS Knob to activate the cursor. 7. ROTATE Large FMS Knob to highlight the desired waypoint (HUT). 8. PRESS ATK OFST Soft Key. A new field is created next to the waypoint. 9. ROTATE Small FMS Knob to select the number of miles. Clockwise will increase numbers for a positive value (after the waypoint) and counterclockwise will increase numbers for a negative value (before the waypoint). Select 9MN before HUT. 10.PRESS ENT. A new waypoint is added to the flight plan as shown to the right. It appears on the map as an orange open square along the track with the offset miles. 11.PRESS Small FMS Knob to deactivate the cursor when finished. +0NM KICT ICT HUT KHUT KICT ICT HUT -9NM HUT KHUT NOTE: Instead of choosing -9NM in the above example, a similar result would occur if you highlight ICT and then choose +13NM. (The distance between HUT and ICT is 22.5NM.) NOTE: Placing an Along-Track Waypoint cannot be placed after the Final Approach Fix of an approach. NOTE: The Along-Track Waypoints are not stored, even if the flight plan is saved after the waypoint has been created. Deleting Along-Track Waypoints Once entered, an Along-Track Waypoint cannot be modified. If necessary, it may be deleted and then re-entered with the new values. 1. With the Active Flight Plan showing, PRESS Small FMS Knob to activate cursor. 2. ROTATE Large FMS Knob to highlight the existing Along-Track Waypoint that is to be deleted. 3. PRESS CLR and then PRESS ENT.
24 I. Parallel Tracking III. Flight Plans The pilot may elect to modify the active flight plan in order to fly a track that is parallel to, but offset from, the existing track. Up to a 99NM offset may be selected. The example uses a simple flight plan from KICT, ICT, HUT, KHUT. (Wichita, KS to Hutchinson, KS) Creating a Parallel Track KICT 1. PRESS FPL to display the Active Flight Plan page. (FPL 1 on the MFD.) ICT 2. ROTATE Small FMS Knob to display the Flight Plan Catalog Page (FPL 2). HUT 3. PRESS FMS Knob to activate the cursor. KHUT 4. ROTATE Large FMS Knob to highlight the desired flight plan. 5. PRESSACTIVE Soft Key and then PRESS ENT. PARALLEL TRACK 6. PRESS MENU to view the options available. OFFSET 7. ROTATE Large FMS Knob to highlight Parallel Track. PRESS ENT. DIRECTION LEFT The Parallel Track window opens with the offset direction Left DISTANCE 1NM highlighted. (If desired ROTATE Small FMS Knob clockwise to select Right.) 8. PRESS ENT. The cursor moves to the Distance field. ACTIVATE PARALLEL TRACK? STATUS 9. ROTATE Small FMS Knob to increase the distance until the desired value is reached. (The example will use 2NM.) Press CLEAR to cancel PRESS ENT twice to activate the selection. The waypoints in the active flight plan now have a -p appended to them. They appear on the map as orange circles along with the original ones. KICT-p ICT-p HUT-p KHUT-p NOTE: If an approach is activated after a Parallel Track is in effect, the Parallel Track waypoints revert to the waypoints stored in the database and a Direct-To track is established to the IAF. NOTE: Selecting a Parallel Track is not allowed if an approach leg has become active, the Initial Approach Fix has been passed, or a Direct-To is used for the first leg. NOTE: If you try to activate the Parallel Track feature when outside the parameters, the Parallel Track Unavailable message appears in the Status window and no waypoints are added. NOTE: The Parallel Track Waypoints are not stored, even if the flight plan is saved after the waypoint has been created. NOTE: During Parallel Track operations, all vertical aspects of the flight plan are inoperative. Cancel Parallel Track Operation 1. After PRESSing ENT in step #7 above, ACTIVATE PARALLEL TRACK? is replaced with CANCEL PARALLEL TRACK?. 2. PRESS ENT to complete the operation.
25 III. Flight Plans J. Activating a Stored Flight Plan 1. PRESS FPL to display the Active Flight Plan page. (FPL 1 on the MFD.) 2. ROTATE the Small FMS Knob to display the Flight Plan Catalog Page (FPL 2). 3. PRESS the FMS Knob to activate the cursor. 4. ROTATE the Large FMS Knob to highlight desired flight plan. Activate stored flight plan? 5. PRESS ACTIVE Soft Key, OR PRESS MENU twice. OK or CANCEL The confirmation window with OK highlighted appears If correct, PRESS ENT. The screen returns to FPL 1 Active Flight Plan page and the symbol " " appears between the first two waypoints. The Desired Track and Cumulative Distance to the waypoints is displayed. NOTE: If you did not want to activate this flight plan, ROTATE Large FMS Knob to highlight CANCEL and PRESS ENT. The screen returns to the Flight Plan Catalog page (FPL 2). K. Activating a Stored Flight Plan in Reverse In order to use a stored flight plan in reverse (Inverted) it must first be chosen by using steps 1 through 4 above. 1. PRESS INVERT Soft Key. The confirmation window with OK highlighted appears. 2. PRESS ENT. The screen returns to FPL 1, Active Flight Plan Page, with the waypoints reversed from its stored order. NOTE: The stored flight plan remains stored in its original order unless it is Inverted, Activated, and Stored. NOTE: The flight plan may be stored in reverse from the PFD also. L. Alphabetizing the Stored Flight Plans 1. PRESS FPL from any page and ROTATE the Small FMS Knob 1 click clockwise. 2. PRESS MENU, ROTATE Large FMS Knob, select Sort By Comment and PRESS ENT. 3. PRESS ENT again to change the flight plan order. This sorts the flight plans in alphabetical order and eliminates any blank spaces that resulted from previously deleted flight plans. This will change flight plan ordering. Proceed? OK or CANCEL
26 III. Flight Plans M. Deleting a Numbered Flight Plan PRESS FPL on the MFD. 2. ROTATE Small FMS Knob to view Flight Plan Catalog page (FPL 2). 3. PRESS Small FMS Knob to activate cursor. 4. ROTATE Large FMS Knob to highlight the flight plan to be deleted. 5. PRESS DELETE Soft Key or CLR. A dialog box appears to ask if you really want to delete this numbered flight plan. 6. PRESS ENT. The screen returns to the Flight Plan Catalog page (FPL 2) showing the flight plan has been deleted. 7. PRESS FPL to return to the original page. Delete flight plan 01? OK or CANCEL NOTE: If you decide to not delete the flight plan CLR instead of ENT in step #6 above. NOTE: The active flight plan may not be deleted from the PFD. N. Deleting a waypoint (Delete STONS) 1. FPL. 2. ROTATE Small FMS Knob to view Flight Plan Catalog page (FPL 2). 3. FMS Knob to activate cursor. 4. ROTATE Large FMS Knob to highlight the flight plan that contains the waypoint to be deleted. 5. EDIT Soft Key. 6. ROTATE Large FMS Knob to highlight the waypoint to be deleted (STONS). 7. CLR. A dialog box appears to ask if you really want to remove this waypoint. 8. ENT. The screen shows the flight plan with the Remove STONS? waypoint deleted. OK or CANCEL 9. FPL to return to the original page. NOTE: If you decide to not delete the waypoint CLR again instead of ENT in step #8 above. NOTE: Deleting a waypoint from the Active Flight Plan will not change how the flight plan is stored unless it is stored after the waypoint is deleted.
27 III. Flight Plans O. Adding a Waypoint (Adding Wichita VOR between KICT and KSLN) 1. PRESS FPL on the MFD. 2. ROTATE Small FMS Knob to view the Flight Plan Catalog page (FPL 2). 3. PRESS the FMS Knob to activate cursor. 4. ROTATE Large Knob to highlight the flight plan to be modified. (KICT / KSLN) 5. PRESS EDIT Soft Key. If the flight plan is active see Note below. 6. ROTATE Large FMS Knob to highlight the waypoint which will follow the to-be-added waypoint (KSLN). 7. ROTATE the Small FMS Knob to open the Waypoint Information window with the IDENT Field highlighted. 8. ROTATE the Small FMS Knob to select desired character. 9. ROTATE the Large FMS Knob to move the cursor. 10. Continue to use the Large and Small FMS Knobs to DIAL IN the remainder of the waypoint identifier. (ICT for the Wichita VOR) As the last character of the waypoint is entered, the symbol, facility name and city/state appear. Also the small map shows the waypoint centered. 11. PRESS ENT to add the waypoint. NOTE: If there was another waypoint in the database with ICT as an identifier the Duplicate Waypoints window appears. ROTATE the Large FMS Knob to select the waypoint desired. 12. PRESS ENT. The Stored Flight Plan window appears with the new waypoint (ICT) added between KICT and STONS. 13. PRESS the FMS Knob. This turns the cursor off and the screen returns to the Flight Plan Catalog. 14. PRESS FPL to return to Navigation Map Page. WAYPOINT INFORMATION IDENT, FACILITY, CITY WAYPOINT INFORMATION IDENT, FACILITY, CITY IC T _ WICHITA WICHITA KS DUPLICATE WAYPOINTS WAYPOINT ICT DUPLICATES VOR VOR. N CEN USA U KINGDOM 23 Press ENT to select duplicate or CLR to cancel. NOTE: This operation can only be done on the PFD if the flight plan is active. It is not necessary to use the MENU function. Just activate the cursor, highlight the waypoint that will follow the to-beadded waypoint and ROTATE Small FMS Knob to begin the entry process. When finished PRESS ENT. NOTE: If the waypoint is added to the Active Flight Plan it will not change how the flight plan is stored unless you first PRESS MENU, ROTATE the Large FMS Knob to highlight Store Flight Plan and PRESS ENT twice. The modified flight plan will be stored under a different number.
28 III. Flight Plans P. Storing the Active or Changed Flight Plan 24 NOTE: This procedure is necessary only if you have added or deleted waypoints, a DP, STAR, Approach, airway or modified the flight plan in any way since activating it. 1. PRESS FPL to view the Active Flight Plan (FPL 1). 2. PRESS MENU to show Flight Plan Options. 3. If necessary ROTATE Large FMS Knob to highlight Store Flight Plan. 4. PRESS ENT to view the confirmation selection. 5. PRESS ENT to store the flight plan in the next available numbered space. OR ROTATE Large FMS Knob to highlight CANCEL and PRESS ENT. Store to flight plan 6? OK or CANCEL NOTE: If the change to the original flight plan was to add or activate an approach, the new flight plan is stored with the approach as if it was LOADED but not ACTIVATED. It also will be stored in the Flight Plan List with the same beginning and ending waypoints. You may want to rename the new flight plan. Assume we added the RNAV 35GPS LPV approach at KSLN and stored the flight plan. The Catalog Page now shows 2 flight plans named KICT / KSLN. NOTE: If the stored flight plan contains an airway, approach, SID or STAR, they will not be retained when the database is updated because waypoints may have changed. Q. Rename a Stored Flight Plan 1. PRESS FPL then ROTATE Small FMS Knob to Flight Plan Catalog Page (FPL 2). 2. PRESS FMS Knob to activate cursor and ROTATE Large FMS Knob to highlight the flight plan to be renamed. 3. PRESS EDIT Soft Key. This displays the Stored Flight Plan with the first waypoint highlighted. 4. ROTATE Large FMS Knob counterclockwise to highlight the flight plan name. 5. ROTATE Small FMS Knob to begin the naming process. 6. ROTATE Small and Large FMS Knobs to spell out the new name (KICT KSLN 2). 7. PRESS ENT then the Small FMS knob to deactivate the cursor and return to the Flight Plan Catalog page. The newly named flight plan has been added to the Catalog. STORED FLIGHT PLAN 08 KICT / KSLN STORED FLIGHT PLAN 10 KICT KSLN 2 Store to flight plan 10? OK or CANCEL
29 III. Flight Plans R. Departure Procedures (DP's, formerly SID s) (See Page 70 of this manual for a map of DP.) Let's assume we are at the Dallas-Ft Worth airport and want to load the Texoma Nine Departure with the Ardmore Transition. To select and load the DP into the Active Flight Plan (KDFW - KICT) first select the FPL 1 Page. 1. PRESS PROC. 2. ROTATE Large FMS Knob to highlight SELECT DEPARTURE. 3. PRESS ENT to view available DP s. 4. PRESS LD DP Soft Key on the MFD ROTATE either FMS Knob to highlight TEX9 and PRESS ENT. A window appears for you to select the desired Transition. 5. If necessary ROTATE either FMS Knob to highlight ADM and PRESS ENT. Cursor highlights "LOAD?" and the DP waypoints are shown in the SEQUENCE box. The departure is depicted on the map. LOWGN FUZ ADM KDFW NORTH UP 100NM AIRPORT KDFW PUBLIC DALLAS FT WORTH INTL DALLAS FT WORTH TX DEPARTURE TEX9 RUNWAY ALL TRANSITION ADM SEQUENCE FUZ LOWGN 349 o 33.8NM ADM 360 o 45.7NM LOAD? JASPA2 JPOOL3 KING5 LOWGN2 NELYN2 NOBLY2 PODDE3 SLOTT2 SOLDO2 TEX9 6. PRESS ENT to load the selected DP into the Active Flight Plan. The screen reverts to FPL 1 and shows the waypoints have been added. The active leg is from the end of the departure to the destination airport. 7. PRESS Small FMS Knob to activate the cursor. 8. ROTATE Large FMS Knob to highlight the desired waypoint (FUZ). 9. PRESS D and PRESS ENT twice. 10. PRESS Small FMS Knob to deactivate the cursor and return to the Active Flight Plan page. DEPARTURE TRANSITION ADM BLECO EAKER GRABE IRW MLC OKM ROLLS TUL ZEMMA 25 NOTE: The DP can be stored as part of this Active Flight Plan by PRESSing MENU, select Store Flight Plan and PRESS ENT twice. A second KDFW / KICT flight plan is generated. One contains the DP and one does not. NOTE: Inverting a flight plan that includes a DP will not include the DP as part of the inverted plan.
30 III. Flight Plans S. Standard Terminal Arrivals (STAR s) (See Page 70 of this manual for a map of the STAR). Let's assume we are on a flight from Wichita to the Dallas-Ft Worth airport and want to load the Masty Two Arrival with the Will Rogers Transition and landing to the south on runway 17L. To select and load the STAR into the Active Flight Plan (KICT - KDFW) first select the FPL 1 Page. 1. PRESS PROC. 2. ROTATE Large FMS Knob to highlight SELECT ARRIVAL. 3. PRESS ENT to view available STARs. 4. ROTATE either FMS Knob to highlight MASTY2 and PRESS ENT. A window appears for you to select the desired Transition. 5. ROTATE either FMS Knob to highlight IRW and PRESS ENT. Another window opens for you to select the runway. 6. ROTATE either FMS Knob to highlight desired runway (17L) and PRESS ENT. Cursor highlights "LOAD?. The STAR waypoints are shown in the SEQUENCE field and the Arrival is depicted. MOOSE ACKME MASTY IRW GREGS ODEEN KDFW NORTH UP GIBBI 200NM AIRPORT KDFW PUBLIC DALLAS FT WORTH INTL DALLAS FT WORTH TX ARRIVAL MASTY2 TRANSITION IRW RUNWAY RW17L SEQUENCE IRW MOOSE 168 o 63.0NM ACKME 196 o 30.0NM MASTY 197 o 8.3NM GREGS 134 o 21.1NM ODEEN 135 o 11.9NM LOAD? 7. PRESS ENT to load the STAR. The screen reverts to FPL 1 and shows the waypoints have been added. The active leg is still to KDFW. ARRIVAL BYP5 CQY6 DUMPY2 JAGGO2 JEN8 JONEZ4 JUMBO2 MASTY2 UKW8 WILBR3 TRANSITION HYDES IRW SPS TUL RUNWAY RW13L RW13R RW17C RW17L RW17R RW18L RW18R RW31L RW31R 4235C 26 NOTE: To proceed to any STAR waypoint, from the FPL 1 page, PRESS the FMS knob to activate the cursor. ROTATE the Large FMS Knob to highlight the desired waypoint, PRESS D and then ENT twice. PRESS the FMS knob to deactivate the cursor and return to FPL 1, the Active Flight Plan page. NOTE: The STAR can be stored as part of this Active Flight Plan by PRESSing MENU, select Store Flight Plan and PRESS ENT twice. A second KICT / KDFW flight plan is generated. One contains the STAR and one does not. NOTE: Inverting a flight plan that includes a STAR will not include the STAR as part of the inverted plan.
31 T. OBS Mode III. Flight Plans The OBS mode allows you to select a specific course to fly to the active waypoint. When selected, the OBS mode also stops automatically sequencing waypoints and vertical navigation is inhibited. Besides holding, another use is to approach an airport on a course that is very close to the extended centerline of any runway. This can be extremely useful when flying in reduced visibility. It won t be the exact centerline because the course line is drawn from the airport reference point. 27 For our example, we are on a flight plan from Hutchinson, KS (KHUT) to Maize, KS (70K) and the surface wind is 180 at 25 knots. It would be to our advantage to land on runway 17 at the Maize airport. With 70K as the active waypoint, if necessary, move the heading bug to the present heading and PRESS HDG to change the autopilot to Heading Mode. 1. PRESS the OBS Soft Key on the PFD. The OBS flag appears in the HSI. 2. ROTATE the Course Knob until the CRS window shows 170 o. As the course knob is rotated the magenta line on both the PFD Inset and the MFD Map also rotate to show the course, which helps visualize the selection. 3. ROTATE HDG Knob to change to a more easterly heading to intercept the selected course, north of the airport as shown to the right. 4. Monitor your progress on the PFD s inset or on the MFD map. 5. PRESS NAV to arm the Navigation Mode of the autopilot. As the aircraft approaches the selected course, the autopilot will intercept the desired course southbound. 6. PRESS the OBS Soft Key again to return to normal navigation. OBS CRS 170 o KHUT NOTE: The Navigation Status Bar above the PFD shows distance to the center of the airport. The course and distance information to the airport is now displayed. NOTE: While in the OBS mode, the desired course may be selected from either the PFD or MFD. U. Holding At an Enroute Waypoint To hold at a waypoint that is not part of an approach or missed approach, use the OBS mode as described above. The holding waypoint must be the active waypoint. Select the course INBOUND to the holding fix. As the waypoint nears, the message ARRIVING AT WAYPOINT appears. After the waypoint is reached turn the heading bug to the outbound leg and turn to that heading. (The autopilot may also be used.)the TO/FROM flag on the HSI changes to FROM, the Distance on the PFD begins counting up and the ETE field on the MFD changes to a timer counting up. All the turns must be made manually or with the heading bug. PRESS the OBS Soft Key and NAV button to return to normal navigation. Reactivate the autopilot if desired. At a Waypoint that is Part of an Approach Transition After the aircraft enters the holding pattern, PRESS the SUSP Soft Key. The autopilot will continue to fly the holding pattern until the SUSP Soft Key is pressed again. The remaining approach procedure will then be followed. At a Waypoint that is Part of the Published Missed Approach After the missed approach is executed and the autopilot is reinstated, there is no further pilot input required. The aircraft will fly the holding pattern until the pilot chooses another action. 70K
32 V. RAIM Prediction To Perform a RAIM Prediction: III. Flight Plans RAIM The acronym RAIM stands for Receiver Autonomous Integrity Monitoring. In more meaningful terms it means the reception is such that enough satellites and their alignment results in a level of accuracy resulting in a certain level of CDI deflection. It is achieved by a consistency check among the redundant pseudorange measurements. With the advent of WAAS-enabled receivers, RAIM prediction will normally not be necessary unless operating outside the WAAS coverage. When RAIM is available it ensures that the receiver can calculate position within the specified RAIM protection limits which are: 4 NM for Oceanic, 2 NM for Enroute, 1 NM for Terminal, and 0.3 NM for non-precision approaches. Since some approaches include tighter protection limits, there may be times when RAIM is not available. In those cases the approach will not become active and messages Approach is not active and RAIM not available from FAF to MAP alert the pilot. RAIM must be available when crossing the FAF or the missed approach procedure must be flown. PRESS and HOLD CLR to display the Default MAP Page on MFD. 1. ROTATE Large FMS Knob to display AUX pages. 2. ROTATE Small FMS Knob to AUX 3 page. The RAIM Prediction window is in the upper right corner of the display. 3. If necessary PRESS RAIM Soft Key and PRESS FMS Knob to activate the cursor over the Present Position in the Waypoint field. 4. ROTATE Small FMS Knob to begin selection process. Type in the waypoint identifier and PRESS ENT twice. The cursor moves to Arrival Time field. Or 4. ROTATE Small FMS Knob counterclockwise to access the FPL, NRST and RECENT waypoint lists. ROTATE Large FMS Knob to highlight desired waypoint, PRESS ENT twice. 5. ROTATE Small FMS Knob to begin time selection. Type in the desired time and PRESS ENT. Cursor moves to Arrival Date field. 6. ROTATE Small FMS Knob to begin date selection. Type in the desired date and PRESS ENT. Cursor moves to COMPUTE RAIM?. 7. PRESS ENT. COMPUTE RAIM? Is replaced with RAIM AVAILABLE or RAIM NOT AVAILABLE. If RAIM is not available, changing the time and/or date may change the availability. 8. PRESS and HOLD CLR to return to the Default MAP Page. RAIM PREDICTION WAYPOINT P.POS ARV TIME LCL ARV DATE 02-NOV-07 COMPUTE RAIM? RAIM PREDICTION WAYPOINT ARV TIME KICT LCL ARV DATE 02-NOV-07 RAIM AVAILABLE 28 NOTE: The RAIM computation predicts satellite coverage within +/- 15 minutes of the selected date and time. NOTE: Since the example shown began with Present Position, the Raim Prediction indicates the applicable waypoint. If an approach was already loaded or activated, the prediction defaults to the destination airport s waypoint. NOTE: If RAIM is predicted to NOT BE available for the final approach course, the approach will not become active. Also the messages "APPR INACTV (Approach is not active) and "RAIM NOT AVAILABLE (RAIM is not available from FAF to MAP waypoints) will appear.
33 III. Flight Plans 29 W. Vertical Navigation In addition to WAAS approaches with vertical guidance, the WAAS capable system can provide vertical guidance for all descents. It can also be configured to reach an altitude prior to arriving at the waypoint. The example begins with a flight plan from Wichita, KS to Salina, KS via the Wichita VOR, STONS intersection and the Salina VOR as shown on the Active Flight Plan Page (FPL 1) illustrated below. The plan is to be at 7,000 ft when crossing ICT and then establish a profile to cross STONS at 6,000 ft with a 500 ft/min descent and then descend to be at 4,000 ft 5 nm prior to reaching the Salina VOR (SLN). Enter Desired Altitudes These altitudes may be entered before takeoff or when airborne. 1. PRESS Small FMS Knob to turn cursor ON. 2. ROTATE Large FMS Knob to highlight the altitude field opposite STONS. 3. ROTATE Small FMS Knob to highlight only the first digit of the field. 4. ROTATE Large and Small FMS Knobs to enter the 6000 ft value and PRESS ENT. NOTE: As soon as ENT is pressed the Current VNV Profile displays 6000 FT at STONS with a Flight Path Angle (FPA) of -2.5 o which is the default value. 5. If desired, repeat steps #2 thru 4 to enter 4000 ft in the ALT field for SLN. 6. PRESS Small FMS Knob to turn cursor OFF. ACTIVE FLIGHT PLAN KICT / KSLN DTK CUM DIS ALT KICT _FT ICT 304 o 9.2NM _FT STONS 009 o 38.0NM 6000 FT SLN 344 o 81.6NM 4000 FT KSLN 185 o 89.8NM _FT _ CURRENT VNV PROFILE ACTIVE VNV WPT 6000FT at STONS VS TGT _FPM FPA -2.5 o VS REQ _FPM TIME TO TOD : V DEV FT NOTE: As soon as the aircraft takes off, the VS TGT (Vertical Speed to Target) and Time To TOD (Time to Top of Descent) values appear. A circle also appears along the flight track just prior to STONS intersection and is labeled TOD (Top of Descent) so you have a visual reference for when to begin the descent manually. See our page 31 on programming the AFCS to automatically descend. The figures are shown for a ground speed of 100 kts. CURRENT VNV PROFILE ACTIVE VNV WPT 6000FT at STONS VS TGT -442 FPM FPA -2.5 o VS REQ _FPM TIME TO TOD 19:59 V DEV FT NOTE: If the autopilot is not on when reaching 7,000 ft, PRESS AP to engage the autopilot, PRESS NAV to follow the GPS Track and PRESS ALT to hold altitude at 7,000 ft. The annunciators above the PFD are shown to the right with the top line (except for the white labels DIS and BRG ) are colored magenta and the values in the bottom line are all green. KICT ICT DIS 7.3NM GPS AP ALT 7000FT BRG 303 o
34 W. Vertical Navigation (cont d) Change VS TGT Rate 1. PRESS VN PROF Soft Key on the MFD to highlight the FPM field. 2. ROTATE Small FMS Knob until desired rate of 500 ft/min appears. (The FPA also changes.) 3. PRESS Small FMS Knob to turn cursor OFF. NOTE: If a certain FPA is desired, ROTATE Large FMS Knob after Step 1 above to highlight the angle. Then ROTATE Small Knob for desired angle and PRESS Small FMS Knob to turn cursor OFF. Move the Top of Descent (TOD) III. Flight Plans 30 NOTE: The TOD may be moved ONLY after the applicable leg is the active leg (magenta). NOTE: Only 1 offset waypoint is allowed based on the same waypoint. With the Active Flight Plan Page (FPL 1) showing, 1. PRESS Small FMS Knob to turn cursor ON. 2. ROTATE Large FMS Knob counterclockwise to highlight STONS. 3. PRESS D button to open the Direct To window. 4. ROTATE Large FMS Knob to highlight the distance field in the VNV window. 5. ROTATE Small Knob counterclockwise until the desired offset distance is shown. In the example 10NM is used. 6. PRESS ENT twice. The offset waypoint appears on the map as an orange square. The flight plan waypoints have been modified as shown to the right showing the Direct-To operation and the offset waypoint. 7. PRESS Small FMS Knob to turn cursor OFF. CURRENT VNV PROFILE ACTIVE VNV WPT 6000FT at STONS VS TGT -500 FPM FPA -2.8 o VS REQ _FPM TIME TO TOD 19:59 V DEV FT CUM DTK DIS ALT KICT ICT 304 o 9.2NM _FT STONS -10NM 009 o 5.8NM 6000FT STONS 009 o 15.8NM 6000FT SLN 344 o 81.6NM 4000FT KSLN 185 o 89.8NM _FT _ NOTE: The Navigation Status Box and the AFCS Status Box continue to show the Direct-To status, Distance and Bearing to the original waypoint (STONS) along with the programmed AFCS functions. D STONS DIS 15.8NM GPS AP ALT 7000FT BRG 009 o NOTE: The Current VNAV PROFILE window shows the Active VNV Wpt as STONS -10NM and the FPA has reverted to the default setting of -2.5 o. It may be changed as shown at the top of this page. Additionally, the Time To TOD has filled in. A small orange square has been placed on the active leg with the -10 label to depict the Bottom of Descent (BOD) point -10. In effect, the BOD point is the same as STONS -10NM. The TOD circle has moved accordingly. (See next page to change the BOD value.) CURRENT VNV PROFILE ACTIVE VNV WPT 6000FT at STONS -10NM VS TGT -442 FPM FPA -2.5 o VS REQ _FPM TIME TO TOD 19:59 V DEV FT
35 W. Vertical Navigation (cont d) Program the AFCS for Descent III. Flight Plans 31 NOTE: In order for the autopilot to capture and track the defined vertical profile, two things are necessary: First, the Selected Altitude must be below the current altitude, and second, the VNAV button must be pressed within 5 minutes from the TOD. The order is not important. If both are not accomplished, the VPTH and the TOD alert messages will appear flashing in white which tells you something is wrong. 1. ROTATE the ALT knobs until 6000 is displayed above the altimeter. 2. PRESS VNV to program the AFCS. The white VPTH message appears next to 7000 FT in the AFCS Status Box on the PFD. D STONS DIS 15.8NM BRG 009 o GPS AP ALT 7000FT VPTH VDI (Magenta) Vertical When the white message TOD within 1 minute appears flashing, the Vertical Deviation Indicator (VDI) appears on the left side of the altimeter. It is a single, magenta chevron. Deviation Additionally, in the VSI, a single magenta chevron appears Indicator to indicate the rate of descent required for the programmed descent. The VNAV Target Altitude (6000 in this case) appears in a box at the top of the scale. The values for VS REQ and V DEV in the VNV Profile appear also. When the TOD point is reached, ALT changes to VPTH and the white VPTH changes to ALTS showing that 6000 ft is armed to level off. The Aircraft pitches down to achieve the programmed rate of descent. After the aircraft levels off at 6000 ft the green VPTH changes to ALT and the VDI, rate of descent chevron and the Target Altitude box all disappear. Both the TOD and BOD points on the map disappear when passed. The programmed altitudes for the waypoints in the flight plan also disappear when the waypoint is passed. NOTE: Once a vertical profile has been defined the ONLY ETA source to the TOD is in the Current VNV Profile window. The normal ETE values are to the actual waypoint. Change the Bottom of Descent (BOD) Once a vertical profile has been established with a specified BOD, it may be moved by the following steps. The example changes the BOD STONS -10NM to STONS -6NM. With the Active Flight Plan page showing: 1. PRESS Small FMS Knob to turn cursor ON. 2. ROTATE Large FMS Knob counterclockwise to highlight the waypoint to be changed STONS -10NM. 3. PRESS D button to open the Direct To window. 4. ROTATE Large FMS Knob to highlight the distance field in the VNV window. (-10NM) 5. ROTATE Small Knob counterclockwise until the desired offset distance is shown. (-6NM) 6. PRESS ENT twice. The flight plan waypoints have been modified showing the Direct-To operation and the new offset waypoint. 7. PRESS Small FMS Knob to turn cursor OFF. NOTE: If for some reason the automatic descent did not begin when the TOD is passed, PRESS VS and NOSE NOSE then DN buttons to establish a manual descent. Each push of the DN button equals 100 fpm. As long as the target altitude has been reset the aircraft will level off as desired. NOTE: If the altitudes in the flight plan are displayed in white as with GPS approaches, the autopilot will NOT automatically establish descents. They will have to be done manually as noted in the NOTE above. V V IN 2 1 V (Magenta) VNAV Target Altitude (Magenta) Required Vertical Speed
36 III. Flight Plans X. User Waypoints The G1000 allows you to create and store up to 1,000 user-defined waypoints in addition to the airport, VOR, NDB and intersection information furnished in the Jeppesen Database. The identifier may contain up to six characters. Waypoints may be created at Present Position, by latitude and longitude, with reference to an existing waypoint or by using the Panning Arrow. The methods are basically the same. Creating and changing User Waypoints can be done from only the MFD. 32 To Create a User Waypoint at Present Position 1. PRESS and HOLD CLR to select the Navigation Map Page if necessary. (MAP 1) 2. PRESS the Joystick to activate the panning function. The Map Pointer appears and your present position is displayed at the top of the map. As the aircraft continues to fly, the distance and bearing from your present position to the point also appear. MAP POINTER 0.2NM 173 O ELEV 1404FT N 37 O W097 O USER WAYPOINT COMMENT ICT024 / 15 INFORMATION N CEN USA N 37 o W097 o PRESS ENT. The Panning arrow changes to a cross hair, the REFERENCE WAYPOINTS position window and course line disappear and the User Waypoint page appears as shown to the right. (The data shown in the example is based upon a flight from Wichita. The specific data varies according 1. ICT 2. RAD o _._ o DIS 14.6NM 4. to the aircraft s position.) USER WAYPOINT LIST ROTATE the Small and Large FMS Knobs to spell out the desired ECK ICT137 / 4 waypoint name. RWY 32 ICT 123 / PRESS ENT. The flashing cursor moves to the Identifier field in the Reference Waypoints box. If desired ROTATE Small and Large FMS Knobs to spell out a different reference waypoint name and PRESS ENT. Several things occur: The flashing cursor moves to the Radial field. The waypoint is added to the Waypoint List Alphabetically, and The waypoint appears on the map as an orange square. USED WPTS MAP WPT AUX NRST 2 / PRESS and HOLD CLR to return to the Navigation Map. NOTE: Whenever the User Waypoint Information page is displayed, you can move the selected waypoint by first highlighting the desired field then ROTATE Small and Large FMS Knobs to spell out a different reference waypoint or Latitude and/or Longitude. The Comment window may be changed to enter more descriptive information. The waypoint is stored alphanumerically by the name (top window). NOTE: Whenever a waypoint in the User List is highlighted, its Name, Comment, Information and Reference Waypoints are displayed and the map displays the waypoint with its name highlighted in white. PRESS and HOLD CLR to have the screen return to its original presentation. NOTE: If the map pointer is within a special use airspace, a dialog box appears: ROTATE Large FMS Knob to highlight Create User Waypoint. PRESS ENT to open the User Waypoint Information Page. Review Airspaces Create User Waypoint (Continued on next page)
37 X. User Waypoints (cont d) III. Flight Plans 33 Create a User Waypoint Not at Present Position - Method 1 1. ROTATE Large FMS Knob to select WPT Pages. 2. ROTATE Small FMS Knob to select User Wpt Information Page (WPT 5 Page). 3. PRESS the FMS Knob to activate the cursor and highlight the name field. 4. ROTATE Small and Large FMS Knobs to spell out desired name. 5. PRESS ENT. A window appears to ask if you want to create the Are you sure you want to create new user waypoint with that name. the new user waypoint RANCH? 6. PRESS ENT to accept, (or ROTATE Large FMS Knob to highlight NO and PRESS ENT ). The description screen YES or NO appears with the name field in the Reference Waypoints highlighted and the waypoint and its symbol appear in the List and on the map. 7. ROTATE Large and Small FMS Knobs to change the reference waypoint identifier, highlight and enter the desired radial/distance of the reference waypoint or enter the desired latitude/longitude in the Information window. 8. When finished PRESS and HOLD CLR to return to Map Page. Create a User Waypoint Not at Present Position - Method 2 1. ROTATE Large FMS Knob to select WPT Pages. 2. ROTATE Small FMS Knob to select User Wpt Information Page (WPT 5 Page). 3. PRESS the NEW Soft Key. This activates the cursor in the first character of the user waypoint field and a crosshair appears on the map. 4. ROTATE Small and Large FMS Knobs to spell out desired name. 5. PRESS ENT. The flashing cursor moves to the identifier in the Reference Waypoints window. ROTATE Small and Large FMS Knobs to change the reference waypoint, highlight and enter the radial and or distance of the reference waypoint or enter the desired latitude/longitude in the Information window. 6. When finished PRESS and HOLD CLR to return to Map Page. Delete a User Waypoint 1. ROTATE Large FMS Knob to select WPT Pages. 2. ROTATE Small FMS Knob to select User Wpt Information Page (WPT 5 Page). 3. PRESS Small FMS Knob to activate the cursor. 4. ROTATE Large FMS Knob to highlight the waypoint to delete. 5. PRESS CLR to view the question shown at right. PRESS ENT. 6. When finished PRESS and HOLD CLR to return to Map Page. NOTE: If the user waypoint is being used in a flight plan it cannot be deleted unless the flight plan is deleted first. NOTE: To delete ALL user waypoints, PRESS MENU after step #2 above to view the Page Menu shown at right. With Delete All User Waypoints highlighted, PRESS ENT. Would you like to delete the user waypoint MINE? YES or NO PAGE MENU OPTIONS Delete All User Waypoints Use Present Position Auto Comment Create New User Waypoint Delete User Waypoint Rename User Waypoint Press the FMS CRSR knob to return to base page
38 III. Flight Plans Y. VOR Navigation Although the unit can create a flight plan from Departure point, then VOR to VOR, and finally the destination the unit can also provide guidance using the VOR signals instead of the GPS signals. All the procedures of VOR navigation prior to the arrival of GPS navigation apply. CDI Course selection, TO/FROM flag and manual use of the heading bug all come into play. The course on the MFD still appears in magenta and normal waypoint alerting and turn anticipation messages appear. 34 This exercise flies a flight plan from Wichita Mid-Continent Airport (KICT) to the Wichita VOR (ICT) to the Hutchinson VOR (HUT) and finally to the Hutchinson Municipal Airport (KHUT). Tune the frequency into the desired radio and move it to the Active position. All course and waypoint selections must be done manually. No vertical navigation is available with the CDI set to a VOR. PRESS the CDI Soft Key until the CDI agrees with the desired NAV radio (VOR1 or VOR2). After takeoff, D then ENT twice to establish the desired track from the aircraft to the VOR. the CRS Knob to center the CDI needle with a TO indication and manually turn the aircraft to that heading. Normal waypoint and turn alerting occurs and the active leg is colored magenta. After crossing the Wichita VOR the active waypoint updates as if in GPS mode. However, the TO/FROM flag changes to FROM. The information displayed at the top of the PFD is for the next VOR and the Distance and Time are counting DOWN FROM the next VOR. The FROM indication will change only when the next VOR frequency is tuned and moved to the Active position of the radio in use. All CDI, frequency and altitude changes must be done manually. NOTE: If the NAV radio is not receiving the tuned VOR station, the CDI portion of the bearing pointer is removed from the HSI. VOR and ILS/LOC approaches may still be activated although any course reversals, turns and altitude changes must be accomplished manually during VOR approaches. Procedures for the VOR 04 approach at KHUT follow using the autopilot. Begin by flying to the VOR at the appropriate altitude. NOTE: During an ILS, the CDI will automatically turn to the inbound localize course after the IAF has been passed and the localizer frequency is moved to the active position. Glide Slope tracking is also available. As the VOR (IAF) is approached the Holding Entry, Next DTK and Turn To (HDG) messages appear at the appropriate times. ROTATE HDG Knob to the suggested heading or to your desired heading from the chart and PRESS HDG button to change to heading mode. ROTATE CRS Knob to the inbound course as shown in flight plan or approach chart. After the 1 minute has elapsed the Turn To (HDG) message appears. ROTATE HDG knob to the heading so the aircraft turns to intercept the inbound course. PRESS NAV or APR buttons to have the autopilot intercept and track the inbound course. When the VOR is passed, the TO/FROM flag changes to FROM and the SUSP Soft Key is replaced by a dimmed OBS Soft Key. When the MAP is reached, the SUSP Soft Key reappears along with SUSP in the HSI.
39 IV. Approaches 35 A. GPS Approaches There are several steps required before the G1000 will provide guidance for an approach. The destination must be an airport with a published approach. The steps are: Select the approach, choose the transition, then activate the approach. Assume you are on a flight plan or going direct to Salina, KS and want to use the GPS approach to runway 35 and OYATI as IAF. 1. From either the MFD or PFD PRESS PROC to view the available options shown to the right. 2. If necessary, ROTATE Large FMS Knob to highlight SELECT APPROACH and PRESS ENT. 3. ROTATE either FMS Knob to highlight the desired approach (RNAV 35GPS LPV). 4. PRESS ENT. A box appears which allows you your choice of transitions. VECTORS is always at the top and is highlighted. 5. ROTATE either FMS Knob to highlight OYATI iaf. 6. PRESS ENT. The airport, selected approach, VECTORS DIGBE iaf HEVTI iaf OYATI iaf transition and Sequence is displayed and LOAD is highlighted. This allows you to choose between Loading or Activating the approach. 7. Assume we have clearance for the approach, ROTATE Large FMS Knob to highlight ACTIVATE? and PRESS ENT. The active waypoint changes to OYATI, the initial approach fix as depicted by the magenta arrow. NOTE: Activating VECTORS deletes the IAF and any turning waypoints. The map shows only an extended centerline from the missed approach point through the final approach fix. LOADING an approach will add the appropriate waypoints after the airport waypoint and does NOT change the active waypoint. ACTIVATING the approach loads the approach AND Changes the active waypoint to the first waypoint of the approach procedure. The desired track will be from your present position to this waypoint. See the 3 examples. ACTIVATE VECTOR-TO-FINAL ACTIVATE APPROACH ACTIVATE MISSED APPROACH SELECT APPROACH SELECT ARRIVAL SELECT DEPARTURE ILS 35 RNAV 17GPS LPV RNAV 35GPS LPV VOR 17 NDB 35 VECTORS Activated LOAD? OR ACTIVATE? KICT ICT STONS KSLN Approach - KSLN-RNAV 35GPS LPV GIUCE faf RW35 map 1521FT KOWDU mahp HOLD Approach LOADED KICT ICT STONS KSLN Approach - KSLN-RNAV 35GPS LPV OYATI iaf DIGBE GUYCE faf RW35 map 1521FT KOWDU mahp HOLD Approach ACTIVATED KICT ICT STONS KSLN Approach - KSLN-RNAV 35GPS LPV OYATI iaf DIGBE GUYCE faf RW35 map 1521FT KOWDU mahp HOLD
40 IV. Approaches 36 A. GPS Approaches (cont d) NOTE: To remove an already loaded approach PRESS FPL then PRESS Small FMS Knob to activate the cursor. ROTATE Large FMS Knob to highlight the Approach Header. PRESS CLR then ENT. OR Activate another approach at the same airport. NOTE: To activate an already loaded approach PRESS PROC. ACTIVATE APPROACH is highlighted. PRESS ENT to activate the approach and change the active waypoint to the iaf for the selected transition. NOTE: When Loading or Activating an ILS, LOC or VOR approach, the NOT APPROVED FOR GPS dialog box appears to alert you as shown to the right. The appropriate VHF frequency is automatically loaded into the active frequency position of NAV 1. During an ILS it is not necessary, to select the CDI on the PFD to display the LOC 1 as it will automatically change when turning onto the final approach course. During a VOR an ALERT in the PFD will prompt the CDI change. NOTE: Some of the waypoints that make up the approach and missed approach are appended by three or four letters. Those meanings are: iaf - Initial Approach Fix faf - Final Approach Fix map - Missed Approach Point mahp - Missed Approach Holding Point - NOT APPROVED FOR GPS - GPS guidance is for monitoring only. Load approach? YES or NO SEQUENCE OYATI iaf 011 o 6.3NM DIGBE 265 o GUYCE faf 355 o 14.0NM RW35 map 355 o 18.9NM 1521FT 353 o 19.3NM DUMYE mahp HOLD 173 o 4.0NM As the aircraft proceeds to within 30 NM from the destination airport, the CDI sensitivity will automatically tighten and the annunciator ENR will change to TERM which is 1.0 NM for full scale deflection. When the aircraft intercepts the Final Approach Course inbound, the CDI sensitivity will automatically change from TERM to LPV, LNAV, LNAV + V, or L/VNAV which describes the approach minima. The Glidepath Indicator also appears next to the altimeter. It looks identical to the Glideslope Indicator except it is colored magenta. When the Missed Approach waypoint is reached, SUSP automatically appears in the HSI, the SUSP Soft Key replaces the OBS Soft Key, the TO/FROM flag changes to FROM and the distance begins counting up. When reaching the Missed Approach Point, to perform the published missed approach procedure, the SUSP Soft Key on the PFD. The active waypoint changes to the Missed Approach Holding Point (mahp). The ETE field on the top of the MFD screen begins counting up. CAUTION: Always fly the approach and missed approach as directed on the approach plate.
41 B. ILS Approach When the approach is added to the flight plan or Direct-To operation (loaded or activated), the Localizer frequency is automatically loaded into the NAV 1 Active Frequency window but you are still navigating by GPS. A note appears to remind you that it is not a GPS approach. PRESS ENT. NOTE: If it is necessary to Activate the approach, PRESS PROC and PRESS ENT., highlight ACTIVATE APPROACH The procedures and events are very similar for either type of course reversal, Holding Pattern or Procedure Turn. The examples show both a Holding Pattern and Procedure Turn course reversal. Normal waypoint and turn alerting occurs throughout. The autopilot is ON in NAV and ALT hold modes. Holding Pattern When the IAF is passed: (Holding Pattern) The appropriate part of the course reversal path changes to magenta and the CDI rotates to the inbound course. The flag in the HSI changes to FROM, The OBS Soft Key is replaced with the SUSP Soft Key, and The time and distance begin counting up. PRESS APR to arm Localizer and Glide Slope if not already done. As the aircraft turns back to intercept the inbound course: The CDI changes from GPS (magenta) to LOC1 (green), The localizer frequency and IDENT also change to green, The Glide Slope indicator appears next to the altimeter, and The time and distance begin counting down. When the FAF is passed: the SUSP Soft Key is replaced with a dimmed OBS Soft Key, and The Glide Slope should be captured. When the MAP is passed: The SUSP annunciator in the HSI appears, The distance and time begin counting up, and The SUSP Soft Key replaces the dimmed OBS Soft Key. PRESS the SUSP Soft Key to begin your missed approach procedure. If desired, PRESS the CDI Soft Key to return to GPS navigation. IV. Approaches 37 Procedure Turn When the IAF is passed: (Procedure Turn) The appropriate part of the course reversal path changes to magenta. A 10NM radius circle appears around the IAF to depict the distance restriction. The time and distance begin counting up. The flag in the HSI changes to FROM. PRESS APR to arm Localizer and Glide Slope if not already done. As the aircraft turns to intercept the inbound course The 10NM circle disappears. The CDI changes from GPS (magenta) to LOC1 (green) and rotates to the inbound course, The localizer frequency and IDENT also change to green, The Glide Slope indicator appears next to the altimeter, The OBS Soft Key dims to indicate that it is unusable, and The time and distance begin counting down. When the FAF is passed: The Glideslope should be captured. When the MAP is passed: The SUSP annunciator in the HSI appears, The distance and time begin counting up, and The SUSP Soft Key replaces the dimmed OBS Soft Key. PRESS the SUSP Soft Key to begin your missed approach procedure. If desired, PRESS the CDI Soft Key to return to GPS navigation. NOTE: The glideslope will not capture unless the localizer has less than a 2 dot deviation on the CDI.
42 IV. Approaches 38 C. DME Arc Transitions DME Arc waypoints are somewhat unique in how they are described. Assume we are proceeding to KSLN from the NNE on a heading of 217 o. Selecting the VOR approach to runway 17 at Salina presents you with a choice of three transitions: Vectors, D075G iaf, D260G iaf and SLN iaf. SLN is the VOR. The other two designated waypoints, prefixed by the letter "D", are on the DME arc. The D075G and D260G mean the 075 o and 260 o radials respectively. The arc is at 7 miles because "G" is the seventh letter of the alphabet. 1. With the destination airport (KSLN) as the active waypoint PRESS PROC. 2. ROTATE the Large FMS Knob to highlight SELECT APPROACH?. 3. PRESS ENT to view the available approaches. 4. If necessary, ROTATE the Large Knob to highlight the desired approach (VOR 17). 5. PRESS ENT to bring up the available transitions. 6. If necessary, ROTATE the Large Knob to highlight the desired transition (D075G iaf). The approach waypoints are shown in the Sequence box. 7. ROTATE the Large FMS Knob to highlight ACTIVATE?. 8. PRESS ENT. Since it is a VOR approach, the NOT APPROVED FOR GPS dialogue box appears. 9. PRESS ENT to acknowledge and return to FPL 1 Page. ILS 35 RNAV 17GPS LPV RNAV 35GPS LPV VOR 17 NDB 35 VECTORS D075G iaf D260G iaf SLN iaf - NOT APPROVED FOR GPS - GPS guidance is for monitoring only. Activate approach? YES or NO NOTE: Your original track would have intercepted the DME Arc somewhere between the chosen iaf and the Turning fix as shown in the figure below left. After the transition is activated the G1000 automatically makes D075G the active waypoint, shown below center, which results in an awkward, backtracking turn. If ATC clears you, you can activate the arc and intercept it on your original course as shown below right. D003G D003G D003G SLN D075G SLN D075G SLN D075G RW17 RW17 RW17 To Activate the DME Arc: 1. PRESS FPL to display the approach waypoints. 2. PRESS Small FMS Knob to activate the cursor. 3. ROTATE Large FMS Knob to highlight DME ARC. 4. PRESS D. The message box at right appears with the cursor SLN 7.0 ACTIVATE D003G or CANCEL flashing over ACTIVATE?. (If the autopilot is in NAV mode, change to HDG mode.) PRESS ENT. 5. PRESS the Small FMS Knob to turn the cursor off. The FPL 1 page shows the active waypoint is the turning fix. Continue on present heading. 6. Change back to NAV mode as the CDI begins to center. The autopilot will track the remaining portion of the arc. As you approach the turning fix, waypoint alerting and automatic sequencing will resume.
43 IV. Approaches 39 D. VOR Approach - Using GPS for Transition (Holding Pattern Course Reversal) NOTE: See following page for Procedure Turn Course Reversals When the approach is activated in the flight plan or Direct-To operation, the VOR frequency is automatically loaded into the NAV 1 Active Frequency window but the aircraft is still navigating by GPS. A note appears to remind you that it is not a GPS approach. PRESS ENT. NOTE: When the approach is activated, VNAV is also available until the aircraft turns inbound to the FAF and navigation source is changed to VOR. The procedures for a Holding Pattern course reversal are shown below. Normal waypoint and turn alerting occurs throughout. The autopilot is ON in NAV and ALT hold modes. As the aircraft turns to the outbound heading: The appropriate part of the course reversal path changes to magenta and the CDI rotates to the inbound course with a TO indication, The time and distance begin counting up, and The ADVISORY Soft Key may begin flashing. If it does, PRESS it to view message shown below. When finished, PRESS ALERTS Soft Key to close the window. (This message depends upon the type of leg required in the procedure so it may or may not appear.) ALERTS VNV - Unavailable: Unsupported leg type in flight plan. As the aircraft turns back to intercept the inbound course the time and distance begin counting down. 2NM from the FAF, or as the CDI begins centering, the ADVISORY Soft Key begins flashing. PRESS it to view message. When finished, Press ALERTS Soft Key to close the window. ALERTS SLCT NAV - Select NAV on CDI for approach PRESS the CDI Soft Key to select VOR1, The CDI changes from GPS (magenta) to VOR1 (green) and centers with a TO indication, PRESS APR to resume navigating via VOR, and The VOR freq and IDENT change to green. When the FAF is passed: The TO/FROM flag changes to FROM, Use the VS function on autopilot or manually begin descent to next altitude, and The OBS Soft Key dims to indicate that it is unusable. When the MAP is passed: The SUSP annunciator in the HSI appears, The SUSP Soft Key replaces the dimmed OBS Soft Key, and The distance and time begin counting up. Land the aircraft or PRESS the SUSP Soft Key to begin your missed approach procedure.
44 IV. Approaches 40 E. VOR Approach - Using GPS for Transition (Procedure Turn Course Reversal) NOTE: See preceding page for Holding Pattern Course Reversals When the approach is activated in the flight plan or Direct-To operation, the VOR frequency is automatically loaded into the NAV 1 Active Frequency window but the aircraft is still navigating by GPS. A note appears to remind you that it is not a GPS approach. PRESS ENT. NOTE: When the approach is activated, VNAV is also available until the aircraft turns inbound to the FAF and navigation source is changed to VOR. The procedures for a Holding Pattern course reversal are shown below. Normal waypoint and turn alerting occurs throughout. The autopilot is ON in NAV and ALT hold modes. As the aircraft turns to the outbound heading: The appropriate part of the course reversal path changes to magenta and the CDI rotates to the outbound course with a FROM indication, The time and distance begin counting up, and A 10NM circle appears around the IAF to depict the distance restriction. The ADVISORY Soft Key may begin flashing. If it does, PRESS it to view message shown below. When finished, PRESS ALERTS Soft Key to close the window. (This message depends upon the type of leg required in the procedure so it may or may not appear.) ALERTS VNV - Unavailable: Unsupported leg type in flight plan. As the aircraft turns back to intercept the inbound course : The time and distance begin counting down, The CDI rotates to the inbound course with a TO indication, and The 10NM circle disappears. 2NM from the FAF the ADVISORY Soft Key begins flashing. PRESS it to view message. When finished, Press ALERTS Soft Key to close the window. ALERTS SLCT NAV - Select NAV on CDI for approach PRESS the CDI Soft Key to select VOR1, The CDI changes from GPS (magenta) to VOR1 (green), PRESS APR to begin navigating via VOR in approach mode, If necessary PRESS CRS Knob to center the CDI with a TO indication, and The VOR freq and IDENT change to green. When the FAF is passed: The TO/FROM flag changes to FROM, Use the VS function on autopilot or manually begin descent to next altitude, and The OBS Soft Key dims to indicate that it is unusable. When the MAP is passed: The SUSP annunciator in the HSI appears, The SUSP Soft Key replaces the dimmed OBS Soft Key, and The distance and time begin counting up. Land the aircraft or PRESS the SUSP Soft Key to begin your missed approach procedure.
45 Inset Box OAT +50 Heading Bug Setting Wind Box 0 O C NORTH UP KLMO 15NM 4 DME NAV NM 74.1NM RLG NAV1 HDG259 o 28 Appendix A - The PFD Screen Soft Keys S E 21 GPS 238 o Aircraft Heading 34.8NM DEN NAV2 INSET PFD OBS CDI DME XPDR IDENT 24 6 W TERM 3 CRS 238 o 30 N 33 CDI Setting Marker Beacon Annunciator Glideslope Scale Glideslope (green) or Glidepath (magenta) Indicator XPDR 1200 GND R LCL 00:18:40 TMR/REF NRST ALERTS INSET - PRESS this Soft Key to view the Soft Keys which allow features to be displayed in the inset box (the box in the lower left corner of the PFD). They are: OFF - This removes the Inset box from the display. DCLTR - Repeated presses of this Soft Key toggles between the 4 levels of declutter. See our Page 49 for the declutter levels. TRAFFIC, TOPO, TERRAIN, STRMSCP, NEXRAD and XM LTNG - PRESS each Soft Key to include its features along with their appropriate legend in the Inset box IN PFD - PRESS this Soft Key to view following additional Soft Keys to customize the display. DFLTS WIND DME BRG1 HSI FRMT BRG2 ALT UNIT STD BARO BACK DFLTS - (Defaults) which restores the factory defaults. WIND - (3 options of graphical display of headwinds/tailwinds and crosswinds). Option 1 - Shows 2 wind vector arrows with crosswind and headwind/tailwind components. Option 2 - Shows a single wind vector arrow and speed. Option 3 - Shows the Headwind/Tailwind and Crosswind components and a single wind vector arrow. OFF - Removes window from display. DME - Displays a window next to the HSI which shows the navigation radio, frequency and DME miles. BRG1 - Displays a window below the DME window (shown above) along with a single cyan pointer in the HSI. Repeated presses of the Soft Key toggles between the available navigation sources of NAV 1, GPS, ADF and no display. HSI FRMT - Choice between the 360 o or Arc presentation: 360 o - HSI displays the full compass rose. ARC HSI - Displays only 70 o either side of the present heading. (The BRG1 and BRG2 information and windows are not displayed in this view.) BRG2 - Same as BRG1 above (except references NAV 2) but with a double cyan arrow. The window is located to the right of the HSI. M G DME display Bearing 2 needle DME NAV NM 74.1NM RLG NAV1 S Bearing 1 display E -600 GPS Altitude Select Setting Vertical Speed Scale Altimeter Setting 28 H10 X28 W TERM 3 30 N 30 Bearing 1 needle Current Vertical Speed 34.8NM DEN NAV2 Bearing 2 display (continued)
46 Appendix A - The PFD Screen Soft Keys (cont d) 42 DFLTS WIND DME BRG1 HSI FRMT BRG2 ALT UNIT STD BARO BACK ALT UNIT - PRESS this Soft Key for other altimeter pressure units. METERS IN - Inches of Mercury IN or 1017HPA HPA - Hectopascals. METERS - Adds altitude readout in meters above the current altitude and Altitude Select values. Altitude Trend Indicator - Shows projected altitude in 6 seconds. STD BARO - resets the altimeter setting to standard (29.92 IN or 1013 HPA). IN HPA BACK INSET PFD OBS CDI DME XPDR IDENT TMR/REF NRST ALERTS 2743MT MT IN OBS - Selects the OBS mode of operation. See our Page 27 for OBS operations. CDI - Selects the navigation source for the CDI. Repeated presses of the Soft Key cycle between: GPS, VOR1 (or LOC1) and VOR2 (or LOC2). DME - Opens a window in place of the ALERT window in the bottom right corner of the screen to select the DME source. ROTATE Small FMS Knob to open selection window. ROTATE Either FMS Knot to highlight choice and PRESS ENT. When finished, PRESS Small FMS Knob to turn the cursor OFF and then CLR to close the window. XPDR - PRESS this Soft Key for the Transponder options. STBY ON ALT GND VFR CODE IDENT BACK ALERTS DME DME TUNING MODE NAV1 NAV1 NAV2 HOLD STBY - The transponder does not reply to interrogations but new codes can be entered. STBY in white appears in the transponder mode field in the bottom right corner of the screen. ON - This mode allows the transponder to generate Mode A and Mode S replies but Mode C is inhibited. ON in green appears in the transponder mode field. ALT - The transponder replies to all requests for altitude information with pressure altitude information. It is automatically selected when the aircraft becomes airborne. ALT appears in green in the transponder mode field. GND - The transponder does not allow Mode A and Mode C replies. It is normally automatically selected when the aircraft is on the ground. GND appears in green in the transponder mode field. VFR - Selecting this Soft Key changes the transponder code to 1200, the factory default setting. If a VFR code change is required, contact a Garmin-authorized service center. PRESS VFR Soft Key again to restore the previous transponder code. The VFR code 1200 will be displayed in green in the transponder mode field. CODE - Changes the Soft Keys values to the numbers zero through seven. PRESS the appropriate Soft Keys in sequence to enter the transponder code. If an error is made, PRESS BACK soft key to move the selection cursor to the previous digit. Codes may also be entered with the FMS Knobs but not a combination of FMS Knobs and Soft Keys.The selected code appears in green in the transponder mode field. IDENT - Commands the transponder to reply with an ID identification. IDENT in green appears in the transponder mode field for 18 seconds. (continued)
47 Appendix A - The PFD Screen Soft Keys (cont d) 43 INSET PFD OBS CDI DME XPDR IDENT TMR/REF NRST ALERTS TMR/REF - Opens a window in the lower right corner of the display to set a count up or count down timer and the capability to start it. Also allows you to select certain V-Speeds to be displayed as reference bugs on the airspeed indicator. Change to Count Down 1. ROTATE Large FMS Knob to highlight the field. 2. ROTATE Small FMS Knob to view selection. 3. ROTATE Large FMS Knob to highlight DN selection. 4. PRESS ENT to accept selection. UP changes to DN. REFERENCES TIMER 00:00:00 UP START? GLIDE 76KT OFF Vr 59KT OFF Vx 65KT OFF Vy 80KT OFF MINIMUMS OFF FT Set Timer 1. ROTATE Large FMS Knob to highlight the time field. 2. ROTATE Small FMS Knob to highlight the first 2 digits (hours). 3. ROTATE Small FMS Knob to select hour value. 4. ROTATE Large FMS Knob to move cursor to minute field. 5. ROTATE Small FMS Knob to select desired minutes. 6. Repeat steps 4 and 5 above to select desired seconds. 7. PRESS ENT twice to highlight the START? selection. 8. PRESS ENT to start the timer. ( START? changes to STOP? ). NOTE: If the timer is configured to count down and is then started, when it gets to Zero it begins counting back up. This feature shows how long ago Zero was reached. The ADVISORY Soft Key begins flashing when Zero is reached. PRESS the ADVISORY Soft Key to view the message: TIMER EXPIRD - Timer has expired. To display a V-Speed on the Airspeed Indicator 1. ROTATE Large FMS Knob to highlight OFF for the V speed to be displayed. 2. ROTATE Small FMS Knob in the direction of the highlighted arrow. (The appropriate letter G, R, X, and/or Y appears next to the value in the airspeed indicator.) 3. When finished PRESS the TMR/REF Soft Key again to close the window. NOTE: While the V-Speeds shown are specific to the airframe, they may be changed to reflect modifications of the airframe such as a STOL kit. Highlight the speed and ROTATE Small FMS Knob until the desired value appears. The changed speed will be followed by an asterisk in the References Box only. MINIMUMS - PRESS the TMR/REF Soft Key to open the References window 1. ROTATE Large FMS Knob to highlight OFF in the MINIMUMS field. 2. ROTATE Small FMS Knob one click clockwise. OFF changes to BARO. 3. PRESS ENT to move cursor to FT field. 4. ROTATE Small FMS Knob to set MDA altitude. (MSL setting) 5. PRESS TMR/REF Soft Key to close window. A BARO MIN box (This is an MSL altitude.) appears near the bottom on the left side of the altimeter tape when descending to within 2500 feet of the setting. The color of the altitude changes as the altitude is approached: Blue - above 100 ft above the MDA; White - within 100 ft of MDA; and Yellow - when the aircraft reaches MDA. The aural alert Minimums, Minimums is also generated at that time. An altitude bug appears on the altitude tape once in range. NOTE: The MDA automatically resets to zero when power is removed from the unit. BARO MIN 1550FT V
48 Appendix A - The PFD Screen Soft Keys (cont d) 44 INSET PFD OBS CDI DME XPDR IDENT TMR/REF NRST ALERTS NRST - PRESS this Soft Key to open the Window to access the nearest 25 airports. Only 3 are shown at once. ROTATE Large FMS Knob to scroll through the list. Only the airport identifier and frequency can be highlighted. Direct-To and Autotuning operations can be accomplished from this window when the identifier field or frequency field is highlighted. PRESS the NRST Soft Key again to close the window. NEAREST AIRPORTS KICT 360 o 0.0NM ILS TOWER RNWY 10310FT 71K 089 o 2.3NM VFR MULTICOM RNWY 2520FT 72K 123 o 4.5NM VFR MULTICOM RNWY 2550FT ALERTS - This Soft Key assumes the label of the appropriate alert level (ADVISORY, CAUTION, or WARNING) colored accordingly (White, Yellow, or red). PRESS the Soft Key to open the Alerts window in the lower right corner of the display which can show several messages simultaneously. If necessary ROTATE either FMS knob to scroll through all the alerts. The appropriate alert level will replace the ALERTS Soft Key and flash continuously until the soft key is pressed. This is considered an acknowledgment by the pilot and the label returns to ALERTS. Once the alerts window is open it is closed by pressing the soft key again. The three levels of alerts are: ADVISORY - (White) Indicates a message of general information that may or may not require immediate attention. Examples are: VNAV Unavailable. Unsupported leg type in flight plan or ARSPC AHEAD - Airspace ahead - less than 10 minutes. It will continue to flash until acknowledged by pressing the ADVISORY Soft Key. CAUTION - (Yellow) Indicates an abnormal condition that may require pilot intervention. It is accompanied by a single chime and will continue to flash until it is acknowledged by pressing the CAUTION Soft Key. An example is: LOW VACUUM. WARNING - (Red) Indicates a time-critical item that requires immediate pilot attention. It is accompanied by a single chime every 2 seconds which will continue until acknowledged by pressing the WARNING Soft Key. An example is: LOW VOLTS. Other alerts such as TRAFFIC and TERRAIN will appear in the upper part of the screen when conditions warrant. Refer to Appendix A of the Garmin G1000 Pilot s Guide for Cessna Nav III for more complete information regarding alerts.
49 Appendix B - MFD Map Pages MAP Page 1 45 ID VOL NAV 1-2 HDG HDG SYNC AP HDG NAV APR VS FLC ALT FD ALT VNV BC NOSE UP NOSE DN NAV NAV ENGINE Time remaining until reaching reserve fuel MAP GARMIN GS 141KT DIS187NM ETE 01:20 MSA 11800FT COM1 MAP - NAVIGATION MAP COM2 MFD Data Bar Fuel Exhaustion (solid green) Distance until 45 min reserve (dashed green) 01hr:55m MAP WPT AUX NRST 15KT Wind Vector NORTH UP Map Orientation Map Range 300NM DCLTR-1 SHW CHRT CHKLIST EMERG. CRS D FPL. CLR DFLT MAP COM 1-2 CRS CTR RANGE - + PAN FMS SQ VOL BARO MENU PROC ENT CRSR The 4 fields in the MFD Data Bar Window are user selectable. To change the fields, select the AUX Page 4, System Setup. The MFD Data Bar Fields are shown in the upper right corner. 1. PRESS Small FMS Knob to activate the cursor. 2. ROTATE Large FMS Knob to move the cursor to the desired field. 3. ROTATE Small FMS Knob to view the field list. 4. ROTATE Large FMS Knob to highlight the desired label. 5. PRESS ENT. The cursor moves to the next field. Repeat steps #3, 4 and 5 above. When finished, PRESS Small FMS Knob to turn cursor off. 6. PRESS and HOLD the CLR button to return to Map Page 1. BRG DIS DTK ESA ETA ETE GS MSA TAS TKE TRK VSR XTK The Map Orientation, Wind Vector, and Fuel Rings are all selectable from the map setup selection in the Map Page Menu covered on the following pages.
50 A - Map Group Appendix B - MFD Map Pages MAP Page 1 - PAGE MENU Map Setup To access the MAP SETUP Page, PRESS and HOLD CLR. 1. PRESS MENU to display the Page Menu window as shown. 2. With MAP SETUP highlighted, PRESS ENT to GROUP view the possible selections as shown at right. Only the last-used group shows. To view all the groups as shown, ROTATE Small FMS Knob one click. To change groups, ROTATE Large FMS Knob to highlight the desired group and PRESS ENT. 3. With MAP highlighted PRESS ENT to view all the changeable features in the map group as shown in the large graphic to the lower right. NOTE: To exit the Page Menu at any time, PRESS SMALL FMS Knob. ORIENTATION - With Orientation highlighted, ROTATE Small FMS Knob to view options shown: North up ROTATE Large FMS Knob to highlight Track up the desired orientation and PRESS ENT. DTK up The orientation is displayed in the upper HDG up right corner of the MFD. The aircraft symbol is centered on the screen only in NORTH UP orientation. The symbol is centered in the lower part of the map for all other orientations. AUTO ZOOM - With the value highlighted, ROTATE Small FMS Knob to view the options of: Off, MFD Only, PFD Only and ALL On. When ON, it will automatically adjust the map range as the aircraft approaches the active waypoint. The range will change when the new value will keep the active waypoint displayed. It normally will not scale down past 1.5 nm as it approaches the active waypoint. This feature is automatically suspended if a terrain alert or traffic advisory alert occurs. Continued on next page Map Weather Traffic Aviation Airways Land ORIENTATION AUTO ZOOM OPTIONS MAP SETUP Declutter Measure Bearing/Distance Clear Stormscope Lightning Show Chart MAX LOOK FWD MIN LOOK FWD TIME OUT LAND DATA TRACK VECTOR WIND VECTOR NAV RANGE RING TOPO DATA TOPO SCALE TERRAIN DATA OBSTACLE DATA FUEL RNG (RSV) PAGE MENU Press the FMS CRSR knob to return to base page North up All On On Off On On On On On On 46 30min 5 min 0min 60 sec 1500NM 2000NM 20NM On 00:45 The MAX LOOK FWD, MIN LOOK FWD and TIME OUT time selections constitute the basis for which the zoom range is determined to display the active waypoint. See the Garmin G1000 Pilot s Guide for detailed information. The remaining selections may be turned ON or OFF by ROTATING the Large FMS Knob to highlight the item, then ROTATE the Small FMS Knob in the direction of the highlighted arrow. This changes the status of the highlighted selection.the range can also be changed for TOPO DATA, TERRAIN DATA and OBSTACLE DATA. The RESERVE time in the FUEL RANGE can also be modified. TRACK VECTOR - When ON, it draws a light blue colored dashed line with an arrowhead along the aircraft s track. The tip of the arrow head predicts the aircraft position in 30 or 60 seconds, or 2, 5, 10 or 20 minutes. WIND VECTOR - When ON, the wind direction and velocity are displayed in the upper right corner, next to the map orientation. 15KT NORTH UP
51 A - Map Group (cont d) NAV RANGE RING - Displays a compass rose around the airplane symbol. A box appears in the upper right sector to show radius of compass rose. This number depends upon the map scale in use at the time and ranges from 125 feet to 500 nm. It is very useful to help judge distances and angles. TOPO DATA - Enables you to establish the maximum range that topographical data will be displayed. The max range can be selected between OFF and all ranges between 500ft and 2000nm. TOPO SCALE - When this feature is turned ON, the colored topographical scale is displayed in the lower right corner of the Navigation Map when TOPO DATA is also selected ON. TERRAIN DATA - In addition to OFF the max range can be selected between 500ft and 2000nm. OBSTACLE DATA - In addition to OFF the ranges are selectable from 500ft to 50nm. FUEL RNG (RSV) - When activated, draws two rings around the airplane. The dashed green circle represents position when fuel remaining is down to the reserve setting. The time in hours and minutes is displayed on the circle. The larger, solid green circle represents fuel exhaustion. If only reserve fuel remains, the circle and the remaining time will both be shown in yellow. The reserve fuel in minutes is selectable. B - Weather Group Map Weather Traffic Aviation Airways Land C - Traffic Group Map Weather Traffic Aviation Airways Land Appendix B - MFD Map Pages MAP Page 1 - PAGE MENU Map Setup (cont d) The Weather Group is used to customize the weather data to be displayed on the Navigation Map Page. With Weather highlighted, PRESS ENT to view the choices seen to the right. Changes are made exactly as in the Map mode above. The Stormscope Mode choices are Cell and Strike. The maximum ranges are shown. Stormscope data can be manually cleared from the Navigation Map by: PRESS MENU, ROTATE Large FMS Knob to highlight Clear Stormscope Lightning and PRESS ENT. See NOTE below. The Traffic Group is used to customize the traffic data to be displayed on the Navigation Map Page. TRAFFIC TRAFFIC MODE TRAFFIC SMBL 300NM With Traffic highlighted, PRESS ENT to view the choices seen to the right. TRAFFIC LBL 300NM Changes are made exactly as in the Map mode above. The Traffic Mode choices are All Traffic, TA/PA, and TA Only. The maximum ranges are shown. STRMSCP LTNG STRMSCP MODE STRMSCP SMBL NEXRAD DATA NEXRAD CELL MOV XM LTNG Off Cell Off Off Off All Traffic 800NM 2000NM Off 2000NM 47 NOTE: Stormscope, NEXRAD, XM Lightning and Traffic can be displayed on the Navigation Map Page by: PRESS MAP Soft Key then PRESS Soft Key of your choice.
52 D - Aviation Group Map Weather Traffic Aviation Airways Land E - Airways Group Map Weather Traffic Aviation Airways Land The Aviation Group is used to customize the text size for some items and the maximum range that each item is visible on the map page. With Aviation highlighted, PRESS ENT to view the choices seen to the right. The available text sizes for all choices are: None, Small, Medium and Large. The minimum range for all items is 500FT. The max ranges are shown to the right. All ranges in between these values are available. The available Text Size for Airport Labels and Waypoint Labels are: None, Small, Med and Large. The default values are shown. F - Land Group Map Weather Traffic Aviation Airways Land The Airways Group is used to customize the type of airways and the maximum range they can be viewed on the map page. With Airways highlighted, PRESS ENT to view the choices seen to the right. The Airways selections are: Off, All, LO Only and HI Only. ACTIVE FPL ACTIVE FPL WPT LARGE APT MEDIUM APT SMALL APT SAFETAXI RWY EXTENSION INT WAYPOINT NDB WAYPOINT VOR WAYPOINT CLASS B/TMA CLASS C/TCA CLASS D RESTRICTED MOA (MILITARY) OTHER/ADIZ TFR AIRWAYS LOW ALT AIRWAY HI ALT AIRWAY TEXT Med Lrg Med Med Med Med Med RNG 2000NM 2000NM 500NM 300NM 100NM 20NM 100NM 30NM 30NM 300NM 500NM 500NM 300NM 500NM 500NM 500NM 2000NM The available ranges for both Low Alt Airways and Hi Alt Airways to be displayed are: Off and 500FT to 500NM. TEXT RNG The Land Group is used to customize the land data to be displayed on the Navigation Map Page. With Land highlighted, PRESS ENT to view the choices seen to the right. Changes are made exactly as in the Map mode covered at the beginning of this Appendix. The Text size choices are: None, Small, Med and Lrg. The maximum range values are shown. Appendix B - MFD Map Pages MAP Page 1 - PAGE MENU Map Setup (cont d) LAT/LON FREEWAY NATIONAL HWY LOCAL HWY LOCAL ROAD RAILROAD LARGE CITY MEDIUM CITY SMALL CITY STATE/PROV RIVER/LAKE USER WAYPOINT Off Small Med Med Med Lrg Small Med 500NM 500NM 2000NM 800NM 80NM 30NM 15NM 30NM 1500NM 200NM 50NM 1500NM 500NM 300NM 48 To restore the default settings PRESS MENU with any item highlighted to view the Page Menu Options shown to the right. Highlight the desired action and PRESS ENT. Restore Selection Default Restore Group Defaults Restore All Defaults
53 To Declutter Map To Measure Bearing/Distance While at the Wichita airport, lets measure the distance between the Newton, KS airport (KEWK) and Salina, KS airport (KSLN). 1. With the Page Menu showing, ROTATE either FMS knob, highlight Measure Bearing/Distance option and PRESS ENT. A window at the top of the display appears as shown below and a flashing arrow appears at your present position. MEASURE POINTER 4FT 000 o ELEV 1333FT 2. TILT the Joystick to move the arrow in C) the desired direction. As the arrow Surface moves, a dashed line is drawn from the starting point to its present position. The bearing and distance from the starting point is shown in the upper left while the new coordinates are displayed in the upper right. Move the cursor towards KEWK until the waypoint is highlighted and PRESS ENT. The Distance and Bearing values return to ZERO since this is the starting point of a new measurement. MEASURE POINTER 0FT 000 o ELEV 1533FT 3. TILT the Joystick to move the arrow north until KSLN is highlighted. Don t worry about panning out of sight because the map will scroll to keep the pointer in view. MEASURE POINTER 47.4NM 333 o ELEV 1288FT Now you can view the distance and bearing from the first selection to the second one in the upper left corner of the window. (47.4NM at 333 degrees.) 4. the Joystick to exit the operation. The operation will also automatically cancel itself after about one minute of inactivity. To Clear Stormscope Lightning Appendix B - MFD Map Pages MAP Page 1 - PAGE MENU (cont d) The map may be decluttered by either selecting Declutter from the Page Menu and PRESS ENT or PRESS DCLTR Soft Key on the bottom of the screen which results in decluttering one level. There are 3 levels of declutter. Repeated presses of the DCLTR Soft Key toggles through the options of DCLTR-1, -2, -3 and none. Features that are cleared from the map at the 3 declutter levels are shown below. DCLTR-1 DCLTR-2 DCLTR-3 Land/Country Text Cities Roads Railroads Major Political Boundaries River/Lake Names User Waypoints Lat/Lon Grid VORs NDBs Intersections Class B/TMA Class C/TCA Class D Other/ADIZ Obstacles Traffic Airports Runway Labels Restricted MOAs(Military) WICHITA WICHITA APP (CL SALINA SALINA TWR (CL D) OPTIONS MAP SETUP Declutter 5300FT msl (Blank because uncontrolled airspace) Measure Bearing/Distance Clear Stormscope Lightning Show Chart Press the FMS CRSR knob to OPTIONS 3800FT msl Surface PAGE MENU return to base page MAP SETUP Declutter Measure Bearing/Distance Clear Stormscope Lightning Show Chart PAGE MENU Press the FMS CRSR knob to return to base page N 37 o W097 o N 38 o W097 o N 38 o W097 o With Clear Stormscope Lightning highlighted in the Page Menu, PRESS ENT or with the Map page showing, PRESS the MAP Soft Key and then PRESS STRMSCP Soft Key. 49
54 To Show Chart Select Show Chart from the Page Menu and PRESS ENT which results in the appropriate chart appearing. An easier way is with the map showing, PRESS the SHW CHRT Soft Key on the bottom of the screen. The SafeTaxi diagrams and Optional ChartView or FliteCharts may be configured in the system. The SafeTaxi feature can be seen on most information pages, the Navigation Map Page and the Inset Map on the PFD. If an airport is the active waypoint, its airport diagram or SafeTaxi diagram appears. If an approach is active, the approach chart appears. See also the SHW CHRT Soft Key explanation on following page. Map Page 1 Soft Keys Appendix B - MFD Map Pages MAP Page 1 - PAGE MENU (cont d) OPTIONS MAP SETUP Declutter Measure Bearing/Distance Clear Stormscope Lightning Show Chart PAGE MENU Press the FMS CRSR knob to return to base page MAP DCLTR SHW CHRT CHKLIST MAP - PRESS this Soft Key to display the following additional Soft Keys. The display will automatically revert to the Map after approximately 45 seconds of inactivity. To return to the Map display sooner, PRESS the BACK Soft Key or PRESS and HOLD CLR. TRAFFIC TOPO TERRAIN AIRWAYS STRMSCP NEXRAD XM LTNG BACK TRAFFIC - PRESS this Soft Key to activate your traffic system. At the time of this writing, there were 3 possible types: Traffic Information Service (TIS), Traffic Advisory System (TAS) and Automatic Dependent Surveillance-Broadcast (ADS-B). Refer to the Hazard Avoidance section of your G1000 Pilot s Guide for further guidance. TOPO - PRESS this Soft Key to display the topographical shading on the map page. If the TOPO SCALE feature is also turned on under Map Setup, the scale will appear in the lower right corner of the map. TERRAIN - PRESS this Soft Key to display the Red, Yellow and Black Terrain colors. AIRWAYS - PRESS this Soft Key to toggle between the selections of airways that are displayed on the map. AIRWY ON - shows both HI and LO Airways; AIRWY LO shows just the Low Altitude Airways; AIRWY HI shows only the High Altitude Airways; AIRWAYS means no airways are being shown. The airways are shown only if the range selected in the MAP SETUP Menu is not exceeded. (See Item E of this Appendix, Page 48.) STRMSCP - PRESS this Soft Key to toggle the optional WX-500 Stormscope On or OFF. It may also be turned ON or OFF as well as setting the parameters in the MAP SETUP Menu. (See Item B of this Appendix, Page 47.) To Clear Stormscope Lightning from the Map page, highlight it in the Page Menu and then PRESS ENT. NEXRAD and XM LTNG - PRESS these Soft Keys to toggle the optional XM Satellite NEXRAD or XM Lightning features ON or OFF. XM Satellite products are available only through a monthly subscription. The refresh rate for both products is 5 minutes. Refer to the G1000 Pilot s Guide for further information. BACK - PRESS this Soft Key to return the menu items to the original labels. Continued on next page 50 CHKLIST
55 DCLTR - Appendix B - MFD Map Pages MAP Page 1 - SOFT KEYS (cont d) Certain items may be removed from view by pressing the DCLTR Soft Key. (See the description of Declutter under Page Menu on Page 49.) Items that cannot be removed from view by this method are shown in the table to the right. 51 Flight Plan Route Lines Flight Plan Route Waypoints Rivers/Lakes Topography Data Terrain Proximity Data Map Borders Bearing Line Stormscope Lightning Strike Data NEXRAD XM Lightning Data SHW CHRT - PRESS this Soft Key to display Terminal Procedures Charts with the available Soft Keys shown below. CHRT OPT CHRT INFO DP STAR APR WX NOTAM GO BACK CHKLIST There are presently 2 optional versions of electronic charts: FliteCharts and ChartView. They both provide on-board electronic terminal procedures charts. Either may be configured in the G1000 but not both. FliteCharts presents the NACO charts with the subscription obtained from Garmin. ChartView is the Jeppesen version with the subscription obtained from Jeppesen. ChartView will show the aircraft position on the charts and also includes NOTAMS. Both charts show the Arrival, Departure, Approach and Airport Diagrams As of this writing, AC dated 07/20/07, allows the Part 91 operator to go paperless with some caveats. Refer to the latest version of the Advisory Circular for clarification. Charts may be selected from the Map 1 Page (Navigation Map), Nearest 1 Page (Nearest Airports) or Flight Plan 1 Page (Active Flight Plan). Whenever a chart is being displayed the normal Joystick functions apply. ROTATE the Joystick to zoom in or out on the displayed chart. TILT the Joystick to pan the chart. PRESS the Joystick to center the chart. Any available chart may be displayed. The chart that appears first is usually the airport diagram for the destination airport or the nearest airport. Prior to becoming airborne, the displayed chart is the departure airport. Whenever the airport diagram is displayed, the screen is associated with the WPT Page 1, Airport Information Page and the CHRT and INFO Soft Keys are grayed (selected). SHW CHRT Soft Keys CHRT OPT - PRESS this key to view the following soft keys. The CHRT OPT Soft Key changes to the ALL Soft Key. (PRESS BACK Soft Key to view the original soft keys again.) ALL FIT WDTH FULL SCN BACK FIT WDTH - PRESS this Soft Key to scale the chart to fill the screen from left to right. PRESS the ALL Soft Key to view the entire chart again. FULL SCN - PRESS this Soft Key repeatedly to toggle between only the chart and the chart along with airport information. When selected, the airport information moves to the top of the screen. CHRT - PRESS this key repeatedly to toggle between the Airport Diagram chart and the Airport Diagram (WPT Page 1) which displays the airport information and frequencies. INFO - When another chart is being viewed PRESS this key to return to the airport information page (WPT 1). DP, STAR, APR - are Soft Keys that enable the operator to select the appropriate chart. WX - This Soft Key displays the METAR and TAF if available for the selected airport. NOTAM - When available, PRESS this Soft Key to display applicable NOTAMs. Continued on next page
56 SHW CHRT (cont d) To VIEW a different airport. With the airport diagram showing: 1. PRESS Small FMS Knob to activate the cursor. 2. ROTATE Large FMS Knob if necessary to highlight the the airport identifier, the facility name, or the associated city as applicable. 3. ROTATE Small FMS Knob to highlight only the first character of the field. 4. ROTATE Small Knob to select the desired character. 5. ROTATE Large Knob to move the cursor to the desired character and repeat #4 and #5 until the desired results have been completed. 6. PRESS ENT to accept the choice. Appendix B - MFD Map Pages MAP Page 1 - SOFT KEYS (cont d) 52 View Alternate Minimums or Take Off Minimums: When the Airport Diagram is displayed, PRESS Small FMS Knob to activate the cursor over the airport identifier. ROTATE Large FMS Knob to highlight AIRPORT DIAGRAM. ROTATE Small FMS Knob one click to view the AIRPORT DIAGRAM ALTERNATE MINIMUMS TAKE OFF MINIMUMS selections shown to the right. Not all selections may be available. ROTATE either FMS Knob to highlight the desired chart and PRESS ENT. When finished viewing, you can return to the Airport Diagram by rotating the Large FMS Knob to highlight the INFO box. ROTATE Small FMS Knob to display the same selections shown above. ROTATE Large FMS Knob to highlight AIRPORT DIAGRAM and PRESS ENT. NOTE: The charts may be displayed on a white or black background for day or night viewing. With a terminal chart being displayed, PRESS x MENU to display the Page Menu Options shown to the right. ROTATE Large FMS Knob to highlight Chart Setup (toward the bottom of the list of options) and PRESS ENT to view the selections shown below. CHART SETUP FULL SCREEN On COLOR SCHEME Auto 5.00% Press the FMS CRSR knob to return to base page PAGE MENU OPTIONS Show Info Page Show Departure Page Show Approach Page Show Weather Page View NOTAMs Chart Mode OFF Chart Setup Go Back To Previous Page Press the FMS CRSR knob to return to base page To Change Color Scheme ROTATE Large FMS Knob to highlight the color scheme AUTO. ROTATE Small FMS Knob one click counterclockwise to choose Day or one click clockwise to choose Night and PRESS ENT. The percentage field is changeable only when Auto is selected. This controls the day-night changeover based on backlighting intensity. When finished, PRESS Small FMS Knob to remove the menus.
57 Appendix B - MFD Map Pages MAP Page 1 - SOFT KEYS (cont d) CHKLIST PRESS this Soft Key to access the optional electronic checklists. They are created by the aircraft manufacturer. The user cannot edit these checklists and Garmin claims no responsibility for the content of the checklists. The Soft Key is available on all pages of the MFD. When pressed, the soft keys change to those shown. EXIT EMERGCY PRESS Small FMS Knob to activate the cursor. ROTATE Small FMS Knob to view the available checklists. ROTATE Either FMS Knob to highlight the desired checklist. PRESS ENT to view the checklist. Once selected, PRESS ENT to highlight first item. White - Item is highlighted for selection. Blue - Checklist items not highlighted. Green - Checklist has been acknowledged (by pressing ENT ). Yellow - Used for any warning notes. EMERGENCY PROCEDURES 182T NORMAL BEFORE TAKEOFF TAKEOFF ENROUTE LANDING 53 PRESS ENT to advance to the next checklist item. The previous item turns green with a check in its box. NOTE: If there are additional checklists for that subject. They are accessed by highlighting GO TO NEXT CHECKLIST? at the bottom of the screen. When there are no more checklists EXIT CHECKLISTS? appears. NORMAL BEFORE STARTING ENGINE STARTING ENGINE (USING BATTERY) STARTING ENGINE (USING EXTERNAL POWER) NOTE: Whenever the checklists are in view, the Emergency Checklists are always accessible by pressing the EMERGCY Soft Key. PRESS EXIT Soft Key to return to the page last viewed. PRESS CHKLIST Soft Key again to return the display to the checklist page last viewed. MAP Pages 2, 3 and 5 These pages are not described in detail due to the possibilities of many variants of installed equipment. Some features are still evolving so any attempt to describe them today can be outdated tomorrow. The MAP Page 2 is the TRAFFIC MAP Page. There are several optional Traffic Advisory Systems and Traffic Information Systems that can be used with the G1000. Refer to the Hazardous Awareness section of Garmin s G1000 Pilot s Guide or the specific manufacturer s Pilot Guide for more detailed information on utilizing this equipment. The MAP Page 3 is the STORMSCOPE Page. The G1000 is capable of providing a visual representation of recent lightning strikes utilizing the optional Stormscope WX-500 Series II Weather Mapping Sensor. Refer to the Hazardous Awareness section of Garmin s G1000 Pilot s Guide or the specific manufacturer s Pilot Guide for more detailed information on utilizing this equipment. The MAP Page 4 Weather Data Link Page, is covered on the next page. The MAP Page 5 is the TERRAIN PROXIMITY Page. This page is dedicated to the display of terrain that is within 1000 feet of the aircraft s altitude. It is only valid between 75 degrees north and 60 degrees south latitude. PRESS VIEW Soft Key to reveal the 360 and ARC Soft Keys. The ARC view displays the 120 o ahead of the aircraft. Refer to the Hazardous Awareness section of Garmin s G1000 Pilot s Guide for more specific information. NOTE: The terrain shown on the MAP Page 5 is independent of the setting for the terrain feature in the Navigation Map s menu.
58 Appendix B - MFD Map Pages MAP Page 4 54 The MAP Page 4 is the WEATHER DATA LINK Page. This page is used in conjunction with the GDL 69 or GDL 69A to display XM Weather Services. The following Soft Keys are available on this page. NEXRAD ECHO TOP CLD TOP LTNG CELL MOV SIG/AIR METAR LEGEND MORE WX CHKLIST PRESS a Soft Key to select the product to be displayed along with its information on the right side of the screen. The Soft Key will then dim. PRESS the same Soft Key again to deselect the product. PRESS the MORE WX Soft Key to view the Soft Keys shown below and thus making those products available. SFC OFF FRZ LVL WIND OFF COUNTY CYCLONE LEGEND BACK PRESS the WIND OFF Soft Key to view the Soft Keys shown below and thus allowing you to choose the winds at the desired altitude. SFC NEXT LEGEND BACK CHKLIST CHKLIST PRESS the NEXT Soft Key to view higher level winds. Winds are available from the Surface to FL420 in 3,000 ft increments. When the terrain elevation is higher than the chosen wind level, there will be no depiction on the screen. NOTE: After a product has been selected, the Soft Keys will revert back to the original values if no activity occurs for approximately 45 seconds. The product remains selected as evidenced by the legend in the upper right corner of the screen. NOTE: If ECHO TOP is selected, pressing NEXRAD or CLD TOP will de-select ECHO TOP. NOTE: See our page 64 for a description of the XM Weather Information (AUX Page 5). Also, see the Hazardous Awareness section of Garmin s G1000 Pilot s Guide for more information. PRESS MENU to view the Page Menu show to the right. With Weather Setup selected, PRESS ENT to view the Data Link Setup window shown to the right, below the Page Menu. The various weather products may be turned on or off from this window also. More importantly, the maximum range for each product can be customized. The example shows the FT winds aloft is selected and they will be viewed at a maximum range of 800NM. With Weather Legend highlighted, PRESS ENT to view the legends for all the products that are selected. PRESS LEGEND Soft Key or ENT to remove the legend from the screen. VIEW METARS. To view individual METARS, PRESS METAR Soft Key. Each airport that reports weather is depicted with a triangular-shaped pennant. Choose Weather Legend to view the colors that depict VFR, MVFR, IFR and LIFR. The scale of the map must be such that the airport symbols are visible. PRESS the Joystick to activate the panning arrow. TILT the joystick until an airport is highlighted. The following message appears at the top of the screen. Press ENT to view METAR and TAF textual information When ENT is pressed, the screen changes to the WPT 1 Page with the WX Soft Key pressed. (See our page 57 for an example of METAR and TAF presentations.) When finished, PRESS CLR and then the Joystick to turn the panning arrow off. OPTIONS Weather Setup Weather Legend Press the FMS CRSR knob to return to base page NEXRAD DATA ECHO TOP DATA CLOUD TOP DATA LTNG DATA CELL MOV DATA SIG/AIR METAR DATA SFC DATA SFC TIME FRZ LVL DATA WND ALF DATA WIND ALF ALT COUNTA DATA CYCLONE DATA PAGE MENU DATA LINK SETUP Off Off Off Off Off Off Off Off Off Off Off Off 2000NM 2000NM 2000NM 2000NM 2000NM 2000NM 2000NM 2000NM CURRENT 2000NM 800NM 15000FT 2000NM 2000NM Press the FMS CRSR knob to return to base page
59 Appendix B - MFD Map Pages MAP Page 4 (cont d) 55 NOTE: Whenever one of the product soft keys is activated, a legend appears in the upper right corner of the screen that shows the age of each product. In the case of winds, the altitude or flight level chosen is also displayed. To View Cell Movement, Base and Tops: From the MAP 4 Page with the NEXRAD and CELL MOV Soft Keys selected: 1. PRESS Joystick to activate the panning function. 2. TILT the Joystick until the panning arrow highlights one of the cells. The cell symbol changes from a square with arrow to a circle around the square. A window appears at the top of the screen showing the position of the Map Pointer, cell movement, cell s base and top along with the cell s latitude and longitude. MAP POINTER CELL MOVEMENT (PATH 045 o AT 29KT) 250NM 083 o BASE: 19000FT TOP: 30000FT 3. PRESS Joystick to return the map to its original state. N 37 o W092 o NOTE: After about 1 minute of inactivity the map will return to its original state. To View Echo Tops or Cloud Tops: PRESS CLD TOP or ECHO TOP Soft Keys to activate that feature. NOTE: Only one of the features NEXRAD, ECHO TOP or CLD TOP may be active at a time. 1. PRESS Joystick to activate the panning function. 2. TILT the Joystick until the panning arrow highlights an area that shows ECHOs or CLOUDS. A window again appears at the top of the screen (same as Cell Movement above) to show the Echo tops or Cloud tops whichever is selected. 3. PRESS Joystick to return the map to its original state. To View Current Surface, 12 Hr, 24 Hr, 36 Hr or 48 Hr forecast conditions, Freezing Level, County Warnings or Cyclone Warnings: 1. PRESS MORE WX Soft Key to view soft keys shown below. SFC OFF FRZ LVL WIND 150 COUNTY CYCLONE LEGEND BACK CHKLIST 2. PRESS the appropriate soft key to view the desired selection. SFC OFF Soft Key provides the choices of Current,12, 24,36 and 48 Hr forecasts. Any of these will result in showing any fronts, wind shift lines, high and low pressure centers, and sky conditions along with precipitation in the form of icons. (Press the other soft keys to view the Freezing Level, County Warnings or Cyclone Warnings.) 3. To remove a selected feature, PRESS MORE WX Soft Key, then the appropriate soft key. 4. PRESS the BACK Soft Key twice.
60 Appendix C - MFD Waypoint Pages Waypoint Page 1 There are five Waypoint Pages which display the following: WPT 1: Airports. Includes Location, Runways and Frequencies WPT 2: Intersections. Includes Information and nearest VOR. WPT 3: NDBs. Includes Information, Frequency and Nearest Airport. WPT 4: VORs. Includes Information, Frequency and Nearest Airport. WPT 5: User Waypoints. Includes Comments, Information, Reference Waypoints and User Waypoint List. The Waypoint Page group is accessed easiest from any page by: PRESS and HOLD CLR to go to the default NAV page and ROTATE the Large FMS Knob one click clockwise. The Small FMS Knob is now used to select the desired page. An example of the Waypoint Page One is shown below. WPT - AIRPORT INFORMATION 14 19R 54 19L NORTH UP AIRPORT KICT PUBLIC WICHITA MID CONTINENT WICHITA KS N CEN USA 1333FT N 37 o 39,00 AVGAS W097 o JET UTC-6 56 KICT RUNWAYS 01L-19R 10301FT x 150FT HARD SURFACE FULL TIME Intersections 01L 42 01R FREQUENCIES ATIS RX CLEARANCE GROUND TOWER UNICOM DEPARTURE DEPARTURE i NM MAP WPT AUX NRST The other runways at Wichita are shown below. Their description can be accessed by ing the FMS knob to activate the cursor then ROTATE the Large FMS knob to highlight the runway field. ROTATE the small FMS knob one click to see the next runway. The arrowheads indicate you can rotate the knob in that direction to see another runway. 01R-19L 7301FT x 150FT HARD SURFACE FULL TIME FT x 150FT HARD SURFACE FULL TIME The remaining available frequencies at Wichita are shown below. The i symbol indicates there is more information regarding that frequency. With the cursor ON, ROTATE the large knob to highlight the DEPARTURE i frequency name as shown. APPROACH i PRESS ENT to view the info as APPROACH i shown. APPROACH i CLASS C i DEPARTURE CLASS C i FREQUENCY CLASS C i BEARING 191 O O FSS ALTITUDE None FSS NARRATIVE ILS 19R ILS 01R Press the ENT key to return ILS 19L to the base page ILS 01L
61 Appendix C - MFD Waypoint Pages Waypoint Page 1 (cont d) 14 WPT - AIRPORT INFORMATION 19R 54 19L NORTH UP Map Orientation AIRPORT KICT PUBLIC WICHITA MID CONTINENT WICHITA KS N CEN USA 1333FT N 37 o AVGAS W097 o JET UTC-6 57 KICT RUNWAYS 01L-19R 10301FT x 150FT HARD SURFACE FULL TIME Intersections 01L 42 01R FREQUENCIES ATIS RX CLEARANCE GROUND TOWER UNICOM DEPARTURE DEPARTURE i MAP WPT AUX NRST MAP CHRT INFO DP STAR APR WX NOTAM 3NM CHKLIST Map Scale PRESS MENU to view the selections shown to the right. ROTATE either FMS Knob to highlight the desired action and PRESS ENT. Or, instead, use the soft keys on the bottom of the screen to select one of the lower six choices of the menu. WX Soft Key or Show Weather Page selection shows both the METAR and TAF for the airport. Of special interest is that the METAR is decoded but the original METAR text is also available by using the scroll bar. METAR WIND DIR: 190 WIND SPD: 18KT WIND GUSTS: 28KT VISIBILITY: 10SM CLOUDS: CLEAR TEMPERATURE: 37 o C DEW POINT: 19 o C ALTIMETER: 29.70IN TAF FT KICT Z G25KT P6SM SKC FM KT P6SM SCT250 FM KT P6SM BKN050= View Departure Airport View Destination Airport Show Departure Page Show Arrival Page Show Approach Page Show Weather Page View NOTAMs Chart Mode On ORIGINAL METAR TEXT:
62 Appendix C - MFD Waypoint Pages Waypoint Pages 2 thru 5 The remaining Waypoint Page descriptions follow: WPT 2: Intersections. Includes Information and nearest VOR. WPT 3: NDBs. Includes Information, Frequency and Nearest Airport. WPT 4: VORs. Includes Information, Frequency and Nearest Airport. WPT 5: User Waypoints. Includes Comments, Information, Reference Waypoints and User Waypoint List. The Waypoint Page group is accessed easiest by: PRESS and HOLD CLR to go to the default NAV page, ROTATE the Large FMS Knob one click. The Small FMS Knob is now used to select the desired page. An example of waypoint Page 2 (Intersections) is shown below. 58 Name and map symbol. Location Nearest VOR and map symbol, Radial and Distance. (Not necessarily the VOR that defines the intersection. INTERSECTION STONS INFORMATION N CEN USA N 38 o W097 o NEAREST VOR HUT. RAD DIS 052 o 26.9NM MAP WPT AUX NRST The (WPT 3) NDB, (WPT 4) VOR and (WPT 5) User Waypoint Information pages are basically the same. The VOR information page includes ILSs. All 3 types of waypoints may be selected by its Identifier, Name, or closest city. To find a waypoint by Identifier, first display that page group. Then: 1. PRESS the FMS knob to activate the cursor. The identifier is highlighted. 2. ROTATE the Small FMS Knob to highlight only the first character of the identifier. 3. ROTATE the Small FMS Knob to change the highlighted character. 4. ROTATE the Large FMS Knob to move the cursor to another character. 5. Continue with steps #3 and #4 until the identifier appears and PRESS ENT. When finished, PRESS the Small FMS Knob to turn the cursor off. To find an Airport, NDB or VOR by Name or City, first display that page group. Then: PRESS the FMS knob to activate the cursor. The identifier is highlighted. ROTATE the Large FMS Knob to highlight the Name or City field. ROTATE the Small FMS Knob to highlight only the first character of the field. ROTATE the Small FMS Knob to change the highlighted character. ROTATE the Large FMS Knob to move the cursor to the next character. Continue with steps #4 and #5 until the name or city appears and PRESS ENT. When finished, PRESS the Small FMS Knob to turn the cursor off. NOTE: If there is more than one facility at that city, once the facility is displayed continue ROTATING Small FMS Knob one click at a time to view the other waypoints. For instance, there are 9 airports and 5 VOR/ILSs listed for Wichita.
63 Auxiliary Page 1 - Trip Planning AUX - TRIP PLANNING INPUT DATA PAGE MODE - MANUAL NORTH UP FPL 09 LEG CUM CALIBRATED AS M A P Appendix D - MFD Auxiliary Pages KICT KMLI IND ALTITUDE DEP TIME LCL PRESSURE GS 166KT TOTAL AIR TEMP FUEL FLOW 14GL/HR FUEL ONBOARD 78GL 143KT 7500FT 30.01IN 0 o C 59 TRIP STATS FUEL STATS OTHER STATS DTK 060 o EFFICIENCY 6.7 DENSITY ALT DIS 395NM TOTAL ENDUR 05:30 TRUE AIRSPEED ETE 02:23 REM FUEL 78GL WIND DIRECTION ETA LCL REM ENDUR 04:41 WIND SPEED ESA 3700FT FUEL REQ 29.3GL TAIL WIND SUNRISE 06:18LCL TOTAL RANGE 860NM SUNSET 20:38LCL +5760FT 161KT 184 o 17KT 10KT MAP AUTO MANUAL FPL WPTS MAP WPT AUX NRST CHKLIST The Trip Planning Page allows you to see statistics for any selected flight plan or route. This page could also be called the What if? page. The right 2 boxes in the top row contain fields that may be selected and changed. The upper left box displays the route selected. The bottom 3 boxes show the statistics for what is selected in the upper boxes. The trip planning page has several options that are selected by the four Soft Keys. You may select AUTO or MANUAL and with either of them you can select FLP or WPTS. With the MANUAL Soft Key activated, the cursor may be positioned in ANY field in the top right two boxes. ROTATE Large FMS Knob to move the cursor and ROTATE Small FMS Knob to change the value. PRESS ENT to view the new TRIP and FUEL STATS. The FPL Soft Key allows you to select any numbered flight plan or any specific leg of that flight plan. The WPTS Soft Key allows you to enter any two waypoints and see those STATS. With the AUTO Soft Key and the FPL Soft Key selected the Small FMS Knob to activate the cursor in the Flight Plan Number Field. ROTATE Small FMS Knob to select the desired flight plan number. If CUM, or cumulative, is showing in the LEG field, all the data shown in the TRIP STATS box is for the entire flight plan. Rotating the Small FMS Knob changes the number of the stored flight plan being displayed. ROTATE the Large FMS Knob to highlight CUM. You can now view the TRIP STATS for each leg by ROTATING the Small FMS Knob to select the desired leg number. The MAP area displays the selected data also. PRESS the WPTS Soft Key to position the cursor in the first waypoint identifie field which is directly belowthe FPL field. ROTATE Small and Large FMS Knobs to enter the desired waypoint information. Then ROTATE Large FMS Knob to move the cursor to the second waypoint field. ROTATE Small and Large FMS Knobs to enter the second waypoint. These define the TRIP STATS and trip on the MAP. (These are the only four fields that may be changed in AUTO.)
64 Appendix D - MFD Auxiliary Pages Auxiliary Page 2 - Utility 60 AUX - UTILITY TIMERS SCHEDULER GENERIC UP START? 00:00:00 MESSAGE EXPO FLIGHT IN-AIR : : TYPE Event DEPARTURE TIME PWR-ON LCL DATE 06-NOV-08 TRIP STATISTICS ODOMETER TRIP ODOMETER TRIP AVERAGE GS MAXIMUM GS NM NM KT KT TIME 00:00LCL MESSAGE TYPE One Time TIME _: : REM _: : MESSAGE TYPE One Time TIME _: : REM _: : MESSAGE TYPE One Time TIME _: : REM _: : MAP WPT AUX NRST CHKLIST On the left side, the generic timer can be set to count up or down. It has to be manually started or stopped by PRESSing the Small FMS Knob to turn the cursor on. ROTATE Large FMS Knob to highlight START or STOP and PRESS ENT. The FLIGHT TIMER can be set to begin when power is turned ON or when the aircraft lifts off. The DEPARTURE TIME can be recorded automatically when power is turned ON or when the aircraft lifts off. In each of the Scheduler boxes a reminder may be entered. The reminder can be classed as an Event, One Time, or Periodic. If Event is chosen you can set the date and time. Both One Time and Periodic classes allow you to set a time up to 999 hours, 59 minutes and 59 seconds. They begin counting down as soon as the choice is made and ENT is pressed. PRESS MENU to view the options shown to the right. Any or all of the timers can be reset by highlighting the desired outcome and PRESS ENT. PAGE MENU OPTIONS Reset Flight Timer Reset Departure Time Reset Trip ODOM/AVG GS Reset Odometer Reset Maximum Speed Reset All
65 Appendix D - MFD Auxiliary Pages AUX Page 3 - GPS Status To access the GPS Status Page, ROTATE the Large FMS Knob until AUX is highlighted, then ROTATE the Small FMS Knob to select Page CONSTELLATION NRTH UP SATELLITE STATUS EPU 0.03NM HDOP 0.7 HFOM 16FT VFOM 23FT POSITION N 37 o W097 o TIME 23:28:31LCL ALTITUDE 7495FT GROUND SPEED 163KT TRACK 060 o GPS STATUS ACTIVE GPS GPS SOLUTION SBAS RAIM PREDICTION WAYPOINT ARV TIME ARV DATE GPS1 3D DIFF NAV ACTIVE KSLN 16:42LCL 12-NOV-07 RAIM AVAILABLE GPS SIGNAL STRENGTH GPS1 GPS2 RAIM SBAS The sky view in the upper left corner depicts the satellites that are in view along with their relative position. The outer circle represents the horizon, the inner circle represents straight up and the middle circle denotes 45 o above the horizon. EPU is Estimated Position Uncertainty. This is a number calculated by the receiver. It is a statistical error indication and not an actual measurement. HDOP is Dilution of Precision. Numbers of satellites and their geometry are used for this number. Accuracy is presented on a scale of 0.0 to 9.9 with lower numbers equaling better accuracy. HFOM and VFOM are Horizontal and Vertical Figures of Merit. They are the current 95% confidence horizontal and vertical accuracy values reported by the GPS receiver. The upper right box displays GPS Status for the active receiver. The GPS Solution changes when the receiver is first turned on. 3D DIFF NAV means the receiver has finished the differential fix acquisition. SBAS stands for Satellite-Based Augmentation System. A generic term that refers to a system that transmits in a specific message format and frequency which matches the design of WAAS. The bottom box is used for RAIM Prediction. See RAIM Prediction under Flight Plans in this manual on Page 28. The depiction above shows that RAIM was available at Salina at 4:42 pm, on 12 November The 2 Soft Keys on the bottom allow selection of either GPS receiver. D D D D D D D MAP WPT AUX NRST CHKLIST
66 Appendix D - MFD Auxiliary Pages AUX Page 4 - System Setup 62 To access the System Setup Page, ROTATE Large the FMS Knob until AUX is highlighted, then ROTATE the Small FMS Knob to select Page 4. This page is used to customize the various fields to the user s preference.. AUX - SYSTEM SETUP DATE / TIME DATE 17-NOV-07 TIME 21:20:34LCL TIME FORMAT LOCAL 24 hr TIME OFFSET -00:00 DISPLAY UNITS NAV ANGLE MAGNETIC( ) MAG VAR 5 o E DIS, SPD NAUTICAL(NM,KT) ALT, VS FEET(FT,FPM) TEMP CELSIUS( o C) FUEL GALLONS(GL,GL/HR) WEIGHT POUNDS(LB) POSITION HDDD o MM.MM AIRSPACE ALERTS ALTITUDE BUFFER CLASS B/TMA CLASS C/TCA CLASS D RESTRICTED MOA (MILITARY) OTHER / ADIZ AUDIO ALERT VOICE 200FT OFF OFF OFF OFF OFF OFF FEMALE MFD DATA BAR FIELDS FIELD 1 GS FIELD 2 DIS FIELD 3 TRK FIELD 4 ETE GPS CDI SELECTED AUTO SYSTEM CDI 2.00NM COM CONFIG CHANNEL SPACING 25.0 khz NEAREST APT RNWY SURFACE HARD/SOFT MIN LENGTH 0FT MAP WPT AUX NRST CHKLIST The only Menu option is: Restore Defaults. OPTIONS Restore Defaults A complete list of selections for each group and subject is presented below GROUP Date / Time SUBJECT Date Time Time Format Time Offset CHOICES Displays date Displays Time in format selected Local 12hr, Local 24 hr, and UTC. Hours and minutes ahead of or behind the present time. Display Units NAV Angle MAG VAR DIST, SPD ALT, VS TEMP FUEL WEIGHT POSITION MAGNETIC ( o ) or TRUE ( o T) (Blank) if True is chosen for NAV Angle METRIC (KM, KPH) or NAUTICAL (NM, KT) FEET (FT, FPM) or METERS (MT, MPM) CELSIUS ( o C) or FAHRENHEIT ( o F) GALLONS (GL, GL/HR) or LITERS (LT, LT/HR) POUNDS (LB) or KILOGRAMS (KG) HDDD o MM.MM or HDDD o MM SS.S Continued on next page
67 Appendix D - MFD Auxiliary Pages AUX Page 4 - SYSTEM Setup (cont d) 63 GROUP Airspace Alerts SUBJECT Altitude Buffer Class B /TMA Class C/TCA Class D RESTRICTED MOA (MILITARY) OTHER/ADIZ CHOICES Any amount up to 9,999 units. ON or OFF. ON or OFF. ON or OFF. ON or OFF. ON or OFF. ON or OFF. Audio Alert Voice MALE or FEMALE MFD Data Bar (See Below) Field 1 Field 2 Field 3 Field 4 Each field can be configured to display any of the choices listed below. The default settings are: Ground Speed (GS), Desired Track (DTK), Track (TRK) and Estimated Time Enroute (ETE). GPS CDI Selected System CDI 0.30 NM, 1.00 NM, 2.00 NM or AUTO. (Shows present value.) COM Configuration Channel Spacing 8.33 khz or 25.0 khz. Nearest APT RNWY Surface Minimum Length Any, Hard only, Hard / Soft, Water. Any value from zero to 99,999 ft. MFD Data Bar Fields. BRG - Bearing DIS - Distance DTK - Desired Track ESA - En Route Safe Altitude ETA - Estimated Time of Arrival ETE - Estimated Time En Route GS - Ground Speed MSA - Minimum Safe Altitude TAS - True Airspeed TKE - Track Angle Error TRK - Track VSR - Vertical Speed Required XTK - Cross Track Error
68 Appendix D - MFD Auxiliary Pages Auxiliary Page 5 - XM WX The Auxiliary Page 5 provides access to both XM Radio and XM Weather information Pages through the RADIO and INFO Soft Keys. These features are available from XM Radio with a one-time activation fee and a monthly subscription. Either the GDL 69 or 69A receiver can display XM Satellite Weather data but only the 69A can receive XM Satellite Radio. Go to their website (xmradio.com) for additional information. Click on the What is XM / Specialty Services link and then the Aviation link in the bottom right corner for information on the XM Weather product. See next page for XM Radio information. Levels of Service: At the time of this writing (November 2007) XM Weather has 2 levels of service: Aviator Light (LT) at $29.99/month and Aviator at $49.99/month. There is also a one-time activation fee of $ Aviator LT includes the following products: Doppler Radar, TFRs, County Warnings, City Forecasts, METARs, TAFs and Precipitation Type at the surface. The Aviator package includes all the products listed below in the Weather Products window. The update frequency is different for the products and it can be as long as 15 minutes. Therefore it is not Real Time weather. Product Viewing: Weather Data Link Page (Map 4): All of the products are viewable. The PFD Insert Map: NEXRAD, XM Lightning, Cell Movement and TFRs. Navigation Map Page (Map 1): NEXRAD, XM Lightning, Cell Movement, TFRs and Radar Coverage. Airport Information Page (WPT 1) - PRESS WX Soft Key: METAR and TAFs. Trip Planning Page (Aux 1), Nearest Page Group and Flight Plan Page Group: NEXRAD XM Lightning, Cell Movement and TFRs. TFRs County Warnings City Forecasts Echo Tops AIRMETs Lightning METARs TAFs Winds Aloft SIGMETs Precip Type Severe Wx Storm Tracks Satellite Mosaic Surface Analysis Aviator LT X X X X X X Aviator X X X X X X X X X X X X X X Frequency of Broadcast 12 Minutes 5 Minutes 12 Minutes 7.5 Minutes 12 Minutes 5 Minutes 12 Minutes 12 Minutes 12 Minutes 12 Minutes 5 Minutes 1.25 Minutes 15 Minutes 12 Minutes 64 DATA RADIO ID DATA SIGNAL STRENGTH AUX - XM INFORMATION AUDIO RADIO ID AUDIO SIGNAL STRENGTH SERVICE CLASS Aviator Pro WEATHER PRODUCTS AIRMET CITY CLD TOP COUNTY CYCLONE ECHO TOP FRZ LVL LTNG METAR NEXRAD RADAR CVRG SCIT SIGMET SFC TAF TFR WIND INSTRUCTION When activation has been completed, press the LOCK softkey to lock the activation MAP WPT AUX NRST RADIO INFO LOCK CHKLIST See our page 54 for a description of the Weather Data Link Page (Map 4). Also, see the Hazardous Avoidance section in Garmin s G1000 Pilot s Guide for more information. See next page for XM Radio
69 Appendix D - MFD Auxiliary Pages Auxiliary Page 5 - XM Radio The Auxiliary Page 5 provides access to both XM Radio and XM Weather information Pages through the RADIO and INFO Soft Keys. These features are available from XM Radio with a one-time activation fee and a monthly subscription. The 69A receiver is necessary to receive XM Satellite Radio. See previous page for XM Weather information. 65 Levels of Service: At the time of this writing (November 2007) XM Radio is available for $6.99/month if used with XM Weather since they treat it as adding a radio. The subscription is good for reception throughout the Continental U.S. See their website at xmradio.com, click on the link What is XM then the Pricing link. You can also call them at XM-RADIO for pricing and activation information. Product Viewing: XM RADIO Page (Aux 5): PRESS the RADIO Soft Key to view the Soft Key choices shown below. AUX - XM RADIO ACTIVE CHANNEL Steve Winwood XM 8 Decades Higher Love The 80s CHANNELS CHANNEL NAME TITLE CATEGORY 0 RADIO ID: G386308N 1 XM Preview Snoop Dog Coming to XM 2 The 40s Savoy Express Savoy Express Decades 4 The 50s Pat Boone Remember You re Decades 6 The 60s Young Rascals Good Lovin Decades 7 The 70s Gladys Knight & Neither One of U Decades 8 The 80s Steve Winwood Higher Love Decades 9 The 90s Pearl Jam Even Flow Decades 10 America Clint Black A Better Man Country 11 Nashville! Trisha Yearwood Reindeer Boogie Country 12 X Country Rod Picott Up All Night Country 13 Hank s Place Justin Trevino Teardrops Don t Country 14 Bluegrass Juncti Valerie Smith & No Summer Storm Country 15 Folk Village Jackson Browne Daddy s Tune Country CATEGORY ALL CATEGORIES VOLUME MUTE MAP WPT AUX NRST RADIO INFO CHNL CATGRY VOL PRESETS CHKLIST The channels and categories may be directly selected and the volume can be controlled by using Soft Keys on this page. Refer to Section 8, Additional Features, of The Garmin G1000 Pilot s Guide for more information.
70 Appendix D - MFD Auxiliary Pages Auxiliary Page 6 - System Status The System Status Page shows the status and software versions for all the system LRUs. Database information is also shown. If a red X appears in the status column, it means that LRU has failed. Inform your Cessna Service Center or Garmin. 66 AUX - SYSTEM STATUS LRU INFO STATUS SERIAL NUMBER VERSION CO GUARDIAN 7.00 COM COM d GDC GDL GEA GIA GIA GMA1 FFFFFFFF 1.02 GMU GPS GPS GRS1 2.02d GS GS GSA PITCH CTL AB AIRFRAME AIRFRAME Cessna 182T SYSTEM SOFTWARE VERSION CRG PART NUMBER GPN SYSTEM ID CHECKLIST DATABASE 182TCLAUSGWS-00 Copyright Information Cessna BASEMAP REGION WORLDWIDE VERSION 2.00 GARMIN CORPORATION SAFETAXI REGION US VERSION 2.07 CYCLE 07S6 EFFECTIVE 25-OCT-07 EXPIRES 20-DEC-07 GARMIN LTD. AND ITS SUBSIDIARIES 2006 AVIATION REGION WORLDWIDE MAP WPT AUX NRST LRU ARFRM DBASE ANN TEST CHKLIST NOTE: The databases for Expanded Basemap, Terrain, Airport Terrain, Obstacle, SafeTaxi and FliteCharts are contained on two supplemental data cards and are provided on a subscription basis (FliteCharts or ChartView is contained on only 1 data card.) These data cards MUST be installed in the lower slot on the right side of PFD and MFD. The database versions on both cards must be identical. NOTE: The Database for the SafeTaxi i is updated every 56 days. The cycle shown above (07S6) indicates the year (07), SafeTaxi (S) and the 6th cycle in the year 07 (6). NOTE: The FliteCharts and ChartView data is updated on a 28-day cycle. If they are not updated within 180 days of the expiration date, they will no longer function. The card containing this database must be inserted in the MFD. NOTE: If REGION and CYCLE versions are showing NOT AVAILABLE in blue, it means that no ChartView data is available on the database card or the card is not inserted. NOTE: See Appendix B of the Garmin G1000 Pilot s Guide for information on updating the databases.
71 Appendix E - MFD Nearest Pages Nearest Page 1 - Airports NRST - NEAREST AIRPORTS 67 NORTH UP NEAREST AIRPORTS KICT 360 o 0.0NM 71K 088 o 2.3NM 72K 123 o 4.5NM K o 6.0NM 70K 354 o 6.9NM INFORMATION WICHITA MID CONTINENT WICHITA KS 1333FT RUNWAYS 01L-19R HARD SURFACE 10301FT x 150FT FREQUENCIES ATIS RX CLEARANCE GROUND APPROACHES KICT ILS 01L KICT ILS 01R KICT ILS 19L MAP 30NM MAP WPT AUX NRST CHKLIST Nearest Airports (NRST Page 1), gives access to information for up to 25 airports within 200 NM of present position. Your list may look different than what is shown in the top block because your nearest airport criteria, set on the AUX 4 page, may be different. To view other airports, PRESS APT Soft Key and ROTATE Large FMS Knob to highlight the next identifier. When a different identifier is highlighted, the Information, Runways, Frequencies and Approaches change to reflect the highlighted identifier. Additionally, the map expands its coverage to include the airport and a white line, consisting of alternating dots and dashes, is drawn from the airplane symbol to the airport. Remember, with any airport identifier highlighted, you may push D then ENT twice to create a direct course to that airport. To view other runway information PRESS RWY direction of the highlighted arrow. Soft Key and ROTATE Small FMS Knob in the To view frequency information PRESS the FREQ Soft Key and ROTATE either FMS Knob. When a frequency is highlighted it may be loaded into the standby frequency position. PRESS ENT. To load an approach PRESS the APR Soft Key, ROTATE the either FMS Knob to highlight the desired approach and PRESS the LD APR Soft Key. If necessary ROTATE either FMS Knob to highlight the desired transition, PRESS ENT twice. The approach frequency is automatically loaded into the standby frequency position if it is not a GPS approach. NOTE: While flying, all of the Nearest Pages continuously update and the white, dashed line also continues to update from the aircraft to the highlighted airport. NOTE: The Nearest Airport function can be accessed on the PFD also. PRESS NRST Soft key. Only the best approach is shown but all are selectable by pressing PROC.
72 Appendix E - MFD Nearest Pages Nearest Pages 2 thru 7 The rest of the Nearest Pages 68 NORTH UP NEAREST INT MAPCT 140 O 0.5NM MAPCN 337 O 0.7NM SPOIL 007 O 2.0NM HOLUS 146 O 2.5NM HAGEK 200 O 2.8NM HELUM 024 O 2.9NM PICHE 189 O 4.4NM FEMOS 190 O 5.3NM ZUXEG 142 O 5.4NM HOVER 012 O 5.5NM CALSE 010 O 5.6NM INFORMATION N 37 o W097 o REFERENCE VOR ICT o 9.7NM MAP 30NM MAP WPT AUX NRST CHKLIST The Nearest Intersections (Page 2), gives access to information for up to 25 intersections within 200 NM of present position. To view other intersections, the Small FMS Knob to turn the cursor ON and ROTATE Large FMS Knob to highlight the next identifier. When a different identifier is highlighted, the Information and Reference VOR change to reflect the highlighted identifier. Additionally, the map expands its coverage to include the intersection and a white dashed line is drawn from the airplane symbol to the airport. With any intersection identifier highlighted, you may push D then ENT twice to create a direct course to that intersection. There are no Soft Keys or Menu functions on this page. The Nearest NDB (Page 3) and Nearest VOR (Page 4), operate the same as above. The Information box gives the name, location, type of facility and coordinates while the bottom box shows the frequency. The pages can show the nearest 25 facilities within 200 NM. The Nearest User Waypoints Page (Page 5), looks almost identical to the Intersections Page. The Nearest Frequencies (Page 6), displays the frequencies for the nearest 5 ARTCC, 5 FSS and 8 Weather Broadcast facilities (ATIS, AWOS and ASOS). This page incorporates Soft Keys for the 3 types of facilities. ARTCC FSS WX To view other ARTCC or FSS facilities, PRESS the appropriate Soft Key and ROTATE Small FMS Knob. These functions can also be accessed through the MENU button. The last Nearest Airspaces (Page 7), displays name of the airspace, show its class and controlling agency, vertical limits and appropriate frequencies.
73 Appendix F Map and Approaches 69 NOTE: The current NACA approach charts may be found and downloaded from the website SALINA SLN 118. This is a only a representation of a small section of Panel 6 of the IFR ENROUTE LOW ALTITUDE Chart. It is NOT to scale and is NOT to be used for navigation purposes. It s sole purpose is to give a sense of orientation while entering the flight plan on our Page 14. Muni (ICT) D 1288 L 123 BASJA ANTON HUTCHINSON HUT 115 STONS. WAIVE The two approach plates shown below, and the Departure and Arrival charts on the next page are copies of the charts as of 08 Feb, 2008 and are for orientation purposes only. WICHITA ICT 85. Wichita (ICT) C Mid-Continent 1333 L 103
74 Appendix G DP and STAR (KDFW) 70
HAZARD AVOIDANCE. Displaying traffic on the Navigation Map. Displaying traffic information (PFD Inset Map):
 HAZARD AVOIDANCE Displaying traffic on the Navigation Map 1) Ensure that the TAS system is operating. With the Navigation Map displayed, select the MAP Softkey. 2) Select the TRAFFIC Softkey. Traffic is
HAZARD AVOIDANCE Displaying traffic on the Navigation Map 1) Ensure that the TAS system is operating. With the Navigation Map displayed, select the MAP Softkey. 2) Select the TRAFFIC Softkey. Traffic is
G1000 Integrated Flight Deck. Cockpit Reference Guide for the Cessna Citation Mustang
 G1000 Integrated Flight Deck Cockpit Reference Guide for the Cessna Citation Mustang FLIGHT INSTRUMENTS NAV/COM/TRANSPONDER/AUDIO PANEL AUTOMATIC FLIGHT CONTROL SYSTEM GPS NAVIGATION FLIGHT PLANNING PROCEDURES
G1000 Integrated Flight Deck Cockpit Reference Guide for the Cessna Citation Mustang FLIGHT INSTRUMENTS NAV/COM/TRANSPONDER/AUDIO PANEL AUTOMATIC FLIGHT CONTROL SYSTEM GPS NAVIGATION FLIGHT PLANNING PROCEDURES
GNS 430 Basic Usage. VFR GPS Usage
 GNS 430 Basic Usage VFR GPS Usage Disclaimer This briefing is to designed to give an introductory overview so that as you read the GNS 430 Pilot s Guide and Reference you will have a basic understanding
GNS 430 Basic Usage VFR GPS Usage Disclaimer This briefing is to designed to give an introductory overview so that as you read the GNS 430 Pilot s Guide and Reference you will have a basic understanding
Fokker 50 - Automatic Flight Control System
 GENERAL The Automatic Flight Control System (AFCS) controls the aircraft around the pitch, roll, and yaw axes. The system consists of: Two Flight Directors (FD). Autopilot (AP). Flight Augmentation System
GENERAL The Automatic Flight Control System (AFCS) controls the aircraft around the pitch, roll, and yaw axes. The system consists of: Two Flight Directors (FD). Autopilot (AP). Flight Augmentation System
This page is intentionally blank. GARMIN G1000 SYNTHETIC VISION AND PATHWAYS OPTION Rev 1 Page 2 of 27
 This page is intentionally blank. 190-00492-15 Rev 1 Page 2 of 27 Revision Number Page Number(s) LOG OF REVISIONS Description FAA Approved Date of Approval 1 All Initial Release See Page 1 See Page 1 190-00492-15
This page is intentionally blank. 190-00492-15 Rev 1 Page 2 of 27 Revision Number Page Number(s) LOG OF REVISIONS Description FAA Approved Date of Approval 1 All Initial Release See Page 1 See Page 1 190-00492-15
G1000 Integrated Flight Deck
 G1000 Integrated Deck Cockpit Reference Guide for the Cessna Caravan System Software 0767.02 or later Instruments EIS Transponder/Audio Panel Automatic Control System GPS Navigation Planning Procedures
G1000 Integrated Deck Cockpit Reference Guide for the Cessna Caravan System Software 0767.02 or later Instruments EIS Transponder/Audio Panel Automatic Control System GPS Navigation Planning Procedures
G1000 Integrated Flight Deck
 G1000 Integrated Deck Cockpit Reference Guide for the Beechcraft 200/B200 Series System Software 0985.00 or later Transponder/Audio Panel Automatic Control System GPS Navigation Planning Procedures Features
G1000 Integrated Deck Cockpit Reference Guide for the Beechcraft 200/B200 Series System Software 0985.00 or later Transponder/Audio Panel Automatic Control System GPS Navigation Planning Procedures Features
G1000 Integrated Flight Deck. Cockpit Reference Guide for the Beechcraft 58/G58
 G1000 Integrated Deck Cockpit Reference Guide for the Beechcraft 58/G58 FLIGHT INSTRUMENTS ENGINE INDICATION SYSTEM NAV/COM/TRANSPONDER/AUDIO PANEL AUTOMATIC FLIGHT CONTROL SYSTEM GPS NAVIGATION FLIGHT
G1000 Integrated Deck Cockpit Reference Guide for the Beechcraft 58/G58 FLIGHT INSTRUMENTS ENGINE INDICATION SYSTEM NAV/COM/TRANSPONDER/AUDIO PANEL AUTOMATIC FLIGHT CONTROL SYSTEM GPS NAVIGATION FLIGHT
G1000 Integrated Flight Deck. Cockpit Reference Guide for the Mooney M20M, M20R, & M20TN
 G1000 Integrated Deck Cockpit Reference Guide for the Mooney M20M, M20R, & M20TN FLIGHT INSTRUMENTS EIS NAV/COM/TRANSPONDER/AUDIO PANEL AUTOMATIC FLIGHT CONTROL SYSTEM GPS NAVIGATION FLIGHT PLANNING PROCEDURES
G1000 Integrated Deck Cockpit Reference Guide for the Mooney M20M, M20R, & M20TN FLIGHT INSTRUMENTS EIS NAV/COM/TRANSPONDER/AUDIO PANEL AUTOMATIC FLIGHT CONTROL SYSTEM GPS NAVIGATION FLIGHT PLANNING PROCEDURES
Dash8-200/300 - Automatic Flight AUTOMATIC FLIGHT CONTROLS AND INDICATORS. Page 1
 AUTOMATIC FLIGHT CONTROLS AND INDICATORS FLIGHT GUIDANCE MODE SELECTORS (alternate action) - Engages flight director modes of operation. - Flight director command bars display lateral and/or vertical guidance
AUTOMATIC FLIGHT CONTROLS AND INDICATORS FLIGHT GUIDANCE MODE SELECTORS (alternate action) - Engages flight director modes of operation. - Flight director command bars display lateral and/or vertical guidance
G1000 Integrated Flight Deck. Cockpit Reference Guide for the DA42
 G1000 Integrated Deck Cockpit Reference Guide for the DA42 FLIGHT INSTRUMENTS ENGINE INDICATION SYSTEM NAV/COM/TRANSPONDER/AUDIO PANEL AUTOMATIC FLIGHT CONTROL SYSTEM GPS NAVIGATION FLIGHT PLANNING PROCEDURES
G1000 Integrated Deck Cockpit Reference Guide for the DA42 FLIGHT INSTRUMENTS ENGINE INDICATION SYSTEM NAV/COM/TRANSPONDER/AUDIO PANEL AUTOMATIC FLIGHT CONTROL SYSTEM GPS NAVIGATION FLIGHT PLANNING PROCEDURES
G1000 Integrated Flight Deck. Cockpit Reference Guide for the DA42
 G1000 Integrated Deck Cockpit Reference Guide for the DA42 Instruments ENGINE INDICATION SYSTEM Transponder/Audio Panel Automatic Control System GPS Navigation Planning Procedures Annunciations & Alerts
G1000 Integrated Deck Cockpit Reference Guide for the DA42 Instruments ENGINE INDICATION SYSTEM Transponder/Audio Panel Automatic Control System GPS Navigation Planning Procedures Annunciations & Alerts
G1000 Integrated Flight Deck. Cockpit Reference Guide for the Cessna Caravan
 G1000 Integrated Deck Cockpit Reference Guide for the Cessna Caravan Instruments EIS Transponder/Audio Panel Automatic Control System GPS Navigation Planning Procedures Annunciations & Alerts INDEx Copyright
G1000 Integrated Deck Cockpit Reference Guide for the Cessna Caravan Instruments EIS Transponder/Audio Panel Automatic Control System GPS Navigation Planning Procedures Annunciations & Alerts INDEx Copyright
Basic GPS Operation. by Greg Whiley. Another practical publication from Aussie Star Flight Simulation
 Basic GPS Operation by Greg Whiley Another practical publication from Aussie Star Flight Simulation INTENTIONALLY LEFT BLANK Aussie Star Flight Simulation 2 Basic GPS Operations Statement of copyright
Basic GPS Operation by Greg Whiley Another practical publication from Aussie Star Flight Simulation INTENTIONALLY LEFT BLANK Aussie Star Flight Simulation 2 Basic GPS Operations Statement of copyright
G1000 Integrated Flight Deck
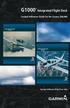 G1000 Integrated Deck Cockpit Reference Guide for the Cessna 350/400 System Software 0534.11 or later Instruments ENGINE INDICATION SYSTEM Transponder/Audio Panel Automatic Control System GPS Navigation
G1000 Integrated Deck Cockpit Reference Guide for the Cessna 350/400 System Software 0534.11 or later Instruments ENGINE INDICATION SYSTEM Transponder/Audio Panel Automatic Control System GPS Navigation
G1000 Integrated Flight Deck
 G1000 Integrated Deck Cockpit Reference Guide System Software 0719.03 or later Instruments ENGINE & AIRFRAME SYSTEMS Transponder/Audio Panel Automatic Control System GPS Navigation Planning Procedures
G1000 Integrated Deck Cockpit Reference Guide System Software 0719.03 or later Instruments ENGINE & AIRFRAME SYSTEMS Transponder/Audio Panel Automatic Control System GPS Navigation Planning Procedures
G1000 Integrated Flight Deck
 G1000 Integrated Deck Cockpit Reference Guide for the Piper PA-46 Mirage/Matrix System Software 0720.10 or later Instruments EICAS Transponder/Audio Panel Automatic Control System GPS Navigation Planning
G1000 Integrated Deck Cockpit Reference Guide for the Piper PA-46 Mirage/Matrix System Software 0720.10 or later Instruments EICAS Transponder/Audio Panel Automatic Control System GPS Navigation Planning
GRT Autopilot User Guide. All GRT EFIS Systems
 All GRT EFIS Systems Revision A 22-May-2014 Copyright 2014 3133 Madison Ave. SE Wyoming, MI 49548 (616) 245-7700 www.grtavionics.com Revision Notes Revision Date Change Description A 22-May-2014 Complete
All GRT EFIS Systems Revision A 22-May-2014 Copyright 2014 3133 Madison Ave. SE Wyoming, MI 49548 (616) 245-7700 www.grtavionics.com Revision Notes Revision Date Change Description A 22-May-2014 Complete
G1000 Integrated Flight Deck. Cockpit Reference Guide for the Beechcraft A36/G36
 G1000 Integrated Deck Cockpit Reference Guide for the Beechcraft A36/G36 Instruments ENGINE INDICATION SYSTEM Transponder/Audio Panel Automatic Control System GPS Navigation Planning Procedures Annunciations
G1000 Integrated Deck Cockpit Reference Guide for the Beechcraft A36/G36 Instruments ENGINE INDICATION SYSTEM Transponder/Audio Panel Automatic Control System GPS Navigation Planning Procedures Annunciations
Dash8 - Q400 - Autoflight
 12.3.1 Introduction The Automatic Flight Control System (AFCS), provides fail-safe operation of flight director guidance, autopilot, yaw damper and automatic pitch trim functions. 12.3.2 General The Automatic
12.3.1 Introduction The Automatic Flight Control System (AFCS), provides fail-safe operation of flight director guidance, autopilot, yaw damper and automatic pitch trim functions. 12.3.2 General The Automatic
P/N 135A FAA Approved: 7/26/2005 Section 9 Initial Release Page 1 of 10
 FAA APPROVED AIRPLANE FLIGHT MANUAL SUPPLEMENT FOR GARMIN GNS 430 - VHF COMM/NAV/GPS Serial No: Registration No: When installing the Garmin GNS 430 - VHF COMM/NAV/GPS in the Liberty Aerospace XL2, this
FAA APPROVED AIRPLANE FLIGHT MANUAL SUPPLEMENT FOR GARMIN GNS 430 - VHF COMM/NAV/GPS Serial No: Registration No: When installing the Garmin GNS 430 - VHF COMM/NAV/GPS in the Liberty Aerospace XL2, this
Integrated Flight Deck. Cockpit Reference Guide. Cessna 350/400
 Integrated Flight Deck Cockpit Reference Guide Cessna 350/400 SYSTEM OVERVIEW FLIGHT INSTRUMENTS ENGINE INDICATION SYSTEM NAV/COM/TRANSPONDER AUDIO PANEL AUTOMATIC FLIGHT CONTROL NAVIGATION FLIGHT PLANNING
Integrated Flight Deck Cockpit Reference Guide Cessna 350/400 SYSTEM OVERVIEW FLIGHT INSTRUMENTS ENGINE INDICATION SYSTEM NAV/COM/TRANSPONDER AUDIO PANEL AUTOMATIC FLIGHT CONTROL NAVIGATION FLIGHT PLANNING
For Microsoft FSX and FS FriendlyPanels. All right reserved
 FriendlyPanels Software (version 2.0) For Microsoft FSX and FS9 2007 FriendlyPanels. All right reserved FOURTEEN GAUGES FOR YOUR FSX and FS9 AIRCRAFT 1 1. Introduction. 2. Requirements 3. Installing the
FriendlyPanels Software (version 2.0) For Microsoft FSX and FS9 2007 FriendlyPanels. All right reserved FOURTEEN GAUGES FOR YOUR FSX and FS9 AIRCRAFT 1 1. Introduction. 2. Requirements 3. Installing the
Pilot s Guide KI 825. Bendix/King Safety Display System Electronic Horizontal Situation Indicator For Units Having -2, -3 and -4 Softwa re
 N Pilot s Guide KI 825 Bendix/King Safety Display System Electronic Horizontal Situation Indicator For Units Having -2, -3 and -4 Softwa re W A R N I N G The enclosed technical data is eligible for export
N Pilot s Guide KI 825 Bendix/King Safety Display System Electronic Horizontal Situation Indicator For Units Having -2, -3 and -4 Softwa re W A R N I N G The enclosed technical data is eligible for export
SECTION 2-19 AUTOPILOT
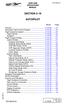 AIRPLANE SECTION 2-19 Block General...2-19-05...01 Automatic Flight Control System...2-19-05...02 Flight Guidance System...2-19-05...04 Flight Director...2-19-05...04 Autopilot...2-19-05...04 Flight Director
AIRPLANE SECTION 2-19 Block General...2-19-05...01 Automatic Flight Control System...2-19-05...02 Flight Guidance System...2-19-05...04 Flight Director...2-19-05...04 Autopilot...2-19-05...04 Flight Director
EMBRAER 135/145 Autopilot
 EMBRAER 135/145 Autopilot GENERAL The Primus 1000 (P-1000) Automatic Flight Control System (AFCS) is a fully integrated, fail passive three-axis flight control system which incorporates lateral and vertical
EMBRAER 135/145 Autopilot GENERAL The Primus 1000 (P-1000) Automatic Flight Control System (AFCS) is a fully integrated, fail passive three-axis flight control system which incorporates lateral and vertical
FAA APPROVED AIRPLANE FLIGHT MANUAL SUPPLEMENT FOR. Trio Pro Pilot Autopilot
 Page 1 480 Ruddiman Drive TRIO AP Flight Manual Supplement North Muskegon, MI 49445 L-1006-01 Rev D FOR Trio Pro Pilot Autopilot ON Cessna 172, 175, 177, 180, 182, 185 and Piper PA28 Aircraft Document
Page 1 480 Ruddiman Drive TRIO AP Flight Manual Supplement North Muskegon, MI 49445 L-1006-01 Rev D FOR Trio Pro Pilot Autopilot ON Cessna 172, 175, 177, 180, 182, 185 and Piper PA28 Aircraft Document
Instrument Flight Procedures - Glass Cockpits
 Instrument Flight Procedures - Glass Cockpits The concepts contained here are general in nature and can be used by all however, they are targeted toward glass cockpits and, more specifically, integrated
Instrument Flight Procedures - Glass Cockpits The concepts contained here are general in nature and can be used by all however, they are targeted toward glass cockpits and, more specifically, integrated
G1000 Integrated Flight Deck. Cockpit Reference Guide for the Quest KODIAK 100
 G1000 Integrated Deck Cockpit Reference Guide for the Quest KODIAK 100 FLIGHT INSTRUMENTS ENGINE INDICATING SYSTEM NAV/COM/TRANSPONDER/AUDIO PANEL AUTOMATIC FLIGHT CONTROL SYSTEM GPS NAVIGATION FLIGHT
G1000 Integrated Deck Cockpit Reference Guide for the Quest KODIAK 100 FLIGHT INSTRUMENTS ENGINE INDICATING SYSTEM NAV/COM/TRANSPONDER/AUDIO PANEL AUTOMATIC FLIGHT CONTROL SYSTEM GPS NAVIGATION FLIGHT
ENSTROM 480/480B OPERATOR S MANUAL AND FAA APPROVED ROTORCRAFT FLIGHT MANUAL SUPPLEMENT GARMIN GNS 430W/530W NAVIGATION SYSTEM
 ENSTROM 480/480B OPERATOR S MANUAL AND FAA APPROVED ROTORCRAFT FLIGHT MANUAL SUPPLEMENT GARMIN GNS 430W/530W NAVIGATION SYSTEM * * * * * REPORT NO. 28-AC-055 HELICOPTER SERIAL NO. HELICOPTER REGISTRATION
ENSTROM 480/480B OPERATOR S MANUAL AND FAA APPROVED ROTORCRAFT FLIGHT MANUAL SUPPLEMENT GARMIN GNS 430W/530W NAVIGATION SYSTEM * * * * * REPORT NO. 28-AC-055 HELICOPTER SERIAL NO. HELICOPTER REGISTRATION
G1000TM. Cockpit Reference Guide for the Beechcraft A36/G36
 G1000TM Cockpit Reference Guide for the Beechcraft A36/G36 Copyright 2005 Garmin Ltd. or its subsidiaries. All rights reserved. This manual reflects the operation of System Software version 0458.01 or
G1000TM Cockpit Reference Guide for the Beechcraft A36/G36 Copyright 2005 Garmin Ltd. or its subsidiaries. All rights reserved. This manual reflects the operation of System Software version 0458.01 or
Cirrus SR20/SR22/SR22T. Integrated Avionics System Cockpit Reference Guide
 Cirrus SR20/SR22/SR22T Integrated Avionics System Cockpit Reference Guide Instruments EIS Transponder/Audio Panel Automatic Control System GPS Navigation Planning Procedures Annunciations & Alerts Appendix
Cirrus SR20/SR22/SR22T Integrated Avionics System Cockpit Reference Guide Instruments EIS Transponder/Audio Panel Automatic Control System GPS Navigation Planning Procedures Annunciations & Alerts Appendix
Page Chg
 Page Chg Cover...0 Page #...2 TOC-1...2 TOC-2..2 1-1 2 1-2.2 1-3.2 1-4...2 1-5...2 1-6. 2 1-7. 2 1-8. 2 1-9. 2 1-10...2 1-11..2 1-12..2 1-13..2 1-14..2 1-15..2 1-16..2 1-17..2 1-18...2 2-1.0 2-2.0 2-3.2
Page Chg Cover...0 Page #...2 TOC-1...2 TOC-2..2 1-1 2 1-2.2 1-3.2 1-4...2 1-5...2 1-6. 2 1-7. 2 1-8. 2 1-9. 2 1-10...2 1-11..2 1-12..2 1-13..2 1-14..2 1-15..2 1-16..2 1-17..2 1-18...2 2-1.0 2-2.0 2-3.2
Integrated Cockpit Display System ICDS 1000 Pilot Operation Handbook
 Integrated Cockpit Display System ICDS 1000 Pilot Operation Handbook ICDS1000 Pilot Operating Handbook Revision 1.3 572-0540 page 1 Table Of Contents Electronic Attitude Direction Indicator (EADI)... 8
Integrated Cockpit Display System ICDS 1000 Pilot Operation Handbook ICDS1000 Pilot Operating Handbook Revision 1.3 572-0540 page 1 Table Of Contents Electronic Attitude Direction Indicator (EADI)... 8
Operating Handbook. For. Gemini Autopilot
 Operating Handbook For Gemini Autopilot TRUTRAK FLIGHT SYSTEMS 1488 S. Old Missouri Road Springdale, AR 72764 Ph. 479-751-0250 Fax 479-751-3397 www.trutrakap.com Table of Contents 1. Revisions... 5 2.
Operating Handbook For Gemini Autopilot TRUTRAK FLIGHT SYSTEMS 1488 S. Old Missouri Road Springdale, AR 72764 Ph. 479-751-0250 Fax 479-751-3397 www.trutrakap.com Table of Contents 1. Revisions... 5 2.
G1000TM. cockpit reference guide for the Diamond DA 40
 G1000TM cockpit reference guide for the Diamond DA 40 Copyright 2004, 2005 Garmin Ltd. or its subsidiaries. All rights reserved. This manual reflects the operation of System Software version 0369.07 or
G1000TM cockpit reference guide for the Diamond DA 40 Copyright 2004, 2005 Garmin Ltd. or its subsidiaries. All rights reserved. This manual reflects the operation of System Software version 0369.07 or
Page Chg
 Page Chg Cover...0 Page #...1 TOC-1...1 TOC-2...1 1-1.1 1-2.0 1-3.1 1-4...1 1-5...1 1-6. 1 1-7. 1 1-8. 1 1-9. 1 1-10...1 1-11..1 1-12..1 1-13..2 1-14..1 1-15..1 1-16..1 1-17..1 1-18..1 2-1.0 2-2.0 Page
Page Chg Cover...0 Page #...1 TOC-1...1 TOC-2...1 1-1.1 1-2.0 1-3.1 1-4...1 1-5...1 1-6. 1 1-7. 1 1-8. 1 1-9. 1 1-10...1 1-11..1 1-12..1 1-13..2 1-14..1 1-15..1 1-16..1 1-17..1 1-18..1 2-1.0 2-2.0 Page
AUTOMATIC FLIGHT CONTROL SYSTEM TABLE OF CONTENTS CHAPTER 4
 TABLE OF CONTENTS CHAPTER 4 Page TABLE OF CONTENTS DESCRIPTION General Guidance Panel Autopilot System Autopilot Yaw Damper Autopilot Engage Autopilot Disengage PFD Annunciation Flight Director (FD) Flight
TABLE OF CONTENTS CHAPTER 4 Page TABLE OF CONTENTS DESCRIPTION General Guidance Panel Autopilot System Autopilot Yaw Damper Autopilot Engage Autopilot Disengage PFD Annunciation Flight Director (FD) Flight
Introduction. Traffic Symbology. System Description SECTION 12 ADDITIONAL FEATURES
 12.2 Traffic Advisory Systems (TAS) Introduction All information in this section pertains to the display and control of the Garmin GNS 430/GTS 800 interface. NOTE: This section assumes the user has experience
12.2 Traffic Advisory Systems (TAS) Introduction All information in this section pertains to the display and control of the Garmin GNS 430/GTS 800 interface. NOTE: This section assumes the user has experience
LOG OF REVISIONS Rev 1 RFMS, Eurocopter EC130 B4 G500H System. Page Date Number Description FAA Approved.
 Revision Number LOG OF REVISIONS Page Date Number Description FAA Approved 1 05/15/2014 All Complete Supplement See page 1 190-01527-16 Rev 1 RFMS, Eurocopter EC130 B4 G500H System Page 2 of 25 FAA APPROVED
Revision Number LOG OF REVISIONS Page Date Number Description FAA Approved 1 05/15/2014 All Complete Supplement See page 1 190-01527-16 Rev 1 RFMS, Eurocopter EC130 B4 G500H System Page 2 of 25 FAA APPROVED
MGL Avionics. Odyssey/Voyager G2 and iefis
 MGL Avionics Odyssey/Voyager G2 and iefis Navigation This document applies to G2 version 1.1.0.1 or later, iefis 1.0.0.3 or later. Note: This document is based on the G2. The iefis system provides identical
MGL Avionics Odyssey/Voyager G2 and iefis Navigation This document applies to G2 version 1.1.0.1 or later, iefis 1.0.0.3 or later. Note: This document is based on the G2. The iefis system provides identical
Table of Contents. Introduction 3. Pictorials of the 40 and 50 Systems 4. List of Applicable Acronyms 6
 Table of Contents Introduction 3 Pictorials of the 40 and 50 Systems 4 List of Applicable Acronyms 6 System 40 Modes of Operation 7 System 40 Functional Preflight Procedures 10 System 40 In Flight Procedures
Table of Contents Introduction 3 Pictorials of the 40 and 50 Systems 4 List of Applicable Acronyms 6 System 40 Modes of Operation 7 System 40 Functional Preflight Procedures 10 System 40 In Flight Procedures
Page Chg
 Page Chg Cover...0 Page #...4 TOC-1...3 TOC-2..3 1-1 2 1-2.3 1-3.3 1-4...3 1-5...3 1-6. 3 1-7. 3 1-8. 4 1-9. 4 1-10...3 1-11..4 1-12..4 1-13..3 1-14..3 1-15..3 1-16..3 1-17..3 1-18...3 1-19..3 2-1.0 2-2.0
Page Chg Cover...0 Page #...4 TOC-1...3 TOC-2..3 1-1 2 1-2.3 1-3.3 1-4...3 1-5...3 1-6. 3 1-7. 3 1-8. 4 1-9. 4 1-10...3 1-11..4 1-12..4 1-13..3 1-14..3 1-15..3 1-16..3 1-17..3 1-18...3 1-19..3 2-1.0 2-2.0
Digiflight II SERIES AUTOPILOTS
 Operating Handbook For Digiflight II SERIES AUTOPILOTS TRUTRAK FLIGHT SYSTEMS 1500 S. Old Missouri Road Springdale, AR 72764 Ph. 479-751-0250 Fax 479-751-3397 Toll Free: 866-TRUTRAK 866-(878-8725) www.trutrakap.com
Operating Handbook For Digiflight II SERIES AUTOPILOTS TRUTRAK FLIGHT SYSTEMS 1500 S. Old Missouri Road Springdale, AR 72764 Ph. 479-751-0250 Fax 479-751-3397 Toll Free: 866-TRUTRAK 866-(878-8725) www.trutrakap.com
Operating Handbook. For. Gemini Autopilot
 Operating Handbook For Gemini Autopilot TRUTRAK FLIGHT SYSTEMS 1488 S. Old Missouri Road Springdale, AR 72764 Ph. 479-751-0250 Fax 479-751-3397 www.trutrakap.com Table of Contents 1. Revisions... 5 2.
Operating Handbook For Gemini Autopilot TRUTRAK FLIGHT SYSTEMS 1488 S. Old Missouri Road Springdale, AR 72764 Ph. 479-751-0250 Fax 479-751-3397 www.trutrakap.com Table of Contents 1. Revisions... 5 2.
G1000 Integrated Flight Deck. Cockpit Reference Guide for Cessna Nav III
 G1000 Integrated Deck Cockpit Reference Guide for Cessna Nav III FLIGHT INSTRUMENTS ENGINE INDICATION SYSTEM NAV/COM/TRANSPONDER/AUDIO PANEL AUTOMATIC FLIGHT CONTROL SYSTEM GPS NAVIGATION FLIGHT PLANNING
G1000 Integrated Deck Cockpit Reference Guide for Cessna Nav III FLIGHT INSTRUMENTS ENGINE INDICATION SYSTEM NAV/COM/TRANSPONDER/AUDIO PANEL AUTOMATIC FLIGHT CONTROL SYSTEM GPS NAVIGATION FLIGHT PLANNING
KMD 550/850. Traffic Avoidance Function (TCAS/TAS/TIS) Pilot s Guide Addendum. Multi-Function Display. For Software Version 01/13 or later
 N B KMD 550/850 Multi-Function Display Traffic Avoidance Function (TCAS/TAS/TIS) Pilot s Guide Addendum For Software Version 01/13 or later Revision 3 Jun/2004 006-18238-0000 The information contained
N B KMD 550/850 Multi-Function Display Traffic Avoidance Function (TCAS/TAS/TIS) Pilot s Guide Addendum For Software Version 01/13 or later Revision 3 Jun/2004 006-18238-0000 The information contained
Page Chg
 Page Chg Cover...0 Page #...1 TOC-1...1 TOC-2..1 1-1.1 1-2.1 1-3.1 1-4...0 1-5...1 1-6. 1 1-7. 1 1-8. 1 1-9. 1 1-10...1 1-11..1 1-12..1 1-13..1 1-14..1 2-1.0 2-2.0 2-3.1 Page Chg 2-4.0 3-1.0 3-2.0 3-3.0
Page Chg Cover...0 Page #...1 TOC-1...1 TOC-2..1 1-1.1 1-2.1 1-3.1 1-4...0 1-5...1 1-6. 1 1-7. 1 1-8. 1 1-9. 1 1-10...1 1-11..1 1-12..1 1-13..1 1-14..1 2-1.0 2-2.0 2-3.1 Page Chg 2-4.0 3-1.0 3-2.0 3-3.0
SECTION 3 NAV/COM & TRANSPONDER G1000TM. cockpit reference guide for Cessna Nav III. Garmin G1000 Cockpit Reference Guide for Cessna Nav III
 SECTION 3 NAV/COM & TRANSPONDER G1000TM cockpit reference guide for Cessna Nav III A COPYRIGHT Copyright 2004, 2005 Garmin Ltd. or its subsidiaries. All rights reserved. This manual reflects the operation
SECTION 3 NAV/COM & TRANSPONDER G1000TM cockpit reference guide for Cessna Nav III A COPYRIGHT Copyright 2004, 2005 Garmin Ltd. or its subsidiaries. All rights reserved. This manual reflects the operation
2000 by UPS Aviation Technologies, Inc. All rights reserved. Printed in the U.S.A.
 No part of this document may be reproduced in any form or by any means without the express written consent of UPS Aviation Technologies, Inc. UPS Aviation Technologies, Inc., II Morrow, and Apollo are
No part of this document may be reproduced in any form or by any means without the express written consent of UPS Aviation Technologies, Inc. UPS Aviation Technologies, Inc., II Morrow, and Apollo are
MOONEY AIRCRAFT CORPORATION P. 0. Box 72 Kerrville, Texas FAA APPROVED
 P. 0. Box 72 Kerrville, Texas 78029 FAA APPROVED AIRPLANE FLIGHT MANUAL SUPPLEMENT FOR MOONEY M20J, M20K, M20L, M20M, M20R with Aircraft Serial No. Aircraft Reg. No. This supplement must be attached to
P. 0. Box 72 Kerrville, Texas 78029 FAA APPROVED AIRPLANE FLIGHT MANUAL SUPPLEMENT FOR MOONEY M20J, M20K, M20L, M20M, M20R with Aircraft Serial No. Aircraft Reg. No. This supplement must be attached to
11 Traffic-alert and Collision Avoidance System (TCAS)
 11 Traffic-alert and Collision Avoidance System (TCAS) INSTRUMENTATION 11.1 Introduction In the early nineties the American FAA stated that civil aircraft flying in US airspace were equipped with a Traffic-alert
11 Traffic-alert and Collision Avoidance System (TCAS) INSTRUMENTATION 11.1 Introduction In the early nineties the American FAA stated that civil aircraft flying in US airspace were equipped with a Traffic-alert
NAVIGATION INSTRUMENTS - BASICS
 NAVIGATION INSTRUMENTS - BASICS 1. Introduction Several radio-navigation instruments equip the different airplanes available in our flight simulators software. The type of instrument that can be found
NAVIGATION INSTRUMENTS - BASICS 1. Introduction Several radio-navigation instruments equip the different airplanes available in our flight simulators software. The type of instrument that can be found
SECTION 1 SYSTEM OVERVIEW
 SECTION 1 1.1 DESCRIPTION This section is designed to provide an overview of the G1000 Integrated Flight Deck as installed in Cessna Nav III aircraft, which include the Cessna 172R, 172S, the normally
SECTION 1 1.1 DESCRIPTION This section is designed to provide an overview of the G1000 Integrated Flight Deck as installed in Cessna Nav III aircraft, which include the Cessna 172R, 172S, the normally
Operating Handbook For FD PILOT SERIES AUTOPILOTS
 Operating Handbook For FD PILOT SERIES AUTOPILOTS TRUTRAK FLIGHT SYSTEMS 1500 S. Old Missouri Road Springdale, AR 72764 Ph. 479-751-0250 Fax 479-751-3397 Toll Free: 866-TRUTRAK 866-(878-8725) www.trutrakap.com
Operating Handbook For FD PILOT SERIES AUTOPILOTS TRUTRAK FLIGHT SYSTEMS 1500 S. Old Missouri Road Springdale, AR 72764 Ph. 479-751-0250 Fax 479-751-3397 Toll Free: 866-TRUTRAK 866-(878-8725) www.trutrakap.com
KAP 140 Two Axis with Altitude Preselect Operation
 Two Axis/Altitude reselect Operations K 0 Two Axis with Altitude reselect Operation The K 0 is a digital, panel-mounted autopilot system for light aircraft. 7 8 K 0 D AV V AT D Two-axis w/altitude reelect
Two Axis/Altitude reselect Operations K 0 Two Axis with Altitude reselect Operation The K 0 is a digital, panel-mounted autopilot system for light aircraft. 7 8 K 0 D AV V AT D Two-axis w/altitude reelect
GNS 430(A) Pilot s Guide and Reference
 GNS 430(A) Pilot s Guide and Reference RECORD OF REVISIONS Revision Date of Revision Description A 12/98 Initial Release B 4/99 Update to conform to recent SW changes C 6/99 Added Addendum D 7/99 Update
GNS 430(A) Pilot s Guide and Reference RECORD OF REVISIONS Revision Date of Revision Description A 12/98 Initial Release B 4/99 Update to conform to recent SW changes C 6/99 Added Addendum D 7/99 Update
AUTOMATIC FLIGHT CONTROL SYSTEM
 TRIDEN AUTOMATIC FLIGHT CONTROL SYSTEM PILOT S OPERATING HANDBOOK 68S1135 Rev B 02-05-03 FACTORY SERVICE CENTERS Century Flight Systems, Inc. has established Factory owned and operated Customer Service
TRIDEN AUTOMATIC FLIGHT CONTROL SYSTEM PILOT S OPERATING HANDBOOK 68S1135 Rev B 02-05-03 FACTORY SERVICE CENTERS Century Flight Systems, Inc. has established Factory owned and operated Customer Service
Digiflight II SERIES AUTOPILOTS
 Operating Handbook For Digiflight II SERIES AUTOPILOTS TRUTRAK FLIGHT SYSTEMS 1500 S. Old Missouri Road Springdale, AR 72764 Ph. 479-751-0250 Fax 479-751-3397 Toll Free: 866-TRUTRAK 866-(878-8725) www.trutrakap.com
Operating Handbook For Digiflight II SERIES AUTOPILOTS TRUTRAK FLIGHT SYSTEMS 1500 S. Old Missouri Road Springdale, AR 72764 Ph. 479-751-0250 Fax 479-751-3397 Toll Free: 866-TRUTRAK 866-(878-8725) www.trutrakap.com
STC FLIGHT FUNCTIONAL TEST
 GDC31 Roll Steering Converter 1049-2080-02 REV A 2004, DAC International All Rights Reserved. 6702 McNeil Drive Austin, Texas 78729 (512) 331-5323 Phone (512) 331-4516 Fax Page 1 of 14 Record of Revisions
GDC31 Roll Steering Converter 1049-2080-02 REV A 2004, DAC International All Rights Reserved. 6702 McNeil Drive Austin, Texas 78729 (512) 331-5323 Phone (512) 331-4516 Fax Page 1 of 14 Record of Revisions
FOUND FBA-2C1/2C2 BUSH HAWK EQUIPPED WITH SINGLE GARMIN GNS-430 # 1 VHF-AM COMM / VOR-ILS / GPS RECEIVER
 FOUND SUPPLEMENT M400-S11 Transport Canada Approved Flight Manual Supplement For FOUND BUSH HAWK EQUIPPED WITH SINGLE # 1 VHF-AM COMM / VOR-ILS / GPS RECEIVER Section 1 General is Unapproved and provided
FOUND SUPPLEMENT M400-S11 Transport Canada Approved Flight Manual Supplement For FOUND BUSH HAWK EQUIPPED WITH SINGLE # 1 VHF-AM COMM / VOR-ILS / GPS RECEIVER Section 1 General is Unapproved and provided
400W / 500W Series Display Interfaces
 400W / 500W Series Display Interfaces Pilot s Guide Addendum L-3 STORMSCOPE WX-500 Weather Mapping Sensor L-3 SKYWATCH Traffic Advisory System (Model SKY497) L-3 SKYWATCH HP Traffic Advisory System (Model
400W / 500W Series Display Interfaces Pilot s Guide Addendum L-3 STORMSCOPE WX-500 Weather Mapping Sensor L-3 SKYWATCH Traffic Advisory System (Model SKY497) L-3 SKYWATCH HP Traffic Advisory System (Model
AUTOMATIC FLIGHT CONTROL SYSTEM TABLE OF CONTENTS CHAPTER 4
 TABLE OF CONTENTS CHAPTER 4 Page TABLE OF CONTENTS DESCRIPTION General Guidance Panel Autopilot System Autopilot Yaw Damper Autopilot Engage Autopilot Disengage PFD Annunciation Flight Director (FD) Flight
TABLE OF CONTENTS CHAPTER 4 Page TABLE OF CONTENTS DESCRIPTION General Guidance Panel Autopilot System Autopilot Yaw Damper Autopilot Engage Autopilot Disengage PFD Annunciation Flight Director (FD) Flight
SN3500 EHSI. Pilot s Guide Effectivity and Errata. (This page intentionally blank)
 SN3500 EHSI (This page intentionally blank) Pilot s Guide Effectivity and Errata Insert this update ahead of the cover page of the Pilot s Guide referenced below. Date: Effectivity: 03-JUL-2014 SN3500
SN3500 EHSI (This page intentionally blank) Pilot s Guide Effectivity and Errata Insert this update ahead of the cover page of the Pilot s Guide referenced below. Date: Effectivity: 03-JUL-2014 SN3500
RADIO SYSTEM DESCRIPTION The radio system consists of the following equipment:
 COMMUNICATION SYSTEM RADIO SYSTEM DESCRIPTION The radio system consists of the following equipment: Radio tuning function located in MFD s Dual CDU s (for tuning - shared with FMS) Two VHF communication
COMMUNICATION SYSTEM RADIO SYSTEM DESCRIPTION The radio system consists of the following equipment: Radio tuning function located in MFD s Dual CDU s (for tuning - shared with FMS) Two VHF communication
Pro Pilot Operation and Installation Manual Trio Avionics Corporation
 Pro Pilot Operation and Installation Manual Trio Avionics Corporation Version 3.8 Notice: This manual uses illustrations that generally show the Pro Pilot model that mounts in a standard 3-1/8 round cutout
Pro Pilot Operation and Installation Manual Trio Avionics Corporation Version 3.8 Notice: This manual uses illustrations that generally show the Pro Pilot model that mounts in a standard 3-1/8 round cutout
SD3-60 AIRCRAFT MAINTENANCE MANUAL
 AMM 24.0.0.0FLIGHT DIRECTOR SYSTEM - DESCRIPTION & OPERATION 1. Description A. General Refer to Figure 1. Identical, left and right, systems are installed (one for each pilot); each provides information
AMM 24.0.0.0FLIGHT DIRECTOR SYSTEM - DESCRIPTION & OPERATION 1. Description A. General Refer to Figure 1. Identical, left and right, systems are installed (one for each pilot); each provides information
400/500 Series GTS 8XX Interface. Pilot s Guide Addendum
 400/500 Series GTS 8XX Interface Pilot s Guide Addendum Copyright 2010 Garmin Ltd. or its subsidiaries. All rights reserved. This manual reflects the operation of Software version 5.03 or later for 4XX
400/500 Series GTS 8XX Interface Pilot s Guide Addendum Copyright 2010 Garmin Ltd. or its subsidiaries. All rights reserved. This manual reflects the operation of Software version 5.03 or later for 4XX
NDB Approach Background
 NDB Approaches 1 NDB Approach Background One of the oldest and most disliked approaches Can use NDBs both on and off of the destination airport NDB approaches can be on the TO or FROM side of an NDB; some
NDB Approaches 1 NDB Approach Background One of the oldest and most disliked approaches Can use NDBs both on and off of the destination airport NDB approaches can be on the TO or FROM side of an NDB; some
Alsim Simulation Operating Instructions
 Alsim Simulation Operating Instructions Overview of Simulation This Alsim simulation is primarily designed to familiarize you with the avionics in the Alsim MCC200 Flight Simulator. The avionics and autopilot
Alsim Simulation Operating Instructions Overview of Simulation This Alsim simulation is primarily designed to familiarize you with the avionics in the Alsim MCC200 Flight Simulator. The avionics and autopilot
GTN 625/635/650. Map. Traffic. Terrain. Weather. Default NAV. Flight Plan. Procedures. Nearest. Waypoint Info. Services. Utilities.
 Map GTN 625/635/650 Cockpit Reference Guide (CRG) Traffic Terrain Weather Default NAV Flight Plan Procedures Nearest Waypoint Info Services Utilities System Warnings, Cautions, and Notes WARNING: Navigation
Map GTN 625/635/650 Cockpit Reference Guide (CRG) Traffic Terrain Weather Default NAV Flight Plan Procedures Nearest Waypoint Info Services Utilities System Warnings, Cautions, and Notes WARNING: Navigation
2001 by UPS Aviation Technologies, Inc. All rights reserved. Printed in the U.S.A.
 No part of this document may be reproduced in any form or by any means without the express written consent of UPS Aviation Technologies, Inc. II Morrow and Apollo are trademarks of UPS Aviation Technologies,
No part of this document may be reproduced in any form or by any means without the express written consent of UPS Aviation Technologies, Inc. II Morrow and Apollo are trademarks of UPS Aviation Technologies,
ENSTROM 480B OPERATOR S MANUAL AND FAA APPROVED ROTORCRAFT FLIGHT MANUAL SUPPLEMENT GARMIN GTN 650 NAVIGATION SYSTEM
 ENSTROM 480B OPERATOR S MANUAL AND FAA APPROVED ROTORCRAFT FLIGHT MANUAL SUPPLEMENT GARMIN GTN 650 NAVIGATION SYSTEM * * * * * REPORT NO. 28-AC-064 HELICOPTER SERIAL NO. HELICOPTER REGISTRATION NO. * *
ENSTROM 480B OPERATOR S MANUAL AND FAA APPROVED ROTORCRAFT FLIGHT MANUAL SUPPLEMENT GARMIN GTN 650 NAVIGATION SYSTEM * * * * * REPORT NO. 28-AC-064 HELICOPTER SERIAL NO. HELICOPTER REGISTRATION NO. * *
G1000 Integrated Flight Deck. Cockpit Reference Guide for the Piper PA T Seneca
 G1000 Integrated Deck Cockpit Reference Guide for the Piper PA-34-220T Seneca FLIGHT INSTRUMENTS ENGINE INDICATION SYSTEM NAV/COM/TRANSPONDER/AUDIO PANEL GPS NAVIGATION FLIGHT PLANNING PROCEDURES HAZARD
G1000 Integrated Deck Cockpit Reference Guide for the Piper PA-34-220T Seneca FLIGHT INSTRUMENTS ENGINE INDICATION SYSTEM NAV/COM/TRANSPONDER/AUDIO PANEL GPS NAVIGATION FLIGHT PLANNING PROCEDURES HAZARD
WARNING This operating manual has been writen to be used only with Microsoft Flight Simulator. FriendlyPanels
 FriendlyPanels Software WARNING This operating manual has been writen to be used only with Microsoft Flight Simulator. FriendlyPanels www.friendlypanels.net fpanels@friendlypanels.net 1. INTRODUCTION This
FriendlyPanels Software WARNING This operating manual has been writen to be used only with Microsoft Flight Simulator. FriendlyPanels www.friendlypanels.net fpanels@friendlypanels.net 1. INTRODUCTION This
SN4500. Pilot s Guide. Primary Navigation Display. Reversionary Attitude Mode. with. (This page intentionally left blank)
 SN4500 Primary Navigation Display with Reversionary Attitude Mode (This page intentionally left blank) Pilot s Guide 82009-PG, REV D1 SANDEL SN4500 PILOT S GUIDE PAGE II Pilot information Publication Date:
SN4500 Primary Navigation Display with Reversionary Attitude Mode (This page intentionally left blank) Pilot s Guide 82009-PG, REV D1 SANDEL SN4500 PILOT S GUIDE PAGE II Pilot information Publication Date:
Pro Pilot Operation Manual Trio Avionics Corporation
 Pro Pilot Operation Manual Trio Avionics Corporation Manual Part Number 13200000 Notice: This manual uses illustrations that generally show the Pro Pilot model that mounts in a standard 3-1/8 round cutout
Pro Pilot Operation Manual Trio Avionics Corporation Manual Part Number 13200000 Notice: This manual uses illustrations that generally show the Pro Pilot model that mounts in a standard 3-1/8 round cutout
NAVIGATION AND PITOT-STATIC SYSTEMS
 NAVIGATION AND PITOT-STATIC SYSTEMS. GENERAL This chapter describes the navigation systems, units, and components which provide airplane navigational information. Included are pitot-static, gyros, compass,
NAVIGATION AND PITOT-STATIC SYSTEMS. GENERAL This chapter describes the navigation systems, units, and components which provide airplane navigational information. Included are pitot-static, gyros, compass,
SN3500 EHSI. Pilot s Guide Effectivity and Errata. Instructions
 SN3500 EHSI Pilot s Guide Effectivity and Errata Insert this update ahead of the cover page of the Pilot s Guide referenced below. Date: Effectivity: 05-OCT-2018 SN3500 Software Version 4.05, A4.08 Pilots
SN3500 EHSI Pilot s Guide Effectivity and Errata Insert this update ahead of the cover page of the Pilot s Guide referenced below. Date: Effectivity: 05-OCT-2018 SN3500 Software Version 4.05, A4.08 Pilots
GTN 725/750. Map. Traffic. Terrain. Weather. Charts. Flight Plan. Procedures. Nearest. Waypoint Info. Services. Utilities. System
 Map Traffic Terrain TN 725/750 Cockpit Reference uide Weather Charts Flight Plan Procedures Nearest Waypoint Info Services Utilities System Warnings, Cautions, and Notes WARNIN: Navigation and terrain
Map Traffic Terrain TN 725/750 Cockpit Reference uide Weather Charts Flight Plan Procedures Nearest Waypoint Info Services Utilities System Warnings, Cautions, and Notes WARNIN: Navigation and terrain
Advanced Avionics Workshop. Making the technology work for you
 Advanced Avionics Workshop Making the technology work for you Presentation Outline GMA 340 Audio Panel Two-channel Monitoring ICS Isolation Split Comm GTX 330 Transponder Buttonology Basic Usage Advanced
Advanced Avionics Workshop Making the technology work for you Presentation Outline GMA 340 Audio Panel Two-channel Monitoring ICS Isolation Split Comm GTX 330 Transponder Buttonology Basic Usage Advanced
apply nose down control wheel force upon autopilot disconnect. Preflight system test has failed.
 13.4 AFCS ALERTS System Status Annunciation System Status Annunciation The following alert annunciations appear in the AFCS System Status Annunciation on the PFD. Figure 13-5 AFCS System Status Annunciation
13.4 AFCS ALERTS System Status Annunciation System Status Annunciation The following alert annunciations appear in the AFCS System Status Annunciation on the PFD. Figure 13-5 AFCS System Status Annunciation
GTN 625/635/650. Map. Traffic. Terrain. Weather. Default NAV. Flight Plan. Procedures. Nearest. Waypoint Info. Services. Utilities.
 Map GTN 625/635/650 Cockpit Reference Guide Traffic Terrain Weather Default NAV Flight Plan Procedures Nearest Waypoint Info Services Utilities System Warnings, Cautions, and Notes WARNING: Navigation
Map GTN 625/635/650 Cockpit Reference Guide Traffic Terrain Weather Default NAV Flight Plan Procedures Nearest Waypoint Info Services Utilities System Warnings, Cautions, and Notes WARNING: Navigation
EMERGENCY AND ABNORMAL PROCEDURES...
 TABLE OF CONTENTS 1 GENERAL...5 1.1 SYSTEM OVERVIEW...5 2 LIMITATIONS...6 2.1 SOFTWARE VERSIONS...6 2.2 AIRSPEED LIMITATION...6 2.3 WEIGHT & CENTER OF GRAVITY...6 2.4 RSM GPS USAGE...6 2.5 GEOGRAPHIC LIMITATION...6
TABLE OF CONTENTS 1 GENERAL...5 1.1 SYSTEM OVERVIEW...5 2 LIMITATIONS...6 2.1 SOFTWARE VERSIONS...6 2.2 AIRSPEED LIMITATION...6 2.3 WEIGHT & CENTER OF GRAVITY...6 2.4 RSM GPS USAGE...6 2.5 GEOGRAPHIC LIMITATION...6
AT01 AIRPLANE FLIGHT MANUAL
 Table of Contents Supplement AVE12 1. Section 1 General AVE12 3 2. Section 2 Operating Limitations AVE12 3 3. Section 3 Emergency Procedures AVE12 3 4. Section 4 Normal Procedures AVE12 4 5. Section 5
Table of Contents Supplement AVE12 1. Section 1 General AVE12 3 2. Section 2 Operating Limitations AVE12 3 3. Section 3 Emergency Procedures AVE12 3 4. Section 4 Normal Procedures AVE12 4 5. Section 5
VOR/DME APPROACH WITH A320
 1. Introduction VOR/DME APPROACH WITH A320 This documentation presents an example of a VOR/DME approach performed with an Airbus 320 at LFRS runway 21. This type of approach is a non-precision approach
1. Introduction VOR/DME APPROACH WITH A320 This documentation presents an example of a VOR/DME approach performed with an Airbus 320 at LFRS runway 21. This type of approach is a non-precision approach
400/500 Series Display Interfaces
 400/500 Series Display Interfaces Pilot s Guide Addendum Goodrich STORMSCOPE WX-500 Series II Weather Mapping Sensor Goodrich SKYWATCH Traffic Advisory System (Model SKY497) Goodrich SKYWATCH HP Traffic
400/500 Series Display Interfaces Pilot s Guide Addendum Goodrich STORMSCOPE WX-500 Series II Weather Mapping Sensor Goodrich SKYWATCH Traffic Advisory System (Model SKY497) Goodrich SKYWATCH HP Traffic
2000 by UPS Aviation Technologies, Inc. All rights reserved. Printed in the U.S.A.
 No part of this document may be reproduced in any form or by any means without the express written consent of UPS Aviation Technologies, Inc. UPS Aviation Technologies, Inc., II Morrow, and Apollo are
No part of this document may be reproduced in any form or by any means without the express written consent of UPS Aviation Technologies, Inc. UPS Aviation Technologies, Inc., II Morrow, and Apollo are
17 Wellington Business Park Crowthorne Berkshire RG45 6LS England. Tel: +44 (0)
 17 Wellington Business Park Crowthorne Berkshire RG45 6LS England Tel: +44 (0) 1344 234047 www.flightdatapeople.com Information Sheet www.flightdatapeople.com Commercial in Confidence Hosted Flight Data
17 Wellington Business Park Crowthorne Berkshire RG45 6LS England Tel: +44 (0) 1344 234047 www.flightdatapeople.com Information Sheet www.flightdatapeople.com Commercial in Confidence Hosted Flight Data
GTN 625/635/650. Map. Traffic. Terrain. Weather. Default NAV. Flight Plan. Procedures. Nearest. Waypoint Info. Services. Utilities.
 Map GTN 625/635/650 Cockpit Reference Guide (CRG) Traffic Terrain Weather Default NAV Flight Plan Procedures Nearest Waypoint Info Services Utilities System Warnings, Cautions, and Notes WARNING: Navigation
Map GTN 625/635/650 Cockpit Reference Guide (CRG) Traffic Terrain Weather Default NAV Flight Plan Procedures Nearest Waypoint Info Services Utilities System Warnings, Cautions, and Notes WARNING: Navigation
G1000H Integrated Flight Deck. Cockpit Reference Guide for the Bell 407GX
 G1000H Integrated Deck Cockpit Reference Guide for the Bell 407GX FLIGHT INSTRUMENTS EICAS NAV/COM/TRANSPONDER/AUDIO PANEL AUTOMATIC FLIGHT CONTROL SYSTEM GPS NAVIGATION FLIGHT PLANNING PROCEDURES HAZARD
G1000H Integrated Deck Cockpit Reference Guide for the Bell 407GX FLIGHT INSTRUMENTS EICAS NAV/COM/TRANSPONDER/AUDIO PANEL AUTOMATIC FLIGHT CONTROL SYSTEM GPS NAVIGATION FLIGHT PLANNING PROCEDURES HAZARD
SUPPLEMENT REVISION CESSNA MODEL 182T
 SUPPLEMENT REVISION CESSNA MODEL 182T NAV III AVIONICS OPTION - Serials 18281228 and 18281318 thru 18281868 and 18281870 thru 18281875 PILOTS OPERATING HANDBOOK AND AIRPLANE FLIGHT MANUAL REVISION 1 1
SUPPLEMENT REVISION CESSNA MODEL 182T NAV III AVIONICS OPTION - Serials 18281228 and 18281318 thru 18281868 and 18281870 thru 18281875 PILOTS OPERATING HANDBOOK AND AIRPLANE FLIGHT MANUAL REVISION 1 1
Head-Up Guidance System. HGS Pilot Guide for the Bombardier CRJ 700
 Head-Up Guidance System HGS Pilot Guide for the Bombardier CRJ 700 Registration Notice HGS is a registered trademark of Rockwell Collins Flight Dynamics Proprietary Notice The information contained in
Head-Up Guidance System HGS Pilot Guide for the Bombardier CRJ 700 Registration Notice HGS is a registered trademark of Rockwell Collins Flight Dynamics Proprietary Notice The information contained in
Pilot s Operating Handbook Supplement AS-21
 SECTION 9 Pilot s Operating Handbook Supplement Mode S Transponder GARMIN GTX 335 / GTX 345 This supplement is applicable and must be inserted into Section 9 of the POH when a GARMIN GTX 335 or GTX 345
SECTION 9 Pilot s Operating Handbook Supplement Mode S Transponder GARMIN GTX 335 / GTX 345 This supplement is applicable and must be inserted into Section 9 of the POH when a GARMIN GTX 335 or GTX 345
G1000TM. audio panel pilot s guide
 G1000TM audio panel pilot s guide Record of Revisions Revision Date of Revision Revision Page Range Description A 12/01/04 6A-1 6A-17 Initial release. Garmin G1000 Audio Panel Pilot s Guide 190-00378-02
G1000TM audio panel pilot s guide Record of Revisions Revision Date of Revision Revision Page Range Description A 12/01/04 6A-1 6A-17 Initial release. Garmin G1000 Audio Panel Pilot s Guide 190-00378-02
INSTALLATION MANUAL AND OPERATING INSTRUCTIONS
 INSTALLATION MANUAL AND OPERATING INSTRUCTIONS MD200-302/303/306/307 Series COURSE DEVIATION INDICATOR MID-CONTINENT INST. CO., INC MANUAL NUMBER 8017972 Revisions Rev. Date Description of Change ECO#
INSTALLATION MANUAL AND OPERATING INSTRUCTIONS MD200-302/303/306/307 Series COURSE DEVIATION INDICATOR MID-CONTINENT INST. CO., INC MANUAL NUMBER 8017972 Revisions Rev. Date Description of Change ECO#
AP OL LO SL 60 VHF Communications Transceiver and GNSS (GPS) Navigation Receiver
 SkyRentals INFO FOR VH-VMA Insert to SECTION 9 MODEL 182Q (1977) VHF Com1 & GNSS Nav Receiver AP OL LO SL 60 VHF Communications Transceiver and GNSS (GPS) Navigation Receiver VHF Com1 & GNSS Nav components
SkyRentals INFO FOR VH-VMA Insert to SECTION 9 MODEL 182Q (1977) VHF Com1 & GNSS Nav Receiver AP OL LO SL 60 VHF Communications Transceiver and GNSS (GPS) Navigation Receiver VHF Com1 & GNSS Nav components
INSTALLATION MANUAL AND OPERATING INSTRUCTIONS
 INSTALLATION MANUAL AND OPERATING INSTRUCTIONS MD200-202/203/206/207 Series COURSE DEVIATION INDICATOR Mid-Continent Instruments and Avionics Manual Number 8017702 9400 E. 34 th Street N. Wichita, KS 67226
INSTALLATION MANUAL AND OPERATING INSTRUCTIONS MD200-202/203/206/207 Series COURSE DEVIATION INDICATOR Mid-Continent Instruments and Avionics Manual Number 8017702 9400 E. 34 th Street N. Wichita, KS 67226
Operations Manual. Caution: Preliminary
 Operations Manual Caution: Preliminary This manual is incomplete at this time. Most, but not all of the data within the manual is accurate, although it is all subject to change and may not match the software
Operations Manual Caution: Preliminary This manual is incomplete at this time. Most, but not all of the data within the manual is accurate, although it is all subject to change and may not match the software
GTN 725/750. Map. Traffic. Terrain. Weather. Charts. Flight Plan. Procedures. Nearest. Waypoint Info. Services. Utilities. System
 Map Traffic Terrain GTN 725/750 Cockpit Reference Guide (CRG) Weather Charts Flight Plan Procedures Nearest Waypoint Info Services Utilities System Warnings, Cautions, and Notes WARNING: Navigation and
Map Traffic Terrain GTN 725/750 Cockpit Reference Guide (CRG) Weather Charts Flight Plan Procedures Nearest Waypoint Info Services Utilities System Warnings, Cautions, and Notes WARNING: Navigation and
