REW V5.18 Help. Copyright John Mulcahy All Rights Reserved
|
|
|
- Arline West
- 6 years ago
- Views:
Transcription
1 Copyright John Mulcahy All Rights Reserved
2 REW Help Contents REW Help Contents 1. Welcome 2. Getting Started 3. Signals and Measurements 4. REW Overview 5. Calibrating the Soundcard 6. Checking Levels 7. Calibrating the SPL Reading 8. Making Measurements 9. Impedance Measurement 10. Thiele-Small Parameters 11. Measurements Panel 12. Impulse Responses 13. Minimum Phase 14. The limits of EQ 15. SPL Meter 16. Signal Generator 17. Level Meters 18. Graph Panel 19. SPL and Phase Graph 20. All SPL Graph 21. Distortion Graph 22. Impulse Graph 23. Filtered IR Graph 24. Group Delay Graph 25. RT60 Graph 26. Spectral Decay Graph 27. Waterfall Graph 28. Spectrogram Graph 29. Oscilloscope Graph 30. Overlays Window 31. RTA Window 32. EQ window 33. EQ Filters Panel 34. Equaliser Selection 35. Room Simulation 36. Importing Measurement Data 37. Communicating with AV32R DP or AV192R 38. Communicating with the BFD Pro 39. Soundcard Preferences 40. Mic/Meter Preferences 41. Comms Preferences 42. House Curve Preferences 43. Analysis Preferences Page 1 of 215
3 REW Help Contents 44. Equaliser Preferences 45. View Preferences 46. Keyboard Shortcuts 47. File menu 48. Tools menu 49. Preferences menu 50. Graph menu 51. Help menu 52. SB Live! USB 24-Bit External Setup REW homepage Copyright John Mulcahy All Rights Reserved Page 2 of 215
4 Welcome to REW Welcome to REW REW (Room EQ Wizard) is a Java application for measuring room responses and countering room modal resonances. It includes tools for generating test signals; measuring SPL; measuring frequency and impulse responses; generating phase, group delay and spectral decay plots, waterfalls and energy-time curves; generating real time analyser (RTA) plots; calculating reverberation times; displaying equaliser responses and automatically adjusting the settings of parametric equalisers to counter the effects of room modes and adjust responses to match a target. REW uses a logarithmically swept sine signal for its measurements. This is much faster than manual measurements, more accurate, less likely to suffer from clipping at resonances, less sensitive to system non-linearity than MLS and allows the impulse response of the room to be determined, which in turn is the basis for many additional features. When using the Real Time Analyser displays REW can generate Pink Periodic Noise sequences for much better visibility of low frequency behaviour than obtained using random Pink Noise without the need for lengthy averaging. For hints, tips and help visit The REW home page is at Requirements REW can be used on Windows XP/7/8/8.1, OS X or later and Linux Minimum screen resolution: 1024 x 768 Minimum RAM: 1GB, 4GB or more recommended For Windows and Linux REW requires Java 7 or later, available from On Linux the Oracle Java runtime seems to work best. On OS X a JRE is included within the REW app bundle for exclusive use of REW, Java does not need to be installed On Linux REW uses the Metal Look and Feel RS232 serial communications (only used to communicate with TAG McLaren Audio AV32R DP and AV192R AV Processors) only function on Windows. Midi communication (used to set filters on Behringer BFD Pro DSP1124P and FBQ2496 equalisers) is supported on Windows. Linux may require Tritonus to support Midi comms. Mac OS X should support Midi. Diagnostics REW saves diagnostic logs in the user's home directory, the location is displayed in the Help -> About REW window. The logs contain information from the last 10 startups, including any error messages or warnings that may have been generated. The startup preferences for REW on Windows systems are stored in this registry key: HKEY_CURRENT_USER\Software\JavaSoft\Prefs\room eq wizard The preferences (under any OS) can be deleted by using the Delete Preferences and Shut Down option in the Preferences menu. No Warranty THIS SOFTWARE IS PROVIDED "AS IS", WITHOUT WARRANTY OF ANY KIND, EXPRESS OR Page 3 of 215
5 Welcome to REW IMPLIED, INCLUDING BUT NOT LIMITED TO THE WARRANTIES OF MERCHANTABILITY, FITNESS FOR A PARTICULAR PURPOSE AND NONINFRINGEMENT. IN NO EVENT SHALL THE AUTHOR BE LIABLE FOR ANY CLAIM, DAMAGES OR OTHER LIABILITY, WHETHER IN AN ACTION OF CONTRACT, TORT OR OTHERWISE, ARISING FROM, OUT OF OR IN CONNECTION WITH THE SOFTWARE OR THE USE OR OTHER DEALINGS IN THE SOFTWARE Acknowledgements Soundcard debug data is generated by a modified version of Florian Bomers' ListMixers class, available from the Java Sound Resources web pages at REW uses the JTransforms pure Java FFT library available at Thanks to Gerrit Grunwald for ideas and elements from his Steel Series components, available at ASIO interfaces are supported using Martin Roth's JAsioHost, available at REW's installers are built with the Install4J multi-platform installer builder, available at Copyright John Mulcahy All Rights Reserved Get started with REW Send feedback to feedback@roomeqwizard.com Help Index Page 4 of 215
6 Getting Started with REW Getting Started with REW REW is a software package that measures the transfer functions of acoustic systems and displays the corresponding frequency, phase and impulse responses and various quantities derived from them. If that sentence made you ask yourself what on earth is he talking about? It would be worth taking a few minutes to read through the introduction to Signals and Measurements, which explains the basic concepts. Even if you are already familiar with the terminology a quick browse through that introduction may be helpful. How REW makes its measurements REW uses the logarithmic sine sweep measurement method. You can find out a great deal about the log sweep method, and the various alternatives, by reading the paper "Transfer Function Measurement with Sweeps" by SWEN MÜLLER and PAULO MASSARANI, but I'll give a basic explanation here. If you'd rather not know, you can skip the explanation. To make a measurement we need a sound source (a loudspeaker or subwoofer) and a microphone (SPL meters contain a microphone and many can be used instead of a mic). A logarithmic sweep signal is sent to the source, which is a tone that starts at a low frequency and whose frequency increases steadily to a higher frequency. What makes the sweep logarithmic is the rate at which the frequency changes, it takes a fixed time to double (for example, the time for the sweep to go from 20 to 40Hz is the same as the time to go from 40 to 80 Hz). The mic picks up the sweep, hearing the sound that travels to it directly from the source but also the sound that gets to it by bouncing off surfaces in the room first. When we have captured the sound the mic picked up, the analysis starts. A process called "Fast Fourier Transform" (FFT) is used to calculate the individual frequencies (their amplitudes and phases) that made up the sweep we sent to the source (its spectrum). The same process calculates the amplitudes and phases of the frequencies in the signal the mic picked up. By comparing the amplitudes and phases of the signals the mic saw with those the sweep contained we can work out how each frequency has been affected by the room we are measuring. This is called the "Transfer Function" of the room from the location of the source to the location of the mic - note that at a different source position or different mic position there will be a different transfer function, our measurement is only valid for one specific source and mic position. Having worked out the transfer function we can use an "inverse FFT" to get from the frequency amplitude and phase information to a time signal that describes the way any signal is changed when travelling from the source to the mic. That time signal is called the "impulse response" - like the transfer function it is derived from, it is only valid for one specific source and mic position. The impulse response is actually exactly the same signal we would see if we could emit a very short but loud click at the source position and record what the mic picks up afterwards ("very short" meaning lasting just the time of 1 sample at the sample rate we are using for our analysis, so for a 48 khz sample rate that would be just 1/48,000 of a second which is 21 millionths of a second). You might ask why we don't just use a click then. One difficulty is that the click, because it is so short, needs to be extremely loud for us to be able to pick up what happens after the initial click over the background noise of the room. We could no longer use a speaker to generate that, we would need something like a starting pistol or to pop a balloon. We would also need a mic that could cope with both the extremely loud click itself and the much quieter echoes of the click produced by the room. You are likely to find that your family and neighbours are not that keen on you repeatedly firing a pistol to figure out what your room is doing, and even if they put up with it your results would not be as good as using a sweep. To be technical about it, you can achieve a much higher signal-to-noise (S/N) ratio by the sweep method. The S/N is determined by the background noise level and by how much energy is in the test signal, which in turn depends on how loud the signal is and how long it lasts. An impulse is extremely short, a few millionths of a second, so to get any significant energy it needs to be very loud. A sweep can last for many seconds, so even at a modest volume its total energy can approach as much as a million times more than an impulse. Once the impulse response has been obtained, it can be analysed to calculate information about how the room behaves. The simplest analysis is the FFT, to show the frequency response between the source and mic positions. However, we have some control over it. Altering which part of the impulse response is analysed by the FFT changes what aspect of the room's response we see. The early part of the impulse response corresponds to the direct sound from the source to the mic, the shortest path between them. Sound that has bounced off the room's surfaces has to travel further to reach the mic, which takes longer, so the later parts of the impulse response contain the contributions of the room. "Windowing" the impulse response to look at only the initial part shows us the frequency response of the direct sound with little or no contribution from the room. A window that includes later parts of the response lets us see how the room's contribution alters the frequency response. The ability to separate the contributions of the direct and later (reflected) sound is a key difference between the frequency response derived from an impulse response and one we would get from an RTA, for example, which can only show the total combined response of source and room. Other information we can get from the impulse response include a "waterfall" plot, which is generated by moving a window in steps along the response and plotting the various frequency responses in order to produce a 3D picture of the way the response changes over time, and the room's "RT60" data, which is the time it takes sound in various frequency bands to decay by 60dB (meaning 1,000 times smaller than it was). Equipment Needed The first requirement is a way to capture the test signal. There are a few options: Page 5 of 215
7 Getting Started with REW A USB microphone that comes with a calibration file. Such a mic can be used for low frequency or full range measurements. If the cal file also has sensitivity data in a format REW recognises, it can also act as a calibrated SPL meter. The MiniDSP UMIK-1 is recommended and has calibration data in an REW-friendly format, see An alternative to a USB mic is an SPL meter with a line level analogue output. The Radio Shack meter is perfectly adequate for low frequency room acoustics work, either the analogue or digital display version. The Galaxy CM- 140 meter has better tracking of the C-weight curve and better behaviour above subwoofer frequencies than the RS meter, but is more expensive. Calibration files for the various models of the RS meter and the CM-140 can be found in the Downloads area of the Equalization Calibration forum at A final option is an analog microphone, but most mics will require a preamplifier to produce line level and to supply the mic with phantom power. An SPL meter is still ideally required to provide a reference SPL figure against which to calibrate REW's SPL display. For full range measurements the mic must be calibrated for accurate results. A tripod to support the mic or meter (hereafter just called "mic"). Small movements of the mic can result in large variations in the measurements, for repeatable results a means of supporting the mic for a prolonged period is essential. For low frequency measurements (below a few hundred Hz) the mic can be set pointing straight up. This avoids having to move it to measure different speakers and makes it easy to read the display on a meter. Use a "90 degree" mic calibration file if pointing the mic upwards. To make measurements at higher frequencies it is best to point the mic directly at the speaker being measured. Use a "0 degree" mic calibration file in that case. In both cases the mic should be placed at ear height in your usual listening position. If you are using a USB mic your computer's headphone output can generate the test signals REW uses, no soundcard needed. If you are using an SPL meter or a mic with a preamp then a soundcard (internal or external) with line inputs and line or headphone outputs is required. Note that most PC and laptop mic-only inputs are NOT suitable and should not be used (they have too much gain and most suffer from high noise levels and limited bandwidth) but combination mic/line inputs can be used successfully. Inexpensive or built-in soundcards are typically adequate, a reference measurement of a loopback connection can be used to remove the soundcard's frequency response from the measurement. Check the REW forum at for examples of USB soundcards which have been found to work well. Cables to connect from your SPL meter or mic preamp's output to your soundcard (if you are not using a USB microphone) and from the soundcard's line or headphone output to an input on your AV processor or equaliser. The leads need to be long enough to reach from your computer to your listening position (where your mic will be placed) and to your AV processor or equaliser. If your soundcard has phono (RCA) connectors phono-phono leads will be needed, if the soundcard has 3.5mm (1/8") sockets you will need a pair of stereo jack plug to stereo phono plug leads (also called Y adaptor cables, Radio Shack part ) or stereo audio adaptors (Radio Shack part ), see images below. If you use Y adaptor cables you will also need two phono socket-to-phono socket adaptors (also called RCA phono plug couplers, see image below) to connect to the leads that run to your SPL meter and AV processor (Radio Shack part ). If connecting to a BFD Pro DSP1124P or FBQ2496 you will need phono to mono 1/4" jack plug adaptors like that pictured below (Radio Shack part ). Page 6 of 215
8 Getting Started with REW An interface to your equaliser if using REW's RS232 or Midi communication capabilities to set up the equaliser's filters. Requirements for communicating with TAG McLaren AV processors are detailed here, for BFD Pro DSP1124P or FBQ2496 (Midi interface) look here. Connections The overall setup for measuring when using an SPL meter is shown below. If you are using a USB microphone you do not need to make any connections to the soundcard inputs, just connect the mic to a USB port on your computer. When not using a USB mic, one of the soundcard's input channels is used to measure the sound pressure signal from your mic or meter, it must be connected to the meter's or mic preamp's analogue output. The default is to use the Right input, but either input can be used. A control in the Soundcard Preferences tells REW which input to listen to. One of the soundcard's output channels (typically the Right) must be connected to an input channel on your AV processor or to the input of your equaliser. Connecting to your AV processor allows you to make measurements that will show the response of main speakers as well as the subwoofer, and to view the integration between subwoofer and main speakers. The effects of your AV processor's bass management can be included in the measurements. Connecting to the left or right channel of an analog input will allow the corresponding main speaker and the subwoofer responses to be measured - turn off or disconnect the main speaker or the sub to exclude them from a measurement. If your computer and AV processor both support audio over HDMI you can also use an HDMI connection to carry the audio (the HDMI audio driver needs to be selected as the output device). The other input and output channels do not need to be used for basic measurement. The response of the soundcard itself can be compensated for by taking a reference measurement with the output connected directly to the input and configuring REW to subtract that measured response from subsequent room measurements. However, it is also possible to use a loopback connection from the soundcard's other output to its other input as a timing reference for REW to automatically compensate for the time delay in the soundcard and operating system when it makes a measurement. A timing reference is required to compare phase or time delays between measurements or for getting speaker delay settings correct in multi-channel systems. If you wish to do this you may need an additional RCA phono plug coupler to make the loopback connection. Whether REW uses one channel as a timing reference is controlled by a selection in the Analysis Preferences. When the input is via a USB microphone instead of a soundcard an acoustic timing reference can be used. If an acoustic timing reference is used REW will generate a timing signal on the output that has been selected to act as the reference before it generates measurement sweeps on the channels being measured. The timing signal is a high frequency sweep to allow accurate timing, a subwoofer cannot be used as the reference channel. Measurements will have a time delay that corresponds to the difference in their distance from the microphone compared to the distance of the reference speaker - if the reference speaker is further away the delay would be negative. Note that multiple sweeps cannot be used with an acoustic timing reference. Page 7 of 215
9 Getting Started with REW Equaliser Connections If using an equaliser(such as BFD Pro DSP1124P or FBQ2496) to optimise your subwoofer's response it should be connected between your AV processor's LFE/Sub output and the subwoofer's low level input. For a BFD Pro the operating level switches on the rear panel should be pressed in to select the -10 dbv range. If the AV processor input being used has an anti-clipping feature (automatically reducing its sensitivity if it detects large signals) this should be turned off, as it could shift the measurement levels. The sensitivity of the input should ideally be set to 0.5V, though this is not critical. The TAG McLaren AV32R DP and AV192R allow the test signal input to be routed to any speaker output via the Test Signal entry within the TMREQ filter menus for each speaker, which is handy for measuring other speakers (see this note for details). They seem to be the only AV processors with such a facility, other processors may have 5.1 or 7.1 analog inputs that can be used to similar effect, but in some cases bass management will not be applied to such inputs, limiting the ability to check sub/main speaker integration. SPL Meter Range If you are using an SPL meter as the input the meter's range should be set to the value normally used for speaker level calibration and must not be altered while using REW. If you are using the Radio Shack meter, select the 80dB range if you calibrate your system at 75dB (this is the standard level recommended by Dolby TM ). Set your meter to C weighting and "slow". If you are using a USB mic or a mic and preamp for measurement, you will need to select the Mic or Z Weighted SPL Meter option in the Mic/Meter Preferences. REW Overview Having assembled the equipment required we can look it how REW itself is organised for making and analysing measurements in the REW Overview. Help Index Page 8 of 215
10 Signals and Measurements Signals and Measurements "What does all this stuff mean anyway?" To make sense of the measurements you can take with REW it is helpful to have an understanding of what the measurements are. This topic gives an overview of the basics of signals and measurements and explains how the various graphs in REW are generated and how they relate to what we have measured. Signals, Sample Rate and Resolution The first thing to understand is what a signal is, at least in the context of making acoustic measurements. The signals we are interested in are sounds recorded through a microphone or SPL (Sound Pressure Level) meter. The sound pressure generates electrical signals in the mic/meter which are captured by our soundcard. The soundcard takes measurements of the electrical level at its input. Each measurement is referred to as a sample. How often it takes its samples is controlled by the sample rate, REW supports sample rates of 44.1kHz or 48kHz - which means the soundcard is capturing the level at its input either 44,100 or 48,000 times every second. Three seconds of a signal sampled at 48kHz means a sequence of 3*48,000 = 144,000 measurement values. The highest frequency that can be captured at any given sample rate is half the rate - we need at least two samples for each cycle of the frequency to reproduce it. At 48kHz sampling that means the highest frequency we can capture is 24kHz. Frequencies higher than half the sample rate would cause aliasing, they would appear to be lower than they actually were. For example, a 25kHz signal sampled at 48kHz would actually look like a 23kHz signal. To prevent this, the inputs of the soundcards have anti-aliasing filters that try to block signals higher than can be captured, but they are not completely effective so we always need to consider the frequency content of the signals we are trying to capture. The resolution of the soundcard measurements is typically either 16 bits or 24 bits. 16 bit resolution is the same as used on CDs, and is the resolution REW supports. Having 16 bit resolution means the individual measurement values can range from to (numbers that can be represented with 15 binary digits, plus a 16th binary digit to store the sign of the number). Rather than use the measurement numbers directly, it is convenient to refer to them in terms of how close they are to the largest number, which is referred to as Full Scale and abbreviated as FS. The full scale values are and The smallest non-zero measurement value is 1, which as a percentage of full scale is 100*(1/32768) or approximately 0.003% FS. Anything smaller than that is seen by the soundcard as zero. The full scale value will correspond to a certain voltage at the soundcard input - that is usually around 1 Volt. Soundcards that have higher resolution, such as 24 bit, usually have the same maximum input voltage (around 1 Volt) but can use a wider range of numbers to measure the voltage. For a 24-bit soundcard the full scale measurement values are and That still is only 1 Volt (typically), the largest input voltage has not changed, but the 24-bit soundcard has higher resolution - the smallest value it can detect is 100*(1/ ) percent of full scale, % FS. It is with the very smallest signals that higher resolution has benefits. The full scale value is often treated as corresponding to a value of one, and everything below full scale as being the corresponding proportion of one, so half full scale would be 0.5 and so on. Clipping If the signal gets larger than the full scale value the soundcard is unable to follow it - the measurement value cannot get higher than full scale no matter what is actually happening at the input. When the signal has gone beyond the range the input can measure it is said to have been clipped. Clipping shows up in input signals as flat parts of the response. If the clipping happens at the soundcard input it will be at +100% FS or -100% FS and REW will warn you, but sometimes clipping can happen before the signal gets to the soundcard (in a mic preamp whose gain is set too high, for example). In that case the measurement values Page 9 of 215
11 Signals and Measurements may never reach the soundcard's FS levels but the signal is clipped nonetheless. Clipping must be avoided when measuring, because the captured signal no longer represents what was actually happening at the input and that corrupts the measurement. Viewing Signals One way to look at signals is to plot the measurement values against time. When captured signals are plotted in REW on the Scope graph they are shown as % FS, a signal that reaches 100% FS is the largest the soundcard can capture. An example of an REW Scope plot is shown below, displaying a sweep signal REW has generated and (in red) the resulting signal captured from a microphone. We are usually interested in more than just the sample values. The frequencies that make up the signal may also be of interest. The range of frequencies that make up a signal is called its Spectrum and we can calculate them using a Fast Fourier Transform or FFT. The FFT works out the amplitudes and phases of a set of cosine waves that, when added together, would give the same set of measurement values as the time signal. The amplitudes and phases of those cosine waves are a different way of representing the time signal, in terms of the frequencies that make it up rather than its individual measurement values. The amplitudes are easy to understand, a larger amplitude means a bigger cosine wave. The phases indicate the starting value for the cosine waves at the time of the first sample in the sequence that was measured. A phase of zero degrees would mean the starting value was amplitude*cos(0) = amplitude. A phase of 90 degrees would mean a starting value of amplitude*cos(90) = 0. We are more often interested in the amplitudes than the phases, but we shouldn't forget about the phases entirely - they contain half the information about the shape of the original time signal. When an FFT is used to calculate the spectrum it uses a set of frequencies that are evenly spaced from DC (zero frequency) up to half the sample rate (the maximum that can be properly represented). The spacing depends on the length of signal we analyse in the FFT. FFT calculations are most efficient when the signal lengths are powers of two, such as 16k (16,384), 32k (32768) or 64k (65536). To calculate a 64k FFT from a signal that is sampled at 48kHz we need 65536/48000 seconds of the signal, or 1.365s. The frequencies would be spaced at 24000/65536 = 0.366Hz. If the FFT were generated from 16k samples the frequencies would be 1.465Hz apart. The fewer samples used to generate the FFT, the further apart the frequencies are so the lower the frequency resolution. For high frequency resolution we need to analyse long time periods of signals. RTA A common way of viewing the spectrum of a time signal is to use a Real Time Analyser or RTA. The RTA shows a plot of the amplitudes of the frequencies that make up the signals it is analysing. However, whereas the FFT produces signals that are at uniformly spaced frequencies, an RTA groups them together in fractions of an octave. An octave is a doubling of frequency, so the span from 100Hz to 200Hz is one octave. So is the span from 1kHz to 2kHz - the actual frequency span of an octave fraction is more the higher the frequency gets. For a 1/3 octave RTA the span is about 4.6Hz at 20Hz, but is 4.6kHz at 20kHz. For a 1/24 octave RTA the spans are 1/8th as wide. Within the span of an octave fraction many individual FFT values may be used to produce the single value the RTA assigns to that band of frequencies. Below is an image of the REW RTA displaying the spectrum of a 1kHz tone and its distortion harmonics. Page 10 of 215
12 Signals and Measurements Systems and Transfer Functions Viewing the spectrum of a signal has its uses, but we are also interested in how the equipment we use alters the spectrum of signals. The way a system changes the spectrum of signals that pass through it is called the system's Transfer Function. The transfer function has two components, the Frequency Response and the Phase Response. The frequency response shows how the amplitudes of frequencies are changed by the system, the phase response shows how the phases of frequencies are changed. A complete description of the system needs both responses, very different systems can have the same frequency response but their different phase response lets us distinguish them. Note that it is important not to confuse a system's frequency response with the spectrum of the system's output. The spectrum of a signal shows us what that signal is made up of in terms of the frequencies it contains. The transfer function's frequency response tells us how the system changes the spectrum of signals. The purpose of measurement software like REW is to measure transfer functions, and REW's SPL & Phase graph shows the transfer function's frequency and phase responses. The frequency response amplitude is shown as an SPL trace. Below is a plot of the frequency response (upper trace, left hand axis) and phase response (lower trace, right hand axis) from a room measurement, showing the span up to 200Hz. Page 11 of 215
13 Signals and Measurements The Impulse Response The transfer function shows us, through the frequency and phase responses, how the system affects the spectrum of signals that pass through it. It characterises the system in what is called the frequency domain. But what about the signal itself? How do we describe how the individual samples of the signal are changed by the system, its time domain behaviour? The way a system changes the samples of a signal is called its impulse response. The reason for the name will become clear. The impulse response (IR) is itself a signal, consisting of a series of samples. Signals that are input to the system overlap the IR as they pass through, sliding along it sample by sample. When the signal first appears, its first sample lines up with the first sample of the impulse response. The system output for that first input sample is the first IR sample value multiplied by the first signal sample value: output[1] = input[1]*ir[1] One sample interval later, the input has a 2 sample overlap with the IR. The output for this time period is the 2nd input sample times the first IR sample, plus the first input sample times the second IR sample: output[2] = input[2]*ir[1] + input[1]*ir[2] Another sample period later the input overlaps the IR by 3 samples, the output is output[3] = input[3]*ir[1] + input[2]*ir[2] + input[1]*ir[3] And so it goes on, as each successive input sample appears. That process of multiplying input signal samples by IR samples is called convolution. Typically the impulse response has a fairly short duration, much less than a second for a measurement of a piece of equipment and a second or two for a measurement of a domestic-sized room, so eventually the output at each time period consists of the length of the IR multiplied by the same length of the input signal, with all the individual products added up to give the output for that time period. So why call it "impulse response"? What output would we get if the input signal consisted of a single sample at full scale, to which we will assign a value of one, followed by zeroes for all other samples? The initial output sample would be output[1] = input[1]*ir[1] = IR[1] The next output sample would be Page 12 of 215
14 Signals and Measurements output[2] = input[2]*ir[1] + input[1]*ir[2] = 0*IR[1] + 1*IR[2] = IR[2] The third sample would be output[3] = input[3]*ir[1] + input[2]*ir[2] + input[1]*ir[3] = 0*IR[1] + 0*IR[2] + 1*IR[3] = IR[3] and so on. The output would consist of each sample of the IR in turn. An input that has just a single full scale sample followed by zeroes is called an impulse, so the output of the system when fed that input is called the impulse response. Relationship between Transfer Function and Impulse Response As the transfer function and the impulse response are both descriptions of the same system we might reasonably expect that they are related, and they are. The transfer function is the FFT of the impulse response, and the impulse response is the inverse FFT of the transfer function. They are both views of the same system, one in the frequency domain and the other in the time domain. The transfer function is simply the spectrum of the impulse response. Viewing the impulse response The REW Impulse graph displays the impulse response. It shows the values as either % FS or dbfs. The db scale is useful to see a wider dynamic range of the signal, rather than plot the values directly it plots the base 10 log of the values multiplied by 20. The top of the db plot is 0 dbfs, which corresponds to 100% FS. A level of 50% FS would be 20*log(0.5) = -6 dbfs. 10% FS is 20*log(0.1) = -20 dbfs. The dbfs scale is useful to see how the lowest levels of the impulse are behaving and where it gets lost below the noise level of the measurement. The images below show an impulse response with % FS as the Y axis then the same response using dbfs. In the second image we can see the impulse takes longer to decay into the noise floor of the measurement than it might seem from the % FS plot. Page 13 of 215
15 Signals and Measurements Windowing the Impulse Response The system we want to measure might be a piece of equipment, like a loudspeaker, but in acoustics the system we are actually measuring includes other equipment and environments in the path between the signal generated for the measurement and the signal picked up for analysis. These include amplifiers, the microphone, the soundcard and most importantly the room itself. The system we are actually measuring includes all those elements, so to focus on one part of it we will need ways of removing the influence of the parts we are not interested in. The response of the soundcard can be calibrated out by measuring it separately, as can the response of the microphone. Removing the effect of the room is more difficult. It may be the effect of the room is what interests us, especially if we are studying what we are hearing at our listening position, but if we are trying to isolate the performance of a loudspeaker the room's contribution can obscure details of the loudspeaker's performance. The signal that reaches the microphone travels along a direct path, which is the shortest route from the loudspeaker and so takes the shortest time. The sound from the loudspeaker also radiates outwards and bounces off the room's surfaces. The reflections from those surfaces travel further before they reach the microphone, so they take longer to arrive. If the signal was an impulse, we would expect to see the direct arrival first, then the arrivals from the reflections. Those later arrivals are delayed by the extra time taken to travel the additional distance. The shortest that extra time can be is the time it takes sound to travel to the nearest surface - if that nearest surface was 3 feet away, for example, it would take at least 3 milliseconds longer for a reflection from that surface to reach the mic than the direct sound from the speaker (in practice it would take a little longer than that as the path distance would be a little more than 3 feet). If we were to examine just the first few ms of the impulse response we would see the part that corresponds to the initial arrival, which came directly from the loudspeaker without a contribution from the room. Looking at a small portion of the impulse response in that way is called windowing the response (in the impulse response images a few paragraphs above the blue trace shows the window). If we calculate an FFT for that windowed portion of the IR we can see the transfer function for that direct arrival, which would be the transfer function of the loudspeaker alone. There is a drawback, however. If we take the FFT of a short signal, we can only see the response down to a limit that depends on how long the signal was. If we had a whole second of signal we can get a frequency response that goes down to 1Hz. If we only had 1/10th of a second, we only get a frequency response that goes down to 10Hz. In general, if the length of signal we analyse is T seconds, the lowest frequency is 1/T - so if our window was only 3ms long, the frequency response would only go down to 1/0.003 = 333Hz. To see low frequency responses free of room influences the nearest surface needs to be as far away as possible. To adjust the window settings in REW click the IR Windows button. By default REW uses window settings that include more than 0.5s of the impulse response, so that the effect of the room can be seen. Page 14 of 215
16 Signals and Measurements Waterfalls The SPL & Phase and Impulse graphs are the most useful for studying the transfer function we have captured, but there is another graph that gives us useful information about what the room is doing to the sounds we play in it. That graph is the Waterfall. The waterfall is a plot of how the spectrum of a section of the impulse response changes as time progresses. It is produced by windowing an initial part of the response, typically a few hundred ms when looking at room responses, and calculating an FFT of that windowed section. The FFT produces the first slice of the waterfall. We then move the window along the impulse response a little and calculate another FFT to produce the second slice of the waterfall. Moving the window along a little further gives us the third slice, then the fourth and so on. As we move further along the waterfall we start to lose the initial contribution from the loudspeaker and increasingly see just the contribution of the room. The room's response is strongest at frequencies where there are modal resonances, which are frequencies at which the sound bouncing back and forth between the room's surfaces reinforces itself to produce stable, slowly decaying tones. Those frequencies stand out as ridges in the waterfall plot, with the worst modal resonances having the highest ridges that take the longest to decay. That was a very quick introduction to the basic signal and measurement concepts. If you have stuck with it all the way to the end, well done. Now you have the information needed to better understand how REW makes measurements. Help Index Copyright 2010 John Mulcahy All Rights Reserved Page 15 of 215
17 REW Overview REW Overview When REW is started it looks like this: The main window is blank until we either make a measurement or load some existing measurements. The SPL Meter, Signal Generator and Level Meters can be used without loading any measurements, as can the RTA window, EQ window and the Room Simulator, After making or loading some measurements the main window looks like this: Page 16 of 215
18 REW Overview The measurements appear on the left, in overlapping panels. The currently selected measurement has a white background, the others are grey. On the right is the graph area for the current measurement. All the toolbar buttons are now enabled. They are in 3 groups, firstly the buttons related to measurements: These buttons allow a new measurement to be made, existing measurement files to be opened, all the current measurements to be saved in a single measurement (.mdat) file, all the current measurements to be removed, and an Info panel to be opened that shows additional information about the current measurement. The next group has the various tools The IR Windows button opens a window that allows the type and extent of the Impulse Response windows for the current measurement to be changed. Next to that are the SPL Meter, Signal Generator and Level Meters buttons. Then there is a button to open the Overlays graph window, which allows any or all of the loaded measurements to be plotted on the same graph. The last three buttons are for the RTA window, the EQ window (which is used to study the effects of EQ on the current measurement) and the Room Simulator. The final toolbar button brings up the Preferences panel In the graph area there is a button to capture the current graph as an image a selector strip to pick the graph type Page 17 of 215
19 REW Overview and buttons to turn scrollbars for the graph area on/off, toggle the frequency axis between log and linear, set the graph limits and show the graph controls menu. Below the graph is a legend area that shows the trace values at the cursor position If smoothing has been applied the octave fraction (1/48 in the image above) appears between the trace name and its value. The first step in getting REW running is to set up the audio input and output and calibrate the soundcard. Help Index Page 18 of 215
20 Calibrating the Soundcard Getting set up for measuring When using REW to make measurements it is best to exit any other applications, disconnect from the internet and disable any wireless networking. Interference on audio inputs from the wireless interface or high processor demand from other applications, anti-virus updates and the like can cause gaps in the generated or captured audio signals leading to incorrect measurement results. The initial steps required to make room measurements are: 1. Choose the audio input and output 2. Calibrate the soundcard (not applicable when using a USB microphone) 3. Check levels 4. Calibrate the SPL reading (not when using a USB microphone that has REW-compatible sensitivity cal data) The various calibrations and level checks usually only need to be done once. If running REW for the first time it is best to read through these initial help chapters in sequence rather than jumping directly to the individual setup steps, however if your computer has already been set up using other acoustic measurement software you may be able to skip directly to Making Measurements. Choosing the Audio Input and Output On Windows platforms REW can use either the Java soundcard drivers or ASIO drivers, on other platforms only Java drivers are supported. If using the Java drivers REW defaults to using the audio input and output which have been set as the defaults in your OS. Those defaults may change as you connect or disconnect audio devices, so it is best to select the specific devices, inputs and outputs you wish to use for measurement in the Soundcard Preferences panel. Click the Preferences button in the toolbar to display the panel. The device lists show all soundcards that REW has detected, when a soundcard has been selected the input and output lists show the available inputs/outputs on that soundcard. ASIO devices appear in the list if they have an installed driver even if the soundcard is not connected, connect the soundcard to populate the list of supported sample rates. Note 1: if a USB soundcard is plugged in after REW has been started it may take up to 1 minute for it to appear in the list of devices - this is a feature of the Java Runtime Environment. Note 2: if ASIO4All is being used and a change is made in the ASIO4All control panel to select other devices or inputs/outputs REW will need to reload the ASIO4All driver before it can display the newly available channels. To do that switch the Driver setting to Java, then back to ASIO and re-select ASIO4All as the ASIO device. When using the Java drivers the lists may include both internal and external devices and default drivers offered by the operating system. Where possible, select the soundcard itself rather than the OS drivers "Primary Sound Capture Driver", "Primary Sound Driver", "Java Sound Audio Engine" or similar. REW needs direct access to the controls on the soundcard if it is to automatically adjust levels, this may not be possible if the OS drivers are selected. Java Sound Audio Engine is also prone to pops and clicks during playback which degrade measurements. Once the devices have been chosen, the input and output can be selected. When using Java drivers the Page 19 of 215
21 Calibrating the Soundcard input will typically be called "LINE_IN" or "MICROPHONE" and the output will be "SPEAKER" or "LINE_OUT", however these names may be different for USB soundcards - for example, the input may be labelled "Digital Audio Interface". ASIO devices have more specific names for the available inputs and outputs and each mono channel will be listed separately. When using a USB mic with a cal file that contains a sensitivity figure REW needs to read the input volume setting to correctly show SPL, to allow that the input device and input for the mic must be selected (they must not be left as "Default Device"). Trouble-shooting tip: To prevent REW from accessing soundcard controls, leave the input and output devices set to "Default Device". The actual input and output used and any level control settings will then need to be made using the OS volume controls and/or the soundcard's mixer. Multichannel Output When using Java drivers a channel may be selected after choosing an input or output. The Java drivers typically provide stereo inputs and outputs, so the measurement input can be Left or Right and the output can be Left, Right or, to send the measurement signal to both channels, Both. On Windows the Java drivers currently (October 2016 using Java 8 update 102) only offer stereo outputs even if the soundcard connected is configured for or supports multi-channel, for example an HDMI output offering multi-channel PCM audio. On OS X (and perhaps Linux) a device configured for multi-channel can make all its channels available. An example of selecting from any of the 8 outputs of a multichannel card on OS X is shown below, the card is configured for 8-channel, 16-bit data at 48 khz as shown in the Audio Midi Setup image. Note that OS X has an unusual channel order for this card, with the back channels appearing in the list before the side channels. REW labels the channels in order as Left, Right, C, LFE, SL, SR, SBL, SBR but on this card selecting SL (for example) in REW produces output on the left channel of the connector marked Rear on the soundcard and SBL produces output on the left channel of the connector marked Side. That oddity aside the channels are individually selectable. Page 20 of 215
22 Calibrating the Soundcard Sample Rate Selection When using ASIO drivers sample rates up to 192 khz will be offered, if the soundcard supports them. It is best to use 44.1kHz or 48kHz for acoustic measurements unless the test specifically requires measurement results above 20 khz (studying tweeter resonances, for example). Higher sample rates increase memory use, slow down processing and do not improve accuracy. Calibrating the Soundcard This step is not applicable when using a USB microphone as the input, skip directly to Check levels Once the audio input and output have been selected (or left as default if using the default OS settings) REW is ready to make a calibration measurement of the soundcard's frequency response. This is important to check that the soundcard is configured correctly and the result can be used to remove the soundcard's response from measurements. 1. Connect the soundcard's line or headphone output directly to its line input - use the channel that will be used to make measurements, which should be the same one that has been selected in the Input Channel control. 2. Press the Calibrate... button on the Soundcard Preferences panel and follow the instructions in the help panel at the bottom 3. The measurement result should be fairly flat (varying by much less than 1dB over most of the range) but will roll off at the lowest and highest frequencies and will often have some ripple at the high end. If the result shows excessive variation between 20Hz and 20kHz a warning message will be shown, such a measurement should not be used. Below is a valid measurement from a laptop's internal card which rolls off fairly rapidly below 20Hz (graph vertical scale is 1dB/division): Page 21 of 215
23 Calibrating the Soundcard This is a measurement from another laptop soundcard, showing better low frequency response and a smoother high frequency response: 4. Some results from the measurement are shown in the notes: 5. If the measurement looks like this: it is probably due to a feedback loop from the Line In to the output. This can happen if the soundcard has some feature for record monitoring - for example, on the Soundblaster Live 24- bit External there is a "Monitor" feature for the Line In that must be turned off to get correct results, on some other Creative soundcards (e.g. Audigy 2 ZS) there is a Record Advanced Controls setting for "Record without monitoring" that must be selected. It can also happen if "Line In" is not muted in the Playback mixer for the soundcard, or if "Listen to this device" has Page 22 of 215
24 Calibrating the Soundcard been selected in the Windows soundcard properties for the input. 6. Having obtained a measurement it needs to be saved as a calibration file. Press the Make Cal... button in the Soundcard Preferences and choose a name and location for the file. The file is saved and then automatically re-loaded as a calibration file to use for all subsequent measurements. On the next startup the file will be loaded automatically. 7. The calibration file will be applied to all new measurements made after it has been loaded. To apply or remove a soundcard calibration file for an existing measurement, use the Change Cal... button in the measurement panel. 8. To check that the calibration has been successful: Leave the loopback connection from line output to line input in place Uncheck the C Weighted SPL Meter box in the Mic/Meter Preferences and press the Clear Cal button in the Mic/Meter Preferences to clear any mic/meter calibration file that has been loaded. These steps are required because the loopback connection has no C weighting or mic/meter response to compensate for Press the Measure button to bring up the Measurement panel Page 23 of 215
25 Calibrating the Soundcard Click the expand button if necessary to show the measurement settings and set the End Freq to 20,000Hz Press Start Measuring to make a measurement and check the result - it should be flat to better than 0.1dB except perhaps below 10Hz, where there may still be slight roll-off if the soundcard has poor low frequency range. The plot below has a vertical scale of 0.1dB/division, the green line is the measurement result and the dashed grey line is the soundcard calibration curve: If the C Weighted SPL Meter box has not been unchecked or the mic/meter calibration data has not been cleared the measurement will show the U shape of the inverse C weighting curve or the inverse of the mic/meter calibration data: Page 24 of 215
26 Calibrating the Soundcard After checking the result re-select C Weighted SPL Meter if using one and reload any mic/meter calibration file that was cleared for the check 9. Remove the loopback connection and connect the soundcard to the mic or SPL meter and AV processor/equaliser Note that soundcard measurements made from the Soundcard Preferences panel use the full sweep range to half the soundcard sample rate, regardless of the sweep end frequency setting, and the soundcard calibration file is NOT applied to such soundcard measurements Note also that the soundcard calibration file is only valid for the sample rate at which it was measured, if the sample rate is changed the soundcard should be re-measured at the new sample rate Setup information and example measurements for the Creative Soundblaster Live! 24-bit USB External soundcard can be found here. The next step is to Check levels Help Index Page 25 of 215
27 Check Levels Check Levels REW measurements are usually made at a level of about 75 db SPL. This is not very loud, it is the same level aimed at by most receivers to adjust speaker trims. Using very loud test signals is likely to damage your speakers and your ears. Do not use test signal levels any higher than you would be comfortable listening to for long periods. Setting the signal level REW uses during measurement involves generating a pink noise calibration signal and adjusting the AV processor's volume control and/or the calibration signal level so that at the measurement point (usually ear height at your main listening position) your SPL meter shows a level of around 75 db. Then, if not using a USB microphone, the soundcard's input volume needs to be adjusted to get a good signal level from the SPL meter or mic preamp when the cal signal is playing. With a USB microphone the input volume control can be left at the unity gain (0 db) setting, which is selected by default when the microphone is first plugged in (and set automatically by REW if the Control input mixer/volume box is ticked on the Soundcard preferences). Check Levels Procedure Open the Soundcard Preferences panel and choose whether to set the levels using your subwoofer or a main speaker, making the appropriate selection in the drop-down box in the Levels panel. This tells REW whether to use a subwoofer or speaker calibration signal. If you have connected the soundcard output directly to your subwoofer or to an equaliser that is connected to your subwoofer then choose Use Subwoofer to Check/Set Levels here, if you are connected to an AV processor input you can use the subwoofer or main speaker settings. Press the Check Levels... button and follow the instructions on screen. The test signal defaults to an RMS Level of -12 dbfs. If connected to an AV processor, start with the volume fairly low and increase it until the meter is reading around 75 db. The exact level is not critical. If connecting directly to an equaliser such as the BFD, use the Sweep Level control to change the level of the generated signal. In either case, the final Sweep Level will be used for subsequent measurements - remember to use the same AV processor volume setting whenever measurements are made. If input levels are low DO NOT KEEP MAKING THE TEST SIGNAL LOUDER. Input levels should be set through the volume controls on the input path, not the output, using very loud test signals is likely to damage your speakers and your ears. Notes on Soundcard Volume Controls The output volume control may have no effect on the level of line outputs, but will affect a headphone output or the PC's speakers - if using a true line output for the measurement signal the output volume control should be muted to prevent the signal being heard from the PC's own speaker(s). The following notes are relevant if an output device and output have been selected in REW and the Control output mixer/volume box is ticked. REW sets the soundcard's output volume to half scale. On exit REW restores the volume levels that were in use when it started up if they are no higher than the levels currently set (this is to reduce the possibility of creating a feedback loop). The range of the REW controls is 0..1, but the underlying gain controls in the soundcard are generally logarithmic. If you use REW to alter the volume control settings using the arrows on the spinners, the settings will change in increments corresponding to around 0.5dB, however the soundcard's own controls will usually have lower resolution, so changes may have no effect on the output until the next step in the soundcard's control is reached. Changes in volume settings outside REW (e.g. in the Windows mixer) are automatically Page 26 of 215
28 Check Levels detected and reflected in REW's controls. In the playback mixer (if there is one) it is important to mute the input used for the signal from the mic or SPL meter (usually Line In), otherwise a feedback loop results as the signal picked up by the mic/meter is fed directly back to the output. Here is an example of correct playback mixer settings on a Windows XP system, only Wave is unmuted, the Wave volume is full scale and the output volume is half scale. Trouble-Shooting Setting Input Volume Some soundcards do not provide an input volume control (e.g. some USB cards). If using an SPL meter or mic and preamp, as long as the signal RMS level is within the -30 to -12 db range when the speaker/subwoofer cal signal is playing everything should work OK. If the level is below -30dB try reducing the meter range to raise the level, but be careful not to reduce the range to the point the meter is overloaded. If the level is above -12dB try increasing the meter range to lower the level. If using a USB mic the signal may be much lower, below -50 db, this is normal. Some soundcards do not provide programmatic access to their input volume control so REW may not find a volume control or it may not be able to alter it. In that case you can use the controls in the soundcard's mixer or the OS audio level controls to make the required adjustments manually. On some soundcards REW may not be able to directly select the required input via its device and input selectors - for example, on Audigy 2 selecting the Line In is done by selecting "Analog Mix" in the Record panel of the Basic tab of the Creative Surround Mixer then going to the Source panel and muting all the sources except for Line In. If it does not seem possible to select the required input via REW's device and input selectors, or REW does not seem to be making the correct settings, leave the input device set to Default Device and make the input selection and input volume adjustments via the soundcard's mixer or the OS audio level controls. An example of suitable Windows XP volume control settings is shown below, with Line In selected Page 27 of 215
29 Check Levels Setup information and example measurements for the Creative Soundblaster Live! 24-bit USB External soundcard under XP can be found here. After checking levels the next step is to calibrate the SPL reading. Help Index Page 28 of 215
30 Calibrating the SPL Reading Calibrating the SPL Reading Calibrating the SPL reading gives REW an absolute SPL reference by entering a reading from your SPL meter while a speaker or subwoofer calibration signal is playing. Alternatively an SPL calibrator may be used. SPL Calibration Procedure 1. Select the Mic/Meter tab of the Preferences panel 2. If using an SPL meter set it to C weighting and select the C Weighted SPL Meter box in the Mic/Meter Preferences. Set the meter range to suit the measurement level used in the check levels process (the 80dB range is recommended for the Radio Shack meter). If using a USB mic or a mic and preamp select the Mic or Z Weighted SPL Meter option. 3. Open the REW SPL meter by clicking the SPL Meter button in the toolbar then press the Calibrate button 4. On the dialog which appears choose whether to calibrate the meter reading using your subwoofer or a main speaker driven by a calibration signal generated within REW, or to use an external test signal you provide, making the appropriate selection in the drop-down box and clicking OK. 5. Enter the reading from your external SPL meter (not the REW meter) in the calibration panel and press Finished when done For more information about the REW SPL Meter see the SPL Meter help SPL Calibration Notes If you are using a USB mic with a cal file that contains a sensitivity figure SPL calibration is not required, REW will show this message:. At the end of the calibration process a message is displayed showing the maximum SPL that Page 29 of 215
31 Calibrating the SPL Reading can be measured with the current input level settings. If higher SPL needs to be measured the input sensitivity must be reduced (by lowering the soundcard input volume setting or, if using an external microphone preamp, reducing the preamp gain or, if using an external SPL meter, increasing the range setting) and repeating the calibration A warning is shown if measurements are attempted before calibrating the SPL reading as the results of the measurement would not reflect the actual SPL. The SPL reading is shown in red until the SPL calibration procedure has been completed REW remembers the calibration setting for the next startup, so it will usually not be necessary to repeat this process, but check the REW SPL reading against your SPL meter or calibrator before starting a new set of measurements If the input volume setting is changed or another soundcard input is selected it will be necessary to repeat the calibration process (selecting a different input or input device will cause REW to treat the SPL reading as uncalibrated - the reading goes red) if the signal generator is already playing a signal when you click Calibrate it will continue to play the same signal REW is now ready to make measurements. Help Index Page 30 of 215
32 Making Measurements Making Measurements Once the audio input and output have been chosen, the soundcard has been calibrated, the levels have been checked and the SPL reading has been calibrated REW is ready to make room response measurements. Connections should be as explained in Getting Started, if connected to an AV processor, select the input to which the soundcard's output is connected. Making a Measurement Press the Measure button (or Ctrl+M) to bring up the Measurement dialog REW can have 30 measurements loaded at once. If there are already 30 measurements when a new measurement is requested a warning is given as the first measurement would need to be removed to make room for the new one: Page 31 of 215
33 Making Measurements Make sure the SPL/Impedance selector at the top of the Measurement panel is set to SPL (see Impedance Measurement for information about measuring impedance) A delay of up to 60s can be selected before the measurement sweep starts, use the Sweep Delay control to configure this Click the expand button if necessary to show the measurement settings Set the Start Freq to the lowest frequency for which you wish to see the response and End Freq to the highest. The sweep will span the range from half the start frequency to twice the end frequency (with an overall limit of half the soundcard sample rate) to provide accurate measurement over the selected range Level controls the rms signal level at which the sweep is generated, relative to digital full scale. The maximum value is -3 dbfs, unless the View preference Full scale sine rms is 0 dbfs has been selected, in which case the maximum is 0 dbfs. Using the maximum value places the peaks of the signal at digital full scale. The default value is -12 dbfs. This control is normally preset to the Sweep Level established during the Check Levels process. If you will be comparing measurements from several speakers, or comparing a series of measurements from a speaker, make sure they are measured with the same Sweep Level. Length controls the duration of the sweep signal, specifying the number of samples in the sweep sequence. The default is 256k. Dividing the number of samples by the soundcard's sample rate gives the sweep duration in seconds. The overall duration includes silent periods before and after the sweep Longer sweeps provide higher signal-to-noise ratio (S/N) in the measurements, each doubling of the sweep length improves S/N by almost 3 db. However, the time required to perform the processing after each sweep will more than double for each doubling of sweep length. If REW is running on a computer which does not have a fast processor and a lot of memory, measurements will be much faster using the shortest sweep length (128k samples), at a small S/N penalty of about 3dB compared to the default. At least 2 GB of RAM and a fast processor are recommended if using the 1M sweep, invalid measurements may occur on computers which have insufficient RAM or processor speed REW allows multiple sweeps to be averaged, although best results are generally obtained by using single, longer sweeps rather than multiple, shorter sweeps. Do not use multiple sweeps if the input and output are on different devices (for example, if the input is a USB mic). If Sweeps is more than 1 REW uses synchronous pre-averaging, capturing the selected number of sweeps per measurement and averaging the results to reduce the effects of noise and interference. The pre-averaging can improve S/N by almost 3 db for each doubling of the number of sweeps. Averaging can be useful if the measurements are contaminated by interference tones, whether electrical or acoustic, as they typically will not add coherently in the averaging and hence will be suppressed by the process Warning: some soundcards do not maintain sample synchronisation between the successive sweeps which produces a corrupt measurement that has multiple, closely-spaced peaks of approximately the same level in its impulse response, 1 peak for each sweep. This can also happen if the input and output are on separate devices. If the frequency response with multiple sweeps is significantly different from the response with a single sweep, stick with single sweeps Total Time shows the overall duration of the sequence of sweeps The Check Levels button generates a few seconds of a pink noise signal that depends on the frequency range selected for measurement and checks that the input level is not too high or too Page 32 of 215
34 Making Measurements low. Pressing Cancel while the pink noise signal is playing will turn it off (it turns off automatically after 3 seconds). The rms level that was measured is shown on the measurement panel, with a warning if the level is too high or too low Press Start Measuring to make a measurement. If a delay has been configured time remaining before the sweep begins is shown When the sweep starts progress is shown on the measurement panel along with a display of the measurement headroom Page 33 of 215
35 Making Measurements The result of the measurement is displayed in the graph area, information about the measurement appears in the Measurements Panel. Measurements are given a default name of the date and time at which they are made, a more appropriate name can be entered in the box at the top of the measurements panel Notes relating to each measurement can be entered in the notes area, click the Notes button notes area is not visible if the For details of the various ways of viewing the measured data, including averaging multiple measurements, refer to the Graph Panel help. Measurement Headroom The headroom figure on the measurement panel shows how far away the input is from clipping, and hence how much the sweep level could be increased before clipping would occur. The figure is red if there is less Page 34 of 215
36 Making Measurements than 6dB of headroom (warning that the input is close to clipping), green between 6 and 40 db (or between 6 and 60 db for USB mics). A message is shown if the headroom is more than desirable, as increasing the Sweep Level or the AV processor volume would improve the signal-to-noise ratio in the measurement which in turn increases the accuracy of the impulse and frequency responses. Note that after making such a change subsequent measurements will be at a higher SPL on the graphs than those made before the change. If the room's resonances are very large the input signal level may exceed the input range and cause clipping. If this occurs a warning is displayed, as input clipping will cause errors in the derived frequency response. The sweep level, AV processor volume or input volume should be reduced and the measurement repeated. Note that after making the change subsequent measurements will be at a lower SPL on the graphs than those made before the change. If the signal levels are very low this may indicate a connection problem: After measuring the response of a channel you can look at adjusting EQ immediately, or make other measurements first. Note that some resonances which are very pronounced when measuring a speaker alone do not appear if a pair of speakers (e.g. Left and Right) are run together - this is because the positioning of the speakers in the room can prevent some resonances being excited (in particular, the odd order width modes will not be excited by content which is the same on Left and Right speakers if they are symmetrically placed across Page 35 of 215
37 Making Measurements the width). Such resonances can often be left uncorrected, to identify them compare measurements from individual channels with those made with two channels driven at the same time (achieved on AV32R DP or AV192R by setting the Repeat Sig. entry in the TMREQ filter menu to Yes and selecting the channel which is to repeat the test signal, or on other processors by connecting both left and right soundcard outputs to the selected AV processor input or using a Y lead to drive two inputs at once). Measuring with a timing reference REW can make use of a timing reference when it measures, according to the setting on the measurement panel or in the Analysis preferences. The timing reference selection controls whether REW uses a loopback on the soundcard as a timing reference, or an acoustic timing reference, or no reference. Using a timing reference allows REW to eliminate the variable propagation delays within the computer and soundcard so that separate measurements have the same absolute timing. If a loopback is selected the reference channel signal must be looped back from output to input on the soundcard and measurements will be relative to the loopback timing. Usually this means measurements will have a time delay that corresponds to the time it takes sound to travel from the speaker being measured to the microphone. If an acoustic timing reference is used REW will generate a timing signal on the output that has been selected to act as the reference before it generates measurement sweeps on the channels being measured. The level of the timing reference is set separately from the measurement level using the control at the top of the measurement dialog. The timing signal is a high frequency sweep to allow accurate timing, a subwoofer cannot be used as the reference channel. Measurements will have a time delay that corresponds to the difference in their distance from the microphone compared to the distance of the reference speaker - if the reference speaker is further away the delay would be negative. When an acoustic timing reference is used individual measurements taken from the same mic position will have the same relative timing, allowing trace arithmetic to be carried out on the traces in the All SPL graph. Note that multiple sweeps cannot be used when using an acoustic timing reference. If using a timing reference REW can calculate the delay through the system being measured relative to the reference and show it in the measurement Info panel as "System Delay" in milliseconds, with the equivalent distance in feet and metres shown in brackets. Note that delay values are not accurate for subwoofer measurements due to the limited bandwidth of the subwoofer response, the delay estimate is based on the location of the peak of the impulse response and subwoofers have a broad peak and a delayed response. Help Index Page 36 of 215
38 Impedance Measurements Impedance Measurement REW can make measurements of impedance by using both inputs of the soundcard. Impedance measurements of drive units can be used to calculate the Thiele-Small parameters. The general connection arrangement for impedance measurements is shown below: The sense resistor, which must be non-inductive, is used to measure the current flowing into the load, which will be (Vleft - Vright)/Rsense. The voltage across the load is Vright, so the impedance is voltage/current = Rsense*Vright/(Vleft - Vright). Note that the accuracy of the result is only as good as the accuracy of the value entered for the sense resistor. Good results can be obtained using a headphone output to drive the load, with a 100 ohm sense resistor. If a line output is used the sense resistor typically needs to be much larger as line outputs have high output impedance and limited drive capability, try 1 kohm but note that the results will have much higher noise levels. An alternative is to drive the load via a power amplifier, which can deliver the lowest noise levels and most accurate results, but great care must be taken as the levels a power amplifier can generate can easily damage soundcard inputs. If using a power amplifier the sense resistor can be much lower, 33 ohms or less, but the soundcard inputs should be connected via a resistive divider providing around 20dB of attenuation and ideally the inputs should also be protected by back-to-back zener diodes to clamp the input to less than 5V. The soundcard input connected to the load must be the same one which has been chosen as the input in the REW soundcard settings. In the diagram above that is the right input, but if the left is being used simply swap left and right in the diagram. If the left and right connections are the wrong way around your impedance measurements will show curves that are shifted up by approximately the value of the sense resistor. It does not matter which headphone output is used as REW puts the test signal on both outputs. Making an Impedance Measurement Press the Measure button the Impedance button (or Ctrl+M) to bring up the Measurement panel and select Page 37 of 215
39 Impedance Measurements Enter the exact value of the sense resistor. This must be measured accurately with a good quality, calibrated multimeter or impedance bridge, or a very high precision resistor (0.1%) should be used. Any error in the value of the sense resistor directly affects the measurement results. Click the expand button if necessary to show the measurement settings Set the Start Freq to the lowest frequency for which you wish to see the response and End Freq to the highest. If measuring a drive unit to determine its Thiele-Small parameters measure up to 20 khz. The sweep will span the range from half the start frequency to twice the end frequency (with an overall limit of half the soundcard sample rate) to provide accurate measurement over the selected range. Level controls the rms signal level at which the sweep is generated, relative to digital full scale. The maximum value is -3 dbfs, unless the View preference Full scale sine rms is 0 dbfs has been selected, in which case the maximum is 0 dbfs. Using the maximum level places the peaks of the signal at digital full scale - some soundcards may distort at the maximum level. For impedance measurements it is best to use a high sweep level, e.g. -6 dbfs, but if you are using a power amplifier beware of excessive levels. Length controls the duration of the sweep signal, specifying the number of samples in the sweep sequence. The default is 256k. Dividing the number of samples by the soundcard's sample rate gives the sweep duration in seconds. The overall duration includes silent periods before and after the sweep. If Sweeps is more than 1 REW uses synchronous pre-averaging, capturing the selected number of sweeps per measurement and averaging the results to reduce the effects of noise and interference. The pre-averaging improves S/N by almost 3dB for each doubling of the number of sweeps. Averaging is particularly useful if the measurements are contaminated by Page 38 of 215
40 Impedance Measurements interference tones, whether electrical or acoustic, as they typically will not add coherently in the averaging and hence will be suppressed by the process. Total Time shows the overall duration of the sequence of sweeps The Check Levels button generates a few seconds of a pink noise signal that spans the frequency range selected for measurement and checks that the input level is not too high or too low. Pressing Cancel while the pink noise signal is playing will turn it off (it turns off automatically after 3 seconds). The rms level that was measured is shown on the measurement panel, with a warning if the level is too high or too low. Press Start Measuring to make a measurement, progress is shown on the measurement panel along with a display of the measurement headroom. The result of the measurement is displayed in the graph area, information about the measurement appears in the Measurements Panel. Measurements are given a default name of the date and time at which they are made, a more appropriate name can be entered in the box at the top of the measurements panel. When the mouse cursor is within the graph panel of the Impedance & Phase graph the equivalent series resistance + inductance or resistance + capacitance and parallel resistance inductance or resistance capacitance of the impedance at the cursor position is shown at the bottom left corner of the graph, this is useful when making measurements of inductors or capacitors to check their value. For capacitor measurements the values are most accurate at frequencies where the total impedance has dropped below a few hundred ohms. For details of the various ways of viewing the measured data, including averaging multiple measurements, refer to the Graph Panel help. Calibrating the Impedance Rig Small gain differences between the soundcard input channels cause incorrect calculation of the load current and the impedance. These can be calibrated out by making a measurement with the load Page 39 of 215
41 Impedance Measurements disconnected and the sense resistor shorted out. N.B. both soundcard inputs must be connected to the same output signal. Press the Measure button (or Ctrl+M) to bring up the Measurement panel, select the Impedance button and set the sense resistor value to zero Press Start Measuring to make a measurement. The completed measurement shows the level of the measurement channel (usually right) compared to the reference channel, where a reading of 100 Ohms corresponds to 100%, 99 Ohms would be 99% etc. If the difference between the 2 channels is too large (more than a couple of percent) the calibration is abandoned as it is likely there is a connection error, re-check the connections and try again. The calibration factor used for impedance measurements is shown in the measurement info panel next to the measurement thumbnail, along with the sense resistor value. Page 40 of 215
42 Impedance Measurements Resistance of Test Leads When measuring very low impedances the resistance of the test leads may become significant. To measure this, first calibrate the rig as above, then make a measurement with the leads shorted together at the point the load is attached (set the R LEADS value to zero before making the measurement). The measurement should be fairly uniform, perhaps showing variation at very low frequencies depending on the low frequency limitations of the headphone drive stage. If the result is more than one or two tenths of an ohm, check that the connections are tight and the leads are not too flimsy. Enter the resistance from the flat part of the measurement into the R LEADS box on the measurement panel. Input Channels Swapped If the input channels have been connected the wrong way around the impedance measurements will be too high by approximately the value of the sense resistor, make a test measurement of a resistor (of less than 100 ohms) to check that everything is wired correctly. Impedance Measurement Quality The main source of measurement noise is acoustic noise and vibration during the measurement. Loudspeakers act as microphones, generating small voltages in response to sounds and vibrations that are picked up as part of the load voltage. To minimise this effect use high drive levels, low sense resistor values, avoid noisy environments and isolate the loudspeaker from vibration. Using a power amplifier to drive the speaker provides high signal levels and allows a low series resistor to be used. Another source of error is the input impedance of the soundcard, which is in parallel with the load. This limits the accuracy of the measurement of high load impedances, the method is most suitable for impedances below a few hundred ohms. Help Index Page 41 of 215
43 Thiele Small Parameters Thiele Small Parameters The Thiele-Small Parameters window is used to calculate the parameters for a drive unit from measurements of its impedance. To calculate all the parameters two measurements are required, one in "free air" and a second with either mass added to the cone or with the unit in a sealed (air tight!) enclosure (ideally with a volume a little less than the expected Vas). Note that the drive unit must be rigidly supported during the measurements, and ideally mounted vertically (i.e. so that the cone is firing horizontally as it would be in a typical loudspeaker installation). Some pre-conditioning of the unit with signals at medium levels helps to stabilise the behaviour and suspension compliance and reduce memory effects in the suspension from periods of storage or lack of use. Quiet conditions are important for good measurements, drive units act as microphones and pick up noise and vibration, affecting the results. The measurements should be made up to 20kHz so that the lossy inductance of the voice coil can be accurately modelled, and the impedance calibration step should be carried out before making measurements. An Example Run To show the results of a TS parameter calculation a small bass-midrange drive unit was measured. It has an effective cone area of 137cm 2. The plots below show the impedance measurements made in free air and then with a mass of 5g added to the cone. REW determines whether the secondary measurement is from a sealed box or added mass by looking at the resonant frequency, which is lower than free air for added mass and higher for a sealed box. A least squares fit of an electrical model of the drive unit impedance is carried out on the free air measurement to determine the model parameters. Another least Page 42 of 215
44 Thiele Small Parameters squares fit is carried out on the secondary measurement to determine the modified motional parameters and the TS parameters are then calculated. To calculate the TS parameters the two measurements are selected and the required values are entered: the DC resistance of the voice coil (R DC ) in ohms. Accurate measurement of low resistances is unfortunately not easy (see footnote), but the impedance model REW uses can easily compensate for a DC resistance which is slightly lower than the actual, so it is recommended to err on the low side the effective area in square centimetres, most driver data sheets include an effective area figure but if this is not available REW can calculate the figure for you given the effective diameter, which is the diameter of the cone plus a proportion of the surround, typically 1/3 to 1/2, just click the calculator icon on the left hand side of the effective area box the air temperature in degrees Celsius the air pressure in millibar the volume of the sealed box in litres, or, if the second measurement was made with an added mass, the additional mass in grammes The Calculate Parameters button is then clicked, with the following results. Page 43 of 215
45 Thiele Small Parameters The first column of results in the bottom of the window show the loudspeaker resistance R E, which is generally a little higher than the DC resistance; the minimum impedance Z min after the peak and the frequency f min at which it occurs; f 3, which is the frequency at which the impedance has increased to sqrt(2)*zf min ; the inductance at f 3 ; the effective diameter and the effective area. The second column shows the resonant frequency f S ; the mechanical (Q MS ), electrical (Q ES ) and total (Q TS ) Q-factors and the F TS figure (f S /Q TS ). These parameters can also be calculated for any single measurement, without requiring a secondary measurement to be selected. The L P figure and the M MS, C MS, R MS, V AS, Bl and Eta (efficiency) figures in the third column can only be calculated using both measurements. The "Compensate for leakage losses" and "Compensate for Air Load" check boxes are only applicable for sealed box measurements, they take into account the leakage loss of the sealed box (which would be shown as Q at the bottom of the first column of results) and the air mass load due to the sealed box. These Page 44 of 215
46 Thiele Small Parameters l compensations use the Carrion-Isbert method described by Claus Futtrup in the documentation for his Driver Parameter Calculator application at The results can be copied to the clipboard by right-clicking on the results area, or written to a text file using the Write Parameters to File button. When writing to file the separator between values, labels etc is as defined in the File -> Export menu. FDD Electrical Model REW uses a driver impedance model that incorporates elements that cater for Frequency-Dependent Damping. The model is described in detail in the paper by Thorborg, Tinggaard, Agerkvist & Futtrup, "Frequency Dependence of Damping and Compliance in Loudspeaker Suspensions" J. Audio Eng. Soc., vol. 58, pp (June 2010). The diagram below shows the components of the model. The model is split into two parts. The part at the right hand side models the motional impedance due to the movement of the driver, with parameters R ES, C MES, L CES and Λ ES. This part reproduces the peak seen in the impedance plot. It differs from the classical model by the addition of a frequency-dependent resistance omega*λ ES in parallel with L CES. Note that the FDD model R ES value is higher than that of the classical model due to the effect of omega*λ ES, which acts in parallel with R ES. The other part of the model deals with the blocked electrical impedance of the driver. It is based on a model developed by Thorborg and Unruh, described in Electrical Equivalent Circuit Model for Dynamic Moving- Coil Transducers Incorporating a Semi-Inductor, J. Audio Eng. Soc., vol. 56, pp (Sept 2008). That model begins with a drive unit resistance R E which is the DC resistance R DC followed by a small additional resistance dr which models the resistance contribution due to eddy currents. It is followed by a series inductance L EB and then a parallel combination of an inductance L E, a semi-inductance K E and a resistance R SS. L E represents the inductance of the part of the voice coil located inside the motor gap. L EB represents the part of the coil outside the motor gap. The semi-inductance K E has an impedance that varies with the square root of omega*j. It models the effects of eddy currents and skin depth in the pole piece. The parallel combination of L E and K E models the transition of the coil's behaviour from largely that of a conventional inductor at low frequencies to a semi-inductor at high frequencies. The R SS component models the effect of electrically conductive material in the magnet system, to be described in the paper by Thorborg and Futtrup "Electrodynamic Transducer Model Incorporating Semi-Inductance and Means for Shorting AC Magnetization", JAES Volume 59 Issue 9 pp (Sept 2011). The parameter values REW determines may be modified if desired and the effect on the modelled impedance and phase traces viewed on the graph, but the TS parameters which have been calculated will not be altered. The plot below shows the modelled impedance traces (darker red and dashed) overlaying the measured values. Page 45 of 215
47 Thiele Small Parameters When TS parameters have been calculated the derived and simulated motional and blocked impedance magnitudes and phases can be plotted in addition to the total impedance traces. The simulated traces are produced using the model parameter values, the derived traces are produced by subtracting the model values from the measured values (for example, derived motional impedance is produced by subtracting the modelled blocked impedance from the total measured impedance). Simplified Model As frequency-dependent component values are not supported by many circuit simulators REW also calculates values for an alternative blocked impedance model using two parallel resistor-inductor pairs in series, labelled R2-L2 and R3-L3, and the conventional R ES, C MES, L CES motional impedance model without the frequency-dependent damping. The values of these components are shown in the "Simplified Model" box. This diagram shows the simplified model components. Page 46 of 215
48 Thiele Small Parameters Measuring the driver DC resistance Accurate measurement of low resistances is challenging, LCR meters that are in calibration may have a suitable range and give good results. If you do not have access to a calibrated LCR meter an alternative is to get an accurate measurement of a higher value resistor, perhaps 50 ohm or so, or purchase a very high precision resistor (such as a Vishay bulk foil part) and form a voltage divider with a DC source, the reference resistor and the driver. A decent multimeter can provide accurate voltage measurements, measuring the voltage across the driver and the voltage across the reference resistor allows the driver resistance to be determined from (ref resistor) * (driver voltage) / (ref resistor voltage). Help Index Page 47 of 215
49 Measurements Panel Measurements Panel The Measurements Panel shows the measurements which have been made or loaded and information about them. The tabs on the panel are used to select individual measurements, they include a thumbnail of the frequency response. The text next to the thumbnail shows the name of the file the measurement was loaded from or has been saved to (if it has been saved), the date and time the measurement was made and the mic/meter and soundcard calibration files that were used (hover the mouse over that text area to bring up a tooltip that shows the full text width). The order of the measurements in the list can be changed by clicking on the currently selected measurement and dragging it up or down to a new position in the list. Collapse The measurement panel can be made narrower to provide more screen area for the graph, click the Collapse button to narrow the panel. Page 48 of 215
50 Measurements Panel Measurement Controls The text box at the top of the measurement panel is used to change the name of the measurement. The length of the name is limited to the width of the box. If a blank name is entered, "No Description" is used. The name is shown in blue for new measurements or measurements with unsaved changes, otherwise it is black. The buttons in the column next to the name box are used to delete the measurement (deleting a measurement removes it from REW, saved measurement files are not affected), save the measurement, set the trace colour and expand or collapse the notes area. Trace colours can be reset to their defaults in the View Preferences. Notes relating to each measurement can be entered in the notes area, they are saved with the measurement. Right-clicking in the notes area brings up a Cut/Copy/Paste menu. Change Cal The Change Cal button brings up a dialog to load, update or clear the calibration data files for the Page 49 of 215
51 Measurements Panel mic/meter or soundcard or to select whether a C-weighted SPL meter was used for the measurement. Note that changing the calibration data or C-weighted setting will clear any waterfall, decay or spectrogram plots that have been generated as they would no longer show valid data. Other affected plots will be regenerated using the new cal data. Help Index Page 50 of 215
52 Impulse Responses Impulse Responses Interpreting impulse responses is an important part of acoustic analysis. An impulse response measurement can tell us a great deal about a room and the way sound will be reproduced within it. It can show us what kinds of treatment will be helpful and whether treatments have been correctly applied to achieve the best results. This page explains impulse responses, the information that can be extracted from them and how REW can measure and analyse such responses. What is an impulse response? Before we can get very far in interpreting an impulse response we need to understand what an impulse response is. The impulse response is in essence a recording of what it would sound like in the room if you played an extremely loud, extremely short click - something like the crack of a pistol shot. The reason for measuring the impulse response (by more subtle means than firing a gun in the room) is that it completely characterises the behaviour of the system consisting of the speaker(s) that were measured and the room they are in, at the point where the measurement microphone is placed. An important property of an impulse, not intuitively obvious, is that it if you break it up into individual sine waves you find that it contains all frequencies at the same amplitude. Strange but true. This means that you can work out a system's frequency response by determining the frequency components that make up its impulse response. REW does this by Fourier Transforming the impulse response, which in essence breaks it up into its individual frequency components. The plot of the magnitude of each of those frequency components is the system's frequency response. When an impulse response is measured by means of a logarithmically swept sine wave, the room's linear response is conveniently separated from its non-linear response. The portion of the response before the initial peak at time=0 is actually due to the system's distortion - looking closely, there are scaled down, horizontally compressed copies of the main impulse response there - each of those copies is due to a distortion harmonic, first the 2nd harmonic, then the third, then the fourth etc. as time gets more negative. The initial peak and its subsequent decay after time=0 is the system's response without the distortion. In a perfect system of infinite bandwidth with totally absorbent boundaries, the impulse response would look like a single spike at time 0 and nothing anywhere else - the closest you get to that is measuring the soundcard's loopback response. In a real system, finite bandwidth spreads out the response (dramatically so when measuring a subwoofer as its bandwidth is very limited). Reflections from the room's boundaries add to the initial response at times that correspond to how much further they had to travel to reach the microphone - for example, if the microphone were 10 feet from the speaker and a sound reflection from a wall had to travel 15 feet to reach the microphone, that reflection would contribute a spike (smeared out depending on the nature of the reflection) about 5 ms after the initial peak, because sound takes about 5 ms to travel that extra 5 feet. When measuring full range responses from loudspeakers (rather than subwoofer responses) the reflections are easier to spot as the higher bandwidth of the full range system keeps the spike of the impulse (and the reflections) Page 51 of 215
53 Impulse Responses quite narrow, but you need to zoom in on the time axis to see them. They are easier to spot with a linear Y axis (set to %FS instead of dbfs) and also show up more readily with the ETC smoothing set to 0. Impulse Response Windows After capturing a sweep, FFT processing is carried out to derive the system's impulse response and the corresponding frequency response. There are controls to adjust the position and widths of left and right windows that define the portion used to derive the frequency response, these controls may be accessed by pressing the "IR Windows" button on the toolbar. The windows and the region of the impulse response they cover can be viewed on the Impulse graph by selecting the "Window" and "Windowed" traces. The reference position for the windows is usually the impulse peak Page 52 of 215
54 Impulse Responses The default settings for the windows will usually be suitable. In smaller rooms it may be necessary to use a shorter right-side window duration, around ms - if the frequency response plot appears noisy and jagged try reducing the right window period and hit "Apply Windows" to recalculate the frequency response. In very large rooms the window can be increased to improve the frequency resolution. The frequency resolution corresponding to the current total window duration (left and right combined) is shown above the Apply Windows button - the longer the duration, the higher the resolution. Alternative window shapes may be selected independently for the left and right windows. In addition to the left and right windows a frequency-dependent Gaussian window can be applied. This is a window whose width varies inversely with frequency, getting progressively narrower as frequency increases. The width of the window can be specified as a number of cycles or an octave fraction. If the width is in cycles then the width (between the half amplitude points of the window) at any frequency will be the number of cycles times the period of that frequency, for example a 15 cycle window will have a width at 1 khz of 15 * (1/1000) = s or 15 ms. The corresponding octave fraction has an effect similar to applying a smoothing of the same octave fraction, except the variable window excludes progressively more of the late arriving sound as frequency increases rather than just averaging it out - this has similarities with the way the ear increasingly picks out the direct sound from the speaker at higher frequencies. If Add frequency dependent window is selected the frequency dependent window is applied after first applying the selected left and right windows. The FDW is centred on the window reference time - for best results this should be at the peak of the impulse. Help Index Page 53 of 215
55 Minimum Phase Minimum Phase In discussions of equalisation, and particularly equalisation applied to attempt to improve the acoustic response in a room, "minimum phase" will often crop up - generally in the context of whether or not EQ can successfully be used to address a response problem. So what is "minimum phase", and why should we care? There are rigourous mathematical and systems theory definitions of what constitutes a minimum phase system, but I will not repeat them here. In the context of acoustic measurements a system which is minimum phase has two important properties: it has the lowest time delay for signals passing through it and it can be inverted. Minimum Phase and Time delay The "lowest time delay" property refers to the amount the frequency components of a signal are delayed while delivering the measured frequency (SPL) response. We can see the delay characteristics directly in the Group Delay plot of the system. Given a measured frequency response we cannot tell from the SPL response alone whether what we measured has this "minimum delay" characteristic. If there was a time delay in the overall system somewhere, such as the time taken for sound to travel from the loudspeaker to the microphone, that delay would render the system non-minimum phase (in the strictest sense of the term) but would not alter the SPL response we measured. A time delay causes a phase shift that increases with frequency - for example, a delay of just 1ms results in a phase shift of 36 degrees at 100Hz but 3,600 degrees at 10kHz, because 1ms is 1/10th of the 10ms period of a 100Hz signal but is 10 times the 0.1ms period of a 10kHz signal, and each period is 360 degrees. The phase shift caused by a time delay is linear with frequency, meaning the 1ms example would give 36 degrees of phase shift at 100Hz, and twice that delay at twice the frequency or three times the delay at three times the frequency etc. If the frequency axis is set to linear the phase plot of a time delay looks like a straight line droppping down as frequency increases - how steeply it drops depends on how large the delay is. Whilst constant time delays make it difficult to interpret the phase response, they can be removed from our measurements and they do not cause any problems with applying EQ. However, just removing time delays (or their effects) is not enough to make a system minimum phase, there is more to it than that. Minimum Phase and Invertibility Minimum phase systems can be inverted, which means that a filter can be designed that, if applied to the system, would produce a flat response and correct the phase response at the same time. That is clearly a nice property to find if we want to apply EQ. If we apply EQ to a system that is not minimum phase, or more particularly in a region where it is not minimum phase, the EQ will not produce the results we would like. It may still be possible to achieve a flat response, but correcting the phase response would elude us. It is simply not possible. A simple example of something that renders a response non-minimum phase is reflections that are as large or larger than the direct signal (reflections along paths that are different but the same length can combine to produce higher levels, or a curved surface can focus a reflection). In the simple case of a reflection that is exactly the same amplitude as the direct signal, we would find there were regularly spaced frequencies at which the reflection is 180 degrees out of phase with the direct sound. When those signals combine, the result is zero amplitude at those frequencies (an extreme example of the comb filtering often seen in acoustic measurements). That zero level cannot be restored to what it should have been by any amount of EQ, as the EQ affects the direct and reflected signals equally so the signals still cancel. If a response has regions in it that are zero it cannot be inverted and it is not minimum phase. If the reflection is larger than the direct sound the problem is equally tricky, as although we no longer have a zero level we would end up with a situation where the corrections the EQ is applying would have to keep getting larger to counter the ever larger reflection and we would quickly run out of headroom. Identifying Minimum Phase Regions Room responses are mixed phase, meaning there are some minimum phase regions and some regions that are not minimum phase. The minimum phase regions tend to be at lower frequencies, but we cannot simply say a response is minimum phase below some specific cutoff. It is not possible to identify minimum phase regions from looking at the wrapped phase response, especially if the measurement has any time delay. The unwrapped response gives some more clues, plotted against a linear frequency axis, but often covers such a huge span that it is impractical to use. Page 54 of 215
56 Minimum Phase Even if we remove any time delay in the measurement the phase response alone still doesn't let us easily identify the minimum phase regions. There is a straightforward method, however. Here is a measurement of a sub+main speaker in-room: We might hazard a guess that this is largely minimum phase below the room's transition frequency, and nonminimum phase above, but to avoid the guesswork we can look at group delay. The group delay plot shows us how much each frequency is being delayed - mathematically, it is the slope of the unwrapped phase plot, so anywhere that phase is dropping linearly corresponds to a constant group delay region (i.e. that region is delayed by a constant time). Here is the group delay plot for the measurement: Page 55 of 215
57 Minimum Phase That gets us a bit closer, we can speculate that the places where there are particularly wild swings in group delay are not minimum phase, but it still doesn't let us easily identify the minimum phase regions. To do that, we need to compare the measurement with a system that has the same amplitude response but is minimum phase and look at the measurement's excess group delay. The minimum phase response is generated by using the measurement amplitude and calculating the corresponding minimum phase from it, using a mathematical relationship between the two that holds for minimum phase systems. By looking at the difference between the measured and minimum phase (the excess phase) and measuring the slope of that difference to find the excess group delay, we get this plot: Page 56 of 215
58 Minimum Phase Now we have something we can work with. Anywhere the excess group delay plot is flat is a minimum phase region of the response. We can see there are regions even at very low frequencies where the response is not minimum phase, between about 44 and 56Hz for example. These will usually correspond to regions where there are sharp dips in the response, and underline the poor results which are often found when trying to lift such regions with EQ. Low frequency peaks on the other hand are usually in minimum phase regions, the plot is fairly flat in the region of the 28Hz and 60Hz peaks, which bodes well for attempts to apply EQ to them. In general, the peaks in a response are a result of features that are correctible through equalisation (speaking technically, they are due to the poles of the response and the equaliser can place zeroes that cancel the poles). There are regions at relatively high frequencies which are minimum phase, such as 300 to 500Hz, despite the wild variations of the response in that area, so it would be possible to apply EQ there. However, we need to remember that the measurement is only valid for the microphone location at which it was made, and as frequency increases the response changes more rapidly as the microphone moves. EQ that looks good at the original measurement position may give worse results at other positions, so it is important to check wherever listeners will be. Narrow bandwidth EQ adjustments should not be used outside the modal range, the higher the frequency the broader the EQ adjustment needs to be to stand any chance of being useful outside a very small region. As an aside, the excess group delay plot also clearly shows there is a time offset between the subwoofer and the main speaker, the sub being about 25ms delayed, which is not so obvious from the overall group delay plot. Excess group delay is a useful plot for time aligning speakers. A common cause of non-minimum phase behaviour in rooms If minimum phase systems are cascaded (connected in series) the overall system remains minimum phase - the individual transfer functions of the systems are multiplied together and this retains the minimum phase characteristics. In terms of the paragraph about invertibility above, the minimum phase systems will not have zero amplitude anywhere and multiplying non-zero values together will not generate a zero value. However, adding the responses of minimum phase systems gives a result which is typically not minimum phase throughout its response. If there are any areas where the responses of the systems we are adding are equal in magnitude but opposite in phase, their sum will be zero. Here we see the problem for room responses, because the room response we Page 57 of 215
59 Minimum Phase measure is the summation of many different responses due to the sound radiating into the room and reflecting from its surfaces. This also applies even at the lowest frequencies, as we can see in the following. Axial modes in a rectangular room To provide a simple example of how the summation of the signals in a room can make it non-minimum phase, even at low frequencies, we can look at the behaviour of axial modes in a perfectly rectangular room. Such results are easily simulated (in this case by REW's own simple modal simulation tool), giving us a well controlled set of responses to study. For the responses below the room dimensions are 7.00 x 6.86 x 3.43m, giving length modes every 24.5Hz, width modes every 25Hz and height modes every 50Hz. The source is against the front wall, 0.25m from the left wall and 0.15m from the floor. The mic is 1.5m from the rear wall, 4.28m from the left wall and 1m from the floor. The room surfaces have uniform absorption of 0.20 at all frequencies. The first plots show the individual SPL and phase responses of each axis. All are perfectly minimum phase, so the excess phase (the black line) is flat and remains at zero. A linear frequency axis is used to more easily see the modal effects, which are linearly distributed in frequency. Page 58 of 215
60 Minimum Phase Now for the combined response, which shows the minimum phase in grey and the excess in black, followed by the excess group delay plot: Page 59 of 215
61 Minimum Phase Page 60 of 215
62 Minimum Phase The response is no longer completely minimum phase anywhere in the span, as we can see from the excess phase, but it deviates dramatically in the Hz region. At 110Hz, where there is a sharp dip in the response, there is a sharp peak in the excess group delay. Attempting to EQ the response to flat in this region would be foolish. Regions where the response is far from minimum phase would typically not give the results we might expect and they are best left alone from an EQ perspective. Non-minimum phase regions are also likely to show greater variation with position and to be more affected by changes within the room, as a change that affects any of the signals that sum to the response in the minimum phase region can greatly alter the behaviour there. On the plus side, broadband acoustic treatments in the room are effective regardless of the room's minimum or non-minimum phase behaviour. Note that the predicted EQ results REW shows in its EQ window are obtained by applying the chosen filters to the measured impulse response, and include the effects of non-minimum phase behaviour, so they accurately portray the results that would be obtained at the point the measurement was taken. Help Index Copyright 2010 John Mulcahy All Rights Reserved Page 61 of 215
63 The Limits of EQ Why Can't I Fix All my Acoustic Problems with EQ? This topic deals with an important question: why isn't EQ enough to sort out acoustic problems? There are plenty of products that claim to be able to correct room responses, so why would anyone need to bother with acoustic treatments and bass traps and absorbers and all that stuff? Technology to the rescue, right? Those are important questions, and understanding the answers to them can help a lot with better understanding acoustics in general. There are a few places where the answer gets a little technical, but for the most part the explanation is fairly easy to follow. Along the way to answering the questions above, we will touch on the answers to two other questions: Why does phase matter? Why should I look at time domain signals instead of just frequency responses? What does EQ do? As a starting point we need to take a look at what an equaliser can do for us. The basic function of an equaliser is to alter the frequency response. We can use it to try and make all the frequencies in the response equal - the clue is definitely in the name there! Particular equalisers are sometimes described as operating in the frequency domain, or operating in the time domain, or operating in both. In fact all equalisers, without exception, operate in the time and frequency domains and have effects in both. What are the limits of applying EQ? Location, location, location Before we start adjusting an EQ to alter the frequency response, we need to see a response to adjust, so we need to make a measurement. This brings up the first limitation. The measurement is made at a single position, and the frequency response of that measurement is only valid at that position, moving the mic elsewhere and making another measurement will produce a different frequency response. It may be a little different, or it may be (and usually is) a lot different. The changes made by an equaliser in the path to the speaker are the same no matter where we are in the room, so since the response is changing in different positions and the EQ isn't, it stands to reason that the EQ is only going to be good in places where the frequency response is the same as the one we used when setting the EQ. Reading some of the advertising blurb for EQ products you could be forgiven for thinking that some clever guys somewhere have figured out a way around this. They haven't. The best you can do is to look at the frequency responses measured at many positions in the area where you need the correction to work, figure out which bits of them are sufficiently common, and come up with a compromise EQ setting that helps somewhat in most places and doesn't do too much harm elsewhere. It can help, but it is no magic bullet. What if I only listen in one spot? So if the EQ is only good for one position, and I only sit in one position, what's the problem? The problem is very small movements make big differences. At high frequencies the wavelength of sound is very short. At 20kHz it is just 17mm, about 5/8". The frequency response varies dramatically at high frequencies over very short distances, so even if you only sit in one spot, and sit very still, the best you could hope for is an EQ setting that would work up to a few khz. For a more reasonable range of motion a few hundred Hz is more likely. Resolution Page 62 of 215
64 The Limits of EQ So we are prepared to make some compromises. One sweet spot will do, and fixing the response up to a few hundred Hz would actually help a lot, it's usually all over the place down low. So let's break out the EQ and start adjusting. The next problem we run into is the adjustments don't seem to be working right. Say the frequency response shows a 6dB dip at 100Hz. We put in 6bB of boost there and tweak the width so it matches the dip we saw. But the frequency response hardly moved, especially in the middle of the dip. What's going on? The problem is probably with the resolution of the measurement. If you have used a 1/3 octave RTA, for example, to measure the response, the bar at 100Hz actually spans the range from about 89Hz to 112Hz. That 6dB dip is probably due to a much deeper but very narrow dip within that 23Hz span. You have to make a high resolution measurement to see what is going on, an RTA isn't going to cut it for this work. Headroom The RTA has left the scene and we are making high resolution measurements. And they look awful. There are big peaks and some huge, narrow dips. The 6dB dip we saw at 100Hz actually turns out to be a 17dB dip at 98Hz. Never mind, the EQ allows up to 24dB gain. But listening with the fix in place reveals massive distortion. We have run right out of headroom, with clipping all over the place. Even after playing around with the levels to get rid of the clipping the result even slightly out of the sweet spot is much, much worse. Sharp dips in the response are very sensitive to position, even at very low frequencies. The sensitivity to position and the headroom problems mean we cannot do anything about them with EQ. The best we can do is deal with the broad, shallow dips and work on the peaks. Minimum phase and all that We know most of the limitations of the equaliser now. We moved things around a bit and used a few absorbers and got rid of the worst of the dips. After a lot of painstaking tweaking of the EQ the frequency response is actually pretty flat. But it still sounds awful. So now what is going on? The next few paragraphs get a little more technical, but it is worth sticking with it. Equalisers are, with a few exceptions, minimum phase devices (some are linear phase, but that doesn't help with the problem facing us). When we make an adjustment to the frequency response on the EQ, we also change the phase response, an often ignored part of the measurement we made. We need to take a short diversion to look at why we should care about the phase. Why does phase matter? Measurement software measures the Transfer Function of the system it is hooked up to. The transfer function has two parts, the familiar frequency response, and the phase response. Systems can have the same frequency response but actually have totally different effects on signals passed through them - the difference lies in their phase responses. As a simple example of how big a difference phase can make, consider the results from measuring two very different signals: an impulse and a period of periodic noise. Both of these signals have perfectly flat frequency responses, looking at the frequency responses we could not tell them apart. The time signals obviously look completely different, so what happened to that difference when the signal went through an FFT to make the frequency response? It is all in the phase responses. The impulse has zero phase at all frequencies. The periodic noise has random phase. Just as looking at frequency response alone cannot tell us what a signal looks like, looking at the frequency response of a transfer function alone cannot tell us what the system does to signals that pass through it, we have to look at the phase response as well. So the answer to why our system, with its nicely flattened frequency response, still doesn't sound right lies in the phase response. Room responses are, for the most part, not minimum phase. The technical explanation of that probably would not help with our understanding of the problem we are faced with, but the outcome is this: we can do almost what we like with the frequency response (within the limits we have discussed already) but the phase response is beyond the reach of our EQ. Anything we do in the EQ's frequency response adjustments will have a corresponding effect in the phase response, and while the frequency response adjustment we make can be equal and opposite to the room's frequency response, the Page 63 of 215
65 The Limits of EQ same is not true of the phase. That is what it means for the room not to be minimum phase, it has done things to the phase of the signal that we cannot mirror in our EQ. Fixing the frequency response but not the phase response means we cannot make the time signal look like it did before the room got hold of it, however much time we spend fiddling with the EQ. We have hit the limit. The value of looking at time signals That brings us to another item I said we would touch on, the value of looking at time signals and not just at frequency responses. The frequency response is only half of the description of what the system is doing to signals that pass through it, the phase response is the other half. Trying to understand systems by looking at the frequency response alone is like trying to understand a book by reading only the even numbered pages. To really understand you need to look at both. That is a bit problematic, however. The frequency response is fairly easy to understand, but the phase response doesn't give up its secrets quite so easily. To properly use it we end up looking at various quantities derived from it, such as group delay or phase delay. It gets complicated. But there is an alternative. The systems we measure can be described in two ways: in the frequency domain by their transfer function (frequency and phase responses) or in the time domain by their impulse response. They are two views of the same system, the transfer function is the FFT of the impulse response and the impulse response is the inverse FFT of the transfer function. To study how the system behaves and what it does to signals, we can look at both. The impulse response has the benefit that it captures all the information in one signal, which puts it one up on the transfer function, though it is not as immediately intuitive as a frequency response. It readily gives up information that is less easily spotted in the transfer function though, such as early reflections or the slow decays of room modes. It is well worth taking some time to become familiar with the impulse response and some of the quantities derived from it, such as the impulse response envelope (aka ETC). Does EQ help or not? Given all the limitations we have uncovered, and with the problem of non-minimum phase on top, we might wonder whether the equaliser is any good to us. All is not lost, however. The non-minimum phase behaviour of the room is connected to the dips in the response. It means we are even less able to deal with them, but there wasn't a lot we could do about them anyway, so we are really not much worse off. On the plus side, the peaks of the response are caused by features that lie firmly in the region our minimum phase equaliser can handle. We can use the equaliser to help tame the peaks, and the lower down they occur, the better the results we are likely to get - a nice complement to our acoustic treatments, since they start to struggle (or we start to struggle with the size of them!) at low frequencies. EQ is a useful tool to keep handy when trying to fix our acoustical problems, but it can only ever be a small part of the solution. Help Index Copyright 2010 John Mulcahy All Rights Reserved Page 64 of 215
66 SPL Meter SPL Meter The SPL Meter is an integrating, logging sound level meter that displays sound pressure level, equivalent sound level or sound exposure level based on the RMS level of the input channel. It offers A, C and Z weightings, fast or slow exponential filters, a high pass filter to suppress wind noise, and records minimum, maximum and unweighted peak levels. The meter takes into account both the soundcard and microphone calibration files and corrects its readings accordingly, allowing IEC class 0 performance when used with a calibrated microphone and SPL calibrator. Note that the maximum boost resulting from the calibration files can be limited by a setting in the Analysis Preferences to prevent excessive boosting of the noise floor. Data recorded by the meter can be logged, graphed and saved to a text file. The meter displays either sound pressure level (SPL), time-average equivalent sound level (L eq ) or sound exposure level (L E ) according to the selection made on the buttons below the display. The SPL reading is filtered with either a "Fast" (125ms) or "Slow" (1s) time constant, selected via the F/S buttons. For general use the "Slow" setting is best. When the HP button is pressed a high pass filter is applied that eliminates content below approximately 8Hz. Meter Weighting SPL measurements use weighting curves to shape the signal they receive and emphasise those regions that are of interest for certain requirements. The A and C-weighting curves are shown in the figure below. Page 65 of 215
67 SPL Meter C-weighting gives the broadest response (apart from the "Flat", "Zero" or "Z" weighting), with -3dB points at 31.5Hz and 8kHz. A-weighting has a much more pronounced low frequency roll-off. It is modelled on the sensitivity of the ear to low level sounds (about 40dB SPL). A-weighting has the same high frequency rolloff shape as C, but the curves do not align at high frequencies because they are adjusted to both have zero gain at 1kHz, which shifts the A-weighting curve up relative to C-weighting. Meter Display The meter display shows the currently selected measure, the level and an overload ("OVER") indicator which is lit if the soundcard input range is exceeded. The OVER indicator can be reset by clicking in the display area or using the Reset All button. When SPL is selected the display shows db, the selected weighting in brackets (A, C or Z) and either F for Fast or S for Slow. When measuring equivalent sound level it shows LAeq, LCeq or LZeq according to the selected weighting. SEL is displayed when measuring sound exposure level. The time over which the equivalent sound level or sound exposure level figures have been calculated is shown in the Elapsed Time display at the bottom of the meter. Note that equivalent sound level is useful for making measurements of subwoofer levels using your processor or receiver's internal calibration signal, usually difficult due to the large fluctuations of the level. Equivalent sound level displays a result averaged over the time since Reset All was last pressed; simply start the test signal, press Reset All and wait for the reading to stabilise to get a precise level. The SPL meter window can be resized as required, the main SPL display digits automatically scale to suit the available space. The meter can also be set to full screen. Page 66 of 215
68 SPL Meter Below the main row of controls a level meter shows the current soundcard input level in dbfs, the peak is shown by the red bar while the numeric indicator and the coloured bar show the rms level. Below the soundcard level meter is a MinMax button to display min, max and peak values in the SPL display and a Reset All button to reset the elapsed time, min, max and peak values, equivalent sound level, sound exposure level and the overload indicator. The Calibrate button starts the meter calibration process, whilst the record button turns the meter on or off. When MinMax is selected the values are displayed alongside the main reading. Meter Input Selection The soundcard input channel which is measured is selected in the Soundcard Preferences. Setting the audio input is described in Getting Started. Calibrating the SPL Reading Page 67 of 215
69 SPL Meter Valid readings are not displayed until SPL Calibration has been carried out. The SPL reading may be calibrated against an external SPL meter or SPL calibrator by pressing the Calibrate button. The text on the button and the SPL meter digits are red if the meter has not been calibrated. If the soundcard input is altered in the REW soundcard preferences, or if the input levels are altered, it will be necessary to recalibrate the SPL meter reading. SPL Data Logging The Logger button opens the SPL Logger graph window. The record button in the top right corner of the SPL Logger graph starts or stops logging of SPL values. When logging is in progress the SPL meter on/off, calibrate, weighting, filter time constant and high pass filter buttons are disabled. The logger records the SPL (with the currently selected weighting and time constant), the minimum and maximum values, the unweighted and uncalibrated peak value, the equivalent sound level and the sound exposure level. A Save button above the SPL Logger graph allows the data recorded to be saved to a text file using the text delimiter set in the REW File menu, log files can be loaded using the Open button. SPL Logger Controls The control panel for the SPL logger graph has these controls: If Show times as time of day is selected the time axis shows the time of day of the logged data, otherwise it shows the elapsed time since logging started. Selecting Log to file using date as filename saves logged data to files in the REW logs directory automatically whenever the logger is running (the directory location is shown in the About REW dialog box). Filenames are formatted as SPL-YYYY-MMM-dd.txt, e.g. SPL-2016-Apr-24.txt. If a file for a day already exists a number will be appended, e.g. SPL-2016-Apr-24-1.txt, SPL-2016-Apr-24-2.txt etc. A new file is created if the logging continues past midnight, with the new date. Note that the files can become very large if logging continues for a long period, growing at about 18 kb per minute. If the option to log to files is selected remember to check the REW log directory to remove files you no longer need. The format of the logged data is shown below, in this example the text delimiter is Tab and the SPL meter was set to Z weighting. SPL log data saved by REW V5.15 Soundcard cal: Mic/meter cal: txt SPL cal offset: db High Pass Filter: Off Date: 24-Apr :59:07 Start: Time[s] LZS LZSMin LZSMax LZpeak LZeq LZE Time of day :59: :59: :59: :59: :59: Help Index Page 68 of 215
70 Signal Generator Signal Generator The Signal Generator can produce signals of the following types: Sine Waves Optionally including harmonic distortion Square Waves Variable duty cycle Dual Tone SMPTE, DIN, CCIF and Custom CEA-2010 Tone Burst 6.5 cycle Hann-windowed tone burst Looping to repeat the burst Pink Noise Full range (spectrum to below 10 Hz) Speaker Calibration Subwoofer Calibration Custom filtered Pink & White Periodic Noise Full range (spectrum to below 10 Hz) Length to suit RTA FFT length Sine Sweeps Linear Page 69 of 215
71 Signal Generator Logarithmic Changing frequency and/or level Looping to repeat the sweep RMS Signal Level The RMS signal level can be set for any of the signal types with 0.1 db resolution relative to digital full scale. The arrow buttons on the RMS Level spinner change the value in steps of 1dB, or any required value can be typed directly into the level box. Saving signals to WAV files The Save button generates a stereo wave file containing the selected signal in both channels. The file duration is approximately 1 minute for sine, square, dual tone, CEA-2010 burst, pink noise and Pink/White PN signals. The sweep signal durations are per the settings for the signal. Signal level is per the RMS Level setting of the signal generator. The signal sample rate is the same as the current soundcard sample rate. To save a measurement sweep it is best to go through the process of making a measurement with the desired sweep settings first, that ensures the generator is configured correctly for REW's subsequent analysis. Note that the measurement sweep may change between REW versions so always use a sweep generated with the REW version being used for analysis of the captured response. Output Setting the audio output device is described in Getting Started. The output on the chosen device can be selected in the signal generator. When using Java drivers the signal can also be generated on either or both channels of the output if it is stereo. Sine Wave Page 70 of 215
72 Signal Generator Sine waves can be generated with frequencies between 1.0 Hz and half the soundcard sample rate, e.g. 24 khz for a soundcard operating at 48 khz. The frequency is controlled by entering a value in the Frequency box, or using the arrow buttons to increment or decrement the value in steps of 0.5 Hz for frequencies below 200 Hz and steps of 1 Hz thereafter. If the option to lock the frequency to FFT bins has been selected the actual frequency that has been generated is shown at the bottom right corner of the frequency display when the generator is running as it will typically differ slightly from the entered frequency. The RMS level can range from -90 to -3.0 dbfs (-3.0 dbfs is the maximum RMS level for a sine wave before clipping, unless the View preference Full scale sine rms is 0 dbfs has been selected, in which case the maximum is 0 dbfs). Lock frequency to FFT When the "Lock frequency to FFT" box is checked the generator output frequency is locked to the nearest FFT bin centre for the current RTA FFT length (meaning the signal is periodic within the FFT length). This allows a rectangular FFT window to be used for maximum spectral resolution of the RTA plot. The exact frequency that has been generated is shown at the bottom right corner of the frequency display when the generator is running. Frequency Tracks Cursor The frequency can also be controlled via the graph cursor by checking the "Frequency tracks cursor" box. When this box is checked the signal generator frequency is linked to the position of the graph cursor and will change to follow the cursor frequency as it is moved - the changes are smooth with no phase discontinuities. Add harmonic distortion When the "add harmonic distortion" box is checked a window is displayed allowing control over the levels and phases of harmonics from the 2nd to the 9th. Each harmonic can be enabled or disabled using the check box. The levels are adjusted in db relative to the level of the fundamental, with the equivalent percentage value shown in a label alongside. Above the controls is a display of the maximum signal level Page 71 of 215
73 Signal Generator that can be used with the current distortion settings without clipping the output. Note that only harmonics that fall within the range supported by the current sample rate are generated. Add dither to output When the "Add dither to output" box is selected the generator adds 2 lsb pk-pk triangular dither to the output to remove quantisation noise spikes. The level at which the dither is added is controlled by the sample width selector to the right of the check box. N.B. When using the Java drivers audio data is usually limited to 16 bit precision. Dither is beneficial if making very precise distortion measurements of an electronic device such as a receiver, processor or equaliser. It is usually not required when making acoustic measurements as the quantisation artefacts it removes are far below the acoustic noise floor. The Graphs below show the effect of the dither option during a loopback test of a soundcard playing a 1 khz tone at -6 dbfs. The first plot is without dither, the second plot is with dither. Addition of dither cleans up much of the noise that was apparent below -120 dbfs, especially at high frequencies, making the true harmonic distortion levels more visible. Page 72 of 215
74 Signal Generator Square Wave The square wave generator allows duty cycles between 1% and 99% in 1% steps. The frequency that is generated is adjusted to ensure there is an even number of samples in the period, so that the spectrum of a 50% duty cycle square wave will only have odd harmonics. The actual frequency that has been generated is shown at the bottom right corner of the frequency display when the generator is running, at higher frequencies this can be significantly different to the frequency that was entered. Dual Tone Page 73 of 215
75 Signal Generator The dual tone generator is to facilitate intermodulation distortion measurements. It has presets for SMPTE, DIN and CCIF signals and allows custom signals to be generated with ratios of 1:1 or 4:1. Note that for valid IMD results with custom signals f2 must be higher than f1. The level of f1 is the signal generator rms level, the level of f2 is according to the signal ratio. Note that this means clipping occurs at levels above -9 dbfs for 1:1 signals or -6 dbfs for 4:1 signals. CEA-2010 Tone Burst The CEA-2010 Burst generator produces a 6.5 cycle, Hann-windowed tone burst at the selected frequency. This signal is used for testing the maximum power output of subwoofers by using an RTA in Spectrum mode to observe the levels of the distortion components produced when the signal is playing, usually testing at 63, 50, 40, 31.5, 25 and 20 Hz. The limits for the distortion components are shown in the table below, where f 0 is the test signal frequency. Page 74 of 215
76 Signal Generator Start Freq (Hz) End Freq (Hz) Limit (db) Comment *f 0 0 Fundamental 1.59*f *f 0-10 (32%) 2nd harmonic 2.52*f *f 5-15 (18%) 3rd harmonic 3.78*f *f 0-20 (10%) 4th and 5th harmonic 5.61*f *f 0-30 (3.2%) 6th - 8th harmonic 8.50*f 0 10 k -40 (1%) Higher order harmonics If the Repeat the burst checkbox is selected the burst will be repeated at intervals of not less than 1 second (the actual interval is chosen to align with the RTA block length). The Previous 1/3rd octave frequency and Next 1/3rd octave frequency move the generator to a 1/3rd octave centre frequency. The highest level of the fundamental for which none of the harmonic limits are exceeded is the maximum output level at that test frequency. The reference level for the limits is the maximum level within 3 Hz of the test frequency. When the CEA burst signal is playing the RTA shows the limits and the peak level at the test frequency as an overlay, provided the RTA is in Spectrum mode and the frequency of the burst is not more than 1,176 Hz. The peak level is shown in red if the limits are exceeded. If the RTA data from a CEA-2010 signal is saved as a measurement the peak level and limits overlay will be shown on the SPL & Phase graph and the CEA-2010 test frequency and peak level figure will be recorded in the measurement notes. The recommended RTA settings for 44.1 khz or 48 khz sample rate are: Page 75 of 215
77 Signal Generator For 88.2 khz or 96 khz use FFT length of 131,072. Refer to the CEA-2010 standard for details of the measurement procedure, or search for guides on the Internet. Pink Noise The Pink Noise generator uses white noise filtered through a -10 db/decade filter generated from a weighted sum of a series of first order filters, as devised by Paul Kellet circa Stated accuracy is within 0.05 db above 9.2 Hz at 44.1 khz sample rate. The Full Range option outputs the filtered noise directly, giving the widest bandwidth and the greatest low frequency content. The Speaker Calibration option applies 2nd order (40 db/decade, 12 db/octave) filters at 500 Hz and 2 khz, producing a signal with its energy centred on 1 khz. Subwoofer Calibration applies filters at 30 Hz and 80 Hz. Both are broadly in line with the THX test signal recommendations. Custom Filtered allows low and/or high cut filter frequencies to be set arbitrarily, subject to a minimum bandwidth of 1 octave. REW automatically adjusts the signal levels for the various options and filter settings so that the RMS values reflect the setting in RMS Level. Note that as Pink Noise has random variations some clipping of peaks will occur at RMS levels above approximately -10 dbfs. Pink and White Periodic Noise Page 76 of 215
78 Signal Generator Periodic Noise (PN) sequences are ideally suited for use with spectrum and real time analysers (RTA's). They contain every frequency the analyser can resolve in a sequence length that matches the length of the analyser's FFT. Their great benefit is that they produce the desired spectrum shape without requiring any averaging or windowing, so the analyser display reacts much more rapidly to changes in the system than it would if testing with pink or white random noise, making them ideal for live adjustment of EQ filters. The PN sequences REW generates are optimised to have a crest factor (ratio of peak level to rms level) that does not exceed 6 db for full range sequences, narrower sequences should have crest factors less than 6.5 db. Use Pink PN when measuring with an RTA or White PN with a Spectrum analyser. The Sequence Length control must be set the same as the length of the FFT used by the analyser. If it is shorter than the analyser FFT there will be notches in the analyser display, as the periodic noise will not contain some of the frequencies the analyser is looking for. If it is set longer the extra frequencies will give a noisy display requiring more averaging. When using the REW RTA the sequence length is automatically set the same as the FFT length. The images below show the effect of correct and incorrect settings of the PN length for a loopback measurement with 1/48 octave RTA that is using an FFT length of (64k). Length 32768, shorter than FFT Length , longer than FFT (no averaging) Page 77 of 215
79 Signal Generator Length 65536, matching FFT The Full Range option generates noise over a span from 10 Hz (Pink) or the lowest frequency for the selected FFT length (White) to half the sample rate, giving the widest bandwidth and the greatest low frequency content. The Speaker Calibration option generates noise from 500 Hz to 2 khz, producing a signal with its energy centred on 1 khz. Subwoofer Calibration generates noise from 30 Hz to 80 Hz. Custom Filtered allows low and/or high cut frequencies to be set arbitrarily, subject to a minimum bandwidth of 1 octave. In all cases frequencies outside the selected range are suppressed to the extent the soundcard permits (very sharp roll-offs). REW automatically adjusts the signal levels for the various options and filter settings so that the RMS values reflect the setting in RMS Level. Clipping of peaks will occur at RMS levels of -6 dbfs or above. The Save button generates a 16-bit stereo wave file containing the PN sequence in both channels. The file duration is approximately 1 minute, the level is per the RMS Level setting of the signal generator. This file can be used to generate a test disc to be played on a system whose response is to be measured. Make sure that the current soundcard sample rate corresponds with the format of the disc to be made - for example, 44.1kHz should be used if generating a CD, or 48kHz for a DVD. When measuring the system the sample rate and FFT length must be the same as used for the test disc. Linear Sweep, Log Sweep Page 78 of 215
80 Signal Generator The Signal Generator can produce sweeps with configurable start frequency/ level, end frequency/level, duration and linear or logarithmic progression. Sweep duration can be up to 60 seconds. If the "Loop" box is checked the sweep will repeat continuously. The sweeps have a 10 ms raised cosine fade in and fade out. Measurement Sweep The Measurement Sweep signal is used by REW when measuring system response. It consists of a logarithmic sweep from the start frequency to the end frequency. The sweep duration is set using the Length control. If the start frequency is below 20Hz the signal begins with a linear sweep from DC to 10Hz, followed by a logarithmic sweep from there to the end frequency. This signal is selected automatically to make sweep measurements. To save a measurement sweep it is best to go through the process of making a measurement with the desired sweep settings first, that ensures the generator is configured correctly for REW's subsequent analysis. Note that the measurement sweep may change between REW versions so always use a sweep generated with the REW version being used for analysis of the captured response. Page 79 of 215
81 Signal Generator Help Index Page 80 of 215
82 Level Meters Level Meters The Level meters show the RMS level as a coloured bar and a numeric value at the bottom of the meter and the peak value as a red line and a numeric value at the top of the meter. Levels are in db below Full Scale. If the signal generator is playing a sine wave the lower panel shows the gain and phase of the measurement input relative to the reference input at the signal generator frequency, this may be useful for checking inter-channel gain and phase if both channels are fed the same signal. Help Index Page 81 of 215
83 Graph Panel Graph Panel The graph panel shows plots for the currently selected measurement. The plots are selected via the buttons at the top of the graph area. The various graph types are: SPL and Phase All SPL Distortion Impulse Filtered IR Group Delay RT60 Spectral Decay Waterfall Spectrogram OscilloScope Options that affect the appearance of the traces can be found in the View Preferences. Each trace can be turned on or off via the selection buttons to the left of the trace name in the legend panel. Trace names are in the same colour as the trace itself, whilst the line style for the trace is shown between the label and the trace's value at the current cursor position. If a trace has smoothing applied the octave fraction is shown (1/12th octave in the example below). Capture Graph Image Button This button at the top left corner of the graph area allows the current graph view to be saved as an image. A dialog pops up to set the desired width of the image (click default to set the image to be the same width as the graph). If the "Include Title" box is checked the graph type will be shown at the top of the graph. If the graph has data that can have smoothing applied to it the amount of smoothing (if any) will be shown at the top of the graph, alongside the title (if selected). If the "Include Legend" box is checked the image includes the graph legend. Text typed into the box that shows "Type any additional text here" will appear on the graph image near the top of the graph, beneath the title and/or smoothing settings. The graph will be saved as either JPEG or PNG according to the type selected.
84 Graph Panel Scrollbars Button The Scrollbars button toggles scrollbars for the graph area on/off, hiding the scrollbars provides more room for the graph. The setting is remembered for the next startup. If the scrollbars are off, the graph can still be moved by holding down the right mouse button while in the graph area. Frequency Axis Button The Freq Axis button toggles the frequency axis between logarithmic and linear modes. This function is also available via a command in the Graph menu and the associated shortcut keys. Graph Limits Button The Graph Limits button allows desired top, left, bottom and right graph limits to be defined. A dialog pops up in which the values are entered, they are applied as they are entered or by clicking the Apply Settings button. Graph Controls Button
85 Graph Panel The Graph Controls button brings up a menu of control options for the currently selected graph type, if there are any. Horizontal Axis Zoom Buttons The horizontal axis zoom buttons appear when the mouse pointer is inside the graph area, they zoom in or out by a factor of approximately 2 centred around the cursor position. You can also zoom with the keyboard. Vertical Axis Zoom Buttons The vertical axis zoom buttons appear when the mouse pointer is inside the graph area, they zoom in and out on the Y axis. You can also zoom with the keyboard. Variable Zoom REW provides a variable graphical zoom capability by either pressing and holding the middle mouse button, or pressing the right button then, while the right button is held down, pressing and holding the left button and dragging the pointer. When variable zoom is active a cross is displayed, split into quadrants allowing horizontal and/or vertical zooming in our out depending on the mouse position. The amount of zoom is governed by how far the mouse pointer is dragged from the start position. Zoom to Area When the Ctrl key is pressed followed by the right mouse button a zoom box can be drawn by dragging the mouse. Note that on a Mac it may be necessary to press both the Ctrl and fn keys, or to hold down Ctrl and drag two fingers on the trackpad. Measurement cursors are shown on the outside of the box, to zoom to the shaded area click within it. If the shaded area is too small to zoom in to a message will indicate which dimension is too small for zooming and what the limit is to allow zoom.
86 Graph Panel Zoom with Keyboard To zoom in on the horizontal axis press Shift+x, to zoom out press x. To zoom in on the vertical axis press Shift+y, to zoom out press y. The zoom is centred on the cursor position. You may need to click on the graph first. Undo Zoom To undo the last Variable Zoom or Zoom to Area, press Ctrl+Z or select the Undo Zoom entry in the Graph menu. This will restore the graph axes to the settings they had when the right or middle mouse button was last pressed. This Undo feature can be used even if you have not zoomed, just press the right mouse button when the axis settings are to your preference then you can return to these settings (undoing any subsequent movements or control changes) by pressing Ctrl+Z. Arrow Keys The arrow keys can be used to move the graph cursor in single pixel increments. You may need to click on the graph first. To move the graph instead of the cursor, hold down the Shift key while pressing the arrow keys. Help Index
87 SPL and Phase Graph SPL and Phase Graph The SPL and Phase plot (or Impedance and Phase for an Impedance measurement) shows the frequency (db or Ohms) and phase (degrees) responses of the measurement. The frequency response is labelled with the measurement name, the phase response uses a brighter shade of the measurement colour and the right hand plot axis. Note that to have valid phase information it is necessary to remove any time delays from the Impulse Response. A time delay causes a phase shift that increases with frequency - for example, a delay of just 1ms results in a phase shift of 36 degrees at 100Hz but 3,600 degrees at 10kHz, because 1ms is 1/10th of the 10ms period of a 100Hz signal but is 10 times the 0.1ms period of a 10kHz signal, and each period is 360 degrees. The time delay of a measurement can be adjusted by changing the zero position of the time axis using the Impulse graph controls, or by using the Estimate IR Delay control described below. In addition to the measured phase, the plot can show minimum and excess phase plots that result from generating a minimum phase version of the response, described further below. The plot also shows any mic/meter or soundcard calibration data for the measurement. The calibration data can be changed or removed by selecting Change Cal... on the measurement panel. Minimum Phase/Excess Phase If the Generate Minimum Phase control has been used to produce a minimum phase version of the response the minimum and excess phase traces are activated. They show the minimum phase response and the difference between the measured phase and the minimum phase (the "excess"). For more about minimum and excess phase and group delay see Minimum Phase. Mic/Meter Cal The Mic/Meter Cal trace shows the frequency response of the Mic calibration data for this measurement (the calibration file to use for new measurements is specified in the Mic/Meter Preferences). If C Weighted SPL Meter was selected this curve will show the effect of C weighting (outside the range of the calibration data file, if there is one). The trace is not shown if there is no mic/meter calibration data. The trace is drawn relative to the middle of the graph. Soundcard Cal Page 86 of 215
88 SPL and Phase Graph The Soundcard Cal trace shows the measured frequency response of the soundcard relative to its level at 1kHz (if a calibration file has been loaded via the Soundcard Preferences). The trace is not shown if cal data has not been loaded. The trace is drawn relative to the middle of the graph. Fractional octave smoothing can be applied or removed via the Graph menu and its shortcut keys. The smoothing is applied to the SPL, phase and Group Delay traces. This is mainly used for full range measurements, as reflections can cause severe comb filtering which makes it difficult to see the underlying trend of the response. Smoothing should rarely be used for low frequency measurements as it obscures the true shape of the response. When smoothing has been applied an indicator appears in the trace legend. SPL and Phase Controls The control panel for the SPL and Phase graph has these controls: If Show points when zoomed in is selected the individual points that make up the SPL and phase responses are shown on the graph when the zoom level is high enough for them to be distinguished (which may only be over part of the plot) If Show modal frequencies is selected the theoretical modal frequencies for the room dimensions entered in the Modal Analysis section of the EQ Window are plotted at the bottom of the graph. The phase trace normally wraps at +180/-180 degrees. This is because phase is cyclic over a 360 degree range (+90 is the same phase as -270). The trace can, however, be displayed without wrapping which is what the Unwrap Phase control does. A difficulty with unwrapped phase is knowing where the correct zero phase is, another is being able to view parts of the trace where the unwrapped value has become very large. The unwrapped phase is offset (by a multiple of 360 degrees) so that it is within the range degrees at the cursor frequency. The +360 and -360 buttons will also shift the phase trace in 360 degree steps. Wrap Phase changes the phase trace back to a conventional wrapped view with vertical lines where the trace crosses 180 or -180 degrees. Generate Minimum Phase will produce a minimum phase version of the measurement using the current IR window settings. The minimum phase trace then shows the lowest phase shift a system with the same frequency response as the measurement could have, while the excess phase trace shows the difference between the measured and minimum phase. Using this control also generates a minimum phase impulse plot and minimum and excess group delay plots, which can be viewed on the respective graphs. Note that the IR window settings are important as the minimum phase response is derived from the Page 87 of 215
89 SPL and Phase Graph frequency (magnitude) response of the measurement, which in turn is affected by the IR window settings. If the window settings are subsequently changed Generate Minimum Phase should be used again to reflect the new settings. Note also that the shape of the left side window (the window applied before the peak) affects the minimum phase result, a rectangular window will produce a response with lower phase shift than, for example, a Hanning window. If the system being measured was inherently minimum phase (as most crossovers are, for example) the minimum phase response is the same as removing any time delay from the measurement. Room measurements are typically not minimum phase except in some regions, mainly at low frequencies. For more about minimum and excess phase and group delay see Minimum Phase. Estimate IR Delay calculates an estimate of the time delay in the measurement by comparing it with a minimum phase version. The delay it calculates can be removed from the impulse response by pressing the Shift IR button on the panel shown after the delay is calculated. Note that shifting the impulse response will clear any spectrogram which had been generated as the plot would no longer be valid. The Generate Minimum Phase and Estimate IR Delay controls also appear in the Impulse graph control panel. The trace offset value moves the graph position, but does not alter the data so the legend values do not change. If the Add offset to data button is pressed the current offset value is transferred to the measurement data and the legend readings will update accordingly. Help Index Page 88 of 215
90 All SPL Graph All SPL Graph The All SPL graph is an overlay graph that shows all measurements (SPL and/or Impedance) that have been made. It allows an average to be generated of all selected traces or arithmetic operations to be carried out on pairs of traces to generate a new trace. Average The Responses calculates an average of the db SPL values of those traces which are selected when the button is pressed. Phase is not taken into account. The frequency range of the averaging result covers the region where the traces used overlap, for example if one trace was measured to 200Hz, another to 500Hz and a third to 1000Hz the average would range to 200Hz (to the lowest end frequency). New measurements (those made after the last average was generated) show new next to the trace value, whilst those included in the last average show avg. All SPL Controls The control panel for the All SPL graph has these controls: The smoothing control allows the fractional octave smoothing setting for all the currently selected traces to Page 89 of 215
91 All SPL Graph be changed. The Measurement offsets control allows the chosen measurement to be offset either temporarily or (by using Add Offset to Data permanently. If Show points when zoomed in is selected the individual points that make up the SPL and phase responses are shown on the graph when the zoom level is high enough for them to be distinguished (which may only be over part of the plot) If Show modal frequencies is selected the theoretical modal frequencies for the room dimensions entered in the Modal Analysis section of the EQ Window for the currently selected measurement are plotted at the bottom of the graph. The Trace Arithmetic controls allow the chosen pair of traces to be added, subtracted, multiplied, divided, coherently averaged or merged. If both the chosen traces have impulse responses, the result will also have an impulse response, however the sample rates must be either the same or related by an integer. For example, traces at 44.1kHz and kHz can be combined via an arithmetic operation, the result will have the higher of the two rates. This allows operation on band limited measurements which may have been decimated to a lower sample rate. If the traces have incompatible sample rates, or either does not have an impulse response, the result will not have an impulse response, but it may have both magnitude and phase data if both the traces it was applied to had magnitude and phase data, otherwise the result will only have magnitude data. The frequency span of the result of an arithmetic operation will be from the lowest start frequency to the highest end frequency of the traces operated on. Outside their frequency range traces are treated as being zero valued, with the exception of the divisor in a division operation which is treated as being unity outside its range. If the measurements actually have significant levels outside the measurement range the zero setting will generate oscillations in frequency and time domains, for best results use traces that span the full frequency range. Notes Help Index For meaningful results measurements that have impulse responses or phase data should be properly time aligned before they are combined. An exception is the Merge operation, for which REW will automatically align both magnitude and phase at the merge frequency, adjusting the trace B time delay as required for the phase match. The amounts of the adjustments are shown in the notes of the newly generated measurement. The current impulse response window settings are used for each trace, the result uses the same window settings as trace A The result is smoothed using whatever smoothing was being used for trace A Page 90 of 215
92 Distortion Graph Distortion Graph The Distortion graph shows the measurement's fundamental (the linear part of its response), its harmonic distortion components up to the tenth harmonic and Total Harmonic Distortion (THD). The plots are derived from analysis of the impulse response. Impulse responses measured using logarithmic sweeps separate distortion from the linear part of the system response, the distortion components appear at negative times, behind the main impulse. Analysing the frequency content of these components allows plots of distortion harmonics to be generated. The harmonic plots can only be generated for frequencies within the bandwidth of the measurement. For example, if a measurement is made to 20 khz, the second harmonic plot can only be generated to 10 khz, as the 2nd harmonic of 10k Hz is 20 khz. Similarly the third harmonic plot can only be generated to 6.67 khz (20/3). When opening measurements made before the Distortion graph was added to REW fewer harmonics may be available to display. The lower frequency limit for distortion plots is 10 Hz or the measurement start frequency, whichever is higher. 10 Hz is the lower limit of the logarithmic part of the measurement sweep. Start frequencies lower than that use an initial linear swept portion (to avoid spending an excessive proportion of the sweep duration time at very low frequencies) which means that region cannot be used to generate distortion data. Total Harmonic Distortion is generated from the available harmonics up to the tenth. At higher frequencies the THD plot will incorporate fewer harmonics, according to which are available. The plots of the Fundamental (the linear part of the measurement) and the distortion harmonics do not include mic/meter or soundcard calibration corrections. This is to avoid the effect of the corrections generating a misleading view of distortion levels. For example, mic/meter and soundcard calibration corrections boost the lowest frequencies of measurements to counter the rolloff of the mic/meter and soundcard interfaces, but adding those corrections to a distortion plot would make distortion appear to rise at low frequencies, hence their omission. The fundamental and harmonic plots are smoothed to 1/24 octave. This cannot be adjusted. The distortion data can be exported to a text file using File -> Export -> Distortion data as text. Distortion Controls The control panel for the graph has these controls: By default the plot shows the actual SPL levels of the fundamental and the harmonics. If Plot normalised to fundamental is selected the harmonics are divided by the fundamental to show their relative level and the fundamental appears as a flat line at 0 db. The legend value for the fundamental will continue to show the actual SPL, the readings for the harmonics and THD will Page 91 of 215
93 Distortion Graph depend on the Distortion Figures setting. Normalising the plot will cause the distortion traces to rise at high frequencies if the response of the system being measured rolls off (as is usually the case). This is exaggerated if Use harmonic frequency as ref is selected (see next section). The boosting due to low fundamental level can be controlled by selecting Limit norm. to 30 db below peak, this sets a lower limit on the fundamental that is 30 db below the peak level of the fundamental - for example, if the peak of the fundamental were 95 db the minimum level used for normalising would be 65 db. By default the harmonic and THD plots in normalised mode use the level at the fundamental for each frequency as their reference - for example, the distortion figures for each harmonic at 1 khz will depend on the level of the fundamental at 1 khz. If Use harmonic frequency as ref is selected the reference will be the frequency of the harmonic - for example, at 1 khz the 2nd harmonic figure will depend on the level of the fundamental at 2 khz, the 3rd harmonic will depend on the level of the fundamental at 3 khz and so on. This follows a recommendation made by Steve F. Temme in "How to graph distortion measurements" presented at the 94th AES convention in March If the response of the system being measured is flat this makes no difference to the results, but when the response is not flat (as for most acoustic measurements) it can remove the influence of the loudspeaker's fundamental response from the distortion figures. As an example, suppose the loudspeaker response was flat apart from a 6 db peak at 2 khz. 2 khz is the 2nd harmonic of 1 khz, so the 2nd harmonic level shown at 1 khz will be increased by 6 db due to the boost in the fundamental when using the excitation frequency as the reference. Similarly the 3rd harmonic level at 667 Hz (2/3 khz) will be boosted by 6 db. If the harmonic frequency were used as the reference the distortion figures would not show this boost. Using the harmonic frequency as the reference also provides a more meaningful view of distortion at frequencies below the LF roll-off of the system as otherwise the distortion levels are boosted as the level of the fundamental drops. Note that this option will not affect the traces when the plot is not normalised, but will still affect the values in the legend if the distortion figures are set to read in percent or in db relative to the fundamental. The Distortion Figures control selects the units that are used for the harmonic distortion levels displayed on the graph legend. The choices are db SPL, which shows the actual sound pressure level of each harmonic; db Relative, which shows how many db the harmonic is below the fundamental; and Percent, which shows the harmonic level as a percentage of the fundamental. The frequency at which the fundamental level is taken depends on the setting of Use harmonic frequency as ref (see above). When the plot is normalised and distortion figures are in percent the Y axis changes to show percent values. The Highest Harmonic control allows the higher harmonics to be hidden if they are not of interest. For example, if Highest Harmonic were set to 3 only the second and third harmonic traces would appear on the graph and in the graph legend. Distortion Examples Here is a distortion plot generated from a loopback measurement of a soundcard, produced at a high sweep level (-4 dbfs, which resulted in 2 db of headroom at the gain settings used). The readings in the legend are with the cursor at 1 khz. Page 92 of 215
94 Distortion Graph The THD trace has been omitted, as it overlays the 2nd harmonic trace (in red) which is the dominant component, 0.07%. The 3rd harmonic (in orange) is much lower at around 0.01%, whilst the higher harmonics are largely within the noise floor. This is the impulse response for that measurement, the distortion peaks are to the left of the main peak. The first peak to the left is the 2nd harmonic, the next is the third harmonic and so on. Page 93 of 215
95 Distortion Graph The next plot is from a room measurement. The 2nd (red), 3rd (orange) and 4th (yellow) harmonic traces are shown, along with the THD (black). Higher harmonics were within the noise floor. The measurement shows a sharp rise in 3rd harmonic distortion at 94 Hz, and a dramatic rise in all distortion components from about 2 khz upwards. Further measurements at differing signal levels established that this distortion was being introduce by the SPL meter used for the measurement. Page 94 of 215
96 Distortion Graph This is the impulse response for the in-room measurement, the distortion peaks are clearly visible to the left of the main peak. Help Index Page 95 of 215
97 Impulse Graph Impulse Graph The Impulse graph shows the impulse response for the current measurement. It can also show the left and right windows and the effect of the windows on the data that is used to calculate the frequency response; a minimum phase impulse; the impulse response envelope (ETC) and the step response. The Y axis used for the impulse response can be selected as % FS or dbfs (FS = Full Scale) via a control in the top left corner which appears when the mouse cursor is inside the graph area. The dbfs scale is equivalent to a "log squared" view of the impulse. Dashed vertical black lines show the extents of the impulse response windows, a dashed red line shows the reference position. If the window settings are changed the region outside the new area is shown shaded until the settings are applied. It is best to set the Y axis to db to adjust the windows as it is then much easier to see where the response has decayed into the noise. After each measurement the left window width is automatically set up. For full range measurements (and down to end frequencies of 1kHz) the width is 125ms, below that it increases to allow for pre-ringing effects of using a limited sweep range. To change the window settings for a measurement click the IR Windows button: Page 96 of 215
98 Impulse Graph The impulse response is that of the whole system, including the mic/meter and the soundcard. The mic/meter and soundcard calibrations are only applied when calculating the frequency response. Minimum Phase Impulse If the Generate Minimum Phase control has been used to produce a minimum phase version of the current measurement's magnitude response a minimum phase impulse trace is activated, showing the impulse response the minimum phase system would have. Impulse Response Envelope The envelope of the impulse, also called the energy-time curve or ETC, is useful to identify reflections and see the overall shape of the impulse response. The plot below shows the envelope, the spikes after the initial peak are due to reflections from room surfaces, the first spike occurs 3.25ms after the initial peak indicating that the sound travelled an additional 1.11m or 3.7 feet to reach the microphone. Step Response The step response shows the output which would result if the input signal jumped to a fixed level and stayed there. It is the integral of the impulse response. If there is an offset in the measurement input chain the step response will show an overall rise or fall as time progresses, rather than tending back to zero. Page 97 of 215
99 Impulse Graph Distortion Components A property of the log sweep analysis method is that the various harmonic distortion components appear as additional impulses at negative time, with decreasing spacing as the distortion order increases. For example, this plot shows spikes from distortion components up to the 8th harmonic on a laptop soundcard loopback measurement: Here is a similar measurement for an external USB soundcard, it is a 44.1k card rather than 48k, which limits us to the 6th harmonic in the 1s pre-impulse period - however, only the 2nd, 3rd and 5th harmonic peaks are evident, the 4th harmonic peak is barely visible above the noise floor (which is about 10dB lower than the laptop card). The extended lobes after the impulse are due to the card's much lower -3dB frequency, 1.0Hz versus 22.1Hz (note that the right side of the time axis is 2.0s in this plot compared to 0.5s in the previous plot): Impulse Controls The control panel for the Impulse graph has these controls: Page 98 of 215
100 Impulse Graph The impulse response may be plotted with or without normalisation to its peak value according to the setting of the Plot Normalised control. When normalised plotting is selected the peak will be at 100% or 0dBFS. If Show points when zoomed in is selected the individual points that make up the response are shown on the graph when the zoom level is high enough for them to be distinguished. The response may be plotted inverted according to the setting of the Invert impulse control. Note that this has no effect when the Y axis is set to dbfs. If the soundcard you are using inverts its inputs that can be corrected using the Invert checkbox in the Soundcard Preferences Input Channel controls. Generate Minimum Phase will produce a minimum phase version of the measurement using the current IR window settings. The minimum phase impulse then shows the response of a system having the same frequency response as the measurement but with the lowest phase shift such a system could have. This control also activates minimum and excess phase and group delay traces on the SPL & Phase and GD graphs respectively. Note that the IR window settings are important as the minimum phase response is derived from the frequency (magnitude) response of the measurement, which in turn is affected by the IR window settings. If the window settings are subsequently changed Generate Minimum Phase should be used again to reflect the new settings. Note also that the shape of the left side window (the window applied before the peak) affects the minimum phase result, a rectangular window will produce a response with lower phase shift than, for example, a Hanning window. If the system being measured was inherently minimum phase (as most crossovers are, for example) the minimum phase response is the same as removing any time delay from the measurement. Room measurements are typically not minimum phase except in some regions, mainly at low frequencies. For more about minimum and excess phase and group delay see Minimum Phase. Estimate IR Delay calculates an estimate of the time delay in the measurement by comparing it with a minimum phase version. The delay it calculates can be removed from the impulse response by pressing the Shift IR button on the panel shown after the delay is calculated. Page 99 of 215
101 Impulse Graph The t=0 offset controls can be used to shift the zero time position by either a specified number of samples, a specified time or a specified distance. Distances are converted to times using a speed of sound of 343 m/s. These controls can be used to manually remove measurement time delays or determine the correct delay to align measurements of different speakers or drive units. Note that shifting the impulse response will clear any spectrogram which had been generated as the plot would no longer be valid. If a timing reference was used the System Delay figure (which can be viewed in the measurement Info panel) is shifted by the same amount as the zero time. The Scale FR Peak control re-scales the impulse response to achieve a desired maximum SPL figure in the corresponding frequency response. This may be useful to rescale an imported impulse response. ETC Smoothing is used to smooth the envelope (ETC) trace using a moving average filter of the duration specified in the spinner. Help Index Page 100 of 215
102 Filtered IR Graph Filtered IR Graph The Filtered IR graph allow octave and one-third octave filters to be applied to the measurement. It is primarily aimed at examining decay behaviour in different frequency bands and analysing the results per ISO In addition to the filtered impulse response itself this graph includes traces of the impulse response envelope (ETC) and the Schroeder integral. Octave and One-Third Octave Filters Octave and 1/3 octave filters can be selected from the box in the lower left corner of the graph. The selected filter is applied to the Impulse Response upon selection. The filter remains active until "No Filter" is selected. The measurement name on all graphs is shown with an indication of the applied filter, for example "Auditorium [250Hz 1/3]". Schroeder Integral The Schroeder Integral is a curve obtained by backwards integration of the squared impulse response, ideally starting from a point where the response falls into the noise and applying a correction (a starting value for the integral) which assumes the rate at which the Schroeder curve is falling continues for the whole response. REW uses an iterative procedure to estimate the best starting point for the integration, often called "Lundeby's Method" (from the paper by A. Lundeby, T. E. Vigran, H. Bietz, and M. Vorländer, Uncertainties of Measurements in Room Acoustics, Acustica, vol. 81, pp (1995)). The slope of this curve is used to measure how fast the impulse response is decaying, deriving a figure for "RT60" which is the time it would take sound to decay by 60dB. The curve shown on the Impulse graph is for the currently applied filter, if any. When calculating decay data for the octave and one-third octave RT60 results the impulse is first filtered to the corresponding bandwidth and centre frequency before the Schroeder Integral for that band is determined and the various RT60 measures calculated. Page 101 of 215
103 Filtered IR Graph Filtered IR Controls The control panel for the Filtered IR graph has these controls: The impulse response may be plotted with or without normalisation to its peak value according to the setting of the Plot responses normalised control. When normalised plotting is selected the peak will be at 100% or 0 dbfs. The Time reversed filtering control applies the octave band filters backwards in time, this reduces the filter's own contribution to the measured decay. When using 1/3 octave filters at low frequencies the filter decay time can be significant, over 200 ms for a 100Hz 1/3 filter, for example. Applying the filter in reverse reduces this decay to less than 50 ms, but it does affect the response somewhat, such that Early Decay Time (EDT) figures using Time-Reversed filters may not be valid. Zero phase filtering applies 4th order bandpass filters in two passes through the data, one forwards and one reversed, to give a response with overall zero phase shift. This may be useful when comparing the locations of reflection peaks in filtered impulse responses or the ETCs derived from them as the peaks will not be shifted in time by the effect of the filter's phase response. The Show data panel control shows a panel on the graph containing the results for the decay values. The RT60 figures include the decay range over which they have been calculated and an "r" value, the regression coefficient, which measures how well the data corresponds to a straight line. A value of -1 would indicate a perfect fit, values lower in magnitude than indicate the corresponding decay figure may not be reliable. Unreliable figures are italicised and shown orange. The parameters available are: EDT Early Decay Time, based on the slope of the Schroeder curve between 0 db and -10 db. Page 102 of 215
104 Filtered IR Graph T20 Decay time based on the slope of the Schroeder curve between -5 db and -25 db. T30 Decay time based on the slope of the Schroeder curve between -5 db and -35 db. Topt An "optimal" decay time based on the slope of the Schroeder curve over a variable range chosen to yield the best linear fit. If the early decay time is much shorter than T30 the Topt measure uses a start point based on the intersection of the EDT and T30 lines, otherwise it uses -5 db. REW tests every end point in 1dB steps to the end of the Schroeder curve and chooses the one which gives the best linear fit. Curvature (T30/T20-1) expressed as a percentage, providing an indication of how the slope of the decay curve is changing. Values from 0 to 5% are typical, higher than 10% is suspicious and may indicate that the room has a two-stage decay curve. If curvature is negative the results should be treated with caution as they may be in error. The graph can also show the "Regression Line", which is a line obtained by carrying out least squares linear regression on the Schroeder curve over the range applicable to any particular decay parameter. The selector for which regression line is to be shown is next to the Show Regression Line check box. ETC Smoothing is used to smooth the envelope (ETC) trace using a moving average filter of the duration specified in the spinner. Help Index Page 103 of 215
105 Group Delay Graph Group Delay Graph The group delay for the measurement is calculated from the slope of the phase trace. Note that if smoothing has been applied to the measurement that will also smooth the phase and group delay traces. Smoothing can be applied or removed via the Graph menu and its shortcut keys. Peaks and dips in the frequency response will usually be accompanied by corresponding peaks and dips in the group delay. The group delay will include any delay in the measurement due to time delays in the PC or soundcard, processing delays in the equipment and delays due to the time sound takes to travel from source to microphone. Delays in the PC or soundcard can be eliminated by using the Use loopback as timing reference or Use acoustic timing referenceoptions in the Analysis Preferences. If the group delay is tending towards a level at the upper end of the measurement that level typically corresponds to the overall measurement delay. Group Delay Controls The control panel for the Group Delay graph has these controls: Generate Minimum Phase will produce a minimum phase version of the measurement using the current IR window settings. This activates minimum and excess group delay traces that show how the measurement's group delay compares with the response of a system having the same frequency response but with the lowest phase shift such a system could have. This control also activates minimum and excess phase and minimum phase impulse traces on the SPL & Phase and Impulse graphs respectively. Note that the IR window settings are important as the minimum phase response is derived from the frequency (magnitude) response of the measurement, which in turn is affected by the IR window settings. If the window settings are subsequently changed Generate Minimum Phase should be used again to reflect the new settings. Note also that the shape of the left side window (the window applied before the peak) affects the minimum phase result, a rectangular window will produce a response with lower phase shift than, for example, a Hanning window. If the system being measured was inherently minimum phase (as most crossovers are, for example) the Page 104 of 215
106 Group Delay Graph minimum phase response is the same as removing any time delay from the measurement. Room measurements are typically not minimum phase except in some regions, mainly at low frequencies. For more about minimum and excess phase and group delay see Minimum Phase. If Show points when zoomed in is selected the individual points that make up the measured and minimum phase responses are shown on the graph when the zoom level is high enough for them to be distinguished (which may only be over part of the plot) If Show modal frequencies is selected the theoretical modal frequencies for the room dimensions entered in the Modal Analysis section of the EQ Window are plotted at the bottom of the graph. Help Index Page 105 of 215
107 RT60 Graph RT60 Graph The RT60 Reverberation Time curves at each octave or one-third octave filter centre frequency are displayed on this graph, with separate traces for the Early Decay time (EDT) and the 60dB decay times T20, T30 and REW's Topt. See below for descriptions of each of these parameters. RT60 Controls The control panel for the RT60 graph has these controls: The Time reversed filtering control applies the octave band filters backwards in time, this reduces the filter's own contribution to the measured decay. When using 1/3 octave filters at low frequencies the filter decay time can be significant, over 200 ms for a 100Hz 1/3 filter, for example. Applying the filter in reverse reduces this decay to less than 50 ms, but it does affect the response somewhat, such that Early Decay Time (EDT) figures using Time-Reversed filters may not be valid. Zero phase filtering applies 4th order bandpass filters in two passes through the data, one forwards and one reversed, to give a response with overall zero phase shift. This reduces the contribution of the filter's decay time similar to time revered filtering but without significantly affecting early decay time. If the Show correlation factor box is checked the graph legend names shows the quality of the line fit for the various decay measures. The "r" value shown after each decay measure is the regression coefficient, which measures how well the data corresponds to a straight line. A value of -1 would indicate a perfect fit, values lower in magnitude than indicate the corresponding decay figure may not be reliable. Unreliable values are italicised. The decay measures available are: EDT Page 106 of 215
108 RT60 Graph Early Decay Time, based on the slope of the Schroeder curve between 0dB and -10dB. T20 Decay time based on the slope of the Schroeder curve between -5dB and -25dB. T30 Decay time based on the slope of the Schroeder curve between -5dB and -35dB. Topt An "optimal" decay time based on the slope of the Schroeder curve over a variable range chosen to yield the best linear fit. If the early decay time is much shorter than T30 the Topt measure uses a start point based on the intersection of the EDT and T30 lines, otherwise it uses -5dB. REW tests every end point in 1dB steps to the end of the Schroeder curve and chooses the one which gives the best linear fit. The range over which the value has been calculated is shown in the trace legend. The RT60 plot can show horizontal bars centred on each filter frequency and spanning the filter's bandwidth, or lines joining the filter centre frequencies, according to the Use bars on RT60 plot control setting. The reverberation times for the current measurement can be written to a text file using the File -> Export -> RT60 data as text menu entry. Help Index Page 107 of 215
109 Spectral Decay Graph Spectral Decay Graph This graph shows spectral decay traces over the region from 10Hz to the end of the measurement sweep. The plot used logarithmically spaced data at 96 points per octave with 1/48th octave smoothing applied. The Spectral Decay plots are generated by shifting the impulse response window to the right by the slice interval to generate each succeeding slice. Two windows are used, a left side window to taper the data prior to the start of the region being analysed and a right side window that spans the selected window width. The default window type for the left side is Hann, for the right side it is Tukey 0.25, other types may be selected via the Spectral Decay entries in the Analysis Preferences. The initial reference point for the windows (end of left window/start of right window) is the peak of the impulse response. To produce the Decay plot click the Generate button in the bottom left corner of the graph area. Decay Controls The traces for each slice can be drawn as conventional lines or as filled areas, selected by the Fill slices check box. The alternative views are shown below. Page 108 of 215
110 Spectral Decay Graph If Show modal frequencies is selected the theoretical modal frequencies for the room dimensions entered in the Modal Analysis section of the EQ Window are plotted at the bottom of the graph. The time separation of the slices is controlled by the Slice Interval setting, the width of the impulse response section that is used to generate the slice is set by the Window control. The corresponding frequency resolution is shown to the right. The Rise Time control sets the width of the Left Hand window. Shorter settings give greater time resolution but make the frequency variation less easy to see. The default setting, 100 ms, is aimed at revealing room resonances. When examining drive unit or cabinet resonances with full range measurements a much shorter rise time would be used, 1.0 ms or lower, with time spans and window settings of around 10 ms. CSD mode is often more useful for such measurements as the later part of the impulse response can be noisy, obscuring the behaviour in the later slices. The Smoothing applied to the slices can be increased from 1/48th octave (the minimum, and recommended) to as high as 1/3rd octave. Use CSD Mode should be selected if the later slices of the decay are contaminated by noise in the measurement. It would commonly be used when examining drive unit or cabinet resonances. CSD mode anchors the right hand end of the window at a fixed point and only moves the left side. This does mean, however, that the frequency resolution reduces (and the lowest frequency that can be generated increases) as the slices progress, as each has a slightly shorter total window width than the previous slice. The control settings are remembered for the next time REW runs. The Apply Default Settings button restores the controls to their default values. Help Index Page 109 of 215
111 Waterfall Graph Waterfall Graph This graph shows a waterfall plot over the region from 10Hz to the end of the measurement sweep. The plot uses logarithmically spaced data at 96 points per octave. To produce the waterfall plot click the Generate button in the bottom left corner of the graph area. The labels at the sides of the plot show the time axis values How a Waterfall Plot is Generated To understand what the waterfall plot shows and how its appearance is affected by the various waterfall controls it is helpful to first understand how it is generated. Each slice of the waterfall plot shows the frequency content of a windowed part of the measurement's impulse response. 'Windowed' means we take the impulse response and multiply each sample in it by the value of a window, which is made up of a left side and a right side whose shapes we can choose (the window types are selected via the Spectral Decay entries in the Analysis Preferences). Here is an example of an impulse response showing the original impulse, the window shape (in blue) and the windowed response. Page 110 of 215
112 Waterfall Graph Here is a zoomed in view of the early part, where the effect the windowing has on the windowed (lighter red) trace can be seen. Page 111 of 215
113 Waterfall Graph After the frequency content of the first windowed part of the impulse response has been obtained it is plotted as the first slice of the waterfall. The window is then moved along the response and the process is repeated for the next slice. The amount the window moves is determined by the time span of the waterfall and the number of slices that are to be plotted, so that the data for the last slice is from a section of the impulse response that is later than the first slice by the time range - for example, if the time range was 300 ms and there were 51 slices there would need to be 50 shifts of the window (the first slice has no shift) so each slice would be from data obtained after moving the window 6 ms along the impulse (300/50). The window has a left hand side and a right hand side. In the plots above, the left hand window is a Hann type that ends at the peak of the impulse. The right hand side is a Tukey 0.25 (which means that for 75% of its width it is flat, then the remaining 25% is a Hann window). The overall width of the window (left side plus right side) determines the frequency resolution of each slice of the waterfall. The shape of the window, and particularly the shape and width of the left hand side, affects the way features of the response are smeared out in time. To understand this, imagine a rectangular window and a perfect impulse, that has one sample at 100% and all other samples zero. As long as that single 100% sample is within the span of the window the frequency response will be a flat line. As soon as the left edge of the window goes past the 100% sample that slice and all slices after it will have no data in them (all the samples will be zero) so the waterfall would disappear off the bottom of the plot. Here is an example of such a waterfall plotted with a 100 ms left hand rectangular window. Page 112 of 215
114 Waterfall Graph That waterfall is, in the time domain, a faithful representation of how that perfect impulse response looks - and in general for any response a rectangular window gives the best time resolution, but that comes at a price. The price is in the frequency domain behaviour, i.e. the shape of the frequency response in slices of the waterfall. In real impulse responses, that are spread out over time, using a rectangular window creates a sharp step at the left hand edge of the windowed data. That sharp step causes ripples in the frequency response, obscuring the actual frequency content. The waterfall also has an initial period, equal to the width of the left hand window, where the slices are almost identical, creating a flat portion. Here is an example of a measurement with a 100 ms rectangular left hand window, despite its appearance it is the same measurement as shown at the top of this help page, only the shape of the left hand window has been changed. Page 113 of 215
115 Waterfall Graph To avoid the damaging effects of that sharp step in the windowed response, a tapered window is used to smoothly attenuate the samples, but now a feature that does actually have a rapid change in the impulse response will linger on in the waterfall, because it will not entirely disappear until the whole left hand window has gone past it. Here are the perfect impulse and the real measurement again, this time with a 100 ms Hann left hand window. Page 114 of 215
116 Waterfall Graph REW's waterfalls have been aimed at examining room resonances. To help make those resonances easy to see in the response, a wide left hand window is used - in REW V5.0 and earlier its width was half the setting entered Page 115 of 215
117 Waterfall Graph as the Window time, and the right hand window had a width equal to the window time. However, that meant increasing the Window setting increased both the frequency resolution (the main reason for wanting a longer window) and also stretched the response out in time, due the increased left hand window width. That was not very helpful, as it meant the time range had to be increased to get back to a useful view of the behaviour. After V5.0 the waterfall behaviour has been enhanced to improve control over its appearance and extend its use to include the analysis of drive unit and cabinet resonances. The left hand window width is specified independently, using a setting labelled Rise Time. Changing the Window setting only alters the Right Hand window, which means that the Window setting now controls only the frequency resolution of the waterfall - longer settings give higher resolution - without altering the waterfall's time domain behaviour. There are also controls to select how many slices the waterfall should have (up to 100) and to select the smoothing to apply to each slice. In addition to the standard waterfall mode, which slides the window along the impulse response, there is a CSD (Cumulative Spectral Decay) mode, which anchors the right hand end of the window at a fixed point and only moves the left side, which is useful when examining cabinet or tweeter resonances over very short time spans. This does mean, however, that the frequency resolution reduces (and the lowest frequency that can be generated increases) as the slices progress, as each has a slightly shorter total window width than the previous slice. Waterfall Controls The Slice slider selects which slice is at the front of the plot - as the slider value is reduced the plot moves forward one slice at a time. The trace value shows the SPL figure for the front-most slice, the corresponding time for that slice is shown at the top right of the graph. The x, y and z sliders alter the perspective of the plot, moving it left/right, up/down and forwards/backwards respectively. The check boxes next to the sliders allow the perspective to be disabled in that axis. Disabling the x axis can make it easier to see the frequencies of peaks or dips. Disabling the z axis turns off all the perspective effects which makes the plot like a filled spectral decay. Here is the same plot as above but with the x-axis perspective effect turned off. The waterfall allows another measurement's plot to be overlaid on the current measurement. The overlay is Page 116 of 215
118 Waterfall Graph generated slice-by-slice, plotting a slice of the current measurement's waterfall, then a slice of the overlay, then the next slice of the current measurement and so on. N.B. before a measurement is available to overlay it is necessary to generate the waterfall data for it. The overlay is selected using the Overlay selector. Measurements which do not have waterfall data are shown in grey in the selection list. To generate the data for a measurement select it as the current measurement and use the Generate button. Transparency can be applied to the main plot, the overlay, or both. When transparency is set to 0% both plots are solid. In the image above the main plot is drawn at 75% transparency, allowing the overlay to show through. The transparency mode can be switched between main/overlay/both to ease comparison between the plots. The Total Slices control determines how many slices are used to produce the waterfall. Fewer slices mean faster processing, but make it less easy to see how the response is varying over time. The Time Range control determines how far the impulse response window is moved from its start position to generate the waterfall. The width of the impulse response section that is used to generate the waterfall is set by the Window control (this control sets the Right Hand window width). The corresponding frequency resolution is shown to the right of the window setting. Longer window settings provide better frequency resolution. The Rise Time control sets the time duration of the Left Hand window. Shorter settings give greater time resolution but make the frequency variation less easy to see. The default setting, 100 ms, is aimed at revealing room resonances. When examining drive unit or cabinet resonances with full range measurements a much shorter rise time would be used, 1.0 ms or lower, with time spans and window settings of around 10 ms. CSD mode is often more useful for such measurements as the later part of the impulse response can be noisy, obscuring the behaviour in the later slices. The 'rise time' terminology dates back to the late 80s and MLSSA. In MLSSA it referred to the 10% to 90% rise time of a left hand window formed by convolving a window function with a unit step (in essence, the step response of the chosen window function). The actual width of the window was much greater, depending on the window type - about twice the rise time for a Hann window, for example, or about 3 times the rise time for Blackmann-Harris. In REW the term is used to refer to the overall width of the left hand window, somewhat misusing it in the interest of retaining terminology that is in common use for CSD plots whilst adopting a definition that provides a clearer indication of what parts of the response lie inside and outside the chosen window settings. To obtain similar results to the MLSSA-style definition use an REW setting that is twice as long. The Smoothing applied to the waterfall slices can be increased from 1/48th octave (the minimum, and recommended) to as high as 1/3rd octave. Use CSD Mode should be selected if the later slices of the waterfall are contaminated by noise in the measurement. It would commonly be used when examining drive unit or cabinet resonances. CSD mode anchors the right hand end of the window at a fixed point and only moves the left side. This does mean, however, that the frequency resolution reduces (and the lowest frequency that can be generated increases) as the slices progress, Page 117 of 215
119 Waterfall Graph as each has a slightly shorter total window width than the previous slice. The control settings are remembered for the next time REW runs. The Apply Default Settings button restores the controls to their default values. Help Index Page 118 of 215
120 Spectrogram Graph Spectrogram Graph This graph shows a spectrogram plot over the region from 10Hz to the end of the measurement sweep. The spectrogram is like a waterfall viewed from above, with the level indicated by colour. The scale showing how colour relates to level is displayed to the right of the plot. The vertical axis of the plot shows time, increasing towards the top of the plot. The time starts before the peak of the impulse so that the onset of the response can be seen. The areas where the response is decaying more slowly show up as streaks rising up towards the top of the graph. The dashed line shows the peak level in the plot at each frequency. The spectrogram plot is generated in the same way as the Spectral Decay plot, shifting the impulse response window to the right by a proportion of the time range to generate each succeeding slice. The window types may be selected via the Spectral Decay entries in the Analysis Preferences. The plot uses logarithmically spaced data at 96 points per octave with 1/48th octave smoothing applied. To produce the spectrogram plot click the Generate in the bottom left corner of the graph area (shortcut Alt+G). The legend panel shows the plot value at the intersection of the vertical and horizontal cursor lines. An ideal Spectrogram decays very rapidly off the bottom of the scale range. Here is an example of a plot produced from a soundcard loopback measurement in Fourier mode. Page 119 of 215
121 Spectrogram Graph Spectrogram Controls Mode selects the type of spectrogram plot that will be produced, which can be either Fourier or Wavelet. In Fourier mode the plot uses fixed width windows, which mean the plot has the same time resolution at all frequencies. If the plot spans a wide range of frequencies this usually means the time resolution is either too low at high frequencies or too high at low frequencies. A 100 ms window, for example, gives 10 Hz frequency resolution. At low frequencies that is a big octave fraction (1/1.4 octaves at 20 Hz), at high frequencies a very, very small octave fraction (1/1386 octaves at 20 khz). For a time-frequency plot it would be more useful if the tradeoff between time and frequency resolution varied with frequency, using a constant octave fraction for frequency resolution rather than a constant number of Hz and so giving higher time resolution at high frequencies and lower at low frequencies. A wavelet transform can achieve that, specifically a constant Q Continuous Wavelet Transform (CWT). A constant Q wavelet transform is mathematically equivalent to using a frequency-dependent window to produce the spectrogram, which is what REW does. This method is faster than typical CWT calculations, but may produce some artefacts in parts of the response that extend to frequencies close to half the sample rate - using a higher sample rate shifts these beyond the usual range of interest. Here is a 1/6 octave Wavelet spectrogram of the same soundcard loopback measurement shown above. It becomes narrower as frequency increases, reflecting the increasing time resolution of the wavelet plot. Page 120 of 215
122 Spectrogram Graph Here is the same measurement from the first image above as a 1/12 octave Wavelet spectrogram. The difference between the Fourier and Wavelet spectrograms can be more easily seen when looking at responses with reflections. Here are two plots of a response which has a series of reflections at 1 ms intervals after the peak. In the Fourier spectrogram, using a 10 ms window and a 10 ms span, the effect on the frequency response and decay are clearly visible, with peaks at 1 khz intervals. However, the reflections themselves cannot be distinguished. Page 121 of 215
123 Spectrogram Graph The wavelet plot also shows the frequency response and decay effects, but thanks to its greater time resolution at high frequencies the reflections themselves become visible as horizontal bars. In Wavelet mode the Freq. Resolution control allows resolutions between 1 octave and 1/24th octave to be selected. Match time scale to window and range adjusts the time axis range so that it starts at the Window width before zero (e.g ms for a 300 ms Window setting) and ends at the Time Range (e.g ms for a 1000 ms Time Range) so that the plot shows all the generated data. Match top of scale to peak adjusts the Scale Top value so that it corresponds to the highest level found in the data. Normalise to peak at each frequency scales (boosts) the plot at each frequency so that it has the same peak value. This can be useful when examining energy decay or the time alignment between drive units as it removes the level differences. Note that using 3D enhancement with normalisation may result in artefacts along the frequency axis. Page 122 of 215
124 Spectrogram Graph Select Plot the peak energy curve to overlay a line showing where the highest SPL occurs at each frequency, this can highlight variations in peak energy arrival time versus frequency - an ideal peak energy curve would be a straight line with the same time value for all frequencies. If Show modal frequencies is selected the theoretical modal frequencies for the room dimensions entered in the Modal Analysis section of the EQ Window are plotted at the bottom of the graph. 3D enhancement gives the plot a more three-dimensional appearance. Draw contours adds contour lines at the db interval set in the adjacent spinner. Page 123 of 215
125 Spectrogram Graph The Colour Scheme for the plot can be changed, the plots above use the "Rainbow" scheme, here is a plot using the "Flame" colour scheme. This plot uses the "Copper" colour scheme with 3D enhancement active. Page 124 of 215
126 Spectrogram Graph Scale Gamma adjusts the way colours are distributed along the scale, gamma values below one emphasis variations at the top of the scale, values above one emphasise variations at the bottom of the scale. A gamma value of 0.5 was used for the copper colour scheme image above. The Scale Top, Scale Bottom and Scale Range controls adjust how the plot colours correspond to the values in the Spectrogram data. Any values higher than the Scale Top are drawn in the colour at the top of the scale, any values lower than the Scale Bottom are drawn in the colour at the bottom. If the Scale Top setting is changed the Scale Bottom will be adjusted to keep the same Scale Range. If the Scale Bottom is changed the Scale range will be adjusted to keep the same Scale Top. If the Scale Range is changed the Scale Bottom will be adjusted, keeping the same Scale Top. The Time Range control determines how much spectrogram data will be generated after the time = zero point. The width of the window that is moved along the impulse response to generate the spectrogram is set by the Window control. The corresponding frequency resolution is shown next to the window setting. The control settings are remembered for the next time REW runs. The Apply Default Settings button restores the controls to their default values. Help Index Page 125 of 215
127 Oscilloscope Graph Oscilloscope Graph This graph shows the generated sweep test signal and the raw captured system response as acquired via the soundcard, which may be useful for troubleshooting. This is not a live display, it updates with new content after a sweep has completed. Only the signals for the last measurement are shown. The Y axis is the percentage of digital full scale. The generated sweep is shown normalised so that its peak value is 100%. If the captured trace reaches +100 or -100% it is clipping and the sweep level or AV processor volume should be reduced. Scope Controls A check box is provided to invert the captured trace for easier comparison with the test signal if the soundcard input is inverting. As a more permanent solution for this select the Invert checkbox in the soundcard Input Channel settings. If Show points when zoomed in is selected the individual time samples will be shown if the horizontal zoom level is high enough to distinguish them. Help Index Page 126 of 215
128 Overlays Window Overlays Window The overlays window shows plots for all the currently loaded measurements. It is shown by pressing the Overlays button in the toolbar of the main REW window. The overlay plots are selected via the buttons at the top of the graph area. The various graph types are: SPL All the measurement SPL traces Predicted SPL The predicted SPL for each measurement after applying any EQ filters that have been defined for the measurement in the EQ Window. Phase All the measurement phase traces Predicted Phase The predicted phase for each measurement after applying any EQ filters that have been defined for the measurement in the EQ Window Page 127 of 215
129 Overlays Window Impulse All the measurement impulse responses ETC All the measurement impulse response envelope traces Step All the measurement step responses GD All the measurement group delay traces RT60 All the measurement RT60 traces Separate Traces The basic controls for the overlay graphs are described in the main Graph Panel help, but the Overlays window has one additional button. The Separate Traces button to the right of the graph selector offsets each trace downwards from the preceding trace to make it easier to distinguish individual features when the traces are at similar levels. Graph Controls The SPL graph has controls to apply smoothing to all the currently selected traces, a control to offset any of the traces and a box to select whether data points should be plotted. The trace offset moves the graph position, but does not alter the data so the legend values do not change. If the Add offset to data button is pressed the current offset value is transferred to the measurement data and the legend readings will update accordingly. If Show points when zoomed in is selected the individual points that make up the measured phase responses are shown on the graph when the zoom level is high enough for them to be distinguished (which may only be over part of the plot) Page 128 of 215
130 Overlays Window The Predicted SPL, Phase, Predicted Phase and Group Delay overlays also have a smoothing control. The Phase and Predicted Phase overlays have additional controls to wrap or unwrap the currently selected phase traces. The Phase, Impulse, Step and Group Delay overlays have a control to show data points when zoomed in. Right clicking in the legend area of an overlay graph brings up a small menu that allows all traces to be selected or all selections to be cleared. Hovering the cursor over the name of a measurement in the legend panel will bring up a tool tip showing the measurement notes. Help Index Page 129 of 215
131 RTA Window RTA Window The RTA window allows Real Time Analyser (RTA) or spectrum analyser plots to be generated, updating as the input signal is analysed. It is shown by pressing the RTA button in the toolbar of the main REW window. The RTA trace is activated by pressing the record button in the top right hand corner of the graph area, after which it will continuously analyse blocks of input samples and display the frequency spectrum of each block. Sometimes the analyser would be used without a test signal, for example to look at the frequency content of background noise, but more often it would be used together with the REW generator or an external generator or signal source. If the generator is playing a pink noise signal (or even better, pink Periodic Noise) the RTA display will show the frequency response of the room, updated live so that the effects of changing EQ settings can be immediately seen. Playing a sine wave test tone on the generator allows the levels of the tone and its harmonics to be observed on the analyser and distortion percentages to be calculated, whilst using the dual tone generator allows intermodulation distortion measurements. The RTA plot shows the currently selected measurement as a reference and the live RTA or spectrum. A Peak trace is also available, which is reset by the Reset Averaging button. If Inverse C compensation is being applied the icon is shown after the trace value. If Mic/Meter calibration file or soundcard calibration file have been loaded they are applied to the results. The current Input RMS value is shown to the left of the record button, in db SPL or dbfs according to the setting of the Y axis. This figure excludes any DC content in the signal. If clipping is detected in the input the RMS value turns red. Spectrum/RTA controls The controls for the plot are shown below. Page 130 of 215
132 RTA Window The Mode can be set to Spectrum for a spectrum analyser plot or to various RTA resolutions from 1 octave to 1/48 octave. The difference between spectrum and RTA modes is how the information is presented. In spectrum mode the frequency content of the signal is split up into bins that are all the same width in Hz. For example, with a 64k FFT length and 48 khz sample rate the bins are Hz wide. The plot shows the energy in each of those bins. In RTA mode the bin widths are an octave fraction, so their width in Hz varies with the frequency. For example, a 1 octave RTA plot has bins that are 70.7 Hz wide at 100 Hz (from 70.7 Hz to Hz) and 707 Hz wide at 1 khz (from 707 Hz to khz). The plot shows the combined energy at each frequency within each bin. This is closer to how our ears perceive sound. The different presentations mean signals with a spread of frequency content will look different on the plot. The best known examples are white noise and pink noise. White noise has the same energy at each frequency. On a spectrum plot, which shows the energy at each frequency, the white noise plots as a horizontal line. On an RTA plot it appears as a line that rises with increasing frequency, as each RTA bin gets wider it covers more frequencies and so has more energy. The bin widths double with each doubling of frequency so the energy also doubles, which adds 3 db on the logarithmic plots we use to show level. White noise sounds quite 'hissy', we perceive it as having more energy at higher frequencies. Pink noise has energy that falls 3 db with each doubling of frequency. On a spectrum plot it is a line that falls at that 3 db per octave rate, on an RTA plot it is a horizontal line as the energy in the signal is falling at the same rate as the bins are widening. We perceive pink noise as having a uniform distribution of energy with frequency. Single tones are a special case, they will appear at the same level on either style of plot as their energy is all at one frequency, so on a spectrum plot they show as a vertical line, on an RTA plot they show (typically) as a bar of the width of the bin at their frequency, but the height of the bar is the same as the height of the line on the spectrum as all the energy is at that one frequency. In Spectrum or RTA modes the plot can either draw lines between the centres of the FFT bins or draw horizontal bars whose width matches the FFT bin or RTA octave fraction width, this is controlled by the Use bars on spectrum and Use bars on RTA check boxes. In Spectrum mode smoothing can be applied to the trace according to the setting of the Smoothing box. Smoothing is not applicable for RTA modes. FFT Length The FFT Length determines the basic frequency resolution of the analyser, which is sample rate divided by FFT length. The shortest FFT is 8,192 (often abbreviated as 8k) which is also the length of the blocks of input data that are fed to the analyser. An 8k FFT has a frequency resolution of approximately 6Hz for data sampled at 48kHz. As the FFT length is increased the analyser starts to overlap its FFTs, calculating a new FFT for every block of input data. The degree of overlap is 50% for 16k, 75% for 32k, 87.5% for 64k and 93.75% for 128k. The overlap ensures that spectral details are not missed when a Window is applied to the data. The maximum overlap allowed can be limited using the Max Overlap control below to reduce processor loading at higher FFT lengths. Page 131 of 215
133 RTA Window Window The FFT resolution is also affected by the Window setting. Rectangular windows give the best frequency resolution but are only suitable when the signal being analysed is periodic within the FFT length or if a noise signal is being measured. The Rectangular window should always be used with the REW periodic noise signals. Most other signals, e.g. sine waves from the REW generator or test tones on a CD, typically would not be periodic in the FFT length. Using a rectangular window when analysing such a tone would generate spectral leakage, making it difficult to resolve the frequency details - the plot below shows an example of a 1kHz tone from an external generator with a Rectangular window. Here is the same tone analysed with a Hann window. The window allows the harmonics of the tone to be resolved. However, the tradeoff is that windows cause some spreading of the signal they are analysing, which reduces the frequency resolution. To use a rectangular window with the REW signal generator use the generator's Lock frequency to FFT option. The Hann window is well suited to most measurements, offering a good tradeoff between resolution and shoulder height. If very high dynamic range needs to be resolved (very small signals close to very large signals) use the 4-term or 7-term Blackman-Harris windows. If the spectral peak amplitudes must be accurately measured use the Flat Top window, this will provide amplitude accuracy of 0.01 db regardless of where the tone being measured falls relative to the bins of the FFT. The other windows only show the spectral amplitude accurately if the tone is exactly on the centre of an FFT bin, if the tone falls between two bins the amplitude is lower, with the maximum error occurring exactly between two bins. This maximum error is 3.92dB for the Rectangular window, 1.42dB for Hann, 0.83dB for the 4-term Blackman-Harris and 0.4dB for the 7-term Blackman-Harris. Page 132 of 215
134 RTA Window Max Overlap The spectrum/rta plot can be updated for every block of audio data that is captured from the input, overlapping sequences of the chosen FFT length. This can present a significant processor load for large FFT lengths. The processor loading can be reduced by limiting the overlap allowed using this control. Update Interval The spectrum/rta plot is updated by default for every block of audio data that is captured from the input. This can cause a significant processor load, particularly if the RTA window is very large or for large FFT lengths. The processor loading can be reduced by updating the plot less often, which is set by the Update Interval control. An update interval of 1 redraws the trace for every block, an interval of 4 (for example) only updates the trace on every 4th block. Peak Hold and Peak Decay The Peak Hold and Peak Decay controls set how long, in seconds, a peak value is held and how quickly, in db per second, the peak values decay. If Peak Hold is set to 0 the peak values are not held at all. If Peak Decay is set to 0 the peak trace does not decay. Adjust RTA Levels The RTA plot shows the energy within each octave fraction bandwidth. As the RTA resolution increases, from 1 octave through to 1/48 octave, the octave fraction bandwidths decrease and, for broadband test signals such as pink noise, the energy in each octave fraction decreases correspondingly. Whilst the RTA is correctly showing the actual level within each octave fraction, this variation of trace level with RTA resolution can be awkward when using the RTA with a pink PN noise signal to adjust speaker positions or equaliser settings. The Adjust RTA Levels option offsets the levels shown on the RTA plot to compensate for both the bandwidth variation as resolution is changed and the difference between a sweep measurement at a given sweep level and a pink PN RTA measurement at the same level, allowing direct comparison between RTA and sweep plots. Whilst the levels shown are not the true SPL in each octave fraction, they are more convenient to work with. N.B. This option should only be used with broadband test signals, such as pink noise or pink PN. Show phase of harmonics If this option is selected the distortion data panel includes the phase of each harmonic relative to the fundamental. Use 64-bit FFT If this option is selected the RTA uses a 64-bit FFT to process the incoming data instead of 32-bit. This is useful when analysing purely digital 24-bit data paths to view behaviour below -160 dbfs. It has no visible effect when analysing signals that have an analog connection at any point along the data path or when dealing with 16-bit data, as in those cases noise and quantisation effects far exceed any numerical limitations of 32-bit processing. Here are some examples showing the difference the 64-bit FFT makes when analysing undithered and dithered 24-bit data over an S/PDIF loopback connection from REW's Page 133 of 215
135 RTA Window signal generator producing a 1 khz sine wave at -20 dbfs. Note that the 2nd harmonic spike at -173 dbfs in the dithered data appears to be an artefact of data handling within the S/PDIF loopback connection (via Windows 10). The vertical divisions are at 20 db intervals, the bottom of the plot is at -220 dbfs. Page 134 of 215
136 RTA Window Averaging The plot can be set to show the live input as it is analysed or to show the result of averaging measurements, according to the selection in the Averaging control. Selecting a number for averages results in that many measurements being averaged to produce the result, with the oldest measurement being removed from the average as each new measurement is added. There are several Exponential averaging modes, which give greater weighting to more recent inputs. The figure shown in the selection box is the proportion of the old value which is retained when a new measurement is added, the higher the figure the more heavily averaged the display becomes. There is also a Forever averaging mode which averages all measurements with equal weight since the last averaging reset. The Reset Averaging button above the graph restarts the averaging process (keyboard shortcut Alt+R). Averaging is needed when measuring with pink noise or when there is noise in the signal being measured. Note that if measuring a response using pink noise the best results are obtained using REW's periodic noise signals, which can be exported as wave files from the signal generator to produce a test disc for the system to be measured if direct connection to the PC running REW is not possible. The Save button converts the current display into a measurement in the measurements pane (keyboard shortcut Alt+S). It is converted in the current mode of the analyser, so if the analyser is in Spectrum mode Page 135 of 215
137 RTA Window the measurement shows the spectrum, if it is in RTA mode it shows the RTA result. The saved measurements can be used as references for subsequent spectrum/rta measurements. If distortion data is available it is copied to the comments area of the saved measurement. Distortion Measurements When the Distortion button (keyboard shortcut Alt+D) is selected the analyser calculates harmonic or intermodulation distortion figures for the input, including THD, THD+N and the relative levels of the 2nd to 9th harmonics. Harmonic Distortion Harmonic distortion results are only valid when the system being monitored is driven by a sine wave at a single frequency. The highest peak is used to determine the fundamental frequency of the input, this is displayed with the level of the fundamental. The THD figure is based on the number of harmonics whose levels are displayed and is calculated from the sum of those harmonic powers relative to the power of the fundamental. Individual harmonic figures are also calculated from their power relative to the power of the fundamental. In calculating the power for the fundamental and harmonics the energy in the FFT bins within the relevant span of the nominal frequencies appropriate for the RTA window selection is summed and then corrected according to the window's equivalent noise bandwidth. The THD+N figure is calculated from the ratio of the input power minus the fundamental power to the total input power (note that it is possible for THD+N to be lower than THD using these definitions). The example below shows data for a 1 khz sine input. The positions of the harmonics are shown on the spectrum or RTA plot. The 20Hz..20kHz values are THD and THD+N using data from the span 20 Hz to 20 khz only. Intermodulation Distortion Intermodulation distortion results are only valid when the system being monitored is driven using REW's Dual Tone test signal. The generator provides preset signals for SMPTE, DIN and CCIF intermodulation measurements and a 'Custom' option allowing a user-selected pair of frequencies at a 1:1 or 4:1 ratio. When the signals are in 1:1 ratio the IMD figure is calculated from the level at f2-f1 (also called Difference Frequency Distortion or DFD), the reference level for the percentage figure is twice the level at f2. For signals with 4:1 ratio the IMD is calculated from the 2nd order (d2) and 3rd order (d3) components, the reference level for the percentage figure is the level at f2. REW displays the overall IMD figure and, where appropriate, the individual d2 and d3 levels, labelled as follows: Component Freq d2l f2 - f1 d2h f2 + f1 d3l f2-2*f1 d3h f2 + 2*f1 Page 136 of 215
138 RTA Window Help Index Page 137 of 215
139 EQ Window EQ Window The EQ Window is used to determine what EQ filters to apply to a response and to see the effect those filters would have on both the frequency and time domain behaviour. It always shows the response currently selected in the main REW window, which can be changed from the REW main window or by pressing ALT + a measurement number (e.g. Alt+3 selects the third measurement) or using ALT+UP/ALT+DOWN to move through the measurements. The window has 3 main areas: a "Filter Adjust" graph of frequency responses, a second graph area showing the impulse response and waterfall, and a panel on the right with various settings related to the EQ functions and modal analysis. The right hand panel can be hidden/shown using the button at the top of the scroll bar. Filter Adjust The Filter Adjust plot shows the measured and predicted (equalised) response for the current measurement along with the target response and the response of the equaliser filters with and without the target. This plot, in common with all plots that have a frequency axis, also shows where any filters have been defined, displaying the filter's number along the top margin of the plot at the position corresponding to its centre frequency. Page 138 of 215
140 EQ Window The frequency response of the measurement is labelled with the measurement name. The Predicted response shows the predicted effect of the measurement's filters. The Target trace shows the target frequency response for the measurement, including any desired House Curve response shape. If a House Curve has been loaded the symbol will be displayed by the trace value. The Target response includes the Bass Management curve appropriate to the speaker type selected for the measurement in the Target Settings. The Filters trace shows the combined frequency response of the filters for this measurement, along with the individual filter responses if this has been selected (see Filter Adjust Controls below). The Filters+Target trace shows the frequency response of the filters overlaid on the Target response. Selecting the filter responses to be drawn inverted and adjusting the filters so that this curve matches the measured response will result in the predicted response matching the target. Filter Adjust Controls The control panel for the Filter Adjust graph has these controls: The smoothing selector operates in the same way as those on the other graphs. When Invert filter responses is selected the responses of the filters are drawn inverted. This is useful for graphically matching the shape of a filter to the shape of the peak it is being used to correct, when the shapes match the overall response in that region will be flat. Fill filter responses fills the overall filter response. Show each filter draws the individual filter response shapes separately in different colours. Fill each filter fills the individual responses. EQ Filters Panel Page 139 of 215
141 EQ Window The EQ Filters panel is displayed by clicking the button at the top of the EQ window. Waterfall The Waterfall plot shows a waterfall for the measurement and for the predicted result of applying the current filters to the measurement. The Predicted waterfall can be configured to update automatically as filters are adjusted (see Waterfall Controls below). Waterfall Controls The Slice slider selects which slice is at the front of the plot - as the slider value is reduced the plot moves forward one slice at a time. The trace value shows the SPL figure for the front-most slice, the corresponding time for that slice is shown at the top right of the graph. The X, Y and Z sliders alter the perspective of the plot, moving it left/right, up/down and forwards/backwards respectively. The check boxes next to the sliders allow the perspective to be disabled in that axis. Disabling the x axis can make it easier to see the frequencies of peaks or dips. Disabling the z axis turns off all the perspective effects. The Predicted plot can be overlaid on the current measurement. The overlay is generated slice-by-slice, plotting a slice of the current measurement's waterfall, then a slice of the overlay, then the next slice of the current measurement and so on. Transparency can be applied to the main plot, the Predicted overlay, or both. When transparency is set to 0% both plots are solid. The transparency mode can be switched between main/overlay/both to ease comparison between the plots. If Predicted Waterfall Live Update is selected the waterfall will be regenerated as filters are adjusted - it may take a few seconds for the update to appear, depending on the speed of the computer and the frequency span Page 140 of 215
142 EQ Window of the measurement. The Total Slices control determines how many slices are used to produce the waterfall. Fewer slices mean faster processing, but make it less easy to see how the response is varying over time. The Time Range control determines how far the impulse response window is moved from its start position to generate the waterfall. The width of the impulse response section that is used to generate the waterfall is set by the Window control (this control sets the Right Hand window width). The corresponding frequency resolution is shown to the right of the window setting. Longer window settings provide better frequency resolution. The Rise Time control sets the width of the Left Hand window. Shorter settings give greater time resolution but make the frequency variation less easy to see. The default setting, 100 ms, is aimed at revealing room resonances. When examining drive unit or cabinet resonances with full range measurements a much shorter rise time would be used, 1.0 ms or lower, with time spans and window settings of around 10 ms. CSD mode is often more useful for such measurements as the later part of the impulse response can be noisy, obscuring the behaviour in the later slices. The Smoothing applied to the waterfall slices can be increased from 1/48th octave (the minimum, and recommended) to as high as 1/3rd octave. Use CSD Mode should be selected if the later slices of the waterfall are contaminated by noise in the measurement. It would commonly be used when examining drive unit or cabinet resonances. CSD mode anchors the right hand end of the window at a fixed point and only moves the left side. This does mean, however, that the frequency resolution reduces (and the lowest frequency that can be generated increases) as the slices progress, as each has a slightly shorter total window width than the previous slice. The control settings are remembered for the next time REW runs. The Apply Default Settings button restores the controls to their default values. Impulse The Impulse plot shows the impulse response of the measurement and of the predicted result of applying the current filters to the measurement. EQ Settings The area to the right of the graphs contains a group of collapsible panels containing settings that affect the EQ functions. Equaliser Panel Page 141 of 215
143 EQ Window The Equaliser panel is used to select the type of equaliser that will be applied to the current measurement. Changing the equaliser type updates the filter panel, applying the settings appropriate to the selected equaliser. Filters already defined are retained where possible, but parameter values will be adjusted if necessary to comply with the ranges and resolutions of the chosen equaliser. The currently selected equaliser is shown in the panel title and in the EQ Filters panel. Details of the various equaliser types can be found here. Target Settings The Target Settings panel is used to tell REW what you expect or want the response to look like, so it knows what to aim for when applying EQ. The first selection (Speaker Type) is what kind of speaker the measurement is from. If it's a Full Range ("Large") speaker the basic target is flat. If it's from a Bass Limited ("Small") speaker the target has low frequencies rolled off to include the effect of the bass management filter, then the Crossover setting lets you tell REW how steep the bass management filter is and Cutoff is what frequency it is set to, typically 80Hz in Home Theatre systems. Same for Subwoofer, except the high frequencies are rolled off. The crossover slope would typically be 24dB/octave for a subwoofer and 12dB/octave for a bass limited speaker, however the 12dB/octave figure for a speaker is used because the speaker itself is expected to have around a 12dB/octave acoustic roll-off, hence the overall effect of the filter and the speaker's roll-off is around 24dB/octave - the 24dB setting may be a better match to the measured response in those cases. For Subwoofers and Full Range speakers the LF Cutoff and LF Slope settings also come into play. They are to Page 142 of 215
144 EQ Window allow for the fact that although we might like to have speakers or subs that are flat right down to 0 Hz, in practice they have a lower limit so it is better for the target to reflect that. For a typical 'Full Range' speaker that might be 40 Hz, for a typical sub it might be Hz. You can usually see from the measurement where it is rolling off and adjust these settings for the target until it matches. Setting the LF Cutoff to zero results in a target response that remains flat to 0Hz. The LF Rise and HF Fall settings are there to allow a house curve to be superimposed on the response, the LF rise is used to have bass rising as frequency gets lower, which is often subjectively preferred, while the HF fall is used to reflect the downward tilt in HF which is normal for most listening position speaker measurements. The target curve will rise below the LF Rise start frequency at the slope selected until reaching the LF Rise end frequency. Similarly, the target curve will fall above the HF Fall start frequency at the slope selected. Finally the Target Level control lets you move the whole target response up or down until it sits in the right place relative to your measurement. When the target is right the bits that go above it are the peaks you want to tame and it usually runs more or less through the middle of the measurement. Set Target Level automatically adjusts the level of the target response to provide a good match to the measurement over the range selected for EQ, but don't be afraid to manually adjust the level to suit. The default speaker type, crossover slope, cutoff, LF rise and HF fall to use for new measurements are specified in the Equaliser Preferences. Filter Tasks The Filter Tasks panel is used to control REW's automatic filter adjustment feature. REW can automatically assign and adjust filter settings to match the Predicted response to the target response. The Match Range defines the frequency span over which REW attempts to match the target response, and within which filters will be assigned. REW can apply filters anywhere across the band, but it is usually best to limit filters to low frequencies (less than 200 Hz or so) unless you are compensating for some general characteristic in the speakers (an example might be a dip in the mid range or a bit too much HF) - that is using EQ as a fancy tone control. Individual Max Boost sets the maximum boost that REW will allow for any individual filter. This can be set to zero to prevent REW assigning any boost filters. Overall Max Boost sets the maximum boost that REW will allow for the combined effect of all the filters. This can be set to zero to prevent REW allowing any overall boost, but individual filters may still have boost. In addition to the gain limits, boost filters are subject to Q limits to avoid inadvertently creating artificial resonances. The Q of boost filters is not allowed to exceed a value which would cause the filter's 60dB decay time to exceed approximately 500 ms (the actual Q limit value depends on the filter's gain). Page 143 of 215
145 EQ Window The Flatness Target controls how tightly REW tries to match the Predicted response to the Target Response. The lower the Flatness Target, the more filters will be required. Match Response to Target starts REW's automated filter assignment and adjustment process. REW assigns filters to match the Predicted response to the Target Response, beginning with the area within the Match Range where the measurement is furthest from the target. After assigning filters, REW adjusts the settings of the filters to get the closest match. It is best to apply the 'variable' smoothing to the response before running the target match. For best results it is essential to first ensure the shape of the target response is correctly selected to suit the type of speaker whose response is to be equalised and set the Target Level so that REW does not end up applying filters to try and correct a level difference - equalisers are not volume controls! Note that REW will not apply filters below the frequency at which the measurement first exceeds the target or above the frequency at which the measurement last drops below the target to prevent trying to boost a response beyond its natural roll-offs, if you wish to lift the low or high end response this can be done with manually applied filters but beware of exceeding the excursion limits or headroom of the woofer or power handling limits of the tweeter. The Filter Tasks panel also includes a set of controls to optimise the settings of the current filters. Note that only filters that lie within the Match Range will be adjusted. Optimise Gains will adjust the gains of all 'Automatic' PK and modal filters to best match the target response. Optimise Gains and Qs will adjust the gains and Qs of all 'Automatic' PK filters and the gains of all 'Automatic' modal filters. Optimise Gains, Qs and Frequencies will adjust the gains, Qs and centre frequencies of all 'Automatic' PK filters and the gains of all 'Automatic' modal filters - it is equivalent to Match Target Response without the automatic assignment of filters. Centre frequencies will be adjusted to within 10% of their initial setting and will remain within the match range. If REW can read from the equaliser Retrieve Filter Settings from Equaliser will be enabled, selecting it will read the settings either directly from the equaliser or from a file exported by the equaliser, depending on the equaliser type. Send Filter Settings to Equaliser will transfer the current filter settings to the equaliser or export them to a file the equaliser can import, if the equaliser offers either of those capabilities. Reset Filters for Current Measurement will clear all the filters. Modal Analysis REW can analyse the low frequency part of the measured response to search for modal resonances. The search is controlled by the settings in the Modal analysis panel. To determine the modal characteristics a parametric analysis of a segment of the impulse response is carried out to identify the frequencies, amplitudes and rates of decay of the resonant features that make it up. Such an analysis is not constrained by the frequency resolution limits of an FFT, allowing precise values for each mode's parameters to be determined. However, the accuracy of the results depends on the signal-to-noise ratio of the measurement. The better the measurement, the better the results. To get the highest measurement quality for modal analysis set the sweep end frequency to match the highest frequency of interest, use the longest sweep and adjust levels so that the peaks of the captured signal are around -6 to -12 db. Page 144 of 215
146 EQ Window The modal analysis panel includes selections for the room dimensions. These are used to determine the room's theoretical modal frequencies up to 200 Hz, which may be plotted on the SPL & Phase, Group Delay, Spectral Decay, Waterfall and Spectrogram graphs. If any dimension is set to zero the corresponding modal frequencies will not be plotted, if all the dimensions are zero no modal frequencies will be plotted. The colours used for the modal frequencies are the same as those used in the Room Simulator. The panel controls select the range to search for resonances (which will be restricted to the range of the measurement if smaller), the duration of the impulse response to analyse and a threshold for filtering out spurious resonances due to noise in the measurement. Best results are obtained by keeping the frequency span to around Hz. The Analysis Length, 500 ms by default, may be reduced if the measurement is noisy or increased if the measurement has particularly low noise (noise floor of the impulse more than 60 db below the peak). Small alterations of the analysis length, ms or so, can help establish whether the modal resonances identified are accurate - modes with consistent frequency, amplitude and decay time at differing analysis lengths indicate reliable data. When Find Resonances is clicked the analysis begins, it usually completes after a few seconds. The results are shown in the Resonances panel. Page 145 of 215
147 EQ Window The Resonances panel includes controls to filter the results list according to the T60 decay times of the resonances and their amplitude. The list of resonances may be sorted by frequency, SPL ("Peak db") or T60 decay time by clicking on the column headers in the table. Clicking on a resonance in the table will show a plot of its shape on the Filter Adjust graph, multiple resonances can be selected by clicking and dragging or using Ctrl+click or Shift+click. Clear Selection clears any selections made. Filters which accurately counter specific resonances can be generated by selecting the "Modal" filter type and setting the Target T60 value to the T60 time determined by REW. Modal filters are normal parametric EQ filters whose Q or bandwidth is adjusted by REW as their gain is changed to ensure they target the specified T60 value as closely as the equaliser settings resolution permits. Pole-Zero Plot REW provides a Pole-Zero plot as an alternative way of viewing the results of the modal analysis. This may be Page 146 of 215
148 EQ Window an entirely unfamiliar way of viewing a response to many, but it does have some virtues when looking at resonances and filters. However, little would be lost by ignoring this section. The pole-zero plot is a graph of complex numbers with the real part along the horizontal axis and the imaginary part along the vertical axis. There is a circle on the plot with a radius of one unit (referred to as the "unit circle") which corresponds in a way to the frequency axis of a frequency response. The plot shows results up to a frequency a little above the end of the modal analysis search, the upper frequency span of the plot is shown just to the left of the unit circle, near the point (-1, 0). As we move around the upper half of the unit circle the frequency increases from zero at the right side to the upper limit of the plot at the left. The lower half of the circle corresponds to negative frequencies, but for the signals we are looking at the bottom half is always a mirror image of the top half and can be ignored. The plot shows poles, represented by crosses, and zeroes, represented by circles. Poles are places where the response becomes infinite, zeroes places where it becomes zero. The closer a pole gets to the unit circle, the more it pulls the frequency response upwards. Conversely, zeroes pull the response towards zero. Poles and zeroes at the same location cancel each other out completely, poles and zeroes close to one another partially counter each other's effects. If the plot has many pole/zero pairs that overlap they can be reduced by increasing the Noise Threshold setting. Poles outside the unit circle would correspond to an unstable system, none should appear there. Zeroes outside the circle would mean the response is not minimum phase, but the analysis may not start at the zero time of the impulse so this plot is not necessarily a good indicator of whether a response is minimum phase, for the correct method of determining that (using the excess group delay plot) refer to the Minimum Phase help topic. Each modal resonance has a corresponding pole (actually a pair, the second is a mirror image below the axis). The frequency of the pole can be seen by drawing a line from the (0,0) point out through the pole to the point it reaches the unit circle, in the plot above the pole is at approximately 92.7Hz. REW shows the frequency value, and the SPL level at that frequency (81.3dB above). The closer a pole gets to the unit circle, the longer its T60 decay time. REW shows the T60 time corresponding to the cursor position, in the example above it is 440ms. If a resonance is selected in the Resonances panel its pole will be highlighted on the plot. The plot can be zoomed in on to get a closer view, clicking the button just above the x axis zoom buttons will reset the axis ranges to show the upper half of the unit circle. Filters also have poles and zeroes, a parametric EQ filter has a pair of poles and a pair of zeroes (one pole and one zero above the axis, the other below). The locations of the filter's poles and zeroes vary as the filter's settings (frequency, Q/bandwidth and gain) are adjusted. If the settings of a filter are adjusted so that its zero is Page 147 of 215
149 EQ Window directly over the pole of a resonance, it completely counters the effect of that resonance in the time and frequency domains. Seeing how filter zero locations compare to response pole locations is where the pole-zero plot can be useful. In the case of the "Modal" filter type REW makes the adjustments that keep the filter's zero at a distance from the unit circle that matches the filter's target T60 time. Filter poles and zeroes are shown in colour on the plot, corresponding to the colour used for that filter on the filters panel and the Filter Adjust plot. An example of a set of filters is shown below. Filters that cut (negative gain) have their zeroes closer to the unit circle than their poles, filters that boost have their poles closer to the unit circle than their zeroes. Pole-Zero Controls Show cursor annotations controls whether REW draws a line from the origin through the cursor position to the unit circle and labels the frequency, response SPL and T60 values. If Show 500ms T60 boundary or Show 1000ms T60 boundary are selected REW will draw circles on the plot corresponding to those T60 times, any pole outside those circles has a T60 time greater than the circle value. If Show Resonance Poles Only is selected the pole-zero plot will only show the poles for the resonances displayed in the Resonances panel, otherwise it shows all poles found during the analysis. Help Index Page 148 of 215
150 EQ Filters EQ Filters Panel The EQ Filters panel is displayed by clicking its button at the top of the EQ window. The panel shows the filters settings for the current measurement. Buttons at the top of the panel allow the filter settings to be sorted, loaded, saved or deleted and the sort direction and key to be specified. The equaliser type can be changed in the Equaliser selector at the right of the EQ window. Each filter has: A check box to select/deselect it An identifying number and coloured line showing how the filter will be displayed when showing individual filter responses A "Control" setting which should be set to "Automatic" for filters REW is allowed to configure or "Manual" for filters it must leave unaltered. A "Type", which for TMREQ and Generic filters can be: PK for a peaking (parametric) filter LP for a 12dB/octave Low Pass filter (Q=0.7071) HP for a 12dB/octave High Pass filter (Q=0.7071) LS for a Low Shelf filter HS for a High Shelf filter Page 149 of 215
151 EQ Filters NO for a notch filter Modal for a Modal filter The Generic and DCX2496 also have shelving filters implemented per the DCX2496 LS 6dB for a 6dB/octave Low Shelf filter HS 6dB for a 6dB/octave High Shelf filter LS 12dB for a 12dB/octave Low Shelf filter HS 12dB for a 12dB/octave High Shelf filter The Generic equaliser setting also has LPQ, a 12dB/octave Low Pass filter with adjustable Q HPQ, a 12dB/octave High Pass filter with adjustable Q For most other equalisers the only types available are PK and Modal, although the labelling for the PK filter varies. The MiniDSP equaliser setting supports all the filter types that Generic supports. Centre Frequency/Corner Frequency, Gain and either Q, Bandwidth or Target T60 controls as appropriate for the filter type and selected equaliser. The filter bandwidth in Hz at the half-gain points is shown alongside the Q or Bandwidth control for PK filters. Displays of the 60dB decay time in milliseconds for a mode the current filter settings would match and the 60dB decay time of the filter itself, which is the decay which would remain after cancelling the decay of a modal resonance of the indicated modal decay. These correspond to the locations of the zeroes and poles of the filter. The DSP1124P mode has an additional display showing frequency in the form in which is must be entered on that unit, i.e. as a one-third octave centre and a fine adjustment which ranges from -9 to +10 (63-5 in the example below). The Modal filter type is a peaking filter whose bandwidth or Q is adjusted by REW to match a Target T60 time, it is used to accurately counter a modal resonance whose T60 time is known. To match a specific T60 time the filter's bandwidth or Q must be altered as its gain or centre frequency change. REW chooses the bandwidth or Q setting supported by the selected equaliser that most closely matches the target T60. Help Index Page 150 of 215
152 Equalizer Selection Equaliser Selection The Equaliser panel is used to select the type of equaliser whose responses REW is to model. Changing the equaliser type updates the filter panel, applying the settings appropriate to the selected equaliser. Filters already defined are retained where possible, but parameter values will be adjusted if necessary to comply with the ranges and resolutions of the chosen equaliser. The currently selected equaliser is shown in the panel title and in the EQ Filters panel. TMREQ The TMREQ equaliser setting offers the full range of filters and filter settings supported by TMREQ (peaking = parametric, low pass, high pass, low shelf, high shelf and notch). For the Peaking filters the bandwidth in Hz between the half gain points is given by: Bandwidth = centre frequency/q The TMREQ setting allows 8 filters. The adjustment ranges are: Parameter Minimum Maximum Resolution Frequency Hz Gain db Q BFD Pro DSP1124P The DSP1124P equaliser setting supports the DSP1124P's parametric filters, allowing 12 filters. The adjustment ranges are: Parameter Minimum Maximum Resolution Frequency see below Gain db Page 151 of 215
153 Equalizer Selection BW/ The frequency control adjusts in the pseudo-1/60th octave steps DSP1124P supports (20 evenly spaced subdivisions of the ISO one-third octave intervals), with the one-third octave and fine adjustment values DSP1124P uses shown alongside the actual frequency in the EQ Filters Panel. The "BW/60" control replicates the effect of the DSP1124P's bandwidth setting. This control sets the bandwidth of the filter between the half-gain points with: Bandwidth (Hz) = centre frequency*(bw/60)*sqrt(2) For example, at a bandwidth setting of 60/60 a filter centred on 1kHz with a gain of -6dB will have a bandwidth of 1,414Hz between the points where its response crosses -3dB. This bandwidth remains constant as the filter's gain is adjusted (Note that the Behringer DSP1100 software package does NOT correctly reproduce the way the bandwidth control actually operates, its bandwidths are too small by a factor of sqrt(2)). Defining filter bandwidth in this way is not uncommon (the TMREQ filters use a similar definition). The relationship between Q and BW for the DSP1124P is Q = 60/[(BW/60)*sqrt(2)] so the bandwidth range of 1/60 to 120/60 gives a Q range from 42.4 to BFD Pro FBQ2496 The FBQ2496 equaliser setting supports the FBQ2496's parametric filters, allowing 20 filters. The adjustment ranges are: Parameter Minimum Maximum Resolution Frequency /60th octave Gain db (1 db below -15 db) Bandwidth 1/60 10 octaves, see below The frequency control adjusts in approximately 1/60th octave steps (more precisely, 1/200th of a decade). The bandwidth control adjusts in 1/60 of an octave steps from 1/60 to 5/60 of an octave, then goes through 1/10, 1/9, 1/8, 1/7, 1/6, 1/5, 1/4, 1/3, 1/2, 3/4, 1, 1.5, 2, 3, 4, 5, 6, 7, 8, 10 octaves. The relationship between Q and BW in octaves for the FBQ2496 is Q = sqrt(2)/bw so the bandwidth range of 1/60 to 10 octaves gives a Q range from to DCX2496 The DCX2496 equaliser setting supports parametric filters (labelled "BP" for Band Pass) and low and Page 152 of 215
154 Equalizer Selection high shelving filters (with 6 and 12 db/octave slopes). It allows up to 9 filters per channel, depending on the other processing the unit is doing. The parametric filter bandwidth in Hz between the half gain points is given by: The adjustment ranges are: Bandwidth = sqrt(gain)*centre frequency/q Parameter Minimum Maximum Resolution Frequency steps per decade Gain db Q steps per decade The frequency control adjusts in steps of 1/106th of a decade. The Q control adjusts in steps of 1/20th of a decade, i.e. there are 20 Q values between 0.1 and 1 and another 20 between 1.0 and 10. SMS-1 The SMS-1 equaliser setting supports parametric filters only, allowing 8 filters. The filter bandwidth in Hz between the half gain points is given by: Bandwidth = centre frequency/q N.B. The SMS-1 filter shapes have not been verified against an actual unit. The adjustment ranges are: Parameter Minimum Maximum Resolution Frequency Hz Gain db Q R-DES The R-DES equaliser setting supports parametric filters only, allowing 5 filters. The filter bandwidth in Hz between the half gain points is given by: Bandwidth = 1.766*centre frequency/q N.B. The R-DES filter shapes have not been verified against an actual unit. The adjustment ranges are: Parameter Minimum Maximum Resolution Frequency Hz Gain db Q Page 153 of 215
155 Equalizer Selection QSC DSP-30 The DSP-30 equaliser setting supports parametric filters only, allowing 20 filters. The filter bandwidth in Hz between the half gain points is given by: Bandwidth = centre frequency/q N.B. The DSP-30 filter shapes have not been verified against an actual unit. The adjustment ranges are: Parameter Minimum Maximum Resolution Frequency Hz Gain db Q Crown USM-810 The USM-810 equaliser setting supports parametric filters only, allowing 10 filters. The filter bandwidth in Hz between the half gain points is given by: Bandwidth = sqrt(gain)*centre frequency/q N.B. The USM-810 filter shapes have not been verified against an actual unit. The adjustment ranges are: Parameter Minimum Maximum Resolution Frequency Hz Gain db Q ADA PEQ The ADA equaliser setting supports parametric filters only, allowing 12 filters. The filter bandwidth in Hz between the half gain points is given by: Bandwidth = centre frequency/q N.B. The ADA filter shapes have not been verified against an actual unit. The adjustment ranges are: Parameter Minimum Maximum Resolution Frequency Hz Gain db Q Page 154 of 215
156 Equalizer Selection Xilica XP2040 The XP2040 equaliser setting supports parametric filters only, allowing 16 filters. The filter bandwidth is specified in octaves, but the corresponding bandwidth in Hz is shown in the filter controls panel. The adjustment ranges are: Parameter Minimum Maximum Resolution Frequency Hz Gain db BW octaves MiniDSP The MiniDSP equaliser setting supports the same filter types and resolutions as the Generic setting, but for 6 filters. It is aimed at the MiniDSP plug-in Advanced mode, which allows filters to be specified by their biquad coefficients. The Save Filter Coefficients to File action writes the filter coefficients to a file in a format suitable for use with the MiniDSP software (note that the a1 and a2 coefficients are negated per the MiniDSP format). An advantage of this is the very high filter frequency and Q resolution it allows, permitting exact targeting of modal resonances. The MiniDSP plug-in has an Import REW File button on its Parametric EQ configuration screens to load the files. MiniDSP-96k The MiniDSP-96k equaliser setting supports the same filter types and resolutions as the Generic setting, but for 5 filters. It is aimed at MiniDSP plug-ins that operate at 96 khz. nanoavr The MiniDSP nanoavr equaliser setting supports the same filter types and resolutions as the Generic setting, but for 10 filters. waveflex DSP A8 The DSP A8 equaliser supports the same filter types and resolutions as the Generic setting, but for 5 filters operating at 96 khz. Emotiva UMC-200 The UMC-200 equaliser setting supports parametric filters only, allowing 11 filters. The filter bandwidth in Hz between the half gain points is given by: Bandwidth = sqrt(gain)*centre frequency/q N.B. The UMC-200 filter shapes have not been verified against an actual unit. The adjustment ranges are: Parameter Minimum Maximum Resolution Frequency steps Page 155 of 215
157 Equalizer Selection Gain db Q Emotiva XMC-1 The XMC-1 equaliser setting supports parametric filters only, allowing 11 filters. The filter bandwidth in Hz between the half gain points is given by: The adjustment ranges are: Bandwidth = centre frequency/q Parameter Minimum Maximum Resolution Frequency Hz Gain db Q Dual Core The Dual Core equaliser setting supports parametric filters only, allowing 16 filters. The filter bandwidth in Hz between the half gain points is given by: The adjustment ranges are: Bandwidth = sqrt(gain)*(-3db BW) Q = centre frequency/(sqrt(gain)*(-3db BW)) Parameter Minimum Maximum Resolution Frequency Hz Gain db -3dB BW Rockford Fosgate 3Sixty.3 The 3Sixty.3 equaliser setting supports parametric filters only, allowing 20 filters. The filter bandwidth in Hz between the half gain points is given by: The adjustment ranges are: Bandwidth = sqrt(gain)*centre frequency/q Parameter Minimum Maximum Resolution Frequency Hz Gain db Q Page 156 of 215
158 Equalizer Selection rephase The rephase equaliser setting supports parametric filters only. It allows up to 17 filters per channel. The parametric filter bandwidth in Hz between the half gain points is given by: The adjustment ranges are: Bandwidth = sqrt(gain)*centre frequency/q Parameter Minimum Maximum Resolution Frequency Hz Gain db Q Generic The Generic Equaliser supports a full range of filters and filter settings (peaking = parametric, low pass, high pass, low shelf, high shelf and notch) based on the Robert Bristow-Johnson 'Cookbook' equations. The Save Filter Coefficients to File action writes the filter coefficients corresponding to the selected sample rate to a file in a format compatible with MiniDSP software (note that the a1 and a2 coefficients are negated per the MiniDSP format). For the Peaking filters the bandwidth in Hz between the half gain points is given by: Bandwidth = centre frequency/q The Generic setting allows 20 filters. The adjustment ranges are: Parameter Minimum Maximum Resolution Frequency Hz below 100Hz, 0.1Hz below 1kHz, 1Hz above 1kHz Gain dB Q Help Index Page 157 of 215
159 Room Simulator Room Simulator The Room Simulator generates frequency responses for multiple sources at multiple locations in a rectangular room. It uses a frequency domain method based on the rigid boundary solution to the wave equation, modified for lossy boundaries. Results are equivalent to those obtained by the image source method in the time domain (Allen and Berkley 1978). Sources and listening positions can be altered by dragging on plan and elevation views of the room. The Room Simulator window looks like this when first opened: The left hand panel shows a view of the room with controls for room dimensions and the acoustic absorptions of the room's surfaces. The right hand side shows the frequency response at the main listening position and additional positions around it and has controls for which modal resonances are shown, the positions at which responses are to be calculated, the sources to be modelled and and how they are managed. The entire window can be resized and the divider between the left and right panels can be dragged to adjust the proportion allocated to each. The small triangles at the top of the divider allow either panel to be collapsed completely. Room Panel The dimensions and properties of the room are configured in the controls at the top of the room panel. The controls may be collapsed by clicking on the chevrons at the top right of the panel. Page 158 of 215
160 Room Simulator Dimensions may be displayed in metric or imperial units according to the selected Units. Regardless of the units selected, the dimension controls accept input in metric or imperial units, for example 2.5m, 250cm, 2500mm, 8.2ft, 8ft 2in, 8' 2", 8f2i, 8f2 and 98in are all valid entries. If an entry is a number without any units it is assumed to be in the selected measurement units. If the room is well sealed select the Room is Sealed box, this increases the response boost at the lowest frequencies. The surface absorptions define how sound is absorbed when it meets the surface. The absorptions are independent of angle or frequency. The higher the absorption figures, the more sound is absorbed at that surface and the more damped the room's modal resonances become. Below the room panel controls are the views of the room, in plan and elevation. Page 159 of 215
161 Room Simulator The elevation view can be hidden by un-ticking the Show Elevation View box at the bottom of the panel. The main listening position is indicated by the head. Crosses around the head show the locations of any additional points selected for responses to be generated, in the image below the positions to left, right, in front and behind the main listening position have been selected. Page 160 of 215
162 Room Simulator A source can be selected by moving the mouse cursor over it. The source will be highlighted and can be moved by left-clicking and dragging or by using the arrow keys, the arrow keys allow finer adjustment of position. If the shift key is held down while dragging, movement will be restricted to either horizontal or vertical only. The source can be rotated by right-clicking or by pressing the R key (clockwise rotation) or L key (anticlockwise rotation). Note that rotating the source does not alter its response, all sources are treated as omnidirectional. The main listening position can similarly be moved using the mouse or, after highlighting it, the arrow keys, as can any of the additional listening positions. When a source or listening position is highlighted its location is shown: Page 161 of 215
163 Room Simulator When a source is highlighted the dimensions shown are to the acoustic centre, which is located at the centre of the front face. When a source is highlighted its individual contribution to the combined response at the main listening position is shown on the response graph. Response Panel The modal distribution for the room is shown on the response panel using lines that are colour-coded Page 162 of 215
164 Room Simulator according to the axes they include: The Modal Resonance Lines controls identify the colours of the individual lines and allow their transparency to be adjusted. Any lines which are not selected will not appear on the graph. Colour Red Green Blue Orange Mode Axial Length Axial Width Axial Height Tangential Length, Width Magenta Tangential Length, Height Cyan Grey Tangential Width, Height Oblique The Microphone Positions controls set the distances for the additional listening positions from the main position. They can also be adjusted by dragging the crosses on the room view. Page 163 of 215
165 Room Simulator The Speaker Controls allow a number of sources to be selected, including up to 4 subwoofers. The low frequency extension of each source can be configured independently - this is the frequency at which the source begins to roll off, it is not the bass management frequency, which is set using the Crossover Filter control. The room responses shown are the sums of the contributions of all the selected sources. Subwoofers can be relocated to the corners or wall midpoints by pressing the appropriate buttons. If Show Anechoic Responses is selected the response plots remove the room contributions, leaving only the responses of the sources themselves. Sources can be time aligned at the main listening position and, if multiple subs are being simulated, the effect of time aligning each sub individually can be observed (note that if a symmetric placement of multiple subs is being used to minimise modal excitation the subs should not be individually aligned). The distances and times of flight to each source are shown and the effect of adding a time delay or gain adjustment to each source can be observed by altering the relevant controls. Note that the simulation automatically level aligns sources to the main listening position, but that all the simulated subwoofers generate signals at the same level - this is necessary if they are arranged symmetrically to minimise modal excitation and reduce seat-to-seat variation. Help Index Page 164 of 215
166 Importing Measurement Data Importing Measurement Data REW can import frequency response and impedance measurement data from other applications, including the ETF5 measurement system ( Most ETF5 export formats are supported, along with generic comma, space or TAB-delimited text files. Note that when making measurements with ETF5 it is best to use the calibrated SPL option to allow level comparisons between channels. ETF *.pcm Format Impulse Responses Full range ETF measurements allow the impulse response to be exported in a.pcm raw data format, using the File -> Write Impulse As *.pcm option. Use REW's File - Import Impulse Response command to load these files. Importing the impulse response allows REW's Spectral Decay and Waterfall plots to be generated from the data (this is not possible when importing frequency response text files). REW loads the first 128k samples from the file (approx 2.73s at 48k sampling). WAV or AIFF Format Impulse Responses The File - Import Impulse Response command can also be used to load impulse responses that have been saved as.wav or.aiff format. REW loads the first 256k samples from the file (approx 5.46s at 48k sampling), if the file contents are shorter than 1 second the response is padded out to 1 second with zeroes. Frequency Response and Impedance Text Files The File - Import Frequency Response and File - Import Impedance Measurement commands accept text files with extension.txt,.frd,.dat or.zma. If the extension is.zma the data is always treated as impedance, otherwise it is treated as SPL if loaded via Import Frequency Response or impedance if loaded via Import Impedance Measurement. The following formats are accepted: Generic comma, TAB, space or semicolon delimited files Data must be presented as freq, magnitude (SPL or impedance) and (optionally) phase in degrees, one set of values per line Samples can be at arbitrary frequency spacing, but each line must have a higher frequency than the one before and there must be at least 5 data entries Only lines which begin with a number are imported, others are ignored In comma-delimited files there must be at least one space after the comma Spaces before values are ignored To add a comment on a data line put a tab, comma or space after the last value ETF5 Export Data option for the Low Frequency Room Response window ETF5 Export Bode Response option ETF5 Export Data option for the Logarithmic Frequency Response window Cubic spline interpolation is used between sample points Comma-delimited File Format Here is an example of a valid format for comma-delimited SPL data without phase: SPL measurements acquired by REW V3.08 Page 165 of 215
167 Importing Measurement Data Source: D:\REW\test files\testfile.txt Format: Comma delimited data Dated: 05-Mar :53:56 Channel: Left, Bass limited 80Hz 20.0, , , , , , , , 68.31, this line has a comment 28.0, , , If comma is used as the decimal delimiter in your locale it is best for clarity to use TAB, space or semicolon as the separator. Space-delimited File Format Here is some impedance data in space-delimited format, with phase * Measurement data saved by REW V5.00 * Source: Line (ESI MAYA44 Audio), no input selected, Right channel, volume: no control * Format: 1M Log Swept Sine, 1 sweep at -30,0 dbfs * Dated: 31-Dec :26:49 * Sense Resistor: * Lead resistance: * Calibration factor: * Note: horizontal * Measurement: SPH170 horz * Frequency Step: Hz * Start Frequency: Hz * * Freq(Hz) Z(Ohms) Phase(degrees) Help Index Page 166 of 215
168 Communicating with AV32R DP or AV192R Communicating with AV32R DP or AV192R AV32R Dual Processor and AV192R support serial communication via a TAGtronic Programming Cable. The serial format is 115.2kBaud, 8 data bits, no parity, 1 stop bit. The Programming Cable converts RS232 levels to the RS485 levels of the TAGtronic bus. Only connect the black plug (to the "out" socket) for communication with REW. Owners of AV192R with the front panel inputs option can connect to the unit's front panel programming connector using the RS232-jack plug lead. The serial interface allows REW to read loudspeaker configuration and filter settings from the unit and to send filter settings to the unit. REW only supports serial communication on Windows platforms. The COM port is set via the Comms panel in the Preferences dialog. Communicating with a TAG McLaren AV Processor Connect to the AV processor using the programming lead. If using the rear panel connections, plug the black lead into the "out" socket. Do not connect the red lead. Backup TAG McLaren AV Processor Settings Before proceeding further it is advisable to back up the settings in your AV32R DP or AV192R using the TMA User Settings Backup utility. Read and Save Current Filter Settings Use the Retrieve Channel Filter Settings from Unit (Ctrl+F) entry in the Equaliser menu to retrieve the current TMREQ filter settings for a channel from the processor then save them as a.req file using the Save Filters entry in the File menu. Page 167 of 215
169 Communicating with AV32R DP or AV192R Selecting the Test Signal Input on AV32R DP or AV192R Select the AV processor input to which the soundcard's output has been connected then go to the TMREQ menu. If the channel you wish to measure already has filters defined, they can be disabled temporarily by pressing the eject key on the remote control (the record key is used to re-enable them). Go into one of the filter menus for the channel and set the Test Signal to Current R. Set Repeat Sig. to No (this is only used when you want to measure the effect of running two speakers at the same time). Set Bass Redir. to No, which prevents the subwoofer being activated when measuring a Bass Limited speaker - the signal which would normally be redirected to the subwooofer is discarded. After making corrections, re-measuring with Bass Redir. set to Yes will allow the integration between the speaker and the subwoofer to be checked. Help Index Page 168 of 215
170 Communicating with the BFD Pro Communicating with the BFD Pro DSP1124P and FBQ2496 The BFD Pro DSP1124P and FBQ2496 models support Midi communication for setting up their filters and operating modes. To communicate with the units over Midi a Midi Interface is required, for example the Edirol UM-1X USB-Midi interface or the M-Audio UNO. Connect the plug labelled "OUT" on the Midi interface to the socket labelled "IN" on the BFD (on the UM-1X the adaptor OUT plug has the text "Connect to Midi IN" moulded into it). It is not necessary to connect to the Midi OUT of the BFD. The Midi Output port is selected via the Comms panel in the Preferences dialog, REW will not be able to communicate over Midi until the port has been selected. The selection is remembered for the next powerup. Midi communication is supported on Windows platforms. Linux platforms will require Tritonus ( to support Midi comms. Mac OS X platforms with JRE V6 or later installed should support Midi. Configuring DSP1124P for Midi Communications In the DSP1124P default configuration Midi comms are disabled. To enable the Midi features used by REW, the unit's Midi menus need to be set up as follows (all buttons referred to are on the DSP1124P front panel): 1. Press the IN/OUT and STORE buttons together to access the Midi menus, the LEDs in both buttons start flashing and the display changes to show: 2. This is the Midi channel menu (indicated by the "c" in the right hand digit), when the channel shows "-" midi is off. Use the jog wheel to change the channel to 1: Page 169 of 215
171 Communicating with the BFD Pro 3. Press the IN/OUT button twice to change to the Controller menu ("C" in right hand digit) and use the jog wheel to select mode 3: 4. Press the IN/OUT button again to change to the Program menu ("P" in right hand digit) and use the jog wheel to select mode 3: 5. Press the IN/OUT button again to change to the Store Enable menu ("S" in right hand digit) and use the jog wheel to set the value to 1: This enables REW to save settings to the DSP1124P's presets 6. Press the IN/OUT button 2 more times to exit the Midi menus The DSP1124P is now configured for Midi communications. This configuration, with the exception of the Store Enable setting, is remembered for the next power-up and does not need to be entered again. Configuring FBQ2496 for Midi Communications Midi comms are enabled by default in the FBQ2496. If Midi comms has been turned off, or the channel has been set to something other than 1, proceed as follows (all buttons referred to are on the front panel): 1. Make sure the unit is NOT in PEQ mode (i.e. the LED in the PEQ button must be off, if it is on press the PEQ button to turn it off). Press the BANDWIDTH and BYPASS buttons together to access the Midi menus, the LEDs in both buttons start flashing as does the MIDI LED below the numeric display. The display itself shows the Midi on/off status, if it shows OFF turn the knob until it changes to on. Then press the BANDWIDTH button to change to the Midi channel menu, shown in the display by C followed by the channel number. Turn the knob to select channel Press any button except BANDWIDTH or BYPASS to exit the Midi menus. The FBQ2496 is now configured for Midi communications. This configuration is remembered for the next power-up and does not need to be entered again. Notes 1. Store Enable is turned off by the DSP1124P when it powers up, REW will prompt you to turn on Store Enable for each measurement session when using DSP1124P. If you do not turn on Store Enable REW will not be able to save filter settings to presets - after downloading filters to Page 170 of 215
172 Communicating with the BFD Pro Help Index the DSP1124P the red LED in the STORE button will be flashing as a warning that changes have been made but not stored. You can manually save to presets by pressing the STORE button, using the jog wheel to select the preset to store to, then pressing the STORE button again (just press the button twice if you are already on the preset you want to use). 2. The IN/OUT button LED on DSP1124P flickers during Midi communications, on FBQ2496 the MIDI LED flickers. 3. When filters are downloaded to FBQ2496 REW will configure the unit to have 20 parametric filters on the channel being downloaded and, after the download, will turn off the bypass (if it is on). 4. Downloading a set of filters takes about 1 second per filter. Page 171 of 215
173 Soundcard Preferences Soundcard Preferences The Soundcard Preferences panel is used to configure the audio input and output used for measurement, calibrate the soundcard and establish the correct levels for making measurements. The various controls on the panel are as follows: Drivers On Windows platforms there is a choice of Java or ASIO drivers for the soundcard. The Java drivers generally support only 44.1kHz or 48kHz sample rates and 16-bit data. The ASIO drivers support up to 96kHz and 24-bit data depending on the soundcard. Java drivers permit the input and output to be on different devices and allow volume control from REW. ASIO drivers support one ASIO device which must be used for both input and output and REW has no control over levels. Sample Rate With Java drivers the sample rate may be set to 48kHz or 44.1kHz, the default is 48kHz. With ASIO drivers the choice of sample rates offered will reflect those the soundcard supports, with a maximum sample rate of 96kHz. Note that the lists of input and output devices only include those devices that report they support the selected sample rate, if your device does not appear in the lists try changing the sample rate. Inputs and Outputs (Java drivers) The input and output device lists show the physical devices that Java has found that report they support the selected sample rate, along with some OS virtual devices. The lists of inputs and outputs are specific to the selected input device and output device. The Default Device settings tell REW to request the defaults that have been set in your OS (in the Sounds and Audio Devices control under Windows or the Audio and Midi Setup utility under OS X). When the default devices have been selected REW leaves all control of the audio inputs and outputs and their associated volume controls Page 172 of 215
174 Soundcard Preferences to you, use the controls provided by your soundcard's mixer or OS controls to set levels and select inputs and outputs as required. Note that when using a USB mic with a cal file that contains a sensitivity figure REW needs to read the input volume setting to correctly show SPL, to allow that the input device and input for the mic must be selected (they must not be left as "Default Device"). Input Channel (Java drivers) REW only uses one soundcard channel to capture the output of your SPL meter or mic preamp, the Input Channel control tells REW which channel you have connected to. The default is the Right channel. If Use loopback as timing reference has been selected in the Analysis Preferences the other channel will be used a reference to eliminate time delays within the computer and soundcard, this requires a loopback connection on the reference channel. If the soundcard (or something else in the input chain) inverts its input select the Invert checkbox to restore correct polarity. If the input has a DC offset check the High Pass box to have REW automatically apply a 2 Hz high pass filter. Output Channel (Java drivers) REW can place its test signals on either or both of the output channels. This selection can also be made directly on the measurement panel or signal generator. Volume Controls (Java drivers) The Output and Input volume controls are only enabled if you have selected specific input and output devices, have checked the boxes to allow REW to Control output mixer/volume and Control input mixer/volume and REW has been able to obtain controls for the selected devices from the OS. Under those conditions REW will set the volume controls to the levels last used for measurement and select the chosen input. Sweep Level The Sweep Level control sets the RMS level at which REW will generate its measurement sweep, relative to digital full scale. The highest level possible is -3 dbfs, unless the View preference Full scale sine rms is 0 dbfs has been selected, in which case the maximum is 0 dbfs. Using the maximum value places the peaks of the signal at digital full scale. A typical setting is -12 dbfs (the default). This selection can also be made directly on the measurement panel. Output Buffer, Input Buffer (Java drivers) The Output Buffer and Input Buffer controls set the size of the buffers used when accessing the soundcard. The default settings are 32k (meaning the buffer sizes are 32,768 pairs of audio samples). If you experience occasional glitches or interruptions in the signal generator output try increasing the replay buffer size, but note that there are other possible causes of this, such as interference from wireless cards. Similarly if the captured audio signals (as shown in the Scope graph panel) have occasional dropouts try increasing the record buffer. Using larger buffers will increase latency (delays when starting and stopping replay and recording) but should otherwise not be detrimental. If you are not experiencing any problems with audio input or output you may wish to reduce the buffer sizes to minimise latency. Calibration Panel The controls in the Calibration panel are used to calibrate the soundcard. The Browse... button is used to select a calibration file, a plain text file which by default has the Page 173 of 215
175 Soundcard Preferences extension.cal, though other extensions are also accepted. The file format is detailed below. Clear Cal clears the calibration data structures, all subsequent measurements will not have any soundcard calibration corrections applied to them and REW will not load any previously specified soundcard calibration file on the next startup. Calibrate... starts a process of measuring the soundcard response via an external loopback connection. Make Cal... is used to save a measurement as a calibration file - this should only be used with the results of a loopback measurement, and then only after checking that the measurement is valid. The measurement data is saved as a text file, with the SPL values offset to give 0dB at 1kHz. The file is automatically loaded on startup and applied to subsequent measurements. Levels Panel The controls in the Levels panel are used to set the output and input levels for measurement. Levels can be set using either a subwoofer or one of the main speakers, this is selected in the drop-down box in the panel. The Check Levels... button starts a process of establishing and verifying the levels. The Generate Debug File... button generates a text file with information about all the audio devices and controls that Java has been able to identify. If there are problems configuring the soundcard for use with REW provide a copy of this file along with a description of the problem. Example Input and Output Settings Here are some example settings, firstly using Java drivers, a PC's built-in soundcard and a USB mic. REW has been set to control the levels and the Right channel is being used for input. Here are some settings using ASIO drivers, in this case ASIO4All (which provides an ASIO wrapper around Windows soundcard drivers). Note that it is not necessary to select a timing reference output if a timing reference is not being used. The ASIO Control Panel button launches the ASIO control panel for the soundcard. Page 174 of 215
176 Soundcard Preferences Soundcard Calibration File Format The calibration file is a plain text file which by default has the extension.cal, though other extensions are also accepted. It should contain the actual gain (and optionally phase) response of the soundcard at the frequencies given, these will then be subtracted from subsequent measurements. The values in the calibration file can be separated by spaces, tabs or commas. Each line of calibration data must have a frequency value and a gain value, a phase value is optional Frequency is in Hz, gain in db, phase in degrees The cal points can be at arbitrary frequency spacing, but each line must have a higher frequency than the one before and there must be at least 2 freq, gain data pairs Only lines which begin with a number are loaded, others are ignored In comma-delimited files there must be at least one space after the comma Spaces before values are ignored The sample rate at which the data was generated can be indicated by having a line which starts "Sample Rate:" (without the quotation marks) followed by the sample rate in Hz. REW checks for this when loading a file and will warn if the rate does not match the current soundcard setting - calibration data generated at a different sample rate will not provide accurate correction. Here is an example section of a valid file format: * Soundcard Calibration data saved by Room EQ Wizard V5.00 * Source: EDIROL UA-1A, Digital Audio Interface, Right channel, volume: no control * Format: 256k Log Swept Sine, 1 sweep * Dated: 21-Nov :47:56 * Sample Rate: * Page 175 of 215
177 Soundcard Preferences After a calibration file has been loaded it will be applied to all subsequent measurements. Loading the calibration file does NOT affect any data already measured and does not affect any measurement data that is imported. The graph display is updated to show the calibration curve, offset to lie at the current Target level. Linear interpolation is used between calibration points. Outside the range of the calibration data the behaviour depends on whether C weighting compensation has been selected. If C weighting compensation is selected, C weighting curve figures will be used for frequencies above or below the range of frequencies in the calibration data. If not, the calibration values for the lowest frequency in the file will also be applied for all lower frequencies and the calibration values for the highest frequency in the file will be applied for all higher frequencies. The calibration file name and path are remembered for the next startup, the file will be loaded automatically when REW is started. A message confirming loading of the file is given. To stop calibration data being applied, use the Clear Cal... button. Useful tip: To apply or remove a soundcard calibration file after a measurement has been taken, simply load or clear the cal data as required and press the Apply Windows button in the IR Windows panel to recalculate the frequency response. Help Index Page 176 of 215
178 Mic/Meter Preferences Mic/Meter Preferences The Mic/Meter Preferences allow selection of the Mic/Meter type, loading/clearing of a mic/meter calibration file to use for new measurements and calibrating the REW SPL meter's SPL reading. Type Select the C Weighted SPL Meter check box if you are using a C weighted SPL meter as the input to REW, subsequent measurements will then be corrected to remove the low and high frequency roll-offs of the C weighting characteristic. If a cal file is loaded the correction will only be applied outside the frequency range covered by the cal file. Mic/Meter Calibration If you have a calibration data file for your SPL meter or microphone you can load the data into REW by clicking the Browse button. The calibration data will be applied to all new measurements taken after it has been loaded and will be shown on the SPL and Phase graph for the measurements. To remove the calibration data file click the Clear Cal button. To apply or remove a calibration file for an existing measurement, use the Change Cal... button in the measurement panel. Calibration File Format The calibration file is a plain text file which by default has the extension.cal, though other extensions are also accepted. It should contain the actual gain (and optionally phase) response of the meter or microphone at the frequencies given, these will then be subtracted from subsequent measurements. The values in the calibration file can be separated by spaces, tabs or commas. Typically the values are relative to the level at some reference frequency, e.g. 1kHz, so the gain value there is 0.0. Each line of calibration data must have a frequency value and a gain value, a phase value is Page 177 of 215
179 Mic/Meter Preferences optional Frequency is in Hz, gain in db, phase in degrees The cal points can be at arbitrary frequency spacing, but each line must have a higher frequency than the one before and there must be at least 2 freq, gain data pairs Only lines which begin with a number are loaded, others are ignored In comma-delimited files there must be at least one space after the comma Spaces before values are ignored Here is an example section of a valid file format: SPL Meter Calibration data Help Index Page 178 of 215
180 Comms Preferences Comms Preferences The Comms Preferences panel is used to choose the Midi and RS232 interfaces for communications with an equaliser. To enable Midi port selection check Enable Midi, Midi port selection is disabled by default under OS X as Midi access causes the Java Runtime Environment to crash on some Macs. Choose a Midi Output Port if using an equaliser with a Midi interface which REW supports. BFD Pro DSP1124P and FBQ2496 can be programmed by REW via Midi, refer to the BFD Comms help for details of setting the units up. RS232 Ports are only supported on Windows and are only used with the TMREQ equaliser in AV32R DP and AV192R AV processors. Refer to the AVP Comms help for details of setting those units up. Note that only ports that existed when the Comms Preferences tab is first opened are available for selection, a restart of REW is required to detect Midi or serial interfaces that were connected after viewing the Comms Preferences. The FBQ Filter Delay setting controls how long REW waits between each filter set sent to the FBQ2496, if transfer of filter settings is unreliable increasing this delay may help. Help Index Page 179 of 215
181 House Curve Preferences House Curve Preferences A "house curve" is a target response which differs from that defined by the bass management settings of the speakers. For a detailed description see the discussion in the REW forum at The House Curve Preferences allow a file containing house curve data to be loaded, or a curve that has been loaded to be removed. The selection is remembered for the next startup. Defining a House Curve The house curve is specified by a set of data that defines an offset curve that is added to the traces generated from the bass management responses for the speaker types defined for each channel. The file containing the house curve data is plain text consisting of pairs of frequency and offset values separated by spaces, tabs or commas. Interpolation is used between the pairs of values, either linear (default) or logarithmic, according to the state of the Use logarithmic interpolation check box. Logarithmic interpolation draws lines between data points which are straight if the frequency axis is logarithmic. The first and last values in the file are used for all frequencies below and above the range of the data respectively. Each line of data must have a frequency value (which is in Hz) and an offset value (which is in db) The points can be at arbitrary frequency spacing, but each line must have a higher frequency than the one before and there must be at least 2 freq, offset data pairs Only lines which begin with a number are loaded, others are ignored In comma-delimited files there must be at least one space after the comma Spaces before values are ignored Page 180 of 215
182 House Curve Preferences The house curve would typically be used to define a boost for the subwoofer range, such as that defined by the data points below. These points give a boost that is 6dB at 20Hz, dropping to 0dB at 80Hz and above. The boost remains flat at 6dB below 20Hz. A more elaborate curve might include a roll-off at high frequencies (if full range equalisation were being applied). House Curve data When a house curve has been loaded the Filter Adjust graph. symbol is displayed next to the Target trace value in the Help Index Page 181 of 215
183 Analysis Preferences Analysis Preferences The Analysis Preferences alter the way REW carries out some of its calculations. Impulse Response Window Defaults The Left Side and Right Side window selectors offer a choice of window types to be applied to the impulse response data before and after the peak. These are the defaults applied to new measurements, window types for existing measurement can be altered via the IR Windows toolbar button. By default REW will set the widths of the windows automatically to show the whole room response, to override this uncheck the Set IR window widths automatically box and set the default widths you wish to be applied to new measurements. If Add frequency dependent window is selected a frequency dependent window (FDW) will be applied to the measurement after the left and right windows have been applied. The width of the FDW is set by the controls to the right and can be specified in cycles or in octaves. If the width is in cycles a 15 cycle window (for example) would have a width of 150 ms at 100 Hz (15 times 10 ms), 15 ms at 1 khz (15 times 1 ms) and 1.5 ms at 10 khz (15 times 0.1 ms). The Spectral Decay Left and Spectral Decay Right window selections are applied to the impulse response data when generating the Spectral Decay and Waterfall plots. The Spectrogram Left and Spectrogram Right window selections are applied to the impulse response data when generating the Spectrogram plots. Impulse Response Calculation The timing reference selection controls whether REW uses a loopback on the soundcard as a timing reference, or an acoustic timing reference, or no reference. Using a timing reference allows REW to eliminate the variable propagation delays within the computer and soundcard so that separate measurements have the same absolute timing. If a loopback is selected the reference channel signal must Page 182 of 215
184 Analysis Preferences be looped back from output to input on the soundcard and measurements will be relative to the loopback timing, usually this means measurements will have a time delay that corresponds to the time it takes sound to travel from the speaker being measured to the microphone. If an acoustic timing reference is used REW will generate a timing signal on the output that has been selected to act as the reference before it generates measurement sweeps on the channels being measured. The timing signal is a high frequency sweep to allow accurate timing, a subwoofer cannot be used as the reference channel. Measurements will have a time delay that corresponds to the difference in their distance from the microphone compared to the distance of the reference speaker - if the reference speaker is further away the delay would be negative. Note that multiple sweeps cannot be used when using an acoustic timing reference. If a timing reference is not being used REW will set the IR zero time according to the setting of Set t=0 at IR peak. If using a timing reference REW can calculate the delay through the system being measured and show it in the measurement Info panel as "System Delay" in milliseconds, with the equivalent distance in feet and metres shown in brackets. Note that delay values are not accurate for subwoofer measurements due to the limited bandwidth of the subwoofer response, the delay estimate is based on the location of the peak of the impulse response and subwoofers have a broad peak and a delayed response. The Set t=0 at IR peak selection controls whether REW sets the zero time for the impulse response to correspond to the location of the peak. If this is not set REW will estimate any time delay in the impulse response, remove it and set the t=0 time accordingly. The Sub-sample timing adjustment selection controls whether REW adjusts the impulse response timing to resolution below a single sample when setting t=0 at the IR peak or using the other channel as timing reference. Sub-sample timing adjustment requires a resampling of the impulse response to perform the adjustment, which slightly raises the noise floor of the measurement - however the increase is far below the noise floor of a typical acoustic measurement and sub-sample adjustment provides more accurate phase information at high frequencies. The Decimate IR selection controls whether REW reduces the sample rate of the impulse response to correspond to the range of frequencies in the measurement. Selecting this option greatly reduces the impulse response size for low frequency measurements and speeds up processing of the data. When impulse responses are imported the t=0 position can be set to either the first sample in the imported data or the location of the peak of the impulse response. After REW has made a measurement it can truncate the derived impulse response to preserve the important information while minimising the storage required for the measurement file. A 1 second period is retained before the peak, and by default a 1.7s period is retained after the peak (this varies a little depending on the sample rate, at 44.1k (or multiples) it is approx 2 seconds, at 48k 1.7 seconds). In some cases it may be useful to retain more of the impulse response, such as measurements in very large spaces which have very long impulse responses. REW provides options to truncate the response after approx 4.4 seconds, or 9.9 seconds, or to retain the entire impulse response. Note that retaining the entire impulse response will produce much larger measurement files, especially if long measurement sweeps are used. If the entire response is retained the peak will be centred within the response. Frequency Response Calculation The Allow 96 PPO log spacing selection controls whether REW is permitted to convert frequency responses from linearly spaced data to logarithmically spaced data at 96 points per octave. The FFT that calculates the frequency responses produces data that is linearly spaced in frequency, i.e. there is a constant frequency step from each value to the next. For the high frequency parts of responses this means there are a very large number of points, using a lot of memory but not contributing anything useful to the displayed data. When this option is selected (it is on by default) REW will automatically convert frequency responses to more efficient logarithmic spacing with 96 data points in each octave of the response if this will reduce memory usage (which is usually the case for sweeps that end above 300 Hz or so). As part of the conversion process REW first applies a 1/48th octave smoothing filter to the data to remove any high frequency combing from the response. The conversion takes place on any new measurement or when an IR Window is applied. Whether a measurement is log spaced or linearly spaced can be seen by bringing up Page 183 of 215
185 Analysis Preferences the measurement info window by clicking the info button in the toolbar. Note that conversion to 96 PPO is inhibited if the impulse peak is far from the impulse zero time, where "far" means the peak is offset from zero by a time that corresponds to more than 90 degrees of phase shift between samples at the measurement end frequency. This is to prevent aliased phase data at high frequencies which would lead to incorrect group delay figures. The Show response below window limit selection controls whether REW displays the frequency and phase responses at frequencies lower than those valid for the current impulse response window width. For example, if the window width were 10 ms frequencies below 100 Hz would not be valid and are normally not displayed. There are circumstances in which it may be helpful to see that data, which this option allows, but the responses are drawn dashed to indicate they lie below the window cutoff. The default smoothing to apply to new measurements can be selected from the drop-down box next to the log spacing check box. If Limit cal data boost to 20 db is selected REW will limit the total gain applied to compensate for calibration data attenuation to 20 db. This prevents excessive boosting of the noise floor in areas where the combined mic/meter and soundcard response is more than 20 db down. This setting affects the frequency response, RTA trace and SPL meter readings and is also applied when carrying out trace arithmetic. Help Index Page 184 of 215
186 Equaliser Preferences Equaliser Preferences The Equaliser Preferences alter the way REW carries out its EQ filter calculations. Default Equaliser The Default Equaliser specifies the equaliser that will be used for new measurements. The equaliser used for an existing measurement can be changed via the EQ panel. Filter Calculation If Drop filters if gain is small is selected any Automatic filters which have gain of magnitude less than half the flatness target at the end of the optimisation process will be freed up (their Type will be set to "None") If Use new optimiser is selected REW uses the optimisation algorithm developed for V5.10, if it is not selected the V5.00 algorithm is used. The V5.10 algorithm is faster and produces more consistent results for equalisers which do not constrain parameter resolution, such as the minidsp and Generic equaliser settings. Target Defaults The default values to use for Speaker Type, Cutoff, Crossover slope, LF Slope and LF Cutoff are specified here, these will be used for each new measurement. The LF Cutoff and LF Slope define the lower extension limit for subwoofer's or full range speakers and how quickly that extension rolls off. The LF Rise and HF Fall settings define the defaults that will be used for a house curve effect on the target shape for new measurements. The target curve will rise below the LF Rise start frequency at the slope selected until reaching the LF Rise end frequency. A rise at low frequencies is often subjectively preferred. Similarly, the target curve will fall above the HF Fall start frequency at the slope selected. Falling HF response is a normal characteristic of in-room measurements at the listening position. Page 185 of 215
187 Equaliser Preferences Help Index Page 186 of 215
188 View Preferences View Preferences The View Preferences control the appearance of REW Use thick traces and Use anti-aliasing for traces improve graph appearance but may result in slow drawing performance on some platforms, uncheck these options for faster drawing. The Corrected traces can be drawn dotted or in a brighter shade of the measurement colour. Enable mousewheel zoom allows the graph to be zoomed in or out using a mousewheel or trackpad. Limit mousewheel zoom rate prevents the graph from zooming in or out too rapidly. Save trace colour with measurement includes the trace colour settings in the measurement file. Freq axis preset 1 and 2 are buttons that appear on the graph to allow the frequency axis to be quickly changed between the two preset ranges defined here. The default trace colours can be set up from here, or reset to the REW defaults. The r,g,b values for the trace colour are shown when hovering over the colour buttons. These default colours are remembered for the next time REW starts. Changing the default colours will not alter the trace colours of any measurements already loaded. To change the colours of existing measurements use the trace colour button on the measurement panel or click the Set All Trace Colours To Defaults button on the colour chooser panel. Interface The text under the toolbar buttons can be hidden by unchecking Show toolbar text labels. The text under the graph buttons can be hidden by unchecking Show graph button text labels. The grid on the measurement thumbnails can be turned off by unchecking Show grid on thumbnails. Animate task panes controls whether the task panes (Target Settings etc) slide open and closed. If Confirm unsaved measurement removal is checked REW will ask for confirmation if you try to remove a measurement that has not been saved since it was last modified. This setting can also be changed from the removal confirmation dialog. General font size is the base font size (in points) for REW. Graph font size is the font size used for the graph axes. Font size changes do not take effect until REW is next started. Page 187 of 215
189 View Preferences Suppress soundcard errors stops REW showing an error message if it cannot access a soundcard on startup, this may be useful if REW is being used to analyse measurements on a computer without the audio interfaces needed for making measurements. Use dark background changes the colour scheme from light to dark. Full scale sine rms is 0 dbfs determines whether the rms level of a full scale sine wave is show as 0 dbfs or -3 dbfs. If this option is selected the rms level may be greater than 0 dbfs for some signal types, for example,a full scale square wave would have an rms level of +3 dbfs. Show [FDW] in name if used appends [FDW] to the measurement name if a frequency dependent window has been applied. Distance units selects whether distances are shown in metres or feet and inches. Speed of sound selects the value used for the speed of sound when converting times to distances, calculating modal resonances etc. The default value is m/s (approximate speed of sound in dry air at 20 degrees C). Under OS X Use OS X-style file dialogs changes the file selection dialog to a format more like the native OS X file chooser, but note that the OS X-style chooser does not have the preview panel which REW uses to show the contents of mdat, req, calibration data and image files. Help Index Page 188 of 215
190 Keyboard Shortcuts Keyboard Shortcuts N.B. On OS X the shortcuts use cmd instead of Ctrl and option instead of alt Grouped by function Keys Function F1 Show Help F2 Show Help on Selected Item Ctrl+M Measure Response Ctrl+N Show Info Panel Ctrl+S Save Measurement Ctrl+O Open Measurement File Ctrl+Shift+S Save All Measurements Ctrl+Alt+S Save Filters Ctrl+Alt+O Open Filter file Ctrl+I Import Measured Data Ctrl+Shift+I Import.pcm Impulse Response Ctrl+Backspace Delete Current Measurement Ctrl+Shift+Backspace Delete All Measurements Ctrl+Shift+K Show Room Simulator Ctrl+Shift+L Show Level Meters Ctrl+Shift+M Show SPL Meter Ctrl+Shift+O Show SPL Logger Ctrl+Shift+P Show TS Parameters window Ctrl+Shift+Q Show EQ panel Ctrl+Shift+R Show Signal generator Ctrl+Shift+T Show RTA Ctrl+Shift+V Show Overlays Window Ctrl+Shift+W Show IR Windows panel Ctrl+Shift+E Show Preferences Ctrl+F Retrieve Filter Settings from Unit Ctrl+Shift+F Send Filter Settings to Unit Ctrl+Delete Reset Filters for Current Measurement Ctrl+LEFT Select previous graph group Ctrl+RIGHT Select next graph group Ctrl+1 Select first graph group Ctrl+2 Select second graph group Page 189 of 215
191 Keyboard Shortcuts Ctrl+3 Select third graph group Ctrl+4 Select fourth graph group Ctrl+5 Select fifth graph group Ctrl+6 Select sixth graph group Ctrl+7 Select seventh graph group Ctrl+8 Select eighth graph group Ctrl+9 Select ninth graph group Ctrl+Shift+G Show Grid Ctrl+Shift+A Frequency Axis Log/Linear Ctrl+Z Undo Zoom Ctrl+Shift+1 Apply 1/1 octave smoothing Ctrl+Shift+2 Apply 1/2 octave smoothing Ctrl+Shift+3 Apply 1/3 octave smoothing Ctrl+Shift+6 Apply 1/6 octave smoothing Ctrl+Shift+7 Apply 1/12 octave smoothing Ctrl+Shift+8 Apply 1/24 octave smoothing Ctrl+Shift+9 Apply 1/28 octave smoothing Ctrl+Shift+X Apply variable smoothing Ctrl+Shift+Y Apply psychoacoustic smoothing Ctrl+Shift+Z Apply ERB smoothing Ctrl+Shift+0 Remove smoothing (see note below) Ctrl+Shift+J Save Graph As JPEG LEFT, RIGHT, UP, DOWN Move graph cursor Shift + LEFT, RIGHT, UP, DOWN Move graph x Zoom out horizontally Shift+x Zoom in horizontally y Zoom out vertically Shift+y Zoom in vertically Alt+1 Select measurement 1 Alt+2 Select measurement 2 Alt+3 Select measurement 3 Alt+4 Select measurement 4 Alt+5 Select measurement 5 Alt+6 Select measurement 6 Alt+7 Select measurement 7 Alt+8 Select measurement 8 Alt+9 Select measurement 9 Page 190 of 215
192 Keyboard Shortcuts Alt+UP Alt+DOWN Alt+D Alt+G Alt+R Alt+S Select previous measurement Select next measurement Toggle Distortion button in RTA window Generate Decay or Waterfall plots Reset Averaging in RTA window Save in RTA window N.B. On OS X the shortcuts use cmd instead of Ctrl and option instead of alt Listed in key order Keys Function Alt+1 Select measurement 1 Alt+2 Select measurement 2 Alt+3 Select measurement 3 Alt+4 Select measurement 4 Alt+5 Select measurement 5 Alt+6 Select measurement 6 Alt+7 Select measurement 7 Alt+8 Select measurement 8 Alt+9 Select measurement 9 Alt+UP Select previous measurement Alt+DOWN Select next measurement Alt+D Toggle Distortion button in RTA window Alt+G Generate Decay or Waterfall plots Alt+R Reset Averaging in RTA window Alt+S Save in RTA window Ctrl+LEFT Select previous graph group Ctrl+RIGHT Select next graph group Ctrl+1 Select first graph group Ctrl+2 Select second graph group Ctrl+3 Select third graph group Ctrl+4 Select fourth graph group Ctrl+5 Select fifth graph group Ctrl+6 Select sixth graph group Ctrl+7 Select seventh graph group Ctrl+8 Select eighth graph group Ctrl+9 Select ninth graph group Page 191 of 215
193 Keyboard Shortcuts Ctrl+F Ctrl+I Ctrl+M Ctrl+N Ctrl+O Ctrl+S Ctrl+Z Ctrl+Alt+O Ctrl+Alt+S Ctrl+Backspace Ctrl+Delete Ctrl+Shift+0 Ctrl+Shift+1 Ctrl+Shift+2 Ctrl+Shift+3 Ctrl+Shift+6 Ctrl+Shift+7 Ctrl+Shift+8 Ctrl+Shift+9 Ctrl+Shift+A Ctrl+Shift+E Ctrl+Shift+F Ctrl+Shift+G Ctrl+Shift+I Ctrl+Shift+J Ctrl+Shift+K Ctrl+Shift+L Ctrl+Shift+M Ctrl+Shift+N Ctrl+Shift+O Ctrl+Shift+P Ctrl+Shift+Q Ctrl+Shift+R Ctrl+Shift+S Ctrl+Shift+T Ctrl+Shift+V Ctrl+Shift+W Retrieve Filter Settings from Unit Import Measured Data Measure Response Show Info Panel Open Measurement Save Measurement Undo Zoom Open Filter file Save Filters Delete Current Measurement Reset Filters for Current Measurement Remove smoothing (see note below) Apply 1/1 octave smoothing Apply 1/2 octave smoothing Apply 1/3 octave smoothing Apply 1/6 octave smoothing Apply 1/12 octave smoothing Apply 1/24 octave smoothing Apply 1/28 octave smoothing Frequency Axis Log/Linear Show Preferences Send Filter Settings to Unit Show Grid Import.pcm Impulse Response Save Graph As JPEG Show Room Simulator Show Level Meters Show SPL Meter View/Edit Measurement Notes Show SPL Logger Show TS Parameters window Show EQ panel Show Signal generator Save All Measurements Show RTA Show Overlays Window Show IR Windows panel Page 192 of 215
194 Keyboard Shortcuts Ctrl+Shift+X Ctrl+Shift+Y Ctrl+Shift+Z Ctrl+Shift+Backspace LEFT, RIGHT, UP, DOWN Shift + LEFT, RIGHT, UP, DOWN x Shift+x y Shift+y Apply variable smoothing Apply psychoacoustic smoothing Apply ERB smoothing Delete All Measurements Move graph cursor Move graph Zoom out horizontally Zoom in horizontally Zoom out vertically Zoom in vertically Note that in windows Vista and Windows 7 the Ctrl+Shift+0 shortcut is by default assigned to switching the input language, see To remove smoothing either use the graph menu entry, or the smoothing box in the graph controls, or press the smoothing shortcut again - for example, pressing Ctrl+Shift+3 will smooth the data to 1/3 octave, pressing it again will remove the smoothing. On Vista and Windows 7 the key assignment can be removed by following these steps: Click Start, and then click Control Panel. Double-click Region and Language. Click Keyboards and Languages, and then click Change keyboards. Click Advanced Key Settings, and select Between input languages and click change Key Sequence. For Switch Input Language and for Switch Keyboard Layout, select Not Assigned. Click OK and then Apply, then click OK. On Windows 8 the route is Control Panel -> Language -> Advanced Settings -> change language bar hot keys. On the Advanced Key Settings tab select the Between input languages action then click Change Key Sequence then in the Switch Keyboard Layout column of the dialog that pops up select 'Not Assigned'. Click Apply then OK. Help Index Page 193 of 215
195 File Menu File Menu Measure Ctrl+M Make a new measurement (brings up the measurement panel) Save Measurement Ctrl+S Save the current measurement in a binary format with the extension ".mdat". The path to the file is remembered for the next time the dialogue appears. Open Measurement Ctrl+O Load a measurement from an mdat file. The path to the file is remembered for the next time the dialogue appears. Mdat files can also be opened by dragging them onto the REW main window. Save All Measurements Ctrl+Shift+S Save the data for all measurements in a single file with the extension ".mdat". A note can be entered that is displayed when the data set is next loaded. The path to the file is remembered for the next time the dialogue appears. Save Filters Ctrl+Alt+S Saves the EQ filter settings for the current measurement in a binary format with the extension ".req". A note can be entered that is displayed when the filters are next loaded. The path to the file is remembered for the next time the dialogue appears. Open Filters Ctrl+Alt+O Load a set of EQ filters for the current measurement from a.req file. Any note saved with the settings will be displayed. If the.req file has more than one set of filters a selection box is offered to choose the set to load the filters from. Req files can also be opened by dragging them onto the EQ window or the EQ filters window. Import Frequency Response Ctrl+I Import frequency response data (SPL or impedance) from other applications or load FR data which has been saved in a text format. See Importing Measurement Data for details. The path to the file is remembered for the next time the dialogue appears. Import Impedance Measurement Ctrl+Alt+I Import impedance measurement data from other applications which has been saved in a text format. See Importing Measurement Data for details. The path to the file is remembered for the next time the dialogue appears. Import Impulse Response Ctrl+Shift+I Import an impulse response from a WAV file, an AIFF file or a.pcm file (raw data) as produced by ETF from Full Range measurements using the File -> Write Impulse As *.pcm option. The sample Page 194 of 215
196 File Menu rate must be specified manually for.pcm files as it is not contained in the file (ETF shows the sample rate in the pop-up which appears after exporting the response). WAV and AIFF files can be mono, stereo or multi-channel, the channel to be imported is chosen when loading the file. Only Signed PCM files are supported, with 16, 24 or 32 bit samples and only the first 1,024,576 samples are imported. If the peak of the imported IR is within 1% of the beginning of the file REW assumes the IR is from a full FFT with the second half of the file containing samples at negative time, so the data is rotated to place the peak in the middle. To re-scale the impulse response for a desired peak SPL figure in the frequency response use the Scale Response controls in the Impulse graph group. There is a setting in the Analysis Preferences to control whether the t=0 time for the imported response is placed at the first data sample or at the peak of the impulse response. The path to the file is remembered for the next time the dialogue appears. WAV, AIFF and.pcm files can also be opened by dragging them onto the main REW window. N.B. Mic/Meter calibration, soundcard calibration and C weighting compensation are not applied to imported impulse responses. Export -> Impulse Response as WAV Export the impulse response for the current measurement in WAV format, written as mono or stereo signed PCM data. The peak occurs 1 second after the start. The dialog provides options to choose the number of bits per sample and to select whether or not to normalise the response so that the peak value is unity (0 dbfs). There are also options to apply the current impulse response window settings to the response before exporting it, or to export a minimum phase version of the measured response. 32-bit sample width is recommended if the application using the data can accept this, particularly if the response is not normalised. Export -> Filters Impulse Response as WAV Export the impulse response of the filters for the current measurement in WAV format, written as mono or stereo signed PCM data, with the impulse response starting 2 samples into the file (the first 2 samples are zero). The response length is 128k samples (131,072). The dialog provides options to choose the sample rate, number of bits per sample and to select whether or not to normalise the response so that the peak value is unity (0 dbfs). 32-bit sample width is recommended if the application using the data can accept this, particularly if the response is not normalised. When exporting as stereo the first response selected is placed in the left channel, the second in the right. Export -> Filter Settings as text Export EQ filter settings for the current measurement in a plain text format. The file includes the speaker setting and target level for the measurement. This file is a convenience format only, REW cannot load filter settings from text files - use the.req format to save and reload settings. The path to the file is remembered for the next time the dialogue appears. An example of the format is shown below. Filter Settings file Room EQ V4.00 Dated: 07-Jan :20:32 Notes:Example filter settings BW/ Equaliser: DSP1124P sampledata.txt Bass limited 80Hz 12dB/Octave Target level: 75.0dB Filter 1: ON PA Fc 129.1Hz ( ) Gain -18.5dB Page 195 of 215
197 File Menu BW/ BW/ Filter 2: ON PA Fc 36.8Hz ( 40-7 ) Gain -15.5dB Filter 3: ON PA Fc 99.1Hz ( ) Gain -3.5dB Filter 4: ON None Filter 5: ON None Filter 6: ON None Filter 7: ON None Filter 8: ON None Filter 9: ON None Filter 10: ON None Filter 11: ON None Filter 12: ON None Export -> Measurement as text Export the measured data for the current measurement as a text file. A note can be entered that is displayed when the data set is next loaded. The file includes the measurement settings. If the measurement has smoothing applied the exported data will be at one quarter of the smoothing interval (for example, at 1/12th octave for 1/3rd octave smoothed data). If the data is not smoothed it will be exported at the resolution REW is currently using for it. That may be 96 PPO log spaced if the Allow 96 PPO log spacing Analysis preference is selected or linear spaced at the FFT resolution. Linear spaced exports are very large files (typically more than 1 MB), if a log spaced export is preferred apply smoothing before export. These text files can be re-loaded using Import Measured Data. The path to the file is remembered for the next time the dialogue appears. An example of the format is shown below, it is compatible with the.frd format. Comment lines start with *, data lines begin with the frequency, then the SPL in db and finally the phase in degrees (0.0 if the measurement does not have phase information) * SPL measurement data saved by REW V4.00 * Source: EDIROL UA-1A, Digital Audio Interface, Right channel, volume: no control * Format: 256k Log Swept Sine, 1 sweep * Dated: 07-Jan :28:07 * REW Settings: * C-weighting compensation: Off * Target level: 75.0 db * Note: Example measurement export * Measurement: Jan 7 17:28:07 * Frequency Step: Hz * Start Frequency: Hz * * Freq (Hz) SPL (db) Phase (degrees) Export -> All measurements as text Export the measured data for all loaded measurements as text files in a chosen directory. The file names use the measurement titles. Export -> Measurement as MLSSA.frq Page 196 of 215
198 File Menu Export the measurement in the MLSSA.frq format. The path to the file is remembered for the next time the dialogue appears. Export -> Distortion data as text Export the distortion data for the current measurement as a text file. A dialog is displayed to control the content and format of the export An example of the file format is shown below. Comment lines start with *. Data lines begin with the frequency, then the fundamental SPL (if selected for export) in db, then the selected distortion measurements. Note that if the end frequency for the export is not configured to automatically adjust to suit the highest harmonic selected, the number of harmonics on each line will reduce as frequency increases, eventually leaving only the second harmonic and THD values. * Distortion data saved by REW V5.01 * Dated: 16-Sep :52:27 * Measurement: Sep 16 18:52:27 * Frequency Step: 3 ppo * Freq(Hz) Fundamental (db) THD (%) H2 (%) H3 (%) H4 (%) H5 (%) H6 (%) H7 (%) H8 (%) H9 (%) H10 (%) Page 197 of 215
199 File Menu Export -> Impulse Response as text Export the impulse response data for the current measurement as a text file. A note can be entered that is displayed when the data set is next loaded. The file includes the speaker setting, target level and settings for the measurement. The path to the file is remembered for the next time the dialogue appears. An example of the format is shown below. Impulse Response data saved by REW V4.00 Note: Example impulse export Source: EDIROL UA-1A, Digital Audio Interface, Right channel, volume: no control Dated: 07-Jan :28:07 Measurement: Jan 7 17:28:07 Sweep level: dbfs Response measured over: 1.8 to 200.0Hz // Peak value // // Peak index // Response length E-5 // Sample interval (seconds) -1.0 // Start time (seconds) E E E E E-9 Export -> RT60 data as text Export the RT60 data for the current measurement as a text file. A note can be entered that is displayed when the data set is next loaded. The file includes both octave and one-third octave results if these have been generated. The path to the file is remembered for the next time the dialogue appears. Export -> Set text delimiter Set the character to use as a delimiter between values on a line when exporting a measurement as a text file. Remove Current Measurement Ctrl+Backspace Remove the current measurement. An unsaved measurement can be recovered using Restore Last Removed. Remove All Measurements Ctrl+Shift+Backspace Remove all measurements. Unsaved measurements cannot be recovered! Restore Last Removed Restore the last measurement that was removed, placing it at the end of the measurement list. Note that this is only available for individual measurements, if Remove All Measurements is used it is not possible to restore. Page 198 of 215
200 File Menu Help Index Page 199 of 215
201 Tools Menu Tools Menu IR Windows Ctrl+Shift+W Show the Impulse Response windows dialog SPL Ctrl+Shift+M Show the SPL Meter Page 200 of 215
202 Tools Menu SPL Logger Ctrl+Shift+O Show the SPL Logger window Generator Ctrl+Shift+R Show the Signal Generator Page 201 of 215
203 Tools Menu Levels Ctrl+Shift+L Show the Level Meters EQ Ctrl+Shift+Q Show the EQ window Overlays Ctrl+Shift+V Show the Overlays window Info Ctrl+N Show the Measurement Info window Page 202 of 215
204 Tools Menu RTA Ctrl+Shift+T Show the RTA window Thiele Small Parameters Ctrl+Shift+P Show the Thiele Small Parameters window Room Sim Ctrl+Shift+K Show the Room Simulator window Help Index Page 203 of 215
205 Preferences Menu Preferences Menu Preferences Brings up the Preferences panel. Refer to the help panels on the individual preferences tabs for more info Delete Preferences and Shut Down This command deletes all REW saved preferences and shuts down REW. When REW next starts up it will be as a clean installation. If you wish to remove REW and all its preferences from your system use this command before uninstalling REW. Preferences on Windows are stored in the registry at HKEY_CURRENT_USER\Software\JavaSoft\Prefs\room eq wizard, on OS X they are in the user's home directory at Library\Preferences in com.apple.java.util.prefs.plist in a node called roomeqwizard. Help Index Page 204 of 215
206 Graph Menu Graph Menu Show/Hide Grid Ctrl+Shift+G Toggle the grid on/off by using this menu entry or the associated shortcut keys. Frequency Axis Log/Linear Ctrl+Shift+A Toggle the frequency axis between logarithmic and linear display. The button on the toolbar provides the same function. Undo Zoom Ctrl+Z Restore the graph axis settings that were in use when the middle or right mouse button was last pressed with the pointer in the graph area. The main application is to undo the last Variable Zoom or Zoom to Area action, but it can also be used to undo a pan or any other action that altered the axis settings since the right mouse button was last pressed in the graph area. Apply 1/1 Octave Smoothing to Current Measurement Ctrl+Shift+1 Apply 1/2 Octave Smoothing to Current Measurement Ctrl+Shift+2 Apply 1/3 Octave Smoothing to Current Measurement Ctrl+Shift+3 Apply 1/6 Octave Smoothing to Current Measurement Ctrl+Shift+6 Apply 1/12 Octave Smoothing to Current Measurement Ctrl+Shift+7 Apply 1/24 Octave Smoothing to Current Measurement Ctrl+Shift+8 Apply 1/48 Octave Smoothing to Current Measurement Ctrl+Shift+9 Apply Variable Smoothing to Current Measurement Ctrl+Shift+X Apply Psychoacoustic Smoothing to Current Measurement Ctrl+Shift+Y Apply ERB Smoothing to Current Measurement Ctrl+Shift+Z Apply a smoothing filter to the current channel. Repeating the action removes the smoothing. Variable smoothing applies 1/48 octave below 100 Hz, 1/3 octave above 10 khz and varies between 1/48 and 1/3 octave from 100 Hz to 10 khz, reaching 1/6 octave at 1 khz. Variable smoothing is recommended for responses that are to be equalised. Psychoacoustic smoothing uses 1/3 octave below 100Hz, 1/6 octave above 1 khz and varies from 1/3 octave to 1/6 octave between 100 Hz and 1 khz. It also applies more weighting to peaks by using a cubic mean (cube root of the average of the cubed values) to produce a plot that more closely corresponds to the perceived frequency response. ERB smoothing uses a variable smoothing bandwidth that corresponds to the ear's Equivalent Rectangular Bandwidth, which is (107.77f ) Hz, where f is in khz. At low frequencies this gives heavy smoothing, about 1 octave at 50Hz, 1/2 octave at 100 Hz, 1/3 octave at 200 Hz then levelling out to approximately 1/6 octave above 1 khz. Remove Smoothing for Current Measurement Ctrl+Shift+0 Set smoothing to None. Note that in windows Vista and Windows 7 the Ctrl+Shift+0 shortcut is by default assigned to switching the input language, see To Page 205 of 215
207 Graph Menu remove smoothing either use the graph menu entry, or the smoothing box in the graph controls, or press the smoothing shortcut again - for example, pressing Ctrl+Shift+3 will smooth the data to 1/3 octave, pressing it again will remove the smoothing. Help Index Page 206 of 215
208 Help Help Menu Show Help F1 Brings up the help window Show Help on Item F2 Brings up help for the next item clicked on, the mouse cursor has a "?" next to it while in this mode Check for Updates on startup If this is selected REW checks for a newer version on every startup Check for Updates Now Force a manual check for a newer version About REW (in Application menu under OS X) Page 207 of 215
209 Help Show the About dialog Help Index Page 208 of 215
210 SB Live USB 24 Setup SB Live! 24-Bit USB External Setup Here are the detailed steps for setting up the SB Live! 24-Bit USB External soundcard for use with REW under Windows XP. Ensure in the Creative Speaker Settings that the "Digital Output Only" box is not checked. In the Creative EAX Console make sure Audio Effects is not enabled, Equalizer is not enabled etc. Page 209 of 215
211 SB Live USB 24 Setup Ensure CMSS is off (the green CMSS LED on the front of the unit should be off - push the CMSS button on the unit if it is on). In the Soundcard Preferences configure the controls as shown below with Wave volume, Output volume and Input volume all set to Open the Creative Surround mixer and check that in the Source panel Wave is not muted, Line-In/Mic-In is muted and that in the Rec source Line In/Mic In is selected - the controls need to be set as shown below. Page 210 of 215
212 SB Live USB 24 Setup Ensure monitoring is off (click the + by the Line In/mic In symbol in the Source panel and ensure Monitor is not checked in the Advanced Controls dialog this pops up. In the Creative Device Control program set the Output Audio Quality to 48kHz, 16 bits and ensure you select 48kHz as the sample rate in REW, also make sure Enable Monitoring is not checked). Page 211 of 215
213 SB Live USB 24 Setup If a dialog pops up that says to hear audio you must enable monitoring, click Cancel on the dialog. Sample rate and bit depth settings Although REW uses 16 bit audio samples at either 44.1 or 48kHz, it is possible to set the SB Live! card to use 16 or 24-bit samples at 44.1, 48 or 96kHz. Changing the sample rate settings slightly alters the internal filtering in the soundcard, example measurements in the different settings are shown in the graphs below. Using 16 or 24 bit settings makes no difference as REW uses 16 bit samples. 48kHz/16-bit is recommended, make sure the REW rate is the same as that set for the soundcard, when the rates are different the soundcard will resample slightly degrading the measurement quality. Note that 96kHz/24-bit may not be possible depending on your USB connection, if so this message will appear: Measurement Results at various sample rates Measured with a single 256k sweep at -12 dbfs Sweep Level. Page 212 of 215
214 SB Live USB 24 Setup Frequency Responses Impulse Responses Help Index Page 213 of 215
User Guide FFFA
 User Guide FFFA001253 www.focusrite.com TABLE OF CONTENTS OVERVIEW.... 3 Introduction...3 Features.................................................................... 4 Box Contents...4 System Requirements....4
User Guide FFFA001253 www.focusrite.com TABLE OF CONTENTS OVERVIEW.... 3 Introduction...3 Features.................................................................... 4 Box Contents...4 System Requirements....4
User Guide FFFA
 User Guide FFFA001255 www.focusrite.com TABLE OF CONTENTS OVERVIEW.... 3 Introduction...3 Features.................................................................... 4 Box Contents...4 System Requirements....4
User Guide FFFA001255 www.focusrite.com TABLE OF CONTENTS OVERVIEW.... 3 Introduction...3 Features.................................................................... 4 Box Contents...4 System Requirements....4
JBL-Smaart Pro Application Note. Using The JBL-Smaart Pro Delay Locator
 JBL-Smaart Pro Application Note # 2A JBL-Smaart Pro Application Note No. 2, Revised May 1998 v1.r2.5/98 Page 1 SIA Software Company, Inc. What exactly does the Delay Locator do? What is the Delay Locator
JBL-Smaart Pro Application Note # 2A JBL-Smaart Pro Application Note No. 2, Revised May 1998 v1.r2.5/98 Page 1 SIA Software Company, Inc. What exactly does the Delay Locator do? What is the Delay Locator
Dayton Audio is proud to introduce DATS V2, the best tool ever for accurately measuring loudspeaker driver parameters in seconds.
 Dayton Audio is proud to introduce DATS V2, the best tool ever for accurately measuring loudspeaker driver parameters in seconds. DATS V2 is the latest edition of the Dayton Audio Test System. The original
Dayton Audio is proud to introduce DATS V2, the best tool ever for accurately measuring loudspeaker driver parameters in seconds. DATS V2 is the latest edition of the Dayton Audio Test System. The original
User Guide. Version 1.0.
 User Guide Version 1.0 www.focusrite.com TABLE OF CONTENTS OVERVIEW.... 3 Introduction...3 Features.................................................................... 4 Box Contents...5 System Requirements....5
User Guide Version 1.0 www.focusrite.com TABLE OF CONTENTS OVERVIEW.... 3 Introduction...3 Features.................................................................... 4 Box Contents...5 System Requirements....5
Sampling and Reconstruction
 Experiment 10 Sampling and Reconstruction In this experiment we shall learn how an analog signal can be sampled in the time domain and then how the same samples can be used to reconstruct the original
Experiment 10 Sampling and Reconstruction In this experiment we shall learn how an analog signal can be sampled in the time domain and then how the same samples can be used to reconstruct the original
Using MiniDSP 2x4 to Time-Align Multiple Subs on One Channel before Room Correction (Last updated March 10, 2017)
 Using MiniDSP 2x4 to Time-Align Multiple Subs on One Channel before (Last updated March 10, 2017) Contents Contents... 2 Overview... 3 The Procedure... 4 Step 1: Gain-matching the subwoofers.... 4 Step
Using MiniDSP 2x4 to Time-Align Multiple Subs on One Channel before (Last updated March 10, 2017) Contents Contents... 2 Overview... 3 The Procedure... 4 Step 1: Gain-matching the subwoofers.... 4 Step
Dayton Audio is proud to introduce DATS V2, the best tool ever for accurately measuring loudspeaker driver parameters in seconds.
 Dayton Audio is proud to introduce DATS V2, the best tool ever for accurately measuring loudspeaker driver parameters in seconds. DATS V2 is the latest edition of the Dayton Audio Test System. The original
Dayton Audio is proud to introduce DATS V2, the best tool ever for accurately measuring loudspeaker driver parameters in seconds. DATS V2 is the latest edition of the Dayton Audio Test System. The original
Acoustic Measuring System
 Acoustic Measuring System Up-to-date Replacement for LMS and MLSSA Multiple curves 16 + 16 +? (depending on memory) Same calibrated sine wave level for both SPL and Impedance THD and 2 nd to 9 th harmonic
Acoustic Measuring System Up-to-date Replacement for LMS and MLSSA Multiple curves 16 + 16 +? (depending on memory) Same calibrated sine wave level for both SPL and Impedance THD and 2 nd to 9 th harmonic
User Guide. Version 1.2.
 User Guide Version 1.2 www.focusrite.com TABLE OF CONTENTS OVERVIEW.... 3 Features.................................................................... 4 Box Contents...5 System Requirements....5 Getting
User Guide Version 1.2 www.focusrite.com TABLE OF CONTENTS OVERVIEW.... 3 Features.................................................................... 4 Box Contents...5 System Requirements....5 Getting
Laboratory Experiment #1 Introduction to Spectral Analysis
 J.B.Francis College of Engineering Mechanical Engineering Department 22-403 Laboratory Experiment #1 Introduction to Spectral Analysis Introduction The quantification of electrical energy can be accomplished
J.B.Francis College of Engineering Mechanical Engineering Department 22-403 Laboratory Experiment #1 Introduction to Spectral Analysis Introduction The quantification of electrical energy can be accomplished
User Guide FFFA
 User Guide FFFA001431 www.focusrite.com TABLE OF CONTENTS OVERVIEW.... 3 Introduction...3 Features.................................................................... 3 Box Contents...4 System requirements...4
User Guide FFFA001431 www.focusrite.com TABLE OF CONTENTS OVERVIEW.... 3 Introduction...3 Features.................................................................... 3 Box Contents...4 System requirements...4
User Guide. Version 1.0.
 User Guide Version 1.0 www.focusrite.com TABLE OF CONTENTS OVERVIEW.... 3 Introduction...3 Features.................................................................... 4 Box Contents...5 System Requirements....5
User Guide Version 1.0 www.focusrite.com TABLE OF CONTENTS OVERVIEW.... 3 Introduction...3 Features.................................................................... 4 Box Contents...5 System Requirements....5
M-16DX 16-Channel Digital Mixer
 M-16DX 16-Channel Digital Mixer Workshop Using the M-16DX with a DAW 2007 Roland Corporation U.S. All rights reserved. No part of this publication may be reproduced in any form without the written permission
M-16DX 16-Channel Digital Mixer Workshop Using the M-16DX with a DAW 2007 Roland Corporation U.S. All rights reserved. No part of this publication may be reproduced in any form without the written permission
Juggling Audio Bits Audio DSP for DIY applications
 Juggling Audio Bits Audio DSP for DIY applications By Harry Baggen (Elektor Netherlands Editorial) Audio hobbyists usually confine their hobby to the analogue domain, since the opportunities for doing
Juggling Audio Bits Audio DSP for DIY applications By Harry Baggen (Elektor Netherlands Editorial) Audio hobbyists usually confine their hobby to the analogue domain, since the opportunities for doing
User Guide (Clarett USB Edition)
 User Guide (Clarett USB Edition) Version 1.0 www.focusrite.com TABLE OF CONTENTS INTRODUCTION... 3 System Requirements....4 Software Installation...4 The Clarett USB Mixer basic principles...5 MIXING &
User Guide (Clarett USB Edition) Version 1.0 www.focusrite.com TABLE OF CONTENTS INTRODUCTION... 3 System Requirements....4 Software Installation...4 The Clarett USB Mixer basic principles...5 MIXING &
Focusrite Saffire 6 USB. User Guide
 Focusrite Saffire 6 USB User Guide 1 IMPORTANT SAFETY INSTRUCTIONS 1. Read these instructions. 2. Keep these instructions. 3. Heed all warnings. 4. Follow all instructions. 5. Do not use this apparatus
Focusrite Saffire 6 USB User Guide 1 IMPORTANT SAFETY INSTRUCTIONS 1. Read these instructions. 2. Keep these instructions. 3. Heed all warnings. 4. Follow all instructions. 5. Do not use this apparatus
How To... Commission an Installed Sound Environment
 How To... Commission an Installed Sound Environment This document provides a practical guide on how to use NTi Audio instruments for commissioning and servicing Installed Sound environments and Evacuation
How To... Commission an Installed Sound Environment This document provides a practical guide on how to use NTi Audio instruments for commissioning and servicing Installed Sound environments and Evacuation
What you Need: Exel Acoustic Set with XL2 Analyzer M4260 Measurement Microphone Minirator MR-PRO
 How To... Handheld Solution for Installed Sound This document provides a practical guide on how to use NTi Audio instruments for commissioning and servicing Installed Sound environments and Evacuation
How To... Handheld Solution for Installed Sound This document provides a practical guide on how to use NTi Audio instruments for commissioning and servicing Installed Sound environments and Evacuation
CLIO Pocket is Audiomatica's new Electro-Acoustical Multi-Platform Personal measurement system.
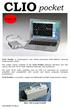 Release 1.5! CLIO Pocket is Audiomatica's new Electro-Acoustical Multi-Platform Personal measurement system. The system comes complete of the CLIO Pocket software (Windows and OSX native), the CLIO CP-01
Release 1.5! CLIO Pocket is Audiomatica's new Electro-Acoustical Multi-Platform Personal measurement system. The system comes complete of the CLIO Pocket software (Windows and OSX native), the CLIO CP-01
Mic Mate Pro. User Manual
 R Mic Mate Pro User Manual Mic Mate Pro Features Congratulations and thank you for purchasing the MXL Mic Mate Pro. This device is designed to minimize your setup for recording and allow for professional
R Mic Mate Pro User Manual Mic Mate Pro Features Congratulations and thank you for purchasing the MXL Mic Mate Pro. This device is designed to minimize your setup for recording and allow for professional
APPLICATION NOTE MAKING GOOD MEASUREMENTS LEARNING TO RECOGNIZE AND AVOID DISTORTION SOUNDSCAPES. by Langston Holland -
 SOUNDSCAPES AN-2 APPLICATION NOTE MAKING GOOD MEASUREMENTS LEARNING TO RECOGNIZE AND AVOID DISTORTION by Langston Holland - info@audiomatica.us INTRODUCTION The purpose of our measurements is to acquire
SOUNDSCAPES AN-2 APPLICATION NOTE MAKING GOOD MEASUREMENTS LEARNING TO RECOGNIZE AND AVOID DISTORTION by Langston Holland - info@audiomatica.us INTRODUCTION The purpose of our measurements is to acquire
Mbox Basics Guide. Version 6.4 for LE Systems on Windows XP and Mac OS X. Digidesign
 Mbox Basics Guide Version 6.4 for LE Systems on Windows XP and Mac OS X Digidesign 2001 Junipero Serra Boulevard Daly City, CA 94014-3886 USA tel: 650 731 6300 fax: 650 731 6399 Technical Support (USA)
Mbox Basics Guide Version 6.4 for LE Systems on Windows XP and Mac OS X Digidesign 2001 Junipero Serra Boulevard Daly City, CA 94014-3886 USA tel: 650 731 6300 fax: 650 731 6399 Technical Support (USA)
Interfacing to the SoundStation VTX 1000 TM with Vortex Devices
 Interfacing to the SoundStation VTX 1000 TM with Vortex Devices Application Note Polycom Installed Voice Business Group September 2004 Rev. F TABLE OF CONTENTS TABLE OF CONTENTS... 2 INTRODUCTION... 6
Interfacing to the SoundStation VTX 1000 TM with Vortex Devices Application Note Polycom Installed Voice Business Group September 2004 Rev. F TABLE OF CONTENTS TABLE OF CONTENTS... 2 INTRODUCTION... 6
Using DC FIVE or DC LIVE/Forensics To Create 3 Audio Test CD s
 Application Notes 3600 Board Road AN-3 York, PA 17402 717-764-9240 Using DC FIVE or DC LIVE/Forensics To Create 3 Audio Test CD s Diamond Cuts DC FIVE and DC LIVE/Forensics offers a broad suite of real
Application Notes 3600 Board Road AN-3 York, PA 17402 717-764-9240 Using DC FIVE or DC LIVE/Forensics To Create 3 Audio Test CD s Diamond Cuts DC FIVE and DC LIVE/Forensics offers a broad suite of real
EQ s & Frequency Processing
 LESSON 9 EQ s & Frequency Processing Assignment: Read in your MRT textbook pages 403-441 This reading will cover the next few lessons Complete the Quiz at the end of this chapter Equalization We will now
LESSON 9 EQ s & Frequency Processing Assignment: Read in your MRT textbook pages 403-441 This reading will cover the next few lessons Complete the Quiz at the end of this chapter Equalization We will now
ZM 84 Audio Mixer. User Manual. Order code: CRAM41. Audio Mixer ZM 84 AUX 3 AUX 1 AUX 2 AUX 4 MASTER 1 MASTER 2 OFF BASS BASS TREBLE TREBLE BASS BASS
 ZM 84 Audio Mixer User Manual -20-10 0 +10 +20-20 -10 0 +10 +20 POWER L R 0 0 ON ZM 84 Audio Mixer AUX 4 MIC/LINE 1 MIC/LINE 1 MIC/LINE 2 MIC/LINE 3 MIC/LINE 4 THR THR +6 +10 +6 AUX 3 AUX 1 AUX 2 AUX 4
ZM 84 Audio Mixer User Manual -20-10 0 +10 +20-20 -10 0 +10 +20 POWER L R 0 0 ON ZM 84 Audio Mixer AUX 4 MIC/LINE 1 MIC/LINE 1 MIC/LINE 2 MIC/LINE 3 MIC/LINE 4 THR THR +6 +10 +6 AUX 3 AUX 1 AUX 2 AUX 4
We recommend you keep the following records for reference, as well as a copy of your sales receipt: Serial number: Date of purchase:
 Owner's Manual Introduction Congratulations on your purchase of the Samson G-Track Pro USB Microphone with Audio Interface. The G-Track Pro features dual 1 ultra thin capsules with selectable polar patterns,
Owner's Manual Introduction Congratulations on your purchase of the Samson G-Track Pro USB Microphone with Audio Interface. The G-Track Pro features dual 1 ultra thin capsules with selectable polar patterns,
What applications is a cardioid subwoofer configuration appropriate for?
 SETTING UP A CARDIOID SUBWOOFER SYSTEM Joan La Roda DAS Audio, Engineering Department. Introduction In general, we say that a speaker, or a group of speakers, radiates with a cardioid pattern when it radiates
SETTING UP A CARDIOID SUBWOOFER SYSTEM Joan La Roda DAS Audio, Engineering Department. Introduction In general, we say that a speaker, or a group of speakers, radiates with a cardioid pattern when it radiates
USO RESTRITO. Introduction to the Six Basic Audio Measurements. About this Technote. 1: Device Under Test and Signal Path. DUTs
 USO RESTRITO A p p l i c a t i o n a n d T e c h n i c a l S u p p o r t f o r A u d i o P r e c i s i o n U s e r s T E C H N O T E TN104 2700 Series ATS-2 APx500 Series Introduction to the Six Basic
USO RESTRITO A p p l i c a t i o n a n d T e c h n i c a l S u p p o r t f o r A u d i o P r e c i s i o n U s e r s T E C H N O T E TN104 2700 Series ATS-2 APx500 Series Introduction to the Six Basic
SIA-Smaart Schools & Applications Seminars
 SIA-Smaart Schools & Applications Seminars Presented by: SIA Software Company, Inc A LOUD Technologies, Inc. Company www.siasoft.com Copyright 2004 SIA Software Company, Inc A LOUD Technologies Company
SIA-Smaart Schools & Applications Seminars Presented by: SIA Software Company, Inc A LOUD Technologies, Inc. Company www.siasoft.com Copyright 2004 SIA Software Company, Inc A LOUD Technologies Company
Before You Start. Program Configuration. Power On
 StompBox is a program that turns your Pocket PC into a personal practice amp and effects unit, ideal for acoustic guitar players seeking a greater variety of sound. StompBox allows you to chain up to 9
StompBox is a program that turns your Pocket PC into a personal practice amp and effects unit, ideal for acoustic guitar players seeking a greater variety of sound. StompBox allows you to chain up to 9
QUICKSTART OWNER S MANUAL (ENGLISH) 1 8 MANUAL DE INICIO RÁPIDO DEL USUARIO (ESPAÑOL) 9 16 GUIDE D UTILISATION SIMPLIFIÉ (FRANÇAIS) 17 24
 QUICKSTART OWNER S MANUAL (ENGLISH) 1 8 MANUAL DE INICIO RÁPIDO DEL USUARIO (ESPAÑOL) 9 16 GUIDE D UTILISATION SIMPLIFIÉ (FRANÇAIS) 17 24 KURZBEDIENUNGSANLEITUNG (DEUTSCH) 25 32 MANUALE RAPIDO DI UTILIZZO
QUICKSTART OWNER S MANUAL (ENGLISH) 1 8 MANUAL DE INICIO RÁPIDO DEL USUARIO (ESPAÑOL) 9 16 GUIDE D UTILISATION SIMPLIFIÉ (FRANÇAIS) 17 24 KURZBEDIENUNGSANLEITUNG (DEUTSCH) 25 32 MANUALE RAPIDO DI UTILIZZO
IE-35 & IE-45 RT-60 Manual October, RT 60 Manual. for the IE-35 & IE-45. Copyright 2007 Ivie Technologies Inc. Lehi, UT. Printed in U.S.A.
 October, 2007 RT 60 Manual for the IE-35 & IE-45 Copyright 2007 Ivie Technologies Inc. Lehi, UT Printed in U.S.A. Introduction and Theory of RT60 Measurements In theory, reverberation measurements seem
October, 2007 RT 60 Manual for the IE-35 & IE-45 Copyright 2007 Ivie Technologies Inc. Lehi, UT Printed in U.S.A. Introduction and Theory of RT60 Measurements In theory, reverberation measurements seem
Measuring Center 2.6 User Manual Software for sound signal analysis
 2016 Measuring Center 2.6 User Manual Software for sound signal analysis Spl-Lab Ver. 2.6.6 Table of Contents Table of Contents... 2 General Information... 4 Starting Operation... 4 Program Interface...
2016 Measuring Center 2.6 User Manual Software for sound signal analysis Spl-Lab Ver. 2.6.6 Table of Contents Table of Contents... 2 General Information... 4 Starting Operation... 4 Program Interface...
LLS - Introduction to Equipment
 Published on Advanced Lab (http://experimentationlab.berkeley.edu) Home > LLS - Introduction to Equipment LLS - Introduction to Equipment All pages in this lab 1. Low Light Signal Measurements [1] 2. Introduction
Published on Advanced Lab (http://experimentationlab.berkeley.edu) Home > LLS - Introduction to Equipment LLS - Introduction to Equipment All pages in this lab 1. Low Light Signal Measurements [1] 2. Introduction
M-Powered Basics Guide
 M-Powered Basics Guide Version 6.8 for M-Powered Systems on Windows or Macintosh Digidesign 2001 Junipero Serra Boulevard Daly City, CA 94014-3886 USA tel: 650 731 6300 fax: 650 731 6399 Technical Support
M-Powered Basics Guide Version 6.8 for M-Powered Systems on Windows or Macintosh Digidesign 2001 Junipero Serra Boulevard Daly City, CA 94014-3886 USA tel: 650 731 6300 fax: 650 731 6399 Technical Support
Practicing with Ableton: Click Tracks and Reference Tracks
 Practicing with Ableton: Click Tracks and Reference Tracks Why practice our instruments with Ableton? Using Ableton in our practice can help us become better musicians. It offers Click tracks that change
Practicing with Ableton: Click Tracks and Reference Tracks Why practice our instruments with Ableton? Using Ableton in our practice can help us become better musicians. It offers Click tracks that change
Apogee Ensemble Thunderbolt Audio Interface
 Apogee Ensemble Thunderbolt Audio Interface Quick Start Guide July 2017 Contents Overview... 3 Introduction...3 Package Contents...4 Ensemble Product Tour...6 Getting Started... 8 System Requirements...8
Apogee Ensemble Thunderbolt Audio Interface Quick Start Guide July 2017 Contents Overview... 3 Introduction...3 Package Contents...4 Ensemble Product Tour...6 Getting Started... 8 System Requirements...8
5: SOUND WAVES IN TUBES AND RESONANCES INTRODUCTION
 5: SOUND WAVES IN TUBES AND RESONANCES INTRODUCTION So far we have studied oscillations and waves on springs and strings. We have done this because it is comparatively easy to observe wave behavior directly
5: SOUND WAVES IN TUBES AND RESONANCES INTRODUCTION So far we have studied oscillations and waves on springs and strings. We have done this because it is comparatively easy to observe wave behavior directly
Laboratory Assignment 2 Signal Sampling, Manipulation, and Playback
 Laboratory Assignment 2 Signal Sampling, Manipulation, and Playback PURPOSE This lab will introduce you to the laboratory equipment and the software that allows you to link your computer to the hardware.
Laboratory Assignment 2 Signal Sampling, Manipulation, and Playback PURPOSE This lab will introduce you to the laboratory equipment and the software that allows you to link your computer to the hardware.
Gentec-EO USA. T-RAD-USB Users Manual. T-Rad-USB Operating Instructions /15/2010 Page 1 of 24
 Gentec-EO USA T-RAD-USB Users Manual Gentec-EO USA 5825 Jean Road Center Lake Oswego, Oregon, 97035 503-697-1870 voice 503-697-0633 fax 121-201795 11/15/2010 Page 1 of 24 System Overview Welcome to the
Gentec-EO USA T-RAD-USB Users Manual Gentec-EO USA 5825 Jean Road Center Lake Oswego, Oregon, 97035 503-697-1870 voice 503-697-0633 fax 121-201795 11/15/2010 Page 1 of 24 System Overview Welcome to the
AXIHORN CP5TB: HF module for the high definition active loudspeaker system "NIDA Mk1"
 CP AUDIO PROJECTS Technical paper #4 AXIHORN CP5TB: HF module for the high definition active loudspeaker system "NIDA Mk1" Ceslovas Paplauskas CP AUDIO PROJECTS 2012 г. More closely examine the work of
CP AUDIO PROJECTS Technical paper #4 AXIHORN CP5TB: HF module for the high definition active loudspeaker system "NIDA Mk1" Ceslovas Paplauskas CP AUDIO PROJECTS 2012 г. More closely examine the work of
SigCal32 User s Guide Version 3.0
 SigCal User s Guide . . SigCal32 User s Guide Version 3.0 Copyright 1999 TDT. All rights reserved. No part of this manual may be reproduced or transmitted in any form or by any means, electronic or mechanical,
SigCal User s Guide . . SigCal32 User s Guide Version 3.0 Copyright 1999 TDT. All rights reserved. No part of this manual may be reproduced or transmitted in any form or by any means, electronic or mechanical,
SoundCheck 12.0 Quick Start Guide
 Software Install Basics Upgrading From an Earlier Version If you are upgrading from an earlier version of SoundCheck 12.0 (or Beta version) you should copy the old installation folder and name it "SoundCheck
Software Install Basics Upgrading From an Earlier Version If you are upgrading from an earlier version of SoundCheck 12.0 (or Beta version) you should copy the old installation folder and name it "SoundCheck
HOWTO PROPERLY SET YOUR GAINS
 HOWTO PROPERLY SET YOUR GAINS BY ERIC RUSSELL You meticulously selected the right products for your car audio system, installed them, and finally connected them together. It sounds good, but are you getting
HOWTO PROPERLY SET YOUR GAINS BY ERIC RUSSELL You meticulously selected the right products for your car audio system, installed them, and finally connected them together. It sounds good, but are you getting
Introduction to Equalization
 Introduction to Equalization Tools Needed: Real Time Analyzer, Pink noise audio source The first thing we need to understand is that everything we hear whether it is musical instruments, a person s voice
Introduction to Equalization Tools Needed: Real Time Analyzer, Pink noise audio source The first thing we need to understand is that everything we hear whether it is musical instruments, a person s voice
Thank you for purchasing this Rockville Power Gig RPG152K Bluetooth pro audio speaker system.
 OWNER S MANUAL Thank you for purchasing this Rockville Power Gig RPG52K Bluetooth pro audio speaker system. We are very proud to bring you what we consider to be the absolute best value line pro audio
OWNER S MANUAL Thank you for purchasing this Rockville Power Gig RPG52K Bluetooth pro audio speaker system. We are very proud to bring you what we consider to be the absolute best value line pro audio
Apogee Ensemble Thunderbolt Audio Interface
 Apogee Ensemble Thunderbolt Audio Interface Quick Start Guide Fall 2014 Contents Overview... 3 Introduction...3 Package Contents...4 Ensemble Product Tour...6 Getting Started... 8 System Requirements...8
Apogee Ensemble Thunderbolt Audio Interface Quick Start Guide Fall 2014 Contents Overview... 3 Introduction...3 Package Contents...4 Ensemble Product Tour...6 Getting Started... 8 System Requirements...8
(c) Bill Waslo
 OmniMic software version 5 (c) 2010-2017 Bill Waslo Contents OmniMic software version 5... 1 USING OMNIMIC... 3 OmniMic Adjustments... 5 Frequency Response... 8 Frequency Response - Advanced Functions...
OmniMic software version 5 (c) 2010-2017 Bill Waslo Contents OmniMic software version 5... 1 USING OMNIMIC... 3 OmniMic Adjustments... 5 Frequency Response... 8 Frequency Response - Advanced Functions...
User Manual VOLUME PTT 1 MIC/LINE 2 MIC/LINE 3 MIC/LINE 4 MIC/LINE 5 MIC/LINE 6 MIC/LINE 7 MIC/LINE 8 MIC/LINE 9 MIC/LINE 10 LEVEL LEVEL TREBLE 6 MIC
 + 7 54 ZM 0 Audio Mixer User Manual www.cleveracoustics.co.uk CAUTION RISK OF ELECTRIC SHOCK DO NOT OPEN. NO USER SERVICABLE PARTS INSIDE WARNING: TO REDUCE THE RISK OF FIRE OR ELECTRIC SHOCK. DO NOT EXPOSE
+ 7 54 ZM 0 Audio Mixer User Manual www.cleveracoustics.co.uk CAUTION RISK OF ELECTRIC SHOCK DO NOT OPEN. NO USER SERVICABLE PARTS INSIDE WARNING: TO REDUCE THE RISK OF FIRE OR ELECTRIC SHOCK. DO NOT EXPOSE
SigCalRP User s Guide
 SigCalRP User s Guide . . Version 4.2 Copyright 1997 TDT. All rights reserved. No part of this manual may be reproduced or transmitted in any form or by any means, electronic or mechanical, for any purpose
SigCalRP User s Guide . . Version 4.2 Copyright 1997 TDT. All rights reserved. No part of this manual may be reproduced or transmitted in any form or by any means, electronic or mechanical, for any purpose
Using an ASIO Audio Interface and Digital Audio Workstation Software with openhpsdr Revision 3 14 Jun 2015 WU2O
 Using an ASIO Audio Interface and Digital Audio Workstation Software with openhpsdr Revision 3 14 Jun 2015 WU2O Introduction Many people are using relatively low cost, professional audio interfaces such
Using an ASIO Audio Interface and Digital Audio Workstation Software with openhpsdr Revision 3 14 Jun 2015 WU2O Introduction Many people are using relatively low cost, professional audio interfaces such
Measurement of Weighted Harmonic Distortion HI-2
 Measurement of Weighted Harmonic Distortion HI-2 Application Note for the R&D and QC SYSTEM (Document Revision 1.2) AN 7 DESCRIPTION The weighted harmonic distortion HI-2 can be measured by using the DIS-Pro
Measurement of Weighted Harmonic Distortion HI-2 Application Note for the R&D and QC SYSTEM (Document Revision 1.2) AN 7 DESCRIPTION The weighted harmonic distortion HI-2 can be measured by using the DIS-Pro
Ultimate USB & XLR Microphone for Professional Recording
 yetipro Ultimate USB & XLR Microphone for Professional Recording 3 desktop or studio, the possibilities are endless. Congratulations on your purchase of Yeti Pro, the first microphone to combine the exceptional
yetipro Ultimate USB & XLR Microphone for Professional Recording 3 desktop or studio, the possibilities are endless. Congratulations on your purchase of Yeti Pro, the first microphone to combine the exceptional
SP295 SoundPro Audio Analyzer Operation Manual (Firmware version 3.05)
 SP295 SoundPro Audio Analyzer Operation Manual (Firmware version 3.05) 3200 Sencore Drive, Sioux Falls, SD 57107 WARNING PLEASE OBSERVE THESE SAFETY PRECAUTIONS There is always a danger present when using
SP295 SoundPro Audio Analyzer Operation Manual (Firmware version 3.05) 3200 Sencore Drive, Sioux Falls, SD 57107 WARNING PLEASE OBSERVE THESE SAFETY PRECAUTIONS There is always a danger present when using
Advanced Lab LAB 6: Signal Acquisition & Spectrum Analysis Using VirtualBench DSA Equipment: Objectives:
 Advanced Lab LAB 6: Signal Acquisition & Spectrum Analysis Using VirtualBench DSA Equipment: Pentium PC with National Instruments PCI-MIO-16E-4 data-acquisition board (12-bit resolution; software-controlled
Advanced Lab LAB 6: Signal Acquisition & Spectrum Analysis Using VirtualBench DSA Equipment: Pentium PC with National Instruments PCI-MIO-16E-4 data-acquisition board (12-bit resolution; software-controlled
DESIGN OF ROOMS FOR MULTICHANNEL AUDIO MONITORING
 DESIGN OF ROOMS FOR MULTICHANNEL AUDIO MONITORING A.VARLA, A. MÄKIVIRTA, I. MARTIKAINEN, M. PILCHNER 1, R. SCHOUSTAL 1, C. ANET Genelec OY, Finland genelec@genelec.com 1 Pilchner Schoustal Inc, Canada
DESIGN OF ROOMS FOR MULTICHANNEL AUDIO MONITORING A.VARLA, A. MÄKIVIRTA, I. MARTIKAINEN, M. PILCHNER 1, R. SCHOUSTAL 1, C. ANET Genelec OY, Finland genelec@genelec.com 1 Pilchner Schoustal Inc, Canada
Table of Contents. Introduction...2. What s in the Box?...2. Fast Track USB Features...2. System Requirements...2. Windows...2. Macintosh...
 Table of Contents Introduction...2 What s in the Box?...2 Fast Track USB Features...2 System Requirements...2 Windows...2 Macintosh...3 Front Panel Controls...3 Rear Panel Controls...4 Software Installation...4
Table of Contents Introduction...2 What s in the Box?...2 Fast Track USB Features...2 System Requirements...2 Windows...2 Macintosh...3 Front Panel Controls...3 Rear Panel Controls...4 Software Installation...4
About the DSR Dropout, Surge, Ripple Simulator and AC/DC Voltage Source
 About the DSR 100-15 Dropout, Surge, Ripple Simulator and AC/DC Voltage Source Congratulations on your purchase of a DSR 100-15 AE Techron dropout, surge, ripple simulator and AC/DC voltage source. The
About the DSR 100-15 Dropout, Surge, Ripple Simulator and AC/DC Voltage Source Congratulations on your purchase of a DSR 100-15 AE Techron dropout, surge, ripple simulator and AC/DC voltage source. The
ONLINE TUTORIALS. Log on using your username & password. (same as your ) Choose a category from menu. (ie: audio)
 ONLINE TUTORIALS Go to http://uacbt.arizona.edu Log on using your username & password. (same as your email) Choose a category from menu. (ie: audio) Choose what application. Choose which tutorial movie.
ONLINE TUTORIALS Go to http://uacbt.arizona.edu Log on using your username & password. (same as your email) Choose a category from menu. (ie: audio) Choose what application. Choose which tutorial movie.
SoundCheck 11 Quick Start Guide
 Software Install Basics Upgrading From an Earlier Version If you are upgrading from an earlier version of SoundCheck 11.1 (or Beta version) you should copy the old installation folder and name it "SoundCheck
Software Install Basics Upgrading From an Earlier Version If you are upgrading from an earlier version of SoundCheck 11.1 (or Beta version) you should copy the old installation folder and name it "SoundCheck
Sound Tuning Magazine
 DSP Setup Guide Vol.1 the Sound Tuning Magazine from Audiotec Fischer including operation manual for configuring a sound setup Sound Tuning Magazine For DSP PC-Tool V2 Channel routing Time alignment Filter
DSP Setup Guide Vol.1 the Sound Tuning Magazine from Audiotec Fischer including operation manual for configuring a sound setup Sound Tuning Magazine For DSP PC-Tool V2 Channel routing Time alignment Filter
Measuring Center for Android User manual Software for analyzing sound signals
 2014 Measuring Center for Android User manual Software for analyzing sound signals Spl-Lab Version 2.2 Table of Contents Table of Contents... 2 General Information... 3 Starting Operation... 3 Program
2014 Measuring Center for Android User manual Software for analyzing sound signals Spl-Lab Version 2.2 Table of Contents Table of Contents... 2 General Information... 3 Starting Operation... 3 Program
Multichannel Audio Technologies: Lecture 3.A. Mixing in 5.1 Surround Sound. Setup
 Multichannel Audio Technologies: Lecture 3.A Mixing in 5.1 Surround Sound Setup Given that most people pay scant regard to the positioning of stereo speakers in a domestic environment, it s likely that
Multichannel Audio Technologies: Lecture 3.A Mixing in 5.1 Surround Sound Setup Given that most people pay scant regard to the positioning of stereo speakers in a domestic environment, it s likely that
SIA Software Company, Inc.
 SIA Software Company, Inc. One Main Street Whitinsville, MA 01588 USA SIA-Smaart Pro Real Time and Analysis Module Case Study #2: Critical Listening Room Home Theater by Sam Berkow, SIA Acoustics / SIA
SIA Software Company, Inc. One Main Street Whitinsville, MA 01588 USA SIA-Smaart Pro Real Time and Analysis Module Case Study #2: Critical Listening Room Home Theater by Sam Berkow, SIA Acoustics / SIA
8A. ANALYSIS OF COMPLEX SOUNDS. Amplitude, loudness, and decibels
 8A. ANALYSIS OF COMPLEX SOUNDS Amplitude, loudness, and decibels Last week we found that we could synthesize complex sounds with a particular frequency, f, by adding together sine waves from the harmonic
8A. ANALYSIS OF COMPLEX SOUNDS Amplitude, loudness, and decibels Last week we found that we could synthesize complex sounds with a particular frequency, f, by adding together sine waves from the harmonic
14 fasttest. Multitone Audio Analyzer. Multitone and Synchronous FFT Concepts
 Multitone Audio Analyzer The Multitone Audio Analyzer (FASTTEST.AZ2) is an FFT-based analysis program furnished with System Two for use with both analog and digital audio signals. Multitone and Synchronous
Multitone Audio Analyzer The Multitone Audio Analyzer (FASTTEST.AZ2) is an FFT-based analysis program furnished with System Two for use with both analog and digital audio signals. Multitone and Synchronous
Owner s Manual COMPLETE RECORDING SOLUTION
 Owner s Manual COMPLETE RECORDING SOLUTION Warranty/Technical Support/Service WARRANTY 1. Please register your product online at lexiconpro.com. Proof-of-purchase is considered to be the responsibility
Owner s Manual COMPLETE RECORDING SOLUTION Warranty/Technical Support/Service WARRANTY 1. Please register your product online at lexiconpro.com. Proof-of-purchase is considered to be the responsibility
Introduction to the Analog Discovery
 Introduction to the Analog Discovery The Analog Discovery from Digilent (http://store.digilentinc.com/all-products/scopes-instruments) is a versatile and powerful USB-connected instrument that lets you
Introduction to the Analog Discovery The Analog Discovery from Digilent (http://store.digilentinc.com/all-products/scopes-instruments) is a versatile and powerful USB-connected instrument that lets you
3D Distortion Measurement (DIS)
 3D Distortion Measurement (DIS) Module of the R&D SYSTEM S4 FEATURES Voltage and frequency sweep Steady-state measurement Single-tone or two-tone excitation signal DC-component, magnitude and phase of
3D Distortion Measurement (DIS) Module of the R&D SYSTEM S4 FEATURES Voltage and frequency sweep Steady-state measurement Single-tone or two-tone excitation signal DC-component, magnitude and phase of
Universal audio/midi interface USER MANUAL
 Universal audio/midi interface USER MANUAL Contents Table of Contents Contents 2 English 3 Safety information 3 irig Pro DUO 3 Register your irig Pro DUO 3 irig Pro DUO overview 4 Installation and setup
Universal audio/midi interface USER MANUAL Contents Table of Contents Contents 2 English 3 Safety information 3 irig Pro DUO 3 Register your irig Pro DUO 3 irig Pro DUO overview 4 Installation and setup
BBGUNN s Allen and Heath ZED R16 setup guide for Reaper
 BBGUNN s Allen and Heath ZED R16 setup guide for Reaper So you ve bought or are thinking of buying an Allen and Heath Zed R16 and are wondering how to make it work with Reaper. Well, you ve come to the
BBGUNN s Allen and Heath ZED R16 setup guide for Reaper So you ve bought or are thinking of buying an Allen and Heath Zed R16 and are wondering how to make it work with Reaper. Well, you ve come to the
USBPRO User Manual. Contents. Cardioid Condenser USB Microphone
 USBPRO User Manual Cardioid Condenser USB Microphone Contents 2 Preliminary setup with Mac OS X 4 Preliminary setup with Windows XP 6 Preliminary setup with Windows Vista 7 Preliminary setup with Windows
USBPRO User Manual Cardioid Condenser USB Microphone Contents 2 Preliminary setup with Mac OS X 4 Preliminary setup with Windows XP 6 Preliminary setup with Windows Vista 7 Preliminary setup with Windows
PRODUCT DATA. DIRAC Room Acoustics Software Type Photo courtesy of Muziekcentrum Frits Philips, Eindhoven, The Netherlands
 PRODUCT DATA DIRAC Room Acoustics Software Type 7841 MEASURING ROOM ACOUSTICS Brüel & Kjær is the sole worldwide distributor of DIRAC, an acoustics measurement software tool developed by Acoustics Engineering.
PRODUCT DATA DIRAC Room Acoustics Software Type 7841 MEASURING ROOM ACOUSTICS Brüel & Kjær is the sole worldwide distributor of DIRAC, an acoustics measurement software tool developed by Acoustics Engineering.
Testing Motorola P25 Conventional Radios Using the R8000 Communications System Analyzer
 Testing Motorola P25 Conventional Radios Using the R8000 Communications System Analyzer Page 1 of 24 Motorola CPS and Tuner Software Motorola provides a CD containing software programming facilities for
Testing Motorola P25 Conventional Radios Using the R8000 Communications System Analyzer Page 1 of 24 Motorola CPS and Tuner Software Motorola provides a CD containing software programming facilities for
User Guide FFFA
 User Guide FFFA001426-01 www.focusrite.com TABLE OF CONTENTS OVERVIEW.... 3 Introduction...3 Features.................................................................... 3 Box Contents...4 System requirements...4
User Guide FFFA001426-01 www.focusrite.com TABLE OF CONTENTS OVERVIEW.... 3 Introduction...3 Features.................................................................... 3 Box Contents...4 System requirements...4
Hohner Harmonica Tuner V5.0 Copyright Dirk's Projects, User Manual. Page 1
 User Manual www.hohner.de Page 1 1. Preface The Hohner Harmonica Tuner was developed by Dirk's Projects in collaboration with Hohner Musical Instruments and is designed to enable harmonica owners to tune
User Manual www.hohner.de Page 1 1. Preface The Hohner Harmonica Tuner was developed by Dirk's Projects in collaboration with Hohner Musical Instruments and is designed to enable harmonica owners to tune
Acoustic Resonance Lab
 Acoustic Resonance Lab 1 Introduction This activity introduces several concepts that are fundamental to understanding how sound is produced in musical instruments. We ll be measuring audio produced from
Acoustic Resonance Lab 1 Introduction This activity introduces several concepts that are fundamental to understanding how sound is produced in musical instruments. We ll be measuring audio produced from
T L Audio CRIMSON SERIES. User Manual EQ-3011 EQUALISER. Tony Larking Professional Sales Limited, Letchworth, England.
 T L Audio CRIMSON SERIES User Manual EQ-3011 EQUALISER Tony Larking Professional Sales Limited, Letchworth, England. Tel: 01462 490600. International +44 1462 490600. Fax: 01462 490700. International +44
T L Audio CRIMSON SERIES User Manual EQ-3011 EQUALISER Tony Larking Professional Sales Limited, Letchworth, England. Tel: 01462 490600. International +44 1462 490600. Fax: 01462 490700. International +44
Set Up Guide. Tuning Guide
 Set Up Guide First, before anything else you need to ensure the audio connections are correct and that you have tested and documented the maximum useable output voltage and volume position of the source
Set Up Guide First, before anything else you need to ensure the audio connections are correct and that you have tested and documented the maximum useable output voltage and volume position of the source
Impulse response. Frequency response
 CLIOwin 7, by Audiomatica, is the new measurement software for the CLIO System. The CLIO System is the easiest and less expensive way to measure: - electrical networks - electronic equipment - loudspeaker
CLIOwin 7, by Audiomatica, is the new measurement software for the CLIO System. The CLIO System is the easiest and less expensive way to measure: - electrical networks - electronic equipment - loudspeaker
Audio Measurements with a Network Analyser
 Audio Measurements with a Network Analyser Peter D. Hiscocks, James Gaston Syscomp Electronic Design Limited phiscock@ee.ryerson.ca www.syscompdesign.com September 6, 2006 1 Frequency Response Much work
Audio Measurements with a Network Analyser Peter D. Hiscocks, James Gaston Syscomp Electronic Design Limited phiscock@ee.ryerson.ca www.syscompdesign.com September 6, 2006 1 Frequency Response Much work
Getting Started Pro Tools M-Powered. Version 8.0
 Getting Started Pro Tools M-Powered Version 8.0 Welcome to Pro Tools M-Powered Read this guide if you are new to Pro Tools or are just starting out making your own music. Inside, you ll find quick examples
Getting Started Pro Tools M-Powered Version 8.0 Welcome to Pro Tools M-Powered Read this guide if you are new to Pro Tools or are just starting out making your own music. Inside, you ll find quick examples
Miditech Guitarface USB
 Miditech Guitarface USB "Class Compliant" USB Audio Interface (WinXP/Vista no drivers necessary) 16 Bit/ 48 khz resolution LINE stereo interface HI-Z instrument preamp MIC preamp with 48V phantom power
Miditech Guitarface USB "Class Compliant" USB Audio Interface (WinXP/Vista no drivers necessary) 16 Bit/ 48 khz resolution LINE stereo interface HI-Z instrument preamp MIC preamp with 48V phantom power
ALTERNATING CURRENT (AC)
 ALL ABOUT NOISE ALTERNATING CURRENT (AC) Any type of electrical transmission where the current repeatedly changes direction, and the voltage varies between maxima and minima. Therefore, any electrical
ALL ABOUT NOISE ALTERNATING CURRENT (AC) Any type of electrical transmission where the current repeatedly changes direction, and the voltage varies between maxima and minima. Therefore, any electrical
EBU UER. european broadcasting union. Listening conditions for the assessment of sound programme material. Supplement 1.
 EBU Tech 3276-E Listening conditions for the assessment of sound programme material Revised May 2004 Multichannel sound EBU UER european broadcasting union Geneva EBU - Listening conditions for the assessment
EBU Tech 3276-E Listening conditions for the assessment of sound programme material Revised May 2004 Multichannel sound EBU UER european broadcasting union Geneva EBU - Listening conditions for the assessment
M-16DX 16-Channel Digital Mixer
 M-6DX 6-Channel Digital Mixer Workshop Using the M-6DX with SONAR LE 007 Roland Corporation U.S. All rights reserved. No part of this publication may be reproduced in any form without the written permission
M-6DX 6-Channel Digital Mixer Workshop Using the M-6DX with SONAR LE 007 Roland Corporation U.S. All rights reserved. No part of this publication may be reproduced in any form without the written permission
Laboratory Exercise 6 THE OSCILLOSCOPE
 Introduction Laboratory Exercise 6 THE OSCILLOSCOPE The aim of this exercise is to introduce you to the oscilloscope (often just called a scope), the most versatile and ubiquitous laboratory measuring
Introduction Laboratory Exercise 6 THE OSCILLOSCOPE The aim of this exercise is to introduce you to the oscilloscope (often just called a scope), the most versatile and ubiquitous laboratory measuring
PA WATT PORTABLE PA SYSTEM PRODUCT MANUAL
 PA-5150 5 150-WATT PORTABLE PA SYSTEM PRODUCT MANUAL THANK YOU FOR CHOOSING POLSEN. The Polsen PA-5150 is an active PA system that s ideal for solo performers or vocalists. It can be used as a PA system
PA-5150 5 150-WATT PORTABLE PA SYSTEM PRODUCT MANUAL THANK YOU FOR CHOOSING POLSEN. The Polsen PA-5150 is an active PA system that s ideal for solo performers or vocalists. It can be used as a PA system
Measurement of weighted harmonic distortion HI-2
 Measurement of weighted harmonic distortion HI-2 Software of the KLIPPEL R&D and QC SYSTEM ( Document Revision 1.0) AN 7 DESCRIPTION The weighted harmonic distortion HI-2 is measured by using the DIS-Pro
Measurement of weighted harmonic distortion HI-2 Software of the KLIPPEL R&D and QC SYSTEM ( Document Revision 1.0) AN 7 DESCRIPTION The weighted harmonic distortion HI-2 is measured by using the DIS-Pro
ECMA TR/105. A Shaped Noise File Representative of Speech. 1 st Edition / December Reference number ECMA TR/12:2009
 ECMA TR/105 1 st Edition / December 2012 A Shaped Noise File Representative of Speech Reference number ECMA TR/12:2009 Ecma International 2009 COPYRIGHT PROTECTED DOCUMENT Ecma International 2012 Contents
ECMA TR/105 1 st Edition / December 2012 A Shaped Noise File Representative of Speech Reference number ECMA TR/12:2009 Ecma International 2009 COPYRIGHT PROTECTED DOCUMENT Ecma International 2012 Contents
The Future of Sound. Made Perfectly Clear.
 JK DI-Boxes User Guide JK1 - Active DI BOX JK2 - Stereo DI BOX JKA - Acoustic DI BOX JKP - Passive DI BOX JKT - Tone Generator The Future of Sound. Made Perfectly Clear. At KV2 Audio our vision is to constantly
JK DI-Boxes User Guide JK1 - Active DI BOX JK2 - Stereo DI BOX JKA - Acoustic DI BOX JKP - Passive DI BOX JKT - Tone Generator The Future of Sound. Made Perfectly Clear. At KV2 Audio our vision is to constantly
Additional Reference Document
 Audio Editing Additional Reference Document Session 1 Introduction to Adobe Audition 1.1.3 Technical Terms Used in Audio Different applications use different sample rates. Following are the list of sample
Audio Editing Additional Reference Document Session 1 Introduction to Adobe Audition 1.1.3 Technical Terms Used in Audio Different applications use different sample rates. Following are the list of sample
3-Way Active Crossover Model XOVER-3. Xkitz.com. User s Manual. Features. Rev 2.1
 3-Way Active Crossover Model XOVER-3 User s Manual Rev 2.1 Xkitz.com Features 3-way Active Crossover for driving separate subwoofer, midrange and tweeter amplifiers Linkwitz-Riley crossover, 4 th order,
3-Way Active Crossover Model XOVER-3 User s Manual Rev 2.1 Xkitz.com Features 3-way Active Crossover for driving separate subwoofer, midrange and tweeter amplifiers Linkwitz-Riley crossover, 4 th order,
Congratulations on purchasing Molten MIDI 5 by Molten Voltage
 OWNER S MANUAL Congratulations on purchasing Molten MIDI 5 by Molten Voltage Molten MIDI 5 is designed to control the Digitech Whammy 5. When configured for Whammy & Clock output, Molten MIDI 5 also sends
OWNER S MANUAL Congratulations on purchasing Molten MIDI 5 by Molten Voltage Molten MIDI 5 is designed to control the Digitech Whammy 5. When configured for Whammy & Clock output, Molten MIDI 5 also sends
NTI Minilyzer Mike Rivers
 NTI Minilyzer Mike Rivers A couple of years back, NTI brought out the Minirator, a hand-held multi-function test generator. I rated it as best-of-show at the AES (or was it NAMM?) show where it was introduced,
NTI Minilyzer Mike Rivers A couple of years back, NTI brought out the Minirator, a hand-held multi-function test generator. I rated it as best-of-show at the AES (or was it NAMM?) show where it was introduced,
Ulteé Audiotechnik. Professional Audio Measurement. User s Manual
 Ulteé Audiotechnik Professional Audio Measurement User s Manual 2 Foreword The Digital Audio Analysis System DAAS 4usb was developed and produced by Ulteé Audiotechnik, Germany. The legal owner is allowed
Ulteé Audiotechnik Professional Audio Measurement User s Manual 2 Foreword The Digital Audio Analysis System DAAS 4usb was developed and produced by Ulteé Audiotechnik, Germany. The legal owner is allowed
Audio Analyzer R&S UPV. Up to the limits
 44187 FIG 1 The Audio Analyzer R&S UPV shows what is possible today in audio measurements. Audio Analyzer R&S UPV The benchmark in audio analysis High-resolution digital media such as audio DVD place extremely
44187 FIG 1 The Audio Analyzer R&S UPV shows what is possible today in audio measurements. Audio Analyzer R&S UPV The benchmark in audio analysis High-resolution digital media such as audio DVD place extremely
2-Way Active Crossover Model XOVER-2. Xkitz.com. User s Manual. Features. Rev 5.0
 2-Way Active Crossover Model XOVER-2 User s Manual Rev 5.0 Xkitz.com Features 2-way Active Crossover for driving separate woofer and tweeter amplifiers Linkwitz-Riley crossover, 4 th order, 24dB/Octave
2-Way Active Crossover Model XOVER-2 User s Manual Rev 5.0 Xkitz.com Features 2-way Active Crossover for driving separate woofer and tweeter amplifiers Linkwitz-Riley crossover, 4 th order, 24dB/Octave
