(c) Bill Waslo
|
|
|
- Leslie Blake
- 6 years ago
- Views:
Transcription
1 OmniMic software version 5 (c) Bill Waslo Contents OmniMic software version USING OMNIMIC... 3 OmniMic Adjustments... 5 Frequency Response... 8 Frequency Response - Advanced Functions Frequency Response: Measuring Drivers for Crossover Design Frequency Response: Waterfalls Cleaning up Frequency Response Curves (or calculating Minimum Phase responses) Oscilloscope Signal Generator Harmonic Distortion SPL/Spectrum Polar Displays IEC 263 Frequency Response Determining Z-Offset (depth offset) between speaker drivers MiniDSP Equalizer Tuning Room Equalization with Omnimic Reverb/ETC Polar Protractor Bass Decay Adjusting Input Gain and Auto-Level Scaling Graphs Freezing the Graphs Reading Values on Graphs Printing Graphs
2 Saving Graph Pictures to Disk ("Snapshot") Saving Data Files to Disk Playing OmniMic test tracks without a CD How to... (some commonly asked questions) Troubleshooting Test CD Track Listing
3 USING OMNIMIC OmniMic is extremely simple to use. You can be up and making measurements in minutes. Here are the initial steps: o First, plug the OmniMic into the USB port of your Windows computer. FOR FIRST USE ON A COMPUTER: If you are using the Windows Vista, 7, 8, 10 (or newer) operating system (skip otherwise): o If necessary, get to the Desktop screen by clicking on the "Windows" button of the keyboard o Right-click on the small loudspeaker icon (usually on the bottom right corner of your screen). o In the menu that pops up, select "Recording Devices". A form will pop up, click on the "OmniMic" entry, and then on the "Properties" button. o Click on the "Advanced" tab and for "Default Format", select 2- channel "DVD Quality" (48kHz). Then click "Ok" (twice). o You should repeat all the steps above with the OmniMic plugged into each USB ports you plan to use with OmniMic on your computer. Select "Mic ID" from the menu at the top of the OmniMic screen, then enter the 6 character calibration code provided for your individual version 1 OmniMic; or load the calibration file for your version 2 Omnimic, after downloading it from the Dayton Audio website. (If your mic has a serial number without letters then it uses a file). If your computer is connected to the internet, the Omnimic software can download the file itself. GENERAL USAGE Choose the desired measurement type by clicking on the labeled tabs of the OmniMic screen. If the title bar at the top specifies certain CD tracks, insert the OmniMic Test Track CD into the disk player of your audio system and play the 3
4 indicated track. The list of tracks can be found in the Test CD Track Listing Position the OmniMic to pick up the sound. The graphs and meters will graph the measurement. Adjust the display panel to the desired size and format the graphs to your requirements. 4
5 OmniMic Adjustments The accuracy of each individual OmniMic is enhanced in software to account for frequency and sensitivity variations as determined during the calibration process applied at manufacture. Calibration information for OmniMic may have been provided in one of two ways. Calibration data for Version 1 Omnimic (small USB connector on the back of microphone body) has been provided in coded form via a 6 character code printed a label on the microphone. Calibration data for Version 2 Omnimic (normal sized USB connector on back of microphone body) can be downloaded within the OmniMic software from the Dayton Audio website, according to the serial number that is printed on the microphone. The file (which has an extension type ".omm") should be saved onto a folder on any computer that the microphone will be used with. Some Version 1 Omnimic will also have calibration files, which can be downloaded from the site for mics having serial numbers (rather than 6 character codes). Calibration Files: For Version a 2 Omnimic or a recalibrated Version 1 Omnimic, you can download the ".omm" calibration file as described above and then select "Config > Mic ID" from the menu at the top of the screen and then select "Version 2" microphone. Click the button showing the yellow folder and browse to where you stored your ".omm" file. Then click "Apply". Or if you are connected online with the computer you are using with OmniMic, click the "Web" button, enter the Version 2 code, and Omnimic will do the rest. 5
6 Sensitivity Readjustment Over time, the sensitivity of microphones can drift to some degree. Provided reasonable care is taken to avoid exposure to high temperatures or humidity, their frequency response shapes typically remain stable, but if maximum level accuracy is required, you can trim the system sensitivity relative to the value already included within the Calibration Code. The sensitivity of the microphone can be checked with a trusted microphone calibrator and the OmniMic SPL/Spectrum display. If it is found to be in error, the sensitivity can be adjusted by up to several decibels with the control that appears when you select "Config>Adjust" from the menu at the top of the screen. Using Multiple Microphones The OmniMic software is able to work with several OmniMic microphones, though only with one at a time. And only one instance of the OmniMic software can be run on a computer at a time. But an OmniMic microphone cable can be removed from the USB port of the computer while the software is running, and a different OmniMic can then be plugged in to go on working. But different OmniMics use different calibration files. So there is now an option in the Config menu for a "Microphone selector". This is a form that contains buttons and title blocks for up to 5 OmniMics. To set up for each, click on its title block (the round button at its left will then turn red) and then click on the "configure" menu in the selector form. You'll be prompted for a name or description of the mic, which might be something like "On Axis", "30 degrees", "nearfield" or the like. Then you will be given a file box for finding the calibration file for this microphone (which needs to be already on your computer). 6
7 After this is setup, you can quickly change between mics. Unplug the mic previously being used and plug in the new one. Then click on the name or button for that mic on the selector form and its calibration will be quickly loaded for new measurements. User IDs You can assign your initials, name, address, etc. to the "User ID". This will be attached to some files gnerated by OmniMic to identify who created them. 7
8 Frequency Response Use the OmniMic Frequency Response analyzer to measure the frequency response or the impulse response of a sound system. Important! To measure Frequency Responses properly you must be playing the specified audio track (from the OmniMic test track CD, DVD, or the soundcard output) as indicated at the top of the program window. The measurement is synchronously matched to the test signals provided on the specified tracks, and will be unable to lock onto other test signals. You can choose to use between two types of signal by selecting between the "pseudo noise" and "sine sweep" buttons above the graphs. Sine Sweep signals provide the cleanest and most accurate measurements, as well as being able to drive speakers at specific SPL levels. This is the preferred choice for frequency response measurements and should be used for all high-frequency measurements "Pseudo-noise" test signals, that sound like Pink Noise are easy on the ears for extended sessions. The accuracy using pseudo-noise at highest frequencies, however, can be degraded by sample clock tolerances, so this type should only be used for rough measurements. Frequency Response measurements will not operate correctly if you try to use normal Pink Noise test signals or any signal other than the one specified on the program window! The timing and spectral content of the files are critical for proper operation of Omnimic's synchronous frequency response measurement system. Doing a Frequency Response measurement with OmniMic is easy -- essentially, you just play one of the proper Tracks, as indicated near the top of the form, set the microphone to pick up your system and the graph is shown on the screen. The OmniMic software also allows many adjustments which you can use to customize the graph or measurement. For more Advanced functions, see the help section on that topic. 8
9 About Frequency Responses Frequency Response is a curve that shows how strongly an audio system reproduces different parts of the frequency range. The curve will be higher on the graph at frequencies where the system plays louder, and lower (perhaps showing only varying background noise) at frequencies where the system plays weaker or not at all. A perfect Frequency Response curve would look like a flat line over all frequencies. A typical one, though, will have variations of from 3 to 30 decibels ("db") over most of the frequency range, and often dropping off at very low bass frequencies. You can measure near individual speakers (about 1 meter away is best), or out in the room at various listening positions. The frequency response of a loudspeaker will be different at different places in the room. You can also use OmniMic to make an ongoing "Average curve" over multiple positions (advanced) to give a typical frequency response curve. 9
10 A frequency response is related to its "impulse response" (the pressure signal that a speaker or sound system would make if it were fed by an extremely short pulse). OmniMic can show impulse responses, and you can select how much of an impulse response you want to analyzer to look at when forming a frequency response. Click on the impulse response graph at the latest part of the impulse response you want OmniMic to include when it computes frequency response. The selected portion will appear as a red trace, the rest will remain black. The shape of the 'windowing' that tapers down the impulse response is shown in green or gray. Reflections of sound in a room will appear as abrupt features in later parts of the impulse response (usually after about 3 to10 milliseconds from the main impulse response.). The response of the speaker without room reflections is smoother and less varied than when room reflections are included. Removal of room reflections is possible only at higher frequencies -- at lower frequencies, the reflections happen before even one full cycle of longer low frequency waves. Because all audio frequencies are played at once in the pseudo noise signal, you cannot determine that the speaker is playing at any specific sound level at any individual frequency, so measurements with the pseudo noise show only relative response flatness. The curves are shown as values given in units of "db". Also, minute variations in clock frequencies of different players can cause the response at higher frequencies can appear to vary when using pseudo noise. When high frequency accuracy is important, however, use the sine sweep signal. To evaluate loudspeaker how frequency response changes at specific sound volumes and for best accuracy at high frequencies, use the sine sweep to display curve values as "dbspl" (sound pressure level). In most cases, it is best to measure the frequency response of each speaker individually (i.e., have only one speaker at a time playing the Test Track signals). This will avoid interference effects from the two speakers complicating the graphs. However, in "all" (full room) responses, you may want to also measure with all speakers playing together. Frequency Response Options: o "all": this setting shows a frequency response that includes all room echoes and reflections. In other words, the entire impulse response. In this view, impulse response itself is not shown. 10
11 o "only to": for suppressing reflections. This is calculated only from the impulse response within the time selected. To select a different ending time, click the mouse at the desired time point within the impulse response graph. Impulse response information after the selected time will be excluded from the frequency response calculation. Select this time to totally exclude later reflections visible on the impulse response plot. Lower frequencies can't be measured using this option, limited by the length of the time selected. This mode works best when the OmniMic is relatively close to a loudspeaker. o "blended": blends the "only to" impulse response with a time/frequency dependent filtered version. In other words, this mode removes echoes when it can but gradually allows more time at lower frequencies when it can't. Energy toward the left side of the impulse response is given priority. smoothing: You can choose to smooth the frequency response graphs over 1 octave to 1/96th octave regions, to vary the amount of detail shown. An unsmoothed frequency response will be very ragged except when echoes are windowed or the measurement is taken very close to the loudspeakers. An additional "ERB" smoothing option simulates the sensitivity of human hearing to response irregularities for estimating the sonic importance of frequency response irregularities. Frequency Response measurement curves can be saved in FRD format using the "File, Save" menu. You can save either or both of the current "live" curve (currently produced by the microphone) or any displayed Average curve. These can then be reloaded using the "Added Curves" menu so that multiple Added Curves can be shown on the same graph along with the "live" curve and the Average curve. When Frequency Response graphs that contain Added Curves are printed or saved in a "Snapshot", a list of legends can be included. In snapshot files, a text note can also be added. Up to 40 saved "AddedCurves" Frequency Response curves (previously saved in "FRD" files) can be displayed on-screen simultaneously with the currently measured curve trace -- just use the "AddedCurves -> Add" menu. The full set of AddedCurve filenames, along with applied offsets or delays can be saved into a Curve List for easy retrieval to the OmniMic screen. 11
12 You can alter the thickness of the displayed "live" Frequency Response curve by toggling (left-clicking) the small button that is just to the right of the "OmniMic" logo at bottom left of the graph. Right-clicking the button will change the thickness of the saved or average curves. There are also a number of additional features for advanced users including phase responses, color polar displays, and waterfall decay plots. 12
13 Frequency Response - Advanced Functions Additional Advanced features are built-in and available in the OmniMic Frequency Response analyzer for users who need to go into more depth in their measurements. Advanced users should read the following and try the features described below: Up to 40 saved "AddedCurves" Frequency Response curves (previously saved in "FRD" files) can be displayed on-screen simultaneously with the currently measured curve trace -- just use the "AddedCurves -> Add" menu. Each can now be individually offset in decibels, delayed in time, inverted in polarity, further smoothed, or have its frequency range reduced for display or resave. The AddedCurve line thicknesses can be set narrrow or thin. Plot overlays - the "Added Curves" function can be used to quickly ovelay plots from a series of measurements. Just go to the "Added Curves" and click on "Add Live Curve". The currently measured ("live") curve will be saved to a directory (which you select when the first Live Curve is added) and will be displayed on-screen as an Added Curve. Curve colors will be automatically changed on each Add, but can also be easily changed by selecting the measured curve in the "Added Curve" menu. o a set of Math functions are available in the MainMath menu to apply when measuring live responses as compared ("Normalized") to a saved file curve; This reverses the response effects of the curve normalized with. If you normalized a curve by itself, you'd get a flat line. o use file curves as a filter during measurement ("Filter"). If you Filtered a flat line with a Filter curve, you'd get the Filter curve. o sum (vector style, including phase) with a previously measured response from a FRD file. This could be used, for instance, for combining port and woofer measurements (with proper weighting). o offset, that is, moved up or down by a specified amount (in db) o with the response flipped (so that peaks are replaced with troughs and vice-versa). This could be used to generate equalization targets. 13
14 o or have the OmniMic evaluate whether the displayed portion of a measurement falls entirely within the area between the first two specified file curves ("Evaluate within"). Offsets applied to the curve files during display are utilized for the evaluation (so you can use the same file for both limits, one offset upwards and the other offset downwards). You can also select whether to allow the program some vertical shifting to get the measured curve to fit (good for when you care about shape more than absolute sensitivity match). Some of these functions utilize ".FRD" type text files as generated by OmniMic or other programs. These files can also be easily created using any text editor such as Windows' "Notepad", or a spreadsheet program. measured responses can be arranged to be inverted in shape or offset vertically in db. Averaging: Left-click the "New Average" button to freeze the current frequency response curve on the graph (alternately, your keyboard's space bar can be used for this function). New live measured curves will be shown along with the frozen one. If you left-click it repeatedly, each current live curve will be averaged into the frozen curve (the button label will change to "more average" and indicate the number of averages included so far). This function is very useful for determining the average response curve over a range of listening positions in a room. o Click "Clear Averages" to erase a frozen or averaged curve and show only the live curve. o If you want to see only the frozen Average curve, click on "Hide Main". o You can save an Average curve for later recall using the "File" menu, or recall a previous saved FRD file to replace the Average curve. o To average in a response curve that has been previously saved to a file via the file menu, first "Add" the curve to the display using the "Curves" menu. Then Right-click on the "New Average" or "more Averages" button to include the last Added file to the average curve. o Weighted Averaging: An alternate and more flexible way to generate an Average curve is to save as FRD files all of the responses you wish to average into one. Then select the menu "File->make Weighted Average" and load each of the desired files using the buttons provided, 14
15 along with the weight you would like to apply to each. The result on the Average curve will be updated in real time as files are added or reweighted. An option to show the impulse response plot in "logarithmic" magnitude form rather than the usual "linear" form. Logarithmic form hides polarity but makes it easier to look at the decay shape of an impulse response curve. With logarithmic display it is often easier to identify discrete reflections in the impulse response, which can be particularly helpful when making Waterfall measurements. Two styles of color 3D Polar displays, for displaying responses in sets of saved files in formats that show how the frequency response of a speaker varies as it radiates into different directions. To use these, there must be at least three added curves in the main frequency response plot, each with different measurement angles assigned. See: Polar displays. Three different styles of Waterfall graphs can be made from impulse responses. When the Waterfall button (just to the left of the smoothing control) is pressed, the OmniMic form shows the impulse response being measured at the bottom of the screen and a Waterfall plot above it. For more about making Waterfalls, see: Waterfalls. You can also display the phase response of the loudspeaker by selecting the checkbox shown at bottom right below the frequency response graph. Phase display works with the "only to" or "blended" options. You can use 15
16 the delay adjustment (lower right part of the screen) to specify an amount of delay you wish applied to the live measured phase display. At zero delay, the time reference is the instant that the peak of the impulse response arrives at the microphone. (Note that averaging does not operate on phase responses). You can choose to invert the polarity of the signals seen by OmniMic, using the "Main Math -> invert capture phase polarity" menu checkbox. This will turn measured Impulse Responses upside-down, and shift Frequency Response phases by 180 degrees. Time references: OmniMic always aligns "0 ms" to occur at a maximum peak in the impulse response. Normally, the frequency response calculates from this point forward, and the peak of the response will be the time reference plane. -- There are buttons at the lower left of the impulse response to choose whether to synch to the larges positive [+], negative [-], or largest of either [+/-]. This can be useful when a positive peak and a negative peak are similar in level, to prevent synch jumping back and forth between the two peaks. o You can also select to have OmniMic start calculation from a different first point. If you wish to see only the response resulting from a later peak (and if the first "highest" impulse response has decayed sufficiently by then to not interfere), right-click the mouse on the impulse response at the starting point of the portion you wish to include. Measuring drivers for crossover design: OmniMic now includes an embedded guide to simplify measuring drivers for crossover design, getting the proper sensitivities and "Z-Axis" delay information included. See Frequency Response: Measuring Drivers for Crossover Design AddedCurves can be combined mathematically, can have another response from a saved file applied to further shape them ("Filter") or to unshape them ("Normalize"). Normalizing a curve by its own file will give a flat line. AddedCurves can also be associated with a "measurement angle" (and will try to infer this angle from the file name). This is to allow easy configuration of polar response plots. You can also select the color of the curve, whether to show phase or db (or both). 16
17 An AddedCurve can be resaved with these alterations (offset, delay, frequency range, polarity) to a new FRD file. When exactly two AddedCurves are used on a plot, you can splice them together and save them to a new FRD file. This can be done from the form that appears when you add or edit a curve, from the AddedCurves menu. This feature can be used to easily splice nearfield and farfield measurements together. Phase responses (if displayed) will be spliced also. See "Splicing". If the frequency ranges shown for the curves overlap, the responses will be blended together to make a smooth transition. If there is a gap between the frequency ranges, the region between will be attached with as smooth a curve as possible. To edit an already visible AddedCurve, just click on its name near the bottom of the menu list. The full set of AddedCurve filenames, along with applied offsets or delays can be saved into a Curve List file for easy retrieval of all of them to the OmniMic screen at a later time. The first two curves specified can be used for frequency response limit (QC) testing (see above). Generation of parametric equalizer values while simulating their effect on an Average curve. Files can be directly loaded into some versions of Mini-DSP. See MiniDSP Equalizer Tuning With most computers, you can play the frequency response test signals (the pseudo noise or the short swept sine) out from a soundcard in the 17
18 computer rather than playing the needed signals from a CD or DVD. Use the menu in the Config menu. See also "Playing OmniMic test tracks without a CD" for other ways to play the test signals for making measurements. 18
19 Frequency Response: Measuring Drivers for Crossover Design Sophisticated crossover design and simulation software, such as XSim or Jeff Bagby's "PCD", has become readily available in recent years. Programs such as these allow you to use measured frequency response and impedance data from individual speaker drivers, and accurately optimize the crossover network for a desired overall loudspeaker response. Impedance files for the drivers are most easily obtained using a WT3, DATS, or similar device, and is a relatively simple process (just be sure to save the file in "ZMA" format). OmniMic includes a built-in guide directing how to make proper frequency response measurements for crossover design, and its goals and operation are described below. This long description is detailed in order to answer any questions that might come up, but after you've gone through this once, you should find all this pretty easy to do. For a simulation/optimization to work properly, there are several requirements needed of the Frequency Response data: The measurements from all the drivers must have been made (or adjusted to effectively have been) at the same effective drive level The measurements must provide the proper delay relationship for all the drivers in use. This includes delays within each driver itself and from the way the drivers are mounted. All the measured files must be related to a common microphone distance during measurement. 19
20 Driver polarity used in each measurement must be known. There are several approaches that might be taken here to get the files. If you are designing one loudspeaker with drivers you already have (and preferably mounted on the final baffle you will be using), then the frequency response files need only be in a Consistent Set with each other. Actual drive levels, delay characteristics, and microphone distance need not be controlled to any specific values, other than to keep them consistent for all the measurements for this design. Advantages of this approach are that it is a little easier to do and that the obtained measurements inherently account for the actual baffle to be used. Disadvantages are that the measurements made are usable for this design only; the process must be redone for the same driver in a different speaker, or even if one of the drivers in this design is changed. The alternative is to measure each driver as a Standardized Driver File, with the measurement referenced to a standard drive level (2.83Vrms), standard microphone distance (1 meter), Normal polarity (amp + to speaker +), and with delay referenced to the plane of the driver's back mounting surface (that is, phase presented as it would be if the microphone could be placed right at the mounting surface). An advantage of this approach is that the resulting files could be used for any designs, or shared and published online or in catalogs for use by others in their designs. Simulations using these files can also accurately estimate sensitivity of the loudspeaker design. However, making these files requires slightly more care and control and access to at least one other driver with a known "delay offset" value (for normalizing the delay to the mounting surface). Ideally a Standardized Driver File should be made with the driver on a baffle that is least several wavelengths wide at the driver's lowest operational frequency. The files for either approach are regular FRD text files, but Standardized Driver Files will have specific text in their first line identifying them: " Standardized FRD file... Description of the basic process The process for obtaining either types of files is similar. You essentially take three frequency response measurements (for a 2-way design). One is of the tweeter, one is of the woofer, and one is of both playing at the same time. The tweeter and woofer measurements both need to include phase 20
21 response. Then the computer calculates what both drivers playing at the same time should look like, and you adjust the relative delay between them until the calculated result matches the real measurement you made of both drivers playing together. Using The Driver FRD Capture Guide In the Config menu is a small form which changes at each step, providing prompts and buttons for performing each measurement and operation while managing some of the system settings in the background. Throughout all the steps when using this guide, the microphone and driver positions should not be moved, as the process depends on the setup remaining stable for all measurements. The "A" and "B" driver assignments mentioned in the guide are somewhat arbitrary, but it may be advantageous to assign the "B" designation to the midrange driver. In step (1) the measurement of the Reference ("B") Driver is obtained by either measurement or by file retreival (if a usable file was previously made). The first selection to make is whether to select "Making Standardized Driver File". If that is unchecked, then nearly all the other controls on this form disappear, unneeded. If it is left checked (for making a Standardized Driver File), then you need to do the following: Enter the value for the "known Reference Delay of the B driver". This value must be known before starting (maybe given in a catalog, or from a previously measured Standardized Driver File for the B driver, in which you'll probably find the value at the top of its FRD file if you look at it in text viewer). If you are m for that type driver, measuring the "B" driver the first time (rather than retrieving a recent save of the same measurement), then enter the value of the "distance A plane is behind B plane", in inches. Sounds complicated but it isn't -- usually this value should just be zero. It might be different if, for some reason, you have the "B" reference driver mounted on a different plane closer or further than the other ("A") driver, in which case enter the value. You also need to determine the drive level you'll be using. That depends on the volume control setting for the amplifier you are driving the speakers with, and can be measured as described below (skip the following steps if not making Standardized files): o First play several of the short sine sweeps, with your highest frequency driver connected, to find a comfortable drive level for it. o Then disconnect all drivers from the channel of the amplifier you are using. On the OmniMic test CD or DVD select and play one of the 50Hz 21
22 or 55Hz tones. (Or if you are driving the speaker from the computer's soundcard, temporarily change the OmniMic program to the "Spectrum/SPL" tab and from its Config menu, select the Generator and set it with Tone 1 enabled, sinewave at 55Hz, and put a check in "Play Sound from Soundcard"). o Use a Digital Voltmeter (DVM, even an inexpensive one), and set it to measure AC volts o With a probe on each speaker terminal on the power amplifier, measure the AC voltage (which should be quite steady). o Enter the measured value in the Driver FRD Capture guide as the "drive level" and go back to the Frequency Response tab on the OmniMic form. From here on, all the steps are the same, whether making a Consistent Set of FRD files or making Standardized FRD files. In Step (3), a "Summing Curve Delay" form will appear, with a set of values to fill out. The ones on the lower part of the form should be obtained from physical measurements with a ruler or tape measure, except the one labeled "(estimated)" -- that one isn't critical, and should be approximately the distance from the voicecoil of driver "B" to the baffle. After those are correctly loaded, just adjust the top control for the best match of the db curves displayed. If you have a wheel mouse, the wheel can be used to scroll the values. 22
23 The last step (4) also allows you to save the settings (microphone positions, delays, etc) used so that OmniMic will restore them from session to session. This is done to simplify operation of large or extended time driver characterization operations. If you're making Consistent Set type files, the two FRD files from the "B" measurement (step 1) and the one made in the last step (4) are the two files to use for modeling, and the modeling program should treat them as if they were measured on the final baffle with positional delays included (so it doesn't apply further delays). If you are doing a 3-way (or more-way) speaker and need files for more drivers, just go back to the first step and retrieve the "B" file again to measure the other driver(s) relative to it again. If you're making Standardized FRD file(s) then any should be usable with any other Standardized FRDs for modeling. The guide adjusts the curves to account for the actual test level and microphone distance to standardized the results. True depth ("Z") offsets for the mounting baffle surfaces, if any, should be entered into the modeling program -- as stored in a Standardized file, the phase response for each driver is given as if it were mounted (back surface) onto a common plane. The above may sound like a mouthful, but again, if you do this once, you'll find that it is quick and easy once you get the hang of it. 23
24 Frequency Response: Waterfalls Waterfall plots are used by driver and loudspeaker designers for driver selection, to identify resonances or reflections, and to view driver and waveguide behavior. The Waterfall feature becomes available when you click the Waterfall button (above the Frequency Response graph, next to the Smoothing control). Waterfalls are calculated from the impulse response. What does a Waterfall mean? A waterfall is an attempt to illustrate on a 3-D graph how the energy decays or is radiated over a range of frequencies. OmniMic includes three different styles of waterfall processes, selectable via the "Waterfall Type" menu. A "Cumulative Spectral Decay", or "CSD" waterfall shows a series of time slices approximately indicating the contribution to the total response that is made after the time instant shown in the axis going into the screen. When a loudspeaker is driven with an electrical impulse, the pressure it creates should ideally also represent a pressure impulse. But loudspeaker drivers aren't ideal so they also generate resonances -- pressure waves that decay more slowly at various frequencies. The effects of echoes can hide the resonances in a CSD waterfall, but at higher frequencies the echoes can be removed by "Windowing" the calculation to only include the part of the Impulse Response that occurs before the first reflection (from a surface such as a wall or furniture) reaches the OmniMic. Careful choice of positioning within the Impulse Response is critical, because the effects of any reflections included within the selected portion will contaminate all regions of the graph up to that point on the time axis. Below some frequency determined by where the Impulse Response is clicked and how far along on the time (depth) axis a trace exists, meaningful calculation cannot be done. The graph curve is chopped off at those points on the waterfall display. The CSD waterfall calculation process introduces some spurious side effects, so the graph should be viewed in general terms. Exact values along the curves of waterfalls are not usually reliable, rather, the positions and sizes of decaying forward-approaching ridges on the graph indicate frequency and relative intensities of resonances. CSD waterfall curves can now be shown with different degrees of 24
25 smoothing, and can also be use with long time lengths (to 250 milliseconds) for viewing effects of room reflections. "Toneburst Energy Storage" (TES) shows the effect that would occur if the loudspeaker were driven by short tonebursts of energy one at a time, concentrated near each test frequency. The speaker output would ideally end after the toneburst ended, but real world devices will continue to ring as the energy stored within dies out. This is similar to a test devised by Linkwitz using special hardware. The Toneburst Energy Storage data in OmniMic is calculated from a measured impulse response, and the number of applied toneburst cycles can be selected using a control at the bottom right. Like the CSD waterfall, the impulse response can be windowed to remove effects of reflections. The gray area shows the energy that is expected if there were no storage or hangover. The light-blue area forward of that is the stored (delayed) energy at the indicated frequency. The CSD and Toneburst Energy Storage waterfall plots are useful identifying moderate to high Q resonances in a driver's frequency response. The 25
26 audibility of the features easily identified in these waterfall plots is somewhat controversial, with some research (see Toole) indicating that the higher Q resonances seen in waterfall displays are significantly less audible than low-q resonances that do not stand out in CSD or TES waterfall displays. In any event, it should be remembered that waterfall data (and also frequency response data) are simply alternate presentations of information contained within impulse responses. "Wavelet Spectrogram" shows a combined time/frequency representation of the impulse response. The Wavelet Spectrogram in OmniMic uses a very fast algorithm that allows the display to occur in real time. In all time/frequency displays there is a mathematical "uncertainty principle" which limits the degree of time resolution that can be obtained for a given frequency resolution, and vice versa. In other words, the more detailed the time character of the display, the less detailed will be the frequency character. The Wavelet Spectrogram 26
27 shows the optimized presentation, giving as much combined resolution as possible. The horizontal axis is time, the vertical axis is frequency, and color shows the relative intensity (in db). You can select the octave resolution, in a control below the plot, to determine the desired resolution trade off. An ideal wavelet spectrogram (flat response, no resonances or reflections) will look like a vertical tapered horn, like this: The time resolution is more detailed at higher frequencies than at lower frequencies (because there are more "Hz" in an octave at high frequencies than at lower frequencies). 27
28 A typical loudspeaker will show a less clear graph, with smearing at various frequencies and additional color features appearing at later times where reflection or diffraction occur. If you spread the time axis out to full length, you can also use the Wavelet Spectrogram for viewing room reflections and the frequency ranges over which they predominate. Features of the Waterfall Displays For CSD and TES type waterfalls, the top of the screen reference line is set by the largest feature over the selected frequency range. Both types also allow selection of an "EQ flat" function that adjusts gain at each frequency, as if an ideal equalizer were applied. Time is shown on the "depth" axis. You can click at the end of a line trace on the labeled axes (time for CSD, frequency for Toneburst) to highlight the single line in a waterfall plot for easier reading. For CSD and TES, the position where you click within the Impulse Response graph below determines the length of the waterfall calculation, starting from 0ms.. For the Wavelet Spectrograms, the red color indicates the highest decibel level in the frequency range. The "EQ flat" button can be used so that red instead indicates the highest level at each frequency (in effect, what would be obtained if the speaker could be equalized flat without affecting 28
29 its phase). Impulse response windowing will not have an effect on Wavelet Spectrogram displays. The three dimensions (intensity, frequency, and time) of the graph can be adjusted as desired for display using scaling controls similar to those on the other OmniMIc graphs. As with the rest of the OmniMic graphs, there are buttons provided for both taking Snapshots of graphs or for sending copies of the screen display to a printer (if installed on your computer). Often selection of the Log format display of the Impulse Response graph below will allow for easier location of strong reflections. To return to the normal Frequency Response page of OmniMic, click on the "Return to FR" menu button. 29
30 Cleaning up Frequency Response Curves (or calculating Minimum Phase responses) A reality of any physical measurement is the finite degree of dynamic range that can be practically obtained. Environmental noise, hardware limitations or mathematical processing can all limit the dynamic range of any collected data, and can result in portions of a measured curve in which data is corrupted, incorrect, or meaningless. A typical case would be at lower frequencies, where the frequency response in lower-level regions may show mostly the noise present at the time of the measurement. This could cause errors in later interpretation, processing, or simulation using the data. Usually, the lower levels involved minimize the error caused in, for example, a crossover network simulation done in an application such as XSim, as the poor data will be swamped by energy from other signals in the same band. Phase data in that frequency range, however, will usually be completely incorrect, possibly even seeming random. And it certainly makes the data curve look poor. Often the actual response shape in the lower level regions is known. For instance, at low frequency extremes, the response of a sealed box loudspeaker is known to roll-off at a 12dB/octave rate; a ported box rolls off at 24dB/octave. OmniMic provides a feature to allow you to fix these portions of a response curve, and to calculate the correct phase response shapes in these regions. NOTE THAT THIS PHASE CORRECTION WILL ONLY WORK ON SINGLE DRIVER (i.e., MINIMUM PHASE DEVICE) CURVES. For the calculated phase response to be accurate, the magnitude (db) levels must be known even at frequencies below and also to much higher frequencies than the measured data. In the Frequency Response section of OmniMic, use the "File -> Phase 30
31 Restore an FRD File" menu to bring up an editing form in which you can select the points where to attach the estimated rolloff curves and the slopes at which they roll up (or down). You can also adjust the polarity and effective delay (relative to minimum phase) so that phase response will match over the strong parts of the curve. This operations can be performed on saved frequency response (FRD) files, and the result is saved onto another (or the same) FRD file, as you choose. To use the feature, use the menu item to load from the presented browser the FRD file you want to fix. Click on the box labeled "show orig phase", set the Lower Tail and Upper Tail frequencies, and if necessary, the Low Frequency Slope and High Frequency Slope. As you make these settings, the calculated "minimum phase response" curve (the thin green line) will update. For cleaning up data without affecting the phase response in the strong signal area, adjust the applied delay ("delay by") and polarity along with the rolloff slopes, if necessary, to match the phase of the measured curve in the area where the magnitude is strong. (If you are only looking for a minimum phase curve for the data, set the delay to zero (0) and the rolloffs to the best estimate of the device rolloff in the noisy or out of band area). Then click 'Ok' and OmniMic will prompt you for the file name to save the new results under. 31
32 Oscilloscope Use the Oscilloscope to view any sound waveforms. These might include music, your voice, or waveforms played by loudspeakers. You can choose to trigger each "sweep" from the point where the acoustic pressure level rises or falls past a selected acoustic pressure levels. To select, click the mouse on the graph at the desired level. This makes display of repeating waveforms easier to see. To make the trace free-run, click triggering to "off". You can freeze the oscilloscope display to better examine a captured waveform by using the Pause button (two vertical bars) near the top left of the OmniMic screen. Click the Play button (forward arrow) to begin the display again. If the waveforms being examined are cluttered with subsonic noise in the room, select the "10Hz High Pass Filter" checkbox above the graph to remove the lower frequencies from the display 32
33 Signal Generator With most computers, Omnimic can be used to directly generate test signals such as the sweeps for Frequency Response or Harmonic Distortion. The signal is generated from the computer's soundcard output, which can be connected via cabling to other amplifiers or audio systems. When Omnimic is used in the SPL/Spectrum mode or Oscilloscope mode, it can also generate sine wave or square wave test tones. To use this function, select the "Config">"Generator" menu and this form will appear: There are two tone generators included, either (or none) of which can be used simultaneously. Tone1 can be either a sine wave or a square wave of any audio frequency and is always at a fixed level -- this level is the same (when a sine wave) as the level at which sweep tones are output from the soundcard when sound is played out in the Frequency Response, Distortion, Reverb or Bass Decay. This provides a handy way to provide known signal level to loudspeakers under test. With Tone1 set to about 55Hz, sine wave, and applied to a power amplifier (which is in turn connected to an AC Voltmeter or DVM set to AC Voltage mode), adjust the amplifier's volume control to the desired voltage level. For loudspeaker sensitivity measurements, this is normally a voltage level of 2.83Vrms (equal to 1W into an 8 ohm load). Then change over to the Frequency Response page, connect the speaker, and with the soundcard again providing the test tone measurements will be at the 2.83V 33
34 standard level. Square wave mode with Tone1 can be used to view (on the Oscilloscope) the response of speakers to a square wave. Be aware, however, that very few loudspeakers can produce a recognizable square wave over any range of frequencies. As the measurement system operates between 5Hz and 20kHz (and square-looking waves require from 1/10 to 10x the square wave frequency), only square waves between about 50Hz and 2kHz can approach ideal appearance. There is little if any evidence that ability to reproduce a square wave is audible, but the characteristic can still be interesting. Tone2 is always a sine wave, and both its level and frequency can be adjusted as desired. Its output level (in db) is relative to the level of Tone1, that is, when the relative level is set to 0dB, then Tone2's level is the same as Tone1's level. Application of the two tones simultaneously can be used to conduct frequency-pair intermodulation tests of loudspeakers, viewing the level of intermodulation product frequencies on the FFT Spectrum Analyzer (in the Spectrum/SPL tab page). When doing this, however, be aware of complications from sound reflections in the room -- such tests are best done with the microphone close to the speaker (if the total SPL level is less than about 110dBSPL) or outdoors where reflections can be avoided. 34
35 Harmonic Distortion To properly measure Harmonic Distortion with OmniMic, you must measure only while the sound system is playing one of the provided "Long Sine Sweep" tracks of the OmniMic Test Track CD. Use of other sound signals will not provide meaningful results! This measurement will work best when the OmniMic is positioned relatively closely to the loudspeakers, so that sounds coming directly from the speaker are much stronger than those coming reflected from elsewhere. Room reflections are very detrimental to measurement of harmonic distortion. The microphone and speaker should be held still over the length of several of the test sweeps (approximately 6 seconds each) before each graph update At very high levels (>120dB SPL), appreciable distortion may be generated from overdriving of the OmniMic itself. When you position the mouse cursor over a distortion graph, a small box will appear displaying the frequency, SPL level, and effective Harmonic Distortion percentage of the overall SPL, relating to the position of the cursor. You can freeze the graph to read multiple positions by using the Pause button near the top left of the OmniMic screen. The graph will always display the frequency response curve (in dark black) at top, indicating the effective SPL level sensed at the position of the OmniMic. In addition, the graph can be configured to display o 2nd Harmonic Distortion level o 3rd Harmonic Distortion level o 4th Harmonic Distortion level o 5th Harmonic Distortion level o 2nd through 5th Harmonic Distortion levels (Total Harmonic Distortion for the first 5 products; for loudspeaker distortion these harmonics normally are the highest) 35
36 o IP2, IP3: a value related to the SPL capability of a measured speaker. IP2 (2nd order Intercept Point) or IP3 (3rd ored Intercept) is a (theoretical) level at which 2nd (or 3rd) harmonic distortion would reach the same level as the SPL output level if volume were continually turned up -- this won't actually happen, of course (and the speaker would likely be damaged before that point), but the IP2 or IP3 number should be relatively consistent over a range of (louder) measurement intensities. Theoretical note: the consistency of an IP2 or IP3 number depends on the distortion happening from a single factor or cause -- distortions from multiple sources, including overdriving the OmniMic (keep it below ~110dB SPL at the mic) or noise floor of the measurement can corrupt the accuracy of the derived values. 36
37 SPL/Spectrum Use the SPL Meter/Spectrum Analyzer type to see - The level of any sounds on the SPL meter face. Options: Select the meter damping type: Impulse, Fast, Slow or Slowest. Read the Peak, Maximum or Minimum values sensed since the Reset button was last clicked Choose the response weighting to use at the top of the tab page: A, B, C, or None. When A weighting is selected, read the cumulative Sound Exposure Level (SEL) over time spans starting from a click of the Begin circle to a click of the End button. The time span is shown on the readout along with the Leq (equivalent level). In the Config menu, use the option "Show Large SPL" to change to a display of the SPL level, with the settings preselected above, in large characters (for easier reading at a distance for level monitoring applications). The spectrum of any sounds, on the Spectrum Analyzer graph. Options: Choose the FFT format for display in terms of "Hertz" frequency bandwidth. This format allows you to choose the amount of smoothing applied. Choose the RTA format for display in terms of "octave" frequency bandwidth. Display will be separated into 1/6th octave bands. Choose the response weighting to use at the top of the tab page: A, B, C, or None. Don't use the Spectrum Analyzer to measure frequency response -- the Frequency Response analyzer is much better for that function! 37
38 Select the damping type for either analyzer graph from: None, Impulse, Fast, Slow or Slowest 38
39 Polar Displays Polar displays are provided by a post calculation using multiple saved frequency response data files ("Add-ed Files") added the OmniMic Frequency Response screen. The files must have angle values assigned to them, and there must be at least three "Added" files present with different angles assigned in order for a calculation to be possible. In general, seven or more files should be used for good results. When you click the "Polar Display" button, the OmniMic system will pause (halt incoming live measurements) as the Polar Display calculations are very intensive and would interrupt live processing. The purpose of a Polar Display is to reveal how the frequency response of a loudspeaker varies with horizontal or vertical angles from the baffle. Speaker designers generally design loudspeakers for a specified (usually, flat) frequency response at a position on-axis of a speaker and at some assumed distance from the baffle. But such a response is not what a user actually hears in a real room -- though some sound that projects at off angles isn't initially aimed at a listener, that doesn't mean that its effects won't be heard. If you point a speaker away from you, you will still hear it very nearly as loudly as if it were pointed at you. You may hear it a few milliseconds later, but it will certainly not be insignificant. Usually, most of the energy you hear from a speaker actually wasn't initially directed at you, 39
40 but is reflecting from around the room before reaching you. Research indicates that users generally prefer that the spectrum of reflected sounds should resemble a flat (or smoothly decreasing) response relative to that from the directly arriving sounds. This has generated interest in the polar radiation patterns of loudspeakers, and in designs intended to address these patterns -- dipoles, omnidirectional, bipole, arrays, or waveguides. To see the response magnitude (db) varying with both frequency and radiation angle, a 3-dimensional graph is required. OmniMic provides two versions: A "flat" format, as shown above. In this format the horizontal axis is frequency, the vertical is radiation angle, and the color represents corresponding db level. An index relating color to db levels is shown to the right of each plot. A "cylindrical" format, in which frequency is the vertical axis, the angle around the projected cylinder is radiation angle, and both color and distance from the cylinder axis represent db level. The colored region of the graph can be rotated using provided buttons to give a more intuitive view of the response shape than is obtainable by colors alone. This format can be time consuming to process, so the "density" can be selected to trade-off graphic quality versus time. Smaller form sizes for the plot also take less time to calculate, so you may wish to drag the Polar form to a small size. 40
41 The Polar graphs assume that the highest level in the included frequency range (of all included curves) is displayed as "0dB" (red). If you are investigating a driver (or horn, or waveguide) that hasn't been equalized (or voiced in a crossover), it is best to select the "Curves>Normalize" menu and choose one of the curve angles to reference the others from. The result would then be the pattern you could get were you to perfectly equalize the response as seen from that angle. Typical normalization angles are for 0 degrees or 22.5 degrees (for toed-in waveguides). Normalizing the responses, however, can result in some apparently large peaks at frequencies where the reference curve has low output. Such peaks would dominate the "0dB" value, so you may want or need to adjust the frequency range of the polar plot to avoid ranges where these peaks appear. There is a set of example FRD files which can be loaded all at once by going to the Frequency Response menu "Curves>LoadCurveList", then browsing to C:\Users\Public\OmniMic\SEOS15 Examples and loading "All Curves". After loading this, click on the Polar button to see the effect. Then try normalizing the files by going to "Curves>Normalize", then browsing to the same directory and choosing one of the curves (the 22.5 degree curve is used for some of the illustrations on this Help page). Adjust the frequency range of the Polar Display and note the effects o if the lower frequencies below 700Hz (which are full of artifacts in the example), or the frequencies above 17kHz (also full of normalization artifacts) are included, the artifacts will dominate the display's 0dB level. Adjust the frequency ranges to exclude these. The result should be approximately the effects of (hypothetically) equalizing the speaker's response to be flat at the normalization angle in that frequency range. Making Measurements for Polar Displays For good quality Polar Displays, echoes should be minimized in the measurements. Set the speaker out in a clear area so that reflected signals are delayed as much as possible. This will allow them to be avoided at higher frequencies (see "Only To" and "Blended" in Frequency Response). Either the microphone stand or the speaker can be moved to arrange for each angle for measurement. Steps of approximately
42 degrees or less are preferred for good detail. The program will interpolate between the steps, and if only positive (or only negative) angles are given, will mirror the measurements to the opposite side (this will be accurate, of course, only for symmetric speakers or drivers). Try to measure out to at least 75 degrees from the baffle axis on each side -- unmeasured positions will not be represented in the plot. Dipole or Bipole speakers should be measured a full 360 degrees. Name each file so that you can identify the angle it was measured from -- if you include the number in the file name, the OmniMic software will try to infer the angle from the file name when you later bring in ("Add") the files to a frequency response page. Tips: o If you save the files by right-clicking on the graph and then choosing "Save Curve to Text File (auto-increment)" then the program will automatically name each file by incrementing a number in the file name. o o You can also reach this menu by pressing the [Enter] key when the mouse is within the frequency response curve area -- then, saving a successive curve after each speaker or microphone move is a simple matter of pressing [Enter] three times! Initially you should configure the base file name and the increment value (and starting value), as well as the folder to which you wish to save the FRD files, by choosing "configure auto-increment". 42
43 o o o o Be sure to save the collection of Added files to a File List after assembling them, for easy future retrieval of the set! Is is best to collect all these files with Smoothing turned OFF. Smoothing can be added to each curve when it is loaded in as an 'Added Curve', or to all loaded curves at once by clicking "Smooth All" in the Added Curves menu. You can add many Added Curves from a common folder at once by clicking on the first, the hold the Shift key while selecting the last. Each will be automatically assigned a different color (based for the most part on the old standard electronic resistor color code sequence!). A grid/protractor tool to assist in arranging angular measurements can be printed from the Help page at Polar Protractor. 43
44 IEC 263 Frequency Response This feature (suggested by Don Keele) provides an additional graph which follows the "live" data (the curve being measured), and provides a standardized formatted presentation for printing or saving. Only the live curve and "Added Curves" are shown. The "Average" curve isn't, but you can save the Average curve to an FRD file using the File menu and then load that as an "Added" curve. You can adjust the format for various shapes per the IEC 263 standard with the "Configure" menu provided at the top of the form. Within any of the available Aspect Ratios (in db/decade), a curve shown at different Vertical Spans will always have the same appearance, providing for better control when comparing responses (and minimizing the chance of editorializing of a curve by a marketing department using formatting!). The frequency range of the graph is fixed at 20Hz to 20kHz, and the form cannot be resized except through the Configure menu. 44
45 Determining Z-Offset (depth offset) between speaker drivers (see also: Measuring Drivers for Crossover Design) A major advantage of Omnimic over other audio measurement systems is that it doesn't require a signal connection between the computer and the audio system or speaker being measured. You can measure system response without needing access to electrical connections simply by playing a test CD or audio file. That's very handy. But there is a complication that comes with this convenience, which is that without a hard connection Omnimic has no way of knowing the precise time at which a signal it is sensing left the loudspeaker. Omnimic determines timing by finding the largest peak in the measured impulse response and referencing that in its phase determinations. When generating files for loudspeaker design, it is important to know the relative delay between drivers in the loudspeaker system. If a midrange driver is recessed in a baffle this will typically require a different crossover circuit than if the midrange is flush mounted on a baffle. Different drivers have different amounts of depth, or "z position" of the originating point of the sound waves they generate. What is important to know is not the absolute location of the acoustic origin of each driver, but the relative "z offset" between two drivers for which a crossover section is being designed. Omnimic has a feature to provide accurate determination of the z-offset between pairs of drivers. This feature is based on a method described by Jeff Bagby for use with his PCD software, in which separate measurements are made of each driver, and then those files are then combined mathematically and compared to a measurement that was made with both drivers playing simultaneously. Bringing this process into OmniMic limits the number of files that have to be exported from OmniMic to PCD and simplifies the steps for the user. The feature uses a new math process for live ("Main") curve in Omnimic, which is a vector "Sum" function. This can be found in the "Main Math" menu of the Frequency Response screen. When this is chosen (and an appropriate FRD file is selected for summing with any new measured responses), the Main curve will be that of what is actually measured, summed with the specified FRD file. For this to be reasonable, the saved FRD file must have valid phase information, so make sure that the "show phase" checkbox is checked when saving FRD files to be summed with! 45
46 After a file has been chosen, a new menu option appears (see above), "Adjust Delay". Clicking this brings up a new form with a control that lets you select the delay to be applied to the chosen file before it is summed with new measured responses. If you check the box labeled "show Z-Offset Calculator", the form will expand to show a diagram and controls which can calculate the proper Z-offset values to use in PCD. 46
47 How to use the Z-Offset Calculator: 1). Position your microphone at the design center point (often on-axis with driver "A", usually the higher frequency driver, such as the tweeter if measuring a tweeter/midrange pair). 2). Make sure that "show phase" is checked on the Frequency Response screen. Measure the response of driver "B" playing at moderately low level alone with the microphone at this position. Save this file to disk. 3). Connect so that both drivers "A" and "B" play simultaneously (use a blocking capacitor to protect tweeters, of course, and be careful of levels -- these measurements need not be done at high level!) and save that to file also. 4). Use the "Added Curves">"Add" menu to add the newly saved file (of both drivers together) to the display. 5) Now go to the "Main Math">"Sum" menu and select the first curve (of driver "B" playing alone). Then click "Main Math">"Adjust Delay" to bring up the form shown above. Put a check in its "Show Z-Axis Calculator" checkbox. 6) Get out a tape measure and measure the distances shown in the figure (in either meters or inches), enter them in the boxes. Enter an estimate for the distance from the baffle to the voice coil of driver B (this need not be highly accurate, within several inches should be fine). 7) Uncheck the "show phase" box on the Frequency Response screen. Now, while measuring driver "A" alone (the display of which is now summed with driver "B''s curve), adjust the control (in seconds) at the top of the new form until the measured response curve best matches the magnitude (not necessarily phase!) of the Added Curve that shows the actual measurement of both drivers together. When this is correct, then the value of Z axis offset will be shown at the bottom right of the form. THIS (IN METERS) IS THE Z VALUE YOU WOULD ENTER FOR DRIVER B in PCD, if driver A uses a Z axis position of 0. 8) Turn off the "Sum" function for Main Math, and measure (and save) the data from driver A playing alone for use in PCD with driver B's curve taken initially. 47
48 MiniDSP Equalizer Tuning The OmniMic MiniDSP Equalizer function allows you to configure parametric filter settings, manually and/or automatically, and view the result as applied to a Frequency Response in the Average Curve. The settings you determine by this method can then be exported in a file from OmniMic, and then imported into the MiniDSP's control program for downloading to MiniDSP hardware. You can adjust up to 6 of the MiniDSP PEQ or shelf filters at a time, and then generate a parameter file for use by MiniDSP. Additional filters can be added, if desired, in sets of 6 (before or after the crossover filters, with MiniDSP's "2-way Advanced" crossover, and some other plug-ins -- see MiniDSP's documentation for details). For example, for each of 6 sections, you can apply a parametric filter to cut or boost a selected amount (in db), at a selected frequency, and with a selected "Q". Q is related to bandwidth. A lower-q setting means that the boost or cut will be effective over a wider range of frequencies, while a higher-q setting will cause the effect to act over a narrower range of frequencies with a sharper curve. You would typically equalize an in-room response to approximate some "target" curve, which is the response shape you wish the system to have. In many cases, the target will be a "flat" response, but possibly you may find that using a "house curve" or a response with a slight downward slope will sound better with recorded music or video programs. OmniMic and MiniDSP make this easy to achieve and to vary as desired. When you adjust the settings for any of the filter sections, its effect is immediately shown in an additional yellow curve on the plot, along with the unaltered "Average" curve. When equalizing a room response, one of the errors that users often make is to "over-equalize" -- making tedious narrow adjustments to flatten each dip and peak as seen at a very specific listening position. The problem with doing this is that the response of a speaker and room is extremely position 48
49 dependent. Ideally, you want an equalizer correction that provides the closest approach to the desired response for ALL likely listening positions (as well as all sitting positions of the listener!). This is why OmniMic has you adjust the equalizer based on the shape of an Average Curve. You can obtain an overall typical frequency response measurement (an "Average"), as determined at all the listening seats, by measuring the response at each and clicking the "New Average" or "More Average" button to include that data into the ongoing Average curve shape (which will show in a red line). Or you can load any FRD file as the "Average Curve" using the File menu. You can also take a collection of measured FRD response curve files, and weight the effect of each to make an Average Curve to equalize from. Select "Make Weighted Average" in the file menu. Operation is simple and intuitive. If you want to emphasize the response at any particular seat (such as where you normally sit) to correct better for that position while still considering the others, click the "More Average" button several times after measuring at that position. You can also average in the most recently added "Added" curve by right-clicking (rather than left-clicking) on the "More Average" button. Or, you can load a previously saved Average (or standard) response curve using the File Menu ("Load to Avg", "Save to Avg"), this overwrites the existing Average curve (rather than just averaging into it). To bring up the equalizer control form, use the "Main Math">"Show Equalizer" menu from the Frequency Response screen. You must have an Average Curve showing to bring up the Equalizer form, which initially looks like this: Put a checkmark in the box labeled "show parametric EQ filters" and the form will expand to show: 49
50 Each Equalizer section can be set for "Manual" or "Auto" operation, or can be bypassed altogether. You can set the mode of all six sections by using the master ("All") buttons at the top. In order to select the frequency, intensity, or Q of a filter section, it must be in manual mode. You can adjust all the filters by eye, if you wish, or have the OmniMic software automatically place and optimize the filters. Or you can set some of the filters only and let the rest be automatically set. When you select any filter to use the automatic optimization, the form will expand to show additional optimization controls: 50
51 In the form, you choose: the frequency range over which you wish to have automatic optimization occur the type of target curve: a flat line with a specified slope; or a curve from a text FRD file (which you can select or even create on the fly from an included editor). The target curve will appear on the Frequency Response form in a thicker gray line. the amount (in db) to offset the target curve. You would normally set this one (visually, watching the gray line and the red Average curve) to the position that requires the least work from the equalizers to approach the target curve. The offset will normally be based on the response within the optimization range. You can also choose to "lock" it so that frequency range selection doesn't further affect it or so that the same target can be used for different speaker channels. the maximum amount of boost you want the optimizer to attempt to use, to not overstress power amplifiers or drivers in case of a severe response 51
52 suckout. The limit can be specified as a fixed value maximum boost (for all filters combined at any frequency) or as an FRD curve from a file (which you can again load or create on the fly). you can also specify the maximum boost you want any individual filter section to use. When exporting the parameters to download to a DSP equalizer, make sure that the DSP sample rate (as shown at the bottom of the Equalizer Configuration Form) matches the sample rate used by your DSP equalizer. At present, 48kHz and 96kHz equalizers are available from MiniDSP. There is also an option for 192kHz for future expansion. There are two buttons at the bottom of the form, "Reset Auto values and Opt" and "Optimize from current values". You would use the first if you want OmniMic to distribute the available filters over the range and start a new optimization. You can use the second when the current settings (from a previous optimization or from manually set values of certain sections) are to be used as the starting point for further optimization. You can interrupt optimization at any time by using the "Stop Optimizing" button that will appear during optimization. The "err" value is a number that shows the progress of the equalization, so you can tell whether the optimizer is "stuck" (and may need some manual intervention) or is still making good headway. Often a better solution will be found if you stop optimization and then restart with the "Optimize from current values" button several times. So, in summary, the steps for MiniDSP room equalization are: 1) Measure the frequency response (probably without windowing, using the "All" radio button above the plot) and perhaps 1/6th or 1/12th octave smoothing. Make a number of measurements at different location and average them into the Average curve. See: Room Equalization. 2) Open the Equalizer and use shelf sections to manually adjust the upper or lower ends of the response, and possibly to fix obvious peaks. Set the other filter sections for Auto. 3) Set the frequency range for the automatic optimization 4) Set the target curve shape as desired (a -0.25dB/Octave downward sloped curve is usually a good-sounding choice), and adjust the offset for best fit. 52
53 5) Set any boost limits you may desire. A 6 or 7dB limit (or lower) is usually a good idea. Also make sure the DSP sample rate at the bottom of the form matches your DSP equalizer hardware. 6) Click "Reset..and Opt" or "Optimize.." to start the process. 7) Stop when you are satisfied, or when equalization has run out of gas, or to change some settings before optimizing some more with the "Optimize..." button. 8) When you are done, click on the "View/Export Biquads" button to bring up a display of the values that will be exported to a file for MiniDSP. Save it to a file, and then import it into MiniDSP for loading to the equalizer hardware. 9) Check the response at various seats to see the general improvement, then do some listening. 53
54 Room Equalization with Omnimic Omnimic enables you to measure the frequency response of your room and speaker system at any number of listening positions, weight the emphasis you want at of the positions relative to the others, and generate the required response curve for your equalizer. The result can be the curve graph itself, or a set of parametric equalizer settings you can enter by hand into parametric equalizers, or which can be loaded as a file to MiniDSP equalizers. These functions are provided by the Equalizer Configuration form, which you can reach while on the Frequency Response page, by clicking the "Main Math>Show Equalizer" menu. Automatic equalizers, such as are built into most modern receivers, do a poor to decent job of equalization, but better results can always be obtained with a parametric equalizer and a human brain involved. The Equalizer Configuration form can't be shown unless there is an "Average" curve available in the Frequency Response plot, which you can obtain from measurements as discussed below, or by loading an FRD file using the "File>Load to Avg Curve" menu. About Equalization The frequency response of an audio system is not a constant, but will be different at each individual seat. Ideally we would like the response to be flat (or some other target curve shape) at all seats from each speaker. But that isn't possible in real rooms with real speakers because of the strong effects of loudspeaker directivity and sound reflections in a room. So the best approach is to adjust the overall equalization to best smooth the response for all of the seating positions, perhaps emphasizing the response at certain critical seating positions that are more often used. With Omnimic, this is simple to accomplish, using its curve Average functions. 54
55 For instance, here is a graph with two responses from two different positions in a room: If we equalized the response for flat at the Red position, then at 100Hz, that would be fine for both Red and Blue around 100Hz. But Blue would end up with a big peak around 50Hz if it were bumped up as much as would be needed to make the Red flat. If we equally weighted the responses from both, we would get the Violet curve as shown below: Averaging in Omnimic is "power averaging", meaning that peaks shown in db carry more weight than do dips. This is good, because peaks in response are more bothersome to sound than dips, so we want those to show stronger 55
56 in the curve we plan to correct from. Remember, if there is a peak in our Average curve, then during EQ we will be working to pull the response down there with the equalizer's response -- peaks in room response become dips in equalizer response to compensate. But what if the Blue position is hardly every used, or is usually occupied by someone who doesn't care much about the sound balance? In that case, we can just use more weighting for the Red curve as we develop our average curve. That is simply done by introducing more averages from the Red position as for the Blue position. For instance, here is what the Violet "Average" curve becomes if we used three averages from Red but only one from Blue: You can see that the Violet curve now becomes a little more like the Red and a little less than the Blue. A more versatile method of creating an average curve for equalization is to save each of the measured curves to a file, and then use the "Make Weighted Average" function in the File menu. This brings up a simple table that lets you load and average-in any saved FRD curve file and select the weighting of each when you add it. Obtaining your Typical ("Average") Response Measurement To make up your average curve, play one of the "Short Sine Sweep" responses from the speakers while measuring with the Frequency Response tool. Set the "all, blended, only to" buttons to "all" (which will include all reflections in the results) and the smoothing to 1/6th or 1/12th octave. Put the microphone at the first listening position, measure the response and 56
57 save it as an FRD file (using the File menu). Then repeat for all seats of interest. In a large theater, you can save time and just do this for a sampling of seats in different general areas. Then, use the "make Weighted Average" menu (also under File) to load the desired curves (up to 22) and apply a weighting value to each according to their relative importance. The red curve on the graph that appears is the "Average" response curve that you will want to equalize for. You may want to save this average response curve to disk using the "File>Save Avg Curve" menu, which will allow you to reload it later should you wish to do so. Getting the Equalization Curve Now, bring up the Equalizer Configuration form by clicking the "Main Math>Show Equalizer" menu. A small form will appear: In the form, you choose: the frequency range over which you wish to equalize the type of target curve: a flat line with a specified slope; or a curve from a text FRD file (which you can select or even create on the fly from an included text editor). The target curve will appear on the Frequency Response form in a thicker gray line. the amount (in db) to offset the target curve. You would normally set this one (visually, watching the gray line and the red Average curve) to the position that requires the least work of the equalizers to approximate the target curve. The offset will normally be based on the response within the optimization range. You can also choose to "lock" it so that frequency range selection doesn't further affect it or so that the same target can be used for different speaker channels. You would typically equalize an in-room response to approximate some "target" curve, which is the response shape you wish the system to have. In many cases, the target will be a "flat" response, but possibly you may find 57
58 that using a "house curve" or a response with a slight downward slope will sound better with recorded music or video programs. OmniMic makes this easy to achieve and to vary as desired. Equalization may only be desired at bass frequencies in some systems. If you need to generate an FRD (text file) of the response curve, then at this point just click the "Make EQ FRD file" button and tell the program where you want to store the file. This would be the approach to use if you have only a "graphic" type equalizer available. Use the file to see the response your equalizer should ideally be set for; approximation of this curve is usually sufficient, great detail in setting is not needed and is seldom recommended. The red curve above is an in-room measured curve, and the green curve is a generated EQ frd file (loaded as an "Added Curve" and offset 60dB for display). 58
59 To obtain parametric equalizer settings, put a check in the box labeled "show parametric EQ filters" and the form will expand to show: Six sets of EQ section controls appear. Each section can be set to PEQ (parametric equalizer), High Shelf, or Low Shelf, and can be set for manual mode, bypass, or automatic mode. You can select the effective frequency, the "Q" (the ratio of center frequency to bandwidth), and the db intensity of each. The result of applying all the filters will appear as a gold curve on the graph. For example, for each of 6 sections, you can apply a parametric filter to cut or boost a selected amount (in db), at a selected frequency, and with a selected "Q". Q is related to bandwidth. A lower-q setting means that the boost or cut will be effective over a wider range of frequencies, while a higher-q setting will cause the effect to act over a narrower range of frequencies with a sharper curve. 59
60 If you set any of the EQ sections to Auto, then the form will further expand to show buttons and limit settings that the Omnimic program will use to automatically optimize the filters to approach the target response shape. Two buttons are at the bottom of the expanded form, "Reset Auto values and Opt" and "Optimize from current values". You would use the first if you want OmniMic to distribute the available filters over the range and start a new optimization. You can use the second when the current settings (from a previous optimization or from manually set values of certain sections) are to be used as the starting point for further optimization. You can interrupt optimization at any time by using the "Stop Optimizing" button that will appear during optimization. The "err" value is a number that shows the progress of the equalization, so you can tell whether the optimizer is "stuck" (and may need some manual intervention) or is still making good headway. Often a better solution will be found if you stop optimization and then restart with the "Optimize from current values" button several times. The filter settings can be applied manually to parametric equalizer units (you may need to convert Q to Bandwidth using the formula BW=Frequency/Q). For equalizers such as MiniDSP which accept biquad filter coefficients, use the "View/Export Biquads" button to export a file which can be directly imported. See MiniDSP Equalizer Tuning. 60
61 Reverb/ETC Reverberation is a measure of how quickly sound reflections die down in a room, and will depend on the frequency range of the sound, the size and shape of the room, what is in the room, and how the room surfaces are constructed. Determination of RT60 can be made using this tool. ETC stands for "Energy-Time Curve", which is a similar display, but which shows individual reflection spikes more clearly to help in locating where they are coming from. This display is also able to calculate "Speech Transmission Index" (STI) for auditorium and hall acoustics evaluations. A third display option "Log IR" shows the db level of the Impulse responses (like the one at the bottom of the Frequency Response tab page, but in a decibel format), a very similar result to the ETC in most cases. These tests must be done while the sound system is playing the "long sine sweep" tracks of the OmniMic Test Track CD. Use of other sound signals will not provide meaningful results! Reverb (RT60) OmniMic provides a graph of the reverberation decay curve. A properly done reverberation decay curve will drop 40 decibels (db) or more, relatively smoothly, from left to right. Using the mouse cursor on the graph and the mouse button, you can obtain a measure of the RT60 value -- the time needed for a reverberant field to die down by 60 decibels. 61
62 Set the value of the "Integration time" to a value approximately equal to the expected RT60 of the room (around 500 milliseconds typically). The optimum value is the one that makes the decay line the straightest and longest. Set the lower and upper frequency limits to define each frequency range over which you wish to measure. The width of the range will be displayed in Hz and in Octaves. If you wish to force the controls to hold current number or octaves of range, click the small "lock" icon and the controls will track accordingly. Click again to unlock. Click on the graph to define a line parallel to the decay curve. The slope of this curve defines the value of RT60, which will be displayed on the screen until the next graph update. This may be easier to do if you first freeze the graph with the Pause button at top left of the OmniMic screen. ETC (Energy-Time Curve) The curve shown is the energy relative to the level of the energy in the first peak as an impulse comes from the speaker and reflects around the room. In other words, imagine the speaker sent out a sudden pulse rather than the sweep this test uses. (OmniMic calculates results equivalent to a pulse using a sweep as the sweep is better at rejecting noise and distortion). The first spike in the ETC is the original at 0dB and 0msec time, usually a direct signal from the speaker. The following ones are as reflected from the various surfaces around the room. You can often hold a piece of acoustic absorber (acoustic tile or even a pillow) near surfaces near the speaker or microphone to identify the sources of reflections. The controls at the top of the form allow you to filter the ETC to include only certain frequency ranges. Omnimic can now save and recall (as Added ETC curves) ETC measurement files, allowing multiple curves to be shown simultaneously. Curve files can also be smoothed before saving, to help in interpretation. When in ETC mode and operating with full bandwidth, you can also have Omnimic calculate the "Speech Transmission Index" (STI) or the "Rapid Speech Transmission Index" (RASTI, a similar but less intensive version). To use this play the long sweep test signal from the system being tested (typically a public address or theater sound system) and put the microphone at the seating positions. It may take several sweeps for the STI 62
63 or RASTI to appear. These are very intensive calculations, so the update rate will generally be slowed when calculating STI or RASTI. A result of "1" is perfect, "0" would be worst that can be expressed. Good signal to noise is desirable when making the measurement, so play the test signal loud enough. 63
64 Polar Protractor This protractor image is provided to assist in arranging OmniMic and loudspeakers when collecting responses for Polar Displays. Print this to a sheet of paper and place at the speaker position. 64
65 Bass Decay Use the Bass Decay analyzer to measure how bass notes decay in a room.!! Use only the provided "bass sweep" tracks to perform this test. Other signals will not provide meaningful results! When a bass note is stopped within music, the sound in the room at some frequencies may still continue for some time. That is because the sound reflects back and forth between walls, resonating and forming "modes" before eventually dying down. This is not altogether bad and some reinforcement is normally desirable for natural sounding playback, but you would like to keep it under control and not have some notes sounding muddy or lingering much longer than others. The top graph on the Bass Decay display shows the frequency response of the bass range, similar to that shown with the Frequency Response analyzer. The bottom graph shows how long it takes the sound to decay at each frequency. As shown on the legend to the right of the decay graph, the white area extends upward to indicate when the level drops no more than 5 decibels (db). The light blue indicates when the level has dropped between 5dB and 10dB, etc. 65
66 At the bottom is a check box labeled "adjust for response". This affects whether the variations in relative bass strength are included when calculating the decay graph. when the "adjust for response" box is unchecked, the bass decay shown does not take the frequency response into account. All decibel levels are with respect to whatever the response level is at each frequency. At frequencies where there is lower overall output (as shown on the upper graph), the decay may appear to be longer than actual because of background noise in the room that is inseparable from the low bass levels. when the box is checked, the decibel levels are with respect to the blue line shown on the frequency response graph. For instance, if the line is at 70dB SPL, then the white area of the Bass Decay graph shows how long it takes before the level dropped below 65dBSPL (that is, 70dBSPL minus 5dB), the light blue shows how long before the level dropped to 60dBSPL, etc. 66
67 Operating Notes: When working with the "adjust for response" box checked, you would normally set the blue line (click inside the Bass Response graph) to be in the upper, most flat, region of the Bass Response curve. The microphone should be placed out in the room, measuring at various listening positions. You can try relocating subwoofers or main speakers, or listening chairs to find optimum locations for these. For floor vibrations, spikes or pads below subwoofer boxes can also affect the bass decay (not always for the better). Remember that the response is strongly position dependent. Optimize the woofer placements and equalization for best overall results at all listening positions. This is generally easier to accomplished if multiple subwoofers are used. 67
68 Slow decays should be less bothersome to the ears if response level is reduced at the problematic frequencies. If you are using an equalizer in the room, you can reduce your system's response to accomplish this. You can use the "adjust for response" checkbox to help find the best trade off between tight bass and flat response. 68
69 Adjusting Input Gain and Auto-Level For best results, the input sensing gain of OmniMic should be adjusted approximately for the sound level. The input gain slider control is at the top right of the OmniMic screen. The slider should be set so that gain is not too low (which would limit dynamic range) and not too high (which might overload OmniMic's electronics). When a sound level is sensed that is too high for the OmniMic, a message and a small red dot will appear to the right of the slider -- if you see this, move the slider to the left to reduce the gain until the red dot no longer appears. The gain can instead set to adjust automatically by the OmniMic software if you temporarily put a check in the small box next to the slider. Expose the OmniMic to the sound level that will be used for several seconds, and the slider should adjust to a compatible level. It is best NOT to leave the auto gain button checked during measurements, though, since the slider movement can interfere with ongoing measurements. After the proper level has been found, uncheck the box. 69
70 Scaling Graphs The various graphs and the SPL meter display can be scaled as suits the user. Or they can be set to automatically scale (vertically or meter range). Each graph has several arrow buttons that, when clicked, will adjust some of its coordinates. These compress or expand the curves vertically These move the curves up or down vertically. You should turn off automatic scaling if you want to adjust these manually These adjust the horizontal value of the left or right borders of the graph Automatic scaling will be temporarily disabled whenever the mouse cursor is over a graph, to keep it stable while reading data point values. In addition, the entire OmniMic panel can be enlarged or reduced. You can also configure OmniMic so that the plot backrounds are white or in default colors. This setting will be remembered from session to session. The white background cannot be applied to Oscilloscope plots, however, these will remain green. The selection for this is under the "Config" menu. 70
71 Freezing the Graphs By default, the OmniMic graphs and meters update, continually. It is always live. At times you may wish to keep a graph steady for inspection or for reading off data points using the mouse cursor. This is easily accomplished by clicking the Pause button at the top left of the OmniMic screen. To set it running again, click the Play button. 71
72 Reading Values on Graphs You can position the mouse cursor on most graphs to read data values corresponding to the vertical and horizontal location of the pointer. While the cursor is placed there, auto scaling will be temporarily disabled. Move the mouse cursor outside of all graph areas to allow graphs to autoscale when. 72
73 Printing Graphs Print the current OmniMic screen image by clicking on the Print menu. You can select the printer to use with the "Printer Setup" menu on the main OmniMic screen. On most plots (but not Waterfalls or Polar displays) you can also print from a pop-up menu that appears when you right-click on the graph. When a frequency response graph is shown with multiple "Added" curves (from files), the image that will be printed includes a list of the files used for each curve. Because of the limited space for showing the file names, short file names are recommended. If you want to print only an individual graph (without the buttons or controls of the rest of the image), you can get a very clean copy of it by using the "Snapshot" menu, and using a graphics program (such as PaintBrush) to print the image. 73
74 Saving Graph Pictures to Disk ("Snapshot") You can save a high quality picture file of the current graph by clicking on the Snapshot menu. These are useful for including into reports or published documentation, or for printing out separately using a graphics program (such as PaintBrush). Buttons and controls shown on the graphs will not be saved to the file. However, if you have multiple curves (from data files) on a Frequency Response plot, a legend will be included in the graph identifying the curves with the files; you can also elect to add some notes to appear with the plot. On most plots you can also command a snapshot from a pop-up menu that appears when you right-click on the graph. You will be prompted for a file name. Files can be saved as bitmaps, PNG files, JPGs, PDFs, or as scalable WMF metafiles. Metafile or PDF displays can be scaled smaller or larger (when used with capable software like most word processors) without loss of resolution. Bitmaps are more universally supported, but may not expand or compress as well when inserted into documents. JPGs or PNGs are ideal for posting on internet web sites or discussion boards. 74
75 75
76 Saving Data Files to Disk Data files can be saved to disk by clicking on the File menu. It will be saved in an ASCII text format which can be imported into a spreadsheet program if desired. Frequency response data (".frd") files saved this way can be reloaded back into the OmniMic program display using the Curves menu. Curves may be loaded individually or a list of curve files can be loaded or saved for fast recall of a group of curves. You can also select a data file save operation for most plots (not including Waterfalls or Polar displays) from a pop-up menu that appears when you right-click on the graph. For Frequency Response plots, there are also options for easy auto-incrementing file name generation for making a series of related measurements, particularly helpful when you are collecting curves for a Polar Display. To save in impulse response as a WAV file, right-click in the Impulse Response (lower) plot in the Frequency Response page. The time length of the saved file will be about 620msec, at a sample rate of 48kHz. The data curve reloading feature works only for Frequency Response and Energy-Time Curve (ETC) files. Other type files should be saved to disk as graphic "snapshots" if the plots are required later. 76
77 Playing OmniMic test tracks without a CD OmniMic test tracks can be "ripped" from the CD using commercially available software for playback from a computer soundcard or other player as WAV files. A test DVD is also now available which can provide test signals to individual channels in a 5.1 surround system. You could also instead drive the amplifier/speaker system from the computer soundcard using the Config menus. If you have more than one soundcard device, you can also select it from the same menus. When running from the soundcard, audio output will stop when OmniMic is paused or when you are saving a data file, and will mute if you hit the Esc key (F12 will turn it back on). In many cases, the tracks could also be saved as MP3 or WAV files for playback from computer systems or MP3 players. If using MP3, use one of the higher quality type MP3 compression formats (128k or better) for best results. Some ripping programs may do better than others in providing usable MP3 test tracks. For Frequency Response measurement using MP3, the Sine Sweep track will usually work better than the Pseudo Noise track. Use of MP3 format is not recommended for making Harmonic Distortion measurements, use WAV or FLAC instead. 77
78 How to... (some commonly asked questions) Overlay frequency response curves with minimal user interaction When you have a curve you want to keep on the screen during future measurements, and don't want to go through the steps of saving the file and then reloading it as an Added Curve, you can just go to the AddedCurves menu and click "Add Live Curve". (When you first do this you will be prompted for a directory in which such file curves will be saved, after that the directory will just be automatically used and the curve will simply be added to the list of Added Curves). Up to 40 such overlayed curves can be added. The colors of each curve will be changed in a succession, but you can change the color by clicking on the curve name in the AddedCurves menu. Splice two or more frequency response curves together in a graph This can be easily done using Added Curves. Just save the responses to FRD files, then use the "Added Curves">"Add" menu to bring in both curves (ONLY TWO CURVES! -- with no other AddedCurvess loaded). When you load an Added Curve, or use the Added Curves menu to select an already-loaded curve, an editor/properties box will open for that curve. Use the controls in that box Uncheck the box marked "All Frequencies" to allow frequency range selection and use the given controls to configure the curves' frequency ranges that you want to use from each. For example, you might select 20 to 1000Hz for one curve and 800Hz to 20,000Hz for the other. The frequencies need not overlap at any frequencies, though it is a good idea to have some shared valid frequency range between them if you can. Also select "Show Phase curve" checkbox for both curves to make that visible. You can adjust the gain (db offset) and/or the delay (to connect phase responses, be sure to show the phases of both curves to do that) of each using the editor/properties form for Added Curves. Then in the editor for either curve use the "save spliced to another" button, and select a location on your computer (a folder or the desktop) where the new file is to be created. The resulting FRD file will be the spliced curve result (you can then load that one as another Added Curve if you wish to see it). If the original curves overlay each other, then they will be combined smoothly over the shared range. If there is a gap between the frequency ranges of the original curves, a smooth arc will be drawn to connect them. Is there a fast way to disable sound output when I'm using the computer to generate test signals directly from Omnimic? Yes, simply press on the [Esc] key or the space bar on your keyboard. Press 78
79 [F2] to start it again. Or, you can press the [Space Bar] to pause or un-pause the system. Point the microphone Omnimic is a small capsule, narrow tip measurement microphone and its response is essentially omnidirectional at most frequencies. At very high frequencies, there is about 3dB reduction in perpendicular response at 13kHz. This can be easily determined by making a set of comparative measurements with the mic pointing at and then perpendicular to a high frequency speaker, and then normalizing one by the other. Here is a result of such a measurement and process (showing the effect of perpendicular to directly aimed response): Using more than one OmniMic microphone The OmniMic software is able to work with several OmniMic microphones, though only with one at a time. And only one instance of the OmniMic software can be run on a computer at a time. But an OmniMic microphone cable can be removed from the USB port of the computer while the software is running, and a different OmniMic can then be plugged in to go on working. But different OmniMics use different calibration files. So there is now an option in the Config menu for a "Microphone selector". This is a form that contains buttons and title blocks for up to 5 OmniMics. To set up for each, click on its title block (the round button at its left will then turn red) and then click on the "configure" menu in the selector form. You'll be prompted for a name or description of the mic, which might be something like "On Axis", "30 degrees", "nearfield" or the like. Then you will be given a file box for finding the calibration file for this microphone (which needs to be already on your computer). 79
80 After this has been setup, you can quickly change between mics. Unplug the mic previously being used and plug in the new one. Then click on the name or button for that mic on the selector form and its calibration will be quickly loaded for new measurements. Use a DATS device to provide OmniMic test signals DATS can provide a consistent high-quality signal source for testing. DATs should in general be set (in the Windows Control panel for playback devices) for "DVD quality" (48kHz, 2 channel mode). Its output could then be used to drive the power amplifier that drives the test speakers. Sometimes use of computer based signal sources with AC powered audio equipment can result in 'ground-loops' or other noise from using common AC power sources. If the computer is a laptop, operating the laptop off of battery power will usually solve this issue. Sometimes changing power outlets for the computer or amplifier system can minimize the issue as well. To use DATS, this procedure is best: o Connect the OmniMic and then the DATS unit to the computer. o Open both the OM and DATS software, go to the DATS Edit menu => Audio Device Selection and set playback (Audio output device) to DATS, recording (Audio input device) to OmniMic: o Click ok => Alt-Tab to view OmniMic main page and continue normally (i.e. click Config => Play from Soundcard, check SPL, mic ID etc.). The "Play from Soundcard" option can be found in the OmniMic "Config" menu. 80
User Manual. Software version (c) 2016 Bill Waslo
 User Manual Software version 5.02 (c) 2016 Bill Waslo Index Contents Using OmniMic V2. pg. 3 OmniMic Adjustments.pg. 5 Frequency Response..pg. 7 Frequency Response: Advanced Functions.pg. 11 Frequency
User Manual Software version 5.02 (c) 2016 Bill Waslo Index Contents Using OmniMic V2. pg. 3 OmniMic Adjustments.pg. 5 Frequency Response..pg. 7 Frequency Response: Advanced Functions.pg. 11 Frequency
JBL-Smaart Pro Application Note. Using The JBL-Smaart Pro Delay Locator
 JBL-Smaart Pro Application Note # 2A JBL-Smaart Pro Application Note No. 2, Revised May 1998 v1.r2.5/98 Page 1 SIA Software Company, Inc. What exactly does the Delay Locator do? What is the Delay Locator
JBL-Smaart Pro Application Note # 2A JBL-Smaart Pro Application Note No. 2, Revised May 1998 v1.r2.5/98 Page 1 SIA Software Company, Inc. What exactly does the Delay Locator do? What is the Delay Locator
Dayton Audio is proud to introduce DATS V2, the best tool ever for accurately measuring loudspeaker driver parameters in seconds.
 Dayton Audio is proud to introduce DATS V2, the best tool ever for accurately measuring loudspeaker driver parameters in seconds. DATS V2 is the latest edition of the Dayton Audio Test System. The original
Dayton Audio is proud to introduce DATS V2, the best tool ever for accurately measuring loudspeaker driver parameters in seconds. DATS V2 is the latest edition of the Dayton Audio Test System. The original
Dayton Audio is proud to introduce DATS V2, the best tool ever for accurately measuring loudspeaker driver parameters in seconds.
 Dayton Audio is proud to introduce DATS V2, the best tool ever for accurately measuring loudspeaker driver parameters in seconds. DATS V2 is the latest edition of the Dayton Audio Test System. The original
Dayton Audio is proud to introduce DATS V2, the best tool ever for accurately measuring loudspeaker driver parameters in seconds. DATS V2 is the latest edition of the Dayton Audio Test System. The original
Laboratory Experiment #1 Introduction to Spectral Analysis
 J.B.Francis College of Engineering Mechanical Engineering Department 22-403 Laboratory Experiment #1 Introduction to Spectral Analysis Introduction The quantification of electrical energy can be accomplished
J.B.Francis College of Engineering Mechanical Engineering Department 22-403 Laboratory Experiment #1 Introduction to Spectral Analysis Introduction The quantification of electrical energy can be accomplished
Acoustic Measuring System
 Acoustic Measuring System Up-to-date Replacement for LMS and MLSSA Multiple curves 16 + 16 +? (depending on memory) Same calibrated sine wave level for both SPL and Impedance THD and 2 nd to 9 th harmonic
Acoustic Measuring System Up-to-date Replacement for LMS and MLSSA Multiple curves 16 + 16 +? (depending on memory) Same calibrated sine wave level for both SPL and Impedance THD and 2 nd to 9 th harmonic
14 fasttest. Multitone Audio Analyzer. Multitone and Synchronous FFT Concepts
 Multitone Audio Analyzer The Multitone Audio Analyzer (FASTTEST.AZ2) is an FFT-based analysis program furnished with System Two for use with both analog and digital audio signals. Multitone and Synchronous
Multitone Audio Analyzer The Multitone Audio Analyzer (FASTTEST.AZ2) is an FFT-based analysis program furnished with System Two for use with both analog and digital audio signals. Multitone and Synchronous
ONLINE TUTORIALS. Log on using your username & password. (same as your ) Choose a category from menu. (ie: audio)
 ONLINE TUTORIALS Go to http://uacbt.arizona.edu Log on using your username & password. (same as your email) Choose a category from menu. (ie: audio) Choose what application. Choose which tutorial movie.
ONLINE TUTORIALS Go to http://uacbt.arizona.edu Log on using your username & password. (same as your email) Choose a category from menu. (ie: audio) Choose what application. Choose which tutorial movie.
Sampling and Reconstruction
 Experiment 10 Sampling and Reconstruction In this experiment we shall learn how an analog signal can be sampled in the time domain and then how the same samples can be used to reconstruct the original
Experiment 10 Sampling and Reconstruction In this experiment we shall learn how an analog signal can be sampled in the time domain and then how the same samples can be used to reconstruct the original
Using MiniDSP 2x4 to Time-Align Multiple Subs on One Channel before Room Correction (Last updated March 10, 2017)
 Using MiniDSP 2x4 to Time-Align Multiple Subs on One Channel before (Last updated March 10, 2017) Contents Contents... 2 Overview... 3 The Procedure... 4 Step 1: Gain-matching the subwoofers.... 4 Step
Using MiniDSP 2x4 to Time-Align Multiple Subs on One Channel before (Last updated March 10, 2017) Contents Contents... 2 Overview... 3 The Procedure... 4 Step 1: Gain-matching the subwoofers.... 4 Step
CI-22. BASIC ELECTRONIC EXPERIMENTS with computer interface. Experiments PC1-PC8. Sample Controls Display. Instruction Manual
 CI-22 BASIC ELECTRONIC EXPERIMENTS with computer interface Experiments PC1-PC8 Sample Controls Display See these Oscilloscope Signals See these Spectrum Analyzer Signals Instruction Manual Elenco Electronics,
CI-22 BASIC ELECTRONIC EXPERIMENTS with computer interface Experiments PC1-PC8 Sample Controls Display See these Oscilloscope Signals See these Spectrum Analyzer Signals Instruction Manual Elenco Electronics,
FIRST WATT B4 USER MANUAL
 FIRST WATT B4 USER MANUAL 6/23/2012 Nelson Pass Introduction The B4 is a stereo active crossover filter system designed for high performance and high flexibility. It is intended for those who feel the
FIRST WATT B4 USER MANUAL 6/23/2012 Nelson Pass Introduction The B4 is a stereo active crossover filter system designed for high performance and high flexibility. It is intended for those who feel the
5: SOUND WAVES IN TUBES AND RESONANCES INTRODUCTION
 5: SOUND WAVES IN TUBES AND RESONANCES INTRODUCTION So far we have studied oscillations and waves on springs and strings. We have done this because it is comparatively easy to observe wave behavior directly
5: SOUND WAVES IN TUBES AND RESONANCES INTRODUCTION So far we have studied oscillations and waves on springs and strings. We have done this because it is comparatively easy to observe wave behavior directly
Introduction to Equalization
 Introduction to Equalization Tools Needed: Real Time Analyzer, Pink noise audio source The first thing we need to understand is that everything we hear whether it is musical instruments, a person s voice
Introduction to Equalization Tools Needed: Real Time Analyzer, Pink noise audio source The first thing we need to understand is that everything we hear whether it is musical instruments, a person s voice
Advanced Lab LAB 6: Signal Acquisition & Spectrum Analysis Using VirtualBench DSA Equipment: Objectives:
 Advanced Lab LAB 6: Signal Acquisition & Spectrum Analysis Using VirtualBench DSA Equipment: Pentium PC with National Instruments PCI-MIO-16E-4 data-acquisition board (12-bit resolution; software-controlled
Advanced Lab LAB 6: Signal Acquisition & Spectrum Analysis Using VirtualBench DSA Equipment: Pentium PC with National Instruments PCI-MIO-16E-4 data-acquisition board (12-bit resolution; software-controlled
2 Oscilloscope Familiarization
 Lab 2 Oscilloscope Familiarization What You Need To Know: Voltages and currents in an electronic circuit as in a CD player, mobile phone or TV set vary in time. Throughout the course you will investigate
Lab 2 Oscilloscope Familiarization What You Need To Know: Voltages and currents in an electronic circuit as in a CD player, mobile phone or TV set vary in time. Throughout the course you will investigate
A Guide to Reading Transducer Specification Sheets
 A Guide to Reading Transducer Specification Sheets There are many numbers and figures appearing on a transducer specification sheet. This document serves as a guide to understanding the key parameters,
A Guide to Reading Transducer Specification Sheets There are many numbers and figures appearing on a transducer specification sheet. This document serves as a guide to understanding the key parameters,
Practical Impedance Measurement Using SoundCheck
 Practical Impedance Measurement Using SoundCheck Steve Temme and Steve Tatarunis, Listen, Inc. Introduction Loudspeaker impedance measurements are made for many reasons. In the R&D lab, these range from
Practical Impedance Measurement Using SoundCheck Steve Temme and Steve Tatarunis, Listen, Inc. Introduction Loudspeaker impedance measurements are made for many reasons. In the R&D lab, these range from
Measuring Center 2.6 User Manual Software for sound signal analysis
 2016 Measuring Center 2.6 User Manual Software for sound signal analysis Spl-Lab Ver. 2.6.6 Table of Contents Table of Contents... 2 General Information... 4 Starting Operation... 4 Program Interface...
2016 Measuring Center 2.6 User Manual Software for sound signal analysis Spl-Lab Ver. 2.6.6 Table of Contents Table of Contents... 2 General Information... 4 Starting Operation... 4 Program Interface...
Notes on Experiment #1
 Notes on Experiment #1 Bring graph paper (cm cm is best) From this week on, be sure to print a copy of each experiment and bring it with you to lab. There will not be any experiment copies available in
Notes on Experiment #1 Bring graph paper (cm cm is best) From this week on, be sure to print a copy of each experiment and bring it with you to lab. There will not be any experiment copies available in
Application Note 4. Analog Audio Passive Crossover
 Application Note 4 App Note Application Note 4 Highlights Importing Transducer Response Data Importing Transducer Impedance Data Conjugate Impedance Compensation Circuit Optimization n Design Objective
Application Note 4 App Note Application Note 4 Highlights Importing Transducer Response Data Importing Transducer Impedance Data Conjugate Impedance Compensation Circuit Optimization n Design Objective
Page 1/10 Digilent Analog Discovery (DAD) Tutorial 6-Aug-15. Figure 2: DAD pin configuration
 Page 1/10 Digilent Analog Discovery (DAD) Tutorial 6-Aug-15 INTRODUCTION The Diligent Analog Discovery (DAD) allows you to design and test both analog and digital circuits. It can produce, measure and
Page 1/10 Digilent Analog Discovery (DAD) Tutorial 6-Aug-15 INTRODUCTION The Diligent Analog Discovery (DAD) allows you to design and test both analog and digital circuits. It can produce, measure and
AXIHORN CP5TB: HF module for the high definition active loudspeaker system "NIDA Mk1"
 CP AUDIO PROJECTS Technical paper #4 AXIHORN CP5TB: HF module for the high definition active loudspeaker system "NIDA Mk1" Ceslovas Paplauskas CP AUDIO PROJECTS 2012 г. More closely examine the work of
CP AUDIO PROJECTS Technical paper #4 AXIHORN CP5TB: HF module for the high definition active loudspeaker system "NIDA Mk1" Ceslovas Paplauskas CP AUDIO PROJECTS 2012 г. More closely examine the work of
Processor Setting Fundamentals -or- What Is the Crossover Point?
 The Law of Physics / The Art of Listening Processor Setting Fundamentals -or- What Is the Crossover Point? Nathan Butler Design Engineer, EAW There are many misconceptions about what a crossover is, and
The Law of Physics / The Art of Listening Processor Setting Fundamentals -or- What Is the Crossover Point? Nathan Butler Design Engineer, EAW There are many misconceptions about what a crossover is, and
Measurement of Weighted Harmonic Distortion HI-2
 Measurement of Weighted Harmonic Distortion HI-2 Application Note for the R&D and QC SYSTEM (Document Revision 1.2) AN 7 DESCRIPTION The weighted harmonic distortion HI-2 can be measured by using the DIS-Pro
Measurement of Weighted Harmonic Distortion HI-2 Application Note for the R&D and QC SYSTEM (Document Revision 1.2) AN 7 DESCRIPTION The weighted harmonic distortion HI-2 can be measured by using the DIS-Pro
CLIO Pocket is Audiomatica's new Electro-Acoustical Multi-Platform Personal measurement system.
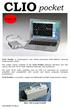 Release 1.5! CLIO Pocket is Audiomatica's new Electro-Acoustical Multi-Platform Personal measurement system. The system comes complete of the CLIO Pocket software (Windows and OSX native), the CLIO CP-01
Release 1.5! CLIO Pocket is Audiomatica's new Electro-Acoustical Multi-Platform Personal measurement system. The system comes complete of the CLIO Pocket software (Windows and OSX native), the CLIO CP-01
The Oscilloscope. Vision is the art of seeing things invisible. J. Swift ( ) OBJECTIVE To learn to operate a digital oscilloscope.
 The Oscilloscope Vision is the art of seeing things invisible. J. Swift (1667-1745) OBJECTIVE To learn to operate a digital oscilloscope. THEORY The oscilloscope, or scope for short, is a device for drawing
The Oscilloscope Vision is the art of seeing things invisible. J. Swift (1667-1745) OBJECTIVE To learn to operate a digital oscilloscope. THEORY The oscilloscope, or scope for short, is a device for drawing
Quadra 15 Available in Black and White
 S P E C I F I C A T I O N S Quadra 15 Available in Black and White Frequency response, 1 meter onaxis, swept-sine in anechoic environment: 64 Hz to 18 khz (±3 db) Usable low frequency limit (-10 db point):
S P E C I F I C A T I O N S Quadra 15 Available in Black and White Frequency response, 1 meter onaxis, swept-sine in anechoic environment: 64 Hz to 18 khz (±3 db) Usable low frequency limit (-10 db point):
Creating Digital Music
 Chapter 2 Creating Digital Music Chapter 2 exposes students to some of the most important engineering ideas associated with the creation of digital music. Students learn how basic ideas drawn from the
Chapter 2 Creating Digital Music Chapter 2 exposes students to some of the most important engineering ideas associated with the creation of digital music. Students learn how basic ideas drawn from the
Quadra 10 Available in Black and White
 S P E C I F I C A T I O N S Quadra 10 Available in Black and White Frequency response, 1 meter on-axis, swept-sine in anechoic environment: 74 Hz 18 khz (±3 db) Usable low frequency limit (-10 db point):
S P E C I F I C A T I O N S Quadra 10 Available in Black and White Frequency response, 1 meter on-axis, swept-sine in anechoic environment: 74 Hz 18 khz (±3 db) Usable low frequency limit (-10 db point):
Transfer Function (TRF)
 (TRF) Module of the KLIPPEL R&D SYSTEM S7 FEATURES Combines linear and nonlinear measurements Provides impulse response and energy-time curve (ETC) Measures linear transfer function and harmonic distortions
(TRF) Module of the KLIPPEL R&D SYSTEM S7 FEATURES Combines linear and nonlinear measurements Provides impulse response and energy-time curve (ETC) Measures linear transfer function and harmonic distortions
Loudspeaker Design & Measurement
 Loudspeaker Design & Measurement Keith Larson Smith & Larson Audio Presentation to the Lone Star Audio Fest 5/3/2008 Overview Bass Enclosure Design (WT2, ST or WTPro) Thiele Small Measurements Designing
Loudspeaker Design & Measurement Keith Larson Smith & Larson Audio Presentation to the Lone Star Audio Fest 5/3/2008 Overview Bass Enclosure Design (WT2, ST or WTPro) Thiele Small Measurements Designing
Low frequency section: 500 Watts continuous 1,000 Watts program 2,000 Watts peak
 SPECIFICATIONS QW 3 Frequency response, 1 meter on-axis, swept-sine in an anechoic environment: 50 Hz 16 khz (±3 db) Usable low frequency limit (-10 db point): 33 Hz Power handling: Full range: 1,000 Watts
SPECIFICATIONS QW 3 Frequency response, 1 meter on-axis, swept-sine in an anechoic environment: 50 Hz 16 khz (±3 db) Usable low frequency limit (-10 db point): 33 Hz Power handling: Full range: 1,000 Watts
Pre- and Post Ringing Of Impulse Response
 Pre- and Post Ringing Of Impulse Response Source: http://zone.ni.com/reference/en-xx/help/373398b-01/svaconcepts/svtimemask/ Time (Temporal) Masking.Simultaneous masking describes the effect when the masked
Pre- and Post Ringing Of Impulse Response Source: http://zone.ni.com/reference/en-xx/help/373398b-01/svaconcepts/svtimemask/ Time (Temporal) Masking.Simultaneous masking describes the effect when the masked
UCE-DSO212 DIGITAL OSCILLOSCOPE USER MANUAL. UCORE ELECTRONICS
 UCE-DSO212 DIGITAL OSCILLOSCOPE USER MANUAL UCORE ELECTRONICS www.ucore-electronics.com 2017 Contents 1. Introduction... 2 2. Turn on or turn off... 3 3. Oscilloscope Mode... 4 3.1. Display Description...
UCE-DSO212 DIGITAL OSCILLOSCOPE USER MANUAL UCORE ELECTRONICS www.ucore-electronics.com 2017 Contents 1. Introduction... 2 2. Turn on or turn off... 3 3. Oscilloscope Mode... 4 3.1. Display Description...
P a g e 1 ST985. TDR Cable Analyzer Instruction Manual. Analog Arts Inc.
 P a g e 1 ST985 TDR Cable Analyzer Instruction Manual Analog Arts Inc. www.analogarts.com P a g e 2 Contents Software Installation... 4 Specifications... 4 Handling Precautions... 4 Operation Instruction...
P a g e 1 ST985 TDR Cable Analyzer Instruction Manual Analog Arts Inc. www.analogarts.com P a g e 2 Contents Software Installation... 4 Specifications... 4 Handling Precautions... 4 Operation Instruction...
Hohner Harmonica Tuner V5.0 Copyright Dirk's Projects, User Manual. Page 1
 User Manual www.hohner.de Page 1 1. Preface The Hohner Harmonica Tuner was developed by Dirk's Projects in collaboration with Hohner Musical Instruments and is designed to enable harmonica owners to tune
User Manual www.hohner.de Page 1 1. Preface The Hohner Harmonica Tuner was developed by Dirk's Projects in collaboration with Hohner Musical Instruments and is designed to enable harmonica owners to tune
LLS - Introduction to Equipment
 Published on Advanced Lab (http://experimentationlab.berkeley.edu) Home > LLS - Introduction to Equipment LLS - Introduction to Equipment All pages in this lab 1. Low Light Signal Measurements [1] 2. Introduction
Published on Advanced Lab (http://experimentationlab.berkeley.edu) Home > LLS - Introduction to Equipment LLS - Introduction to Equipment All pages in this lab 1. Low Light Signal Measurements [1] 2. Introduction
IE-35 & IE-45 RT-60 Manual October, RT 60 Manual. for the IE-35 & IE-45. Copyright 2007 Ivie Technologies Inc. Lehi, UT. Printed in U.S.A.
 October, 2007 RT 60 Manual for the IE-35 & IE-45 Copyright 2007 Ivie Technologies Inc. Lehi, UT Printed in U.S.A. Introduction and Theory of RT60 Measurements In theory, reverberation measurements seem
October, 2007 RT 60 Manual for the IE-35 & IE-45 Copyright 2007 Ivie Technologies Inc. Lehi, UT Printed in U.S.A. Introduction and Theory of RT60 Measurements In theory, reverberation measurements seem
BIG 3 WAY SPEAKER: INTEGRATION OF BASS AND MIDRANGER DRIVERS. 3D Acoustics Research, January
 BIG 3 WAY SPEAKER: INTEGRATION OF BASS AND MIDRANGER DRIVERS 1. Introduction 3D Acoustics Research, January 2010 www.3dar.ru In this article we show how 3D Response simulator can be used in low mid frequency
BIG 3 WAY SPEAKER: INTEGRATION OF BASS AND MIDRANGER DRIVERS 1. Introduction 3D Acoustics Research, January 2010 www.3dar.ru In this article we show how 3D Response simulator can be used in low mid frequency
UCE-DSO210 DIGITAL OSCILLOSCOPE USER MANUAL. FATIH GENÇ UCORE ELECTRONICS REV1
 UCE-DSO210 DIGITAL OSCILLOSCOPE USER MANUAL FATIH GENÇ UCORE ELECTRONICS www.ucore-electronics.com 2017 - REV1 Contents 1. Introduction... 2 2. Turn on or turn off... 3 3. Oscilloscope Mode... 3 3.1. Display
UCE-DSO210 DIGITAL OSCILLOSCOPE USER MANUAL FATIH GENÇ UCORE ELECTRONICS www.ucore-electronics.com 2017 - REV1 Contents 1. Introduction... 2 2. Turn on or turn off... 3 3. Oscilloscope Mode... 3 3.1. Display
Measuring Center for Android User manual Software for analyzing sound signals
 2014 Measuring Center for Android User manual Software for analyzing sound signals Spl-Lab Version 2.2 Table of Contents Table of Contents... 2 General Information... 3 Starting Operation... 3 Program
2014 Measuring Center for Android User manual Software for analyzing sound signals Spl-Lab Version 2.2 Table of Contents Table of Contents... 2 General Information... 3 Starting Operation... 3 Program
Click on the numbered steps below to learn how to record and save audio using Audacity.
 Recording and Saving Audio with Audacity Items: 6 Steps (Including Introduction) Introduction: Before You Start Make sure you've downloaded and installed Audacity on your computer before starting on your
Recording and Saving Audio with Audacity Items: 6 Steps (Including Introduction) Introduction: Before You Start Make sure you've downloaded and installed Audacity on your computer before starting on your
ENGINEERING STAFF REPORT. The JBL Model L40 Loudspeaker System. Mark R. Gander, Design Engineer
 James B Lansing Sound, Inc, 8500 Balboa Boulevard, Northridge, California 91329 USA ENGINEERING STAFF REPORT The JBL Model L40 Loudspeaker System Author: Mark R. Gander, Design Engineer ENGINEERING STAFF
James B Lansing Sound, Inc, 8500 Balboa Boulevard, Northridge, California 91329 USA ENGINEERING STAFF REPORT The JBL Model L40 Loudspeaker System Author: Mark R. Gander, Design Engineer ENGINEERING STAFF
LT Spice Getting Started Very Quickly. First Get the Latest Software!
 LT Spice Getting Started Very Quickly First Get the Latest Software! 1. After installing LT Spice, run it and check to make sure you have the latest version with respect to the latest version available
LT Spice Getting Started Very Quickly First Get the Latest Software! 1. After installing LT Spice, run it and check to make sure you have the latest version with respect to the latest version available
Impulse response. Frequency response
 CLIOwin 7, by Audiomatica, is the new measurement software for the CLIO System. The CLIO System is the easiest and less expensive way to measure: - electrical networks - electronic equipment - loudspeaker
CLIOwin 7, by Audiomatica, is the new measurement software for the CLIO System. The CLIO System is the easiest and less expensive way to measure: - electrical networks - electronic equipment - loudspeaker
Photo Story The Time-Behaviour of Equalisers in dependancy of the Quality factor
 Photo Story The TimeBehaviour of Equalisers in dependancy of the Quality factor The story describes the change of TimeBehaviour by the use of equalizers, from recording to loudspeakers right up to room
Photo Story The TimeBehaviour of Equalisers in dependancy of the Quality factor The story describes the change of TimeBehaviour by the use of equalizers, from recording to loudspeakers right up to room
Gentec-EO USA. T-RAD-USB Users Manual. T-Rad-USB Operating Instructions /15/2010 Page 1 of 24
 Gentec-EO USA T-RAD-USB Users Manual Gentec-EO USA 5825 Jean Road Center Lake Oswego, Oregon, 97035 503-697-1870 voice 503-697-0633 fax 121-201795 11/15/2010 Page 1 of 24 System Overview Welcome to the
Gentec-EO USA T-RAD-USB Users Manual Gentec-EO USA 5825 Jean Road Center Lake Oswego, Oregon, 97035 503-697-1870 voice 503-697-0633 fax 121-201795 11/15/2010 Page 1 of 24 System Overview Welcome to the
Measurement of Amplitude Modulation AN 6
 Measurement of Application Note to the KLIPPEL R&D System (Document Revision 1.1) DESCRIPTION In a loudspeaker transducer, the difference between the amplitude response of the fundamental high frequency
Measurement of Application Note to the KLIPPEL R&D System (Document Revision 1.1) DESCRIPTION In a loudspeaker transducer, the difference between the amplitude response of the fundamental high frequency
Structure of Speech. Physical acoustics Time-domain representation Frequency domain representation Sound shaping
 Structure of Speech Physical acoustics Time-domain representation Frequency domain representation Sound shaping Speech acoustics Source-Filter Theory Speech Source characteristics Speech Filter characteristics
Structure of Speech Physical acoustics Time-domain representation Frequency domain representation Sound shaping Speech acoustics Source-Filter Theory Speech Source characteristics Speech Filter characteristics
Measurement of weighted harmonic distortion HI-2
 Measurement of weighted harmonic distortion HI-2 Software of the KLIPPEL R&D and QC SYSTEM ( Document Revision 1.0) AN 7 DESCRIPTION The weighted harmonic distortion HI-2 is measured by using the DIS-Pro
Measurement of weighted harmonic distortion HI-2 Software of the KLIPPEL R&D and QC SYSTEM ( Document Revision 1.0) AN 7 DESCRIPTION The weighted harmonic distortion HI-2 is measured by using the DIS-Pro
Loudspeaker Array Case Study
 Loudspeaker Array Case Study The need for intelligibility Churches, theatres and schools are the most demanding applications for speech intelligibility. The whole point of being in these facilities is
Loudspeaker Array Case Study The need for intelligibility Churches, theatres and schools are the most demanding applications for speech intelligibility. The whole point of being in these facilities is
Audio Analyzer R&S UPV. Up to the limits
 44187 FIG 1 The Audio Analyzer R&S UPV shows what is possible today in audio measurements. Audio Analyzer R&S UPV The benchmark in audio analysis High-resolution digital media such as audio DVD place extremely
44187 FIG 1 The Audio Analyzer R&S UPV shows what is possible today in audio measurements. Audio Analyzer R&S UPV The benchmark in audio analysis High-resolution digital media such as audio DVD place extremely
SPECS. Impulse (4 and 8 ohm) Two-Way Weather-Resistant Injection-Molded Speaker System SPECIFICATIONS. Built under U.S.
 SPECS P E A V E Y E L E C T R O N I C S Impulse 1012 (4 and 8 ohm) Two-Way Weather-Resistant Injection-Molded Speaker System Built under U.S. Patent 6,064,745 SPECIFICATIONS Enclosure: Peavey Impulse 1012
SPECS P E A V E Y E L E C T R O N I C S Impulse 1012 (4 and 8 ohm) Two-Way Weather-Resistant Injection-Molded Speaker System Built under U.S. Patent 6,064,745 SPECIFICATIONS Enclosure: Peavey Impulse 1012
Reading: Johnson Ch , Ch.5.5 (today); Liljencrants & Lindblom; Stevens (Tues) reminder: no class on Thursday.
 L105/205 Phonetics Scarborough Handout 7 10/18/05 Reading: Johnson Ch.2.3.3-2.3.6, Ch.5.5 (today); Liljencrants & Lindblom; Stevens (Tues) reminder: no class on Thursday Spectral Analysis 1. There are
L105/205 Phonetics Scarborough Handout 7 10/18/05 Reading: Johnson Ch.2.3.3-2.3.6, Ch.5.5 (today); Liljencrants & Lindblom; Stevens (Tues) reminder: no class on Thursday Spectral Analysis 1. There are
CONTENTS. How to get started FINEQC calibration procedure 3
 CONTENTS How to get started.. 2 1. FINEQC calibration procedure 3 1.1 Output level.. 3 1.2 SPL Loopback calibration.. 4 1.3 Impedance (Z) Loopback calibration using FINELab hardware.. 5 1.4 Impedance (Z)
CONTENTS How to get started.. 2 1. FINEQC calibration procedure 3 1.1 Output level.. 3 1.2 SPL Loopback calibration.. 4 1.3 Impedance (Z) Loopback calibration using FINELab hardware.. 5 1.4 Impedance (Z)
2-Way Active Crossover Model XOVER-2. Xkitz.com. User s Manual. Features. Rev 5.0
 2-Way Active Crossover Model XOVER-2 User s Manual Rev 5.0 Xkitz.com Features 2-way Active Crossover for driving separate woofer and tweeter amplifiers Linkwitz-Riley crossover, 4 th order, 24dB/Octave
2-Way Active Crossover Model XOVER-2 User s Manual Rev 5.0 Xkitz.com Features 2-way Active Crossover for driving separate woofer and tweeter amplifiers Linkwitz-Riley crossover, 4 th order, 24dB/Octave
The oscilloscope and RC filters
 (ta initials) first name (print) last name (print) brock id (ab17cd) (lab date) Experiment 4 The oscilloscope and C filters The objective of this experiment is to familiarize the student with the workstation
(ta initials) first name (print) last name (print) brock id (ab17cd) (lab date) Experiment 4 The oscilloscope and C filters The objective of this experiment is to familiarize the student with the workstation
FREQUENCY RESPONSE AND LATENCY OF MEMS MICROPHONES: THEORY AND PRACTICE
 APPLICATION NOTE AN22 FREQUENCY RESPONSE AND LATENCY OF MEMS MICROPHONES: THEORY AND PRACTICE This application note covers engineering details behind the latency of MEMS microphones. Major components of
APPLICATION NOTE AN22 FREQUENCY RESPONSE AND LATENCY OF MEMS MICROPHONES: THEORY AND PRACTICE This application note covers engineering details behind the latency of MEMS microphones. Major components of
Design of a Line Array Point Source Loudspeaker System
 Design of a Line Array Point Source Loudspeaker System -by Charlie Hughes 6430 Business Park Loop Road Park City, UT 84098-6121 USA // www.soundtube.com // 435.647.9555 22 May 2013 Charlie Hughes The Design
Design of a Line Array Point Source Loudspeaker System -by Charlie Hughes 6430 Business Park Loop Road Park City, UT 84098-6121 USA // www.soundtube.com // 435.647.9555 22 May 2013 Charlie Hughes The Design
Screen shots vary slightly according to Windows version you have.
 http://www.w1hkj.com/fldigihelp/audio_adjust_page.html Screen shots vary slightly according to Windows version you have. Receive audio Setting the correct hardware, operating system, and fldigi received
http://www.w1hkj.com/fldigihelp/audio_adjust_page.html Screen shots vary slightly according to Windows version you have. Receive audio Setting the correct hardware, operating system, and fldigi received
USO RESTRITO. Introduction to the Six Basic Audio Measurements. About this Technote. 1: Device Under Test and Signal Path. DUTs
 USO RESTRITO A p p l i c a t i o n a n d T e c h n i c a l S u p p o r t f o r A u d i o P r e c i s i o n U s e r s T E C H N O T E TN104 2700 Series ATS-2 APx500 Series Introduction to the Six Basic
USO RESTRITO A p p l i c a t i o n a n d T e c h n i c a l S u p p o r t f o r A u d i o P r e c i s i o n U s e r s T E C H N O T E TN104 2700 Series ATS-2 APx500 Series Introduction to the Six Basic
Smoking and any food or drinks are not permitted in the Applications Lab!
 Pre-Lab Activities: None 220 Lab A Electrical Properties of Transmission Systems and the Local Loop Purpose of the experiment: Experiment with a telephone and view its properties under various different
Pre-Lab Activities: None 220 Lab A Electrical Properties of Transmission Systems and the Local Loop Purpose of the experiment: Experiment with a telephone and view its properties under various different
How To... Commission an Installed Sound Environment
 How To... Commission an Installed Sound Environment This document provides a practical guide on how to use NTi Audio instruments for commissioning and servicing Installed Sound environments and Evacuation
How To... Commission an Installed Sound Environment This document provides a practical guide on how to use NTi Audio instruments for commissioning and servicing Installed Sound environments and Evacuation
Tektronix digital oscilloscope, BK Precision Function Generator, coaxial cables, breadboard, the crystal earpiece from your AM radio kit.
 Experiment 0: Review I. References The 174 and 275 Lab Manuals Any standard text on error analysis (for example, Introduction to Error Analysis, J. Taylor, University Science Books, 1997) The manual for
Experiment 0: Review I. References The 174 and 275 Lab Manuals Any standard text on error analysis (for example, Introduction to Error Analysis, J. Taylor, University Science Books, 1997) The manual for
APPLICATION NOTE MAKING GOOD MEASUREMENTS LEARNING TO RECOGNIZE AND AVOID DISTORTION SOUNDSCAPES. by Langston Holland -
 SOUNDSCAPES AN-2 APPLICATION NOTE MAKING GOOD MEASUREMENTS LEARNING TO RECOGNIZE AND AVOID DISTORTION by Langston Holland - info@audiomatica.us INTRODUCTION The purpose of our measurements is to acquire
SOUNDSCAPES AN-2 APPLICATION NOTE MAKING GOOD MEASUREMENTS LEARNING TO RECOGNIZE AND AVOID DISTORTION by Langston Holland - info@audiomatica.us INTRODUCTION The purpose of our measurements is to acquire
Models 296 and 295 combine sophisticated
 Established 1981 Advanced Test Equipment Rentals www.atecorp.com 800-404-ATEC (2832) Models 296 and 295 50 MS/s Synthesized Multichannel Arbitrary Waveform Generators Up to 4 Independent Channels 10 Standard
Established 1981 Advanced Test Equipment Rentals www.atecorp.com 800-404-ATEC (2832) Models 296 and 295 50 MS/s Synthesized Multichannel Arbitrary Waveform Generators Up to 4 Independent Channels 10 Standard
ENGR 210 Lab 12: Sampling and Aliasing
 ENGR 21 Lab 12: Sampling and Aliasing In the previous lab you examined how A/D converters actually work. In this lab we will consider some of the consequences of how fast you sample and of the signal processing
ENGR 21 Lab 12: Sampling and Aliasing In the previous lab you examined how A/D converters actually work. In this lab we will consider some of the consequences of how fast you sample and of the signal processing
Nikon View DX for Macintosh
 Contents Browser Software for Nikon D1 Digital Cameras Nikon View DX for Macintosh Reference Manual Overview Setting up the Camera as a Drive Mounting the Camera Camera Drive Settings Unmounting the Camera
Contents Browser Software for Nikon D1 Digital Cameras Nikon View DX for Macintosh Reference Manual Overview Setting up the Camera as a Drive Mounting the Camera Camera Drive Settings Unmounting the Camera
About the DSR Dropout, Surge, Ripple Simulator and AC/DC Voltage Source
 About the DSR 100-15 Dropout, Surge, Ripple Simulator and AC/DC Voltage Source Congratulations on your purchase of a DSR 100-15 AE Techron dropout, surge, ripple simulator and AC/DC voltage source. The
About the DSR 100-15 Dropout, Surge, Ripple Simulator and AC/DC Voltage Source Congratulations on your purchase of a DSR 100-15 AE Techron dropout, surge, ripple simulator and AC/DC voltage source. The
Application Note 7. Digital Audio FIR Crossover. Highlights Importing Transducer Response Data FIR Window Functions FIR Approximation Methods
 Application Note 7 App Note Application Note 7 Highlights Importing Transducer Response Data FIR Window Functions FIR Approximation Methods n Design Objective 3-Way Active Crossover 200Hz/2kHz Crossover
Application Note 7 App Note Application Note 7 Highlights Importing Transducer Response Data FIR Window Functions FIR Approximation Methods n Design Objective 3-Way Active Crossover 200Hz/2kHz Crossover
What you Need: Exel Acoustic Set with XL2 Analyzer M4260 Measurement Microphone Minirator MR-PRO
 How To... Handheld Solution for Installed Sound This document provides a practical guide on how to use NTi Audio instruments for commissioning and servicing Installed Sound environments and Evacuation
How To... Handheld Solution for Installed Sound This document provides a practical guide on how to use NTi Audio instruments for commissioning and servicing Installed Sound environments and Evacuation
LTSpice Basic Tutorial
 Index: I. Opening LTSpice II. Drawing the circuit A. Making Sure You Have a GND B. Getting the Parts C. Placing the Parts D. Connecting the Circuit E. Changing the Name of the Part F. Changing the Value
Index: I. Opening LTSpice II. Drawing the circuit A. Making Sure You Have a GND B. Getting the Parts C. Placing the Parts D. Connecting the Circuit E. Changing the Name of the Part F. Changing the Value
3-Way Active Crossover Model XOVER-3. Xkitz.com. User s Manual. Features. Rev 2.1
 3-Way Active Crossover Model XOVER-3 User s Manual Rev 2.1 Xkitz.com Features 3-way Active Crossover for driving separate subwoofer, midrange and tweeter amplifiers Linkwitz-Riley crossover, 4 th order,
3-Way Active Crossover Model XOVER-3 User s Manual Rev 2.1 Xkitz.com Features 3-way Active Crossover for driving separate subwoofer, midrange and tweeter amplifiers Linkwitz-Riley crossover, 4 th order,
The Woofer Tester Pro. Integrated Speaker Measurement & Design. Web: Phone:
 Integrated Speaker Measurement & Design 1 Features Precision Thiele-Small Measurement System (Microwatt to 200W test range) Measures Voice Coil and Suspension AC and DC Compression Effects 100pF-1000uF,
Integrated Speaker Measurement & Design 1 Features Precision Thiele-Small Measurement System (Microwatt to 200W test range) Measures Voice Coil and Suspension AC and DC Compression Effects 100pF-1000uF,
SIA-Smaart Schools & Applications Seminars
 SIA-Smaart Schools & Applications Seminars Presented by: SIA Software Company, Inc A LOUD Technologies, Inc. Company www.siasoft.com Copyright 2004 SIA Software Company, Inc A LOUD Technologies Company
SIA-Smaart Schools & Applications Seminars Presented by: SIA Software Company, Inc A LOUD Technologies, Inc. Company www.siasoft.com Copyright 2004 SIA Software Company, Inc A LOUD Technologies Company
Fundamentals of Digital Audio *
 Digital Media The material in this handout is excerpted from Digital Media Curriculum Primer a work written by Dr. Yue-Ling Wong (ylwong@wfu.edu), Department of Computer Science and Department of Art,
Digital Media The material in this handout is excerpted from Digital Media Curriculum Primer a work written by Dr. Yue-Ling Wong (ylwong@wfu.edu), Department of Computer Science and Department of Art,
What applications is a cardioid subwoofer configuration appropriate for?
 SETTING UP A CARDIOID SUBWOOFER SYSTEM Joan La Roda DAS Audio, Engineering Department. Introduction In general, we say that a speaker, or a group of speakers, radiates with a cardioid pattern when it radiates
SETTING UP A CARDIOID SUBWOOFER SYSTEM Joan La Roda DAS Audio, Engineering Department. Introduction In general, we say that a speaker, or a group of speakers, radiates with a cardioid pattern when it radiates
Name EET 1131 Lab #2 Oscilloscope and Multisim
 Name EET 1131 Lab #2 Oscilloscope and Multisim Section 1. Oscilloscope Introduction Equipment and Components Safety glasses Logic probe ETS-7000 Digital-Analog Training System Fluke 45 Digital Multimeter
Name EET 1131 Lab #2 Oscilloscope and Multisim Section 1. Oscilloscope Introduction Equipment and Components Safety glasses Logic probe ETS-7000 Digital-Analog Training System Fluke 45 Digital Multimeter
PHYSICS LAB. Sound. Date: GRADE: PHYSICS DEPARTMENT JAMES MADISON UNIVERSITY
 PHYSICS LAB Sound Printed Names: Signatures: Date: Lab Section: Instructor: GRADE: PHYSICS DEPARTMENT JAMES MADISON UNIVERSITY Revision August 2003 Sound Investigations Sound Investigations 78 Part I -
PHYSICS LAB Sound Printed Names: Signatures: Date: Lab Section: Instructor: GRADE: PHYSICS DEPARTMENT JAMES MADISON UNIVERSITY Revision August 2003 Sound Investigations Sound Investigations 78 Part I -
Technical Guide. Installed Sound. Recommended Equalization Procedures. TA-6 Version 1.1 April, 2002
 Installed Sound Technical Guide Recommended Equalization Procedures TA-6 Version 1.1 April, 2002 by Christopher Topper Sowden, P.E. Sowden and Associates I have found it interesting that in the 29 years
Installed Sound Technical Guide Recommended Equalization Procedures TA-6 Version 1.1 April, 2002 by Christopher Topper Sowden, P.E. Sowden and Associates I have found it interesting that in the 29 years
Electro-Voice S40. Full Range Compact Speaker System 160 Watts Power Handling Available is Black or White
 Electro-Voice S40 Full Range Compact Speaker System 160 Watts Power Handling Available is Black or White NOTE: This data sheet refers to several graphs. In order to keep the size of this document reasonable
Electro-Voice S40 Full Range Compact Speaker System 160 Watts Power Handling Available is Black or White NOTE: This data sheet refers to several graphs. In order to keep the size of this document reasonable
Spectrum Analyzer TEN MINUTE TUTORIAL
 Spectrum Analyzer TEN MINUTE TUTORIAL November 4, 2011 Summary The Spectrum Analyzer option allows users who are familiar with RF spectrum analyzers to start using the FFT with little or no concern about
Spectrum Analyzer TEN MINUTE TUTORIAL November 4, 2011 Summary The Spectrum Analyzer option allows users who are familiar with RF spectrum analyzers to start using the FFT with little or no concern about
Ulteé Audiotechnik. Professional Audio Measurement. User s Manual
 Ulteé Audiotechnik Professional Audio Measurement User s Manual 2 Foreword The Digital Audio Analysis System DAAS 4usb was developed and produced by Ulteé Audiotechnik, Germany. The legal owner is allowed
Ulteé Audiotechnik Professional Audio Measurement User s Manual 2 Foreword The Digital Audio Analysis System DAAS 4usb was developed and produced by Ulteé Audiotechnik, Germany. The legal owner is allowed
Quadra 12 Available in Black and White
 S P E C I F I C A T I O N S Quadra 12 Available in Black and White Frequency response, 1 meter onaxis, swept-sine in anechoic environment: 76 Hz to 18 khz (±3 db) Usable low frequency limit (-10 db point):
S P E C I F I C A T I O N S Quadra 12 Available in Black and White Frequency response, 1 meter onaxis, swept-sine in anechoic environment: 76 Hz to 18 khz (±3 db) Usable low frequency limit (-10 db point):
3D Distortion Measurement (DIS)
 3D Distortion Measurement (DIS) Module of the R&D SYSTEM S4 FEATURES Voltage and frequency sweep Steady-state measurement Single-tone or two-tone excitation signal DC-component, magnitude and phase of
3D Distortion Measurement (DIS) Module of the R&D SYSTEM S4 FEATURES Voltage and frequency sweep Steady-state measurement Single-tone or two-tone excitation signal DC-component, magnitude and phase of
Signal Generators for Anritsu RF and Microwave Handheld Instruments
 Measurement Guide Signal Generators for Anritsu RF and Microwave Handheld Instruments BTS Master Spectrum Master Tracking Generator Option 20 Vector signal Generator Option 23 Anritsu Company 490 Jarvis
Measurement Guide Signal Generators for Anritsu RF and Microwave Handheld Instruments BTS Master Spectrum Master Tracking Generator Option 20 Vector signal Generator Option 23 Anritsu Company 490 Jarvis
ME 365 EXPERIMENT 1 FAMILIARIZATION WITH COMMONLY USED INSTRUMENTATION
 Objectives: ME 365 EXPERIMENT 1 FAMILIARIZATION WITH COMMONLY USED INSTRUMENTATION The primary goal of this laboratory is to study the operation and limitations of several commonly used pieces of instrumentation:
Objectives: ME 365 EXPERIMENT 1 FAMILIARIZATION WITH COMMONLY USED INSTRUMENTATION The primary goal of this laboratory is to study the operation and limitations of several commonly used pieces of instrumentation:
Juggling Audio Bits Audio DSP for DIY applications
 Juggling Audio Bits Audio DSP for DIY applications By Harry Baggen (Elektor Netherlands Editorial) Audio hobbyists usually confine their hobby to the analogue domain, since the opportunities for doing
Juggling Audio Bits Audio DSP for DIY applications By Harry Baggen (Elektor Netherlands Editorial) Audio hobbyists usually confine their hobby to the analogue domain, since the opportunities for doing
Quick Start Guide for the PULSE PROFILING APPLICATION
 Quick Start Guide for the PULSE PROFILING APPLICATION MODEL LB480A Revision: Preliminary 02/05/09 1 1. Introduction This document provides information to install and quickly start using your PowerSensor+.
Quick Start Guide for the PULSE PROFILING APPLICATION MODEL LB480A Revision: Preliminary 02/05/09 1 1. Introduction This document provides information to install and quickly start using your PowerSensor+.
FFT 1 /n octave analysis wavelet
 06/16 For most acoustic examinations, a simple sound level analysis is insufficient, as not only the overall sound pressure level, but also the frequency-dependent distribution of the level has a significant
06/16 For most acoustic examinations, a simple sound level analysis is insufficient, as not only the overall sound pressure level, but also the frequency-dependent distribution of the level has a significant
profile pre-set Factory User how range not position not User User Saved Loaded DP2 DP3 Filter Type Not Used, Low Pass , High Pass , Band Pass
 DP User Software Guide This guide presumes that you have read the relevant information relating to the DP series preamp in the Cole Clark Guitar Owner's Manual and are familiar with using the Cole Clark
DP User Software Guide This guide presumes that you have read the relevant information relating to the DP series preamp in the Cole Clark Guitar Owner's Manual and are familiar with using the Cole Clark
SPECIFICATIONS QW -1. Listen To This. Mid Frequency Section: 101 db SPL, (2 Volt input) High Frequency Section: 111 db SPL, (2.
 SPECIFICATIONS QW -1 Frequency response, 1 meter on-axis, swept-sine in an anechoic environment: 200 Hz to 18 khz (±3 db) Usable low frequency limit (-10 db point): 150 Hz Power handling: Full Range: 600
SPECIFICATIONS QW -1 Frequency response, 1 meter on-axis, swept-sine in an anechoic environment: 200 Hz to 18 khz (±3 db) Usable low frequency limit (-10 db point): 150 Hz Power handling: Full Range: 600
Notes on OR Data Math Function
 A Notes on OR Data Math Function The ORDATA math function can accept as input either unequalized or already equalized data, and produce: RF (input): just a copy of the input waveform. Equalized: If the
A Notes on OR Data Math Function The ORDATA math function can accept as input either unequalized or already equalized data, and produce: RF (input): just a copy of the input waveform. Equalized: If the
Chapter 7: Signal Processing (SP) Tool Kit reference
 Chapter 7: Signal Processing (SP) Tool Kit reference The Signal Processing (SP) Tool Kit contains the signal processing blocks that are available for use in your system design. The SP Tool Kit is visible
Chapter 7: Signal Processing (SP) Tool Kit reference The Signal Processing (SP) Tool Kit contains the signal processing blocks that are available for use in your system design. The SP Tool Kit is visible
SigCal32 User s Guide Version 3.0
 SigCal User s Guide . . SigCal32 User s Guide Version 3.0 Copyright 1999 TDT. All rights reserved. No part of this manual may be reproduced or transmitted in any form or by any means, electronic or mechanical,
SigCal User s Guide . . SigCal32 User s Guide Version 3.0 Copyright 1999 TDT. All rights reserved. No part of this manual may be reproduced or transmitted in any form or by any means, electronic or mechanical,
MASSACHUSETTS INSTITUTE OF TECHNOLOGY /6.071 Introduction to Electronics, Signals and Measurement Spring 2006
 MASSACHUSETTS INSTITUTE OF TECHNOLOGY.071/6.071 Introduction to Electronics, Signals and Measurement Spring 006 Lab. Introduction to signals. Goals for this Lab: Further explore the lab hardware. The oscilloscope
MASSACHUSETTS INSTITUTE OF TECHNOLOGY.071/6.071 Introduction to Electronics, Signals and Measurement Spring 006 Lab. Introduction to signals. Goals for this Lab: Further explore the lab hardware. The oscilloscope
SYSTEM-100 PLUG-OUT Software Synthesizer Owner s Manual
 SYSTEM-100 PLUG-OUT Software Synthesizer Owner s Manual Copyright 2015 ROLAND CORPORATION All rights reserved. No part of this publication may be reproduced in any form without the written permission of
SYSTEM-100 PLUG-OUT Software Synthesizer Owner s Manual Copyright 2015 ROLAND CORPORATION All rights reserved. No part of this publication may be reproduced in any form without the written permission of
Precalculations Individual Portion Filter Lab: Building and Testing Electrical Filters
 Name: Date of lab: Section number: M E 345. Lab 6 Precalculations Individual Portion Filter Lab: Building and Testing Electrical Filters Precalculations Score (for instructor or TA use only): / 20 1. (4)
Name: Date of lab: Section number: M E 345. Lab 6 Precalculations Individual Portion Filter Lab: Building and Testing Electrical Filters Precalculations Score (for instructor or TA use only): / 20 1. (4)
Device Interconnection
 Device Interconnection An important, if less than glamorous, aspect of audio signal handling is the connection of one device to another. Of course, a primary concern is the matching of signal levels and
Device Interconnection An important, if less than glamorous, aspect of audio signal handling is the connection of one device to another. Of course, a primary concern is the matching of signal levels and
