Chanalyzer by MetaGeek USER GUIDE page 1
|
|
|
- Dominic Garrison
- 5 years ago
- Views:
Transcription
1 Chanalyzer 5 Chanalyzer by MetaGeek USER GUIDE page 1
2 Chanalyzer 5 spectrum analysis software Table of Contents Introduction What is Wi-Spy? What is Chanalyzer? Installation Choose a Wireless Network Interface Card (NIC) Navigation Pane Overview Pane Details Pane Report Builder Identifying Interference Automatic Classification Wi-Spy Configuration Settings Finding Interfering Transmitters Chanalyzer by MetaGeek USER GUIDE page 2
3 Visualize and Troubleshoot Wi-Fi Interference with Chanalyzer 5 Chanalyzer 5 turns RF spectrum data collected from Wi-Spy or Cisco CleanAir-enabled access point (with accessory purchase) into highly interactive charts and graphs, allowing you to visualize your wireless landscape. Chanalyzer displays wireless access points and other transmitters as they appear in the spectrum, giving quick insight into whether interference is Wi-Fi or non-wi-fi related. Note: The features and abilities of Chanalyzer depend on which data source you are using. When connected to a CleanAir AP, Wi-Fi data will be unavailable. If using Chanalyzer in Wi-Spy mode from within a VM, an additional USB Wi-Fi adapter is required to gather network data. Chanalyzer by MetaGeek USER GUIDE page 3
4 System Requirements OPERATING SYSTEM: Microsoft Windows 8, 7, Vista * * support for XP (SP3) to be announced Mac OS X VIRTUALIZATION: VMware Fusion, Parallels NOTE: Virtual machines require an external USB Wi-Fi adapter to view Wi-Fi information DISPLAY RESOLUTION: 1024 x 600 (or better) FRAMEWORK:.NET Framework 4 USB PORT: 1.1 (or better) RAM: 4 GB (recommended) MetaGeek Wi-Spy Mode HARDWARE: Wi-Spy 2.4x or Wi-Spy DBx Built-In Wi-Fi card (802.11n recommended, a/b/g compatible) Cisco CleanAir Mode (Requires Cisco CleanAir accessory) HARDWARE: Cisco CleanAir-enabled Access Point (for remote troubleshooting) SUPPORTED: Cisco Aironet 1500, 2600, 3500, and 3600 Series Installation 1) Download Chanalyzer 1. Open the downloaded file and double-click the installer. 2. Follow the installer prompts. 2) Run Chanalyzer Click on the start menu to access the MetaGeek directory. Click Start > All Programs > MetaGeek. Select Chanalyzer to launch the software. Chanalyzer by MetaGeek USER GUIDE page 4
5 CleanAir AP Mode: Connect to a Cisco Access Point (Requires Cisco CleanAir Accessory) The three different operating modes of a Cisco CleanAir access point determine the data available to Chanalyzer. Local Each Cisco CleanAir-enabled access point radio provides air quality and interference detection reports for the current operating channel only. Local mode does not disrupt client connections. When a hybrid-reap access point is connected to the controller, its Cisco CleanAir functionality is identical to local mode. Monitor When Cisco CleanAir is enabled in monitor mode, the access point provides air quality and interference detection reports for all monitored channels. Monitor mode allows the AP to share spectrum analysis dwells for collection of Wi-Fi data. SE-Connect This mode enables a user to connect Chanalyzer running on an external PC to a Cisco CleanAir-enabled access point in order to display and analyze detailed spectrum data for all Wi-Fi channels on a radio. In this mode, an access point is used strictly as a spectrum analysis capture interface and does not provide any Wi-Fi, RF, or spectrum data to the controller. There are two options for connecting to a CleanAir Access Point using Chanalyzer: CCF File From the Cisco Prime administration page you can download a.ccf file that contains details about an access point, such as the NSI key. Use Chanalyzer to open the file and start capturing spectrum data. Chanalyzer by MetaGeek USER GUIDE page 5
6 Chanalyzer Direct Connect Within Chanalyzer, use the CleanAir menu to select Connect to a CleanAir AP. You will need to enter the IP address and NSI Key, and you can assign it a friendly name. If the AP has a WSSI monitor module, select the checkbox. Chanalyzer will keep a list of your recent connections so you can quickly toggle between multiple APs. Wi-Spy Mode: Choose a Wireless Network Interface Card (NIC) Select a built-in or connected wireless network card in the main menu to access additional WLAN information about SSIDs, RSSI, MAC address and data rate. Click Wi-Fi in the menu bar, and then your wireless network card to collect Wi-Fi data in conjunction with the spectrum data. *Wi-Spy is a spectrum analyzer. It is not capable of reading at the Wi-Fi packet layer. Therefore Wi-Spy will not appear in the Wi-Fi card drop-down list. If you are running Chanalyzer in a VM, you will need an additional USB Wi-Fi adapter. Occasionally a wireless network card will actively perform probe requests on all Wi-Fi channels, creating noise across the entire band with power levels above -40dBm. This background activity can often skew results of a spectrum analysis site survey. If you notice this behavior with your wireless network card and don't want the additional noise in your recording, we recommend that you select No Wi-Fi Scanning. Chanalyzer by MetaGeek USER GUIDE page 6
7 See Wi-Fi Channel labels on the Density View In the main menu select View > Wi-Fi Channels. This will change the x-axis to display the Wi-Fi channels instead of the corresponding spectrum frequencies. Application Window Details Chanalyzer by MetaGeek USER GUIDE page 7
8 Navigation Pane The Navigation pane provides controls for browsing Wi-Spy / Wi-Fi capture sessions or recordings. Within the Navigation Pane, you'll find: Device Selector (Wi-Spy Mode) Chanalyzer continuously logs data from multiple sources when connected to your computer. To change which band you re currently analyzing and recording, select an option from the Wi-Spy menu. Session Navigator (Wi-Spy Mode) Each time a user selects a new frequency range in the Wi-Spy menu the previous data is saved as a session in a Wi-Spy Recording. Active sessions are indicated with a red record icon meaning there is currently data being added to the session. The session currently being displayed in chanalyzer, whether it is active or not, will have a green box around it. Renaming a Session Sessions can be renamed to represent various points in a recording. This feature is primarily used to identify locations however it can also be used to identify smaller frequency ranges. Chanalyzer by MetaGeek USER GUIDE page 8
9 Timespan Controls The Timespan controls adjust the length of time users see in the Overview and Details panes. Timespan adjustments allow users to narrow-in on anomalies and moments in time when WLAN performance suffered. The playback buttons are used to Play, Pause, Rewind, and Fast Forward while viewing a capture. The playback controls can also aid in selecting smaller time spans in the waterfall navigation. Waterfall Navigation Waterfall Navigation colorfully displays all data in the current Wi-Spy session to show the section of time detailed in the Overview and Details panes. To move to a specific position within the session, double-click a point within the waterfall. You can also click-and-drag the head and tail of the highlight slider region to easily adjust the timespan in the Waterfall Navigation. To swap the active band, click the arrow in the inactive band s thumbnail Chanalyzer by MetaGeek USER GUIDE page 9
10 Overview Pane This pane, located at the top-right of the Navigation pane, contains the Waterfall and Density views. Density View The Density View displays how often a signal is detected at a specific amplitude. After a short time of gathering data, patterns begin to emerge in the Density View. A density map view enables the user to quickly identify packet-based and analog patterns that may be interfering with your network. Display Options The Density View has several view options. All of the display options can be toggled on and off as needed, and the trace colors customized. Users can employ combinations of these options to troubleshoot more efficiently. Current The current display option represents the received values at the most recent reading in the time span. By default this will be real-time unless the user has changed the time span settings to previously captured data. Average The average display option represents the average of the received spectrum activity in the selected time span. For example, if the time span is 1 minute, the average will be calculated in the rolling 1 minute. Chanalyzer by MetaGeek USER GUIDE page 10
11 Max The maximum display option represents the maximum values received from the Wi-Spy across the band in the selected time span. Density This view emphasizes how constant noise is across the spectrum. At any given point, Chanalyzer assigns a color based on how much of the energy in a range of time is above that point. If 50% of all the activity is above an amplitude point, Chanalyzer colors it red. This display option is especially useful in understanding how constant interference is within a given range of time. Networks (Wi-Spy Mode) By selecting SSIDs in the Networks Table, Chanalyzer will draw overlays in the density view to help the user interpret which may be experiencing the most congestion. Chanalyzer by MetaGeek USER GUIDE page 11
12 Transmitters Wi-Spy Mode: Chanalyzer will attempt to automatically identify transmitters from the Signatures tab. This display option will toggle on the drawing of detected transmitters within the threshold settings. CleanAir Mode: When connected to a CleanAir AP, Chanalyzer will draw overlays around the channels that an interfering device is affecting. Simply check the box in the Interfering Devices tab next to the devices you are interested in. Outline (Wi-Spy Mode Only) This represents the line Chanalyzer attempts to match patterns to. This is most often used in creating a classifier. Chanalyzer by MetaGeek USER GUIDE page 12
13 Inspector This creates a hovering box above the cursor that displays specific numbers regarding a particular frequency amplitude point. Waterfall View This view graphs amplitude over time for each frequency in the selected ISM band. The Waterfall View uses a color scale to represent amplitude levels low are dark blue while high amplitudes are bright red. This emphasizes instances where wireless devices like cordless phones or microwaves may have changed the spectrum. For example, when a microwave is started or a cordless phone changes channels, it is very noticeable in the Waterfall View. Details Pane (CleanAir AP Mode) Device Interferers Table When connected to a CleanAir AP, Chanalyzer will begin populating the Interfering Devices table with any non-wi-fi transmitters that are detected. The table is fully filterable by Device Type, Severity, Duty Cycle, and Signal Strength. Clicking the checkbox next to an interferer will display a visual indicator in the density view Chanalyzer by MetaGeek USER GUIDE page 13
14 that spans the channels where the device is active. The spanning area will be filled in depending on the severity of the interference-- The higher the severity, the more opaque the overlay will be (and the more impact your users are likely to experience). Channels Table Average - The average signal strength (in dbm) of devices on a channel. Total Utilization - Measurement (in percentage) of total airtime utilization on a channel. Device Count - Number of devices detected on a channel. Devices Duty Cycle - A measurement of how constant a specific transmitter is above the noise floor. Interference Max Power - Highest detected amplitude level of an interfering device affecting that channel. Air Quality Index - Grade assigned by averaging the impact of interference against a theoretical perfect spectrum. The closer to 100, the better. Read more here. Chanalyzer by MetaGeek USER GUIDE page 14
15 Utilization Utilization (also called Duty Cycle in some applications) is a relative score that helps determine how usable a channel is. It measures the percentage of time a signal was at or above the Utilization Threshold. This threshold can be adjusted in the top left corner of the Utilization tab. The selected time span in the waterfall navigation is used in the Utilization calculation. Details Pane (Wi-Spy Mode) The details pane contains a number of tabs with more in-depth information about Wi-Fi networks and their channels. You can quickly alternate between tabs by pressing CTRL + TAB. Networks Table (Wi-Spy Mode) The Networks Table is a list of all the Wi-Fi access points that are within range of your computer s Wi-Fi card. The names (or SSIDs) of access points (APs) are displayed, along with signal strength (RSSI), channel, MAC address and other identifiers. This table provides a snapshot of Wi-Fi networks in the area, and helps correlate RF activity in the spectrum views to known Wi-Fi networks. To see a network drawn in the Density View or Networks Graph, click the check box next to its name. Networks Table Filters The Networks Table filters allow you to exclude or include SSIDs that meet your filter criteria. You can filter by SSID, vendor, channels, network type, and security. This can be very useful if you are in an area with dozens of AP s and you only want to view certain networks, for example, networks centered on channel 6. The filters can be stacked to meet a variety of criteria. Chanalyzer by MetaGeek USER GUIDE page 15
16 The SSID or Vendor filter begins with a + or - option. This will determine whether the include or exclude the following text entered. For example, if you do not want to see any wireless networks named MetaGeek, select the - radio button and enter MetaGeek in the SSID or Vendor field. Press enter to apply the filter. Chanalyzer will then show every network that doesn t have MetaGeek in the SSID or hardware field. To filter by channels click the arrow on the drop-down menu which will allow you to choose between 2.4 GHz and 5 GHz channels. 2.4 GHz channels range from 1-14 and 5 GHz channels from will filter the channels from a to b. For example, typing (1-6) will show channels 1 through 6. Using a, will allow you to enter multiple single channels to view. Typing (1, 4, 6, 9) will show only those channels. You can also use a combination of the two operators as follows: (2-5, 7-10). The remaining filter options will show either AdHoc or Infrastructure networks or exclude certain security settings of SSIDs. To remove filters click the x next to the box below. Chanalyzer by MetaGeek USER GUIDE page 16
17 Networks Graph Click the Networks Graph to show signal strength over time, drawing the rows selected in the Networks Table. Drops in signal strength indicate poor signal coverage and can be referenced against the Waterfall and Density views to determine if interference is to blame. Please note, this data comes from the wireless network card and not the Wi-Spy. Device Finder This view shows signal strength over time graph similar to the Networks Graph, but also shows the signal strength of a selected frequency range. Device Finder will enable you to actively seek out transmitters so you can know exactly what is happening in your networks. Amplify the results of the built-in device finder feature with our Device Finder Directional Antenna, allowing you to track down offending devices quicker than with a Wi-Spy alone. Don't let mystery devices stay a mystery. Click and drag across the density pane to highlight a continuous interferer. A contextual menu will appear. Select Device Finder. Chanalyzer will now track the amplitude levels over time of the frequency selection made in the density pane. As the user gets closer to the source the line graph will trend upwards. Chanalyzer by MetaGeek USER GUIDE page 17
18 Utilization Utilization (also called Duty Cycle in some applications) is a relative score that helps determine how usable a channel is. It measures the percentage of time a signal was at or above the Utilization Threshold. This threshold can be adjusted in the top left corner of the Utilization tab. The selected time span in the waterfall navigation is used in the Utilization calculation. Channels Table Current The current represents an average of the most recent amplitude readings within the channel range. Grade This calculation uses the entire 20 Mhz width of a Wi-Fi channel. Higher power levels near the center of the channel will affect the grade more negatively. A high grade of 90 or above can be interpreted as an A while 80 or above is a B. Anything below 70 is not recommended for Wi-Fi deployment. Average - For each channel range (for example, Wi-Fi Channel 1, MHz), Chanalyzer calculates the average power within that channel frequency range. Max - This is the highest amplitude point within the Wi-Fi channel frequency range. Utilization The percentage of all noise above a defined amplitude threshold. The default amplitude is -85dBm. Networks Once network scanning is initialized Chanalyzer will count list the amount of networks detected. Chanalyzer by MetaGeek USER GUIDE page 18
19 Report Builder With the Report Builder, users can highlight and visually explain how bad interference was when it occurred in an easy, professional manner. Simply follow the steps below to create your own reports. 2) Start a New or Open an Existing Report Project Chanalyzer can start with a previously built report project (.wsxr file) or build a new one. 3) Add Block to the Report Each of these menu items will add a different graph block from Chanalyzer to your report. Chanalyzer by MetaGeek USER GUIDE page 19
20 When a block is added, it will take a snapshot of one of the panes exactly as it is currently displayed in the application. Make sure the correct networks are selected at the time the snapshot is taken so it will be entered in the report correctly. Use the display options to choose the correct method of coloring as well. There are several block types like graph, table, text or image. Each of these can be added from the menu at the top of the report builder. Refresh a Block If you are not satisfied with the captured image or table results, you can easily update it. Move the time span in the navigation pane and adjust any display options you would like. Then click the refresh button at the top of the block. The block will update to the current graph or table as displayed in Chanalyzer. Edit Block Details Change the title and description of the report block by clicking the pencil icon in the top right of the block. This is where you can change the block title or content, allowing you to create a better and more personalized presentation of your findings. Copy Block Details to Clipboard If you would like to use the captured image or table in another program, you can do so by clicking the clipboard icon at the top of the block. Creating Custom Report Builder Blocks After editing a block's text, click Save to replace the default text with the current paragraph. The Revert button will return all modifications to the original default settings. To merge your current report with a previously created one, click the append option under the settings menu to merge a.wsxr file with the current report. This will add all of the blocks to the bottom of the previously created report. Chanalyzer by MetaGeek USER GUIDE page 20
21 Rearranging Blocks The order of blocks can be set by dragging and dropping blocks. Grab the block by the gray title section to drag them up and down the list to rearrange. Report Builder Settings Settings for the report builder can be found by clicking the Settings menu to the right. Automatic Classification (Wi-Spy Mode) Chanalyzer will automatically identify a transmission once a signature has been created. Devices with separate center frequencies will need separate classifiers created. Chanalyzer uses the outline view to match classifier patterns in a spectrum recording. When a classifier matches the shape in the outline by a large percentage it will draw it in the density view if the transmitter display option is enabled. Threshold Settings There are two sliders that act as threshold settings to adjust the rate at which Chanalyzer identifies transmitters in the Density View. By lowering the threshold, Chanalyzer will identify more often with lower confidence levels. Confidence levels can be adjusted individually or as a group. Master Confidence Slider The master confidence threshold slider changes how frequent the classifier will be drawn in the density view. Individual Confidence Threshold Slider Each classifier has its own threshold settings. The confidence level of each classifier is listed Chanalyzer by MetaGeek USER GUIDE page 21
22 next to the slider. Due to the different nature of transmitters, classifiers should have different confidence levels. Each classifier can be adjusted under the master threshold slider. Disabling Classification Classification can be turned off as a display option above the density view. Click the transmitters button. Individually each device in the signature tab can also be checked, enabling or disabling it as a possible device to be classified. Deleting a Classifier To permanently remove a classifier from the signatures tab, click the garbage can icon in the top right of the classifier. Create a New Interferer Identifier 1. Turn on the outline view. 2. Disable the current, average, max, density, networks and transmitter views. 3. Highlight the frequency range of the device you wish to create a classifier for. 4. Adjust the time frame to find shape that represents the device the most. 5. Click Create Classifier in the contextual menu. 6. Assign a Category to the classifier and give it a name. Using the Silhouette for Identification Click on the classifier in the Signatures tab and then hover the mouse over the Density Chanalyzer by MetaGeek USER GUIDE page 22
23 View. Turn off the silhouette by clicking the box again in the Signatures tab. LEARN MORE You can learn more about Chanalyzer at our website Chanalyzer by MetaGeek USER GUIDE page 23
Chanalyzer by MetaGeek USER GUIDE page 1
 Chanalyzer 5 Chanalyzer by MetaGeek USER GUIDE page 1 Chanalyzer 5 spectrum analysis software Table of Contents Installation Connect to a Cisco Access Point (Requires Cisco CleanAir Accessory) Wi-Spy Mode:
Chanalyzer 5 Chanalyzer by MetaGeek USER GUIDE page 1 Chanalyzer 5 spectrum analysis software Table of Contents Installation Connect to a Cisco Access Point (Requires Cisco CleanAir Accessory) Wi-Spy Mode:
Cisco CleanAir Accessory for Chanalyzer
 Cisco CleanAir Accessory for Chanalyzer System Requirements SOFTWARE: Chanalyzer 5 OPERATING SYSTEM: Microsoft Windows 8, 7, Vista * * support for XP (SP3) to be announced Mac OS X VIRTUALIZATION: VMware
Cisco CleanAir Accessory for Chanalyzer System Requirements SOFTWARE: Chanalyzer 5 OPERATING SYSTEM: Microsoft Windows 8, 7, Vista * * support for XP (SP3) to be announced Mac OS X VIRTUALIZATION: VMware
Chanalyzer Pro. Chanalyzer Pro by MetaGeek USER GUIDE page 1
 Chanalyzer Pro Chanalyzer Pro by MetaGeek USER GUIDE page 1 Chanalyzer Pro spectrum analysis software Table of Contents Introduction What is a Wi-Spy? What is Chanalyzer? Installation Choose a Wireless
Chanalyzer Pro Chanalyzer Pro by MetaGeek USER GUIDE page 1 Chanalyzer Pro spectrum analysis software Table of Contents Introduction What is a Wi-Spy? What is Chanalyzer? Installation Choose a Wireless
Chanalyzer 4. Chanalyzer 4 by MetaGeek USER GUIDE page 1
 Chanalyzer 4 Chanalyzer 4 by MetaGeek USER GUIDE page 1 Chanalyzer 4 spectrum analysis software Table of Contents Introduction What is a Wi-Spy? What is Chanalyzer? Installation Choose a Wireless Network
Chanalyzer 4 Chanalyzer 4 by MetaGeek USER GUIDE page 1 Chanalyzer 4 spectrum analysis software Table of Contents Introduction What is a Wi-Spy? What is Chanalyzer? Installation Choose a Wireless Network
Chanalyzer Lab. Chanalyzer Lab by MetaGeek USER GUIDE page 1
 Chanalyzer Lab Chanalyzer Lab by MetaGeek USER GUIDE page 1 Chanalyzer Lab spectrum analysis software Table of Contents Control Your Wi-Spy What is a Wi-Spy? What is Chanalyzer Lab? Installation 1) Download
Chanalyzer Lab Chanalyzer Lab by MetaGeek USER GUIDE page 1 Chanalyzer Lab spectrum analysis software Table of Contents Control Your Wi-Spy What is a Wi-Spy? What is Chanalyzer Lab? Installation 1) Download
Chanalyzer Pro Sample Report
 Chanalyzer Pro Sample Report Site Info: MetaGeek Secret Headquarters Prepared By: Trent Cutler Prepared For: Our Friends Date: Friday, July 6, 2 Report Introduction This report was generated by MetaGeek's
Chanalyzer Pro Sample Report Site Info: MetaGeek Secret Headquarters Prepared By: Trent Cutler Prepared For: Our Friends Date: Friday, July 6, 2 Report Introduction This report was generated by MetaGeek's
Date: 01/01/17 10:26:10AM
 Sample Report Date: 01/01/17 10:26:10AM Example: How to Read the Overview Pane The Overview Pane shows you what is currently happening in the spectrum around you. With Color by Utilization enabled, the
Sample Report Date: 01/01/17 10:26:10AM Example: How to Read the Overview Pane The Overview Pane shows you what is currently happening in the spectrum around you. With Color by Utilization enabled, the
AirMagnet Spectrum XT
 AirMagnet Spectrum XT AirMagnet Spectrum XT is the industry s first professional spectrum analyzer solution that combines in-depth RF analysis with real-time WLAN information for quicker and more accurate
AirMagnet Spectrum XT AirMagnet Spectrum XT is the industry s first professional spectrum analyzer solution that combines in-depth RF analysis with real-time WLAN information for quicker and more accurate
AirMagnet Spectrum XT
 AirMagnet Spectrum XT AirMagnet Spectrum XT is the industry s first professional spectrum analyzer solution that combines in-depth RF analysis with real-time WLAN information for quicker and more accurate
AirMagnet Spectrum XT AirMagnet Spectrum XT is the industry s first professional spectrum analyzer solution that combines in-depth RF analysis with real-time WLAN information for quicker and more accurate
Datasheet: AirMagnet Spectrum XT
 Datasheet: AirMagnet Spectrum XT AirMagnet Spectrum XT is the industry s first professional spectrum analyzer solution that combines in-depth RF analysis with real-time WLAN information for quicker and
Datasheet: AirMagnet Spectrum XT AirMagnet Spectrum XT is the industry s first professional spectrum analyzer solution that combines in-depth RF analysis with real-time WLAN information for quicker and
Unmatched RF Spectrum Analysis DATA SHEETS. Unpublished
 DATA SHEETS Unpublished Datasheet: AirMagnet Spectrum XT AirMagnet Spectrum XT is the industry s first professional spectrum analyzer solution that combines in-depth RF analysis with real-time WLAN information
DATA SHEETS Unpublished Datasheet: AirMagnet Spectrum XT AirMagnet Spectrum XT is the industry s first professional spectrum analyzer solution that combines in-depth RF analysis with real-time WLAN information
Context-Aware Planning and Verification
 7 CHAPTER This chapter describes a number of tools and configurations that can be used to enhance the location accuracy of elements (clients, tags, rogue clients, and rogue access points) within an indoor
7 CHAPTER This chapter describes a number of tools and configurations that can be used to enhance the location accuracy of elements (clients, tags, rogue clients, and rogue access points) within an indoor
AirScope Spectrum Analyzer User s Manual
 AirScope Spectrum Analyzer Manual Revision 1.0 October 2017 ESTeem Industrial Wireless Solutions Author: Date: Name: Eric P. Marske Title: Product Manager Approved by: Date: Name: Michael Eller Title:
AirScope Spectrum Analyzer Manual Revision 1.0 October 2017 ESTeem Industrial Wireless Solutions Author: Date: Name: Eric P. Marske Title: Product Manager Approved by: Date: Name: Michael Eller Title:
Location Planning and Verification
 7 CHAPTER This chapter describes addresses a number of tools and configurations that can be used to enhance location accuracy of elements (clients, tags, rogue clients, and rogue access points) within
7 CHAPTER This chapter describes addresses a number of tools and configurations that can be used to enhance location accuracy of elements (clients, tags, rogue clients, and rogue access points) within
Spectrum & Power Measurements Using the E6474A Wireless Network Optimization Platform Application Note By Richard Komar
 Spectrum & Power Measurements Using the E6474A Wireless Network Optimization Platform Application Note By Richard Komar Contents Introduction...1 Band Clearing...2 Using the spectrum analyzer for band
Spectrum & Power Measurements Using the E6474A Wireless Network Optimization Platform Application Note By Richard Komar Contents Introduction...1 Band Clearing...2 Using the spectrum analyzer for band
EIE324 Communication & Telecommunication Lab. Date of the experiment Topics: Objectives : Introduction Equipment Operating Frequencies
 1 EIE324 Communication & Telecommunication Lab. Date of the experiment Topics: WiFi survey 2/61 Chanin wongngamkam Objectives : To study the methods of wireless services measurement To establish the guidelines
1 EIE324 Communication & Telecommunication Lab. Date of the experiment Topics: WiFi survey 2/61 Chanin wongngamkam Objectives : To study the methods of wireless services measurement To establish the guidelines
High Density Experience (HDX) Deployment Guide
 Last Modified: May 07, 2015 Americas Headquarters Cisco Systems, Inc. 170 West Tasman Drive San Jose, CA 95134-1706 USA http://www.cisco.com Tel: 408 526-4000 800 553-NETS (6387) Fax: 408 527-0883 2015
Last Modified: May 07, 2015 Americas Headquarters Cisco Systems, Inc. 170 West Tasman Drive San Jose, CA 95134-1706 USA http://www.cisco.com Tel: 408 526-4000 800 553-NETS (6387) Fax: 408 527-0883 2015
The Intuitive Web-Based Wi-Fi Planning Tool
 0 ezwifi Planner The Intuitive Web-Based Wi-Fi Planning Tool User Manual V 1.0 Overview Tools to simulate wireless deployment with EnGenius wireless products. Upload floor plan & set up environment parameters
0 ezwifi Planner The Intuitive Web-Based Wi-Fi Planning Tool User Manual V 1.0 Overview Tools to simulate wireless deployment with EnGenius wireless products. Upload floor plan & set up environment parameters
Endurance R/C Wi-Fi Servo Controller 2 Instructions
 Endurance R/C Wi-Fi Servo Controller 2 Instructions The Endurance R/C Wi-Fi Servo Controller 2 allows you to control up to eight hobby servos, R/C relays, light controllers and more, across the internet
Endurance R/C Wi-Fi Servo Controller 2 Instructions The Endurance R/C Wi-Fi Servo Controller 2 allows you to control up to eight hobby servos, R/C relays, light controllers and more, across the internet
FLIR Tools for PC 7/21/2016
 FLIR Tools for PC 7/21/2016 1 2 Tools+ is an upgrade that adds the ability to create Microsoft Word templates and reports, create radiometric panorama images, and record sequences from compatible USB and
FLIR Tools for PC 7/21/2016 1 2 Tools+ is an upgrade that adds the ability to create Microsoft Word templates and reports, create radiometric panorama images, and record sequences from compatible USB and
techtip How to Configure Miracast Wireless Display Implementations for Maximum Performance
 How to Configure Miracast Wireless Display Implementations for Maximum Performance Are wireless interference and excessive channel use causing frustration and down time for your wireless users? Do you
How to Configure Miracast Wireless Display Implementations for Maximum Performance Are wireless interference and excessive channel use causing frustration and down time for your wireless users? Do you
OzE Field Modules. OzE School. Quick reference pages OzE Main Opening Screen OzE Process Data OzE Order Entry OzE Preview School Promotion Checklist
 1 OzE Field Modules OzE School Quick reference pages OzE Main Opening Screen OzE Process Data OzE Order Entry OzE Preview School Promotion Checklist OzESchool System Features Field unit for preparing all
1 OzE Field Modules OzE School Quick reference pages OzE Main Opening Screen OzE Process Data OzE Order Entry OzE Preview School Promotion Checklist OzESchool System Features Field unit for preparing all
ST154 RF MONITORING SYSTEM TECHNICAL DESCRIPTION AND OPERATION MANUAL
 ST154 RF MONITORING SYSTEM TECHNICAL DESCRIPTION AND OPERATION MANUAL 1 2 Introduction TABLE OF CONTENTS 1 Description and operation 5 1.1 Purpose of the device 5 1.2 TECHNICAL SPECIFICATIONS 5 1.3 Contents
ST154 RF MONITORING SYSTEM TECHNICAL DESCRIPTION AND OPERATION MANUAL 1 2 Introduction TABLE OF CONTENTS 1 Description and operation 5 1.1 Purpose of the device 5 1.2 TECHNICAL SPECIFICATIONS 5 1.3 Contents
Picture Style Editor Ver Instruction Manual
 ENGLISH Picture Style File Creating Software Picture Style Editor Ver. 1.12 Instruction Manual Content of this Instruction Manual PSE is used for Picture Style Editor. In this manual, the windows used
ENGLISH Picture Style File Creating Software Picture Style Editor Ver. 1.12 Instruction Manual Content of this Instruction Manual PSE is used for Picture Style Editor. In this manual, the windows used
Scanning Setup Guide for TWAIN Datasource
 Scanning Setup Guide for TWAIN Datasource Starting the Scan Validation Tool... 2 The Scan Validation Tool dialog box... 3 Using the TWAIN Datasource... 4 How do I begin?... 5 Selecting Image settings...
Scanning Setup Guide for TWAIN Datasource Starting the Scan Validation Tool... 2 The Scan Validation Tool dialog box... 3 Using the TWAIN Datasource... 4 How do I begin?... 5 Selecting Image settings...
Reference guide for Wireless Config Analyzer Express
 Reference guide for Wireless Config Analyzer Express Contents Introduction Tool Link Features Components used / What is supported RF Health Main objectives Worst metric selection Data Summarization RF
Reference guide for Wireless Config Analyzer Express Contents Introduction Tool Link Features Components used / What is supported RF Health Main objectives Worst metric selection Data Summarization RF
IT-24 RigExpert. 2.4 GHz ISM Band Universal Tester. User s manual
 IT-24 RigExpert 2.4 GHz ISM Band Universal Tester User s manual Table of contents 1. Description 2. Specifications 3. Using the tester 3.1. Before you start 3.2. Turning the tester on and off 3.3. Main
IT-24 RigExpert 2.4 GHz ISM Band Universal Tester User s manual Table of contents 1. Description 2. Specifications 3. Using the tester 3.1. Before you start 3.2. Turning the tester on and off 3.3. Main
Picture Style Editor Ver Instruction Manual
 ENGLISH Picture Style File Creating Software Picture Style Editor Ver. 1.18 Instruction Manual Content of this Instruction Manual PSE stands for Picture Style Editor. In this manual, the windows used in
ENGLISH Picture Style File Creating Software Picture Style Editor Ver. 1.18 Instruction Manual Content of this Instruction Manual PSE stands for Picture Style Editor. In this manual, the windows used in
Configuring Flexible Radio Assignment for Cisco 2800/3800 Series Access Points
 Configuring Flexible Radio Assignment for Cisco 2800/3800 Series Access Points Information About Flexible Radio Assignment (FRA), page 1 Coverage Overlap Factor (COF), page 2 Radio Role Assignment, page
Configuring Flexible Radio Assignment for Cisco 2800/3800 Series Access Points Information About Flexible Radio Assignment (FRA), page 1 Coverage Overlap Factor (COF), page 2 Radio Role Assignment, page
Kodiak Corporate Administration Tool
 AT&T Business Mobility Kodiak Corporate Administration Tool User Guide Release 8.3 Table of Contents Introduction and Key Features 2 Getting Started 2 Navigate the Corporate Administration Tool 2 Manage
AT&T Business Mobility Kodiak Corporate Administration Tool User Guide Release 8.3 Table of Contents Introduction and Key Features 2 Getting Started 2 Navigate the Corporate Administration Tool 2 Manage
Cellular Infrastructure and Standards while deploying an RDA
 Cellular Infrastructure and Standards while deploying an RDA Overview This whitepaper discusses the methods used while deploying an RDA into a field environment and dives into the standards used to judge
Cellular Infrastructure and Standards while deploying an RDA Overview This whitepaper discusses the methods used while deploying an RDA into a field environment and dives into the standards used to judge
SKF TKTI. Thermal Camera Software. Instructions for use
 SKF TKTI Thermal Camera Software Instructions for use Table of contents 1. Introduction...4 1.1 Installing and starting the Software... 5 2. Usage Notes...6 3. Image Properties...7 3.1 Loading images
SKF TKTI Thermal Camera Software Instructions for use Table of contents 1. Introduction...4 1.1 Installing and starting the Software... 5 2. Usage Notes...6 3. Image Properties...7 3.1 Loading images
User Guide. Version 1.2. Copyright Favor Software. Revised:
 User Guide Version 1.2 Copyright 2009-2010 Favor Software Revised: 2010.05.18 Table of Contents Introduction...4 Installation on Windows...5 Installation on Macintosh...6 Registering Intwined Pattern Studio...7
User Guide Version 1.2 Copyright 2009-2010 Favor Software Revised: 2010.05.18 Table of Contents Introduction...4 Installation on Windows...5 Installation on Macintosh...6 Registering Intwined Pattern Studio...7
How to Present External Audio Stimuli from PC - Focusrite Soundcards using the Aurical Aud Audiometer
 How to Present External Audio Stimuli from PC - Focusrite Soundcards using the Aurical Aud Audiometer This page explains how to present audio stimuli from an Researcher PC with a focusrite soundcard to
How to Present External Audio Stimuli from PC - Focusrite Soundcards using the Aurical Aud Audiometer This page explains how to present audio stimuli from an Researcher PC with a focusrite soundcard to
Cisco Conducting Cisco Unified Wireless Site(R) Survey. Download Full Version :
 Cisco 642-732 Conducting Cisco Unified Wireless Site(R) Survey Download Full Version : http://killexams.com/pass4sure/exam-detail/642-732 QUESTION: 172 Which tool can best provide throughput verification?
Cisco 642-732 Conducting Cisco Unified Wireless Site(R) Survey Download Full Version : http://killexams.com/pass4sure/exam-detail/642-732 QUESTION: 172 Which tool can best provide throughput verification?
AW5800-SPEC USER S MANUAL
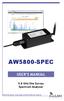 USER S MANUAL 5.8 GHz Site Survey Spectrum Analyzer Industrial-grade, long-range wireless Ethernet systems AvaLAN W I R E L E S S User s Manual Thank you for your purchase of the AW5800-SPEC Site Survey
USER S MANUAL 5.8 GHz Site Survey Spectrum Analyzer Industrial-grade, long-range wireless Ethernet systems AvaLAN W I R E L E S S User s Manual Thank you for your purchase of the AW5800-SPEC Site Survey
Windows INSTRUCTION MANUAL
 Windows E INSTRUCTION MANUAL Contents About This Manual... 3 Main Features and Structure... 4 Operation Flow... 5 System Requirements... 8 Supported Image Formats... 8 1 Installing the Software... 1-1
Windows E INSTRUCTION MANUAL Contents About This Manual... 3 Main Features and Structure... 4 Operation Flow... 5 System Requirements... 8 Supported Image Formats... 8 1 Installing the Software... 1-1
User Guide. Version 1.4. Copyright Favor Software. Revised:
 User Guide Version 1.4 Copyright 2009-2012 Favor Software Revised: 2012.02.06 Table of Contents Introduction... 4 Installation on Windows... 5 Installation on Macintosh... 6 Registering Intwined Pattern
User Guide Version 1.4 Copyright 2009-2012 Favor Software Revised: 2012.02.06 Table of Contents Introduction... 4 Installation on Windows... 5 Installation on Macintosh... 6 Registering Intwined Pattern
ARCHICAD Introduction Tutorial
 Starting a New Project ARCHICAD Introduction Tutorial 1. Double-click the Archicad Icon from the desktop 2. Click on the Grey Warning/Information box when it appears on the screen. 3. Click on the Create
Starting a New Project ARCHICAD Introduction Tutorial 1. Double-click the Archicad Icon from the desktop 2. Click on the Grey Warning/Information box when it appears on the screen. 3. Click on the Create
The ideal K-12 science microscope solution. User Guide. for use with the Nova5000
 The ideal K-12 science microscope solution User Guide for use with the Nova5000 NovaScope User Guide Information in this document is subject to change without notice. 2009 Fourier Systems Ltd. All rights
The ideal K-12 science microscope solution User Guide for use with the Nova5000 NovaScope User Guide Information in this document is subject to change without notice. 2009 Fourier Systems Ltd. All rights
EndpointWorks. Plasma-Therm LLC
 EndpointWorks Plasma-Therm LLC Outline Introduction Overview of EndpointWorks Endpoint Techniques User Interface - Menus EndpointWorks Modules Input Module Data Source Data Processing Endpoint Detection
EndpointWorks Plasma-Therm LLC Outline Introduction Overview of EndpointWorks Endpoint Techniques User Interface - Menus EndpointWorks Modules Input Module Data Source Data Processing Endpoint Detection
Determining the Cause of a High Retry Percentage
 WHITE PAPER Determining the Cause of a High Retry Percentage Advances in Wi-Fi technology have made Wi-Fi the preferred access method for everything from social media to business-critical applications.
WHITE PAPER Determining the Cause of a High Retry Percentage Advances in Wi-Fi technology have made Wi-Fi the preferred access method for everything from social media to business-critical applications.
Table of Contents. Creating Your First Project 4. Enhancing Your Slides 8. Adding Interactivity 12. Recording a Software Simulation 19
 Table of Contents Creating Your First Project 4 Enhancing Your Slides 8 Adding Interactivity 12 Recording a Software Simulation 19 Inserting a Quiz 24 Publishing Your Course 32 More Great Features to Learn
Table of Contents Creating Your First Project 4 Enhancing Your Slides 8 Adding Interactivity 12 Recording a Software Simulation 19 Inserting a Quiz 24 Publishing Your Course 32 More Great Features to Learn
EMC ViPR SRM. Alerting Guide. Version
 EMC ViPR SRM Version 4.0.2.0 Alerting Guide 302-003-445 01 Copyright 2015-2017 Dell Inc. or its subsidiaries All rights reserved. Published January 2017 Dell believes the information in this publication
EMC ViPR SRM Version 4.0.2.0 Alerting Guide 302-003-445 01 Copyright 2015-2017 Dell Inc. or its subsidiaries All rights reserved. Published January 2017 Dell believes the information in this publication
iphoto Getting Started Get to know iphoto and learn how to import and organize your photos, and create a photo slideshow and book.
 iphoto Getting Started Get to know iphoto and learn how to import and organize your photos, and create a photo slideshow and book. 1 Contents Chapter 1 3 Welcome to iphoto 3 What You ll Learn 4 Before
iphoto Getting Started Get to know iphoto and learn how to import and organize your photos, and create a photo slideshow and book. 1 Contents Chapter 1 3 Welcome to iphoto 3 What You ll Learn 4 Before
Creating Photo Borders With Photoshop Brushes
 Creating Photo Borders With Photoshop Brushes Written by Steve Patterson. In this Photoshop photo effects tutorial, we ll learn how to create interesting photo border effects using Photoshop s brushes.
Creating Photo Borders With Photoshop Brushes Written by Steve Patterson. In this Photoshop photo effects tutorial, we ll learn how to create interesting photo border effects using Photoshop s brushes.
LIGHT-SCENE ENGINE MANAGER GUIDE
 ambx LIGHT-SCENE ENGINE MANAGER GUIDE 20/05/2014 15:31 1 ambx Light-Scene Engine Manager The ambx Light-Scene Engine Manager is the installation and configuration software tool for use with ambx Light-Scene
ambx LIGHT-SCENE ENGINE MANAGER GUIDE 20/05/2014 15:31 1 ambx Light-Scene Engine Manager The ambx Light-Scene Engine Manager is the installation and configuration software tool for use with ambx Light-Scene
Tribometrics. Version 2.11
 Tribometrics Version 2.11 Table of Contents Tribometrics... 1 Version 2.11... 1 1. About This Document... 4 1.1. Conventions... 4 2. Introduction... 5 2.1. Software Features... 5 2.2. Tribometrics Overview...
Tribometrics Version 2.11 Table of Contents Tribometrics... 1 Version 2.11... 1 1. About This Document... 4 1.1. Conventions... 4 2. Introduction... 5 2.1. Software Features... 5 2.2. Tribometrics Overview...
CHROMACAL User Guide (v 1.1) User Guide
 CHROMACAL User Guide (v 1.1) User Guide User Guide Notice Hello and welcome to the User Guide for the Datacolor CHROMACAL Color Calibration System for Optical Microscopy, a cross-platform solution that
CHROMACAL User Guide (v 1.1) User Guide User Guide Notice Hello and welcome to the User Guide for the Datacolor CHROMACAL Color Calibration System for Optical Microscopy, a cross-platform solution that
M-16DX 16-Channel Digital Mixer
 M-16DX 16-Channel Digital Mixer Workshop Using the M-16DX with a DAW 2007 Roland Corporation U.S. All rights reserved. No part of this publication may be reproduced in any form without the written permission
M-16DX 16-Channel Digital Mixer Workshop Using the M-16DX with a DAW 2007 Roland Corporation U.S. All rights reserved. No part of this publication may be reproduced in any form without the written permission
Picture Style Editor Ver Instruction Manual
 ENGLISH Picture Style File Creating Software Picture Style Editor Ver. 1.15 Instruction Manual Content of this Instruction Manual PSE stands for Picture Style Editor. indicates the selection procedure
ENGLISH Picture Style File Creating Software Picture Style Editor Ver. 1.15 Instruction Manual Content of this Instruction Manual PSE stands for Picture Style Editor. indicates the selection procedure
Quick Start Guide for the PULSE PROFILING APPLICATION
 Quick Start Guide for the PULSE PROFILING APPLICATION MODEL LB480A Revision: Preliminary 02/05/09 1 1. Introduction This document provides information to install and quickly start using your PowerSensor+.
Quick Start Guide for the PULSE PROFILING APPLICATION MODEL LB480A Revision: Preliminary 02/05/09 1 1. Introduction This document provides information to install and quickly start using your PowerSensor+.
Find your technology space
 Derwent Innovation Research market trends in a technology space Is this space heating up? Should we invest money in this technology? Are there new markets for our existing technologies? With a result set
Derwent Innovation Research market trends in a technology space Is this space heating up? Should we invest money in this technology? Are there new markets for our existing technologies? With a result set
Getting Started Guide
 SOLIDWORKS Getting Started Guide SOLIDWORKS Electrical FIRST Robotics Edition Alexander Ouellet 1/2/2015 Table of Contents INTRODUCTION... 1 What is SOLIDWORKS Electrical?... Error! Bookmark not defined.
SOLIDWORKS Getting Started Guide SOLIDWORKS Electrical FIRST Robotics Edition Alexander Ouellet 1/2/2015 Table of Contents INTRODUCTION... 1 What is SOLIDWORKS Electrical?... Error! Bookmark not defined.
Photoshop CS2. Step by Step Instructions Using Layers. Adobe. About Layers:
 About Layers: Layers allow you to work on one element of an image without disturbing the others. Think of layers as sheets of acetate stacked one on top of the other. You can see through transparent areas
About Layers: Layers allow you to work on one element of an image without disturbing the others. Think of layers as sheets of acetate stacked one on top of the other. You can see through transparent areas
Go Daddy Online Photo Filer
 Getting Started and User Guide Discover an easier way to share, print and manage your photos online! Online Photo Filer gives you an online photo album site for sharing photos, as well as easy-to-use editing
Getting Started and User Guide Discover an easier way to share, print and manage your photos online! Online Photo Filer gives you an online photo album site for sharing photos, as well as easy-to-use editing
1. What is SENSE Batch
 1. What is SENSE Batch 1.1. Introduction SENSE Batch is processing software for thermal images and sequences. It is a modern software which automates repetitive tasks with thermal images. The most important
1. What is SENSE Batch 1.1. Introduction SENSE Batch is processing software for thermal images and sequences. It is a modern software which automates repetitive tasks with thermal images. The most important
WSM WIRELESS SYSTEMS MANAGER SENNHEISER WSM. Instruction manual
 WSM WIRELESS SYSTEMS MANAGER SENNHEISER WSM Instruction manual Contents Contents Important information regarding this instruction manual... 3 For your safety... 3 Capabilities of the WSM... 4 System requirements...
WSM WIRELESS SYSTEMS MANAGER SENNHEISER WSM Instruction manual Contents Contents Important information regarding this instruction manual... 3 For your safety... 3 Capabilities of the WSM... 4 System requirements...
Use the and buttons on the right to go line by line, or move the slider bar in the middle for a quick canning.
 How To Use The IntelliQuilter Help System The user manual is at your fingertips at all times. Extensive help messages will explain what to do on each screen. If a help message does not fit fully in the
How To Use The IntelliQuilter Help System The user manual is at your fingertips at all times. Extensive help messages will explain what to do on each screen. If a help message does not fit fully in the
MC3 Motion Control System Shutter Stream Quickstart
 MC3 Motion Control System Shutter Stream Quickstart Revised 7/6/2016 Carousel USA 6370 N. Irwindale Rd. Irwindale, CA 91702 www.carousel-usa.com Proprietary Information Carousel USA has proprietary rights
MC3 Motion Control System Shutter Stream Quickstart Revised 7/6/2016 Carousel USA 6370 N. Irwindale Rd. Irwindale, CA 91702 www.carousel-usa.com Proprietary Information Carousel USA has proprietary rights
CamFi TM. CamFi User Guide. CamFi Remote Camera Controller. CamFi Limited Copyright 2015 CamFi. All Rights Reserved.
 CamFi TM CamFi User Guide CamFi Remote Camera Controller CamFi Limited Copyright 2015 CamFi. All Rights Reserved. Contents Chapter 1:CamFi at glance 1 Packaging List 1 CamFi Overview 1 Chapter 2:Getting
CamFi TM CamFi User Guide CamFi Remote Camera Controller CamFi Limited Copyright 2015 CamFi. All Rights Reserved. Contents Chapter 1:CamFi at glance 1 Packaging List 1 CamFi Overview 1 Chapter 2:Getting
nvision Actuals Drilldown (Non-Project Speedtypes) Training Guide Spectrum+ System 8.9 November 2010 Version 2.1
 nvision Actuals Drilldown (Non-Project Speedtypes) Training Guide Spectrum+ System 8.9 November 2010 Version 2.1 Table of Contents Introduction. Page 03 Logging into Spectrum.Page 03 Accessing the NVision
nvision Actuals Drilldown (Non-Project Speedtypes) Training Guide Spectrum+ System 8.9 November 2010 Version 2.1 Table of Contents Introduction. Page 03 Logging into Spectrum.Page 03 Accessing the NVision
House Design Tutorial
 House Design Tutorial This House Design Tutorial shows you how to get started on a design project. The tutorials that follow continue with the same plan. When you are finished, you will have created a
House Design Tutorial This House Design Tutorial shows you how to get started on a design project. The tutorials that follow continue with the same plan. When you are finished, you will have created a
ZONESCAN net Version 1.4.0
 ZONESCAN net.0 REV 1. JW ZONESCAN net 2 / 56 Table of Contents 1 Introduction... 5 1.1 Purpose and field of use of the software... 5 1.2 Software functionality... 5 1.3 Function description... 6 1.3.1
ZONESCAN net.0 REV 1. JW ZONESCAN net 2 / 56 Table of Contents 1 Introduction... 5 1.1 Purpose and field of use of the software... 5 1.2 Software functionality... 5 1.3 Function description... 6 1.3.1
WEB I/O. Wireless On/Off Control USER MANUAL
 Wireless On/Off Control Technical Support: Email: support@encomwireless.com Toll Free: 1 800 617 3487 Worldwide: (403) 230 1122 Fax: (403) 276 9575 Web: www.encomwireless.com Warnings and Precautions Warnings
Wireless On/Off Control Technical Support: Email: support@encomwireless.com Toll Free: 1 800 617 3487 Worldwide: (403) 230 1122 Fax: (403) 276 9575 Web: www.encomwireless.com Warnings and Precautions Warnings
SensorTrace BASIC 3.0 user manual
 SensorTrace BASIC 3.0 user manual 3 Se n s o rtr a c e BASIC 3.0 Us e r Ma n u a l Copyright 2010 Unisense A/S Version October 2010 SensorTrace basic 3.0 User manual Unisense A/S TABLE OF CONTENTS Congratulations
SensorTrace BASIC 3.0 user manual 3 Se n s o rtr a c e BASIC 3.0 Us e r Ma n u a l Copyright 2010 Unisense A/S Version October 2010 SensorTrace basic 3.0 User manual Unisense A/S TABLE OF CONTENTS Congratulations
S100 Webcam. User s Manual
 S100 Webcam User s Manual Kodak and the Kodak trade dress are trademarks of Eastman Kodak Company used under license. 2009 Sakar International, Inc. All rights reserved. WINDOWS and the WINDOWS logo are
S100 Webcam User s Manual Kodak and the Kodak trade dress are trademarks of Eastman Kodak Company used under license. 2009 Sakar International, Inc. All rights reserved. WINDOWS and the WINDOWS logo are
Ansoft Designer Tutorial ECE 584 October, 2004
 Ansoft Designer Tutorial ECE 584 October, 2004 This tutorial will serve as an introduction to the Ansoft Designer Microwave CAD package by stepping through a simple design problem. Please note that there
Ansoft Designer Tutorial ECE 584 October, 2004 This tutorial will serve as an introduction to the Ansoft Designer Microwave CAD package by stepping through a simple design problem. Please note that there
Photoshop CS part 2. Workshop Objective. Getting Started Quit all open applications Single click Adobe Photoshop from the Dock
 pg. 1 Photoshop CS part 2 Photoshop is the premier digital photo editor application used for photo retouching, creating web images, film/video compositing, and other pixel/vector-based imagery. Workshop
pg. 1 Photoshop CS part 2 Photoshop is the premier digital photo editor application used for photo retouching, creating web images, film/video compositing, and other pixel/vector-based imagery. Workshop
"Terminal RG-1000" Customer Programming Software. User Guide. August 2016 R4.3
 "Terminal RG-1000" Customer Programming Software User Guide August 2016 R4.3 Table of Contents Table of Contents Introduction 2 3 1.1 Software installation 3 1.2 Connecting the RG-1000 GATEWAYs to the
"Terminal RG-1000" Customer Programming Software User Guide August 2016 R4.3 Table of Contents Table of Contents Introduction 2 3 1.1 Software installation 3 1.2 Connecting the RG-1000 GATEWAYs to the
Location Services with Riverbed Xirrus APPLICATION NOTE
 Location Services with Riverbed Xirrus APPLICATION NOTE Introduction Indoor location tracking systems using Wi-Fi, as well as other shorter range wireless technologies, have seen a significant increase
Location Services with Riverbed Xirrus APPLICATION NOTE Introduction Indoor location tracking systems using Wi-Fi, as well as other shorter range wireless technologies, have seen a significant increase
2015 Interference 101. Robin Jackman Application Engineer
 2015 Interference 101 Robin Jackman Application Engineer Agenda What is Interference Introduction Definitions Spectrum Analyzer Concepts Concepts, Controls, Displays Making good measurements Measuring
2015 Interference 101 Robin Jackman Application Engineer Agenda What is Interference Introduction Definitions Spectrum Analyzer Concepts Concepts, Controls, Displays Making good measurements Measuring
AP Art History Flashcards Program
 AP Art History Flashcards Program 1 AP Art History Flashcards Tutorial... 3 Getting to know the toolbar:... 4 Getting to know your editing toolbar:... 4 Adding a new card group... 5 What is the difference
AP Art History Flashcards Program 1 AP Art History Flashcards Tutorial... 3 Getting to know the toolbar:... 4 Getting to know your editing toolbar:... 4 Adding a new card group... 5 What is the difference
University Libraries ScanPro 3000 Microfilm Scanner
 University Libraries ScanPro 3000 Microfilm Scanner Help Guide Table of Contents Getting Started 3 Loading the Film 4-5 Viewing Your Film 6-7 Motorized Roll Film Control 6 Crop Box 7 Using the Toolbar
University Libraries ScanPro 3000 Microfilm Scanner Help Guide Table of Contents Getting Started 3 Loading the Film 4-5 Viewing Your Film 6-7 Motorized Roll Film Control 6 Crop Box 7 Using the Toolbar
Wahl HSI3000 Series Imager Report Writer Software
 Wahl HSI3000 Series Imager Report Writer Software User Manual WD1024 Rev A 04/18/08 Palmer Wahl Instrumentation Group 234 Old Weaverville Road Asheville, NC 28804 Phone: (828) 658-3131 Fax: (828) 658-0728
Wahl HSI3000 Series Imager Report Writer Software User Manual WD1024 Rev A 04/18/08 Palmer Wahl Instrumentation Group 234 Old Weaverville Road Asheville, NC 28804 Phone: (828) 658-3131 Fax: (828) 658-0728
AutoCAD 2D. Table of Contents. Lesson 1 Getting Started
 AutoCAD 2D Lesson 1 Getting Started Pre-reqs/Technical Skills Basic computer use Expectations Read lesson material Implement steps in software while reading through lesson material Complete quiz on Blackboard
AutoCAD 2D Lesson 1 Getting Started Pre-reqs/Technical Skills Basic computer use Expectations Read lesson material Implement steps in software while reading through lesson material Complete quiz on Blackboard
S240. Real Time Spectrum Analysis Software Application. Product Brochure
 Product Brochure S240 Real Time Spectrum Analysis Software Application Featuring Clean, simple and user friendly graphical user interface (GUI) Three visualization modes Spectrogram, Persistence & Time
Product Brochure S240 Real Time Spectrum Analysis Software Application Featuring Clean, simple and user friendly graphical user interface (GUI) Three visualization modes Spectrogram, Persistence & Time
Page 1/10 Digilent Analog Discovery (DAD) Tutorial 6-Aug-15. Figure 2: DAD pin configuration
 Page 1/10 Digilent Analog Discovery (DAD) Tutorial 6-Aug-15 INTRODUCTION The Diligent Analog Discovery (DAD) allows you to design and test both analog and digital circuits. It can produce, measure and
Page 1/10 Digilent Analog Discovery (DAD) Tutorial 6-Aug-15 INTRODUCTION The Diligent Analog Discovery (DAD) allows you to design and test both analog and digital circuits. It can produce, measure and
EOS 80D (W) Wireless Function Instruction Manual ENGLISH INSTRUCTION MANUAL
 EOS 80D (W) Wireless Function Instruction Manual ENGLISH INSTRUCTION MANUAL Introduction What You Can Do Using the Wireless Functions This camera s wireless functions let you perform a range of tasks wirelessly,
EOS 80D (W) Wireless Function Instruction Manual ENGLISH INSTRUCTION MANUAL Introduction What You Can Do Using the Wireless Functions This camera s wireless functions let you perform a range of tasks wirelessly,
House Design Tutorial
 Chapter 2: House Design Tutorial This House Design Tutorial shows you how to get started on a design project. The tutorials that follow continue with the same plan. When you are finished, you will have
Chapter 2: House Design Tutorial This House Design Tutorial shows you how to get started on a design project. The tutorials that follow continue with the same plan. When you are finished, you will have
RAZER GOLIATHUS CHROMA
 RAZER GOLIATHUS CHROMA MASTER GUIDE The Razer Goliathus Chroma soft gaming mouse mat is now Powered by Razer Chroma. Featuring multi-color lighting with inter-device color synchronization, the bestselling
RAZER GOLIATHUS CHROMA MASTER GUIDE The Razer Goliathus Chroma soft gaming mouse mat is now Powered by Razer Chroma. Featuring multi-color lighting with inter-device color synchronization, the bestselling
iphoto Objective Course Outline
 iphoto Objective In this class participants will learn how iphoto creates a photo center for photo organization by using rolls and albums. Participants will also learn the built-in editing tools. Participants
iphoto Objective In this class participants will learn how iphoto creates a photo center for photo organization by using rolls and albums. Participants will also learn the built-in editing tools. Participants
User Manual SCANIFY F3D2001. Version 1.0. Revision Date:
 User Manual SCANIFY F3D2001 Version 1.0 Revision Date: 2015.01.02 Contents SCANIFY Profile 2 Set-up 3 - Registering your device and locating your serial number - Setting up your scanner 3 Taking a scan
User Manual SCANIFY F3D2001 Version 1.0 Revision Date: 2015.01.02 Contents SCANIFY Profile 2 Set-up 3 - Registering your device and locating your serial number - Setting up your scanner 3 Taking a scan
House Design Tutorial
 Chapter 2: House Design Tutorial This House Design Tutorial shows you how to get started on a design project. The tutorials that follow continue with the same plan. When you are finished, you will have
Chapter 2: House Design Tutorial This House Design Tutorial shows you how to get started on a design project. The tutorials that follow continue with the same plan. When you are finished, you will have
RF Management in SonicOS 4.0 Enhanced
 RF Management in SonicOS 4.0 Enhanced Document Scope This document describes how to plan, design, implement, and maintain the RF Management feature in SonicWALL SonicOS 4.0 Enhanced. This document contains
RF Management in SonicOS 4.0 Enhanced Document Scope This document describes how to plan, design, implement, and maintain the RF Management feature in SonicWALL SonicOS 4.0 Enhanced. This document contains
OzE Field Modules. OzE Studio Series. OzE Studio OzE Studio Lite. Quick reference pages OzE Studio Data Entry (2pgs) OzE Preview.
 1 OzE Field Modules OzE Studio Series OzE Studio OzE Studio Lite Quick reference pages OzE Studio Data Entry (2pgs) OzE Preview OzE has been designed to accommodate many different fields of photography,
1 OzE Field Modules OzE Studio Series OzE Studio OzE Studio Lite Quick reference pages OzE Studio Data Entry (2pgs) OzE Preview OzE has been designed to accommodate many different fields of photography,
Copyright Notice. Trademarks
 Copyright Notice All rights reserved. No part of this publication may be reproduced, stored in a retrieval system, or transmitted in any form or by any means, electronic, mechanical, photocopying, recording,
Copyright Notice All rights reserved. No part of this publication may be reproduced, stored in a retrieval system, or transmitted in any form or by any means, electronic, mechanical, photocopying, recording,
RAZER CENTRAL ONLINE MASTER GUIDE
 RAZER CENTRAL ONLINE MASTER GUIDE CONTENTS 1. RAZER CENTRAL... 2 2. SIGNING IN... 3 3. RETRIEVING FORGOTTEN PASSWORDS... 4 4. CREATING A RAZER ID ACCOUNT... 7 5. USING RAZER CENTRAL... 11 6. SIGNING OUT...
RAZER CENTRAL ONLINE MASTER GUIDE CONTENTS 1. RAZER CENTRAL... 2 2. SIGNING IN... 3 3. RETRIEVING FORGOTTEN PASSWORDS... 4 4. CREATING A RAZER ID ACCOUNT... 7 5. USING RAZER CENTRAL... 11 6. SIGNING OUT...
OASIS. Application Software for Spectrum Monitoring and Interference Analysis
 OASIS Application Software for Spectrum Monitoring and Interference Analysis OASIS Features User friendly Operator interface Hardware independent solution Choose the receiver that you already own or that
OASIS Application Software for Spectrum Monitoring and Interference Analysis OASIS Features User friendly Operator interface Hardware independent solution Choose the receiver that you already own or that
QAM Snare Navigator Quick Set-up Guide- Wi-Fi version
 QAM Snare Navigator Quick Set-up Guide- Wi-Fi version v1.0 3/19/12 This document provides an overview of what a technician needs to do to set up and configure a QAM Snare Navigator Wi-Fi version for leakage
QAM Snare Navigator Quick Set-up Guide- Wi-Fi version v1.0 3/19/12 This document provides an overview of what a technician needs to do to set up and configure a QAM Snare Navigator Wi-Fi version for leakage
TurboVUi Solo. User Guide. For Version 6 Software Document # S Please check the accompanying CD for a newer version of this document
 TurboVUi Solo For Version 6 Software Document # S2-61432-604 Please check the accompanying CD for a newer version of this document Remote Virtual User Interface For MOTOTRBO Professional Digital 2-Way
TurboVUi Solo For Version 6 Software Document # S2-61432-604 Please check the accompanying CD for a newer version of this document Remote Virtual User Interface For MOTOTRBO Professional Digital 2-Way
Technical Note #15. Radio Frequency Modems. GE ED&C Home Search ED&C GE ED&C Power Management Home GE ED&C PMCS Home
 1 of 5 GE ED&C Home Search ED&C GE ED&C Power Management Home GE ED&C PMCS Home GE Power Management Control System Description Software Hardware Operation Product Support Operator Interfaces F A Q s App
1 of 5 GE ED&C Home Search ED&C GE ED&C Power Management Home GE ED&C PMCS Home GE Power Management Control System Description Software Hardware Operation Product Support Operator Interfaces F A Q s App
1/31/2010 Google's Picture Perfect Picasa
 The Picasa software lets you organize, edit, and upload your photos in quick, easy steps. Download Picasa at http://picasa.google.com You'll be prompted to accept the terms of agreement. Click I Agree.
The Picasa software lets you organize, edit, and upload your photos in quick, easy steps. Download Picasa at http://picasa.google.com You'll be prompted to accept the terms of agreement. Click I Agree.
Legacy FamilySearch Overview
 Legacy FamilySearch Overview Legacy Family Tree is "Tree Share" Certified for FamilySearch Family Tree. This means you can now share your Legacy information with FamilySearch Family Tree and of course
Legacy FamilySearch Overview Legacy Family Tree is "Tree Share" Certified for FamilySearch Family Tree. This means you can now share your Legacy information with FamilySearch Family Tree and of course
PGT313 Digital Communication Technology. Lab 6. Spectrum Analysis of CDMA Signal
 PGT313 Digital Communication Technology Lab 6 Spectrum Analysis of CDMA Signal Objectives i) To measure the channel power of a CDMA modulated RF signal using an oscilloscope and the VSA software ii) To
PGT313 Digital Communication Technology Lab 6 Spectrum Analysis of CDMA Signal Objectives i) To measure the channel power of a CDMA modulated RF signal using an oscilloscope and the VSA software ii) To
Operating Instructions Pocket Pictor For use with Pocket Pc s
 Introduction Operating Instructions Pocket Pictor For use with Pocket Pc s The compact size and low power consumption of Pocket PC s make them ideal for use in the field. Pocket Pictor is designed for
Introduction Operating Instructions Pocket Pictor For use with Pocket Pc s The compact size and low power consumption of Pocket PC s make them ideal for use in the field. Pocket Pictor is designed for
CHAPTER1: QUICK START...3 CAMERA INSTALLATION... 3 SOFTWARE AND DRIVER INSTALLATION... 3 START TCAPTURE...4 TCAPTURE PARAMETER SETTINGS... 5 CHAPTER2:
 Image acquisition, managing and processing software TCapture Instruction Manual Key to the Instruction Manual TC is shortened name used for TCapture. Help Refer to [Help] >> [About TCapture] menu for software
Image acquisition, managing and processing software TCapture Instruction Manual Key to the Instruction Manual TC is shortened name used for TCapture. Help Refer to [Help] >> [About TCapture] menu for software
ZONESCAN net Version 1.4.1
 ZONESCAN net REV 3 JW ZONESCAN net 2 / 59 Table of Contents 1 Introduction... 5 1.1 Purpose and field of use of the software... 5 1.2 Software functionality... 5 1.3 Function description... 6 1.3.1 Structure...
ZONESCAN net REV 3 JW ZONESCAN net 2 / 59 Table of Contents 1 Introduction... 5 1.1 Purpose and field of use of the software... 5 1.2 Software functionality... 5 1.3 Function description... 6 1.3.1 Structure...
Davis Art Images: Create and Share Slideshows
 Davis Art Images: Create and Share Slideshows Davis Art Images, you can create and curate custom sets of images to use in your art room with Tags. Your Tagged Image Sets can then be viewed and presented
Davis Art Images: Create and Share Slideshows Davis Art Images, you can create and curate custom sets of images to use in your art room with Tags. Your Tagged Image Sets can then be viewed and presented
Training Guide 1 Basic Construction Overview. (v1.1)
 Training Guide 1 Basic Construction Overview (v1.1) Contents Training Guide 1 Basic Construction Overview... 1 Creating a new project... 3 Entering Measurements... 6 Adding the Walls... 10 Inserting Doors
Training Guide 1 Basic Construction Overview (v1.1) Contents Training Guide 1 Basic Construction Overview... 1 Creating a new project... 3 Entering Measurements... 6 Adding the Walls... 10 Inserting Doors
