Chanalyzer Pro. Chanalyzer Pro by MetaGeek USER GUIDE page 1
|
|
|
- Gilbert Johns
- 6 years ago
- Views:
Transcription
1 Chanalyzer Pro Chanalyzer Pro by MetaGeek USER GUIDE page 1
2 Chanalyzer Pro spectrum analysis software Table of Contents Introduction What is a Wi-Spy? What is Chanalyzer? Installation Choose a Wireless Network Interface Card (NIC) Navigation Pane Overview Pane Details Pane Report Builder Identifying Interference Automatic Classification Wi-Spy Configuration Settings Finding Interfering Transmitters Chanalyzer Pro by MetaGeek USER GUIDE page 2
3 Enjoy the satisfaction of a nearly perfect WLAN implementation. Chanalyzer turns data collected from a Wi-Spy into highly interactive charts and graphs, allowing users to visualize their wireless landscape. Chanalyzer, combined with a wireless network card, can also display available access points as they appear in the spectrum, giving quick insight into whether interference is Wi-Fi or non-wi-fi related. Together, Wi-Spy and Chanalyzer enable both enterprise and small business users to visualize, troubleshoot, and optimize WLANs. MetaGeek products are affordably priced to allow everyone, from individuals to large teams, access to professional-grade wireless spectrum analysis hardware and software. What is a Wi-Spy? A Wi-Spy is a portable USB spectrum analyzer, similar to a cable tester, but for wireless. It displays all radio energy in a frequency range, such as the 915 MHz, 2.4 GHz or 5 GHz public spectrum. Unlike a Wi-Fi card, the Wi-Spy is a fine-tuned piece of hardware that shows non-wi-fi activity emanating from devices like microwave ovens, automation systems, bluetooth, cordless phones, wireless security cameras, or anything else operating wirelessly in those frequencies. It also helps users determine a viable channel for network communications. What is Chanalyzer? Chanalyzer turns data collected from a Wi-Spy (and a wireless network interface card) into charts and graphs that will help users determine if they are experiencing interference. With a wireless network card, Chanalyzer displays available access points. With a Wi-Spy Wi-Spy, its data can be found in the Density, Waterfall and Channels Table views while network data from the wireless network card can be found in the Networks Table and Networks Graph. If you are running Chanalyzer in a virtual machine, like VMWare, you will need an additional USB Wi-Fi adapter to see specific network information. Chanalyzer Pro by MetaGeek USER GUIDE page 3
4 System Requirements Wi-Spy 2.4x, Wi-Spy DBx, or Wi-Spy 900x hardware Built-In Wi-Fi card (for Wi-Fi features only) Microsoft Windows 7, Vista, or XP SP3.Net 3.5 framework USB Port Installation 1) Download Chanalyzer Pro Software 1. Open the downloaded file and double-click the installer. 2. Follow the installer prompts. 2) Run Chanalyzer Click on the start menu to access the MetaGeek directory. Click Start > All Programs > MetaGeek. Select Chanalyzer Pro to launch the software. 3) Plug in a Wi-Spy Chanalyzer requires a Wi-Spy 2.4x, Wi-Spy DBx, or Wi-Spy 900x USB Spectrum Analysis tool. You can remove a Wi-Spy from a USB port at any time without ejecting. Chanalyzer Pro by MetaGeek USER GUIDE page 4
5 Choose a Wireless Network Interface Card (NIC) Select a built-in or connected wireless network card in the main menu to access additional WLAN information about SSIDs, RSSI, MAC address and data rate. Click Wi-Fi in the menu bar, and then your wireless network card to collect Wi-Fi data in conjunction with the spectrum data. *Wi-Spy is a spectrum analyzer. It is not capable of reading at the Wi-Fi packet layer. Therefore Wi-Spy will not appear in the Wi-Fi card drop-down list. Occasionally a wireless network card will actively perform probe requests on all Wi-Fi channels, creating noise across the entire band with power levels above -40dBm. This background activity can often skew results of a spectrum analysis site survey. If you notice this behavior with your wireless network card and don't want the additional noise in your recording, we recommend that you select No Wi-Fi Scanning. See Wi-Fi Channels label on the Density View In the main menu select View > Wi-Fi Channels. This will change the x-axis to display the Wi-Fi channels instead of the corresponding spectrum frequencies. Navigation Pane The Navigation pane provides controls for browsing Wi-Spy / Wi-Fi capture sessions or recordings. Within the Navigation Pane, you'll find: Chanalyzer Pro by MetaGeek USER GUIDE page 5
6 Device Selector Chanalyzer Pro continuously logs data from multiple sources when connected to your computer. To toggle between different Wi-Spy spectrum analyzers, click the Sessions button to the right of the Waterfall view. Session Navigator Each time a user selects a new frequency range in the Wi-Spy menu the previous data is saved as a session in a Wi-Spy Recording. Active sessions are indicated with a red record icon meaning there is currently data being added to the session. The session currently being displayed in chanalyzer, whether it is active or not, will have a green box around it. With two Wi-Spy devices, Chanalyzer can simultaneously log the 2.4 GHz and 5 GHz. Cloning a session Sometimes a user may wish to segment a capture into multiple sessions. For example it may make sense to designate sessions to rooms or floors in a building. To do this click the Clone Active Session. This will duplicate the session and resume capturing with the exact frequency as the previous session. Chanalyzer Pro by MetaGeek USER GUIDE page 6
7 Renaming a Session Sessions can be renamed to represent various points in a recording. This feature is primarily used to identify locations however it can also be used to identify smaller frequency ranges. Timespan Controls The Timespan controls adjust the length of time users see in the Overview and Details panes. Timespan adjustments allow users to narrow-in on anomalies and moments in time when WLAN performance suffered. The playback buttons are used to Play, Pause, Rewind, and Fast Forward while viewing a capture. The playback controls can also aid in selecting smaller time spans in the waterfall navigation. Waterfall Navigation Waterfall Navigation colorfully displays all data in the current Wi-Spy session to show the section of time detailed in the Overview and Details panes. To move to a specific position within the session, double-click a point within the waterfall. You can also click-and-drag the head and tail of the highlight slider region to easily adjust the timespan in the Waterfall Navigation. Chanalyzer Pro by MetaGeek USER GUIDE page 7
8 Overview Pane This pane, located at the top-right of the Navigation pane, contains the Waterfall and Density views. The Density View displays how often a signal is detected at a specific amplitude. After a short time of gathering data, patterns begin to emerge in the Density View. A density map view enables the user to quickly identify packet-based and analog patterns that may be interfering with your network. Display Options The Density View has several view options. All of the display options can be toggled on and off as needed. Users can employ combinations of these options to troubleshoot more efficiently. Chanalyzer Pro by MetaGeek USER GUIDE page 8
9 Current The current display option represents the received values at the most recent reading in the time span. By default this will be real-time unless the user has changed the time span settings to previously captured data. Average The average display option represents the average of the received spectrum activity in the selected time span. For example, if the time span is 1 minute, the average will be calculated in the rolling 1 minute. Max The maximum display option represents the maximum values received from the Wi-Spy across the band in the selected time span. Chanalyzer Pro by MetaGeek USER GUIDE page 9
10 Color by Amplitude Chanalyzer creates a density map of the most used frequency amplitude points in the selected time span. The less trafficked frequency points appear more transparent, while high-use frequencies appear more bright or intense. Chanalyzer uses color to represent amplitude height. Reds indicate higher amplitude and dark blues represent lower amplitudes. Color by Density The more often a signal is detected at a specific amplitude and frequency, the brighter the point on the graph becomes. High density signals are represented by red, and low density signals are represented by dark blue. Color by Utilization This view emphasizes how constant noise is across the spectrum. At any given point, Chanalyzer assigns a color based on how much of the energy in a range of time is above that point. If 50% of all the activity is above an amplitude point, Chanalyzer colors it red. This display option is especially useful in understanding how constant interference is within a given range of time. Chanalyzer Pro by MetaGeek USER GUIDE page 10
11 Networks By selecting SSIDs in the Networks Table Chanalyzer will draw overlays in the density view to help the user interpret which may be experiencing the most congestion. Transmitters Chanalyzer Pro will attempt to automatically identify transmitters. This display option will toggle on the drawing of detected transmitters within the threshold settings. Outline This represents the line Chanalyzer Pro attempts to match patterns too. This is most often used in creating a classifier. Chanalyzer Pro by MetaGeek USER GUIDE page 11
12 Inspector This creates a hovering box above the cursor that displays specific numbers regarding a particular frequency amplitude point. Waterfall View This view graphs amplitude over time for each frequency in the selected ISM band. The Waterfall View uses a color scale to represent amplitude levels low are dark blue while high amplitudes are bright red. This emphasizes instances where wireless devices like cordless phones or microwaves may have changed the spectrum. For example, when a microwave is started or a cordless phone changes channels, it is very noticeable in the Waterfall View. Details Pane The details pane contains a number of tabs with more in-depth information about Wi-Fi networks and their channels. You can quickly alternate between tabs by pressing CTRL + TAB. Chanalyzer Pro by MetaGeek USER GUIDE page 12
13 Networks Table The Networks Table is a list of all the Wi-Fi access points that are within range of your computer s Wi-Fi cards current location. The names (or SSIDs) of access points (APs) are displayed, along with signal strength (RSSI), channel, MAC address and other identifiers. This table provides a snapshot of Wi-Fi networks in the area, and helps correlate RF activity in the spectrum views to known Wi-Fi networks. To see a network drawn in the Density View or Networks Graph, click the check box next to its name. Networks Table Filters The Networks Table filters allow you to exclude or include SSIDs that meet your filter criteria. You can filter by SSID, vendor, channels, network type, and security. This can be very useful if you are in an area with dozens of AP s and you only want to view certain networks, for example, networks centered on channel 6. The filters can be stacked to meet a variety of criteria. The SSID or Vendor filter begins with a + or - option. This will determine whether the include or exclude the following text entered. For example, if you do not want to see any wireless networks named MetaGeek, select the - radio button and enter MetaGeek in the SSID or Vendor field. Press enter to apply the filter. Chanalyzer will then show every network that doesn t have MetaGeek in the SSID or hardware field. To filter by channels click the arrow on the drop-down menu which will allow you to choose between 2.4 GHz and 5 GHz channels. 2.4 GHz channels range from 1-14 and 5 GHz Chanalyzer Pro by MetaGeek USER GUIDE page 13
14 channels from will filter the channels from a to b. For example, typing (1-6) will show channels 1 through 6. Using a, will allow you to enter multiple single channels to view. Typing (1, 4, 6, 9) will show only those channels. You can also use a combination of the two operators as follows: (2-5, 7-10). The remaining filter options will show either AdHoc or Infrastructure networks or exclude certain security settings of SSIDs. To remove filters click the x next to the box below. Sort by RSSI to find the strongest or weakest nearby network. Within Chanalyzer, you can sort by RSSI by clicking the RSSI table header. This will sort detected wireless networks by ascending/descending order showing which have the strongest or weakest signal as compared to where you are at that moment. We recommend viewing networks with an RSSI value above -85dBm. Networks Graph Click the Networks Graph to show signal strength over time, drawing the rows selected in the Networks Table. Drops in signal strength indicate poor signal coverage and can be referenced against the Waterfall and Density views to determine if interference is to blame. Chanalyzer Pro by MetaGeek USER GUIDE page 14
15 Please note, this data comes from the wireless network card and not the Wi-Spy. Device Finder This view shows signal strength over time graph similar to the Networks Graph, but also shows the signal strength of a selected frequency range. Device Finder will enable you to actively seek out transmitters so you can know exactly what is happening in your networks. Amplify the results of the built-in device finder feature with our Device Finder Directional Antenna, allowing you to track down offending devices quicker than with a Wi-Spy alone. Don't let mystery devices stay a mystery. Click and drag across the density pane to highlight a continuous interferer. A contextual menu will appear. Select Device Finder. Chanalyzer Pro by MetaGeek USER GUIDE page 15
16 Chanalyzer Pro will now track the amplitude levels over time of the frequency selection made in the density pane. As the user gets closer to the source the line graph will trend upwards. Utilization Utilization (also called Duty Cycle in some applications) is a relative score that helps determine how usable a channel is. It measures the percentage of time a signal was at or above the Utilization Threshold. This threshold can be adjusted in the top left corner of the Utilization tab. The selected time span in the waterfall navigation is used in the Utilization calculation. Chanalyzer Pro by MetaGeek USER GUIDE page 16
17 Channels Table Current The current represents an average of the most recent amplitude readings within the channel range. Grade This calculation uses the entire 20 Mhz width of a a Wi-Fi channel. Higher power levels near the center of the channel will affect the grade more negatively. A high grade of 90 or above can be interpreted as an A while 80 or above is a B. Anything below 70 is not recommended for Wi-Fi deployment. Average - For each channel range (for example, Wi-Fi Channel 1, MHz), Chanalyzer calculates the average power within that channel frequency range. Max - This is the highest amplitude point within the Wi-Fi channel frequency range. Utilization The percentage of all noise above a defined amplitude threshold. The default amplitude is -85dBm. Networks Once network scanning is initialized Chanalyzer will count list the amount of networks detected. Report Builder With the Report Builder, users can highlight and visually explain how bad interference was when it occurred in an easy, professional manner. Simply follow the steps below to create your own reports. 1) Open Report Builder Click View from the top menu and select Report Builder (or Ctrl+.R) Chanalyzer Pro by MetaGeek USER GUIDE page 17
18 2) Start a New or Open an Existing Report Project Chanalyzer can start with a previously built report project (.wsxr file) or build a new one. 3) Add a Block to the Report At the top of the Report Builder interface, select Add Graph and choose the type of graph you would like to add. Each of these menu items will add a different graph block from Chanalyzer Pro to your report. When a block is added, it will take a snapshot of one of the panes exactly as it is currently displayed in the application. Make sure the correct networks are selected at the time the snapshot is taken so it will be entered in the report correctly. Use the display options to choose the correct method of coloring as well. There are several block types like graph, table, text or image. Each of these can be added by clicking an image in the top of the report builder. Refresh a Block If you are not satisfied with the captured image or table results, you can easily update it. Move the time span in the navigation pane and adjust any display options you would like. Then click the refresh button at the top of the block. The block will update to the current graph or table as displayed in Chanalyzer Pro. Chanalyzer Pro by MetaGeek USER GUIDE page 18
19 Edit Block Details Change the title and description of the report block by clicking the pencil icon in the top right of the block. This is where you can change the block title or content, allowing you to create a better and more personalized presentation of your findings. Creating Custom Report Builder Blocks After editing a block's text, click Save to replace the default text with the current paragraph. The revert button will return all modifications to the original default settings. To save a default set of blocks for quick addition in reports build the set of blocks and select the Save button at the bottom of the report builder. This will export all of the blocks as a.wsxr file. To merge your current report with a previously created one, click the down arrow next to the save button to append a.wsxr file with the current report. This will add all of the blocks to the bottom of the report generator. Rearranging Blocks The order of blocks can be set by dragging and dropping blocks. Grab the block by the gray title section to drag them up and down the list to rearrange. Chanalyzer Pro by MetaGeek USER GUIDE page 19
20 Identifying Interference Most modern spectrum analyzer solutions offer some form of automatic device classification, although many are rudimentary and can produce false positives. You can train yourself to identify interfering devices much faster and more accurately than any automatic tool simply by familiarizing yourself with transmitter modulation patterns. Here are a few items to test with a spectrum analyzer: Neighboring APs occupying an overlapping channel Cordless Phones Microwave Ovens Wireless Audio transmitters Video Transmitters (Security Cameras, IP cameras) PIR motion detectors WLAN download WLAN upload Common Shapes: Wi-Fi b This is the most common shape you are likely to see when troubleshooting Wi-Fi in the 2.4 GHz band. APs tend to transmit beacons at the lowest common rate of all Wi-Fi devices, or the most basic modulation, BPSK. This image shows APs on channels 1, 6, and 11. Common Shapes: Wi-Fi g ERP-OFDM Identify g ERP-OFDM by looking for a flat top. The flat top of OFDM signatures are under 20 MHz wide. This is the same signature for a OFDM. Chanalyzer Pro by MetaGeek USER GUIDE page 20
21 Common Shapes: Wi-Fi n 2.4 GHz 40-MHz ERP-OFDM n OFDM APs with data rates of 300mbps use channel bonding, which appears as two g ERP-OFDM signatures bonded together. The width of an n AP transmitter will not always be 40 MHz. In most cases, 40 MHz transmissions appear in bursts when an AP s throughput exceeds the capabilities of g ERP-OFDM. You can see the bursts in the waterfall view very easily a/g/n typically shows abrupt edges, due to the dbm drop on each side of the signatures. Chanalyzer Pro by MetaGeek USER GUIDE page 21
22 Common Shapes: Adjacent Channel Interference Your Wi-Fi may be on the same channel as other wireless APs. There are 11 channels in 2.4 GHz, but only three that don t overlap (1, 6 and 11 in the U.S.). When APs are placed on overlapping channels they must wait for neighboring APs to stop transmitting before they can. Common Shapes: Microwave Ovens Microwave Ovens operate in the 2.4 GHz range, typically creating a shape similar to a mountain slope in the Density View. Since microwaves are usually used from 1-5 minutes, it helps to adjust the timespan to about two minutes. Interference occurs when the microwave oven transmits on the same frequencies as the Wi- Fi channel. In this image, you can see how the mountain-shaped microwave oven covers the curvature of the Wi-Fi on channel 11. Chanalyzer Pro by MetaGeek USER GUIDE page 22
23 Microwave amplitude levels vary depending on their distance from the spectrum analyzer. Experiment with a microwave oven and varying locations. You can also use the Waterfall View to help you identify microwave interference, because it shows how long a device is active, and will often show a distinctive comma shape when a microwave is used. Common Shapes: Motion Sensors Motion sensors tend to transmit within very narrow frequency ranges. Sometimes a building will have motion sensors in each room. If this is the case, verify that they are not in the 2.4 GHz range by walking close to each sensor and watching the corresponding amplitude levels in the Waterfall View. Chanalyzer Pro by MetaGeek USER GUIDE page 23
24 Common Shapes: Audio Video Transmitter Wireless security cameras generally create three spikes. They constantly transmit and rarely change channels. Look for three adjacent vertical lines in the Waterfall View. Cordless Phones Not all cordless phones create the same pattern; some are very narrow and use the 2.4 GHz frequency band, while others scan for the clearest channel and vary in the frequencies used. One of the easiest ways to identify cordless phone interference is by using the Waterfall View to search for a unique series of vertical lines. When a cordless phone changes channels, it will appear as a break in the waterfall. Chanalyzer Pro by MetaGeek USER GUIDE page 24
25 Some cordless phones may hop across the entire spectrum similar to Bluetooth. Common Shapes: Bluetooth Bluetooth hops across the 2.4 GHz 1,600 times a second, which is a form of frequencyhopping spread spectrum (FHSS) modulation. Because frequency-hopping transmitters broadcast across large frequency ranges, they may cause WLAN degradation, though it is unlikely that Bluetooth will cause severe interference. Chanalyzer Pro by MetaGeek USER GUIDE page 25
26 Automatic Classification Chanalyzer Pro will automatically identify a transmission once a signature has been created. Devices with separate center frequencies will need separate classifiers created. Chanalyzer uses the outline view to match classifier patterns in a spectrum recording. When a classifier matches the shape in the outline by a large percentage it will draw it in the density view if the transmitter display option is enabled. Threshold Settings There are two sliders that act as threshold settings to adjust the rate at which Chanalyzer Pro identifies transmitters in the Density View. By lowering the threshold, Chanalyzer Pro will identify more often with lower confidence levels. Confidence levels can be adjusted individually or as a group. Master Confidence Slider The master confidence threshold slider changes how frequent the classifier will be drawn in the density view. Chanalyzer Pro by MetaGeek USER GUIDE page 26
27 Individual Confidence Threshold Slider Each classifier has its own threshold settings. The confidence level of each classifier is listed next to the slider. Due to the different nature of transmitters, classifiers should have different confidence levels. Each classifier can be adjusted under the master threshold slider. Disabling Classification Classification can be turned off as a display option above the density view. Click the transmitters button. Individually each device in the signature tab can also be checked, enabling or disabling it as a possible device to be classified. Deleting a Classifier To permanently remove a classifier from the signatures tab, click the garbage can icon in the top right of the classifier. Create a New Classifier 1. Turn on the outline view. 2. Disable the current, average, max, density, networks and transmitter views. 3. Highlight the frequency range of the device you wish to create a classifier for. 4. Adjust the time frame to find shape that represents the device the most. 5. Click Create Classifier in the contextual menu. Chanalyzer Pro by MetaGeek USER GUIDE page 27
28 6. Assign a Category to the classifier and give it a name. 7. Please click Submit to Classifier Library. This Library is managed by MetaGeek and will be made available to all other Chanalyzer users. Adding a Frequency Range to a Classifier 1. Follow steps 1-5 from "How to create a Classifier" to add a new frequency range. 2. Select the same Category of the existing classifier you would like to add a new channel or range. 3. Type the same name. Chanalyzer will autocomplete the Name field. 4. Select Add to Existing Classifier and check "Use existing outline" 5. Click OK Using the Silhouette for Identification Click on the classifier in the Signatures tab and then hover the mouse over the Density View. Turn off the silhouette by clicking the box again in the Signatures tab. Chanalyzer Pro by MetaGeek USER GUIDE page 28
29 Wi-Spy Configuration Settings The Chanalyzer software operates similar to a DVR. It will automatically save all of the Wi-Spy data it has seen since the program was initialized. If the user changes frequency range, the old data will be stored into a session within the Wi-Spy capture. The user can then navigate between captured sessions by selecting the Sessions navigator above the waterfall navigation in Chanalyzer Pro. There are two methods to change the start and stop frequencies displayed in Chanalyzer. Click and drag the mouse across the frequency range you would like to view in high resolution or use the pre-defined Wi-Spy configurations in the main menu under Wi-Spy. Click-and-Drag Wi-Spy Configuration To view a higher resolution of a smaller frequency range, click and hold down the mouse button to highlight range you would like to view. Upon releasing the mouse button a contextual menu will appear. Click Zoom. Chanalyzer will then store the previous data in a session. You can view it at any time by clicking on the session navigator. Wi-Spy Configuration Presets Chanalyzer includes pre-defined zoom settings that have been optimized for speed and resolution. Access these shortcuts in the top main menu under Configuration. Choose the Wi-Fi channel range you would like to monitor. Chanalyzer Pro by MetaGeek USER GUIDE page 29
30 View a Previous Capture Since Chanalyzer continuously logs all spectrum data, previous configurations and settings are stored in a unique session and can be viewed at any time during the capture. Viewing a previous capture will not interrupt the current live capture session. Return to Previous Wi-Spy Settings Chanalyzer saves the most recently used Wi-Spy configurations in the main-menu. To return to a previous setting use the main menu Configuration option to return the previous setting. Chanalyzer Pro by MetaGeek USER GUIDE page 30
31 Finding Interfering Transmitters The standard antenna in most spectrum analyzers and Wi-Fi receivers is omni-directional. Omni-directional antennas receive signals in all directions, whereas a directional antenna is more like a flashlight point it in any given direction to gain visibility in that specific area. When performing site surveys, directional antennas minimize the guesswork associated with determining where interferers are transmitting from. Instead of going into each room to see if amplitude increases or decreases, Wi-Spy users with a Device Finder directional antenna can simply rotate the Wi-Spy and Device Finder to find higher amplitude levels and walk in the direction until the transmitter is located. Users can highlight frequency ranges of a transmitter s peak signal and track it using a directional antenna. This feature only works during live captures, and is very useful because it gives exact amplitude levels over time freeing the user from interpreting color ranges. As the amplitude level falls, you know you are getting "cold" and as the amplitude level increases, you know you are getting "warm". Highlight a transmitter by clicking and dragging across the Density View. Then click on the Device Finder tab. With Device Finder, users can track down any device, no matter if the software identifies the interfering device or not. This method is perfect for transmitters that emit a constant signal, like cordless phones or AV transmitters. While using the Device Finder graph, continually monitor the Density View to identify the pattern of the device. Chanalyzer Pro by MetaGeek USER GUIDE page 31
32 LEARN MORE You can learn more about Chanalyzer Pro at our website Chanalyzer Pro by MetaGeek USER GUIDE page 32
Chanalyzer 4. Chanalyzer 4 by MetaGeek USER GUIDE page 1
 Chanalyzer 4 Chanalyzer 4 by MetaGeek USER GUIDE page 1 Chanalyzer 4 spectrum analysis software Table of Contents Introduction What is a Wi-Spy? What is Chanalyzer? Installation Choose a Wireless Network
Chanalyzer 4 Chanalyzer 4 by MetaGeek USER GUIDE page 1 Chanalyzer 4 spectrum analysis software Table of Contents Introduction What is a Wi-Spy? What is Chanalyzer? Installation Choose a Wireless Network
Chanalyzer by MetaGeek USER GUIDE page 1
 Chanalyzer 5 Chanalyzer by MetaGeek USER GUIDE page 1 Chanalyzer 5 spectrum analysis software Table of Contents Introduction What is Wi-Spy? What is Chanalyzer? Installation Choose a Wireless Network Interface
Chanalyzer 5 Chanalyzer by MetaGeek USER GUIDE page 1 Chanalyzer 5 spectrum analysis software Table of Contents Introduction What is Wi-Spy? What is Chanalyzer? Installation Choose a Wireless Network Interface
Chanalyzer by MetaGeek USER GUIDE page 1
 Chanalyzer 5 Chanalyzer by MetaGeek USER GUIDE page 1 Chanalyzer 5 spectrum analysis software Table of Contents Installation Connect to a Cisco Access Point (Requires Cisco CleanAir Accessory) Wi-Spy Mode:
Chanalyzer 5 Chanalyzer by MetaGeek USER GUIDE page 1 Chanalyzer 5 spectrum analysis software Table of Contents Installation Connect to a Cisco Access Point (Requires Cisco CleanAir Accessory) Wi-Spy Mode:
Chanalyzer Lab. Chanalyzer Lab by MetaGeek USER GUIDE page 1
 Chanalyzer Lab Chanalyzer Lab by MetaGeek USER GUIDE page 1 Chanalyzer Lab spectrum analysis software Table of Contents Control Your Wi-Spy What is a Wi-Spy? What is Chanalyzer Lab? Installation 1) Download
Chanalyzer Lab Chanalyzer Lab by MetaGeek USER GUIDE page 1 Chanalyzer Lab spectrum analysis software Table of Contents Control Your Wi-Spy What is a Wi-Spy? What is Chanalyzer Lab? Installation 1) Download
Cisco CleanAir Accessory for Chanalyzer
 Cisco CleanAir Accessory for Chanalyzer System Requirements SOFTWARE: Chanalyzer 5 OPERATING SYSTEM: Microsoft Windows 8, 7, Vista * * support for XP (SP3) to be announced Mac OS X VIRTUALIZATION: VMware
Cisco CleanAir Accessory for Chanalyzer System Requirements SOFTWARE: Chanalyzer 5 OPERATING SYSTEM: Microsoft Windows 8, 7, Vista * * support for XP (SP3) to be announced Mac OS X VIRTUALIZATION: VMware
Chanalyzer Pro Sample Report
 Chanalyzer Pro Sample Report Site Info: MetaGeek Secret Headquarters Prepared By: Trent Cutler Prepared For: Our Friends Date: Friday, July 6, 2 Report Introduction This report was generated by MetaGeek's
Chanalyzer Pro Sample Report Site Info: MetaGeek Secret Headquarters Prepared By: Trent Cutler Prepared For: Our Friends Date: Friday, July 6, 2 Report Introduction This report was generated by MetaGeek's
Date: 01/01/17 10:26:10AM
 Sample Report Date: 01/01/17 10:26:10AM Example: How to Read the Overview Pane The Overview Pane shows you what is currently happening in the spectrum around you. With Color by Utilization enabled, the
Sample Report Date: 01/01/17 10:26:10AM Example: How to Read the Overview Pane The Overview Pane shows you what is currently happening in the spectrum around you. With Color by Utilization enabled, the
AirMagnet Spectrum XT
 AirMagnet Spectrum XT AirMagnet Spectrum XT is the industry s first professional spectrum analyzer solution that combines in-depth RF analysis with real-time WLAN information for quicker and more accurate
AirMagnet Spectrum XT AirMagnet Spectrum XT is the industry s first professional spectrum analyzer solution that combines in-depth RF analysis with real-time WLAN information for quicker and more accurate
Unmatched RF Spectrum Analysis DATA SHEETS. Unpublished
 DATA SHEETS Unpublished Datasheet: AirMagnet Spectrum XT AirMagnet Spectrum XT is the industry s first professional spectrum analyzer solution that combines in-depth RF analysis with real-time WLAN information
DATA SHEETS Unpublished Datasheet: AirMagnet Spectrum XT AirMagnet Spectrum XT is the industry s first professional spectrum analyzer solution that combines in-depth RF analysis with real-time WLAN information
Datasheet: AirMagnet Spectrum XT
 Datasheet: AirMagnet Spectrum XT AirMagnet Spectrum XT is the industry s first professional spectrum analyzer solution that combines in-depth RF analysis with real-time WLAN information for quicker and
Datasheet: AirMagnet Spectrum XT AirMagnet Spectrum XT is the industry s first professional spectrum analyzer solution that combines in-depth RF analysis with real-time WLAN information for quicker and
AirMagnet Spectrum XT
 AirMagnet Spectrum XT AirMagnet Spectrum XT is the industry s first professional spectrum analyzer solution that combines in-depth RF analysis with real-time WLAN information for quicker and more accurate
AirMagnet Spectrum XT AirMagnet Spectrum XT is the industry s first professional spectrum analyzer solution that combines in-depth RF analysis with real-time WLAN information for quicker and more accurate
IT-24 RigExpert. 2.4 GHz ISM Band Universal Tester. User s manual
 IT-24 RigExpert 2.4 GHz ISM Band Universal Tester User s manual Table of contents 1. Description 2. Specifications 3. Using the tester 3.1. Before you start 3.2. Turning the tester on and off 3.3. Main
IT-24 RigExpert 2.4 GHz ISM Band Universal Tester User s manual Table of contents 1. Description 2. Specifications 3. Using the tester 3.1. Before you start 3.2. Turning the tester on and off 3.3. Main
Context-Aware Planning and Verification
 7 CHAPTER This chapter describes a number of tools and configurations that can be used to enhance the location accuracy of elements (clients, tags, rogue clients, and rogue access points) within an indoor
7 CHAPTER This chapter describes a number of tools and configurations that can be used to enhance the location accuracy of elements (clients, tags, rogue clients, and rogue access points) within an indoor
Determining the Cause of a High Retry Percentage
 WHITE PAPER Determining the Cause of a High Retry Percentage Advances in Wi-Fi technology have made Wi-Fi the preferred access method for everything from social media to business-critical applications.
WHITE PAPER Determining the Cause of a High Retry Percentage Advances in Wi-Fi technology have made Wi-Fi the preferred access method for everything from social media to business-critical applications.
AirScope Spectrum Analyzer User s Manual
 AirScope Spectrum Analyzer Manual Revision 1.0 October 2017 ESTeem Industrial Wireless Solutions Author: Date: Name: Eric P. Marske Title: Product Manager Approved by: Date: Name: Michael Eller Title:
AirScope Spectrum Analyzer Manual Revision 1.0 October 2017 ESTeem Industrial Wireless Solutions Author: Date: Name: Eric P. Marske Title: Product Manager Approved by: Date: Name: Michael Eller Title:
Location Planning and Verification
 7 CHAPTER This chapter describes addresses a number of tools and configurations that can be used to enhance location accuracy of elements (clients, tags, rogue clients, and rogue access points) within
7 CHAPTER This chapter describes addresses a number of tools and configurations that can be used to enhance location accuracy of elements (clients, tags, rogue clients, and rogue access points) within
EIE324 Communication & Telecommunication Lab. Date of the experiment Topics: Objectives : Introduction Equipment Operating Frequencies
 1 EIE324 Communication & Telecommunication Lab. Date of the experiment Topics: WiFi survey 2/61 Chanin wongngamkam Objectives : To study the methods of wireless services measurement To establish the guidelines
1 EIE324 Communication & Telecommunication Lab. Date of the experiment Topics: WiFi survey 2/61 Chanin wongngamkam Objectives : To study the methods of wireless services measurement To establish the guidelines
Cisco Conducting Cisco Unified Wireless Site(R) Survey. Download Full Version :
 Cisco 642-732 Conducting Cisco Unified Wireless Site(R) Survey Download Full Version : http://killexams.com/pass4sure/exam-detail/642-732 QUESTION: 172 Which tool can best provide throughput verification?
Cisco 642-732 Conducting Cisco Unified Wireless Site(R) Survey Download Full Version : http://killexams.com/pass4sure/exam-detail/642-732 QUESTION: 172 Which tool can best provide throughput verification?
ZONESCAN net Version 1.4.0
 ZONESCAN net.0 REV 1. JW ZONESCAN net 2 / 56 Table of Contents 1 Introduction... 5 1.1 Purpose and field of use of the software... 5 1.2 Software functionality... 5 1.3 Function description... 6 1.3.1
ZONESCAN net.0 REV 1. JW ZONESCAN net 2 / 56 Table of Contents 1 Introduction... 5 1.1 Purpose and field of use of the software... 5 1.2 Software functionality... 5 1.3 Function description... 6 1.3.1
MC3 Motion Control System Shutter Stream Quickstart
 MC3 Motion Control System Shutter Stream Quickstart Revised 7/6/2016 Carousel USA 6370 N. Irwindale Rd. Irwindale, CA 91702 www.carousel-usa.com Proprietary Information Carousel USA has proprietary rights
MC3 Motion Control System Shutter Stream Quickstart Revised 7/6/2016 Carousel USA 6370 N. Irwindale Rd. Irwindale, CA 91702 www.carousel-usa.com Proprietary Information Carousel USA has proprietary rights
iphoto Getting Started Get to know iphoto and learn how to import and organize your photos, and create a photo slideshow and book.
 iphoto Getting Started Get to know iphoto and learn how to import and organize your photos, and create a photo slideshow and book. 1 Contents Chapter 1 3 Welcome to iphoto 3 What You ll Learn 4 Before
iphoto Getting Started Get to know iphoto and learn how to import and organize your photos, and create a photo slideshow and book. 1 Contents Chapter 1 3 Welcome to iphoto 3 What You ll Learn 4 Before
Spectrum & Power Measurements Using the E6474A Wireless Network Optimization Platform Application Note By Richard Komar
 Spectrum & Power Measurements Using the E6474A Wireless Network Optimization Platform Application Note By Richard Komar Contents Introduction...1 Band Clearing...2 Using the spectrum analyzer for band
Spectrum & Power Measurements Using the E6474A Wireless Network Optimization Platform Application Note By Richard Komar Contents Introduction...1 Band Clearing...2 Using the spectrum analyzer for band
ZONESCAN net Version 1.4.1
 ZONESCAN net REV 3 JW ZONESCAN net 2 / 59 Table of Contents 1 Introduction... 5 1.1 Purpose and field of use of the software... 5 1.2 Software functionality... 5 1.3 Function description... 6 1.3.1 Structure...
ZONESCAN net REV 3 JW ZONESCAN net 2 / 59 Table of Contents 1 Introduction... 5 1.1 Purpose and field of use of the software... 5 1.2 Software functionality... 5 1.3 Function description... 6 1.3.1 Structure...
techtip How to Configure Miracast Wireless Display Implementations for Maximum Performance
 How to Configure Miracast Wireless Display Implementations for Maximum Performance Are wireless interference and excessive channel use causing frustration and down time for your wireless users? Do you
How to Configure Miracast Wireless Display Implementations for Maximum Performance Are wireless interference and excessive channel use causing frustration and down time for your wireless users? Do you
Viewer 2 Quick Start Guide
 Viewer 2 Quick Start Guide http://wiki.secondlife.com/wiki/viewer_2_quick_start_guide 1. Interface overview 2. Contextual menus 3. Inspectors 4. Moving 5. Seeing 6. Appearance 7. Local chat and voice 8.
Viewer 2 Quick Start Guide http://wiki.secondlife.com/wiki/viewer_2_quick_start_guide 1. Interface overview 2. Contextual menus 3. Inspectors 4. Moving 5. Seeing 6. Appearance 7. Local chat and voice 8.
User Guide. Version 1.2. Copyright Favor Software. Revised:
 User Guide Version 1.2 Copyright 2009-2010 Favor Software Revised: 2010.05.18 Table of Contents Introduction...4 Installation on Windows...5 Installation on Macintosh...6 Registering Intwined Pattern Studio...7
User Guide Version 1.2 Copyright 2009-2010 Favor Software Revised: 2010.05.18 Table of Contents Introduction...4 Installation on Windows...5 Installation on Macintosh...6 Registering Intwined Pattern Studio...7
User Guide. Version 1.4. Copyright Favor Software. Revised:
 User Guide Version 1.4 Copyright 2009-2012 Favor Software Revised: 2012.02.06 Table of Contents Introduction... 4 Installation on Windows... 5 Installation on Macintosh... 6 Registering Intwined Pattern
User Guide Version 1.4 Copyright 2009-2012 Favor Software Revised: 2012.02.06 Table of Contents Introduction... 4 Installation on Windows... 5 Installation on Macintosh... 6 Registering Intwined Pattern
Cellular Infrastructure and Standards while deploying an RDA
 Cellular Infrastructure and Standards while deploying an RDA Overview This whitepaper discusses the methods used while deploying an RDA into a field environment and dives into the standards used to judge
Cellular Infrastructure and Standards while deploying an RDA Overview This whitepaper discusses the methods used while deploying an RDA into a field environment and dives into the standards used to judge
RAKSA 120 SELECTIVE RF DETECTOR OWNER S MANUAL
 RAKSA 120 SELECTIVE RF DETECTOR OWNER S MANUAL Table of Contents 1. Introduction 6 2. Operating Principle 7 3. Operation Instructions 8 4. Battery Charging 9 5. ON/OFF and Operation 11 6. The Main Menu
RAKSA 120 SELECTIVE RF DETECTOR OWNER S MANUAL Table of Contents 1. Introduction 6 2. Operating Principle 7 3. Operation Instructions 8 4. Battery Charging 9 5. ON/OFF and Operation 11 6. The Main Menu
2015 Interference 101. Robin Jackman Application Engineer
 2015 Interference 101 Robin Jackman Application Engineer Agenda What is Interference Introduction Definitions Spectrum Analyzer Concepts Concepts, Controls, Displays Making good measurements Measuring
2015 Interference 101 Robin Jackman Application Engineer Agenda What is Interference Introduction Definitions Spectrum Analyzer Concepts Concepts, Controls, Displays Making good measurements Measuring
Scanning Setup Guide for TWAIN Datasource
 Scanning Setup Guide for TWAIN Datasource Starting the Scan Validation Tool... 2 The Scan Validation Tool dialog box... 3 Using the TWAIN Datasource... 4 How do I begin?... 5 Selecting Image settings...
Scanning Setup Guide for TWAIN Datasource Starting the Scan Validation Tool... 2 The Scan Validation Tool dialog box... 3 Using the TWAIN Datasource... 4 How do I begin?... 5 Selecting Image settings...
High Density Experience (HDX) Deployment Guide
 Last Modified: May 07, 2015 Americas Headquarters Cisco Systems, Inc. 170 West Tasman Drive San Jose, CA 95134-1706 USA http://www.cisco.com Tel: 408 526-4000 800 553-NETS (6387) Fax: 408 527-0883 2015
Last Modified: May 07, 2015 Americas Headquarters Cisco Systems, Inc. 170 West Tasman Drive San Jose, CA 95134-1706 USA http://www.cisco.com Tel: 408 526-4000 800 553-NETS (6387) Fax: 408 527-0883 2015
The Basics. Introducing PaintShop Pro X4 CHAPTER 1. What s Covered in this Chapter
 CHAPTER 1 The Basics Introducing PaintShop Pro X4 What s Covered in this Chapter This chapter explains what PaintShop Pro X4 can do and how it works. If you re new to the program, I d strongly recommend
CHAPTER 1 The Basics Introducing PaintShop Pro X4 What s Covered in this Chapter This chapter explains what PaintShop Pro X4 can do and how it works. If you re new to the program, I d strongly recommend
Telecom Training. Why EnGenius Phones are Unique RSSI Signal Tool. Presented by Daniel Koczwara
 Telecom Training Why EnGenius Phones are Unique RSSI Signal Tool Presented by Daniel Koczwara 1 Single-Line Cordless Solutions EnGenius DuraFon 1X Up to 12 floors of in building penetration Up to 250,000
Telecom Training Why EnGenius Phones are Unique RSSI Signal Tool Presented by Daniel Koczwara 1 Single-Line Cordless Solutions EnGenius DuraFon 1X Up to 12 floors of in building penetration Up to 250,000
FLIR Tools for PC 7/21/2016
 FLIR Tools for PC 7/21/2016 1 2 Tools+ is an upgrade that adds the ability to create Microsoft Word templates and reports, create radiometric panorama images, and record sequences from compatible USB and
FLIR Tools for PC 7/21/2016 1 2 Tools+ is an upgrade that adds the ability to create Microsoft Word templates and reports, create radiometric panorama images, and record sequences from compatible USB and
Color and More. Color basics
 Color and More In this lesson, you'll evaluate an image in terms of its overall tonal range (lightness, darkness, and contrast), its overall balance of color, and its overall appearance for areas that
Color and More In this lesson, you'll evaluate an image in terms of its overall tonal range (lightness, darkness, and contrast), its overall balance of color, and its overall appearance for areas that
House Design Tutorial
 House Design Tutorial This House Design Tutorial shows you how to get started on a design project. The tutorials that follow continue with the same plan. When you are finished, you will have created a
House Design Tutorial This House Design Tutorial shows you how to get started on a design project. The tutorials that follow continue with the same plan. When you are finished, you will have created a
Digital Debug With Oscilloscopes Lab Experiment
 Digital Debug With Oscilloscopes A collection of lab exercises to introduce you to digital debugging techniques with a digital oscilloscope. Revision 1.0 Page 1 of 23 Revision 1.0 Page 2 of 23 Copyright
Digital Debug With Oscilloscopes A collection of lab exercises to introduce you to digital debugging techniques with a digital oscilloscope. Revision 1.0 Page 1 of 23 Revision 1.0 Page 2 of 23 Copyright
Creating Photo Borders With Photoshop Brushes
 Creating Photo Borders With Photoshop Brushes Written by Steve Patterson. In this Photoshop photo effects tutorial, we ll learn how to create interesting photo border effects using Photoshop s brushes.
Creating Photo Borders With Photoshop Brushes Written by Steve Patterson. In this Photoshop photo effects tutorial, we ll learn how to create interesting photo border effects using Photoshop s brushes.
OzE Field Modules. OzE School. Quick reference pages OzE Main Opening Screen OzE Process Data OzE Order Entry OzE Preview School Promotion Checklist
 1 OzE Field Modules OzE School Quick reference pages OzE Main Opening Screen OzE Process Data OzE Order Entry OzE Preview School Promotion Checklist OzESchool System Features Field unit for preparing all
1 OzE Field Modules OzE School Quick reference pages OzE Main Opening Screen OzE Process Data OzE Order Entry OzE Preview School Promotion Checklist OzESchool System Features Field unit for preparing all
House Design Tutorial
 House Design Tutorial This House Design Tutorial shows you how to get started on a design project. The tutorials that follow continue with the same plan. When you are finished, you will have created a
House Design Tutorial This House Design Tutorial shows you how to get started on a design project. The tutorials that follow continue with the same plan. When you are finished, you will have created a
ST154 RF MONITORING SYSTEM TECHNICAL DESCRIPTION AND OPERATION MANUAL
 ST154 RF MONITORING SYSTEM TECHNICAL DESCRIPTION AND OPERATION MANUAL 1 2 Introduction TABLE OF CONTENTS 1 Description and operation 5 1.1 Purpose of the device 5 1.2 TECHNICAL SPECIFICATIONS 5 1.3 Contents
ST154 RF MONITORING SYSTEM TECHNICAL DESCRIPTION AND OPERATION MANUAL 1 2 Introduction TABLE OF CONTENTS 1 Description and operation 5 1.1 Purpose of the device 5 1.2 TECHNICAL SPECIFICATIONS 5 1.3 Contents
Chapter 6: TVA MR and Cardiac Function
 Chapter 6 Cardiac MR Introduction Chapter 6: TVA MR and Cardiac Function The Time-Volume Analysis (TVA) optional module calculates time-dependent behavior of volumes in multi-phase studies from MR. An
Chapter 6 Cardiac MR Introduction Chapter 6: TVA MR and Cardiac Function The Time-Volume Analysis (TVA) optional module calculates time-dependent behavior of volumes in multi-phase studies from MR. An
EndpointWorks. Plasma-Therm LLC
 EndpointWorks Plasma-Therm LLC Outline Introduction Overview of EndpointWorks Endpoint Techniques User Interface - Menus EndpointWorks Modules Input Module Data Source Data Processing Endpoint Detection
EndpointWorks Plasma-Therm LLC Outline Introduction Overview of EndpointWorks Endpoint Techniques User Interface - Menus EndpointWorks Modules Input Module Data Source Data Processing Endpoint Detection
VoWLAN Design Recommendations
 9 CHAPTER This chapter provides additional design considerations when deploying voice over WLAN (VoWLAN) solutions. WLAN configuration specifics may vary depending on the VoWLAN devices being used and
9 CHAPTER This chapter provides additional design considerations when deploying voice over WLAN (VoWLAN) solutions. WLAN configuration specifics may vary depending on the VoWLAN devices being used and
Reference guide for Wireless Config Analyzer Express
 Reference guide for Wireless Config Analyzer Express Contents Introduction Tool Link Features Components used / What is supported RF Health Main objectives Worst metric selection Data Summarization RF
Reference guide for Wireless Config Analyzer Express Contents Introduction Tool Link Features Components used / What is supported RF Health Main objectives Worst metric selection Data Summarization RF
1. What is SENSE Batch
 1. What is SENSE Batch 1.1. Introduction SENSE Batch is processing software for thermal images and sequences. It is a modern software which automates repetitive tasks with thermal images. The most important
1. What is SENSE Batch 1.1. Introduction SENSE Batch is processing software for thermal images and sequences. It is a modern software which automates repetitive tasks with thermal images. The most important
RAZER GOLIATHUS CHROMA
 RAZER GOLIATHUS CHROMA MASTER GUIDE The Razer Goliathus Chroma soft gaming mouse mat is now Powered by Razer Chroma. Featuring multi-color lighting with inter-device color synchronization, the bestselling
RAZER GOLIATHUS CHROMA MASTER GUIDE The Razer Goliathus Chroma soft gaming mouse mat is now Powered by Razer Chroma. Featuring multi-color lighting with inter-device color synchronization, the bestselling
BIM - ARCHITECTUAL IMPORTING A SCANNED PLAN
 BIM - ARCHITECTUAL IMPORTING A SCANNED PLAN INTRODUCTION In this section, we will demonstrate importing a plan created in another application. One of the most common starting points for a project is from
BIM - ARCHITECTUAL IMPORTING A SCANNED PLAN INTRODUCTION In this section, we will demonstrate importing a plan created in another application. One of the most common starting points for a project is from
Physical Inventory System User Manual. Version 19
 Physical Inventory System User Manual Version 19 0 Physical Inventory System User Manual 1 Table of Contents 1. Prepare for Physical Inventory... 2. Chapter 1: Starting Inventory... 2.1. CDK/ADP... 3.
Physical Inventory System User Manual Version 19 0 Physical Inventory System User Manual 1 Table of Contents 1. Prepare for Physical Inventory... 2. Chapter 1: Starting Inventory... 2.1. CDK/ADP... 3.
House Design Tutorial
 Chapter 2: House Design Tutorial This House Design Tutorial shows you how to get started on a design project. The tutorials that follow continue with the same plan. When you are finished, you will have
Chapter 2: House Design Tutorial This House Design Tutorial shows you how to get started on a design project. The tutorials that follow continue with the same plan. When you are finished, you will have
Digital Design and Communication Teaching (DiDACT) University of Sheffield Department of Landscape. Adobe Photoshop CS5 INTRODUCTION WORKSHOPS
 Adobe INTRODUCTION WORKSHOPS WORKSHOP 1 - what is Photoshop + what does it do? Outcomes: What is Photoshop? Opening, importing and creating images. Basic knowledge of Photoshop tools. Examples of work.
Adobe INTRODUCTION WORKSHOPS WORKSHOP 1 - what is Photoshop + what does it do? Outcomes: What is Photoshop? Opening, importing and creating images. Basic knowledge of Photoshop tools. Examples of work.
ARCHICAD Introduction Tutorial
 Starting a New Project ARCHICAD Introduction Tutorial 1. Double-click the Archicad Icon from the desktop 2. Click on the Grey Warning/Information box when it appears on the screen. 3. Click on the Create
Starting a New Project ARCHICAD Introduction Tutorial 1. Double-click the Archicad Icon from the desktop 2. Click on the Grey Warning/Information box when it appears on the screen. 3. Click on the Create
Tribometrics. Version 2.11
 Tribometrics Version 2.11 Table of Contents Tribometrics... 1 Version 2.11... 1 1. About This Document... 4 1.1. Conventions... 4 2. Introduction... 5 2.1. Software Features... 5 2.2. Tribometrics Overview...
Tribometrics Version 2.11 Table of Contents Tribometrics... 1 Version 2.11... 1 1. About This Document... 4 1.1. Conventions... 4 2. Introduction... 5 2.1. Software Features... 5 2.2. Tribometrics Overview...
The Intuitive Web-Based Wi-Fi Planning Tool
 0 ezwifi Planner The Intuitive Web-Based Wi-Fi Planning Tool User Manual V 1.0 Overview Tools to simulate wireless deployment with EnGenius wireless products. Upload floor plan & set up environment parameters
0 ezwifi Planner The Intuitive Web-Based Wi-Fi Planning Tool User Manual V 1.0 Overview Tools to simulate wireless deployment with EnGenius wireless products. Upload floor plan & set up environment parameters
Doug Fravel ADTRAN Global
 WLPC Phoenix 2016 Engaging ways to discuss Wi-Fi Doug Fravel Global Training doug.fravel@adtran.com @DougFinAL, Inc. All rights reserved. Ten Talk - Engaging ways to discuss Wi-Fi In 2015 committed to
WLPC Phoenix 2016 Engaging ways to discuss Wi-Fi Doug Fravel Global Training doug.fravel@adtran.com @DougFinAL, Inc. All rights reserved. Ten Talk - Engaging ways to discuss Wi-Fi In 2015 committed to
Minolta Scanner Plugin
 Minolta Scanner Plugin For a list of Minolta digitizers and Geomagic software products with which this plugin is compatible, see Release Notes for Geomagic Minolta Plugin 7.6.0.3. Copyright 2005, Raindrop
Minolta Scanner Plugin For a list of Minolta digitizers and Geomagic software products with which this plugin is compatible, see Release Notes for Geomagic Minolta Plugin 7.6.0.3. Copyright 2005, Raindrop
AW2400iTR USER S MANUAL 2.4 GHz Indoor Wireless Ethernet Radio
 USER S MANUAL 2.4 GHz Indoor Wireless Ethernet Radio Industrial-grade, long-range wireless Ethernet systems AvaLAN W I R E L E S S Thank you for your purchase of the AW2400iTR Indoor Wireless Ethernet
USER S MANUAL 2.4 GHz Indoor Wireless Ethernet Radio Industrial-grade, long-range wireless Ethernet systems AvaLAN W I R E L E S S Thank you for your purchase of the AW2400iTR Indoor Wireless Ethernet
House Design Tutorial
 Chapter 2: House Design Tutorial This House Design Tutorial shows you how to get started on a design project. The tutorials that follow continue with the same plan. When you are finished, you will have
Chapter 2: House Design Tutorial This House Design Tutorial shows you how to get started on a design project. The tutorials that follow continue with the same plan. When you are finished, you will have
Comparative Use of Unlicensed Spectrum. Training materials for wireless trainers
 Comparative Use of Unlicensed Spectrum Training materials for wireless trainers Goals to see the issues related with the use of a shared medium, like the unlicensed radio spectrum (specifically the 2.4
Comparative Use of Unlicensed Spectrum Training materials for wireless trainers Goals to see the issues related with the use of a shared medium, like the unlicensed radio spectrum (specifically the 2.4
AutoCAD 2D. Table of Contents. Lesson 1 Getting Started
 AutoCAD 2D Lesson 1 Getting Started Pre-reqs/Technical Skills Basic computer use Expectations Read lesson material Implement steps in software while reading through lesson material Complete quiz on Blackboard
AutoCAD 2D Lesson 1 Getting Started Pre-reqs/Technical Skills Basic computer use Expectations Read lesson material Implement steps in software while reading through lesson material Complete quiz on Blackboard
LIGHT-SCENE ENGINE MANAGER GUIDE
 ambx LIGHT-SCENE ENGINE MANAGER GUIDE 20/05/2014 15:31 1 ambx Light-Scene Engine Manager The ambx Light-Scene Engine Manager is the installation and configuration software tool for use with ambx Light-Scene
ambx LIGHT-SCENE ENGINE MANAGER GUIDE 20/05/2014 15:31 1 ambx Light-Scene Engine Manager The ambx Light-Scene Engine Manager is the installation and configuration software tool for use with ambx Light-Scene
AgilEye Manual Version 2.0 February 28, 2007
 AgilEye Manual Version 2.0 February 28, 2007 1717 Louisiana NE Suite 202 Albuquerque, NM 87110 (505) 268-4742 support@agiloptics.com 2 (505) 268-4742 v. 2.0 February 07, 2007 3 Introduction AgilEye Wavefront
AgilEye Manual Version 2.0 February 28, 2007 1717 Louisiana NE Suite 202 Albuquerque, NM 87110 (505) 268-4742 support@agiloptics.com 2 (505) 268-4742 v. 2.0 February 07, 2007 3 Introduction AgilEye Wavefront
User Manual for HoloStudio M4 2.5 with HoloMonitor M4. Phase Holographic Imaging
 User Manual for HoloStudio M4 2.5 with HoloMonitor M4 Phase Holographic Imaging 1 2 HoloStudio M4 2.5 Software instruction manual 2013 Phase Holographic Imaging AB 3 Contact us: Phase Holographic Imaging
User Manual for HoloStudio M4 2.5 with HoloMonitor M4 Phase Holographic Imaging 1 2 HoloStudio M4 2.5 Software instruction manual 2013 Phase Holographic Imaging AB 3 Contact us: Phase Holographic Imaging
Overview. The Game Idea
 Page 1 of 19 Overview Even though GameMaker:Studio is easy to use, getting the hang of it can be a bit difficult at first, especially if you have had no prior experience of programming. This tutorial is
Page 1 of 19 Overview Even though GameMaker:Studio is easy to use, getting the hang of it can be a bit difficult at first, especially if you have had no prior experience of programming. This tutorial is
Page 1/10 Digilent Analog Discovery (DAD) Tutorial 6-Aug-15. Figure 2: DAD pin configuration
 Page 1/10 Digilent Analog Discovery (DAD) Tutorial 6-Aug-15 INTRODUCTION The Diligent Analog Discovery (DAD) allows you to design and test both analog and digital circuits. It can produce, measure and
Page 1/10 Digilent Analog Discovery (DAD) Tutorial 6-Aug-15 INTRODUCTION The Diligent Analog Discovery (DAD) allows you to design and test both analog and digital circuits. It can produce, measure and
In the continuously changing
 PAGE 48 NOVEMBER 2003 FEATURE ARTICLE 802.11a Measurement Techniques and Network Issues by Herb Petrat, Senior Software Engineer, Berkeley Varitronics Systems, Inc. MICROWAVE PRODUCT DIGEST In the continuously
PAGE 48 NOVEMBER 2003 FEATURE ARTICLE 802.11a Measurement Techniques and Network Issues by Herb Petrat, Senior Software Engineer, Berkeley Varitronics Systems, Inc. MICROWAVE PRODUCT DIGEST In the continuously
Adobe Photoshop CS5 Tutorial
 Adobe Photoshop CS5 Tutorial GETTING STARTED Adobe Photoshop CS5 is a popular image editing software that provides a work environment consistent with Adobe Illustrator, Adobe InDesign, Adobe Photoshop
Adobe Photoshop CS5 Tutorial GETTING STARTED Adobe Photoshop CS5 is a popular image editing software that provides a work environment consistent with Adobe Illustrator, Adobe InDesign, Adobe Photoshop
Quick Start Guide for the PULSE PROFILING APPLICATION
 Quick Start Guide for the PULSE PROFILING APPLICATION MODEL LB480A Revision: Preliminary 02/05/09 1 1. Introduction This document provides information to install and quickly start using your PowerSensor+.
Quick Start Guide for the PULSE PROFILING APPLICATION MODEL LB480A Revision: Preliminary 02/05/09 1 1. Introduction This document provides information to install and quickly start using your PowerSensor+.
SensorTrace BASIC 3.0 user manual
 SensorTrace BASIC 3.0 user manual 3 Se n s o rtr a c e BASIC 3.0 Us e r Ma n u a l Copyright 2010 Unisense A/S Version October 2010 SensorTrace basic 3.0 User manual Unisense A/S TABLE OF CONTENTS Congratulations
SensorTrace BASIC 3.0 user manual 3 Se n s o rtr a c e BASIC 3.0 Us e r Ma n u a l Copyright 2010 Unisense A/S Version October 2010 SensorTrace basic 3.0 User manual Unisense A/S TABLE OF CONTENTS Congratulations
Digital Portable Overhead Document Camera LV-1010
 Digital Portable Overhead Document Camera LV-1010 Instruction Manual 1 Content I Product Introduction 1.1 Product appearance..3 1.2 Main functions and features of the product.3 1.3 Production specifications.4
Digital Portable Overhead Document Camera LV-1010 Instruction Manual 1 Content I Product Introduction 1.1 Product appearance..3 1.2 Main functions and features of the product.3 1.3 Production specifications.4
1/31/2010 Google's Picture Perfect Picasa
 The Picasa software lets you organize, edit, and upload your photos in quick, easy steps. Download Picasa at http://picasa.google.com You'll be prompted to accept the terms of agreement. Click I Agree.
The Picasa software lets you organize, edit, and upload your photos in quick, easy steps. Download Picasa at http://picasa.google.com You'll be prompted to accept the terms of agreement. Click I Agree.
Go Daddy Online Photo Filer
 Getting Started and User Guide Discover an easier way to share, print and manage your photos online! Online Photo Filer gives you an online photo album site for sharing photos, as well as easy-to-use editing
Getting Started and User Guide Discover an easier way to share, print and manage your photos online! Online Photo Filer gives you an online photo album site for sharing photos, as well as easy-to-use editing
Getting Started Guide
 SOLIDWORKS Getting Started Guide SOLIDWORKS Electrical FIRST Robotics Edition Alexander Ouellet 1/2/2015 Table of Contents INTRODUCTION... 1 What is SOLIDWORKS Electrical?... Error! Bookmark not defined.
SOLIDWORKS Getting Started Guide SOLIDWORKS Electrical FIRST Robotics Edition Alexander Ouellet 1/2/2015 Table of Contents INTRODUCTION... 1 What is SOLIDWORKS Electrical?... Error! Bookmark not defined.
Tutorial 1: Install Forecaster HD (Win XP, Vista, 7, 8)
 Tutorial 1: Install Forecaster HD (Win XP, Vista, 7, 8) Download Forecaster HD (FHD) from Community s website http://www.communitypro.com/productlist/135-forecaster-ceiling-system-software Open Setup.exe
Tutorial 1: Install Forecaster HD (Win XP, Vista, 7, 8) Download Forecaster HD (FHD) from Community s website http://www.communitypro.com/productlist/135-forecaster-ceiling-system-software Open Setup.exe
Solving tasks and move score... 18
 Solving tasks and move score... 18 Contents Contents... 1 Introduction... 3 Welcome to Peshk@!... 3 System requirements... 3 Software installation... 4 Technical support service... 4 User interface...
Solving tasks and move score... 18 Contents Contents... 1 Introduction... 3 Welcome to Peshk@!... 3 System requirements... 3 Software installation... 4 Technical support service... 4 User interface...
Tiling. 1. Overlapping tiles with fixed number of tiles. Tutorial
 Tutorial Tiling Software version: Asanti 3.0 Document version: April 3, 2017 This tutorial demonstrates how to use tiling within Asanti. Download the Asanti Sample Files via the Asanti Client (Help > Asanti
Tutorial Tiling Software version: Asanti 3.0 Document version: April 3, 2017 This tutorial demonstrates how to use tiling within Asanti. Download the Asanti Sample Files via the Asanti Client (Help > Asanti
Legacy FamilySearch Overview
 Legacy FamilySearch Overview Legacy Family Tree is "Tree Share" Certified for FamilySearch Family Tree. This means you can now share your Legacy information with FamilySearch Family Tree and of course
Legacy FamilySearch Overview Legacy Family Tree is "Tree Share" Certified for FamilySearch Family Tree. This means you can now share your Legacy information with FamilySearch Family Tree and of course
AreaSketch Pro Overview for ClickForms Users
 AreaSketch Pro Overview for ClickForms Users Designed for Real Property Specialist Designed specifically for field professionals required to draw an accurate sketch and calculate the area and perimeter
AreaSketch Pro Overview for ClickForms Users Designed for Real Property Specialist Designed specifically for field professionals required to draw an accurate sketch and calculate the area and perimeter
TOPAZ LENS EFFECTS QUICK START GUIDE
 TOPAZ LENS EFFECTS QUICK START GUIDE Introduction Topaz Lens Effects is designed to give you the power to direct and focus your viewer s eyes where you want them. With Lens Effects, you get advanced technology
TOPAZ LENS EFFECTS QUICK START GUIDE Introduction Topaz Lens Effects is designed to give you the power to direct and focus your viewer s eyes where you want them. With Lens Effects, you get advanced technology
University Libraries ScanPro 3000 Microfilm Scanner
 University Libraries ScanPro 3000 Microfilm Scanner Help Guide Table of Contents Getting Started 3 Loading the Film 4-5 Viewing Your Film 6-7 Motorized Roll Film Control 6 Crop Box 7 Using the Toolbar
University Libraries ScanPro 3000 Microfilm Scanner Help Guide Table of Contents Getting Started 3 Loading the Film 4-5 Viewing Your Film 6-7 Motorized Roll Film Control 6 Crop Box 7 Using the Toolbar
WSM WIRELESS SYSTEMS MANAGER SENNHEISER WSM. Instruction manual
 WSM WIRELESS SYSTEMS MANAGER SENNHEISER WSM Instruction manual Contents Contents Important information regarding this instruction manual... 3 For your safety... 3 Capabilities of the WSM... 4 System requirements...
WSM WIRELESS SYSTEMS MANAGER SENNHEISER WSM Instruction manual Contents Contents Important information regarding this instruction manual... 3 For your safety... 3 Capabilities of the WSM... 4 System requirements...
Using the Desktop Recorder
 Mediasite Using the Desktop Recorder Instructional Media publication: 09-Students 9/8/06 Introduction The new Desktop Recorder from Mediasite allows HCC users to record content on their computer desktop
Mediasite Using the Desktop Recorder Instructional Media publication: 09-Students 9/8/06 Introduction The new Desktop Recorder from Mediasite allows HCC users to record content on their computer desktop
Getting Started. with Easy Blue Print
 Getting Started with Easy Blue Print User Interface Overview Easy Blue Print is a simple drawing program that will allow you to create professional-looking 2D floor plan drawings. This guide covers the
Getting Started with Easy Blue Print User Interface Overview Easy Blue Print is a simple drawing program that will allow you to create professional-looking 2D floor plan drawings. This guide covers the
RF Management in SonicOS 4.0 Enhanced
 RF Management in SonicOS 4.0 Enhanced Document Scope This document describes how to plan, design, implement, and maintain the RF Management feature in SonicWALL SonicOS 4.0 Enhanced. This document contains
RF Management in SonicOS 4.0 Enhanced Document Scope This document describes how to plan, design, implement, and maintain the RF Management feature in SonicWALL SonicOS 4.0 Enhanced. This document contains
12. Creating a Product Mockup in Perspective
 12. Creating a Product Mockup in Perspective Lesson overview In this lesson, you ll learn how to do the following: Understand perspective drawing. Use grid presets. Adjust the perspective grid. Draw and
12. Creating a Product Mockup in Perspective Lesson overview In this lesson, you ll learn how to do the following: Understand perspective drawing. Use grid presets. Adjust the perspective grid. Draw and
Table of Contents. Creating Your First Project 4. Enhancing Your Slides 8. Adding Interactivity 12. Recording a Software Simulation 19
 Table of Contents Creating Your First Project 4 Enhancing Your Slides 8 Adding Interactivity 12 Recording a Software Simulation 19 Inserting a Quiz 24 Publishing Your Course 32 More Great Features to Learn
Table of Contents Creating Your First Project 4 Enhancing Your Slides 8 Adding Interactivity 12 Recording a Software Simulation 19 Inserting a Quiz 24 Publishing Your Course 32 More Great Features to Learn
ThermaSkirt User Manual
 ThermaSkirt User Manual Step 1 Draw the Whole Room Outline Click on Start or Go to File Menu and Click on New or Open to start the program. Clicking on Start or New option from the menu will open the designer
ThermaSkirt User Manual Step 1 Draw the Whole Room Outline Click on Start or Go to File Menu and Click on New or Open to start the program. Clicking on Start or New option from the menu will open the designer
Adobe Photoshop CC 2018 Tutorial
 Adobe Photoshop CC 2018 Tutorial GETTING STARTED Adobe Photoshop CC 2018 is a popular image editing software that provides a work environment consistent with Adobe Illustrator, Adobe InDesign, Adobe Photoshop,
Adobe Photoshop CC 2018 Tutorial GETTING STARTED Adobe Photoshop CC 2018 is a popular image editing software that provides a work environment consistent with Adobe Illustrator, Adobe InDesign, Adobe Photoshop,
AW5800-SPEC USER S MANUAL
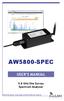 USER S MANUAL 5.8 GHz Site Survey Spectrum Analyzer Industrial-grade, long-range wireless Ethernet systems AvaLAN W I R E L E S S User s Manual Thank you for your purchase of the AW5800-SPEC Site Survey
USER S MANUAL 5.8 GHz Site Survey Spectrum Analyzer Industrial-grade, long-range wireless Ethernet systems AvaLAN W I R E L E S S User s Manual Thank you for your purchase of the AW5800-SPEC Site Survey
Quiver User Guide. Xcor-QUG-v /13/12
 Quiver User Guide Xcor-QUG-v.3.0.4 8/13/12 This document details the full features and functionality of Quiver. Included is information on the various modes of operation and instruction on how to best
Quiver User Guide Xcor-QUG-v.3.0.4 8/13/12 This document details the full features and functionality of Quiver. Included is information on the various modes of operation and instruction on how to best
IncuCyte ZOOM Fluorescent Processing Overview
 IncuCyte ZOOM Fluorescent Processing Overview The IncuCyte ZOOM offers users the ability to acquire HD phase as well as dual wavelength fluorescent images of living cells producing multiplexed data that
IncuCyte ZOOM Fluorescent Processing Overview The IncuCyte ZOOM offers users the ability to acquire HD phase as well as dual wavelength fluorescent images of living cells producing multiplexed data that
Zoom Set Too Tight Zoom Set Correctly Zoom Set Too Wide
 The ISG-E300 AutoCam Elite offers special features that increase capture efficiency and enhance image quality. By following the procedures outlined in this document, the ISG-E300 Elite can be used to its
The ISG-E300 AutoCam Elite offers special features that increase capture efficiency and enhance image quality. By following the procedures outlined in this document, the ISG-E300 Elite can be used to its
Next Back Save Project Save Project Save your Story
 What is Photo Story? Photo Story is Microsoft s solution to digital storytelling in 5 easy steps. For those who want to create a basic multimedia movie without having to learn advanced video editing, Photo
What is Photo Story? Photo Story is Microsoft s solution to digital storytelling in 5 easy steps. For those who want to create a basic multimedia movie without having to learn advanced video editing, Photo
Setting up Pro Tools I/O & connecting a microphone for Recording
 Setting up Pro Tools I/O & connecting a microphone for Recording The purpose of this lab is to demonstrate the ability to correctly connect a microphone to the Fast Track Pro interface in such a way that
Setting up Pro Tools I/O & connecting a microphone for Recording The purpose of this lab is to demonstrate the ability to correctly connect a microphone to the Fast Track Pro interface in such a way that
iq-led Software V2.1
 iq-led Software V2.1 User Manual 31. January 2018 Image Engineering GmbH & Co. KG Im Gleisdreieck 5 50169 Kerpen-Horrem Germany T +49 2273 99991-0 F +49 2273 99991-10 www.image-engineering.com CONTENT
iq-led Software V2.1 User Manual 31. January 2018 Image Engineering GmbH & Co. KG Im Gleisdreieck 5 50169 Kerpen-Horrem Germany T +49 2273 99991-0 F +49 2273 99991-10 www.image-engineering.com CONTENT
CHROMACAL User Guide (v 1.1) User Guide
 CHROMACAL User Guide (v 1.1) User Guide User Guide Notice Hello and welcome to the User Guide for the Datacolor CHROMACAL Color Calibration System for Optical Microscopy, a cross-platform solution that
CHROMACAL User Guide (v 1.1) User Guide User Guide Notice Hello and welcome to the User Guide for the Datacolor CHROMACAL Color Calibration System for Optical Microscopy, a cross-platform solution that
TAP 6 Demo Quick Tour
 TAP 6 Demo Quick Tour Sales Contact: Curt Alway P.O. Box 7205 Charlottesville, VA 22906 Voice: 303-344-5486, Ext 1 Fax: 303-265-9399 Email: sales@softwright.com Technical Contact: Todd Summers, Ph.D. P.O.
TAP 6 Demo Quick Tour Sales Contact: Curt Alway P.O. Box 7205 Charlottesville, VA 22906 Voice: 303-344-5486, Ext 1 Fax: 303-265-9399 Email: sales@softwright.com Technical Contact: Todd Summers, Ph.D. P.O.
CHM 109 Excel Refresher Exercise adapted from Dr. C. Bender s exercise
 CHM 109 Excel Refresher Exercise adapted from Dr. C. Bender s exercise (1 point) (Also see appendix II: Summary for making spreadsheets and graphs with Excel.) You will use spreadsheets to analyze data
CHM 109 Excel Refresher Exercise adapted from Dr. C. Bender s exercise (1 point) (Also see appendix II: Summary for making spreadsheets and graphs with Excel.) You will use spreadsheets to analyze data
S240. Real Time Spectrum Analysis Software Application. Product Brochure
 Product Brochure S240 Real Time Spectrum Analysis Software Application Featuring Clean, simple and user friendly graphical user interface (GUI) Three visualization modes Spectrogram, Persistence & Time
Product Brochure S240 Real Time Spectrum Analysis Software Application Featuring Clean, simple and user friendly graphical user interface (GUI) Three visualization modes Spectrogram, Persistence & Time
