FluorChem M System User Guide
|
|
|
- Meryl Cain
- 6 years ago
- Views:
Transcription
1 page 1 Formerly Cell Biosciences Copyright 2011 ProteinSimple. All rights reserved. ProteinSimple 3040 Oakmead Village Drive Santa Clara, CA Toll-free: (888) Tel: (408) Fax: (408) support@proteinsimple.com web:
2 FluorChem M User Guide P/N Revision 1a, July 2011 For research use only. Not for use in diagnostic or clinical procedures Patents and Trademarks Automatic Image Capture (AIC) and digital ProteomeChip technology are covered by U.S. Patent Nos 6,995,901, 6,909,459, 6,853,454, 6,271,042, 7,166,202, and other issued and pending patents in the U.S. and other countries. ProteinSimple, the ProteinSimple logo, the Alpha Innotech logo, Protein Forest, the Protein Forest logo, the AIC logo, AlphaCal, AlphaImager, AlphaPart11View, AlphaQuant, AlphaSnap, AlphaSpec, AlphaUV, AlphaView, ChemiGlow, Chromalight, dpc, digital ProteomeChip, FluorChem, MSRAT, MultiImage, NanoPro, the intertwined helix design, iwb, ProteomeChip, red, SpectraPlex, Xpedition, XplorBright, and XplorUV are trademarks or registered trademarks of ProteinSimple. Other marks appearing in these materials are marks of their respective owners.
3 page i Table of Contents Chapter 1: General Information Welcome Introduction to the FluorChem M System Safety User Attention Notifications Instrument Safety Labels Customer Service and Technical Support Legal Notices FluorChem M System Disclaimer of Warranty... 6 Chapter 2: Installation Introduction Space Requirements Electrical Requirements Environmental Requirements Software and Computer Requirements Networking the FluorChem M System System Installation Chapter 3: System Hardware Overview of FluorChem M System Components FluorChem M Instrument Sample Screens Compliance Safety Guidelines UV Transilluminator General Guidelines and Information System Operation: Notification of Intended Use. 21 Lifting and Moving the System: Use Proper Lifting Precautions System Specifications Chapter 4: Getting Started Powering on the System Overview of FluorChem M User Interface Using the Touchscreen User Interface Screens Imaging Setup Sample Screens Sample Positioning UV Light Override Chapter 5: Image Acquisition Overview of the Darkroom Screen Imaging Setup Selecting a Protocol Changing Channel Settings
4 page ii Multi-Channel Imaging Image Acquisition Changing the Channel Image Display Sample Imaging Chapter 6: Image Review Overview of the Review Screen Entering Image Information Channel Image Display and Overlay Viewing Image Data for One Channel Overlaying Channel Image Data Making Image Adjustments Brightness Controls Invert Exposures View Image Zoom Viewing Pixel Values Browsing Images FluorChem M System File Information Copying, Printing and Deleting Images Copying Images Printing Images Deleting Images Chapter 7: Managing Stored Images Overview of the Images Screen View Toggle Buttons Image List Paging Buttons Page Menu Search Box Edit Button Selecting Images for Review or Enhancement.. 77 Searching for Images Editing the Image Album Selecting Images in the Album Edit Page Deleting Images from the Album Copying Images from the Album Exiting the Album Edit Page Trash Page Editing the Trash Chapter 8: System Settings Overview of the System Settings Screen System Information Software and Network Information Optics Temperature Changing System Information Changing Date and Time Settings Updating the Software USB Updates Web Updates System Self Tests Running the Self Tests Creating Dark Masters Flat Field Calibration Changing Focus Settings System Log
5 page iii Chapter 9: Networking and Remote Access Digital Darkroom Remote Access Connecting to FluorChem M Downloading Image Files Opening Image Files in AlphaView Software Opening.fcz Files Opening.png Files Chapter 10: Maintenance and Troubleshooting Maintenance Cleaning the FluorChem M System UV Transilluminator Bulb Replacement Changing the Fuse Accessories and Spare Parts Troubleshooting
6 page iv
7 page 1 Chapter 1: General Information Chapter Overview Welcome Introduction to the FluorChem M System Safety Customer Service and Technical Support Legal Notices
8 page 2 Chapter 1: General Information Welcome Congratulations on your purchase of the FluorChem M MultiFluor system. ProteinSimple welcomes you as a new user. This user guide includes important safety information, installation requirements, maintenance procedures, descriptions of the instrument and user interface as well as detailed operating instructions for setting up and running FluorChem M. Introduction to the FluorChem M System FluorChem M is a high-performance imaging system for quantitative Western blot detection and gel imaging. Its compact design incorporates state-of-the-art CCD optical technology with an intuitive touchscreen interface for detection of multicolor fluorescent, chemiluminescent, UV-excited and colorimetric gels and blots. In addition, users can control and monitor image acquisition and access data remotely using a unique, browserbased interface from any networked computer or mobile Wi-Fi device. The FluorChem M system comes with a cooled 8.3 megapixel CCD detector, 50-mm f/1.4 motorized fixed lens and a 10-position motorized filter wheel with 710/40 nm, 607/36 nm, 593/40 nm, and 537/26 nm emission filters. Light sources include RGB fluorescent epi-excitation at 632 nm (red), 534 nm (green) and 475 nm (blue), epi-white lights, trans-white light via white light conversion screen and an integrated 302 nm UV transilluminator. The system also includes an on-board integrated computer and LCD touchscreen, the FluorChem M Digital Darkroom User Interface and AlphaView stand alone image analysis software.
9 Safety page 3 Safety User Attention Notifications Several user attention phrases are used throughout this manual. Each phrase should draw the following level of attention from the user: NOTE Points out useful information. IMPORTANT Indicates information necessary for proper instrument operation. CAUTION!WARNING! Cautions users regarding potentially hazardous situations in regard to user injury or damage to the instrument if the information is not heeded. Warns users that serious physical injury can result if warning precautions are not heeded. Instrument Safety Labels The following safety labels are located on the FluorChem M system. Each label will display a safety alert symbol indicating a potential safety hazard. Symbol Description Ultraviolet Light Risk of Electric Shock Refer to the FluorChem M User Guide before proceeding Hot Surface Fuse Symbol (6 A fuses only) Table 1-1: FluorChem M system safety labels.
10 page 4 Chapter 1: General Information!WARNING! If the system is not used as specified by ProteinSimple, overall safety will be impaired.!warning! If the system is damaged and does not function properly, stop the instrument safely and contact ProteinSimple Technical Support immediately. UV Safety CAUTION The FluorChem M system contains an integrated ultraviolet transilluminator. The system enclosure confines the radiation within the system and shields the user from exposure. Exposure to UV radiation can cause permanent damage to the eyes and skin. UV Interlock Switch The FluorChem M system is equipped with a defeatable safety interlock switch which automatically cuts off the power to the transilluminator when the door is open. This eliminates any dangerous user exposure to UV light. As a safety precaution, the UV light will automatically turn off after three minutes when using the interlock switch. It may become necessary to override the safety interlock and use the transilluminator for other purposes. In this case, be sure to use the following safety precautions: Always wear UV-protected eyewear specified by the manufacturer as providing protection at the wavelength(s) used, making sure the eyewear protects any areas where radiation may come through. UV sunglasses may not prevent UV radiation from coming in through the sides or around the lenses. Always cover all skin that may be exposed to UV light, in particular the face, neck, hands and arms. Always make sure that any UV protection devices (such as the safety interlock switch on the transilluminator) are working properly. If not, discontinue use until the device(s) are properly repaired. Use only UV lamps in the transilluminator.
11 Customer Service and Technical Support page 5 Hot Surface CAUTION Under normal conditions, the temperature of the glass surface of UV transilluminator is safe to touch. However, if the system malfunctions, it is possible that the glass surface temperature could exceed 80 C. Please exercise caution when touching the glass surface. Electrical Safety Be sure to take proper precautions when handling any electrical equipment. Never work on any live circuit, fixture, receptacle, or switch. Safety rules to follow whenever working with any electrical appliance include: Always turn the system power off and unplug the power cord before changing a fuse. Always shut off power to the circuit before repairing or replacing a switch, receptacle, or fixture. Always tape over the main switch, empty fuse socket, or circuit breaker being worked on. Always check that the circuit is dead before beginning work on it. Using a circuit tester or voltmeter can help determine this. Always unplug any appliance before repairing it. Prior to System Operation Ensure that all users of the FluorChem M system have: Received instruction in general safety practices for laboratories. Received instruction in specific safety practices for the instrument. Received instruction on handling of biohazards if biohazardous materials are to be used on the system. CAUTION Avoid using the FluorChem M system in a manner not specified by ProteinSimple. While the system has been designed to protect the user, this protection may be impaired if the instrument is used improperly. Customer Service and Technical Support The ProteinSimple support staff is available to respond to any questions or comments about our products. For questions or general feedback, use the following contact methods:
12 page 6 Chapter 1: General Information Telephone (408) (888) (toll free) Fax (408) support@proteinsimple.com Web Address ProteinSimple 3040 Oakmead Village Drive Santa Clara, CA USA Legal Notices NOTE: Read the Legal Notices carefully before using your FluorChem M system. FluorChem M System Disclaimer of Warranty EXCEPT AS EXPRESSLY PROVIDED IN ANY ProteinSimple SOFTWARE LICENSE AGREEMENT OR QUOTATION, THE PRODUCTS SOLD AND SERVICES PROVIDED BY ProteinSimple ARE PROVIDED ON AN AS IS AND AS AVAILABLE BASIS WITHOUT WAR- RANTY OF ANY KIND. ProteinSimple AND ITS SUPPLIERS DO NOT WARRANT THE SECURITY, PRIVACY, OR ACCURACY OF ANY DATA PROVIDED VIA THE PRODUCTS OR SERVICES, AND YOU AGREE THAT THE USE OF ANY SUCH DATA BY YOU IS AT YOUR SOLE RISK. TO THE MAXIMUM EXTENT ALLOWED UNDER APPLICABLE LAW, ProteinSimple AND ITS SUPPLIERS DISCLAIM ANY AND ALL WARRANTIES, WHETHER EXPRESS, IMPLIED OR STATUTORY, INCLUDING, WITHOUT LIMITATION, ANY WARRANTY OF MERCHANTABILITY, TITLE, NON-INFRINGEMENT, OR FITNESS FOR A PARTICULAR PURPOSE.
13 page 7 Chapter 2: Installation Chapter Overview Introduction Space Requirements Electrical Requirements Environmental Requirements Software and Computer Requirements System Installation
14 page 8 Chapter 2: Installation Introduction This chapter will help prepare the laboratory for installation of the ProteinSimple FluorChem M system. Please complete the space, electrical and environmental requirements prior to installing the instrument. Space Requirements The FluorChem M system is a bench-top instrument which requires a stable laboratory bench or table capable of supporting 75 lbs (34 kg). System dimensions and space requirements are as follows: Dimension Centimeters Inches Width Depth Height Table 2-1: FluorChem M system dimensions. A minimum clearance of 3 inches (7.6 cm) at the rear of the instrument must be provided for the CCD cooling fan ventilation and sufficient access to connect or disconnect the power cord as well as to operate the power switch. Electrical Requirements As with all electrical instruments, the FluorChem M system should be located away from water, solvents or corrosive materials. The system should also be placed away from interfering electrical signals and magnetic fields. Installation of the FluorChem M system requires a dedicated, grounded circuit capable of delivering the appropriate current and voltage for your country. The power requirements for select countries are listed in Table 2-2.
15 Electrical Requirements page 9 Region Volts (AC) Frequency (Hz) Amps US and Canada Europe UK Japan / China India South Korea Table 2-2: FluorChem M system power requirements. The FluorChem M system label displays the system power specifications: In addition to the electrical power requirements listed above, ProteinSimple requires that all grounded circuits terminate at the receptacles, and the receptacles must be located within 10 ft (3 m) of the instrument.
16 page 10 Chapter 2: Installation Environmental Requirements Please provide appropriate heating and cooling to maintain a constant laboratory temperature. For optimal FluorChem M system performance, the laboratory environment must meet the following criteria: Requirement Operating temperature range Operating humidity range Specification C (59-77 F) 15-70% relative, non-condensing Table 2-3: FluorChem M system environmental requirements. Software and Computer Requirements The FluorChem M system includes an integrated computer with the FluorChem M User Interface preinstalled. Post-acquisition image analysis can be performed using AlphaView stand alone software. Please use the AlphaView software CD provided with the FluorChem M system to install the software on a separate computer workstation, such as a user s desktop computer. In order to run AlphaView software, this computer must meet the minimum requirements listed in the table below: Component Operating System Processor Memory Hard Drive Minimum Recommended Windows 7, Vista or XP Pentium 4 at 2.8 GHz 1 GB 40 GB Table 2-4: AlphaView software computer requirements when used on local workstations. Networking the FluorChem M System The FluorChem M system can be connected directly to a local network for remote access using a web browser on any Mac or PC-based network computer or Wi-Fi enabled device such as a smartphone or ipad TM. Image acquisition can be controlled and monitored remotely, and stored image files can be accessed for copying, printing and post-acquisition desktop analysis using AlphaView software. For more information on accessing the FluorChem M system from a remote computer or device, please refer to Chapter 9, Networking and Remote Access.
17 System Installation page 11 System Installation The FluorChem M system is easily installed by the user. Once the space, electrical and environmental requirements have been met: 1. Unbox the system and place it on a lab bench. IMPORTANT The FluorChem M system weighs 75 lbs (34 kg). Two people are required to lift the system from the shipping container onto the laboratory bench. Lift the system by grasping the bottom of the instrument at the midsection on either side. 2. Connect the power cord to the rear panel of the system and plug the cord into a power receptacle. 3. Network access (optional). To access FluorChem M via a local network, connect an Ethernet LAN cable to the 10/100/BASE-T (RJ-45 connector) port. 4. Turn FluorChem M on using the power switch on the rear panel. 5. Let FluorChem M equilibrate for 30 minutes after the initial power up before imaging samples. This allows the system optics to reach the optimum acquisition temperature of -25 C.
18 page 12 Chapter 2: Installation
19 page 13 Chapter 3: System Hardware Chapter Overview Overview of FluorChem M System Components Compliance Safety Guidelines General Guidelines and Information System Specifications
20 page 14 Chapter 3: System Hardware Overview of FluorChem M System Components FluorChem M is a high-performance imaging system for Western blot and gel imaging, and provides detection of multicolor fluorescent, chemiluminescent, colorimetric and UV-excited gels and blots. The individual hardware components of the FluorChem M system are described in this section. FluorChem M Instrument Top USB Port LCD Touchscreen Motorized 10-Position Filter Wheel and CCD Optics Multicolor LEDs Epi-White Lights System Door Door Latch Network and Side USB Ports UV Transilluminator UV Interlock Switch Integrated CCD Optics The FluorChem M system uses a scientific grade 8.3 megapixel CCD detector cooled to -25 C and a motorized lens for optimum resolution and acquisition speed. The optics are fully automated and require no manual user adjustments.
21 Overview of FluorChem M System Components page 15 LCD Touchscreen The 10.4 LCD touchscreen is used for direct control of the instrument through the FluorChem M User Interface. Image acquisition and review, system settings, and image file copy and printing options are accessed through commands on the touchscreen. Simply touch the screen to see menus or activate controls. Protein- Simple recommends using the stylus provided with the system to interact with the touchscreen. System Door The FluorChem M system door provides access to the inside of the instrument for loading of samples, gels and blots for imaging. To open the door, pull the door latch forward and down until it stops, then pull the door open. To close and lock the door, close the door and turn the door latch up and back to its stop position. NOTE: The FluorChem M system door must be closed during image capture for proper instrument operation and user safety. Multicolor LEDs FluorChem M s color LEDs are located at the top of the inside cabinet. The LEDs provide specific fluorescent excitation used for red, green and blue multiplex fluorescent Western blot imaging as well as other epi-fluorescent imaging applications. 475 nm LED provides excitation for dyes such as MultiFluor Blue, Fluorescein/FITC or Cy2 534 nm LED provides excitation for dyes such as MultiFluor Green, DyLight 549 or Cy3 632 nm LED provides excitation for dyes such as MultiFluor Red, DyLight 633 and 649, or Cy5 Filter Wheel The FluorChem M system is equipped with a motorized 10-position filter wheel which comes preinstalled with the following emission filters: 537/26 nm (green) for dyes and stains such as MultiFluor Blue, Fluorescein/FITC, SYBR Green, SYBR Gold or SYBR Safe 593/40 nm (orange) for dyes and stains such as EtBr or Coomassie Blue 607/36 nm (red) for dyes and stains such as MultiFluor Green, DyLight 549, Cy3 or SYPRO Ruby 710/40 nm (far red) for dyes and stains such as MultiFluor Red, DyLight 633 and 649 or Cy5
22 page 16 Chapter 3: System Hardware NOTE: Filters cannot currently be changed or added by the user. Open positions on the filter wheel are reserved for future use. Epi-White Lights Epi-white lights are also located at the top of the inside cabinet. The white light produced is used for sample positioning and imaging of colorimetric blots. UV Transilluminator An integrated UV transilluminator is located at the base of the inside cabinet and is used for excitation of stained DNA and protein gels. The unit slides out for easy sample loading. Power to the UV transilluminator is automatically disabled when the FluorChem M system door is open. CAUTION The FluorChem M system contains an integrated ultraviolet transilluminator. The system enclosure confines the radiation within the system and shields the user from exposure. Exposure to UV radiation can cause permanent damage to the eyes and skin. The FluorChem M system UV transilluminator uses 302 nm bulbs. These bulbs can be replaced with 365 nm bulbs if needed. Please refer to UV Transilluminator Bulb Replacement on page 107 for information on replacing UV transilluminator bulbs. UV Interlock Switch A defeatable safety interlock switch located below the UV transilluminator automatically cuts off power to the transilluminator when the door is open. This eliminates any dangerous user exposure to UV light. As a safety precaution, the UV light will automatically turn off after three minutes when using the interlock switch. When the system door is open, users can override the safety interlock and turn the UV light source on by pulling the switch out. The switch can only be used when the UV Light button has been selected from the Door Open Screen in the user interface. For more information on how to use this option, please refer to UV Light Override on page 33.
23 Overview of FluorChem M System Components page 17 CAUTION Exposure to UV radiation can cause permanent damage to the eyes and skin. Always wear UV-protected eyewear and protective clothing over areas of skin that may be exposed to UV light when engaging the UV interlock switch override. Computer The FluorChem M system contains an integrated computer with a 250 GB hard drive. Acquired images are automatically archived on the hard drive. Access to network and side USB ports is located on the right side panel, near the rear of the instrument. Network Port The 10/100/BASE-T Ethernet (RJ-45 connector) can be used to connect the FluorChem M system computer to a local network. Please see Chapter 9, Networking and Remote Access for information on accessing the system through a local network. USB Ports The FluorChem M system has two side and one top USB port. These ports can be used with USB flash drives for copying image files or to connect directly to a compatible USB thermal printer. System Label The FluorChem M system label is located on the rear panel of the instrument and includes the following information: ProteinSimple location, system model, power and fuse requirements, serial number and certification markings. An additional serial number label is located on the inside of the FluorChem M system door. System Power The power components consist of the main power switch, power entry and fuse. They are located on the system s rear panel.
24 page 18 Chapter 3: System Hardware!WARNING! Only use the power supply cord provided with the instrument. If the power supply cord is damaged, please contact ProteinSimple Technical Support.!WARNING! Only use fuses rated for 250 V, 6 A.!WARNING! SHOCK HAZARD Disconnect power cord from the instrument power inlet to disconnect power to the instrument. Sample Screens The FluorChem M system is provided with three sample screens for imaging a wide range of applications. Sample screens are application specific and should be used as follows: Black screen: Epi fluorescent, epi white and chemiluminescent imaging. Low fluorescence and blocks residual UV light. Clear screen: UV imaging. Transmits UV light. White screen: Colorimetric gel imaging. Converts transilluminating UV light to white light for imaging of visible stains. An imaging area at the center of each screen assists users with sample positioning. Prior to imaging, samples should be placed on the appropriate sample screen and centered in the 16 cm x 12 cm imaging area. The screen is then placed directly on the UV transilluminator. Imaging Area
25 Compliance page 19 When not in use, sample screens should be stored in the screen holder provided with the FluorChem M system: Compliance The FluorChem M system complies with: EN :2001: Safety requirements for electrical equipment for measurement, control, and laboratory use - Part 1: General requirements (EU) EN :2006: Electrical equipment for measurement, control and laboratory use. EMC Requirements. General requirements (EU)
26 page 20 Chapter 3: System Hardware Safety Guidelines!WARNING! If the instrument is not used as specified by the manufacturer the overall safety will be impaired.!warning! If the system is damaged and does not function properly, stop the instrument safely and contact ProteinSimple Technical Support immediately. CAUTION Avoid using the FluorChem M system in a manner not specified by ProteinSimple. While the system has been designed to protect the user, this protection may be impaired if the instrument is used improperly. UV Transilluminator CAUTION The FluorChem M system contains an integrated ultraviolet transilluminator. The system enclosure confines the radiation within the system and shields the user from exposure. Exposure to UV radiation can cause permanent damage to the eyes and skin. CAUTION Under normal conditions, the temperature of the glass surface of UV transilluminator is safe to touch. However, if the system malfunctions, it is possible that the glass surface temperature could exceed 80 C. Please exercise caution when touching the glass surface. UV Interlock Switch The FluorChem M system is equipped with a defeatable safety interlock switch which automatically cuts off the power to the transilluminator when the door is open. This eliminates any dangerous user exposure to UV light. As a safety precaution, the UV light will automatically turn off after three minutes when using the interlock switch.
27 General Guidelines and Information page 21 General Guidelines and Information System Operation: Notification of Intended Use NOTE: The FluorChem M system is for research use only. Not for use in diagnostic or clinical procedures. Lifting and Moving the System: Use Proper Lifting Precautions IMPORTANT Use caution when lifting or moving the FluorChem M system. The system weight is 75 lbs (34 kg). Two people are required to lift the system onto a laboratory bench. Proper lifting safety precautions must be taken.
28 page 22 Chapter 3: System Hardware System Specifications Description Dimensions Weight Power Requirements Power Consumption Operating Humidity Range Operating Temperature Range Detector Optics Field of View Image output Specification 62 cm D x 62 cm H x 32 cm W (24.5 in x 24.5 in x 12.6 in) 34 kg (75 lbs) V AC, 50/60 Hz, self adjusting 345 W 15-70% relative, non-condensing C (59-77 F) 8 Megapixel scientific-grade CCD, 16-bit A/D, thermoelectrically cooled to -25 C absolute and regulated 50-mm, f/1.4 motorized fixed lens 16 cm x 12 cm (fixed) 16-bit PNG and 8-bit PNG For indoor use only.
29 page 23 Chapter 4: Getting Started Chapter Overview Powering on the System Overview of FluorChem M User Interface Imaging Setup UV Light Override
30 page 24 Chapter 4: Getting Started Powering on the System To power up the FluorChem M system, turn on the main power switch located at the rear of the instrument. NOTE: When imaging chemiluminescent samples, allow the FluorChem M system to equilibrate for at least 30 minutes after power up. This ensures that the system optics have reached the optimum acquisition temperature prior to imaging. This equilibration time is not necessary if the system power remains on at all times. When the system has finished booting up and is ready to use, the following screen will display: NOTES: ProteinSimple recommends leaving the FluorChem M system power on when not in use. Power the system down only when it will not be used for extended periods of time. Cycling the system power on a regular basis is not optimal for the system's integrated computer and cooled CCD optics. The FluorChem M system must be powered on in order for a remote computer or device to connect and access the browser version of the FluorChem M User interface through a local network connection.
31 Overview of FluorChem M User Interface page 25 Overview of FluorChem M User Interface This section will provide a general overview of the FluorChem M User Interface and touchscreen operation. Using the Touchscreen The FluorChem M User Interface is accessed through the touchscreen. Users can initiate acquisition, access protocols and images, and change system settings via touchscreen commands. Tabs Tabs are used to access particular screens in the FluorChem M User Interface. To view a screen, touch the screen tab. Buttons Buttons are used for direct instrument control. To initiate a command, touch the button. Menu Boxes Menu boxes contain a list options that can be selected by the user. To view the items in the menu box drop down list, touch the box. To select an item in the menu, simply touch the item.
32 page 26 Chapter 4: Getting Started Text Boxes Text boxes display information typically entered by the user. To type an entry into a text box, touch the box. A keyboard or number pad will display on the screen and a cursor will be placed in the text box. Use the keyboard or number pad to type in the entry. Use the del key to delete an existing entry. When text entry is complete, touch the Save button.
33 Overview of FluorChem M User Interface page 27 User Interface Screens The FluorChem M User Interface has four main screens that are accessed through the following tabs: Darkroom, Review, Images and System Settings. Each screen can be accessed by selecting the tab on the touchscreen. System Settings Tab Darkroom Screen Selecting the Darkroom Tab will display the Darkroom Screen. This screen is used for protocol setup and image acquisition.
34 page 28 Chapter 4: Getting Started Review Screen Selecting the Review Tab will display the Review Screen. This screen is used to view stored images and protocol information, enter or edit image details and make image enhancements. Images can also be deleted, copied and printed.
35 Overview of FluorChem M User Interface page 29 Images Screen Selecting the Images Tab will display the Images Screen. This screen is used to browse saved images. Stored images can also be deleted and copied from this screen.
36 page 30 Chapter 4: Getting Started System Settings Screen Selecting the tab on the far right will display the System Settings Screen. This screen displays system information and allows users to change the system name, date and time and focus settings as well as install software updates and run system tests. Dark masters, flat field calibration and system log files can also be generated. Screen Saver After a period of inactivity, the FluorChem M User Interface will automatically launch a screen saver to preserve the lifetime of the LCD touchscreen. When the screen saver is running the screen will be blank. Simply touch the screen to exit the screen saver mode and view the user interface.
37 Imaging Setup page 31 Imaging Setup Prior to image acquisition, samples must be placed on the appropriate sample screen and positioned properly on the UV transilluminator. Sample Screens The FluorChem M system is provided with the following screens for sample imaging. The screen used depends on the application: Black screen: Epi fluorescent, epi white and chemiluminescent imaging Clear screen: UV-excited gel imaging White screen: Colorimetric gel imaging and colony plates Sample Positioning To position samples in the FluorChem M system: 1. Place the sample on the appropriate sample screen and center it on the imaging area. 2. Open the system door. The Door Open Screen will display:
38 page 32 Chapter 4: Getting Started 3. Place the screen on the UV transilluminator. 4. Close the system door. The FluorChem M system will automatically take an epi-white light image of the sample. 5. Ensure that the area of interest in the blot or gel has been captured in the image. If not, open the system door and reposition the sample in the imaging area of the sample screen as needed. The FluorChem M system will take a new white light image each time the system door is closed. The sample is now ready to be imaged.
39 UV Light Override page 33 UV Light Override If necessary, users can override the safety interlock switch and turn on the UV transilluminator manually. To do this: 1. Open the system door. The Door Open Screen will display: 2. Select the UV Light button on the touchscreen. The following UV light dialog box will display: 3. Pull out the interlock switch on the lower right corner of the system.
40 page 34 Chapter 4: Getting Started NOTE: As a safety precaution, the UV light will automatically turn off after three minutes when using the interlock switch. CAUTION Exposure to UV radiation can cause permanent damage to the eyes and skin. Always wear UV-protected eyewear and protective clothing over areas of skin that may be exposed to UV light when engaging the UV interlock switch override. 4. When finished, turn off the UV transilluminator by pushing the interlock switch back in. Then select the Off button to exit the UV light dialog box.
41 page 35 Chapter 5: Image Acquisition Chapter Overview Overview of the Darkroom Screen Image Acquisition Sample Imaging
42 page 36 Chapter 5: Image Acquisition Overview of the Darkroom Screen Selecting the Darkroom Tab will display the Darkroom Screen. This screen is used to view protocols and channel settings and for image acquisition. Imaging Setup The Setup page will be displayed whenever the Darkroom Tab is selected. Users can select protocols, change channel settings and start image acquisition in the Setup page. Show/Hide Channels Button Darkroom Tab Image Display Protocol Menu Expose Button Image Display The Image Display area will display a white light image that is automatically taken to help with sample positioning prior to image acquisition. Protocol Menu This menu allows users to select from a set of pre-programmed protocols. Protocol options can be viewed by selecting the Protocol Menu box.
43 Overview of the Darkroom Screen page 37 Show/Hide Channels Selecting the Channel Show/Hide button to the left of the Protocol Menu box will display the channels used with the current protocol and/or added by the user. Users have the option of adding channels by selecting the Add Channel button. Selecting the Channel Show/Hide button again will hide the channel display. For more information on channels, please see Multi-Channel Imaging on page 44. Channel Show/ Hide Button Channel Settings Menu The Channel Settings Menu box allows users to view and change light, filter, exposure and resolution settings for each channel. These settings can be viewed by selecting the Channel Settings Menu box.
44 page 38 Chapter 5: Image Acquisition Close Settings View The Channel Settings Menu box displays icons representing the light and filter settings used for each channel. These icons will automatically update whenever channel settings are changed. To close the settings view, select the orange arrow or channel number in the upper left of the Channel Settings Menu box. Expose Button The Expose button starts image acquisition. Selecting a Protocol Protocol selection depends on the sample being imaged. Table 5-1shows a list of pre-programmed protocols along with the light setting, filter setting and the recommended sample screen for each.
45 Overview of the Darkroom Screen page 39 Protocol Channel Light Filter Sample Screen Chemiluminescence CH 1 No light No filter Black Chemi with Markers CH 1 CH 2 CH 3 No light Red epi Green epi No filter Far Red 710 nm Red 607 nm Black Colony Plates CH 1 Trans UV Orange 593 nm White Coomassie Blue CH 1 Trans UV Orange 593 nm White Ethidium Bromide CH 1 Trans UV Orange 593 nm Clear Silver Stain CH 1 Trans UV Orange 593 nm White SYBR Green/Safe CH 1 Trans UV Green 537 nm Clear SYPRO Ruby CH 1 Trans UV Red 607 nm Clear MultiFluor Red CH 1 Red epi Far Red 710 nm Black MultiFluor Green CH 1 Green epi Red 607 nm Black MultiFluor Blue CH 1 Blue epi Green 537 nm Black MultiFluor Red Green CH 1 CH 2 Red epi Green epi Far Red 710 nm Red 607 nm Black MultiFluor RGB CH 1 CH 2 CH 3 Red epi Green epi Blue epi Far Red 710 nm Red 607 nm Green 537 nm Black Table 5-1: FluorChem M system pre-programmed protocols. Changing Channel Settings Light, filter, exposure and resolution settings for each channel used in a pre-programmed protocol can be viewed and changed by selecting the Channel Settings Menu box. These settings can be changed prior to acquiring an image.
46 page 40 Chapter 5: Image Acquisition NOTE: Changes to default channel settings are not permanently saved. When settings are modified, the new selections are used for image acquisition until the FluorChem M system door is opened. At that time, all channel settings will return to the default selections specified by the protocol. Light Settings Filter Settings Exposure Settings Resolution Settings Light Settings To change the light source, select the Light Settings box and select the desired option:
47 Overview of the Darkroom Screen page 41 Filter Settings To change the filter, select Filter Settings box and select the desired option: Exposure Settings To change exposure settings, select the Exposure Settings box and select one of the following options: Auto Exposure When Auto is selected in the protocol, the FluorChem M system will take successively longer exposures during image acquisition until the optimal exposure is reached. However, users can select the Stop button at any time to save and display the last completed image exposure taken.
48 page 42 Chapter 5: Image Acquisition Manual Exposure When Manual is selected in the protocol, the FluorChem M system will take one image at the exposure time entered. To enter an exposure time, select the time box. A numeric keypad will appear to allow the user to enter a time setting. Any value between 50 ms and 3 hours can be used. Settings are displayed in either seconds or minutes. To enter a setting of less than 1 second, select the decimal point first. Example 1: Manual Exposure Time of 50 ms Enter.05 for a manual exposure time of 50 ms. The time displayed will be 0.05 seconds:
49 Overview of the Darkroom Screen page 43 Example 2: Manual Exposure Time of 90 seconds Either 130 or can be entered for a manual exposure time of 90 seconds. The time displayed will either be 1:30 minutes or 90 seconds depending on how the time was entered: Example 3: Manual Exposure Time of 3 hours Enter for a manual exposure time of 3 hours. The time displayed will be 180 minutes:
50 page 44 Chapter 5: Image Acquisition Resolution Settings To change resolution, select the Resolution Settings box and select one of the following options: Standard Resolution When Standard Resolution is selected in the protocol, the FluorChem M system will acquire the image with a 4 x 4 pixel bin (832 x 626 pixels) for chemiluminescence protocols and a 3 x 3 pixel bin (1109 x 835 pixels) for all other protocols. Standard Resolution is the default and recommended setting for all imaging protocols. For chemiluminescence imaging, this setting significantly decreases the exposure time required to visualize samples with low signal intensities. Full Resolution When Full Resolution is selected in the protocol, the FluorChem M system will acquire the image using full 8 megapixel resolution (3326 x 2504 pixels). Full Resolution is only recommended when publication quality and large printouts (e.g. poster size) are required, or to resolve extremely small feature sizes (<150 microns). Selecting Full Resolution significantly increases the exposure time required compared to Standard Resolution. NOTE: Selecting Full Resolution will result in increased exposure time. This increased exposure time can be very significant, particularly when imaging low abundant chemiluminescent targets. Multi-Channel Imaging The FluorChem M allows multi-channel image capture on up to four channels per acquisition. Each channel can then be subsequently overlaid or stacked in the Review Screen for visualization of: Multiple proteins using up to three fluorescent wavelengths for multiplex Western blots
51 Overview of the Darkroom Screen page 45 Colorimetric or fluorescent markers on chemiluminescent blots Chemiluminescent blots at various exposure times Multi-channel acquisition is used by default in the following pre-programmed protocols. All other protocols use single-channel acquisition. Chemi with Markers MultiFluor Red Green MultiFluor RGB Adding Channels Once a protocol is selected, a total of up to four image capture channels can be added prior to acquisition. Common applications requiring additional channels would be other epi-fluorescent light combinations such as Red/Blue or Blue/Green, or when multiple, manual chemiluminescent exposures are desired. All protocols must contain at least one channel. The Channel Settings Menu box will display icons representing light and filter settings used for each channel. These icons will automatically update whenever channel settings are changed. To add a channel, select the Add Channel button. Add Channel Button The new channel added will by default display the same settings as the previous channel.
52 page 46 Chapter 5: Image Acquisition Change light, filter, exposure and resolution settings as desired. Continue adding channels and changing settings as needed. A total of up to four channels can be added. Once a fourth channel is added, the Add Channel button will no longer display.
53 Overview of the Darkroom Screen page 47 NOTE: Channels that were added manually will be deleted automatically if a new protocol is selected in the Protocol Menu box. Deleting Channels To delete a channel, select the Channel Settings Menu box, then select the Delete Channel button in the upper right corner. Delete Channel Button After a channel has been deleted, the remaining channels will automatically renumber accordingly. NOTE: Imaging protocols must contain at least one channel. Channel 1 in a single-channel protocol will not be available for deletion.
54 page 48 Chapter 5: Image Acquisition Image Acquisition The Acquire page will display in the Darkroom Screen once image acquisition has started. Users can monitor and stop image acquisition, view protocol and channel settings and channel image data in the Acquire page. Image Display Protocol Channel Information Image Information Progress Bar Stop Button Image Display The Image Display area will display the image as it is acquired. The channel number and exposure time will be displayed under the Image Display. When a channel uses Auto expose, the Image Display and exposure time will refresh each time a new exposure is taken during image acquisition.
55 Image Acquisition page 49 When a channel uses Manual expose, the Image Display and exposure time will not present data until the image has been taken at set exposure time. The acquisition indicator will display while imaging is in progress. Progress Bar The Progress Bar will indicate the FluorChem M system status during image acquisition and will refresh as each exposure is taken.
56 page 50 Chapter 5: Image Acquisition Protocol Information The Protocol box will display the protocol currently being used for image acquisition. Channel Information The Channel Settings box(es) will display the individual channel settings used for image acquisition. To view light, filter, exposure and resolution settings select the Channel Settings box: When channel acquisition is in progress, an acquisition indicator will display in the Channel Settings box. The Image Show/Hide button to the left of each Channel Settings box indicates the channel image data currently displayed. In the example below, Channel 1 image data is displayed and Channel 2 acquisition is in progress. Please see Changing the Channel Image Display on page 51 for more information on viewing channel image data. Image Show/ Hide Buttons Acquisition Indicator Image Information Selecting the Info box will display the initial image information. By default, the Title entry will be the date and time that the image was acquired. During or after acquisition is complete, the Title can be edited and the user, project, tags and notes for the image file can also be entered:
57 Image Acquisition page 51 Stop and Stop All Buttons The Stop button halts image acquisition only for the channel that is currently being acquired. It will not halt acquisition for any subsequent channels. If the protocol contains more than one channel, the following progress bar and Stop All button will display: Select the Stop All button to halt acquisition for all channels. Otherwise, acquisition will continue for the remaining channels. When a protocol uses Auto expose, selecting the Stop button will halt image acquisition and save the last completed exposure as the final sample image. When a protocol uses Manual expose, selecting the Stop button will halt image acquisition and discard any exposure data. Changing the Channel Image Display During acquisition, the Image Display will update to show image data for each channel as it is acquired. However, image data for any channel can be displayed by selecting the Image Show/Hide button next to the Channel Settings box. The button can be toggled between Show (arrow only) and Hide (red line through arrow). Image (Hide) Image (Show)
58 page 52 Chapter 5: Image Acquisition NOTE: Image data for only one channel at a time can be displayed during the acquisition process. To view image data for a different channel, toggle the Image Show/Hide button next to the desired Channel Settings box to Show. The image data for the selected channel will be shown, and all other channel image data will be hidden. The Image Show/Hide button(s) for the remaining channels will change to Hide automatically. Sample Imaging NOTES: When imaging chemiluminescent samples, allow the FluorChem M system to equilibrate for at least 30 minutes after power up. This ensures that the system optics have reached the optimum acquisition temperature prior to imaging. This equilibration time is not necessary if the system power remains on at all times. If the system optics temperature is not at optimum (-25 C) when acquisition is started, a message will be displayed providing users with the option to either cancel or proceed with the acquisition. To image samples using the FluorChem M system: 1. Place the sample on the appropriate sample screen and center it on the imaging area. 2. Open the system door. The Door Open Screen will display:
59 Sample Imaging page Place the screen on the UV transilluminator. 4. Close the system door. The FluorChem M system will take an epi-white light image of the sample automatically. 5. Ensure that the area of interest in the blot or gel has been captured in the image. If not, open the system door and reposition the sample in the imaging area of the sample screen as needed. The FluorChem M system will take a new white light image each time the system door is closed. 6. Select a protocol from the Protocol Menu, change settings in the Channel Settings Menu, make changes to image information in the Info box, and add channels if desired. Select the Expose button to start image acquisition. The Acquire page will display and Channel 1 acquisition will begin:
60 page 54 Chapter 5: Image Acquisition For channels using Auto expose, image acquisition will continue automatically until the correct exposure is determined. If the channel is using Manual expose, image acquisition will halt when the exposure time entered in the channel settings is reached. Image acquisition can be halted at any time by selecting the Stop button. NOTES: Multi-channel acquisition will occur sequentially. Selecting the Stop button during a multi-channel acquisition halts acquisition only for the channel being acquired. It will not halt acquisition for any subsequent channels. To halt acquisition on all channels, select the Stop All button that becomes available after Stop is selected. Image data will only be available for those channels that completed acquisition. Channels that use red, green or blue epi-fluorescent lights will display in color. Images from all other light sources will display in grayscale. When acquisition is complete, all channel data is processed and final image(s) will be displayed in the Review Tab which will be described in detail in the next chapter.
61 page 55 Chapter 6: Image Review Chapter Overview Overview of the Review Screen Entering Image Information Channel Image Display and Overlay Making Image Adjustments Image Zoom Viewing Pixel Values Browsing Images FluorChem M System File Information Copying, Printing and Deleting Images
62 page 56 Chapter 6: Image Review Overview of the Review Screen Selecting the Review Tab will display the Review Screen. This screen is used to view images, protocol and channel settings, enter or edit image information and make any needed enhancements. Stored images can also be deleted, copied and printed. The Review Screen will be displayed automatically when image acquisition has completed. NOTES: Images for channels that use red, green or blue epi-fluorescent lights will display in color. Images using all other light sources will display in grayscale. Images are displayed overlaid by default for protocols that acquired images on multiple channels. Review Tab Date and Time of Image Acquisition File Name Image Review Display Image Enhancement Tools Protocol Channel Information Image Information Image Number Image Review Options
63 Overview of the Review Screen page 57 Image Review Display The Image Review Display will display saved sample images. The file name is located above the display on the left, and the date and time of acquisition is located above the display on the right. The image number is shown below the display on the right. Image Enhancement Tools The enhancement tools on the Review page include Brightness Controls, Exposures View and Invert. The use of these tools will be discussed in more detail later in this chapter. Brightness Controls Exposures View Invert Protocol Information A copy of the acquisition protocol is stored with all images. The Protocol box will display the name of the acquisition protocol used for the image currently displayed. Channel Information The Channel Settings box(es) will display the individual channel settings used for image acquisition. To view light, filter, exposure and resolution settings select the Channel Settings box:
64 page 58 Chapter 6: Image Review NOTE: If the Auto Expose setting was used and image acquisition was stopped by the user, Auto Stopped will display as the exposure setting in the Channel Settings box. The Image Show/Hide button to the left of each Channel Settings box indicates what channel image data is currently displayed. In the example shown next, image data for Channels 1 and 3 are shown, and Channel 2 image data is hidden. Please see Channel Image Display and Overlay on page 60 for more information on viewing and overlaying channel image data. Image Show/ Hide Buttons Image Information Any sample and image information entered by the user is also stored with all images. This information can be viewed by selecting the Info box: NOTE: If the Auto Expose setting was used and image acquisition was stopped by the user, Auto Stopped - see protocol details will display as the title in the Info box.
65 Entering Image Information page 59 Image Review Options The buttons located under the Image Display allows users to browse between files currently displayed on the Images Tab as well as Delete, Copy and Print images. In addition, the Zoom feature provides image magnification. Delete Copy Print Browse Images Zoom Entering Image Information To enter sample image information, select the Info box. Then select the Edit button. The Image Info page will display: The image title default is the date and time of acquisition and can be edited by the user. Enter text in the title, user, project, tags and notes fields as desired using the touchscreen keyboard.
66 page 60 Chapter 6: Image Review When text entry is complete, select Save. Information entered will be saved with the final image and will also be searchable in the Browse page of the Images Screen. Select Cancel to exit the Image Info page. Channel Image Display and Overlay In the Review Screen, image data for all channels acquired can be viewed individually or overlaid. Channel overlay is ideal for visualization of multiplex Western blots, fluorescent markers on chemiluminescent blots, and chemiluminescent blots at various exposure times (stacking). Channel image data can be displayed or hidden by selecting the Image Show/Hide button next to the Channel Settings box. The button can be toggled between Show (arrow only) and Hide (red line through arrow). Image Show Image Hide NOTE: When multiple channels are acquired, channel image data will be displayed overlaid by default when the Review Screen is presented at the completion of acquisition. Viewing Image Data for One Channel To view image data for a single channel, toggle the Image Show/Hide button next to the desired Channel Settings box to Show. Next, toggle the Image Show/Hide button(s) for the remaining channels to Hide. In the example that follows, image data for only Channel 3 (blue) is shown, all other channels are hidden.
67 Channel Image Display and Overlay page 61 Overlaying Channel Image Data To overlay image data for multiple channels, toggle the Image Show/Hide buttons next to the desired Channel Settings boxes to Show. If needed, toggle the Image Show/Hide button(s) to Hide for any unwanted channels. When multiple channels are toggled to Show, the channel image data will be overlaid automatically. In the next example, image data for Channel 1 (red), Channel 2 (green) and Channel 3 (blue) are shown overlaid.
68 page 62 Chapter 6: Image Review Making Image Adjustments NOTES: Image adjustments are automatically saved to the image file as the enhancement settings are changed. Image adjustments only change the way the image is visualized. They do not alter the original image data or affect quantitative results. Brightness Controls The Brightness Controls allow users to make images lighter or darker via a non-linear gamma adjustment. To adjust image brightness, select the up or down arrows. The setting control indicator will increase or decrease as adjustments are made. All images have a default setting of zero.
69 Making Image Adjustments page 63 Invert The Invert function inverts the gray levels or color palette of the displayed image, converting a positive image to negative or vice versa. For example, an image with black bands on a white background will be converted to an image with white bands on a black background. Selecting the button a second time returns the image to its original form. NOTE: Image adjustments only change the way the image is visualized. They do not alter the original image data or affect quantitative results. Bands in the image will have the same quantitative densities in both the original and inverted versions of the image. Chemiluminescent Image Before Invert Chemiluminescent Image After Invert Exposures View The Exposures View feature in the Review Screen displays additional exposures of the acquired image and allows users to view and select from nine different exposure levels. Once the Exposures View button is selected, the following exposures will display: Exposure 1: Raw image with no exposure corrections. Exposure 2: Image at optimum contrast with automatic leveling of black and white or color values so the image is displayed using full gray or color levels of the screen or monitor. This exposure is selected by default. Exposures 3-9: Display views of increasing exposure levels from Exposure 2.
70 page 64 Chapter 6: Image Review Exposures 1-3 Exposures 4-6 Exposures 7-9 The current exposure selection will be highlighted in dark blue. The exposure selected in this view is used as the default image display for the Review and Images screens, and will be the default 8-bit.png image stored with the.fcz file. To choose a different exposure as the default image, simply select the desired exposure. To exit the page, select the Exposures View button again. Image Zoom The Review Screen also allows users to enlarge the size of the displayed image using the Zoom option. The Zoom button can be toggled between 200%, 400% and Off. Off 200% Zoom 400% Zoom To enlarge an image, toggle the Zoom button to the desired magnification level. To view other areas of the enlarged image, select and drag the image until the desired viewing area is shown. To exit zooming, toggle the Zoom button to Off.
71 Image Zoom page 65 Zoom Off 200% Zoom 400% Zoom
72 page 66 Chapter 6: Image Review Viewing Pixel Values Pixel signal intensity can be determined using the Pixel Viewer option. To view pixel values, select the pixel of interest on the image. The Pixel Viewer will display pixel values as well as a horizontal bar graph indicating the degree of saturation for each channel. Saturation is indicated by a value of 65,636. NOTE: The saturation value for stacked channels (those that use the same light source) increases by 65,636 per additional stacked channel. Close Button Pixel values for other locations on the image can be viewed by selecting another pixel of interest. To exit the Pixel Viewer, select the Close button in the upper right corner of the values box.
73 Browsing Images page 67 NOTES: Pixel values and degree of saturation depend on the channel image data currently displayed. Channels that are hidden from view are not included in pixel value calculations. Calculated pixel values are based on 16-bit image files and are unaffected by image adjustment settings. Browsing Images The Older and Newer buttons allow users to browse images saved on FluorChem M in the Review Screen. Selecting either button will show images as they are currently displayed in the Images Screen. FluorChem M System File Information FluorChem M system files have a *.fcz file extension. If a Title was entered in the Image Info box, this will also be used for the file name. For example, if the title is LOD experiment the file name will be LOD experiment.fcz. If a title is not entered, the default file name will include the date and time of acquisition. An example default file name would be: _ fcz. The.fcz file format is a proprietary zipped file format that can be opened directly in AlphaView software for post-acquisition data quantitation. Each file contains image acquisition and user-entered information as well as 16-bit.png files of each channel image and an 8-bit per channel.png file. This 8-bit per channel.png file is the overlaid multi-channel image or single channel image based on the selection in the Exposures page. Once opened in AlphaView software, FluorChem M system.fcz files can be converted to.tif or.jpeg files. Copying, Printing and Deleting Images Copying Images To copy an image, select the Copy button. Insert a USB flash drive into one of the three USB ports on the FluorChem M system. When the drive is detected, the following message is displayed:
74 page 68 Chapter 6: Image Review Select the Copy button from the dialog box. When the copy is complete the following screen will display: NOTE: Do not remove the USB drive from the USB port until the copy process has completed or is cancelled. The Copy command will automatically copy a folder to the USB drive. The folder name will be the same as the.fcz file and will contain the following files: FluorChem M system.fcz file. This file can be used for image analysis in AlphaView software. 16-bit.png image file(s). These full bitmap files are ideal for quantitation and use in print publications. A 16-bit.png file is provided for each channel. 8-bit per channel.png image file. This smaller sized file is ideal for use in documentation and presentations as well as for ing. This.png file is the overlaid multi-channel image or single channel image based on the selection in the Exposures page. The Title information entered by the user in the Image Info box will be used for both.png file names. Example.png file names for an image with 2 channels would be: New_Prep_Method_8bit.png, New_Prep_Method_1_16bit.png and New_Prep_Method_2_16bit.png. Channel numbers are appended to 16-bit.png file names.
75 Copying, Printing and Deleting Images page 69 NOTE: If Title information is not entered, the.fcz file name will be used as the.png file names, for example: _ _1_16bit.png. However, ProteinSimple recommends changing the default title to a unique entry as this will help identify archived image files. Printing Images Images saved on the FluorChem M system can be printed to either a digital grayscale thermal USB printer or a compact color USB printer. Please contact ProteinSimple Technical Support to obtain information on compatible printers. NOTE: Only one printer can be installed and connected to the FluorChem M at once. To print an image, select the Print button. The system will first confirm a printer is available and then display the following dialog box: Select the Print button from the dialog box. Printouts will contain the title and project entered by the user in the Image Info page, as well as the system and protocol information stored with the image: Protocol settings Date and time of image acquisition File name Instrument name and location The following is an example of an image printout:
76 page 70 Chapter 6: Image Review Channel Settings Title Notes Settings: Green, Red, Auto, 140ms Multiplex Western Blot First experiment FluorChem M FM0203: Laboratory :33AM Protein Study FCM_0203_ _ fcz Date and Time Project Instrument Name and Location File Name
77 Copying, Printing and Deleting Images page 71 Deleting Images To delete an image, select the Delete button. The following dialog box will display: Select the Delete button in the dialog box. NOTE: Images deleted from the Review Screen are moved to the Trash page and are not permanently deleted. After an image has been deleted, the Images Screen will display. For details, please refer to Trash Page on page 81.
78 page 72 Chapter 6: Image Review
79 page 73 Chapter 7: Managing Stored Images Chapter Overview Overview of the Images Screen Editing the Image Album Trash Page
80 page 74 Chapter 7: Managing Stored Images Overview of the Images Screen Selecting the Images Tab will display the Album page of the Images Screen. This screen is used to browse saved images. Page Menu Edit Button View Toggle Buttons Search Box Image Title Paging Buttons Image List View Toggle Buttons The View Toggle buttons allow users to change how the list of image files is displayed. The view can be toggled between viewing image files as Thumbnails or listed in a Table. View Thumbnails View Table Image List The Image List displays a complete list of all image files stored on the FluorChem M system. The Image List display depends on the View Toggle button selected.
81 Overview of the Images Screen page 75 Thumbnail View In the Thumbnail view of the Image List, file thumbnails are shown for each image. Image files are sorted by date and time, with the most recent files at the top of the list. Image titles are listed below each thumbnail. The Thumbnail view will automatically scroll to the image currently displayed in the Review Screen, and this image will be highlighted in dark blue. NOTE: If the Auto Expose setting was used and image acquisition was stopped by the user, Auto Stopped - see protocol details will display as the image title. Table View In the Table view of the Image List, image files are shown in a table format. Table columns include: User, title, project and tags entered by the user Acquisition protocol name Date and time of image acquisition Protocol exposure and resolution settings
82 page 76 Chapter 7: Managing Stored Images NOTES: Multiple will display for exposure settings when image files contain channel data with different exposure times. NOTE: If the Auto Expose setting was used and image acquisition was stopped by the user, Auto Stopped - see protocol details will display as the image title. By default, image files in the Table view are sorted by date, with the most recent files at the top of the list. The Table view will automatically scroll to the image currently displayed in the Review Screen, and this image will be highlighted in dark blue. Paging Buttons The Paging buttons allow the user to page through data in the Image List. The Page Up and Down buttons will scroll the Image List to the next or previous page of files. The First and Last Page buttons will scroll the Image List to the first or last page of files. NOTE: When the Image List is at the first or last page of stored image files, the Paging buttons will become inactive.
83 Overview of the Images Screen page 77 First Page Page Up Page Down Last Page Page Menu This menu allows users to switch between the Album and Trash pages. All images are stored in the Album page by default. When an image file is deleted in the Review Screen or from the Album Edit page, it is moved to the Trash page. To view image files in either page, select the Page menu. Search Box The Search box allows users to enter text details to search for specific images. Edit Button The Edit button displays the Edit pages where image files can be copied, deleted or moved from the Trash page back to the Album page. Selecting Images for Review or Enhancement To select an image for review or enhancement, select a thumbnail or row in the Image List. The selected image will then display in the Review Tab. For more information on the Review Screen and making image adjustments, please refer to Chapter 6, "Image Review".
84 page 78 Chapter 7: Managing Stored Images Searching for Images The Search box allows users to search for specific images in the Image Album. To search for an image, select the Search box. A keyboard will display: Type in the text search information. The following information can be used: User entered information: title, user, project, and tags Image file information: date, protocol, exposure and resolution When text entry is complete, select the Return button. Search results will be returned in the Album page. To clear the text in the Search box and return to a view of all files, select the Clear button. Clear Button
85 Editing the Image Album page 79 Editing the Image Album To delete or copy images in the Image Album, select the Edit button. This will display the Album Edit page. The page will automatically scroll to the image currently displayed in the Review Screen, and this image will be highlighted in dark blue. Delete Button Copy Button Cancel Button Select All Button Image List Paging Buttons Selecting Images in the Album Edit Page One or multiple images can be selected in the Album Edit page for subsequent deletion or copy. To select images, select the thumbnail(s) or row(s) of the desired images in the Image List. Once images are selected, the Delete and Copy buttons will become active. Selected images will be designated with a check mark, and the number of images selected will display in the upper left corner of the page:
86 page 80 Chapter 7: Managing Stored Images The Select All button can be used to select all images on the current page. Selecting the button again deselects all images on the page. Deleting Images from the Album To delete one or multiple images from the Image Album, select the image(s) in the Image List, then select the Delete button. The following dialog box will display: Select the Delete button in the dialog box. NOTE: Images deleted on the Album Edit page are moved to the Trash page and are not permanently deleted.
87 Trash Page page 81 Copying Images from the Album To copy one or multiple images from the Image Album, select the image(s) in the Image List. The copy function in the Album Edit page is the same as described in Copying Images on page 67 except that multiple folders are copied to the USB drive. Exiting the Album Edit Page To exit the Album Edit page, select the Cancel button. Trash Page The Trash page contains images that have been deleted from the Review Screen and Album Edit pages. Users can search and browse through all stored image files in the this page. To view the Trash page, select it from the Page Menu. Page Menu Edit Button View Toggle Buttons Search Box Paging Buttons Image List Trash page options are the same as the Album page. Please refer to Overview of the Images Screen on page 74 for details on how to use this page. Editing the Trash To delete, copy or move images in this page, select the Edit button. This will display the Trash Edit page.
88 page 82 Chapter 7: Managing Stored Images Delete Button Copy Button Move Button Cancel Button Select All Button Image List Paging Buttons With the exception of how images are deleted and the Move button, the Trash Edit page options are the same as the Album Edit page. Please refer to Editing the Image Album on page 79 for details on how to use this page. Deleting Images from the Trash Image files can be deleted from the Trash Edit page in the same way that they are deleted in the Album Edit page. However, images deleted from the Trash Edit page are permanently deleted. Moving Images back to the Image Album To move one or multiple images back to the Image Album, select the image(s) in the Image List, then select the Move button. The following dialog box will display:
89 Trash Page page 83 Select the Move button in the dialog box. The image file(s) will be moved out of the Trash and back into the Image Album. Exiting Trash Selection To exit the Trash Edit page, select the Cancel button.
90 page 84 Chapter 7: Managing Stored Images
91 page 85 Chapter 8: System Settings Chapter Overview Overview of the System Settings Screen Changing System Information Changing Date and Time Settings Updating the Software System Self Tests Creating Dark Masters Flat Field Calibration Changing Focus Settings System Log
92 page 86 Chapter 8: System Settings Overview of the System Settings Screen Selecting the Settings Tab will display the System Settings Screen. This screen contains system information and allows users to change the system name, date and time and focus settings as well as install software updates and run system tests. Dark masters, flat field calibration and system log files can also be generated. System Settings Tab System Information Optics Temperature Software and Firmware Versions Network Information Settings Access Buttons System Information FluorChem M system information is located in the upper left corner of the System Settings Screen. The system serial number is located under the instrument icon in blue text. The FluorChem M system name and location are included on image printouts and are also used to identify the instrument on the network. System name and location information can be customized by the user by clicking on the Name button. The default system name will include the serial number (for example FM0206). Software and Network Information The current versions of the FluorChem M Digital Darkroom software and firmware are displayed in the upper right corner of the screen.
93 Changing System Information page 87 Network information is located just below the version information and displays the FluorChem M system network status, IP and MAC addresses. NOTE: If the FluorChem M system is not connected to a local network, the Network Status will display local connection (no network). Optics Temperature The current temperature of the FluorChem M system optics is also shown in the System Settings Screen. The temperature displayed is a static measurement taken at the time the screen is accessed. To get an updated reading at any time, select the Refresh button. Refresh Button Changing System Information To change the FluorChem M system name or location setting, select the Name button. Select either text box and use the keyboard to enter the new information. When text entry is complete, select the Save button.
94 page 88 Chapter 8: System Settings Changing Date and Time Settings To change the date, time or time zone setting, select the Time button. The following settings will display: Date Box Time Boxes AM/PM Selection Time Zone Selection To change the date, select the Date box and choose a new date from the calendar provided. The current date will be displayed in yellow. Use the arrows at the upper left and right to change the calendar month. To change the time, select hours or minutes in the Time boxes and use the number pad to enter the new information.
95 Updating the Software page 89 The AM or PM setting can be changed by selecting the AM/PM menu box. The current setting will be displayed in orange text. To change the time zone, select the Time Zone menu box and choose an option from the drop down list. The current setting will be displayed in orange text. When the desired date and time settings have been updated, select the Save button to save the changes. Updating the Software Software updates can be transferred to the FluorChem M system using a USB flash drive or downloaded via the web. USB Updates 1. Insert the USB drive into any USB port on the instrument. 2. Select the Update button. The following dialog box will display:
96 page 90 Chapter 8: System Settings 3. Select the USB Drive button. 4. The software will perform an automatic scan of the USB drive to locate the software installer file. When prompted, follow the on-screen instructions to complete the software update. Web Updates NOTE: Web updates require that the FluorChem M system be connected to a local network with internet access. 1. Select the Update button. The following dialog box will display: 2. Select the Web Update button. 3. The software will automatically check to see if a new version of the software is available. If one is found, follow the on-screen instructions to complete the software update.
97 System Self Tests page 91 System Self Tests FluorChem M system performance can be tested to ensure key components are functioning properly. To run the system self tests or view results from previous tests, select the Test button. Test Log Results Table A Test Log of previously run self tests with overall pass/fail results is shown on the left. To view results for a particular test, select the desired Test Date in the log. The Results Table will display the start time, individual test result and failure reason for each component tested. Running the Self Tests 1. Open the FluorChem M system door and remove any sample screens from the UV transilluminator. 2. Close the system door. 3. Select the Run Test button. FluorChem M will automatically perform individual component tests and report results. Testing takes approximately 10 minutes to complete. To copy test file results, insert a USB drive into any USB port on the instrument and select the Copy button. NOTE: If any of the tests return a failed result, please contact ProteinSimple Technical Support.
98 page 92 Chapter 8: System Settings Creating Dark Masters NOTES: Dark masters are generated on the FluorChem M prior to system shipment. Dark Master files typically only need to be updated as required for system service. Dark Master file generation requires approximately 12 hours of uninterrupted system time, during which the FluorChem M may not be used for image acquisition. ProteinSimple recommends starting the process in the evening and letting it run overnight. 1. Close the FluorChem M system door. 2. Go to the System Settings Tab and select the Dark button. The following dialog box will display: 3. Select Start. This following status screen will display:
99 Flat Field Calibration page 93 The start and expected completion times will be shown, along with an image counter and progress bar which will update during the Dark Master file generation process. NOTE: To maintain optimal light-tight conditions, avoid opening the FluorChem M system door after starting Dark Master file generation. 4. When the Dark Master files have been created, the following message will display to indicate the process is complete: Click OK to exit. Flat Field Calibration Flat field calibration is used to correct for optical non-uniformity inherent in CCD based imaging systems. This calibration is applied automatically as part of the image acquisition process. IMPORTANT: Flat field calibration is performed on the FluorChem M prior to system shipment. Recalibration is periodically recommended depending on variations in illumination across the field of view. Please contact ProteinSimple Technical Support for further assistance. 1. Go to the System Settings Tab and select the Flat button. The following dialog box will display:
100 page 94 Chapter 8: System Settings 2. Select Start. This will prompt the following message: If epi-fluorescent flat field calibration is not required, select Skip to proceed to UV/white light calibration and go to the next step in this procedure. Otherwise, place the fluorescence flat field screen on the UV transilluminator. NOTE: Ensure the fluorescence flat field screen is used in this step. The black screen used for fluorescent and chemiluminescent imaging cannot be used for flat field calibration. Close the system door and select Continue. The following status screen will display.
101 Flat Field Calibration page 95 The start and expected completion times will be shown, along with an image counter and progress bar which will update during the calibration process. 3. When the epi-fluorescent flat field calibration has finished or was skipped, the following message will display: If UV/white light flat field calibration is not required, select Skip to proceed to the completion step and go to the next step in this procedure. Otherwise, place the white screen used for colorimetric imaging on the UV transilluminator. Close the system door and select Continue. The following status screen will display:
102 page 96 Chapter 8: System Settings The start and expected completion times will be shown, along with an image counter and progress bar which will update during the calibration process. 4. When the UV/white light flat field calibration has finished or was skipped, the following message will display to indicate the process is complete: Click OK to exit. Changing Focus Settings NOTE: The FluorChem M system optics are set to an optimal fixed focus above the sample screen and do not normally need to be changed. However, if the focus settings do need to be adjusted, use the following procedure. 1. Place the imaging test target provided with the FluorChem M system on the black sample screen and center the target on the imaging area. 2. Place the screen on the UV transilluminator.
103 Changing Focus Settings page Close the system door. A white light image of the target will automatically be taken and displayed. 4. Go to the System Settings Tab and select the Focus button. The Focus Screen will appear and the system will automatically take and display new white light image. NOTE: White light focus images may be blurry until optimum focus has been reached. 5. Adjust the focus incrementally by selecting the Focus Adjustment buttons until the optimum focus is reached. The two middle buttons (single arrows) will adjust the focus up or down in minor increments. The top and bottom buttons (double arrows) will adjust the focus up or down in major increments. Alternatively, users can also enter a setting directly in the Focus Setting box. Focus Setting Box Focus Adjustment Buttons Expose Button Zoom Button As adjustments are made, the value in the Focus Setting box will update automatically. A new white light image will be taken and displayed each time the focus is adjusted. Selecting the Expose button will take an additional epi-white light image. The Zoom button can be used to magnify white light images as desired. 6. When the desired focus is reached, select Save to save the new setting. The Focus Screen will close and the System Settings Screen will be displayed. 7. Select the Darkroom Tab. A new white light image will be taken and displayed using the revised focus setting.
104 page 98 Chapter 8: System Settings System Log To view or copy a FluorChem M system log file, select the Log button. The following screen will be displayed: Use the scroll bar to review the log in its entirety. To copy the log file, insert a USB drive into any USB port on the instrument and select the Copy button.
105 page 99 Chapter 9: Networking and Remote Access Chapter Overview Digital Darkroom Remote Access Connecting to FluorChem M Downloading Image Files Opening Image Files in AlphaView Software
106 page 100 Chapter 9: Networking and Remote Access Digital Darkroom Remote Access If FluorChem M is connected to a local network, image acquisition can be monitored and controlled directly from any networked computer or mobile Wi-Fi device through a web browser. Stored image files can also be accessed remotely for reviewing, copying, printing and desktop image analysis using AlphaView software. Connecting to FluorChem M FluorChem M can be accessed remotely via a permanent URL address or a dynamic IP address. NOTE: The FluorChem M URL address is a unique and permanent address and will not change. The IP address, however, is not permanent and can change if the system is ever disconnected and reconnected to the local network. FluorChem remote access via URL requires Apple Bonjour (zero-configuration networking) to be installed on Windows -based computers and devices. Bonjour can be downloaded at bonjour. Download and install Bonjour Print Services for Windows. NOTES: Once installed, it is not necessary to launch Bonjour prior to accessing the FluorChem M system remotely. Bonjour capability comes pre-installed on Mac, ipad, and iphone and does not need to be installed separately for remote web access of the FluorChem M system. To connect to a networked FluorChem M system: 1. Open a web browser on a computer or device that is on the same network as the FluorChem M system. 2. Enter the URL or the current IP address for the FluorChem M system in the browser window. The system s URL and IP address information can be found in the System Settings Screen.
107 Connecting to FluorChem M page 101 URL IP Address 3. The browser will expand the entered URL or IP address to browse_runs/ or and display the Images Screen. 4. The full FluorChem M Digital Darkroom remote interface will now be accessible.
108 page 102 Chapter 9: Networking and Remote Access NOTE: If FluorChem M is executing a calibration or self test when accessed remotely, an Instrument Test message will display in the Darkroom Tab. If this occurs, data can still be accessed from the Images and Review tabs. Image acquisition and monitoring in the Darkroom Tab will remain unavailable until the calibration or test is complete. Using the remote access interface is similar to using the touchscreen interface directly on the FluorChem M system except for the following functions: Text entry. The keyboard on the remote computer or device is used for all text and numeric entry. Printing. The Print command will print image files to a local or network printer only. Copying Image Files. In the remote interface, an option to download files is provided instead of the copy option. Downloading Image Files Stored image files can be downloaded to the remote computer or device. Users are provided the option to either download the.fcz file or just the.png files. NOTE: Depending on the option selected, downloaded files can be provided in.zip format. WinZip or a similar extraction program is required to extract.zip files. To download files: 1. Select the Download button in the Review Screen or from an Edit page in the Images Screen. NOTE: Multiple images can be selected for download in the Album Edit or Trash Edit pages in the Images Screen. 1. The following dialog box will display:
109 Downloading Image Files page Choose a download option: Select the AlphaView button to download the.fcz file. If desired, this option can launch AlphaView software automatically after download. Select the Images button to download only the 8 and 16-bit.png image files. NOTES: If more than one image is selected when using the AlphaView download option, a single zip file will be downloaded that contains all the.fcz files for the selected images. If only one image is selected, a single.fcz file will download. When using the Images option, all.png files for an image are provided in a single.zip file. 3. Follow the instructions in the browser dialog box to download the file(s). Single.fcz file downloads. The.fcz file can either be saved to the remote computer or device or AlphaView software can open it automatically. Zip file downloads. Save the.zip file to the remote computer or device. Then extract the file to the desired location using WinZip or other extraction program. NOTES: To open.fcz files, AlphaView Stand Alone software version 3.3 or higher must be installed on the remote computer. The remote computer must be Windows-based to run AlphaView software.
110 page 104 Chapter 9: Networking and Remote Access Opening Image Files in AlphaView Software Stored image files can be opened directly in AlphaView software for post-acquisition image analysis. NOTES: To open.fcz files, AlphaView Stand Alone software version 3.3 or higher must be installed on the remote computer. AlphaView software is only available in a Windows-compatible version. Both.fcz and.png files can be opened in AlphaView software. Opening.fcz Files Opening files during download. Follow the instructions in the browser dialog box to download the.fcz file. When download is complete, AlphaView software will automatically launch and open the file. NOTE: Some browsers may prompt for the location of the AlphaView software.exe file on the remote computer. If this occurs, select the Browse option in the browser dialog box. Browse to where AlphaView software is installed (such as Program Files\ProteinSimple\AlphaVIEW SA) and select the AIC.AlphaView.exe file. Opening saved or extracted files on the remote computer. This can be done in one of two ways: Browse to the folder where the file is located and double-click the desired.fcz file to automatically launch AlphaView software and open the file. Open AlphaView software. Select File > Open. Browse to the file location and select the desired.fcz file. In AlphaView software, the displayed *.fcz file can be renamed and saved as a 16-bit.tif file. To do this, select Save As from the File menu.
111 Opening Image Files in AlphaView Software page 105 The following dialog box will display. In the Save as type drop down menu, select Tiff Files (*.tif). The original file name can be changed if desired.
112 page 106 Chapter 9: Networking and Remote Access Opening.png Files To open saved or extracted.png files on the remote computer, open AlphaView software. Select File > Open. Browse to the file location and select the desired.png file. NOTE: FluorChem M.png image files can also be opened in any other program that accepts files in.png format.
113 page 105 Chapter 10: Maintenance and Troubleshooting Chapter Overview Maintenance Accessories and Spare Parts Troubleshooting
114 page 106 Chapter 10: Maintenance and Troubleshooting Maintenance Cleaning the FluorChem M System Instrument and Sample Screens Items needed: Cleaning solution (general purpose glass cleaner, isopropanol or 70% ethanol) and a soft cloth or paper towels 1. Saturate a paper towel or cloth with cleaning solution. 2. Wipe down the surface of the UV transilluminator, sample screens and the instrument s exterior blue housing. LCD Touchscreen Items needed: LCD screen cleaner (Klear or iklear) and a microfiber cloth 1. Follow the instructions provided on the LCD screen cleaner bottle. NOTE: Never spray cleaning solution directly onto the LCD touchscreen. 2. If there are no instructions on the cleaner bottle: Spray the cleaner onto the cloth and gently wipe the screen in a circular motion. Do not press hard while cleaning the screen. Continue to wipe until all of the solution is removed and the screen is completely dry. NOTE: Leaving excess cleaning solution on the LCD touchscreen may cause long-term damage to the screen. System Decontamination The following decontamination procedure must be performed should the FluorChem M system come in contact with hazardous samples. Items needed: 10% bleach solution and a soft cloth or paper towels 1. Wear rubber gloves. 2. Completely saturate a paper towel or cloth with 10% bleach solution.
115 Maintenance page Wipe down the surface of the UV transilluminator, sample screens and any other areas inside or outside the system that may have come into contact with hazardous samples. 4. Wipe down the exterior of the instrument. UV Transilluminator Bulb Replacement NOTE: To ensure uniform illumination, ProteinSimple recommends replacing all six UV transilluminator bulbs at the same time. 1. Power down the FluorChem M system and unplug the power cord from the system. 2. Open the system door and slide out the UV transilluminator approximately halfway. 3. Using a Philips head screwdriver, unscrew the four screws on the UV transilluminator outer front panel and remove the panel. This will expose the inner front panel.
116 page 108 Chapter 10: Maintenance and Troubleshooting 4. Next, unscrew the four screws on the UV transilluminator inner front panel and remove the panel. 5. Slowly slide out the bulb tray. NOTE: Remove the bulb tray gently. The bulb tray electrical cord is hard-wired directly to the UV transilluminator and the cord cannot be disconnected. Pulling or tugging on the bulb tray may damage the cord and lead to malfunction in the UV transilluminator.
117 Maintenance page To remove a bulb, rotate it until the pins align with the slot in the bulb socket. Next, lift the bulb up and out of the socket. Bulb Tray Cord 7. To insert a bulb, slide the pins into the bulb socket and then rotate the bulb a quarter turn. A faint click will be heard when the bulb is seated correctly. Middle Notch 8. Repeat steps 6 and 7 for the remaining five bulbs. 9. Align the bulb tray on the middle notch of the UV transilluminator housing and slide the tray all the way back into the housing. 10. Reinstall the inner front panel and tighten the four screws until snug. 11. Reinstall the outer front panel and tighten the four screws until snug.
118 page 110 Chapter 10: Maintenance and Troubleshooting 12. Push the UV transilluminator back into the system. 13. Plug the FluorChem M power cord back into the wall socket and turn the system power on. Changing the Fuse 1. Power down the FluorChem M system and unplug the power cord from the system. 2. Locate the fuse holder on the rear panel of the instrument: Fuse Holder 3. Use a flat-head screwdriver to gently pry the fuse holder open. Remove the fuse holder. 4. Remove both fuses and replace them with two 250 V, 6 A fuses (P/N ). 5. Reinsert the fuse holder. 6. Plug the FluorChem M power cord back into the system and turn the power on.
FluorChem M MultiFluor System
 FluorChem M MultiFluor System Advancing Effortless Multiplex Western Blot Imaging Multiplex Western Analysis FluorChem M Imaging System FluorChem M sets a new standard for quantitative multiplex Western
FluorChem M MultiFluor System Advancing Effortless Multiplex Western Blot Imaging Multiplex Western Analysis FluorChem M Imaging System FluorChem M sets a new standard for quantitative multiplex Western
Automated Imaging Technology to Simplify Your Workflow!
 Automated Imaging Technology to Simplify Your Workflow! BioSpectrum Imaging System Imaging Made Easy for Chemiluminescence Bioluminescence Colorimetric Fluorescence MegaCam 810 Camera OptiChemi 600 Camera
Automated Imaging Technology to Simplify Your Workflow! BioSpectrum Imaging System Imaging Made Easy for Chemiluminescence Bioluminescence Colorimetric Fluorescence MegaCam 810 Camera OptiChemi 600 Camera
FluorChem FC2/HD2 USER GUIDE
 FluorChem FC2/HD2 USER GUIDE page 1 CELL BIOSCIENCES, INC. FluorChem HD2 and FC2 User Guide Copyright 2010 Cell Biosciences, Inc. All rights reserved. Cell Biosciences, Inc. 3040 Oakmead Village Drive
FluorChem FC2/HD2 USER GUIDE page 1 CELL BIOSCIENCES, INC. FluorChem HD2 and FC2 User Guide Copyright 2010 Cell Biosciences, Inc. All rights reserved. Cell Biosciences, Inc. 3040 Oakmead Village Drive
BioSpectrum Imaging System
 BioSpectrum Imaging System Imaging Made Easy for Chemiluminescence Bioluminescence Colorimetric Fluorescence MegaCam 810 Camera OptiChemi 610 Camera BioChemi 510 Camera GelCam 310 Camera 8.1 megapixel
BioSpectrum Imaging System Imaging Made Easy for Chemiluminescence Bioluminescence Colorimetric Fluorescence MegaCam 810 Camera OptiChemi 610 Camera BioChemi 510 Camera GelCam 310 Camera 8.1 megapixel
T:GENIUS GEL IMAGING AT A TOUCH
 T:GENIUS GEL IMAGING AT A TOUCH The T:Genius is an integrated system for DNA and protein analysis and gel documentation. Based on the successful Syngene gel documentation range, the T:Genius features an
T:GENIUS GEL IMAGING AT A TOUCH The T:Genius is an integrated system for DNA and protein analysis and gel documentation. Based on the successful Syngene gel documentation range, the T:Genius features an
GEL IMAGING AT A TOUCH
 GEL IMAGING AT A TOUCH NUGENIUS NuGenius is a new generation, low cost, integrated system for DNA and protein analysis and gel documentation. Continuing the Genius range, the NuGenius features an integrated
GEL IMAGING AT A TOUCH NUGENIUS NuGenius is a new generation, low cost, integrated system for DNA and protein analysis and gel documentation. Continuing the Genius range, the NuGenius features an integrated
Gel imaging at a touch S Y N G E N E A DIVISION OF THE SYNOPTICS GROUP
 Gel imaging at a touch S Y N G E N E A DIVISION OF THE SYNOPTICS GROUP Use the large colour touch screen to navigate your way through the functions of. The icon driven menu is both intuitive and easily
Gel imaging at a touch S Y N G E N E A DIVISION OF THE SYNOPTICS GROUP Use the large colour touch screen to navigate your way through the functions of. The icon driven menu is both intuitive and easily
U GENIUS. Gel imaging at a touch
 U GENIUS 3 Gel imaging at a touch U:GENIUS 3 Simply Genius. Designed to make your gel imaging simple, quick and easy. No set up, no external computer - just a complete imaging system for all your 1D needs.
U GENIUS 3 Gel imaging at a touch U:GENIUS 3 Simply Genius. Designed to make your gel imaging simple, quick and easy. No set up, no external computer - just a complete imaging system for all your 1D needs.
BioSpectrum Imaging System
 BioSpectrum Imaging System Imaging Made Easy for Chemiluminescence Bioluminescence Colorimetric Fluorescence MegaCam 800 Camera OptiCam 600 Camera BioChemi 500 Camera ChemiCam 410 Camera GelCam 310 Camera
BioSpectrum Imaging System Imaging Made Easy for Chemiluminescence Bioluminescence Colorimetric Fluorescence MegaCam 800 Camera OptiCam 600 Camera BioChemi 500 Camera ChemiCam 410 Camera GelCam 310 Camera
bioteknika T:GENIUS GEL IMAGING AT A TOUCH
 bioteknika T:GENIUS GEL IMAGING AT A TOUCH The T:Genius is an integrated system for DNA and protein analysis and gel documentation. Based on the successful Syngene gel documentation range, the T:Genius
bioteknika T:GENIUS GEL IMAGING AT A TOUCH The T:Genius is an integrated system for DNA and protein analysis and gel documentation. Based on the successful Syngene gel documentation range, the T:Genius
Ordering Information & Specifications. VisionWorksLS Capabilities. Image Analysis Capabilities
 Ordering Information & Specifications VisionWorksLS Capabilities Each system includes: Camera and lens, darkroom with motorized or manual platform, three emission filters, white light illuminator, choice
Ordering Information & Specifications VisionWorksLS Capabilities Each system includes: Camera and lens, darkroom with motorized or manual platform, three emission filters, white light illuminator, choice
INGENIUS 3 LOW COST, HIGH PERFORMANCE GEL DOCUMENTATION AND ANALYSIS
 INGENIUS 3 LOW COST, HIGH PERFORMANCE GEL DOCUMENTATION AND ANALYSIS The InGenius 3 uses a high performance 3m pixel camera. The darkroom assembly is easily connected to a PC. GeneSys image acquisition
INGENIUS 3 LOW COST, HIGH PERFORMANCE GEL DOCUMENTATION AND ANALYSIS The InGenius 3 uses a high performance 3m pixel camera. The darkroom assembly is easily connected to a PC. GeneSys image acquisition
INGENIUS 3. Low cost, high performance gel documentation and analysis
 INGENIUS 3 Low cost, high performance gel documentation and analysis INGENIUS 3 When simplicity and budget matter. The InGenius 3 gel documentation and analysis system is compact, easy to use and offers
INGENIUS 3 Low cost, high performance gel documentation and analysis INGENIUS 3 When simplicity and budget matter. The InGenius 3 gel documentation and analysis system is compact, easy to use and offers
Imagers- Molecular, Cell Standard Operating Procedures
 Bio-Rad ChemiDoc XRS and Image Lab Software Jump to Export Images to other Apps Floid cell imaging station Life technologies Jump to Chemi-luminescence Protocol Imagers- Molecular, Cell Standard Operating
Bio-Rad ChemiDoc XRS and Image Lab Software Jump to Export Images to other Apps Floid cell imaging station Life technologies Jump to Chemi-luminescence Protocol Imagers- Molecular, Cell Standard Operating
G BOX. Gel Documentation and Analysis Automated imaging
 G BOX Gel Documentation and Analysis Automated imaging GEL IMAGING AND ANALYSIS Automated imaging for all your applications Syngene imaging systems are recognised world-wide as high quality, high performance
G BOX Gel Documentation and Analysis Automated imaging GEL IMAGING AND ANALYSIS Automated imaging for all your applications Syngene imaging systems are recognised world-wide as high quality, high performance
FastGene FAS-V Imaging System. Catalogue Number GP-FAS-V
 FastGene FAS-V Imaging System Catalogue Number GP-FAS-V Content 1. SAFETY INFORMATION 3 2. WARRANTY 3 3. CONTACT DETAILS 3 4. REGULATORY NOTICE 4 5. IMPORTANT NOTICE 4 6. SPECIFICATION 5 7. NOMENCLATURE
FastGene FAS-V Imaging System Catalogue Number GP-FAS-V Content 1. SAFETY INFORMATION 3 2. WARRANTY 3 3. CONTACT DETAILS 3 4. REGULATORY NOTICE 4 5. IMPORTANT NOTICE 4 6. SPECIFICATION 5 7. NOMENCLATURE
U:GENIUS S Y N G E N E. Gel imaging at a touch A DIVISION OF THE SYNOPTICS GROUP
 U:GENIUS Gel imaging at a touch S Y N G E N E A DIVISION OF THE SYNOPTICS GROUP U:GENIUS Simply Genius. Designed to make your gel imaging simple, quick and easy. No set up, no external computer - just
U:GENIUS Gel imaging at a touch S Y N G E N E A DIVISION OF THE SYNOPTICS GROUP U:GENIUS Simply Genius. Designed to make your gel imaging simple, quick and easy. No set up, no external computer - just
ibox Spectra Small Animal Imaging System
 ibox Spectra Small Animal Imaging System Installation and User Instructions UVP, LLC Ultra-Violet Products Ltd. 2066 W. 11th Street Unit 1, Trinity Hall Farm Estate Upland, CA 91786 Nuffield Road, Cambridge
ibox Spectra Small Animal Imaging System Installation and User Instructions UVP, LLC Ultra-Violet Products Ltd. 2066 W. 11th Street Unit 1, Trinity Hall Farm Estate Upland, CA 91786 Nuffield Road, Cambridge
Gel Doc XR+ and ChemiDoc XRS+ Imaging Systems with Image Lab Software
 Gel Doc XR+ and ChemiDoc XRS+ Imaging Systems with Image Lab Software Instrument Guide Version 6.0 Gel Doc XR+ and ChemiDoc XRS+ Imaging Systems with Image Lab Software Instrument Guide Version 6.0 Bio-Rad
Gel Doc XR+ and ChemiDoc XRS+ Imaging Systems with Image Lab Software Instrument Guide Version 6.0 Gel Doc XR+ and ChemiDoc XRS+ Imaging Systems with Image Lab Software Instrument Guide Version 6.0 Bio-Rad
Redefining Gel and Blot Imaging
 Redefining Gel and Blot Imaging PXi AND PXi TOUCH Gel and blot imaging made easy Syngene imaging systems are recognised world-wide as high quality, high performance instruments for the capture and analysis
Redefining Gel and Blot Imaging PXi AND PXi TOUCH Gel and blot imaging made easy Syngene imaging systems are recognised world-wide as high quality, high performance instruments for the capture and analysis
Seishi IKAMI* Takashi KOBAYASHI** Yasutake TANAKA* and Akira YAMAGUCHI* Abstract. 2. System configuration. 1. Introduction
 Development of a Next-generation CCD Imager for Life Sciences Research Seishi IKAMI* Takashi KOBAYASHI** Yasutake TANAKA* and Akira YAMAGUCHI* Abstract We have developed a next-generation CCD-based imager
Development of a Next-generation CCD Imager for Life Sciences Research Seishi IKAMI* Takashi KOBAYASHI** Yasutake TANAKA* and Akira YAMAGUCHI* Abstract We have developed a next-generation CCD-based imager
Redefining gel and blot imaging
 Redefining gel and blot imaging PXi AND PXi TOUCH Gel and blot imaging made easy Syngene imaging systems are recognised world-wide as high quality, high performance instruments for the capture and analysis
Redefining gel and blot imaging PXi AND PXi TOUCH Gel and blot imaging made easy Syngene imaging systems are recognised world-wide as high quality, high performance instruments for the capture and analysis
AlphaImager IS-2200 For Windows 2000/XP
 AlphaImager IS-2200 For Windows 2000/XP PN: 94-11814-00, Rev. D AlphaImager 2200 AlphaEaseFC User s Manual Ignore all the camera and acquisition references if you are an AlphaEaseFC Stand Alone software
AlphaImager IS-2200 For Windows 2000/XP PN: 94-11814-00, Rev. D AlphaImager 2200 AlphaEaseFC User s Manual Ignore all the camera and acquisition references if you are an AlphaEaseFC Stand Alone software
GelStudio SA 2 ChemStudio SA 2 Imagers
 GelStudio SA 2 ChemStudio SA 2 Imagers Operating manual Service: Analytik Jena AG Customer Services Konrad-Zuse-Str. 1 07745 Jena Germany Phone: Hotline: + 49 (0) 3641 / 77-94 11 Fax: + 49 (0) 3641 / 77-76
GelStudio SA 2 ChemStudio SA 2 Imagers Operating manual Service: Analytik Jena AG Customer Services Konrad-Zuse-Str. 1 07745 Jena Germany Phone: Hotline: + 49 (0) 3641 / 77-94 11 Fax: + 49 (0) 3641 / 77-76
SmartDoc 2.0 E5001-SDB Instruction Manual
 SmartDoc 2.0 E5001-SDB Instruction Manual Version 11.16 1 Table of Contents 1. Introduction 3 2. Warnings. 3 3. Unpacking.. 4 4. SmartDoc 2.0 Overview 4 5. Setting up the SmartDoc 2.0 5 6. Gel Viewing
SmartDoc 2.0 E5001-SDB Instruction Manual Version 11.16 1 Table of Contents 1. Introduction 3 2. Warnings. 3 3. Unpacking.. 4 4. SmartDoc 2.0 Overview 4 5. Setting up the SmartDoc 2.0 5 6. Gel Viewing
FastGene Blue White LED Tab Catalogue Number FG-12
 FastGene Blue White LED Tab Catalogue Number FG-12 Revision 1.0 (10/2017) CONTENT SAFETY INFORMATION 3 WARRANTY 3 REGULATORY NOTICE 4 IMPORTANT NOTICE 4 SPECIFICATION 4 NOMENCLATURE 5 INSTALLATION AND
FastGene Blue White LED Tab Catalogue Number FG-12 Revision 1.0 (10/2017) CONTENT SAFETY INFORMATION 3 WARRANTY 3 REGULATORY NOTICE 4 IMPORTANT NOTICE 4 SPECIFICATION 4 NOMENCLATURE 5 INSTALLATION AND
ChemiDoc and ChemiDoc MP Imaging Systems with Image Lab Touch Software Operational Qualification Protocol (OQ)
 ChemiDoc and ChemiDoc MP Imaging Systems with Image Lab Touch Software Operational Qualification Protocol (OQ) Catalog #17001401 and 17001402 Table of Contents Page Section 1: General Information 2 1.1
ChemiDoc and ChemiDoc MP Imaging Systems with Image Lab Touch Software Operational Qualification Protocol (OQ) Catalog #17001401 and 17001402 Table of Contents Page Section 1: General Information 2 1.1
EVOS M5000 Imaging System
 EVOS M5000 Imaging System Pub. No. MAN0017765 Doc. Part No. 710209 Rev. A.0 This document is intended as a benchtop reference for the users of the EVOS M5000 Imaging System (Cat. No. AMF5000). For detailed
EVOS M5000 Imaging System Pub. No. MAN0017765 Doc. Part No. 710209 Rev. A.0 This document is intended as a benchtop reference for the users of the EVOS M5000 Imaging System (Cat. No. AMF5000). For detailed
Gel Documentation and Analysis the way you want it S Y N G E N E A DIVISION OF THE SYNOPTICS GROUP
 Gel Documentation and Analysis the way you want it S Y N G E N E A DIVISION OF THE SYNOPTICS GROUP Syngene Gel Documentation and Analysis Syngene has long been associated with innovations in gel documentation.
Gel Documentation and Analysis the way you want it S Y N G E N E A DIVISION OF THE SYNOPTICS GROUP Syngene Gel Documentation and Analysis Syngene has long been associated with innovations in gel documentation.
MedRx Avant Polar HIT AH-I-MPHITS-5 Effective 11/07/11
 INSTALLATION MANUAL 2 Contents Getting To Know Your AVANT POLAR HIT TM... 4 Setting up the System... 6 Software Installation... 7 Driver Installation Windows 7... 10 Driver Installation Windows XP... 13
INSTALLATION MANUAL 2 Contents Getting To Know Your AVANT POLAR HIT TM... 4 Setting up the System... 6 Software Installation... 7 Driver Installation Windows 7... 10 Driver Installation Windows XP... 13
ChemiDoc-It Imaging System
 ChemiDoc-It Imaging System Ultra dark chamber and highly sensitive, scientific-grade CCD camera for chemiluminescence imaging ChemiDoc-It darkroom is light tight creating optimum imaging conditions for
ChemiDoc-It Imaging System Ultra dark chamber and highly sensitive, scientific-grade CCD camera for chemiluminescence imaging ChemiDoc-It darkroom is light tight creating optimum imaging conditions for
Contents Chapter One- Introduction
 Contents Chapter One- Introduction... 1 1.1 Applications supported... 1 1.2 Hardware... 1 1.2.1 Specifications... 1 1.2.2 System Components... 2 1.2.2.1 Darkroom... 2 1.2.2.2 UV transilluminator... 1.2.2.
Contents Chapter One- Introduction... 1 1.1 Applications supported... 1 1.2 Hardware... 1 1.2.1 Specifications... 1 1.2.2 System Components... 2 1.2.2.1 Darkroom... 2 1.2.2.2 UV transilluminator... 1.2.2.
BioSpectrum Imaging System
 BioSpectrum Imaging System Instruction Guide UVP, LLC 2066 W. 11th Street, Upland, CA 91786 Tel: (909) 946-3197 / (800) 452-6788 Fax: (909) 946-3597 Web Site: www.uvp.com Ultra-Violet Products Ltd. Unit
BioSpectrum Imaging System Instruction Guide UVP, LLC 2066 W. 11th Street, Upland, CA 91786 Tel: (909) 946-3197 / (800) 452-6788 Fax: (909) 946-3597 Web Site: www.uvp.com Ultra-Violet Products Ltd. Unit
GE Healthcare. ImageQuant LAS User Manual
 GE Healthcare ImageQuant LAS 4000 User Manual Table of Contents Table of Contents 1 Introduction... 1.1 Important user information... 2 The ImageQuant LAS 4000... 2.1 The ImageQuant LAS 4000 exterior...
GE Healthcare ImageQuant LAS 4000 User Manual Table of Contents Table of Contents 1 Introduction... 1.1 Important user information... 2 The ImageQuant LAS 4000... 2.1 The ImageQuant LAS 4000 exterior...
Fluor-S MAX MultiImager
 Fluor-S MAX MultiImager Hardware Instruction Manual for Catalog Number 170-7720 Copyright 1998 Bio-Rad Laboratories Inc. Manual Part Number 400-0135 rev. A Welcome Dear Customer, On behalf of Bio-Rad Laboratories,
Fluor-S MAX MultiImager Hardware Instruction Manual for Catalog Number 170-7720 Copyright 1998 Bio-Rad Laboratories Inc. Manual Part Number 400-0135 rev. A Welcome Dear Customer, On behalf of Bio-Rad Laboratories,
DC155 Digital Visualizer. User Manual
 DC155 Digital Visualizer User Manual Table of Contents CHAPTER 1 PRECAUTIONS... 4 CHAPTER 2 PACKAGE CONTENT... 6 CHAPTER 3 PRODUCT OVERVIEW... 7 3.1 PRODUCT INTRODUCTION... 7 3.2 I/O CONNECTION... 8 3.3
DC155 Digital Visualizer User Manual Table of Contents CHAPTER 1 PRECAUTIONS... 4 CHAPTER 2 PACKAGE CONTENT... 6 CHAPTER 3 PRODUCT OVERVIEW... 7 3.1 PRODUCT INTRODUCTION... 7 3.2 I/O CONNECTION... 8 3.3
USER MANUAL ENGLISH 1450 COIN COUNTER & SORTER
 USER MANUAL ENGLISH 1450 COIN COUNTER & SORTER INTRODUCTION ENGLISH Thank you for purchasing the Safescan 1450 coin counter and sorter. For proper use and maintenance, we advise to read this user manual
USER MANUAL ENGLISH 1450 COIN COUNTER & SORTER INTRODUCTION ENGLISH Thank you for purchasing the Safescan 1450 coin counter and sorter. For proper use and maintenance, we advise to read this user manual
BioSpectrum Imaging System
 BioSpectrum Imaging System Advanced and automated high resolution system for chemiluminescent, bioluminescent, fluorescent and colorimetric imaging Scientific Grade Cameras are housed in the top of the
BioSpectrum Imaging System Advanced and automated high resolution system for chemiluminescent, bioluminescent, fluorescent and colorimetric imaging Scientific Grade Cameras are housed in the top of the
S Y N G E N E A DIVISION OF THE SYNOPTICS GROUP. PXi / PXi Touch User Guide
 S Y N G E N E A DIVISION OF THE SYNOPTICS GROUP Issue 03 Jan 2015 NOTICE TO USERS All possible care has been taken in the preparation of this User Guide, but Synoptics Limited accepts no liability for
S Y N G E N E A DIVISION OF THE SYNOPTICS GROUP Issue 03 Jan 2015 NOTICE TO USERS All possible care has been taken in the preparation of this User Guide, but Synoptics Limited accepts no liability for
Digital Color Printer
 3-858-635-12 (1) Digital Color Printer Operating Instructions Before operating the unit, please read this manual thoroughly and retain it for future reference. This PRINTER is designed to use PRINT PACK
3-858-635-12 (1) Digital Color Printer Operating Instructions Before operating the unit, please read this manual thoroughly and retain it for future reference. This PRINTER is designed to use PRINT PACK
S Y N G E N E A DIVISION OF THE SYNOPTICS GROUP. G:BOX User Guide
 S Y N G E N E A DIVISION OF THE SYNOPTICS GROUP Issue 01 Aug 2014 NOTICE TO USERS All possible care has been taken in the preparation of this User Guide, but Synoptics Limited accepts no liability for
S Y N G E N E A DIVISION OF THE SYNOPTICS GROUP Issue 01 Aug 2014 NOTICE TO USERS All possible care has been taken in the preparation of this User Guide, but Synoptics Limited accepts no liability for
DNR reserves the right, without prior notice or liability, to make changes in equipment design or specifications.
 Important Notice Copyright 2006-2007 DNR Bio-Imaging Systems, Ltd. All rights reserved. The information contained in this document is proprietary and is subject to all relevant copyright, patent, and other
Important Notice Copyright 2006-2007 DNR Bio-Imaging Systems, Ltd. All rights reserved. The information contained in this document is proprietary and is subject to all relevant copyright, patent, and other
ChemiDoc and ChemiDoc MP Imaging Systems with Image Lab Touch Software
 ChemiDoc and ChemiDoc MP Imaging Systems with Image Lab Touch Software User Guide Version 2.0 ChemiDoc and ChemiDoc MP Imaging Systems with Image Lab Touch Software User Guide Version 2.0 Bio-Rad Technical
ChemiDoc and ChemiDoc MP Imaging Systems with Image Lab Touch Software User Guide Version 2.0 ChemiDoc and ChemiDoc MP Imaging Systems with Image Lab Touch Software User Guide Version 2.0 Bio-Rad Technical
OVA-50 Optical Variable Attenuator User s Manual
 OVA-50 Optical Variable Attenuator User s Manual Shineway Technologies, Inc. All rights reserved. Safety Instructions The WARNING sign denotes a hazard. It calls attention to a procedure, practice, or
OVA-50 Optical Variable Attenuator User s Manual Shineway Technologies, Inc. All rights reserved. Safety Instructions The WARNING sign denotes a hazard. It calls attention to a procedure, practice, or
Supplement. ScanMaker i280 features, scenarios, and information. Getting to Know Your ScanMaker i280
 Supplement ScanMaker i280 features, scenarios, and information Getting to Know Your ScanMaker i280 The ScanMaker i280 is a high resolution scanner for reflective scanning. It features 4800 x 9600 dpi,
Supplement ScanMaker i280 features, scenarios, and information Getting to Know Your ScanMaker i280 The ScanMaker i280 is a high resolution scanner for reflective scanning. It features 4800 x 9600 dpi,
RENISHAW INVIA RAMAN SPECTROMETER
 STANDARD OPERATING PROCEDURE: RENISHAW INVIA RAMAN SPECTROMETER Purpose of this Instrument: The Renishaw invia Raman Spectrometer is an instrument used to analyze the Raman scattered light from samples
STANDARD OPERATING PROCEDURE: RENISHAW INVIA RAMAN SPECTROMETER Purpose of this Instrument: The Renishaw invia Raman Spectrometer is an instrument used to analyze the Raman scattered light from samples
BioDoc-It 2 Imaging System
 BioDoc-It 2 Imaging System Installation and User Instructions UVP, LLC Ultra-Violet Products Ltd. 2066 W. 11th Street Unit 1, Trinity Hall Farm Estate Upland, CA 91786 Nuffield Road, Cambridge CB4 1TG
BioDoc-It 2 Imaging System Installation and User Instructions UVP, LLC Ultra-Violet Products Ltd. 2066 W. 11th Street Unit 1, Trinity Hall Farm Estate Upland, CA 91786 Nuffield Road, Cambridge CB4 1TG
Supplement. ScanMaker s480/s380 features, scenarios, and information. Getting to Know Your ScanMaker s480/s380
 Supplement ScanMaker s480/s380 features, scenarios, and information Getting to Know Your ScanMaker s480/s380 The ScanMaker s480/s380 is a high-performance scanner with the versatility to scan photos and
Supplement ScanMaker s480/s380 features, scenarios, and information Getting to Know Your ScanMaker s480/s380 The ScanMaker s480/s380 is a high-performance scanner with the versatility to scan photos and
HT1100 Satellite Modem User Guide
 HT1100 Satellite Modem User Guide 1039650-0001 Revision C October 11, 2013 11717 Exploration Lane, Germantown, MD 20876 Phone (301) 428-5500 Fax (301) 428-1868/2830 Copyright 2013 Hughes Network Systems,
HT1100 Satellite Modem User Guide 1039650-0001 Revision C October 11, 2013 11717 Exploration Lane, Germantown, MD 20876 Phone (301) 428-5500 Fax (301) 428-1868/2830 Copyright 2013 Hughes Network Systems,
Supplement. ScanMaker s450/s350 features, scenarios, and information. Getting to Know Your ScanMaker s450/s350
 Supplement ScanMaker s450/s350 features, scenarios, and information Getting to Know Your ScanMaker s450/s350 The ScanMaker s450/s350 high-performance scanner with the versatility to scan photos and film.
Supplement ScanMaker s450/s350 features, scenarios, and information Getting to Know Your ScanMaker s450/s350 The ScanMaker s450/s350 high-performance scanner with the versatility to scan photos and film.
English User's Guide
 User's Guide Imacon Flextight 343 2 2003 Imacon A/S. All rights reserved. Imacon Flextight 343 User's Guide, Part No 70030009, revision B. The information in this manual is furnished for informational
User's Guide Imacon Flextight 343 2 2003 Imacon A/S. All rights reserved. Imacon Flextight 343 User's Guide, Part No 70030009, revision B. The information in this manual is furnished for informational
FastGene FAS-Digi PRO
 Product Cat. No. Category FastGene FAS-Digi PRO GP-07LED Gel Documentation System Content General Information... 3 SAFETY INFORMATION... 3 REGULATORY NOTICE... 3 WARRANTY... 3 IMPORTANT NOTICE... 3 Specification...
Product Cat. No. Category FastGene FAS-Digi PRO GP-07LED Gel Documentation System Content General Information... 3 SAFETY INFORMATION... 3 REGULATORY NOTICE... 3 WARRANTY... 3 IMPORTANT NOTICE... 3 Specification...
VisiDoc-It Imaging System
 VisiDoc-It Imaging System Installation and User Instructions VisiDoc-It with Stand VisiDoc-It with Hood UVP, LLC Ultra-Violet Products Ltd. 2066 W. 11th Street Unit 1, Trinity Hall Farm Estate Upland,
VisiDoc-It Imaging System Installation and User Instructions VisiDoc-It with Stand VisiDoc-It with Hood UVP, LLC Ultra-Violet Products Ltd. 2066 W. 11th Street Unit 1, Trinity Hall Farm Estate Upland,
Thermo Scientific SPECTRONIC 200 Education
 molecular spectroscopy Thermo Scientific SPECTRONIC 200 Education Part of Thermo Fisher Scientific Designed for the Teaching Laboratory Classroom Friendly Sample Compartment Whether you measure in 10 mm
molecular spectroscopy Thermo Scientific SPECTRONIC 200 Education Part of Thermo Fisher Scientific Designed for the Teaching Laboratory Classroom Friendly Sample Compartment Whether you measure in 10 mm
USER MANUAL FOR VISIBLE SPECTROPHOTOMETER
 USER MANUAL FOR VISIBLE SPECTROPHOTOMETER 1 Table of Contents 1. MAIN USAGES...3 2. WORKING ENVIRONMENT...3 3. MAIN TECHNICAL DATA AND SPECIFICATIONS...4 4. WORKING PRINCIPLE...5 5. OPTICAL PRINCIPLE...6
USER MANUAL FOR VISIBLE SPECTROPHOTOMETER 1 Table of Contents 1. MAIN USAGES...3 2. WORKING ENVIRONMENT...3 3. MAIN TECHNICAL DATA AND SPECIFICATIONS...4 4. WORKING PRINCIPLE...5 5. OPTICAL PRINCIPLE...6
Sense. 3D Scanner. User Guide. See inside for use and safety information.
 Sense 3D Scanner User Guide See inside for use and safety information. 1 CONTENTS INTRODUCTION.... 3 IMPORTANT SAFETY INFORMATION... 4 Safety Guidelines....4 SENSE 3D SCANNER FEATURES AND PROPERTIES....
Sense 3D Scanner User Guide See inside for use and safety information. 1 CONTENTS INTRODUCTION.... 3 IMPORTANT SAFETY INFORMATION... 4 Safety Guidelines....4 SENSE 3D SCANNER FEATURES AND PROPERTIES....
The ideal K-12 science microscope solution. User Guide. for use with the Nova5000
 The ideal K-12 science microscope solution User Guide for use with the Nova5000 NovaScope User Guide Information in this document is subject to change without notice. 2009 Fourier Systems Ltd. All rights
The ideal K-12 science microscope solution User Guide for use with the Nova5000 NovaScope User Guide Information in this document is subject to change without notice. 2009 Fourier Systems Ltd. All rights
English QT V01 CANON INC PRINTED IN CHINA
 English Quick Start Guide English Please read this guide before operating this scanner. After you finish reading this guide, store it in a safe place for future reference. Table of Contents Package Contents...
English Quick Start Guide English Please read this guide before operating this scanner. After you finish reading this guide, store it in a safe place for future reference. Table of Contents Package Contents...
MULTI FLUORESCENCE AND CHEMILUMINESCENCE IMAGING SYSTEM DETECTION WITH A DIFFERENCE
 MULTI FLUORESCENCE AND CHEMILUMINESCENCE IMAGING SYSTEM DETECTION WITH A DIFFERENCE REAL IMAGING FOR REAL SCIENTISTS Western blot and gel imaging remain the cornerstones of life science research. With
MULTI FLUORESCENCE AND CHEMILUMINESCENCE IMAGING SYSTEM DETECTION WITH A DIFFERENCE REAL IMAGING FOR REAL SCIENTISTS Western blot and gel imaging remain the cornerstones of life science research. With
Quick Start Guide. Setup and Scanning. Try the Additional Features. English
 English Quick Start Guide Be sure to install the software programs before connecting the scanner to the computer! Setup and Scanning Check the Package Contents p.3 Install the Software Windows Macintosh
English Quick Start Guide Be sure to install the software programs before connecting the scanner to the computer! Setup and Scanning Check the Package Contents p.3 Install the Software Windows Macintosh
Applicable for the following PLC UV Head Controller model: PLC R
 OmniCure PLC 2000 User Guide Applicable for the following PLC UV Head Controller model: Model Part Numbers PLC2000 019-00214R Excelitas Canada Inc. 2260 Argentia Road Mississauga (ON) L5N 6H7 Canada +1
OmniCure PLC 2000 User Guide Applicable for the following PLC UV Head Controller model: Model Part Numbers PLC2000 019-00214R Excelitas Canada Inc. 2260 Argentia Road Mississauga (ON) L5N 6H7 Canada +1
reference guide reference guide reference guide
 hp photosmart 240 series reference guide reference guide reference guide contents 1 welcome..................................... 1 find more information.............................. 1 what s in the box.................................
hp photosmart 240 series reference guide reference guide reference guide contents 1 welcome..................................... 1 find more information.............................. 1 what s in the box.................................
Table 1. Placing the Sensor in the Sensor Cradle. Step Instruction Illustration
 Table 1. Placing the Sensor in the Sensor Cradle Step Instruction Illustration 1. A. Check "U-shaped" Positioner. The number pointing towards the Sensor (1 or 2) must correspond with the Sensor's size.
Table 1. Placing the Sensor in the Sensor Cradle Step Instruction Illustration 1. A. Check "U-shaped" Positioner. The number pointing towards the Sensor (1 or 2) must correspond with the Sensor's size.
VWR Gel Documentation System Imager Range User Guide
 VWR Gel Documentation System Imager Range User Guide European Catalogue Number(s): VWR Gel Documentation System Imager: 730-1379 VWR Gel Documentation System ImagerChemi: 730-3003 VWR Gel Documentation
VWR Gel Documentation System Imager Range User Guide European Catalogue Number(s): VWR Gel Documentation System Imager: 730-1379 VWR Gel Documentation System ImagerChemi: 730-3003 VWR Gel Documentation
2015 RIGOL TECHNOLOGIES, INC.
 Service Guide DG000 Series Dual-channel Function/Arbitrary Waveform Generator Oct. 205 TECHNOLOGIES, INC. Guaranty and Declaration Copyright 203 TECHNOLOGIES, INC. All Rights Reserved. Trademark Information
Service Guide DG000 Series Dual-channel Function/Arbitrary Waveform Generator Oct. 205 TECHNOLOGIES, INC. Guaranty and Declaration Copyright 203 TECHNOLOGIES, INC. All Rights Reserved. Trademark Information
WELCOME WHAT S IN THE BOX
 WELCOME Congratulations on purchasing your Visioneer PaperPort flatbed scanner. With your scanner, you can quickly scan paper documents and color photos to place their electronic images on your computer.
WELCOME Congratulations on purchasing your Visioneer PaperPort flatbed scanner. With your scanner, you can quickly scan paper documents and color photos to place their electronic images on your computer.
#
 INSTALLATION MANUAL 2 Contents Getting To Know Your AVANT POLAR HIT TM... 4 Setting up the System... 6 Software Installation... 7 Driver Installation Windows 7... 10 Driver Installation Windows XP... 13
INSTALLATION MANUAL 2 Contents Getting To Know Your AVANT POLAR HIT TM... 4 Setting up the System... 6 Software Installation... 7 Driver Installation Windows 7... 10 Driver Installation Windows XP... 13
F U S I O N F X 7 S A L E S & M A R K E T I N G T O O L S
 F U S I O N F X 7 S A L E S & M A R K E T I N G T O O L S 1/19 S A L E S & M A R K E T I N G T O O L S 1- Sales tools 1.1 Product introduction 1.2 Specifications 1.3 Market positioning 1.4 Tender unique
F U S I O N F X 7 S A L E S & M A R K E T I N G T O O L S 1/19 S A L E S & M A R K E T I N G T O O L S 1- Sales tools 1.1 Product introduction 1.2 Specifications 1.3 Market positioning 1.4 Tender unique
Thermo Scientific SPECTRONIC 200
 molecular spectroscopy Thermo Scientific SPECTRONIC 200 Part of Thermo Fisher Scientific The New Standard for Routine Measurements Robust, Multifunction Sample Compartment Whether you measure in 10 mm
molecular spectroscopy Thermo Scientific SPECTRONIC 200 Part of Thermo Fisher Scientific The New Standard for Routine Measurements Robust, Multifunction Sample Compartment Whether you measure in 10 mm
KODAK Image Station 4000R
 KODAK Image Station 4000R User s Guide IB5426004 04/07 Carestream Health, Inc., 2005-2007. All rights are reserved. No section of this manual may be photocopied, reproduced, translated to another language,
KODAK Image Station 4000R User s Guide IB5426004 04/07 Carestream Health, Inc., 2005-2007. All rights are reserved. No section of this manual may be photocopied, reproduced, translated to another language,
Instruction Manual for the Revolutionary Science RS-IC-150 IncuCount
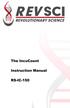 Instruction Manual for the Revolutionary Science RS-IC-150 IncuCount REVO LUTIONA RY SCIENCE Making Science Simple! Table of Contents Introduction 2 Parts Checklist, Notes, Service Record 3 Warranty 4
Instruction Manual for the Revolutionary Science RS-IC-150 IncuCount REVO LUTIONA RY SCIENCE Making Science Simple! Table of Contents Introduction 2 Parts Checklist, Notes, Service Record 3 Warranty 4
MULTI FLUORESCENCE AND CHEMILUMINESCENCE IMAGING SYSTEMS REAL IMAGING FOR REAL SCIENTISTS
 MULTI FLUORESCENCE AND CHEMILUMINESCENCE IMAGING SYSTEMS REAL IMAGING FOR REAL SCIENTISTS REAL IMAGING ROBUST RESULTS Great research comes from accurate Western blot and gel data. With so many ways to
MULTI FLUORESCENCE AND CHEMILUMINESCENCE IMAGING SYSTEMS REAL IMAGING FOR REAL SCIENTISTS REAL IMAGING ROBUST RESULTS Great research comes from accurate Western blot and gel data. With so many ways to
Quick Start Guide. Setup and Scanning. Try the Additional Features. English
 English Quick Start Guide Be sure to install the software programs before connecting the scanner to the computer! Setup and Scanning Check the Package Contents p.3 Install the Software Windows Macintosh
English Quick Start Guide Be sure to install the software programs before connecting the scanner to the computer! Setup and Scanning Check the Package Contents p.3 Install the Software Windows Macintosh
GT-1050A 2 GHz to 50 GHz Microwave Power Amplifier
 Established 1981 Advanced Test Equipment Rentals www.atecorp.com 800-404-ATEC (2832) Giga-tronics GT-1050A Microwave Power Amplifier GT-1050A 2 GHz to 50 GHz Microwave Power Amplifier Operation Manual
Established 1981 Advanced Test Equipment Rentals www.atecorp.com 800-404-ATEC (2832) Giga-tronics GT-1050A Microwave Power Amplifier GT-1050A 2 GHz to 50 GHz Microwave Power Amplifier Operation Manual
Thermo Scientific SPECTRONIC 200 Visible Spectrophotometer. The perfect tool. for routine measurements
 Thermo Scientific SPECTRONIC 200 Visible Spectrophotometer The perfect tool for routine measurements The Standard for Routine Measurements Thermo Scientific SPECTRONIC spectrophotometers have served as
Thermo Scientific SPECTRONIC 200 Visible Spectrophotometer The perfect tool for routine measurements The Standard for Routine Measurements Thermo Scientific SPECTRONIC spectrophotometers have served as
Mobile Activation Case
 Mobile Activation Case Models MAC-01 and MAC-02 Description, Specifications, and Operations Manual 25500128 Rev. A1 0817 Printed in U.S.A. Copyright 2017 Federal Signal Corporation Limited Warranty This
Mobile Activation Case Models MAC-01 and MAC-02 Description, Specifications, and Operations Manual 25500128 Rev. A1 0817 Printed in U.S.A. Copyright 2017 Federal Signal Corporation Limited Warranty This
Keysight U1461A Insulation Multimeter/ U1453A Insulation Tester
 Keysight U46A Insulation Multimeter/ U453A Insulation Tester Quick Start Guide Standard Accessories Included In Your Purchase Standard Accessories Included In Your Purchase The following accessories are
Keysight U46A Insulation Multimeter/ U453A Insulation Tester Quick Start Guide Standard Accessories Included In Your Purchase Standard Accessories Included In Your Purchase The following accessories are
GS-900 Calibrated Densitometer with Image Lab Software
 GS-900 Calibrated Densitometer with Image Lab Software Instrument Guide Version 6.0 GS-900 Calibrated Densitometer with Image Lab Software Instrument Guide Version 6.0 Bio-Rad Technical Support Department
GS-900 Calibrated Densitometer with Image Lab Software Instrument Guide Version 6.0 GS-900 Calibrated Densitometer with Image Lab Software Instrument Guide Version 6.0 Bio-Rad Technical Support Department
Quick Start Guide. Setup and Scanning. Try the Additional Features. English
 English Quick Start Guide Be sure to install the software programs before connecting the scanner to the computer! Setup and Scanning Check the Package Contents p.3 Install the Software Windows Macintosh
English Quick Start Guide Be sure to install the software programs before connecting the scanner to the computer! Setup and Scanning Check the Package Contents p.3 Install the Software Windows Macintosh
PD-3000UV. INSTRUCTION MANUAL UV-VIS Spectrophotometer OMA IMPORTANT!
 INSTRUCTION MANUAL UV-VIS Spectrophotometer PD-3000UV IMPORTANT! READ THIS OPERATION MANUAL! *Prior to operation, please read this manual carefully and retain it for future reference. Failure to read,
INSTRUCTION MANUAL UV-VIS Spectrophotometer PD-3000UV IMPORTANT! READ THIS OPERATION MANUAL! *Prior to operation, please read this manual carefully and retain it for future reference. Failure to read,
Gel Documentation and Analysis Automated imaging
 Gel Documentation and Analysis Automated imaging GEL IMAGING AND ANALYSIS Automated imaging for all your Syngene imaging systems are recognised world-wide as high quality, high performance instruments
Gel Documentation and Analysis Automated imaging GEL IMAGING AND ANALYSIS Automated imaging for all your Syngene imaging systems are recognised world-wide as high quality, high performance instruments
Start Here. Unpack Contents. Install Software
 Start Here Installing your Microtek ArtixScan DI 5230/5240/5250/5260 & ArtixScan TS 540T Unpack Contents Unpack your scanner package and check for major components. 1. Scanner 2. Hi-Speed USB cable 3.
Start Here Installing your Microtek ArtixScan DI 5230/5240/5250/5260 & ArtixScan TS 540T Unpack Contents Unpack your scanner package and check for major components. 1. Scanner 2. Hi-Speed USB cable 3.
Thermo Scientific SPECTRONIC 200 Visible Spectrophotometer. The perfect. teaching instrument
 Thermo Scientific SPECTRONIC 200 Visible Spectrophotometer The perfect teaching instrument Designed for the Teaching Laboratory Thermo Scientific SPECTRONIC spectrophotometers have served as core analytical
Thermo Scientific SPECTRONIC 200 Visible Spectrophotometer The perfect teaching instrument Designed for the Teaching Laboratory Thermo Scientific SPECTRONIC spectrophotometers have served as core analytical
QUANTUM ST4. User manual 1/ /2009 index f
 03/2009 index f QUANTUM ST4 User manual 1/135 Please read me first! Please read carefully the installation instruction before proceeding to the installation. Please do not connect the QUANTUM ST4 USB camera
03/2009 index f QUANTUM ST4 User manual 1/135 Please read me first! Please read carefully the installation instruction before proceeding to the installation. Please do not connect the QUANTUM ST4 USB camera
С 800 CASSIDA C 800 HIGH SPEED COIN COUNTER
 С 800 CASSIDA C 800 HIGH SPEED COIN COUNTER This manual contains important information on safety measures and operational features. Please read it carefully before operating your coin counter, and keep
С 800 CASSIDA C 800 HIGH SPEED COIN COUNTER This manual contains important information on safety measures and operational features. Please read it carefully before operating your coin counter, and keep
MINIMUM SYSTEM REQUIREMENTS
 Quick Start Guide Copyright 2000-2012 Frontline Test Equipment, Inc. All rights reserved. You may not reproduce, transmit, or store on magnetic media any part of this publication in any way without prior
Quick Start Guide Copyright 2000-2012 Frontline Test Equipment, Inc. All rights reserved. You may not reproduce, transmit, or store on magnetic media any part of this publication in any way without prior
GEL DOCUMENTATION AND ANALYSIS Automated imaging
 GEL DOCUMENTATION AND ANALYSIS Automated imaging GEL IMAGING AND ANALYSIS Automated imaging for all your applications Syngene imaging systems are recognised world-wide as high quality, high performance
GEL DOCUMENTATION AND ANALYSIS Automated imaging GEL IMAGING AND ANALYSIS Automated imaging for all your applications Syngene imaging systems are recognised world-wide as high quality, high performance
DEDICATED CHEMILUMINESCENCE IMAGING SYSTEM DELIVERS SIMPLICITY AND SENSITIVITY
 DEDICATED CHEMILUMINESCENCE IMAGING SYSTEM DELIVERS SIMPLICITY AND SENSITIVITY COMBINING SIMPLICITY WITH SENSITIVITY Despite chemiluminescence blotting being a widely used technique to separate and detect
DEDICATED CHEMILUMINESCENCE IMAGING SYSTEM DELIVERS SIMPLICITY AND SENSITIVITY COMBINING SIMPLICITY WITH SENSITIVITY Despite chemiluminescence blotting being a widely used technique to separate and detect
USER'S GUIDE. EcoQuest International 310 T. Elmer Cox Drive Greeneville, TN (423) Setup. Operation. Specifications.
 USER'S GUIDE Setup Operation Specifications Warranty (43) 638-746 CAUTION: Read manual carefully for proper procedures and operation. CONTENTS SPECIFICATIONS Specifications...............................................................3
USER'S GUIDE Setup Operation Specifications Warranty (43) 638-746 CAUTION: Read manual carefully for proper procedures and operation. CONTENTS SPECIFICATIONS Specifications...............................................................3
Power Meter. Measurement Guide. for Anritsu RF and Microwave Handheld Instruments BTS Master Site Master Spectrum Master Cell Master
 Measurement Guide Power Meter for Anritsu RF and Microwave Handheld Instruments BTS Master Site Master Spectrum Master Cell Master Power Meter Option 29 High Accuracy Power Meter Option 19 Inline Peak
Measurement Guide Power Meter for Anritsu RF and Microwave Handheld Instruments BTS Master Site Master Spectrum Master Cell Master Power Meter Option 29 High Accuracy Power Meter Option 19 Inline Peak
PHOTO FRAME STRING LIGHTBOXES
 PFL-500CD PHOTO FRAME STRING LIGHTBOXES Candlenut Distressed Wood Frame USER MANUAL NEED HELP? Call our help line 1-866-765-3686 or visit us at: www.polaroidlightboxes.com Polaroid, Polaroid & Pixel, Polaroid
PFL-500CD PHOTO FRAME STRING LIGHTBOXES Candlenut Distressed Wood Frame USER MANUAL NEED HELP? Call our help line 1-866-765-3686 or visit us at: www.polaroidlightboxes.com Polaroid, Polaroid & Pixel, Polaroid
Help. Appendix A Camera Settings. IncuCount
 Help The help menu has three items: About - will give company name and model information User Guide - will open up this document. Contact information - for Revolutionary Science's Technical support. Email:
Help The help menu has three items: About - will give company name and model information User Guide - will open up this document. Contact information - for Revolutionary Science's Technical support. Email:
DigiScope II v3 TM Aperture Scope User s Manual
 DigiScope II v3 TM Aperture Scope User s Manual Welcome Thank you for choosing DigiScope II v3 TM Aperture scope! The DigiScope II v3 TM Aperture Scope is an exciting new device to Capture and record the
DigiScope II v3 TM Aperture Scope User s Manual Welcome Thank you for choosing DigiScope II v3 TM Aperture scope! The DigiScope II v3 TM Aperture Scope is an exciting new device to Capture and record the
Chemiluminescence- and Fluorescence-Imager Celvin S
 Chemiluminescence- and Fluorescence-Imager Chemiluminescence on Western Blots Fluorescent staining of proteins Fluorescent staining of DNA Chemiluminescence/Fluorescence in multi-well plates Colorimetrically-stained
Chemiluminescence- and Fluorescence-Imager Chemiluminescence on Western Blots Fluorescent staining of proteins Fluorescent staining of DNA Chemiluminescence/Fluorescence in multi-well plates Colorimetrically-stained
OPERATION & SERVICE MANUAL FOR FC 110 AC POWER SOURCE
 OPERATION & SERVICE MANUAL FOR FC 100 SERIES AC POWER SOURCE FC 110 AC POWER SOURCE VERSION 1.3, April 2001. copyright reserved. DWG No. FC00001 TABLE OF CONTENTS CHAPTER 1 INTRODUCTION... 1 1.1 GENERAL...
OPERATION & SERVICE MANUAL FOR FC 100 SERIES AC POWER SOURCE FC 110 AC POWER SOURCE VERSION 1.3, April 2001. copyright reserved. DWG No. FC00001 TABLE OF CONTENTS CHAPTER 1 INTRODUCTION... 1 1.1 GENERAL...
Film2USB Converter. Quick Start Guide & User s Manual. Model Number F2USB-05
 Film2USB Converter Quick Start Guide & User s Manual Model Number F2USB-05 www.film2usb.com www.clearclicksoftware.com Table of Contents Safety Precautions... 3 Package Contents... 4 Description of Parts...
Film2USB Converter Quick Start Guide & User s Manual Model Number F2USB-05 www.film2usb.com www.clearclicksoftware.com Table of Contents Safety Precautions... 3 Package Contents... 4 Description of Parts...
EdvoCycler & MegaCycler
 Operation Manual: EdvoCycler & MegaCycler Cat. #541 and #542 Features: 25 x 0.2 ml Tube Block (EdvoCycler) 49 x 0.2 ml Tube Block (MegaCycler) Heated Oil-Free Lid with Magnetic Latch Vivid 7 Line LCD Display
Operation Manual: EdvoCycler & MegaCycler Cat. #541 and #542 Features: 25 x 0.2 ml Tube Block (EdvoCycler) 49 x 0.2 ml Tube Block (MegaCycler) Heated Oil-Free Lid with Magnetic Latch Vivid 7 Line LCD Display
Wireless Handy Scanner
 User Guide Works with iscanair Go Scanner App Wireless Handy Scanner For smartphones, tablets, and computers Wi-Fi 802.11g/n supported All trademarks are the property of their respective owners and all
User Guide Works with iscanair Go Scanner App Wireless Handy Scanner For smartphones, tablets, and computers Wi-Fi 802.11g/n supported All trademarks are the property of their respective owners and all
Standard PS-P61 Punch Stapler
 Standard PS-P61 Punch Stapler Instruction Manual Provided By http://www.mybinding.com http://www.mybindingblog.com PUNCH STAPLE PS-P61 Important Information - This manual is designed to help you to install,
Standard PS-P61 Punch Stapler Instruction Manual Provided By http://www.mybinding.com http://www.mybindingblog.com PUNCH STAPLE PS-P61 Important Information - This manual is designed to help you to install,
Specifications Summary 1. Array Size (pixels) Pixel Size. Sensor Size. Pixel Well Depth (typical) 95,000 e - 89,000 e -
 Apogee Alta Series System Features 1 High Resolution Sensor 1.0 Megapixel sensor with 13 mm pixels delivers a large field of view with high resolution. Programmable TE cooling down to 50 o C below ambient
Apogee Alta Series System Features 1 High Resolution Sensor 1.0 Megapixel sensor with 13 mm pixels delivers a large field of view with high resolution. Programmable TE cooling down to 50 o C below ambient
