GelStudio SA 2 ChemStudio SA 2 Imagers
|
|
|
- Easter Wilson
- 6 years ago
- Views:
Transcription
1 GelStudio SA 2 ChemStudio SA 2 Imagers Operating manual
2 Service: Analytik Jena AG Customer Services Konrad-Zuse-Str Jena Germany Phone: Hotline: + 49 (0) 3641 / Fax: + 49 (0) 3641 / service.ls@analytik-jena.de General information about Analytik Jena AG on the internet: Documentation number: Edition July 2016 (Rev A) Implementation of the Technical Documentation: Analytik Jena AG This publication describes the state of this product at the time of publishing. It need not necessarily agree with future versions of the product. Modifications reserved! Copyright 2016 Analytik Jena AG
3 Contents 1 Basic information User manual notes Intended use Warranty and liability Technical data Specifications Built-In Touch Screen Computer Cameras and lenses Safety instructions General notes Symbols and signal words used Safety markings at the Imaging System Technical condition Requirements for the operating personnel Safety instructions transport and assembly Safety instructions operation Handling of auxiliary and operating materials Safety instructions maintenance Behavior during emergencies System design Components Cameras and lenses Ethidium Bromide (EtBr) emission filter Darkroom Fold down Tray for Blots Transilluminator LCD Touch Screen VisionWorks touch Software Fluorescent Focus Target Optional Equipment Thermal Printer UV Handheld Lamps for Epi (Overhead) Lighting LED White Light Plate Converter Plates VisionWorks Analysis Software Set-Up Scope of supply GelStudio SA 2, ChemStudio SA , Rev. A 1
4 5.2 Connecting the power cables Installing the Camera, Brackets and Cables Installing the Bracket and Mount Installing the Camera and Lens Installing the Camera Cables Installing emission filters Using the imaging system Powering up the system Operating the VisionWorks touch Software interface Selecting emission filters Using the transilluminator Using the overhead (epi) lighting Using the UV gel viewer window Image focusing Image zooming Touch screen interface Setting user preferences General settings tab Post-processing tab Saving tab Hardware Settings Accept or cancel settings Changing lighting and filter settings Lighting Filters Identifying the touch screen buttons and functions Using templates Connecting to a network Installing drivers or additional software Maintenance, replacement parts/accessories Care and cleaning Replacement parts and accessories Troubleshooting No power to the darkroom or transilluminator Transilluminator will not turn on Error messages appear on the screen Disposal GelStudio SA 2, ChemStudio SA , Rev. A 2
5 1 Basic information 1.1 User manual notes The Imagers are intended for operation by qualified specialist personnel observing this user manual. The user manual informs about the design and function of the Imagers and provides the necessary know-how for the safe handling of the device and its components to personnel familiar with analysis. The user manual further includes notes on the maintenance and service of the equipment. User manual conventions Instructions for action which occur in chronological order are numbered and combined into action units and furnished with the corresponding results. Lists which are not in chronological order are shown as itemized lists, sub-listings as bullet points. Safety notes are indicated by pictographs and signal words. The type and source of the danger are stated together with notes on preventing the danger. The meaning of the pictographs and signal words used is explained in the chapter "Safety instructions". 1.2 Intended use The GelStudio SA 2 Imager is a high resolution imager capable of capturing, documenting and analyzing fluorescent gel images. In addition to gel documentation capabilities, the ChemStudio SA 2 Imager is equipped with a cooled, scientific-grade CCD camera allowing users to capture, document and analyze chemiluminescent blot images, including Western blots. The GelStudio SA 2 and ChemStudio SA 2 are self-contained imaging systems with a built-in 15.6 touch screen and computer. Additionally, the systems incorporate a light-tight darkroom with VisionWorks touch Software for image acquisition. The darkroom has a built-in overhead epi white lighting, a UV transilluminator as option and a five-position slide-out emission filter wheel with an ethidium bromide (EtBr) emission filter included as standard. Save images to the internal hard drive, to an external USB storage device or to a network drive for later quantitative analysis or enhancement for publication. The ChemStudio SA 2 darkroom has a fold-down chemiluminescence tray with multiple levels for placement. GelStudio SA 2, ChemStudio SA , Rev. A 3
6 1.3 Warranty and liability The warranty duration and liability comply with the legal requirements and the provisions in the general terms and conditions of Analytik Jena AG. Tubes and filters are warranted for 90 days. Deviations from the intended use described in this user manual result in limitations of warranty and liability during a damage event. Damage to wearing parts is not included in the warranty. Warranty and liability claims are excluded for personal injury and property damage due to one or several of the following causes: use of the Imager other than intended improper commissioning, operation and service of the device modifications of the equipment without prior consultation with Analytik Jena AG unauthorized intervention in the equipment operation of the device with faulty safety equipment or improperly fitted safety and protection equipment inadequate monitoring of the equipment components subject to wear use of other than original spare parts, wearing parts or consumables improper repairs faults due to the non-observance of this user manual GelStudio SA 2, ChemStudio SA , Rev. A 4
7 2 Technical data 2.1 Specifications Power Requirements 100/115V, 50/60Hz; 3.1 Amps at 120 Volts 230V, 50/60Hz; 1.55 Amps at 230 Volts Mains supply voltage fluctuations are not to exceed 10 percent of the nominal supply voltage Pollution Degree 2 Installation Category Altitude II Up to 2000 m Ambient Temperature 5 C to 40 C Humidity Maximum relative humidity of 80 % for temperatures up to 31 C, decreasing linearly to 50 % maximum relative humidity at 40 C 2.2 Built-In Touch Screen Computer Operating System: Connectivity Ports: Wireless Networking Capability: USB Flash Drive Capacity: Internal Hard Drive: Software: Windows 8.1 or Windows 10, 64-Bit 1 USB (side of system) 6 connections for USB, VGA and Ethernet (rear of system) b/g/n 2 GB (minimum) 500 GB (minimum) VisionWorks touch Software 2.3 Cameras and lenses GelStudio SA 2 : The GelStudio SA 2 is equipped with the CMOS Camera 315, a scientific-grade monochrome camera with a resolution of 5.0 MP (2592 x 1944) with USB 3.0 PC interface. The GelCam 315 is equipped with an 8-48mm f/1.2 optical zoom lens. ChemStudio SA 2 : The ChemStudio SA 2 is equipped with either the CCD Camera 815 or CCD Camera 515, both a scientific-grade monochrome CCD camera. Both cameras are Peltier cooling and full 16-bit file bit depth: The CCD Camera 515 camera is a 2.1 MP camera with Peltier cooling to 57 C below ambient. The CCD Camera 515 has a peak quantum efficiency of 50 % and is capable of binning from 1 x 1 to 8 x 8. This camera is equipped with a mm f/1.2 optical zoom lens. GelStudio SA 2, ChemStudio SA , Rev. A 5
8 The CCD Camera 815 camera is an 8.1 MP camera (3296 x 2472) with Peltier cooling to 57 C below ambient. The CCD Camera 815 has a peak quantum efficiency of 50 % and is also capable of binning from 1 x 1 to 8 x 8. This camera is equipped with 42.5 mm f/0.95 lens - a fixed focal length (non-optical zoom capable). All camera settings are factory pre-set for optimum performance when viewing gels, films or membranes under low light level conditions. Contact Analytik Jena AG Technical Support prior to making any adjustments to the internal camera settings. GelStudio SA 2, ChemStudio SA , Rev. A 6
9 3 Safety instructions 3.1 General notes For your own safety and to ensure error-free and safe operation of the Imaging System, please read this chapter carefully before commissioningoperating?. Observe all safety notes listed in this user manual. Besides the safety instructions in this user manual and the local safety regulations that apply to the operation of the device the general applicable regulations regarding accident prevention, occupational health and safety and environmental protection have to be observed and complied with. References to potential dangers do not replace the work protection regulations which must be observed. 3.2 Symbols and signal words used The user manual uses the following symbols and signal words to indicate hazards or instructions. The safety instructions are always placed before an action. CAUTION Indicates a potentially hazardous situation. If it is not prevented light or minor injuries and material damage can result. IMPORTANT Indicates application hints and other especially useful information without any resulting hazardous or damaging situations. 3.3 Safety markings at the Imaging System Safety symbols have been attached to the Ultraviolet Transilluminator whose content must always be observed. Damaged or missing safety symbols can cause incorrect actions leading to personal injury or material damage! The safety symbols must not be removed! Damaged safety symbols must be replaced without delay! The following safety symbols have been attached to the Ultraviolet Transilluminators: General warning Caution: Radiation, ultraviolet GelStudio SA 2, ChemStudio SA , Rev. A 7
10 3.4 Technical condition The Imaging System corresponds in its design and construction to the current state of the art technology. Unauthorized modifications or changes, especially such that affect the safety of the staff and the environment, are generally not allowed. Observe the following notes: The operator must only operate the device in a sound and operationally safe condition. The technical condition must always comply with the legal requirements and regulations. Prior to every use the device must be checked for damage and sound condition. Any changes in the device affecting its safety must be reported by the operating personnel to the operator without delay. 3.5 Requirements for the operating personnel Observe the following notes: The device must only be commissioned, operated and serviced by trained personnel instructed in technical safety. The operation or servicing of the device by minors or individuals under the influence of alcohol, drugs or medication is not permitted. It must be ensured that only authorized personnel works at the device. The operating personnel must be familiar with the dangers arising from samples to be used. The appropriate protective equipment must be used. The unit may include shortwave UV, which is a powerful source of UV radiation that will cause damage to unprotected eyes and skin. Before operating any unit, ensure all personnel in the area are properly protected and that instructions for use of this equipment are followed. 3.6 Safety instructions transport and assembly Clean and decontaminate the Imaging System. Allow for a sufficient cool-down of the light tubes of the transilluminator before transport. Protect the filter glass of the transilluminator against scratches and breakage by a suitable padding. Protect the instrument against moisture. GelStudio SA 2, ChemStudio SA , Rev. A 8
11 3.7 Safety instructions operation The Imaging System is designed with function, reliability, and safety in mind. The unit may include shortwave UV, which is a powerful source of UV radiation that will cause damage to unprotected eyes and skin. For your own safety observe the following notes: The device must only be operated if all protective equipment is present, properly installed and fully operational. Special care must be taken that the UV protection lid is closed. Protective and safety equipment must never be removed, modified or decommissioned during operation. The sound condition of the protection and safety equipment must be checked regularly. Any defects must be corrected as soon as they occur. The Imaging System must only be connected to a power supply with the indicated voltage (100 V, 110 V or 230 V). Free access to the power plug on the back of the unit must be ensured. Covered vents may cause the device to break down or may cause damage to it. 3.8 Handling of auxiliary and operating materials The operator is responsible for the selection of substances used in the process as well as for their safe handling. This is particularly important for radioactive, infectious, poisonous, corrosive, combustible, explosive and otherwise dangerous substances. Observe the following notes: Hazardous substances have to be handled according to the biosafety level of the laboratory. The relevant regulations and the notes in the EC safety data sheets of the manufacturers have to be observed as well as the national and international guidelines (WHO, Laboratory Biosafety Manual ). Wear protective equipment when operating the UV light. Obey all security instructions for decontaminating the Imaging System. 3.9 Safety instructions maintenance Observe the following notes: Disconnect the power supply before servicing the Imaging System. Allow for a sufficient cool-down of the light tubes of the transilluminator before maintaining them. GelStudio SA 2, ChemStudio SA , Rev. A 9
12 To clean the unit: Use only mild soap and a damp soft cloth or damp sponge to clean the unit surface. Never use organic based compounds, Alcohol, or Ammonia containing cleaners. Do not use abrasive pads or cleaners, they could damage the UV filter surface of the transilluminator Behavior during emergencies In case of emergency disconnect immediately the plug of the Imaging System from the outlet! Because a rapid response can save lives during an emergency, the following has to be ensured: The operating staff must be familiar with the location of safety equipment, accident and danger alarms, first aid and rescue equipment as well as their handling. The operator is responsible for the respective training of the operating staff. All equipment for first aid (first-aid kit, eyewash bottles, stretcher, etc.) as well as equipment for firefighting (fire extinguishers) must be within reach and easy to access. All equipment has to be in a sound condition and should be checked at regular intervals. GelStudio SA 2, ChemStudio SA , Rev. A 10
13 4 System design 4.1 Components Refer to the packing slip and pictured components for specific parts and components included with the system. Five Position Slide-Out Emission Filter Wheel 15.6 LCD Touch Screen with Built-In Computer Main Power Button Built-In Overhead White Lights UV Safety Interlock Switch & Override Black Chemi Tray and Fold-Down CL Tray (only in ChemStudio SA 2 ) Transilluminator on Roll-Out Tray Camera and Lens located at Top of Darkroom Power Indicator Lights Stylus with Adhesive Holder (Not Shown) USB Access Port elite Access Port Wide Access Door GelStudio SA 2, ChemStudio SA , Rev. A 11
14 4.2 Cameras and lenses GelStudio SA 2 comes with a scientific-grade monochrome CMOS camera and an optical zoom lens. ChemStudio SA 2 is equipped with a Peltier cooled scientific-grade monochrome CCD camera and, depending on type of camera, with an optical zoom lens or a lens with fixed focal length. 4.3 Ethidium Bromide (EtBr) emission filter The ethidium bromide (50 mm 2 ) UV-blocking bandpass interference filter blocks UV and IR radiation emitted from the transilluminator. The filter is placed in the slide-out filter wheel assembly on the side of the Imager. The filter allows visualization of fluorophores from nm, targeting the ethidium bromide emission peak of 605 nm. Additional filters are available for other specific fluorophores, including custom filters. Filters can also be removed when imaging non-fluorescent media (including chemiluminescent blots, protein gels, colony plates, etc.) in order to produce brighter images. Contact Analytik Jena AG for ordering information. 4.4 Darkroom The darkroom is light tight to provide optimal imaging conditions. Darkroom features include: Epi (overhead) LED white light Roll-out transilluminator tray UV-safe gel viewer window built into the darkroom door Five position emission filter wheel Brackets and built-in power ports for installing optional epi UV illumination lamps Brackets for installing optional high-intensity halogen or xenon elite epi light guides Built-in power port for transilluminator Power cord for optional LED White Light Plate UV safety interlock switch with manual override to disable UV transillumination and optional UV epi illumination when darkroom door is opened Fold down tray for imaging closer to the lens (ChemStudio SA 2 only) GelStudio SA 2, ChemStudio SA , Rev. A 12
15 4.5 Fold down Tray for Blots The ChemStudio SA 2 Imager is equipped with a fold down tray located inside the darkroom. The tray folds down and can slide up and down for multiple levels of placement. 4.6 Transilluminator The GelStudio SA 2 and ChemStudio SA 2 Imagers can accommodate Analytik Jena AG s Benchtop and FirstLight transilluminator models. Analytik Jena AG offers a variety of transilluminator configurations, including models with multiple wavelengths and variable intensities as well as the highly uniform, patented FirstLight transilluminator. Refer to the packing slip for the transilluminator included with your system. IMPORTANT For UV protection and to extend the life of the UV transilluminator, the system incorporates a customizable transilluminator shutoff timer built into the software. For additional information, refer to the VisionWorks touch Software Instructions, chapter LCD Touch Screen The GelStudio SA 2 and ChemStudio SA 2 Imagers contain a fully integrated 15.6-inch color touch screen. The touch screen allows the user to perform a variety of tasks, including previewing, capturing, saving and printing images, as well as selecting preference options, without the use of an external mouse or keyboard. The screen can be pressed by finger or with the included pen-shaped stylus. For users who prefer not to use the touch screen interface, an external keyboard and mouse are included as standard. These components can be plugged into any available system USB port. 4.8 VisionWorks touch Software Image acquisition and hardware functions for the GelStudio SA 2 and ChemStudio SA 2 Imagers are controlled by the VisionWorks touch Software interface. In addition to image preview, capture and save functions, the VisionWorks touch Software controls camera and lens functions (exposure, aperture, focus and zoom, where applicable), image printing, lighting and filter se- VisionWorks touch Software Screen GelStudio SA 2, ChemStudio SA , Rev. A 13
16 lection, and other user preferences. For additional information, refer to the VisionWorks touch Software Instructions, chapter Fluorescent Focus Target The Analytik Jena AG Fluorescent Focus Target fluoresces when placed on a UV transilluminator or when exposed to overhead UV. The Target provides sharp fluorescent images to aid in adjusting the lens and camera settings for ideal imaging results. Fluorescent Focus Target 4.10 Optional Equipment Analytik Jena AG offers a variety of optional equipment to support the needs of varying laboratory environments. Refer to Replacement Parts and Accessories at the end of this manual for optional equipment part numbers Thermal Printer The thermal printer provides archive quality, 256 grayscale prints and five optional cost-effective print sizes. Thermal Printer 4.12 UV Handheld Lamps for Epi (Overhead) Lighting A set of two 4-watt ultraviolet lamps can be connected inside the darkroom to provide epi UV illumination. These lamps can be switched on or off in the Lighting and Filters menu within the VisionWorks touch Software and can also be removed from the darkroom and used as standalone handheld lamps (as seen in the image to the right). UV Lamp GelStudio SA 2, ChemStudio SA , Rev. A 14
17 4.13 LED White Light Plate The LED White Light Plate emits high uniformity with less than 5 % coefficient of variance (CV). Plug the LED White Light Plate directly into the power supply within the system darkroom and select White Light under the Lighting and Filters menu within the VisionWorks touch Software. LED White Light Plate 4.14 Converter Plates An alternate to the LED White Light Plate, the UV/White Converter Plate allows imaging of non-fluorescent stained media with an ultraviolet transilluminator. The converter plate is specially coated to convert 302 nm UV output to white light rather than using a separate white light box or plate. The Converter Plate Visi-Blue (not shown) converts UV to a safe nm wavelength designed for use with blue excitation samples and SYBR Green, SYPRO Orange and GFP stains. UV/White Converter Plate 4.15 VisionWorks Analysis Software GelStudio SA 2 and ChemStudio SA 2 are configured with VisionWorks Software for analysis of gels, plates and membranes. The software features image enhancement, complete analysis tools and reporting capabilities, and is ideal for users who require image analysis functions in addition to the standard image acquisition capabilities of the GelStudio SA 2 and ChemStudio SA 2. IMPORTANT VisionWorksLS is included as standard. Software must be installed on an external computer. GelStudio SA 2, ChemStudio SA , Rev. A 15
18 5 Set-Up 5.1 Scope of supply When unpacking the GelStudio SA 2 and ChemStudio SA 2, the following items will be included: GelStudio SA 2 or ChemStudio SA 2 system including thedarkroom Camera, lens, mount, brackets and hardware Pen-shaped Stylus with holding Ethidium bromide (EtBr) emission filter Power cables USB flash drive (8 GB minimum) Keyboard and mouse UV Gel-Tray Black Chemi-Tray (ChemStudio SA 2 only) USB flash drive with VisionWorks Acquisition and Analysis Software USB flash drive with VisionWorks touch Software Fluorescent Focus Target Manual When unpacking and setting up the darkroom, two people are required to move the darkroom. Place the darkroom on a flat surface which can provide adequate support for up to 100 pounds. CAUTION! Risk of short circuits! Do not attempt to perform any setup procedures while the system is plugged in or powered on unless otherwise instructed. IMPORTANT Do not install the system in areas with high moisture, dust or high temperatures. Keep the equipment away from motors or any other large magnetic equipment apparatus. This system is designed for indoor use only. GelStudio SA 2, ChemStudio SA , Rev. A 16
19 5.2 Connecting the power cables 1. Plug the main power cable into the back of the darkroom and the other end into a surgeprotected power outlet. The main power switch controls the power to the whole darkroom. Main power switch Note: It is recommended to leave the power switch on the back of the system in the ON position except when the system will not be used for an extended period of time (one day or longer). Note: Do not position the system so that it is difficult to access the power cable and operate the main power switch at the back of the unit. 2. Inside the darkroom, place the transilluminator on the roll-out tray. Connect the transilluminator to the internal power jumper cable. 3. If installing the LED White Light Plate, place the plate on top of the UV transilluminator and connect the power cord coming from inside the darkroom to the back of the Plate. 4. If installing epi UV handheld lamps, place the lamps in the brackets located at the top of the darkroom. Plug the handheld lamps into the outlets provided inside the darkroom. Place the power switches located on the handheld lamps in the ON position. 5.3 Installing the Camera, Brackets and Cables The camera will come equipped with a bracket, mount, brass thumb screws and black screws. Note: Not all cameras, brackets and bases will look exactly as pictured below Installing the Bracket and Mount 1. Install the bracket and mount unit to the top of the darkroom using black screws and brass thumbscrews. Bracket and Mount GelStudio SA 2, ChemStudio SA , Rev. A 17
20 5.3.2 Installing the Camera and Lens After installing the bracket and mount unit, the camera and lens must be mounted to the top of the darkroom. 1. If attached, pull the lens cover off the camera (do not unscrew). 2. Mount the camera making sure that the white label stating Front is facing the front of the darkroom. 3. Secure the camera and lens to the bracket and mount unit, using brass thumbscrew. Camera and Lens Installing the Camera Cables 1. Plug-in the camera USB cable and camera power cable to the top of the camera. 2. The connection ports for the camera and lens are labeled on the back of the system. Connection ports fort the camera 3. Install the connectors to the appropriate connection ports as pictured below. GelStudio SA 2, ChemStudio SA , Rev. A 18
21 Connecting cables at the back of the system 5.4 Installing emission filters To install the 50 mm 2 ethidium bromide (EtBr) filter and any other emission filters: 1. Carefully remove the filter from the protective plastic case, holding the filter at the edges to prevent placing fingerprints on the glass surface. 2. The filter wheel is located on the user s right side of the darkroom. Press in on the slideout filter wheel door and the door will pop out slightly. Pull the filter wheel assembly out until it stops. 3. Manually rotate the filter wheel to the desired position. Place the included ethidium bromide filter in Position #1. NOTE: Before placing the filter in the filter wheel, ensure that the text on the edge of the filter is positioned so it is right side up when facing the installer. 4. Note the position of all installed filters for entry into the Lighting and Filters menu in the VisionWorks touch Software (refer to the VisionWorks touch Software Instructions, chapter 7, for more information). 5. Once all filters have been loaded, slide the filter wheel assembly back into the system. Press the filter wheel assembly door until the assembly locks into place. NOTE: In order for the system to accurately determine the position of the emission filter wheel, press the Reset Wheel button in the Filters menu in the software, after the wheel has been moved by hand to load, change or remove filters. This will recalibrate the emission filter wheel alignment. Additional and replacement emission filters are available through Analytik Jena AG. Refer to the Replacement Parts and Accessories section of this manual for ordering information. Slide-Out Filter Wheel Door GelStudio SA 2, ChemStudio SA , Rev. A 19
22 6 Using the imaging system 6.1 Powering up the system Power indicator lights Power button 1. Set the black power switch on the back of the system to the ON (I) position. Once plugged in to a wall outlet and the black power switch on the back of the system is placed in the ON (I) position, the GelStudio SA 2 and ChemStudio SA 2 systems are always powered on. 2. Press the POWER button on the front of the system to power on the internal computer/touch screen and access controls for the camera, lenses, lighting and other functions. The Power Indicator Lights on the front of the unit indicate when the system s main power and ultraviolet illumination are on. Main Power will illuminate green when the black main power switch on the back of the unit is in the ON (I) position (this does not indicate that the internal computer or touch screen are on). Ultraviolet On will illuminate red when ultraviolet illumination is active within the darkroom. The POWER button will illuminate blue when the internal computer and touch screen are on. Note: The black main power switch on the back of the unit must be in the ON (I) position in order for the internal computer and touch screen to function. GelStudio SA 2, ChemStudio SA , Rev. A 20
23 IMPORTANT It is recommended to leave the power switch on the back of the system in the ON position except when the system will not be used for an extended period of time (one day or longer). 6.2 Operating the VisionWorks touch Software interface Upon startup, the internal computer will proceed through the boot-up process. When complete, the screen will display the Windows desktop. The VisionWorks touch Software screen, similar to the one below, will automatically open shortly thereafter: To exit the VisionWorks touch Software interface, press either the close (X) or minimize (_) buttons at the top right corner of the software (see red circle above). To power down the system, exit the VisionWorks touch Software interface by pressing either the close (X) or minimize (_) buttons at the top right of the software. Then, using the Windows Start menu, select Shut Down. Refer to the section "Touch Screen Interface" in this manual for further instructions on using the software. 6.3 Selecting emission filters See the Installing Emission Filters section of this manual for instructions on installing individual emission filters. Once all filters have been installed, select the Lighting and Filters menu in the VisionWorks touch Software and click the Reset Wheel button under the Filters tab to realign and calibrate the filter wheel within the system. GelStudio SA 2, ChemStudio SA , Rev. A 21
24 6.4 Using the transilluminator To use the UV transilluminator or LED White Light Plate, ensure that the components are plugged into the system (see the Connecting the Power Cables section of this manual for more information). Using the Lighting and Filters menu in the VisionWorks touch Software, select either UV or White Light Plate depending upon the application. When using the UV transilluminator, ensure that the green power switch on the front of the transilluminator unit is in the ON position. IMPORTANT For UV protection and to extend the life of the UV transilluminator, the system incorporates a customizable transilluminator shutoff timer built into the software. For additional information, refer to the VisionWorks touch Software Instructions, chapter Using the overhead (epi) lighting To operate the built-in overhead white light, use the Lighting and Filters menu in the VisionWorks touch Software and select White under Epi Illumination. To operate the optional overhead (epi) UV illumination, ensure that the optional UV handheld lamps are plugged into the back of the darkroom interior and are mounted to the brackets at the top of the darkroom. Also ensure that the power switches, located on the handheld lamps, are in the ON position. To provide power to the handheld lamps, use the Lighting and Filters menu in the VisionWorks touch Software and select Accessory under Epi Illumination. 6.6 Using the UV gel viewer window The UV Gel Viewer Window, built into the darkroom door, allows users to view the interior of the darkroom without opening the darkroom door. To open the Window, press firmly on the top of the Window cover to release the pressuresensitive clasp and open the viewer. The Window glass is UV blocking while providing a clear view to the transilluminator surface for sample viewing without opening the darkroom door. IMPORTANT Close the UV Gel Viewer Window prior to capturing a light-sensitive image such as a chemiluminescent blot. GelStudio SA 2, ChemStudio SA , Rev. A 22
25 6.7 Image focusing Prior to capturing an image, prepare the image focus: 1. Turn on the transilluminator and place the Fluorescent Focus Target (see the Fluorescent Focus Target section of this manual for more information) on the transilluminator surface. Note: The darkroom has a UV safety switch that turns off the transilluminator and optional UV handheld lamps when the door is open. 2. Using the VisionWorks touch Software, click to turn ON the Live Preview. Adjust the exposure, aperture, zoom and focus controls on the bottom portion of the VisionWorks touch Software screen until an ideal image is visible. 6.8 Image zooming Both the GelStudio SA 2 with the CCD Camera 310 and the ChemStudio SA 2 with the CCD Camera 515 are equipped with optical zoom lenses, meaning that the system uses the lens optics to make the sample appear closer on the screen. Optical zoom is adjusted using the Zoom button and slider bar on the main TS screen. The ChemStudio SA 2 with the CCD Camera 815 utilizes a fixed focal length lens, meaning that optical zoom is not available. However, given the camera s high megapixel resolution, digital zooming can be used to move in closer on the image. Digital zoom enlarges a portion of the image, simulating optical zoom. Thus, the camera crops a portion of the image and enlarges the cropped portion to fill the imaging area on the screen. To use the digital zoom functionality: 1. With a preview or captured image on the screen, use the + and buttons located on the right side of the image. 2. Tap and drag to move around on the zoomed-in image. Notes regarding digital zoom operation: The TS s digital zoom feature utilizes WYSIWYG, or what you see is what you get, meaning that a zoomed preview image will result in a zoomed capture image. A zoomed capture image will print as shown on the screen (WYSIWYG). Digital zoom is available on all TS systems, regardless of camera configuration. However, it is only recommended to use digital zoom with the CCD Camera 815 due to the camera s high megapixel resolution. Refer to the Zoom section of Touch Screen Interface in this manual for further information. GelStudio SA 2, ChemStudio SA , Rev. A 23
26 7 Touch screen interface 7.1 Setting user preferences The Settings portion of the VisionWorks touch Software allows the user to select preferences which are normally set once and rarely changed. Such settings include image save format and image save location. Access the user preferences by pressing the Settings button in the upper-right corner of the main TS screen and select from the following tabs: General Settings Post-Processing Saving Hardware Settings The following pop-up screen will appear: General settings tab List/Option Language Save Template Description Use the drop-down arrow to select the desired language for the Vision- Works touch Software interface. Multiple language options are available, including English (US), Chinese (simplified), Turkish, Japanese, Korean, Russian, Portuguese, Spanish and German. Select from Ask, Always or Never to choose whether the software should ask to save any changes to a template, always save the changes automatically without asking, or never save the changes automatically. GelStudio SA 2, ChemStudio SA , Rev. A 24
27 7.1.2 Post-processing tab List/Option Auto Rotate Description Set Auto Rotate to ON to automatically rotate the image to the desired degree upon image capture. Note: Auto Rotate must be set to ON in order to rotate images during image capture, as images cannot be rotated after capture using the VisionWorks touch Software. To select the degree of image rotation, press the down arrow from the drop-down menu and choose to rotate the image 90 degrees clockwise, 90 degrees counterclockwise, or 180 degrees (upside down). Note: Auto Rotate must first be turned ON before selecting a rotation setting. Auto Invert Image Noise Subtraction Set Auto Invert Image to ON to automatically invert the image upon image capture. Note: Auto Invert Image must be set to ON in order to invert images during image capture; captured images can also be inverted in the Gallery view. Set Noise Subtraction to ON to reduce the amount of background and ambient ( white ) noise within the image. In most circumstances, this setting should be left ON. Note: Noise Subtraction must be set to ON in order to subtract noise from images during image capture, as noise cannot be subtracted from images after capture using the VisionWorks touch Software Saving tab List/Option Save Format Description Press the down arrow to select the desired file save format from the drop-down menu. Save images in JPEG, TIF, BMP, GIF or PNG file formats. From the drop-down menu to the right of the chosen file format, choose Save Selected Format to save the image only in the chosen format. Or, select Save Selected and Original Formats to save in both the selected format as well as in an uncompressed TIFF format (note: two separate files will be saved using this method). Note: If the TIFF file format is selected and Save Selected and Original Formats is also selected, both compressed and uncompressed TIFF files will be saved. Save Images To Select the location where images are to be saved. The black dot within the radio button indicates which selection is activated. 1. Select USB to save the file to the USB drive if one is currently inserted. If a USB device is not present, the user will be notified that a USB drive is not present when attempting to save an image. GelStudio SA 2, ChemStudio SA , Rev. A 25
28 2. Select Prompt for Location to prompt the user to select a file save location when attempting to save an image. This setting will also allow the user to save using a custom file name. 3. Choose Select Folder to define where the file will be saved when attempting to save an image. Select from any local or network drive by pressing the folder icon to the right of the file path display. Note: The Select Folder radio icon must first be selected prior to defining the save location. Auto Save After Capture Set Auto Save After Capture to ON to automatically save the image after pressing Capture on the main TS screen. The image will automatically save to the location selected in the Save Images To and in the format selected in Save Format, as described above. NOTE: If the Auto Save After Capture function is set to OFF, press the Save button in the Gallery view to manually save an image. Auto Print After Capture Select ON to automatically send the captured image to the default printer after an image is captured. If a default printer is not installed, the Windows Printers and Faxes dialog will automatically appear after the image is captured. Select the desired printer in the Printers and Faxes dialog box and press OK on the dialog box to print the image Hardware Settings Field of View This setting is set to match the lens being used. When using a fixed focal length lens, select Full Resolution. If using a zoom mm zoom lens, select for that option Accept or cancel settings Once all Preferences settings have been made, press the Checkmark button at the bottom of the Preferences screen to save all preferences and go back to the main TS screen. Or, press the X button to go back to the main TS screen without saving changes. 7.2 Changing lighting and filter settings Before previewing or capturing images, choose the appropriate lighting and emission filter settings Lighting Press the Lighting button on the main TS screen to access the lighting selection menu. The following options will appear: GelStudio SA 2, ChemStudio SA , Rev. A 26
29 Epi Illumination: Press the desired radio button to select from the following epi illumination sources: White, Accessory or Off. 1. White lighting produces a glow of white light from overhead. 2. Accessory lighting is only functional when optional epi UV modules are installed in the system darkroom. 3. Off will disable all overhead lighting. Transillumination: Press the desired radio button to select from the following transillumination sources: UV, White Light Plate or Off. 1. UV will activate the ultraviolet transilluminator within the system darkroom, providing ultraviolet base lighting of variable wavelengths or intensities (depending upon system configuration). 2. White Light Plate base lighting is only functional when the optional LED white light plate is installed in the darkroom. 3. Off will disable all transillumination. Inactivity Light Shutoff: The Inactivity Light Shutoff will automatically turn off the transilluminator within the darkroom after a selected period of time. From the drop down menu, select from 1, 5, 10, 15, 20 or 25 minutes of inactivity time prior to shutoff. To re-enable lighting after the inactivity light shutoff period, access the Lighting button from the main screen and turn the lighting on again Filters Press the Filters button on the main TS screen to access the filter selection menu. Filter Selection: Select the desired emission filter by pressing the appropriate radio button. Select from one of five filter positions on the built-in filter wheel. Reset Wheel: Press the Reset Wheel button to recalibrate the emission filter wheel alignment after the wheel has been moved by hand to load, change or remove filters. NOTE: If Reset Wheel is not pressed after the filter wheel has been manually rotated, the system will not be able to accurately determine the position of the emission filter wheel. Edit: To change a filter name, press the desired radio button to select the emission filter and then press the Edit button. A screen will appear allowing the user to type in a new filter name. Press the Checkmark button to accept the new name or the X button to cancel the filter name change. GelStudio SA 2, ChemStudio SA , Rev. A 27
30 7.3 Identifying the touch screen buttons and functions Using the TS System s built-in touch screen monitor allows for convenient selection of all system functions including image capture, save and print. Following is a list of buttons on the touch screen and their individual functions. TS Button Off and On Sliders Function Throughout the TS interface, the Off and On Sliders are used to turn settings either off or on. To toggle between off and on, tap the Slider; the Slider will autmatically move between the X (off) and the checkmark (on). To access system acquisition settings, press to select the Acquisition tab. Acquisition Tab Settings Templates Access user preferences by pressing the Settings button in the upper-right corner of the main TS screen. The Settings screen allows the user to select settings which are normally chosen once and rarely changed, such as interface language and image save format. See the Setting User Preferences section of this manual for further information. Press the Templates button to access the list of templates. Press again to close the list of templates. For more information on templates, see the Using Templates section of this manual. Maximize Minimize To view a preview of the image prior to capturing, press the Start Preview button. This function is active when the button s text and pictogram are shown in purple and read Stop Preview. When active, press the button again to deactivate live preview. When an image preview is open, press the Maximize button to show the image in full-screen mode. Press the Minimize button to close full-screen. To capture an image with user-defined settings, press the Start Capture button. For longer exposures, the amount of time remaining for the capture to complete will appear to the right of the Start Capture button. This function is active when the button reads Stop Capture in purple lettering. NOTE: When using the Start Capture button, if the Auto Save After Capture function is enabled in Preferences, the image will automatically be saved to the preset location (see Saving Tab under Setting User Preferences in this manual). GelStudio SA 2, ChemStudio SA , Rev. A 28
31 Marker Slider Bar Use the slider bar to adjust various settings, including Exposure, Aperture, Histogram, Focus and Zoom (if applicable). To adjust the settings, do one of the following: or Press and drag the marker (small triangle) to the desired position; Touch anywhere along the gray slider bar and the marker will automatically snap to that position (not applicable to Histogram); Press the + and buttons to make fine adjustments to the settings (not applicable to Histogram). Focus Press the Focus button to access lens focus adjustment. Use the vertical slider bar and/or the + and buttons below the slider to make adjustments to this setting. The current focus setting will be indicated above the slider bar. Zoom Digital Zoom Buttons Aperture Capture Mode Press the Zoom button to access lens optical zoom adjustment (if available). Use the vertical slider bar and/or the + and buttons below the slider to make adjustments to this setting. Note that the higher the zoom percentage is, the larger the image will appear. The current zoom setting will be indicated above the slider bar. NOTE: Optical zoom functionality is not available on all systems. To digitally zoom in on previewed or captured images, use the Digital Zoom Buttons ( + and ) located to the right of the active image. Press the Aperture button to access lens aperture adjustment. Use the vertical slider bar and/or the + and buttons to make adjustments to this setting. Note that the lower the aperture setting (the lower the f-number), the more light will pass through to the camera s sensor. The current aperture setting will be indicated above the slider bar. Press the Capture Mode button to access exposure time adjustment for live image preview and capture, as well as to select modes for image capture. Use the vertical slider bars and/or the + and buttons to make adjustments to the desired portion of the exposure time (min, sec, ms or microseconds). To adjust capture modes, select the desired mode from the drop-down menu. Capture modes include: Manual Exposure: Captures one (or more) images with a pre-selected exposure time. GelStudio SA 2, ChemStudio SA , Rev. A 29
32 Auto Exposure: Captures an image with an ideal exposure time determined automatically by the system prior to image capture. (NOTE: When using the Auto Exposure function, any exposure time settings made by the user prior to image capture will be changed.) After selecting Auto Exposure, select from one of the following image acquisition settings: 1. Best (Longer Exposure) exposes the image to the maximum value of the histogram (65,000 gray levels). 2. Better exposes to fill the histogram 50% so the brightest portion of the image is at 32,000 gray levels. 3. Good exposes to fill the histogram to 25% or 16,000 gray levels. 4. Minimum (Fast Exposure) exposes to fill the histogram to 10% over background. Minimum and Good settings are particularly useful for chemiluminescent imaging applications and allow for quicker image capture overall. Sequential Constant Time: Select the number of frames to be captured as well as the total image capture time, and the software will automatically capture the desired number of frames with evenly divided exposure times. Sequential Variable Time: Captures sequential images with user-selectable exposure times per image. For example, capture one image at 300ms exposure, immediately followed by another image captured at 200ms exposure, and so forth. Click + to add a new interval. Tap to edit each time block (Min, Sec, Ms and Micro) as needed, then use the on-screen keyboard to make edits. Or, use the dropdown menu to select from several pre-defined interval sets for specific applications. Image Integration Continuous: Captures multiple images at a desired exposure time and continually stacks the images, compensating for low-light limitations. Image Integration - Continuous will continue image acquisition and stacking until the user stops the image capture. Image Integration Automatic: Similar to Image Integration - Continuous, except the software automatically stops image capture and stacking when the ideal level of saturation has been achieved. Select the Number of Frames to be captured during Manual Exposure and Sequential Constant Time image capture modes. Use the + and buttons to select the desired number of frames. GelStudio SA 2, ChemStudio SA , Rev. A 30
33 Histogram Press the Histogram button to access image histogram adjustment. Use the pointers on the vertical slider bar to make adjustments to this setting. Slide the top marker down to darken the image, or slide the bottom marker up to lighten the image. Push the Reset button to reset the markers to the top and bottom of the slider bar, showing the image s full histogram range. Turn on Auto Adjust to automatically adjust the image histogram for ideal imaging results. Note: When a color image is present, the histogram menu will show three separate slider bars, allowing histogram settings for red, green and blue channels. Note: Histogram settings also apply to the Gallery view, discussed later in this manual. Press the Binning/Interpolation button to access image binning and interpolation adjustment options. Binning is the process of combining multiple image pixels into one larger pixel. For example, 2x2 binning combines a two-by-two area of pixels (four pixels all together) into one large pixel, 4x4 binning combines a four-by-four area of pixels (sixteen pixels all together) into one large pixel, and so forth. This process shortens the image preview and capture process when increased sensitivity is needed, and also aids the camera s sensor in capturing and displaying more image signal in low-light situations (such as in chemiluminescence applications). The disadvantage of binning is an overall reduction of resolution, as the effective image pixel area is exponentially reduced as binning is increased. Binning/Interpolation Select a higher Preview Binning to increase the preview frame rate and make sample previewing faster. Preview binning will not affect the captured image. (Note: Preview binning is only available on chemi-capable systems.) Select a higher Capture Binning to decrease image capture time or to acquire more image signal in the same amount of time, especially in low light situations. Note that increased capture binning will decrease the overall pixel resolution of the captured image. (Note: Capture binning is set to 1x1, thus no binning, by default.) Depending upon system model, image Interpolation settings may also be found in the Capture Binning dropdown menu. By utilizing advanced algorithms in- GelStudio SA 2, ChemStudio SA , Rev. A 31
34 tegrated into the VisionWorks touch Software, Interpolation effectively increases an image s resolution beyond the camera s native resolution. To activate image interpolation, select the desired interpolated resolution from the Capture Binning dropdown menu. Turn on Saturation Warning to provide a bright yellow or red image overlay on oversaturated areas of the image during Live Preview. Yellow indicates mild overexposure while red indicates extreme overexposure. Saturation Warning To capture an ideally exposed image, decrease the aperture or exposure time until the yellow or red overlay disappears. To activate saturation warning, press the Saturation Warning slider until the check mark appears. Press the Template Action button to select which action the TS Imager will take when a template is selected. Available actions include: Action Start Capture: When a template includes this Action, all system settings will be adjusted according to the template and then the image will automatically be captured. Start Preview: When a template includes this Action, all system settings will be adjusted according to the template and an image preview will automatically be shown. Do Nothing: When a template includes this Action, all system settings will be adjusted according to the template; no image preview or capture will occur. After all template settings have been made, press the Done (checkmark) button. Then, to save the selected settings as a template for future use, press the Save (disk) icon. Done and Save A window will appear prompting the user to enter a template name using the on-screen keyboard. After the name has been entered, press the Checkmark button to accept the name or the X button to cancel. To access the photo gallery, press to select the Gallery tab. Gallery Tab Once active, select the desired image from the top of the Gallery screen. GelStudio SA 2, ChemStudio SA , Rev. A 32
35 Open Image To open a previously-saved image, press the Open Image button. Pressing this button will open the Windows file/folder navigation screen. Select the desired file and press Open. Use the Gallery Navigation buttons to navigate through the image gallery. When multiple pages of images appear in the gallery: Press Previous to go to the previous page. Gallery Navigation Press Next to go to the next page. Press Last to go to the newest picture in the Gallery. Press Active to go to the active image shown on the main image screen. Maximize Minimize When an image is open in the Gallery, press the Maximize button to show the image in full-screen mode. Press the Minimize button to close full-screen mode. Close Information Press the Close button to the right of the image to close the active image. If the image is unsaved, the user will be prompted to save the image before closing. Press the i (Information) button to view information pertaining to the open image. Information includes exposure time, illumination, focus and aperture settings. Press the i button again to close the image information screen. NOTE: Image information is only available for images captured using the TS Imager. Use the + and buttons located to the right of the active image to digitally zoom in or out on Gallery images. Digital Zoom Buttons Save Burned Save Press the Save Burned button to save the image with all modifications (such as time stamp and histogram modifications) embedded in the image. Or, press the Save button to save the raw image without any modifications embedded. Images will be saved to the location specified in Preferences. The file name is automatically assigned by the software as mmmddyyyyhhmmss, with mmmddyyyy GelStudio SA 2, ChemStudio SA , Rev. A 33
36 being the date of image capture and hhmmss being the time of image capture. NOTE: To manually change the file name when saving an image, select Prompt for Location under the Saving tab in Settings prior to saving. Then, each time the a save button is pressed, the user will be prompted to select a file save location and can enter a custom file name. NOTE: If Save Selected and Original Formats is selected in the Settings menu (described earlier in this manual) and the Save button is pressed, both the selected and original formats will be saved. However, if the Save Burned button is pressed, only the selected format will be saved. Print Press the Print button to print the current image on the default printer. If a default printer is not installed, pressing the Print button will place the print request in queue. Histogram Time Stamp See the Histogram section in the Acquisition portion of this manual for information on using the histogram in Gallery view. To add a date stamp to the captured image, press the Time Stamp button, then press the slider until the check mark appears. This will add UVP#####mmm/dd/yyyy hh:mm:ss to the bottom right corner of the image. NOTE: The time stamp is not saved to the image unless Save Burned is selected (as described earlier in this manual). Press the Pseudocolor button to access a variety of Pseudocolor options for captured images. Pseudocolor options include in vivo, oversaturation (shows yellow to indicate mild overexposure and red to indicate extreme overexposure), yellow, red, green and blue. Press the appropriate radio button to select the desired pseudocolor. Pseudocolor and Invert Press the Invert button to access image inversion selection. Under Invert, touch the slider until the check mark appears to activate image inversion. NOTE: Pseudocolors and image inversion are not saved to the image unless Save Burned is selected (as described earlier in this manual). GelStudio SA 2, ChemStudio SA , Rev. A 34
37 To access image compositing tools, press to select the Compositing tab. Compositing Tab Copositing tools include Fluorescent, Merge and Chemiluminescent. Press to select the desired compositing tool once the Compositing tab has been selected. The Fluorescent Compositing Tool is used to merge various fluorescently-colored channels into one image. To use this tool, first open two or three images in the gray area (gallery bar) below the Compositing tab. Drag the base/primary image from the gallery bar to the Drag image here Base Image area. Then, drag one or two overlay images to the second and third Drag image here boxes. Fluorescent Compositing Tool The base and overlay images histogram, pseudocolor and inversion attributes can be adjusted to create the ideal composited image. To do so, select the desired image to be adjusted by pressing it. A black outline will surround the selected image. Then, use the Histogram, Pseudocolor and Invert tools on the left side of the screen to modify the image(s) and Preview composited image as desired. Use the percentage tool to the right of the overlay image(s) to determine the intensity of the overlay image(s) in the final composited image. Note that the percentage shown pertains to the saturation levels in the overlay image(s). Therefore, as higher percentages are selected, only pixels with higher saturation levels will be shown in the final composited image. For example, if 65% is selected, only pixels with over 65% saturation in the overlay image will be shown in the final composited image. Once the ideal composited image has been created, press the Checkmark button below the Preview composited image to complete fluorescent compositing. The Merge Compositing Tool is used to merge up to three different images, pulling a specific color channel (red, green or blue) from each image. This tool is useful for multiplexing applications. Merge Compositing Tool The Merge Compositing Tool consists of three gray rectangles where images can be placed (each rectangle states Drag image here ). The color channel to be pulled from the image in each box is shown in the colored bar below the gray box (red on top, green in the middle, and blue on the bottom). GelStudio SA 2, ChemStudio SA , Rev. A 35
38 To use this tool, first open two or three images in the gray area (gallery bar) below the Compositing tab. Depending upon the desired color to be composited, drag an image from the gallery bar to the Drag image here area. Each image s histogram, pseudocolor and inversion attributes can be adjusted to create the ideal composited image. To do so, select the desired image to be adjusted by pressing it. A black outline will surround the selected image. Then, use the Histogram, Pseudocolor and Invert tools on the left side of the screen to modify the image(s) and the Preview composited image as desired. Once the ideal composited image has been created, press the Checkmark button below the Preview composited image to complete fluorescent compositing. The Chemiluminescent Compositing Tool is used to merge various image channels for chemiluminescent imaging. Chemiluminescent Compositing Tool This tool functions exactly the same as the Fluorescent Compositing Tool described earlier, except that the middle overlay image will always automatically be inverted. This is ideal for chemiluminescent white light overlays. For more information on using this tool, see the Fluorescent Compositing Tool as described earlier in this manual. Press the Minimize ( _ ) button in the upper-right corner of the screen to minimize the VisionWorks touch Software. Press the Close ( X ) button in the upper-right corner of the screen to close the VisionWorks touch Software. If any unsaved images are open prior to closing the VisionWorks touch Software, the user will be prompted to choose one of the following: Save the current image Minimize and Close Not save the current image Cancel closing the software Save none of the images Save all images The user will also be prompted to Save Selected Format or Save Selected and Original Formats. See the Preferences section of this manual for more information. GelStudio SA 2, ChemStudio SA , Rev. A 36
39 7.4 Using templates The TS Imagers are capable of utilizing templates to recall pre-saved systems settings for repeat experiments. An unlimited number of templates can be saved in the system, with up to five quick-access templates available at the top of the main system screen for easy access. To create a template: 1. Set the various system settings (lens settings, lighting, filters, etc.) as desired following the instructions shown in the Identifying the Touch Screen Buttons and Functions section of this manual. 2. Once all desired settings have been selected, press Done at the bottom left of the screen. A summary of all settings will be shown. Then, press Save to save the template: a. For new templates, a popup will appear requesting for the template to be assigned a name. b. For existing templates, the keyboard will appear with the template name shown. The user can then accept the current name by pressing the Checkmark button, enter a new template name then press the Checkmark button, or press the X button to cancel saving. 3. To access saved templates, press the Templates button as shown: 4. To select the quick-access templates to be shown at the top of the TS screen, press the Templates button until the list of saved templates is shown. Then, drag the template to the desired quick-access position. To run a template, either: 1. Select the desired template from the Templates menu by pressing the gray check box icon to the right of the template name, or 2. Select the template from the quick-access area. Once the template is selected, all template settings and actions will automatically be performed on the system. A template is active when the template button shows white letters on a purple background. A template is inactive when black letters are shown on a gray background. To edit a template name, press the gray pencil icon to the right of the template name in the list of saved templates. The template settings will be shown. Press the pencil icon in the upper-left corner of the screen to the left of the template name. An on-screen keyboard will appear. Use the keyboard to enter the desired template name. Press the Checkmark button to accept the revised name, or press the X button to cancel. To delete a template, press the gray trash can icon to the right of the template name. To disregard a template and enter settings and actions manually, press the Manual Input button located at the top right of the software: GelStudio SA 2, ChemStudio SA , Rev. A 37
40 7.5 Connecting to a network The TS System has built-in network capability, both wired and wireless. While it is fairly simple to connect the system to the network, it is highly recommend to obtain assistance from a network administrator to ensure that the process is completed properly. Follow Microsoft or local standard network protocols for network configuration. To exit the VisionWorks touch Software interface and access Microsoft Windows for network configuration, press the Minimize ( _ ) button in the upper-right corner of the software. 7.6 Installing drivers or additional software In the event that additional drivers or software must be installed on the system, exit the VisionWorks touch Software interface and access Microsoft Windows by touching the Close ( X ) button located in the upper-right corner of the main TS screen. To install drivers or additional software, copy the software to an external storage device, open Windows Explorer, navigate to the appropriate folder and run the desired program. GelStudio SA 2, ChemStudio SA , Rev. A 38
41 8 Maintenance, replacement parts/accessories 8.1 Care and cleaning CAUTION! Risk of electrical shock! Ensure that the system is turned OFF and unplugged during cleaning. Clean unit surface with a damp soft cloth or sponge. Use mild soap or detergent solution. Never use abrasive cleaners (can damage the UV filter surface of the transilluminator). Do NOT use oil- or petroleum-based cleaners for the cabinet. Clean the instrument only from outside. The imaging system or the transilluminator must not be dipped into water or other liquids! Transilluminator To protect the filter glass and minimize moisture and liquids on the glass, it is recommended that you use a UV transmitting Gel-Tray. Refer to the Replacement Parts for ordering information. When the transilluminator features a UV Blocking Cover only cleaning with a damp cloth is allowed. Alcohol and glass cleaner detergents attack the plastic and damage the UV protection shield. 8.2 Replacement parts and accessories Replacement parts and accessories are listed below. Only authorized Analytik Jena AG service personnel should perform repairs or replacements other than specified in these procedures. For replacement parts of the transilluminator please refer the manual of the transilluminator. For replacement parts or components not shown here, please call Analytik Jena AG Customer Service or place of purchase. Please have the transilluminator model number available when you call. Replacement Part Description Part Number Fuses Fuse, 3.15 A (for Darkroom) (2 Required) Fuse, 2 A/250 V, 0.25 x 1.25, slow-blo (for Transilluminators) (2 Required) UV Handheld Lamps for epi-uv light: GelStudio SA 2, ChemStudio SA , Rev. A 39
42 UV Handheld Lamp, 254/365 nm, 4 watt (115 V) UV Handheld Lamp, 254/365 nm, 4 watt (230 V) UV Handheld Lamp, 365 nm, 4 watt (115 V) UV Handheld Lamp, 365 nm, 4 watt (230 V) UV Handheld Lamp, 254 nm, 4 watt (115 V) UV Handheld Lamp, 245 nm, 4 watt (230 V) (2 Recommended) (2 Recommended) (2 Recommended) (2 Recommended) (2 Recommended) (2 Recommended) Emission Filters Filter, Ethidium Bromide, 50 mm Square Filter, SYBR Green, 50 mm Square Filter, SYBR Gold, 50 mm Square Transillumination Accessories LED White Light Plate Converter Plate UV-to-white, 21 cm x 26 cm Converter Plate UV-to-white, 25 cm x 26 cm Converter Plate UV-to-blue Visi-Blue, 21 cm x 26 cm Converter Plate UV-to-blue Visi-Blue, 25 cm x 26 cm Converter Plate UV302-to-UV365, 25 cm x 26 cm Gel Accessories and Protective Equipment Gel Cutter (2 pieces) Gel Scooper, scoop area 14 cm x 15 cm, UV transparent Gel Tray, 29 cm x 23 cm, UV transparent Gel Ruler, UV fluoresent (2 pieces) Faceshield, UV blocking Safety spectacles, UV blocking GelStudio SA 2, ChemStudio SA , Rev. A 40
43 8.3 Troubleshooting No power to the darkroom or transilluminator 1. Recheck the main power cord connection to the GelStudio SA2/ChemStudio SA2 darkroom as well as the power cables between the darkroom and transilluminator, LED White Light Plate or optional UV handheld lamps. 2. Check the fuses located at the back of the unit next to the power port. A small flat-head screwdriver or similar tool will be required. Push the bottom tab of the fuseholder up until the fuseholder s bottom pops out. Then, push the top tab down until the top pops out. The entire fuseholder can now be pulled out. 3. Inspect the thin wire within each glass fuse to see if there is a break in the wire. If so, replace the fuse(s). If fuses are blowing repeatedly, contact UVP Technical Support for additional troubleshooting Transilluminator will not turn on 1. In addition to turning on UV transillumination in the Lighting and Filters menu within the VisionWorks touch Software, the transilluminator itself has a power switch. Make sure that the green transilluminator power switch, located on the front of the transilluminator, is in the ON position. 2. For UV protection and to extend the life of the UV transilluminator, the system incorporates a customizable transilluminator shutoff timer built into the software. For additional information, refer to the VisionWorks touch Software User Manual included with the system Error messages appear on the screen 1. An error message that is related to the VisionWorks touch Software interface or Microsoft Windows may appear on the screen. If the message is related to Microsoft Windows, such as a reminder to activate or update the copy of Windows, please contact your system administrator for assistance. 2. If an error message appears repeatedly and your system administrator does not recognize it as a Microsoft Windows error, contact Analytik Jena AG Technical Support for further assistance. GelStudio SA 2, ChemStudio SA , Rev. A 41
ibox Spectra Small Animal Imaging System
 ibox Spectra Small Animal Imaging System Installation and User Instructions UVP, LLC Ultra-Violet Products Ltd. 2066 W. 11th Street Unit 1, Trinity Hall Farm Estate Upland, CA 91786 Nuffield Road, Cambridge
ibox Spectra Small Animal Imaging System Installation and User Instructions UVP, LLC Ultra-Violet Products Ltd. 2066 W. 11th Street Unit 1, Trinity Hall Farm Estate Upland, CA 91786 Nuffield Road, Cambridge
BioDoc-It 2 Imaging System
 BioDoc-It 2 Imaging System Installation and User Instructions UVP, LLC Ultra-Violet Products Ltd. 2066 W. 11th Street Unit 1, Trinity Hall Farm Estate Upland, CA 91786 Nuffield Road, Cambridge CB4 1TG
BioDoc-It 2 Imaging System Installation and User Instructions UVP, LLC Ultra-Violet Products Ltd. 2066 W. 11th Street Unit 1, Trinity Hall Farm Estate Upland, CA 91786 Nuffield Road, Cambridge CB4 1TG
Automated Imaging Technology to Simplify Your Workflow!
 Automated Imaging Technology to Simplify Your Workflow! BioSpectrum Imaging System Imaging Made Easy for Chemiluminescence Bioluminescence Colorimetric Fluorescence MegaCam 810 Camera OptiChemi 600 Camera
Automated Imaging Technology to Simplify Your Workflow! BioSpectrum Imaging System Imaging Made Easy for Chemiluminescence Bioluminescence Colorimetric Fluorescence MegaCam 810 Camera OptiChemi 600 Camera
BioSpectrum Imaging System
 BioSpectrum Imaging System Imaging Made Easy for Chemiluminescence Bioluminescence Colorimetric Fluorescence MegaCam 810 Camera OptiChemi 610 Camera BioChemi 510 Camera GelCam 310 Camera 8.1 megapixel
BioSpectrum Imaging System Imaging Made Easy for Chemiluminescence Bioluminescence Colorimetric Fluorescence MegaCam 810 Camera OptiChemi 610 Camera BioChemi 510 Camera GelCam 310 Camera 8.1 megapixel
VisiDoc-It Imaging System
 VisiDoc-It Imaging System Installation and User Instructions VisiDoc-It with Stand VisiDoc-It with Hood UVP, LLC Ultra-Violet Products Ltd. 2066 W. 11th Street Unit 1, Trinity Hall Farm Estate Upland,
VisiDoc-It Imaging System Installation and User Instructions VisiDoc-It with Stand VisiDoc-It with Hood UVP, LLC Ultra-Violet Products Ltd. 2066 W. 11th Street Unit 1, Trinity Hall Farm Estate Upland,
BioSpectrum Imaging System
 BioSpectrum Imaging System Imaging Made Easy for Chemiluminescence Bioluminescence Colorimetric Fluorescence MegaCam 800 Camera OptiCam 600 Camera BioChemi 500 Camera ChemiCam 410 Camera GelCam 310 Camera
BioSpectrum Imaging System Imaging Made Easy for Chemiluminescence Bioluminescence Colorimetric Fluorescence MegaCam 800 Camera OptiCam 600 Camera BioChemi 500 Camera ChemiCam 410 Camera GelCam 310 Camera
Ordering Information & Specifications. VisionWorksLS Capabilities. Image Analysis Capabilities
 Ordering Information & Specifications VisionWorksLS Capabilities Each system includes: Camera and lens, darkroom with motorized or manual platform, three emission filters, white light illuminator, choice
Ordering Information & Specifications VisionWorksLS Capabilities Each system includes: Camera and lens, darkroom with motorized or manual platform, three emission filters, white light illuminator, choice
BioSpectrum Imaging System
 BioSpectrum Imaging System Instruction Guide UVP, LLC 2066 W. 11th Street, Upland, CA 91786 Tel: (909) 946-3197 / (800) 452-6788 Fax: (909) 946-3597 Web Site: www.uvp.com Ultra-Violet Products Ltd. Unit
BioSpectrum Imaging System Instruction Guide UVP, LLC 2066 W. 11th Street, Upland, CA 91786 Tel: (909) 946-3197 / (800) 452-6788 Fax: (909) 946-3597 Web Site: www.uvp.com Ultra-Violet Products Ltd. Unit
ibox Spectra 310C Small Animal Imaging System
 ibox Spectra 310C Small Animal Imaging System Installation and User Instructions UVP, LLC Ultra-Violet Products Ltd. 2066 W. 11th Street Unit 1, Trinity Hall Farm Estate Upland, CA 91786 Nuffield Rd, Cambridge
ibox Spectra 310C Small Animal Imaging System Installation and User Instructions UVP, LLC Ultra-Violet Products Ltd. 2066 W. 11th Street Unit 1, Trinity Hall Farm Estate Upland, CA 91786 Nuffield Rd, Cambridge
Film2USB Converter. Quick Start Guide & User s Manual. Model Number F2USB-05
 Film2USB Converter Quick Start Guide & User s Manual Model Number F2USB-05 www.film2usb.com www.clearclicksoftware.com Table of Contents Safety Precautions... 3 Package Contents... 4 Description of Parts...
Film2USB Converter Quick Start Guide & User s Manual Model Number F2USB-05 www.film2usb.com www.clearclicksoftware.com Table of Contents Safety Precautions... 3 Package Contents... 4 Description of Parts...
FastGene FAS-V Imaging System. Catalogue Number GP-FAS-V
 FastGene FAS-V Imaging System Catalogue Number GP-FAS-V Content 1. SAFETY INFORMATION 3 2. WARRANTY 3 3. CONTACT DETAILS 3 4. REGULATORY NOTICE 4 5. IMPORTANT NOTICE 4 6. SPECIFICATION 5 7. NOMENCLATURE
FastGene FAS-V Imaging System Catalogue Number GP-FAS-V Content 1. SAFETY INFORMATION 3 2. WARRANTY 3 3. CONTACT DETAILS 3 4. REGULATORY NOTICE 4 5. IMPORTANT NOTICE 4 6. SPECIFICATION 5 7. NOMENCLATURE
BioSpectrum Imaging System
 BioSpectrum Imaging System Advanced and automated high resolution system for chemiluminescent, bioluminescent, fluorescent and colorimetric imaging Scientific Grade Cameras are housed in the top of the
BioSpectrum Imaging System Advanced and automated high resolution system for chemiluminescent, bioluminescent, fluorescent and colorimetric imaging Scientific Grade Cameras are housed in the top of the
ChemiDoc-It Imaging System
 ChemiDoc-It Imaging System Ultra dark chamber and highly sensitive, scientific-grade CCD camera for chemiluminescence imaging ChemiDoc-It darkroom is light tight creating optimum imaging conditions for
ChemiDoc-It Imaging System Ultra dark chamber and highly sensitive, scientific-grade CCD camera for chemiluminescence imaging ChemiDoc-It darkroom is light tight creating optimum imaging conditions for
FastGene FAS-Digi PRO
 Product Cat. No. Category FastGene FAS-Digi PRO GP-07LED Gel Documentation System Content General Information... 3 SAFETY INFORMATION... 3 REGULATORY NOTICE... 3 WARRANTY... 3 IMPORTANT NOTICE... 3 Specification...
Product Cat. No. Category FastGene FAS-Digi PRO GP-07LED Gel Documentation System Content General Information... 3 SAFETY INFORMATION... 3 REGULATORY NOTICE... 3 WARRANTY... 3 IMPORTANT NOTICE... 3 Specification...
INSTRUCTION MANUAL INF Fax: (503)
 INSTRUCTION MANUAL INF151 1-800-547-5740 Fax: (503) 643-6322 www.ueiautomotive.com email: info@ueitest.com Introduction Congratulations on your purchase of the INF151 infrared thermometer. Like all UEi
INSTRUCTION MANUAL INF151 1-800-547-5740 Fax: (503) 643-6322 www.ueiautomotive.com email: info@ueitest.com Introduction Congratulations on your purchase of the INF151 infrared thermometer. Like all UEi
User s Manual. For correct usage please read these instructions carefully and keeps in a safe place for future reference!
 User s Manual For correct usage please read these instructions carefully and keeps in a safe place for future reference! Contents 1: Safety precautions... 2 2: Package contents... 3 3: Description of parts...
User s Manual For correct usage please read these instructions carefully and keeps in a safe place for future reference! Contents 1: Safety precautions... 2 2: Package contents... 3 3: Description of parts...
eflex 75x/300x Digital Microscope with Flexible Neck User Guide
 eflex 75x/300x Digital Microscope with Flexible Neck User Guide Table of Contents Important information... 4 Product description... 4 Computer requirements... 5 Windows based PC... 5 Mac OS based PC...
eflex 75x/300x Digital Microscope with Flexible Neck User Guide Table of Contents Important information... 4 Product description... 4 Computer requirements... 5 Windows based PC... 5 Mac OS based PC...
Imagers- Molecular, Cell Standard Operating Procedures
 Bio-Rad ChemiDoc XRS and Image Lab Software Jump to Export Images to other Apps Floid cell imaging station Life technologies Jump to Chemi-luminescence Protocol Imagers- Molecular, Cell Standard Operating
Bio-Rad ChemiDoc XRS and Image Lab Software Jump to Export Images to other Apps Floid cell imaging station Life technologies Jump to Chemi-luminescence Protocol Imagers- Molecular, Cell Standard Operating
English User's Guide
 User's Guide Imacon Flextight 343 2 2003 Imacon A/S. All rights reserved. Imacon Flextight 343 User's Guide, Part No 70030009, revision B. The information in this manual is furnished for informational
User's Guide Imacon Flextight 343 2 2003 Imacon A/S. All rights reserved. Imacon Flextight 343 User's Guide, Part No 70030009, revision B. The information in this manual is furnished for informational
Contents Chapter One- Introduction
 Contents Chapter One- Introduction... 1 1.1 Applications supported... 1 1.2 Hardware... 1 1.2.1 Specifications... 1 1.2.2 System Components... 2 1.2.2.1 Darkroom... 2 1.2.2.2 UV transilluminator... 1.2.2.
Contents Chapter One- Introduction... 1 1.1 Applications supported... 1 1.2 Hardware... 1 1.2.1 Specifications... 1 1.2.2 System Components... 2 1.2.2.1 Darkroom... 2 1.2.2.2 UV transilluminator... 1.2.2.
USER MANUAL NEGATIVE & SLIDE TO SD SCANNER FS351N
 NEGATIVE & SLIDE TO SCANNER FS351N USER MANUAL Thank you for purchasing your Neostar Film and Slide to Scanner. Please read and retain these instructions for future reference. Extra 3-packs of Slide or
NEGATIVE & SLIDE TO SCANNER FS351N USER MANUAL Thank you for purchasing your Neostar Film and Slide to Scanner. Please read and retain these instructions for future reference. Extra 3-packs of Slide or
ChemiDoc and ChemiDoc MP Imaging Systems with Image Lab Touch Software Operational Qualification Protocol (OQ)
 ChemiDoc and ChemiDoc MP Imaging Systems with Image Lab Touch Software Operational Qualification Protocol (OQ) Catalog #17001401 and 17001402 Table of Contents Page Section 1: General Information 2 1.1
ChemiDoc and ChemiDoc MP Imaging Systems with Image Lab Touch Software Operational Qualification Protocol (OQ) Catalog #17001401 and 17001402 Table of Contents Page Section 1: General Information 2 1.1
U GENIUS. Gel imaging at a touch
 U GENIUS 3 Gel imaging at a touch U:GENIUS 3 Simply Genius. Designed to make your gel imaging simple, quick and easy. No set up, no external computer - just a complete imaging system for all your 1D needs.
U GENIUS 3 Gel imaging at a touch U:GENIUS 3 Simply Genius. Designed to make your gel imaging simple, quick and easy. No set up, no external computer - just a complete imaging system for all your 1D needs.
FastGene Blue White LED Tab Catalogue Number FG-12
 FastGene Blue White LED Tab Catalogue Number FG-12 Revision 1.0 (10/2017) CONTENT SAFETY INFORMATION 3 WARRANTY 3 REGULATORY NOTICE 4 IMPORTANT NOTICE 4 SPECIFICATION 4 NOMENCLATURE 5 INSTALLATION AND
FastGene Blue White LED Tab Catalogue Number FG-12 Revision 1.0 (10/2017) CONTENT SAFETY INFORMATION 3 WARRANTY 3 REGULATORY NOTICE 4 IMPORTANT NOTICE 4 SPECIFICATION 4 NOMENCLATURE 5 INSTALLATION AND
G BOX. Gel Documentation and Analysis Automated imaging
 G BOX Gel Documentation and Analysis Automated imaging GEL IMAGING AND ANALYSIS Automated imaging for all your applications Syngene imaging systems are recognised world-wide as high quality, high performance
G BOX Gel Documentation and Analysis Automated imaging GEL IMAGING AND ANALYSIS Automated imaging for all your applications Syngene imaging systems are recognised world-wide as high quality, high performance
Gel imaging at a touch S Y N G E N E A DIVISION OF THE SYNOPTICS GROUP
 Gel imaging at a touch S Y N G E N E A DIVISION OF THE SYNOPTICS GROUP Use the large colour touch screen to navigate your way through the functions of. The icon driven menu is both intuitive and easily
Gel imaging at a touch S Y N G E N E A DIVISION OF THE SYNOPTICS GROUP Use the large colour touch screen to navigate your way through the functions of. The icon driven menu is both intuitive and easily
ClearClick Photo2Digital 10 MP Photo, Slide, & Negative Scanner
 ClearClick Photo2Digital 10 MP Photo, Slide, & Negative Scanner Quick Start Guide & User s Manual Full 1-Year Warranty & Free USA Tech Support This product comes with ClearClick s full 1-year warranty
ClearClick Photo2Digital 10 MP Photo, Slide, & Negative Scanner Quick Start Guide & User s Manual Full 1-Year Warranty & Free USA Tech Support This product comes with ClearClick s full 1-year warranty
FluorChem M System User Guide
 page 1 Formerly Cell Biosciences Copyright 2011 ProteinSimple. All rights reserved. ProteinSimple 3040 Oakmead Village Drive Santa Clara, CA 95051 Toll-free: (888) 607-9692 Tel: (408) 510-5500 Fax: (408)
page 1 Formerly Cell Biosciences Copyright 2011 ProteinSimple. All rights reserved. ProteinSimple 3040 Oakmead Village Drive Santa Clara, CA 95051 Toll-free: (888) 607-9692 Tel: (408) 510-5500 Fax: (408)
DigiScope II v3 TM Aperture Scope User s Manual
 DigiScope II v3 TM Aperture Scope User s Manual Welcome Thank you for choosing DigiScope II v3 TM Aperture scope! The DigiScope II v3 TM Aperture Scope is an exciting new device to Capture and record the
DigiScope II v3 TM Aperture Scope User s Manual Welcome Thank you for choosing DigiScope II v3 TM Aperture scope! The DigiScope II v3 TM Aperture Scope is an exciting new device to Capture and record the
BIO IMAGING. Choose your application of STELLA 2000 STELLA 3200 STELLA BIO Image. light source. light source. light source.
 www.raytest.com Choose your application of BIO IMAGING STELLA 2000 STELLA 3200 STELLA 8300 CCD-camera 2048 x 2048 2184 x 1472 pixel pixel 3326 x 2505 pixel light source uv-light table uv-light table uv-light
www.raytest.com Choose your application of BIO IMAGING STELLA 2000 STELLA 3200 STELLA 8300 CCD-camera 2048 x 2048 2184 x 1472 pixel pixel 3326 x 2505 pixel light source uv-light table uv-light table uv-light
TM Quick Start Guide
 TM Quick Start Guide Contacting Pazzles By Phone In the US: 866-729-9537 International: +1-208-922-3558 Phone Hours: Mon - Fri, 9am - 5pm Mountain Time By Email Customer Service: Technical Support: Sales:
TM Quick Start Guide Contacting Pazzles By Phone In the US: 866-729-9537 International: +1-208-922-3558 Phone Hours: Mon - Fri, 9am - 5pm Mountain Time By Email Customer Service: Technical Support: Sales:
Gel Documentation and Analysis the way you want it S Y N G E N E A DIVISION OF THE SYNOPTICS GROUP
 Gel Documentation and Analysis the way you want it S Y N G E N E A DIVISION OF THE SYNOPTICS GROUP Syngene Gel Documentation and Analysis Syngene has long been associated with innovations in gel documentation.
Gel Documentation and Analysis the way you want it S Y N G E N E A DIVISION OF THE SYNOPTICS GROUP Syngene Gel Documentation and Analysis Syngene has long been associated with innovations in gel documentation.
Film Scanner FS50. magnasonic.com. magnasonic.com/support. User Manual
 User Manual Film Scanner FS50 magnasonic.com Thank you for your purchase of this Magnasonic product. Please read this instruction manual carefully before using product to ensure proper use. Keep this manual
User Manual Film Scanner FS50 magnasonic.com Thank you for your purchase of this Magnasonic product. Please read this instruction manual carefully before using product to ensure proper use. Keep this manual
Digital Portable Overhead Document Camera LV-1010
 Digital Portable Overhead Document Camera LV-1010 Instruction Manual 1 Content I Product Introduction 1.1 Product appearance..3 1.2 Main functions and features of the product.3 1.3 Production specifications.4
Digital Portable Overhead Document Camera LV-1010 Instruction Manual 1 Content I Product Introduction 1.1 Product appearance..3 1.2 Main functions and features of the product.3 1.3 Production specifications.4
For customers in USA This device complies with Part 15 of the FCC rules. Operation is subject to the following two conditions:
 User manual For customers in North and South America For customers in USA This device complies with Part 15 of the FCC rules. Operation is subject to the following two conditions: (1) This device may not
User manual For customers in North and South America For customers in USA This device complies with Part 15 of the FCC rules. Operation is subject to the following two conditions: (1) This device may not
Operating Instructions K-POWERgrip EWL Always on the safe site.
 Operating Instructions K-POWERgrip EWL 4941. Always on the safe site. KaVo Elektrotechnisches Werk GmbH Wangener Straße 78 D-88299 Leutkirch A 1 User information...2 A 1.1 Meaning of the pictograms...2
Operating Instructions K-POWERgrip EWL 4941. Always on the safe site. KaVo Elektrotechnisches Werk GmbH Wangener Straße 78 D-88299 Leutkirch A 1 User information...2 A 1.1 Meaning of the pictograms...2
LumaSpec 800S User Manual
 LumaSpec 800S User Manual Worldwide distribution VERSION 09112014 Prior Scientific, Ltd Cambridge, UK Prior Scientific, Inc Rockland, MA. USA Prior Scientific, GmbH Jena, Germany Prior Scientific KK Tokyo,
LumaSpec 800S User Manual Worldwide distribution VERSION 09112014 Prior Scientific, Ltd Cambridge, UK Prior Scientific, Inc Rockland, MA. USA Prior Scientific, GmbH Jena, Germany Prior Scientific KK Tokyo,
Visioneer OneTouch Scanner. Installation Guide FOR WINDOWS
 Visioneer OneTouch Scanner Installation Guide FOR WINDOWS TABLE OF CONTENTS i TABLE OF CONTENTS Getting Started with your new Scanner....................... 1 Step 1: Installing the Scanner Software.......................
Visioneer OneTouch Scanner Installation Guide FOR WINDOWS TABLE OF CONTENTS i TABLE OF CONTENTS Getting Started with your new Scanner....................... 1 Step 1: Installing the Scanner Software.......................
ImageQuant LAS 4000 mini
 GE Healthcare ImageQuant LAS 4000 mini User Manual Table of Contents Table of Contents 1 Introduction... 1.1 Important user information... 2 The ImageQuant LAS 4000 mini... 2.1 The ImageQuant LAS 4000
GE Healthcare ImageQuant LAS 4000 mini User Manual Table of Contents Table of Contents 1 Introduction... 1.1 Important user information... 2 The ImageQuant LAS 4000 mini... 2.1 The ImageQuant LAS 4000
Contents STARTUP MICROSCOPE CONTROLS CAMERA CONTROLS SOFTWARE CONTROLS EXPOSURE AND CONTRAST MONOCHROME IMAGE HANDLING
 Operations Guide Contents STARTUP MICROSCOPE CONTROLS CAMERA CONTROLS SOFTWARE CONTROLS EXPOSURE AND CONTRAST MONOCHROME IMAGE HANDLING Nikon Eclipse 90i Operations Guide STARTUP Startup Powering Up Fluorescence
Operations Guide Contents STARTUP MICROSCOPE CONTROLS CAMERA CONTROLS SOFTWARE CONTROLS EXPOSURE AND CONTRAST MONOCHROME IMAGE HANDLING Nikon Eclipse 90i Operations Guide STARTUP Startup Powering Up Fluorescence
DOCUMENT SCANNER INSTRUCTIONS. Space. Backup. Count Only. New File. Scanner. Feeding Option Manual Auto Semi-Auto
 E FILM F Scanner A Space Count Only New File Feeding Option Manual Auto Semi-Auto Backup DOCUMENT SCANNER INSTRUCTIONS NOTICE q Copyright 2001 by CANON ELECTRONICS INC. All rights reserved. No part of
E FILM F Scanner A Space Count Only New File Feeding Option Manual Auto Semi-Auto Backup DOCUMENT SCANNER INSTRUCTIONS NOTICE q Copyright 2001 by CANON ELECTRONICS INC. All rights reserved. No part of
FILM SCANNER P Instruction Manual
 FILM SCANNER P16-41458 Instruction Manual CONTENTS Safety Precautions 0 Features & Package Contents 1 Description of Parts 2 Loading Slides 3 Loading Negatives 4 Scanning Slides or Film 5-9 Transferring
FILM SCANNER P16-41458 Instruction Manual CONTENTS Safety Precautions 0 Features & Package Contents 1 Description of Parts 2 Loading Slides 3 Loading Negatives 4 Scanning Slides or Film 5-9 Transferring
Importing and processing gel images
 BioNumerics Tutorial: Importing and processing gel images 1 Aim Comprehensive tools for the processing of electrophoresis fingerprints, both from slab gels and capillary sequencers are incorporated into
BioNumerics Tutorial: Importing and processing gel images 1 Aim Comprehensive tools for the processing of electrophoresis fingerprints, both from slab gels and capillary sequencers are incorporated into
Gel Doc XR+ and ChemiDoc XRS+ Imaging Systems with Image Lab Software
 Gel Doc XR+ and ChemiDoc XRS+ Imaging Systems with Image Lab Software Instrument Guide Version 6.0 Gel Doc XR+ and ChemiDoc XRS+ Imaging Systems with Image Lab Software Instrument Guide Version 6.0 Bio-Rad
Gel Doc XR+ and ChemiDoc XRS+ Imaging Systems with Image Lab Software Instrument Guide Version 6.0 Gel Doc XR+ and ChemiDoc XRS+ Imaging Systems with Image Lab Software Instrument Guide Version 6.0 Bio-Rad
Please read and retain these instructions for future reference. PLEASE SAVE THESE INSTRUCTIONS FOR FUTURE REFERENCE.
 PLEASE SAVE THESE INSTRUCTIONS FOR FUTURE REFERENCE. Package contents: Film & photo scanner USB cable Negative film holder Positive holder 4 in 1 photo tray (with brackets) OCR CD (not pictured) AC/DC
PLEASE SAVE THESE INSTRUCTIONS FOR FUTURE REFERENCE. Package contents: Film & photo scanner USB cable Negative film holder Positive holder 4 in 1 photo tray (with brackets) OCR CD (not pictured) AC/DC
RENISHAW INVIA RAMAN SPECTROMETER
 STANDARD OPERATING PROCEDURE: RENISHAW INVIA RAMAN SPECTROMETER Purpose of this Instrument: The Renishaw invia Raman Spectrometer is an instrument used to analyze the Raman scattered light from samples
STANDARD OPERATING PROCEDURE: RENISHAW INVIA RAMAN SPECTROMETER Purpose of this Instrument: The Renishaw invia Raman Spectrometer is an instrument used to analyze the Raman scattered light from samples
Chemiluminescence- and Fluorescence-Imager Celvin S
 Chemiluminescence- and Fluorescence-Imager Chemiluminescence on Western Blots Fluorescent staining of proteins Fluorescent staining of DNA Chemiluminescence/Fluorescence in multi-well plates Colorimetrically-stained
Chemiluminescence- and Fluorescence-Imager Chemiluminescence on Western Blots Fluorescent staining of proteins Fluorescent staining of DNA Chemiluminescence/Fluorescence in multi-well plates Colorimetrically-stained
SmartDoc 2.0 E5001-SDB Instruction Manual
 SmartDoc 2.0 E5001-SDB Instruction Manual Version 11.16 1 Table of Contents 1. Introduction 3 2. Warnings. 3 3. Unpacking.. 4 4. SmartDoc 2.0 Overview 4 5. Setting up the SmartDoc 2.0 5 6. Gel Viewing
SmartDoc 2.0 E5001-SDB Instruction Manual Version 11.16 1 Table of Contents 1. Introduction 3 2. Warnings. 3 3. Unpacking.. 4 4. SmartDoc 2.0 Overview 4 5. Setting up the SmartDoc 2.0 5 6. Gel Viewing
HP Designjet HD Scanner and T1200 HD Multifunction Printer
 HP Designjet HD Scanner and T1200 HD Multifunction Printer Introductory information USB 2.0 high-speed certified Introductory Information Other sources of information The User s Guide for your scanner
HP Designjet HD Scanner and T1200 HD Multifunction Printer Introductory information USB 2.0 high-speed certified Introductory Information Other sources of information The User s Guide for your scanner
Heidelberg µpg 101 Laser Writer
 Heidelberg µpg 101 Laser Writer Standard Operating Procedure Revision: 3.0 Last Updated: Aug.1/2012, Revised by Nathanael Sieb Overview This document will provide a detailed operation procedure of the
Heidelberg µpg 101 Laser Writer Standard Operating Procedure Revision: 3.0 Last Updated: Aug.1/2012, Revised by Nathanael Sieb Overview This document will provide a detailed operation procedure of the
GE Healthcare. ImageQuant LAS User Manual
 GE Healthcare ImageQuant LAS 4000 User Manual Table of Contents Table of Contents 1 Introduction... 1.1 Important user information... 2 The ImageQuant LAS 4000... 2.1 The ImageQuant LAS 4000 exterior...
GE Healthcare ImageQuant LAS 4000 User Manual Table of Contents Table of Contents 1 Introduction... 1.1 Important user information... 2 The ImageQuant LAS 4000... 2.1 The ImageQuant LAS 4000 exterior...
Start Here. Unpack Contents. Install Software
 Start Here Installing your Microtek ArtixScan DI 5230/5240/5250/5260 & ArtixScan TS 540T Unpack Contents Unpack your scanner package and check for major components. 1. Scanner 2. Hi-Speed USB cable 3.
Start Here Installing your Microtek ArtixScan DI 5230/5240/5250/5260 & ArtixScan TS 540T Unpack Contents Unpack your scanner package and check for major components. 1. Scanner 2. Hi-Speed USB cable 3.
OPERATING INSTRUCTIONS
 OPERATING INSTRUCTIONS Rotary Microtome CUT 4062 / CUT 5062 / CUT 6062 CUT 6062 illustrated above INS1000GB 2012-01-06 Instructions CUT4062 / CUT 5062 / CUT 6062 2 CONTENTS 1. INTENDED USE... 4 2. SYMBOLS...
OPERATING INSTRUCTIONS Rotary Microtome CUT 4062 / CUT 5062 / CUT 6062 CUT 6062 illustrated above INS1000GB 2012-01-06 Instructions CUT4062 / CUT 5062 / CUT 6062 2 CONTENTS 1. INTENDED USE... 4 2. SYMBOLS...
ISCapture User Guide. advanced CCD imaging. Opticstar
 advanced CCD imaging Opticstar I We always check the accuracy of the information in our promotional material. However, due to the continuous process of product development and improvement it is possible
advanced CCD imaging Opticstar I We always check the accuracy of the information in our promotional material. However, due to the continuous process of product development and improvement it is possible
FluorChem M MultiFluor System
 FluorChem M MultiFluor System Advancing Effortless Multiplex Western Blot Imaging Multiplex Western Analysis FluorChem M Imaging System FluorChem M sets a new standard for quantitative multiplex Western
FluorChem M MultiFluor System Advancing Effortless Multiplex Western Blot Imaging Multiplex Western Analysis FluorChem M Imaging System FluorChem M sets a new standard for quantitative multiplex Western
INGENIUS 3 LOW COST, HIGH PERFORMANCE GEL DOCUMENTATION AND ANALYSIS
 INGENIUS 3 LOW COST, HIGH PERFORMANCE GEL DOCUMENTATION AND ANALYSIS The InGenius 3 uses a high performance 3m pixel camera. The darkroom assembly is easily connected to a PC. GeneSys image acquisition
INGENIUS 3 LOW COST, HIGH PERFORMANCE GEL DOCUMENTATION AND ANALYSIS The InGenius 3 uses a high performance 3m pixel camera. The darkroom assembly is easily connected to a PC. GeneSys image acquisition
KoPa Scanner. User's Manual A99. Ver 1.0. SHENZHEN OSTEC OPTO-ELECTRONIC TECHNOLOGY CO.,LTD.
 KoPa Scanner A99 User's Manual Ver 1.0 SHENZHEN OSTEC OPTO-ELECTRONIC TECHNOLOGY CO.,LTD. http://www.ostec.com.cn Content Chapter 1 Start... 1 1.1 Safety Warnings and Precautions... 1 1.2 Installation
KoPa Scanner A99 User's Manual Ver 1.0 SHENZHEN OSTEC OPTO-ELECTRONIC TECHNOLOGY CO.,LTD. http://www.ostec.com.cn Content Chapter 1 Start... 1 1.1 Safety Warnings and Precautions... 1 1.2 Installation
FLIR Tools for PC 7/21/2016
 FLIR Tools for PC 7/21/2016 1 2 Tools+ is an upgrade that adds the ability to create Microsoft Word templates and reports, create radiometric panorama images, and record sequences from compatible USB and
FLIR Tools for PC 7/21/2016 1 2 Tools+ is an upgrade that adds the ability to create Microsoft Word templates and reports, create radiometric panorama images, and record sequences from compatible USB and
AlphaImager IS-2200 For Windows 2000/XP
 AlphaImager IS-2200 For Windows 2000/XP PN: 94-11814-00, Rev. D AlphaImager 2200 AlphaEaseFC User s Manual Ignore all the camera and acquisition references if you are an AlphaEaseFC Stand Alone software
AlphaImager IS-2200 For Windows 2000/XP PN: 94-11814-00, Rev. D AlphaImager 2200 AlphaEaseFC User s Manual Ignore all the camera and acquisition references if you are an AlphaEaseFC Stand Alone software
DC155 Digital Visualizer. User Manual
 DC155 Digital Visualizer User Manual Table of Contents CHAPTER 1 PRECAUTIONS... 4 CHAPTER 2 PACKAGE CONTENT... 6 CHAPTER 3 PRODUCT OVERVIEW... 7 3.1 PRODUCT INTRODUCTION... 7 3.2 I/O CONNECTION... 8 3.3
DC155 Digital Visualizer User Manual Table of Contents CHAPTER 1 PRECAUTIONS... 4 CHAPTER 2 PACKAGE CONTENT... 6 CHAPTER 3 PRODUCT OVERVIEW... 7 3.1 PRODUCT INTRODUCTION... 7 3.2 I/O CONNECTION... 8 3.3
T:GENIUS GEL IMAGING AT A TOUCH
 T:GENIUS GEL IMAGING AT A TOUCH The T:Genius is an integrated system for DNA and protein analysis and gel documentation. Based on the successful Syngene gel documentation range, the T:Genius features an
T:GENIUS GEL IMAGING AT A TOUCH The T:Genius is an integrated system for DNA and protein analysis and gel documentation. Based on the successful Syngene gel documentation range, the T:Genius features an
OPERATOR S MANUAL. Fixed-Intensity Ultraviolet Transilluminators SPECTRONICS CORPORATION
 OPERATOR S MANUAL Fixed-Intensity Ultraviolet Transilluminators SPECTRONICS CORPORATION 956 Brush Hollow Road, P.O. Box 483 Westbury, New York 11590 800-274-8888 516-333-4840 Fax: 800-491-6868 516-333-4859
OPERATOR S MANUAL Fixed-Intensity Ultraviolet Transilluminators SPECTRONICS CORPORATION 956 Brush Hollow Road, P.O. Box 483 Westbury, New York 11590 800-274-8888 516-333-4840 Fax: 800-491-6868 516-333-4859
The ideal K-12 science microscope solution. User Guide. for use with the Nova5000
 The ideal K-12 science microscope solution User Guide for use with the Nova5000 NovaScope User Guide Information in this document is subject to change without notice. 2009 Fourier Systems Ltd. All rights
The ideal K-12 science microscope solution User Guide for use with the Nova5000 NovaScope User Guide Information in this document is subject to change without notice. 2009 Fourier Systems Ltd. All rights
С 800 CASSIDA C 800 HIGH SPEED COIN COUNTER
 С 800 CASSIDA C 800 HIGH SPEED COIN COUNTER This manual contains important information on safety measures and operational features. Please read it carefully before operating your coin counter, and keep
С 800 CASSIDA C 800 HIGH SPEED COIN COUNTER This manual contains important information on safety measures and operational features. Please read it carefully before operating your coin counter, and keep
U:GENIUS S Y N G E N E. Gel imaging at a touch A DIVISION OF THE SYNOPTICS GROUP
 U:GENIUS Gel imaging at a touch S Y N G E N E A DIVISION OF THE SYNOPTICS GROUP U:GENIUS Simply Genius. Designed to make your gel imaging simple, quick and easy. No set up, no external computer - just
U:GENIUS Gel imaging at a touch S Y N G E N E A DIVISION OF THE SYNOPTICS GROUP U:GENIUS Simply Genius. Designed to make your gel imaging simple, quick and easy. No set up, no external computer - just
QUANTUM Qflash T2 / X2 OPERATING INSTRUCTIONS
 QUANTUM Qflash T2 / X2 OPERATING INSTRUCTIONS 1.0 DESIGNATIONS T2 AND X2 1. Removable Reflector, two positions Normal and Wide angle. 2. Flash-tube 2A. Modeling Lamp (for Model X2 only) 3. Bounce Head,
QUANTUM Qflash T2 / X2 OPERATING INSTRUCTIONS 1.0 DESIGNATIONS T2 AND X2 1. Removable Reflector, two positions Normal and Wide angle. 2. Flash-tube 2A. Modeling Lamp (for Model X2 only) 3. Bounce Head,
INGENIUS 3. Low cost, high performance gel documentation and analysis
 INGENIUS 3 Low cost, high performance gel documentation and analysis INGENIUS 3 When simplicity and budget matter. The InGenius 3 gel documentation and analysis system is compact, easy to use and offers
INGENIUS 3 Low cost, high performance gel documentation and analysis INGENIUS 3 When simplicity and budget matter. The InGenius 3 gel documentation and analysis system is compact, easy to use and offers
Instruction Manual. ibox Scientia Small Animal Imaging System
 ibox Scientia Small Animal Imaging System Instruction Manual UVP, LLC 2066 W. 11th Street, Upland, CA 91786 Tel: (909) 946-3197 / (800) 452-6788 Fax: (909) 946-3597 Web Site: www.uvp.com Ultra-Violet Products
ibox Scientia Small Animal Imaging System Instruction Manual UVP, LLC 2066 W. 11th Street, Upland, CA 91786 Tel: (909) 946-3197 / (800) 452-6788 Fax: (909) 946-3597 Web Site: www.uvp.com Ultra-Violet Products
99 Washington Street Melrose, MA Fax TestEquipmentDepot.com # # AAC Clamp Meter. Instruction Manual
 99 Washington Street Melrose, MA 02176 Fax 781-665-0780 TestEquipmentDepot.com #61-732 #61-736 400 AAC Clamp Meter Instruction Manual AC HOLD APO DC KMΩ mva WARNING Read First: Safety Information Understand
99 Washington Street Melrose, MA 02176 Fax 781-665-0780 TestEquipmentDepot.com #61-732 #61-736 400 AAC Clamp Meter Instruction Manual AC HOLD APO DC KMΩ mva WARNING Read First: Safety Information Understand
CHAPTER1: QUICK START...3 CAMERA INSTALLATION... 3 SOFTWARE AND DRIVER INSTALLATION... 3 START TCAPTURE...4 TCAPTURE PARAMETER SETTINGS... 5 CHAPTER2:
 Image acquisition, managing and processing software TCapture Instruction Manual Key to the Instruction Manual TC is shortened name used for TCapture. Help Refer to [Help] >> [About TCapture] menu for software
Image acquisition, managing and processing software TCapture Instruction Manual Key to the Instruction Manual TC is shortened name used for TCapture. Help Refer to [Help] >> [About TCapture] menu for software
English QT V01 CANON INC PRINTED IN CHINA
 English Quick Start Guide English Please read this guide before operating this scanner. After you finish reading this guide, store it in a safe place for future reference. Table of Contents Package Contents...
English Quick Start Guide English Please read this guide before operating this scanner. After you finish reading this guide, store it in a safe place for future reference. Table of Contents Package Contents...
Quick Start Guide. Setup and Scanning. Try the Additional Features. English
 English Quick Start Guide Be sure to install the software programs before connecting the scanner to the computer! Setup and Scanning Check the Package Contents p.3 Install the Software Windows Macintosh
English Quick Start Guide Be sure to install the software programs before connecting the scanner to the computer! Setup and Scanning Check the Package Contents p.3 Install the Software Windows Macintosh
S Y N G E N E A DIVISION OF THE SYNOPTICS GROUP. PXi / PXi Touch User Guide
 S Y N G E N E A DIVISION OF THE SYNOPTICS GROUP Issue 03 Jan 2015 NOTICE TO USERS All possible care has been taken in the preparation of this User Guide, but Synoptics Limited accepts no liability for
S Y N G E N E A DIVISION OF THE SYNOPTICS GROUP Issue 03 Jan 2015 NOTICE TO USERS All possible care has been taken in the preparation of this User Guide, but Synoptics Limited accepts no liability for
Quick Start Guide. Setup and Scanning. Try the Additional Features. English
 English Quick Start Guide Be sure to install the software programs before connecting the scanner to the computer! Setup and Scanning Check the Package Contents p.3 Install the Software Windows Macintosh
English Quick Start Guide Be sure to install the software programs before connecting the scanner to the computer! Setup and Scanning Check the Package Contents p.3 Install the Software Windows Macintosh
Horiba LabRAM ARAMIS Raman Spectrometer Revision /28/2016 Page 1 of 11. Horiba Jobin-Yvon LabRAM Aramis - Raman Spectrometer
 Page 1 of 11 Horiba Jobin-Yvon LabRAM Aramis - Raman Spectrometer The Aramis Raman system is a software selectable multi-wavelength Raman system with mapping capabilities with a 400mm monochromator and
Page 1 of 11 Horiba Jobin-Yvon LabRAM Aramis - Raman Spectrometer The Aramis Raman system is a software selectable multi-wavelength Raman system with mapping capabilities with a 400mm monochromator and
Fluor-S MAX MultiImager
 Fluor-S MAX MultiImager Hardware Instruction Manual for Catalog Number 170-7720 Copyright 1998 Bio-Rad Laboratories Inc. Manual Part Number 400-0135 rev. A Welcome Dear Customer, On behalf of Bio-Rad Laboratories,
Fluor-S MAX MultiImager Hardware Instruction Manual for Catalog Number 170-7720 Copyright 1998 Bio-Rad Laboratories Inc. Manual Part Number 400-0135 rev. A Welcome Dear Customer, On behalf of Bio-Rad Laboratories,
Microscopy from Carl Zeiss
 Microscopy from Carl Zeiss Contents Page Contents... 1 Introduction... 1 Starting the System... 2 Introduction to ZEN Efficient Navigation... 5 Setting up the microscope... 10 Configuring the beam path
Microscopy from Carl Zeiss Contents Page Contents... 1 Introduction... 1 Starting the System... 2 Introduction to ZEN Efficient Navigation... 5 Setting up the microscope... 10 Configuring the beam path
UPLIFT Height Adjustable Standing Desk 3-Leg (T-Frame) DIRECTIONS FOR ASSEMBLY AND USE
 UPLIFT Height Adjustable Standing Desk 3-Leg (T-Frame) DIRECTIONS FOR ASSEMBLY AND USE CAUTION MAKE SURE NO OBSTACLES ARE IN THE DESK S PATH AND ALL CORDS ARE OF APPROPRIATE LENGTH FOR DESK TRAVEL. FAILURE
UPLIFT Height Adjustable Standing Desk 3-Leg (T-Frame) DIRECTIONS FOR ASSEMBLY AND USE CAUTION MAKE SURE NO OBSTACLES ARE IN THE DESK S PATH AND ALL CORDS ARE OF APPROPRIATE LENGTH FOR DESK TRAVEL. FAILURE
Installation and Operation Manual
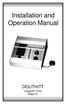 Installation and Operation Manual DOUTHITT Integrator-Timer Magic 81 Exposure Basics For proper exposure of light sensitive materials film paper, plates, etc. a precise amount of light is required. This
Installation and Operation Manual DOUTHITT Integrator-Timer Magic 81 Exposure Basics For proper exposure of light sensitive materials film paper, plates, etc. a precise amount of light is required. This
Tauten Tab Tension Screen User Manual
 Tauten Tab Tension Screen User Manual Thank you for choosing a Tauten Series Tab Tension screen by Cirrus Screens. Please read through this user manual and understand all instructions before installing
Tauten Tab Tension Screen User Manual Thank you for choosing a Tauten Series Tab Tension screen by Cirrus Screens. Please read through this user manual and understand all instructions before installing
TRAINING MANUAL. Olympus FV1000
 TRAINING MANUAL Olympus FV1000 September 2014 TABLE OF CONTENTS A. Start-Up Procedure... 1 B. Visual Observation under the Microscope... 1 C. Image Acquisition... 4 A brief Overview of the Settings...
TRAINING MANUAL Olympus FV1000 September 2014 TABLE OF CONTENTS A. Start-Up Procedure... 1 B. Visual Observation under the Microscope... 1 C. Image Acquisition... 4 A brief Overview of the Settings...
OVA-50 Optical Variable Attenuator User s Manual
 OVA-50 Optical Variable Attenuator User s Manual Shineway Technologies, Inc. All rights reserved. Safety Instructions The WARNING sign denotes a hazard. It calls attention to a procedure, practice, or
OVA-50 Optical Variable Attenuator User s Manual Shineway Technologies, Inc. All rights reserved. Safety Instructions The WARNING sign denotes a hazard. It calls attention to a procedure, practice, or
Training Guide for Carl Zeiss AxioZoom V16 Stereo Microscope
 Training Guide for Carl Zeiss AxioZoom V16 Stereo Microscope ZEN 2012 Optical Imaging & Vital Microscopy Core Baylor College of Medicine (2017) Power ON Routine 1 2 If you require fluorescence imaging,
Training Guide for Carl Zeiss AxioZoom V16 Stereo Microscope ZEN 2012 Optical Imaging & Vital Microscopy Core Baylor College of Medicine (2017) Power ON Routine 1 2 If you require fluorescence imaging,
KODAK Image Station 4000R
 KODAK Image Station 4000R User s Guide IB5426004 04/07 Carestream Health, Inc., 2005-2007. All rights are reserved. No section of this manual may be photocopied, reproduced, translated to another language,
KODAK Image Station 4000R User s Guide IB5426004 04/07 Carestream Health, Inc., 2005-2007. All rights are reserved. No section of this manual may be photocopied, reproduced, translated to another language,
2015 RIGOL TECHNOLOGIES, INC.
 Service Guide DG000 Series Dual-channel Function/Arbitrary Waveform Generator Oct. 205 TECHNOLOGIES, INC. Guaranty and Declaration Copyright 203 TECHNOLOGIES, INC. All Rights Reserved. Trademark Information
Service Guide DG000 Series Dual-channel Function/Arbitrary Waveform Generator Oct. 205 TECHNOLOGIES, INC. Guaranty and Declaration Copyright 203 TECHNOLOGIES, INC. All Rights Reserved. Trademark Information
PT 335SCC Multi Operator Manual
 PT 335SCC Multi Operator Manual 755 Griffith Court, Burlington, Ontario, Canada L7L 5R9 Tel:+(905) 633-7663 Fax:+(905) 637-4419 www.graphicwhizard.com 1 TABLE OF CONTENTS Important Information General
PT 335SCC Multi Operator Manual 755 Griffith Court, Burlington, Ontario, Canada L7L 5R9 Tel:+(905) 633-7663 Fax:+(905) 637-4419 www.graphicwhizard.com 1 TABLE OF CONTENTS Important Information General
ScanArray Overview. Principle of Operation. Instrument Components
 ScanArray Overview The GSI Lumonics ScanArrayÒ Microarray Analysis System is a scanning laser confocal fluorescence microscope that is used to determine the fluorescence intensity of a two-dimensional
ScanArray Overview The GSI Lumonics ScanArrayÒ Microarray Analysis System is a scanning laser confocal fluorescence microscope that is used to determine the fluorescence intensity of a two-dimensional
GlassSpection User Guide
 i GlassSpection User Guide GlassSpection User Guide v1.1a January2011 ii Support: Support for GlassSpection is available from Pyramid Imaging. Send any questions or test images you want us to evaluate
i GlassSpection User Guide GlassSpection User Guide v1.1a January2011 ii Support: Support for GlassSpection is available from Pyramid Imaging. Send any questions or test images you want us to evaluate
Zeiss LSM 880 Protocol
 Zeiss LSM 880 Protocol 1) System Startup Please note put sign-up policy. You must inform the facility at least 24 hours beforehand if you can t come; otherwise, you will receive a charge for unused time.
Zeiss LSM 880 Protocol 1) System Startup Please note put sign-up policy. You must inform the facility at least 24 hours beforehand if you can t come; otherwise, you will receive a charge for unused time.
TECHNICAL INFORMATION BLUEMAXX Rechargeable Forensic Lights Catalog Nos. BM500, BM500220
 SIRCHIE Products Vehicles Training Copyright 2011 by SIRCHIE All Rights Reserved. TECHNICAL INFORMATION BLUEMAXX Rechargeable Forensic Lights Catalog Nos. BM500, BM500220 BLUEMAXX SYSTEMS OVERVIEW BLUEMAXX
SIRCHIE Products Vehicles Training Copyright 2011 by SIRCHIE All Rights Reserved. TECHNICAL INFORMATION BLUEMAXX Rechargeable Forensic Lights Catalog Nos. BM500, BM500220 BLUEMAXX SYSTEMS OVERVIEW BLUEMAXX
WELCOME WHAT S IN THE BOX
 WELCOME Congratulations on purchasing your Visioneer PaperPort flatbed scanner. With your scanner, you can quickly scan paper documents and color photos to place their electronic images on your computer.
WELCOME Congratulations on purchasing your Visioneer PaperPort flatbed scanner. With your scanner, you can quickly scan paper documents and color photos to place their electronic images on your computer.
Guidance on Using Scanning Software: Part 5. Epson Scan
 Guidance on Using Scanning Software: Part 5. Epson Scan Version of 4/29/2012 Epson Scan comes with Epson scanners and has simple manual adjustments, but requires vigilance to control the default settings
Guidance on Using Scanning Software: Part 5. Epson Scan Version of 4/29/2012 Epson Scan comes with Epson scanners and has simple manual adjustments, but requires vigilance to control the default settings
Welcome 1. Precaution
 Table of Contents EN Precaution....2 Preparation.. 4 Standard accessories....4 Parts Names & Functions...5 Computer System requirements.... 6 Technical Specifications 7 Install the software.. 7 Start Microscope.8
Table of Contents EN Precaution....2 Preparation.. 4 Standard accessories....4 Parts Names & Functions...5 Computer System requirements.... 6 Technical Specifications 7 Install the software.. 7 Start Microscope.8
EmagiKit. Privacy Pod Plus. Quiet. Easy. Affordable. INSTRUCTIONS ASSEMBLY
 EmagiKit Privacy Pod Plus Quiet. Easy. Affordable. INSTRUCTIONS ASSEMBLY DIMENSIONS AND COMPONENTS 47 47 Ceiling Unit 2-B 2-L 2-R Glass Door Corner Trim Door Handle 90 Adjustable Height Work Surface 1-B
EmagiKit Privacy Pod Plus Quiet. Easy. Affordable. INSTRUCTIONS ASSEMBLY DIMENSIONS AND COMPONENTS 47 47 Ceiling Unit 2-B 2-L 2-R Glass Door Corner Trim Door Handle 90 Adjustable Height Work Surface 1-B
FLUO invisible Ink Densitometer Instruction Manual
 FLUO instruction manual Firmware Version 2.02 FLUO invisible Ink Densitometer Instruction Manual FLUO Manual v2.02 GB.docx 1 / 13 6/29/2018 Content FLUO... 3 Safety Instructions... 5 How to use the FLUO...
FLUO instruction manual Firmware Version 2.02 FLUO invisible Ink Densitometer Instruction Manual FLUO Manual v2.02 GB.docx 1 / 13 6/29/2018 Content FLUO... 3 Safety Instructions... 5 How to use the FLUO...
Universal Camera Registration User Guide for ILS 9.75 & 12.75
 User Guide for ILS 9.75 & 12.75 www.ulsinc.com Overview Camera Registration allows the laser system to automate the alignment of a vector path with the material for the purpose of tightening process control
User Guide for ILS 9.75 & 12.75 www.ulsinc.com Overview Camera Registration allows the laser system to automate the alignment of a vector path with the material for the purpose of tightening process control
GXCapture 8.1 Instruction Manual
 GT Vision image acquisition, managing and processing software GXCapture 8.1 Instruction Manual Contents of the Instruction Manual GXC is the shortened name used for GXCapture Square brackets are used to
GT Vision image acquisition, managing and processing software GXCapture 8.1 Instruction Manual Contents of the Instruction Manual GXC is the shortened name used for GXCapture Square brackets are used to
Operating Guide. HT25 Multi Side Tabber & Stamp Affixer. HASLER America s better choice. Mailing Systems And Solutions
 Operating Guide Mailing Systems And Solutions HASLER America s better choice HT25 Multi Side Tabber & Stamp Affixer An ISO 9001 Quality System Certified company Rev. 8/25/2010 Please record the following
Operating Guide Mailing Systems And Solutions HASLER America s better choice HT25 Multi Side Tabber & Stamp Affixer An ISO 9001 Quality System Certified company Rev. 8/25/2010 Please record the following
Using the Nikon TE2000 Inverted Microscope
 Wellcome Trust Centre for Human Genetics Molecular Cytogenetics and Microscopy Core Using the Nikon TE2000 Inverted Microscope Fluorescence image acquisition using Scanalytic s IPLab software and the B&W
Wellcome Trust Centre for Human Genetics Molecular Cytogenetics and Microscopy Core Using the Nikon TE2000 Inverted Microscope Fluorescence image acquisition using Scanalytic s IPLab software and the B&W
DC162 Digital Visualizer. User Manual. English - 1
 DC162 Digital Visualizer User Manual English - 1 Chapter 1 Precautions Always follow these safety instructions when setting up and using the Digital Visualizer: 1. Please do not tilt the machine while
DC162 Digital Visualizer User Manual English - 1 Chapter 1 Precautions Always follow these safety instructions when setting up and using the Digital Visualizer: 1. Please do not tilt the machine while
