ChemiDoc and ChemiDoc MP Imaging Systems with Image Lab Touch Software
|
|
|
- Cecil Pope
- 6 years ago
- Views:
Transcription
1 ChemiDoc and ChemiDoc MP Imaging Systems with Image Lab Touch Software User Guide Version 2.0
2
3 ChemiDoc and ChemiDoc MP Imaging Systems with Image Lab Touch Software User Guide Version 2.0
4 Bio-Rad Technical Support The Bio-Rad Technical Support department is open Monday through Friday, 5:00 AM to 5:00 PM, Pacific time. Phone: , option 2 Support@Bio-Rad.com (U.S./Canada only) For technical assistance outside the U.S. and Canada, contact your local technical support office or click the Contact us link at Notice No part of this publication may be reproduced or transmitted in any form or by any means, electronic or mechanical, including photocopy, recording, or any information storage or retrieval system, without permission in writing from Bio-Rad. Bio-Rad reserves the right to modify its products and services at any time. This user guide is subject to change without notice. Although prepared to ensure accuracy, Bio-Rad assumes no liability for errors or omissions, or for any damage resulting from the application or use of this information. Credits Image Lab Touch software is based in part on the work of the CImg project ( See license for details at V1-en.html. Image Lab Touch is based in part on libraries from GCC runtime and the Gnu C library. ChemiDoc MP and ChemiDoc Imaging Systems use the Linux operating system, which contains software licensed under the following licenses as well as others: Gnu Public License v 1.0, 2.0, 3.0 Lesser Gnu Public License v 2.0, 2.1, 3.0 Apache License 2.0 BSD License Artistic Full text of these licenses can be found on the Legal Notices page in the online help system.
5 Full text of the copyrights of the packages installed on this system can be found on the Legal Notices page in the online help system. GelStar is a trademark of FMC Corporation. IRDye is a trademark of LI-COR Biosciences. Pro-Q, Alexa Fluor, SYTO 60, and SYPRO are trademarks of Invitrogen Corporation. Cy2 and Cy3 are trademarks of GE HealthCare. DyLight and Krypton are trademarks of Thermo Fisher Scientific Inc. PowerPoint and Windows are trademarks of Microsoft Corporation. Mac, Mac OS, Keynote, and Numbers are trademarks of Apple Inc. GelGreen and GelRed are trademarks of Biotium, Inc. Mitsubishi is a trademark of Mitsubishi Companies. Linux is a trademark of Linus Torvalds. Gnu is a trademark of the Free Software Foundation. Littelfuse is a trademark of Littelfuse, Inc. Schurter is a trademark of Schurter Holding, AG. Precision Plus Protein Standards are sold under license from Life Technologies Corporation, Carlsbad, CA for use only by the buyer of the product. The buyer is not authorized to sell or resell this product or its components. Clarity Max Western ECL Substrate is manufactured by Cyanagen Srl and is the subject of patent application numbers US , EP , US , AU , CA , US , and EP , together with other equivalent granted patents and patent applications in other countries like CN SYBR is a trademark of Molecular Probes, Inc. Bio-Rad Laboratories, Inc. is licensed by Life Technologies, Inc. to sell reagents containing SYBR Green I for use in real-time PCR, for research purposes only. Bio-Rad Laboratories, Inc. is licensed by Invitrogen Corporation to sell SYPRO products for research use only under U.S. Patent Number 5,616,502. Copyright 2017 Bio-Rad Laboratories, Inc. All rights reserved.
6
7 Table of Contents Safety and Regulatory Compliance 11 Important Safety Information 11 Warranty 12 General Precautions 13 Regulatory Notices 13 Safety Alerts 14 Types of Safety Hazards 14 Levels of Potential Risk 15 Instrument Safety Warnings 16 Notice 17 Power Safety 17 Fuses 17 Chapter 1 Introduction 19 Product Features 20 Front Panel Components 21 Rear Panel Components 22 CCD Camera 22 Image Lab Touch Software 22 Emission Filters 22 Optional Accessories 23 Printer 23 User Guide v
8 Table of Contents White Sample Tray 23 Blue SampleTray 23 Blot/UV/Stain-Free Sample Tray 23 Technical Specifications 24 Environmental Requirements 26 Chapter 2 Starting Image Lab Touch 27 About the Welcome Screen 28 Interacting with the Touch Screen 29 Entering Text on the Touch Screen 30 Choosing Imaging Settings 32 Locking the System 34 Unlocking the System 35 Getting Help 36 Chapter 3 Logging In to Image Lab Touch 37 Logging in as a User 37 Creating a Password 38 Logging in as an Administrator 41 Setting Administrator Options 43 Chapter 4 Understanding the Views 45 Main Toolbar Settings 46 Camera View 47 Preview 49 Image View 50 The Image View Toolbar 51 The Gallery 52 Color Cues 54 vi ChemiDoc and ChemiDoc MP Imaging Systems with Image Lab Touch
9 Table of Contents Chapter 5 Choosing a Sample Tray 59 Supported Tray Types 61 Calibrating the White Tray 62 Calibrating a Replacement White Tray 64 Chapter 6 Acquiring an Image 65 Placing the Sample in the Imager 66 Acquiring an Image General Steps 66 Setting Image Type and Size 68 Choosing Image Type 68 Choosing Image Size 68 Choosing the Application 70 (Multichannel) Selecting a Channel Color 72 Previewing an Image 73 Exposure Settings 75 Exposure Settings for Most Gels and Blots 75 Exposure Settings for Stain-Free Gels 76 Setting Exposure Time for a Chemiluminescent or Low-Light Blot 77 Automatic Exposure Settings 78 Setting the Exposure Manually 82 (Single Channel) Acquiring Signal Accumulation Mode (SAM) Images 84 Adjusting SAM Acquisition Settings 86 Acquiring the Image 88 (Stain-Free Gel) Skipping Gel Activation 89 (Stain-Free Gel) Acquiring an Image after Canceling Acquisition 90 (Multichannel) Retaking an Image 90 Merging Images 93 Naming Merged Images 95 User Guide vii
10 Table of Contents Chapter 7 Excising Bands from Samples 97 Excising Bands on a White or Blue Tray 97 Excising Bands on a Blot/UV/Stain-Free Tray 98 Chapter 8 Viewing Images 103 Accessing the Gallery 103 Selecting and Opening Images in the Gallery 105 Filtering Gallery Images by Date 107 Checking Intensity Values 108 Viewing Multichannel Images in Image View 111 Viewing a Composite or Merged Image in Gray Scale 113 Comparing Images 114 Copying Image Settings 115 Viewing and Editing Image Information 116 Viewing SAM Images 118 Chapter 9 Managing Images 121 Adding Notes to an Image File 121 Changing the File Naming Format 122 Renaming Images 124 Renaming SAM Images 125 Printing an Image 126 Searching for Images in the Gallery 127 Deleting Images 127 Deleting SAM Images 128 Chapter 10 Exporting Images 131 Exporting Images General Steps 132 Preparing to Export Images 134 viii ChemiDoc and ChemiDoc MP Imaging Systems with Image Lab Touch
11 Table of Contents Creating a Shared Folder and UNC Path (Mac) 134 Creating a Shared Folder and UNC Path (Windows) 137 Export Formats 139 Exporting to a USB Flash Drive or External Hard Drive 141 Exporting to a Shared Folder for the First Time 142 Exporting to a Shared Folder on a Network or Computer 144 Entering Log-in Credentials 144 Exporting to a Recent Location 146 Removing Network Locations 147 Disconnecting from a Shared Folder 147 Chapter 11 System Settings 149 Setting the System Date and Time 149 Setting the Sound Volume 151 Chapter 12 Maintaining the Imaging System 153 Reinstalling Image Lab Touch Software 153 Maintaining Transilluminator Bulbs 154 Replacing UV Transilluminator Bulbs 154 Replacing the Fuses 157 Appendix A Important Concepts 161 Exposure Settings for Chemiluminescent and Low-Light Applications 161 Adjusting How Images Are Displayed 162 Adjusting Image Brightness and Contrast 162 Restoring Default Settings 165 The Image Resolution/Time Scale 166 How Binning Settings Affect Image Quality 167 Appendix B Ordering Information 171 User Guide ix
12 x ChemiDoc and ChemiDoc MP Imaging Systems with Image Lab Touch
13 Safety and Regulatory Compliance Note: This equipment has been tested and found to comply with the limits for a Class A digital device pursuant to Part 15 of the FCC Rules. These limits are designed to provide reasonable protection against harmful interference when the equipment is operated in a commercial environment. This equipment generates, uses, and can radiate radiofrequency energy and, if not installed and used in accordance with the instruction manual, may cause harmful interference to radio communications. Operation of this equipment in a residential area is likely to cause harmful interference in which case users will be required to correct the interference at their own expense. Important Safety Information Please read these instructions before operating the ChemiDoc MP or ChemiDoc imaging system. These instruments are suitable for research use only. Therefore, they must be used only by specialized personnel who know the health risks associated with the reagents that are normally used with these instruments. WARNING: The imaging of some applications involves UV illumination. These instruments should be used only by trained personnel who know the health risks associated with the UV radiation normally associated with these instruments. Users should be trained on the appropriate personal protective equipment for working with UV light to minimize UV exposure. User Guide 11
14 Safety and Regulatory Compliance To perform band excision using the blot/uv/stain-free tray, the transilluminator drawer is pulled out with the UV source enabled. This exposes the user to UV radiation, which can cause permanent damage to the eyes and skin. In its lowered position, the instrument s optional acrylic shield provides some UV protection. However, in its raised position, it does not provide complete protection to the user, and it does not protect others who are standing in the area around the imager. To protect users and bystanders, these procedures must be followed: Protect all skin surfaces (including the neck, ears, and hands). Before performing band excision, the user and anyone near the imager must put on personal protective equipment including UV protective safety glasses, a face shield, lab coat, and gloves. A typical and reasonable expectation of use is three operations per user a day for three minutes each. Bystanders without protective gear must stand at least 1.5 meters (five feet) away from the imager and limit their exposure to no more than one hour per day. Note: There is no exposure to UV radiation with the blue or white trays. No protective gear is necessary when excising bands with these trays. Warranty The ChemiDoc MP and ChemiDoc imaging systems are warranted against defects in materials and workmanship for one year. If any defect occurs in the instrument during this warranty period, Bio-Rad Laboratories, Inc. will repair or replace the defective parts at its discretion without charge. The following defects, however, are specifically excluded: Defects caused by improper operation Repair or modification done by anyone other than Bio-Rad Laboratories, Inc. or the company s authorized agent Use of spare parts supplied by anyone other than Bio-Rad Laboratories, Inc. Damage caused by accident or misuse 12 ChemiDoc and ChemiDoc MP Imaging Systems with Image Lab Touch
15 General Precautions Damage caused by disaster Corrosion caused by improper solvents or samples General Precautions Read the user guide carefully. Use the instrument only for the intended purpose of gel and blot image acquisition in research laboratories. Connect the instrument to a grounded power source and to a circuit breaker. Do not pour liquids on or inside the instrument. Clean the sample tray after use. Regulatory Notices The ChemiDoc and ChemiDoc MP imaging systems are designed and certified to meet EN 61010, the internationally accepted electrical safety standard, EMC regulations, and TUV requirements. Certified products are safe to use when operated in accordance with this user guide. Do not modify or alter these instruments in any way. Modification or alteration of these instruments will Void the manufacturer s warranty Void the regulatory certifications Create a potential safety hazard Caution: Bio-Rad Laboratories, Inc. is not responsible for any injury or damage caused by use of these instruments for purposes other than those for which they are intended or by modifications of the instruments not performed by Bio-Rad Laboratories, Inc., or an authorized agent. User Guide 13
16 Safety and Regulatory Compliance Safety Alerts Alert icons appear in cautionary and warning paragraphs in this guide to call attention to safety hazards. Types of Safety Hazards Most alert icons depict the relevant type of safety hazard. Alert Icon Explanation General Indicates a potential hazard requiring special attention. This icon appears when the hazard or condition is of a general nature. Electrical Hazard Indicates a potential hazard requiring special attention when you are working with electricity or electrical equipment. Extreme heat and flammable materials Indicates a potential hazard requiring special attention when you are working with extreme heat and flammable materials. Radiation hazard Indicates a potential hazard requiring special attention when you are working with UV radiation. 14 ChemiDoc and ChemiDoc MP Imaging Systems with Image Lab Touch
17 Safety Alerts Levels of Potential Risk Each alert icon appears in a paragraph type in this guide that indicates the level of potential risk posed by the hazard or action described. Cautions A caution alerts you to take or avoid a specific action that could result in loss of data or damage to the instrument. A caution can also indicate that minor or moderate injury might occur if the precaution against a potential hazard is not taken. Example Caution: With the exception of cleaning or replacing light bulbs, refer all servicing to qualified Bio-Rad personnel or their agents. Warnings A warning precedes an action that, if not followed correctly, could cause serious injury or death to the operator, serious or total loss of data, or serious damage to the instrument. Example WARNING! Keep the UV shield open for as little time as possible. User Guide 15
18 Safety and Regulatory Compliance Instrument Safety Warnings Before you operate the instrument, carefully read the explanation for each safety icon. Safety Icon Explanation Caution: With the exception of cleaning or replacing light bulbs, refer all servicing to qualified Bio-Rad personnel or their agents. If you experience technical difficulties with the instrument, contact Bio-Rad to schedule service. The instrument should not be modified or altered in any way. Alteration voids the manufacturer s warranty and might create a potential safety hazard for the user. WARNING! If the tray interlock is defeated, there is a possibility of UV-B radiation hazard due to UV-B light exposure. Exercise caution when servicing the instrument. WARNING! This instrument must be connected to an appropriate AC voltage outlet that is properly grounded. 16 ChemiDoc and ChemiDoc MP Imaging Systems with Image Lab Touch
19 Instrument Safety Warnings Notice The imaging systems are intended for laboratory use only. These devices are meant for use by specialized personnel who know the health risks associated with reagents used in electrophoresis. The UV light source is computer controlled, and proper interlocks are implemented to avoid users accidental exposure to UV radiation. Bio-Rad Laboratories, Inc. is not responsible for any injury or damage caused by use of these instruments for purposes other than those for which they are intended, or for instrument modifications not performed by Bio-Rad Laboratories, Inc. or an authorized agent. Power Safety The imaging systems use a universal power supply that automatically chooses the correct voltage for your country or region. Fuses The imaging systems have two user-serviceable fuses, F1 and F2, which are located on the rear panel and are a part of the power entry module. See Replacing the Fuses on page 157 for more information. User Guide 17
20 Safety and Regulatory Compliance 18 ChemiDoc and ChemiDoc MP Imaging Systems with Image Lab Touch
21 Chapter 1 Introduction ChemiDoc and ChemiDoc MP imaging systems facilitate high sensitivity and high quality image acquisition for selected applications (gels and blots). Both systems use Bio-Rad s Image Lab Touch software to control image capture and optimization. You interact with the instrument via an integrated touch screen and a simple user interface. Using Image Lab Touch, you can acquire and view images, fine tune their appearance, and print them. You can also export images to a computer running Image Lab desktop software, in which you can analyze the images in detail. Note: Image Lab Touch software does not support image analysis. Use Image Lab desktop software version 5.2 or greater on a separate computer to analyze images acquired with the imaging systems. Both imaging systems are compact gel/blot imaging instruments. These instruments automate the process of selecting blot detection parameters and acquire high-quality and high-sensitivity gel and multichannel western blot images with the tap of an on-screen button. Using the ChemiDoc MP imaging system, you can acquire data from 1 3 channels in a multichannel image for applications that use blots, including fluorescence, chemiluminescence, and colorimetric applications. Using the ChemiDoc imaging system, you can acquire a two-channel image consisting of data from a chemiluminescent channel and a colorimetric channel, in addition to acquiring single-channel images. User Guide 19
22 Chapter 1 Introduction Note: This user guide includes examples of images acquired with applications available only on ChemiDoc MP imaging systems. The accompanying instructions are accurate for both systems. Product Features The ChemiDoc and ChemiDoc MP imaging systems support the acquisition of images from a wide range of laboratory gels and blots. The instruments use a supersensitive camera with a charge-coupled device (CCD) and a large maximum aperture lens that provides highest chemiluminescent sensitivity. The imagers have a built-in UV transilluminator and white LEDs for epi (reflective) illumination. The ChemiDoc MP includes five additional LEDs for detection of a larger range of fluorophores and dyes. The imagers work with gels and blots stained with a wide range of dyes and fluorophores. Additional features include Support for chemiluminescent imaging, colorimetric western blotting applications, and DNA/protein gel visualization Multiplex fluorescent western blotting applications (MP only) Blue, green, red, and infra red excitation sources for multiplex western blotting (MP only) Dynamic flat fielding specific to each application Smart, tray-based imaging that identifies the correct applications and presents appropriate filter and illumination sources for each Dynamic range of >4 orders of magnitude 20 ChemiDoc and ChemiDoc MP Imaging Systems with Image Lab Touch
23 Product Features Front Panel Components 1 USB port 6 Transilluminator drawer 2 Touch screen 7 Front door (open position) 3 System on/off button 8 Imaging stage 4 Sample tray 9 Front door open handle 5 Transilluminator drawer handle User Guide 21
24 Chapter 1 Introduction Rear Panel Components CCD Camera Based on the application and imaging area you select, Image Lab Touch uses a patented algorithm to adjust the system camera/lens settings (iris, focus) automatically. See Technical Specifications on page 24 for more information. Image Lab Touch Software The imager ships with Image Lab Touch software installed. Emission Filters The imagers have a motorized emission filter wheel that automatically moves to the correct position for the chosen application. 22 ChemiDoc and ChemiDoc MP Imaging Systems with Image Lab Touch
25 Optional Accessories Optional Accessories See Appendix B, Ordering Information, for a list of optional accessories and replacement parts. Printer An optional USB printer, the Mitsubishi P95 thermal printer (cat. # ), is available from Bio-Rad for use with the imaging system. White Sample Tray The optional white tray (cat. # ) is for use with transillumination of colorimetric gels, such as coomassie or silver stained samples. Blue SampleTray The optional blue tray (cat. # ) is a UV-to-blue-light conversion screen that makes appropriately stained DNA samples visible while protecting them from UV damage. Blot/UV/Stain-Free Sample Tray The blot/uv/stain-free tray (cat. # ) is shipped with the imaging systems. The UV tray is made of UV transmissive glass that blocks other wavelengths of light from the transilluminator fluorescent bulbs, reducing the background light in the emission spectrum of samples imaged using trans-uv excitation. The blot/uv/stain-free tray can be used with all blotting applications. User Guide 23
26 Chapter 1 Introduction Technical Specifications Supported Applications Chemiluminescence Fluorescence Colorimetry Gel documentation Yes Yes Yes Yes Hardware Specifications Touch screen functionality Onboard computer system Sample thickness Maximum image area Excitation source Multitouch capable Display resolution 1024 x 768 pixels 12.1" (30.73 cm) display 4 GB RAM 120 GB disk space 4 USB ports Maximum supported thickness: 5 mm Length: 16.8 cm Width: 21 cm Trans-UV 302 nm (standard) Epi-white (standard) Trans-white (optional) Trans-blue (optional) LEDs for multiplex fluorescence detection (optional, MP only) Blue Green 24 ChemiDoc and ChemiDoc MP Imaging Systems with Image Lab Touch
27 Technical Specifications Red Far Red Infra Red Detector Deeply cooled CCD Pixel size 4.54 x 4.54 µm Cooling system Filter wheel Emission filters Dynamic range Thermoelectric Automated nm (standard) Additional emission filters for MP only Chemi 532/28 595/36 715/30 835/50 >4.0 orders of magnitude Pixel density (gray levels) 65,535 Instrument size Depth: 62.6 cm (25") Width: 50 cm (20") Height: 54.3 cm (21") Instrument weight 32 kg (78 lb) Operating Ranges Operating voltage VAC, Hz User Guide 25
28 Chapter 1 Introduction Operating temperature Operating humidity C 10 80% relative humidity (noncondensing) Automation Capabilities Workflow automated selection Autofocus Image flat fielding Autoexposure Application driven, tray-based imaging Application-driven autoselection of emission filter and excitation source Precalibrated focus for any zoom setting Dynamic; precalibrated and optimized per application 2 user-defined modes (rapid or optimal) Environmental Requirements The imaging systems require a space 52 x 56 x 62 cm (W x H x D) and a clearance of at least 8 cm from the back for instrument ventilation and for connecting or disconnecting the AC power cord. Place the imager on a sturdy and level laboratory bench or table away from excessive heat and moisture. The imager s operating temperature range is C. The imager contains a universal power supply that supports a voltage range of VAC. WARNING! Transilluminators are powerful sources of UV radiation, which can cause serious damage to unprotected eyes and skin. The accessory UV shield (cat. # ) provides UV protection. However, this shield does not guarantee complete protection nor does it provide protection to others in the area around the imager. Before performing band excision, the user and anyone near the imager must put on protective gear including eyeglasses (laboratory glasses provide adequate protection), a face shield, lab coat, and gloves. 26 ChemiDoc and ChemiDoc MP Imaging Systems with Image Lab Touch
29 Chapter 2 Starting Image Lab Touch Press the On button on the imaging system. The imaging system turns on and Image Lab Touch software starts automatically. The Welcome screen appears. User Guide 27
30 Chapter 2 Starting Image Lab Touch About the Welcome Screen On the Image Lab Touch Software Welcome screen, you can customize the text for your organization. For example, you can enter the name of your business or laboratory in the upper box and add a warning message or other helpful information in the second box. You can enter one line of text in the upper box. You can fill the lower box with text. The box does not scroll. To edit Welcome screen text 1. Press and hold on the text you want to change. The on-screen keyboard appears. 2. Enter your text. 3. Tap OK to save your changes. What's in the Suitcase? Tapping the Suitcase in the lower right corner of the Welcome screen displays two commands: Service Logout enables service personnel to log out of Image Lab Touch and access service tools. Lower the Camera for Shipping accesses detailed instructions for preparing the camera for shipment. For more information, see Repacking the ChemiDoc and ChemiDoc MP Imaging Systems Quick Start Guide, available on the Bio-Rad website. 28 ChemiDoc and ChemiDoc MP Imaging Systems with Image Lab Touch
31 Interacting with the Touch Screen Interacting with the Touch Screen In Image Lab Touch, you access imaging settings by tapping the setting type on the touch screen. Tap an imaging settings tile to open dialog boxes in which you can specify imaging settings. Tap an icon to execute a command or to open a menu or a view. Tap a box to display an on-screen keyboard or numeric keypad in which you can enter data. Action Tap Double-tap Pan Swipe Stretch Pinch Definition Briefly touch the screen surface. Tap twice quickly. Touch and then move your finger left or right. Slide a finger up, down, or across a box or screen to scroll contents. Place a thumb and one or two fingers together on the screen, and then move them apart to zoom in. Place a thumb and one or two fingers slightly apart on the screen, and then move them together to zoom out. Alternatively, you can use a USB mouse to click tiles and icons or to click in boxes, and you can enter the data with a USB keyboard. Important: Plug in the USB mouse before you turn on the system to enable the mouse pointer to appear. Tip: When you use a USB mouse, read the instruction tap in this guide as click. User Guide 29
32 Chapter 2 Starting Image Lab Touch Entering Text on the Touch Screen You can enter or edit text in text boxes using the on-screen keyboard or keypad. You can also enter text using a USB keyboard. To access the on-screen keyboard or keypad u Tap in a text box. The appropriate on-screen input device appears. Using the On-Screen Keyboard Text boxes appear on the screen in which you can enter or edit text. u Tap in a box to display the on-screen keyboard. Use this on-screen object or a USB keyboard to enter data. You can switch among three keyboards. Tap the keys on the bottom left of the keyboard to display the different keyboards and enter English alphabetic characters, numbers and symbols, or Western European characters. u Choose the keyboard you want and tap keys to enter data. 30 ChemiDoc and ChemiDoc MP Imaging Systems with Image Lab Touch
33 Interacting with the Touch Screen Using the On-Screen Keypad Text boxes appear on the screen in which you can enter or edit numerals or text. You can enter numerals using the on-screen numeric keypad. To display the numeric keypad u Tap in a box. The keypad appears on the screen. To use the keypad Tap the text box to display the range of valid values below the box. If a number you tap does not appear on the screen, verify that the number is within the range of valid values. Invalid numbers are not accepted. If you enter an invalid number and tap Done, the box turns red. Some properties are set by entering data in multiple text boxes. After you enter data in a box, tap the next box. All edits in each box are saved automatically. Tap Done or tap anywhere else on the screen to close the keypad. User Guide 31
34 Chapter 2 Starting Image Lab Touch Choosing Imaging Settings Image Lab Touch displays a tile for each channel image you want to acquire. For example, when you tap Single, Camera view displays a single imaging tile in the left pane: u Tap Single or Multi to acquire a single-channel or multichannel image. u Tap Image Size to display image size settings and then select the image size you want. 32 ChemiDoc and ChemiDoc MP Imaging Systems with Image Lab Touch
35 Choosing Imaging Settings The dimensions of the image size you select appear under Image Size. Similarly, the application and exposure settings you select appear under Application and Exposure. For example, when you tap Application in the tile, application categories and application types compatible with the selected application category appear: User Guide 33
36 Chapter 2 Starting Image Lab Touch Locking the System If your imaging system has an administrator and if you log in with a password, you can lock the system. This prevents other users from interrupting an acquisition or changing settings. While the system is locked, only you (the current user) or an administrator can log you off the locked system. If an administrator chooses to log you off while an action is in progress, the action and the lock are canceled. To lock the system during an acquisition 1. Tap Camera to start an acquisition. 2. In the progress bar that appears, tap the Lock icon in the lower right corner. The system locks and the acquisition continues. To lock the system at any time u On the main toolbar, tap User Settings and then tap Lock Display. The touch screen appears dimmed. The name of the current user and buttons for unlocking or logging off the system appear in the upper right area. 34 ChemiDoc and ChemiDoc MP Imaging Systems with Image Lab Touch
37 Unlocking the System Unlocking the System The user who locked the system (that is, the current user) can unlock it. An administrator can also unlock the system by logging off the user who created the lock. When the user is logged off, the lock is canceled, and the system is again available. To unlock the system (current user only) 1. On the locked screen, tap Unlock. 2. Enter your password in the box that appears. The lock is canceled and you can continue to work with the system. To log off the current user (administrators only) 1. On the locked screen, tap Admin Logoff. The system prompts you to identify yourself as an administrator: 2. Enter your user name and password and tap OK. If an action is in progress, a message notifies you that data might be lost if you log off the current user. 3. Tap Yes to log off the current user or No to cancel. User Guide 35
38 Chapter 2 Starting Image Lab Touch Getting Help Online help is available in each main view and in selected dialog boxes. To access help Tap the question mark icon in the main toolbar to open the help topic for the current screen. Scroll to display longer topics and to access links to related topics. Tap Help Topics at the bottom of any help topic to view a list of all main help topics. To close Help u Tap the X in the upper right corner of the topic. 36 ChemiDoc and ChemiDoc MP Imaging Systems with Image Lab Touch
39 Chapter 3 Logging In to Image Lab Touch The first time you run Image Lab Touch software, you must enter a user name to log in. You will also be prompted to indicate whether you want to be an administrator. Logging in as a User Image Lab Touch software can be run without an administrator. In this case, users can run the software without a password and save, export, or delete their own image files. All users can update Image Lab Touch software. To log in as a user 1. Tap anywhere in the Welcome screen. The login dialog box appears. 2. Tap inside the text box. 3. Using the on-screen keyboard that appears, tap in a user name and then tap Create. The system prompts you to choose whether you want to be an administrator and displays information that helps you decide. 4. Tap No. User Guide 37
40 Chapter 3 Logging In to Image Lab Touch A Camera view of the imaging stage appears. The orange exclamation point indicates that you must take an action before you can acquire an image. Tap the exclamation point to find out more. Creating a Password After an administrator has been appointed, the administrator can require users to log in with a password and set other options to ensure the security of the system. Administrators always log in with a password. Passwords must be 6 32 characters long and contain the following: one uppercase letter one lowercase letter one number one special character 38 ChemiDoc and ChemiDoc MP Imaging Systems with Image Lab Touch
41 Logging in as a User To create a password 1. Tap User Settings in the main toolbar. 2. Tap Create Password. The Create password dialog box appears. 3. Tap New password. The on-screen keyboard appears. 4. Type a password. Tip: Tap the 123@ key in the bottom row of the keyboard to enter numbers and special characters. 5. In the Confirm password box, enter the password again. 6. Tap OK. User Guide 39
42 Chapter 3 Logging In to Image Lab Touch To change a password 1. Tap User Settings in the main toolbar. 2. Tap Change Password. The Change password dialog box appears. 3. Tap Current password. The on-screen keyboard appears. 4. Type your current password. 5. Enter a new password in the New password box. 6. Enter the new password again in the Confirm password box. 7. Tap OK. 40 ChemiDoc and ChemiDoc MP Imaging Systems with Image Lab Touch
43 Logging in as an Administrator Logging in as an Administrator Any user can become an administrator at any time. However, once an administrator has been appointed, only the administrator can create other administrators. To log in as an administrator 1. Tap anywhere in the Welcome screen. 2. Using the on-screen keyboard that appears, tap in a user name and then tap Create. The system prompts you to choose whether you want to be an administrator and displays information that helps you decide. 3. To become an administrator, tap Yes and create a password in the box that appears. The Administrator Options dialog box appears, in which you can choose options for managing Image Lab Touch user accounts. 4. Choose the options you want and tap Close. User Guide 41
44 Chapter 3 Logging In to Image Lab Touch A Camera view of the imaging stage appears. To become an administrator after login 1. In any view, tap Make Me Admin in the User menu. The Administrator Options dialog box appears, in which you can choose options for managing Image Lab Touch user accounts. 42 ChemiDoc and ChemiDoc MP Imaging Systems with Image Lab Touch
45 Logging in as an Administrator Setting Administrator Options Having an administrator adds security and file access control features to the imaging system. When you log in as an administrator, you can set the following administrator options. For All User Accounts This Option Require Password Require Approval for New Users Restrict Deletion of Images Require Signed File Export Prohibit Export to USB Restrict Network Export Location When Selected Requires all users to log in with a password. If the user has no password, they must create one. Requires administrator to approve all new user accounts. Prevents all users who are not administrators from deleting images. Requires files to be exported as secured documents that cannot be altered without detection and that can be used as protected documents in Image Lab, Security Edition. Note: Selecting this option also enables the options to require passwords and to make new user accounts subject to administrator approval. Prevents users from exporting files via USB. Restricts users to a top-level network location to which they may export files. User Guide 43
46 Chapter 3 Logging In to Image Lab Touch For Individual User Accounts This Option Admin Disabled Must Change Password Reset Password When Selected Makes this user an administrator. Disables this userʼs account. Requires this user to reset password. Allows the administrator to enter a new password for a user. To set administrator options 1. Tap User Settings and then tap Admin Options. The Administrator Options dialog box appears. 2. Select the checkbox for each option you want to enforce. 3. Clear the checkbox for each option you want to allow. 44 ChemiDoc and ChemiDoc MP Imaging Systems with Image Lab Touch
47 Chapter 4 Understanding the Views Image Lab Touch software guides you through the processes of acquiring and managing images in four views. Color Cues in these views signal different states in the system. Camera View Preview Image View Gallery User Guide 45
48 Chapter 4 Understanding the Views Main Toolbar Settings The main toolbar appears at the top of every Image Lab Touch view. Tapping a toolbar object opens a view or a menu. Object Explanation Camera view displays a view of the sample in the sample tray in real time. Also displays a preview image of the sample. Gallery displays thumbnails of all images you acquired. You can view, browse, delete, print, or export images. Double-tapping a thumbnail displays the image full size in Image View. Retake visible when you acquire a multichannel image, enables you to retake one or more channel images right after acquisition. [Date and time] Date and Time displays the current date and time. To change this setting, go to System Settings > Set Date and Time. System Settings menu that displays system settings and accesses software updates. Also accesses white tray calibration settings when a white tray is inserted for the first time. Help displays procedures and concepts for the view on screen. User Settings menu that accesses commands to change your password, set a file naming format for acquired images, view Admin settings, lock the display, or log out. Name of current user appears to its right. 46 ChemiDoc and ChemiDoc MP Imaging Systems with Image Lab Touch
49 Camera View Camera View When you log in to the imaging system, Camera view displays the imaging stage. When you place a sample in the imager, Camera view displays the sample in real time. The left pane displays imaging settings tiles for each channel you want to acquire. You can specify an image size, select an application, and set the exposure for each channel. After you choose these settings, you can acquire the image. User Guide 47
50 Chapter 4 Understanding the Views The acquired image appears full size in Image View and also as a thumbnail in the Gallery. Main toolbar accesses Camera view, the Gallery, help topics, system settings, and user settings. For more information, see Main Toolbar Settings on page 46. Imaging area displays the sample in the imager. Image Settings Tiles tapping Application or Exposure in a tile displays options for that setting. Preview tapping Preview in the tile displays a low-resolution image of the sample, which you can use to assess the image. Camera button tapping this button at the bottom left of the screen acquires an image of the sample. For more information, see Acquiring an Image General Steps on page ChemiDoc and ChemiDoc MP Imaging Systems with Image Lab Touch
51 Preview Preview Preview displays a low-resolution image of the sample so you can check sample placement and determine the region for which you want to set an automatic exposure. For more information, see Previewing an Image on page 73. User Guide 49
52 Chapter 4 Understanding the Views Image View When you acquire an image, Image View displays it full size. You can also select up to four image thumbnails at a time in the Gallery. The selected images open full size in Image View. Settings in the Image View toolbar at the bottom of the screen enable you to fine tune and manage images. 50 ChemiDoc and ChemiDoc MP Imaging Systems with Image Lab Touch
53 Image View The Image View Toolbar The Image View toolbar appears at the bottom of Image View. Icon Description Visible when a single image is displayed. Tap to scroll through Previous and Next images selected for display in the Gallery. Copy Zoom visible when multiple images are displayed. Selecting a zoomed image and then tapping this icon copies the zoom setting of the selected image to the other displayed images. Transform enables you to optimize image appearance by adjusting brightness and contrast. Image Info lists acquisition details for the active image and the name of the user who acquired it. You can rename an image or add notes about it. Merge combines up to three images into a multichannel image. Print prints the displayed image to the local printer. Delete deletes the displayed image. Send/Save saves the displayed image to a USB flash drive or network drive. User Guide 51
54 Chapter 4 Understanding the Views The Gallery The Gallery displays thumbnail images of all acquired images in order by date acquired, most recent acquisition date first. Each thumbnail image is named with the date and time of acquisition. You can change this name in the Image Info box. In the Gallery, you can tap a thumbnail image to open it full size in Image View, delete selected images, and save selected images to a USB flash drive, an external hard drive, a stand-alone computer, or a network drive. Tap zoom icons to make thumbnails bigger or smaller. For more information, see Chapter 8, Viewing Images. 52 ChemiDoc and ChemiDoc MP Imaging Systems with Image Lab Touch
55 The Gallery To compare images, you can select up to four images in the Gallery to view in Image View. For more information, see Comparing Images on page 114. User Guide 53
56 Chapter 4 Understanding the Views Color Cues Image Lab Touch color cues signal you to the various states of the system. Note: In this section, the definition of each color cue is followed by an example screen, in which a red outline highlights the use of the color cue. Green and Orange indicate active objects. Here, the green color cue indicates that you can select Gallery. The orange exclamation point indicates that an error message requires action. 54 ChemiDoc and ChemiDoc MP Imaging Systems with Image Lab Touch
57 Color Cues Blue indicates a selected object. In this image, Camera view and single image are selected. In the Gallery and in Image View, selected images are outlined in blue. User Guide 55
58 Chapter 4 Understanding the Views Orange indicates that an action is required before you can continue. In the next image, the orange exclamation point appears in place of Camera to indicate that an error message requires action. Tap the orange exclamation point to display a message that explains what to do. 56 ChemiDoc and ChemiDoc MP Imaging Systems with Image Lab Touch
59 Color Cues Red indicates a critical error. Tap the red exclamation point to display the message. You must log out of Image Lab Touch and restart the imager to correct the error. User Guide 57
60 Chapter 4 Understanding the Views 58 ChemiDoc and ChemiDoc MP Imaging Systems with Image Lab Touch
61 Chapter 5 Choosing a Sample Tray Before you acquire an image, select a sample tray designed for the application you select. The imaging system supports the following sample trays: Sample Tray Name Icon Blot/UV/Stain-Free tray White tray Blue tray The imager detects the type of sample tray on the imaging stage. If the tray in the transilluminator drawer does not support the application, an error message appears and the imager does not acquire the image. Some fluorescent reagents have excitation peaks in both UV and blue wavelengths. In this case, either excitation source can be used. However, the resulting images are not identical. Using the recommended tray with these fluorescent reagents provides a better signal-tonoise ratio, which increases sensitivity. User Guide 59
62 Chapter 5 Choosing a Sample Tray When two tray types can be used, both are shown. An asterisk identifies the recommended tray. To position a sample on the sample tray 1. Place the sample face up and center it on the appropriate sample tray. Tip: Center the sample carefully so it fills the image area. If you enlarge the image by zooming in, check to ensure that the sample is still centered. 2. Open the imager door and pull out the transilluminator drawer. 3. Place the sample tray on the imaging stage. 4. Close the transilluminator drawer and the door. 60 ChemiDoc and ChemiDoc MP Imaging Systems with Image Lab Touch
63 Supported Tray Types Supported Tray Types The imaging system can be used with the blot/uv/stain-free, white, and blue trays. Only the white tray requires calibration before first use. Tray Type Blot/UV/Stain-Free (cat. # ) Blot/UV/Stain-Free Additional Apps for ChemiDoc MP only Supported Applications Amido Black Chemiluminescence Colorimetric Coomassie Blue DyLight 680 DyLight 800 Flamingo GelGreen GelRed GelStar IRDye 680RD IRDye 800CW Krypton Alexa 488 Alexa 546 Alexa 647 Alexa 680 Alexa 790 CY2 CY3 CY5 Oriole Ponceau S Pro-Q Diamond Pro-Q Emerald 300 Pro-Q Emerald 488 Stain-free blot Stain-free gel SYBR Gold SYBR Green SYBR Safe SYPRO Ruby SYTO 60 DyLight 488 DyLight 550 DyLight 650 Ethidium bromide IRDye 680RD IRDye 800CW Rhodamine StarBright B700 SYPRO Ruby blot User Guide 61
64 Chapter 5 Choosing a Sample Tray Tray Type Supported Applications White (cat. # ) Blue (cat. # ) CY5.5 CY7 Coomassie Blue Copper stain Fast Blast GelGreen GelStar SYBR Gold Silver stain Zinc stain SYBR Green SYBR Safe Calibrating the White Tray The optional white tray requires calibration before it can be used for the first time. Note: If you subsequently obtain another white tray, Bio-Rad recommends that you calibrate the new tray. When the imaging system detects that a white tray has been inserted for the first time, a message indicates that the tray is not calibrated and lists steps to calibrate it. To calibrate the white tray 1. Complete the steps listed in the message box. 62 ChemiDoc and ChemiDoc MP Imaging Systems with Image Lab Touch
65 Calibrating the White Tray 2. Tap Calibrate. The system starts calibrating the white tray. A progress bar monitors the process. A message notifies you when calibration is complete. 3. Tap OK to close the message. User Guide 63
66 Chapter 5 Choosing a Sample Tray Calibrating a Replacement White Tray When you replace the white tray, Bio-Rad recommends that you calibrate the new tray. To calibrate a replacement white tray 1. Tap User Settings, and then tap Calibrate White Tray. A message lists steps to calibrate the tray. 2. Complete the steps listed in the message box. 3. Tap Calibrate. The system starts calibrating the white tray. A progress bar monitors the process. A message notifies you when calibration is complete. 4. Tap OK to close the message. 64 ChemiDoc and ChemiDoc MP Imaging Systems with Image Lab Touch
67 Chapter 6 Acquiring an Image Instructions for acquiring an image apply to both single- and multichannel images unless they are preceded by (Single Channel) or (Multichannel). The steps for acquiring single-channel and multichannel images are similar. Acquiring a multichannel image requires repeating some steps for additional channels, and a few procedures are specific to single- or multichannel images. Before you can acquire an image, you must place a sample on the sample tray and then place the tray on the imaging stage. You can specify acquisition settings before you place the sample on the sample tray or after you place the tray in the transilluminator drawer. The imager retains your settings until you change them. Multichannel Images Note: Only applications for blots are available for multichannel images. You can configure 1 3 channels on the ChemiDoc MP and 1 2 channels on the ChemiDoc Imaging System for multichannel acquisition. The image size you choose applies to all channels in the acquisition. When you choose an application for a channel, a plus sign surrounded by a dotted outline box appears below the selected channel. Tapping inside the outline box changes it into a channel settings box for the next channel. User Guide 65
68 Chapter 6 Acquiring an Image Placing the Sample in the Imager You must use the tray that supports the application you select. The imaging system detects the type of sample tray on the imaging stage. If the tray in the transilluminator drawer does not support the selected application, an error message appears and you will not be able to acquire the image. To place the sample in the imager 1. Place the sample face up on the sample tray. Tip: If you plan to zoom in or out on the image, center the sample on the tray as accurately as possible. 2. Open the imager door. 3. Pull out the transilluminator drawer. 4. Place the sample tray on the imaging stage. 5. Close the transilluminator drawer and the door. Acquiring an Image General Steps General steps outline the workflow for acquiring an image. Step-by-step procedures in the following sections guide you through these general steps. Note: You can configure 1 3 channels on the ChemiDoc MP and 1 2 channels on the ChemiDoc Imaging System for multichannel acquisition. The image size you choose applies to all channels in the acquisition. 66 ChemiDoc and ChemiDoc MP Imaging Systems with Image Lab Touch
69 Acquiring an Image General Steps To acquire an image 1. In Camera view, do one of the following: (Single Channel) Tap Single to configure a single-channel image. (Multichannel) Tap Multi to configure a multichannel image. 2. Specify the image size so that the sample fills as much of the screen as possible. 3. (Multichannel) Select a channel color or keep the default color. (You can change the channel color at any time.) 4. Choose the application. 5. Preview the image. 6. Keep the default automatic exposure option or change the exposure options. Note: When you set an automatic exposure time and specify a region of interest, the optimal auto-exposure time applies to that region only. 7. (Multichannel) Repeat steps 3 6 for the remaining channels. 8. Acquire the image. User Guide 67
70 Chapter 6 Acquiring an Image Setting Image Type and Size Image type and size settings appear at the top of the left pane in Camera view. In multichannel acquisitions, the image type and size you choose apply to all channels. Choosing Image Type To choose an image type u Tap Single or Multi to acquire a single-channel or multichannel image. Choosing Image Size You can choose a preset image size or specify a custom size. The preset sizes correspond to these Bio-Rad gels: Small Mini-PROTEAN Medium Criterion Large Wide Mini ReadyAgarose 68 ChemiDoc and ChemiDoc MP Imaging Systems with Image Lab Touch
71 Setting Image Type and Size To choose a preset image size u Tap Image Size to select a size in the dialog box that appears. The dimensions of the selected image size appear under Image Size. To specify a custom image size for a gel or blot image 1. In Camera view, tap Image Size. 2. Tap the W (width) or L (length) box. When you enter one dimension, the software automatically calculates the other according to the imager s 5:4 aspect ratio. 3. Using the keypad, enter the width or length of the image (in cm). Valid width values are cm. Valid length values are cm. To change the image size manually u Place a thumb and one or two fingers slightly apart on the screen and move them together (pinch to zoom) without lifting them from screen until the image is the size you want. User Guide 69
72 Chapter 6 Acquiring an Image Choosing the Application You can choose from a list of predefined applications for common sample types. Image Lab Touch software supports three application categories: nucleic acid gels, protein gels, and blots. Multichannel images can be acquired only for blots. Important: You must use the tray that supports the application you select. When you choose an application, the software selects the appropriate filter and illumination source. Detailed settings appear in the imaging settings tile under the name of the selected application. The default automatic exposure setting also appears. You can change the default exposure setting. When you select a low-light application, the optimal binning level also appears under Exposure. 70 ChemiDoc and ChemiDoc MP Imaging Systems with Image Lab Touch
73 Choosing the Application To choose an application 1. In Camera view, tap Application in an imaging settings tile. The Application box appears. 2. Under Choose Application Category, tap an application category. The Choose Application list displays only applications compatible with the category you selected. For example, when you tap Blots, only applications for blots appear. User Guide 71
74 Chapter 6 Acquiring an Image 3. Tap an application. (Multichannel) When you configure the first channel, the system eliminates applications that are redundant or incompatible with the application you selected, and so on for the second and third channels you configure. 4. (Multichannel) Repeat steps 1 3 for each channel you want to add. (Multichannel) Selecting a Channel Color Assigning channels different colors makes it easier to identify the channels in a composite image. You can use any channel color with any application when you specify channel settings. Note: There is no relationship between the emission wavelength of the sample and the channel color. Acquisition options for a channel display a default channel color. You can keep the default color or change it. You can change a channel color at any time. If you change the channel color to one already assigned to another channel, the channels swap colors. To select a channel color 1. Tap to view the color list. 2. Tap a color to select it. 72 ChemiDoc and ChemiDoc MP Imaging Systems with Image Lab Touch
75 Previewing an Image Previewing an Image When you put a sample into the imager and close the door, Preview appears at the bottom of the imaging settings tile. Tapping Preview displays a low-resolution image of the sample you inserted. Use this image to determine whether the sample is adequate and accurately placed. You can also examine the preview image to determine the region for which you want to set an automatic exposure. Important: Keep the imager door closed while viewing the preview image. To preview an image 1. Specify an application. 2. Tap Preview to view a low-resolution image of the sample. User Guide 73
76 Chapter 6 Acquiring an Image 3. Inspect the preview image to verify that important sample features are visible in the sample. 4. (Optional) For an automatic exposure, specify a region of interest (for example, a lane or band). To clear the preview image, do any of the following: Open the door. Select a different application. Switch between single and multichannel modes. Log out. Delete a channel and then add it again. 74 ChemiDoc and ChemiDoc MP Imaging Systems with Image Lab Touch
77 Exposure Settings Exposure Settings Steps for specifying exposure settings are specific to the type of application you select and how you choose to expose it: automatically (Rapid or Auto) or manually. For an automatic exposure, you can also specify an area of interest. Refer to the section about the type of application you want to image. Most gels and blots Stain-free gels Chemiluminescent and low-light blots Exposure Settings for Most Gels and Blots To choose an automatic exposure setting for a gel or blot 1. In Camera view, tap Exposure. 2. Tap Auto. 3. Tap Optimal or Rapid Auto-exposure. 4. (Optional) Tap Preview and then specify the region of interest in the preview image. 5. Tap Camera to acquire the image. To manually set an exposure time for a gel or blot 1. In Camera view, tap Exposure. 2. Tap Set Manual Exposure Time. 3. Enter the time in the text box using the numeric keypad. 4. Tap Camera to acquire the image. User Guide 75
78 Chapter 6 Acquiring an Image Exposure Settings for Stain-Free Gels Before you set the exposure time for a stain-free gel, choose a gel activation time. To set the gel activation time 1. Tap Exposure. 2. Under Select Gel Activation, choose a gel activation time: No Activation to retake an image for a previously activated the gel. 45 sec if you plan to transfer the gel to a blot for immunodetection. 5 min when you want to detect proteins that are low in concentration and you plan to quantitate the maximum number of bands. This duration provides an optimal signal-to-noise ratio because gel activation is close to completion at the end of five minutes. To choose automatic exposure settings 1. Tap Auto. 2. Choose Optimal or Rapid Auto-exposure. Tip: When you choose Optimal, the dynamic range of the image is maximized to show faint bands without saturating the bright bands. When you specify a region of interest, the dynamic range is optimized for the specified area only. Tip: When you choose Rapid, the software calculates a reasonable exposure time more quickly than Optimal. The resulting image might have less dynamic range, and intense bands and other features might be saturated. 3. Tap Camera to acquire the image. 76 ChemiDoc and ChemiDoc MP Imaging Systems with Image Lab Touch
79 Exposure Settings To set a manual exposure time 1. Tap Manual. 2. Tap the sec (seconds) box to display the keypad. 3. Enter the exposure time in seconds. 4. Tap Done. 5. Tap Camera to acquire the image. Setting Exposure Time for a Chemiluminescent or Low-Light Blot You can choose automatic or manual exposure settings and adjust the binning level for a chemiluminescent or low-light fluorescence application (Far/Infra Red). Low-light applications include the following: CY5.5 CY7 Alexa 680 Alexa 790 DyLight 680 DyLight 800 IRDye 680RD IRDye 800CW Image Lab Touch software estimates the best exposure time for obtaining good-quality images with the optimal dynamic range from low-light applications. User Guide 77
80 Chapter 6 Acquiring an Image Automatic Exposure Settings You can choose how Image Lab Touch calculates an automatic exposure. Two automatic exposure settings are available: Optimal for an image that maximizes the dynamic range to show faint bands without saturating the bright bands. When you specify a region of interest, the dynamic range is optimized for the selected area only. Rapid for a quicker estimate of the exposure time than Optimal. The exposure itself might not take less time, but the software calculates a reasonable exposure time more quickly. The resulting image might have less dynamic range, and intense bands and other features might be saturated. Tip: Using Rapid Auto-exposure can help you estimate manual exposure time. Choose Rapid Auto-exposure and acquire the image.when the acquired image appears, tap Image Info in the lower toolbar to view the exposure time. Using this exposure time as a baseline, manually set the exposure time to obtain the image quality you want. Setting Exposure Automatically for Chemiluminescent or Low-Light Applications You can choose automatic or manual exposure settings and adjust the binning level for a chemiluminescent or low-light fluorescence application (Far/Infra Red). Image Lab Touch software estimates the best exposure time for obtaining good-quality images with the optimal dynamic range from low-light applications. By default, the software selects a binning level based on either the selected application or on a combination of application and image size. 78 ChemiDoc and ChemiDoc MP Imaging Systems with Image Lab Touch
81 Exposure Settings To choose an automatic exposure setting for a chemiluminescent or low-light application 1. In Camera view, tap Exposure. 2. Review the recommended binning setting on the scale and tap a different binning setting if you like. Tip: Bio-Rad recommends starting with the optimal binning setting, examining the result, and then adjusting settings when acquiring subsequent images. 3. Tap one of the following: Optimal Auto-exposure Rapid Auto-exposure 4. (Optional) Tap Preview to obtain a preview image and then specify the region of interest. 5. Tap Camera to acquire the image. User Guide 79
82 Chapter 6 Acquiring an Image Specifying the Region of Interest for Auto-Exposure Specifying a region of interest is especially valuable when setting automatic exposure for chemiluminescent or fluorescent samples. Note: You cannot specify a region of interest for a stain-free gel. When you preview an image set for auto-exposure, you can specify a region of interest such as a band. Image Lab Touch sets the automatic exposure so that the brightest pixels in the region of interest are exposed to near saturation. Tip: Because protein standards are intense, consider excluding them from the region of interest. If you do not exclude standards, fainter features might not be visible. Consider specifying the region of interest when you want to do the following: To evaluate relative signal intensities, all features that you want to compare must be unsaturated. To prevent saturation of features, specify a region that encompasses the features to be compared. To push the limits of sensitivity, specify a region of faint or no apparent signal. The software optimizes the exposure to reveal features in the specified region, but this might cause saturation of more intense features on the blot. Important: Keep the door closed during preview. Opening the door clears the preview image. To specify the region of interest in a preview image 1. Tap Preview in the imaging tile and wait for the light source to warm up. 80 ChemiDoc and ChemiDoc MP Imaging Systems with Image Lab Touch
83 Exposure Settings A low-resolution image of the blot appears with a selection rectangle you can adjust to surround an area of interest. 2. To resize the rectangle, drag a corner. 3. To move the rectangle, drag an edge. 4. Tap Camera to acquire the image. User Guide 81
84 Chapter 6 Acquiring an Image In Camera view, Preview now reads Live. 5. Tap Live to return to a view of the sample on the imaging stage. Setting the Exposure Manually For a manual exposure time, the following options are available: Set Manual Exposure Time to enter time manually in seconds. Configure Signal Accumulation Mode (chemiluminescent blots and single-channel only) to have the imager capture a series of images with a range of exposure times. To choose a manual exposure setting for a chemiluminescent or low-light blot 1. In Camera view, tap Exposure. 2. Tap Manual. 3. Review the recommended binning setting on the Image Resolution/Time scale and tap a different binning setting if you like. 82 ChemiDoc and ChemiDoc MP Imaging Systems with Image Lab Touch
85 Exposure Settings 4. Tap Set Manual Exposure Time. 5. Tap the sec (seconds) box to display the keypad. 6. Enter the exposure time in seconds. Tip: You can use the exposure time from a Rapid Auto-exposure image as a baseline for estimating exposure time. 7. Tap Camera to acquire the image. User Guide 83
86 Chapter 6 Acquiring an Image (Single Channel) Acquiring Signal Accumulation Mode (SAM) Images SAM is useful for determining the best exposure time for a chemiluminescent sample. SAM produces a series of cumulative images acquired using the range of exposure times you set. After using SAM to determine the best exposure time, Bio-Rad recommends that you acquire a single image of the sample using the optimal exposure to reduce the amount of noise added by the accumulation process. During SAM acquisitions, a preview of each image appears so you can monitor its quality. To calculate the SAM exposure setting u Estimate the shortest and longest exposure times you think will achieve the optimal image. For example, if you think the minimum time to acquire an image is 60 seconds and the longest time is 180 seconds, set these as the first and last values and then define the number of images to be acquired during the interval. Tip: If no features appear in the resulting SAM images, acquire a second group of SAM images using longer exposure times. To acquire SAM images 1. In Camera view, tap Exposure. 2. Tap Manual and then tap Configure Signal Accumulation Mode. 84 ChemiDoc and ChemiDoc MP Imaging Systems with Image Lab Touch
87 (Single Channel) Acquiring Signal Accumulation Mode (SAM) Images 3. Enter the exposure times, in seconds, in the First Image and Last Image boxes. 4. Enter the total number of images in the Images box. The recommended total is 3 5 images. 5. Tap Camera to acquire the image. The last image acquired appears full size in Image View. To obtain the exposure time for the preferred SAM image 1. In the Gallery, tap the SAM group icon. Individual SAM image thumbnails appear. 2. Tap the image with the exposure you prefer to select it. 3. In the bottom toolbar, tap View Selected Images to display the selected image in Image View. The image you selected appears full size in Image View. User Guide 85
88 Chapter 6 Acquiring an Image 4. In the Image View bottom toolbar, tap Image Info to open the Image Information box. 5. Under Acquisition Information, obtain the Exposure Time (sec) for the selected image. 6. Close the Image Information box. To acquire an image using the best SAM exposure time 1. Tap Camera view. 2. Tap Exposure and then tap Manual. 3. Tap Set Manual Exposure Time. 4. Tap the sec (seconds) box to display the on-screen keypad. 5. Enter the Exposure Time value you obtained from the Image Information box. 6. Tap Camera to acquire the image. Adjusting SAM Acquisition Settings You can preview SAM images as they are acquired and cancel the acquisition at any time. You can then adjust the SAM settings and start SAM acquisition with the adjusted settings. When you cancel a SAM acquisition in progress, the imager stops acquiring images and stores the images already acquired in the Gallery. For example, if you set the total number of images to 10 and cancel while image 4 is being acquired, acquisition stops immediately, and images 1 3 are stored in the Gallery. 86 ChemiDoc and ChemiDoc MP Imaging Systems with Image Lab Touch
89 (Single Channel) Acquiring Signal Accumulation Mode (SAM) Images To cancel SAM acquisition and adjust acquisition settings 1. Carefully preview each image as it is acquired. 2. If an image is not to your liking, tap Cancel. The software stops the acquisition, stores acquired images in the Gallery, and displays the last image acquired at full size. 3. Go to Camera view and tap Exposure. 4. Change the SAM settings. 5. Tap Camera to start another SAM acquisition. User Guide 87
90 Chapter 6 Acquiring an Image Acquiring the Image After you specify the image settings, you can acquire the image. Make sure the transilluminator drawer is pushed in all the way and the door is closed. Note: If an exclamation point appears on the screen in place of the Camera, a problem is preventing image acquisition. The color of the exclamation point indicates the severity of the problem. An orange exclamation point indicates that an action must be taken before the image can be acquired. A red exclamation point indicates that the camera is disconnected. To view the error message u Tap the exclamation point button in the bottom left corner of the screen. A screen message explains how to correct the error. To acquire a gel or blot image u Tap Camera. Acquisition starts. A progress bar monitors the acquisition. 88 ChemiDoc and ChemiDoc MP Imaging Systems with Image Lab Touch
91 Acquiring the Image When the image is acquired, it appears in Image View. You can adjust the appearance of the image. You can also print, rename, and delete the image in this view. (Multichannel) If you cancel the process during multichannel acquisition, the software stops acquiring images and stores the images that have been acquired in the Gallery. (Stain-Free Gel) Skipping Gel Activation When you select a gel activation time for a stain-free gel and tap Camera, gel activation starts before acquisition. A preview of the image appears. You can monitor the progress of gel activation and stop it when the gel is properly activated. To stop gel activation and skip to acquisition 1. Monitor gel activation carefully. 2. When the image is properly activated, tap Skip in the progress box. The software skips the remaining time for gel activation and acquires the image. User Guide 89
92 Chapter 6 Acquiring an Image (Stain-Free Gel) Acquiring an Image after Canceling Acquisition Important: Do not open the door or move the sample. When you activate a stain-free gel and then cancel image acquisition in progress, you can use the same gel, keep or change exposure settings, and acquire the image again. To acquire an image after canceling acquisition 1. Tap Exposure. 2. Select No Activation. 3. Set exposure options. 4. Tap Camera to reacquire the image. (Multichannel) Retaking an Image You can retake one or more channel images in a multichannel image right after acquisition. You can also delete one or more channels to generate a different multichannel image. The new multichannel image results from the combination of the remaining channel images. Important: Do not leave the current view, open the door, or log out. Any of these actions makes retaking an image unavailable. You can change the exposure settings and retake the channel image to achieve different results. You can also change automatic or manual exposure options. When you retake an image, Image Lab Touch does the following: Replaces the channel image you specify with a new image acquired using modified exposure settings. The other channel images are retained. 90 ChemiDoc and ChemiDoc MP Imaging Systems with Image Lab Touch
93 Acquiring the Image Generates a new composite image by combining the channel image you retake with the channel images you keep. (A composite image combines the data from the channel images into one image.) Stores the original multichannel image and the new multichannel image in the Gallery. (A multichannel image consists of a composite image plus the channel images generated during one acquisition.) To retake a channel image 1. Tap Retake in the main toolbar. 2. Change the exposure settings in one or more channels. The previous and current settings appear under Exposure in the channel box. 3. (Optional) Select an automatic exposure and change the region of interest. 4. (Optional) To revert back to the previous settings, tap Keep in the channel box. 5. To retake the image, tap Camera. User Guide 91
94 Chapter 6 Acquiring an Image To delete a channel and retake a multichannel image 1. Tap Retake in the top toolbar. 2. Tap the X in the upper right corner of the channel box to delete the channel and the channel image. 3. To retake the image, tap Camera. The software generates a new composite and multichannel image. 92 ChemiDoc and ChemiDoc MP Imaging Systems with Image Lab Touch
95 Merging Images Merging Images You can merge images to create multichannel images from up to three single images already acquired. For example, you can merge a colorimetric image of prestained standards and a chemiluminescent image of the same blot into a multichannel image. Original image data are not affected and can be used for quantitation as well as for determining the molecular weight or size of proteins. You can view merged images in gray scale. File names for merged images use the format specified in User > File Naming Preferences on the main toolbar. Note: You cannot merge multichannel images. You cannot merge a SAM group with another SAM group or with a single image. To merge images 1. In the Gallery, select up to three images. In this example, two images are selected. 2. On the lower toolbar, tap Merge. User Guide 93
96 Chapter 6 Acquiring an Image The merged image appears in Image View. To view merged image information u On the Gallery lower toolbar, tap Image Info. In the Image Information box, detailed information about each image merged appears in Notes. 94 ChemiDoc and ChemiDoc MP Imaging Systems with Image Lab Touch
97 Merging Images Naming Merged Images The system names the merged image by combining the names of both images separated by a plus sign. Example hr 26min 19sec hr 27min 24sec If the name is already in use in the Gallery, the system generates another name by adding a hyphen and an incremental number (starting at 1) to the end of the combined name. The system continues to increase the added number incrementally (-2, -3, -4 and so on) until the name is unique. Example hr 26min 19sec hr 27min 24sec-1 The system stores the names of the merged image and the two source images. To view the names of the source images u With the merged image open in Image View, tap Image Info in the bottom toolbar. In the Image Info box, the Notes section displays the names of the images that were merged. User Guide 95
98 Chapter 6 Acquiring an Image 96 ChemiDoc and ChemiDoc MP Imaging Systems with Image Lab Touch
99 Chapter 7 Excising Bands from Samples You can excise bands of interest from agarose or acrylamide gels for applications such as mass spectrometry or DNA cloning. The procedure for excising bands varies depending on the sample tray in use. Excising Bands on a White or Blue Tray Working with white and blue trays does not require using the UV shield. However, you must wear yellow XcitaBlue goggles to see bands on a blue tray. Caution: Sharp cutting tools can easily damage the surface of the trays. To avoid this, place a sheet of clear glass or plastic on the tray before you add the gel sample. Use a chopping motion rather than a sawing motion. To excise bands on a white or blue tray 1. Place a gel sample in the center of the tray. 2. In Camera view, tap Turn Transilluminator On. The transilluminator turns on, illuminating the gel. Note: The lights turn on only when the sample tray is in place. 3. Excise the bands. 4. When you have finished excising the bands, tap Turn Transilluminator Off. 5. Slide in the transilluminator drawer and close the door. User Guide 97
100 Chapter 7 Excising Bands from Samples Excising Bands on a Blot/UV/Stain-Free Tray WARNING! Transilluminators are powerful sources of UV radiation, which can cause serious damage to unprotected eyes and skin. The accessory UV shield (catalog # ) provides some UV protection. However, this shield does not protect others standing in the area around the imager. Before performing band excision, the user and other lab personnel in proximity to the imager must put on protective gear including UV protective safety glasses, a face shield, lab coat, and gloves to ensure that no skin is exposed. A typical and reasonable expectation of use is three operations a day per user for three minutes each. Bystanders without protective gear must stand at least 1.5 meters (five feet) away from the imager and limit their exposure to no longer than one hour per day. Important: Before excising bands, you must install the UV shield. To install the UV shield 1. Open the imager front door and pull out the transilluminator drawer. 2. Place a UV tray on the transilluminator drawer. 3. Hold the UV shield by diagonal corners so you can guide it accurately. 98 ChemiDoc and ChemiDoc MP Imaging Systems with Image Lab Touch
101 4. Insert the two locking tabs that extend from the front of the UV shield into the two slots on the front of the transilluminator drawer. 5. Ensure that the two wedges on the front of the UV shield snap into position on the transilluminator handle. User Guide 99
102 Chapter 7 Excising Bands from Samples The installed UV shield should look like this: Important: Before you begin excising bands, you must put on the required protective gear and ensure that the UV shield is installed. The UV lights turn off after 15 minutes of continuous use. To turn the UV lights back on, tap Turn Transilluminator On. To excise bands on a Blot/UV/Stain-Free tray 1. To avoid damaging the surface of the sample tray, place a sheet of clear glass or plastic on the tray before you add the gel sample. 2. Place a gel sample in the center of the tray. 3. In Camera view, tap Turn Transilluminator On. Turn Transilluminator On changes from green to blue and the UV lights turn on, illuminating the gel. Note: The UV lights turn on only when both the sample tray and the UV shield are in place. If the lights do not turn on, verify that the UV shield is installed correctly. 100 ChemiDoc and ChemiDoc MP Imaging Systems with Image Lab Touch
103 4. Raise the UV shield no more than is necessary to work with the sample. WARNING! Keep the UV shield open for as little time as possible. 5. Reach around the sides of the shield to excise the bands. Caution: Sharp cutting tools can easily damage the surface of the tray. Use a chopping motion rather than a sawing motion. 6. When you finish excising bands, tap Turn Transilluminator Off to turn off the UV lamps. 7. Close the UV shield. 8. Remove the UV shield, remove the sample tray, slide in the transilluminator drawer, and close the door. User Guide 101
104 Chapter 7 Excising Bands from Samples 102 ChemiDoc and ChemiDoc MP Imaging Systems with Image Lab Touch
105 Chapter 8 Viewing Images You can view images in Camera view or in the Gallery. The Gallery displays thumbnails of all images you acquire, in order by the date of acquisition, most recent acquisition date shown first. Note: Administrators can view all usersʼ images at once or view an individual userʼs images. Accessing the Gallery To access the Gallery u Tap Gallery in the main toolbar. A Gallery similar to the following appears. User Guide 103
106 Chapter 8 Viewing Images You can change the size of the thumbnails in the Gallery by tapping the plus and minus zoom icons on the right side of the Gallery screen. The image name appears below each thumbnail image. By default, each name consists of the user name and the date and time of acquisition, for example: User hr7min33sec.scn. You can change the file name in the Image Information box. You can also change the image name format. See Changing the File Naming Format on page 122. To open an image in the Gallery u Double-tap a thumbnail image. The image opens full size in Image View. 104 ChemiDoc and ChemiDoc MP Imaging Systems with Image Lab Touch
107 Selecting and Opening Images in the Gallery Selecting and Opening Images in the Gallery To select an image u Tap a thumbnail. The selected image thumbnail appears outlined in blue and a check box appears in the upper right corner. To open the selected image u Tap the selected image to open it full size in Image View. To open 1 4 images u Select 1 4 images and tap View x Selected Images in the bottom toolbar (where x is the number of images selected). The selected images appear outlined in blue. To select all images you acquired on a single date u Tap a date checkbox. User Guide 105
108 Chapter 8 Viewing Images All images you acquired on the selected date appear outlined in blue. To select all of your images u Tap Select All. All images are selected and appear outlined in blue. 106 ChemiDoc and ChemiDoc MP Imaging Systems with Image Lab Touch
109 Selecting and Opening Images in the Gallery Filtering Gallery Images by Date By default, the Gallery shows all images you acquired starting with the last image you acquired on the date you specify. When you acquire another image, the Gallery displays that image and all other images in the Gallery. You can filter the display by date to focus on images of immediate interest. To filter images by date 1. Tap Show All in the image selection toolbar. A dropdown list of date choices appears. User Guide 107
110 Chapter 8 Viewing Images 2. Tap one of the following. Date Range displays images acquired within a range of dates you specify. Tap the calendar boxes to specify dates in any order. Today displays images you acquired today starting at 12:00:00 AM and ending at 11:59:59 PM Yesterday displays images you acquired yesterday starting at 12:00:00 AM and ending at 11:59:59 PM. This Week displays images you acquired this week starting at, for example, 12:00:00 AM Sunday and ending at 11:59:59 PM the following Saturday. Last Week displays images you acquired starting at 12:00:00 AM Sunday last week and ending at 11:59:59 PM the following Saturday. This Month displays images you acquired this month starting at 12:00:00 AM of the first calendar day of the month and ending at 11:59:59 PM of the last calendar day of the month. For example, the month of January starts at 12:00:00 AM January 1 and ends at 11:59:59 PM January 31. Last Month displays images you acquired starting at 12:00:00 AM of the first calendar day of last month and ending at 11:59:59 PM of the last calendar day of last month. Checking Intensity Values In Image View, you can display the average intensity value and the percentage of saturation for any spot in an image. A 3 x 3-pixel region of the image is averaged, except at the edge or corner, where a 3 x 2 or 2 x 2-pixel region is averaged. 108 ChemiDoc and ChemiDoc MP Imaging Systems with Image Lab Touch
111 Checking Intensity Values When viewing a multichannel image, you can check intensity values in any of the channel views or in the composite view. Note: Hiding a channel in a composite image also hides the intensity values for that channel. You can use the saturation percentage to estimate how much to increase exposure time to maximize the dynamic range of the image. For example, if the spot is 50% saturated, doubling the exposure time results in about 100% saturation. Viewing intensity values is also useful when comparing images. To view intensity values in an image 1. In Image View, display an image. 2. Tap any spot in the image. Intensity values for the selected spot appear. Crosshairs mark the pixel area being evaluated. Intensity values fade out after a few moments. User Guide 109
112 Chapter 8 Viewing Images To view intensity values in a composite image 1. In Image View, display a multichannel image. 2. Tap any spot in the composite image. Color coded intensity values appear for each channel in the composite image. Crosshairs mark the pixel area being evaluated. Intensity values fade out after a few moments. 110 ChemiDoc and ChemiDoc MP Imaging Systems with Image Lab Touch
113 Viewing Multichannel Images in Image View Viewing Multichannel Images in Image View After a multichannel image is acquired, the composite image and its individual channel images appear in Image View. A blue border surrounds the selected image. Images you open in the Gallery also appear in Image View. You can select and open up to four images at a time in the Gallery, all of which appear together in Image View. To view more than one multichannel image at a time 1. In the Gallery, select multichannel images you want to view. 2. In the lower toolbar, tap View x Selected Images, where x is the number of images you selected. User Guide 111
114 Chapter 8 Viewing Images The multichannel images you selected appear in Image View. To view a single image in a multichannel image u Tap the Previous and Next arrows below the RGB settings. To view an image full size u Tap the expand arrows in the upper right corner of the image. 112 ChemiDoc and ChemiDoc MP Imaging Systems with Image Lab Touch
115 Viewing Multichannel Images in Image View Viewing a Composite or Merged Image in Gray Scale In Image View, you can view the composite or merged image in gray scale. Channel colors of individual images are unaffected by the gray scale setting. You can also export or print a composite or merged image in gray scale. In the Gallery, the thumbnail of the image also appears in gray scale. By default, a composite or merged image appears in Image View in RGB, the combined color settings of its channels. To view the image in gray scale u Tap the RGB toggle below the channel colors. The toggle name changes to Gray and the image appears in gray scale. User Guide 113
116 Chapter 8 Viewing Images Comparing Images In the Gallery you can open and compare up to four images of a gel or blot at a time. To open multiple images 1. Select 1 4 images in the Gallery. 2. In the bottom toolbar, tap View x Selected Images (where x is the number of images selected). The images you select in the Gallery open in Image View. By default, the top left image is selected. 114 ChemiDoc and ChemiDoc MP Imaging Systems with Image Lab Touch
117 Viewing Multichannel Images in Image View Copying Image Settings It is easier to compare images that have the same transform and zoom settings. You can copy these settings from one image to the others you selected. To copy zoom settings from one image to the others 1. Select the image with the zoom settings you want to copy. 2. In the bottom toolbar, tap Copy Zoom. The pan and zoom settings of the selected image are copied to the other images. To copy transform settings from one image to the others 1. Select the image with the transform settings you want to copy. 2. In the bottom toolbar, tap Transform. User Guide 115
118 Chapter 8 Viewing Images The transform settings for the selected image appear. 3. Tap Copy Transform in the transform settings box to copy the transform settings to the other images. Viewing and Editing Image Information The Image Information box provides information such as the image name, the acquisition s exposure duration and date, and the application type. You can change the image name in the Name box. You can also add information about the image in the Notes box. To view information about the image u In Image View, tap Image Info in the bottom toolbar. 116 ChemiDoc and ChemiDoc MP Imaging Systems with Image Lab Touch
119 Viewing Multichannel Images in Image View The Image Information box appears. To edit image information 1. Tap inside the Name or Notes box. 2. Make the text changes you want. 3. Tap OK on the on-screen keyboard to save your changes. User Guide 117
120 Chapter 8 Viewing Images Viewing SAM Images When SAM images are acquired, the last image acquired appears full size in Image View. You can view all the images in a SAM acquisition in the Gallery, where you can also rename, delete, or export the SAM group. To select a SAM acquisition 1. Tap Gallery. The Gallery displays the stacked SAM images in a thumbnail. The file name appears below the thumbnail. A stack icon in the bottom left corner identifies the thumbnail as a SAM acquisition. 2. Tap the SAM stack thumbnail. The bottom toolbar displays the number of SAM images in the acquisition: 118 ChemiDoc and ChemiDoc MP Imaging Systems with Image Lab Touch
121 Viewing SAM Images To view all images in a SAM acquisition 1. In the Gallery, tap the stack icon. A thumbnail of each Image in the SAM acquisition appears. To view a SAM image in Image View u Double-tap a SAM image thumbnail. The image you selected appears full size in Image View. To view up to four SAM images in Image View u Tap up to four SAM image thumbnails and then tap View x Selected Images in the bottom toolbar, where x equals the number of images you selected. The selected images appear in Image View. User Guide 119
122 Chapter 8 Viewing Images To restack SAM images u Tap the SAM icon on any thumbnail in the SAM acquisition. To clear a SAM image selection u Tap inside a SAM image thumbnail. To clear all image selections and restack the SAM images u Clear the checkbox in any thumbnail and tap its stack icon. 120 ChemiDoc and ChemiDoc MP Imaging Systems with Image Lab Touch
123 Chapter 9 Managing Images Adding Notes to an Image File To add information to an image file 1. In Image View, tap Image Info in the bottom toolbar. The Image Information box appears. 2. Tap in the Notes box. 3. Enter your notes using the on-screen keyboard. 4. Tap OK to save the notes and close the keyboard. For more information, see Viewing and Editing Image Information on page 116. User Guide 121
124 Chapter 9 Managing Images Changing the File Naming Format By default, the file name consists of the elements user name, date, and time. In the File Naming Preference dialog box, you can change the file naming format at any time. You can remove an element and replace it with another element. You can include the Text element, which holds up to 32 alphanumeric characters. You can reorder the elements. To change the file naming format, you select up to four of the seven elements in the File Name Elements List and arrange them in the order you prefer. Tip: The File Name Elements list includes a combination element, App/Exposure, which is useful when you want to include more than four kinds of information in the format. 122 ChemiDoc and ChemiDoc MP Imaging Systems with Image Lab Touch
125 Changing the File Naming Format To access the File Naming Preference dialog box u Tap User Settings, and then tap File Naming. The File Naming Preference dialog box appears. To change the file naming format 1. In the the File Naming Preference Dialog box, drag an element you want to exclude from the format onto the File Name Elements list. 2. Scroll down the File Name Elements list, choose an element you want to include, and drag it into position in the file name. An example of the file name in progress appears as you select each element. 3. Repeat steps 1 and 2 until the file name format includes all the elements you want. 4. (Optional) Rearrange the elements to your liking. 5. Tap OK to save the format. The software names all image you acquire using the new file naming format until you change it. User Guide 123
126 Chapter 9 Managing Images Renaming Images An image name can consist of up to 190 alphanumeric characters. Spaces are permitted except at the beginning and end. The following characters cannot be used: \ / : *? < > To rename an image in the Gallery 1. Select an image. 2. Tap Rename in the bottom toolbar. 3. In the Rename dialog box, enter a name for the image. 4. Tap OK. To rename multiple images in the Gallery 1. Select more than one image. 2. Tap Rename. 3. In the Rename dialog box, enter a name for the first image. 4. Tap OK. The system labels the remaining images with the same name as the first image plus a consecutive number. For example: ChemiBlot_1, ChemiBlot_2, and so on. To rename an image in Image View 1. In Image View, tap Image Info. 2. In the Image Information box, tap in the Name box to select the image name. 3. Type a new name. 4. Tap OK to save the image name. 124 ChemiDoc and ChemiDoc MP Imaging Systems with Image Lab Touch
127 Renaming Images Renaming SAM Images You can rename a SAM image or a SAM group. You can rename a combination of single SAM images, SAM groups, and other images. Image and group names must be unique. When you rename a SAM group each image in the group is also renamed. An underscore and a sequential number are added to each image name to render it unique. The oldest SAM group or image is assigned the first sequential number. The remaining images are assigned sequential numbers, oldest image first. Example You select a SAM group, SAM 8497, and another image in the Gallery. You rename SAM 8497 to SAM The software adds the suffix _1 to the renamed SAM group. The thumbnail for the SAM group now reads SAM 9001_1. Each image in group SAM 9001_1 is also renamed. The first image acquired is named SAM 9001_2. The remaining images (including the image that is not in the SAM group) are renamed SAM 9001_3, SAM 9001_4, SAM 9001_5, and so on, in the order in which they were acquired. If the image outside the SAM group was acquired before the acquisition of the SAM group, that image is renamed SAM 9001_1. In this case, the SAM group is renamed SAM 9001_2. The remaining images are renamed SAM 9001_3, and so on, in the order in which they were acquired. To rename a SAM image 1. Tap the SAM stack thumbnail. 2. Select a SAM image. 3. Tap Rename in the bottom toolbar. 4. Enter a name in the Rename Image dialog box and then tap OK. User Guide 125
128 Chapter 9 Managing Images To rename all images in a SAM group 1. Restack the SAM images. 2. Tap the SAM stack icon. 3. Tap Rename. 4. Enter a name in the Rename Image dialog box and tap OK. Printing an Image You can print one image at a time on the Mitsubishi P95 printer only. The printer produces a black and white image in landscape orientation. The printout includes the user name, acquisition date and time, and the application used. To print an image 1. Ensure that the printer is connected to the imager and is turned on. 2. Do one of the following: In Image view, display the image you want to print. In the Gallery, select the image you want to print. 3. Tap Print. For more information about the printer, see the operation manual for your printer. 126 ChemiDoc and ChemiDoc MP Imaging Systems with Image Lab Touch
129 Searching for Images in the Gallery Searching for Images in the Gallery You can search for images of interest in the Gallery. Search text is not case sensitive. You can enter any part of the date or name. You can also search by application name or type. To search for an image 1. Tap the search box to display the keyboard. 2. Enter search text. As you enter search text, images that match the search text appear in the Gallery. 3. Tap Done. To return to a thumbnail view of all your images u Clear the search box. Deleting Images In Image View, you can delete any open image. In the Gallery, you can delete multiple images at the same time. To delete images in the Gallery 1. Do one of the following to select images to delete: Tap one or more thumbnails. Tap the checkbox for one or more days to select all thumbnails for those days. Tap Select All to select all thumbnails in the Gallery. 2. Tap Delete and then tap OK. User Guide 127
130 Chapter 9 Managing Images To delete an image in Image View 1. Do one of the following: If one image is open in Image View, tap Delete. If more than one image appears in Image View, select the image you want to delete. 2. Tap Delete and then tap OK. Deleting SAM Images You can delete SAM images in the Gallery or in Image View. In the Gallery, you can delete A SAM image or a SAM acquisition A combination of single SAM images, SAM acquisitions, and other images In Image View, you can delete A full size image An image you select from a view of up to four images To delete images from a SAM acquisition in the Gallery 1. Tap the stack icon next to a SAM stack thumbnail. 2. Tap the thumbnail of one or more SAM images you want to delete. 3. Tap Delete in the bottom toolbar. 4. To confirm deleting the images permanently, tap OK. To delete a SAM acquisition in the Gallery 1. Restack the SAM images. 2. Tap inside the SAM stack thumbnail. 128 ChemiDoc and ChemiDoc MP Imaging Systems with Image Lab Touch
131 Deleting Images 3. Tap Delete in the bottom toolbar. 4. To confirm deleting the images permanently, tap OK. To delete a combination of SAM images, other images, and SAM acquisitions in the Gallery 1. Tap the stack icon next to each SAM acquisition that contains images you want to delete. 2. Tap the SAM image thumbnails, non-sam images, and SAM acquisitions you want to delete. 3. Tap Delete. 4. To confirm deleting the images permanently, tap OK. To delete a SAM image in Image View 1. Do one of the following: If one SAM image appears in Image View, tap Delete. If more than one image appears in Image View, select the image you want to delete and tap Delete. 2. To confirm deleting the image permanently, tap OK. User Guide 129
132 Chapter 9 Managing Images 130 ChemiDoc and ChemiDoc MP Imaging Systems with Image Lab Touch
133 Chapter 10 Exporting Images After acquiring images using Image Lab Touch software, you can import your images into Image Lab, in which you can analyze the images in detail. To do so, first export the acquired images to a USB flash drive or a shared folder. Then copy the exported images to a computer running Image Lab software. You can export a SAM group or individual SAM images. You can also export a combination of single SAM images, SAM groups, and other images. SAM images and groups are stored in a folder inside the top-level time-stamped folder: You can export images from the imaging system to one of the following: Flash drive or external hard drive Shared folder on a network drive or stand-alone computer Image Lab Touch exports the images to a folder at the top level of the destination location. The folder is named ChemiDoc Images plus a time stamp, for example, ChemiDoc Images _ A folder with a time stamp is created each time you export images. For More Information For more information about image analysis, see the Image Lab Software User Guide. User Guide 131
134 Chapter 10 Exporting Images Exporting Images General Steps Before you can export images to a network or to a stand-alone computer, a shared folder must be present on the destination computer or network, and you must know the UNC path to the shared folder. See Preparing to Export Images on page 134 for instructions on determining the UNC path. You can export images from the Gallery or from Image View. To export images 1. Do one of the following: Select one or more images in the Gallery to export. 132 ChemiDoc and ChemiDoc MP Imaging Systems with Image Lab Touch
135 Exporting Images General Steps Display up to four images in Image View and select an image to export. 2. Tap Send/Save on the bottom toolbar. Network and export format settings appear in the lower right corner of the screen. 3. Under Export Options, choose the file formats in which you want to export the images. 4. In the Network list, select a network. User Guide 133
136 Chapter 10 Exporting Images A progress box monitors the export. When the export finishes, tap OK. Preparing to Export Images Before you can export images to a stand-alone computer, a shared folder must be present on the computer, and you must provide the UNC path to the folder. Note: The procedures for creating a shared folder and determining the UNC path are based on recent versions of Windows and Mac operating systems. If your computer is running on a different operating system version, you might notice differences in the user interface. Creating a Shared Folder and UNC Path (Mac) To create a shared folder on a Mac computer 1. Log in as the Administrator. 2. Create a destination folder. 3. Click the folder and choose Get Info in the menu that appears. 134 ChemiDoc and ChemiDoc MP Imaging Systems with Image Lab Touch
137 Preparing to Export Images The <folder name> Info dialog box appears. 4. Select Shared Folder. 5. In the Sharing & Permissions box, verify that the user you want to share the folder with has permission to read and write to this folder. User Guide 135
138 Chapter 10 Exporting Images 6. On the Apple menu, open System Preferences and select File Sharing in the Sharing dialog box. 7. In the Service pane, select File Sharing. 8. Under File Sharing: On, locate the SMB address and write it down. You will enter the IP address when you export an image. 9. Click Options. 10. In the dialog box that appears, select Share files and folders using SMB. 136 ChemiDoc and ChemiDoc MP Imaging Systems with Image Lab Touch
139 Preparing to Export Images You can select both SMB and AFP. By default, OS X Mavericks and later systems automatically enable SMB and AFP for compatibility with Windows computers, Macs using Mavericks and Yosemite, and Macs using older versions of OS X. 11. Click Done. Creating a Shared Folder and UNC Path (Windows) To create a shared folder on a Windows computer 1. Log in as the Windows Administrator for the computer. 2. Create a destination folder. 3. Right-click the folder and select Properties in the menu that appears. 4. Click the Sharing tab in the Properties dialog box. User Guide 137
140 Chapter 10 Exporting Images 5. Under Network and Folder Sharing, click Share. 6. Choose users with whom you want to share the destination folder. 7. Click Share and then click Done. 8. Set Read/Write permissions for each user. 9. On the Sharing tab, the UNC path appears under Network Path. Write down this path. You will enter this address when the imager prompts you for a location when you attempt to export an image. 10. Click Close. 138 ChemiDoc and ChemiDoc MP Imaging Systems with Image Lab Touch
141 Export Formats Export Formats Image Lab Touch exports the image at full size. Zoom and panning views are ignored. The software appends the application name in parentheses to the end of the name of each file saved in.jpg,.tif, or.raw16.tif format. This information is especially helpful for identifying multichannel images. Example You can export images in the file formats listed. Export Option File Type Description Image Lab.scn or.mscn Image Lab Touch exports a single-channel image in.scn format or a multichannel image in.mscn format. To work with images in Image Lab software, use these formats. Publication.tif or.jpg Image Lab Touch exports an image in.tif or.jpg format at 300 DPI, which is suitable for publication. You can also insert an image in.tif or.jpg format into presentation software such as Keynote or PowerPoint. Tip: Additional publication options are available in Image Lab software. For example, in Image Lab you can export an User Guide 139
142 Chapter 10 Exporting Images Export Option File Type Description image at up to 1200 DPI. To set these publication options for the image, export the image in the.scn or.mscn format, open the file in Image Lab, set the options, and export the image in.tif or.jpg. Note: If you remove a channel from a composite image in a multichannel acquisition and select the.tif or.jpg export option, Image Lab Touch exports the composite image with the remaining channels only. Analysis.raw16.tif Image Lab Touch exports 16-bit.tif format, which retains original pixel intensity data from the image acquisition. This raw image data enhances quantitative analysis. You can also use this format to import the image into image editing software that supports the 16-bit.tif format. Note: You cannot export a composite image from a multichannel acquisition in.raw16.tif format. 140 ChemiDoc and ChemiDoc MP Imaging Systems with Image Lab Touch
143 Exporting to a USB Flash Drive or External Hard Drive Exporting to a USB Flash Drive or External Hard Drive The flash drive or external hard drive must meet the following requirements: Supports USB 2.0 or above Is formatted with FAT or NTFS format Has no encryption software or other software add-ons on the drive Note: USB drives formatted as FAT export files much more quickly than USB drives formatted as NTFS. If your USB export takes too long, reformat the USB drive as FAT. To export images in the Gallery to a USB flash drive or external hard drive 1. Insert a USB flash drive in or connect an external hard drive to the imager USB port. 2. Do one of the following: Select the images you want to export in the Gallery. Go to Image View by acquiring an image or opening an image in the Gallery. 3. If more than one image is open in Image View, select the images to export. 4. Tap Send/Save on the bottom toolbar. 5. Select export options. 6. Tap Save to USB Drive. A progress box monitors the image export. 7. When the export finishes, tap OK. To export images in Image View to a USB flash drive or external hard drive 1. Insert a USB flash drive in or connect an external hard drive to theimaging system USB port. 2. Do one of the following: User Guide 141
144 Chapter 10 Exporting Images If the image is displayed in full view, tap Send/Save on the bottom toolbar. If more than one image is displayed, select an image and tap Send/Save on the bottom toolbar. 3. Select export options. 4. Tap Save to USB Drive. A progress box monitors the image export. When the export finishes, tap OK. Exporting to a Shared Folder for the First Time The following characters are not supported in paths to shared folders: *? " < > ; When you enter a path that includes an unsupported character, an error message appears. Folder names that include unsupported characters cannot be selected in browse results. You can rename the shared folder to exclude the unsupported character or choose another folder that does not include one of these characters in its name. Before exporting images to a shared folder on a network drive or a stand-alone computer for the first time, obtain the following information: The UNC path to the shared folder on the network drive or stand-alone computer Log-in credentials to the shared folder To export images to a shared folder 1. Verify that the imager is connected via an Ethernet cable to a network outlet or to a stand-alone computer. 2. Do one of the following: Select the images you want to export in the Gallery. Go to Image View by acquiring an image or by opening an image in the Gallery. 142 ChemiDoc and ChemiDoc MP Imaging Systems with Image Lab Touch
145 Exporting to a Shared Folder for the First Time 3. In the bottom toolbar, tap Send/Save. 4. Select export options. 5. Tap Save to Network. The Save to Network dialog box appears. 6. Type the pathname to the shared folder on the network drive or stand-alone computer. Enter the network drive server name or IP address. Server name pathname format: \\ServerName\Share1\Path\To\Folder Example: \\BioServer1\Share1\Images\Experiment1 IP address pathname format: \\IPAddress\Share1\Path\To\Folder Example: \\ \Share1\Images\Experiment1 7. Tap Save. 8. If a log-in dialog box appears, enter the log-in credentials to the shared folder. For a network drive, enter the network domain name, your user name on the domain, and your password in this form: domain_name\username\password Example: Global.xyz.com\jdoe 9. Tap OK. A progress bar monitors the image export. When the export finishes, tap OK. User Guide 143
146 Chapter 10 Exporting Images Exporting to a Shared Folder on a Network or Computer The following characters are not supported in paths to shared folders: *? " < > ; When you enter a path that includes an unsupported character, an error message appears. Folder names that include unsupported characters cannot be selected in browse results. You can rename the shared folder to exclude the unsupported character or choose another folder that does not include one of these characters in its name. Entering Log-in Credentials When you export an image to a shared folder on a network drive or a stand-alone computer, you must enter log-in credentials. After you connect to a shared folder, the connection remains active until you log out. Before you export images to a shared folder, obtain the following information: The UNC path to the shared folder on the network drive or stand-alone computer. Log-in credentials to the shared folder If you do not have write permission to the shared folder, see your system administrator for write permission. To export images to a shared folder 1. Verify that the imager is connected via an Ethernet cable to a network outlet or to a stand-alone computer. 2. Do one of the following: In the Gallery, select one or more images to export. In Image View, display an image to export. 3. Tap Send/Save in the bottom toolbar. 4. Select export options. 144 ChemiDoc and ChemiDoc MP Imaging Systems with Image Lab Touch
147 Exporting to a Shared Folder on a Network or Computer 5. Tap Save to Network and then tap Browse. 6. Do one of the following: Enter the path name to the shared folder on the network drive or stand-alone computer. Tap the path name you want under Save in the Save to Network dialog box. 7. Tap Connect. If you are not connected to the network drive or computer, the system prompts you for log-in credentials. 8. Enter the log-in credentials to the shared folder and then tap OK. For a network drive, type the network domain name, your user name on the domain, and your domain password in this form: domain_name\username Example: Global.xyz.com\jsmith 9. Tap Save to Folder. A progress box monitors the image export. 10. When the export finishes, tap OK. User Guide 145
148 Chapter 10 Exporting Images Exporting to a Recent Location When you export images to a shared folder on a network drive or stand-alone computer, the software saves the location you enter. The next time you export an image, the Save to Network dialog box displays the ten most recent locations you entered, most recent location first. To export images to a recent location 1. Verify that the imager is connected via an Ethernet cable to a network outlet or to a stand-alone computer. 2. In the Gallery or in Image View, select the images you want to export. 3. Tap Send/Save in the bottom toolbar. 4. Select export options. 5. Tap Save to Network. The Save to Network dialog box appears. 6. Tap a shared folder in the recent locations list and then tap Save to Folder. A log-in dialog box appears if the connection to the network drive or stand-alone computer is not active. 146 ChemiDoc and ChemiDoc MP Imaging Systems with Image Lab Touch
149 Exporting to a Shared Folder on a Network or Computer 7. Enter the log-in credentials to the shared folder. To enter the log-in credentials for a network drive, type the network domain name, your user name on the domain, and your domain password. Type the domain and user name in this form: domain_name\username Example: Global.xyz.com\jsmith 8. Tap OK. A progress box monitors the image export. 9. When the export finishes, tap OK. Removing Network Locations To remove network locations from the list u Tap a location and then tap Remove. Disconnecting from a Shared Folder The imaging system remains connected to a shared network folder until you log out or turn off the imaging system or until the network disconnects you. User Guide 147
150 Chapter 10 Exporting Images 148 ChemiDoc and ChemiDoc MP Imaging Systems with Image Lab Touch
151 Chapter 11 System Settings Setting the System Date and Time Before you begin to work with the imaging system, check whether the date and time settings are correct for your locale. If your system is connected to a network, date and time are synchronized to the network setting. The date and time appear in the default names assigned to acquired images. The system date and time are determined by the time zone and the current time settings. To set the system time zone 1. Tap Settings in the main toolbar. 2. Tap Set Time Zone in the list that appears. 3. In the Select New Time Zone list, swipe to find the time zone for your locale. 4. Tap the time zone to select it and then tap OK. User Guide 149
152 Chapter 11 System Settings To set the current Date and Time 1. Tap Settings in the main toolbar. 2. Tap Set Date and Time in the list that appears. 3. In the Calendar box, tap the angle brackets to display the current month. 4. Tap the day of the month. 5. Scroll through the Hour and the Minutes lists until the current time appears in the blue band. 6. Scroll to position AM or PM in the blue band under AM/PM. 7. Tap OK. The selected date and time appear at the top of the all Image Lab Touch screens. 150 ChemiDoc and ChemiDoc MP Imaging Systems with Image Lab Touch
153 Setting the Sound Volume Setting the Sound Volume You can change the system sound volume or turn off the sound. To set the sound volume 1. Tap Settings in the main toolbar. 2. Tap Set Sound Volume in the list that appears. 3. Tap a volume level. 4. Tap X to close the list. User Guide 151
154 Chapter 11 System Settings 152 ChemiDoc and ChemiDoc MP Imaging Systems with Image Lab Touch
155 Chapter 12 Maintaining the Imaging System Reinstalling Image Lab Touch Software You can reinstall the version of Image Lab Touch currently in use or a previously installed version. To reinstall Image Lab Touch 1. Obtain the USB flash drive on which the installation software is stored. 2. Verify that the installation software is in the root directory of the flash drive. 3. Ensure that no image acquisitions or exports are in progress. 4. Insert the USB flash drive into the USB port on the imager front panel. 5. Tap Settings on the main toolbar. Image Lab Touch detects the installation software in the root directory of the USB flash drive. Update Installation appears in the Settings list. 6. Tap Update Installation and tap OK. The installation process begins. Important: Do not interrupt the installation process. When it is complete, the imager restarts automatically. User Guide 153
156 Chapter 12 Maintaining the Imaging System Maintaining Transilluminator Bulbs Use 302 nm standard transilluminator bulbs with the imager. (See Appendix B, Ordering Information for the catalog number.) Depending on the amount of use, the UV bulbs can last for many years. The six bulbs are organized into three groups of two bulbs each, identified as Bank 1, Bank 2, and Bank 3. When a bulb fails, an error message specifies the bank of bulbs in which a bulb has failed. Replacing UV Transilluminator Bulbs One or more transilluminator bulbs can fail at any time. Bio-Rad recommends that you replace all six bulbs, including those that still work. Replacing all bulbs at once ensures consistent light over the imaging stage. To replace the transilluminator bulbs, use a 2.5 mm hex wrench. 154 ChemiDoc and ChemiDoc MP Imaging Systems with Image Lab Touch
157 Maintaining Transilluminator Bulbs Important: Transilluminator bulbs contain heavy metals, including mercury. Do not throw used bulbs in the trash. Dispose of them in accordance with local recycling and disposal guidelines. To prepare to replace the bulbs 1. Turn off the power to the imager. 2. Disconnect the AC power cord from the imager. To pull out the transilluminator drawer 1. Open the imager door. 2. Use the drawer slide release levers to extend the drawer further and clear the opening. This makes it easier to remove the transilluminator cover in the next procedure. The levers are located on both sides of the drawer in the drawer slide release mechanism that slides the drawer in and out. 3. Push the lever on the left side down, push the lever on the right side up, and pull. The drawer extends another centimeter. To remove the transilluminator cover 1. Loosen the four screws two on each side of the transilluminator cover. Tip: Leave the loosened screws in the cover to avoid misplacing them. 2. Remove the transilluminator cover by sliding it forward and then lifting it. Important: Do not place the transilluminator cover directly on the bench. 3. Place the cover on a nonabrasive surface to avoid scratching or damaging the UV filter glass. To replace the transilluminator lamps Important: Use caution when touching the lamps. They can be hot. User Guide 155
158 Chapter 12 Maintaining the Imaging System 1. Rotate a lamp until it loosens and the pins are vertical and aligned with the socket. 2. Remove the lamp. 3. Set the new lamp in place and rotate it until the pins are seated and horizontal. 4. Repeat steps 1 3 for each lamp you want to replace. To replace the transilluminator cover 5. Set the transilluminator cover on the drawer. 6. Secure the cover to the drawer with the screws. 156 ChemiDoc and ChemiDoc MP Imaging Systems with Image Lab Touch
159 Replacing the Fuses Replacing the Fuses Replace the fuses with one of the following acceptable replacement fuses: Name Number Voltage Description Littelfuse V, 5 x 20 mm, 8 A Fast acting HXP MXP Schurter V, 5 x 20 mm, 8 A Fast acting To replace the fuses 1. Unplug the power cord from the back of the instrument. The fuse drawer sits above the power plug. User Guide 157
160 Chapter 12 Maintaining the Imaging System 2. Insert the tip of a screwdriver as far as it will go under the center of the fuse drawer. 3. Tug hard on the screwdriver to open the fuse drawer. 4. Remove the drawer from the power module. 158 ChemiDoc and ChemiDoc MP Imaging Systems with Image Lab Touch
161 Replacing the Fuses 5. Remove the fuses and inspect them to determine whether to replace them. 6. Snap new fuses into place. 7. Push in the fuse drawer until it snaps into place. User Guide 159
162 Chapter 12 Maintaining the Imaging System 160 ChemiDoc and ChemiDoc MP Imaging Systems with Image Lab Touch
163 Appendix A Important Concepts This appendix provides additional information on important concepts for working with the imaging systems. Exposure Settings for Chemiluminescent and Low- Light Applications You can use the Image Resolution/Time scale with adjustable binning settings to optimize the image you want to acquire. Choose a lower binning setting (higher resolution) for higher-quality images. If bands are faint, choose a higher binning setting for a shorter exposure time and the degree of sensitivity you require. Image Lab Touch automatically determines the optimal setting required to achieve images suitable for quantitation or publication, as indicated by the Image Resolution/Time Scale. Images acquired at the optimal setting have a resolution of 175 microns or more per pixel. Selecting lower bin settings increases the resolution but might also increase the imaging time. Selecting higher bin settings reduces the resolution and exposure time but might result in a lower resolution than required. Bio-Rad recommends that you start with the optimal binning setting shown in the Image Resolution/Time Scale, examine the result, and adjust the setting for subsequent images. User Guide 161
164 Appendix A Important Concepts Adjusting How Images Are Displayed Image Lab Touch software optimizes images based on the range of intensity levels in the image and the known behavior of the applications. Use this optimized image as a starting point. Use the histogram scale and the gray scale curve settings in the Transform dialog box to adjust the image brightness and contrast as necessary. Important: The transform settings change only the appearance of the image, not the underlying data. Note: Chemiluminescent images taken in SAM mode are displayed with a fixed transform so you can compare them. The intensity is set to the bottom third of the full range, and the gamma is set to.75. The fixed transform enables you to distinguish accurately the differences between the images in one SAM acquisition so you can select the best one. Adjusting Image Brightness and Contrast Transform adjusts image brightness and contrast, optimizing the image display to highlight features of interest. The minimum to maximum range varies depending on the light and dark values present in the image. Adjustments to brightness and contrast do not change the data. They change only the way the data are displayed. The frequency distribution histogram shows the total data range in the image and the amount of data at each point in the range. The lightest part of the image is set to the minimum intensity, and the darkest is set to the maximum. Use the Low and High sliders to narrow the displayed gray scale range. The High indicator determines the intensity value shown at the maximum value of the gray scale in the gel image. The Low indicator determines the intensity value shown at the minimum value of the gray scale in the gel image. 162 ChemiDoc and ChemiDoc MP Imaging Systems with Image Lab Touch
165 Adjusting How Images Are Displayed The Gamma slider changes the gray scale curve. A value of 1 is linear. A value of <1 redistributes more of the gray scale to the first half of the intensity values. A value of >1 redistributes more of the gray scale to the second half of the intensity values. A logarithmic histogram can reveal the presence of intensity values that are otherwise obscured. In images with a large background area, the intensity value of most pixels is that of the background. Often, there are too few pixels at the intensity values of the data peaks of interest to make these peaks readily visible in a linear histogram. A linear histogram can be useful when intensity values are more evenly distributed. Used in combination with the logarithmic histogram, the linear histogram shows more clearly the relative quantity of pixels at each intensity value. To change the histogram scale 1. Open an image in Image View and tap Transform. 2. Tap the Log Histogram box to choose the logarithmic scale. User Guide 163
166 Appendix A Important Concepts To change the light intensity range displayed in the image u Tap and drag the Low or High slider. Drag the Low slider to the right to obscure the background and low-intensity bands and to make high-intensity bands more visible. Drag the High slider to the left to make the background, nonspecific binding, and low-intensity bands more visible. Intense bands might look overexposed. To adjust the gray scale curve u Tap and drag the Gamma slider or touch anywhere in the slider bar. Other Display Options Zoom in and out displays greater detail about the intensity range. Highlight saturated pixels displays in red areas with saturated signal intensity (higher than a measurable range). Invert image display inverts dark and light areas. Clear the box to return to original display. 164 ChemiDoc and ChemiDoc MP Imaging Systems with Image Lab Touch
167 Adjusting How Images Are Displayed Restoring Default Settings After changing the brightness and contrast settings for an image, you can restore the default settings. To restore default settings u Tap Auto. User Guide 165
168 Appendix A Important Concepts The Image Resolution/Time Scale The Image Resolution/Time scale includes five pixel binning settings: 2x2, 3x3, 4x4, 6x6, and 8x8. The optimal binning setting required to achieve high-quality images is indicated by a check mark on the Image Resolution/Time scale. Tap a different binning setting on the Image Resolution/Time scale to change the binning level. The following icons indicate different binning settings. Icon Description Binning level Selected binning setting Optimal binning setting 166 ChemiDoc and ChemiDoc MP Imaging Systems with Image Lab Touch
169 The Image Resolution/Time Scale When selecting acquisition options, you can view the selected binning setting in the Exposure setting, for example: How Binning Settings Affect Image Quality Pixel binning refers to the process of combining data from adjacent CCD pixels to form a single larger pixel. Doing so results in faster acquisition speeds and, in most images, improved light sensitivity. However, pixel binning is achieved at the cost of reduced resolution. A binning of 2x2 means that 4 adjacent pixels are combined into one larger pixel. A binning of 3x3 means that 9 pixels are combined into one, 4x4 means that 16 are combined into one, and so on. Pixel binning combines adjacent pixels into a single larger pixel: User Guide 167
170 Appendix A Important Concepts Using pixel binning, you can balance resolution and exposure time to acquire an image with the sensitivity best suited for your purposes: Sensitivity as binning increases, sensitivity to light increases in most images, which improves the ability of the camera to detect faint bands. A binning of 4x4 uses 16 pixels compared to a binning of 2x2, which uses four pixels. As a result, a binning of 4x4 is four times more sensitive than a binning of 2x2. Note: At higher binning settings, sensitivity might depend on the signal intensity and size of the feature being imaged relative to the background. If the bin contains more pixels than the feature (for example, a band), the intensity is averaged over the binned area. In some images, a higher binning setting might render the feature not visible above the background. Resolution as pixel binning increases, fewer pixels appear in the resulting image. As a result, resolution decreases at the higher binning settings. Exposure time as pixel binning increases, it takes less time to acquire the image because larger pixels collect more light. Tip: Zooming in on the area to be imaged increases the resolution and might increase the optimal binning. The loss in resolution with a higher binning setting can be offset by the smaller imaging area and result in a shorter exposure time. In general, a 2x2 binning setting produces an image that is relatively higher in resolution and requires longer exposure times to achieve equivalent sensitivity to a higher binning setting. An 8x8 binning setting usually produces an image that is relatively lower in resolution and higher in sensitivity (faint bands are optimized), and takes less exposure time to produce. Tip: For a first acquisition of a sample, you might use a higher binning setting (for example, 8x8) with a shorter exposure time. Evaluate the results and then use a 2x2 binning setting with a longer exposure time on the next acquisition. With some acquisitions the 2x2 binning setting might produce an image with optimal resolution and acceptable sensitivity. 168 ChemiDoc and ChemiDoc MP Imaging Systems with Image Lab Touch
171 The Image Resolution/Time Scale The two gel lanes to the right of the image resolution/time scale show how an image looks given the selected resolution setting. As you tap on the different binning settings, the displayed lanes change to show the relationship between the resolution and sensitivity you select. More intense bands with higher resolution appear at lower binning settings. At higher binning settings, faint bands are more prominent but resolution is reduced. User Guide 169
Gel Doc XR+ and ChemiDoc XRS+ Imaging Systems with Image Lab Software
 Gel Doc XR+ and ChemiDoc XRS+ Imaging Systems with Image Lab Software Instrument Guide Version 6.0 Gel Doc XR+ and ChemiDoc XRS+ Imaging Systems with Image Lab Software Instrument Guide Version 6.0 Bio-Rad
Gel Doc XR+ and ChemiDoc XRS+ Imaging Systems with Image Lab Software Instrument Guide Version 6.0 Gel Doc XR+ and ChemiDoc XRS+ Imaging Systems with Image Lab Software Instrument Guide Version 6.0 Bio-Rad
ChemiDoc and ChemiDoc MP Imaging Systems with Image Lab Touch Software Operational Qualification Protocol (OQ)
 ChemiDoc and ChemiDoc MP Imaging Systems with Image Lab Touch Software Operational Qualification Protocol (OQ) Catalog #17001401 and 17001402 Table of Contents Page Section 1: General Information 2 1.1
ChemiDoc and ChemiDoc MP Imaging Systems with Image Lab Touch Software Operational Qualification Protocol (OQ) Catalog #17001401 and 17001402 Table of Contents Page Section 1: General Information 2 1.1
GS-900 Calibrated Densitometer with Image Lab Software
 GS-900 Calibrated Densitometer with Image Lab Software Instrument Guide Version 6.0 GS-900 Calibrated Densitometer with Image Lab Software Instrument Guide Version 6.0 Bio-Rad Technical Support Department
GS-900 Calibrated Densitometer with Image Lab Software Instrument Guide Version 6.0 GS-900 Calibrated Densitometer with Image Lab Software Instrument Guide Version 6.0 Bio-Rad Technical Support Department
Imagers- Molecular, Cell Standard Operating Procedures
 Bio-Rad ChemiDoc XRS and Image Lab Software Jump to Export Images to other Apps Floid cell imaging station Life technologies Jump to Chemi-luminescence Protocol Imagers- Molecular, Cell Standard Operating
Bio-Rad ChemiDoc XRS and Image Lab Software Jump to Export Images to other Apps Floid cell imaging station Life technologies Jump to Chemi-luminescence Protocol Imagers- Molecular, Cell Standard Operating
FastGene FAS-V Imaging System. Catalogue Number GP-FAS-V
 FastGene FAS-V Imaging System Catalogue Number GP-FAS-V Content 1. SAFETY INFORMATION 3 2. WARRANTY 3 3. CONTACT DETAILS 3 4. REGULATORY NOTICE 4 5. IMPORTANT NOTICE 4 6. SPECIFICATION 5 7. NOMENCLATURE
FastGene FAS-V Imaging System Catalogue Number GP-FAS-V Content 1. SAFETY INFORMATION 3 2. WARRANTY 3 3. CONTACT DETAILS 3 4. REGULATORY NOTICE 4 5. IMPORTANT NOTICE 4 6. SPECIFICATION 5 7. NOMENCLATURE
FluorChem M MultiFluor System
 FluorChem M MultiFluor System Advancing Effortless Multiplex Western Blot Imaging Multiplex Western Analysis FluorChem M Imaging System FluorChem M sets a new standard for quantitative multiplex Western
FluorChem M MultiFluor System Advancing Effortless Multiplex Western Blot Imaging Multiplex Western Analysis FluorChem M Imaging System FluorChem M sets a new standard for quantitative multiplex Western
U GENIUS. Gel imaging at a touch
 U GENIUS 3 Gel imaging at a touch U:GENIUS 3 Simply Genius. Designed to make your gel imaging simple, quick and easy. No set up, no external computer - just a complete imaging system for all your 1D needs.
U GENIUS 3 Gel imaging at a touch U:GENIUS 3 Simply Genius. Designed to make your gel imaging simple, quick and easy. No set up, no external computer - just a complete imaging system for all your 1D needs.
FastGene Blue White LED Tab Catalogue Number FG-12
 FastGene Blue White LED Tab Catalogue Number FG-12 Revision 1.0 (10/2017) CONTENT SAFETY INFORMATION 3 WARRANTY 3 REGULATORY NOTICE 4 IMPORTANT NOTICE 4 SPECIFICATION 4 NOMENCLATURE 5 INSTALLATION AND
FastGene Blue White LED Tab Catalogue Number FG-12 Revision 1.0 (10/2017) CONTENT SAFETY INFORMATION 3 WARRANTY 3 REGULATORY NOTICE 4 IMPORTANT NOTICE 4 SPECIFICATION 4 NOMENCLATURE 5 INSTALLATION AND
FastGene FAS-Digi PRO
 Product Cat. No. Category FastGene FAS-Digi PRO GP-07LED Gel Documentation System Content General Information... 3 SAFETY INFORMATION... 3 REGULATORY NOTICE... 3 WARRANTY... 3 IMPORTANT NOTICE... 3 Specification...
Product Cat. No. Category FastGene FAS-Digi PRO GP-07LED Gel Documentation System Content General Information... 3 SAFETY INFORMATION... 3 REGULATORY NOTICE... 3 WARRANTY... 3 IMPORTANT NOTICE... 3 Specification...
BioSpectrum Imaging System
 BioSpectrum Imaging System Imaging Made Easy for Chemiluminescence Bioluminescence Colorimetric Fluorescence MegaCam 810 Camera OptiChemi 610 Camera BioChemi 510 Camera GelCam 310 Camera 8.1 megapixel
BioSpectrum Imaging System Imaging Made Easy for Chemiluminescence Bioluminescence Colorimetric Fluorescence MegaCam 810 Camera OptiChemi 610 Camera BioChemi 510 Camera GelCam 310 Camera 8.1 megapixel
Automated Imaging Technology to Simplify Your Workflow!
 Automated Imaging Technology to Simplify Your Workflow! BioSpectrum Imaging System Imaging Made Easy for Chemiluminescence Bioluminescence Colorimetric Fluorescence MegaCam 810 Camera OptiChemi 600 Camera
Automated Imaging Technology to Simplify Your Workflow! BioSpectrum Imaging System Imaging Made Easy for Chemiluminescence Bioluminescence Colorimetric Fluorescence MegaCam 810 Camera OptiChemi 600 Camera
G BOX. Gel Documentation and Analysis Automated imaging
 G BOX Gel Documentation and Analysis Automated imaging GEL IMAGING AND ANALYSIS Automated imaging for all your applications Syngene imaging systems are recognised world-wide as high quality, high performance
G BOX Gel Documentation and Analysis Automated imaging GEL IMAGING AND ANALYSIS Automated imaging for all your applications Syngene imaging systems are recognised world-wide as high quality, high performance
T:GENIUS GEL IMAGING AT A TOUCH
 T:GENIUS GEL IMAGING AT A TOUCH The T:Genius is an integrated system for DNA and protein analysis and gel documentation. Based on the successful Syngene gel documentation range, the T:Genius features an
T:GENIUS GEL IMAGING AT A TOUCH The T:Genius is an integrated system for DNA and protein analysis and gel documentation. Based on the successful Syngene gel documentation range, the T:Genius features an
Redefining gel and blot imaging
 Redefining gel and blot imaging PXi AND PXi TOUCH Gel and blot imaging made easy Syngene imaging systems are recognised world-wide as high quality, high performance instruments for the capture and analysis
Redefining gel and blot imaging PXi AND PXi TOUCH Gel and blot imaging made easy Syngene imaging systems are recognised world-wide as high quality, high performance instruments for the capture and analysis
Redefining Gel and Blot Imaging
 Redefining Gel and Blot Imaging PXi AND PXi TOUCH Gel and blot imaging made easy Syngene imaging systems are recognised world-wide as high quality, high performance instruments for the capture and analysis
Redefining Gel and Blot Imaging PXi AND PXi TOUCH Gel and blot imaging made easy Syngene imaging systems are recognised world-wide as high quality, high performance instruments for the capture and analysis
ChemiDoc-It Imaging System
 ChemiDoc-It Imaging System Ultra dark chamber and highly sensitive, scientific-grade CCD camera for chemiluminescence imaging ChemiDoc-It darkroom is light tight creating optimum imaging conditions for
ChemiDoc-It Imaging System Ultra dark chamber and highly sensitive, scientific-grade CCD camera for chemiluminescence imaging ChemiDoc-It darkroom is light tight creating optimum imaging conditions for
SmartDoc 2.0 E5001-SDB Instruction Manual
 SmartDoc 2.0 E5001-SDB Instruction Manual Version 11.16 1 Table of Contents 1. Introduction 3 2. Warnings. 3 3. Unpacking.. 4 4. SmartDoc 2.0 Overview 4 5. Setting up the SmartDoc 2.0 5 6. Gel Viewing
SmartDoc 2.0 E5001-SDB Instruction Manual Version 11.16 1 Table of Contents 1. Introduction 3 2. Warnings. 3 3. Unpacking.. 4 4. SmartDoc 2.0 Overview 4 5. Setting up the SmartDoc 2.0 5 6. Gel Viewing
U:GENIUS S Y N G E N E. Gel imaging at a touch A DIVISION OF THE SYNOPTICS GROUP
 U:GENIUS Gel imaging at a touch S Y N G E N E A DIVISION OF THE SYNOPTICS GROUP U:GENIUS Simply Genius. Designed to make your gel imaging simple, quick and easy. No set up, no external computer - just
U:GENIUS Gel imaging at a touch S Y N G E N E A DIVISION OF THE SYNOPTICS GROUP U:GENIUS Simply Genius. Designed to make your gel imaging simple, quick and easy. No set up, no external computer - just
FluorChem M System User Guide
 page 1 Formerly Cell Biosciences Copyright 2011 ProteinSimple. All rights reserved. ProteinSimple 3040 Oakmead Village Drive Santa Clara, CA 95051 Toll-free: (888) 607-9692 Tel: (408) 510-5500 Fax: (408)
page 1 Formerly Cell Biosciences Copyright 2011 ProteinSimple. All rights reserved. ProteinSimple 3040 Oakmead Village Drive Santa Clara, CA 95051 Toll-free: (888) 607-9692 Tel: (408) 510-5500 Fax: (408)
Gel imaging at a touch S Y N G E N E A DIVISION OF THE SYNOPTICS GROUP
 Gel imaging at a touch S Y N G E N E A DIVISION OF THE SYNOPTICS GROUP Use the large colour touch screen to navigate your way through the functions of. The icon driven menu is both intuitive and easily
Gel imaging at a touch S Y N G E N E A DIVISION OF THE SYNOPTICS GROUP Use the large colour touch screen to navigate your way through the functions of. The icon driven menu is both intuitive and easily
Printer Software Guide
 Printer Software Guide (For Canon CP Printer Solution Disk Version 4) Macintosh 1 Contents Safety Precautions...3 Read This First...4 About the Manuals...4 Printing Flow Diagram...5 Printing...7 Starting
Printer Software Guide (For Canon CP Printer Solution Disk Version 4) Macintosh 1 Contents Safety Precautions...3 Read This First...4 About the Manuals...4 Printing Flow Diagram...5 Printing...7 Starting
INGENIUS 3 LOW COST, HIGH PERFORMANCE GEL DOCUMENTATION AND ANALYSIS
 INGENIUS 3 LOW COST, HIGH PERFORMANCE GEL DOCUMENTATION AND ANALYSIS The InGenius 3 uses a high performance 3m pixel camera. The darkroom assembly is easily connected to a PC. GeneSys image acquisition
INGENIUS 3 LOW COST, HIGH PERFORMANCE GEL DOCUMENTATION AND ANALYSIS The InGenius 3 uses a high performance 3m pixel camera. The darkroom assembly is easily connected to a PC. GeneSys image acquisition
Nikon View DX for Macintosh
 Contents Browser Software for Nikon D1 Digital Cameras Nikon View DX for Macintosh Reference Manual Overview Setting up the Camera as a Drive Mounting the Camera Camera Drive Settings Unmounting the Camera
Contents Browser Software for Nikon D1 Digital Cameras Nikon View DX for Macintosh Reference Manual Overview Setting up the Camera as a Drive Mounting the Camera Camera Drive Settings Unmounting the Camera
Seishi IKAMI* Takashi KOBAYASHI** Yasutake TANAKA* and Akira YAMAGUCHI* Abstract. 2. System configuration. 1. Introduction
 Development of a Next-generation CCD Imager for Life Sciences Research Seishi IKAMI* Takashi KOBAYASHI** Yasutake TANAKA* and Akira YAMAGUCHI* Abstract We have developed a next-generation CCD-based imager
Development of a Next-generation CCD Imager for Life Sciences Research Seishi IKAMI* Takashi KOBAYASHI** Yasutake TANAKA* and Akira YAMAGUCHI* Abstract We have developed a next-generation CCD-based imager
Ordering Information & Specifications. VisionWorksLS Capabilities. Image Analysis Capabilities
 Ordering Information & Specifications VisionWorksLS Capabilities Each system includes: Camera and lens, darkroom with motorized or manual platform, three emission filters, white light illuminator, choice
Ordering Information & Specifications VisionWorksLS Capabilities Each system includes: Camera and lens, darkroom with motorized or manual platform, three emission filters, white light illuminator, choice
INGENIUS 3. Low cost, high performance gel documentation and analysis
 INGENIUS 3 Low cost, high performance gel documentation and analysis INGENIUS 3 When simplicity and budget matter. The InGenius 3 gel documentation and analysis system is compact, easy to use and offers
INGENIUS 3 Low cost, high performance gel documentation and analysis INGENIUS 3 When simplicity and budget matter. The InGenius 3 gel documentation and analysis system is compact, easy to use and offers
Gel Documentation and Analysis the way you want it S Y N G E N E A DIVISION OF THE SYNOPTICS GROUP
 Gel Documentation and Analysis the way you want it S Y N G E N E A DIVISION OF THE SYNOPTICS GROUP Syngene Gel Documentation and Analysis Syngene has long been associated with innovations in gel documentation.
Gel Documentation and Analysis the way you want it S Y N G E N E A DIVISION OF THE SYNOPTICS GROUP Syngene Gel Documentation and Analysis Syngene has long been associated with innovations in gel documentation.
bioteknika T:GENIUS GEL IMAGING AT A TOUCH
 bioteknika T:GENIUS GEL IMAGING AT A TOUCH The T:Genius is an integrated system for DNA and protein analysis and gel documentation. Based on the successful Syngene gel documentation range, the T:Genius
bioteknika T:GENIUS GEL IMAGING AT A TOUCH The T:Genius is an integrated system for DNA and protein analysis and gel documentation. Based on the successful Syngene gel documentation range, the T:Genius
Contents Chapter One- Introduction
 Contents Chapter One- Introduction... 1 1.1 Applications supported... 1 1.2 Hardware... 1 1.2.1 Specifications... 1 1.2.2 System Components... 2 1.2.2.1 Darkroom... 2 1.2.2.2 UV transilluminator... 1.2.2.
Contents Chapter One- Introduction... 1 1.1 Applications supported... 1 1.2 Hardware... 1 1.2.1 Specifications... 1 1.2.2 System Components... 2 1.2.2.1 Darkroom... 2 1.2.2.2 UV transilluminator... 1.2.2.
Fluor-S MAX MultiImager
 Fluor-S MAX MultiImager Hardware Instruction Manual for Catalog Number 170-7720 Copyright 1998 Bio-Rad Laboratories Inc. Manual Part Number 400-0135 rev. A Welcome Dear Customer, On behalf of Bio-Rad Laboratories,
Fluor-S MAX MultiImager Hardware Instruction Manual for Catalog Number 170-7720 Copyright 1998 Bio-Rad Laboratories Inc. Manual Part Number 400-0135 rev. A Welcome Dear Customer, On behalf of Bio-Rad Laboratories,
WELCOME WHAT S IN THE BOX
 WELCOME Congratulations on purchasing your Visioneer PaperPort flatbed scanner. With your scanner, you can quickly scan paper documents and color photos to place their electronic images on your computer.
WELCOME Congratulations on purchasing your Visioneer PaperPort flatbed scanner. With your scanner, you can quickly scan paper documents and color photos to place their electronic images on your computer.
Gel Scanner User Guide
 Gel Scanner User Guide CE Marking: This product (model number 3500) is a CE-marked product. For conformity information, contact LI-COR Support at http://www.licor.com/biotechsupport. Outside of the U.S.,
Gel Scanner User Guide CE Marking: This product (model number 3500) is a CE-marked product. For conformity information, contact LI-COR Support at http://www.licor.com/biotechsupport. Outside of the U.S.,
BioSpectrum Imaging System
 BioSpectrum Imaging System Imaging Made Easy for Chemiluminescence Bioluminescence Colorimetric Fluorescence MegaCam 800 Camera OptiCam 600 Camera BioChemi 500 Camera ChemiCam 410 Camera GelCam 310 Camera
BioSpectrum Imaging System Imaging Made Easy for Chemiluminescence Bioluminescence Colorimetric Fluorescence MegaCam 800 Camera OptiCam 600 Camera BioChemi 500 Camera ChemiCam 410 Camera GelCam 310 Camera
GEL IMAGING AT A TOUCH
 GEL IMAGING AT A TOUCH NUGENIUS NuGenius is a new generation, low cost, integrated system for DNA and protein analysis and gel documentation. Continuing the Genius range, the NuGenius features an integrated
GEL IMAGING AT A TOUCH NUGENIUS NuGenius is a new generation, low cost, integrated system for DNA and protein analysis and gel documentation. Continuing the Genius range, the NuGenius features an integrated
S Y N G E N E A DIVISION OF THE SYNOPTICS GROUP. PXi / PXi Touch User Guide
 S Y N G E N E A DIVISION OF THE SYNOPTICS GROUP Issue 03 Jan 2015 NOTICE TO USERS All possible care has been taken in the preparation of this User Guide, but Synoptics Limited accepts no liability for
S Y N G E N E A DIVISION OF THE SYNOPTICS GROUP Issue 03 Jan 2015 NOTICE TO USERS All possible care has been taken in the preparation of this User Guide, but Synoptics Limited accepts no liability for
DOCUMENT SCANNER INSTRUCTIONS. Space. Backup. Count Only. New File. Scanner. Feeding Option Manual Auto Semi-Auto
 E FILM F Scanner A Space Count Only New File Feeding Option Manual Auto Semi-Auto Backup DOCUMENT SCANNER INSTRUCTIONS NOTICE q Copyright 2001 by CANON ELECTRONICS INC. All rights reserved. No part of
E FILM F Scanner A Space Count Only New File Feeding Option Manual Auto Semi-Auto Backup DOCUMENT SCANNER INSTRUCTIONS NOTICE q Copyright 2001 by CANON ELECTRONICS INC. All rights reserved. No part of
Using the Nikon TE2000 Inverted Microscope
 Wellcome Trust Centre for Human Genetics Molecular Cytogenetics and Microscopy Core Using the Nikon TE2000 Inverted Microscope Fluorescence image acquisition using Scanalytic s IPLab software and the B&W
Wellcome Trust Centre for Human Genetics Molecular Cytogenetics and Microscopy Core Using the Nikon TE2000 Inverted Microscope Fluorescence image acquisition using Scanalytic s IPLab software and the B&W
Cricut Design Space App for ipad User Manual
 Cricut Design Space App for ipad User Manual Cricut Explore design-and-cut system From inspiration to creation in just a few taps! Cricut Design Space App for ipad 1. ipad Setup A. Setting up the app B.
Cricut Design Space App for ipad User Manual Cricut Explore design-and-cut system From inspiration to creation in just a few taps! Cricut Design Space App for ipad 1. ipad Setup A. Setting up the app B.
Operation Manual. Canon CXDI-1 System Digital Radiography
 Canon CXDI-1 System Digital Radiography Operation Manual Before using the instrument, be sure to read this manual thoroughly. Also, read the manuals of other instruments in this system. Keep the manual
Canon CXDI-1 System Digital Radiography Operation Manual Before using the instrument, be sure to read this manual thoroughly. Also, read the manuals of other instruments in this system. Keep the manual
NEO CAR AUDIO. Neo AUXiN AUX INPUT INTERFACE. Instruction Manual
 NEO CAR AUDIO Neo AUXiN AUX INPUT INTERFACE Instruction Manual IMPORTANT NOTE Neo AUXiN Dip switch positions MUST be set BEFORE any other step is taken. Otherwise, the kit will not operate properly. See
NEO CAR AUDIO Neo AUXiN AUX INPUT INTERFACE Instruction Manual IMPORTANT NOTE Neo AUXiN Dip switch positions MUST be set BEFORE any other step is taken. Otherwise, the kit will not operate properly. See
DC155 Digital Visualizer. User Manual
 DC155 Digital Visualizer User Manual Table of Contents CHAPTER 1 PRECAUTIONS... 4 CHAPTER 2 PACKAGE CONTENT... 6 CHAPTER 3 PRODUCT OVERVIEW... 7 3.1 PRODUCT INTRODUCTION... 7 3.2 I/O CONNECTION... 8 3.3
DC155 Digital Visualizer User Manual Table of Contents CHAPTER 1 PRECAUTIONS... 4 CHAPTER 2 PACKAGE CONTENT... 6 CHAPTER 3 PRODUCT OVERVIEW... 7 3.1 PRODUCT INTRODUCTION... 7 3.2 I/O CONNECTION... 8 3.3
KoPa Scanner. User's Manual A99. Ver 1.0. SHENZHEN OSTEC OPTO-ELECTRONIC TECHNOLOGY CO.,LTD.
 KoPa Scanner A99 User's Manual Ver 1.0 SHENZHEN OSTEC OPTO-ELECTRONIC TECHNOLOGY CO.,LTD. http://www.ostec.com.cn Content Chapter 1 Start... 1 1.1 Safety Warnings and Precautions... 1 1.2 Installation
KoPa Scanner A99 User's Manual Ver 1.0 SHENZHEN OSTEC OPTO-ELECTRONIC TECHNOLOGY CO.,LTD. http://www.ostec.com.cn Content Chapter 1 Start... 1 1.1 Safety Warnings and Precautions... 1 1.2 Installation
Internal B-EN Rev A. User Guide. Leaf Aptus.
 User Guide Internal 731-00399B-EN Rev A Leaf Aptus www.creo.com/leaf Copyright Copyright 2005 Creo Inc. All rights reserved. No copying, distribution, publication, modification, or incorporation of this
User Guide Internal 731-00399B-EN Rev A Leaf Aptus www.creo.com/leaf Copyright Copyright 2005 Creo Inc. All rights reserved. No copying, distribution, publication, modification, or incorporation of this
DNR reserves the right, without prior notice or liability, to make changes in equipment design or specifications.
 Important Notice Copyright 2006-2007 DNR Bio-Imaging Systems, Ltd. All rights reserved. The information contained in this document is proprietary and is subject to all relevant copyright, patent, and other
Important Notice Copyright 2006-2007 DNR Bio-Imaging Systems, Ltd. All rights reserved. The information contained in this document is proprietary and is subject to all relevant copyright, patent, and other
Film2USB Converter. Quick Start Guide & User s Manual. Model Number F2USB-05
 Film2USB Converter Quick Start Guide & User s Manual Model Number F2USB-05 www.film2usb.com www.clearclicksoftware.com Table of Contents Safety Precautions... 3 Package Contents... 4 Description of Parts...
Film2USB Converter Quick Start Guide & User s Manual Model Number F2USB-05 www.film2usb.com www.clearclicksoftware.com Table of Contents Safety Precautions... 3 Package Contents... 4 Description of Parts...
User Manual. This User Manual will guide you through the steps to set up your Spike and take measurements.
 User Manual (of Spike ios version 1.14.6 and Android version 1.7.2) This User Manual will guide you through the steps to set up your Spike and take measurements. 1 Mounting Your Spike 5 2 Installing the
User Manual (of Spike ios version 1.14.6 and Android version 1.7.2) This User Manual will guide you through the steps to set up your Spike and take measurements. 1 Mounting Your Spike 5 2 Installing the
OPERATION & SERVICE MANUAL FOR FC 110 AC POWER SOURCE
 OPERATION & SERVICE MANUAL FOR FC 100 SERIES AC POWER SOURCE FC 110 AC POWER SOURCE VERSION 1.3, April 2001. copyright reserved. DWG No. FC00001 TABLE OF CONTENTS CHAPTER 1 INTRODUCTION... 1 1.1 GENERAL...
OPERATION & SERVICE MANUAL FOR FC 100 SERIES AC POWER SOURCE FC 110 AC POWER SOURCE VERSION 1.3, April 2001. copyright reserved. DWG No. FC00001 TABLE OF CONTENTS CHAPTER 1 INTRODUCTION... 1 1.1 GENERAL...
Horiba LabRAM ARAMIS Raman Spectrometer Revision /28/2016 Page 1 of 11. Horiba Jobin-Yvon LabRAM Aramis - Raman Spectrometer
 Page 1 of 11 Horiba Jobin-Yvon LabRAM Aramis - Raman Spectrometer The Aramis Raman system is a software selectable multi-wavelength Raman system with mapping capabilities with a 400mm monochromator and
Page 1 of 11 Horiba Jobin-Yvon LabRAM Aramis - Raman Spectrometer The Aramis Raman system is a software selectable multi-wavelength Raman system with mapping capabilities with a 400mm monochromator and
S100 Webcam. User s Manual
 S100 Webcam User s Manual Kodak and the Kodak trade dress are trademarks of Eastman Kodak Company used under license. 2009 Sakar International, Inc. All rights reserved. WINDOWS and the WINDOWS logo are
S100 Webcam User s Manual Kodak and the Kodak trade dress are trademarks of Eastman Kodak Company used under license. 2009 Sakar International, Inc. All rights reserved. WINDOWS and the WINDOWS logo are
Help. Appendix A Camera Settings. IncuCount
 Help The help menu has three items: About - will give company name and model information User Guide - will open up this document. Contact information - for Revolutionary Science's Technical support. Email:
Help The help menu has three items: About - will give company name and model information User Guide - will open up this document. Contact information - for Revolutionary Science's Technical support. Email:
Quick Start Guide. Setup and Scanning. Try the Additional Features. English
 English Quick Start Guide Be sure to install the software programs before connecting the scanner to the computer! Setup and Scanning Check the Package Contents p.3 Install the Software Windows Macintosh
English Quick Start Guide Be sure to install the software programs before connecting the scanner to the computer! Setup and Scanning Check the Package Contents p.3 Install the Software Windows Macintosh
The ideal K-12 science microscope solution. User Guide. for use with the Nova5000
 The ideal K-12 science microscope solution User Guide for use with the Nova5000 NovaScope User Guide Information in this document is subject to change without notice. 2009 Fourier Systems Ltd. All rights
The ideal K-12 science microscope solution User Guide for use with the Nova5000 NovaScope User Guide Information in this document is subject to change without notice. 2009 Fourier Systems Ltd. All rights
Quick Start Guide. Setup and Scanning. Try the Additional Features. English
 English Quick Start Guide Be sure to install the software programs before connecting the scanner to the computer! Setup and Scanning Check the Package Contents p.3 Install the Software Windows Macintosh
English Quick Start Guide Be sure to install the software programs before connecting the scanner to the computer! Setup and Scanning Check the Package Contents p.3 Install the Software Windows Macintosh
Gel Documentation and Analysis Automated imaging
 Gel Documentation and Analysis Automated imaging GEL IMAGING AND ANALYSIS Automated imaging for all your Syngene imaging systems are recognised world-wide as high quality, high performance instruments
Gel Documentation and Analysis Automated imaging GEL IMAGING AND ANALYSIS Automated imaging for all your Syngene imaging systems are recognised world-wide as high quality, high performance instruments
23070 / Digital Camera Owner s Manual
 23070 / 23072 Digital Camera Owner s Manual 2007 Sakar International, Inc. All rights reserved. 2007 Crayola Windows and the Windows logo are registered trademarks of Microsoft Corporation. All other trademarks
23070 / 23072 Digital Camera Owner s Manual 2007 Sakar International, Inc. All rights reserved. 2007 Crayola Windows and the Windows logo are registered trademarks of Microsoft Corporation. All other trademarks
S101v2 Webcam with adjustable focus
 S101v2 Webcam with adjustable focus User Manual Kodak and the Kodak trade dress are trademarks of Eastman Kodak Company used under license. 2010 Sakar International, Inc. All rights reserved. WINDOWS and
S101v2 Webcam with adjustable focus User Manual Kodak and the Kodak trade dress are trademarks of Eastman Kodak Company used under license. 2010 Sakar International, Inc. All rights reserved. WINDOWS and
Quick Start Guide. Setup and Scanning. Try the Additional Features. English
 English Quick Start Guide Be sure to install the software programs before connecting the scanner to the computer! Setup and Scanning Check the Package Contents p.3 Install the Software Windows Macintosh
English Quick Start Guide Be sure to install the software programs before connecting the scanner to the computer! Setup and Scanning Check the Package Contents p.3 Install the Software Windows Macintosh
OVA-50 Optical Variable Attenuator User s Manual
 OVA-50 Optical Variable Attenuator User s Manual Shineway Technologies, Inc. All rights reserved. Safety Instructions The WARNING sign denotes a hazard. It calls attention to a procedure, practice, or
OVA-50 Optical Variable Attenuator User s Manual Shineway Technologies, Inc. All rights reserved. Safety Instructions The WARNING sign denotes a hazard. It calls attention to a procedure, practice, or
GEL DOCUMENTATION AND ANALYSIS Automated imaging
 GEL DOCUMENTATION AND ANALYSIS Automated imaging GEL IMAGING AND ANALYSIS Automated imaging for all your applications Syngene imaging systems are recognised world-wide as high quality, high performance
GEL DOCUMENTATION AND ANALYSIS Automated imaging GEL IMAGING AND ANALYSIS Automated imaging for all your applications Syngene imaging systems are recognised world-wide as high quality, high performance
Printer Software Guide
 Printer Software Guide (For Canon Compact Photo Printer Solution Disk Version 6) Windows 1 Contents Safety Precautions...3 Read This First...4 About the Manuals...4 Printing Flow Diagram...5 Printing...6
Printer Software Guide (For Canon Compact Photo Printer Solution Disk Version 6) Windows 1 Contents Safety Precautions...3 Read This First...4 About the Manuals...4 Printing Flow Diagram...5 Printing...6
Welcome 1. Precaution
 Table of Contents EN Precaution....2 Preparation.. 4 Standard accessories....4 Parts Names & Functions...5 Computer System requirements.... 6 Technical Specifications 7 Install the software.. 7 Start Microscope.8
Table of Contents EN Precaution....2 Preparation.. 4 Standard accessories....4 Parts Names & Functions...5 Computer System requirements.... 6 Technical Specifications 7 Install the software.. 7 Start Microscope.8
Field Device Manager Express
 Honeywell Process Solutions Field Device Manager Express Software Installation User's Guide EP-FDM-02430X R430 June 2012 Release 430 Honeywell Notices and Trademarks Copyright 2010 by Honeywell International
Honeywell Process Solutions Field Device Manager Express Software Installation User's Guide EP-FDM-02430X R430 June 2012 Release 430 Honeywell Notices and Trademarks Copyright 2010 by Honeywell International
SwingTracker User Guide. Model: DKST02 User Guide
 SwingTracker User Guide Model: DKST02 User Guide PACKAGE CONTENTS What Comes in the Box USING YOUR SWINGTRACKER SENSOR Attach SwingTracker Sensor to your Bat Turn On your Sensor Pair your Sensor Remove
SwingTracker User Guide Model: DKST02 User Guide PACKAGE CONTENTS What Comes in the Box USING YOUR SWINGTRACKER SENSOR Attach SwingTracker Sensor to your Bat Turn On your Sensor Pair your Sensor Remove
GelStudio SA 2 ChemStudio SA 2 Imagers
 GelStudio SA 2 ChemStudio SA 2 Imagers Operating manual Service: Analytik Jena AG Customer Services Konrad-Zuse-Str. 1 07745 Jena Germany Phone: Hotline: + 49 (0) 3641 / 77-94 11 Fax: + 49 (0) 3641 / 77-76
GelStudio SA 2 ChemStudio SA 2 Imagers Operating manual Service: Analytik Jena AG Customer Services Konrad-Zuse-Str. 1 07745 Jena Germany Phone: Hotline: + 49 (0) 3641 / 77-94 11 Fax: + 49 (0) 3641 / 77-76
MULTI FLUORESCENCE AND CHEMILUMINESCENCE IMAGING SYSTEM DETECTION WITH A DIFFERENCE
 MULTI FLUORESCENCE AND CHEMILUMINESCENCE IMAGING SYSTEM DETECTION WITH A DIFFERENCE REAL IMAGING FOR REAL SCIENTISTS Western blot and gel imaging remain the cornerstones of life science research. With
MULTI FLUORESCENCE AND CHEMILUMINESCENCE IMAGING SYSTEM DETECTION WITH A DIFFERENCE REAL IMAGING FOR REAL SCIENTISTS Western blot and gel imaging remain the cornerstones of life science research. With
S Y N G E N E A DIVISION OF THE SYNOPTICS GROUP. G:BOX User Guide
 S Y N G E N E A DIVISION OF THE SYNOPTICS GROUP Issue 01 Aug 2014 NOTICE TO USERS All possible care has been taken in the preparation of this User Guide, but Synoptics Limited accepts no liability for
S Y N G E N E A DIVISION OF THE SYNOPTICS GROUP Issue 01 Aug 2014 NOTICE TO USERS All possible care has been taken in the preparation of this User Guide, but Synoptics Limited accepts no liability for
VWR Gel Documentation System Imager Range User Guide
 VWR Gel Documentation System Imager Range User Guide European Catalogue Number(s): VWR Gel Documentation System Imager: 730-1379 VWR Gel Documentation System ImagerChemi: 730-3003 VWR Gel Documentation
VWR Gel Documentation System Imager Range User Guide European Catalogue Number(s): VWR Gel Documentation System Imager: 730-1379 VWR Gel Documentation System ImagerChemi: 730-3003 VWR Gel Documentation
CR31. Companion. Instruction Manual
 CR31 Companion Instruction Manual 910-244700-001 IMPORTANT SAFETY INSTRUCTION PLEASE READ CAREFULLY ALL THE FOLLOWING IMPORTANT SAFEGUARDS THAT ARE APPLICABLE TO YOUR EQUIPMENT 1. Read Instructions - All
CR31 Companion Instruction Manual 910-244700-001 IMPORTANT SAFETY INSTRUCTION PLEASE READ CAREFULLY ALL THE FOLLOWING IMPORTANT SAFEGUARDS THAT ARE APPLICABLE TO YOUR EQUIPMENT 1. Read Instructions - All
GE Healthcare. ImageQuant LAS User Manual
 GE Healthcare ImageQuant LAS 4000 User Manual Table of Contents Table of Contents 1 Introduction... 1.1 Important user information... 2 The ImageQuant LAS 4000... 2.1 The ImageQuant LAS 4000 exterior...
GE Healthcare ImageQuant LAS 4000 User Manual Table of Contents Table of Contents 1 Introduction... 1.1 Important user information... 2 The ImageQuant LAS 4000... 2.1 The ImageQuant LAS 4000 exterior...
Windows INSTRUCTION MANUAL
 Windows E INSTRUCTION MANUAL Contents About This Manual... 3 Main Features and Structure... 4 Operation Flow... 5 System Requirements... 8 Supported Image Formats... 8 1 Installing the Software... 1-1
Windows E INSTRUCTION MANUAL Contents About This Manual... 3 Main Features and Structure... 4 Operation Flow... 5 System Requirements... 8 Supported Image Formats... 8 1 Installing the Software... 1-1
Overview. About other software. Administrator password. 58. UltraVIEW VoX Getting Started Guide
 Operation 58. UltraVIEW VoX Getting Started Guide Overview This chapter outlines the basic methods used to operate the UltraVIEW VoX system. About other software Volocity places great demands on the computer
Operation 58. UltraVIEW VoX Getting Started Guide Overview This chapter outlines the basic methods used to operate the UltraVIEW VoX system. About other software Volocity places great demands on the computer
Combo Scanner. User Manual
 Combo Scanner User Manual I. Unpack the Combo Scanner Backlight Holder Combo Scanner Business card Fixture Photo/Business Card Holder User Manual Quick Installation Guide Note This Combo Scanner supports
Combo Scanner User Manual I. Unpack the Combo Scanner Backlight Holder Combo Scanner Business card Fixture Photo/Business Card Holder User Manual Quick Installation Guide Note This Combo Scanner supports
Digital Color Printer
 3-858-635-12 (1) Digital Color Printer Operating Instructions Before operating the unit, please read this manual thoroughly and retain it for future reference. This PRINTER is designed to use PRINT PACK
3-858-635-12 (1) Digital Color Printer Operating Instructions Before operating the unit, please read this manual thoroughly and retain it for future reference. This PRINTER is designed to use PRINT PACK
Supplement. ScanMaker i280 features, scenarios, and information. Getting to Know Your ScanMaker i280
 Supplement ScanMaker i280 features, scenarios, and information Getting to Know Your ScanMaker i280 The ScanMaker i280 is a high resolution scanner for reflective scanning. It features 4800 x 9600 dpi,
Supplement ScanMaker i280 features, scenarios, and information Getting to Know Your ScanMaker i280 The ScanMaker i280 is a high resolution scanner for reflective scanning. It features 4800 x 9600 dpi,
QUANTUM ST4. User manual 1/ /2009 index f
 03/2009 index f QUANTUM ST4 User manual 1/135 Please read me first! Please read carefully the installation instruction before proceeding to the installation. Please do not connect the QUANTUM ST4 USB camera
03/2009 index f QUANTUM ST4 User manual 1/135 Please read me first! Please read carefully the installation instruction before proceeding to the installation. Please do not connect the QUANTUM ST4 USB camera
English QT V01 CANON INC PRINTED IN CHINA
 English Quick Start Guide English Please read this guide before operating this scanner. After you finish reading this guide, store it in a safe place for future reference. Table of Contents Package Contents...
English Quick Start Guide English Please read this guide before operating this scanner. After you finish reading this guide, store it in a safe place for future reference. Table of Contents Package Contents...
Instruction Manual for the Revolutionary Science RS-IC-150 IncuCount
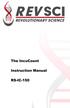 Instruction Manual for the Revolutionary Science RS-IC-150 IncuCount REVO LUTIONA RY SCIENCE Making Science Simple! Table of Contents Introduction 2 Parts Checklist, Notes, Service Record 3 Warranty 4
Instruction Manual for the Revolutionary Science RS-IC-150 IncuCount REVO LUTIONA RY SCIENCE Making Science Simple! Table of Contents Introduction 2 Parts Checklist, Notes, Service Record 3 Warranty 4
Table of Contents. Makita LD050P 1
 Table of Contents EN Instrument Set-up - - - - - - - - - - - - - - - - - - - - - - - Introduction- - - - - - - - - - - - - - - - - - - - - - - - - - - - - - - Overview - - - - - - - - - - - - - - - - -
Table of Contents EN Instrument Set-up - - - - - - - - - - - - - - - - - - - - - - - Introduction- - - - - - - - - - - - - - - - - - - - - - - - - - - - - - - Overview - - - - - - - - - - - - - - - - -
F U S I O N F X 7 S A L E S & M A R K E T I N G T O O L S
 F U S I O N F X 7 S A L E S & M A R K E T I N G T O O L S 1/19 S A L E S & M A R K E T I N G T O O L S 1- Sales tools 1.1 Product introduction 1.2 Specifications 1.3 Market positioning 1.4 Tender unique
F U S I O N F X 7 S A L E S & M A R K E T I N G T O O L S 1/19 S A L E S & M A R K E T I N G T O O L S 1- Sales tools 1.1 Product introduction 1.2 Specifications 1.3 Market positioning 1.4 Tender unique
MULTI FLUORESCENCE AND CHEMILUMINESCENCE IMAGING SYSTEMS REAL IMAGING FOR REAL SCIENTISTS
 MULTI FLUORESCENCE AND CHEMILUMINESCENCE IMAGING SYSTEMS REAL IMAGING FOR REAL SCIENTISTS REAL IMAGING ROBUST RESULTS Great research comes from accurate Western blot and gel data. With so many ways to
MULTI FLUORESCENCE AND CHEMILUMINESCENCE IMAGING SYSTEMS REAL IMAGING FOR REAL SCIENTISTS REAL IMAGING ROBUST RESULTS Great research comes from accurate Western blot and gel data. With so many ways to
CHAPTER1: QUICK START...3 CAMERA INSTALLATION... 3 SOFTWARE AND DRIVER INSTALLATION... 3 START TCAPTURE...4 TCAPTURE PARAMETER SETTINGS... 5 CHAPTER2:
 Image acquisition, managing and processing software TCapture Instruction Manual Key to the Instruction Manual TC is shortened name used for TCapture. Help Refer to [Help] >> [About TCapture] menu for software
Image acquisition, managing and processing software TCapture Instruction Manual Key to the Instruction Manual TC is shortened name used for TCapture. Help Refer to [Help] >> [About TCapture] menu for software
MANUAL. Textron Motors Diagnostic Tool. This manual is valid for the following Textron Motors Diagnostic Tool:
 MANUAL Textron Motors Diagnostic Tool This manual is valid for the following Textron Motors Diagnostic Tool: 0507 TD0507_HB Rev F 6..05 en_english Read the manual before performing the task on the engine.
MANUAL Textron Motors Diagnostic Tool This manual is valid for the following Textron Motors Diagnostic Tool: 0507 TD0507_HB Rev F 6..05 en_english Read the manual before performing the task on the engine.
AlphaImager IS-2200 For Windows 2000/XP
 AlphaImager IS-2200 For Windows 2000/XP PN: 94-11814-00, Rev. D AlphaImager 2200 AlphaEaseFC User s Manual Ignore all the camera and acquisition references if you are an AlphaEaseFC Stand Alone software
AlphaImager IS-2200 For Windows 2000/XP PN: 94-11814-00, Rev. D AlphaImager 2200 AlphaEaseFC User s Manual Ignore all the camera and acquisition references if you are an AlphaEaseFC Stand Alone software
OWNER S MANUAL DANGER
 OWNER S MANUAL The actual product you have received may differ slightly from the illustration. DANGER To ensure safe operation of the product, be sure to read this Operation Manual before use. Keep this
OWNER S MANUAL The actual product you have received may differ slightly from the illustration. DANGER To ensure safe operation of the product, be sure to read this Operation Manual before use. Keep this
Table of Contents. Stabila LD 320 1
 Table of Contents EN Instrument Set-up - - - - - - - - - - - - - - - - - - - - - - - Introduction- - - - - - - - - - - - - - - - - - - - - - - - - - - - - - - Overview - - - - - - - - - - - - - - - - -
Table of Contents EN Instrument Set-up - - - - - - - - - - - - - - - - - - - - - - - Introduction- - - - - - - - - - - - - - - - - - - - - - - - - - - - - - - Overview - - - - - - - - - - - - - - - - -
INSTRUCTION MANUAL INF Fax: (503)
 INSTRUCTION MANUAL INF151 1-800-547-5740 Fax: (503) 643-6322 www.ueiautomotive.com email: info@ueitest.com Introduction Congratulations on your purchase of the INF151 infrared thermometer. Like all UEi
INSTRUCTION MANUAL INF151 1-800-547-5740 Fax: (503) 643-6322 www.ueiautomotive.com email: info@ueitest.com Introduction Congratulations on your purchase of the INF151 infrared thermometer. Like all UEi
Network Scanner Guide for Fiery S300 50C-KM
 Network Scanner Guide for Fiery S300 50C-KM Read this manual before printing. Keep readily available for reference. User's Guide Introduction Thank you very much for purchasing the Fiery S300 50C-KM. This
Network Scanner Guide for Fiery S300 50C-KM Read this manual before printing. Keep readily available for reference. User's Guide Introduction Thank you very much for purchasing the Fiery S300 50C-KM. This
Table of Contents. Vizit s Carousel Menu Gallery Play Favorite Remove Rotate Fill Screen Friends Block Lock Screen Settings Reply Share
 User Guide Table of Contents VIZIT, VIZITME.COM, VIZIT SEE.TOUCH.FEEL, and the Vizit logo are trademarks and/or registered trademarks of Isabella Products, Inc. Other marks are owned by their respective
User Guide Table of Contents VIZIT, VIZITME.COM, VIZIT SEE.TOUCH.FEEL, and the Vizit logo are trademarks and/or registered trademarks of Isabella Products, Inc. Other marks are owned by their respective
DE EN FR IT ES RU PL DA NL NO SV
 DE FR IT ES RU PL DA NL NO SV Table of Contents Instrument Set-up - - - - - - - - - - - - - - - - - - - - - - - Introduction- - - - - - - - - - - - - - - - - - - - - - - - - - - - - - - Overview - - -
DE FR IT ES RU PL DA NL NO SV Table of Contents Instrument Set-up - - - - - - - - - - - - - - - - - - - - - - - Introduction- - - - - - - - - - - - - - - - - - - - - - - - - - - - - - - Overview - - -
A Channel Amplifier
 Installation Manual A2150 2 Channel Amplifier Table of Contents Installation Requirements and Recommendations 1 What s included 1 Speaker Wire Recommendations 1 Setup 2 Rack Mounting 2 Individually Protected
Installation Manual A2150 2 Channel Amplifier Table of Contents Installation Requirements and Recommendations 1 What s included 1 Speaker Wire Recommendations 1 Setup 2 Rack Mounting 2 Individually Protected
English User's Guide
 User's Guide Imacon Flextight 343 2 2003 Imacon A/S. All rights reserved. Imacon Flextight 343 User's Guide, Part No 70030009, revision B. The information in this manual is furnished for informational
User's Guide Imacon Flextight 343 2 2003 Imacon A/S. All rights reserved. Imacon Flextight 343 User's Guide, Part No 70030009, revision B. The information in this manual is furnished for informational
HP Photosmart R740 series Digital Camera. User Guide
 HP Photosmart R740 series Digital Camera User Guide Legal and notice information Copyright 2007 Hewlett-Packard Development Company, L.P. The information contained herein is subject to change without notice.
HP Photosmart R740 series Digital Camera User Guide Legal and notice information Copyright 2007 Hewlett-Packard Development Company, L.P. The information contained herein is subject to change without notice.
How to install your ecobee Switch+
 How to install your ecobee Switch+ Warning Installing this product involves handling high voltage wiring. Each step of the enclosed instructions must be followed carefully. To avoid fire, personal injury,
How to install your ecobee Switch+ Warning Installing this product involves handling high voltage wiring. Each step of the enclosed instructions must be followed carefully. To avoid fire, personal injury,
Sense. 3D Scanner. User Guide. See inside for use and safety information.
 Sense 3D Scanner User Guide See inside for use and safety information. 1 CONTENTS INTRODUCTION.... 3 IMPORTANT SAFETY INFORMATION... 4 Safety Guidelines....4 SENSE 3D SCANNER FEATURES AND PROPERTIES....
Sense 3D Scanner User Guide See inside for use and safety information. 1 CONTENTS INTRODUCTION.... 3 IMPORTANT SAFETY INFORMATION... 4 Safety Guidelines....4 SENSE 3D SCANNER FEATURES AND PROPERTIES....
RUSH G1 MECHANICAL KEYBOARD PRODUCT MANUAL V.14
 RUSH G1 MECHANICAL KEYBOARD V.14 SOFTWARE INSTALLATION DOWNLOAD SOFTWARE INSTALLER From: http://download.fnatic.com RUN THE INSTALLER ACCEPT POP UPS If you are prompted by any pop ups during the installation,
RUSH G1 MECHANICAL KEYBOARD V.14 SOFTWARE INSTALLATION DOWNLOAD SOFTWARE INSTALLER From: http://download.fnatic.com RUN THE INSTALLER ACCEPT POP UPS If you are prompted by any pop ups during the installation,
KODAK Dental Imaging Software. Quick Start Guide
 KODAK Dental Imaging Software Quick Start Guide Notice Congratulations on your purchase of The KODAK Dental Imaging Software. Thank you for your confidence in our products and we will do all in our power
KODAK Dental Imaging Software Quick Start Guide Notice Congratulations on your purchase of The KODAK Dental Imaging Software. Thank you for your confidence in our products and we will do all in our power
ISCapture User Guide. advanced CCD imaging. Opticstar
 advanced CCD imaging Opticstar I We always check the accuracy of the information in our promotional material. However, due to the continuous process of product development and improvement it is possible
advanced CCD imaging Opticstar I We always check the accuracy of the information in our promotional material. However, due to the continuous process of product development and improvement it is possible
Nikon Firmware Update for Coolpix 950 Version 1.3
 Nikon Firmware Update for Coolpix 950 Version 1.3 Notes: 1. It is most important that you follow the supplied directions; failure to follow all of the steps may result in your camera being disabled. 2.
Nikon Firmware Update for Coolpix 950 Version 1.3 Notes: 1. It is most important that you follow the supplied directions; failure to follow all of the steps may result in your camera being disabled. 2.
SKF Static Motor Analyzer Baker DX Series
 SKF Static Motor Analyzer Baker DX Series Quick Reference Guide Part number: 71-031 EN V1 SKF Static Motor Analyzer Baker DX Series Quick Reference Guide For use with 4 kv, 6 kv, 6 kv high output (HO),
SKF Static Motor Analyzer Baker DX Series Quick Reference Guide Part number: 71-031 EN V1 SKF Static Motor Analyzer Baker DX Series Quick Reference Guide For use with 4 kv, 6 kv, 6 kv high output (HO),
BO-01 Blackout. Operation & Service Manual. Version 1.1. * Read this manual before use
 BO-01 Blackout Operation & Service Manual Version 1.1 * Read this manual before use General Remark If you encounter any difficulties or if you need support on how to update and/ or install your Blackout
BO-01 Blackout Operation & Service Manual Version 1.1 * Read this manual before use General Remark If you encounter any difficulties or if you need support on how to update and/ or install your Blackout
