MODULE 1 HAZARDOUS EMERGENCY DECISIONS
|
|
|
- Dale Joseph
- 6 years ago
- Views:
Transcription
1 MODULE INTRODUCTION Accidents, natural disasters, and terrorism produce chaotic homeland security situations that require a coordinated response based on sound information. GIS, when applied to these emergencies, saves lives and property. The following scenarios put you at the scene of two highway emergencies in which hazardous material spills threaten a wide area. Your GIS analysis will aid first responders who must deal with rerouting traffic, and evacuating and sheltering people. You will use proximity tools to create buffers and drive times, assess the suitability of school sites as emergency shelters, and provide new routes for traffic detours. The ArcGIS Network Analyst extension is used in this module.
2 Build skills in these areas: Classify and symbolize data. Use the Clip and Buffer geoprocessing tools. Use the Network Analyst extension. Use proximity tools. Create an online web map to present your analysis. PROJECT An explosive situation in Springfield, Virginia What you need: Publisher or Administrator role in an ArcGIS organization ArcGIS Pro Estimated time: 2 hours Scenario Hazardous materials spills pose a health hazard and challenge for public safety officials who must respond to these infrequent but potentially deadly events. Hall et al. (992) report on the consequences of many hazardous materials spills across the United States. Good planning is critical when responding to such events. The Hazardous Materials Spills Handbook is the preferred reference for information on different types of materials. (Bennett et al. 982). At 4 a.m., a tractor trailer carrying 34,000 pounds of highly explosive black powder overturned at the Mixing Bowl the heavily traveled convergence of Interstates 95 and 495 in Springfield, Virginia, near Washington, DC. The flatbed tractor trailer slid from the northbound I-95 off-ramp onto westbound I-495. The Virginia State Police and the Fairfax County Police jointly provided personnel to coordinate the accident response. 2
3 References Bennet, G. G., F. S. Feates, and I. Wilder Hazardous Materials Spill Handbook. McGraw Hill, New York, NY. Hall, H. I., G. S. Haugh, P. A. Price-Green, V. R. Dhara, and W. E. Kaye Risk Factors for Hazardous Substance Releases That Result in Injuries and Evacuations: Data from 9 States. American Journal of Public Health, Vol. 86(6): Problem Fairfax County police officers arrived first, immediately pinpointing the location with GPS receivers and identifying the hazardous substance. The officers accessed the Material Safety Data Sheet (MSDS) online for information about evacuation zones. An MSDS is required by the 3
4 federal government and provides emergency personnel with proper procedures for handling or working with a particular hazardous substance. Officers needed maps showing the vulnerable area surrounding the accident, an estimate of the number of households to evacuate, suggestions for possible shelters for evacuees, and a traffic analysis designating detours and drive times around the nearest fire stations. Applying GIS to a problem requires a clear understanding of the problem or scenario. You should first develop an understanding of the study area and then think about what decisions must be made, what information you need to make these decisions, and who the key stakeholders are for this issue. Determining the key stakeholders identifies the audience for your analysis, which will help you decide how to present your results. Q Write a paragraph addressing the factors just presented for this scenario. Deliverables After identifying the problem, you must envision the kinds of data displays (maps, graphs, and tables) that will address the problem. We recommend the following deliverables for this exercise:. A map of Fairfax County showing the following layers: Highways Schools Hospitals Fire stations The accident The buffer zone Shelter locations Residences to be evacuated 2. A map of redirected traffic patterns and drive times to the nearest fire stations 3. An online web map showing critical facilities, traffic patterns, and drive times The questions, alerts, and traffic reports asked for in this project are both quantitative and qualitative. They identify key points that should be addressed in your web map analysis. 4
5 Tips and tools Topical instructions are given in the following exercises. If more detailed instructions are needed, ArcGIS Pro provides these options:. In the top right corner of the title bar, click the View Help button. The question mark connects you directly to the online Web-based help option, which contains the current version of the help system. 2. Context-specific help topics may be available from specific tools or panes to help you use the application at that moment. Opening help from these locations displays a help topic specific to that part of the user interface. On the ribbon, point to a button to see a Screen Tip appear. 3. Each geoprocessing toolbox and tool has a corresponding help topic. You can open a geoprocessing tool within the ArcGIS Pro application and click the Help button, or you can point to the tool to see a summary of the tool. You can also point to user interface elements in the Geoprocessing pane to get help about each parameter. You can access tools using the Geoprocessing pane by clicking the Analysis tab and then the Tools button. A detailed explanation of each tool is provided within the specific tool menu. The geoprocessing tools are presented in a gallery of commonly used spatial analysis tools. This gallery gives you access to a subset of the full suite of geoprocessing tools in ArcGIS. Organizing and downloading data In any GIS project, keeping track of your data is essential. We recommend that you make a folder for the project that contains a data folder and a document folder. For this specific project, the folder structure would be: 0hazardous data 0a_Springfield_Package.PPKX Documents. Sign in to your ArcGIS Online organizational account. 2. Search for the Group esripress_msd_arcgis. 5
6 3. Clear Only search in (name of your organization). 4. Click the group to open. 5. On the left side, select Show ArcGIS Desktop Content. 6. Download and store the 0a_Springfield_Package in your data folder. Extracting the Map Package. Open ArcGIS Pro, and sign in to your organizational account. 2. Click Create a new project, and click Blank. 6
7 Now you can add data to the map and use the data to help explore the various components of the ArcGIS Pro interface. The ArcGIS Pro interface is unique in its ability to contain multiple maps and multiple layouts. When an ArcGIS Pro project is created, the project automatically creates a specific default geodatabase. In this case, you will name the default geodatabase Springfield Results. 3. Name the project Springfield Results. 4. For Location, select the folder to contain your project. 5. Click OK. Each new ArcGIS Pro project opens without any maps or data. You must create the various project elements that you will work with. To view data in ArcGIS Pro, you must first add a map. On the ribbon, the Insert tab is active, so you can easily add a new map. Each map that you add contains the World Topographic Map basemap from ArcGIS Online. ArcGIS Pro is integrated with ArcGIS Online to provide basemaps that enhance your visual display. 6. Insert a new map. 7. On the Analysis tab, click Tools. 8. In the Geoprocessing pane, search for Extract Package. 7
8 Click Extract Package to open the tool, and use the following parameters: Input Package: data\springfield_package.ppks Output Folder: data 9. Click Run. You have now extracted the contents of Springfield_Package to your data folder. To access your data you should set up your project in the Catalog pane. The Catalog pane is where you can access the project components. All the maps that you create can be accessed from the Catalog pane. 0. In the Catalog pane, right-click Folders and Add Folder Connection. Add the data folder where you extracted the package. The folder connection will remain in this project for the duration of the exercise. Folder connections are specific to the project in which they were created. Inside the data folder you will see a commondata/userdata folder that contains usa_streets.lyr. You will see a p folder which contains a springfield.gdb/layers with data you will use in your project. Using the file explorer to access the commondata/userdata folder, you will also see an msds-bp.pdf file. 8
9 . Right-click and add the layers to the current map. When you add data to a map, ArcGIS Pro creates layers for each data source. The layers reference the actual source data and can contain many different display properties. For example, you can change the colors of layers, how they are symbolized, the layer name, and labels. You now see the data displayed in the Contents pane and on the map. Before beginning your analytical work, review the basic GIS operations such as zoom, pan, zoom to full extent, etc. You should also take a few minutes to explore both the data and the interface. You will see that there is a Contents pane, a Map view, and a Catalog pane. 2. Turn the layers on and off in the Contents pane, and become familiar with each of the layers. You should identify point, line, and polygon features and a transportation network data layer. 3. Click Save. The map derives its coordinate system from the first layer added to the map. 4. Right-click the Map in the Contents pane, and go to Properties. 9
10 5. In Map Properties: Map, click Coordinate Systems. Q2 6. Click OK. What is the spatial coordinate system of the project, and is it an appropriate coordinate system for measurements? In the next section, you will set the output coordinate system for geoprocessing to the same coordinate system as the map frame or first layer because this projected coordinate system most accurately preserves measurements within the localized area. 7. In the Catalog pane, select Project, expand Databases, and identify the Springfield Results geodatabase. This database will store all of your produced data files. The springfield.gdb database contains the map package layers. Set the environments Geoprocessing environment settings ensure that geoprocessing is performed in a controlled environment. In this section, you will establish environment settings at the project level. Setting these environments ensures that your data will be stored in the appropriate place with the designated coordinate system. Geoprocessing environment settings are additional settings that affect geoprocessing tools. These settings ensure that geoprocessing is performed in a controlled and consistent environment where you decide things such as the processing extent that limits processing to a specific geographic area, a coordinate system for all output geodatasets, or the cell size of output raster datasets.. On the Analysis tab, click Environments to open the Environments window. For this project, you will set the Workspace, Output Coordinates, and Processing Extent environments. 0
11 Workspace: When you imported the Springfield data PPKX, the Current Workspace and the Scratch Workspace were set to Springfield_Results.gdb. 2. Set the Output Coordinate System by clicking the arrow and selecting Current Map [Springfield Hazard]. Note that the coordinate system is set to NAD_983_StatePlane_ Virginia_North_FIPS_450_Feet. 3. For Processing Extent, click the arrow, and select Counties. The bounding coordinates of the Counties layer appear in the boxes. 4. Click OK. Create a process summary A process summary is simply a list of the steps you used to do your analysis. The summary is important because it allows you or others to reproduce your work. We suggest using a simple text document for your process summary. Add to the summary as you do your work to avoid forgetting any steps. This list shows an example of the first few entries in a process summary:. Extract the project package. 2. Produce a map of Fairfax County with designated layers. 3. Identify the incident. 4. Prepare a buffer zone around the incident. You will use the process summary to help you with Project 2: Skirting the spill in Mecklenburg County, North Carolina.
12 Analysis Once you ve examined the data and set the environments, you are ready to begin the analysis and compose the displays you need to address the problem. A good place to start any GIS analysis is to produce a locational map that shows both the incident area geography and a detailed map of the incident. Deliverable : Locational map with incident and evacuation plans Create a locational map of Fairfax County. Right-click Map and select Properties. 2. Set a defined extent for the map to limit the processing extent of tools. 3. Choose a Custom extent, select Current visible extent, and click OK. 4. Turn all the layers off by holding down the control key while clicking the first layer checkbox. (Turn just the basemap on by checking it.) 5. Name and symbolize Counties. Turn on Counties. Right-click Counties, and go to Symbology. Click the color by Symbol. Choose Extent Transparent. Rename the Counties layer to Fairfax by clicking the layer name or by modifying the layer name in the layer properties. 6. Select Highways. On the Appearance tab in the Drawing group, click Import. In the Geoprocessing pane, for Symbology Layer, navigate to your data folder/ commondata/ userdata/, select usa_streets.lyr, and then click OK. 2
13 7. Click Run. 8. Name and symbolize Fire_Stations. Turn on Fire_Stations, and double-click the small circle under Fire Stations. Double-clicking the symbol opens the Symbology pane. In the Symbology pane, change styles from Project styles to All styles. Search for a fire station. Click the medium Primitive Fire Station. 9. Symbolize schools. Turn on schools, and double-click the small green circle underneath Schools. In the Symbology pane, search for a school. Click the small ArcGIS 2D School. 0. Classify and symbolize Hospitals_UC. Click and rename Hospitals_UC as Hospitals/Urgent Care. Right-click Hospitals, and choose Symbology. Choose Unique Values for the Symbology. This symbology draws categories using unique values of one or multiple fields. 3
14 For Value field, choose Type. Click the small circle symbol in Hosp. Search for a hospital. Select the small hospital pushpin. Repeat the process for UC, and select the ArcGIS 2D small-size Hospital. In the Label column, type Hospital and Urgent Care. Click More, and clear Show all other values. 4
15 . Close the Symbology pane. 2. On the Quick Access Toolbar, click Save the project. Upon arriving at the scene, the officers questioned the driver of the tractor trailer. The officers learned that the black powder was not heavily encased. Knowing the exact nature of the material and how the gunpowder was packed allowed officers to use their MSDS database. 3. Open the msds=bp.pdf file stored in the data/commondata/userdata folder, and determine the suggested extent of the evacuation area around the incident. The police team also designated shelters for evacuees within 0.5 miles of the evacuated area. Create buffers around the incident A buffer is a common type of proximity analysis. Buffering a feature class (in this case an incident) creates a zone around the features at a distance that you specify. You can then use the buffer zone to extract other features that fall within the area for further analysis. 5
16 You will need to designate where the accident occurred and then isolate evacuation areas and evacuation sites.. Turn off Schools, Fire_Stations, and Hospitals/Urgent Care. 2. Turn on Incident. 3. Right-click Incident, and zoom to Incident (Zoom To Layer). Notice that Incident is a line and not a point. The line represents a ramp. 4. Change the color to red, and increase the size to 5 pt. Click Apply. 5. On the Analysis tab in the top ribbon, click Tools. 6. In the Geoprocessing pane, search for the Multiple Ring Buffer tool. 7. Click to open the Multiple Ring Buffer, and input the following parameters: Input Feature: Incident. Output Feature class is Springfield_Results.gdb\incident_buffer. (If the tool does not default to Springfield_Results.gdb, go to the Environments settings, and ensure that the Scratch Workspace is set to Springfield_Results.gdb). Distances: 0.5. (After entering 0.5 select Enter, and another Distance tab will open.) Distance:. Buffer Unit: Miles. 8. Click Run. 6
17 9. Zoom to the buffered area. (If incident_buffer does not automatically add to the Contents pane, open the Springfield_Results.gdb and add incident_buffer to the current map.) 0. Right-click incident_buffer, and select Symbology. Change Symbology to Unique Values. For the Value field select distance. Click More, and Add all values.. Save the project. 7
18 Locate evacuation areas and shelters and buildings to be evacuated You must isolate schools that are within one-half to one mile from the accident scene. These schools are potential shelters for evacuees. You will see that no schools are within one-half mile of the incident, therefore, no schools must be evacuated. To decide how many people must be evacuated, you must isolate the residences within the half-mile evacuation area. You will use the geoprocessing tool Clip, which extracts input features that overlay the clip features.. On the Analysis tab in the Tools group, click Clip, and use the following parameters in the Geoprocessing Clip interface: Input Features is Schools. Clip Features is incident_buffer. Output Feature class is Springfield_Results.gdb\Shelters. Click Run. 2. If the Schools layer is turned on, turn it off. 8
19 The next step will isolate the buildings within the half-mile buffer that must be evacuated. To do this you must first select the half-mile buffer. 3. Turn on Buildings. 4. Drag Buildings above incident_buffer in the Contents pane. 5. On the Map tab in the Selection group, click the Select tool. 6. On the map, select the 0.5 mile buffer feature. The selected buffer feature is now highlighted in cyan. 7. Use the Clip tool again with the following parameters: Input Feature is Buildings. Clip Features is incident_buffer. Output Feature class is Springfield_Results.gdb\evacuated_buildings. Click Run. 8. Turn off the Buildings layer. 9. Symbolize evacuated_buildings by right-clicking and selecting Symbology. Symbology is Unique Values. Value field is Type. 9
20 0. Change the labels to clarify the types of buildings: C: Commercial I: Industrial O: Open Space P: Public SFR: Single Family Resident. Click Clear in the top ribbon to deselect the 0.5 buffer. You have tools that can help you with your analysis. These tools can provide both visual and quantitative information to the first responders. 2. Right-click evacuated_buildings, and open the Attribute Table. 3. On the Map tab, click Select By Attributes. 20
21 The Select By Attribute tool allows you to execute queries on your data. The Geoprocessing pane opens with evacuated_buildings as the query layer and New selection as the selection type. You must add an Expression. 4. For Expression, click Add Clause, and use the following parameters: For field, choose Type. For operator, verify that Is Equal To is selected. In the final drop-down list, choose SFR. Verify that your expression is the same as the expression shown. 5. Click Add. 6. Click Run. Your selection has returned,059 of the total of,4 buildings. You can see this in the lower left of the table pane. Q3 Write an incident report. Keep in mind that a good incident report is a detailed account of what has happened. Here are some traits of a good incident report: It is accurate and specific. The report does not assess blame. It is a factual statement that leaves out opinions. 2
22 You now have detailed information to inform your first responders. Remembering that this incident happened at 4 a.m., and you must quickly write a report, consider the following focus questions: How many residential buildings are in the danger area? Where are the residential buildings located? What percentage of the buildings are residential? What school(s) would work best as a designated shelter for the people evacuated in the southeast quadrant? What school(s) would work best as a designated shelter for the people evacuated in the southwest quadrant? How many hospitals or urgent care facilities are available? What is the difference between these types of facilities? 7. Close the attribute table before proceeding to the next part of the exercise. Deliverable 2: A map of redirected traffic patterns and drive times to nearest fire stations The following part of the exercise requires either a local network or a service-hosted network in ArcGIS Online or Portal for ArcGIS. You will use the local network to create evacuation routes and an online service to create service areas. Remember if you are using the online service, credits are consumed. For this part of your analysis you will need to make a new map. Creating new maps. In the Catalog pane, click Maps to show the current map. 2. Click Map and rename it Map Springfield Hazard. You will now create a map showing redirected traffic patterns and drive times. You want the new map to contain all the layers and symbolization shown in the Springfield Hazard Map. 3. Right-click and copy Springfield Hazard, paste the map, and rename the copy Routes_Service_Areas. 22
23 After renaming the map, you can double-click the map and see two maps that you can toggle between. You can link multiple views together and dock them side by side. You can also link multiple map views together within the same project. 4. On the View tab, in the Link group, click the Link Views arrow to select a mode. 5. Select Center And Scale. 6. Drag the Routes_Service_Areas map beside the Springfield Hazard map. 7. Zoom to the buffered area. After the immediate area is secure and the houses to be evacuated have been identified, the redirection of traffic is critical. In this part of the exercise you will determine alternative traffic routes and identify intersections requiring a police presence. For this analysis, the Imagery basemap is more useful, as is hollow symbology for the buffered incident areas. 8. Select the Routes_Service_Areas Map. 9. On the Map tab, in the Layer group, click Basemap, and select Imagery. 0. Change the Symbology of the Buffer layer to an outline in red with a 2 pt width. 23
24 Map detours around the accident scene In this section you will use a network system. A network system is a system of interconnected elements that represent possible routes from one location to another. Using a network, you can analyze movement patterns. The most common network analysis is finding the shortest path between two points.. In the Analysis tab, in the Tools group, click the Network Analysis arrow, and select Route. When you solve transportation-related problems, the analysis results add to a Route analysis layer. A Route layer is added to the Contents pane and includes several sublayers that hold the inputs and outputs of the analysis. The Route layer references the local network that is represented by usastreetsnet in the Contents pane. This layer can be turned on, but it works even when it is not on. 2. In the Contents pane, click Route, and change the name to North_South_Evacuation. 3. On the Route tab, click Import Stops, and choose the following parameters: Input Network Analysis Layer: North_South_Evacuation. Sub Layer: Stops. 24
25 Input Locations: Stops (from the pull-down tab). Click Run. After running the tool, you will see two stops have been placed on the main highway one to the north and one to the south. These stops represent locations where the main highway must be closed to traffic. 4. On the Map tab, click Select, and select the 0.5 mile buffer. The 0.5 mile buffer is the area that must be evacuated. 5. Select North_South_Evacuation in the Contents pane. This step will activate the Route tab on the top ribbon. 6. On the Route tab, in the Import Data group, click the arrow beside Import Stops, and choose Import Polygon Barriers. 25
26 7. In the Geoprocessing pane, for Input Locations, select incident_buffer. 8. Click Run. You are now ready to create the detour. The route solver will determine a route from the northern stop to the southern stop but avoid the half-mile evacuation zone. 9. On the Network Analyst tab, in the Analysis group, select Run. 0. On the Route tab, in the Report group, click Directions to see how the route solver routes around the evacuation. This route change is the first of three detours you will need to create. 26
27 . On the Analysis tab, in the Tools group, click Network Analysis, and select Route. This step creates another route in the Contents pane. 2. Name this Route South_East_Evacuation. 3. On the Route tab, in the Import Data group, choose Import Stops. 4. In the Geoprocessing pane, specify Stops2 as the Import Locations, and click Run. 5. Import Polygon Barriers. 6. In the Geoprocessing pane, specify incident-buffer as the Input Locations, and click Run. 7. On the Route tab, in the Analysis group, click the Run button to generate the new route. The new route avoids the polygon barrier that you specified. 8. On the Analysis tab, click Network Analysis and select Route. This action creates a third route in the Contents pane. 9. Name this Route South_West_Evacuation. 20. Add Stop2. 2. Add the incident_buffer as the polygon barrier. 27
28 22. Run. 23. Save the project. Q4 Write a brief message the Virginia Department of Motor Vehicles (DMV) can send out in a text message to inform motorists of detours, time, and mileage. Exporting route features and deleting layers After the evacuation routes have been determined, you will export the route features into the geodatabase and then delete the Route layers and sublayers from the Contents pane.. In the Contents pane, in the North_South_Evacuation layer, right-click Routes, and then choose Data > Export Features. 2. In the Geoprocessing pane, for the Output Feature Class, rename the file North_South_ Evacuation. 28
29 3. Remove the Route layer and its sublayers from the Contents pane. 4. Repeat Steps 2 3 for the other two routes, naming the layers South_East_Evacuation and South_West_Evacuation. 5. Remove the route layers and sublayers from the Contents pane. Service areas of fire stations Because of the volatile nature of the black powder, the five closest fire departments were notified. A service area analysis layer is useful in determining the area of accessibility within a given cutoff cost from a facility location. In this circumstance, you will determine 2-, 4- and 6-minute drive times from the five closest fire stations. To calculate service areas, you will reference the ArcGIS Online route service based on a network dataset hosted in the cloud. Because the previous network lacked speed and time designations to calculate routes, you cannot use that network to calculate service areas.. Turn on the Fire Stations layer. 2. Change the basemap to Dark Gray Canvas. You will first choose the fire stations that are within 3 miles of the Incident. 3. On the Map tab, click Select By Location, and use the following parameters: Input Feature Layer: Fire_Stations Relationship: Within a distance Selecting Features: Incident Search Distance: 4 Miles Selection type: New selection 4. Click Run. 29
30 5. In the Contents pane, right-click the Fire_Stations layer, point to Data, and choose Export Features. 6. In the Geoprocessing pane, for Output Feature Class, rename the exported Fire Stations Selected_Fire_Stations, and click Run. 7. Turn off Fire Stations. 8. On the Analysis tab, in the Tools group, click Network Analysis, and choose Change network data source (very last selection). 9. Choose and click OK. Remember that you cannot use the network that you used to calculate routes because it does not have speed or time designation. 0. Click Network Analysis, and choose Service Area to generate drive-time polygons. A Service Area layer is added to the Contents pane. 30
31 . Rename the Service Area Times from Fire Stations. 2. On the Service Area tab, click Import Facilities. The Add Locations tool opens in the Geoprocessing pane. 3. For the tool, use the following parameters: Input Network Analysis Layer: Times from Fire Stations Sub Layer: Facilities Input Locations: Fire_Stations Field Mappings: Use Geometry Field Name: Address Search Tolerance: 5000 meters The search area forces a fire station to be made coincident with a road edge, even if the station is not exactly on a road or intersection. The service solver will only select the seven fire stations that you have selected as within 4 miles of the incident. 3
32 4. Click Run. 5. On the Service Area tab, specify 2-, 4-, and 6-minute cutoffs. 6. For Output Geometry, choose Dissolve. 7. In the Analysis group, click Run to create the service areas. After the service areas have been generated, you will want to export the service area polygon features into the geodatabase so that you can use them for additional analysis. After exporting, you can then delete the Service Area layer from the Contents pane after you generate service areas. 8. In the Contents pane, in the Times from Fire Stations service area, right-click Polygons, point to Data, and choose Export features. 9. In the Geoprocessing pane, for Output Feature Class, rename the feature class Service_Areas. 20. Click Run. After exploring the layer, the exported data will be added as a new layer to the Contents pane. Symbolize this layer as follows. 2. Symbolize using Unique Values and specifying ToBreak as the Value field. 22. Choose appropriate colors, and label the 3 categories with labels for 2 min, 4 min, and 6 min drive times. 23. Change ToBreak to Travel Time. 24. Click More, and clear Show all other values. 32
33 You will want to arrange the layers and create appropriately sized symbols and color ramps. You should complete these maps before continuing to the next section. 25. Save the project. Once your analysis is complete, you still must develop a solution to the original problem and present your results in a compelling way to the first responders in this particular situation. The presentation of your various data displays must explain what they show and how they contribute to solving the problem. In some cases, the simplest data display is the best. You must judge the needs of the audience who will view and use your maps. Throughout this book we will introduce different kinds of summary data displays that you can use. For this hazmat spill, the first responders and other law enforcement personnel have asked for an online web map that they can access on their mobile devices. In this next section, you will create and publish a simple web map. Presentation of analysis Deliverable 3: An online web map showing critical facilities, traffic patterns, and drive times You can share your maps or selected layers within a map as web layers. The layers in the map you will publish next are all feature layers that support querying, visualization, and editing. 33
34 Sharing maps as web layers To prepare your map to share, once again you must make a new map.. In the Catalog pane, click Maps to show the current maps. You will see the two maps listed here: Route_Service_Areas Springfield Hazard 2. Right-click and copy Route_Service_Areas, paste the map, and rename the copy Springfield_ Hazard_Evacuation. (Double-click the map to open it.) You should now have three maps shown in your Catalog pane and in the Map view. 3. On the View tab, in the Link group, click the Link Views arrow to select a mode. 4. Choose Center and Scale. 5. Move the Springfield_Hazard_Evacuation map next to the Routes_Service_Areas map. You will want to remove all the layers that you do not want to share from the Springfield_ Hazard_Evacuation map. 6. Ensure that the Springfield_Hazard_Evacuation map is activated You have determined that the following layers should be shared, and you have arranged them as shown in the next graphic.
35 8. Right-click and remove all the other layers. To keep the map from being completely dominated by the Service_Areas, you will make the Service_Areas 50 percent transparent. 9. Click Service_Areas. 0. On the Appearance tab, in the Effects group, set the transparency slider to 50 percent.. Save the project. Share a web map. On the Share tab, in the Share As group, click the Web Layer arrow. 2. Click Publish Web Layer. 3. Rename the map Springfield_Hazard. 4. Summary: Evacuation, emergency management, and traffic routes for black powder spill in Springfield, VA. 5. Tags: appropriate individualized tags. 6. Sharing Options: Individual Organization 35
36 7. Click Analyze. If there are no red X s, the map can be published. 8. Click Publish. Publishing a map may take a few minutes. Accessing your online map in ArcGIS Pro From the Portal tab in the Catalog pane and the Portal item collections in the Catalog view s Contents pane, you can browse, search, and use content from the active portal.. In the Catalog pane, click Portal. 2. Click My Content, and look for Springfield_Hazard. If you right-click the map, you can Add To New Map. Accessing your online map in ArcGIS Online. Sign in to your ArcGIS organizational account. 2. Click My Content. 36
37 3. Find the Springfield_Hazard_Evacuation Feature Layer, point to the arrow, and click Add layer to new map with full editing control. First, you will simplify the names of each map layer. 4. In the Contents pane, point to the first layer, click More Options, click Rename, and remove Springfield Hazard. 5. Repeat this step with each map layer. 6. Click the Basemap Gallery and change the basemap to Imagery. Next, you will save the map with appropriate metadata. 7. Click the Save button arrow, choose Save As, and set the following parameters: Title: Springfield Hazards Evacuation Tags: LearnResources(plus your initials) Summary: Hazardous black powder spill in Springfield, VA Save in folder: Your name_learnarcgis 8. Save your map. 9. Click the Share Map button, select one or more of the options to share the map with others, and then click Done. 37
EDUCATION GIS CONFERENCE Geoprocessing with ArcGIS Pro. Rudy Prosser GISP CTT+ Instructor, Esri
 EDUCATION GIS CONFERENCE Geoprocessing with ArcGIS Pro Rudy Prosser GISP CTT+ Instructor, Esri Maintenance What is geoprocessing? Geoprocessing is - a framework and set of tools for processing geographic
EDUCATION GIS CONFERENCE Geoprocessing with ArcGIS Pro Rudy Prosser GISP CTT+ Instructor, Esri Maintenance What is geoprocessing? Geoprocessing is - a framework and set of tools for processing geographic
Geography 281 Map Making with GIS Project Ten: Mapping and Spatial Analysis
 Geography 281 Map Making with GIS Project Ten: Mapping and Spatial Analysis This project introduces three techniques that enable you to manipulate the spatial boundaries of geographic features: Clipping
Geography 281 Map Making with GIS Project Ten: Mapping and Spatial Analysis This project introduces three techniques that enable you to manipulate the spatial boundaries of geographic features: Clipping
ArcGIS Pro: Tips & Tricks
 ArcGIS Pro: Tips & Tricks James Sullivan Solution Engineer Agenda Project Structure/Set Up Data Visualization/Map Authoring Data/Map Exploration Geoprocessing Editing Layouts Sharing Working with the Ribbon
ArcGIS Pro: Tips & Tricks James Sullivan Solution Engineer Agenda Project Structure/Set Up Data Visualization/Map Authoring Data/Map Exploration Geoprocessing Editing Layouts Sharing Working with the Ribbon
Public Safety Routing Using ArcGIS Online and HERE Data
 Public Safety Routing Using ArcGIS Online and HERE Data Knowledge, Skills, and Abilities (KSAs) Supported This training module develops several KSAs that are fundamental to using GIS to support public
Public Safety Routing Using ArcGIS Online and HERE Data Knowledge, Skills, and Abilities (KSAs) Supported This training module develops several KSAs that are fundamental to using GIS to support public
Fundamentals of ModelBuilder
 Fundamentals of ModelBuilder Agenda An Overview of Geoprocessing Framework Introduction to ModelBuilder Basics of ArcToolbox Using ModelBuilder Documenting Models Sharing Models with Others Q & A Geoprocessing
Fundamentals of ModelBuilder Agenda An Overview of Geoprocessing Framework Introduction to ModelBuilder Basics of ArcToolbox Using ModelBuilder Documenting Models Sharing Models with Others Q & A Geoprocessing
Using 3D thematic symbology to display features in a scene
 Using 3D thematic symbology to display features in a scene www.learn.arcgis.com 380 New York Street Redlands, California 92373 8100 USA Copyright 2018 Esri All rights reserved. Printed in the United States
Using 3D thematic symbology to display features in a scene www.learn.arcgis.com 380 New York Street Redlands, California 92373 8100 USA Copyright 2018 Esri All rights reserved. Printed in the United States
Analysis & Geoprocessing: Case Studies Problem Solving
 Analysis & Geoprocessing: Case Studies Problem Solving Shawn Marie Simpson Federal User Conference 2008 3 Overview Analysis & Geoprocessing Review What is it? How can I use it to answer questions? Case
Analysis & Geoprocessing: Case Studies Problem Solving Shawn Marie Simpson Federal User Conference 2008 3 Overview Analysis & Geoprocessing Review What is it? How can I use it to answer questions? Case
Public Safety Geocoding Using ArcGIS Online and HERE Data
 Public Safety Geocoding Using ArcGIS Online and HERE Data I. Knowledge, Skills, and Abilities (KSAs) Supported This training module aids in the development of several KSAs that are fundamental to using
Public Safety Geocoding Using ArcGIS Online and HERE Data I. Knowledge, Skills, and Abilities (KSAs) Supported This training module aids in the development of several KSAs that are fundamental to using
ArcGIS Pro: What s New in Analysis. Rob Elkins
 ArcGIS Pro: What s New in Analysis Rob Elkins ArcGIS Pro Welcome ArcGIS Pro: Analysis Rob Elkins ArcGIS Pro 1.0 Now Available = + Includes the complete ArcGIS Platform Application fusion Single, always
ArcGIS Pro: What s New in Analysis Rob Elkins ArcGIS Pro Welcome ArcGIS Pro: Analysis Rob Elkins ArcGIS Pro 1.0 Now Available = + Includes the complete ArcGIS Platform Application fusion Single, always
UNIGIS University of Salzburg. Module: ArcGIS for Server Lesson: Online Spatial analysis UNIGIS
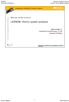 1 Upon the completion of this presentation you should be able to: Describe the geoprocessing service capabilities Define supported data types input and output of geoprocessing service Configure a geoprocessing
1 Upon the completion of this presentation you should be able to: Describe the geoprocessing service capabilities Define supported data types input and output of geoprocessing service Configure a geoprocessing
Lab Assignment 5 Geoprocessing Service. Due Date: 01/24/2014
 Lab Assignment 5 Geoprocessing Service Due Date: 01/24/2014 Overview Geoprocessing is one of the original purposes or functions when GIS was invented. It provides tools and a framework for performing analysis
Lab Assignment 5 Geoprocessing Service Due Date: 01/24/2014 Overview Geoprocessing is one of the original purposes or functions when GIS was invented. It provides tools and a framework for performing analysis
ArcGIS Pro: What s New in Analysis
 Federal GIS Conference February 9 10, 2015 Washington, DC ArcGIS Pro: What s New in Analysis James Sullivan What is analysis? Analysis transforms raw data into information or knowledge. Spatial analysis
Federal GIS Conference February 9 10, 2015 Washington, DC ArcGIS Pro: What s New in Analysis James Sullivan What is analysis? Analysis transforms raw data into information or knowledge. Spatial analysis
ModelBuilder Getting Started
 2013 Esri International User Conference July 8 12, 2013 San Diego, California Technical Workshop ModelBuilder Getting Started Matt Kennedy Esri UC2013. Technical Workshop. Agenda Geoprocessing overview
2013 Esri International User Conference July 8 12, 2013 San Diego, California Technical Workshop ModelBuilder Getting Started Matt Kennedy Esri UC2013. Technical Workshop. Agenda Geoprocessing overview
ArcGIS Tutorial: Geocoding Addresses
 U ArcGIS Tutorial: Geocoding Addresses Introduction Address data can be applied to a variety of research questions using GIS. Once imported into a GIS, you can spatially display the address locations and
U ArcGIS Tutorial: Geocoding Addresses Introduction Address data can be applied to a variety of research questions using GIS. Once imported into a GIS, you can spatially display the address locations and
ARC HYDRO GROUNDWATER TUTORIALS
 ARC HYDRO GROUNDWATER TUTORIALS Subsurface Analyst Creating ArcMap cross sections from existing cross section images Arc Hydro Groundwater (AHGW) is a geodatabase design for representing groundwater datasets
ARC HYDRO GROUNDWATER TUTORIALS Subsurface Analyst Creating ArcMap cross sections from existing cross section images Arc Hydro Groundwater (AHGW) is a geodatabase design for representing groundwater datasets
Sheet Metal Punch ifeatures
 Lesson 5 Sheet Metal Punch ifeatures Overview This lesson describes punch ifeatures and their use in sheet metal parts. You use punch ifeatures to simplify the creation of common and specialty cut and
Lesson 5 Sheet Metal Punch ifeatures Overview This lesson describes punch ifeatures and their use in sheet metal parts. You use punch ifeatures to simplify the creation of common and specialty cut and
Using Dynamic Views. Module Overview. Module Prerequisites. Module Objectives
 Using Dynamic Views Module Overview The term dynamic views refers to a method of composing drawings that is a new approach to managing projects. Dynamic views can help you to: automate sheet creation;
Using Dynamic Views Module Overview The term dynamic views refers to a method of composing drawings that is a new approach to managing projects. Dynamic views can help you to: automate sheet creation;
Building Java Apps with ArcGIS Runtime SDK
 Building Java Apps with ArcGIS Runtime SDK Vijay Gandhi, Elise Acheson, Eric Bader Demo Source code: https://github.com/esri/arcgis-runtime-samples-java/tree/master/devsummit-2014 Video Recording: http://video.esri.com
Building Java Apps with ArcGIS Runtime SDK Vijay Gandhi, Elise Acheson, Eric Bader Demo Source code: https://github.com/esri/arcgis-runtime-samples-java/tree/master/devsummit-2014 Video Recording: http://video.esri.com
Hydraulics and Floodplain Modeling Managing HEC-RAS Cross Sections
 WMS 10.1 Tutorial Hydraulics and Floodplain Modeling Managing HEC-RAS Cross Sections Modify cross sections in an HEC-RAS model to use surveyed cross section data v. 10.1 Objectives Build a basic HEC-RAS
WMS 10.1 Tutorial Hydraulics and Floodplain Modeling Managing HEC-RAS Cross Sections Modify cross sections in an HEC-RAS model to use surveyed cross section data v. 10.1 Objectives Build a basic HEC-RAS
GEO/EVS 425/525 Unit 2 Composing a Map in Final Form
 GEO/EVS 425/525 Unit 2 Composing a Map in Final Form The Map Composer is the main mechanism by which the final drafts of images are sent to the printer. Its use requires that images be readable within
GEO/EVS 425/525 Unit 2 Composing a Map in Final Form The Map Composer is the main mechanism by which the final drafts of images are sent to the printer. Its use requires that images be readable within
in ArcMap By Mike Price, Entrada/San Juan, Inc.
 Interactively Create and Apply Logarithmic Legends in ArcMap By Mike Price, Entrada/San Juan, Inc. This exercise uses the dataset for Battle Mountain, Nevada, that was used in previous exercises. The Geochemistry
Interactively Create and Apply Logarithmic Legends in ArcMap By Mike Price, Entrada/San Juan, Inc. This exercise uses the dataset for Battle Mountain, Nevada, that was used in previous exercises. The Geochemistry
Quick Guide for ArcReader GIS Installation & Use
 Town of Hanover Planning Department Quick Guide for ArcReader GIS Installation & Use For more information, contact the Town Planner, Andrew Port (781-826-7641) or port.planning@hanover-ma.gov System Requirements
Town of Hanover Planning Department Quick Guide for ArcReader GIS Installation & Use For more information, contact the Town Planner, Andrew Port (781-826-7641) or port.planning@hanover-ma.gov System Requirements
ArcGIS Runtime SDK for Java: Building Applications. Eric
 ArcGIS Runtime SDK for Java: Building Applications Eric Bader @ECBader Agenda ArcGIS Runtime and the SDK for Java How to build / Functionality - Maps, Layers and Visualization - Geometry Engine - Routing
ArcGIS Runtime SDK for Java: Building Applications Eric Bader @ECBader Agenda ArcGIS Runtime and the SDK for Java How to build / Functionality - Maps, Layers and Visualization - Geometry Engine - Routing
Objectives Learn how to import and display shapefiles with and without ArcObjects. Learn how to convert the shapefiles to GMS feature objects.
 v. 10.1 GMS 10.1 Tutorial Importing, displaying, and converting shapefiles Objectives Learn how to import and display shapefiles with and without ArcObjects. Learn how to convert the shapefiles to GMS
v. 10.1 GMS 10.1 Tutorial Importing, displaying, and converting shapefiles Objectives Learn how to import and display shapefiles with and without ArcObjects. Learn how to convert the shapefiles to GMS
Table of Contents. Creating Your First Project 4. Enhancing Your Slides 8. Adding Interactivity 12. Recording a Software Simulation 19
 Table of Contents Creating Your First Project 4 Enhancing Your Slides 8 Adding Interactivity 12 Recording a Software Simulation 19 Inserting a Quiz 24 Publishing Your Course 32 More Great Features to Learn
Table of Contents Creating Your First Project 4 Enhancing Your Slides 8 Adding Interactivity 12 Recording a Software Simulation 19 Inserting a Quiz 24 Publishing Your Course 32 More Great Features to Learn
An Introduction to Geoprocessing
 An Introduction to Geoprocessing 1 Geoprocessing What is Geoprocessing What are Geoprocessing Models 2 What is Geoprocessing? Geoprocessing is the processing of geographic information, one of the basic
An Introduction to Geoprocessing 1 Geoprocessing What is Geoprocessing What are Geoprocessing Models 2 What is Geoprocessing? Geoprocessing is the processing of geographic information, one of the basic
Lesson Plan 1 Introduction to Google Earth for Middle and High School. A Google Earth Introduction to Remote Sensing
 A Google Earth Introduction to Remote Sensing Image an image is a representation of reality. It can be a sketch, a painting, a photograph, or some other graphic representation such as satellite data. Satellites
A Google Earth Introduction to Remote Sensing Image an image is a representation of reality. It can be a sketch, a painting, a photograph, or some other graphic representation such as satellite data. Satellites
Drawing Layouts Paper space & Model Space
 Drawing Layouts Paper space & Model Space Users of Bricscad will have seen the tabs at the bottom left of the drawings area labelled: Model, Layout1, Layout2 but may not know how to use them or what they
Drawing Layouts Paper space & Model Space Users of Bricscad will have seen the tabs at the bottom left of the drawings area labelled: Model, Layout1, Layout2 but may not know how to use them or what they
Hydraulics and Floodplain Modeling Managing HEC-RAS Cross Sections
 v. 9.1 WMS 9.1 Tutorial Hydraulics and Floodplain Modeling Managing HEC-RAS Cross Sections Modify cross sections in an HEC-RAS model to use surveyed cross section data Objectives Build a basic HEC-RAS
v. 9.1 WMS 9.1 Tutorial Hydraulics and Floodplain Modeling Managing HEC-RAS Cross Sections Modify cross sections in an HEC-RAS model to use surveyed cross section data Objectives Build a basic HEC-RAS
digitization station DIGITAL SCRAPBOOKING 120 West 14th Street
 digitization station DIGITAL SCRAPBOOKING 120 West 14th Street www.nvcl.ca techconnect@cnv.org DIGITAL SCRAPBOOKING With MyMemories Suite 6 The MyMemories Digital Scrapbooking software allows you to create
digitization station DIGITAL SCRAPBOOKING 120 West 14th Street www.nvcl.ca techconnect@cnv.org DIGITAL SCRAPBOOKING With MyMemories Suite 6 The MyMemories Digital Scrapbooking software allows you to create
Spatial Analyst is an extension in ArcGIS specially designed for working with raster data.
 Spatial Analyst is an extension in ArcGIS specially designed for working with raster data. 1 Do you remember the difference between vector and raster data in GIS? 2 In Lesson 2 you learned about the difference
Spatial Analyst is an extension in ArcGIS specially designed for working with raster data. 1 Do you remember the difference between vector and raster data in GIS? 2 In Lesson 2 you learned about the difference
Downloading Imagery & LIDAR
 Downloading Imagery & LIDAR 333 Earth Explorer The USGS is a great source for downloading many different GIS data products for the entire US and Canada and much of the world. Below are instructions for
Downloading Imagery & LIDAR 333 Earth Explorer The USGS is a great source for downloading many different GIS data products for the entire US and Canada and much of the world. Below are instructions for
Raster is faster but vector is corrector
 Account not required Raster is faster but vector is corrector The old GIS adage raster is faster but vector is corrector comes from the two different fundamental GIS models: vector and raster. Each of
Account not required Raster is faster but vector is corrector The old GIS adage raster is faster but vector is corrector comes from the two different fundamental GIS models: vector and raster. Each of
Introduction to Autodesk Inventor for F1 in Schools (Australian Version)
 Introduction to Autodesk Inventor for F1 in Schools (Australian Version) F1 in Schools race car In this course you will be introduced to Autodesk Inventor, which is the centerpiece of Autodesk s Digital
Introduction to Autodesk Inventor for F1 in Schools (Australian Version) F1 in Schools race car In this course you will be introduced to Autodesk Inventor, which is the centerpiece of Autodesk s Digital
State of Florida Department of Transportation. FDOT Traffic Plans. Signing & Pavement Markings (CE ) Signalization (CE ) Lighting
 State of Florida Department of Transportation FDOT Traffic Plans Signing & Pavement Markings (CE-11-0117) Signalization (CE-11-0119) Lighting (CE-11-0118) User Training Manual October 2017 PRODUCTION SUPPORT
State of Florida Department of Transportation FDOT Traffic Plans Signing & Pavement Markings (CE-11-0117) Signalization (CE-11-0119) Lighting (CE-11-0118) User Training Manual October 2017 PRODUCTION SUPPORT
ArcGIS 9 Using ArcGIS StreetMap
 ArcGIS 9 Using ArcGIS StreetMap Copyright 2001 2004 ESRI All Rights Reserved. Printed in the United States of America. The information contained in this document is the exclusive property of ESRI. This
ArcGIS 9 Using ArcGIS StreetMap Copyright 2001 2004 ESRI All Rights Reserved. Printed in the United States of America. The information contained in this document is the exclusive property of ESRI. This
Existing and Design Profiles
 NOTES Module 09 Existing and Design Profiles In this module, you learn how to work with profiles in AutoCAD Civil 3D. You create and modify profiles and profile views, edit profile geometry, and use styles
NOTES Module 09 Existing and Design Profiles In this module, you learn how to work with profiles in AutoCAD Civil 3D. You create and modify profiles and profile views, edit profile geometry, and use styles
iphoto Getting Started Get to know iphoto and learn how to import and organize your photos, and create a photo slideshow and book.
 iphoto Getting Started Get to know iphoto and learn how to import and organize your photos, and create a photo slideshow and book. 1 Contents Chapter 1 3 Welcome to iphoto 3 What You ll Learn 4 Before
iphoto Getting Started Get to know iphoto and learn how to import and organize your photos, and create a photo slideshow and book. 1 Contents Chapter 1 3 Welcome to iphoto 3 What You ll Learn 4 Before
12. Creating a Product Mockup in Perspective
 12. Creating a Product Mockup in Perspective Lesson overview In this lesson, you ll learn how to do the following: Understand perspective drawing. Use grid presets. Adjust the perspective grid. Draw and
12. Creating a Product Mockup in Perspective Lesson overview In this lesson, you ll learn how to do the following: Understand perspective drawing. Use grid presets. Adjust the perspective grid. Draw and
Photoshop Exercise 2 Developing X
 Photoshop Exercise 2 Developing X X-ray Vision: In this exercise, you will learn to take original photographs and combine them, using special effects. The objective is to create a portrait of someone holding
Photoshop Exercise 2 Developing X X-ray Vision: In this exercise, you will learn to take original photographs and combine them, using special effects. The objective is to create a portrait of someone holding
Lab Exercise 6: Vector Spatial Analysis
 Massachusetts Institute of Technology Department of Urban Studies and Planning 11.520: A Workshop on Geographic Information Systems 11.188: Urban Planning and Social Science Laboratory Lab Exercise 6:
Massachusetts Institute of Technology Department of Urban Studies and Planning 11.520: A Workshop on Geographic Information Systems 11.188: Urban Planning and Social Science Laboratory Lab Exercise 6:
AGENDA. Effective Geodatabase Management. Presentation Title. Using Automation. Mohsen Kamal. Name of Speaker Company Name
 AGENDA Effective Geodatabase Management Presentation Title Using Automation Mohsen Kamal Name of Speaker Company Name Agenda Introducing the geodatabase What is a Schema? Schema Creation Options Geoprocessing
AGENDA Effective Geodatabase Management Presentation Title Using Automation Mohsen Kamal Name of Speaker Company Name Agenda Introducing the geodatabase What is a Schema? Schema Creation Options Geoprocessing
How to put the Image Services in the Living Atlas to Work in Your GIS. Charlie Frye, Chief Cartographer Esri, Redlands
 How to put the Image Services in the Living Atlas to Work in Your GIS Charlie Frye, Chief Cartographer Esri, Redlands Image Services in the Living Atlas of the World Let s have a look: https://livingatlas.arcgis.com
How to put the Image Services in the Living Atlas to Work in Your GIS Charlie Frye, Chief Cartographer Esri, Redlands Image Services in the Living Atlas of the World Let s have a look: https://livingatlas.arcgis.com
Welcome to Corel DESIGNER, a comprehensive vector-based package for technical graphic users and technical illustrators.
 Workspace tour Welcome to Corel DESIGNER, a comprehensive vector-based package for technical graphic users and technical illustrators. This tutorial will help you become familiar with the terminology and
Workspace tour Welcome to Corel DESIGNER, a comprehensive vector-based package for technical graphic users and technical illustrators. This tutorial will help you become familiar with the terminology and
Try what you learned (and some new things too)
 Training Try what you learned (and some new things too) PART ONE: DO SOME MATH Exercise 1: Type some simple formulas to add, subtract, multiply, and divide. 1. Click in cell A1. First you ll add two numbers.
Training Try what you learned (and some new things too) PART ONE: DO SOME MATH Exercise 1: Type some simple formulas to add, subtract, multiply, and divide. 1. Click in cell A1. First you ll add two numbers.
THE LIST USABILITY PUG 2007
 THE LIST USABILITY PUG 2007 Layer/Map Management Working with many layers, maps and data sets Direction that ESRI is taking with the Geodatabase Information Model Direction that ESRI is taking with GIS
THE LIST USABILITY PUG 2007 Layer/Map Management Working with many layers, maps and data sets Direction that ESRI is taking with the Geodatabase Information Model Direction that ESRI is taking with GIS
Spatial Analysis with ArcGIS Pro. Krithica Kantharaj, Esri
 Spatial Analysis with ArcGIS Pro Krithica Kantharaj, Esri What is analysis? Analysis transforms raw data into information or knowledge Spatial analysis does this for geographic or spatial data Who? What?
Spatial Analysis with ArcGIS Pro Krithica Kantharaj, Esri What is analysis? Analysis transforms raw data into information or knowledge Spatial analysis does this for geographic or spatial data Who? What?
AutoCAD Tutorial First Level. 2D Fundamentals. Randy H. Shih SDC. Better Textbooks. Lower Prices.
 AutoCAD 2018 Tutorial First Level 2D Fundamentals Randy H. Shih SDC PUBLICATIONS Better Textbooks. Lower Prices. www.sdcpublications.com Powered by TCPDF (www.tcpdf.org) Visit the following websites to
AutoCAD 2018 Tutorial First Level 2D Fundamentals Randy H. Shih SDC PUBLICATIONS Better Textbooks. Lower Prices. www.sdcpublications.com Powered by TCPDF (www.tcpdf.org) Visit the following websites to
Exercise 4-1 Image Exploration
 Exercise 4-1 Image Exploration With this exercise, we begin an extensive exploration of remotely sensed imagery and image processing techniques. Because remotely sensed imagery is a common source of data
Exercise 4-1 Image Exploration With this exercise, we begin an extensive exploration of remotely sensed imagery and image processing techniques. Because remotely sensed imagery is a common source of data
igett Cohort 2, June 2008 Learning Unit Student Guide Template Stream_Quality_Perkins_SG_February2009
 igett Cohort 2, June 2008 Learning Unit Student Guide Template Stream_Quality_Perkins_SG_February2009 Name of Creator: Reed Perkins Institution: Queens University of Charlotte Email contact for more information:
igett Cohort 2, June 2008 Learning Unit Student Guide Template Stream_Quality_Perkins_SG_February2009 Name of Creator: Reed Perkins Institution: Queens University of Charlotte Email contact for more information:
Implementing Analysis in ArcGIS Runtime
 Esri Developer Summit March 8 11, 2016 Palm Springs, CA Implementing Analysis in ArcGIS Runtime Mike Branscomb Eric Bader David Lednik Analysis Understand Places Determine relationships Find locations
Esri Developer Summit March 8 11, 2016 Palm Springs, CA Implementing Analysis in ArcGIS Runtime Mike Branscomb Eric Bader David Lednik Analysis Understand Places Determine relationships Find locations
Esri UC 2014 Technical Workshop
 Introduction to Parcel Fabric Amir Plans Parcels Control 1 Points 1-1 Line Points - Lines Editing and Maintaining Parcels using Deed Drafter and ArcGIS Desktop What is a parcel fabric? Dataset of related
Introduction to Parcel Fabric Amir Plans Parcels Control 1 Points 1-1 Line Points - Lines Editing and Maintaining Parcels using Deed Drafter and ArcGIS Desktop What is a parcel fabric? Dataset of related
with MultiMedia CD Randy H. Shih Jack Zecher SDC PUBLICATIONS Schroff Development Corporation
 with MultiMedia CD Randy H. Shih Jack Zecher SDC PUBLICATIONS Schroff Development Corporation WWW.SCHROFF.COM Lesson 1 Geometric Construction Basics AutoCAD LT 2002 Tutorial 1-1 1-2 AutoCAD LT 2002 Tutorial
with MultiMedia CD Randy H. Shih Jack Zecher SDC PUBLICATIONS Schroff Development Corporation WWW.SCHROFF.COM Lesson 1 Geometric Construction Basics AutoCAD LT 2002 Tutorial 1-1 1-2 AutoCAD LT 2002 Tutorial
Getting Started Guide
 SOLIDWORKS Getting Started Guide SOLIDWORKS Electrical FIRST Robotics Edition Alexander Ouellet 1/2/2015 Table of Contents INTRODUCTION... 1 What is SOLIDWORKS Electrical?... Error! Bookmark not defined.
SOLIDWORKS Getting Started Guide SOLIDWORKS Electrical FIRST Robotics Edition Alexander Ouellet 1/2/2015 Table of Contents INTRODUCTION... 1 What is SOLIDWORKS Electrical?... Error! Bookmark not defined.
Lab#2: Five Dimensions of GIS Data
 NRM338 Fall 2018 Lab#1 Page#1 of 13 Lab#2: Five Dimensions of GIS Data In this lab, we will explore five basic dimensions of GIS data Location or position Length and Area Measures (M-dimension) Elevation
NRM338 Fall 2018 Lab#1 Page#1 of 13 Lab#2: Five Dimensions of GIS Data In this lab, we will explore five basic dimensions of GIS data Location or position Length and Area Measures (M-dimension) Elevation
Importing and processing gel images
 BioNumerics Tutorial: Importing and processing gel images 1 Aim Comprehensive tools for the processing of electrophoresis fingerprints, both from slab gels and capillary sequencers are incorporated into
BioNumerics Tutorial: Importing and processing gel images 1 Aim Comprehensive tools for the processing of electrophoresis fingerprints, both from slab gels and capillary sequencers are incorporated into
Lesson 9: Multitemporal Analysis
 Lesson 9: Multitemporal Analysis Lesson Description Multitemporal change analyses require the identification of features and measurement of their change through time. In this lesson, we will examine vegetation
Lesson 9: Multitemporal Analysis Lesson Description Multitemporal change analyses require the identification of features and measurement of their change through time. In this lesson, we will examine vegetation
ADMS 5 MapInfo Link. User Guide CERC
 ADMS 5 MapInfo Link User Guide CERC ADMS 5 MapInfo Link User Guide November 2012 Cambridge Environmental Research Consultants Ltd 3 King s Parade Cambridge CB2 1SJ Telephone: +44 (0)1223 357773 Fax: +44
ADMS 5 MapInfo Link User Guide CERC ADMS 5 MapInfo Link User Guide November 2012 Cambridge Environmental Research Consultants Ltd 3 King s Parade Cambridge CB2 1SJ Telephone: +44 (0)1223 357773 Fax: +44
Remote Sensing in an
 Chapter 6: Displaying Data Remote Sensing in an ArcMap Environment Remote Sensing Analysis in an ArcMap Environment Tammy E. Parece Image source: landsat.usgs.gov Tammy Parece James Campbell John McGee
Chapter 6: Displaying Data Remote Sensing in an ArcMap Environment Remote Sensing Analysis in an ArcMap Environment Tammy E. Parece Image source: landsat.usgs.gov Tammy Parece James Campbell John McGee
A Quick Spin on Autodesk Revit Building
 11/28/2005-3:00 pm - 4:30 pm Room:Americas Seminar [Lab] (Dolphin) Walt Disney World Swan and Dolphin Resort Orlando, Florida A Quick Spin on Autodesk Revit Building Amy Fietkau - Autodesk and John Jansen;
11/28/2005-3:00 pm - 4:30 pm Room:Americas Seminar [Lab] (Dolphin) Walt Disney World Swan and Dolphin Resort Orlando, Florida A Quick Spin on Autodesk Revit Building Amy Fietkau - Autodesk and John Jansen;
AECOsim Building Designer. Quick Start Guide. Chapter A08 Space Planning Bentley Systems, Incorporated
 AECOsim Building Designer Quick Start Guide Chapter A08 Space Planning 2012 Bentley Systems, Incorporated www.bentley.com/aecosim Table of Contents Space Planning...3 Sketches... 3 SpacePlanner... 4 Create
AECOsim Building Designer Quick Start Guide Chapter A08 Space Planning 2012 Bentley Systems, Incorporated www.bentley.com/aecosim Table of Contents Space Planning...3 Sketches... 3 SpacePlanner... 4 Create
Introduction to 3D Printing. Activity 1: Design a keychain using computer-aided design software
 Introduction to 3D Printing Activity 1: Design a keychain using computer-aided design software 1 In this activity we ll design a keychain name tag and learn the fundamentals of computer-aided design, the
Introduction to 3D Printing Activity 1: Design a keychain using computer-aided design software 1 In this activity we ll design a keychain name tag and learn the fundamentals of computer-aided design, the
Basics Pictures Media Bar
 Basics 1 The right pictures can make your publication stand out from the crowd. In this tutorial, we ll show you how to: Add and replace pictures. Use the Media Bar. Pan, zoom, and crop pictures. Apply
Basics 1 The right pictures can make your publication stand out from the crowd. In this tutorial, we ll show you how to: Add and replace pictures. Use the Media Bar. Pan, zoom, and crop pictures. Apply
SECTION GEOGRAPHIC INFORMATION SYSTEM (GIS)
 PART 1 - GENERAL 1.1 DESCRIPTION SECTION 11 83 01 A. Provide all labor, materials, manpower, tools and equipment required to furnish, install, activate and test a new Geographic Information System (GIS).
PART 1 - GENERAL 1.1 DESCRIPTION SECTION 11 83 01 A. Provide all labor, materials, manpower, tools and equipment required to furnish, install, activate and test a new Geographic Information System (GIS).
LAB 2: Sampling & aliasing; quantization & false contouring
 CEE 615: Digital Image Processing Spring 2016 1 LAB 2: Sampling & aliasing; quantization & false contouring A. SAMPLING: Observe the effects of the sampling interval near the resolution limit. The goal
CEE 615: Digital Image Processing Spring 2016 1 LAB 2: Sampling & aliasing; quantization & false contouring A. SAMPLING: Observe the effects of the sampling interval near the resolution limit. The goal
New Mexico Pan Evaporation CE 547 Assignment 2 Writeup Tom Heller
 New Mexico Pan Evaporation CE 547 Assignment 2 Writeup Tom Heller Inserting data, symbols, and labels After beginning a new map, naming it and editing the metadata, importing the PanEvap and CountyData
New Mexico Pan Evaporation CE 547 Assignment 2 Writeup Tom Heller Inserting data, symbols, and labels After beginning a new map, naming it and editing the metadata, importing the PanEvap and CountyData
SDC. AutoCAD LT 2007 Tutorial. Randy H. Shih. Schroff Development Corporation Oregon Institute of Technology
 AutoCAD LT 2007 Tutorial Randy H. Shih Oregon Institute of Technology SDC PUBLICATIONS Schroff Development Corporation www.schroff.com www.schroff-europe.com AutoCAD LT 2007 Tutorial 1-1 Lesson 1 Geometric
AutoCAD LT 2007 Tutorial Randy H. Shih Oregon Institute of Technology SDC PUBLICATIONS Schroff Development Corporation www.schroff.com www.schroff-europe.com AutoCAD LT 2007 Tutorial 1-1 Lesson 1 Geometric
GIS Module GMS 7.0 TUTORIALS. 1 Introduction. 1.1 Contents
 GMS 7.0 TUTORIALS 1 Introduction The GIS module can be used to display data from a GIS database directly in GMS without having to convert that data to GMS data types. Native GMS data such as grids and
GMS 7.0 TUTORIALS 1 Introduction The GIS module can be used to display data from a GIS database directly in GMS without having to convert that data to GMS data types. Native GMS data such as grids and
Introduction to QTO. Objectives of QTO. Getting Started. Requirements. Creating a Bill of Quantities. Updating an existing Bill of Quantities
 QTO User Manual Contents Introduction to QTO... 5 Objectives of QTO... 5 Getting Started... 5 QTO Manager... 6 QTO Layout... 7 Bill of Quantities... 8 Measure Folders... 9 Drawings... 10 Zooming and Scrolling...
QTO User Manual Contents Introduction to QTO... 5 Objectives of QTO... 5 Getting Started... 5 QTO Manager... 6 QTO Layout... 7 Bill of Quantities... 8 Measure Folders... 9 Drawings... 10 Zooming and Scrolling...
Lab 3: Introduction to Image Analysis with ArcGIS 10
 Lab 3: Introduction to Image Analysis with ArcGIS 10 Peter E. Price TerraView 2010 Peter E. Price All rights reserved. Revised 03/2011. Revised for Geob 373 by BK Feb 7, 2017. V9 The information contained
Lab 3: Introduction to Image Analysis with ArcGIS 10 Peter E. Price TerraView 2010 Peter E. Price All rights reserved. Revised 03/2011. Revised for Geob 373 by BK Feb 7, 2017. V9 The information contained
Street Canyon Tool. User Guide CERC
 Street Canyon Tool User Guide CERC ADMS Street Canyon Tool Version 2.0 User Guide August 2018 Cambridge Environmental Research Consultants Ltd. 3, King s Parade Cambridge CB2 1SJ UK Telephone: +44 (0)1223
Street Canyon Tool User Guide CERC ADMS Street Canyon Tool Version 2.0 User Guide August 2018 Cambridge Environmental Research Consultants Ltd. 3, King s Parade Cambridge CB2 1SJ UK Telephone: +44 (0)1223
Drawing with precision
 Drawing with precision Welcome to Corel DESIGNER, a comprehensive vector-based drawing application for creating technical graphics. Precision is essential in creating technical graphics. This tutorial
Drawing with precision Welcome to Corel DESIGNER, a comprehensive vector-based drawing application for creating technical graphics. Precision is essential in creating technical graphics. This tutorial
v. 8.0 GMS 8.0 Tutorial GIS Module Shapefile import, display, and conversion Prerequisite Tutorials None Time minutes
 v. 8.0 GMS 8.0 Tutorial Shapefile import, display, and conversion Objectives Learn how to import and display shapefiles with and without ArcObjects. Convert the shapefiles to GMS feature objects. Prerequisite
v. 8.0 GMS 8.0 Tutorial Shapefile import, display, and conversion Objectives Learn how to import and display shapefiles with and without ArcObjects. Convert the shapefiles to GMS feature objects. Prerequisite
Principles and Practice
 Principles and Practice An Integrated Approach to Engineering Graphics and AutoCAD 2011 Randy H. Shih Oregon Institute of Technology SDC PUBLICATIONS www.sdcpublications.com Schroff Development Corporation
Principles and Practice An Integrated Approach to Engineering Graphics and AutoCAD 2011 Randy H. Shih Oregon Institute of Technology SDC PUBLICATIONS www.sdcpublications.com Schroff Development Corporation
Searching, Exporting, Cleaning, & Graphing US Census Data Kelly Clonts Presentation for UC Berkeley, D-lab March 9, 2015
 Searching, Exporting, Cleaning, & Graphing US Census Data Kelly Clonts Presentation for UC Berkeley, D-lab March 9, 2015 Learning Objectives To become familiar with the types of data published by the US
Searching, Exporting, Cleaning, & Graphing US Census Data Kelly Clonts Presentation for UC Berkeley, D-lab March 9, 2015 Learning Objectives To become familiar with the types of data published by the US
Cricut Design Space App for ipad User Manual
 Cricut Design Space App for ipad User Manual Cricut Explore design-and-cut system From inspiration to creation in just a few taps! Cricut Design Space App for ipad 1. ipad Setup A. Setting up the app B.
Cricut Design Space App for ipad User Manual Cricut Explore design-and-cut system From inspiration to creation in just a few taps! Cricut Design Space App for ipad 1. ipad Setup A. Setting up the app B.
ESP 171 Urban and Regional Planning. Demographic Report. Due Tuesday, 5/10 at noon
 ESP 171 Urban and Regional Planning Demographic Report Due Tuesday, 5/10 at noon Purpose The starting point for planning is an assessment of current conditions the answer to the question where are we now.
ESP 171 Urban and Regional Planning Demographic Report Due Tuesday, 5/10 at noon Purpose The starting point for planning is an assessment of current conditions the answer to the question where are we now.
Getting Started. with Easy Blue Print
 Getting Started with Easy Blue Print User Interface Overview Easy Blue Print is a simple drawing program that will allow you to create professional-looking 2D floor plan drawings. This guide covers the
Getting Started with Easy Blue Print User Interface Overview Easy Blue Print is a simple drawing program that will allow you to create professional-looking 2D floor plan drawings. This guide covers the
GIMP WEB 2.0 ICONS. Web 2.0 Icons: Paperclip Completed Project
 GIMP WEB 2.0 ICONS WEB 2.0 ICONS: PAPERCLIP OPEN GIMP or Web 2.0 Icons: Paperclip Completed Project Step 1: To begin a new GIMP project, from the Menu Bar, select File New. At the Create a New Image dialog
GIMP WEB 2.0 ICONS WEB 2.0 ICONS: PAPERCLIP OPEN GIMP or Web 2.0 Icons: Paperclip Completed Project Step 1: To begin a new GIMP project, from the Menu Bar, select File New. At the Create a New Image dialog
Watershed Sciences 4930 & 6920 GEOGRAPHIC INFORMATION SYSTEMS
 Slides by Wheaton et al. (2009-2014) are licensed under a Creative Commons Attribution-NonCommercial-ShareAlike 3.0 Unported License Watershed Sciences 4930 & 6920 GEOGRAPHIC INFORMATION SYSTEMS INTRODUCTION
Slides by Wheaton et al. (2009-2014) are licensed under a Creative Commons Attribution-NonCommercial-ShareAlike 3.0 Unported License Watershed Sciences 4930 & 6920 GEOGRAPHIC INFORMATION SYSTEMS INTRODUCTION
Geocoding and Address Matching
 LAB PREP: Geocoding and Address Matching Environmental, Earth, & Ocean Science 381 -Spring 2015 - Geocoding The process by which spatial locations are determined using coordinate locations specified in
LAB PREP: Geocoding and Address Matching Environmental, Earth, & Ocean Science 381 -Spring 2015 - Geocoding The process by which spatial locations are determined using coordinate locations specified in
MY BERNINA EMBROIDERY MASTERY BOOK SERIES SOFTWARE BERNINA EMBROIDERY SOFTWARE 8.1. WORKBOOK 4 Application Programs
 MY BERNINA EMBROIDERY MASTERY BOOK SERIES SOFTWARE BERNINA EMBROIDERY SOFTWARE 8.1 WORKBOOK 4 Application Programs 2017 BERNINA of America. 02/012017 Table of Contents Introduction... 3 Exercises Quilter...
MY BERNINA EMBROIDERY MASTERY BOOK SERIES SOFTWARE BERNINA EMBROIDERY SOFTWARE 8.1 WORKBOOK 4 Application Programs 2017 BERNINA of America. 02/012017 Table of Contents Introduction... 3 Exercises Quilter...
Creating a Slide Show with Background Music in Adobe Lightroom January 2017 Maryann Flick
 Creating a Slide Show with Background Music in Adobe Lightroom January 2017 Maryann Flick Adobe Lightroom is widely used by many photographers for image organization and editing. If you are already using
Creating a Slide Show with Background Music in Adobe Lightroom January 2017 Maryann Flick Adobe Lightroom is widely used by many photographers for image organization and editing. If you are already using
ARCHICAD Introduction Tutorial
 Starting a New Project ARCHICAD Introduction Tutorial 1. Double-click the Archicad Icon from the desktop 2. Click on the Grey Warning/Information box when it appears on the screen. 3. Click on the Create
Starting a New Project ARCHICAD Introduction Tutorial 1. Double-click the Archicad Icon from the desktop 2. Click on the Grey Warning/Information box when it appears on the screen. 3. Click on the Create
Cityographer Pro Quickstart. Quickstart by Michael Tassano and Joe Wetzel;
 Cityographer Pro Quickstart Quickstart by Michael Tassano and Joe Wetzel; Getting Started Go to http://www.cityographer.com/download to download the latest version of Cityographer. Installation instructions
Cityographer Pro Quickstart Quickstart by Michael Tassano and Joe Wetzel; Getting Started Go to http://www.cityographer.com/download to download the latest version of Cityographer. Installation instructions
White paper brief IdahoView Imagery Services: LISA 1 Technical Report no. 2 Setup and Use Tutorial
 White paper brief IdahoView Imagery Services: LISA 1 Technical Report no. 2 Setup and Use Tutorial Keith T. Weber, GISP, GIS Director, Idaho State University, 921 S. 8th Ave., stop 8104, Pocatello, ID
White paper brief IdahoView Imagery Services: LISA 1 Technical Report no. 2 Setup and Use Tutorial Keith T. Weber, GISP, GIS Director, Idaho State University, 921 S. 8th Ave., stop 8104, Pocatello, ID
Digital Imaging - Photoshop
 Digital Imaging - Photoshop A digital image is a computer representation of a photograph. It is composed of a grid of tiny squares called pixels (picture elements). Each pixel has a position on the grid
Digital Imaging - Photoshop A digital image is a computer representation of a photograph. It is composed of a grid of tiny squares called pixels (picture elements). Each pixel has a position on the grid
v Introduction Images Import images in a variety of formats and register the images to a coordinate projection WMS Tutorials Time minutes
 v. 10.1 WMS 10.1 Tutorial Import images in a variety of formats and register the images to a coordinate projection Objectives Import various types of image files from different sources. Learn how to work
v. 10.1 WMS 10.1 Tutorial Import images in a variety of formats and register the images to a coordinate projection Objectives Import various types of image files from different sources. Learn how to work
VISSIM Vehicle Actuated Programming (VAP) Tutorial
 VISSIM Vehicle Actuated Programming (VAP) Tutorial Introduction In previous labs, you learned the basic functions of VISSIM and configurations for realtime Hardware-in-the-Loop Simulation (HILS) using
VISSIM Vehicle Actuated Programming (VAP) Tutorial Introduction In previous labs, you learned the basic functions of VISSIM and configurations for realtime Hardware-in-the-Loop Simulation (HILS) using
Version 9 Tutorial and User Guide
 Version 9 Tutorial and User Guide 800-989-4243 214-340-9436 support@vertigraph.com www.vertigraph.com 1 Table of Contents A. Overview... 4 B. About the SiteWorx/OS Window... 4 C. File Types Raster, Vector
Version 9 Tutorial and User Guide 800-989-4243 214-340-9436 support@vertigraph.com www.vertigraph.com 1 Table of Contents A. Overview... 4 B. About the SiteWorx/OS Window... 4 C. File Types Raster, Vector
ARCGIS DESKTOP DEMO (GEOCODING, SERVICE AREAS, TABULAR & SPATIAL JOINS)
 ARCGIS DESKTOP DEMO (GEOCODING, SERVICE AREAS, TABULAR & SPATIAL JOINS) Indiana State GIS Day Conference: September 22, 2015 ASHLEY SUITER GIS Data Analyst Epidemiology Resource Center Indiana State Department
ARCGIS DESKTOP DEMO (GEOCODING, SERVICE AREAS, TABULAR & SPATIAL JOINS) Indiana State GIS Day Conference: September 22, 2015 ASHLEY SUITER GIS Data Analyst Epidemiology Resource Center Indiana State Department
Create styles that control the display of Civil 3D objects. Copy styles from one drawing to another drawing.
 NOTES Module 03 Settings and Styles In this module, you learn about the various settings and styles that are used in AutoCAD Civil 3D. A strong understanding of these basics leads to more efficient use
NOTES Module 03 Settings and Styles In this module, you learn about the various settings and styles that are used in AutoCAD Civil 3D. A strong understanding of these basics leads to more efficient use
Anna Gresham School of Landscape Design. CAD for Beginners. CAD 3: Using the Drawing Tools and Blocks
 Anna Gresham School of Landscape Design CAD for Beginners CAD 3: Using the Drawing Tools and Blocks Amended for DraftSight V4 October 2013 INDEX OF TOPICS for CAD 3 Pages ESnap 3-5 Essential drawing tools
Anna Gresham School of Landscape Design CAD for Beginners CAD 3: Using the Drawing Tools and Blocks Amended for DraftSight V4 October 2013 INDEX OF TOPICS for CAD 3 Pages ESnap 3-5 Essential drawing tools
Geometry Controls and Report
 Geometry Controls and Report 2014 InnovMetric Software Inc. All rights reserved. Reproduction in part or in whole in any way without permission from InnovMetric Software is strictly prohibited except for
Geometry Controls and Report 2014 InnovMetric Software Inc. All rights reserved. Reproduction in part or in whole in any way without permission from InnovMetric Software is strictly prohibited except for
Pedestrian Dynamics Tutorial 1
 Pedestrian Dynamics Tutorial 1 1 Table of Contents 1. Table of Contents 1-2 2. Getting Familiar with Pedestrian Dynamics 3-4 2.2. Starting Pedestrian Dynamics 3-4 2.1. Pedestrian Dynamics 3-4 3. Building
Pedestrian Dynamics Tutorial 1 1 Table of Contents 1. Table of Contents 1-2 2. Getting Familiar with Pedestrian Dynamics 3-4 2.2. Starting Pedestrian Dynamics 3-4 2.1. Pedestrian Dynamics 3-4 3. Building
GEO/EVS 425/525 Unit 9 Aerial Photograph and Satellite Image Rectification
 GEO/EVS 425/525 Unit 9 Aerial Photograph and Satellite Image Rectification You have seen satellite imagery earlier in this course, and you have been looking at aerial photography for several years. You
GEO/EVS 425/525 Unit 9 Aerial Photograph and Satellite Image Rectification You have seen satellite imagery earlier in this course, and you have been looking at aerial photography for several years. You
Using Soil Productivity to Assess Agricultural Land Values in North Dakota
 Using Soil Productivity to Assess Agricultural Land Values in North Dakota STUDENT HANDOUT Overview Why is assigning a true and full value to agricultural land parcels important? Agricultural production
Using Soil Productivity to Assess Agricultural Land Values in North Dakota STUDENT HANDOUT Overview Why is assigning a true and full value to agricultural land parcels important? Agricultural production
Adding Content and Adjusting Layers
 56 The Official Photodex Guide to ProShow Figure 3.10 Slide 3 uses reversed duplicates of one picture on two separate layers to create mirrored sets of frames and candles. (Notice that the Window Display
56 The Official Photodex Guide to ProShow Figure 3.10 Slide 3 uses reversed duplicates of one picture on two separate layers to create mirrored sets of frames and candles. (Notice that the Window Display
ESD 4.0 Quick Start Lessons
 ESD 4.0 Quick Start Lessons Overview The following lessons will teach you the skills needed to draw most traffic accident scenes. Using Easy Street Draw, follow the step-by-step instructions to create
ESD 4.0 Quick Start Lessons Overview The following lessons will teach you the skills needed to draw most traffic accident scenes. Using Easy Street Draw, follow the step-by-step instructions to create
