ARC HYDRO GROUNDWATER TUTORIALS
|
|
|
- Collin Andrews
- 5 years ago
- Views:
Transcription
1 ARC HYDRO GROUNDWATER TUTORIALS Subsurface Analyst Creating ArcMap cross sections from existing cross section images Arc Hydro Groundwater (AHGW) is a geodatabase design for representing groundwater datasets within ArcGIS. The data model helps to archive, display, and analyze multidimensional groundwater data, and includes several components to represent different types of datasets, including representations of aquifers and wells/boreholes, 3D hydrogeologic models, temporal information, and data from simulation models. The Arc Hydro Groundwater Tools help to import, edit, and manage groundwater data stored in an AHGW geodatabase. Subsurface Analyst is a subset of the AHGW Tools that is used to manage 2D and 3D hydrogeologic data, and create subsurface models including generation of borehole representations, cross sections, surfaces, and volumes. In this tutorial we will learn how to add images to your cross sections. Adding cross sections from reports may be useful for a number of purposes: Adding legacy knowledge to your cross sections. You can combine existing cross sections from reports/papers/map books with new information (boreholes, rasters, faults, etc.) to create new cross sections or update the old ones. Inclusion of data in existing cross sections from papers/reports/map books in the development of 3D hydrogeologic models. Archiving cross sections in a systematic way inside a geodatabase. Subsurface Analyst includes tools for creating 2D cross sections by adding data to a new XS2D data frame and sketching cross sections based on borehole stratigraphy, outcrops, faults, etc. In addition Subsurface Analyst supports the creation of 3D cross sections and volumes from a set of surfaces. The 3D features can be viewed in ArcScene or can be transformed to 2D so they can be displayed in ArcMap. The workflow and tools for creating 2D cross sections and 3D features are described in separate tutorial. Page 1 of 26
2 1.1 Background Data used in this tutorial are part of a USGS report describing the hydrogeologic units of the Coastal Plain in Virginia ( The cross sections shown in Figure 1 were digitized from the report. Figure 1 Location of the cross sections covering the Coastal Plain in Virginia. The cross section lines shown in the map are related with a vertical cross section describing hydrogeologic units in the Coastal Plain Aquifer system. The vertical cross sections are detailed in a set of PDF files. Figure 2 shows an example of such a cross section. The solid colors represent aquifers and the white colors in between represent confining units. Figure 2 Example cross section showing hydrogeologic units along a cross section. Page 2 of 26
3 1.2 Outline The objective of this tutorial is to introduce the basic workflow and tools for adding existing 2D cross sections (in the form of images) to a XS2D data frame in ArcMap. The tutorial includes the following steps: 1. Running the Import XS2D Image Wizard to create a new XS2D data frame and corresponding feature classes and georeference the cross section image in the XS2D data frame. 2. Digitizing XS2D panels based on the image. 3. Building 3D GeoSections from the panels and visualize in ArcScene. 1.3 Required Modules/Interfaces You will need the following components enabled in order to complete this tutorial: Arc View license (or ArcEditor\ArcInfo) 3D Analyst Arc Hydro Groundwater Tools AHGW Tutorial Files The AHGW Tools require that you have a compatible ArcGIS service pack installed. You may wish to check the AHGW Tools documentation to find the appropriate service pack for your version of the tools. 3D Analyst is required for the last section of the tutorial for visualizing 3D features. If you do not have 3D Analyst, you can skip these parts of the tutorial. The tutorial files should be downloaded to your computer and saved on a local drive. Page 3 of 26
4 2 Getting Started Before opening the tutorial map, let s ensure that the AHGW Tools are correctly configured. 1. If necessary, launch ArcMap. 2. If necessary, open the ArcToolbox window by clicking on the ArcToolbox icon. 3. Make sure the Arc Hydro Groundwater Toolbox is loaded. If it is not, add the toolbox by right-clicking anywhere in the ArcToolbox window and selecting the Add Toolbox command. Browse to the top level of the Catalog and then browse down to the Toolboxes System Toolboxes directory. Select the toolbox and select the Open button. 4. Expand the Arc Hydro Groundwater Tools item and then expand the Subsurface Analyst toolset to expose the tools we will be using in this tutorial. We will also be using the Arc Hydro Groundwater Toolbar. The toolbar contains additional user interface components not available in the toolbox. If the toolbar is not visible, do the following: 5. Right-click on any visible toolbar and select the Arc Hydro Groundwater Toolbar item. When using geoprocessing tools you can set the tools to overwrite outputs by default, and automatically add results to the map/scene. To set these options: 6. Select the Geoprocessing Options... command. 7. Activate the option: Overwrite the outputs of geoprocessing operations as shown in Figure Enable the option to Add results of geoprocessing operations to the display as shown in Figure Select OK to exit the setup. Page 4 of 26
5 Figure 3 Setting Geoprocessing tools to overwrite outputs by default, and to add results of geoproceesing tools to the display. 3 Opening the Map We will begin by opening a map containing some background data for the project. 1. Select the File Open command and browse to the location on your local drive where you have saved the AHGW tutorials. Browse to the XS2D_Image folder and open the file entitled xs2d_image.mxd. Once the file has loaded you will see a map of Virginia with digitized cross section lines covering the Coastal Plain region. In a separate images folder there is a PDF document taken from the USGS report. There also are two JPG images representing cross sections AD-AD and BD-BD that were cropped from the PDF document. You can view these Page 5 of 26
6 files to get familiar with the cross section images. Locate these cross sections on the map. The following section describes the concepts and datasets used to build a XS2D data frame. The same concepts are presented in other XS2D tutorials; if you are familiar with this material you can skip section 4. 4 Representing 2D cross sections in the AHGW Data Model Before starting to create cross sections, it is helpful to review the component of the AHGW Data Model we will be using. The AHGW Data Model includes a number of components used for different purposes. The Hydrostratigraphy component includes data structures for representing 2D and 3D hydrostratigraphy, including the creation of 2D cross sections (Figure 4). SectionLine is the central feature class used to manage cross sections. Each SectionLine represents a cross section in map view. SectionLine features are indexed with a HydroID, which uniquely identifies them within the geodatabase. To create a vertical (profile) view of the cross section along the SectionLine, each SectionLine feature is associated with multiple feature classes representing the two-dimensional cross section, and these are given the XS2D prefix. Common XS2D feature classes are: XS2D_Panel polygon features representing cross section panels. XS2D_BoreLine vertical lines representing hydrostratigraphy along selected boreholes adjacent to the SectionLine. XS2D_PanelDivider vertical guides showing the location where a SectionLine changes direction. XS2D_MajorGrid and XS2D_MinorGrid grid lines showing the vertical and horizontal scales in an XS2D data frame. Additional feature classes can be added to represent items such as land surface elevation, water table, faults, etc. Page 6 of 26
7 Figure 4 Datasets used for creating 2D cross sections. Each of the 2D cross sections is generated in a separate data frame in ArcMap. The XS2D feature classes are created in an {S, Z} coordinate system that is unique for each cross section. The S coordinate represents the length along the SectionLine (equivalent to the x-direction in the XS2D data frame) and the Z coordinate represents the vertical dimension (the y-direction in the XS2D data frame). In addition, XS2D features can be scaled (exaggerated) in the Z dimension for better visualization. Subsurface Analyst includes a number of tools for transforming features between a real coordinate system (X, Y, and Z) and a 2D coordinate system (S, Z), and for scaling features. The XS2D_Catalog table is used for managing XS2D feature classes. The Catalog lists the XS2D feature classes related with each SectionLine feature. The SectionID field in the XS2D_Catalog references a HydroID of a SectionLine feature, thus creating a relationship between SectionLines (defined in real world coordinates) and XS2D feature classes. An example of a typical XS2D_Catalog table is shown in Figure 5. Page 7 of 26
8 Figure 5 Example XS2D_Catalog used for managing XS2D feature classes and establishing a relationship between the XS2D features and a SectionLine feature. 5 Running the Import XS2D Image Wizard The Import XS2D Image Wizard creates a new set of feature classes for representing a 2D cross section based on a specific SectionLine feature. The wizard creates a new data frame to which the XS2D feature classes (XS2D_Panel, XS2D_PanelDivider, XS2D_MajorGrid, and XS2D_MinorGrid) are added. In addition, the wizard georeferences a selected image so it can be displayed in the XS2D data frame. The wizard is based on a selected section line (you run the wizard one cross section at a time). In this tutorial a SectionLine feature class is already provided. To create your own SectionLine feature class you can use the Create SectionLine Feature Class tool, in the Subsurface Analyst Features toolset. You can then use the regular ArcMap editing tools to sketch your section lines. For this tutorial we recommend that you work with the existing section line features. To start the Import XS2D image Wizard: 1. Select the Import XS2D Image Wizard tool in the Arc Hydro Groundwater Toolbar. 2. With the tool activated, click on BD-BD SectionLine feature to start the creation of a new cross section. 3. Make sure the XS2D Catalog Table is specified. 4. Make sure the Default output workspace is specified correctly. 5. For the Image File, browse to the images folder and select the BD-BD.jpg file. At this point your inputs should be similar to the ones shown in Figure Select Next to move to the next step in the wizard. Page 8 of 26
9 Figure 6 Settings for Step 1 in the Import XS2D Image Wizard. Step 2 in the wizard is used to reference the imported image. You can resize the window to make it easier to view the cross section. 7. Use the sliders on the top, bottom, left, and right to move the referencing lines (in green and red) to the referencing locations on the image: XLeft and XRight referencing lines should be located on the edge of the cross section features. ZTop and ZBottom lines can be referenced to the vertical scale and tick marks on the left and right sides of the cross section. Specify the ZTop and ZBottom values in the boxes at the bottom of the form. At this point your inputs should be similar to the ones shown in Figure 7. Page 9 of 26
10 Figure 7 Settings for Step 2 in the Import XS2D Image Wizard. 8. Select Next to move to the next step in the wizard. Step 3 in the wizard is used to create panels and panel dividers. The minimum and maximum elevations for drawing panel dividers can be modified manually. 9. Make sure the target location for the cross section panels and panel dividers are correct. 10. Specify the maximum and minimum elevations to draw panel dividers: Maximum elevation: 600 Minimum elevation: At this point your inputs should be similar to the ones shown in Figure Select Next to move to the next step in the wizard Page 10 of 26
11 Figure 8 Settings for Step 3 in the Import XS2D Image Wizard. Step 4 in the wizard is used to setup the construction of the grid lines. The grid extent and spacing can be automatically specified based on the length of the selected SectionLine and elevations specified in step 3, or they can be set manually. Default values are set for the left, right, minimum and maximum elevations, and spacing of the grid features. You can keep the default values or modify them. 12. Specify the following for the grid extent: Left: -100,000 Right: 2,000,000 Maximum elevation: 600 Minimum elevation: -2, Specify the following for the grid spacing: Horizontal distance between vertical major grid lines: 200,000 Vertical distance between horizontal major grid lines: 200 Number of minor grid lines between major vertical grid lines: 3 Number of minor grid lines between major horizontal grid lines: 1 At this point your inputs should be similar to the ones shown in Figure 9. Page 11 of 26
12 14. Select Finish to run the wizard. Figure 9 Settings for Step 4 in the XS2D Wizard. A new Data Frame (BD-BD ) should be added to your map (make sure you are in layout view to be able to view data frames). You should see the grid lines, the panel dividers, and the referenced cross section image. You can resize the BD-BD data frame and move it within the map layout such that you can see both data frames. To better view the XS2D features created: 15. Select the Select Elements tool, move the BD-BD data frame within the map layout and resize it. 16. Use the zoom tools ( ) to focus on the data within the cross section. Page 12 of 26
13 17. You can control the grid properties (text size, color, etc.) by selecting the data frame, right clicking and selecting Properties, Select the Grids tab, and specify which grid lines you want to display and modify the labels, ticks, color, etc. At the end of this process you should have a XS2D data frame that is similar to the one shown in Figure 10. Figure 10 Initial XS2D data frame with the referenced cross section image. This is a good starting point for digitizing cross section panels by tracing over the image. You can also add additional data such as faults, borehole stratigraphy, outcrops, land surface, and water levels using the XS2D tools (the process of adding data to a XS2D data frame is explained in separate tutorials). The following legend in Figure 11 shows the major units described in the cross section. Page 13 of 26
14 Figure 11 Aquifer units and confining layers in the Coastal Plain Aquifer system. Confining units are symbolized in cross sections as white panels and their boundary is defined by a dashed line. 6 Sketching cross section panels In this section you will sketch new cross section panels. You will use the referenced image and can utilize any of the advanced editing capabilities available in ArcMap. The following steps ( 6.1 through 6.4) apply specifically to ArcGIS 10, if you are using ArcGIS 9.2 or 9.3 then browse to the subsurface anaylst\xs2d_image folder and open the file entitled ArcGIS 9 Sketching.pdf and follow the steps outlined in that document. After you have completed all the steps return to Section 7 of this document and continue with the tutorial. If you are using ArcGIS 10 continue as outlined below. 6.1 Creating a new template for editing XS2D Panel features In ArcGIS 10 the concept of feature templates is introduced. This allows us to predefine different types of features with symbology and default attributes that are automatically updated as we edit. We will first create a template for the XS2D Panel feature class: The first steps will be to set the editing environment: 1. Make sure the BD-BD data frame is activated. 2. In the BD-BD data frame, select the XS2D_Panel_2 layer, right click and select Properties. Select the Symbology tab to reach the symbology interface. 3. Select the Import option on the top right. 4. In the Import Symbology dialog, browse to the XS2D_Panel.lyr file located in the Symbology folder of the tutorial files. 5. In the What do you want to import? section select the Complete symbology definition option. 6. Select OK. 7. In the Import Symbology Matching Dialog specify the HGUID field in the Value Field section. Select OK, and OK again to finish specifying the symbology. Your XS2D Panel should have 11 classes based on the HGUID field. Next we will define a new feature template: 8. If necessary, add the Editor toolbar to your map. You can load it by right clicking on any toolbar and selecting the Editor toolbar. Page 14 of 26
15 9. Select the Editor / Start Editing option. If you get a warning message select Continue to continue editing. Notice that the Create Features editing window opens. The Create Features window should include a template for the XS2D_Panel_2 feature class, as shown in Figure 12. If the template does not exist proceed with step 10. If the template does exist then skip to Section 6.2 below. Figure 12 The Create Feature window with a template for XS2D Panel features. 10. Select the Organize Templates button located at the top of the Create Features window. 11. In the Organize Templates window select the XS2D_Panel_2 layer. You will notice that no template is associated with this layer. 12. Select the New Template button to open the Create New Template Wizard. 13. Make sure the XS2D_Panel layer is the only one selected as shown in Figure 13. Page 15 of 26
16 Figure 13 Creating a new template for the XS2D_Panel_2 feature class 14. Select Next to view the symbology of the features in the template. 15. Select Finish to create the template. 16. Select Close to exit the interface. The Create Features window should now include a template for the XS2D_Panel_2 feature class, as shown in Figure 12. Next we will set the snapping environment. 6.2 Setting the snapping environment options 1. Make sure the BD-BD data frame is activated. 2. Make sure the Snapping toolbar is loaded in the map. You can load it by right clicking on any toolbar and selecting the Snapping toolbar. 3. If necessary, select the Editor / Start Editing option. For this tutorial we will activate the classic snapping option. To enable this option: 4. Open the Editing Options window by going to Editor Options on the Editor toolbar. Select the General tab. Page 16 of 26
17 5. Enable the Use classic snapping option. Select OK. 6. Open the Snapping Environment window by going to Editor Snapping Snapping Window 7. Specify the snapping environments for the XS2DPanel_2 and XS2D_PanelDivider_2 layers, as shown in Figure 14. The order of the layers within the snapping environment interface determines the snapping priority. You can move the layers by selecting them and moving them up or down. Figure 14 Snapping environment settings. While editing you can enable Snap Tips that will show you the features to which your new features are being snapped. 8. If necessary, add the Snapping toolbar to your display. In the Snapping toolbar select Snapping Options. Enable the Snap Tips as shown in Figure 15. Page 17 of 26
18 Figure 15 Snapping options settings. 6.3 Sketching panels You can use any of the editing tools in ArcMap to sketch XS2D Panels. First we will sketch the upper surficial aquifer unit. 1. If necessary, change from Layout to Data view. 2. At the bottom of the Snapping Environment window, select the Create Features tab. 3. In the Create Features XS2D_Panel_2 template, select the feature symbology for HGUID = 1. Notice that in the Construction Tools window you get a list of the available tools you can use for creating new panels (Figure 16). Page 18 of 26
19 Figure 16 Construction tools available for sketching XS2D Panels. 4. Make sure the Polygon tool is selected. Tip: while you are digitizing you can use the zoom and pan tools to focus on certain elements of the cross section. 5. Select the Straight Segment editing tool in the Editor menu. 6. Start tracing the panel of HGUID = Make sure to snap to the panel dividers on the right and left sides of the cross section. 8. Select Finish Sketch to close the panel you digitized. Your sketch should be similar to the one shown in Figure 17. Page 19 of 26
20 Figure 17 Sketch of the surficial aquifer (HGUID = 1). Once you digitize panels, you can edit attributes. The HGUID values should be automatically assigned from the feature template created earlier. The HGUID values are based on a HydrogeologicUnit table. Figure 18 shows an example table with units of the Coastal Plain aquifer system. Figure 18 HydrogeologicUnit table. 9. Use the Edit tool in the editor toolbar to select the feature you just created. 10. Select the Attributes button on the Editor toolbar to open the Attributes window (you can also right click with the feature selected and select the Attributes command). 11. In the Attributes window edit the following attributes: Make sure a value of 1 is in the HGUID field. This value should be created automatically as you are using a template for editing. Set the SectionID attribute to be equal to the HydroID of the section line (SectionID = 2). 12. After editing the attributes, close the attributes window, and save the edits by selecting the Save Edits option in the Editor menu. Next, you will digitize the panel for the Yorktown confining unit (HGUID = 2): Page 20 of 26
21 13. Zoom to the right side of the cross section. 14. Select the HGUID = 2 symbology in the XS2D_Panel template. 15. In the Construction Tools window select the Auto Complete Polygon task, as shown in Figure 19. Figure 19 Selecting the Auto Complete Polygon Task in the Construction Tools window. 16. Use the Straight Segment tool, tool to sketch the panel. 17. Now we will begin sketching the Yorktown confining unit (symbolized as the white area between the yellow and pink units in the cross section image) by sketching from the bottom right corner of the surficial aquifer panel (make sure your sketch snapped to the panel corner). Sketch along the upper boundary of the Yorktown aquifer unit (symbolized in pink in the cross section image) until you reach the point where the confining unit interests the surficial aquifer panel, as shown in Figure 20. Make sure you snap to the surficial aquifer panel edge. Figure 20 Sketching the Yorktown confining unit. 18. Select Finish Sketch to close the panel you digitized (or press the F2 key). A new polygon representing HGUID = 2 should be created. The Page 21 of 26
22 polygon s upper boundary should match the boundary of the polygon representing HGUID = 1. Your sketch should be similar to the one shown in Figure 21. Figure 21 Cross section panel of the Yorktown confining unit (HGUID = 2) created using the Auto Complete Polygon task. 19. Use the Edit tool in the editor toolbar to select the feature you just created. Select the Attributes button to open the Attributes window. Edit the following attributes: Make sure a value of 2 is in the HGUID field. This value should be created automatically as you are using a template for editing. Set the SectionID attribute to be equal to the HydroID of the section line (SectionID = 2). 20. Save the edits by selecting the Save Edits option in the Editor menu. Notice that the Yorktown confining unit (HGUID = 2) is composed of a number of polygons. Repeat the process to create more panels representing the Yorktown confining unit. At the end of this process your cross section should have panel representations for units 1 and 2 as shown in Figure 22. Page 22 of 26
23 Figure 22 Panel features representing units 1 and 2. You can repeat this process to digitize the rest of the hydrogeologic units. Or, to save time you can use a set of pre-defined panels in the XS2D_Panel_2_solution feature class located in the xs2d_image.mdb\data feature dataset. At the end of this process you will have a set of panels representing the units from the referenced image, as shown in Figure 23. Figure 23 XS2D panel features representing units in a cross section. 6.4 Adjusting the symbology and display If you use the solution file, XS2D_Panel_2_solution, you may also want to adjust the symbology of the panels to match the colors shown throughout this tutorial: 1. Use the Import option to import the symbology from the XS2D_Panel.lyr file located in the tutorial files folder. Page 23 of 26
24 2. Specify HGUID as the Value Key Field. You should see a set of predefined symbols for the different hydrogeologic units. 7 Transforming 2D cross section to 3D GeoSections Once the 2D cross sections are created, it is possible to transform them to 3D features (GeoSections) and visualize them in ArcScene. This part of the tutorial requires 3D Analyst. First we will create the GeoSection feature class: 1. Activate the Layers data frame. 2. Open the Create GeoSection Feature Class tool, located in the Subsurface Analyst Features toolset. 3. For the Output GeoSection Features browse to the xs2d_image.mdb\data feature dataset and enter GeoSection as the feature class name (as shown in Figure 24). 4. Select OK to run the tool. Figure 24 Settings for the Create GeoSection Feature Class tool Next, we will create the GeoSection features by transforming 2D panels to 3D GeoSections: 5. Open the Transform XS2D Panel To GeoSection tool located in the Subsurface Analyst XS2D Editor toolset. 6. Specify the SectionLine layer for the Input Section Line Features. 7. Specify the XS2D_Catalog table. 8. Select the GeoSection layer for the Input GeoSection Features. At this point your tool settings should look as shown in Figure 25. Page 24 of 26
25 9. Select OK to run the tool. Figure 25 Settings for the XS2D_CrossSection To GeoSection tool We will use ArcScene to visualize the 3D GeoSections just created. 10. Launch ArcScene and open the xs2d_image.sxd file. 11. Add the GeoSection feature class you created to the scene using the Add Data tool. 12. You can symbolize the GeoSection layer by HGUID to better visualize the different units. Your scene should be similar to the one shown in Figure 26. Figure 26 Scene including the GeoSection features transformed from the 2D cross section. You can also add a complete set of GeoSection features created for the BD-BD cross setion. The features are in the GeoSection_Solution feature class located in the xs2d_image.mdb\data feature dataset. Page 25 of 26
26 8 Conclusion This concludes the tutorial. Here are some of the key concepts in this tutorial: The Arc Hydro Groundwater data model includes XS2D feature classes that provide the framework for working with 2D cross sections in ArcMap. The Import XS2D Image Wizard is used to reference an existing cross section image, set up a new data frame, and create the basic XS2D feature classes. ArcGIS editing tools are used to help digitize cross sections based on the referenced image. 2D cross section panels can be transformed to 3D features and visualized in ArcScene. Page 26 of 26
Stratigraphy Modeling Boreholes and Cross Sections
 GMS TUTORIALS Stratigraphy Modeling Boreholes and Cross Sections The Borehole module of GMS can be used to visualize boreholes created from drilling logs. Also three-dimensional cross sections between
GMS TUTORIALS Stratigraphy Modeling Boreholes and Cross Sections The Borehole module of GMS can be used to visualize boreholes created from drilling logs. Also three-dimensional cross sections between
GIS Module GMS 7.0 TUTORIALS. 1 Introduction. 1.1 Contents
 GMS 7.0 TUTORIALS 1 Introduction The GIS module can be used to display data from a GIS database directly in GMS without having to convert that data to GMS data types. Native GMS data such as grids and
GMS 7.0 TUTORIALS 1 Introduction The GIS module can be used to display data from a GIS database directly in GMS without having to convert that data to GMS data types. Native GMS data such as grids and
Stratigraphy Modeling Boreholes and Cross. Become familiar with boreholes and borehole cross sections in GMS
 v. 10.3 GMS 10.3 Tutorial Stratigraphy Modeling Boreholes and Cross Sections Become familiar with boreholes and borehole cross sections in GMS Objectives Learn how to import borehole data, construct a
v. 10.3 GMS 10.3 Tutorial Stratigraphy Modeling Boreholes and Cross Sections Become familiar with boreholes and borehole cross sections in GMS Objectives Learn how to import borehole data, construct a
Fundamentals of ModelBuilder
 Fundamentals of ModelBuilder Agenda An Overview of Geoprocessing Framework Introduction to ModelBuilder Basics of ArcToolbox Using ModelBuilder Documenting Models Sharing Models with Others Q & A Geoprocessing
Fundamentals of ModelBuilder Agenda An Overview of Geoprocessing Framework Introduction to ModelBuilder Basics of ArcToolbox Using ModelBuilder Documenting Models Sharing Models with Others Q & A Geoprocessing
Objectives Learn how to import and display shapefiles with and without ArcObjects. Learn how to convert the shapefiles to GMS feature objects.
 v. 10.1 GMS 10.1 Tutorial Importing, displaying, and converting shapefiles Objectives Learn how to import and display shapefiles with and without ArcObjects. Learn how to convert the shapefiles to GMS
v. 10.1 GMS 10.1 Tutorial Importing, displaying, and converting shapefiles Objectives Learn how to import and display shapefiles with and without ArcObjects. Learn how to convert the shapefiles to GMS
v. 8.0 GMS 8.0 Tutorial GIS Module Shapefile import, display, and conversion Prerequisite Tutorials None Time minutes
 v. 8.0 GMS 8.0 Tutorial Shapefile import, display, and conversion Objectives Learn how to import and display shapefiles with and without ArcObjects. Convert the shapefiles to GMS feature objects. Prerequisite
v. 8.0 GMS 8.0 Tutorial Shapefile import, display, and conversion Objectives Learn how to import and display shapefiles with and without ArcObjects. Convert the shapefiles to GMS feature objects. Prerequisite
Objectives Learn how to import and display shapefiles in GMS. Learn how to convert the shapefiles to GMS feature objects. Required Components
 v. 10.3 GMS 10.3 Tutorial Importing, displaying, and converting shapefiles Objectives Learn how to import and display shapefiles in GMS. Learn how to convert the shapefiles to GMS feature objects. Prerequisite
v. 10.3 GMS 10.3 Tutorial Importing, displaying, and converting shapefiles Objectives Learn how to import and display shapefiles in GMS. Learn how to convert the shapefiles to GMS feature objects. Prerequisite
ArcGIS Tutorial: Geocoding Addresses
 U ArcGIS Tutorial: Geocoding Addresses Introduction Address data can be applied to a variety of research questions using GIS. Once imported into a GIS, you can spatially display the address locations and
U ArcGIS Tutorial: Geocoding Addresses Introduction Address data can be applied to a variety of research questions using GIS. Once imported into a GIS, you can spatially display the address locations and
AGENDA. Effective Geodatabase Management. Presentation Title. Using Automation. Mohsen Kamal. Name of Speaker Company Name
 AGENDA Effective Geodatabase Management Presentation Title Using Automation Mohsen Kamal Name of Speaker Company Name Agenda Introducing the geodatabase What is a Schema? Schema Creation Options Geoprocessing
AGENDA Effective Geodatabase Management Presentation Title Using Automation Mohsen Kamal Name of Speaker Company Name Agenda Introducing the geodatabase What is a Schema? Schema Creation Options Geoprocessing
Getting Started Guide
 SOLIDWORKS Getting Started Guide SOLIDWORKS Electrical FIRST Robotics Edition Alexander Ouellet 1/2/2015 Table of Contents INTRODUCTION... 1 What is SOLIDWORKS Electrical?... Error! Bookmark not defined.
SOLIDWORKS Getting Started Guide SOLIDWORKS Electrical FIRST Robotics Edition Alexander Ouellet 1/2/2015 Table of Contents INTRODUCTION... 1 What is SOLIDWORKS Electrical?... Error! Bookmark not defined.
ModelBuilder Getting Started
 2013 Esri International User Conference July 8 12, 2013 San Diego, California Technical Workshop ModelBuilder Getting Started Matt Kennedy Esri UC2013. Technical Workshop. Agenda Geoprocessing overview
2013 Esri International User Conference July 8 12, 2013 San Diego, California Technical Workshop ModelBuilder Getting Started Matt Kennedy Esri UC2013. Technical Workshop. Agenda Geoprocessing overview
Lab Assignment 5 Geoprocessing Service. Due Date: 01/24/2014
 Lab Assignment 5 Geoprocessing Service Due Date: 01/24/2014 Overview Geoprocessing is one of the original purposes or functions when GIS was invented. It provides tools and a framework for performing analysis
Lab Assignment 5 Geoprocessing Service Due Date: 01/24/2014 Overview Geoprocessing is one of the original purposes or functions when GIS was invented. It provides tools and a framework for performing analysis
Using Dynamic Views. Module Overview. Module Prerequisites. Module Objectives
 Using Dynamic Views Module Overview The term dynamic views refers to a method of composing drawings that is a new approach to managing projects. Dynamic views can help you to: automate sheet creation;
Using Dynamic Views Module Overview The term dynamic views refers to a method of composing drawings that is a new approach to managing projects. Dynamic views can help you to: automate sheet creation;
ArcGIS Pro: Tips & Tricks
 ArcGIS Pro: Tips & Tricks James Sullivan Solution Engineer Agenda Project Structure/Set Up Data Visualization/Map Authoring Data/Map Exploration Geoprocessing Editing Layouts Sharing Working with the Ribbon
ArcGIS Pro: Tips & Tricks James Sullivan Solution Engineer Agenda Project Structure/Set Up Data Visualization/Map Authoring Data/Map Exploration Geoprocessing Editing Layouts Sharing Working with the Ribbon
EDUCATION GIS CONFERENCE Geoprocessing with ArcGIS Pro. Rudy Prosser GISP CTT+ Instructor, Esri
 EDUCATION GIS CONFERENCE Geoprocessing with ArcGIS Pro Rudy Prosser GISP CTT+ Instructor, Esri Maintenance What is geoprocessing? Geoprocessing is - a framework and set of tools for processing geographic
EDUCATION GIS CONFERENCE Geoprocessing with ArcGIS Pro Rudy Prosser GISP CTT+ Instructor, Esri Maintenance What is geoprocessing? Geoprocessing is - a framework and set of tools for processing geographic
AutoCAD Civil 3D 2009 ESSENTIALS
 AutoCAD Civil 3D 2009 ESSENTIALS SDC PUBLICATIONS Schroff Development Corporation www.schroff.com Better Textbooks. Lower Prices. Alignments and Profiles Section 2: Profiles In this section you learn how
AutoCAD Civil 3D 2009 ESSENTIALS SDC PUBLICATIONS Schroff Development Corporation www.schroff.com Better Textbooks. Lower Prices. Alignments and Profiles Section 2: Profiles In this section you learn how
ArcGIS Pro: What s New in Analysis. Rob Elkins
 ArcGIS Pro: What s New in Analysis Rob Elkins ArcGIS Pro Welcome ArcGIS Pro: Analysis Rob Elkins ArcGIS Pro 1.0 Now Available = + Includes the complete ArcGIS Platform Application fusion Single, always
ArcGIS Pro: What s New in Analysis Rob Elkins ArcGIS Pro Welcome ArcGIS Pro: Analysis Rob Elkins ArcGIS Pro 1.0 Now Available = + Includes the complete ArcGIS Platform Application fusion Single, always
CBCL Limited Sheet Set Manager Tutorial 2013 REV. 02. CBCL Design Management & Best CAD Practices. Our Vision
 CBCL Limited Sheet Set Manager Tutorial CBCL Design Management & Best CAD Practices 2013 REV. 02 Our Vision To be the most respected and successful Atlantic Canada based employeeowned firm, delivering
CBCL Limited Sheet Set Manager Tutorial CBCL Design Management & Best CAD Practices 2013 REV. 02 Our Vision To be the most respected and successful Atlantic Canada based employeeowned firm, delivering
Getting Started. with Easy Blue Print
 Getting Started with Easy Blue Print User Interface Overview Easy Blue Print is a simple drawing program that will allow you to create professional-looking 2D floor plan drawings. This guide covers the
Getting Started with Easy Blue Print User Interface Overview Easy Blue Print is a simple drawing program that will allow you to create professional-looking 2D floor plan drawings. This guide covers the
Chapter 2. Drawing Sketches for Solid Models. Learning Objectives
 Chapter 2 Drawing Sketches for Solid Models Learning Objectives After completing this chapter, you will be able to: Start a new template file to draw sketches. Set up the sketching environment. Use various
Chapter 2 Drawing Sketches for Solid Models Learning Objectives After completing this chapter, you will be able to: Start a new template file to draw sketches. Set up the sketching environment. Use various
Release Notes - Fixes in Tekla Structures 2016i SP1
 Release Notes - Fixes in Tekla Structures 2016i SP1 is modified., the ID of the connection plate is not changed anymore when the connection now uses normal rebar groups instead of tapered groups., the
Release Notes - Fixes in Tekla Structures 2016i SP1 is modified., the ID of the connection plate is not changed anymore when the connection now uses normal rebar groups instead of tapered groups., the
Street Canyon Tool. User Guide CERC
 Street Canyon Tool User Guide CERC ADMS Street Canyon Tool Version 2.0 User Guide August 2018 Cambridge Environmental Research Consultants Ltd. 3, King s Parade Cambridge CB2 1SJ UK Telephone: +44 (0)1223
Street Canyon Tool User Guide CERC ADMS Street Canyon Tool Version 2.0 User Guide August 2018 Cambridge Environmental Research Consultants Ltd. 3, King s Parade Cambridge CB2 1SJ UK Telephone: +44 (0)1223
Existing and Design Profiles
 NOTES Module 09 Existing and Design Profiles In this module, you learn how to work with profiles in AutoCAD Civil 3D. You create and modify profiles and profile views, edit profile geometry, and use styles
NOTES Module 09 Existing and Design Profiles In this module, you learn how to work with profiles in AutoCAD Civil 3D. You create and modify profiles and profile views, edit profile geometry, and use styles
Geography 281 Map Making with GIS Project Ten: Mapping and Spatial Analysis
 Geography 281 Map Making with GIS Project Ten: Mapping and Spatial Analysis This project introduces three techniques that enable you to manipulate the spatial boundaries of geographic features: Clipping
Geography 281 Map Making with GIS Project Ten: Mapping and Spatial Analysis This project introduces three techniques that enable you to manipulate the spatial boundaries of geographic features: Clipping
AECOsim Building Designer. Quick Start Guide. Chapter A08 Space Planning Bentley Systems, Incorporated
 AECOsim Building Designer Quick Start Guide Chapter A08 Space Planning 2012 Bentley Systems, Incorporated www.bentley.com/aecosim Table of Contents Space Planning...3 Sketches... 3 SpacePlanner... 4 Create
AECOsim Building Designer Quick Start Guide Chapter A08 Space Planning 2012 Bentley Systems, Incorporated www.bentley.com/aecosim Table of Contents Space Planning...3 Sketches... 3 SpacePlanner... 4 Create
Alibre Design Tutorial - Simple Extrude Step-Pyramid-1
 Alibre Design Tutorial - Simple Extrude Step-Pyramid-1 Part Tutorial Exercise 4: Step-Pyramid-1 [text version] In this Exercise, We will set System Parameters first. Then, in sketch mode, outline the Step
Alibre Design Tutorial - Simple Extrude Step-Pyramid-1 Part Tutorial Exercise 4: Step-Pyramid-1 [text version] In this Exercise, We will set System Parameters first. Then, in sketch mode, outline the Step
Landscaping Tutorial
 Landscaping Tutorial This tutorial describes how to use Home Designer Essentials s Terrain Tools. In it, you will learn how to add elevation information to your terrain, how to create terrain features,
Landscaping Tutorial This tutorial describes how to use Home Designer Essentials s Terrain Tools. In it, you will learn how to add elevation information to your terrain, how to create terrain features,
Tutorial 3: Drawing Objects in AutoCAD 2011
 Tutorial 3: Drawing Objects in AutoCAD 2011 Audience: Users new to AutoCAD Prerequisites: None Time to complete: 15 minutes In This Tutorial Please complete the lessons in this tutorial in order. The earlier
Tutorial 3: Drawing Objects in AutoCAD 2011 Audience: Users new to AutoCAD Prerequisites: None Time to complete: 15 minutes In This Tutorial Please complete the lessons in this tutorial in order. The earlier
AutoCAD Tutorial First Level. 2D Fundamentals. Randy H. Shih SDC. Better Textbooks. Lower Prices.
 AutoCAD 2018 Tutorial First Level 2D Fundamentals Randy H. Shih SDC PUBLICATIONS Better Textbooks. Lower Prices. www.sdcpublications.com Powered by TCPDF (www.tcpdf.org) Visit the following websites to
AutoCAD 2018 Tutorial First Level 2D Fundamentals Randy H. Shih SDC PUBLICATIONS Better Textbooks. Lower Prices. www.sdcpublications.com Powered by TCPDF (www.tcpdf.org) Visit the following websites to
Using Siemens NX 11 Software. The connecting rod
 Using Siemens NX 11 Software The connecting rod Based on a Catia tutorial written by Loïc Stefanski. At the end of this manual, you should obtain the following part: 1 Introduction. Start NX 11 and open
Using Siemens NX 11 Software The connecting rod Based on a Catia tutorial written by Loïc Stefanski. At the end of this manual, you should obtain the following part: 1 Introduction. Start NX 11 and open
Subdivision Cross Sections and Quantities
 NOTES Module 11 Subdivision Cross Sections and Quantities Quantity calculation and cross section generation are required elements of subdivision design projects. After the design is completed and approved
NOTES Module 11 Subdivision Cross Sections and Quantities Quantity calculation and cross section generation are required elements of subdivision design projects. After the design is completed and approved
Lesson 4 Extrusions OBJECTIVES. Extrusions
 Lesson 4 Extrusions Figure 4.1 Clamp OBJECTIVES Create a feature using an Extruded protrusion Understand Setup and Environment settings Define and set a Material type Create and use Datum features Sketch
Lesson 4 Extrusions Figure 4.1 Clamp OBJECTIVES Create a feature using an Extruded protrusion Understand Setup and Environment settings Define and set a Material type Create and use Datum features Sketch
Introduction to Autodesk Inventor for F1 in Schools (Australian Version)
 Introduction to Autodesk Inventor for F1 in Schools (Australian Version) F1 in Schools race car In this course you will be introduced to Autodesk Inventor, which is the centerpiece of Autodesk s Digital
Introduction to Autodesk Inventor for F1 in Schools (Australian Version) F1 in Schools race car In this course you will be introduced to Autodesk Inventor, which is the centerpiece of Autodesk s Digital
Drawing with precision
 Drawing with precision Welcome to Corel DESIGNER, a comprehensive vector-based drawing application for creating technical graphics. Precision is essential in creating technical graphics. This tutorial
Drawing with precision Welcome to Corel DESIGNER, a comprehensive vector-based drawing application for creating technical graphics. Precision is essential in creating technical graphics. This tutorial
Working With Drawing Views-I
 Chapter 12 Working With Drawing Views-I Learning Objectives After completing this chapter you will be able to: Generate standard three views. Generate Named Views. Generate Relative Views. Generate Predefined
Chapter 12 Working With Drawing Views-I Learning Objectives After completing this chapter you will be able to: Generate standard three views. Generate Named Views. Generate Relative Views. Generate Predefined
Practice Workbook. Cross Sections: Creating, Annotating, and Volumes
 Practice Workbook This workbook is designed for use in Live instructor-led training and for OnDemand selfstudy. The explanations and demonstrations are provided by the instructor in the classroom, or in
Practice Workbook This workbook is designed for use in Live instructor-led training and for OnDemand selfstudy. The explanations and demonstrations are provided by the instructor in the classroom, or in
Getting Started with. Vectorworks Architect
 Getting Started with Vectorworks Architect Table of Contents Introduction...2 Section 1: Program Installation and Setup...6 Installing the Vectorworks Architect Program...6 Exercise 1: Launching the Program
Getting Started with Vectorworks Architect Table of Contents Introduction...2 Section 1: Program Installation and Setup...6 Installing the Vectorworks Architect Program...6 Exercise 1: Launching the Program
AutoCAD LT 2012 Tutorial. Randy H. Shih Oregon Institute of Technology SDC PUBLICATIONS. Schroff Development Corporation
 AutoCAD LT 2012 Tutorial Randy H. Shih Oregon Institute of Technology SDC PUBLICATIONS www.sdcpublications.com Schroff Development Corporation AutoCAD LT 2012 Tutorial 1-1 Lesson 1 Geometric Construction
AutoCAD LT 2012 Tutorial Randy H. Shih Oregon Institute of Technology SDC PUBLICATIONS www.sdcpublications.com Schroff Development Corporation AutoCAD LT 2012 Tutorial 1-1 Lesson 1 Geometric Construction
Introduction to Parametric Modeling AEROPLANE. Design & Communication Graphics 1
 AEROPLANE Design & Communication Graphics 1 Object Analysis sheet Design & Communication Graphics 2 Aeroplane Assembly The part files for this assembly are saved in the folder titled Aeroplane. Open an
AEROPLANE Design & Communication Graphics 1 Object Analysis sheet Design & Communication Graphics 2 Aeroplane Assembly The part files for this assembly are saved in the folder titled Aeroplane. Open an
THE LIST USABILITY PUG 2007
 THE LIST USABILITY PUG 2007 Layer/Map Management Working with many layers, maps and data sets Direction that ESRI is taking with the Geodatabase Information Model Direction that ESRI is taking with GIS
THE LIST USABILITY PUG 2007 Layer/Map Management Working with many layers, maps and data sets Direction that ESRI is taking with the Geodatabase Information Model Direction that ESRI is taking with GIS
Create all plan and profile sheets in the current drawing. Create all plan and profile sheets in individual drawings.
 NOTES Module 18 Roadway Plan Production In this module, you learn how to work with Roadway Plan Production tools in AutoCAD Civil 3D. The Plan Production tools are used to automate the generation of plan
NOTES Module 18 Roadway Plan Production In this module, you learn how to work with Roadway Plan Production tools in AutoCAD Civil 3D. The Plan Production tools are used to automate the generation of plan
Geometry Controls and Report
 Geometry Controls and Report 2014 InnovMetric Software Inc. All rights reserved. Reproduction in part or in whole in any way without permission from InnovMetric Software is strictly prohibited except for
Geometry Controls and Report 2014 InnovMetric Software Inc. All rights reserved. Reproduction in part or in whole in any way without permission from InnovMetric Software is strictly prohibited except for
ADMS 5 MapInfo Link. User Guide CERC
 ADMS 5 MapInfo Link User Guide CERC ADMS 5 MapInfo Link User Guide November 2012 Cambridge Environmental Research Consultants Ltd 3 King s Parade Cambridge CB2 1SJ Telephone: +44 (0)1223 357773 Fax: +44
ADMS 5 MapInfo Link User Guide CERC ADMS 5 MapInfo Link User Guide November 2012 Cambridge Environmental Research Consultants Ltd 3 King s Parade Cambridge CB2 1SJ Telephone: +44 (0)1223 357773 Fax: +44
for Solidworks TRAINING GUIDE LESSON-9-CAD
 for Solidworks TRAINING GUIDE LESSON-9-CAD Mastercam for SolidWorks Training Guide Objectives You will create the geometry for SolidWorks-Lesson-9 using SolidWorks 3D CAD software. You will be working
for Solidworks TRAINING GUIDE LESSON-9-CAD Mastercam for SolidWorks Training Guide Objectives You will create the geometry for SolidWorks-Lesson-9 using SolidWorks 3D CAD software. You will be working
SDC. AutoCAD LT 2007 Tutorial. Randy H. Shih. Schroff Development Corporation Oregon Institute of Technology
 AutoCAD LT 2007 Tutorial Randy H. Shih Oregon Institute of Technology SDC PUBLICATIONS Schroff Development Corporation www.schroff.com www.schroff-europe.com AutoCAD LT 2007 Tutorial 1-1 Lesson 1 Geometric
AutoCAD LT 2007 Tutorial Randy H. Shih Oregon Institute of Technology SDC PUBLICATIONS Schroff Development Corporation www.schroff.com www.schroff-europe.com AutoCAD LT 2007 Tutorial 1-1 Lesson 1 Geometric
v Introduction Images Import images in a variety of formats and register the images to a coordinate projection WMS Tutorials Time minutes
 v. 10.1 WMS 10.1 Tutorial Import images in a variety of formats and register the images to a coordinate projection Objectives Import various types of image files from different sources. Learn how to work
v. 10.1 WMS 10.1 Tutorial Import images in a variety of formats and register the images to a coordinate projection Objectives Import various types of image files from different sources. Learn how to work
AutoCAD 2D. Table of Contents. Lesson 1 Getting Started
 AutoCAD 2D Lesson 1 Getting Started Pre-reqs/Technical Skills Basic computer use Expectations Read lesson material Implement steps in software while reading through lesson material Complete quiz on Blackboard
AutoCAD 2D Lesson 1 Getting Started Pre-reqs/Technical Skills Basic computer use Expectations Read lesson material Implement steps in software while reading through lesson material Complete quiz on Blackboard
House Design Tutorial
 House Design Tutorial This House Design Tutorial shows you how to get started on a design project. The tutorials that follow continue with the same plan. When you are finished, you will have created a
House Design Tutorial This House Design Tutorial shows you how to get started on a design project. The tutorials that follow continue with the same plan. When you are finished, you will have created a
Sheet Metal OverviewChapter1:
 Sheet Metal OverviewChapter1: Chapter 1 This chapter describes the terminology, design methods, and fundamental tools used in the design of sheet metal parts. Building upon these foundational elements
Sheet Metal OverviewChapter1: Chapter 1 This chapter describes the terminology, design methods, and fundamental tools used in the design of sheet metal parts. Building upon these foundational elements
New Sketch Editing/Adding
 New Sketch Editing/Adding 1. 2. 3. 4. 5. 6. 1. This button will bring the entire sketch to view in the window, which is the Default display. This is used to return to a view of the entire sketch after
New Sketch Editing/Adding 1. 2. 3. 4. 5. 6. 1. This button will bring the entire sketch to view in the window, which is the Default display. This is used to return to a view of the entire sketch after
Module 2: Radial-Line Sheet-Metal 3D Modeling and 2D Pattern Development: Right Cone (Regular, Frustum, and Truncated)
 Inventor (5) Module 2: 2-1 Module 2: Radial-Line Sheet-Metal 3D Modeling and 2D Pattern Development: Right Cone (Regular, Frustum, and Truncated) In this tutorial, we will learn how to build a 3D model
Inventor (5) Module 2: 2-1 Module 2: Radial-Line Sheet-Metal 3D Modeling and 2D Pattern Development: Right Cone (Regular, Frustum, and Truncated) In this tutorial, we will learn how to build a 3D model
Using the ModelBuilder of ArcGIS 9 for Landscape Modeling
 Using the ModelBuilder of ArcGIS 9 for Landscape Modeling Jochen MANEGOLD, ESRI-Germany Geoprocessing in GIS A geographic information system (GIS) provides a framework to support planning tasks and decisions,
Using the ModelBuilder of ArcGIS 9 for Landscape Modeling Jochen MANEGOLD, ESRI-Germany Geoprocessing in GIS A geographic information system (GIS) provides a framework to support planning tasks and decisions,
Alibre Design Tutorial: Loft, Extrude, & Revolve Cut Loft-Tube-1
 Alibre Design Tutorial: Loft, Extrude, & Revolve Cut Loft-Tube-1 Part Tutorial Exercise 5: Loft-Tube-1 [Complete] In this Exercise, We will set System Parameters first, then part options. Then, in sketch
Alibre Design Tutorial: Loft, Extrude, & Revolve Cut Loft-Tube-1 Part Tutorial Exercise 5: Loft-Tube-1 [Complete] In this Exercise, We will set System Parameters first, then part options. Then, in sketch
Sheet Metal OverviewChapter1:
 Sheet Metal OverviewChapter1: Chapter 1 This chapter describes the terminology, design methods, and fundamental tools used in the design of sheet metal parts. Building upon these foundational elements
Sheet Metal OverviewChapter1: Chapter 1 This chapter describes the terminology, design methods, and fundamental tools used in the design of sheet metal parts. Building upon these foundational elements
UNIGIS University of Salzburg. Module: ArcGIS for Server Lesson: Online Spatial analysis UNIGIS
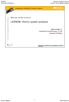 1 Upon the completion of this presentation you should be able to: Describe the geoprocessing service capabilities Define supported data types input and output of geoprocessing service Configure a geoprocessing
1 Upon the completion of this presentation you should be able to: Describe the geoprocessing service capabilities Define supported data types input and output of geoprocessing service Configure a geoprocessing
Autodesk AutoCAD 2013 Fundamentals
 Autodesk AutoCAD 2013 Fundamentals Elise Moss SDC P U B L I C AT I O N S Schroff Development Corporation Better Textbooks. Lower Prices. www.sdcpublications.com Visit the following websites to learn more
Autodesk AutoCAD 2013 Fundamentals Elise Moss SDC P U B L I C AT I O N S Schroff Development Corporation Better Textbooks. Lower Prices. www.sdcpublications.com Visit the following websites to learn more
House Design Tutorial
 Chapter 2: House Design Tutorial This House Design Tutorial shows you how to get started on a design project. The tutorials that follow continue with the same plan. When you are finished, you will have
Chapter 2: House Design Tutorial This House Design Tutorial shows you how to get started on a design project. The tutorials that follow continue with the same plan. When you are finished, you will have
Chapter 1. Creating, Profiling, Constraining, and Dimensioning the Basic Sketch. Learning Objectives. Commands Covered
 Chapter 1 Creating, Profiling, Constraining, and Dimensioning the Basic Sketch Learning Objectives After completing this chapter, you will be able to: Draw the basic outline (sketch) of designer model.
Chapter 1 Creating, Profiling, Constraining, and Dimensioning the Basic Sketch Learning Objectives After completing this chapter, you will be able to: Draw the basic outline (sketch) of designer model.
House Design Tutorial
 Chapter 2: House Design Tutorial This House Design Tutorial shows you how to get started on a design project. The tutorials that follow continue with the same plan. When we are finished, we will have created
Chapter 2: House Design Tutorial This House Design Tutorial shows you how to get started on a design project. The tutorials that follow continue with the same plan. When we are finished, we will have created
Revit Structure 2013 Basics
 Revit Structure 2013 Basics Framing and Documentation Elise Moss Supplemental Files SDC P U B L I C AT I O N S Schroff Development Corporation Better Textbooks. Lower Prices. www.sdcpublications.com Tutorial
Revit Structure 2013 Basics Framing and Documentation Elise Moss Supplemental Files SDC P U B L I C AT I O N S Schroff Development Corporation Better Textbooks. Lower Prices. www.sdcpublications.com Tutorial
House Design Tutorial
 House Design Tutorial This House Design Tutorial shows you how to get started on a design project. The tutorials that follow continue with the same plan. When you are finished, you will have created a
House Design Tutorial This House Design Tutorial shows you how to get started on a design project. The tutorials that follow continue with the same plan. When you are finished, you will have created a
Architectural Design
 Punch! Pro Dream House Project After completing the tutorial and scale drawing exercises the students will design their dream home using Professional Home Design program, Punch! Home Design. Using Professional
Punch! Pro Dream House Project After completing the tutorial and scale drawing exercises the students will design their dream home using Professional Home Design program, Punch! Home Design. Using Professional
Release Notes - Fixes in Tekla Structures 2016i PR1
 Release Notes - Fixes in Tekla Structures 2016i PR1, you can now set the to either or. is modified., the ID of the connection plate is not changed anymore when the connection now uses normal rebar groups
Release Notes - Fixes in Tekla Structures 2016i PR1, you can now set the to either or. is modified., the ID of the connection plate is not changed anymore when the connection now uses normal rebar groups
Modeling Basic Mechanical Components #1 Tie-Wrap Clip
 Modeling Basic Mechanical Components #1 Tie-Wrap Clip This tutorial is about modeling simple and basic mechanical components with 3D Mechanical CAD programs, specifically one called Alibre Xpress, a freely
Modeling Basic Mechanical Components #1 Tie-Wrap Clip This tutorial is about modeling simple and basic mechanical components with 3D Mechanical CAD programs, specifically one called Alibre Xpress, a freely
AutoCAD LT 2009 Tutorial
 AutoCAD LT 2009 Tutorial Randy H. Shih Oregon Institute of Technology SDC PUBLICATIONS Schroff Development Corporation www.schroff.com Better Textbooks. Lower Prices. AutoCAD LT 2009 Tutorial 1-1 Lesson
AutoCAD LT 2009 Tutorial Randy H. Shih Oregon Institute of Technology SDC PUBLICATIONS Schroff Development Corporation www.schroff.com Better Textbooks. Lower Prices. AutoCAD LT 2009 Tutorial 1-1 Lesson
Kitchen and Bath Design Tutorial
 Kitchen and Bath Design Tutorial This tutorial continues where the Interior Design Tutorial left off. You should save this tutorial using a new name to archive your previous work. The tools and techniques
Kitchen and Bath Design Tutorial This tutorial continues where the Interior Design Tutorial left off. You should save this tutorial using a new name to archive your previous work. The tools and techniques
Module 1H: Creating an Ellipse-Based Cylindrical Sheet-metal Lateral Piece
 Inventor (10) Module 1H: 1H- 1 Module 1H: Creating an Ellipse-Based Cylindrical Sheet-metal Lateral Piece In this Module, we will learn how to create an ellipse-based cylindrical sheetmetal lateral piece
Inventor (10) Module 1H: 1H- 1 Module 1H: Creating an Ellipse-Based Cylindrical Sheet-metal Lateral Piece In this Module, we will learn how to create an ellipse-based cylindrical sheetmetal lateral piece
Landscaping Tutorial. Chapter 5:
 Chapter 5: Landscaping Tutorial This tutorial was written to help you learn how to use Home Designer Landscape and Deck s Terrain tools. In this tutorial, you will learn how to add elevation information
Chapter 5: Landscaping Tutorial This tutorial was written to help you learn how to use Home Designer Landscape and Deck s Terrain tools. In this tutorial, you will learn how to add elevation information
Module 1G: Creating a Circle-Based Cylindrical Sheet-metal Lateral Piece with an Overlaying Lateral Edge Seam And Dove-Tail Seams on the Top Edge
 Inventor (10) Module 1G: 1G- 1 Module 1G: Creating a Circle-Based Cylindrical Sheet-metal Lateral Piece with an Overlaying Lateral Edge Seam And Dove-Tail Seams on the Top Edge In Module 1A, we have explored
Inventor (10) Module 1G: 1G- 1 Module 1G: Creating a Circle-Based Cylindrical Sheet-metal Lateral Piece with an Overlaying Lateral Edge Seam And Dove-Tail Seams on the Top Edge In Module 1A, we have explored
Module 1C: Adding Dovetail Seams to Curved Edges on A Flat Sheet-Metal Piece
 1 Module 1C: Adding Dovetail Seams to Curved Edges on A Flat Sheet-Metal Piece In this Module, we will explore the method of adding dovetail seams to curved edges such as the circumferential edge of a
1 Module 1C: Adding Dovetail Seams to Curved Edges on A Flat Sheet-Metal Piece In this Module, we will explore the method of adding dovetail seams to curved edges such as the circumferential edge of a
Introduction to CATIA V5
 Introduction to CATIA V5 Release 17 (A Hands-On Tutorial Approach) Kirstie Plantenberg University of Detroit Mercy SDC PUBLICATIONS Schroff Development Corporation www.schroff.com Better Textbooks. Lower
Introduction to CATIA V5 Release 17 (A Hands-On Tutorial Approach) Kirstie Plantenberg University of Detroit Mercy SDC PUBLICATIONS Schroff Development Corporation www.schroff.com Better Textbooks. Lower
Estimated Time Required to Complete: 45 minutes
 Estimated Time Required to Complete: 45 minutes This is the first in a series of incremental skill building exercises which explore sheet metal punch ifeatures. Subsequent exercises will address: placing
Estimated Time Required to Complete: 45 minutes This is the first in a series of incremental skill building exercises which explore sheet metal punch ifeatures. Subsequent exercises will address: placing
Revit Structure 2014 Basics
 Revit Structure 2014 Basics Framing and Documentation Elise Moss Authorized Author SDC P U B L I C AT I O N S Better Textbooks. Lower Prices. www.sdcpublications.com Powered by TCPDF (www.tcpdf.org) Visit
Revit Structure 2014 Basics Framing and Documentation Elise Moss Authorized Author SDC P U B L I C AT I O N S Better Textbooks. Lower Prices. www.sdcpublications.com Powered by TCPDF (www.tcpdf.org) Visit
Revit Structure 2012 Basics:
 SUPPLEMENTAL FILES ON CD Revit Structure 2012 Basics: Framing and Documentation Elise Moss autodesk authorized publisher SDC PUBLICATIONS www.sdcpublications.com Schroff Development Corporation Structural
SUPPLEMENTAL FILES ON CD Revit Structure 2012 Basics: Framing and Documentation Elise Moss autodesk authorized publisher SDC PUBLICATIONS www.sdcpublications.com Schroff Development Corporation Structural
Learning Guide. ASR Automated Systems Research Inc. # Douglas Crescent, Langley, BC. V3A 4B6. Fax:
 Learning Guide ASR Automated Systems Research Inc. #1 20461 Douglas Crescent, Langley, BC. V3A 4B6 Toll free: 1-800-818-2051 e-mail: support@asrsoft.com Fax: 604-539-1334 www.asrsoft.com Copyright 1991-2013
Learning Guide ASR Automated Systems Research Inc. #1 20461 Douglas Crescent, Langley, BC. V3A 4B6 Toll free: 1-800-818-2051 e-mail: support@asrsoft.com Fax: 604-539-1334 www.asrsoft.com Copyright 1991-2013
Landscaping Tutorial
 Landscaping Tutorial This tutorial describes how to use Home Designer Architectural s Terrain Tools. In it, you will learn how to add elevation information to your terrain, how to create terrain features,
Landscaping Tutorial This tutorial describes how to use Home Designer Architectural s Terrain Tools. In it, you will learn how to add elevation information to your terrain, how to create terrain features,
AEROPLANE. Create a New Folder in your chosen location called Aeroplane. The four parts that make up the project will be saved here.
 AEROPLANE Prerequisite Knowledge Previous knowledge of the following commands is required to complete this lesson. Sketching (Line, Rectangle, Arc, Add Relations, Dimensioning), Extrude, Assemblies and
AEROPLANE Prerequisite Knowledge Previous knowledge of the following commands is required to complete this lesson. Sketching (Line, Rectangle, Arc, Add Relations, Dimensioning), Extrude, Assemblies and
House Design Tutorial
 Chapter 2: House Design Tutorial This House Design Tutorial shows you how to get started on a design project. The tutorials that follow continue with the same plan. When you are finished, you will have
Chapter 2: House Design Tutorial This House Design Tutorial shows you how to get started on a design project. The tutorials that follow continue with the same plan. When you are finished, you will have
with MultiMedia CD Randy H. Shih Jack Zecher SDC PUBLICATIONS Schroff Development Corporation
 with MultiMedia CD Randy H. Shih Jack Zecher SDC PUBLICATIONS Schroff Development Corporation WWW.SCHROFF.COM Lesson 1 Geometric Construction Basics AutoCAD LT 2002 Tutorial 1-1 1-2 AutoCAD LT 2002 Tutorial
with MultiMedia CD Randy H. Shih Jack Zecher SDC PUBLICATIONS Schroff Development Corporation WWW.SCHROFF.COM Lesson 1 Geometric Construction Basics AutoCAD LT 2002 Tutorial 1-1 1-2 AutoCAD LT 2002 Tutorial
Engineering Technology
 Engineering Technology Introduction to Parametric Modelling Engineering Technology 1 See Saw Exercise Part 1 Base Commands used New Part This lesson includes Sketching, Extruded Boss/Base, Hole Wizard,
Engineering Technology Introduction to Parametric Modelling Engineering Technology 1 See Saw Exercise Part 1 Base Commands used New Part This lesson includes Sketching, Extruded Boss/Base, Hole Wizard,
Advance Concrete. Tutorial
 Advance Concrete Tutorial Table of contents About this tutorial... 9 How to use this guide... 10 Lesson 1: Creating a building grid... 11 Step 1: Create a default building grid... 11 Step 2: Set the distances
Advance Concrete Tutorial Table of contents About this tutorial... 9 How to use this guide... 10 Lesson 1: Creating a building grid... 11 Step 1: Create a default building grid... 11 Step 2: Set the distances
33-2 Satellite Takeoff Tutorial--Flat Roof Satellite Takeoff Tutorial--Flat Roof
 33-2 Satellite Takeoff Tutorial--Flat Roof Satellite Takeoff Tutorial--Flat Roof A RoofLogic Digitizer license upgrades RoofCAD so that you have the ability to digitize paper plans, electronic plans and
33-2 Satellite Takeoff Tutorial--Flat Roof Satellite Takeoff Tutorial--Flat Roof A RoofLogic Digitizer license upgrades RoofCAD so that you have the ability to digitize paper plans, electronic plans and
Hydraulics and Floodplain Modeling Managing HEC-RAS Cross Sections
 v. 9.1 WMS 9.1 Tutorial Hydraulics and Floodplain Modeling Managing HEC-RAS Cross Sections Modify cross sections in an HEC-RAS model to use surveyed cross section data Objectives Build a basic HEC-RAS
v. 9.1 WMS 9.1 Tutorial Hydraulics and Floodplain Modeling Managing HEC-RAS Cross Sections Modify cross sections in an HEC-RAS model to use surveyed cross section data Objectives Build a basic HEC-RAS
Evaluation Chapter by CADArtifex
 The premium provider of learning products and solutions www.cadartifex.com EVALUATION CHAPTER 2 Drawing Sketches with SOLIDWORKS In this chapter: Invoking the Part Modeling Environment Invoking the Sketching
The premium provider of learning products and solutions www.cadartifex.com EVALUATION CHAPTER 2 Drawing Sketches with SOLIDWORKS In this chapter: Invoking the Part Modeling Environment Invoking the Sketching
1. What is SENSE Batch
 1. What is SENSE Batch 1.1. Introduction SENSE Batch is processing software for thermal images and sequences. It is a modern software which automates repetitive tasks with thermal images. The most important
1. What is SENSE Batch 1.1. Introduction SENSE Batch is processing software for thermal images and sequences. It is a modern software which automates repetitive tasks with thermal images. The most important
To apply proposed roadway data (vertical alignments, cross section template data, cut/fill slopes, etc.)
 That CAD Girl J ennifer dib ona Website: www.thatcadgirl.com Email: thatcadgirl@aol.com Phone: (919) 417-8351 Fax: (919) 573-0351 Roadway Design Extracting Existing Ground Cross Sections This document
That CAD Girl J ennifer dib ona Website: www.thatcadgirl.com Email: thatcadgirl@aol.com Phone: (919) 417-8351 Fax: (919) 573-0351 Roadway Design Extracting Existing Ground Cross Sections This document
Modeling an Airframe Tutorial
 EAA SOLIDWORKS University p 1/11 Difficulty: Intermediate Time: 1 hour As an Intermediate Tutorial, it is assumed that you have completed the Quick Start Tutorial and know how to sketch in 2D and 3D. If
EAA SOLIDWORKS University p 1/11 Difficulty: Intermediate Time: 1 hour As an Intermediate Tutorial, it is assumed that you have completed the Quick Start Tutorial and know how to sketch in 2D and 3D. If
Tinker Tuesday Project - Fabric Engraving
 Tinker Tuesday Project - Fabric Engraving 1. Open CorelDRAW and create a new document. On the toolbar on the left side of the screen, select the Basic Shapes tool icon. This will allow you to create simple
Tinker Tuesday Project - Fabric Engraving 1. Open CorelDRAW and create a new document. On the toolbar on the left side of the screen, select the Basic Shapes tool icon. This will allow you to create simple
TruEmbroidery Software Program
 Page 1 Get to Know TruE Create, an Application of the TruEmbroidery Software Program By Janie Lantz TruE Create is easy yet feature-rich digitizing software with an automated Assistant, plus many manual
Page 1 Get to Know TruE Create, an Application of the TruEmbroidery Software Program By Janie Lantz TruE Create is easy yet feature-rich digitizing software with an automated Assistant, plus many manual
Getting Started in Eagle Professional Schematic Software. Tyler Borysiak Team 9 Manager
 Getting Started in Eagle 7.3.0 Professional Schematic Software Tyler Borysiak Team 9 Manager 1 Executive Summary PCBs, or Printed Circuit Boards, are all around us. Almost every single piece of electrical
Getting Started in Eagle 7.3.0 Professional Schematic Software Tyler Borysiak Team 9 Manager 1 Executive Summary PCBs, or Printed Circuit Boards, are all around us. Almost every single piece of electrical
ACAD-BAU TUTORIAL For BricsCAD platform
 ACAD-BAU TUTORIAL WWW.ARHINOVA.SI For BricsCAD platform August 06 WORKSPACE ACAD-BAU RIBBON ACAD-BAU CONTROL BAR F ACAD-BAU PALETTES BASIC SETTINGS Use New command and open the template called ACB_International.DWT.
ACAD-BAU TUTORIAL WWW.ARHINOVA.SI For BricsCAD platform August 06 WORKSPACE ACAD-BAU RIBBON ACAD-BAU CONTROL BAR F ACAD-BAU PALETTES BASIC SETTINGS Use New command and open the template called ACB_International.DWT.
Drawing Layouts Paper space & Model Space
 Drawing Layouts Paper space & Model Space Users of Bricscad will have seen the tabs at the bottom left of the drawings area labelled: Model, Layout1, Layout2 but may not know how to use them or what they
Drawing Layouts Paper space & Model Space Users of Bricscad will have seen the tabs at the bottom left of the drawings area labelled: Model, Layout1, Layout2 but may not know how to use them or what they
CHAPTER 15. Cross Section Sheets. None, except batch processing of an input file.
 CHAPTER 15 Cross Section Sheets 15.1 Introduction Objectives Project Manager Menu Bar Application Learn the procedures for laying out cross section sheets. Cross Section Sheets None, except batch processing
CHAPTER 15 Cross Section Sheets 15.1 Introduction Objectives Project Manager Menu Bar Application Learn the procedures for laying out cross section sheets. Cross Section Sheets None, except batch processing
1: INTRODUCTION TO AUTOCAD
 AutoCAD syllabus 1: INTRODUCTION TO AUTOCAD Starting AutoCAD AutoCAD Screen Components Drawing Area Command Window Navigation bar Status bar Invoking Commands in AutoCAD Keyboard Ribbon Application Menu
AutoCAD syllabus 1: INTRODUCTION TO AUTOCAD Starting AutoCAD AutoCAD Screen Components Drawing Area Command Window Navigation bar Status bar Invoking Commands in AutoCAD Keyboard Ribbon Application Menu
GEO/EVS 425/525 Unit 2 Composing a Map in Final Form
 GEO/EVS 425/525 Unit 2 Composing a Map in Final Form The Map Composer is the main mechanism by which the final drafts of images are sent to the printer. Its use requires that images be readable within
GEO/EVS 425/525 Unit 2 Composing a Map in Final Form The Map Composer is the main mechanism by which the final drafts of images are sent to the printer. Its use requires that images be readable within
AutoCAD 2018 Fundamentals
 Autodesk AutoCAD 2018 Fundamentals Elise Moss SDC PUBLICATIONS Better Textbooks. Lower Prices. www.sdcpublications.com Powered by TCPDF (www.tcpdf.org) Visit the following websites to learn more about
Autodesk AutoCAD 2018 Fundamentals Elise Moss SDC PUBLICATIONS Better Textbooks. Lower Prices. www.sdcpublications.com Powered by TCPDF (www.tcpdf.org) Visit the following websites to learn more about
Hydraulics and Floodplain Modeling Managing HEC-RAS Cross Sections
 WMS 10.1 Tutorial Hydraulics and Floodplain Modeling Managing HEC-RAS Cross Sections Modify cross sections in an HEC-RAS model to use surveyed cross section data v. 10.1 Objectives Build a basic HEC-RAS
WMS 10.1 Tutorial Hydraulics and Floodplain Modeling Managing HEC-RAS Cross Sections Modify cross sections in an HEC-RAS model to use surveyed cross section data v. 10.1 Objectives Build a basic HEC-RAS
Toothbrush Holder. A drawing of the sheet metal part will also be created.
 Prerequisite Knowledge Previous knowledge of the following commands is required to complete this lesson; Sketch (Line, Centerline, Circle, Add Relations, Smart Dimension,), Extrude Boss/Base, and Edit
Prerequisite Knowledge Previous knowledge of the following commands is required to complete this lesson; Sketch (Line, Centerline, Circle, Add Relations, Smart Dimension,), Extrude Boss/Base, and Edit
ID Photo Processor. Batch photo processing. User Guide
 ID Photo Processor Batch photo processing User Guide 2015 Akond company 197342, Russia, St.-Petersburg, Serdobolskaya, 65a Phone/fax: +7(812)384-6430 Cell: +7(921)757-8319 e-mail: info@akond.net http://www.akond.net
ID Photo Processor Batch photo processing User Guide 2015 Akond company 197342, Russia, St.-Petersburg, Serdobolskaya, 65a Phone/fax: +7(812)384-6430 Cell: +7(921)757-8319 e-mail: info@akond.net http://www.akond.net
Landscaping Tutorial. Adding a Driveway Adding Library Objects to Your Plan
 Landscaping Tutorial This tutorial describes how to use Home Designer Pro s Terrain Tools. In it, you will learn how to add elevation information to your terrain, how to create terrain features, and how
Landscaping Tutorial This tutorial describes how to use Home Designer Pro s Terrain Tools. In it, you will learn how to add elevation information to your terrain, how to create terrain features, and how
