2010 All rights reserved. Operator s Guide
|
|
|
- Chester Heath
- 5 years ago
- Views:
Transcription
1 2010 All rights reserved. Operator s Guide
2 Notices: The information in this document is subject to change without notice. NO WARRANTY OF ANY KIND IS MADE WITH REGARD TO THIS MATERIAL, INCLUDING, BUT NOT LIMITED TO, THE IMPLIED WARRANTIES OF MERCHANTABILITY AND FITNESS FOR A PARTICULAR PURPOSE. No liability is assumed for errors contained herein or for incidental or consequential damages in connection with the furnishing, performance, or use of this material. This document contains proprietary information that is protected by copyright. All rights are reserved. No part of this document may be photocopied, reproduced, or translated into another language without prior written consent. Trademark Acknowledgments: Windows is a registered trademark of Microsoft Corporation. All other trademarks are the property of their respective owners. Printing History Edition 1.0, #040810, Copyright 2010, All rights reserved. FCC Compliance Statement: This device complies with part 15 of the FCC rules. Operation is subject to the following two conditions: (1) this device may not cause harmful interference, and (2) this device must accept any interference received, including interference that may cause undesired operation. For Users in the United States: This product is intended to be supplied by a UL listed Direct Plug-In Power Supply marked "Class 2"or a UL listed ITE Power Supply marked "LPS" with output rated 19v, 3.42 amps or higher. This equipment has been tested and found to comply with the limits for a Class A digital device, pursuant to Part 15 of the FCC Rules. In a domestic environment this product may cause radio interference, in which case the user may be required to take adequate measures. This equipment generates, uses, and can radiate radio frequency energy and, if not installed and used in accordance with the instructions, may cause harmful interference to radio communications. However, there is no guarantee that interference will not occur in a particular installation. If this equipment does cause harmful interference to radio or television reception, which can be determined by turning the equipment off and on, the user is encouraged to try to correct the interference by one or more of the following measures: Re-orient or relocate the receiving antenna. Increase the separation between the equipment and receiver. Connect the equipment into an outlet on a circuit different from that to which the receiver is connected. Consult the dealer or an experienced radio/tv technician for help. Use of shielded cables is required to comply with the Class A limits of Part 15 of the FCC Rules. You are cautioned that any changes or modifications not expressly approved in this manual could void your authority to operate and/or obtain warranty service for this equipment. For Users in Canada: This digital apparatus does not exceed the Class A limits for radio noise for digital apparatus set out on the Radio Interference Regulations of the Canadian Department of Communications. Le present appareil numerique n'emet pas de bruits radioelectriques depassant les limites applicables aux appareils numeriques de la class A prescrites dans le Reglement sur le brouillage radioelectrique edicte par le ministere des Communications du Canada. 2
3 Table of Contents Section 1: Warnings, Cautions and Notes Section 2: Overview of Parts and Accessories 2.1 What is Included 2.2 Identifying the Parts 2.3 Consumables and Accessories Section 3: Run a Job 3.1 Load Roll & Splice to Web 3.2 Set Up Lamination (Optional) 3.3 Set Up Cutter A. Load Cut File B. Setup Multiple knives C. Adjust Pinch Rollers D.Test cut, Check Depth, Adjust Pressure E. Weeder Slit F. Test Cut File, Evaluate the Cut 3.4 Set Up the Weeder 3.5 Set Up the Slitter 3.6 Set Up the Take Up Rollers 3.7 Run Job, Evaluate Tension and Adjust Guides Section 4: Creating Cut Files in PTPrint (Plt/HPGL) 4.1 Import Die Line 4.2 Die Cut 4.3 Contour Cut 4.4 Cut Settings 4.3 Label Layout Design Tips Section 5: Maintenance and Troubleshooting 5.1 Replacing knife blades 5.2 Rethread the system 5.3 Cleaning and Maintenance 5.4 Problem - Solution Table 5.5 Diagram: Web Orientation. Section 6: Specifications 3
4 Section 1: Warnings, Cautions and Notes Thank you for purchasing the FX1200 Finishing Station. Please read the following Warnings, Cautions and Notes before operating your FX1200. Note: Notes are used to notify of installation, operation, or maintenance information that is important but not safety related. Caution: Caution is used to indicate the presence of a hazard, which if ignored may result in damage to the unit. Warning: Warning means that a potential safety hazard exists and indicates procedures that must be followed exactly to avoid serious personal injury. Warnings Do not operate the FX1200 while wearing loose fitting clothing or neck ties. Serious injury may result. If clothing or fingers are caught in the rollers, immediately press the STOP button on the front of the unit. Keep your hands away from the FX1200 at all times while the cutter is running. The electric motors in the FX1200 are extremely powerful and are capable of crushing fingers at nip points in the paper path. The nip points are located to the left and right of the cutter mechanism. The nip points are the points where the paper is compressed so it can be pulled or pushed through printer. If fingers are caught in the nip points, press the stop button immediately and open the nip points by pushing the levers to the right. Keep hands away from the cutter mechanism while the FX1200 is in use. It has a sensor monitored cover to prevent access during use. Do not attempt to alter or trick the cutter cover sensor or any other safety sensors on the FX1200. Serious injury may result. When replacing Slitter blades work from the back blade housing to the front. This will minimize the chance of injury since you will not be working over already installed blades. To prevent fire or shock hazard, do not expose the unit to rain or moisture. To reduce the risk of electric shock, do not remove exterior panels. No user-serviceable parts inside. Refer to qualified service personnel. Operate the unit with only proper electrical specifications as labeled on the unit and the AC adapter. Caution Do not expose adhesive when splicing new media to existing media at any point in the system. Do not use media that is wider than specified in the specifications section of this manual. Avoid harsh chemicals when cleaning the touch screen. 4
5 Notes Avoid touching the screen with dirty or greasy fingers. Do not touch the screen with sharp objects. Use only your fingers to touch the screen. Do not begin cutting labels until the splice point between new and old media has past the cutter mechanism. Do not store materials in the FX1200 cabinet while it is in use. The dancer arms move rapidly up and down during operation. Materials stored in the cabinet may cause damage to the FX1200 dancer arms. The FX1200 can not run while the cutter cover is open. Close this cover to run the FX1200. Clean the Touch screen with water and micro fiber cloth. Use side to side or up and down wiping motions. When replacing knifes always replace all knifes in a particular knife set. 5
6 Section 2: Overview of Parts and Accessories Section 2.1: What is Included The FX1200 includes everything you need to begin finishing labels immediately. The following items are included. Touch Screen Computer and power supply (refer to separate document attached to exterior of the shipping crate for mounting instructions) Euro and USA/Japan Power cord located in supply box. 10 Slitter Blades. These are located in the supply box. 10 knife blades/holders. Knife blades come preinstalled in color coded holders. You should have 1 red blade, two green blades, 3 blue blades and 4 silver blades. These are located in the supply box. 10 plastic depth gauges. Depth gauges are used to adjust the blade depth. They screw onto the end of a the knife holders. They are only used in rare circumstances where adjusting knife pressure is not a fine enough adjustment to prevent knife from puncturing the liner. (Section 3.3D) Assortment of cardboard cores. (Located in the media box) 2 mm hex driver. 3mm hex driver. Utility knife Starter roll of quiet lamination film 500 feet. 6
7 Section 2.2: Indentifying the Parts FX1200 Overview Lamination Liner Roller (Optional) Touch Screen Computer Upper Take Up Roller Unwinder Supply Roll Lamination Roller Weeder Lower Take Up Roller Lamination Station Cutter Mechanism Slitter Station Left Dancer Arm Right Dancer Arm 7
8 FX1200 Supply Side (Left) Tension Knobs Structural Bar Lower Lamination Roller Nip Lever First Media Guide Roller Third Media Roller Left Side Nip Point Second Media Roller Nip Roller 8
9 FX1200 Cutter Mechanism Carrier Thumbscrew Pinch Roller Pressure Thumbscrew Knife/Knife Holder Pinch Rollers Release Levers Pinch Roller Knurled Roller Left Cutter Guide Roller Reference Latch Right Cutter Guide Roller 9
10 FX1200 Take Up Side (Right) Right Side Nip Point Weeder Slitter Blades Nip Lever Tension Knobs Second Media Roller Slitter Rollers Media Guides First Media Guide Roller Nip Roller Peel Roller Take-up Directional Guide Roller 10
11 Touch Screen Layout The touch screen includes four tabs that contain all of the information necessary to interact with all aspects of the FX1200. Setup Tab This tab is used to set up a job. There are four buttons at the bottom of this screen. Setup Cut File and Setup Components change the view for various aspects of the set up process. New Job clears the cut file and multiple knife information and Test Cut file attempts to find a target and cut one page of a job. The controls on the right are available on all screens on the setup tab. Setup Components Screen This screen allows you enable or disable rollers, slit the web or control the movement of individual rollers (Thread Mode) 11
12 Setup Cut File Screen Pressing this for the first time will open a browse window where you are able to select your cut file. Thereafter, pressing this will open the cut file preview screen and allow you to set multiple knives and track knife usage. On the left it will also display the status of the knife carriers and what knife sets should be installed. 12
13 Run Tab The Run tab is used to start a job, pause a job, stop a job and adjust tension during a job. Any errors during a job will also be displayed on this screen. Advanced Tab The advanced tab contains advanced setup and calibration options. Do not edit these settings unless directed to do so by Primera tech support. Help Tab The Help Tab contains, this Operator s Guide along with other tech support links and tools. Setup Video The Setup Video can be accessed at any time by pressing the Video Play Icon. This icon appears at various points in the software and will jump to the applicable section of the video depending on where you pressed the icon. 13
14 Section 2.3 Consumables and Accessories Lamination Film At 500 foot length of quiet high gloss lamination film is included with the FX1200. Primera recommends use of lamination film. Using lamination film has the following benefits. Eliminates cutter dust that would normally accumulate from cutting un-laminated material Add Gloss to otherwise matte paper. This is really the only way to add gloss to a label. Since the toner from a digital printer such as the CX1200 is matte, printing on glossy material will only create gloss on non printed areas. Lamination adds gloss to the entire label and allows you to use cheaper matte paper. UV protection. Water resistance on paper labels. Water proof labels (complete submersion of the label in water) will still require the use of a synthetic material since the paper and adhesive will still break down when subjected to continuous water contact. Add strength to the label. This is especially important if the matrix pulled up on the weeder is has very thin edges or interior spacing. Lamination film is available in a large array of thicknesses, types of adhesives, amount of UV protection, etc. The most common films are made of polyester and polypropylene. Polyester is generally more expensive but has fewer tendencies to yellow over time. The type of film normally used on FX1200 is called self-wound. This means that there is no liner; instead, the film wraps around itself. Self-wound film is generally less expensive than film with a liner. Laminating film with a liner can also be used if you order the optional Laminating Film Powered Rewinder. Optional Cleaning Brush You may elect to have a cleaning brush installed at the factory or you may add one later. A cleaning brush may be necessary if you regularly cut labels with out lamination. The clean brush assembly includes a brush that turns when the labels feed through the system. To clear the dust you must attach the brush to a vacuum system. The simplest implementation of this could use a standard shop vac with a 2 inch hose adapter. Slitting Blades Ten slitting blades are included with the FX1200. Seven can be used in the slitting station at one time. The slitting blades do not actually rotate with the material. The are fixed to one of the 12 positions on the blade itself. 14
15 Always start a new blade on position 1. When the blade starts to dull, rotate the blade to the next position. As each position dulls, mark it with an X to indicate that it should no longer be used. It is only necessary to replace a blade when all positions on a blade are dull. Cutting Blades and Knife Holders Ten cutting blades are included with the FX1200. They are preinstalled in the knife holders. Cutting blades last for approximately 40,000 linear feet of cutting with our standard matte label paper without lamination. This number will vary greatly depending upon materials used, cutting force, etc. As the knives wear over time, the cutting force may need to be increased. The blade will not wear enough within one roll to require a change in force. When using multiple knifes you should use the knife set specified by the software. This will cause the blades to wear evenly. 1 Blade Cut = Red knife set 2 Blade Cut = Green knife set 3 Blade Cut = Blue knife set 4 Blade Cut = Silver knife set Depending on the number of columns in you cut file the software will prompt you to use a specific knife set. In order to use multiple knifes the number of columns must be divisible by the number of knifes. For example a 4 column cut will allow you to use 1 knife, 2 knives or 4 knives. A 5 column cut will only allow 1 knife to be used. A 6 column cut will allow you to use 1 knife, 2 knives or 3 knives. Note: When replacing knifes always replace all knives in a particular knife set. Knifes can be ordered from Primera in sets of 10. Knife holders hold the knives in place for cutting. You will not need replacements unless knives holders are lost or you would like to maintain additional knife sets. However, the software will only track 4 sets of knives at one time. Cardboard Cores Various sizes of Cardboard cores will be necessary to wind up your finished labels. An assortment of sizes is included with your FX1200. Additional sizes are available from Primera. Generally, you should always use cores that are the same width as your finished roll (label width + liner margins). You may also use cores that are slightly smaller. Using larger width cores may create problems appling labels with some types of applicators. 15
16 Section 3: Run a Job Section 3.1: Load Roll and Spice to Web Tools Required: Scissors, Marker Notes before beginning It is highly recommend that you always leave enough trailer on the end of your previous job to allow for easy splicing of new material. Approximately 10 feet of leader and trailer is necessary if you intend to cut and wind every label from your previous job. If you follow this recommendation you will never have to rethread the system. The FX1200 comes from the factory pre-threaded. These instructions assume that material is attached to the unwinder and lower take-up roller. If you have not left enough material or it was necessary to remove the paper for some other reason please see section 6.3 to find instructions on how to rethread the system. These instructions describe the process for setting up a job with out wasting any printed labels. Following the order exactly will help you accomplish this goal. While all steps are important, the order becomes less important if no leader or trailer has been included or if other problems are encountered. You may develop your own procedures over time which may work equally well for your use of this system. Warning: Before starting a new job, always make sure the matrix from the previous job has been cut. Cut the matrix as close to the web as possible. Roll the excess onto the weeder roller. 1. Press New Job on the touch screen. This clears the previous cut files and clears multiple knife information. 2. Turn the unwinder/supply roll forward just enough to cut the web directly over the previous roll. 3. Remove the previous roll. 4. Place the new roll on the unwinder chuck. Push it back until it touches the media guide. 5. Turn the tension knob clockwise to lock the roll in place. 6. Peel back approximately 3 inches (7.5 cm) of label from the liner. 7. With the scissors, cut and remove 2 inches (5 cm) of liner. This will expose 2 inches of adhesive. 8. Align the web and new label roll with the guide. 9. Make sure the remaining liner is just over the web. 10. Attach the new roll to the web. 16
17 11. Warning! Do not expose adhesive on the bottom of the web! It can stick to the left side nip point and wrap around the rubber roller. Warning! When splicing a new roll of labels do not allow adhesive to be exposed. New Roll Labels 2 Inches ADHESIVE Web Liner 12. Mark the splice point. This will be needed later when running the media through system. 17
18 3.2 Set Up Lamination (Optional) Tools Required: Utility Knife Note: Before you attempt to attach the laminate film to the paper it is very helpful to add a paper strip to the end of laminate roll. This strip adds strength to the film and allows you to hold on to it with out it folding over on itself. Simply cut a 2 by 8 strip of paper or label material. Peel back some of the film. Attach the paper starter strip. Now cut through the paper and the film so that the edge of the film and the paper are the same. 1. Load the laminate roll. Orient the roll so that the adhesive is facing to the left when the laminate is pulled from the roll. 2. Center the roll on the chuck. You may need to make some adjustment depending on the width of the web. Make sure that no adhesive from the laminate film is exposed on the under side of the web. 3. Grasp the paper starter strip. 4. Pull the laminate film under the lower lamination roller. 5. Attach the laminate between the lower laminate roller and the left side nip point. Center the laminate on the web. Note: Once you have placed the laminate on the web, do not pull it up again even if it is not straight. As long as the laminate roll is centered above the web, the laminate position will self correct. You may see ADHESIVE some wrinkling of the laminate until it is corrected. 6. Remove the paper starter strip using a utility knife. 7. Enable lamination on the touch screen. Setup Tab Setup Components Touch the lamination roller. 8. Run the system forward until the splice mark is past the cutter or until smooth lamination reaches the cutter. Note: If you add or remove laminate you will need to increase or decrease cut pressure by approximately 15 units from the pressure setting set for the previous job. See section 3.3D. 18
19 3.3 Set Up Cutter Note: Before setting up the cutter or making any cuts make sure the splice point is past the cutter mechanism. Also make sure any wrinkles in lamination are past the cutter. Warning: You should always cut smooth lamination to avoid damaging the cutter blades. A. Load Cut file. 1. To select the cut file go to the Setup Tab, press the New Job button to clear the current cut file, then press Setup Cut file. 2. A browse screen will appear. Use the left column to navigate folders and the right column to pick the cut file. You can browse to a network folder, a folder on the touch screen hard drive or a USB memory stick. 3. The location of the last cut file will be the default location that appears on the right side of the browse window. 4. A preview of the cut will appear. Below the preview, the file name, the number of columns and the target status will be displayed. Note: If you want to avoid transferring files via USB stick, it is recommended that you set up a shared folder location on your network that is accessible by both the cut file creation software (PTPrint) and the FX touch screen computer. 19
20 B. Setup Multiple Knives. Every cut file can be cut with a single knife. However, to increase throughput it is possible to use multiple knives on most cut files. To find out if a cut file can use multiple knives look at the Setup Cut File screen, check the knives available section at the top. If multiple knives are available, that button/number will be lit up. If it is not available it will be grayed out. 2 or 4 Knives Available Depending on the number of columns in you cut file the software will prompt you to use a specific knife set. In order to use multiple knifes the number of columns must be divisible by the number of knifes. For example a 4 column cut will allow you to use 1 knife, 2 knives or 4 knives. A 5 column cut will only allow 1 knife to be used. A 6 column cut will allow you to use 1 knife, 2 knives or 3 knives. In some cases even though the number of columns is divisible by the number of knives, you may not be able to use multiple knives. This is because of physical limitations in the movement of the carriers. Carriers can only move within a certain range so two narrow columns at the front of the web may not be cut by multiple knives. Problems like this can usually be resolved by editing your label layout. When using multiple knifes you should use the knife set specified by the software. This will cause the blades to wear evenly. 1 Blade Cut = Red knife set 2 Blade Cut = Green knife set 3 Blade Cut = Blue knife set 4 Blade Cut = Silver knife set To add a knife, use this procedure: 1. Remove current knife in carrier one. 2. Insert the knife set indicated by the software in the carriers indicated. Note: It is not always the first two carriers. In fact if you are cutting a two column print, it is more likely that carriers 1 and 3 will be used. 20
21 3. Loosen the thumbscrew on the knife carrier indicated in the on-screen diagram. 4. Move the knife carrier forward or back so that the reference latch can be moved into the notch on the knife carrier. 5. Push the latch into the notch. 6. Tighten the thumbscrew to lock the knife into position. 7. Repeat steps 3-5 for each knife carrier depending on the number of knives selected. 21
22 C. Adjust the Pinch Rollers Before making your first cut it may be necessary to adjust the pinch rollers. For now, just make sure that the rollers are spaced evenly across the web. 1. To move the pinch roller push down on the release latch. 2. Move the rollers so that they are equally spaced across the web. (You may have to adjust this later when you know exactly how your labels will line up). 3. You can increase or decrease the pressure of the roller by turning the thumb screw on top. Turn clockwise to increase pressure and counter clockwise to decrease pressure. Release Latch Thumbscrew Pinch Roller Knurled Roller The pinch rollers exert downward pressure on the web. The web is pinched between the knurled rollers and the pinch rollers. The knurled roller beneath the web is what moves so that the web can move back and forth in order for the cut to be made. The knurled roller is essentially a drive roller with metal spikes that grab the back liner of the web. You want to exert enough pressure so that the web does not slip when the cut is being made. If the web slips you will see cut lines that do not meet on cut objects. If you exert too much pressure you will see knurled roller marks on your finished output. To avoid this you can adjust the position of the pinch rollers so that they do not touch the finished label. You can position them on the edges and in between columns. Note: Always use all three pinch rollers. Position the outside pinch rollers on the edge of the web so that each pinch roller is completely on the web. Position the center roller in between columns. See Section 4.3 for tips on how to design your print lay out around the pinch rollers. 22
23 D. Test Cut, Check Depth, Adjust Pressure. With your knives in position, cut file loaded, pinch rollers positioned, lamination enabled, and splice point past the cutter you are now ready to make your first cut. You can choose to Cut Depth Test before your printed labels if you printed at least 8 feet of trailer after your labels. Cut DepthTest will use the loaded cut file to cut without searching for an eyemark. This way you can test your cut depth on unprinted web with out wasting printed labels. 1. Press Cut Depth Test on the Setup Tab - Setup Cut File screen. 2. Wait for the cut to finish. Attempt to peel the label from the web. Check for tear. If it tears you will need to increase the Cutter Pressure from the Setup Tab. Increase pressure in small increments to avoid over compensating and cutting through the liner. Check the liner. Once you peel up the label, check the liner. If it has been cut, decrease pressure. Depth Gauges. If you can not find a pressure setting between labels tearing and cutting the liner you may need to use depth gauges. Depth gauges are used to physically limit the amount of blade that protrudes for cutting. They screw onto the end of the knife holders. They are only used in rare circumstances where with specific types of media. The plastic gauge will contact the web. To prevent marking the web, laminate the labels when the depth gauge is used. 23
24 3. Continue increasing or decreasing pressure and pressing Cut Test until the label no longer tears, the liner is not cut through or printed material reaches the cutter. Note: If you did not print a trailer you should still check for proper cut depth but you will need to use the instructions in section 3.3F to line up your eye mark before you test your cut file. Note: If you add or remove laminate you will need to increase or decrease cut pressure by approximately 15 units from the pressure setting set for the previous job. Warning: If you are using multiple blades make sure the number of knives used displayed by the software matches the actual number of knives installed. 24
25 E. Slit the Web for Weeding. To make it easier to attach the matrix to the weeder slitting the web is recommended. This is not required but it will save on setup time. Always slit the web after you have determined that the cut depth this correct. If the cut depth is too shallow or deep, the matrix will not properly pull from the web. In practice you can slit the web at any point in the process of setting up the cutter. Just make sure only one knife is installed or you WILL cut through the liner. 1. To slit the web press the Slit the Web for Weeding on the Setup Components screen of the Setup Tab. 2. A warning will appear regarding multiple knives. Make sure only one knife is installed in carrier one. If you have two or more knives in the cutter you will cut all the way through the web. 3. After you press Slit the Web for Weeding, the knife will make a straight cut across the web. To avoid damage to the blade a 8.25 cut is made. In most cases this means that there will still be uncut paper on the front and back of the web. You ll have to finish this cut later with a utility knife. 4. Once the cut is made, open the cutter cover and mark the slit point with a marker. You will use this later to setup the weeder. 5. REPLACE ANY KNIVES THAT WERE REMOVED TO SLIT THE WEB. 25
26 F. Test Cut File To test the cut file, printed media should be in the cutter area, your cut file should be loaded and the number of knives you intend to use should be installed in the cutter and set in the software. Before the cut file can be tested, the eyemark should be with in range of the reader. Use these instructions: 1. Release the pinch rollers by pressing down on each of the release latches. 2. Hold the paper beneath the guide rollers on either side of the cutter. 3. Move the paper backward or forward until the eye mark is in the window of the first carrier. Eyemark Carrier One 4. Engage the pinch rollers. 5. Press Test Cut File 26
27 6. Evaluate the Cut. Cut lines not meeting. - Decrease Cutter Speed - Increase Pinch Roller Pressure - Set the Acceleration profile to Medium or slow. This is especially true for longer labels. Cut is not matching the printed label. - Adjust Cutter Offsets. Touch the arrow to move the cut line in that direction. You can also touch the Offset value to type in specific offset value. Note: The arrows correspond to the actual direction on the web that you want the cut line to move. In the example to the left we would press the left and top arrows. The Cutter Offset values increase or decrease counter intuitively in relation to the direction of the arrows. Cut is too short or too long. Relative to the image as it is printed with the web (not across). - This indicates that the label was printed stretched or shrunk. The FX1200 can compensate for this error by increasing or decreasing the Image Stretch. 27
28 Section 3.4 Set Up the Weeder Tools Needed: Utility Knife 1. Press Test Cut file repeatedly until the weeder slit mark has reached or wraps around the lower take up roller. Depending upon how many Test Cut file sequences you ran your weeder slit mark may not have reached the lower take up roller or may have already wrapped around the roller several times. 2. Make sure a weeder core is installed. Depending on the size of the job, a used weeder core can be left in place or you may use a new core. 3. Open the right side nip point. This will allow you manually position the web. 4. Complete the Weeder Slit using a utility knife. Since the weeder slit does not cut all the way across the web you will need to cut the last 1/8 inch (2 mm) of label from the front and back edge of the web. Gently pull back the label from the liner, slip the blade between the liner and the label and finish the cut. Note: Position the weeder slit mark so that it is on top of the lower take up roller. This will give you the best position to compete the cut. 5. Manually turn the take up roller backwards until the slit mark is positioned after the peel roller but before the slitter station Matrix Peel Roller Slitter Station 28
29 6. Pull the matrix from the liner and attach it to the Weeder. If the matrix does not easily pull, manually turn the take up roller with your right hand as you pull the matrix with your left had. Grasp the clear label guide on the take up roller to turn it. This will give you enough torque to turn it with one hand. In this scenario the matrix will only hold together if you have laminated the labels. 7. Close the right side nip point. 8. Enable the Weeder on the Setup tab Setup Components screen. Touch the weeder roller to enable it. Note: When attaching un-laminated matrix to the weeder you will need to have 18 (45 cm) of slack under the right dancer arm. To accomplish this, run test cuts until the weeder slit mark wraps around the lower take up roller several times (Step 1). Now when you open the nip and manually back up the labels the slack will automatically be created. 29
30 Section 3.5: Set Up the Slitter Ten slitting blades are included with the FX can be used in the slitting station at one time. You will need to decide how you would like to slit your labels. For example, depending on what type of applicator will be used you may need to slit and remove edge waste. Use the following Instructions to setup the slitter. 1. Press the release latch to open the slitter station. 2. Start with the slitter furthest from you. 3. Remove the thumbscrew and washer. 4. Attach the slitter blade. 5. Replace the washer and thumbscrew. Make sure the blade is pressed against the blade housing. Note: When loosening or tightening the blade thumbscrew, hold the top of the bolt with your index finger to prevent it from turning with the thumbscrew. 6. Rotate the blade to position 1. As the blade wears, turn it to the next position. Mark an X on each position that has been used. 7. Repeat procedure for up to seven blades. Before attaching blades make sure that the blade can actually be moved to the intended position. Each blade has a limited range of movement. If you can not move the blade to the intended position you will need to remove the blade and place it into another blade housing. 8. Close the slitter station but do not lock it into position yet. It is designed to rest on top of the release latch with out contacting the web. This will allow you to visually align the blades with your labels. 9. Loosen the thumbscrew on the blade housings you intend to move. 10. Align the blades with the slit points on the web. 11. Turn the thumb screw to lock each blade into position. 12. Open the slitter station. 13. Use a sharp utility knife to start each cut. This will prevent the slits from ripping when the blades break through for the first time. 14. Push the slitter station down until it is locked into position. 30
31 3.6 Set Up the Take-up Rollers You can configure the take up rollers in many ways. The instructions below illustrate the recommended method assuming a two column cut rolled onto two separate rolls on the upper take up roller with the edge waste trimmed and rolling over the lower take up roller. Additional configurations include: Edge waste wrap. Wrap the edge waste on small cores on the upper roller and roll finished labels on the lower take up roller. This requires additional label guides (sold separately). You must wrap both sides of edge trip on the same roller to maintain even tension. Top View Upper Take up Lower Take up Finished Rolls Edge Waste Additional Label Guides Alternating finish rollers. This method would prevent finished rolls from interleaving as they are wrapping. However, if edge waste is trimed this method would probably require vacuum system to remove the edge waste. Top View Upper Take up Lower Take up Finished Rolls Finished Rolls Edge waste to vacuum system 31
32 Edge Waste over Lower Take up (Recommended). This method is recommended because it does not require additional guides or a vacuum system. Top View Upper Take up Lower Take up Finished Rolls Edge waste to trash receptacle over cardboard core Follow these instructions to use the method above: 1. Press Test Cut File until Good finished labels have wrapped around the lower take up roller. 2. Manually turn back the take up roller until the first good labels are visible. 3. Cut between the labels at the same point for both rolls. 4. Place cores on the upper take up roller. Note: The core width should equal the width of the finished roll. It can be a little smaller in some cases depending on what type of applicator will be used to apply the labels. 5. Attach the labels to the core using waste label. Note: Make sure the tension on both rolls is even. If they are not even and you have already attached them to the core you can easily equalize them by loosening the tension knob on the chuck just a little. Now turn each core on the chuck until both label rolls are taut. Tighten the tension knob again. 6. Enable the upper take up roller by touching the roller on the Setup Tab Setup Components Screen. To enable the roller touch the appropriate winding direction. 32
33 7. Remove the waste label core from the lower take up roller. 8. Place a new core on the lower take up roller. 9. Feed the edge trim waste over the new core and into a waste basket. 10. Set the lower take up roller to Edge Trim mode. This mode turns the lower take up roller to help the edge trim waste into the waste basket with out tripping the web break detection that would normally be enabled. 33
34 3.7 Run Job and Evaluate Tension and Guides You are now ready to run your job. Go to the Run Job Tab. Press Run. You will be presented with several options: Number of Copies. Touch the box to enter the number of copies. The number of copies relates to the number of cut pages. Each cut page may have a variable number of labels per page depending on the cut file selected. The number of labels per page will be displayed. Run to End of Roll. This will continue cutting until the system detects the unwinder is empty or it no longer finds a target. System Setup Summary. This will display the enable/disable state of lamination, weeder and take up rollers. If one is disabled that should be enabled, cancel this screen by pressing the X. Go back to the Setup tab and enable the appropriate roller. Once the system is running you should evaluate the tension and the roller guides. Evaluate Tension. The web should be tight at all points along the paper path. You can increase the tension of any of the rollers. While the system is running, touch the roller to adjust the tension. To little tension will cause the web to gather slack. Over time this will cause a jam and stop the job. To much tension will cause a web break. The most likely place for this to occur is before the weeder. Depending on whether lamination is use and the size of the gaps between label rolls tension may need to be decreased. If the web breaks the job stops. Web break detection occurs when a sudden change in roll tension is detected on any of the five media rollers. 34
35 Evaluate Guides If the web is folding over or ripping on the edges, the guides may need to be adjusted outward. However, before you adjust and guides check to make sure the supply roll is pushed all the way to the paper guide. If the web is walking back and forth they guides may need to adjusted inward. Use the included 2 mm hex head driver to adjust the guide collars. There are seven rollers with two adjustable guide collars each. Each guide collar has two set screws. 1. Open the left and right nip points before adjusting guides. This will allow the paper to float more freely in the system. 2. Start adjusting guides from left to right. 3. Make sure the splice point is completely through the paper path and wrapped around the take up roller before attempting any guide adjustments. Guide Collars 35
36 4. Generally, only the front collar in each location needs adjustment. The back collar should be set approximately 1 inch (25 mm) from the aluminum plate to the inside edge of the collar. This will keep it in line with all of the plastic guides on the system. 5. Guides 3 and 4 directly before and after the cutter should be touching the web. There should be no ability for the paper to move at these points. 6. Guides 2, 5, and 6 should have less than 1mm of gap between the web and the guide collar. They should be set so as not to impede the paper flow. However, they should be close enough so that the paper is guided into the tighter guides at position 3 and Guides 1 and 7 should 1 mm or more of gap between the web and the guide collar. 8. After you make adjustments to the collars. Close the nip points and run a few more pages to check alignment. If additional adjustment is needed, open the nip points and make the adjustments. This process may have to be repeated several times. 9. If the guide collars are skewing when you tighten them, tighten one of the set screws with minimal force, then turn it to the bottom. Pull the collar tight on the bottom to make the collar straight. Now tighten the second set screw. Note: Once you have made adjustments for a specific paper width you will not need to readjust the guides for each new roll as long as the paper width is consistent. For this reason we recommend using the same paper width for all jobs. Note on Preparing for the next Job: To prepare for the next job, cut the matrix as close to the web as possible and wind the excess back on the weeder roller. Also, reattach the web to a core on the lower take up roller. 36
37 Section 4: Creating Cut Files in PTPrint (Plt/HPGL) Using PTPrint, there are three methods that can be used to create a cut file. Import Die Line (Recommended). This method involves creating the cut line in your design software and importing it into PTPrint along with the label. This method is especially useful for non standard shapes or cut lines that do not follow the edges of the printed label. Die Cut. This method allows your create standard shape cut lines such as circles, squares and rectangles with in PTPrint. Use this method when no cut line has been created in the design software or when the source file EPS is not available and you must use flat files such as JPG, BMP or TIFF. Contour Cut. This method senses the edge of the printed label and attempts to draw the cut line based on this information. Use this as a last resort when no EPS source file is available and the cut file necessary is a non standard shape. 4.1 Import Die Line. This method involves creating the cut line in your design software and importing it into PTPrint along with the label. This method is especially useful for non standard shapes or cut lines that do not follow the edge of the printed label. This is the recommended method because it creates the smoothest most accurate cut line of all available methods. To import a cut line you must first tag that cut line in your design program. Adobe Illustrator instructions: 1. Open the graphic in the source application. In this example Adobe Illustrator is used. 2. If you have not already done so, create the die line. Place the die line on the top layer in exact the position you would like the FX1200 to cut. 3. Select the die line. 4. Open the swatches windows, click the new swatch icon. 37
38 5. A New Color Swatch will be created. 6. Double click on it to open the swatch options. 7. Rename the swatch to FXCUT. 8. Set the Color Type to Spot Color. 9. Set the color to any color. 10. Click OK. 11. Save the file as an EPS (Encapsulated Post Script). Note: There is no need to separate the die line from the graphic. They should be saved in the same file. 38
39 12. Follow the steps in the CX1200 manual to import and array the EPS graphic. 13. If your die line was correctly named, PTPrint will automatically convert the die line into a cut line. You will know this was successful if the die line appears in PTPrint as a dashed line. 14. If the cut line placement is correct, go to File and Cut 15. Go to the File menu Cut. Save the cut file as a.plt file on a thumb drive or any location that the FX1200 touch screen computer is setup to access. Warning: Always use this same PTPrint file to print to the CX1200. The cut lines will not print. If you change the layout of the graphics you must recreate cut file or the cut will not align to the graphics. Important Note: You must have the latest version of PTPrint for this procedure to work. Download the latest version from the following location on the Primera website. 39
40 4.2 Die Cut. This method allows your create standard shape cut lines such as circles, squares and rectangles within PTPrint. Use this method when no cut line has been created in the design software or when the source file EPS is not available and you must use flat files such as JPG, BMP or TIFF. Use these instructions to create a die line: 1. Follow the steps in the CX1200 manual to import and array the graphic. 2. Select any object by clicking on one of the labels on the page. 3. Go to the Cut menu and choose Die Cut 40
41 4. Now you can set the various settings that determine where the cut will be. Set the color of the cut. This is just for viewing purposes. Set the shape. Set the size to correspond to the size of the label that you input in the layout wizard. You can make the size slightly smaller if your label includes a bleed like the example below. Set the corner radius if you want round edges. 5. Click Apply to apply it to the object. 6. Once you have set the die cut for the first object you need to apply it to each of the objects on the page. To accomplish this simply select each object and then click Apply. 7. Save the cut file as a.plt file on a thumb drive or any location that the FX1200 touch screen computer is setup to access. Go to the File menu Cut. Warning: Do not click the Apply twice on any one object. This will create overlaid cut lines and cause the cutter to cut through the liner. 41
42 4.3 Contour Cut. This method senses the edge of the printed label and attempts to draw the cut line based on this information. Use this as a last resort when no EPS source file is available and the cut file necessary is a non standard shape. If you have no EPS source file but you do have access to Adobe Illustrator you should not use this method. Instead import the graphic into Illustrator and create a die line. Use the instructions in section 4.1 to tag the die line and import it into Illustrator. Use these instructions to contour cut: 1. Select all objects including target/eye marks by drawing a box around all of them. 2. With the objects selected, choose Contour Cut from the Cut menu. 3. A contour cut tool bar will appear. Make sure that Inside/Outside and Bitmap Frame are unchecked. Change the color of the contour line so that you are able to see it. Finally, click Apply. 4. You will be prompted with a Threshold settings window. Set the value to 250. Click OK. This should work for most images. This determines the sensitivity of the edge detection software. Set the value too low and your contour may not follow the intended outside border. Set it too high and the counter line will be drawn around the outer most boundary of the object - a square. 42
43 5. Below is an example of edge sensitivity set too low. Notice how the contour line invades the image on the left side. This is because the image is very light in that area. 6. To retry the edge detection simply click apply again. Note: The object must stay selected for the contour toolbar and the apply button to be visible. If it is not visible, repeat steps This time, enter a higher value in the threshold window. You may have to repeat this procedure a few times. If the cut lines are not smooth, you may also adjust the Trace Setup drop down menu. Typically, Script Text or CutContour are the best options. 43
44 8. In this case 252 was the correct number to choose. Now the contour line follows the outer border of the image correctly. 9. To add a bleed to the image adjust the border value on the counter cut tool bar. Click Apply again. Note: Any time you adjust a value on the toolbar you will need to click Apply to make the change. The threshold window will appear again with your last entered value remembered. Click OK to carry out the change. Note: Bleed amount is NOT the correct value to adjust. 44
45 10. In rare cases you may want to extend the contour lines inside the image. Check the Inside/Outside box to enable this feature. The threshold screen will appear. Enter the desired value. Click OK. Notice how the contour line traces the "Pinot Noir" letters inside the image. 8. Save the cut file as a.plt file on a thumb drive or any location that the FX1200 touch screen computer is setup to access. Go to the File menu Cut. 45
46 4.4 Cut settings. Before creating a cut file you can adjust the Plotting Defaults and the Tool Options. Both of these will affect how the knife travels along the cut path. They can be found on the Cut menu in PTPrint. Plotting Defaults. All settings should be set to the settings shown with the following exceptions. Object start point. You may want to adjust this if the weeder is tearing the labels. The positions listed correspond to the page not the cutter. Left on the page = Front of the FX1200. Smoothing. Set to High to smooth jagged curves. This may decrease the accuracy of the cut location. Tool Options All settings should be set to the settings shown above with the following exceptions: Overcut. Increase this value if the cut is not completing. This will usually show itself as a tear at the cut starting point. Trailing blade. This affects the path the knife takes to go around corners. Increase the value to reduce tearing at sharp corners. 46
47 4.5 Label Layout Design Tips When importing labels through the PTPrint layout wizard there are two items to consider that affect FX1200. Number of Columns in PTPrint = Number of blades available for use. Margins and horizontal gaps in PTPrint = Pinch Roller pressure effects. Using the optimal number of blades will increase the speed of the cut. Adjusting the margins and horizontal gaps to minimized the effects of the pinch rollers on the finished labels. The pinch rollers can cause a track of small bumps (knurled roller effect) to appear on your labels. This is caused by the pinch rollers crushing the media against the knurled roller in the cutter. The pinch roller in combination with the knurled roller is necessary in order to grab the paper and rapidly move it up and down the web during cutting. This effect is NOT always visible on all media. Columns. The number of columns affects the number of blades that can be used. In order to use multiple knifes the number of columns must be divisible by the number of knifes. For example a 4 column cut will allow you to use 1 knife, 2 knives or 4 knives. A 5 column cut will only allow 1 knife to be used. A 6 column cut will allow you to use 1 knife, 2 knives or 3 knives. Manually adjust the columns, change the orientation or reduce the label width to fit more or less columns on the page. Horizontal Spacing. Adjust the horizontal spacing so there is at least 3/8 inch (.375 in) between labels. Each pinch roller is.375 inches wide. Typically you will have enough margin on the edges to accommodate these rollers so you will only need to make a gap big enough for the rollers between columns. 47
48 Section 5: Maintenance and Troubleshooting 5.1. Replacing knife blades Blade Tracking. When a blade is dull it will no longer cut through the label at maximum pressure. You can check the life of any blade set by clicking the Track button on the Setup Setup Cut File Screen. Blades are tracked in linear feet. The life a blade varies depending on what type of material is cut. If your blade needs replacement follow this procedure: 1. Remove the blade holder from the knife carrier. 2. Rotate the cap of the blade holder counter clockwise. Blade Holder 3. Remove the blade from the holder. You can tap the blade on hard surface to free it from the holder. 4. Locate a new blade. Remove the molded plastic cover from the blade. The plastic cap covers the cutting end of the blade. However both sides are sharp. The cutting end has an angled carbide tip. The top end comes to a point so it can be easily centered in the receiving divot on the blade holder cap. Blade 5. Insert the cutting end into the blade holder. 6. Using the blade holder cover center the back end of the blade in the holder. You may need to screw down the cover and reverse it several times until the blade has been centered. Do not force the cap on the holder. The carbide tip will break. A very light amount of force is necessary to secure the blade holder cap. Centering Point Carbide Tip (Cutting End) 48
49 5.2 Rethread the system To rethread the system go to the Setup Tab Setup Components Screen. Press Thread Mode. Use the Paper Path Diagram on the next page and the feed roller controls available on screen to thread the system. 49
50 Paper Path Diagram 50
51 5.3 Cleaning and Maintenance Basic periodic cleaning and maintenance is required to keep the FX1200 running smoothly. Clean Rubber Nip Point Roller The nip point rollers are located on the left right sides of the cutter. Adhesive from the edges of media can build up on these rollers. Over time this will decrease the effective pinch pressure of the nip points which can cause the web to slip. Clean the rollers with isopropyl alcohol. To access the rubber rollers remove paper from the system and rotate the roller as you clean it. The upper aluminum roller can only be accessed by removing the cover using the 3 mm hex driver. Replace the Wear Strip The wear strip is the surface directly underneath the cutting blade in the cutter mechanism. Over time this strip will wear down due to cutter knife pressure. It can also be damaged if the knife cuts through the liner and contacts the wear strip. To replace the wear strip remove any media from the cutter mechanism. Grab one end of the wear strip and pull it off the cutter. If necessary, use a utility knife to get under the strip to start it. The wear strip is held in place with adhesive so there may be adhesive residue. Clean off the adhesive with isopropyl alcohol. Remove the liner from the new wear strip. Press the strip into place. To make this process easier it is helpful to move all of the knife carriers and the pinch rollers to the back of the cutter mechanism. Press the first half of the wear strip into place. Now move the knife carriers and the pinch rollers to the front of the cutter mechanism. Finish pressing the wear strip into place on the second half. Label Cut Dust Label cut dust can accumulate at any place along the cut path. However, it is most likely to build up inside the cutter and at the right side nip point. A brush/vacuum attachment can be installed to minimize this dust. (See Section 2.3) Dust typically only builds up when un-laminated material is cut. Paper media creates more dust than synthetic material. Dust build up does not cause any specific immediate problems but it can eventually cause problems with the moving parts and electronics in the cutter. Periodically vacuum the cutter area and rollers. 51
52 5.4 Problem - Solution Table Problem Vertical Target Error - Error Message Solution 1. The cutter sensor can not find the eyemark/target. Manually adjust the web so that the target is in the carrier window. (3.3D) 2. The print quality of the target may not be sufficient. Check for light or inconsistent printing on the target. Out of Paper - Error Message 1. This can mean that you are out of Laminate or your Supply Roll is empty 2. Lamination may be enabled but no laminate is installed. Disable lamination. Cutter Cover Open - Error Message Web Break Detection (Location) - Error Message Carriage Home Error - Error Message Paper is not feeding through the FX1200 but rollers are turning 1. The cutter cover must be closed. 2. Make sure the stop button is not engaged. This means that the web is broken at some point on the system. It typically happens at the Lamination roller or the Weeder Roller. Reconnect the matrix, laminate film or splice the web. If it continues to break, tension at that point will need to be decreased. The cutter carriage is physically blocked from moving forward. Open the cover and look for a label jam. Clear the jam to clear the error. Close the left and right nip points Paper is ripping on the edges Adjust the guide collars outward. (3.7) Paper is walking back to front across the web. There is a track of small bumps that can be seen running with the entire length of the web. The bumps can be seen on the finished label. Adjust the guide collars inward. (3.7) This is caused by the pinch rollers crushing the media against the knurled roller in the cutter. The pinch roller in combination with the knurled roller is necessary in order to grab the paper and rapidly move it up and down the web during cutting. Adjust the pinch roller locations, pinch roller pressure or design your print layout around the pinch rollers. (3.3C and 4.5) 52
53 Touch Screen is locked up or error will not clear. 1. Press the stop button, turn it clockwise to release. This resets the cutter. 2. Close and reopen the software. Press the X in the upper right corner. Double tap the PTFinish Icon on the desktop to reopen. 3. Reboot the computer. One or more cut object on a page cuts through the liner. The same objects/labels are cut through the liner on each succesive page. Lamination is wrinkling This usually indicates that a double cut line was created in PTPrint or your source software. This is difficult to see on your screen because the cuts are directly overlaid. Find the corresponding cut location in PTPrint, click the cut line to select it. Delete it. Recreate the cut file. 1. Make sure the Lamination Roller is enabled. 2. Make sure the roll of laminate film is centered on the chuck and centered over the web. Lamination has small bubble (fish eyes) The matrix is getting caught up in the slitter station Typically, it takes 24 hours for air bubbles to be released from the laminate film. If they exist after this time, they are the result of the type of film being used. Quiet film is more likely to have bubbles. Enable the Weeder on the Setup Tab Component Setup. 53
54 5.5 Web Orientation/Target Specification Supply Side (Left) With or Up and Down the Web Top View of FX1200 Take up Side (Right) Back of Web Eyemark (target) Location Front of FX1200 Across the Web Front of Web 54
FX1200 Digital Label Finishing System Frequently Asked Questions Primera Technology, Inc.
 FX1200 Digital Label Finishing System Frequently Asked Questions Primera Technology, Inc. (As of January 3, 2011) 1. What is the FX1200? FX1200 is an all-in-one, digitally-controlled label finishing system.
FX1200 Digital Label Finishing System Frequently Asked Questions Primera Technology, Inc. (As of January 3, 2011) 1. What is the FX1200? FX1200 is an all-in-one, digitally-controlled label finishing system.
FX1200 Digital Label Finishing System Frequently Asked Questions Primera Technology, Inc.
 FX1200 Digital Label Finishing System Frequently Asked Questions Primera Technology, Inc. (As of February 24, 2010) 1. What is the FX1200? FX1200 is an all-in-one, digitally-controlled label finishing
FX1200 Digital Label Finishing System Frequently Asked Questions Primera Technology, Inc. (As of February 24, 2010) 1. What is the FX1200? FX1200 is an all-in-one, digitally-controlled label finishing
CC200 USER S MANUAL. MANUAL NO. CC200m-UM-151 CH 1. PRIOR TO USE INDEX CH 3. CRAFT ROBO CONTROLLER PREFACE. Appendix A. Standard Specifications
 CC200 USER S MANUAL MANUAL NO. CC200m-UM-151 PREFACE Thank you for purchasing the Craft ROBO CC200. Based on cutting-plotter technology developed by Graphtec over many years, CC200 provides outstanding
CC200 USER S MANUAL MANUAL NO. CC200m-UM-151 PREFACE Thank you for purchasing the Craft ROBO CC200. Based on cutting-plotter technology developed by Graphtec over many years, CC200 provides outstanding
PT 335SCC Multi Operator Manual
 PT 335SCC Multi Operator Manual 755 Griffith Court, Burlington, Ontario, Canada L7L 5R9 Tel:+(905) 633-7663 Fax:+(905) 637-4419 www.graphicwhizard.com 1 TABLE OF CONTENTS Important Information General
PT 335SCC Multi Operator Manual 755 Griffith Court, Burlington, Ontario, Canada L7L 5R9 Tel:+(905) 633-7663 Fax:+(905) 637-4419 www.graphicwhizard.com 1 TABLE OF CONTENTS Important Information General
FOLDING MACHINE PF-45A OPERATOR MANUAL 1. FUNCTION
 FOLDING MACHINE OPERATOR MANUAL 1. FUNCTION The folding machine is used to fold documents stand alone or in combination with a system 7. Sheets can be folded in various types. These are: single fold; letter
FOLDING MACHINE OPERATOR MANUAL 1. FUNCTION The folding machine is used to fold documents stand alone or in combination with a system 7. Sheets can be folded in various types. These are: single fold; letter
TM Quick Start Guide
 TM Quick Start Guide Contacting Pazzles By Phone In the US: 866-729-9537 International: +1-208-922-3558 Phone Hours: Mon - Fri, 9am - 5pm Mountain Time By Email Customer Service: Technical Support: Sales:
TM Quick Start Guide Contacting Pazzles By Phone In the US: 866-729-9537 International: +1-208-922-3558 Phone Hours: Mon - Fri, 9am - 5pm Mountain Time By Email Customer Service: Technical Support: Sales:
User's Manual All rights reserved For the most recent version of this manual please visit
 User's Manual 2018 All rights reserved For the most recent version of this manual please visit http://www.primera.com/lx910downloads Notices: The information in this document is subject to change without
User's Manual 2018 All rights reserved For the most recent version of this manual please visit http://www.primera.com/lx910downloads Notices: The information in this document is subject to change without
FD 125 Large-Format Card Cutter
 FD 125 Large-Format Card Cutter 3/201 OPERATOR MANUAL Page 2 Table of Contents SAFETY PRECAUTIONS... 4 Introduction... 5 Specifications... 5 Accessories... 5 Major Components and Assemblies... 6 Control
FD 125 Large-Format Card Cutter 3/201 OPERATOR MANUAL Page 2 Table of Contents SAFETY PRECAUTIONS... 4 Introduction... 5 Specifications... 5 Accessories... 5 Major Components and Assemblies... 6 Control
ABM International, Inc.
 ABM International, Inc. Lightning Stitch required 1 1.0: Parts List head and motor assembly (Qty. 1) Reel stand (Qty. 1) Needle bar frame clamp (Qty. 1) Motor drive (Qty. 1) 2 Cable harness with bracket
ABM International, Inc. Lightning Stitch required 1 1.0: Parts List head and motor assembly (Qty. 1) Reel stand (Qty. 1) Needle bar frame clamp (Qty. 1) Motor drive (Qty. 1) 2 Cable harness with bracket
AutoSeal FD 1506 Plus / FE 1506 Plus
 AutoSeal FD 1506 Plus / FE 1506 Plus FK / FL SERIES 06/2018 OPERATOR MANUAL FIRST EDITION TABLE OF CONTENTS DESCRIPTION 1 UNPACKING AND SET-UP 2 CONTROL PANEL 3 OPERATION 3 FOLD PLATE ADJUSTMENT 4 SETTING
AutoSeal FD 1506 Plus / FE 1506 Plus FK / FL SERIES 06/2018 OPERATOR MANUAL FIRST EDITION TABLE OF CONTENTS DESCRIPTION 1 UNPACKING AND SET-UP 2 CONTROL PANEL 3 OPERATION 3 FOLD PLATE ADJUSTMENT 4 SETTING
Vinyl Cutter Instruction Manual
 Vinyl Cutter Instruction Manual 1 Product Inventory Inventory Here is a list of items you will receive with your vinyl cutter: Product components (Fig.1-4): 1x Cutter head unit complete with motor, plastic
Vinyl Cutter Instruction Manual 1 Product Inventory Inventory Here is a list of items you will receive with your vinyl cutter: Product components (Fig.1-4): 1x Cutter head unit complete with motor, plastic
Operating Guide. HT25 Multi Side Tabber & Stamp Affixer. HASLER America s better choice. Mailing Systems And Solutions
 Operating Guide Mailing Systems And Solutions HASLER America s better choice HT25 Multi Side Tabber & Stamp Affixer An ISO 9001 Quality System Certified company Rev. 8/25/2010 Please record the following
Operating Guide Mailing Systems And Solutions HASLER America s better choice HT25 Multi Side Tabber & Stamp Affixer An ISO 9001 Quality System Certified company Rev. 8/25/2010 Please record the following
YES 12 Charging Wall Cabinet for Mini-laptops
 Built with Anthro-DNA Owner's Manual for YES 12 Charging Wall Cabinet for Mini-laptops Part # YESMLCGMPW Components at a Glance 7 1 9 8 2 4 5 11 6 10 3 Front of Cabinet (closed) 1. Locking front door to
Built with Anthro-DNA Owner's Manual for YES 12 Charging Wall Cabinet for Mini-laptops Part # YESMLCGMPW Components at a Glance 7 1 9 8 2 4 5 11 6 10 3 Front of Cabinet (closed) 1. Locking front door to
Adhesive Application & Laminating System
 U S E R S G U I D E Adhesive Application & Laminating System The XM2500 is an economical and easy to use document finishing system. This versatile and non-electric system has been designed to laminate
U S E R S G U I D E Adhesive Application & Laminating System The XM2500 is an economical and easy to use document finishing system. This versatile and non-electric system has been designed to laminate
USER MANUAL Uninet LF-600 Digital die cutter for sheet labels
 USER MANUAL Uninet LF-600 Digital die cutter for sheet labels this product is certified: imark DIGITAL CUTTING SOFTWARE This software has been designed to effectively cut sheet labels. There are also functions
USER MANUAL Uninet LF-600 Digital die cutter for sheet labels this product is certified: imark DIGITAL CUTTING SOFTWARE This software has been designed to effectively cut sheet labels. There are also functions
LED Thin Frame Fixed Frame Screen User Guide
 LED Thin Frame Fixed Frame Screen User Guide INTRODUCTION INTRODUCTION WARNING - Sharp Edges This product may contain sharp edges, please handle with care. Protective gloves are recommended. WARNING -
LED Thin Frame Fixed Frame Screen User Guide INTRODUCTION INTRODUCTION WARNING - Sharp Edges This product may contain sharp edges, please handle with care. Protective gloves are recommended. WARNING -
Xyron Professional 2500 Laminating System
 Xyron Professional 2500 Laminating System Instruction Manual Provided By http://www.mybinding.com http://www.mybindingblog.com U S E R S G U I D E 2500 Adhesive Application & Laminating System The XM2500
Xyron Professional 2500 Laminating System Instruction Manual Provided By http://www.mybinding.com http://www.mybindingblog.com U S E R S G U I D E 2500 Adhesive Application & Laminating System The XM2500
Power Ink Paper Error. User's Manual All rights reserved For the most recent version of this manual please visit
 Power Ink Paper Error User's Manual 2018 All rights reserved For the most recent version of this manual please visit http://www.primera.com/ Notices: The information in this document is subject to change
Power Ink Paper Error User's Manual 2018 All rights reserved For the most recent version of this manual please visit http://www.primera.com/ Notices: The information in this document is subject to change
SCITEX Dual Roll Kit. User s guide
 SCITEX Dual Roll Kit User s guide 2011 Hewlett-Packard Development Company, L.P. First edition Legal notices The information contained herein is subject to change without notice. The only warranties for
SCITEX Dual Roll Kit User s guide 2011 Hewlett-Packard Development Company, L.P. First edition Legal notices The information contained herein is subject to change without notice. The only warranties for
Model Assembly & Operating Instructions
 30 SHEAR BRAKE ROLL Model 05907 Assembly & Operating Instructions Diagrams within this manual may not be drawn proportionally. Due to continuing improvements, actual product may differ slightly from the
30 SHEAR BRAKE ROLL Model 05907 Assembly & Operating Instructions Diagrams within this manual may not be drawn proportionally. Due to continuing improvements, actual product may differ slightly from the
STOP! READ THIS FIRST
 STOP! READ THIS FIRST Page 1 of 37 Getting Started With Your Pantograms GS1501 Embroidery Machine (the quick guide) Thank you for choosing Pantograms for your embroidery system provider. We encourage you
STOP! READ THIS FIRST Page 1 of 37 Getting Started With Your Pantograms GS1501 Embroidery Machine (the quick guide) Thank you for choosing Pantograms for your embroidery system provider. We encourage you
HP Latex 1500 Printer HP Latex 3000 Printer Series. Double-sided Day Night Kit User Guide
 HP Latex 1500 Printer HP Latex 3000 Printer Series Double-sided Day Night Kit User Guide Copyright 2016 HP Development Company, L.P. Edition 1 Legal notices The information contained herein is subject
HP Latex 1500 Printer HP Latex 3000 Printer Series Double-sided Day Night Kit User Guide Copyright 2016 HP Development Company, L.P. Edition 1 Legal notices The information contained herein is subject
On-Line Cardio Theater Wireless Digital Transmitter Installation and Instruction Manual
 On-Line Cardio Theater Wireless Digital Transmitter Installation and Instruction Manual Full installation instructions accompany your Cardio Theater equipment order. This On-Line version of our Installation/Instruction
On-Line Cardio Theater Wireless Digital Transmitter Installation and Instruction Manual Full installation instructions accompany your Cardio Theater equipment order. This On-Line version of our Installation/Instruction
Installation And Care Instructions. Vertical Honeycomb Shades
 Installation And Care Instructions Vertical Honeycomb Shades Rev 5/2013 Table Of Contents Getting Started... 3 Parts Overview... 4 Materials Required... 5 Tools Required... 6 Outside Mount Installation...
Installation And Care Instructions Vertical Honeycomb Shades Rev 5/2013 Table Of Contents Getting Started... 3 Parts Overview... 4 Materials Required... 5 Tools Required... 6 Outside Mount Installation...
PEDAL TIMPANI. TP3300 series TP3323 / TP3326 / TP3329 / TP3332. Owner s Manual
 PEDAL TIMPANI TP3300 series TP3323 / TP3326 / TP3329 / TP3332 Owner s Manual English Thank you for purchasing Yamaha Timpani. Please read through this manual carefully as it contains important information
PEDAL TIMPANI TP3300 series TP3323 / TP3326 / TP3329 / TP3332 Owner s Manual English Thank you for purchasing Yamaha Timpani. Please read through this manual carefully as it contains important information
Schlage Control Smart Locks
 Schlage Control Smart Locks with Engage technology User guide Schlage Control Smart Locks with Engage technology User Guide Contents 3 Warranty 4 Standard Operation 4 Operation from the Inside 4 Operation
Schlage Control Smart Locks with Engage technology User guide Schlage Control Smart Locks with Engage technology User Guide Contents 3 Warranty 4 Standard Operation 4 Operation from the Inside 4 Operation
Hardware Installation. Do this first:
 1 Do this first: Hardware Installation Need some help? Here s what you ll need: 4 AA Batteries Phillips screwdriver Visit us online. support.remotelock.com We re here to help. 1 (877) 254 5625 support@remotelock.com
1 Do this first: Hardware Installation Need some help? Here s what you ll need: 4 AA Batteries Phillips screwdriver Visit us online. support.remotelock.com We re here to help. 1 (877) 254 5625 support@remotelock.com
A-16D A-Net Distributor
 A-16D A-Net Distributor For use with the Personal Monitor Mixing System Information in this document is subject to change. All rights reserved. Copyright 2003 Aviom, Inc. Printed in USA Document Rev. 1.03
A-16D A-Net Distributor For use with the Personal Monitor Mixing System Information in this document is subject to change. All rights reserved. Copyright 2003 Aviom, Inc. Printed in USA Document Rev. 1.03
3M Impact Protection Profile Installation System Instructions
 3M Impact Protection Profile Installation System Instructions IMPORTANT: READ INSTRUCTIONS FOR USE BEFORE OPERATING Intended Use: The 3M Impact Protection Profile Installation System is for installing
3M Impact Protection Profile Installation System Instructions IMPORTANT: READ INSTRUCTIONS FOR USE BEFORE OPERATING Intended Use: The 3M Impact Protection Profile Installation System is for installing
ES&S Ballot on Demand Printing Procedures Manual
 Better Elections Every Day ES&S Ballot on Demand Printing Procedures Manual Election Systems and Software, Inc. Corporate Headquarters 11208 John Galt Blvd. Omaha, NE 68137, USA Phone: (402) 593-0101 Toll
Better Elections Every Day ES&S Ballot on Demand Printing Procedures Manual Election Systems and Software, Inc. Corporate Headquarters 11208 John Galt Blvd. Omaha, NE 68137, USA Phone: (402) 593-0101 Toll
MBM Sprint 3000 Booklet Maker
 MBM Sprint 3000 Booklet Maker Instruction Manual Provided By http://www.mybinding.com http://www.mybindingblog.com SPRINT 3000 BOOKLETMAKER OPERATION MANUAL IMP oper3500.doc Page 1 23/01/2004 CONTENTS
MBM Sprint 3000 Booklet Maker Instruction Manual Provided By http://www.mybinding.com http://www.mybindingblog.com SPRINT 3000 BOOKLETMAKER OPERATION MANUAL IMP oper3500.doc Page 1 23/01/2004 CONTENTS
STRINGING MACHINE OWNER'S MANUAL. Copyright 1998 GAMMA Sports - All Rights Reserved
 6002 STRINGING MACHINE OWNER'S MANUAL Issue 3 - June 20, 1998 Copyright 1998 GAMMA Sports - All Rights Reserved 6002 OWNER'S MANUAL TABLE OF CONTENTS PAGE 1... WARRANTY PAGE 2... FEATURES PAGE 3... ASSEMBLY
6002 STRINGING MACHINE OWNER'S MANUAL Issue 3 - June 20, 1998 Copyright 1998 GAMMA Sports - All Rights Reserved 6002 OWNER'S MANUAL TABLE OF CONTENTS PAGE 1... WARRANTY PAGE 2... FEATURES PAGE 3... ASSEMBLY
Elara NanoEdge Fixed Frame Screen User Guide
 Elara NanoEdge Fixed Frame Screen User Guide INTRODUCTION INTRODUCTION WARNING This product may contain sharp edges, please handle with care. Protective gloves are recommended. A minimum of two people
Elara NanoEdge Fixed Frame Screen User Guide INTRODUCTION INTRODUCTION WARNING This product may contain sharp edges, please handle with care. Protective gloves are recommended. A minimum of two people
Daige Quikmount 4 Operating Guide
 Daige Quikmount 4 Operating Guide Save time and money... If you read this operating guide, follow each step exactly, then you will laminate or mount successfully. If you don t read it, or do not follow
Daige Quikmount 4 Operating Guide Save time and money... If you read this operating guide, follow each step exactly, then you will laminate or mount successfully. If you don t read it, or do not follow
APES HD-7700 Version Operator s Training Manual
 APES-14-77 HD-7700 Version Operator s Training Manual Issue A1 09/03 P/N 900599 Performance Design Inc. 2350 East Braniff St. Boise Idaho 83716 This manual contains very important safety information and
APES-14-77 HD-7700 Version Operator s Training Manual Issue A1 09/03 P/N 900599 Performance Design Inc. 2350 East Braniff St. Boise Idaho 83716 This manual contains very important safety information and
The Queen Quilter Professional Quilters Kit Frame
 The Queen Quilter Professional Quilters Kit Frame Assembly Instructions Table of Contents: Before you begin......................... Pg. 2 Wood parts............................. Pg. 3 Hardware..............................
The Queen Quilter Professional Quilters Kit Frame Assembly Instructions Table of Contents: Before you begin......................... Pg. 2 Wood parts............................. Pg. 3 Hardware..............................
TP3100(EA) Series TP3123(EA) / TP3126(EA) / TP3129(EA) / TP3132(EA)
 PEDAL TIMPANI TP3100(EA) Series TP3123(EA) / TP3126(EA) / TP3129(EA) / TP3132(EA) Owner s Manual Thank you for purchasing a Yamaha Timpani. Please read through this manual carefully as it contains important
PEDAL TIMPANI TP3100(EA) Series TP3123(EA) / TP3126(EA) / TP3129(EA) / TP3132(EA) Owner s Manual Thank you for purchasing a Yamaha Timpani. Please read through this manual carefully as it contains important
V-Groover SIMPLEX INSTRUCTION AND OPERATION MANUAL M O DEL 703. For best results use only authentic Logan blades.
 www.logangraphic.com SIMPLEX M O DEL 703 INSTRUCTION AND OPERATION MANUAL For best results use only authentic Logan blades CAUTION: BLADES EXTREMELY SHARP Use replacement blades #1258 Logan Graphic Products,
www.logangraphic.com SIMPLEX M O DEL 703 INSTRUCTION AND OPERATION MANUAL For best results use only authentic Logan blades CAUTION: BLADES EXTREMELY SHARP Use replacement blades #1258 Logan Graphic Products,
 GENERAL OPERATIONAL PRECAUTIONS WARNING! When using electric tools, basic safety precautions should always be followed to reduce the risk of fire, electric shock and personal injury, including the following.
GENERAL OPERATIONAL PRECAUTIONS WARNING! When using electric tools, basic safety precautions should always be followed to reduce the risk of fire, electric shock and personal injury, including the following.
Standard PS-P61 Punch Stapler
 Standard PS-P61 Punch Stapler Instruction Manual Provided By http://www.mybinding.com http://www.mybindingblog.com PUNCH STAPLE PS-P61 Important Information - This manual is designed to help you to install,
Standard PS-P61 Punch Stapler Instruction Manual Provided By http://www.mybinding.com http://www.mybindingblog.com PUNCH STAPLE PS-P61 Important Information - This manual is designed to help you to install,
General Wood Shop Notes
 General Wood Shop Notes Restricted Materials No METAL or BONE of any kind on any machine or in the room o See additional restrictions individual machine All reclaimed and other than new lumber must be
General Wood Shop Notes Restricted Materials No METAL or BONE of any kind on any machine or in the room o See additional restrictions individual machine All reclaimed and other than new lumber must be
SIMPLEX ELITE MAT CUTTER
 INSTRUCTION MANUAL MODEL 750-1 / 760-1 SIMPLEX ELITE MAT CUTTER INSTRUCTIONS AND OPERATION MANUAL 40 in (101 cm) mat cutting system with bevel & straight cutters, production stops, 27 in (68 cm) squaring
INSTRUCTION MANUAL MODEL 750-1 / 760-1 SIMPLEX ELITE MAT CUTTER INSTRUCTIONS AND OPERATION MANUAL 40 in (101 cm) mat cutting system with bevel & straight cutters, production stops, 27 in (68 cm) squaring
COJSAWBX Electric Jig Saw Assembly & Operating Instructions
 COJSAWBX Electric Jig Saw Assembly & Operating Instructions READ ALL INSTRUCTIONS AND WARNINGS BEFORE USING THIS PRODUCT. This manual provides important information on proper operation and maintenance.
COJSAWBX Electric Jig Saw Assembly & Operating Instructions READ ALL INSTRUCTIONS AND WARNINGS BEFORE USING THIS PRODUCT. This manual provides important information on proper operation and maintenance.
OPERATING INSTRUCTIONS. for the labelcutter and labelfinisher. Secabo LC30
 OPERATING INSTRUCTIONS for the labelcutter and labelfinisher Secabo LC30 Congratulations on the purchase of your Secabo labelcutter! Please carefully read the operating manual to easily integrate your
OPERATING INSTRUCTIONS for the labelcutter and labelfinisher Secabo LC30 Congratulations on the purchase of your Secabo labelcutter! Please carefully read the operating manual to easily integrate your
Assembly Guide for Printrbot - Simple Maker s Edition 1405
 Assembly Guide for Printrbot - Simple Maker s Edition 1405 Last update: March 2016 Please Note: be careful on the steps that are underlined 1 Contents Tools Needed:... 3 First step: Check components and
Assembly Guide for Printrbot - Simple Maker s Edition 1405 Last update: March 2016 Please Note: be careful on the steps that are underlined 1 Contents Tools Needed:... 3 First step: Check components and
Electric Skein Winder
 Electric Skein Winder Assembly and Use Package Contents 1 - Triangular Body (w/ motor) 1 - Cross Arm 1 - Left Foot (w/ yarn guide) 1 - Right Foot 1 - Adjustable Finger (w/ yarn clip) 3 - Adjustable Fingers
Electric Skein Winder Assembly and Use Package Contents 1 - Triangular Body (w/ motor) 1 - Cross Arm 1 - Left Foot (w/ yarn guide) 1 - Right Foot 1 - Adjustable Finger (w/ yarn clip) 3 - Adjustable Fingers
Model 93 Compu-Strip
 110 Fairgrounds Drive P.O. Box 188 Manlius, NY 13104-0188 USA 315.682.9176 FAX: 315.682.9160 OPERATOR S MANUAL Model 93 Compu-Strip PRODUCTION WIRE PROCESSING EQUIPMENT Website: www.carpentermfg.com e-mail:
110 Fairgrounds Drive P.O. Box 188 Manlius, NY 13104-0188 USA 315.682.9176 FAX: 315.682.9160 OPERATOR S MANUAL Model 93 Compu-Strip PRODUCTION WIRE PROCESSING EQUIPMENT Website: www.carpentermfg.com e-mail:
MODEL 1701 ELECTRONIC AUTOFOLDER
 R MODEL 1701 ELECTRONIC AUTOFOLDER Specifications Functional Paper Weight.......16# to 28# ond Stock (60g-105g) Form Width...................3.5 min. to 8.5 max. Form Length....................5 min. to
R MODEL 1701 ELECTRONIC AUTOFOLDER Specifications Functional Paper Weight.......16# to 28# ond Stock (60g-105g) Form Width...................3.5 min. to 8.5 max. Form Length....................5 min. to
HD-CXENVL-FDR Envelope Feeder Assembly and Operations Guide
 HD-CXENVL-FDR Envelope Feeder Assembly and Operations Guide Rev. 12-12-16 1 Table of Contents DESCRIPTION OF FUNCTION... 3 Time-out (out of paper) Feature... 3 PREPARING THE HD-CX1600/1700 (C9x1) PRINTER...
HD-CXENVL-FDR Envelope Feeder Assembly and Operations Guide Rev. 12-12-16 1 Table of Contents DESCRIPTION OF FUNCTION... 3 Time-out (out of paper) Feature... 3 PREPARING THE HD-CX1600/1700 (C9x1) PRINTER...
INSTALLATION AND CARE INSTRUCTIONS
 INSTALLATION AND CARE INSTRUCTIONS Vertical Applications Honeycomb Shades 52 C8-10-3401 Rev 2/14 CONTENTS Introduction...2 Before You Begin...3 Vertical Application Parts Overview...4 Materials Required...5
INSTALLATION AND CARE INSTRUCTIONS Vertical Applications Honeycomb Shades 52 C8-10-3401 Rev 2/14 CONTENTS Introduction...2 Before You Begin...3 Vertical Application Parts Overview...4 Materials Required...5
Fletcher-Terry Titan Series Rotary Trimmers
 Fletcher-Terry Titan Series Rotary Trimmers Instruction Manual Provided By http://www.mybinding.com http://www.mybindingblog.com OWNER S MANUAL Fletcher Titan The Fletcher-Terry Company 65 Spring Lane
Fletcher-Terry Titan Series Rotary Trimmers Instruction Manual Provided By http://www.mybinding.com http://www.mybindingblog.com OWNER S MANUAL Fletcher Titan The Fletcher-Terry Company 65 Spring Lane
Installation Operation Care
 Installation Operation Care Designer Roller and Designer Screen Shades Standard and Cassette Cordless Lifting System CONTENTS Getting Started: Product Views... 1 Tools and Fasteners Needed... 3 Installation
Installation Operation Care Designer Roller and Designer Screen Shades Standard and Cassette Cordless Lifting System CONTENTS Getting Started: Product Views... 1 Tools and Fasteners Needed... 3 Installation
InfoPrint 1540 MFP, InfoPrint 1560 MFP, InfoPrint 1580 MFP MT(4543) G
 InfoPrint 1540 MFP, InfoPrint 1560 MFP, InfoPrint 1580 MFP MT(4543) Finisher Guide G510-7332-00 InfoPrint 1540 MFP, InfoPrint 1560 MFP, InfoPrint 1580 MFP MT(4543) Finisher Guide G510-7332-00 Contents
InfoPrint 1540 MFP, InfoPrint 1560 MFP, InfoPrint 1580 MFP MT(4543) Finisher Guide G510-7332-00 InfoPrint 1540 MFP, InfoPrint 1560 MFP, InfoPrint 1580 MFP MT(4543) Finisher Guide G510-7332-00 Contents
Volvo 240/260 New Face Overlay Installation Models By Dave Barton
 Volvo 240/260 New Face Overlay Installation 1975-80 Models By Dave Barton These custom faces are the product of years of research and experimentation. They are printed with a special printer using waterproof
Volvo 240/260 New Face Overlay Installation 1975-80 Models By Dave Barton These custom faces are the product of years of research and experimentation. They are printed with a special printer using waterproof
TP8300 series / TP7300 series TP6300 series / TP4300 series
 PEDAL TIMPANI TP8300 series / TP7300 series TP6300 series / TP4300 series Owner s Manual English Thank you for purchasing a Yamaha Timpani. Please keep this manual in a safe and convenient place for future
PEDAL TIMPANI TP8300 series / TP7300 series TP6300 series / TP4300 series Owner s Manual English Thank you for purchasing a Yamaha Timpani. Please keep this manual in a safe and convenient place for future
Yes 20 Charging Wall Cabinet for Tablets
 Built with Anthro-DNA Owner's Manual for Yes 20 Charging Wall Cabinet for Tablets Part # YESCABGMPW Components at a Glance 1 2 4 5 8 7 10 3 6 9 Front of Cabinet (closed) 1. Locking front door to User area.
Built with Anthro-DNA Owner's Manual for Yes 20 Charging Wall Cabinet for Tablets Part # YESCABGMPW Components at a Glance 1 2 4 5 8 7 10 3 6 9 Front of Cabinet (closed) 1. Locking front door to User area.
Active Transmitter Combiner 8:1 AC 3200-II. Instruction manual
 Active Transmitter Combiner 8:1 AC 3200-II Instruction manual Contents Contents Important safety instructions... 2 The AC 3200-II active transmitter combiner 8:1... 4 Delivery includes... 4 Connection
Active Transmitter Combiner 8:1 AC 3200-II Instruction manual Contents Contents Important safety instructions... 2 The AC 3200-II active transmitter combiner 8:1... 4 Delivery includes... 4 Connection
RR Series TM USER GUIDE. For Vinyl Express R Series Cutters
 RR Series TM USER GUIDE For Vinyl Express R Series Cutters Thank you for choosing an R Series cutter from SignWarehouse, Inc. Before using your cutter, we suggest you read this guide. It will guide you
RR Series TM USER GUIDE For Vinyl Express R Series Cutters Thank you for choosing an R Series cutter from SignWarehouse, Inc. Before using your cutter, we suggest you read this guide. It will guide you
# in 1 Metal Worker Auxiliary Operating Instructions
 340 Snyder Avenue, Berkeley Heights, NJ 07922 www.micromark.com MMTechService@micromark.com Tech Support: 908-464-1094, weekdays, 1pm to 5 pm ET #86556 3 in 1 Metal Worker Auxiliary Operating Instructions
340 Snyder Avenue, Berkeley Heights, NJ 07922 www.micromark.com MMTechService@micromark.com Tech Support: 908-464-1094, weekdays, 1pm to 5 pm ET #86556 3 in 1 Metal Worker Auxiliary Operating Instructions
Vertical Honeycomb Shades
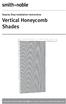 Step by Step Installation Instructions Vertical Honeycomb Shades Customer Service 800.248.8888 or visit us online at smithandnoble.com Thank you for purchasing from Smith+Noble. Your new shades have been
Step by Step Installation Instructions Vertical Honeycomb Shades Customer Service 800.248.8888 or visit us online at smithandnoble.com Thank you for purchasing from Smith+Noble. Your new shades have been
Top Innovations, Inc. Innovative Products to Make Your Life Easier. Model SP-402 Owner s Manual
 Top Innovations, Inc. Innovative Products to Make Your Life Easier Model SP-402 Owner s Manual THIS IS NOT A TOY! Adult supervision recommended Item contains sharp functional points and small parts Machine
Top Innovations, Inc. Innovative Products to Make Your Life Easier Model SP-402 Owner s Manual THIS IS NOT A TOY! Adult supervision recommended Item contains sharp functional points and small parts Machine
F100 Tabletop Document Folder
 F100 Tabletop Document Folder 10/2018 OPERATOR MANUAL FIRST EDITION Single Fold Letter Fold Z-fold Double Fold Specifications Paper size 11" & 14" Paper weight 60g/m 2 to 90g/m 2 Some recycled paper and
F100 Tabletop Document Folder 10/2018 OPERATOR MANUAL FIRST EDITION Single Fold Letter Fold Z-fold Double Fold Specifications Paper size 11" & 14" Paper weight 60g/m 2 to 90g/m 2 Some recycled paper and
INSTALLATION AND CARE INSTRUCTIONS
 INSTALLATION AND CARE INSTRUCTIONS Vertical Applications Honeycomb Shades CONTENTS Introduction...2 Before You Begin...3 Vertical Application Parts Overview...4 Materials Required...5 Tools Required...6
INSTALLATION AND CARE INSTRUCTIONS Vertical Applications Honeycomb Shades CONTENTS Introduction...2 Before You Begin...3 Vertical Application Parts Overview...4 Materials Required...5 Tools Required...6
Extendable Large Dovetail Jig
 Extendable Large Dovetail Jig Instruction Manual Part # 3458 CAUTION: Please read, understand, and follow all manufacturers instructions, guidelines and owners manuals that come with your power tools.
Extendable Large Dovetail Jig Instruction Manual Part # 3458 CAUTION: Please read, understand, and follow all manufacturers instructions, guidelines and owners manuals that come with your power tools.
User s Manual
 User s Manual 800.827.9219 www.apperson.com Table of Contents About DataLink1200... 1 Scoring Tests... 2 Preparing the Key...2 Key Reset Options...3 Scoring...4 Getting a Summary of the Test Results...5
User s Manual 800.827.9219 www.apperson.com Table of Contents About DataLink1200... 1 Scoring Tests... 2 Preparing the Key...2 Key Reset Options...3 Scoring...4 Getting a Summary of the Test Results...5
Installation Instructions RF8010/RF8310 RF8010/RF8310: EXTERNAL ANTENNA
 Installation Instructions RF8010/RF8310 HES, Inc. 22630 N. 17th Ave. Phoenix, AZ 85027 800-626-7590 1 Product Description Dimensions Orientation Compatibility Access Control Systems Proximity Cards Frequency
Installation Instructions RF8010/RF8310 HES, Inc. 22630 N. 17th Ave. Phoenix, AZ 85027 800-626-7590 1 Product Description Dimensions Orientation Compatibility Access Control Systems Proximity Cards Frequency
Wiring Techniques for Wiring a Lamp
 Supplies and Tools that you will need: Provided in your kit: Polarized lamp plug, 9 of SPT-1 18 AWG parallel lamp cord, bushings and grommets Items that you will need to provide: Phillips screwdriver,
Supplies and Tools that you will need: Provided in your kit: Polarized lamp plug, 9 of SPT-1 18 AWG parallel lamp cord, bushings and grommets Items that you will need to provide: Phillips screwdriver,
HAPPY HCS Voyager: Level-1 Maintenance & Repair Intermediate-level repair / maintenance procedures
 TEXMAC Inc. HAPPY HCS Voyager Introduction Training page 1 HAPPY HCS Voyager: Level-1 Maintenance & Repair Intermediate-level repair / maintenance procedures Table of Contents Oiling/Cleaning Page 2 Removing
TEXMAC Inc. HAPPY HCS Voyager Introduction Training page 1 HAPPY HCS Voyager: Level-1 Maintenance & Repair Intermediate-level repair / maintenance procedures Table of Contents Oiling/Cleaning Page 2 Removing
Yes 20 Charging Wall Cabinet for Tablets
 Built with Anthro-DNA Owner's Manual for Yes 20 Charging Wall Cabinet for Tablets Part # YESCABGMPW Components at a Glance 1 2 4 5 8 7 10 Front of Cabinet (closed) 1. Locking front door to User area. 2.
Built with Anthro-DNA Owner's Manual for Yes 20 Charging Wall Cabinet for Tablets Part # YESCABGMPW Components at a Glance 1 2 4 5 8 7 10 Front of Cabinet (closed) 1. Locking front door to User area. 2.
Tilting & Swiveling Plasma/LCD Flat Panel Wall Mount Installation Guide Model: A380SM
 Tilting & Swiveling Plasma/LCD Flat Panel Wall Mount Installation Guide Model: A380SM Easy installation Built-in level for easy positioning Corrective leveling adjustments after installation Forward /
Tilting & Swiveling Plasma/LCD Flat Panel Wall Mount Installation Guide Model: A380SM Easy installation Built-in level for easy positioning Corrective leveling adjustments after installation Forward /
Operation manual. Thanks very much for purchasing this. cutter/plotter. To ensure you make best use of your machine,
 Operation manual Thanks very much for purchasing this cutter/plotter. To ensure you make best use of your machine, please read this manual carefully and thorughly beforhand. IMMEDIATELY power off the machine
Operation manual Thanks very much for purchasing this cutter/plotter. To ensure you make best use of your machine, please read this manual carefully and thorughly beforhand. IMMEDIATELY power off the machine
Installation Instructions RF5910
 Installation Instructions RF5910 HES, Inc. 22630 N. 17th Ave. Phoenix, AZ 85027 800-626-7590 1 Product Description Dimensions Orientation Compatibility Access Control Systems Proximity Cards Frequency
Installation Instructions RF5910 HES, Inc. 22630 N. 17th Ave. Phoenix, AZ 85027 800-626-7590 1 Product Description Dimensions Orientation Compatibility Access Control Systems Proximity Cards Frequency
To register your machine warranty and receive Baby Lock product updates and offers, go to If you have questions with
 To register your machine warranty and receive Baby Lock product updates and offers, go to www.babylock.com/profile. If you have questions with registration, visit your Authorized Baby Lock Retailer. CONTENTS
To register your machine warranty and receive Baby Lock product updates and offers, go to www.babylock.com/profile. If you have questions with registration, visit your Authorized Baby Lock Retailer. CONTENTS
Read Before Use Accessories...2 Operating Precautions...2 Creating Data for the Roll Feeder... 3
 Roll Feeder CONTENTS Read Before Use... 2 Accessories...2 Operating Precautions...2 Creating Data for the Roll Feeder... 3 Activating the Roll Feeder Function...3 Creating Data...4 Weeding Box Function...5
Roll Feeder CONTENTS Read Before Use... 2 Accessories...2 Operating Precautions...2 Creating Data for the Roll Feeder... 3 Activating the Roll Feeder Function...3 Creating Data...4 Weeding Box Function...5
WPR400 Wireless Portable Reader
 P516-098 WPR400 Wireless Portable Reader User guide Para el idioma español, navegue hacia www.schlage.com/support. Pour la portion française, veuillez consulter le site www.schlage.com/support. Contents
P516-098 WPR400 Wireless Portable Reader User guide Para el idioma español, navegue hacia www.schlage.com/support. Pour la portion française, veuillez consulter le site www.schlage.com/support. Contents
Remote Control Outlets Operating Instructions
 Remote Control Outlets Operating Instructions - FOR INDOOR OR OUTDOOR USE - IMPORTANT SAFEGUARDS Signal Word Definitions NOTE: These are general definitions only; all may not pertain to the actual product
Remote Control Outlets Operating Instructions - FOR INDOOR OR OUTDOOR USE - IMPORTANT SAFEGUARDS Signal Word Definitions NOTE: These are general definitions only; all may not pertain to the actual product
Premium Light Filtering Sheer Shade
 Premium Light Filtering Sheer Shade Installation Instructions Email: customerservice@blindster.com Call us: (888) 256-8672 Mon - Fri 8am - 7pm (CT) Congratulations on purchasing a Premium Light Filtering
Premium Light Filtering Sheer Shade Installation Instructions Email: customerservice@blindster.com Call us: (888) 256-8672 Mon - Fri 8am - 7pm (CT) Congratulations on purchasing a Premium Light Filtering
OPERATOR'S MANUAL ROUTER MOUNTING KIT
 OPERATOR'S MANUAL MOUNTING KIT 4950301 (FOR USE WITH BT3000 AND BT3100 TABLE SAWS) Your new router mounting kit has been engineered and manufactured to Ryobi's high standard for dependability, ease of
OPERATOR'S MANUAL MOUNTING KIT 4950301 (FOR USE WITH BT3000 AND BT3100 TABLE SAWS) Your new router mounting kit has been engineered and manufactured to Ryobi's high standard for dependability, ease of
OPERATING INSTRUCTIONS
 OPERATING INSTRUCTIONS Rotary Microtome CUT 4062 / CUT 5062 / CUT 6062 CUT 6062 illustrated above INS1000GB 2012-01-06 Instructions CUT4062 / CUT 5062 / CUT 6062 2 CONTENTS 1. INTENDED USE... 4 2. SYMBOLS...
OPERATING INSTRUCTIONS Rotary Microtome CUT 4062 / CUT 5062 / CUT 6062 CUT 6062 illustrated above INS1000GB 2012-01-06 Instructions CUT4062 / CUT 5062 / CUT 6062 2 CONTENTS 1. INTENDED USE... 4 2. SYMBOLS...
3-1/4 HP VARIABLE SPEED PLUNGE ROUTER
 IMPORTANT INFORMATION 2-YEAR LIMITED WARRANTY FOR THIS PLUNGE ROUTER KING CANADA TOOLS OFFERS A 2-YEAR LIMITED WARANTY FOR NON-COMMERCIAL USE. 3-1/4 HP VARIABLE SPEED PLUNGE ROUTER PROOF OF PURCHASE Please
IMPORTANT INFORMATION 2-YEAR LIMITED WARRANTY FOR THIS PLUNGE ROUTER KING CANADA TOOLS OFFERS A 2-YEAR LIMITED WARANTY FOR NON-COMMERCIAL USE. 3-1/4 HP VARIABLE SPEED PLUNGE ROUTER PROOF OF PURCHASE Please
SIMPLEX STUDIO ELITE MAT CUTTER
 INSTRUCTION MANUAL MODEL 700- SIMPLEX STUDIO ELITE MAT CUTTER INSTRUCTIONS AND OPERATION MANUAL 0 inch (50 cm) capacity mat cutting system with bevel & straight cutters, production stops and squaring arm
INSTRUCTION MANUAL MODEL 700- SIMPLEX STUDIO ELITE MAT CUTTER INSTRUCTIONS AND OPERATION MANUAL 0 inch (50 cm) capacity mat cutting system with bevel & straight cutters, production stops and squaring arm
Due to possible damage in shipping, the vertical stop assembly has been removed from this machine.
 Due to possible damage in shipping, the vertical stop assembly has been removed from this machine. To assemble, insert the threaded rod through the shroud opening in the top of the machine. Start the four
Due to possible damage in shipping, the vertical stop assembly has been removed from this machine. To assemble, insert the threaded rod through the shroud opening in the top of the machine. Start the four
English User's Guide
 User's Guide Imacon Flextight 343 2 2003 Imacon A/S. All rights reserved. Imacon Flextight 343 User's Guide, Part No 70030009, revision B. The information in this manual is furnished for informational
User's Guide Imacon Flextight 343 2 2003 Imacon A/S. All rights reserved. Imacon Flextight 343 User's Guide, Part No 70030009, revision B. The information in this manual is furnished for informational
Transferring and Laminating Electrostatically-Printed Images
 Transferring and Laminating Electrostatically-Printed Images Instruction Bulletin 4.7 Release T, Effective November 2010 (Replaces S, Sept 10) See Bulletin Change Summary on last page 1. Table of Contents
Transferring and Laminating Electrostatically-Printed Images Instruction Bulletin 4.7 Release T, Effective November 2010 (Replaces S, Sept 10) See Bulletin Change Summary on last page 1. Table of Contents
OPERATIONS MANUAL. Port-O-Slitter
 Tapco Products Company The World Leader in Specialty Tools for the Professional Port-O-Slitter OPERATIONS MANUAL General instructions, set up, accessories and guide to using your portable precision slitting,
Tapco Products Company The World Leader in Specialty Tools for the Professional Port-O-Slitter OPERATIONS MANUAL General instructions, set up, accessories and guide to using your portable precision slitting,
EllisSaw.com. EllisSaw.com P.O. Box Verona, WI
 P.O. Box 9019 Verona, WI 9-019 GENERAL OPERATING & SAFETY INSTRUCTIONS * READ INSTRUCTIONS BEFORE USE * CAUTION: Disconnect power supply cord from power source when doing repair work or changing belt.
P.O. Box 9019 Verona, WI 9-019 GENERAL OPERATING & SAFETY INSTRUCTIONS * READ INSTRUCTIONS BEFORE USE * CAUTION: Disconnect power supply cord from power source when doing repair work or changing belt.
С 800 CASSIDA C 800 HIGH SPEED COIN COUNTER
 С 800 CASSIDA C 800 HIGH SPEED COIN COUNTER This manual contains important information on safety measures and operational features. Please read it carefully before operating your coin counter, and keep
С 800 CASSIDA C 800 HIGH SPEED COIN COUNTER This manual contains important information on safety measures and operational features. Please read it carefully before operating your coin counter, and keep
USER S MANUAL All rights reserved. For the most recent version of this manual please visit
 USER S MANUAL 2015 All rights reserved. For the most recent version of this manual please visit http://www.primeratrio.com/download 511402 072115 Notices: The information in this document is subject to
USER S MANUAL 2015 All rights reserved. For the most recent version of this manual please visit http://www.primeratrio.com/download 511402 072115 Notices: The information in this document is subject to
Powermatic Model 31A Combination Belt-Disk Sander
 OPERATING PROCEDURE FOR: Powermatic Model 31A Combination Belt-Disk Sander INTRODUCTION: The combination belt-disk sander is used to sand the edges of boards. It can be used to smooth the edge or to remove
OPERATING PROCEDURE FOR: Powermatic Model 31A Combination Belt-Disk Sander INTRODUCTION: The combination belt-disk sander is used to sand the edges of boards. It can be used to smooth the edge or to remove
MEC Auto-Mate Assembly Manual. For MEC 9000G/GN and 8567 Grabber Series
 MEC Auto-Mate Assembly Manual For MEC 9000G/GN and 8567 Grabber Series Thank you We really appreciate your support of our product line. But our commitment to you hardly ends here. We won't be satisfied
MEC Auto-Mate Assembly Manual For MEC 9000G/GN and 8567 Grabber Series Thank you We really appreciate your support of our product line. But our commitment to you hardly ends here. We won't be satisfied
OWNER'S MANUAL Issue 2 - December 14, 2000
 OWNER'S MANUAL AL Issue 2 - December 14, 2000 Copyright 2000 GAMMA Sports - All Rights Reserved Provided by www.gssalliance.com OWNER'S MANUAL TABLE OF CONTENTS PAGE 1... WARRANTY PAGE 2...FEATURES PAGE
OWNER'S MANUAL AL Issue 2 - December 14, 2000 Copyright 2000 GAMMA Sports - All Rights Reserved Provided by www.gssalliance.com OWNER'S MANUAL TABLE OF CONTENTS PAGE 1... WARRANTY PAGE 2...FEATURES PAGE
Trademarks FreshMarx and 9415 are registered trademarks of Avery Dennison Corporation.
 Each product and program carries a respective written warranty, the only warranty on which the customer can rely. Avery Dennison reserves the right to make changes in the product, the programs, and their
Each product and program carries a respective written warranty, the only warranty on which the customer can rely. Avery Dennison reserves the right to make changes in the product, the programs, and their
CAUTION- SAVE THESE INSTRUCTIONS This product is for household use, or equivalent.
 Never operate this sewing machine if it has a damaged cord or plug, if it is not working properly, if it has been dropped or damaged, dropped into water. Return this sewing machine to the nearest authorized
Never operate this sewing machine if it has a damaged cord or plug, if it is not working properly, if it has been dropped or damaged, dropped into water. Return this sewing machine to the nearest authorized
NEO CAR AUDIO. Neo AUXiN AUX INPUT INTERFACE. Instruction Manual
 NEO CAR AUDIO Neo AUXiN AUX INPUT INTERFACE Instruction Manual IMPORTANT NOTE Neo AUXiN Dip switch positions MUST be set BEFORE any other step is taken. Otherwise, the kit will not operate properly. See
NEO CAR AUDIO Neo AUXiN AUX INPUT INTERFACE Instruction Manual IMPORTANT NOTE Neo AUXiN Dip switch positions MUST be set BEFORE any other step is taken. Otherwise, the kit will not operate properly. See
Operation Manual. Chap. 1 Attention. Please read the attention carefully before operating the machine.
 Chap. 1 Attention Please read the attention carefully before operating the machine. 1. No magnetic devices should be placed in the vicinity of the plotter, specifically the carriage. 2. Prevent from dropping
Chap. 1 Attention Please read the attention carefully before operating the machine. 1. No magnetic devices should be placed in the vicinity of the plotter, specifically the carriage. 2. Prevent from dropping
MANUAL PLASTIC STRAPPING TOOL MODEL P404
 OPERATION MANUAL / SPARE PARTS LIST MANUAL PLASTIC STRAPPING TOOL MODEL P404 43.0404.02 43040402.en/MAS/ 12.05 INDEX PAGE 1 SAFETY INSTRUCTIONS 2 2 TECHNICAL DATA 3 3 OPERATION ELEMENTS 4 4 ADJUSTMENT
OPERATION MANUAL / SPARE PARTS LIST MANUAL PLASTIC STRAPPING TOOL MODEL P404 43.0404.02 43040402.en/MAS/ 12.05 INDEX PAGE 1 SAFETY INSTRUCTIONS 2 2 TECHNICAL DATA 3 3 OPERATION ELEMENTS 4 4 ADJUSTMENT
Epson Stylus Pro QUICK REFERENCE GUIDE
 Epson Stylus Pro 11880 QUICK REFERENCE GUIDE Printer Parts Front Roll paper spindle Roll paper cover Roll paper holder Left ink bay Paper lever Control panel Ink bay lights Ink cover button Right ink bay
Epson Stylus Pro 11880 QUICK REFERENCE GUIDE Printer Parts Front Roll paper spindle Roll paper cover Roll paper holder Left ink bay Paper lever Control panel Ink bay lights Ink cover button Right ink bay
Ambient Weather F007TP 8-Channel Wireless Probe Thermometer User Manual
 Ambient Weather F007TP 8-Channel Wireless Probe Thermometer User Manual Table of Contents 1 Introduction... 2 2 Getting Started... 2 2.1 Parts List... 2 2.2 Probe Thermometer Sensor Set Up... 2 3 Remote
Ambient Weather F007TP 8-Channel Wireless Probe Thermometer User Manual Table of Contents 1 Introduction... 2 2 Getting Started... 2 2.1 Parts List... 2 2.2 Probe Thermometer Sensor Set Up... 2 3 Remote
ARROW SAW PRECISE CUT 8000 RPM WITH DUST COLLECTING ATTACHMENT INSTRUCTION BOOK MODEL NO
 ATTENTION If any components of this unit are broken or the unit does not operate properly, please contact Cabela s Customer Service. Retail Store Purchases: 1-800-905-2731 (U.S. & Canada) Catalog and Internet
ATTENTION If any components of this unit are broken or the unit does not operate properly, please contact Cabela s Customer Service. Retail Store Purchases: 1-800-905-2731 (U.S. & Canada) Catalog and Internet
BERNINA. Overlocker Workbook 2
 Overlocker Plus For current BERNINA models 2016 BERNINA of America. Permission granted to copy and distribute in original form only. Content may not be altered or used in any other form or under any other
Overlocker Plus For current BERNINA models 2016 BERNINA of America. Permission granted to copy and distribute in original form only. Content may not be altered or used in any other form or under any other
