3D PRINTER. Pack 01. Anything you can imagine, you can make! 3D technology is now available for you at home! BUILD YOUR OWN
|
|
|
- Ronald Cole
- 6 years ago
- Views:
Transcription
1 BUILD YOUR OWN Pack 01 Anything you can imagine, you can make! 3D PRINTER Compatible with Windows 7 & 8 Mac OS X 3D technology is now available for you at home! TM
2 BUILD YOUR OWN 3D PRINTER CONTENTS All rights reserved D World D printing: Changing our world In almost every sphere of human activity, 3D printing has the potential to change the way ideas are realised. Now if you have a design for something you want to make, the chances are that you can quickly get it 3D-printed to a solid object. Modelling D Snowman Start using AUTODESK 123D and see how simple it is to begin designing in 3D. In this tutorial, create a jolly snowman while learning how to manipulate objects on screen. 3D Basics How 3D printers work: From idea to output Learn about the key stages in the creation of a 3D-printed object. See how a file on a computer is turned into a real object by 3D printing software and hardware. Assembly Guide The first four detailed and easy-to-follow stages of construction for your 3D printer. Stage 1: Attach reinforcing plates to the table base Stage 2: Assembling the table base Stage 3: Install the Y-axis limit switch To get the template file used in this issue, download it from: Published in the UK by De Agostini UK Ltd, Battersea Studios 2, 82 Silverthorne Road, Battersea, London SW8 3HE Published in the USA by De Agostini Publishing USA Inc., 915 Broadway, Suite 609, New York, NY Before You Start To get AUTODESK 123D (the software used in this pack) go to the website: Follow the links and instructions to download and install the version of the program suitable for your computer. WARNING: Not suitable for children under the age of 14. This product is not a toy and is not designed or intended for use in play. Items may vary from those shown. Picture credits: p4 tl and cl Jake Evill, p5 ASDA TM
3 3D World 3D printing: Changing our world In countless different ways and in many areas of human activity, 3D printing is revolutionising the way people go about their business, enjoy their leisure and live their lives. Whether in industry, fashion, art or health, 3D printing is putting game-changing technology into the hands of those who want to see their ideas come alive. Endless possibilities! These four examples of 3D-printed objects show the amazing range of designs that can be created, from phone cases to cake toppers. The Lacrosse helmet, below, printed with an SLA printer, is used for direct impact laboratory testing. 3
4 3D World 3D From medicine to art... Custom cast New Zealand designer Jake Evill s Cortex exoskeletal cast is a solution to the ageold need to support fractured limbs. From an X-ray and 3D scan of the limb comes a 3D-printed cast that is light, stylish, hygienic and recyclable. Limb is X-rayed in order to identify the break and its exact position. Arm is 3D-scanned to define the exact dimensions of the limb. Dimensions and data are then fed into the computer. Cast is generated with optimal support for vulnerable areas and to the exact limb size, for a snug fit. 3D printing is one of the most exciting technological developments of recent years, bringing 3D manufacturing capability within the reach of millions of users. As well as the growth in home 3D printing, with the possibilities it offers to anyone who wants to make their own designs when it suits them, the technology is already changing the world at large in a number of ways. Medicine Some of the most interesting innovations in 3D printing are taking place in medicine. Dentists have already been using 3D printing for several years now to produce orthodontic appliances. In the field of prosthetic limbs, which are expensive and difficult to manufacture, 3D printing can bring a tenfold reduction in costs, speed up production, tailor the prosthetic device to the individual and do all this in previously neglected remote or poor locations. Even more amazing are the recent developments using 3D printing to mould bone or grow human skin for burns victims. Bones can be rebuilt using a 3D-printed matrix which encourages the bone to grow into a given shape. Printed human organs are also a focus of intensive research, and it is no science fiction fantasy to suggest that even hugely complex organs such as the heart and liver could be fabricated by 3D printing in the near future. Industry The earliest significant uses of 3D printing was in the field of rapid prototyping. In the past, it was an expensive and lengthy business producing prototypes of new parts or models; 3D printing slashed development time and costs, meaning that products and parts can be refined and brought to the market faster and more economically than before. The automobile industry led the way, but the technique was rapidly extended to aerospace and other manufacturing industries. Now the design and development of everything from machine parts to car dashboards and aerospace engines is benefitting from the innovations of 3D printing. 4
5 3D World 3D mini-me Photo selfies are so yesterday; welcome to the age of the 3D-printed selfie statuette. Step inside the 3D camera pod (above), hold your pose for 12 seconds, wait a few weeks, then get your 7-inch-high 3D mini-me model. Supermarket chain Asda has been offering this service for over a year with its 3DME service, available in larger stores. You could do the same with your home 3D printer, but you ll need some expensive scanning equipment... Art and fashion Practical applications of 3D printing are the ones that catch the eye, but it is also a field where there s plenty of scope for pure creativity, fun and even frivolity. This latter quality is seen notably where 3D meets the world of fashion: astonishing gowns fabricated from plastics and other strange materials, shoes with improbable heels and shapes, extravagant jewellery... But even here there s the promise of real and significant benefits: for example, what if you could walk into a shop, have your feet scanned and walk out with a pair of 3D-printed, perfectly fitting, made-to-measure shoes? A whole range of clothing customisation options for mainstream shoppers lies just around the corner. Art and architecture are also open to the possibilities of 3D printing, as it lends itself to the production of an infinite variety of sculptural forms. Statues of all kinds are an obvious implementation everything from action figures to copies of classical sculpture. So, too, are decorative elements of building interiors; restorers and designers are using 3D printing to produce ornamental details for buildings such as the Sagrada Família cathedral in Barcelona. And architects themselves are now producing large-scale 3D-printed models of designs to give a better idea of what a completed structure will look like. 5 Restoring the past Renovation work at Antoni Gaudí s magnificent Sagrada Família in Barcelona used 3D printing to replicate complex shapes.
6 Modelling Modelling Learn how to design in 3D 3D Snowman Template for this issue (Filename: N01_modeling1_snowman) While making your snowman, you will learn how to manipulate objects in a three-dimensional space. The tools in AUTODESK 123D are simple to use and in this tutorial you will explore how to move items around and change the viewpoint. Finished STEPS Open the template file Put the head on the body Add the eyes Give it a nose Position the mouth Add the hat Before you start To get AUTODESK 123D (the software used here), go to the website Follow the links and instructions to download and install the version of the program suitable for your computer. To get the template file used in this issue, download it from Open the template file You construct your snowman by working with the parts supplied in the template file (N01_modeling1_snowman). If you have not already downloaded the template file to your computer, do so now from 1 Double click 1: Double-click on the AUTODESK 123D icon on your desktop. 2 Click 2 : When the program has loaded, click on Start a New Project, then move the mouse pointer to AUTODESK 123D DESIGN at the top left of the window. Select Open from the drop-down menu that appears. On the screen that is now shown, click on the Browse my Computer tab. 3 Click 4 Click to select 5 Click 3: Click on Browse. 4 : Navigate to where the template file was downloaded or to where you have stored it. 5: Click on the file for this issue, (N01_modeling1_snowman) to select it. 6: Click on Open to open the file. 6 Click The procedure to open a file is much the same in different versions of Windows and for Mac OS 6
7 Modelling Snowman parts 7 : This is what the template file (N01_modeling1_snowman) looks like when it has opened. INFO On opening the template file, the view is from a point looking down on and at an angle to the AUTODESK 123D grid. The separate parts for making the snowman are visible. Put the head on the body 2 Click 1 Click Hat 1: At the right of the window near the top is a cube. Click on the top face of the cube, which has the word TOP on it. This changes the viewpoint, so you look straight down from above. 2 : Click on the sphere at the top left of the grid to select it. Its outline changes to green to show it has been selected. 3: Click on the Move icon at the bottom of the window. TIP 3 Click The large sphere in the lower part of the screen is the snowman s body. Leave this where it is for now, as the procedure described will not work if it has been moved. 4 Drag Distance moved 4: Click on the arrow that appears at the right of the ball and drag the ball approximately 90mm to the right. It should now be directly above the larger ball. The distance it has been moved shows in a small pane near the ball. 5 Drag 5 : Now click on the downward-pointing arrow and drag the smaller ball down towards the larger ball until it is almost touching it. 6: Click on an area of the screen where there is no object to deselect the small ball. TIP 6 Click To undo any action, click on the Undo icon the top of the screen. at 7
8 Modelling 7 Click 7 : Click on the blue direction cube so that it shows LEFT. If you need further help, see the TIP box, below. 8 : Click on the smaller of the two balls to select it and then click on the Move icon at the bottom of the screen. TIP 8 Click If you can t see the face of the direction cube that you want, click on the triangular icons that appear around the cube when you move the mouse pointer near it until you find the view you need. 9: Use the arrows to drag the ball up and then to the right until it is approximately in the position shown. 10: Click on an empty part of the window to deselect the ball. 9 Approximate position 10 Click TIP When you move the ball as described above, move it up first, then move it across so that it sits on the larger ball. The precise adjustments can be done later. Add the eyes 1 Click 2 Click 1 : So that you can position the eyes, change the view to FRONT on the cube at the top right of the screen. 2 : The two small black spheres that make up the eyes now appear side by side. Click on one to select them both (see INFO, below). 3: Click on the Move icon at the bottom of the screen. INFO 3 Click The eyes are grouped together to make a single object so that you can select them both by clicking on either one of them. 4 Move 4 : Using the arrows that appear, drag the eyes up and then left until they are on the head of the snowman. 5 : Clear the selection by clicking on a place where there is nothing on the screen. 5 Click 8
9 Modelling 7 Move 6 Click 8 Click 6 : Use the cube at the top right of the screen to change the viewpoint to TOP so that you look straight down. 7 : With the eyes selected, click on the MOVE icon and drag the eyes so they are about halfway into the head as shown. 8: Click on a blank area of the screen to deselect the eyes. TIP If you want to move your viewpoint from left to right or up and down, click on the Pan icon at the right of the screen. The cursor changes to look like the Pan icon and you click and drag to move things around on the screen. Give it a nose 1 Click 1 : Before you place the nose on the snowman, click on FRONT on the view cube to see the snowman from the front. 2: Click on the red oval shape (the nose) to select it. 3: Click on Move at the bottom of the screen. 2 Click 3 Click 4: Move the nose to the centre of the snowman s face. 5: Click on a blank part of the screen to deselect the nose. 4 Move 5 Click 6 Click 6 : Change the view so you are looking straight down by clicking on TOP on the view cube. 7 : With the nose selected, click on Move at the bottom of the screen. Now click and drag on the direction arrow to move the nose into the head, as shown in the red rectangle. 8: Click on an empty part of the screen to deselect the nose. 7 Move 8 Click 9
10 Modelling Position the mouth 1 Adjust 1 : In the same way that you positioned the eyes and nose, add the mouth to the head. First use the cube to select FRONT view and move the mouth so that it is in place on the snowman s head. Then choose TOP view so that you can adjust its depth. TIP Get the position approximately right to begin with, then finetune it so that it looks right in relation to the features around it. 2 Selection 2 : If the head of the snowman is not concentric with its body, click on the head, nose, eyes and mouth while holding down the Shift key to select them (for help, see TIP, below). 3 : Click on Move at the bottom of the screen. TIP 3 Click When you want to select multiple objects, hold down the Shift key and click on items to add them to the selection. 4 Move 4 : Here the head needs to be moved forward by a small amount to make it concentric with the body, so click and drag on the arrow to move it (and the other objects that are selected) to the correct position. 5: Click in an empty part of the screen to deselect the objects. 5 Click 7 Click 6 Click 6: Select RIGHT on the view cube so you see the snowman from the right. 7 : Seen from the side, the angle of the mouth looks a bit unnatural. Click on the mouth to select it. 8: Click on Move at the bottom of the screen. TIP 8 Click Move can be used to change the angle of an object, as well as to move it around. 10
11 Modelling 9 : Click on the circle with a small arrow coming out of it on either side and drag it anticlockwise around the circle it is mounted on, to get the angle of the mouth looking better. 9 Drag 10: Make any final adjustments to the snowman s mouth by dragging it in or out of the head using the direction arrow until it looks OK. 11: Click on an empty area of the screen. 10 Drag 11 Click Add the hat 1 : Click on FRONT on the view cube and then click on the blue bucket shape (the snowman s hat) to select it. Click on Move at the bottom of the screen and drag the hat to approximately the correct height relative to the snowman s head. 1 Drag 2 Drag 2 : Change the angle of the hat by clicking on the small circle with arrows on it and dragging it anticlockwise until it is at a suitably jaunty angle! 3 Move 3: Click and drag on the direction arrows to move the hat onto the snowman s head. Make any adjustments needed to get the hat s position on the head looking good when viewed from the front. 11
12 Modelling 4 Move 4 : Using the view cube, change the viewpoint so that you are looking from the RIGHT and move the hat forwards or backwards until it is aligned correctly. Finished 5 : Looking at the snowman from the front, make any fine-tuning adjustments necessary to finish off, then click on an empty area of the screen to deselect any selected object(s). Know-how Compare your snowman Move the mouse pointer to hover over the eye icon at the right of the screen, and from the menu that appears, select Show Solids/Meshes. A finished snowman and some parts that were not used are revealed on the template. Compare the snowman you put together with the sample one on the template. How did you do? Designing in 3D takes a bit of getting used to, but once you ve got the hang of it you ll be surprised at what you can do! 12
13 Modelling Save the file 1 Click 2 Choose 1: Before saving, hide the sample and the spare parts to leave just your snowman showing. Click and drag over the sample snowman to select it all then click on the Hide icon at the bottom of the screen. Do the same for the spare parts to hide them also. 2: To save your file, select Save from the upper left menu, then, from the options that appear, select To My Computer. To save a copy of the file, select Save a Copy, then To My Computer. The finished snowman is also available from The name of the file is N01_kansei_snowman Going further Change the colour and add extra parts There s more you can do using the techniques shown in this tutorial. For instance, you can add extras to the snowman using some of the unused parts on the template. Plus you can explore techniques not yet covered by, for instance, changing the colour of items. To change the colour of an item, click on it to select it, then click on the Material icon at the bottom of the screen. Experiment with the colour-changing controls to give the bucket hat a different colour. Add arms and hands, plus a scarf and buttons to the snowman using the spare parts on the template. To make the extra parts on the template visible, see the Know-how box on page
14 3D Basics How 3D printers work: From ideas to output 3D printers are great for creating whatever you can design or download, whether it s a miniature figure, a part for a device or a handy accessory. But how do you get a solid object that you can hold in your hand from a file in your computer? Here we look at the technology that allows your 3D printer to create an actual object from a virtual one. 1 The 3D object is designed on a computer Before you can print anything out on a 3D printer, you need a design. You can either come up with your own 3D file for output is designed on a PC. design, using modelling software like AUTODESK 123D, or download an existing design file from one of the many sites on the Internet that offers ready-to-use 3D objects. The information contained in a file describes the size and shape of the object. When you have a design that you want to print out, the information in the file is sent to special 3D printing software that converts the data into instructions that control how the printer deposits the material to make the model. Using the file containing the design, special 3D printing software creates instructions the printer follows to output the object. 2There are many different types of 3D printer, depending on the materials they use and the way they work. One common type uses fused deposition modelling, where a heated molten material usually The model is formed from layers of molten plastic The model is built up layer by layer, starting from the bottom. plastic is extruded in thin layers that harden to create the object. The material is supplied in a filament that is fed into an extruder where it is heated ready to be laid down. It cools and hardens rapidly when it comes in contact with the air. The object being printed is built up strip by strip, and layer by layer. The extruder moves by tiny amounts between laying down each strip as the model is built up from the bottom. Most home 3D printers work this way. 14
15 3D Basics A 3D printer s main components Filament The filament is situated on a reel at the rear of the printer. It is fed to the extruder where it is heated up and deposited to form the object being printed. Filament The plastic the printer uses comes in the form of a long, thin filament. There is a wide choice of colours. and it is sold wound onto reels. Extruder Modelling table The extruder heats up the plastic. Cooling fan Extruder nozzle Modelling table The plastic filament is heated up and melted before being extruded through a small nozzle. The extruder moves from front to back and from side to side to create a layer. The table is moved down by a small amount after the extruder has finished a layer, ready for the next layer. 15
16 3D Basics 3 Finishing touches complete the work After a design has been printed out, there are a few more things that might need doing to finish it off. If, for instance, the design had overhanging structures, these might have been reinforced with supports, as part of the design on the computer, to stop it deforming during printing. These supports now need to be removed. Depending on how they are made or how thick they are, they might need to be snapped off using your fingers or cut off carefully with a craft knife. 3D printing can leave the object with grooves or ridges on it. These can be smoothed off with a file or abrasive paper. The final step might be to paint the model for extra effect. At the final stage, support materials are removed. Support materials are used to stop a model deforming during printing. Support material Any bits of plastic that were used to support the object while it was being printed should be removed. Take care if using a craft knife. 16
17 Assembly Guide Stage 1: Attach reinforcing plates to the table base It is time to start assembling your very own 3D printer. The assembly process is not only fun, but gives you an intimate understanding of how it works. Construction is broken down into simple-to-follow stages. Stage 1 Assembly Area In this stage, you start work on the table, the part of the printer on which your 3D objects are created. The task here is to attach reinforcing plates to the lower section of the base of the table. The reinforcement plates have tabs that fit into grooves in the base and are secured with screws and nuts. Care must be taken not to overtighten these screws or the plates might crack Stage 1 Components 1 Front panel 1 2 Reinforcing plates 2 3 Table base (lower section) 1 4 M3 truss head screws (12mm) 6 5 M3 washers 7 6 M3 nuts 7 NOTE: There is one spare washer and one spare nut supplied with the parts for this stage. Tools you will need Phillips screwdriver (size 1) Useful items PVA glue, toothpick, tweezers Remove the protective layers 1 First, peel off the protective brown paper and transparent film from the lower section of the table base and the two reinforcing plates. Do this slowly to avoid damaging the surfaces. Leave the protective layers on the front panel for now as this is not needed in the Stage 1 assembly. Remember always to handle the acrylic surfaces carefully to avoid scratching them. 17
18 Assembly Guide Attach the reinforcing plates Align like this 2 A nut in its slot Each nut must be put into its slot so that its sides are parallel with the sides of the slot. Place an M3 nut into each of the slots outlined in red in the photo above. The nuts fit sideways into the reinforcing plates as shown in the photo above right. Do not use excessive force to get the nuts into the slots. Screws Washers Nuts Keep the screws, nuts and washers in a safe place during assembly. Store them in a small container with a lid, and place them on brightly coloured paper during use so they are easy to find. When you have fitted the nuts in the plates, you might find that they fall out when you move the plates. If this hinders the construction process, you can, if you want, secure the nuts in position in the plates with a small amount of PVA glue (see box below left). How to secure the nuts with PVA glue The reinforcing plates are relatively delicate, so do not force the nuts into their slots or you might break a plate. If it is difficult to insert a nut, try turning the plate over and inserting the nut from the other side. If the nuts are difficult to handle using your fingers, try using tweezers to position them in their slots. Acrylic is easily scratched, so put the plates on a clean flat surface such as a piece of paper or cloth. 3 Groove at top right You can use PVA glue to secure the nuts in their slots. You only need a tiny amount of adhesive, and by using PVA, which is transparent when dry, the look of your printer will be unaffected. Put some PVA onto a sheet of paper and pick up a little on the end of a toothpick. Dab the glue into the correct place, using a small amount only. Position the table base so that the groove ringed in red, above, is at the top right, as shown. 18
19 Assembly Guide 4 5 Groove at top left Take the reinforcing plates (with the nuts inserted) and fit the tabs of the plates into the grooves (outlined in red, above) in the table base. 6 7 Hold the reinforcing plates in position and turn the table base over. Be careful that the nuts do not fall out. The groove in the base should now be at the top left. Attention! If you overtighten the screws and the acrylic cracks or breaks, it can be repaired using adhesive designed for acrylic. Before inserting the screws into the screw holes, put a washer on each screw. Stage finished Put the screws with their washers into the screw holes in the table base and tighten each one loosely (see box, right). Then continue to tighten the screws in turn, little by little. If the screws are overtightened, the acrylic might crack. Choosing the correct screwdriver If you use a screwdriver that is the wrong size, you might damage the head of the screw. Select one that is a tight fit so it has no play when inserted into the screw head. Tightening the screws When a screw is inserted and tightened loosely, the screw should just be lightly touching the acrylic. When all the screws are in loosely, do not tighten one screw all the way but tighten them evenly in turn a bit at a time. Keep the screwdriver perpendicular to the screw hole. Keep it safe The two reinforcing plates have been attached to the table base. If the acrylic is dirty perhaps with fingerprints remove these by wiping gently with a soft cloth, such as the type used to clean spectacle lenses. Store the unused front panel safely for use later; leave its protective coverings intact. 19
20 Assembly Guide Stage 2: Assembling the table base Stage 2 Assembly Area In this stage, you add two more reinforcing plates to the lower table base and attach the upper part of the table base to the lower. You also assemble a metal plate or dog into the lower part of the table base. This stage involves the installation and tightening of some 13 screws of two different types and three different sizes! These are used in the attachment of more reinforcing plates to the lower section of the table base, adding a metal plate to the base and the addition of the upper part of the table base. It is detailed work that requires patience, and care is needed so you don t lose any of the parts involved. 1 Stage 2 Components : Left side panel 1 2: Reinforcing plates 2 3: Table base (upper section) 1 4: Small metal plate 1 5: Springs 4 6: M3 countersunk screws (25mm) 4 7: M3 washers 17 8: M3 nuts 9 9: Knurled nuts 4 10: M3 truss head screws (12mm) 8 11: M3 truss head screw (10mm) 1 5 Tools you will need Phillips screwdriver (size 1) Useful items PVA glue, toothpicks, tweezers Preparation 1 2 Get ready the parts you assembled in Stage 1: the lower table base with the two reinforcing plates attached. Slowly peel the brown protective paper and the transparent protective film off both of the reinforcing plates. Leave the protective layers on the left side panel for now, as this is not needed in the Stage 2 assembly. 20
21 Assembly Guide Attaching the reinforcing plates 3 Align like this Place an M3 nut into each of the eight slots outlined in red in the photo above left. The nuts fit in sideways into the reinforcing plates, as shown in the photo above right. Do not use excessive force to get the nuts into the slots. Each nut must be put into its slot so that its sides are parallel with the sides of the slot. Do not use excessive force as this might break the reinforcing plate. The plates are shown on the right with all eight nuts in their slots. When you move the plates, the nuts might fall out. To prevent this and to prevent any nuts getting lost if they fall you might want to fix nuts in place with some PVA glue (see Stage 1). 4 5 Groove Reinforcing plates Align the table base you assembled in Stage 1 as shown above, with the groove ringed in red at the top right. Take the reinforcing plates (with their nuts inserted) and fit the tabs of the plates into the grooves (outlined in red, above left) in the table base. 21
22 Assembly Guide 6 Groove top left 7 Hold the reinforcing plates in position with your fingers and turn the table base over. Do this carefully so the nuts do not fall out. The groove in the base should now be at the top left. Before inserting the eight 12mm M3 truss head screws into their screw holes, put a washer on each screw. 8 Be careful not to overtightening the screws. If you overtighten the screws and the acrylic cracks or breaks it can be repaired using adhesive designed for acrylic. Tightening the screws Put the screws with their washers on them into the screw holes in the table base and tighten each one loosely (see box, above right). Then continue to tighten the screws in turn, little by little. If the screws are overtightened, the acrylic might crack. When a screw is inserted and tightened loosely, the screw should just be lightly touching the acrylic. When all the screws are in loosely, do not tighten one screw all the way but tighten them evenly in turn, a bit at a time. Keep the screwdriver perpendicular to the screw hole. Attach the small metal plate 9 Washer Metal plate 10 When you move the table base, hold the nut in place with your fingers to stop it falling out. Put a washer on the 10mm M3 truss head screw and then put the screw through the hole in the small metal plate. Make sure you use the 10mm screw and not one of the 12mm screws. Put an M3 nut into the slot ringed in red in the table base. 22
23 Assembly Guide 11 Holding the table base as shown in the photo above, insert the 10mm truss head screw (with its washer and metal plate) into the nut. Holding the nut and screw if necessary, carefully tighten the screw into the nut. The longer part of the plate should protrude from the base, and the sides of the plate must be parallel with the base (see Point box, right). Attach the upper section of the table base The small metal plate or dog should align with the base as shown above. The plate is one of the components of a limit switch that will be installed during a later stage. 12 Screw holes countersunk on the top Countersunk screw in hole The screw holes are countersunk only on the top surface of the upper table base. Make sure the screws are inserted so their heads fit into the countersinks as shown above. To prevent the countersunk screws catching on your work surface or possibly falling out, rest the upper table base on something, such as a thick paperback book, while you screw in the screws. For this part of the assembly, you will need the table base s upper section. It has four screw holes and on the base s upper surface these have conical holes countersink holes so that the screws used will not protrude above its surface (see Point, above). Insert a 25mm countersunk screw into each of the four holes and using the screwdriver, screw each screw into the upper table base until it is all the way in. Do not overtighten the screws, and rest the base on something while you insert the screws (see Hint, above). 13 Washer Spring Washer When you have inserted the screws, turn the base over and put a washer, then a spring, and then another washer on the shaft of each screw. 23
24 Assembly Guide 14 Upper table base Metal plate Lower table base Pick up the lower table base and hold it so that the small metal plate is at the top right. Position the lower base so the four screws in the upper base fit through the predrilled holes (ringed in red, left) in the lower table base. 15 The knurled nuts are used to adjust the gap between the table base sections so they can be aligned parallel to each other. Check that the springs expand and contract when you turn the knurled nuts. Screw the knurled nuts onto the screws by hand. Screw each one down by the same amount, so that each spring is compressed by approximately 2mm. Stage finished Keep it safe In this stage, you have added two more reinforcing plates to the lower table base and added the metal plate to it before then putting the two table bases together. Store your assembled parts carefully for later use. Store the unused left side panel safely for use later; leave its protective coverings intact so that its surfaces remains unblemished. 24
25 Assembly Guide Stage 3: Install the Y-axis limit switch Stage 3 Assembly Area In this stage, the limit switch for the Y-axis is attached to the right side panel. This is a simple job as long as you put the switch on the correct location on the panel and handle this delicate component with care. The limit switch is attached to the right side panel by two screws and two nuts. For now, tighten the screws into the nuts only loosely, using a screwdriver to turn the screws and your fingers to hold the nuts. As the switch is made up of electronic components on a circuit board, do not touch it with wet hands and do not touch any metal parts with your bare hands. Also, protect the switch from dust, humidity and static electricity. Stage 3 Components : Right side panel x 1 2: Limit switch cable x 1 3: Limit switch circuit board x 1 4: Spacers x 2 5: M3 truss head screws (14mm) x 2 6: M3 washers x 2 7: M3 nuts x 2 Tools you will need Phillips screwdriver (size 1) Remove the protective layers 1 Carefully peel the protective layers off both sides of the right side panel. To prevent the acrylic getting scratched, clean your work surface and cover it with paper. If you handle the acrylic parts of the printer with your bare hands, they will almost certainly pick up fingerprints. These can be cleaned off with a soft cloth, such as the type used to clean spectacle lenses. 25
26 Assembly Guide Attach the Y-axis limit switch 2 Large circular hole on the left Screw holes for the limit switch Limit switches As your idbox printer creates a 3D object, the nozzle (which extrudes the molten plastic) moves from side to side (horizontally) and from front to back, while the modelling table moves vertically. Each of these directions corresponds to an axis: front to back is the Y axis, side to side is the X axis, and vertical is the Z axis. On each axis of movement of the printer is a limit switch that detects the point of origin for that axis. The limit switch installed in this stage is for the Y, or depth axis. The metal plate installed in Stage 2 is for the Z-axis limit switch. Z-axis limit switch Y-axis limit switch Rectangular holes at the bottom If you position the right side panel as shown in the photo above, with the large circular hole on the left and the rectangular holes at the bottom, the screw holes for attaching the limit switch should be at the top, to the right of centre. 3 Remember that the limit switch is a precision part. Do not handle it with wet hands and hold it by the green circuit board so that you do not touch any of its electronic components or metal parts with your bare hands. Put a 14mm truss head screw through each of the holes in the limit switch circuit board, as shown in the photos above. 4 5 If the spacers fall off the screws, you could try laying the panel flat, positioning the spacers over the screw holes and lowering the limit switch screws through them. Turn the limit switch over and holding the screws in place with your fingers, put a spacer on the shaft of each screw. Insert the screws into their mounting holes in the side panel, holding the limit switch so that its three metal pins point in the direction shown. 26
27 Assembly Guide 6 7 Hold the heads of the truss screws with your fingers so they do not fall out, and turn the panel so you can see the shafts of the screws. Put a washer onto each of the screw shafts. 8 9 Holding the screws in place with your fingers, screw a nut onto each of the screws using your fingers. Turn the panel round and loosely tighten the screws with a screwdriver, holding the nuts steady with your fingers. Final tightening of the screws will be performed later. Stage finished Keep it safe The Y-axis limit switch has been attached to the right side panel. Keep this assembly in a secure place until it is needed again. 27 The limit switch cable will be needed later, so store it somewhere safe.
28 BUILD YOUR OWN 3D PRINTER TM
3D PRINTER. Pack 11. Anything you can imagine, you can make! 3D technology is now available for you at home! BUILD YOUR OWN
 BUILD YOUR OWN Pack 11 Anything you can imagine, you can make! 3D PRINTER Compatible with Windows 7 & 8 Mac OS X 3D technology is now available for you at home! BUILD YOUR OWN 3D PRINTER CONTENTS PACK
BUILD YOUR OWN Pack 11 Anything you can imagine, you can make! 3D PRINTER Compatible with Windows 7 & 8 Mac OS X 3D technology is now available for you at home! BUILD YOUR OWN 3D PRINTER CONTENTS PACK
BUILD YOUR OWN. Pack 02
 BUILD YOUR OWN TM Pack 02 17 CONTENTS Assembly Guide 19 Stage 5: The headlight case Stage 6: The left fork Stage 7: The right fork Editorial and design by Continuo Creative, 39-41 North Road, London N7
BUILD YOUR OWN TM Pack 02 17 CONTENTS Assembly Guide 19 Stage 5: The headlight case Stage 6: The left fork Stage 7: The right fork Editorial and design by Continuo Creative, 39-41 North Road, London N7
BUILD YOUR OWN. Pack 12
 BUILD YOUR OWN TM Pack 12 177 CONTENTS Assembly Guide 179 Stage 38: The right crankcase half Stage 39: The IR sensor board Stage 40: The left crankcase half Editorial and design by Continuo Creative, 39-41
BUILD YOUR OWN TM Pack 12 177 CONTENTS Assembly Guide 179 Stage 38: The right crankcase half Stage 39: The IR sensor board Stage 40: The left crankcase half Editorial and design by Continuo Creative, 39-41
Build your own. Stages 7-10: See Robi s head move for the first time
 Build your own Pack 03 Stages 7-10: See Robi s head move for the first time Build your own All rights reserved 2015 Published in the UK by De Agostini UK Ltd, Battersea Studios 2, 82 Silverthorne Road,
Build your own Pack 03 Stages 7-10: See Robi s head move for the first time Build your own All rights reserved 2015 Published in the UK by De Agostini UK Ltd, Battersea Studios 2, 82 Silverthorne Road,
Build your own. Pack. Stages 19-22: Continue building Robi s left arm
 Build your own Pack 06 Stages 19-22: Continue building Robi s left arm Build your own All rights reserved 2015 Published in the UK by De Agostini UK Ltd, Battersea Studios 2, 82 Silverthorne Road, London
Build your own Pack 06 Stages 19-22: Continue building Robi s left arm Build your own All rights reserved 2015 Published in the UK by De Agostini UK Ltd, Battersea Studios 2, 82 Silverthorne Road, London
Build your own. Stages 47-50: Continue building up Robi s left leg
 Build your own Pack 13 Stages 47-50: Continue building up Robi s left leg Build your own All rights reserved 2016 CONTENTS Published in the UK by De Agostini UK Ltd, Battersea Studios 2, 82 Silverthorne
Build your own Pack 13 Stages 47-50: Continue building up Robi s left leg Build your own All rights reserved 2016 CONTENTS Published in the UK by De Agostini UK Ltd, Battersea Studios 2, 82 Silverthorne
BUILD YOUR OWN. Pack 22
 BUILD YOUR OWN TM Pack 22 01 CONTENTS Assembly Guide 339 Stage 70: The front brake lever Stage 71: The oil hose and the twistgrip Stage 72: Fitting the front fork assembly Editorial and design by Continuo
BUILD YOUR OWN TM Pack 22 01 CONTENTS Assembly Guide 339 Stage 70: The front brake lever Stage 71: The oil hose and the twistgrip Stage 72: Fitting the front fork assembly Editorial and design by Continuo
BUILD YOUR OWN. Pack 01
 BUILD YOUR OWN TM Pack 01 01 CONTENTS Assembly Guide 03 Stage 1: The fuel tank Stage 2: The cylinder head cover and breather Stage 3: The front wheel and the instruments Stage 4: The handlebars Editorial
BUILD YOUR OWN TM Pack 01 01 CONTENTS Assembly Guide 03 Stage 1: The fuel tank Stage 2: The cylinder head cover and breather Stage 3: The front wheel and the instruments Stage 4: The handlebars Editorial
Build the. Steam Locomotive. Pack 06
 Build the Steam Locomotive Pack 06 Build the Steam Locomotive Contents Step by step Stage 38: The boiler band Stage 39: Sand spreader pipe main cocks Stage 40: Building up the dome Stage 41: The sand spreader
Build the Steam Locomotive Pack 06 Build the Steam Locomotive Contents Step by step Stage 38: The boiler band Stage 39: Sand spreader pipe main cocks Stage 40: Building up the dome Stage 41: The sand spreader
STAGE PAGE. 6 The left front door interior The right front wheel The right front seat back The right front wheel 37
 Pack 2 STAGE PAGE 6 The left front door interior 25 7 The right front wheel 29 8 The right front seat back 33 9 The right front wheel 37 10 The right front door 41 11 The right front door window 45 12
Pack 2 STAGE PAGE 6 The left front door interior 25 7 The right front wheel 29 8 The right front seat back 33 9 The right front wheel 37 10 The right front door 41 11 The right front door window 45 12
Repairing Microsoft Wedge Touch Mouse Battery Cover Retaining Clip
 Repairing Microsoft Wedge Touch Mouse Battery Cover Retaining Clip Disassembly, repair and reassembly of Wedge Touch mouse when the battery cover will not stay closed. Also is a good guide to repair other
Repairing Microsoft Wedge Touch Mouse Battery Cover Retaining Clip Disassembly, repair and reassembly of Wedge Touch mouse when the battery cover will not stay closed. Also is a good guide to repair other
Ribcage Installation. Part 2 - Assembly. Back-Bone V1.06
 Ribcage Installation Part 2 - Assembly Back-Bone V1.06 Contents Section 1 Before You Get Started... 2 Included With Your Kit:... 2 Figure: A... 3 CAUTION!... 4 Note:... 4 Tools Required... 5 Section 2:
Ribcage Installation Part 2 - Assembly Back-Bone V1.06 Contents Section 1 Before You Get Started... 2 Included With Your Kit:... 2 Figure: A... 3 CAUTION!... 4 Note:... 4 Tools Required... 5 Section 2:
BUILD AND DRIVE THE RADIO-CONTROLLED MODEL SCALE 1:16
 BUILD AND DRIVE THE RADIO-CONTROLLED MODEL 4 SCALE 1:16 CONTENTS STAGE PAGE 17 The air outlet and track 41 18 The external fuel tanks 43 19 The track and air inlets 45 20 The track and engine access panel
BUILD AND DRIVE THE RADIO-CONTROLLED MODEL 4 SCALE 1:16 CONTENTS STAGE PAGE 17 The air outlet and track 41 18 The external fuel tanks 43 19 The track and air inlets 45 20 The track and engine access panel
Build your own. Pack. Stages 23-26: Begin assembling Robi s right foot
 Build your own Pack 07 Stages 23-26: Begin assembling Robi s right foot Build your own All rights reserved 2015 Published in the UK by De Agostini UK Ltd, Battersea Studios 2, 82 Silverthorne Road, London
Build your own Pack 07 Stages 23-26: Begin assembling Robi s right foot Build your own All rights reserved 2015 Published in the UK by De Agostini UK Ltd, Battersea Studios 2, 82 Silverthorne Road, London
Vinyl Cutter Instruction Manual
 Vinyl Cutter Instruction Manual 1 Product Inventory Inventory Here is a list of items you will receive with your vinyl cutter: Product components (Fig.1-4): 1x Cutter head unit complete with motor, plastic
Vinyl Cutter Instruction Manual 1 Product Inventory Inventory Here is a list of items you will receive with your vinyl cutter: Product components (Fig.1-4): 1x Cutter head unit complete with motor, plastic
Build your own. Pack. Stages 35-38: Begin building up Robi s left leg
 Build your own Pack 10 Stages 35-38: Begin building up Robi s left leg Build your own All rights reserved 2015 CONTENTS Published in the UK by De Agostini UK Ltd, Battersea Studios 2, 82 Silverthorne Road,
Build your own Pack 10 Stages 35-38: Begin building up Robi s left leg Build your own All rights reserved 2015 CONTENTS Published in the UK by De Agostini UK Ltd, Battersea Studios 2, 82 Silverthorne Road,
Assembly Guide for Printrbot - Simple Maker s Edition 1405
 Assembly Guide for Printrbot - Simple Maker s Edition 1405 Last update: March 2016 Please Note: be careful on the steps that are underlined 1 Contents Tools Needed:... 3 First step: Check components and
Assembly Guide for Printrbot - Simple Maker s Edition 1405 Last update: March 2016 Please Note: be careful on the steps that are underlined 1 Contents Tools Needed:... 3 First step: Check components and
Sketch-Up Guide for Woodworkers
 W Enjoy this selection from Sketch-Up Guide for Woodworkers In just seconds, you can enjoy this ebook of Sketch-Up Guide for Woodworkers. SketchUp Guide for BUY NOW! Google See how our magazine makes you
W Enjoy this selection from Sketch-Up Guide for Woodworkers In just seconds, you can enjoy this ebook of Sketch-Up Guide for Woodworkers. SketchUp Guide for BUY NOW! Google See how our magazine makes you
Intro to 3D Printing. Anatomy of the Printer. Intro to 3D Printing & Certification imagine create learn grow
 Intro to 3D Printing 3D printing is a process of additive manufacture, this is where layers upon layers of material are built up to create a three dimensional object from a digital design. The 3D printer
Intro to 3D Printing 3D printing is a process of additive manufacture, this is where layers upon layers of material are built up to create a three dimensional object from a digital design. The 3D printer
Build the. Steam Locomotive. Pack 05
 Build the Steam Locomotive Pack 05 Build the Steam Locomotive Contents Step by step Stage 29: The leading truck 3 Stage 30: The leading truck 4 Stage 31: The headlamp Stage 32: The smokebox door lock Stage
Build the Steam Locomotive Pack 05 Build the Steam Locomotive Contents Step by step Stage 29: The leading truck 3 Stage 30: The leading truck 4 Stage 31: The headlamp Stage 32: The smokebox door lock Stage
The Useless Machine. Parts Only - Build Guide v0001
 TM The Useless Machine Parts Only - Build Guide v0001 For the best outcome, follow each step in order. We recommend reading this guide entirely before you get started. Tools required: One phillips screwdriver,
TM The Useless Machine Parts Only - Build Guide v0001 For the best outcome, follow each step in order. We recommend reading this guide entirely before you get started. Tools required: One phillips screwdriver,
BUILD AND DRIVE THE RADIO-CONTROLLED MODEL SCALE 1:16
 BUILD AND DRIVE THE RADIO-CONTROLLED MODEL 7 SCALE 1:16 CONTENTS STAGE PAGE 34 The fourth stowage pannier 81 35 The gun, mantlet cover and track 83 36 The recoil mechanism 85 37 The infrared receiver 87
BUILD AND DRIVE THE RADIO-CONTROLLED MODEL 7 SCALE 1:16 CONTENTS STAGE PAGE 34 The fourth stowage pannier 81 35 The gun, mantlet cover and track 83 36 The recoil mechanism 85 37 The infrared receiver 87
Rosalina Accessories Tutorial Version March 2011 Martyn
 Rosalina Accessories Tutorial Version 1.0 - March 2011 Martyn Star Brooch Feel free to experiment with these dimensions, you should make a template you are happy with, the method still works. 1) Creating
Rosalina Accessories Tutorial Version 1.0 - March 2011 Martyn Star Brooch Feel free to experiment with these dimensions, you should make a template you are happy with, the method still works. 1) Creating
1. ASSEMBLING THE PCB 2. FLASH THE ZIP LEDs 3. BUILDING THE WHEELS
 V1.0 :MOVE The Kitronik :MOVE mini for the BBC micro:bit provides an introduction to robotics. The :MOVE mini is a 2 wheeled robot, suitable for both remote control and autonomous operation. A range of
V1.0 :MOVE The Kitronik :MOVE mini for the BBC micro:bit provides an introduction to robotics. The :MOVE mini is a 2 wheeled robot, suitable for both remote control and autonomous operation. A range of
ARCHICAD Introduction Tutorial
 Starting a New Project ARCHICAD Introduction Tutorial 1. Double-click the Archicad Icon from the desktop 2. Click on the Grey Warning/Information box when it appears on the screen. 3. Click on the Create
Starting a New Project ARCHICAD Introduction Tutorial 1. Double-click the Archicad Icon from the desktop 2. Click on the Grey Warning/Information box when it appears on the screen. 3. Click on the Create
The Useless Machine. DIY Soldering Edition. Instruction Guide v0004
 The Useless Machine DIY Soldering Edition Instruction Guide v0004 TM For the best outcome, follow each step in order. We recommend reading this guide entirely before you get started. Tools required: Soldering
The Useless Machine DIY Soldering Edition Instruction Guide v0004 TM For the best outcome, follow each step in order. We recommend reading this guide entirely before you get started. Tools required: Soldering
DOUBLE GLAZING SYSTEMS
 DOUBLE GLAZING SYSTEMS EASYFIX SUPERGLAZE EASYGLAZE FILMGLAZE Enjoy Warmth All Year Round not just in the Summer! TUBEWAY SALES LTD are proud to offer four effective secondary double glazing systems to
DOUBLE GLAZING SYSTEMS EASYFIX SUPERGLAZE EASYGLAZE FILMGLAZE Enjoy Warmth All Year Round not just in the Summer! TUBEWAY SALES LTD are proud to offer four effective secondary double glazing systems to
1. Turn off or disconnect power to unit (machine). 2. Push IN the release bar on the quick change base plate. Locking latch will pivot downward.
 Figure 1 Miniature Quick Change Applicators, of the end feed type, are designed to crimp end feed strip terminals to prestripped wires. Each applicator is set up to accept the strip form of certain specific
Figure 1 Miniature Quick Change Applicators, of the end feed type, are designed to crimp end feed strip terminals to prestripped wires. Each applicator is set up to accept the strip form of certain specific
Introduction to Autodesk Inventor for F1 in Schools (Australian Version)
 Introduction to Autodesk Inventor for F1 in Schools (Australian Version) F1 in Schools race car In this course you will be introduced to Autodesk Inventor, which is the centerpiece of Autodesk s Digital
Introduction to Autodesk Inventor for F1 in Schools (Australian Version) F1 in Schools race car In this course you will be introduced to Autodesk Inventor, which is the centerpiece of Autodesk s Digital
GoPro Hero Camera Mount. Assembly Manual
 GoPro Hero Camera Mount Assembly Manual Introduction Thank you for purchasing the GoPro Hero Camera Mount for Mikrokopter Quad, Hexa and Okto. The Camera Mount is provided as a kit and requires assembly.
GoPro Hero Camera Mount Assembly Manual Introduction Thank you for purchasing the GoPro Hero Camera Mount for Mikrokopter Quad, Hexa and Okto. The Camera Mount is provided as a kit and requires assembly.
Z-Truck Up-and-Down Motion. Y-Truck Side-to-Side Motion. Head. Squaring Plate. Sliding Plate FIGURE 1: THE CARVEWRIGHT MACHINE
 Setup and use of CarveWright CO2 Powered Dragster Jig The CO 2 powered Dragster Jig will arrive from the factory fully assembled, calibrated, and squared. In order to get the best results, your CarveWright
Setup and use of CarveWright CO2 Powered Dragster Jig The CO 2 powered Dragster Jig will arrive from the factory fully assembled, calibrated, and squared. In order to get the best results, your CarveWright
CNC Using the FlexiCam CNC and HMI Software. Guldbergsgade 29N, P0 E: T:
 CNC Using the FlexiCam CNC and HMI Software Guldbergsgade 29N, P0 E: makerlab@kea.dk T: +46 46 03 90 This grey box is the NC controller. Let s start by turning the red switch to the ON position, then press
CNC Using the FlexiCam CNC and HMI Software Guldbergsgade 29N, P0 E: makerlab@kea.dk T: +46 46 03 90 This grey box is the NC controller. Let s start by turning the red switch to the ON position, then press
2809 CAD TRAINING: Part 1 Sketching and Making 3D Parts. Contents
 Contents Getting Started... 2 Lesson 1:... 3 Lesson 2:... 13 Lesson 3:... 19 Lesson 4:... 23 Lesson 5:... 25 Final Project:... 28 Getting Started Get Autodesk Inventor Go to http://students.autodesk.com/
Contents Getting Started... 2 Lesson 1:... 3 Lesson 2:... 13 Lesson 3:... 19 Lesson 4:... 23 Lesson 5:... 25 Final Project:... 28 Getting Started Get Autodesk Inventor Go to http://students.autodesk.com/
Charlotte Dressing Table & Stool Set L4294
 Thank you for shopping with GLTC, we hope you enjoy having this product in your home. We know assembling furniture, toys or accessories is not everyone s favourite way to spend their time, so we ve tried
Thank you for shopping with GLTC, we hope you enjoy having this product in your home. We know assembling furniture, toys or accessories is not everyone s favourite way to spend their time, so we ve tried
The Fyfe Building Instructions for Assembly of the N scale kit.
 The Fyfe Building Instructions for Assembly of the N scale kit. Kit Contents: 150 each laser cut 1/16" acrylic parts. 6 each 020 adhesive backed part 6 each column caps 2 each decorative canopy 1 each.125"
The Fyfe Building Instructions for Assembly of the N scale kit. Kit Contents: 150 each laser cut 1/16" acrylic parts. 6 each 020 adhesive backed part 6 each column caps 2 each decorative canopy 1 each.125"
Harmony Remote Repair
 Harmony Remote Repair harmonyremoterepair.com How to install your new Harmony One Front Cover/Touch Screen Important! Before you begin working on your Harmony One, you must discharge any static electricity
Harmony Remote Repair harmonyremoterepair.com How to install your new Harmony One Front Cover/Touch Screen Important! Before you begin working on your Harmony One, you must discharge any static electricity
MINI COASTER. Assembly. Instructions LET S GET THIS ROLLING!
 MINI COASTER Assembly Instructions LET S GET THIS ROLLING! At Tinkineer we are constantly working to improve your maker experience. You may observe that the shape of a part differs slightly from how it
MINI COASTER Assembly Instructions LET S GET THIS ROLLING! At Tinkineer we are constantly working to improve your maker experience. You may observe that the shape of a part differs slightly from how it
Easyfix. Easyglaze. Superglaze. Filmglaze
 Easyfix Easyglaze Superglaze Filmglaze Magnetglaze Magnetglaze Pro TUBEWAY (SALES) LTD are proud to offer six effective secondary double glazing systems to the general public. Each system is available
Easyfix Easyglaze Superglaze Filmglaze Magnetglaze Magnetglaze Pro TUBEWAY (SALES) LTD are proud to offer six effective secondary double glazing systems to the general public. Each system is available
Explorer Wiring Kit (assembled)
 Explorer Wiring Kit (assembled) For Vintage, Firestorm & Standard Series Please Read All Instructions Before Beginning. Tools you will need: Soldering Iron (35 watt preferably) Solder Wet Sponge Wire Clippers
Explorer Wiring Kit (assembled) For Vintage, Firestorm & Standard Series Please Read All Instructions Before Beginning. Tools you will need: Soldering Iron (35 watt preferably) Solder Wet Sponge Wire Clippers
PRODUCT: LOKI INSTALLATION INSTRUCTIONS. Product is covered by U.S. patents. For more information visit
 R INSTALLATION INSTRUCTIONS PRODUCT: LOKI CONFIGURATION: SINGLE DOOR MOUNT: GLASS MOUNT Product is covered by U.S. patents. For more information visit www.krownlab.com . TOOLS + MATERIALS REQUIRED TOOLS
R INSTALLATION INSTRUCTIONS PRODUCT: LOKI CONFIGURATION: SINGLE DOOR MOUNT: GLASS MOUNT Product is covered by U.S. patents. For more information visit www.krownlab.com . TOOLS + MATERIALS REQUIRED TOOLS
Thanks for shopping with Improvements! Pre-Lit Snowman Tree - 5 Item #484125
 Thanks for shopping with Improvements! Pre-Lit Snowman Tree - 5 Item #484125 IMPORTANT: READ THESE INSTRUCTIONS CAREFULLY AND KEEP FOR FUTURE REFERENCE. PARTS LIST: 1 EA. Tree Stand (with 3 screws) 1 EA.
Thanks for shopping with Improvements! Pre-Lit Snowman Tree - 5 Item #484125 IMPORTANT: READ THESE INSTRUCTIONS CAREFULLY AND KEEP FOR FUTURE REFERENCE. PARTS LIST: 1 EA. Tree Stand (with 3 screws) 1 EA.
Elara NanoEdge Fixed Frame Screen User Guide
 Elara NanoEdge Fixed Frame Screen User Guide INTRODUCTION INTRODUCTION WARNING This product may contain sharp edges, please handle with care. Protective gloves are recommended. A minimum of two people
Elara NanoEdge Fixed Frame Screen User Guide INTRODUCTION INTRODUCTION WARNING This product may contain sharp edges, please handle with care. Protective gloves are recommended. A minimum of two people
SolidWorks Design & Technology
 SolidWorks Design & Technology Training Course at PHSG Ex 5. Lego man Working with part files 8mm At first glance the Lego man looks complicated but I hope you will see that if you approach a project one
SolidWorks Design & Technology Training Course at PHSG Ex 5. Lego man Working with part files 8mm At first glance the Lego man looks complicated but I hope you will see that if you approach a project one
Foil Transfer Starter Kit
 EN Foil Transfer Starter Kit About the Foil Transfer Starter Kit You can create high-quality designs by using the pressing tool to apply foil with your cutting machine. Important Safety Instructions WARNING
EN Foil Transfer Starter Kit About the Foil Transfer Starter Kit You can create high-quality designs by using the pressing tool to apply foil with your cutting machine. Important Safety Instructions WARNING
Northcote Wardrobe with Toy Box Base & Shelf L2988
 Thank you for shopping with GLTC, we hope you enjoy having this product in your home. www.gltc.co.uk Northcote Wardrobe with Toy Box Base & Shelf L2988 We know assembling furniture, toys or accessories
Thank you for shopping with GLTC, we hope you enjoy having this product in your home. www.gltc.co.uk Northcote Wardrobe with Toy Box Base & Shelf L2988 We know assembling furniture, toys or accessories
bridges Installation Manual
 bridges Installation Manual 0 OHSAS 800:007 CGSB #0HS-009 ISO 900:008 CGSB #96- ISO 00:00 CGSB #EMS-00 Global Contract Inc. 6 Petrolia Road North York, Ontario, MJ X8 Visit us on the Internet at globalcontract.com
bridges Installation Manual 0 OHSAS 800:007 CGSB #0HS-009 ISO 900:008 CGSB #96- ISO 00:00 CGSB #EMS-00 Global Contract Inc. 6 Petrolia Road North York, Ontario, MJ X8 Visit us on the Internet at globalcontract.com
Standard Kit #1 (3-way switch)
 Standard Kit #1 (3-way switch) Please Read All Instructions Before Beginning. Tools you will need: Soldering Iron (35 watt preferably) Solder Wet Sponge Wire Clippers 3/8 Drill Bit 1/4 Drill Bit Variable
Standard Kit #1 (3-way switch) Please Read All Instructions Before Beginning. Tools you will need: Soldering Iron (35 watt preferably) Solder Wet Sponge Wire Clippers 3/8 Drill Bit 1/4 Drill Bit Variable
Contents. Build the Spitfire: Step-By-step
 Pack 2 Stages -20 Contents Stage Page Number 8-0 2 - - 7 8-50 5 5-5 6 5-57 7 58-60 8 6-6 9 6-67 20 68-7 Editorial and design by Continuo Creative, 9- North Road, London N7 9DP All rights reserved 20 De
Pack 2 Stages -20 Contents Stage Page Number 8-0 2 - - 7 8-50 5 5-5 6 5-57 7 58-60 8 6-6 9 6-67 20 68-7 Editorial and design by Continuo Creative, 9- North Road, London N7 9DP All rights reserved 20 De
STRUCTURE SENSOR QUICK START GUIDE
 STRUCTURE SENSOR 1 TABLE OF CONTENTS WELCOME TO YOUR NEW STRUCTURE SENSOR 2 WHAT S INCLUDED IN THE BOX 2 CHARGING YOUR STRUCTURE SENSOR 3 CONNECTING YOUR STRUCTURE SENSOR TO YOUR IPAD 4 Attaching Structure
STRUCTURE SENSOR 1 TABLE OF CONTENTS WELCOME TO YOUR NEW STRUCTURE SENSOR 2 WHAT S INCLUDED IN THE BOX 2 CHARGING YOUR STRUCTURE SENSOR 3 CONNECTING YOUR STRUCTURE SENSOR TO YOUR IPAD 4 Attaching Structure
WILDING WALLBEDS INSTALLATION INSTRUCTION Side Mount
 WILDING WALLBEDS INSTALLATION INSTRUCTION Side Mount For Wallbed models: Do-It-Yourself Insturction booklet C92 WARNING! ALL MURPHY/WALLBED SYSTEMS CONTAIN STORED ENERGY. FAILURE TO USE AND FOLLOW THESE
WILDING WALLBEDS INSTALLATION INSTRUCTION Side Mount For Wallbed models: Do-It-Yourself Insturction booklet C92 WARNING! ALL MURPHY/WALLBED SYSTEMS CONTAIN STORED ENERGY. FAILURE TO USE AND FOLLOW THESE
Hubble Space Telescope Expert Model Interior Directions Downloads, patterns, and other information at:
 Hubble Space Telescope Expert Model Interior Directions Downloads, patterns, and other information at: Materials: Construction tips: The patterns and instructions, which can be downloaded at. The pattern
Hubble Space Telescope Expert Model Interior Directions Downloads, patterns, and other information at: Materials: Construction tips: The patterns and instructions, which can be downloaded at. The pattern
TOY TRUCK. Figure 1. Orthographic projections of project.
 TOY TRUCK Prepared by: Harry Hawkins The following project is of a small, wooden toy truck. This exercise will provide you with the procedure for constructing the various parts of the design then assembling
TOY TRUCK Prepared by: Harry Hawkins The following project is of a small, wooden toy truck. This exercise will provide you with the procedure for constructing the various parts of the design then assembling
Installation Instructions
 Installation Instructions Follow these simple instructions to install your OneDayCab! IMPORTANT: Unpack and check shipment for damage. Verify color, size and parts before demolition. Installation of interiors
Installation Instructions Follow these simple instructions to install your OneDayCab! IMPORTANT: Unpack and check shipment for damage. Verify color, size and parts before demolition. Installation of interiors
F400 QUICK-START GUIDE
 F400 QUICK-START GUIDE PLEASE READ THIS DOCUMENT BEFORE OPERATING YOUR PRINTER Revision 10-1/31/18 Page 1 Table of Contents 1. Introduction... 3 2. What s in the Box... 3 3. Unboxing Your F400... 4 4.
F400 QUICK-START GUIDE PLEASE READ THIS DOCUMENT BEFORE OPERATING YOUR PRINTER Revision 10-1/31/18 Page 1 Table of Contents 1. Introduction... 3 2. What s in the Box... 3 3. Unboxing Your F400... 4 4.
EXTREME LOAD no. TWO
 1602 - EXTREME LOAD no. TWO Kit Features: 22' 4 " x 14' x 3'-6 Oversize Load 49mm (1.9") actual height Bolt Head Details Welded Load Mounting Fins Painting Handles Tools Required: Hobby Knife Tweezers
1602 - EXTREME LOAD no. TWO Kit Features: 22' 4 " x 14' x 3'-6 Oversize Load 49mm (1.9") actual height Bolt Head Details Welded Load Mounting Fins Painting Handles Tools Required: Hobby Knife Tweezers
Solid Sample Holder Accessory
 Installation category I Pollution degree 2 Equipment class III Introduction The Solid Sample Holder for the Agilent Cary Eclipse is an accessory that enables you to perform fluorescence measurements on
Installation category I Pollution degree 2 Equipment class III Introduction The Solid Sample Holder for the Agilent Cary Eclipse is an accessory that enables you to perform fluorescence measurements on
4-H Model Building. Monroe County. Grades 3-12
 4-H Model Building Monroe County Grades 3-12 PURPOSE Positive development of our young people through the stimulation of their personal interest and natural skills through the assembly, techniques of construction,
4-H Model Building Monroe County Grades 3-12 PURPOSE Positive development of our young people through the stimulation of their personal interest and natural skills through the assembly, techniques of construction,
The Revolve Feature and Assembly Modeling
 The Revolve Feature and Assembly Modeling PTC Clock Page 52 PTC Contents Introduction... 54 The Revolve Feature... 55 Creating a revolved feature...57 Creating face details... 58 Using Text... 61 Assembling
The Revolve Feature and Assembly Modeling PTC Clock Page 52 PTC Contents Introduction... 54 The Revolve Feature... 55 Creating a revolved feature...57 Creating face details... 58 Using Text... 61 Assembling
QWALL 5.2 (2 Back Panels)
 QWALL 5. ( Back Panels) SHOWER ACRYLIC WALL INSTALLATION INSTRUCTIONS IMPORTANT DreamLine TM reserves the right to alter, modify or redesign products at any time without prior notice. For the latest up-to-date
QWALL 5. ( Back Panels) SHOWER ACRYLIC WALL INSTALLATION INSTRUCTIONS IMPORTANT DreamLine TM reserves the right to alter, modify or redesign products at any time without prior notice. For the latest up-to-date
12. Wings, Flaps, Ailerons and Struts
 12. Wings, Flaps, Ailerons and Struts Fit Aileron Hinges Reference: Drawing 20270K2 Photo 12.1 Parts Required: 2007092 Aileron LS 200809N Aileron RS 2001394 Hinge 3/16 A1 (4) 2001694 Hinge Pin (4) PH0059N
12. Wings, Flaps, Ailerons and Struts Fit Aileron Hinges Reference: Drawing 20270K2 Photo 12.1 Parts Required: 2007092 Aileron LS 200809N Aileron RS 2001394 Hinge 3/16 A1 (4) 2001694 Hinge Pin (4) PH0059N
Steele TV Stand Stock # BH
 LOT NUMBER: DATE PURCHASED: / / Steele TV Stand Stock # BH46-084-899-02 ADULT ASSEMBLY REQUIRED If you have any questions regarding assembly or if parts are missing, DO NOT return this item to the store
LOT NUMBER: DATE PURCHASED: / / Steele TV Stand Stock # BH46-084-899-02 ADULT ASSEMBLY REQUIRED If you have any questions regarding assembly or if parts are missing, DO NOT return this item to the store
WOOD TOY NEWS SANDING DRUMS & JIGS ISSUE
 WOOD TOY NEWS SANDING DRUMS & JIGS ISSUE toymakingplans.com June 11, 2014 Wednesday How to Make a Sanding Drum Jig for Smarter Toymaking. By Imants Udris Udie Our discussion begins based on the 5 piece
WOOD TOY NEWS SANDING DRUMS & JIGS ISSUE toymakingplans.com June 11, 2014 Wednesday How to Make a Sanding Drum Jig for Smarter Toymaking. By Imants Udris Udie Our discussion begins based on the 5 piece
Ornamental Pro 2004 Instruction Manual (Drawing Basics)
 Ornamental Pro 2004 Instruction Manual (Drawing Basics) http://www.ornametalpro.com/support/techsupport.htm Introduction Ornamental Pro has hundreds of functions that you can use to create your drawings.
Ornamental Pro 2004 Instruction Manual (Drawing Basics) http://www.ornametalpro.com/support/techsupport.htm Introduction Ornamental Pro has hundreds of functions that you can use to create your drawings.
QUICKSTART COURSE - MODULE 1 PART 2
 QUICKSTART COURSE - MODULE 1 PART 2 copyright 2011 by Eric Bobrow, all rights reserved For more information about the QuickStart Course, visit http://www.acbestpractices.com/quickstart Hello, this is Eric
QUICKSTART COURSE - MODULE 1 PART 2 copyright 2011 by Eric Bobrow, all rights reserved For more information about the QuickStart Course, visit http://www.acbestpractices.com/quickstart Hello, this is Eric
MOTOR & BULK HEAD. A Manual for Repair and Maintenance Technicians
 MOTOR & BULK HEAD A Manual for Repair and Maintenance Technicians CAUTION This manual is designed to help technicians who are already experienced in workshop procedures and know how to handle tools. Only
MOTOR & BULK HEAD A Manual for Repair and Maintenance Technicians CAUTION This manual is designed to help technicians who are already experienced in workshop procedures and know how to handle tools. Only
How to Build a Game Console. David Hunt, PE
 How to Build a Game Console David Hunt, PE davidhunt@outdrs.net Covering: Drafts Fillets Shells Patterns o Linear o Circular Using made-for-the-purpose sketches to define reference geometry Using reference
How to Build a Game Console David Hunt, PE davidhunt@outdrs.net Covering: Drafts Fillets Shells Patterns o Linear o Circular Using made-for-the-purpose sketches to define reference geometry Using reference
Build the Spitfire: Step-By-step. Pack 3 Stages 21-30
 Pack Stages 2-0 Contents Stage Page Number 2 72-74 22 75-78 2 79-8 24 82-84 25 85-88 26 89-9 27 92-94 28 95-97 29 98-00 0 0-05 Editorial and design by Continuo Creative, 9-4 North Road, London N7 9DP All
Pack Stages 2-0 Contents Stage Page Number 2 72-74 22 75-78 2 79-8 24 82-84 25 85-88 26 89-9 27 92-94 28 95-97 29 98-00 0 0-05 Editorial and design by Continuo Creative, 9-4 North Road, London N7 9DP All
Riverside. Windward Bay EntertaInment Wall System Assembly Instructions. Made In Viet Nam. Right Pier. Bridge & Back Panel.
 EntertaInment Wall System Page 1 of 12 Product No. 42840 42848 42849 42843 Product Description Console Left Pier Right Pier Bridge & Back Panel Right Pier Bridge & Back Panel Left Pier 63" Inch Ent. Console
EntertaInment Wall System Page 1 of 12 Product No. 42840 42848 42849 42843 Product Description Console Left Pier Right Pier Bridge & Back Panel Right Pier Bridge & Back Panel Left Pier 63" Inch Ent. Console
Energate Foundation Meter Data Collector Installation Guide
 Energate Foundation Meter Data Collector Installation Guide The Meter Data Collector works with Foundation s built-in Meter Data Receiver. The collector attaches to the meter provided by your electricity
Energate Foundation Meter Data Collector Installation Guide The Meter Data Collector works with Foundation s built-in Meter Data Receiver. The collector attaches to the meter provided by your electricity
QWALL 4 ACRYLIC SHOWER WALL INSTALLATION INSTRUCTIONS
 QWALL 4 ACRYLIC SHOWER WALL INSTALLATION INSTRUCTIONS IMPORTANT DreamLine TM reserves the right to alter, modify or redesign products at any time without prior notice. For the latest up-to-date technical
QWALL 4 ACRYLIC SHOWER WALL INSTALLATION INSTRUCTIONS IMPORTANT DreamLine TM reserves the right to alter, modify or redesign products at any time without prior notice. For the latest up-to-date technical
Titan Aero Assembly. Titan Aero Assembly. Learn to assemble your Titan Aero. Written By: Gabe S e3d-online.dozuki.
 Titan Aero Assembly Learn to assemble your Titan Aero Written By: Gabe S. 2018 e3d-online.dozuki.com/ Page 1 of 26 INTRODUCTION The Titan Aero is a very similar build to a Titan and a V6 put together (which
Titan Aero Assembly Learn to assemble your Titan Aero Written By: Gabe S. 2018 e3d-online.dozuki.com/ Page 1 of 26 INTRODUCTION The Titan Aero is a very similar build to a Titan and a V6 put together (which
F-F-Fiddle Assembly Instructions
 F-F-Fiddle Assembly Instructions Bout Bridge Neck Machine Heads/Tuners Truss Rod Strings An open-source FFF 3d-printable electric violin. 1. Assemble materials 5 3 8 1 9,10, 11 7 4 2 6 PARTS 1. Bout part
F-F-Fiddle Assembly Instructions Bout Bridge Neck Machine Heads/Tuners Truss Rod Strings An open-source FFF 3d-printable electric violin. 1. Assemble materials 5 3 8 1 9,10, 11 7 4 2 6 PARTS 1. Bout part
GlideRite Retractable Cover System For HotSpring & Tiger River Spas (except Classic & pre-2000 Landmark Spas)
 List of Contents Quantity Description 12 #10 x 1 ½ Flat Head Phillips Screw (see pg. 2) 2 #10 x ½ Pan Head Phillips Screw (see pg. 2) 8 ¼ x 2 ½ Lag Bolt (see pg. 2) 7 ¼ 20 x 5 / 8 Hex Head Bolt (see pg.
List of Contents Quantity Description 12 #10 x 1 ½ Flat Head Phillips Screw (see pg. 2) 2 #10 x ½ Pan Head Phillips Screw (see pg. 2) 8 ¼ x 2 ½ Lag Bolt (see pg. 2) 7 ¼ 20 x 5 / 8 Hex Head Bolt (see pg.
To register your machine warranty and receive Baby Lock product updates and offers, go to If you have questions with
 To register your machine warranty and receive Baby Lock product updates and offers, go to www.babylock.com/profile. If you have questions with registration, visit your Authorized Baby Lock Retailer. CONTENTS
To register your machine warranty and receive Baby Lock product updates and offers, go to www.babylock.com/profile. If you have questions with registration, visit your Authorized Baby Lock Retailer. CONTENTS
Central New York Rocket Team Challenge 2018 Rocket Assembly Instructions
 Central New York Rocket Team Challenge 2018 Rocket Assembly Instructions Note: These instructions vary from those provided by the manufacturer of the rocket kits. There is also considerable varying discussion
Central New York Rocket Team Challenge 2018 Rocket Assembly Instructions Note: These instructions vary from those provided by the manufacturer of the rocket kits. There is also considerable varying discussion
Removing and Replacing the Y-truck
 Service Documentation Removing and Replacing the Y-truck To remove and replace the Y-truck you will need the following tools: 4mm Allen wrench 12mm stamped flat wrench #2 Phillips screwdriver (magnetic
Service Documentation Removing and Replacing the Y-truck To remove and replace the Y-truck you will need the following tools: 4mm Allen wrench 12mm stamped flat wrench #2 Phillips screwdriver (magnetic
DIY Eliza: Instructions
 Make sure you first download from Redlightsonthebrain the list of things required for a DIY Eliza. 1. Take your bucket, ruler and marking pen. We will put on all the markings before we start cutting the
Make sure you first download from Redlightsonthebrain the list of things required for a DIY Eliza. 1. Take your bucket, ruler and marking pen. We will put on all the markings before we start cutting the
Installing Brackets to Minimize Distortion in Your SMART Board 685ix Interactive Whiteboard System s Projected Image
 UX60-RFK-685 Installing Brackets to Minimize Distortion in Your SMART Board 685ix Interactive Whiteboard System s Projected Image Follow these instructions to install brackets on your SMART Board 685ix
UX60-RFK-685 Installing Brackets to Minimize Distortion in Your SMART Board 685ix Interactive Whiteboard System s Projected Image Follow these instructions to install brackets on your SMART Board 685ix
MAGNUM BOARD INTERIOR INSTALLATION GUIDELINES
 TECHNICAL BULLETIN No.: 090509-1405 Subject: Issue Date: September 4, 2009 Issue No.: II MAGNUM BOARD INTERIOR INSTALLATION GUIDELINES 1. CUTTING MAGNUM BOARD You can easily cut Magnum Board with carbide
TECHNICAL BULLETIN No.: 090509-1405 Subject: Issue Date: September 4, 2009 Issue No.: II MAGNUM BOARD INTERIOR INSTALLATION GUIDELINES 1. CUTTING MAGNUM BOARD You can easily cut Magnum Board with carbide
The build should take around 2 to 3 hours. However, by leaving yourself more time you can go at a relaxed pace and be sure not to miss anything.
 Before We Start Before we jump into building your Picade, make sure you have everything to hand. I know you're eager to jump right into the construction, but we need to get set up properly first! 1. Prepare
Before We Start Before we jump into building your Picade, make sure you have everything to hand. I know you're eager to jump right into the construction, but we need to get set up properly first! 1. Prepare
SE5a Instrument Board part 2 - rev 1.1
 SE5a Instrument Board part 2 - rev 1.1 Fuel (Petrol) Valve This valve uses two circular name plates, eight brass screws, one black plastic base, copper wire and two black plastic risers. You can pick any
SE5a Instrument Board part 2 - rev 1.1 Fuel (Petrol) Valve This valve uses two circular name plates, eight brass screws, one black plastic base, copper wire and two black plastic risers. You can pick any
Thanks for shopping with Improvements! Space-Saving Wall-Mount Drying Rack - Small Item #504668
 Thanks for shopping with Improvements! Space-Saving Wall-Mount Drying Rack - Small Item #504668 Note: Read these instructions carefully before assembling. Tools required: Phillips screwdriver, flat screwdriver
Thanks for shopping with Improvements! Space-Saving Wall-Mount Drying Rack - Small Item #504668 Note: Read these instructions carefully before assembling. Tools required: Phillips screwdriver, flat screwdriver
7878 K940. Checkpoint Antenna. Kit Instructions. Issue B
 7878 K940 Checkpoint Antenna Kit Instructions Issue B Revision Record Issue Date Remarks A July 7, 2009 First issue B Nov2013 Revised the Checkpoint installation procedures for 7878 and 7874 scanners Added
7878 K940 Checkpoint Antenna Kit Instructions Issue B Revision Record Issue Date Remarks A July 7, 2009 First issue B Nov2013 Revised the Checkpoint installation procedures for 7878 and 7874 scanners Added
Hinge Mortising Jig. One of the make it or break it parts of building a. 6 ShopNotes No. 74
 Hinge Mortising Jig A Mortise for a Hinge. Quick, clean, and accurate that s the only way to describe the mortise you get with a trim router and this hinge mortising jig. One of the make it or break it
Hinge Mortising Jig A Mortise for a Hinge. Quick, clean, and accurate that s the only way to describe the mortise you get with a trim router and this hinge mortising jig. One of the make it or break it
Fidelity & Guaranty Building
 Fidelity & Guaranty Building N Scale Model Kit Instructions for Assembly of the Fidelity & Guaranty Building Kit Contents: 69 each laser cut acrylic parts. Sidewalk material 1 each Window Glass Templates
Fidelity & Guaranty Building N Scale Model Kit Instructions for Assembly of the Fidelity & Guaranty Building Kit Contents: 69 each laser cut acrylic parts. Sidewalk material 1 each Window Glass Templates
Getting Started. with Easy Blue Print
 Getting Started with Easy Blue Print User Interface Overview Easy Blue Print is a simple drawing program that will allow you to create professional-looking 2D floor plan drawings. This guide covers the
Getting Started with Easy Blue Print User Interface Overview Easy Blue Print is a simple drawing program that will allow you to create professional-looking 2D floor plan drawings. This guide covers the
MP573 Assembly guide. Soldering. MP573 Assembly guide PCB split PCB split. Document revision 2.2 Last modification : 22/08/17
 MP573 Assembly guide Safety warning The kits are main powered and use potentially lethal voltages. Under no circumstance should someone undertake the realisation of a kit unless he has full knowledge about
MP573 Assembly guide Safety warning The kits are main powered and use potentially lethal voltages. Under no circumstance should someone undertake the realisation of a kit unless he has full knowledge about
The Rubley Building Instructions for Assembly of the N scale kit. v1.1
 The Rubley Building Instructions for Assembly of the N scale kit. v1.1 Kit Contents: 197 ea. laser cut 1/16" acrylic parts. 1ea. adhesive backed.020 styrene part. 10 ea..060 x 1" styrene alignment pins.
The Rubley Building Instructions for Assembly of the N scale kit. v1.1 Kit Contents: 197 ea. laser cut 1/16" acrylic parts. 1ea. adhesive backed.020 styrene part. 10 ea..060 x 1" styrene alignment pins.
DUALCASE VERSATILE ALUMINIUM SIGN SYSTEM
 VERSATILE ALUMINIUM SIGN SYSTEM Universal Components Ltd. May 2007 Introduction Nothing beats DualCase for speed of fabrication, aesthetic appearance and easy maintenance. With the minium of components
VERSATILE ALUMINIUM SIGN SYSTEM Universal Components Ltd. May 2007 Introduction Nothing beats DualCase for speed of fabrication, aesthetic appearance and easy maintenance. With the minium of components
Constructing a Wedge Die
 1-(800) 877-2745 www.ashlar-vellum.com Using Graphite TM Copyright 2008 Ashlar Incorporated. All rights reserved. C6CAWD0809. Ashlar-Vellum Graphite This exercise introduces the third dimension. Discover
1-(800) 877-2745 www.ashlar-vellum.com Using Graphite TM Copyright 2008 Ashlar Incorporated. All rights reserved. C6CAWD0809. Ashlar-Vellum Graphite This exercise introduces the third dimension. Discover
INSTALLATION INSTRUCTIONS
 INSTALLATION INSTRUCTIONS For Wallbed models: Do-It-Yourself BOOKLET #C90 WARNING! ALL MURPY/WALLBED SYSTEMS CONTAIN STORED ENERGY. FAILURE TO USE AND FOLLOW THESE INSTRUCTIONS DURING THE INSTALLATION
INSTALLATION INSTRUCTIONS For Wallbed models: Do-It-Yourself BOOKLET #C90 WARNING! ALL MURPY/WALLBED SYSTEMS CONTAIN STORED ENERGY. FAILURE TO USE AND FOLLOW THESE INSTRUCTIONS DURING THE INSTALLATION
Wanderlust Suitcase Vanity
 Wanderlust Suitcase Vanity If you re like me, you re always up for an adventure. When I saw some examples of DIY reclaimed suitcases, paired with the exciting new Wanderlust embroidery design collection,
Wanderlust Suitcase Vanity If you re like me, you re always up for an adventure. When I saw some examples of DIY reclaimed suitcases, paired with the exciting new Wanderlust embroidery design collection,
MAT MASTER TM SYSTEMS
 FrameCo MAT MASTER TM SYSTEMS #14225 BEVEL MOUNT CUTTERS Welcome and thank you for purchasing a FrameCo Mat Master System. Through these instructions we will endeavour to show you the benefits of the system
FrameCo MAT MASTER TM SYSTEMS #14225 BEVEL MOUNT CUTTERS Welcome and thank you for purchasing a FrameCo Mat Master System. Through these instructions we will endeavour to show you the benefits of the system
Welcome to the DIY Thirsty Plant Kit - Manual
 Welcome to the DIY Thirsty Plant Kit - Manual This is a step-by-step guide to making your own Thirsty Plant Detector. The equipment you should have at your station are wire strippers, wire cutters, wooden
Welcome to the DIY Thirsty Plant Kit - Manual This is a step-by-step guide to making your own Thirsty Plant Detector. The equipment you should have at your station are wire strippers, wire cutters, wooden
AR-15 Lower Receiver Assembly Instructions
 AR-15 Lower Receiver Assembly Instructions Tools There are a few tools that make it easier to put together these kits, but none of them are necessary. Minimum requirements include a hammer and punch to
AR-15 Lower Receiver Assembly Instructions Tools There are a few tools that make it easier to put together these kits, but none of them are necessary. Minimum requirements include a hammer and punch to
HEX02 EMBOSSING SYSTEM
 HEX02 EMBOSSING SYSTEM LOCATION: Hot Embossing Area PRIMARY TRAINER: 1. Scott Munro (2-4826, smunro@ualberta.ca) OVERVIEW The hot embosser is available to users who require polymer mold fabrication. This
HEX02 EMBOSSING SYSTEM LOCATION: Hot Embossing Area PRIMARY TRAINER: 1. Scott Munro (2-4826, smunro@ualberta.ca) OVERVIEW The hot embosser is available to users who require polymer mold fabrication. This
Big Oz. Rocket. User Guide V0313
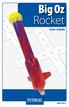 Big Oz Rocket User Guide 59824 V0313 Materials Included The Big Oz Rocket Kit should include the following materials. If something is missing, contact Customer Service at 800-358-4983. 20-ounce plastic
Big Oz Rocket User Guide 59824 V0313 Materials Included The Big Oz Rocket Kit should include the following materials. If something is missing, contact Customer Service at 800-358-4983. 20-ounce plastic
Basic Bearmaking Instructions
 Laying out the Pattern Basic Bearmaking Instructions We recommend that you read the instructions right through before commencing. This will help you to understand the steps you need to take. Copying your
Laying out the Pattern Basic Bearmaking Instructions We recommend that you read the instructions right through before commencing. This will help you to understand the steps you need to take. Copying your
Monster Marionette ART GRADE LEVEL FOURTH FIFTH MATERIALS
 MATERIALS FOR STUDENT: (one per student unless otherwise noted) FloraCraft Make It: Fun Foam: Rectangular pieces (arms & legs) cut from large Foam Block: Four 1" x 3" x 1" thick, Four 1" x 2 1/2" x 1"
MATERIALS FOR STUDENT: (one per student unless otherwise noted) FloraCraft Make It: Fun Foam: Rectangular pieces (arms & legs) cut from large Foam Block: Four 1" x 3" x 1" thick, Four 1" x 2 1/2" x 1"
Written By: Brook Drumm
 Simple 1401 Assembly For kits produced between 1/15/14-6/1/14. This guide is for kits with the Fan Shroud. Instructions for metal and wood extruder (and bed) included below. Written By: Brook Drumm TOOLS:
Simple 1401 Assembly For kits produced between 1/15/14-6/1/14. This guide is for kits with the Fan Shroud. Instructions for metal and wood extruder (and bed) included below. Written By: Brook Drumm TOOLS:
