LEARNING WITH ETOYS: IMAGINE INVENT INSPIRE
|
|
|
- Amberly Claribel Pope
- 6 years ago
- Views:
Transcription
1 LEARNING WITH ETOYS: IMAGINE INVENT INSPIRE 1
2 2 Published : License : None
3 LEARNING WITH ETOYS 1. DEDICATION 2. INTRODUCTION 3. CAMOUFLAGE 4. ILLUSIONS 5. INSPIRED BY CALDER'S MOBILES: 6. INVENTING POETRY IN MOTION 7. RATIOS 8. GEOBOARDS AND PUZZLING POLYGONS 9. MOTION: FOLLOW THE BEE 10. ANIMATION: WORKOUT 11. TOSSING THE COIN 12. DECORATE YOUR TREE: ANOTHER WAY TO ANIMATE 13. WATER CYCLE 14. TRAINING YOUR ROBOT 15. FRACTIONS 3
4 1. DEDICATION We would like to dedicate this book to those who started Etoys on the way to being an exciting and stimulating environment where children of all ages can create: Alan Kay, Scott Wallace, Dan Ingalls, T ed Kaehler, John Maloney, Andreas Raab. We would like to thank Viewpoints Research Institute and the Office of Math, Science, and T echnology Education (MST E) at the University of Illinois Urbana-Champaign for their support of Etoys. We would like to thank Google and Flossmanuals for making it possible for our group to meet and create this book. Our deepest thanks goes to our community of developers, translaters, educators, supporters and teachers, who are the lifeblood of the ongoing journey of Etoys. 4
5 2. INTRODUCTION Etoys is a tile based programming environment for children that was built on Squeak by a team headed by Alan Kay. The child friendly design of the interface was influenced by the education theorist Seymour Papert, who many consider the driving force behind the use of computers in education. If you can use a mouse you can use Etoys. A vision of Alan Kay and Seymour Papert is that all students should have the opportunity to imagine the future by exploring with the computer today. In many parts of the world that is now a reality. Their vision took on a global perspective in 2006 when Etoys was included on the XO machines in the OLPC project, that now number over 2.4 million around the world. All school children should have the opportunity to engage with computers in the most meaningful way. Learning to think and using the computer to discover and work with powerful ideas is the knowledge of true value. The community of Etoys users is working toward the dream of having all students become computer literate. This book only covers a small portion of those items. As you and your students learn some of the basic techniques, you will find more and more uses for them. The process of learning Etoys is just that, a process; the learning is on-going even though projects are begun and finished. Students will enjoy becoming experts and sharing their knowledge with others in the classroom. Imagine this: A group of learners want to visualize what they Imagine so they go to Etoys to Invent their dreams and Inspire each other by building on their various Etoys projects. Today's learners need this kind of experience to be prepared for the future. Etoys is supported by a large group of volunteers from all around the globe. If you would like to volunteer, or would like to reach one of the current volunteers, there are two websites you can visit: which contains links to Etoys groups around the globe and < where you can join the Etoys user mailing list. Please do join us. HOW TO USE THIS BOOK This book is designed to lead the teacher on a learning path to Etoys. To begin you will need to go to and download Etoys. If you need help in downloading the software you can find further directions in the chapter titled Getting Help. When you open Etoys you will see the following window: 5
6 This book's chapters are arranged in a sequential way so that the Etoys knowledge needed builds from one chapter to the next. Idea, tools, tiles and techniques used in each chapter are listed at the beginning of the chapter. If, when looking through a chapter, you find things listed that are not explained in that chapter, you should look back over previous chapters to find when they were first introduced. At the end of each chapter there will be a section called "More Inspirations" which includes ways to enhance the project in the chapter and/or links to similar projects you might want to explore. Throughout the chapters, there will be references to the built-in Quick Guide help. The Quick Guides are accessed by clicking the question mark icon on the far left side of the Navigation Bar at the top of all Etoys windows. In Appendix A, Getting Help, there is more information on vocabulary and user tools which you may find helpful as you navigate through the book. Here you will also find links to online sites that have a wealth of information and sample projects. In Appendix B, Quick T ips, you will find helpful information on loading and saving projects and other useful general knowledge. 6
7 3. CAMOUFLAGE Camouflage is found everywhere in nature, as it is the tendency for many animals to stop still when alarmed. T his project will help students to see a plausible explanation of why animals freeze when threatened. Can you Imagine how animals behave when in danger? T o get an understanding of this, you will Invent an animal and it's environment, so that it can camouflage and describe it's behavior and watch. Let this project Inspire you to create puzzles or moving illustrations. IN THIS PROJECT WE USE: Halo, Naming, Painting T ool, Scripting, increase by PROJECT (original idea by Alan Kay) First, open a new project. You can do so by opening Etoys and clicking on the lilac cloud that says "Make a new project". Now you have the whole Etoys world at your disposal. Let s start with painting some grass and then a grasshopper, using the same shade of green for both. How to paint T o paint objects in Etoys, there is the painting tool in the navigation bar at the top of your window. Click on the icon shown above and you will get a new sheet of paper and the tools to paint on it. 7
8 Every time you click on the icon, you will open a new sheet and start a new painting. You need to make two paintings here, one for the grasshopper and one for the grass. Make sure you quit the painting tool when you finish a drawing. You can find out how to use all the elements of the painting tool in the Etoys Quick Guides - Paint T ools and get an overview in the Getting Help chapter of this book. T he drawings you made are in fact objects you can pick up and move around. T hey will be called "sketch" until you give it another name. How to bring up the Halo and name a sketch T o give your drawing another name, you need to bring up the Halo for this object. You can do this by right-clicking on this object (cmd-click on a Mac). Now you see a number of colored icons around the object and the name of the object on the bottom. Click on "sketch" and type the name you want. Now put the grasshopper in the grass, and you can see right away why its green color might help it escape from birds and other predators that might want to eat it. Now let s write the simplest of scripts for the grasshopper to get it to move sideways in the left-right direction (the official name for this direction is x). T he world in Etoys is a two-dimensional coordinate system with x being the value of the horizontal position of an object (starting with 0 at the left side). How to write a script In Etoys, writing a script actually means to compose a script using the tiles available for the objects. You find the tiles for each object in it's Viewer. Bring up the Viewer for an object by clicking on the blue eye icon on the halo. T he viewer for the grasshopper will look like this: 8
9 You'll see the "Grasshopper's x tile" under the heading "basic" (which stands for category basic) in the upper half of the viewer. Drag the tile onto the Etoys world, using the white arrow, and it will create a script editor around it the moment you drop it. If that doesn't happen, try again and make sure, you grab it at the white arrow shown in the image above. Now you can change the command to let it perform the action you want. Clicking on the white arrow in the command tile will bring up a menu of operations where you choose "increase by" to move the grasshopper from left to right. You can change the value for "increase by" by clicking on the number and typing in another one. Find more help in the Quick Guides - Script T iles - X and Y T iles. Now run the script by clicking on the clock in the top line of the script editor. T he script will repeatedly execute the command until you click the clock again to stop it. All of a sudden you can see where the grasshopper is, and so can most other animals. Now you have a little insight into why animal vision is almost always better at detecting motion than in seeing fine details and also, why animals might want to keep still when threatened. 9
10 When you are finished, you'll want to save your work for later use or to show it to your friends and family. You can also make different versions based on the ideas you have. How to save and load T he button you see above is the "publish" button. Find it in the navigation bar and click it. A dialogue box will open. It asks you to put in a name for your project (to make it easier to find it again later). You can put in your name in the author field, a description and other information if you want. Click "Ok" and you will get another dialog box where you can choose the destination for your project. T he default location is the Etoys folder on your computer. It is strongly recommended to save all your projects there, because this is the folder which will be presented by default when you are going to load a project. T o get a project out of your folder, click the "find" button on the navigator bar. It will present all the projects you have saved so far in your Etoys folder. Select the one you want and click "Ok". T he new project will open in Etoys. T o get back to the previous project, use the white arrows in the navigator bar. For more information about loading and saving from different locations etc., look at the Quick Guides Navigator Bar - Keep Find Projects. MORE INSPIRATION You can find the project used in this chapter here: If a creature like a grasshopper lived in a desert environment, what color would you expect it to be? Can you create a project for that? With the things you learned in this chapter, you can do many wonderful paintings with moving objects in it. Or you can create a puzzle as you can see here in Avigail Snir's projects for students from 1st grade and up sl=760 10
11 4. ILLUSIONS Can you Imagine that what you see is not what is there? Illusions furnish many examples of the world is not as it seems, and many of them are quite startling when done dynamically. When we look at a scene, we think we are seeing the lights and shades and colors accurately, but in fact, both our lower level and higher level mental mechanisms are reformulating what our retina senses. For example, the apparent brightness of a gray tone is quite conditioned by the brightness of the background around it. We can show this both statically and dynamically. Invent some illusions using the computer in this chapter and let them Inspire you to challenge your senses in different ways. IN THIS PROJECT WE USE: supplies bin, rectangle, coloring, writing a script, increase by, heading, composting tiles PROJECT In this project we use ready-made Etoys objects which you can find in the supplies bin, change their color and write a script to move them. So let's start with the supplies. How to use the Supplies Bin First, find the Supplies icon on the Navigation Bar and click it. T his will open the Supplies bin, which provides you with a variety of readymade objects to use in your projects. Also, there is the Object Catalog in the Supplies, which you can drag out to find many more objects to use. For this project, we'll use the rectangle, which you can find directly in the Supplies. Drag it out on your screen. 11
12 We want to change the color of the rectangle to be a neutral gray. How to use the rectangle T o change the color of your rectangle, bring up the halo of the rectangle. You might notice, that you get a purple icon here. It is only available for certain objects and can be used to change the color of an object. Clicking the purple halo icon transforms your cursor into an eyedropper. Move it over the color you want and click to choose this color. Choose a neutral gray. T he rectangle still has a black border, for our project we need to remove it. You can do this by bringing up the halo for the rectangle, clicking on the white menu icon and then changing the border color to the same color as the body of the rectangle. When you have finished this, copy the rectangle, using the green icon of the halo. Now you have two gray rectangles. T o create the contrast illusion, you need to get another rectangle out of the supplies. Change it's size to become bigger using the yellow halo icon. Click on the yellow icon and hold it while moving the mouse until it is the size you want. Color the big rectangle black. T hen copy it and change the color of the copy to white. Now move the two smaller gray rectangles: one onto the black rectangle and one onto the white one as you can see in the picture below. You can already see that the right hand rectangle on the white background looks darker than the copied rectangle with the same gray color on the black background. T his is called the Mach Illusion, and it serves to help animals to see things that are almost the same color (because it makes the difference more apparent). When clicking on the big rectangles, it can happen that they stick to your mouse and suddenly are in front of the smaller ones. T o find the smaller rectangles again, just move the bigger one away to find the rectangle underneath. 12
13 We can also make a dynamic version that seems to change colors, and also proves that the two squares are the same color. T o do that, we write a script that moves the rectangle from the black background over to the one on the white background. Get the halo for the gray Rectangle on the black background (named Rectangle1 in the example project) and click on the blue eye to open the Viewer. In the viewer, you'll see the tile "Rectangle1's x". Drag the tile onto the Etoys world, using the white arrow, and it will create a Script Editor around it the moment you drop it. If that doesn't happen, try again and make sure, you grab it at the white arrow. Now you can change the command to let it perform the action you want. T he world in Etoys is a two-dimensional coordinate system with x being the value of the horizontal position of an object (starting with 0 at the left side). In order to move the left gray rectangle towards the right one, we need to increase it's x value. Clicking on the arrow in the command tile will bring up a menu of operations where you choose "increase by". T he value in the tile means how many pixels the rectangle's x will increase in each run of the script. Choose "1" to let it move slowly. You can change the value by clicking on it and typing in the number you want. Start the script and watch how the rectangle moves over from the black to the white side and finally reaches the other gray rectangle. You'll see that it has indeed the same color. Now let's do another kind of illusion. T he basic idea is that the same sized object placed on a picture of railroad tracks will look larger when placed higher where the tracks appear narrower. T he mental calculation is that things of a certain visual angle in a context that whispers farther away are perceived to be larger. Here are two rectangles placed on a picture of railroad tracks. We can make a dynamic version of this illusion in Etoys, and also learn something about angles, negative numbers, and how much convergence is required to manifest the illusion. Get a rectangle out of the supplies and color it. Give it roughly the shape as you can see in the picture of the railroad tracks. Copy it, because we need two rectangles with exactly the same size and shape. 13
14 Now we need to create the tracks. Get another rectangle from the supplies. Make it tall and skinny, using the yellow halo icon and then copy it. Arrange the rectangles as seen in the picture below. What we want to do now, over and over again, is rotate the left track the opposite direction but same amount as the right track. T o change the angle of an object, in Etoys we can change its heading. How to use heading Open the viewer for one of the tracks. In the basic category you can see the tile with the heading set to 0 by default. Go and change that number in the viewer and see what happens to your object. T ry setting the heading to 90 and watch your object. You can also do it the other way around. T urn around your object and watch the number in the heading tile. Drag the blue spiral on the halo around to turn the track around. T his will give you an idea what heading means. Did you discover that the number for heading is in degrees? As you can see from the explanation above, the direction of one track depends on the direction of the other. Here we need to composite an assignment using tiles from more than one object. How to composite tiles Open a viewer for all the objects you need tiles from. For our example we need the viewer for track1 and track2. We want the heading for track1 being always the "opposite angle" of track2. Start assembling the script by dragging the track1's heading tile onto the Etoys world. Now, instead of setting the heading to zero, you want to set the heading to track2's heading. In order to do this, go to the viewer for track2 and drag out a tile with track2's heading. Note: here you need only the value for the heading, not an assignment tile. So you need to grab the tile on the left corner and NOT on the white arrow. Move the track2's heading over the number 0 in the script and let it drop once you see a green frame around the number. Now the tile will replace the number and will look like this: 14
15 T his would cause the heading of track1 be exactly the same as track2 whenever you turn track2 around. We want it to be in the opposite direction but same angle, so we need to make some additions to the assignment. You can achieve this by multiplying the direction of track2 by -1 and so get as a result the number of the opposite direction but same angle. Click on the green arrow at the end of the assignment to extend the assignment. Now it looks like this: Click on the "+" to change the operation to "*" and then click on the "1" and change it to -1. T he final script should look like this: Click on the clock to set the script ticking and then use the blue spiral on the halo of track2 to turn track2 around. Watch how track1 changes it's direction accordingly. We see that the enlarge effect is similar to that in the picture of the railroad tracks, and that there is very little effect when the Etoys tracks are rotated outwards MORE INSPIRATION You can find the projects used in this chapter here: sl=2145 and sl=2146. T ry out more illusions like the ones you can find here: Now that you know how to composite tiles, try the Steering T he Car project from the Etoys gallery of projects. 15
16 5. INSPIRED BY CALDER'S MOBILES: Imagine Art in motion. It can be found in dance, in music and in sculptures that are affected by machines, or wind or touch. Alexander Calder created many mobiles; some were suspended and some that were anchored to the ground. T he shapes in a mobile are suspended from wire. In this project students Invent mobiles by painting shapes that appear to be suspended from wire and using script commands make the mobile move when it is touched. Calder may Inspire them to be first computer mobilest. IN THIS PROJECT WE USE: Paint T ools, Halo Handles, T ext, Width Length,T ests Category,Normal T icking, Button Fires a Script T he project also uses the Scripting category of tiles and they will be explained in the lesson. THE PROJECT sl=2137 T o begin, open Etoys and click on the cloud that says Make a Project: Be inventive; use the Paint Tools to be an artist and paint shapes with your favorite colors. Be sure to make them look like they hang from a wire. 16
17 T o quit the paint tool when you finish drawing click on Keep. Now let's make this painting move like Calder's mobiles. We will use many of the Halo Handles useful tools. Click on the small aqua color dot that looks like an eye, to open a set of script tiles in a new pane. Change the name of your sketch to "mobile". Look in the new pane, the Viewer, and you will see all the tiles for the sketch you just named are now called "mobile". We can make the mobile's dimensions change to make it look like it moves in space. T he first script will make the mobile shrink; the second one will make it grow. Click on Basic and select the More Geometry category. Drag out the "width" tile and drop it in an empty part of the window. T he new box around the tile is called a Script Editor. T he tile shows us how wide the mobile is but we can make the size change by clicking on the small black arrow to open a menu of options. 17
18 Choose decrease by, rename the script, and experiment with the number to see how different numbers work. Click the exclamation mark to run the script one time. Use the same set of steps to make a script that increases the width. Give each script a meaningful name. You will have two scripts that look like these, but you might have different numbers. T he green circle with the clock is a button that starts and stops the script. Now let's make a reset script. Drag out the "width" tile and the "length" tile and put them in one script. Remember what your mobile looked like before you started experimenting with it and adjust the width and length in the tiles to resize it. When it looks right, change the name of the script to Reset. One last thing to do with the reset script is to select its white Menu option: button to fire a script. T he little button is smaller but does the same work as the script. It will look like this small aqua one but you can change the size, the label and the letter style. Experiment with the options in the button's white menu. My finished button looks like this big orange one. T he next step is to make a script that will start and stop the shrink and grow scripts. T his example uses a test statement to cause one script to work if the mobile is under the mouse and if it is not under the mouse the other script will be ticking. T he test is found in the Test category in the Viewer. T here are no Quick Guides for the Scripting tiles but they are useful for this project, and many other projects. In the Scripting category find tiles with "start" and "pause". T he tile ends with the words " empty script" but, if you have been naming your scripts as you created them, clicking on the words "empty script" will open a menu that lists all of your scripts... by name. T he finished script looks like this. Name this script too. T he last script for this project is one that controls when the motion script starts. Click on the white menu in the top of the motion script and choose: button to fire a script. Make the new button look like your Reset button and change its label using its white menu. Now let's give the project a title. Open Supplies in the Navigator Bar and drag out a copy of the Text. T ext is a box that you type into and fill with the information or directions for your project. Just like in word documents, the text's font, color and style can be changed. T here are three special icons in the Halo for T ext: pale green pale pink and brown. 18
19 Experiment with your text's options until you like the way it looks and then think about where in your project window is the best place for it. Do you want it near the buttons or above the mobile, or someplace altogether different? Your project shows the results of all the decisions that you have made. As the author of an interactive art work you have a responsibility to the people who visit your project to make it ready for them. T hrow away trash cans and other objects you do not want visitors to see. Correctly spelled words make a good impression. Click on the little tabs that open Viewer panes and collapse them so they are out of view of visitors. If everything looks right, Save the project and share it. MORE INSPIRATIONS Are you inspired to learn more about Alexander Calder? Look at images of his work in books or on the internet. Etoys projects inspired by other famous artists are available. Here are links to two sets of projects you might enjoy. Kandinsky Inspired: tags=kandinsky%20inspired Miró Inspired: tags=mir%c3%b3%20inspired Alexander Calder (July 22, 1898 November 11, 1976) was an American sculptor best known as the originator of the mobile, a type of kinetic sculpture the delicately balanced or suspended components of which move in response to motor power or air currents; by contrast, Calder s stationary sculptures are called stabiles. He also produced numerous wire figures, notably for a vast miniature circus. 19
20 6. INVENTING POETRY IN MOTION Imagine poetry illustrated and enriched with motion. Haiku is a small poetry form that is fun to use for Etoys projects. As you write your poem, be Inventive and imagine how your poem can be illustrated and made into a dynamic project. A poem that appeals to the eyes, the mind and a sense of humor may Inspire your reader to be creative too. IN THIS PROJECT WE USE: Paint T ools, Halo Handles, T ext, Digital Images, X and Y, Hide and Show, T ests Category, Normal T icking, Button Fires a Script T he project also uses the Scripting category of tiles and they will be explained in the lesson. PROJECT You may want to go to: sl=2138 and view this project before beginning your own. T he twinkling lights make the magic. T he Haiku is by the author. T o begin, open Etoys and click on the cloud that says Make a Project. Click on Supplies in the Navigator Bar and drag out a "T ext". T ext color, style and size can be modified by using the three icons across the lower edge of the text's halo. T ry different fonts and sizes, choose a color with the magenta (eye drop) icon in the halo. T his project exercises your skills as an artist, a poet and a programmer. Like other artists, you are inventing a world where your ideas rule. Writing a Haiku takes a little specialized knowledge that you will need to think about before writing a poem. You could use a poem written by someone else, just be sure to give them credit as the author. 20
21 T he project shown uses a digital image from the internet and the photographer's name is part of the project. Knowing how to find images on the internet and how to invent an object that connects the poem and the image is part of the fun of this project. One of the special features in Haiku is that the words match the image created. If you have never written a Haiku, here is some basic information: Haiku in English is a development of the Japanese haiku poetic form in the English language. Contemporary haiku are written in many languages. It is impossible to single out any current style, format, or subject matter as definitive. Some of the more common practices in English include: Use of three lines of up to 17 syllables Use of a season word (kigo) Use of a cut or kire (sometimes indicated by a punctuation mark) to compare two images implicitly You can read more about it here: T he poem in this project is: San Francisco bridge strides across the bay tonight strings of lights head home Once your poem is finished and edited to look the way you want, the next step is to select a Digital Image. Use a photograph you took or one you find on the internet. After you find an image you like, save it to a folder on your computer and then drag the photo from your folder into the open Etoys window. T he size of the photo can be adjusted, bigger or smaller, by using the yellow Halo icon. Hold down the Shift key while dragging the yellow handle so the proportions will stay the same. Always give credit to the artist, author or photographer of materials you use in a project, even to yourself. Credits for the photo used in this project: Golden Gate Bridge Rich Niewiroski Jr. T he photo is a layer in the project and it should be the background. T o make it stay in place, use the photo's halo white menu icon (top, second from left). Select all three options: be locked, resist being picked up, resist being deleted. 21
22 T his poem's emphasis on the journey home led to using Paint Tools to make a drawing of little golden dots representing car headlights (named "string of lights"). T he Paint T ools are also used to paint a set of small dots to represent the lights of homes (named "homes"). T he string of lights on the bridge has the script below to make them travel: "x and y" are tiles in the Basic category. Drag both tiles and put them in one script. Click the small black arrow in each tile to open a menu of options that includes: increase by. Experiment with the numbers that make your drawing move at the best angle for your project's photograph. Name the script. Open the T ests Category for the string of lights and put a test in your script. T his project uses the "x" location to control when the car lights stop moving. T hey stop when x is greater than Open the homes viewer to find the "homes show" tile. T his tile is located in the miscellaneous category. T he lights of the homes "Hide and Show" tiles are in the same script for the car's lights. T here is no need for a separate script. T he reset script will position the car's string of lights at a starting location that uses the "x and y" tiles. T he reset script also is used to hide the home's lights. Since this project now has two scripts, you should name each script to indicate what they control. In this case "travel" and "reset" As the author of an interactive art work you have a responsibility to the people who visit your project to make it ready for them. T hrow away trash cans and other objects you do not want visitors to see. Correctly spelled words make a good impression. Click on the little tabs that open Viewer panes and collapse them so they are out of view of visitors. If everything looks right, save the project and share it. MORE INSPIRATIONS 22
23 Photographs can be a source of inspiration for more Haiku, or sometimes a word or phase will lead to new ways to express yourself. EtoysIllinois.org has a set of Haiku projects you may enjoy: 23
24 7. RATIOS Can you Imagine the gears turning in your mind as you read this? T ry to imagine little gear's cogs meshing with a big gear's cogs. What does that look like? You can Invent your own system of gears. Inspire your classmates with your knowledge of gears. IN THIS PROJECT WE USE: text, book, buttons, test, Start Script, Stop Script, turn by, color sees PROJECT Begin by downloading the project from sl=2141. Ratios are important in studying gears. T he teeth of one gear fit into the teeth of another gear. When one gear turns the other gear turns as well. Your students can explore what happens when the gears have different numbers of teeth. Ratios are often used to make comparisons. T o start, they should 1. click on the purple "Gears" flap at the bottom of the project to open it 2. click on any gear and drag it into the yellow Gear T est Area, then click again to droo it into the yellow Gear T est Area 3. repeat for a second gear 4. put a tooth on one gear into a space between teeth on the other gear 5. count the teeth in each gear and record in their notebook 24
25 T o change the speed of the gears, they click on the Gear Speed number at the upper right of the Gear T est Area. It will be highlighted in darker green. T hen type the new speed and press enter. You can also use the up and down arrows to change the gear speed. Have students set up a ratio to compare the number of teeth on the smaller gear to the number on the larger gear. T hen they should: 1. record the ratio in their notebook 2. predict which gear will move faster 3. record their prediction 4. explain why they think this 5. click start and count how many times the smaller gear turns when the other gear turns one complete turn 6. click stop and reset when through 7. calculate the ratio of the number of turns for the smaller gear to the number for the larger 8. record the ratio in their notebook T hey should repeat their experiment with other sets of two gears. T here are six possibilities. Have them can list them. T o do this methodically, they should start with the blue gear and list all combinations with it, then green and then red. You can give them this hint if they are stuck. T hen they should record your results for the other five sets of gears. Have them organize their data in a table to help them see relationships between the data for different gear sets. Ask them to ponder the following questions: 1. What relationship can you find between the two ratios (teeth and turns) for each set? 2. Does the smaller or larger gear turn faster? 3. Can you explain your data? Have your students try three gears, they will notice that one of the gears may turn the wrong way. Note that there are four different combinations of three gears. Have them try to write them down the combinations and test all the possibilities. Have them see if the can fix the problem by looking at my script. T hey can see my script by clicking the bottom yellow viewer tab at the upper right and dragging the "T estarea run" tile out onto the workspace. Challenge them to struggle to redesign the script to make all the gears always turn the correct direction.t his will require more tests. MORE INSPIRATION Have your students 1. think of some other uses of ratios - ratios are used by engineers and scientists 2. look in their text books or on the Internet for ratio applications 3. best of all think of some applications where they, their family or friends find ratios useful 4. think up an idea for an application of gears 5. search the Internet for information about their idea - someone may have thought of it 6. make a presentation to the class using their data, observations, ideas and thoughts 25
26 8. GEOBOARDS AND PUZZLING POLYGONS Imagine kids constructing their own games, not just for themselves, but for others. Invent different shapes and use them to create puzzles. Inspire yourself to come up with new ways to engage with computer generated geometric puzzles. IN THIS PROJECT WE USE: Polygon, Gridded Playfield, color transparency (alpha), Halo - color icon (w/transparency) THE PROJECT A) Construct a Playfield with Gridding. B) Create various shapes using an Etoys Polygon. C) Use the Playfield and Polygons to build games and lessons. T o begin this project: Open Etoys and click on the cloud that says "Make a Project" A) Construct a Playfield with Gridding 26
27 1. Get a playfield from the Supplies 2. From the white menu icon in the Playfield Halo select <playfield options...> 3. From the playfield options menu check <grid visible when gridding> and <use gridding> 4. Your playfield will now show gridlines 27
28 5. 6. Click on <set grid spacing> to specify the <grid origin> and <grid spacing>. 7. T he first dialog box allows you to specify the location of the origin within the playfield, for now 0@0 (which is the center of the playfield) is fine, simply click <Accept(s)> 8. T he next dialog box allows you to specify the size of the grid in width (as measured along the X axis) and length (as measured along the y axis). For now enter 40@40 (40 wide and 40 long) then click <Accept(s)> 9. Your playfield should now look like this: 28
29 B) Create various shapes using an Etoys Polygon 29
30 1. Get a Polygon from Supplies 2. You can see the polygon's handles (aka vertices) by holding down the shift key while clicking on the polygon 3. T he circles ( or ) represent veritces you can drag to move. 1. T he blue circle ( ) represents the "current vertex at cursor", don't worry about that for now, but if you want to play with it open the viewer and go to the polygon category. T hen change the x at cursor, y at cursor and vertex cursor. Watch what happens and see if you can figure it out. T his could be good for someone who finishes early. 4. T he green triangles ( )allow you to create new vertices 5. Play around by moving the vertices ( or ), click and drag to move the vertices. 6. T ry to create a square. 7. Can you create a rectangle? What other shapes can you make? 8. Now try creating a square by picking up the polygon and placing it inside a Gridded Playfield. Is it easier to make a square? 9. T ry to create a triangle. Notice what happens when you position one vertice almost exactly on top of another. 10. Click to open the white menu icon in the Polygon's halo. Uncheck "closed" and see what happens C) Use the Playfield and Polygons you created to build games and lessons T his section will describe how you can use the Playfields and Polygons to: 1. Build your own Geoboard 2. Build puzzles Build your own Geoboard 30
31 By placing your Polygons on a Gridded Playfield you have virtual Geoboard for exploring ideas about area and permiter. All you need to do is make your polygons transparent. T his can be done by clicking on the Halo's "change color icon" ( ) then changing the transparency (as shown below) You can also change the transparency using the alpha tile in the color category of the Polygon viewer 31
32 MORE INSPIRATION Using these two simple tools: polygon and gridded playfield you can: Build your own puzzles: Pentominoes Create your own "Broken Glass" Puzzles Sample Broken Glass projects can be found at: tags=broken%20glass (see project images below). 32
33 T angram puzzles Sample tangram projects created by kids can be found at: q=tangram. Like the ones below: To learn more about certain objects or techniques used in this project check the folowing Quick Guides: Halo -> Menu T ools Object Catalog -> Polygon Books -> (all items) Useful if you want to make a number of puzzles and put them in a book Menus -> Grid and Snap to Grid 33
34 9. MOTION: FOLLOW THE BEE Can you Imagine a bee flying in a beeline? T ry, because this is the most simple motion. In this project you will eventually Invent a bee who will fly on a line of your own making. You may even be Inspired to create other paths your bee might take. IN THIS PROJECT WE USE: text, book, watcher, variable, graphing objects, Start Script, Stop Script, forward by, turn by, mouse down, animation, arithmetic PROJECT Begin by downloading the project from sl=2142. By following the bee, learners can get a basic and kinesthetic sense of constant velocity. T hey can explore further by graphing the motion and writing their own script to move the bee. T hey will start by exploring the motion of an existing bee. Bees, like all objects, have a position in space. If they are moving they have a velocity. Students will learn about these concepts and understand them more deeply by recording and graphing data regarding the bee's motion. After analyzing their graphs, they will invent the motion of their imagined bee. Finally, they will look at each others' projects and inspire each other by suggesting improvements. T hey can take their project and challenge friends and family to fly their bee straight. Vocabulary the students will need: 34
35 Position (page 2) is where you are in space. In this activity we will be interested in the back and forth position of the bee. We often call that the x direction when its horizontal. If your students click on the bee, the bee will stick to the cursor - click again and the cursor let's go. T hey can move the bee back and forth. T hey should notice the x value change in the Bee's x watcher for a kinesthetic and visual input. Velocity (page 3) is how fast you move through space. On page 3, learners should click on the bee to start it moving, and click on the green background below the text to pause the bee. Next they should change the velocity in the "bee's v" watcher to explore different velocities. T hey should try negative ones. By using the two watchers on this page, challenge them to get the bee back when she gets to the edge. On page 4 they should record the data (time, position) in and two column chart, as the bee moves across the page. T hey should not change the velocity. T hey again click the bee to start and click the green below the text to pause and record data - click the bee to continue. Each pair of data points should be a time from the "Bee4's t" watcher and the position from "Bee4's x" watcher. T hey should record at least 10 points. T o start over and record new data, set the time and position to zero. On page 5, students will plot their data. Once they have completed the plot, you should put them in small groups to discuss the following questions: 1. What should your horizontal and vertical axes represent to get all of your data points on the graph? 2. Describe the pattern of the data plotted on the graph. 3. What is special about the pattern of the data plotted on your graph? 4. Why do you think the data have the pattern you observed? Here is where your students invent. Have them create a script to have the bee move similar to the way she moved on pages 3 and 4. T o get them started have them go to page 8 where they will find the following the directions: Take tiles from the holder on the right and drop them into the Script Editor at the left to make the bee move like it did on pages 3 and 4. You may need more than one tile in some cases. There are several ways that work. Find as many as you can. Check out Script Tiles in help at the upper left. Enable pen trails to better see the path of the bee. MORE INSPIRATIONS 35
36 Next your learners should create another script to make the bee follow their plot line. T hey can think out of the pink box above. Give them an opportunity to explore each others' scripts, suggest improvements and provide inspiration. Let them imagine, invent and bee inspired from the task above to create new scripts to fly the bee differently. 36
37 10. ANIMATION: WORKOUT T his project shows one way to animate an object in Etoys. Imagine you "teaching" a stick figure to do a jumping jack. You will Invent a sequence of images to create the illusion of movement. T his may Inspire you to create an entire workout routine. IN THIS PROJECT WE USE: A set of painted objects, Holder, Holder's cursor, "Holder's player at cursor", create a composite tile, "object look like-dot". PROJECT T he animation effect is created by iterating through a collection of images. T he first image is the opening state of the movement, and each one in the sequence is a step closer to the final state. T he rapid movement from one image to the next creates the desired illusion of movement. Instructions: Open Etoys and click on the cloud that says Make a Project 1. Create the set of images you need for the change you wish to illustrate. Images can be painted, imported, or a combination of the two. Important: when painting, make each of the images a different object, using a different paint window. Also, the objects in the supply bin do not work for this purpose, so do not use them. 2. Drag a Holder from Supplies and then drag and drop your images into the holder in the order you wish them to appear. 37
38 3. Paint a new object that will later change to look like those in the holder. A simple colored spot will do. Rename this "spot" to be more descriptive and meaningful to you so that when you look at the scripts, you know what they are referring to. In this example I used "Sam" (which is better than Sketch4). 4. Open the spot's (Sam's) viewer and open its graphics category. T o do that, hold down the cursor on the word "basic" in the viewer and then move down the list and click to select "graphics" from the names that appear. 5. Drag the tile: "Sam look like dot" out of the viewer and drop it. A script editor will open. 6. Open the holder's viewer. 7. Select the viewer's "collections" category (see # 4 above) and find the tile "Holder s player at cursor". Drag and drop it to replace the box in the script where the word "dot" is (A green frame around the word "dot" will let you know you are in the right place). By doing this you have just told the spot of color (Sam) to look like the image in the holder where the cursor is currently located. T his will be the image in the boxed frame. 8. In the Holder's viewer, drag the tile: "holder's cursor <--1 by its white assignment arrow and add it in to the script. Hold down the cursor on the word "cursor" in the script and choose "increase". Make sure the increase numerical value is 1. Change the name of the script to "workout". 9. Change the name of the script to: workout. T he script looks like this: Click on the clock to make your animation run. T o change the speed of the animation, (the pace of the script's ticking), hold down the cursor on the clock icon and choose a different number of ticks per second. T o make the holder invisible, (to "collapse" it), get its halo and click the circle (collapse icon) on its upper left. T his project, Simple Animation, can be found at: MORE INSPIRATION 38
39 An animation of flying geese at: An animated overhand knot can be found at: An animated blue guy using still camera shots at: sl=2134 A small fantasy for three food cans at: sl=2135 A visualization of life cycle of bacteria at: sl=
40 11. TOSSING THE COIN Imagine what it would be like to toss a virtual coin. You will need to Invent a way to make your coin act like a real coin. It may Inspire you to design games and play. IN THIS PROJECT WE USE: Painted images, Holder, holder's viewer, "Holder's player at cursor"; Holder's cursor; compose a composite tile PROJECT In this project, as in the Chapter 9 (Animation), we use one object (a coin) and change its look to mirror the images stored in an holder. We will 'toss' the coin and show how it falls; either heads or tails. In order for the coin to behave like a real one, the chance of falling on tails should be the same as the chance of falling on heads, but for any given toss we have no way to determine the exact result. Instead of increasing the holder cursor by one to move in a sequential order, (as we did in Chapter 9), we will use a random number generator available in Etoys and assign its results to the holder's cursor. Instructions: Open Etoys and click on the cloud that says Make a Project. 1. Paint or import images of the 2 sides of a coin. Name these objects Head and T ail. 2. Put the tail and head objects in a holder (you find a holder in Supplies). Name the holder: coinsholder.. 40
41 3. Paint an object that will later change its look to mirror those of the images in the holder. A simple colored spot will do. Give this spot the name of the object it is going to mirror, e.g. "coin". 4. Open the spot's (coin's) viewer and open its graphics category. T o do that, hold down the cursor on the word "basic" in the viewer and then move down the list and click to select "graphics" from the names that appear. 5. Drag the tile: "coin look like dot" out of the viewer and drop it. A Script Editor will open. 6. Open the holder's viewer. 7. Select the "collections" category (see # 4 above) and find the tile "holder s player at cursor". Drag and drop it to replace the box in the script where the word "dot" is (A green frame around the word "dot" will let you know you are in the right place). By doing this you have just told the spot of color (coin) to look like the image in the holder where the cursor is currently located. T his will be the image in the boxed frame. 8. In the Holder's viewer, drag the tile: "holder's cursor <-- 1 by its white assignment arrow and add it to the script. T o simulate a tossing, randomly assign the holder's cursor a number from the group {1,2} by using random(2) function. You can find information about the use of the random function in the Quick Guides under Scripting T iles. Name the script: CoinT oss1 T he script for a coin toss will look like: T o simulate a visual change between two consecutive tosses, especially when there are two or more heads or tails in a row, one can add a small rotation to each toss. T he "coin turn by" tile is found in the basic category of the coin viewer. T he improved script looks like this: Here are 3 games you can play: Coin Game 1* turn. T wo players take turns tossing a coin twice at each Player A wins when the result is two heads Player B wins when the result is two tails. Coin Game 2* a turn. T wo players take turns tossing a coin three times in T he first player to get three heads in one turn wins. Coin Game 3* a turn T wo players take turns tossing a coin three times in 41
42 Player A wins if result of a turn is two tails and one head (order is not important). tails. Player B wins if the result of a turn is either all heads or all * Some of the games are not fair. T hey are designed so that one player is more likely to win than the other. Have the students discuss this. Student's may also create their own games, some fair, some not. T his project, Coins T oss, can be found at: MORE INSPIRATION: T his project could enable you to create visualizations for other events for which we know the probability. T his type of event could include dice throwing events, simulations of infection disease spread and other questions of chance such as the probability of pulling a pair of matching socks out of a drawer. Here is a project that uses a holder and a random number generator to simulate a Number-Cube throw and added games: Coins and Dice Games sl=1531 Here is a project to illustrate and solve a probability question: T ale of T wo Sons sl=1952&viewproject 42
43 12. DECORATE YOUR TREE: ANOTHER WAY TO ANIMATE Exercise your aesthetic sense. Imagine decorating a tree and even designing your own animated decorations. You can start by picking existing ornaments to decorate a tree. Next Invent your own animated ornaments. Finally, Inspire your friends to create their own ornaments. Look at others' scripts and work together to improve your ornaments and create new ones. IN THIS PROJECT WE USE: text, book, flap, object catalog, test, color, border color, color sees color, forward by, turn by, arithmetic, random, animation, paint tool PROJECT Begin by downloading the project from sl=2140. T he project can be used in classrooms with English, Spanish and German speaking students. If you are teaching a foreign language, you can use this project because you can easily change between languages. Click the flag near the middle of the navigation bar at the top for a drop down menu to change languages. Learners should look at the already decorated tree on the first page and imagine how they would decorate their tree. Send them to the next page to learn how to decorate your own. T he existing ornaments are in the Decorations flap at the bottom of the project. Click on the flap to open it. Click on an ornament and it will stick to the cursor. Drag the ornament to the desired position and click to let it go. New ornaments can be drawn using the Paint T ools. 43
44 If the newly created ornaments are dropped into the open Decorations flap, then duplicates can be dragged out as needed. A flap is closed by clicking the flap. T o re-size the Decoration bin, drag the flap up or down. It's time to imagine and decorate the tree on page 4 - or draw your own tree on page 5 to decorate. As an aside, your students might want to create their own flaps - it's fun. Drag an Object Catalog out of the Supplies. T he Object Catalog has a lot of fun things to explore in addition to creating flaps. Each of the buttons, like Basic outlined in red above, gets you to a different category of objects. T o find the flap object, click the Scripting button. Drag the Flap object out onto the world and it will attach to the bottom edge. You can put things into this flap and close it up to get them out of the way, but they won't be duplicated. T o change the flap's property, get the flap's Halo and select the white Menu button. T here are many options, like cling to edge (to move the flap to the right, left or top), change tab wording (to rename the flap tab), and make the flap a parts bin. Selecting this box means that any object (including an object with scripts) put into the flap will be duplicated when you drag it out. Note that you can also get a Flap from the Supplies bin. Now it's time to invent animated ornaments. T o create ornaments that flash, go to pages 6 and 7 for an overview. Start with a Circle, Curve, Ellipse, Polygon, Curve, Rectangle, RoundRect, Star or T riangle object from the Graphics category of the Object Catalog. T he objects mentioned above all have a "color" category with red, green and blue tiles that tell how much of each color is in the object. By making the values of red, green and blue random the round ornament color flashes. Create a script for your object and go to the "color" category in the viewer. Drag out a tile for each color and the border. Be sure the red box surrounds the color and the number at the right. In a similar fashion, drag out a tile for the border color from the "fill & border" category. Your Script Editor should be similar to the image below. 44
45 T o make the red tiles value random, click on the gold box icon second from the right at the top of the Script Editor and drag a random tile on top of the number value in the red tile. Change the number in the random function to see the effect. Do the same for the green and blue tiles. If you make the border color the color of the flashing star, the border flashes. You can get a tile for the star's color from its viewer or it's halo to drop on the border color tile's color value. Look under Halo Handles and Script T iles in Help to reinforce and learn more. MORE INSPIRATION Go to page 8 to see another way to animate your ornament. T he tiles used have been covered previously. Have your students work in groups to figure out how this script works. From their thinking and discussions, they should be able to inspire one another to create better ways to animate their ornaments. T hen on page 9, students are led to another way to animate. have them continue discussions about the new way and inspire each other. Pages 10 and 11 are blank for students to work on their inspirations. T hey can add more pages as needed. 45
46 13. WATER CYCLE Have you ever thought about the concept of a cycle? I'll bet you can Imagine words that you think represent cycles. T hat's a good way to start understanding a new concept. From there go on to the water cycle. You could Invent a simulation for parts of the water cycle to deepen your understanding. Inspire your classmates by showing them your simulations and critiquing theirs. In this project we use: text, holder, book, Holders Cursor, Forward by, Start Script, Stop Script, T est, Look Like, increase by, arithmetic, animation PROJECT Begin by downloading the project from sl=2139. It is very likely learners will come across the water cycle. T hey can explore the water cycle in an interactive way and animate water raining from a cloud, the condensation process and another part of the water cycle. T o develop a deep understanding of a new concept like cycle, it can be helpful to come up with examples of the new concept and look for a common thread. Have your students access their imaginations and come up with examples of cycles. As they imagine harder and probe their minds, they should eventually come up with several parts of the water cycle. A picture containing parts of the water cycle with no captions is available for them to look at and extract parts of the water cycle. T his takes some imagination. A cycle is an action that repeats itself. Have your learners break up into small groups and brainstorm to come up with words or phrases that contain the word cycle and have them record their phrases in the Etoys project book (page 1). 46
47 After the learners have had time, ask them to report what phrases they have. T hen click on the right arrow at the top of the book to proceed to the next page to see if they came up with phrases (words) like bicycle, tricycle, motorcycle, recycle, life cycle, business cycle. Have students show their words to other groups and discuss what makes them cycles. Have them record a final definition of cycle. A cycle has parts that go round and round and repeat themselves. Did they come up with that? If any of your groups came up with water cycle, they are good. Have them look at the drawing and write down things that are actions involving water. T hey can go to page 4 if they are stuck where they will find that water forming clouds is a water action. Ask them to find more water actions and record their answer. Water forms clouds when it evaporates from bodies of water. When the clouds produce rain or snow, the water is returned. T hat's part of the water cycle. Have the learners discuss how the actions they identified are part of the water cycle. Here are some of the parts of the water cycle: evaporation, condensation, precipitation, runoff, infiltration, ground water flow, evapotranspiration, snow and ground water storage. It is a good exercise for learners to look up names they don't know. How many of these did your students identify? Evaporation occurs when hotter molecules near the water's surface gain enough energy to break free from the liquid and enter the air as water vapor. Heat provides the energy needed. T he dots represent water vapor, but they are way too big. You can't see water vapor in the air. Have your students play with the script on page 7 to view the animation and understand how the script works so they can invent their own and develop an even deeper understanding of the water cycle. T hey should try an animation showing water raining from a cloud (precipitation) and create it on page 9 of the Etoys project. Finally, they should make an animation showing another part of the water cycle and create it on page 11 of the Etoys project. As they work on these animations they should be able to inspire one another with their great ideas. On page 15 of the Etoys project, there is a more complete picture of the water cycle. Have your students discuss the various actions of water in the water cycle and how this picture represents a cycle. MORE INSPIRATION Have you ever seen dew on grass in the morning? T hat is water vapor condensing out of the air onto the grass because it was cold enough overnight. Clouds are made the same way, except the water vapor condenses on tiny, invisible particles in the cooler air high above. As more water vapor condenses on the same drop, the droplet finally becomes visible. Have your learners work in groups to inspire each other to animate condensation. T his is harder to do so inspirational ideas from each group member will result in a better project. Have them put the project they invent on page 14 of the Etoys Water Cycles project. 47
48 48
49 14. TRAINING YOUR ROBOT Imagine kids delighted at the opportunity to "program" and control each other, their parents or a teacher. T hey will use that delight to help them Invent a robot that draws polygons. In this chapter we will begin with an exercise completely outside the computer to learn geometry and build knowledge about how to program a robot. T his will Inspire them to use their programed robots to create string art. IN THIS PROJECT WE USE: Scripting, forward by, turn by, repeat Optional: Pen Size, Pen Color, Optional: Paint, T iles: look like, Playfield's pen trail graphic Quick Guides: Script T iles -> Playfield T rail THE PROJECT Kids programming Kids (and parents) T he following activity can be done having kids program each other and/or having them program their parents or teacher. An example of how to do this can be found Below is a sample worksheet. 49
50 T ry this with the kids, having them program each other to: walk a square walk a rectangle go from one part of the room to another and pick up something Notes and observations on how this worked can be found at which contains a video of Seymour Papert using this technique with kids. FROM PROGRAMMING EACH OTHER TO PROGRAMMING ETOYS Once the kids have programmed each other, now we will try and transfer some of that knowledge to programming a Robot to constructing Polygons in Etoys. T his project will begin with a pre-built template which should be downloaded at: sl=2144. T he project can be used in classrooms with English and Spanish speaking students. 50
51 Open the project in Etoys. In this project kids are provided with just three scripting tiles with which they can create all the shapes: On the first page the kids are asked to draw a square by: clicking on the icons and changing the numeric values in the forward by and turn by tiles Kids can "reset" their drawings by clicking on the the bottom of each page. at On the rest of the pages we will ask them to draw the polygons, by creating scripts. T o create the scripts they click on the scripting tiles in the box and drag them into the empty script on each page. While they do this have them fill in a chart like the one below or the one in the project: Some kids will be able to start quickly on their own and others will get stuck. T he following are some tips to help kids when they get stuck. LEARNING TO DEBUG: T he goal is to get kids to "Just Do It" and start trying things on their own. T hey inevitably will get stuck and have to debug their programs. T his is good, one of the skills we are teaching is debugging and persitistence. Below are some sample problems kids have run into and suggestions on how you can help them. If their robot disspears off the screen (which will happen) have them click on the button. Have them explain their code to someone else. Often even with very experienced programmers, once they start explaining the problem to someone else they figure out the problem for themselves, then thank you for being brilliant and such a great help. Its up to you if you want to let them know they really solved it for themselves and they are the brilliant ones :) Have them read their code out loud EXACT LY AS WRIT T EN. We often get confused between what we intended the robot to do and exactly what we told it to do. T o quote an old Chicago politician "Print what I meant, Not what I said!!!" As they read the code aloud, walk through what the robot will do based on that specific instruction AS WRIT T EN either in their minds eye, on a piece of paper with a pencil or with some other object like a toy car. Ask them to step away from the computer and walk the shape. T hen ask them to say out loud specifically what they are doing at each step using "forward by" and "turn". T his can help them become more aware of their body knowledge and help them transfer that to their program. Also ask them to try the following: 51
52 T his will executes each tile in the script one at a time. It forces the user to "slow down" and look at the results of each step. One can use this in combination with reading the code out loud. One reads the line that is about to be executed, then click the step button. or T his will allow them to see what happens when the whole script runs. You may want to change the script speed, it can open new insights and help visualize what the script is doing. T o change the speed (in # of ticks per second, or # of times the script runs each second) simply click on clock in the script and hold the mouse down: A pop up will appear and you can select your speed. 52
53 QUESTIONS FOR REFLECTION: 53
54 1. Find one or more people who created a script to draw a square that did it differently from you? 1. What was different? 2. What was the same? 2. Look at the scripts you used to create a Square and to create a Rectangle and identify: 1. What is different? 2. What is the same? 3. For those things that are different, does that difference matter? How does it matter? 3. Look at the chart you filled in (Shape, # Sides, # Vertices, Angle (aka turn by) and <# Sides> * <Angle>. What patterns do you see? 4. Look at all your scripts and after identifying, what's different (that matters) can you create "One Script to Rule them all?" In other words can you create one script that creates all the shapes? 1. Hint1: Use a variable 2. Hint2: Look at the patterns you noticed in your completed chart. 5. Look at the following: 1. What's the same? 2. What's different? 3. Do the differences matter? 6. Look at the following: 1. What's the same? 2. What's different? 3. Does the differences matter? If so, how? 7. Look at the following: 1. What's the same? 2. What's different? 3. Does the differences matter? If so, how? 8. Look at the following: 54
55 1. What's the same? 2. What's different? 3. Does the differences matter? If so, how? 9. Look at the following: 1. What's the same? 2. What's different? 3. Does the differences matter? If so, how? 10. Look at the following: INSPIRE 1. What's the same? 2. What's different? 3. Does the differences matter? If so, how? Besides regular polygons, here are some shapes people have created using pen trails, forward, turn by, repeat and pen color: Also see if you can create the 39 shapes below from Barry Newell's T urtle Confusion Make a poster of these shapes and hang them in your class. 55
56 56
57 15. FRACTIONS Imagine a fraction. Does it raise the hair on the back of your neck? Visualizing fractions makes them easier to understand. Invent visualizations of fractions and Inspire others to understand fractions more deeply. In this project we use: text, sector, viewer, Sector's angle, Sector's radius, T ext's numeric value, variable THE PROJECT Begin by downloading the project from sl=2143. T he focus of this project is visualizing fractions. T he sector object allows creation of a slice of pie that represents any fraction of the pie desired. On page 2 of the book you click the sector tool at the upper left to create a slice of pie. T hen check the "sector" category in the sector's viewer to change the angle and radius of the slice (see help at the upper left to review the Viewer under Halo). After visualizing fractions with the sector tool, students move on to page 3 for the invention part of the project. T hey should create fractions using the text tool from the supplies bin. They may just write the fractions in a single text box, but they will realize later that, to program, they must really have two text boxes, one for the numerator and one for the denominator. On page 4 the students are asked to create a script that shows a visualization for any fraction they enter into a numerator and denominator of the fractions shown. T here are many ways to do this. T hey should work on page 5. There is a solution on page 6, but don't have your students look until they have made a good attempt. They may struggle with this, but they will be learning. 57
58 On page 6 there is one solution to the task. Enter any numbers into the numerator and denominator of the fraction to see its visualization. Keep the fraction less than 1. Why? Discuss with them why the fraction must be less than 1. T he maximum fraction the sector object can visualize is the whole circle and that represents 1. After students have written their own scripts they should compare them. Finally, your students should open a Viewer on the sector object and drag out my script. Have your students group and try to understand my solution. T hen they should compare their solutions with mine. NOT ES: T he numerator and denominator are text objects. T hey can have variables of type numeric. T he script gets the numerator and denominator needed to create a fraction. T he fraction of 360 degrees (value 1 for the whole of the pie) is visualized by the sector object. T he sector is a visualization of the fraction. Now (pages 7 and 8) have your learners create a script to show a visualization of adding two fractions. Work in groups. Listening to and learning from each others' views is a valuable skill. T hey should be reminded of this as they work. After a fair attempt they can look at my solution on page 9. On page 9 students should enter any number into the numerators and denominators of the fractions for a the visualization of addition. T hey should keep sum of the fractions less than 1. Why? Again discuss this point with your learners. Again, you should have your students open Viewers to analyze my scripts. Have your students group and try to understand my solution. T hen they should compare their solutions with mine. MORE INSPIRATION Write scripts to visualize mixed fractions that are greater than 1. Write scripts to visualize subtraction, multiplication and division. 58
59 APPENDIX 16. GETTING HELP 17. QUICK TIPS 18. BOOK SPRINT EXPERIENCE 59
60 16. GETTING HELP T o begin using Etoys you will need to go to and download the software. If your school does not allow a direct download to the machines, there is an option to download Etoys to Go and have it on a USB drive. It is a free and open source application. A copy of the license to use the software is provided below for you to show the technology person in your school. For additional help to download the software you may go to the Etoys Reference Manual at: T he information starts on page 10. User Information Help: T he Etoys Quick Start Guide below shows the names of many commonly used objects and tools: 60
61 Using the Help button on the left of the navigation bar you can access the Quick Guides: T he Quick Guides will further explain all of the topics below: Halo Icons The colored icons that surround an object allow for manipulation and change to that object. Every object has a set of Halo Icons. Right click on any thing to reveal its icons. Each icon is supplied with a balloon describing its function. Halo is also a category in the Quick Guides. 61
62 62
63 Additional Resources: Squeakland: T his is the home site for Etoys. T here is a link to download the software at the top of the page. Etoys Illinois: Here you will find sample projects done by students and links to many resources. You may want to spend sometime making yourself familiar with all this site has to offer. Explore and Learn: Here you will find projects created by Randy Caton for grades k-14. How to Videos: list=plfdd4d8876fc2e6fc Here you will find 18 short videos on common topics. Minute with Mr. Steve: feature=mhee Etoys Users Manual: T his is a 108 page.pdf file of the full user's manual. 63
64 17. QUICK TIPS LOADING, SAVING, QUITTING When you open Etoys, three clouds suggest places to start: "Gallery of Projects" will take you to a selection of twenty-two projects that you can view and explore to learn some of the many things you can do with Etoys. "T utorials and Demos" will take you to three projects that will help you get started with learning Etoys. "Make a Project" will bring you to a blank Etoys project page, where you can create and manipulate your own objects. Loading T o load an existing project into your Etoys application, click the findicon in the navigation bar. If you click and hold the mouse button for several seconds, there will be a menu with more options for loading projects. T hese options differ in the places where you will look for the project and in the kind of files you can open. T he first option "find a project" is the same that happens if you just click on the icon. It will open the default Etoys folder on your computer (or the folder on your USB drive if you are using Etoys-T o-go) to load your project. Here you can also choose "My Squeakland" and "Squeakland Showcase" to open a project directly from the Squeakland website. Keep in mind that you need internet access to do this! T he second option "find a project (more places)" lets you search throughout your whole directory structure. T he third option "find any file" allows you to load images into your project. T he currently supported formats are.jpg and.png. Saving Once you have a project, you'll want to save it so that you can work on it again and pick up where you left off. Saving a project is different on the XO than it is on a Macintosh or Windows computer. Saving to an XO If you click the X on the top right corner of the menu bar, your XO will automatically save to the Journal. You will know it's saving because you'll see a stick figure doing jumping jacks. T o retrieve a saved file from the XO, click on the folder with the arrow pointing up. Choose the project you want to work on and it will load into Etoys. (It's a good idea to name your projects so that when you go back to work on them, you can distinguish them from one another. Saving to a Macintosh or a Windows computer Near the right corner of your Navigation Bar, you'll see the "Publish (save)" icon. 64
65 When you are ready to save a project, click on the Publish icon, and you will see a screen waiting for you to "describe this project." You need to fill in a project name, and can optionally add a description, your name, and tags, too, then click OK. T he next screen you see shows options where you will be saving the project. You have two choices of places to save your project. Choose one and then click "save" to finish saving. If you save to "Etoys" you are saving to your local computer, or to your USB drive if using Etoys to Go. It's a good idea to save locally until you feel you are ready to share your project. If you save to "My Squeakland" you will be saving to the Squeakland website, where you can choose to make your project public so that others can view it. You will need to create a Squeakland account if you want to save to My Squeakland. Login, and click "Save" to upload your project to the Squeakland website. Don't worry, Squeakland doesn't sell or rent your information. Whether you choose to save to "My Squeakland" or to "Etoys" you will be able to retrieve and edit your project to make changes. Quitting Altogether T o quit Etoys, simply click on the X on the top right of the navigation bar. You will be prompted with "Are you sure you want to quit Etoys?" Select Yes, and your Etoys window will disappear. Caution, clicking on the X does not automatically save your work. USING VIEWERS: T o open a viewer for an object: Open the halo for this object and click the "Open a Viewer for me" (eye-like) icon. Each viewer has a small tab with the object image on its left side. A click on the tab will change the flap of the viewer status: from open to close; from close to open. T he tab stays visible most of the times. If you lost sight of the Viewer's tab, go back to this object's halo and reopen the Viewer from there. ADDING A TILE TO A SCRIPT: T he tip of the cursor is the precise point of contact between the cursor arrow and any object in the Etoys world. T his is useful when opening Halos and dragging tiles into their proper place in the script. If you are trying to place a tile somewhere and you cannot get the bright green "insertion place" to appear, it is probably because the tip of the cursor arrow is not positioned in the correct place. T he best way to drag non-assignment tiles is by their upper left corner. TRASH CAN Drag objects into the T rash Can to discard them. Double click on the T rash Can to open it and retrieve discarded objects from its inventory. If you don't make the T rash Can disappear, and don't explicitly empty the trash, you will be able to recover accidentally discarded objects. RETRIEVING "LOST" OBJECTS 65
66 When you can not find an object, one easy place to get information about it is in the Players object in the Supplies. Drag the "Players" object from the Supplies into the world. It will open a list of all objects and a menu icon at the left of each items on the list. Click the menu icon of the lost object to get the needed information. 66
67 18. BOOK SPRINT EXPERIENCE T he Squeakland Education team has been in existence since 2005 and we have established very strong bonds through our weekly online meetings and annual conferences. We started our own book sprint to write a reference manual and devoted a week of intense writing by several people from the Squeakland community. We filled the manual with a huge amount of valuable written and graphical material. However, we didn't completely finish both the content and the organization. So we were elated about our selection to come to the doc sprint at Google. Now that we have participated in writing a book Learning with Etoys: Imagine, Invent, Inspire, we see the value of being in the same physical space. Google provided a fantastic physical space. Adam Hyde from booki Floss Manuals was brilliant in focusing the participants on the process and monitoring our project. Allen Gunn directed an sizzling unconference, where we wrote up topics we thought were needed to be successful in the doc sprint and magically organized breakout sessions for the afternoon - fun fun fun. T hank you to Carol Smith for the great organization. T he total experience was great. In the photograph from left to right: Stephen T homas, Kathleen Smith, Rita Freudenberg, Avigail Snir, Randall Caton, and Kathleen Harness 67
Learning with Etoys: Imagine Invent Inspire
 Learning with Etoys: Imagine Invent Inspire Published : 2012-12-14 License : GPLv2+ Table of Contents Learning With Etoys 1 Dedication 2 2 Introduction 3 3 Camouflage 5 4 Illusions 11 5 Inspired by Calder's
Learning with Etoys: Imagine Invent Inspire Published : 2012-12-14 License : GPLv2+ Table of Contents Learning With Etoys 1 Dedication 2 2 Introduction 3 3 Camouflage 5 4 Illusions 11 5 Inspired by Calder's
SqueakCMI Notebook: Projects, Tools, and Techniques
 SqueakCMI Notebook: Projects, Tools, and Techniques Introduction Welcome to etoys/squeak: an object-oriented programming language. This notebook was written to introduce Squeak to curious beginners with
SqueakCMI Notebook: Projects, Tools, and Techniques Introduction Welcome to etoys/squeak: an object-oriented programming language. This notebook was written to introduce Squeak to curious beginners with
12. Creating a Product Mockup in Perspective
 12. Creating a Product Mockup in Perspective Lesson overview In this lesson, you ll learn how to do the following: Understand perspective drawing. Use grid presets. Adjust the perspective grid. Draw and
12. Creating a Product Mockup in Perspective Lesson overview In this lesson, you ll learn how to do the following: Understand perspective drawing. Use grid presets. Adjust the perspective grid. Draw and
CPM Educational Program
 CC COURSE 2 ETOOLS Table of Contents General etools... 5 Algebra Tiles (CPM)... 6 Pattern Tile & Dot Tool (CPM)... 9 Area and Perimeter (CPM)...11 Base Ten Blocks (CPM)...14 +/- Tiles & Number Lines (CPM)...16
CC COURSE 2 ETOOLS Table of Contents General etools... 5 Algebra Tiles (CPM)... 6 Pattern Tile & Dot Tool (CPM)... 9 Area and Perimeter (CPM)...11 Base Ten Blocks (CPM)...14 +/- Tiles & Number Lines (CPM)...16
Overview. The Game Idea
 Page 1 of 19 Overview Even though GameMaker:Studio is easy to use, getting the hang of it can be a bit difficult at first, especially if you have had no prior experience of programming. This tutorial is
Page 1 of 19 Overview Even though GameMaker:Studio is easy to use, getting the hang of it can be a bit difficult at first, especially if you have had no prior experience of programming. This tutorial is
Lego Nxt in Physical Etoys
 Lego Nxt in Physical Etoys Physical Etoys is a software Project which let us control, in real time, Lego Mindstorms Nxt s Robots using a Bluetooth connection. SqueakNxt is a module of the Physical Etoys
Lego Nxt in Physical Etoys Physical Etoys is a software Project which let us control, in real time, Lego Mindstorms Nxt s Robots using a Bluetooth connection. SqueakNxt is a module of the Physical Etoys
Don't let your eyes fool you:
 1 Don't let your eyes fool you: Your eyes can be fooled by an Optical Illusion. Webster's Dictionary defines an optical illusion as: "A visually perceived image that is deceptive or misleading." We can
1 Don't let your eyes fool you: Your eyes can be fooled by an Optical Illusion. Webster's Dictionary defines an optical illusion as: "A visually perceived image that is deceptive or misleading." We can
CONCEPTS EXPLAINED CONCEPTS (IN ORDER)
 CONCEPTS EXPLAINED This reference is a companion to the Tutorials for the purpose of providing deeper explanations of concepts related to game designing and building. This reference will be updated with
CONCEPTS EXPLAINED This reference is a companion to the Tutorials for the purpose of providing deeper explanations of concepts related to game designing and building. This reference will be updated with
Getting Started. with Easy Blue Print
 Getting Started with Easy Blue Print User Interface Overview Easy Blue Print is a simple drawing program that will allow you to create professional-looking 2D floor plan drawings. This guide covers the
Getting Started with Easy Blue Print User Interface Overview Easy Blue Print is a simple drawing program that will allow you to create professional-looking 2D floor plan drawings. This guide covers the
2809 CAD TRAINING: Part 1 Sketching and Making 3D Parts. Contents
 Contents Getting Started... 2 Lesson 1:... 3 Lesson 2:... 13 Lesson 3:... 19 Lesson 4:... 23 Lesson 5:... 25 Final Project:... 28 Getting Started Get Autodesk Inventor Go to http://students.autodesk.com/
Contents Getting Started... 2 Lesson 1:... 3 Lesson 2:... 13 Lesson 3:... 19 Lesson 4:... 23 Lesson 5:... 25 Final Project:... 28 Getting Started Get Autodesk Inventor Go to http://students.autodesk.com/
Go Daddy Online Photo Filer
 Getting Started and User Guide Discover an easier way to share, print and manage your photos online! Online Photo Filer gives you an online photo album site for sharing photos, as well as easy-to-use editing
Getting Started and User Guide Discover an easier way to share, print and manage your photos online! Online Photo Filer gives you an online photo album site for sharing photos, as well as easy-to-use editing
An Introduction to Programming using the NXT Robot:
 An Introduction to Programming using the NXT Robot: exploring the LEGO MINDSTORMS Common palette. Student Workbook for independent learners and small groups The following tasks have been completed by:
An Introduction to Programming using the NXT Robot: exploring the LEGO MINDSTORMS Common palette. Student Workbook for independent learners and small groups The following tasks have been completed by:
Squeak Etoys Authoring & Media
 Squeak Etoys Authoring & Media Alan Kay VPRI Research Note RN-2005-002 Viewpoints Research Institute, 1209 Grand Central Avenue, Glendale, CA 91201 t: (818) 332-3001 f: (818) 244-9761 Squeak Etoys Authoring
Squeak Etoys Authoring & Media Alan Kay VPRI Research Note RN-2005-002 Viewpoints Research Institute, 1209 Grand Central Avenue, Glendale, CA 91201 t: (818) 332-3001 f: (818) 244-9761 Squeak Etoys Authoring
Adding Content and Adjusting Layers
 56 The Official Photodex Guide to ProShow Figure 3.10 Slide 3 uses reversed duplicates of one picture on two separate layers to create mirrored sets of frames and candles. (Notice that the Window Display
56 The Official Photodex Guide to ProShow Figure 3.10 Slide 3 uses reversed duplicates of one picture on two separate layers to create mirrored sets of frames and candles. (Notice that the Window Display
1 Sketching. Introduction
 1 Sketching Introduction Sketching is arguably one of the more difficult techniques to master in NX, but it is well-worth the effort. A single sketch can capture a tremendous amount of design intent, and
1 Sketching Introduction Sketching is arguably one of the more difficult techniques to master in NX, but it is well-worth the effort. A single sketch can capture a tremendous amount of design intent, and
Alright! I can feel my limbs again! Magic star web! The Dark Wizard? Who are you again? Nice work! You ve broken the Dark Wizard s spell!
 Entering Space Magic star web! Alright! I can feel my limbs again! sh WhoO The Dark Wizard? Nice work! You ve broken the Dark Wizard s spell! My name is Gobo. I m a cosmic defender! That solar flare destroyed
Entering Space Magic star web! Alright! I can feel my limbs again! sh WhoO The Dark Wizard? Nice work! You ve broken the Dark Wizard s spell! My name is Gobo. I m a cosmic defender! That solar flare destroyed
Lesson Plan 1 Introduction to Google Earth for Middle and High School. A Google Earth Introduction to Remote Sensing
 A Google Earth Introduction to Remote Sensing Image an image is a representation of reality. It can be a sketch, a painting, a photograph, or some other graphic representation such as satellite data. Satellites
A Google Earth Introduction to Remote Sensing Image an image is a representation of reality. It can be a sketch, a painting, a photograph, or some other graphic representation such as satellite data. Satellites
Creating Journey In AgentCubes
 DRAFT 3-D Journey Creating Journey In AgentCubes Student Version No AgentCubes Experience You are a traveler on a journey to find a treasure. You travel on the ground amid walls, chased by one or more
DRAFT 3-D Journey Creating Journey In AgentCubes Student Version No AgentCubes Experience You are a traveler on a journey to find a treasure. You travel on the ground amid walls, chased by one or more
Photoshop CS6 automatically places a crop box and handles around the image. Click and drag the handles to resize the crop box.
 CROPPING IMAGES In Photoshop CS6 One of the great new features in Photoshop CS6 is the improved and enhanced Crop Tool. If you ve been using earlier versions of Photoshop to crop your photos, you ll find
CROPPING IMAGES In Photoshop CS6 One of the great new features in Photoshop CS6 is the improved and enhanced Crop Tool. If you ve been using earlier versions of Photoshop to crop your photos, you ll find
CS Problem Solving and Structured Programming Lab 1 - Introduction to Programming in Alice designed by Barb Lerner Due: February 9/10
 CS 101 - Problem Solving and Structured Programming Lab 1 - Introduction to Programming in lice designed by Barb Lerner Due: February 9/10 Getting Started with lice lice is installed on the computers in
CS 101 - Problem Solving and Structured Programming Lab 1 - Introduction to Programming in lice designed by Barb Lerner Due: February 9/10 Getting Started with lice lice is installed on the computers in
Reveal the mystery of the mask
 Reveal the mystery of the mask Imagine you're participating in a group brainstorming session to generate new ideas for the design phase of a new project. The facilitator starts the brainstorming session
Reveal the mystery of the mask Imagine you're participating in a group brainstorming session to generate new ideas for the design phase of a new project. The facilitator starts the brainstorming session
Compound Events. Identify events as simple or compound.
 11.1 Compound Events Lesson Objectives Understand compound events. Represent compound events. Vocabulary compound event possibility diagram simple event tree diagram Understand Compound Events. A compound
11.1 Compound Events Lesson Objectives Understand compound events. Represent compound events. Vocabulary compound event possibility diagram simple event tree diagram Understand Compound Events. A compound
Unit 6.5 Text Adventures
 Unit 6.5 Text Adventures Year Group: 6 Number of Lessons: 4 1 Year 6 Medium Term Plan Lesson Aims Success Criteria 1 To find out what a text adventure is. To plan a story adventure. Children can describe
Unit 6.5 Text Adventures Year Group: 6 Number of Lessons: 4 1 Year 6 Medium Term Plan Lesson Aims Success Criteria 1 To find out what a text adventure is. To plan a story adventure. Children can describe
COMPUTING CURRICULUM TOOLKIT
 COMPUTING CURRICULUM TOOLKIT Pong Tutorial Beginners Guide to Fusion 2.5 Learn the basics of Logic and Loops Use Graphics Library to add existing Objects to a game Add Scores and Lives to a game Use Collisions
COMPUTING CURRICULUM TOOLKIT Pong Tutorial Beginners Guide to Fusion 2.5 Learn the basics of Logic and Loops Use Graphics Library to add existing Objects to a game Add Scores and Lives to a game Use Collisions
Color and More. Color basics
 Color and More In this lesson, you'll evaluate an image in terms of its overall tonal range (lightness, darkness, and contrast), its overall balance of color, and its overall appearance for areas that
Color and More In this lesson, you'll evaluate an image in terms of its overall tonal range (lightness, darkness, and contrast), its overall balance of color, and its overall appearance for areas that
University Libraries ScanPro 3000 Microfilm Scanner
 University Libraries ScanPro 3000 Microfilm Scanner Help Guide Table of Contents Getting Started 3 Loading the Film 4-5 Viewing Your Film 6-7 Motorized Roll Film Control 6 Crop Box 7 Using the Toolbar
University Libraries ScanPro 3000 Microfilm Scanner Help Guide Table of Contents Getting Started 3 Loading the Film 4-5 Viewing Your Film 6-7 Motorized Roll Film Control 6 Crop Box 7 Using the Toolbar
Create a Simple Game in Scratch
 Create a Simple Game in Scratch Based on a presentation by Barb Ericson Georgia Tech June 2009 Learn about Goals event handling simple sequential execution loops variables conditionals parallel execution
Create a Simple Game in Scratch Based on a presentation by Barb Ericson Georgia Tech June 2009 Learn about Goals event handling simple sequential execution loops variables conditionals parallel execution
CPM Educational Program
 CC COURSE 1 ETOOLS Table of Contents General etools... 4 Algebra Tiles (CPM)... 5 Pattern Tile & Dot Tool (CPM)... 8 Area and Perimeter (CPM)...10 +/- Tiles & Number Lines (CPM)...13 Base Ten Blocks (CPM)...15
CC COURSE 1 ETOOLS Table of Contents General etools... 4 Algebra Tiles (CPM)... 5 Pattern Tile & Dot Tool (CPM)... 8 Area and Perimeter (CPM)...10 +/- Tiles & Number Lines (CPM)...13 Base Ten Blocks (CPM)...15
2. Advanced Image Editing
 2. Advanced Image Editing Aim: In this lesson, you will learn: The different options and tools to edit an image. The different ways to change and/or add attributes of an image. Jyoti: I want to prepare
2. Advanced Image Editing Aim: In this lesson, you will learn: The different options and tools to edit an image. The different ways to change and/or add attributes of an image. Jyoti: I want to prepare
Introduction to Turtle Art
 Introduction to Turtle Art The Turtle Art interface has three basic menu options: New: Creates a new Turtle Art project Open: Allows you to open a Turtle Art project which has been saved onto the computer
Introduction to Turtle Art The Turtle Art interface has three basic menu options: New: Creates a new Turtle Art project Open: Allows you to open a Turtle Art project which has been saved onto the computer
The light sensor, rotation sensor, and motors may all be monitored using the view function on the RCX.
 Review the following material on sensors. Discuss how you might use each of these sensors. When you have completed reading through this material, build a robot of your choosing that has 2 motors (connected
Review the following material on sensors. Discuss how you might use each of these sensors. When you have completed reading through this material, build a robot of your choosing that has 2 motors (connected
Tutorial: A scrolling shooter
 Tutorial: A scrolling shooter Copyright 2003-2004, Mark Overmars Last changed: September 2, 2004 Uses: version 6.0, advanced mode Level: Beginner Scrolling shooters are a very popular type of arcade action
Tutorial: A scrolling shooter Copyright 2003-2004, Mark Overmars Last changed: September 2, 2004 Uses: version 6.0, advanced mode Level: Beginner Scrolling shooters are a very popular type of arcade action
Lesson 15: Graphics. Introducing Computer Graphics. Computer Programming is Fun! Pixels. Coordinates
 Lesson 15: Graphics The purpose of this lesson is to prepare you with concepts and tools for writing interesting graphical programs. This lesson will cover the basic concepts of 2-D computer graphics in
Lesson 15: Graphics The purpose of this lesson is to prepare you with concepts and tools for writing interesting graphical programs. This lesson will cover the basic concepts of 2-D computer graphics in
Adobe Illustrator. Mountain Sunset
 Adobe Illustrator Mountain Sunset Adobe Illustrator Mountain Sunset Introduction Today we re going to be doing a very simple yet very appealing mountain sunset tutorial. You can see the finished product
Adobe Illustrator Mountain Sunset Adobe Illustrator Mountain Sunset Introduction Today we re going to be doing a very simple yet very appealing mountain sunset tutorial. You can see the finished product
BEST PRACTICES COURSE WEEK 14 PART 2 Advanced Mouse Constraints and the Control Box
 BEST PRACTICES COURSE WEEK 14 PART 2 Advanced Mouse Constraints and the Control Box Copyright 2012 by Eric Bobrow, all rights reserved For more information about the Best Practices Course, visit http://www.acbestpractices.com
BEST PRACTICES COURSE WEEK 14 PART 2 Advanced Mouse Constraints and the Control Box Copyright 2012 by Eric Bobrow, all rights reserved For more information about the Best Practices Course, visit http://www.acbestpractices.com
The Revolve Feature and Assembly Modeling
 The Revolve Feature and Assembly Modeling PTC Clock Page 52 PTC Contents Introduction... 54 The Revolve Feature... 55 Creating a revolved feature...57 Creating face details... 58 Using Text... 61 Assembling
The Revolve Feature and Assembly Modeling PTC Clock Page 52 PTC Contents Introduction... 54 The Revolve Feature... 55 Creating a revolved feature...57 Creating face details... 58 Using Text... 61 Assembling
1. Create a 2D sketch 2. Create geometry in a sketch 3. Use constraints to position geometry 4. Use dimensions to set the size of geometry
 2.1: Sketching Many features that you create in Fusion 360 start with a 2D sketch. In order to create intelligent and predictable designs, a good understanding of how to create sketches and how to apply
2.1: Sketching Many features that you create in Fusion 360 start with a 2D sketch. In order to create intelligent and predictable designs, a good understanding of how to create sketches and how to apply
2. Advanced Image Editing
 2. Advanced Image Editing Aim: In this lesson, you will learn: The different options and tools to edit an image. The different ways to change and/or add attributes of an image. Jyoti: I want to prepare
2. Advanced Image Editing Aim: In this lesson, you will learn: The different options and tools to edit an image. The different ways to change and/or add attributes of an image. Jyoti: I want to prepare
Solving Problems. PS1 Use and apply mathematics to solve problems, communicate and reason Year 1. Activities. PS1.1 Number stories 1.
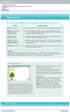 PS1 Use and apply mathematics to solve problems, communicate and reason Year 1 PS1.1 Number stories 1 PS1.2 Difference arithmagons PS1.3 Changing orders PS1.4 Making shapes PS1.5 Odd or even? PS1.6 Odd
PS1 Use and apply mathematics to solve problems, communicate and reason Year 1 PS1.1 Number stories 1 PS1.2 Difference arithmagons PS1.3 Changing orders PS1.4 Making shapes PS1.5 Odd or even? PS1.6 Odd
Photoshop CC: Essentials
 Photoshop CC: Essentials Summary Workspace Overview... 2 Exercise Files... 2 Selection Tools... 3 Select All, Deselect, And Reselect... 3 Adding, Subtracting, and Intersecting... 3 Working with Layers...
Photoshop CC: Essentials Summary Workspace Overview... 2 Exercise Files... 2 Selection Tools... 3 Select All, Deselect, And Reselect... 3 Adding, Subtracting, and Intersecting... 3 Working with Layers...
Getting Started Guide
 SOLIDWORKS Getting Started Guide SOLIDWORKS Electrical FIRST Robotics Edition Alexander Ouellet 1/2/2015 Table of Contents INTRODUCTION... 1 What is SOLIDWORKS Electrical?... Error! Bookmark not defined.
SOLIDWORKS Getting Started Guide SOLIDWORKS Electrical FIRST Robotics Edition Alexander Ouellet 1/2/2015 Table of Contents INTRODUCTION... 1 What is SOLIDWORKS Electrical?... Error! Bookmark not defined.
GEO/EVS 425/525 Unit 2 Composing a Map in Final Form
 GEO/EVS 425/525 Unit 2 Composing a Map in Final Form The Map Composer is the main mechanism by which the final drafts of images are sent to the printer. Its use requires that images be readable within
GEO/EVS 425/525 Unit 2 Composing a Map in Final Form The Map Composer is the main mechanism by which the final drafts of images are sent to the printer. Its use requires that images be readable within
Photoshop Elements Hints by Steve Miller
 2015 Elements 13 A brief tutorial for basic photo file processing To begin, click on the Elements 13 icon, click on Photo Editor in the first box that appears. We will not be discussing the Organizer portion
2015 Elements 13 A brief tutorial for basic photo file processing To begin, click on the Elements 13 icon, click on Photo Editor in the first box that appears. We will not be discussing the Organizer portion
Photoshop Project 1: Create Vector Art
 Photoshop Project 1: Create Vector Art Duplicate and name layers Create new layers Show and hide layers Apply the desaturate adjustment Work with the Pen tool Work with shape layers Zoom in and out of
Photoshop Project 1: Create Vector Art Duplicate and name layers Create new layers Show and hide layers Apply the desaturate adjustment Work with the Pen tool Work with shape layers Zoom in and out of
Scratch for Beginners Workbook
 for Beginners Workbook In this workshop you will be using a software called, a drag-anddrop style software you can use to build your own games. You can learn fundamental programming principles without
for Beginners Workbook In this workshop you will be using a software called, a drag-anddrop style software you can use to build your own games. You can learn fundamental programming principles without
VISUAL ALGEBRA FOR COLLEGE STUDENTS. Laurie J. Burton Western Oregon University
 VISUAL ALGEBRA FOR COLLEGE STUDENTS Laurie J. Burton Western Oregon University Visual Algebra for College Students Copyright 010 All rights reserved Laurie J. Burton Western Oregon University Many of the
VISUAL ALGEBRA FOR COLLEGE STUDENTS Laurie J. Burton Western Oregon University Visual Algebra for College Students Copyright 010 All rights reserved Laurie J. Burton Western Oregon University Many of the
Drawing with precision
 Drawing with precision Welcome to Corel DESIGNER, a comprehensive vector-based drawing application for creating technical graphics. Precision is essential in creating technical graphics. This tutorial
Drawing with precision Welcome to Corel DESIGNER, a comprehensive vector-based drawing application for creating technical graphics. Precision is essential in creating technical graphics. This tutorial
LESSON ACTIVITY TOOLKIT 2.0
 LESSON ACTIVITY TOOLKIT 2.0 LESSON ACTIVITY TOOLKIT 2.0 Create eye-catching lesson activities For best results, limit the number of individual Adobe Flash tools you use on a page to five or less using
LESSON ACTIVITY TOOLKIT 2.0 LESSON ACTIVITY TOOLKIT 2.0 Create eye-catching lesson activities For best results, limit the number of individual Adobe Flash tools you use on a page to five or less using
Quilt Pro 6 Lesson Quilt in a Quilt
 Quilt Pro 6 Lesson Quilt in a Quilt Quilt in a Quilt The Inner Quilt This quilt is a very complex design. We will cover a unique technique not covered in the manual. While any one can master the techniques
Quilt Pro 6 Lesson Quilt in a Quilt Quilt in a Quilt The Inner Quilt This quilt is a very complex design. We will cover a unique technique not covered in the manual. While any one can master the techniques
Lesson 4 Extrusions OBJECTIVES. Extrusions
 Lesson 4 Extrusions Figure 4.1 Clamp OBJECTIVES Create a feature using an Extruded protrusion Understand Setup and Environment settings Define and set a Material type Create and use Datum features Sketch
Lesson 4 Extrusions Figure 4.1 Clamp OBJECTIVES Create a feature using an Extruded protrusion Understand Setup and Environment settings Define and set a Material type Create and use Datum features Sketch
An Introduction to ScratchJr
 An Introduction to ScratchJr In recent years there has been a pro liferation of educational apps and games, full of flashy graphics and engaging music, for young children. But many of these educational
An Introduction to ScratchJr In recent years there has been a pro liferation of educational apps and games, full of flashy graphics and engaging music, for young children. But many of these educational
Making Middle School Math Come Alive with Games and Activities
 Making Middle School Math Come Alive with Games and Activities For more information about the materials you find in this packet, contact: Sharon Rendon (605) 431-0216 sharonrendon@cpm.org 1 2-51. SPECIAL
Making Middle School Math Come Alive with Games and Activities For more information about the materials you find in this packet, contact: Sharon Rendon (605) 431-0216 sharonrendon@cpm.org 1 2-51. SPECIAL
Students will be able to create movement through the use of line or implied line and repetition.
 Title of Unit Digital Imaging Title of Lesson Self Portrait Montage in Photoshop Course Graphic Design 1 Instructor Heidi Stachulak hstachulak@hf233.org Objectives: Composition Students will be able to
Title of Unit Digital Imaging Title of Lesson Self Portrait Montage in Photoshop Course Graphic Design 1 Instructor Heidi Stachulak hstachulak@hf233.org Objectives: Composition Students will be able to
Using Dynamic Views. Module Overview. Module Prerequisites. Module Objectives
 Using Dynamic Views Module Overview The term dynamic views refers to a method of composing drawings that is a new approach to managing projects. Dynamic views can help you to: automate sheet creation;
Using Dynamic Views Module Overview The term dynamic views refers to a method of composing drawings that is a new approach to managing projects. Dynamic views can help you to: automate sheet creation;
High Speed Motion Trail Effect With Photoshop
 High Speed Motion Trail Effect With Photoshop Written by Steve Patterson. In this Photo Effects tutorial, we'll learn how to add a sense of speed to an object using an easy to create motion blur effect!
High Speed Motion Trail Effect With Photoshop Written by Steve Patterson. In this Photo Effects tutorial, we'll learn how to add a sense of speed to an object using an easy to create motion blur effect!
Welcome to Corel DESIGNER, a comprehensive vector-based package for technical graphic users and technical illustrators.
 Workspace tour Welcome to Corel DESIGNER, a comprehensive vector-based package for technical graphic users and technical illustrators. This tutorial will help you become familiar with the terminology and
Workspace tour Welcome to Corel DESIGNER, a comprehensive vector-based package for technical graphic users and technical illustrators. This tutorial will help you become familiar with the terminology and
Addendum 18: The Bezier Tool in Art and Stitch
 Addendum 18: The Bezier Tool in Art and Stitch About the Author, David Smith I m a Computer Science Major in a university in Seattle. I enjoy exploring the lovely Seattle area and taking in the wonderful
Addendum 18: The Bezier Tool in Art and Stitch About the Author, David Smith I m a Computer Science Major in a university in Seattle. I enjoy exploring the lovely Seattle area and taking in the wonderful
Star Defender. Section 1
 Star Defender Section 1 For the first full Construct 2 game, you're going to create a space shooter game called Star Defender. In this game, you'll create a space ship that will be able to destroy the
Star Defender Section 1 For the first full Construct 2 game, you're going to create a space shooter game called Star Defender. In this game, you'll create a space ship that will be able to destroy the
Digital Imaging - Photoshop
 Digital Imaging - Photoshop A digital image is a computer representation of a photograph. It is composed of a grid of tiny squares called pixels (picture elements). Each pixel has a position on the grid
Digital Imaging - Photoshop A digital image is a computer representation of a photograph. It is composed of a grid of tiny squares called pixels (picture elements). Each pixel has a position on the grid
Creating Journey With AgentCubes Online
 3-D Journey Creating Journey With AgentCubes Online You are a traveler on a journey to find a treasure. You travel on the ground amid walls, chased by one or more chasers. The chasers at first move randomly
3-D Journey Creating Journey With AgentCubes Online You are a traveler on a journey to find a treasure. You travel on the ground amid walls, chased by one or more chasers. The chasers at first move randomly
User Guide. Version 1.4. Copyright Favor Software. Revised:
 User Guide Version 1.4 Copyright 2009-2012 Favor Software Revised: 2012.02.06 Table of Contents Introduction... 4 Installation on Windows... 5 Installation on Macintosh... 6 Registering Intwined Pattern
User Guide Version 1.4 Copyright 2009-2012 Favor Software Revised: 2012.02.06 Table of Contents Introduction... 4 Installation on Windows... 5 Installation on Macintosh... 6 Registering Intwined Pattern
1. Creating geometry based on sketches 2. Using sketch lines as reference 3. Using sketches to drive changes in geometry
 4.1: Modeling 3D Modeling is a key process of getting your ideas from a concept to a read- for- manufacture state, making it core foundation of the product development process. In Fusion 360, there are
4.1: Modeling 3D Modeling is a key process of getting your ideas from a concept to a read- for- manufacture state, making it core foundation of the product development process. In Fusion 360, there are
Chapter 9 Organization Charts, Flow Diagrams, and More
 Draw Guide Chapter 9 Organization Charts, Flow Diagrams, and More This PDF is designed to be read onscreen, two pages at a time. If you want to print a copy, your PDF viewer should have an option for printing
Draw Guide Chapter 9 Organization Charts, Flow Diagrams, and More This PDF is designed to be read onscreen, two pages at a time. If you want to print a copy, your PDF viewer should have an option for printing
Name: Date Completed: Basic Inventor Skills I
 Name: Date Completed: Basic Inventor Skills I 1. Sketch, dimension and extrude a basic shape i. Select New tab from toolbar. ii. Select Standard.ipt from dialogue box by double clicking on the icon. iii.
Name: Date Completed: Basic Inventor Skills I 1. Sketch, dimension and extrude a basic shape i. Select New tab from toolbar. ii. Select Standard.ipt from dialogue box by double clicking on the icon. iii.
Environmental Stochasticity: Roc Flu Macro
 POPULATION MODELS Environmental Stochasticity: Roc Flu Macro Terri Donovan recorded: January, 2010 All right - let's take a look at how you would use a spreadsheet to go ahead and do many, many, many simulations
POPULATION MODELS Environmental Stochasticity: Roc Flu Macro Terri Donovan recorded: January, 2010 All right - let's take a look at how you would use a spreadsheet to go ahead and do many, many, many simulations
* When the subject is horizontal When your subject is wider than it is tall, a horizontal image compliments the subject.
 Digital Photography: Beyond Point & Click March 2011 http://www.photography-basics.com/category/composition/ & http://asp.photo.free.fr/geoff_lawrence.htm In our modern world of automatic cameras, which
Digital Photography: Beyond Point & Click March 2011 http://www.photography-basics.com/category/composition/ & http://asp.photo.free.fr/geoff_lawrence.htm In our modern world of automatic cameras, which
Lesson 8 Tic-Tac-Toe (Noughts and Crosses)
 Lesson Game requirements: There will need to be nine sprites each with three costumes (blank, cross, circle). There needs to be a sprite to show who has won. There will need to be a variable used for switching
Lesson Game requirements: There will need to be nine sprites each with three costumes (blank, cross, circle). There needs to be a sprite to show who has won. There will need to be a variable used for switching
1 Shooting Gallery Guide 2 SETUP. Unzip the ShootingGalleryFiles.zip file to a convenient location.
 1 Shooting Gallery Guide 2 SETUP Unzip the ShootingGalleryFiles.zip file to a convenient location. In the file explorer, go to the View tab and check File name extensions. This will show you the three
1 Shooting Gallery Guide 2 SETUP Unzip the ShootingGalleryFiles.zip file to a convenient location. In the file explorer, go to the View tab and check File name extensions. This will show you the three
Adobe Photoshop CC 2018 Tutorial
 Adobe Photoshop CC 2018 Tutorial GETTING STARTED Adobe Photoshop CC 2018 is a popular image editing software that provides a work environment consistent with Adobe Illustrator, Adobe InDesign, Adobe Photoshop,
Adobe Photoshop CC 2018 Tutorial GETTING STARTED Adobe Photoshop CC 2018 is a popular image editing software that provides a work environment consistent with Adobe Illustrator, Adobe InDesign, Adobe Photoshop,
The learner will recognize and use geometric properties and relationships.
 The learner will recognize and use geometric properties and relationships. Notes 3and textbook 3.01 Use the coordinate system to describe the location and relative position of points and draw figures in
The learner will recognize and use geometric properties and relationships. Notes 3and textbook 3.01 Use the coordinate system to describe the location and relative position of points and draw figures in
with MultiMedia CD Randy H. Shih Jack Zecher SDC PUBLICATIONS Schroff Development Corporation
 with MultiMedia CD Randy H. Shih Jack Zecher SDC PUBLICATIONS Schroff Development Corporation WWW.SCHROFF.COM Lesson 1 Geometric Construction Basics AutoCAD LT 2002 Tutorial 1-1 1-2 AutoCAD LT 2002 Tutorial
with MultiMedia CD Randy H. Shih Jack Zecher SDC PUBLICATIONS Schroff Development Corporation WWW.SCHROFF.COM Lesson 1 Geometric Construction Basics AutoCAD LT 2002 Tutorial 1-1 1-2 AutoCAD LT 2002 Tutorial
MAKING THE FAN HOUSING
 Our goal is to make the following part: 39-245 RAPID PROTOTYPE DESIGN CARNEGIE MELLON UNIVERSITY SPRING 2007 MAKING THE FAN HOUSING This part is made up of two plates joined by a cylinder with holes in
Our goal is to make the following part: 39-245 RAPID PROTOTYPE DESIGN CARNEGIE MELLON UNIVERSITY SPRING 2007 MAKING THE FAN HOUSING This part is made up of two plates joined by a cylinder with holes in
Adobe Photoshop CS5 Tutorial
 Adobe Photoshop CS5 Tutorial GETTING STARTED Adobe Photoshop CS5 is a popular image editing software that provides a work environment consistent with Adobe Illustrator, Adobe InDesign, Adobe Photoshop
Adobe Photoshop CS5 Tutorial GETTING STARTED Adobe Photoshop CS5 is a popular image editing software that provides a work environment consistent with Adobe Illustrator, Adobe InDesign, Adobe Photoshop
Creating Computer Games
 By the end of this task I should know how to... 1) import graphics (background and sprites) into Scratch 2) make sprites move around the stage 3) create a scoring system using a variable. Creating Computer
By the end of this task I should know how to... 1) import graphics (background and sprites) into Scratch 2) make sprites move around the stage 3) create a scoring system using a variable. Creating Computer
CS/NEUR125 Brains, Minds, and Machines. Due: Wednesday, February 8
 CS/NEUR125 Brains, Minds, and Machines Lab 2: Human Face Recognition and Holistic Processing Due: Wednesday, February 8 This lab explores our ability to recognize familiar and unfamiliar faces, and the
CS/NEUR125 Brains, Minds, and Machines Lab 2: Human Face Recognition and Holistic Processing Due: Wednesday, February 8 This lab explores our ability to recognize familiar and unfamiliar faces, and the
GETTING STARTED MAKING A NEW DOCUMENT
 Accessed with permission from http://web.ics.purdue.edu/~agenad/help/photoshop.html GETTING STARTED MAKING A NEW DOCUMENT To get a new document started, simply choose new from the File menu. You'll get
Accessed with permission from http://web.ics.purdue.edu/~agenad/help/photoshop.html GETTING STARTED MAKING A NEW DOCUMENT To get a new document started, simply choose new from the File menu. You'll get
FLAMING HOT FIRE TEXT
 FLAMING HOT FIRE TEXT In this Photoshop text effects tutorial, we re going to learn how to create a fire text effect, engulfing our letters in burning hot flames. We ll be using Photoshop s powerful Liquify
FLAMING HOT FIRE TEXT In this Photoshop text effects tutorial, we re going to learn how to create a fire text effect, engulfing our letters in burning hot flames. We ll be using Photoshop s powerful Liquify
User Guide. Version 1.2. Copyright Favor Software. Revised:
 User Guide Version 1.2 Copyright 2009-2010 Favor Software Revised: 2010.05.18 Table of Contents Introduction...4 Installation on Windows...5 Installation on Macintosh...6 Registering Intwined Pattern Studio...7
User Guide Version 1.2 Copyright 2009-2010 Favor Software Revised: 2010.05.18 Table of Contents Introduction...4 Installation on Windows...5 Installation on Macintosh...6 Registering Intwined Pattern Studio...7
The Beauty and Joy of Computing Lab Exercise 10: Shall we play a game? Objectives. Background (Pre-Lab Reading)
 The Beauty and Joy of Computing Lab Exercise 10: Shall we play a game? [Note: This lab isn t as complete as the others we have done in this class. There are no self-assessment questions and no post-lab
The Beauty and Joy of Computing Lab Exercise 10: Shall we play a game? [Note: This lab isn t as complete as the others we have done in this class. There are no self-assessment questions and no post-lab
AEROPLANE. Create a New Folder in your chosen location called Aeroplane. The four parts that make up the project will be saved here.
 AEROPLANE Prerequisite Knowledge Previous knowledge of the following commands is required to complete this lesson. Sketching (Line, Rectangle, Arc, Add Relations, Dimensioning), Extrude, Assemblies and
AEROPLANE Prerequisite Knowledge Previous knowledge of the following commands is required to complete this lesson. Sketching (Line, Rectangle, Arc, Add Relations, Dimensioning), Extrude, Assemblies and
Creating Photo Borders With Photoshop Brushes
 Creating Photo Borders With Photoshop Brushes Written by Steve Patterson. In this Photoshop photo effects tutorial, we ll learn how to create interesting photo border effects using Photoshop s brushes.
Creating Photo Borders With Photoshop Brushes Written by Steve Patterson. In this Photoshop photo effects tutorial, we ll learn how to create interesting photo border effects using Photoshop s brushes.
Alibre Design Tutorial: Loft, Extrude, & Revolve Cut Loft-Tube-1
 Alibre Design Tutorial: Loft, Extrude, & Revolve Cut Loft-Tube-1 Part Tutorial Exercise 5: Loft-Tube-1 [Complete] In this Exercise, We will set System Parameters first, then part options. Then, in sketch
Alibre Design Tutorial: Loft, Extrude, & Revolve Cut Loft-Tube-1 Part Tutorial Exercise 5: Loft-Tube-1 [Complete] In this Exercise, We will set System Parameters first, then part options. Then, in sketch
Version 6.1. Instructional Days: 11-14
 Instructional Days: 11-14 Topic Description: In this lesson, students learn how computers can be used as a tool for visualizing data, modeling and design, and art in the context of culturally situated
Instructional Days: 11-14 Topic Description: In this lesson, students learn how computers can be used as a tool for visualizing data, modeling and design, and art in the context of culturally situated
Begin at the beginning," the King said, very gravely, "and go on till you come to the end
 An Introduction to Alice Begin at the beginning," the King said, very gravely, "and go on till you come to the end By Teddy Ward Under the direction of Professor Susan Rodger Duke University, May 2013
An Introduction to Alice Begin at the beginning," the King said, very gravely, "and go on till you come to the end By Teddy Ward Under the direction of Professor Susan Rodger Duke University, May 2013
Copyright 2017 MakeUseOf. All Rights Reserved.
 Make Your Own Mario Game! Scratch Basics for Kids and Adults Written by Ben Stegner Published April 2017. Read the original article here: http://www.makeuseof.com/tag/make-mario-game-scratchbasics-kids-adults/
Make Your Own Mario Game! Scratch Basics for Kids and Adults Written by Ben Stegner Published April 2017. Read the original article here: http://www.makeuseof.com/tag/make-mario-game-scratchbasics-kids-adults/
Creo Revolve Tutorial
 Creo Revolve Tutorial Setup 1. Open Creo Parametric Note: Refer back to the Creo Extrude Tutorial for references and screen shots of the Creo layout 2. Set Working Directory a. From the Model Tree navigate
Creo Revolve Tutorial Setup 1. Open Creo Parametric Note: Refer back to the Creo Extrude Tutorial for references and screen shots of the Creo layout 2. Set Working Directory a. From the Model Tree navigate
CC3 and Perspectives A Campaign Cartographer 3/3+ Tutorial. Part 1 - Basics
 CC3 and Perspectives A Campaign Cartographer 3/3+ Tutorial by Joachim de Ravenbel Part 1 - Basics Conventions Throughout this tutorial, I will use a color coding to clearly identify all the keywords: Sheet
CC3 and Perspectives A Campaign Cartographer 3/3+ Tutorial by Joachim de Ravenbel Part 1 - Basics Conventions Throughout this tutorial, I will use a color coding to clearly identify all the keywords: Sheet
Digital Photography 1
 Digital Photography 1 Photoshop Lesson 3 Resizing and transforming images Name Date Create a new image 1. Choose File > New. 2. In the New dialog box, type a name for the image. 3. Choose document size
Digital Photography 1 Photoshop Lesson 3 Resizing and transforming images Name Date Create a new image 1. Choose File > New. 2. In the New dialog box, type a name for the image. 3. Choose document size
ScanGear CS-U 5.3 for CanoScan FB630U/FB636U Color Image Scanner User s Guide
 ScanGear CS-U 5.3 for CanoScan FB630U/FB636U Color Image Scanner User s Guide Copyright Notice 1999 Canon Inc. This manual is copyrighted with all rights reserved. Under the copyright laws, this manual
ScanGear CS-U 5.3 for CanoScan FB630U/FB636U Color Image Scanner User s Guide Copyright Notice 1999 Canon Inc. This manual is copyrighted with all rights reserved. Under the copyright laws, this manual
Okay, that s enough talking. Let s get things started. Here s the photo I m going to be using in this tutorial: The original photo.
 add visual interest with the rule of thirds In this Photoshop tutorial, we re going to look at how to add more visual interest to our photos by cropping them using a simple, tried and true design trick
add visual interest with the rule of thirds In this Photoshop tutorial, we re going to look at how to add more visual interest to our photos by cropping them using a simple, tried and true design trick
CAD Orientation (Mechanical and Architectural CAD)
 Design and Drafting Description This is an introductory computer aided design (CAD) activity designed to give students the foundational skills required to complete future lessons. Students will learn all
Design and Drafting Description This is an introductory computer aided design (CAD) activity designed to give students the foundational skills required to complete future lessons. Students will learn all
2D Platform. Table of Contents
 2D Platform Table of Contents 1. Making the Main Character 2. Making the Main Character Move 3. Making a Platform 4. Making a Room 5. Making the Main Character Jump 6. Making a Chaser 7. Setting Lives
2D Platform Table of Contents 1. Making the Main Character 2. Making the Main Character Move 3. Making a Platform 4. Making a Room 5. Making the Main Character Jump 6. Making a Chaser 7. Setting Lives
Blue-Bot TEACHER GUIDE
 Blue-Bot TEACHER GUIDE Using Blue-Bot in the classroom Blue-Bot TEACHER GUIDE Programming made easy! Previous Experiences Prior to using Blue-Bot with its companion app, children could work with Remote
Blue-Bot TEACHER GUIDE Using Blue-Bot in the classroom Blue-Bot TEACHER GUIDE Programming made easy! Previous Experiences Prior to using Blue-Bot with its companion app, children could work with Remote
Pull Down Menu View Toolbar Design Toolbar
 Pro/DESKTOP Interface The instructions in this tutorial refer to the Pro/DESKTOP interface and toolbars. The illustration below describes the main elements of the graphical interface and toolbars. Pull
Pro/DESKTOP Interface The instructions in this tutorial refer to the Pro/DESKTOP interface and toolbars. The illustration below describes the main elements of the graphical interface and toolbars. Pull
Building Concepts: Fractions and Unit Squares
 Lesson Overview This TI-Nspire lesson, essentially a dynamic geoboard, is intended to extend the concept of fraction to unit squares, where the unit fraction b is a portion of the area of a unit square.
Lesson Overview This TI-Nspire lesson, essentially a dynamic geoboard, is intended to extend the concept of fraction to unit squares, where the unit fraction b is a portion of the area of a unit square.
NMC Second Life Educator s Skills Series: How to Make a T-Shirt
 NMC Second Life Educator s Skills Series: How to Make a T-Shirt Creating a t-shirt is a great way to welcome guests or students to Second Life and create school/event spirit. This article of clothing could
NMC Second Life Educator s Skills Series: How to Make a T-Shirt Creating a t-shirt is a great way to welcome guests or students to Second Life and create school/event spirit. This article of clothing could
I've Seen That Shape Before Lesson Plan
 I've Seen That Shape Before Lesson Plan I) Overview II) Conducting the Lesson III) Teacher to Teacher IV) Handouts I. OVERVIEW Lesson Summary Students learn the names and explore properties of solid geometric
I've Seen That Shape Before Lesson Plan I) Overview II) Conducting the Lesson III) Teacher to Teacher IV) Handouts I. OVERVIEW Lesson Summary Students learn the names and explore properties of solid geometric
Excel Lab 2: Plots of Data Sets
 Excel Lab 2: Plots of Data Sets Excel makes it very easy for the scientist to visualize a data set. In this assignment, we learn how to produce various plots of data sets. Open a new Excel workbook, and
Excel Lab 2: Plots of Data Sets Excel makes it very easy for the scientist to visualize a data set. In this assignment, we learn how to produce various plots of data sets. Open a new Excel workbook, and
2. Advanced Image editing
 Aim: In this lesson, you will learn: 2. Advanced Image editing Tejas: We have some pictures with us. We want to insert these pictures in a story that we are writing. Jyoti: Some of the pictures need modification
Aim: In this lesson, you will learn: 2. Advanced Image editing Tejas: We have some pictures with us. We want to insert these pictures in a story that we are writing. Jyoti: Some of the pictures need modification
Annex IV - Stencyl Tutorial
 Annex IV - Stencyl Tutorial This short, hands-on tutorial will walk you through the steps needed to create a simple platformer using premade content, so that you can become familiar with the main parts
Annex IV - Stencyl Tutorial This short, hands-on tutorial will walk you through the steps needed to create a simple platformer using premade content, so that you can become familiar with the main parts
