Unreal Engine 4 Game Development
|
|
|
- Morgan Lamb
- 6 years ago
- Views:
Transcription
1
2 Aram Cookson Ryan DowlingSoka Clinton Crumpler Sams Teach Yourself Unreal Engine 4 Game Development in24 Hours 800 East 96th Street, Indianapolis, Indiana, USA
3 Sams Teach Yourself Unreal Engine 4 Game Development in 24 Hours Copyright 2016 by Pearson Education, Inc. All rights reserved. Printed in the United States of America. This publication is protected by copyright, and permission must be obtained from the publisher prior to any prohibited reproduction, storage in a retrieval system, or transmission in any form or by any means, electronic, mechanical, photocopying, recording, or likewise. For information regarding permissions, request forms, and the appropriate contacts within the Pearson Education Global Rights & Permissions Department, please visit No patent liability is assumed with respect to the use of the information contained herein. Although every precaution has been taken in the preparation of this book, the publisher and author assume no responsibility for errors or omissions. Nor is any liability assumed for damages resulting from the use of the information contained herein. ISBN-13: ISBN-10: Library of Congress Control Number: First Printing June 2016 Trademarks All terms mentioned in this book that are known to be trademarks or service marks have been appropriately capitalized. Sams Publishing cannot attest to the accuracy of this information. Use of a term in this book should not be regarded as affecting the validity of any trademark or service mark. Unreal is a trademark or registered trademark of Epic Games, Inc. in the United States of America and elsewhere. Warning and Disclaimer Every effort has been made to make this book as complete and as accurate as possible, but no warranty or fitness is implied. The information provided is on an as is basis. The authors and the publisher shall have neither liability nor responsibility to any person or entity with respect to any loss or damages arising from the information contained in this book or programs accompanying it. Special Sales For information about buying this title in bulk quantities, or for special sales opportunities (which may include electronic versions; custom cover designs; and content particular to your business, training goals, marketing focus, or branding interests), please contact our corporate sales department at corpsales@pearsoned.com or (800) For government sales inquiries, please contact governmentsales@pearsoned.com. For questions about sales outside the U.S., please contact intlcs@pearson.com. Editor-in-Chief Greg Wiegand Executive Editor Laura Lewin Marketing Manager Stephane Nakib Development Editor Sheri Replin Managing Editor Sandra Schroeder Senior Project Editor Lori Lyons Copy Editor Kitty Wilson Indexer Larry D. Sweazy Proofreader Paula Lowell Technical Editors Rusel DeMaria Jack Mamais Martin Murphy Editorial Assistant Olivia Basegio Cover Designer Chuti Prasertsith Compositor codemantra
4 Contents at a Glance HOUR 1 Introducing Unreal Engine Understanding the Gameplay Framework Coordinates, Transforms, Units, and Organization Working with Static Mesh Actors Applying Lighting and Rendering Using Materials Using Audio System Elements Creating Landscapes and Foliage World Building Crafting Effects with Particle Systems Using Skeletal Mesh Actors Matinee and Cinematics Learning to Work with Physics Introducing Blueprint Visual Scripting System Working with Level Blueprints Working with Blueprint Classes Using Editable Variables and the Construction Script Making Key Input Events and Spawning Actors Making an Action Encounter Creating an Arcade Shooter: Input Systems and Pawns Creating an Arcade Shooter: Obstacles and Pickups Working with UMG Making an Executable Working with Mobile Index Companion Files: To gain access to project files and downloads, go to the book s companion website at
5 Table of Contents HOUR 1: Introducing Unreal Engine 4 1 Installing Unreal...2 Creating Your First Project...4 Learning the Interface...7 View Modes and Visualizers...14 Playing a Level...16 Summary...17 Q&A...18 Workshop...18 Exercise...19 HOUR 2: Understanding the Gameplay Framework 21 Available Resources...21 Asset References and the Reference Viewer...29 Gameplay Framework...30 Summary...35 Q&A...35 Workshop...35 Exercise...36 HOUR 3: Coordinates, Transforms, Units, and Organization 37 Understanding Cartesian Coordinates...37 Working with Transforms...38 Assessing Units and Measurements...42 Organizing a Scene...45 Summary...50 Q&A...51 Workshop...51 Exercise...52
6 Table of Contents v HOUR 4: Working with Static Mesh Actors 53 Static Mesh Assets...53 Static Mesh Editor...54 Viewing UV Layouts...57 Collision Hulls...59 Static Mesh Actors...66 Summary...73 Q&A...73 Workshop...73 Exercise...74 HOUR 5: Applying Lighting and Rendering 75 Learning Light Terminology...75 Understanding Light Types...76 Using Light Properties...82 Building Lighting...83 Summary...87 Q&A...87 Workshop...87 Exercise...88 HOUR 6: Using Materials 89 Understanding Materials...89 Physically Based Rendering (PBR)...90 Material Input Types...91 Creating Textures...94 Making a Material...96 Summary Q&A Workshop Exercise HOUR 7: Using Audio System Elements 109 Introducing Audio Basics Using Sound Actors Controlling Sounds with Audio Volumes...119
7 vi Sams Teach Yourself Unreal Engine 4 Game Development in 24 Hours Summary Q&A Workshop Exercise HOUR 8: Creating Landscapes and Foliage 123 Working with Landscapes Sculpting Shapes and Volumes Using Foliage Summary Q&A Workshop Exercise HOUR 9: World Building 139 Building Worlds World Building Process Summary Q&A Workshop Exercise HOUR 10: Crafting Effects with Particle Systems 161 Understanding Particles and Data Types Working with Cascade Using Common Modules Setting Up Materials for Particles Triggering Particle Systems Summary Q&A Workshop Exercise HOUR 11: Using Skeletal Mesh Actors 181 Defining Skeletal Meshes Importing Skeletal Meshes Learning Persona...191
8 Table of Contents vii Using Skeletal Mesh Actors Summary Q&A Workshop Exercise HOUR 12: Matinee and Cinematics 203 Matinee Actors Matinee Editor Curve Editor Working with Other Tracks Working with Cameras in Matinee Summary Q&A Workshop Exercise HOUR 13: Learning to Work with Physics 223 Using Physics in UE Simulating Physics Using Physical Materials Working with Constraints Using Force Actors Summary Q&A Workshop Exercise HOUR 14: Introducing Blueprint Visual Scripting System 245 Visual Scripting Basics Understanding the Blueprint Editor Fundamental Concepts in Scripting Summary Q&A Workshop Exercise...266
9 viii Sams Teach Yourself Unreal Engine 4 Game Development in 24 Hours HOUR 15: Working with Level Blueprints 269 Actor Collision Settings Assigning Actors to Events Assigning Actors to Reference Variables Summary Q&A Workshop Exercise HOUR 16: Working with Blueprint Classes 287 Using Blueprint Classes The Blueprint Editor Interface Working with the Components Working with the Timeline Scripting a Pulsating Light Summary Q&A Workshop Exercise HOUR 17: Using Editable Variables and the Construction Script 311 Setting Up Making Editable Variables Using the Construction Script Summary Q&A Workshop Exercise HOUR 18: Making Key Input Events and Spawning Actors 325 Why Spawning Is Important Creating a Blueprint Class to Spawn Setting Up the Spawner Blueprint Spawning an Actor from a Class Summary...336
10 Table of Contents ix Q&A Workshop Exercise HOUR 19: Making an Action Encounter 341 Project Game Modes Knowing Characters Abilities Using Blueprint Classes Actor and Component Tags Summary Q&A Workshop Exercise HOUR 20: Creating an Arcade Shooter: Input Systems and Pawns 355 Identifying Requirements with a Design Summary Creating a Game Project Creating a Custom Game Mode Creating a Custom Pawn and Player Controller Controlling a Pawn s Movement Setting Up a Fixed Camera Summary Q&A Workshop Exercise HOUR 21: Creating an Arcade Shooter: Obstacles and Pickups 377 Creating an Obstacle Base Class Making Your Obstacle Move Damaging the Pawn Restarting the Game on Death Creating a Health Pickup Creating an Actor Spawner Cleaning Up Old Obstacles Summary...403
11 x Sams Teach Yourself Unreal Engine 4 Game Development in 24 Hours Q&A Workshop Exercise HOUR 22: Working with UMG 407 Creating a Widget Blueprint Navigating the UMG Interface Creating a Start Menu Sample Menu System Summary Q&A Workshop Exercise HOUR 23: Making an Executable 429 Cooking Content Packaging a Project for Windows Resources for Android and ios Packaging Accessing Advanced Packaging Settings Summary Q&A Workshop Exercise HOUR 24: Working with Mobile 441 Developing for Mobile Devices Using Touch Using a Device s Motion Data Summary Q&A Workshop Exercise Index 465
12 Preface Unreal Engine 4 is a powerful game engine used by many professional and indie game developers. When using a tool such as Unreal Engine for the first time, figuring out where to begin can be a daunting task. This books provides a starting point by introducing you to the interface, workflow, and many of the editors and tools Unreal Engine 4 has to offer. It will help you get a strong foundation you can later build on, and it will spark your interest to explore Unreal Engine and game design further. Each chapter is designed to get you up and running quickly in key areas. Who Should Read This Book If you want to learn to make games, applications, or interactive experiences but don t know where to begin, this book and Unreal Engine are for you. This book is for anyone interested in understanding the fundamentals of Unreal Engine. Whether you are new to game development, a hobbyist, or a student learning to become a professional, you will find something useful in these pages. How This Book Is Organized and What It Covers Following the Sam s Teach Yourself approach, this book is organized into 24 chapters that should take approximately 1 hour each to work through: Hour 1, Introducing Unreal Engine 4 : This hour gets you up and running by showing you how to download and install Unreal Engine 4 and introduces you to the Editor interface. Hour 2, Understanding the Gameplay Framework : This hour introduces you to the concept of the Gameplay Framework, a key component of every project created in UE4. Hour 3, Coordinates, Transforms, Units, and Organization : This hour helps you understand how the measurement, control, and organizational systems work in UE4. Hour 4, Working with Static Mesh Actors : In this hour, you learn how to import 3D models and use the Static Mesh Editor.
13 xii Sams Teach Yourself Unreal Engine 4 Game Development in 24 Hours Hour 5, Applying Lighting and Rendering : In this hour, you learn how to place lights in a level and how to change their properties. Hour 6, Using Materials : This hour teaches you how to use textures and materials in UE4. Hour 7, Using Audio System Elements : In this hour, you learn to import audio files, create Sound Cue assets, and place Ambient Sound Actors into a level. Hour 8, Creating Landscapes and Foliage : In this hour, you learn to work with UE4 s landscape system to create your own landscapes and how to use the foliage system. Hour 9, World Building : In this hour, you apply what you learned in the previous hours and create a level. Hour 10, Crafting Effects with Particle Systems : In this hour, you learn the fundamental controls of Cascade, which you can use to craft dynamic particle effects. Hour 11, Using Skeletal Mesh Actors : In this hour, you learn about the Persona Editor and the different asset types needed to bring characters and creatures to life. Hour 12, Matinee and Cinematics : In this hour, you learn to use the Matinee Editor and animate cameras and meshes. Hour 13, Learning to Work with Physics : In this hour, you learn to make Actors simulate physics to respond to the world around them, and you also learn how to constrain them. Hour 14, Introducing Blueprint Visual Scripting System : In this hour, you are introduced to basic scripting concepts and learn to use the Level Blueprint Editor. Hour 15, Working with Level Blueprints : In this hour, you learn about Blueprint event sequences and create a collision event that responds to the player s actions. Hour 16, Working with Blueprint Classes : In this hour, you learn how to create a Blueprint class, use Timeline, and create a simple Pickup Actor. Hour 17, Using Editable Variables and the Construction Script : In this hour, you learn to use the Construction Script and editable variables to make modifiable Actors. Hour 18, Making Key Input Events and Spawning Actors : In this hour, you learn to make a keyboard input event that spawns an Actor during gameplay. Hour 19, Making an Action Encounter : In this hour, you use an existing Game mode and Blueprint classes to design and create your own first- or third-person actionbased obstacle course.
14 Preface xiii Hour 20, Creating an Arcade Shooter: Input System and Pawns : In this hour, you begin work on a 1990s arcade-style space shooter. You learn about the input system and user-controlled Actors called Pawns. Hour 21, Creating an Arcade Shooter: Obstacles and Pickups : In this hour, you continue working on the arcade shooter game, creating asteroid obstacles and health pickups, and you learn how to utilize Blueprint class inheritance. Hour 22, Working with UMG : In this hour, you learn to use the Unreal Motion Graphics UI designer and make a start menu. Hour 23, Making an Executable : In this hour, you learn the quick path to preparing a project for deployment to other devices. Hour 24, Working with Mobile : In this hour, you learn optimization guidelines and techniques for working with mobile devices and some simple ways to utilize touch and motion sensors. We hope you enjoy this book and benefit from it. Good luck on your journey with the UE4 game engine! Companion Files: To gain access to project files and downloads, go to the book s companion website at
15 About the Authors Aram Cookson is a professor in the Interactive Design and Game Development (ITGM) department at the Savannah College of Art and Design (SCAD). He has a B.F.A in Sculpture and an M.F.A. in Computer Art. After finishing his M.F.A., he went on to help start the ITGM program and served as the graduate coordinator for 9 years. Over the past 15 years, Aram has developed and taught a range of game art and design courses in classrooms and online, utilizing the Unreal Engine technology. Ryan DowlingSoka is a technical artist working on the Gears of War franchise at Microsoft Studio s The Coalition, located in Vancouver, British Columbia. He works primarily on content features for the team, crafting systems for destruction, foliage, visual effects, postprocesses, and user interfaces in Unreal Engine 4. Previously, he worked at Microsoft, developing experiences for the Microsoft HoloLens in Unity5. Ryan is an expert in a variety of entertainment software creation packages, including Maya, Houdini, Substance Designer, Photoshop, Nuke, and After Effects. Ryan holds a B.F.A. in Visual Effects from Savannah College of Art and Design. With a passion for interactive storytelling, rooted in playing 1990s console role-playing games (Baldur s Gate II and Planescape: Torment), Ryan focuses on applying interactive technical solutions to solving difficult problems in modern gaming. When not working on video games, Ryan can be found swing dancing his evenings away with his wife. Clinton Crumpler is currently a senior environment artist at Microsoft Studio s The Coalition, located in Vancouver, British Columbia. Previously an artist at Bethesda s Battlecry Studios, KIXEYE, Army Game Studio, and various other independent studios, Clinton s primary focus areas are environment art, shader development, and art direction. Clinton has released multiple video tutorials in collaboration with Digital Tutors, with a focus on game art development for Unreal Engine. He completed an M.F.A. in Interactive and Game Design and a B.F.A. in Animation at Savannah College of Art and Design (SCAD) in Savannah, Georgia. Prior to attending SCAD, he received a B.F.A. in Graphic Design at Longwood University, located in Farmville, Virginia. More information and his digital works are available at
16 Dedication Tricia, Naia, and Elle: I love you all. Aram To Grandpa Bob: Thank you for the constant support through my education and career. Without your contributions to my future, I would not be where I am today, and I am ever grateful. Ryan To Amanda: Thanks for driving me across the desert while I wrote. Clinton Acknowledgments To my family: Thank you for being so understanding and patient, and for giving me the time to get this done. Mom and Dad: Thank you for buying my first computer (TRS-80). Luis: Thank you for thinking of me. You were an awesome department chair. To Laura, Sheri, Olivia, and all the reviewers: Thank you for all your efforts. Epic Games: Thank you for developing, and continuing to develop, such amazing technology and games. Aram A big thank you to Samantha for tolerating and accommodating my weekends being entirely consumed at a keyboard. Your patience and support through this process have been invaluable. Ryan Big thanks go out to my best friend, Brian, for always helping me become a better writer and editing my works and always increasing my confidence through brotherly support. Thanks to Amanda and her family for supporting me while I wrote this during our move cross-country. Your understanding and help are always appreciated. Clinton
17 We Want to Hear from You! As the reader of this book, you are our most important critic and commentator. We value your opinion and want to know what we re doing right, what we could do better, what areas you d like to see us publish in, and any other words of wisdom you re willing to pass our way. We welcome your comments. You can or write to let us know what you did or didn t like about this book as well as what we can do to make our books better. Please note that we cannot help you with technical problems related to the topic of this book. When you write, please be sure to include this book s title and author as well as your name and address. We will carefully review your comments and share them with the author and editors who worked on the book. Mail: ATTN: feedback@samspublishing.com Sams Publishing Reader Feedback 800 East 96th Street Indianapolis, IN USA Reader Services Register your copy of Sams Teach Yourself Unreal Engine 4 Game Development in 24 Hours at informit.com for convenient access to updates and corrections as they become available. To start the registration process, go to informit.com/register and log in or create an account*. Enter the product ISBN, , and click Submit. *Be sure to check the box that you would like to hear from us in order to receive exclusive discounts on future editions of this product.
18 HOUR 20 Creating an Arcade Shooter: Input Systems and Pawns What You ll Learn in This Hour: Identifying requirements with a design summary Creating a new project Making a custom Game Mode Creating a custom Pawn and Player Controller Controlling a Pawn s movement Setting up a fixed camera When making a new video game, you almost always have the player take control of something in the game world. This can mean a full character or a simple object. What is important is that the player does something, like press a key or pull a trigger, and something in the game responds. In UE4, you use Player Controllers to interpret those physical actions and Pawns to act them out. This hour explores these concepts and helps you create your first game a simple arcade shooter. You will learn how to determine requirements from a design brief, how to create and set up a new project, how to spawn and use a Pawn, and how to set up a game camera. NOTE Hour 20 Setup In this hour, you begin to create a game from scratch. You will create a Blank project with Starter Content. In the Hour_20 folder (available on the book s companion website at you will find the assets that you need to work with along with a version of the game called H20_AcradeShooter that you can use to compare your results.
19 356 HOUR 20: Creating an Arcade Shooter: Input Systems and Pawns Identifying Requirements with a Design Summary No two games are exactly alike. It is important to focus on the fundamental elements you want to include in a game. In this hour, you will make a simple arcade shooter, similar to Space Invaders or Asteroids. Before you can create the game, you need to determine the requirements and features. Your design in this case is simple: The player controls a spaceship that can move left or right and has to either dodge or destroy asteroids that are in the way. Identifying Requirements It is crucially important to take some time when starting a project to determine what types of interactions are necessary to make the design a reality. Understanding the requirements for a game helps you focus production. For the game you create in this hour, you can break down the design summary into the following component parts: The player controls a spaceship. The spaceship can move left or right. Asteroids are in the player s way, moving downward. The spaceship can shoot the asteroids to destroy them. Breaking down the summary brings up some things you need to keep in mind. The design tells you that you will need an Actor in the game that the player can control; in UE4, these are called Pawns. The design also tells you that the movement of the spaceship is limited to one axis. This requirement means you need to set up input bindings for that one axis. Because you know the player is constrained, you can also assume that the camera is fixed and that the player does not control it. You also see what obstacles the player will face and that another type of input is needed to fire a projectile. Creating a Game Project The first thing you always need to do when creating a new game is create a new project in UE4. UE4 provides a lot of great starting content and templates for new projects. You can also create fantastic experiences from scratch by using the Blank Project template during project creation.
20 Creating a Game Project 357 TIP Setting Your Startup Level You can change the default start level that the game and the Editor use by selecting Project Settings > Maps & Modes. Changing Editor Default Map to the map you are currently working on can speed up your process, and changing Game Default Map changes the map the game uses to start (when playing in Standalone). In the following Try It Yourself, you create a new blank project and an empty map to use as a blank canvas to build your game-creation experience. TRY IT YOURSELF Create a New Project and Default Level Follow these steps to create a new blank project and replace the default level with a new empty level as the foundation for your arcade shooter: 1. Launch the UE4 Project Browser and go to the New Project tab, as shown in Figure Select the Blank Project template. 3. Target the project to Desktop/Console. 4. Set the Quality setting to Maximum Quality. 5. Set the folder location for your project to be stored. 6. Name the new project ArcadeShooter. 7. Click the Create Project button to create your new project. 8. When your new project loads, select File > New Level (or press Ctrl+N). 9. Choose the Default template from the New Level dialog. 10. Select File > Save As (or press Ctrl+Shift+S). 11. In the Save Level As dialog, right-click the Content directory and select New Folder. Rename the new folder Maps. 12. Make sure the Maps directory is selected and in the Name field, name the map Level_ Click Save. 14. In the Project Settings panel, click Maps & Modes. 15. Set both Game Default Map and Editor Startup Map to Level_0.
21 358 HOUR 20: Creating an Arcade Shooter: Input Systems and Pawns FIGURE 20.1 The New Project tab in the UE4 Project Browser. TIP The Maps Folder While you can store level UAssets in any directory inside the Content directory, it is highly recommended that you store all levels in a directory named Maps. As long as your level is within a folder named Maps, it will show up in drop-down lists like the ones for the game default map. It will also make using the UE4 Front End executable for distribution and cooking slightly simpler by finding your levels automatically. Now that you have created a basically empty level, you can move on to setting up the game s logic and systems.
22 Creating a Custom Game Mode 359 Creating a Custom Game Mode You need a place to store your game s logic and behaviors. In UE4, each level has its own Blueprint, which is one place to store game logic, but putting too much scripting in the Level Blueprint means a lot of copying and pasting down the road to transfer that logic to new levels and maps. Instead, UE4 has the concept of a Game Mode. Like Level Blueprints, Game Modes can store complex behaviors related to a game, but unlike with Level Blueprints, that behavior can be shared between multiple levels. The Game Mode is responsible for defining the behavior of the game being played and enforcing rules. The Game Mode holds information about items a player begins the game with, what happens when the player dies or the game ends, game time limits, and scores. Game modes are the glue between many of the different systems in a game. Game mode Blueprints hold the characters or Pawns you are using and also reference which HUD class to use, which spectator class to used, and the game state and player state classes that control the information necessary for multiplayer experiences. At the most basic level, the Game Mode sets the rules of the current game for example, how many players can join, how level transitions are handled, information about when the game is paused or active, and game-specific behaviors like win and loss conditions. Creating a new Game Mode is easy. In the Content Browser, right-click and select Blueprint Class to open the Pick Parent Class window, which is where you can select Game Mode, as shown in Figure 20.2.
23 360 HOUR 20: Creating an Arcade Shooter: Input Systems and Pawns FIGURE 20.2 The Pick Parent Class window. This commonly used window offers several class options, including the Game Mode option you need now. TRY IT YOURSELF Create a New Game Mode Blueprint Class Follow these steps to create a new Game Mode Blueprint class to store the game s logic: 1. In the Content Browser, right-click and select Folder. 2. Name this folder Blueprints. 3. Double-click the Blueprints folder to open into it. 4. In the Content Browser, right-click and select Blueprint Class. 5. In the Pick Parent Class window that appears, select Game Mode. 6. Name your new Game Mode ArcadeShooter_GameMode. 7. Select File > Save All (or press Ctrl+S).
24 Creating a Custom Pawn and Player Controller 361 Now that you have a new Game Mode, you need to tell UE4 to load it instead of the default Game Mode. You do this in the Project Settings panel. TIP Level Overrides Sometimes it is necessary to use different Game Modes during different parts of a game. Each level can also override the Game Mode and class settings. To change these settings on a per-level basis, select Window > World Settings and find the Game Mode Override property. This property works exactly as it does in the Project Settings panel. Also, when you add a Game Mode Override setting, you can override other properties, such as those for Pawns or HUD classes, which can be especially useful when you re prototyping new features. There is only ever one Game Mode present per level either the default Game Mode set in the Project Settings panel or the Game Mode set on a per-level basis. In a multiplayer game, the Game Mode only ever runs on the server, and the results of the rules and state are sent (replicated) to each client. TRY IT YOURSELF Set the New Default Game Mode Follow these steps to use the Maps & Modes section of the Project Settings panel to set the default Game Mode for your game: 1. Select Edit > Project Settings. 2. In the Project Settings panel, click the Maps & Modes section. 3. In the Default Modes section, click the Default GameMode field to open the search box for all Game Modes. 4. Select your newly created ArcadeShooter_GameMode Game Mode. Creating a Custom Pawn and Player Controller In UE4, Actors that are controlled directly by players or artificial intelligence (AI) are called Pawns. These Pawns can be practically anything: dinosaurs, humans, monsters, vehicles, bouncy balls, spaceships, even animate food. Any player- or AI-controlled entity in a game is a Pawn. Some games may not have physical or visible representations of players, but Pawns are still used to represent the physical locations of players in the game world.
25 362 HOUR 20: Creating an Arcade Shooter: Input Systems and Pawns Pawns define the visible appearance of the controlled objects and also can control movement, physics, and abilities. It is often useful to think of them as the physical bodies of the player in the game world. The non-physical representation of a player is a Controller. Controllers are the interface between a Pawn and the player or AI controlling it. Controllers are Actors that can possess and control Pawns. Again, Controllers are non-physical and usually do not directly determine physical properties (e.g., appearance, movement, physics) of the possessed Pawn. Instead, they are more the representation of the will or intent of the player. There is a one-to-one relationship between Controllers and Pawns in other words, one Controller per Pawn and one Pawn per Controller. With this in mind, Pawns can be possessed (i.e., controlled) by AI through an AI Controller or by a player through a Player Controller. The default Player Controller handles most behavior you need for your game, but you should create your own Pawn. Inheriting from the Default Pawn To create a Pawn, you can create a new Blueprint class. This time, however, you start with a class from the All Classes section of the Pick Parent Class window that has a few more features already premade for you. When you create a Blueprint class, you expand the All Classes to get access to all the classes in the project. As shown in Figure 20.3, you can look through this list for specific classes. In this case, you want to use the DefaultPawn class because it automatically sets up some of the behaviors that you are going to need in your game. FIGURE 20.3 In the Pick Parent Class window, expand the All Classes subsection and search for the Pawn you want, such as DefaultPawn. TIP Class Inheritance Inheriting from an existing class allows generalized behaviors to be shared with extreme ease. By inheriting from the DefaultPawn class, for example, you create a class that is a clone of several generalized behaviors but that has the ability to make specific changes. If improvements are made to the DefaultPawn class (or any of its parents), your Pawn will automatically receive those improvements as well. Using inheritance throughout a project helps you avoid repetition and inconsistent work.
26 Creating a Custom Pawn and Player Controller 363 TRY IT YOURSELF Create Custom Pawn and Player Controller Classes Follow these steps to create a new Blueprint class that inherits from the DefaultPawn class and create a new Blueprint class that inherits from the Player-Controller class: 1. In the Content Browser, navigate to the Blueprints folder. 2. Right-click in the Content Browser and select Blueprint Class. 3. In the Pick Parent Class window that appears, expand the All Classes category. 4. In the Search field, type defaultpawn and select the DefaultPawn class from the results. Click Select at the bottom of the window. 5. Rename the new Pawn Blueprint class Hero_Spaceship. 6. Right-click in the Content Browser and select Blueprint Class. 7. In the Pick Parent Class window that appears, expand the Common Classes category and select Player Controller. 8. Rename the new Player Controller Blueprint class Hero_PC. You now have a new Pawn class, and you need to understand the different parts that make up the class. Double-click your new Hero_Spaceship class in the Content Browser to open it in the Blueprint Class Editor. Look at the component hierarchy. By default, there are three components in a DefaultPawn class: CollisionComponent, MeshComponent, and MovementComponent (see Figure 20.4). These three components handle the major types of behaviors a Pawn is responsible for. FIGURE 20.4 The component hierarchy in the Blueprint Class Editor for a DefaultPawn class.
27 364 HOUR 20: Creating an Arcade Shooter: Input Systems and Pawns CollisionComponent handles both physics collisions of the Pawn and trigger overlaps of the Pawn with volumes or Actors in the level. It represents the physical volume of the Pawn and can be shaped to fit the Pawn s simplified form. CollisionComponent does not show up in a game and is not part of the Pawn s visual representation. MeshComponent controls the visuals in a game. Right now for your game, this MeshComponent class is a sphere, meaning that the visual representation of your Pawn is a sphere. You can replace or modify MeshComponent to make your Pawn look like anything you desire. You can add other types of components here to change the visuals, including Particle Emitters, Skeletal Meshes, 2d Sprites, and complex hierarchies of Static Meshes. MovementComponent controls your Pawn s movement. Using MovementComponent is a convenient way of handling player movement. Complex tasks (such as checking for collision and handling velocity) are simplified through the convenient interface of MovementComponent. Because you haven t changed it yet, your Pawn is currently just a simple sphere. You can change this by replacing MeshComponent completely or by changing its Static Mesh reference. In the next Try It Yourself, you will import the UFO mesh used by many of the UE4 content examples and then replace the current Pawn s mesh with it. TRY IT YOURSELF Make the Spaceship Look Good Your new Pawn is pretty drab as a sphere. Follow these steps to improve its looks: 1. In the root folder in the Content Browser, right-click and select New Folder to create a new folder. 2. Rename this new folder Vehicles. 3. Open the Vehicles folder and click the Import button. 4. In the Import dialog, navigate to the Hour_20/RawAssets/Models folder that comes with the book. 5. Select the UFO.FBX file and click Open. 6. In the FBX Import Options dialog that appears, leave all the settings at their defaults and click Import All. 7. In the Content Browser click Save All (or press Ctrl+S). 8. In the Content Browser, navigate to the Blueprints folder and double-click the Hero_Spaceship Blueprint class UAsset to open it in the Blueprint Class Editor. 9. If the Editor shows only the Class Defaults panel, then in the note beneath the panel title, click the Open Full Blueprint Editor link.
28 Controlling a Pawn s Movement In the Components panel, select MeshComponent; in the Details panel, select the Static Mesh drop-down, type UFO in the search box, and select the UFO UAsset from the search results. 11. In the Details panel, set the transform s Scale property to 0.75, 0.75, 0.75 to fit the UFO s bulk inside the CollisionComponent s radius. 12. In the toolbar, click Compile and then click Save. Controlling a Pawn s Movement UE4 makes controlling a Pawn s movement very easy. Because you inherited your Pawn from the DefaultPawn class, all the heavy lifting has already been done. To see just how simple it is to control your Pawn s movement, you can test your work. First, you need to tell the Game Mode to spawn the player using your new Hero_Spaceship Pawn by default. You set this in the class Defaults panel in the Game Mode s Blueprint Class Editor or in the Maps & Modes section of the Project Settings panel. In the next Try It Yourself, you set the Hero_Spaceship Pawn class as the default Pawn class in ArcadeShooter_GameMode. You also set the Player Controller class to Hero_PC. TRY IT YOURSELF Set the DefaultPawn and PlayerController Classes The Game Mode needs to know which Pawn and Player Controller you want to be spawned when the game starts. Follow these steps to set these things now: 1. In the Content Browser, navigate to the Blueprints folder and double-click the ArcadeShooter_GameMode Blueprint class UAsset. 2. In the class Defaults panel, in the Classes category, find the Default Pawn Class property and click its down arrow. 3. Select the Hero_Spaceship Blueprint class. 4. Also in the class Defaults panel, click the down arrow next to the Player Controller property and select the Hero_PC Blueprint class. 5. In the toolbar, click Compile and then click Save.
29 366 HOUR 20: Creating an Arcade Shooter: Input Systems and Pawns With Hero_Spaceship set up to be the Game Mode s default Pawn, you are ready to test your Pawn s movement. In the Level Editor toolbar, click Play, as shown in Figure When the game starts, use the arrow keys or WSAD to move around. You can also use the mouse to look around. When you are done, press the Esc key to stop. CAUTION Using a Player Start If things don t seem to be working, it may be because there is no Player Start Actor in the scene. If you don t see Player Start in your World Outliner panel, you can easily add a new one by going to Modes > Basic > Player Start and dragging it into the world. Remember to rotate the Player Start Actor to the direction in which you want your Pawn to come out looking! FIGURE 20.5 Click the Play button on the toolbar to instantly test your game while staying in the Editor. Although your Pawn can move freely, a couple things don t seem to match your design brief. First, the camera is first person instead of top-down and fixed. Second, your Pawn is moving forward and backward as well as side to side. In this case, you want to pull back from all the features that UE4 has provided you and put in some logic to lock things down. Disabling the Default Movement The DefaultPawn class does a lot automatically, but in this case, you want to more manual control. Luckily, it s pretty simple to get that control. The DefaultPawn class s Defaults panel contains a property called Add Default Movement Bindings, which is selected by default. By unselecting this property, you can disable the DefaultPawn class s basic movement and overwrite its behavior and bindings with your own (see Figure 20.6). FIGURE 20.6 In the Class Defaults of the Pawn, disable the Add Default Movement Bindings check box.
30 Controlling a Pawn s Movement 367 TRY IT YOURSELF Disable Default Movement In the game you are creating, the default Pawn is doing more than you need. Follow these steps to disable this behavior through the Hero_Spaceship Pawn s Blueprint class defaults: 1. In the Content Browser, navigate to the Blueprints folder and double-click the Hero_Spaceship Blueprint class. 2. In the Class Defaults panel, in the Pawn category, ensure that the Add Default Movement Bindings property s check box is unchecked to disable this feature. 3. In the toolbar, click Compile and then click Save. 4. Play again and notice that you can no longer move around. The camera is still in first person, but your spaceship is now locked where it was spawned. Setting Up Input Action and Axis Mappings A locked spaceship isn t exactly what you want. It looks like you quickly swung from too much freedom to none at all, and you need to add back some user control. One part of this is binding different keypresses to different actions. Taking an input like a joystick movement, a keypress, or a trigger pull and registering a specific action with that input is called input binding, and you do this at the Project level. To set input binding, select Settings > Project Settings and then open the Input section of the Project Settings panel. At the top of this section are two lists in the Bindings section: Action Mappings and Axis Mappings. The difference between these two sections is subtle but important. Action mappings are for single keypress and release inputs. These are usually used for jumping, shooting, and other discrete events. Axis mappings are for continuous input, such as movement, turning, and camera control. Both types of mappings can be used simultaneously and picking the right type of binding for your actions will make creating complex and rich player interactions easier. Axis mappings work slightly differently depending on the hardware generating an input. Some hardware (such as mice, joysticks, or gamepads) return input values to UE4 in a range from 1 to 1. UE4 can scale that value, depending on how much the user wants to let the input influence the game. Keyboards, however, separate up and down and left and right to different keys and don t provide a continuous range of input. A key is either pressed or it isn t, so when you re binding a key as an axis mapping, UE4 needs to be able to interpret that pressed key as a value on that same 1 to 1 scale.
31 368 HOUR 20: Creating an Arcade Shooter: Input Systems and Pawns For movement, you use axis mappings, and in your arcade shooter, you are limiting the player s movement to a single axis, so the player can move either left or right. In the next Try It Yourself, you set up the input bindings to support left and right movement for your Pawn. TRY IT YOURSELF Create the MoveRight Set of Mappings In the following steps, you set up the game to be prepared for user input. Bind all the appropriate keys and the left gamepad thumbstick to left and right movement. Any bindings that will cause the user to move left instead of right should have a value of 1.0 set for their scale. 1. Select Edit > Project Settings. 2. In the Project Settings panel, select the Input category. 3. Under the Bindings category, find the Axis Mappings property, click the + icon beside it. 4. Expand the Axis Mappings field by clicking the arrow to the left of it, and rename the mapping MoveRight. 5. Click the arrow to the left of the MoveRight binding to expand the key binding list. 6. Click the + icon beside the MoveRight field four times to create five None mappings. 7. Click the down arrow next to each None field and replace each field to match Figure Ensure that each Scale property is set to match Figure FIGURE 20.7 The Axis Mappings settings for MoveRight, which have three parts each: the name of the mapping, the key or axis that is being bound, and the amount positive or negative of the input that should be accumulated each second. At the top of the Axis Mappings properties in the Project Settings panel is a field where you input the name for the action that is to be performed. You click the + symbol beside the action name to add a new binding. Each binding has two parts: the input that is being bound and a scale next to it that modulates the result.
32 Controlling a Pawn s Movement 369 You want the game to treat keypresses, like A and D, as a continuous axis. To do this, you need to have some of those keys be negative; in other words, when you press left, you want the axis to go down, and when you press right, you want the axis to go up. For thumbstick axes (e.g., Gamepad Left Thumbstick X-Axis), the negative values are already calculated, so the scale should usually just be 1.0. In this example, the keys A and D, the left arrow and right arrow keys, and the Gamepad Left Thumbstick are all being bound to the MoveRight action. This brings up an important distinction: By using Action Mappings and Axis Mappings, you can bind multiple different input methods to the same event. This means less testing and duplication of Blueprint scripts in your project, and it means everything becomes more readable. Instead of having Blueprint scripts checking whether the A key is pressed, the Blueprint can just update movement when the MoveRight event is triggered. But just creating an input binding doesn t make things move. Now you need to actually use the MoveRight action. Using Input Events to Move a Pawn You are now ready to set up movement again. You have a fancy input axis called MoveRight and a Pawn that is just itching to move again. First, you need to open the Blueprint Class Editor of your Pawn and go to the Event Graph. Here, you can begin to lay down behaviors that will fire when your MoveRight action is triggered. In the Event Graph, right-clicking and searching for your action by name, MoveRight, brings up the InputAxis MoveRight event into the graph, as shown in Figure FIGURE 20.8 Axis mappings show up by name under Axis Events. There are also Axis Values functions and Pawn functions, but these functions are not what you are looking for in this case.
33 370 HOUR 20: Creating an Arcade Shooter: Input Systems and Pawns Once you have an axis event, you can query the axis value and convert it into movement. To do this you need a few more Blueprint nodes, starting with Add Movement Input. This function works with MovementComponent to interpret a value and a world space direction to move the Pawn in. By hooking up the InputAxis MoveRight event s execution pin and the value that is returned in Axis Value to Add Movement Input, MovementComponent can take the player s inputs and move the Pawn in a world direction. Since you want the spaceship to move left or right on input, you need to take the vector coming from the Pawn s right axis. You can get this vector by using the Get Actor Right Vector node and plugging its Return Value into the Add Movement Input s World Direction (see Figure 20.9). FIGURE 20.9 The finished graph of the Add Movement Input. TRY IT YOURSELF Hook Up the MoveRight Axis Mapping to the Pawn s Movement With the MoveRight axis mapping, the Pawn needs to know how to interpret the values that come from the mapping. Follow these steps to hook up the simple graph required to tell the Pawn how to move on player input: 1. In the Content Browser, navigate to the Blueprints folder and double-click the Hero_Spaceship Pawn s Blueprint class to open the Blueprint Class Editor. 2. Right-click in an open space in the Event Graph and enter moveright in the search box. 3. Select Axis Events > MoveRight from the search results. 4. Click+drag from the InputAxis MoveRight event node s exec out pin and place an Add Movement input node.
34 Setting Up a Fixed Camera Hook the InputAxis MoveRight event node s Axis Value output pin to the Add Movement Input node s Scale Value input pin. 6. Click+drag from the Add Movement Input node s World Direction input pin and place a Get Actor Right Vector node. 7. On the toolbar, click Compile and then click Save. 8. When this graph is all hooked up, test the game again. Pressing any of the input keys (A, D, left arrow, right arrow) or using a compatible gamepad s left thumbstick should move the camera either right or left. TIP Default Pawn Goodness In your game, you use Add Movement Input, which takes a world direction. This powerful function can move the Pawn in any direction. The DefaultPawn class, however, gives you some convenience functions for this exact use case. Try replacing the Add Movement Input and Get Actor Right Vector with the DefaultPawn class s MoveRight function. This will have exactly the same result, but it keeps the graph a little bit cleaner, as shown in Figure FIGURE Alternative setup, showing the DefaultPawn class s MoveRight function instead of the Add Movement Input node. Setting Up a Fixed Camera Right now, your game has a camera that follows your Pawn around. This is the default, but for the game you want to make, it isn t quite right. Instead, you want a camera to stay fixed, looking down at the spaceship from above. You also don t want it to move when the Pawn does.
35 372 HOUR 20: Creating an Arcade Shooter: Input Systems and Pawns To solve this quandary, you can use Camera Actors and view targets and the built-in PlayerController class to set the view that a player sees. This setup could be done in the Level Blueprint, but it would then be more difficult to port your game logic to a new level. Instead, you are going to bundle this camera logic into a Game Mode. When the game begins, the Game Mode will spawn a camera for your game and then tell the PlayerController class to use that new camera. In the next Try It Yourself, you use the BeginPlay event and the SPawn Actor from Class node to create a new camera and position it with a Make Transform node before setting it as the PlayerController class s view target. TRY IT YOURSELF Create and Set a Fixed-Position Camera Follow these steps to use the ArcadeShooter_GameMode to spawn a new camera and set it as the PlayerController class s view target: 1. In the Content Browser, navigate to the Blueprints folder and double-click the ArcadeShooter_GameMode Blueprint class to open the Blueprint Class Editor. 2. If the Editor shows only the Class Defaults panel, then in the note beneath the panel title, click the Open Full Blueprint Editor link. 3. In the EventGraph, locate the Event BeginPlay node, and if it doesn t exist, create it by right-clicking and searching for begin play. 4. Click+drag from the Event BeginPlay node s exec out pin and place a SPawn Actor from Class node. 5. On the SPawn Actor from Class node, click the down arrow in the Select Class field, and select CameraActor. 6. Click+drag from the SPawnActor CameraActor node s SPawn Transform property and place a Make Transform node. 7. Set the Make Transform node s Location property to 0.0, 0.0, Set the Make Transform node s Rotation property to 0.0, 90.0, To the right of the SPawnActor CameraActor node place a new Get Player Controller node. 10. Click+drag from the Get Player Controller node s Return Value output pin and place a Set View Target with Blend node. 11. Hook the SPawnActor CameraActor node s Return Value output pin into the Set View Target with Blend node s New View Target input pin. 12. Hook the SPawnActor CameraActor node s Exec Out pin to the Set View Target with Blend node s exec in pin. Figure shows the completed GameMode Event Graph.
36 Q&A On the toolbar, click Compile and then click Save. 14. Give the game another test run. At this point the camera should be looking straight down at your Pawn, which moves left or right when its input keys are pressed. FIGURE The finished Event Graph to set up a fixed camera in the Game Mode. Summary In this hour, you learned how to make a new UE4 project from scratch and how to get it set up with a custom level and a new Game Mode. You learned what Pawns and Player Controllers are and how to use them. You also learned how to disable the default movement of the DefaultPawn class and how to hook up your own movement and inputs through the Project Settings panel. Finally, you explored one way of setting up a fixed camera in a game. Q&A Q. Why should I put all the game logic in a Game Mode instead of in a Level Blueprint? A. There is no requirement that game logic be put in one place or the other. Instead, it helps to think of the separation as a way to reduce repeated work later. All the logic that is shared between multiple levels should probably be put in a Game Mode or individual Actors, while level-specific logic (like triggers that cause doors to open or lights to turn on) should usually be put in Level Blueprints. You can choose to put everything in Level Blueprints, but if you decide to make a new level, you will have a harder time making sure everything works there and stays up to date than if you primarily use a Game Mode.
Chapter 1:Object Interaction with Blueprints. Creating a project and the first level
 Chapter 1:Object Interaction with Blueprints Creating a project and the first level Setting a template for a new project Making sense of the project settings Creating the project 2 Adding objects to our
Chapter 1:Object Interaction with Blueprints Creating a project and the first level Setting a template for a new project Making sense of the project settings Creating the project 2 Adding objects to our
Official Documentation
 Official Documentation Doc Version: 1.0.0 Toolkit Version: 1.0.0 Contents Technical Breakdown... 3 Assets... 4 Setup... 5 Tutorial... 6 Creating a Card Sets... 7 Adding Cards to your Set... 10 Adding your
Official Documentation Doc Version: 1.0.0 Toolkit Version: 1.0.0 Contents Technical Breakdown... 3 Assets... 4 Setup... 5 Tutorial... 6 Creating a Card Sets... 7 Adding Cards to your Set... 10 Adding your
Beginning ios 3D Unreal
 Beginning ios 3D Unreal Games Development ' Robert Chin/ Apress* Contents Contents at a Glance About the Author About the Technical Reviewers Acknowledgments Introduction iii ix x xi xii Chapter 1: UDK
Beginning ios 3D Unreal Games Development ' Robert Chin/ Apress* Contents Contents at a Glance About the Author About the Technical Reviewers Acknowledgments Introduction iii ix x xi xii Chapter 1: UDK
Learn Unity by Creating a 3D Multi-Level Platformer Game
 Learn Unity by Creating a 3D Multi-Level Platformer Game By Pablo Farias Navarro Certified Unity Developer and Founder of Zenva Table of Contents Introduction Tutorial requirements and project files Scene
Learn Unity by Creating a 3D Multi-Level Platformer Game By Pablo Farias Navarro Certified Unity Developer and Founder of Zenva Table of Contents Introduction Tutorial requirements and project files Scene
Kismet Interface Overview
 The following tutorial will cover an in depth overview of the benefits, features, and functionality within Unreal s node based scripting editor, Kismet. This document will cover an interface overview;
The following tutorial will cover an in depth overview of the benefits, features, and functionality within Unreal s node based scripting editor, Kismet. This document will cover an interface overview;
Unreal Studio Project Template
 Unreal Studio Project Template Product Viewer What is the Product Viewer project template? This is a project template which grants the ability to use Unreal as a design review tool, allowing you to see
Unreal Studio Project Template Product Viewer What is the Product Viewer project template? This is a project template which grants the ability to use Unreal as a design review tool, allowing you to see
Space Invadersesque 2D shooter
 Space Invadersesque 2D shooter So, we re going to create another classic game here, one of space invaders, this assumes some basic 2D knowledge and is one in a beginning 2D game series of shorts. All in
Space Invadersesque 2D shooter So, we re going to create another classic game here, one of space invaders, this assumes some basic 2D knowledge and is one in a beginning 2D game series of shorts. All in
Star Defender. Section 1
 Star Defender Section 1 For the first full Construct 2 game, you're going to create a space shooter game called Star Defender. In this game, you'll create a space ship that will be able to destroy the
Star Defender Section 1 For the first full Construct 2 game, you're going to create a space shooter game called Star Defender. In this game, you'll create a space ship that will be able to destroy the
CONCEPTS EXPLAINED CONCEPTS (IN ORDER)
 CONCEPTS EXPLAINED This reference is a companion to the Tutorials for the purpose of providing deeper explanations of concepts related to game designing and building. This reference will be updated with
CONCEPTS EXPLAINED This reference is a companion to the Tutorials for the purpose of providing deeper explanations of concepts related to game designing and building. This reference will be updated with
VACUUM MARAUDERS V1.0
 VACUUM MARAUDERS V1.0 2008 PAUL KNICKERBOCKER FOR LANE COMMUNITY COLLEGE In this game we will learn the basics of the Game Maker Interface and implement a very basic action game similar to Space Invaders.
VACUUM MARAUDERS V1.0 2008 PAUL KNICKERBOCKER FOR LANE COMMUNITY COLLEGE In this game we will learn the basics of the Game Maker Interface and implement a very basic action game similar to Space Invaders.
Overview. The Game Idea
 Page 1 of 19 Overview Even though GameMaker:Studio is easy to use, getting the hang of it can be a bit difficult at first, especially if you have had no prior experience of programming. This tutorial is
Page 1 of 19 Overview Even though GameMaker:Studio is easy to use, getting the hang of it can be a bit difficult at first, especially if you have had no prior experience of programming. This tutorial is
Beginning 3D Game Development with Unity:
 Beginning 3D Game Development with Unity: The World's Most Widely Used Multi-platform Game Engine Sue Blackman Apress* Contents About the Author About the Technical Reviewer Acknowledgments Introduction
Beginning 3D Game Development with Unity: The World's Most Widely Used Multi-platform Game Engine Sue Blackman Apress* Contents About the Author About the Technical Reviewer Acknowledgments Introduction
Next Back Save Project Save Project Save your Story
 What is Photo Story? Photo Story is Microsoft s solution to digital storytelling in 5 easy steps. For those who want to create a basic multimedia movie without having to learn advanced video editing, Photo
What is Photo Story? Photo Story is Microsoft s solution to digital storytelling in 5 easy steps. For those who want to create a basic multimedia movie without having to learn advanced video editing, Photo
Experiment 02 Interaction Objects
 Experiment 02 Interaction Objects Table of Contents Introduction...1 Prerequisites...1 Setup...1 Player Stats...2 Enemy Entities...4 Enemy Generators...9 Object Tags...14 Projectile Collision...16 Enemy
Experiment 02 Interaction Objects Table of Contents Introduction...1 Prerequisites...1 Setup...1 Player Stats...2 Enemy Entities...4 Enemy Generators...9 Object Tags...14 Projectile Collision...16 Enemy
Unity Game Development Essentials
 Unity Game Development Essentials Build fully functional, professional 3D games with realistic environments, sound, dynamic effects, and more! Will Goldstone 1- PUBLISHING -J BIRMINGHAM - MUMBAI Preface
Unity Game Development Essentials Build fully functional, professional 3D games with realistic environments, sound, dynamic effects, and more! Will Goldstone 1- PUBLISHING -J BIRMINGHAM - MUMBAI Preface
Annex IV - Stencyl Tutorial
 Annex IV - Stencyl Tutorial This short, hands-on tutorial will walk you through the steps needed to create a simple platformer using premade content, so that you can become familiar with the main parts
Annex IV - Stencyl Tutorial This short, hands-on tutorial will walk you through the steps needed to create a simple platformer using premade content, so that you can become familiar with the main parts
The purpose of this document is to outline the structure and tools that come with FPS Control.
 FPS Control beta 4.1 Reference Manual Purpose The purpose of this document is to outline the structure and tools that come with FPS Control. Required Software FPS Control Beta4 uses Unity 4. You can download
FPS Control beta 4.1 Reference Manual Purpose The purpose of this document is to outline the structure and tools that come with FPS Control. Required Software FPS Control Beta4 uses Unity 4. You can download
Game Design Curriculum Multimedia Fusion 2. Created by Rahul Khurana. Copyright, VisionTech Camps & Classes
 Game Design Curriculum Multimedia Fusion 2 Before starting the class, introduce the class rules (general behavioral etiquette). Remind students to be careful about walking around the classroom as there
Game Design Curriculum Multimedia Fusion 2 Before starting the class, introduce the class rules (general behavioral etiquette). Remind students to be careful about walking around the classroom as there
The 8 th International Scientific Conference elearning and software for Education Bucharest, April 26-27, / X
 The 8 th International Scientific Conference elearning and software for Education Bucharest, April 26-27, 2012 10.5682/2066-026X-12-153 SOLUTIONS FOR DEVELOPING SCORM CONFORMANT SERIOUS GAMES Dragoş BĂRBIERU
The 8 th International Scientific Conference elearning and software for Education Bucharest, April 26-27, 2012 10.5682/2066-026X-12-153 SOLUTIONS FOR DEVELOPING SCORM CONFORMANT SERIOUS GAMES Dragoş BĂRBIERU
Shoot It Game Template - 1. Tornado Bandits Studio Shoot It Game Template - Documentation.
 Shoot It Game Template - 1 Tornado Bandits Studio Shoot It Game Template - Documentation Shoot It Game Template - 2 Summary Introduction 4 Game s stages 4 Project s structure 6 Setting the up the project
Shoot It Game Template - 1 Tornado Bandits Studio Shoot It Game Template - Documentation Shoot It Game Template - 2 Summary Introduction 4 Game s stages 4 Project s structure 6 Setting the up the project
Making Your World with the Aurora Toolset
 Making Your World with the Aurora Toolset The goal of this tutorial is to build a very simple module to ensure that you've picked up the necessary skills for the other tutorials. After completing this
Making Your World with the Aurora Toolset The goal of this tutorial is to build a very simple module to ensure that you've picked up the necessary skills for the other tutorials. After completing this
Unity Certified Programmer
 Unity Certified Programmer 1 unity3d.com The role Unity programming professionals focus on developing interactive applications using Unity. The Unity Programmer brings to life the vision for the application
Unity Certified Programmer 1 unity3d.com The role Unity programming professionals focus on developing interactive applications using Unity. The Unity Programmer brings to life the vision for the application
GameSalad Basics. by J. Matthew Griffis
 GameSalad Basics by J. Matthew Griffis [Click here to jump to Tips and Tricks!] General usage and terminology When we first open GameSalad we see something like this: Templates: GameSalad includes templates
GameSalad Basics by J. Matthew Griffis [Click here to jump to Tips and Tricks!] General usage and terminology When we first open GameSalad we see something like this: Templates: GameSalad includes templates
THE TECHNOLOGY AND CRAFT OF COMPUTER GAME DESIGN An introductory course in computer game design
 THE TECHNOLOGY AND CRAFT OF COMPUTER GAME DESIGN An introductory course in computer game design TUTORIALS, GRAPHICS, AND COURSEWARE BY: MR. FRANCIS KNOBLAUCH TECHNOLOGY EDUCATION TEACHER CONWAY MIDDLE
THE TECHNOLOGY AND CRAFT OF COMPUTER GAME DESIGN An introductory course in computer game design TUTORIALS, GRAPHICS, AND COURSEWARE BY: MR. FRANCIS KNOBLAUCH TECHNOLOGY EDUCATION TEACHER CONWAY MIDDLE
15 TUBE CLEANER: A SIMPLE SHOOTING GAME
 15 TUBE CLEANER: A SIMPLE SHOOTING GAME Tube Cleaner was designed by Freid Lachnowicz. It is a simple shooter game that takes place in a tube. There are three kinds of enemies, and your goal is to collect
15 TUBE CLEANER: A SIMPLE SHOOTING GAME Tube Cleaner was designed by Freid Lachnowicz. It is a simple shooter game that takes place in a tube. There are three kinds of enemies, and your goal is to collect
VR-Plugin. for Autodesk Maya.
 VR-Plugin for Autodesk Maya 1 1 1. Licensing process Licensing... 3 2 2. Quick start Quick start... 4 3 3. Rendering Rendering... 10 4 4. Optimize performance Optimize performance... 11 5 5. Troubleshooting
VR-Plugin for Autodesk Maya 1 1 1. Licensing process Licensing... 3 2 2. Quick start Quick start... 4 3 3. Rendering Rendering... 10 4 4. Optimize performance Optimize performance... 11 5 5. Troubleshooting
CREATING. Digital Animations. by Derek Breen
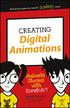 CREATING Digital Animations by Derek Breen ii CREATING DIGITAL ANIMATIONS Published by John Wiley & Sons, Inc. 111 River Street Hoboken, NJ 07030 5774 www.wiley.com Copyright 2016 by John Wiley & Sons,
CREATING Digital Animations by Derek Breen ii CREATING DIGITAL ANIMATIONS Published by John Wiley & Sons, Inc. 111 River Street Hoboken, NJ 07030 5774 www.wiley.com Copyright 2016 by John Wiley & Sons,
Sensible Chuckle SuperTuxKart Concrete Architecture Report
 Sensible Chuckle SuperTuxKart Concrete Architecture Report Sam Strike - 10152402 Ben Mitchell - 10151495 Alex Mersereau - 10152885 Will Gervais - 10056247 David Cho - 10056519 Michael Spiering Table of
Sensible Chuckle SuperTuxKart Concrete Architecture Report Sam Strike - 10152402 Ben Mitchell - 10151495 Alex Mersereau - 10152885 Will Gervais - 10056247 David Cho - 10056519 Michael Spiering Table of
Digital Photo Guide. Version 8
 Digital Photo Guide Version 8 Simsol Photo Guide 1 Simsol s Digital Photo Guide Contents Simsol s Digital Photo Guide Contents 1 Setting Up Your Camera to Take a Good Photo 2 Importing Digital Photos into
Digital Photo Guide Version 8 Simsol Photo Guide 1 Simsol s Digital Photo Guide Contents Simsol s Digital Photo Guide Contents 1 Setting Up Your Camera to Take a Good Photo 2 Importing Digital Photos into
INTRODUCTION TO GAME AI
 CS 387: GAME AI INTRODUCTION TO GAME AI 3/31/2016 Instructor: Santiago Ontañón santi@cs.drexel.edu Class website: https://www.cs.drexel.edu/~santi/teaching/2016/cs387/intro.html Outline Game Engines Perception
CS 387: GAME AI INTRODUCTION TO GAME AI 3/31/2016 Instructor: Santiago Ontañón santi@cs.drexel.edu Class website: https://www.cs.drexel.edu/~santi/teaching/2016/cs387/intro.html Outline Game Engines Perception
Group Project Shaft 37-X25
 Group Project Shaft 37-X25 This is a game developed aimed at apple devices, especially iphone. It works best for iphone 4 and above. The game uses Unreal Development Engine and the SDK provided by Unreal,
Group Project Shaft 37-X25 This is a game developed aimed at apple devices, especially iphone. It works best for iphone 4 and above. The game uses Unreal Development Engine and the SDK provided by Unreal,
Nikon View DX for Macintosh
 Contents Browser Software for Nikon D1 Digital Cameras Nikon View DX for Macintosh Reference Manual Overview Setting up the Camera as a Drive Mounting the Camera Camera Drive Settings Unmounting the Camera
Contents Browser Software for Nikon D1 Digital Cameras Nikon View DX for Macintosh Reference Manual Overview Setting up the Camera as a Drive Mounting the Camera Camera Drive Settings Unmounting the Camera
Introduction. Modding Kit Feature List
 Introduction Welcome to the Modding Guide of Might and Magic X - Legacy. This document provides you with an overview of several content creation tools and data formats. With this information and the resources
Introduction Welcome to the Modding Guide of Might and Magic X - Legacy. This document provides you with an overview of several content creation tools and data formats. With this information and the resources
Official Documentation
 Official Documentation Doc Version: 1.2.0 Toolkit Version: 1.2.0 Contents Recommended Editor Setup... 3 Technical Breakdown... 4 Assets... 6 Setup... 7 Out-of-the-box Options... 8 Deck Builder Overview...
Official Documentation Doc Version: 1.2.0 Toolkit Version: 1.2.0 Contents Recommended Editor Setup... 3 Technical Breakdown... 4 Assets... 6 Setup... 7 Out-of-the-box Options... 8 Deck Builder Overview...
Step 1 - Setting Up the Scene
 Step 1 - Setting Up the Scene Step 2 - Adding Action to the Ball Step 3 - Set up the Pool Table Walls Step 4 - Making all the NumBalls Step 5 - Create Cue Bal l Step 1 - Setting Up the Scene 1. Create
Step 1 - Setting Up the Scene Step 2 - Adding Action to the Ball Step 3 - Set up the Pool Table Walls Step 4 - Making all the NumBalls Step 5 - Create Cue Bal l Step 1 - Setting Up the Scene 1. Create
Embroidery Gatherings
 Planning Machine Embroidery Digitizing and Designs Floriani FTCU Digitizing Fill stitches with a hole Or Add a hole to a Filled stitch object Create a digitizing plan It may be helpful to print a photocopy
Planning Machine Embroidery Digitizing and Designs Floriani FTCU Digitizing Fill stitches with a hole Or Add a hole to a Filled stitch object Create a digitizing plan It may be helpful to print a photocopy
First Steps in Unity3D
 First Steps in Unity3D The Carousel 1. Getting Started With Unity 1.1. Once Unity is open select File->Open Project. 1.2. In the Browser navigate to the location where you have the Project folder and load
First Steps in Unity3D The Carousel 1. Getting Started With Unity 1.1. Once Unity is open select File->Open Project. 1.2. In the Browser navigate to the location where you have the Project folder and load
DESIGN A SHOOTING STYLE GAME IN FLASH 8
 DESIGN A SHOOTING STYLE GAME IN FLASH 8 In this tutorial, you will learn how to make a basic arcade style shooting game in Flash 8. An example of the type of game you will create is the game Mozzie Blitz
DESIGN A SHOOTING STYLE GAME IN FLASH 8 In this tutorial, you will learn how to make a basic arcade style shooting game in Flash 8. An example of the type of game you will create is the game Mozzie Blitz
PING. Table of Contents. PING GameMaker Studio Assignment CIS 125G 1. Lane Community College 2015
 PING GameMaker Studio Assignment CIS 125G 1 PING Lane Community College 2015 Table of Contents SECTION 0 OVERVIEW... 2 SECTION 1 RESOURCES... 3 SECTION 2 PLAYING THE GAME... 4 SECTION 3 UNDERSTANDING THE
PING GameMaker Studio Assignment CIS 125G 1 PING Lane Community College 2015 Table of Contents SECTION 0 OVERVIEW... 2 SECTION 1 RESOURCES... 3 SECTION 2 PLAYING THE GAME... 4 SECTION 3 UNDERSTANDING THE
Working with Detail Components and Managing DetailsChapter1:
 Chapter 1 Working with Detail Components and Managing DetailsChapter1: In this chapter, you learn how to use a combination of sketch lines, imported CAD drawings, and predrawn 2D details to create 2D detail
Chapter 1 Working with Detail Components and Managing DetailsChapter1: In this chapter, you learn how to use a combination of sketch lines, imported CAD drawings, and predrawn 2D details to create 2D detail
Moving Game X to YOUR Location In this tutorial, you will remix Game X, making changes so it can be played in a location near you.
 Moving Game X to YOUR Location In this tutorial, you will remix Game X, making changes so it can be played in a location near you. About Game X Game X is about agency and civic engagement in the context
Moving Game X to YOUR Location In this tutorial, you will remix Game X, making changes so it can be played in a location near you. About Game X Game X is about agency and civic engagement in the context
Projects Connector User Guide
 Version 4.3 11/2/2017 Copyright 2013, 2017, Oracle and/or its affiliates. All rights reserved. This software and related documentation are provided under a license agreement containing restrictions on
Version 4.3 11/2/2017 Copyright 2013, 2017, Oracle and/or its affiliates. All rights reserved. This software and related documentation are provided under a license agreement containing restrictions on
Introduction to Simulation of Verilog Designs. 1 Introduction. For Quartus II 13.0
 Introduction to Simulation of Verilog Designs For Quartus II 13.0 1 Introduction An effective way of determining the correctness of a logic circuit is to simulate its behavior. This tutorial provides an
Introduction to Simulation of Verilog Designs For Quartus II 13.0 1 Introduction An effective way of determining the correctness of a logic circuit is to simulate its behavior. This tutorial provides an
Unity 3.x. Game Development Essentials. Game development with C# and Javascript PUBLISHING
 Unity 3.x Game Development Essentials Game development with C# and Javascript Build fully functional, professional 3D games with realistic environments, sound, dynamic effects, and more! Will Goldstone
Unity 3.x Game Development Essentials Game development with C# and Javascript Build fully functional, professional 3D games with realistic environments, sound, dynamic effects, and more! Will Goldstone
Top Storyline Time-Saving Tips and. Techniques
 Top Storyline Time-Saving Tips and Techniques New and experienced Storyline users can power-up their productivity with these simple (but frequently overlooked) time savers. Pacific Blue Solutions 55 Newhall
Top Storyline Time-Saving Tips and Techniques New and experienced Storyline users can power-up their productivity with these simple (but frequently overlooked) time savers. Pacific Blue Solutions 55 Newhall
Table of Contents. Creating Your First Project 4. Enhancing Your Slides 8. Adding Interactivity 12. Recording a Software Simulation 19
 Table of Contents Creating Your First Project 4 Enhancing Your Slides 8 Adding Interactivity 12 Recording a Software Simulation 19 Inserting a Quiz 24 Publishing Your Course 32 More Great Features to Learn
Table of Contents Creating Your First Project 4 Enhancing Your Slides 8 Adding Interactivity 12 Recording a Software Simulation 19 Inserting a Quiz 24 Publishing Your Course 32 More Great Features to Learn
ARCHITECT VECTORWORKS EIGHTH EDITION TUTORIAL MANUAL BY JONATHAN PICKUP
 CH EIGHTH EDITION TUTORIAL MANUAL BY JONATHAN PICKUP A M TO R I A L T TU EC IT UA L AR ARCHITECT N HTH EDITION EIG / / / / / / / / / / / / / / / / / / / / / / / / / / / / / / / / / / / / / / / / / / /
CH EIGHTH EDITION TUTORIAL MANUAL BY JONATHAN PICKUP A M TO R I A L T TU EC IT UA L AR ARCHITECT N HTH EDITION EIG / / / / / / / / / / / / / / / / / / / / / / / / / / / / / / / / / / / / / / / / / / /
CISC 1600, Lab 2.2: More games in Scratch
 CISC 1600, Lab 2.2: More games in Scratch Prof Michael Mandel Introduction Today we will be starting to make a game in Scratch, which ultimately will become your submission for Project 3. This lab contains
CISC 1600, Lab 2.2: More games in Scratch Prof Michael Mandel Introduction Today we will be starting to make a game in Scratch, which ultimately will become your submission for Project 3. This lab contains
COMPUTING CURRICULUM TOOLKIT
 COMPUTING CURRICULUM TOOLKIT Pong Tutorial Beginners Guide to Fusion 2.5 Learn the basics of Logic and Loops Use Graphics Library to add existing Objects to a game Add Scores and Lives to a game Use Collisions
COMPUTING CURRICULUM TOOLKIT Pong Tutorial Beginners Guide to Fusion 2.5 Learn the basics of Logic and Loops Use Graphics Library to add existing Objects to a game Add Scores and Lives to a game Use Collisions
Getting Started Guide
 SOLIDWORKS Getting Started Guide SOLIDWORKS Electrical FIRST Robotics Edition Alexander Ouellet 1/2/2015 Table of Contents INTRODUCTION... 1 What is SOLIDWORKS Electrical?... Error! Bookmark not defined.
SOLIDWORKS Getting Started Guide SOLIDWORKS Electrical FIRST Robotics Edition Alexander Ouellet 1/2/2015 Table of Contents INTRODUCTION... 1 What is SOLIDWORKS Electrical?... Error! Bookmark not defined.
Installation Instructions
 Installation Instructions Important Notes: The latest version of Stencyl can be downloaded from: http://www.stencyl.com/download/ Available versions for Windows, Linux and Mac This guide is for Windows
Installation Instructions Important Notes: The latest version of Stencyl can be downloaded from: http://www.stencyl.com/download/ Available versions for Windows, Linux and Mac This guide is for Windows
Individual Test Item Specifications
 Individual Test Item Specifications 8208110 Game and Simulation Foundations 2015 The contents of this document were developed under a grant from the United States Department of Education. However, the
Individual Test Item Specifications 8208110 Game and Simulation Foundations 2015 The contents of this document were developed under a grant from the United States Department of Education. However, the
Foreword Thank you for purchasing the Motion Controller!
 Foreword Thank you for purchasing the Motion Controller! I m an independent developer and your feedback and support really means a lot to me. Please don t ever hesitate to contact me if you have a question,
Foreword Thank you for purchasing the Motion Controller! I m an independent developer and your feedback and support really means a lot to me. Please don t ever hesitate to contact me if you have a question,
This tutorial will guide you through the process of adding basic ambient sound to a Level.
 Tutorial: Adding Ambience to a Level This tutorial will guide you through the process of adding basic ambient sound to a Level. You will learn how to do the following: 1. Organize audio objects with a
Tutorial: Adding Ambience to a Level This tutorial will guide you through the process of adding basic ambient sound to a Level. You will learn how to do the following: 1. Organize audio objects with a
Introduction to Autodesk Inventor for F1 in Schools (Australian Version)
 Introduction to Autodesk Inventor for F1 in Schools (Australian Version) F1 in Schools race car In this course you will be introduced to Autodesk Inventor, which is the centerpiece of Autodesk s Digital
Introduction to Autodesk Inventor for F1 in Schools (Australian Version) F1 in Schools race car In this course you will be introduced to Autodesk Inventor, which is the centerpiece of Autodesk s Digital
04. Two Player Pong. 04.Two Player Pong
 04.Two Player Pong One of the most basic and classic computer games of all time is Pong. Originally released by Atari in 1972 it was a commercial hit and it is also the perfect game for anyone starting
04.Two Player Pong One of the most basic and classic computer games of all time is Pong. Originally released by Atari in 1972 it was a commercial hit and it is also the perfect game for anyone starting
The Beauty and Joy of Computing Lab Exercise 10: Shall we play a game? Objectives. Background (Pre-Lab Reading)
 The Beauty and Joy of Computing Lab Exercise 10: Shall we play a game? [Note: This lab isn t as complete as the others we have done in this class. There are no self-assessment questions and no post-lab
The Beauty and Joy of Computing Lab Exercise 10: Shall we play a game? [Note: This lab isn t as complete as the others we have done in this class. There are no self-assessment questions and no post-lab
Adding in 3D Models and Animations
 Adding in 3D Models and Animations We ve got a fairly complete small game so far but it needs some models to make it look nice, this next set of tutorials will help improve this. They are all about importing
Adding in 3D Models and Animations We ve got a fairly complete small game so far but it needs some models to make it look nice, this next set of tutorials will help improve this. They are all about importing
Photos. for Mac. Michael Grothaus. 800 East 96th Street, Indianapolis, Indiana USA
 My Photos for Mac Michael Grothaus 800 East 96th Street, Indianapolis, Indiana 46240 USA ii My Photos for Mac Copyright 2015 by Pearson Education, Inc. All rights reserved. No part of this book shall be
My Photos for Mac Michael Grothaus 800 East 96th Street, Indianapolis, Indiana 46240 USA ii My Photos for Mac Copyright 2015 by Pearson Education, Inc. All rights reserved. No part of this book shall be
Videos get people excited, they get people educated and of course, they build trust that words on a page cannot do alone.
 Time and time again, people buy from those they TRUST. In today s world, videos are one of the most guaranteed ways to build trust within minutes, if not seconds and get a total stranger to enter their
Time and time again, people buy from those they TRUST. In today s world, videos are one of the most guaranteed ways to build trust within minutes, if not seconds and get a total stranger to enter their
METRO TILES (SHAREPOINT ADD-IN)
 METRO TILES (SHAREPOINT ADD-IN) November 2017 Version 2.6 Copyright Beyond Intranet 2017. All Rights Reserved i Notice. This is a controlled document. Unauthorized access, copying, replication or usage
METRO TILES (SHAREPOINT ADD-IN) November 2017 Version 2.6 Copyright Beyond Intranet 2017. All Rights Reserved i Notice. This is a controlled document. Unauthorized access, copying, replication or usage
Virtual Reality in Unreal Engine 4. Nathan Adara Program of Computer Graphics
 Virtual Reality in Unreal Engine 4 Nathan Adara Program of Computer Graphics Let s Kick This Off People s impressions of VR are important. See? People s first impressions of VR are important. Your Blank
Virtual Reality in Unreal Engine 4 Nathan Adara Program of Computer Graphics Let s Kick This Off People s impressions of VR are important. See? People s first impressions of VR are important. Your Blank
NWN Toolset Module Construction Tutorial
 Name: Date: NWN Toolset Module Construction Tutorial Your future task is to create a story that people will not only be able to read but explore using the Neverwinter Nights (NWN) computer game. Before
Name: Date: NWN Toolset Module Construction Tutorial Your future task is to create a story that people will not only be able to read but explore using the Neverwinter Nights (NWN) computer game. Before
BRUSHES AND LAYERS We will learn how to use brushes and illustration tools to make a simple composition. Introduction to using layers.
 Brushes BRUSHES AND LAYERS We will learn how to use brushes and illustration tools to make a simple composition. Introduction to using layers. WHAT IS A BRUSH? A brush is a type of tool in Photoshop used
Brushes BRUSHES AND LAYERS We will learn how to use brushes and illustration tools to make a simple composition. Introduction to using layers. WHAT IS A BRUSH? A brush is a type of tool in Photoshop used
Programming Project 2
 Programming Project 2 Design Due: 30 April, in class Program Due: 9 May, 4pm (late days cannot be used on either part) Handout 13 CSCI 134: Spring, 2008 23 April Space Invaders Space Invaders has a long
Programming Project 2 Design Due: 30 April, in class Program Due: 9 May, 4pm (late days cannot be used on either part) Handout 13 CSCI 134: Spring, 2008 23 April Space Invaders Space Invaders has a long
Instructions for using Object Collection and Trigger mechanics in Unity
 Instructions for using Object Collection and Trigger mechanics in Unity Note for Unity 5 Jason Fritts jfritts@slu.edu In Unity 5, the developers dramatically changed the Character Controller scripts. Among
Instructions for using Object Collection and Trigger mechanics in Unity Note for Unity 5 Jason Fritts jfritts@slu.edu In Unity 5, the developers dramatically changed the Character Controller scripts. Among
Table of Contents. Lesson 1 Getting Started
 NX Lesson 1 Getting Started Pre-reqs/Technical Skills Basic computer use Expectations Read lesson material Implement steps in software while reading through lesson material Complete quiz on Blackboard
NX Lesson 1 Getting Started Pre-reqs/Technical Skills Basic computer use Expectations Read lesson material Implement steps in software while reading through lesson material Complete quiz on Blackboard
CRYPTOSHOOTER MULTI AGENT BASED SECRET COMMUNICATION IN AUGMENTED VIRTUALITY
 CRYPTOSHOOTER MULTI AGENT BASED SECRET COMMUNICATION IN AUGMENTED VIRTUALITY Submitted By: Sahil Narang, Sarah J Andrabi PROJECT IDEA The main idea for the project is to create a pursuit and evade crowd
CRYPTOSHOOTER MULTI AGENT BASED SECRET COMMUNICATION IN AUGMENTED VIRTUALITY Submitted By: Sahil Narang, Sarah J Andrabi PROJECT IDEA The main idea for the project is to create a pursuit and evade crowd
PLANETOID PIONEERS: Creating a Level!
 PLANETOID PIONEERS: Creating a Level! THEORY: DESIGNING A LEVEL Super Mario Bros. Source: Flickr Originally coders were the ones who created levels in video games, nowadays level designing is its own profession
PLANETOID PIONEERS: Creating a Level! THEORY: DESIGNING A LEVEL Super Mario Bros. Source: Flickr Originally coders were the ones who created levels in video games, nowadays level designing is its own profession
Spell Casting Motion Pack 8/23/2017
 The Spell Casting Motion pack requires the following: Motion Controller v2.50 or higher Mixamo s free Pro Magic Pack (using Y Bot) Importing and running without these assets will generate errors! Why can
The Spell Casting Motion pack requires the following: Motion Controller v2.50 or higher Mixamo s free Pro Magic Pack (using Y Bot) Importing and running without these assets will generate errors! Why can
REVIT - RENDERING & DRAWINGS
 TUTORIAL L-15: REVIT - RENDERING & DRAWINGS This Tutorial explains how to complete renderings and drawings of the bridge project within the School of Architecture model built during previous tutorials.
TUTORIAL L-15: REVIT - RENDERING & DRAWINGS This Tutorial explains how to complete renderings and drawings of the bridge project within the School of Architecture model built during previous tutorials.
BUILDING A MINECRAFT. City by Sarah Guthals, PhD
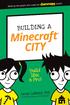 BUILDING A MINECRAFT City by Sarah Guthals, PhD ii BUILDING A MINECRAFT CITY Published by: John Wiley & Sons, Inc., 111 River Street, Hoboken, NJ 07030 5774, www.wiley.com Copyright 2016 by John Wiley
BUILDING A MINECRAFT City by Sarah Guthals, PhD ii BUILDING A MINECRAFT CITY Published by: John Wiley & Sons, Inc., 111 River Street, Hoboken, NJ 07030 5774, www.wiley.com Copyright 2016 by John Wiley
Tutorial: Creating maze games
 Tutorial: Creating maze games Copyright 2003, Mark Overmars Last changed: March 22, 2003 (finished) Uses: version 5.0, advanced mode Level: Beginner Even though Game Maker is really simple to use and creating
Tutorial: Creating maze games Copyright 2003, Mark Overmars Last changed: March 22, 2003 (finished) Uses: version 5.0, advanced mode Level: Beginner Even though Game Maker is really simple to use and creating
The editor was built upon.net, which means you need the.net Framework for it to work. You can download that here:
 Introduction What is the Penguins Editor? The Penguins Editor was used to create all the levels as well as the UI in the game. With the editor you can create vast and very complex levels for the Penguins
Introduction What is the Penguins Editor? The Penguins Editor was used to create all the levels as well as the UI in the game. With the editor you can create vast and very complex levels for the Penguins
Oculus Rift Getting Started Guide
 Oculus Rift Getting Started Guide Version 1.23 2 Introduction Oculus Rift Copyrights and Trademarks 2017 Oculus VR, LLC. All Rights Reserved. OCULUS VR, OCULUS, and RIFT are trademarks of Oculus VR, LLC.
Oculus Rift Getting Started Guide Version 1.23 2 Introduction Oculus Rift Copyrights and Trademarks 2017 Oculus VR, LLC. All Rights Reserved. OCULUS VR, OCULUS, and RIFT are trademarks of Oculus VR, LLC.
First English edition for Ulead COOL 360 version 1.0, February 1999.
 First English edition for Ulead COOL 360 version 1.0, February 1999. 1992-1999 Ulead Systems, Inc. All rights reserved. No part of this publication may be reproduced or transmitted in any form or by any
First English edition for Ulead COOL 360 version 1.0, February 1999. 1992-1999 Ulead Systems, Inc. All rights reserved. No part of this publication may be reproduced or transmitted in any form or by any
2D Platform. Table of Contents
 2D Platform Table of Contents 1. Making the Main Character 2. Making the Main Character Move 3. Making a Platform 4. Making a Room 5. Making the Main Character Jump 6. Making a Chaser 7. Setting Lives
2D Platform Table of Contents 1. Making the Main Character 2. Making the Main Character Move 3. Making a Platform 4. Making a Room 5. Making the Main Character Jump 6. Making a Chaser 7. Setting Lives
Module 1 Introducing Kodu Basics
 Game Making Workshop Manual Munsang College 8 th May2012 1 Module 1 Introducing Kodu Basics Introducing Kodu Game Lab Kodu Game Lab is a visual programming language that allows anyone, even those without
Game Making Workshop Manual Munsang College 8 th May2012 1 Module 1 Introducing Kodu Basics Introducing Kodu Game Lab Kodu Game Lab is a visual programming language that allows anyone, even those without
Ball Color Switch. Game document and tutorial
 Ball Color Switch Game document and tutorial This template is ready for release. It is optimized for mobile (iphone, ipad, Android, Windows Mobile) standalone (Windows PC and Mac OSX), web player and webgl.
Ball Color Switch Game document and tutorial This template is ready for release. It is optimized for mobile (iphone, ipad, Android, Windows Mobile) standalone (Windows PC and Mac OSX), web player and webgl.
Lightroom System April 2018 Updates
 Lightroom System April 2018 Updates This April Adobe updated Lightroom Classic CC. This included a major update to profiles, making profile looks more prominent. Some essential interface tweaks and also
Lightroom System April 2018 Updates This April Adobe updated Lightroom Classic CC. This included a major update to profiles, making profile looks more prominent. Some essential interface tweaks and also
Instructions.
 Instructions www.itystudio.com Summary Glossary Introduction 6 What is ITyStudio? 6 Who is it for? 6 The concept 7 Global Operation 8 General Interface 9 Header 9 Creating a new project 0 Save and Save
Instructions www.itystudio.com Summary Glossary Introduction 6 What is ITyStudio? 6 Who is it for? 6 The concept 7 Global Operation 8 General Interface 9 Header 9 Creating a new project 0 Save and Save
Facilitator s Guide to Getting Started
 Facilitator s Guide to Getting Started INTRODUCTION This Facilitator Guide will help you facilitate a game design workshop for people who are new to TaleBlazer. The curriculum as written will take at least
Facilitator s Guide to Getting Started INTRODUCTION This Facilitator Guide will help you facilitate a game design workshop for people who are new to TaleBlazer. The curriculum as written will take at least
Introduction to Simulation of Verilog Designs. 1 Introduction
 Introduction to Simulation of Verilog Designs 1 Introduction An effective way of determining the correctness of a logic circuit is to simulate its behavior. This tutorial provides an introduction to such
Introduction to Simulation of Verilog Designs 1 Introduction An effective way of determining the correctness of a logic circuit is to simulate its behavior. This tutorial provides an introduction to such
Up to Cruising Speed with Autodesk Inventor (Part 1)
 11/29/2005-8:00 am - 11:30 am Room:Swan 1 (Swan) Walt Disney World Swan and Dolphin Resort Orlando, Florida Up to Cruising Speed with Autodesk Inventor (Part 1) Neil Munro - C-Cubed Technologies Ltd. and
11/29/2005-8:00 am - 11:30 am Room:Swan 1 (Swan) Walt Disney World Swan and Dolphin Resort Orlando, Florida Up to Cruising Speed with Autodesk Inventor (Part 1) Neil Munro - C-Cubed Technologies Ltd. and
Game demo First project with UE Tom Guillermin
 Game demo Information page, videos and download links: https://www.tomsdev.com/ue zombinvasion/ Presentation Goal: kill as many zombies as you can. Gather boards in order to place defenses and triggers
Game demo Information page, videos and download links: https://www.tomsdev.com/ue zombinvasion/ Presentation Goal: kill as many zombies as you can. Gather boards in order to place defenses and triggers
for Solidworks TRAINING GUIDE LESSON-9-CAD
 for Solidworks TRAINING GUIDE LESSON-9-CAD Mastercam for SolidWorks Training Guide Objectives You will create the geometry for SolidWorks-Lesson-9 using SolidWorks 3D CAD software. You will be working
for Solidworks TRAINING GUIDE LESSON-9-CAD Mastercam for SolidWorks Training Guide Objectives You will create the geometry for SolidWorks-Lesson-9 using SolidWorks 3D CAD software. You will be working
User Interfaces. What is the User Interface? Player-Centric Interface Design
 User Interfaces What is the User Interface? What works is better than what looks good. The looks good can change, but what works, works UI lies between the player and the internals of the game. It translates
User Interfaces What is the User Interface? What works is better than what looks good. The looks good can change, but what works, works UI lies between the player and the internals of the game. It translates
G54GAM Lab Session 1
 G54GAM Lab Session 1 The aim of this session is to introduce the basic functionality of Game Maker and to create a very simple platform game (think Mario / Donkey Kong etc). This document will walk you
G54GAM Lab Session 1 The aim of this session is to introduce the basic functionality of Game Maker and to create a very simple platform game (think Mario / Donkey Kong etc). This document will walk you
Game Maker Tutorial Creating Maze Games Written by Mark Overmars
 Game Maker Tutorial Creating Maze Games Written by Mark Overmars Copyright 2007 YoYo Games Ltd Last changed: February 21, 2007 Uses: Game Maker7.0, Lite or Pro Edition, Advanced Mode Level: Beginner Maze
Game Maker Tutorial Creating Maze Games Written by Mark Overmars Copyright 2007 YoYo Games Ltd Last changed: February 21, 2007 Uses: Game Maker7.0, Lite or Pro Edition, Advanced Mode Level: Beginner Maze
Workshop 4: Digital Media By Daniel Crippa
 Topics Covered Workshop 4: Digital Media Workshop 4: Digital Media By Daniel Crippa 13/08/2018 Introduction to the Unity Engine Components (Rigidbodies, Colliders, etc.) Prefabs UI Tilemaps Game Design
Topics Covered Workshop 4: Digital Media Workshop 4: Digital Media By Daniel Crippa 13/08/2018 Introduction to the Unity Engine Components (Rigidbodies, Colliders, etc.) Prefabs UI Tilemaps Game Design
Introducing Photo Story 3
 Introducing Photo Story 3 SAVE YOUR WORK OFTEN!!! Page: 2 of 22 Table of Contents 0. Prefix...4 I. Starting Photo Story 3...5 II. Welcome Screen...5 III. Import and Arrange...6 IV. Editing...8 V. Add a
Introducing Photo Story 3 SAVE YOUR WORK OFTEN!!! Page: 2 of 22 Table of Contents 0. Prefix...4 I. Starting Photo Story 3...5 II. Welcome Screen...5 III. Import and Arrange...6 IV. Editing...8 V. Add a
CAD Tutorial. CAD Detail Windows. In this tutorial you ll learn about: CAD Detail Windows Exploding and Modifying a CAD Block
 CAD Tutorial In this tutorial you ll learn about: CAD Detail Windows Exploding and Modifying a CAD Block Creating a New CAD Block CAD Detail from View Creating a Plot Plan CAD Detail Windows CAD Details
CAD Tutorial In this tutorial you ll learn about: CAD Detail Windows Exploding and Modifying a CAD Block Creating a New CAD Block CAD Detail from View Creating a Plot Plan CAD Detail Windows CAD Details
A Quick Spin on Autodesk Revit Building
 11/28/2005-3:00 pm - 4:30 pm Room:Americas Seminar [Lab] (Dolphin) Walt Disney World Swan and Dolphin Resort Orlando, Florida A Quick Spin on Autodesk Revit Building Amy Fietkau - Autodesk and John Jansen;
11/28/2005-3:00 pm - 4:30 pm Room:Americas Seminar [Lab] (Dolphin) Walt Disney World Swan and Dolphin Resort Orlando, Florida A Quick Spin on Autodesk Revit Building Amy Fietkau - Autodesk and John Jansen;
How to Make Games in MakeCode Arcade Created by Isaac Wellish. Last updated on :10:15 PM UTC
 How to Make Games in MakeCode Arcade Created by Isaac Wellish Last updated on 2019-04-04 07:10:15 PM UTC Overview Get your joysticks ready, we're throwing an arcade party with games designed by you & me!
How to Make Games in MakeCode Arcade Created by Isaac Wellish Last updated on 2019-04-04 07:10:15 PM UTC Overview Get your joysticks ready, we're throwing an arcade party with games designed by you & me!
Oculus Rift Getting Started Guide
 Oculus Rift Getting Started Guide Version 1.7.0 2 Introduction Oculus Rift Copyrights and Trademarks 2017 Oculus VR, LLC. All Rights Reserved. OCULUS VR, OCULUS, and RIFT are trademarks of Oculus VR, LLC.
Oculus Rift Getting Started Guide Version 1.7.0 2 Introduction Oculus Rift Copyrights and Trademarks 2017 Oculus VR, LLC. All Rights Reserved. OCULUS VR, OCULUS, and RIFT are trademarks of Oculus VR, LLC.
Submittals Quick Reference Guide
 This topic provides a reference for the Project Center Submittals activity center. Purpose The Submittals activity center in Newforma Contract Management enables you to effectively log submittals and track
This topic provides a reference for the Project Center Submittals activity center. Purpose The Submittals activity center in Newforma Contract Management enables you to effectively log submittals and track
Tac Due: Sep. 26, 2012
 CS 195N 2D Game Engines Andy van Dam Tac Due: Sep. 26, 2012 Introduction This assignment involves a much more complex game than Tic-Tac-Toe, and in order to create it you ll need to add several features
CS 195N 2D Game Engines Andy van Dam Tac Due: Sep. 26, 2012 Introduction This assignment involves a much more complex game than Tic-Tac-Toe, and in order to create it you ll need to add several features
Creating Computer Games
 By the end of this task I should know how to... 1) import graphics (background and sprites) into Scratch 2) make sprites move around the stage 3) create a scoring system using a variable. Creating Computer
By the end of this task I should know how to... 1) import graphics (background and sprites) into Scratch 2) make sprites move around the stage 3) create a scoring system using a variable. Creating Computer
CREATURE INVADERS DESIGN DOCUMENT VERSION 0.2 MAY 14, 2009
 L CREATURE INVADERS DESIGN DOCUMENT VERSION 0.2 MAY 14, 2009 INDEX VERSION HISTORY... 3 Version 0.1 May 5th, 2009... 3 GAME OVERVIEW... 3 Game logline... 3 Gameplay synopsis... 3 GAME DETAILS... 4 Description...
L CREATURE INVADERS DESIGN DOCUMENT VERSION 0.2 MAY 14, 2009 INDEX VERSION HISTORY... 3 Version 0.1 May 5th, 2009... 3 GAME OVERVIEW... 3 Game logline... 3 Gameplay synopsis... 3 GAME DETAILS... 4 Description...
