Introduction p.iv p.1
|
|
|
- Gervase Roberts
- 6 years ago
- Views:
Transcription
1
2 Introduction p.1
3 Introduction X-COM BACKGROUND Dear Section Commander Welcome to X-COM (Extraterrestrial Combat unit). You are now part of a tradition that spans back to the late 1990s. Let me apprise you of X-COM s activities to date and, more importantly, the activities of the Aliens we have encountered. Back in the mid-1990s, it became evident that we were not alone. By 1998, UFOs began to land openly in rural areas; the aim of these early missions was the abduction of local inhabitants and animals. Our first military contact with the Aliens led to the massacre of an entire squad. In November of that year, an emergency meeting was convened at the United Nations. As a result of that meeting, X-COM was established. In the following years, X-COM waged war against the Alien menace. Most of this activity occurred in the cities and rural areas of Earth, but eventually it took us to the Aliens main Base on Mars (Cydonia). Our victory at Cydonia saw the defeat of the immediate Alien threat, but in its turn reawakened a second wave of destruction that X-COM was later enlisted to counter. Alien activity began once more in X-COM had only a nominal existence at this time; most of our Bases were decommissioned or converted into Theme Parks. The call for the reinstitution of X-COM was led by the media after numerous ship and aircraft losses at sea. Years of recession and political feuding meant that funding from the world s governments was not forthcoming; we had to raise the money by alternative corporate means. p.2
4 From 2041, after the initial recruitment in 2040, the second Alien war was waged under the seas and oceans of the world. The war came to its climax in the battle at the Alien city of T leth. Buried underwater for 65 million years, the city had the ability to destroy the Earth. Fortunately, we discovered that Alien society was constructed like that of the bees and after killing the Alien Queen, everything else disintegrated. T leth rose from the water only to self-destruct, a sight I don t think any present at that time will forget. Since then we have had few recorded encounters. X-COM and Marsec, however, were enlisted in the late 2060s to fight a territorial war against Aliens in the newly established deep space mining colonies. This conflict left Earth uncontaminated that was until a short while ago, when the first Dimension-Gate appeared, right here in Mega-Primus. The last war has indeed proven to be an expensive victory. The contamination of Earth s atmosphere and the devastating climactic changes that ensued have affected everyone. While many sought to leave Earth and colonize other planets, a self-sufficient, self-contained city was successfully constructed here on Earth and thrived under the hazardous toxic atmosphere that surrounded our home world. Mega-Primus has already become an important historical achievement. Unfortunately, the last four years have seen this comfortable, low-cost lifestyle rapidly deteriorate. The social and physical fabric of our society has decayed at an alarming rate; sociologists have been, as yet, unable to explain the cause of decay. Statistics clearly demonstrate increases in physical and cyberspace violence, family breakdowns, crime, ethnic unrest and strange cult group involvement. p.3
5 Introduction The frequency and pace at which incidents are occurring is even more disturbing. The concern of the citizens is evident. Many have already fled the city. The ongoing mass migration increases the concern of all remaining citizens as each day passes. Losses in tax revenue are restricting the city s ability to deal with incidents, and the emergency services are unable to do any more than firefight existing problems. Unless we deal with the source of the problem, social collapse appears to be a very real possibility! While the Senate remains unconvinced that Alien interference is the source of the problems, they have secretly agreed to fund a covert investigation by X-COM. Due to your recent promotion, we have decided that you shall be responsible for this investigation. We will forward existing information to you shortly. Yours faithfully J.G Steinbach X-COM Supreme Commander To: Section Commander From: Tactical Office Subject: X-COM INTELLIGENCE REPORT AND OBJECTIVES SUMMARY Date: March 2084 p.4
6 Congratulations on your recent promotion and good luck in the upcoming battle. We don t have much to go on but this information should prove useful. The Aliens are not acting as openly as before. UFOs have been appearing intermittently but no attacks have been made; these appearances have been sporadic and short-lived. In the past we were invaded from other worlds but now, in 2084, the Aliens are travelling from another dimension. The means by which they achieve trans-dimensional travel is unclear, but it is apparent that the UFOs use some form of Dimensional Gateway. The gateways can appear anywhere in Mega-Primus. We would advise beginning the research of Dimension Gates immediately. You have at your disposal the finest technology Mega-Primus has to offer to combat the Alien menace. Your Agents will be responsible for investigating any strange events that might reveal Alien activity. The objective of these investigations is to gather as much information about the Aliens and their technology as possible. To defend Mega-Primus effectively, you will be responsible for research and development based on the results of these investigations. X-COM must recover all Alien artifacts and technology from Alien encounters, in order to research and develop new weapons and craft. The results of your investigations will be published in the UFOpaedia, so that both you and your Agents have the most up-to-date information. Without this information we will not know of the Aliens intent or, more importantly, a means by which we can defeat them. p.5
7 Introduction X-COM should retain a covert status as it monitors the situation in the city. Our investigation is secretly funded by the Senate and without this funding, the effectiveness and scope of operations will be severely diminished. The success of our operation depends on your efforts. The safety of Mega-Primus is in your hands; your task is to command X-COM s forces to defeat the Alien incursion! GAME OVERVIEW X-COM: Apocalypse is an absorbing strategy game featuring two very different key elements: Tactical Combat Missions and the Cityscape. In order to protect Mega-Primus successfully from the Alien menace, you must master both of these elements. Tactical Combat Missions provide the challenge of exploration and tense combat against the Aliens. Missions can take place anywhere in Mega-Primus; your squads of Agents could do battle with the Alien menace in factories, multi-level corporate buildings and many other city locations. The Tactical section of X-COM: Apocalypse is no arcade blast; you will need to apply a wide range of strategies and tactics as you hunt down the Aliens. Whatever you do: Don t Get Hurt. p.6
8 When your Agents are not engaged in close combat, you will be in charge of X-COM s wider operations in the Cityscape. Here you must develop adept management skills in order to maximize the potential of X-COM, its personnel and the many resources at your disposal. In order to advance in the game, you must recover as many Alien artifacts as you can from your Tactical Combat Missions so that your scientists can carry out research about the Aliens and the Alien threat. SPECIAL NOTE TO X-COM VETERANS Although elements of X-COM: Apocalypse will be familiar to players of X-COM: UFO Defense and X-COM: Terror From the Deep, much of the game s content is new, as is the interface, which has been totally redesigned to incorporate many new functions. It is recommended that X-COM veterans participate in the Tutorial Section of the manual to familiarize themselves with the new features available. Players are also advised to read the X-COM Rookies Guide, provided in your X-COM: Apocalypse package, in order to increase your enjoyment and understanding of the X-COM world. p.7
9 Introduction FINDING OUT WHERE EVERYTHING IS The ReadMe file, that comes on the CD-ROM, provides details of the very latest changes (due to printing and binding time, the manual has to be completed before the game is finished.) INSTALLATION AND LOADING SYSTEM REQUIREMENTS For IBM PC 486 DX/4 (100MHz minimum), Pentium and most compatibles Required 8MB RAM (16MB RAM if running under Windows 95) Quad-speed CD-ROM Drive Hard drive (20MB free) MSDEX 2.2 or higher MS-DOS 5.0 or higher SVGA 640x480x256 Colors (VESA required) Microsoft Mouse driver v8.20 or higher Recommended Pentium 90MHz or better 16MB RAM Hard drive (60MB free) Sound Cards Supported Sound Blaster and 100% compatibles, Microsoft Sound System, ESS Audio Drive, ProAudio Spectrum, Ensoniq Soundscape and Gravis UltraSound p.8
10 INSTALLING X-COM : APOCALYPSE FROM WINDOWS 95 Insert the X-COM: Apocalypse disc into your CD-ROM drive. If you have not disabled the AutoPlay feature in Windows 95, your CD-ROM will automatically take you into the installation program. Simply follow the onscreen instructions. If the Install program does not AutoPlay, select your CD-ROM drive from MY COMPUTER, then click INSTALL.EXE. After installation is complete, an X-COM: Apocalypse icon will appear in the MicroProse Program Group. LOADING X-COM: APOCALYPSE FROM WINDOWS 95 Select X-COM: Apocalypse in the MicroProse Program Group. The MicroProse Program Group is accessed from Programs which is found on the Start icon at the bottom left of the Windows 95 desktop screen. X-COM: Apocalypse will now run automatically. Alternatively, double-click on the X-COM: Apocalypse icon from within the Program Group itself. INSTALLING X-COM: APOCALYPSE FROM MS-DOS An MS-DOS installation program is included on the X-COM: Apocalypse CD-ROM. Insert the disc into your CD-ROM drive and designate that drive usually by typing D: e. When the new prompt appears, type INSTALL e. Please follow all onscreen prompts. Unless you specify otherwise, X-COM: Apocalypse will be installed to a directory named C:\XCOMA. LOADING X-COM: APOCALYPSE FROM MS-DOS Switch on your machine and wait until the C:\> prompt appears. Insert the X-COM: Apocalypse disc into the CD-ROM drive. Type CD XCOMA e and then type XCOMAPOC e to run the game. Note: if you have installed X-COM: Apocalypse to another directory, you must type CD [name of your directory] e and then type XCOMAPOC e. p.9
11 THIS MANUAL This Manual is split into two main sections: SECTION 1: THE GAMEPLAY TUTORIALS This section is designed to get you playing X-COM: Apocalypse as quickly as possible. We recommend that those new to X-COM complete each Tutorial before embarking on a new campaign. SECTION 2: THE REFERENCE GUIDE The X-COM veteran may choose to start with the Reference Guide. This section contains details of the updated interface and additional features in X-COM: Apocalypse. THE POINT AND CLICK INTERFACE X-COM: Apocalypse is played using the mouse. MOUSE CONTROL CLICKING You will often be asked to click on a particular area of the screen. Depending on the screen you may be asked to click on buttons, icons or text. To do this, simply move the cursor over the item and press the Left Mouse Button (LMB), unless otherwise stated. p.10
12 Introduction MOUSE CONTROL DOUBLE CLICKING Move the cursor over the item and click the LMB twice in quick succession. MOUSE CONTROL DRAG AND DROP A Drag and Drop system is also used in many parts of the game. To Drag click and hold the LMB over an item. This item will become attached to the cursor. You can now move that item around the screen. To Drop an item after you have Dragged it, simply release the LMB when the item is over your intended destination. TOOL TIPS We have worked very hard to make the interface as user friendly as possible. If you are unsure as to the function of any button or icon, just leave the cursor over the option for a second and some help text will appear. (You can turn off this feature at the Options Screen.) GAME SCREENS There are two Control Panels that you will use most. These are the: Cityscape Control Panel Tactical Control Panel p.11
13 Note: we will cover these in more detail later. All other screens in the game are based around a common layout. X-COM Funds Menu Bar OK The Menu Bar will always appear down the right-hand edge of any screen. The OK button will always appear at the bottom of the Menu Bar. This button will always accept what you have done and close the screen. X-COM s funds will always be displayed at the top-right of the screen. p.12
14 THE GAMEPLAY TUTORIALS p.13
15 The Gameplay Tutorials Welcome to X-COM: Apocalypse. The following section is designed to help you get into the game with the minimum of fuss. The two main sections of the game are covered here: the Cityscape, where you deploy your Agents to investigate Alien activity, and Tactical Combat, where your Agents combat the Alien menace face to face. In the final Tutorial, we will return to the Cityscape to buy equipment, recruit and equip Agents. For extra information on particular game features, please see the Reference Guide later in this manual. First of all, we will begin a new game. STARTING A NEW GAME After watching the introduction, you will be taken to the Main Menu. p.14
16 Move the cursor over the Start Campaign Game button and click the Left Mouse Button (LMB) to select. You will now be taken to the Select Difficulty Screen. All of the Tutorials are written assuming that you are playing at Novice level. Move the cursor over the Novice button and click the LMB to select. Once you have mastered Novice level, you should choose a harder level for a tougher challenge. You will now be taken to the Cityscape Screen. p.15
17 TUTORIAL ONE: USING THE CITYSCAPE In this first Tutorial we will take a look around Mega-Primus, introduce the basic controls of the Cityscape, focus on Alerts and deploy your Agents on Tactical Missions. Cityscape Display Control Panel The Cityscape allows you to manage X-COM s resources and develop your long term strategy. It is split into two areas: the Cityscape Display and the Control Panel. At the beginning of the game, the Cityscape Display will be centered on your current Base. Your Base contains the vehicles, equipment and Agents with which you will begin your new campaign. Central Information Panel Message Bar Cityscape Options Game Time and Time Controls p.16
18 In the Control Panel you will see the Message Bar, a group of Cityscape Options, a display of the Game Time, the Time Controls and the Central Information Panel (more on the use of this later). EXPLORING THE CITY Let s begin by taking a look around Mega-Primus using the Cityscape Display. At the beginning of the game, the Cityscape Display will be an Isometric Map View of the city. Move the mouse cursor to the left edge of the screen. The screen will scroll revealing more of the city. Move the cursor to the other edges of the screen and explore more of the city. You will see many of the city s futuristic buildings, including Corporate HQs, the Astrodome, Police Stations and even the City Slums. Note: to find out more about each building, simply click on one to open the Buildings Screen. The Buildings Screen provides you with useful information about who owns the building, its function, and what Agents and vehicles are at the building. You can also use the cursor keys on the keyboard to scroll around the Cityscape Display. p.17
19 Tutorial One: Using The Cityscape THE CENTRAL INFORMATION PANEL The Central Information Panel is very important in the game and it is this that we will look at next. X-COM Vehicles Tab Biochemistry Tab Quantum Physics Tab Organizations Tab Bases Tab Agent Tab Engineering Tab Hostile Vehicles Tab The Central Information Panel is split into eight Tabs. Each Tab provides access to further options allowing you to manage all of X-COM s resources effectively. At the moment the Bases Tab is selected. Notice that it is colored Green. Also note that any icon that takes you to a Base related screen, will also be Green. Throughout X-COM: Apocalypse, a color-coding system is used to help you learn the interface. p.18
20 Click on the X-COM Vehicles Tab (to the right of the Bases Tab), it will turn Blue. All functions that relate to X-COM Vehicles are colored Blue. Click on the other Tabs and you will see that they are also color-coded as follows: X-COM Agents - Light Green Biochemistry - Purple Engineering - Purple Quantum Physics - Purple Hostile Vehicles - Red Organizations - Orange Now that you are familiar with the Central Information Panel, we will look at another important feature of the game, the Time Controls. Note: if you wish to pause time at any stage during the game, simply click. GAME TIME CONTROLS Pause Game Time Slow Speed Double Speed Normal Speed Quad Speed Ultra Fast p.19
21 Tutorial One: Using The Cityscape Look at the Game Time. You will see that it is passing at a very slow rate, allowing you time to plan your strategy and look around the city. To control the rate at which time passes, you can click any of the Time Controls. Click. Time will pass at an increased rate (as time passes, you will eventually see day change to night). You can use the Time Controls to speed up the pace of the action. Note: clicking will advance the time much faster than any of the other Time Controls. Because time passes so fast in this mode, it is easy to miss events in the city; with this in mind, the game will automatically slow to Normal Speed whenever a key event occurs. The Ultra Fast time option cannot be activated until this event is over (i.e., Ultra Fast will be disabled while a UFO is in the city). THE ALERT SCREEN We will now advance time to the point where you will receive your first Alert (if this has not happened already). Click in the Time Controls. Time will pass at the maximum rate. Shortly, the Alert Screen will appear (while you are in this screen, time will be suspended until you return to the Cityscape). p.20
22 Investigate Incident Equip Agent Equip Vehicle Agent Icons Vehicle Icons Whenever there is Alien activity in Mega-Primus, X-COM will be informed via the Alert Screen. To send a squad to the Alert Site, you must first assign them to an X-COM vehicle. All unassigned Agents are listed on the left-hand side of the screen; all assigned Agents and X-COM vehicles are listed on the right-hand side. We will now assign four Agents to Valkyrie Interceptor 1. p.21
23 Tutorial One: Using The Cityscape Highlight an Agent s name (from the left-hand list). Click and hold the Left Mouse Button with the cursor over the Agent Icon. Drag that Agent (from the left-hand list) to the Valkyrie Interceptor icon and release the LMB. The Agent should now appear underneath it. The number 1 should appear in the corner of the Valkyrie icon showing that one Agent is now assigned to that vehicle. As you assign more Agents to the Valkyrie Interceptor, this number will increase to indicate the total number of Agents assigned. We will now assign three more Agents. When assigning multiple Agents there is a shortcut that you can use, instead of dragging them all individually. Click on the names of three more Agents, so that they are highlighted. Drag and drop one of these Agents to the Valkyrie Interceptor. You will notice that all of the selected Agents will now be transferred from the left side of the screen to the Valkyrie Interceptor. Note: if you click the Agent or Vehicle Icons, you will be taken to the Equip Agent Screen or the Equip Vehicle Screen. Now that your Agents are assigned, we can deploy them to the Alert Site. The text, Valkyrie Interceptor 1 and the name of the Agents assigned to it, will now be highlighted. p.22
24 Click from the Menu Bar to send the Valkyrie to the Alert Site. Note: you can also send Agents without vehicles. Simply select Agents from the left-hand list; these are unassigned Agents. All your Agents are automatically armed at the beginning of each new campaign. TRACKING X-COM VEHICLES It is often useful (and fun) to follow Vehicles as they move to their destinations. In this example, we will follow Valkyrie Interceptor 1 as it proceeds to the Alert Site. Valkyrie Interceptor Vehicle List p.23
25 Tutorial One: Using The Cityscape Click the X-COM Vehicles Tab and then select the Valkyrie Interceptor from the Vehicle List. The icon will highlight and the display will center on the Interceptor. The display will automatically scroll with the Vehicle as it heads towards the Alert Site. When your Agents have arrived at the Alert Site, the Commence Investigation window will open. This prompts you to confirm whether you wish to investigate or not. Click Yes to begin your first Tactical Combat Mission. You have now learned how to deploy vehicles and Agents to Alert Sites. The next section will guide you through Tactical Combat Missions. p.24
26 TUTORIAL TWO: TACTICAL COMBAT This, the second Tutorial, guides you through Tactical Combat; the section of the game where you fight hostile units face to face. You will learn how to save your game, move the Tactical Display, select squads/agents and issue basic movement orders. You can play the Tactical Game in two different modes: Real-Time or Turn-Based. In Real- Time you move your Agents around while the Aliens move playing in this way requires a greater strategic approach. Players of previous X-COM games will be familiar with the Turn- Based game, where X-COM and the Aliens take Turns to move, just like a game of chess. The Tutorials assume that you are playing the Real-Time game; you can follow the Tutorial playing the Turn-Based game, as the basic functions and controls are the same. Look for the notes explaining where the Turn-Based game differs. If you followed Tutorial One, you will have already successfully deployed your Agents to an Alert Site. You should now be faced with the Mission Briefing giving you information about your mission objectives. On this screen, you can also select the way in which you will play the Tactical Mission: Turn-Based or Real-Time. Start Real-Time Game Start Turn-Based Game p.25
27 Tutorial Two: Tactical Combat Click Or, click to go straight into the Real-Time game. to start a Turn-Based game. The Squad Assignment Screen will now open. From here you can assign your Agents into different squads. It is possible to have up to six squads each containing up to six Agents (for full details, see Squad Assignment Screen in the Tactical Game section of the Reference Guide). Note: as the cursor is moved over the Agents, their statistics and the weapons they are carrying will be displayed in the Information Panel (on the left side of the screen). At the moment we will leave your four Agents assigned to Squad One. Click OK to start the Tactical Game. SAVING YOUR GAME The Tactical Screen will now appear. While the game is paused, you should take the opportunity to save your current game. You can reload this saved game to replay the Tactical Mission at a later date; we will also use this saved game for Tutorials Three and Four. Click. Click the Save Game button. p.26
28 Save Game Click on any of the 10 empty slots to save your game. When the cursor appears, type in a name for your saved game using the keyboard and press e. p.27
29 Tutorial Two: Tactical Combat THE TACTICAL SCREEN The Tactical Screen is split into two sections, the Tactical Display and the Control Panel. The Tactical Display always defaults to the Isometric Map View, which will be centered on your Agents that have been deployed in the Tactical Area. Isometric Map View Message Bar Hands Area Control Panel Time Controls p.28
30 Note: if you are playing the Turn-Based game, the Time Controls will be replaced by five new buttons. These are used to reserve Time Units for shooting and kneeling (more on this later). There is also an End Turn button. Reserve Aimed-Shot Reserve Snap-Shot Reserve Auto-Shot Reserve Kneel End Turn EXPLORING THE TACTICAL DISPLAY Move the cursor to the edges of the screen. The display will scroll revealing more of the Tactical Combat Area. At the start of each Tactical Mission, time is automatically paused so that you are able to look around and plan your initial moves. You can also use the cursor keys on the keyboard to scroll the Tactical Display. p.29
31 Tutorial Two: Tactical Combat SELECTING SQUADS Squad Icons Agent Icons In X-COM: Apocalypse, you can control Agents individually or collectively as squads. Although we have only one squad at the moment, you may have up to six squads in the Tactical Area at any one time. The Squad Icons indicate the number of Agents in each squad; in this case we only have one squad and, therefore, only the first icon is displayed. We have four Agents in our squad so the number four is displayed in the Squad Icon. Double-click on the Squad Icon to select your squad. If you have scrolled the display so that your Agents are Off Screen, this will recenter the display on your Agents. When you select a squad, the Agents will have an orange marker displayed above their heads in the Isometric Map View. The squad number is displayed in the center of the markers. p.30
32 The Agent s present state of health is shown by the health bar positioned along the top of the marker. In the lower half of the marker, the Agent s Attack Mode is indicated by a colored bar. Blue represents Safe Mode, Green is Cautious Mode and Red indicates Aggressive Mode. One of the Agent markers will be yellow; this is the Agent whose equipment will appear centrally in the Control Panel. The current Attack Mode, Shot-Type and movement orders, displayed in the Control Panel, also refer to this Agent only. Note: in the Turn-Based Game, the Agent s remaining Time Units will be displayed above their marker. MOVING SQUADS Group Formation Single File p.31
33 Tutorial Two: Tactical Combat After selecting a squad, you can move it in single file or in a Group-Formation. Group- Formation is selected as the default movement mode because it allows your Agents to cover a wider area and explore more in a shorter space of time. In the Tactical Game, the cursor is accompanied by a green box as you move it around the Tactical Display. You may notice that the box turns yellow if you move it over a square occupied by one of your Agents. This box is used to set the destinations for your Agents. Move the cursor to a position a short way in front of the squad and click. Four yellow arrows will appear to mark the destination of your Agents. In order for your Agents to move, we must set time running. Click from the Time Controls. Your Agents will now move to their new positions. Beware: in the Real-Time game, the Aliens can also move and your Agents may be attacked at any time! The objective of the current Tactical Mission is to find the Aliens and either stun or kill them. Practice moving your squad around the building. Experiment with both types of squad formation. You will notice as you move around more of the Tactical Area becomes visible. This is because your Agents can only see what is in their Line Of Sight. Move the cursor to a position away from your Agents and press the Right Mouse Button (RMB). Your Agents will turn to face the direction of the cursor. This feature is very useful when exploring the Tactical Area. p.32
34 Note: in the Turn-Based game, if the Agent hasn t enough Time-Units or if Time-Units are reserved for other actions, the Agent will not be able to complete the move until X-COM s next Turn. If the destination is a long distance away, it may take the Agent several Turns to complete. Whenever your Agents have run out of Time Units, simply click. After the Aliens have taken their Turn, your Agents will have all of their Time Units returned to them, allowing you to play on. While you are exploring the Tactical Area, you may well come into contact with Aliens. The game will pause and the Message Panel will inform you of the current situation. It is recommended that you take advantage of this to reorder your Agents to cope with the new situation. Giving your Agents regularly updated orders will keep them alive longer! Click to resume the action. Your Agents should open fire. The first Aliens you encounter will be quite easy and your Agents should be able to pick them off with ease. Leaving Agents without cover is not advised, though, as direct Alien hits can cause serious injuries. Note: shooting Aliens is covered in more detail in Tutorial Four. Click so that we can look at some other controls without being attacked. p.33
35 Tutorial Two: Tactical Combat USING SPLIT LEVEL VIEWS The Tactical Area is built up of several levels. These may be viewed individually or assembled into a complete 3-D picture. Splitting the Tactical Area into levels allows you to see behind walls and inside rooms (if you have already explored them). At the moment, the Tactical Area is set to Level Mode 2 (its default setting). This displays the level you are on and any levels below. Click and the display will change to Level Mode 1; notice the button will change. This hides everything above and below the currently selected level; this is why some rooms in the building appear to have no roof. Click again and the display will change to Level Mode 3. All levels are now displayed at once producing a complete 3-D picture. Level Indicator Toggle Map Level Display Up/Down Level p.34
36 Click the button once more to return the display to the original Level Mode 2 setting. When you are playing the Tactical Game, you may often need to switch to the level above or below the one that is currently displayed. You can change to any level instantly, using the Level Indicator, positioned in the center of the Control Panel. To change to Level 5, for example, simply click on the number 5. Alternatively, you can use the buttons to move the display up or down a single level. Click on the different levels using the Level Indicator and notice the display changing. Also try moving the levels up and down, using the buttons. Note: u and y, on your keyboard, can also be used to move up or down a level. p.35
37 Tutorial Two: Tactical Combat SELECTING INDIVIDUAL AGENTS Squad Icons Agent Icons There are two ways to select an Agent from the current squad. Click on any of the four Agent Icons on the right of the Control Panel; a yellow marker is now displayed above that Agent in the Isometric Map View. To deselect the other Agents, simply right-click on their Agent icons. Move the green cursor box over an unselected Agent in the Isometric Map View; the box should change to yellow. Click on the Agent. The marker should disappear from the first Agent and now appear above the second Agent. Clicking on a single Agent in the Isometric Map View automatically causes all other Agents to be deselected. p.36
38 MOVING INDIVIDUAL AGENTS After selecting an Agent (see above), you are now ready to move that Agent. Click on a destination a short way in front of the Agent. A single yellow arrow will appear to mark the Agent s new destination. Click. The Agent will now move to the new destination. Note: Aliens or hostile units may be encountered at any time. Beware: ensure you keep an eye on your Agents! To make the selected Agent turn around, move the cursor to a position within the Tactical Display and click the RMB. The Agent will now turn to face in the direction of the cursor. THE OVERHEAD MAP VIEW Now that we have started to move Agents around the Tactical Area, we will need to be aware of their position as they continue to move around. For this, we can use the Overhead Map View. p.37
39 Tutorial Two: Tactical Combat Click. Click to activate the Overhead Map View. The Overhead Map View allows you to see more of the Tactical Area on screen. The diamond shape outline shows the area of the map that will be displayed when you return to the Isometric Map View. As in the Isometric Map View, the Overhead Map View will only show the areas that your Agents have explored. Overhead Map View Switch Map View You can scroll the Overhead Map View in the same way as the Isometric Map View; simply move your cursor to the edge of the screen. Note: you can also use the cursor keys (on the keyboard) to scroll around the map. p.38
40 You will see Yellow arrows on the Map; these are X-COM Agents. Any Red arrows are hostile units and any Purple arrows represent neutral personnel. Solid arrows show units on the present level; large outline arrows show units above the current level; small outline arrows show units below the current level. The direction of the arrow indicates the direction that a unit is facing. Note: the map will only show the level of the Tactical Area you have currently selected. Click on the buttons or the Level Indicator (in the Control Panel) to display other levels. Scroll the Overhead Map View until the diamond outline surrounds at least one of your Agents. Click again to return to the Isometric Map View. SEARCHING FOR THE ALIENS As you continue to move your Agents around the Tactical Area, you will encounter stairs, doors and lifts. To use these, do the following: To go through doors, click inside the room. To go up stairs, click at the top of the stairs. To go down stairs, click at the bottom of the stairs. p.39
41 Tutorial Two: Tactical Combat Grav Lift To use a Grav Lift, move your Agents to the Lift. Select the level you wish to move to and then click on this level. Your Agent will move up or down to the selected level using the Grav Lift. ENGAGING THE ALIENS Alien Sighted Indicator p.40
42 When one of your Agents sees an Alien, a small Alien indicator will appear above the icon of that Agent in the Control Panel. Clicking on the Alien Sighted Indicators will cause the display to be centered on the relevant Alien. Agents will open fire automatically on any Aliens sighted. They will also use any cover available (within a one-square radius). Note: if you are playing the Turn-Based Game, you will have to fire on Aliens manually. See Tutorial Four for full details. COMPLETING A TACTICAL MISSION If you successfully manage to kill or stun all Aliens in the Tactical Area, or if all of your Agents are killed or stunned, then the Tactical Mission will end and you will be taken to the Debriefing Screen. Here you will be given a score based on how successfully you completed the mission objectives. Click OK to return to the Cityscape. In Tutorials Three and Four, we will use our Saved Game to replay this Tactical Mission. Tutorial Three will introduce more movement options while Tutorial Four focuses on weapons and targeting modes. If you are feeling confident and would like to explore the other controls as you play, then you can jump straight to Tutorial Five which covers resource management within the Cityscape. p.41
43 TUTORIAL THREE: TACTICAL COMBAT (ADVANCED MOVEMENT) In this, the Third Tutorial, we will replay the Tactical Mission we started in Tutorial Two. Here we will learn to use some of the more advanced movement options available to you during Tactical Combat Missions. Firstly you must load the game you saved in Tutorial Two. Click Load Game from either the Main Menu or the Options screen. Select the saved game from the list and the Tactical Mission will be restored. We have already leaned how to move our Agents around the map, so let s look at the different movement modes they can use. Crawl Walk Kneel Run p.42
44 RUNNING Agent movement is not restricted to walking. Sometimes your Agents will need to cover ground very quickly, when they are retreating or moving into cover. In this instance, you can order your Agents to run. Click to start time moving. Double-click on the Squad Icon to select all Agents in that Squad. Click to order the selected Agents to run. Click a destination. All of the Agents should run to that destination. Be careful not to make you Agents run too much; running expends more energy than walking don t exhaust your Agents! Note: Agents will not be able to fire at enemy units while they are running. Click to return your Agents to walking speed. When squads or multiple Agents are selected, then any movement orders given, will apply to them all. If you want an order to apply specifically to one Agent, then ensure that only that Agent is selected. Note: in the Turn-Based game, running will expend fewer Time Units than walking. p.43
45 Tutorial Three: Tactical Combat (Advanced Movement) CRAWLING In X-COM: Apocalypse, it is essential for Agents to use cover. You must learn to position and move your Agents strategically within the Tactical Area. Agents can use many features of the Tactical Area for cover, by Crawling to positions and Kneeling behind them. Select an Agent. Click to order your Agent to assume a crawling position. Crawling makes your Agent a harder target for any hostile units to hit. Click on a destination. The Agent will now Crawl to that destination. Note: in the Turn-Based game, crawling will expend more Time Units than walking. KNEELING If there is any cover close to your Agents, move your Agent to that position. Click to make the selected Agent kneel. The advantage of kneeling behind cover is that your Agent is less visible to hostile units and can fire more accurately. p.44
46 Kneeling functions differently from Walking, Running and Crawling as it is a position that your Agents will adopt once they have reached their destination. Click to return your Agent to a standing position. Note: in the Turn-Based game, both kneeling and standing will use an Agent s Time Units; if you intend to kneel at the end of each move, then you must reserve enough Time Units to do so. p.45
47 TUTORIAL FOUR: TACTICAL COMBAT (ATTACKING THE ENEMY) Tutorial Four continues where Tutorial Three left off and concentrates on the Attack Modes and Shot-Type controls available to you in Tactical Combat Missions. If you want to reload your Saved Game, you can do so now otherwise you will need to continue walking around the Tactical Area until you encounter some Aliens. In the Real-Time game, X-COM Agents will react automatically when hostile units come into their line of sight, but how they react is dependent on the orders you give them. ATTACK MODES Cautious Safe Aggressive Note: in the Turn-Based game, Attack Mode orders only have effect in Opportunity Fire (more on this later). If you are playing the Turn-Based game, skip this section and turn to Firing In The Turn-Based Game. p.46
48 Depending on your objectives or strategy, you may wish to change the Attack Mode that your Agents adopt when exploring the Tactical Area. Select an Agent. Click. Your Agent will always take the safe option when moving around the Tactical Area (i.e., the Agent will not be aggressive and will seek cover over confrontation). Select a destination for the Agent to move to. You can order your Agents to be Aggressive or return to Cautious behavior as, and when, your circumstances change. Experiment with Attack Modes as you move around the Tactical Area. Click to return your Agent to a Cautious approach. SHOT-TYPES Aimed-Shot Snap-Shot No Shot Auto-Shot p.47
49 Tutorial Four: Tactical Combat (Attacking The Enemy) In conjunction with Attack Mode, you should also give Agents weapon orders. Click to make your Agent favor an Aimed-Shot. The Aimed-Shot is more accurate than the Snap or Auto-Shots, but the rate of fire is slower. Now, select and give your other Agents different orders. Experiment with different combinations and see what happens. Clicking ammo. will prevent your Agents from firing. This can be useful if you haven t much Note: the ammo indicator is the vertical bar down the side of each hand in the Control Panel. As with Attack Modes, these orders affect all selected Agents. When single Agents are being controlled, the other Agents in the squad retain their previous orders. USING COVER AND TARGETING THE ALIENS To play X-COM: Apocalypse effectively, it is recommended that you place your Agents as strategically as possible to get the greatest benefit from cover. You should give them the best opportunity to use cover by placing them near to it; Agents can then duck in and out of cover or Kneel behind it. For ambushes, try to use areas where Agents can only be attacked from one direction. Also, where possible, use Agents to cover each other. p.48
50 The game will pause and show a message whenever a hostile unit is sighted by one of your Agents. It is recommended that you take advantage of this to reorder your Agents to cope with the new situation. Giving your Agents regularly updated orders will keep them alive longer! Should multiple hostile units appear, it is possible to direct your Agents fire on a particular target. Move your cursor over the hostile unit it will now change to a white target cursor. Right-click on the hostile unit. Red target cross hairs will now remain on the targeted unit. Note: you can prevent the game from pausing by switching the Messages Panel off. You can turn messages on or off from the Options Screen. Active Messages are accompanied by a Tick. To switch a message off, click on the Tick and a Cross will appear in its place indicating that the message is now disabled. All messages will still appear in the Message Bar but will not cause the game to pause when they appear. p.49
51 Tutorial Four: Tactical Combat (Attacking The Enemy) FIRING IN THE TURN-BASED GAME If you encounter a hostile unit, you should use a weapon against it before it gets a chance to fire. First, select the Shot-Type you wish to use from the three options. Click for an Aimed-Shot in the target s general direction. Now that we have chosen the Shot-Type, we can fire at the enemy (as long as the Agent is carrying a loaded gun). Move the cursor over the hostile unit and target cross hairs will appear. Click the RMB to fire. If you are carrying two weapons and only wish to fire one, you must first select that weapon before firing. Left Hand Ammo Type Remaining Ammo Right Hand Accuracy Display p.50
52 To select a weapon, click on one of the Agent s hands. The cursor will change to a white Target Cursor. Move the Target Cursor over the hostile unit it will turn red indicating that it is positioned over a potential target. Targeted Alien Click on the target using the LMB. Your Agent will now fire the weapon at the target. Now one of three things will happen: 1) The Agent fires a shot and misses. This is unfortunate but is expected initially all of your Agents are Rookies. You will find that your Agents will become more accurate as they fight more battles. p.51
53 Tutorial Four: Tactical Combat (Attacking The Enemy) 2) The Agent hits the hostile unit with the shot. Aliens can be very tough, so don t be surprised if they don t die from the first hit. 3) The hostile unit fires back. If this happens, pray that it does not hit your Agent and that your next shot kills it. You can continue to fire by clicking the Left Mouse Button or cancel firing by clicking the Right Mouse Button. Note: firing in the Turn-Based Game causes Agents to use Time Units. USING EQUIPMENT Agents can be equipped with weapons other than guns. You may prefer to attack with a grenade or use a grenade to clear an area of cover. Click from the Control Panel to take you to the Equip Agent Screen. Click on a grenade to pick it up. Keep the Left Mouse Button depressed and drag and drop the Megapol AP Grenade to an empty hand. Click OK again to return you to the Isometric Map View. Note: Turn-Based players! Check your Time Units before you use the grenade, as you may not have enough left! If you have run out, click. When it is your Turn again, all of your Agent s Time Units will be replenished. p.52
54 Click on the grenade to bring up the Prime Grenade window. Slider Bar Cancel Priming The Grenade Click and drag the Slider Bar, in the Prime Grenade window, to the left or right to set the grenade to detonate in 3 secs. Note: in the Turn-Based game, slide the Bar left or right until it reads End of Turn. This means the grenade will detonate at the end of the X-COM Turn. Click the Tick icon to accept the grenade settings. Note: you can click the Cross icon to cancel priming the grenade. Each hand is accompanied by two buttons, (throw) and (drop). Because of the threesecond detonation time (in the Real-Time game), it is better to throw the grenade. You don t want to blow up one of your own Agents! p.53
55 Tutorial Four: Tactical Combat (Attacking The Enemy) Click next to the hand containing the grenade. Click a target in the Isometric Map View. The grenade will now be thrown there. After three seconds (or at the end of the Turn in the Turn-Based Game), it will detonate, clearing whatever is in that area. If an Agent already has a grenade in his or her hand and you need him or her to throw it quickly, simply select the grenade with the RMB in the Hands Area. Click a target in the Isometric Map View. The grenade will now be thrown at its intended target and explode on contact with the floor. RETRIEVING EQUIPMENT FROM THE TACTICAL AREA If you complete a Tactical Combat Mission successfully and kill or stun all of the Aliens, then you will automatically retrieve all of the items left by the Aliens. If, however, you decide to evacuate the Tactical Area before you have killed all of the Aliens, then you will have to pick up Alien Artifacts manually. After you have successfully killed an Alien, position an Agent over the equipment dropped near the corpse. Click to open the Equip Agent Screen. Any objects that are on the floor will be displayed in the Item Menu at the bottom of the screen. Use the drag and drop method to collect these items. Drop them into any spare carrying space your Agent may have. It is important to retrieve Alien technology so that you can research it when you return to Base. p.54
56 OPPORTUNITY FIRE (TURN-BASED GAME ONLY) Opportunity Fire is a slight exception to the Turn-Based rule. It allows you to end your Turn leaving Agents with enough Time Units to fire a shot. Your Agents can automatically fire during the Alien s turn at any hostile unit who strays into their line of sight. The way an Agent behaves during Opportunity Fire depends on the Attack Mode you select. You can make the Agent more likely to fire or hide depending on these Attack Modes. Click to order your Agents to proceed aggressively. Agents are more confrontational using this Attack Mode and more likely to shoot in Opportunity Fire. RESERVING TIME UNITS You must reserve enough Time Units for your Agents to take full advantage of Opportunity Fire. In this case we will reserve enough for an Aimed-Shot. Click. Now this is selected, the Agent will always retain enough Time Units to perform an Aimed-Shot in the event of Opportunity Fire. Click to end the Turn. p.55
57 Tutorial Four: Tactical Combat (Attacking The Enemy) COMPLETING TACTICAL COMBAT MISSIONS Now that you are used to ordering your Agents, try moving them around the building to explore some of the rooms and walkways. But beware! You never know what s lurking around the next corner. The Tactical Combat Mission will end under any of the following circumstances: 1. All Hostile units are unconscious or dead you win. 2. All X-COM Agents are unconscious or dead you lose. 3. All Hostile units panic and flee the combat area you win. 4. All Agents leave the Combat Area using Exit Points. For each building there are several Exit Points, all of which are marked by arrows. Exit Point p.56
58 If Agents are injured, you may well want them to leave the Tactical Area in order to seek medical attention. Select the Exit Point as the destination for your Agents, and they will walk out of the Tactical Area automatically. Note: if you leave the Tactical Area without killing all hostile units or retrieving any Alien artifacts, you will receive a lower score in the Debriefing. DEBRIEFING At the end of each Tactical Combat Mission, you will be given a Debriefing. This will inform you if your mission objectives were achieved and calculate a score based on your performance in various areas. Click OK to return to the Cityscape Screen. p.57
59 TUTORIAL FIVE: RETURNING TO THE CITYSCAPE In this, the Final Tutorial, you will learn how to Buy Equipment, Hire and Fire Agents, and Assign Research. How you manage your Base s resources will define how well you will be able to deal with the Alien threat. If you are continuing from any of the previous Tutorials and have lost Agents, don t worry: we will show you how to purchase and recruit right now. RETURNING TO BASE After completing any Tactical Combat Mission, you will return to the Cityscape. Your Vehicles and/or Agents will automatically make their way back to their Base. Click the Bases Tab (if it is not already selected) from the Central Information Panel. Bases Tab Base Base Screen Buy New Base p.58
60 You will notice that eight squares are displayed, the first of which contains an aerial representation of your Base. As you purchase and construct more Bases, these will also be displayed. The name of the currently selected Base is displayed in the space beneath these squares. Click on the aerial representation of your Base and the Cityscape Display will now center on your Base. If you have completed this operation quite quickly, you may well see your craft return and land at the Base. THE BASES SCREEN Click from the Bases Tab to take you to the Bases Screen. The Bases Screen will now appear. Base List Menu Bar Information Panel Base Display p.59
61 Tutorial Five - Returning To The Cityscape Note: time is paused while you are in the Bases Screen. Time will resume only when you return to the Cityscape. BUYING EQUIPMENT One important function accessed from the Bases Screen is the buying and selling of items. Click from the Bases Screen to take you into the Buy and Sell Screen; it is from here that you buy everything to equip your vehicles and Agents. Fund Adjustment X-COM Funds Base List Menu Bar Information Panel Items Menu p.60
62 The Base List displays all of X-COM s current Bases. When you buy items they are delivered to the selected Base. As you have only one Base at the beginning, it will already be selected. Any items you buy will be delivered here. You will need to choose the item type from the Menu Bar. For now, we will assume that we want to purchase some weapons for X-COM Agents. Click from the Menu Bar. A list of Agent Equipment will appear in the Item Menu. Use the Scroll Arrows to find the Marsec M4000 Machine Gun in the Item Menu. You will notice that as you move your cursor over items in the list, their statistics will be displayed in the Information Panel. Underneath the name there is a Slider Bar. On either side of the Slider Bar there will be two numbers: the one on the left is the number of that item the supplier has in stock. The figure on the right is how many X-COM have in their stores, e.g. 10 and 0. The price of the item is displayed next to the item name; in the case of the M4000, this is $800. Slider Bar p.61
63 Tutorial Five - Returning To The Cityscape Drag the Slider Bar to the right until the number 4 is displayed in X-COM s stores. We have now ordered four M4000 machine guns from Marsec. Repeat the same process for the Marsec M4000 Gun Clip, but this time order 8. Next to the Base List you will see a bar showing you how much storage capacity you have used. Storage Capacity Indicator While you are on the Buy and Sell Screen, you can select to buy (or sell) as many items as you wish, providing you have the funds. The Total Funds available to you are displayed in the top right corner of the screen. Fund Adjustments, as a result of buying and selling items, are displayed in the top left corner. A positive figure indicates a profit, while a negative figure shows how much you have spent. Note: you begin your campaign with limited funds. Watch how you spend them! Your weekly funding from the Senate can increase or decrease depending on your performance. p.62
64 Click OK when you have finished to accept all of your choices and return to the Bases Screen. HIRING AGENTS If you ve suffered any Agent losses during the previous Tutorial, this is where you can recruit new Agents. Click from the Bases Screen. Base List Civilians List Agent List Information Panel Menu Bar p.63
65 Tutorial Five - Returning To The Cityscape You can select the type of personnel that you wish to hire, from the Menu Bar. We will recruit more X-COM Agents in your fight against the Aliens, it is likely that you will sustain casualties. Click on the different icons in the Menu Bar. Potential X-COM Agents and scientists will now appear in the Civilians List on the right side of the screen. Click. Move your cursor over the Civilians. You can now see the statistics of potential recruits in the Information Panel. Click on the Civilians with the best statistics. These will now be transferred to the Agent List (next to the Civilians List). The bar next to the Base List shows you how much living space you have in use. As you take on new Agents, you should keep an eye on this bar. As you run out of living space, you should be thinking about building more Living Quarters. Click OK to hire your new recruits and leave this screen. The X-COM Agents will now be recruited. There is a short delay before new recruits start active service, as they have to travel to your Base. You can use the Time Controls in the Cityscape Screen to speed up the process. p.64
66 If an Agent is making their way to your Base and you want to check their position, you can select the Agent from the Agent List in the Agent Tab (Cityscape Screen). The words, Reporting to Base will be displayed until that Agent reaches the Base. The words Not assigned to training will then be displayed to signal that that Agent is available for duty. Click OK in the Bases Screen to take you back to the Cityscape Screen. ASSIGNING RESEARCH Next, we will assign X-COM Biochemists on a Biochemistry research project. We will begin by researching the Bio-Transport Module. Without this item, you will not be able to transport Aliens back from Tactical Combat Missions. Biochemistry Tab Research and Manufacture p.65
67 Tutorial Five - Returning To The Cityscape Click on the Biochemistry Tab in the Central Information Panel. Clicking any of the Biochemists will reveal their names and the details of any project they are currently working on. As we have yet to assign any of our Biochemists to a project, they will be flagged as Not assigned to lab. Click and you will be taken to the Research and Manufacture Screen. Note: you can also get to this screen by clicking in the Bases Screen. Base List Facilities Menu Available Personnel List Information Panel Menu Bar Assigned Personnel List The Base List displays your Bases. When a Base is selected, any Labs and Workshops at that Base are displayed in the Facilities Menu. As you have only one Base at the beginning of the game, the labs and workshops at this Base are automatically displayed in the Facilities Menu. p.66
68 As you have entered the Research Screen via the Biochemists Tab, the Biochemistry Lab will automatically be selected. Click on the other labs in the Facilities Menu. You will notice that as you click between the different labs, the list of Available Personnel will change. Select the Biochemistry laboratory again from the Facilities Menu. A list of Biochemists will appear in the Available Personnel List, underneath the Base List. No Project should now be written in the Information Panel. Before you assign scientists, you must first select a project. Click to open the Project Screen. At the beginning of the game, the only project listed on the Project Screen will be the Bio- Transport Module. Move the cursor over the text Bio-Transport Module. A brief project description will appear at the bottom of the screen. Click to highlight the project. Click OK to return to the Research and Manufacturing Screen. The name of the project will now be listed in the Information Panel along with a progress bar. Next you must assign a project team. p.67
69 Tutorial Five - Returning To The Cityscape Click all of the scientists in the Available Personnel List to Assign them to the new project. As you select them, they will appear in the Assigned Personnel List (bottom right of the screen). Note: clicking on a person in the Assigned Personnel List will release them from their current project assignment. They will now be transferred to the Available Personnel List. Click OK to leave the Research and Manufacture Screen once you have finished. BUILD NEW BASE FACILITIES As the scope of X-COM s operations increases, so too does the need to increase the size of the facilities available to X-COM. Facilities take time to build, so you will want to plan your needs for the near future, at the beginning of the game. Note: as the game progresses, you will be able to research better facilities, some of which may be based on Alien technology. Click the Bases Tab. Click to open the Bases Screen. Located at the foot of the Bases Screen is a scrolling list of available Base facilities. For the moment we will want to build Stores, Living Quarters and another Biochemistry Lab. This way we can accommodate more scientists and have somewhere to store new weapons and equipment. p.68
70 Base List Information Panel Base Display Facilities Menu Menu Bar Move the cursor to the Facilities Menu at the bottom of the Bases Screen. Move the cursor over the facilities; a white box will highlight your selection. Details of that facility will appear in the Information Panel: the Facility Name, Cost to Build, Days to Build and Maintenance Costs. Dragging a Facility p.69
71 Tutorial Five - Returning To The Cityscape Drag and drop the Stores to the desired location on your Base Display (in the middle of the screen). Note: you can only build a Base facility over an existing corridor. The new facility will now be shown on the Base Display, displaying the number of construction days remaining before it is completed. Note: if you wish to abort the build facility operation, you must release the mouse button before you have dragged the facility to the Base Display. Dropping the Base facility anywhere outside the Base Display will cause the operation to be cancelled. Move the cursor back to the facilities list at the bottom of the screen. Drag and drop the Living Quarters to the desired location on your Base Display. Repeat the process for the Biochemistry Lab. Note: you can right-click on any of the facilities in the Facilities Menu to view the UFOpaedia entry. This feature is also available in other areas of the game, such as the Equipping Screens. Click OK in the Bases Screen to take you back to the Cityscape Screen. p.70
72 WHAT HAPPENS NEXT? Click in the Time Controls. One of three events will now happen: 1. Another Alert may occur. Follow the steps in Tutorial One to deploy your Agents to an Alert Site. 2. UFOs may appear within the City; for full details on intercepting UFOs, refer to Intercepting Hostile Vehicles in the X-COM Vehicles Tab section of this manual. 3. A report may appear providing feedback on your performance to date. A daily report is supplied as well as a weekly summary. Other messages may appear to inform you that your research is complete or other events are occurring around the city. THE END OF THE TUTORIAL Much of the enjoyment of X-COM: Apocalypse is in discovering new technology, gathering information about Aliens and combating them through the many different city and Alien locations. p.71
73 Tutorial Five - Returning To The Cityscape These Tutorials form a basic guide to X-COM: Apocalypse. Use the Reference Guide section of this manual for details of specific menu options or game features. For atmosphere and background, browse through the X-COM Rookies Guide included in your package. PLAYING TIPS To succeed in the war against the Aliens, you will need to carry out the following: 1. Establish More Bases Around the City For quick deployment of Agents to all areas of the city, you will need a wide spread of Bases. The quicker your Agents can reach the site of Alien activity, the more likely they are to catch Aliens and collect Alien artifacts, both of which are vital to X-COM s success. It is vital that you select Bases that are going to be big enough for your needs the Base will always be limited by space, so plan for expansion when choosing Base Sites. 2. Build More Base Facilities at your Bases Experiment with different-sized Bases and also consider different Base functions. You may decide you want six Bases around the city that are solely designed to deploy Agents in this case you will need plenty of Stores, Vehicle Repair Bays and Living Quarters or you may want to centralize all of your research of a given type at one Base, so at this site you will have many laboratories and living quarters. p.72
74 By using tactics, you are more likely to make efficient use of the resources available to you. 3. Develop Powerful Squads Agents are an expensive and limited resource; it is better to have a number of squads that stay alive than to have a squad whose members have to be replaced at the end of each Tactical Combat Mission. Don t allow your Agents to take unnecessary risks on missions; you will find they fight better when they are more experienced. Equip your squad with the best weapons available and avoid exposing your Agents to enemy fire by keeping them in cover. 4. Plan Your Research Carefully Concentrate research on developing Alien-based technologies and take care that your scientists stay busy. Idle scientists are an expensive commodity you cannot afford to waste any of your resources or time. 5. Build New Weapons and Vehicles Based on Alien Technology If your scientists have researched Alien items, your engineers will be able to reproduce them. X-COM will eventually be using the most advanced weaponry on Earth, fighting the Aliens with their own technology! Good Luck! p.73
75 p.74
76 REFERENCE GUIDE p.75
77 Reference Guide After the Intro Sequence has finished playing, you will be taken to the Main Menu Screen. MAIN MENU The Main Menu Screen allows you to select between: Start Campaign Game Load Game Quit p.76
78 Position your cursor over the required option and click. STARTING A NEW GAME Select Start Campaign Game from the Main Menu Screen. You will be taken to the Select Difficulty Screen. p.77
79 Reference Guide This allows you to change the way the game plays to suit your own ability. Difficulty levels range from Novice to Superhuman. It is recommended that you complete the game at one of the lower levels before attempting to play at Superhuman level. After choosing a difficulty level, you will be taken to the Cityscape Screen (for full details see the Cityscape Screen section of this manual). LOADING A SAVED GAME If you have previously saved a game and wish to resume playing, click this option and then click on the game you wish to load. You will be taken to the point at which the game was saved. p.78
80 CITYSCAPE SCREEN The Cityscape Screen allows you to manage X-COM s resources and develop your long-term strategy. From here you can buy new Bases, deploy your squads and vehicles to Alert Sites, intercept UFOs and much more. Cityscape Display Control Panel The Cityscape Screen is split into two areas: the Cityscape Display and the Control Panel. At the beginning of the game, the Cityscape Display will be centered on your current Base. In the Control Panel you will see the Message Bar, a group of Cityscape Options, a display of the Game Time, the Time Controls and the Central Information Panel (more on the use of this later). Cityscape Options Central Information Panel Message Bar Game Time and Time Controls p.79
81 Reference Guide EXPLORING MEGA-PRIMUS Mega-Primus is a vast megalopolis. The Cityscape Display shows only a small area of the city at any one time. To see more of the city, we can scroll this display: Move the mouse cursor to the left edge of the screen. The screen will scroll revealing more of the city. Move the cursor to the other edges of the screen and explore more of the city. You will see many of the city s futuristic buildings, including Corporate HQs, the Astrodome, Police Stations and even the City Slums. You can also use the cursor keys on the keyboard to scroll the Cityscape Display. Clicking on any of the buildings in Mega-Primus will open the Buildings Screen. p.80
82 BUILDINGS SCREEN Building Information Investigate Building for Alien Activity Raid Building Agent List Vehicle List The Buildings Screen provides you with useful information about who owns the building, its function, and what Agents and vehicles are at that building. The Buildings Screen consists of: 1. Building Information The building name and function will appear at the top of the screen. 2. Agent List The left side of the screen gives you information about all the unassigned Agents available in the building. 3. Vehicle List The right of the screen gives a list of all vehicles at the building and the Agents assigned to them. p.81
83 Cityscape Screen 4. Menu Bar This allows you to select Investigate Building For Alien Activity, Raid Building, Equip Agents and Equip Vehicles. The Buildings Screen can be used for the following purposes: INVESTIGATE BUILDING FOR ALIEN ACTIVITY When an organization is at risk from Alien Infiltration, you can send Agents to Investigate For Alien Activity at that organization s building. If Aliens are found or the organization is hostile to X-COM, then a Tactical Combat Mission will be generated. Click on the Agent names you wish to select from the Agent and Vehicle Lists. Note: click the Agent names again to deselect them. Click to begin the investigation. RAID BUILDING When X-COM raids a building, they will be placed directly into a Tactical Combat Mission against Aliens or security forces. The reasons for sending a squad on a raid are: 1. Destructive weaken a hostile organization by damaging their building and killing personnel. 2. To steal any equipment in the building. p.82
84 Click on the Agent names you wish to select from the Agent and Vehicle Lists. Note: click the Agent names again to deselect them. Click to start your Raid. ASSIGNING AGENTS TO VEHICLES The majority of X-COM investigations take place in the buildings of Mega-Primus. The Buildings Screen allows you to assign and reassign Agents to vehicles. Drag and drop Agent Icons to the desired vehicle in the list. The Agent Icon will now appear under the vehicle it is assigned to. You can also drag Agents to the Agent List to leave them in a building (if you want to send your vehicle out to intercept a UFO, without risking any of your Agents). Note: Dropping the person anywhere outside the Vehicle List (i.e., letting go of the Left Mouse Button) will cause the operation to be cancelled and the person returned to their previous position. EQUIPPING AGENTS AND VEHICLES To equip Agents or Vehicles from the Buildings Screen: Click Click. You will now be taken to the Equip Agent Screen.. You will now be taken to the Equip Vehicles Screen. p.83
85 Cityscape Screen MESSAGES Located beneath the Cityscape Display is the Message Bar which informs you of all events in the city. MESSAGE BAR Message History Message Bar Center On All messages received by X-COM will appear in the Message Bar. Click to center the Cityscape Display on the source of any message that appears in the Message Bar. All of the messages you receive in the Message Bar are stored in the Message History Screen, should you wish to refer to them at a later date. Click to take you to the Message History Screen. p.84
86 This screen contains a list of messages. Click to return to the Cityscape Display. The display will now be centered on the source of the selected message. Note: if the subject of the message no longer exists, then clicking to the Cityscape Display. will simply return you When you play your first campaign, any messages received by X-COM will appear in a larger Message Panel. This will overlay the Message Bar and pause the game. p.85
87 Cityscape Screen MESSAGE PANEL Continue Center on Message The Message Panel allows you to center on the subject of the message or continue with the game. Click Click to unpause the game and continue the action. to center the display on the subject of the message and pause the game. If you do not wish the game to pause every time you receive messages, you can deactivate the Message Panel: p.86
88 Click the Tick from the Message Panel, and a Cross will appear indicating that the Message Panel is now disabled. The game will no longer pause every time this particular message arrives (the message will still appear in the Message Bar). You can also disable specific messages from the Options Screen (for full details see Options Screen later in this chapter). CITYSCAPE OPTIONS On the left of the Control Panel, you will see a group of buttons. These are the Cityscape Options which access various other screens and functions. VIEWING THE ACTION When you first start your campaign, the default Camera Mode causes selected vehicles, Agents and hostile units to be automatically tracked as they move around within the Cityscape Display. Click to disable tracking. This allows you to center the display anywhere. Notice that the icon will change to show you that tracking is disabled. Click again to turn tracking back on. p.87
89 Cityscape Screen THE ISOMETRIC AND OVERHEAD MAP VIEWS The Cityscape Display always defaults to the Isometric Map View. This view shows real-life objects within Mega-Primus: X-COM vehicles, Buildings, UFOs and Dimension Gates. Click to change to the Overhead Map View. The Overhead Map View is an important strategic tool; it allows you to see a larger section of the city. Unlike the Isometric Map View, the Overhead Map View highlights information and keeps you abreast of present activity you are able to see at a glance the location of hostile units, X-COM units and civilians. It is also used to show the waypoints and destinations of all your vehicles and Agents. The Overhead Map View uses symbols to represent the following: X-COM Agents Yellow Stick Man X-COM ground craft Yellow X-COM airborne craft Yellow Neutral ground craft Purple Neutral airborne craft Purple Hostile ground craft Red Hostile airborne craft Red Building on Alert Red White Diamond box this outlines the area you will see when you return to the Isometric Map View. p.88
90 Note: clicking on X-COM Agents or Vehicles in the Overhead Map View will select the corresponding Agent or Vehicle within the appropriate Tab. ALIEN INFILTRATION GRAPH SCREEN Knowing when an organization has been taken over is helpful, but more useful is knowing which organizations are about to fall under Alien control. The Alien Infiltration Graph allows you to select an organization and see how far Aliens have infiltrated that organization. Graph Organizations Key Click to take you to the Alien Infiltration Graph Screen On this screen, there is a scrolling list of all organizations operating in Mega-Primus. p.89
91 Cityscape Screen Click the organization of your choice to see how far it has been infiltrated; the percentage of Alien Infiltration is displayed on the graph. Use the color Key at the bottom of the screen to see which organizations are displayed on the graph. If the line rises above the critical level (indicated by a line halfway up the graph), then the organization is at risk from Alien takeover. Clicking the button at the top right will automatically select the 10 most infiltrated organizations. X-COM PERFORMANCE LOG This screen allows you to review your score and check your finances. Click Click to take you to the X-COM Performance Log Screen. from the Menu Bar. This will give you an appraisal of your current performance in dealing with Alien activity in the city. You are rated in a number of areas and given an overall weekly score and total score. Note: at the end of each day you will automatically be given a report of your progress. Click from the Menu Bar to open the Finance Screen. This screen provides you with a breakdown of all X-COM expenditure. It lets you know how much you are spending on Scientists, Engineers and Agents. It also lets you see how much money you are spending to maintain your Bases. Click OK to exit this screen. p.90
92 THE UFOPAEDIA The UFOpaedia acts as an online encyclopedia which contains all the information currently available to X-COM. Each entry consists of a diagram and all known data. Click to take you to the UFOpaedia Screen. This menu screen displays all of the subjects which may be reviewed. Whenever your cursor is over an object that has informative information displayed abut it in an Information Panel, clicking the right mouse button will take you to the UFOpaedia entry for that object. From the Diplomatic Rift and Offer Settlement screens, it is possible to activate the UFOpaedia for the relevant organization by pressing 1. p.91
93 Cityscape Screen Click any of these buttons to access the section you require: Organizations Details on organizations in the city and their role in city affairs. Vehicles X-COM, police and any other civilian vehicles. Vehicle Equipment Details on vehicle weaponry, engines and general equipment. Equipment Details on guns, grenades, Psionic weapons and general equipment. Base Facilities Available facilities which may be added to your Bases. Alien Craft Information about known Alien craft. Aliens Information gathered about the Aliens encountered and researched. The Alien Dimension Information gathered about Alien buildings and their function. Buildings Information on all types of building in Mega-Primus. Click OK to return to the Cityscape. Note: not all of these categories will contain data at the beginning of the game. As you complete research, the UFOpaedia will become more comprehensive. p.92
94 UFOpaedia Data Screens When you are viewing a UFOpaedia Data Screen, you will have six other options Click to open to the UFOpaedia Index Screen. This provides a list of all current entries within the chosen category. Click any item in the list to view the relevant entry. Click to move to the next or previous UFOpaedia entry in the current category. Click to move to the start of the next or previous UFOpaedia subject category. Click OK to return to the UFOpaedia Screen. p.93
95 Cityscape Screen THE OPTIONS SCREEN The Options Screen allows you to: Save Games Load Games Delete Saved Games Abandon Game Quit X-COM: Apocalypse Set Sound Options Set Game Preferences Click to take you into the Options Screen. Preferences Panel Master Volume Music Volume Sound Effects Volume Auto-Scroll Toggle p.94
96 Saving A Game Click Save Game. Select any one of the 10 slots to save your current game. Type in the name for your saved game using the keyboard and press e. Loading A Game Click Load Game. Click the saved game slot of your choice. Deleting Saved Games If you want to remove old saved games, you can do this by deleting them. Click Delete Saved Games. Select the saved game you wish to delete. You will then be prompted to confirm whether you want to delete the game or not. p.95
97 Cityscape Screen Abandoning Games Click Abandon Game to abandon your current game and return to the Main Menu. Quit X-COM: Apocalypse Click Quit X-COM: Apocalypse to exit the game and return to your operating system. Sound Options There are three Slider Bars which allow you to set the Master Volume, Music Volume and the Sound Effects Volume. To change any of these settings, simply drag the Slider Bar left, to decrease volume, or right, to increase it. There are also three other buttons which allow you to test your Stereo Settings: Click Test Left Speaker to ensure that sound is coming from your left speaker, as intended. Click Test Right Speaker to ensure that sound is coming from your right speaker, as intended. Click Reverse Speaker, if the intended sounds are coming from the wrong speaker, i.e. sounds intended for the left speaker are coming out of the right speaker. p.96
98 Preferences Messages At the top of the Preferences Panel there is a list of messages. To switch a message off, click on the Tick and a Cross will appear in its place indicating that the message is now disabled. Disabled messages will only appear in the Message Bar and will not pause the game. To switch a message on, click on the Cross and a Tick will appear in its place indicating that the message is now enabled. Any message that is enabled will cause the Message Panel to be displayed and pause the game whenever the message occurs. Auto-Scroll Toggle Whenever Auto-Scroll is enabled, the screen will automatically scroll when the cursor is at the edge of the display. If Auto-Scroll is disabled, you must click the LMB when the cursor is at the edge of the screen in order to scroll the screen. To disable Auto Scroll click on the Tick and a Cross will appear in its place indicating that this feature is now disabled. Simply click on the Cross to enable Auto Scroll again. Note: some players prefer this method as it prevents them accidentally nudging the display when moving around and selecting items. Click OK to exit this screen. p.97
99 Cityscape Screen GAME TIME DISPLAY X-COM: Apocalypse begins at 12:00 noon on the March 7, Note: the game clock is a 24-hour clock, meaning that 5:00 pm is displayed as 17:00. Pause Game Time Slow Speed Double Speed Normal Speed Quad Speed Ultra Fast The current game time is continuously updated in the Game Time Display. TIME CONTROLS The Time Controls allow you to adjust the rate at which time passes in the game. There are four time control buttons, ranging from Slow to Quad Speed. You can also Pause the game from here and set time to pass Ultra Fast. p.98
100 The advantage of changing the speed of time is that you can play the game at a rate which suits you. You can also pause the game to evaluate your strategy when Alien activity is frantic. Click on any of the Time Controls on the right-hand side of the Control Panel to set the rate at which time passes. Clicking will advance the time much faster than any of the other Time Controls. Because time passes so fast in this mode, it is easy to miss events in the city; with this in mind, the game will slow to Normal Speed whenever a key event occurs. Ultra Fast cannot be selected again until the event has ended. Time is suspended when any of the other information screens are accessed. CENTRAL INFORMATION PANEL Cityscape Screen X-COM Vehicles Tab Biochemistry Tab Quantum Physics Tab Organizations Tab Bases Tab Agent Tab Engineering Tab Hostile Vehicles Tab p.99
101 This panel provides you direct access to all of your resources, allowing you total control over X-COM forces. The panel consists of eight tabs, each containing further options. The following is a list of the Tabs Bases Tab X-COM Vehicles Tab Agent Tab Biochemistry Tab Engineering Tab Quantum Physics Tab Hostile Vehicles Tab Organizations Tab The following sections of this manual will cover each Tab in turn and detail all of the options available to you. The manual will then cover the Tactical Game. p.100
102 BASES TAB X-COM Bases are built inside the city and are often concealed as inconspicuous office blocks or warehouses. The only access to these Bases is via the parking bays or the lift shaft. While most of the action in X-COM: Apocalypse takes place in the Cityscape and the Tactical Combat Missions, much of the preparation happens in the Bases Screen. Your Bases serve a variety of functions crucial to your operations in Mega-Primus: Agents sleep, work out, improve Psi and firearms skills. Vehicles and Agents are equipped. Bio and Quantum Research is carried out. New Technology, equipment and vehicles are manufactured. Aliens are contained and interrogated. X-COM activity is coordinated. Select the Bases Tab from the Central Information Panel in the Cityscape. Bases Tab Base List Buy New Base Bases Screen p.101
103 Cityscape Screen The Bases Tab contains the following features: 1. Base List This area shows all X-COM Bases. You can buy a maximum of eight Bases. To select a Base, simply click the one you want (click again to center the display on the selected Base). 2. Base Name The name of the presently selected Base will be displayed below the Base List. 3. Click this icon to take you to the Bases Screen. 4. Click this icon to buy a new Base (for full details see Buy New Base later in this chapter). THE BASES SCREEN Click to access the Bases Screen. Base List City Map Information Panel Base Display Menu Bar Facilities Menu p.102
104 The Bases Screen consists of six main areas: 1. The Base Display 2. Base List 3. City Map 4. Information Panel 5. Facilities Menu 6. Menu Bar THE BASE DISPLAY The Base Display allows you to see, at a glance, the size of your Bases and their facilities. Note: to rename your base, click on the existing base name within the Base Display. Type in your new name and press e on the keyboard. Initially, X-COM will have only one Base. As time progresses, you may have up to eight Bases citywide. These can be selected from the Base List. Each of these contains a miniature map of a Base layout. Note: red squares represent facilities under construction. Click a Base icon to select a Base. The name of the selected Base is displayed underneath the Base List. Bases are highlighted orange on the City Map. When you have more than one Base, the currently selected one is highlighted yellow. p.103
105 Bases Tab INFORMATION PANEL Moving the cursor over the Base facilities in the Base Display, or Facilities Menu, will display the name of the facility in the Information Panel, along with all relevant facility information. BASE FACILITIES At the beginning of the game, you are given one Base and some facilities to help begin investigations in the city. You will already have many facilities built; however, you can add to this by building new facilities. Build Facilities As the scope of X-COM s operations increase, so too does the need to increase the size of the facilities available to X-COM if you oversubscribe a facility, then its efficiency will be diminished. To begin with, you can only choose to build from the following list: Living Quarters Stores Medical Bay Training Area Psi-Gym Security Station Vehicle Repair Bay Bio-lab Quantum lab Alien Containment Workshop p.104
106 Note: as the game progresses, you will be able to research new technology that can be incorporated into your Bases. See the online UFOpaedia for full details of all Base facilities (see The UFOpaedia in the Cityscape section of the manual for further details). Located at the foot of the Bases Screen is a scrolling list of available Base facilities. Simply move the cursor to the facility you wish to build; a white box will highlight your selection and provide a list of information about construction cost, construction time and maintenance costs in the Information Panel. Drag and Drop Base facilities to the desired location on your Base Display to build the facility. Note: you can only build a Base facility on top of an existing corridor. The new facility will now be shown on the Base Display, displaying the number of construction days remaining. If you wish to abort the build facility operation, Drop the Base facility anywhere outside the Base Display. Note: you can right-click on a facility to view the UFOpaedia entry for that facility. Destroy Facilities There will be points in the game where you will wish to destroy some of the existing facilities. There are a range of reasons why you might choose to do this: you no longer have a need for some facilities or you have completed research into better facilities and you wish to upgrade the existing ones. p.105
107 Bases Tab Whatever the reason, the demolition process is very simple: Click on the facility you wish to destroy in the Base Display. You will then be prompted to confirm whether you wish to destroy the facility or not. MENU BAR The Menu Bar allows you to access various areas of your Base so you can see in detail how each of your Bases is currently functioning. From the Menu Bar you can carry out tasks such as arming vehicles, organizing research and recruiting staff. 1. Click this to open the Hire/Fire Screen (for full details see Hire/Fire Screen later in this chapter). 2. Click on this to open the Buy and Sell Screen (for full details see Buying and Selling Items later in this chapter). 3. Click on this to open the Transfer Screen (for full details see Transferring Items later in this chapter). 4. Click this to open the Equip Agent Screen (for full details see Equip Agents Screen in the Agent Tab section of this manual). 5. Clicking this icon takes you to the Equip Vehicle Screen (for full details see Equip Vehicle Screen in the X-COM Vehicles Tab section of this manual). 6. Click this to open the Research and Manufacturing Screen (for full details see Research and Manufacturing Screen in the Biochemistry, Engineering and Quantum Physics Tab section of the manual). 7. Click this to open the Alien Containment Screen. p.106
108 HIRE/FIRE SCREEN As X-COM increases the scope of its operations, it is essential that more Agents and Scientists be recruited to carry out vital research and Tactical Combat Missions. Click from the Bases Screen. Base List Information Panel Menu Bar Civilian List Agent List p.107
109 Bases Tab The screen contains: 1. Base List Click any of the Bases to change your Base selection. 2. Information Panel Agent stats and information will be displayed here. 3. Civilian List Displayed on the far right of the screen, this lists available personnel for X-COM to hire. 4. Agent List A list of currently employed X-COM Agents. 5. Menu Bar You can select X-COM Agents, Biochemists, Quantum Physicists, and Engineers from here. HIRING AGENTS To recruit staff from this screen, select the Base from which you wish to hire new Agents (from the Base List). Click the personnel type that you wish to hire (from the Menu Bar). A list of potential recruits will appear in the Civilian List. As you highlight each civilian, a list of statistics will appear in the Information Panel. Click on the civilian of your choice to hire that person. They will now appear in the Agent List. The bar next to the Base List shows you how much living space you have used. As you take on new recruits, you should keep an eye on this bar. As you begin to run out of space, you should consider building more Living Quarters. p.108
110 Click OK to hire your chosen personnel and return to the Bases Screen. Agents come from all over Mega-Primus, so there will be a delay before Agents start active service as they make their way to your Base. Note: don t forget to arm X-COM Agents and assign them to vehicles when they arrive. FIRING AGENTS Agents cost money and can be one of your largest expenses, depending on the number you have employed. You may choose to fire X-COM personnel, when you can no longer afford to keep the amount you have or where Agents are underutilized. Sacking a member of staff is a similar process to recruiting one. Go to the Hire/Fire Screen (see above for details). Select the Base from which you wish to fire personnel. Select the personnel type from the Menu Bar. Select the personnel you wish to fire from the Agent List. These Agents will then appear in the Civilian List. Click OK to fire your chosen personnel and return to the Bases Screen. Note: you can sack as many Agents as you wish while you are on this screen. p.109
111 Bases Tab BUYING AND SELLING ITEMS Click from the Base Display to open this screen. From here you buy everything to equip your vehicles and Agents. The Buy and Sell Screen consists of: 1. Base List Located on the left of the screen, these icons show all of your Bases. 2. Menu Bar These buttons allow you to select specific item categories: Vehicles Agent Equipment Airborne Vehicle Equipment Road Vehicle Equipment 3. Item Menu This displays a list of equipment, the number at your Base, the number being bought/sold, the price of the item and a Slider Bar. 4. Information Panel Located on the left side of the screen, this panel will display the currently highlighted item (from the Item Menu) and any information about it. BUYING ITEMS Before buying or selling items, you must first select the Base from which they will be bought or sold. Click on the Base of your choice from the Base List. To change your Base selection, simply click on another Base. p.110
112 Base List Menu Bar Information Panel Slider Bar Item Menu The Menu Bar on the right of the screen allows you to choose the type of item you wish to buy or sell (e.g. Agent Equipment). Click the appropriate button a list of items of that type will appear in the Item Menu. Use the Scroll Arrows to look through the Item Menu. To buy an amount of a particular item, move the Slider Bar right until the number you wish to buy is added to the number at your Base. To sell any items, move the Slider Bar left. p.111
113 Bases Tab Next to the Base List you will see a bar showing you how much storage capacity you have used. Watch this bar. As your stores fill up, you should consider building another Storage Facility. The Total Funds available to you are displayed in the top right corner of the screen. Fund Adjustments, as a result of buying and selling items, are displayed in the top left corner. A positive figure indicates a profit, while a negative figure shows how much you have spent. When you have selected the number you wish to buy and/or sell, click OK to accept your choices and leave the Buy and Sell Screen. Note: while you are on the Buying and Selling Screen, you can buy or sell as many items as you wish, providing you have the funds. TRANSFERS Click from the Base Screen to open the Transfer Screen. It is from here that you can transfer items from one of your Bases to another. Note: you need more than one Base before you can transfer anything. p.112
114 Base Lists Slider Bar Information Panel Menu Bar Item Menu The Transfer Screen works in the same way as the Buy and Sell Screen. It consists of: 1. Base List Unlike other screens, the Transfer Screen has two Base Lists denoting where items are transferred from and to. 2. Menu Bar These buttons allow you to select specific item categories: Agents Biochemists Quantum Physicists Engineers Vehicles Agent Equipment Airborne Vehicle Equipment Road Vehicle Equipment Aliens p.113
115 Bases Tab 3. Item Menu This displays a list of equipment, the number at each Base and a Slider Bar. 4. Information Panel Located on the left side of the screen, this panel will display the currently highlighted item (from the Item Menu) and any information about it. TRANSFERRING ITEMS Before transferring items, you must first select the two Bases to transfer goods between. Click on the Base of your choice from the left-hand Base List. Click another Base from the right-hand Base List. To change your Base selections, simply click on another Base from either set of Base icons. Once two Bases are selected, you will be able to transfer items from either Base. The Menu Bar on the right of the screen allows you to choose the type of item you wish to transfer (i.e. Agent Equipment). Click the appropriate button a list of items of that type will appear in the Item Menu. Use the Scroll Arrows to look through the Item Menu. To transfer an item, use the Scroll Arrows to move the Slider Bar left or right until the number you wish to transfer is added to the number at the other Base. When you have finished, click OK to accept your choices and leave the Transfer Screen. p.114
116 ALIEN CONTAINMENT SCREEN This is an information screen which allows you to see at a glance the following: What types of Aliens you have at Base. How many of each Alien you have. The status of those Aliens (whether they are dead or alive). The size of the Alien. Because you have limited space in your Bases and containment facilities, you need to know what space Aliens take up and how much is left. The Alien containment screen shows you this information and allows you only to keep the Aliens you need for research. Use the Slider Bars to remove Aliens from the containment facility. BUY NEW BASE As Alien activity increases, you will need more Bases around the city to deploy Agents and vehicles quicker and more efficiently. p.115
117 Bases Tab To buy a new Base, you must first go to the Cityscape Screen. Click the Bases Tab from the Central Information Panel. Click. You will be shown the Overhead Map View of Mega-Primus. Available sites for new Bases will be shown with a flashing blue box. Existing Bases will be highlighted with a flashing yellow box. Click on an available building to select a site for your Base; you will be taken to the Buy Base Screen. The Buy Base Screen gives you information on your current funds, the cost of the basement and the name of the building to which it belongs; you will also have a picture of the Base layout. Click to buy the building for your Base; you will now be prompted to name your Base. Type in your new Base name using the keyboard and press e. If you don t want to buy a new Base, just click OK to return to the Overhead Map. Note: not all Bases are the same shape and size. You will get a different setup depending on the building and its cost. Look around at different options before you make your choice. p.116
118 X-COM VEHICLES TAB During your investigations in and around Mega-Primus you will encounter a variety of vehicles. These range between flying and road-going, Motorbikes, Hover bikes, Cars, Hovercars, Airtaxis, Construction Vehicles, and Interceptors. The ownership of these vehicles varies, but largely fall into these categories: Taxis, Police, X-COM and Alien. X-COM has a full list of vehicles in the online UFOpaedia for your reference. At the beginning of the game, you will send vehicles out to intercept UFOs or to carry Agents to sites around the city. As the game progresses, you will use them to attack buildings and travel into the Alien Dimension. Select the X-COM Vehicles Tab from the Central Information Panel in the Cityscape. Vehicle List X-COM Vehicles Tab Craft Weapon Display Set Attack Mode Set Vehicle Altitude p.117
119 X-COM Vehicles Tab The X-COM Vehicles Tab consists of: 1. Vehicle List This shows all of X-COM s vehicles. Use the Scroll Arrows to look through the list of vehicles. Click on a vehicle icon to select that vehicle; click a second time to center the display on the selected vehicle. You can select more than one vehicle by holding down c and clicking on the vehicle icons. Click the vehicle icons with the RMB to deselect them. A maximum of 13 vehicles may be assigned to a group. Note: when more than one vehicle is selected, all movement and Rules of Engagement orders will apply to all currently selected vehicles. However, the craft weapon display, button and the button will only apply to the highlighted vehicle (shown as a brighter icon). 2. Craft Weapon Display The three boxes underneath the Vehicle List display the currently selected vehicle s weaponry. 3. Set Attack Mode These four buttons set the vehicle s behavior, from evasive flight to aggressive attack. 4. Set Vehicle Altitude These four buttons select a vehicle s altitude as it flies over Mega- Primus. 5. Orders an X-COM vehicle towards a selected building. 6. Orders an X-COM vehicle to a specific map location. 7. Orders an X-COM vehicle to return to Base. 8. Click this to take you to the Equip Vehicle Screen. 9. This button opens the Vehicle Location Screen. p.118
120 10. Orders an X-COM vehicle to intercept another designated vehicle. 11. Orders an X-COM vehicle to attack a selected building. For a full explanation of how to select and order vehicles, see Vehicle Orders later in this chapter. EQUIPPING VEHICLES Ensure that vehicles are fully equipped before you send them out on missions; remember a vehicle can only be equipped when it is at Base. Click from the X-COM Vehicles Tab to take you to the Equip Vehicle Screen. Note: You can also click from the Bases Screen. EQUIP VEHICLE SCREEN Information Panel Vehicle With Arming Areas Vehicle List Menu Bar Item Menu p.119
121 The Equip Vehicle Screen consists of these main areas: 1. Vehicle List 2. Vehicle with Arming Areas 3. Information Panel Moving the cursor over any of the vehicles in the Vehicle List, or any of the items in the Item Menu, will display corresponding information in this panel. 4. Item Menu This area lists either Weapons, Equipment or Engines. 5. Menu Bar There are three options: Weapons Engines Equipment Arming Vehicles Use the Scroll Arrows to cycle through the Vehicle List (if necessary). Highlight the vehicles by placing your cursor over them. When a vehicle is highlighted, its statistics will appear in the Information Panel. Click on the vehicle you wish to equip. The vehicle will now appear in the center of the screen along with its present equipment. Click if you wish to arm the vehicle with weapons. Click if you wish to fit the vehicle out with engines. Click if you wish to load the vehicle with equipment. A list of either weapons, equipment or engines will now appear in the Item List. p.120
122 Locate the item of your choice from the Item Menu. Drag and drop items from the Item Menu to the equipment area of your choice (on the vehicle). Note: you can only drop items into flashing Arming Areas. To remove an item from the vehicle, simply drag and drop it to the Item Menu at the bottom of the screen. The item will now be returned to the stores. Click OK to leave this screen, when you are happy with your choices. Note: each time a vehicle returns to Base after a mission, it will be rearmed or refuelled automatically, providing there is enough ammunition or fuel of the correct type to do so. VEHICLE LOCATION SCREEN This screen is very similar to the Buildings Screen mentioned in the Cityscape section of the Reference Guide. The screen informs you where your vehicles are and what Agents are assigned to them. Click from the X-COM Vehicles Tab. The Vehicle Location Screen consists of an Agent List and a Vehicle List. p.121
123 X-COM Vehicles Tab This screen allows you to drag and drop Agents to and from vehicles to assign and de-assign them. VEHICLE ORDERS With your vehicle equipped and ready for action, you can send it out on a mission. To give your vehicles orders, you must be in the Cityscape Screen. Click on the X-COM Vehicles Tab if it isn t already displayed. You will now be in a position to give any of the following orders: Go to Map Point Equip Vehicle Attack Hostile Unit Go to Building Return to Base Vehicle Location Attack Building p.122
124 GO TO BUILDING Orders a vehicle towards a selected building. Use the Vehicle List to choose a vehicle. Click on the vehicle to select it. Click and select the destination building by clicking on it in the Overhead/Isometric Map View. Your vehicle will make its way towards the building and stop there, waiting for further orders. GO TO MAP POINT This orders a vehicle to a location anywhere on the map. Use the Vehicle List to choose a vehicle. Click on the vehicle to select it. Click and select the destination by clicking on it in the Overhead/Isometric Map View. Your vehicle will make its way towards that destination and wait, until you give it further orders. Note: you must use this order when you want to enter a Dimension Gate. To enter a Dimension Gate, you must have developed the appropriate technology. RETURN TO BASE This orders a vehicle to return to its Base. p.123
125 X-COM Vehicles Tab Use the Vehicle List to choose a vehicle. Click on the vehicle to select it. Click. The vehicle will make its way back to Base where it will wait for further orders. ATTACK HOSTILE UNIT See Intercepting Hostile Vehicles later in this chapter. ATTACK BUILDING When Aliens gain control of an organization you may want to attack that organization s building. Use the Vehicle List to choose a vehicle. Click on the vehicle to select it. Click and select the target building by clicking it in the Overhead/Isometric Map View. Your vehicle will make its way towards the target and attack. Remember that attacking a building will provoke hostile actions from the host organization. Your vehicle will continue to attack until you give it further orders. p.124
126 INTERCEPTING HOSTILE VEHICLES When UFOs appear in the city, you may order X-COM vehicles to intercept them. Attack Hostile Unit orders an X-COM craft to intercept a vehicle selected by you. Use the Vehicle List to choose a vehicle. Click on the vehicle to select it. Click and select the target vehicle by clicking on it in the Overhead/Isometric Map View. Your vehicle will now attack that vehicle, until you give it further orders. Note: if you do not select a target vehicle, your craft will attack any hostile vehicle within weapon range, according to the Rules of Engagement. If you target a particular vehicle, then the craft will only attack the vehicle it is pursuing. If the target vehicle is destroyed, then you should order your vehicle to return to Base. Note: when UFOs appear in the city, you will not be able to select (Ultra Fast) from the Time Controls. To check if the UFO is still in the city, open the Hostile Vehicles Tab (all vehicles currently in the city are listed here). p.125
127 X-COM Vehicles Tab RULES OF ENGAGEMENT Whenever your vehicles are executing orders in Mega-Primus, you can control their behavior by setting the Rules of Engagement. Weapons On/Off Often your vehicles are armed with an array of weaponry, some of which might be too powerful for the mission in hand. Rather than take these weapons off altogether, you can just prohibit the use of that weapon by clicking on it in the X-COM Vehicles Tab. Altitude Highest altitude High altitude Medium altitude Low altitude These four buttons select a vehicle s altitude as it flies over Mega-Primus. p.126
128 Attack Mode Aggressive Standard Defensive Evasive These four buttons set the Attack Mode of your vehicle: Evasive Avoid hostile craft at long range and do not fire on them. The craft will not take a direct route to its destination if it moves close to an enemy craft. Defensive Avoid hostile craft at medium range and only fire in retaliation. Standard Avoid hostile craft at short range and fire on hostile craft if they are in weapon range. Aggressive Do not avoid hostile craft at all, and fire on hostile craft if they are in weapon range. Waypoints When you order your vehicles to do anything and deploy them in the city, they will take the most direct route possible, which may not always coincide with your strategy. In X-COM: Apocalypse you can have more strategic control over your vehicles by giving them waypoints to follow. p.127
129 X-COM Vehicles Tab A waypoint is a fixed map position that a craft will travel through before moving on to the next waypoint or the final destination. Note: it is best to add waypoints and plan strategy while you are in the Overhead Map View. The procedure for adding waypoints is as follows: Select a vehicle or group of vehicles from the X-COM Vehicles Tab. Select a vehicle order (i.e. Attack Hostile Unit). To add waypoints, hold down c while clicking destination points on the map. Release c and select your target (final destination). Your vehicle will now complete its orders, only after following the route outlined by the waypoints. VEHICLE COMBAT AND TACTICS X-COM: Apocalypse allows you more scope to develop strategies in the Cityscape section of the game. Because of the dense population of Mega-Primus, you should avoid combat in the city (if possible). Any damage to buildings will upset the owning organizations and the Senate, causing you problems in the future. p.128
130 However, this is not always possible, so here are a few tips for you when you engage UFOs in the city: If possible, use multiple attack vehicles. Split these vehicles up and use the waypoint system, so that they can attack from different angles. Plan your attacks in the Overhead Map View while the game is paused. Use the pause facility to reevaluate your strategy on a regular basis. Disable active weapons until there is a clear path for missiles or beam weapons to fire. Using the Aggressive Attack Mode will give you greater control over your vehicles, but you will need to pay careful attention to what is going on. Occasionally, your craft will need to flee from UFOs. Low-altitude flying will allow you to use high buildings for cover. The quickest way to escape from a UFO is to go to a nearby building and hide. When the coast is clear, you can resume your attack. Note: experiment with different tactics, vehicles, weapons and equipment. SHOOTING DOWN UFOS AND UFO MISSIONS When you are intercepting UFOs in Mega-Primus, it is worth remembering that you are not trying to destroy them there are larger goals than merely protecting the city in the short term. Your objective is to capture and research as much Alien technology as possible and the only way to do that is to capture Aliens, their weapons and their UFO technology. You should therefore aim to down UFOs rather than destroy them. p.129
131 X-COM Vehicles Tab When a UFO has crash-landed, you should send your Agents out to investigate the crash site, before the Aliens destroy the evidence (to protect the secrets of their technology). In order to investigate a UFO Crash Site, you must send a single flying vehicle with Agents: Click to order your vehicle. Note: you can also click. Click the crashed UFO to set your vehicle s destination. Your Vehicle and Agents will now make their way to the Crash Site. Remember, only by killing and/or stunning the entire Alien crew will you capture the UFO technology. Note: don t forget that you will need a cargo module on the recovery craft in order to return the technology to your Base. p.130
132 SOME THINGS TO REMEMBER 1. Your craft can run out of ammunition and fuel during combat. When this happens, you will be given a suitable message. When your craft returns to Base, it will automatically be rearmed and refuelled, unless there is not enough fuel or ammunition in this case you will also be informed. Note: vehicles will still use fuel even if they are hovering in the city. When a vehicle is low on fuel, it will automatically return to Base. 2. When vehicles are damaged in combat, they must be returned to one of the vehicle repair bays. Repair bays can repair several vehicles at a time, but are less efficient when overloaded. Ideally, you should only have one damaged vehicle in a repair bay, at any one time. p.131
133 AGENT TAB At the beginning of the game, X-COM has a small number of Agents capable of carrying out investigations; generally these will be rookies. As the operation expands, these Agents will gain more experience and be promoted. Select the Agent Tab from the Central Information Panel in the Cityscape. Agent Tab Agent List Agent Name and Orders This Tab refers to the Agents you have at your disposal. The following is an icon summary: 1. Agent List The area across the top of the panel shows all of the Agents at your disposal. Use the Scroll Arrows to look through the list. Click on an icon to select the Agent; click again to center the display on the Agent. You can select multiple Agents by holding down c and clicking on the Agent icons. p.132
134 2. Agent Name and Orders This information area shows the presently highlighted Agent s name and current orders. 3. Orders an X-COM Agent towards a selected building. 4. Orders an X-COM Agent to return to Base. 5. Click this to take you to the Equip Agent Screen. 6. This button opens the Agent Location Screen. 7. Click this to put a selected Agent into Combat Training (for full details see Training later in this chapter). 8. Click this to put a selected Agent into Psi-training (for full details see Training later in this chapter). EQUIP AGENT SCREEN Agents can be equipped anywhere in the city (providing there is enough equipment to equip them with). Your Base will be where all bought equipment is stored, so it is probably better to equip them there. Click Screen. from the Agent Tab in the Cityscape Screen to take you to the Equip Agent Note: you can also click from the Bases Screen. Alternatively, you can open the Equip Agent Screen by clicking Agent icons in the Alert Screen, the Buildings Screen and the Squad Assignment Screen. p.133
135 Agent Tab Equipment Areas Information Panel Agent List Menu Bar Item Menu The Equip Agent Screen consists of these main areas: 1. Agent Centrally located, the Agent s body diagram is used to fit Armor. 2. Equipment Areas These relate to areas on the Agent s body where equipment and weaponry can be carried. 3. Agent List This area allows you to cycle through all available Agents. 4. Information Panel The currently selected Agent s portrait and statistics will be displayed here. Also, clicking the icon in the top right corner of the panel allows you to access the Agent s Service Record. 5. Item Menu This area lists all available equipment or armor. 6. Menu Bar You can select to display either Agent s equipment or armor from here. p.134
136 EQUIPPING AGENTS Look through the Agent List using the Scroll Arrows. Agent Service Record Agent List Click on the Agent you wish to equip. When an Agent is selected, their name and statistics will appear in the Information Panel. Note: you can rename your Agents by clicking on the existing name in the Information Panel. Type the new name and press e. Click Click to fit the Agent with armor. if you wish to give the Agent guns or equipment. A list of equipment or armor will now appear (depending on which you selected) in the Item Menu. p.135
DESCRIPTION. Mission requires WOO addon and two additional addon pbo (included) eg put both in the same place, as WOO addon.
 v1.0 DESCRIPTION Ragnarok'44 is RTS mission based on Window Of Opportunity "The battle from above!" mission mode by Mondkalb, modified with his permission. Your task here is to take enemy base. To do so
v1.0 DESCRIPTION Ragnarok'44 is RTS mission based on Window Of Opportunity "The battle from above!" mission mode by Mondkalb, modified with his permission. Your task here is to take enemy base. To do so
System Requirements...2. Installation...2. Main Menu...3. New Features...4. Game Controls...8. WARRANTY...inside front cover
 TABLE OF CONTENTS This manual provides details for the new features, installing and basic setup only; please refer to the original Heroes of Might and Magic V manual for more details. GETTING STARTED System
TABLE OF CONTENTS This manual provides details for the new features, installing and basic setup only; please refer to the original Heroes of Might and Magic V manual for more details. GETTING STARTED System
Unit List Hot Spot Fixed
 Getting Started This file contains instructions on how to get started with the Fulda Gap 85 software. If it is not already running, you should run the Main Program by clicking on the Main Program entry
Getting Started This file contains instructions on how to get started with the Fulda Gap 85 software. If it is not already running, you should run the Main Program by clicking on the Main Program entry
Table of Contents. TABLE OF CONTENTS 1-2 INTRODUCTION 3 The Tomb of Annihilation 3. GAME OVERVIEW 3 Exception Based Game 3
 Table of Contents TABLE OF CONTENTS 1-2 INTRODUCTION 3 The Tomb of Annihilation 3 GAME OVERVIEW 3 Exception Based Game 3 WINNING AND LOSING 3 TAKING TURNS 3-5 Initiative 3 Tiles and Squares 4 Player Turn
Table of Contents TABLE OF CONTENTS 1-2 INTRODUCTION 3 The Tomb of Annihilation 3 GAME OVERVIEW 3 Exception Based Game 3 WINNING AND LOSING 3 TAKING TURNS 3-5 Initiative 3 Tiles and Squares 4 Player Turn
Getting Started with Panzer Campaigns: Budapest 45
 Getting Started with Panzer Campaigns: Budapest 45 Welcome to Panzer Campaigns Budapest 45. In this, the seventeenth title in of the Panzer Campaigns series of operational combat in World War II, we are
Getting Started with Panzer Campaigns: Budapest 45 Welcome to Panzer Campaigns Budapest 45. In this, the seventeenth title in of the Panzer Campaigns series of operational combat in World War II, we are
Instruction Manual. 1) Starting Amnesia
 Instruction Manual 1) Starting Amnesia Launcher When the game is started you will first be faced with the Launcher application. Here you can choose to configure various technical things for the game like
Instruction Manual 1) Starting Amnesia Launcher When the game is started you will first be faced with the Launcher application. Here you can choose to configure various technical things for the game like
Welcome to the Brain Games Chess Help File.
 HELP FILE Welcome to the Brain Games Chess Help File. Chess a competitive strategy game dating back to the 15 th century helps to developer strategic thinking skills, memorization, and visualization of
HELP FILE Welcome to the Brain Games Chess Help File. Chess a competitive strategy game dating back to the 15 th century helps to developer strategic thinking skills, memorization, and visualization of
Welcome to the Break Time Help File.
 HELP FILE Welcome to the Break Time Help File. This help file contains instructions for the following games: Memory Loops Genius Move Neko Puzzle 5 Spots II Shape Solitaire Click on the game title on the
HELP FILE Welcome to the Break Time Help File. This help file contains instructions for the following games: Memory Loops Genius Move Neko Puzzle 5 Spots II Shape Solitaire Click on the game title on the
Getting Started with Modern Campaigns: Danube Front 85
 Getting Started with Modern Campaigns: Danube Front 85 The Warsaw Pact forces have surged across the West German border. This game, the third in Germany and fifth of the Modern Campaigns series, represents
Getting Started with Modern Campaigns: Danube Front 85 The Warsaw Pact forces have surged across the West German border. This game, the third in Germany and fifth of the Modern Campaigns series, represents
Welcome to the Word Puzzles Help File.
 HELP FILE Welcome to the Word Puzzles Help File. Word Puzzles is relaxing fun and endlessly challenging. Solving these puzzles can provide a sense of accomplishment and well-being. Exercise your brain!
HELP FILE Welcome to the Word Puzzles Help File. Word Puzzles is relaxing fun and endlessly challenging. Solving these puzzles can provide a sense of accomplishment and well-being. Exercise your brain!
THE LOST CITY OF ATLANTIS
 THE LOST CITY OF ATLANTIS ************************************************************************* ****** Shareware version * Manual * Copyright 1995 Noch Software, Inc. *************************************************************************
THE LOST CITY OF ATLANTIS ************************************************************************* ****** Shareware version * Manual * Copyright 1995 Noch Software, Inc. *************************************************************************
2D Platform. Table of Contents
 2D Platform Table of Contents 1. Making the Main Character 2. Making the Main Character Move 3. Making a Platform 4. Making a Room 5. Making the Main Character Jump 6. Making a Chaser 7. Setting Lives
2D Platform Table of Contents 1. Making the Main Character 2. Making the Main Character Move 3. Making a Platform 4. Making a Room 5. Making the Main Character Jump 6. Making a Chaser 7. Setting Lives
XENONAUTS QUICKSTART GUIDE
 XENONAUTS QUICKSTART GUIDE GEOSCAPE BASICS: The Geoscape is made up of ten funding regions that provide your monthly income. Protect them from the aliens and they will increase funding, but fail to do
XENONAUTS QUICKSTART GUIDE GEOSCAPE BASICS: The Geoscape is made up of ten funding regions that provide your monthly income. Protect them from the aliens and they will increase funding, but fail to do
SPACEYARD SCRAPPERS 2-D GAME DESIGN DOCUMENT
 SPACEYARD SCRAPPERS 2-D GAME DESIGN DOCUMENT Abstract This game design document describes the details for a Vertical Scrolling Shoot em up (AKA shump or STG) video game that will be based around concepts
SPACEYARD SCRAPPERS 2-D GAME DESIGN DOCUMENT Abstract This game design document describes the details for a Vertical Scrolling Shoot em up (AKA shump or STG) video game that will be based around concepts
NOVA. Game Pitch SUMMARY GAMEPLAY LOOK & FEEL. Story Abstract. Appearance. Alex Tripp CIS 587 Fall 2014
 Alex Tripp CIS 587 Fall 2014 NOVA Game Pitch SUMMARY Story Abstract Aliens are attacking the Earth, and it is up to the player to defend the planet. Unfortunately, due to bureaucratic incompetence, only
Alex Tripp CIS 587 Fall 2014 NOVA Game Pitch SUMMARY Story Abstract Aliens are attacking the Earth, and it is up to the player to defend the planet. Unfortunately, due to bureaucratic incompetence, only
Welcome to the Sudoku and Kakuro Help File.
 HELP FILE Welcome to the Sudoku and Kakuro Help File. This help file contains information on how to play each of these challenging games, as well as simple strategies that will have you solving the harder
HELP FILE Welcome to the Sudoku and Kakuro Help File. This help file contains information on how to play each of these challenging games, as well as simple strategies that will have you solving the harder
When it comes to generic 25mm Science Fiction skirmish games, there are really only two choices.
 1 of 6 When it comes to generic 25mm Science Fiction skirmish games, there are really only two choices. Stargrunt II, which is a gritty, realistic simulation of near-future combat. And ShockForce, which
1 of 6 When it comes to generic 25mm Science Fiction skirmish games, there are really only two choices. Stargrunt II, which is a gritty, realistic simulation of near-future combat. And ShockForce, which
Information Guide. This Guide provides basic information about the Dead Trigger a new FPS action game from MADFINGER Games.
 Information Guide This Guide provides basic information about the Dead Trigger a new FPS action game from MADFINGER Games. Basic Info: Game Name: Dead Trigger Genre: FPS Action Target Platforms: ios, Android
Information Guide This Guide provides basic information about the Dead Trigger a new FPS action game from MADFINGER Games. Basic Info: Game Name: Dead Trigger Genre: FPS Action Target Platforms: ios, Android
The purpose of this document is to help users create their own TimeSplitters Future Perfect maps. It is designed as a brief overview for beginners.
 MAP MAKER GUIDE 2005 Free Radical Design Ltd. "TimeSplitters", "TimeSplitters Future Perfect", "Free Radical Design" and all associated logos are trademarks of Free Radical Design Ltd. All rights reserved.
MAP MAKER GUIDE 2005 Free Radical Design Ltd. "TimeSplitters", "TimeSplitters Future Perfect", "Free Radical Design" and all associated logos are trademarks of Free Radical Design Ltd. All rights reserved.
FPS Assignment Call of Duty 4
 FPS Assignment Call of Duty 4 Name of Game: Call of Duty 4 2007 Platform: PC Description of Game: This is a first person combat shooter and is designed to put the player into a combat environment. The
FPS Assignment Call of Duty 4 Name of Game: Call of Duty 4 2007 Platform: PC Description of Game: This is a first person combat shooter and is designed to put the player into a combat environment. The
Legends of War: Patton Manual
 Legends of War: Patton Manual 1.- FIRST STEPS... 3 1.1.- Campaign... 3 1.1.1.- Continue Campaign... 4 1.1.2.- New Campaign... 4 1.1.3.- Load Campaign... 5 1.1.4.- Play Mission... 7 1.2.- Multiplayer...
Legends of War: Patton Manual 1.- FIRST STEPS... 3 1.1.- Campaign... 3 1.1.1.- Continue Campaign... 4 1.1.2.- New Campaign... 4 1.1.3.- Load Campaign... 5 1.1.4.- Play Mission... 7 1.2.- Multiplayer...
Getting Started with Panzer Campaigns: Stalingrad 42
 Getting Started with Panzer Campaigns: Stalingrad 42 Welcome to Panzer Campaigns Stalingrad 42. As winter began to close, the instruction came forward from OKH to von Paulus and the Sixth Army capture
Getting Started with Panzer Campaigns: Stalingrad 42 Welcome to Panzer Campaigns Stalingrad 42. As winter began to close, the instruction came forward from OKH to von Paulus and the Sixth Army capture
Getting Started Tutorial for Modern War
 Getting Started Tutorial for Modern War Welcome to the latest edition to the Squad Battles series of games, Modern War (MW). This title covers the two recent conflicts in Afghanistan and Iraq. You will
Getting Started Tutorial for Modern War Welcome to the latest edition to the Squad Battles series of games, Modern War (MW). This title covers the two recent conflicts in Afghanistan and Iraq. You will
Overview. The Game Idea
 Page 1 of 19 Overview Even though GameMaker:Studio is easy to use, getting the hang of it can be a bit difficult at first, especially if you have had no prior experience of programming. This tutorial is
Page 1 of 19 Overview Even though GameMaker:Studio is easy to use, getting the hang of it can be a bit difficult at first, especially if you have had no prior experience of programming. This tutorial is
3rd Edition. Game Overview...2 Component Overview...2 Set-Up...6 Sequence of Play...8 Victory...9 Details of How to Play...9 Assigning Hostiles...
 3rd Edition Game Overview...2 Component Overview...2 Set-Up...6 Sequence of Play...8 Victory...9 Details of How to Play...9 Assigning Hostiles...23 Hostile Turn...23 Campaigns...26 Optional Rules...28
3rd Edition Game Overview...2 Component Overview...2 Set-Up...6 Sequence of Play...8 Victory...9 Details of How to Play...9 Assigning Hostiles...23 Hostile Turn...23 Campaigns...26 Optional Rules...28
Down In Flames WWI 9/7/2005
 Down In Flames WWI 9/7/2005 Introduction Down In Flames - WWI depicts the fun and flavor of World War I aerial dogfighting. You get to fly the colorful and agile aircraft of WWI as you make history in
Down In Flames WWI 9/7/2005 Introduction Down In Flames - WWI depicts the fun and flavor of World War I aerial dogfighting. You get to fly the colorful and agile aircraft of WWI as you make history in
United Planetary Federation's Second Sathar War Simulator User's Guide
 United Planetary Federation's Second Sathar War Simulator User's Guide Catalog No. 583B00218S1 Classification 1A 1 United Planetary Federation's Second Sathar War Simulator User's Guide Table of Contents
United Planetary Federation's Second Sathar War Simulator User's Guide Catalog No. 583B00218S1 Classification 1A 1 United Planetary Federation's Second Sathar War Simulator User's Guide Table of Contents
X-COM 2 manual cover for PDF 3/5/97 4:10 PM Page 1 GAME PLAY MANUAL S T R A T E G Y
 GAME PLAY MANUAL S T R A T E G Y TM TECHNICAL SUPPLEMENT REQUIRED EQUIPMENT For X-COM: Terror From The Deep to work, there are a few things your computer must have. The processor has to be an 80386 with
GAME PLAY MANUAL S T R A T E G Y TM TECHNICAL SUPPLEMENT REQUIRED EQUIPMENT For X-COM: Terror From The Deep to work, there are a few things your computer must have. The processor has to be an 80386 with
CONCEPTS EXPLAINED CONCEPTS (IN ORDER)
 CONCEPTS EXPLAINED This reference is a companion to the Tutorials for the purpose of providing deeper explanations of concepts related to game designing and building. This reference will be updated with
CONCEPTS EXPLAINED This reference is a companion to the Tutorials for the purpose of providing deeper explanations of concepts related to game designing and building. This reference will be updated with
BF2 Commander. Apply for Commander.
 BF2 Commander Once you're in the game press "Enter" unless you're in the spawn screen and click on the "Squad" tab and you should see "Commander" with the option to apply for the commander, mutiny the
BF2 Commander Once you're in the game press "Enter" unless you're in the spawn screen and click on the "Squad" tab and you should see "Commander" with the option to apply for the commander, mutiny the
GAME CONTROLS... 4 XBOX LIVE... 5 MENU SCREENS... 6 PLAYING THE GAME... 9 THE CROSS-COM SYSTEM MULTIPLAYER TECHNICAL SUPPORT...
 XBox_360_MInner_GRAW_UK.qxd 9/02/06 11:59 Page 3 TABLE OF CONTENTS GAME CONTROLS............................ 4 XBOX LIVE................................. 5 MENU SCREENS............................. 6 THE
XBox_360_MInner_GRAW_UK.qxd 9/02/06 11:59 Page 3 TABLE OF CONTENTS GAME CONTROLS............................ 4 XBOX LIVE................................. 5 MENU SCREENS............................. 6 THE
Apocalypse Defense. Project 3. Blair Gemmer. CSCI 576 Human-Computer Interaction, Spring 2012
 Apocalypse Defense Project 3 Blair Gemmer CSCI 576 Human-Computer Interaction, Spring 2012 Iterative Design Feedback 1. Some devices may not have hardware buttons. 2. If there are only three options for
Apocalypse Defense Project 3 Blair Gemmer CSCI 576 Human-Computer Interaction, Spring 2012 Iterative Design Feedback 1. Some devices may not have hardware buttons. 2. If there are only three options for
ZumaBlitzTips Guide version 1.0 February 5, 2010 by Gary Warner
 ZumaBlitzTips Guide version 1.0 February 5, 2010 by Gary Warner The ZumaBlitzTips Facebook group exists to help people improve their score in Zuma Blitz. Anyone is welcome to join, although we ask that
ZumaBlitzTips Guide version 1.0 February 5, 2010 by Gary Warner The ZumaBlitzTips Facebook group exists to help people improve their score in Zuma Blitz. Anyone is welcome to join, although we ask that
Team Honeybadgers Reese Glidden, Jose Hirshman, Jonathan O Hanlon, Douglas Samson, Daniel Sperling, and Zachary Stair
 Team Honeybadgers Reese Glidden, Jose Hirshman, Jonathan O Hanlon, Douglas Samson, Daniel Sperling, and Zachary Stair System Requirements Minimum System Requirements: Processor: Memory: Hard drive: Video
Team Honeybadgers Reese Glidden, Jose Hirshman, Jonathan O Hanlon, Douglas Samson, Daniel Sperling, and Zachary Stair System Requirements Minimum System Requirements: Processor: Memory: Hard drive: Video
Welcome to the Early Beta and Thank You for Your Continued Support!
 REFERENCE CARD Welcome to the Early Beta and Thank You for Your Continued Support! In addition to the information below, we ve recently added tutorial messages to the game. Remember to look for the in-game
REFERENCE CARD Welcome to the Early Beta and Thank You for Your Continued Support! In addition to the information below, we ve recently added tutorial messages to the game. Remember to look for the in-game
ABOUT THIS GAME. Raid Mode Add-Ons (Stages, Items)
 INDEX 1 1 Index 7 Game Screen 12.13 Raid Mode / The Vestibule 2 About This Game 8 Status Screen 14 Character Select & Skills 3 Main Menu 4 Campaign 9 Workstation 15 Item Evaluation & Weapon Upgrading 5
INDEX 1 1 Index 7 Game Screen 12.13 Raid Mode / The Vestibule 2 About This Game 8 Status Screen 14 Character Select & Skills 3 Main Menu 4 Campaign 9 Workstation 15 Item Evaluation & Weapon Upgrading 5
Maniacally Obese Penguins, Inc.
 Maniacally Obese Penguins, Inc. FLAUNCY SPACE COWS Design Document Project Team: Kyle Bradbury Asher Dratel Aram Mead Kathryn Seyboth Jeremy Tyler Maniacally Obese Penguins, Inc. Tufts University E-mail:
Maniacally Obese Penguins, Inc. FLAUNCY SPACE COWS Design Document Project Team: Kyle Bradbury Asher Dratel Aram Mead Kathryn Seyboth Jeremy Tyler Maniacally Obese Penguins, Inc. Tufts University E-mail:
Your First Game: Devilishly Easy
 C H A P T E R 2 Your First Game: Devilishly Easy Learning something new is always a little daunting at first, but things will start to become familiar in no time. In fact, by the end of this chapter, you
C H A P T E R 2 Your First Game: Devilishly Easy Learning something new is always a little daunting at first, but things will start to become familiar in no time. In fact, by the end of this chapter, you
Getting to know your controller
 Congratulations on purchasing the World s Fastest Rapid Fire, Fact! We are sure you will love all the Arbiter 3 has to offer, and we are always welcome of suggestions on improvements and extra features
Congratulations on purchasing the World s Fastest Rapid Fire, Fact! We are sure you will love all the Arbiter 3 has to offer, and we are always welcome of suggestions on improvements and extra features
More Actions: A Galaxy of Possibilities
 CHAPTER 3 More Actions: A Galaxy of Possibilities We hope you enjoyed making Evil Clutches and that it gave you a sense of how easy Game Maker is to use. However, you can achieve so much with a bit more
CHAPTER 3 More Actions: A Galaxy of Possibilities We hope you enjoyed making Evil Clutches and that it gave you a sense of how easy Game Maker is to use. However, you can achieve so much with a bit more
SHILOH GETTING STARTED. Welcome to Civil War Battles Shiloh. It is April 1862 and on the shores of the
 SHILOH GETTING STARTED Welcome to Civil War Battles Shiloh. It is April 1862 and on the shores of the Tennessee River, at the site of a church from which the action will take its name, the fate of the
SHILOH GETTING STARTED Welcome to Civil War Battles Shiloh. It is April 1862 and on the shores of the Tennessee River, at the site of a church from which the action will take its name, the fate of the
A Clash of Arguments
 A Clash of Arguments A set of rules for the lazy gamers of this world. (Or Horse and Musket?) By Craig Grady Phases each turn consists of the following five phases Initiative Move Shoot Hand to Hand Moral
A Clash of Arguments A set of rules for the lazy gamers of this world. (Or Horse and Musket?) By Craig Grady Phases each turn consists of the following five phases Initiative Move Shoot Hand to Hand Moral
welcome to the world of atys! this is the first screen you will load onto after logging.this is the character-generating screen.
 welcome to the world of atys! this is the first screen you will load onto after logging.this is the character-generating screen. Choose an empty slot. This is where your character will be placed after
welcome to the world of atys! this is the first screen you will load onto after logging.this is the character-generating screen. Choose an empty slot. This is where your character will be placed after
TOOLBOX TALKS. Active Shooter Awareness. A Quality Service Contractors Publication for Members July What is an Active Shooter?
 Active Shooter Awareness These are just a few of the numerous active shooter instances that occur every year in the United States. A university, a movie theatre, a place of worship and an elementary school
Active Shooter Awareness These are just a few of the numerous active shooter instances that occur every year in the United States. A university, a movie theatre, a place of worship and an elementary school
User Guide / Rules (v1.6)
 BLACKJACK MULTI HAND User Guide / Rules (v1.6) 1. OVERVIEW You play our Blackjack game against a dealer. The dealer has eight decks of cards, all mixed together. The purpose of Blackjack is to have a hand
BLACKJACK MULTI HAND User Guide / Rules (v1.6) 1. OVERVIEW You play our Blackjack game against a dealer. The dealer has eight decks of cards, all mixed together. The purpose of Blackjack is to have a hand
Kodu Game Programming
 Kodu Game Programming Have you ever played a game on your computer or gaming console and wondered how the game was actually made? And have you ever played a game and then wondered whether you could make
Kodu Game Programming Have you ever played a game on your computer or gaming console and wondered how the game was actually made? And have you ever played a game and then wondered whether you could make
SAVING, LOADING AND REUSING LAYER STYLES
 SAVING, LOADING AND REUSING LAYER STYLES In this Photoshop tutorial, we re going to learn how to save, load and reuse layer styles! Layer styles are a great way to create fun and interesting photo effects
SAVING, LOADING AND REUSING LAYER STYLES In this Photoshop tutorial, we re going to learn how to save, load and reuse layer styles! Layer styles are a great way to create fun and interesting photo effects
Tutorial: A scrolling shooter
 Tutorial: A scrolling shooter Copyright 2003-2004, Mark Overmars Last changed: September 2, 2004 Uses: version 6.0, advanced mode Level: Beginner Scrolling shooters are a very popular type of arcade action
Tutorial: A scrolling shooter Copyright 2003-2004, Mark Overmars Last changed: September 2, 2004 Uses: version 6.0, advanced mode Level: Beginner Scrolling shooters are a very popular type of arcade action
INDEX. Game Screen. Status Screen. Workstation. Partner Character
 INDEX 1 1 Index 7 Game Screen 12.13 RAID MODE / The Vestibule 2 About This Game 8 Status Screen 14 Character Select & Skills 3 Main Menu 4 Campaign 9 Workstation 15 Item Evaluation & Weapon Upgrading 5
INDEX 1 1 Index 7 Game Screen 12.13 RAID MODE / The Vestibule 2 About This Game 8 Status Screen 14 Character Select & Skills 3 Main Menu 4 Campaign 9 Workstation 15 Item Evaluation & Weapon Upgrading 5
REFERENCE CARD. Welcome to the Early Beta and Thank You for Your Continued Support!
 REFERENCE CARD Welcome to the Early Beta and Thank You for Your Continued Support! As we get further into development, we will, of course, have tutorials explaining all of Wasteland 2 s features, but for
REFERENCE CARD Welcome to the Early Beta and Thank You for Your Continued Support! As we get further into development, we will, of course, have tutorials explaining all of Wasteland 2 s features, but for
IBM PC/Tandy/Compatibles
 Mouse To use this option, you must have a correctly installed mouse and mouse software driver. This driver is supplied by the mouse manufacturer; please follow their instructions carefully. After the game
Mouse To use this option, you must have a correctly installed mouse and mouse software driver. This driver is supplied by the mouse manufacturer; please follow their instructions carefully. After the game
Battlefield Academy Template 1 Guide
 Battlefield Academy Template 1 Guide This guide explains how to use the Slith_Template campaign to easily create your own campaigns with some preset AI logic. Template Features Preset AI team behavior
Battlefield Academy Template 1 Guide This guide explains how to use the Slith_Template campaign to easily create your own campaigns with some preset AI logic. Template Features Preset AI team behavior
Getting Started. with Easy Blue Print
 Getting Started with Easy Blue Print User Interface Overview Easy Blue Print is a simple drawing program that will allow you to create professional-looking 2D floor plan drawings. This guide covers the
Getting Started with Easy Blue Print User Interface Overview Easy Blue Print is a simple drawing program that will allow you to create professional-looking 2D floor plan drawings. This guide covers the
Controls in Faces of War are a combination of mouse and keyboard. Below are the main game control commands:
 Manual 2009 1C Company. Developed by Best Way. All Rights Reserved. This product contains software technology licensed from GameSpy Industries, Inc. 1999-2009 GameSpy Industries, Inc. All rights reserved.
Manual 2009 1C Company. Developed by Best Way. All Rights Reserved. This product contains software technology licensed from GameSpy Industries, Inc. 1999-2009 GameSpy Industries, Inc. All rights reserved.
Instruction Manual. iphone/ipod Touch Pangea Software, Inc. All Rights Reserved Nanosaur is a registered trademark of Pangea Software, Inc.
 Instruction Manual iphone/ipod Touch 2004-2008 Pangea Software, Inc. All Rights Reserved Nanosaur is a registered trademark of Pangea Software, Inc. THE STORY The year is 4122 and a species of dinosaurs
Instruction Manual iphone/ipod Touch 2004-2008 Pangea Software, Inc. All Rights Reserved Nanosaur is a registered trademark of Pangea Software, Inc. THE STORY The year is 4122 and a species of dinosaurs
For use with the emwave Desktop PC version Dual Drive for emwave User Guide User Guide
 Dual For Drive use for emwave with User the Guide emwave Desktop PC version User Guide i Welcome to the World of Dual Drive Pro Dual Drive runs in conjunction with the emwave Desktop (PC version) and is
Dual For Drive use for emwave with User the Guide emwave Desktop PC version User Guide i Welcome to the World of Dual Drive Pro Dual Drive runs in conjunction with the emwave Desktop (PC version) and is
READ THIS FIRST, IF YOU HAVE NEVER PLAYED THE GAME BEFORE! World of Arch, First Days of Survival F.A.Q.
 READ THIS FIRST, IF YOU HAVE NEVER PLAYED THE GAME BEFORE! World of Arch, First Days of Survival F.A.Q. Q: How do I pick up an item? A: First you go on top of the item you wish to pick and perform a left
READ THIS FIRST, IF YOU HAVE NEVER PLAYED THE GAME BEFORE! World of Arch, First Days of Survival F.A.Q. Q: How do I pick up an item? A: First you go on top of the item you wish to pick and perform a left
Stargrunt II Campaign Rules v0.2
 1. Introduction Stargrunt II Campaign Rules v0.2 This document is a set of company level campaign rules for Stargrunt II. The intention is to provide players with the ability to lead their forces throughout
1. Introduction Stargrunt II Campaign Rules v0.2 This document is a set of company level campaign rules for Stargrunt II. The intention is to provide players with the ability to lead their forces throughout
RESERVES RESERVES CONTENTS TAKING OBJECTIVES WHICH MISSION? WHEN DO YOU WIN PICK A MISSION RANDOM MISSION RANDOM MISSIONS
 i The Flames Of War More Missions pack is an optional expansion for tournaments and players looking for quick pick-up games. It contains new versions of the missions from the rulebook that use a different
i The Flames Of War More Missions pack is an optional expansion for tournaments and players looking for quick pick-up games. It contains new versions of the missions from the rulebook that use a different
Managing Your Workflow Using Coloured Filters with Snapper.Photo s PhotoManager Welcome to the World of S napper.photo
 Managing Your Workflow Using Coloured Filters with Snapper.Photo s PhotoManager Welcome to the World of S napper.photo Get there with a click Click on an Index Line to go directly there Click on the home
Managing Your Workflow Using Coloured Filters with Snapper.Photo s PhotoManager Welcome to the World of S napper.photo Get there with a click Click on an Index Line to go directly there Click on the home
Your Guide to becoming a Master Spy
 Your Guide to becoming a Master Spy PUBLISHED BY GRANDSLAM ENTERTAINMENTS LIMITED Unauthorised publication, copying or distribution throughout the world is prohibited. All rights reserved Licensed from
Your Guide to becoming a Master Spy PUBLISHED BY GRANDSLAM ENTERTAINMENTS LIMITED Unauthorised publication, copying or distribution throughout the world is prohibited. All rights reserved Licensed from
PO Box Austin, TX
 Cartridge and Manual produced by: www.atariage.com PO Box 27217 Austin, TX 78755-2217 Printed in U.S.A. INSTRUCTION MANUAL NOTE: Always turn the console power switch off when inserting or removing an ATARIAGE
Cartridge and Manual produced by: www.atariage.com PO Box 27217 Austin, TX 78755-2217 Printed in U.S.A. INSTRUCTION MANUAL NOTE: Always turn the console power switch off when inserting or removing an ATARIAGE
Instant Engagement Pair Structures. User s Manual. Instant Engagement 2011 Kagan Publishing
 Instant Engagement Pair Structures User s Manual Instant Engagement 2011 Kagan Publishing www.kaganonline.com 1.800.933.2667 2 Instant Engagement Pair Structures Table of Contents GAME OVERVIEW... 3 Setup...3
Instant Engagement Pair Structures User s Manual Instant Engagement 2011 Kagan Publishing www.kaganonline.com 1.800.933.2667 2 Instant Engagement Pair Structures Table of Contents GAME OVERVIEW... 3 Setup...3
iphoto Getting Started Get to know iphoto and learn how to import and organize your photos, and create a photo slideshow and book.
 iphoto Getting Started Get to know iphoto and learn how to import and organize your photos, and create a photo slideshow and book. 1 Contents Chapter 1 3 Welcome to iphoto 3 What You ll Learn 4 Before
iphoto Getting Started Get to know iphoto and learn how to import and organize your photos, and create a photo slideshow and book. 1 Contents Chapter 1 3 Welcome to iphoto 3 What You ll Learn 4 Before
Scratch for Beginners Workbook
 for Beginners Workbook In this workshop you will be using a software called, a drag-anddrop style software you can use to build your own games. You can learn fundamental programming principles without
for Beginners Workbook In this workshop you will be using a software called, a drag-anddrop style software you can use to build your own games. You can learn fundamental programming principles without
Welcome to the eve of war; a conflict that will rip galaxies apart and this is where it begins. Playing the Game
 Welcome to 2175 Events have been set in motion that is drawing the human race into their first major conflict for over a 100 years; and it could possibly be their last. Welcome to the eve of war; a conflict
Welcome to 2175 Events have been set in motion that is drawing the human race into their first major conflict for over a 100 years; and it could possibly be their last. Welcome to the eve of war; a conflict
DEVELOPMENT PROPOSAL
 DEVELOPMENT PROPOSAL ICON GAMES LTD Platform: PS2, Xbox, PC, PSP Genre: Arcade Action FPS Document Revision 1 Document by Richard Hill-Whittall http://www.richardhillwhittall.com/ TABLE OF CONTENTS DEVELOPMENT
DEVELOPMENT PROPOSAL ICON GAMES LTD Platform: PS2, Xbox, PC, PSP Genre: Arcade Action FPS Document Revision 1 Document by Richard Hill-Whittall http://www.richardhillwhittall.com/ TABLE OF CONTENTS DEVELOPMENT
Panzer Campaigns DEMO: Mius 43 Getting Started
 Panzer Campaigns DEMO: Mius 43 Getting Started WELCOME to the Panzer Campaigns Demo: Mius 43. It is the summer of 1943 on the Russian Front. The Germans last gasp attack in the East, the Kursk Offensive,
Panzer Campaigns DEMO: Mius 43 Getting Started WELCOME to the Panzer Campaigns Demo: Mius 43. It is the summer of 1943 on the Russian Front. The Germans last gasp attack in the East, the Kursk Offensive,
Top Storyline Time-Saving Tips and. Techniques
 Top Storyline Time-Saving Tips and Techniques New and experienced Storyline users can power-up their productivity with these simple (but frequently overlooked) time savers. Pacific Blue Solutions 55 Newhall
Top Storyline Time-Saving Tips and Techniques New and experienced Storyline users can power-up their productivity with these simple (but frequently overlooked) time savers. Pacific Blue Solutions 55 Newhall
Background. After the Virus
 After the Virus Background The zombie apocalypse is here! The world has been hit by a virus killing 90% of the population. Most of the survivors have turned into zombies, while the rest are left weak and
After the Virus Background The zombie apocalypse is here! The world has been hit by a virus killing 90% of the population. Most of the survivors have turned into zombies, while the rest are left weak and
PROFILE. Jonathan Sherer 9/30/15 1
 Jonathan Sherer 9/30/15 1 PROFILE Each model in the game is represented by a profile. The profile is essentially a breakdown of the model s abilities and defines how the model functions in the game. The
Jonathan Sherer 9/30/15 1 PROFILE Each model in the game is represented by a profile. The profile is essentially a breakdown of the model s abilities and defines how the model functions in the game. The
Introduction Installation Switch Skills 1 Windows Auto-run CDs My Computer Setup.exe Apple Macintosh Switch Skills 1
 Introduction This collection of easy switch timing activities is fun for all ages. The activities have traditional video game themes, to motivate students who understand cause and effect to learn to press
Introduction This collection of easy switch timing activities is fun for all ages. The activities have traditional video game themes, to motivate students who understand cause and effect to learn to press
DIGITAL. Manual. Copyright 2017 Lock n Load Publishing, LLC. All Rights Reserved
 DIGITAL Manual Copyright 2017 Lock n Load Publishing, LLC. All Rights Reserved Introduction on, Digital edition is a low-complexity, Second World War armored combat game, modeled after the Lock n Load
DIGITAL Manual Copyright 2017 Lock n Load Publishing, LLC. All Rights Reserved Introduction on, Digital edition is a low-complexity, Second World War armored combat game, modeled after the Lock n Load
Location cards. soldier attacks. HostiLe turn. additional information
 introduction Game Overview...2 Victory...2 Component Overview...2 Set-Up...6 BuiLding Your mission and team Mission Card...7 Objective Card...8 Soldiers Player Soldier Cards...9 Non-Player Soldier Cards...10
introduction Game Overview...2 Victory...2 Component Overview...2 Set-Up...6 BuiLding Your mission and team Mission Card...7 Objective Card...8 Soldiers Player Soldier Cards...9 Non-Player Soldier Cards...10
Operation Blue Metal Event Outline. Participant Requirements. Patronage Card
 Operation Blue Metal Event Outline Operation Blue Metal is a Strategic event that allows players to create a story across connected games over the course of the event. Follow the instructions below in
Operation Blue Metal Event Outline Operation Blue Metal is a Strategic event that allows players to create a story across connected games over the course of the event. Follow the instructions below in
House Design Tutorial
 House Design Tutorial This House Design Tutorial shows you how to get started on a design project. The tutorials that follow continue with the same plan. When you are finished, you will have created a
House Design Tutorial This House Design Tutorial shows you how to get started on a design project. The tutorials that follow continue with the same plan. When you are finished, you will have created a
A retro space combat game by Chad Fillion. Chad Fillion Scripting for Interactivity ITGM 719: 5/13/13 Space Attack - Retro space shooter game
 A retro space combat game by Designed and developed as a throwback to the classic 80 s arcade games, Space Attack launches players into a galaxy of Alien enemies in an endurance race to attain the highest
A retro space combat game by Designed and developed as a throwback to the classic 80 s arcade games, Space Attack launches players into a galaxy of Alien enemies in an endurance race to attain the highest
Tomb Raider 3 Playstation Demo Walkthrough
 Tomb Raider 3 Playstation Demo Walkthrough By Dr Kirk Lara is in a cell in Area 51, with the door locked and an MP outside. Go to the window and climb up to fetch the small medipak. This will set off the
Tomb Raider 3 Playstation Demo Walkthrough By Dr Kirk Lara is in a cell in Area 51, with the door locked and an MP outside. Go to the window and climb up to fetch the small medipak. This will set off the
CONTROLS THE STORY SO FAR
 THE STORY SO FAR Hello Detective. I d like to play a game... Detective Tapp has sacrificed everything in his pursuit of the Jigsaw killer. Now, after being rushed to the hospital due to a gunshot wound,
THE STORY SO FAR Hello Detective. I d like to play a game... Detective Tapp has sacrificed everything in his pursuit of the Jigsaw killer. Now, after being rushed to the hospital due to a gunshot wound,
ARMY COMMANDER - GREAT WAR INDEX
 INDEX Section Introduction and Basic Concepts Page 1 1. The Game Turn 2 1.1 Orders 2 1.2 The Turn Sequence 2 2. Movement 3 2.1 Movement and Terrain Restrictions 3 2.2 Moving M status divisions 3 2.3 Moving
INDEX Section Introduction and Basic Concepts Page 1 1. The Game Turn 2 1.1 Orders 2 1.2 The Turn Sequence 2 2. Movement 3 2.1 Movement and Terrain Restrictions 3 2.2 Moving M status divisions 3 2.3 Moving
Basic Information. Controls. Before a Battle. About Battles
 1 Important Information Basic Information 2 Getting Started 3 Saving and Deleting Data 4 Nintendo Network Controls 5 Basic Controls Before a Battle 6 On the World Map 7 Preparations Menu About Battles
1 Important Information Basic Information 2 Getting Started 3 Saving and Deleting Data 4 Nintendo Network Controls 5 Basic Controls Before a Battle 6 On the World Map 7 Preparations Menu About Battles
Daedalic Entertainment presents
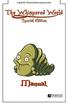 Daedalic Entertainment presents Thank you for purchasing The Whispered World Special Edition - the fantasy adventure from Daedalic Entertainment. We are delighted that you are joining us for an extraordinary
Daedalic Entertainment presents Thank you for purchasing The Whispered World Special Edition - the fantasy adventure from Daedalic Entertainment. We are delighted that you are joining us for an extraordinary
HOW TO PLAY This megagame is about the emergence of civil war in a fictional African country.
 1 HOW TO PLAY HOW TO PLAY This megagame is about the emergence of civil war in a fictional African country. Participants are organised into teams of varying sizes reflecting the primary actors involved
1 HOW TO PLAY HOW TO PLAY This megagame is about the emergence of civil war in a fictional African country. Participants are organised into teams of varying sizes reflecting the primary actors involved
THE LEVEL PLAYING FIELD ROULETTE SYSTEM
 Copyright 2009 YOUBETYOUWIN.COM ALL RIGHTS RESERVED. No part of this report may be reproduced or transmitted in any form whatsoever, electronic, or mechanical, including photocopying, recording, or by
Copyright 2009 YOUBETYOUWIN.COM ALL RIGHTS RESERVED. No part of this report may be reproduced or transmitted in any form whatsoever, electronic, or mechanical, including photocopying, recording, or by
GETTYSBURG GETTING STARTED
 GETTYSBURG GETTING STARTED Welcome to Civil War Battles Gettysburg. It is the summer of 1863. The Confederate Army of Northern Virginia under General Robert E. Lee has for the second time invaded the North.
GETTYSBURG GETTING STARTED Welcome to Civil War Battles Gettysburg. It is the summer of 1863. The Confederate Army of Northern Virginia under General Robert E. Lee has for the second time invaded the North.
Mesh density options. Rigidity mode options. Transform expansion. Pin depth options. Set pin rotation. Remove all pins button.
 Martin Evening Adobe Photoshop CS5 for Photographers Including soft edges The Puppet Warp mesh is mostly applied to all of the selected layer contents, including the semi-transparent edges, even if only
Martin Evening Adobe Photoshop CS5 for Photographers Including soft edges The Puppet Warp mesh is mostly applied to all of the selected layer contents, including the semi-transparent edges, even if only
Gnome Wars User Manual
 Gnome Wars User Manual Contents Game Installation... 2 Running the Game... 2 Controls... 3 The Rules of War... 3 About the Game Screen... 3 Combat Progression... 4 Moving Gnomes... 5 Fighting... 5 Characters...
Gnome Wars User Manual Contents Game Installation... 2 Running the Game... 2 Controls... 3 The Rules of War... 3 About the Game Screen... 3 Combat Progression... 4 Moving Gnomes... 5 Fighting... 5 Characters...
ApeZone's Battleship Chess. The side with the most points at the end of the last battle is the winner.
 BATTLESHIP CHESS Overview Icons Minimum Requirements Change History Technical Support OVERVIEW Battleship chess is a naval game for 1 2 players. Each player starts with a fleet of warships (including submarines)
BATTLESHIP CHESS Overview Icons Minimum Requirements Change History Technical Support OVERVIEW Battleship chess is a naval game for 1 2 players. Each player starts with a fleet of warships (including submarines)
INSTRUCTION MANUAL PS4 JUGGERNAUT VER 7.0
 INSTRUCTION MANUAL PS4 JUGGERNAUT VER 7.0 Congratulations, welcome to the GamerModz Family! You are now a proud owner of a GamerModz Custom Modded Controller. The JUGGERNAUT - VER 7.0 FOR PS4 has been
INSTRUCTION MANUAL PS4 JUGGERNAUT VER 7.0 Congratulations, welcome to the GamerModz Family! You are now a proud owner of a GamerModz Custom Modded Controller. The JUGGERNAUT - VER 7.0 FOR PS4 has been
GAME DESIGN DOCUMENT HYPER GRIND. A Cyberpunk Runner. Prepared By: Nick Penner. Last Updated: 10/7/16
 GAME UMENT HYPER GRIND A Cyberpunk Runner Prepared By: Nick Penner Last Updated: 10/7/16 TABLE OF CONTENTS GAME ANALYSIS 3 MISSION STATEMENT 3 GENRE 3 PLATFORMS 3 TARGET AUDIENCE 3 STORYLINE & CHARACTERS
GAME UMENT HYPER GRIND A Cyberpunk Runner Prepared By: Nick Penner Last Updated: 10/7/16 TABLE OF CONTENTS GAME ANALYSIS 3 MISSION STATEMENT 3 GENRE 3 PLATFORMS 3 TARGET AUDIENCE 3 STORYLINE & CHARACTERS
Nikon View DX for Macintosh
 Contents Browser Software for Nikon D1 Digital Cameras Nikon View DX for Macintosh Reference Manual Overview Setting up the Camera as a Drive Mounting the Camera Camera Drive Settings Unmounting the Camera
Contents Browser Software for Nikon D1 Digital Cameras Nikon View DX for Macintosh Reference Manual Overview Setting up the Camera as a Drive Mounting the Camera Camera Drive Settings Unmounting the Camera
Quick Guide: How to Play The Cold War Era
 Quick Guide: How to Play The Cold War Era 1. Launch the game program. 2. Enter the game lobby. Overview 3. Click on one of the two national emblem icons in the top right corner, then click PLAY. 4. Wait
Quick Guide: How to Play The Cold War Era 1. Launch the game program. 2. Enter the game lobby. Overview 3. Click on one of the two national emblem icons in the top right corner, then click PLAY. 4. Wait
Cylinder of Zion. Design by Bart Vossen (100932) LD1 3D Level Design, Documentation version 1.0
 Cylinder of Zion Documentation version 1.0 Version 1.0 The document was finalized, checking and fixing minor errors. Version 0.4 The research section was added, the iterations section was finished and
Cylinder of Zion Documentation version 1.0 Version 1.0 The document was finalized, checking and fixing minor errors. Version 0.4 The research section was added, the iterations section was finished and
The Level is designed to be reminiscent of an old roman coliseum. It has an oval shape that
 Staging the player The Level is designed to be reminiscent of an old roman coliseum. It has an oval shape that forces the players to take one path to get to the flag but then allows them many paths when
Staging the player The Level is designed to be reminiscent of an old roman coliseum. It has an oval shape that forces the players to take one path to get to the flag but then allows them many paths when
PROFILE. Jonathan Sherer 9/10/2015 1
 Jonathan Sherer 9/10/2015 1 PROFILE Each model in the game is represented by a profile. The profile is essentially a breakdown of the model s abilities and defines how the model functions in the game.
Jonathan Sherer 9/10/2015 1 PROFILE Each model in the game is represented by a profile. The profile is essentially a breakdown of the model s abilities and defines how the model functions in the game.
Galaxy of D 1/ About the Components: the Map The war takes place in Galaxy of D (the hexes are called sectors).
 3.1. About the Components: the Map The war takes place in Galay of D (the hees are called sectors). A TWO Players he & counter space combat game Fast, brutal and diceless combat! 1. INTRODUCTION Once again,
3.1. About the Components: the Map The war takes place in Galay of D (the hees are called sectors). A TWO Players he & counter space combat game Fast, brutal and diceless combat! 1. INTRODUCTION Once again,
Welcome to the More Brain Games Help File.
 HELP FILE Welcome to the More Brain Games Help File. This help file contains instructions for the following games: MIND MACHINE What Was It? The Twilight Phone Mathem Antics Totem Recall Doesn t Belong
HELP FILE Welcome to the More Brain Games Help File. This help file contains instructions for the following games: MIND MACHINE What Was It? The Twilight Phone Mathem Antics Totem Recall Doesn t Belong
A game by DRACULA S CAVE HOW TO PLAY
 A game by DRACULA S CAVE HOW TO PLAY How to Play Lion Quest is a platforming game made by Dracula s Cave. Here s everything you may need to know for your adventure. [1] Getting started Installing the game
A game by DRACULA S CAVE HOW TO PLAY How to Play Lion Quest is a platforming game made by Dracula s Cave. Here s everything you may need to know for your adventure. [1] Getting started Installing the game
INSTRUCTIONS. For the Commodore 64
 INSTRUCTIONS For the Commodore 64 GETTING STARTED Turn on your disk drive and then your computer. After the disk drive busy light goes off, insert your disk and close the drive door. Type LOAD"CASTLE",8
INSTRUCTIONS For the Commodore 64 GETTING STARTED Turn on your disk drive and then your computer. After the disk drive busy light goes off, insert your disk and close the drive door. Type LOAD"CASTLE",8
x12 BATTERIES INCLUDED
 AGES 8+ 13744 x12 BATTERIES INCLUDED Replace with 12 x 1.5V AA or R6 size alkaline batteries. Phillips/cross head screwdriver (not included) needed to replace batteries. Standard, CRT TV only. Not for
AGES 8+ 13744 x12 BATTERIES INCLUDED Replace with 12 x 1.5V AA or R6 size alkaline batteries. Phillips/cross head screwdriver (not included) needed to replace batteries. Standard, CRT TV only. Not for
