MX20 TM. color Multi-Function Display pilot s guide
|
|
|
- Michael Smith
- 5 years ago
- Views:
Transcription
1 MX20 TM color Multi-Function Display pilot s guide
2 2005 Garmin Ltd. or its subsidiaries Garmin International, Inc. Garmin AT 1200 East 151 st Street, Olathe, Kansas 66062, U.S.A Turner Rd., SE Salem, OR Tel. 913/ or 800/ Tel. 503/ or 800/ Fax 913/ Fax. 503/ Garmin (Europe) Ltd. Unit 5, The Quadrangle, Abbey Park Industrial Estate, Romsey, SO51 9DL, U.K. Tel. 44/ Fax 44/ Garmin Corporation No. 68, Jangshu 2 nd Road, Shijr, Taipei County, Taiwan Tel. 886/ Fax 886/ All rights reserved. Except as expressly provided herein, no part of this manual may be reproduced, copied, transmitted, disseminated, downloaded or stored in any storage medium, for any purpose without the express prior written consent of Garmin. Garmin hereby grants permission to download a single copy of this manual onto a hard drive or other electronic storage medium to be viewed and to print one copy of this manual or of any revision hereto, provided that such electronic or printed copy of this manual must contain the complete text of this copyright notice and provided further that any unauthorized commercial distribution of this manual or any revision hereto is strictly prohibited. Information in this document is subject to change without notice. Garmin reserves the right to change or improve its products and to make changes in the content without obligation to notify any person or organization of such changes or improvements. Visit the Garmin Web site ( for current updates and supplemental information concerning the use and operation of this and other Garmin products. Garmin, GPSMAP, AutoLocate, TracBack, Apollo, and MapSource are registered trademarks of Garmin Ltd. or its subsidiaries and may not be used without the express permission of Garmin. May 2005 Part Number Rev. B (Garmin P/N Rev C) Printed in the USA
3 Introduction History of Revisions Date Software Version Manual Revision January Capstone Release February GA Release April a August December July April April a June b November February a June Rev B September , Rev C January Rev D May Rev - November , Rev - February Rev A April Rev A May Rev B Ordering Information To receive additional copies of this MX20 Pilot s Guide, order part # Rev A (Garmin P/N Rev C). The MX20 Installation Guide is part # xx. The MX20 Quick Reference Guide is part # xx. Cautions NOTE: This device complies with Part 15 of FCC limits for Class B digital devices. This equipment generates, uses, and can radiate radio frequency energy and, if not installed and used in accordance with the instructions, may cause harmful interference to radio communications. Furthermore, there is no guarantee that interference will not occur in a particular installation. If this equipment does cause harmful interference, the user is encouraged to try to correct the interference by relocating the equipment or connecting the equipment to a different circuit than the affected equipment. Consult an authorized dealer or other qualified avionics technician for additional help if these remedies do not correct the problem. Operation of this device is subject to the following conditions: (1) This device may not cause harmful interference, and (2) this device must accept any interference received, including interference that may cause undesired operation. i
4 Introduction ii End User License Agreement ( EULA ) You have acquired a device (MX20) which includes software licensed by Garmin International, Inc. or its subsidiaries (Garmin) from one or more software licensors Garmin s Software Suppliers. Such software products, as well as associated media, printed materials, and online or electronic documentation ( SOFTWARE ) are protected by international intellectual property laws and treaties. The SOFTWARE is licensed, not sold. All rights reserved. This EULA is valid and grants the end-user rights ONLY if the SOFTWARE is genuine and a genuine Certificate of Authenticity for the SOFTWARE is included. For more information on identifying whether your software is genuine, please see microsoft.com/piracy/howtotell. IF YOU DO NOT AGREE TO THIS END USER LICENSE AGREEMENT ( EULA ), DO NOT USE THE MX20 OR COPY THE SOFTWARE. INSTEAD, PROMPTLY CONTACT GARMIN FOR INSTRUCTIONS ON RETURN OF THE UNUSED MX20) FOR A REFUND. ANY USE OF THE SOFTWARE, INCLUDING BUT NOT LIMITED TO USE ON THE MX20, WILL CONSTITUTE YOUR AGREEMENT TO THIS EULA (OR RATIFICATION OF ANY PREVIOUS CONSENT). GRANT OF SOFTWARE LICENSE. This EULA grants you the following license: > You may use the SOFTWARE only on the MX20. > Restricted Functionality. You are licensed to use the SOFTWARE to provide only the limited functionality (specific tasks or processes) for which the MX20 has been designed and marketed by Garmin. This license specifically prohibits any other use of the software programs or functions, or inclusion of additional software programs or functions that do not directly support the limited functionality on the MX20. Notwithstanding the foregoing, you may install or enable on a MX20, systems utilities, resource management or similar software solely for the purpose of administration, performance enhancement and/or preventive maintenance of the MX20. > If you use the MX20 to access or utilize the services or functionality of Microsoft Windows Server products (such as Microsoft Windows Server 2003), or use the MX20 to permit workstation or computing devices to access or utilize the services or functionality of Microsoft Windows Server products, you may be required to obtain a Client Access License for the MX20 and/or each such workstation or computing device. Please refer to the end user license agreement for your Microsoft Windows Server product for additional information. > NOT FAULT TOLERANT. THE SOFTWARE IS NOT FAULT TOLERANT. GARMIN HAS INDEPENDENTLY DETERMINED HOW TO USE THE SOFTWARE IN THE MX20, AND MS HAS RELIED UPON GARMIN TO CONDUCT SUFFICIENT TESTING TO DETERMINE THAT THE SOFTWARE IS SUITABLE FOR SUCH USE. > NO WARRANTIES FOR THE SOFTWARE. THE SOFTWARE is provided AS IS and with all faults. THE ENTIRE RISK AS TO SATISFACTORY QUALITY, PERFORMANCE, ACCURACY, AND EFFORT (INCLUDING LACK OF NEGLIGENCE) IS WITH YOU. ALSO, THERE IS NO WARRANTY AGAINST INTERFERENCE WITH YOUR ENJOYMENT OF THE SOFTWARE OR AGAINST INFRINGEMENT. IF YOU HAVE RECEIVED ANY WARRANTIES REGARDING THE MX20 OR THE SOFTWARE, THOSE WARRANTIES DO NOT ORIGINATE FROM, AND ARE NOT BINDING ON, MS. > No Liability for Certain Damages. EXCEPT AS PROHIBITED BY LAW, MS SHALL HAVE NO LIABILITY FOR ANY INDIRECT, SPECIAL, CONSEQUENTIAL OR INCIDENTAL DAMAGES ARISING FROM OR IN CONNECTION WITH THE USE OR PERFORMANCE OF THE SOFTWARE. THIS LIMITATION SHALL APPLY EVEN IF ANY REMEDY FAILS OF ITS ESSENTIAL PURPOSE. IN NO EVENT SHALL MS BE LIABLE FOR ANY AMOUNT IN EXCESS OF U.S. TWO HUNDRED FIFTY DOLLARS (U.S.$250.00). > Restricted Uses. The SOFTWARE is not designed or intended for use or resale in hazardous environments requiring fail-safe performance, such as in the operation of nuclear facilities, aircraft navigation or communication systems, air traffic control, or other devices or systems in which a malfunction of the SOFTWARE would result in foreseeable risk of injury or death to the operator of the device or system, or to others. > Limitations on Reverse Engineering, Decompilation, and Disassembly. You may not reverse engineer, decompile, or disassemble the SOFTWARE, except and only to the extent that such activity is expressly permitted by applicable, law notwithstanding this limitation. > SOFTWARE as a Component of the MX20 - Transfer. This license may not be shared, transferred to or used concurrently on different computers. The SOFTWARE is licensed with the MX20 as a single integrated product and may only be used with the MX20. If the SOFTWARE is not accompanied by a MX20, you may not use the SOFTWARE. You may permanently transfer all of your rights under this EULA only as part of a permanent sale or transfer of me MX20, provided you retain no copies of the SOFTWARE. If the SOFTWARE is an upgrade, any transfer must also include all prior versions of the SOFTWARE. This transfer must also include the Certificate of Authenticity label. The transfer may not be an indirect transfer, such as a consignment. Prior to the transfer, the end user receiving the SOFTWARE must agree to all the EULA terms. > Consent to Use of Data. You agree that MS, Microsoft Corporation and their affiliates may collect and use technical information gathered in any manner as part of product support services related to the SOFTWARE. MS, Microsoft Corporation and their affiliates may use this information solely to improve their products or to provide customized services or technologies to you. MS, Microsoft Corporation and their affiliates may disclose this information to others, but not in a form that personally identifies you. > Internet Gaming/Update Features. If the SOFTWARE provides, and you choose to utilize, the Internet gaming or update features within the SOFTWARE, it is necessary to use certain computer system, hardware, and software information to implement the features. By using these features, you explicitly authorize MS, Microsoft Corporation and/or their designated agent to use this information solely to improve their products or to provide customized services or technologies to you. MS or Microsoft Corporation may disclose this information to others, but not in a form that personally identifies you.
5 Introduction > Internet-Based Services Components. The SOFTWARE may contain components that enable and facilitate the use of certain Internet -based services. You acknowledge and agree that MS, Microsoft Corporation or their affiliates may automatically check the version of the SOFTWARE and/or its components that you are utilizing and may provide upgrades or supplements to the SOFTWARE that may be automatically downloaded to your MX20. Microsoft Corporation or their affiliates do not use these features to collect any information that will be used to identify you or contact you. For more information about these features, please see the privacy statement at > Links to Third Party Sites. You may link to third party sites through the use of the SOFTWARE. The third party sites are not under the control of MS or Microsoft Corporation, and MS or Microsoft are not responsible for the contents of any third party sites, any links contained in third party sites, or any changes or updates to third party sites, MS or Microsoft Corporation is not responsible for webcasting or any other form of transmission received from any third party sites. MS or Microsoft Corporation are providing these links to third party sites to you only as a convenience, and the inclusion of any link does not imply an endorsement by MS or Microsoft Corporation of the third party site. > Notice Regarding Security. To help protect against breaches of security and malicious software, periodically back up your data and system information, use security features such as firewalls, and install and use security updates. > No Rental/Commercial Hosting. You may not rent, lease, lend or provide commercial hosting services with the SOFTWARE to others. > Separation of Components. The SOFTWARE is licensed as a single product. Its component parts may not be separated for use on more than one computer. > Additional Software/Services. This EULA applies to updates, supplements, add-on components, product support services, or Internet-based services components ( Supplemental Components ), of the SOFTWARE that you may obtain from Garmin, MS, Microsoft Corporation or their subsidiaries after the date you obtain your initial copy of the SOFTWARE, unless you accept updated terms or another agreement governs. If other terms are not provided along with such Supplemental Components and the Supplemental Components are provided to you by MS, Microsoft Corporation or their osoft Corporation or their subsidiaries providing the Supplemental Components will be the licensor with respect to such S W. THE SUPPLEMENTAL COMPONENTS AND ANY (IF ANY) SUPPORT SERVICES RELATED TO THE SUPPLEMENTAL COMPONENTS ARE PROVIDED AS IS AND WITH ALL FAULTS. ALL OTHER DISCLAIMERS, LIMITATION OF DAMAGES, AND SPECIAL PROVISIONS PROVIDED BELOW AND/OR OTHERWISE WITH THE SOFTWARE SHALL APPLY TO SUCH SUPPLEMENTAL COMPONENTS. MS, Microsoft Corporation or their subsidiaries reserve the right to discontinue any Internet-based services provided to you or made available to you through the use of the SOFTWARE. > Recovery Media. If SOFTWARE is provided by Garmin on separate media and labeled Recovery Media you may use the Recovery Media solely to restore or reinstall the SOFTWARE originally installed on the MX20. > Backup Copy. You may make one (1) backup copy of the SOFTWARE. You may use this backup copy solely for your archival purposes and to reinstall the SOFTWARE on the MX20. Except as expressly provided in this EULA or by local law, you may not otherwise make copies of the SOFTWARE, including the printed materials accompanying the SOFTWARE. You may not loan, rent, lend or otherwise transfer the backup copy to another user. > End User Proof of License. If you acquired the SOFTWARE on a MX20, or on a compact disc or other media, a genuine Microsoft Proof of License /Certificate of Authenticity label with a genuine copy of the SOFTWARE identifies a licensed copy of the SOFTWARE. To be valid, the label must be affixed to the MX20, or appear on Garmin s software packaging. If you receive the label separately other than from Garmin, it is invalid. You should keep the label on the MX20 or packaging to prove that you are licensed to use the SOFTWARE. > Product Support. Product support for the SOFTWARE is not provided by MS, Microsoft Corporation, or their affiliates or subsidiaries. For product support, please refer to Garmin s support number provided in the documentation for the MX20. Should you have any questions concerning this EULA or if you desire to contact Garmin for any other reason, please refer to the address provided in the documentation for the MX20. > Termination. Without prejudice to any other rights oy all copies of the SOFTWARE and all of its component parts. > EXPORT RESTRICTIONS. You acknowledge that SOFTWARE is subject to U.S. and European Union export jurisdiction. You agree to comply with all applicable international and national laws that apply to the SOFTWARE, including, the U.S. Export Administration Regulations, as well as end-user, end-use and destination restrictions issued by U.S. and other governments. For additional information see iii
6 Introduction Accessories and Packing List To obtain accessories for your MX20 please contact your Garmin dealer. Help us better support you by completing our on-line registration form today! Registration ensures that you will be notified of product updates and new products and provides lost or stolen unit tracking. Please, have the serial number of your MX20 handy, connect to our web site ( and look for our Product Registration link on the home page. The MX20 display lens is coated with a special antireflective coating which is very sensitive to skin oils, waxes, and abrasive cleaners. It is very important to clean the lens using an eyeglass cleaner that is specified as safe for anti-reflective coatings (one suitable product is Wal-Mart Lens Cleaner) and a clean, lint-free cloth. Welcome Welcome to a new era of aviation navigation. Once again, Garmin has set new standards in features and ease of use for the general aviation public. The MX20 Multi-Function Display provides a focal point for integrating many of your navigation needs in an easy to use and convenient package. The MX20 presents a wealth of information on its six-inch diagonal, 640x480 pixel, color display. The many features are organized as distinct functions and are designed to closely mimic the traditional instruments used in the standard cockpit. Each function allows varying degrees of customization. The custom map function is customizable so you can create a display for almost any configuration you require. The other functions provide more limited levels of customization so that they retain the look and feel of the instruments they reflect. The MX20 is capable of creating powerful overlay views where information from a variety of sources can be presented simultaneously in proper relationship to each other, thus greatly increasing situational awareness for the pilot. You can be confident in knowing that you are the owner of the state-of-the-art in aviation and navigation. The MX20 architecture is designed to support full expansion for both software and hardware enhancements. This flexibility protects your investment and allows for the ease of adding new features. Our products are built to last and to allow the flexibility to meet your needs as they change in the future. About This Manual This manual may be used as a summary, a reference, and a learning tool. Information is provided about all of the functions available to the MX20. Your specific installation may not include all of these functions. Take a few moments to familiarize yourself with the various sections in this manual. The Getting Started section gives an introduction to the controls, basic operation, and organization of the functions in your MX20. Be sure to read the Getting Started section to learn the rules for using the MX20. The Detailed Operation section is the reference for each of the functions in the MX20. Refer to the Detailed Operation section when you want to get into the details on every function and option along with step-by-step instructions. Not every function is available in all software versions or in every installations. iv
7 Limitations The Traffic function is not a collision avoidance system. It is an aid to visual acquisition and does not relieve the flight crew of their responsibility to see and avoid. There are no evasive aircraft maneuvers authorized, recommended, or provided for as a result of displayed traffic targets. Refer to the traffic sensor documentation for additional information. All pilots/operators are reminded that the airborne equipment that displays other ADS-B equipped aircraft and transponder equipped aircraft via TIS-B is for pilot situational awareness and is not approved as a collision avoidance tool. Any deviation from an air traffic control clearance based on cockpit information must be approved by the controlling ATC facility prior to commencing the maneuver. Uncoordinated deviations may place an aircraft in close proximity to other aircraft under ATC control not seen on the airborne equipment and may possibly result in the issuance of a pilot deviation. The Terrain function shows you the general terrain elevations relative to your altitude and are advisory in nature. Individual obstructions may be shown if available in the database. Terrain is displayed from database information and may therefore contain errors. The Terrain function does not relieve the flight crew of their responsibility to see and avoid. Do not use this information for navigation. The moving map, weather information, and other displayed information are intended only as aids to situational awareness. The pilot should rely on the appropriate primary means of navigation and consult official and approved data sources prior to and during each flight. Refer to your airplane flight manual supplement for more information. Introduction Table of Contents v
8 vi Introduction Table of Contents Table of Contents History of Revisions... i Ordering Information... i Introduction... i Cautions... i Accessories and Packing List...iv Welcome...iv About This Manual...iv Limitations...v Getting Started...1 Functions... 1 Controls... 3 Power/Brightness... 3 Function (FN)... 3 Menu/Enter... 3 Menu Item... 4 Data Card... 4 Display... 5 Annunciations... 6 Advisory Flags... 6 ADS-B Traffic... 6 Skywatch/TCAD/TIS-A Traffic... 6 Terrain... 6 Lightning... 6 Message Flag... 7 Basic Operation... 9 Brightness... 9 Rotary Switch Model... 9 Rocker Switch Model... 9 Power On... 9 Pre-Heat Mode... 9 Start Up Screen Confirm Current Baro Correction Function Selection Advisory Hot Key Normal Cruise Condition Viewing the Advisory Returning To Normal Condition Alert Hot Key Options Menu Thumbnail Feature Traffic on Thumbnail Terrain on the Thumbnail Obstructions on the Thumbnail Thumbnail Activation Traffic Information Services (TIS) Message Log (MSG)...18 Custom Map (MAP)...19 Auto Zoom Map Scale Pan Info Info In Pan Mode Initial Zoom Level Custom Map Menu Option Page Flight Plan Map Orientation Invert Nav Data Load Chart (Optional) Custom Map Menu Option Page Airports VORs VOR Highlight VOR OBS ILS/Localizer Depiction NDBs Intersections Airspace Custom Map Menu Option Page Low Airways High Airways Water Roads Boundaries Custom Map Menu Option Page Airport Chart Terrain Obstructions Traffic Strikes IFR En Route (IFR) Chart Function...30 IFR Option Page
9 Flight Plan Map Orientation Invert Nav Data Label IFR Option Page Low Airways High Airways Airport Chart Load Chart VFR Chart (VFR) Function...33 Flight Plan Map Orientation Invert Nav Data Label Split Screen (SPLIT) Function...35 TAS / TCAD Traffic (TRAF) Function...36 Traffic Depiction Alert Hot Key Traffic Alert Pop-Up Symbology Vert Smart Key (TAS) Traffic Status Indicators Off Scale Standby (TAS) Test (Skywatch) Not Displayed TAS Fail TAS Data Fail TAS Time-Out No Bearing Advisories TAS Menu Options Traffic Alert Mode (Pop-Up/Prompt) Standby Mode Self-Test TCAD 9900B Menu Options Altitude Option (Relative/Pressure) Filter Volume Approach Mode Mute Duration Shield Shield Heights Shield Ranges TCAD 9900BX Menu Options Altitude Option (Relative/Pressure) Filter Volume Approach Mode Ground/Flight Mode ADS-B Traffic (TRAF) Function...41 Traffic Description TIS-B Traffic TIS-B Limitations Degraded Target Target Color Surface Targets Introduction Table of Contents Traffic Altitude Values Ident (GDL 90 UAT only) Operation Traffic Option Page Flight Plan Traffic Map Orientation Display Mode Graphic Display Text Display Label Altitude Option (Relative/Pressure) Traffic Menu Option Page Transmit Altitude ADS-B Broadcast Mode Control Broadcast FID Broadcast VFR Standby (Legacy UAT only) Flight ID Editing Time Enter Code (GDL 90 UAT only) Traffic Menu Option Page Services Traffic Altitude Filter TIS-A Traffic (TRAF) Function...52 Traffic Depiction TIS-A Menu Options Alert Hot Key (TA Prompt) Traffic Alert Pop-Up (TA Popup) Operate/Standby vii
10 Introduction Table of Contents Symbology Traffic Status Indicators Flight Plan (FPL) Function...55 Terrain (TER) Function...56 Internal MX20-Based Terrain Terrain Option Page Flight Plan TRK Up Arc/TRK Up Set Barometer TER Data Flag External TAWS-Based Terrain Display TAWS Pop-Up Modes UAT Flight Information Service (FIS) Function...59 Text Display Viewing Text Clearing Text FIS Messages Sorting Text FIS Messages WSI InFlight Flight Information Service (FIS) Function...61 Product Times Graphical Weather (WX) Display Graphical WX Overlay Options Menu Options for Overlay Page METARs SIGMETs & AIRMETs Echo Tops Temporary Flight Restrictions (TFRs) US or Canadian Weather Radar viii Menu Options for Overlay Page Label Flight Plan Legend Map Detail Map Orientation Text Display Selecting Text Data Smart Key Function Viewing Text TAFs Sorting FIS Messages Status Information GDL 69/69A Flight Information Service (FIS) Function...69 Weather Product Zoom Scale Temporary Flight Restrictions (TFRs) NEXRAD Description NEXRAD Abnormalities NEXRAD Limitations NEXRAD Intensity Current NEXRAD METARs Lightning Cell Movement Cloud Tops Echo Tops Winds Aloft Winds Aloft Altitude TFR Lbl Label Flight Plan Legend Map Detail Product Times Map Orientation Forecast City Forecast Time SIGMET AIRMET Freezing Levels County Cyclone Label Flight Plan Legend Map Detail Map Orientation Text Selecting Categories and Messages View Sorting TAFs and METARs Temporary Flight Restrictions (TFRs) Status Product Status... 82
11 Introduction Table of Contents Diagnostics Activation Activating XM Radio Services Gather Information XM Satellite Radio Activation Lightning Strikes (LT) Function...84 Lightning Menu Option Page Flight Plan / Lightning Strike Cell Heading Stabilization System Data Lightning Menu Option Page Demo Self-Test Noise Monitor Strike Test Antenna Change Message Chart View (CHART) Function (Optional)...87 Overview Chart Data Source Data Card Chart Geo-Referencing Chart Overlay in the Custom/IFR Map Selecting the Airport Loading the Approach Chart Viewing the Chart as an Overlay Display of Coverage Area Chart Zooming Chart Panning Chart Orientation Chart Info Chart View Function Menu Items Search ID Select Airport Select Chart Select Loaded Load Current Airport Surface Charts Viewing Surface Charts Operational Considerations When to Load a Chart Flying an Approach Approach to Surface Map Transitions Chart NOTAMS Important System Limitations Invert Option Typical Operational Scenario Typical Taxi Scenario Typical Takeoff Scenario Typical Approach Scenario Typical Landing Scenario Radar (RADAR) Function...98 Off Mode Standby Mode Weather Mode MAP Mode Horizontal Mode Vertical Mode (ART2000/2100 only) Range Control Tilt Control Bearing Control (ART2000/2100 only) Gain Control Hold Control Cursor Pre-Select Operation (ART2000/2100 only) Radar Return Signals Radar Setup Page Stabilization (STAB) XM Satellite Radio Menu Page Radio ID Save Preset Last Channel Menu Pages Volume Mute Channels Categories Direct Access XM Advisory Messages ix
12 Introduction Activating XM Satellite Radio Services Gather Information System (SYS) Function System Nav Pages Ownship Symbol Lat/Lon Format Set Baro Correction Units Set Baro Correction Display Latitude/Longitude Lines Initial En Route Zoom and Initial Ground Zoom Transition Speed Slave Zoom to GPS Zoom AutoLoad Electronic Charts Display ICAO for US Airports Altitude Units GPS and Data Link Status System Test Page Test Pattern Red, Green, Blue, White Test Pattern Caring For Your MX Display Care and Cleaning Contacting the Factory Troubleshooting Garmin Data Cards Installing and Removing Data Cards Specifications Physical Specifications Power Environmental GDL 69/69A FIS Legends Appendix Sample GDL 69/69A FIS Displays Care Information Cleaning the Unit Display Backlight Glossary Compliance, License, and Warranty Information 131 FCC Compliance Software License Agreement Product Registration and Support Contacting the Factory x
13 Getting Started This section explains how to get started using the MX20. Information in this section describes the controls, data card, display, and basic operation. After reading this section, go to the Detailed Operation section for expanded explanations for each feature. Functions The MX20 contains thirteen major separate functions for the display of information. The function names are shown as smart keys at the bottom of the display. The smart key is the combination of a label above a triangle key at the bottom of the display. The labels above the triangle keys change to reflect the choices available to you for each function. Press the FN key to show the available functions. Press the smart key below the function label to go to the desired function. While in each function, press the MENU/ENTER key to show the options for each function. The options are shown on the right side of the display. Press the MENU ITEM key to manipulate the options. Some options toggle on/off, while some are tri-state (three choices). Getting Started Functions MX20 Functions MSG - Message Log MAP - Custom Map IFR - IFR Chart VFR - VFR Chart Split - Split Screen Traffic - Skywatch/TCAD/IHAS (TAS) Traffic - ADS-B TRAF Traffic - TIS-A FPL - Flight Plan TER - Internal/TAWS Terrain FIS-B - Flight Information Service (GDL 90 or Legacy UAT) FIS - Flight Information Service (WSI InFlight) FIS - Flight Information Service (GDL 69/69A) XM - XM Satellite Radio LT - Lightning Strikes CHART - Chart View RADAR - Weather Radar SYS - System Information 1
14 Getting Started Functions The Message Log displays information from the MX20 or reported to the MX20 by its external sensors. A flashing MSG annunciator notifies you of a new message that should be viewed. The Custom Map function allows you to completely customize the displayed map by overlaying selected information. The Custom Map can become cluttered if you choose every option, so use discretion. The IFR Chart function provides an IFR en route style map on the display. The VFR Chart function provides a VFR sectional style map for the display. The Split Screen function allows up to two of the other functions to be displayed side by side and an optional vertical profile across the bottom of the display. The Traffic function (when installed) shows nearby traffic and details about each target. The Flight Plan function provides details about your flight plan and each waypoint. The Terrain function shows a color coded map of terrain elevation in relation to your altitude. The Flight Information Services (FIS) function, when installed, is capable of displaying text and graphic weather information with GDL 90 or legacy UAT- and WSI-equipped, and GDL 69/69A installations. The Lightning (LT) function, when connected to the Goodrich WX500 Stormscope, controls the overlay of lightning strike information on the map displays. The Chart View feature provides the capability to view Jeppesen Sanderson Inc. electronic charts. Two basic types of charts can be viewed: Approach charts and airport surface charts. The XM function allows the reception of XM Satellite Radio entertainment broadcasts when the GDL 69A is installed and a subscription to the XM Radio service is activated. The Radar Function allows weather radar from the ART2000, ART2100, or RS-181A to be displayed. The System Information function lets you set general preferences, show software version information, and test the display. 2
15 Controls Power/Brightness Two variations of the Power/Brightness control exist, a rotary knob or a rocker switch. Both are described here. The power switch is located in the upper right corner of the MX20. Turn the power rotary knob clockwise past the detent to turn the power on. Turn the power knob fully counterclockwise to turn the power off. With the power knob pushed in, the brightness is set automatically according to ambient light by a photo sensor. Pull the knob out and turn the knob to adjust the display brightness manually. The power switch is located in the upper right corner of the MX20. Press the + rocker switch to turn the power on. Press both the - and + rocker switches and hold them down to turn the power off. Press the - and + rocker switches individually to adjust the display brightness manually. Press the - and + rocker switches at the same time until the keys flash, then release to set the brightness automatically. Getting Started Controls Power Rotary Switch Power Rocker Switch Function (FN) The Function keys are made up of one dedicated key on the lower left side of the display and the four smart keys to the right of it. Press the function (FN) key repeatedly to scroll through the available functions. The functions will appear above the smart function keys in turquoise. Use the FN key to display a list of the main functions, such as Map, IFR, Terrain, etc. Each time you press the FN key you will step through the list of functions. After you press one of the function smart keys at the bottom of the display, the function keys change to provide options to control the display related to the current function. Change the function keys back to the function list by pressing the FN key. Menu/Enter The MENU/ENTER key is located on the bottom right corner of the MX20. Press the MENU/ENTER key to show a menu of options to modify the display of the current function. Press the MENU/ENTER key to hide the menu. If no action is taken, the menu will automatically extinguish in a few seconds. 3
16 Getting Started Data Card Menu Item The Menu Item keys are on the right side of the MX20. Press the MENU/ENTER key to see the options for the current function. Press the MENU ITEM key next to each option to scroll through the choices for each option. Some options support tri-state choices, such as in Map mode. When you select a tri-state option, the option label will change with each key press between completely filled, partially filled, and empty. Data Card The Map database and other information is stored on a data card. The use of a data card allows you to easily update information. Only change the data card when the power is turned off. Handle your data card carefully. Do not touch the connector edge of the data card. To eject the card, use a soft blunt object to press the data card ejector. Gently pull the card straight out of the slot. Insert a data card by pushing the card straight into the slot. When fully inserted, the data card and eject button will be flush and slightly recessed into the bezel. When contacting your dealer or the Garmin customer service department, eject the data card and write down the information shown on the label. Menu Item Key Layout 4 Front View of Data Card Slot Data Card Label
17 Display The MX20 display provides text and graphic information to give a picture of your flight and surroundings. The display brightness may be set manually or allowed to automatically adjust to ambient light conditions. At the bottom of the display, labels above the function keys change to show the different choices for each function to allow access to commonly used actions. A typical Custom Map function display is shown below. MX20s with a rotary Power/Dimming knob will go into a pre-heat mode for a short period of time on start-up. During the pre-heat mode, the display will remain dark. The pre-heat mode is designed to extend the life of the LCD backlight. Graphic Display TO Waypoint Identifier Traffic Thumbnail Traffic Obstruction Menu Item Labels MX20 Bearing to Destination (TO) Wpt Power/Dimming Getting Started Display Ownship Advisory Flags Data Flags Menu Item Smart Keys Zoom (Map Scale) Message Flag Menu/Enter Key Function Key Data Card Ejector Photosensor Function Smart Keys Function Smart Key Labels Mounting Screw Currently Selected Function Data Card 5
18 Getting Started Annunciations Annunciations Advisory flags, data flags, and messages appear on the display to give information about the status of the MX20 or to provide operating information. Advisory Flags Annunciations will appear on the upper left side of the display to provide advisories for Traffic, Terrain, and Lightning. Advisory information is monitored and displayed regardless of the selected function. Advisory flags will flash for approximately 10 seconds when they first appear and then turn solid while they are still valid. Advisory icons will reduce in size if more than two advisory conditions exist. Advisory Flags ADS-B Traffic The Traffic advisory flag will appear on the left side of the display when traffic is reported to be within ±2000 feet of your altitude and 5 nm of your location. This Traffic advisory is only available when the ADS-B system with a UAT data link is installed and operational. Refer to the TIS Traffic section for a description of TIS-A and TIS-B. Skywatch/TCAD/TIS-A Traffic The Traffic Advisory/Alert will appear in amber on the left side of the display when the traffic sensor indicates an alerting condition. Refer to the TIS Traffic section for a description of TIS-A and TIS-B. Terrain The Terrain advisory flag will appear on the left side of the display when the terrain surface or obstacle altitude is within approximately 500 feet of your altitude and within approximately two minutes of flight in any direction. 6 Lightning The Lightning advisory flag will show on the left side of the display when the WX500 sends an indication that lightning has been detected within 50 nm of your location. See the WX500 manual for details about range and other capabilities.
19 Data Flags Data flags appear on the left side of the display to notify you when there is a loss of reported information. The data usually displayed, such as lightning or nearby terrain, may still exist, but may not be displayed for technical reasons. For instance, when the amber TRAF data flag appears it means that the MX20 is not receiving Traffic information from the sensor. So, traffic may exist in your vicinity, but will not be displayed on the MX20. All flags are amber unless otherwise indicated. Data Flag Description No valid position information is available from the source. Do not expect a valid position representation on the maps. The Ownship symbol will have an X through it. No valid route (flight plan) is available from the external navigation source. Route (flight plan) information will not be shown on the maps. No valid altitude information is available from the external source. Altitude related functions will not operate, such as terrain awareness. No traffic information is received from the optional traffic sensor. Traffic will not be displayed. Your position information may not be broadcast in ADS-B capable systems. The GPS receiver in the GDL 90 UAT is not reporting a valid position. ADS-B broadcast will not include a position report. No valid lightning detection information is being received from the optional Stormscope sensor. Strike and cell information will not be displayed. Getting Started Data Flags Message Flag The Message flag will appear on the lower left side of the display when a new message is posted. Go to the Message function to view the information about the operation or status of the MX20. 7
20 Getting Started Data Flags Data Flag (Green) (Green Flashing) (Green) Description Terrain coverage is not available for some part of the terrain advisory coverage area. Terrain advisories may not be provided. When connected to the SL30, indicates the SL30 is not available or valid. ILS, OBS, and VORs will not be highlighted. No valid traffic information is being received from the optional Ryan TCAD sensor. Traffic information will not be displayed. Indicates that radar status information is not available from the optional external radar transmitter head. Radar related functionality may not be available. Indicates that the radar is ON and transmitting RF energy. Appropriate precautions should be taken. Indicates that the radar is in Hold and is transmitting RF energy. Appropriate precautions should be taken. Displayed when the GDL 90 is in Ident mode. No valid datalink information is available from the optional external source. No valid terrain information is available from the optional external source. No valid datalink information is available from the optional external source. No valid TIS-A information is available from the optional external source. 8
21 Basic Operation Use the following items to get a basic feel for the operation of the MX20. The basic steps for using any of the separate functions of the MX20 are: Turn the power on. Adjust the brightness or set it to automatic. Check that all tests pass on the Start Up screen. Press the FN key to view available functions. Each press of the FN key will step through the lists of functions. Press the key below the function label to select the desired function. Confirm or enter the current barometric pressure Press the MENU/ENTER key to display available options. Press the MENU ITEM key next to the displayed option to choose desired capabilities. Some options use multiple key presses for different states for the option. Press the MENU/ENTER key again to extinguish the option display. Refer to the Detailed Operation section for more details on each function. Getting Started Basic Operation Power On Turn the power rotary knob clockwise past the detent to turn the power on OR press the + rocker switch to turn the power on. The MX20 will progress through a series of startup screens. The final startup screen shows System Information and the results of the Self-Test. Pre-Heat Mode MX20s with the rotary power/dimmer knob will go into a pre-heat mode for a short period of time on start-up. During the pre-heat mode, the display will remain dark. The pre-heat mode is designed to extend the life of the LCD backlight. Brightness Rotary Switch Model With the Power knob pulled out, turn the knob in each direction to adjust the display brightness manually. Manual brightness mode may be selected to adjust the display for difficult lighting conditions. Push the knob in, and the brightness is adjusted automatically according to the ambient light. When the brightness is set automatically, the display will not dim below a pre-defined level. Rocker Switch Model Press the - and + rocker switches at the same time briefly to set the brightness automatically according to ambient light by the photo sensor. Press the - and + rocker switches alone to adjust the display brightness manually. When the brightness is set automatically, the display will not dim below a pre-defined level. 9
22 Getting Started Start Up and Baro Correction Start Up Screen The Start Up screen is displayed while the MX20 goes through its initialization and testing routines. System information is shown that provides the MX20 software and database versions. The results of the self test are shown. A check mark shows that the test passed. If any of the Self-Tests fail (red x ), contact your dealer or the factory. Start Up Screen After Passing Tests Confirm Current Baro Correction A window may appear at startup, and then every 30 minutes, that displays the current barometric value. You must verify the current value or enter a new value. Press BARO + to increase the value. Press BARO - to decrease the value. Press OK to confirm the existing values or to accept changes you have just entered. Barometric Pressure Confirmation 10
23 Function Selection Press the FN key to view the different Functions. The functions are shown above the function smart keys on the lower part of the display in blue. Press the function key under the function label to activate that function. The labels above the function key will change to reflect the custom smart controls for that function. All of the described functions may not be available in each installation. Getting Started Function Selection Function MSG MAP IFR VFR SPLIT TRAF FPL TER FIS XM LT CHART RADAR SYS Description Message Log Function Custom Map Function IFR En Route Map VFR Sectional Map Split Screen (Displays Two Functions) Traffic Display Flight Plan Information Terrain Depiction Flight Information Service - Graphic and Text Weather XM Satellite Radio Audio Lightning Detection and Reporting Chart View Weather Radar Function System Information 11
24 Getting Started Advisory Hot Key Advisory Hot Key The Advisory Hot Key feature allows advisory conditions to be quickly viewed with minimal effort by the pilot. This feature is comprised of three components: 1) An advisory condition is indicated by a white advisory flag on the left side of the screen and the corresponding Function label will also be highlighted in white when selecting a new Function with the FN key. This feature allows any Function with a pending advisory to be quickly recognized in the Function menu. 2) When a function is entered that has an advisory posted, the zoom level will be adjusted to show the advisory causing object (terrain for example), and the map orientation will be forced to Track Up 360 to get a good view of what is around the aircraft. 3) When returning to the previous Function after viewing a Function with an advisory, the original zoom and map mode will be restored. This feature is designed to allow the pilot to establish a preferred cruise map setup and quickly view an advisory, then return back to the previous setting. For example: Normal Cruise Condition Custom Map Function is being viewed at 5 nm in the ARC mode. Terrain Advisory Occurs at 10 nm in front of aircraft: The Terrain Advisory Indicator flashes then goes steady on the left side of the display. Viewing the Advisory The pilot presses the FN key and sees the TER Function highlighted in white, indicating it has an advisory condition. Pressing the TER key to enter the Terrain Function at this point will automatically adjust the zoom level to 10 nm and place the unit in full 360 mode to show overall situational awareness. Returning To Normal Condition After evaluating the advisory, to return to normal viewing simply select the original Function that was being viewed before the advisory was viewed. When this is done, the zoom level will be set back to 5 nm and the display mode will be returned to ARC mode. 12
25 Alert Hot Key Traffic alerts go one step further than the Advisory hot key feature and will automatically bring up the Function Menu showing the Traffic function. This is called the prompt mode. A single key press can then be used to switch the display to the Traffic function. The Alert hot key feature will automatically clear when the traffic alert condition no longer exists. Also note that a pop-up mode can be enabled on the Traffic function, which makes the Traffic page pop-up when a Traffic Advisory occurs. The prompt or pop-up mode is selected in the Traffic function. Getting Started Alert Hot Key, Options, Thumbnail Options Menu Most functions have a number of options available. Press the MENU/ENTER key to see the options for the current function. You change an option by pressing one of the Menu Item keys that are to the right of the displayed option. Many options have more than two choices. Press the same MENU ITEM key repeatedly to view or select the available choices. Some functions have several pages of options. The lower MENU ITEM key will allow you to reach the Next Page when multiple pages are available. Press the MENU/ENTER key a second time to remove the menu from view or wait a few seconds for the options to automatically extinguish. Thumbnail Feature The Thumbnail feature provides a small map depiction that is overlaid in the upper left corner of the MX20 display. It provides for enhanced traffic and terrain situational awareness when not specifically viewing traffic or terrain related functions. For example, both traffic and terrain situational awareness can be maintained while viewing the Flight Plan Function. The Thumbnail is shown in both a small and large format, depending on the function currently being viewed. The Thumbnail is typically presented in the larger format when overlaid on a map. However, on some functions where the Thumbnail would overlay critical information, the smaller format is utilized. The Thumbnail provides a fixed 5 nm range view of conflicting traffic and terrain. The range depicted by the Thumbnail is not affected by the current zoom scale set on the main map functions. 13
26 Getting Started Thumbnail and TIS Thumbnail view of conflicting terrain and traffic 14 Traffic on Thumbnail TIS, TAS, or TCAS traffic is shown on the Thumbnail in the same symbology used within the Traffic Function. ADS- B traffic is not shown on the Thumbnail. Any traffic within sensor range and 5 nm is shown, in addition to traffic causing an amber Traffic Alert (TA) traffic. Note that the MX20 supports one traffic sensor in any installation. Terrain on the Thumbnail Only Red terrain within the 5 nm range is presented on the Thumbnail. This correlates directly to terrain that is rendered in red on the normal Terrain Function based on the internal terrain database. External TAWS-based terrain from the Goodrich Landmark is not shown on the Thumbnail. Obstructions on the Thumbnail Only Red obstructions within the 5 nm range are presented on the Thumbnail. This correlates directly to obstructions that are rendered in red on the other functions. Thumbnail Activation The Thumbnail incorporates logic that will either show or hide the thumbnail from view. It will only be shown when there is data to be presented and will be removed if not. For example, if there is no Red terrain or traffic within 5 nm, the Thumbnail will be hidden from view. The Thumbnail will not appear on the Traffic Function page if only traffic is presented in the Thumbnail. Correspondingly, it is not shown on the Terrain page if only terrain is presented in the Thumbnail. This logic eliminates redundant views that would be created by the Thumbnail and normal views of traffic and terrain. Additionally, the Thumbnail is disabled while operating on the ground. This state is determined by the En Route/Ground Transition Speed set in the System Function page and is based on GPS ground speed. Traffic Information Services (TIS) There are two versions of TIS: TIS-A and TIS-B. Both are described below. In the TIS-A system, ground radar sensors collect target information. The ground radar sensor then determines the targets in the vicinity of your aircraft and their bearing relative to your track. Up to eight of the targets are transmitted by the ground radar sensor the next time it communicates with your TIS-A enabled transponder. In the TIS-B system, the ground radar sensors collect target information much the same as in the TIS-A system. However, with TIS-B, all targets collected by the ground radar sensor are broadcast to all aircraft equipped with UAT data link radios and that are within coverage of UAT ground broadcast stations.
27 Getting Started Function Summary 15
28 16 Getting Started Function Summary
29 Getting Started Function Summary 17
30 Detailed Operation Message Log Message Log (MSG) The Message function displays information about the status of the MX20. Messages may be logged by either the MX20 internal system or by one of the external sensors. The amber MSG flag will flash until the message is viewed. The MSG flag will remain in view while any messages remain in the message log. New messages that have not been viewed will be highlighted as bold text. 1. Press FN until you see the MSG function key. 2. Press the MSG key. 3. Use the UP/DOWN arrow smart keys to move to additional messages, if more than one page of messages exist. 4. Press CLEAR to remove the stored messages. Message Log Function Display 18
31 Custom Map (MAP) The Custom Map function provides a graphic display of map features in relation to the aircraft location to help improve your situational awareness. Review the Limitations section in the front of this guide that apply to the use of data displayed on the moving map. The custom map function is unique in that it has the ability to selectively overlay all available types of information onto a single display. You can customize the map display by overlaying information selected from a menu of options. Press the MENU key to display a list of options on the right side of the screen. Press the MENU ITEM key next to the displayed option. Repeated presses of the MENU ITEM key will scroll through the available selections for each option. The smart keys at the bottom of the display over the function keys control the map scale by zooming in or out, moving the map view around with the Pan feature, and viewing Info about the current destination waypoint. Auto Zoom Auto Zoom is activated by adjusting the zoom level to the far extremes of the zoom range. When activated, the indicated zoom level will change from a number to the text A, followed by the zoom scale. While in the Auto Zoom mode, the screen will automatically adjust the current zoom level to maintain the current TO waypoint on the screen. When approaching the waypoint, the zoom level will not drop below 1 nm. When the waypoint is reached and the next waypoint in the flight plan becomes active, the zoom level will automatically adjust to bring that waypoint on the map. When installed with a GNS 480-series GPS receiver, the MX20 zoom level can be controlled by the GNS 480. This feature must be enabled in the System function with the Slave Zoom to GPS Zoom setting enabled. To exit the autozoom mode, simply increase or decrease the current zoom level to re-enter the manual adjust mode. Detailed Operation Custom Map Map Scale The In and Out function keys control the map scale by zooming in and out. You can zoom in to 0.25 nm and zoom out to 250 nm. The scale distance is measured from the location of your aircraft symbol to the top of the screen. The Map Scale is shown in the lower left corner of the screen. The map orientation appears above the map scale on one of the three Nav Data options. Map Orientation and Zoom Level (Map Scale) 19
32 Detailed Operation Custom Map Panning Controls Pan The Pan keys are used to move the display around so you can see beyond the initial boundaries of the screen. The PAN function key is one of the smart keys available at the bottom of the screen. When you select the Pan function, four arrow keys appear on the right side of the screen next to the MENU ITEM keys. Move the map in the desired direction by pressing the MENU ITEM key next to the arrow that shows you want the map to move. Press the PAN key again to exit the Pan mode. While panning, a green reference line is drawn from the center of the viewed area back to your current position. Info Press the INFO smart key to toggle viewing of information about the current TO waypoint. Press the INFO key again to hide the information. Each press of the key will step through the available information for the current destination waypoint. The number of pages depends on the amount of information about the destination waypoint. Press the WX key to view any available METARs for the selected waypoint. Note that not all airports will have METARs available. The Wx key is available with the WSI and UAT FIS sensors. Runway diagrams of airports will be displayed in the same orientation as the main map (i.e., North Up, Track Up, or DTK Up). Info page 1 Info page 2 Info page 3 Info page 4 20 Info Weather
33 Info In Pan Mode The INFO smart key supports operation in conjunction with the PAN feature. On any of the maps (Custom Map, IFR and VFR), entering the INFO mode while pan is active, will show information about the nearest airport to the center of the screen. This allows panning around the immediate area and obtaining information about airports in the vicinity without changing the current TO waypoint. While in this mode, only the INFO smart key is highlighted. The PAN key is highlighted when exiting the Info mode. Only information about airports can be obtained with this feature. Detailed Operation Custom Map Initial Zoom Level The initial zoom level that is used on start-up is determined by a setting made in the System Function. Custom Map Menu Option Page 1 The first option page of the Custom Map function lets you select options for the choices of Flight Plan, map orientation, Invert, Nav Data, and Load Chart. The last option selection takes you to the next page of options. The options have tri-state choices that are also shown visually. When the option is clear, the icons and labels are not displayed. When the option is solid, icons and labels are all shown. When the option box is partially filled, only the icons are shown. Flight Plan The Flight Plan option controls the display of the Flight Plan course line. Pressing the MENU ITEM key next to the Flight Plan option toggles between showing or not showing the Flight Plan route line. Map Orientation This option controls the screen orientation in reference to the aircraft symbol. You may select from North Up, Track Up, Track Up Arc, Track Up 360, and Desired Track Up. North Up sets magnetic north as the top of the screen. Track Up sets the current track of the aircraft as the top of the screen. Track Up Arc sets the current track of the aircraft and a 120 arc at the top of the screen. Track Up 360 sets the current track of the aircraft Custom Map page with Menu Items (page 1) 21
34 Detailed Operation Custom Map at the top of the screen and a 360 ring with the aircraft symbol position in the center. Desired Track Up sets the desired track to the next waypoint as the top of the screen. Press the MENU ITEM key next to this option to scroll through the options. Invert The Invert option changes the display of text and the background color. Depending on which layers are turned on, inverting the display may help readability for the current lighting conditions. For instance, when Terrain is shown, the Invert option switches between white and black text. When terrain is turned off, the Invert option switches between a white background with black text and a black background with white text. Full Nav data information shown Partial Nav data information shown Nav Data The Nav Data option allows to control the display of navigation data on the display. Subsequent presses of the MENU ITEM key for this option provides choices of no nav data, nav data in the corners (waypoint, bearing, zoom, and distance), or full nav data. The full nav data option includes the information in the four corners selection plus altitude, barometer setting, track, and ground speed. Altitude and barometer setting information is not shown in TAWS installations. Load Chart (Optional) Once the airport is selected, the individual approach chart to be overlaid can be loaded from a list of geo-referenced approach charts available for that airport. Not all approach charts can be overlaid in this fashion and only geo-referenced charts will be presented for selection from the Custom Map. Because of this, it is possible that approach charts that are viewable under the Chart View Function may not be presented in this list. NOTE: The pilot must be aware that not all charts in the loaded database can be used as an overlay. The Chart function is automatic when connected to a GNS 480-series GPS receiver. Minimum Nav data information shown Press the Next Page MENU ITEM key to display the next page of menu items. 22
35 Custom Map Menu Option Page 2 The second option page of the Custom Map function lets you select options for the choices of Airports, VORs, NDBs, Intersections, and Airspace. The last option selection takes you to the next page of options. Detailed Operation Custom Map Airports The Airports option allows you to choose the level of airport information displayed on the Map screen. You may select the display of airport icon and identifier, icon only, or no information by each subsequent press of the Airport MENU ITEM option keys. VORs The VORs option allows you to choose the type of VOR information displayed on the Map screen. You may select the display of VOR icon and identifier, icon only, or no information by each subsequent press of the VOR MENU ITEM key. The MX20 supports full integration with the SL30 Nav/Com. This feature allows tuned VORs along with ILS and localizer approaches to be shown on the MX20 moving map. This high level of integration is designed to provide additional, simple to interpret situational awareness during high work-load phases of flight. The graphic display of Nav/Comm information on the MX20 provides another source to help make sure you are using the intended navigational aid and your To/From orientation to the reference station is as desired. You can turn the display of VOR and ILS information in the Custom Map page on or off. VOR and ILS information is always shown in the IFR and VFR Chart functions. VOR Highlight The MX20 highlights the VOR in magenta on the moving map when the SL30 is either tuned to or monitoring a nearby VOR station. The highlighted VOR station is determined by using the tuned or monitored VOR frequency of the SL30 with the MX20 internal database. The SL30 must be receiving a valid signal from the VOR. Custom Map page with Menu Items (page 2) Custom Map information when connected to SL30 23
36 Detailed Operation Custom Map VOR information detail ILS for currently tuned approach by SL30 The VOR information box for the selected VOR will show the distance and radial-from bearing between your present position and the VOR. The radial and distance information comes from your GPS, not the SL30. The MX20 must have VOR symbols turned on for this feature to be active in the Custom Map function. VOR information is always shown in the IFR and VFR Chart functions. VOR OBS The OBS (Omni-Bearing Selector) value selected in the SL30 will be shown as a line from the tuned VOR station in magenta on the MX20 display. The selected value will be shown on the line. This feature provides a quick view of your position relative to both the VOR and the tuned radial to help improve situational awareness. The OBS line will only be drawn from the active VOR, not the monitored VOR. The SL30 must be receiving a valid signal from the VOR and the MX20 must have VOR symbols turned on for this feature to be active. ILS/Localizer Depiction When either an ILS or localizer is tuned on the SL30, the MX20 will display the currently tuned approach on the appropriate airport runway. The SL30 Nav function provides an overall graphic view of the selected airport and approach based on runway extensions and the selected frequencies. The standard ILS symbol is shown in magenta on the MX20 display. Localizer Back Course Display The MX20 will draw the front course on its display when a localizer frequency is tuned into the SL30. If you enable the localizer back course feature of the SL30, the MX20 will then draw a localizer front course graphic extending from the reciprocal runway. The localizer front course graphic is shaded on the right side. The localizer back course graphic is shaded on the left side. Since the SL30 reverse-senses the needles, a standard chase the needle approach may be made and the localizer front course graphic is always used on the MX20. A published localizer back course approach at the airport is not necessary to enable this feature. The SL30 must be receiving a valid ILS, or localizer, and the MX20 must have airports turned on for this feature to be active. 24
37 NDBs The NDBs option allows you to choose the type of NDB information displayed on the Map screen. You may select the display of NDB icon and identifier, icon only, or no information by each subsequent press of the NDB MENU ITEM key. Detailed Operation Custom Map Intersections The Intersections option allows you to choose the type of Intersection information displayed on the Map screen. You may select the display of the Intersection icon and identifier, icon only, or no information by each subsequent press of the Intersection MENU ITEM key. Airspace The Airspace option allows you to control the display of airspaces. Pressing the MENU ITEM key next to Airspace toggles between either the display of airspace boundaries and altitude information, boundaries alone, or no display of airspaces. Airspaces defined as Class B, C, Alert, Caution, Danger, Training, Warning, MOA, Restricted, and Prohibited are depicted on the display. Note that not all airspaces may be defined in the database as one of these airspaces. Class D airspaces are not drawn; however, a circular airspace with a five mile radius is drawn around airports with control towers. Airspaces defined as Unknown, such as the Grand Canyon, are not drawn on the display. Custom Map page with NDBs, Intersections, and Airspace selected with Menu Items (Page 2) Press the Next Page MENU ITEM key to display the next page of menu items. 25
38 Detailed Operation Custom Map Custom Map Menu Option Page 3 The third option page of the Custom Map function lets you select options for the choices of Low Airways, High Airways, Water, Roads, and political boundaries. The last option selection takes you to the next page of options. Low Airways The Low Airways option allows you to control the display of Low Airways. Pressing the MENU ITEM key next to Low Airways toggles between either the display of the airway and label, airway alone, or no display of Low Airways. Custom Map page with Low Airways, High Airways, and Menu Items (Page 3) High Airways The High Airways option allows you to control the display of High Airways. Pressing the MENU ITEM key next to High Airways toggles between either the display of the airway and label, airway alone, or no display of High Airways. Water The Water option allows you to control the display of rivers and lakes. Pressing the MENU ITEM key next to Waters toggles between either the display or no display of the bodies of water. Roads The Roads option allows you to control the display of interstate and state highways. Pressing the MENU ITEM key next to Roads toggles between either the display or no display of the road features. Custom Map page with Water, Roads, Boundaries, and Menu Items (Page 3) Boundaries The Boundaries option allows you to select the display of political boundaries on the Map displays. Press the Next Page MENU ITEM key to display the next page of menu items. 26
39 Custom Map Menu Option Page 4 The fourth option page of the Custom Map function lets you select options for choices of Airport Charts, Terrain, Obstructions, Traffic, and Lightning Strikes. Airport Chart Airport surface charts provide a graphical presentation of the airport surface area (runways, taxiways, buildings, towers and other objects), within the immediate airport vicinity. From either the Custom Map or the IFR En Route Map, airport surface charts will automatically be loaded and displayed as an overlay if the following conditions are met: The airport surface chart is within the loaded database The airport surface chart is geo-referenced by Jeppesen Airport Chart menu layer is turned on The aircraft position is within the coverage of the chart A loaded chart is not being flown Detailed Operation Custom Map Custom Map page with Chart View loaded and Menu Items (Page 4) Terrain The Terrain option allows you select the display of topographical features. Pressing the MENU ITEM key next to the Terrain option toggles between sectional (absolute), terrain awareness (relative), or no display of topographical features. The sectional (absolute) display shows a display similar to a sectional map. The terrain awareness (absolute) display shows a color coded view where the colors relate to terrain elevation relative to your altitude. For more information about the terrain awareness option, see the Terrain function section. When you turn the Terrain feature off, the background is either black or white depending on your selection in the Invert option. When no terrain data is available, the missing areas will be shown in light blue. Water will not be shown in relative mode. Review the Limitations section in the front of this guide. Custom Map page with Terrain and Menu Items (Page 4) 27
40 Detailed Operation Custom Map Obstruction icon Obstructions Obstructions, such as towers and other man-made objects, are part of the MX20 updateable database. Obstructions over 250 feet high are shown on the maps with tower symbols. The symbol is color coded to signify the relative altitude of the tower to your aircraft s altitude and follows the same conventions as the color coding for terrain. Objects that are at your altitude are shown in red; objects that are near your altitude are shown in yellow; objects with towers that are significantly below your altitude colored green. Obstructions are shown on the Custom Map and in the Terrain function. For info on color coding, see the section about the Internal MX20-Based Terrain. Review the Limitations section in the front of this guide. Current coverage for obstructions is North America only and are drawn only when the zoom level is below 50 nm. Custom Map page with Obstructions, Traffic, Lightning Strikes, and Menu Items (Page 4) Traffic The Traffic option turns the display of traffic information on or off. ADS-B Traffic information includes the location and identifier of a reporting aircraft, its direction of travel, elevation, and the estimated path for the selected time interval. See the section on the Traffic mode for more details on how traffic information is used. For Skywatch/TCAD/GTX 330 installations, a small thumbnail presentation of traffic is presented in the upper left corner of the display. In TCAD, Skywatch, and GTX 330 installations, the traffic targets can also be overlaid on the Custom Map page. The Traffic function is not available in all software versions. Check your Approved Flight Manual Supplement to verify if this feature is available. Review the Limitations section in the front of this guide. 28
41 Detailed Operation Strikes The Strikes menu option controls the display of lightning strike information if the MX20 receives strike data from an external source, such as the WX500. Each reported lightning strike is shown as a red x on the display. Strikes are not shown if the zoom level is below 20 nm. Press the Next Page MENU ITEM key to display the next page of menu items. Lightning strike icon (red x ) 29
42 Detailed Operation IFR En Route Chart IFR En Route (IFR) Chart Function The IFR En Route Chart function shows an IFR en route style map for the display. The IFR display shows navigational aid information and the flight plan course line. The smart keys on the bottom of the screen control zooming in and out, panning, and the display of information on the current TO waypoint. The menu of options available for the IFR mode include Flight Plan, map orientation, Invert, and turning labels on or off. This data is advisory only and does not replace primary indicators, such as the CDI. Navigation should not be based on the data presented on the MX20. Review the Limitations section in the front of this guide. IFR Option Page 1 The first option page of the IFR Chart function lets you select options for the choices of Flight Plan, Map Orientation, Invert display, Nav Data, and Labels. The last option selection takes you to the next page of options. Flight Plan The Flight Plan option controls the display of the Flight Plan course line. Pressing the MENU ITEM key next to the Flight Plan option toggles between showing and not showing the Flight Plan route line. IFR En Route Chart page with Menu Items (Page 1) Map Orientation This option controls the screen orientation in reference to the aircraft symbol. You may select from North Up, Track Up, Track Up Arc, Track Up 360, and Desired Track Up. North Up sets magnetic north as the top of the screen. Track Up sets the current track of the aircraft as the top of the screen. Track Up Arc sets the current track of the aircraft and a 120 arc at the top of the screen. Track Up 360 sets the current track of the aircraft at the top of the screen and a 360 ring with the aircraft symbol position in the center. Desired Track Up sets the desired track to the next waypoint as the top of the screen. Press the MENU ITEM key next to this option to scroll through the options. 30
43 Invert The Invert option changes the display of text and the background color. The Invert option switches between a white background with black text and a black background with white text. Detailed Operation IFR En Route Chart Nav Data The Nav Data option allows you to control the display of navigation data on the Map displays. Subsequent presses of the MENU ITEM key for this option provides choices of no nav data, nav data in the corners (waypoint, bearing, zoom, and distance), or full nav data. The full nav data option includes the information in the four corners selection plus altitude, barometer setting, track, and ground speed. Label The LABEL key turns the labels for each item on or off for easy decluttering. When Labels are turned off, only the symbol for waypoints along the flight plan will remain in view when the flight plan is enabled. IFR En Route Chart page inverted IFR Option Page 2 The second option page of the IFR Chart function lets you select options for the choices of Low Airways, High Airways, Airport Chart, and Terrain. The last option selection takes you back to the first page of options. Low Airways The Low Airways option allows you to control the display of Low Airways. Pressing the MENU ITEM key next to Low Airways toggles between either the display of the airway and label, airway alone, or no display of Low Airways. High Airways The High Airways option allows you to control the display of High Airways. Pressing the MENU ITEM key next to High Airways toggles between either the display of the airway and label, airway alone, or no display of High Airways. IFR En Route Chart page with Menu Items (Page 2) 31
44 Detailed Operation IFR En Route Chart Airport Chart Airport surface charts provide a graphical presentation of the airport surface area (runways, taxiways, buildings, towers and other objects), within the immediate airport vicinity. From either the Custom Map or the IFR en route Map, airport surface charts will automatically be loaded and displayed as an overlay if the following conditions are met: The airport surface chart is within the loaded database The airport surface chart is geo-referenced by Jeppesen Airport Chart menu layer is turned on The aircraft position is within the coverage of the chart A loaded chart is not being flown Load Chart Once the airport is selected, the individual approach chart to be overlaid can be loaded from a list of geo-referenced approach charts available for that airport. Not all approach charts can be overlaid in this fashion and only geo-referenced charts will be presented for selection from the Custom Map. Because of this, it is possible that approach charts that are viewable under the Chart View Function may not be presented in this list. NOTE: The pilot must be aware that not all charts in the loaded database can be used as an overlay. When enabled, a chart may be automatically loaded if installed with a GNS 480-series GPS receiver. See the System Function to enable this feature. 32
45 VFR Chart (VFR) Function Detailed Operation VFR En Route Chart The VFR Chart function shows an VFR sectional style map for the display. Topographic features are shown. The VFR display shows navigational aid information and the flight plan course line. The smart keys on the bottom of the screen control zooming in and out, panning, and the display of information about the current TO waypoint. The options available for the VFR mode include Flight Plan, screen orientation, Invert, and turning labels on or off. Review the Limitations section in the front of this guide for the limitations that apply to the data displayed on the moving map. Flight Plan The Flight Plan option controls the display of the Flight Plan course line. Pressing the MENU ITEM key next to the Flight Plan option toggles between showing and not showing the Flight Plan route line. Map Orientation This option controls the screen orientation in reference to the aircraft symbol. You may select from North Up, Track Up, Track Up Arc, Track Up 360, and Desired Track Up. North Up sets magnetic north as the top of the screen. Track Up sets the current track of the aircraft as the top of the screen. Track Up Arc sets the current track of the aircraft and a 120 arc at the top of the screen. Track Up 360 sets the current track of the aircraft at the top of the screen and a 360 ring with the aircraft symbol position in the center. Desired Track Up sets the desired track to the next waypoint as the top of the screen. Press the MENU ITEM key next to this option to scroll through the options. VFR En Route Chart page with Menu Items Invert The Invert option changes the text and background color. Inverting the display may help readability for the current lighting conditions and the color of the terrain in a given area. 33
46 Detailed Operation VFR En Route Chart Nav Data The Nav Data option allows to control the display of navigation data on the Map displays. Subsequent presses of the MENU ITEM key for this option provides choices of no nav data, nav data in the corners (waypoint, bearing, zoom, and distance), or full nav data. The full nav data option includes the information in the four corners selection plus altitude, barometer setting, track, and ground speed. Label The LABEL key turns the labels over each item of information on or off. When Labels are turned off, only the symbol for waypoints along the flight plan will remain in view when the flight plan is enabled. 34
47 Split Screen (SPLIT) Function The Split Screen capability allows you to display up to two enabled functions side by side. Press the MENU ITEM key next to the desired map to highlight the selection. When two functions are displayed, you must first deselect a highlighted selection before selecting another function. Review the Limitations section in the front of this guide for the limitations that apply to the data displayed on the moving map. A vertical profile may be optionally selected to be shown on the lower portion of the display. The profile view is only available when there is no TAWS sensor enabled and the Terrain function is based on the internal terrain database. The profile display is always oriented in the Track-Up mode, where the depicted terrain is a cross-section of the terrain just below the aircraft s current track. Obstacles are not shown on the profile display and the aircraft current altitude is provided next to the ownship symbol. The altitude scale adjusts automatically with the aircraft altitude. The zoom scale and map orientation are displayed in the upper right corner of the profile display. When two functions are displayed, the left and right quarter of each function is not displayed, leaving the center half of the original display. The image is not compressed from full width to half width. Functions with an ownship symbol are displayed in Track-Up map orientation and do not include the track line and compass rose. Press the Main Menu Item key to go to the next page of the Menu. Detailed Operation Split Screen Split Screen showing Custom Map and Flight Plan pages with Menu Items Split Screen showing Custom Map and Flight Plan pages along with the Vertical Profile & Menu Items 35
48 Detailed Operation TAS/TCAD Traffic TAS / TCAD Traffic (TRAF) Function The MX20 I/O Traffic model supports interfaces to third party traffic sensors. The traffic function, when interfaced to the Goodrich Skywatch, the Honeywell IHAS (both referred to as TAS sensors), or the Ryan TCAD is capable of displaying traffic targets as supplied by those sensors. Standard TCAS-type symbology is used and several menu options are available for adjusting the traffic presentation. Review the Limitations section in the front of this guide for the limitations that apply to traffic data. The traffic menu options vary depending on the traffic sources selected during the installation procedures but the display symbology is the same. TAS/TCAD Traffic page showing 360 degree arc Traffic Depiction Your position (ownship symbol) is located at the tip of the aircraft icon at center of the screen. The traffic function is always shown in heading mode, meaning that track based flight plan information is not overlaid. Traffic can also be shown on the Custom Map and in a small thumbnail view presented in the upper left corner of the screen. Note that a heading input is required to display TAS traffic on the Custom Map. Alert Hot Key Traffic alerts go one step further than the Advisory hot key feature and will automatically bring up the Function Menu showing the TAS/TCAD function. A single key press can then be used to switch the display to the Traffic function. The Alert hot key feature will automatically clear when the traffic alert condition no longer exists. Traffic Alert pop-up Traffic Alert Pop-Up When a Traffic Alert occurs, the system can automatically switch to the Traffic function and the zoom level will be adjusted to view the traffic. The Alert Hot Key or Traffic Alert Pop-Up mode option is selectable in the Traffic menu and only occurs when the display is set to some function other than Traffic. 36
49 Symbology Traffic is shown with either the relative or absolute altitude indicated above or below the target symbol. If the traffic is below or equal to your ownship altitude, the label is shown below the symbol. If the traffic is above your ownship altitude, the label is shown above the symbol. For traffic with no altitude information, the label will be shown as dashes (---). Traffic shown with an amber filled circle corresponds to traffic generating an alerting condition Traffic shown with a cyan filled diamond corresponds to traffic generating an advisory condition Traffic shown with a cyan open diamond is considered other traffic Vert Smart Key (TAS) The Vertical Mode (Vert) smart key is used to select the vertical filtering mode for the TAS unit. The following options are available and will allow traffic that is within the indicated range to be displayed: ABV (Above) +9000/-2700 NRM (Normal) +2700/-2700 BLW (Below) +2700/-9000 UNR (Unrestricted) No Limit Detailed Operation TAS/TCAD Traffic Traffic alert target with direction of ascent or descent and relative altitude Traffic advisory target with relative altitude Other traffic target with relative altitude Traffic Status Indicators Off Scale If a Traffic Alert target is not shown on the display because the zoom level is set too high, an amber Traffic Off Scale (OS) indicator will show on the display. Standby (TAS) If the traffic sensor is in the Standby Mode, a white TAS Standby message will show on the display. 37
50 Detailed Operation TAS/TCAD Traffic Test (Skywatch) TAS Test will be displayed if the Traffic sensor is in the Test Mode. Not Displayed An amber Traffic Not Displayed will be shown if the GPS position or the Traffic sensor has failed. TAS Fail System Failure, shown in amber. TAS Data Fail Label set sent by the Skywatch unit has failed the integrity check. Shown in amber. TAS Time-Out MX20 is not receiving labels from the TAS unit. Shown in amber. No Bearing Advisories Traffic advisories without a valid bearing will be listed in text form below the ownship symbol. TAS Menu Options Traffic Alert Mode (Pop-Up/Prompt) The Traffic Alert mode allows you to configure the currently selected Traffic Alert response. If Pop Up is selected, the Traffic function will automatically pop up when a Traffic Alert occurs. If the Prompt mode is selected, the Traffic Alert hot key prompt is shown when a Traffic Alert occurs. If the Traffic function is already being viewed, neither will occur. 38 Standby Mode The Standby mode places the TAS unit into the standby mode. In this mode, the unit will not display traffic targets or generate traffic alerts. See the TAS Users Guide for additional information.
51 Self-Test When in Standby Mode, a TAS Self-Test can be initiated by selecting this option. TCAD 9900B Menu Options Altitude Option (Relative/Pressure) The Altitude option lets you select between relative and pressure altitude in hundreds of feet. The Altitude option choice is shown in the upper left corner of the screen. Relative altitudes are shown with a + or -, while absolute altitudes are shown as just a number. Detailed Operation TAS/TCAD Traffic Filter An altitude filter allows targets that are outside of a ±2000 vertical range to be filtered off the display. The current mode is shown in the upper left corner of the display as ALL (no filtering) or ±2000 when the filtering is active. Volume The volume of the TCAD voice alert can be adjusted by pressing the Volume button. This opens a text menu where a value from 0 10 can be entered. Approach Mode The Approach Mode sends the approximate elevation of the destination airport to the TCAD unit for Approach mode operations. See the TCAD operator s manual for additional details. Mute Duration The Mute Duration allows the duration of the mute command to be sent to the TCAD unit. See the TCAD operator s manual for additional details. Shield This allows the current shield to be selected from a pop-up window. En Route, Unrestricted, Terminal, Ground, and Standard are the available modes. See the TCAD operator s manual for additional details. 39
52 Detailed Operation TAS/TCAD Traffic Shield Heights This allows the shield heights to be adjusted for the En Route, Standard, and Terminal shield modes. See the TCAD operator s manual for additional details. Shield Ranges This allows the shield ranges to be adjusted for the En Route, Standard, and Terminal shield modes. See TCAD operator s manual for additional details. TCAD 9900BX Menu Options Altitude Option (Relative/Pressure) The Altitude option lets you select between relative and pressure altitude in hundreds of feet. The Altitude option choice is shown in the upper left corner of the screen. Relative altitudes are shown with a + or -, while absolute altitudes are shown as just a number. Filter An altitude filter allows targets that are outside of a ±2000 vertical range to be filtered off the display. The current mode is shown in the upper left corner of the display as ALL (no filtering) or ±2000 when the filtering is active. Volume The volume of the TCAD voice alert can be adjusted by pressing the Volume button. This opens a text menu where a value from 0 10 can be entered. Approach Mode The Approach Mode sends the approximate elevation of the destination airport to the TCAD unit for approach mode operations. See the TCAD operator s manual for additional details. Ground/Flight Mode The GND/FLT mode commands the TCAD unit into the corresponding mode. See the TCAD operator s manual for additional details. 40
53 ADS-B Traffic (TRAF) Function Detailed Operation ADS-B Traffic The Traffic Function allows you to view other traffic in the area, when installed with a UAT data link radio. One of two UATs may be installed in your aircraft. The term UAT refers to both unless specific models are identified as either the legacy UAT for the original Capstone installations or the GDL 90 UAT. This screen can also show your flight plan. Traffic is shown in relationship to your aircraft. Smart keys allow you to zoom in and out, show traffic labels, and select an individual traffic target. The Traffic function is not available in all software versions. Review the Limitations section in the front of this guide for the limitations that apply traffic data. ADS-B Traffic page showing 360 degree arc ADS-B Traffic information detail ADS-B System Description 41
54 Detailed Operation ADS-B Traffic Automatic Dependent Surveillance-Broadcast (ADS-B) is a surveillance technology being deployed in selected areas of the NAS. ADS-B broadcasts a radio transmission approximately once per second containing the aircraft s position, velocity, identification, and other information. ADS-B can also receive reports from other suitably equipped aircraft within reception range. Additionally, these broadcasts can be received by Ground Based Transceivers (GBTs) and used to provide air traffic surveillance services, along with fleet operator monitoring of aircraft. No ground infrastructure is necessary for ADS-B equipped aircraft to detect each other. In the United States, two different data links have been adopted for use with ADS-B: 1090 MHz Extended Squitter (1090 ES) and the Universal Access Transceiver (UAT). The 1090 ES link is intended for aircraft that primarily operate at FL180 and above, whereas the UAT link is intended for use by aircraft that primarily operate at 18,000 feet and below. From a pilot s standpoint, the two links operate similarly and support ADS-B and Traffic Information Service-Broadcast (TIS-B). The UAT link additionally supports Flight Information Services-Broadcast (FIS-B). ADS-B equipment may be certified as an air-to-air system for enhancing situational awareness and as a surveillance source for air traffic services. Refer to the aircraft s flight manual supplement for the specific aircraft installation. ADS-B enables improved surveillance services, both air-to-air and air-to-ground, especially in areas where radar is ineffective due to terrain or where it is impractical or cost prohibitive. Initial NAS applications of air-to-air ADS-B are for advisory use only, enhancing a pilot s visual acquisition of other nearby equipped aircraft either when airborne or on the airport surface. Additionally, ADS-B may enable ATC and fleet operators to monitor aircraft throughout the available ground station coverage area. Other applications of ADS-B may include enhanced search and rescue operations and advanced air-to-air applications such as spacing, sequencing, and merging. ADS-B avionics typically allow pilots to enter the aircraft s call sign and Air Traffic Control (ATC)-assigned transponder code, which will be transmitted to other aircraft and ground receivers. Pilots are cautioned to use care when selecting and entering the aircraft s identification and transponder code. Some ADS-B avionics panels are not interconnected to the transponder. Therefore, it is extremely important to ensure that the transponder code is identical in the ADS-B and transponder panels. 42
55 Additionally, UAT systems provide a VFR mode that may be used by pilots when not wanting to receive air traffic services. This feature will broadcast a VFR ID to other aircraft and ground receivers, similar to the 1200 transponder code. ADS-B is intended to be used in-flight and on the airport surface. ADS-B systems should be turned on -- and remain on -- whenever operating in the air and on the airport surface, thus helping to reduce the likelihood of mid-air collisions and runway incursions. Civil and military Mode A/C transponders and ADS-B systems should be adjusted to the on or normal operating position as soon as practical, unless the change to standby has been accomplished previously at the request of ATC. Mode S transponders should be left on whenever power is applied to the aircraft. The ADS-B cockpit display of traffic is NOT intended to be used as a collision avoidance system and does not relieve the pilot s responsibility to see and avoid other aircraft. ADS-B shall not be used for avoidance maneuvers during IMC or other times when there is no visual contact with the other target aircraft. ADS-B is intended only to assist in visual acquisition of other aircraft. No avoidance maneuvers are provided for, nor authorized, as a direct result of an ADS-B target being displayed in the cockpit. Use of ADS-B radar services is limited to the service volume of the GBT. Note that the coverage volume of GBTs is limited to line-of-sight. Traffic Description Your position is located at the tip of the empty triangle (Ownship symbol). The other traffic is shown as a large solid cyan (light blue) arrow pointing in its direction of travel. Next to the traffic arrow symbol is the traffic identifier, and altitude. Altitude is selected as either Pressure or Relative Altitude as noted in the upper left corner of the display. A small up or down arrow next to the identifier indicates that the traffic is climbing or descending at a rate of at least 500 feet per minute. The end of the vector line that extends beyond the point of the traffic arrow indicates where it will be at the end of the selected time interval. The currently selected time interval is indicated in the upper left corner of the display. Detailed Operation ADS-B Traffic 43
56 Detailed Operation ADS-B Traffic TIS-B Traffic Traffic Information Service Broadcast (TIS-B) is supported by displaying non ADS-B equipped aircraft that are received over the UAT data link radio. Non ADS-B equipped aircraft that are detected by ground-based radar can be up-linked to all aircraft in the area that are UAT data link equipped and within the GBT service volume. As TIS target location is determined by ground based radar, coverage, range and target positional accuracy are highly dependent on relative location to the actual radar site. Traffic Information Services-Broadcast (TIS-B) is the broadcast of traffic information to ADS-B equipped aircraft from ADS-B ground stations. The source of this traffic information is derived from ground-based air traffic surveillance sensors, typically radar. TIS-B is intended to provide ADS-B equipped aircraft with a more complete traffic picture in situations where not all nearby aircraft are equipped with ADS-B. The advisory-only application enhances a pilot s visual acquisition of other traffic. TIS-B service is becoming available in selected locations where there are both adequate surveillance coverage from ground sensors and adequate broadcast coverage from Ground Based Transceivers (GBTs). The quality level of traffic information provided by TIS-B is dependent upon the number and type of ground sensors available as TIS-B sources and the timeliness of the reported data. In order to receive TIS-B services, the following conditions must exist: 1. The host aircraft must be equipped with a UAT ADS-B transmitter / receiver or transceiver, and a cockpit display of traffic (CDTI). As the ground system evolves, the ADS-B data link may be either UAT or 1090 ES, or both. 2. The host aircraft must fly within the coverage volume of a compatible GBT that is configured for TIS-B uplinks. (Not all GBTs provide TIS-B due to a lack of radar coverage or because a radar feed is not available). 3. The target aircraft must be within the coverage of, and detected by, at least one of the ATC radars serving the GBT in use. Only transponder-equipped targets (i.e., Mode A/C or Mode S transponders) are detected. Current radar citing may result in limited radar surveillance coverage at lower altitudes near some general aviation airports, with subsequently limited TIS-B Service volume coverage. If there is no radar coverage in a given area, then there will be no TIS-B coverage in that area. 44
57 TIS-B Limitations 1. TIS-B is NOT intended to be used as a collision avoidance system and does not relieve the pilot s responsibility to see and avoid other aircraft. TIS-B shall not be used for avoidance maneuvers during times when there is no visual contact with the aircraft. TIS-B is intended only to assist in the visual acquisition of other aircraft. No avoidance maneuvers are provided for nor authorized as a direct result of a TIS-B target being displayed in the cockpit. 2. While TIS-B is a useful aid to visual traffic avoidance, its inherent system limitations must be understood to ensure proper use. (a) A pilot may receive an intermittent TIS-B target of their own aircraft, typically when maneuvering (e.g., climbing turn) due to the radar not tracking the aircraft as quickly as ADS-B. (b) The ADS-B-to-radar association process within the ground system may at times have difficulty correlating an ADS-B report with corresponding radar returns from the same aircraft. When this happens the pilot will see duplicate traffic symbols (i.e., TIS-B shadows ) on the cockpit display. (c) Updates of TIS-B traffic reports will occur less often than ADS-B traffic updates. (TIS-B position updates will occur approximately once every 3-13 seconds depending on the radar coverage. In comparison, the update rate for ADS-B is nominally once per second). (d) The TIS-B system only detects and uplinks data pertaining to transponder equipped aircraft. Aircraft without a transponder will not be displayed as a TIS-B target. Assume that there are more aircraft in the vicinity of your aircraft. (e) There is no indication provided when any aircraft is operating inside (or outside) the TIS-B Service Volume, therefore it is difficult to know if one is receiving uplinked TIS-B traffic information. Assume that not all aircraft are displayed as TIS-B targets. 3. Pilots and operators are reminded that the airborne equipment that displays TIS-B targets is for pilot situational awareness only and is not approved as a collision avoidance tool. Unless there is an immediate emergency requiring immediate action, any deviation from an air traffic control Detailed Operation ADS-B Traffic 45
58 Detailed Operation ADS-B Traffic clearance based on TIS-B displayed cockpit information must be approved by the controlling ATC facility prior to commencing the maneuver. Uncoordinated deviations may place an aircraft in close proximity to other aircraft under ATC control not seen on the airborne equipment, and may result in a pilot deviation. Degraded Target Degraded targets are shown with the bullet symbol. A degraded target has limited positional accuracy and can either be an uplinked TIS-based target, or an ADS-B target who s GPS position has degraded. When a degraded target is selected via the SELECT key in the Traffic function, no distance to the target is displayed, as it cannot be computed accurately. Target Color Service vehicle targets are colored in tan. Aircraft targets are cyan in color. Selected targets are green in color. Surface Targets Surface vehicle targets, in addition to ADS-B targets, are supported and are shown as tan, rectangular ICONs. They are displayed both on the Traffic Function page, and on the Custom Map when traffic is turned on. Traffic Altitude Values Altitudes shown next to the traffic icon are in hundreds of feet (09 = 900 feet). Altitude values shown in all other locations and displays are the actual values in feet (+100 = 100 feet). Ident (GDL 90 UAT only) The IDENT smart key allows the pilot to initiate a sequence that is equivalent to a standard transponder Ident, as requested by ATC. When pressed, the Ident flag will be displayed while the GDL 90 UAT broadcasts the ident. The MX20 must be configured to be the UAT s control panel for this function to be available. 46
59 Operation The controls at the bottom of the screen allow you to zoom in and out, initiate an Ident when connected to a GDL 90 UAT, and to select each traffic target on the screen. 1. Press the FN key to reach the Function page showing the TRAF (Traffic) smart key. 2. Press TRAF. 3. Press the IN key to zoom in. Press the OUT key to zoom out. 4. With the GDL 90 UAT only, press the IDENT key to initiate an Ident for ATC purposes. A green flag will appear on the left side of the display when the GDL 90 UAT reports that it is sending an ident over the air. 5. Press the SELECT key to consecutively select each Traffic item that is shown on the display. When a target is selected, additional information about that target is shown in the upper right corner of the display. The selected target will be highlighted in green on the display. Surface vehicle targets cannot be selected. Information about the selected target includes: ID, aircraft type, position between target and ownship, distance, speed, and altitude. Position is noted in clock numerals as relative to direction of travel for each aircraft. For instance, a position noted as 11/2 means that the traffic is at your aircraft (ownship) 11 o clock position and your aircraft (ownship) is at the targets 2 o clock position. Detailed Operation ADS-B Traffic Selected ADS-B Target Information Detail Traffic Option Page 1 The first option page of the Traffic function lets you select options for the choices of Flight Plan, Traffic Map Orientation, Display mode, Labeling, and Altitude. The last option selection takes you to the next page of options. Flight Plan The Flight Plan option controls the display of the Flight Plan course line. Pressing the MENU ITEM key next to the Flight Plan option toggles between showing and not showing the Flight Plan route line. Traffic Map Orientation The Traffic Map Orientation option lets you choose between a 360-degree compass rose or an arc that covers about 90 degrees over the top of the display. Your aircraft position (ownship) is shown by an empty white triangle near the center of the display. The Traffic function display is always in the Track Up mode. ADS-B Traffic Menu Items (Page 1) 47
60 Detailed Operation ADS-B Traffic Display Mode The display mode lets you select either a graphic or text version of traffic information. Graphic Display The graphic traffic display shows your location, nearby traffic, and information about the traffic. Text Display The text traffic display shows the distance to the traffic item, flight id, category, position, speed, and altitude. The currently selected target is shown in green. The traffic list is sorted by distance with the closest traffic to your current position shown on the top line. The total number of targets tracked is shown in the upper left corner. Up to 12 of the nearest targets are listed. ADS-B Traffic Text Display Label The LABEL menu key toggles the state of the labels adjacent to the target symbols. Turning labels off will remove the Flight ID and flight vector. Altitude Option (Relative/Pressure) The altitude option lets you select between relative and pressure altitude in hundreds of feet. The altitude option choice is shown on the upper left corner of the screen while in the graphic display option. When Relative Altitude is selected, the altitude value on the traffic is shown relative to your altitude. A + indicates the target is above your altitude. A - indicates the target is below your altitude. For instance, if a value of +80 is shown, the value means that the indicated traffic is 8000 feet above your altitude. When Pressure Altitude is selected, if a value of 121 is shown, the value means that the indicated traffic is at 12,100 feet pressure altitude. Pressure altitude does not show a + or -. Remember that pressure altitude can be substantially different than the barocorrected altitude shown on the altimeter in your aircraft. 48
61 Traffic Menu Option Page 2 The second menu option page of the Traffic function lets you select options for the choices of Transmit Altitude, Broadcast ID, Flight ID Editing, Time Interval, and Transponder Code. Detailed Operation ADS-B Traffic Transmit Altitude (ADS-B Broadcast Options - GDL 90 UAT only) Selecting Tx Alt allows ADS-B position reports to be transmitted with altitude information. Tx Alt Off removes altitude information from the ADS-B position reports. Standby suspends ADS-B position reports, but displays other aircraft data when available. These modes are similar to ALT, ON, and Standby on a standard transponder. The MX20 must be configured as the UAT s control panel to make this function available. ADS-B Broadcast Mode Control For ADS-B equipped installs, this feature allows the pilot to control the broadcast mode of their aircraft. Broadcast options are controlled via the Traffic Function Menu and allow the pilot to toggle between Broadcast FID / Broadcast VFR / Standby. The Standby option is only available for the Legacy UAT. The MX20 must be configured as the UAT s control panel to make this function available. Broadcast FID Causes the currently set Flight ID and permanently assigned ICAO address to be broadcast with the aircraft s current position. The Flight ID and the ICAO address are shown on the lower right corner of the Traffic Function page. The Flight ID is pilot-settable via the menu option Enter FID in alphanumeric characters. The ICAO address is a value set during system install by the installer. ADS-B Traffic Menu Items (Page 2) ADS-B Broadcast ID Info Broadcast VFR Causes a fixed Flight ID of VFR and a randomly generated ICAO address to be broadcast with the aircraft s current position. This mode is similar to anonymously squawking VFR 1200 on a standard transponder. 49
62 Detailed Operation ADS-B Traffic Standby (Legacy UAT only) When the Standby menu item is selected, it causes the transmit function of ADS-B to enter the standby mode. Other aircraft can be seen, but no data is transmitted. This mode is similar to setting a standard transponder to the standby mode. Flight ID Editing The Enter Flight ID option allows you to edit your broadcasted Flight ID when the editing function is enabled. The Function smart keys at the bottom of the screen change to arrow keys. Use the UP/DOWN arrow keys to change the characters. Use the LEFT/RIGHT arrow keys to move between characters. Press the MENU/ENTER key to save the displayed Flight ID. The Flight ID is only sent when the Flight ID broadcast option is enabled. Note that the GDL 90 UAT does not allow the space or period characters. The MX20 must be configured as the UAT s control panel to make this function available. UAT Flight ID Editing Time The time interval option sets the amount of time to estimate the path and location of the traffic. The path of the traffic is shown by the line extending from the point on the end of the traffic arrow icon. The end of the line shows the point where the traffic item will be at the end of the selected time interval. Select 1, 1.5, 2-5, or 10 minutes. Press the Main MENU ITEM key to display the next page of menu items. Enter Code (GDL 90 UAT only) This is where you enter the ATC-assigned transponder code. This code entered into the MX20 does not control the code on Mode A, C, or S transponders. It only sends the selected code to the GDL 90 UAT for inclusion into the position report. The MX20 must be configured as the UAT s control panel to make this function available. 50
63 Traffic Menu Option Page 3 The third menu option page of the Traffic function lets you select options for the choices of Service codes and Traffic Altitude Filter. The last option selection takes you back to the first page of options. Detailed Operation ADS-B Traffic Services The Services option allows emergency broadcast functions to be sent over the data-link radio. When pressed, a list of standard emergency/service codes will be presented. The desired broadcast function can be selected and broadcast by pressing the TRANS (Transmit) smart key or cancelled by pressing the CANCEL smart key. When a special service code is being transmitted, the services label is illuminated. To terminate the broadcast, press the SERVICES option again. Once terminated, the code will revert back to the previously set code. The MX20 must be configured as the UAT s control panel to make this function available. Traffic Altitude Filter For ADS-B equipped installs, an altitude filter allows targets that are outside of a ±2000 foot vertical range to be filtered off the display. This option is controlled via the Traffic Function Menu and causes the on-screen mode to change from ALL to ±2000 in the upper left of the Traffic Function screen. In the ALL mode, all targets, regardless of their altitude, are shown. In ±2000 foot mode, only targets that are within 2000 feet above or below the ownship altitude are shown. Traffic Menu Items (Page 3) 51
64 Detailed Operation TIS-A Traffic TIS-A Traffic (TRAF) Function The MX20 I/O supports the Traffic Information Services Addressed (TIS-A) function when interfaced to a third party TIS-A sensor. The traffic function, when interfaced to the Garmin GTX 330 is capable of displaying traffic targets supplied by that sensor. Standard TCAS-type symbology is used and several menu options are available for adjusting traffic presentation and sensor operation. Review the Limitations section in the front of this guide for the limitations that apply to traffic data. NOTE: TIS-A is not a collision avoidance system. It is an aide to visual acquisition and does not relieve the flight crew of their responsibility to see and avoid. There are no evasive aircraft maneuvers authorized, recommended, or provided for as a result of displayed TIS-A targets. Refer to the TIS-A Sensor documentation for additional information. TIS-A Traffic Page with Menu Items Traffic Depiction It is important to note that not all traffic may be displayed and that TIS-A is only an aide to visual acquisition. TIS-A is there to assist you to visually acquire other aircraft around you and does not provide any information other than making you aware of other aircraft around you that the Mode-S terminal radar can see. This may not include all traffic around you. Only transponder-equipped aircraft that are visible to the terminal radar sensor will be broadcast to your aircraft. Up to eight (8) targets may be displayed at any given time. This is a limitation of the ground sensor since the ground sensor provides the data via the radar pulse. Your position (ownship symbol) is located at the tip of the triangle icon. The traffic function is always shown in heading mode, meaning that track-based flight plan information is not overlaid. Traffic can also be shown on the Custom Map and in a small thumbnail view presented in the upper left corner of the screen. Traffic targets are displayed relative to the ownship symbol and include a relative altitude in 100 s of feet above (+) or below (-) your aircraft s altitude. Targets also include a climb ( ) or descent arrow ( ) next to the relative altitude when the climb or descent rates are greater than 500 feet per minute. 52
65 Targets are displayed at full brightness for the first six (0 to 6) seconds. If the TIS-A data is not refreshed, the targets will be displayed at a reduced brightness for the next six (6 to 12) seconds during an interval known as coasting, and removed from the display after 12 seconds. Coasting usually results from the TIS-A sensor missing a radar sweep. This typically happens because the aircraft antenna line of sight to the radar has been obstructed, most likely by either terrain or because the aircraft is banking. Detailed Operation TIS-A Traffic TIS-A Menu Options The MX20 displays the current operating mode when the MENU key is pressed. Alert Hot Key (TA Prompt) When selected and viewing another function, this feature will automatically display the function menu at the bottom of the screen with the TRAF function highlighted when a Traffic Advisory (TA) alert is received from the TIS-A sensor. You may select the traffic function by pressing the corresponding Smart key or continue to view the currently displayed function. Traffic Alert Pop-Up (TA Popup) When selected and viewing another function, this feature will automatically display the traffic function screen when a Traffic Advisory (TA) alert is received from the TIS-A sensor. You may then view another function by pressing the FN key and selecting the desired function. Operate/Standby The MX20, when installed with a control wire to the GTX 330, controls the TIS-A sensor operating mode. The TIS-A sensor defaults to Operate when turned on. Symbology TIS-A targets are categorized as either Proximate Traffic or Traffic Advisories. Proximate Traffic targets are depicted as hollow blue diamonds. Traffic Advisory targets are depicted as solid yellow/amber circles. Vectors extending from the targets indicate the target s direction of travel as reported by the TIS-A sensor. The vector length has no meaning. Ownship (Your Aircraft) Proximate traffic target with direction of flight vector and relative altitude Traffic advisory target with direction of flight vector and relative altitude 53
66 Detailed Operation TIS-A Traffic Traffic Status Indicators The following status indicators are displayed in the lower right portion of the display: TIS Operating to indicate the TIS-A Sensor is operating and within TIS-A service coverage. TIS Coasting to indicate that the target information is between 6 and 12 seconds old. This may happen if the TIS-A sensor has missed a radar sweep. Target brightness is also reduced to indicate this condition. TIS Unavailable to indicate the TIS-A sensor is operating, but outside of TIS-A service coverage. TIS Standby to indicate the TIS-A sensor is in standby mode and not processing TIS-A information, even if it is available. TIS-A Traffic Page with Traffic Off-Scale Traffic Off Scale, noted in amber in the lower center of the display, indicates that traffic has been reported but is not displayed because it is beyond the current map scale (zoom level). 54
67 Flight Plan (FPL) Function Use the Flight Plan function to view details about your flight plan route. Press the UP/DOWN arrow smart keys to step through the waypoints in your flight plan. Press the INFO smart key to view information about the waypoint. The Flight Plan Function shows the Current Flight Plan that is active in the connected navigation source (i.e. GPS receiver). The Current To Waypoint box shows the current leg of the flight plan. The Current Flight Plan box shows all of the legs of your flight plan with the current leg indicated in magenta. Listed are each leg with the bearing and distance between the legs. The Current Nav Data box shows the aircraft current position in latitude and longitude, ground speed, and track. In the lower right corner information for the current waypoint is displayed in the Waypoint Info box. The Nearest Center frequency is shown just above the flight plan. The Flight Plan function does not have any options. Runway diagrams of airports will be displayed in the same orientation as the main map (i.e., North Up, Track Up, or DTK Up). 1. Press the FPL function smart key to reach the Flight Plan function. 2. Press the Up or Down function smart keys to move up and down the flight plan list in the Current Flight Plan window. The details for the selected waypoint are shown in the Waypoint Info window on the right side of the screen. 3. Each press the Info function smart key will step through the available pages of Waypoint Information. Detailed Operation Flight Plan Flight Plan Information (UAO selected) Flight Plan Information (PDX selected) 55
68 Detailed Operation Terrain Terrain (TER) Function The Terrain Function shows a map of the terrain in the area relative to your airplane s position and altitude. The MX20 has a standard internal based terrain function. The MX20 also supports an external TAWS sensor. When the external TAWS sensor is connected, it replaces the MX20 s internal Terrain function. Terrain information can be supplied by one of two sources: Internal MX20-Based Terrain External TAWS-Based Terrain Review the Limitations section in the front of this guide for the limitations that apply to the terrain data. Terrain Elevation Color Coding Reference Internal MX20-Based Terrain The altitude information comes from an external altitude encoder. The displayed altimeter setting has to be adjusted, or baro-corrected, just like the one in your aircraft s instrument panel. The terrain screen has a 360-degree and a 120-degree display. Both screens will show terrain relative to your position. Colors used for terrain display are shown below. NOTE: The Terrain function shows you the general terrain elevations relative to your altitude and are advisory in nature. Individual obstructions may be shown if available in the database. Terrain is displayed from database information and may therefore potentially contain some degree of error. Do not use this information for navigation. Terrain Page with MX20-Based Data Use the IN and OUT keys at the bottom of the screen to zoom in and zoom out. The zoom range is shown in the lower left corner of the screen. Use the BARO+ and BARO- keys at the bottom of the screen to make minor adjustments to the barometric pressure value. 56
69 Color RED YELLOW GREEN BLACK LIGHT BLUE Description Terrain that is within 500 feet, or above, your current altitude Terrain that is within 1000 feet of your current altitude Terrain that is within 2000 feet of your current altitude Terrain that is more than 2000 feet below your current altitude No terrain data is available Detailed Operation Terrain Terrain Option Page The Terrain option page lets you select options for the choices of Flight Plan, Map Orientation, and setting the barometric pressure. Flight Plan The Flight Plan option controls the display of the Flight Plan course line. Pressing the MENU ITEM key next to the Flight Plan option toggles between showing and not showing the Flight Plan route line. Terrain option page showing 120 degree arc TRK Up Arc/TRK Up 360 This ring is marked in nautical miles from your airplane with the ring placed at one half the distance of the map scale. For instance if you have the map scales at 50 miles, the ring will be at 25 miles. The ring will change automatically as you change the map scale. The Terrain function display is always in the Track Up mode. Terrain option page showing 360 degree arc 57
70 Detailed Operation Terrain Set Barometer Use the Set Barometer option to enter the correct barometric pressure for your area or adjust the current value. This option is best for making large changes. The BARO + and BARO - keys are more useful for minor corrections. Use the UP/DOWN arrow keys to increase or decrease the values. Use the LEFT/RIGHT arrow keys to move between characters. Press the ENTER key to save the displayed barometric pressure. A Confirm Current Baro message is displayed at the initial power-up and again once every 30 minutes of operation as a reminder to check your baro setting. TER Data Flag The TER flag will appear if no terrain data is available for the advisory coverage area. External TAWS-Based Terrain Display The external TAWS-based Terrain feature shows terrain as provided by an external TAWS sensor when connected to and configured to receive that data from either the KGP-560, Landmark 8000, or KMH 820. When displaying external TAWS-based terrain, the external sensor determines the color coding and graphical presentation of terrain in the proximity of the aircraft. See the Pilots Guide for the Honeywell KGP-560, L3 (Goodrich) Landmark, or KMH 820 for additional information on how to interpret this information. NOTE: When the MX20 is configured for an external Terrain Awareness and Warning System (TAWS), the Alt and Baro fields normally present on the Navigational Bar will not be displayed. Terrain Display of External TAWS-Based Data TAWS Pop-Up Modes The MX20 will detect TAWS based terrain alerts and will force a pop-up of the Terrain Function when required. Terrain based Pop-Ups have higher priority over traffic based pop-up functionality. 58
71 UAT Flight Information Service (FIS) Function The FIS Function is a graphic weather display capable of displaying graphical weather information on UAT equipped installations. Graphical data is overlaid on the map indicating the rainfall detected by ground based radar for a specific area. The colors indicating increasing levels of rainfall progresses from light green for light rainfall to magenta for heavy rainfall. Review the Limitations section in the front of this guide for the limitations that apply to the FIS data. Rainfall data is color coded as follows: Detailed Operation UAT - FIS Brown/Blue Light Green Dark Green Yellow Amber Red Magenta Cyan Zero rainfall (transparent color) Light rainfall Heavy rainfall No rainfall data available UAT FIS Graphic Weather Info with GDL 90 A cyan checkerboard pattern indicates that no data is available for area, and rainfall in that area is unknown. When weather data is received, the airborne system will display that data for 20 minutes, or until the power is cycled. If no new data has been received for a given area, the rainfall will be removed and the area will revert back to the cyan checkerboard pattern. The FIS Function is based on a ground-to-air data link and requires that the appropriate ground systems are broadcasting weather data and the aircraft is within reception range of the Ground Broadcast Transceiver (GBT). If any weather data has been received in the previous two minutes, the Service indicator in the lower left of the screen will display Available. If no data has been received in this time period, Not Available will be shown. This indicator shows if the aircraft is currently within reception coverage of a ground station with weather broadcast capabilities. The ground system determines the weather coverage area and extent of data that is transmitted by each ground station. The MX20 will display any weather received for the entire world. 59
72 Detailed Operation UAT - FIS UAT FIS Text Weather Info with GDL 90 Text Display FIS text messages are available on the text display and include METARs and TAFs. Messages are composed of four parts: message type, location, time, and message body. Viewing Text 1. Press the FN key and then the FIS function key when displayed. 2. Press the Menu/Enter key brings up the menu items. 3. Press the Text Menu key to select the Text (Text) sub-function. 4. Press the or function smart keys to move up or down the FIS category list to highlight TAF or METAR. 5. Press the arrow key to move to the items in the list for the TAF or METAR category. 6. While in the list for the selected category, press the or function smart keys to highlight a particular message for the selected category. The text for the selected message is shown in the FIS Message window in the upper portion of the screen. 7. Press the arrow key to move to the FIS message time stamp in the farthest right column. The smart key to the farthest right on the bottom of the screen will change to View. Press View to expand the FIS Message window at the top of the screen. A green arrow at the bottom of the FIS Message window indicates the more text is available. Clearing Text FIS Messages While the FIS Category is highlighted, the smart key to the farthest right on the bottom of the screen will show as Clear. Pressing the Clear key will clear all FIS messages for the highlighted category type. Messages will be displayed again as they are refreshed. UAT FIS Text Weather Message Time Stamp Sorting Text FIS Messages While the cursor is in the Ident column, the smart key to the farthest right on the bottom of the screen will show as Sort. Pressing the Sort key repeatedly will step through the sorting choices of: Nearest Present Position, Nearest Final Waypoint, or Nearest Next Waypoint. 60
73 WSI InFlight Flight Information Service (FIS) Function Detailed Operation WSI - FIS The Flight Information Service (FIS) Function allows access to graphic and text weather data messages on WSI InFlight-equipped installations. Graphical weather includes US and Canadian radar, METARs, and TAFs. You can select Graphical WX, Text, or Status information by pressing the MENU/ENTER key and then choosing the type of information with the MENU ITEM keys. Review the Limitations section in the front of this guide for the limitations that apply to the FIS data. Product Times Product times shown on the lower portion of the display are: GM for Graphical METARs, RD for weather radar, ETP for EchoTops, and WB for Warning Boxes. Times are Zulu times when the data was assembled on the ground, not the time the data was received by the FIS sensor. For MX20s that have any GPS receiver that provides time, the Zulu time is the time reported by the GPS receiver. For MX20s that do not have time provided by a GPS receiver, this field is invalid and dashed out. Product times are shown in white when they are 0 to 5 minutes old, gray when they are 5 to 10 minutes old, and yellow when they are older than 10 minutes. For MX20s that have time available from a GPS receiver, age is based on the time reported by the GPS receiver. For MX20s that do not have time available from a GPS receiver, age is based on the time the data was received from the FIS sensor. In this case, the age of the data may be older than what is shown by the color coding. WSI FIS Graphic Weather Info Zulu Time Graphical METARs Weather Radar Echo Tops Warning Boxes WSI FIS Graphic Weather Product Times 61
74 Detailed Operation WSI - FIS Graphical Weather (WX) Display Weather radar images are available for display from the FIS sensor by selecting the Graphical WX option. A cyan cross-hatch pattern indicates no data has been received from the FIS sensor. Solid cyan areas represent areas where the ground based weather radars are unable to monitor weather. This is typically caused by terrain obstruction. When depicted, color coded weather intensity is presented and is an indication of radar echo return strength. The same colors are used for US and Canadian weather. Because of weather radar differences, do not assume that the same actual weather intensities are represented by the same colors. The intensities associated with the color codes are available by viewing the Legend Overlay Option. The legend associated with the weather radar image is shown for the depicted radar data, US or Canadian. Graphical WX Overlay Options A variety of graphical information is available with the Overlay function that is available when viewing the Graphical WX display. Press the OVRL function key to view and select available options. Some or all of the following may be available, based on your FIS subscription. METARs, US, and/or Canadian (determined by subscription) SIGMETs & AIRMETs Echo Tops TFRs US and/or Canadian Weather Radar (determined by subscription) Label Flight Plan Legend Map Detail Map Orientation 62
75 Menu Options for Overlay Page 1 1. Press the OVRL function key to allow selection of the Overlay choices when viewing the Graphical WX option. 2. Press MENU/ENTER to display menu items for the Overlay. Press NEXT PAGE to see more options. Detailed Operation WSI - FIS METARs When enabled, METARs are available as colored circles or diamonds at airports that provide METAR reports. Press the METARs Menu Item key to cycle through the options of circular, diamond, or no METARs. Refer to the Legend for a description of the color code. US and Canadian METARS use the same color coding and will be shown at the same time with a subscription to both products. SIGMETs & AIRMETs When enabled, the following SIGMETs and AIRMETs are available for display: SIGMETs are for Convective SIGMETs T AIRMET is for Surface/Aloft Turbulence AIRMETs Z AIRMET is for Icing AIRMET S AIRMET is for an IFR condition, such as a mountain obstruction Other is for other types of AIRMETs No Warn. Area is to turn off all SIGMETs and AIRMETs These are collectively known as Warning Boxes and are displayed as color coded outlines of the affected area. Refer to the Legend for a description of the color coding. WSI FIS Graphic Weather Overlay Menu Items (Page1) Echo Tops Echo Tops indicate the location, elevation, and direction the highest radar echo. This is typically associated with storms. This may not indicate the top of a storm or clouds, only the highest radar return echo. Refer to the Legend for a description of the Echo Tops coding. 63
76 Detailed Operation WSI - FIS Temporary Flight Restrictions (TFRs) Temporary Flight Restrictions (TFRs) indicate areas where flight restrictions have been imposed. They are depicted as areas with reddish-brown outlines and a cross-hatch pattern. The area may also contain the TFR identifier. The TFR identifier includes the TFR number and upper altitude. US or Canadian Weather Radar This option is only available when subscribed to both radar products. WSI offers subscriptions for US and Canadian radar data. Because of differences in radar technology, both data types cannot be displayed at the same time. When subscribed to both weather radar products, you can alternate between the two with the Overlay option. Menu Options for Overlay Page 2 1. Press the OVRL function key to allow selection of the Overlay choices when viewing the Graphical WX option. 2. Press MENU/ENTER to display menu items for the Overlay. 3. Press MAIN MENU to return to the Main Menu. Label Press MENU/ENTER key and then press the LABEL Menu Item key to toggle the station labels on and off. WSI FIS Graphic Weather Menu Items Flight Plan Press MENU/ENTER key and then press the FLIGHT PLAN Menu Item key to toggle the Flight Plan course line on and off. The magenta line is the active leg. 64
77 Legend Press MENU/ENTER key and then press the LEGEND Menu Item key to display the legends describing the graphic display colors. Press the LEGEND Menu Item key once to display a legend for the Metar, Weather, and Radar colors. Press the LEGEND key a second time to display a legend for AIRMET and SIGMET colors and EchoTop graphics. When viewing the Canadian radar data, the following legends will appear. Only the lower portion of the legend changes for Canadian radar data. Map Detail Press MENU/ENTER key and then press the Map Detail Menu Item key to choose between the display of No Overlays, the Base Map, or Map and Nav Aids. Detailed Operation WSI - FIS WSI FIS Graphic Weather Legend (US) Map Orientation Press MENU/ENTER key and then press the Map Orientation Menu Item key to choose the configuration of the map orientation of DTK Up, North Up, TRK Up, TRK Up Arc, or TRK Up 360. WSI FIS Graphic Weather Legend (Canada) WSI FIS Graphic Weather Menu Items (Trk Arc Up) 65
78 Detailed Operation WSI - FIS WSI FIS Text Weather Messages Text Display FIS text messages are available on the text display and include METARs, TAFs, AIRMETs, SIGMETs, and TFRs. Individual text messages are updated every five minutes and composed of four parts: message type, location, time and message body. Text Information Examples: TYPE LOCATION TIME MESSAGE BODY METAR KSLE Z METAR TEXT METAR KMMV Z METAR TEXT TAF KSLE Z TAF TEXT The upper portion of the FIS Function page is used for displaying the contents of an individual FIS message while the lower portion of the screen is used for categorization and sorting of different message types, such as METARS, TAFs, SIGMETS, etc. The lower portion of the screen is divided into three distinct columns to provide simple categorization of received text messages. The columns are loosely defined as message type, location and time stamp to handle the most common type of FIS up-link data. The different message types and data content are fully controlled by the ground broadcast systems. The airborne system will automatically display any message type that is received. US and Canadian text METARs, text and graphical TAFs are available at the same time when subscribed to both US and Canadian products. US and Canadian METARs and TAFs use the same format as described below. Selecting Text Data Green colored Selection Pointers above the smart keys can be used to select an alternate message for display. The selected line in the section above the smart keys is noted by a green circle with an I inside. The pilot is able to move the green Selection Pointer within the lower portion of the page to select the desired category, location and time that is of interest with the use of the arrow keys. 66
79 Using this interface, the pilot can easily select the desired message type (such as METAR), then select the airport of interest (such as KPDX), then select a specific METAR report by time (such as Z). At all times, the message displayed in the upper FIS Message area on the screen matches the highlighted entry in the FIS Category area below. The system shows text METAR and TAF data for the 25 locations nearest the present position and up to the 25 locations nearest to the destination in the flight plan that are reporting weather information. The system will show all other data provided by the FIS sensor. Detailed Operation WSI - FIS Smart Key Function The fourth smart key performs special functions within the FIS Function: When the Selection Pointer is located in the first of the three columns, the fourth smart key displays the label Clear. When pressed, all messages for the currently selected category will be cleared from the MX20. This feature can be used to clear old, bad or corrupted data received over the data link. When the Selection Pointer is in the center-most column, the fourth smart key displays the label Sort. See below for how the sort option works. When the Selection Pointer is in the right most column, the fourth smart key displays the label View. When pressed, the currently viewed message is presented in a full screen mode. This feature provides a mechanism to view large textual messages that do not fit within the upper half of the display area. Some messages may be longer than can be displayed in the full screen mode. These are indicated by a small arrow at the bottom of the area. Press the arrow keys to scroll through the information. Viewing Text TAFs Pressing the View key when highlighting TAFs will display a full screen with the text TAF at the top and a graphic representation in the lower portion of the screen. The Time column includes both date and time. The METARs column displays active METAR information. The Prev column displays prevailing conditions. The Tempo column displays temporary conditions. The Prob column displays probable conditions. Press the arrow keys to scroll the information and the View key to exit this view. WSI FIS Graphic and Text TAF Weather Messages 67
80 Detailed Operation WSI - FIS Sorting FIS Messages Special sorting capabilities are provided for in the central location column. This sorting allows weather reports to be sorted by location based on different criteria. When the green Selection Pointer is located in the second column, the fourth smart key changes to read Sort. When consecutively pressed, the sorting of the messages toggle with the following options: (Distance to) Nearest Present Position (Distance to) Nearest Final Waypoint (Distance to) Nearest Next Waypoint Alphanumerically When the sorting is based on distances from current ownship to a given airport, the system must be able to correlate a Jeppesen airport that matches the location field of the received message. If this lookup is successful, a distance shall be presented adjacent to the location text. If no corresponding location can be determined, no distance is assigned but the message is presented at the end of the list. The default sorting method is Nearest Present Position and is reset when the FIS Function is re-entered. Status Information Status information shows satellite signal reception status, the amount of data received, and the weather products that have been activated. Contact your FIS service provider to activate and deactivate products. XM FIS Data Link Status 68
81 GDL 69/69A Flight Information Service (FIS) Function The FIS Function is capable of displaying graphical weather information through the XM Satellite Radio Service when activated in the optional installation of the GDL 69/69A. A variety of graphical data can be overlaid on the map at the touch of a button. Review the Limitations section in the front of this guide for the limitations that apply to the FIS data. To minimize the possibility of display clutter, up to four weather products may be displayed at any one time. When four weather products are displayed, you must first disable a product before enabling another. XM Satellite Radio offers several subscriptions, that are differentiated by the products provided with each level. Refer to the XM Satellite Radio web site for a description of the subscription options. The MX20 provides options via the menu item keys for all supported functions, even those that are not available for all subscription levels. 1. Press the FN key and then the FIS function key when displayed. 2. The first two function smart keys at the bottom of the screen zoom IN and OUT on the map. 3. The PAN key brings up the movement menu item keys at the right of the screen that allow you to move the view of the map. 4. The fourth function smart key on the right will step through the four sub-functions of GDL 69/69A FIS: Current, Forecast, Text, and Status. 5. The Menu/Enter key brings up menu items for more detail on each sub-function. Weather Product Zoom Scale The weather products available using the GDL 69/69A are divided into two classes: those drawn at all zoom settings and those drawn when the zoom scale is greater than 15 nm. Products shown at all zoom levels: METARs, Cell Movement, City Forecast, County Warnings, Cyclones (or Hurricane Track), Lightning, and TFRs. Products shown at zoom levels greater than 15 nm: AIRMETs, SIGMETs, Freezing Level, Echo Tops, Cloud Tops, NEXRAD, Winds Aloft, and Coverage. When any of these products are displayed and the zoom level is less than 20 nm, Map Scale Limts Wx will be displayed in the lower right corner. Detailed Operation GDL 69/69A - FIS GDL 69/69A FIS Menu Page 1 Weather in Current Function Limited to 20 nm or more GDL 69/69A FIS Menu Page 1 with NEXRAD Activated 69
82 Detailed Operation GDL 69/69A - FIS TFR Outline with TFR Number and Upper Altitude NEXRAD Color Legend 70 Temporary Flight Restrictions (TFRs) Temporary Flight Restrictions (TFRs) indicate areas where flight restrictions have been imposed. They are depicted as areas with reddish-brown outlines. The area may also contain the TFR identifier label. The TFR identifier label includes the TFR number and upper altitude. Press the TFR Lbl Menu Item key to toggle the TFR Identifier Labels on and off. TFRs are drawn on the FIS page when provided by the FIS sensor and can not be enabled or disabled. TFR text information is described on page 81. NEXRAD Description WSR-88D weather surveillance radar or NEXRAD (NEXt generation RADar) is a Doppler radar system that has greatly improved the detection of meteorological events such as thunderstorms, tornadoes, and hurricanes. An extensive network of NEXRAD stations provides almost complete radar coverage of the continental United States, Alaska, and Hawaii. The unobstructed range of each NEXRAD is 124 nautical miles. NEXRAD Abnormalities There are possible abnormalities regarding displayed NEXRAD images. Some, but not all, causes of abnormal displayed information include: Ground Clutter Strobes and spurious radar data Sun strobes, when the radar antenna points directly at the sun Military aircraft deploy metallic dust which can cause alterations in radar scans Interference from buildings or mountains, which may cause shadows NEXRAD Limitations Certain limitations exist regarding the NEXRAD radar displays. Some, but not all, are listed for the user s awareness: NEXRAD base reflectivity does not provide sufficient information to determine cloud layers or precipitation characteristics (hail vs. rain, etc). NEXRAD base reflectivity is sampled at the minimum antenna elevation angle. An individual NEXRAD site cannot depict high altitude storms at close ranges, and has no information about storms directly over the site. The resolution of displayed NEXRAD data is 2 kilometers. Therefore, when zoomed in on the display, each square block is 2 kilometers. The intensity level reflected by the square will be the highest level sampled within the 2 kilometer square area.
83 NEXRAD Intensity Colors are used to identify the different NEXRAD echo intensities (reflectivity) measured in dbz (decibels of Z). Reflectivity is the amount of transmitted power returned to the radar receiver. Reflectivity (designated by the letter Z) covers a wide range of signals (from very weak to very strong). So, a more convenient number for calculations and comparison, a decibel (or logarithmic) scale (dbz), is used. The dbz values increase as the strength of the signal returned to the radar increases. Current The Current sub-function provides an overlay of the currently selected weather information. The four pages of menu item selections allow you to modify the display of NexRad, radar coverage, METARs, lightning, thunderstorm cell movement, cloud tops, echo tops, winds aloft, information labels, flight plan course line, weather legends, map and navaids, and map orientation. 1. Press the FN key and then the FIS function key when displayed. 2. Press the fourth function smart key on the right to select the Current (Crnt) sub-function. 3. The Menu/Enter key brings up menu items for more detail on each sub-function. NEXRAD When enabled, NEXRAD weather information is shown. Composite data from all of the NEXRAD radar sites in the United States is shown. This data is composed of the maximum reflectivity from the individual radar sweeps. The display of the information is color-coded to indicate the weather level severity. Information about which sites are operational or off-line is also available (see coverage below). The update rate is every five minutes. Refer to the legend for a description of the color code. 1. Press the or arrow keys to display the legends for the selected services. 2. Press Done to turn the Legends off. Coverage The Coverage menu item when selected shows the currently available NEXRAD radar coverage areas in cyan where information is being collected. Areas where radar capability exists, but is not active or is off-line, will not be shown as available. Detailed Operation GDL 69/69A - FIS GDL 69/69A FIS with NEXRAD Weather and Legend GDL 69/69A FIS Radar Coverage 71
84 Detailed Operation GDL 69/69A - FIS METARs When enabled, METARs (METeorological Aviation Reports) are shown as colored flags at airports that provide METAR reports. Press the METARs Menu Item key to enable or disable METARs. Refer to the Legend for a description of the color code. The update rate is every 12 minutes. METAR Legend GDL 69/69A FIS METARs 1. Press the or arrow keys to display the legends for the selected services. 2. Press Done to turn the Legends off. Lightning When enabled, lightning strikes and cells are shown. Lightning information indicates the location of cloud-toground lightning strikes. The update rate is every five minutes. Cell Movement When enabled, Cell Movement shows the storm cells identified by the ground-based system. The movement is depicted by an arrow. The tip of the arrow represents where the cell is expected to be in 10 minutes from the time the cell location was determined. 72
85 Cloud Tops When enabled, Cloud Tops data depicts the cloud top altitude determined from satellite imagery. Refer to the legend for a description of the Cloud Tops color coding. The update rate is every 15 minutes. Note: Cloud Tops and Echo Tops use the same color scaling to represent altitude. Both products can not be displayed at the same time. Selecting Cloud Tops automatically disables Echo Tops. Detailed Operation GDL 69/69A - FIS Cloud Top Legend Echo Tops Echo Tops indicate the location, elevation, and direction the highest radar echo. This is typically associated with storms. This may not indicate the top of a storm or clouds, only the highest radar return echo. The information is derived from NEXRAD information and indicates the highest altitude at which precipitation is falling. Refer to the Legend for a description of the Echo Tops coding. The update rate is every 7.5 minutes. Note: Cloud Tops and Echo Tops use the same color scaling to represent altitude. Both products can not be displayed at the same time. Selecting Echo Tops automatically disables Cloud Tops. GDL 69/69A FIS Cloud Tops GDL 69/69A FIS Echo Tops Echo Tops Legend 73
86 Detailed Operation GDL 69/69A - FIS Winds Aloft The Winds Aloft selection provides the pilot with the wind speed and direction. The winds at a given altitude are selected in the Winds Aloft Alt menu item. The update rate is every 12 minutes. XM FIS Winds Aloft Winds Aloft Legend Winds Aloft Altitude The Winds Aloft selection provides the pilot with the wind speed and direction at a selected altitude from the ground up to 42,000 feet in altitude and is selected in 3,000 foot increments. When no data is shown at a given altitude, the data for that altitude has not been received. Wait for the next update. The update rate is every 12 minutes. TFR Lbl Press MENU/ENTER key and then press the TFR Lbl Menu Item key to toggle the TFR Identifier Labels on and off. The TFR Identifier Labels note the TFR number and upper altitude near the TFR outline. Label Press MENU/ENTER key and then press the LABEL Menu Item key to toggle the station labels on and off. Flight Plan Press MENU/ENTER key and then press the FLIGHT PLAN Menu Item key to toggle the Flight Plan course line on and off. The magenta line is the active leg. 74
87 Legend Press MENU/ENTER key and then press the LEGEND Menu Item key to display the legends describing the graphic display coding. 1. Press the or arrow keys to display the legends for the selected services. 2. Press Done to turn the Legends off. NEXRAD Legend Cloud Tops Legend Detailed Operation GDL 69/69A - FIS AIRMET/SIGMET Legend METAR Legend Echo Tops Legend Map Detail Press MENU/ENTER key and then press the Map Detail Menu Item key to choose between the display of No Overlays, the Base Map, or Map and Nav Aids. Product Times Product times are shown on the lower portion of the display and cannot be hidden. The times for each of the enabled products (up to four at a time) are displayed. The following product times are shown: Nexrad for NEXRAD radar, Coverage for active NEXRAD radar coverage areas, METAR, Echo Tops, Cloud Tops, Lightning, and Winds Aloft. Times are Zulu times when the data was assembled on the ground, not the time the data was received or displayed by the FIS sensor. City Forecast Legend County Warnings Legend Freezing Levels Legend Product times are shown in white when they are initially shown and change to blue and then yellow as they pass certain age thresholds. A product time aging table is shown on the next page. For MX20s that do not have time available from a GPS receiver, age is based on the time the data was received from the GDL 69/69A sensor. In this case, the age of the data may be older than what is shown by the color coding. Winds Aloft Legend 75
88 Detailed Operation GDL 69/69A - FIS FIS Product Times Goes Blue After (Minutes) Goes Yellow After (Minutes) NEXRAD 8 13 Graphical METAR Lightning 8 23 TFR Cell Movement Radar Coverage 8 13 METAR Echo Tops Winds Aloft AIRMET SIGMET Cyclone County Warnings 8 23 Freezing Level City Forecasts TAF Cloud Tops Map Orientation Press MENU/ENTER key and then press the Map Orientation Menu Item key to choose the configuration of the map orientation of DTK Up, North Up, TRK Up, TRK Up Arc, or TRK Up
89 Forecast Weather forecast information is provided for an available City, SIGMETs, AIRMETs, Freezing Levels, County warnings, and Cyclones. While using this feature you can also customize the display of information showing map labels, flight plan line, legend. 1. Press the FN key and then the FIS function key when displayed. 2. Press the fourth function smart key on the right to select the Forecast (Fcst) sub-function. 3. The Menu/Enter key brings up menu items for more detail on each sub-function. Note: Forecasts are intended to provide data on expected conditions. Actual conditions may deviate from the forecast. It is the pilot s responsibility to obtain current information from official sources and to update this information during the flight. City When enabled, the City forecast shows current or forecast conditions in available cities. Forecasts are available for intervals of 12, 24, 36, and 48 hours. This menu item key enables or disables this product. Use the menu item key below the City key to select the current or forecast time. The update rate is every 12 minutes. Forecast Time The forecast time range can be selected to cover the current conditions, 12 hours, 24 hours, 36 hours, or 48 hours. Each press of the forecast time menu item key will step through times. SIGMET When enabled, SIGMETs (SIGnificant METeorological Information) advise the pilot of potentially hazardous weather, other than convective activity, to all aircraft. The advisory covers an area of at least 3,000 square miles at any one time. SIGMET data covers icing, turbulence, dust, and volcanic ash as issued by the National Weather Service. The update rate is every 12 minutes. Refer to the Legend for a description of the color coding. 1. Press the or arrow keys to display the legends for the selected services. 2. Press Done to turn the Legends off. Detailed Operation GDL 69/69A - FIS XM FIS Forecast Menu Item Page 1 XM FIS City Forecast 77
90 Detailed Operation GDL 69/69A - FIS XM FIS AIRMET and SIGMET Legend AIRMET AIRMETs (AIRman s METeorological Information) advises the pilot of weather that may be hazardous to single engine, other light aircraft, and Visual Flight Rule (VFR) pilots. This advisory affects an area of a least 3,000 square miles at any one time and provides data about ceiling, obscuration, and turbulence issued by the National Weather Service (NWS). The update rate is every 12 minutes. When enabled, the following AIRMETs are available for display: Icing Turbulence IFR conditions Mountain obscuration Surface winds Refer to the Legend for a description of the color coding. 1. Press the or arrow keys to display the legends for the selected services. 2. Press Done to turn the Legends off. Freezing Levels This product is not available at this time. XM FIS County Warnings Legend County The County selection provides specific public awareness and protection weather warnings for Hurricanes, Tornados, Severe Thunderstorms, Floods, Flash Floods, and special Maritime conditions provided by the National Weather Service (NWS). Refer to the Legend for a description of the color coding. 1. Press the or arrow keys to display the legends for the selected services. 2. Press Done to turn the Legends off. 78
91 Cyclone This product is not available at this time. Detailed Operation GDL 69/69A - FIS Label Press MENU/ENTER key and then press the LABEL Menu Item key to toggle the station labels on and off. Flight Plan Press MENU/ENTER key and then press the FLIGHT PLAN Menu Item key to toggle the Flight Plan course line on and off. The magenta line is the active leg. Legend Press MENU/ENTER key and then press the LEGEND Menu Item key to display the legends describing the graphic display colors. Press the or arrow keys to display the legends for the selected services. Press Done to turn the Legends off. A graphic of each product legend is shown on page 75. XM FIS Forecast Menu Item Page 3 Map Detail Press MENU/ENTER key and then press the Map Detail Menu Item key to choose between the display of No Overlays, the Base Map, or Map and Nav Aids. Map Orientation Press MENU/ENTER key and then press the Map Orientation Menu Item key to choose the configuration of the map orientation of DTK Up, North Up, TRK Up, TRK Up Arc, or TRK Up 360. Text 79
92 Detailed Operation GDL 69/69A - FIS XM FIS Text Messages The Text sub-function displays text messages of the available weather information. Use the function smart keys at the bottom of the display to select the message that you would like to view from the list in the FIS Category window. The text message for the selected item is displayed in the FIS Message window at the top portion of the display. 1. Press the FN key and then the FIS function key when displayed. 2. Press the fourth function smart key on the right to select the Text (Text) sub-function. 3. The Menu/Enter key brings up menu items for more detail on each sub-function. Selecting Categories and Messages 1. Press the or function smart keys to move up or down the FIS category list. The selected category is highlighted. 2. Press the arrow key to move the items in the list for that category. 3. While in the list for a category, press the or function smart keys to highlight a particular message for the selected category. The text for the selected message is shown in the FIS Message window in the upper portion of the screen. 4. Press the arrow key again to return to the category list. View Some text products may provide more information than can be shown in the message window when the category window is also shown. You can customize the Text display to show both the FIS Category and FIS Message windows at the same time or to view the FIS Messages only. 1. Press Menu/Enter. 2. Press the View menu item to toggle between the choices. Moving to another FIS category 80 Sorting TAFs and METARs
93 Displayed text products can be sorted by distance from your present position (Nearest Pos), distance from destination (Nearest Dest), or alphabetically (Alpha). 1. Press Menu/Enter. 2. Press the top menu item to toggle between the choices. Temporary Flight Restrictions (TFRs) The full page view of the TFR is available when TFR Text is selected. TFR information includes: type, minimum and maximum altitude, and Notam ID. If TFR text extends beyond the page size, no scrolling is available. 1. Press the FN key and then the FIS function key when displayed. 2. Press the fourth function smart key on the right to select the Text (Text) sub-function. 3. The Menu/Enter key brings up the menu items. Press View, if necessary, to display the FIS Category window. 4. Press the or function smart keys to move up or down the FIS category list to highlight TFR. 5. Press the arrow key to move the items in the list for the TFR category. 6. While in the list for the TFR category, press the or function smart keys to highlight a particular message for the selected category. The text for the selected message is shown in the FIS Message window in the upper portion of the screen. Status The Status sub-function displays information about the available XM products, receiver performance, and subscription level. 1. Press the FN key and then press the FIS function key when displayed. 2. Press the fourth function smart key on the right to select the Status (Status) sub-function. 3. The Menu/Enter key brings up the menu item. 4. Press the top menu item smart key on the right to step through the pages for Product Status, Diagnostics, and Activation. Detailed Operation GDL 69/69A - FIS Sorting TAF and METAR Text (Nearest Position Shown) Viewing TFR Text 81
94 82 Detailed Operation GDL 69/69A - FIS XM FIS Product Status XM FIS Diagnostics Product Status The Product Status page displays a list of all products supported by the MX20. The status is shown as available or not available. Available means the product is a part of your chosen subscription level and the MX20 has data that can be displayed. A time stamp will indicate the last received product time, which is the time the product was generated for transmission. Not Available means the product is not included in your chosen subscription level or that data has not been received since the last power cycle of the MX20. Diagnostics The Diagnostics page shows error status codes generated by the XM radio receivers. One receiver is for weather data and the other receiver is for audio entertainment. Signal strength is shown as one of four levels. The GDL 69/69A software version is shown in the lower left section of the display. 1. While in the Status page, press Menu/Enter. 2. Press the Products menu item key to toggle to the Diagnostics display. The Diagnostics page information is displayed. 3. Press the Start Diag menu item key to activate GDL 69/69A diagnostics. Note: After diagnostics have been run, power to the GDL 69/69A must be recycled to return to proper operation, for GDL 69/69A software versions prior to version Activation The Activation page shows the radio identification numbers for one or both receivers. These numbers are needed to start a subscription. The Service Class is the name of the data subscription level. The Weather Products section shows the products contained in the selected subscription level. 1. Press the FN key and then the FIS function key when displayed. 2. Press the fourth function smart key on the right to select the Status (Status) sub-function. 3. Press Menu/Enter to display the Products menu item. 4. Press the Products menu item smart key to toggle to the Diagnostics display. The Diagnostics page information is displayed, including Radio IDs, Service Class, and Weather Products. 5. Follow the XM Satellite Radio Activation procedure and press Accept at the appropriate time.
95 Activating XM Radio Services Before the GDL 69/69A can be used, the unit must be activated by XM Satellite Radio and services are subscribed to XM Satellite Radio. Please note that the GDL 69 is a weather data link. The GDL 69A is a weather data link and audio receiver. The data link service and the audio entertainment services must be activated separately. Gather Information Your GDL 69 or GDL 69A is shipped with one or two radio hardware identifications, respectively. These IDs serve as identification codes for your XM-equipped GDL 69/69A and are needed in the activation process. The ID(s) is attached to this instruction sheet and printed on a label on the back of the unit. The IDs can also be retrieved through the MX20 in the Activation page of the Status sub-function. Contact your dealer if you are unable to locate the radio hardware IDs. XM Satellite Radio Activation Weather and/or audio data from your GDL 69/69A are provided by XM Satellite Radio, a company separate and independent from Garmin Corporation. Have your radio hardware IDs ready before contacting XM Satellite Radio. During the process, you can select services for subscription. Keep in mind that the GDL 69 has no audio capability, audio services will not be available with the unit. Follow the GDL 69/69A XM Satellite Radio Activation Instructions ( ) enclosed with your GDL 69/69A unit to activate the XM products. Detailed Operation GDL 69/69A - FIS XM FIS Data Activation 83
96 Detailed Operation Lightning Lightning Function Menu Items (Page 1) Lightning Strikes (LT) Function The Lightning Strike mode allows you to view lightning strikes that are reported by an L3 WX500 Stormscope Weather Mapping Sensor. The T marks are used as reference marks to aid in locating strikes in reference to your position. The Lightning function is not available in all software versions. Your display range must be selected to be greater than 25 nm to display lightning strikes. The display range is shown in the lower left corner of the display. For instance, if you zoom In to a range of 20 nm, no strikes will be shown, but if you zoom Out to 30 nm strikes will be shown. Review the Limitations section in the front of this guide for the limitations that apply to the Lightning data. The In and Out keys control the map scale (zoom in or out). The Clear key clears the current lightning strikes, which will be refreshed on the next update cycle. Lightning Menu Option Page 1 The first option page of the Lightning function lets you select options for the choices of Flight Plan, Display view, Lightning groups, Heading Stabilization, and Stormscope (System Data) info. The last option selection (Next Page) takes you to the next page of options. Flight Plan The Flight Plan option controls the display of the Flight Plan course line. Pressing the MENU ITEM key next to the Flight Plan option toggles between showing and not showing the Flight Plan route line. 360/120 Two display views of the lightning information may be selected. The 360 view shows a 360 view the airspace surrounding your aircraft. The 120 view shows a 120 forward view from your aircraft s position and the display is divided into three segments. 84 Lightning The WX500 detects electrical discharges within a range determined by the installation of your Stormscope. These discharge locations are noted as Lightning strikes and displayed as a red x. You may select either single Strike or Cell (groups) of lightning representations.
97 Strike Individual strikes are noted. Detailed Operation Lightning Cell Only lightning strikes associated with a group, or cell, of strikes are displayed. Heading Stabilization The Heading Stabilization function of the WX500 can be turned on or off with this selection. System Data Select the System Data option to display information about the WX500. Press the Next Page MENU ITEM key to display the next page of menu items. Lightning Menu Option Page 2 The second option page of the Lightning function lets you select options for the choices of Demo, Self-Test for the Stormscope, Noise Monitor, and Strike Test. The last option selection takes you back to the first page of options. Demo The Demo option places the WX500 sensor in a demonstration mode that simulates lightning strikes. Self-Test The Self-Test option performs a number of tests on the operation of the WX500 and provides a report of its status. Lightning Function Menu Items (Page 2) 85
98 Detailed Operation Lightning Noise Monitor The Noise Monitor feature is a function of the WX500. For details about using this feature refer to the WX500 owner s documents. The Noise Monitor displays reports of electrical noise, whether they are from lightning or other noise sources within the range of the system. This function is used to help determine if electrical noise is present that may affect normal system operation. Strike Test The Strike Test feature is a function of the WX500. For details about using this feature refer to the WX500 owner s documents. The Strike Test feature is used by installers to verify proper operation of the WX500. Test strikes are sent to the antenna. The received test strike is then visually presented on the screen. Antenna Change Message When an Antenna Change message is shown, the lightning sensor may have failed. When this message is displayed, the sensor is automatically shut down for the remainder of the flight. The installation should be inspected before the lightning function is used again. 86
99 Chart View (CHART) Function (Optional) The optional MX20 Chart View feature provides the capability to view Jeppesen Sanderson Inc. electronic charts. Two basic types of charts can be viewed: Approach charts and airport surface charts. Approach charts can be manually loaded and overlaid on the moving map during flight, while airport surface charts are automatically overlaid while on the ground. Both types of charts are also viewable from the Chart View Function in a chart manual fashion. Approach charts may also be loaded automatically when installed with a GNS 480-series GPS receiver. The electronic chart data is generated from the standard Jeppesen CD ROM product, which is distributed and updated by Jeppesen on a two-week schedule. The in-flight data resides on the pilot removable front-loading data card and is updated by the pilot using a home PC-based data loader. The MX20 Chart View feature does not currently represent a sole replacement for the paper chart within the cockpit. The presentation of the chart data is intended for supplemental use and to provide additional situational awareness. The pilot must still have access to the printed chart as required by FAA regulations. Detailed Operation Chart View ChartView as viewed on the Custom Map Page Overview Charts are viewed either as a dynamic overlay on the Custom/IFR Map, or as a static page through the dedicated Chart View Function ( Chart on the function menu). When viewed as a dynamic overlay on the Custom/IFR Map, the chart will be properly geo-referenced with respect to the base map. Orientation (track up, north up, etc.), zoom scale, and aircraft position will all be properly presented relative to the chart data, using the standard map controls. When viewed under the Chart View Function, more selection options are available for locating a specific chart among the charts in the database, and the chart is displayed similar to a standard chart manual (north up) with no position overlay. A given approach chart must be loaded for map overlay usage by first selecting the airport of interest, then selecting the individual chart for that airport. Approach charts can be loaded from either the Custom/IFR Map or from the Chart View Function. 87
100 Detailed Operation Chart View Pressing the INFO key while a chart is loaded or being viewed will bring up the header, profile and minimums associated with the chart. Chart Data Source The same set of charts that are available in electronic form from the Jeppesen JeppView product are available for loading onto the MX20 platform. These consist of approaches, SIDS, STARS, airspace charts, and airport surface diagrams. The MX20 can display all of these charts from the Chart View Function, or a more limited sub-set as dynamic overlays on the Custom Map when the corresponding chart has been Geo-Referenced by Jeppesen. Data Card As there are more charts available from Jeppesen than will fit on the physical data card, predetermined coverage areas are loaded instead of the entire contents of the Jeppesen CD ROM. This process is performed using the data loader software tool provided by Jeppesen. The MX20 Chart View data card can hold approximately 10,000 charts at a given time. Chart Geo-Referencing For the ownship position to be overlaid on the chart (as viewed from the Custom/IFR Map), the chart must be available in a Geo-Referenced version, as supplied by Jeppesen. Currently not all charts and airport surface charts are geo-referenced. When a chart is viewed and a red X is present on the earth symbol (to the left of the chart name), the chart is NOT geo-referenced and thus cannot be loaded. 88
101 Chart Overlay in the Custom/IFR Map On the Custom Map or the IFR En Route Map, approach charts (not airport surface charts) must be manually loaded as there are multiple approach charts that can apply for a given region (i.e. multiple approach charts for the same airport). An approach chart will be displayed as an overlay when the following conditions are met: The approach chart is within the database residing on the card The approach chart is geo-referenced by Jeppesen The approach chart has been loaded The aircraft position is within the coverage of the approach chart The aircraft speed is above the air/ground threshold (aircraft is in flight) Load a specific approach chart for use as an overlay by first selecting the airport and then selecting the approach chart. Selecting the Airport Pressing the LOAD CHART key on the Custom or IFR Map menu will present a list of airports that have geo-referenced approach charts available. The first airport within the list is the final destination waypoint as selected on the external GPS navigator, with additional airports listed based on a nearest to present position search. Airports and approach charts that are not geo-referenced will not be shown for selection on this menu. NOTE: Prior to loading an approach chart, there is an operational benefit to selecting the desired airport on the GPS navigator as the final destination waypoint. The MX20 can then detect this and will place the corresponding airport at the top of the airport list menu for convenience. The remaining number of airports within the list will vary depending on the complexity of the database within the current region and the number of geo-referenced approach charts associated with the airports in the area. The MX20 performs a complex filtering process that eliminates airports and associated approach charts that are not geo-referenced, based on present position. This task is time limited to three seconds, meaning that if extensive filtering is required, the nearest based list may be shorter in some circumstances than in others. Detailed Operation Chart View Chart View Function Menu Items 89
102 Detailed Operation Chart View Loading the Approach Chart Once the airport is selected, the individual approach chart to be overlaid can be loaded from a list of geo-referenced approach charts available for that airport. Not all approach charts can be overlaid in this fashion and only geo-referenced charts will be presented for selection from the Custom Map. Because of this, it is possible that approach charts that are viewable under the Chart View Function may not be presented in this list. NOTE: The pilot must be aware that not all charts in the loaded database can be used as an overlay. Selecting an Airport in the IFR Function Selecting an Approach Chart in the IFR Function Selecting an Approach Chart in the IFR Function Once the approach chart is loaded, a green Annunciator will illuminate at the top of the screen indicating the airport name and specific chart that has been loaded. Overlay Chart Loading Example 1. Press FN and then MAP or IFR. 2. Press MENU and then the LOAD CHART Menu Item key. 3. Highlight the desired airport with the arrow smart keys and then press the SELECT smart key. 4. Highlight the desired approach with the arrow smart keys and then press the LOAD smart key. 5. Adjust the zoom level using the IN or OUT smart keys. Viewing the Chart as an Overlay Display of Coverage Area Once the desired approach chart has been loaded, a green Annunciator bar with the approach name is illuminated at the top of the Custom and IFR maps. If the aircraft is outside the coverage area of the approach chart, a black rectangular box will be presented that shows the coverage of the chart itself. Once the aircraft has entered the coverage area, the chart contents will be displayed on the screen. Note that a loaded approach chart is only viewable from the maps when the aircraft is in flight, otherwise, the airport surface chart has priority and the approach chart must be viewed from the Chart View function. 90
103 Chart Zooming Auto zoom mode is supported from the Custom Map and is recommended to reduce the workload associated with maintaining an appropriate zoom level. In auto zoom mode (entered by zooming all the way down or all of the way up), the zoom scale will be calculated to maintain the current destination waypoint of your GPS receiver on the screen at all times. The displayed zoom scale can be determined from the range rings on the arc and 360 displays, or from the distance to the displayed destination waypoint. When an approach chart is loaded and being displayed, the auto zoom mode will limit the low-end zoom level to 5 nm as the current waypoint is being approached. This prevents the display from zooming into a level where the overall situational awareness relative to the approach as a whole is lost. This can be over-ridden by taking the unit out of auto zoom mode. This limit does not apply when the auto-zoom mode is tied to the GNS 480-series GPS receiver. Detailed Operation Chart View Chart Panning Panning on the loaded chart is currently not supported. Entering the panning mode will disable the display of the chart and allow the underlying map layers to be presented. Chart Orientation When the chart overlay is presented, the orientation is identical to the currently selected orientation of the map itself (North up, track up or desired track up) with the ownship position correctly geo-referenced and presented on the chart. Note that rotation of the text on the charts themselves is not supported, meaning that text may not be oriented horizontally when displayed in track-up fashion. Chart Info Pressing the INFO key when a chart is loaded will change the smart key labels to Header, Profile, Mins, and Info. Pressing the corresponding keys will allow the different parts of the chart to be presented along the bottom of the screen. Pressing the INFO key will disable this mode and return the menu to the normal map controls. Selecting INFO for a Chart in the IFR Function 91
104 Detailed Operation Chart View Chart View Function The Chart View Function is accessed by pressing the FN Function key and selecting the Chart View (CHART) function. The Chart View Function incorporates five menu items that control two basic operations: Selecting a chart (for static viewing) Loading a chart (for map overlay) The term Selecting a chart is used to designate that a given chart is selected for static viewing on the screen. This is typically done by first specifying the airport, then the specific chart for that airport. The term Loading a chart is used to designate that a given chart is loaded for flight operations and can be used as an actual overlay on the maps. Loading a chart through the Chart View Function is identical to loading a chart from the Custom/IFR map as described in previous sections. All charts within the database, geo-referenced or not, can be statically viewed from the Chart View Function. Only geo-referenced charts can be loaded for map overlay purposes. The Chart View Function will retain the last view set and will not change the chart, zoom level, or pan setting when the function is exited and re-entered, allowing it to operate similar to a physical chart manual. An exception to this is when a chart is loaded in the Custom or IFR Map functions. When this is done, the loaded chart is set as the currently selected chart in the Chart View function. Chart View Example: 1. Press FN and then CHART. 2. Depending on Chart status last used: a. Press MENU and then the SELECT AIRPORT Menu Item key; or b. Highlight the desired airport with the arrow smart keys and then press the SELECT smart key. 3. Highlight the desired chart with the arrow smart keys and then press the LOAD or VIEW smart key. 92
105 4. View the chart. Adjust the zoom level using the IN or OUT smart keys. Press the PAN smart key and use the movement Menu Item keys on the right side of the display. Use the INFO smart key to step through the different details of the chart. Menu Items Search ID The Search ID menu option within the Chart View Function allow you to search for a specific airport identifier. As this operation requires multiple key-strokes to look up a specific chart, it is not recommended as the primary mechanism for accessing the charts, but does allow for flexibility. When an airport is located, it will be set as the currently selected airport. Airport identifiers can be entered with or without the K prefix. Select Airport The Select Airport operation allows the airport of interest to be selected from a pop-up list. The airports presented in the list are determined based on the final destination waypoint as the first entry, and a nearest type search for the remaining entries. This method allows the airport to be quickly located based on the current flight plan on the external GPS navigator. Once the airport is located, the Select Chart menu is presented (see below), allowing a specific chart for that airport to be either loaded or simply viewed. Select Chart The Select Chart operation allows the list of charts for the currently selected airport to be listed in a pop-up list. Within this list, a circular earth symbol indicates that the chart is geo-referenced and therefore can be loaded for use as an overlay on the maps. If a red X is presented through the earth symbol, then that specific chart is not geo-referenced and can be viewed, but not loaded as a map overlay. Select Loaded The Select Loaded operation allows the currently loaded chart to be selected for viewing. This is typically done if a given chart was LOADED from the Custom/IFR Map, and viewing it from the Chart View Function is desired. Note that loading a chart from the Custom/IFR Map will also load and select the chart for viewing. Detailed Operation Chart View Searching for an Airport by Ident in Chart Function Selecting an Airport from a list in the Chart Function Selecting a Chart from a list in the Chart Function 93
106 94 Detailed Operation Chart View Load the Current Chart for Viewing Selecting a Surface Chart Load Current The Load Current operation allows the current (viewed) approach chart to be set as the loaded approach chart. When this operation is performed, any previously loaded chart is replaced with the chart that is currently being viewed. Airport Surface Charts Airport surface charts provide a graphical presentation of the airport surface area (runways, taxiways, buildings, towers and other objects), within the immediate airport vicinity. From either the Custom Map or the IFR en route Map, airport surface charts will automatically be loaded and displayed as an overlay if the following conditions are met: The airport surface chart is within the loaded database The airport surface chart is geo-referenced by Jeppesen Airport Chart menu layer is turned on The aircraft position is within the coverage of the chart A loaded chart is not being flown In typical operation, the above conditions are met when the unit is turned on, meaning that the airport surface map is displayed as soon as GPS position is acquired. Note that the Zoom Scale Auto-Transition feature determines the initial zoom scale that is set when the aircraft is on the ground, which is important when working with surface charts. Viewing Surface Charts The airport surface charts are treated similarly to approach type charts in that they can be viewed through both the Chart View Function and on the Custom Map/IFR Map as an overlay. However, as there is only one unique surface chart for a given airport, it does not need to be manually loaded for display. The nearest available airport surface chart will always be used. When viewed from the Chart View Function, the airport surface chart shows up as the first available chart for the selected airport of interest. Thus, after selecting the airport of interest, the list of charts will have an Airport entry as the first item in the list. As with standard approach
107 charts, when viewed from the Chart View Function, the aircraft s ownship position is not shown on the airport surface chart. If an approach chart is currently loaded and being displayed (aircraft is in the air), it will take priority over displaying the airport surface chart. Once the aircraft touches down and the speed drops below the air/ground threshold, it is assumed that a missed approach procedure is not needed. At this point, the approach chart is unloaded and the airport surface chart is displayed. While on the ground, airport surface charts will take priority over any loaded approach chart. Operational Considerations When to Load a Chart An approach chart can be loaded at any point during the flight, including on the ground before takeoff. Note that the approach will not be shown on the map itself until the aircraft s speed is above the air/ground speed threshold. The approach will be automatically unloaded when the aircraft s speed goes below the air/ground speed threshold. Detailed Operation Chart View Viewing Surface Chart Detail Flying an Approach It is important to recognize that the charts function is not intended to provide guidance information for flying an approach. Its intended function is to provide basic situational awareness as to your current position relative to the approach as a whole. Standard IFR-approved instruments MUST be used to actually provide the navigational information required under IFR conditions. Approach to Surface Map Transitions Logic is incorporated that will automatically transition the display from an in-flight approach chart display to a zoomed in view of the airport surface chart upon landing. The intent is to provide a hands-free transition from the approach phase of flight to the airport surface navigation phase without having to manually un-load the approach and adjust the zoom scale. The transition logic is based solely on aircraft ground speed. 95
108 Detailed Operation Chart View When an approach chart is loaded and being flown, and the aircraft ground speed drops below the air/ground threshold (set from within the SYS Function), it is assumed that a landing has been performed. At this point, the loaded approach chart is automatically unloaded and the airport surface chart will be presented on the screen showing runways, taxiways, etc. However, if approach chart is loaded and being flown and the aircraft crosses the missed approach point without slowing, it is assumed that a missed approach procedure is being performed. In this case, the automatic transition to surface maps does not occur and the approach is not automatically un-loaded. See the Initial Zoom and Transition Speed selection in the System Function. Chart NOTAMS Any applicable NOTAMS that apply for a given chart are shown under the INFO key when that chart is selected. The chart should be viewed for NOTAMS before use. Important System Limitations Note that while on the ground and viewing airport surface charts, the display can be oriented in the Track Up mode. In this mode, the last known GPS-based track as obtained from the external GPS navigation system is used to orient the map. GPS track is typically not accurate at low speeds and does not reflect the actual heading of the aircraft at all times. Invert Option As with the basic maps, the chart image can be inverted using the standard invert key. 96
109 Typical Operational Scenario The following scenarios makes the assumption that: The appropriate charts are available and geo-referenced The default ground zoom level is set to 0.5 nm The default air zoom level is set to AUTO Detailed Operation Chart View Typical Taxi Scenario On power up and GPS position acquisition, the Custom Map Function will show the aircraft on the surface chart at a zoom level of 0.5 nm. The aircraft will be shown relative to taxiways and runways throughout the taxi procedure. Typical Takeoff Scenario On takeoff roll, when the aircraft reaches the air/ground speed threshold, the display will automatically transition to the en route zoom mode of AUTO and adjust the display to show the current destination waypoint. Typical Approach Scenario Setting the destination waypoint to the destination airport on the GPS navigation system and pressing LOAD CHART from the Custom/IFR Map will present the destination airport in the selection list. Selecting this airport will then bring up the approach charts that are available for that airport, which can then be loaded by pressing the LOAD smart key. Typical Landing Scenario With an approach chart being flown, upon touchdown and rollout, the chart will be unloaded and the map will automatically switch to the airport surface chart with the zoom level set to 0.5 nm. 97
110 Detailed Operation Radar Radar Horizontal View Radar Vertical View Radar (RADAR) Function The MX20 I/O Radar product supports an interface for the Allied Signal/Bendix-King ART2000/2100 and RS- 181A weather radars. The ART2000 weather radar is seamlessly integrated with the other functionality of the MX20 with a RADAR option available from the main function menu. Note that auto-tilt is not supported for the ART2000/2100. The ART2100 must be configured to emulate the ART2000. As a result, only the ART2000 functions are available with the ART2100. The MX20 operates as both a display and radar control head, allowing direct replacement of older display systems. Multiple modes and features of the ART2000 are supporting including Weather Mode, Ground Mapping Mode, Horizontal Display Mode, Vertical Display Mode, Hold Mode, Tilt Control, Bearing Control, Range Control, Bearing Cursor support, Tilt Cursor support, and Radar Stabilization. Bearing and Vertical mode are only supported in the ART2000/2100. Review the Limitations section in the front of this guide for the limitations that apply to the radar data. On initial power-up and entry to the Radar Function, the radar unit may go to the Off mode. Selections can be made to command the unit into one of the following initial modes: STBY ON TEST OFF Once activated, the different operating modes of the radar are selected by pushing the corresponding Menu Item keys. Descriptions of the different modes are as follows, with the currently selected mode being highlighted in green: Off Mode On MX20 power-up, the radar antenna is placed in the OFF mode. In this mode, the radar antenna head is not energized and is not transmitting. 98
111 Standby Mode In the standby mode, the radar head is powered up, but is not transmitting. Placing the unit into standby mode initiates the warm-up sequence that is required by the transmitter within the radar head assembly. Detailed Operation Radar Weather Mode In the weather (WX) mode, the antenna is transmitting and painting reflected returns on the screen. This mode is intended for painting airborne weather and is the normal operating mode for the unit. Radar returns are painted in the following colors: Black Green Yellow Red Magenta Black is the weakest return while Magenta shows where the strongest returns were obtained. While in the weather mode (or any other time the radar is transmitting), a green RDR indicator is presented in the upper left corner of the display. MAP Mode The Map (MAP) mode is used for obtaining returns from the ground. Map mode is available for the ART2000. In this mode, the return data is rendered in the following colors: Black Cyan Green Yellow Magenta While in the Map mode, the gain can be adjusted (see below). 99
112 Detailed Operation Radar Horizontal Mode The Horizontal Mode (HORIZ) commands the radar head to scan in the horizontal plane at a pilot selectable tilt angle. In this mode, the current Tilt angle is shown on the lower half of the display in green. Vertical Mode (ART2000/2100 only) The Vertical Mode (VERT) commands the radar head to scan in the vertical plane at a pilot selectable bearing off of the nose of the aircraft. In this mode, the current Bearing angle is shown on the lower half of the display in green. Radar Range and Bearing Control Range Control The range can be adjusted using the RNG UP and RNG DOWN keys. Values of 10 nm to 240 nm can be selected. Tilt Control The Tilt (TILT) control is used to adjust the current tilt angle of the radar head when horizontal sweeping is being performed. The value can be adjusted from a +15 to 15 range. While in the Horizontal mode, the tilt is adjusted using the TILT UP and TILT DOWN smart keys. 100 Radar Tilt Control Radar Gain Control Bearing Control (ART2000/2100 only) The Bearing (BRG) control is used to adjust the current bearing angle of the radar head when vertical sweeping is being performed. The value can be adjusted from 45 Left to 45 Right. Bearing adjustment is available for the ART2000. While in the Vertical mode, the bearing is adjusted using the BRG RIGHT and BRG LEFT smart keys. Gain Control Available only when the MAP mode is current, the gain is used to adjust the sensitivity of the radar receiver. It can be used in map mode to adjust the characteristics of the returns from the surface. While in the Ground mode, the gain is adjusted using the GAIN UP and GAIN DOWN smart keys.
113 Hold Control The Hold mode is used to freeze the display. While in the hold mode, the green RDR indicator flashes, indicating that the display is not being updated. Detailed Operation Radar Cursor Pre-Select Operation (ART2000/2100 only) Cursor pre-select option can be used to pre-select a bearing or tilt angle prior to switching the vertical or horizontal scan mode of the display. The cursor is a cyan line extending along the Radar s projected path and can be displayed in both the horizontal and vertical modes. For example, if horizontal scanning is occurring, a cursor line can be activated to pre-select a specific bearing to a weather cell of interest. Once selected, changing the scan mode to vertical will automatically set the bearing of the vertical sweeps to the bearing previously indicated by the cursor line. Conversely, if vertical scanning is occurring, a cursor line can be activated to pre-select a specific tilt to a weather cell of interest. Once selected, changing the scan mode to horizontal will automatically set the tilt angle of the horizontal sweeps to the tilt angle previously indicated by the cursor line. The bearing cursor is activated any time the Tilt/Bearing control is changed from its default position. Radar Return Signals Interpreting radar return signals is beyond the scope of this manual. Please refer to the radar user s guide for details on interpreting radar data. 101
114 Detailed Operation Radar Radar Setup Page Pressing the MENU key while in the Radar Function allows the stabilization to be turned on or off. The currently selected mode is displayed at the top of the radar screen during normal operations. Additional status information is also shown while the radar menu is active. Stabilization (STAB) When Stabilization is On, a command is sent to the radar head instructing it to use the supplied gyro commands to compensate the sweep patterns for pitch and roll of the aircraft. When stabilization is activated, the STAB label will be green. When Stabilization is turned off, the STAB label is white. Radar Setup Page 102
115 XM Satellite Radio Audio entertainment is available through the XM Satellite Radio Service when activated in the optional installation of the GDL 69A. The MX20 serves as the control head for your remotely mounted GDL 69A. XM Satellite Radio allows you to enjoy a variety of radio programming over long distances without having to constantly search for new stations. Based on signal from satellites, coverage far exceeds land-based transmissions. When enabled, the XM Satellite Radio audio entertainment is accessible by using the XM function smart key. The information on the XM Satellite Radio display is composed of four areas: the Active channel, available Channels, Category of the highlighted channel, and the Volume setting. The Active Channel window shows the Channel Name and Number, artist, Song Title, Category, and provides an indication of signal strength. A bar graph to the right of the antenna symbol describes the signal strength. Maximum signal strength is shown by three full bars. 1. Press the FN key and then the XM function key when displayed. 2. The function smart keys at the bottom of the screen let you control the Volume (Vol), Channel (Chan), Category (Cat), or select the channel directly by entering the number (Direct). 3. The Menu/Enter key brings up menu items for more detail on each sub-function. Detailed Operation XM Satellite Radio XM Radio with Active Channel Menu Page 1 The first option page of the XM Radio function lets you select the options for viewing the Radio ID, saving a channel preset, going to the last channel, or selecting preset channels 1 and 2. The last option takes you to the next pages of options for preset channels 3 through 15. XM Radio Menu Page 1 103
116 Detailed Operation XM Satellite Radio Radio ID Each XM radio contains a unique ID that allows XM to communicate over the air with the radio. The owner must activate XM service by providing the Radio ID to XM to authorize the installed services for that radio. Activation information is included in a separate information package included with your unit. 1. In the XM radio function, press the Menu/Enter key. 2. Press the Radio ID menu item key on the Main Menu page. If necessary, press the Next Page key to reach the Main Menu page. 3. Information about the XM weather data services that are authorized for use by the installed radio are shown. XM Data and Audio Radio ID shown at top of screen 104
117 Save Preset The Save Preset menu item allows you to store the displayed channel into a selected preset position for easy later recall. 1. In the XM radio function, press the Menu/Enter key. 2. Press the Save Preset menu item key on the Main Menu page. If necessary, press the Next Page key to reach the Main Menu page. 3. Press the or arrow function smart keys to select the desired preset number. 4. Press the Menu/Enter key to save the channel into the selected preset number. Detailed Operation XM Satellite Radio Last Channel The Last Channel menu item allows you to return to the last tuned channel if the MX20 has been off and then turned back on. 1. In the XM radio function, press the Menu/Enter key. 2. Press the Last Channel menu item key on the Main Menu page. If necessary, press the Next Page key to reach the Main Menu page. 3. The last tuned channel in the XM Radio function will be selected. Saving XM Audio Radio Channel Presets Menu Pages
118 Detailed Operation XM Satellite Radio The second, third, and fourth option pages list Presets 3 through 15. The last option of each page takes you to the next page of options. The last option on Menu page 4 of this function returns you to the Main Menu page. Volume The Volume control allows you to set the audio volume level, as well as mute the audio. 1. In the XM radio function, press the Vol function key on the bottom of the display. 2. Press the + or - menu item smart keys to increase or decrease the audio volume. XM Audio Radio Menu Items (Page 2) Mute 1. In the XM radio function, press the Vol function smart key on the bottom of the display. 2. Press the Mute menu item key to mute or un-mute the audio. Note that the volume is muted when the GDL 69A is turned on. Channels The Channel feature is used to navigate through the channels in the selected category. 1. In the XM radio function, press the Chan function smart key on the bottom of the display. 2. Press the or menu item keys to up or down through the available channels. 4. Press the Menu/Enter key to select the highlighted channel for listening. XM Audio Radio Volume Controls 106 XM Audio Radio Channel Selection Controls
119 Categories Categories of channels, such as Jazz, Rock, or News, can be selected to list the available channels for a type of music or other contents. 1. In the XM radio function, press the Cat function smart key on the bottom of the display. 2. Press the Up or Down arrow menu item keys to up or down through the available categories. Pressing the All menu item key will select all categories. 4. Press the Menu/Enter key to select the highlighted category. 5. You can now use the Channel function to select a channel from the category list selected. Detailed Operation XM Satellite Radio Direct Access Channels can be accessed directly by entering the channel number using the smart keys. 1. In XM mode, press the Direct function smart key. The number values will be shown above the function and to the left of the menu item smart keys. 2. Press the function and menu item keys for the three digit channel number. 3. Press Menu/Enter. XM Audio Radio Categories Direct Access of XM Audio Radio Channels 107
120 Detailed Operation XM Satellite Radio XM Advisory Messages Message Condition Description Check Antenna Antenna not connected The XM antenna(s) or antenna cable are disconnected from the radio. Updating Updating encryption code The encryption code has been changed over the air by XM and the radio has not received the newest code information yet from the XM signal. No Signal Loss of signal The radio is not able to receive a strong enough XM signal to decode it. Loading Acquiring channel audio or information Either the corresponding audio or text is temporarily unavailable for a given channel selected because the radio still has to receive and decode this information. Off Air Channel not in service A valid XM channel number (and its corresponding service ID) is not broadcasting any programming. --- or Channel --- Channel no longer available --- Corresponding Artist Name/Feature or Song/ Program Title are empty --- or Channel --- No channel available for the chosen category 108
121 Activating XM Satellite Radio Services Before audio entertainment can be used, the unit must be activated by XM Satellite Radio and services are subscribed to XM Satellite Radio. Please note that the GDL 69 is a weather data link. The GDL 69A is a weather data link and audio entertainment receiver. 1. Press the FN key and then the XM function key when displayed. 2. Press Menu/Enter to display the Radio ID menu item. 3. Press the Radio menu item smart key to display the Radio IDs, Service Class, and Weather Products. 4. Follow the XM Satellite Radio Activation procedure and press Accept at the appropriate time. Gather Information Your GDL 69 or GDL 69A is shipped with one or two radio hardware identifications, respectively. These IDs serve as identification codes for your XM-equipped GDL 69/69A and are needed in the activation process. The ID(s) is attached to this instruction sheet and printed on a label on the back of the unit. The IDs can also be retrieved through the MX20 in the Radio ID page of the XM Satellite Radio function. Contact your dealer if you are unable to locate the radio hardware IDs. Contact XM Satellite Radio Weather and/or audio data from your GDL 69/69A are provided by XM Satellite Radio, a company separate and independent from Garmin Corporation. Have your radio hardware IDs ready before contacting XM Satellite Radio. During the process, you can select services for subscription. Keep in mind that the GDL 69 has no audio capability, audio services will not be available with the unit. Follow the GDL 69/69A XM Satellite Radio Activation Instructions ( ) enclosed with your GDL 69/69A unit to activate the XM products. Detailed Operation XM Satellite Radio 109
122 Detailed Operation This page intentionally left blank 110
123 Detailed Operation System (SYS) Function The System function allows you to set general Nav preferences, obtain version information, and perform tests on the operation of your MX20. System Nav Pages Ownship Symbol The Ownship Symbol option allows you to choose the type of icon that will represent your aircraft on the display. You can make selections of Single, Twin, Jet, or Helicopter. Lat/Lon Format The Lat/Lon format option allows you to select between two choices for the display of Lat/Lon coordinates. Choose between degrees-minutes-seconds-seconds decimals (DD MM SS.SS) or degrees-minutes-minutes decimals (DD MM.MM). System Nav Setup Menu Items (Page 1) Set Baro Correction Units Baro-Correction (QNH) can now be entered in Millibars in addition to Hg. This preference is set under the SYS function. Set Baro Correction You may enter the corrected barometric pressure so that the proper pressure altitude will be displayed. 1. Press the MENU ITEM key for Set Baro Correction. 2. The Function smart keys at the bottom of the display will have direction arrows above them. Press the UP/DOWN arrow keys to change the value of the highlighted number. Press the LEFT/RIGHT arrow keys to move to another number. 3. Press MENU/ENTER to save the changed values and leave the Set Baro Correction option. 111
124 112 Detailed Operation System System Nav Setup Menu Items (Page 2) Display Latitude/Longitude Lines Use this option to choose to display or not display Lat/Lon lines on the map displays. Initial En Route Zoom and Initial Ground Zoom Transition Speed A zoom scale auto-transition point is supported that helps to reduce the pilot workload by automating the selection of the zoom scale based on the phase of flight. The two transitions are: Ground-to-Air mode Air-to-Ground mode (Takeoff) (Landing) When the aircraft transitions from Ground-to-Air, the zoom scale is automatically set to a user selected en route zoom scale. When the aircraft transitions from Air-to-Ground, the zoom scale is automatically set to a user selected Ground zoom scale. The transition point is based on a user selected En Route/Ground Transition Speed and is based on GPS ground speed. The Auto-Transition feature allows for optimal close-in viewing while on the ground and optimal long range viewing while in flight, without the user having to make manual zoom scale adjustments while in the takeoff and landing phases of flight. The Zoom scale is shown in the lower left corner of the display. The En Route and Ground zoom scales and the transition point are adjusted under the SYS Function. En Route/Ground Transition Speed kts Initial En Route Zoom Scale Auto, nm Initial Ground Zoom Scale nm The recommended settings for the initial zoom scales are Auto for the en route mode and 0.5 nm for the ground mode. 1. Press FN until you see the SYS function key. 2. Press the SYS function key. 3. With the NAV selection highlighted press MENU/ENTER. 4. Press the NEXT PAGE Menu Item key. 5. Press the Menu Item keys as needed to select the settings. Press MENU/ENTER to save your settings.
125 Slave Zoom to GPS Zoom This is only available when installed with a GNS 480-series GPS navigator. When enabled and the MX20 is in Auto Zoom mode, the MX20 will automatically set the zoom scale to that used on the GNS 480-series navigator. Detailed Operation System AutoLoad Electronic Charts This is only available when installed with an GNS 480-series GPS navigator. This feature must be disabled when the MX20 is connected to a GPS navigator other than an GNS 480-series navigator. It allows the GNS 480-series equipment to instruct the MX20 to load a selected approach chart. Display ICAO for US Airports Press the Menu Item key to toggle on/off the display of ICAOs for US airports. When enabled, the leading K character for United States airports is displayed according to the ICAO format. When disabled, the leading K is not displayed. Altitude Units Press the Menu Item key to set the display of altitude in either feet or meters. System Nav Setup Menu Items (Page 3) 113
126 Detailed Operation System System Info Page System Info The System Info page includes information about the software and database versions of the MX20. The data port status is also displayed. The Data port status description allows you to verify correct system installation and to monitor the health of each of the devices sending information to the MX20. Use this information when you contact your dealer or the factory. GPS and Data Link Status For GPS/UAT equipped installs, the SYS/INFO page shows additional details for both the internal GPS engine and the data-link status. When the MX20 is connected to a legacy UAT, the ADS-B and TIS-B Data Link Status lines are displayed. When the MX20 is connected to a GDL 90 UAT, only the ADS-B Data Link Status line is present because there is no differentiation between ADS-B and TIS-B target data. GPS satellite usage and signal strength are presented in the upper right of the info page in addition to each satellite s position in the sky. If no GPS is installed in the MX20, the text Internal GPS Not Available will be shown. Data-link information is monitored as follows: HB ADS-B TIS-B FIS TX FIS WX Heart-Beat from the UAT data-link radio ADS-B broadcast packets received TIS-B broadcast packets received (legacy UAT only) Textual weather data packets received Graphical weather data packets received 114
127 System Test Page The System Test Page allows you to test the display of the MX20 to ensure proper operation. Detailed Operation System Test Pattern 1 The Test Pattern option displays a number of patterns and colors to test the MX20 display. Use this option to verify proper operation of the display or when contacting Customer Service. Red, Green, Blue, White Test Pattern Choosing the Red, Green, Blue, or White options floods the screen with the selected color. Use this option to verify proper operation of the display or when contacting Garmin Customer Service. System Test Page Menu Items System Test Test Pattern Page 115
128 Appendix Caring for Your MX20 Caring For Your MX20 Display Care and Cleaning Your MX20 has a durable display, but reasonable care must be taken to maintain its performance and life. To remove stains, smudges, fingerprints, and so forth, we recommend these cleaning methods. If the first method fails to remove the problem, try the next method. Wipe with a clean, dry, non-abrasive fabric (for example, cotton or handi-wipes). Do NOT use paper products, such as paper towels or facial tissues. Blow on the area to condense moisture on the display and then wipe the area with the clean fabric. Moisten a clean fabric with a small amount of water and wipe the display area. Apply a small amount of glass cleaner (without ammonia) to the fabric and wipe the area. Apply a small amount of isopropyl alcohol and wipe the area (this is your last resort). Contacting the Factory If efforts to resolve the problem fail, contact your dealer or the factory for technical assistance. The Garmin customer service staff will gladly assist you. Garmin International, Inc. Customer Service Department 1200 East 151st Street Olathe, KS USA (913) FAX (913)
129 Troubleshooting Appendix Troubleshooting This section contains information to troubleshoot the MX20 when improper operation is observed. The following table lists possible problems you could encounter. Examine the possible causes of the problem and take the action listed to correct the problem. If you cannot correct the problem, contact your dealer. If your dealer is unavailable, contact the Garmin factory at the address and phone number listed in the preceding section. Be sure to have the information from the System Info page and the data card available before you contact your dealer or the factory. Problem Possible Cause Action Unit does not power on or blank screen Unit fails during start up test Wiring problem Improper brightness setting Low temperature Data card Data card Check for proper wiring and connections. Check the fuse/circuit breaker Check the display brightness setting Allow the MX20 to heat up for approx. 60 seconds Make sure the data card is fully inserted Make sure the data card is fully inserted System failure Contact your dealer or the factory 117
130 Appendix Troubleshooting POS data flag shows Problem Possible Cause Action Antenna or wiring Position source wpt Position source serial data Interference Check the antenna and wiring Ensure that a waypoint is selected as the current destination and a Nav flag is not shown Ensure that the serial data output is configured properly Have dealer/installer check for any interference sources Have dealer/installer check for proper MX20 setup Installation setup RTE (Route) flag Position source route Ensure that the external position source has an active route engaged ALT (Altitude) flag Serial altitude source Ensure the serial altitude encoder is powered up and working properly Have dealer/installer check for proper installation and setup of the encoder If altitude data is provided by an Apollo GX product, ensure that the GPS position has been acquired and a waypoint is selected as the current destination LT (Lightning) flag WX500 installation Have dealer/installer check for proper installation of the WX
131 TER (Terrain) flag Problem Possible Cause Action Terrain database Altitude source Ensure that the proper database is used for your location and it passed the startup test Have dealer/installer check for proper altitude input No traffic display ADS-B system installation You must have the ADS-B system installed If you do have an ADS-B system, check the antennas and other components for proper operation Have dealer/installer check for proper MX20 setup Special Terrain message Capstone/General Aviation setup This is normal for the Capstone installation Have dealer/installer check for proper MX20 setup TCAD flag TCAD Installation Ensure that the TCAD unit is installed and functional. SKYW flag Skywatch Installation Ensure that the Skywatch unit is installed and functional. RDR (Amber) flag Radar Installation Ensure that the Radar unit is installed and functional. LINK flag FIS Sensor Installation Ensure that the FIS unit is installed and functional. Appendix Troubleshooting 119
132 Appendix Troubleshooting Problem Possible Cause Action XPDR flag TIS-A Sensor Installation Ensure that the TIS-A unit is installed and functional. ADSB flag IDENT (green) flag GDL 90 is reporting that its internal GPS is not reporting a position or is reporting an invalid position. Note that ADS-B broadcasts do not include position reports when this flag is present. This is not a problem. This flag appears when the GDL 90 is in the Ident mode. Ensure the GDL 90 is installed and functional. Ensure the GDL 90 GPS antenna has a clear view of the sky to receive GPS signals. None required. See the Installation Manual for additional troubleshooting procedures. 120
133 Appendix Garmin Data Cards Installing and Removing Data Cards The MX20 uses an optional Garmin data card to display digital charts and maps on-screen or save user data. Install the data card in the card slots located on the left side of the unit. Install or remove the data card only when the unit is off. To install a data card: 1. Insert the card with the label facing to the left of the unit into the slot. 2. Firmly push the card into the unit. It is not necessary to force the card. The handle is still exposed when it is properly inserted. DO NOT insert or remove the data card while the unit is powered on. If you insert a data card and get a card format not recognized message, try removing the card and reinserting it. If the card is still not recognized, contact Garmin Customer Service or your Garmin dealer for assistance. Data cards are not waterproof, should not be exposed to moisture or excessive static charges, and should be stored in the case supplied with the card. To remove a data card: 1. Press in on the data card ejector for easy removal. 2. Pull the card out of the card slot on the bottom of the unit. Front View of Data Card Slot 121
134 Appendix Specifications Specifications Physical Specifications Size: 6.25 W x 5.00 H x 8.0 D (15.9 x 12.7 x 20.3 cm) Weight: 3.92 lbs (1.78 kg) unit only 0.73 lbs (0.33 kg) mounting tube Display: 6 diagonal (15.24 cm) 65,535-color display with backlighting (640 x 480 pixels) Environmental Temp. Range: -4 F to 131 F (-20 C to 55 C) operating range Humidity: 95% at 55 C Altitude: 35,000 feet (continuous) Power 14 VDC MX20: MX20 w/heater MX20 I/O: MX20 I/O w/heater 28 VDC MX20: MX20 w/heater MX20 I/O: MX20 I/O w/heater 2.0A (3.0A Max) 3.0A (4.0A Max) 2.5A (3.5A Max) 3.5A (4.5A Max) 1.0A (1.5A Max) 1.5A (2.0A Max) 1.25A (1.75A Max) 1.75A (2.25A Max) 122
135 GDL 69/69A FIS Legends Appendix GDL 69/69A FIS Screens The following legends describe the graphical information on the GDL 69/69A FIS displays. AIRMET/SIGMET Legend NEXRAD Legend Cloud Tops Legend City Forecast Legend METAR Legend Echo Tops Legend County Warnings Legend Freezing Levels Legend Winds Aloft Legend 123
136 Appendix GDL 69/69A FIS Screens Sample GDL 69/69A FIS Displays The following displays provide examples of information shown in the GDL 69/69A FIS function. XM FIS METARs XM FIS with NEXRAD Weather and Legend XM FIS City Forecast XM FIS Echo Tops XM FIS Radar Coverage XM FIS Winds Aloft 124
2000 by UPS Aviation Technologies, Inc. All rights reserved. Printed in the U.S.A.
 No part of this document may be reproduced in any form or by any means without the express written consent of UPS Aviation Technologies, Inc. UPS Aviation Technologies, Inc., II Morrow, and Apollo are
No part of this document may be reproduced in any form or by any means without the express written consent of UPS Aviation Technologies, Inc. UPS Aviation Technologies, Inc., II Morrow, and Apollo are
2001 by UPS Aviation Technologies, Inc. All rights reserved. Printed in the U.S.A.
 No part of this document may be reproduced in any form or by any means without the express written consent of UPS Aviation Technologies, Inc. UPS Aviation Technologies, Inc., II Morrow, and Apollo are
No part of this document may be reproduced in any form or by any means without the express written consent of UPS Aviation Technologies, Inc. UPS Aviation Technologies, Inc., II Morrow, and Apollo are
GMX 200 TM. Pilot s Guide & Reference
 GMX 200 TM Pilot s Guide & Reference 2006-2015 Garmin Ltd. or its subsidiaries Garmin International, Inc., 1200 East 151st Street, Olathe, KS 66062, U.S.A. Tel: 913/397.8200 Fax: 913/397.8282 Garmin AT,
GMX 200 TM Pilot s Guide & Reference 2006-2015 Garmin Ltd. or its subsidiaries Garmin International, Inc., 1200 East 151st Street, Olathe, KS 66062, U.S.A. Tel: 913/397.8200 Fax: 913/397.8282 Garmin AT,
2000 by UPS Aviation Technologies, Inc. All rights reserved. Printed in the U.S.A.
 No part of this document may be reproduced in any form or by any means without the express written consent of UPS Aviation Technologies, Inc. UPS Aviation Technologies, Inc., II Morrow, and Apollo are
No part of this document may be reproduced in any form or by any means without the express written consent of UPS Aviation Technologies, Inc. UPS Aviation Technologies, Inc., II Morrow, and Apollo are
GTX 320A. Mode A/C Transponder. pilot s guide
 GTX 320A Mode A/C Transponder pilot s guide 2000 GARMIN Corporation GARMIN International, Inc. 1200 East 151 st Street, Olathe, Kansas 66062, U.S.A. Tel. 913/397.8200 or 800/800.1020 Fax 913/397.8282 GARMIN
GTX 320A Mode A/C Transponder pilot s guide 2000 GARMIN Corporation GARMIN International, Inc. 1200 East 151 st Street, Olathe, Kansas 66062, U.S.A. Tel. 913/397.8200 or 800/800.1020 Fax 913/397.8282 GARMIN
400W / 500W Series Display Interfaces
 400W / 500W Series Display Interfaces Pilot s Guide Addendum L-3 STORMSCOPE WX-500 Weather Mapping Sensor L-3 SKYWATCH Traffic Advisory System (Model SKY497) L-3 SKYWATCH HP Traffic Advisory System (Model
400W / 500W Series Display Interfaces Pilot s Guide Addendum L-3 STORMSCOPE WX-500 Weather Mapping Sensor L-3 SKYWATCH Traffic Advisory System (Model SKY497) L-3 SKYWATCH HP Traffic Advisory System (Model
400/500 Series GTS 8XX Interface. Pilot s Guide Addendum
 400/500 Series GTS 8XX Interface Pilot s Guide Addendum Copyright 2010 Garmin Ltd. or its subsidiaries. All rights reserved. This manual reflects the operation of Software version 5.03 or later for 4XX
400/500 Series GTS 8XX Interface Pilot s Guide Addendum Copyright 2010 Garmin Ltd. or its subsidiaries. All rights reserved. This manual reflects the operation of Software version 5.03 or later for 4XX
400/500 Series Display Interfaces
 400/500 Series Display Interfaces Pilot s Guide Addendum Goodrich STORMSCOPE WX-500 Series II Weather Mapping Sensor Goodrich SKYWATCH Traffic Advisory System (Model SKY497) Goodrich SKYWATCH HP Traffic
400/500 Series Display Interfaces Pilot s Guide Addendum Goodrich STORMSCOPE WX-500 Series II Weather Mapping Sensor Goodrich SKYWATCH Traffic Advisory System (Model SKY497) Goodrich SKYWATCH HP Traffic
KMD 550/850. Traffic Avoidance Function (TCAS/TAS/TIS) Pilot s Guide Addendum. Multi-Function Display. For Software Version 01/13 or later
 N B KMD 550/850 Multi-Function Display Traffic Avoidance Function (TCAS/TAS/TIS) Pilot s Guide Addendum For Software Version 01/13 or later Revision 3 Jun/2004 006-18238-0000 The information contained
N B KMD 550/850 Multi-Function Display Traffic Avoidance Function (TCAS/TAS/TIS) Pilot s Guide Addendum For Software Version 01/13 or later Revision 3 Jun/2004 006-18238-0000 The information contained
GMA 240 Pilot s Guide
 GMA 240 Pilot s Guide Copyright 2008 Garmin Ltd. or its subsidiaries. All rights reserved. This manual reflects the operation of GMA 240 units with mod level 0 or later. Some differences in operation may
GMA 240 Pilot s Guide Copyright 2008 Garmin Ltd. or its subsidiaries. All rights reserved. This manual reflects the operation of GMA 240 units with mod level 0 or later. Some differences in operation may
echo 100 and echo 150 owner s manual
 echo 100 and echo 150 owner s manual 2011 Garmin Ltd. or its subsidiaries All rights reserved. Except as expressly provided herein, no part of this manual may be reproduced, copied, transmitted, disseminated,
echo 100 and echo 150 owner s manual 2011 Garmin Ltd. or its subsidiaries All rights reserved. Except as expressly provided herein, no part of this manual may be reproduced, copied, transmitted, disseminated,
There s a Lynx NGT-series solution to fit any need. MODEL COMPARISON. ADS B Out MHz Mode S ES. p p p p. ADS B In. 978 MHz UAT p p p p
 There s a Lynx NGT-series solution to fit any need. MODEL COMPARISON ADS B Out LYNX NGT-9000 NGT-9000+ NGT-9000D NGT-9000D+ 1090 MHz Mode S ES ADS B In 978 MHz UAT 1090 MHz Internal WAAS/GPS Wi-Fi Capable
There s a Lynx NGT-series solution to fit any need. MODEL COMPARISON ADS B Out LYNX NGT-9000 NGT-9000+ NGT-9000D NGT-9000D+ 1090 MHz Mode S ES ADS B In 978 MHz UAT 1090 MHz Internal WAAS/GPS Wi-Fi Capable
GTS Traffic Systems. Pilot s Guide
 GTS Traffic Systems Pilot s Guide 2014 Garmin Ltd. or its subsidiaries. All rights reserved. Garmin International, Inc., 1200 East 151st Street, Olathe, KS 66062, U.S.A. Tel: 913/397.8200 Fax: 913/397.8282
GTS Traffic Systems Pilot s Guide 2014 Garmin Ltd. or its subsidiaries. All rights reserved. Garmin International, Inc., 1200 East 151st Street, Olathe, KS 66062, U.S.A. Tel: 913/397.8200 Fax: 913/397.8282
GTR 200 Pilot s Guide
 Pilot s Guide 2013 Garmin Ltd. or its subsidiaries. All rights reserved. This manual reflects the operation of System Software version 1.00, or later. Some differences in operation may be observed when
Pilot s Guide 2013 Garmin Ltd. or its subsidiaries. All rights reserved. This manual reflects the operation of System Software version 1.00, or later. Some differences in operation may be observed when
GDL 69/69A XM Satellite Radio Activation Instructions
 GDL 69/69A XM Satellite Radio Activation Instructions 190-00355-04 2008 Rev. H This Page Intentionally Left Blank 2004-2008 Garmin Ltd. or its subsidiaries All Rights Reserved Except as expressly provided
GDL 69/69A XM Satellite Radio Activation Instructions 190-00355-04 2008 Rev. H This Page Intentionally Left Blank 2004-2008 Garmin Ltd. or its subsidiaries All Rights Reserved Except as expressly provided
SL40 TM. VHF Comm pilot s guide
 SL40 TM VHF Comm pilot s guide 2012 Garmin Ltd. or its subsidiaries Garmin International, Inc. Garmin AT 1200 East 151 st Street, Olathe, Kansas 66062, U.S.A. 2345 Turner Rd., SE Salem, OR 97302 Tel. 913/397.8200
SL40 TM VHF Comm pilot s guide 2012 Garmin Ltd. or its subsidiaries Garmin International, Inc. Garmin AT 1200 East 151 st Street, Olathe, Kansas 66062, U.S.A. 2345 Turner Rd., SE Salem, OR 97302 Tel. 913/397.8200
GMA 347. audio panel pilot s guide
 GMA 347 audio panel pilot s guide WARRANTY LIMITED WARRANTY This Garmin product is warranted to be free from defects in materials or workmanship for two years from the date of purchase. Within this period,
GMA 347 audio panel pilot s guide WARRANTY LIMITED WARRANTY This Garmin product is warranted to be free from defects in materials or workmanship for two years from the date of purchase. Within this period,
GTS 8XX Series. Pilot s Guide Traffic Advisory System
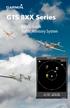 GTS 8XX Series Pilot s Guide Traffic Advisory System 2009 Garmin Ltd. or its subsidiaries. All rights reserved. Garmin International, Inc., 1200 East 151st Street, Olathe, KS 66062, U.S.A. Tel: 913/397.8200
GTS 8XX Series Pilot s Guide Traffic Advisory System 2009 Garmin Ltd. or its subsidiaries. All rights reserved. Garmin International, Inc., 1200 East 151st Street, Olathe, KS 66062, U.S.A. Tel: 913/397.8200
SUPPLEMENT REVISION CESSNA MODEL 182T
 SUPPLEMENT REVISION CESSNA MODEL 182T NAV III AVIONICS OPTION - Serials 18281228 and 18281318 thru 18281868 and 18281870 thru 18281875 PILOTS OPERATING HANDBOOK AND AIRPLANE FLIGHT MANUAL REVISION 1 1
SUPPLEMENT REVISION CESSNA MODEL 182T NAV III AVIONICS OPTION - Serials 18281228 and 18281318 thru 18281868 and 18281870 thru 18281875 PILOTS OPERATING HANDBOOK AND AIRPLANE FLIGHT MANUAL REVISION 1 1
GNS 430 Basic Usage. VFR GPS Usage
 GNS 430 Basic Usage VFR GPS Usage Disclaimer This briefing is to designed to give an introductory overview so that as you read the GNS 430 Pilot s Guide and Reference you will have a basic understanding
GNS 430 Basic Usage VFR GPS Usage Disclaimer This briefing is to designed to give an introductory overview so that as you read the GNS 430 Pilot s Guide and Reference you will have a basic understanding
Basic GPS Operation. by Greg Whiley. Another practical publication from Aussie Star Flight Simulation
 Basic GPS Operation by Greg Whiley Another practical publication from Aussie Star Flight Simulation INTENTIONALLY LEFT BLANK Aussie Star Flight Simulation 2 Basic GPS Operations Statement of copyright
Basic GPS Operation by Greg Whiley Another practical publication from Aussie Star Flight Simulation INTENTIONALLY LEFT BLANK Aussie Star Flight Simulation 2 Basic GPS Operations Statement of copyright
Introduction. Traffic Symbology. System Description SECTION 12 ADDITIONAL FEATURES
 12.2 Traffic Advisory Systems (TAS) Introduction All information in this section pertains to the display and control of the Garmin GNS 430/GTS 800 interface. NOTE: This section assumes the user has experience
12.2 Traffic Advisory Systems (TAS) Introduction All information in this section pertains to the display and control of the Garmin GNS 430/GTS 800 interface. NOTE: This section assumes the user has experience
USER GUIDE LAST UPDATED DECEMBER 15, REX GAME STUDIOS, LLC Page 2
 USER GUIDE LAST UPDATED DECEMBER 15, 2016 REX GAME STUDIOS, LLC Page 2 Table of Contents Introduction to REX Worldwide Airports HD...3 CHAPTER 1 - Program Start...4 CHAPTER 2 - Setup Assistant...5 CHAPTER
USER GUIDE LAST UPDATED DECEMBER 15, 2016 REX GAME STUDIOS, LLC Page 2 Table of Contents Introduction to REX Worldwide Airports HD...3 CHAPTER 1 - Program Start...4 CHAPTER 2 - Setup Assistant...5 CHAPTER
ENSTROM 480/480B OPERATOR S MANUAL AND FAA APPROVED ROTORCRAFT FLIGHT MANUAL SUPPLEMENT GARMIN GNS 430W/530W NAVIGATION SYSTEM
 ENSTROM 480/480B OPERATOR S MANUAL AND FAA APPROVED ROTORCRAFT FLIGHT MANUAL SUPPLEMENT GARMIN GNS 430W/530W NAVIGATION SYSTEM * * * * * REPORT NO. 28-AC-055 HELICOPTER SERIAL NO. HELICOPTER REGISTRATION
ENSTROM 480/480B OPERATOR S MANUAL AND FAA APPROVED ROTORCRAFT FLIGHT MANUAL SUPPLEMENT GARMIN GNS 430W/530W NAVIGATION SYSTEM * * * * * REPORT NO. 28-AC-055 HELICOPTER SERIAL NO. HELICOPTER REGISTRATION
GXM 30. XM Smart Antenna for Automotive owner s manual
 GXM 30 XM Smart Antenna for Automotive owner s manual Copyright 2005 Garmin Ltd. or its subsidiaries Garmin International, Inc. 1200 East 151st Street, Olathe, Kansas 66062, U.S.A. Tel. 913/397.8200 or
GXM 30 XM Smart Antenna for Automotive owner s manual Copyright 2005 Garmin Ltd. or its subsidiaries Garmin International, Inc. 1200 East 151st Street, Olathe, Kansas 66062, U.S.A. Tel. 913/397.8200 or
GDL 69 Series XM Satellite Radio Activation Instructions
 GDL 69 Series XM Satellite Radio Activation Instructions 190-00355-04 2012 This page intentionally left blank 2004-2012 Garmin Ltd. or its subsidiaries All Rights Reserved Except as expressly provided
GDL 69 Series XM Satellite Radio Activation Instructions 190-00355-04 2012 This page intentionally left blank 2004-2012 Garmin Ltd. or its subsidiaries All Rights Reserved Except as expressly provided
AT01 AIRPLANE FLIGHT MANUAL
 Table of Contents Supplement AVE12 1. Section 1 General AVE12 3 2. Section 2 Operating Limitations AVE12 3 3. Section 3 Emergency Procedures AVE12 3 4. Section 4 Normal Procedures AVE12 4 5. Section 5
Table of Contents Supplement AVE12 1. Section 1 General AVE12 3 2. Section 2 Operating Limitations AVE12 3 3. Section 3 Emergency Procedures AVE12 3 4. Section 4 Normal Procedures AVE12 4 5. Section 5
UM DALI getting started guide. Document information
 Rev. 1 6 March 2012 User manual Document information Info Keywords Abstract Content LPC111x, LPC1343, ARM, Cortex M0/M3, DALI, USB, lighting control, USB to DALI interface. This user manual explains how
Rev. 1 6 March 2012 User manual Document information Info Keywords Abstract Content LPC111x, LPC1343, ARM, Cortex M0/M3, DALI, USB, lighting control, USB to DALI interface. This user manual explains how
G1000TM. audio panel pilot s guide
 G1000TM audio panel pilot s guide Record of Revisions Revision Date of Revision Revision Page Range Description A 12/01/04 6A-1 6A-17 Initial release. Garmin G1000 Audio Panel Pilot s Guide 190-00378-02
G1000TM audio panel pilot s guide Record of Revisions Revision Date of Revision Revision Page Range Description A 12/01/04 6A-1 6A-17 Initial release. Garmin G1000 Audio Panel Pilot s Guide 190-00378-02
KGX 150/130 ADS -B Certified Transceivers & Receivers
 BendixKing By Honeywell 9201 -B San Mateo Blvd. NE Albuquerque, NM 87113 U.S.A. CAGE: 6PC31 Telephone: 1-505 -903-6148 Telephone: 1-855 -250-7027 (Toll Free in U.S.A.) Web site: http://www.bendixking.com
BendixKing By Honeywell 9201 -B San Mateo Blvd. NE Albuquerque, NM 87113 U.S.A. CAGE: 6PC31 Telephone: 1-505 -903-6148 Telephone: 1-855 -250-7027 (Toll Free in U.S.A.) Web site: http://www.bendixking.com
Universal ADS-B Receiver. Equipment Supplement
 Universal ADS-B Receiver Equipment Supplement Revision A 17-Mar-2016 Revision Notes Revision Date Change Description A 05/03/17 Initial Release ADS-B Receiver Supplement 2 Table of Contents Section 1:
Universal ADS-B Receiver Equipment Supplement Revision A 17-Mar-2016 Revision Notes Revision Date Change Description A 05/03/17 Initial Release ADS-B Receiver Supplement 2 Table of Contents Section 1:
Multi-Function Display Pilot s Guide
 Multi-Function Display Pilot s Guide 600-00078-000 Rev 09 Document Review History Date Revision Description 12/13/02 00 Initial Release per ECO 02-363 1/30/03 01 Revised per ECO 03-038 2/10/03 02 Revised
Multi-Function Display Pilot s Guide 600-00078-000 Rev 09 Document Review History Date Revision Description 12/13/02 00 Initial Release per ECO 02-363 1/30/03 01 Revised per ECO 03-038 2/10/03 02 Revised
ENSTROM 480B OPERATOR S MANUAL AND FAA APPROVED ROTORCRAFT FLIGHT MANUAL SUPPLEMENT GARMIN GTN 650 NAVIGATION SYSTEM
 ENSTROM 480B OPERATOR S MANUAL AND FAA APPROVED ROTORCRAFT FLIGHT MANUAL SUPPLEMENT GARMIN GTN 650 NAVIGATION SYSTEM * * * * * REPORT NO. 28-AC-064 HELICOPTER SERIAL NO. HELICOPTER REGISTRATION NO. * *
ENSTROM 480B OPERATOR S MANUAL AND FAA APPROVED ROTORCRAFT FLIGHT MANUAL SUPPLEMENT GARMIN GTN 650 NAVIGATION SYSTEM * * * * * REPORT NO. 28-AC-064 HELICOPTER SERIAL NO. HELICOPTER REGISTRATION NO. * *
Owner s Manual GPSMAP 2106/2110
 Owner s Manual GPSMAP 2106/2110 2006 Garmin Ltd. or its subsidiaries Garmin International, Inc. 1200 East 151 st Street, Olathe, Kansas 66062, USA Tel. (913) 397.8200 or (800) 800.1020 Fax (913) 397.8282
Owner s Manual GPSMAP 2106/2110 2006 Garmin Ltd. or its subsidiaries Garmin International, Inc. 1200 East 151 st Street, Olathe, Kansas 66062, USA Tel. (913) 397.8200 or (800) 800.1020 Fax (913) 397.8282
AIRPLANE FLIGHT MANUAL AQUILA AT01. Date of Issue A.01 Initial Issue (minor change MB-AT ) all March
 0.1 LIST OF REVISIONS AND AMENDMENTS Revision Reason for Amendment/Revision Affected Pages Date of Issue A.01 Initial Issue (minor change MB-AT01-00297) all 2009 19. March 0.2 LIST OF EFFECTIVE PAGES Page
0.1 LIST OF REVISIONS AND AMENDMENTS Revision Reason for Amendment/Revision Affected Pages Date of Issue A.01 Initial Issue (minor change MB-AT01-00297) all 2009 19. March 0.2 LIST OF EFFECTIVE PAGES Page
Technical Support, End User License & Warranty Information
 Technical Support, End User License & Warranty Information How to get Technical Support Pazzles provides free Technical Support for your Inspiration Vūe for a period of 1 year from the date of purchase.
Technical Support, End User License & Warranty Information How to get Technical Support Pazzles provides free Technical Support for your Inspiration Vūe for a period of 1 year from the date of purchase.
This page is intentionally blank. GARMIN G1000 SYNTHETIC VISION AND PATHWAYS OPTION Rev 1 Page 2 of 27
 This page is intentionally blank. 190-00492-15 Rev 1 Page 2 of 27 Revision Number Page Number(s) LOG OF REVISIONS Description FAA Approved Date of Approval 1 All Initial Release See Page 1 See Page 1 190-00492-15
This page is intentionally blank. 190-00492-15 Rev 1 Page 2 of 27 Revision Number Page Number(s) LOG OF REVISIONS Description FAA Approved Date of Approval 1 All Initial Release See Page 1 See Page 1 190-00492-15
UM DALI getting started guide. Document information
 Rev. 2 6 March 2013 User manual Document information Info Content Keywords LPC111x, LPC1343, ARM, Cortex M0/M3, DALI, USB, lighting control, USB to DALI interface. Abstract This user manual explains how
Rev. 2 6 March 2013 User manual Document information Info Content Keywords LPC111x, LPC1343, ARM, Cortex M0/M3, DALI, USB, lighting control, USB to DALI interface. Abstract This user manual explains how
SkyView. Autopilot In-Flight Tuning Guide. This product is not approved for installation in type certificated aircraft
 SkyView Autopilot In-Flight Tuning Guide This product is not approved for installation in type certificated aircraft Document 102064-000, Revision B For use with firmware version 10.0 March, 2014 Copyright
SkyView Autopilot In-Flight Tuning Guide This product is not approved for installation in type certificated aircraft Document 102064-000, Revision B For use with firmware version 10.0 March, 2014 Copyright
GDL 84/88. ADS-B Transceiver Pilot s Guide
 GDL 84/88 ADS-B Transceiver Pilot s Guide 2014 Garmin Ltd. or its subsidiaries. All rights reserved. This manual reflects the operation of System Software version 3.20, or later. Some differences in operation
GDL 84/88 ADS-B Transceiver Pilot s Guide 2014 Garmin Ltd. or its subsidiaries. All rights reserved. This manual reflects the operation of System Software version 3.20, or later. Some differences in operation
Copyright Information
 PILOT S GUIDE Copyright Information Stratus 3 Pilot s Guide, 2018 Appareo Systems, LLC. All Rights Reserved. All content within is copyrighted by Appareo Systems, LLC and may not be reprinted without permission.
PILOT S GUIDE Copyright Information Stratus 3 Pilot s Guide, 2018 Appareo Systems, LLC. All Rights Reserved. All content within is copyrighted by Appareo Systems, LLC and may not be reprinted without permission.
Explorer 725 / 705. VHF Marine Radio Quickstart Guide.
 Explorer 725 / 705 VHF Marine Radio Quickstart Guide www.northstarnav.com This Quickstart Guide is to be used with the Northstar Explorer 721 VHF Radio Installation and Operation Manual. The Explorer 721
Explorer 725 / 705 VHF Marine Radio Quickstart Guide www.northstarnav.com This Quickstart Guide is to be used with the Northstar Explorer 721 VHF Radio Installation and Operation Manual. The Explorer 721
GMR 21/41 marine radar. Owner s Manual
 GMR 21/41 marine radar Owner s Manual Copyright 2006 Garmin Ltd. or its subsidiaries Garmin International, Inc. 1200 East 151 st Street, Olathe, Kansas 66062, U.S.A. Tel. 913/397.8200 or 800/800.1020 Fax
GMR 21/41 marine radar Owner s Manual Copyright 2006 Garmin Ltd. or its subsidiaries Garmin International, Inc. 1200 East 151 st Street, Olathe, Kansas 66062, U.S.A. Tel. 913/397.8200 or 800/800.1020 Fax
G1000 Integrated Flight Deck. Cockpit Reference Guide for the Cessna Citation Mustang
 G1000 Integrated Flight Deck Cockpit Reference Guide for the Cessna Citation Mustang FLIGHT INSTRUMENTS NAV/COM/TRANSPONDER/AUDIO PANEL AUTOMATIC FLIGHT CONTROL SYSTEM GPS NAVIGATION FLIGHT PLANNING PROCEDURES
G1000 Integrated Flight Deck Cockpit Reference Guide for the Cessna Citation Mustang FLIGHT INSTRUMENTS NAV/COM/TRANSPONDER/AUDIO PANEL AUTOMATIC FLIGHT CONTROL SYSTEM GPS NAVIGATION FLIGHT PLANNING PROCEDURES
SIR-WRR1. User's Guide SIRIUS Echo Antenna. Signal Repeater System Accessory
 SIR-WRR1 User's Guide SIRIUS Echo Antenna Signal Repeater System Accessory Desktop SIRIUS Docking Echo Station Antenna FCC NOTICE: This device complies with part 15 of the FCC Rules and with RSS-210 of
SIR-WRR1 User's Guide SIRIUS Echo Antenna Signal Repeater System Accessory Desktop SIRIUS Docking Echo Station Antenna FCC NOTICE: This device complies with part 15 of the FCC Rules and with RSS-210 of
Pilot s Operating Handbook Supplement AS-21
 SECTION 9 Pilot s Operating Handbook Supplement Mode S Transponder GARMIN GTX 335 / GTX 345 This supplement is applicable and must be inserted into Section 9 of the POH when a GARMIN GTX 335 or GTX 345
SECTION 9 Pilot s Operating Handbook Supplement Mode S Transponder GARMIN GTX 335 / GTX 345 This supplement is applicable and must be inserted into Section 9 of the POH when a GARMIN GTX 335 or GTX 345
P/N 135A FAA Approved: 7/26/2005 Section 9 Initial Release Page 1 of 10
 FAA APPROVED AIRPLANE FLIGHT MANUAL SUPPLEMENT FOR GARMIN GNS 430 - VHF COMM/NAV/GPS Serial No: Registration No: When installing the Garmin GNS 430 - VHF COMM/NAV/GPS in the Liberty Aerospace XL2, this
FAA APPROVED AIRPLANE FLIGHT MANUAL SUPPLEMENT FOR GARMIN GNS 430 - VHF COMM/NAV/GPS Serial No: Registration No: When installing the Garmin GNS 430 - VHF COMM/NAV/GPS in the Liberty Aerospace XL2, this
LOG OF REVISIONS Rev 1 RFMS, Eurocopter EC130 B4 G500H System. Page Date Number Description FAA Approved.
 Revision Number LOG OF REVISIONS Page Date Number Description FAA Approved 1 05/15/2014 All Complete Supplement See page 1 190-01527-16 Rev 1 RFMS, Eurocopter EC130 B4 G500H System Page 2 of 25 FAA APPROVED
Revision Number LOG OF REVISIONS Page Date Number Description FAA Approved 1 05/15/2014 All Complete Supplement See page 1 190-01527-16 Rev 1 RFMS, Eurocopter EC130 B4 G500H System Page 2 of 25 FAA APPROVED
Copyrighted Material - Taylor & Francis
 22 Traffic Alert and Collision Avoidance System II (TCAS II) Steve Henely Rockwell Collins 22. Introduction...22-22.2 Components...22-2 22.3 Surveillance...22-3 22. Protected Airspace...22-3 22. Collision
22 Traffic Alert and Collision Avoidance System II (TCAS II) Steve Henely Rockwell Collins 22. Introduction...22-22.2 Components...22-2 22.3 Surveillance...22-3 22. Protected Airspace...22-3 22. Collision
Flight Data Systems Pathfinder Remote ADS-B Receiver Equipment Supplement
 Flight Data Systems Pathfinder Remote ADS-B Receiver Equipment Supplement Revision A1 10-Nov-2014 Revision Notes Revision Date Change Description A 9-Jul-2014 Initial Release A1 10-Nov-2014 Section 2.1-
Flight Data Systems Pathfinder Remote ADS-B Receiver Equipment Supplement Revision A1 10-Nov-2014 Revision Notes Revision Date Change Description A 9-Jul-2014 Initial Release A1 10-Nov-2014 Section 2.1-
Owner s Manual GPSMAP 3006C/3010C
 Owner s Manual GPSMAP 3006C/3010C Copyright 2004, 2005, 2006 Garmin Ltd. or its subsidiaries Garmin International, Inc. 1200 East 151 st Street, Olathe, Kansas 66062, USA Tel. (913) 397.8200 or (800) 800.1020
Owner s Manual GPSMAP 3006C/3010C Copyright 2004, 2005, 2006 Garmin Ltd. or its subsidiaries Garmin International, Inc. 1200 East 151 st Street, Olathe, Kansas 66062, USA Tel. (913) 397.8200 or (800) 800.1020
FOUND FBA-2C1/2C2 BUSH HAWK EQUIPPED WITH SINGLE GARMIN GNS-430 # 1 VHF-AM COMM / VOR-ILS / GPS RECEIVER
 FOUND SUPPLEMENT M400-S11 Transport Canada Approved Flight Manual Supplement For FOUND BUSH HAWK EQUIPPED WITH SINGLE # 1 VHF-AM COMM / VOR-ILS / GPS RECEIVER Section 1 General is Unapproved and provided
FOUND SUPPLEMENT M400-S11 Transport Canada Approved Flight Manual Supplement For FOUND BUSH HAWK EQUIPPED WITH SINGLE # 1 VHF-AM COMM / VOR-ILS / GPS RECEIVER Section 1 General is Unapproved and provided
ER200 COMPACT EMERGENCY CRANK DIGITAL WEATHER ALERT RADIO OWNER S MANUAL
 ER200 COMPACT EMERGENCY CRANK DIGITAL WEATHER ALERT RADIO OWNER S MANUAL Table of Contents -------------------------------------- 2 Features ----------------------------------------------- 3 Controls and
ER200 COMPACT EMERGENCY CRANK DIGITAL WEATHER ALERT RADIO OWNER S MANUAL Table of Contents -------------------------------------- 2 Features ----------------------------------------------- 3 Controls and
GPSMAP 376C chartplotting receiver. owner s manual
 GPSMAP 376C chartplotting receiver owner s manual Copyright 2005 Garmin Ltd. or its subsidiaries Garmin International, Inc. 1200 East 151 st Street, Olathe, Kansas 66062, U.S.A. Tel. 913/397.8200 or 800/800.1020
GPSMAP 376C chartplotting receiver owner s manual Copyright 2005 Garmin Ltd. or its subsidiaries Garmin International, Inc. 1200 East 151 st Street, Olathe, Kansas 66062, U.S.A. Tel. 913/397.8200 or 800/800.1020
GMA 342 pilot s guide
 GMA 342 pilot s guide Copyright 2011, 2016 Garmin Ltd. or its subsidiaries. All rights reserved. This manual reflects the operation of GMA 342 units. Some differences in operation may be observed when
GMA 342 pilot s guide Copyright 2011, 2016 Garmin Ltd. or its subsidiaries. All rights reserved. This manual reflects the operation of GMA 342 units. Some differences in operation may be observed when
GMR 20/40 Marine Radar Owner s Manual
 GMR 20/40 Marine Radar Owner s Manual Copyright 2005 Garmin Ltd. or its subsidiaries Garmin International, Inc. 1200 East 151 st Street, Olathe, Kansas 66062, U.S.A. Tel. 913/397.8200 or 800/800.1020 Fax
GMR 20/40 Marine Radar Owner s Manual Copyright 2005 Garmin Ltd. or its subsidiaries Garmin International, Inc. 1200 East 151 st Street, Olathe, Kansas 66062, U.S.A. Tel. 913/397.8200 or 800/800.1020 Fax
Using the USB Output Port to Charge a Device
 Table of Contents ----------------------------------- 2 Features ----------------------------------------------- 3 Controls and Functions ---------------------------------- 4 ER210 Power Sources -----------------------------------
Table of Contents ----------------------------------- 2 Features ----------------------------------------------- 3 Controls and Functions ---------------------------------- 4 ER210 Power Sources -----------------------------------
GTN 625/635/650. Map. Traffic. Terrain. Weather. Default NAV. Flight Plan. Procedures. Nearest. Waypoint Info. Services. Utilities.
 Map GTN 625/635/650 Cockpit Reference Guide (CRG) Traffic Terrain Weather Default NAV Flight Plan Procedures Nearest Waypoint Info Services Utilities System Warnings, Cautions, and Notes WARNING: Navigation
Map GTN 625/635/650 Cockpit Reference Guide (CRG) Traffic Terrain Weather Default NAV Flight Plan Procedures Nearest Waypoint Info Services Utilities System Warnings, Cautions, and Notes WARNING: Navigation
RFTX-1 Installation Manual
 RFTX-1 Installation Manual complete control Universal Remote Control RFTX-1 Installation Manual 2009-2014 Universal Remote Control, Inc. The information in this Owner s Manual is copyright protected. No
RFTX-1 Installation Manual complete control Universal Remote Control RFTX-1 Installation Manual 2009-2014 Universal Remote Control, Inc. The information in this Owner s Manual is copyright protected. No
Disclaimers. Important Notice
 Disclaimers Disclaimers Important Notice Copyright SolarEdge Inc. All rights reserved. No part of this document may be reproduced, stored in a retrieval system, or transmitted, in any form or by any means,
Disclaimers Disclaimers Important Notice Copyright SolarEdge Inc. All rights reserved. No part of this document may be reproduced, stored in a retrieval system, or transmitted, in any form or by any means,
GNS 430(A) Pilot s Guide and Reference
 GNS 430(A) Pilot s Guide and Reference RECORD OF REVISIONS Revision Date of Revision Description A 12/98 Initial Release B 4/99 Update to conform to recent SW changes C 6/99 Added Addendum D 7/99 Update
GNS 430(A) Pilot s Guide and Reference RECORD OF REVISIONS Revision Date of Revision Description A 12/98 Initial Release B 4/99 Update to conform to recent SW changes C 6/99 Added Addendum D 7/99 Update
standby and to begin tracking traffic. 3. To display weather, traffic, & lightning, select the DISP MD WX-T[C]AS and SECTOR
![standby and to begin tracking traffic. 3. To display weather, traffic, & lightning, select the DISP MD WX-T[C]AS and SECTOR standby and to begin tracking traffic. 3. To display weather, traffic, & lightning, select the DISP MD WX-T[C]AS and SECTOR](/thumbs/84/91000608.jpg) Quick Start Instructions This page explains how to turn on the RGC250 and switch between s. Refer to Selecting Menu Items at the bottom of the page as needed. or traffic information may not be available
Quick Start Instructions This page explains how to turn on the RGC250 and switch between s. Refer to Selecting Menu Items at the bottom of the page as needed. or traffic information may not be available
A-16D A-Net Distributor
 A-16D A-Net Distributor For use with the Personal Monitor Mixing System Information in this document is subject to change. All rights reserved. Copyright 2003 Aviom, Inc. Printed in USA Document Rev. 1.03
A-16D A-Net Distributor For use with the Personal Monitor Mixing System Information in this document is subject to change. All rights reserved. Copyright 2003 Aviom, Inc. Printed in USA Document Rev. 1.03
GTS 8XX Traffic System Instructions for Continued Airworthiness as installed in
 GTS 8XX Traffic System Instructions for Continued Airworthiness as installed in (Make and Model Airplane) Reg. No. S/N Dwg. Number: 190-00993-01 Rev. 1 Garmin Ltd. Or its subsidiaries c/o Garmin International,
GTS 8XX Traffic System Instructions for Continued Airworthiness as installed in (Make and Model Airplane) Reg. No. S/N Dwg. Number: 190-00993-01 Rev. 1 Garmin Ltd. Or its subsidiaries c/o Garmin International,
G1000TM. audio panel pilot s guide
 G1000TM audio panel pilot s guide Record of Revisions Revision Date of Revision Revision Page Range Description A 08/20/04 6A-1 6A-18 Initial release. Garmin G1000 Audio Panel Pilot s Guide 190-00378-01
G1000TM audio panel pilot s guide Record of Revisions Revision Date of Revision Revision Page Range Description A 08/20/04 6A-1 6A-18 Initial release. Garmin G1000 Audio Panel Pilot s Guide 190-00378-01
Traffic Alert & Collision Avoidance System I
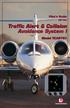 Pilot s Guide for the Traffic Alert & Collision Avoidance System I Model TCAS791 Export Notice This data is provided at no charge, or at cost, to the public and is considered publicly available, No License
Pilot s Guide for the Traffic Alert & Collision Avoidance System I Model TCAS791 Export Notice This data is provided at no charge, or at cost, to the public and is considered publicly available, No License
GTN 725/750. Map. Traffic. Terrain. Weather. Charts. Flight Plan. Procedures. Nearest. Waypoint Info. Services. Utilities. System
 Map Traffic Terrain GTN 725/750 Cockpit Reference Guide (CRG) Weather Charts Flight Plan Procedures Nearest Waypoint Info Services Utilities System Warnings, Cautions, and Notes WARNING: Navigation and
Map Traffic Terrain GTN 725/750 Cockpit Reference Guide (CRG) Weather Charts Flight Plan Procedures Nearest Waypoint Info Services Utilities System Warnings, Cautions, and Notes WARNING: Navigation and
GTN 650/750 SERIES SW V4.00 UPGRADE SUPPLEMENT
 GTN 650/750 SERIES SW V4.00 UPGRADE SUPPLEMENT The Pilot s Guides have been revised for SW Version 4.00. This supplement provides information regarding new features of software version 4.00 for GTN 6XX/7XX
GTN 650/750 SERIES SW V4.00 UPGRADE SUPPLEMENT The Pilot s Guides have been revised for SW Version 4.00. This supplement provides information regarding new features of software version 4.00 for GTN 6XX/7XX
Exelis FIS-B: Status & Future Presentation for Friends & Partners in Aviation Weather 2014
 Exelis FIS-B: Status & Future Presentation for Friends & Partners in Aviation Weather 2014 Paul Freeman July 22, 2014 Surveillance and Broadcast Services (SBS) Program Copyright 2014 Exelis Inc. Exelis
Exelis FIS-B: Status & Future Presentation for Friends & Partners in Aviation Weather 2014 Paul Freeman July 22, 2014 Surveillance and Broadcast Services (SBS) Program Copyright 2014 Exelis Inc. Exelis
GPSMAP. 4000/5000 series owner s manual
 GPSMAP 4000/5000 series owner s manual 2009 Garmin Ltd. or its subsidiaries All rights reserved. Except as expressly provided herein, no part of this manual may be reproduced, copied, transmitted, disseminated,
GPSMAP 4000/5000 series owner s manual 2009 Garmin Ltd. or its subsidiaries All rights reserved. Except as expressly provided herein, no part of this manual may be reproduced, copied, transmitted, disseminated,
PN7150 Raspberry Pi SBC Kit Quick Start Guide
 Document information Info Content Keywords OM5578, PN7150, Raspberry Pi, NFC, P2P, Card Emulation, Linux, Windows IoT Abstract This document gives a description on how to get started with the OM5578 PN7150
Document information Info Content Keywords OM5578, PN7150, Raspberry Pi, NFC, P2P, Card Emulation, Linux, Windows IoT Abstract This document gives a description on how to get started with the OM5578 PN7150
Rino. 650N series. quick start manual
 Rino 650N series quick start manual Getting Started warning See the Important Safety and Product Information guide in the product box for product warnings and other important information. When using your
Rino 650N series quick start manual Getting Started warning See the Important Safety and Product Information guide in the product box for product warnings and other important information. When using your
ARIS B.V. ARIS CycloSearch for ArcMap User's Manual
 ARIS B.V. http://www.aris.nl/ ARIS CycloSearch for ArcMap User's Manual Table of contents 1. Introduction...3 2. Installation...4 3. Registration...5 4. Version History...6 4.1 Version 1.0...6 4.2 Version
ARIS B.V. http://www.aris.nl/ ARIS CycloSearch for ArcMap User's Manual Table of contents 1. Introduction...3 2. Installation...4 3. Registration...5 4. Version History...6 4.1 Version 1.0...6 4.2 Version
Independent Position Determining
 GENERAL Independent Position Determining 34-40: INDEPENDENT POSITION DETERMINING 1. General This section covers that portion of the system which provides information to determine position from sources
GENERAL Independent Position Determining 34-40: INDEPENDENT POSITION DETERMINING 1. General This section covers that portion of the system which provides information to determine position from sources
GTN 725/750. Map. Traffic. Terrain. Weather. Charts. Flight Plan. Procedures. Nearest. Waypoint Info. Services. Utilities. System
 Map Traffic Terrain TN 725/750 Cockpit Reference uide Weather Charts Flight Plan Procedures Nearest Waypoint Info Services Utilities System Warnings, Cautions, and Notes WARNIN: Navigation and terrain
Map Traffic Terrain TN 725/750 Cockpit Reference uide Weather Charts Flight Plan Procedures Nearest Waypoint Info Services Utilities System Warnings, Cautions, and Notes WARNIN: Navigation and terrain
AP OL LO SL 60 VHF Communications Transceiver and GNSS (GPS) Navigation Receiver
 SkyRentals INFO FOR VH-VMA Insert to SECTION 9 MODEL 182Q (1977) VHF Com1 & GNSS Nav Receiver AP OL LO SL 60 VHF Communications Transceiver and GNSS (GPS) Navigation Receiver VHF Com1 & GNSS Nav components
SkyRentals INFO FOR VH-VMA Insert to SECTION 9 MODEL 182Q (1977) VHF Com1 & GNSS Nav Receiver AP OL LO SL 60 VHF Communications Transceiver and GNSS (GPS) Navigation Receiver VHF Com1 & GNSS Nav components
GMI 10. quick start manual
 GMI 10 quick start manual Introduction The GMI 10 allows you to quickly view important information about your boat provided by connected sensors. Connected sensors transmit data to the GMI 10 using NMEA
GMI 10 quick start manual Introduction The GMI 10 allows you to quickly view important information about your boat provided by connected sensors. Connected sensors transmit data to the GMI 10 using NMEA
FlightMax Flight Situation Display
 FlightMax Flight Situation Display Pilot s Guide Part Number: 600-0053 Revision 00 55 Old Bedford Road Lincoln, Massachusetts 01773 Telephone: (781) 402-7400 Fax: (781) 402-7599 Web Site: www.avidyne.com
FlightMax Flight Situation Display Pilot s Guide Part Number: 600-0053 Revision 00 55 Old Bedford Road Lincoln, Massachusetts 01773 Telephone: (781) 402-7400 Fax: (781) 402-7599 Web Site: www.avidyne.com
GTN 625/635/650. Map. Traffic. Terrain. Weather. Default NAV. Flight Plan. Procedures. Nearest. Waypoint Info. Services. Utilities.
 Map GTN 625/635/650 Cockpit Reference Guide (CRG) Traffic Terrain Weather Default NAV Flight Plan Procedures Nearest Waypoint Info Services Utilities System Warnings, Cautions, and Notes WARNING: Navigation
Map GTN 625/635/650 Cockpit Reference Guide (CRG) Traffic Terrain Weather Default NAV Flight Plan Procedures Nearest Waypoint Info Services Utilities System Warnings, Cautions, and Notes WARNING: Navigation
Cockpit GPS Quick Start Guide
 Cockpit GPS Quick Start Guide Introduction My online book, Cockpit GPS, has grown to over 250 pages. I have that much information because at one time or another I thought that each piece would be useful
Cockpit GPS Quick Start Guide Introduction My online book, Cockpit GPS, has grown to over 250 pages. I have that much information because at one time or another I thought that each piece would be useful
How to install your ecobee Switch+
 How to install your ecobee Switch+ Warning Installing this product involves handling high voltage wiring. Each step of the enclosed instructions must be followed carefully. To avoid fire, personal injury,
How to install your ecobee Switch+ Warning Installing this product involves handling high voltage wiring. Each step of the enclosed instructions must be followed carefully. To avoid fire, personal injury,
RAZER GOLIATHUS CHROMA
 RAZER GOLIATHUS CHROMA MASTER GUIDE The Razer Goliathus Chroma soft gaming mouse mat is now Powered by Razer Chroma. Featuring multi-color lighting with inter-device color synchronization, the bestselling
RAZER GOLIATHUS CHROMA MASTER GUIDE The Razer Goliathus Chroma soft gaming mouse mat is now Powered by Razer Chroma. Featuring multi-color lighting with inter-device color synchronization, the bestselling
ONYX Deskset HD. Portable Video Magnifier User s Guide. Freedom Scientific, Inc Revision A
 ONYX Deskset HD Portable Video Magnifier User s Guide Freedom Scientific, Inc. www.freedomscientific.com 440829-001 Revision A PUBLISHED BY Freedom Scientific 11800 31 st Court North St. Petersburg, Florida
ONYX Deskset HD Portable Video Magnifier User s Guide Freedom Scientific, Inc. www.freedomscientific.com 440829-001 Revision A PUBLISHED BY Freedom Scientific 11800 31 st Court North St. Petersburg, Florida
AIS 300 Installation Instructions
 Use these instructions to install the Garmin AIS 300 Automatic Identification System (AIS) Class B receiver device. Compare the contents of this package with the packing list on the box. If any pieces
Use these instructions to install the Garmin AIS 300 Automatic Identification System (AIS) Class B receiver device. Compare the contents of this package with the packing list on the box. If any pieces
Pilot s Guide for Models
 for Models NGT-9000 NGT-9000+ NGT-9000D NGT-9000D+ NGT-9000R NGT-9000R+ NGT-9000RD NGT-9000RD+ Aviation Products Document Precedence This provides general information about the operation of the NGT-9000.
for Models NGT-9000 NGT-9000+ NGT-9000D NGT-9000D+ NGT-9000R NGT-9000R+ NGT-9000RD NGT-9000RD+ Aviation Products Document Precedence This provides general information about the operation of the NGT-9000.
GTN 625/635/650. Map. Traffic. Terrain. Weather. Default NAV. Flight Plan. Procedures. Nearest. Waypoint Info. Services. Utilities.
 Map GTN 625/635/650 Cockpit Reference Guide Traffic Terrain Weather Default NAV Flight Plan Procedures Nearest Waypoint Info Services Utilities System Warnings, Cautions, and Notes WARNING: Navigation
Map GTN 625/635/650 Cockpit Reference Guide Traffic Terrain Weather Default NAV Flight Plan Procedures Nearest Waypoint Info Services Utilities System Warnings, Cautions, and Notes WARNING: Navigation
Transmitter. User Manual. Firmware version 1.0 and greater
 ProRF SPC Transmitter User Manual Firmware version 1.0 and greater FCC NOTICE This equipment has been tested and found to comply with the limits for a class B digital device, pursuant to part 15 of the
ProRF SPC Transmitter User Manual Firmware version 1.0 and greater FCC NOTICE This equipment has been tested and found to comply with the limits for a class B digital device, pursuant to part 15 of the
RUSH G1 MECHANICAL KEYBOARD PRODUCT MANUAL V.14
 RUSH G1 MECHANICAL KEYBOARD V.14 SOFTWARE INSTALLATION DOWNLOAD SOFTWARE INSTALLER From: http://download.fnatic.com RUN THE INSTALLER ACCEPT POP UPS If you are prompted by any pop ups during the installation,
RUSH G1 MECHANICAL KEYBOARD V.14 SOFTWARE INSTALLATION DOWNLOAD SOFTWARE INSTALLER From: http://download.fnatic.com RUN THE INSTALLER ACCEPT POP UPS If you are prompted by any pop ups during the installation,
Description of Change T--1 Updated to reflect Revision 3. RR--1 Updated to reflect Revision 3. LEP--1 thru LEP--8. Updated to reflect Revision 3.
 BendixKing By Honeywell 9201 -B San Mateo Blvd. NE Albuquerque, NM 87113 U.S.A. CAGE: 6PC31 Telephone: 1-602 -365-7027 Telephone: 1-855 -250-7027 (Toll Free in U.S.A.) TO: HOLERS OF THE KSN 765/770 INTEGRATE
BendixKing By Honeywell 9201 -B San Mateo Blvd. NE Albuquerque, NM 87113 U.S.A. CAGE: 6PC31 Telephone: 1-602 -365-7027 Telephone: 1-855 -250-7027 (Toll Free in U.S.A.) TO: HOLERS OF THE KSN 765/770 INTEGRATE
GA and NextGen How technologies like WAAS and ADS-B will change your flying! Presented By Claire Kultgen
 GA and NextGen How technologies like WAAS and ADS-B will change your flying! Presented By Claire Kultgen Overview 1. TIS 2. ADS-B FIS-B TIS-B ADS-R 3. WAAS 4. T-Routes and GPS MEAs Questions Chat Pilot
GA and NextGen How technologies like WAAS and ADS-B will change your flying! Presented By Claire Kultgen Overview 1. TIS 2. ADS-B FIS-B TIS-B ADS-R 3. WAAS 4. T-Routes and GPS MEAs Questions Chat Pilot
SPECIFICATIONS SUBJECT TO CHANGE WITHOUT NOTICE
 SPECIFICATIONS SUBJECT TO CHANGE WITHOUT NOTICE Notice While reasonable efforts have been made to assure the accuracy of this document, Telit assumes no liability resulting from any inaccuracies or omissions
SPECIFICATIONS SUBJECT TO CHANGE WITHOUT NOTICE Notice While reasonable efforts have been made to assure the accuracy of this document, Telit assumes no liability resulting from any inaccuracies or omissions
imagerunner 1750i/1740i/1730i Copying Guide
 Copying Guide Please read this guide before operating this product. After you finish reading this guide, store it in a safe place for future reference. ENG imagerunner 1750i/1740i/1730i Copying Guide Manuals
Copying Guide Please read this guide before operating this product. After you finish reading this guide, store it in a safe place for future reference. ENG imagerunner 1750i/1740i/1730i Copying Guide Manuals
Owner s Manual Supplement
 Uconnect 3.0 15UC3-526-AC Third Edition Uconnect 3.0 Chrysler Group LLC Printed in the USA Owner s Manual Supplement SECTION TABLE OF CONTENTS PAGE 1 UCONNECT 3.0...3 2 RADIO MODE...7 3 MEDIA MODE..............................................................
Uconnect 3.0 15UC3-526-AC Third Edition Uconnect 3.0 Chrysler Group LLC Printed in the USA Owner s Manual Supplement SECTION TABLE OF CONTENTS PAGE 1 UCONNECT 3.0...3 2 RADIO MODE...7 3 MEDIA MODE..............................................................
View Terms and Conditions: Effective 12/5/2015 Effective 6/17/2017
 View Terms and Conditions: Effective 12/5/2015 Effective 6/17/2017 Comerica Mobile Banking Terms and Conditions - Effective 12/5/2015 Thank you for using Comerica Mobile Banking combined with your device's
View Terms and Conditions: Effective 12/5/2015 Effective 6/17/2017 Comerica Mobile Banking Terms and Conditions - Effective 12/5/2015 Thank you for using Comerica Mobile Banking combined with your device's
SkyEcho Installation and Pilot s Guide
 SkyEcho Installation and Pilot s Guide ECCN 7A994 Page 1 20 2017 uavionix Corporation. All rights reserved. uavionix Corporation 380 Portage Ave. Palo Alto, CA 94306 http://www.uavionix.com support@uavionix.com
SkyEcho Installation and Pilot s Guide ECCN 7A994 Page 1 20 2017 uavionix Corporation. All rights reserved. uavionix Corporation 380 Portage Ave. Palo Alto, CA 94306 http://www.uavionix.com support@uavionix.com
Mist. now you know. Clock Radio with Weather Forecast. Quick Start Guide and User Manual
 Mist Clock Radio with Weather Forecast Quick Start Guide and User Manual now you know. Contents 2 Welcome to Ambient Devices! 3 Quick Start Guide 5 Getting to know your Mist Clock Radio 8 Using your Mist
Mist Clock Radio with Weather Forecast Quick Start Guide and User Manual now you know. Contents 2 Welcome to Ambient Devices! 3 Quick Start Guide 5 Getting to know your Mist Clock Radio 8 Using your Mist
11 Traffic-alert and Collision Avoidance System (TCAS)
 11 Traffic-alert and Collision Avoidance System (TCAS) INSTRUMENTATION 11.1 Introduction In the early nineties the American FAA stated that civil aircraft flying in US airspace were equipped with a Traffic-alert
11 Traffic-alert and Collision Avoidance System (TCAS) INSTRUMENTATION 11.1 Introduction In the early nineties the American FAA stated that civil aircraft flying in US airspace were equipped with a Traffic-alert
Microair Avionics Pty Ltd Airport Drive Bundaberg Queensland 4670 Australia Tel: Fax:
 Microair Avionics Pty Ltd Airport Drive Bundaberg Queensland 4670 Australia Tel: +61 7 41 553048 Fax: +61 7 41 553049 e-mail: support@microair.com.au About This Document Microair Avionics have developed
Microair Avionics Pty Ltd Airport Drive Bundaberg Queensland 4670 Australia Tel: +61 7 41 553048 Fax: +61 7 41 553049 e-mail: support@microair.com.au About This Document Microair Avionics have developed
Ambient Weather F007PF 8-Channel Wireless Water Thermometer User Manual
 Ambient Weather F007PF 8-Channel Wireless Water Thermometer User Manual Table of Contents 1 Introduction... 2 2 Getting Started... 2 Parts List... 2 2.1 Water Thermometer Sensor Set Up... 2 3 Glossary
Ambient Weather F007PF 8-Channel Wireless Water Thermometer User Manual Table of Contents 1 Introduction... 2 2 Getting Started... 2 Parts List... 2 2.1 Water Thermometer Sensor Set Up... 2 3 Glossary
g GETTING STARTED D PC System Requirements Computer: Pentium 90 MHz processor or equivalent.
 g GETTING STARTED D PC System Requirements Computer: Pentium 90 MHz processor or equivalent. Operating Systems: Windows 2000, Windows XP, or Windows Vista. Memory: 16 MB of RAM Controls: A keyboard and
g GETTING STARTED D PC System Requirements Computer: Pentium 90 MHz processor or equivalent. Operating Systems: Windows 2000, Windows XP, or Windows Vista. Memory: 16 MB of RAM Controls: A keyboard and
