Quantum Radar INSTALLATION INSTRUCTIONS
|
|
|
- Sharyl Hardy
- 5 years ago
- Views:
Transcription
1 Quantum Radar INSTALLATION INSTRUCTIONS
2 Trademark and patents notice Raymarine, Tacktick, Clear Pulse, Truzoom, HSB, SeaTalk, SeaTalk hs, SeaTalk ng, Micronet, Raytech, Gear Up, Marine Shield, Seahawk, Autohelm, Automagic, and Visionality are registered or claimed trademarks of Raymarine Belgium. FLIR, DownVision, SideVision, Dragonfly, Quantum, Instalert, Infrared Everywhere, and The World s Sixth Sense are registered or claimed trademarks of FLIR Systems, Inc. All other trademarks, trade names, or company names referenced herein are used for identification only and are the property of their respective owners. This product is protected by patents, design patents, patents pending, or design patents pending. Fair Use Statement You may print no more than three copies of this manual for your own use. You may not make any further copies or distribute or use the manual in any other way including without limitation exploiting the manual commercially or giving or selling copies to third parties.
3 Contents Chapter 1 Important information... 7 Certified Installation... 7 Transmitted power density levels... 7 IEEE statement... 7 ICNIRP Guidelines... 8 Water ingress... 8 Disclaimer... 8 EMC installation guidelines... 8 Compass safe distance... 8 Declaration of conformity... 8 Connections to other equipment... 8 Product disposal... 8 Warranty registration... 9 IMO and SOLAS... 9 Radar licensing... 9 FCC Notice - Radar... 9 Technical accuracy... 9 Operation instructions... 9 Retain your Wi-Fi passcode... 9 Chapter 2 Document and product information Document information Applicable products Document illustrations Product documentation Operation instructions LightHouse MFD Operation instructions Parts supplied Quantum Radome product overview Multiple Quantum Radar scanners Chapter 3 Planning the installation Installation checklist Schematic diagram Warnings and cautions Required additional components Operation instructions Retain your Wi-Fi passcode Multifunction display compatibility Compatible multifunction displays Incompatible multifunction displays Multifunction display software requirements Software updates Tools required Typical systems Product dimensions Location requirements Shadow areas and false echoes Radar scanner mounting angle Multiple Radar scanners location requirements Quantum Wi-Fi only installation requirements Wi-Fi Signal Reflection Wi-Fi location requirements Pre-installation site survey Wi-Fi Analyzer Pre-installation site survey Raymarine app Chapter 4 Cables and connections (Quantum variant with RayNet) Wi-Fi only Quantum variants General cabling guidance Cable types and length Routing cables Strain relief Circuit isolation Cable shielding Suppression ferrites Connections overview Typical cable routing scenarios Cable routing platform mount Cable routing pole mount Making connections Power connection In-line fuse and thermal breaker ratings Power cable extension Power distribution Network connection
4 Chapter 5 Cables and connections (Quantum variant with Wi-Fi only) General cabling guidance Cable types and length Routing cables Strain relief Circuit isolation Cable shielding Suppression ferrites Power cable routing (Wi-Fi variant only) Power connection In-line fuse and thermal breaker ratings Power cable extension Power distribution Chapter 6 Mounting Mounting pre-requisite: "breather" holes Mounting the scanner Multiple Quantum Radar scanners Multiple Radar scanners location requirements Radar scanner protection sailing vessels Retain your Wi-Fi passcode Wi-Fi troubleshooting Chapter 8 Maintenance Maintenance Unit cleaning instructions Chapter 9 Technical support Raymarine product support and servicing Operation instructions Viewing product information Chapter 10 Technical specification Technical specification Chapter 11 Spares and accessories Quantum Radar accessories Network hardware Network cable connector types RayNet to RayNet cables and connectors RayNet to RJ45 adapter cables Chapter 7 System checks and troubleshooting Post installation procedures Mechanical checks Connecting to a Radar scanner over RayNet Powering on a Quantum Radar Pairing with a Quantum Radar using Wi-Fi MFD access point connection when connected to Quantum Wi-Fi Standby and sleep modes for Wi-Fi connections Retain your Wi-Fi passcode Operation instructions Troubleshooting Troubleshooting procedure Multiple Quantum Radars more information
5 Chapter 1: Important information Certified Installation Raymarine recommends certified installation by a Raymarine approved installer. A certified installation qualifies for enhanced product warranty benefits. Contact your Raymarine dealer for further details, and refer to the separate warranty document packed with your product. Warning: Product installation and operation This product must be installed and operated in accordance with the instructions provided. Failure to do so could result in personal injury, damage to your vessel and/or poor product performance. Raymarine recommends certified installation by a Raymarine approved installer. A certified installation qualifies for enhanced product warranty benefits. Contact your Raymarine dealer for further details, and refer to the separate warranty document packed with your product. Caution: Power supply protection When installing this product ensure the power source is adequately protected by means of a suitably-rated fuse or automatic circuit breaker. Warning: High voltages This product may contain high voltages. Do NOT remove any covers or otherwise attempt to access internal components, unless specifically instructed in the documentation provided. Warning: Radio frequency radiation hazard The radar scanner transmits electromagnetic energy at microwave frequencies which can be harmful, particularly to the eyes. Do NOT look at the scanner from close range. Ensure personnel are clear of the scanner when it is powered on. For safety reasons, the radar must be installed above head height, out of range of personnel. Warning: Potential ignition source This product is NOT approved for use in hazardous/flammable atmospheres. Do NOT install in a hazardous/flammable atmosphere (such as in an engine room or near fuel tanks). Warning: Positive ground systems Do not connect this unit to a system which has positive grounding. Warning: Power supply voltage Connecting this product to a voltage supply greater than the specified maximum rating may cause permanent damage to the unit. Refer to the Technical specification section for voltage rating. Warning: Switch off power supply Ensure the vessel s power supply is switched OFF before starting to install this product. Do NOT connect or disconnect equipment with the power switched on, unless instructed in this document. Warning: Quantum Wi-Fi connection During installation there will usually be structure that effects the Wi-Fi signal. Before using the Radar for navigation, ensure you test the reliability of your Wi-Fi connection in open waters and away from any other vessels or structure. Caution: Service and maintenance This product contains no user serviceable components. Please refer all maintenance and repair to authorized Raymarine dealers. Unauthorized repair may affect your warranty. Transmitted power density levels A power density level of 10W/m 2 does not occur at any point. A power density level of 100W/m 2 does not occur at any point. IEEE statement IEEE C Standard for Safety Levels with respect to Human Exposure to Radio Frequency Electromagnetic Fields, 3 khz to 300 GHz. Important information 7
6 ICNIRP Guidelines When properly installed and operated, the use of this Radar conforms to: ICNIRP Guidelines International Commission on Non-Ionising Radiation Protection: Guidelines for limiting exposure to time-varying electric, magnetic and electro-magnetic fields (up to 300GHz) Water ingress Water ingress disclaimer Although the waterproof rating capacity of this product meets the stated IPX standard (refer to the product s Technical Specification), water intrusion and subsequent equipment failure may occur if the product is subjected to commercial high-pressure washing. Raymarine will not warrant products subjected to high-pressure washing. Disclaimer Raymarine does not warrant that this product is error-free or that it is compatible with products manufactured by any person or entity other than Raymarine. Raymarine is not responsible for damages or injuries caused by your use or inability to use the product, by the interaction of the product with products manufactured by others, or by errors in information utilized by the product supplied by third parties. EMC installation guidelines Raymarine equipment and accessories conform to the appropriate Electromagnetic Compatibility (EMC) regulations, to minimize electromagnetic interference between equipment and minimize the effect such interference could have on the performance of your system Correct installation is required to ensure that EMC performance is not compromised. Note: In areas of extreme EMC interference, some slight interference may be noticed on the product.where this occurs the product and the source of the interference should be separated by a greater distance. For optimum EMC performance we recommend that wherever possible: Raymarine equipment and cables connected to it are: 8 At least 1m (3ft) from any equipment transmitting or cables carrying radio signals e.g. VHF radios, cables and antennas. In the case of SSB radios, the distance should be increased to 7 ft (2 m). More than 2m (7ft) from the path of a radar beam. A radar beam can normally be assumed to spread 20 degrees above and below the radiating element. The product is supplied from a separate battery from that used for engine start. This is important to prevent erratic behavior and data loss which can occur if the engine start does not have a separate battery. Raymarine specified cables are used. Cables are not cut or extended, unless doing so is detailed in the installation manual. Note: Where constraints on the installation prevent any of the above recommendations, always ensure the maximum possible separation between different items of electrical equipment, to provide the best conditions for EMC performance throughout the installation Compass safe distance To prevent potential interference with the vessel's magnetic compasses, ensure an adequate distance is maintained from the product. When choosing a suitable location for the product you should aim to maintain the maximum possible distance from any compasses. Typically this distance should be at least 1 m (3 ft) in all directions. However for some smaller vessels it may not be possible to locate the product this far away from a compass. In this situation, when choosing the installation location for your product, ensure that the compass is not affected by the product when it is in a powered state. Declaration of conformity Raymarine UK Ltd. declares that this product is compliant with the essential requirements of R&TTE directive 1999/5/EC. Connections to other equipment Requirement for ferrites on non-raymarine cables If your Raymarine equipment is to be connected to other equipment using a cable not supplied by Raymarine, a suppression ferrite MUST always be attached to the cable near the Raymarine unit. Product disposal Dispose of this product in accordance with the WEEE Directive. The Waste Electrical and Electronic Equipment (WEEE) Directive requires the recycling of waste electrical and electronic equipment.
7 Warranty registration It is important that you register your product to receive full warranty benefits. Your unit package includes a bar code label indicating the serial number of the unit. You will need this serial number when registering your product online. You should retain the label for future reference. IMO and SOLAS The equipment described within this document is intended for use on leisure marine boats and workboats NOT covered by International Maritime Organization (IMO) and Safety of Life at Sea (SOLAS) Carriage Regulations. Operation instructions For detailed operation instructions for your product, refer to the documentation that accompanies your display. Retain your Wi-Fi passcode To connect to the Radar using Wi-Fi (wireless), you will need to know the unit s SSID, and Passcode. Both the SSID and Passcode are provided on the serial number label on the underside of the unit, and on spare serial number labels supplied in the box. You may wish to make a separate note of this information and keep in a secure location. You should also keep the Radar scanner packaging in a safe place for future reference. Radar licensing Installation and operation of this radar may be subject to individual licensing of the equipment, operator or vessel. You are strongly advised to check with the requirements of the licensing authority of your national administration. In case of any difficulties, contact your local Raymarine dealer. FCC Notice - Radar Changes or modifications to this equipment not expressly approved in writing by Raymarine Incorporated could violate compliance with FCC rules and void the operator s authority to operate the equipment. Technical accuracy To the best of our knowledge, the information in this document was correct at the time it was produced. However, Raymarine cannot accept liability for any inaccuracies or omissions it may contain. In addition, our policy of continuous product improvement may change specifications without n otice. As a result, Raymarine cannot accept liability for any differences between the product and this document. Important information 9
8 Chapter 2: Document and product information Chapter contents 2.1 Document information on page Parts supplied on page Quantum Radome product overview on page 13 Document and product information 11
9 2.1 Document information This document contains important information related to the installation of your Raymarine product. The document includes information to help you: plan your installation and ensure you have all the necessary equipment; install and connect your product as part of a wider system of connected marine electronics; troubleshoot problems and obtain technical support if required. Applicable products This document is applicable to the following products: Part number Name Description E70210 E70344 Quantum Q24C Radome Quantum Q24W Radome Quantum Radar scanner with RayNet and Wi Fi connections. Supplied with a 10m power cable. Quantum Radar scanner with Wi Fi connection only. Supplied with a 10m power cable. the product s serial number, which can be found on the product packaging and also on the label on the rear or underside of the unit. Document illustrations Your product may differ slightly from that shown in the illustrations in this document, depending on product variant and date of manufacture. All images are provided for illustration purposes only. Product documentation The following documentation is applicable to your product: Description Quantum Radome Installation instructions Installation of a Quantum Radar scanner and connection to a wider system of marine electronics. Quantum Radome Mounting template Mounting diagram for surface mounting a Quantum Radar scanner. LightHouse MFD Operation Instructions Details the operation of the Radar application for a Series, c Series, e Series, es Series, and gs Series multifunction displays. Operation instructions Part number / For detailed operation instructions for your product, refer to the documentation that accompanies your display. Special bundle and promotional products From time to time, Raymarine may supply certain products as special bundle, package, or promotional variants. These bundles typically include additional accessories such as cables, and usually have a Txxxxx part number. For these bundle variants, the provided parts supplied and part numbers may differ slightly from those stated in this document. However, the core supplied product and its features will remain the same as those described in this document. To ensure that you are using the correct documentation for your product, please: Refer to the product s core model number, which can be found listed on the label on the rear or underside of your product, or accessed from any Raymarine multifunction display via the Diagnostics page. Ensure that the number matches one of those listed in the Applicable products section of your product documentation. Alternatively, contact the place of purchase and request the information. You may need to provide 12
10 2.2 Parts supplied The following items are supplied with your product. 2.3 Quantum Radome product overview The Quantum Radome is a compact, solid-state Radar scanner, utilizing CHIRP pulse compression for improved range resolution, and Wi-Fi connectivity for easier installation. In conjunction with a compatible multifunction display, the Quantum scanner provides a map-like representation of the area around your vessel, enabling you to identify other vessels, buoys, and land features such as coastlines and hills. Item Description Quantity 1 Quantum Radome m (32.8ft.) Power cable 1 3 M8 mounting bolts with spring washers and flat washers 4 Documentation pack (including mounting template) Note: The list of parts supplied with your Quantum variant may differ slightly from the list provided here. Please be aware that, from time to time, Raymarine may supply certain products as special bundle, package, or promotional variants, which may contain different accessories compared to the core product variants described in this document. Refer to Special bundle and promotional products for more information. 4 1 The Quantum Radome has the following features: Solid-state technology (no magnetron) for improved efficiency, and rapid start-up. Range performance up to 24nm (dependent on installation location). CHIRP pulse compression for improved target range resolution, and reduced background noise. Data connection via Wi-Fi, or (E70210 only) Raynet cable. Radar image display and control via Raymarine multifunction display. 24 RPM scanner rotation. Low power consumption. 12V or 24V operation. Waterproof to IPX 6. Multiple Quantum Radar scanners Only 1 (one) Quantum Radar scanner can be used at any one time, per networked system. If you have more than one Quantum Radar scanner installed on your vessel and want to use them at the same time, the multifunction displays to which the scanners are connected must NOT be networked together. This applies to Quantum scanners connected either wired or wirelessly. For more information, refer to: Multiple Quantum Radars more information. Document and product information 13
11 Chapter 3: Planning the installation Chapter contents 3.1 Installation checklist on page Required additional components on page Multifunction display compatibility on page Multifunction display software requirements on page Tools required on page Typical systems on page Product dimensions on page Location requirements on page Quantum Wi-Fi only installation requirements on page 20 Planning the installation 15
12 3.1 Installation checklist Installation includes the following activities: Installation Task 1 Plan your system. 2 Obtain all required equipment and tools. 3 Site all equipment. 4 Route all cables. 5 Drill cable and mounting holes. 6 Make all connections into equipment. 7 Secure all equipment in place. 8 Power on and test the system. Schematic diagram A schematic diagram is an essential part of planning any installation. It is also useful for any future additions or maintenance of the system. The diagram should include: Location of all components. Connectors, cable types, routes and lengths. Warnings and cautions Important: Before proceeding, ensure that you have read and understood the warnings and cautions provided in the Chapter 1 Important information section of this document. 3.2 Required additional components This product forms part of a system of electronics and requires the following additional components for full operation. Compatible Raymarine multifunction display. Refer to Compatible multifunction displays for a list of compatible multifunction displays. Optional data cable (NOT applicable to Wi-Fi only variant). Refer to Chapter 11 Spares and accessories for suitable cables and adaptors for existing cable installations. (The Quantum scanner is Wi-Fi-enabled, and can be operated without a fixed data cable.) Operation instructions For detailed operation instructions for your product, refer to the documentation that accompanies your display. Retain your Wi-Fi passcode To connect to the Radar using Wi-Fi (wireless), you will need to know the unit s SSID, and Passcode. Both the SSID and Passcode are provided on the serial number label on the underside of the unit, and on spare serial number labels supplied in the box. You may wish to make a separate note of this information and keep in a secure location. You should also keep the Radar scanner packaging in a safe place for future reference. 16
13 3.3 Multifunction display compatibility Compatible multifunction displays This product is compatible with only LightHouse TM -powered Raymarine multifunction displays. LightHouse TM MFDs: Product variants a Series c Series e Series Non-Wi-Fi multifunction displays Product variants es Series gs Series E70076 (a65) and E70077 (a67) aseries LightHouse TM multifunction displays do NOT support Wi-Fi connections. These displays are NOT compatible with products that connect via Wi-Fi only. Incompatible multifunction displays This product is NOT compatible with the following legacy Raymarine multifunction displays. Legacy MFDs Product variants C-Series Classic C70, C80, C120 E-Series Classic E80, E120 C-Series Widescreen C90W, C120W, C140W E-Series Widescreen E90W, E120W, E140W Product variants A-Series Classic A50, A50D, A57D, A70, A70D G-Series GPM Multifunction display software requirements The operation of this product requires that your Raymarine LightHouse TM -powered MFD is running LightHouse TM software version 17 or later. Caution: Installing software updates The software update process is carried out at your own risk. Before initiating the update process ensure you have backed up any important files. Ensure that the unit has a reliable power supply and that the update process is not interrupted. Damage caused by incomplete updates are not covered by Raymarine warranty. By downloading the software update package, you agree to these terms. Software updates The software running on the product can be updated. Raymarine periodically releases software updates to improve product performance and add new features. You can update the software for your product using a connected and compatible multifunction display. If in doubt as to the correct procedure for updating your product software, refer to your dealer or Raymarine technical support. Planning the installation 17
14 3.5 Tools required Product installation requires the following tools: 3.6 Typical systems Note: The following illustrations show the various products that can be connected in a typical system. These systems are shown as an example only and may differ from your planned installation. For information on how to connect the products, refer to the relevant Cables and connections section for your Quantum variant. For information on available cables and accessories, refer to the Chapter 11 Spares and accessories section. Example: basic Radar system (wired data connection) Item number Description Quantity 1 Power drill mm drill bit mm drill bit 1 4 Adhesive tape mm socket 1 6 Torque wrench 1 Note: This example is NOT applicable to the Wi-Fi-only Quantum variant. Item Description 1 Multifunction display 2 Quantum Radome 3 RayNet data cable Example: basic Radar system (wireless data connection) Item Description 1 Multifunction display 2 Quantum Radome 3 Wi-Fi datalink 18
15 3.7 Product dimensions 3.8 Location requirements The optimum height for the Quantum scanner is a location that is high enough above the waterline to give a long range line-of-sight to the horizon, but not so high as to be adversely affected by the vessel's pitching and rolling. 1. Side view of scanner. 2. Rear view of scanner. 3. Underside view of scanner. Dimension Measurement Description A 116.0mm (4.57 in.) Distance from centerline of scanner to front of mounting base. B 355.0mm (13.98in.) Distance from rear of mounting base to front of mounting base. C 209.5mm (8.25in.) Height of radar scanner. D E 319.5mm (12.58in.) 541.0mm (21.30in.) Mounting base width (rear of unit). Width of scanner. F 116.5mm (4.59in.) Distance from centerline to rear mounting hole. G 233.0mm (9.17in.) Distance between mounting holes. H 27.5mm (1.08in.) Distance from centerline to front mounting hole. I 141.5mm (5.57in.) Distance between front and rear mounting holes. The scanner must also be mounted where it is: Above head height. Easily accessible. As near as possible to the vessel's centerline. On a rigid and stable platform, capable of securely supporting the scanner under seagoing conditions. Clear of large objects such as the flybridge, large engine stacks, searchlights, horns, masts etc. (see Shadow areas and false echoes for additional information). Clear of heat and fumes. At least 1m (3ft) from a magnetic compass or other scanners. Shadow areas and false echoes Mount the Radar scanner away from large structures or equipment, such as engine stacks, searchlights, horns, or masts. These objects may cause shadow areas and false echoes. For example, if you mount the Radar scanner on a mast, echoes from other targets may be reflected from the mast. Wet sails may also cause shadow areas, so Radar performance may be reduced in the rain. It is particularly important to avoid shadow areas near the bow. Raising or even lowering the Radar scanner may help to reduce these effects. In shadow areas beyond the obstruction there will be a reduction of the beam intensity. There may be a blind sector if the beam intensity is not sufficient to obtain an echo from an object. This may occur even at close range. For this reason the angular width and relative bearing of any shadow area must be determined at installation. You may be able to detect shadow areas or false echoes on your multifunction display. For example, sea clutter can be used as a good indicator of blind arcs. Dark sectors on the Radar display indicate possible shadowed areas. This information should be posted near the display unit and operators must be alert for targets in these blind areas. Planning the installation 19
16 Radar scanner mounting angle Ensure the Radar scanner rotates parallel to the water line. The Radar beam from the Radar scanner is approximately 20 wide in the vertical direction, to give good target detection even when your vessel pitches and rolls. 3.9 Quantum Wi-Fi only installation requirements Whilst the Wi-Fi performance has been tested and proven in many different installation scenarios, the requirements below must be taken into consideration before choosing a location for the Quantum Radar. Planing hull vessels, and some displacement hull vessels, adopt a higher bow angle when the vessel is at cruising speed. This may raise the Radar s main radiation angle, and can cause poor detection of nearby targets. It may be necessary to compensate for the bow rise to ensure optimum target detection. This can be achieved by fitting a wedge or washers between the mounting platform and the base of the Radar scanner, so that the Radar beam remains parallel to the water line when the vessel's bow rises at cruising speed. In systems with multiple MFDs, the Radar should be connected to the MFDs that are located closest to it, or to the MFDs with the clearest line of sight to the Radar. The maximum distance between MFD and Radar will vary depending on the installation environment (i.e. obstructions and interference). Example 1 Open air, line of sight in optimum conditions Item Description 1 Wedge or washers Multiple Radar scanners location requirements Important location considerations when installing multiple radar scanners on the same vessel. Scanners should be mounted above each other, vertically separated by at least 0.5m (1.6ft). This applies to all installation locations on the vessel. Multiple scanners should be mounted in a way that minimizes interference between the vertical beamwidths of the 2 scanners. In all cases, you should aim to achieve as much physical separation as possible, to minimize any potential interference. In optimum open air, clear line-of-sight conditions a reliable connection is possible at distances up to 100 m (328 feet). However, there are many factors that can influence this so a pre-installation site survey should always be performed. For reliable Wi-Fi performance the signal strength should be better than 75dBm. The closer the signal is to zero the better the Wi-Fi performance will be (e.g. 40dBm is better than 75dBm). You can assess the potential signal strength at the desired location during the Pre-installation Site Survey using a Wi-Fi Analyzer app on your smart device. Example 2 Signal passing through Fiberglass coach roof 20
17 In the example above the maximum distance with acceptable Wi-Fi performance was 15 metres (49 feet), due to the heavy fiberglass coach roof that the signal has to pass through. Example 3 Signal passing through heavy structure take, whilst your connection may appear reliable it may quickly degrade when you take your vessel out into open water. Example In the example above the maximum distance with acceptable Wi-Fi performance was 3 metres (9.8 feet), due to the metal roof that the signal has to pass through. Obstacles in the direct line of sight between the Radar and MFD will further impact Wi-Fi Performance. The impact of each obstacle is usually minimal, however the effect is cumulative. Obstacles can include but are not limited to: Vessel structure Where the Wi-Fi signal passes through a vessel bulkhead or a coach roof, the Wi-Fi performance will be impacted. Depending on the material and thickness of the structure the impact may be severe; for example, a thick steel bulkhead may completely block the Wi-Fi signal. Radar mounting The type of installation can impact performance; for example, mounting on a solid steel platform will have a greater impact on performance than mounting on a bar-style mount. Electrical equipment and other objects Any object in the direct line-of-sight between the Radar and MFD can impact Wi-Fi performance. Electrical, electronic and electromagnetic devices will have a greater impact than furniture. MFD installation MFD installation can also impact Wi-Fi performance; for example, if the MFD is surface mounted in a steel construction dash, the Wi-Fi performance will be impacted. Wi-Fi Signal Reflection When establishing a location for your Quantum Radar, that will be connected using a Wi-Fi connection, it is important to consider the effects your surroundings can have on the Wi-Fi signal. The Wi-Fi signal will reflect or bounce off nearby objects which may create an easier path for the signal to 1. In this example the Wi-Fi signal is bounced off a nearby vessel and back through the windows on the bridge, this provides an easier path than passing through the metal roof. 2. In this example the Wi-Fi signal is reduced when passing through the metal roof. This, however may be the only path the signal can take when out in open water. Warning: Quantum Wi-Fi connection During installation there will usually be structure that effects the Wi-Fi signal. Before using the Radar for navigation, ensure you test the reliability of your Wi-Fi connection in open waters and away from any other vessels or structure. Wi-Fi location requirements A number of factors can influence Wi-Fi performance, it is important to ensure you test the Wi-Fi performance, at the desired location before installing Wi-Fi enabled products. Distance and signal strength The distance between Wi-Fi products should always be kept to a minimum. Do not exceed the maximum stated range of your Wi-Fi product (Maximum range will vary for each device). Wi-Fi performance degrades over distance so products farther away will receive less network bandwidth. Products installed close to their maximum Wi-Fi range may experience slow connection speeds, signal drop outs or not being able to connect at all. Line of sight and obstacles Planning the installation 21
18 For best results the Wi-Fi product should have a clear, direct line of sight to the product it will be connected to. Any physical obstructions can degrade or even block the Wi-Fi signal. The construction of your vessel can also have an impact on Wi-Fi performance. For example, metal structural bulkheads and roofing will reduce and in certain situations, block the Wi-Fi signal. If the Wi-Fi signal passes through a bulkhead containing power cables this can also degrade Wi-Fi performance. Reflective surfaces such as metal surfaces, some types of glass and even mirrors can drastically effect performance or even block the Wi-Fi signal. interference and other equipment Wi-Fi products should be installed at least 1m (3 ft) away from: other Wi-Fi enabled products transmitting products that send wireless signals in the same frequency range other electrical, electronic or electromagnetic equipment that may generate interference Interference from other peoples Wi-Fi products can also cause interference with your products. You can use a Wi-Fi analyzer tool to assess the best Wi-Fi channel (channel not in use or used by least amount of devices) for you to use. Pre-installation site survey Wi-Fi Analyzer Before installing a Quantum Radar, that will be connected using Wi-Fi, a site survey should be performed to ensure the Wi-Fi Signal strength is sufficient to maintain a reliable connection. It is recommended that you perform the site survey using a smart device and a Wi-Fi Analyzer app (e.g. Wi-Fi Analyzer by Farproc for android devices). 1. Install the Wi-Fi Analyzer app on your smart device. 2. Enable your MFDs Wi-Fi connection: (Homescreen > Set-up > Wireless connection > Wi-Fi > Wi-Fi: On) 3. Make a note of the MFDs Wi-Fi Name (Homescreen > Set-up > Wireless connection > Wi-Fi > Wi-Fi Sharing > Wi-Fi Name). 4. Go to the location you have chosen for your Radar. 5. Open the Wi-Fi Analyzer app on your smart device and scan available networks. 6. Establish the signal strength of your MFDs Wi-Fi network at the intended install location. For reliable Wi-Fi performance the signal strength should be better than 75dBm, the closer the signal is to zero the better the Wi-Fi performance will be (e.g. 40dBm is better than 75dBm). 7. If you have a weak or intermittent signal then you will need to investigate further, please refer to the Wi-Fi location requirements guide to help establish what may be causing the problem. 8. For networks with multiple MFDs, repeat steps 2 to 7 for each MFD in your network. Pre-installation site survey Raymarine app You can also use Raymarine apps such as RayControl or RayView to assess the reliability of the Wi-Fi connection at the desired installation location. 1. Enable your MFDs Wi-Fi connection: (Homescreen > Set-up > Wireless connection > Wi-Fi > Wi-Fi: On) 2. Enable Viewing only or Remote control from the Mobile apps menu: (Homescreen > Set-up > Wireless connection > Wi-Fi > Wi-Fi Sharing > Mobile apps). 3. Make a note of the MFDs Wi-Fi Name (Homescreen > Set-up > Wireless connection > Wi-Fi > Wi-Fi Sharing > Wi-Fi Name). 4. Go to the location you have chosen for your Radar. 5. Using your smart device, search for available Wi-Fi networks. 6. Find your MFDs network and check the signal strength reported by your device. 7. If you have a strong signal strength, open a Raymarine mobile app such as RayView or RayControl and check functionality at the desired location. If you do not experience any performance issues running the app then you can proceed with the installation. 8. If you have a weak or intermittent signal then you will need to investigate further, please refer to the Wi-Fi location requirements guide to help establish what may be causing the problem. 22
19 9. For networks with multiple MFDs, repeat steps 1 to 9 for each MFD in your network. Wi-Fi signal strength Wi-Fi signal strength is measured in decibel-milliwatts (dbm). The signal strength of the network you are currently connected to is usually represented graphically by a Wi-Fi symbol. The signal strength range represented by each filled bar is determined independently by each device manufacturer. However, in general the performance will be similar. 1/4 Unable to maintain a connection, usually accompanied by very poor connection speed (LightHouse MFD: 150dBm or worse). 2/4 Intermittent disconnects and reconnects, usually accompanied by a slow connection speed (LightHouse MFD: 80dBm to 149dBm). 3/4 Reliable connection with good connection speed (LightHouse MFD: 70dBm to 79dBm). 4/4 Reliable connection, excellent connection speed (LightHouse MFD: 55dBm or better). Planning the installation 23
20 Chapter 4: Cables and connections (Quantum variant with RayNet) Chapter contents 4.1 Wi-Fi only Quantum variants on page General cabling guidance on page Connections overview on page Power connection on page Network connection on page 32 Cables and connections (Quantum variant with RayNet) 25
21 4.1 Wi-Fi only Quantum variants Important: This section does NOT apply to Wi-Fi-only Quantum variants. For information applicable to your product variant, please refer to the Chapter 5 Cables and connections (Quantum variant with Wi-Fi only) section. 4.2 General cabling guidance Cable types and length It is important to use cables of the appropriate type and length Unless otherwise stated use only standard cables of the correct type, supplied by Raymarine. Ensure that any non-raymarine cables are of the correct quality and gauge. For example, longer power cable runs may require larger wire gauges to minimize voltage drop along the run. Routing cables Cables must be routed correctly, to maximize performance and prolong cable life. Do NOT bend cables excessively. Wherever possible, ensure a minimum bend diameter of 200 mm (8 in) / minimum bend radius of 100mm (4 in). Protect all cables from physical damage and exposure to heat. Use trunking or conduit where possible. Do NOT run cables through bilges or doorways, or close to moving or hot objects. Secure cables in place using tie-wraps or lacing twine. Coil any extra cable and tie it out of the way. Where a cable passes through an exposed bulkhead or deckhead, use a suitable watertight feed-through. Do NOT run cables near to engines or fluorescent lights. Always route data cables as far away as possible from: other equipment and cables, high current carrying AC and DC power lines, antennae. Strain relief Ensure adequate strain relief is provided. Protect connectors from strain and ensure they will not pull out under extreme sea conditions. 26 Circuit isolation Appropriate circuit isolation is required for installations using both AC and DC current: Always use isolating transformers or a separate power-inverter to run PC s, processors, displays and other sensitive electronic instruments or devices. Always use an isolating transformer with Weather FAX audio cables. Always use an isolated power supply when using a 3rd party audio amplifier.
22 Always use an RS232/NMEA converter with optical isolation on the signal lines. Always make sure that PC s or other sensitive electronic devices have a dedicated power circuit. Cable shielding Ensure that all data cables are properly shielded that the cable shielding is intact (e.g. hasn t been scraped off by being squeezed through a tight area). Suppression ferrites Raymarine cables may be pre-fitted or supplied with suppression ferrites. These are important for correct EMC performance. If ferrites are supplied separately to the cables (i.e. not pre-fitted), you must fit the supplied ferrites, using the supplied instructions. If a ferrite has to be removed for any purpose (e.g. installation or maintenance), it must be replaced in the original position before the product is used. Use only ferrites of the correct type, supplied by Raymarine or its authorized dealers. Where an installation requires multiple ferrites to be added to a cable, additional cable clips should be used to prevent stress on the connectors due to the extra weight of the cable. 4.3 Connections overview Use the following information to help you identify the connections on your product. Connector Connects to: Suitable cables RayNet network or device. Not required if connecting using Wi-Fi. 12V / 24V power supply. Refer to the Chapter 11 Spares and accessories section. Supplied with your product. The power and data connections are located on the underside of the scanner unit, as shown in the following illustration. Typical cable routing scenarios There are 4 typical cable routing scenarios. Note: The routing options described and illustrated in this section assume that a physical data connection is used between your Radar scanner and multifunction display (MFD). However, if the scanner is connected to your MFD via Wi-Fi, a physical RayNet connection is not required. 1. Cable routing for a scanner mounted on a platform, using separate cables for the power and data connection. 2. Cable routing for a scanner mounted on a platform, using the combined power and data cable from an existing Raymarine Digital Radar scanner installation. For this, the A80308 Y-adapter accessory is required (not supplied with the scanner). Cables and connections (Quantum variant with RayNet) 27
23 3. Cable routing for a scanner mounted on a pole, using separate cables for the power and data connection. 4. Cable routing for a scanner mounted on a pole, using the combined power and data cable from an existing Raymarine Digital Radar scanner installation. For this, the A80308 Y-adapter accessory is required (not supplied with the scanner). Using an existing combined power / data cable from an older Raymarine Digital Radar Cable routing platform mount There are 2 typical cable routing scenarios for platform mount installations. Using separate power and data cables. Using an existing combined power / data cable from an older Raymarine Digital radar scanner. In this scenario, the A80308 Y-adapter accessory is required (not supplied with the scanner). Using separate power and data cables Note: The routing options described and illustrated in this section assume that a physical data connection is used between your Radar scanner and multifunction display (MFD). However, if the scanner is connected to your MFD via Wi-Fi, a physical RayNet connection is not required. The following drawing illustrates the cable routing for a scanner mounted on a platform, using separate cables for the power and data connections. Note: The Y-adapter cable is actually white. For clarity, it is shown in the above drawing in different colors. 1. RayNet data connection. This cable is part of the A80308 Y-adapter accessory cable V / 24V power connection. This cable is part of the A80308 Y-adapter accessory cable. 3. A80308 Y-adapter accessory cable (not supplied with the scanner). 4. Existing combined Digital Radar power / data cable. Cable routing pole mount 1. RayNet data connection V / 24V power connection. 28 Note: A separate power cable is supplied with all Quantum Radar variants. Not all Quantum radar variants are supplied with a RayNet cable. Refer to the Chapter 2 Document and product information section for more information. Refer to the 11.4 RayNet to RayNet cables and connectors section for information on suitable accessory RayNet cables. There are 2 typical cable routing scenarios for pole mount installations. Using separate power and data cables. Using an existing combined power / data cable from an older Raymarine Digital Radar scanner. In this scenario, the A80308 Y-adapter accessory is required (not supplied with the scanner). Using separate power and data cables Note: The routing options described and illustrated in this section assume that a physical data connection is used between your Radar scanner and multifunction display (MFD). However, if the scanner is connected to your MFD via Wi-Fi, a physical RayNet connection is not required. The following drawing illustrates the cable routing for a scanner mounted on a platform, using separate cables for the power and data connection.
24 1. RayNet data connection. This cable is part of the A80308 Y-adapter accessory cable V / 24V power connection. This cable is part of the A80308 Y-adapter accessory cable. 3. A80308 Y-adapter accessory cable (not supplied with the scanner). 4. Existing combined Digital Radar power / data cable. 1. RayNet data connection V / 24V power connection. Note: A separate power cable is supplied with all Quantum Radar variants. Not all Quantum radar variants are supplied with a RayNet cable. Refer to the Chapter 2 Document and product information section for more information. Refer to the 11.4 RayNet to RayNet cables and connectors section for information on suitable accessory RayNet cables. Using an existing combined power / data cable from an older Raymarine Digital Radar Making connections Follow the steps below to connect the cable(s) to your product. If you intend to use the scanner s Wi-Fi functionality to connect to your multifunction display, you need only connect a power cable to the scanner. Note: If your vessel is already fitted with a combined power / data Digital Radar cable, you can use a Y-adapter (part number A80308) to connect the existing cable-end to the scanner s connectors. 1. Ensure that the vessel's power supply is switched off. 2. Ensure that the multifunction display being connected to the scanner has been installed in accordance with the installation instructions supplied with that device. 3. Ensure the power connector locking collar on the scanner is in the unlocked position. 4. Route the power cable and optional data cable within the scanner base, as shown in the cable routing illustrations in this section. Cable routing depends on whether you mount the scanner on a platform or on a pole, and on whether you are using a Y-adapter to connect to an existing combined power / data Digital Radar cable. 5. Ensure that the power cable connector is orientated so that the notch lines up with the guide in the connector. 6. Push the power cable connector all the way into the scanner s power connector. 7. Rotate the locking collar clockwise until it is in the locked position (2 clicks). 8. Push the optional data cable fully onto the corresponding connector on the scanner. 9. If you are using a Y-adapter, make the final connection between the adapter and the existing combined power / data Digital Radar cable. Note: The Y-adapter cable is actually white. For clarity, it is shown in the above drawing in different colors. Cables and connections (Quantum variant with RayNet) 29
25 4.4 Power connection Note: A Y-adapter cable (part number A80308) is available for existing installations that already use a combined power/data cable from a Digital or HD Color Radome. The Y-adapter splits the existing combined cable into the separate data and power connectors used by the scanner. Item Description Connects to: 1 Power cable. Product s power connector. 2 Red cable (positive) Power supply s positive terminal. 3 Connection to 12V / 24V power supply. Power supply. 4 Black cable (negative) Power supply s negative terminal. In-line fuse and thermal breaker ratings The following in-line fuse and thermal breaker ratings apply to your product: In-line fuse rating 5A Note: Thermal breaker rating 3 A (if only connecting one device) The suitable fuse rating for the thermal breaker is dependent on the number of devices you are connecting. If in doubt consult an authorized Raymarine dealer. Your product s power cable may have a fitted in-line fuse, if not then you must add an in-line fuse / breaker to the positive wire of your products power connection. Warning: Grounding not required This product is fully insulated and does NOT require separate grounding. Power cable extension The product is supplied with a power cable, which can be extended if required. The power cable for each unit in your system should be run as a separate, single length of 2-wire cable from the unit to the vessel's battery or distribution panel. Raymarine recommends a minimum wire gauge of 14AWG (2.08mm 2 ) for any length of cable extension. For all lengths of extension to the power cable, ensure there is a continuous minimum voltage at the product s power connector of 10.8V with a fully flat battery at 11V. Important: Be aware that some products in your system (such as sonar modules) can create voltage peaks at certain times, which may impact the voltage available to other products during the peaks. Power distribution Recommendations and best practice. The product is supplied with a power cable. Only use the power cable supplied with the product. Do NOT use a power cable designed for, or supplied with, a different product. Refer to the Power connection section for more information on how to identify the wires in your product s power cable, and where to connect them. See below for more information on implementation for some common power distribution scenarios. Important: When planning and wiring, take into consideration other products in your system, some of which (e.g. sonar modules) may place large power demand peaks on the vessel s electrical system. Note: The information provided below is for guidance only, to help protect your product. It covers common vessel power arrangements, but does NOT cover every scenario. If you are unsure how to provide the correct level of protection, please consult an authorized Raymarine dealer or a suitably qualified professional marine electrician. Implementation direct connection to battery The power cable supplied with your product may be connected directly to the vessel's battery, via a suitably rated fuse or breaker. The power cable supplied with your product may NOT include a separate drain wire. If this is the case, only the power cable s red and black wires need to be connected. If the supplied power cable is NOT fitted with an inline fuse, you MUST fit a suitably rated fuse or breaker between the red wire and the battery s positive terminal. Refer to the inline fuse ratings provided in the product s documentation. If you need to extend the length of the power cable supplied with your product, ensure you observe the dedicated Power cable extensions advice provided in the product s documentation. 30
26 A B Battery connection scenario A: suitable for a vessel with a common RF ground point. In this scenario, if your product s power cable is supplied with a separate drain wire then it should be connected to the vessel s common ground point. Battery connection scenario B: suitable for a vessel without a common grounding point. In this case, if your product s power cable is supplied with a separate drain wire then it should be connected directly to the battery s negative terminal. Grounding Ensure that you observe the separate grounding advice provided in the product s documentation. More information Raymarine recommends that best practice is observed in all vessel electrical installations, as detailed in the following standards: BMEA Code of Practice for Electrical and Electronic Installations in Boats NMEA 0400 Installation Standard ABYC E-11 AC & DC Electrical Systems on Boats ABYC A-31 Battery chargers and Inverters ABYC TE-4 Lightning Protection Warning: Grounding not required This product is fully insulated and does NOT require separate grounding. Implementation connection to distribution panel Alternatively, the supplied power cable may be connected to a suitable breaker or switch on the vessel's distribution panel or factory-fitted power distribution point. The distribution point should be fed from the vessel s primary power source by 8AWG (8.36mm 2 ) cable. Ideally, all equipment should be wired to individual suitably-rated thermal breakers or fuses, with appropriate circuit protection. Where this is not possible and more than 1 item of equipment shares a breaker, use individual in-line fuses for each power circuit to provide the necessary protection. In all cases, observe the recommended breaker / fuse ratings provided in the product s documentation. If you need to extend the length of the power cable supplied with your product, ensure you observe the dedicated Power cable extensions advice provided in the product s documentation. Important: Be aware that the suitable fuse rating for the thermal breaker or fuse is dependent on the number of devices you are connecting. Cables and connections (Quantum variant with RayNet) 31
27 4.5 Network connection The scanner must be connected to a compatible Raymarine multifunction display (MFD), either via Wi-Fi, or via a physical RayNet cable connection. Once connected, the multifunction display can show Radar echo data. Multiple multifunction display configuration A Raymarine network switch can be used to connect the unit to more than 1 multifunction display. Wired (RayNet) multifunction display connection Scanner connected to a multifunction display using a RayNet cable. Item Description 1 Quantum Radome (for clarity, only the connections area of the underside of the unit is shown here). 2 Connector panel of compatible Raymarine multifunction display (for clarity, only the connections area of the unit is shown here). 3 RayNet data cable. Wi-Fi multifunction display connection Scanner connected to a multifunction display using Wi-Fi. Item Description 1 Quantum radome (for clarity, only the connections area of the underside of the unit is shown here). 2 RayNet cable. 3 RayNet network switch. 4 Connector panel of compatible Raymarine multifunction display (for clarity, only the connections area of the unit is shown here). 5 Connector panel of additional compatible Raymarine multifunction display (for clarity, only the connections area of the unit is shown here). For details on available network hardware and cables refer to Chapter 11 Spares and accessories. Item Description 1 Compatible Raymarine multifunction display with Wi-Fi capability. 2 Quantum Radome. 3 Wi-Fi datalink. Refer to the Chapter 7 System checks and troubleshooting section, and to your MFD documentation for further information about setting up the Wi-Fi connection between your MFD and the Quantum scanner. 32
28 Chapter 5: Cables and connections (Quantum variant with Wi-Fi only) Chapter contents 5.1 General cabling guidance on page Power cable routing (Wi-Fi variant only) on page Power connection on page 35 Cables and connections (Quantum variant with Wi-Fi only) 33
29 5.1 General cabling guidance Cable types and length It is important to use cables of the appropriate type and length Unless otherwise stated use only standard cables of the correct type, supplied by Raymarine. Ensure that any non-raymarine cables are of the correct quality and gauge. For example, longer power cable runs may require larger wire gauges to minimize voltage drop along the run. Routing cables Cables must be routed correctly, to maximize performance and prolong cable life. Do NOT bend cables excessively. Wherever possible, ensure a minimum bend diameter of 200 mm (8 in) / minimum bend radius of 100mm (4 in). Protect all cables from physical damage and exposure to heat. Use trunking or conduit where possible. Do NOT run cables through bilges or doorways, or close to moving or hot objects. Secure cables in place using tie-wraps or lacing twine. Coil any extra cable and tie it out of the way. Where a cable passes through an exposed bulkhead or deckhead, use a suitable watertight feed-through. Do NOT run cables near to engines or fluorescent lights. Always route data cables as far away as possible from: other equipment and cables, high current carrying AC and DC power lines, antennae. Always use an isolated power supply when using a 3rd party audio amplifier. Always use an RS232/NMEA converter with optical isolation on the signal lines. Always make sure that PC s or other sensitive electronic devices have a dedicated power circuit. Cable shielding Ensure that all data cables are properly shielded that the cable shielding is intact (e.g. hasn t been scraped off by being squeezed through a tight area). Suppression ferrites Raymarine cables may be pre-fitted or supplied with suppression ferrites. These are important for correct EMC performance. If ferrites are supplied separately to the cables (i.e. not pre-fitted), you must fit the supplied ferrites, using the supplied instructions. If a ferrite has to be removed for any purpose (e.g. installation or maintenance), it must be replaced in the original position before the product is used. Use only ferrites of the correct type, supplied by Raymarine or its authorized dealers. Where an installation requires multiple ferrites to be added to a cable, additional cable clips should be used to prevent stress on the connectors due to the extra weight of the cable. Strain relief Ensure adequate strain relief is provided. Protect connectors from strain and ensure they will not pull out under extreme sea conditions. Circuit isolation Appropriate circuit isolation is required for installations using both AC and DC current: Always use isolating transformers or a separate power-inverter to run PC s, processors, displays and other sensitive electronic instruments or devices. Always use an isolating transformer with Weather FAX audio cables. 34
30 5.2 Power cable routing (Wi-Fi variant only) There are 2 typical power cable routing scenarios, depending on how your Radar is secured to the vessel. 1. Platform mount. 2. Pole mount. The recommended power cable routing for these 2 scenarios is illustrated in the following section. Platform mount 5.3 Power connection Note: A Y-adapter cable (part number A80308) is available for existing installations that already use a combined power/data cable from a Digital or HD Color Radome. The Y-adapter splits the existing combined cable into the separate data and power connectors used by the scanner. Item Description Connects to: 1 Power cable. Product s power connector. 2 Red cable (positive) Power supply s positive terminal. 3 Connection to 12V / 24V power supply. Power supply. 4 Black cable (negative) Power supply s negative terminal. Route the power cable through the provided channel. Pole mount In-line fuse and thermal breaker ratings The following in-line fuse and thermal breaker ratings apply to your product: In-line fuse rating 5A Thermal breaker rating 3 A (if only connecting one device) Note: The suitable fuse rating for the thermal breaker is dependent on the number of devices you are connecting. If in doubt consult an authorized Raymarine dealer. Your product s power cable may have a fitted in-line fuse, if not then you must add an in-line fuse / breaker to the positive wire of your products power connection. Route the power cable to the side of the unit to allow for the pole mount. Warning: Grounding not required This product is fully insulated and does NOT require separate grounding. Power cable extension The product is supplied with a power cable, which can be extended if required. The power cable for each unit in your system should be run as a separate, single length of 2-wire cable from the unit to the vessel's battery or distribution panel. Cables and connections (Quantum variant with Wi-Fi only) 35
31 Raymarine recommends a minimum wire gauge of 14AWG (2.08mm 2 ) for any length of cable extension. For all lengths of extension to the power cable, ensure there is a continuous minimum voltage at the product s power connector of 10.8V with a fully flat battery at 11V. Important: Be aware that some products in your system (such as sonar modules) can create voltage peaks at certain times, which may impact the voltage available to other products during the peaks. Power distribution Recommendations and best practice. The product is supplied with a power cable. Only use the power cable supplied with the product. Do NOT use a power cable designed for, or supplied with, a different product. Refer to the Power connection section for more information on how to identify the wires in your product s power cable, and where to connect them. See below for more information on implementation for some common power distribution scenarios. Important: When planning and wiring, take into consideration other products in your system, some of which (e.g. sonar modules) may place large power demand peaks on the vessel s electrical system. Note: The information provided below is for guidance only, to help protect your product. It covers common vessel power arrangements, but does NOT cover every scenario. If you are unsure how to provide the correct level of protection, please consult an authorized Raymarine dealer or a suitably qualified professional marine electrician. Implementation direct connection to battery The power cable supplied with your product may be connected directly to the vessel's battery, via a suitably rated fuse or breaker. The power cable supplied with your product may NOT include a separate drain wire. If this is the case, only the power cable s red and black wires need to be connected. If the supplied power cable is NOT fitted with an inline fuse, you MUST fit a suitably rated fuse or breaker between the red wire and the battery s positive terminal. Refer to the inline fuse ratings provided in the product s documentation. If you need to extend the length of the power cable supplied with your product, ensure you observe the dedicated Power cable extensions advice provided in the product s documentation. A B Battery connection scenario A: suitable for a vessel with a common RF ground point. In this scenario, if your product s power cable is supplied with a separate drain wire then it should be connected to the vessel s common ground point. Battery connection scenario B: suitable for a vessel without a common grounding point. In this case, if your product s power cable is supplied with a separate drain wire then it should be connected directly to the battery s negative terminal. Implementation connection to distribution panel Alternatively, the supplied power cable may be connected to a suitable breaker or switch on the vessel's distribution panel or factory-fitted power distribution point. The distribution point should be fed from the vessel s primary power source by 8AWG (8.36mm 2 ) cable. Ideally, all equipment should be wired to individual suitably-rated thermal breakers or fuses, with appropriate circuit protection. Where this is not possible and more than 1 item of equipment shares a breaker, use individual in-line fuses for each power circuit to provide the necessary protection. In all cases, observe the recommended breaker / fuse ratings provided in the product s documentation. If you need to extend the length of the power cable supplied with your product, ensure you observe the dedicated Power cable extensions advice provided in the product s documentation. Important: Be aware that the suitable fuse rating for the thermal breaker or fuse is dependent on the number of devices you are connecting. 36
32 Grounding Ensure that you observe the separate grounding advice provided in the product s documentation. More information Raymarine recommends that best practice is observed in all vessel electrical installations, as detailed in the following standards: BMEA Code of Practice for Electrical and Electronic Installations in Boats NMEA 0400 Installation Standard ABYC E-11 AC & DC Electrical Systems on Boats ABYC A-31 Battery chargers and Inverters ABYC TE-4 Lightning Protection Warning: Grounding not required This product is fully insulated and does NOT require separate grounding. Cables and connections (Quantum variant with Wi-Fi only) 37
33 Chapter 6: Mounting Chapter contents 6.1 Mounting pre-requisite: "breather" holes on page Mounting the scanner on page Radar scanner protection sailing vessels on page 42 Mounting 39
34 6.1 Mounting pre-requisite: "breather" holes The base of the unit features a "breather", a series of small holes which allow air to circulate between the underside of the unit and the mounting surface. 6.2 Mounting the scanner Use a mounting location that: Is robust enough to support the Quantum scanner, under seagoing conditions. Meets the requirements described under Scanner Position. Then: 1. Tape the template to the mounting platform, ensuring that the arrow on the template is pointed towards the front of the vessel. 1. Location of breather holes. Ensure that the breather is not blocked in any way. Examples of obstacles to airflow include sealant and paint. If necessary, use additional washers to allow a small gap between the underside of the unit and the mounting surface, for airflow. 2. Drill 3mm pilot holes in the four positions shown on the template. 3. Drill out the pilot holes to 10mm diameter. 4. Place the Quantum scanner in position. If you are fitting it on a planing vessel, shim the rear of the scanner, so that the beam points slightly down in the forward direction when the boat is at rest, to compensate for the bow rising at cruising speed 40 Item Description 1 Mounting platform, non-planing boat (level install) 2 Mounting platform, planing boat (typical planing angle shown) 5. Before securing the scanner to the mounting platform, connect the power cable (and optionally a data cable), ensuring that all cables are routed appropriately. See the 4.3 Connections overview section for further information about making connections, and cable routing.
35 6. Ensuring that the bolts have a minimum insertion in the scanner base of 16mm (0.63 in.), and a maximum of 22mm(0.87in.) (allowing for washers), secure the scanner with the 4 bolts, flat washers and spring washers provided, as illustrated. If necessary, use appropriate shims or extra washers to limit the length of bolt entering the scanner base. Multiple Quantum Radar scanners Only 1 (one) Quantum Radar scanner can be used at any one time, per networked system. If you have more than one Quantum Radar scanner installed on your vessel and want to use them at the same time, the multifunction displays to which the scanners are connected must NOT be networked together. This applies to Quantum scanners connected either wired or wirelessly. For more information, refer to: Multiple Quantum Radars more information. Multiple Radar scanners location requirements Important location considerations when installing multiple radar scanners on the same vessel. Scanners should be mounted above each other, vertically separated by at least 0.5m (1.6ft). This applies to all installation locations on the vessel. Multiple scanners should be mounted in a way that minimizes interference between the vertical beamwidths of the 2 scanners. In all cases, you should aim to achieve as much physical separation as possible, to minimize any potential interference. 7. Tighten the bolts to a torque of 15Nm(133ftlbf). 8. Attach a safety lanyard (not supplied) to your vessel, and secure the free end to the scanner using the attachment point shown in the following illustration: Item Description 1 Safety lanyard attachment point. Note: If you are installing the Radar scanner on a sailing vessel, additional protection for the Radar scanner may be required. Refer to 6.3 Radar scanner protection sailing vessels. Mounting 41
36 6.3 Radar scanner protection sailing vessels Additional considerations apply when installing the Radar scanner on a sailing vessel. When mounting the Radar scanner unit onto the mast, check that the unit is not fouled by the sails, especially when tacking. Depending on the type of sailing vessel and the design of the sailplan, a Radar scanner guard should be attached to the mast if the sails or rigging contact either the Radar scanner unit or the mounting bracket. Without a proper Radar guard, serious damage can result to the Radar mounting bracket and the Radar itself. In extreme cases, such damage could result in the Radar scanner unit being pulled off the mast. Therefore, it is recommended that a Radar scanner guard should be mounted additionally and separately to the Radar scanner mounting bracket. To prevent the risk of the Radar scanner unit falling after it has been damaged, the security lanyard supplied with the mast bracket MUST be secured properly to the mast and to the Radar scanner unit, according to the instructions provided with the bracket. If a safety lanyard is not supplied with the mounting bracket, contact your local dealer for appropriate parts. Do NOT attach other equipment to either the Radar scanner unit or the bracket. Raymarine strongly recommends that you check the condition and security of the bracket mounting feet, the security lanyard(s), the Radar scanner guard, and the Radar scanner unit itself, on a yearly basis (or more frequently depending on environmental applications). Any fittings should be replaced as appropriate. The following illustration shows an example of an installation featuring a Radar scanner fitted to a typical mounting bracket, a Radar guard attached to the mast (separately to the Radar mounting bracket), and safety lanyards: 1. Example of a typical safety lanyard. 2. Example of a typical Radar scanner guard, attached to the mast independently of the Radar mounting bracket. Note: The Radar guard shown in the illustration above is provided as an example only. The exact design and positioning of the Radar guard is wholly dependent on the nature of your vessel, sailplan, and installation environment. For example, for some vessels it is appropriate to locate the guard above the Radar scanner; for other vessels, it may be more appropriate to fit it below the scanner. Raymarine does not supply Radar guards but recommends that you select a guard that is attached directly to the mast and is completely separate to the Radar mounting bracket. It may be necessary to have a Radar guard custom designed to suit your specific vessel and installation environment. Please contact your local dealer for further advice. 42
37 Chapter 7: System checks and troubleshooting Chapter contents 7.1 Post installation procedures on page Troubleshooting on page 46 System checks and troubleshooting 43
38 7.1 Post installation procedures Before using the product, carry out the following: Mechanical checks. Switch on and initial setup. Mechanical checks Before switching on the product: Ensure that: All securing bolts are fully tightened and the appropriate mechanical locking washers are in place. All connections are securely made. All connecting cables and wires are secured and protected as necessary. Ask your local Raymarine authorized installer to check the installation. Connecting to a Radar scanner over RayNet Once you ve made all the relevant power and data connections as described in the Cables and connections section, you can use the Radar application on a compatible display to conduct further initial tests. For detailed instructions on how to conduct the initial tests, refer to the Radar application chapter of the Operations handbook for your display. Note: If you have a Wi-Fi-only variant Radar scanner, refer to the Pairing with a Quantum Radar using Wi-Fi section for information on connecting to an MFD via Wi-Fi. Powering on a Quantum Radar With the radar scanner in a powered off state, and connected to a compatible multifunction display (MFD): 1. On the MFD, launch the Radar application. A message box is displayed indicating that a Radar scanner is off or not connected. 2. Select On from the onscreen message box. The Radar will power up in Standby mode. 3. Once the Radar has powered up, select Tx to start the Radar transmitting. Radar returns will now be displayed onscreen. Pairing with a Quantum Radar using Wi-Fi If your Radar scanner supports a Wi-Fi connection, you can connect to a LightHouse TM MFD which also supports Wi-Fi. During pairing, the Wi-Fi credentials of all MFDs with Wi-Fi switched on are sent to the 44 Quantum Radar. At subsequent power cycles the Quantum Radar will automatically connect to the MFD with the strongest signal. Note: 1. During initial set up you will have 10 minutes in which to connect the Radar to your MFD. After this time, if no connection is made, the Radar will automatically go to Sleep. If this occurs, power cycle the Radar to bring it out of Sleep mode and establish a connection. 2. Networked MFDs that only have their Wi-Fi enabled after the initial pairing period, will send Wi-Fi credentials to the Radar when their Wi-Fi is switched on. 1. Apply power to your MFD(s). 2. Power on and then enable the Wi-Fi connection to the MFDs which have the strongest signal, as identified during the pre-installation site survey. Usually these will be the MFDs closest to and / or with the clearest line of sight to the Radar). 3. Apply power to your Radar scanner. 4. Select Quantum Radar from the External Devices menu on the MFD: (Homescreen > Set-up > System Settings > External Devices > Quantum Radar). 5. Select Pair with Quantum Radar. 6. If prompted, select Ok to enable your MFD s Wi-Fi connection. 7. Enter the Radar s SSID (e.g. Quantum_ ) in the SSID field and the passcode (e.g f5) in the Passcode field. Refer to the Retain your Wi-Fi Passcode section for details on locating your SSID and Passcode. Important: Ensure that the SSID and Passcode are entered exactly as shown on the serial number label that was supplied with the Radar. The SSID is always made up of the word Quantum, followed by an underscore _, followed by the product s 7 digit serial number, (e.g. Quantum_ ). 8. Select Connect. The initial connection can take up to 2 minutes to complete. 9. Select Ok from the Successful Connection pop-up.
39 10. Open a Radar application page. 11. Check that the reported Radar on the power / transmit pop-up is the Radar that you have just paired with. 12.If the correct Radar is reported, select Tx (Transmit). 13.If the reported Radar is not the Radar scanner you just paired with, select the correct Radar from the menu: Menu > Select Radar: and then select Tx from the pop-up. The Radar image can be displayed on all networked MFDs. MFD access point connection when connected to Quantum Wi-Fi Depending on you MFD variant, you may be restricted from connecting your MFD to a Wi-Fi access point, if a Quantum Radar that is connected using Wi-Fi is currently transmitting on the system. a, c, e and gs Series MFDs CANNOT connect to a Wi-Fi access point if there is a transmitting Wi-Fi connected Quantum Radar in the system. To connect these MFDs to a Wi-Fi access point the Quantum Radar must be placed in Standby mode first. es Series MFDs CAN connect to a Wi-Fi access point at the same time as being connected to a transmitting Wi-Fi connected Quantum Radar. the scanner will switch to Standby mode within 5 seconds. When the connection to the MFD is restored, return the scanner to Transmit mode using the Radar: Tx option on the MFD s Shortcut screen. For a full description of all the Radar modes and associated on-screen status symbols, refer to the Radar scanner status symbols topic in the Radar application chapter of your MFD s Operations handbook. Retain your Wi-Fi passcode To connect to the Radar using Wi-Fi (wireless), you will need to know the unit s SSID, and Passcode. Both the SSID and Passcode are provided on the serial number label on the underside of the unit, and on spare serial number labels supplied in the box. You may wish to make a separate note of this information and keep in a secure location. You should also keep the Radar scanner packaging in a safe place for future reference. Operation instructions For detailed operation instructions for your product, refer to the documentation that accompanies your display. Standby and sleep modes for Wi-Fi connections The radar scanner has 2 modes which may initially prevent you from successfully pairing the radar to an MFD via Wi-Fi, in the event that the Wi-Fi connection between the 2 devices is lost. These modes are part of the scanner s normal operation, but it s important to understand how these modes can potentially impact the pairing process. Sleep mode If the connection to the MFD is lost while the scanner is in Standby mode, the scanner will switch to Sleep mode within 30 minutes. When the connection to the MFD is restored, return the scanner to Standby mode using the Power up Radar option on the MFD s Shortcut screen, accessible by momentarily pressing the MFD s Power button. Standby mode If the connection to the MFD is lost while the scanner is in Transmit mode, System checks and troubleshooting 45
40 7.2 Troubleshooting The troubleshooting information provides possible causes and corrective action required for common problems associated with marine electronics installations. All Raymarine products are, prior to packing and shipping, subjected to comprehensive test and quality assurance programs. However, if you experience problems with the operation of your product this section will help you to diagnose and correct problems in order to restore normal operation. If after referring to this section you are still having problems with your unit, please contact Raymarine Technical Support for further advice. 46
41 Troubleshooting procedure Use the following table to identify problems and remedial actions. Symptom Action No connection can be made to the scanner. Ensure the data cable (if used) is connected at both ends and is in good condition. If using a Wi-Fi (wireless) connection to the scanner unit, check that you have entered the correct Wi-Fi passcode for the SSID that matches your scanner. Both the SSID and Wi-Fi passcode are provided on the scanner packaging, and are also shown on the serial number label on the underside of the unit. Refer to your multifunction display (MFD) documentation for further information. If the scanner unit has shut down, awaken it by using the Power Up Radar option in the Shortcut screen, accessible on your MFD by momentarily pressing the MFD s power key. The Radar unit will shut down within 30 minutes if a wireless (Wi-Fi) connection can t be made to a multifunction display unit (MFD). Ensure power supply thermal breaker has not tripped or fuse has not blown. If necessary, reset breaker or replace fuse ONCE ONLY. If breaker keeps tripping or fuse keeps blowing, contact a Raymarine authorized dealer for assistance. Ensure power supply maintains the correct voltage when the system is switched on. Ensure all products in the system have the correct software. If the Quantum Radome is connected to the multifunction display (MFD) via a SeaTalk hs or RayNet network switch, ensure that: All relevant equipment is correctly connected to the network switch. The network switch power supply is satisfactory. The network switch is in good condition. Network cables are securely connected and in good condition. Displayed bearing is different to the true bearing. Carry out the bearing alignment procedure described in the MFD Operations manual. Multiple Quantum Radars more information Only 1 (one) Quantum Radar scanner can be powered at any one time, per networked system. It is possible to have 1 Quantum + 1 NON-Quantum Raymarine Digital radar scanner powered at the same time, on the same networked system. It is NOT possible to have 2 Quantum Radar scanners connected via Wi-Fi powered at the same time, on the same networked system, or a single standalone display. While it is technically possible to power up 2 Quantum radar scanners connected via Wi-Fi separately to 2 standalone (non-networked) displays, or 2 displays which each belong to a different RayNet network, this configuration is NOT recommended. There may be Wi-Fi radio interference between 2 Quantum radars operating at the same time. It is NOT recommended to have 2 Quantum Radar scanners connected via RayNet powered at the same time, on the same networked system. However, it is possible to have 2 Quantum radar scanners connected via RayNet separately to 2 standalone (non-networked) displays, or 2 displays which each belong to a different RayNet network. It is NOT possible to have 2 Quantum Radar scanners powered at the same time, where one is connected via RayNet, and the other is connected via Wi-Fi, on the same networked system, or single standalone display. However, it is possible to have 2 Quantum radar scanners powered in this configuration if they are connected separately to 2 standalone (non-networked) displays, or 2 displays which each belong to a different RayNet network. Retain your Wi-Fi passcode To connect to the Radar using Wi-Fi (wireless), you will need to know the unit s SSID, and Passcode. Both the SSID and Passcode are provided on the serial number label on the underside of the unit, and on spare serial number labels supplied in the box. You may wish to make a separate note of System checks and troubleshooting 47
42 this information and keep in a secure location. You should also keep the Radar scanner packaging in a safe place for future reference. Wi-Fi troubleshooting Before troubleshooting problems with your Wi-Fi connection, ensure that you have followed the Wi-Fi location requirements guidance provided in the relevant installation instructions and performed a power cycle/reboot of the devices you are experiencing problems with. Cannot find network Possible cause Wi-Fi not currently enabled on devices. Some devices may automatically turn off Wi-Fi when not in use to save power. Possible solutions Ensure Wi-Fi is enabled on both Wi-Fi devices and rescan available networks. Power cycle / reboot devices and rescan available networks. Device not broadcasting. 1. Try to enable broadcasting of the device s network using the Wi-Fi settings on the device you are trying to connect to. Devices out of range or signal being blocked. Cannot connect to network Possible cause Some devices may automatically turn off Wi-Fi when not in use to save power. Trying to connect to the wrong Wi-Fi network 2. You may still be able to connect to the device, when it is not broadcasting, by manually entering the device s Wi-Fi Name / SSID and passphrase in the connection settings of the device you are trying to connect. Move devices closer together or, if possible remove the obstructions and then rescan available network. Possible solutions Power cycle/reboot devices and retry the connection. Ensure you are trying to connect to the correct Wi-Fi network, the Wi-Fi network s name can be found in the Wi-Fi settings on the broadcasting device (the device that you are trying to connect to). Possible cause Incorrect network credentials Bulkheads, decks and other heavy structure can degrade and even block the Wi-Fi signal. Depending on the thickness and material used it may not always be possible to pass a Wi-Fi signal through certain structures Interference being caused by other Wi-Fi enabled or older Bluetooth enabled devices (Bluetooth and Wi-Fi both operate in the 2.4 GHz frequency range, some older bluetooth devices may interfere with Wi-Fi signals.) Interference caused by other devices that use the 2.4GHz frequency See list below of some common devices that use the 2.4GHz frequency: Microwave ovens Fluorescent lighting Cordless phones / baby monitors Motion sensors Interference caused by electrical and electronic devices and associated cabling could generate an electromagnetic field which may interfere with the Wi-Fi signal. Possible solutions Ensure you are using the correct passphrase, the Wi-Fi network s passphrase can be found in the Wi-Fi settings on the broadcasting device (the device that you are trying to connect to). 1. Try repositioning the devices so the structure is removed from the direct line of sight between the devices, or 2. If possible use a wired connection instead. 1. Change the Wi-Fi Channel of the device you are trying to connect to and retry the connection. You can use free Wi-Fi analyzer apps on your smart device to help you choose a better channel (channel with least traffic). 2. Temporarily disable each wireless device in turn until you have identified the device causing the interference. Temporarily switch off each device in turn until you have identified the device causing the interference, then remove or reposition the offending device(s). Temporarily switch off each item in turn until you have identified the device causing the interference, then remove or reposition the offending device(s). 48
43 Connection extremely slow and or keeps dropping out Possible cause Wi-Fi performance degrades over distance so products farther away will receive less network bandwidth. Products installed close to their maximum Wi-Fi range will experience slow connection speeds, signal drop outs or not being able to connect at all. Interference being caused by other Wi-Fi enabled or older Bluetooth enabled devices (Bluetooth and Wi-Fi both operate in the 2.4 GHz frequency range, some older bluetooth devices may interfere with Wi-Fi signals.) Interference from devices on other vessels. When in close proximity to other vessels, for example, when moored up in a marina, many other Wi-Fi signals may be present. Possible solutions Move devices closer together. For fixed installations such as a Quantum Radar, enable the Wi-Fi connection on an MFD installed closer to the device. 1. Change the Wi-Fi Channel of the device you are trying to connect to and retry the connection. You can use free Wi-Fi analyzer apps on your smart device to help you choose a better channel (channel with least traffic). 2. Temporarily switch off each device in turn until you have identified the device causing the interference, then remove or reposition the offending device(s). 1. Change the Wi-Fi Channel of the device you are trying to connect to and retry the connection. You can use free Wi-Fi analyzer apps on your smart device to help you choose a better channel (channel with least traffic). 2. If possible, move your vessel to a location with less Wi-Fi traffic. Mobile application running slowly or not at all Possible cause Raymarine app not installed Raymarine app version not compatible with MFD software Mobile apps not enabled on MFD Wi-Fi connection recovery Possible solutions Install mobile app from relevant app store. Ensure mobile app and MFD software are latest available versions. Enable Viewing only or Remote Control as required in the Mobile Apps setting on your MFD. You should use the SSID and Passcode supplied with your Radar to pair the Radar with your MFD. In the event that the original SSID and Passcode cannot be located follow the steps below to try and re-connect to your Radar. 1. The Radar will store the Wi-Fi credentials (SSID and passphrase) of the last 10 devices it has been paired with, this means that you can use the Wi-Fi credentials from a MFD that has previously been paired with the Quantum Radar. Enter the MFD s Wi-Fi Name and Wi-Fi Passphrase on the Quantum Radar pairing page and try to connect. The MFD s Wi-Fi Name (SSID) and Passphrase is located in the Wi-Fi menu: (Homescreen > Set-up > System Set-up > Wireless Connections > Wi-Fi > Wi-Fi Sharing) 2. If the above method does not work then contact Technical Support who will be able to assist you further. Network connection established but no data Possible cause Connected to the wrong network. Device software incompatibility It may be possible that the device has become defective Possible solutions Ensure that your devices is connected to the correct network. Ensure both devices are running the latest available software. 1. Try updating software to a later version, or 2. try reinstalling the software. 3. Obtain new replacement device. System checks and troubleshooting 49
44 Chapter 8: Maintenance Chapter contents 8.1 Maintenance on page Unit cleaning instructions on page 52 Maintenance 51
45 8.1 Maintenance Once a year: 1. Power-off the Radar. 2. Remove one of the antenna-securing bolts and associated washers. 3. Clean the bolt and washers. 4. Ensure that the passage to the "breather" from the side of the unit is clear of sealant or paint, or other obstacles. For more information on the "breather", refer to: 6.1 Mounting pre-requisite: "breather" holes 5. Replace the bolt and associated washers. 6. Repeat steps 1 to 5 for all antenna-securing bolts. 7. Tighten all antenna-securing bolts to a torque of 15Nm(133ftlbf). Periodically, carry out these other maintenance tasks, with the Radar powered off: Ensure the antenna is firmly attached to the mounting surface. Check that any connected cables are in good condition and securely attached. Examine all cables for signs of chafing, cuts or other damage. 8.2 Unit cleaning instructions The unit does not require regular cleaning. However, if you find it necessary to clean the unit, please follow the steps below: 1. Ensure power is switched off. 2. Wipe unit clean with a damp cloth. 3. If necessary, use a mild detergent solution to remove grease marks. Warning: High voltages This product may contain high voltages. Do NOT remove any covers or otherwise attempt to access internal components, unless specifically instructed in the documentation provided. 52
46 Chapter 9: Technical support Chapter contents 9.1 Raymarine product support and servicing on page Operation instructions on page Viewing product information on page 55 Technical support 53
47 9.2 Operation instructions For detailed operation instructions for your product, refer to the documentation that accompanies your display. 9.3 Viewing product information You can view information about your unit from the Diagnostics menu on a compatible multifunction display. This option displays information such as product serial number and software version. With the Homescreen displayed: 1. Select Set-up. 2. Select Maintenance. 3. Select Diagnostics. 4. Select the Select Device option. A list of connected devices is displayed. 5. Select the product for which you want to view information. Alternatively, select Show All Data to display information for all connected products. Technical support 55
48 Chapter 10: Technical specification Chapter contents 10.1 Technical specification on page 58 Technical specification 57
49 10.1 Technical specification Approvals Approvals: Certification: USA: 47CFR FCC Part 2 & Part 80 Certificate of Approval Canada: RSS238 Iss. 1 Technical Acceptance Certificate European Union & EFTA: R & TTE Directive 1999/05/EC Certificate of Opinion Australia/New Zealand: ACMA Declaration of Conformity Compliance level 3 Receiver IF bandwidth: Noise figure: Antenna Type: 26 MHz Less than 4 db Patch Array Beamwidth (nominal) Horizontal: 4.9 Vertical: 20 Polarization: Rotation speed: Horizontal 24 rpm nominal General Dimensions: Diameter: Height: Weight: Supply voltage: Power consumption: Environmental: Waterproof to: Operating temperature range: Storage temperature range: Additional storage conditions: Humidity: Maximum wind speed: mm mm 5.6 kg Either 12Vdc or 24V dc nominal Minimum: 10.8Vdc Maximum: 31.2Vdc Transmit mode (maximum): 17W Standby mode: 7W Sleep mode (applies only to radars connected via Wi-Fi): 2 W IPX6-10 C to +55 C -25 C to +70 C Store upright; do not block vents on underside Up to 95% at 35 C 100kts Range scales: 1/16, 1/8, 1/4, 3/8, 1/2, 3/4, 1, 1.5, 2, 3, 4, 6, 8, 12, 16, and 24nautical miles Transmitter Type: Transmit frequency: Peak power output: Duplexer: Pulse widths (3 db): X-band solid-state transmitter with pulse compression technology 9354 MHz to 9446 MHz 20 W Circulator 40 ns to 14.7µs Chirp lengths: 400 ns to 22 µs Pulse repetition frequency: Chirp bandwidth: Standby mode: 2083 Hz to 4167 Hz Up to 32 MHz Scanner rotation - OFF Scanner transmission - OFF Wi-Fi link - ON 58
50 Chapter 11: Spares and accessories Chapter contents 11.1 Quantum Radar accessories on page Network hardware on page Network cable connector types on page RayNet to RayNet cables and connectors on page RayNet to RJ45 adapter cables on page 63 Spares and accessories 59
51 11.1 Quantum Radar accessories 11.2 Network hardware The following accessories are available for the Quantum Radar scanner: Accessories Item 10m (32.8ft.) Quantum power cable 15m (49.2ft.) Quantum power cable 5m (16.4ft.) Quantum data cable 10m (32.8ft.) Quantum data cable Part number A80309 A80369 A80274 A80275 Item HS5 RayNet network switch RJ45 SeaTalk hs network switch Part number A80007 E55058 Notes 5 port switch for network connection of multiple devices featuring RayNet connectors. Equipment with RJ45 SeaTalk hs connectors can also be connected using suitable adapter cables. 8 port switch for network connection of multiple SeaTalk hs devices featuring RJ45 connectors. 15m (49.2ft.) Quantum data cable A m (82.0ft.) Quantum data cable Quantum Y-adapter cable RayNet cable joiner A80311 A80308 A80162 Note: For more information on additional RayNet cables and adapters, refer to the 11.4 RayNet to RayNet cables and connectors and 11.5 RayNet to RJ45 adapter cables sections. RJ45 SeaTalk hs crossover coupler E55060 Enables direct connection of RJ45 SeaTalk hs devices to smaller systems where a switch is not required. Enables the connection of RJ45 SeaTalk hs devices to a HS5 RayNet network switch (in conjunction with suitable adapter cables). Enables 2 RJ45 SeaTalk hs cables to be connected together to extend the length of the cabling. Recommended for internal installations. Important: Do NOT use crossover devices for POE (Power Over Ethernet) connections. Ethernet RJ45 coupler R32142 Enables direct connection of RJ45 SeaTalk hs devices to smaller systems where a switch is not required. Enables the connection of RJ45 SeaTalk hs devices to a HS5 RayNet network switch (in conjunction with suitable adapter cables). Enables 2 RJ45 SeaTalk hs cables to be connected together to extend the length of the cabling. Recommended for external installations. 60
52 11.3 Network cable connector types There are 2 types of network cable connector RayNet, and RJ45 SeaTalk hs. RJ45 SeaTalk hs connector. RayNet connector. Spares and accessories 61
53 11.4 RayNet to RayNet cables and connectors Description Typical use Quantity 1 Standard RayNet connection cable with a RayNet (female) socket on both ends. Suitable for connecting all RayNet equipment directly to LightHouse multifunction displays featuring a RayNet connector. Can also be used to connect RayNet equipment via a RayNet network switch (e.g. HS5). 2 RayNet cable puller (5 pack). These handles securely attach to the twist-lock on RayNet cables, enabling you to pull the cables through conduits and other obstacles. 3 RayNet to RayNet right-angle coupler / adapter. 4 Adapter cable with a RayNet (male) plug on both ends. Suitable for connecting RayNet cables at 90 (right angle) to devices, for installations where space is limited. For example, use this adapter to connect a RayNet cable to a multifunction display when there is not enough space behind the display for the usual cable bend radius required by a standard RayNet cable. This adapter features a RayNet (female) socket at one end, and a RayNet (male) plug at the other end. Suitable for joining (female) RayNet cables together for longer cable runs
SeaTalk-SeaTalkng converter. Handbook
 SeaTalk-SeaTalkng converter Handbook Trademarks and registered trademarks Autohelm, hsb 2, RayTech Navigator, Sail Pilot, SeaTalk, SeaTalk NG, SeaTalk HS and Sportpilot are registered trademarks of Raymarine
SeaTalk-SeaTalkng converter Handbook Trademarks and registered trademarks Autohelm, hsb 2, RayTech Navigator, Sail Pilot, SeaTalk, SeaTalk NG, SeaTalk HS and Sportpilot are registered trademarks of Raymarine
MAGNUM RADAR. Installation instructions. English (en-us) 2018 Raymarine UK Limited
 MAGNUM RADAR Installation instructions English (en-us) Date: 03-2018 Document number: 87324-1 2018 Raymarine UK Limited Trademark and patents notice Raymarine, Tacktick, Clear Pulse, Truzoom, HSB, SeaTalk,
MAGNUM RADAR Installation instructions English (en-us) Date: 03-2018 Document number: 87324-1 2018 Raymarine UK Limited Trademark and patents notice Raymarine, Tacktick, Clear Pulse, Truzoom, HSB, SeaTalk,
Chapter 1: Important Information
 Chapter 1: Important Information Introduction Warning: Product installation and operation This product must be installed and operated in accordance with the Raymarine instructions provided. Failure to
Chapter 1: Important Information Introduction Warning: Product installation and operation This product must be installed and operated in accordance with the Raymarine instructions provided. Failure to
Trademark and patents notice Fair Use Statement Copyright 2011 Raymarine UK Ltd. All rights reserved. ENGLISH
 Trademark and patents notice Autohelm, hsb 2, RayTech Navigator, Sail Pilot, SeaTalk, SeaTalk NG, SeaTalk HS and Sportpilot are registered trademarks of Raymarine UK Limited. RayTalk, Seahawk, Smartpilot,
Trademark and patents notice Autohelm, hsb 2, RayTech Navigator, Sail Pilot, SeaTalk, SeaTalk NG, SeaTalk HS and Sportpilot are registered trademarks of Raymarine UK Limited. RayTalk, Seahawk, Smartpilot,
Software updates Check the website for the latest software releases for your product.
 Trademark and patents notice Autohelm, hsb 2, RayTech Navigator, Sail Pilot, SeaTalk, SeaTalk NG, SeaTalk HS and Sportpilot are registered trademarks of Raymarine UK Limited. RayTalk, Seahawk, Smartpilot,
Trademark and patents notice Autohelm, hsb 2, RayTech Navigator, Sail Pilot, SeaTalk, SeaTalk NG, SeaTalk HS and Sportpilot are registered trademarks of Raymarine UK Limited. RayTalk, Seahawk, Smartpilot,
Trademarks and registered trademarks Fair Use Statement Copyright 2009 Raymarine UK Ltd. All rights reserved. ENGLISH
 Trademarks and registered trademarks Autohelm, HSB, RayTech Navigator, Sail Pilot, SeaTalk and Sportpilot are UK registered trademarks of Raymarine UK Limited. Pathfinder and Raymarine are UK registered
Trademarks and registered trademarks Autohelm, HSB, RayTech Navigator, Sail Pilot, SeaTalk and Sportpilot are UK registered trademarks of Raymarine UK Limited. Pathfinder and Raymarine are UK registered
GMR FANTOM 50/120 SERIES INSTALLATION INSTRUCTIONS
 GMR FANTOM 50/120 SERIES INSTALLATION INSTRUCTIONS Important Safety Information WARNING See the Important Safety and Product Information guide in the product box for product warnings and other important
GMR FANTOM 50/120 SERIES INSTALLATION INSTRUCTIONS Important Safety Information WARNING See the Important Safety and Product Information guide in the product box for product warnings and other important
GMR 420/620/1220/2520 XHD2 SERIES INSTALLATION INSTRUCTIONS
 GMR 420/620/1220/2520 XHD2 SERIES INSTALLATION INSTRUCTIONS Important Safety Information WARNING See the Important Safety and Product Information guide in the product box for product warnings and other
GMR 420/620/1220/2520 XHD2 SERIES INSTALLATION INSTRUCTIONS Important Safety Information WARNING See the Important Safety and Product Information guide in the product box for product warnings and other
GMR 420/620/1220 xhd2 Series Installation Instructions
 GMR 420/620/1220 xhd2 Series Installation Instructions To obtain the best performance and to avoid damage to your boat, install the device according to these instructions. Read all installation instructions
GMR 420/620/1220 xhd2 Series Installation Instructions To obtain the best performance and to avoid damage to your boat, install the device according to these instructions. Read all installation instructions
NSPL-500. AIS/VHF antenna splitter. User Manual ENGLISH.
 NSPL-500 AIS/VHF antenna splitter User Manual ENGLISH www.bandg.com www.simrad-yachting.com www.lowrance.com Preface As Navico is continuously improving this product, we retain the right to make changes
NSPL-500 AIS/VHF antenna splitter User Manual ENGLISH www.bandg.com www.simrad-yachting.com www.lowrance.com Preface As Navico is continuously improving this product, we retain the right to make changes
Thank you for buying this AIS antenna splitter.
 Thank you for buying this AIS antenna splitter. This product has been engineered to offer you the highest level of performance and durability and we hope that it will provide many years of reliable service.
Thank you for buying this AIS antenna splitter. This product has been engineered to offer you the highest level of performance and durability and we hope that it will provide many years of reliable service.
Trademark and patents notice Autohelm, hsb 2, RayTech Navigator, Sail Pilot, SeaTalk, SeaTalk NG, SeaTalk HS and Sportpilot are registered trademarks
 Trademark and patents notice Autohelm, hsb 2, RayTech Navigator, Sail Pilot, SeaTalk, SeaTalk NG, SeaTalk HS and Sportpilot are registered trademarks of Raymarine UK Limited. RayTalk, Seahawk, Smartpilot,
Trademark and patents notice Autohelm, hsb 2, RayTech Navigator, Sail Pilot, SeaTalk, SeaTalk NG, SeaTalk HS and Sportpilot are registered trademarks of Raymarine UK Limited. RayTalk, Seahawk, Smartpilot,
Trademark and patents notice Autohelm, hsb 2, RayTech Navigator, Sail Pilot, SeaTalk, SeaTalk NG, SeaTalk HS and Sportpilot are registered trademarks
 Trademark and patents notice Autohelm, hsb 2, RayTech Navigator, Sail Pilot, SeaTalk, SeaTalk NG, SeaTalk HS and Sportpilot are registered trademarks of Raymarine UK Limited. RayTalk, Seahawk, Smartpilot,
Trademark and patents notice Autohelm, hsb 2, RayTech Navigator, Sail Pilot, SeaTalk, SeaTalk NG, SeaTalk HS and Sportpilot are registered trademarks of Raymarine UK Limited. RayTalk, Seahawk, Smartpilot,
Watcheye S AIS Splitter. manual
 Watcheye S AIS Splitter manual Thank you for buying this AIS antenna splitter. This product has been engineered to offer you the highest level of performance and durability and we hope that it will provide
Watcheye S AIS Splitter manual Thank you for buying this AIS antenna splitter. This product has been engineered to offer you the highest level of performance and durability and we hope that it will provide
HIGH PERFORMANCE MARITIME. em-trak S100 PRODUCTS. Antenna splitter. Product Manual. High Performance Maritime Products
 em-trak S100 MARITIME PRODUCTS HIGH PERFORMANCE Antenna splitter Product Manual High Performance Maritime Products www.em-trak.com 201-0206:3 Contents 1 - Notices...1 1.1 - Safety warnings...1 1.2 - General
em-trak S100 MARITIME PRODUCTS HIGH PERFORMANCE Antenna splitter Product Manual High Performance Maritime Products www.em-trak.com 201-0206:3 Contents 1 - Notices...1 1.1 - Safety warnings...1 1.2 - General
Trademarks and registered trademarks Autohelm, HSB, RayTech Navigator, Sail Pilot, SeaTalk and Sportpilot are UK registered trademarks of Raymarine
 Trademarks and registered trademarks Autohelm, HSB, RayTech Navigator, Sail Pilot, SeaTalk and Sportpilot are UK registered trademarks of Raymarine UK Limited. Pathfinder and Raymarine are UK registered
Trademarks and registered trademarks Autohelm, HSB, RayTech Navigator, Sail Pilot, SeaTalk and Sportpilot are UK registered trademarks of Raymarine UK Limited. Pathfinder and Raymarine are UK registered
AIS700 Class B transceiver
 AIS700 Class B transceiver Installation instructions English (en-us) Date: 10-2017 Document number: 87326-1 2017 Raymarine UK Limited Trademark and patents notice Raymarine, Tacktick, Clear Pulse, Truzoom,
AIS700 Class B transceiver Installation instructions English (en-us) Date: 10-2017 Document number: 87326-1 2017 Raymarine UK Limited Trademark and patents notice Raymarine, Tacktick, Clear Pulse, Truzoom,
Software updates Check the website for the latest software releases for your product.
 Trademark and patents notice Autohelm, hsb 2, RayTech Navigator, Sail Pilot, SeaTalk, SeaTalk NG, SeaTalk HS and Sportpilot are registered trademarks of Raymarine UK Limited. RayTalk, Seahawk, Smartpilot,
Trademark and patents notice Autohelm, hsb 2, RayTech Navigator, Sail Pilot, SeaTalk, SeaTalk NG, SeaTalk HS and Sportpilot are registered trademarks of Raymarine UK Limited. RayTalk, Seahawk, Smartpilot,
Thank you for buying this AIS receiver.
 Thank you for buying this AIS receiver. This product has been engineered to offer you the highest level of performance and durability and we hope that it will provide many years of reliable service. We
Thank you for buying this AIS receiver. This product has been engineered to offer you the highest level of performance and durability and we hope that it will provide many years of reliable service. We
ANTENNA SpliTTEr. Zero loss active VHF antenna splitter. I N s t r u c t i o n m a n u a l
 ANTENNA SpliTTEr Zero loss active VHF antenna splitter I N s t r u c t i o n m a n u a l w w w. g m e. n e t. a u Thank you for buying this AIS antenna splitter. This product has been engineered to offer
ANTENNA SpliTTEr Zero loss active VHF antenna splitter I N s t r u c t i o n m a n u a l w w w. g m e. n e t. a u Thank you for buying this AIS antenna splitter. This product has been engineered to offer
Software updates Check the website for the latest software releases for your product.
 Trademark and patents notice Autohelm, hsb 2, RayTech Navigator, Sail Pilot, SeaTalk, SeaTalk NG, SeaTalk HS and Sportpilot are registered trademarks of Raymarine UK Limited. RayTalk, Seahawk, Smartpilot,
Trademark and patents notice Autohelm, hsb 2, RayTech Navigator, Sail Pilot, SeaTalk, SeaTalk NG, SeaTalk HS and Sportpilot are registered trademarks of Raymarine UK Limited. RayTalk, Seahawk, Smartpilot,
GMR 18/24 GMR 18 HD/24 HD. radome installation instructions
 GMR 18/24 GMR 18 HD/24 HD radome installation instructions 2007-2008 Garmin Ltd. or its subsidiaries Garmin International, Inc. 1200 East 151 st Street, Olathe, Kansas 66062, USA Tel. (913) 397.8200 or
GMR 18/24 GMR 18 HD/24 HD radome installation instructions 2007-2008 Garmin Ltd. or its subsidiaries Garmin International, Inc. 1200 East 151 st Street, Olathe, Kansas 66062, USA Tel. (913) 397.8200 or
NEW FOR Radar. Broadband. The evolution of the radar revolution.
 NEW FOR 2011 Broadband Radar The evolution of the radar revolution. The evolution of the radar revolution. The original BR24 Broadband Radar, the frequency modulated continuous wave (FMCW) radar, has captured
NEW FOR 2011 Broadband Radar The evolution of the radar revolution. The evolution of the radar revolution. The original BR24 Broadband Radar, the frequency modulated continuous wave (FMCW) radar, has captured
87.5 TO MHz BAND II 2 WAY 4.8dBi STACKED DIPOLE ANTENNA
 87.5 TO 108.0 MHz BAND II 2 WAY 4.8dBi STACKED DIPOLE ANTENNA 1. INTRODUCTION 3 1.1. GENERAL INFORMATION 3 1.2. UNPACKING AND CHECKING 3 1.3. WARRANTY 3 1.4. USER SAFETY RESPONSIBILITY 4 1.5. INSTALLATION
87.5 TO 108.0 MHz BAND II 2 WAY 4.8dBi STACKED DIPOLE ANTENNA 1. INTRODUCTION 3 1.1. GENERAL INFORMATION 3 1.2. UNPACKING AND CHECKING 3 1.3. WARRANTY 3 1.4. USER SAFETY RESPONSIBILITY 4 1.5. INSTALLATION
SRT LAN Radar sensor X-band up-mast Installation Manual
 SRT LAN Radar sensor X-band up-mast Installation Manual ENGLISH www.navico.com/commercial Preface Disclaimer As Navico is continuously improving this product, we retain the right to make changes to the
SRT LAN Radar sensor X-band up-mast Installation Manual ENGLISH www.navico.com/commercial Preface Disclaimer As Navico is continuously improving this product, we retain the right to make changes to the
Thuraya Orion IP Satellite Terminal. Maritime Installation Guide
 Thuraya Orion IP Satellite Terminal Maritime Installation Guide 3500867-0001 Revision 2 November 27, 2013 Copyright 2013 Hughes Network Systems, LLC All rights reserved. This publication and its contents
Thuraya Orion IP Satellite Terminal Maritime Installation Guide 3500867-0001 Revision 2 November 27, 2013 Copyright 2013 Hughes Network Systems, LLC All rights reserved. This publication and its contents
Instruction Manual. Quick Setup
 Instruction Manual Quick Setup Make sure the Carryout G2 antenna is in a location with a clear view of the southern sky. Connect the provided coaxial cable from the primary receiver to the MAIN port on
Instruction Manual Quick Setup Make sure the Carryout G2 antenna is in a location with a clear view of the southern sky. Connect the provided coaxial cable from the primary receiver to the MAIN port on
VHF 100/200 Series Radio Installation Instructions
 These installation instructions are for the following VHF radios and handsets: North American Models VHF 100 VHF 200 GHS 10 International Models VHF 100i VHF 200i GHS 10i Compare the contents of this package
These installation instructions are for the following VHF radios and handsets: North American Models VHF 100 VHF 200 GHS 10 International Models VHF 100i VHF 200i GHS 10i Compare the contents of this package
Cisco Aironet 2.4-GHz/5-GHz 8-dBi Directional Antenna (AIR-ANT2588P3M-N)
 Cisco Aironet.4-GHz/5-GHz 8-dBi Directional Antenna (AIR-ANT588P3M-N) This document outlines the specifications for the Cisco Aironet AIR-ANT588P3M-N.4/5-GHz 8-dBi 3-Port Directional Antenna with N-connectors
Cisco Aironet.4-GHz/5-GHz 8-dBi Directional Antenna (AIR-ANT588P3M-N) This document outlines the specifications for the Cisco Aironet AIR-ANT588P3M-N.4/5-GHz 8-dBi 3-Port Directional Antenna with N-connectors
MA6004 MA6002 MARINE AUDIO POWER AMPLIFIER OWNER S MANUAL. The Official Brand of Live Music.
 MA6004 MA6002 MARINE AUDIO POWER AMPLIFIER OWNER S MANUAL The Official Brand of Live Music. INSTALLATION THANK YOU for purchasing a JBL marine amplifier. In order that we may better serve you should you
MA6004 MA6002 MARINE AUDIO POWER AMPLIFIER OWNER S MANUAL The Official Brand of Live Music. INSTALLATION THANK YOU for purchasing a JBL marine amplifier. In order that we may better serve you should you
Installation & Weatherproofing Guide for ENCOM Broadband Radios
 Installation & Weatherproofing Guide for ENCOM Broadband Radios Read the following instructions before proceeding with your ENCOM Wireless Radio installation. Keep these instructions in safe location for
Installation & Weatherproofing Guide for ENCOM Broadband Radios Read the following instructions before proceeding with your ENCOM Wireless Radio installation. Keep these instructions in safe location for
CHIRP RADAR. HELIX Operations Manual EN_A
 CHIRP RADAR HELIX Operations Manual 532547-1EN_A THANK YOU! Thank you for choosing Humminbird, the #1 name in marine electronics. Humminbird has built its reputation by designing and manufacturing top
CHIRP RADAR HELIX Operations Manual 532547-1EN_A THANK YOU! Thank you for choosing Humminbird, the #1 name in marine electronics. Humminbird has built its reputation by designing and manufacturing top
Appearance of device and accessories may vary.
 Mobile 4G Smart Technology Signal Booster Contents: How it Works.... 1 Before Getting Started.... 2 Quick Installation Overview.... 2 Installing the Outside Antenna.... 2 Installing the Low-Profile Antenna....
Mobile 4G Smart Technology Signal Booster Contents: How it Works.... 1 Before Getting Started.... 2 Quick Installation Overview.... 2 Installing the Outside Antenna.... 2 Installing the Low-Profile Antenna....
Installation and Assembly: Articulating Swivel Arm for 37" - 60" Flat Panel Displays
 Installation and Assembly: Articulating Swivel Arm for 37" - 60" Flat Panel Displays Models: PLA60, PLA60-S, PLAV60, PLAV60-S Max UL Load Capacity: 175 lb (79 kg) 2300 White Oak Circle Aurora, Il 60502
Installation and Assembly: Articulating Swivel Arm for 37" - 60" Flat Panel Displays Models: PLA60, PLA60-S, PLAV60, PLAV60-S Max UL Load Capacity: 175 lb (79 kg) 2300 White Oak Circle Aurora, Il 60502
Stand Alone Rudder Angle Indicator System
 ComNav Marine Ltd. Phone: 604-207-1600 #15-13511 Crestwood Place Fax: 604-207-8008 Richmond, BC E-mail: sales@comnav.com Canada V6V 2G1 Web: www.comnavmarine.com Stand Alone Rudder Angle Indicator System
ComNav Marine Ltd. Phone: 604-207-1600 #15-13511 Crestwood Place Fax: 604-207-8008 Richmond, BC E-mail: sales@comnav.com Canada V6V 2G1 Web: www.comnavmarine.com Stand Alone Rudder Angle Indicator System
Installing the Hughes BGAN Remote Antenna
 Installing the Hughes BGAN Remote Antenna Product description BGAN Remote Antenna The Hughes BGAN Remote Antenna (HNS Part No. 9501286-0001) is designed to be permanently installed with the Basic Fixed
Installing the Hughes BGAN Remote Antenna Product description BGAN Remote Antenna The Hughes BGAN Remote Antenna (HNS Part No. 9501286-0001) is designed to be permanently installed with the Basic Fixed
a Loop System LA240 User manual ACCESS TO SOUND
 a Loop System LA240 User manual ACCESS TO SOUND The LA240 Loop System provides a practical solution for hearing aid users to listen more easily to their TV or Audio equipment via the T or Loop program
a Loop System LA240 User manual ACCESS TO SOUND The LA240 Loop System provides a practical solution for hearing aid users to listen more easily to their TV or Audio equipment via the T or Loop program
DIGITAL AUDIO AMPLIFIER WITH BLUETOOTH. Model: DAA User Manual
 DIGITAL AUDIO AMPLIFIER WITH BLUETOOTH Model: DAA User Manual IMPORTANT INSTRUCTIONS When using electrical products, basic precautions should always be followed, including the following: WARNING: Risk
DIGITAL AUDIO AMPLIFIER WITH BLUETOOTH Model: DAA User Manual IMPORTANT INSTRUCTIONS When using electrical products, basic precautions should always be followed, including the following: WARNING: Risk
Antenna for AutoAnchor 710
 Antenna for AutoAnchor 710 Installation Instructions AA710 Console AA702A Antenna Base Station AA727 Antenna The AA727 antenna is designed for use with the AA710 remote radio control system only. It will
Antenna for AutoAnchor 710 Installation Instructions AA710 Console AA702A Antenna Base Station AA727 Antenna The AA727 antenna is designed for use with the AA710 remote radio control system only. It will
Antenna Splitter ASA 1. Instruction manual
 Antenna Splitter ASA 1 Instruction manual Contents Contents Important safety instructions... 2 The ASA 1 active antenna splitter... 4 Combination possibilities of ASA 1/ASA 1-1G8... 5 Delivery includes...
Antenna Splitter ASA 1 Instruction manual Contents Contents Important safety instructions... 2 The ASA 1 active antenna splitter... 4 Combination possibilities of ASA 1/ASA 1-1G8... 5 Delivery includes...
Cisco Aironet Six-Element Dual-Band MIMO Patch Array Antenna (AIR-ANT25137NP-R)
 Cisco Aironet Six-Element Dual-Band MIMO Patch Array Antenna (AIR-ANT25137NP-R) August 2, 2013 This document describes the AIR-ANT25137NP-R antenna and provides instructions for mounting it. The antenna
Cisco Aironet Six-Element Dual-Band MIMO Patch Array Antenna (AIR-ANT25137NP-R) August 2, 2013 This document describes the AIR-ANT25137NP-R antenna and provides instructions for mounting it. The antenna
Yagi and Omni Antennas Installation Manual
 Yagi and Omni Antennas Installation Manual 25500445 Rev. A0 0218 Printed in U.S.A. Copyright 2018 Federal Signal Corporation Limited Warranty This product is subject to and covered by a limited warranty,
Yagi and Omni Antennas Installation Manual 25500445 Rev. A0 0218 Printed in U.S.A. Copyright 2018 Federal Signal Corporation Limited Warranty This product is subject to and covered by a limited warranty,
Installation & Operating Manual. iwap202
 Installation & Operating Manual iwap202 This page is intentionally left blank. Document Number 409345 (based on 407655) (See Last Page for Revision Details) For warranty information, refer to Terms and
Installation & Operating Manual iwap202 This page is intentionally left blank. Document Number 409345 (based on 407655) (See Last Page for Revision Details) For warranty information, refer to Terms and
Ambient Weather F007PF 8-Channel Wireless Water Thermometer User Manual
 Ambient Weather F007PF 8-Channel Wireless Water Thermometer User Manual Table of Contents 1 Introduction... 2 2 Getting Started... 2 Parts List... 2 2.1 Water Thermometer Sensor Set Up... 2 3 Glossary
Ambient Weather F007PF 8-Channel Wireless Water Thermometer User Manual Table of Contents 1 Introduction... 2 2 Getting Started... 2 Parts List... 2 2.1 Water Thermometer Sensor Set Up... 2 3 Glossary
MS-CEFB Filter Box. Installation Guide
 MS-CEFB Filter Box Magnum Energy, Inc. 2211 West Casino Rd. Everett, WA 98204 Phone: 425-353-8833 Fax: 425-353-8390 Web: http://magnumenergy.com Installation Guide Introduction Introduction The CE Filter
MS-CEFB Filter Box Magnum Energy, Inc. 2211 West Casino Rd. Everett, WA 98204 Phone: 425-353-8833 Fax: 425-353-8390 Web: http://magnumenergy.com Installation Guide Introduction Introduction The CE Filter
Guide. Installation. Wilson Electronics, Inc. Direct Connection High Power iden Amplifi er 800 MHz Band. Contents:
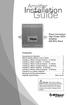 Amplifier Installation Guide Direct Connection High Power iden Amplifi er 800 MHz Band Contents: Guarantee and Warranty 1 Before Getting Started / How it Works 3 Installing a Wilson Outside Antenna - In-Vehicle
Amplifier Installation Guide Direct Connection High Power iden Amplifi er 800 MHz Band Contents: Guarantee and Warranty 1 Before Getting Started / How it Works 3 Installing a Wilson Outside Antenna - In-Vehicle
Raystar 112LP GPS Transducer
 Distributed by Any reference to Raytheon or RTN in this manual should be interpreted as Raymarine. The names Raytheon and RTN are owned by the Raytheon Company. Raystar 112LP GPS Transducer Installation
Distributed by Any reference to Raytheon or RTN in this manual should be interpreted as Raymarine. The names Raytheon and RTN are owned by the Raytheon Company. Raystar 112LP GPS Transducer Installation
EOS Min-i with WiFi (Compatible with Lumi-Link) INSTALLATION AND OPERATING MANUAL
 EOS Min-i with WiFi (Compatible with Lumi-Link) INSTALLATION AND OPERATING MANUAL Please read ALL the following pages before attempting installation to ensure complete understanding of what is required
EOS Min-i with WiFi (Compatible with Lumi-Link) INSTALLATION AND OPERATING MANUAL Please read ALL the following pages before attempting installation to ensure complete understanding of what is required
Panoptix PS60. Installation Instructions. Important Safety Information. Registering Your Device
 Panoptix PS60 Installation Instructions Important Safety Information WARNING See the Important Safety and Product Information guide in the chartplotter or fishfinder product box for product warnings and
Panoptix PS60 Installation Instructions Important Safety Information WARNING See the Important Safety and Product Information guide in the chartplotter or fishfinder product box for product warnings and
On-Line Cardio Theater Wireless Digital Transmitter Installation and Instruction Manual
 On-Line Cardio Theater Wireless Digital Transmitter Installation and Instruction Manual Full installation instructions accompany your Cardio Theater equipment order. This On-Line version of our Installation/Instruction
On-Line Cardio Theater Wireless Digital Transmitter Installation and Instruction Manual Full installation instructions accompany your Cardio Theater equipment order. This On-Line version of our Installation/Instruction
Hughes 9450 Mobile Satellite Terminal. Installation Guide
 Hughes 9450 Mobile Satellite Terminal Installation Guide 3004129 Revision A September 15, 2010 Copyright 2010 Hughes Network Systems, LLC All rights reserved. This publication and its contents are proprietary
Hughes 9450 Mobile Satellite Terminal Installation Guide 3004129 Revision A September 15, 2010 Copyright 2010 Hughes Network Systems, LLC All rights reserved. This publication and its contents are proprietary
CSA-450 Multi Fully automatic, auto-tracking marine Satellite antenna with 3 outputs
 CSA-450 Multi Fully automatic, auto-tracking marine Satellite antenna with 3 outputs Instruction Manual Ver. 1.2 Thank you for purchasing our product. Please read this instruction manual carefully before
CSA-450 Multi Fully automatic, auto-tracking marine Satellite antenna with 3 outputs Instruction Manual Ver. 1.2 Thank you for purchasing our product. Please read this instruction manual carefully before
Professional UHF Rechargeable Wireless Microphone System POWER ON/OFF BATTERY CHARGE. Green Light (Full) Better Music Builder DOWN VOLUME
 Green Light (Full) KARAOKE Professional UHF Rechargeable Wireless Microphone System VM-93C Operating Instructions UHF Frequency 64 Selectable POWER ON/OFF CHARGE Better Music Builder VM-93C CHARGER UHF
Green Light (Full) KARAOKE Professional UHF Rechargeable Wireless Microphone System VM-93C Operating Instructions UHF Frequency 64 Selectable POWER ON/OFF CHARGE Better Music Builder VM-93C CHARGER UHF
UNDERGROUND INSTRUCTION & INSTALLATION MANUAL. active. enclosure MODEL: FU10A, FU12A, FU12TA
 UNDERGROUND INSTRUCTION & INSTALLATION MANUAL active enclosure MODEL: FU10A, FU12A, FU12TA 2 Thank you for purchasing this FLI UNDERGROUND subwoofer enclosure. It will provide you with years of trouble
UNDERGROUND INSTRUCTION & INSTALLATION MANUAL active enclosure MODEL: FU10A, FU12A, FU12TA 2 Thank you for purchasing this FLI UNDERGROUND subwoofer enclosure. It will provide you with years of trouble
2011 / Circuit Tracer
 INSTRUCTION MANUAL 2011 / 00521 Circuit Tracer Read and understand all of the instructions and safety information in this manual before operating or servicing this tool. 52044992 2008 Greenlee Textron
INSTRUCTION MANUAL 2011 / 00521 Circuit Tracer Read and understand all of the instructions and safety information in this manual before operating or servicing this tool. 52044992 2008 Greenlee Textron
PHALCON 2000 Installation Guide
 PHALCON 2000 Installation Guide PHAROS MARINE 1999 The copyright in this document is vested in AB Pharos Marine Ltd. and the document is issued in confidence for the purpose only for which it is supplied.
PHALCON 2000 Installation Guide PHAROS MARINE 1999 The copyright in this document is vested in AB Pharos Marine Ltd. and the document is issued in confidence for the purpose only for which it is supplied.
PLA-240. Small Room Loop Amplifier System. USER Manual MAN 211A
 PLA-240 Small Room Loop Amplifier System USER Manual MAN 211A Overview Thank you for purchasing the PLA 240 Small Room Loop Amplifier System. The PLA 240 Loop System provides a practical solution for hearing
PLA-240 Small Room Loop Amplifier System USER Manual MAN 211A Overview Thank you for purchasing the PLA 240 Small Room Loop Amplifier System. The PLA 240 Loop System provides a practical solution for hearing
INSTALLATION AND OPERATION MANUAL. Multiple-Radio Interface Module 41021G P-26 (11-12) 2012 David Clark Company Incorporated
 INSTALLATI AND OPERATI MANUAL Multiple-Radio Interface Module 41021G-01 19537P-26 (11-12) 2012 David Clark Company Incorporated Table of Contents Cautions and Warnings... 1 Parts/Tools List... 2 Supplied
INSTALLATI AND OPERATI MANUAL Multiple-Radio Interface Module 41021G-01 19537P-26 (11-12) 2012 David Clark Company Incorporated Table of Contents Cautions and Warnings... 1 Parts/Tools List... 2 Supplied
AC 3. Active Antenna Combiner. Instruction manual
 AC 3 Active Antenna Combiner Instruction manual Contents Contents Important safety instructions... 2 The AC 3 active transmitter combiner... 4 Delivery includes... 4 Operating controls... 5 Block diagram...
AC 3 Active Antenna Combiner Instruction manual Contents Contents Important safety instructions... 2 The AC 3 active transmitter combiner... 4 Delivery includes... 4 Operating controls... 5 Block diagram...
Guide. Installation. Wilson Electronics, Inc. In-Building Wireless Amplifi er. Contents:
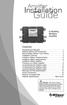 Amplifier Installation Guide In-Building Wireless Amplifi er Contents: Guarantee and Warranty 1 Antenna Options and Accessories 2 Before Getting Started / How It Works 3 Installation Overview 4 Installing
Amplifier Installation Guide In-Building Wireless Amplifi er Contents: Guarantee and Warranty 1 Antenna Options and Accessories 2 Before Getting Started / How It Works 3 Installation Overview 4 Installing
MC CHANGER CABINET INSTALLATION INSTRUCTIONS
 8M00356 REV. 10 www.standardchange.com 1-800-968-6955 Technical Phone Support is from 8:00AM to 7:30PM E.S.T., Monday-Friday Walk-in Service is from 8:00AM to 4:30PM E.S.T., Monday-Friday Parts Department
8M00356 REV. 10 www.standardchange.com 1-800-968-6955 Technical Phone Support is from 8:00AM to 7:30PM E.S.T., Monday-Friday Walk-in Service is from 8:00AM to 4:30PM E.S.T., Monday-Friday Parts Department
Installation and Assembly - Universal Articulating Swivel Double-Arm for 42" - 60" Plasma Screens
 Installation and Assembly - Universal Articulating Swivel Double-Arm for 42" - 60" Plasma Screens Models: PLAV 70-UNL, PLAV 70-UNL-S PLAV 70-UNLP, PLAV 70-UNLP-S R This product is UL Listed. It must be
Installation and Assembly - Universal Articulating Swivel Double-Arm for 42" - 60" Plasma Screens Models: PLAV 70-UNL, PLAV 70-UNL-S PLAV 70-UNLP, PLAV 70-UNLP-S R This product is UL Listed. It must be
VAN STORAGE SOLUTIONS FOR THE WAY YOU WORK
 WWW.WEATHERGUARD.COM VAN STORAGE SOLUTIONS FOR THE WAY YOU WORK Weather Guard / KNAACK 420 E. Terra Cotta Ave. Crystal Lake, IL 60014 USA 800-456-7865 (Toll Free) 800-334-2981 (Fax) Knaack.OrderEntry@wernerco,.com
WWW.WEATHERGUARD.COM VAN STORAGE SOLUTIONS FOR THE WAY YOU WORK Weather Guard / KNAACK 420 E. Terra Cotta Ave. Crystal Lake, IL 60014 USA 800-456-7865 (Toll Free) 800-334-2981 (Fax) Knaack.OrderEntry@wernerco,.com
INS-AS Dual Bracket Mounting Kits for Quintel Antennas
 The Quintel Optimal Separation (QOS) Dual Mount Antenna Bracket Kit allows a variable horizontal separation for a single band or across multiple bands for two Quintel QS Series antennas when operating
The Quintel Optimal Separation (QOS) Dual Mount Antenna Bracket Kit allows a variable horizontal separation for a single band or across multiple bands for two Quintel QS Series antennas when operating
AIS 300 Installation Instructions
 Use these instructions to install the Garmin AIS 300 Automatic Identification System (AIS) Class B receiver device. Compare the contents of this package with the packing list on the box. If any pieces
Use these instructions to install the Garmin AIS 300 Automatic Identification System (AIS) Class B receiver device. Compare the contents of this package with the packing list on the box. If any pieces
USER MANUAL Digital Wireless Gateway U9120-W4 (P/N: 44002G-01)
 USER MANUAL Digital Wireless Gateway U9120-W4 (P/N: 44002G-01) 19549P-82 (11-16) 2016 DAVID CLARK COMPANY INCORPORATED Cautions and Warnings READ AND SAVE THESE INSTRUCTIONS. Follow the instructions in
USER MANUAL Digital Wireless Gateway U9120-W4 (P/N: 44002G-01) 19549P-82 (11-16) 2016 DAVID CLARK COMPANY INCORPORATED Cautions and Warnings READ AND SAVE THESE INSTRUCTIONS. Follow the instructions in
HIGH PERFORMANCE MARITIME. em-trak R100 PRODUCTS. AIS Dual Channel Receiver. Product Manual. High Performance Maritime Products
 em-trak R100 MARITIME PRODUCTS HIGH PERFORMANCE AIS Dual Channel Receiver Product Manual High Performance Maritime Products www.em-trak.com 201-0138:2 Contents 1 - Notices...1 1.1 - Safety warnings...1
em-trak R100 MARITIME PRODUCTS HIGH PERFORMANCE AIS Dual Channel Receiver Product Manual High Performance Maritime Products www.em-trak.com 201-0138:2 Contents 1 - Notices...1 1.1 - Safety warnings...1
Single Band 125mm Profile Panel Antennas Installation and Operation Instructions Including APM-F-084-S4 & APM-T-085-S4 Mounting Kits
 General Single Band 125mm Profile Panel Antennas Installation and Operation Instructions Including APM-F-084-S4 & APM-T-085-S4 Mounting Kits This instruction sheet contains all necessary information required
General Single Band 125mm Profile Panel Antennas Installation and Operation Instructions Including APM-F-084-S4 & APM-T-085-S4 Mounting Kits This instruction sheet contains all necessary information required
User s Manual COPYRIGHT DISCLAIMER
 COPYRIGHT The entire contents of this instruction manual, including any future updates, revisions, and modifications, shall remain the property of AMEC at all times. Unauthorized copies or reproduction
COPYRIGHT The entire contents of this instruction manual, including any future updates, revisions, and modifications, shall remain the property of AMEC at all times. Unauthorized copies or reproduction
Ambient Weather WS-0270 Wireless Indoor / Outdoor Thermometer with Indoor Humidity User Manual
 Ambient Weather WS-0270 Wireless Indoor / Outdoor Thermometer with Indoor Humidity User Manual Table of Contents 1 Introduction... 1 2 Getting Started... 1 2.1 Parts List... 2 2.2 Recommend Tools... 2
Ambient Weather WS-0270 Wireless Indoor / Outdoor Thermometer with Indoor Humidity User Manual Table of Contents 1 Introduction... 1 2 Getting Started... 1 2.1 Parts List... 2 2.2 Recommend Tools... 2
USER MANUAL Universal Gateway U9921-GUV (P/N: 40994G-01)
 USER MANUAL Universal Gateway U9921-GUV (P/N: 40994G-01) 2012 DAVID CLARK COMPANY INCORPORATED Cautions and Warnings READ AND SAVE THESE INSTRUCTIONS. Follow the instructions in this installation manual.
USER MANUAL Universal Gateway U9921-GUV (P/N: 40994G-01) 2012 DAVID CLARK COMPANY INCORPORATED Cautions and Warnings READ AND SAVE THESE INSTRUCTIONS. Follow the instructions in this installation manual.
WARNING: DO NOT PROCEED WITHOUT READING THIS PAGE.
 WARNING: DO NOT PROCEED WITHOUT READING THIS PAGE. The B-1030-G produces at least 300 watts of VHF R.F. power and is not to be taken lightly. Severe R.W. burns can be sustained at this power level! Power
WARNING: DO NOT PROCEED WITHOUT READING THIS PAGE. The B-1030-G produces at least 300 watts of VHF R.F. power and is not to be taken lightly. Severe R.W. burns can be sustained at this power level! Power
Connevans.info. DeafEquipment.co.uk. This product may be purchased from Connevans Limited secure online store at
 Connevans.info Solutions to improve the quality of life Offering you choice Helping you choose This product may be purchased from Connevans Limited secure online store at www.deafequipment.co.uk DeafEquipment.co.uk
Connevans.info Solutions to improve the quality of life Offering you choice Helping you choose This product may be purchased from Connevans Limited secure online store at www.deafequipment.co.uk DeafEquipment.co.uk
Always there to help you. Register your product and get support at AJ5305D_12. Question? Contact Philips.
 Always there to help you Register your product and get support at www.philips.com/welcome Question? Contact Philips AJ5305D_12 User manual Contents 1 Important 3 Safety 3 2 Your Docking Entertainment System
Always there to help you Register your product and get support at www.philips.com/welcome Question? Contact Philips AJ5305D_12 User manual Contents 1 Important 3 Safety 3 2 Your Docking Entertainment System
TARGETuner Antenna Management System for Screwdriver Antennas
 TARGETuner Antenna Management System for Screwdriver Antennas www.westmountainradio.com 1020 Spring City Drive Waukesha, WI 53186 262-522-6503 sales@westmountainradio.com 2014, All rights reserved. All
TARGETuner Antenna Management System for Screwdriver Antennas www.westmountainradio.com 1020 Spring City Drive Waukesha, WI 53186 262-522-6503 sales@westmountainradio.com 2014, All rights reserved. All
Model 5100F. Advanced Test Equipment Rentals ATEC (2832) OWNER S MANUAL RF POWER AMPLIFIER
 Established 1981 Advanced Test Equipment Rentals www.atecorp.com 800-404-ATEC (2832) OWNER S MANUAL Model 5100F RF POWER AMPLIFIER 0.8 2.5 GHz, 25 Watts Ophir RF 5300 Beethoven Street Los Angeles, CA 90066
Established 1981 Advanced Test Equipment Rentals www.atecorp.com 800-404-ATEC (2832) OWNER S MANUAL Model 5100F RF POWER AMPLIFIER 0.8 2.5 GHz, 25 Watts Ophir RF 5300 Beethoven Street Los Angeles, CA 90066
DM 800H Twin Handheld UHF System (863.0Mhz-865.0Mhz)
 DM 800H Twin Handheld UHF System (863.0Mhz-865.0Mhz) User Manual Order code: MIC78 Safety advice WARNING FOR YOUR OWN SAFETY, PLEASE READ THIS USER MANUAL CAREFULLY BEFORE YOUR INITIAL START-UP! Before
DM 800H Twin Handheld UHF System (863.0Mhz-865.0Mhz) User Manual Order code: MIC78 Safety advice WARNING FOR YOUR OWN SAFETY, PLEASE READ THIS USER MANUAL CAREFULLY BEFORE YOUR INITIAL START-UP! Before
WARNING: DO NOT PROCEED WITHOUT READING THIS PAGE.
 WARNING: DO NOT PROCEED WITHOUT READING THIS PAGE. The B-2530-G produces at least 300 watts of VHF R.F. power and is not to be taken lightly. Severe R.W. burns can be sustained at this power level! Power
WARNING: DO NOT PROCEED WITHOUT READING THIS PAGE. The B-2530-G produces at least 300 watts of VHF R.F. power and is not to be taken lightly. Severe R.W. burns can be sustained at this power level! Power
Pole Mount Installation Guide
 Pole Mount Installation Guide (No Fine Adjustment) 495R Billerica Ave. North Billerica, MA 01862 USA Tel (978)459-8800 fax (978)459-3310 / 8814 Email: sales@radiowaves.com www.radiowaves.com IMPORTANT!
Pole Mount Installation Guide (No Fine Adjustment) 495R Billerica Ave. North Billerica, MA 01862 USA Tel (978)459-8800 fax (978)459-3310 / 8814 Email: sales@radiowaves.com www.radiowaves.com IMPORTANT!
Register your product and get support at. SDV8622/12. User manual
 Register your product and get support at www.philips.com/welcome SDV8622/12 User manual Contents 1 Important 4 Safety 4 For indoor use 4 For outdoor use 4 Recycling 4 English 2 Your SDV8622/12 5 What
Register your product and get support at www.philips.com/welcome SDV8622/12 User manual Contents 1 Important 4 Safety 4 For indoor use 4 For outdoor use 4 Recycling 4 English 2 Your SDV8622/12 5 What
Instruction manual ADN-W AM. Antenna Module
 Instruction manual ADN-W AM Antenna Module For your safety www www.sennheiser.com Manual Contents For your safety... 1 The ADN-W AM antenna module... 1 Package contents... 2 Components required for wireless
Instruction manual ADN-W AM Antenna Module For your safety www www.sennheiser.com Manual Contents For your safety... 1 The ADN-W AM antenna module... 1 Package contents... 2 Components required for wireless
English User's Guide
 User's Guide Imacon Flextight 343 2 2003 Imacon A/S. All rights reserved. Imacon Flextight 343 User's Guide, Part No 70030009, revision B. The information in this manual is furnished for informational
User's Guide Imacon Flextight 343 2 2003 Imacon A/S. All rights reserved. Imacon Flextight 343 User's Guide, Part No 70030009, revision B. The information in this manual is furnished for informational
Ambient Weather F007TP 8-Channel Wireless Probe Thermometer User Manual
 Ambient Weather F007TP 8-Channel Wireless Probe Thermometer User Manual Table of Contents 1 Introduction... 2 2 Getting Started... 2 2.1 Parts List... 2 2.2 Probe Thermometer Sensor Set Up... 2 3 Remote
Ambient Weather F007TP 8-Channel Wireless Probe Thermometer User Manual Table of Contents 1 Introduction... 2 2 Getting Started... 2 2.1 Parts List... 2 2.2 Probe Thermometer Sensor Set Up... 2 3 Remote
Furuno BBWX4 SiriusXM Marine Weather & Audio Receiver
 Furuno BBWX4 SiriusXM Marine Weather & Audio Receiver Installation instructions English (en-us) Date: 3-2019 2019 Furuno USA & Sirius XM Radio Inc. 2 Furuno BBWX4 SiriusXM Receiver Installation Guide Thank
Furuno BBWX4 SiriusXM Marine Weather & Audio Receiver Installation instructions English (en-us) Date: 3-2019 2019 Furuno USA & Sirius XM Radio Inc. 2 Furuno BBWX4 SiriusXM Receiver Installation Guide Thank
Installation guide M B. RSU10 USB interface
 Installation guide M-9904-8092-03-B RSU10 USB interface 2008-2011 Renishaw plc. All rights reserved. This document may not be copied or reproduced in whole or in part, or transferred to any other media
Installation guide M-9904-8092-03-B RSU10 USB interface 2008-2011 Renishaw plc. All rights reserved. This document may not be copied or reproduced in whole or in part, or transferred to any other media
Always there to help you. Register your product and get support at AJ5305D/05. Question? Contact Philips.
 Always there to help you Register your product and get support at www.philips.com/welcome Question? Contact Philips AJ5305D/05 User manual Content 1 Important 2 Safety 2 2 Your Docking Entertainment System
Always there to help you Register your product and get support at www.philips.com/welcome Question? Contact Philips AJ5305D/05 User manual Content 1 Important 2 Safety 2 2 Your Docking Entertainment System
48 in. X 96 in. 500 Pound Capacity Motorized Overhead Storage Unit Installation Guide [OPTION B] MODEL # PRM4X8 Patent Pending
![48 in. X 96 in. 500 Pound Capacity Motorized Overhead Storage Unit Installation Guide [OPTION B] MODEL # PRM4X8 Patent Pending 48 in. X 96 in. 500 Pound Capacity Motorized Overhead Storage Unit Installation Guide [OPTION B] MODEL # PRM4X8 Patent Pending](/thumbs/81/83353561.jpg) 48 in. X 96 in. 500 Pound Capacity Motorized Overhead Storage Unit Installation Guide [OPTION B] MODEL # PRM4X8 Patent Pending 1 Table of Contents Table of Contents PAGES Installation Support 3 Safety
48 in. X 96 in. 500 Pound Capacity Motorized Overhead Storage Unit Installation Guide [OPTION B] MODEL # PRM4X8 Patent Pending 1 Table of Contents Table of Contents PAGES Installation Support 3 Safety
Kit Kit. GeoSteer GS-900 Radio Kit. GS-900 Radio Kit Installation Instructions Rev A
 200-0652-01 Kit 200-0652-02 Kit GeoSteer GS-900 Radio Kit Item Component Part Number Qty Notes 1. Assembly, Radio GS-900 200-0642-01 (North America) 200-0642-02 (Australia) 1 Radio assembly in kit is region
200-0652-01 Kit 200-0652-02 Kit GeoSteer GS-900 Radio Kit Item Component Part Number Qty Notes 1. Assembly, Radio GS-900 200-0642-01 (North America) 200-0642-02 (Australia) 1 Radio assembly in kit is region
ON!Track smart tag AI T380. English. Printed: Doc-Nr: PUB / / 000 / 02
 ON!Track smart tag AI T380 English 1 Information about the documentation 1.1 About this documentation Read this documentation before initial operation or use. This is a prerequisite for safe, trouble-free
ON!Track smart tag AI T380 English 1 Information about the documentation 1.1 About this documentation Read this documentation before initial operation or use. This is a prerequisite for safe, trouble-free
INSTALLATION INSTRUCTIONS Small Flat Panel Mounts Model: F-Series
 INSTALLATION INSTRUCTIONS Small Flat Panel Mounts Model: F-Series This Instruction Manual covers most of the F-Series wall and desk mounts, as well as selected F-Series pole mounts. NOTE: Some F-Series
INSTALLATION INSTRUCTIONS Small Flat Panel Mounts Model: F-Series This Instruction Manual covers most of the F-Series wall and desk mounts, as well as selected F-Series pole mounts. NOTE: Some F-Series
ANT400 OPTIONAL REMOTE ANTENNA MODULE
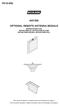 P516-099 ANT400 OPTIONAL REMOTE ANTENNA MODULE INSTRUCTIONS FOR ANT400-REM-I/O, ANT400-REM-I/O+6dB, ANT400-REM-CEILING, ANT400-REM-HALL Para el idioma español, navegue hacia www.schlage.com/support. Pour
P516-099 ANT400 OPTIONAL REMOTE ANTENNA MODULE INSTRUCTIONS FOR ANT400-REM-I/O, ANT400-REM-I/O+6dB, ANT400-REM-CEILING, ANT400-REM-HALL Para el idioma español, navegue hacia www.schlage.com/support. Pour
Copyright Black Box Corporation. All rights reserved.
 Copyright 2004. Black Box Corporation. All rights reserved. 1000 Park Drive Lawrence, PA 15055-1018 724-746-5500 Fax 724-746-0746 JULY 2004 LW6200A LW6201A Pure Networking 2.4-GHz Antennas CUSTOMER SUPPORT
Copyright 2004. Black Box Corporation. All rights reserved. 1000 Park Drive Lawrence, PA 15055-1018 724-746-5500 Fax 724-746-0746 JULY 2004 LW6200A LW6201A Pure Networking 2.4-GHz Antennas CUSTOMER SUPPORT
Active Antenna Combiner ACA 1. Instruction manual
 Active Antenna Combiner ACA 1 Instruction manual Contents Contents Important safety instructions................... 2 The ACA 1 active antenna combiner.............. 4 Delivery includes...............................
Active Antenna Combiner ACA 1 Instruction manual Contents Contents Important safety instructions................... 2 The ACA 1 active antenna combiner.............. 4 Delivery includes...............................
Wilson. iden 800 MHz. Adjustable Gain In-Building Wireless Smart Technology Signal Booster. Appearance of device and accessories may vary.
 iden 800 MHz Adjustable Gain In-Building Wireless Smart Technology Contents: Options & Accessories....................... 1 Quick Install Overview............................... 2 Installation Diagram.................................
iden 800 MHz Adjustable Gain In-Building Wireless Smart Technology Contents: Options & Accessories....................... 1 Quick Install Overview............................... 2 Installation Diagram.................................
Rosemount 753R Remote Web Based Monitoring Indicator
 Rosemount 753R Remote Web Based Monitoring Indicator Product Discontinued February 2010 Start Overview Rosemount 753R with Integral 3051S Pressure Transmitter Rosemount 753R with Remote Mounted HART Transmitter
Rosemount 753R Remote Web Based Monitoring Indicator Product Discontinued February 2010 Start Overview Rosemount 753R with Integral 3051S Pressure Transmitter Rosemount 753R with Remote Mounted HART Transmitter
Commercial Vehicle Productivity and Security. Antenna Configuration. External Antenna Installation (model 6650H only) Contigo 6650H/6651H Beacon
 Commercial Vehicle Productivity and Security The 6650H/6651H is a versatile and economical GPS tracking beacon designed for fleet management needs in all commercial vehicles. The H designation in the model
Commercial Vehicle Productivity and Security The 6650H/6651H is a versatile and economical GPS tracking beacon designed for fleet management needs in all commercial vehicles. The H designation in the model
Installation and Assembly - Universal Articulating Swivel Double-Arm for 42" - 60" Plasma Screens
 Installation and Assembly - Universal Articulating Swivel Double-Arm for 42" - 60" Plasma Screens Models: PLAV 70-UNL, PLAV 70-UNL-S PLAV 70-UNLP, PLAV 70-UNLP-S R This product is UL Listed. It must be
Installation and Assembly - Universal Articulating Swivel Double-Arm for 42" - 60" Plasma Screens Models: PLAV 70-UNL, PLAV 70-UNL-S PLAV 70-UNLP, PLAV 70-UNLP-S R This product is UL Listed. It must be
Lewmar 3 & 5 Button Wireless Remote Control Issue 1
 Lewmar 3 & 5 Button Wireless Remote Control 66300103 Issue 1 GB Owner s Installation 2. Safety Notices WARNING! This manual forms part of the product and MUST BE kept with boat documents. WARNING! IMPORTANT:
Lewmar 3 & 5 Button Wireless Remote Control 66300103 Issue 1 GB Owner s Installation 2. Safety Notices WARNING! This manual forms part of the product and MUST BE kept with boat documents. WARNING! IMPORTANT:
Splash-proof Wireless Stereo Speaker System User s Manual
 Splash-proof Wireless Stereo Speaker System User s Manual Please read carefully before using this equipment and retain for future use. Introduction This splash-proof wireless speaker system uses the latest
Splash-proof Wireless Stereo Speaker System User s Manual Please read carefully before using this equipment and retain for future use. Introduction This splash-proof wireless speaker system uses the latest
Cisco Aironet 13.5-dBi Yagi Mast Mount Antenna (AIR-ANT1949)
 Cisco Aironet 13.5-dBi Yagi Mast Mount Antenna (AIR-ANT1949) Overview This document describes the 13.5-dBi Yagi mast mount antenna and provides instructions for mounting it. The antenna operates in the
Cisco Aironet 13.5-dBi Yagi Mast Mount Antenna (AIR-ANT1949) Overview This document describes the 13.5-dBi Yagi mast mount antenna and provides instructions for mounting it. The antenna operates in the
