Manual. Copyright 2017 Geophysical Survey Systems, Inc. All rights reserved including the right of reproduction in whole or in part in any form
|
|
|
- Mariah Sullivan
- 5 years ago
- Views:
Transcription
1
2 Copyright 2017 Geophysical Survey Systems, Inc. All rights reserved including the right of reproduction in whole or in part in any form Published by Geophysical Survey Systems, Inc. 40 Simon Street Nashua, New Hampshire USA Printed in the United States SIR, RADAN, UtilityScan and PaveScan RDM are registered trademarks of Geophysical Survey Systems, Inc.
3 Limited Warranty, Limitations of Liability and Restrictions Geophysical Survey Systems, Inc. hereinafter referred to as GSSI, warrants that for a period of 24 months from the delivery date to the original purchaser this product will be free from defects in materials and workmanship. EXCEPT FOR THE FOREGOING LIMITED WARRANTY, GSSI DISCLAIMS ALL WARRANTIES, EXPRESS OR IMPLIED, INCLUDING ANY WARRANTY OF MERCHANTABILITY OR FITNESS FOR A PARTICULAR PURPOSE. GSSI's obligation is limited to repairing or replacing parts or equipment which are returned to GSSI, transportation and insurance prepaid, without alteration or further damage, and which in GSSI's judgment, were defective or became defective during normal use. GSSI ASSUMES NO LIABILITY FOR ANY DIRECT, INDIRECT, SPECIAL, INCIDENTAL OR CONSEQUENTIAL DAMAGES OR INJURIES CAUSED BY PROPER OR IMPROPER OPERATION OF ITS EQUIPMENT, WHETHER OR NOT DEFECTIVE. Before returning any equipment to GSSI, a Return Material Authorization (RMA) number must be obtained. Please call the GSSI Customer Service Manager who will assign an RMA number. Be sure to have the serial number of the unit available. FCC Class B Compliance This device complies with Part 15 of the FCC Rules. Operation is subject to the following two conditions: (1) the device may not cause harmful interference, and (2) this device must accept any interference received including interference that may cause undesired operation. This Class B digital apparatus complies with Canadian ICES-003 Contains FCC ID: VRA-SG E Warning: Changes or modifications to this unit not expressly approved by the party responsible for compliance could void the user s authority to operate the equipment. Note: This equipment has been tested and found to comply with the limits for a Class B digital device, pursuant to Part 15 of the FCC Rules. These limits are designed to provide reasonable protection against harmful interference when the equipment is operated in a commercial environment or residential installation. This equipment generates, uses, and can radiate radio frequency energy and, if not installed and used in accordance with the introduction manual, may cause harmful interference to radio communications. However, there is not guarantee that interference will not occur in a particular installation. Shielded cables must be used with this unit to ensure compliance with the Class B FCC limits. Canadian Emissions Requirements This Class B digital apparatus complies with Canadian ICES-003. Cet appareil numerique de la classe B est conforme a la norme NMB-003 du Canada. Notice Operation is subject to the following two conditions: (1) this device may not cause interference, and (2) this device must accept any interference, including interference that may cause undesired operation of the device.
4 MN Rev E
5 Table of Contents Chapter 1: Introduction : Unpacking Your System : Setup...2 Chapter 2: Getting Started and Data Collection : Start-up : System Settings : Data Collection Setup : Calibration : Data Collection Collect Dist Collect Time Collect Core During Data Collection Chapter 3: Data Playback and Export : Playback and Review Collected Files : Setting Up the Void Percentage Relationship : Exporting Collected Files Chapter 4: System Shutdown and Updates : System Shutdown : Software Updates Troubleshooting Appendix A Raw File Information Appendix B Calculation of % Voids, % Compaction, or Density from Dielectric Appendix C Choosing the Correct Lateral Offset Choosing a Lateral Offset Reference Choosing a Lateral Offset for a File MN Rev E
6 MN Rev E
7 Chapter 1: Introduction This manual will describe the setup and data collection methodology for the PaveScan RDM asphalt density assessment system. It is intended as both a reference and a teaching tool and it is recommended that you read the entire manual, regardless of your level of GPR experience. If you experience operation problems with your system, GSSI Technical Support can be reached Monday-Friday, 8:30 am - 5 pm EST, at , or at (603) (International). 1.1: Unpacking Your System Thank you for purchasing a GSSI PaveScan RDM (hereafter referred to as RDM). A packing list is included with your shipment that identifies all the items included in your order. You should check your shipment against the packing list upon receipt of your shipment. If you find an item is missing or was damaged during the shipment, please call or fax your sales representative to immediately report the problem. Your PaveScan RDM system contains the following items: 1 Panasonic G1 ToughPad with preloaded OS and cable 1, 2, or 3 Orange Sensor(s) with cable(s) 1 4 Wheel Cart 1 PaveScan Concentrator Box 2 Batteries 1 Battery Charger 1 Operation 1 Metal Plate 1 Garmin GPS Note: Protect metal plate from scratching when unpacking and using. Keep it in its cardboard sleeve when not in use. MN Rev E 1
8 1.2: Setup The complete single-channel RDM system is shown in the figure below. 1 Insert the tube end of the sensor(s) into the connectors on the front of the cart and tighten by turning the knob clockwise. 1 2 Connect the long black cables to the sensor(s). 3 Connect the short black cable to the middle sensor. 4 Tighten down the two straps on the cables along the tubes; one near the sensor(s), and one near the cart. Do this for all sensors. It is very important that these are secure so that there is no free movement of the cables. Also, leave a little room at the cable end attached to the sensor so the cable connector isn t stressed Connect the distance encoder cable from the cart to the black cable attached to a predetermined sensor. 3 MN Rev E 2
9 6 Connect the other black cable from the concentrator box to the connector on the back of the ToughPad. 7 Mount the ToughPad on the bracket on the handle of the cart. This is done by lining up the holes on the back of the ToughPad bracket to the rubber stubs on the mounting plate on the handle. Then, flip the handles on the underside of the mounting plate down to lock the ToughPad to the mounting plate. There will be some resistance. 9 8 Slide the battery connectors on the ends of the batteries and insert them in the metal brackets embedded in the top of the orange box. 5 9 Connect the three cables from the sensors to the connectors on the front panel of the orange box. The order in which they are connected does not matter. 10 Mount the GPS inside the fingers of the RAM mount MN Rev E 3
10 MN Rev E 4
11 Chapter 2: Getting Started and Data Collection In Chapter 2, you will find instructions for starting the RDM Software and setting up for data collection. The calibration procedure for your sensor(s) will also be explained in detail. 2.1: Start-up 1 Press the button on the front panel of the orange box. It should light-up. This powers up the sensor(s). 2 Power-up the ToughPad computer by pressing and holding down the power button until the green light just to the left of the power button lights up. The computer will take seconds to start. After it is fully started the Main menu of the PaveScan RDM application will appear. 3 Once the status changes to Running and the color of the Collect button turns green, then the system is ready and the user can proceed. At this time the user will also have access to the Playback and System Settings buttons. MN Rev E 5
12 The application can also be started via a desktop shortcut application is shutdown. that appears on the desktop after the Application Shortcut (double-click to start) 2.2: System Settings There are several user-adjustable settings that are accessible from the Main Menu. Pressing System Settings in the Main Menu will open the System Settings webpage. Survey wheel calibration is accessible by pressing this button. The survey wheel calibration window is shown below. MN Rev E 6
13 1 To perform a survey wheel calibration, enter in the calibration distance, which is recommended to be as long as feasible (recommended to be 50ft/15m or more because the longer the calibration distance the more accurate the calibration). 2 Next, line-up the cart at the starting point, and press Start. 3 Move the cart along the length of the measured distance, then press Stop. Press Save to accept the new calibration number or Cancel to keep the old one. When saving a new calibration number, the system will automatically restart. This will take a few seconds. The user has the ability to modify the number of measurements per unit distance. The options are Walk, Fast Walk, Vehicle. The measurement densities corresponding to these options are 10 scans/ft (32.81/m), 5 scans/ft (16.4 scans/m), and 3 scans/ft (9.84 scans/m). It is best to set the option to match the pace of the user and Walk is typically used. There is an over-speed indicator on the data collection screen so the user can adjust walking speed to ensure no measurements are skipped. Project defaults are all the settings that can be preset and are inherited in newly created projects. These settings include units, GPS Settings, and preferences. Pressing the Project Defaults button opens up the Project Properties window containing these options. MN Rev E 7
14 Distance Units: Feet or meters can be selected for distance units. Calibration Type: PavescanRDM measurements are dielectric values. Dielectrics can be converted to physical properties by generating a least-squares fit relationship derived from dielectric values and known physical properties of cores obtained over a range of dielectric values. The calibration type options are: (1) Percent voids, (2) Density, and (3) Percent compaction. Density Units: When Density is selected as the Calibration Type, the user can adjust the density units. Options include: oz/in 3, lb/ft 3, g/cm 3, and kg/m 3. Core Calibration Equation: When the user collects a series of cores at known dielectrics, and measures a physical property of each core, ( e.g. density, percent voids, etc ), then plots the physical property vs. dielectric, a least-squares-fit line can be calculated that can then be used to calculate the physical property from subsequent dielectric values. There are two equation options: (1) exponential, which is of the form y=ae bx ; and (2) linear: y = a+ bx; Project Management Method: When Filenames is selected, a filenames line appears that the user can specify for each file collected. This is hidden when Lane Locations is selected. The idea behind using the Lane Locations option is that each file is really a distance segment tied to a specified lane and can be reviewed individually or together with other segments in the Playback Range menu. (Note: this can also be done using Filenames as the project management method.) Use Stationing Format: Check this to show distances in station format (for example, 5250 ft in station format is 52+50). Auto Start Distance: When this option is selected, the ending distance of the previous file is automatically specified as the starting distance for the next file. The starting distance value is always editable prior to starting data collection. MN Rev E 8
15 Canceling will return the user to the previous screen without saving any changes made in the Project Properties window or other windows accessed through it. So, if the user modifies The GPS Settings window is shown below. The current GPS status is indicated on the top right. NMEA GGA sentences are updated at the GPS update rate when the GPS is properly connected. Different GPS configurations (COM Port and Baud Rate) can be adjusted using the dropdown lists. After making a setting change, press Test Setting and wait up to 5 seconds for the setting to be applied. If the setting application is successful, GPS data will appear. COM Port: The COM port the GPS is attached to. You may have to scroll through the different available COM ports to detect the COM port the GPS is attached to. Do this by selecting a COM Port, then pressing the Test Setting button and waiting 5 seconds. Baud Rate: The Baud Rate of the GPS. The Baud Rate of the Garmin GPS that comes with the RDM system is Inline Offset (ft): The inline offset of the GPS relative to the sensors. Crossline Offset (ft): The crossline offset of the GPS relative to the center of the cart. GPS Time Lag (seconds): For high-accuracy GPS systems, the lag, or time difference between the arrival of the PaveScan dielectric measurement and the GPS position information can be calculated and entered here. This value is then used to correct the time synchronization between the two measurements. Typically, to calculate the GPS time lag, a number of measurements are made traversing over a location where the dielectric contrasts with the surrounding asphalt (which can be achieved by placing a metal strip on the asphalt). The GPS coordinates at this dielectric contrast are also known. Then, the data are exported to Google Earth using different GPS Time Lags and the lag used that most closely corrects the GPS locations of the exported data is subsequently used as the entry for this field. The accuracy of the Garmin GPS that comes with the PaveScan RDM isn t high enough to warrant using the GPS Time Lag correction. By default, this value is 0.0. MN Rev E 9
16 Allows you to specify the names of the lanes used in the project. The list of lane names is provided as a changeable option in the File Information window There are several export options that provide limited customization to exported files and project statistics. Use Extended Header: Check this selection box so show all the available information on the file when the file is exported. The extended header appears as a series of lines at the top of the exported file. Provide Segment Statistics: Check this selection box to provide statistics over specified distance intervals. For example, exported statistics can be calculated for each station interval. The exported statistics appear in the individual file segment statistics and the Selected Range statistics files. Output Segment Interval: When Provide Segment Statistics is checked, this is the segment interval over which the statistics are calculated. Press the Save button to save all changes made in the Project Properties window subwindows (i.e. GPS, Lane Names, and Export Options) Options for removing Files, Projects, and Project Groups. Additionally, file properties, such as starting distance, and Y-coordinate, can be modified. Currently Files and Projects are not deleted. They become invisible to the user, similar to the recycle bin in Windows. MN Rev E 10
17 Pressing this button will open this manual as a PDF file. Shows the current version of the PaveScan RDM application. The button returns you back to the starting menu which provides access to collection and playback options. Directs you to options related to sensor settings and updating the application software. Most of these options are password protected. Select the Advanced button to check for updates or modify sensor settings. Sensor settings are not typically modified after they are entered the first time a sensor is attached to the PaveScan system. MN Rev E 11
18 2.3: Data Collection Setup Clicking on the Collect button from the Main Menu window will allow you to create a new project or recall an existing project and directs you to the Project Settings page. This page contains several options. Some of the options allow you to fill in details related to the project. The three items that must be specified are the Project Group, Project Name, and Number of Sensors. 1, 2, or 3 sensors can be used. Adjustable options here are: Project Group : Specify the group the file belongs to. Suggestions for Group Names range from highway or road names to years and months. New Project Groups can be added when New Projects are created. Project Name: The name associated with the project. Project names must be unique. Click the New Project button to create a new project. When this is done, a window appears asking if you want to inherent the settings for the current project. Select yes if you want to use the same settings as the current project or cancel to inherit the default project settings. Number of Sensors: The number of sensors attached to the orange concentrator box. 1, 2, or 3 sensors can be used. Location: Optional entry for specifying information related to where the data are being obtained. This information is exported with the data. Lateral Offset Reference: Optional entry for specifying the reference used for the lateral coordinates assigned to a file. Examples include: curb, outside lane stripe, or pavement edge. This will be included in the exported data. See Appendix C for more details on specifying the Lateral Offset Reference. Lateral Offset Reference Side (looking Up-Station): When operating the PaveScan RDM, this will be the side of the cart that the Lateral offset reference is located (e.g. where the curb is) when the cart is facing the direction where distance values increase (e.g. the Up-Station direction). This is necessary to correctly assign coordinates to the sensor data. This will be included in the exported data. See Appendix C for more details on specifying the Lateral Offset Reference Side. Equipment Operator: Optional entry for specifying who is operating the equipment. This will be included in the exported data. Comments: Project-specific comments that will be included in the exported data. MN Rev E 12
19 This option is the core calibration button, which allows you to specify the A and B core calibration numbers that are required to generate % voids, %compaction, or densities from dielectrics. This option allow you to modify the project settings. These are the same settings that are shown when you press the Project Defaults button in the System Settings window. These settings include such things as GPS settings, measurement units, export options, and lane names. Pressing the Save button navigates you to the Sensor Configuration window. The next window shows the sensors detected and allows for you to change the position of the sensors. During the detecting state, which may take seconds, the yellow progress indicator in the top right will continue moving. Once the sensors are detected, they will appear as shown in the image below. You must specify their relative location on the cart. MN Rev E 13
20 1 First, use the dropdown list to associate the sensor serial # with the sensor that most closely matches its position on the cart. The sensor # is the serial number that can be seen on the side of the sensor when it is mounted on the cart. For example, if Sensor serial # 8 is located on the left side of the cart, it should be positioned on the left side of the window, as shown in the image above. 2 Set the crossline positions of the left and right sensors. The cross-line position reference is distance from the center of the cart. Distances are positive numbers. (Note, in a previous version the user was directed to enter a negative number for the sensor on the right side of the cart. This is no longer the case. Previously collected data can still be played back.) It is a good strategy to always place the same sensor in the same relative location: left, center, or right. MN Rev E 14
21 Sensor # is located here 3 Press when the sensors are properly located. Note, once the sensor positions are setup, they will be remembered with the project so that the next time the system is started the relative positions will be recalled. Note: If the Status changes to Sensor Not Found (which may happen infrequently), turn off the sensors by pressing the button on the front panel of the orange concentrator box, shutdown the application as described in Section 2.7, then follow the Start-up procedure described in Section After pressing the file information window opens. There are several user entries tied to each file. MN Rev E 15
22 Starting Station: This is that starting station of the file. If stationing is disabled (accessed by Project Info button), this entry will not appear. When the Auto Start Distance Project option is selected (accessed by Project Info button), this value is automatically specified based on the ending distance of the previously-collected file. Starting Distance (ft/m): This value is the distance used as the starting distance in the output file containing dielectrics and % voids. If stationing is being used, this value is When the Auto Start Distance Project option is selected (accessed by Project Info button), this value is automatically specified based on the ending distance of the previously-collected file. Decreasing Distance: When this box is checked, the distance values decrease as the data are being collected. Lane: The lane the data are obtained in. Select the lane from a dropdown list of available names. Lateral Offset (ft/m): This field is the distance of the center of the cart from the Lateral Offset Reference entered in the Project information page. It is recorded in the output file. See Appendix C for more information on specifying the Lateral Offset. Lot: Optional entry. This is one of the filter options in the Playback Range menu. Sublot: Optional entry. This is one of the filter options in the Playback Range menu. File Root Name: The first part of the output filename. All files have numbers appended to them that increment from file to file. For example, of the root name is MP101_1, the first file will be MP101_1000, the second file MP101_1001, etc This option is hidden when the Project Management Mode is Lane Locations (accessed by Project Info button). MN Rev E 16
23 Redirects you back to the start-up window. Redirects you back to the project information window where project information and properties can be viewed and modified. Plays back the most recently collected file in the current project. Access the display options for data collection and playback. These options include display ranges, and display of dielectrics versus percent voids. The options are discussed in more detail in a later section. Directs you to the data collection window. If the sensors haven t been calibrated yet, it directs you to the sensor calibration window. Each time the system starts up a new calibration must be performed. The calibration window is shown in 2.4. You must wait until the buttons turn green before you can perform calibration. The first button to turn green is the Air button. This button will turn green once the sensors are warmed up sufficiently. The warm-up status is shown by the progress bar at the top right. It takes 10 minutes for the sensors to warm up unless a file has been collected or previous calibration performed in the preceding 20 minutes. For these cases, the warmup time will be less than 10 minutes. The top status bar in the File Information window contains icons that indicate the status of the sensors, GPS, and battery on the Toughpad computer. The left-most icon is the sensor status. When the adjacent square is green, the sensors are connected and active. The square may turn red for several seconds when the file information window is opened due to communication between the sensor(s) and the Toughpad. Once the communication is completed, the rectangle should turn green. The right-center icon on the status bar contains information on the GPS stream. When the square is green, NMEA GPS sentences are being received by the Toughpad. Note, no indication of the quality of the GPS data is provided. battery in percent. The rectangle adjacent to the right-most icon indicates the level of the Toughpad MN Rev E 17
24 2.4: Calibration Pressing the Collect Data button prior to calibrating the sensors directs you to the Calibration window. While the sensors are warming up, the buttons are all gray. The warm-up progress is shown in the progress bar at the top right. When the sensor are ready for calibration, the Air button will turn green. The air measurement requires that all the sensors be lifted at least 2ft (60cm) off the ground. To accomplish this, untighten the large metal thumb screw and lift the sensor arm up to about a 45 degree angle, then retighten. Loosen this thumbscrew, lift sensor arm, and then retighten prior to airwave measurement Sensors in position for airwave measurement MN Rev E 18
25 The image below indicates that the calibration procedure is ready to begin with the airwave measurement. 5 Press the Air button. When pressed, it turns orange while the calibration measurement is being performed. The air calibration will take 5-10 seconds per sensor. For a 3-sensor set-up, the total measurement time will then be about seconds. All sensors must be in the air-measurement position during the calibration. 6 Once the air calibration is completed, the Metal Plate Calibration step can be initiated. One of the buttons will turn green. Make sure that the position indicated on the button matches the position of the sensor on the cart. In the example below, sensor #12 should be on the left side of the cart. If it is not, then the system should be shutdown and restarted with changes made to the Sensor Configuration (2.2). 7 Place the metal plate underneath the sensor indicated. The metal plate needs to be centered under the sensor to within ± 1 (2.5cm). To assist with this, view the position of the metal plate from the sides to see if the notches on the metal plate line up with the center of the sensor. The metal plate and cart also need to be on a level surface or surface with a nonchanging slope. If the metal plate is not flush with the surface, move to another location where it is flush. The order in which the buttons turn green may vary. MN Rev E 19
26 8 Once the metal plate is in place, lower the antenna, and press the green button. It will turn orange during calibration. The metal plate calibration takes from 5-10 seconds. Once it is complete, a different button will turn green. In the window below, the right sensor, #10, is ready for the metal plate calibration. In this scenario, the the metal plate would be placed under this sensor, then the green button would be pressed. MN Rev E 20
27 9 Repeat the process until all sensors are calibrated and the Collect Data button turns green. MN Rev E 21
28 2.5: Data Collection Pressing the green Collect Data button after calibration is completed redirects you to the Collect window. No data collection starts until either the Collect Dist, Collect Core or Collect Time buttons are pressed. MN Rev E 22
29 Collect Dist Pressing the Collect Dist button will start data collection of a file using a survey wheel. Once the correct filename appears on the top left of the window, the system is ready and the sensors can be moved. Do not move the sensors until the filename appears. If the filename does not appear after 5 seconds, press the Cancel File button and then press Collect Data from the File Information page. Filename needs to appear prior to moving cart for distance-based files. Over-speed indicator. When it turns red you are travelling too fast. The current speed at which you can collect data in walk mode is about 5ft per second (1.5m/s). If you exceed this rate by a small fraction, the missing data points will be filled in with duplicates from neighboring values. Exceeding the limit by a large amount may lead to system instability. Keep an eye on the overspeed indicator in the status bar, which will turn red when you are walking too fast. Collect Time Pressing Collect Time initiates collection of a continuous file at a rate of about 60 measurements per second. This mode is often used when making a static (non-moving) measurement at a specific location. Collect Core Pressing the Collect Core button will start data collection of a 4 ft (1.2 m) file using a survey wheel. A message box appears with instructions when this button is pressed. After pressing OK do not move the sensors until the filename appears. If the filename does not appear after 5 seconds, press the Cancel File button and then press Collect Data from the File Information page. MN Rev E 23
30 During Data Collection As the sensor is moved, the dielectrics of each sensor are plotted together and the sensors are denoted by their relative positions: L = Left, C = Center, and R = Right. In addition, the scales of the charts have a # followed by the serial number of the sensor. At any time, the dielectrics at a certain distance can be displayed by placing the pointer (or your finger) at the desired location on the chart. When backing up, the current distance and dielectrics associated with the sensor positions are indicated at the top of the window and the back-up location in the data is indicated by a large black bar. MN Rev E 24
31 Current Position Dielectrics Clicking on the different buttons on the top of the window shows different combinations of windows. value) on top and a linechart of the values on the bottom. Shows a heatmap of the displayed values (dielectrics or calibrated physical property Shows a heatmap of the displayed values (dielectrics or calibrated physical property value) on top and a histogram showing the distribution of the displayed values on the bottom. Shows a linechart of the displayed values (dielectrics or calibrated physical property value) on top and a histogram showing the distribution of the displayed values on the bottom. MN Rev E 25
32 By default, the Heatmap + Linechart combination is shown. The heatmap+histogram combination is shown below. MN Rev E 26
33 The linechart+histogram combination is shown below. Grabbing the handle on the thin bar allows you to shrink or enlarge an area. The area being viewed can then be shifted by placing the pointer (or your finger) and dragging the shaded area left or right. Once the sensors are moved, the area changes back to the default data collection area. When finished collecting a data file, press Stop and Save. This will redirect you back to the File Information web page where custom changes can be made to the file information before collecting the next file. MN Rev E 27
34 MN Rev E 28
35 Chapter 3: Data Playback and Export 3.1: Playback and Review Collected Files You can playback and review data collected in distance or time mode. To do this: 1 The most recent file in the current project can be played back from the File Information page using Playback Last. 2 Any file can be played back by clicking on the Playback button in the Main Menu. When accessing playback from the Playback button, a window appears allowing you to specify the Project and File to play back. Select the desired Project and File from the dropdown lists, then press the Playback File button. Additional options in the Playback menu include: Allows user to edit file information such as starting distance, ending distance, and filename. This plays back the selected file. Shows the selected project information and allows the user to edit project information. Allows user to export all files in the selected project folder. MN Rev E 29
36 Brings user back to the start-up window which allows access to data collection and system settings. Brings the user to a window that allows a selection of different individual lines of data and specific distance ranges from one or more files that can then be displayed together and exported to a single file. Each item in the Playback range window serves as a filter to progressively narrow the choice of measurements. Currently, only data from a single project can be combined in a playback range. Within one project you can select to filter the data by different specified categories that include Lane Name, Lot Sublot, and Date. Measurements fitting the selected category can then be further filtered by the Lateral Offsets. The Distance range of measurements corresponding to the selected lateral offsets are shown on the next line (i.e. the Collected Distance Range line) Multiple lateral offsets can be chosen. Finally, the measurements can be filtered by the selected starting and ending distances. In the figure below, the user has selected Date as the category, specified the date , selected measurements along lateral offsets 0,2,4,6, and 8 ft. These profiles extend over a station range 0+00 to The user selected to playback or export measurements over the station range from 0+00 to MN Rev E 30
37 The file and selected range playback window is very similar to the Collect window. The major difference is the different group of buttons at the bottom. The functions of these buttons are described below. Brings you back to the start-up window which allows access to data collection and system settings. MN Rev E 31
38 Opens a window which displays statistics related to the currently open file. Locates High Dielectric, Mid Dielectric, and Low Dielectric areas in the current file that are suitable for obtaining cores used to generate a dielectric or % void curve. The columns shown contain the following information: Relative Dielectric: Either a High, Mid, or Low dielectric Lateral Offset: Distance of sensor from lateral offset reference location Sensor Position: Position of sensor on the cart Left side, Center, or Right side Serial#: Serial # of the sensor Distance: Distance at which the dielectric value is located Latitude, Longitude: global position of core if GPS was used during data collection Dielectric: Average dielectric at the location using a 6 (15cm) central moving average window MN Rev E 32
39 Exports the data from the currently displayed file using the current display options. This button accesses all the display options that can be adjusted during collection and playback. MN Rev E 33
40 Display Percent Voids/Density/Percent Compaction: Selecting this option will change the data display to the currently selected Calibration Type in the Project Properties. In the window above, % voids is the currently selected calibration type. Note, you must enter in core calibration numbers for this option to be useful. Core calibration numbers are accessible from the Core Calibration button in the Project Settings window. Minimum Dielectric: When dielectric values are shown, this value is the minimum dielectric shown in both the heatmap and line chart. Maximum Dielectric: When dielectric values are shown, this value is the maximum dielectric shown in both the heatmap and line chart. Minimum Percent Voids/Density/Percent Compaction: When calibrated physical property values are shown, this value is the minimum shown in both the heatmap and line chart. Maximum Percent Voids/Density/Percent Compaction: When calibrated physical property values are shown, this value is the maximum shown in both the heatmap and line chart. Display Moving Average: When this value is non-zero, a central moving average of the size specified is applied to each data point prior to display. For example, if a 0.5ft (15cm) moving average is specified, each displayed data point is an average of all the data points at the measurement location ± 0.25ft (± 7.5cm). For time-based files, the units of the moving average are seconds. Display Distance Interval: The output interval between displayed measurements. For general purposes where data may be obtained over a distance of hundreds of feet, a display interval of 0.5ft (15cm) is useful. For time-based files the units of the display interval are seconds. Brings you back to the previous window - either the File Information window or the Playback window to select a different playback file. MN Rev E 34
41 3.2: Setting Up the Void Percentage Relationship Once a project is created, the Core Calibration button appears when the project settings window is accessed. Pressing the Core Calibration button opens up a window that shows the two calibration values A and B that are used in the equation to calculate void percentage from dielectric. The details of the equation are in Appendix B. You can enter in previously calculated A and B values and the equation type used to calculate these values, or press the button to calculate the A and B values from dielectrics and void percentage obtained from cores. A Value: This is the first value used in the equation relating dielectric to another physical property (see Appendix B for details) B Value: This is the second value used in the equation relating dielectric to another physical property (see appendix B for details) R-Squared Fit: This is for information purposes-only and is auto-generated when you select. It provides a good indication of how confident you can be that the calculated equation is useful. Values less than lead to low confidence levels. Core Calibration Equation: There are two types of core calibration equations: Exponential and Linear. The type entered must match the type used to calculate the A and B values. MN Rev E 35
42 Press this button to automatically generate the calibration equation relating the desired physical property to dielectrics. You will be directed to a window to enter in the core-measured values and corresponding dielectric values. In the window that appears enter in the dielectrics and corresponding core-measured physical property (i.e. % Voids, %Compaction, Density) from up to 10 cores and then press the button. Note, the physical property entered needs to be the same as the Calibration Type specified in the Project Properties window. The equation type used to calculate the A & B values will also be the equation type specified in the Project Properties window. The calculated values are returned in a pop-up window that prompts you to either save the values by pressing OK, or not to save the values by pressing Cancel. If you select OK, the values are input into the A and B entries in the Core Calibration window when you press the button. Then, to save these values with the project, press the button. These values will then be used to calculate the physical property (i.e. %voids, compaction or density) from the dielectric values when the option is checked in the Display Options window. Exported data will also contain the physical property value when the option is checked. MN Rev E 36
43 3.3: Exporting Collected Files When files are exported, a folder with the same name as the project is created in the PaveScanRDM Exports folder. The exported data is saved in this subfolder. The name of the file is the same as the filename with Exported Data appended to the end. Below, the file File 001 belonging to the project Road1 has been exported. The exported file is an ASCII file containing a number of header lines containing project and file information followed by the exported data, which consists of comma separated values. You can choose to skip exporting the header lines by deselecting the Use Extended Header option in the Export Settings window (which is accessed from the Project Properties window). A portion of a typical exported file is shown below. MN Rev E 37
44 The columns order of the exported file depends on if stationing is used for position and how many sensors are used during data collection. The column details are below Time: Time in seconds since the start of the file. This field only appears when files are collected in time mode. Distance: Distance corresponding to measurement from the starting distance of the file Station: Station# corresponding to measurement. Only appears when Station option is checked in project properties. The following columns appear for each sensor used during data collection: Longitude: Longitude of measurement from GPS in decimal degrees Latitude: Latitude of measurement from GPS in decimal degrees Elevation: Elevation of measurement in meters Lateral Offset: Lateral offset of sensor from the Lateral Reference (e.g. curb, centerline ) Measurement Name: Depends on the display option, either dielectric, % Voids, % Compaction, Density Signal Quality: A measure the signal-to-noise in the data. Values greater than 90 constitute good quality data. Values less than 90 indicate significant levels of external interface and measurement values should not typically be used. All the files in a project are exported and a project statistics file is created when the pressed from the Select Playback File window. button is MN Rev E 38
45 In addition, there is a separate file containing statistics over specified distance ranges when the Provide Segment Statistics option in the Export Options window is checked. A segment statistics file is shown below. The output segment interval selected for the file was 100 ft. MN Rev E 39
46 Playback Range exported files are exported to the project folder and are also exported in a segment statistics file when the Segment Statistics option in the Export Options window is checked. If GPS position information is available, a Google Earth KML file is automatically created when files and selected ranges are exported. The KML file is located in the same folder as the exported data. The display range of the values and value type (i.e. dielectric or compaction) in the KML file is the same display range used for Playback. So, what you see in playback is what you get when you export the data to a KML file. Once the data is exported onto the ToughPad, you can transfer the files to a USB drive using the port on the right side of the tablet. MN Rev E 40
47 Chapter 4: System Shutdown and Updates In Chapter 4, we will review steps for shutting down the system after data collection. You will also find steps for updating your RDM with the latest software package. 4.1: System Shutdown The application is shutdown from the Exit button that is accessed by in the Main Menu. The application window will then close and the window desktop will appear. The final step is to press the power button on the orange concentrator box to power-down the sensors. Press this button to turn off power to sensors. MN Rev E 41
48 4.2: Software Updates The RDM application will be updated from time to time to add features and fix issues. The new software will be downloadable from the web in the form of a.zip file. 1 Open Windows Explorer, locate the Zipped folder, click on it and a setup file (has a.exe extension) will show up on the right pane of the Windows Explorer window. Drag and drop this on the desktop of the ToughPad. 2 Drag and drop this folder onto the Windows desktop. 3 After this is done, double click on the Setup file icon on the desktop to start the installation of the new application version. It will automatically remove the older version before installing the new version during the setup process. MN Rev E 42
49 Troubleshooting 1 Is it OK to connect and disconnect the sensors when the power is on? Yes and No: no physical damage will be done. However, if you do disconnect or connect a sensor when the application is running on the ToughPad you will need to restart the entire system (i.e. sensors, application and webpages) because the application may become confused. 2 What should I do if not all the sensors are recognized when I start the system? Restart the entire system. To do this, shutdown the application and power-off the sensors. Then follow the start-up procedure described in Section 2.1. If one or more sensors are still not recognized, check all the connections and retry. You may need to retry several times. Note, all the sensors connected must be detected for the detection process to be successful (otherwise a No Sensors found status appears). So, in a worst-case scenario, connect only one sensor and create a 1-sensor project and try again. If successful, try a 2-sensor project, then 3-sensor project. If only 2 sensors are detected, then likely the 3 rd sensor is not working. 3 Why don t I see any data when I collect files in distance mode? Is the DMI cable (small black cable) attached to designated sensor with the survey wheel connector on top? If not, attach it. 4 How can I exit the application if the Shutdown button doesn t work? a) Try pressing the shutdown button again. b) See (5) below. 5 How can I exit the application if the buttons stop working? Press the round windows button on the ToughPad (third button to the right of the A2 button) to open the Windows 10 Menu, then select Power->Restart. Select Power, then from pop-up menu select Restart MN Rev E 43
50 MN Rev E 44
51 Appendix A Raw File Information There is a RDM Files subfolder in the Documents folder that contains all unprocessed RDM data. The software utilizes a SQLite database file to store the project and file information. The name of the file is RDM_Database.db. The dielectric file data are stored in ASCII files in the Raw subfolder. The naming convention of the dielectric files is YYMMDDNN_FN_SN.txt YYMMDD = Date the project was created in years, months and days. NN = Project Number created during the same day. For example, the first project created for the day will have a value 00. If a second project is created, the number for this project is 01, etc. FN = Sequential file number collected with the project open. SN = Serial Number of Sensor The raw data are saved as comma separated values. An example is shown below. The column description is as follows: MN Rev E 45
52 Column 1: Scan # Column 2: Calculated dielectric Column 3: System time (milliseconds) Column 4: Normalized amplitude of scan direct-coupling relative to the airwave. This is used in compensating for temperature-related effects. If GPS data are also obtained, the GGA sentences are stored as ASCII files with the following naming convention: YYMMDDNN_FN_GPS.txt. An example of a GPS file is shown below. Incoming GPS sentences are timestamped in the same manner as incoming dielectric values. The timestamp associated with each GPS sentence is the first column in the file. The unmodified GGA sentence is written to the right of the timestamp. MN Rev E 46
53 Appendix B Calculation of % Voids, % Compaction, or Density from Dielectric There are two equation types that can be used in the PaveScanRDM to calculate another physical property, such as % Voids, % Density, or Compaction from Dielectric. The exponential equation takes the form: P = Ae Bd The linear equation uses the form: P = A +Bd where: P = the measured physical property from the core, which can be density, % voids, or % compaction; A = value obtained from least-squares fit exponential or linear curve of P versus dielectric calculated from a number of calibration cores; B = value obtained from least-squares fit exponential or linear curve of P versus dielectric calculated from a number of calibration cores; e = natural logarithm; and d = dielectric value; MN Rev E 47
54 MN Rev E 48
55 Appendix C Choosing the Correct Lateral Offset Choosing the correct lateral offset side and distance can be confusing. This is because you can be collecting data with increasing distance, decreasing distance, using a lateral offset reference on the left side, or using a lateral offset reference on the right side. Choosing a Lateral Offset Reference As you face the direction of increasing distance, choose a lateral reference that all the measurements can be associated with. Enter this in the Lateral Reference line in project info. This reference must be used for the entire project. If your lateral reference, which could be a center line, curb, lane edge, etc is on the left side of the cart, choose Left Side as the Lateral Offset Reference Side. And choose Right Side if the reference is on the right side of the cart. Once the lateral offset reference side is chosen, it also must be used for the entire project. If your direction of travel is in the decreasing distance direction (e.g. down-station ), then you should turn to face in the increasing distance direction and choose the reference side based on if the lateral reference is on the left or right side. The figures below show two scenarios. Breakdown Lane Breakdown Lane Southbound (decreasing distance) Breakdown lane is on Left Side Northbound (increasing distance) Breakdown lane is on Right Side MN Rev E 49
56 If the user chooses to use the yellow stripe associated with the breakdown lane as the lateral offset reference, then it will be on the Left Side for the South-bound lanes and the Right Side for the Northbound lanes. Choosing a Lateral Offset for a File During collection of a file, the distance to choose for the lateral offset should be the distance from the lateral offset reference to the center of the cart. When this is done and the cart is positioned at the start of the line and looking in the increasing distance direction Breakdown Lane Breakdown Lane Southbound (decreasing distance) Breakdown lane is on Left Side Decreasing Distance Northbound (increasing distance) Breakdown lane is on Right Side Increasing Distance In the figures above, for the South-bound data, the offsets are positive to the right of the yellow line when facing up-station. These represent positive lateral offset values. The image above shows lateral offsets of -3 for a data line collected left of the yellow line, and 3 and 12 for the positions right of the yellow line. Correspondingly, for the North-bound data, the lateral offsets are positive to the left of the yellow line and negative to the right of the yellow line. The decreasing distance scenario is not immediately intuitive. It is highly recommended that you check the project statistics file to make sure you understand the lateral offset values associated with each antenna and make sure they make sense to you. MN Rev E 50
Model 4105 Horn Antenna
 Model 4105 Horn Antenna System Settings and User Notes The Difference is the Data 13 Klein Drive, P.O. Box 97 North Salem, NH 03073-0097 Phone: (603) 893-1109 / Fax: (603) 889-3984 www.geophysical.com
Model 4105 Horn Antenna System Settings and User Notes The Difference is the Data 13 Klein Drive, P.O. Box 97 North Salem, NH 03073-0097 Phone: (603) 893-1109 / Fax: (603) 889-3984 www.geophysical.com
SIR, RADAN and UtilityScan are registered trademarks of Geophysical Survey Systems, Inc..
 Copyright 2001-2017 Geophysical Survey Systems, Inc. All rights reserved including the right of reproduction in whole or in part in any form Published by Geophysical Survey Systems, Inc. 40 Simon Street
Copyright 2001-2017 Geophysical Survey Systems, Inc. All rights reserved including the right of reproduction in whole or in part in any form Published by Geophysical Survey Systems, Inc. 40 Simon Street
Test Protocol for the Rolling Density Meter
 Test Protocol for the Rolling Density Meter October 2017 Prepared by: Ryan Conway Kyle Hoegh Lev Khazanovich i Contents Section Page Definitions... iii 1.0 Introduction... 1 2.0 Preparation and Equipment
Test Protocol for the Rolling Density Meter October 2017 Prepared by: Ryan Conway Kyle Hoegh Lev Khazanovich i Contents Section Page Definitions... iii 1.0 Introduction... 1 2.0 Preparation and Equipment
23070 / Digital Camera Owner s Manual
 23070 / 23072 Digital Camera Owner s Manual 2007 Sakar International, Inc. All rights reserved. 2007 Crayola Windows and the Windows logo are registered trademarks of Microsoft Corporation. All other trademarks
23070 / 23072 Digital Camera Owner s Manual 2007 Sakar International, Inc. All rights reserved. 2007 Crayola Windows and the Windows logo are registered trademarks of Microsoft Corporation. All other trademarks
Instruction Manual Model Upconverter
 Instruction Manual Model 2006-02 Upconverter October 2013, Rev. B IF IN RF OUT Data, drawings, and other material contained herein are proprietary to Cross Technologies, Inc., but may be reproduced or
Instruction Manual Model 2006-02 Upconverter October 2013, Rev. B IF IN RF OUT Data, drawings, and other material contained herein are proprietary to Cross Technologies, Inc., but may be reproduced or
Instruction Manual Model Upconverter
 Instruction Manual Model 2006-01 Upconverter October 2013, Rev. B IF IN RF OUT Data, drawings, and other material contained herein are proprietary to Cross Technologies, Inc., but may be reproduced or
Instruction Manual Model 2006-01 Upconverter October 2013, Rev. B IF IN RF OUT Data, drawings, and other material contained herein are proprietary to Cross Technologies, Inc., but may be reproduced or
SIR, RADAN and UtilityScan are registered trademarks of Geophysical Survey Systems, Inc.
 Copyright 2003-2017 Geophysical Survey Systems, Inc. All rights reserved including the right of reproduction in whole or in part in any form Published by Geophysical Survey Systems, Inc. 40 Simon Street
Copyright 2003-2017 Geophysical Survey Systems, Inc. All rights reserved including the right of reproduction in whole or in part in any form Published by Geophysical Survey Systems, Inc. 40 Simon Street
User s Guide ASSISTIVE LISTENING SYSTEMS
 User s Guide ASSISTIVE LISTENING SYSTEMS 2 Digital-1 User s Guide Contents How to use Digital-1...3 Tuning...6 Frequency Chart...8 Correcting Interference...9 Recharging...10 Specifications...12 Notice...13
User s Guide ASSISTIVE LISTENING SYSTEMS 2 Digital-1 User s Guide Contents How to use Digital-1...3 Tuning...6 Frequency Chart...8 Correcting Interference...9 Recharging...10 Specifications...12 Notice...13
Sense. 3D Scanner. User Guide. See inside for use and safety information.
 Sense 3D Scanner User Guide See inside for use and safety information. 1 CONTENTS INTRODUCTION.... 3 IMPORTANT SAFETY INFORMATION... 4 Safety Guidelines....4 SENSE 3D SCANNER FEATURES AND PROPERTIES....
Sense 3D Scanner User Guide See inside for use and safety information. 1 CONTENTS INTRODUCTION.... 3 IMPORTANT SAFETY INFORMATION... 4 Safety Guidelines....4 SENSE 3D SCANNER FEATURES AND PROPERTIES....
Operating Instructions Pocket Pictor For use with Pocket Pc s
 Introduction Operating Instructions Pocket Pictor For use with Pocket Pc s The compact size and low power consumption of Pocket PC s make them ideal for use in the field. Pocket Pictor is designed for
Introduction Operating Instructions Pocket Pictor For use with Pocket Pc s The compact size and low power consumption of Pocket PC s make them ideal for use in the field. Pocket Pictor is designed for
SIR, RADAN and UtilityScan are registered trademarks of Geophysical Survey Systems, Inc.
 Copyright 2011-2017 Geophysical Survey Systems, Inc. All rights reserved including the right of reproduction in whole or in part in any form Published by Geophysical Survey Systems, Inc. 40 Simon Street
Copyright 2011-2017 Geophysical Survey Systems, Inc. All rights reserved including the right of reproduction in whole or in part in any form Published by Geophysical Survey Systems, Inc. 40 Simon Street
12V Victor 888 User Manual
 The Victor speed controllers are specifically engineered for robotic applications. The high current capacity, low voltage drop, and peak surge capacity make the Victor ideal for drive systems while its
The Victor speed controllers are specifically engineered for robotic applications. The high current capacity, low voltage drop, and peak surge capacity make the Victor ideal for drive systems while its
User's Guide. Wireless AC Circuit Identifier. Models RT30 and RT32
 User's Guide Wireless AC Circuit Identifier Models RT30 and RT32 Introduction Congratulations on your purchase of Extech s Model RT30 (914Mhz) or RT32 (869MHz) Wireless AC Circuit Identifier. The detector
User's Guide Wireless AC Circuit Identifier Models RT30 and RT32 Introduction Congratulations on your purchase of Extech s Model RT30 (914Mhz) or RT32 (869MHz) Wireless AC Circuit Identifier. The detector
AIS 300 Installation Instructions
 Use these instructions to install the Garmin AIS 300 Automatic Identification System (AIS) Class B receiver device. Compare the contents of this package with the packing list on the box. If any pieces
Use these instructions to install the Garmin AIS 300 Automatic Identification System (AIS) Class B receiver device. Compare the contents of this package with the packing list on the box. If any pieces
HT1100 Satellite Modem User Guide
 HT1100 Satellite Modem User Guide 1039650-0001 Revision C October 11, 2013 11717 Exploration Lane, Germantown, MD 20876 Phone (301) 428-5500 Fax (301) 428-1868/2830 Copyright 2013 Hughes Network Systems,
HT1100 Satellite Modem User Guide 1039650-0001 Revision C October 11, 2013 11717 Exploration Lane, Germantown, MD 20876 Phone (301) 428-5500 Fax (301) 428-1868/2830 Copyright 2013 Hughes Network Systems,
CRUX II/BTGPS USER GUIDE. Model:D1598
 CRUX II/BTGPS USER GUIDE Model:D1598 0 Federal Communication Commission Interference Statement This equipment has been tested and found to comply with the limits for a Class B digital device, pursuant
CRUX II/BTGPS USER GUIDE Model:D1598 0 Federal Communication Commission Interference Statement This equipment has been tested and found to comply with the limits for a Class B digital device, pursuant
Quick Start Overview. Related Information. In addition, the sensor includes integrated Help.
 Quick Start Guide Introduction The ivu Plus TG Series sensor is used to monitor labels, parts, and packaging for type, size, orientation, shape, and location. The sensor has an integrated or remote color
Quick Start Guide Introduction The ivu Plus TG Series sensor is used to monitor labels, parts, and packaging for type, size, orientation, shape, and location. The sensor has an integrated or remote color
User s Manual. Twist & Learn Gorilla Pals VTech
 User s Manual Twist & Learn Gorilla Pals 2009 VTech 91-101800-000-000 INTRODUCTION Thank you for purchasing the VTech Jungle Gym Twist & Learn Gorilla Pals! The VTech Jungle Gym Twist & Learn Gorilla
User s Manual Twist & Learn Gorilla Pals 2009 VTech 91-101800-000-000 INTRODUCTION Thank you for purchasing the VTech Jungle Gym Twist & Learn Gorilla Pals! The VTech Jungle Gym Twist & Learn Gorilla
BANTAM INSTRUMENTS SOFTWARE USER S MANUAL MIL-STD-461E PRE-COMPLIANCE MEASUREMENT SYSTEM MODEL EMC-461. Model EMC-461 Software User s Manual
 BANTAM INSTRUMENTS MIL-STD-461E PRE-COMPLIANCE MEASUREMENT SYSTEM MODEL EMC-461 SOFTWARE USER S MANUAL MIL-STD-461E PRE-COMPLIANCE MEASUREMENT SYSTEM MODEL EMC-461 Software User s Manual BANTAM INSTRUMENTS
BANTAM INSTRUMENTS MIL-STD-461E PRE-COMPLIANCE MEASUREMENT SYSTEM MODEL EMC-461 SOFTWARE USER S MANUAL MIL-STD-461E PRE-COMPLIANCE MEASUREMENT SYSTEM MODEL EMC-461 Software User s Manual BANTAM INSTRUMENTS
LD2342 USWM V1.6. LD2342 V1.4 Page 1 of 18
 LD2342 USWM V1.6 LD2342 V1.4 Page 1 of 18 GENERAL WARNINGS All Class A and Class B marine Automatic Identification System (AIS) units utilize a satellite based system such as the Global Positioning Satellite
LD2342 USWM V1.6 LD2342 V1.4 Page 1 of 18 GENERAL WARNINGS All Class A and Class B marine Automatic Identification System (AIS) units utilize a satellite based system such as the Global Positioning Satellite
Supplement. ScanMaker i280 features, scenarios, and information. Getting to Know Your ScanMaker i280
 Supplement ScanMaker i280 features, scenarios, and information Getting to Know Your ScanMaker i280 The ScanMaker i280 is a high resolution scanner for reflective scanning. It features 4800 x 9600 dpi,
Supplement ScanMaker i280 features, scenarios, and information Getting to Know Your ScanMaker i280 The ScanMaker i280 is a high resolution scanner for reflective scanning. It features 4800 x 9600 dpi,
Internal B-EN Rev A. User Guide. Leaf Aptus.
 User Guide Internal 731-00399B-EN Rev A Leaf Aptus www.creo.com/leaf Copyright Copyright 2005 Creo Inc. All rights reserved. No copying, distribution, publication, modification, or incorporation of this
User Guide Internal 731-00399B-EN Rev A Leaf Aptus www.creo.com/leaf Copyright Copyright 2005 Creo Inc. All rights reserved. No copying, distribution, publication, modification, or incorporation of this
Installation and Operation Manual MSI. Multi-Sensor Interface Hub. Interface Module for all Sensors Network and Wireless CAUTION
 Installation and Operation Manual MSI Multi-Sensor Interface Hub Interface Module for all Sensors Network and Wireless CAUTION This equipment complies with the limits for a Class B digital device, pursuant
Installation and Operation Manual MSI Multi-Sensor Interface Hub Interface Module for all Sensors Network and Wireless CAUTION This equipment complies with the limits for a Class B digital device, pursuant
ALPHA meter. General. Installation instructions IL S
 Installation instructions IL4-400S General This instructional leaflet contains general installation instructions for the following single phase and polyphase watthour meters: socket-connected meters: S,
Installation instructions IL4-400S General This instructional leaflet contains general installation instructions for the following single phase and polyphase watthour meters: socket-connected meters: S,
User Manual. This User Manual will guide you through the steps to set up your Spike and take measurements.
 User Manual (of Spike ios version 1.14.6 and Android version 1.7.2) This User Manual will guide you through the steps to set up your Spike and take measurements. 1 Mounting Your Spike 5 2 Installing the
User Manual (of Spike ios version 1.14.6 and Android version 1.7.2) This User Manual will guide you through the steps to set up your Spike and take measurements. 1 Mounting Your Spike 5 2 Installing the
ivu Plus Quick Start Guide P/N rev. A -- 10/8/2010
 P/N 154721 rev. A -- 10/8/2010 Contents Contents 1 Introduction...3 2 ivu Plus Major Features...4 2.1 Demo Mode...4 2.2 Sensor Types...4 2.2.1 Selecting a Sensor Type...5 2.3 Multiple Inspections...6 2.3.1
P/N 154721 rev. A -- 10/8/2010 Contents Contents 1 Introduction...3 2 ivu Plus Major Features...4 2.1 Demo Mode...4 2.2 Sensor Types...4 2.2.1 Selecting a Sensor Type...5 2.3 Multiple Inspections...6 2.3.1
Vernier SpectroVis Plus Spectrophotometer (Order Code: SVIS-PL)
 Vernier SpectroVis Plus Spectrophotometer (Order Code: SVIS-PL) SpectroVis Plus is a portable, visible to near-ir spectrophotometer and fluorometer. What is included with the SpectroVis Plus? One SpectroVis
Vernier SpectroVis Plus Spectrophotometer (Order Code: SVIS-PL) SpectroVis Plus is a portable, visible to near-ir spectrophotometer and fluorometer. What is included with the SpectroVis Plus? One SpectroVis
(Wireless Solution)
 Wireless Solution 21.9687.1860 (Wireless Solution) 21.9687.1861 (Lumen Radio) 21.9687.1862 (City Theatrical) Wireless DMX Receivers Installation & User s Manual For use with VL440 Spot, VL770 Spot, VL880
Wireless Solution 21.9687.1860 (Wireless Solution) 21.9687.1861 (Lumen Radio) 21.9687.1862 (City Theatrical) Wireless DMX Receivers Installation & User s Manual For use with VL440 Spot, VL770 Spot, VL880
The CO2 Sensor Calibration Kit
 The CO2 Sensor Kit For use with all BAPI CO 2 Sensors Instruction Manual CO 2 Kit Product Identification and Overview BAPI s CO 2 Sensor Kit is designed to calibrate and verify the operation of all BAPI
The CO2 Sensor Kit For use with all BAPI CO 2 Sensors Instruction Manual CO 2 Kit Product Identification and Overview BAPI s CO 2 Sensor Kit is designed to calibrate and verify the operation of all BAPI
Interface Manual Tank Level Float Stick System
 1 Interface Manual Tank Level Float Stick System SignalFire Model: Sentinel-FS-3BIS The SignalFire Sentinel Float Stick Node is an Intrinsically Safe device with the following features: - Standard SignalFire
1 Interface Manual Tank Level Float Stick System SignalFire Model: Sentinel-FS-3BIS The SignalFire Sentinel Float Stick Node is an Intrinsically Safe device with the following features: - Standard SignalFire
Projects Connector User Guide
 Version 4.3 11/2/2017 Copyright 2013, 2017, Oracle and/or its affiliates. All rights reserved. This software and related documentation are provided under a license agreement containing restrictions on
Version 4.3 11/2/2017 Copyright 2013, 2017, Oracle and/or its affiliates. All rights reserved. This software and related documentation are provided under a license agreement containing restrictions on
MATRIX 430. Entry level guidance Software version 1.03
 MATRIX 430 U S E R M A N U A L Entry level guidance Software version 1.03 GETTING STARTED 1. Power on the console. Setup machine 2. On guidance screen, press NAVIGATION AND GUIDANCE OPTIONS tab to display
MATRIX 430 U S E R M A N U A L Entry level guidance Software version 1.03 GETTING STARTED 1. Power on the console. Setup machine 2. On guidance screen, press NAVIGATION AND GUIDANCE OPTIONS tab to display
TRANSFORMER HD-HAMPTON HAMPTONBAY.COM
 Item #1001 510 115 Model DIY-600PS USE AND CARE GUIDE TRANSFORMER Questions, problems, missing parts? Before returning to the store, call HamptonBay Customer Service 8 a.m. - 7 p.m., EST, Monday Friday,
Item #1001 510 115 Model DIY-600PS USE AND CARE GUIDE TRANSFORMER Questions, problems, missing parts? Before returning to the store, call HamptonBay Customer Service 8 a.m. - 7 p.m., EST, Monday Friday,
Tilting, Swiveling & Rotating Flat Panel Wall Mount
 Tilting, Swiveling & Rotating Flat Panel Wall Mount Model: VXA980TC +5 to -5 +5 to -5 Supports most 0-80 Flat Panel TVs Maximum Weight Capacity: 32 lbs. Supports VESA Sizes up to 600x500 For technical
Tilting, Swiveling & Rotating Flat Panel Wall Mount Model: VXA980TC +5 to -5 +5 to -5 Supports most 0-80 Flat Panel TVs Maximum Weight Capacity: 32 lbs. Supports VESA Sizes up to 600x500 For technical
CPAT AFDD Operation Manual
 CPAT AFDD Operation Manual v 2.0 / 2008.08.12 Contents 1. FCC and IC Compliance Statements 3 2. System Components 4 3. AFDD Unit Physical Installation 5 4. Antennas Installation 6 5. Electrical Installation
CPAT AFDD Operation Manual v 2.0 / 2008.08.12 Contents 1. FCC and IC Compliance Statements 3 2. System Components 4 3. AFDD Unit Physical Installation 5 4. Antennas Installation 6 5. Electrical Installation
TARGETuner Antenna Management System for Screwdriver Antennas
 TARGETuner Antenna Management System for Screwdriver Antennas www.westmountainradio.com 1020 Spring City Drive Waukesha, WI 53186 262-522-6503 sales@westmountainradio.com 2014, All rights reserved. All
TARGETuner Antenna Management System for Screwdriver Antennas www.westmountainradio.com 1020 Spring City Drive Waukesha, WI 53186 262-522-6503 sales@westmountainradio.com 2014, All rights reserved. All
A-16D A-Net Distributor
 A-16D A-Net Distributor For use with the Personal Monitor Mixing System Information in this document is subject to change. All rights reserved. Copyright 2003 Aviom, Inc. Printed in USA Document Rev. 1.03
A-16D A-Net Distributor For use with the Personal Monitor Mixing System Information in this document is subject to change. All rights reserved. Copyright 2003 Aviom, Inc. Printed in USA Document Rev. 1.03
SATELLITE RADIO OWNER'S MANUAL. Type III Radio
 SATELLITE OWNER'S MANUAL Type III Radio Table of Contents Congratulations!... 3 Operational Statement... 3 FCC Statement... 4 Activating Your Subscription... 5 Type III Radio... 6 Overview of Controls...
SATELLITE OWNER'S MANUAL Type III Radio Table of Contents Congratulations!... 3 Operational Statement... 3 FCC Statement... 4 Activating Your Subscription... 5 Type III Radio... 6 Overview of Controls...
EchoSonic II Ultrasonic Level Transmitter LU23, LU28 & LU29 Series Quick Start NEMA 4X Enclosure
 EchoSonic II Ultrasonic Level Transmitter LU23, LU28 & LU29 Series Quick Start NEMA 4X Enclosure QS300480 Rev B 2013 Flowline, Inc. All Rights Reserved Made in USA 10500 Humbolt Street, Los Alamitos, CA
EchoSonic II Ultrasonic Level Transmitter LU23, LU28 & LU29 Series Quick Start NEMA 4X Enclosure QS300480 Rev B 2013 Flowline, Inc. All Rights Reserved Made in USA 10500 Humbolt Street, Los Alamitos, CA
X80 Activator. User's Manual. Version 1.1.
 X80 Activator User's Manual Version 1.1 www.buckeyecam.com Table of Contents 1. Warnings... 3 2. Overview... 4 3. Getting Started... 5 4. Using the Activate Button... 7 5. Wiring... 8 6. Specifications...
X80 Activator User's Manual Version 1.1 www.buckeyecam.com Table of Contents 1. Warnings... 3 2. Overview... 4 3. Getting Started... 5 4. Using the Activate Button... 7 5. Wiring... 8 6. Specifications...
900MHz DUAL FORCE 2 CONTROLLER PLAYSTATION 2, PSONE and PLAYSTATION
 900MHz DUAL FORCE 2 CONTROLLER PLAYSTATION 2, PSONE and PLAYSTATION Thank you for purchasing the Mad Catz 900MHz Dual Force 2 controller for use with the PlayStation 2/PlayStation/PS one video game system.
900MHz DUAL FORCE 2 CONTROLLER PLAYSTATION 2, PSONE and PLAYSTATION Thank you for purchasing the Mad Catz 900MHz Dual Force 2 controller for use with the PlayStation 2/PlayStation/PS one video game system.
ipod Owner s Manual Expand Your Factory Radio add Honda/Acura Media PXAMG Gateway Media Gateway
 Expand Your Factory Radio add ipod PXAMG Automotive Media Gateway Owner s Owner s Manual Honda/Acura Media Gateway Media PXAMG Gateway PGHHD1 PXAMG Peripheral Electronics, a division of AAMP of America
Expand Your Factory Radio add ipod PXAMG Automotive Media Gateway Owner s Owner s Manual Honda/Acura Media Gateway Media PXAMG Gateway PGHHD1 PXAMG Peripheral Electronics, a division of AAMP of America
OPERATION MANUAL WARNING
 TM OPERATION MANUAL WARNING TO REDUCE THE RISK OF INJURY OR PRODUCT DAMAGE, READ OPERATION MANUAL PRIOR TO OPERATING PRODUCT. PATENT PENDING - COPYRIGHT 2014 - APPION INC. - ALL RIGHTS RESERVED Introduction
TM OPERATION MANUAL WARNING TO REDUCE THE RISK OF INJURY OR PRODUCT DAMAGE, READ OPERATION MANUAL PRIOR TO OPERATING PRODUCT. PATENT PENDING - COPYRIGHT 2014 - APPION INC. - ALL RIGHTS RESERVED Introduction
NEO CAR AUDIO. Neo AUXiN AUX INPUT INTERFACE. Instruction Manual
 NEO CAR AUDIO Neo AUXiN AUX INPUT INTERFACE Instruction Manual IMPORTANT NOTE Neo AUXiN Dip switch positions MUST be set BEFORE any other step is taken. Otherwise, the kit will not operate properly. See
NEO CAR AUDIO Neo AUXiN AUX INPUT INTERFACE Instruction Manual IMPORTANT NOTE Neo AUXiN Dip switch positions MUST be set BEFORE any other step is taken. Otherwise, the kit will not operate properly. See
Beacon Tester Operator s Manual
 WS Technologies Inc. Beacon Tester Operator s Manual BT200 Version 1.10 Information contained in this manual is subject to change without notice. Please consult the website at www.wst.ca for new Operator
WS Technologies Inc. Beacon Tester Operator s Manual BT200 Version 1.10 Information contained in this manual is subject to change without notice. Please consult the website at www.wst.ca for new Operator
DIGITAL AUDIO AMPLIFIER WITH BLUETOOTH. Model: DAA User Manual
 DIGITAL AUDIO AMPLIFIER WITH BLUETOOTH Model: DAA User Manual IMPORTANT INSTRUCTIONS When using electrical products, basic precautions should always be followed, including the following: WARNING: Risk
DIGITAL AUDIO AMPLIFIER WITH BLUETOOTH Model: DAA User Manual IMPORTANT INSTRUCTIONS When using electrical products, basic precautions should always be followed, including the following: WARNING: Risk
SRT Marine Technology. LD2342 V1.4 Page 1 of 22
 LD2342 V1.4 Page 1 of 22 LD2342 V1.4 Page 2 of 22 2 LD2342 V1.4 Page 3 of 22 GENERAL WARNINGS All marine Automatic Identification System (AIS) units utilise a satellite based system such as the Global
LD2342 V1.4 Page 1 of 22 LD2342 V1.4 Page 2 of 22 2 LD2342 V1.4 Page 3 of 22 GENERAL WARNINGS All marine Automatic Identification System (AIS) units utilise a satellite based system such as the Global
INSTALLATION AND SETUP GUIDE
 INSTALLATION AND SETUP GUIDE K4460V3 4/06 Rev A 6150RFPL2 Keypad/Transceiver GENERAL INFORMATION The 6150RFPL2 Keypad/Transceiver is a combination unit incorporating a normally-open relay output and the
INSTALLATION AND SETUP GUIDE K4460V3 4/06 Rev A 6150RFPL2 Keypad/Transceiver GENERAL INFORMATION The 6150RFPL2 Keypad/Transceiver is a combination unit incorporating a normally-open relay output and the
InfoPrint 1540 MFP, InfoPrint 1560 MFP, InfoPrint 1580 MFP MT(4543) G
 InfoPrint 1540 MFP, InfoPrint 1560 MFP, InfoPrint 1580 MFP MT(4543) Finisher Guide G510-7332-00 InfoPrint 1540 MFP, InfoPrint 1560 MFP, InfoPrint 1580 MFP MT(4543) Finisher Guide G510-7332-00 Contents
InfoPrint 1540 MFP, InfoPrint 1560 MFP, InfoPrint 1580 MFP MT(4543) Finisher Guide G510-7332-00 InfoPrint 1540 MFP, InfoPrint 1560 MFP, InfoPrint 1580 MFP MT(4543) Finisher Guide G510-7332-00 Contents
WARRANTY. Long Range Systems, LLC, 20 Canal St, Suite 4N, Franklin, NH 03235
 WARRANTY Long Range Systems, Inc. warrants the trap release product against any defects that are due to faulty material or workmanship for a one-year period after the original date of consumer purchase.
WARRANTY Long Range Systems, Inc. warrants the trap release product against any defects that are due to faulty material or workmanship for a one-year period after the original date of consumer purchase.
ExpoM - ELF User Manual
 ExpoM - ELF User Manual Version 1.4 ExpoM - ELF User Manual Contents 1 Description... 4 2 Case and Interfaces... 4 2.1 Overview... 4 2.2 Multi-color LED... 5 3 Using ExpoM - ELF... 6 3.1 Starting a Measurement...
ExpoM - ELF User Manual Version 1.4 ExpoM - ELF User Manual Contents 1 Description... 4 2 Case and Interfaces... 4 2.1 Overview... 4 2.2 Multi-color LED... 5 3 Using ExpoM - ELF... 6 3.1 Starting a Measurement...
Geotagger N3. User Manual (V1.0) Revised by Geosolve.be (Pol F. Gillard) with personal updates and help. Solmeta Technology Co.
 Geotagger N3 User Manual (V1.0) Revised by Geosolve.be (Pol F. Gillard) with personal updates and help Solmeta Technology Co., Ltd Copyright 2011 Solmeta Technology Co., Ltd. All Rights Reserved 1 Contents
Geotagger N3 User Manual (V1.0) Revised by Geosolve.be (Pol F. Gillard) with personal updates and help Solmeta Technology Co., Ltd Copyright 2011 Solmeta Technology Co., Ltd. All Rights Reserved 1 Contents
GPR Inspection of Bridge Decks
 All rights reserved including the right of reproduction in whole or in part in any form Published by Geophysical Survey Systems, Inc. 40 Simon St. Nashua, New Hampshire 03060 USA Printed in the United
All rights reserved including the right of reproduction in whole or in part in any form Published by Geophysical Survey Systems, Inc. 40 Simon St. Nashua, New Hampshire 03060 USA Printed in the United
Disclaimers. Important Notice
 Disclaimers Disclaimers Important Notice Copyright SolarEdge Inc. All rights reserved. No part of this document may be reproduced, stored in a retrieval system, or transmitted, in any form or by any means,
Disclaimers Disclaimers Important Notice Copyright SolarEdge Inc. All rights reserved. No part of this document may be reproduced, stored in a retrieval system, or transmitted, in any form or by any means,
Contents. Page English 1. French. Spanish. Reset of MIN/MAX records 915 MHz Reception Mounting Care and Maintenance Warranty Information
 Contents Language Page English 1 French Spanish WIRELESS 915 MHz TEMPERATURE STATION Instruction Manual TABLE OF CONTENTS Topic Page Inventory of Contents Features Setting Up Battery Installation Function
Contents Language Page English 1 French Spanish WIRELESS 915 MHz TEMPERATURE STATION Instruction Manual TABLE OF CONTENTS Topic Page Inventory of Contents Features Setting Up Battery Installation Function
Operators Manual. Radio Transcorder. Recorder Radio Interface. SensorLink
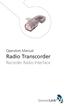 Operators Manual Radio Transcorder Recorder Radio Interface SensorLink Operators Manual Radio Transcorder Recorder Radio Interface Available Stock Codes: 915 V02 915-EU V02 Table of Contents Overview 2
Operators Manual Radio Transcorder Recorder Radio Interface SensorLink Operators Manual Radio Transcorder Recorder Radio Interface Available Stock Codes: 915 V02 915-EU V02 Table of Contents Overview 2
ISONIC PA AUT Spiral Scan Inspection of Tubular Parts Operating Manual and Inspection Procedure Rev 1.00 Sonotron NDT
 ISONIC PA AUT Spiral Scan Inspection of Tubular Parts Operating Manual and Inspection Procedure Rev 1.00 Sonotron NDT General ISONIC PA AUT Spiral Scan Inspection Application was designed on the platform
ISONIC PA AUT Spiral Scan Inspection of Tubular Parts Operating Manual and Inspection Procedure Rev 1.00 Sonotron NDT General ISONIC PA AUT Spiral Scan Inspection Application was designed on the platform
Nikon View DX for Macintosh
 Contents Browser Software for Nikon D1 Digital Cameras Nikon View DX for Macintosh Reference Manual Overview Setting up the Camera as a Drive Mounting the Camera Camera Drive Settings Unmounting the Camera
Contents Browser Software for Nikon D1 Digital Cameras Nikon View DX for Macintosh Reference Manual Overview Setting up the Camera as a Drive Mounting the Camera Camera Drive Settings Unmounting the Camera
Start Here. Installing your Microtek ScanMaker 9800XL Plus PC:
 Start Here Installing your Microtek ScanMaker 98XL Plus Step : Unpack Contents. Optional package items depend on the scanner configuration that you purchased. Unpack your scanner package and check for
Start Here Installing your Microtek ScanMaker 98XL Plus Step : Unpack Contents. Optional package items depend on the scanner configuration that you purchased. Unpack your scanner package and check for
Contents. Overview Introduction...3 Capabilities...3 Operating Instructions Installation...4 Settings... 5
 User s Manual Contents Overview................................................................. 3 Introduction..............................................................3 Capabilities...............................................................3
User s Manual Contents Overview................................................................. 3 Introduction..............................................................3 Capabilities...............................................................3
WEB I/O. Wireless On/Off Control USER MANUAL
 Wireless On/Off Control Technical Support: Email: support@encomwireless.com Toll Free: 1 800 617 3487 Worldwide: (403) 230 1122 Fax: (403) 276 9575 Web: www.encomwireless.com Warnings and Precautions Warnings
Wireless On/Off Control Technical Support: Email: support@encomwireless.com Toll Free: 1 800 617 3487 Worldwide: (403) 230 1122 Fax: (403) 276 9575 Web: www.encomwireless.com Warnings and Precautions Warnings
XD-V30 Digital Wireless System
 XD-V30 Digital Wireless System Pilot s Handbook Manuel de pilotage Pilotenhandbuch Pilotenhandboek Manual del Piloto 取扱説明書 See www.line6.com/manuals for Advance Guide 40-00-0286 Advanced Users Guide available
XD-V30 Digital Wireless System Pilot s Handbook Manuel de pilotage Pilotenhandbuch Pilotenhandboek Manual del Piloto 取扱説明書 See www.line6.com/manuals for Advance Guide 40-00-0286 Advanced Users Guide available
Combo Scanner. User Manual
 Combo Scanner User Manual I. Unpack the Combo Scanner Backlight Holder Combo Scanner Business card Fixture Photo/Business Card Holder User Manual Quick Installation Guide Note This Combo Scanner supports
Combo Scanner User Manual I. Unpack the Combo Scanner Backlight Holder Combo Scanner Business card Fixture Photo/Business Card Holder User Manual Quick Installation Guide Note This Combo Scanner supports
BOOMERANG PAGING SYSTEM (RCL T800) Manual
 BOOMERANG PAGING SYSTEM (RCL T800) Manual RCL Korea A. EASY INSTALLATION INSTRUCTION Step Lock the antenna to the right corner of the Boomerang RCL T800 Transmitter. (Fit over plug and twist left to lock
BOOMERANG PAGING SYSTEM (RCL T800) Manual RCL Korea A. EASY INSTALLATION INSTRUCTION Step Lock the antenna to the right corner of the Boomerang RCL T800 Transmitter. (Fit over plug and twist left to lock
Operating Instructions
 3000 Operating Instructions Contents Introduction 1 Operating Instructions 2-4 Demonstrations 5-6 Storing/Handling/Cleaning 7 Safety Precautions 7-8 Specifications 8 FCC Compliance Statement 9-10 Limited
3000 Operating Instructions Contents Introduction 1 Operating Instructions 2-4 Demonstrations 5-6 Storing/Handling/Cleaning 7 Safety Precautions 7-8 Specifications 8 FCC Compliance Statement 9-10 Limited
Transmitter. User Manual. Firmware version 1.0 and greater
 ProRF SPC Transmitter User Manual Firmware version 1.0 and greater FCC NOTICE This equipment has been tested and found to comply with the limits for a class B digital device, pursuant to part 15 of the
ProRF SPC Transmitter User Manual Firmware version 1.0 and greater FCC NOTICE This equipment has been tested and found to comply with the limits for a class B digital device, pursuant to part 15 of the
Digi-Stop. Installation & Operation
 Digi-Stop Installation & Operation WARRANTY Accurate Technology, Inc. warrants the ProScale Systems against defective parts and workmanship for 1 year commencing from the date of original purchase. Upon
Digi-Stop Installation & Operation WARRANTY Accurate Technology, Inc. warrants the ProScale Systems against defective parts and workmanship for 1 year commencing from the date of original purchase. Upon
User s Manual
 User s Manual 800.827.9219 www.apperson.com Table of Contents About DataLink1200... 1 Scoring Tests... 2 Preparing the Key...2 Key Reset Options...3 Scoring...4 Getting a Summary of the Test Results...5
User s Manual 800.827.9219 www.apperson.com Table of Contents About DataLink1200... 1 Scoring Tests... 2 Preparing the Key...2 Key Reset Options...3 Scoring...4 Getting a Summary of the Test Results...5
Reference Manual. August theshotmarker.com
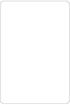 Reference Manual August 2018 theshotmarker.com 2 Access Point Sensor Hub Sensors (4) Brackets (4) Sensor cables (2 short, 2 medium, 2 long) Couplers (2) Antenna Antenna extension cable USB charging cable
Reference Manual August 2018 theshotmarker.com 2 Access Point Sensor Hub Sensors (4) Brackets (4) Sensor cables (2 short, 2 medium, 2 long) Couplers (2) Antenna Antenna extension cable USB charging cable
The DesignaKnit USB Brotherlink 5
 The DesignaKnit USB Brotherlink 5 for Brother electronic machines What this link does Uploading and downloading patterns to the KH930, KH940, KH950i, KH965i, and KH970 knitting machines. Interactive knitting
The DesignaKnit USB Brotherlink 5 for Brother electronic machines What this link does Uploading and downloading patterns to the KH930, KH940, KH950i, KH965i, and KH970 knitting machines. Interactive knitting
Fletcher F-3000 / F-3100 Accessory Laser Kit
 Fletcher F-3000 / F-3100 Accessory Laser Kit Shown Assembled on F-3000 Machine Product Warranty The Fletcher-Terry Company warrants the product purchased to be free from defects in parts and workmanship
Fletcher F-3000 / F-3100 Accessory Laser Kit Shown Assembled on F-3000 Machine Product Warranty The Fletcher-Terry Company warrants the product purchased to be free from defects in parts and workmanship
GPS Position Sensor PS-2175
 In s tr u c ti o n M a n u a l 012-09919A GPS Position Sensor PS-2175! Table of Contents Contents Introduction........................................................... 3 Theory of Operation....................................................
In s tr u c ti o n M a n u a l 012-09919A GPS Position Sensor PS-2175! Table of Contents Contents Introduction........................................................... 3 Theory of Operation....................................................
User s Guide FM Transmitter
 TM 12-634 User s Guide FM Transmitter Please read this user s guide before using your new FM Transmitter. 12-634_en.indd 1 Package contents FM Transmitter USB Cable User s Guide Quick Start IMPORTANT SAFETY
TM 12-634 User s Guide FM Transmitter Please read this user s guide before using your new FM Transmitter. 12-634_en.indd 1 Package contents FM Transmitter USB Cable User s Guide Quick Start IMPORTANT SAFETY
SPM-50 RF Spectrum Power Meter PC Software User Manual
 SPM-50 RF Spectrum Power Meter PC Software User Manual Shineway Technologies, Inc. Notices Copyright 2014, ShinewayTech, All rights reserved. No part of this manual may be reproduced in any form or by
SPM-50 RF Spectrum Power Meter PC Software User Manual Shineway Technologies, Inc. Notices Copyright 2014, ShinewayTech, All rights reserved. No part of this manual may be reproduced in any form or by
Expand Your Factory Radio. add. Satellite Radio. Harness Connection. Dip Switches. Port 1 Port USB. 2 (See Manual) Owner s Manual TOYOTA LEXUS / SCION
 Expand Your Factory Radio Harness Connection add Satellite Radio Dip Switches Port 1 Port 2 (See Manual) USB TOYOTA Owner s / Manual LEXUS / SCION Owner s Manual Media GateWay Gateway ISSR12 PXAMG Table
Expand Your Factory Radio Harness Connection add Satellite Radio Dip Switches Port 1 Port 2 (See Manual) USB TOYOTA Owner s / Manual LEXUS / SCION Owner s Manual Media GateWay Gateway ISSR12 PXAMG Table
FM RADIO TRANSMITTER
 FM RADIO TRANSMITTER Instruction Manual i702 Please read this manual carefully before operating and save it for future reference. Questions? Please visit http://www.i-luv.com CONTENTS INTRODUCTION General
FM RADIO TRANSMITTER Instruction Manual i702 Please read this manual carefully before operating and save it for future reference. Questions? Please visit http://www.i-luv.com CONTENTS INTRODUCTION General
Wireless TFT LCD Monitor
 Wireless TFT LCD Monitor Description Screen Ratio: 16 : 9 Resolution: 800*RGB*480 TV: PAL / NTCS Voltage: 10--28V Rated Capacity: 5W Brightness: 450cd/m2 Contrast: 450:1 Operate temperature: -20~65 Display
Wireless TFT LCD Monitor Description Screen Ratio: 16 : 9 Resolution: 800*RGB*480 TV: PAL / NTCS Voltage: 10--28V Rated Capacity: 5W Brightness: 450cd/m2 Contrast: 450:1 Operate temperature: -20~65 Display
Document # Rev. C October, GEMINI EXPRESS MULTIPLEXER User s Guide
 Document # 400-2601-01 Rev. C October, 2002 GEMINI EXPRESS MULTIPLEXER User s Guide TABLE OF CONTENTS SAFETY 3 Federal Communications Commission (FCC) Statement 3 Classification of LED Transmitter Device
Document # 400-2601-01 Rev. C October, 2002 GEMINI EXPRESS MULTIPLEXER User s Guide TABLE OF CONTENTS SAFETY 3 Federal Communications Commission (FCC) Statement 3 Classification of LED Transmitter Device
Acu-Park TM. user s guide Directed Electronics, Inc. Vista, CA N9100T 09-04
 Acu-Park TM user s guide 2004 Directed Electronics, Inc. Vista, CA N9100T 09-04 limited one year warranty Directed Electronics, Inc. (hereinafter "Directed") promises to the original purchaser that this
Acu-Park TM user s guide 2004 Directed Electronics, Inc. Vista, CA N9100T 09-04 limited one year warranty Directed Electronics, Inc. (hereinafter "Directed") promises to the original purchaser that this
WS-7220U-IT 915 MHz Wireless Weather Station. Instruction Manual
 WS-7220U-IT 915 MHz Wireless Weather Station Instruction Manual 1 TABLE OF CONTENTS Introduction..3 Inventory of Contents 4 Quick Set Up 4 Detailed Set Up 4-5 Battery Installation....4-5 12 or 24 Hour
WS-7220U-IT 915 MHz Wireless Weather Station Instruction Manual 1 TABLE OF CONTENTS Introduction..3 Inventory of Contents 4 Quick Set Up 4 Detailed Set Up 4-5 Battery Installation....4-5 12 or 24 Hour
Run Your Trains, Not Your Track!
 Digitrax Complete Train Control Run Your Trains, Not Your Track! UR92 Duplex Transceiver/IR Receiver Works with Digitrax For Duplex Equipped LocoNet Throttles Duplex & InfraReady Throttles Features: n
Digitrax Complete Train Control Run Your Trains, Not Your Track! UR92 Duplex Transceiver/IR Receiver Works with Digitrax For Duplex Equipped LocoNet Throttles Duplex & InfraReady Throttles Features: n
MEASURE Evaluation. Global Positioning System Toolkit
 Global Positioning System Toolkit Global Positioning System Toolkit This tool was made possible by support from the U.S. Agency for International Development (USAID) under terms of Cooperative Agreement
Global Positioning System Toolkit Global Positioning System Toolkit This tool was made possible by support from the U.S. Agency for International Development (USAID) under terms of Cooperative Agreement
Beacon Tester Operator s Manual
 WS Technologies Inc. Beacon Tester Operator s Manual BT200 Version 1.30 Information contained in this manual is subject to change without notice. Please consult the website at www.wst.ca for new Operator
WS Technologies Inc. Beacon Tester Operator s Manual BT200 Version 1.30 Information contained in this manual is subject to change without notice. Please consult the website at www.wst.ca for new Operator
ACT-IR220Li/220LN IrDA Serial Port Adapter
 ACT-IR220Li/220LN IrDA Serial Port Adapter Product Specification Summary ACTiSYS Corp. 48511 Warm Springs Blvd, Suite 206 Fremont, CA 94539, USA TEL: (510) 490-8024, FAX: (510) 623-7268 E-Mail: irda-support@actisys.com
ACT-IR220Li/220LN IrDA Serial Port Adapter Product Specification Summary ACTiSYS Corp. 48511 Warm Springs Blvd, Suite 206 Fremont, CA 94539, USA TEL: (510) 490-8024, FAX: (510) 623-7268 E-Mail: irda-support@actisys.com
900MHz Digital Hybrid Wireless Outdoor Speakers
 4015004 900MHz Digital Hybrid Wireless Outdoor Speakers User s Manual This 900 MHz digital hybrid wireless speaker system uses the latest wireless technology that enables you to enjoy music and TV sound
4015004 900MHz Digital Hybrid Wireless Outdoor Speakers User s Manual This 900 MHz digital hybrid wireless speaker system uses the latest wireless technology that enables you to enjoy music and TV sound
34134A AC/DC DMM Current Probe. User s Guide. Publication number April 2009
 User s Guide Publication number 34134-90001 April 2009 For Safety information, Warranties, Regulatory information, and publishing information, see the pages at the back of this book. Copyright Agilent
User s Guide Publication number 34134-90001 April 2009 For Safety information, Warranties, Regulatory information, and publishing information, see the pages at the back of this book. Copyright Agilent
EVOLUTION Series Add-On: Wireless ET Weather Sensor (EVO-WS)
 EVOLUTION Series Add-On: Wireless ET Weather Sensor (EVO-WS) Introduction Thank you for purchasing Toro's Wireless ET Weather Sensor for your EVOLUTION Series Controller. With the Weather Sensor, you will
EVOLUTION Series Add-On: Wireless ET Weather Sensor (EVO-WS) Introduction Thank you for purchasing Toro's Wireless ET Weather Sensor for your EVOLUTION Series Controller. With the Weather Sensor, you will
INSTALLATION INSTRUCTIONS
 INSTALLATION INSTRUCTIONS K4460V2 3/01 6150RFPL2 Keypad/Transceiver About the 6150RFPL2 The 6150RFPL2 is a combination unit that contains: A 6150PL2 Fixed Addressable Keypad A 5800TM Transmitter Module
INSTALLATION INSTRUCTIONS K4460V2 3/01 6150RFPL2 Keypad/Transceiver About the 6150RFPL2 The 6150RFPL2 is a combination unit that contains: A 6150PL2 Fixed Addressable Keypad A 5800TM Transmitter Module
BE369 Deadbolt Installation Instructions
 1 BE369 Deadbolt Installation Instructions Important Information Lock Programming Code Alternate Faceplate six (6) digits User Code A User Code B four (4) digits four (4) digits Web Support: www.part2.schlage.com
1 BE369 Deadbolt Installation Instructions Important Information Lock Programming Code Alternate Faceplate six (6) digits User Code A User Code B four (4) digits four (4) digits Web Support: www.part2.schlage.com
Installation Guide. Suitable for: OEM Integration OEM Installation Retro Fit Installation
 Installation Guide Suitable for: OEM Integration OEM Installation Retro Fit Installation DTI AngleBlaster release 1.1 DTI 2010 Overview Angleblaster Installation Guide A-1 To obtain the best accuracy from
Installation Guide Suitable for: OEM Integration OEM Installation Retro Fit Installation DTI AngleBlaster release 1.1 DTI 2010 Overview Angleblaster Installation Guide A-1 To obtain the best accuracy from
IS7705. Installation & Operation Manual AUDIO INTEGRATION KIT. TranzIt LINK
 GET CONNECTED Installation & Operation Manual AUDIO INTEGRATION KIT IS7705 Note to Readers, The information contained within the following documentation is subject to change without notice. Features discussed
GET CONNECTED Installation & Operation Manual AUDIO INTEGRATION KIT IS7705 Note to Readers, The information contained within the following documentation is subject to change without notice. Features discussed
INSTALLATION AND SETUP GUIDE
 INSTALLATION AND SETUP GUIDE K4460-1V6 2/06 Rev C ADEMCO 6150RF Keypad/Transceiver GENERAL INFORMATION The 6150RF Keypad/Transceiver is a combination unit incorporating a normally-open relay output and
INSTALLATION AND SETUP GUIDE K4460-1V6 2/06 Rev C ADEMCO 6150RF Keypad/Transceiver GENERAL INFORMATION The 6150RF Keypad/Transceiver is a combination unit incorporating a normally-open relay output and
PRODUCT MANUAL. AGD Systems Limited 2016 Doc. Ref. 932 PM ISS3 ISO ISO 9001 Registered Quality Management. Registered Environmental Management
 ISO 14001 PRODUCT MANUAL ISO 9001 Registered Quality Management 015 Registered Environmental Management 015 AGD Systems Limited 2016 Doc. Ref. 932 PM ISS3 TABLE OF CONTENTS INTRODUCTION Product & technology
ISO 14001 PRODUCT MANUAL ISO 9001 Registered Quality Management 015 Registered Environmental Management 015 AGD Systems Limited 2016 Doc. Ref. 932 PM ISS3 TABLE OF CONTENTS INTRODUCTION Product & technology
Qflash Pilot QF9. Shoe Mount Wireless Radio Commander for Qflash 5d-R and TRIO. F tested to comply with FCC standards. Operating Instructions
 F tested to comply with FCC standards CANADA : 3707AQFPILOT FCC ID: CEXQFPILOT Qflash PILOT This device complies with Part 15 of the FCC Rules and with RSS210 of Industry & Science Canada. Operation is
F tested to comply with FCC standards CANADA : 3707AQFPILOT FCC ID: CEXQFPILOT Qflash PILOT This device complies with Part 15 of the FCC Rules and with RSS210 of Industry & Science Canada. Operation is
Copyright 2014 SOTA Imaging. All rights reserved. The CLIOSOFT software includes the following parts copyrighted by other parties:
 2.0 User Manual Copyright 2014 SOTA Imaging. All rights reserved. This manual and the software described herein are protected by copyright laws and international copyright treaties, as well as other intellectual
2.0 User Manual Copyright 2014 SOTA Imaging. All rights reserved. This manual and the software described herein are protected by copyright laws and international copyright treaties, as well as other intellectual
BC Link 2.0 Owner s Manual
 Owner s Manual Table of Contents DISCLAIMER...2 COMPONENT OUTLINE...2 GETTING STARTED...3 Charging battery...3 Connecting Smart Mic...3 Attaching to backpack...3 BASIC FUNCTIONS...4 User interface...4
Owner s Manual Table of Contents DISCLAIMER...2 COMPONENT OUTLINE...2 GETTING STARTED...3 Charging battery...3 Connecting Smart Mic...3 Attaching to backpack...3 BASIC FUNCTIONS...4 User interface...4
100S READOUTS APPLICATIONS FOR GENERAL PURPOSE REFERENCE MANUAL
 100S READOUTS FOR GENERAL PURPOSE APPLICATIONS REFERENCE MANUAL Table Of Contents General Overview... 1 Preparation... 2 Packing List... 2 Warranty Records... 2 Installing the Scales... 3 Installing the
100S READOUTS FOR GENERAL PURPOSE APPLICATIONS REFERENCE MANUAL Table Of Contents General Overview... 1 Preparation... 2 Packing List... 2 Warranty Records... 2 Installing the Scales... 3 Installing the
Ford Mustang, SVT, Cobra
 1996 2004 Ford Mustang, SVT, Cobra N2MB WOT Box Installation Instructions NOTE: If you have a CDI (capacitive discharge ignition system) please contact us at support@n2mb.com for additional instructions.
1996 2004 Ford Mustang, SVT, Cobra N2MB WOT Box Installation Instructions NOTE: If you have a CDI (capacitive discharge ignition system) please contact us at support@n2mb.com for additional instructions.
SensorTrace BASIC 3.0 user manual
 SensorTrace BASIC 3.0 user manual 3 Se n s o rtr a c e BASIC 3.0 Us e r Ma n u a l Copyright 2010 Unisense A/S Version October 2010 SensorTrace basic 3.0 User manual Unisense A/S TABLE OF CONTENTS Congratulations
SensorTrace BASIC 3.0 user manual 3 Se n s o rtr a c e BASIC 3.0 Us e r Ma n u a l Copyright 2010 Unisense A/S Version October 2010 SensorTrace basic 3.0 User manual Unisense A/S TABLE OF CONTENTS Congratulations
Explorer 725 / 705. VHF Marine Radio Quickstart Guide.
 Explorer 725 / 705 VHF Marine Radio Quickstart Guide www.northstarnav.com This Quickstart Guide is to be used with the Northstar Explorer 721 VHF Radio Installation and Operation Manual. The Explorer 721
Explorer 725 / 705 VHF Marine Radio Quickstart Guide www.northstarnav.com This Quickstart Guide is to be used with the Northstar Explorer 721 VHF Radio Installation and Operation Manual. The Explorer 721
