NLS-HR32 Series. Hand-held Barcode Scanner (NLS-HR3250-SX) User Guide
|
|
|
- Marsha Stephens
- 5 years ago
- Views:
Transcription
1 NLS-HR32 Series Hand-held Barcode Scanner (NLS-HR3250-SX) User Guide
2 Disclaimer 2013 Fujian Newland Auto-ID Tech. Co., Ltd. All rights reserved. Please read through the manual carefully before using the product and operate it according to the manual. It is advised that you should keep this manual for future reference. Do not disassemble the device or remove the seal label from the device. Otherwise, FuJian Newland Auto-ID Tech. Co., Ltd. does not assume responsibility for the warranty or replacement. All pictures in this manual are for reference only and actual product may differ. Regarding to the product modification and update, FuJian Newland Auto-ID Tech. Co., Ltd. reserves the right to make changes to any software or product to improve reliability, function, or design at any time without notice. Besides, the information contained herein is subject to change without prior notice. The products depicted in this manual may include software copyrighted by FuJian Newland Auto-ID Tech. Co., Ltd or a third party. The user, corporation or individual, shall not duplicate, in whole or in part, distribute, modify, decompile, disassemble, decode, reverse engineer, rent, transfer or sublicense such software without prior written consent from the copyright holders. This manual is copyrighted. No part of this publication may be reproduced or used in any form without written permission from Newland. FuJian Newland Auto-ID Tech. Co., Ltd. reserves the right to make final interpretation of the statement above. FuJian Newland Auto-ID Tech. Co., Ltd. 3F, Building A, No.1, Rujiang Xi Rd., Mawei, Fuzhou, Fujian, P.R. China
3 Revision History Version Description Date V1.0.0 Initial release. December 14, 2012 V1.0.1 Updates: 1. Corrected the Do Not Beep on Unknown Character and Beep on Unknown Character barcodes in the Beep on Unknown Character section in Chapter Removed four prefix sequence options in the Prefix Sequences section in Chapter 7: Code ID + AIM ID+ Custom, AIM ID + Custom + Code ID, AIM ID + Code ID + Custom, Custom + AIM ID + Code ID. January 14,2013 V1.0.2 Updates: Replaced hard-to-read barcodes. April 12, 2013
4 Table of Contents Revision History Preface Introduction Chapter Description Explanation of Icons Chapter 1 Getting Started Introduction Features of the HR Unpacking HR32 Corded Scanner Connect HR32 to a Host Use USB Cable Use RS-232 Cable Remove Communication Cable Power On, Sleep, Power Off, Reboot Maintenance Depth of Field Specifications Dimensions Side View Front View Top View Scanning Instructions Chapter 2 QuickSet Chapter 3 System Settings Introduction Barcode Programming Command Programming QuickSet Programming Programming Barcode/Command/Function... 27
5 Use of Programming Barcodes Illumination Aiming Beep Good Decode Beep Good Decode Beep Type Good Decode Beep Duration (Type 1) Good Decode Beep Frequency (Type 1) Good Decode Beep Volume Startup Beep Beep Definitions Scan Mode Decode Session Timeout & Timeout Between Decodes (Same Barcode) Cell Phone Read Mode Decode Area Whole Area Decoding Central Area Decoding Specify Central Area Default Settings Factory Defaults Custom Defaults Product Information Chapter 4 RS-232 Interface Introduction RS-232 Parameters Baud Rate Parity Check Data Bit Stop Bit Hardware Auto Flow Control Chapter 5 USB Interface Introduction USB HID-KBW USB Country Keyboard Types... 48
6 Country Code Table Beep on Unknown Character Emulate ALT+Keypad Function Key Mapping ASCII Function Key Mapping Table ASCII Function Key Mapping Table (Continued) Inter-Keystroke Delay Caps Lock Convert Case Emulate Numeric Keypad USB DataPipe USB COM Port Emulation HID-POS Introduction Access the Scanner with Your Program Acquire Scanned Data VID/PID Chapter 6 Symbologies Introduction General Settings Disable All Symbologies Enable All Symbologies Enable 1D Symbologies Disable 1D Symbologies Enable 2D Symbologies Disable 2D Symbologies Code Restore Factory Defaults Enable/Disable Code Set Length Range for Code EAN Restore Factory Defaults Enable/Disable EAN Transmit Check Digit Digit Add-On Code Digit Add-On Code... 69
7 EAN-8 Extension EAN Restore Factory Defaults Enable/Disable EAN Transmit Check Digit Digit Add-On Code Digit Add-On Code UPC-E Restore Factory Defaults Enable/Disable UPC-E Transmit Check Digit Digit Add-On Code Digit Add-On Code Transmit System Character UPC-E Extension UPC-A Restore Factory Defaults Enable/Disable UPC-A Transmit Check Digit Digit Add-On Code Digit Add-On Code Transmit Preamble Character Interleaved 2 of Restore Factory Defaults Enable/Disable Interleaved 2 of Set Length Range for Interleaved 2 of Parity Check Set Discrete Lengths for Interleaved 2 of ITF ITF Matrix 2 of Restore Factory Defaults Enable/Disable Matrix 2 of Set Length Range for Matrix 2 of Parity Check Code
8 Restore Factory Defaults Enable/Disable Code Transmit Start/Stop Character Set Length Range for Code Parity Check Enable/Disable Code 39 Full ASCII Codabar Restore Factory Defaults Enable/Disable Codabar Set Length Range for Codabar Parity Check Start/Stop Character Code Restore Factory Defaults Enable/Disable Code Set Length Range for Code Parity Check UCC/EAN Restore Factory Defaults Enable/Disable UCC/EAN GS1 Databar Restore Factory Defaults Enable/Disable GS1 Databar Transmit Application Identifier EAN UCC Composite Restore Factory Defaults Enable/Disable EAN UCC Composite Code Restore Factory Defaults Enable/Disable Code Set Length Range for Code Parity Check ISBN Restore Factory Defaults Enable/Disable ISBN Set ISBN Format
9 Industrial Restore Factory Defaults Enable/Disable Industrial Set Length Range for Industrial Parity Check Standard Restore Factory Defaults Enable/Disable Standard Set Length Range for Standard Parity Check Plessey Restore Factory Defaults Enable/Disable Plessey Set Length Range for Plessey Parity Check MSI-Plessey Restore Factory Defaults Enable/Disable MSI-Plessey Set Length Range for MSI-Plessey Parity Check PDF Restore Factory Defaults Enable/Disable PDF Set Length Range for PDF PDF417 Twin Code PDF417 Inverse QR Code Restore Factory Defaults Enable/Disable QR Code Set Length Range for QR Code QR Twin Code Aztec Restore Factory Defaults Enable/Disable Aztec Code Set Length Range for Aztec Code Read Multi-barcodes on an Image
10 Set the Number of Barcodes Data Matrix Restore Factory Defaults Enable/Disable Data Matrix Set Length Range for Data Matrix Data Matrix Twin Code Rectangular Barcode Data Matrix Inverse Maxicode Restore Factory Defaults Enable/Disable Maxicode Set Length Range for Maxicode Chinese Sensible Code Restore Factory Defaults Enable/Disable Chinese Sensible Code Set Length Range for Chinese Sensible Code Chinese Sensible Twin Code Chinese Sensible Code Inverse Chapter 7 Prefix & Suffix Introduction General Settings Enable/Disable All Prefix/Suffix Prefix Sequences Custom Prefix Enable/Disable Custom Prefix Set Custom Prefix AIM ID Prefix Code ID Prefix Restore All Default Code IDs Modify Code ID Custom Suffix Enable/Disable Custom Suffix Set Custom Suffix Terminating Character Suffix Enable/Disable Terminating Character Suffix
11 Set Terminating Character Suffix Chapter 8 Data Extraction & Packing Introduction Data Extraction Program 1D Extraction Option Program 2D Extraction Option Data Packaging Introduction Normal Pack Chapter 9 Batch Programming Introduction Create a Batch Command Create a Batch Barcode Use Batch Barcode Appendix Digit Barcodes Save/Cancel Barcodes Factory Defaults Table AIM ID Table Code ID Table Symbology ID Number ASCII Table
12 Preface Introduction This manual provides detailed instructions for setting up and using the NLS-HR32 series corded 2D barcode scanner NLS-HR3250-XX (hereinafter referred to as HR32 corded scanner ). Chapter Description Chapter 1, Getting Started : Gives a general description of HR32 corded scanner including its technical parameters. Chapter 2, QuickSet : Introduces a useful tool you can use to set up HR32 corded scanner and develop new applications. Chapter 3, System Settings : Introduces three configuration methods and describes how to configure general parameters of HR32 corded scanner. Chapter 4, RS-232 Interface : Describes how to configure RS-232 communication parameters. Chapter 5, USB Interface : Describes how to configure USB communication parameters. Chapter 6, Symbologies : Lists all compatible symbologies and describes how to configure the relevant parameters.. Chapter 7, Prefix & Suffix : Describes how to use prefix and suffix to customize scanned data. Chapter 8, Data Extraction & Packing : Describes how to extract a particular portion of scanned data and to enable data packing feature. Chapter 9, Batch Programming : Explains how to integrate a complex programming task into a single barcode. Appendix : Provides factory defaults table and a bunch of frequently used programming barcodes. 12
13 Explanation of Icons This icon indicates something relevant to this manual. This icon indicates this information requires extra attention from the reader. This icon indicates handy tips that can help you use or configure the scanner with ease. This icon indicates practical examples that can help you to acquaint yourself with operations. 13
14 Chapter 1 Getting Started Introduction The HR32 corded scanner reads a 1D or 2D barcode by capturing its image. Adopting the advanced technology independently developed by Newland Auto-ID Tech, it provides users with three scan modes, including Manual Mode, Sense Mode and Continuous Mode, tailored to different scanning needs. An illustrated introduction to the HR32 corded scanner is included in this chapter. If you have an HR32 corded scanner at hand, make good use of it to develop a better understanding of this manual. This chapter is written for normal users, maintenance staff and software developers. Features of the HR32 Comprehensive data capture: most 1D and 2D barcodes including Chinese Sensible Code. Fast and accurate decoding capability: integrates high-performance processor and barcode decoder board. Easy to configure and update. Unpacking Open the package and take out HR32 corded scanner and its accessories. Check to make sure everything on the packing list is present and intact. If any contents are damaged or missing, please keep the original package and contact your dealer immediately for after-sale service. 14
15 HR32 Corded Scanner Decode LED Definitions Red : Scanner is powered on. Green: Barcode is decoded successfully. Fig. 1-1 Fig
16 PIN Signal Type Function 1 NC - No connection 2 NC - No connection 3 VCC P Power+ (+5V) 4 TXD O RS-232 output 5 RXD I RS-232 input 6 NC - No connection 7 NC - No connection 8 GND P Ground 9 D- I/O 10 D+ I/O USB signal Connect HR32 to a Host The HR32 corded scanner must be connected to a Host in actual application, such as PC, POS or any intelligent terminal with USB or RS-232 port, via a communication cable, either USB or RS-232 cable. USB USB port on the Host RS-232 RS-232 port on the Host 16
17 Use USB Cable Fig. 1-3 Connect the HR32 corded scanner to a Host through a USB cable with RJ45 and USB connectors: 1. Plug the RJ45 connector into the data port (see Fig.1-1) on the HR32 corded scanner. 2. Plug the USB connector into the USB port on the Host. 17
18 Use RS-232 Cable Fig. 1-4 Connect the HR32 corded scanner to a Host through a RS-232 cable with RJ45, RS-232 and power connectors: 1. Plug the RJ45 connector into the data port (see Fig.1-1) on the HR32 corded scanner. 2. Plug the RS-232 connector into the RS-232 port on the Host. 3. Connect the supplied power adaptor to the power connector of the RS-232 cable. 18
19 Remove Communication Cable Fig. 1-5 Get an appropriate needle or a straightened paper clip (Fig. 1-5) and then follow the steps below: 1. Disconnect the power adaptor from mains if there is one. 2. Insert the needle into the hole. 3. Pull out the cable slowly from the scanner while pressing the needle in. 4. Remove the needle. 5. Disconnect the cable from the Host. Power On, Sleep, Power Off, Reboot Power on the scanner Connect the HR32 corded scanner to a Host. Then the scanner will be turned on and automatically enter the sleep mode. Enter the sleep mode If no operation is performed on the device for some time, the device will automatically enter the sleep state. Power off the scanner Remove the communication cable from the HR32 corded scanner; or remove the USB cable from the Host; or disconnect the power adaptor from mains. Reboot the scanner If the HR32 corded scanner stops responding to input or runs abnormally, turn off the scanner and then turn it back on. 19
20 Maintenance The scan window should be kept clean. Do not scratch the scan window. Use soft brush to remove the stain from the scan window. Use the soft cloth to clean the window, such as eyeglass cleaning cloth. Do not spray any liquid on the scan window. Do not use any detergent to clean other parts of the device except for water. The warranty DOES NOT cover damages caused by inappropriate care and maintenance. Depth of Field Barcode Density Symbology HR3250-SX(mm) 5 mil Code ~ mil UPC-A 55 ~ mil Code ~ mil PDF ~ mil Data Matrix 15 ~ mil QR 15 ~ mil QR 25 ~
21 Specifications Performance Image Sensor CMOS Pixels PDF417, QR Code(Model 1/2), DataMatrix(ECC200, ECC000, 050, 080, 2D 100, 140), Aztec, Maxicode, etc. Symbologies Code 128, EAN-13, EAN-8, Code 39, UPC-A, UPC-E, Codabar, Interleaved 1D 2 of 5, ISBN, Code 93, UCC/EAN-128, GS1 Databar, etc. Reading Precision 5 mil Pitch 0 Roll and 0 Skew Scan Angle** Roll 0 Pitch and 0 Skew Skew 0 Roll and 0 Pitch Minimum Symbol Contrast 25% Interface RS-232, USB Mechanical Dimensions (L x W x H) mm Weight 160g Indication Beep and LED Power Adaptor Output: DC5V, 1.5A Input: AC100 ~ 240V, 50~60Hz Current Working Current 330mA (Max) Sleep Current 65mA Environmental Operating Temperature -20 C ~50 C (-4 F ~ 122 F ) Storage Temperature -20 C ~ 70 C (-4 F ~ 158 F ) Humidity 5% ~ 95% (non-condensing) ESD ±8 KV contact discharge; ±15 KV air discharge Drop 1.5m drops to concrete IP Seal IP4x Certifications FCC Part15 Class B, CE EMC Class B **Test conditions: Code 39, 3 Bytes; Narrow Space=10 mil; Width: Narrow=3:1; PCS=0.8 ; Barcode Height=11 mm; Scan Distance=120 mm; Ambient Temperature=23 ; Illumination= 200 LUX 21
22 Dimensions Side View Fig. 1-6 Front View Fig
23 Top View Fig
24 Scanning Instructions When the HR32 corded scanner is in the Manual scan mode, you can follow the steps below to scan a barcode: Press and hold the Trigger (see Fig.1-1). Then the scanner will project a red aiming beam. Aim the red beam across the center of barcode, as shown in Fig.1-9. Release the Trigger when the red beam goes off. If the barcode is decoded successfully, the scanner will emit a good decode beep and the decoded data will be sent to the Host. Note: For the same batch of barcodes, the scanner will keep a very high success ratio in certain distance which can be regarded as the optimal scanning distance. Fig
25 Chapter 2 QuickSet QuickSet is Windows-based barcode reading software developed by Newland Auto-ID Tech. Users can use it to develop applications, troubleshoot problems and configure HR32 corded scanners. Fig
26 Chapter 3 System Settings Introduction There are three ways to configure the HR32 corded scanner: barcode programming, command programming and QuickSet programming. Barcode Programming The HR32 corded scanner can be configured through scanning programming barcodes. In the following sections, we will explain the available options and features and provide the barcodes to program them. This programming method is most straightforward. However, it requires manually scanning barcodes. As a result, errors are more likely to occur. Command Programming The HR32 corded scanner can also be configured by command strings sent from the Host. In the following sections, the commands will be provided along with programming barcodes. Users can also design an application to send those command strings to their scanners. QuickSet Programming Besides the two methods mentioned above, you can conveniently perform scanner configuration through QuickSet too. QuickSet is a Windows-based GUI program, enabling users to gain access to decoded data and captured images and to configure scanners. This method is quite similar to the command programming. QuickSet is a software program particularly designed for Newland products. Note: All settings except temporary ones are stored in non-volatile memory of the scanner and will not be lost by removing power from the scanner. ** Exit Setup 26
27 Programming Barcode/Command/Function The figure above is an example that shows you the programming barcode and command for the Exit Setup function: 1. The Exit Setup barcode 2. The Exit Setup command 3. The function/feature that can be enabled by using the programming barcode or command listed above. 4. ** indicates factory default settings. Use of Programming Barcodes Scanning the Enter Setup barcode can enable the scanner to enter the setup mode. Then you can scan a number of programming barcodes to configure your scanner. To exit the setup mode, scan the Exit Setup barcode. Some functions or options may involve parameter value settings that require scanning numeric barcodes. To find the numeric barcodes, see the Digit Barcodes section in Appendix. ** Exit Setup Enter Setup 27 ** Exit Setup
28 Programming barcode data can be transmitted to the Host. Scan the appropriate barcode below to enable or disable the transmission of programming barcode data (programming commands) to the Host. ** Do Not Transmit Programming Barcode Data Transmit Programming Barcode Data Illumination A couple of illumination options are provided to improve the lighting conditions during every image capture: Wink: Illumination LED flashes when scanner is reading barcode. Always ON: Illumination LED keeps ON after scanner is powered on. ON When Reading: Illumination LED is turned on when scanner is reading barcode. OFF: Illumination LED is OFF all the time. ** Wink ON When Reading Always ON OFF ** Exit Setup 28
29 Aiming Aiming beam helps you to find the optimum scanning distance. Scan the appropriate barcode below to enable or disable the aiming beam. Wink: Aiming beam flashes when scanner is reading barcode. Always ON: Aiming beam keeps ON after scanner is powered on. OFF: Aiming beam is OFF all the time. ** Wink OFF Always ON Beep Good Decode Beep Scanning the Disable Good Decode Beep barcode can turn off the beep that indicate successful decode; scanning the Enable Good Decode Beep barcode can turn it back on. ** Enable Good Decode Beep Disable Good Decode Beeps 29 ** Exit Setup
30 Good Decode Beep Type ** Type 1 Type 3 Type 2 Good Decode Beep Duration (Type 1) ** Medium (80ms) Short (40ms) Custom (20-300ms) ** Exit Setup 30
31 Good Decode Beep Frequency (Type 1) Extra Low (800Hz) Low (1600Hz) ** Medium (2730Hz) High (4200Hz) Custom ( Hz) 31 ** Exit Setup
32 Good Decode Beep Volume ** Loud Low Medium Startup Beep ** Enable Startup Beep Disable Startup Beep ** Exit Setup 32
33 Beep Definitions Beep Sequence Indication 4 ascending beeps Power up (startup). 1 beep A non-programming barcode was decoded (if the Decode Beep is enabled). 2 beeps A programming barcode was decoded (if the Decode Beep is enabled). 3 short low beeps and 2 high beeps The scanner failed to decode a barcode (if the Decode Beep is enabled). 1 long low beep The scanner detected an unknown character when using USB HID-KBW (if the Beep on Unknown Character is enabled). Scan Mode Manual Mode: A trigger pull activates a decode session. The decode session continues until the barcode is decoded or you release the trigger. Sense Mode: The scanner activates a decode session every time when it detects a change in ambient illumination. The decode session continues until the barcode is decoded or the Decode Session Timeout occurs. Pressing the trigger can also activate a decode session. Continuous Mode: Pressing the trigger activates a decode session. The decode process continues until the barcode is decoded. After finishing a decode session, the scanner automatically starts a new session until you press the trigger a second time. Manual Mode Continuous Mode ** Sense Mode 33 ** Exit Setup
34 Decode Session Timeout & Timeout Between Decodes (Same Barcode) Decode Session Timeout: This parameter sets the maximum time decode session continues during a scan attempt in the Sense Mode. It is programmable in 1ms increments from 500ms to ms. The default timeout is 3000ms. Timeout Between Decodes (Same Barcode): This parameter sets the timeout between decodes for the same barcode in the Sense Mode or Continuous Mode. It is programmable in 1ms increments from 1ms to ms. The default timeout is 1500ms. Decode Session Timeout Timeout Between Decodes (Same Barcode) ** Exit Setup 34
35 To enable/disable the Timeout Between Decodes (Same Barcode), scan the appropriate barcode below. Enable Timeout Between Decodes: Do not allow the scanner to re-read the same barcode before the Timeout Between Decodes (Same Barcode) occurs. Disable Timeout Between Decodes: Allow the scanner to re-read the same barcode. ** Disable Timeout Between Decodes Enable Timeout Between Decodes Set the Decode Session Timeout to 1500ms: 1. Scan the Enter Setup barcode. 2. Scan the Decode Session Timeout barcode. 3. Scan the numeric barcodes 1, 5, 0 and 0. (See the Digit Barcodes section in Appendix) 4. Scan the Save barcode. (See the Save/Cancel Barcodes section in Appendix) 5. Scan the Exit Setup barcode. 35 ** Exit Setup
36 Cell Phone Read Mode If this mode is enabled, the scanner will be able to read barcodes displayed on the cell phone. ** Disable Cell Phone Read Mode Enable Cell Phone Read Mode Decode Area Whole Area Decoding The scanner attempts to decode barcode(s) within its field of view and transmits the barcode that has been first decoded. Central Area Decoding The scanner attempts to decode barcode(s) within a specified central area and transmits the barcode that has been first decoded. This feature allows the scanner to narrow its field of view to make sure the scanner reads only those barcodes intended by the user. For instance, if multiple barcodes are placed closely together, central area decoding will insure that only the desired barcode is read. ** Exit Setup 36
37 Specify Central Area The default central area is a (Width*20%) by (Height*20%) area in the center of the scanner s field of view, as shown in the figure below. You can define the central area by scanning the Specify Central Area barcode and numeric barcode(s) corresponding to a desired percentage (1-100). If Central Area Decoding is enabled by scanning the Central Area Decoding barcode, the scanner only reads barcodes that intersect the predefined central area. ** Whole Area Decoding Central Area Decoding Specify Central Area 37 ** Exit Setup
38 Default Settings Factory Defaults Scanning the following barcode can restore the scanner to the factory defaults. You may need to reset all parameters to the factory defaults when: scanner is not properly configured so that it fails to decode barcodes. you forget previous configuration and want to avoid its impact. ** Restore All Factory Defaults Custom Defaults Scanning the Restore All Custom Defaults barcode can reset all parameters to the custom defaults. Scanning the Save as Custom Defaults can set the current settings as custom defaults. Custom defaults are stored in the non-volatile memory. Save as Custom Defaults Restore All Custom Defaults Restoring the scanner to the factory defaults will not remove the custom defaults from the scanner. ** Exit Setup 38
39 Product Information Obtain Product Information: Transmit the product information to the Host straight away. Send Product Information at Startup: Transmit the product information to the Host when the scanner is powered on. This feature only applies to scanners using an RS-232 interface. Obtain Product Information ** Do Not Send Product Information at Startup Send Product Information at Startup 39 ** Exit Setup
40 Details of product information are described in the table below. Item Description Firmware Ver Build Time Device ID App Ver uimg Ver Date S/N ESN Manufacture ID Interface Firmware Version Firmware Build Time Device Type Application Version uimg Version Manufacture Date Factory Serial Number User-defined Serial Number Device Name TTL-232 (EM3000) or RS-232 (EM2027), baud rate, parity check, data bit, stop bit. Indicate reading 1D is allowed. Enabled symbologies are separated by a comma. Additional information includes: 1D 1. + is followed by the additional feature of the symbology. 2. Minimum length -> maximum length 3. No Check Digit or Check Digit 4. Fixed Length : i.e. discrete length, even number(s) between 2 and 64. 2D Indicate reading 2D is allowed. Enabled symbologies are separated by a comma. Additional information includes: minimum length -> maximum length 1. Manual Scan Scan Mode 2. Sense Scan 3. Continuous Scan ** Exit Setup 40
41 Chapter 4 RS-232 Interface Introduction When the scanner is connected to the RS-232 port of a Host, the scanner will select RS-232 Connection by default. However, you need to set communication parameters (including baud rate, parity check, data bit and stop bit) to match the Host. The RS-232 Connection barcode is used when the scanner is connected to the RS-232 port of a Host. RS-232 Connection RS-232 Parameters When the scanner is connected to the Host via serial port, it is necessary to maintain consistency in communication parameters configuration on both devices to ensure smooth communication between them. 41 ** Exit Setup
42 Baud Rate Baud rate is the number of bits of data transmitted per second. Set the baud rate to match the Host requirements. The default baud rate is 9600 bps. ** Baud Rate 9600 Baud Rate Baud Rate 1200 Baud Rate Baud Rate 2400 Baud Rate Baud Rate 4800 Baud Rate Baud Rate ** Exit Setup 42
43 Parity Check Set the parity type to match the Host requirements. The default setting is No Parity. Odd Parity: If the data contains an odd number of 1 bits, the parity bit value is set to 0. Even Parity: If the data contains an even number of 1 bits, the parity bit value is set to 0. None: Select this option when no parity bit is required. ** None Odd Parity Even Parity 43 ** Exit Setup
44 Data Bit Set the number of data bits to match the Host requirements. The default setting is 8 Data Bits. ** 8 Data Bits 6 Data Bits 7 Data Bits 5 Data Bits Stop Bit The stop bit(s) at the end of each transmitted character marks the end of transmission of one character and prepares the receiving device for the next character in the serial data stream. Set the number of stop bits to match the Host requirements. The default setting is 1 Stop Bit. ** 1 Stop Bit 2 Stop Bits ** Exit Setup 44
45 Hardware Auto Flow Control If this feature is enabled, the scanner determines whether to transmit data based on CTS signal level. When CTS signal is at a low level which means the serial port s cache memory of receiving device (such as PC) is full, the scanner sends data through RS-232 port until CTS signal is set to high level by receiving device. When the scanner is not ready for receiving, it will set RTS signal to low level. When sending device (such as PC) detects it, it will not send data to the scanner any more to prevent data loss. If this feature is disabled, reception/transmission of serial data will not be influenced by RTS/CTS signal. ** Disable Hardware Auto Flow Control Enable Hardware Auto Flow Control Before enabling this feature, make sure that RTS/CTS signal line is contained in RS-232 cable. Without the signal line, RS-232 communication errors will occur. 45 ** Exit Setup
46 Chapter 5 USB Interface Introduction There are four options for USB connection. USB HID-KBW: The scanner s transmission is simulated as USB keyboard input with no need for command configuration or a driver. The barcode data could be entered by the virtual keyboard directly and it is also convenient for the Host to receive data. USB DataPipe: USB DataPipe is a transport protocol developed by Newland Auto-ID Tech, which requires installation of a specific driver on the Host. It supports data transmission and device configuration on QuickSet. The DataPipe driver for Windows is available at USB COM Port Emulation: The USB port on the Host is emulated as a RS-232 port with the same data transmission and configuration as a real RS-232 port. This mode is based on USB DataPipe protocol and requires the USB DataPipe driver, too. HID-POS: It is based on the HID interface, with no need of a custom driver. It excels virtual keyboard and traditional RS-232 interface in transmission speed. When the scanner is connected to both USB and RS-232 ports on a Host, it will select the USB connection by default. ** Exit Setup 46
47 USB HID-KBW When the scanner is connected to the USB port on a Host, you can enable the USB HID-KBW feature by scanning the barcode below. Then scanner s transmission will be simulated as USB keyboard input. The Host receives keystrokes on the virtual keyboard. It works on a Plug and Play basis and no driver is required. USB HID-KBW If the Host allows keyboard input, then no extra software is needed for HID-KBW input. 47 ** Exit Setup
48 USB Country Keyboard Types Keyboard layouts and country codes vary from country to country. The default setting is US keyboard type. Follow the steps below to program the keyboard type for your country or language. 1. Scan the Enter Setup barcode. 2. Scan the Select Country Code barcode. 3. Scan the code of your country. (See the Country CodeTable ) 4. Scan the Save barcode. 5. Scan the Exit Setup barcode. Select Country Code Program the scanner to emulate Norwegian keyboard (Norway): 1. Scan the Enter Setup barcode. 2. Scan the Select Country Code barcode. 3. Scan the numeric barcodes 1 and 5. (See the Digit Barcodes section in Appendix)) 4. Scan the Save barcode. (See the Save/Cancel Barcodes section in Appendix) 5. Scan the Exit Setup barcode. ** Exit Setup 48
49 Country Code Table Country/Language Code Country/Language Code US 0 Netherlands (Dutch) 14 Belgium 1 Norway 15 Brazil 2 Poland 16 Canada (French) 3 Portugal 17 Czechoslovakia 4 Romania 18 Denmark 5 Russia 19 Finland (Swedish) 6 Slovakia 21 France 7 Spain 22 Germany/Austria 8 Sweden 23 Greece 9 Switzerland (German) 24 Hungary 10 Turkey F 25 Israel (Hebrew) 11 Turkey Q 26 Italy 12 UK 27 Latin-American 13 Japan ** Exit Setup
50 Beep on Unknown Character Due to the differences in keyboard layouts, some characters contained in barcode data may be unavailable on the selected keyboard. As a result, the scanner fails to transmit the unknown characters. Scan the appropriate barcode below to enable or disable the emission of beep when an unknown character is detected. ** Do Not Beep on Unknown Character Beep on Unknown Character Supposing French keyboard (Country Code: 7) is selected and barcode data AÐF is being dealted with, the keyboard will fail to locate the Ð (0xD0) character and the scanner will ignore the character and continue to process the next one. Do Not Beep on Unknown Character: The scanner does not beep and the Host receives AF. Beep on Unknown Character: The scanner beeps and the Host still receives AF. ** Exit Setup 50
51 Emulate ALT+Keypad When Emulate ALT+Keypad is turned on, any ASCII character (0x00-0xff) is sent over the numeric keypad no matter which keyboard type is selected. 1. ALT Make 2. Enter the number corresponding to a desired character on the keypad. 3. ALT Break ** Emulate ALT+Keypad OFF Emulate ALT+Keypad ON Since sending a character involves multiple keystroke emulations, this method appears less efficient. Supposing French keyboard (Country Code: 7) is selected and Emulate ALT+Keypad is ON, barcode data AÐF (65/208/70) is sent as below: A ALT Make ALT Break Ð -- ALT Make ALT Break F -- ALT Make ALT Break 51 ** Exit Setup
52 Function Key Mapping When Function Key Mapping is enabled, function character (0x00-0x1F) are sent as ASCII sequences over the numeric keypad. 1. CTRL Make 2. Press function key 3. CTRL Break ** Disable Function Key Mapping Enable Function Key Mapping Supposing the Function Key Mapping feature is enabled and other parameters of USB HID-KBW adopt factory defaults, barcode data A<HT>(i.e. Horizontal Tab)F (0x41/0x09/0x46) is sent as below: 1. A - Keystroke A. 2. Ctrl I - Ctrl Make + Keystroke I + Ctrl Break 3. F - Keystroke F For some text editors, Ctrl I means italic convert. So the output may be AF. Emulate ALT+Keypad ON prevails over Enable Function Key Mapping. ** Exit Setup 52
53 ASCII Function Key Mapping Table ASCII Function ASCII Value (HEX) No Function Key Mapping Function Key Mapping NUL 00 Null Ctrl+2 SOH 01 Keypad Enter Ctrl+A STX 02 Caps Lock Ctrl+B ETX 03 Null Ctrl+C EOT 04 Null Ctrl+D ENQ 05 Null Ctrl+E ACK 06 Null Ctrl+F BEL 07 Enter Ctrl+G BS 08 Left Arrow Ctrl+H HT 09 Horizontal Tab Ctrl+I LF 0A Down Arrow Ctrl+J VT 0B Vertical Tab Ctrl+K FF 0C Backspace Ctrl+L CR 0D Enter Ctrl+M SO 0E Insert Ctrl+N SI 0F Esc Ctrl+O DLE 10 F11 Ctrl+P DC1 11 Home Ctrl+Q DC2 12 Print Screen Ctrl+R DC3 13 Delete Ctrl+S DC4 14 tab+shift Ctrl+T NAK 15 F12 Ctrl+U SYN 16 F1 Ctrl+V ETB 17 F2 Ctrl+W CAN 18 F3 Ctrl+X EM 19 F4 Ctrl+Y SUB 1A F5 Ctrl+Z ESC 11 F6 Ctrl+[ FS 1C F7 Ctrl+\ GS 1D F8 Ctrl+] RS 1E F9 Ctrl+6 US 1F F10 Ctrl+- 53 ** Exit Setup
54 ASCII Function Key Mapping Table (Continued) The last five characters (0x1B~0x1F) in the table above apply to US keyboard layout only. The following chart provides the equivalents of these five characters for other countries. Country Code United [ \ ] 6 - Belgium [ < ] 6 - Scandinavia 8 < France ^ 8 $ 6 = Germany à Italy \ Switzerland < United Kingdom [ ] 6 - Denmark 8 \ Norway 8 \ Spain [ \ ] 6 - ** Exit Setup 54
55 Inter-Keystroke Delay This parameter specifies the delay between emulated keystrokes. ** No Delay Long Delay (40ms) Short Delay (20ms) 55 ** Exit Setup
56 Caps Lock The Caps Lock ON option can invert upper and lower case characters contained in barcode data. This inversion occurs regardless of the state of Caps Lock key on the Host s keyboard. ** Caps Lock OFF Caps Lock ON Emulate ALT+Keypad ON/ Convert All to Upper Case/ Convert All to Lower Case prevails over Caps Lock ON. When the Caps Lock ON is selected, barcode data AbC is transmitted as abc. ** Exit Setup 56
57 Convert Case Scan the appropriate barcode below to convert all bar code data to your desired case. ** No Case Conversion Convert All to Lower Case Convert All to Upper Case When the Convert All to Lower Case feature is enabled, barcode data AbC is transmitted as abc. 57 ** Exit Setup
58 Emulate Numeric Keypad When this feature is disabled, sending barcode data is emulated as keystroke(s) on main keyboard. To enable this feature, scan the Emulate Numeric Keypad barcode. Sending a number (0-9) is emulated as keystroke(s) on numeric keypad, whereas sending other character like +, _, *, / and. is still emulated as keystrokes on main keyboard. Numeric keypad is usually situated at the right of the main keyboard. The state of Num Lock on the simulated numeric keypad is determined by its equivalent on the Host. If Num Lock on the Host is turned off, the output of simulated numeric keypad is function key instead of number. ** Do Not Emulate Numeric Keypad Emulate Numeric Keypad Make sure the Num Lock light of the Host is turned ON before enabling this feature. Emulate ALT+Keypad ON prevails over Emulate Numeric Keypad. ** Exit Setup 58
59 Supposing the Emulate Numeric Keypad feature is enabled: if Num Lock on the Host is ON, A4.5 is transmitted as A4.5 ; if Num Lock on the Host is OFF, A4.5 is transmitted as follows: 1. A is sent as is because it is not included in numeric keypad; 2. 4 is sent as the function key Cursor Move to Left ; 3.. is sent as the function key Delete After the Cursor ; 4. 5 is not sent as it does not correspond to any function key. 59 ** Exit Setup
60 USB DataPipe This protocol is defined by Newland. A driver is required when using this protocol to communicate with scanner. Its advantages include fast data transmission and easy integration of the SDK into application system. USB DataPipe ** Exit Setup 60
61 USB COM Port Emulation If your scanner is connected to the USB port on a Host, the USB COM Port Emulation feature allows the Host to receive data in the way as a serial port does. However, you need to set communication parameters on the scanner to match the Host requirements. To learn how to program communication parameters, see the RS-232 Parameters section in Chapter 4. USB COM Port Emulation HID-POS Introduction The HID-POS interface is recommended for new application programs. It can send up to 56 characters in a single USB report and appears more efficient than keyboard emulation. Features: HID based, no custom driver required. Way more efficient in communication than keyboard emulation and traditional RS-232 interface. Note: HID-POS does not require a custom driver. However, a HID interface on Windows 98 does. All HID interfaces employ standard driver provided by the operating system. Use defaults when installing the driver. HID-POS 61 ** Exit Setup
62 Access the Scanner with Your Program Use CreateFile to access the scanner as a HID device and then use ReadFile to deliver the scanned data to the application program. Use WriteFile to send data to the scanner. For detailed information about USB and HID interfaces, go to Acquire Scanned Data After a barcode is decoded, the scanner sends an input report as below: Bit Byte Report ID = 0x02 1 Barcode Length 2-57 Decoded Data (1-56) Reserved (1-4) 62 Newland Symbology Identifier or N/C: 0x Decode Data Continued VID/PID USB uses VID (Vendor ID) and PID (Product ID) to identify and locate a device. The VID is assigned by USB Implementers Forum. Newland s vendor ID is 1EAB (Hex). A range of PIDs are used for each Newland product family. Every PID contains a base number and interface type (keyboard, COM port, etc.). Product Interface PID (Hex) PID (Dec) HR32 Base HID POS ** Exit Setup 62
63 Chapter 6 Symbologies Introduction Every symbology (barcode type) has its own unique attributes. This chapter provides programming barcodes for configuring the scanner so that it can identify various barcode symbologies. The more symbologies you enable, the slower your scanner decodes. It is recommended to disable those that are rarely used to improve the performance of the scanner. General Settings Disable All Symbologies If the Disable All Symbologies feature is enabled, the scanner can only identify the programming barcodes. Disable All Symbologies Enable All Symbologies If the Enable All Symbologies feature is enabled, the scanner will be able to read all compatible barcode symbologies as well as the programming barcodes. Enable All Symbologies 63 ** Exit Setup
64 Enable 1D Symbologies Enable 1D Symbologies Disable 1D Symbologies Disable 1D Symbologies Enable 2D Symbologies Enable 2D Symbologies Disable 2D Symbologies Disable 2D Symbologies ** Exit Setup 64
65 Code 128 Restore Factory Defaults ** Restore the Factory Defaults of Code 128 Enable/Disable Code 128 ** Enable Code 128 Disable Code 128 If the scanner fails to identify Code 128 barcodes, you may first try this solution by scanning the Enter Setup barcode and then Enable Code 128 barcode. 65 ** Exit Setup
66 Set Length Range for Code 128 The scanner can be configured to only decode Code 128 barcodes with lengths that fall between (inclusive) the minimum and maximum lengths. To accomplish it, you need to set the minimum and maximum lengths. Set the Minimum Length (Default: 1) Set the Maximum Length (Default: 48) If minimum length is set to be greater than maximum length, the scanner only decodes Code 128 barcodes with either the minimum or maximum length. If minimum length is same as maximum length, only Code 128 barcodes with that length are to be decoded. Set the scanner to decode Code 128 barcodes containing between 8 and 12 characters: 1. Scan the Enter Setup barcode. 2. Scan the Set the Minimum Length barcode. 3. Scan the numeric barcode 8. (See the Digit Barcodes section in Appendix) 4. Scan the Save barcode. (See the Save/Cancel Barcodes section in Appendix) 5. Scan the Set the Maximum Length barcode. 6. Scan the numeric barcode Scan the numeric barcode Scan the Save barcode. 9. Scan the Exit Setup barcode. ** Exit Setup 66
67 EAN-8 Restore Factory Defaults ** Restore the Factory Defaults of EAN-8 Enable/Disable EAN-8 ** Enable EAN-8 Disable EAN-8 If the scanner fails to identify EAN-8 barcodes, you may first try this solution by scanning the Enter Setup barcode and then Enable EAN-8 barcode. 67 ** Exit Setup
68 Transmit Check Digit EAN-8 is 8 digits in length with the last one as its check digit used to verify the accuracy of the data. ** Transmit EAN-8 Check Digit Do Not Transmit EAN-8 Check Digit 2-Digit Add-On Code An EAN-8 barcode can be augmented with a two-digit add-on code to form a new one. In the example below, the part surrounded by blue dotted line is an EAN-8 barcode while the part circled by red dotted line is a two-digit add-on code. ** Disable 2-Digit Add-On Code Enable 2-Digit Add-On Code Disable 2-Digit Add-On Code: The scanner decodes EAN-8 and ignores the add-on code when presented with an EAN-8 plus 2-digit add-on barcode. It can also decode EAN-8 barcodes without 2-digit add-on codes. Enable 2-Digit Add-On Code: The scanner decodes a mix of EAN-8 barcodes with and without 2-digit add-on codes. ** Exit Setup 68
69 5-Digit Add-On Code An EAN-8 barcode can be augmented with a five-digit add-on code to form a new one. In the example below, the part surrounded by blue dotted line is an EAN-8 barcode while the part circled by red dotted line is a five-digit add-on code. ** Disable 5-Digit Add-On Code Enable 5-Digit Add-On Code Disable 5-Digit Add-On Code: The scanner decodes EAN-8 and ignores the add-on code when presented with an EAN-8 plus 5-digit add-on barcode. It can also decode EAN-8 barcodes without 5-digit add-on codes. Enable 5-Digit Add-On Code: The scanner decodes a mix of EAN-8 barcodes with and without 5-digit add-on codes. EAN-8 Extension Disable EAN-8 Zero Extend: Transmit EAN-8 barcodes as is. Enable EAN-8 Zero Extend: Add five leading zeros to decoded EAN-8 barcodes to extend to 13 digits. ** Disable EAN-8 Zero Extend Enable EAN-8 Zero Extend 69 ** Exit Setup
70 EAN-13 Restore Factory Defaults ** Restore the Factory Defaults of EAN-13 Enable/Disable EAN-13 ** Enable EAN-13 Disable EAN-13 If the scanner fails to identify EAN-13 barcodes, you may first try this solution by scanning the Enter Setup barcode and then Enable EAN-13 barcode. ** Exit Setup 70
71 Transmit Check Digit ** Transmit EAN-13 Check Digit Do Not Transmit EAN-13 Check Digit 2-Digit Add-On Code An EAN-13 barcode can be augmented with a two-digit add-on code to form a new one. In the example below, the part surrounded by blue dotted line is an EAN-13 barcode while the part circled by red dotted line is a two-digit add-on code. ** Disable 2-Digit Add-On Code Enable 2-Digit Add-On Code Disable 2-Digit Add-On Code: The scanner decodes EAN-13 and ignores the add-on code when presented with an EAN-13 plus 2-digit add-on barcode. It can also decode EAN-13 barcodes without 2-digit add-on codes. Enable 2-Digit Add-On Code: The scanner decodes a mix of EAN-13 barcodes with and without 2-digit add-on codes. 71 ** Exit Setup
72 5-Digit Add-On Code An EAN-13 barcode can be augmented with a five-digit add-on code to form a new one. In the example below, the part surrounded by blue dotted line is an EAN-13 barcode while the part circled by red dotted line is a five-digit add-on code. ** Disable 5-Digit Add-On Code Enable 5-Digit Add-On Code Disable 5-Digit Add-On Code: The scanner decodes EAN-13 and ignores the add-on code when presented with an EAN-13 plus 5-digit add-on barcode. It can also decode EAN-13 barcodes without 5-digit add-on codes. Enable 5-Digit Add-On Code: The scanner decodes a mix of EAN-13 barcodes with and without 5-digit add-on codes. ** Exit Setup 72
73 UPC-E Restore Factory Defaults ** Restore the Factory Defaults of UPC-E Enable/Disable UPC-E ** Enable UPC-E Disable UPC-E If the scanner fails to identify UPC-E barcodes, you may first try this solution by scanning the Enter Setup barcode and then Enable UPC-E barcode. 73 ** Exit Setup
74 Transmit Check Digit UPC-E is 8 digits in length with the last one as its check digit used to verify the accuracy of the data. ** Transmit UPC-E Check Digit Do Not Transmit UPC-E Check Digit 2-Digit Add-On Code A UPC-E barcode can be augmented with a two-digit add-on code to form a new one. In the example below, the part surrounded by blue dotted line is a UPC-E barcode while the part circled by red dotted line is a two-digit add-on code. ** Disable 2-Digit Add-On Code Enable 2-Digit Add-On Code Disable 2-Digit Add-On Code: The scanner decodes UPC-E and ignores the add-on code when presented with a UPC-E plus 2-digit add-on barcode. It can also decode UPC-E barcodes without 2-digit add-on codes. Enable 2-Digit Add-On Code: The scanner decodes a mix of UPC-E barcodes with and without 2-digit add-on codes. ** Exit Setup 74
75 5-Digit Add-On Code A UPC-E barcode can be augmented with a five-digit add-on code to form a new one. In the example below, the part surrounded by blue dotted line is a UPC-E barcode while the part circled by red dotted line is a five-digit add-on code. ** Disable 5-Digit Add-On Code Enable 5-Digit Add-On Code Disable 5-Digit Add-On Code: The scanner decodes UPC-E and ignores the add-on code when presented with a UPC-E plus 5-digit add-on barcode. It can also decode UPC-E barcodes without 5-digit add-on codes. Enable 5-Digit Add-On Code: The scanner decodes a mix of UPC-E barcodes with and without 5-digit add-on codes. 75 ** Exit Setup
76 Transmit System Character 0 The first character of UPC-E barcode is the system character 0. ** Do Not Transmit System Character 0 Transmit System Character 0 UPC-E Extension Disable UPC-E Extend: Transmit UPC-E barcodes as is. Enable UPC-E Extend : Extend UPC-E barcodes to make them compatible in length to UPC-A. ** Disable UPC-E Extend Enable UPC-E Extend ** Exit Setup 76
77 UPC-A Restore Factory Defaults ** Restore the Factory Defaults of UPC-A Enable/Disable UPC-A ** Enable UPC-A Disable UPC-A If the scanner fails to identify UPC-A barcodes, you may first try this solution by scanning the Enter Setup barcode and then Enable UPC-A barcode. 77 ** Exit Setup
78 Transmit Check Digit UPC-A is 12 digits in length with the last one as its check digit used to verify the accuracy of the data. ** Transmit UPC-A Check Digit Do Not Transmit UPC-A Check Digit 2-Digit Add-On Code A UPC-A barcode can be augmented with a two-digit add-on code to form a new one. In the example below, the part surrounded by blue dotted line is a UPC-A barcode while the part circled by red dotted line is a two-digit add-on code. ** Disable 2-Digit Add-On Code Enable 2-Digit Add-On Code Disable 2-Digit Add-On Code: The scanner decodes UPC-A and ignores the add-on code when presented with a UPC-A plus 2-digit add-on barcode. It can also decode UPC-A barcodes without 2-digit add-on codes. Enable 2-Digit Add-On Code: The scanner decodes a mix of UPC-A barcodes with and without 2-digit add-on codes. ** Exit Setup 78
79 5-Digit Add-On Code A UPC-A barcode can be augmented with a five-digit add-on code to form a new one. In the example below, the part surrounded by blue dotted line is a UPC-A barcode while the part circled by red dotted line is a five-digit add-on code. ** Disable 5-Digit Add-On Code Enable 5-Digit Add-On Code Disable 5-Digit Add-On Code: The scanner decodes UPC-A and ignores the add-on code when presented with a UPC-A plus 5-digit add-on barcode. It can also decode UPC-A barcodes without 5-digit add-on codes. Enable 5-Digit Add-On Code: The scanner decodes a mix of UPC-A barcodes with and without 5-digit add-on codes. 79 ** Exit Setup
80 Transmit Preamble Character 0 The preamble character 0 is part of the UPC-A barcode. ** Do Not Transmit Preamble Character 0 Transmit Preamble Character 0 The preamble character 0 usually does not appear in printed UPC-A barcodes. ** Exit Setup 80
81 Interleaved 2 of 5 Restore Factory Defaults ** Restore the Factory Defaults of Interleaved 2 of 5 Enable/Disable Interleaved 2 of 5 ** Enable Interleaved 2 of 5 Disable Interleaved 2 of 5 If the scanner fails to identify Interleaved 2 of 5 barcodes, you may first try this solution by scanning the Enter Setup barcode and then Enable Interleaved 2 of 5 barcode. 81 ** Exit Setup
82 Set Length Range for Interleaved 2 of 5 The scanner can be configured to only decode Interleaved 2 of 5 barcodes with lengths that fall between (inclusive) the minimum and maximum lengths. To accomplish it, you need to set the minimum and maximum lengths. Set the Minimum Length (Default: 6) Set the Maximum Length (Default: 80) If minimum length is set to be greater than maximum length, the scanner only decodes Interleaved 2 of 5 barcodes with either the minimum or maximum length. If minimum length is same as maximum length, only Interleaved 2 of 5 barcodes with that length are to be decoded. Set the scanner to decode Interleaved 2 of 5 barcodes containing between 8 and 12 characters: 1. Scan the Enter Setup barcode. 2. Scan the Set the Minimum Length barcode. 3. Scan the numeric barcode 8. (See the Digit Barcodes section in Appendix) 4. Scan the Save barcode. (See the Save/Cancel Barcodes section in Appendix) 5. Scan the Set the Maximum Length barcode. 6. Scan the numeric barcode Scan the numeric barcode Scan the Save barcode. 9. Scan the Exit Setup barcode. ** Exit Setup 82
83 Parity Check A check digit is optional for Interleaved 2 o 5 and can be added as the last digit. It is a calculated value used to verify the accuracy of the data. No Parity Check: The scanner transmits Interleaved 2 of 5 barcodes as is. Do Not Transmit Check Digit After Parity Check: The scanner will run a parity check using the last digit of Interleaved 2 of 5 barcode as check digit. Barcodes passing the check will be transmitted except the last digit, whereas those failing it will not be transmitted. Transmit Check Digit After Parity Check: The scanner will run a parity check using the last digit of Interleaved 2 of 5 barcode as check digit. Barcodes passing the check will be transmitted, whereas those failing it will not be transmitted. Since Interleaved 2 of 5 must always have an even number of digits, a zero may need to be added as the first digit when the check digit is added. The check digit is automatically generated when making Interleaved 2 of 5 barcodes. ** No Parity Check Do Not Transmit Check Digit After Parity Check Transmit Check Digit After Parity Check If the Do Not Transmit Check Digit After Parity Check option is enabled, Interleaved 2 of 5 barcodes with a length that is less than the configured minimum length after having the check digit excluded will not be decoded. (For example, when the Do Not Transmit Check Digit After Parity Check option is enabled and the minimum length is set to 4, Interleaved 2 of 5 barcodes with a total length of 4 characters including the check digit cannot be read.) 83 ** Exit Setup
84 Set Discrete Lengths for Interleaved 2 of 5 The scanner can be configured to only decode Interleaved 2 of 5 barcodes within a specific length range or with a couple of discrete lengths. The length must be an even number not greater than 64 and consist of three digits (a leading zero or zeros may need to be added to meet the length requirement). The discrete lengths become valid only when the Enable the Discrete Lengths option is enabled. ** Disable the Discrete Lengths Set a Discrete Length Enable the Discrete Lengths Delete a Discrete Length Set the scanner to decode Interleaved 2 of 5 barcodes containing either 12 or 24 characters: 1. Scan the Enter Setup barcode. 2. Scan the Enable the Discrete Lengths barcode. 3. Scan the Set a Discrete Length barcode. 4. Scan the numeric barcodes 0, 1 and 2. (See the Digit Barcodes section in Appendix) 5. Scan the Save barcode. (See the Save/Cancel Barcodes section in Appendix) 6. Scan the Set a Discrete Length barcode. 7. Scan the numeric barcodes 0, 2 and Scan the Save barcode. 9. Scan the Exit Setup barcode. ** Exit Setup 84
85 Set the scanner to decode Interleaved 2 of 5 barcodes containing between 12 and 24 characters: 1. Scan the Enter Setup barcode. 2. Scan the Enable the Discrete Lengths barcode. 3. Scan the Set a Discrete Length barcode. 4. Scan the numeric barcodes 0, 1 and Scan the numeric barcodes 0, 2 and Scan the Save barcode. 7. Scan the Exit Setup barcode. 85 ** Exit Setup
86 ITF-14 ITF-14 is a special kind of Interleaved 2 of 5 with a length of 14 characters and the last character as the check character. By default, ITF-14 is disabled. ITF-14 priority principle: For the Interleaved 2 of 5 barcodes with a length of 14 characters and the last character as the check character, the ITF-14 configurations shall take precedence over the Interleaved 2 of 5 settings. ** Disable ITF-14 Enable ITF-14 But Do Not Transmit Check Digit Enable ITF-14 and Transmit Check Digit An example of the ITF-14 priority principle: when ITF-14 is enabled and Interleaved 2 of 5 is disabled, the scanner only decodes Interleaved 2 of 5 barcodes with a length of 14 characters and the last character as the check character. ** Exit Setup 86
87 ITF-6 ITF-6 is a special kind of Interleaved 2 of 5 with a length of 6 characters and the last character as the check character. By default, ITF-6 is disabled. ITF-6 priority principle: For the Interleaved 2 of 5 barcodes with a length of 6 characters and the last character as the check character, the ITF-6 configurations shall take precedence over the Interleaved 2 of 5 settings. ** Disable ITF-6 Enable ITF-6 But Do Not Transmit Check Digit Enable ITF-6 and Transmit Check Digit An example of the ITF-6 priority principle: when ITF-6 is enabled and Interleaved 2 of 5 is disabled, the scanner only decodes Interleaved 2 of 5 barcodes with a length of 6 characters and the last character as the check character. 87 ** Exit Setup
88 Matrix 2 of 5 Restore Factory Defaults ** Restore the Factory Defaults of Matrix 2 of 5 Enable/Disable Matrix 2 of 5 Enable Matrix 2 of 5 ** Disable Matrix 2 of 5 If the scanner fails to identify Matrix 2 of 5 barcodes, you may first try this solution by scanning the Enter Setup barcode and then Enable Matrix 2 of 5 barcode. ** Exit Setup 88
89 Set Length Range for Matrix 2 of 5 The scanner can be configured to only decode Matrix 2 of 5 barcodes with lengths that fall between (inclusive) the minimum and maximum lengths. To accomplish it, you need to set the minimum and maximum lengths. Set the Minimum Length (Default: 4) Set the Maximum Length (Default: 80) If minimum length is set to be greater than maximum length, the scanner only decodes Matrix 2 of 5 barcodes with either the minimum or maximum length. If minimum length is same as maximum length, only Matrix 2 of 5 barcodes with that length are to be decoded. Set the scanner to decode Matrix 2 of 5 barcodes containing between 8 and 12 characters: 1. Scan the Enter Setup barcode. 2. Scan the Set the Minimum Length barcode. 3. Scan the numeric barcode 8. (See the Digit Barcodes section in Appendix) 4. Scan the Save barcode. (See the Save/Cancel Barcodes section in Appendix) 5. Scan the Set the Maximum Length barcode. 6. Scan the numeric barcode Scan the numeric barcode Scan the Save barcode. 9. Scan the Exit Setup barcode. 89 ** Exit Setup
90 Parity Check A check digit is optional for Matrix 2 of 5 and can be added as the last digit. It is a calculated value used to verify the accuracy of the data. No Parity Check: The scanner transmits Matrix 2 of 5 barcodes as is. Do Not Transmit Check Digit After Parity Check: The scanner will run a parity check using the last digit of Matrix 2 of 5 barcode as check digit. Barcodes passing the check will be transmitted except the last digit, whereas those failing it will not be transmitted. Transmit Check Digit After Parity Check: The scanner will run a parity check using the last digit of Matrix 2 of 5 barcode as check digit. Barcodes passing the check will be transmitted, whereas those failing it will not be transmitted. Since Matrix 2 of 5 must always have an even number of digits, a zero may need to be added as the first digit when the check digit is added. The check digit is automatically generated when making Matrix 2 of 5 barcodes. ** No Parity Check Do Not Transmit Check Digit After Parity Check Transmit Check Digit After Parity Check If the Do Not Transmit Check Digit After Parity Check option is enabled, Matrix 2 of 5 barcodes with a length that is less than the configured minimum length after having the check digit excluded will not be decoded. (For example, when the Do Not Transmit Check Digit After Parity Check option is enabled and the minimum length is set to 4, Matrix 2 of 5 barcodes with a total length of 4 characters including the check digit cannot be read.) ** Exit Setup 90
91 Code 39 Restore Factory Defaults ** Restore the Factory Defaults of Code 39 Enable/Disable Code 39 ** Enable Code 39 Disable Code 39 If the scanner fails to identify Code 39 barcodes, you may first try this solution by scanning the Enter Setup barcode and then Enable Code 39 barcode. 91 ** Exit Setup
92 Transmit Start/Stop Character Code 39 uses an asterisk (*) for both the start and the stop characters. You can choose whether or not to transmit the start/stop characters by scanning the appropriate barcode below. ** Transmit Start/Stop Character Do Not Transmit Start/Stop Character ** Exit Setup 92
93 Set Length Range for Code 39 The scanner can be configured to only decode Code 39 barcodes with lengths that fall between (inclusive) the minimum and maximum lengths. To accomplish it, you need to set the minimum and maximum lengths. Set the Minimum Length (Default: 4) Set the Maximum Length (Default: 48) If minimum length is set to be greater than maximum length, the scanner only decodes Code 39 barcodes with either the minimum or maximum length. If minimum length is same as maximum length, only Code 39 barcodes with that length are to be decoded. Set the scanner to decode Code 39 barcodes containing between 8 and 12 characters: 1. Scan the Enter Setup barcode. 2. Scan the Set the Minimum Length barcode. 3. Scan the numeric barcode 8. (See the Digit Barcodes section in Appendix) 4. Scan the Save barcode. (See the Save/Cancel Barcodes section in Appendix) 5. Scan the Set the Maximum Length barcode. 6. Scan the numeric barcode Scan the numeric barcode Scan the Save barcode. 9. Scan the Exit Setup barcode. 93 ** Exit Setup
94 Parity Check A check digit is optional for Code 39 and can be added as the last digit. It is a calculated value used to verify the accuracy of the data. No Parity Check: The scanner transmits Code 39 barcodes as is. Do Not Transmit Check Digit After Parity Check: The scanner will run a parity check using the last digit of Code 39 barcode as check digit. Barcodes passing the check will be transmitted except the last digit, whereas those failing it will not be transmitted. Transmit Check Digit After Parity Check: The scanner will run a parity check using the last digit of Code 39 barcode as check digit. Barcodes passing the check will be transmitted, whereas those failing it will not be transmitted. ** No Parity Check Do Not Transmit Check Digit After Parity Check Transmit Check Digit After Parity Check If the Do Not Transmit Check Digit After Parity Check option is enabled, Code 39 barcodes with a length that is less than the configured minimum length after having the check digit excluded will not be decoded. (For example, when the Do Not Transmit Check Digit After Parity Check option is enabled and the minimum length is set to 4, Code 39 barcodes with a total length of 4 characters including the check digit cannot be read.) ** Exit Setup 94
95 Enable/Disable Code 39 Full ASCII By default, the scanner is only able to read some ASCII characters. You can configure your scanner to identify all ASCII characters by scanning the appropriate barcode below. ** Disable Code 39 Full ASCII Enable Code 39 Full ASCII 95 ** Exit Setup
96 Codabar Restore Factory Defaults ** Restore the Factory Defaults of Codabar Enable/Disable Codabar ** Enable Codabar Disable Codabar If the scanner fails to identify Codabar barcodes, you may first try this solution by scanning the Enter Setup barcode and then Enable Codabar barcode. ** Exit Setup 96
97 Set Length Range for Codabar The scanner can be configured to only decode Codabar barcodes with lengths that fall between (inclusive) the minimum and maximum lengths. To accomplish it, you need to set the minimum and maximum lengths. Set the Minimum Length (Default: 2) Set the Maximum Length (Default: 60) If minimum length is set to be greater than maximum length, the scanner only decodes Codabar barcodes with either the minimum or maximum length. If minimum length is same as maximum length, only Codabar barcodes with that length are to be decoded. Set the scanner to decode Codabar barcodes containing between 8 and 12 characters: 1. Scan the Enter Setup barcode. 2. Scan the Set the Minimum Length barcode. 3. Scan the numeric barcode 8. (See the Digit Barcodes section in Appendix) 4. Scan the Save barcode. (See the Save/Cancel Barcodes section in Appendix) 5. Scan the Set the Maximum Length barcode. 6. Scan the numeric barcode Scan the numeric barcode Scan the Save barcode. 9. Scan the Exit Setup barcode. 97 ** Exit Setup
98 Parity Check A check digit is optional for Codabar and can be added as the last digit. It is a calculated value used to verify the accuracy of the data. No Parity Check: The scanner transmits Codabar barcodes as is. Do Not Transmit Check Digit After Parity Check: The scanner will run a parity check using the last digit of Codabar barcode as check digit. Barcodes passing the check will be transmitted except the last digit, whereas those failing it will not be transmitted. Transmit Check Digit After Parity Check: The scanner will run a parity check using the last digit of Codabar barcode as check digit. Barcodes passing the check will be transmitted, whereas those failing it will not be transmitted. ** No Parity Check Do Not Transmit Check Digit After Parity Check Transmit Check Digit After Parity Check If the Do Not Transmit Check Digit After Parity Check option is enabled, Codabar barcodes with a length that is less than the configured minimum length after having the check digit excluded will not be decoded. (For example, when the Do Not Transmit Check Digit After Parity Check option is enabled and the minimum length is set to 4, Codabar barcodes with a total length of 4 characters including the check digit cannot be read.) ** Exit Setup 98
99 Start/Stop Character You can set the start/stop characters and choose whether or not to transmit the start/stop characters by scanning the appropriate barcode below. ** Transmit Start/Stop Character Do Not Transmit Start/Stop Character ** ABCD/ABCD as the Start/Stop Character ** Start/Stop Character in Uppercase ABCD/TN*E as the Start/Stop Character Start/Stop Character in Lowercase 99 ** Exit Setup
100 Code 93 Restore Factory Defaults ** Restore the Factory Defaults of Code 93 Enable/Disable Code 93 ** Disable Code 93 Enable Code 93 If the scanner fails to identify Code 93 barcodes, you may first try this solution by scanning the Enter Setup barcode and then Enable Code 93 barcode. ** Exit Setup 100
101 Set Length Range for Code 93 The scanner can be configured to only decode Code 93 barcodes with lengths that fall between (inclusive) the minimum and maximum lengths. To accomplish it, you need to set the minimum and maximum lengths. Set the Minimum Length (Default: 1) Set the Maximum Length (Default: 48) If minimum length is set to be greater than maximum length, the scanner only decodes Code 93 barcodes with either the minimum or maximum length. If minimum length is same as maximum length, only Code 93 barcodes with that length are to be decoded. Set the scanner to decode Code 93 barcodes containing between 8 and 12 characters: 1. Scan the Enter Setup barcode. 2. Scan the Set the Minimum Length barcode. 3. Scan the numeric barcode 8. (See the Digit Barcodes section in Appendix) 4. Scan the Save barcode. (See the Save/Cancel Barcodes section in Appendix) 5. Scan the Set the Maximum Length barcode. 6. Scan the numeric barcode Scan the numeric barcode Scan the Save barcode. 9. Scan the Exit Setup barcode. 101 ** Exit Setup
102 Parity Check Check digits are optional for Code 93 and can be added as the last two digits, which are calculated values used to verify the accuracy of the data. No Parity Check: The scanner transmits Code 93 barcodes as is. Do Not Transmit Check Digit After Parity Check: The scanner will run parity checks using the last two digits of Code 93 barcode as check digits. Barcodes passing the checks will be transmitted except the last two digits, whereas those failing them will not be transmitted. Transmit Check Digit After Parity Check: The scanner will run parity checks using the last two digits of Code 93 barcode as check digits. Barcodes passing the checks will be transmitted, whereas those failing them will not be transmitted. No Parity Check ** Do Not Transmit Check Digit After Parity Check Transmit Check Digit After Parity Check If the Do Not Transmit Check Digit After Parity Check option is enabled, Code 93 barcodes with a length that is less than the configured minimum length after having the two check digits excluded will not be decoded. (For example, when the Do Not Transmit Check Digit After Parity Check option is enabled and the minimum length is set to 4, Code 93 barcodes with a total length of 4 characters including the two check digits cannot be read.) ** Exit Setup 102
103 UCC/EAN-128 Restore Factory Defaults ** Restore the Factory Defaults of UCC/EAN-128 Enable/Disable UCC/EAN-128 ** Enable UCC/EAN-128 Disable UCC/EAN-128 If the scanner fails to identify UCC/EAN-128 barcodes, you may first try this solution by scanning the Enter Setup barcode and then Enable UCC/EAN-128 barcode. 103 ** Exit Setup
104 GS1 Databar Restore Factory Defaults ** Restore the Factory Defaults of GS1 Databar Enable/Disable GS1 Databar ** Enable GS1 Databar Disable GS1 Databar If the scanner fails to identify GS1 Databar barcodes, you may first try this solution by scanning the Enter Setup barcode and then Enable GS1 Databar barcode. ** Exit Setup 104
105 Transmit Application Identifier 01 ** Transmit Application Identifier 01 Do Not Transmit Application Identifier ** Exit Setup
106 EAN UCC Composite Restore Factory Defaults ** Restore the Factory Defaults of EAN UCC Composite Enable/Disable EAN UCC Composite Enable EAN UCC Composite ** Disable EAN UCC Composite Enable UPC/EAN Composite ** Disable UPC/EAN Composite If the scanner fails to identify EAN UCC Composite barcodes, you may first try this solution by scanning the Enter Setup barcode and then Enable EAN UCC Composite barcode. ** Exit Setup 106
107 Code 11 Restore Factory Defaults ** Restore the Factory Defaults of Code 11 Enable/Disable Code 11 Enable Code 11 ** Disable Code 11 If the scanner fails to identify Code 11 barcodes, you may first try this solution by scanning the Enter Setup barcode and then Enable Code 11 barcode. 107 ** Exit Setup
108 Set Length Range for Code 11 The scanner can be configured to only decode Code 11 barcodes with lengths that fall between (inclusive) the minimum and maximum lengths. To accomplish it, you need to set the minimum and maximum lengths. Set the Minimum Length (Default: 4) Set the Maximum Length (Default: 48) If minimum length is set to be greater than maximum length, the scanner only decodes Code 11 barcodes with either the minimum or maximum length. If minimum length is same as maximum length, only Code 11 barcodes with that length are to be decoded. Set the scanner to decode Code 11 barcodes containing between 8 and 12 characters: 1. Scan the Enter Setup barcode. 2. Scan the Set the Minimum Length barcode. 3. Scan the numeric barcode 8. (See the Digit Barcodes section in Appendix) 4. Scan the Save barcode. (See the Save/Cancel Barcodes section in Appendix) 5. Scan the Set the Maximum Length barcode. 6. Scan the numeric barcode Scan the numeric barcode Scan the Save barcode. 9. Scan the Exit Setup barcode. ** Exit Setup 108
109 Parity Check Check digits are optional for Code 11 and can be added as the last one or two digits, which are calculated values used to verify the accuracy of the data. If the No Parity Check option is enabled, the scanner transmits Code 11 barcodes as is. No Parity Check One Check Digit, MOD11 (Len<=10) Two Check Digits, MOD11/MOD11(Len>10) ** One Check Digit, MOD11 One Check Digit, MOD11 (Len<=10) Two Check Digits, MOD11/MOD9 (Len>10) Two Check Digits, MOD11/MOD11 Do Not Transmit Check Digit Two Check Digits, MOD11/MOD9 ** Transmit Check Digit 109 ** Exit Setup
110 If the scanner enables one type of parity check and the Do Not Transmit Check Digit option, Code 11 barcodes with a length that is less than the configured minimum length after having the check digit(s) excluded will not be decoded. (For example, when the One Check Digit, MOD11 and Do Not Transmit Check Digit options are enabled and the minimum length is set to 4, Code 11 barcodes with a total length of 4 characters including the check digit cannot be read.) ** Exit Setup 110
111 ISBN Restore Factory Defaults ** Restore the Factory Defaults of ISBN Enable/Disable ISBN Enable ISBN ** Disable ISBN If the scanner fails to identify ISBN barcodes, you may first try this solution by scanning the Enter Setup barcode and then Enable ISBN barcode. 111 ** Exit Setup
112 Set ISBN Format ** ISBN-13 ISBN-10 ** Exit Setup 112
113 Industrial 25 Restore Factory Defaults ** Restore the Factory Defaults of Industrial 25 Enable/Disable Industrial 25 Enable Industrial 25 ** Disable Industrial 25 If the scanner fails to identify Industrial 25 barcodes, you may first try this solution by scanning the Enter Setup barcode and then Enable Industrial 25 barcode. 113 ** Exit Setup
114 Set Length Range for Industrial 25 The scanner can be configured to only decode Industrial 25 barcodes with lengths that fall between (inclusive) the minimum and maximum lengths. To accomplish it, you need to set the minimum and maximum lengths. Set the Minimum Length (Default: 6) Set the Maximum Length (Default: 48) If minimum length is set to be greater than maximum length, the scanner only decodes Industrial 25 barcodes with either the minimum or maximum length. If minimum length is same as maximum length, only Industrial 25 barcodes with that length are to be decoded. Set the scanner to decode Industrial 25 barcodes containing between 8 and 12 characters: 1. Scan the Enter Setup barcode. 2. Scan the Set the Minimum Length barcode. 3. Scan the numeric barcode 8. (See the Digit Barcodes section in Appendix) 4. Scan the Save barcode. (See the Save/Cancel Barcodes section in Appendix) 5. Scan the Set the Maximum Length barcode. 6. Scan the numeric barcode Scan the numeric barcode Scan the Save barcode. 9. Scan the Exit Setup barcode. ** Exit Setup 114
115 Parity Check A check digit is optional for Industrial 25 and can be added as the last digit. It is a calculated value used to verify the accuracy of the data. No Parity Check: The scanner transmits Industrial 25 barcodes as is. Do Not Transmit Check Digit After Parity Check: The scanner will run a parity check using the last digit of Industrial 25 barcode as check digit. Barcodes passing the check will be transmitted except the last digit, whereas those failing it will not be transmitted. Transmit Check Digit After Parity Check: The scanner will run a parity check using the last digit of Industrial 25 barcode as check digit. Barcodes passing the check will be transmitted, whereas those failing it will not be transmitted. ** No Parity Check Do Not Transmit Check Digit After Parity Check Transmit Check Digit After Parity Check If the Do Not Transmit Check Digit After Parity Check option is enabled, Industrial 25 barcodes with a length that is less than the configured minimum length after having the check digit excluded will not be decoded. (For example, when the Do Not Transmit Check Digit After Parity Check option is enabled and the minimum length is set to 4, Industrial 25 barcodes with a total length of 4 characters including the check digit cannot be read.) 115 ** Exit Setup
116 Standard 25 Restore Factory Defaults ** Restore the Factory Defaults of Standard 25 Enable/Disable Standard 25 Enable Standard 25 ** Disable Standard 25 If the scanner fails to identify Standard 25 barcodes, you may first try this solution by scanning the Enter Setup barcode and then Enable Standard 25 barcode. ** Exit Setup 116
117 Set Length Range for Standard 25 The scanner can be configured to only decode Standard 25 barcodes with lengths that fall between (inclusive) the minimum and maximum lengths. To accomplish it, you need to set the minimum and maximum lengths. Set the Minimum Length (Default: 6) Set the Maximum Length (Default: 48) If minimum length is set to be greater than maximum length, the scanner only decodes Standard 25 barcodes with either the minimum or maximum length. If minimum length is same as maximum length, only Standard 25 barcodes with that length are to be decoded. Set the scanner to decode Standard 25 barcodes containing between 8 and 12 characters: 1. Scan the Enter Setup barcode. 2. Scan the Set the Minimum Length barcode. 3. Scan the numeric barcode 8. (See the Digit Barcodes section in Appendix) 4. Scan the Save barcode. (See the Save/Cancel Barcodes section in Appendix) 5. Scan the Set the Maximum Length barcode. 6. Scan the numeric barcode Scan the numeric barcode Scan the Save barcode. 9. Scan the Exit Setup barcode. 117 ** Exit Setup
118 Parity Check A check digit is optional for Standard 25 and can be added as the last digit. It is a calculated value used to verify the accuracy of the data. No Parity Check: The scanner transmits Standard 25 barcodes as is. Do Not Transmit Check Digit After Parity Check: The scanner will run a parity check using the last digit of Standard 25 barcode as check digit. Barcodes passing the check will be transmitted except the last digit, whereas those failing it will not be transmitted. Transmit Check Digit After Parity Check: The scanner will run a parity check using the last digit of Standard 25 barcode as check digit. Barcodes passing the check will be transmitted, whereas those failing it will not be transmitted. ** No Parity Check Do Not Transmit Check Digit After Parity Check Transmit Check Digit After Parity Check If the Do Not Transmit Check Digit After Parity Check option is enabled, Standard 25 barcodes with a length that is less than the configured minimum length after having the check digit excluded will not be decoded. (For example, when the Do Not Transmit Check Digit After Parity Check option is enabled and the minimum length is set to 4, Standard 25 barcodes with a total length of 4 characters including the check digit cannot be read.) ** Exit Setup 118
119 Plessey Restore Factory Defaults ** Restore the Factory Defaults of Plessey Enable/Disable Plessey Enable Plessey ** Disable Plessey If the scanner fails to identify Plessey barcodes, you may first try this solution by scanning the Enter Setup barcode and then Enable Plessey barcode. 119 ** Exit Setup
120 Set Length Range for Plessey The scanner can be configured to only decode Plessey barcodes with lengths that fall between (inclusive) the minimum and maximum lengths. To accomplish it, you need to set the minimum and maximum lengths. Set the Minimum Length (Default: 4) Set the Maximum Length (Default: 48) If minimum length is set to be greater than maximum length, the scanner only decodes Plessey barcodes with either the minimum or maximum length. If minimum length is same as maximum length, only Plessey barcodes with that length are to be decoded. Set the scanner to decode Plessey barcodes containing between 8 and 12 characters: 1. Scan the Enter Setup barcode. 2. Scan the Set the Minimum Length barcode. 3. Scan the numeric barcode 8. (See the Digit Barcodes section in Appendix) 4. Scan the Save barcode. (See the Save/Cancel Barcodes section in Appendix) 5. Scan the Set the Maximum Length barcode. 6. Scan the numeric barcode Scan the numeric barcode Scan the Save barcode. 9. Scan the Exit Setup barcode. ** Exit Setup 120
121 Parity Check Check digits are optional for Plessey and can be added as the last two digits, which are calculated values used to verify the accuracy of the data. No Parity Check: The scanner transmits Plessey barcodes as is. Do Not Transmit Check Digit After Parity Check: The scanner will run parity checks using the last two digits of Plessey barcode as check digits. Barcodes passing the checks will be transmitted except the last two digits, whereas those failing them will not be transmitted. Transmit Check Digit After Parity Check: The scanner will run parity checks using the last two digits of Plessey barcode as check digits. Barcodes passing the checks will be transmitted, whereas those failing them will not be transmitted. No Parity Check Do Not Transmit Check Digit After Parity Check ** Transmit Check Digit After Parity Check If the Do Not Transmit Check Digit After Parity Check option is enabled, Plessey barcodes with a length that is less than the configured minimum length after having the check digits excluded will not be decoded. (For example, when the Do Not Transmit Check Digit After Parity Check option is enabled and the minimum length is set to 4, Plessey barcodes with a total length of 4 characters including the check digits cannot be read.) 121 ** Exit Setup
122 MSI-Plessey Restore Factory Defaults ** Restore the Factory Defaults of MSI-Plessey Enable/Disable MSI-Plessey Enable MSI-Plessey ** Disable MSI-Plessey If the scanner fails to identify MSI-Plessey barcodes, you may first try this solution by scanning the Enter Setup barcode and then Enable MSI-Plessey barcode. ** Exit Setup 122
123 Set Length Range for MSI-Plessey The scanner can be configured to only decode MSI-Plessey barcodes with lengths that fall between (inclusive) the minimum and maximum lengths. To accomplish it, you need to set the minimum and maximum lengths. Set the Minimum Length (Default: 4) Set the Maximum Length (Default: 48) If minimum length is set to be greater than maximum length, the scanner only decodes MSI-Plessey barcodes with either the minimum or maximum length. If minimum length is same as maximum length, only MSI-Plessey barcodes with that length are to be decoded. Set the scanner to decode MSI-Plessey barcodes containing between 8 and 12 characters: 1. Scan the Enter Setup barcode. 2. Scan the Set the Minimum Length barcode. 3. Scan the numeric barcode 8. (See the Digit Barcodes section in Appendix) 4. Scan the Save barcode. (See the Save/Cancel Barcodes section in Appendix) 5. Scan the Set the Maximum Length barcode. 6. Scan the numeric barcode Scan the numeric barcode Scan the Save barcode. 9. Scan the Exit Setup barcode. 123 ** Exit Setup
124 Parity Check Check digits are optional for MSI-Plessey and can be added as the last one or two digits, which are calculated values used to verify the accuracy of the data. If the No Parity Check option is enabled, the scanner transmits MSI-Plessey barcodes as is. No Parity Check Two Check Digits, MOD10/MOD11 ** One Check Digit, MOD10 Do Not Transmit Check Digit Two Check Digits, MOD10/MOD10 ** Transmit Check Digit If the scanner enables one type of parity check and the Do Not Transmit Check Digit option, MSI-Plessey barcodes with a length that is less than the configured minimum length after having the check digit(s) excluded will not be decoded. (For example, when the One Check Digit, MOD11 and Do Not Transmit Check Digit options are enabled and the minimum length is set to 4, MSI-Plessey barcodes with a total length of 4 characters including the check digit cannot be read.) ** Exit Setup 124
125 PDF417 Restore Factory Defaults ** Restore the Factory Defaults of PDF417 Enable/Disable PDF417 ** Enable PDF417 Disable PDF417 If the scanner fails to identify PDF417 barcodes, you may first try this solution by scanning the Enter Setup barcode and then Enable PDF417 barcode. 125 ** Exit Setup
126 Set Length Range for PDF417 The scanner can be configured to only decode PDF417 barcodes with lengths that fall between (inclusive) the minimum and maximum lengths. To accomplish it, you need to set the minimum and maximum lengths. Set the Minimum Length (Default: 1) Set the Maximum Length (Default: 2710) Minimum length is not allowed to be greater than maximum length. If you only want to read PDF417 barcodes with a specific length, set both minimum and maximum lengths to be that desired length. Set the scanner to decode PDF417 barcodes containing between 8 and 12 bytes: 1. Scan the Enter Setup barcode. 2. Scan the Set the Minimum Length barcode. 3. Scan the numeric barcode 8. (See the Digit Barcodes section in Appendix) 4. Scan the Save barcode. (See the Save/Cancel Barcodes section in Appendix) 5. Scan the Set the Maximum Length barcode. 6. Scan the numeric barcode Scan the numeric barcode Scan the Save barcode. 9. Scan the Exit Setup barcode. ** Exit Setup 126
127 PDF417 Twin Code PDF417 twin code is 2 PDF417 barcodes paralleled vertically or horizontally. Two of them must have the same direction and similar specifications and be placed closely together. There are 3 options for reading PDF417 twin codes: Single PDF417 Only: Read either PDF417 code. Twin PDF417 Only: Read both PDF417 codes. Transmission sequence: left (upper) PDF417 code followed by right (lower) PDF417 code. Both Single & Twin: Read both PDF417 codes. If successful, transmit as twin PDF417 only. Otherwise, try single PDF417 only. ** Single PDF417 Only Twin PDF417 Only Both Single & Twin 127 ** Exit Setup
128 PDF417 Inverse Regular barcode: Dark bars on a bright background. Inverse barcode: Bright bars on a dark background. ** Decode Regular PDF417 Barcodes Only Decode Inverse PDF417 Barcodes Only Decode Both ** Exit Setup 128
129 QR Code Restore Factory Defaults ** Restore the Factory Defaults of QR Code Enable/Disable QR Code ** Enable QR Code Disable QR Code If the scanner fails to identify QR Code barcodes, you may first try this solution by scanning the Enter Setup barcode and then Enable QR Code barcode. 129 ** Exit Setup
130 Set Length Range for QR Code The scanner can be configured to only decode QR Code barcodes with lengths that fall between (inclusive) the minimum and maximum lengths. To accomplish it, you need to set the minimum and maximum lengths. Set the Minimum Length (Default: 1) Set the Maximum Length (Default: 7089) Minimum length is not allowed to be greater than maximum length. If you only want to read QR Code barcodes with a specific length, set both minimum and maximum lengths to be that desired length. Set the scanner to decode QR Code barcodes containing between 8 and 12 bytes: 1. Scan the Enter Setup barcode. 2. Scan the Set the Minimum Length barcode. 3. Scan the numeric barcode 8. (See the Digit Barcodes section in Appendix) 4. Scan the Save barcode. (See the Save/Cancel Barcodes section in Appendix) 5. Scan the Set the Maximum Length barcode. 6. Scan the numeric barcode Scan the numeric barcode Scan the Save barcode. 9. Scan the Exit Setup barcode. ** Exit Setup 130
131 QR Twin Code QR twin code is 2 QR barcodes paralleled vertically or horizontally. Two of them must have the same direction and similar specifications and be placed closely together. There are 3 options for reading QR twin codes: Single QR Only: Read either QR code. Twin QR Only: Read both QR codes. Transmission sequence: left (upper) QR code followed by right (lower) QR code. Both Single & Twin: Read both QR codes. If successful, transmit as twin QR only. Otherwise, try single QR only. ** Single QR Only Both Single & Twin Twin QR Only 131 ** Exit Setup
132 Aztec Restore Factory Defaults ** Restore the Factory Defaults of Aztec Code Enable/Disable Aztec Code Enable Aztec Code ** Disable Aztec Code If the scanner fails to identify Aztec barcodes, you may first try this solution by scanning the Enter Setup barcode and then Enable Aztec Code barcode. ** Exit Setup 132
133 Set Length Range for Aztec Code The scanner can be configured to only decode Aztec barcodes with lengths that fall between (inclusive) the minimum and maximum lengths. To accomplish it, you need to set the minimum and maximum lengths. Set the Minimum Length (Default: 1) Set the Maximum Length (Default: 3832) Minimum length is not allowed to be greater than maximum length. If you only want to read Aztec barcodes with a specific length, set both minimum and maximum lengths to be that desired length. Set the scanner to decode Aztec barcodes containing between 8 and 12 bytes: 1. Scan the Enter Setup barcode. 2. Scan the Set the Minimum Length barcode. 3. Scan the numeric barcode 8. (See the Digit Barcodes section in Appendix) 4. Scan the Save barcode. (See the Save/Cancel Barcodes section in Appendix) 5. Scan the Set the Maximum Length barcode. 6. Scan the numeric barcode Scan the numeric barcode Scan the Save barcode. 9. Scan the Exit Setup barcode. 133 ** Exit Setup
134 Read Multi-barcodes on an Image There are three modes: Mode 1: Read one barcode only. Mode 2: Read fixed number of barcodes only. Mode 3: Composite Reading. Read fixed number of barcodes first. If unsuccessful, read one barcode only. ** Mode 1 Mode 2 Mode 3 ** Exit Setup 134
135 Set the Number of Barcodes ** ** Exit Setup
136 Data Matrix Restore Factory Defaults ** Restore the Factory Defaults of Data Matrix Enable/Disable Data Matrix ** Enable Data Matrix Disable Data Matrix If the scanner fails to identify Data Matrix barcodes, you may first try this solution by scanning the Enter Setup barcode and then Enable Data Matrix barcode. ** Exit Setup 136
137 Set Length Range for Data Matrix The scanner can be configured to only decode Data Matrix barcodes with lengths that fall between (inclusive) the minimum and maximum lengths. To accomplish it, you need to set the minimum and maximum lengths. Set the Minimum Length (Default: 1) Set the Maximum Length (Default: 3116) Minimum length is not allowed to be greater than maximum length. If you only want to read Data Matrix barcodes with a specific length, set both minimum and maximum lengths to be that desired length. Set the scanner to decode Data Matrix barcodes containing between 8 and 12 bytes: 1. Scan the Enter Setup barcode. 2. Scan the Set the Minimum Length barcode. 3. Scan the numeric barcode 8. (See the Digit Barcodes section in Appendix) 4. Scan the Save barcode. (See the Save/Cancel Barcodes section in Appendix) 5. Scan the Set the Maximum Length barcode. 6. Scan the numeric barcode Scan the numeric barcode Scan the Save barcode. 9. Scan the Exit Setup barcode. 137 ** Exit Setup
138 Data Matrix Twin Code Data Matrix twin code is 2 Data Matrix barcodes paralleled vertically or horizontally. Two of them must have the same direction and similar specifications and be placed closely together. There are 3 options for reading Data Matrix twin codes: Single Data Matrix Only: Read either Data Matrix code. Twin Data Matrix Only: Read both Data Matrix codes. Transmission sequence: left (upper) Data Matrix code followed by right (lower) Data Matrix code. Both Single & Twin: Read both Data Matrix codes. If successful, transmit as twin Data Matrix only. Otherwise, try single Data Matrix only. ** Single Data Matrix Only Both Single & Twin Twin Data Matrix Only ** Exit Setup 138
139 Rectangular Barcode Data Matrix has two formats: Square barcodes having the same amount of modules in length and width: 10*10, 12* *144. Rectangular barcodes having different amounts of models in length and width: 6*16, 6* *22. ** Enable Rectangular Barcode Disable Rectangular Barcode Data Matrix Inverse Regular barcode: Dark bars on a bright background. Inverse barcode: Bright bars on a dark background. ** Decode Regular Data Matrix Barcodes Only Decode Inverse Data Matrix Barcodes Only Decode Both 139 ** Exit Setup
140 Maxicode Restore Factory Defaults ** Restore the Factory Defaults of Maxicode Enable/Disable Maxicode Enable Maxicode ** Disable Maxicode If the scanner fails to identify Maxicode barcodes, you may first try this solution by scanning the Enter Setup barcode and then Enable Maxicode barcode. ** Exit Setup 140
141 Set Length Range for Maxicode The scanner can be configured to only decode Maxicode barcodes with lengths that fall between (inclusive) the minimum and maximum lengths. To accomplish it, you need to set the minimum and maximum lengths. Set the Minimum Length (Default: 1) Set the Maximum Length (Default: 150) Minimum length is not allowed to be greater than maximum length. If you only want to read Maxicode barcodes with a specific length, set both minimum and maximum lengths to be that desired length. Set the scanner to decode Maxicode barcodes containing between 8 and 12 bytes: 1. Scan the Enter Setup barcode. 2. Scan the Set the Minimum Length barcode. 3. Scan the numeric barcode 8. (See the Digit Barcodes section in Appendix) 4. Scan the Save barcode. (See the Save/Cancel Barcodes section in Appendix) 5. Scan the Set the Maximum Length barcode. 6. Scan the numeric barcode Scan the numeric barcode Scan the Save barcode. 9. Scan the Exit Setup barcode. 141 ** Exit Setup
142 Chinese Sensible Code Restore Factory Defaults ** Restore the Factory Defaults of Chinese Sensible Code Enable/Disable Chinese Sensible Code Enable Chinese Sensible Code ** Disable Chinese Sensible Code If the scanner fails to identify Chinese Sensible Code barcodes, you may first try this solution by scanning the Enter Setup barcode and then Enable Chinese Sensible Code barcode. ** Exit Setup 142
143 Set Length Range for Chinese Sensible Code The scanner can be configured to only decode Chinese Sensible Code barcodes with lengths that fall between (inclusive) the minimum and maximum lengths. To accomplish it, you need to set the minimum and maximum lengths. Set the Minimum Length (Default: 1) Set the Maximum Length (Default: 7827) Minimum length is not allowed to be greater than maximum length. If you only want to read Chinese Sensible Code barcodes with a specific length, set both minimum and maximum lengths to be that desired length. Set the scanner to decode Chinese Sensible Code barcodes containing between 8 and 12 bytes: 1. Scan the Enter Setup barcode. 2. Scan the Set the Minimum Length barcode. 3. Scan the numeric barcode 8. (See the Digit Barcodes section in Appendix) 4. Scan the Save barcode. (See the Save/Cancel Barcodes section in Appendix) 5. Scan the Set the Maximum Length barcode. 6. Scan the numeric barcode Scan the numeric barcode Scan the Save barcode. 9. Scan the Exit Setup barcode. 143 ** Exit Setup
144 Chinese Sensible Twin Code Chinese Sensible twin code is 2 Chinese Sensible barcodes paralleled vertically or horizontally. Two of them must have the same direction and similar specifications and be placed closely together. There are 3 options for reading Chinese Sensible twin codes: Single Chinese Sensible Code Only: Read either Chinese Sensible code. Twin Chinese Sensible Code Only: Read both Chinese Sensible codes. Transmission sequence: left (upper) Chinese Sensible code followed by right (lower) Chinese Sensible code. Both Single & Twin: Read both Chinese Sensible codes. If successful, transmit as twin Chinese Sensible Code only. Otherwise, try single Chinese Sensible Code only. ** Single Chinese Sensible Code Only Twin Chinese Sensible Code Only Both Single & Twin ** Exit Setup 144
145 Chinese Sensible Code Inverse Regular barcode: Dark bars on a bright background. Inverse barcode: Bright bars on a dark background. ** Decode Regular Chinese Sensible Barcodes Only Decode Inverse Chinese Sensible Barcodes Only Decode Both 145 ** Exit Setup
146 Chapter 7 Prefix & Suffix Introduction A 1D barcode could contain digits, letters, symbols, etc. A 2D barcode could contain more data, such as Chinese characters and other multi-byte characters. However, in real applications, they do not and should not have all information we need, such as barcode type, data acquisition time and delimiter, in order to keep the barcodes short and flexible. Preffix and suffix are how to fulfill the needs mentioned above. They can be added, removed and modified while the original barcode data remains intact. Barcode processing procedure: 1. Extract barcode data 2. Append prefix/suffix 3. Pack data 4. Append terminating character and transmit data ** Exit Setup 146
147 General Settings Enable/Disable All Prefix/Suffix Disable All Prefix/Suffix: Transmit barcode data with no prefix/suffix. Enable All Prefix/Suffix: Allow to append Code ID prefix, AIM ID prefix, custom prefix/suffix and terminating character to the barcode data before the transmission. ** Disable All Prefix/Suffix Enable All Prefix/Suffix Prefix Sequences 2 prefix sequence options: Code ID + Custom + AIM ID Custom + Code ID + AIM ID 147 ** Exit Setup
148 Custom Prefix Enable/Disable Custom Prefix If custom prefix is enabled, you are allowed to append to the data a user-defined prefix that cannot exceed 10 characters. For example, if the custom prefix is AB and the barcode data is 123, the Host will receive AB123. ** Disable Custom Prefix Enable Custom Prefix Set Custom Prefix To set a custom prefix, scan the Set Custom Prefix barcode and then the numeric barcodes corresponding to the hexadecimal value of a desired prefix. To save the settings, scan the Save barcode. Note: A custom prefix cannot exceed 10 characters. Set Custom Prefix Set the custom prefix to CODE (its hexadecimal value is 0x43/0x4F/0x44/0x45): 1. Scan the Enter Setup barcode. 2. Scan the Set Custom Prefix barcode. 3. Scan the numeric barcodes 4, 3, 4, F, 4, 4, 4 and 5. (See the Digit Barcodes section in Appendix) 4. Scan the Save barcode. (See the Save/Cancel Barcodes section in Appendix) 5. Scan the Enable Custom Prefix barcode. 6. Scan the Exit Setup barcode. ** Exit Setup 148
149 AIM ID Prefix AIM (Automatic Identification Manufacturers) ID defines symbology identifier (For the details, see the Appendix 2: AIM ID Table section). If AIM ID prefix is enabled, the scanner will add the symbology identifier before the scanned data after decoding. ** Disable AIM ID Prefix Enable AIM ID Prefix AIM ID is not user programmable. Code ID Prefix Code ID can also be used to identify barcode type. Unlike AIM ID, Code ID is user programmable. Code ID can only consist of one or two English letters. ** Disable Code ID Prefix Enable Code ID Prefix 149 ** Exit Setup
150 Restore All Default Code IDs For the information of default Code IDs, see the Code ID Table section in Appendix. Restore All Default Code IDs Modify Code ID See the examples below to learn how to modify a Code ID and restore the default Code IDs of all symbologies. Modify PDF417 Code ID to be p (its hexadecimal value is 0x70): 1. Scan the Enter Setup barcode. 2. Scan the Modify PDF417 Code ID barcode. 3. Scan the numeric barcodes 7 and 0. (See the Digit Barcodes section in Appendix) 4. Scan the Save barcode. (See the Save/Cancel Barcodes section in Appendix) 5. Scan the Exit Setup barcode. Restore the default Code IDs of all symbologies: 1. Scan the Enter Setup barcode. 2. Scan the Restore All Default Code IDs barcode. 3. Scan the Exit Setup barcode. ** Exit Setup 150
151 Modify PDF417 Code ID Modify Data Matrix Code ID Modify QR Code ID Modify Maxicode Code ID Modify Aztec Code ID Modify Chinese Sensible Code ID Modify EAN-8 Code ID Modify ITF-6 Code ID Modify EAN-13 Code ID Modify Code 39 Code ID 151 ** Exit Setup
152 Modify UPC-E Code ID Modify Codabar Code ID Modify UPC-A Code ID Modify Code 93 Code ID Modify Interleaved 2 of 5 Code ID Modify Code 128 Code ID Modify ITF-14 Code ID Modify ISBN Code ID Modify UCC/EAN-128 Code ID Modify Industrial 25 Code ID ** Exit Setup 152
153 Modify Code 11 Code ID Modify Standard 25 Code ID Modify EAN UCC Composite Code ID Modify Plessey Code ID Modify GS1 Databar Code ID Modify MSI-Plessey Code ID 153 ** Exit Setup
154 Custom Suffix Enable/Disable Custom Suffix If custom suffix is enabled, you are allowed to append to the data a user-defined suffix that cannot exceed 10 characters. For example, if the custom suffix is AB and the barcode data is 123, the Host will receive 123AB. ** Disable Custom Suffix Enable Custom Suffix Set Custom Suffix To set a custom suffix, scan the Set Custom Suffix barcode and then the numeric barcodes corresponding to the hexadecimal value of a desired suffix. To save the settings, scan the Save barcode. Note: A custom suffix cannot exceed 10 characters. Set Custom Suffix Set the custom suffix to CODE (its hexadecimal value is 0x43/0x4F/0x44/0x45): 1. Scan the Enter Setup barcode. 2. Scan the Set Custom Suffix barcode. 3. Scan the numeric barcodes 4, 3, 4, F, 4, 4, 4 and 5. (See the Digit Barcodes section in Appendix) 4. Scan the Save barcode. (See the Save/Cancel Barcodes section in Appendix) 5. Scan the Enable Custom Suffix barcode. 6. Scan the Exit Setup barcode. ** Exit Setup 154
155 Terminating Character Suffix Enable/Disable Terminating Character Suffix A terminating character such as carriage return (CR) or carriage return/line feed pair (CRLF) can only be used to mark the end of data, which means nothing can be added after it. A terminating character suffix cannot be formatted or packed as a custom suffix does. ** Disable Terminating Character Suffix Enable Terminating Character Suffix 155 ** Exit Setup
156 Set Terminating Character Suffix To set a terminating character suffix, scan the Set Terminating Character Suffix barcode and then the numeric barcodes corresponding to the hexadecimal value of a desired terminating character. To save the settings, scan the Save barcode. Note: A terminating character suffix cannot exceed 2 characters. Set Terminating Character Suffix Terminating Character 0x0D Terminating Character 0x0D,0x0A ** Exit Setup 156
157 Chapter 8 Data Extraction & Packing Introduction In real applications, barcode data could be divided into several sections, each of which delivers different information, such as the manufacturer ID and product ID. If you only want to transmit the product ID and ignore the manufacturer ID, data extraction can fill the bill. Data extraction makes it possible to transmit selected section(s) of raw barcode data. Regular data transmission: Decode barcode >Append prefix >Append Suffix >Append terminating character suffix >Transmit data to the Host Data transmission with extraction: Decode barcode >Extract data >Append prefix >Append suffix >Append terminating character suffix >Transmit data to the Host Data packing puts the desired data into a certain format. Data transmission with extraction and packing: Decode barcode >Extract data >Append prefix >Append suffix > Pack data >Append terminating character suffix >Transmit data to the Host Data Extraction General Rule No.1: It is symbology specific extraction, which means barcodes of the same type can only adopt one extraction option. General Rule No.2: The scanner allows up to three extraction options to be stored in the non-volatile memory. If more than three options are programmed, only the last three are to be stored. For instance, if an option is programmed for Code 128, Code 39, QR Code and UPC-A respectively, only the options for Code 39, QR Code and UPC-A will be stored. General Rule No.3: If different options are programmed for a symbology, only the last option will be stored. For instance, Option A has been programmed for Code 128 and later Option B is programmed for the same barcode type, then Option A will be replaced by Option B. To enable extraction option(s), scan the Enable Extraction barcode 157 ** Exit Setup
158 If you want to remove the extraction option of a barcode type, follow the steps below: 1. Scan the Enter Setup barcode. 2. Scan the Erase the Extraction Option of a Symbology barcode. 3. Scan the ID number of the barcode type. (e.g. EAN-13, its ID number is 005. For more information, see the Symbology ID Number section in Appendix) 4. Scan the Save barcode. (See the Save/Cancel Barcodes section in Appendix) 5. Scan the Exit Setup barcode. ** Disable Extraction Erase the Extraction Option of a Symbology Enable Extraction Erase the Last Extraction Option Program Extraction Option Erase All Extraction Options ** Exit Setup 158
159 Program 1D Extraction Option When programming a 1D extraction option, you need to scan a string of decimal digit barcodes and obey the following rules: The extraction option is usually comprised of one barcode type section (symbology ID number) and one or more data extraction sections. A barcode type section is composed of a 3-digit symbology ID (e.g. 005, EAN-13) while a data extraction section include 9 decimal digits, with the first 3 digits indicating extraction direction (000: extract from left to right; 001: extract from right to left), the next 3 digits indicating start position and the last 3 digits indicating end position. One extraction option can only apply to one barcode type. 159 ** Exit Setup
160 When scanning an EAN-13 barcode, send the leftmost character through the 3rd and the last 4th character through the rightmost of the data: 1. Scan the Enter Setup barcode. 2. Scan the Enable Extraction barcode. 3. Scan the Program Extraction Option barcode. 4. Scan the numberic barcodes in the following table, the Save barcode and the Exit Setup barcode. Digit Start with End with Start with last End with Meaning EAN-13 ID Left to Right Right to Left leftmost char 3rd char 4th char rightmost char Barcode Type Section Data Extraction Section 1 Data Extraction Section 2 Note: 1. Up to 5 data extraction sections are allowed for one 1D extraction option. 2. Neither the start position nor end position can be greater than Data extraction sections can be overlapped. For instance, section 1: 1st character through the 5th (Left to Right); section 2: 2rd character through the 4th (Left to Right). 4. Start position can be greater than end position. In the example above, data extraction section 2 is , that means the order of extraction is the last 4th, the last 3rd, the last 2nd and the rightmost. 5. To extract only one character, make start position equal to end position. ** Exit Setup 160
161 Program 2D Extraction Option When programming a 2D extraction option, you need to scan a string of decimal digit barcodes and obey the following rules: The extraction option is usually comprised of one barcode type section (symbology ID number) and one or more data extraction sections. A barcode type section is composed of a 3-digit symbology ID (e.g. 033, QR Code) while a data extraction section include 15 decimal digits, with the first 3 digits indicating extraction direction (000: extract from left to right; 001: extract from right to left), the next 6 digits indicating start position and the last 6 digits indicating end position. The 6 digits are used to represent a 4-digit decimal number: 0, thousands, hundreds, 0, tens, ones (e.g for 113). One extraction option can only apply to one barcode type. 161 ** Exit Setup
162 When scanning a QR Code barcode, send the leftmost character through the 20th and the 113th character through the 140th of the data: 1. Scan the Enter Setup barcode. 2. Scan the Enable Extraction barcode. 3. Scan the Program Extraction Option barcode. 4. Scan the numberic barcodes in the following table, the Save barcode and the Exit Setup barcode. Digit Start with End with Start with End with Meaning QR Code ID Left to Right Left to Right leftmost char 20th char 113th char 140th char Barcode Type Section Data Extraction Section 1 Data Extraction Section 2 Note: 1. Up to 3 data extraction sections are allowed for one 2D extraction option. 2. Neither the start position nor end position can be greater than Data extraction sections can be overlapped. For instance, section 1: 1st character through the 50th (Left to Right); section 2: 2rd character through the 40th (Left to Right). 4. Start position can be greater than end position. In the example above, if data extraction section 1 is , then the order of the extraction will be the 20th, 19th, 18th and the leftmost. 5. To extract only one character, make start position equal to end position. Data Packaging Introduction Data packing is designed for a specific group of users who want to have the data packed before transmission. Data packing influences data format, so it is advised to disable this feature when it is not required. ** Exit Setup 162
163 ** Disable Data Packing Normal Pack Normal Pack format: [STX + ATTR + LEN] + [AL_TYPE + DATA] + [LRC] STX: 0x02 ATTR: 0x00 LEN: Barcode data length is expressed in 2 bytes ranging from 0x0000 (0) to 0xFFFF (65535). AL_TYPE: 0x36 DATA: Raw barcode data. LRC: Check digit. LRC calculation algorithm: computation sequence: 0xFF+LEN+AL_TYPE+DATA; computation method is XOR, byte by byte. Normal Pack 163 ** Exit Setup
164 Chapter 9 Batch Programming Introduction Batch programming enables users to integrate a batch of commands into a single batch barcode. Listed below are batch programming rules: 1. Command format: Command + = + Parameter Value. 2. Each command is terminated by semicolon. Note that there is no space between a command and its terminator semicolon. 3. The last command must be the Save command ( ). 4. Use the barcode generator software to generate a 2D batch barcode. Example: Create a batch barcode for llumination Always On ( ), Sense Mode ( ), Decode Session Timeout ( ) = 2s, Disable the Discrete Lengths for Interleaved 2 of 5 ( ): 1. Input the commands: ; ; =2000; ; ; 2. Generate a batch barcode. When setting up a scanner with the above configuration, scan the Enable Batch Barcode barcode and then the batch barcode generated. Enable Batch Barcode ** Exit Setup 164
165 Create a Batch Command A batch command may contain a number of individual commands each of which is terminated by a semicolon. It must be ended with the Save command. Command Structure: Command (+ = + Parameter Value) 4 command syntaxes are described as below: 1. Syntax 1: Command This syntax applies to most configuration situations. Example: Set the Baud Rate to 38400bps: Enable the Sense Mode: Syntax 2: Command + = + Decimal Digit(s) This syntax applies to the options/features programming which requires the entry of parameter value (decimal), such as the Maximum/Minimum Length, Decode Session Timeout, Timeout Between Decodes (Same Barcode) and Sensitivity. Example: Set the Decode Session Timeout to 3000ms: =3000 Set the Sensitivity to (level) 10: =10 3. Syntax 3: Command + = + Hexadecimal Digit(s) (e.g., 0x101a, 0x2C03) This syntax applies to the features/options programming like the Custom Prefix/Suffix, Terminating Character Suffix, Code ID Suffix, Set/Delete the Discrete Length and Program Extraction Option, which requires the entry of parameter value (hexadecimal). Example: Decode Interleaved 2 of 5 barcodes containing between 4 and 26 characters: =0x041a Set the Terminating Character Suffix to CR/LF: =0x0d0a 4. Syntax 4: Command + = + Double Quotation Marks For situations where the parameter value is visible character in Syntax 3, this syntax is also appropriate. Example: Set the Custom Prefix to AUTO-ID: = AUTO-ID 165 ** Exit Setup
166 Create a Batch Barcode Batch barcodes can be produced in the format of PDF417, QR Code or DataMatrix. Example: Create a batch barcode for llumination Always On, Sense Mode, Decode Session Timeout = 2s, Disable the Discrete Lengths for Interleaved 2 of 5: 1. Input the following commands: ; ; =2000; ; ; 2. Generate a PDF417 batch barcode. ** Exit Setup 166
167 Use Batch Barcode To put a batch barcode into use, scan the following barcodes. Enter Setup Enable Batch Barcode Batch Barcode Exit Setup 167 ** Exit Setup
168 Appendix Digit Barcodes After scanning numeric barcode(s), you need to scan the Save barcode to save the data. 0~
169 A~F A B C D E F 169
170 Save/Cancel Barcodes After reading numeric barcode(s), you need to scan the Save barcode to save the data. If you scan the wrong digit(s), you can either scan the Cancel barcode and then start the configuration all over again, or scan the Delete the Last Digit barcode and then the correct digit, or scan the Delete All digits barcode and then the digits you want. For instance, after reading the Maximum Length barcode and numeric barcodes 1, 2 and 3, you scan: Delete the Last Digit: The last digit 3 will be removed. Delete All Digits: All digits 123 will be removed. Cancel: The maximum length configuration will be canceled. And the scanner still remains ready to read programming barcode. Save Cancel Delete the Last Digit Delete All Digits 170
171 Factory Defaults Table Parameter Factory Default Remark Symbologies Code 128 Code 128 Enabled Maximum Length 48 Minimum Length 1 EAN-8 EAN-8 Check Digit 2-Digit Add-On Code 5-Digit Add-On Code Extend to EAN-13 Enabled Transmit Disabled Disabled Disabled EAN-13 EAN-13 Check Digit 2-Digit Add-On Code 5-Digit Add-On Code Enabled Transmit Disabled Disabled UPC-E UPC-E Check Digit 2-Digit Add-On Code 5-Digit Add-On Code Extend to UPC-A System Character 0 Enabled Transmit Disabled Disabled Disabled Do not transmit UPC-A UPC-A Enabled 171
172 Parameter Factory Default Remark Check Digit 2-Digit Add-On Code 5-Digit Add-On Code Preamble Character 0 Transmit Disabled Disabled Do not transmit Interleaved 2 of 5 Interleaved 2 of 5 Parity Check Check Digit Enabled No Parity Check Do not transmit Maximum Length 80 Minimum Length 6 Minimum length supported: 4 Discrete Length Disabled ITF-6 ITF-6 Disabled ITF-14 ITF-14 Disabled Matrix 2 of 5 Matrix 2 of 5 Parity Check Check Digit Disabled Disabled Do not transmit Maximum Length 80 Minimum Length 4 Minimum length supported: 4 Code 39 Code 39 Parity Check Check Digit Start/Stop Character Code 39 Full ASCII Enabled Disabled Do not transmit Transmit Disabled 172
173 Parameter Factory Default Remark Maximum Length 48 Minimum Length 4 Minimum length supported: 4 (including start/stop characters and check digit) Codabar Codebar Parity Check Check Digit Enabled Disabled Do not transmit ABCD/ABCD format Start/Stop Character Uppercase Transmit Maximum Length 60 Minimum Length 2 Code 93 Code 93 Parity Check Check Digit Disabled Enabled Do not transmit Maximum Length 48 Minimum Length 1 Minimum length supported: 1 UCC/EAN-128 UCC/EAN-128 Enabled GS1 Databar GS1 Databar Application Identifier (AI) 01 Enabled Transmit EAN UCC Composite EAN UCC Composite UPC/EAN Composite Disabled Disabled Code 11 Code 11 Disabled 173
174 Parameter Factory Default Remark Check Digit Parity Check Transmit 1 Check Digit, MOD11 Maximum Length 48 Minimum Length 4 Minimum length supported: 4 ISBN ISBN ISBN Format Disabled ISBN-13 Industrial 25 Industrial 25 Parity Check Check Digit Disabled Disabled Do not transmit Maximum Length 48 Minimum Length 6 Minimum length supported: 4 Standard 25 Standard 25 Parity Check Check Digit Disabled Disabled Do not transmit Maximum Length 48 Minimum Length 6 Minimum length supported: 4 Plessey Plessey Parity Check Check Digit Disabled Enabled Transmit Maximum Length 48 Minimum Length 4 Minimum length supported: 4 MSI-Plessey MSI-Plessey Disabled 174
175 Parameter Factory Default Remark Check Digit Parity Check Transmit 1 Check Digit, MOD10 Maximum Length 48 Minimum Length 4 Minimum length supported: 4 PDF 417 PDF 417 Read Single PDF417 Only PDF417 Inverse Enabled Enabled Decode regular PDF417 barcodes only Maximum Length 2710 Minimum Length 1 QR Code QR Code Read Single QR Only Enabled Enabled Maximum Length 7089 Minimum Length 1 Aztec Aztec Read Multi-barcodes on an Image Disabled Disabled Maximum Length 3832 Minimum Length 1 Data Matrix Data Matrix Read Single Data Matrix Only Read Rectangular Barcode Data Matrix Inverse Enabled Enabled Enabled Decode regular Data Matrix barcodes only Maximum Length
176 Parameter Factory Default Remark Minimum Length 1 Maxicode Maxicode Disabled Maximum Length 150 Minimum Length 1 Chinese Sensible Code Chinese Sensible Code Read Single Chinese Sensible Code Only Chinese Sensible Code Inverse Disabled Enabled Decode regular Chinese Sensible barcodes only Maximum Length 7827 Minimum Length 1 176
177 AIM ID Table Symbology AIM ID Possible AIM ID Modifiers (m) Code 128 ]C0 UCC/EAN-128 ]C1 EAN-8 ]E4 EAN-13 ]E0 EAN-13 with Add-On ]E3 UPC-E ]E0 UPC-E with Add-On ]E3 UPC-A ]E0 UPC-A with Add-On ]E3 Interleaved 2 of 5 ]Im 0, 1, 3 ITF-6 ]Im 1, 3 ITF-14 ]Im 1, 3 Matrix 2 of 5 ]X0 Code 39 ]Am 0, 1, 3, 4, 5, 7 Codabar ]Fm 0, 2, 4 Code 93 ]G0 Code 11 ]Hm 0, 1, 3 ISBN ]X0 Industrial 25 ]S0 Standard 25 ]R0 Plessey ]P0 MSI-Plessey ]Mm 0, 1 GS1 Databar ]e0 EAN UCC Composite ]em 0-3 PDF417 ]Lm 0-2 QR Code ]Qm 0-6 Aztec ]zm 0-9, A-C Data Matrix ]dm 0-6 Maxicode ]Um 0-3 Chinese Sensible Code ]X0 Note: m represents the AIM modifier character. Refer to ISO/IEC 15424:2008 Information technology Automatic identification and data capture techniques Data Carrier Identifiers (including Symbology Identifiers) for AIM modifier character details. 177
178 Code ID Table Symbology Code ID Code 128 UCC/EAN-128 EAN-8 EAN-13 UPC-E UPC-A Interleaved 2 of 5 ITF-6 ITF-14 Matrix 2 of 5 Code 39 Codabar Code 93 Code 11 GS1 Databar EAN UCC Composite ISBN Industrial 25 Standard 25 Plessey MSI-Plessey PDF417 QR Code Aztec Data Matrix Maxicode Chinese Sensible Code j j d d c c e e e v b a i H R y B I f n m r s z u x h 178
179 Symbology ID Number Symbology ID Number Code UCC/EAN EAN EAN UPC-E 006 UPC-A 007 Interleaved 2 OF ITF ITF Matrix 2 of Code Codabar 015 Code ISBN 024 Industrial Standard Plessey 027 Code MSI-Plessey 029 EAN UCC Composite 030 GS1 Databar 031 PDF QR Code 033 Aztec 034 DataMatrix 035 Maxicode 036 Chinese Sensible Code
180 ASCII Table Hex Dec Char 00 0 NUL (Null char.) 01 1 SOH (Start of Header) 02 2 STX (Start of Text) 03 3 ETX (End of Text) 04 4 EOT (End of Transmission) 05 5 ENQ (Enquiry) 06 6 ACK (Acknowledgment) 07 7 BEL (Bell) 08 8 BS (Backspace) 09 9 HT (Horizontal Tab) 0a 10 LF (Line Feed) 0b 11 VT (Vertical Tab) 0c 12 FF (Form Feed) 0d 13 CR (Carriage Return) 0e 14 SO (Shift Out) 0f 15 SI (Shift In) DLE (Data Link Escape) DC1 (XON) (Device Control 1) DC2 (Device Control 2) DC3 (XOFF) (Device Control 3) DC4 (Device Control 4) 180
181 15 21 NAK (Negative Acknowledgment) SYN (Synchronous Idle) ETB (End of Trans. Block) CAN (Cancel) EM (End of Medium) 1a 26 SUB (Substitute) 1b 27 ESC (Escape) 1c 28 FS (File Separator) 1d 29 GS (Group Separator) 1e 30 RS (Request to Send) 1f 31 US (Unit Separator) SP (Space) 21 33! (Exclamation Mark) " (Double Quote) # (Number Sign) $ (Dollar Sign) % (Percent) & (Ampersand) ` (Single Quote) ( (Right / Closing Parenthesis) ) (Right / Closing Parenthesis) 2a 42 * (Asterisk) 2b 43 + (Plus) 2c 44, (Comma) 181
182 2d 45 - (Minus / Dash) 2e 46. (Dot) 2f 47 / (Forward Slash) a 58 : (Colon) 3b 59 ; (Semi-colon) 3c 60 < (Less Than) 3d 61 = (Equal Sign) 3e 62 > (Greater Than) 3f 63? (Question Mark) 40 (AT Symbol) A B C D 182
183 45 69 E F G H I 4a 74 J 4b 75 K 4c 76 L 4d 77 M 4e 78 N 4f 79 O P Q R S T U V W X Y 5a 90 Z 5b 91 [ (Left / Opening Bracket) 5c 92 \ (Back Slash) 183
184 5d 93 ] (Right / Closing Bracket) 5e 94 ^ (Caret / Circumflex) 5f 95 _ (Underscore) ' (Grave Accent) a b c d e f g h i 6a 106 j 6b 107 k 6c 108 l 6d 109 m 6e 110 n 6f 111 o p q r s t 184
185 u v w x y 7a 122 z 7b 123 { (Left/ Opening Brace) 7c 124 (Vertical Bar) 7d 125 } (Right/Closing Brace) 7e 126 ~ (Tilde) 7f 127 DEL (Delete) 185
186 Headquarters / 总部福建新大陆自动识别技术有限公司地址 : 福建省福州市马尾区儒江西路 1 号新大陆科技园邮编 : 电话 :+86 - (0) 传真 :+86 - (0) marketing@nlscan.com WEB: Newland Europe BV/ 欧洲新大陆有限公司 Rolweg 25, 4104 AV Culemborg, The Netherlands TEL: +31 (0) FAX: +31 (0) sales@newland-id.com WEB: Tech Support: tech-support@newland-id.com Newland North America Inc. / 北美新大陆有限公司 Address: Fremont Blvd., Fremont, CA 94538, USA TEL: Fax: info@newlandna.com WEB: Newland Taiwan Inc. / 台灣新大陸資訊科技股份有限公司 7F-6, No. 268, Liancheng Rd., Jhonghe Dist. 235, New Taipei City, Taiwan 新北市 235 中和區連城路 268 號 7 樓之 6 ( 遠東世紀廣場 J 棟 ) TEL: FAX: sales.tw@newland-id.com WEB:
NLS-HR200C. Corded 2D Barcode Scanner. User Guide
 NLS-HR200C Corded 2D Barcode Scanner User Guide Disclaimer 2013 Fujian Newland Auto-ID Tech. Co., Ltd. All rights reserved. Please read through the manual carefully before using the product and operate
NLS-HR200C Corded 2D Barcode Scanner User Guide Disclaimer 2013 Fujian Newland Auto-ID Tech. Co., Ltd. All rights reserved. Please read through the manual carefully before using the product and operate
NLS-FR40. Fixed Mount Barcode Scanner. User Guide
 NLS-FR40 Fixed Mount Barcode Scanner User Guide Disclaimer 2015 Fujian Newland Auto-ID Tech. Co., Ltd. All rights reserved. Please read through the manual carefully before using the product and operate
NLS-FR40 Fixed Mount Barcode Scanner User Guide Disclaimer 2015 Fujian Newland Auto-ID Tech. Co., Ltd. All rights reserved. Please read through the manual carefully before using the product and operate
NLS-FR NLS-FR Desktop Barcode Scanner. User Guide
 NLS-FR4060-30 NLS-FR4060-38 Desktop Barcode Scanner User Guide Disclaimer 2015-2016 Fujian Newland Auto-ID Tech. Co., Ltd. All rights reserved. Please read through the manual carefully before using the
NLS-FR4060-30 NLS-FR4060-38 Desktop Barcode Scanner User Guide Disclaimer 2015-2016 Fujian Newland Auto-ID Tech. Co., Ltd. All rights reserved. Please read through the manual carefully before using the
NLS-HR3260 Series. Corded 2D Barcode Scanner. User Guide
 NLS-HR3260 Series Corded 2D Barcode Scanner User Guide Disclaimer 2013-2016 Fujian Newland Auto-ID Tech. Co., Ltd. All rights reserved. Please read through the manual carefully before using the product
NLS-HR3260 Series Corded 2D Barcode Scanner User Guide Disclaimer 2013-2016 Fujian Newland Auto-ID Tech. Co., Ltd. All rights reserved. Please read through the manual carefully before using the product
NLS-HR3260 Series. Cordless 2D Barcode Scanner. User Guide
 NLS-HR3260 Series Cordless 2D Barcode Scanner User Guide Disclaimer 2013-2016 Fujian Newland Auto-ID Tech. Co., Ltd. All rights reserved. Please read through the manual carefully before using the product
NLS-HR3260 Series Cordless 2D Barcode Scanner User Guide Disclaimer 2013-2016 Fujian Newland Auto-ID Tech. Co., Ltd. All rights reserved. Please read through the manual carefully before using the product
NLS-FR NLS-FR NLS-FR Desktop Barcode Scanner. User Guide
 NLS-FR4060-30 NLS-FR4060-33 NLS-FR4060-38 Desktop Barcode Scanner User Guide Disclaimer 2015-2017 Fujian Newland Auto-ID Tech. Co., Ltd. All rights reserved. Please read through the manual carefully before
NLS-FR4060-30 NLS-FR4060-33 NLS-FR4060-38 Desktop Barcode Scanner User Guide Disclaimer 2015-2017 Fujian Newland Auto-ID Tech. Co., Ltd. All rights reserved. Please read through the manual carefully before
MSC-100 Series. Cordless 2D Barcode Scanner. User Guide
 MSC-100 Series Cordless 2D Barcode Scanner User Guide Disclaimer 2016 DuraPos all rights reserved. Please read through the manual carefully before using the product and operate it according to the manual.
MSC-100 Series Cordless 2D Barcode Scanner User Guide Disclaimer 2016 DuraPos all rights reserved. Please read through the manual carefully before using the product and operate it according to the manual.
S303D. Programming Guide. 2D Imaging Barcode Scanner. Advanced Handheld High-Speed Laser Scanner
 S303D 2D Imaging Barcode Scanner Programming Guide 1 Advanced Handheld High-Speed Laser Scanner Important Notice No warranty of any kind is made in regard to this material, including, but not limited
S303D 2D Imaging Barcode Scanner Programming Guide 1 Advanced Handheld High-Speed Laser Scanner Important Notice No warranty of any kind is made in regard to this material, including, but not limited
2D barcode Scanner RT350H
 2D barcode Scanner RT350H User Manual Revision Histors Version Description Date V1.0.1 Initial release. April 26, 2016 1 Table Of Contents Revision Histors...1 Table Of Contents...2 Chapter 1 Getting Started...
2D barcode Scanner RT350H User Manual Revision Histors Version Description Date V1.0.1 Initial release. April 26, 2016 1 Table Of Contents Revision Histors...1 Table Of Contents...2 Chapter 1 Getting Started...
NLS-HR15 (NLS-HR ) Hand-held Barcode Scanner. User Guide
 NLS-HR15 (NLS-HR1550-30) Hand-held Barcode Scanner User Guide Disclaimer 2013-2018 Fujian Newland Auto-ID Tech. Co., Ltd. All rights reserved. Please read through the manual carefully before using the
NLS-HR15 (NLS-HR1550-30) Hand-held Barcode Scanner User Guide Disclaimer 2013-2018 Fujian Newland Auto-ID Tech. Co., Ltd. All rights reserved. Please read through the manual carefully before using the
I-500. Programming Guide. 2D Imaging Barcode Scanner. Advanced Handheld High-Speed Laser Scanner
 I-500 2D Imaging Barcode Scanner Programming Guide 1 Advanced Handheld High-Speed Laser Scanner Important Notice No warranty of any kind is made in regard to this material, including, but not limited
I-500 2D Imaging Barcode Scanner Programming Guide 1 Advanced Handheld High-Speed Laser Scanner Important Notice No warranty of any kind is made in regard to this material, including, but not limited
User Guide HR1550-3E Wahoo. Cordless 1D Barcode Scanner User Guide
 User Guide HR1550-3E Wahoo Cordless 1D Barcode Scanner User Guide Disclaimer 2013-2017 Fujian Newland Auto-ID Tech. Co., Ltd. All rights reserved. Please read through the manual carefully before using
User Guide HR1550-3E Wahoo Cordless 1D Barcode Scanner User Guide Disclaimer 2013-2017 Fujian Newland Auto-ID Tech. Co., Ltd. All rights reserved. Please read through the manual carefully before using
NLS-HR15 ( NLS-HR E) Hand-held Barcode Scanner. User Guide
 NLS-HR15 ( NLS-HR1550-33E) Hand-held Barcode Scanner User Guide Disclaimer 2013 Fujian Newland Auto-ID Tech. Co., Ltd. All rights reserved. Please read through the manual carefully before using the product
NLS-HR15 ( NLS-HR1550-33E) Hand-held Barcode Scanner User Guide Disclaimer 2013 Fujian Newland Auto-ID Tech. Co., Ltd. All rights reserved. Please read through the manual carefully before using the product
PROGRAMMING GUIDE S302D. 2D Imaging Barcode Scanner. Programming Guide. Advanced imaging barcode scanner
 S302D 2D Imaging Barcode Scanner Programming Guide Advanced imaging barcode scanner i Important Notice No warranty of any kind is made in regard to this material, including, but not limited to, implied
S302D 2D Imaging Barcode Scanner Programming Guide Advanced imaging barcode scanner i Important Notice No warranty of any kind is made in regard to this material, including, but not limited to, implied
2D Imaging Barcode Scanner. Programming. Advanced Handheld High Speed Laser Scanner
 2D Imaging Barcode Scanner Programming 1 Advanced Handheld High Speed Laser Scanner This Programming Guide is intended for: 2D Image Hands Free Scanner: Z 8072 Plus Revision History Changes to the original
2D Imaging Barcode Scanner Programming 1 Advanced Handheld High Speed Laser Scanner This Programming Guide is intended for: 2D Image Hands Free Scanner: Z 8072 Plus Revision History Changes to the original
BARCODE SCANNER. FUZZYSCAN FAMILY Quick Start Guide
 BARCODE SCANNER FUZZYSCAN FAMILY Quick Start Guide Getting Familiar with Your FuzzyScan Thank you for choosing Cino FuzzyScan Bar Code Scanner. All FuzzyScan scanners deliver world-class performance for
BARCODE SCANNER FUZZYSCAN FAMILY Quick Start Guide Getting Familiar with Your FuzzyScan Thank you for choosing Cino FuzzyScan Bar Code Scanner. All FuzzyScan scanners deliver world-class performance for
Fixed Mount Scanner FUZZYSCAN FAMILY. Quick Start Guide FIXED MOUNT SCANNER
 Fixed Mount Scanner FUZZYSCAN FAMILY Quick Start Guide FIXED MOUNT SCANNER Getting Familiar with Your FuzzyScan Thank you for choosing Cino FuzzyScan Fixed Mount Scanner. Built with FuzzyScan. Imaging
Fixed Mount Scanner FUZZYSCAN FAMILY Quick Start Guide FIXED MOUNT SCANNER Getting Familiar with Your FuzzyScan Thank you for choosing Cino FuzzyScan Fixed Mount Scanner. Built with FuzzyScan. Imaging
BCST-20 Barcode Scanner. Instruction Manual.
 BCST-20 Barcode Scanner Instruction Manual www.inateck.com IMPORTANT NOTICE Safety Precaution * DO NOT disassemble the scanner, or place foreign matter into the scanner causing a short circuit or circuit
BCST-20 Barcode Scanner Instruction Manual www.inateck.com IMPORTANT NOTICE Safety Precaution * DO NOT disassemble the scanner, or place foreign matter into the scanner causing a short circuit or circuit
Bur3074 NADAMOO 2.4G Wireless & USB wired Barcode Scanner. Quick Start Guide
 Bur3074 NADAMOO 2.4G Wireless & USB wired Barcode Scanner Quick Start Guide In order to correctly use the bar code scanner, please read the instruction carefully and do not arbitrarily scan the settings
Bur3074 NADAMOO 2.4G Wireless & USB wired Barcode Scanner Quick Start Guide In order to correctly use the bar code scanner, please read the instruction carefully and do not arbitrarily scan the settings
User Manual. P6 Barcode Scanner. English
 User Manual P6 Barcode Scanner English Contents IMPORTANT NOTICE 4 Safety Precaution 4 Maintenance Precaution 4 Overview of Inateck P6 barcode Scanner 4 Appearance 4 Features of the Scanner 5 Introduction
User Manual P6 Barcode Scanner English Contents IMPORTANT NOTICE 4 Safety Precaution 4 Maintenance Precaution 4 Overview of Inateck P6 barcode Scanner 4 Appearance 4 Features of the Scanner 5 Introduction
IPBS043 IPBS034 Barcode Scanner User Manual
 IPBS043 IPBS034 Barcode Scanner User Manual IMPORTANT NOTICE Safety Precaution * DO NOT disassemble the scanner, or place foreign matter into the scanner cause a short circuit or circuit damage. * DO NOT
IPBS043 IPBS034 Barcode Scanner User Manual IMPORTANT NOTICE Safety Precaution * DO NOT disassemble the scanner, or place foreign matter into the scanner cause a short circuit or circuit damage. * DO NOT
CD-3600/3601 (U/R) 2D Image Scanner Quick Setup Guide
 CD-3600/3601 (U/R) 2D Image Scanner Quick Setup Guide Package Contents CD-3600U/3601U 2D image scanner USB cable Quick setup guide CD-3600-SK/CD-3601-SK 2D image scanner USB cable for SK-300 Quick setup
CD-3600/3601 (U/R) 2D Image Scanner Quick Setup Guide Package Contents CD-3600U/3601U 2D image scanner USB cable Quick setup guide CD-3600-SK/CD-3601-SK 2D image scanner USB cable for SK-300 Quick setup
Code Reader 2500 and Code Reader 3500 User Manual Appendix Appendix C - CR2500 and CR3500 Programming Code Matrix
 Code Reader 2500 and Code Reader 3500 User Manual Appendix Appendix C - CR2500 and CR3500 Programming Code Matrix C004675_AB_CR2500_CR3500_User Guide_Appendix _C 1 Table of Contents Batch Settings Batch
Code Reader 2500 and Code Reader 3500 User Manual Appendix Appendix C - CR2500 and CR3500 Programming Code Matrix C004675_AB_CR2500_CR3500_User Guide_Appendix _C 1 Table of Contents Batch Settings Batch
Z-5652 plus Series. 2D Image Hands-Free Scanner
 Z-5652 plus Series 1 2D Image Hands-Free Scanner Revision History Changes to the original manual are listed below: Version Date Description of Version 1.0 10/02/2017 Initial release 2D Image Scan Module
Z-5652 plus Series 1 2D Image Hands-Free Scanner Revision History Changes to the original manual are listed below: Version Date Description of Version 1.0 10/02/2017 Initial release 2D Image Scan Module
User Manual. BCST-60 Barcode Scanner. English
 User Manual BCST-60 Barcode Scanner English Contents IMPORTANT NOTICE 5 Safety Precaution 5 Maintenance Precaution 5 Overview of Inateck BCST-60 barcode Scanner 5 Appearance 5 Features of the Scanner 6
User Manual BCST-60 Barcode Scanner English Contents IMPORTANT NOTICE 5 Safety Precaution 5 Maintenance Precaution 5 Overview of Inateck BCST-60 barcode Scanner 5 Appearance 5 Features of the Scanner 6
WIRELESS BARCODE SCANNER. User Guide.
 WIRELESS BARCODE SCANNER User Guide www.eskynow.com Thank you for choosing the Wireless Barcodes Scanner. Please read this manual carefully and keep it for future reference. If you need any further assistance,
WIRELESS BARCODE SCANNER User Guide www.eskynow.com Thank you for choosing the Wireless Barcodes Scanner. Please read this manual carefully and keep it for future reference. If you need any further assistance,
NADAMOO2.4G Wireless & USB wired Barcode Scanner. Quick Start Guide
 NADAMOO2.4G Wireless & USB wired Barcode Scanner Quick Start Guide Respected customer,thank you for choose our scanner. Please read carefully the following user manual before using your device. Package
NADAMOO2.4G Wireless & USB wired Barcode Scanner Quick Start Guide Respected customer,thank you for choose our scanner. Please read carefully the following user manual before using your device. Package
CT10X Barcode Scanner. Instruction Manual
 CT10X Barcode Scanner Instruction Manual IMPORTANT NOTICE Safety Precaution * DO NOT disassemble the scanner, or place foreign matter into the scanner cause a short circuit or circuit damage. * DO NOT
CT10X Barcode Scanner Instruction Manual IMPORTANT NOTICE Safety Precaution * DO NOT disassemble the scanner, or place foreign matter into the scanner cause a short circuit or circuit damage. * DO NOT
IMPORTANT NOTICE. All trademarks mentioned herein, registered or otherwise, are the properties of their various respective owners.
 IMPORTANT NOTICE No warranty of any kind is made in regard to this material, including, but not limited to, implied warranties of merchantability or fitness for a particular purpose. We are not liable
IMPORTANT NOTICE No warranty of any kind is made in regard to this material, including, but not limited to, implied warranties of merchantability or fitness for a particular purpose. We are not liable
I-150. Programming Guide. Linear Imaging Barcode Scanner. Advanced Handheld High-Speed Laser Scanner
 I-150 Linear Imaging Barcode Scanner Programming Guide 1 Advanced Handheld High-Speed Laser Scanner Important Notice No warranty of any kind is made in regard to this material, including, but not limited
I-150 Linear Imaging Barcode Scanner Programming Guide 1 Advanced Handheld High-Speed Laser Scanner Important Notice No warranty of any kind is made in regard to this material, including, but not limited
SG300BT Wireless Handheld Linear Imager Bar code Scanner
 U s e r s M a n u a l SG300BT Wireless Handheld Linear Imager Bar code Scanner Table of contents Table of contents... 3 INTRODUCTION... 1 CHAPTER 1 PRODUCT SAFETY... 2 1.1 Safety & Caution... 2 1.2 FCC
U s e r s M a n u a l SG300BT Wireless Handheld Linear Imager Bar code Scanner Table of contents Table of contents... 3 INTRODUCTION... 1 CHAPTER 1 PRODUCT SAFETY... 2 1.1 Safety & Caution... 2 1.2 FCC
A PPENDIX Q A LPHABET T HE I NTERNATIONAL R EFERENCE. William Stallings Copyright 2010
 A PPENDIX Q T HE I NTERNATIONAL R EFERENCE A LPHABET William Stallings Copyright 2010 Supplement to Cryptography and Network Security, Fifth Edition William Stallings Prentice Hall 2010 ISBN-10: 0136097049
A PPENDIX Q T HE I NTERNATIONAL R EFERENCE A LPHABET William Stallings Copyright 2010 Supplement to Cryptography and Network Security, Fifth Edition William Stallings Prentice Hall 2010 ISBN-10: 0136097049
In order to correctly use the barcode scanner, please carefully read the instruction and keep properly to look up.
 In order to correctly use the barcode scanner, please carefully read the instruction and keep properly to look up. If you have any question about the scanner,please contact us at nadamoo@126.com Package
In order to correctly use the barcode scanner, please carefully read the instruction and keep properly to look up. If you have any question about the scanner,please contact us at nadamoo@126.com Package
Table 7.1 The International Reference Alphabet (IRA) b b 5
 Table 7.1 The International Reference Alphabet (IRA) bit position b 7 0 0 0 0 1 1 1 1 b 6 0 0 1 1 0 0 1 1 b 5 0 1 0 1 0 1 0 1 b 4 b 3 b 2 b 1 0 0 0 0 NUL DLE SP 0 @ P ` p 0 0 0 1 SOH DC1! 1 A Q a q 0 0
Table 7.1 The International Reference Alphabet (IRA) bit position b 7 0 0 0 0 1 1 1 1 b 6 0 0 1 1 0 0 1 1 b 5 0 1 0 1 0 1 0 1 b 4 b 3 b 2 b 1 0 0 0 0 NUL DLE SP 0 @ P ` p 0 0 0 1 SOH DC1! 1 A Q a q 0 0
Installation Custom Sensors Series RS12100 CCD Scan Engine
 Installation Custom Sensors Series RS12100 CCD Scan Engine Introduction The RS12100 Series CCD Scan Engines are designed to be incorporated into equipment designs. Two interfaces are provided. The RS-232
Installation Custom Sensors Series RS12100 CCD Scan Engine Introduction The RS12100 Series CCD Scan Engines are designed to be incorporated into equipment designs. Two interfaces are provided. The RS-232
Operations Manual Barcode Scanner
 Operations Manual Barcode Scanner Updated March, 2016 Version 1.8 DOC0019 Table of Contents Barcode Scanner 1. Introduction... 3 1.1 System overview... 3 1.2 Organization of this Manual... 3 1.3 Contact
Operations Manual Barcode Scanner Updated March, 2016 Version 1.8 DOC0019 Table of Contents Barcode Scanner 1. Introduction... 3 1.1 System overview... 3 1.2 Organization of this Manual... 3 1.3 Contact
Bulletin 2755 Hand-Held Scanner with RS-232 Option
 ALLEN-BRADLEY Bulletin 2755 Hand-Held Scanner with RS-232 Option (Catalog No. 2755-G3-D or -G6-D) User Manual Important User Information Solid state equipment has operational characteristics differing
ALLEN-BRADLEY Bulletin 2755 Hand-Held Scanner with RS-232 Option (Catalog No. 2755-G3-D or -G6-D) User Manual Important User Information Solid state equipment has operational characteristics differing
Handheld Omnidirectional Laser Scanner
 1 i Important Notice No warranty of any kind is made in regard to this material, including, but not limited to, implied warranties of merchantability or fitness for a particular purpose. We are not liable
1 i Important Notice No warranty of any kind is made in regard to this material, including, but not limited to, implied warranties of merchantability or fitness for a particular purpose. We are not liable
Telegraphic alphabet for data communication by phase shift keying at 31 Bd in the amateur and amateur-satellite services. Recommendation ITU-R M.
 Recommendation ITU-R M.2034 (02/2013) Telegraphic alphabet for data communication by phase shift keying at 31 Bd in the amateur and amateur-satellite services M Series Mobile, radiodetermination, amateur
Recommendation ITU-R M.2034 (02/2013) Telegraphic alphabet for data communication by phase shift keying at 31 Bd in the amateur and amateur-satellite services M Series Mobile, radiodetermination, amateur
Parameter Value Unit Notes
 Features Single axis measurement from ±5 to ±60 High resolution and accuracy. Low temperature drift, with optional temperature compensation to further improve temperature performance. RS232 and RS485 output
Features Single axis measurement from ±5 to ±60 High resolution and accuracy. Low temperature drift, with optional temperature compensation to further improve temperature performance. RS232 and RS485 output
Gentec-EO USA. T-RAD-USB Users Manual. T-Rad-USB Operating Instructions /15/2010 Page 1 of 24
 Gentec-EO USA T-RAD-USB Users Manual Gentec-EO USA 5825 Jean Road Center Lake Oswego, Oregon, 97035 503-697-1870 voice 503-697-0633 fax 121-201795 11/15/2010 Page 1 of 24 System Overview Welcome to the
Gentec-EO USA T-RAD-USB Users Manual Gentec-EO USA 5825 Jean Road Center Lake Oswego, Oregon, 97035 503-697-1870 voice 503-697-0633 fax 121-201795 11/15/2010 Page 1 of 24 System Overview Welcome to the
Revision History Version Date Description Version
 Revision History Changes to the original manual are listed below: Version Date Description of Version 1.0 Aug. 17, 2009 Initial release 1.1 May 03, 2010 Add DOF 1.2 Aug 20, 2010 Modified SR pin number
Revision History Changes to the original manual are listed below: Version Date Description of Version 1.0 Aug. 17, 2009 Initial release 1.1 May 03, 2010 Add DOF 1.2 Aug 20, 2010 Modified SR pin number
Line-to-line RMS Volts, 3 phases 4 digits (XXX.X) Volts
 digital ac POWER MONITOR DESCRIPTION The DSP is a three-phase, three-element multifunction digital transducer with outputs for voltage, current, and power via serial communication. Applications include
digital ac POWER MONITOR DESCRIPTION The DSP is a three-phase, three-element multifunction digital transducer with outputs for voltage, current, and power via serial communication. Applications include
G3P-R232. User Manual. Release. 2.06
 G3P-R232 User Manual Release. 2.06 1 INDEX 1. RELEASE HISTORY... 3 1.1. Release 1.01... 3 1.2. Release 2.01... 3 1.3. Release 2.02... 3 1.4. Release 2.03... 3 1.5. Release 2.04... 3 1.6. Release 2.05...
G3P-R232 User Manual Release. 2.06 1 INDEX 1. RELEASE HISTORY... 3 1.1. Release 1.01... 3 1.2. Release 2.01... 3 1.3. Release 2.02... 3 1.4. Release 2.03... 3 1.5. Release 2.04... 3 1.6. Release 2.05...
Low Power with Long Range RF Module DATASHEET Description
 Wireless-Tag WT-900M Low Power with Long Range RF Module DATASHEET Description WT-900M is a highly integrated low-power half-'duplex RF transceiver module embedding high-speed low-power MCU and high-performance
Wireless-Tag WT-900M Low Power with Long Range RF Module DATASHEET Description WT-900M is a highly integrated low-power half-'duplex RF transceiver module embedding high-speed low-power MCU and high-performance
Z D Image Scan Engine
 Z-5212 2D Image Scan Engine Revision History Changes to the original manual are listed below: Version Date Description of Version 1.0 2017/09/15 Initial release Important Notice No warranty of any kind
Z-5212 2D Image Scan Engine Revision History Changes to the original manual are listed below: Version Date Description of Version 1.0 2017/09/15 Initial release Important Notice No warranty of any kind
Online data sheet. CLV601-0D200 CLV60x BAR CODE SCANNERS
 Online data sheet CLV601-0D200 CLV60x A B C D E F H I J K L M N O P Q R S T Detailed technical data Features Connection type Reading field Scanner design Focus Sensor Sensor resolution Light source Ordering
Online data sheet CLV601-0D200 CLV60x A B C D E F H I J K L M N O P Q R S T Detailed technical data Features Connection type Reading field Scanner design Focus Sensor Sensor resolution Light source Ordering
Catalog
 - 1 - Catalog 1. Overview... - 3-2. Feature...- 3-3. Application... - 3-4. Block Diagram... - 3-5. Electrical Characteristics...- 4-6. Operation...- 4-1) Power on Reset... - 4-2) Sleep mode...- 4-3) Working
- 1 - Catalog 1. Overview... - 3-2. Feature...- 3-3. Application... - 3-4. Block Diagram... - 3-5. Electrical Characteristics...- 4-6. Operation...- 4-1) Power on Reset... - 4-2) Sleep mode...- 4-3) Working
Programing the Datalogic Gryphon scanner. Page 26 scan Enter/Exit Programming Mode, Country Mode=U.S., Enter/Exit Programming Mode
 Programing the Datalogic Gryphon scanner In the Quick Reference guide that comes with the scanner: Page 22 scan USB OEM Page 24 scan USB Keyboard with standard key encoding Page 26 scan Enter/Exit Programming
Programing the Datalogic Gryphon scanner In the Quick Reference guide that comes with the scanner: Page 22 scan USB OEM Page 24 scan USB Keyboard with standard key encoding Page 26 scan Enter/Exit Programming
Blue Bamboo P25 Device Manager Guide
 Blue Bamboo P25 Device Manager Guide Version of Device Manager: 1.1.28 Document version: 2.3 Document date: 2011-09-20 Products: P25 / P25-M / P25i / P25i-M BLUE BAMBOO Headquarters Blue Bamboo Transaction
Blue Bamboo P25 Device Manager Guide Version of Device Manager: 1.1.28 Document version: 2.3 Document date: 2011-09-20 Products: P25 / P25-M / P25i / P25i-M BLUE BAMBOO Headquarters Blue Bamboo Transaction
AT-XTR-7020A-4. Multi-Channel Micro Embedded Transceiver Module. Features. Typical Applications
 AT-XTR-7020A-4 Multi-Channel Micro Embedded Transceiver Module The AT-XTR-7020A-4 radio data transceiver represents a simple and economical solution to wireless data communications. The employment of an
AT-XTR-7020A-4 Multi-Channel Micro Embedded Transceiver Module The AT-XTR-7020A-4 radio data transceiver represents a simple and economical solution to wireless data communications. The employment of an
NI sbrio-9632/9642 Verification Procedure
 NI sbrio-9632/9642 Verification Procedure Conventions This document contains information about verifying the National Instruments sbrio-9632/9642. This document does not contain information about programming
NI sbrio-9632/9642 Verification Procedure Conventions This document contains information about verifying the National Instruments sbrio-9632/9642. This document does not contain information about programming
Portable Appliance Testers. OmegaPAT MI 2140 BetaPAT MI 2141 User Manual Ver Code No
 Portable Appliance Testers OmegaPAT MI 2140 BetaPAT MI 2141 User Manual Ver. 1.2. Code No. 20 750 684 Distributor: Producer: METREL d.d. Ljubljanska 77 SI-1354 Horjul E-mail: metrel@metrel.si http://www.metrel.si
Portable Appliance Testers OmegaPAT MI 2140 BetaPAT MI 2141 User Manual Ver. 1.2. Code No. 20 750 684 Distributor: Producer: METREL d.d. Ljubljanska 77 SI-1354 Horjul E-mail: metrel@metrel.si http://www.metrel.si
Barcode Slot Reader (B) For use with bar coded badge ID Cards Available in MiniTerm 905, 906, 907 & 910 models
 17741 Mitchell North Irvine, CA 92614 USA Phone: (949) 833-3355 Fax: (949) 833-0322 Sales: (800) 822-4333 www.genovation.com sales@genovation.com Barcode Slot Reader (B) For use with bar coded badge ID
17741 Mitchell North Irvine, CA 92614 USA Phone: (949) 833-3355 Fax: (949) 833-0322 Sales: (800) 822-4333 www.genovation.com sales@genovation.com Barcode Slot Reader (B) For use with bar coded badge ID
Features. Description. General Specifications. VS Series Inclinometer : Dual Axis, RS232 and Analogue Output
 Features Dual axis measurement from ±5 to ±60 High resolution and accuracy Low temperature drift, with optional temperature compensation to further improve temperature performance. RS232 output interface
Features Dual axis measurement from ±5 to ±60 High resolution and accuracy Low temperature drift, with optional temperature compensation to further improve temperature performance. RS232 output interface
Technical Note #15. Radio Frequency Modems. GE ED&C Home Search ED&C GE ED&C Power Management Home GE ED&C PMCS Home
 1 of 5 GE ED&C Home Search ED&C GE ED&C Power Management Home GE ED&C PMCS Home GE Power Management Control System Description Software Hardware Operation Product Support Operator Interfaces F A Q s App
1 of 5 GE ED&C Home Search ED&C GE ED&C Power Management Home GE ED&C PMCS Home GE Power Management Control System Description Software Hardware Operation Product Support Operator Interfaces F A Q s App
DATAMAN 470 SERIES BARCODE READERS. Premium fixed-mount barcode readers for the most challenging applications
 DATAMAN 470 SERIES BARCODE READERS Premium fixed-mount barcode readers for the most challenging applications DATAMAN 470 SERIES BARCODE READERS Premium fixed-mount barcode readers for the most challenging
DATAMAN 470 SERIES BARCODE READERS Premium fixed-mount barcode readers for the most challenging applications DATAMAN 470 SERIES BARCODE READERS Premium fixed-mount barcode readers for the most challenging
BCV-1203 Barcode Verification System Users Guide Version 1.2
 BCV-1203 Barcode Verification System Users Guide Version 1.2 6 Clock Tower Place Suite 100 Maynard, MA 01754 USA Tel: (866) 837-1931 Tel: (978) 461-1140 FAX: (978) 461-1146 http://www.diamondt.com/ Liability
BCV-1203 Barcode Verification System Users Guide Version 1.2 6 Clock Tower Place Suite 100 Maynard, MA 01754 USA Tel: (866) 837-1931 Tel: (978) 461-1140 FAX: (978) 461-1146 http://www.diamondt.com/ Liability
INSTRUCTION MANUAL IP REMOTE CONTROL SOFTWARE RS-BA1
 INSTRUCTION MANUAL IP REMOTE CONTROL SOFTWARE RS-BA FOREWORD Thank you for purchasing the RS-BA. The RS-BA is designed to remotely control an Icom radio through a network. This instruction manual contains
INSTRUCTION MANUAL IP REMOTE CONTROL SOFTWARE RS-BA FOREWORD Thank you for purchasing the RS-BA. The RS-BA is designed to remotely control an Icom radio through a network. This instruction manual contains
MINI PRINTER. Contents. Instruction Manual DESK TYPE SE7200 SD SE7200 PD SE7200 ST SE7200 PT. Chapter 1. Pre-face. Chapter 2.
 Instruction Manual SE 7200 DESK TYPE SD PD ST PT Chapter 1. Pre-face 1-1. Feature 1-2. Usage Chapter 2. Introduction 2-1. Specification 2-2. Control Panel Function 2-3. Self Test Mode 2-4. Hex Decimal
Instruction Manual SE 7200 DESK TYPE SD PD ST PT Chapter 1. Pre-face 1-1. Feature 1-2. Usage Chapter 2. Introduction 2-1. Specification 2-2. Control Panel Function 2-3. Self Test Mode 2-4. Hex Decimal
Cost efficient design Operates in full sunlight Low power consumption Wide field of view Small footprint Simple serial connectivity Long Range
 Cost efficient design Operates in full sunlight Low power consumption Wide field of view Small footprint Simple serial connectivity Long Range sweep v1.0 CAUTION This device contains a component which
Cost efficient design Operates in full sunlight Low power consumption Wide field of view Small footprint Simple serial connectivity Long Range sweep v1.0 CAUTION This device contains a component which
BV4112. Serial Micro stepping Motor Controller. Product specification. Dec V0.a. ByVac Page 1 of 18
 Product specification Dec. 2012 V0.a ByVac Page 1 of 18 SV3 Relay Controller BV4111 Contents 1. Introduction...4 2. Features...4 3. Electrical interface...4 3.1. Serial interface...4 3.2. Motor Connector...4
Product specification Dec. 2012 V0.a ByVac Page 1 of 18 SV3 Relay Controller BV4111 Contents 1. Introduction...4 2. Features...4 3. Electrical interface...4 3.1. Serial interface...4 3.2. Motor Connector...4
KAPPA M. Radio Modem Module. Features. Applications
 KAPPA M Radio Modem Module Features Intelligent RF modem module Serial data interface with handshake Host data rates up to 57,600 baud RF Data Rates to 115Kbps Range up to 500m Minimal external components
KAPPA M Radio Modem Module Features Intelligent RF modem module Serial data interface with handshake Host data rates up to 57,600 baud RF Data Rates to 115Kbps Range up to 500m Minimal external components
Data Representation. "There are 10 kinds of people in the world, those who understand binary numbers, and those who don't."
 Data Representation "There are 10 kinds of people in the world, those who understand binary numbers, and those who don't." How Computers See the World There are a number of very common needs for a computer,
Data Representation "There are 10 kinds of people in the world, those who understand binary numbers, and those who don't." How Computers See the World There are a number of very common needs for a computer,
YCE13. Dealer PC Programming Software Reference Manual. Attention!
 YCE13 Dealer PC Programming Software Reference Manual Attention! The YCE13 programing software can only be used with HX380/400 firmware version Ver. 2.00 or later. This software is used to program the
YCE13 Dealer PC Programming Software Reference Manual Attention! The YCE13 programing software can only be used with HX380/400 firmware version Ver. 2.00 or later. This software is used to program the
Decoding a Signal in Noise
 Department of Electrical & Computer Engineering McGill University ECSE-490 DSP Laboratory Experiment 2 Decoding a Signal in Noise 2.1 Purpose Imagine that you have obtained through some, possibly suspect,
Department of Electrical & Computer Engineering McGill University ECSE-490 DSP Laboratory Experiment 2 Decoding a Signal in Noise 2.1 Purpose Imagine that you have obtained through some, possibly suspect,
Walkie Talkie APMP500. User manual
 Walkie Talkie APMP500 User manual 1. Table of contents SAFETY 1.1 Intended use 1. Labels in this manual 1.3 General safety instructions 5. Preparations for use 5.1 Unpacking 5. Package contents.3 Place
Walkie Talkie APMP500 User manual 1. Table of contents SAFETY 1.1 Intended use 1. Labels in this manual 1.3 General safety instructions 5. Preparations for use 5.1 Unpacking 5. Package contents.3 Place
OHIO SEMITRONICS, INC. DIGITAL AC POWER MONITOR OSI SPECIFICATIONS
 DIGITAL AC POWER MONITOR DESCRIPTION The DSP is a three-phase, three-element multifunction digital transducer with outputs for voltage, current, and power via serial communication. Applications include
DIGITAL AC POWER MONITOR DESCRIPTION The DSP is a three-phase, three-element multifunction digital transducer with outputs for voltage, current, and power via serial communication. Applications include
PRODUCT MANUAL VHF & UHF Pocket Paging Transmitter. Version 1.00 April 2017
 11-85-0000 VHF & UHF Pocket Paging Transmitter PRODUCT MANUAL Version 1.00 April 2017 Copyright 2017 Sea Air and Land Communications Ltd. All rights reserved. P a g e 1 Salcom Product Documentation This
11-85-0000 VHF & UHF Pocket Paging Transmitter PRODUCT MANUAL Version 1.00 April 2017 Copyright 2017 Sea Air and Land Communications Ltd. All rights reserved. P a g e 1 Salcom Product Documentation This
HP 33120A Function Generator / Arbitrary Waveform Generator
 Note: Unless otherwise indicated, this manual applies to all Serial Numbers. The HP 33120A is a high-performance 15 MHz synthesized function generator with built-in arbitrary waveform capability. Its combination
Note: Unless otherwise indicated, this manual applies to all Serial Numbers. The HP 33120A is a high-performance 15 MHz synthesized function generator with built-in arbitrary waveform capability. Its combination
User Manual Solenoid Controller BI-SC1001
 User Manual Solenoid Controller BI-SC1001 NOTICE Brandstrom Instruments, 2017 85 Ethan Allen Highway Ridgefield, CT 06877 (203) 544-9341 www.brandstrominstruments.com No part of this document may be photocopied,
User Manual Solenoid Controller BI-SC1001 NOTICE Brandstrom Instruments, 2017 85 Ethan Allen Highway Ridgefield, CT 06877 (203) 544-9341 www.brandstrominstruments.com No part of this document may be photocopied,
Cost efficient design Operates in full sunlight Low power consumption Wide field of view Small footprint Simple serial connectivity Long Range
 Cost efficient design Operates in full sunlight Low power consumption Wide field of view Small footprint Simple serial connectivity Long Range sweep v1.0 CAUTION This device contains a component which
Cost efficient design Operates in full sunlight Low power consumption Wide field of view Small footprint Simple serial connectivity Long Range sweep v1.0 CAUTION This device contains a component which
RAZER GOLIATHUS CHROMA
 RAZER GOLIATHUS CHROMA MASTER GUIDE The Razer Goliathus Chroma soft gaming mouse mat is now Powered by Razer Chroma. Featuring multi-color lighting with inter-device color synchronization, the bestselling
RAZER GOLIATHUS CHROMA MASTER GUIDE The Razer Goliathus Chroma soft gaming mouse mat is now Powered by Razer Chroma. Featuring multi-color lighting with inter-device color synchronization, the bestselling
Walkie Talkie APMP300. User manual
 Walkie Talkie User manual Table of contents 1. Safety 1 1.1 Intended use 3 1. Labels in this manual 3. Preparations for use.1 Unpacking 4. Package contents 5.3 Charge the battery.4 Insert batteries 3.
Walkie Talkie User manual Table of contents 1. Safety 1 1.1 Intended use 3 1. Labels in this manual 3. Preparations for use.1 Unpacking 4. Package contents 5.3 Charge the battery.4 Insert batteries 3.
USER MANUAL MODEL Parallel to Serial/ Serial to Parallel Interface Converter
 USER MANUAL MODEL 2029 Parallel to Serial/ Serial to Parallel Interface Converter C E R T I F I E D An ISO-9001 Certified Company Part #07M2029-B, Rev. C Doc. #102011UB Revised 6/16/09 SALES OFFICE (301)
USER MANUAL MODEL 2029 Parallel to Serial/ Serial to Parallel Interface Converter C E R T I F I E D An ISO-9001 Certified Company Part #07M2029-B, Rev. C Doc. #102011UB Revised 6/16/09 SALES OFFICE (301)
Power Meter. Measurement Guide. for Anritsu RF and Microwave Handheld Instruments BTS Master Site Master Spectrum Master Cell Master
 Measurement Guide Power Meter for Anritsu RF and Microwave Handheld Instruments BTS Master Site Master Spectrum Master Cell Master Power Meter Option 29 High Accuracy Power Meter Option 19 Inline Peak
Measurement Guide Power Meter for Anritsu RF and Microwave Handheld Instruments BTS Master Site Master Spectrum Master Cell Master Power Meter Option 29 High Accuracy Power Meter Option 19 Inline Peak
MADEinUSA OPERATOR S MANUAL. RS232 Interface Rev. A
 MADEinUSA OPERATOR S MANUAL RS232 Interface 92-3006 Rev. A www.iradion.com Iradion Laser, Inc. 51 Industrial Dr. N. Smithfield, RI 02896 (410) 762-5100 Table of Contents 1. Overview... 2 2. Equipment Required...
MADEinUSA OPERATOR S MANUAL RS232 Interface 92-3006 Rev. A www.iradion.com Iradion Laser, Inc. 51 Industrial Dr. N. Smithfield, RI 02896 (410) 762-5100 Table of Contents 1. Overview... 2 2. Equipment Required...
Viewer 2 Quick Start Guide
 Viewer 2 Quick Start Guide http://wiki.secondlife.com/wiki/viewer_2_quick_start_guide 1. Interface overview 2. Contextual menus 3. Inspectors 4. Moving 5. Seeing 6. Appearance 7. Local chat and voice 8.
Viewer 2 Quick Start Guide http://wiki.secondlife.com/wiki/viewer_2_quick_start_guide 1. Interface overview 2. Contextual menus 3. Inspectors 4. Moving 5. Seeing 6. Appearance 7. Local chat and voice 8.
Catalogue
 - 1 - Catalogue 1. Description... - 3-2. Features... - 3-3. Applications...- 3-4. Block Diagram... - 3-5. Electrical Characteristics...- 4-6. Operation...- 5 - Power on Reset... - 5 - Working mode... -
- 1 - Catalogue 1. Description... - 3-2. Features... - 3-3. Applications...- 3-4. Block Diagram... - 3-5. Electrical Characteristics...- 4-6. Operation...- 5 - Power on Reset... - 5 - Working mode... -
1D Scan Engine Integration Guide
 1D Scan Engine Integration Guide Content Chapter 1Getting Started... 3 Introduction...3 Feature...4 Application Field...5 Optics Reference...8 Appearance...10 Structure and dimension...11 Data Interface...13
1D Scan Engine Integration Guide Content Chapter 1Getting Started... 3 Introduction...3 Feature...4 Application Field...5 Optics Reference...8 Appearance...10 Structure and dimension...11 Data Interface...13
IX Feb Operation Guide. Sequence Creation and Control Software SD011-PCR-LE. Wavy for PCR-LE. Ver. 5.5x
 IX000693 Feb. 015 Operation Guide Sequence Creation and Control Software SD011-PCR-LE Wavy for PCR-LE Ver. 5.5x About This Guide This PDF version of the operation guide is provided so that you can print
IX000693 Feb. 015 Operation Guide Sequence Creation and Control Software SD011-PCR-LE Wavy for PCR-LE Ver. 5.5x About This Guide This PDF version of the operation guide is provided so that you can print
Select datum Page backward in. parameter list
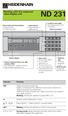 HEIDENHAIN Working with the measured value display unit ND Actual value and input display (7-segment LED, 9 decades and sign) Select datum Page backward in parameter list Confirm entry value Set display
HEIDENHAIN Working with the measured value display unit ND Actual value and input display (7-segment LED, 9 decades and sign) Select datum Page backward in parameter list Confirm entry value Set display
VFSC9 ELECTRONIC SPEED CONTROLLER. Mounting and operating instructions
 ELECTRONIC SPEED CONTROLLER Mounting and operating instructions Table of contents SAFETY AND PRECAUTIONS 3 PRODUCT DESCRIPTION 4 ARTICLE CODES 4 INTENDED AREA OF USE 4 TECHNICAL DATA 4 STANDARDS 5 WIRING
ELECTRONIC SPEED CONTROLLER Mounting and operating instructions Table of contents SAFETY AND PRECAUTIONS 3 PRODUCT DESCRIPTION 4 ARTICLE CODES 4 INTENDED AREA OF USE 4 TECHNICAL DATA 4 STANDARDS 5 WIRING
ZB5212 2D Barcode Scan Engine Installation Manual
 ZB5212 2D Barcode Scan Engine Installation Manual Table of Contents Introduction... 3 Overview... 4 Components... 4 Scanner Operation... 5 Precautions... 5 Maintaining the Scanner... 5 ESD...5 Scan Angles...
ZB5212 2D Barcode Scan Engine Installation Manual Table of Contents Introduction... 3 Overview... 4 Components... 4 Scanner Operation... 5 Precautions... 5 Maintaining the Scanner... 5 ESD...5 Scan Angles...
EE 314 Spring 2003 Microprocessor Systems
 EE 314 Spring 2003 Microprocessor Systems Laboratory Project #9 Closed Loop Control Overview and Introduction This project will bring together several pieces of software and draw on knowledge gained in
EE 314 Spring 2003 Microprocessor Systems Laboratory Project #9 Closed Loop Control Overview and Introduction This project will bring together several pieces of software and draw on knowledge gained in
CIPHERLAB 1166 Bluetooth Scanner
 CIPHERLAB 1166 Bluetooth Scanner THESE SIX PAGES ARE IMPORTANT. Keep handy, perhaps laminated. The notes will save trawling through the enclosed disc. Encourage all personnel to spend a little time to
CIPHERLAB 1166 Bluetooth Scanner THESE SIX PAGES ARE IMPORTANT. Keep handy, perhaps laminated. The notes will save trawling through the enclosed disc. Encourage all personnel to spend a little time to
SV-MESH Mesh network series Catalogue
 Catalogue 1. Description... 3 2. Features... 3 3. Applications... 3 4. Block Diagram... 4 5. Electrical Characteristics... 5 6. Operation... 5 Power on Reset... 5 Working mode... 6 Router mode... 8 Setting
Catalogue 1. Description... 3 2. Features... 3 3. Applications... 3 4. Block Diagram... 4 5. Electrical Characteristics... 5 6. Operation... 5 Power on Reset... 5 Working mode... 6 Router mode... 8 Setting
SMA. Snow Melt Analyzer. User Manual. Document version: 2012-Dec Software version: Sommer Measurement System Technology. All rights reserved.
 SMA Snow Melt Analyzer Document version: 2012-Dec Software version: 3.33 User Manual Sommer Measurement System Technology. All rights reserved. Contents 1. GENERAL INFORMATION... 1 1.1. PRINCIPLE OF MEASUREMENT...
SMA Snow Melt Analyzer Document version: 2012-Dec Software version: 3.33 User Manual Sommer Measurement System Technology. All rights reserved. Contents 1. GENERAL INFORMATION... 1 1.1. PRINCIPLE OF MEASUREMENT...
Arduino Arduino RF Shield. Zulu 2km Radio Link.
 Arduino Arduino RF Shield RF Zulu 2km Radio Link Features RF serial Data upto 2KM Range Serial Data Interface with Handshake Host Data Rates up to 38,400 Baud RF Data Rates to 56Kbps 5 User Selectable
Arduino Arduino RF Shield RF Zulu 2km Radio Link Features RF serial Data upto 2KM Range Serial Data Interface with Handshake Host Data Rates up to 38,400 Baud RF Data Rates to 56Kbps 5 User Selectable
EASY START UP GUIDE. ColorWorks C3500 Colour Label Range. A186_C3500 Easy Start up guide_1en-int_08/15
 ColorWorks C3500 Colour Label Range EASY START UP GUIDE A186_C3500 Easy Start up guide_1en-int_08/15 For further information please contact your local Epson office or visit www.epson-europe.com Austria
ColorWorks C3500 Colour Label Range EASY START UP GUIDE A186_C3500 Easy Start up guide_1en-int_08/15 For further information please contact your local Epson office or visit www.epson-europe.com Austria
User s Manual. Series NLB 9625/9645 Fixed Position Laser Bar Code Scanner Manual No. 25-NLB Rev. October 1999
 User s Manual Series NLB 9625/9645 Fixed Position Laser Bar Code Scanner Manual No. 25-NLB0045-01 Rev. October 1999 8 Olympic Drive Orangeburg, NY 10962 Tel 845.365.0090 Fax 845.365.1251 www.opticonusa.com
User s Manual Series NLB 9625/9645 Fixed Position Laser Bar Code Scanner Manual No. 25-NLB0045-01 Rev. October 1999 8 Olympic Drive Orangeburg, NY 10962 Tel 845.365.0090 Fax 845.365.1251 www.opticonusa.com
DRF4432D20 20dBm ISM RF Transceiver Module V1.21
 DRF4432D dbm ISM RF Transceiver Module V1.21 Features GFSK transceiver Module ISM frequency bands 19.2K bps data rate Multiple channels dbm Max. output power Baud rate configurable 256 bytes data buffer
DRF4432D dbm ISM RF Transceiver Module V1.21 Features GFSK transceiver Module ISM frequency bands 19.2K bps data rate Multiple channels dbm Max. output power Baud rate configurable 256 bytes data buffer
FOD Transmitter User s Guide
 FOD Transmitter User s Guide Rev 5, 05/21/2014 AVID Technologies, Inc. FOD Transmitter User s Guide Page 2 General Description The AVID FOD (Foreign Object Detection) Transmitter is a standard WPC Qi V1.1
FOD Transmitter User s Guide Rev 5, 05/21/2014 AVID Technologies, Inc. FOD Transmitter User s Guide Page 2 General Description The AVID FOD (Foreign Object Detection) Transmitter is a standard WPC Qi V1.1
TS4000 Radio Modem. User s Manual
 TS4000 Radio Modem User s Manual Version 6.60C 1729 South Main Street Milpitas, CA 95035 (408) 941-1808 (800) 663-3674 (408) 941-1818 Fax www.teledesignsystems.com productsales@teledesignsystems.com techsupport@teledesignsystems.com
TS4000 Radio Modem User s Manual Version 6.60C 1729 South Main Street Milpitas, CA 95035 (408) 941-1808 (800) 663-3674 (408) 941-1818 Fax www.teledesignsystems.com productsales@teledesignsystems.com techsupport@teledesignsystems.com
ivu Plus Quick Start Guide P/N rev. A -- 10/8/2010
 P/N 154721 rev. A -- 10/8/2010 Contents Contents 1 Introduction...3 2 ivu Plus Major Features...4 2.1 Demo Mode...4 2.2 Sensor Types...4 2.2.1 Selecting a Sensor Type...5 2.3 Multiple Inspections...6 2.3.1
P/N 154721 rev. A -- 10/8/2010 Contents Contents 1 Introduction...3 2 ivu Plus Major Features...4 2.1 Demo Mode...4 2.2 Sensor Types...4 2.2.1 Selecting a Sensor Type...5 2.3 Multiple Inspections...6 2.3.1
English. Money Counter. Coin and banknote counter. DEUTsCH. Manual
 ITALIANO ESPAÑOL FRANçAIS NEDERLANDS English Money Counter DEUTsCH Coin and banknote counter Manual Money Counter for Coins and Banknotes Introduction Thank you for choosing the Money Counter series. The
ITALIANO ESPAÑOL FRANçAIS NEDERLANDS English Money Counter DEUTsCH Coin and banknote counter Manual Money Counter for Coins and Banknotes Introduction Thank you for choosing the Money Counter series. The
CONTROL MICROSYSTEMS SCADAWave Radio Transceiver. Hardware Manual
 5908 SCADAWave Radio Transceiver Hardware Manual CONTROL MICROSYSTEMS SCADA products... for the distance 48 Steacie Drive Telephone: 613-591-1943 Kanata, Ontario Facsimile: 613-591-1022 K2K 2A9 Technical
5908 SCADAWave Radio Transceiver Hardware Manual CONTROL MICROSYSTEMS SCADA products... for the distance 48 Steacie Drive Telephone: 613-591-1943 Kanata, Ontario Facsimile: 613-591-1022 K2K 2A9 Technical
I-7088, I-7088D, M-7088 and M-7088D User Manual
 I-7088, I-7088D, M-7088 and M-7088D User Manual I-7000 New Features 1. Internal Self Tuner 2. Multiple Baud Rates 3. Multiple Data Formats 4. Internal Dual WatchDog 5. True Distributed Control 6. High
I-7088, I-7088D, M-7088 and M-7088D User Manual I-7000 New Features 1. Internal Self Tuner 2. Multiple Baud Rates 3. Multiple Data Formats 4. Internal Dual WatchDog 5. True Distributed Control 6. High
Scanner Parts. Scanner Specifications. General. Mechanical. Epson Perfection V200 Photo. P Power/ ] Start button Status light. { Copy button.
![Scanner Parts. Scanner Specifications. General. Mechanical. Epson Perfection V200 Photo. P Power/ ] Start button Status light. { Copy button. Scanner Parts. Scanner Specifications. General. Mechanical. Epson Perfection V200 Photo. P Power/ ] Start button Status light. { Copy button.](/thumbs/73/68379766.jpg) Scanner Parts { Copy button Scan to E-mail button a b P Power/ ] Start button Status light c e d a Scan to PDF button Film holder Scanner Specifications General Scanner type Flatbed color Photoelectric
Scanner Parts { Copy button Scan to E-mail button a b P Power/ ] Start button Status light c e d a Scan to PDF button Film holder Scanner Specifications General Scanner type Flatbed color Photoelectric
FA Wireless SS Terminals
 FA Wireless SS Terminals WT30 Construct a Wireless System for ON/OFF Data Collection That Is Ideal for Monitoring Production Site Equipment Wireless Slave Station equipped with I/O. Height of 90 mm and
FA Wireless SS Terminals WT30 Construct a Wireless System for ON/OFF Data Collection That Is Ideal for Monitoring Production Site Equipment Wireless Slave Station equipped with I/O. Height of 90 mm and
