Reviewer s Guide & User s Guide
|
|
|
- Sibyl Scott
- 5 years ago
- Views:
Transcription
1 Reviewer s Guide & User s Guide
2 SpyderCHECKR 24 Reviewer s Guide Camera Color Correction for Photo & Video The first document included in this PDF is the SpyderCHECKR 24 Reviewers Guide, which contains an introduction to the use and reviewing of the SpyderCHECKR24. The second document included in this PDF is the SpyderCHECKR Users Guide, which provides step-bystep instructions on the use and operation of SpyderCHECKR 24. Table of Contents, Reviewers Guide Pricing:... 3 Product Name & Tagline:... 3 Product Description:... 3 Intended Uses... 3 What comes in the box:... 3 Short Description:... 4 Product Web Page:... 4 System Requirements:... 4 SpyderCHECKR: Challenges and Solutions... 4 What You Will Need:... 5 What you will be doing:... 6 Startup:... 6 Technical Questions:... 8
3 Product Information: Pricing: Datacolor SKU: MSRP: SCK200 $49.00 / (excl. VAT) Markets and Customers: Still photography, especially location photography Videography, especially location videography Broadcast and Cinema Product Name & Tagline: SpyderCHECKR 24: Camera Color Correction for Photo and Video Product Description: The Datacolor SpyderCHECKR 24 target offers the accuracy of full size, spectrally designed pigment patches, in a thin, portable, affordable color target designed for both still and motion imaging. SpyderCHECKR 24 s gray face provides in-camera and post-process white balance and exposure adjustment, while the color face allows you to color correct your capture automatically in Adobe Photoshop ACR, Adobe Lightroom, Hasselblad Phocus, and Blackmagic DaVinci Resolve. It also facilitates harmonizing color between different cameras, and offers a black and white reverse face for white balancing still and video cameras. Intended Uses As a camera calibration tool, with the new SpyderCHECKR software As an in-camera white balance tool for still and motion As a reference target, for catalog work, fine art reproduction, and all photo and motion capture What comes in the box: SpyderCHECKR 24 card SpyderCHECKR 24 slipcover SpyderCHECKR 24 software Quick Start Guide URL SpyderCHECKR 24 serial number *Supported Languages: English, Spanish, French, German, Italian, Russian, Traditional Chinese, Simplified Chinese, Korean, Japanese
4 Short Description: SpyderCHECKR 24 helps capture consistent color from day to day and camera to camera and apply these results easily in your workflow with RAW import software such as, Adobe Photoshop, ACR and Lightroom, Hasselblad Phocus, and Blackmagic DaVinci Resolve. The sturdy, eco-friendly design has 24 spectrally engineered color patches, plus easy to use calibration software - making post production quicker by getting consistent, predictable color from your capture devices right from the start. Product Web Page: System Requirements: Your camera (preferably one that supports RAW capture) Win 7 32 & 64, Win 8 32 & 64 Mac OS X 10.7, 10.8, GB of available RAM 500MB of available hard disk space For still imaging: Adobe Lightroom, Adobe Photoshop, or Hasselblad Phocus For video: Adobe Lightroom, Adobe Photoshop, or DaVinci Resolve 11+ Internet access for SpyderCHECKR 24 Software-Download and product activation SpyderCHECKR: Challenges and Solutions Every combination of lens, camera, and sensor has a unique color signature, and this may change in different lighting conditions. And, of course, these devices don t perceive or record color the way the human eye does. Color control and consistency requires a reference tool to help the user adapt to these variations. Adding color management at the capture stage of one s digital workflow assures consistency and accuracy from day to day as well as from camera to camera. The SpyderCHECKR 24 target enables the user to create custom camera calibrations, that compensate for the characteristics of the optics and sensors, giving more accurate color reproduction in edited images. The workflow is simple: photograph the SpyderCHECKR 24, import the image into a supported image editor for basic adjustments, open the image in the SpyderCHECKR 24 software, and export the HSL preset. You can apply this preset during image import or editing.
5 The SpyderCHECKR 24 target has 24 spectrally-engineered matte pigment color patches, and easy to use calibration software making post-production quicker by getting consistent, predictable color right from the start. Further information on the SPYDERCHECKR 24 can be found on the Datacolor website. For your convenience, the section below describes the various functions of the product, what you will need to work with one, and a summarized walk-through of its use. For details, see the SpyderCHECKR Users Guide. What You Will Need: The SpyderCHECKR 24 The latest version of SpyderCHECKR software (v1.2 or higher) Image editing software such as Lightroom or Photoshop Video editing software such as Lightroom, Photoshop, or DaVinci Resolve A table, easel or stand to support the SPYDERCHECKR 24 A still camera with RAW capabilities, or a video camera A tripod to support the camera A small hotshoe bubble level to help level the camera on the tripod A small or medium-sized light source on a lightstand
6 What you will be doing: Creating a properly exposed capture of the SpyderCHECKR 24, performing basic editing on that capture, and using that capture to create a colorcorrection pre-set for Lightroom, Photoshop, or Hasselblad Phocus; or import directly into DaVinci Resolve 11. Startup: Download and install the SpyderCHECKR software for your platform from the Datacolor website. Before starting, make sure that you are logged onto your computer as an administrator. Run the installer. (See section on serial number in the User Guide.) This will install a folder in your Datacolor applications folder named SpyderCHECKR. In that folder you'll find an application named SpyderCHECKR. Your serial number is inside your package. It is unique to your copy of the SpyderCHECKR software. Our software uses a web-based activation process, so it s simplest to install and activate our software from an Internet connected computer. If you install the latest SpyderCHECKR software over an existing copy of the application, it will run without reserializing. However, on launch, the application will be configured for using the 48 patch target. Go to the app s preferences and change the mode from SpyderCHECKR 48, to SpyderCHECKR 24, to reconfigure for using with the SpyderCHECKR 24 target Workflow Fundamentals (see SpyderCHECKR 24 User s Guide for details): Download and install the SpyderCHECKR software on your computer Set up the SPYDERCHECKR 24 lit from 45-degree angle; use even lighting. Carefully eliminate shadows and hot spots. Set up camera at distance where SPYDERCHECKR 24 is in, but does not fill, frame. Make sure camera sensor and SPYDERCHECKR 24 are parallel to each other. Set proper exposure. Keep ISO low. Take photograph in RAW format where possible. Import image of SPYDERCHECKR 24 into your image editing software. Crop to include ONLY the target, and rotate the image so all edges are horizontal and vertical, make appropriate exposure corrections, set white and black points, and set gray balance. Export image in TIFF format, high-bit if possible (no export necessary, if properly configured in Lightroom or Phocus). Open image with SpyderCHECKR Software.
7 Align SPYDERCHECKR 24 patches with sampling squares Buid and save SPYDERCHECKR 24 preset to your editing application. Relaunch your image editing application, so new Preset will be visible. Open your photographic image(s), and apply Preset in your image editing application via convenient method. You will find that this workflow is easy to execute, and that it provides consistent, repeatable color correction for images captured in a wide range of lighting conditions, including but not limited to outdoor scenes, studio lighting, and difficult artificial lighting.
8 If you have questions about SpyderCHECKR 24 please contact: Technical Questions: David Saffir Imaging Product Education Manager Datacolor (661) (US West Coast Time) Oliver Mews Senior Manager Global IMS Support / Datacolor AG Europe T (MEST) omews@datacolor.com Media Relations: Matter Communications datacolor@matternow.com Datacolor Web Site:
9 User s Guide
10 SpyderCHECKR & SpyderCHECKR 24 User s Guide Camera Color Correction for Photo & Video Table of Contents: Introduction Operating Requirements: SpyderCHECKR Comparison Chart SpyderCHECKR Workflow Basics The 48 patch SpyderCHECKR Target The SpyderCHECKR 24 Target Patch Formulation Technology Color Patches Patch Groups in the 48 Patch SpyderCHECKR SpyderCHECKR Software: Download, Installation, Basic Setup Serialization and Activation Software Updates Configuring Phocus SpyderCHECKR Setup and Workflow Mounting Options Uses Lighting the SpyderCHECKR for photography Opening the Target Shot Adjusting the Target Shot Saving the Target for use in SpyderCHECKR Application Launching the SpyderCHECKR Application Processing your Target Shot In SpyderCHECKR SpyderCHECKR Rendering Modes Using your new Calibration Color Calibrating Cameras for Video in Lightroom Creating Multiple Lightsource Calibrations Adjusting your Calibration Preset SpyderCHECKR Gray Target Visual Gray Comparisons Checking your Display s Neutrality In-Camera Color Balancing FadeCheckr (Note: provided with 48 Patch Checkr only) Changing between 24 and 48 Patch Targets Using SpyderCHECKR with SpyderCUBE Using SpyderCHECKR with other software More Info... 38
11 Introduction Digital imaging and color management processes are evolving and becoming more streamlined. Datacolor continues its tradition of creating and supporting photographer and videographer-oriented products, leveraging its expertise in color workflow and technology to help customers express their vision, improve efficiency, and reduce costs. SpyderCHECKR provides a fast, reliable method of color calibrating camera, lens, and sensor combinations. It also facilitates harmonizing color between different cameras. It allows photographers to obtain more consistent, accurate color within their normal post-production workflow in Lightroom, Photoshop and Hasselblad Phocus. It is quite useful in videography, and has been integrated into workflow in applications like Davinci Resolve 11+. The SpyderCHECKR 24, like its larger sibling, offers many of the same features and benefits in a smaller, highly portable design. It uses 24 patches, rather than 48, and eliminates the hard shell case in favor of a slim polymer sleeve. The SpyderCHECKR 24 uses the same software as the original SpyderCHECKR. Advanced amateurs and professionals using SpyderCHECKR technology benefit from optimized color, workflow, and output. From capture, to display, post-production, and final output, Spyder products help make creative workflow quick and accurate.
12 SpyderCHECKR: Challenges and Solutions Every combination of lens, camera, and sensor has a unique color signature, and this may change in different lighting conditions. And, of course, these devices don t perceive or record color the way the human eye does. Color control and consistency requires a reference tool to help the user adapt to these variations. Adding color management at the capture stage of one s digital workflow assures consistency and accuracy from day to day as well as from camera to camera. The SpyderCHECKR targets enable the user to create custom camera calibrations, that compensates for the characteristics of the optics and sensors, giving more accurate color reproduction in edited images. Workflow is simple: photograph the SpyderCHECKR, import the image into a supported image editor for basic adjustments, open the image in the SpyderCHECKR software, and export the HSL preset. You can apply this preset during image import or editing. The SpyderCHECKR targets have 24 or 48 spectrally-engineered pigment color patches, and easy to use calibration software making post-production quicker by getting consistent, predictable color right from the start.
13 The SpyderCHECKR includes: SpyderCHECKR SpyderCHECKR CD Quick Start Guide Supported Languages: English, Spanish, French, German, Italian, Russian, Traditional Chinese, Simplified Chinese, Korean, Japanese The SpyderCHECKR 24 includes: SpyderCHECKR 24 card SpyderCHECKR 24 slipcover SpyderCHECKR 24 software URL User Guide and Quick Start Guide SpyderCHECKR 24 serial number Supported Languages: English, Spanish, French, German, Italian, Russian, Traditional Chinese, Simplified Chinese, Korean, Japanese SpyderCHECKR 24 Downloads (Software, User s Guide, Quick Start Guide): Operating Requirements: Win 7 32 & 64, Win 8 32 & 64 Mac OS X 10.7, 10.8, MB of available RAM 100MB of available hard disk space For Still Imaging: Adobe Lightroom, Adobe Photoshop, or Hasselblad Phocus For Video: Adobe Lightroom, Adobe Photoshop, or DaVinci Resolve 11+ Internet access for SpyderCHECKR 24 Software-Download and product activation
14 SpyderCHECKR Comparison Chart Feature Datacolor SpyderCHECKR Datacolor SpyderCHECKR 24 Patch Number Patch Size Large Large Color Coverage Saturated & Low Saturation Saturated Colors Skintone Patches 8 2 Gray Ramp Patches 13 6 Near White Tints 3 0 Near Black Tones 3 0 Gray Face Large Medium Large 18% Gray Patch Yes Yes FadeCheckr Yes No Tripod Mount Yes, 1/4" x 20 No Cube Mount Yes, 1/4" x 20 No Rigid Case Yes No Thin, Flexible Case No Yes Dimensions Open Dimensions Stored 31cm wide, 23 cm high, 20mm thick 15cm wide, 23 cm high, 15mm thick 14cm wide, 20cm high, 1mm thick 15cm wide, 21 cm high, 4mm thick List Price, $US $139 $49
15 SpyderCHECKR Workflow Basics The goal of SpyderCHECKR targets is to provide camera calibration that fits conveniently into your workflow, and which is easy to adjust as desired to meet your own needs. Workflow is simple: photograph the SpyderCHECKR, import the image into an approved image editor for basic adjustments, open the image in the SpyderCHECKR software, and export the translation, or preset. You can apply this preset during image editing. The 48 patch SpyderCHECKR Target The 48 patch SpyderCHECKR closes for storage, opens like a book, and stays securely in its fully open position. Each half of the CHECKR has a frame that holds a color target sheet in place. You can open these frames, and invert the color target sheets to display their gray face. This will expose the SpyderCHECKR Gray Target for visual comparisons, or tasks like In-Camera Custom White Balance. The SpyderCHECKR can be used for visual color comparisons, as well as with a number of third party software packages for camera profiling and other tasks. But most commonly, it is used with the SpyderCHECKR software in creating camera calibrations.
16 The SpyderCHECKR 24 Target The SpyderCHECKR 24 is a compact but very capable version of its larger sibling. It uses the same 24 primary patches from the right side of the SpyderCHECKR to help you create accurate camera calibrations. The reverse side of the target is a gray card and gray ramp. The double-sided card is enclosed in a polymer sleeve, for compactness.
17 Patch Formulation Technology The patches in SpyderCHECKR are composed of pigment-based colors with carefully formulated spectral characteristics, ideal for camera calibration in varying lighting conditions. The SpyderCHECKR also provides spectrally neutral black, white, and gray patches. The patches are durable and produced to close tolerances. A CHECKR which sees only moderate usage will last almost indefinitely. Replacement cards are available for purchase from the Datacolor webstore for circumstances involving heavy use, or in cases where the patches become scratched, worn, or soiled over time. Please avoid touching the patches in your SpyderCHECKR, as oils from the skin can affect the patch color and texture. Color Patches The color patches on the right half of the SpyderCHECKR, and those on the SpyderCHECKR24 represent the standard 24 colors used in a variety of color products. These patches are near or within the srgb color gamut to avoid gamut clipping, and assure usability with a wide range of capture, display and output devices. Note: the order that various software programs read these standard 24 colors varies, but the SpyderCHECKR provides them in a serpentine pattern, such that reading down one column and up the next will produce the usual measurement order. The color patches in the left half of the 48 patch SpyderCHECKR represent additional colors targeting several uses. There are six additional skintones, for a total of eight. There are six medium saturation color patches, in the red, green, blue, cyan, magenta, and yellow zones, to improve the coverage of the inside of the color gamut. There are three near white tints and three near black tones, for checking color tints and tones at both ends of the dynamic range. And the gray ramp has been increased from the standard 20% steps, to 10% steps, plus extra samples at 5% and 95% to provide a more detailed gray ramp.
18 Patch Groups in the 48 Patch SpyderCHECKR Please note the reference numbers across the left side, and the reference letters across the top of the SpyderCHECKR frame. Gray Patches Grays proceed from white (E1) down to black (E6) in 20% steps. Patches D2 to D6 are extra gray patches that provide 10% steps. A zigzag path from A1 to A6 will cover the 10% gray ramp in order. An additional 95% patch is located at D1, and an additional 5% patch is located at C6 for more detail near white and black. The same 10% ramp patches are repeated on the back of the chart, with a large 50% gray patch, for uses requiring neutrals-only to be visible..color Patches Full saturation patches: Columns F, G, and H Skintones: C1-C5 Near White Tints: B1-B3 Near Black Tones: B4-B6 Med Saturation, RGBCM&Y: A1-A6
19 SpyderCheckr 24 Patches The patches in SpyderCheckr 24 match those in the right half of the 48 patch SpyderCHECKR described above.
20 Getting Started With SpyderCHECKR SpyderCHECKR Software: Download, Installation, Basic Setup Download and install the SpyderCHECKR software for your platform from the Datacolor website. Before starting, make sure that you are logged onto your computer as an administrator. Run the installer. (See section on Serialization below.) This will install a folder in your Datacolor applications folder named SpyderCHECKR. In that folder you'll find an application named SpyderCHECKR. Lightroom users won't need to launch it from there in general use; it will be self-launching, once you have configured Lightroom. Note: If you use Photoshop, you will import the target image through Adobe CameraRaw (ACR), then you will launch the CHECKR software manually, or by dragging the adjusted image to the application icon to both launch the software and open the image. If you use some other RAW import tool, you'll still need to use ACR to create your calibrations. Once created, you can then use the Sidecar file from ACR in any other application that honors the Adobe Sidecar file format and the adjustments it contains. Serialization and Activation Your serial number is inside your package. It is unique to your copy of the SpyderCHECKR software. Please place this document in an easy to find location for future reference. Our software uses a web-based activation process, so it s simplest to install and activate our software from an Internet connected computer. Software Updates The software update option in the SpyderCHECKR application (accessible in Preferences) is on by default. When Datacolor posts a new build of the software, it will tell you on next launch that there is an update available, and offer to take you to the Datacolor website to download it.
21 Configuring Lightroom Go to Lightroom > Preferences In the External Editing tab, go to the Additional External Editor section, and choose the SpyderCHECKR Editing Preset (which was installed as part of the SpyderCHECKR software installation) Or: set manually, and go to Application > Choose and navigate to the SpyderCHECKR app in the SpyderCHECKR folder in your Datacolor Folder (in the Applications folder on the Mac). If you set this manually, you will also need to set the other Additional External Editor settings to File Format > Tiff, and Color Space > AdobeRGB. This does not need to reflect the space you edit or save your images in, it is only for the purpose of exporting target files to the SpyderCHECKR software.
22 Configuring Phocus Go to the Phocus > Preferences > General > Image Editor>Select. Navigate to, and select the SpyderCHECKR app in the SpyderCHECKR folder in your Datacolor Folder (in the Applications folder in Macintosh, or the C:\program files\datacolor folder in Windows). To use the SpyderCHECKR plugin with Phocus, set the Phocus image editor preference to the SpyderCHECKR application in the Datacolor folder.
23 SpyderCHECKR Setup and Workflow Mounting Options The Classic SpyderCHECKR has a standard tripod mount (1/4 inch 20 UNC thread) on the base. This allows flexible mounting at any height or angle desired. However it's also possible to place the target on a table or shelf; it will stand upright in stable locations. There is also a standard tripod stud at the top of the SpyderCHECKR spine. This can be used to mount a SpyderCUBE, but also offers further mounting options. The SpyderCHECKR 24 is a card target, and can be placed as needed, using any type of support desired. A Joby Gorrilapod, or even a plastic business card holder can be used for placing the SpyderCHECKR 24 into a scene. Uses There are numerous uses for a color target, and SpyderCHECKR targets can be used for both visual and digital capture functions. A number of software products, which utilize color targets, can be adapted to work with the SpyderCHECKR. Lighting the SpyderCHECKR for photography Mount the SpyderCHECKR or place in a stable location. Light it from a 45- degree angle. The ideal way to light a target is to use a single lightsource, with no reflector or diffuser, from an extended distance. Generally, you would want the sweet spot in the center of the light field to completely overlap the edges of the SpyderCHECKR. This assures that all portions of the target will have the same amount and color of light, reducing fall-off and color variation across the width of a target. A good fluorescent proofing lamp placed in front of the target, with the bulb along the length of the target, shining down from above at 45 degrees, will offer even light. The gray side of the SpyderCHECKR provides an excellent tool for checking lighting consistency. Once the target and lighting are configured, shoot the gray target, and sample the 50% gray area at different locations to check that light quantity, and color, is even.
24 Photographing the SpyderCHECKR Don't fill up the viewfinder frame with the target, because the sweet spot of the lens is near the center, and away from the corners. Its best to shoot the target with a generous amount of border and crop it down later. Use a tripod to support the camera whenever possible. Make sure the camera is directly in front of the target. The central axis of the lens should be in line with the center of the SpyderCHECKR. You can also use another tripod, or a light stand with mount adaptor, to support the SpyderCHECKR target. The SpyderCHECKR 24 can be supported as noted previously. The SpyderCHECKR and the camera sensor should be parallel. Look closely at the shape the target makes: if the rectangle is wider at the top or bottom, or taller at one end than the other, you are not squarely in front of the target. Autofocus produces excellent results. Fully Automatic settings are fine, though Aperture Priority, or full Manual settings are also good for those who are comfortable with them. It is important to shoot in the camera's RAW format, if it offers one. Take a few frames at different settings, if you are unsure of any of the variables. Opening the Target Shot Download your target shot and open in Lightroom, ACR or Phocus, as you would with any RAW image.
25 Adjusting the Target Shot Cropping is done with Lightroom, Phocus or ACR's crop tool. For the 48 patch SpyderCHECKR, crop to the four white dots just outside of the patch area. For the SpyderCHECKR 24, crop to inside the black border, with no background showing beyond the target. Use the rotate function of the crop tool to straighten the target image. Activating Lightroom s lens profile function will reduce lens distortion in your target shot, but this is rarely necessary. Any of the light or medium gray patches can be used to gray balance/white balance your image in Lightroom, Phocus or ACR. The 20% gray patch (E2) is recommended. Use the white balance eyedropper tool in Lightroom's Develop mode, or from the upper tool palette in ACR. Click on the desired gray patch.
26 Next look at RGB values or Percentages of the White patch (E1). Adjust the exposure slider until the white patch lists as approximately 90% in Lightroom, or about RGB 230, 230, 230 in ACR. Next check the black (E6). The Blacks adjustment (or in some cases the Shadows adjustment) is used to set the black value to 4% in Lightroom, or RGB 10, 10, 10 in ACR. If the value is below this level, it may be best to leave it as shot, or reshoot with brighter illumination. In Phocus, put two color indicators on the brightest and darkest patches (E1, E6) to see the RGB values for each. Now adjust the exposure slider to a white level of 230. The shadows will be set with the black slider, below the histogram, to a level of 10. Now crop and rotate the image to contain only the SpyderCHECKR. Confirm your selection with a click on the Tool icon. Export the image in TIFF format and 16-bit color depth. Click on Open in Image Editor to open the resulting file directly from the SpyderCHECKR software.
27 Saving the Target for use in SpyderCHECKR Application If you configured SpyderCHECKR as your optional editing app in Lightroom, you can trigger the export of your adjusted, cropped image by going to Menu > Photo > Edit In > SpyderCHECKR (available in any Mode, but you will typically be in Develop mode). If you are using ACR, you will need to save the image to the desktop or some other appropriate location. Save as a Tiff file, in AdobeRGB. Phocus also allows direct triggering of the SpyderCHECKR app, if preconfigured as an editing app. Launching the SpyderCHECKR Application Checkr will auto-launch if you have set it up correctly in Lightroom, and will open with your target image already imported into the Checkr application. Choose Edit a Copy with Lightroom Presets to assure that your white balance and exposure adjustments are included in the exported file. For ACR, go to the Checkr application's folder, double click on the Checkr app, and it will launch itself. Now drag your target file from the desktop into Checkr to import (you can also use the "Open" command from the menu).
28 Processing your Target Shot In SpyderCHECKR If you captured your image and cropped appropriately the sampling squares should already be placed within the correct patches of your Target shot,. If not, you can drag on any edge or corner of the image area to adjust the fit. The colors inside the sampling squares should be a somewhat less saturated version of the patch colors. If the patch and sample colors are of different colors, check that your 48 patch target image is not upside down, sideways, or inverted; the SpyderCHECKR 24 target is automatically rotated to the correct orientation.
29 This shows the 48 patch SpyderCHECKR image upside down. It must be oriented correctly when using the software. Once you have reviewed the location and orientation of the target image, click on the "Save Calibration To..." button and your calibration corrections will be calculated. You will have selected ACR, Lightroom, or Phocus in advance, and will now be prompted to name your new calibration preset. This should include the name of the camera, and might include other data, such as lightsource or lens used.
30 SpyderCHECKR Rendering Modes In SpyderCHECKR's Preferences pane you will find a pop down list of mode choices. The three modes are described below: Colorimetric mode should offer the most literal results, and is best when attempting to reproduce artwork or product colors. Saturation mode offers results, which are generally more pleasing for many types of images. Portrait mode selectively reduces the color saturation of the skintone components to make portrait processing easier. The effects of these modes are subtle, and may not be noticeable on some images.
31 Using your new Calibration Relaunch Lightroom, Phocus or ACR (your calibration data will NOT be available to you until you quit and restart Lightroom, Phocus or ACR), and select an image shot with the same camera or camera and lens combination. Apply your preset from the User Presets list in the Develop mode of Lightroom or from Load Settings in the pop down menu to the right of the mode name (Basic, etc.) in ACR. The changes from applying your calibration data should be subtle; the better your camera's native color, the less effect the calibration will produce. Once you have examined the results on a number of images of different types, and made sure it offers what you need, you can apply it to multiple images at once in Lightroom by selecting the images and then choosing the Preset. For ACR, applying settings to multiple images is done in Adobe Bridge.
32 Color Calibrating Cameras for Video in Lightroom SpyderCHECKR produces color correction presets for a number of applications, including Lightroom, ACR, Davinci Resolve 11, and Phocus. These presets are typically applied to still images processed in these applications. Lightroom can now catalog, clip, and even make basic adjustments to your video, the question of using SpyderCHECKR Lightroom Presets to correct color for your video cameras arises. This possibility is particularly interesting when it comes to adjusting video capture from different types of cameras, such as GoPro cameras and DSLRs, or different types of DSLRs, to match their color as closely as possible. it is possible to apply an existing SpyderCHECKR preset, from a still image shot with your camera, to video shot with the same camera. However, since that preset was most likely shot in RAW, and certainly as a still image, its best to start from scratch, and shoot the SpyderCHECKR target in a video clip, to capture the actual video workflow for color correction. You can then capture a still frame from the video, and process that still frame the same way you would any SpyderCHECKR target shot.
33 The resulting Preset can then be applied to a still image, and by selecting that still image and one or more video clips, the Sync Settings button can then be used to apply the color corrections to video clips. The dialog box shown below will appear, showing which of the Lightroom Development Settings can be applied to video. Be sure the Color Adjustments box is checked, so that the HSL Adjustments from SpyderCHECKR will be applied to the video clips. Once the clips have been color corrected for the camera they have been shot with, they can be exported from Lightroom for processing in any other Video Editing application you use. Be sure to check the Include Video Files checkbox.
34 Creating Multiple Lightsource Calibrations SpyderCHECKR's Tools menu contains commands for creating multiple calibrations from any two existing Lightroom or ACR calibration presets. Choose any two presets built for the same camera, and a series of three new calibration presets will be created which offer increased precision for light sources between the original sources. This function is of use mainly for advanced processes such as museum photography. Adjusting your Calibration Preset The SpyderCHECKR color calibration adjustments are visible in Lightroom or ACR in the Hue, Saturation, Brightness section. This makes it easy for the user to make adjustments to the calibration. For example: if your printer prints skies that tend to be too purple under some lighting conditions, and you need to avoid adding too much magenta ink to the sky tones; you can adjust the blue sliders in the HSL section to control this. Or, if your method of lighting portrait shots requires a different degree of saturation in the skintones, then the orange sliders in HSL can be adjusted to meet those needs. The edited settings can then be saved under a new name to provide a customized color calibration preset
35 SpyderCHECKR Gray Target The inverse face of each CHECKR (SpyderCHECKR on the left, SpyderCHECKR 24 on the right, above) target sheet holds the neutral target patches. These patches consist of the same gray ramp in 10% steps or, in the case of the SpyderCHECKR 24, 20% as the color face of the target. All colored patches have been removed, to allow for improved neutral perception by the viewer. An enlarged 50% gray patch has been added for uses requiring a larger gray sample. Visual Gray Comparisons The SpyderCHECKR Gray Target can be used for various types of visual comparisons. Please keep in mind that visual comparisons of neutrals is a very subtle process, and that it cannot work effectively if bright colors are in the field of view. That's why we provide the Gray Targets on a separate face, as viewing the neutral patches on the Color Target sides will not offer precise results. Be sure to eliminate colored elements from all other visual fields. Checking your Display s Neutrality It s possible to use the SpyderCHECKR Gray Target to validate the neutrality of your monitors. Place the CHECKR, with the Gray Target visible, against a neutral background under a medium color temperature, high CRI proofing light, or in a proofing box, that is visible at the same time as your monitor. Dimming ambient lighting, avoidance of backlight, and avoidance of colored objects in your field of view are all important to this process. As your eye adapts to the gray balance of the SpyderCHECKR, shift your gaze to a totally neutral image on a totally neutral background on your display (the Black and White images in the Datacolor SpyderProof Matrix image are intended for this type of use). Shift your gaze back and forth carefully between the CHECKR and the screen, and see if the screen appears to have a different color tone from the neutrals in the CHECKR. If so, you may wish to change your calibration target for your display, to provide neutrals that will match those under your proofing light.
36 In-Camera Color Balancing Shoot the Gray Target face of the SpyderCHECKR in your camera's White Balance or Gray Balance mode to produce an in-camera color balance for the lighting conditions under which you have shot the CHECKR. This will assure that your initial view of images, quick exports to Jpg, or images downloaded directly to the ipad will have the intended color balance, and will assist in assuring that you do not overexpose as you shoot. The mix of several levels of gray in the Gray Target will provide a more global balance than shooting just one density of gray. Shooting the center section of the Gray Target will further enhance this multi-level function. FadeCheckr (Note: provided with 48 Patch Checkr only) The FadeCheckr patch is provided to assist users in determining how much light exposure their SpyderCHECKR target has had. It is designed to fade from red to yellow after the equivalent of 30 days of full sun in the summer. This degree of exposure is sufficient to justify replacing your CHECKR Target Sheets; new sets will be available for purchase from Datacolor.com.
37 Changing between 24 and 48 Patch Targets The SpyderCHECKR software supports both the 24 and 48 patch versions of the SpyderCHECKR target, and will automatically launch configured for the target type you have purchased. If you use both targets, then switching between them occurs in SpyderCHECKR preferences. Select the other target type, and when the dialog box comes up telling you that it is necessary to restart the application to switch, select OK, to auto-quit the SpyderCHECKR app, then relaunch, and it will now use the other target size. Using SpyderCHECKR with SpyderCUBE Once a camera calibration has been produced, and is being used to process images, it is then possible to coordinate this workflow with the SpyderCUBE. The CUBE can be used in the standard manner to determine the optimum whitepoint, exposure, black level and other basic light condition settings for a series of images. The resulting adjustments can be applied separately from applying the SpyderCHECKR color calibration preset, or for convenience, the SpyderCUBE adjustments can be built on top of the SpyderCHECKR preset, and saved as a composite Color/Lighting correction preset. This workflow eliminates the need to carry a color target with you, and avoids building color calibration from casual site shots of a color target. It is much simpler to shoot the SpyderCUBE on location if the lighting conditions are challenging, and combining that with a carefully built SpyderCHECKR color calibration preset. If doing special work under a specific lightsource, shooting the SpyderCHECKR as a reference, to create a custom calibration for the situation if needed, is a good safety measure.
38 Using SpyderCHECKR with other software The SpyderCHECKR, or SpyderCHECKR 24 target can be used with third party software products as well. To utilize it with software designed to accept the standard 24 patches, measure the patches in the appropriate order (which varies with different software) by measuring the last four columns E-H, or the entire 24 patch target in the appropriate pattern, to produce the needed patch order. To use 24 or 48 patches in software that allows custom patch sets, measure the patches in appropriate order. Save your custom measurement set in the format required by the software. Some third party software offers direct support for the SpyderCHECKR target. This includes DaVinci Resolve 11, for video color correction. More Info Please visit the Datacolor website for more information on the SpyderCHECKR line, and our other Spyder products: spyder.datacolor.com
Spyder CHECKR Case SpyderCHECKR Target Color Cards Serial Number Welcome Card Including warranty information and download instructions
 QUICK START GUIDE What You Get Spyder CHECKR Case SpyderCHECKR Target Color Cards Serial Number Welcome Card Including warranty information and download instructions System Requirements Windows 7 32/64,
QUICK START GUIDE What You Get Spyder CHECKR Case SpyderCHECKR Target Color Cards Serial Number Welcome Card Including warranty information and download instructions System Requirements Windows 7 32/64,
Picture Style Editor Ver Instruction Manual
 ENGLISH Picture Style File Creating Software Picture Style Editor Ver. 1.15 Instruction Manual Content of this Instruction Manual PSE stands for Picture Style Editor. indicates the selection procedure
ENGLISH Picture Style File Creating Software Picture Style Editor Ver. 1.15 Instruction Manual Content of this Instruction Manual PSE stands for Picture Style Editor. indicates the selection procedure
Windows INSTRUCTION MANUAL
 Windows E INSTRUCTION MANUAL Contents About This Manual... 3 Main Features and Structure... 4 Operation Flow... 5 System Requirements... 8 Supported Image Formats... 8 1 Installing the Software... 1-1
Windows E INSTRUCTION MANUAL Contents About This Manual... 3 Main Features and Structure... 4 Operation Flow... 5 System Requirements... 8 Supported Image Formats... 8 1 Installing the Software... 1-1
Understanding and Using Dynamic Range. Eagle River Camera Club October 2, 2014
 Understanding and Using Dynamic Range Eagle River Camera Club October 2, 2014 Dynamic Range Simplified Definition The number of exposure stops between the lightest usable white and the darkest useable
Understanding and Using Dynamic Range Eagle River Camera Club October 2, 2014 Dynamic Range Simplified Definition The number of exposure stops between the lightest usable white and the darkest useable
Lightroom CC. Welcome to Joshua Tree Workshops. Astro & Landscape Lightroom Workflow w/presets
 Welcome to My approach to teaching is to offer small workshops which allow you to explore and discover our amazing planet, while learning photography and timelapse techniques. Astro & Landscape Lightroom
Welcome to My approach to teaching is to offer small workshops which allow you to explore and discover our amazing planet, while learning photography and timelapse techniques. Astro & Landscape Lightroom
Picture Style Editor Ver Instruction Manual
 ENGLISH Picture Style File Creating Software Picture Style Editor Ver. 1.18 Instruction Manual Content of this Instruction Manual PSE stands for Picture Style Editor. In this manual, the windows used in
ENGLISH Picture Style File Creating Software Picture Style Editor Ver. 1.18 Instruction Manual Content of this Instruction Manual PSE stands for Picture Style Editor. In this manual, the windows used in
Color and More. Color basics
 Color and More In this lesson, you'll evaluate an image in terms of its overall tonal range (lightness, darkness, and contrast), its overall balance of color, and its overall appearance for areas that
Color and More In this lesson, you'll evaluate an image in terms of its overall tonal range (lightness, darkness, and contrast), its overall balance of color, and its overall appearance for areas that
CHROMACAL User Guide (v 1.1) User Guide
 CHROMACAL User Guide (v 1.1) User Guide User Guide Notice Hello and welcome to the User Guide for the Datacolor CHROMACAL Color Calibration System for Optical Microscopy, a cross-platform solution that
CHROMACAL User Guide (v 1.1) User Guide User Guide Notice Hello and welcome to the User Guide for the Datacolor CHROMACAL Color Calibration System for Optical Microscopy, a cross-platform solution that
Photomatix Light 1.0 User Manual
 Photomatix Light 1.0 User Manual Table of Contents Introduction... iii Section 1: HDR...1 1.1 Taking Photos for HDR...2 1.1.1 Setting Up Your Camera...2 1.1.2 Taking the Photos...3 Section 2: Using Photomatix
Photomatix Light 1.0 User Manual Table of Contents Introduction... iii Section 1: HDR...1 1.1 Taking Photos for HDR...2 1.1.1 Setting Up Your Camera...2 1.1.2 Taking the Photos...3 Section 2: Using Photomatix
The 2 in 1 Grey White Balance Colour Card. user guide.
 The 2 in 1 Grey White Balance Colour Card user guide www.greywhitebalancecolourcard.co.uk Contents 01 Introduction 05 02 System requirements 06 03 Download and installation 07 04 Getting started 08 Creating
The 2 in 1 Grey White Balance Colour Card user guide www.greywhitebalancecolourcard.co.uk Contents 01 Introduction 05 02 System requirements 06 03 Download and installation 07 04 Getting started 08 Creating
Guidance on Using Scanning Software: Part 5. Epson Scan
 Guidance on Using Scanning Software: Part 5. Epson Scan Version of 4/29/2012 Epson Scan comes with Epson scanners and has simple manual adjustments, but requires vigilance to control the default settings
Guidance on Using Scanning Software: Part 5. Epson Scan Version of 4/29/2012 Epson Scan comes with Epson scanners and has simple manual adjustments, but requires vigilance to control the default settings
Lightroom Classic CC and Lightroom CC Updates
 Lightroom Classic CC and Lightroom CC Updates Information about the latest December 2017 Lightroom system updates This December Adobe have released updates for the entire Lightroom CC ecosystem, including
Lightroom Classic CC and Lightroom CC Updates Information about the latest December 2017 Lightroom system updates This December Adobe have released updates for the entire Lightroom CC ecosystem, including
Creating Stitched Panoramas
 Creating Stitched Panoramas Here are the topics that we ll cover 1. What is a stitched panorama? 2. What equipment will I need? 3. What settings & techniques do I use? 4. How do I stitch my images together
Creating Stitched Panoramas Here are the topics that we ll cover 1. What is a stitched panorama? 2. What equipment will I need? 3. What settings & techniques do I use? 4. How do I stitch my images together
Picture Style Editor Ver Instruction Manual
 ENGLISH Picture Style File Creating Software Picture Style Editor Ver. 1.12 Instruction Manual Content of this Instruction Manual PSE is used for Picture Style Editor. In this manual, the windows used
ENGLISH Picture Style File Creating Software Picture Style Editor Ver. 1.12 Instruction Manual Content of this Instruction Manual PSE is used for Picture Style Editor. In this manual, the windows used
Spyder 5ELITE Professional photographers, studios, and calibration perfectionists seeking ultimate control of the color workflow.
 Spyder5 User Guide Spyder 5ELITE Professional photographers, studios, and calibration perfectionists seeking ultimate control of the color workflow. Next Generation Spyder5 colorimeter with dual purpose
Spyder5 User Guide Spyder 5ELITE Professional photographers, studios, and calibration perfectionists seeking ultimate control of the color workflow. Next Generation Spyder5 colorimeter with dual purpose
Select your Image in Bridge. Make sure you are opening the RAW version of your image file!
 CO 3403: Photographic Communication Steps for Non-Destructive Image Adjustments in Photoshop Use the application Bridge to preview your images and open your files with Camera Raw Review the information
CO 3403: Photographic Communication Steps for Non-Destructive Image Adjustments in Photoshop Use the application Bridge to preview your images and open your files with Camera Raw Review the information
Mullingar Camera Club Basic introduction to Digital Printing using Photoshop CC.
 Mullingar Camera Club Basic introduction to Digital Printing using Photoshop CC. Table of Contents Course aims: 1 Course presentation notes: 1 Introducing Photoshop: 1 Adjusting the Brightness or Contrast
Mullingar Camera Club Basic introduction to Digital Printing using Photoshop CC. Table of Contents Course aims: 1 Course presentation notes: 1 Introducing Photoshop: 1 Adjusting the Brightness or Contrast
Color Matching Beginning with the Basics. EIZO's Guide to enjoyment. a further. of digital. I see. photography
 Color Matching Beginning with the Basics EIZO's Guide to enjoyment a further of digital I see. photography Uses for digital photos As the use of digital cameras spreads, there are many more ways to enjoy
Color Matching Beginning with the Basics EIZO's Guide to enjoyment a further of digital I see. photography Uses for digital photos As the use of digital cameras spreads, there are many more ways to enjoy
Colour Management Workflow
 Colour Management Workflow The Eye as a Sensor The eye has three types of receptor called 'cones' that can pick up blue (S), green (M) and red (L) wavelengths. The sensitivity overlaps slightly enabling
Colour Management Workflow The Eye as a Sensor The eye has three types of receptor called 'cones' that can pick up blue (S), green (M) and red (L) wavelengths. The sensitivity overlaps slightly enabling
Monaco ColorWorks User Guide
 Monaco ColorWorks User Guide Monaco ColorWorks User Guide Printed in the U.S.A. 2003 Monaco Systems, Inc. All rights reserved. This document contains proprietary information of Monaco Systems, Inc. No
Monaco ColorWorks User Guide Monaco ColorWorks User Guide Printed in the U.S.A. 2003 Monaco Systems, Inc. All rights reserved. This document contains proprietary information of Monaco Systems, Inc. No
Luma User s Guide. Mosaic Imaging 873 Great Road P.O. Box 299 Stow, MA
 Luma User s Guide Mosaic Imaging 873 Great Road P.O. Box 299 Stow, MA 01775-0299 978-461-0110 www.mosaicimaging.com Luma User s Guide Luma Studio Software V1.7 Notice of Rights All rights reserved. This
Luma User s Guide Mosaic Imaging 873 Great Road P.O. Box 299 Stow, MA 01775-0299 978-461-0110 www.mosaicimaging.com Luma User s Guide Luma Studio Software V1.7 Notice of Rights All rights reserved. This
Introduction... 3 Why use the SpyderCUBE... 4 Photographing the SpyderCUBE... 5 Selecting the White Point in your Software... 6 Setting the contrast
 User Guide Introduction... 3 Why use the SpyderCUBE... 4 Photographing the SpyderCUBE... 5 Selecting the White Point in your Software... 6 Setting the contrast range in your image... 9 Apply Settings to
User Guide Introduction... 3 Why use the SpyderCUBE... 4 Photographing the SpyderCUBE... 5 Selecting the White Point in your Software... 6 Setting the contrast range in your image... 9 Apply Settings to
General Camera Settings
 Tips on Using Digital Cameras for Manuscript Photography Using Existing Light June 13, 2016 Wayne Torborg, Director of Digital Collections and Imaging, Hill Museum & Manuscript Library The Hill Museum
Tips on Using Digital Cameras for Manuscript Photography Using Existing Light June 13, 2016 Wayne Torborg, Director of Digital Collections and Imaging, Hill Museum & Manuscript Library The Hill Museum
E-420. Exceptional ease of use. 100% D-SLR quality. 10 Megapixel Live MOS sensor Shadow Adjustment Technology
 E-420 World's most compact D- SLR* Comfortable viewing with Autofocus Live View 6.9cm / 2.7'' HyperCrystal II LCD Face Detection for perfectly focused and exposed faces Exceptional ease of use 100% D-SLR
E-420 World's most compact D- SLR* Comfortable viewing with Autofocus Live View 6.9cm / 2.7'' HyperCrystal II LCD Face Detection for perfectly focused and exposed faces Exceptional ease of use 100% D-SLR
Adobe Lightroom CC Tutorial
 Adobe Lightroom CC Tutorial GETTING STARTED Adobe Lightroom CC is a photo editing program which can be used to manipulate and edit large quantities of photos at once. It has great exporting and metadata
Adobe Lightroom CC Tutorial GETTING STARTED Adobe Lightroom CC is a photo editing program which can be used to manipulate and edit large quantities of photos at once. It has great exporting and metadata
Color Management User Guide
 Color Management User Guide Edition July 2001 Phase One A/S Roskildevej 39 DK-2000 Frederiksberg Denmark Tel +45 36 46 01 11 Fax +45 36 46 02 22 Phase One U.S. 24 Woodbine Ave Northport, New York 11768
Color Management User Guide Edition July 2001 Phase One A/S Roskildevej 39 DK-2000 Frederiksberg Denmark Tel +45 36 46 01 11 Fax +45 36 46 02 22 Phase One U.S. 24 Woodbine Ave Northport, New York 11768
Adobe Photoshop PS2, Part 3
 Adobe Photoshop PS2, Part 3 Basic Photo Corrections This guide steps you through the process of acquiring, resizing, and retouching a photo intended for posting on the Web as well as for a print layout.
Adobe Photoshop PS2, Part 3 Basic Photo Corrections This guide steps you through the process of acquiring, resizing, and retouching a photo intended for posting on the Web as well as for a print layout.
Photo Editing Workflow
 Photo Editing Workflow WHY EDITING Modern digital photography is a complex process, which starts with the Photographer s Eye, that is, their observational ability, it continues with photo session preparations,
Photo Editing Workflow WHY EDITING Modern digital photography is a complex process, which starts with the Photographer s Eye, that is, their observational ability, it continues with photo session preparations,
HDR Darkroom 2 User Manual
 HDR Darkroom 2 User Manual Everimaging Ltd. 1 / 22 www.everimaging.com Cotent: 1. Introduction... 3 1.1 A Brief Introduction to HDR Photography... 3 1.2 Introduction to HDR Darkroom 2... 5 2. HDR Darkroom
HDR Darkroom 2 User Manual Everimaging Ltd. 1 / 22 www.everimaging.com Cotent: 1. Introduction... 3 1.1 A Brief Introduction to HDR Photography... 3 1.2 Introduction to HDR Darkroom 2... 5 2. HDR Darkroom
AF Area Mode. Face Priority
 Chapter 4: The Shooting Menu 71 AF Area Mode This next option on the second screen of the Shooting menu gives you several options for controlling how the autofocus frame is set up when the camera is in
Chapter 4: The Shooting Menu 71 AF Area Mode This next option on the second screen of the Shooting menu gives you several options for controlling how the autofocus frame is set up when the camera is in
How to combine images in Photoshop
 How to combine images in Photoshop In Photoshop, you can use multiple layers to combine images, but there are two other ways to create a single image from mulitple images. Create a panoramic image with
How to combine images in Photoshop In Photoshop, you can use multiple layers to combine images, but there are two other ways to create a single image from mulitple images. Create a panoramic image with
basiccolor cockpit Manual
 Manual Inhalt 1. Preface...5 2. ICC Profiles... 8 3. Rendering Intents... 12 4. Starting cockpit...14 4.1. The Collection Window...15 4.2. Viewer... 16 4.3. Image Controls...17 4.3.1. Information...17
Manual Inhalt 1. Preface...5 2. ICC Profiles... 8 3. Rendering Intents... 12 4. Starting cockpit...14 4.1. The Collection Window...15 4.2. Viewer... 16 4.3. Image Controls...17 4.3.1. Information...17
E-420. Exceptional ease of use. 100% D-SLR quality. 10 Megapixel Live MOS sensor Shadow Adjustment Technology
 E-420 World's most compact D- SLR* Comfortable viewing with Autofocus Live View 6.9cm / 2.7'' HyperCrystal II LCD Face Detection for perfectly focused and exposed faces Exceptional ease of use 100% D-SLR
E-420 World's most compact D- SLR* Comfortable viewing with Autofocus Live View 6.9cm / 2.7'' HyperCrystal II LCD Face Detection for perfectly focused and exposed faces Exceptional ease of use 100% D-SLR
Spyder ebook. All About Color Management. Chapter 1 Chapter 2 Chapter 3. Chapter 4 Chapter 5 Chapter 6
 Spyder ebook All About Color Management Chapter 1 Chapter 2 Chapter 3 Chapter 4 Chapter 5 Chapter 6 Color Management for Photographers aha Understanding Digital Color 2 Copyright 2013 Datacolor. All rights
Spyder ebook All About Color Management Chapter 1 Chapter 2 Chapter 3 Chapter 4 Chapter 5 Chapter 6 Color Management for Photographers aha Understanding Digital Color 2 Copyright 2013 Datacolor. All rights
White Balance and Colour Calibration Workflow in Lightroom with the X -Rite ColorChecker Passport
 White Balance and Colour Calibration Workflow in Lightroom with the X -Rite ColorChecker Passport White Balance an the Temperature of Light One of the basic ways of controlling colour when we are taking
White Balance and Colour Calibration Workflow in Lightroom with the X -Rite ColorChecker Passport White Balance an the Temperature of Light One of the basic ways of controlling colour when we are taking
What s New in Capture NX
 What s New in Capture NX Thank you for downloading the latest version of Capture NX, with support for Picture Controls and other new features. Please note the following changes to the manual. En Camera
What s New in Capture NX Thank you for downloading the latest version of Capture NX, with support for Picture Controls and other new features. Please note the following changes to the manual. En Camera
Camera Raw software is included as a plug-in with Adobe Photoshop and also adds some functions to Adobe Bridge.
 Editing Images in Camera RAW Camera Raw software is included as a plug-in with Adobe Photoshop and also adds some functions to Adobe Bridge. Camera Raw gives each of these applications the ability to import
Editing Images in Camera RAW Camera Raw software is included as a plug-in with Adobe Photoshop and also adds some functions to Adobe Bridge. Camera Raw gives each of these applications the ability to import
Master digital black and white conversion with our Photoshop plug-in. Black & White Studio plug-in - Tutorial
 Master digital black and white conversion with our Photoshop plug-in This Photoshop plug-in turns Photoshop into a digital darkroom for black and white. Use the light sensitivity of films (Tri-X, etc)
Master digital black and white conversion with our Photoshop plug-in This Photoshop plug-in turns Photoshop into a digital darkroom for black and white. Use the light sensitivity of films (Tri-X, etc)
Color Matching Begin with the Basics. EIZO's Guide to Enjoyment. a Further. of Digital. Photography. I see.
 Color Matching Begin with the Basics EIZO's Guide to Enjoyment a Further of Digital I see. Photography Adjusting the monitor Color matching Uses for digital photos 2 As the use of digital cameras spreads,
Color Matching Begin with the Basics EIZO's Guide to Enjoyment a Further of Digital I see. Photography Adjusting the monitor Color matching Uses for digital photos 2 As the use of digital cameras spreads,
PHOTOSHOP: 3.3 CAMERA RAW
 1 PHOTOSHOP: 3.3 CAMERA RAW Raw image files are uncompressed images that contain all the information of the photo. Raw images give you flexibility in editing and allow you to achieve a better look because
1 PHOTOSHOP: 3.3 CAMERA RAW Raw image files are uncompressed images that contain all the information of the photo. Raw images give you flexibility in editing and allow you to achieve a better look because
Capturing Realistic HDR Images. Dave Curtin Nassau County Camera Club February 24 th, 2016
 Capturing Realistic HDR Images Dave Curtin Nassau County Camera Club February 24 th, 2016 Capturing Realistic HDR Images Topics: What is HDR? In Camera. Post-Processing. Sample Workflow. Q & A. Capturing
Capturing Realistic HDR Images Dave Curtin Nassau County Camera Club February 24 th, 2016 Capturing Realistic HDR Images Topics: What is HDR? In Camera. Post-Processing. Sample Workflow. Q & A. Capturing
GXCapture 8.1 Instruction Manual
 GT Vision image acquisition, managing and processing software GXCapture 8.1 Instruction Manual Contents of the Instruction Manual GXC is the shortened name used for GXCapture Square brackets are used to
GT Vision image acquisition, managing and processing software GXCapture 8.1 Instruction Manual Contents of the Instruction Manual GXC is the shortened name used for GXCapture Square brackets are used to
Color Matching Begin with the Basics. EIZO's Guide to Enjoyment. a Further. of Digital. I see. Photography
 Color Matching Begin with the Basics EIZO's Guide to Enjoyment a Further of Digital I see. Photography Adjusting the monitor Color matching Uses for digital photos 2 As the use of digital cameras spreads,
Color Matching Begin with the Basics EIZO's Guide to Enjoyment a Further of Digital I see. Photography Adjusting the monitor Color matching Uses for digital photos 2 As the use of digital cameras spreads,
DIGITAL INFRARED PHOTOGRAPHY By Steve Zimic
 DIGITAL INFRARED PHOTOGRAPHY By Steve Zimic If you're looking to break outside the box so to speak, infrared imaging may be just the ticket. It does take a bit of practice to learn what types of scenes
DIGITAL INFRARED PHOTOGRAPHY By Steve Zimic If you're looking to break outside the box so to speak, infrared imaging may be just the ticket. It does take a bit of practice to learn what types of scenes
Contents Foreword 1 Feedback 2 Legal information 3 Getting started 4 Installing the correct Capture One version 4 Changing the version type 5 Getting
 Contents Foreword 1 Feedback 2 Legal information 3 Getting started 4 Installing the correct Capture One version 4 Changing the version type 5 Getting to know Capture One Pro 6 The Grand Overview 6 The
Contents Foreword 1 Feedback 2 Legal information 3 Getting started 4 Installing the correct Capture One version 4 Changing the version type 5 Getting to know Capture One Pro 6 The Grand Overview 6 The
Content. Because it simply works! 1. Preface Quick Start...7
 User Manual Manual Content 1. Preface...5 3. Quick Start...7 3. Advanced Settings...11 3.1 Special parameters (all color models)...12 3.1.1 Gamut Mapping - perceptual Rendering Intent...12 3.1.2 Correction
User Manual Manual Content 1. Preface...5 3. Quick Start...7 3. Advanced Settings...11 3.1 Special parameters (all color models)...12 3.1.1 Gamut Mapping - perceptual Rendering Intent...12 3.1.2 Correction
Color Management for Digital Photography
 Color Management for Digital Photography A Presentation for the Akron Camera Club By Tom Noe Bonnie Janelle Lou Janelle What Is Color Management? An attempt to accurately depict color from initial camera
Color Management for Digital Photography A Presentation for the Akron Camera Club By Tom Noe Bonnie Janelle Lou Janelle What Is Color Management? An attempt to accurately depict color from initial camera
Processing RAW files in ACR Roy Killen, APSEM, EFIAP, GMPSA
 Processing RAW files in ACR Roy Killen, APSEM, EFIAP, GMPSA (c) 2017 Roy Killen RAW Page 1 Processing RAW files What are RAW files? Most digital cameras save files to memory cards in one of two basic formats
Processing RAW files in ACR Roy Killen, APSEM, EFIAP, GMPSA (c) 2017 Roy Killen RAW Page 1 Processing RAW files What are RAW files? Most digital cameras save files to memory cards in one of two basic formats
How to use advanced color techniques
 How to use advanced color techniques In Adobe Photoshop, you can adjust an image s colors in a variety of ways. Using the techniques described in this guide, you can take the raw material of your image
How to use advanced color techniques In Adobe Photoshop, you can adjust an image s colors in a variety of ways. Using the techniques described in this guide, you can take the raw material of your image
A Basic Guide to Photoshop Adjustment Layers
 A Basic Guide to Photoshop Adjustment Layers Photoshop has a Panel named Adjustments, based on the Adjustment Layers of previous versions. These adjustments can be used for non-destructive editing, can
A Basic Guide to Photoshop Adjustment Layers Photoshop has a Panel named Adjustments, based on the Adjustment Layers of previous versions. These adjustments can be used for non-destructive editing, can
How to use advanced color techniques
 Adobe Photoshop CS5 Extended Project 6 guide How to use advanced color techniques In Adobe Photoshop CS5, you can adjust an image s colors in a variety of ways. Using the techniques described in this guide,
Adobe Photoshop CS5 Extended Project 6 guide How to use advanced color techniques In Adobe Photoshop CS5, you can adjust an image s colors in a variety of ways. Using the techniques described in this guide,
MY ASTROPHOTOGRAPHY WORKFLOW Scott J. Davis June 21, 2012
 Table of Contents Image Acquisition Types 2 Image Acquisition Exposure 3 Image Acquisition Some Extra Notes 4 Stacking Setup 5 Stacking 7 Preparing for Post Processing 8 Preparing your Photoshop File 9
Table of Contents Image Acquisition Types 2 Image Acquisition Exposure 3 Image Acquisition Some Extra Notes 4 Stacking Setup 5 Stacking 7 Preparing for Post Processing 8 Preparing your Photoshop File 9
Produce stunning. Pro photographer Chris Humphreys guides you through HDR and how to create captivating natural-looking images
 Masterclass: In association with Produce stunning HDR images Pro photographer Chris Humphreys guides you through HDR and how to create captivating natural-looking images 8 digital photographer 45 masterclass4produce
Masterclass: In association with Produce stunning HDR images Pro photographer Chris Humphreys guides you through HDR and how to create captivating natural-looking images 8 digital photographer 45 masterclass4produce
How To Set Up & Calibrate Your EIZO Monitor
 How To Set Up & Calibrate Your EIZO Monitor - A PUBLICATION OF EIZO APAC- 1 INTRODUCTION Congratulations! You ve invested in an EIZO monitor. You ve gone through the exciting unboxing process. Now what?
How To Set Up & Calibrate Your EIZO Monitor - A PUBLICATION OF EIZO APAC- 1 INTRODUCTION Congratulations! You ve invested in an EIZO monitor. You ve gone through the exciting unboxing process. Now what?
Software & Computers DxO Optics Pro 5.3; Raw Converter & Image Enhancer With Auto Or Manual Transmission By Howard Millard March, 2009
 Software & Computers DxO Optics Pro 5.3; Raw Converter & Image Enhancer With Auto Or Manual Transmission By Howard Millard March, 2009 Whether you shoot raw or JPEG, whether you re on the Windows or Mac
Software & Computers DxO Optics Pro 5.3; Raw Converter & Image Enhancer With Auto Or Manual Transmission By Howard Millard March, 2009 Whether you shoot raw or JPEG, whether you re on the Windows or Mac
How G7 Makes Inkjet Color Management Better. Jim Raffel Some slides have been adapted from and are used with permission of SGIA and MeasureColor.
 How G7 Makes Inkjet Color Management Better Jim Raffel Some slides have been adapted from and are used with permission of SGIA and MeasureColor. About G7 G7 is a known good print condition based upon gray
How G7 Makes Inkjet Color Management Better Jim Raffel Some slides have been adapted from and are used with permission of SGIA and MeasureColor. About G7 G7 is a known good print condition based upon gray
How to generate different file formats
 How to generate different file formats Different mediums print, web, and video require different file formats. This guide describes how to generate appropriate file formats for these mediums by using Adobe
How to generate different file formats Different mediums print, web, and video require different file formats. This guide describes how to generate appropriate file formats for these mediums by using Adobe
White Balance and Colour Calibration Workflow in Photoshop with the X -Rite ColorChecker Passport
 White Balance and Colour Calibration Workflow in Photoshop with the X -Rite ColorChecker Passport White Balance an the Temperature of Light One of the basic ways of controlling colour when we are taking
White Balance and Colour Calibration Workflow in Photoshop with the X -Rite ColorChecker Passport White Balance an the Temperature of Light One of the basic ways of controlling colour when we are taking
E-520. Built-in image stabiliser for all lenses. Comfortable Live View thanks to high speed contrast AF** 100% D-SLR quality
 E-520 Built-in image stabiliser for all lenses Excellent dust reduction system Professional functions 10 Megapixel Live MOS sensor Comfortable Live View thanks to high speed contrast AF** 100% D-SLR quality
E-520 Built-in image stabiliser for all lenses Excellent dust reduction system Professional functions 10 Megapixel Live MOS sensor Comfortable Live View thanks to high speed contrast AF** 100% D-SLR quality
Mask Integrator. Manual. Mask Integrator. Manual
 Mask Integrator Mask Integrator Tooltips If you let your mouse hover above a specific feature in our software, a tooltip about this feature will appear. Load Image Load the image with the standard lighting
Mask Integrator Mask Integrator Tooltips If you let your mouse hover above a specific feature in our software, a tooltip about this feature will appear. Load Image Load the image with the standard lighting
Recovering highlight detail in over exposed NEF images
 Recovering highlight detail in over exposed NEF images Request I would like to compensate tones in overexposed RAW image, exhibiting a loss of detail in highlight portions. Response Highlight tones can
Recovering highlight detail in over exposed NEF images Request I would like to compensate tones in overexposed RAW image, exhibiting a loss of detail in highlight portions. Response Highlight tones can
Machinery HDR Effects 3
 1 Machinery HDR Effects 3 MACHINERY HDR is a photo editor that utilizes HDR technology. You do not need to be an expert to achieve dazzling effects even from a single image saved in JPG format! MACHINERY
1 Machinery HDR Effects 3 MACHINERY HDR is a photo editor that utilizes HDR technology. You do not need to be an expert to achieve dazzling effects even from a single image saved in JPG format! MACHINERY
Panoramas and the Info Palette By: Martin Kesselman 5/25/09
 Panoramas and the Info Palette By: Martin Kesselman 5/25/09 Any time you have a color you would like to copy exactly, use the info palette. When cropping to achieve a particular size, it is useful to use
Panoramas and the Info Palette By: Martin Kesselman 5/25/09 Any time you have a color you would like to copy exactly, use the info palette. When cropping to achieve a particular size, it is useful to use
As an ENERGY STAR Program Participant, the manufacturer has determined that this product meets the ENERGY STAR guidelines for energy efficiency.
 C5150/C5200ne/C5200n Technical Reference, Macintosh 59351301 Rev 1.2 August 2005 Every effort has been made to ensure that the information in this document is complete, accurate, and up-to-date. The manufacturer
C5150/C5200ne/C5200n Technical Reference, Macintosh 59351301 Rev 1.2 August 2005 Every effort has been made to ensure that the information in this document is complete, accurate, and up-to-date. The manufacturer
PHOTOTUTOR.com.au Share the Knowledge
 THE DIGITAL WORKFLOW BY MICHAEL SMYTH This tutorial is designed to outline the necessary steps from digital capture, image editing and creating a final print. FIRSTLY, BE AWARE OF WHAT CAN AND CAN T BE
THE DIGITAL WORKFLOW BY MICHAEL SMYTH This tutorial is designed to outline the necessary steps from digital capture, image editing and creating a final print. FIRSTLY, BE AWARE OF WHAT CAN AND CAN T BE
The Essential Guide To Advanced EOS Features. Written by Nina Bailey. Especially for Canon EOS cameras
 The Essential Guide To Advanced EOS Features Written by Nina Bailey Especially for Canon EOS cameras Introduction 2 Written, designed and images by Nina Bailey www.eos-magazine.com/ebooks/es/ Produced
The Essential Guide To Advanced EOS Features Written by Nina Bailey Especially for Canon EOS cameras Introduction 2 Written, designed and images by Nina Bailey www.eos-magazine.com/ebooks/es/ Produced
CHAPTER1: QUICK START...3 CAMERA INSTALLATION... 3 SOFTWARE AND DRIVER INSTALLATION... 3 START TCAPTURE...4 TCAPTURE PARAMETER SETTINGS... 5 CHAPTER2:
 Image acquisition, managing and processing software TCapture Instruction Manual Key to the Instruction Manual TC is shortened name used for TCapture. Help Refer to [Help] >> [About TCapture] menu for software
Image acquisition, managing and processing software TCapture Instruction Manual Key to the Instruction Manual TC is shortened name used for TCapture. Help Refer to [Help] >> [About TCapture] menu for software
Master digital black and white conversion with our Photoshop plug-in. Black & White Studio plug-in - Tutorial
 Master digital black and white conversion with our Photoshop plug-in This Photoshop plug-in turns Photoshop into a digital darkroom for black and white. Use the light sensitivity of films (Tri-X, etc)
Master digital black and white conversion with our Photoshop plug-in This Photoshop plug-in turns Photoshop into a digital darkroom for black and white. Use the light sensitivity of films (Tri-X, etc)
Photomatix Pro 3.1 User Manual
 Introduction Photomatix Pro 3.1 User Manual Photomatix Pro User Manual Introduction Table of Contents Section 1: Taking photos for HDR... 1 1.1 Camera set up... 1 1.2 Selecting the exposures... 3 1.3 Taking
Introduction Photomatix Pro 3.1 User Manual Photomatix Pro User Manual Introduction Table of Contents Section 1: Taking photos for HDR... 1 1.1 Camera set up... 1 1.2 Selecting the exposures... 3 1.3 Taking
Black and White using Photoshop
 Topics to be covered: Methods for B&W conversion Improving the image Toning Printer color management Black and White using Photoshop Various ways to get to B&W Adobe Raw Converter (ACR) in from Bridge
Topics to be covered: Methods for B&W conversion Improving the image Toning Printer color management Black and White using Photoshop Various ways to get to B&W Adobe Raw Converter (ACR) in from Bridge
Kigamo Scanback which fits in your view camera in place of conventional film.
 What's included Kigamo Scanback which fits in your view camera in place of conventional film. SCSI Cable to connect your Scanback to the host computer. A 3-meter SCSI cable is standard. Kigamo also has
What's included Kigamo Scanback which fits in your view camera in place of conventional film. SCSI Cable to connect your Scanback to the host computer. A 3-meter SCSI cable is standard. Kigamo also has
Color Correction and Enhancement
 10 Approach to Color Correction 151 Color Correction and Enhancement The primary purpose of Photoshop is to act as a digital darkroom where images can be corrected, enhanced, and refined. How do you know
10 Approach to Color Correction 151 Color Correction and Enhancement The primary purpose of Photoshop is to act as a digital darkroom where images can be corrected, enhanced, and refined. How do you know
INTRO TO HIGH DYNAMIC RANGE PHOTOGRAPHY
 INTRO TO HIGH DYNAMIC RANGE PHOTOGRAPHY INSTRUCTOR: ROGER BUCHANAN NOTES AVAILABLE VIA THENERDWORKS.COM WHY DO I NEED TO KNOW ABOUT HDR? DYNAMIC RANGE: THE RATIO BETWEEN THE BRIGHTEST AND DARKEST PARTS
INTRO TO HIGH DYNAMIC RANGE PHOTOGRAPHY INSTRUCTOR: ROGER BUCHANAN NOTES AVAILABLE VIA THENERDWORKS.COM WHY DO I NEED TO KNOW ABOUT HDR? DYNAMIC RANGE: THE RATIO BETWEEN THE BRIGHTEST AND DARKEST PARTS
Lightroom System April 2018 Updates
 Lightroom System April 2018 Updates This April Adobe updated Lightroom Classic CC. This included a major update to profiles, making profile looks more prominent. Some essential interface tweaks and also
Lightroom System April 2018 Updates This April Adobe updated Lightroom Classic CC. This included a major update to profiles, making profile looks more prominent. Some essential interface tweaks and also
English Getting Started
 Getting Started with Flextight and FlexColor Getting Started with Flextight and FlexColor 2 2001 Imacon A/S. All rights reserved., Part No XXXXXXXX, revision X.X The information in this manual is furnished
Getting Started with Flextight and FlexColor Getting Started with Flextight and FlexColor 2 2001 Imacon A/S. All rights reserved., Part No XXXXXXXX, revision X.X The information in this manual is furnished
HDR Darkroom 2 Pro User Manual
 HDR Darkroom 2 Pro User Manual Everimaging Ltd 1 / 28 www.everimaging.com Content: 1. Introduction... 3 1.1 A Brief Introduction to HDR Photography... 3 1.2 Introduction to HDR Darkroom 2 Pro... 5 2. HDR
HDR Darkroom 2 Pro User Manual Everimaging Ltd 1 / 28 www.everimaging.com Content: 1. Introduction... 3 1.1 A Brief Introduction to HDR Photography... 3 1.2 Introduction to HDR Darkroom 2 Pro... 5 2. HDR
Using Adobe Photoshop
 Using Adobe Photoshop 4 Colour is important in most art forms. For example, a painter needs to know how to select and mix colours to produce the right tones in a picture. A Photographer needs to understand
Using Adobe Photoshop 4 Colour is important in most art forms. For example, a painter needs to know how to select and mix colours to produce the right tones in a picture. A Photographer needs to understand
Photography Help Sheets
 Photography Help Sheets Phone: 01233 771915 Web: www.bigcatsanctuary.org Using your Digital SLR What is Exposure? Exposure is basically the process of recording light onto your digital sensor (or film).
Photography Help Sheets Phone: 01233 771915 Web: www.bigcatsanctuary.org Using your Digital SLR What is Exposure? Exposure is basically the process of recording light onto your digital sensor (or film).
Colour Management & Profiling
 Colour Management & Profiling Why Colour management in photography is very important if we are to produce a final product (digital projected image or print) which matches what we saw when took the photography
Colour Management & Profiling Why Colour management in photography is very important if we are to produce a final product (digital projected image or print) which matches what we saw when took the photography
High Dynamic Range photography software. Photomatix Pro 6.0
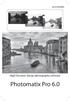 High Dynamic Range photography software Photomatix Pro 6.0 Photomatix Pro User Manual Version 6.0 2017 HDRsoft. All rights reserved. Table of Contents Introduction... 1 1 Taking Photos for HDR... 2 1.1
High Dynamic Range photography software Photomatix Pro 6.0 Photomatix Pro User Manual Version 6.0 2017 HDRsoft. All rights reserved. Table of Contents Introduction... 1 1 Taking Photos for HDR... 2 1.1
Contents Navigating in This Document DMC 2 Camera Features Taking Pictures Typical Pic
 DMC 2 Online User Guide Contents Navigating in This Document................. 7 DMC 2 Camera Features................... 9 Taking Pictures..................... 12 Typical Picture-Taking Sequence......................
DMC 2 Online User Guide Contents Navigating in This Document................. 7 DMC 2 Camera Features................... 9 Taking Pictures..................... 12 Typical Picture-Taking Sequence......................
Importing and processing gel images
 BioNumerics Tutorial: Importing and processing gel images 1 Aim Comprehensive tools for the processing of electrophoresis fingerprints, both from slab gels and capillary sequencers are incorporated into
BioNumerics Tutorial: Importing and processing gel images 1 Aim Comprehensive tools for the processing of electrophoresis fingerprints, both from slab gels and capillary sequencers are incorporated into
DIGITAL IMAGING FOUNDATIONS
 CHAPTER DIGITAL IMAGING FOUNDATIONS Photography is, and always has been, a blend of art and science. The technology has continually changed and evolved over the centuries but the goal of photographers
CHAPTER DIGITAL IMAGING FOUNDATIONS Photography is, and always has been, a blend of art and science. The technology has continually changed and evolved over the centuries but the goal of photographers
Digital Portable Overhead Document Camera LV-1010
 Digital Portable Overhead Document Camera LV-1010 Instruction Manual 1 Content I Product Introduction 1.1 Product appearance..3 1.2 Main functions and features of the product.3 1.3 Production specifications.4
Digital Portable Overhead Document Camera LV-1010 Instruction Manual 1 Content I Product Introduction 1.1 Product appearance..3 1.2 Main functions and features of the product.3 1.3 Production specifications.4
Introduction to: Microsoft Photo Story 3. for Windows. Brevard County, Florida
 Introduction to: Microsoft Photo Story 3 for Windows Brevard County, Florida 1 Table of Contents Introduction... 3 Downloading Photo Story 3... 4 Adding Pictures to Your PC... 7 Launching Photo Story 3...
Introduction to: Microsoft Photo Story 3 for Windows Brevard County, Florida 1 Table of Contents Introduction... 3 Downloading Photo Story 3... 4 Adding Pictures to Your PC... 7 Launching Photo Story 3...
ScanGear CS-U 5.6. for CanoScan FB1210U Color Scanner. User s Guide
 ScanGear CS-U 5.6 for CanoScan FB1210U Color Scanner User s Guide Copyright Notice Copyright 2000 Canon Inc. This manual is copyrighted with all rights reserved. Under the copyright laws, this manual may
ScanGear CS-U 5.6 for CanoScan FB1210U Color Scanner User s Guide Copyright Notice Copyright 2000 Canon Inc. This manual is copyrighted with all rights reserved. Under the copyright laws, this manual may
FOCUS, EXPOSURE (& METERING) BVCC May 2018
 FOCUS, EXPOSURE (& METERING) BVCC May 2018 SUMMARY Metering in digital cameras. Metering modes. Exposure, quick recap. Exposure settings and modes. Focus system(s) and camera controls. Challenges & Experiments.
FOCUS, EXPOSURE (& METERING) BVCC May 2018 SUMMARY Metering in digital cameras. Metering modes. Exposure, quick recap. Exposure settings and modes. Focus system(s) and camera controls. Challenges & Experiments.
Color Management For Digital Photography
 Color Management For Digital Photography By: RAYMOND CHEYDLEUR ICC VICE CHAIR, CGATS CHAIR, USTAG ISO TC130 CHAIR PRINTING AND IMAGING PORTFOLIO MANAGER X-RITE INC 2 What s out, what s in for today Out
Color Management For Digital Photography By: RAYMOND CHEYDLEUR ICC VICE CHAIR, CGATS CHAIR, USTAG ISO TC130 CHAIR PRINTING AND IMAGING PORTFOLIO MANAGER X-RITE INC 2 What s out, what s in for today Out
Maine Day in May. 54 Chapter 2: Painterly Techniques for Non-Painters
 Maine Day in May 54 Chapter 2: Painterly Techniques for Non-Painters Simplifying a Photograph to Achieve a Hand-Rendered Result Excerpted from Beyond Digital Photography: Transforming Photos into Fine
Maine Day in May 54 Chapter 2: Painterly Techniques for Non-Painters Simplifying a Photograph to Achieve a Hand-Rendered Result Excerpted from Beyond Digital Photography: Transforming Photos into Fine
PRINT BUSINESS OUTLOOK CONFERENCE 2016
 C R E A T I N G F U T U R E P R I N T T H R O U G H T E C H N O L O G Y A N D I N N O VA T I O N PRINT BUSINESS OUTLOOK CONFERENCE 2016 March 15, 2016 Mumbai, India Color Management for Digital Photography
C R E A T I N G F U T U R E P R I N T T H R O U G H T E C H N O L O G Y A N D I N N O VA T I O N PRINT BUSINESS OUTLOOK CONFERENCE 2016 March 15, 2016 Mumbai, India Color Management for Digital Photography
Chroma Mask. Manual. Chroma Mask. Manual
 Chroma Mask Chroma Mask Tooltips If you let your mouse hover above a specific feature in our software, a tooltip about this feature will appear. Load Image Here an image is loaded which has been shot in
Chroma Mask Chroma Mask Tooltips If you let your mouse hover above a specific feature in our software, a tooltip about this feature will appear. Load Image Here an image is loaded which has been shot in
Technical Guide for Radio-Controlled Advanced Wireless Lighting
 Technical Guide for Radio-Controlled Advanced Wireless Lighting En Table of Contents An Introduction to Radio AWL 1 When to Use Radio AWL... 2 Benefits of Radio AWL 5 Compact Equipment... 5 Flexible Lighting...
Technical Guide for Radio-Controlled Advanced Wireless Lighting En Table of Contents An Introduction to Radio AWL 1 When to Use Radio AWL... 2 Benefits of Radio AWL 5 Compact Equipment... 5 Flexible Lighting...
A quick overview of the basics of my workflow in. Those gaps in Photoshop s Histogram indicate missing information.
 Another Photoshop tutorial by Bruce Philpott Copyright 2007 Bruce Philpott A quick overview of the basics of my workflow in Adobe Camera Raw This short tutorial certainly won t cover everything about Adobe
Another Photoshop tutorial by Bruce Philpott Copyright 2007 Bruce Philpott A quick overview of the basics of my workflow in Adobe Camera Raw This short tutorial certainly won t cover everything about Adobe
DIGITAL PHOTOGRAPHY FOR OBJECT DOCUMENTATION GOOD, BETTER, BEST
 DIGITAL PHOTOGRAPHY FOR OBJECT DOCUMENTATION GOOD, BETTER, BEST INTRODUCTION This document will introduce participants in the techniques and procedures of collection documentation without the necessity
DIGITAL PHOTOGRAPHY FOR OBJECT DOCUMENTATION GOOD, BETTER, BEST INTRODUCTION This document will introduce participants in the techniques and procedures of collection documentation without the necessity
LaserSoft Imaging has been
 PEI Reviews the SilverFast HDR 4.0 Scanner Driver and the Olympus C-2500L SLR Digital Camera LaserSoft Imaging has been making SilverFast series scanner drivers for many years. These drivers, which support
PEI Reviews the SilverFast HDR 4.0 Scanner Driver and the Olympus C-2500L SLR Digital Camera LaserSoft Imaging has been making SilverFast series scanner drivers for many years. These drivers, which support
Welcome. 2006, Lee Varis
 Varis PhotoMedia Tutorials 2006, Lee Varis Welcome This tutorial has been prepared for the photographer who is striving to learn digital imaging. I make an effort to supply current information about digital
Varis PhotoMedia Tutorials 2006, Lee Varis Welcome This tutorial has been prepared for the photographer who is striving to learn digital imaging. I make an effort to supply current information about digital
How to use advanced color techniques
 Adobe Photoshop CC Guide How to use advanced color techniques In Adobe Photoshop, you can adjust an image s colors in a variety of ways. Using the techniques described in this guide, you can take the raw
Adobe Photoshop CC Guide How to use advanced color techniques In Adobe Photoshop, you can adjust an image s colors in a variety of ways. Using the techniques described in this guide, you can take the raw
Aperture. The lens opening that allows more, or less light onto the sensor formed by a diaphragm inside the actual lens.
 PHOTOGRAPHY TERMS: AE - Auto Exposure. When the camera is set to this mode, it will automatically set all the required modes for the light conditions. I.e. Shutter speed, aperture and white balance. The
PHOTOGRAPHY TERMS: AE - Auto Exposure. When the camera is set to this mode, it will automatically set all the required modes for the light conditions. I.e. Shutter speed, aperture and white balance. The
Table of Contents. Importing ICC Profiles...2. Exporting ICC Profiles...2. Creating an ICC Profile...2. Understanding Ink limits...
 Table of Contents Importing ICC Profiles...2 Exporting ICC Profiles...2 Creating an ICC Profile...2 Understanding Ink limits...2 Understanding GCR...3 GCR Options...3 Understanding Advanced Options...4
Table of Contents Importing ICC Profiles...2 Exporting ICC Profiles...2 Creating an ICC Profile...2 Understanding Ink limits...2 Understanding GCR...3 GCR Options...3 Understanding Advanced Options...4
Software Reference. FlexColor 4.0 for Camera Backs. by Hasselblad Imacon
 Software Reference FlexColor 4.0 for Camera Backs by Hasselblad Imacon 2 2004 Hasselblad A/S. All rights reserved., Part No 70030035 revision 1.0. The information in this manual is furnished for informational
Software Reference FlexColor 4.0 for Camera Backs by Hasselblad Imacon 2 2004 Hasselblad A/S. All rights reserved., Part No 70030035 revision 1.0. The information in this manual is furnished for informational
