Heredis Help. Heredis for Mac 2017 Release
|
|
|
- Amice Harmon
- 6 years ago
- Views:
Transcription
1 Heredis Help Heredis for Mac 2017 Release
2 DISCOVER HEREDIS 5 1 What can Heredis do? 1.1 Entering data Family tree charts and other documents Making your work known to others Exchanging 6 2 Your software up-to-date 2.1 Being kept informed of all updates Reinstalling Heredis 7 3 How to start? 3.1 Launching Heredis Creating a genealogy file Overall view Navigating Adding and linking persons Illustrating your genealogy Deleting Creating a tree chart Printing documents Researching your genealogy Sharing 12 4 Going further 4.1 Arranging your work environment Getting assistance during data entry Entering a type of event Entering a family group Exploring the Indexes Managing the results of any search Searching for duplicates 18 Heredis 2017 for Mac 2
3 MANAGING HEREDIS 19 5 Heredis architecture 5.1 Heredis files Heredis data structure 22 6 Work environment 6.1 Menus and toolbar Display Tabs Removable panels Adapting the workspace 26 7 Adding, linking and unlinking persons 7.1 Linking an existing person or creating a new individual Parents Spouses Children Witnesses and participants Other linked persons 38 8 Adding and changing information 8.1 Data entry mode Identity of persons Placing persons Events Dates Places Sources Checking of data 54 9 Illustrating your data 9.1 Media Searching media 59 Heredis 2017 for Mac 3
4 9.3 Unlinking, replacing or deleting media Sharing media Photo tool The slideshow Overall management of data 10.1 Accessing Indexes Searching and sorting Consulting usage Modifying data throughout the file Deleting data throughout the file Consulting Place maps Family Tree Mapping Dashboard Searching for information 11.1 Searching by type of information Searching by theme (advanced searching) Handling information found Searching online data Search in Online Archives Creating documents 12.1 Editing sheets and books Editing reports Saving a document Printing a document Exporting a genealogy document Constructing tree charts Exchanging 13.1 Importing and exporting data Share your genealogy with other devices Synchronization via USB 103 Heredis 2017 for Mac 4
5 13.4 Transfering to a mobile device without WIFI Publishing to Heredis Online Publish group photos to Heredis Online 105 APPENDICES 108 Available buttons 108 DISCOVER HEREDIS Heredis 2017 for Mac 5
6 1 What can Heredis do? 1.1 Entering data Data Who were your ancestors? Heredis will help you find them. Through guided and intuitive progression, you enter all the information which you have gathered on your family. You will note some odd facts: your grandfathers were cousins, a certain great-uncle was a witness to all the marriages in the family, your great grandmother was very young when she lost her parents, one couple had more than 50 years age difference Making your work known to others What could be more simple than the publishing free online of your work on the Internet? Wherever they may be, your family and friends can visit your site and contact you to give you more details. With your family site hosted free on Heredis Online, your family bonds are facilitated, your work valued and your data preserved. 1.4 Exchanging Genealogy is an act of sharing. Heredis gives you all the tools which you need to communicate with other genealogists, give and receive information and have your work available everywhere, on all your devices (desktop or laptop computer, Windows or Mac, iphone, ipad). Illustrations You have found some photos or copies of acts? Every item of data will be shown directly in your genealogy. Unfamiliar with the area of origin of this family branch? Geolocation will show you that they all lived in neighboring towns. 1.2 Family tree charts and other documents Your work is taking shape, you cannot wait to print the results of your research. Print trees Heredis Family trees trace ancestors or descendants in a variety of different forms and adapt to all formats. Print reports, sheets, or fully illustrated books All documents which the genealogist needs are available: working papers for refining your research, person or family sheets for your filing system and even illustrated books for preparing a family monograph which will bring you pride and happiness to your family. Heredis 2017 for Mac 6
7 2 Your software up-to-date 2.1 Being kept informed of all updates Heredis updates are automatic. You do not need to bother with this. To be kept informed, simply be connected. If you acquired the Heredis software via the Mac App Store, you will be notified of updates. Check the App Store icon in the dock. It shows the number of application updates available. Click to access the App Store then follow the instructions to update. 2.2 Reinstalling Heredis If you acquired the software through the Heredis store or that of one of its resellers, you may reinstall the application after downloading the demo version via the site. You just have to enter your license number in order to continue your work. Heredis 2017 for Mac 7
8 3 How to start? 3.1 Launching Heredis Double-click the Heredis icon to launch the application. For a quick access to Heredis, select the icon in the Applications folder, drag it to your dock, wherever it is convenient, or drag it to the Launchpad icon. 3.2 Creating a genealogy file Create a new tree Click New Family File. Save your new genealogy: give it a name and specify the desired location for the file. Click in the center of the square to create the first person. The proposed data entry screen is ready and easy to fill in. Enter all known information and thus you have created the individual who is at the base of your genealogy: the root person. Import a genealogy file You have already created a genealogy file or you have been given one created on another application? Importing a GEDCOM file, the recognized standard in the world of genealogy, is very simple. Choose File > Import > GEDCOM file. Read the data identified in this GEDCOM file and modify if necessary the import options then click Start Import. You can now work on your genealogy, add to it, edit anything in it. Heredis records all inputs every time you use the Save button or press Command ( )-S, so you can revert to previous versions of your genealogy. You can exit Heredis at any time. When you reopen the file, it will open your genealogy as it was at when last saved Reopen a family tree Select your genealogy from the Open Recent submenu or double-click the file in the Finder. 3.3 Overall view The main Heredis screen At the top, menus and buttons provide access to all functions of the software. Some buttons allow access to more detailed choices: Add (> Unrelated Person), Find (> Search Number), Indexes (> Given Names). The toolbar may be modified at any time to meet your work needs: click Customize Toolbar to add, remove or rearrange buttons on this bar. The central part of the screen displays four tabs. The Family tab allows you to choose between different views of the immediate family of the primary person. It develops as and when you enter data, each person taking his/her place in the organization of the family. The Data tab allows you to add information at any time concerning the primary person and his/her immediate family. The Lineage tab displays the ancestors or descendants of the primary person and allows you to navigate speedily through the generations. Heredis 2017 for Mac 8
9 Their presentation is customizable. Open and scroll the panels, move them to improve your personal organization, add columns to the panels, choose how they appear (one at a time or all visible at once) or hide them. At the bottom of the Heredis screen, you find the management button for the panels and all the key information concerning the genealogy which is open. 3.4 Navigating Explore all the family branches and display the people you want to view, edit or print documents concerning to them. The Search tab provides a helpful research tool to assist you in reviewing your work and evolving your genealogy. On both sides of the main screen, there are removable panels which provide access to data lists or tools. Drag any person displayed on the screen to change their position: select a child and drag to the grandfather box. If this person is indeed a grandfather, a new Immediate family appears. Drag any person shown in the removable panels or on any data entry tab input or from one panel to another: a bookmarked individual as the primary person, an uncle to the bookmarks, a person from any of the Indexes to the bookmarks, or as primary person etc Display the Navigation panel and use it as a compass. A simple click will navigate to the parent, the spouse, a child or sibling. For a list of spouses, children or siblings, right-click their location on the panel. 1 column on left side Panels folded No columns Navigate according to Ahnentafel numbering with the Next Ancestor - Previous Ancestor arrows. Click Root Person on the toolbar to return to the person at the base of your genealogy. 2 colums on one side 2 columns on each side Panels unfolded: one at a time/ several simultaneously To view any person according to his number, choose Find > Search Number..) and navigate directly to the person. Use the Back and Forward arrows to redisplay those already consulted. For a history of your browsing, position the mouse on the relevant arrow and a list is displayed. Heredis 2017 for Mac 9
10 3.5 Adding and linking persons A simple click on any empty box on the Immediate Family screen will suffice for creating the parents, spouses, children and even grandparents of the primary person. The family simply grows. The data entry screen for a new person displays the most normally required information. Start by entering the surname and given names. They take shape automatically. As you enter the data, you will see a list of all individuals with the same name and given names appear on the right side of the screen. Heredis does all it can for you to avoid duplicates. If you think you have identified the person you want to add, do not continue typing, but select the person from the list and click Choose. If there is no existing person displayed in the list of individuals, continue filling out the data. The dates are displayed in full regardless of the input format. Most places in Western Europe and North America are made available as you type. Select the place with the Enter key or create a new place. When the input screen is complete, click Add. If you add a spouse, make the most of the opportunity to submit all the information concerning the marriage: what type of marriage, date and location and status of this union. Then click OK. You can also work with other tabs, as and how it suits you. Add the parents on the Ancestors tab, or other family members on the Family Group Data tab and Extended Family tab. Complete or modify known information on the Personal Data tab. 3.6 Illustrating your genealogy Whenever you see this display area you may add an illustration: the photo of your great-grandfather, the photo of your baptism, the scanned image of a death certificate from These are not only images that you can attach to your data files but also sounds, videos, PDF documents, files created with your word processor. Nothing is easier than to associate media: select it from your harddrive or in iphoto and drag to the display area. 3.7 Deleting Sometimes it takes a good deal of trial and error to get things right and you can always recover your mistakes. The toolbar has a Delete button. This feature allows you to detach a person from the family without destroying the data. Permanent removal applies only to the primary person. If the child is not the right one, cut him out by choosing Unlink Child. He can then be linked to other parents. 3.8 Creating a tree chart You have collected plenty of data and you want to see an illustration of your work in a family tree chart. Heredis proposes a wide variety of charts, each of which can be broken down into different graphical themes. Click Charts and choose a chart in the viewer screen. Select a type of chart: ancestors, descendants or hourglass. Ancestors tree charts are displayed in a fixed format (from A4 to A0 or Letter to Quad Demy) and the tree charts are unlimited in size. Of course, they are printable on A4 (or Letter) pages. When you select a type of chart, scroll through the themes with the arrow keys or mouse. Indicate the number of generations to be taken into account and click OK. The chart appears on the screen. Use the buttons and the zoom slider at the bottom of the screen to see the entire tree or a detail. Select one or more boxes to change them if necessary. Wrap them by dragging the mouse or use the right mouse button to select a branch or a whole generation. Heredis 2017 for Mac 10
11 You may then change the color, change the content, rotate the boxes. All these tools are available in the chart panels. In large trees, you may look for someone by using the Persons panel and click the person s name for display in the center of the screen. With the Print Setup panel, you can with simplicity manage the size of your printer paper and resize the final size of the tree. Save the chart if you want to keep it. To print the tree, click the Print button. You may then assemble the pages as they emerge from your printer. You want your large tree to be printed by a professional? From the print window, you can also save to PDF for easy transfer. 3.9 Printing documents Heredis will create all the documents which the genealogist may require. From the Documents menu, you may print reports, sheets, biographies to enhance the scope of your genealogy, or to create working papers. Reports For example, choose Documents > Person Reports > By Name (Alphabetical report). Click Edit and select the word processor on your Mac to which you wish to send it. Changes to the presentation may be made in the word processor that you are familiar with and then you may start printing. You can modify the list displayed by Heredis before printing. Click Options to improve the presentation of the list, by choosing Classify by Surnames, or change the contents by selecting Men Only. Add or remove a column by clicking Template. Select Age at death. The column order can be changed by simply dragging with the mouse: place the new column next to Death Place. If the presentation is how you want it and you want to keep it? Choose Create New Template from the pop-up menu and give it a name: «My list alphabetically.» It will then be available in the list of reports. You work with sheets? Heredis offers a variety of formats which are easy to customize. Sheets Choose Documents > Sheets or click the Sheets button and make your choice from the options in the Template Chooser window. Define the information you want in the sheet (I do not use the notes) and the format of the data (I want to show the full names of the persons mentioned in the sheet). Then select the word processor on your Mac to which you wish to send it. Click Edit. You will then be able to make any other required changes to the presentation or print it immediately. Heredis 2017 for Mac 11
12 Books Your family tree has grown and you wish to share your findings with your family. The Ancestors or Descendants books are perfect for getting the interest of cousins or other relatives, even if they know nothing about genealogy. They are prepared in the same way as the sheets. Choose Documents > Books or click the Books button and select the options which suit you. Create a website which is in your image: write your own introductory message and select an illustration. All you have then to do is to invite your family and friends to visit the website Researching your genealogy You may easily find any information you need in your genealogy by using the different panels on the main screen. In the Persons panel, a simple search by Name Given Name will bring immediate results. For more specific result, Heredis proposes different research methods, with options according to identity, relationships, events... a By selecting the different criteria to be considered, you can easily find the «Edward Brown» who was born in «Hull» in «1872», a «Church Minister» whose graduation note contains He was at Mansfield College, the «Paul Thomas» who had a sister called «Margaret», all your end-bits of ancestor branches, or every husband whose age gap over his wife is more than 30 years. Searching by number (Ahnentafel or personal number if you have entered them) is also available by clicking the Find menu Sharing Publish to Heredis Online Heredis Online creates for you a website hosted for free, to publish your genealogy. With a few clicks, you will obtain a most pleasing site for consultation by your whole family. Anyone may give you more data via the Contact me link directly on your website. Manage your Heredis Online account directly from your Heredis software or with your Internet browser. Change the display of your online genealogy, delete it, update your personal data, all this without exiting Heredis. Import/export data Heredis is able to communicate with other genealogy applications by using GEDCOM files. Open a GEDCOM file in Heredis and transform it into a new Heredis file on the home page. Heredis allows you to add to your genealogy all the data contained in another file. Import a GEDCOM file or another Heredis file directly to your genealogy from the File > Import menu. If you wish to submit your genealogy to a correspondent who does not have Heredis, choose File > Export > GEDCOM and send the resulting file. Heredis 2017 for Mac 12
13 Synchronizing via USB You are going to your country home? Synchronize your genealogy on a USB flash drive with the Sync button then the USB button and then connect it to your home computer in the countryside. You can update your file instantly. Before leaving, synchronize your computer again with the USB flash drive and update your files with all your weekendwork as soon as you return home. In either GEDCOM or Heredis export, you can select the data to be exported: exclude confidential persons, restrict to one branch or exclude living persons. Sharing on local network Heredis is open to other platforms and can exchange data with any device which has an up-to-date version of Heredis: another Mac, a PC, an ios or an Android device. From your Mac click on Share button to link your family tree with a remote device connected to your WIFI or Ethernet network. Heredis 2017 for Mac 13
14 4 Going further Drag the icons and place them in the order you want. You can also add extra spaces between the buttons. 4.1 Arranging your work environment You may adapt Heredis to your personal work methods. Manage the panels Certain panels are of no use to you? Click the closure button and they will disappear from the column. Use the buttons at the bottom of the screen to change the display of panels. The arrow button to the right or left will show or hide the column or columns of panels. The indented wheel button at bottom right will give you access to any panels which have been removed. A simple click will display the panel again. The procedure for opening the panels may be different for each column. Select Open one panel at a time and the panel which is open will automatically close when another panel is opened in the same column. Otherwise the panels will remain open as long as you have not clicked the disclosure triangle. Add a column of panels if you want to have more information simultaneously displayed. You may reposition a panel in the column or to another column using the mouse. Its new position is indicated by a blue line and then release the mouse to place it there. You may alter column width and height of panels if necessary. The cursor will change when placed at the limit of the bar and you may then drag to resize the panel or column. Select your toolbar Click Customize to select the tools you need. Choose an icon and drag it to your toolbar at the desired location. To remove an icon, drag it out of the toolbar. To display the buttons as they were when Heredis was first launched, drag the default set to the toolbar. You need more space; then change the display format of the icons. Select Icon only from the Show pop-up menu and click Use small size. Choose the graphics You spend many hours in front of the Heredis screen? Select the graphic environment that is best suited to your eyes and your taste. Click the Themes button to change the color of the main Heredis screens. Select data entry method Depending on whether or not you have a complete deed or just a mention on a website, you will not need the same input fields. This is why the Heredis data entry fields are modular. Choose between Heredis 2017 for Mac 14
15 Basic, Comprehensive or Customized formats by clicking on the setting button in all screens dedicated to data entry. Prepare the data entry screen to your liking by using the Customize view. Each data entry screen will then display the selected items. Define your preferences In the Heredis Preferences menu, you may define the formats of all the various input fields. Choose how to display the names, places, numbers. Change the font size in the Family tabs and panels. Change the font size in the notes. Choose the default options for creating events and set inconsistency alerts. Select your work screen The Family tab displays the family close to the primary person. It grows with your entries, each person taking their place in the family organization. The Data tab allows you to add information about the primary person or the entire family group at any time. The Lineage tab displays Ascendance or Descendance of the primary person and allows you to navigate very quickly in the generations. The Searches tab provides a wizard to help you take stock of your work and develop your genealogy. The upper part shows the known or missing information. The lower part allows you to search online with the operator of your choice. You can also restart a previous search, enter a search note, view details of sources, media, or geographic positions for known data. You can easily manage searches for a lineage using the branches palette. From this tab you also access Smart Search which allows you to find data of your genealogy by combining different search criteria persons, relations, families, events. You can also replace, modify data entered in a Persons, Relations, Families or Events section via the Search / Replace sub-tab. Do you visualize your genealogy better in Extended Family or do you study its movements in Migrations? Choose the appropriate screen by clicking the appropriate button on the Family tab. Are you working in Descendance? Choose this screen by clicking the button Descendants on the Lineage tab. The screen you have recently used is stored for each of the Family, Data, Lineage and Searches tabs. When you change tabs, the last used view is displayed. 4.2 Getting assistance during data entry Heredis does everything to help you enter data as quickly and safely as possible. Enter data quickly Data memorized Heredis memorizes all your previous data entries, item by item, and will suggest the appropriate data as you type. To validate a proposed entry, press Enter or Return keys. To choose among several propositions, use the arrow keys and then press Enter or Return keys. Prerecorded data The application is supplied with databases of places, given names and occupations. Choose from the propositions as they appear. If no proposition appears or if it is not appropriate, select New Place. Each new given name entered is automatically added to the Given Names Index. Each new Occupation will be added to the Occupations Index by clicking the arrow button in this section after selecting a word or a phrase. The new elements will be proposed in subsequent data inputs. Heredis 2017 for Mac 15
16 Preferences What ever way you may have typed data, in uppercase or lowercase, Heredis will automatically format the entry according to your predefined Preferences. Automatisms The Gender field is filled in automatically based on the given name entered, but it may be changed. Multiple given names will be automatically entered according to your initial entry, but may be subsequently altered. Heredis calculates for you the date of birth of people based on their age at any particular event. It gives them an approximate date which you may confirm later, when you know it. Drag and drop To speed up your data entries, complete your data by using drag and drop. Add links to other people by selecting them in the various panels and deposit them in the data field if it is empty. Select a man in the Persons panel and drop it as the grandfather in the Immediate Family tab. Select a woman from the Relations panel and drop in Personal Data > Event > Christening to make this person the godmother. In the same way, you may add information to the Events field. Select a source from the Sources panel and drop it on the event you will have selected to associate it with this event. You may do the same for a place selected from the Places panel. Add media already used for other data by choosing from the Media panel and drop them into the appropriate entry fields. A group photo can illustrate both a family and a marriage event. Correcting spelling Anything you type in the Notes data entry field will be subject to a spelling alert. Typing errors are underlined in red. Right-click the underlined word so that Mac OS may propose the correct spelling. Error-free data entry Consistency control Heredis will check the validity and consistency of any data entry. You will be notified if any date or time appears inconsistent. Any input which appears inconsistent will be highlighted by a red cross in the Consistency button on the toolbar. Click the button to be notified of the apparent inconsistency (due to a mistake of date, or the attribution of a link which is not valid). You may search for any inconsistency throughout the whole genealogy file by choosing from the pop-up list in Genealogical Criteria of the Persons panel Permanent control for duplicates To avoid the double entry of a person in your family tree, Heredis will display a list of existing name matches similar to your entry for any new persons you may enter in the Add menu screens. Simply select from the list and click Choose to choose that person instead of creating a new individual. 4.3 Entering a type of event In the Personal Data tab, Heredis proposes a full list of events commonly encountered in genealogy: individual events and shared events which may apply to the couple formed by the primary person and the selected spouse. Add events with the buttons at the bottom of the screen. Major events have their buttons for direct entry. For any other event to be created, click Add an event button to select it from the list of events. To facilitate your entry, Heredis will first display all the events already in use in your genealogy. Heredis 2017 for Mac 16
17 When an event is added, you may rename it by double-clicking on its name. Transform a Diploma event by entering Master s. The event will be available later as Master s in a submenu of the Diploma event. As you enter all data, Heredis will record the details to the right place in the appropriate Indexes: names, occupations, places, sources, media. 4.4 Entering a family group The Family Group Data tab is designed to add easily to expanded family groups and is particularly suited for the entry of descendants. Each generation has an adapted data entry field: parents, spouses and children and their spouses may be entered one after another. Enter the name and given name. Then type the date and place of the required events (Birth, Death or Marriage). To avoid duplicates, Heredis will indicate with a red arrow, any existing person who may match the person you are entering. Click the red arrow to see the list of potential duplicates. If you think you have identified the person you wish to add, stop typing and select the person from the list and then click Choose. If no person displayed in the list corresponds to your individual, continue filling out the data fields. Each data input is validated as soon as you click outside the line. Thus without displaying any other screen, individuals are simply added generation after generation. Each field of the Family Group Data tab is equipped with the same tools as the other input screens (modular input modes, drag and drop input, automatic formatting, real-time duplicate control). 4.5 Exploring the Indexes You may consult the list of assignments for every item of data and the relevant statistics by period. Edit, comment, illustrate your data in the Index for transmitting throughout your genealogy. Change the spelling of «SHELITO» to «SHILLITO» so that it applies to all holders of this surname. Change the default gender assigned to all new «Lindsey» given names which you may enter. Consult the list of all the «Master builders» and navigate throughout their families. Show photos of the places where your ancestors lived and refine their geolocation. Enter a transcript of an old deed, which you may then consult in each event where the source is assigned. Import folders of photos to the Media Index so that you have them to hand for associating by a simple drag and drop. Indexes allow you to apply overall treatment for any data of the same type: spelling, specific formatting, associating of variants,notes, illustrations, replacement by another given item of data. You may use the Indexes for finding any data, modify or complete them, and simply navigate throughout your genealogy. Each Index gives you an overview of your data, indicates where they are used and permits you to edit them throughout your genealogy file. Heredis 2017 for Mac 17
18 4.6 Managing the results of any search The permanently available panels of data allow you to research Persons, Places, Sources and Media without leaving the main screen of the software. You may use all four indexes of data for adding more detail or for completing an entry by drag and drop. box so they no longer may appear as potential duplicates at a later moment. The Persons panel provides an advanced research tool for selecting a category of persons which fit a specific set of criteria. Search all descendants of the primary person born in Yorkshire after The resulting list can be used for navigating around these people but also for applying a specific treatment to them: marking them, making them into secondary or confidential persons. Click the indented wheel button for defining the appropriate treatment or to print the list of results 4.7 Searching for duplicates Heredis will control for duplicates at all times during the entry of data; but the importing of data from other genealogists, or a moment of inattention may create duplicates. This powerful tool is essential for maintaining an impeccable genealogy file. Research and verification is carried out in one click. The results are clearly displayed and indicate the probability of duplication. Heredis detects a potential duplicate? You may check it out in the summary of the information about the persons concerned or return easily to your genealogy to check the information. If there is indeed a duplicate, merge the two individuals by selecting the most appropriate information on the Find duplicates screen. If the two individuals are distinct, Heredis allows you to tick the Not a duplicate check Heredis 2017 for Mac 18
19 MANAGING HEREDIS Heredis 2017 for Mac 19
20 5 Heredis architecture 5.1 Heredis files Heredis creates data files (genealogies), files of tree charts and transmits data to third-party software for printing (documents). Manage files on the Home page The Heredis Home page allows access to all types of file that Heredis can handle. To find this screen during a work session, click the Home button in the toolbar or choose File > Home Page. Create a new genealogy Click New Family File. Enter a name for the new genealogy file and specify the desired location on your computer. An empty Immediate Family screen appears, and you may now start entering your data by clicking on the Create the First Person link at the center of the screen. Open a recently used file Select the file from the Open Recent menu and then click OK. Info To delete the list of recently used files, choose File > Open Recent > Clear Menu. Open an existing file Choose the type of file to open from the Open menu and then click OK. You can open Heredis files, including files from previous versions as of Heredis Mac X.2, GEDCOM files (Genealogical exchange files) or tree charts created and saved with Heredis. Select the file and click Open. Only files which match the selected file type are accessible. Manage your Heredis Online account Heredis Online is the service for publishing your genealogy data on a dedicated website, hosted for free, searchable by your family and friends. Thanks to this service you launch your research on www. heredis-online.com directly from your software: more than two hundred twenty million data in the online family trees published by Heredis Online users. From the home page of your Heredis software, you manage your account, you define the parameters of your website. Discover Heredis The right side of the home page is dedicated to the discovery of the software. Click the Learning Center button to access training and learning pages on the site or to download a sample file. The sample file gives you an overview of the functions of the software and illustrates the main topics encountered in genealogical research. Display of genealogies Display a genealogy The genealogy file will open in a screen. This screen can occupy all available space on the screen, occupy only a part, or may be reduced as an icon. Several views of the same genealogical file may be opened simultaneously: the main navigation screen, tool screens (Indexes, Search for duplicates), tree chart screens, document screens, the Preferences screen... Display several genealogies simultaneously Several genealogies may be opened simultaneously with Heredis. Each file can display data differently: in Family, in Data, in Lineage or in Search. Heredis 2017 for Mac 20
21 The list of open files and all screens open for each file is available in the Window menu. Click the name of the file or screen you want to display in the foreground. Open a genealogy file There are several different ways to open a Heredis genealogy file. Open a data file To open a file when Heredis is already running, choose File > Open. Choose the genealogy file in your file directory, and then click Open. To open a file from the Home page, click the Home button, then select Heredis File in the Open menu. Click OK and then select the file. Info Your Mac by default will open the last folder in which you saved a file. To select another location, select it in your file directory. To open a file you worked on recently, display the Home page and select it in the Open Recent menu. You can also choose File > Open Recent, and then the genealogy file in the submenu. To open a Heredis file from the Finder, double-click the file icon or drag it to the Heredis application icon. Open button in the tree chart toolbar. Select the file in your tree chart directory of files and click Open Close a genealogy file When you have finished working with a genealogy file, you can close it without leaving Heredis. To close the active document, choose File > Close or press the Command ( )-W keys. You can also click the Close button in the upper left corner of the file. To close all open Heredis documents, press the Option ( click the Close button of the active document. ) key, then Info If you have made changes since you last saved the file, Heredis will invite you to save it. Save a file Remember to save your file regularly during your genealogy work session. When the file has been modified, a black dot appears in the close icon of the file screen ; it needs to be saved. Save a genealogy file You may open a Heredis file created with an older version of the software (as of Heredis Mac X.2). Manually Click the Save button, choose File > Save or press Command ( )-S. Open a tree chart file You have edited and saved a tree chart created with Heredis? You can reopen it to further edit it or print it. To open a tree chart saved when Heredis is already running, choose File > Open. Select the tree chart file your file directory and click Open. To open a tree chart from the Home page, click the Home button and choose Chart File from the Open menu. Click OK and then select it. To open a tree chart file when another tree is already open, click the Automatically For security you can schedule automatic saving of your data. 1. Choose Preferences from the Heredis menu or press Command ( )-Comma (,) keys. 2. Click the General button and tick the Activate box in the Automatic Save field. Indicate at what frequency you want the data saving to be performed. 3. Tick the Confirm Saves box for Heredis to warn you before each automatic saving. Heredis 2017 for Mac 21
22 Save a file under another name If, for example, you want to make a copy of your genealogy, or create a back-up copy or make several versions, you can save the file under a different name or in another location. Choose File > Save as and specify a name and location. The file with the new name is now open on the screen. To work on the previous version, choose File > Open Recent and select the previous version in the submenu. Return to the saved version Heredis allows you to reopen your genealogy as it was the last time it was saved. This is very useful, for example, when one has made a mistake during an import. Choose File > Revert to Saved. Heredis closes the active file without saving and then reopens it as it was before the latest changes. Info Any changes made after the last saving will be lost. 5.2 Heredis data structure Heredis manages all types of data related to genealogical research and organizes them logically, in order to deepen your understanding of your ancestors. Persons Every individual mentioned in the genealogy file: ancestor, contemporary, witness, is known as a Person. For each person included in the genealogy file, specify: Identity (surname, give names, nickname, occupation, etc.). If you wish to enter information that is not proposed by Heredis, create your own user field. Characteristics known as flags: childless, unmarried, confidential, etc. A free note. Each person is numbered automatically according to his or her position in the genealogy but you may assign a personal number based on other criteria. Various events in the person s life, expanding his or her personal story, and citing sources of information. Media (photos, videos or other documents) to illustrate the person, unions or events. Personal ties. Apart from family ties, Heredis allows noting that people had a special bond. Include friends, tutors, mentors. Create «witness» links for those present at or quoted at an event. Surnames, occupations and locations entered may also be discussed and illustrated. Relationships As you build your family genealogy, you create new persons with their appropriate relationship. Any relationship can be established retrospectively. Relationships are of two types: the parent-child and spouse relationships. Other family ties and the position of any person in the genealogy are determined automatically from these basic links. To create brothers and sisters, you have only to create new children for parents. Create direct family links: father, mother or child. Create a spouse link (whether the union is official or not). Specify the status of the family: the spouses are married, separated, divorced...? When a person has been married several times, Heredis will number them for easy access, as well as to the children who resulted from them. Assign a note, pictures and events to each family created in your genealogy. Heredis 2017 for Mac 22
23 Events To record important events in the lives of your ancestors, you may note person events (christening, military service, will...), or events shared with a spouse, called family events (engagement, residence, etc..). If you cannot find events that are appropriate, create your own definition of events. For each event, enter all known details (date, time, place, age stated on the record...) and add a note relating to the event. Specify the status of the source of information (untraceable, found, to be researched), allowing you to edit a report of all sources to be researched. Declare an event as private, not to be exported or published. Illustrate the event with various media (photos, documents). Assign a source to the event, to record the origin of your information. Assign witnesses to the event (witnesses, registrars, godparents, etc.). A visual cue showing the status of main events (Birth or Baptism - Marriage - Death and Burial) appears in the Persons and Branches panels, as well as in the status bar and in the Search screen. To define the appearance of the icon, select the criteria that you feel are relevant: No missing, approximate or incomplete date - Place mentioned - Source mentioned - No Search Record status in the Preferences screen. According to the criteria checked by you are met or not, the bar symbolizing the event in the icon is in the top, middle or bottom. In this icon, for example, the Birth event is partially filled, the Marriage event is not specified, the Death event is complete. Sources The information gathered about your ancestors will be more or less reliable depending on their origin. Assign one or more sources to each event in order to justify the information recorded. Each source (an act, a website, a historical work...) may be detailed and illustrated at the time of its creation or later. For each source, specify in the proposed boxes, the title, reference, author, quality of data... A free text box allows you to enter a note or record the transcript of an act. You can mark a source as private in order not to export it when exchanging files, nor to publish it. Each source may be illustrated with media. Once a source has been created, you may assign it to one or more events. Each event can have one or more related sources. When you assign a source to an event, add a comment indicating the link between the event and the source. All sources entered are managed by the Sources Index. Witnesses or participant Each person involved in the lives of your ancestors can be entered, be they part of the family or not. Heredis will assign persons to events (the witnesses of a marriage, the registrar for a birth, a relative present at the ceremony for a decoration etc.). Creating a witness or participant assigns an individual to an event concerning another person. A witness may be assigned to one or more events, and each event can have one or more witnesses or participant. Anyone entered in your genealogy plays a role, regardless of its importance and the degree of kinship. When you assign a person to an event, specify the type of link (witness, godfather, declarant...), the age of the linked person at the time of the event, and enter if necessary a suitable comment on the link. The information entered for the witness or paticipant is the same as for any other individual: identity, flags, notes, media... Linked Persons Sometimes we know of a relationship which existed between two people, without being able to assign it to any event. You know that Paul is the uncle of John, but you do not know if he is the brother of the father or mother of John, or the husband of an aunt. You cannot create this link as a kinship. Create a personal link (Sundry Links) Heredis 2017 for Mac 23
24 between Paul and John until you find the information you need to create the kinship. Create linked persons to declare a relationship between one individual and another person. Every individual may be linked to several other persons. The name of the link is determined by choosing the type of relationship and meaning of the link. You can also add a comment to the link. Media You have photos or documents; use them to complement and illustrate your family tree. You can assign a digital image (photograph, signature, seal, etc..) sound recordings (interviews, speeches), videos or any other type of file (document prepared with a word processor or spreadsheet, PDF, HTML, etc..) to any data in your file. Each item of media is identified by its name, to which you can add a date and a note. You can make any media private if you do not want it to be broadcast. Media may be assigned to all types of data: person, family, event, source, name, occupation, place. The number of media assigned to any data is without limit and every item of media may be linked to several different data. All media are listed and may be managed in the Media Index or in the Photo tool. Surnames Given Names Occupations Places In your genealogy, you will have names, occupations and places that sharpen your interest. When you know more about them (photo of a place, story of a given name etc..), Heredis allows you to keep this information by completing each item. The surnames, given names, occupations and places that you use in your genealogical file are automatically stored in the Indexes. Indexes are powerful tools that play several roles: retrieve data by how they are used, link different data by themselves, illustrate your genealogy by management of your documents. Thus you enrich your genealogy and understand all the better the lives of your ancestors. In each Index, the surnames and given names, occupations and places may be illustrated by a note or by media. The Indexes can merge similar data. They allow you to declare variants within the same category of data: such spelling of a name is a variant of another name in the file, such given name is a local variant of another given name, such a name is a variant of another occupation saved in the file. Heredis 2017 for Mac 24
25 6 Work environment 6.1 Menus and toolbar The Heredis menus They provide access to all functions of the software (research, printing, exchanges, backups... They vary according to the screen in the foreground (navigation and data input, indexes, editing of documents or construction of tree charts). Customize the toolbar The Heredis toolbar is entirely modular. Click the Customize button to display the content screen of the toolbar. All available buttons are displayed. 1. Drag any new button or extra spaces to the desired location on the Heredis toolbar. 2. Delete buttons by dragging them off the toolbar. Right-click the bar, then select one of the options from the local menu: 1. Change the display format of the icons: icon and text, icon only, text only. 2. Change the size of icons on the toolbar. 3. Hide the toolbar. To restore it, use the Window menu. Redisplay the toolbar by default 1. Click the Customize button. 2. Drag up the default toolbar of the software. 3. Click Done to close the content screen of the toolbar. 6.2 Display Tabs Heredis memorizes the last viewed screen and will reopen the corresponding tab when you click on Family, Data and Lineage. Family tabs They are used to navigate between the different family members and create them if necessary. The Immediate Family screen displays the family members who are close to the primary person (parents, grandparents, spouses, children). The Extended Family screen shows the composition of the family with remarriage, stepchildren, stepbrothers and stepsisters, children from other unions of the different spouses... noting or not when they belong to the direct lineage. The Migrations screen positions on a map the places of the life of the primary person or any other family member. Pins are numbered to display the sequence of movements. Each place pin indicates the list of events which took place in this place. You can see simultaneously all the events of all members of the immediate family unit. Data tabs The Personal Data screen shows all the data entered and allows you to add or complete events for the primary person or for the couple. You access the Personal Data tab for any person displayed by double-clicking on the name. The Family Group Data screen provides a summary of the information entered for the primary person and allows you to add all the members of his/her immediate family (parents, spouses, children, step-children) without having to exit this screen. Heredis 2017 for Mac 25
26 Lineage tabs The screen displays 4, 5 or 6 generations of Ancestors of the primary person. Change the number of generations displayed with the indented wheel icon or you may start printing the ancestry as it is displayed. This screen is dynamic; click the arrows at the end of the line for the following generations. If necessary, you can create new ancestors. The Descendants screen shows the number of generations of your choice. You may configure its display, with the presentation of generations and the data format. Implex highlighting allows you to easily identify consanguine marriages. The information displayed for descendants as well as for its printing are also available from the indented wheel icon. The Searches tabs The Searches tabs contain research tools for the primary person and your genealogy. In Search Wizard sub-tab, the upper part shows the known or missing information. The lower part of the screen allows you to launch any online research with the operator of your choice. You can also restart a previous search, enter a research note, check the details of sources, media, or geographic locations for known data. You can easily manage linear research by using the Branches panel. From this tab you also access Smart Search which allows you to find data of your genealogy by combining different search criteria persons, relations, families, events. You can also replace, modify data entered in a Persons, Families, or Events section via the Search / Replace sub-tab. 6.3 Removable panels The removable panels display data and tools. Display or hide the panels Click the Show/Hide (Left-Right) Panels icon at the bottom of the panel columns, to the right and left of the navigation screen, choose Window > Show/Hide (Left-Right) Panels, or click Option ( )-Command ( )-Right Arrow or Left Arrow. Click the Close button of a panel to hide it. To display a hidden panel, click the Options button of the panels at the bottom of the panel columns, and select it from the list. Add a column of panels, to the right or left of the navigation screen by using the Options button of the panels, and move the panels in the two columns. Delete a panel column by using the same button. Resize the panels The space allocated to the display of panels may be altered: click the separation line between two panels. The cursor changes to a directional cross and you can extend or shrink the area shown above. Click the separation zone between the panel columns and the file display area to change the space allocated to the panels. Arrange the panels 1. Move the panels by using drag and drop. 2. Click the top bar of the panel and drag to the desired location for the panel in any panel column. 3. When the desired destination is highlighted by a blue line, release the mouse. Choose Open One Panel at a Time by using the Options panel button. Heredis automatically closes the displayed panel when you click the display triangle of another panel. 6.4 Adapting the workspace Menus and toolbar The menus are displayed at the top of the screen as in all Mac applications. The Heredis toolbar occupies the upper part of the displayed screen. Heredis 2017 for Mac 26
27 The menus and buttons displayed give you access to all features of the software: search, navigation, printing, exchanging, backups Panels The panels contain search tools for the file or management tools for file data. You can add, hide and move panels as you wish. Genealogy files The genealogy file will open as a global screen. This screen can either occupy all available space, or occupy only a part, or be iconized. Display more than one genealogy file Each file opened can display data differently: in Extended Family mode, in Personal Data entry screen Display more than one workspace Different workspace screens may be open simultaneously for the same genealogical file: Index screen, media screen, report editing screen, tree chart editing screen... All the screens displayed for different files open are visible in the Window menu. Heredis 2017 for Mac 27
28 7 Adding, linking and unlinking persons 7.1 Linking an existing person or creating a new individual Create the first person You have chosen to create a new genealogy: Heredis opens an empty Immediate Family screen, which will fill up as and when you enter data. Now create the first person to start your new file. Click Create the First Person in the center of the screen or choose Person > Add > Add Unrelated Person, or press Shift-Command ( )-F. The Entering New Person screen opens with the data boxes to complete. To move from one box to another, press the Tab key or click in the next box. Heredis includes data entry aids which will save you time and avoid errors. Surname Type the name of the first person without worrying about upper or lower case. Each new name entered is integrated into the Surnames Index, making it available later for help with entering surnames. Given Names Type in the given names of the person. The list of given names known to Heredis appears and is updated as you type. Once you locate the given name in the list, use the down arrow to select it and then press the Enter ( ) key to select it. If the usual given name is not the first given name, it may be highlighted. To do this click the arrow which appears to the right of the data input area, and select from the list the usual name, or enter the usual name in quotes. Gender Gender is automatically inserted by Heredis based on the given name(s). If the given name is multiple, Heredis leaves a?. For gender selection, click the arrow or type M for Male, F for Female. Your choice will be stored for future use of the same given name. If you want to modify it later, you can do so in the Given Names Index, without changing the data that you have already entered. Occupation Enter the occupation of the person. This section is for the sole or main occupation the person held. You may also enter Occupation events, dated and detailed for any other activities. The list of recognized occupations with Heredis appears and is updated as you type. When you see the desired occupation in the list, use the down arrow to select it and tap Enter to select it. In the Occupation field, recognized occupations are underlined. If you type a word that is not recognized as a occupation and want to add it as a occupation, with the mouse select the word or group of words and click the arrow to the right in the box. Heredis will create an occupation that is added to the Occupations Index. As you leave the field, you will find that it is now a recognized occupation because it will be underlined. Child status Scroll down the Child Status menu and choose the appropriate option. Signature Scroll down the Signature menu and select Yes if the person knows how to sign, No if you have seen that he/she cannot sign,? if you are not sure of the information. Heredis 2017 for Mac 28
29 Flags They can enter additional information relevant to your genealogy. Click the Childless icon if you know this person had no offspring. Click the Unmarried icon if you know this person did not have a spouse. Click the Secondary Person icon to indicate that this person has only a minor role in your genealogy. Secondary persons in your file may be excluded from printouts, exports and publications. For example you can declare as «secondary persons» all children who died in infancy so that they will not appear in your tree charts. Click the Marked Person icon to highlight the individual and apply specific treatment to him/her. A marked person may be excluded when exporting the file, or highlighted in a search, or may or may not be printed in a tree chart or a list. Click the Confidential Person icon to prevent publication of information on this person in your printouts, exports and publications. Main events Heredis distinguishes main events (Birth - Death) from minor events (Communion - Retirement - Will, etc..). The Entering New Person screen gives access to major events only. If necessary you can enter minor events in the Personal Data tab at any time. Birth 1. Click the Birth event title to bring up the pop-up menu and select Birth or Christening. 2. Enter the date. 3. To enter the Place field, type the name of the town of birth or Christening. Once you enter the first letters of the place, Heredis proposes a list of places that may match your entry. Select a place using the mouse or use the up and down arrows and confirm the location selected with the Enter key. If there is no place relating to your entry, select New Place. Complete the various boxes for the new location to be saved and confirm its creation by clicking OK. Death 1. Click the Death event title to bring up the pop-up menu and select Death or Burial. 2. Proceed in the same way as for Birth. Further information To display further data fields, use the Choose Data Fields option (indented wheel icon). Validate the creation of the first person Click the Add button to validate the first person in your genealogy, or press the Enter key. The person appears in the center of the Immediate Family screen. This individual is the starting point of your genealogy, the person called the Root Person and who will have the Ahnentafel number 1. Continue your genealogy by clicking on the Add Father, Add Mother, Add Spouse links to complete the immediate family. Add a person Each person in the genealogy file may be linked to others by ties of kinship, as a witness to an event, or as a person related in another way. Heredis allows you to link any individual already in the genealogy file or create a new person with his/her kinship. In the Add or Choose field, enter the surname and given name in the Personal Data tab. You will see in the Matching Persons column, appear a list of persons already entered with that surname and given name. Step by step, as you enter new letters, the list of corresponding persons will mature. Select a person from the list and check his/her details. This allows you to compare more effectively the different individuals found. If it appears that the person you want to add already exists, use the person already created by clicking Choose. If you do not detect a possible duplicate, you can then create the new person by completing the other entry fields and click Add. Heredis 2017 for Mac 29
30 Delete a person Heredis allows you to delete Either the person, then the person will no longer exist in your file. Or the links that bind the person to his family or to an event in which he played a role. In this case the individual will always remain in your genealogy file. Info The Root person of the file, that is to say the individual numbered Ahnentafel 1, cannot be deleted. To remove this person, you must first reassign the number to another person. Place the individual in the primary person position. Click the X (Delete) button on the toolbar or choose Person > Delete Primary Person to delete the link. Merge two persons If you find a duplicate in the genealogy file (the same individual entered twice), merge the two persons to get a single person with all the information recorded. Merge the primary person with another person 1. Display one of two supposed duplicates as the primary person. 2. Choose Person > Merge with Another Person or click the Merge button on the toolbar. 3. Select one of the potential duplicates proposed by Heredis.. If there are no duplicates proposed by the software, pull down the menu and select All Persons enter a surname and/or a given name to search for corresponding persons throughout your genealogy file. 4. Click Prepare Merger. Merge as a result of a search for duplicates 1. Start a search for all duplicates in the file. 2. Select the pair of individuals that are obvious duplicates in the list of potential duplicates. 3. Click Prepare Merger. Select the data to be merged Review carefully all the data in the merge screen to retain all relevant information. Organize the Merge screen The Merge screen contains four columns: the Fields Column, one column for each of the two duplicates, the Merged Person column presenting the data to be stored. Move the columns by clicking on the headers and dragging with the mouse to the desired location. Select the data to be retained Review carefully the Merged Person column. The orange fields contain a question mark because they require your arbitration. To indicate what data should be saved, click the item to keep. Heredis automatically transfers to the merged individual the identical data or data that is contained in one only of two individuals. This data is displayed in green. When data is not to be saved, it is displayed in red. You can click again on the heading to select it for transfer to the merged person. Some fields allow you to retain both the data of person A and person B, such as given names, occupation or notes. To remove any merged data, click the item to be deselected. Certain other items cannot be added, such as signature or family status. To change the data retained for the merged person, click the data stored to deselect it or click the data not to be retained to replace it with the other data. Heredis 2017 for Mac 30
31 Events and families may be selected or deselected in their entirety. Click the header of the event or the family to change its status. The color of the data changes. Info Remember to allow color codes to help you. Orange = Heredis was unable to arbitrate, click one of the two persons to specify what data to keep. Green = The data will be stored in the merged person. Red = The data will be lost. When you are sure of your selection, and the Merged Person column no longer contains orange fields, click Merge. Check the merged person Heredis open the Immediate Family tab of the merged person. If you were still in the Search for duplicates screen, you can continue the fusion of new duplicates. 1. In the Immediate Family tab, check that the merged person has the right persons as parents, spouses and children. 2. Click the Personal Data tab to check all the information retrieved. Remember to click each event to check notes, sources, witnesses, media. 3. Click to verify the different families, and the identity of the spouses. Info If you are unsure and want to undo the merger, choose File > Revert to Saved. 7.2 Parents Add a new person All tabs 1. Place the person for whom you want to add parents, as the primary person. 2. Create the link. Click the links in the empty boxes for the father or the mother. Choose Person > Add Father or Add Mother or press Shift- Command ( )-F for the father or Shift-Command ( )-M for the mother. Click the + button (Add or link persons) on the toolbar and choose Add Father or Add Mother. 3. Enter the new person. In the Add or Choose Father or Add or Choose Mother field, complete the entry fields with the information you have. Some items are prefilled such as the father s surname or gender of the father and mother. To change the surname, click in the field and enter another name. To change the gender, click the Do not specify gender lock. Info Click the indented wheel icon at the top right of the screen to change the display mode if all desired fields are not displayed. Click Add. The parent is created as well as the link with the child. Info You can link the grandfather and grandmother in the same way. Family Group Data entry 1. Click the + button at the bottom of the Parents entry field. 2. Choose Add Father or Add Mother. 3. Continue the data input with the information you have. To validate the new individual, click outside the entry field. Link an existing person During data entry 1. Place the person for whom you want to add parents as the primary Heredis 2017 for Mac 31
32 person. 2. Create the link. Choose Person > Add Father or Add Mother or press Shift- Command ( )-F for the father and Shift-Command ( )-M for the mother. Click the + button on the toolbar and choose Add Father or Add Mother. Click the links in the empty boxes for the father or the mother on the Immediate Family screen. In the Add or Choose Father or Add or Choose Mother fields, select the person to be linked from the list of Matching Persons to the right of the screen. To limit the list displayed, you can enter the given name in the Personal Data area. Click Choose or double-click the name in the list. Info To access this screen from the Family Group Data tab, click the red arrow that appears on the input line. Info After you have removed the parent link, you can assign a different mother or father to the primary person. All tabs 1. Place the person as the primary person. 2. Remove the link with the parents. Choose Person > Delete > Father Link or Mother Link or press Shift-Command ( )-F for the father and Shift-Command ( )-M for the mother. Click the X (Delete) on the toolbar and choose Unlink Father or Unlink Mother. Family Group Data tab 1. Select the parent to be deleted in the Parents data entry fields. 2. Click the - button at the bottom of the field, and choose Unlink Father or Unlink Mother. Drag and drop 1. Place the person for whom you want to add parents as the primary person. 2. Drag the father or mother from one of the side panels (Persons, Bookmarks, Relations ), and release on the display area of the screen (Father or Mother box or Parent fields in the Family Group Data tab). The parent is then linked. Info Creating a link to the Father and a link to the Mother will automatically create a union between the father and mother, even if no event has been entered. Unlink a person and parents When you detach a person from his/her parents, the individuals concerned will always remain in your genealogy file. Info If you select the Delete Father and All Links, or Delete Mother and All Links option, this will remove the person from your genealogy, not just the link. 7.3 Spouses Add a new person All tabs Enter the spouse 1. Place the person for whom you want to add a spouse, as the primary person. 2. Create the link. Click the + (xx spouse(s)) sign in the display field of the spouse on the Family tab. Heredis 2017 for Mac 32
33 Choose Person > Add Spouse or press Shift-Command ( Click the + button on the toolbar and choose Add Spouse. 3. Enter the new person. )-U. In the Add or Choose Spouse screen, complete the input fields with the information you have. Gender is prefilled. To change the gender, click the Do not specify gender lock. Info Click the indented wheel icon at the top right of the screen to change the display mode if all desired fields are not displayed. Click Add. Enter information about the family. See below. Family Group data tab 1. Click the + button at the bottom of the Families entry fields. 2. Choose Add Spouse. 3. Continue the input with the information you have about the union. To validate the new person, click outside the entry field. Info For more information on adding the spouse of a child in the Family Group Data tab, see the chapter Enter a family group. Link an existing person During data entry Choose the spouse 1. Place the person for whom you want to add a spouse, as the primary person. Click the + button on the toolbar and choose Add Spouse. Click the + (xx spouse(s)) sign in the display field of the spouse on the Family tab. In the Add or Choose Spouse screen, enter the surname and given names in the Personal Data field. Select the person to be linked from the list of Matching Persons to the right of the screen. Click Choose or double-click the name in the list. Info To access this screen from the Family Group Data tab, click the red arrow that appears on the data line. Enter the information you have about the union (See below). Drag and drop 1. Place the person for whom you want to add a spouse, as the primary person. 2. Take the spouse from a side panel (Persons, Bookmarks, Relations ), and release on the display area of the screen (display area for spouses on the Immediate Family tab or the Families fields on the Personal Data and Family Group Data tabs). Information concerning the family The data input screen for a marriage and the Families fields on the Personal Data or Family Group Data tabs show specific fields to be completed, as well as a field for family media on the Immediate Family tab. 1. Indicate date and place of marriage and any other information you have on the family event. 2. Specify the family status in the pop-up menu. 3. Click OK: the spouse is created as well as the link to the primary person. 2. Create the link. Choose Person > Add Spouse or press Shift-Command ( )-U. Heredis 2017 for Mac 33
34 Family status Status is additional information indicating the last known status of a union. Are the spouses still married, divorced, separated? The family status is independent of union events. One may enter a marriage event, but not enter other events for the couple, but clarify the family status as «Separated». Specify the family status in the Add or Choose Spouse screen or Families area of the Personal Data tab. Family number The family number, when there are several marriages, appears in the Family Group Data tab. It is assigned automatically according to the dates of marriage. To change the family number, select a spouse and move him/her to the desired position. Families order Heredis enters unions based on the date of the main family event. If you know the sequence of unions without knowing the dates, or if the chronology does not seem exact to you, you can change the families order. Change the families order Use drag and drop. Select the box or line of family to be moved, and release it at the desired location. A blue line indicates the destination position. Return to the default order You may cancel a manual order change of families if you have made mistakes or entered new dates. Right-click the list of families and choose the option Automatically sort spouses... genealogy file. Or the family link that links two spouses. In this case both spouses remain in your genealogy file. Info If both spouses have had children together, you must first unlink the couple s children for one of the spouses. When you remove the bond of union, the events that were assigned to this family will also be deleted. All tabs 1. Place one of the spouses as the primary person. 2. Choose Person > Delete > Selected Spouse Link, or click X. Personal Data tab 1. Select the spouse to be unlinked in the Families fields. 2. Click - (Unlink the selected spouse from the family) at the bottom of the Families fields. Family Group Data tab 1. Select the spouse to be unlinked on the Families fields. 2. Click - (Unlink the selected spouse from the family) at the bottom of the Families fields. 3. Select the Unlink Spouse option. Info If you select Delete Spouse and All Links, you will remove the person from your genealogy file. Delete a family Heredis allows you to delete: Either the person. In this case the person will no longer exist in your Heredis 2017 for Mac 34
35 7.4 Children Add a new person All tabs 1. Place the person to whom you want to add a child as the primary person. Select the other parent. 2. Create the link. Click Add Child in the display screen of the primary person in the Immediate Family tab. Choose Person > Add Child or press Shift-Command ( Click the + button on the toolbar and choose Add Child. 3. Enter the new person. In the Add or Choose Child screen, complete the entry fields with the information you have. The child s surname is prefilled with the surname of the father or the mother if you did not select a spouse for the mother.. )-E. To change the name, click in the box and enter another name. Info Click the indented wheel icon at the top right of the screen to change the display mode if all desired items are not displayed. Click Add. The child is created and the links with his/her parents. Family Group Data tab 1. Click the spouse who is the other parent of the child to select him/ her in the Families data entry fields. 2. Click the + button at the bottom of the Children entry fields. 3. Complete the entry fields with the information you have. The child s surname is prefilled with the surname of the father or the mother if you did not select a spouse for the mother. Info If you made a mistake in selecting a spouse as the other parent, simply change the Family number in the first column of the Children fields. 3. Continue the input with the information you have. The second part of each Child line contains data fields for the spouse of the child. For more information on adding the spouse of a child in the Family Group Data tab, see chapter Enter a Family Group. 4. To validate the new person, click outside the entry fields. Link an existing person During data entry 1. Place the person to whom you want to add a child as the primary person. 2. If the primary person has several spouses, click the spouse who is the other parent of the child to select him/her. 3. Create the link. Choose Person > Add Child or press Shift-Command ( Click the + button on the toolbar and choose Add Child. )-E. Click Add Child in the display screen of the primary person on the Immediate Family tab. In the Add or Choose Child field, enter the given name in the Personal Data field. Select the individual to be linked from the list of Matching Persons to the right of the screen. Click Choose or double-click his/her name in the list. Info Creating a Child link automatically creates a family with the father and mother, even if no event has been entered. Drag and drop 1. Place the person to whom you want to add a child as the primary person. Click the spouse who is the other parent of the child to select him/her. Heredis 2017 for Mac 35
36 2. Take the child from a side panel (Persons, Bookmarks, Relations ), and release on the display fields of the screen (children display area on the Immediate Family tab or Children on Family Group Data tab). The child is then linked to both parents (the primary person and the selected spouse). Order of children Heredis places children according to their date of birth. If you know the order of the children without knowing their dates of birth, or if the chronology does not seem exact to you, you may change their order of display. Change the order of children Use drag and drop. Select the line of the person to be moved, and release it at the desired location. A blue line indicates the destination location. Return to the default order You may cancel a manual order change of children if you have made mistakes or entered new dates. To do this, right-click the list of children and choose the Automatically sort children option... Unlink a child and his/her parents All tabs 1. Place the child or one of the parents as the primary person. 2. Delete the parent-child link. If the primary person is a parent, select the child to be unlinked from the list of primary person s children. Choose Person > Delete > Selected Child Link or click the X button in the toolbar and choose Unlink Selected Child. If the primary person is a child, choose Person > Delete > Father Link or Mother Link or press Shift-Command ( )-F for the father or Shift-Command ( )-M for mother, or click the X button on the toolbar and choose Unlink Father or Unlink Mother. Family Group Data tab 1. Select the child to be unlinked from the Children fields. 2. Click the - button at the bottom of the field, and choose Unlink Child. Info If you select the Delete Child and All Links option, you will remove the person from your genealogy file, not just the link. 7.5 Witnesses and participants Based on the act or document that you possess, indicate who are the persons who attended the event, or who are cited (witnesses, those present, registrar, etc..). Witnesses and participants are displayed on the Personal Data tab. For each selected event, you may access them by clicking the Witnesses or Participants tab. If at least one person was linked to the event, a visual indicator (blue bar) is displayed on the tab, in the list of events, and in the Relations panel. Add a new person 1. Click the Witnesses or Participants tab in the event information fields. 2. On the button bar at the bottom, click + (Link a witness or participant to the event). 3. The Assign a Witness or Participant to fields open. Enter the information you know about the person. 4. Click Add. Link an existing person During data entry for an event 1. Click the Witnesses or Participants tab in event information fields. 2. On the button bar at the bottom, click + (Link a witness or participant to the event). Heredis 2017 for Mac 36
37 3. The Assign a Witness or Participant to screen opens. Enter the surname or first name in the Personal Data field and select the person to be linked from the list of Matching Persons to the right of the screen. Click the Choose button or double-click the name in the list. 4. Complete the information field on the link and press OK. Drag and drop 1. Select the event concerned on the Personal Data tab. 2. Take the person to be linked from a side panel (Persons, Bookmarks, Relations ), and release him/her on the information fields of the event. 3. Complete the link information fields and press OK. Add a new person with his/her witnesses To add witnesses to an event during the data entry for a new person, use the Comprehensive or Customized display mode by clicking the indented wheel icon at the top right of the Add or Choose screen. 1. Disclose the Witnesses field (click the disclosure triangle if it is folded). 2. In the button bar at the bottom of the Witnesses field, click the + button. 3. The Assign a Witness to screen opens. Enter the information you know about the witness and click Add. Or select an existing person and click Choose. 4. Provide information on the link with the witness and press OK. The witness is added to the Witnesses fields of the input screen. 5. Enter another witness or continue typing the data for the primary person. Change a Witness or Participant link Every person in the genealogy file may be assigned to one or more events. Enter the information known about his/her role in the event. Change or supplement this information on the Personal Data tab. 1. Select the event and click the Witnesses or Participants tab. 2. Select the Witness link to be changed and click the Edit and modify the link with the selected witness or participant button (shown as a pencil), or double-click the line. 3. Edit the information of the link. Role Specify the role of the person in the selected event: it may be a participant in the event (witness, religious officiant, godfather, etc..) or be quoted as not having participated (deceased relative, lawyer who has registered a contract, etc..). Choose the role to assign from the pop-up menu. Age Age on record: many deeds indicate the age of the witness on the day of the event. Fill in the field Age/Record. Effective Age: to help you verify the choice of an existing person as a witness, Heredis calculates and displays their actual age on the day of the event. If it is very different from the age on the record, you have probably selected a homonym. Cancel the link and select another person or check the dates which may be incorrect. If the witness or paticipant has no known date of birth, the age on the record allows Heredis to calculate the date of birth automatically. Comments Type a comment on the link between the person and the event. In most cases, you will use here references to occupation, residence and kinship as shown on the acts. Once you have validated the entry or modification of the witness or participant, the comment appears in the list of witnesses or participants. Heredis 2017 for Mac 37
38 Unlink a witness or participant and an event 1. On the Personal Data tab, select the event and click the Witnesses or Participants tab. 2. On the bar at the bottom of the event, click - (Unlink the selected witness or participant from the event). 3. Press OK to validate and the person is detached from the event but remains available in your genealogy file. 7.6 Other linked persons The concept of a linked person allows you to specify a link between two persons when: - The kinship is uncertain. You know that Paul is the uncle of John, but you do not know if he is the paternal or maternal uncle, or the husband of an aunt. Create a personal link between the two individuals until the exact kinship may be determined. - There are no events to link the two persons. You know that Jane was a friend of Maria. Create a personal link (Sundry Link) Friend between these two persons. Linked persons are displayed on the Personal Data tab. Click the Sundry Links tab to add, edit or delete them. When at least one person is linked, a visual indicator (blue bar) is displayed on the Sundry Links tab. The personal link appears in the Personal Data tab of both related persons. Add a new person 1. Click the Sundry Links tab in the Personal Data tab. 2. In the button bar at the bottom, click + (Add a link to the primary person). 3. The Linking a Person to screen opens. Enter the information you know about the person. 4. Click Add. You may access the detailed data of that person later if you wish to expand on the information about the person. Personal links with an existing person Personal Data tab 1. Click the Sundry Links tab. 2. On the button bar at the bottom, click + (Add a link to the primary person). 3. The Linking a Person to screen opens. Enter the surname and given name in the Personal Data fields and select the individual from the list of Matching Persons to the right of the screen. Click the Choose button or double-click the name in the list. 4. Complete the information fields for the link and press OK. Drag and drop 1. Click the Sundry Links tab. 2. Take the person to be linked from one of the side panels (Persons, Bookmarks, Relations ), and release on the Sundry Links tab. 3. Complete the information fields on the link and press OK. Change a personal link Every person in the genealogy file may be linked to one or more individuals by a personal link. Indicate the information known about the nature of the link in the input fields. Change or supplement the information in the Personal Data tab. 1. Click the Sundry Links tab. 2. Select the link to edit and click Edit and modify the selected link (shown as a pencil), or double-click the line. 3. Edit the information concerning the link. Type of link Choose the type of link between the two persons from the pop-up menu. Heredis 2017 for Mac 38
39 Info The position of the two persons may be meaningful (Mark is the heir of Peter therefore Peter is the testator of Mark), or non-differentiating (Maya and Brenda are friends). Meaning of the link Check the link in the window title (Is Mark really said to be the heir of Peter, or the testator?). To change the link, click the Swap the link icon (directional arrows). Comment Type a comment justifying the link between these two people. Once you have validated the entry or modification of the linked person, the comment will appears in the list of linked persons. The appropriate type of link is specified in the Sundry Links tab for each of the two persons and the comment of the link is identical. Unlink a person 1. On the Personal Data tab, open the Sundry Links tab. 2. On the button bar at the bottom, click - (Unlink the selected person). 3. Validate with OK and the personal link between these two people no longer exists, but both persons remain available in your genealogy file. Heredis 2017 for Mac 39
40 8 Adding and changing information 8.1 Data entry mode Heredis allows you to display only the information that you commonly use. This visual selection mode in no way changes your data, which are still preserved whether or not you display them. You can change the data entry mode at any time. There are three data entry modes (Basic Comprehensive Customized) that you may use in different ways depending on the data input screen (Add or Choose... screen, Personal Data tab, Family Group Data tab). In Basic mode, the information displayed is by default. This mode displays only the main fields. You can change the data input mode at any time. Change the data entry mode 1. At the top right of the input screen, click the indented wheel icon (Choose data fields you wish to use). 2. Select the desired mode. To show only the main fields, use the Basic mode. To make use of all the input fields, use the Comprehensive mode. To display only the information that interests you, select the Customized mode. This mode will display only the items you have selected in the Customize personal data view screen. Personalize the data entry mode 1. Click the indented wheel icon (Choose data fields you wish to use). 2. Choose Customize View. 3. Tick the items of information to appear in the Add or Choose screen. You will proceed in the same way for data entry and display on the Personal Data tab or the Family Group Data tab. The items chosen may be different in the various screens. Confirm with OK. Check the items not displayed If you choose the Basic or Customized display modes, it may happen that certain information entered does not appear. Heredis alerts you by displaying an alert triangle next to the indented wheel icon (Choose data fields you wish to use). Click the alert triangle: the display is changed temporarily and all saved data items are displayed. When you navigate to another person, the data items are again hidden in accordance with the mode you have chosen. 8.2 Identity of persons Identity fields Surname Type the surname of the person, without worrying about upper or lower case. Heredis includes various data entry aids which allow you to save time and avoid errors. Each new surname entered is added to the Surnames Index. Prefix The prefix is used to specify an attribute found often in an old deed, such as «Lord», «Sir», «Reverend», or in more recent documents, such as «Professor», «Master», «Doctor»... Suffix The suffix specified is assigned only to the surname of the person being entered. You can add references such as «Senior» or «Junior» or assumed names. Given Names Type the different given names of the person. The list of given names known to Heredis appears and is updated as and when you type. Once you have located the given name in the list, use the down arrow to select it and then press Enter ( ) to select it. Heredis 2017 for Mac 40
41 If the usual given name is not the first given name, it can be highlighted. To do this, click the arrow to the right of the field for entering given names, and select the usual name in the list Info The usual given name may also be highlighted by entering it with quotation marks. Gender The gender of the person is automatically filled in by Heredis, according to the given name entered. If you want to change it, or if you typed a given name unknown to Heredis or for a multiple given name, type M for Male, F for Female, or leave? for persons whose gender is unknown. Nickname The display of a nickname will be preceded by aka. Occupation Enter the occupation of the person. This item should contain the sole or main occupation he/she held. You may also enter as events any other dated and detailed occupations, for other activities. The list of recognized occupations with Heredis appears and is updated as and when you type. When you see the desired occupation in the list, use the down arrow to select it and press Enter ( ) to select it. In the list of Occupations, recognized occupations are underlined. When you type a word not recognized as an occupation, you may add it to the list of occupations available. Select the word or phrase with your mouse and click the arrow to the right in the input field. Heredis will add the occupation to the Occupations Index. When you leave this field, you will find that the occupation is now recognized as it is underlined. Title Indicate here any title of nobility or honorary title. Personal number This number corresponds to any personal numbering system you may wish to set up (numbering by genealogical areas, identification numbers...). Automatic formatting of data When you enter a surname or given names, you can type them in either uppercase or lowercase. If the Uppercase option has been selected in Preferences, a surname or a given name typed in lower case will be automatically converted to uppercase, including accented characters. If the name contains a particle it will remain in lowercase. If you have chosen in Preferences the Initial Caps option, the surname or given name s first letter will be automatically converted to upper case, including accented characters. Automatic filling of fields Heredis includes databases of several thousand names and occupations. In addition, Heredis stores all the information you enter, item by item. Type the first letters: immediately appears the list of already stored data that may match your entry. Continue with new letters, the list is updated. Use the keyboard arrow keys to select the desired item and press Enter ( ) or click the proposed item with the mouse. The auto-fill tool is available for all input fields, with the exception of notes and comments. Signature Scroll down the Signature menu and select: Yes if the person knows how to sign, No if you have observed that the person does not know how to sign, Heredis 2017 for Mac 41
42 ? if you do not have any information. You can choose which option is the default for each new person entered in Heredis > Preferences > Format. Child status Scroll down the Child Status menu to choose the appropriate option. Flags and their use Placed alongside the Child Status field, the clickable flags icons correspond to various characteristics of the person. They allow you to enter additional information relevant to your genealogy. You may change the flags assigned to a person or to a list of individuals. Childless Click the Childless icon if you know that the person had no offspring. Unmarried Click the Unmarried icon if you know that the person never married. Secondary Person Click the Secondary Person icon to indicate that this person has only a minor role in your genealogy. Secondary individuals in your file may be excluded from printouts, exports and publications. You may, for example, declare secondary all children who died in infancy so that they are not in your tree charts. Marked Person Click the Marked Person icon to highlight an individual and apply specific treatment to this person. A marked person may be ignored when you export the file, may be selected with specific research tools, may or may not be printed in a tree chart or a report. Confidential Person Click the Confidential Person icon to avoid publishing information on this person in your printouts, exports and publications. Click again the icon to deactivate. User fields On the Personal Data tab, you may display up to 13 different user fields for data entry that Heredis has not covered. Create or modify user fields 1. On the Personal Data tab, click the User Fields tab. Click the Edit and modify user fields icon shown in the form of a pencil. 2. Tick the items you wish to use in this genealogy. 3. Enter a field name. 4. Using the pop-up menu, indicate the type of information that you enter in each field displayed. The data that you enter in these fields will be recognized and treated accordingly with GEDCOM format exchanges. 5. Confirm with OK. In the User Fields tab, you may complete the additional fields that you have created for this file. Delete user fields 1. Click the User Fields tab, then the Edit and modify user fields icon shown in the form of a pencil. 2. Untick the fields you no longer wish to be used in this genealogy. Notes Add specific details to your genealogy by using the available notes. You will find entry boxes for notes on persons, families, events, media, sources, surnames, given names, occupations and places. The notes are equipped with formatting tools integrated in the Heredis software. One may also paste formatted text from other Heredis 2017 for Mac 42
43 applications (word processors, browsers, desktop publishing tools, etc ). Enter or modify a note 1. Display the note: On the toolbar, choose Person > Edit Person Note or Edit Family Note. Click the Notes button in the toolbar if it is displayed. Click directly in the Note field when displayed on the navigation or data input screens (input tabs, indexes, media, etc..). Info If the note is not visible on the data input tabs, change the data display mode. 2. Enter the text of the note or paste the contents of the clipboard. 3. Use the formatting tools in the text editor. 4. Tick the Private Note box if you wish to keep this note excluded from export of the file, printing or publishing on the Internet. Info The Person note and the Family note concern the displayed primary person and his/her spouse. 8.3 Placing persons The Root person The root person is the individual who is at the base of your genealogical research. By default, Heredis defines the first person entered in the genealogy file as the root person, with Ahnentafel No. 1. Access the Root person Click the Root button on the toolbar. Choose Find > View Root Person or press Command ( )-1. Change the Root person 1. Display the new person to be at the base of the open genealogy file. 2. Choose Person > Modify Root Person... The new root person will carry the No. 1 and all Ahnentafel numbers are redefined accordingly by Heredis. Genealogy numbering A genealogical research can lead to the processing of thousands of people, some bearing the same name and sometimes the same given name over several generations. In order to identify ancestors and position them with relation to other persons, various numbering systems have been developed and are commonly used by genealogists. Ancestor numbering The method for numbering ancestors is called Ahnentafel. The number assigned to a person will identify the gender and position of any individual in direct descent (it does not apply to collaterals). The three basic rules for Ahnentafel numbering are: 1. Even numbers are assigned to men and odd numbers to women. 2. For every couple, the woman s number is the equivalent of the number of the man For every father, a number is assigned equal to twice that of his son or daughter. The person whose ancestry is being researched bears the No. 1 (irrespective of gender). This is the person who is at the base of the genealogy file. He/she is called the Root person. The father of the root person is No. 2 (twice the No. 1), his mother No. 3 (No ). His paternal grandfather is No. 4 (double the No. 2), his paternal grandmother No. 5 (4 + 1). His maternal grandfather is No. 6 (double the No. 3), his maternal grandmother No. 7 (6 + 1), etc. Heredis 2017 for Mac 43
44 Thus each ancestor is traceable from his/her number: No. 599 is a woman (odd No. and is the wife of No She is the mother of No. 299, who is a woman, and who is the mother of No. 149, etc.. This numbering is displayed on the data entry and navigation tabs, in the panels and in the different documents and tree charts. It is automatically calculated by Heredis. Identifying the Ahnentafel lineage You may identify persons who belong to the Ahnentafel lineage by the symbol preceding their names. Heredis identifies each person with an icon indicating its gender (blue for men, purple for women and green for persons whose gender is unknown). If the person is a direct ancestor of the root person, the head of the icon is yellow. The primary person s number is displayed in the status bar. If a marriage between blood relatives in his/her ancestry has created a duplicate line (implex), the primary person s number is followed by the ++ signs. Click the Ahnentafel number to display the list of all the number the primary person bears. Navigating in the direct lineage The direct line navigation buttons are available in the Navigation panel. If the primary person displayed is part of the direct lineage of the root person, the View previous direct-line ancestor and View next direct-line ancestor arrow buttons allow you to move up or down the genealogy, generation by generation, without overlooking a single ancestor. Descendant numbering Heredis uses d Aboville numbering to treat individuals listed in a descending genealogy. The three basic rules for d Aboville numbering are: 2. Then one proceeds by adding the order number of birth for each generation. 3. A letter distinguishes the different unions. D Aboville numbering allows you to know the number of generations separating an individual from his/her ancestor and from which branch of the family he/she comes. Thus you will identify the progeny of a person: the eldest is N.1, the next youngest No. 2, the very youngest No. 3, etc.. The two children of the eldest are numbered No. 1-1 and No The child of the first husband of the youngest bears the number No. 2-1a, those of the second husband are numbered No. 2-2b, N.2-3b and No. 2-4b. The only child of the youngest is numbered No D Aboville numbering may be displayed on the different descendant documents and tree charts. Implex (duplicate lines) The same person may appear several times in an ascendancy, and appear in several branches of a tree. This is due to consanguineous marriages. The ratio between the total number of ancestors and the number of ancestors that really exist (smaller) is called the Implex rate. One person may therefore bear several Ahnentafel numbers. Imagine that Jack marries Marianne. However, Jack s father was the brother of the grandfather of Marianne. Jack and Marianne therefore have common ancestors, which will appear in two different branches of the family tree. Heredis manages the different numbers automatically. 8.4 Events Click the Personal Data tab to view, enter or modify the events in the life of the primary person. 1. Each child bears the number of his father or his mother followed by the number of his/her order of birth. Heredis 2017 for Mac 44
45 Heredis distinguishes between individual events which the person has lived and the events he/she has experienced with each of his/her spouses. The list of events displays chronologically all events in the life of a person and the family events may be identified by the order of families concerned. After creating an event, you may complete or modify it at any time. Add an event Add a person event 1. Click on the + button on the bar below the list of events. To facilitate the selection of the event, Heredis displays at the top of the list, the major events, then the other events already in use in your genealogy file, and finally the events not yet used. 2. Select the desired event, for example, Will. Will is added to the list of events of the person. Info You can also add major events by clicking the B, C, D or BU buttons (Birth - Christening - Death - Burial) placed below the events list. If these buttons are not visible, change the input mode of the screen. You may also use the shortcut Shift-Command ( )-N to create a birth event, Shift-Command ( )-C to create a christening event, Shift-Command ( )-D to create a death event and Shift-Command ( )-B to create a burial event. Add a family event 1. Select the spouse of the event from the list of families. 2. Click the the + button on the bar below the list of events. Info You may also add the main events of the family by clicking the M, RM, MC buttons (Marriage - Religious Marriage - Marriage Contract) below the events list. If these buttons are not visible, check the display mode of the screen. You can also use the shortcut Shift- Command ( )-X to create a marriage event, Shift-Command ( )-R to create a religious marriage event and Shift-Command ( a marriage contract event. )-K to create 3. Select the desired event, such as Engagement. Engagement is added to the list of events of the person. Info The family events also appear in the input and navigation screens of the spouse. Create events not proposed by Heredis You may add events that are not mentioned in the list of events proposed by Heredis. 1. Click the the + button on the bar bellow the list of events. 2. Choose Ready-to-use events, then the neutral event called Event Misc. 3. Double-click the event that has appeared in the list of events. The Modify type and label of window opens. 4. Enter the new name of the event. Now this new type of event will automatically appear in the list of events to create. You may choose not to display it by unchecking the Add to Event Types List, or you may select it later by managing the list of events. Info If the nature of the event to create already exists, modify an existing type of event in the same way. For example you can create a Estate event by renaming a Will event. You will find this event in a submenu of the original event. By selecting Will, you can choose between Will and Estate. Share a person event Heredis allows you to share a minor person event with other persons in your genealogy. This event and all information relating to it will be automatically available to all participants in the event. Heredis 2017 for Mac 45
46 Select a person event in the list of events displayed in the input screen > Person event and then click the Share button below this list. The Witnesses tab is replaced by the Participants tab and allows you to add the other persons sharing this event. It is possible no longer to share an event. With this operation, the event no longer to be shared remains associated with the primary person on the screen. Other participants become mere witnesses and the unshared event no longer appears in their list of events. In the list of events for a person, the letter S, displayed in front of an event, indicates that this event is shared. Info the major person events - Birth, Baptism, Death and Burial are not shareable. The Domicile couple event is also shareable. Information on the event The detail of each selected event is available on the Personal Data tab. If you do not see all the events, change the display mode of the Personal Data tab. Date To enter the date, numerous input options are available, whatever the period concerned, in four different types of calendars: Gregorian, Julian, Hebrew or French Republican. Time Time may be specified as 05:30 or 5:30. To separate hours and minutes, you can type either : or H or h, with no spaces. Customize the display of events Heredis can present the list of available events according on your work habits. Thus, you will have easy access to the events that you create most often. The customization affects only the list of events to create and there is no risk to your data, events already created remaining always displayed. Modify the list of events displayed 1. Click the + button on the Personal Data tab, in the events list. 2. Choose Customize 3. Untick rare events, those which you rarely use, to lighten the list when creating a new event. Heredis always shows major events at the top of the list, and events that you have not yet used at the bottom of the list. You see now that the Other Used Events part no longer contains the items you have unticked. You may always tick any new hidden events to make them reappear. Age on record Enter the age stated on the deed or record, if it is mentioned. You may specify the age with the words: years, months or days (or y, m, d). No other word will be accepted. An age with numbers only will be considered as years. If the birth date of the primary person is known, you may compare the age on the deed with the actual age shown in the list of events. If the date of birth is unknown, Heredis will automatically complete the field with an approximate date calculated from the age on record that you entered. Place Indicate the location where the event took place. Entering a new place 1. Type the name of the city in the Place field, not bothering about upper or lower case. With the first letters, Heredis proposes a list of places that may match your entry. 2. Select a place using the mouse, or use the up and down arrow keys and confirm the location selected by pressing Enter ( ). Heredis 2017 for Mac 46
47 3. If no proposed location matches, select New Place in the list. 4. Complete the information on the new place to be recorded, and press OK. The new location will be added to the Places Index. Assigning a place already in use in your genealogy 1. Unfold the Places panel. 2. Drag the place of the event and drop on the event being entered. You may choose the default option for each new event in Heredis > Preferences > Format. Each event may be completed with witnesses, sources, media and an interactive map showing where the event took place. Each of these elements is available in a tab on the Event screen. 8.5 Dates Info Be sure to visit the place of your ancestor s life by clicking the Map tab of the event. Place Subdivision The Place Subdivision field is to specify a more precise location than the city: the hamlet, parish, district or borough of a large city. Cause/Information The Cause/Information field allows you to specify the cause of the event (as for Death, Divorce, Professional transfer events) or any useful precision. Event Note Enter your comments about the event directly into the note field. To embellish the entered text, click the pencil icon. Heredis opens the note in a separate screen containing all the formatting tools. Tick the Private Note box to exclude the Event Note from exports or printed documents. Other elements linked to the event The Details tab of events displays a Private Event box. When this box is ticked, all data in the event may be excluded from exports or hidden in printouts. To help track your research, for each event, Heredis proposes what action you should take. Specify the status of the source in the pop-up menu. Choose No Search Record, Search Record, or Untraceable Record, whichever corresponds to the event entered. Recognized calendars Heredis treats dates entered in 4 different calendars: Gregorian, Julian, Hebrew and French Republican. The dates must be between the year 4712 BC to the year 3454 AD of the Gregorian calendar. The Gregorian calendar used today in most countries of the world, was promulgated in 1582 and applied at widely varying dates in different countries (from the fourteenth to the twentieth century). Dates prior to the promulgation of the Gregorian calendar are considered as being expressed in the Julian calendar. The Julian calendar was abandoned in favor of the Gregorian calendar. Certain countries retained it until the twentieth century. The Hebrew calendar is used in documents of the families of Jewish faith, regardless of the country where they live. The French Republican calendar was used only in France and covers the period from September 22, 1792 to January 1, Entry of dates Heredis handles dates expressed in numbers (using the separators. or /, or spaces), or the dates expressed with the month in letters (entered in full or abbreviated). A date may be entered in the Gregorian, Julian, Hebrew or Republican calendars. If there is no month name which is characteristic of a Hebrew or French Republican calendar, Heredis considers that the date entered is expressed in the Gregorian calendar. To enter an incomplete date in the Hebrew calendar, precede it with the letter H (1987). Heredis 2017 for Mac 47
48 To enter a date expressed in Julian after December 10, 1582, precede it with the letter J (J June 23, 1654). To enter a date expressed in the French Republican calendar, enter the year in numbers, Roman or Arabic, preceded or not by the word «An». Enter comp for additional days (for example, «6 comp An III» for the sixth complementary day of the year III of the Republic). Recognized formats For Heredis to decode the date according to your desired entry order, choose Heredis > Preferences > Format and select the order of elements of the date you want (Day/Month/Year or Month/Day/Year). The date of «2 February, 1794» may be entered in the following way, if you have determined the order day/month/year. Gregorian calendar 2 February Feb /02/ Julian calendar 2 February 1794 J 2 Feb 1794 J 2 /02/1794 J Hebrew calendar 2 ADAR French Republican calendar 14 Pluviôse an 2 14 pluv an II 14 pluv 2 14 pluviôse II Info For every printed document and for each exported file, tick the Use Gregorian Dates option. Some other genealogy programs do not deal with the different calendars in their GEDCOM imports; it will thereby be compatible with all programs. Interval of dates and approximate dates Heredis manages the chronology of events according to the dates entered, exact or approximate. Use keywords to express intervals of dates or approximate dates. Before Type the word before or the symbol < followed by a space or the symbol / with no space and then type the full date or not, in numbers or in words. before 23 August, 1845 < 23/8/1845 / After Type the word after or the symbol > followed by a space, then type the full date or not, in numbers or in words. Or type the symbol / with no space after the date. after 6 June, 1774 after 6/6/ / About Type the word about or the word circa or the abbreviation ca or the symbol ~ followed by a space, then type the full date or not, in numbers or in words. about February 1811 circa 2/1811 ca ~ Heredis 2017 for Mac 48
49 Between / and Type the words between and then and or the symbols <> and & and then type the full date or not, in numbers or in words or type the symbol // between the two dates with no spaces. between 11 October 1914 and April 1917 between 11/10/1914 and 4/1917 <> 10 November 1914 & // From to Type the word from followed by a space and then type the full date or not followed by a space and then type the word to after the full date or not. from 1845 to 1846 from 8/1845 to 9/1845 October to September 1845 from 23/8/1845 to 31/8/1845 Before any date, complete or incomplete, you may add the following keywords: Estimated or est to indicate that a date is a mere guess. In this case it is displayed preceded by the estimated or (est). It is taken into account in chronology screening (eg. order of families, order of the children...) but it is excluded from printouts. Calculated or cal to indicate that a date has been obtained by calculation. For example if you do not know the birth date of a person but you have found the age at death on the death certificate, the software automatically displays a calculated date of birth. The user may also enter a date named calculated, being the result of deduction. The calculated dates are displayed and printed preceded by the words calculated or (cal). Info The dates entered in a valid format may be followed by any comment that may facilitate your work, provided it is entered in brackets. You can specify 1875 (early summer) or June 1674 (TBC). Automatic calculation of birth dates Heredis automatically calculates the date of birth of persons whose age is known at any given event. The age of the father, mentioned in a birth certificate, allows you to create or complete the father indicating the probable year of birth. This will make it easier to find the birth certificate of the father, thus advancing your genealogy. For the person living the event 1. Create an event and specify the date. 2. Add the witnesses (witness, declarant, etc.), and specify their age in the Age/Record field of the input screen for the link. Info Remember to choose the Customized or Comprehensive input mode to display this field. Witnesses to an event 1. Create an event and specify the date. 2. Add the witnesses (witness, declarant, etc.), and specify their age in the Age/Record field of the input screen for the link. If the date of the start of their life (birth or christening) already exists, your data remains of course unchanged. If the date of the start of their life is unknown, Heredis adds a calculated date of birth. Info The dates calculated are shown in italics in the list of events on the Personal Data tab. Conversion tool for dates To get the equivalent of a date expressed in a calendar which you are not used to, use the Dates panel. 1. Click the Converter tab of the Dates panel. 2. Enter the date as you found it, regardless of the calendar in which it is expressed. Heredis displays the equivalents in the other calendars. Heredis 2017 for Mac 49
50 3. To use one of the dates displayed, click the Copy Date button to the right of the date you want. 4. To insert this version of the date in a data entry screen or in a note, click the insertion point and choose Edit > Paste, or type Command ( )-V. The dates of movable feasts Who has not found the words «Easter Day» or «two days after Pentecost» in an old document? Heredis facilitates your genealogical research by indicating the dates of these moveable feasts for all the years between 325 AD and the year Click the Movable Feasts tab of the Dates panel. 2. Indicate the year for which you are looking for this feast day. Heredis displays the dates of Christian, Jewish and Orthodox movable feasts for this year. 8.6 Places Heredis attaches considerable importance to the places where your ancestors lived. By its structured data entry, it identifies places in many countries and views them on an inter-active map. You get closer to the lives of your ancestors by discovering their geographical environment. Did they live in a forest, near a river, in a large city or small village? Info You were using software that did not have a defined structure for places? Heredis studies your GEDCOM file and identifies the largest possible number of locations, offering you this essential feature for effective knowledge of your past. Places assigned to events are displayed in the Personal Data screen by selecting each event. You can consult the list of all places in your genealogy in the Places panel or in the Places Index. Places referring to immediate family members appear in the Family > Migrations tab as well as in the Search tab. Assign an existing place to an event Drag and drop 1. Select the event from the Personal Data tab. 2. Drag the place from the Places panel and drop it on the display area of the event. The place is displayed in the Place field. Other details of the location are displayed in gray below the Place field. In the Details fields of the event 1. Type the name of the place in the Place field, without bothering about upper or lower case. With the first letters, Heredis displays a list of places that may match your entry. The displayed list offers in the upper part, places already registered in this genealogy, and below the places recognized by Heredis. 2. Select a place using the mouse or use the up and down arrow keys and confirm the place selected with the Enter ( ). Create a new place and assign it to an event If no proposed place matches the place you want to enter, select New Place at the top of the list. Complete the various administrative details of the new place, and press OK. The new place will be added to the Places Index. Create a new place to be assigned later 1. Display the Places panel or open the Places Index. 2. Click + (Add New Place). 3. Enter the name of the place. With the first letters, Heredis proposes a list of known places which may match your entry. By choosing one of these known places, the different administrative fields and geolocation of the place will be filled in automatically. 4. If no place corresponds to the place you want to enter, complete the input field with the various administrative levels of the new place and press OK. Heredis 2017 for Mac 50
51 A new place has been created but it is not yet assigned to an event. This place will now be proposed in the list of existing places when you type in the Places field of an event. Information for the place The input and modify screen of the place contains items to be filled in, a Notes field, an assigned media field, a display field for a map, and a field reserved for geolocation if it is not known. Input fields for the place Each administrative item has a separate input field. This organization method allows you to edit documents by town, region, country and facilitates the geolocation of the place where your ancestors lived. Complete the fields City Postal Code County State/Province Country. If you know them, you may also complete the Latitude and Longitude fields. However they will be filled automatically when the geolocation of the town will be done. Place Note Enter information about the place in the Note field, for example the history of this place. You have available the text editing tools to format the note. Tick the Private Note box to exclude exports of the note or printed documents. Media assigned to the place To assign one or more media to a place: Click the + (Add a Media) button in the display field of the media. Drag and release the media selected from the Finder or Media panel. Info The right-click menu in the display field of the media provides access to the Add New Media option. Geolocate a place When the place is recognized by Heredis, it is geolocated. In this case, the latitude and longitude are inserted automatically and the map of the location may be displayed. Info View places not geolocated in the Places Index by clicking on the Latitude or Longitude fields. If these fields are empty, you will have to create the geolocation manually. 1. Double-click the place in the Places Index or click the pencil icon (Edit and modify the selected place) to open the enter/modify screen of the selected place. 2. Click the Search button in the geolocation field. Heredis will consult various databases of global importance to find the place you entered. Info This function is only available if you are connected to the Internet. 3. Click each of the proposals and observe the map that is displayed to clearly define which corresponds to the place you entered. As you check the different proposals, the empty input fields (especially the longitude and latitude fields) will be simulated in blue. 4. Edit your entry. Click Fill up to geolocate the place with the appropriate proposal while retaining the elements that you had already entered. Info This will retain your original entry for the old name of a province or administrative division that has been changed. Click Replace should you have entered incorrect data for this place. Heredis replaces the contents of input fields with the information found online. Validate the input/modify screen by clicking OK to complete the changes to the geolocation of the place. Heredis 2017 for Mac 51
52 Choose the recognized places Because your ancestors probably lived in your home country or are from a limited number of other countries, you can limit the list of countries for which places will be suggested during the data entry. 1. Choose Preferences > Countries. 2. Check the different countries where you are likely to have places to enter. The places proposed during data entry in the Add or Choose, Personal Data, Family Group Data or Places Index tabs will be limited to those countries. Info The proposed geolocations relate to the whole world and are not limited to countries ticked in the Preferences menu. 8.7 Sources Heredis may assign any number of information sources to each event. Each source is an independent element, which is then assigned to one or more events. Heredis allows you the flexibility to create a source and then assign it to the events in question, or at the same time to create both the source and its link to the event. Sources assigned to the events are displayed in the Personal Data tab. If at least one source is assigned to the event, a visual indicator (green bar) appears. Select the event and click the Sources tab. Info You may consult the list of all sources in your genealogy in the Sources panel or in the Sources Index. Assign an existing source to an event By drag and drop 1. Select the event from the Personal Data tab. 2. Drag the source in the Sources panel and drop it in the display field of the event. The source is then assigned. Info Remember to scroll to Recently Used Sources in the Sources panel to assign the source to a series of events. From the Sources tab of the event 1. Click the + (Link a source) on the button bar to open the Entering source screen. 2. Select the source from the list then validate by clicking OK. The source is assigned to the event. Create a new source and assign it to an event 1. Select the event from the Personal Data tab. 2. Click the Sources tab. 3. Click the + (Link a source) button. 4. Click the New Source button in the Entering source screen. 5. Enter the information for the source and press OK. The new source is assigned to the event. Create a new source and assign it later 1. Display the Sources panel, or open the Sources Index. 2. Click the + (Add New Source) button. 3. Enter the information for the source and press OK. A new source has been created but it is not assigned to any event. You may use this source later to assign it to an event. Information for the source The input/modify screen for a source is composed of fields to be completed, a Note field that can be used for full or partial transcrip- Heredis 2017 for Mac 52
53 tion of the document and a display field for the media assigned to the source. Type Specify the type of information that allows you to advance in your genealogy. Is it a deed? A family document? A historical work? Etc. Source Name Type a pertinent title for recognizing the document. The title of the source appears in the Sources panel and in the Sources tab of events, as well as in the genealogy documents you may print. Document Specify the type of deed (death certificate, marriage contract, etc.) or what document, official or private, which contains the information (census, invitation, family book, etc.). Repository Indicate where the original source is archived or the body where you found the information. Call Number If the document is from an archive or library and is listed, enter this here. Specify the volume and page number if it is a published book. Date Enter the date of the document that allowed you to find the information. Indicate the date of publication for a book, the date of dispatch for correspondence. Info Remember to specify the date of the source if it differs from the date of the event to which it relates (date of birth certificate issued 20 years after the event). Author Enter the author of the document that allowed you to find information. The author of the source can be very different depending on the source. Quote a journalist for an article in a magazine, an amateur genealogist for a GEDCOM file, a ministry department or local authority for an administrative document, a parent who took a photo Note the of the person or organization that holds the information. URL Specify the address (URL) of the Internet website where you found the information. Medium Select the medium where you store information or where you saw it. Do you have the original family book? Do you have a copy of the original or do you have a scanned image of the deed? Have you seen the information by consulting a microfilm? Have you found the information in an online genealogy? Archive This section concerns only you and allows you to specify where the document is in your personal archives: in a specific file, in a specific folder of your hard disk, etc. Quality of Data To qualify the validity of the information, set the certainty of the source by using the cursor, from 0 (not sure) to 3 (completely certain). Heredis 2017 for Mac 53
54 Note In the Note field, enter the information on the source: the details of the genealogist who gave you the information, the circumstances when you collected it by interviewing an old aunt, etc. You can type in the partial or complete transcript of the act. You have available the text editing tools for formatting. Tick the Private Note box to exclude the note from exports or from printed documents. Private Source Declare that a source is private for all information contained in the source to be excluded from exports or printed documents. 1. Open the data input screen for the source. Click the Personal Data tab, then select the event and click the Source tab. Display the Sources panel. Click the Sources Index button, or choose Tools > Sources Index. 2. Double-click the source or click the Edit and modify the selected source button (shown as a pencil). 3. Tick the Private Source box, at the top right of the field. Info In the Sources Index, you may declare a source as private directly in the list of sources. Tick the box in the column P (Private Source). Media and definition of the source The quality of the information contained in a source is often confirmed by a reproduction of the original document. Heredis can assign one or more media to each source. Assign media to a source 1. Open the input screen for the source. 2. Assign the media to the source Click the + (Add a media) button in the display field of the media. Drag and drop the selected media from the Finder or Media panel. Info The right-click menu in the display field of the media provides access to the Add New Media Option. Aid for interpretation Heredis understands the difficulty of your work in deciphering the acts and proposes a Display mode get the best possible display of the media and of the note. Click the Horizontal Display button to visualize the entire width of the scanned document, even if you have zoomed the image. You may enter text below the displayed lines. Click the Vertical Display button to visualize the document as a whole, including marginal notes. You may enter text to the right of the displayed image. 8.8 Checking of data Permanent control for duplicates When adding a new person to your genealogy, you may risk creating a duplicate, that is to say, create two distinct persons for the same ancestor. Heredis provides a tool, available in all entry fields for individuals, to avoid creating a person already saved in your file. Info For even more pertinence, Heredis includes in the list of potential duplicates, those persons already entered bearing a variant of the name you typed. In the Add or Choose screen With the first letters typed in the Surname or Given Names fields, you see, in the Matching Persons column, the list of individuals already entered who may match the person. Step by step, as you enter new letters, the list of duplicates is updated. Heredis 2017 for Mac 54
55 In the Family Group Data tab When you type in one of the fields of this screen, the full name of a person already entered, the Enter New Data icon (gray arrow) turns red. Click this icon to see a list of individuals who may correspond to the person. Check if a proposed person is in fact a duplicate Select the person from the Matching Persons list or check in the Summary panel. Here you have more information for more effective comparison. If it appears that the person you wish to create already exists, select him/her from the Matching Persons list and click the Choose button. This will cancel the creation of a new person, and thus avoids a duplicate in your genealogy. If you do not find a duplicate, continue. Validity Control Heredis analyses all information and will block any erroneous data entry. Dates Dates should be entered properly. See Chapter Dates for possible formats. Links Links created between people must be consistent. Heredis prevents the entering of incoherent links: one person cannot be entered as the son of another if he is already his grandfather. A message will indicate why the link may not be validated. Consistency control In order to avoid errors, with each data entry, Heredis checks that the information entered is logical in relation to the persons and events already known. It alerts you to any anomalies which you may either correct or confirm. Heredis notifies you when you enter an event date which is later than that of the death of such person. You may fix the date entered if you made a mistake, or confirm a post-mortem event, such as the transfer of ashes or an act concerning the deceased s estate. Heredis also checks for possible inconsistencies if you have created a link with a person bearing the same name as the person you are entering: it will inform you, for example, if you link a possible father, that he was 143 years old at the birth of the child, or if the wife assigned to the primary person had died before her wedding. Check if a person is coherent The consistency check is systematic. When incoherent information is detected, a message alerts you immediately at the data entry. On the toolbar, the Consistency button is highlighted displaying a red cross. Understanding incoherences 1. Choose Person > Check Consistency or press the Consistency button on the toolbar. 2. Review the summary of the inconsistencies shown for the primary person. These controls are only indicative and it is your responsibility to rectify the anomalies detected or not. Check all persons in the file Heredis provides a tool for detecting all inconsistent data in your genealogy file. 1. Open the Persons panel. 2. Choose the Genealogical Criteria option. 3. Choose Inconsistent Data from the pop-up menu. 4. Double-click each of the persons displayed in the results list to verify their data. Info To do this at a later date, you may store the list obtained by marking all the people displayed. Click the Batches button (indented wheel icon) on the Persons panel toolbar. Choose the Mark/Unmark Heredis 2017 for Mac 55
56 > Mark All option. You may also keep the results displayed by printing the list of incoherent persons. To do this select the Print List option. No longer consider a person as incoherent After checking the data of the primary person and to keep the information as it was entered, choose Person > Check Consistency or press the Consistency button on the toolbar and select the Mark as Consistent option. The Consistency button changes its appearance and displays a green tick mark. This person will no longer be displayed in the list of a search for inconsistent information. Change the coherence criteria Heredis allows you to set your own criteria for checking the consistency of data. This icon concerns the completeness of information for the primary person in the Status bar and in the Search tab. It appears also in the Persons and Branches panels for all individuals displayed. The icon display is defined in Heredis> Preferences> Appearance. You can choose what information is required for an event to be complete: the accuracy of the date, place, the presence of a source and the status of the search for the event. Regardless of the information collected in Heredis, you may determine that certain individuals will not require further research. Open the Search tab and click the Consider that this individual is complete button. The icon changes color. When using the Branches panel, choose the Complete Persons Only option, and the results take into account both the completeness of the events and the individuals for whom you had determined that they be considered complete. 1. Choose Heredis > Preferences or press Shift-Command ( )-Comma (,). 2. Open the Consistency tab. 3. The controls relate to the age of spouses at marriage, age at death, parental age at birth of children, the gap between two dates for successive births, the age gap between spouses. Indicate the minimum or maximum values (expressed in years) you wish to apply to your genealogy file. It may be interesting to change temporarily the minimum age for marriage for the furthest ancestors, for until the seventeenth century it was common to get married by contract between 5 and 14 years. These amendments are effective immediately. Completeness of data The icon indicates whether or not essential information for major life events is complete (Birth, Marriage, Death). Heredis 2017 for Mac 56
57 9 Illustrating your data 9.1 Media Assign to your data any type of media to illustrate your genealogy. What media for your genealogy? Besides the usual media (images, sounds and videos), Heredis can assign files that can be opened directly from your genealogy software by launching the application that was used to create the media. Assign a text file created with Pages and Heredis opens your word processor to read it. Assign a numbers document and either Excel or another spreadsheet program on your hard drive will open it to read it. Integrate PDF files and Adobe Acrobat will open as soon as you double-click the media. A Heredis tree chart effectively illustrating a branch? Assign the tree chart file to your ancestor. This tree chart may be opened from the Media tab of the person displayed. Drag an information from one of your cousins to the display field of the media and Heredis will open your mail program to read it. What data can be illustrated? A person: in the media display field of the primary person in the Immediate Family, Personal Data or Family Group Data tabs. You may also add media to the Personal Data field of Create or choose... screen. A couple: in the Family field of the Personal Data tab. An event: on the Personal Data tab, click the Media tab after selecting an event. A surname: in the Surnames Index, either in the display field of the selected surname or directly in the Entering Surname screen. A given name: in the Given Names Index, either in the display field of the selected given name or directly in the Entering Given Name screen. An occupation: either in the Occupations Index, either in the display field of the selected occupation or directly in the Entering Occupation screen. A place: in the Places Index, either in the display field of the selected place or in the Entering Place screen. A source: in the Sources Index, either in the display field of the selected source or in the Entering Source screen. The quantity of media assigned to each item of data is unlimited. Each media may be assigned to several items of data. When media have been assigned in your genealogy file, they are visible in the Media panel or in the Media Index. A date and/or a note may be added to the media. Info All media assigned to your genealogy are integrated into your file. You may synchronize your file with your mobile phone or another computer without worrying about the media. They will be automatically transferred. Import media to your file You can add one or more media simultaneously to your genealogy file. Adding media to the file is done either from the media display field for each selected data, or directly into the Media Index or the Media panel. In this case the media are integrated into the file but not yet assigned to data. They are classified as Unused Media. Drag and drop 1. Locate the media or several selected media to be imported on your hard drive or from the application that manages your photos (iphoto, Aperture, etc.). Heredis 2017 for Mac 57
58 2. Drag the file to import and drop on the media display field of the data or on the Media Index or Media panel. With the Media field buttons In the Media display field for each data item: 1. Click the + (Add to media) button. 2. Select the media to be assigned: Select Drag from the Media Index if the media has already been assigned to your data. Select Choose on Disk if the media to be imported has never been assign to your data. Select Past from Clipboard if you previously copied the media in the clipboard. 3. Select the media with the Finder tools and click Open. Info To display the toolbar for media management, move the mouse over the display field of the media. Right-clicking on the display field of the media also gives you access to the Add New Media option. In the Media panel or in the Media Index: 1. Click the + (Add New Media) button. 2. Select the media to be imported with the Finder and then click Open. Information on the media Link between media and data At any moment, you may assign new media to an item of data, or unlink media assigned by error. Heredis lets you also replace one media with another. Media details For each illustrated data in your genealogy file, double-click the media displayed and view the multimedia screen to manage all assigned media. In the Media Index or the Media panel, double-click the media to display the Photo tool screen. Date: The date of the media is a useful guide to illustrate the lives of ancestors, and allows the classification by date of the various media assigned to a person. Note: Enter your comments in the notes field. The note may be formatted with tools for text editing. Media: Tick the Private Media box to exclude it from export of a file or printing of a document. Preferred Picture: Among all media assigned to the data, select the image that is displayed in the navigation screens and that illustrates the tree charts and printed documents. Tick the Preferred Picture box if your choice is not of the first image you have assigned to the data. Info You may change the Preferred Picture in the display field of any given media. Move over the area with the mouse to display the toolbar for media management. With the Previous Media Next Media arrows, display the image you want to set as the Preferred Picture. Click the Preferred Picture button (shown as a star). Information: Find in this display field of the selected media its name, its size and original location of the media. Info Media are copied to the genealogical file. Their original location is given as an indication, there being no longer any connection between the media at the original location and media in your genealogy file. You can, however, request an update of the media file from the original media. Heredis 2017 for Mac 58
59 Display order of media Heredis automatically classifies media according to the order in which you have assigned to the data. To change this order, file them by date or name, or manually move the media in the order you want. 1. Open the multimedia screen of the data. Double-click the media field. Click the pencil-shaped bar in the media buttons. 2. Arrange the media. Click the Sort (indented wheel icon) and select Sort by date or Sort by name. Drag the media with the mouse to position in the desired display order. A blue line indicates where the media will be dropped. 9.2 Searching media Check missing media You have imported a file from an earlier version of Heredis or GEDCOM? If the original location of the media was changed at the time of import, or if a folder containing the media did not accompany the GEDCOM file, the media may be missing. They are displayed differently depending on whether Heredis had a thumbnail display or not. In the case of a Heredis file in which there was a thumbnail image, the words original not found follow the media name in the edit field of the media, but you still see its thumbnail image. In the case of a file where there was no thumbnail image, the icon media not found (a cross over the Polaroid) is displayed in the place of the media. Find a group of media Open the Media Index. Index. 2. Select Check media Heredis reviews all the media in your genealogy and detects, if any: media not found following deletion from the Media folder managed by Heredis media of which the original has been modified by third party software other than Heredis and finally, media for which the original has changed location and is no longer present on your computer. In the Media check window, you can: in the Missing Media tab, designate a folder to search and update these media. in the Original changed tab, select all or part of the media managed by Heredis to update them from the originals. in the Missing Original Media tab, specify the folder where your original is located. Reassign media In the Media Index, click the Apply to the selected media (indented wheel icon) on the button bar of the display field of the media and select Update Media File Linked to Selected Item or, in the edit media field, click the Update button. In the Finder, select the media which was not found. You may have changed its name or its location. It will be copied to the genealogical file and can no longer be lost. In the Finder, select the media that will replace the displayed media. If you had made changes to the media by resizing or by changing the framing of an image, or if you have changed the text of an assigned document in your word processor, it is copied to the genealogy file and you will see its latest updated version. 1. Click the Options button (indented wheel icon) on the toolbar of the Heredis 2017 for Mac 59
60 Update all media You have associated with your genealogy Pages or Word:Mac documents and you wish to continue adding to them? You have tweaked a lot of photos of acts with an image management program? You have worked on documents stored on your hard drive, in your Pictures folder, or your current Genealogy folder... Any media that you have already associated with your Heredis data will not be impacted by these changes as they have been copied to your file in the state they were in when you entered them. To be sure that you have the latest versions of all your media in Heredis, open the Media Index, click the indented wheel icon and choose Update media files from the originals. 9.3 Unlinking, replacing or deleting media Unlink media In all the display fields for media, right-click the media concerned and choose Unlink Media, or click the - button on the toolbar for media management. On the screen displaying all media assigned to a person or data: Select the media in the left column, right-click and choose Unlink Media from.., or click the - (Remove Selected Media) button at the bottom of this column. Click the media in the left column and then, in the display field of the media, right-click and choose the Unlink Media from option. The media is unlinked from the person or data but remains available in the Media Index and may be assigned to other. Replace media with other media You may have assigned two different media but they were the same (an image of a source saved with two different names, the same image on the selected hard drive and in iphoto...). You may only keep one assigned media but use it several times. 1. Open the Media Index and select the media to be replaced. 2. Click Apply to the selected media... (indented wheel icon) on the button bar of the display field and choose Replace Selected Media by Another One Select the media to be kept and click the Choose button. The initial media has been replaced by the second for all its uses. Delete media Display the Media panel, or open the Media Index. Click the - (Remove the selected media) button on the toolbar for media management. Right-click the media and choose Remove... Confirm the deletion of the media with OK. This will delete the media from your genealogy file. If it had been used, it will no longer appear in the illustrations of data or persons to whom it was assigned. 9.4 Sharing media Export a file containing media Media are integrated in your genealogy file. When you export a part of your file by creating a new Heredis file, the media assigned to the exported data are integrated into the new file, unless you had unticked the Media box of the Heredis export screen. When you synchronize your genealogy file with your iphone or with another computer, they are also integrated in the data. Export media files You can extract one or more media from your genealogical file for transmission to other people or for another use on your own computer. Heredis 2017 for Mac 60
61 In the edit screen of the media, 1. Choose Export This Media in the right-click menu on the media. 2. Keep the same name or change it and choose the destination location for the exported media. In the Media Index, 1. Make a selection of media using the display filters for different types of media or uses. Display for example images used for sources in the submenus. 2. Click the Options button on the toolbar of the index and choose Export Selected Media. 3. Select the destination folder for the exported media. 9.5 Photo tool Heredis offers an ideal tool for enriching your Genealogy. Very simple to use, it allows for example, for all genealogists to identify persons in a group photo or in an act and capture faces or signatures. If the pictures or captures of acts are not perfect, you may correct them with the photo editing tool. The photo tool is available in your software from the Immediate Family, Extended Family, Personal Data and Family Group Data tabs but also from the Media research panel and from the various indexes. Select for example the Immediate Family in the Family tab and double-click on the media of the primary person or click the button and the button Photo Tool This tool consists of four tabs, Media, Edit, Details and Identification, a display area for the image and input fields to complete media information. You have information concerning a photo: enter in the input fields the date and notes, to clarify the context and thus complement your genealogical data. If necessary, indicate that this is a private media. Thus you can avoid transmitting it when exporting or publishing your file : tick the Private Media box. The Media tab A list of media appears in this tab in the form of photo thumbnails. This list will depend on the context of launching of the photo tool. For example, if you run the tool from the thumbnail of the Primary Person in the Immediate Family, the media displayed will be those of the Primary Person. Heredis 2017 for Mac 61
62 If you run the tool from a picture of the union in the Immediate Family, Heredis will only list the media for that union. A zoom slider at the bottom of the tab to the right of media counter allows you to adjust the size of the thumbnail displayed. You have a series of buttons to act on the media displayed: button: You can add a media from the hard disk, the index or the clipboard. button: button: press this button to detach the media of the Primary Person without removing it from the Media index. Info and buttons are not displayed if you launch the photo tool from the Media index. button: the star symbol identifies the photo you have selected as a favorite. It is this photo which will illustrate the person in question in all documents. Select a thumbnail from the list and click this button to place it as the favorite. Show all media linked to primary person button: this button will display all the media concerning the person and you will see the wedding picture or pictures of the Primary Person, as well as those associated with his or her name... Info the Star and All Media buttons only appear when you display the media of the Primary Person. Indented Wheel button: to find a media more easily, click this button to replace it with another media saved on your computer. Folder button: if you have made a mistake in adding a media, click this button to replace it with another media on your computer. Reload button: you have made changes to a photo which do not suit you and you want to go back to the original version of this photo: click the Reload button. Heredis will automatically reload the original picture saved on the computer. Save As button: You can save a copy of the displayed picture to the Photo tool on your computer. The Edit tab If your photo is not perfect, you can easily modify it. For example, crop the image to remove unwanted parts with the Crop button. When you click the button, a selection box appears on your capture. Adjust the dimension with your mouse cursor by stretching or narrowing one of the 4 corners of the selection area. The cursor changes shape when you position it on the dotted lines of the selection area: hold down the left click and drag the window to move it. When the selection area is adjusted, click Crop. Your image is now well framed. If you want to orientate your photo in any other way, rotate the image in the right direction by using the orientation buttons - Rotate Left Button, Rotate Right button. You may flip the image horizontally with the Horizontal Flip button but also vertically with the Vertical Flip button. With Heredis, you do not need any other software to embellish your photos. You can adjust brightness, contrast, or definition to sharpen an image to its true value. You can also change a color photo to black and white by clicking the button but also reverse the colors of the photo by clicking on the button. Do not hesitate to try different changes, because you can always return to the original photo with the Cancel button. Once your image is satisfactory, you may confirm the changes by clicking the Apply button. The Details tab With this tab, Heredis informs you of the different uses of the image displayed and shows you where the original is located on your computer. If you click on the displayed path, Finder will open. The Identification tab From this tab, you can identify persons in a group photo or persons named in an act by cutting out their photos or signatures. If you then navigate through your software, you will see that the cut portraits or signatures illustrate persons with whom they are associated. Heredis 2017 for Mac 62
63 Using your mouse, enclose the people on the picture in the display area. Position the mouse cursor over a person, hold down the left mouse button and draw a cut-out frame around the person. When you release the left click, Heredis instantly offers to search the index of persons of your genealogy for the person in question. If you know this person, type in the name or surname or both. Immediately Heredis displays the list of persons with this name and forename or variations in your file. Select the person from the list and click Choose. If you know this person, but he is not present in your genealogy, click the Create Person button to create the person directly from this screen. If you do not recognize this person, click the Unknown Person button to indicate that this person is an unknown person. Should you publish this group photo at a later date, an internaut may identify this person and communicate the information to you. A frame appears around the person. You can always adjust this frame at any moment. When you place the mouse pointer on the contours of the frame, it changes its appearance.by holding down your mouse, you can move the frame. By touching the corners of the frame, you can enlarge it or reduce its size to make it fit perfectly. To the left of the photo, the list of numbered frames appear progressively as you identify the different persons in the photo. An indented wheel appears when you move your mouse over the media in the list. If you click this button, you have access to the following functions: Delete Frame: you have made a mistake, select this menu to simply remove it. Note that all the frames are automatically renumbered. Rename the picture frame: Heredis automatically assigns a name to the media which you have just created and if the name does not suit you, you can change it. or you have made a mistake concerning the person, you can always assign to this frame the right person in your genealogy file. Save as: You can save the newly created image managed by Heredis to your computer. All images are stored directly in the Media Index. They are also assigned automatically to the media of the identified person. Click the Hide Frames button at the bottom of this tab to display only the frames numbers in the display area of the image. You can print the picture as displayed in the image display area by clicking the Print button. Specify the print options and click OK. The document opens in your usual word processor. Take this printed document along with you during visits to your family: the people around you will enjoy your work and perhaps identify unknown persons in the group photo. Once you have identified all persons in a group photo, share it in your online photo album on Heredis Online through the Publish button. If you want more information on the publication of the photos, see the Publish photo album paragraph on Heredis Online. Info When you browse and launch the photo tool for a person with whom you have associated a signature for example, Heredis indicates above the display area of the image that the media selected has been cut from another picture. If you click the Display the Original link, it will be displayed in the image display area. If you want to hide it, click the Hide Original link. You cannot recut a picture that has already been cut out. Some editing functions are not available for a group photo if you have already identified persons in this picture. If you close your genealogy file without saving, all edits, cut-out photos and signatures... will be lost. Identify or re-identify: if you have identified a person as unknown Heredis 2017 for Mac 63
64 9.6 The slideshow With Heredis, the slideshow scrolls through the life of your ancestors in images. This tool presents your photos in a family album, composed of different chapters resuming life of the primary person and his/her immediate family. To launch it, click the Slideshow button under the screen of the primary person from the Immediate family tab, extended family tab or even the person s data entry tab or launch it by clicking the button and select. Let the pages of the photo album scroll through and enjoy your work. Click the Pause button on the top right of the screen to stop on a picture and read the comments on the photo, for example. Click the Chapters menu to display all the chapters of your album. By clicking on one of the chapters, you navigate directly to the selected chapter and you can then restart the slideshow by clicking the Play button at the top right. By default, the slideshow appears with the Retro theme but you can change it. Click the Themes menu and choose a different one from the 4 themes available. At the bottom of the screen, you have an audio player for playing music. As you watch this family slideshow, the photos parade with the music. Click the Sound icon to cut the sound. To exit the slideshow, simply click the Exit button at the top right. Heredis 2017 for Mac 64
65 10 Overall management of data As you enter data, Heredis groups data by type and creates the corresponding Indexes: Surnames - Given names - Occupations - Places - Sources - Media. Each Index groups all data entries of the same type and provides tools to illustrate, edit or delete data throughout the genealogy file. Info Indexes can remain permanently open Accessing Indexes Indexes are permanently available. On the Heredis toolbar, click the Indexes button and select the Index to be opened. Choose Tools > Indexes Scroll down the Places, Sources or Media panels to view all data of this type identified in your genealogy file. The panels show the same content as the indexes. To access all the tools of the Index, click the Open an Index button on the panel toolbar Searching and sorting Search for an element in an index Each Index has a search field at the top left of the screen. Enter the word or phrase to be searched. The search is performed in real time and the displayed list is updated. Click the Search icon to select the Search mode: «Search Contains» the word, or «Search Starts With» the entered letters. You also have display filters to refine your search. You can exclude items that are not used in your genealogy by ticking the Unused box. In the Media Index, choose from the pop-up menu to display media type (Image - Video - Missing...) and use (Sources - Persons...). Only results that match your search criteria are displayed. The counter below the search box indicates the number of results compared with the total number of elements in the Index. Manage the displayed results You can sort the list of elements in the Index according to the type of information. Click the column header to rank sites by county, to classify sources by type, classify occupations according to the presence of a note, classify media according to their private character... The Media Index may be displayed sorted either by file name or by date. Click the buttons on the toolbar of the list. Display all the elements of an index To see the complete list of all items in an index, make sure you have no active search criteria or filters. To cancel a search, click the Delete icon (symbolized by a cross) to the right of the search field. To cancel the filter, uncheck the options. In the Media Index choose All Media and Whole Index in the pop-up menus Consulting usage Visualize easily all the locations where an item appears in your genealogy, and navigate with ease from the indexes. 1. Open the desired index. 2. Select the line corresponding to the desired item. Heredis 2017 for Mac 65
66 3. Click the Usage tab in the lower part of the screen. 4. Double-click the name of the person cited to display him/her on the navigation tabs. Each index item is analyzed to make you know better the contents of your genealogy. Click the Statistics tab to see usage statistics for the selected item. Heredis shows graphically the number of uses and their distribution in time. The index will remain open until you close the screen. You can return at any time to search for another use or to carry out another search Modifying data throughout the file You have mistakenly added the occupation «Lawyer» instead of «Solicitor»? You want the given name of «LaToya» to be written with a capital T? You realize that you have entered two different sources for the same document? No need to spend time editing each person in your genealogy. By using the Indexes, you manage globally Surnames, Given Names, Occupations, Places, Sources and Media, and any change is automatically applied wherever the element is used in your file. 1. Select the item to be modified. If necessary run a search or sort to find it easily. 2. Edit the item: by entering directly on the right of the Index screen, by double-clicking on the line, by clicking the Edit and modify button (shown as a pencil) on the toolbar of the list to open the editing screen. Modify upper or lower case Most data managed in the indexes are automatically formatted when entered. The automatic formatting is defined in Heredis > Preferences. You can choose to display the surnames, given names and places in uppercase, or with only the first letter in capitals. However Heredis allows you to change the formatting for a single item and then apply the changes to all uses of this element. You want to make an exception for a surname, a given name or a place where the spelling is unusual. 1. Open the index and find the item in question to be changed. 2. Open the editing screen and tick Handle Characters Manually. 3. Edit the item. You may type upper and lower case wherever you want for the word. The automatic formatting will not apply to this element that will keep the format that you have chosen. Replace an element with another After many data entries, you may have created duplicates: this source is identical to another, such an occupation was spelled in two different ways. Tidy up in the index in question by using the Replace function. 1. Open the index and find the item in question to be replaced. 2. Click the Replace (shown as a double arrow) on the toolbar of the list. 3. Select the replacement item in the list. Click Choose to confirm the replacement. The element is replaced in the Index, and therefore wherever it has been used in your genealogy. The Index now contains one element less than before. Manage variants The notion of a variant allows you to assign several elements to an Index entry. You can define variants of Surnames, Given Names, Occupations and Places. Place names have sometimes changed over the centuries. As part of your genealogical research, you may find a number of variants for the same place. «New Amsterdam» was renamed «New York» in 1665, «Philipstown (Leinster)» became «Daingean» in Similarly, you may encounter a name spelled differently depending on the date of Heredis 2017 for Mac 66
67 the act found: the «Taylor» family is sometimes noted with the spelling «Taylour» or «Tayler». Specify the variants 1. Open the index in question. 2. Select the surname, given name, occupation or place you choose as the standard version. 3. In the variants field at the bottom right of the screen, click the + (Link a variant ). 4. Select the item to be the variant and press the Choose button. You can repeat this as necessary to add several variations to the main element. Unlink variants To unlink a variant, select Variants in the screen and click the - (Unlink the selected variant) button. To remove all variants of a group: click the indented wheel icon in the Variants field, and choose Remove this group of variants. To remove all variants from your genealogy file, click the Options button on the toolbar and choose Unlink All Variants... Info Deleting a variant does not remove the item from the index. Only the link of the element in the index is deleted Deleting data throughout the file Delete an element from an Index 1. Open the index in question and select the item to be deleted. 2. Click - (Delete). Confirm by clicking OK. Info Surnames, Given Names and Places cannot be deleted if they are used. Delete unused data from an Index You can delete at one go all the elements that are not used in your genealogy file. As a precaution, review first the list of unused data by ticking the Unused box in the search field. 1. Click the Options button on the toolbar of the Index and select Delete All Unused 2. Confirm the deletion by clicking OK Consulting Place maps Heredis does everything for you to visualize the places where your ancestors lived. The Places Index will display an interactive map for the selected place. If Heredis has been unable to identify the place, you can yourself indicate where it is by using the geolocation tool. Visualize the map 1. Display the map of the selected place. Open the Places Index then click the Map tab on the lower part of the screen to display the interactive map of the selected place. 2. Browse the map using the navigation tools. Zoom or shrink to get a better understanding of the geography of the place. Geolocate unrecognized places If no map appears on the Map tab, you must specify the coordinates of the place. See the chapter Places to find how to ensure that Heredis recognizes this place and displays the map. Info You may also access the map of the place in the Family > Migrations tab, in the Search tab and in the Data > Personal Data Heredis 2017 for Mac 67
68 tab. Click the Map tab for each event provided that a place has been entered Family Tree Mapping Heredis helps you to understand better the lives of your ancestors, their geographical distribution and their migrations. Select the Tools Menu > Family Tree Mapping or click the button and then select to display the events of the persons of your genealogy on interactive maps. Maps may be displayed at multiple zoom levels and may be presented as a slideshow to view the geographic mobility of persons in your family tree through time and generations. At the first opening, Heredis defaults to the major events of the ascendants of the primary person. Filters and display options You can change the filters at any time on the left side of the screen, to view all the persons in your file, only the descendants of the primary person or persons that you have previously marked in your genealogy. By default, Heredis pre-selects the mode of representation by Density to display your data. If you want a glimpse of the mobility of persons in your family tree, select the mode of representation By period. You will see a timeline above the map whose limits correspond to the extreme dates of your file. Click the Play button to scroll through the events on the map according to the selected period. Info the display and playback of the timeline are calculated automatically based on the extreme dates of your file. sli- If you want to study a particular period in detail, move the rose ders to the start and the end of the required period. The events displayed on the map only concern this period. Heredis also offers a mode of representation By generation, the operating principle of which is the same as for the method of representation By period. On the timeline displayed above the map, the dates are replaced by generation numbers. Map display With regard to the display of the map, different themes are available: the Heredis theme, a Gray theme and a Black and White theme. Choose the one that will make the best of the map information. You can easily change the zoom level of the displayed map by clicking on the + or - buttons or by using the mouse wheel. Thus you can examine a geographical area in detail or conversely, return to an overall view of the displayed map by zooming out. Family Tree Mapping Window To move on the map, hold the click on your mouse (left, right or click on the mouse wheel), and drag the mouse in the desired direction to center your map on a different area. Heredis 2017 for Mac 68
69 You will note that markers of different colors and shapes are pinned to the map. The caption displayed at the bottom left of the screen allows you to easily understand to what they correspond. Three shades of blue allow you to identify the markers from 1 to 9 events, from 10 to 99 events and those that represent more than 100 events. Using these markers, you appreciate the concentration of ancestors in a particular area by the intensity of the blue color. The form of the markers give you an indication of the number of places. The simple marker indicates the presence of events in a single place and the multiple marker, the presence of events in an group of places. When you click on a multiple marker, Heredis zooms automatically to display a more detailed level of the map. The number of events in a place or group of places is displayed on the markers. When nothing is specified, there is only one event for the place in question. If you click on a single marker, a summary is displayed on the right part of the map, with the list of persons who have events for this location. Research lists The research lists placed on the right of the screen allow you to carry out searches on places or persons. In these lists, Heredis indicates the number of events found, to the right of the person s name or the place. On the Places tab, you also have search filters. By default, Heredis pre-selects the All places filter. You can change it by displaying the drop-down list and choosing the available options: Most represented places: the list is displayed in descending order of the number of events found by place. Non-geolocated places: the places displayed in this list are not precise enough to be mapped (to complete these places, see paragraph Geolocate a place). Visible places: this list displays only the places visible on the map on the screen Dashboard The Heredis dashboard is a tool that allows you to control your family tree on a daily basis. The different available indicators, whether quantitative or qualitative, give you a global vision of your genealogical data and also inform you about the progress of your work. The dashboard can be accessed from the Tools > My Dashboard menu. It consists of four tabs, My Dashboard, File Info, Statistics and Search Tracking in which Heredis displays indicators, also called widgets, presenting the current state of your family tree. Simple and detailed widgets Select the Places or Persons tab and enter a name in the search box to obtain a selective list of matching places or people. The list is automatically updated as you type. On the Places tab, if you click on one of the names in the list, Heredis refocuses the map on this place and displays the events associated with it in the summary. On the Persons tab, the same action refocuses the map on the places for the selected person and displays the events in the summary. Simple widget Heredis 2017 for Mac 69
70 If you are working with a large screen or with two screens, you can keep the dashboard open constantly in order to control the progress of your family tree in real time. The displayed information The information displayed in the dashboard is by default your entire file, such as the title at the top of the page, as well as the data added today (see example, in the PERSONS widget, the indication «Recently Added»). To change these options, click the indented wheel button at the top right of the page and select the filters that best fit your way of working: Detailed widget The widgets have a simple view and a detailed view. From the simple view, click the Detail button at the top left to display the detail view. From the detail view, to return to the simple mode, click the Back button on the top left. Some widgets like NAMES or SOURCES do not have a detailed view. However, you can directly access their respective indexes by clicking the Open the index button. This allows you to easily find additional information. Widgets in simple view display a limited amount of information. They feature a button to export the contents of the widget displayed in PDF or PNG format. Info Note that as you hover over certain widgets, you have more accurate information. For the widget NAMES for example, when you pass the mouse over a surname, it immediately displays the number of times it has been used in your family tree. The detailed version of a widget displays additional information about the current status of your family tree. Each detailed version widget can be exported to PDF via the button. You can then print or transmit it very easily. Filters showing recent additions: Today / Less than a week ago / There is less than one Month / Less than a year ago. Filters on persons: Entire file / Direct line ancestors/ Ancestry. Then click the VALIDATE button. All widgets in the dashboard are updated according to the options you have chosen. When you add data, click the button to update your dashboard and have the latest information entered in your file. My Dashboard Tab When you access the dashboard, it opens directly on the My Dashboard tab. This tab is customizable, you can add widgets of your choice, delete those that do not interest you or reorganize them. To add one or more widgets, click the + button. (Note, you can also click the button from the other tabs to add the desired widget) To remove a widget, click the button in the title of widget To rearrange the widgets to suit you, click on the widget banner and without releasing the mouse, drag it to the desired location and then release the mouse. Heredis 2017 for Mac 70
71 File Information Tab From this tab you have an overview of persons, events, sources, places, surnames, given names, occupations, media of your file as well as your Heredis Online data. To access this page from the dashboard click the File Information button or select the menu Documents > File Information HEREDIS ONLINE Widget To view the content of this widget, you must be logged in to your account. If you already have an account, click on Connection button and enter your username and password otherwise, create one. PERSONS widget This widget shows the total number of persons in your file and those added recently. In the simple display, a graph shows the distribution of persons by gender. By entering the detailed mode, you can access the «Progress» graphic, which informs you about the quality of your family tree and in particular on the percentage of complete persons. The notion of complete is directly related to Heredis preferences. From the menu Heredis>Preferences> Appearance, define what a complete event is for you. Heredis will then take these parameters into the «Progress» chart to determine if an event is complete or not. EVENTS widget The simple version displays the total number of events, the total number of major events and the total number of family events. The detailed version offers a zoom on the major events and displays in addition to the total number, the oldest event and the most recent event. For each event you can browse the person concerned with a single click. SOURCES widget The Simple Source Widget presents, in addition to the total number of sources and those recently added, a ring graph that allows you to analyze the quality of your sources. In this graph, we distinguish sources without media nor note, sources having only a note, sources with only media, and sources with a note and media. To access the list of all your sources, click the button. PLACES, NAMES, GIVEN NAMES, OCCUPATIONS widgets In these widgets, the uses are shown by a word cloud. In this type of representation, the most commonly used places, for example, are displayed with a font size which varies according to the number of uses. When hovering with the mouse, an info bubble indicates the number of uses. You can directly access the dictionaries by clicking on the button. Statistics tab In this tab, Heredis offers various genealogical and demographic analysis. To access this function, from the dashboard, click the Statistics button or select the Documents > Statistics menu The different analysis available are grouped into four wigdets, Births and Deaths, Surnames and Given names, Families and Generation count. In the simple version, these widgets present a simplified graph on births / deaths, the most common surnames, the average age at the first union and the ancestors count of the root person or the central person of your file. You can easily export each chart displayed in PDF or PNG format by clicking on button located in the title bar, to share it or document your genealogical work. Heredis 2017 for Mac 71
72 In the detailed version, each widget gathers different analyzes and displays the graphs and data tables associated with them. In order to use this data outside Heredis you can: export all the charts and data tables of the widget by clicking on the button, located in the title bar of the widget. Heredis displays an overview of the widget you can save to PDF. export a specific data table by clicking on the button in the title bar of the data table. Heredis suggests that you save this data in Excel format on your computer. You can then analyze them using your spreadsheet. Births and deaths widget This widget contains the following analyses: distribution of births and deaths, life span and census. You can choose between one display per period with different possible intervals or one display by month according to what you want to highlight from your analysis. In the Census widget, Heredis displays the number of persons who have lived in each period, based on their main events of birth and death on the one hand and the maximum age at death of the general preferences of Heredis on the other. Surnames and given names widget This widget provides you with a distribution of the most common surnames and given names of your genealogy that you can filter by sex. On the graph, Heredis displays a selection of surnames, the most common given names and regroups all the others in the category «Other». For each surname / given name we specify on the graph, the number of holders and the percentage that it represents on the total names or given names of the file. You can choose between one display per period with different possible intervals or one display by month according to what you want to highlight from your analyses. Generation Count widget In this widget, Heredis offers to analyze the direct ancestors and descendants of root person of your file, if you selected «Entire File» or «Direct ancestor line» in the options of the dashboard, if not then the ascendants and descendants of the primary person if you selected «Ancestors». The display, by generation, of the number of ancestors and descendants, found and distinct, makes it possible to highlight duplicate lines in your family tree. What is a duplicate line? Everyone, in their family tree, has a real number of ascendants that is lower than the theoretical number of ascendants because we descend several times from a same person because of marriages between more or less close cousins, we are then in the presence of a case of duplicate lines. Hence the importance of putting forward the distinct ancestors or descendants: when they are inferior to the found ancestors or descendants, it is because there is a duplicate line. Note: Changing the period and the analysis interval applies to all charts of the widget. All events with a calculated date are excluded from statistical analysis. Search Tracking Tab Heredis displays, by generation, indicators of progress concerning the persons found and the level of completion of their major events, birth, union and death. Families widget This widget contains the following analyses: average age at first union, number of children per family and the number of families. Heredis 2017 for Mac 72
73 mation you should collect on these found ancestors for them to be considered complete. Heredis takes into account your preferences. Search tracking To display the Search Tracking, from the dashboard, click on the Search Tracking page, or select Tools menu > Search Tracking. If you selected «Entire file» or «Direct line ancestors», in the general options of the Dashboard, Heredis lists the ancestry by generation of the root person of your file if not then the ancestry of the primary person if you selected «Ancestors». On each generation, the following information is displayed: the number of the generation, G2 for generation number 2 for example the number of ancestors you found the number of ancestors that can be found. You found only half of the findable ancestors in generation 4, ie 4 ancestors out of the theoretical 8; therefore, you will be able to find only the parents of these 4 ancestors: either 8 potentially findable ancestors instead of the 16 theoretical. If, during your research, you find additional ancestors at generation 4, Heredis will automatically update your calculation. the duplicate lines of the generation, if there are any. Heredis shows here the number of persons appearing several times in the generation (shown in red in the detail view). the progression in the search for major events of persons. The orange progress bar Search progress allows you to see the progress of your research by making a report of the information you hold about the major events of found ancestors in all of the infor- Events preferences the percentage of ancestors found. A purple progress bar Found Ancestors indicates the percentage of ancestors found in relation to findable ancestors. At a given generation, if you notice that the number of found ancestors is less than the number of findable ancestors, unfold the previous generation and locate the gray filiations icons. They tell you about individuals with no parents, who are therefore not found and which will not figure in the next generation. When you click on a generation to display its detailed view, Heredis lists all ancestors ordered by Direct line number. If you selected «Ancestors» as the scope in the dashboard options, this number may not be entered. Other information displayed in detailed mode are: The surname and given name of the person. In the case of a duplicate line, they are displayed in red. The filiation icon indicating the presence or not of the parents of the person. Dates, places and sources for major birth, union and death events The note icon which indicates the presence or absence of a search note. By clicking on this icon you can view, edit or add a search note. The date of the last modification of the person. Click on the header of this column for it to be sorted in descending order, you will thereby know on which individual you worked recently. Heredis automatically colors the boxes of so-called complete events based on the preferences you have defined in the software. Note: You know you will never find the information you need on a person and you declared it complete (Search Tab> Search Help> Heredis 2017 for Mac 73
74 Button ), it will appear visually as complete in the search tracking with this button displayed in front of the name of the person to report that you have forced his status to complete. This person will also be counted in the percentage of completion. A free union is considered by Heredis as a complete union event. Heredis proposes by default in the preferences a maximum age at death fixed at 90 years for men and 100 years for women. If one of your male ancestors is still alive after 90 years, it will not be considered complete. Your Search Tracking will indicate that it is missing the date of death. Simply change this in «Preferences - Consistency» to increase maximum age at death for your entire file. Note: Remember to refresh the information on this page by clicking on the button so that the changes you make in your genealogy are taken into account. The table «Search Tracking» can be exported in Excel format: click on the button. Of course, the data in this Excel table will not automatically update. This function has a simplified view in the My Dashboard page, where you can display a progress graph of search progress and ancestors found limited to the first 15 generations. Click the button to export this chart to PDF or PNG. Heredis 2017 for Mac 74
75 11 Searching for information 11.1 Searching by type of information Search for persons Find the Root Person The Root Person is the individual who lies at the base of your genealogical research and who bears the Ahnentafel No. 1. Click Root on the toolbar. Choose Find > View Root Person or press Command ( )-1. Search for a direct ancestor If the person is a direct ancestor in the lineage of the Root Person, Heredis has automatically assigned an Ahnentafel number to this person. 1. Click Find > Search by Number on the toolbar or choose Find > Search by Number or press Command ( ) Click the Ahnentafel Number tab and type the number to be searched. You can type any one of the numbers carried by the person you are searching for if there is more than one (implex). 3. Click OK to display the person corresponding to the selected number as the primary person. If no person corresponds to the number typed, try another number. Click Cancel to abandon the search. Info Use the Comprehensive or Customized input mode to view the User Number input field. 1. Click the Find > Search by Number button on the toolbar or choose Find > Search by Number or press Command ( ) Click the User Number tab and type in the number to search. 3. Click OK to display the person corresponding to the number as the primary person. Search for a bookmarked person Open the Bookmarks panel that will display a temporary list of persons you require to access frequently. Double-click a person in the list to view as the primary person. Info To add a person to the Bookmarks list, use drag and drop, or click the + (Add primary person to bookmarks) button on the panel toolbar. Search for family connections Open the Relations panel. It displays all the individuals who are directly linked to the primary person: they are related, they are cited in one of the events, they played a role in his/her life or you have established a personal link between them. Unfold the fields according to the type of relation linking the individual and the primary person: Parents-in-Law, Cousins, Grandchildren, etc. Info When a category contains persons connected with an event (godfather, declarant, witness...), it is marked with a blue symbol. Search for a person by his/her personal number You may perhaps have indicated a personal number to some persons in your genealogy. You can find these people with this number. Level 1 Information Open the top level to see the names of parents or persons related to the primary person. Heredis 2017 for Mac 75
76 Consult the list of direct relatives, persons connected to an event for the primary person (godfather, best man, etc.) or those for whom you have created a personal link. Info The step relations (aunts and uncles by marriage, step-brothers and sisters, etc.) are shown in italics under the name of their spouse. Half-brothers and sisters are shown in gray. Level 2 Information If additional information is available, click the disclosure triangle next to their name to unfold this level. Double-click the person sought to display him/her as the primary person on a new Immediate Family screen. Double-click the event to open it directly in the Personal Data tab. Look for links between two individuals The Find > Find Relationships menu function analyzes all connections in your genealogy file to find how two people may be linked, even if they are not relatives, nor related by marriage. The primary person is proposed by default as the first individual to be analyzed. You can change this by clicking on the magnifying glass (Choose a person). Click on the magnifying glass to choose a second person. Then click Search to search for relationships. Heredis will search for potential common ancestors. By selecting common ancestors found, a table displays the parallel paths of each selected individual leading to this ancestor. Heredis will then check if they have a relationship by blood or by marriage: maternal great-uncle, brother-in-law, spouse of a cousin. Heredis finally looks for any non-family links: Is there a person who was a witness at their marriage, or who declared their death? Whatever type of relationship, it is displayed as a table where each line determines the relation: son of, mother of, declarer of the death of, etc. You will easily find the link that connects the two individuals. All the tables showing links are printable. Search for duplicates in the file The search for duplicate identifies persons entered several times in the genealogy file. 1. Choose Find > Find Duplicates or click Duplicates on the toolbar. 2. Enter a full or partial name or just the first letter, to limit the search for duplicates to only a part of the persons in your genealogy and shorten the search time. 3. Click Find. The list of all potential duplicates identified in your genealogy is displayed. A person may appear several times in the list if there are several possible duplicates. Click the headers of the First Person or Second Person columns to sort out their names. Click the header of the Pertinence column to sort duplicates in ascending/descending order. Click the header of the Not a Duplicate column to group proposals you have rejected. 4. Refine the search result. Use the filters offered to narrow the list of potential duplicates displayed by relevance or by type. Check the number of results displayed in the toolbar after filtering. To locate a person in the list: enter the surname or given name, in whole or in part, in the search field. Heredis will display all relevant persons, either in column A or column B. To view the results by pertinence: Choose the number of stars assigned to the results from the pop-up menu. To display all the persons, select 1* and +; to show only results with a high probability, select 4* and +. To redisplay the results already treated: You have already begun to search for duplicates detected by Heredis? If you ticked a couple Heredis 2017 for Mac 76
77 of persons as not being duplicates, you can redisplay them if you change your mind. Select Not a Duplicate Persons Only in the menu, or select All and click the header of the Not A Duplicate column. Research of Branches The Branches panel allows you to memorize the different family branches as a base for your research and its evolution. If the Branches panel is not open, it will be displayed and updated by clicking the Display Family Branch icon on the Search tab of the primary person displayed. Both functions are truly complementary and allow you to work through each family branch and carry out all the necessary research. Click the Ancestors or Descendants button to display the required lineage in the Branches panel. Each person displayed in the branch has an icon showing the completeness of data for the three main life events: Birth or Baptism in violet / Marriage in yellow / Death in black. Double-click any person to display the details. You have a display filter available in a pop-up menu. You may choose between All people, Treetops, Hide Complete Persons, Search Status is Search Record, Complete Persons Only and Sort by Change Date. As an example, you will display Complete Persons Only to display a positive status of your work on this branch. If you Hide Complete Persons, you will have a clear idea of the work still to be done on the branch. If you decide that there is much more work to be done on the descendants of a given ancestor, you may select Memorize This Branch from the pop-up menu. The list of persons displayed in the pop-up menu corresponds to the family branches you will have memorized, both ancestors and descendants. Select the name to redisplay the memorized branch. When you select a memorized branch from the pop-up menu, it will replace the previous branch displayed. You may also display the branch of the primary person by clicking the button to the left of the pop-up menu. Do not overlook to suppress the memorized branch once you have finished your research of this lineage. Open the pop-up menu and select Clear This Branch. Search for Sources Find a source simply among all the sources assigned to events in your file. With the Sources panel Use the Search box in the Sources panel to type a word contained in any input field for the source selected: the document, the name of the author, the call number, etc.. The number of items found matching your search is displayed at the bottom of the panel. To cancel a search on any word, click the Delete icon (symbolized by a cross) to the right of the search box. Refine the search by selecting sort criteria from the pop-up menu: Recently Used Sources, Unused Sources, Private Sources, Sources Linked to Primary Person. The list is updated according to the selected criteria. To cancel the sort criteria, select All Sources from the pop-up menu. With the Sources Index Open the Sources Index from the Tools menu, via the toolbar or by clicking the button Open Sources Index on the Sources panel toolbar. In the Search box, type any word contained in any input field of the source desired. The number of items found matching your search is displayed beneath the Search box. Heredis 2017 for Mac 77
78 Click the Search icon to select search mode: «Search Contains» the word entered, or «Search Starts With» the entered letters. To cancel a search on any word, click the Delete icon (symbolized by a cross) to the right of the search area. You will limit the search to unused sources by checking the Unused Sources box. The results can be classified by the presence of a note (N), media (M), private source (P) or Title, Document, Origin... by clicking on the column header. See the list of events in which this source is used in the Usage field at the bottom of the screen. Double-click the line of the event to navigate and view this person and this event. Search for Places You know that the person has lived in this city or region? Consider using the event places to find someone in your genealogy. To find a place among the places of your file, you have several options: With the Places panel Use the search box on the Places panel to type a word in any entry field for the place you are looking for: the city, postal code, county, state, country. The number of items found matching your search is displayed at the bottom of the panel. To cancel a search on one element of the place, click the Delete icon (symbolized by a cross) to the right of the Search box. Refine the search by selecting sort criteria from the pop-up menu: Unused Places, Places Linked to Primary Person. The list is updated according to the selected criteria. To cancel the sort criteria, select All Places in the pop-up menu. With the Places Index Open the Places Index from the Tools menu, on the toolbar or click the Open Places Index button on the Places panel. In the Search box, type a word in any input field of the source being searched. The number of items found matching your search is displayed beneath the search box. Click the Search icon to select the search mode: «Search Contains» the word entered, or «Search Starts With» the entered letters. To cancel a search on elements of the index, click the Delete icon (symbolized by a cross) to the right of the Search box. You will limit the search to unused places by checking the Unused Places box. The results can be classified by the presence of a variant (V), note (N), media (M), or City, County... by clicking on the column header. See the list of events in which this place is used by clicking the Usage tab. Double-click the line of the event to navigate and view this person and this event. Search for Media You have several tools available for finding an item of media for assignment to data or for replacement. With the Media panel 1. Open the Media panel. 2. Type the name or partial name of the media sought in the search box. Cancel the search by clicking on the Delete icon (symbolized by a cross) to the right of the search area. 3. Refine the search by selecting sort criteria from the pop-up menu: Recently Used Media, Unused Media, Private Media, Media Linked to Primary Person, Missing Media. The list is updated according to the chosen criteria. To cancel the sort criteria, select All Media on the pop-up menu. Heredis 2017 for Mac 78
79 4. To better identify the media selected, change the display mode for the media, as a list or in thumbnail images, by clicking the corresponding buttons. You may also enlarge the thumbnails by using the zoom slider. The number of items found matching your search is displayed at the bottom of the panel. The media may be easily assigned to a data item of your file by drag and drop. In the Media Index Open the Media Index from the Tools menu, via the toolbar or by clicking the Open Media Index button on the Media panel toolbar. In the Search box, type all or part of the name of the desired media. The number of items found matching your search is displayed beneath the Search box. Click the Search icon to select search mode: «Search Contains» the word entered, or «Search Starts With» the entered letters. To delete or replace the search word, click the gray X that appears in the box. Limit the search to a type of media by selecting from the first popup menu: Image Files, Audio Files, Video Files, Other Types, Missing Media, Private. Limit the search based on the type of data to which the media is assigned by selecting from the second pop-up menu: Persons, Families, Sources, Events, Surnames, Given Names, Places or Unused Media. To better identify the media selected, Sort the list or the thumbnails by the name of the media file or the date you entered. Choose from the pop-up menu located below the display field of the media. Change the display mode of the media, as a list or thumbnails, by clicking the corresponding buttons. You may also enlarge the thumbnails by using the zoom slider. Info The results displayed in a list can be classified according to the presence of a note (N), a private media (P) or by the file name, by clicking the column header. When media are selected from the list, see the data to which the media are assigned by clicking the Usage tab. Double-click the data for display in a new screen. Search for other data types The indexes list the information you have entered and display the uses for each type of data. By using the Indexes, you can find sources, places, media, but also occupations, surnames or given names. Each item of data can be illustrated or commented, which brings infinite richness to your genealogical research. What village was part of the «Pencader Hundred»? What was the family crest of «Bolgan»? What is the origin of the name «Andrew»? What was a «balancer»? You have taken care to note this information relating to the life of your ancestors and you will find them by searching in the index in question. 1. Open each of these indexes, from the Tools menu, or clicking the Indexes button on the toolbar. 2. Scroll the contents of the Index or use the search box to limit the number of items displayed. Type all or part of the search item. The number of items found matching your search is displayed beneath the search box. Click the Search icon to select search mode: «Search Contains» the word entered, or «Search Starts With» the entered letters. 3. Select the desired item from the list and consult all the details you entered. 4. Click the Statistics tab to see periods of use of the element. 5. Click the Usage tab and check the list of persons for whom you typed the given name, the surname or occupation. Double-click the line to display the individual as the primary person. Heredis 2017 for Mac 79
80 11.2 Searching by theme (advanced searching) Heredis offers a simple and rapid search for persons based on their Surname, Given Names and Gender. If this research does not easily isolate the person you are looking for, you have available other search criteria corresponding to all the information you have entered. These advanced research criteria are grouped in the Persons panel and are classified by research theme (Personal Data, Relations, Events, etc.). 1. Open the Persons panel. 2. Enter if needed the Surname, Given Names and Gender. When the list of search results is too long and does not isolate the person sought, unfold the pop-up menu and choose the theme of criteria that can most help. Identity 1. Select the criteria Identity from the pop-up menu. 2. The first criteria line concerns the identity fields entered on the Add or Choose screen or on the Personal Data and Family Group Data tabs. Select the item on the pop-up menu (Prefix, Suffix, Nickname, Occupation, Title, User Number) and then fill in the entry box with the desired information: «Jock» for the nickname or «Baker» for the occupation. 3. The second line of criteria concerns the User Fields you have created and completed. Select the item from the pop-up menu (Religion, Health, Nationality, etc.), then complete the entry box with the appropriate keyword: «blind» if you selected Health or «Catholic» if you are looking for information on Religion. Info Click the magnifying glass in the entry box to select the Is empty or Is not empty option. 4. The theme of identity includes the flags you have assigned to the person (Child Status, Signature, Media, Childless, Unmarried, Secondary, Marked, Confidential), tick the box on the third line and select the search criteria in the first menu and the value of this criterion in the second pop-up menu: Child Status is Adopted or Signature is Cannot Sign (the person cannot sign). 5. Enter a word or phrase in the Note search box to find the individual according to the content of his/her person note. Tick the Private box if you are looking for a private note. You can also click the magnifying glass in the search box to indicate that you are looking for a person whose note Is not empty or Is empty. 6. Click Search to start the search over the entire file. To start another search, clear the criteria by clicking the Remove enhanced criteria button to the right of the choice of research topic menu and then select new criteria. Relations 1. Select the criteria from the Relations pop-up menu. This type of criterion gives access to combined information based on the links between the person and others related to him/her. 2. Select the type of link (Father, Spouse, Child, etc.) from the menu. 3. Enter Surname and/or Given Names of individuals linked to the person. If you are looking for a «Matthew», whose brother s name was «Reuben», you will enter «Matthew» in the Given Names field at the top of the Persons panel, then select the Siblings criterion on the pop-up menu and finally, enter «Reuben» in the Given Names field for advanced criteria. When searching for an person by his/her spouse, you can specify the family status. Tick the Family Status box, then select the status from the pop-up menu (Married, Divorced, etc.). You can add a word or phrase in the Note search box to search according to the content of the Family note. Tick the Private box if you know you are looking for a private note. When searching for an individual by the people that you have linked to the person, specify the type of link (Adoptive Parent/Child or Heir/ Testator, etc.). Tick the Type of Link box and select it from the short- Heredis 2017 for Mac 80
81 cut menu. You can add a word or phrase in the Comments search box to search for what you have entered in the commentary on the link. 4. Click Search to search the entire file. To start another search, clear the criteria by clicking the Remove enhanced criteria button, to the right of the choice menu for a research theme, and select new criteria. Events Find one or more persons in your file based on recorded events. 1. Select the criteria in the Events menu. 2. Leave the Any Event criterion or select the type of event to be considered. You can choose either all person events or family events, or a particular event. Info Heredis allows you to display all persons for whom you have not entered an event to guide your research. 3. Enter Place (that is to say any field for the place), Subdivision, Start Year and/or End Year of the event to find the person. 4. To search based on dates (incomplete, approximate, empty, expressed in a particular calendar), select the criteria from the popup menu. 5. To search based on elements assigned to the event (Sources, Witnesses, Media) or details of the event (Private Event, Cause of Death), tick the box on the fifth line and select the corresponding search term. 6. In the Note research field, enter a word or phrase to search by content of the Note event. Tick the Private box if you are looking for a private note. Click the magnifying glass to select the Is empty or Is not empty option. 7. Click the Search button to search the entire file. To start another search, clear the criteria by clicking the Remove enhanced criteria button, to the right of the choice menu for a research theme, and select new criteria. Genealogical criteria To learn more about your genealogy or to correct any errors, you can identify individuals based on genealogical criteria. 1. Select Genealogical Criteria on the pop-up menu. 2. Choose the most relevant genealogical criteria proposed in the menu: Living Only, Treetop, Unrelated Person, Single-Parent Family, Childless Family, Child conceived Out of Wedlock, Inconsistent Data. 3. Click the Search button to search the entire file. To start another search, clear the criteria by clicking the Remove enhanced criteria button, to the right of the choice menu for a research theme, and select new criteria. Calculated data You can identify persons based on data calculated by Heredis from the information you enter concerning: the life of the individual: age at death, age difference with spouse, number of children... changes to your genealogical file: creation date or modification date for a person 1. Select Figures on the pop-up menu. 2. Choose the type of search to perform: Age at Death, Age at Marriage, Age Gap between Spouses, Number of Children, Number of Spouses, Record Date, Change Date. 3. Select the appropriate operator (Is Equal, Is Greater Than, etc.), then enter the desired number or date. 4. Click the Search button to search the entire file. To start another search, clear the criteria by clicking the Remove enhanced criteria button, to the right of the choice menu for a research theme, and select new criteria. Limit the extent of the search The search is performed throughout the genealogical file. Heredis 2017 for Mac 81
82 However, you can limit the search to Ancestors of the primary person, his Descendants, the Direct-line Ancestors of this genealogy. You can also search Among Selected Persons only already shown in the Persons panel, which allows you to refine an initial search with additional criteria. Use the pop-up menu next to the Search button and select the branch to be considered for research Handling information found Handle the results of search for persons Check the results The Persons panel lists the individuals corresponding to your search criteria. Check the number of persons found at the bottom of the panel. You can simplify your checking by changing the display order of the popup menu: Sort by Name, Sort by Date or Sort by Change Date. 1. Select a person from the list to display information found on the Summary panel. 2. Double-click a person on the list to view as the primary person. Exploit the search You can act on all individuals found and displayed in the Persons panel. 1. Click Batches (indented wheel icon) on the panel toolbar. 2. Select an option to make a change to all persons in the displayed list. Declare the persons as Marked, Secondary or Confidential, in one operation. You can also print out all the search results displayed by selecting the Print List option. Manage duplicates Check for duplicates Review the list of potential duplicates found by Heredis and choose the treatment to be applied to them. You can either merge two duplicate persons, or indicate that the two proposed persons are not in fact duplicates. To ensure the reality of duplicate: 1. Click the pair of duplicates to select the line. 2. Compare the summaries corresponding to person A and person B. 3. To get more information, inspect person A or person B by double-clicking on the name in the selected line. Observe with care the Immediate Family screen for each of the persons A and B. Click the Personal Data tab to see all the information entered. 4. Choose Find > Find Duplicates to return to the list of potential duplicates. Once they have been checked, you can merge the duplicates found. Or you can also declare that the two persons proposed by Heredis are not duplicates. Merge duplicates 1. Select the line corresponding to the supposed duplicate. 2. Click the Prepare Merger button. Reject proposed duplicates Tick the Not A Duplicate box for the proposed duplicate pair. You may change your mind. Select Not a Duplicate Persons Only in the pop-up menu of the toolbar and untick the box for this pair of duplicates Searching online data Click the Search tab to get a real research tool. Heredis 2017 for Mac 82
83 Heredis displays known data for the primary person, but also for his/ her immediate family, to help in your research. It highlights missing information, makes suggestions for online research and connects you to your favorite data provider. It keeps a record of the research you have undertaken and allows you to create research notes. The research tool will be displayed for the primary person, but you can also use memorized branches to manage your research of different lineages. The Search tab is divided into two areas. In the upper part, Heredis displays a list of all events of the primary person and relevant events of his/her relatives. At a glance, you know if there are missing dates or places. You immediately know if you have associated with the event a source, witnesses, media, a note. An icon also shows the status of your research for each event. It is clickable and editable. The list of events displayed is configurable by clicking on the indented wheel icon. In the lower part, you will find the various elements for analysis and the availability for online research. The Sources tab shows all sources related to the events shown in the upper part. Select an event to see if one or more sources are associated with it (they are displayed in bold). button and enter the site to be displayed in the list and the URL you will have copied from the address bar of your browser. Heredis Online contains all the genealogies published by Heredis users. You can run searches across more than one hundred million data items already referenced in the genealogies of the Heredis Community Search in Online Archives The Search in Online Archives tool allows you, from your software, to access the online archives portal. Heredis facilitates your research and also allows you to integrate acts you have found and cut into your family tree, by creating the event and the associated source for example. Click on the button and then the button or choose from the menu Find > Search in online archives... Access and navigation in online archive sites Heredis displays the online archives search portal in a real web browser. The Map tab positions all known events on a map, distinguishing between those of the primary person and those of the immediate family. The Research Note Tab displays a text box for notes. Any research note will be included in the Notes window of the primary person. The Web Search tab provides online research on websites of your choice, taking into account all relevant elements already known (identity, location, time, etc.). These elements may be changed taking into account your own analysis of your data. The record of previous online searches allows you to return easily to your required research. Choose from the different research sites proposed by Heredis. Click the indented wheel icon to add your own research sites. Click the + Online Archives Heredis 2017 for Mac 83
84 You have a button bar with the following options: Archives Button: displays the home page of the online archives. Bookmarks Button: lists the sites you have added as bookmarks and allows you to manage the list of bookmarks. Previous, Next Navigation buttons: they give you an indication of the history of your browsing and allow to re-display pages already consulted. Update Button: updates the page displayed on the screen. Each proposal will be submitted to the Heredis team. If accepted, it will appear on the portal and will be permanently accessible to all users. Your research will often focus on a given territory: select the sites you visit most frequently and add them by clicking the button > Add Bookmark. To make changes to your bookmarks, click > Edit Bookmarks: you can add other sites and delete them with the + and - buttons. By clicking on a line, you may change the name or address of the sites. Capture Button: Captures the whole page displayed in the browser. If you have already made a capture, this button opens a menu either for you to make another capture, or see the list of already captured but not processed sites. As in any internet browser, you can add a new tab by clicking the + button on right side of tabs bar or close a tab by clicking the cross to the right of the title of the displayed tab. The Archives portal concerns the archives of France but also those of other countries. For France, they are classified as follows: Departmental Archives, Municipal Archives and the National Archives. In the Departmental Archives, the list of archive sites mentioned is large. To easily find a website in this list, you can search by entering a department number or name in the search box in the footer panel. Enter 69 for example to access the archives of the Rhone. The resulting list offers the DA of the Rhone, but also those of Lyon, part of the Rhone department. By clicking on the button on the button bar, you return to the home page for a list by Country. Use the navigation buttons to navigate as on a website. The Archives of France portal also offers Municipal Archives and the National Archives (military records, libraries..). If a site appears to be missing from the list, share it via the button at the bottom right of the footer band. Captures window When you capture a deed or any other document, you capture all of the displayed page in the browser. To capture an act, click the button. Crop the image to remove unwanted parts with the button: When you click this button, your mouse cursor changes shape. Place your cursor at the spot where the picture should be adjusted. Hold down the left mouse button and slide the selecting window to encompass the desired area. When you release the mouse, the Crop button appears on the image; then click this button. Your image is now framed. Heredis 2017 for Mac 84
85 If you have managed to capture all of the act, click Process my capture, or on the Capture the rest of the act button in order to cover the act in its entirety. When you have captured several images, the Previous and Next buttons allow you to scroll through the list of your captures. If you want to save a copy to your computer, click the Save button and choose the location on your computer. Rename the image with the Rename button if the name does not suit you. The Delete button will delete the capture displayed in this window. You can edit the capture by clicking the Edit button. Your image is displayed in the Photo tool and you can edit the image to make the document more readable (see paragraph Photo Tool to see the details of this feature). Once the editing parameters are right for you, close this window and treat your captures. Info All the captured images are declared as being private by default in order to respect the terms of use of the archives. Remember that if you close the Archives online tool without managing your captures, they will be retained in the list of captures only as long as the Heredis session is still open. Processing captures Two choices are available to you for treating these captures : If you do not have the time, tick the Save only in the media index box for treating it at a later date, or select Associate with an event. Associating with an event Select Associate with an event and select or create the person to whom the captures are to be associated. Then unfold the dropdown list to select an existing event or create one if it has not already been created. Heredis by default ticks Add a Source to the event to create a source for the act captured. By unticking this box, the image or images of the act will be associated with the event in the Media tab and not in the source. When you click Validate, Heredis opens the source and prefills known information, the type of the source, the title of the source, the Archive depository, the nature of the source, its quality, the website and automatically associates the capture or captures with the source. Fill in any missing information if necessary and click OK to create the source. The Online archives search tool may be launched directly from the file of the person. Heredis allows you to process the capture of acts to associate them with an event of your genealogy and save the information concerning the act. Processing window for acts From the Data Entry tab, select the event you want to complete. Start the online archives search by clicking the Online Archives button below the list of events. Heredis displays directly the list of available archives from the town for the selected event provided you have previously entered this information. When you have found and captured the act of the event to be completed, Heredis prefills the treatment Heredis 2017 for Mac 85
86 of captures with the relevant information on the person and the event selected in the Data Entry tab. It remains for you to validate and possibly complete the missing information for the source. Heredis 2017 for Mac 86
87 12 Creating documents Discover the wide range of impressions that Heredis offers. Most trees or documents have as a subject the primary person displayed, their couple, all your genealogy or a selection of persons. Descendants by branch Clan: in this document, Heredis builds up the close family around the primary person: spouses, parents, uncles and aunts, grandparents, brothers and sisters, cousins, children, grandchildren... Save and print your trees charts directly from Heredis. To edit, modify, save your documents like sheets, reports or books, you will use your usual word processor. This mode of operation places you in a familiar environment, facilitates the manipulations you want to perform, allows you to completely reshape the presentation of the data and to save, if you wish, the documents displayed as independent files Editing sheets and books You can edit individual or couple sheets. You can also edit Filiatus written books to tell your genealogy. From the information you have gathered in your file, Heredis generates a complete book in written form and automatically adapts the vocabulary to the data type. This book includes cover page, dedication, acknowledgments, preface and introduction. The written books offered in Heredis are elaborated according to the recommendations of the author of the Filiatus software. The presentation and the writing are particularly careful. Written in the style of the genealogy dictionaries of olden times (Father Anselme or Dictionary of the nobility), their presentation is nevertheless friendly and comprehensible by all, even neophytes on the subject. The ancestors of each character are analyzed in all seams, to detect possible cousinings and to create the branches and sub-branches corresponding to the family structure studied. Heredis puts two types of book at your disposal, books written from the primary person and books of the type «dictionary» based on all your genealogy. The books written from the primary person Ancestors by generation The dictionary type books Patronymic dictionary: Heredis searches all men at the beginning of branches, classifies them by surname and generates their patronymic descent (this dictionary is inspired by René Jetté s «Genealogical Dictionary of Families»). Genealogical dictionary: Heredis takes all individuals from your genealogy file, sorted alphabetically. Heredis 2017 for Mac 87
88 You can attach to these books, genealogical tables and a complete index of individuals, professions and places mentioned Creating a sheet 1. Choose Documents > Sheets or click the Sheets button in the toolbar. 2. Select the document type from the list on the left. 3. Select the appropriate graphic theme in the viewer 4. Click on the different tabs to choose the appropriate construction parameters for your document. 5. Click Edit. The sheet for the primary person is displayed in your word processor. If you want to use it differently, you can export it to a particular file format by clicking Export instead of Edit Composing a sheet The presentation and content options can be selected from the various tabs. Changes made to a theme are memorized for future use of the same theme. 1. Click on the Structure tab and check the information to be included in the form: different family members, photo album, etc. 2. Click the Persons tab. Choose the surname and given name formats. Check the boxes to add Prefix, Suffix and Nickname if you entered these fields. Check the boxes to include the information in the sheet: images, number, child status, signature, flags (confidential, childless...), user fields, etc. Children options : Include in the document the spouses of each child and whether or not they have descendants. 3. Click the Events tab to select which events to include: minor events (other than birth, death and marriage event), cross-events (events in which the person participated as a witness, for example). Choose the format of date and place of events. Check the Dates in Gregorian calendar box to display all dates in this calendar, regardless of the calendar in which they were entered. Choose the place style from the drop-down menu. Select which elements of the places you want to display in the document from the ones you have entered. Check the box With subdivision to give more precision to the place. For each event, specify witnesses, sources, and notes. If you selected the Biography document, check Show Missing Data to have your family complete it. 4. Click the Style tab and choose the formatting of the form: font, text size and color, specific colors for men, women and numbers, colors of the headings and headings of the document. 5. Click the Page tab and set your print options: text to include in headers and footers, paper size and orientation, and document margins. Heredis 2017 for Mac 88
89 6. Select the word processor with which you want to edit the document. Heredis shows you all programs that enable editing and are installed on your computer. 7. Click Edit to start the word processor Creating a Book 1. Choose Documents > Books or click the Books button in the toolbar. 2. Select the document type from the list on the left. 3. Select the appropriate graphic theme in the viewer. 4. Click on the different tabs to choose the appropriate construction parameters for your document. 5. Click Edit. The generated book is displayed in your word processor Composing a Book The presentation and content options can be selected from the various tabs. Changes made to a theme are memorized for future use of the same theme. By default, the book construction screen opens in simplified mode. Only the most common options are displayed. To view all available options, click the Detailed Options button at the bottom of this screen. Note: In detailed mode, the label of this button changes to Simplified Options, allowing you to return to simple mode at any time. 1. Click the Structure tab. Check the information to be included: photo album, header and footer data, private data. Choose where to place notes, at the bottom of the page, at the end of the section or in the text. Limit your document. Indicate the number of generations desired, limit to a surname, place, edit your document in several volumes Note: Depending on the type of document selected, some of the options mentioned above do not appear. 2. Click the Front Cover tab. Check the boxes for the information to be included on the cover. Modify the title, add a subtitle, indicate who is the author, insert a picture to customize the cover 3. Click the Persons tab. Choose the surname and given name formats. Check the boxes to add Prefix, Suffix and Nickname if you entered these fields. Check the boxes to include the following information: pictures, child status, signature, notes, user fields, sundry links, calculated data, etc. Children options: Include in the document the spouses of each child and whether or not they have descendants. Heredis 2017 for Mac 89
Heredis may assign any number of information sources to each event.
 Sources Sources Heredis may assign any number of information sources to each event. Each source is an independent element, which is then assigned to one or more events. Heredis allows you the flexibility
Sources Sources Heredis may assign any number of information sources to each event. Each source is an independent element, which is then assigned to one or more events. Heredis allows you the flexibility
Legacy FamilySearch Overview
 Legacy FamilySearch Overview Legacy Family Tree is "Tree Share" Certified for FamilySearch Family Tree. This means you can now share your Legacy information with FamilySearch Family Tree and of course
Legacy FamilySearch Overview Legacy Family Tree is "Tree Share" Certified for FamilySearch Family Tree. This means you can now share your Legacy information with FamilySearch Family Tree and of course
Click here to give us your feedback. New FamilySearch Reference Manual
 Click here to give us your feedback. New FamilySearch Reference Manual January 25, 2011 2009 by Intellectual Reserve, Inc. All rights reserved Printed in the United States of America English approval:
Click here to give us your feedback. New FamilySearch Reference Manual January 25, 2011 2009 by Intellectual Reserve, Inc. All rights reserved Printed in the United States of America English approval:
Computer programs for genealogy- a comparison of useful and frequently used features- presented by Gary Warner, SGGEE database manager.
 SGGEE Society for German Genealogy in Eastern Europe A Polish and Volhynian Genealogy Group Calgary, Alberta Computer programs for genealogy- a comparison of useful and frequently used features- presented
SGGEE Society for German Genealogy in Eastern Europe A Polish and Volhynian Genealogy Group Calgary, Alberta Computer programs for genealogy- a comparison of useful and frequently used features- presented
MyHeritage.com First Look, Page 1 of 35
 MyHeritage.com First Look, Page 1 of 35 MyHeritage.com First Look MyHeritage is a comprehensive online genealogy company headquartered in Israel. This document provides a brief overview of features available
MyHeritage.com First Look, Page 1 of 35 MyHeritage.com First Look MyHeritage is a comprehensive online genealogy company headquartered in Israel. This document provides a brief overview of features available
Family Tree Maker 2012 VERSION 16 UPGRADE GUIDE
 Family Tree Maker 2012 VERSION 16 UPGRADE GUIDE Copyright 2011 Ancestry.com Operations, Inc. 360 West 4800 North Provo, Utah 84604 All rights reserved. Ancestry.com and Family Tree Maker are registered
Family Tree Maker 2012 VERSION 16 UPGRADE GUIDE Copyright 2011 Ancestry.com Operations, Inc. 360 West 4800 North Provo, Utah 84604 All rights reserved. Ancestry.com and Family Tree Maker are registered
Family Tree Maker 2014 Step by Step Guide: Reports
 Family Tree Maker 0 Step by Step Guide: Reports Introduction This guide demonstrates how to use FTM to produce reports for coursework. Both the contents and format can be customised to provide an effective
Family Tree Maker 0 Step by Step Guide: Reports Introduction This guide demonstrates how to use FTM to produce reports for coursework. Both the contents and format can be customised to provide an effective
Nikon View DX for Macintosh
 Contents Browser Software for Nikon D1 Digital Cameras Nikon View DX for Macintosh Reference Manual Overview Setting up the Camera as a Drive Mounting the Camera Camera Drive Settings Unmounting the Camera
Contents Browser Software for Nikon D1 Digital Cameras Nikon View DX for Macintosh Reference Manual Overview Setting up the Camera as a Drive Mounting the Camera Camera Drive Settings Unmounting the Camera
THE GENEALOGIST S COMPUTER GUIDE
 THE GENEALOGIST S COMPUTER GUIDE THE GENEALOGIST S COMPUTER GUIDE 7.3.2017 Copyright 1993-2017 All rights reserved. Atk-Palvelu Luhtasaari Oy Finland E-mail sihteeri@sukujutut.fi Home page www.sukujutut.fi
THE GENEALOGIST S COMPUTER GUIDE THE GENEALOGIST S COMPUTER GUIDE 7.3.2017 Copyright 1993-2017 All rights reserved. Atk-Palvelu Luhtasaari Oy Finland E-mail sihteeri@sukujutut.fi Home page www.sukujutut.fi
Using the FamilySearch Family Tree (23 March 2012)
 Using the FamilySearch Family Tree (23 March 2012) 2012 by Intellectual Reserve, Inc. All rights reserved Printed in the United States of America Published by FamilySearch, International Salt Lake City,
Using the FamilySearch Family Tree (23 March 2012) 2012 by Intellectual Reserve, Inc. All rights reserved Printed in the United States of America Published by FamilySearch, International Salt Lake City,
FamilySearch is a trademark of Intellectual Reserve, Inc.
 Personal Ancestral File User s Guide This manual is based on the on-line help system that came with Personal Ancestral File 4.0.4. You may print it for help with using Personal Ancestral File. 1999, 2000
Personal Ancestral File User s Guide This manual is based on the on-line help system that came with Personal Ancestral File 4.0.4. You may print it for help with using Personal Ancestral File. 1999, 2000
Family Tree Analyzer Part II Introduction to the Menus & Tabs
 Family Tree Analyzer Part II Introduction to the Menus & Tabs Getting Started If you haven t already got FTAnalyzer installed and running you should see the guide Family Tree Analyzer Part I Installation
Family Tree Analyzer Part II Introduction to the Menus & Tabs Getting Started If you haven t already got FTAnalyzer installed and running you should see the guide Family Tree Analyzer Part I Installation
ResearchTies: Where to Begin
 ResearchTies: Where to Begin ResearchTies is an online log that simplifies the recording, analysis, and preservation of genealogical and historical research. The program uses lists of variables in dropdown
ResearchTies: Where to Begin ResearchTies is an online log that simplifies the recording, analysis, and preservation of genealogical and historical research. The program uses lists of variables in dropdown
Finding Cousins Descendancy Research by ron ray eaglequestpro.com/share
 Finding Cousins Descendancy Research by ron ray eaglequestpro.com/share Descendancy Research is finding your Cousins Excuses Uncle Bob or Aunt Betsy have worked years on our ancestors, so there is not
Finding Cousins Descendancy Research by ron ray eaglequestpro.com/share Descendancy Research is finding your Cousins Excuses Uncle Bob or Aunt Betsy have worked years on our ancestors, so there is not
Burris Family Tree. Tutorial. Eliot Burris.
 Burris Family Tree http://burrisfamily.org Tutorial Eliot Burris eliot@burrisfamily.org Table of Contents Purpose...3 Definitions...3 Understanding Families...3 Other definitions...4 Home Page...5 Favorites...5
Burris Family Tree http://burrisfamily.org Tutorial Eliot Burris eliot@burrisfamily.org Table of Contents Purpose...3 Definitions...3 Understanding Families...3 Other definitions...4 Home Page...5 Favorites...5
iphoto Getting Started Get to know iphoto and learn how to import and organize your photos, and create a photo slideshow and book.
 iphoto Getting Started Get to know iphoto and learn how to import and organize your photos, and create a photo slideshow and book. 1 Contents Chapter 1 3 Welcome to iphoto 3 What You ll Learn 4 Before
iphoto Getting Started Get to know iphoto and learn how to import and organize your photos, and create a photo slideshow and book. 1 Contents Chapter 1 3 Welcome to iphoto 3 What You ll Learn 4 Before
Starting Family Tree: Navigating, adding, standardizing, printing
 Starting Family Tree: Navigating, adding, standardizing, printing The FamilySearch logo on the upper left is a functioning icon. Clicking on this takes you back to the home page for the website. The website
Starting Family Tree: Navigating, adding, standardizing, printing The FamilySearch logo on the upper left is a functioning icon. Clicking on this takes you back to the home page for the website. The website
Successfully Navigating Family Search
 Successfully Navigating Family Search 1. Family Tree 2. Memories 3. Search Menu 1. FAMILY TREE After logging into FamilySearch, select Family Tree. The five options, towards the top of the page, within
Successfully Navigating Family Search 1. Family Tree 2. Memories 3. Search Menu 1. FAMILY TREE After logging into FamilySearch, select Family Tree. The five options, towards the top of the page, within
DAR Leadership Training Webinars DAR Genealogy Preservation Committee Supporting Documentation Project
 Slide 1 - Welcome to the s Supporting Documentation Project. This webinar is presented by Danna Koelling, National Chairman of the committee. If you need additional instruction after viewing this webinar,
Slide 1 - Welcome to the s Supporting Documentation Project. This webinar is presented by Danna Koelling, National Chairman of the committee. If you need additional instruction after viewing this webinar,
New Family Tree By Renee Zamora
 New Family Tree By Renee Zamora Several weeks ago I had the privilege of attending a private viewing of FamilySearch s new feature Family Tree. On 29 Dec. 2005 beta testing officially began, which I am
New Family Tree By Renee Zamora Several weeks ago I had the privilege of attending a private viewing of FamilySearch s new feature Family Tree. On 29 Dec. 2005 beta testing officially began, which I am
FamilySearch Tools for Advanced Users
 FamilySearch Tools for Advanced Users For this and more information about FamilySearch go to the FamilySearch blog at: https://www.familysearch.org/blog/ As with any website, there are many advanced capabilities
FamilySearch Tools for Advanced Users For this and more information about FamilySearch go to the FamilySearch blog at: https://www.familysearch.org/blog/ As with any website, there are many advanced capabilities
1 ImageBrowser Software User Guide 5.1
 1 ImageBrowser Software User Guide 5.1 Table of Contents (1/2) Chapter 1 What is ImageBrowser? Chapter 2 What Can ImageBrowser Do?... 5 Guide to the ImageBrowser Windows... 6 Downloading and Printing Images
1 ImageBrowser Software User Guide 5.1 Table of Contents (1/2) Chapter 1 What is ImageBrowser? Chapter 2 What Can ImageBrowser Do?... 5 Guide to the ImageBrowser Windows... 6 Downloading and Printing Images
Summer of Sleuthing Saving Our Stories
 Family History Library Summer of Sleuthing Saving Our Stories Adults Family History Summer Challenges SOS! Your ancestors can be lost in time if you don t do something to ensure they are remembered. You
Family History Library Summer of Sleuthing Saving Our Stories Adults Family History Summer Challenges SOS! Your ancestors can be lost in time if you don t do something to ensure they are remembered. You
Created by Eugene Stephens iphoto 11. To start iphoto: - Double-click Macintosh HD. Go to Applications > iphoto. Layout
 iphoto 11 To start iphoto: - Double-click Macintosh HD. Go to Applications > iphoto. Layout Library Viewing Area Search Zoom Toolbar - Library Library of imported photos & video clips, folders, albums,
iphoto 11 To start iphoto: - Double-click Macintosh HD. Go to Applications > iphoto. Layout Library Viewing Area Search Zoom Toolbar - Library Library of imported photos & video clips, folders, albums,
FamilySearch. When you sign into FamilySearch, your own personalized home page will appear. This page will consistently change.
 1 FamilySearch When you sign into FamilySearch, your own personalized home page will appear. This page will consistently change. 1. On the left, some may see the latest things that FamilySearch has created
1 FamilySearch When you sign into FamilySearch, your own personalized home page will appear. This page will consistently change. 1. On the left, some may see the latest things that FamilySearch has created
Welcome to Storyist. The Novel Template This template provides a starting point for a novel manuscript and includes:
 Welcome to Storyist Storyist is a powerful writing environment for ipad that lets you create, revise, and review your work wherever inspiration strikes. Creating a New Project When you first launch Storyist,
Welcome to Storyist Storyist is a powerful writing environment for ipad that lets you create, revise, and review your work wherever inspiration strikes. Creating a New Project When you first launch Storyist,
RosterPro by Demosphere International, Inc.
 RosterPro by INDEX OF PAGES: Page 2 - Getting Started Logging In About Passwords Log In Information Retrieval Page 3 - Select Season League Home Page Page 4 - League Player Administration Page 5 - League
RosterPro by INDEX OF PAGES: Page 2 - Getting Started Logging In About Passwords Log In Information Retrieval Page 3 - Select Season League Home Page Page 4 - League Player Administration Page 5 - League
Using Master Genealogist Advanced
 Using Master Genealogist Advanced Teresa Pask Uridge, Euridge One-Name Study Pask, Paske One-Name Study www.uridge.org, or www.pask.org.uk The Master Genealogist by Wholly Genes Software Introduction Advanced
Using Master Genealogist Advanced Teresa Pask Uridge, Euridge One-Name Study Pask, Paske One-Name Study www.uridge.org, or www.pask.org.uk The Master Genealogist by Wholly Genes Software Introduction Advanced
GRANDMA Online. 3. Welcome Screen. Simply clicking on Continue or pressing the Enter key will take you to the search page.
 GRANDMA Online 1. What is GrandmaOnline.org? This website provides online search capability for the GRANDMA database. GRANDMA is the Genealogical Registry and Database of Mennonite Ancestry. In practice,
GRANDMA Online 1. What is GrandmaOnline.org? This website provides online search capability for the GRANDMA database. GRANDMA is the Genealogical Registry and Database of Mennonite Ancestry. In practice,
Learn what to do with results of autosomal DNA testing from AncestryDNA.
 When You First Get Your AncestryDNA Results Objective: Learn what to do with results of autosomal DNA testing from AncestryDNA. Tools: AncestryDNA results; ancestry.com, genesis.gedmatch.com and familytreedna.com
When You First Get Your AncestryDNA Results Objective: Learn what to do with results of autosomal DNA testing from AncestryDNA. Tools: AncestryDNA results; ancestry.com, genesis.gedmatch.com and familytreedna.com
Reviewing the Person Information
 Goal 2.1 - The Person Summary Card 1. While moving around on your different Tree views, and then clicking on a name, you will see a "Person Summary Card" popup. 2. This card contains all the basic information
Goal 2.1 - The Person Summary Card 1. While moving around on your different Tree views, and then clicking on a name, you will see a "Person Summary Card" popup. 2. This card contains all the basic information
Cricut Design Space App for ipad User Manual
 Cricut Design Space App for ipad User Manual Cricut Explore design-and-cut system From inspiration to creation in just a few taps! Cricut Design Space App for ipad 1. ipad Setup A. Setting up the app B.
Cricut Design Space App for ipad User Manual Cricut Explore design-and-cut system From inspiration to creation in just a few taps! Cricut Design Space App for ipad 1. ipad Setup A. Setting up the app B.
Go Daddy Online Photo Filer
 Getting Started and User Guide Discover an easier way to share, print and manage your photos online! Online Photo Filer gives you an online photo album site for sharing photos, as well as easy-to-use editing
Getting Started and User Guide Discover an easier way to share, print and manage your photos online! Online Photo Filer gives you an online photo album site for sharing photos, as well as easy-to-use editing
A BEGINNER S GUIDE TO MISSOURI DIGITAL HERITAGE Cass County Public Library Genealogy Branch
 A BEGINNER S GUIDE TO MISSOURI DIGITAL HERITAGE Cass County Public Library Genealogy Branch About Missouri Digital Heritage Missouri Digital Heritage is an ongoing collaborative project, initiated in 2007
A BEGINNER S GUIDE TO MISSOURI DIGITAL HERITAGE Cass County Public Library Genealogy Branch About Missouri Digital Heritage Missouri Digital Heritage is an ongoing collaborative project, initiated in 2007
Autodesk Advance Steel. Drawing Style Manager s guide
 Autodesk Advance Steel Drawing Style Manager s guide TABLE OF CONTENTS Chapter 1 Introduction... 5 Details and Detail Views... 6 Drawing Styles... 6 Drawing Style Manager... 8 Accessing the Drawing Style
Autodesk Advance Steel Drawing Style Manager s guide TABLE OF CONTENTS Chapter 1 Introduction... 5 Details and Detail Views... 6 Drawing Styles... 6 Drawing Style Manager... 8 Accessing the Drawing Style
Apple Photos Quick Start Guide
 Apple Photos Quick Start Guide Photos is Apple s replacement for iphoto. It is a photograph organizational tool that allows users to view and make basic changes to photos, create slideshows, albums, photo
Apple Photos Quick Start Guide Photos is Apple s replacement for iphoto. It is a photograph organizational tool that allows users to view and make basic changes to photos, create slideshows, albums, photo
MYSA Direct Member Club Registration Setup Manual. Contents
 MYSA Direct Member Club Registration Setup Manual Contents Introduction... 1 Log into your Account... 2 Creating Teams... 3 Creating Players... 6 Placing Players on a Team... 10 Creating a Coach or Team
MYSA Direct Member Club Registration Setup Manual Contents Introduction... 1 Log into your Account... 2 Creating Teams... 3 Creating Players... 6 Placing Players on a Team... 10 Creating a Coach or Team
30. New Media Tagging in RootsMagic 5 Recorded 15 Mar 2012, 34 minutes, 26.5 MB
 30. New Media Tagging in RootsMagic 5 Recorded 15 Mar 2012, 34 minutes, 26.5 MB RootsMagic 5 is the latest version of our award winning software which makes family history easy! One of Version 5 s new
30. New Media Tagging in RootsMagic 5 Recorded 15 Mar 2012, 34 minutes, 26.5 MB RootsMagic 5 is the latest version of our award winning software which makes family history easy! One of Version 5 s new
Learn what to do with results of autosomal DNA testing from AncestryDNA. Tools: AncestryDNA results; ancestry.com, gedmatch.com and familytreedna.
 First Look : AncestryDNA When You First Get Your AncestryDNA Results Objective: Learn what to do with results of autosomal DNA testing from AncestryDNA. Tools: AncestryDNA results; ancestry.com, gedmatch.com
First Look : AncestryDNA When You First Get Your AncestryDNA Results Objective: Learn what to do with results of autosomal DNA testing from AncestryDNA. Tools: AncestryDNA results; ancestry.com, gedmatch.com
Research Training Guide
 Research Training Guide Objective: To help library patrons and staff get a quick start with researching information on their ancestor in the library. You will be guided through a process of searching for
Research Training Guide Objective: To help library patrons and staff get a quick start with researching information on their ancestor in the library. You will be guided through a process of searching for
Copyright by OneGreatFamily, Inc. All rights reserved. First Edition, December 2009 (revised )
 Copyright by OneGreatFamily, Inc. All rights reserved. First Edition, December 2009 (revised 20100108) No part of this publication may be reproduced, stored in any retrieval system, or transmitted, in
Copyright by OneGreatFamily, Inc. All rights reserved. First Edition, December 2009 (revised 20100108) No part of this publication may be reproduced, stored in any retrieval system, or transmitted, in
Physical Inventory System User Manual. Version 19
 Physical Inventory System User Manual Version 19 0 Physical Inventory System User Manual 1 Table of Contents 1. Prepare for Physical Inventory... 2. Chapter 1: Starting Inventory... 2.1. CDK/ADP... 3.
Physical Inventory System User Manual Version 19 0 Physical Inventory System User Manual 1 Table of Contents 1. Prepare for Physical Inventory... 2. Chapter 1: Starting Inventory... 2.1. CDK/ADP... 3.
Hamilton County Genealogical Society
 Hamilton County Genealogical Society Rules and Application Procedures Membership Requirements and General Information 1. Applicants must be current members of the Hamilton County Genealogical Society.
Hamilton County Genealogical Society Rules and Application Procedures Membership Requirements and General Information 1. Applicants must be current members of the Hamilton County Genealogical Society.
Getting Started Guide
 SOLIDWORKS Getting Started Guide SOLIDWORKS Electrical FIRST Robotics Edition Alexander Ouellet 1/2/2015 Table of Contents INTRODUCTION... 1 What is SOLIDWORKS Electrical?... Error! Bookmark not defined.
SOLIDWORKS Getting Started Guide SOLIDWORKS Electrical FIRST Robotics Edition Alexander Ouellet 1/2/2015 Table of Contents INTRODUCTION... 1 What is SOLIDWORKS Electrical?... Error! Bookmark not defined.
FAMILY TREE MAIDEN NAMES IRISH RECORDS NEWSPAPERS CRIME PARISH PERSI
 FAMILY TREE MAIDEN NAMES IRISH RECORDS NEWSPAPERS CRIME PARISH PERSI HOW TO GET THE BEST FROM Findmypast has an incredible amount to offer your family history research. From exclusive record collections
FAMILY TREE MAIDEN NAMES IRISH RECORDS NEWSPAPERS CRIME PARISH PERSI HOW TO GET THE BEST FROM Findmypast has an incredible amount to offer your family history research. From exclusive record collections
Advance Steel. Drawing Style Manager s guide
 Advance Steel Drawing Style Manager s guide TABLE OF CONTENTS Chapter 1 Introduction...7 Details and Detail Views...8 Drawing Styles...8 Drawing Style Manager...9 Accessing the Drawing Style Manager...9
Advance Steel Drawing Style Manager s guide TABLE OF CONTENTS Chapter 1 Introduction...7 Details and Detail Views...8 Drawing Styles...8 Drawing Style Manager...9 Accessing the Drawing Style Manager...9
TABLE OF CONTENTS. Logging into the Website Homepage and Tab Navigation Setting up Users on the Website Help and Support...
 TABLE OF CONTENTS Logging into the Website...02 Homepage and Tab Navigation...03 Setting up Users on the Website...08 Help and Support...10 Uploding and Managing Photos...12 Using the Yearbook Ladder...16
TABLE OF CONTENTS Logging into the Website...02 Homepage and Tab Navigation...03 Setting up Users on the Website...08 Help and Support...10 Uploding and Managing Photos...12 Using the Yearbook Ladder...16
Family Tree Maker 2012 June 5, 2014
 Family Tree Maker 2012 June 5, 2014 This presentation deals with how Family Tree Maker and Ancestry.com work together. I use the FTM program on the computer as my BASE station, where I input most of my
Family Tree Maker 2012 June 5, 2014 This presentation deals with how Family Tree Maker and Ancestry.com work together. I use the FTM program on the computer as my BASE station, where I input most of my
One of the most popular paper filling systems was developed by Mary E. Vassel Hill. This is the filling system we are going to talk about today.
 Ways to organize your paper and digital files, setting up research binders. One of the most popular paper filling systems was developed by Mary E. Vassel Hill. This is the filling system we are going to
Ways to organize your paper and digital files, setting up research binders. One of the most popular paper filling systems was developed by Mary E. Vassel Hill. This is the filling system we are going to
Getting (Re)Started in Genealogy. Walt Howe & Hope Tillman Charlestown May 12, 2017
 Getting (Re)Started in Genealogy Walt Howe & Hope Tillman Charlestown May 12, 2017 What we will cover Identify your genealogical goal set your research goals. Keep your goal in mind to avoid going down
Getting (Re)Started in Genealogy Walt Howe & Hope Tillman Charlestown May 12, 2017 What we will cover Identify your genealogical goal set your research goals. Keep your goal in mind to avoid going down
Storyist is a creative writing application for Mac OS X 10.9 Mavericks or later. Designed specifically for novelists and screenwriters, it provides:
 Welcome to Storyist Product Overview Storyist is a creative writing application for Mac OS X 10.9 Mavericks or later. Designed specifically for novelists and screenwriters, it provides: A word processor
Welcome to Storyist Product Overview Storyist is a creative writing application for Mac OS X 10.9 Mavericks or later. Designed specifically for novelists and screenwriters, it provides: A word processor
Things to Know: Passenger Lists
 10 Things to Know: Passenger Lists Ready to see where it all started? Passenger arrival lists can provide clues and answers about your family s arrival in America. Searching Passenger Lists at Ancestry.com.
10 Things to Know: Passenger Lists Ready to see where it all started? Passenger arrival lists can provide clues and answers about your family s arrival in America. Searching Passenger Lists at Ancestry.com.
Genealogy is a popular hobby, with Ancestry.com commercials and television shows like Who Do You Think You Are creating a great deal of interest.
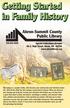 Genealogy is a popular hobby, with Ancestry.com commercials and television shows like Who Do You Think You Are creating a great deal of interest. When you discover your lineage and study the records your
Genealogy is a popular hobby, with Ancestry.com commercials and television shows like Who Do You Think You Are creating a great deal of interest. When you discover your lineage and study the records your
Family Tree Maker vs. Family Echo
 Family Tree Maker vs. Family Echo A Usability Test Jessie Giguiere 10/29/12 Professor Ariadne Rooney Usability Test I. Introduction The products compared in this usability test were two different types
Family Tree Maker vs. Family Echo A Usability Test Jessie Giguiere 10/29/12 Professor Ariadne Rooney Usability Test I. Introduction The products compared in this usability test were two different types
Getting started with AutoCAD mobile app. Take the power of AutoCAD wherever you go
 Getting started with AutoCAD mobile app Take the power of AutoCAD wherever you go Getting started with AutoCAD mobile app Take the power of AutoCAD wherever you go i How to navigate this book Swipe the
Getting started with AutoCAD mobile app Take the power of AutoCAD wherever you go Getting started with AutoCAD mobile app Take the power of AutoCAD wherever you go i How to navigate this book Swipe the
Digital Photo Guide. Version 8
 Digital Photo Guide Version 8 Simsol Photo Guide 1 Simsol s Digital Photo Guide Contents Simsol s Digital Photo Guide Contents 1 Setting Up Your Camera to Take a Good Photo 2 Importing Digital Photos into
Digital Photo Guide Version 8 Simsol Photo Guide 1 Simsol s Digital Photo Guide Contents Simsol s Digital Photo Guide Contents 1 Setting Up Your Camera to Take a Good Photo 2 Importing Digital Photos into
Submittals Quick Reference Guide
 This topic provides a reference for the Project Center Submittals activity center. Purpose The Submittals activity center in Newforma Contract Management enables you to effectively log submittals and track
This topic provides a reference for the Project Center Submittals activity center. Purpose The Submittals activity center in Newforma Contract Management enables you to effectively log submittals and track
Google Photos Online Basics
 Google Photos Online Basics Click here to return to the Computer Club s website Adding new photos to your Google Photos - Three Ways Google Photos Uploader From Google Photos website click upload for individual
Google Photos Online Basics Click here to return to the Computer Club s website Adding new photos to your Google Photos - Three Ways Google Photos Uploader From Google Photos website click upload for individual
Adobe Photoshop CS5 Tutorial
 Adobe Photoshop CS5 Tutorial GETTING STARTED Adobe Photoshop CS5 is a popular image editing software that provides a work environment consistent with Adobe Illustrator, Adobe InDesign, Adobe Photoshop
Adobe Photoshop CS5 Tutorial GETTING STARTED Adobe Photoshop CS5 is a popular image editing software that provides a work environment consistent with Adobe Illustrator, Adobe InDesign, Adobe Photoshop
DakStats Web-Sync. Operation Manual. DD Rev 4 12 December 2012
 DakStats Web-Sync Operation Manual DD1670479 Rev 4 12 December 2012 201 Daktronics Drive PO Box 5128 Brookings, SD 57006-5128 Tel: 1-800-DAKTRONICS (1-800-325-8766) Fax: 605-697-4746 www.daktronics.com
DakStats Web-Sync Operation Manual DD1670479 Rev 4 12 December 2012 201 Daktronics Drive PO Box 5128 Brookings, SD 57006-5128 Tel: 1-800-DAKTRONICS (1-800-325-8766) Fax: 605-697-4746 www.daktronics.com
Photoshop: a Beginner s course. by: Charina Ong Centre for Development of Teaching and Learning National University of Singapore
 Photoshop: a Beginner s course by: Charina Ong Centre for Development of Teaching and Learning National University of Singapore Table of Contents About the Workshop... 1 Prerequisites... 1 Workshop Objectives...
Photoshop: a Beginner s course by: Charina Ong Centre for Development of Teaching and Learning National University of Singapore Table of Contents About the Workshop... 1 Prerequisites... 1 Workshop Objectives...
Organizing artwork on layers
 3 Layer Basics Both Adobe Photoshop and Adobe ImageReady let you isolate different parts of an image on layers. Each layer can then be edited as discrete artwork, allowing unlimited flexibility in composing
3 Layer Basics Both Adobe Photoshop and Adobe ImageReady let you isolate different parts of an image on layers. Each layer can then be edited as discrete artwork, allowing unlimited flexibility in composing
Fotini. Software User s Guide
 Fotini Software User s Guide Table of Contents What is Fotini? How is Fotini set up on my computer? Getting Started How do I? Start the program End the program Open an album See photo details Move to the
Fotini Software User s Guide Table of Contents What is Fotini? How is Fotini set up on my computer? Getting Started How do I? Start the program End the program Open an album See photo details Move to the
ELECTRONIC DEATH REGISTRATION SYSTEM (EDRS) EDRS Overview and Local Registrar Module
 ELECTRONIC DEATH REGISTRATION SYSTEM (EDRS) EDRS Overview and Local Registrar Module Purpose of EDRS Enable the participants of death registration to file death records with local and state registrars
ELECTRONIC DEATH REGISTRATION SYSTEM (EDRS) EDRS Overview and Local Registrar Module Purpose of EDRS Enable the participants of death registration to file death records with local and state registrars
Follow your family using census records
 Census records are one of the best ways to discover details about your family and how that family changed every 10 years. You ll discover names, addresses, what people did for a living, even which ancestor
Census records are one of the best ways to discover details about your family and how that family changed every 10 years. You ll discover names, addresses, what people did for a living, even which ancestor
Projects Connector User Guide
 Version 4.3 11/2/2017 Copyright 2013, 2017, Oracle and/or its affiliates. All rights reserved. This software and related documentation are provided under a license agreement containing restrictions on
Version 4.3 11/2/2017 Copyright 2013, 2017, Oracle and/or its affiliates. All rights reserved. This software and related documentation are provided under a license agreement containing restrictions on
The Main Screen. Viewing Area - show the photos that were selected in the Source List.
 iphoto 11 The Main Screen Source List - This is where the Library, Events and Albums are identified. It is the place where photos can be organized and accessed. The Source List can also contain the slideshows,
iphoto 11 The Main Screen Source List - This is where the Library, Events and Albums are identified. It is the place where photos can be organized and accessed. The Source List can also contain the slideshows,
KODAK Dental Imaging Software. Quick Start Guide
 KODAK Dental Imaging Software Quick Start Guide Notice Congratulations on your purchase of The KODAK Dental Imaging Software. Thank you for your confidence in our products and we will do all in our power
KODAK Dental Imaging Software Quick Start Guide Notice Congratulations on your purchase of The KODAK Dental Imaging Software. Thank you for your confidence in our products and we will do all in our power
Adobe Photoshop CC 2018 Tutorial
 Adobe Photoshop CC 2018 Tutorial GETTING STARTED Adobe Photoshop CC 2018 is a popular image editing software that provides a work environment consistent with Adobe Illustrator, Adobe InDesign, Adobe Photoshop,
Adobe Photoshop CC 2018 Tutorial GETTING STARTED Adobe Photoshop CC 2018 is a popular image editing software that provides a work environment consistent with Adobe Illustrator, Adobe InDesign, Adobe Photoshop,
The Basics. Introducing PaintShop Pro X4 CHAPTER 1. What s Covered in this Chapter
 CHAPTER 1 The Basics Introducing PaintShop Pro X4 What s Covered in this Chapter This chapter explains what PaintShop Pro X4 can do and how it works. If you re new to the program, I d strongly recommend
CHAPTER 1 The Basics Introducing PaintShop Pro X4 What s Covered in this Chapter This chapter explains what PaintShop Pro X4 can do and how it works. If you re new to the program, I d strongly recommend
Progeny Imaging. User Guide V x and Higher. Part Number: ECN: P1808 REV. F
 Progeny Imaging User Guide V. 1.6.0.x and Higher Part Number: 00-02-1598 ECN: P1808 REV. F Contents 1 About This Manual... 5 How to Use this Guide... 5 Text Conventions... 5 Getting Assistance... 6 2 Overview...
Progeny Imaging User Guide V. 1.6.0.x and Higher Part Number: 00-02-1598 ECN: P1808 REV. F Contents 1 About This Manual... 5 How to Use this Guide... 5 Text Conventions... 5 Getting Assistance... 6 2 Overview...
July 12, so it includes. below. 4. Import File). You. will need to. Page 1
 July 12, 2012 How to trim the database you send to SGGEE using Legacy genealogy software so it includes only the Germans in your database 1. Print your pedigree chart from your existing genealogy program.
July 12, 2012 How to trim the database you send to SGGEE using Legacy genealogy software so it includes only the Germans in your database 1. Print your pedigree chart from your existing genealogy program.
User Manual. Copyright 2010 Lumos. All rights reserved
 User Manual The contents of this document may not be copied nor duplicated in any form, in whole or in part, without prior written consent from Lumos. Lumos makes no warranties as to the accuracy of the
User Manual The contents of this document may not be copied nor duplicated in any form, in whole or in part, without prior written consent from Lumos. Lumos makes no warranties as to the accuracy of the
Using Birth, Marriage and Death Certificates from the General Register Office (GRO) for England and Wales
 Using Birth, Marriage and Death Certificates from the General Register Office (GRO) for England and Wales Civil registration of births, marriages and deaths began in July 1837. At that time, England &
Using Birth, Marriage and Death Certificates from the General Register Office (GRO) for England and Wales Civil registration of births, marriages and deaths began in July 1837. At that time, England &
How to import and sync your Scrivener projects from your computer via Dropbox?
 SCRIVO PRO HOW TO CREATE AND SYNC SCRIVENER PROJECTS Scrivo Pro can create, import and sync Scrivener projects on your ipad or iphone. This document explains how to create and sync your Scrivener projects
SCRIVO PRO HOW TO CREATE AND SYNC SCRIVENER PROJECTS Scrivo Pro can create, import and sync Scrivener projects on your ipad or iphone. This document explains how to create and sync your Scrivener projects
Copyright Notice. Trademarks
 Copyright Notice All rights reserved. No part of this publication may be reproduced, stored in a retrieval system, or transmitted in any form or by any means, electronic, mechanical, photocopying, recording,
Copyright Notice All rights reserved. No part of this publication may be reproduced, stored in a retrieval system, or transmitted in any form or by any means, electronic, mechanical, photocopying, recording,
This Workbook has been developed to help aid in organizing notes and references while working on the Genealogy Merit Badge Requirements.
 This Workbook has been developed to help aid in organizing notes and references while working on the Genealogy Merit Badge Requirements. Visit www.scoutmasterbucky.com for more information SCOUT S INFORMATION
This Workbook has been developed to help aid in organizing notes and references while working on the Genealogy Merit Badge Requirements. Visit www.scoutmasterbucky.com for more information SCOUT S INFORMATION
Progeny Imaging Veterinary
 Progeny Imaging Veterinary User Guide V1.14 and higher 00-02-1605 Rev. K1 ECN: ECO052875 Revision Date: 5/17/2017 Contents 1. About This Manual... 6 How to Use this Guide... 6 Text Conventions... 6 Getting
Progeny Imaging Veterinary User Guide V1.14 and higher 00-02-1605 Rev. K1 ECN: ECO052875 Revision Date: 5/17/2017 Contents 1. About This Manual... 6 How to Use this Guide... 6 Text Conventions... 6 Getting
ON1 Photo RAW User Guide
 ON1 Photo RAW 2018 User Guide E D I T. C R E AT E. I M P R E S S. Contents Part 1: ON1 Photo RAW 2018 Overview... 1 Flexible Workflow... 1 Using the Help System... 2 System Requirements... 2 Installation...
ON1 Photo RAW 2018 User Guide E D I T. C R E AT E. I M P R E S S. Contents Part 1: ON1 Photo RAW 2018 Overview... 1 Flexible Workflow... 1 Using the Help System... 2 System Requirements... 2 Installation...
Sons of the American Revolution
 Sons of the American Revolution Boy Scouts of America - Genealogy Merit Badge Instructor Guide Purpose: To provide an instructor guide for Sons of the American Revolution (SAR) members to help Scouts meet
Sons of the American Revolution Boy Scouts of America - Genealogy Merit Badge Instructor Guide Purpose: To provide an instructor guide for Sons of the American Revolution (SAR) members to help Scouts meet
1. Reference Guide and Glossary
 1. Reference Guide and Glossary Design Panel New Click the New Icon at any time to create a new project from scratch. Projects Browse, select, and cut projects from the Projects Tab. This includes your
1. Reference Guide and Glossary Design Panel New Click the New Icon at any time to create a new project from scratch. Projects Browse, select, and cut projects from the Projects Tab. This includes your
Overview... 3 Starting the Software... 3 Adding Your Profile... 3 Updating your Profile... 4
 Page 1 Contents Overview... 3 Starting the Software... 3 Adding Your Profile... 3 Updating your Profile... 4 Tournament Overview... 5 Adding a Tournament... 5 Editing a Tournament... 6 Deleting a Tournament...
Page 1 Contents Overview... 3 Starting the Software... 3 Adding Your Profile... 3 Updating your Profile... 4 Tournament Overview... 5 Adding a Tournament... 5 Editing a Tournament... 6 Deleting a Tournament...
Welcome to the Workshop: the ABCs of Apps-- the DAR Kind
 Welcome to the Workshop: the ABCs of Apps-- the DAR Kind PLEASE SILENCE ALL DEVICES HOLD ALL COMMENTS AND QUESTIONS UNTIL THE Q & A SESSION AT THE END Today s PowerPoint presentation will be posted on
Welcome to the Workshop: the ABCs of Apps-- the DAR Kind PLEASE SILENCE ALL DEVICES HOLD ALL COMMENTS AND QUESTIONS UNTIL THE Q & A SESSION AT THE END Today s PowerPoint presentation will be posted on
CBCL Limited Sheet Set Manager Tutorial 2013 REV. 02. CBCL Design Management & Best CAD Practices. Our Vision
 CBCL Limited Sheet Set Manager Tutorial CBCL Design Management & Best CAD Practices 2013 REV. 02 Our Vision To be the most respected and successful Atlantic Canada based employeeowned firm, delivering
CBCL Limited Sheet Set Manager Tutorial CBCL Design Management & Best CAD Practices 2013 REV. 02 Our Vision To be the most respected and successful Atlantic Canada based employeeowned firm, delivering
New FamilySearch How to Begin
 March 26, 2011 New FamilySearch How to Begin by Brett W. Smith FamilySearch is a trademark of Intellectual Reserve, Inc. Introduction: Old FamilySearch Original focus (1999): Searching databases Sharing
March 26, 2011 New FamilySearch How to Begin by Brett W. Smith FamilySearch is a trademark of Intellectual Reserve, Inc. Introduction: Old FamilySearch Original focus (1999): Searching databases Sharing
Most genealogy computer software programs have options to print a family group number somewhere on the printed record.
 Why this system was developed Using designated numbers to represent specific families is a more efficient method for filing large collections of genealogical material. Computers process numbers faster
Why this system was developed Using designated numbers to represent specific families is a more efficient method for filing large collections of genealogical material. Computers process numbers faster
User Guide. Version 1.4. Copyright Favor Software. Revised:
 User Guide Version 1.4 Copyright 2009-2012 Favor Software Revised: 2012.02.06 Table of Contents Introduction... 4 Installation on Windows... 5 Installation on Macintosh... 6 Registering Intwined Pattern
User Guide Version 1.4 Copyright 2009-2012 Favor Software Revised: 2012.02.06 Table of Contents Introduction... 4 Installation on Windows... 5 Installation on Macintosh... 6 Registering Intwined Pattern
Instructions.
 Instructions www.itystudio.com Summary Glossary Introduction 6 What is ITyStudio? 6 Who is it for? 6 The concept 7 Global Operation 8 General Interface 9 Header 9 Creating a new project 0 Save and Save
Instructions www.itystudio.com Summary Glossary Introduction 6 What is ITyStudio? 6 Who is it for? 6 The concept 7 Global Operation 8 General Interface 9 Header 9 Creating a new project 0 Save and Save
Create styles that control the display of Civil 3D objects. Copy styles from one drawing to another drawing.
 NOTES Module 03 Settings and Styles In this module, you learn about the various settings and styles that are used in AutoCAD Civil 3D. A strong understanding of these basics leads to more efficient use
NOTES Module 03 Settings and Styles In this module, you learn about the various settings and styles that are used in AutoCAD Civil 3D. A strong understanding of these basics leads to more efficient use
Getting Started with. Vectorworks Architect
 Getting Started with Vectorworks Architect Table of Contents Introduction...2 Section 1: Program Installation and Setup...6 Installing the Vectorworks Architect Program...6 Exercise 1: Launching the Program
Getting Started with Vectorworks Architect Table of Contents Introduction...2 Section 1: Program Installation and Setup...6 Installing the Vectorworks Architect Program...6 Exercise 1: Launching the Program
What s New at FamilySearch.org
 S.C. Computer / Genealogy Special Interest Group What s New at FamilySearch.org March 13, 2014 The premier free Internet site which is important to everyone interested in family history is the recently
S.C. Computer / Genealogy Special Interest Group What s New at FamilySearch.org March 13, 2014 The premier free Internet site which is important to everyone interested in family history is the recently
Preserving Your Research Beyond Your Lifetime Using FamilySearch s Family Tree Application.
 Preserving Your Research Beyond Your Lifetime Using FamilySearch s Family Tree Application. Until relatively recently the only way to assure your genealogical research was saved for posterity was to publish
Preserving Your Research Beyond Your Lifetime Using FamilySearch s Family Tree Application. Until relatively recently the only way to assure your genealogical research was saved for posterity was to publish
Term Definition Introduced in: Tab(s) along the ribbon that show additional programs or features (e.g. Acrobat )
 60 Minutes of Excel Secrets Key Terms Term Definition Introduced in: Tab(s) along the ribbon that show additional programs or features (e.g. Acrobat ) Add-Ins AutoCorrect Module 1 Corrects typographical,
60 Minutes of Excel Secrets Key Terms Term Definition Introduced in: Tab(s) along the ribbon that show additional programs or features (e.g. Acrobat ) Add-Ins AutoCorrect Module 1 Corrects typographical,
Photoshop CS2. Step by Step Instructions Using Layers. Adobe. About Layers:
 About Layers: Layers allow you to work on one element of an image without disturbing the others. Think of layers as sheets of acetate stacked one on top of the other. You can see through transparent areas
About Layers: Layers allow you to work on one element of an image without disturbing the others. Think of layers as sheets of acetate stacked one on top of the other. You can see through transparent areas
Context-Aware Planning and Verification
 7 CHAPTER This chapter describes a number of tools and configurations that can be used to enhance the location accuracy of elements (clients, tags, rogue clients, and rogue access points) within an indoor
7 CHAPTER This chapter describes a number of tools and configurations that can be used to enhance the location accuracy of elements (clients, tags, rogue clients, and rogue access points) within an indoor
Magic Contest, version 4.5.1
 This document contains specific information about - the follow-up to the popular Bridgemate Pro. The general handling is the same, so you need to read the Magic Bridgemate documentation to understand the
This document contains specific information about - the follow-up to the popular Bridgemate Pro. The general handling is the same, so you need to read the Magic Bridgemate documentation to understand the
Welcome to Ancestry!
 Welcome to Ancestry! The purpose of this worksheet is to help you get familiar with the capabilities of www.ancestry.com. If you get stuck, please ask for help. You will not be turning this in, so feel
Welcome to Ancestry! The purpose of this worksheet is to help you get familiar with the capabilities of www.ancestry.com. If you get stuck, please ask for help. You will not be turning this in, so feel
BOOK BUILDING. for beginners. Lightroom Tutorial by Mark Galer
 BOOK BUILDING for beginners Lightroom Tutorial by Mark Galer Contents Part One: Preparing the Book Part Two: Page Layout Design Ideas Create a Collection Choose your Images Sequence your Images Title your
BOOK BUILDING for beginners Lightroom Tutorial by Mark Galer Contents Part One: Preparing the Book Part Two: Page Layout Design Ideas Create a Collection Choose your Images Sequence your Images Title your
Six Tips to Begin Your Own Family History
 S. C. Computer / Genealogy Class SIG Thursday, September 08, 2016, 10:00 a.m. Karen Ristic Six Tips to Begin Your Own Family History Some basic ideas in starting to research your family history Six Tips
S. C. Computer / Genealogy Class SIG Thursday, September 08, 2016, 10:00 a.m. Karen Ristic Six Tips to Begin Your Own Family History Some basic ideas in starting to research your family history Six Tips
Section 1. Introduction and Review. Objectives: Log on to the computer Launch AutoCAD Create, open, and save a drawing Review AutoCAD basics
 Section 1 Introduction and Review Objectives: Log on to the computer Launch AutoCAD Create, open, and save a drawing Review AutoCAD basics Drawing Assignments: NCAA Basketball Court Plot Style Table (Check-off)
Section 1 Introduction and Review Objectives: Log on to the computer Launch AutoCAD Create, open, and save a drawing Review AutoCAD basics Drawing Assignments: NCAA Basketball Court Plot Style Table (Check-off)
