Essential Graphing. The real voyage of discovery consists not in seeking new landscapes, but in having new eyes. Marcel Proust
|
|
|
- Clarence Joseph
- 5 years ago
- Views:
Transcription
1 Version 11 The real voyage of discovery consists not in seeking new landscapes, but in having new eyes. Marcel Proust JMP, A Business Unit of SAS SAS Campus Drive Cary, NC
2 The correct bibliographic citation for this manual is as follows: SAS Institute Inc JMP 11. Cary, NC: SAS Institute Inc. JMP 11 Copyright 2014, SAS Institute Inc., Cary, NC, USA ISBN All rights reserved. Produced in the United States of America. For a hard-copy book: No part of this publication may be reproduced, stored in a retrieval system, or transmitted, in any form or by any means, electronic, mechanical, photocopying, or otherwise, without the prior written permission of the publisher, SAS Institute Inc. For a Web download or e-book: Your use of this publication shall be governed by the terms established by the vendor at the time you acquire this publication. The scanning, uploading, and distribution of this book via the Internet or any other means without the permission of the publisher is illegal and punishable by law. Please purchase only authorized electronic editions and do not participate in or encourage electronic piracy of copyrighted materials. Your support of others rights is appreciated. U.S. Government Restricted Rights Notice: Use, duplication, or disclosure of this software and related documentation by the U.S. government is subject to the Agreement with SAS Institute and the restrictions set forth in FAR , Commercial Computer Software-Restricted Rights (June 1987). SAS Institute Inc., SAS Campus Drive, Cary, North Carolina st printing, September nd printing, February 2014 SAS Publishing provides a complete selection of books and electronic products to help customers use SAS software to its fullest potential. For more information about our e-books, e-learning products, CDs, and hard-copy books, visit the SAS Publishing Web site at support.sas.com/publishing or call SAS and all other SAS Institute Inc. product or service names are registered trademarks or trademarks of SAS Institute Inc. in the USA and other countries. indicates USA registration. Other brand and product names are registered trademarks or trademarks of their respective companies.
3 Technology License Notices Scintilla - Copyright by Neil Hodgson <neilh@scintilla.org>. All Rights Reserved. Permission to use, copy, modify, and distribute this software and its documentation for any purpose and without fee is hereby granted, provided that the above copyright notice appear in all copies and that both that copyright notice and this permission notice appear in supporting documentation. NEIL HODGSON DISCLAIMS ALL WARRANTIES WITH REGARD TO THIS SOFTWARE, INCLUDING ALL IMPLIED WARRANTIES OF MERCHANTABILITY AND FITNESS, IN NO EVENT SHALL NEIL HODGSON BE LIABLE FOR ANY SPECIAL, INDIRECT OR CONSEQUENTIAL DAMAGES OR ANY DAMAGES WHATSOEVER RESULTING FROM LOSS OF USE, DATA OR PROFITS, WHETHER IN AN ACTION OF CONTRACT, NEGLIGENCE OR OTHER TORTIOUS ACTION, ARISING OUT OF OR IN CONNECTION WITH THE USE OR PERFORMANCE OF THIS SOFTWARE. Telerik RadControls: Copyright , Telerik. Usage of the included Telerik RadControls outside of JMP is not permitted. ZLIB Compression Library - Copyright , Jean-Loup Gailly and Mark Adler. Made with Natural Earth. Free vector and raster map naturalearthdata.com. Packages - Copyright , Stéphane Sudre (s.sudre.free.fr). All rights reserved. Redistribution and use in source and binary forms, with or without modification, are permitted provided that the following conditions are met: Redistributions of source code must retain the above copyright notice, this list of conditions and the following disclaimer. Redistributions in binary form must reproduce the above copyright notice, this list of conditions and the following disclaimer in the documentation and/or other materials provided with the distribution. Neither the name of the WhiteBox nor the names of its contributors may be used to endorse or promote products derived from this software without specific prior written permission. THIS SOFTWARE IS PROVIDED BY THE COPYRIGHT HOLDERS AND CONTRIBUTORS AS IS AND ANY EXPRESS OR IMPLIED WARRANTIES, INCLUDING, BUT NOT LIMITED TO, THE IMPLIED WARRANTIES OF MERCHANTABILITY AND FITNESS FOR A PARTICULAR PURPOSE ARE DISCLAIMED. IN NO EVENT SHALL THE COPYRIGHT OWNER OR CONTRIBUTORS BE LIABLE FOR ANY DIRECT, INDIRECT, INCIDENTAL, SPECIAL, EXEMPLARY, OR CONSEQUENTIAL DAMAGES (INCLUDING, BUT NOT LIMITED TO, PROCUREMENT OF SUBSTITUTE GOODS OR SERVICES; LOSS
4 OF USE, DATA, OR PROFITS; OR BUSINESS INTERRUPTION) HOWEVER CAUSED AND ON ANY THEORY OF LIABILITY, WHETHER IN CONTRACT, STRICT LIABILITY, OR TORT (INCLUDING NEGLIGENCE OR OTHERWISE) ARISING IN ANY WAY OUT OF THE USE OF THIS SOFTWARE, EVEN IF ADVISED OF THE POSSIBILITY OF SUCH DAMAGE. iodbc software - Copyright , OpenLink Software Inc and Ke Jin ( All rights reserved. Redistribution and use in source and binary forms, with or without modification, are permitted provided that the following conditions are met: Redistributions of source code must retain the above copyright notice, this list of conditions and the following disclaimer. Redistributions in binary form must reproduce the above copyright notice, this list of conditions and the following disclaimer in the documentation and/or other materials provided with the distribution. Neither the name of OpenLink Software Inc. nor the names of its contributors may be used to endorse or promote products derived from this software without specific prior written permission. THIS SOFTWARE IS PROVIDED BY THE COPYRIGHT HOLDERS AND CONTRIBUTORS AS IS AND ANY EXPRESS OR IMPLIED WARRANTIES, INCLUDING, BUT NOT LIMITED TO, THE IMPLIED WARRANTIES OF MERCHANTABILITY AND FITNESS FOR A PARTICULAR PURPOSE ARE DISCLAIMED. IN NO EVENT SHALL OPENLINK OR CONTRIBUTORS BE LIABLE FOR ANY DIRECT, INDIRECT, INCIDENTAL, SPECIAL, EXEMPLARY, OR CONSEQUENTIAL DAMAGES (INCLUDING, BUT NOT LIMITED TO, PROCUREMENT OF SUBSTITUTE GOODS OR SERVICES; LOSS OF USE, DATA, OR PROFITS; OR BUSINESS INTERRUPTION) HOWEVER CAUSED AND ON ANY THEORY OF LIABILITY, WHETHER IN CONTRACT, STRICT LIABILITY, OR TORT (INCLUDING NEGLIGENCE OR OTHERWISE) ARISING IN ANY WAY OUT OF THE USE OF THIS SOFTWARE, EVEN IF ADVISED OF THE POSSIBILITY OF SUCH DAMAGE. bzip2, the associated library libbzip2, and all documentation, are Copyright , Julian R Seward. All rights reserved. Redistribution and use in source and binary forms, with or without modification, are permitted provided that the following conditions are met: Redistributions of source code must retain the above copyright notice, this list of conditions and the following disclaimer. The origin of this software must not be misrepresented; you must not claim that you wrote the original software. If you use this software in a product, an acknowledgment in the product documentation would be appreciated but is not required.
5 Altered source versions must be plainly marked as such, and must not be misrepresented as being the original software. The name of the author may not be used to endorse or promote products derived from this software without specific prior written permission. THIS SOFTWARE IS PROVIDED BY THE AUTHOR AS IS AND ANY EXPRESS OR IMPLIED WARRANTIES, INCLUDING, BUT NOT LIMITED TO, THE IMPLIED WARRANTIES OF MERCHANTABILITY AND FITNESS FOR A PARTICULAR PURPOSE ARE DISCLAIMED. IN NO EVENT SHALL THE AUTHOR BE LIABLE FOR ANY DIRECT, INDIRECT, INCIDENTAL, SPECIAL, EXEMPLARY, OR CONSEQUENTIAL DAMAGES (INCLUDING, BUT NOT LIMITED TO, PROCUREMENT OF SUBSTITUTE GOODS OR SERVICES; LOSS OF USE, DATA, OR PROFITS; OR BUSINESS INTERRUPTION) HOWEVER CAUSED AND ON ANY THEORY OF LIABILITY, WHETHER IN CONTRACT, STRICT LIABILITY, OR TORT (INCLUDING NEGLIGENCE OR OTHERWISE) ARISING IN ANY WAY OUT OF THE USE OF THIS SOFTWARE, EVEN IF ADVISED OF THE POSSIBILITY OF SUCH DAMAGE. R software is Copyright , R Foundation for Statistical Computing. MATLAB software is Copyright , The MathWorks, Inc. Protected by U.S. and international patents. See MATLAB and Simulink are registered trademarks of The MathWorks, Inc. See trademarks for a list of additional trademarks. Other product or brand names may be trademarks or registered trademarks of their respective holders.
6 Get the Most from JMP Whether you are a first-time or a long-time user, there is always something to learn about JMP. Visit JMP.com to find the following: live and recorded webcasts about how to get started with JMP video demos and webcasts of new features and advanced techniques details on registering for JMP training schedules for seminars being held in your area success stories showing how others use JMP a blog with tips, tricks, and stories from JMP staff a forum to discuss JMP with other users
7 Contents 1 Learn about JMP Documentation and Additional Resources Formatting Conventions JMP Documentation JMP Documentation Library JMP Help Additional Resources for Learning JMP Tutorials Sample Data Tables Learn about Statistical and JSL Terms Learn JMP Tips and Tricks Tooltips JMP User Community JMPer Cable JMP Books by Users The JMP Starter Window Introduction to Interactive Graphing Overview of Data Visualization Graph Builder Explore and Visualize Data Interactively Overview of Graph Builder Example Using Graph Builder The Graph Area and Zones Element Type Icons Buttons Graph Builder Options Graph Builder Right-Click Menus
8 8 Add Variables Move Grouping Variable Labels Separate Variables into Groups Change Variable Roles Remove Variables Add Multiple Variables to the X or Y Zone Merge Variables Order Variables Replace Variables Create a Second Y Axis Add Multiple Variables to Grouping Zones Order Grouping Variables Modify the Legend Create Map Shapes Built-in Map Files Create Custom Map Files Additional Examples Using Graph Builder Using the Smoother Example of Adding Variables Example of Adding Multiple Variables to the X or Y Zone Example of Merging Variables Example of Ordering Variables Using a Second Variable Example of Adding Multiple Variables to Grouping Zones Example of Replacing Variables Example of Creating Map Shapes Measure Global Oil Consumption and Production Analyze Popcorn Yield Examine Diamond Characteristics Examples of Creating Custom Maps Overlay Plots Plot Several Numeric Y Variables against One X Variable Example of an Overlay Plot The Overlay Plot
9 9 Overlay Plot Options General Platform Options Y Options Additional Examples of the Overlay Plot Platform Function Plots Plotting Two or More Variables with a Second Y-axis Grouping Variables Scatterplot 3D Create a Rotating Three-Dimensional View of Data Example of a 3D Scatterplot The Scatterplot 3D Report Spin the 3D Scatterplot Change Variables on the Axes Adjust the Axes Assign Colors and Markers to Data Points Assign Colors and Markers in the Data Table Scatterplot 3D Platform Options Normal Contour Ellipsoids Nonparametric Density Contours Context Menu Additional Examples of the Scatterplot 3D Platform Example of an Ungrouped Normal Contour Ellipsoid Example of Grouped Normal Contour Ellipsoids Example of a Grouped Nonparametric Density Contour Contour Plots View Multidimensional Relationships in Two Dimensions Example of a Contour Plot The Contour Plot Contour Plot Platform Options Fill Areas Contour Specification Contour Plot Save Options Use Formulas for Specifying Contours
10 10 Additional Examples of Contour Plots Example of Triangulation, Transform, and Alpha Shapes Bubble Plots View Patterns in Multidimensional Data Using Bubble Plots Example of a Dynamic Bubble Plot Specifying Two ID Variables Specifying a Time Variable Interact with the Bubble Plot Control Animation for Dynamic Bubble Plots Select Bubbles Use the Brush Tool Bubble Plot Platform Options Show Roles Additional Examples of the Bubble Plot Platform Example of Specifying Only a Time Variable Example of Specifying Only ID Variables and Splitting a Bubble Example of a Static Bubble Plot Example of a Bubble Plot with a Categorical Y Variable Parallel Plots View Patterns in Multidimensional Data by Plotting Parallel Coordinates Example of a Parallel Plot The Parallel Plot Interpreting Parallel Plots Parallel Plot Platform Options Additional Examples of the Parallel Plot Platform Examine Iris Measurements Examine Student Measurements Cell Plots View Color-Intensity Plots of Variables Example of a Cell Plot The Cell Plot Cell Plot Platform Options Context Menu for Cell Plots
11 11 Additional Example of the Cell Plot Platform Treemaps View Multi-Level Categorical Data in a Rectangular Layout Example of Treemaps Sizes Categories Ordering Coloring The Treemap Window Treemap Platform Options Context Menu Additional Examples of the Treemap Platform Example Using a Sizes Variable Example Using an Ordering Variable Example Using Two Ordering Variables Example of a Continuous Coloring Variable Example of a Categorical Coloring Variable Examine Pollution Levels Examine Causes of Failure Examine Patterns in Car Safety Scatterplot Matrix View Multiple Bivariate Relationships Simultaneously Example of a Scatterplot Matrix Change the Matrix Format The Scatterplot Matrix Window Scatterplot Matrix Platform Options Example Using a Grouping Variable Create a Grouping Variable Ternary Plots View Plots for Compositional or Mixture Data Example of a Ternary Plot The Ternary Plot Mixtures and Constraints
12 12 Ternary Plot Platform Options Additional Examples of the Ternary Plot Platform Example Using Mixture Constraints Example Using a Contour Function Summary Charts Create Charts of Summary Statistics Example of the Chart Platform Plot Statistics for Y Variables Use Categorical Variables Use Grouping Variables Adding Error Bars The Chart Report Legends Ordering Coloring Bars in a Chart Chart Platform Options General Platform Options Y Options Additional Examples of the Chart Platform Example Using Two Grouping Variables Example Using Two Grouping Variables and Two Category Variables Plot a Single Statistic Plot Multiple Statistics Plot Counts of Variable Levels Plot Multiple Statistics with Two X Variables Create a Stacked Bar Chart Create a Pie Chart Create a Range Chart Create a Chart with Ranges and Lines for Statistics Create Maps Add Maps or Custom Shapes to Enhance Data Visualization Overview of Mapping Example of Creating A Map in Graph Builder Map Shape
13 13 Color Size Built-in Map Files Custom Map Files Background Maps Images Boundaries JSL Scripting Examples of Creating Maps Louisiana Parishes Example Hurricane Tracking Examples Office Temperature Study Index
14 14
15 Chapter 1 Learn about JMP Documentation and Additional Resources This chapter includes the following information: book conventions JMP documentation JMP Help additional resources, such as the following: other JMP documentation tutorials indexes Web resources Figure 1.1 The JMP Help Home Window on Windows
16 Contents Formatting Conventions JMP Documentation JMP Documentation Library JMP Help Additional Resources for Learning JMP Tutorials Sample Data Tables Learn about Statistical and JSL Terms Learn JMP Tips and Tricks Tooltips JMP User Community JMPer Cable JMP Books by Users The JMP Starter Window
17 Chapter 1 Learn about JMP 17 Formatting Conventions Formatting Conventions The following conventions help you relate written material to information that you see on your screen. Sample data table names, column names, pathnames, filenames, file extensions, and folders appear in Helvetica font. Code appears in Lucida Sans Typewriter font. Code output appears in Lucida Sans Typewriter italic font and is indented farther than the preceding code. Helvetica bold formatting indicates items that you select to complete a task: buttons check boxes commands list names that are selectable menus options tab names text boxes The following items appear in italics: words or phrases that are important or have definitions specific to JMP book titles variables Features that are for JMP Pro only are noted with the JMP Pro icon. For an overview of JMP Pro features, visit Note: Special information and limitations appear within a Note. Tip: Helpful information appears within a Tip. JMP Documentation JMP offers documentation in various formats, from print books and Portable Document Format (PDF) to electronic books (e-books). Open the PDF versions from the Help > Books menu or from the JMP online Help footers.
18 18 Learn about JMP Chapter 1 JMP Documentation All books are also combined into one PDF file, called JMP Documentation Library, for convenient searching. Open the JMP Documentation Library PDF file from the Help > Books menu. e-books are available at Amazon, Safari Books Online, and in the Apple ibookstore. You can also purchase printed documentation on the SAS website: JMP Documentation Library The following table describes the purpose and content of each book in the JMP library. Document Title Document Purpose Document Content Discovering JMP Using JMP Basic Analysis If you are not familiar with JMP, start here. Learn about JMP data tables and how to perform basic operations. Perform basic analysis using this document. Introduces you to JMP and gets you started creating and analyzing data. Covers general JMP concepts and features that span across all of JMP, including importing data, modifying columns properties, sorting data, and connecting to SAS. Describes these Analyze menu platforms: Distribution Fit Y by X Matched Pairs Tabulate How to approximate sampling distributions using bootstrapping is also included.
19 Chapter 1 Learn about JMP 19 JMP Documentation Document Title Document Purpose Document Content Profilers Design of Experiments Guide Find the ideal graph for your data. Learn how to use interactive profiling tools, which enable you to view cross-sections of any response surface. Learn how to design experiments and determine appropriate sample sizes. Describes these Graph menu platforms: Graph Builder Overlay Plot Scatterplot 3D Contour Plot Bubble Plot Parallel Plot Cell Plot Treemap Scatterplot Matrix Ternary Plot Chart Also covers how to create background and custom maps. Covers all profilers listed in the Graph menu. Analyzing noise factors is included along with running simulations using random inputs. Covers all topics in the DOE menu.
20 20 Learn about JMP Chapter 1 JMP Documentation Document Title Document Purpose Document Content Fitting Linear Models Specialized Models Multivariate Methods Learn about Fit Model platform and many of its personalities. Learn about additional modeling techniques. Read about techniques for analyzing several variables simultaneously. Describes these personalities, all available within the Analyze menu Fit Model platform: Standard Least Squares Stepwise Generalized Regression Mixed Model MANOVA Loglinear Variance Nominal Logistic Ordinal Logistic Generalized Linear Model Describes these Analyze > Modeling menu platforms: Partition Neural Model Comparison Nonlinear Gaussian Process Time Series Response Screening The Screening platform in the Analyze > Modeling menu is described in Design of Experiments Guide. Describes these Analyze > Multivariate Methods menu platforms: Multivariate Cluster Principal Components Discriminant Partial Least Squares
21 Chapter 1 Learn about JMP 21 JMP Documentation Document Title Document Purpose Document Content Quality and Process Methods Reliability and Survival Methods Consumer Research Read about tools for evaluating and improving processes. Learn to evaluate and improve reliability in a product or system and analyze survival data for people and products. Learn about methods for studying consumer preferences and using that insight to create better products and services. Describes these Analyze > Quality and Process menu platforms: Control Chart Builder and individual control charts Measurement Systems Analysis Variability / Attribute Gauge Charts Capability Pareto Plot Diagram Describes these Analyze > Reliability and Survival menu platforms: Life Distribution Fit Life by X Recurrence Analysis Degradation Reliability Forecast Reliability Growth Reliability Block Diagram Survival Fit Parametric Survival Fit Proportional Hazards Describes these Analyze > Consumer Research menu platforms: Categorical Factor Analysis Choice Uplift Item Analysis
22 22 Learn about JMP Chapter 1 Additional Resources for Learning JMP Document Title Document Purpose Document Content Scripting Guide JSL Syntax Reference Learn about taking advantage of the powerful JMP Scripting Language (JSL). Read about many JSL functions on functions and their arguments, and messages that you send to objects and display boxes. Covers a variety of topics, such as writing and debugging scripts, manipulating data tables, constructing display boxes, and creating JMP applications. Includes syntax, examples, and notes for JSL commands. Note: The Books menu also contains two reference cards that can be printed: The Menu Card describes JMP menus, and the Quick Reference describes JMP keyboard shortcuts. JMP Help JMP Help is an abbreviated version of the documentation library that provides targeted information. You can open JMP Help in several ways: On Windows, press the F1 key to open the Help system window. Get help on a specific part of a data table or report window. Select the Help tool from the Tools menu and then click anywhere in a data table or report window to see the Help for that area. Within a JMP window, click the Help button. Search and view JMP Help on Windows using the Help > Help Contents, Search Help, and Help Index options. On Mac, select Help > JMP Help. Search the Help at (English only). Additional Resources for Learning JMP In addition to JMP documentation and JMP Help, you can also learn about JMP using the following resources: Tutorials (see Tutorials on page 23) Sample data (see Sample Data Tables on page 23) Indexes (see Learn about Statistical and JSL Terms on page 23)
23 Chapter 1 Learn about JMP 23 Additional Resources for Learning JMP Tutorials Tip of the Day (see Learn JMP Tips and Tricks on page 24) Web resources (see JMP User Community on page 24) JMPer Cable technical publication (see JMPer Cable on page 24) Books about JMP (see JMP Books by Users on page 25) JMP Starter (see The JMP Starter Window on page 25) You can access JMP tutorials by selecting Help > Tutorials. The first item on the Tutorials menu is Tutorials Directory. This opens a new window with all the tutorials grouped by category. If you are not familiar with JMP, then start with the Beginners Tutorial. It steps you through the JMP interface and explains the basics of using JMP. The rest of the tutorials help you with specific aspects of JMP, such as creating a pie chart, using Graph Builder, and so on. Sample Data Tables All of the examples in the JMP documentation suite use sample data. Select Help > Sample Data to do the following actions: Open the sample data directory. Open an alphabetized list of all sample data tables. Find a sample data table within a category. Sample data tables are installed in the following directory: On Windows: C:\Program Files\SAS\JMP\<version_number>\Samples\Data On Macintosh: \Library\Application Support\JMP\<version_number>\Samples\Data In JMP Pro, sample data is installed in the JMPPRO (rather than JMP) directory. Learn about Statistical and JSL Terms The Help menu contains the following indexes: Statistics Index Provides definitions of statistical terms. Scripting Index Lets you search for information about JSL functions, objects, and display boxes. You can also edit and run sample scripts from the Scripting Index.
24 24 Learn about JMP Chapter 1 Additional Resources for Learning JMP Learn JMP Tips and Tricks When you first start JMP, you see the Tip of the Day window. This window provides tips for using JMP. To turn off the Tip of the Day, clear the Show tips at startup check box. To view it again, select Help > Tip of the Day. Or, you can turn it off using the Preferences window. See the Using JMP book for details. Tooltips JMP provides descriptive tooltips when you place your cursor over items, such as the following: Menu or toolbar options Labels in graphs Text results in the report window (move your cursor in a circle to reveal) Files or windows in the Home Window Code in the Script Editor Tip: You can hide tooltips in the JMP Preferences. Select File > Preferences > General (or JMP > Preferences > General on Macintosh) and then deselect Show menu tips. JMP User Community The JMP User Community provides a range of options to help you learn more about JMP and connect with other JMP users. The learning library of one-page guides, tutorials, and demos is a good place to start. And you can continue your education by registering for a variety of JMP training courses. Other resources include a discussion forum, sample data and script file exchange, webcasts, and social networking groups. To access JMP resources on the website, select Help > JMP User Community. JMPer Cable The JMPer Cable is a yearly technical publication targeted to users of JMP. The JMPer Cable is available on the JMP website:
25 Chapter 1 Learn about JMP 25 Additional Resources for Learning JMP JMP Books by Users Additional books about using JMP that are written by JMP users are available on the JMP website: The JMP Starter Window The JMP Starter window is a good place to begin if you are not familiar with JMP or data analysis. Options are categorized and described, and you launch them by clicking a button. The JMP Starter window covers many of the options found in the Analyze, Graph, Tables, and File menus. To open the JMP Starter window, select View (Window on the Macintosh) > JMP Starter. To display the JMP Starter automatically when you open JMP on Windows, select File > Preferences > General, and then select JMP Starter from the Initial JMP Window list. On Macintosh, select JMP > Preferences > Initial JMP Starter Window.
26 26 Learn about JMP Chapter 1 Additional Resources for Learning JMP
27 Chapter 2 Introduction to Interactive Graphing Overview of Data Visualization This book describes all of the different graphs and elements you can use to visualize your data: Graph Builder interactively creates many different types of graphs. See Chapter 3, Graph Builder. Overlay Plot produces plots of a single X column and one or more numeric Ys. See Chapter 4, Overlay Plots. 3D Scatterplot shows the values of numeric columns in the associated data table in a rotatable, three-dimensional view. See Chapter 5, Scatterplot 3D. Contour Plot constructs contours of a response in a rectangular coordinate system. See Chapter 6, Contour Plots. Bubble Plot creates a scatter plot that represents its points as circles, or bubbles. Bubble plots can be dynamic (animated over time) or static (fixed bubbles that do not move). See Chapter 7, Bubble Plots. Parallel Plot draws connected line segments that represent each row in a data table. See Chapter 8, Parallel Plots. Cell Plot draws a rectangular array of cells where each cell corresponds to a data table entry. See Chapter 9, Cell Plots. Treemaps can show the magnitude of a measurement by varying the size or color of a rectangular area. See Chapter 10, Treemaps. Scatterplot Matrix shows ordered collection of bivariate graphs. See Chapter 11, Scatterplot Matrix. Ternary Plot display the distribution and variability of three-part compositional data. See Chapter 12, Ternary Plots. Chart plots continuous variables versus categorical variables. You can create bar charts, pie charts, and line charts. See Chapter 13, Summary Charts. Maps can be used in Graph Builder, but also in other platforms, as background maps. See Chapter 14, Create Maps.
28 28 Introduction to Interactive Graphing Chapter 2
29 Chapter 3 Graph Builder Explore and Visualize Data Interactively You can quickly create and modify graphs using Graph Builder s interactive interface. Select the variables that you want to graph and drag and drop them into zones. The instant feedback encourages further exploration of the data. Using Graph Builder, you can: Change the graph type with the click of a button. Graph types include bar charts, pie charts, histograms, maps, contour plots, and many more. Examine and illustrate the relationships between several variables in a graph. The experimental nature of Graph Builder means that you can try out different variables in different places and try out different types of graphs until you find the best fit for your data. Figure 3.1 Example Using a Map in Graph Builder
30 Contents Overview of Graph Builder Example Using Graph Builder Launch Graph Builder The Graph Area and Zones Element Type Icons Graph Builder Options Add Variables Move Grouping Variable Labels Separate Variables into Groups Change Variable Roles Remove Variables Add Multiple Variables to the X or Y Zone Merge Variables Order Variables Replace Variables Create a Second Y Axis Add Multiple Variables to Grouping Zones Order Grouping Variables Modify the Legend Create Map Shapes Built-in Map Files Create Custom Map Files Additional Examples Using Graph Builder Examples of Creating Custom Maps
31 Chapter 3 Graph Builder 31 Overview of Graph Builder Overview of Graph Builder You can interact with Graph Builder to create visualizations of your data. You start with a blank slate and drag and drop variables to place them where you want them. Instant feedback encourages exploration and discovery. Change your mind and move variables to new positions, or right-click to change your settings. Graph Builder helps you see multi-dimensional relationships in your data with independent grouping variables for side-by-side or overlaid views. With many combinations to compare, you can create a trellis display of small graphs. Graph elements supported by Graph Builder include points, lines, bars, histograms, box plots, and contours. The underlying philosophy of Graph Builder is to see your data. To that end, the default visualization elements impose no assumptions, such as normality. If there are not too many observations, you see all of them as marks on the graph. A smooth trend curve follows the data instead of an equation. Once you see the data, you can draw conclusions directly, or decide where further analysis is needed to quantify relationships. Example Using Graph Builder You have data about nutrition information for candy bars. You want to find out which factors can best predict calorie levels. Working from a basic knowledge of food science, you believe that the fat content is a good place to start. 1. Open the Candy Bars.jmp sample data table. 2. Select Graph > Graph Builder. 3. Drag and drop Total fat g into the X zone. 4. Drag and drop Calories into the Y zone.
32 32 Graph Builder Chapter 3 Example Using Graph Builder Figure 3.2 Example of Calories versus Total fat g As you suspected, the candy bars with higher fat grams also have higher calories. But the relationship is not perfect. You can add other factors to try to increase the correlation. Next, determine whether cholesterol has an effect. 5. Drag and drop Cholesterol g into the Group X zone.
33 Chapter 3 Graph Builder 33 Example Using Graph Builder Figure 3.3 Example of Calories versus Total fat g by Cholesterol g in the Group X Zone Eight levels of the variable make the graph difficult to read. Try putting Cholesterol g into the Wrap zone instead. 6. Click on Cholesterol g in the Group X zone and drag and drop it into the Wrap zone.
34 34 Graph Builder Chapter 3 Example Using Graph Builder Figure 3.4 Example of Calories Versus Total fat g by Cholesterol g in the Wrap Zone A scatterplot of Calories versus Total fat g is created for every level of Cholesterol g. You can see that some of the cells have very little data; other cells have a lot of data. Among the cells that have a lot of data (cholesterol equals 0, 5, 10), there is still considerable variation in calories. So you decide to remove Cholesterol g. 7. Remove Cholesterol g by right-clicking on the Cholesterol g label in the Group X zone and selecting Remove. Determine whether carbohydrates has any effect. 8. Drag and drop Carbohydrate g into the Wrap zone.
35 Chapter 3 Graph Builder 35 Example Using Graph Builder Figure 3.5 Example of Calories Versus Total fat g by Carbohydrate g Carbohydrate g is a continuous variable with many values, so Graph Builder uses the percentiles to create five ranges of carbohydrate g levels. About the same number of points are displayed in each group. You can see that the relationship between calories and fat is relatively strong for each level of carbohydrate. It appears that carbohydrates adds additional predictive ability. Now that you have determined that carbohydrates have a significant impact on calories, combine the five scatterplots into one scatterplot to directly compare the lines. You still want to identify the carbohydrate levels. 9. Drag and drop the Carbohydrate g label from the Group X zone to the Overlay zone.
36 36 Graph Builder Chapter 3 Example Using Graph Builder Figure 3.6 Example of Carbohydrates Overlay The scatterplots combine into one, and the carbohydrate levels are individually colored. Modify the legend title. 10. Right-click on the legend title (Carbohydrate g) and select Legend Settings. 11. Rename the Title to Carbohydrate grams. 12. Click OK. Note: For details about making changes to the legend, see Modify the Legend on page Now that you are satisfied with this graph, click Done.
37 Chapter 3 Graph Builder 37 Example Using Graph Builder Figure 3.7 Example of a Completed Graph You now have a presentation-friendly graph that you can copy and paste outside of JMP. To copy the entire graph: 14. Click the Selection Tool. 15. Click anywhere on the Graph Builder title bar. The entire area is highlighted and ready to copy.
38 38 Graph Builder Chapter 3 Example Using Graph Builder Launch Graph Builder Launch Graph Builder by selecting Graph > Graph Builder. Figure 3.8 The Graph Builder Window Buttons Element type icons Variables list Element properties panel Graph area and zones Note: Any rows that are excluded in the data table are also hidden in the Graph Builder. The Graph Builder window contains the following components: Graph area and zones. See The Graph Area and Zones on page 39. Element properties panel. Options vary depending upon the selected element type. See Right-Click Menu for a Graph on page 42. Variables list, populated with the columns from the open data table. For details about the options in the red triangle menu, see the Using JMP book. Buttons. See Buttons on page 41. Element type icons. See Element Type Icons on page 40.
39 Chapter 3 Graph Builder 39 Example Using Graph Builder The Graph Area and Zones The primary element in the Graph Builder window is the graph area. The graph area contains drop zones, and you can drag and drop variables from the Select Columns box into the zones. The following table describes the Graph Builder drop zones. X, Y Drop variables here to assign them the X or Y role. Group X Group Y Map Shape Wrap Freq Overlay Color Size Legend Subsets or partitions the data based on the variable or variables that you select. Displays the variable horizontally. Once a variable is placed here, no variable can be placed in Wrap. Subsets or partitions the data based on the variable or variables that you select. Displays the variable vertically. Drop variables here to create map shapes. See Create Map Shapes on page 53. If you have a variable in the Map Shape zone, the X and Y zones disappear. Subsets or partitions the data based on the variable or variables that you select. Wraps the data horizontally and vertically. Once a variable is placed here, no variable can be placed in Group X. Drop a variable here to use it as a frequency or weight for graph elements that use statistics, such as mean or counts. Groups the Y variables by the selected variable, overlays the responses, and marks the levels with different colors. Drop variables here to color the graph: If you are using a map, the map shapes are colored. See Change Colors and Transparency on page 54. If you are using a contour plot, colored contours appear. If your graph contains points, they are colored. Tip: You can show or hide color using the Variables menu in the element properties panel. (Use with Map Shapes) Scales map shapes according to the size variable, minimizing distortion. Shows descriptions of graph elements. If you attempt to drop a variable here, the variable defaults to Overlay. See Modify the Legend on page 51.
40 40 Graph Builder Chapter 3 Example Using Graph Builder If you drop variables into the center area, JMP guesses the drop zone to put them into, based on whether the variables are continuous, ordinal or nominal. The X, Y, and Map Shape zones are positional, and influence the types of graph elements that are available. The Group X, Group Y, Wrap, and Overlay zones partition the data into subsets and lay out multiple graphs by either dividing the graph space or by overlaying the graphs. The Color and Freq zones modify certain graph elements. Related Information For the X, Y, Group X, and Group Y zones, see also: Add Variables on page 47 Change Variable Roles on page 47 Remove Variables on page 48 Add Multiple Variables to Grouping Zones on page 50 Element Type Icons You can change the element type by clicking on an element type icon. Use the SHIFT key to apply multiple elements at once. Once you select an element, only compatible elements are active. Choose from the following element types: The Points element shows data values. The Smoother element shows a smooth curve through the data. The smoother is a cubic spline with a default lambda of 0.05 and standardized X values. You can change the value of lambda using the slider. See Using the Smoother on page 55. The Line of Fit element shows a linear regression with confidence intervals. The Ellipse element shows a bivariate normal density ellipse. The Contour element shows regions of density or value contours. If you specify only one continuous variable for X or Y, a violin plot appears instead of a contour plot. The Line element shows a response summarized by categories. The Bar element shows a response summarized by categories. The Area element shows a response summarized by categories.
41 Chapter 3 Graph Builder 41 Graph Builder Options The Box Plot element shows a compact view of a variable s distribution, with quartiles and outliers. The Histogram element shows a variable s distribution using binning. If you specify the same variable for X and Y, then the Y role is ignored and a single histogram appears. The Heatmap element shows counts using color for X and Y categories. Tip: Hover over a cell to see tool tips that show labels. The Pie element shows portions of a whole. The Treemap element shows a response summarized by categories. The Mosaic element shows counts using size for X and Y categories. The Caption Box element shows a summary statistic value for the data. The Formula element shows a function defined by a column formula. The Map Shapes element creates a map on the graph. When applicable, properties for each element appear and can be adjusted in the Graph Builder window. For more information, see Right-Click Menu for a Graph on page 42. Buttons There are three buttons on the Graph Builder window: Undo reverses the last change made to the window. Start Over returns the window to the default condition, removing all data and graph elements from the window, and all variables from the drop zones. Done hides the buttons and Select Columns box and removes all drop zone outlines. In this presentation-friendly format, you can copy the graph to other programs. To copy the graph, select Edit > Copy. To restore the window to the interactive mode, click Show Control Panel on the Graph Builder red triangle menu. Graph Builder Options The red triangle menu for Graph Builder contains these options: Show Control Panel shows or hides the platform buttons, the Select Columns box, and the drop zone borders. Show Legend shows or hides the legend.
42 42 Graph Builder Chapter 3 Graph Builder Options Legend Position sets the position of the legend to appear on the right or on the bottom. The legend appears on the right by default. Putting the legend at the bottom places it in the center below the graph. The legend items then appear horizontally instead of vertically. Continuous Color Theme select the color theme that will be used for continuous variables. Categorical Color Theme select the color theme that will be used for categorical variables. For more information about color themes, see the Using JMP book. Show Footer shows or hides the footer, which contains informative messages such as missing map shapes, error bar notes, freq notes, and WHERE clauses. Lock Scales prevents axis scales and gradient legend scales from automatically adjusting in response to data or filtering changes. Auto Stretching enables multiple graphs in the same window to be sized properly. Sampling uses a random sample of the data to speed up graph drawing. If the sample size is zero, or greater than or equal to the number of rows in the data table, then sampling is turned off. Include Missing Categories enables a graph to collect and display missing values for categorical variables. Launch Analysis launches the Fit Model platform with the variables on the graph placed into roles. It launches the Distribution platform when only one variable is placed. Script contains options that are available to all platforms. They enable you to redo the analysis or save the JSL commands for the analysis to a window or a file. For more information, see Using JMP. Graph Builder Right-Click Menus Graph Builder contains various right-click menus, depending on the area you right-click on. Any changes that you make to a graph element apply to all graphs for that variable, across all grouping variables. Right-Click Menu for a Graph Right-clicking on a graph shows a menu of the available graph elements and other options. (These options are also appear in the element properties panel, below the Variables panel.) The first menus that appear reflect the elements that you have selected. For example, if you have selected the Points and Line of Fit icons, the first menus are Points and Line of Fit. Each of these elements have specific submenus. The following table describes the right-click menu options and shows which graph elements each option is applicable to.
43 Chapter 3 Graph Builder 43 Graph Builder Options Note: You can drag and drop an image file to the background of a graph in Graph Builder as described in the Using JMP book. After adding the image, the standard image options can be used to format the image. Note: For a description of the Rows, Graph, Customize, and Edit menus, see the Using JMP book. Option Graph Element Description Add All graph elements Add an element to the graph. Area Style Area Changes the area style. Bar Style Bar Changes the bar style. Box Style Box Plot Changes the box plot style. Change to All graph elements Change the existing element to another element. Confidence of Fit Line of Fit Shows confidence lines for the fit. Confidence of Prediction Line of Fit Shows confidence lines for the prediction. Coverage Ellipse Change the percentage of the ellipse coverage. Degree Line of Fit Change the degree of the line. Error Bars Line, Bar, and Points Adds error bars to the graph. Equation Line of Fit Adds the regression equation for the line of fit. Horizontal Jitter Mosaic, Histogram Box Plot and Points Changes the primary direction of the mosaic plot to horizontal. Turns jitter on or off. Label Bar, Pie Adds labels to the bar or pie chart. Move Backward All graph elements If you have multiple graph elements, you can move them backward (or move them to the back).
44 44 Graph Builder Chapter 3 Graph Builder Options Option Graph Element Description Move Forward All graph elements If you have multiple graph elements, you can move them forward (or move them to the front). Number of Levels Contour Specify the number of contour levels to display. Outliers Box Plot Shows or hides outliers. Pie Style Pie Changes the style of the pie chart. Remove Root Mean Square Error All graph elements Line of Fit Removes the graph element. Adds the root mean square error to the graph. Row order Line Connects line points in the order of their row numbers instead of the order of their X values. R 2 Line of Fit Adds the R square to the graph. Show Missing Shapes Summary Statistic Vertical X Map Shapes Line, Bar, Points, Area, Pie, Treemap, Caption Box, Map Shapes Mosaic, Histogram All graph elements Shows or hides missing data from the map. This option is turned off by default. Provides options for changing the statistic being plotted. Changes the primary direction of the mosaic plot to vertical. Hides or shows each X variable. (In the right-click menu, this option only appears if you have multiple X variables.) This option is represented in the element properties panel using the Variables menu. X Position Caption box Changes the horizontal position of the caption. Y All graph elements Hides or shows each Y variable. (In the right-click menu, this option only appears if you have multiple Y variables.) This option is represented in the element properties panel using the Variables menu. Y Position Caption box Changes the vertical position of the caption.
45 Chapter 3 Graph Builder 45 Graph Builder Options Additional Right-Click Menus Depending on the area that you click on in Graph Builder, you see different right-click options. Right-Click Area The Y or X axis A variable label Description The Remove and Swap commands appear. See Remove Variables on page 48 or Change Variable Roles on page 47. For descriptions of the options below the line, see the Using JMP book. The Remove and Swap commands appear. See Remove Variables on page 48 or Change Variable Roles on page 47. For descriptions of the options below the line, see the Using JMP book.
46 46 Graph Builder Chapter 3 Graph Builder Options Right-Click Area A zone Description These options might appear: Levels in View Changes the number of levels of the grouping variable that are visible. Use the arrow buttons to scroll forwards and backwards. Number of Levels changes the number of levels. See Separate Variables into Groups on page 47. Show Title Shows or hides the variable title. Title Orientation changes the orientation of the variable text to horizontal or vertical. Level Orientation changes the orientation of the level values to horizontal or vertical. Levels per Row (use with a Wrap variable) changes the number of columns included in the graph. Color changes the background color of the grouping zone. X or Y Group Edge moves the grouping variable labels. See Move Grouping Variable Labels on page 47. Swap swaps the position of two variables. See Change Variable Roles on page 47. Remove removes a variable. See Remove Variables on page 48. The legend title See Modify the Legend on page 51. An item in the legend The empty space below Variables The empty space below the legend or above or below the graph For descriptions of these options, see the Using JMP book. See Graph Builder Options on page 41. For descriptions of these options, see the Using JMP book.
47 Chapter 3 Graph Builder 47 Add Variables Add Variables To add a variable to a drop zone, click and drag the column name from the Variables box and drop it into the desired drop zone. Alternatively, you can highlight the column name in the Variables box and click in the desired drop zone. Both numeric and categorical variables can be added to all of the drop zones. Related Information Example of Adding Variables on page 55 Move Grouping Variable Labels Grouping variable labels can be relocated to another position on the graph. The Group X labels can be either on the top or the bottom of the graph. The Group Y labels can be either on the right or the left of the graph. To relocate a Group X label, right-click on the variable in the Group X zone and select X Group Edge > Top or Bottom. To relocate a Group Y label, right-click on the variable in the Group Y zone and select Y Group Edge > Left or Right. Separate Variables into Groups When you add a categorical variable to the Group X or Group Y zone, a partition is created for each level of the variable. When you add a continuous variable to a grouping zone, Graph Builder uses quantiles of the data to divide the variable into five groups. Once the variable is added to the display, you can change the number of groups as follows: 1. Right-click on the grouping variable label and select Number of Levels. 2. Type in the number of levels that you want to display. 3. Click OK. Change Variable Roles To change variable roles, perform one of the following methods: Drag and drop a variable from one zone to another. Right-click on a variable in a zone and select Swap. Select the variable that you want to switch with.
48 48 Graph Builder Chapter 3 Remove Variables Remove Variables To remove a variable, perform one of the following methods: Drag and drop a variable into blank space. Right-click on a variable in a zone and select Remove. Add Multiple Variables to the X or Y Zone You can assign more than one variable to the same drop zone. By visualizing multiple Y variables across multiple X variables, you can discover multivariate relationships and interactions. To add a variable to the left or right of the existing X variable, drag and drop the variable into the X zone. Use the same method for adding a variable to the top or bottom of the existing Y variable. When you click and drag a variable, a blue shape appears, symbolizing where the variable is added. The following table illustrates what each shape looks like for each task. Task Shape Add an X variable to the left of another X variable Add an X variable to the right of another X variable - Add a Y variable to the bottom of another Y variable Add a Y variable to the top of another Y variable Add a categorical X variable within an existing categorical X variable, nesting the axes
49 Chapter 3 Graph Builder 49 Merge Variables Related Information Example of Adding Multiple Variables to the X or Y Zone on page 57 Merge Variables Merging variables places both variables on the same axis and creates a graph for both variables. Merging is similar to adding variables, in that a graph element is added for both variables. But adding variables maintain separate axes and scales, and merging variables use the same axis and the same scale for the variables. If you have no variables in the X or Y zone, you can drag multiple variables from the Variables list into the X or Y zone. This merges the selected variables. If you have existing variables in the X or Y zone where you want to add variables, note the following: If you merge a categorical variable with an existing continuous variable, then the categorical variable is transformed into integer values. For example, using the Students.jmp data, if sex is merged with height, the values of sex (F and M) are transformed into 0 and 1. The transformation allows the two variables to use the same axis and scale. If you merge a numeric variable with an existing categorical variable, the result is ordered. See Order Variables on page 49. Related Information Example of Merging Variables on page 58 Order Variables The levels of a nominal or ordinal variable on a graph are ordered alphabetically by default. There are two ways that you can modify this order: Use the Value Ordering column property. See the Using JMP book. Use a second variable. See Use a Second Variable on page 49. Use a Second Variable A nominal or ordinal variable can be ordered only by a numeric variable. The variable that does the ordering has to be numeric so that an average can be computed for each level of the categorical variable.
50 50 Graph Builder Chapter 3 Add Multiple Variables to Grouping Zones Note: If you try to order a numeric variable with another numeric variable, JMP defaults to a merge. See Merge Variables on page 49. To order by a second variable, drag the second (numeric) variable into the graph area next to the existing (nominal or ordinal) variable. To change the order from ascending to descending, right-click on the variable and deselect Ascending. The default ordering statistic is the mean. To use another statistic, right-click on the variable and select Order Statistic. The available statistics are N, Mean, Median, Min, Max, Range, Sum, and % of Total. To remove the ordering, right-click and select Remove Order. Related Information Example of Ordering Variables Using a Second Variable on page 59 Replace Variables You can replace an existing variable with an incoming variable, maintaining a single graph element. If grouping variables exist, a single graph element is maintained for the incoming variable for each combination of grouping variables. To replace an existing variable, drag and drop the variable from the Select Columns box atop the existing variable. Before you drop the variable, a hexagon appears. Create a Second Y Axis If you have two Y variables, you can move one of the variables to create a second Y axis. Right-click on the Y variables and select Move Right. Select the variable that you want to move. Add Multiple Variables to Grouping Zones You can add more than one variable to the Group X or Group Y zones. You place the incoming variable below or above the existing variable, depending on how you want your data to be ordered. To add an additional variable to a grouping zone, simply drag and drop the variable into the drop zone. When you drag a variable, a blue shape appears, symbolizing where the variable is added. The following table illustrates what each shape looks like for each task.
51 Chapter 3 Graph Builder 51 Modify the Legend Task Shape Add the incoming variable below the existing variable Add the incoming variable above the existing variable Replace the existing variable with the incoming variable Related Information Example of Adding Multiple Variables to Grouping Zones on page 61 Example of Replacing Variables on page 63 Order Grouping Variables Ordering the levels of grouping variables works the same as ordering the levels of variables in the X zone or Y zone. See Order Variables on page 49. Modify the Legend To modify a legend, right-click or double-click on the legend title. The following commands appear: Legend Settings opens a window where you can modify legend settings, such as the title and title position. See Figure 3.9. Revert Legend returns the legend to the default condition (if you have changed it).
52 52 Graph Builder Chapter 3 Modify the Legend Figure 3.9 The Legend Settings Window Table 3.1 Description of the Legend Settings Window Title Check boxes Up and down arrows Set Color Theme Title Position Item Direction Item Wrap Preview OK Cancel Help The name of the legend. Shows or hides items in the legend. Changes the order of items in the legend. Select a different color theme. Places the legend title on top or to the left of the items in the legend. Displays the legend horizontally or vertically. Sets the legend to be n items tall (if vertical) or n items wide (if horizontal). Shows your changes to the legend. Commits your changes to the legend. Cancels your changes to the legend. Opens the online Help.
53 Chapter 3 Graph Builder 53 Create Map Shapes Create Map Shapes Use Graph Builder to create maps using the Map Shape zone. When a column contains the names of geographical regions (such as countries, states, provinces, counties), you can assign the column to the Map Shape zone. This creates a map of the regions. Related Information Example of Creating Map Shapes on page 64 Built-in Map Files When you use the Map Shape zone, JMP searches through its built-in map files for matching names. Built-in map files include the following: world countries states and counties in the United States first-level divisions for Canada, China, the United Kingdom, France, Italy, Japan, and Germany By default, JMP installs built-in map files in the following directory: Windows: C:\Program Files\SAS\JMP\11\Maps Macintosh: /Library/Application Support/JMP/11/Maps Each map consists of two JMP data files with a common prefix: -Name file that contains the unique names for the different regions -XY file that contains the latitude and longitude coordinates of the boundaries The two files are implicitly linked by a Shape ID column. For example: The World-Country-Name.jmp file contains the exact names and abbreviations for different countries throughout the world. The World-Country-XY.jmp file contains the latitude and longitude numbers for each country, by Shape ID. Note: If JMP does not recognize the names in your data, check the built-in map files for the spelling that JMP recognizes. For example, United Kingdom is a country name, but not Great Britain.
54 54 Graph Builder Chapter 3 Create Map Shapes Create Custom Map Files You can create your own map files by following the same pattern as the built-in files. In order for JMP to automatically find your files, place them in the following directory: Windows: <username>\appdata\local\sas\jmp\maps Macintosh: <username>/library/application Support/JMP/Maps Or, you can link the map files to your data files explicitly with the Map Role column property. Note the following when creating map files: Each set of map files that you create must contain a -Name file and a -XY file. The first column in both files must be the ascending, numeric Shape ID variable. The -Name file can contain any other columns. For the Map Role column property, columns that are marked with the Shape Name Definition are searched for shape identification and must contain unique values. For the Map Role column property, mark the column with Shape Name Use for explicitly linked shape data. Provide the location and column of the map file data to use. If you import an ESRI SHP file, it is opened in this format. -Name files commonly have a.dbf extension. The Using JMP book includes more information about how to structure the map data tables and your analysis data table. Steps for adding the Map Role column property are also included. Related Information Examples of Creating Custom Maps on page 77. Change Colors and Transparency To change colors and transparency for a map, right-click on the color bar in the legend. The right-click options vary, depending on whether the Color variable is continuous or categorical (nominal or ordinal). However, for both types of variables, you can change the transparency. Continuous variables use a color gradient. To change the color theme, proceed as follows: 1. Right-click on the color bar and select Gradient. 2. In the Gradient Settings window, select a different Color Theme. Categorical (nominal or ordinal) variables use a singular coloring system, where each level of the variable is colored differently. To change the color of one of the variable levels, proceed as follows: 1. Right-click on the color of the variable level that you want to change and select Fill Color.
55 Chapter 3 Graph Builder 55 Additional Examples Using Graph Builder 2. Select the new color. Note: For more details about color options, see the Using JMP book. Additional Examples Using Graph Builder This section contains examples that further illustrate how to use Graph Builder. Using the Smoother The smoother is a cubic spline with a default lambda of 0.05 and standardized X values. You can change the value of lambda using the slider. You can obtain the same spline in the Bivariate platform, by performing the following steps: 1. Select Analyze > Fit Y by X. 2. Select continuous variables for Y, Response and X, Factor. 3. Click OK. 4. From the red triangle menu for Bivariate Fit, select Fit Spline > Other. 5. Type in the smoothness value of Check the Standardize X box. 7. Click OK. For details about the Bivariate platform, see the Basic Analysis book. Example of Adding Variables To show an example of adding variables to Graph Builder, make a scatterplot of weight versus height for males and females. 1. Open the Students.jmp sample data table. 2. Select Graph > Graph Builder. 3. Click height and drag and drop it into the X zone.
56 56 Graph Builder Chapter 3 Additional Examples Using Graph Builder Figure 3.10 Example of a height Plot A plot of the raw data appears. Random jitter is added in the Y direction. 4. Click weight and drag and drop it into the Y zone. Figure 3.11 Example of a Scatterplot of weight Versus height
57 Chapter 3 Graph Builder 57 Additional Examples Using Graph Builder Notice the following additional elements: A smoother (line) shows the general pattern of weight as a function of height. A legend describes the elements on the graph (in this case, the smoother). 5. Click sex and drag and drop it into the Group X zone. Figure 3.12 Example of a Scatterplot for Each Level of the sex Variable grouping variable labels Side-by-side scatterplots (one for each level of sex) replace the initial scatterplot. You now see weight versus height for males and females. Example of Adding Multiple Variables to the X or Y Zone Start from the graph in Figure Add the weight variable to the left of the height variable. Click weight and drag and drop it into the X axis, to the left of height.
58 58 Graph Builder Chapter 3 Additional Examples Using Graph Builder Figure 3.13 Dragging and Dropping the weight Variable A graph is created for both variables, with separate axes and scales. If grouping variables exist, a graph is created for both the existing variable and incoming variable for each combination of grouping variables. Example of Merging Variables To demonstrate combining two continuous variables, start from the graph in Figure Merge the weight variable with the height variable. Drag and drop weight to the center of the X zone, slightly above the axis. Before you drop the variable, a blue pentagon appears. Figure 3.14 Merging height and weight A graph element is added for weight that uses the same scale as height.
59 Chapter 3 Graph Builder 59 Additional Examples Using Graph Builder Figure 3.15 Example of weight Combined with height Example of Ordering Variables Using a Second Variable To order a nominal or ordinal variable by a numeric variable, consider data about the sizes of cars. You want to see the different car sizes in ascending order. 1. Open the Cars.jmp sample data table. 2. Select Graph > Graph Builder. 3. Click Size and drag it into the X zone. This variable represents the size of the vehicle. Eight levels are listed alphabetically on the X axis: compact (comp), heavy (hev), lightweight (lt), medium (med), mini, multi-purpose (mpv), pick-up truck (pu), and van. Since the levels are listed alphabetically, they are not ordered by size. Heavy comes before mini and lightweight. Another variable, Wt (weight) can act as a good substitute for size. 4. Click Wt and drag and drop it just above the X axis. Before you drop the variable, a blue pentagon appears.
60 60 Graph Builder Chapter 3 Additional Examples Using Graph Builder Figure 3.16 Example of Merging Wt and Size The levels of Size are now ordered according to the average Wt of all vehicles in that level, in ascending order. Notice that mini and lightweight are now ordered before heavy. The axis label is updated, signifying that an ordering variable is in use. To verify that Size is actually ordered by Wt, click on Wt under Variables and drag and drop it into the Y zone. Figure 3.17 shows that the average Wt increases from the left to right. Figure 3.17 Example of Size Ordered by Wt
61 Chapter 3 Graph Builder 61 Additional Examples Using Graph Builder To change the order from ascending to descending, proceed as follows: 1. Right-click in the X zone. 2. Deselect Ascending. See Figure The default ordering statistic is the mean. To use another statistic, select it from the Order Statistic menu shown in Figure The available statistics are N, Mean, Median, Min, Max, Range, Sum, and % of Total. To remove the ordering, right-click and select Remove Order. Figure 3.18 The Right-Click Menu for the X Zone Note: For details about the Axis and Edit menu options, see the Using JMP book. Example of Adding Multiple Variables to Grouping Zones You have data on popcorn. You want to see the popcorn yields, grouped by popcorn type (gourmet or plain) and by batch size (small or large). 1. Open the Popcorn.jmp sample data table. 2. Select Graph > Graph Builder. 3. Click popcorn and drag and drop it into Group X. This is the popcorn type. 4. Click yield and drag and drop it into the Y zone. You can see the yield by popcorn type.
62 62 Graph Builder Chapter 3 Additional Examples Using Graph Builder Figure 3.19 Example of yield by popcorn To add the second variable, perform either step 5 or step 6, depending on where you want to place the incoming variable (above or below the existing variable). 5. To place the batch variable above the popcorn variable, drag and drop batch into the left side of the Group X zone. Before you drop the variable, a left-justified blue polygon appears. Figure 3.20 Example of Adding batch Above popcorn 6. To place the batch variable below the popcorn variable, drag and drop batch into the right side of the Group X zone. Before you drop the variable, a right-justified blue polygon appears.
63 Chapter 3 Graph Builder 63 Additional Examples Using Graph Builder Figure 3.21 Example of Adding batch Below popcorn 7. To see the data shape more clearly, right-click in the graph and select Add > Box Plot. Figure 3.22 Examples of Popcorn yield Grouped by popcorn and batch Depending on where you place the incoming variable, you can look at the data in different ways. But you could come to the same conclusion: that batch size varies for gourmet popcorn, but batch size does not vary as much for plain popcorn. Example of Replacing Variables You can replace an existing variable with an incoming variable. To demonstrate replacing variables, start from the graph in Figure Replace popcorn with batch in the Group X zone. Drag and drop batch into the center of the Group X zone. Before you drop the variable, a blue quadrilateral appears. Figure 3.23 Example of Replacing popcorn with batch
64 64 Graph Builder Chapter 3 Additional Examples Using Graph Builder Once you drop the variable, groups are created for batch instead of popcorn. Example of Creating Map Shapes This example uses the Crime.jmp sample data table, which contains data on crime rates for each US state. 1. Open the Crime.jmp sample data table. 2. Select Graph > Graph Builder. 3. Drag and drop State into the Map Shape zone. 4. Drag and drop murder into the Color zone. Figure 3.24 Example of murder by state Note the following: The latitude and longitude appear on the Y and X axes. The legend shows the colors that correspond to the murder rates. Since murder is a continuous variable, the colors are on a gradient.
65 Chapter 3 Graph Builder 65 Additional Examples Using Graph Builder Measure Global Oil Consumption and Production You have data about oil consumption and production, measured in barrels per day, for selected countries. You want to find out which countries consume the most oil, and which countries produce the most oil. 1. Open the Oil Use.jmp sample data table. 2. Select Graph > Graph Builder. 3. Drag and drop Country into the Y zone. You can resize the Graph Builder window and the graph if necessary. Note: Notice that the default ordering for Country is ascending alphabetical (starting point is at the bottom). You can change the sorting order within a data table by using either the Value Ordering or Row Order Levels commands. For details, see the Using JMP book. Figure 3.25 Example of Country Assigned to the Y Zone 4. Drag and drop Production and Consumption to the X zone. Markers appear on the graph for both variables, along with a legend that identifies the different colors.
66 66 Graph Builder Chapter 3 Additional Examples Using Graph Builder Figure 3.26 Example of Country versus Production and Consumption Because the default graph element is set to points, it is difficult to read and learn from the graph. Change the points to bars to make the graph easier to interpret. 5. To change the points to bars, right-click on the graph and select Points > Change to > Bar.
67 Chapter 3 Graph Builder 67 Additional Examples Using Graph Builder Figure 3.27 Example of Side-by-Side Bars for Production and Consumption Experiment with the presentation of the bar chart. 6. Change the default side-by-side bars to stacked bars by right-clicking on the graph and selecting Bar > Bar Style > Stacked.
68 68 Graph Builder Chapter 3 Additional Examples Using Graph Builder Figure 3.28 Example of Stacked Bars for Production and Consumption This still is not exactly what you want. It would be clearer to see the production and consumption bars going in different directions. 7. Go back to the Oil Use.jmp sample data table. 8. Double-click on an empty column heading to create a new column. 9. Double-click on the new column title, and rename it Negative Consumption. Click OK. 10. With the new column highlighted, select Cols > Formula. 11. Click Consumption. 12. Click +/ Click OK. The new Negative Consumption column contains the negative consumption values. Use this column to see the consumption bar going in the opposite direction from the production bar. Launch Graph Builder and create the graph again. 14. Select Graph > Graph Builder. 15. Drag and drop Country into the Y zone. You can resize the Graph Builder window and the graph if necessary. 16. Drag and drop Production and Negative Consumption to the X zone. 17. Right-click on the graph and select Points > Change to > Bar. 18. Right-click on the graph and select Bar > Bar Style > Stacked.
69 Chapter 3 Graph Builder 69 Additional Examples Using Graph Builder Figure 3.29 Example of Stacked Bars for Production and Negative Consumption You can clearly see consumption on the left in red, and production on the right in blue. Sort the countries by their oil consumption. You can use the Consumption column as an ordering variable. 19. Drag and drop Consumption into the graph, to the right of the Y zone. Before you drop the variable, a blue polygon appears.
70 70 Graph Builder Chapter 3 Additional Examples Using Graph Builder Figure 3.30 Example of Dragging Consumption into the Y Axis The Country variables are now ordered by Consumption. Figure 3.31 Example of Country Organized by Consumption You can clearly see the countries that consume the most oil at the top of the graph. You can also see each country s oil production.
71 Chapter 3 Graph Builder 71 Additional Examples Using Graph Builder Analyze Popcorn Yield You have data about popcorn. The data includes popcorn type (plain or gourmet), how much oil was used, the batch size (small or large), the yield, and the trial number. You want to determine how these factors affect the popcorn yield: popcorn type, oil, and batch size. Note: These data are artificial, but inspired from an experiment reported in Box, Hunter, and Hunter (1978). 1. Open the Popcorn.jmp sample data table. 2. Run the attached Fit Model script attached to the data table by clicking on the red triangle next to Fit Model and select Run Script. A three-way ANOVA model is fit to the data. 3. Click on the disclosure icon next to Effect Tests to open the report. The popcorn*batch interaction has a small p-value (0.0026). From this, you conclude that there is a significant interaction between popcorn and batch. Figure 3.32 Example of Effect Tests Output 4. Save the model predictions to the data table. From the red triangle menu next to Response yield, select Save Columns > Prediction Formula. See Figure Notice that a new column is added to the data table, Pred Formula yield. 5. Save the prediction intervals to the data table. From the red triangle menu next to Response yield, select Save Columns > Mean Confidence Interval. See Figure Notice that two new columns are added to the data table: Lower 95% Mean yield and Upper 95% Mean yield.
72 72 Graph Builder Chapter 3 Additional Examples Using Graph Builder Figure 3.33 The Save Columns Menu Select both options. Now you can use Graph Builder to visualize the interaction between popcorn and batch. 6. Select Graph > Graph Builder. 7. Drag and drop these columns into the Y zone: Pred Formula yield Lower 95% Mean yield Upper 95% Mean yield 8. Drag and drop popcorn into the X zone. 9. Drag and drop batch into the Group X zone. 10. Drag and drop oil amt into the Group Y zone. 11. Because the Jitter option is turned on, there are two data points per combination of factors, and the prediction at a given combination is the same. Turn off the jitter by right-clicking in the graph and deselecting Points > Jitter.
73 Chapter 3 Graph Builder 73 Additional Examples Using Graph Builder Figure 3.34 Example of Three Responses versus Three Factors Format the graph to see interval bars for Lower 95% Mean yield and Upper 95% Mean yield, and to see points for Pred Formula yield. 12. Right-click on the graph and select Add > Bar. This adds bars for all three responses. 13. Change the bar style to interval by right-clicking on the graph and selecting Bar > Bar Style > Interval.
74 74 Graph Builder Chapter 3 Additional Examples Using Graph Builder Figure 3.35 The Interval Bar Style The interval bar style currently spans from Lower 95% Mean yield to Pred Formula yield, but you want it to span up to Upper 95% Mean yield. 14. Remove the bar element for Pred Formula yield by right-clicking on the graph and deselecting Bar > Y > Pred Formula yield. Now the confidence interval spans from the lower to upper value. Figure 3.36 Example of Correct Interval Span Remove the point graph element for Lower 95% Mean yield and Upper 95% Mean yield.
75 Chapter 3 Graph Builder 75 Additional Examples Using Graph Builder 15. Right-click on the graph and select Points > Y, and deselect the Lower 95% Mean yield and Upper 95% Mean yield individually. To make the points easier to see, increase the size of the points. 16. Right-click on the graph, and select the XXL option under Graph > Marker Size. Do this for each quadrant of the graph. Note: You can also change the graph title and labels for the X and Y zones. Click on the label and type in the new text. Figure 3.37 Example of Predicted Values and Confidence Intervals From Figure 3.37, you can see the following relationships: For large batches, there is no difference between plain and gourmet popcorn. For small batches, the gourmet popcorn has a higher yield than the plain popcorn. For the oil amount, the relationship is the same whether the oil amount is little or lots, so there is no three-way interaction. Examine Diamond Characteristics You have data about diamonds, including their carat weight and price. Examine the relationship between carat weight and price. 1. Open the Diamonds Data.jmp sample data table. 2. Select Graph > Graph Builder. 3. Drag and drop Price into the Y zone.
76 76 Graph Builder Chapter 3 Additional Examples Using Graph Builder 4. Drag and drop Carat Weight into the X zone. Figure 3.38 Example of Points Showing Diamond Characteristics You can see that the points are difficult to interpret. Some points overlap, making the density unclear. Change the points to a contour plot. 5. Right-click on the plot and select Points > Change to > Contour.
77 Chapter 3 Graph Builder 77 Additional Examples Using Graph Builder Figure 3.39 Example of Contour Plot of Diamond Characteristics The darker the density, the more data. In Figure 3.39, notice the following: Most people in the sample purchased diamonds with a carat weight of about 0.5, 0.75, and 1.0. Most people who purchased diamonds with a carat weight of 0.5 paid about $850-$2,000 dollars. Most people who purchased diamonds with a carat weight of 0.75 paid about $1,600-$2,700 dollars. Most people who purchased diamonds with a carat weight of 1.0 paid about $3,800-$4,800 dollars. Examples of Creating Custom Maps Once you have your custom map files, you can create custom maps in one of two ways: Set up your custom map files initially and save them in the predetermined location. JMP finds and uses them in the future with any appropriate data. Point to specific predefined map files directly from your data. This step might be required each time you want to specify custom maps.
78 78 Graph Builder Chapter 3 Additional Examples Using Graph Builder Set Up Automatic Custom Maps As an example of setting up automatic custom maps, say that you have downloaded ESRI shapefiles from the Internet and you want to use them as your map files in JMP. The shapefiles are named Parishes.shp and Parishes.dbf. These files contain coordinates and information about the parishes (or counties) of Louisiana. Save the.shp file with the appropriate name and in the correct directory, as follows: 1. In JMP, open the Parishes.shp file from the following default location: On Windows: C:\Program Files\SAS\JMP\<version number>\samples\import Data On Mac: /Library/Application Support/JMP/<version number>/samples/import Data Note: If you cannot see the file, you might need to change the file type to All Files. JMP opens the file as Parishes. The.shp file contains the x and y coordinates. 2. Save the Parishes file with the following name and extension: Parishes-XY.jmp. Save the file here: On Windows: C:\Users\<user name>\appdata\local\sas\jmp\maps On Mac: /Users/<user name>/library/application Support/JMP/Maps Note: If the Maps folder does not already exist, you need to create it. 3. Close the Parishes-XY.jmp file. Perform the initial setup and save the.dbf file, as follows: 1. Open the Parishes.dbf file from the following default location: On Windows: C:\Program Files\SAS\JMP\<version number>\samples\import Data On Mac: /Library/Application Support/JMP/<version number>/samples/import Data Note: If you cannot see the file, you might need to change the file type to All Files. JMP opens the file as Parishes. The.dbf file contains identifying information. 2. In the Parishes file, add a new column. Name it Shape ID. Drag and drop it to be the first column. 3. In the first three rows of the Shape ID column, type 1, 2, and Select all three cells, right-click, and select Fill > Continue sequence to end of table.
79 Chapter 3 Graph Builder 79 Additional Examples Using Graph Builder Figure 3.40 Shape ID Column in Parishes File 5. Right-click on the PARISH column and select Column Info. 6. Select Column Properties > Map Role. 7. Select Shape Name Definition. 8. Click OK. 9. Save the Parishes file with the following name and extension: Parishes-Name.jmp. Save the file here: On Windows: C:\Users\<user name>\appdata\local\sas\jmp\maps On Mac: /Users/<user name>/library/application Support/JMP/Maps 10. Close the Parishes-Name.jmp file. Once the map files have been set up, you can use them. The Katrina.jmp data table contains data on Hurricane Katrina s impact by parish. You want to visually see how the population of the parishes changed after Hurricane Katrina. Proceed as follows: 11. Open the Katrina.jmp sample data table. 12. Select Graph > Graph Builder. 13. Drag and drop Parish into the Map Shape zone. The map appears automatically, since you defined the Parish column using the custom map files. 14. Drag and drop Population into the Color zone. 15. Drag and drop Date into the Group X zone.
80 80 Graph Builder Chapter 3 Additional Examples Using Graph Builder Figure 3.41 Population of Parishes Before and After Katrina 16. Select the Magnifier tool to zoom in on the Orleans parish. Figure 3.42 Orleans Parish
81 Chapter 3 Graph Builder 81 Additional Examples Using Graph Builder You can clearly see the drop in population as a result of Hurricane Katrina. The population of the Orleans parish went from 437,186 in July 2005 to 158,353 in January Point to Specific Map Files Directly from Your Data As an example of pointing to specific map files directly from your data, say that you already have your custom map files and they are named appropriately. Your map files are US-MSA-Name.jmp and US-MSA-XY.jmp. They are saved in the sample data folder. The PopulationByMSA.jmp data table contains population data from the years 2000 and 2010 for the metropolitan statistical areas (MSAs) of the United States. Set up the Map Role column property in the data table, as follows: 1. Open the PopulationByMSA.jmp sample data table. 2. Right-click on the Metropolitan Statistical Area column and select Column Info. 3. Select Column Properties > Map Role. 4. Select Shape Name Use. 5. Next to the Map name data table, enter the following path: On Windows: C:\Program Files\SAS\JMP\11\Samples\Data\US-MSA-Name.jmp On Mac: /Library/Application Support/JMP/11/Samples/Data/US-MSA-Name.jmp This tells JMP where the data tables containing the map information reside. 6. Next to the Shape definition column, type MSA_Name. MSA_Name is the specific column within the US-MSA-Name.jmp data table that contains the unique names for each metropolitan statistical area. Notice that the MSA_Name column has the Shape Name Definition Map Role property assigned, as part of correctly defining the map files. Note: Remember, the Shape ID column in the -Name data table maps to the Shape column in the -XY data table. This means that indicating where the -Name data table resides links it to the -XY data table, so that JMP has everything that it needs to create the map.
82 82 Graph Builder Chapter 3 Additional Examples Using Graph Builder Figure 3.43 Map Role Column Property 7. Click OK. Once the Map Role column property has been set up, you can perform your analysis. You want to visually see how the population has changed in the metropolitan statistical areas of the United States between the years 2000 and Select Graph > Graph Builder. 2. Drag and drop Metropolitan Statistical Area into the Map Shape zone. Since you have defined the Map Role column property on this column, the map appears. 3. Drag and drop Change in Population to the Color zone.
83 Chapter 3 Graph Builder 83 Additional Examples Using Graph Builder Figure 3.44 Change in Population for Metropolitan Statistical Areas 4. Select the Magnifier tool to zoom in on the state of Florida. 5. Select the Arrow tool and click on the red area.
84 84 Graph Builder Chapter 3 Additional Examples Using Graph Builder Figure 3.45 Population Change of Palm Coast, Florida 6. Select the Magnifier tool and hold down the ALT key while clicking on the map to zoom out. 7. Select the Magnifier tool and zoom in on the state of Utah. 8. Select the Arrow tool and click on the area that is slightly red.
85 Chapter 3 Graph Builder 85 Additional Examples Using Graph Builder Figure 3.46 Population Change of St. George, Utah You can see that the areas of Palm Coast, Florida and St. George, Utah had the most population change between 2000 and The Palm Coast area saw a population change of 92%, and the St. George area saw a population change of about 53%.
86 86 Graph Builder Chapter 3 Additional Examples Using Graph Builder
87 Chapter 4 Overlay Plots Plot Several Numeric Y Variables against One X Variable The Overlay Plot command in the Graph menu produces plots of a single X column and one or more numeric Ys and does not accept non-numeric values for the y-axis. Curves can also be shown as separate plots for each Y with a common x-axis. Plots can be modified with range and needle options, color, log axes, and grid lines. Curves with two different scales can be overlaid on the same plot with the addition of a right axis. Figure 4.1 Examples of Overlay Plot Graphs
88 Contents Example of an Overlay Plot Launch the Overlay Plot Platform The Overlay Plot Overlay Plot Options General Platform Options Y Options Additional Examples of the Overlay Plot Platform Function Plots Plotting Two or More Variables with a Second Y-axis Grouping Variables
89 Chapter 4 Overlay Plots 89 Example of an Overlay Plot Example of an Overlay Plot This example shows you how to plot two variables on a single y-axis. 1. Open the Spring.jmp sample data table. The table has a row for each day in the month of April. The column named April is the numeric day of the month, and the remaining columns are various weather statistics. 2. Select the Overlay Plot command from the Graph menu. 3. Select Humid1:PM and Humid4:PM and click Y. These two columns are the humidity measurements at 1:00 p.m. and 4:00 p.m. 4. Select April and click X. 5. Click OK. The plot shown in Figure 4.2 appears. Initially, this platform overlays all specified Y columns. The legend below the plot shows individual markers and colors that identify each Y column. Figure 4.2 Plot with Legend To help you quickly differentiate between the Ys, select Y Options > Connect Points from the Overlay Plot red triangle menu. Adjacent points are connected for each Y variable, as shown in Figure 4.3.
90 90 Overlay Plots Chapter 4 Example of an Overlay Plot Figure 4.3 Plot with Connected Points Launch the Overlay Plot Platform Launch Overlay Plot by selecting Graph > Overlay Plot. Figure 4.4 The Overlay Plot Launch Window In the Overlay Plot Launch window, you assign the following: one X variable of any modeling type as many numeric Y variables as you want
91 Chapter 4 Overlay Plots 91 The Overlay Plot Table 4.1 Description of the Overlay Plot Launch Window Cast Selected Columns Into Roles: X, Y You can graph many numeric Y variables against a single X variable. Left Scale/Right Scale Grouping By The columns assigned to the Y role have a left- or right-pointing arrow to the left of the column name. This arrow designates on which vertical axis (on the left or right of the plot) the variable appears. Change the designation by highlighting the column in the Y list and clicking the Left Scale/Right Scale button. This option produces a matrix of graphs for each Grouping variable. This option produces a separate graph for each level of the By variable. If two By variables are assigned, a separate graph for each possible combination of the levels of both By variables is produced. Options: Sort X X Log Scale Left Y Log Scale Right Y Log Scale This option causes the points to be connected in order of ascending X values. Otherwise, the points are connected in row order. This option is selected by default. This option applies a log scale to the x-axis. This option applies a log scale to the left y-axis. It is available only if one or more Y variables are left-scaled. (See Left Scale/ Right Scale in this table.) This option applies a log scale to the right y-axis. It is available only if one or more Y variables are right-scaled. (See Left Scale/ Right Scale in this table.) For more information about the launch window, see Using JMP. The Overlay Plot Follow the instructions in Example of an Overlay Plot on page 89 to produce the plot shown in Figure 4.5. Initially, this platform overlays all specified Y columns. The legend below the plot shows individual markers and colors that identify each Y column. For information about additional options for the plot, see Overlay Plot Options on page 92.
92 92 Overlay Plots Chapter 4 Overlay Plot Options Figure 4.5 The Overlay Plot Overlay Plot Options The basic Overlay Plot is shown in Figure 4.5. The Overlay Plot platform has plotting options accessed from the red triangle menu on the Overlay Plot title bar. When you select one of these options at the platform level, it affects all plots in the report if no legend levels are highlighted. If one or more plot legend levels are highlighted, the options affect only those plots. There is also a single-plot options menu for each Y variable, which appears when you highlight a Y variable legend beneath the plot and right-click. The individual plot options are the same as those in the Y Options submenu at the platform level. See Y Options on page 95. General Platform Options When you select one of these options at the platform level, it affects all plots in the report if no legend levels are highlighted. If one or more plot legend levels are highlighted, the options affect only those plots.
93 Chapter 4 Overlay Plots 93 Overlay Plot Options Table 4.2 Descriptions of Overlay Plot Platform Options Overlay Plots Separate Axes Uniform Y Scale Connect Thru Missing Range Plot Contains options for overlaying: Overlay Y s Overlays all variables assigned to the Y role on one plot. This option is on by default and unavailable if only one Y variable is assigned. Overlay Groups Overlays groups and produces a legend. This option is off by default and unavailable if no grouping variables are assigned. See Overlay Groups on page 94. No Overlay Turns off overlaying for both Ys and groups. Creates a separate plot for each Y and each group. This option is off by default unless only one Y variable is assigned and no grouping variables are assigned. In this case, no overlaying options are available. Assigns each plot its own set of xy-axes. If Separate Axes is off, the vertical axis is shared across the same row of plots and the horizontal axis is shared on the same column of plots. The default setting is on (except when multiple plots exist). See Separate Axes on page 94. Uses the same Y scale for all grouped plots. The default setting is off. Connects adjacent points in the plot, regardless of missing values. The default setting is off. Connects the lowest and highest points at each x value with a line with bars at each end. The Needle and Range Plot options are mutually exclusive. Y Options Contains options for the Y variables. See Y Options on page 95. Ungroup Plots Arrange Plots Script Creates a separate chart for each level of a grouping variable. Enables you to specify the number of plots in each row. This menu contains options that are available to all platforms. They enable you to redo the analysis or save the JSL commands for the analysis to a window or a file. For more information, see Using JMP.
94 94 Overlay Plots Chapter 4 Overlay Plot Options Overlay Groups Figure 4.6 shows the effect that the Overlay Groups option has on an overlay plot with one Y variable, one X variable, and a grouping variable. The grouping variable has two levels. The plot on the left has Overlay Groups turned off, so a separate graph is produced for the two levels of the grouping variable. The plot on the right has Overlay Groups turned on, so there is a single graph that uses colors and markers to show the two levels of the grouping variable. A legend describing the levels is added under the graph. Figure 4.6 Overlay Groups: Off (left) and On (right) Separate Axes Figure 4.7 shows the effect that the Separate Axes option has on an overlay plot with two Y variables and one X variable. The Overlay Y s option is turned off, so a separate plot is produced for each Y variable. The plot on the left has Separate Axes turned off, so the two graphs share a single x-axis. The plot on the right has Separate Axes turned on, so both graphs have their own x-axis.
95 Chapter 4 Overlay Plots 95 Overlay Plot Options Figure 4.7 Separate Axes: Off (left) and On (right) Y Options Each Y variable is labeled in a legend beneath the plot. The Y options are available from the Y Options menu from the red triangle menu for Overlay Plot. You can also access the Y Options menu by right-clicking on any Y variable in the legend. Note: If no Y variables are selected, any Y options that you select affect all Y variables. If one or more of the Y variables are selected, any Y options that you select affect only those you have selected. Selecting and Deselecting Y Variables in the Legend Hold the SHIFT key and click to select multiple contiguous legend levels. Hold the CONTROL key and click to select multiple discontiguous legend levels. Hold the CONTROL key and click a selected legend level to deselect it.
96 96 Overlay Plots Chapter 4 Additional Examples of the Overlay Plot Platform Table 4.3 Descriptions of Y Options Show Points A toggle that either shows or hides points in the graph. Connect Points A toggle that either connects the points with lines or turns the connecting lines off. You can use Connect Points without showing points. Needle Step Draws a vertical line from each point to the x-axis. Draws a horizontal line from each point to the x value of the following point, and then a vertical line to that point. You can use Step without showing points. Note: The Connect Points, Needle, and Step options are mutually exclusive. Function Plot Connect Color Overlay Marker Overlay Marker Color Line Style Line Width Plots a formula (stored in the Y column) as a smooth curve. To use this function, store a formula in a column that is a function of a single X column. Assign the formula to the Y role. For an example, see Function Plots on page 96. Displays the JMP color palette for assigning colors to connecting lines. Displays the JMP marker palette for assigning markers to plotted points. Assigns a color to all points of the selected variable. Enables the choice of dashed, dotted, or other line styles. Enables the choice of line widths. Additional Examples of the Overlay Plot Platform The following sections show several examples of different overlay plots. Function Plots Overlay Plot normally assumes you want a function plot when the Y column contains a formula. However, formulas that contain random number functions are more frequently used with simulations, where function plotting is not often wanted. Therefore, the Function Plot option is off by default when a random number function is present, but on for all other functions.
97 Chapter 4 Overlay Plots 97 Additional Examples of the Overlay Plot Platform To See an Example of a Function Plot 1. Open the sample data file Density Compare.jmp. 2. From the Graph menu, select Overlay Plot. 3. Assign gamma1, gamma3, and gamma5 as the Y variables. 4. Assign Xgamma as the X variable. 5. Click OK. 6. Turn of the Show Points option by selecting Y Options > Show Points from the red triangle menu. Figure 4.8 Function Plot Plotting Two or More Variables with a Second Y-axis A second y-axis is useful for plotting data with different scales on the same plot, such as a stock s closing price and its daily volume, or temperature and pressure. For example, consider plotting the selling price of an inexpensive stock against the Dow Jones Industrial Average. 1. Open the Stock Prices.jmp sample data table. 2. From the Graph menu, select Overlay Plot. 3. Assign High, Low, Close, and Volume as Y variables. 4. Select Volume in the Y list and click Left Scale/Right Scale. This action assigns Volume to the right axis, leaving the others on the left axis. The arrows to the left of the Y variables show you which axis each variable is assigned. 5. Assign Date as the X variable. 6. Click OK. 7. From the red triangle menu for Overlay Plot, select Y Options > Connect Points.
98 98 Overlay Plots Chapter 4 Additional Examples of the Overlay Plot Platform Figure 4.9 Dual Axis Overlay Plot The variables High, Low, and Close are the stock prices of the same stock and thus are on the same scale. Volume is a different scale entirely, representing the trading volume of the entire Dow Jones Industrial Average. To see why this matters, perform the same steps above without clicking the Left Scale/Right Scale button for Volume. Compare the resulting graph in Figure 4.10 to Figure 4.9. Figure 4.10 Single Axis Overlay Plot Grouping Variables The Overlay Plot platform allows the production of several plots in one window through the use of grouping variables. With one grouping variable, a stacked vector of plots appears, with one plot for each level of the grouping variable. Two grouping variables result in a matrix of plots. 1. Open the students.jmp sample data table. 2. From the Graph menu, select Overlay Plot.
99 Chapter 4 Overlay Plots 99 Additional Examples of the Overlay Plot Platform 3. Assign weight as the Y variable and height as the X variable. 4. Assign age and sex as grouping variables. 5. Click OK. A portion of the resulting plot is shown in Figure Figure 4.11 Grouped Plots Without Separate Axes Select the Separate Axes option from the red triangle menu to produce plots that do not share axes. Compare Figure 4.11 to Figure 4.12.
100 100 Overlay Plots Chapter 4 Additional Examples of the Overlay Plot Platform Figure 4.12 Grouping Variables
101 Chapter 5 Scatterplot 3D Create a Rotating Three-Dimensional View of Data The Scatterplot 3D platform shows the values of numeric columns in the associated data table in a rotatable, three-dimensional view. Up to three columns that you select from the associated data table are displayed at one time. See Figure 5.1. To help visualize variation in higher dimensions, the 3D scatterplot can show a biplot representation of the points and variables when you request principal components. The most prominent directions of data are displayed on the 3D scatterplot report. Figure 5.1 Example of a 3D Scatterplot
102 Contents Example of a 3D Scatterplot Launch the Scatterplot 3D Platform The Scatterplot 3D Report Spin the 3D Scatterplot Change Variables on the Axes Adjust the Axes Assign Colors and Markers to Data Points Assign Colors and Markers in the Data Table Scatterplot 3D Platform Options Normal Contour Ellipsoids Nonparametric Density Contours Context Menu Additional Examples of the Scatterplot 3D Platform Example of an Ungrouped Normal Contour Ellipsoid Example of Grouped Normal Contour Ellipsoids Example of a Grouped Nonparametric Density Contour
103 Chapter 5 Scatterplot 3D 103 Example of a 3D Scatterplot Example of a 3D Scatterplot This example uses the Iris.jmp sample data table, which includes measurements of sepal length, sepal width, petal length, and petal width for three species of iris. 1. Open the Iris.jmp sample data table. 2. Select Graph > Scatterplot 3D. 3. Select Sepal length, Sepal width, and Petal length, and click Y, Columns. 4. Select Petal width and click Weight. 5. Click OK. Figure 5.2 Example of an Initial 3D Scatterplot Now you can spin the 3D scatterplot to see the relationships between the variables. In this example, the data points are formatted in blue, red, and green. You might want to spin the scatterplot to see more clearly the relationships between the red and green points.
104 104 Scatterplot 3D Chapter 5 Example of a 3D Scatterplot Launch the Scatterplot 3D Platform Launch the Scatterplot 3D platform by selecting Graph > Scatterplot 3D. Figure 5.3 The Scatterplot 3D Launch Window Table 5.1 Description of the Scatterplot 3D Launch Window Y, Columns Select the variables to plot on the 3D scatterplot. The order in which you select the variables determines where the data points appear on the axes: The first variable appears on the x axis. The second variable appears on the y axis. The third variable appears on the z axis. You can assign the remaining variables interactively through the drop-down menus below the scatterplot. Weight Freq Use the Weight variable to: Assign a weight (importance or influence) to the data Visualize a fourth variable that sizes the points Note: Red triangle options account for the Weight variable. If you do not want this variable accounted for in your analyses, remove it from the launch window. When you specify a Weight variable, JMP draws the points as balls. The balls are scaled so that their volume represents the weight value. You click and drag the Circle Size slider below the scatterplot to resize the balls. Identifies the data table column whose variables assign a frequency to each row. This option is useful when a frequency is assigned to each row in summarized data.
105 Chapter 5 Scatterplot 3D 105 The Scatterplot 3D Report Table 5.1 Description of the Scatterplot 3D Launch Window (Continued) By Produces a separate 3D scatterplot for each By variable value. When two By variables are assigned, a separate graph is produced for each combination of both By variables. For more information about the launch window, see Using JMP. The Scatterplot 3D Report To produce the 3D scatterplot shown in Figure 5.4, follow the instructions in Example of a 3D Scatterplot on page 103. The Scatterplot 3D report shows a three-dimensional spinnable view of your data. See Figure 5.4. In the launch window, you select the variables and then create the report. The variables are displayed on the 3D scatterplots x, y, and z axes. Up to three variables can be displayed at a time.
106 106 Scatterplot 3D Chapter 5 The Scatterplot 3D Report Figure 5.4 Example of Information Displayed on the Scatterplot 3D Report Click and drag an empty area inside the scatterplot to rotate it. z axis y axis x axis Plot Source Circle Size slider x axis y axis z axis axis controls Note: Any rows that are excluded in the data table are also hidden in the 3D scatterplot. Table 5.2 Description of the Scatterplot 3D Report Plot source Circle Size slider The plot source box indicates the source of the data in the plot. Note: The Circle Size slider appears only if you have specified a Weight variable. Click and drag the Circle Size slider to resize the balls while maintaining their relative sizes. Axis controls Select which variable appears on each axis. Choose the Other option to add a new variable.
107 Chapter 5 Scatterplot 3D 107 The Scatterplot 3D Report Table 5.2 Description of the Scatterplot 3D Report (Continued) Next Axis Set (not shown) Note: The Next Axis Set button appears only if your analysis contains more than three variables. Cycles through the axis controls for any hidden variables. See Change Variables on the Axes on page 108. After you create a 3D scatterplot, you can add features such as displaying ellipses around specific data points, showing separate principal components, rotating components, connecting points, and more. See Scatterplot 3D Platform Options on page 110 for details. You can also assign colors and symbols (or markers) to data points either on the 3D scatterplot itself or in the associated data table. See Assign Colors and Markers to Data Points on page 109 and Assign Colors and Markers in the Data Table on page 110. Spin the 3D Scatterplot You spin the 3D scatterplot report in four ways: Click and drag an empty area on the 3D scatterplot. The 3D scatterplot spins in the direction you dragged the mouse. Note: Click and drag on an empty area on the 3D scatterplot, not on an axis or data point. Dragging the axis rescales the axis. Dragging a data point only selects the point. Slide the mouse wheel. The 3D scatterplot spins up and down only. Hold down an arrow key. (Before using an arrow on the number keypad, verify that NUM LOCK is turned off.) Hold down ESC. The 3D scatterplot spins left and right only. In each case, the 3D scatterplot spins as long as you hold down the mouse button, arrow key, or ESC key. The spinning also continues as you slide the mouse wheel. You can also spin the 3D scatterplot continuously as follows: Click and drag: Hold down SHIFT, click and drag an empty area on the plot, and release SHIFT. The faster you drag the mouse, the faster the 3D scatterplot spins. Mouse wheel: Hold down SHIFT, slide the wheel, and release the wheel. The 3D scatterplot spins up and down only. Arrow keys: Hold down SHIFT, press the arrow key, and release SHIFT. ESC key: Hold down SHIFT and press ESC. The 3D scatterplot spins left and right only.
108 108 Scatterplot 3D Chapter 5 The Scatterplot 3D Report In addition to automatically spinning the plot, you can oscillate the plot. Hold down SHIFT and CTRL and then click and drag the plot. The plot shakes up and down or left to right, depending on the direction in which you dragged the plot. To stop the spinning or oscillating, click on the plot or press ESC. Change Variables on the Axes The variables on each axis are determined by the order in which you select the variables in the launch window. For example, the first variable that you select is displayed on the x axis. The second variable is displayed on the y axis, and the third variable is displayed on the z axis. After you create a 3D scatterplot, you can change the variable assigned to an axis, plot a different set of variables, or sequence through all combinations of the variables. 1. To change the variable on a specific axis, select the axis control drop-down menu and select a different variable. 2. To add a different variable, click an axis control drop-down menu, select Other, select the variable, and then click OK. 3. To sequence through combinations of all variables, click the Next Axis Set button until the variables that you want to plot are displayed. Adjust the Axes You can manually move or rescale the axis coordinates by clicking and dragging the axis. This option shows a different set of coordinates on the 3D scatterplot. It also lets you change the space displayed between the coordinates (or the coordinate scaling). You can also specify axis properties by double-clicking the axis and modifying settings in the specifications window. To Move the Coordinates on the Axis 1. Place your cursor over the middle of the axis. 2. Click and drag the axis. To Modify Coordinate Scaling 1. Place your cursor over the end of the axis. 2. Click and drag the axis. To Rescale an Axis Precisely 1. Place your cursor over the middle of the axis (the axis, not the label). 2. Double-click the axis.
109 Chapter 5 Scatterplot 3D 109 The Scatterplot 3D Report Figure 5.5 The Axis Options Window Table 5.3 Description of the Axis Options Window Scale Format Use thousands separator Width Minimum Maximum Increment Changes the scale of the axes. See the Using JMP book. Specifies how to display numbers on the 3D scatterplot. See the Using JMP book. Displays a comma in numbers above 999. This option is available depending on which option you select in the Format drop-down menu. Controls the number of characters that appear. Specifies the minimum coordinate value. Specifies the maximum coordinate value. Specifies the space between the coordinates. Assign Colors and Markers to Data Points Each point in the 3D scatterplot corresponds to a row in the associated data table. To highlight points on the 3D scatterplot, you assign colors and markers to the points. The colors and markers are then displayed on the 3D scatterplot and in the data table. When you click a point, the following items are selected: the point in the 3D scatterplot the corresponding row in the associated data table the point in any other opened graphs, if applicable To select one point, click the point. To select several points, double-click the 3D scatterplot and drag the cursor over the points. A box is displayed to indicate which points are selected. To deselect points, double-click the 3D scatterplot.
110 110 Scatterplot 3D Chapter 5 Scatterplot 3D Platform Options To assign a color or marker to selected data points, proceed as follows: 1. To assign a color to the selected point, select Rows > Colors and then select the color. 2. To assign a marker to the selected point, select Rows > Markers and then select the marker. Assign Colors and Markers in the Data Table You can assign colors and markers to rows in the data table. The colors and markers appear next to the row number in the data table and on the 3D scatterplot. This option distinguishes points for each variable, and you can save the settings in the data table. Assigning colors and markers to specific data points (as described in Assign Colors and Markers to Data Points on page 109) only highlights them for the current open graphs. See the Using JMP book for details about assigning colors and markers in the data table. For details about changing the size, quality, or transparency of markers, see Scatterplot 3D Settings on page 116. Scatterplot 3D Platform Options The red triangle menu next to Scatterplot 3D contains options to customize the display and to compute, rotate, and save principal or rotated components. Table 5.4 Descriptions of the Scatterplot 3D Options Show Points Show Controls Drop Lines Connect Points Normal Contour Ellipsoids Shows or hides the data points on the graph. Shows or hides the source and axis controls displayed beneath the 3D scatterplot. See Figure 5.4. Draws lines from each point to the plane created by the x and z variables that you selected on the launch window. Connects the points with a line. Points can be connected on the data as a whole or in groups. You can also group data by a specific variable. Draws one or more normal contour ellipsoids, that is, three-dimensional ellipses that encompass a specified portion of points. You specify whether you want an ellipsoid for all of the data or for each group. You can also control the size and transparency of the ellipsoids. For details, see Normal Contour Ellipsoids on page 113.
111 Chapter 5 Scatterplot 3D 111 Scatterplot 3D Platform Options Table 5.4 Descriptions of the Scatterplot 3D Options (Continued) Ellipsoid Coverage Ellipsoid Transparency Nonpar Density Contour Drop Line Thickness Principal Components Std Prin Components Changes the size of normal contour ellipsoids. Type a value between 0 and 1, where the greater the value creates a bigger the ellipsoid. The actual values 0 and 1 produce no ellipsoid, so a warning appears if you try to use those values. This option only appears after you add a normal contour ellipsoid to the 3D scatterplot. Changes the surface of normal contour ellipsoids. The greater the value, the more opaque the ellipsoid. This option only appears after you add a normal contour ellipsoid to the 3D scatterplot. Draws nonparametric density contours, which approximately encompass a specified proportion of the points. You specify whether you want a density contour for all of the data or for each group. For details, see Nonparametric Density Contours on page 113. Changes the width of drop lines. This option only appears after you add drop lines to the 3D scatterplot. Calculates principal components on all variables. This changes the axes of the plot to have principal component scores. Biplot rays are displayed by default. You can remove them by selecting Biplot Rays from the red triangle menu. For details about principal components, see the Multivariate Methods book. Calculates principal components (as with the Principal Components option) but scales the principal component scores to have unit variance. If this option is not selected, the scores have variance equal to the corresponding eigenvalue. With standardized principal components, the correlation between the variables and the principal component scores is equal to the values in the eigenvector. This helps you quickly assess the relative importance of the variables. For details, see the Multivariate Methods book. Note: Select this option if you want GH' rather than JK' biplots. GH' biplots try to preserve relationships between variables; JK' biplots try to preserve relationships between observations. The interpoint distance shown by GH' biplots is less meaningful, but the angles of the GH' biplot rays measure correlations better.
112 112 Scatterplot 3D Chapter 5 Scatterplot 3D Platform Options Table 5.4 Descriptions of the Scatterplot 3D Options (Continued) Rotated Components Biplot Rays Show Ray Labels Remove Prin Comp Save Prin Components Save Rotated Components Script Specifies the number of factors that you want to rotate and the rotation method. You rotate components to better align the directions of the factors with the original variables so that the factors might be more interpretable. For details, see the Multivariate Methods book. Shows or hides biplot rays that correspond to the principal components. You must have already selected Principal Components, Std Prin Components, or Rotated Components for this option to appear. Shows or hides labels for the biplot rays. You must have already selected Biplot Rays for this option to appear. Removes principal components, standardized principal components, and rotated components from the scatterplot 3D report. The 3D scatterplot reverts to its original display before principal components were selected. This option, however, does not remove any saved principal components from the data table. This option only appears after you add principal, standard, or rotated components to the 3D scatterplot. Saves the specified number of current principal component scores as new columns in the current data table. These columns also include the formulas used for the principal components. For n variables in the components list, n principal component columns are created and named Prin1, Prin2,... Prinn. This option only appears after you add principal, standard, or rotated components to the 3D scatterplot. Saves all rotated component scores as columns in the current data table. These columns also include the formulas that were used. If you requested n rotated components, then n rotated component columns are created and named Rot1, Rot2,... Rotn. This option only appears after you add rotated components to the 3D scatterplot. Contains options that are available to all platforms. They enable you to redo or relaunch the analysis, turn off automatic recalculation, copy the script, or save the JSL commands for the analysis. For more information, see Using JMP.
113 Chapter 5 Scatterplot 3D 113 Scatterplot 3D Platform Options Normal Contour Ellipsoids A normal contour ellipsoid is a 3-dimensional ellipse that encompasses a specified portion of points. The ellipsoid is computed from a contour of the multivariate normal distribution fit to the points. The ellipsoid is a function of the means, standard deviations, and correlations of variables on the plot. See the Multivariate Methods book for details about multivariate normal distributions. When you add an ellipsoid, two formatting options are available: Coverage changes the portion of data points covered by the ellipsoid. The larger the value, the bigger the ellipsoid. Transparency changes the surface of the ellipsoid from transparent to opaque. The larger the value, the more opaque the ellipsoid. The coverage and transparency options also appear in the red triangle menu after you add the ellipsoid. When you add normal contour ellipsoids to a 3D scatterplot, you specify whether you want an ellipsoid for all of the data or for a specific group of data. The ellipsoid for each set of grouped data is color-coded to differentiate one group from another. You display and remove normal contour ellipsoids by selecting and deselecting Normal Contour Ellipsoids from the red triangle menu. The examples in this section use the Iris.jmp sample data table, which includes measurements of sepal length, sepal width, petal length, and petal width for three species of iris. Related Information Example of an Ungrouped Normal Contour Ellipsoid on page 118 Example of Grouped Normal Contour Ellipsoids on page 119 Nonparametric Density Contours The nonparametric density contour shows contours that approximately encompass a specified proportion of the points. You add nonparametric density contours to see patterns in point density when the scatterplot is darkened by thousands of points. This feature is particularly valuable when you have many points on a 3D scatterplot; the contours can be so dark that you cannot see the structure. In this situation, you remove the points so that only the contours are displayed. See Optimizing a Dense Nonparametric Density Contour on page 115 for details. When you add nonparametric density contours to a 3D scatterplot, you specify whether you want a contour for all of the data or for a specific group of data. The contour for each set of grouped data is color-coded to differentiate one group from another.
114 114 Scatterplot 3D Chapter 5 Scatterplot 3D Platform Options You display and remove nonparametric density contours by selecting and deselecting Nonpar Density Contours from the red triangle menu. Related Information Example of a Grouped Nonparametric Density Contour on page 120 Density Contour Controls The Density Contour Controls options are displayed below the 3D scatterplot. These options let you select additional contours and change each contour s formatting. Figure 5.6 The Density Contour Controls Window first contour level second contour level third contour level Table 5.5 Description of the Density Contour Controls Window Contour Quantile Controls which contours are shown and lets you customize the contour formatting. Density level represents the volume and density of the points. As the contours go from smaller to larger values, the contours cover less volume but more dense areas. A 0.9 contour represents the 10% densest part of the total, where the points are closest together. Click and drag the slider below Contour Quantile, or enter a value next to the slider. Transparency changes the surface of density contours. The greater the value, the more opaque the contour. Enter a value in the box. Color changes the color of the contour. Click the colored box and select a different color. (This option only appears for ungrouped density contours.) Changes to these settings take effect immediately.
115 Chapter 5 Scatterplot 3D 115 Scatterplot 3D Platform Options Table 5.5 Description of the Density Contour Controls Window (Continued) Resolution Column Bandwidth Changes the resolution of the contours. A higher resolution results in a less granular drawing of the contours but takes more time to display. Changes the smoothness of the fitted density. A higher bandwidth results in a smoother fitted density. Type a new bandwidth for each variable, or click and drag the sliders. Click Apply to display your changes. Optimizing a Dense Nonparametric Density Contour When you have many points on a 3D scatterplot, the contours can be so dark that you cannot see the structure. In this situation, you remove the points so that only the contours are displayed. To remove points from a 3D scatterplot, select Show Points from the red triangle menu. You can further optimize the contours by changing their size, color, and transparency. See Table 5.4 for details. Figure 5.7 Example of Optimizing a Dense Nonparametric Density Contour 3D scatterplot with density contour and points 3D scatterplot with density contour and no points Context Menu Right-click the 3D Scatterplot to see the context menu.
116 116 Scatterplot 3D Chapter 5 Scatterplot 3D Platform Options Table 5.6 Descriptions of the Context Menu Options Show Legend Reset Settings Hide Lights Border Wall Color Background Color Rows Use Hardware Acceleration Show ArcBall Shows and hides the color legend for the 3D scatterplot. Note: This option requires the Coloring role. Returns the orientation of the scatterplot to its original state. Provides options to change the appearance of the 3D scatterplot. See Scatterplot 3D Settings on page 116. Shows and hides a border that displays the lights. The lights highlight different portions of the 3D scatterplot. Right-click a light to turn it on or off and to change the color. Changes the color of the 3D scatterplot. Changes the color surrounding the 3D scatterplot. You can color, mark, exclude, hide, and label points that correspond to rows in the associated data table. You must select the points before selecting this option. See the Using JMP book. Turns hardware acceleration on or off for machines that support acceleration. This option might display the scatterplot faster. If not, try updating your graphics drivers. Shows and hides a globe around the 3D scatterplot. This option helps you visualize the rotation of the scatterplot. Select whether you want the ArcBall to appear always, only when you drag the scatterplot, or never. Scatterplot 3D Settings To customize properties such as the marker size, text size, and grid lines, right-click the 3D scatterplot and select Settings. The Settings window appears. As you modify the settings, a preview appears on the 3D scatterplot.
117 Chapter 5 Scatterplot 3D 117 Scatterplot 3D Platform Options Figure 5.8 The Scatterplot 3D Settings Window Note the following: Move the sliders left to decrease the selected property or to the right to increase the selected property. To move the Settings window around the scatterplot, click and drag the top portion of the window. Table 5.7 Descriptions of the Scatterplot 3D Settings Window Options Reset Done Walls Grids Axes Box Zoom Orthographic Resets the default settings. Closes the window. Adds or removes the 3D scatterplot walls. Without walls, the background color of the 3D scatterplot is displayed. Shows or hides the coordinate lines. Shows or hides the variable names that appear above each axis. Shows or hides the box. Without the box, the 3D scatterplot is displayed as an open plot. Enlarges or shrinks the 3D scatterplot. Changes the view of the scatterplot from 3-dimensional to an orthographic projection. In the orthographic view, the walls of the scatterplot do not converge to a vanishing point. This means that you can compare near and far distances and see the structure between data points. Note: If you turn off orthographic view and completely decrease the perspective, the walls of the scatterplot do not converge. This is the same effect that you get when you turn on orthographic view.
118 118 Scatterplot 3D Chapter 5 Additional Examples of the Scatterplot 3D Platform Table 5.7 Descriptions of the Scatterplot 3D Settings Window Options (Continued) Perspective Marker Size Marker Quality Marker Transparency Text Size Line Width Increases or decreases the perspective. Large values create a view that is unnaturally large and visually disorienting. In this case, you need to resize the scatterplot window to show the entire plot. Increases or decreases the size of the data point markers. Increases and decreases the data marker quality. For example, when you increase the marker quality, some markers have an opaque center. Other symbol markers are formatted in bold. Increase the zoom to see these changes in quality. Increases or decreases the transparency of the data markers. Increases or decreases the text size. Changes the width of the coordinate and axes lines. Additional Examples of the Scatterplot 3D Platform This section contains additional examples using 3D scatterplots. Example of an Ungrouped Normal Contour Ellipsoid This example shows how to add a normal contour ellipsoid to more than 75% of the data points. The ellipsoid is 25% transparent. 1. Open the Iris.jmp sample data table. 2. Select Graph > Scatterplot 3D. 3. Select Sepal length, Sepal width, Petal length, and Petal width and click Y, Columns. 4. Click OK. 5. From the red triangle menu, select Normal Contour Ellipsoids. Notice that Ungrouped is already selected. 6. Type 0.75 next to Coverage. 7. Type 0.25 next to Transparency. 8. Click OK.
119 Chapter 5 Scatterplot 3D 119 Additional Examples of the Scatterplot 3D Platform Figure 5.9 Example of an Ungrouped Normal Contour Ellipsoid Example of Grouped Normal Contour Ellipsoids This example shows how to group measurements by species and to format each group with a normal contour ellipsoid. The ellipsoids cover 75% of the data points and are 50% transparent. The contours are color-coded based on species. 1. Open the Iris.jmp sample data table. 2. Select Graph > Scatterplot 3D. 3. Select Sepal length, Sepal width, Petal length, and Petal width and click Y, Columns. 4. Click OK. 5. From the red triangle menu, select Normal Contour Ellipsoids. 6. Select Grouped by Column. 7. Select Species. 8. Type 0.75 next to Coverage. 9. Type 0.5 next to Transparency. 10. Click OK.
120 120 Scatterplot 3D Chapter 5 Additional Examples of the Scatterplot 3D Platform Figure 5.10 Example of Grouped Normal Contour Ellipsoids Example of a Grouped Nonparametric Density Contour This example shows how to group data points and format each nonparametric density contour. 1. Open the Iris.jmp sample data table. 2. Select Graph > Scatterplot 3D. 3. Select Sepal length, Sepal width, Petal length, and Petal width and click Y, Columns. 4. Click OK. 5. From the red triangle menu, select Nonpar Density Contour. 6. Select Grouped by Column. 7. Select Species and click OK. A different colored contour is displayed for each of the three species. 8. Type 0.25 in the first Contour Quantile box. 25% of the data points appear outside the contour surfaces, which results in smaller contours. 9. Type 0.15 in the first Transparency box. The contours are 15% opaque.
121 Chapter 5 Scatterplot 3D 121 Additional Examples of the Scatterplot 3D Platform Figure 5.11 Changing the Nonparametric Density Contour Transparency and Density original contours decreased density decreased transparency 10. Select the second check box. The contour quantiles are the same (.25), so the new contours overlap the first ones. 11. Type 0.5 in the second Contour Quantile box. 50% of the data points appear outside the contour surfaces. A second set of contours appears within the first, to further illustrate the density of the data points. Figure 5.12 Adding a Second Nonparametric Density Contour Darker contours indicate a higher concentration of data points. one level of contours two levels of contours
122 122 Scatterplot 3D Chapter 5 Additional Examples of the Scatterplot 3D Platform You can now format the second levels of contours and turn on the third level of contours. The options for formatting the grouped and ungrouped nonparametric density contours are similar. The only difference is that you cannot change the color of each grouped nonparametric density contour. See Table 5.4 for options.
123 Chapter 6 Contour Plots View Multidimensional Relationships in Two Dimensions The Contour Plot command in the Graph menu constructs contours of a response in a rectangular coordinate system. A contour plot shows a three-dimensional surface in two dimensions. Contours delineate changes in the third dimension. Here are some of the options available with the Contour platform: specify the number of contour levels choose to plot contour lines or filled contours show or hide data points label contours with response values define and use a custom coloring scheme Figure 6.1 Examples of Contour Plots
124 Contents Example of a Contour Plot Launch the Contour Plot Platform The Contour Plot Contour Plot Platform Options Fill Areas Contour Specification Contour Plot Save Options Use Formulas for Specifying Contours Additional Examples of Contour Plots Example of Triangulation, Transform, and Alpha Shapes
125 Chapter 6 Contour Plots 125 Example of a Contour Plot Example of a Contour Plot To create a contour plot, you need two variables for the x- and y-axes and at least one more variable for contours. You can also use several y-variables. This example uses the Little Pond.jmp sample data table. X and Y are coordinates of a pond. Z is the depth. 1. Open the Little Pond.jmp sample data table. 2. Select Graph > Contour Plot. 3. Select the X and Y coordinates and click X. 4. Select the depth, Z, and click Y. Note: In a contour plot, the X1 and X2 roles are used for the X and Y axes. 5. Click Specify. 6. In the Contour Specification window, select # of Contours as Select Minimum as Select Maximum as Click OK. Figure 6.2 Example of a Contour Plot with Legend The x- and y-axes are coordinates and the contour lines are defined by the depth variable. This contour plot is essentially a map of a pond showing depth.
126 126 Contour Plots Chapter 6 Example of a Contour Plot Launch the Contour Plot Platform Launch the Contour Plot platform by selecting Graph > Contour Plot. By default, the contour levels used in the plot are values computed from the data. You can specify your own number of levels and level increments in the Launch window before you create the plot. You can also do so in the red triangle menu for Contour Plot after you create the plot. You can use a column formula to compute the contour variable values. Figure 6.3 The Contour Plot Launch Window Table 6.1 Description of the Contour Plot Launch Window Y X By Columns assigned to the Y role are used as variables to determine the contours of the plot. You must specify at least one, and you can specify more than one. You can also assign a column with a formula to this role. If you do so, the formula should be a function of exactly two variables. Those variables should be the x variables entered in the Launch window. Columns assigned to the X role are used as the variables for the x- and y-axes. You must specify exactly two columns for X. This option produces a separate graph for each level of the By variable. If two By variables are assigned, a separate graph for each possible combination of the levels of both By variables is produced. Options:
127 Chapter 6 Contour Plots 127 The Contour Plot Table 6.1 Description of the Contour Plot Launch Window (Continued) Contour Values Fill Areas Use Table Data Specify Grid Specify your own number of levels and level increments. See Contour Specification on page 130. Fill the areas between contour lines using the contour line colors. Most often, you construct a contour plot for a table of recorded response values. In that case, Use Table Data is selected and the Specify Grid button is unavailable. However, if a column has a formula and you specify that column as the response (Y), the Specify Grid button becomes available. When you click Specify Grid, you can define the contour grid in any way, regardless of the rows in the existing data table. This feature is also available with table templates that have one or more columns defined by formulas but no rows. See Use Formulas for Specifying Contours on page 133. For more information about the launch window, see Using JMP. The Contour Plot Follow the instructions in Example of a Contour Plot on page 125 to produce the plot shown in Figure 6.4. The legend for the plot shows individual markers and colors for the Y variable. Replace variables in the plot by dragging and dropping a variable, in one of two ways: swap existing variables by dragging and dropping a variable from one axis to the other axis; or, click on a variable in the Columns panel of the associated data table and drag it onto an axis. For information about additional options for the report, see Contour Plot Platform Options on page 128.
128 128 Contour Plots Chapter 6 Contour Plot Platform Options Figure 6.4 The Contour Plot Report Contour Plot Platform Options Using the options in the red triangle menu next to Contour Plot, you can tailor the appearance of your contour plot and save information about its construction. Table 6.2 Descriptions of Contour Plot Platform Options Show Data Points Show Missing Data Points Show Contours Show Boundary Show Control Panel Shows or hides (x, y) points. The points are hidden by default. Shows or hides points with missing y values. Only available if Show Data Points is selected. Shows or hides the contour lines or fills. The contour lines are shown by default. Shows or hides the boundary of the total contour area. The boundary is shown by default. Shows or hides the Alpha slider that allows you to change the Alpha shapes filter. Note: This option requires a saved triangulation data table. See Contour Plot Save Options on page 132 for details.
129 Chapter 6 Contour Plots 129 Contour Plot Platform Options Table 6.2 Descriptions of Contour Plot Platform Options (Continued) Transform Fill Areas Label Contours Color Theme Reverse Colors Change Contours Save Script If the contour plot includes a Color role, the Transform option is enabled. See Example of Triangulation, Transform, and Alpha Shapes on page 134 for details. None The triangulation is computed without any scaling to coordinates using Delaunay triangulation. Delaunay triangles are computed to maximize the minimum angle of the triangles in the triangulation. This value is selected by default. Range Normalized The X1/X2 values are both scaled to [0,1] prior to computing the triangulation. If the X1/X2 limits are different, then this is a non-uniform scale. This option may be more desirable in cases where the X1/X2 units are very different. Fills the areas between the contours with a solid color. It is the same option that is available in the Launch window. If you leave it deselected in the Launch window, you can see the line contours before filling the areas. See Fill Areas on page 129. Shows or hides the label (z-value) of the contour lines. Select another color theme for the contours. Reverses the order of the colors assigned to the contour levels. Set your own number of levels and level increments. See Contour Specification on page 130. This menu has options to save information about contours, triangulation, and grid coordinates to data tables. See Contour Plot Save Options on page 132. This menu contains commands that are available to all platforms. They enable you to redo the analysis or save the JSL commands for the analysis to a window or a file. For more information, see Using JMP. Fill Areas If you select Fill Areas, the areas between contour lines are filled with the contour line colors. This option is available in the Launch window and in the red triangle menu for Contour Plot.
130 130 Contour Plots Chapter 6 Contour Plot Platform Options Figure 6.5 shows a plot with contour lines on the left and a plot with the contour areas filled on the right. Figure 6.5 Comparison of Contour Lines and Area Fills Areas are filled from low to high values. An additional color is added in the filled contour plot for the level above the last, and highest, contour line. Contour Specification If you do not select options in the Launch window, the default plot spaces the contour levels equally within the range of the Y variable. The default colors are assigned via the Continuous Color Theme in Preferences. You can see the colors palette with the Colors command in the Rows menu or by right-clicking on an item in the Contour Plot legend. You can specify contour levels either in the Launch window (the Specify button) or in the report window from the red triangle menu for Contour Plot (the Specify Contours option).
131 Chapter 6 Contour Plots 131 Contour Plot Platform Options Figure 6.6 Example of Contour Specification: Launch Window (on the left) and Menu (on the right) Specify This option is both in the Launch window and on the red triangle menu for Contour Plot (the Specify Contours option). Selecting this option displays the Contour Specification window. See Figure 6.7. Using this window, you can do the following: change the number of contours specify minimum and maximum values to define the range of the response to be used in the plot change the increment between contour values You supply any three of the four values, and the remaining value is computed for you. Click on the check box to deselect one of the numbers and automatically select the remaining check box. Figure 6.7 The Contour Specification Window
132 132 Contour Plots Chapter 6 Contour Plot Platform Options Retrieve Colors are automatically assigned and are determined by the number of levels in the plot. After the plot appears, you can right-click (press CONTROL and click on the Macintosh) on any contour in the plot legend and choose from the JMP color palette to change that contour color. This option is both in the Launch window (the Retrieve button) and on the red triangle menu for Contour Plot (the Retrieve Contours option). Note: Neither the button nor the menu option are active unless there is an open data table in addition to the table that has the contour plotting values. When you click Retrieve or select Retrieve Contours, a window with a list of open data tables appears. Using this option, you can retrieve the following from an open JMP data table: the number of contours an exact value for each level a color for each level From the list of open data tables, select the data table that contains the contour levels. For level value specification, the Contour Plot platform looks for a numeric column with the same name as the response column that you specified in the Launch window. The number of rows in the data table defines the number of levels. If there is a row state column with color information, those colors are used for the contour levels. Otherwise, the default platform colors are used. Revert Contours This option appears only on the red triangle menu for Contour Plot. If you have specified your own contours, selecting this option reverts your Contour Plot back to the default contours. Contour Plot Save Options This menu has options to save information about contours, triangulation, and grid coordinates to data tables. Save Contours creates a new JMP data table with columns for the following: the x- and y-coordinate values generated by the Contour platform for each contour the response computed for each coordinate set the curve number for each coordinate set
133 Chapter 6 Contour Plots 133 Contour Plot Platform Options The number of observations in this table depends on the number of contours you specified. You can use the coordinates and response values to look at the data with other JMP platforms. For example, you can use the Scatterplot 3D platform to get a three-dimensional view of the pond. Generate Grid displays a window that prompts you for the grid size that you want. When you click OK, the Contour platform creates a new JMP data table with the following: the number of grid coordinates you requested the contour values for the grid points computed from a linear interpolation Save Triangulation creates a new JMP data table that lists coordinates of each triangle used to construct the contours. By default, JMP uses Delaunay triangulation to calculate the triangles. To change the triangulation to a normalized scale, select Transform > Range Normalized. Use Formulas for Specifying Contours Most often you construct a contour plot for a table of recorded response values such as the Little Pond data table. In that case, in the launch window, Use Table Data is checked and the Specify Grid button is unavailable. However, if a column has a formula and you specify that column as the response (Y), the Specify Grid button becomes active. When you click Specify Grid, the window shown in Figure 6.8 appears. Figure 6.8 Example of the Contour Specification for Formula Column You can complete the Specify Grid window and define the contour grid in any way, regardless of the rows in the existing data table. This feature is also available with table templates that have one or more columns defined by formulas but no rows.
134 134 Contour Plots Chapter 6 Additional Examples of Contour Plots Additional Examples of Contour Plots Example of Triangulation, Transform, and Alpha Shapes This example of a contour plot illustrates how to create a triangulation data table, to transform the triangulation to use Delaunay triangles, and to filter Alpha shapes of the triangles. 1. Open the Cities.jmp sample data table. 2. Select Graph > Contour Plot. 3. Select Ozone and click Y. 4. Select X and Y and click X. 5. Select to Fill Areas. 6. Click OK. The Contour Plot for Ozone appears. Note: By default, the contour plot uses Delaunay triangulation for generating the contour plot. From the Contour Plot red triangle menu, select Transform > Range Normalized to change the method for calculating the triangulations to a normalized scale ([0,1]) in both X and Y. 7. From the Contour Plot red triangle menu, select Show Control Panel. The Alpha slider appears. Figure 6.9 Contour Plot for Ozone 8. From the Contour Plot red triangle menu, select Save > Save Triangulation. A new data table appears containing the triangulation data.
135 Chapter 6 Contour Plots 135 Additional Examples of Contour Plots Figure 6.10 Triangulation Data Table 9. Save the Triangulation data table. 10. Click and move the Alpha slider to the right to filter out the larger Delaunay triangulation circles. Figure 6.11 Alpha Shapes Filter
136 136 Contour Plots Chapter 6 Additional Examples of Contour Plots
137 Chapter 7 Bubble Plots View Patterns in Multidimensional Data Using Bubble Plots A bubble plot is a scatter plot that represents its points as circles, or bubbles. Bubble plots can be dynamic (animated over time) or static (fixed bubbles that do not move). Use bubble plots to: dynamically animate bubbles using a time variable, to see patterns and movement across time use size and color to clearly distinguish between different variables aggregate data (rows) into a single bubble, simplifying the bubble plot Because you can see up to five dimensions at once (x position, y position, size, color, and time), bubble plots can produce dramatic visualizations and readily show patterns and trends. Note: Dynamic bubble plots were pioneered by Hans Rosling, Professor of International Health, Karolinska Institutet, and the people involved in the Gapminder.org project. Figure 7.1 Example of a Bubble Plot
138 Contents Example of a Dynamic Bubble Plot Launch the Bubble Plot Platform Specifying Two ID Variables Specifying a Time Variable Interact with the Bubble Plot Control Animation for Dynamic Bubble Plots Select Bubbles Use the Brush Tool Bubble Plot Platform Options Show Roles Additional Examples of the Bubble Plot Platform Example of Specifying Only a Time Variable Example of Specifying Only ID Variables and Splitting a Bubble Example of a Static Bubble Plot Example of a Bubble Plot with a Categorical Y Variable
139 Chapter 7 Bubble Plots 139 Example of a Dynamic Bubble Plot Example of a Dynamic Bubble Plot This example uses the PopAgeGroup.jmp sample data table, which contains population data for countries and regions around the world. Examine the relationship between the proportion of younger and older people in the sample populations. 1. Open the PopAgeGroup.jmp sample data table. 2. Select Graph > Bubble Plot. The launch window appears. Figure 7.2 The Bubble Plot Launch Window 3. Select Portion60+ and click Y. The portion of the population that are 60 years or older becomes the y coordinate. 4. Select Portion 0-19 and click X. The portion of the population that are 0-19 years becomes the x coordinate. 5. Select Country and click ID. All the rows for each country are aggregated into a single bubble. 6. Select Year and click Time. The bubble plot shows a unique plot for each year s data. 7. Select Pop and click Sizes. The sizes of the bubbles reflect the overall population values. 8. Select Region and click Coloring. The bubble for each region is colored differently. 9. Click OK. The report window appears.
140 140 Bubble Plots Chapter 7 Example of a Dynamic Bubble Plot Figure 7.3 The Bubble Plot Report Window 10. Click the play button to see the animated, dynamic report. Alternatively, you can click the previous button to move forward by one year. 11. (Optional) To view a legend that identifies each color with its region, select Legend from the red triangle menu. As time progresses, you can see that the portion of the population that is 0-19 years decreases, and the portion of the population that is 60 years or more increases. Launch the Bubble Plot Platform Launch the Bubble Plot platform by selecting Graph > Bubble Plot.
141 Chapter 7 Bubble Plots 141 Example of a Dynamic Bubble Plot Figure 7.4 The Bubble Plot Launch Window Table 7.1 Description of the Bubble Plot Launch Window Y, X The Y and X columns become the y and x coordinates of the bubbles in the plot. These values can be continuous or categorical (nominal or ordinal). ID Time Sizes Coloring (Optional) ID variables identify rows that should be aggregated and shown as a single bubble. The default coordinates of each bubble are the averaged x and y values, and the default size of each bubble is the sum of the sizes of all aggregated members. See Specifying Two ID Variables on page 142. Maintains separate coordinates, sizes, and colors for each unique time period. The bubble plot shows these values for a single time period. For example, if the Time column contains years, the bubble plot is updated to show data by each year. See Specifying a Time Variable on page 142. Controls the size of the bubbles. The area of the bubbles is proportional to the Size value. There is a minimum bubble size, to keep bubbles visible, even if the size value is zero. If Size is left blank, the default bubble size is proportional to the number of rows in that combination of Time and ID. Colors the bubbles according to the selected variable. If the selected variable is categorical (nominal or ordinal), each category is colored distinctly. If the selected variable is continuous, a gradient of colors is used.
142 142 Bubble Plots Chapter 7 Interact with the Bubble Plot Table 7.1 Description of the Bubble Plot Launch Window (Continued) By Place a column here to produce a separate bubble plot for each level of the variable. For more information about the launch window, see Using JMP. Specifying Two ID Variables Specifying a second ID variable provides a hierarchy of categories, but the bubbles are not split by the second category until they are selected and split interactively. In the launch window, if you specify a second ID variable, Split and Combine buttons appear in the report window. For example, you might specify a country as the first ID variable, resulting in a separate aggregated bubble for each country. A second ID variable, perhaps designating regions within each country, would further split each country when the interactive Split button under the graph is pressed. Specifying a Time Variable Maintains separate coordinates, sizes, and colors for each unique time period. The bubble plot shows these values for a single time period. For example, if the Time column contains years, the bubble plot is updated to show data by each year. To move the time label on the plot, click and drag the label. If data is missing within a time period, the value is linearly interpolated. If data is missing for the first or last time period, the value is not estimated, but left as missing. Related Information Control Animation for Dynamic Bubble Plots on page 143 Example of Specifying Only a Time Variable on page 149 Interact with the Bubble Plot Note: Any rows that are excluded in the data table are also hidden in the bubble plot. Use the Bubble Plot platform in one of two modes: Static mode, where the bubbles are fixed and do not animate over time (no Time variable is specified). See Example of a Static Bubble Plot on page 153.
143 Chapter 7 Bubble Plots 143 Interact with the Bubble Plot Dynamic mode, where the bubbles are animated over time (a Time variable is specified). See Example of a Dynamic Bubble Plot on page 139. You interact with both static and dynamic bubble plots in different ways. Control Animation for Dynamic Bubble Plots Use sliders and buttons to control the animation of dynamic bubble plots. Figure 7.5 Animation Controls Table 7.2 Descriptions of the Animation Controls Slider or Button Description Visibility <Time variable> Controls which time values appear in the bubble plot. You manually drag the slider to see a progression of time. Click and drag on the time variable in the bubble plot to move its position. Only appears if you have specified a variable for Time. Speed Adjusts the speed of the animation. Only appears if you have specified a variable for Time. Circle Size Adjusts the size of the bubbles. The bubbles maintain their relative size, but their absolute size can be adjusted. Adjusts the time value by one unit and shows the previous time value. Press play to animate the bubble plot. Moves through all of the time values in order, and loops back to the beginning when the last time period is reached. Press pause to stop the animation. Appears on all bubble plots. Only appears if you have specified a variable for Time. Only appears if you have specified a variable for Time.
144 144 Bubble Plots Chapter 7 Interact with the Bubble Plot Table 7.2 Descriptions of the Animation Controls (Continued) Slider or Button Description Visibility Split Combine Adjusts the time value by one unit and shows the next time value. Separates the bubble represented by the first, larger ID variable into its smaller constituent parts, which are defined by the second, smaller ID column. Select the bubble and click Split. Reverses the action of the Split button by recombining the smaller bubbles back into their original bubble. Select any of the smaller bubbles in the group and click Combine. Only appears if you have specified a variable for Time. Only appears if you have specified two ID variables. Only appears if you have specified two ID variables. Select Bubbles Click on a bubble to select it. Note the following: Visually, selected bubbles become darker or brighter, and non-selected bubbles are more transparent. If the bubble was not filled initially, selection fills it. If no bubbles are selected, all of the bubbles are semi-transparent. When you select a bubble, all of the rows in the data table that correspond to the selected bubble are highlighted. Note the following: If the bubble is an aggregate based on an ID column, all of the rows for that ID are highlighted. Otherwise, the one row represented by that bubble is highlighted. If you specify an ID and a Time variable, selecting a bubble highlights all of the rows for that ID, across all of the Time levels. If you select a row from the data table, it is selected in the associated bubble plot. Note the following: If you have not specified a Time variable, selecting one row from the data table highlights the corresponding bubble in the plot. If you have specified a Time variable, selecting one row from the data table highlights the corresponding bubble for only that time period in the dynamic bubble plot.
145 Chapter 7 Bubble Plots 145 Bubble Plot Platform Options Use the Brush Tool Use the brush tool to temporarily select bubbles and obtain more information about the selected bubbles. When you select bubbles with the brush tool, the corresponding rows are highlighted in the associated data table. Note: For a more granular examination of the highlighted rows, use the Tables > Subset command or the Row Editor. See the Using JMP book. Bubble Plot Platform Options The following table describes the options in the Bubble Plot red triangle menu. Draw Select Filled to fill all of the bubbles. Select Outlined to outline all of the bubbles. Select Filled and Outlined to fill and outline all of the bubbles. Set Shape Orient Shapes Trail Bubbles Change the shape of the bubble. You can create a custom shape using JSL. The Custom option opens the custom shape. If no custom shape has been created, the Custom option uses the default circle shape. For more information about creating custom shapes, see the Scripting Guide. Orients the shapes as they move in particular directions over time, following the shape of the data. This option appears only if you have specified a variable for Time. Shows the past history of bubbles as a semi-transparent trail. See Example of Specifying Only a Time Variable on page 149. Note the following: This option appears only if you have specified a variable for Time. If you do not want to see the bubble labels, select the Label > None option.
146 146 Bubble Plots Chapter 7 Bubble Plot Platform Options Trail Lines Shows the past history of bubbles as connected line segments. See Example of Specifying Only a Time Variable on page 149. Note the following: This option appears only if you have specified a variable for Time. If you do not want to see the bubble labels, select the Label > None option. Label Select None to label none of the bubbles in the plot. Select All to label all of the bubbles in the plot. Select Selected to label bubbles only when you select them. Note: Click and drag on a label to move it. Color Theme Revert Color Theme Legend Selectable Across Gaps Show Roles Split All Combine All Change the colors representing the high, middle, and low values of the color variable. This option appears only if you have specified a variable for Coloring. Reverts back to the original color theme. This option appears only if you have applied a color theme. Shows a legend that describes the colors in the bubble plot. This option appears only if you have specified a variable for Coloring. If a bubble is selected, this option keeps the bubble selected during time periods where data is missing. Otherwise, the bubble is not selected during time periods where data is missing. Shows the variables that are used in the bubble plot. You can change and delete the variables. See Show Roles on page 147. Splits all bubbles into their constituent parts. Unlike the Split button, the bubbles do not have to be selected. This option appears only if you have specified two ID variables. Combines all constituent bubbles within a group into their larger bubble. Unlike the Combine button, the bubbles do not have to be selected. This option appears only if you have specified two ID variables.
147 Chapter 7 Bubble Plots 147 Bubble Plot Platform Options Lock Scales Auto Stretching Aggregation Options Save for Adobe Flash platform (.SWF) Script Prevents axis scales and gradient legend scales from automatically adjusting in response to data or filtering changes. Stretches the bubble plot to fill the window when the window is re-sized. Alters how the X, Y, and Sizes roles are computed. By default, the values are calculated using means for X and Y, and sums for Sizes. Selecting X as Sum or Y as Sum computes the X and Y values using sums. Deselecting Size as Sum computes Size values using means. Selecting Color as Sum computes the sum of the data values and maps to a color. This option appears only for continuous variables. Saves the bubble plot as.swf files that are Adobe Flash player compatible. You can use these files in presentations and in Web pages. An HTML page is also saved that shows you the correct code for using the resulting.swf file. For more information about this option, go to This menu contains options that are available to all platforms. They enable you to redo the analysis or save the JSL commands for the analysis to a window or a file. For more information, see Using JMP. Show Roles Using the Show Roles option in the red triangle menu, you can make changes to your existing variables without having to relaunch the platform and start your analysis over. Follow the instructions in Example of a Dynamic Bubble Plot on page 139 to produce the report window shown in Figure 7.6.
148 148 Bubble Plots Chapter 7 Bubble Plot Platform Options Figure 7.6 Example of Bubble Plot with Show Roles Selected Change the Variable Assigned to a Role To change the variable assigned to a role, click on a blue underlined role name. For example, in Figure 7.6, to change the Coloring variable from Region to Country, proceed as follows: 1. Click on the Coloring link. The Select column for Coloring window appears. 2. Click on Country. 3. Click OK. Country now replaces Region as the Coloring variable in the bubble plot. Remove a Variable To remove an existing variable from the bubble plot, make sure that nothing is selected in the Select column for <Role> window, and click OK. For example, in Figure 7.6, to remove the Sizes variable (Pop), proceed as follows: 1. Click on the Sizes link. The Select column for Sizes window appears. 2. Ensure that nothing is selected. If a variable is selected, deselect it by holding down the CTRL key and clicking on the variable. 3. Click OK.
149 Chapter 7 Bubble Plots 149 Additional Examples of the Bubble Plot Platform The Sizes role now appears with an empty box. Note: The X and Y variables can be changed only and cannot be removed. Add a Variable Once you have removed an existing variable from the bubble plot, there are two ways to add a new variable: Click on the blue underlined role name. See Change the Variable Assigned to a Role on page 148. In the data table, click on the variable in the column panel, and drag it into the empty role box. Additional Examples of the Bubble Plot Platform The following examples further illustrate the features of the Bubble Plot platform. Example of Specifying Only a Time Variable For dynamic bubble plots, you might specify only a Time variable and no ID variable. The resulting bubble plot contains a single moving bubble that tracks the series as the Time value changes. 1. Open the PopAgeGroup.jmp sample data table. 2. Select Graph > Bubble Plot. 3. Select Portion60+ and click Y. 4. Select Portion 0-19 and click X. 5. Select Year and click Time. 6. Select Region and click Coloring. 7. Click OK. The initial report window appears.
150 150 Bubble Plots Chapter 7 Additional Examples of the Bubble Plot Platform Figure 7.7 The Initial Report Window with a Time Variable 8. Click on the bubble to select it. All rows in the data table are also highlighted. 9. From the red triangle menu, select Trail Bubbles > All and Trail Lines > All. 10. Click the play button. The bubble plot animates, showing a trail for the single bubble.
151 Chapter 7 Bubble Plots 151 Additional Examples of the Bubble Plot Platform Figure 7.8 Animated Bubble Plot over Time Example of Specifying Only ID Variables and Splitting a Bubble For static bubble plots, you might specify one or two ID variables and no Time variable. The resulting bubble plot contains a bubble at each ID value. Note that although this bubble plot is static, you can perform splitting on bubbles. 1. Open the PopAgeGroup.jmp sample data table. 2. Select Graph > Bubble Plot. 3. Select Portion60+ and click Y. 4. Select Portion 0-19 and click X. 5. Select Region and Country and click ID. 6. Select Region and click Coloring. 7. Click OK. The initial report window appears.
152 152 Bubble Plots Chapter 7 Additional Examples of the Bubble Plot Platform Figure 7.9 Initial Report Window with ID Variables Split the bubble representing the region of North America into countries. 8. Click on the bubble representing North America (hover over a bubble to see its label, or use the legend to find the color of North America.) 9. Click Split. You see that the North America bubble has split into three bubbles, representing the countries within the region of North America (the United States of America, Canada, and Mexico).
153 Chapter 7 Bubble Plots 153 Additional Examples of the Bubble Plot Platform Figure 7.10 Splitting the North America Bubble Example of a Static Bubble Plot This example uses the SATByYear.jmp sample data table, which contains SAT verbal and math test scores for a selection of the US population in Open the SATByYear.jmp sample data table. 2. Select Graph > Bubble Plot. 3. Select SAT Verbal and click Y. 4. Select SAT Math and click X. 5. Select State and click ID. 6. Select % Taking (2004) and click Sizes. 7. Click OK. The report window appears.
154 154 Bubble Plots Chapter 7 Additional Examples of the Bubble Plot Platform Figure 7.11 The Static Bubble Plot Report Window From Figure 7.11, you draw the following conclusions: Higher verbal scores appear to be associated with higher math scores, since the two track very closely in the bubble plot. This signifies a correlation between verbal and math scores. The larger bubbles represent the US states that have a high percentage of individuals taking the SAT test in These larger bubbles are all grouped together in the lower left of the graph. This shows that when a state has a high percentage of individuals taking the test, both the math and verbal scores are low. Instead of grouping the bubbles primarily by state, group the bubbles primarily by region as follows: 1. From the red triangle menu, select Show Roles. 2. Click on the ID link. 3. Select Region, and click OK. Region is now the primary ID variable. 4. Click on the ID2 link. 5. Select State, and click OK. State is now the secondary ID variable.
155 Chapter 7 Bubble Plots 155 Additional Examples of the Bubble Plot Platform Figure 7.12 Example of Bubble Plot Grouped by Region and State 6. Click on the bubble that represents the Southwest region (hover over a bubble or click on it to see its label). 7. Click Split. Now the bubbles are split by the secondary ID variable, which is State. You now see each state within the Southwest region. Figure 7.13 Example of Southwest Region Split by State
156 156 Bubble Plots Chapter 7 Additional Examples of the Bubble Plot Platform From Figure 7.13, you see that there is significant variation between the scores from the Southwest states. 8. Click Combine to combine the southwest states again. 9. To do a comparison, click on the New England bubble (hover over a bubble or click on it to see its label). 10. Click Split. Figure 7.14 Example of New England Region Split by State You see that the New England states do not have as much variation as the Southwest states. Example of a Bubble Plot with a Categorical Y Variable All of the examples shown so far use continuous Y variables. If you use a categorical (nominal or ordinal) Y variable, the bubble plot appears differently. This example uses the blspricedata.jmp sample data table, which shows the price of commodities over several years. Because the value of the US dollar changes over time, a column named Price/Price2000 shows the ratio of a commodity s price at any given time to the price in the year Open the blspricedata.jmp sample data table. 2. Select Graph > Bubble Plot. 3. Select Series and click Y. 4. Select Price/Price2000 and click X.
157 Chapter 7 Bubble Plots 157 Additional Examples of the Bubble Plot Platform 5. Select date and click Time. 6. Click OK. The report window appears. This produces a bubble plot that, when animated by clicking the play button, shows the price bubbles moving side to side according to their price ratio. Figure 7.15 Static Example of Animated Bubbles For easier readability, add grid lines as follows: 7. Double-click on the categorical axis. 8. In the Y Axis Specification window, select the box under Gridline next to Major. 9. Click OK. To animate the bubble plot, click the play button. The price bubbles move side to side, according to their price ratio.
158 158 Bubble Plots Chapter 7 Additional Examples of the Bubble Plot Platform
159 Chapter 8 Parallel Plots View Patterns in Multidimensional Data by Plotting Parallel Coordinates Using parallel plots, you can visualize each cell in a data table. Parallel plots draw connected line segments that represent each row in a data table. Parallel plots were initially developed by Inselberg (1985) and later popularized by Wegman (1990). Figure 8.1 Example of a Parallel Plot
160 Contents Example of a Parallel Plot Launch the Parallel Plot Platform The Parallel Plot Interpreting Parallel Plots Parallel Plot Platform Options Additional Examples of the Parallel Plot Platform Examine Iris Measurements Examine Student Measurements
161 Chapter 8 Parallel Plots 161 Example of a Parallel Plot Example of a Parallel Plot This example uses the Dogs.jmp sample data table, which contains histamine level measurements for 16 dogs that were given two different drugs. The histamine levels were taken at zero, one, three, and five minutes. Examine the variation in the histamine levels for each drug. 1. Open the Dogs.jmp sample data table. To see the differences by drug, color the parallel plot lines by drug: 2. Select Rows > Color or Mark by Column. 3. Select drug and click OK. Morphine appears red and trimeth appears blue. Create the parallel plot: 4. Select Graph > Parallel Plot. 5. Select hist0, hist1, hist3, and hist5 and click Y, Response. 6. Click OK. The report window appears. Figure 8.2 Parallel Plot of Histamine Variables Each connected line segment represents a single observation. Click on a line segment to see which observation (or row) it corresponds to in the data table. For further exploration, isolate the trimeth values: 7. Select Rows > Data Filter. 8. Select drug and click Add. 9. Select trimeth.
162 162 Parallel Plots Chapter 8 Example of a Parallel Plot Only the trimeth values are highlighted in the parallel plot. Figure 8.3 Trimeth Values Highlighted From Figure 8.3, you observe the following about the histamine levels for dogs given trimeth: For most of the dogs, the histamine levels had a sharp drop at one minute. For four of the dogs, the histamine levels remained high, or rose higher. You might investigate this finding further, to determine why the histamine levels were different for these dogs. Launch the Parallel Plot Platform Launch the Parallel Plot platform by selecting Graph > Parallel Plot. Figure 8.4 The Parallel Plot Launch Window
163 Chapter 8 Parallel Plots 163 The Parallel Plot Table 8.1 Description of the Parallel Plot Launch Window Y, Response Variables appear on the horizontal axis of the parallel plot. These values are plotted and connected in the parallel plot. X, Grouping Produces a separate parallel plot for each level of the variable. By Scale Uniformly Center at zero Identifies a column that creates a report consisting of separate analyses for each level of the specified variable. Represents all variables on the same scale, adding a y-axis to the plot. Without this option, each variable is on a different scale. To allow for proper comparisons, select this option if your variables are measured on the same scale. Centers the parallel plot (not the variables) at zero. For more information about the launch window, see Using JMP. The Parallel Plot To produce the plot shown in Figure 8.5, follow the instructions in Example of a Parallel Plot on page 161. Figure 8.5 The Parallel Plot Report A parallel plot is one of the few types of coordinate plots that show any number of variables in one plot. However, the relationships between variables might be evident only in the following circumstances: when the variables are side by side if you assign a color to a level of a variable to track groups
164 164 Parallel Plots Chapter 8 The Parallel Plot if you select lines to track groups Note: If the columns in a parallel plot use the Spec Limits column property, the specification limits appear as red lines. Interpreting Parallel Plots To help you interpret parallel plots, compare the parallel plot with a scatterplot. In each of the following figures, the parallel plot appears on the left, and the scatterplot appears on the right. Strong Positive Correlation The following relationship shows a strong positive correlation. Notice the coherence of the lines in the parallel plot. Figure 8.6 Strong Positive Correlation Strong Negative Correlation A strong negative correlation, by contrast, shows a narrow neck in the parallel plot. Figure 8.7 Strong Negative Correlation [
165 Chapter 8 Parallel Plots 165 The Parallel Plot Collinear Groups Now, consider a case that encompasses both situations: two groups, both strongly collinear. One has a positive slope, the other has a negative slope. In Figure 8.8, the positively sloped group is highlighted. Figure 8.8 Collinear Groups: Parallel Plot and Scatterplot Single Outlier Finally, consider the case of a single outlier. The parallel plot shows a general coherence among the lines, with a noticeable exception. Figure 8.9 Single Outlier: Parallel Plot and Scatterplot Related Information Additional Examples of the Parallel Plot Platform on page 166
166 166 Parallel Plots Chapter 8 Parallel Plot Platform Options Parallel Plot Platform Options The following table describes the options within the red triangle menu for Parallel Plot. Show Reversing Checkboxes Script Reverses the scale for one or more variables. This menu contains options that are available to all platforms. They enable you to redo the analysis or save the JSL commands for the analysis to a window or a file. For more information, see Using JMP. For details about the context menu options that appear when you right-click on a parallel plot, see Using JMP. Additional Examples of the Parallel Plot Platform The following examples further illustrate using the Parallel Plots platform. Examine Iris Measurements The following example uses the Fisher s Iris data set (Mardia, Kent, and Bibby 1979). The Iris.jmp sample data table contains measurements of the sepal length and width and petal length and width in centimeters for three species of Iris flowers: setosa, versicolor, and virginica. To find characteristics that differentiate the three species, examine these measurements. Examine Three Species in One Parallel Plot 1. Open the Iris.jmp sample data table. 2. Select Graph > Parallel Plot. 3. Select Sepal length, Sepal width, Petal length, and Petal width and click Y, Response. 4. Select the Scale Uniformly check box. 5. Click OK. The report window appears.
167 Chapter 8 Parallel Plots 167 Additional Examples of the Parallel Plot Platform Figure 8.10 Three Species in One Parallel Plot In this parallel plot, the three species are all represented in the same plot. The colors correspond to the three species, as follows: Blue corresponds to virginica. Green corresponds to versicolor. Red corresponds to setosa. From Figure 8.10, you observe the following: For sepal width, the setosa values appear to be higher than the virginica and versicolor values. For petal width, the setosa values appear to be lower than the virginica and versicolor values. Examine Three Species in Different Parallel Plots 1. From the Iris.jmp sample data table, select Graph > Parallel Plot. 2. Select Sepal length, Sepal width, Petal length, and Petal width and click Y, Response. 3. Select Species and click X, Grouping. 4. Click OK. The report window appears.
168 168 Parallel Plots Chapter 8 Additional Examples of the Parallel Plot Platform Figure 8.11 Three Species in Different Parallel Plots Each species is represented in a separate parallel plot. Examine Student Measurements The following example uses the Big Class.jmp sample data table, which contains data on age, sex, height, and weight for 40 students. Examine the relationships between different variables. 1. Open the Big Class.jmp sample data table. 2. Select Graph > Parallel Plot. 3. Select height and weight and click Y, Response. 4. Select age and click X, Grouping. 5. Select sex and click By. 6. Select the Scale Uniformly check box. 7. Click OK.
169 Chapter 8 Parallel Plots 169 Additional Examples of the Parallel Plot Platform Figure 8.12 Height and Weight by Sex, Grouped by Age From Figure 8.12, you observe the following: Among the 13-year-old females, one female s weight is lower than the other females in her age group. If you click on the line representing the lower weight, the respective individual (Susan) is highlighted in the data table. Among the 14-year-old females, one female s weight is higher than the other females in her age group. If you click on the line representing the higher weight, the respective individual (Leslie) is highlighted in the data table.
170 170 Parallel Plots Chapter 8 Additional Examples of the Parallel Plot Platform
171 Chapter 9 Cell Plots View Color-Intensity Plots of Variables Using cell plots, you can visualize each cell in a data table. Cell plots are direct representations of a data table, since they draw a rectangular array of cells where each cell corresponds to a data table entry. Cell plots were popularized by genomics applications to browse large numbers of values for gene expression levels. Figure 9.1 Example of a Cell Plot
172 Contents Example of a Cell Plot Launch the Cell Plot Platform The Cell Plot Cell Plot Platform Options Context Menu for Cell Plots Additional Example of the Cell Plot Platform
173 Chapter 9 Cell Plots 173 Example of a Cell Plot Example of a Cell Plot This example uses the Dogs.jmp sample data table, which contains histamine level measurements for 16 dogs that were given two different drugs. The histamine levels were taken at zero, one, three, and five minutes. Examine the variation in the histamine levels for each drug. 1. Open the Dogs.jmp sample data table. 2. Select the third row from the bottom (row 14). 3. Select Graph > Cell Plot. 4. Select drug, hist0, hist1, hist3, and hist5 and click Y, Response. 5. Click OK. The report window appears. Figure 9.2 Dogs.jmp cell plot two colors for drug missing value selected row From Figure 9.2, notice the following: There are two types of drugs, represented by two distinct colors. Histamine levels are assigned colors from a gradient of blue to red. Any missing values are delineated by an X. The third row from the bottom is selected, and black lines appear next to the cells. Launch the Cell Plot Platform Launch the Cell Plot platform by selecting Graph > Cell Plot.
174 174 Cell Plots Chapter 9 The Cell Plot Figure 9.3 The Cell Plot Launch Window Table 9.1 Description of the Cell Plot Launch Window Y, Response Variables appear on the horizontal axis of the cell plot. Each cell represents a value. X, Grouping Produces a separate cell plot for each level of the variable. Label By Scale Uniformly Center at zero Labels each row by the specified variable. See Additional Example of the Cell Plot Platform on page 177. Identifies a column that creates a report consisting of separate analyses for each level of the variable. Represents all variables on the same scale. Without this option, each variable is on a different scale. Centers the cell plot at zero. For more information about the launch window, see Using JMP. The Cell Plot To produce the plot shown in Figure 9.4, follow the instructions in Example of a Cell Plot on page 173.
175 Chapter 9 Cell Plots 175 The Cell Plot Figure 9.4 The Cell Plot Report Window Note: Any rows that are excluded in the data table are also hidden in the cell plot. Cell plots are direct representations of a data table, drawn as a rectangular array of cells with each cell corresponding to a data table entry. Colors are assigned to each cell based on the range and type of values found in the column. Nominal variables use a distinct color for each level. You can customize nominal and ordinal colors using the Value Colors property of data columns, available through the Column Info command. Continuous variables are assigned a gradient of colors to show the smooth range of values in the variable. Ordinal variables are scaled like continuous variables in order. When some outliers are present, the scale uses all but the extreme categories for the 90% middle of the distribution, so that the outliers do not overly influence the scale. The cell plot appears with a one-to-one correspondence of a colored cell representing each data table entry. Related Information Additional Example of the Cell Plot Platform on page 177
176 176 Cell Plots Chapter 9 Cell Plot Platform Options Cell Plot Platform Options The following table describes the options within the red triangle menu for Cell Plot. Legend Arrange Plots Script Shows or hides a legend. Specifies how many plots to put on the same row before starting the next row of plots. This option is available only if you specify an X, Grouping variable. This menu contains options that are available to all platforms. They enable you to redo the analysis or save the JSL commands for the analysis to a window or a file. For more information, see Using JMP. Context Menu for Cell Plots The following table describes the options that appear when you right-click on a cell plot. Note: For details about the context options that appear when you right-click on labels, see the Using JMP book. Graph Type Color Theme Sort Ascending Determines the appearance of the graph. See Graph Type on page 177. Shows a list of color themes that affect continuous variables in color maps. The default color theme is Blue to Gray to Red (corresponding to small values to middle values to large values). Use White to Black to create a gray-scale plot. Note: To see custom colors, you must first create them. Select File > Preferences > Graphs. In the Color Themes area, click the type of color theme that you want to create, click New, and then change the colors. See Using JMP for details about creating custom color themes. Sorts the rows of the plot from lowest to highest by the values of a column. To sort, right-click in the plot under a column and select Sort Ascending. The entire plot is rearranged to accommodate the sorting. See Additional Example of the Cell Plot Platform on page 177.
177 Chapter 9 Cell Plots 177 Additional Example of the Cell Plot Platform Sort Descending No Separator Lines Sorts the rows of the plot from highest to lowest by the values of a column. To sort, right-click in the plot under a column and select Sort Descending. The entire plot is rearranged to accommodate the sorting. Draws or removes lines separating the columns. Graph Type Use the Graph Type option to change the appearance of the graph. Figure 9.5 Graph Types color map dot plot VLine plot HLine plot HBar plot Additional Example of the Cell Plot Platform This example uses the SAT.jmp sample data table, which contains SAT test scores (divided into verbal and mathematics portions) for all 50 United States. 1. Open the SAT.jmp sample data table. 2. Select Graph > Cell Plot. 3. Select all of the Verbal scores for all of the years, and click Y, Response. 4. Select all of the Math scores for all of the years, and click Y, Response. 5. Select State and click Label. 6. Click OK. The report window appears. 7. Right-click on the plot under 2004 Verbal (the top left cell) and select Sort Ascending. This sorts the cell plot by the verbal scores for 2004.
178 178 Cell Plots Chapter 9 Additional Example of the Cell Plot Platform Figure 9.6 Cell Plot for SAT Scores From Figure 9.6, you notice the following: Hawaii has the lowest verbal scores for 2004, and South Dakota has the highest verbal scores for There is a contrast between Hawaii s math and verbal scores. Hawaii has average math scores (represented by gray color values) but low verbal scores (represented by blue color values). Hawaii appears to be an outlier, since it has a strikingly different pattern for its math scores and its verbal scores. There is very little contrast between North Dakota s math and verbal scores. North Dakota s math and verbal scores are generally high (represented by red color values). For a description of color themes, see Context Menu for Cell Plots on page 176.
179 Chapter 10 Treemaps View Multi-Level Categorical Data in a Rectangular Layout Treemaps are useful for observing patterns among groups that have many levels. Treemaps are like bar charts that have been folded over in two dimensions so that there is no unused space. Rather than drawing a single bar for each measurement, a treemap can show the magnitude of a measurement by varying the size or color of a rectangular area. Use treemaps when your data contains many categories, to visualize many groups. Treemaps were named and popularized by Ben Schneiderman, who has an extensive website about the idea ( Figure 10.1 Example of a Treemap
180 Contents Example of Treemaps Launch the Treemap Platform Sizes Categories Ordering Coloring The Treemap Window Treemap Platform Options Context Menu Additional Examples of the Treemap Platform Example Using a Sizes Variable Example Using an Ordering Variable Example Using Two Ordering Variables Example of a Continuous Coloring Variable Example of a Categorical Coloring Variable Examine Pollution Levels Examine Causes of Failure Examine Patterns in Car Safety
181 Chapter 10 Treemaps 181 Example of Treemaps Example of Treemaps Treemaps can be useful in cases where histograms or bar charts are ineffective. This example uses the Cities.jmp sample data table, which contains meteorological and demographic statistics for 52 cities. Compare the bar chart to the treemap. Create a bar chart representing ozone levels in each of the 52 cities: 1. Open the Cities.jmp sample data table. 2. Select Graph > Chart. The launch window appears. 3. Select OZONE and click Statistics. 4. Select Mean. 5. Select city and click Categories, X, Levels. 6. Click OK. The report window appears. Figure 10.2 Ozone Levels in a Bar Chart Although it is easy to see that there is a single large measurement, each bar looks similar. Subtle distinctions are difficult to see. Create a treemap representing ozone levels in each of the 52 cities: 1. Return to the Cities.jmp sample data table. 2. Select Graph > Treemap. The launch window appears. 3. Select POP (population) and click Sizes.
182 182 Treemaps Chapter 10 Example of Treemaps 4. Select city and click Categories. 5. Select OZONE and click Coloring. 6. Click OK. The report window appears. Figure 10.3 Ozone Levels in a Treemap Compare the bar chart to the treemap. Because the treemap folds the data over two dimensions (size and color), each city s data looks more distinctive than it did in the bar chart. Note the following about this treemap: The magnitude of the ozone level for each city is represented by color. Each rectangle is colored based on a continuous color spectrum, with bright blue on the lowest end and bright red on the highest end. In this treemap, Des Moines has the lowest ozone levels, and Los Angeles has the highest ozone levels. Ozone levels somewhere in the middle decrease the intensity of the color, so pale blue, and pink indicate levels that are closer to the mean ozone level. Cities colored black have missing ozone values. Launch the Treemap Platform Launch the Treemap platform by selecting Graph > Treemap.
183 Chapter 10 Treemaps 183 Example of Treemaps Figure 10.4 The Treemap Launch Window Table 10.1 Description of the Treemap Launch Window Sizes Categories Ordering Coloring By Determines the size of the rectangles based on the values of the specified variable. See Sizes on page 184. (Required) Specifies the category that comprises the treemap. See Categories on page 184. Changes the ordering from alphabetical (where values progress from the top left to the lower right) to order by the specified variable. You can specify more than one ordering variable. See Ordering on page 184. Colors the rectangles corresponding to the levels of the specified variable. If the variable is continuous, the colors are based on a continuous color spectrum. If the variable is categorical, the default colors are selected in order from JMPs color theme. See Coloring on page 184. Identifies a column that creates a report consisting of separate treemaps for each level of the variable. For more information about the launch window, see Using JMP.
184 184 Treemaps Chapter 10 Example of Treemaps Sizes If you want the size of the rectangles to correspond to the levels of a variable, specify a Sizes variable. The rectangle size is proportional to the sum of the Sizes variable across all of the rows corresponding to a category. If you do not specify a Sizes variable, the rectangle size is proportional to the number of rows for each category. Categories Ordering The only required variable role for the Treemap platform is Categories. If you specify only a Categories variable and no other variables, the rectangles in the treemap have these attributes: They are colored from a rotating color theme. They are arranged alphabetically. They are sized by the number of occurrences in each group. If you specify two Categories variables, the treemap is grouped by the first variable, and sorts within groups by the second variable. For example, using the Cities.jmp sample data table, specify Region and city (in that order) as the Categories variables. By default, the rectangles in a treemap appear in alphabetical order. Values progress from the top left to the lower right. To change this ordering, specify an Ordering variable. When an Ordering variable is specified, the rectangles appear with the values progressing from the bottom left to the upper right. If you specify a single Ordering variable, the rectangles are clustered, with the high levels or large values together, and the low levels or small values together. If you specify two Ordering variables, the treemap arranges the rectangles horizontally by the first ordering variable, and vertically by the second ordering variable. This approach can be useful for geographic data. Coloring If you specify a Coloring variable, the colors of the rectangles correspond to the levels of the variable. If the variable is continuous, the colors are based on a continuous color theme setting. The default color theme is Blue to Gray to Red. The color of each value is based on the average value of all of the rows. Blue represents the lowest values, and red represents the highest values. The color is most intense at the extremes of the variable, and paler colors correspond to levels that are close to the mean. For example, see The Treemap Window on page 185.
185 Chapter 10 Treemaps 185 The Treemap Window If the variable is categorical, the colors are based on a categorical color theme. The default color theme is JMP Default. For an example, see Example of a Categorical Coloring Variable on page 191. Note: If you have used the Value Colors column property to color a column, that property determines the colors of the categories. If you do not specify a Coloring variable, colors are chosen from a rotating color palette. Related Information Example Using a Sizes Variable on page 188 Example Using an Ordering Variable on page 189 Example Using Two Ordering Variables on page 189 Example of a Continuous Coloring Variable on page 190 Example of a Categorical Coloring Variable on page 191 Treemap Platform Options on page 186 The Treemap Window To produce the plot shown in Figure 10.5, follow the instructions in Example of Treemaps on page 181. Figure 10.5 The Treemap Window Tip: To zoom in on the treemap, use the Magnifier tool or press the Z key.
186 186 Treemaps Chapter 10 Treemap Platform Options Treemap rectangles can have the following attributes: Categories add labels to the rectangles. You can specify one or two categories. You can show or hide labels using the Show Labels option. See Context Menu on page 187. Rectangle size is determined by one of the following: The Sizes variable, if you specify one. If you do not specify a Sizes variable, size is determined by the frequency of the category. Rectangle color is determined by one of the following: If the variable is continuous, the colors are based on a continuous color theme setting. The default color theme is Blue to Gray to Red. The color of each value is based on the average value of all of the rows. Blue represents the lowest values, and red represents the highest values. The color is most intense at the extremes of the variable, and paler colors correspond to levels that are close to the mean. For example, see Example of a Continuous Coloring Variable on page 190. If the variable is categorical, the colors are based on a categorical color theme. The default color theme is JMP Default. For example, see Example of a Categorical Coloring Variable on page 191. If you do not specify a Coloring variable, colors are chosen from a rotating color theme. If you have used the Value Colors column property to color a column, that property determines the colors of the categories. The order of the rectangles is determined by one of the following: The Ordering variable, if you specify one. If you do not specify an Ordering variable, the order is alphabetical by default. Values progress from the top left to the lower right. Related Information Additional Examples of the Treemap Platform on page 188 Treemap Platform Options The following table describes the options within the red triangle menu next to Treemap. Change Color Column Color Theme Change the column that is currently used to color the rectangles. Change the colors representing the high, middle, and low values of the color column. This option is available only if you have specified a Coloring variable.
187 Chapter 10 Treemaps 187 Treemap Platform Options Color Range Legend Script Specify the range that you want applied to the color gradient. The default low value is the column minimum, and the default high value is the column maximum. This option is available only if you have specified a continuous column as the Coloring variable. Shows or hides a legend that defines the coloring used on the treemap. This option is available only if you have specified a Coloring variable. This menu contains options that are available to all platforms. They enable you to redo the analysis or save the JSL commands for the analysis to a window or a file. For more information, see Using JMP. Context Menu The following table describes the options available by right-clicking on the treemap. Suppress Box Frames Ignore Group Hierarchy Show Labels Show Group Labels Group Label Background Suppresses the black lines outlining each box. Flattens the hierarchy and sorts by the Ordering columns without using grouping, except to define cells. Shows or hides the Categories labels. If you have specified two Categories, the secondary labels are hidden or shown. If you hide the Categories labels, place your mouse pointer over a rectangle to show the primary or secondary category label. Shows or hides the group labels. This option is available only if more than one variable is assigned to the Categories role. Adjust the transparency of the group label. This option is available only if more than one variable is assigned to the Categories role.
188 188 Treemaps Chapter 10 Additional Examples of the Treemap Platform Additional Examples of the Treemap Platform The following examples further illustrate using the Treemap platform. Example Using a Sizes Variable Using the Cities.jmp sample data table, specify a Sizes variable to see a treemap of city sizes based on population. 1. Open the Cities.jmp sample data table. 2. Select Graph > Treemap. 3. Select POP (population) and click Sizes. 4. Select city and click Categories. 5. Click OK. The report window appears. Figure 10.6 POP as Sizes Variable Cities with large populations are represented by large rectangles, such as New York and Los Angeles. Cities with smaller populations are represented by smaller rectangles, such as Cheyenne and Dubuque. Some rectangles are too small to show their labels (for example, Cheyenne and Dubuque). Click on a small rectangle to select the corresponding row in the data table, where you can see the label.
189 Chapter 10 Treemaps 189 Additional Examples of the Treemap Platform Example Using an Ordering Variable For example, using the Cities.jmp sample data table, specify an Ordering variable as follows: 1. Open the Cities.jmp sample data table. 2. Select Graph > Treemap. 3. Select city and click Categories. 4. Select POP (population) and click Ordering. 5. Click OK. The report window appears. Since you specified an Ordering variable, the cities in the treemap are ordered from bottom left (small cities) to upper right (big cities). Figure 10.7 POP as Ordering Variable large values (big cities) small values (small cities) Example Using Two Ordering Variables For example, in the Cities.jmp sample data table, the X and Y columns correspond to the geographic location of the cities. Specify the X and Y columns as Ordering variables: 1. Open the Cities.jmp sample data table. 2. Select Graph > Treemap. 3. Select city and click Categories. 4. Select X and click Ordering. The X variable corresponds to the western and eastern US states.
190 190 Treemaps Chapter 10 Additional Examples of the Treemap Platform 5. Select Y and click Ordering. The Y variable corresponds to the northern and southern US states. 6. Click OK. The report window appears. Figure 10.8 Treemap with Two Ordering Variables northern states southern states western states eastern states The western and eastern US states are arranged horizontally, and the northern and southern US states are arranged vertically. Example of a Continuous Coloring Variable For example, using the Cities.jmp sample data table, specify a continuous Coloring variable as follows: 1. Open the Cities.jmp sample data table. 2. Select Graph > Treemap. 3. Select city and click Categories. 4. Select OZONE and click Coloring. 5. Click OK. The report window appears.
191 Chapter 10 Treemaps 191 Additional Examples of the Treemap Platform Figure 10.9 City Colored by OZONE Note that the size of the rectangles is still based on the number of occurrences of the Categories variable, but the colors are mapped to ozone values. The high ozone value for Los Angeles clearly stands out. Missing values appear as black rectangles. Example of a Categorical Coloring Variable For example, using the Cities.jmp sample data table, specify a categorical Coloring variable as follows: 1. Open the Cities.jmp sample data table. 2. Select Graph > Treemap. 3. Select city and click Categories. 4. Select Region and click Coloring. 5. Click OK. The report window appears.
192 192 Treemaps Chapter 10 Additional Examples of the Treemap Platform Figure City Colored by Region All of the cities belonging to the same region are colored the same color. The colors are chosen from JMPs color theme. Examine Pollution Levels Using the Cities.jmp sample data table, examine the distribution of different pollution measurements (ozone and lead) across selected cities in the United States. First, examine ozone levels in the selected cities. 1. Open the Cities.jmp sample data table. 2. Select Graph > Treemap. 3. Select POP (population) and click Sizes. 4. Select city and click Categories. 5. Select X and Y and click Ordering. 6. Select OZONE and click Coloring. 7. Click OK. The report window appears.
193 Chapter 10 Treemaps 193 Additional Examples of the Treemap Platform Figure OZONE Levels for Selected Cities From Figure 10.11, you observe the following: Los Angeles has a high level of ozone. It is also a western state, and that is reflected by its positioning in the treemap. Chicago and Houston have slightly elevated ozone levels. New York and Washington have slightly lower-than-average ozone levels. Next, examine lead levels in the selected cities. Perform the same steps as before, but substitute Lead with OZONE for the Coloring variable. Figure Lead Levels for Selected Cities
194 194 Treemaps Chapter 10 Additional Examples of the Treemap Platform From Figure 10.12, you observe the following: Cleveland and Seattle have high levels of lead. Cleveland is near the middle of the country, and Seattle is in the northwest. These locations are reflected by their positioning in the treemap. Interestingly, most other cities have rather low lead levels. Raleigh and Phoenix have missing values for lead measurements. Examine Causes of Failure This example uses the Failure3.jmp sample data table, which contains the common causes of failure during the fabrication of integrated circuits. Examine the causes of failure and when it occurs. 1. Open the Failure3.jmp sample data table, located in the Quality Control folder. 2. Select Graph > Treemap. 3. Select N and click Sizes. 4. Select failure and clean and click Categories. 5. Select clean and click Coloring. 6. Click OK. The report window appears. Figure Failure Modes From Figure 10.13, you observe the following: Contamination is the biggest cause of failure.
195 Chapter 10 Treemaps 195 Additional Examples of the Treemap Platform Contamination occurs more often before the circuits were cleaned, rather than after they were cleaned. Examine Patterns in Car Safety This example uses the Cars.jmp sample data table, which contains impact measurements of crash-test dummies in automobile safety tests. Compare these measurements for different automobile makes and models during the years 1990 and Open the Cars.jmp sample data table. Filter the data to show only the years 1990 and 1991 and create a subset of the Cars.jmp data table. 2. Select Rows > Data Filter. 3. Select Year. 4. Click Add. 5. Select 90 and 91. The rows corresponding to 1990 and 1991 are highlighted in the data table. 6. Select Tables > Subset. 7. Ensure that Selected Rows is selected and click OK. A new data table (Subset of Cars) appears that contains only the data corresponding to the years 1990 and Now, using the Subset of Cars data table, create the treemap. 1. Select Graph > Treemap. 2. Select Wt (weight) and click Sizes. 3. Select Make and Model and click Categories. 4. Select L Leg and click Coloring. L Leg represents a measurement of injuries resulting from the deceleration speed of the left leg, where more deceleration causes more injury. 5. Click OK. The report window appears.
196 196 Treemaps Chapter 10 Additional Examples of the Treemap Platform Figure Left Leg Deceleration Injuries From Figure 10.14, you can see that the Club Wagon and S10 Pickup 4x4 have the largest number of left leg deceleration injuries. You can examine other safety measurements without re-launching the Treemap platform, as follows: 1. From the red triangle menu, select Change Color Column. 2. Select Head IC. 3. Click OK. The treemap updates to reflect head injuries instead of left leg injuries. Figure Head Injuries
197 Chapter 10 Treemaps 197 Additional Examples of the Treemap Platform From Figure 10.15, you notice the following: Although the S10 Pickup 4x4 had a high number of left leg deceleration injuries, it has a lower number of head injuries. The Club Wagon still has a high number of head injuries, in addition to the high number of left leg deceleration injuries. The Trooper II 4x4 had a low number of left leg deceleration injuries, but it has a high number of head injuries.
198 198 Treemaps Chapter 10 Additional Examples of the Treemap Platform
199 Chapter 11 Scatterplot Matrix View Multiple Bivariate Relationships Simultaneously Using the Scatterplot Matrix platform, you can assess the relationships between multiple variables simultaneously. A scatterplot matrix is an ordered collection of bivariate graphs. For further analysis, you can customize the scatterplots with density ellipses for all of your data, or for only groups of your data. Figure 11.1 Example of a Scatterplot Matrix
200 Contents Example of a Scatterplot Matrix Launch the Scatterplot Matrix Platform Change the Matrix Format The Scatterplot Matrix Window Scatterplot Matrix Platform Options Example Using a Grouping Variable Create a Grouping Variable
201 Chapter 11 Scatterplot Matrix 201 Example of a Scatterplot Matrix Example of a Scatterplot Matrix This example shows you how to create a scatterplot matrix. 1. Open the Students.jmp sample data table. 2. Select Graph > Scatterplot Matrix. 3. Select age, sex, height, and weight and click Y, Columns. 4. Click OK. Figure 11.2 Example of a Scatterplot Matrix In this example, you can see that the graph for weight versus height is different from the graph for sex versus age. If you turn off jitter by clicking on the red triangle menu and selecting Points Jittered, the difference becomes even more pronounced.
202 202 Scatterplot Matrix Chapter 11 Example of a Scatterplot Matrix Figure 11.3 Example of a Scatterplot Matrix with No Jitter Categorical Continuous The weight versus height graph shows continuous data, and the sex versus age graph shows categorical data. Launch the Scatterplot Matrix Platform Launch the Scatterplot Matrix platform by selecting Graph > Scatterplot Matrix. Figure 11.4 The Scatterplot Matrix Launch Window
203 Chapter 11 Scatterplot Matrix 203 Example of a Scatterplot Matrix Table 11.1 Description of the Scatterplot Matrix Launch Window Y, Columns, X If you assign variables to the Y, Columns role only, they appear on both the horizontal and vertical axes. If you assign variables to both the Y, Columns and X role, then the Y, Columns variables appear on the vertical axis. The X variables appear on the horizontal axis. This approach enables you to produce rectangular matrices, or matrices that have different, yet overlapping, sets of variables forming the axes of the matrix. Group By Matrix Format If you assign a variable to the Group role, you can add shaded density ellipses for each level of the Group variable. See Example Using a Grouping Variable on page 207. This option produces a separate scatterplot matrix for each level of the By variable. If two By variables are assigned, a separate graph for each possible combination of the levels of both By variables is produced. The Matrix Format can be one of three arrangements: Upper Triangular, Lower Triangular, or Square. See Change the Matrix Format on page 204. For more information about the launch window, see Using JMP.
204 204 Scatterplot Matrix Chapter 11 Example of a Scatterplot Matrix Change the Matrix Format The Matrix Format can be one of three arrangements: Upper Triangular, Lower Triangular, or Square. Figure 11.5 Examples of Matrix Formats Lower Triangular Upper Triangular Square
205 Chapter 11 Scatterplot Matrix 205 The Scatterplot Matrix Window The Scatterplot Matrix Window The Scatterplot Matrix window shows an ordered grouping of bivariate graphs. In each graph, you can examine the relationships between each pair of variables. Follow the instructions in Example of a Scatterplot Matrix on page 201 to produce the plot shown in Figure Note: For information about additional options, see Scatterplot Matrix Platform Options on page 206. Figure 11.6 Example of a Scatterplot Matrix Window Replace variables in the plot by dragging and dropping a variable, in one of two ways: swap existing variables by dragging and dropping a variable from one axis to the other axis; or, click on a variable in the Columns panel of the associated data table and drag it onto an axis. This feature is not available for matrices in the Square format.
206 206 Scatterplot Matrix Chapter 11 Scatterplot Matrix Platform Options Scatterplot Matrix Platform Options The following table describes the options within the red triangle menu next to Scatterplot Matrix. Show Points Points Jittered Fit Line Density Ellipses Shaded Ellipses Ellipses Coverage Ellipses Transparency Ellipses Color Nonpar Density Group By Lock Scales Shows or hides the points in the scatterplots. Turns the jittering of the points in the scatterplot on or off. Fits a simple regression line and its mean confidence interval to the scatterplots. Shows or hides the outline and area of the density ellipses. See Example Using a Grouping Variable on page 207. Colors the area within each ellipse. See Example Using a Grouping Variable on page 207. Enables you to select an α-level for the ellipses to cover. Enables you to select the transparency of the shaded ellipses, where 0 is completely transparent and 1 is completely opaque. Enables you to select a color for the outline and the area within an ellipse. Shows or hides the nonparametric density, which represents the areas where the data points are the most dense. The nonparametric density estimation is helpful when you have a lot of points and the density of the points is difficult to see. There are two quantile density contours. One contour includes 50% of the points, and the other contour includes 100% of the points. In the Group By window, you can perform the following actions: If you did not select a Group variable in the launch window, you can add one now. If you did select a Group variable in the launch window: you can remove the existing Group variable. you can replace the Group variable. See Example Using a Grouping Variable on page 207. Prevents axis scales and gradient legend scales from automatically adjusting in response to data or filtering changes.
207 Chapter 11 Scatterplot Matrix 207 Example Using a Grouping Variable Script This menu contains options that are available to all platforms. They enable you to redo the analysis or save the JSL commands for the analysis to a window or a file. For more information, see Using JMP. Example Using a Grouping Variable This example shows you how to create a scatterplot matrix using a grouping variable. 1. Open the Iris.jmp sample data table. 2. Select Graph > Scatterplot Matrix. 3. Select Sepal length, Sepal width, Petal length, and Petal width and click Y, Columns. 4. Select Species and click Group. 5. Click OK. Figure 11.7 Initial Example Using a Grouping Variable To make the groupings stand out, proceed as follows: 6. From the red triangle menu, select Density Ellipses. 7. From the red triangle menu, select Shaded Ellipses.
208 208 Scatterplot Matrix Chapter 11 Example Using a Grouping Variable Figure 11.8 Example of a Scatterplot Matrix with Ellipses Create a Grouping Variable If your data does not already have a grouping variable, you can create one using the Cluster platform. Using the Iris.jmp data, assume that the Species column does not exist. You know that the data comes from three species of Iris flowers, so you want to create three clusters within a group. Proceed as follows: 1. Using the Iris.jmp sample data table, select Analyze > Multivariate Methods > Cluster. 2. Select Sepal length, Sepal width, Petal length, and Petal width and click Y, Columns. 3. Click OK. 4. From the red triangle menu, select Number of Clusters. 5. Type 3 to represent the three different Iris species. 6. Click OK. 7. From the red triangle menu, select Save Clusters. 8. Close the Hierarchical Cluster report window, and go back to the Iris.jmp data table. You can see that a Cluster column has been added to the Iris.jmp data table. 9. Perform the Scatterplot Matrix analysis. Follow the instructions in the section Example Using a Grouping Variable on page 207, but use Cluster as the grouping variable.
209 Chapter 11 Scatterplot Matrix 209 Example Using a Grouping Variable Figure 11.9 Example of a Scatterplot Matrix Using a Cluster Variable
210 210 Scatterplot Matrix Chapter 11 Example Using a Grouping Variable
211 Chapter 12 Ternary Plots View Plots for Compositional or Mixture Data The Ternary Plot command in the Graph menu produces a three-axis plot. Ternary plots are a way of displaying the distribution and variability of three-part compositional data. (For example, the proportion of sand, silt, and clay in soil or the proportion of three chemical agents in a trial drug.) You can use data expressed in proportions or use absolute measures. The ternary display is a triangle with sides scaled from 0 to 1. Each side represents one of the three components. A point is plotted so that a line drawn perpendicular from the point to each leg of the triangle intersect at the component values of the point. Figure 12.1 Examples of Ternary Plots
212 Contents Example of a Ternary Plot Launch the Ternary Plot Platform The Ternary Plot Mixtures and Constraints Ternary Plot Platform Options Additional Examples of the Ternary Plot Platform Example Using Mixture Constraints Example Using a Contour Function
213 Chapter 12 Ternary Plots 213 Example of a Ternary Plot Example of a Ternary Plot This example uses the Pogo Jumps.jmp sample data table. The data, adapted from Aitchison (1986), show measurements for pogo jumps of seven finalists in the 1985 Hong Kong Pogo-Jump Championship. A single pogo jump is the total jump distance in three consecutive bounces, referred to as yat, yee, and sam. 1. Open the Pogo Jumps.jmp sample data table. 2. From the Graph menu, select Ternary Plot. 3. Select Yat, Yee, and Sam and click X, Plotting. 4. Click OK. Figure 12.2 Example of a Ternary Plot Use the crosshairs tool to determine exact coordinates of points within the plot.
214 214 Ternary Plots Chapter 12 Example of a Ternary Plot Figure 12.3 Using the Crosshairs Tool To get a better idea of how the three bounces contribute to total distance, assign each contestant s points a different color and marker. 1. Right-click on the plot and select Row Legend. 2. Select Finalist in the column list box. Colors should be automatically set to JMP Default. 3. Select Standard from the Markers menu. 4. Click OK. 5. To make the markers easier to see, right-click on the plot and select Marker Size > 3, Large.
215 Chapter 12 Ternary Plots 215 Example of a Ternary Plot Figure 12.4 Pogo Data Colored by Finalist Yat is 50% of total. Yat is 30% of total. Note that most of the finalists are consistent in the composition of total distance. However, two finalists, Jao and Ko, both have one jump that is not consistent with their other jumps. For example, for three of Jao s jumps, the Yat composed about 50% of the total distance, but for the other jump, the Yat composed only 30% of the total distance. That jump is not consistent with the others. A similar observation can be made about Ko s jumps. Launch the Ternary Plot Platform Launch Ternary Plot by selecting Graph > Ternary Plot. Figure 12.5 The Ternary Plot Launch Window
216 216 Ternary Plots Chapter 12 The Ternary Plot Table 12.1 Description of the Ternary Plot Launch Window X, Plotting Assign three columns to generate a ternary plot. If you assign more than 3 variables to the X, Plotting role, a matrix of ternary plots is created. A separate variable is assigned to the first two axes of a plot, with the third axis being the sum of the other variables. If necessary, the variables are scaled so they sum to 1. Contour Formula By To plot contours of a response surface, assign a column containing a formula to the Contour Formula role. If you have variables in a Contour formula that are not listed as X, Plotting variables, JMP appends sliders below the plot so that the values can be interactively adjusted. See Example Using a Contour Function on page 219. This option produces a separate graph for each level of the By variable. For more information about the launch window, see Using JMP. The Ternary Plot Follow the instructions in Example of a Ternary Plot on page 213 to produce the plot shown in Figure Each of the three sides of a ternary plot represents a proportion of 0%, with the point of the triangle opposite that base representing a proportion of 100%. As a proportion increases in any one sample, the point representing that sample moves from the base to the opposite point of the triangle.
217 Chapter 12 Ternary Plots 217 Ternary Plot Platform Options Figure 12.6 The Ternary Plot Mixtures and Constraints Ternary Plot uses the Mixture column property to shade the portion of the graph that is out of bounds. The only constraints that the Ternary plot recognizes are the mixture sum and the mixture bounds. The Ternary plot does not recognize a general linear constraint like the Mixture Profiler does. For information about setting the Mixture column property in the Column Info window, see the Using JMP book. Related Information Example Using Mixture Constraints on page 218 Ternary Plot Platform Options The red triangle menu next to Ternary Plot contains options to modify the plot and add a 3D graph. Table 12.2 Descriptions of Ternary Plot Platform Options Ref Labels Ref Lines Shows or hides the tick marks and tick labels on the three axes. The default plot shows the labels. Shows or hides the triangular grid lines. The default plot shows the grid lines.
218 218 Ternary Plots Chapter 12 Additional Examples of the Ternary Plot Platform Table 12.2 Descriptions of Ternary Plot Platform Options (Continued) Contour Fill 3D Graph Show Points Script Allows filling of contours if a contour formula is specified in the plot. You can select Lines Only, Fill Above, or Fill Below. The default platform shows lines only. Available only when four or more X variables are assigned. To see this option on the menu, press the SHIFT key and click on the red triangle menu. Adds a Ternary 3D graph to the report window showing your data points in a three-dimensional scatterplot. Shows or hides the plotted points. The default plot shows the points. This menu contains commands that are available to all platforms. They enable you to redo the analysis or save the JSL commands for the analysis to a window or a file. For more information, see Using JMP. Additional Examples of the Ternary Plot Platform This section contains additional examples illustrating ternary plots. Example Using Mixture Constraints 1. Open the Plasticizer.jmp sample data table. The p1, p2, and p3 columns all have Mixture Column Properties defined. 2. From the Graph menu, select Ternary Plot. 3. Select p1, p2, and p3 and click X, Plotting. 4. Click OK.
219 Chapter 12 Ternary Plots 219 Additional Examples of the Ternary Plot Platform Figure 12.7 Mixture Constraints in a Ternary Plot For more information about mixtures, see the section on the Mixture Profiler in the Profilers chapter in the Profilers book. Example Using a Contour Function The data in Fish Patty.jmp is adapted from Cornell (1990) and comes from an experiment to optimize the texture of fish patties. The columns Mullet, Sheepshead, and Croaker represent what proportion of the patty came from those fish types. The column Temperature represents the oven temperature used to bake the patties. The column Rating is the response and is a measure of texture acceptability, where higher is better. A response surface model was fit to the data and the prediction formula was stored in the column Predicted Rating. (For more information, see the section on Mixture Profilers in the Profilers book.) 1. Open the Fish Patty.jmp sample data table. 2. From the Graph menu, select Ternary Plot. 3. Select Mullet, Sheepshead, and Croaker and click X, Plotting. 4. Select Predicted Rating and click Contour Formula. 5. Click OK. 6. From the red triangle menu, select Contour Fill > Fill Above.
220 220 Ternary Plots Chapter 12 Additional Examples of the Ternary Plot Platform Figure 12.8 Ternary Plot with a Contour Formula The manufacturer wants the rating to be at least 5. You can drag the slider for Temperature and see the contours for the Predicted Rating change. Each point represents a mixture of the three fish. Any given mixture of fish types receives different ratings according to the temperature at which the patties are baked. In this example, the red shaded area shows the mixture of fish that results in a rating of 5 to 5.5. Any purple areas show the mixture of fish that results in a rating of 5.5 and above. At 400 degrees, a mixture of mostly sheepshead and mullet with very little croaker results in a rating of 5 and above.
221 Chapter 13 Summary Charts Create Charts of Summary Statistics The Chart platform on the Graph menu charts continuous variables versus categorical variables. The continuous variables are summarized for each categorical level. Chart supports several chart types, such as bar charts, pie charts, and line charts. Chart is similar to the Tables > Summary command and is useful for making graphical representations of summary statistics. If you want to make a plot of individual data points (rather than summaries of data points), we recommend using the Overlay Plot platform. See the Overlay Plots chapter on page 87 for details about overlay plots. Figure 13.1 Examples of Charts Stacked Bar Chart Combined Range and Line Chart Pie Chart Bar Chart
222 Contents Example of the Chart Platform Launch the Chart Platform Plot Statistics for Y Variables Use Categorical Variables Use Grouping Variables Adding Error Bars The Chart Report Legends Ordering Coloring Bars in a Chart Chart Platform Options General Platform Options Y Options Additional Examples of the Chart Platform Example Using Two Grouping Variables Example Using Two Grouping Variables and Two Category Variables Plot a Single Statistic Plot Multiple Statistics Plot Counts of Variable Levels Plot Multiple Statistics with Two X Variables Create a Stacked Bar Chart Create a Pie Chart Create a Range Chart Create a Chart with Ranges and Lines for Statistics
223 Chapter 13 Summary Charts 223 Example of the Chart Platform Example of the Chart Platform Here is a simple example that shows how to plot the mean height of students based on their age group. 1. Open the Students.jmp sample data table. 2. Select Graph > Chart. 3. Select height and click Statistics. 4. Select Mean from the menu of statistics. 5. Select age and click Categories, X, Levels. Figure 13.2 The Completed Chart Launch Window 6. Click OK. Figure 13.3 Mean of height by age
224 224 Summary Charts Chapter 13 Example of the Chart Platform This bar chart shows the following: The mean height of the students in this class increases with age. The largest increase occurs at the earliest ages. The mean changes very little for the older students. You might expect the change of the mean height to be different for males and females. 7. From the red triangle menu for Chart, select Script > Relaunch Analysis. The Chart launch window appears, already filled out for you. If you clicked OK now, you would see a duplicate of the chart you already have. 8. Open the Additional Roles outline. 9. Select sex and click Grouping. 10. Click OK. Figure 13.4 Mean of height by age and Grouped by sex These two bar charts confirm your assumption. The mean of height for girls in the class rises early and then remains stable. The mean of height for boys rises more dramatically overall, and also continues to increase at later ages.
225 Chapter 13 Summary Charts 225 Example of the Chart Platform Launch the Chart Platform Launch the Chart platform by selecting Graph > Chart. Figure 13.5 The Chart Launch Window In the Chart launch window, you can assign the following: Up to two X variables, which appear on the x-axis in the same order that you assign them in the launch window. As many Y variables (statistics) as you want. If the data is already summarized, select Data as the statistics option. Table 13.1 Description of the Chart Launch Window Cast Selected Columns Into Roles: Statistics Categories, X, Levels Use this menu to select the statistic to chart for each Y variable. See Plot Statistics for Y Variables on page 227. Select up to two X variables whose levels are categories on the x-axis. The Chart platform produces a bar for each level or combination of levels of the X variables. If you do not specify an X variable, the chart has a bar for each row in the data table. See Use Categorical Variables on page 229.
226 226 Summary Charts Chapter 13 Example of the Chart Platform Table 13.1 Description of the Chart Launch Window (Continued) Additional Roles: Grouping Weight Freq By For one or more Grouping variables, independent results are produced for each level or combination of levels of the grouping variables. These results appear in the same report window, but in separate plots. See Use Grouping Variables on page 230. Assigns a variable to give the observations different weights. Assigns a frequency variable. This is useful if you have summarized data. By variables cause plots to be created in separate outline nodes. Options: Overlay Chart Orientation Chart Type Show Points Connect Points If this option is selected, all Y variables are plotted in one graph. If this option is not selected, each Y variable is plotted in its own graph. This option is selected by default where available. This option is available for all chart types except Pie Chart. Select Vertical for a vertical chart or Horizontal for a horizontal chart. Vertical is the default option. This option is available for all chart types except Pie Chart. Select the type of chart that you want. Available chart types are Bar Chart, Line Chart, Pie Chart, Needle Chart, and Point Chart. Selecting a chart controls which of the other options are available. You can always change these options after the chart appears. See Y Options on page 235. Shows the points in the plot. This option is selected by default where available. This option is available for all chart types except Bar Chart and Pie Chart. Connects the points in the plot. Show Points does not have to be selected to connect points. This option is selected by default where available. This option is available only for Line Chart.
227 Chapter 13 Summary Charts 227 Example of the Chart Platform Table 13.1 Description of the Chart Launch Window (Continued) Add Error Bars to Mean Percent for quantiles Adds error bars when the Mean statistic is selected for at least one Y variable and at least one X variable is assigned. This option is not selected by default. This option is available for Line Chart and Bar Chart, and additional options are added to the Chart launch window. See Adding Error Bars on page 230. Sets the specific quantile when the Quantiles statistic is selected for at least one Y variable. The default value is 25. Specify a different quantile: 1. Type the value in the Percent for quantiles box. 2. Select a column. 3. Click Statistics. 4. Select Quantiles from the menu of statistics. For more information about the launch window, see Using JMP. After you click OK, the Chart report window appears. See The Chart Report on page 231. Plot Statistics for Y Variables You can plot the raw data for Y variables, or you can plot as many statistics as you want on the y-axis. The Statistics menu in the Chart launch window lists the available statistics. To specify the y-axis, highlight one or more numeric columns in the Select Columns list and select from the list of statistics. If all the statistics requested are counting statistics (for example, N) for the same column, that column is used as the category variable. The available statistics in the Chart platform are described in the following table. They are the same as those computed by statistical platforms in the Analyze menu and the Summary command in the Tables menu. Data N Mean The value of each row in the data table when there is no categorical variable. If there is a categorical variable, Data produces a point plot within the variable s levels. The number of nonmissing values. Also used to compute statistics when there is no column assigned as a weight variable. The Chart platform shows N for each level of a categorical variable. The arithmetic average of a column s values. The mean is the sum of nonmissing values divided by the number of nonmissing values.
228 228 Summary Charts Chapter 13 Example of the Chart Platform Std Dev Min Max Range The sample standard deviation computed for each level of a categorical variable. It is the square root of the variance of the level values. The least value, excluding missing values, in the level of a categorical variable. The greatest value in the level of a categorical variable. The difference between the maximum and minimum values in each level of a categorical variable. % of Total The percentage of the total number of rows represented by each level of the Categories, X, Levels variable. If summary statistics are requested on a continuous variable, then the % of Total equals the proportion of the sum represented by each level of the Categories, X, Levels variable. N Missing N Categories Sum Sum Wgt Variance Std Err CV Median Interquartile Range The number of missing values in each level of a categorical variable. Also known as n-categories. The combinatorial or algebraic models of directed spaces. The sum of all values in each level of a categorical variable. The sum of all values in a column assigned as Weight. Also used instead of N to compute other statistics. Chart shows the sum of the weight variable for each level of a categorical variable. The sample variance computed for each level of a categorical variable. The standard error of the mean of each level of a categorical variable. It is the standard deviation, Std Dev, divided by the square root of N for each level. If a column is assigned a weight variable, then the denominator is the square root of the sum of the weights. The coefficient of variation of a column s values. The CV is computed by dividing the column standard deviation by the column mean and multiplying by 100. The middle value in each level of a categorical variable. Half of the values in the level are greater than or equal to the median and half are less than the median. The measure of statistical dispersion (difference between the upper and lower quartiles) often used to find outliers in data. Also known as the midspread or middle fifty.
229 Chapter 13 Summary Charts 229 Example of the Chart Platform Quantiles Divides a data set so that n% of the data is below the n th quantile. To compute a specific quantile, enter the quantile value in the box located in the lower left of the Chart launch window before requesting Quantile from the menu. Related Information Plot a Single Statistic on page 238 Plot Multiple Statistics on page 239 Use Categorical Variables You can assign zero, one, or two X variables whose levels are categories on the x-axis. The Chart platform produces a bar (or a needle, or a pie slice, and so on) for each level or combination of levels of the X variables. If you do not specify any X variable, the chart has a bar for each row in the data table. The following table shows what type of chart to expect based on the number of X and Y variables. X Y Type of Chart none one or two one or two one or more none one or more If you do not specify a variable for categories, most statistics produce a bar (or a needle, or a pie slice, and so on) for each observation in the data table. This is useful when your data is already summarized. In that case, you usually specify Data as the statistic to plot. Each bar reflects the value of the Y variable. See Plot a Single Statistic on page 238, for an example. Plots the counts for each level of the X variable. For two X variables, the counts for each level of both X variables are included (or overlaid) in a single chart. See Plot Counts of Variable Levels on page 240, for an example. Plots the selected statistics for each level of the X variable. For two X variables, the selected statistics for each level of the X variables are included (or overlaid) in a single chart. See Plot Multiple Statistics on page 239, and Plot Multiple Statistics with Two X Variables on page 241, for examples.
230 230 Summary Charts Chapter 13 Example of the Chart Platform Use Grouping Variables If you specify one grouping variable, the result is a separate chart for each level of the grouping variable. All charts are under the same outline title. If you used the same variable as a By variable instead, the same separate charts are produced, but each chart is under its own outline title. If you specify two or more grouping variables, the result is a matrix of charts. Each chart shows a combination of one level from each of the grouping variables. If there are multiple statistics, the Overlay option is checked by default, and the Y variables (statistics) are plotted on the same chart for each level of the grouping variable. However, the levels of the grouping variable cannot be overlaid into the same plot frame. For example, if the levels of your grouping variable are Male and Female, the Overlay option cannot be used to combine the two Male and Female graphs into one graph. To see that type of result, use Categories, X, Levels instead of Grouping variables. Related Information Example Using Two Grouping Variables on page 236 Example Using Two Grouping Variables and Two Category Variables on page 237 Adding Error Bars Error bars are available when the Mean statistic is selected for at least one Y variable, and at least one X variable is assigned. Error Bars are not available for pie charts. Selecting Add Error Bars to Mean causes additional options to appear in the Chart launch window. After the option is checked, select a type of error bar from the menu that appears. Some of the types of error bar have an additional numeric field. The following table describes the different types of error bars that are available. Range Standard Error Standard Deviation Confidence Interval Creates error bars based on the range of the data. Creates error bars based on the standard error of the mean. You can specify the number of standard errors. Creates error bars based on the standard deviation of the data. You can specify the number of standard deviations. Creates error bars based on a confidence interval of the mean. The standard deviation used for the confidence interval is separate for each bar. You can specify the level of confidence.
231 Chapter 13 Summary Charts 231 The Chart Report Confidence Interval (pooled) Creates error bars based on a confidence interval of the mean. The standard deviation used for the confidence interval is based on the pooled standard deviation. This option is not available if you have more than one category variable. You can specify the level of confidence. The Chart Report Follow the instructions in Example of the Chart Platform on page 223 to produce the report shown in Figure Charts can be bar charts, pie charts, line charts, needle charts, point charts, and range charts. Figure 13.6 shows a standard bar chart. Figure 13.6 The Initial Chart Report Window For information about additional options for the report, see Chart Platform Options on page 233. Legends Legends are shown as needed. If your chart uses different colors or markers to show levels of one or two X variables, a legend below the chart shows them. If your chart uses different colors or markers to show more than one statistic, a legend to the right of the chart shows them.
232 232 Summary Charts Chapter 13 The Chart Report Figure 13.7 Examples of an X Legend (left) and Y Legend (right) Ordering By default, the Chart platform orders the bars using one of the common orders supported by JMP (months, days of the week, and so on). However, if the grouping column has a Row Order Levels column property, the levels are ordered in that order. If the grouping column has a Value Ordering column property, it uses that order. If both Row Order Levels and Value Ordering properties are defined, the Value Ordering property has precedence. With neither property in effect, bars are drawn in alphanumeric order. Coloring Bars in a Chart There are a few ways to color bars after the chart has been created. Manually Set the Color of All Bars 1. Ensure that no bars are selected. 2. From the red triangle menu for Chart, select Level Options > Colors. 3. Select a color from the color palette that appears. Set the Color of a Single Bar 1. Select a bar in the chart. 2. From the red triangle menu for Chart, select Level Options > Colors. 3. Select a color from the color palette that appears.
233 Chapter 13 Summary Charts 233 Chart Platform Options Note: If you assigned both a category variable and a grouping variable in your chart, all of the bars are colored even if you selected only one bar. Set the Color of a Single Bar Using the Legend 1. Select the legend bar color. 2. Right-click and select Colors. 3. Select a color from the color palette that appears. Automatically Assign a Color to a Level 1. Select the column in the data table. 2. Select Cols > Column Info. 3. Assign colors using Value Colors in the Column Properties menu. For details about the Value Colors property, see the Using JMP book. Chart Platform Options The basic Chart report is shown in Figure 13.6 on page 231. The Chart platform has plotting options on the red triangle menu on the Chart title bar. When you select one of these options at the platform level, it affects all plots in the report if no legend levels are highlighted. If one or more plot legend levels are highlighted, the options affect only those levels. There is also a single-plot options menu for each Y variable, which appears when you highlight a Y variable legend beneath the plot and right-click. The individual plot options are the same as those in the Y Options submenu at the platform level. See Y Options on page 235. General Platform Options When you select one of these options at the platform level, it affects all plots in the report if no legend levels are highlighted. If one or more plot legend levels are highlighted, the options affect only those plots.
234 234 Summary Charts Chapter 13 Chart Platform Options Table 13.2 Descriptions of General Platform Options Overlay Vertical Chart, Horizontal Chart Pie Chart Range Chart Add Error Bars to Mean Stack Bars Y Options Level Options Label Options Displays a single overlaid chart when you have more than one Y (statistics) variable. Each statistic can be assigned a different type of chart (such as line and bar) and overlaid in a single plot. Overlay is selected by default. The axis notation only shows for the last chart displayed if the charts are not overlaid. When Overlay is not selected, the platform shows duplicate axis notation for each chart. Changes horizontal charts to vertical charts (Vertical), or vertical charts to horizontal charts (Horizontal). Affects all charts in the report. Pie charts are converted to bar chats. Changes a horizontal or vertical chart type to a pie chart. Displays a range chart. You can change any chart that includes at least two statistics in a single plot into a range chart. See Create a Range Chart on page 245, for an example of a range chart. Adds error bars to charts based on means. A window opens, prompting you to select the type of error bar. If error bars already exist on a chart, you can change the error bar type. See Adding Error Bars on page 230 for a description of error bar types. Stacks the bars from levels of a subgroup end-to-end. To use this option, you need two Categories, X, Levels variables and a statistic. See Create a Stacked Bar Chart on page 242, for an example of stacking bars. Contains the options described in Y Options on page 235. To apply these options to a single Y variable, highlight that variable in the legend first. Selects colors and markers. If no levels (bars, points, or pie slices) are selected, the color or marker that you select is applied to all levels. If you select one or more levels, the color or marker that you select is applied only to the selected levels. See Coloring Bars in a Chart on page 232. Attaches labels to your plots. In the Label Options menu, the first two options (Show Labels and Remove Labels) turn labels on and off. The last three options (Label by Value, Label by Percent of Total Values, Label By Row) specify what label should appear. Only one label can be shown at a time. Label options are also available by right-clicking in the chart.
235 Chapter 13 Summary Charts 235 Chart Platform Options Table 13.2 Descriptions of General Platform Options (Continued) Thick Connecting Line Show Y Legend Show Level Legend Show Separate Axes Ungroup Charts Script Toggles the connecting line in a line chart to be thick or thin. Shows the Y legend of the plot. This option is on by default for overlaid charts. Shows the level legend of the plot. This option is on by default when the Show Separate Axes option is selected. Duplicates the axis notation for each chart when there are multiple charts. By default, the axis notation only shows for the last chart displayed if the charts are not overlaid. This option is not available for grouped charts. Moves level identifiers from the right side of the charts to beneath the charts for individual charts when a grouping variable is specified. This menu contains commands that are available to all platforms. They enable you to redo the analysis or save the JSL commands for the analysis to a window or a file. For more information, see Using JMP. Y Options The following section describes the Y Options submenu. These commands apply to all Y variables, unless you have a legend level highlighted, then they apply to only the highlighted Y variable. Click on the legend within a plot to highlight a Y. If you right-click on a highlighted legend level, the commands to modify that Y appear. The commands then affect only the highlighted Y. Table 13.3 Descriptions of Y Options Bar Chart Line Chart Displays a bar for each level of the chart variables. The default chart is a bar chart. Replaces a bar chart with a line chart and connects each point with a straight line. Select the Show Points option to show or hide the points. Line Chart is also available as a platform option, which then applies to all charts at once.
236 236 Summary Charts Chapter 13 Additional Examples of the Chart Platform Table 13.3 Descriptions of Y Options (Continued) Needle Chart Point Chart Show Points Connect Points Show Error Bars Overlay Color Overlay Marker Pen Style Label Format Replaces each bar with a line drawn from the axis to the plotted value. Needle Chart is also available as a platform option, which then applies to all charts at once. Shows only the plotted points, without connecting them. Toggles the point markers on a line or needle chart on or off. Toggles the line connecting points on or off. Toggles the error bars on plots of means. Note that this option is available only for plots that involve means of variables. Assigns a color to statistics (y-axis) to identify them in overlaid charts. Assigns a marker to statistics, to identify them in overlaid charts. Selects a line style for connecting lines. Note: To see the impact of this change, you must turn on labels. From the red triangle menu, select Label Options > Show Labels. Specifies the format, field width, and number of decimals for labels. Thousands separators can be turned on or off. Enter the values in the window that appears. Additional Examples of the Chart Platform This section contains additional examples using the Chart platform. Example Using Two Grouping Variables 1. Open the Car Poll.jmp sample data table. 2. Select the Chart command from the Graph menu. 3. Select age and click Statistics. 4. Select Mean from the drop-down list of statistics. 5. Select sex and click Categories, X, Levels. 6. Open the Additional Roles outline. 7. Select marital status and country and click Grouping. 8. Click OK.
237 Chapter 13 Summary Charts 237 Additional Examples of the Chart Platform Figure 13.8 Example of a Chart with Two Grouping Variables Example Using Two Grouping Variables and Two Category Variables If you use multiple grouping and category variables, the multiple group labels appear around the borders of the charts, and the multiple X variables cause divisions within charts. 1. Open the Car Poll.jmp sample data table. 2. Select the Chart command from the Graph menu. 3. Select age and click Statistics. 4. Select Mean from the drop-down list of statistics. 5. Select sex and type and click Categories, X, Levels. 6. Open the Additional Roles outline. 7. Select marital status and country and click Grouping. 8. Click OK.
238 238 Summary Charts Chapter 13 Additional Examples of the Chart Platform Figure 13.9 Example of a Chart with Two Grouping Variables and Two Category Variables Plot a Single Statistic If you do not specify a variable for categories, most statistics produce a bar for each observation in the data table. This is useful when your data is already summarized. In that case, you usually specify Data as the statistic to plot. Each bar reflects the value of the Y variable. 1. Open the Trial1.jmp sample data table. This data table contains data from a popcorn experiment. Each row is an experiment, and the yield column is the amount of popped corn that resulted. 2. Select Graph > Chart. 3. Select yield and click Statistics. 4. Select Data from the menu of statistics. 5. Click OK. The bar chart in Figure shows a bar for each experiment (each row) in the data table.
239 Chapter 13 Summary Charts 239 Additional Examples of the Chart Platform Figure Example of a Chart with One Statistic and No Categories Plot Multiple Statistics Chart more than one statistic in a single chart to compare them. If you do not assign an X variable, the chart displays a bar or point for each row in the data table. 1. Open the Financial.jmp sample data table. 2. Select Graph > Chart. 3. Select Type and click Categories, X, Levels. 4. Select Sales($M) and Assets($Mil.) and click Statistics. 5. Select Mean from the menu of statistics. 6. Click OK. The bar chart in Figure compares the mean of sales and assets for each type of company. Figure Example of a Chart with Two Statistics and One Category
240 240 Summary Charts Chapter 13 Additional Examples of the Chart Platform Plot Counts of Variable Levels If you assign one or two X variables without specifying any Y variables, JMP produces bar charts that show counts for each level of the X variables. One X Variable 1. Open the Companies.jmp sample data table. 2. Select Graph > Chart. 3. Select Size Co and click Categories, X, Levels. 4. Click OK. The bar chart in Figure shows a bar for each level of the Size Co variable. Figure Example of a Chart with one Category and no Statistics Two X Variables If you specify two X variables (with no statistics variables), JMP divides the data into groups based on the levels in the two X variables and plots the number of members in each group. 1. Open the Companies.jmp sample data table. 2. Select Graph > Chart. 3. Select Type and click Categories, X, Levels. 4. Select Size Co and click Categories, X, Levels. The order that you assign these variables is important. The levels of the second variable are nested within the levels of the first variable. 5. Click OK.
241 Chapter 13 Summary Charts 241 Additional Examples of the Chart Platform The bar chart on the left in Figure shows the levels for the size of computer companies and of pharmaceutical companies. The bar chart on the right shows the results if you first selected Size Co and then Type as category variables. Figure Examples of Charts with Two Categories and No Statistics Plot Multiple Statistics with Two X Variables When you assign two category variables, the result is a chart that shows the statistics for each level of the second category variable. This variable is nested within each level of the first category variable. The chart shows each Y side by side, using a common axis. 1. Open the Companies.jmp sample data table. 2. Select Graph > Chart. 3. Select Type and click Categories, X, Levels. 4. Select Size Co and click Categories, X, Levels. 5. Select Sales ($M) and Profits ($M) and click Statistics. 6. Select Mean from the menu of statistics. 7. Click OK. The chart on the left in Figure shows the result. 8. To see a separate chart for each statistic, click to deselect Overlay from the red triangle menu for Chart.
242 242 Summary Charts Chapter 13 Additional Examples of the Chart Platform The chart on the right in Figure shows the result. Figure Examples of Charts with Two Statistics and Two Categories Create a Stacked Bar Chart When you have two X levels and a single Y variable, stack the bars by selecting the Stack Bars command from the platform menu. 1. Open the Companies.jmp sample data table. 2. Select Graph > Chart. 3. Select Type and click Categories, X, Levels. 4. Select Size Co and click Categories, X, Levels. 5. Select Sales ($M) and click Statistics. 6. Select Mean from the menu of statistics. 7. Click OK. 8. Select Stack Bars from the red triangle menu for Chart.
243 Chapter 13 Summary Charts 243 Additional Examples of the Chart Platform Figure Example of a Stacked Bar Chart Create a Pie Chart You can create a pie chart either in the Chart launch window or in the report window after you create another type of chart. Create a Pie Chart in the Chart Launch Window 1. Open the Companies.jmp sample data table. 2. Select Graph > Chart. 3. Select Size Co and click Categories, X, Levels. 4. Select Pie Chart from the menu of chart types. 5. Click OK. Change a Bar Chart to a Pie Chart 1. Open the Companies.jmp sample data table. 2. Select Graph > Chart. 3. Select Size Co and click Categories, X, Levels. 4. Click OK. 5. Select Pie Chart from the red triangle menu for chart. You can also right-click in the chart and select Chart Options > Pie Chart. Both of the above steps produce the same pie chart shown in Figure
244 244 Summary Charts Chapter 13 Additional Examples of the Chart Platform Figure Example of a Pie Chart The pie chart shows that many more companies are small then are big or medium. Show the Values or Percentages for Each Category 1. Starting with the pie chart in Figure 13.16, select Label Options > Show Labels from the red triangle menu for Chart. You can also right-click in the chart and select Label > Show Labels. Label By Value is the default setting, so the pie chart now shows the number of companies that are big, medium, and small. See the chart on the left in Figure To show percentages instead, select Label Options > Label by Percent of Total Values from the red triangle menu for Chart. You can also right-click in the chart and select Label > Label by Percent of Total Values. The chart on the right shows the percentage of each company size.
245 Chapter 13 Summary Charts 245 Additional Examples of the Chart Platform Figure Example of Pie Chart Labels: Values (left) and Percentages (right) Create a Range Chart A range chart shows the range between two values. In this example, use a range chart to compare the profits and sales of differently sized companies. 1. Open the Companies.jmp sample data table. 2. Select Graph > Chart. 3. Select Size Co and click Categories, X, Levels. 4. Select Profits ($M) and Sales ($M) and click Statistics. 5. Select Mean from the menu of statistics. 6. Click OK. 7. Select Range Chart from the red triangle menu for Chart. Figure Example of a Range Chart
246 246 Summary Charts Chapter 13 Additional Examples of the Chart Platform The chart shows a much larger difference between profits and sales than that for medium and small companies. Create a Chart with Ranges and Lines for Statistics The Stock Prices.jmp sample data table contains data for the dates and values of a stock over time. The variable YearWeek is a computed column representing the year and week in a single variable. Use a range chart to show the high, low, and average close values for each stock. For those weeks where data exists for multiple days, the average of the values is plotted. 1. Open the Stock Prices.jmp sample data table. 2. Select Graph > Chart. 3. Select YearWeek and click Categories, X, Levels. 4. Select High and click Statistics. 5. Select Max from the menu of statistics. 6. Select Low and click Statistics. 7. Select Min from the menu of statistics. 8. Select Close and click Statistics. 9. Select Mean from the menu of statistics. 10. Click OK. 11. Select Range Chart from the red triangle menu for Chart. 12. In the legend, right-click Mean(Close) and select Connect Points. Figure Example of a Combined Range and Line Chart The range for each date shows the highest and lowest values the stock reached during that week. The line shows the stock s average closing price for that week.
247 Chapter 14 Create Maps Add Maps or Custom Shapes to Enhance Data Visualization JMP transforms numbers and geographic data into compelling images, and turns simple tables of numbers into captivating pictures that bring the story in your data to life. JMP can help you display your data on geographical maps. Choose from built-in high-quality images. Select Street Map Service or Web Map Service to get custom map images from the Internet. JMP includes shape files for borders or many geographic regions and lets you add your own custom shapes, such as for a manufacturing plant or campus. Figure 14.1 Example of a Map
248 Contents Overview of Mapping Example of Creating A Map in Graph Builder Graph Builder Map Shape Color Size Built-in Map Files Custom Map Files Background Maps Images Boundaries JSL Scripting Examples of Creating Maps Louisiana Parishes Example Hurricane Tracking Examples Office Temperature Study
249 Chapter 14 Create Maps 249 Overview of Mapping Overview of Mapping Graph Builder There are two types of map support in JMP: one where a map shows the data (Graph Builder) and one where a map provides context for the data (Background Maps). You can also create your own maps. You can interact with Graph Builder to create compelling visualizations of your data. JMP includes graphical support to display analyses using background maps and shape files. You can add color and geographical boundaries to maps through the following zones: The Map Shape zone assigns geographical boundaries to a map based on variables in the data table. The map shape value determines the x and y axes. Boundaries such as U.S. state names, Canadian provinces, and Japanese prefectures are installed with JMP. You can also create your own boundaries (geographical or otherwise) and specify them as a Map Role column property in the data table. The Color zone applies color based on a variable to geographical shapes. The Size element scales map shapes according to the size variable, minimizing distortion. Background Maps You can add background maps to any JMP graph through the Set Background Map window. You can use built-in background maps or connect to a Web Map Service (WMS) to display specialty maps like satellite images, radar images, or roadways. Right-click in a graph and select Background Map to choose from the following images and boundaries: Simple Earth and Detailed Earth maps are installed with JMP. NASA server provides maps using a WMS to show their most up-to-date maps. Web Map Service lets you enter the URL for a Web site that provides maps using the WMS protocol. You can also specify the map layer. Boundaries for various regions.
250 250 Create Maps Chapter 14 Example of Creating A Map in Graph Builder Example of Creating A Map in Graph Builder This example uses the Crime.jmp sample data table, which contains data on crime rates for each US state. 1. Open the Crime.jmp sample data table (C:\Program Files\SAS\JMP\<Version Number>\Samples\Data). 2. Select Graph > Graph Builder. 3. Drag and drop State into the Map Shape zone. 4. Drag and drop Burglary into the Color zone. Figure 14.2 Example of Burglary by State Note the following: The latitude and longitude appear on the Y and X axes. The legend shows the colors that correspond to the burglary rates. Since Burglary is a continuous variable, the colors are on a gradient. The map is projected so that relative areas are not distorted (the 49th parallel across the top of the US is not a straight line).
251 Chapter 14 Create Maps 251 Example of Creating A Map in Graph Builder Graph Builder Open a data table that contains geographic data. Launch Graph Builder by selecting Graph > Graph Builder. The primary element in the Graph Builder window is the graph area. The graph area contains drop zones (Map Shape, Color and Size), and you can drag and drop variables into the zones. From here you can map shapes for data tables that include place names. Figure 14.3 The Graph Builder Window Map Shape When a column contains the names of geographical regions (such as countries, regions, states, provinces, counties), you can assign the column to the Map Shape zone. When a variable is dropped in Map Shape, Graph Builder looks for map shapes that correspond to the values of the variable and draws the corresponding map. The variable can have a column property that tells JMP where to find the map data. If not, JMP looks through all known map files. If you have a variable in the Map Shape zone, the X and Y zones disappear. The Map Shape zone is positional and influences the types of graph elements that are available.
252 252 Create Maps Chapter 14 Example of Creating A Map in Graph Builder Figure 14.4 Example of Cities.jmp after Dragging State to Map Shape For each map there are two.jmp files; one for the name data (one row per entity) and one for coordinate data (many rows per entity). They are paired via a naming convention; xxx-name.jmp and xxx-xy.jmp, where "xxx" is some common prefix. Some examples of sample files that are shipped with the product are: World-Name.jmp World-XY.jmp US-State-Name.jmp US-State-XY.jmp Map Name Files Each xxx-name.jmp can contain any number of shape name columns, which are identified with a column property. Multiple name columns support localizations and alternate names styles (such as abbreviations), but a given graph usage uses only one column of names. The first column of the Name file must contain unique Shape ID numbers in ascending order. Figure 14.5 Example of US-State-Name.jmp
253 Chapter 14 Create Maps 253 Example of Creating A Map in Graph Builder Map XY Files Each xxx-xy.jmp file has four columns. Each row is a coordinate in some shape. Each part is made of one or more shapes. Each shape is a closed polygon. The first column is the same Shape ID as in the xxx-name file. The second column is the Part ID. The next two columns are X and Y. Figure 14.6 Example of US-State-XY.jmp Color You can add color to geographic regions on a map to show statistical differences across geography. This type of map is called a choropleth map. Choropleth maps shade or give patterns to areas in proportion to the measurement of the statistical variable being displayed on the map. Such maps let you visualize differences across a geographic area. The Graph Builder platform lets you quickly create this type of map. Drag a column containing geographic place-names, like countries, regions, states, or provinces, into the Map Shape zone and create a map. Then drag a column to the Color zone to color the map by that column. The categorical or continuous color theme selected in your Preferences is applied to each shape. Figure 14.7 Example of SAT.jmp after Dragging 2004 Verbal to Color
254 254 Create Maps Chapter 14 Example of Creating A Map in Graph Builder Size Use the Size element to scale map shapes according to the size variable, minimizing distortion. Figure 14.8 Example of SAT.jmp after Dragging Population to Size Customizing Graphs To change colors and transparency for a map, right-click on the color bar in the legend. The right-click options vary, depending on whether the color variable is continuous or categorical (nominal or ordinal). However, for both types of variables, you can change the transparency. To change the transparency of a graph: 1. Right-click on the color of the variable level on the color bar that you want to change and select Transparency. 2. Specify the transparency between 0 (clear) and 1 (opaque). 3. Click OK. You can also change the transparency of images (for example, Simple Earth and Detailed Earth). To set the transparency, right-click over the graph and select Customize... This brings up the Customize Graph window, where you can select the Background Map and assign a value for transparency. A valid value for transparency goes from 0.0 (completely transparent) to 1.0 (completely opaque). Within Graph Builder, you can also right-click over the graph and select Graph > Transparency. Categorical (nominal or ordinal) variables use a singular coloring system, where each level of the variable is colored differently.
255 Chapter 14 Create Maps 255 Example of Creating A Map in Graph Builder To change the color of one of the variable levels: 1. Right-click on the color of the variable level that you want to change and select Fill Color. 2. Select the new color. Continuous variables use a color gradient. To change the color theme: 1. Right-click on the color bar and select Gradient. 2. In the Gradient Settings window, select a different Color Theme. Graphs consist of markers, lines, text, and other graphical elements that you can customize. If you right-click an image, there are several options for working with the graph. The options differ based on what you clicked. For more information, see the Graph Builder chapter on page 29 and Using JMP. Below are a few options. Figure 14.9 Right-click Menu for Graphics Map Shapes: Change To: Caption Box - a summary statistic value for the data Summary Statistics - provides options for changing the statistic being plotted Show Missing Shapes - Shows or hides missing data from a map (turned off by default). Missing Shape means that there are some shape names that exist in the map file but not in the data table for analysis. Remove Customize - You can change the properties of the graph such as contents, grid lines, or reference lines. The graphical elements that you can customize differ for each graph. Select Background Map to change the transparency of a background map or Map Shape to change the line color, line style and width, fill color, missing shape fill or missing value fill. Click Help in the Customize Graph window for a more detailed explanation of the customize options.
256 256 Create Maps Chapter 14 Example of Creating A Map in Graph Builder Built-in Map Files When you use the Map Shape zone, JMP searches through its built-in map files for matching names. Built-in map files normally include the following: Coastlines, world countries and regions States and counties in the United States First-level divisions for Canada, China, the United Kingdom, Spain, France, Italy, Japan, and Germany JMP installs built-in map files in the following directory: Windows: C:\Program Files\SAS\JMP\<Version Number>\Maps Macintosh: /Library/Application Support/JMP/<Version Number>/Maps Each map consists of two JMP data tables with a common prefix. Each data table has the same base name with one of these two suffixes: -Name file that contains the unique names for the different regions -XY file that contains the latitude and longitude coordinates of the boundaries The two files are implicitly linked by a Shape ID column. For example: The World-Name.jmp file contains the exact names and abbreviations for different countries and regions throughout the world The World-XY.jmp file contains the latitude and longitude numbers for each country, by Shape ID Note: If JMP does not recognize the names in your data, check the built-in map files for the spelling that JMP recognizes. For example, United Kingdom is a country name, but not Great Britain. Custom Map Files You can create your own map files by following the same pattern as the built-in files. To add your own map files, you need two things: a series of XY coordinates for the vertices of the polygons that describe the shape, and a set of names for each polygon. Data and shape attributes are required to map custom shapes so you can add your own shapes to JMP. There are two common sources for data like this: ESRI shapefiles and SAS/GRAPH map data sets. In order for JMP to automatically find your files, place them in the following directory: On Windows: C:\Users\<user name>\appdata\local\sas\jmp\maps On Mac: /Users/<user name>/library/application Support/JMP/Maps Or, you can link the map files to your data files explicitly with the Map Role column property.
257 Chapter 14 Create Maps 257 Example of Creating A Map in Graph Builder Map Role Note the following when creating map files: Each set of map files that you create must contain a -Name file and a -XY file. The first column in both files must be the ascending, numeric Shape ID variable. The -Name file can contain any other columns. The shapes are built by rows. The XY coordinates have to go around the shape rather than just define the convex hull of the shape. For the Map Role column property, columns that are marked with the Shape Name Definition are searched for shape identification and must contain unique values. If you import an ESRI SHP file, it is opened in the correct format. -Name files commonly have a.dbf extension. For more information, see ESRI Shapefiles on page 260. SAS/GRAPH software includes a number of map data sets that can be used with JMP. For more information, see SAS/GRAPH Map Data Sets on page 261. You might want to create choropleth maps of other non-geographic regions (for example, a floor of an office building). Simply, add the two shape files for your non-geographic space. If you do not have XY coordinates, but you do have a graphic image of the space, you can use the Custom Map Creator add-in for JMP. With this add-in, you can trace the outlines of the space and JMP creates the -XY and -Name files for you. You can download this add-in from the JMP File Exchange page. You can specify the attributes and properties of a column in a data table within the Column Info window in Column Properties. The Map Role property is set for a column like other column properties in the Column Info window. Figure shows an example of the room/ office column in the S4 Temps.jmp sample data table. See Using JMP for more information about Column Properties. Figure The Column Info Window
258 258 Create Maps Chapter 14 Example of Creating A Map in Graph Builder If you have created your own data table that contains boundary data (such as countries, regions, states, provinces, or counties) and you want to see a corresponding map in Graph Builder, use the Map Role property within Column Properties. Each pair of map files that you create must contain a -Name file and a -XY file. Note the following: If the custom boundary files reside in the default custom maps directory, then you need to specify only the Map Role property in the -Name file. If the custom boundary files reside in an alternate location, specify the Map Role property in the -Name file and in the data table that you are analyzing. The columns that contain the Map Role property must contain the same boundary names, but the column names can be different. To add the Map Role property into the -Name data table: 1. Right-click on the column containing the boundaries and select Column Properties > Map Role. 2. Select Shape Name Definition below Map Role. 3. Click OK. 4. Save the data table. Figure Shape Name Definition Example To add the Map Role property into the data table that you are analyzing: Note: Perform these steps only if your custom boundary files do not reside in the default custom maps directory. 1. Right-click on the column containing the boundaries and select Column Properties > Map Role. 2. Select Shape Name Use below Map Role. 3. Next to Map name data table, enter the relative, or absolute path to the -Name map data table.
259 Chapter 14 Create Maps 259 Example of Creating A Map in Graph Builder If the map data table is in the same folder, enter only the filename. Quotes are not required when the path contains spaces. 4. Next to Shape definition column, enter the name of the column in the map data table whose values match those in the selected column. 5. Click OK. 6. Save the data table. When you generate a graph in Graph Builder and assign the modified column to the Map Shape zone, your boundaries appear on the graph. Figure Shape Name Use Example For numeric columns, the Format Menu appears in the Column Info window. Specify the format to tell JMP how to display numbers in the column. Latitude and Longitude for geographic maps are located under Format > Geographic when customizing axes and axes labels. Geographic Shows latitude and longitude number formatting for geographic maps. Latitude and longitude options include the following: DDD (degrees) DMM (degrees and minutes) DMS (degrees, minutes, and seconds) In each format, the last field can have a fraction part. You can specify the direction with either a signed degree field or a direction suffix. To show a signed degree field, such as '00", deselect Direction Indicator. To show the direction suffix, such as 59 00'00" S, select Direction Indicator. To use spaces as field separators, deselect Field Punctuation. To use degrees, minutes, and seconds symbols, select Field Punctuation.
260 260 Create Maps Chapter 14 Example of Creating A Map in Graph Builder ESRI Shapefiles The ESRI Shapefile (shapefile) is a geospatial vector data format for geographic information systems software. It is developed and regulated by ESRI as a specification among ESRI and other software products. Shapefiles spatially describe geometries (points, polylines, and polygons) that could represent data such as streams, rivers, and lakes. Shapefile is the standard for map data, and each map is actually a set of files with the same name and different extensions. JMP imports two of them: a main file (.shp) a dbase table (.dbf) The main file contains sequences of points that make up polygons. When opened with JMP, a.shp file is imported as a JMP table which contains a Shape column to uniquely identify each geographic region, a Part column to indicate discontiguous regions, and the XY coordinates (in latitude and longitude degrees). The Shape column is added during import. You can add formatting and axis settings for the X and Y columns. The dbase table should have an ID column that maps to the Shape column in the main file, plus any number of columns that provide common names or values to refer to the regions. Add the ID column manually after import. Opening an.shp or a.dbf file in JMP opens the data as a JMP data table. For an.shp file, each coordinate point is a separate row. JMP only supports two-dimensional.shp files (no elevation information). Shapefiles store geometrical data types such as points, lines, and polygons. But such data is of limited use without attributes to specify what they represent. Therefore, a table of records stores information for each shape in the shapefile. Shapes, combined with data attributes, create depictions about geographical data that can lead to effective evaluations. To convert an ESRI shapefile to a JMP map file: 1. Open the.shp file in JMP. 2. Make sure that the Shape column is the first column in the.shp file. Add formatting and axis settings for the X and Y columns (optional). Graph Builder uses those settings for the X and Y axes. 3. Save the.shp file as a JMP data table to the Maps folder with a name that ends in -XY.jmp. 4. Open the.dbf file. 5. Add a Shape ID column as the first column in the table. This column should be the row numbers from 1 to n, the number of rows in the data table (Note - You can use Cols >New Column > Initialize Data > Sequence Data).
261 Chapter 14 Create Maps 261 Example of Creating A Map in Graph Builder 6. Assign the Map Role column property to any column that you use for place names in the Shape role of Graph Builder. To do this, right-click at the top of the column and select Column Properties > Map Role. 7. Select Shape Name Definition from the drop-down box in the property definition. 8. Save the table as a JMP data table with a name that matches the earlier table and that ends in -Name.jmp. JMP looks for these files in two locations. One location is shared by all users on a machine. This location is: Windows: C:\Program Files\SAS\JMP\<Version Number>\Maps Mac: /Library/Application Support/JMP/<Version Number>/Maps The other location is specific for an individual user: On Windows: C:\Users\<user name>\appdata\local\sas\jmp\maps On Mac: /Users/<user name>/library/application Support/JMP/Maps SAS/GRAPH Map Data Sets SAS/GRAPH software includes a number of map data sets that can be converted for use with JMP. The data sets are in the Maps library. The traditional map data sets contain the XY coordinate data and the feature table contains the common place names. You need to convert both of these files to JMP data tables for use with JMP. Most of the traditional map data sets have unprojected latitude and longitude variables in radians. The data sets can be used with JMP once they have been converted to degrees and the longitude variable has been adjusted for projection. The following is a DATA step that shows the conversion process for the Belize data set. data WORK.BELIZE; keep id segment x y; rename segment=part; set maps.belize; if x NE.; if y NE.; y=lat*(180/constant('pi')); x=-long*(180/constant('pi')); run; You can now import the converted file and save it as Belize-XY.jmp.
262 262 Create Maps Chapter 14 Background Maps The next step is to import the matching feature data set (in this case: MAPS.BELIZE2). After importing the feature data set, move the ID column to the first position in the data table. Then assign the Map Role column property to the columns that you use for place names in the Shape role of Graph Builder. To do this, right-click the top of the column and select Column Properties > Map Role. Then select Shape Name Definition from the drop-down box in the property definition. For MAPS.BELIZE2, use the IDNAME column. Save the feature data table as Belize-Name.jmp. To convert SAS maps, download the SAS to JMP Map Converter add-in from the JMP File Exchange page. For each map, the add-in reads the data from the two SAS map tables, rearranges and formats the data and then places it into the two JMP map tables. Background Maps Adding map images and boundaries to graphs provides visual context to geospatial data. Affixing a background map generates an appealing map, providing your data a geographic context and giving you a whole new way to view your data. For example, you can add a map to a graph that displays an image of the U.S. Another option is displaying the boundaries for each state (when data includes the latitudes and longitudes for the U.S.). There are different types of background maps. Some maps are built into JMP and are delivered as part of the JMP install. Other maps are retrieved from an Internet source, and still other maps are user-defined. The data should have latitudinal and longitudinal coordinates. Otherwise, the map has no meaning in the context of the data. The X and Y axes also have range requirements based on the type of map. These requirements are described in the following sections. Simply plot longitude and latitude on the X and Y axes, and then right-click within the graph and select Graph > Background Map. The Background Map window shows two columns of choices: Images and Boundaries. On the left of the window you can select from two built-in map images, or you can connect to a Web Map Service to retrieve a background image. On the right side of the window, you can select political boundaries for a number of regions.
263 Chapter 14 Create Maps 263 Background Maps Figure Example of Background Map Options maps installed with JMP boundaries installed with JMP Table 14.1 Descriptions of Background Map Options Images None Simple Earth Detailed Earth NASA Server Street Map Service Web Map Service Removes the background map that you selected in the Images column. Shows a map of basic terrain. Shows a high-resolution map with detailed terrain. Shows a map from the NASA server. Requires an Internet connection. Shows a map with an appropriate amount of detail based on the display s zoom level. This allows you to zoom down to the street level. Shows a map from the Uniform Resource Locator (URL) and the layer that you specify. Requires an Internet connection. Boundaries None Boundaries for various regions Removes the boundaries that you selected in the Boundaries column. Shows borders for the map regions, such as Canadian provinces, U.S. counties, U.S. States, and world countries. The list varies based on your location. The maps that you created from ESRI shapefiles are also listed here. Two tools are especially helpful when you are viewing a map: The grabber tool ( ) lets you scroll horizontally and vertically through a map. The magnifier tool ( ) lets you zoom in and out.
264 264 Create Maps Chapter 14 Background Maps Images Every flat map misrepresents the surface of the Earth in some way. Maps cannot match a globe in truly representing the surface of the entire Earth. A map projection is used to portray all or part of the round Earth on a flat surface. This cannot be done without some distortion. Every projection has its own set of advantages and disadvantages. A map can show one or more, but not all, of the following: true direction, distance, area, or shape. JMP employs a couple of projections (Albers Equal Area Conic and Kavrayskiy VII) for its maps. Within Images, you can select from two built-in map images, or you can connect to a Web Map Service to retrieve a background image. Earth Images Installed with JMP JMP provides two levels of earth imagery; simple and detailed. Both maps show features such as bodies of water and terrain. However, detailed maps show more precise terrain. And with detailed maps, you can zoom in farther, and the map features remain clear. Image maps are raster images. The maps wrap horizontally, so you continue to see map details as you scroll from left to right. The maps do not wrap vertically. Beyond the -90 and 90 y-axis range, a plain background appears instead of the map. Figure Examples of Simple and Detailed Maps Simple Earth Image Detailed Earth Image As its name suggests, Simple Earth is a relatively unadorned image of the earth s geography. It does not show clouds or arctic ice, and it uses a green and brown color scheme for the land and a constant deep blue for water. Detailed Earth has a softer color scheme than Simple Earth, lighter greens and browns for the land, as well as variation in the blue for the water. Detailed Earth also has a slightly higher resolution than Simple Earth. The higher resolution lets you zoom into a graph further with Detailed Earth than with Simple Earth before the quality of the background image begins to blur. Another feature of Simple Earth and Detailed Earth is the ability to wrap. The Earth is round, and when you cross 180 longitude, the Earth does not end. The longitudinal value continues from -180 and increases. The map wraps continuously in the horizontal direction, much as the Earth does. The background map does not wrap in the vertical direction.
265 Chapter 14 Create Maps 265 Background Maps Simple Earth and Detailed Earth both support a geodesic scaling. In Figure on page 264, the Earth appears as a rectangle, where the width is twice as wide as the height. If we were to take this rectangle and roll it up, we would have a cylinder. In reality, we know that the Earth does not form a cylinder, but rather a sphere. You can use a geodesic scaling, which transforms the map to a more realistic representation of the Earth. To use the geodesic scaling, change the type of scale on the axes. To change the axes scale: 1. Right-click over the X or Y axis and then select Axis Settings. 2. Change the Scale to Geodesic or Geodesic US. Figure Y Axis Setting Window Both choices transform the map to a geodesic scaling. Use Geodesic US if you are viewing a map of the continental US and you want Alaska and Hawaii to be included in the map. It is important to note that you must set the scale to geodesic for both axes to get the transformation. You will not see a change in the map after setting only one of the axes. In the following figure, Simple Earth is used as the background map with the axes set to use a geodesic scale. The axes lines are turned on as well. Notice the longitudinal lines are now curved, instead of straight.
266 266 Create Maps Chapter 14 Background Maps Figure Simple Earth Background Map - Axes set to Geodesic Scale Since Detailed and Simple Earth are built into JMP, these options work any time, without a network connection. However, these images might not be all that you want, or they might not be detailed at the resolution that you need. If this is the case, and if you have an Internet connection, you can connect to a Web Map Service to retrieve a map image that meets your needs. Maps from the Internet The National Aeronautics and Space Administration (NASA) and other organizations provide map image data using a protocol called Web Map Service (WMS). These maps have the advantage of showing the most up-to-date geographical information. However, the display of the maps can be slow depending on the response time of the server, and the sites can change or disappear at any time. An Internet connection is required to access the information. Figure Examples of NASA and WMS maps NASA image WMS image from the MetaCarta Server The NASA server provides maps for the entire Earth. The following figure displays the Earth using the NASA server as its source for the background map. It also has a boundary map turned on, to show the outlines of the countries.
267 Chapter 14 Create Maps 267 Background Maps Figure NASA Server Map Example Not only does this server cover the entire Earth, but you can also zoom in on a much smaller area of the Earth and still get a reasonable map. The following figure displays the Colorado River running through the Grand Canyon in Arizona. The Grand Canyon Village is visible in the bottom of the map. Figure NASA Server Map Example - Zoom in on Colorado If you look at the axes values, you can see that the area is less than 1/10 by 1/10. The Simple Earth and Detailed Earth background maps do not display that type of resolution. The NASA server provides a fairly detailed view of any land mass on Earth. Water, however, is simply filled in as black. The NASA server is free to access, but it is also limited in availability. If the server is temporarily unavailable or becomes overloaded with requests, it delivers an error message instead of the requested map. Another Internet-based option for background maps is a Web Map Service (WMS). The WMS option enables you to specify any server that supports the WMS interface. The NASA server is an example of a WMS server, but we have provided the URL and a layer name for you. With the WMS option, you must know the URL to the WMS server and a layer name supported by the server. Most WMS servers support multiple layers. For example, one layer can show terrain, another layer can show roads, and still another layer can include water, such as rivers
268 268 Create Maps Chapter 14 Background Maps and lakes. By specifying the URL for the server and the layer, JMP can make a request to the server and then display the map that is returned. Unlike with simple and detailed maps, WMS maps do not wrap. You can scroll horizontally and vertically. However, beyond the -180 to 180 (x axis) and -90 to 90 (y axis) ranges, a plain background appears instead of the map. The limits of the axes are used to define the limits of the map that is displayed. In order to use the WMS option for a background map, you need to decide which WMS server to use. There are many WMS servers freely available from the Internet. Most of them provide maps only for a particular area of the world, and each of them supports their own layers. So you have to search for the appropriate WMS server for your particular situation. You can search for WMS servers on the Internet using your favorite search engine. Once you find one, you need to discover the layers that it supports. For this, you can use the WMS Explorer add-in. The WMS Explorer add-in generates a list of all the layers available on a server. You can select a layer from the list to see what it looks like. You can download the WMS Explorer add-in from the JMP File Exchange page. Note: To use the WMS Explorer add-in and the WMS background map capabilities of JMP, your computer must be connected to the Internet. To locate a server, launch the add-in through the menu items Add-Ins > Map Images > WMS Explorer. The add-in presents a text box for entering the url of a known WMS server. Alternatively, you can make a selection from a drop-down list of pre-discovered WMS servers (the list can be out of date). After specifying a WMS server, select Get Layers. Using Get Layers is not necessary if selecting from the drop-down list or if clicking Enter after entering a URL. This sends a request to the WMS server for a list of layers that the server supports. The returned list appears in the list box on the left, labeled Layers. A map of the world appears as an outline in the graph to the right. Selecting a layer makes a request to the WMS server to return a map, using the specified layer, that represents the entire earth. Selecting a different layer generates a different map. It is important to note that not all maps are generated to cover the entire earth (for example, some WMS servers might provide mapping data for a particular county, within a state). In that case, it is likely that selecting a layer will not generate any visible map. You might have to zoom in on the appropriate area before any image map is visible. The standard JMP toolbar is available in the add-in window and the zoom tool works just like it does in any JMP window. The graph is a typical graph in JMP, which means that all the regular JMP controls are available to you. You can adjust the axes or use the zoom tool (found on the hidden menu bar) just as you would in JMP. You can also right-mouse-click to select Size/Scale > Size to Isometric to get your graph back into a proper aspect ratio. You can also select Background Map, where you can adjust the boundary map.
269 Chapter 14 Create Maps 269 Background Maps Once a desirable map is determined, note the URL in the text box at the top and the selected layer in the Layers list. This is the information that you need to enter in the background map window when WMS is selected as the type of image background map. Because requests are being made to a server across the Internet, there are a number of conditions that can generate an error. WMS servers often have limited availability and sometimes are not available at all. Occasionally a WMS server might return a name of a layer that it no longer supports. In these types of cases (and others), a server usually returns an error message in lieu of a map. If that happens, the error message is displayed below the Layers list in an area labeled Errors. Boundaries JMP can display boundaries (such as U.S. states or French region boundaries). These boundaries draw an outline around a defined area and can be displayed alone on a graph or combined with image data. Several boundaries are installed with JMP. Alternatively, you can create your own boundaries from ESRI shapefiles or from scratch. Because of this, the list of Boundaries that you see in the Set Background Map window can be different. When you add shape files to the built-in locations in JMP, they are available not only for the Graph Builder platform, but also for the Boundaries option in the Background Map window. In this way, you can add more political boundaries for use with background maps. Boundary-style maps are vector-based shapes. Figure Example of U.S. State Boundaries Add a Background Map and Boundaries To add a background map and boundaries: 1. Right-click a blank area on the graph and select Background Map (or select Graph > Background Map in Graph Builder). The Set Background Map window appears.
270 270 Create Maps Chapter 14 Background Maps Figure Set Background Map Window 2. To display a background, do one of the following: Select Simple Earth, Detailed Earth, NASA server, or Street Map Service in the Images column. Select Web Map Service and paste a WMS URL next to URL. Type the layer identifier next to Layer. 3. To display geographic borders on the map, select an option in the Boundaries column (If you installed your own boundary shapefiles, they are also listed in this column). 4. Click OK. If the NASA map, Street Map, or WMS map does not appear after you add it, the map server might not be available. View the error log to verify the problem. JSL Scripting Background maps can be scripted in JSL. You can write a script that creates a graph, and then turns on the background map in the script. For more information about scripting, see the Scripting Guide. To access the background map functionality through JSL, find an example in the Samples Data directory. For example, run JMP and open the sample data file called Hurricanes.jmp. Edit the script called Bubble Plot with Map. Look for the command in the script that begins with Background Map. To figure out the correct parameters for the background map command, simply look at the background map window. The wording is the same as the JSL commands. To create a background map, simply use the command Background Map(). There are two types of background maps that you can specify: Images() and Boundaries(). Each of these then takes a parameter, which is the name of the map to use. The name is one of the maps listed in the window. For Images(), the choices are Simple Earth, Detailed Earth, NASA, Street Map Service, and Web Map Service. If you use Web Map Service, then there are two additional parameters: the WMS URL and the layer supported by the WMS server. For
271 Chapter 14 Create Maps 271 Background Maps Boundaries(), the choices vary since boundaries can be user-defined. But a typical choice might be World. To add a background map that uses the Detailed Earth imagery and World as a boundary, the command would look like this (spacing is not important): Background Map ( Images ( "Detailed Earth" ), Boundaries ( "World" ) ) To change the script to use a WMS server, the command would look like this: Background Map ( Images ( "Web Map Service", " land.visualiser.nt.gov.au/wms/wms", "NTLIS_Mapserver" ), Boundaries ( "World" ) ) You can also create your graph and add a background map through the user interface. Then from the red triangle menu use Script > Save Script to Script Window to see the script that is generated. Figure JSL Scripting Example
272 272 Create Maps Chapter 14 Examples of Creating Maps Examples of Creating Maps The following are examples of creating and using maps to find and display patterns in your geographical data. Louisiana Parishes Example In this example you work with custom map files and then create custom maps in two different ways: Set up custom map files initially and save them in the predetermined location. JMP finds and uses them in the future with any appropriate data. Point to specific predefined map files directly from your data. This step might be required each time you want to specify custom maps. Set Up Automatic Custom Maps Suppose that you have downloaded ESRI shapefiles from the Internet and you want to use them as your map files in JMP. The shapefiles are named Parishes.shp and Parishes.dbf. These files contain coordinates and information about the parishes (or counties) of Louisiana. Save the.shp file with the appropriate name and in the correct directory, as follows: 1. In JMP, open the Parishes.shp file from the following default location: On Windows: C:\Program Files\SAS\JMP\<Version Number>\Samples\Import Data On Mac: /Library/Application Support/JMP/<Version Number>/Samples/Import Data Note: If you cannot see the file, you might need to change the file type to All Files. JMP opens the file as Parishes. The.shp file contains the x and y coordinates. 2. Save the Parishes file with the following name and extension: Parishes-XY.jmp. Save the file here: On Windows: C:\Users\<user name>\appdata\local\sas\jmp\maps On Mac: /Users/<user name>/library/application Support/JMP/Maps Note: If the Maps folder does not already exist, you need to create it. 3. Close the Parishes-XY.jmp file. Perform the initial setup and save the.dbf file, as follows: 1. Open the Parishes.dbf file from the following default location: On Windows: C:\Program Files\SAS\JMP\<Version Number>\Samples\Import Data
273 Chapter 14 Create Maps 273 Examples of Creating Maps On Mac: /Library/Application Support/JMP/<Version Number>/Samples/Import Data Note: If you cannot see the file, you might need to change the file type to All Files. JMP opens the file as Parishes. The.dbf file contains identifying information. 2. In the Parishes file, add a new column. Name it Shape ID. Drag and drop it to be the first column. 3. In the first three rows of the Shape ID column, type 1, 2, and 3 (Note - You can also use Cols > New Column > Initialize Data > Sequence Data). 4. Select all three cells, right-click, and select Fill > Continue sequence to end of table. Figure Shape ID Column in Parishes File 5. Right-click on the PARISH column and select Column Info. 6. Select Column Properties > Map Role. 7. Select Shape Name Definition. 8. Click OK. 9. Save the Parishes file with the following name and extension: Parishes-Name.jmp. Save the file here: On Windows: C:\Users\<user name>\appdata\local\sas\jmp\maps On Mac: /Users/<user name>/library/application Support/JMP/Maps 10. Close the Parishes-Name.jmp file. Once the map files have been set up, you can use them. The Katrina.jmp data table contains data on Hurricane Katrina s impact by parish. You want to visually see how the population of the parishes changed after Hurricane Katrina. Proceed as follows: 11. Open the Katrina.jmp sample data table. 12. Select Graph > Graph Builder.
274 274 Create Maps Chapter 14 Examples of Creating Maps 13. Drag and drop Parish into the Map Shape zone. The map appears automatically, since you defined the Parish column using the custom map files. 14. Drag and drop Population into the Color zone. 15. Drag and drop Date into the Group X zone. Figure Population of Parishes Before and After Katrina 16. Select the Magnifier tool to zoom in on the Orleans parish.
275 Chapter 14 Create Maps 275 Examples of Creating Maps Figure Orleans Parish You can clearly see the drop in population as a result of Hurricane Katrina. The population of the Orleans parish went from 437,186 in July 2005 to 158,353 in January Point to Specific Map Files Directly from Your Data As an example of pointing to specific map files directly from your data, say that you already have your custom map files and they are named appropriately. Your map files are US-MSA-Name.jmp and US-MSA-XY.jmp. They are saved in the sample data folder. The PopulationByMSA.jmp data table contains population data from the years 2000 and 2010 for the metropolitan statistical areas (MSAs) of the United States. Set up the Map Role column property in the data table, as follows: 1. Open the PopulationByMSA.jmp sample data table. 2. Right-click on the Metropolitan Statistical Area column and select Column Info. 3. Select Column Properties > Map Role. 4. Select Shape Name Use.
276 276 Create Maps Chapter 14 Examples of Creating Maps 5. Next to the Map name data table, enter the following path: On Windows: C:\Program Files\SAS\JMP\<Version Number>\Samples\Data\US-MSA-Name.jmp On Mac: /Library/Application Support/JMP/<Version Number>/Samples/Data/ US-MSA-Name.jmp This tells JMP where the data tables containing the map information reside. 6. Next to the Shape definition column, type MSA_Name. MSA_Name is the specific column within the US-MSA-Name.jmp data table that contains the unique names for each metropolitan statistical area. Notice that the MSA_Name column has the Shape Name Definition Map Role property assigned, as part of correctly defining the map files. Note: Remember, the Shape ID column in the -Name data table maps to the Shape ID column in the -XY data table. This means that indicating where the -Name data table resides links it to the -XY data table, so that JMP has everything that it needs to create the map. Figure Map Role Column Property 7. Click OK. Once the Map Role column property has been set up, you can perform your analysis. You want to visually see how the population has changed in the metropolitan statistical areas of the United States between the years 2000 and Select Graph > Graph Builder. 2. Drag and drop Metropolitan Statistical Area into the Map Shape zone. Since you have defined the Map Role column property on this column, the map appears. 3. Drag and drop Change in Population to the Color zone.
277 Chapter 14 Create Maps 277 Examples of Creating Maps Figure Change in Population for Metropolitan Statistical Areas 4. Select the Magnifier tool to zoom in on the state of Florida. 5. Select the Arrow tool and click on the red area.
278 278 Create Maps Chapter 14 Examples of Creating Maps Figure Population Change of Palm Coast, Florida 6. Select the Magnifier tool and hold down the ALT key while clicking on the map to zoom out. 7. Select the Magnifier tool and zoom in on the state of Utah. 8. Select the Arrow tool and click on the area that is slightly red.
279 Chapter 14 Create Maps 279 Examples of Creating Maps Figure Population Change of St. George, Utah You can see that the areas of Palm Coast, Florida, and St. George, Utah had the most population change between 2000 and The Palm Coast area saw a population change of 92%, and the St. George area saw a population change of about 53%. Hurricane Tracking Examples This example uses the Hurricanes.jmp sample data table, which contains data on hurricanes that have affected the east coast of the United States. Adding a background map helps you see the areas the hurricanes affected. A script has been developed for this example and is part of the data table. 1. Open the Hurricanes.jmp sample data table (C:\Program Files\SAS\JMP\<Version Number>\Samples\Data). 2. Run the Bubble Plot script (Bubble Plot > Run Script). The following image appears. The red dot shows the location of Hurricane Claudette on July 15, Click on the red dot to display the name of the hurricane. The date appears in the upper left corner of the window.
280 280 Create Maps Chapter 14 Examples of Creating Maps Figure Bubble Plot of Hurricanes.jmp Note that even though the location of the hurricane is plotted, it does not really tell us where it is. The axes information is there (10 North latitude, 50 West longitude) but we need a little more context. It is most likely over the middle of the Atlantic, but is it over a small island? This could make a big difference, especially for the inhabitants of the small island. Obviously, a map in the background of our graph would add a good deal of information. 3. Right-click the graph and select Background Map. The Set Background Map window appears. Figure Set Background Map Window 4. Select Simple Earth and click OK.
281 Chapter 14 Create Maps 281 Examples of Creating Maps Figure Bubble Plot of Hurricanes.jmp with Background Map Now the coordinates make geographic sense. Click Run to view the animation of the hurricane data moving over the background map. Experiment with different options and view the displays. Adjust the axes or use the zoom tool to change what part of the world you are viewing. The map adjusts as the view does. You can also right-click the graph and select Size/ Scale->Size to Isometric to get the aspect ratio of your graph to be proportional. The next example uses the Katrina Data.jmp sample data table, which contains data on hurricane Katrina such as latitude, longitude, date, wind speed, pressure, and status. Adding a background map helps you see the path the hurricane took and impact that it had on land based on size and strength. A script has been developed for this example and is part of the data table. 1. Open the Katrina Data.jmp sample data table (C:\Program Files\SAS\JMP\<Version Number>\Samples\Data). 2. Select Graph > Bubble Plot. 3. Drag and drop LAT onto the Y axis. 4. Drag and drop LON onto the X axis. 5. Drag and drop Date onto Time. 6. Drag and drop WIND onto Sizes. 7. Drag and drop Stat onto Coloring.
282 282 Create Maps Chapter 14 Examples of Creating Maps Figure Bubble Plot Setup of Katrina Data.jmp 8. Click OK. The following image appears. The yellow dot shows the location of Tropical Depression Katrina on August 23, Figure Bubble Plot of Katrina Data.jmp Note that even though the location of the storm is plotted, it does not really tell us where it is. To add more context, add a map in the background. 9. Right-click the graph and select Background Map. The Set Background Map window appears. 10. Select Detailed Earth and click OK.
283 Chapter 14 Create Maps 283 Examples of Creating Maps Figure Bubble Plot of Katrina Data.jmp with Background Map Now the coordinates make geographic sense. You can edit the axes and the size/scale to change the way the graph appears. 11. Right-click the X axis (LON) and select Axis Settings. The X Axis Specification window appears. 12. Select Scale > Geodesic US. 13. Select Format > Geographic > Longitude DMM. 14. Click OK. 15. Repeat the same for the Y axis (LAT) except select Format > Geographic > Latitude DMM. Figure X and Y Axes Specification Windows 16. Right-click the map and select Size/Scale > Size to Isometric.
284 284 Create Maps Chapter 14 Examples of Creating Maps Figure Bubble Plot of Katrina Data.jmp with Background Map Click Run to view the animation of the hurricane data moving over the background map. You can manipulate the speed and the bubble size. Experiment with different options and view the displays. Adjust the axes or use the zoom tool to change what part of the area you are viewing. Add boundaries to the states. The map adjusts as the view does. Office Temperature Study This example demonstrates the creation of a custom background map for an office temperature study and how JMP was used to visualize the results. Data was collected concerning office temperatures for a floor within a building. A map was created for the floor using the Custom Map Creator add-in from the JMP File Exchange. Using Graph Builder, the office temperature results were then analyzed visually. The map shown below is the floor, grouped by time of day, with color reflecting the Fahrenheit value. Exploring data visually in this way can give hints as to what factors are affecting office temperature. Looking at this map, it appears the offices on the east side of the building are warmer in the mornings than they are in the afternoons. On the western side of the building, the opposite appears to be true. From this visualization, we might expect that both of these variables are affecting office temperatures, or perhaps that the interaction between these terms is significant. Such visuals help guide decision-making during the analysis.
285 Chapter 14 Create Maps 285 Examples of Creating Maps Figure Room/Office Colored by Fahrenheit and Time of Day First, data was collected and input into a data table (S4 Temps.jmp). Note the Room/Office column. It contains the unique names for each office and was assigned the Map Role to correctly define the map files. Figure S4 Temps.jmp Data Table
286 286 Create Maps Chapter 14 Examples of Creating Maps Then, a map of the floor was created using the Custom Map Creator add-in. The add-in creates two tables to define the shapes; an XY table and a Name table. The instructions below describe how it was built. To create a map of the floor: 1. Launch the add-in through the menu items Add-Ins > Map Shapes > Custom Map Creator. Two tables open in the background followed by the Custom Map Creator Window. 2. Drag a background image into the graph frame. An image of the floor plan was available. 3. Perform any resizing on the background image and graph the frame. 4. Name the table (for example, S4). 5. Click Next. 6. Name the shape that you are about to define. For this example, each office was individually named for the map (for example, S4001). 7. Within the graph frame, use your mouse to click all of the boundaries of the shape that you want to define. A line appears that connects all of the boundary points. 8. As soon as you finish defining the boundaries of the shape, click Next Shape. Continue adding shapes until you have completed the floor plan. Note that you do not need to connect the final boundary point; the add-in automatically does that for you when you click Next Shape. 9. The line size and color can be changed. In addition, checking Fill Shapes fills each shape with a random color. 10. Click Finish. The custom map files were created and named appropriately. The map files are S4-Name.jmp and S4-XY.jmp and have been saved in the Samples\Data folder. The S4 Temps.jmp data table contains office data over a three-day period. Set up the Map Role column property in the data table, as follows: 1. Open the S4 Temps.jmp sample data table. 2. Right-click on the Room/Office column and select Column Info. 3. Select Column Properties > Map Role. 4. Select Shape Name Use. 5. Next to Map name data table, enter the following path: On Windows: C:\Program Files\SAS\JMP\<Version Number>\Samples\Data\S4-Name.jmp On Mac: /Library/Application Support/JMP/<Version Number>/Samples/Data/ S4-Name.jmp This tells JMP where the data tables containing the map information reside.
287 Chapter 14 Create Maps 287 Examples of Creating Maps 6. Next to the Shape definition column, type room. Room is the specific column within the S4-Name.jmp data table that contains the unique names for each office. Notice that the room column has the Shape Name Definition Map Role property assigned, as part of correctly defining the map files. Note: Remember, the Shape ID column in the -Name data table maps to the Shape ID column in the -XY data table. This means that indicating where the -Name data table resides links it to the -XY data table, so that JMP has everything that it needs to create the map. Figure Map Role Column Property 7. Click OK. Once the Map Role column property has been set up, you can perform your analysis. You want to visually see the differences in office temperatures throughout the floor. 1. Select Graph > Graph Builder. 2. Drag and drop Room/Office into the Map Shape zone. Since you have defined the Map Role column property on this column, the map appears. 3. Drag and drop Fahrenheit to the Color zone.
288 288 Create Maps Chapter 14 Examples of Creating Maps Figure Room/Office Colored by Fahrenheit 4. Drag and drop Time of Day onto the graph. Figure Room/Office Colored by Fahrenheit and Time of Day
Chapter 11 Coloring Observations. Chapter Table of Contents
 Chapter 11 Coloring Observations Chapter Table of Contents COLORING INDIVIDUAL OBSERVATIONS...166 COLORING BY NOMINAL VARIABLE...168 COLORING BY INTERVAL VARIABLE...169 MULTIPLE COLOR BLENDS...170 163
Chapter 11 Coloring Observations Chapter Table of Contents COLORING INDIVIDUAL OBSERVATIONS...166 COLORING BY NOMINAL VARIABLE...168 COLORING BY INTERVAL VARIABLE...169 MULTIPLE COLOR BLENDS...170 163
User manual Automatic Material Alignment Beta 2
 www.cnccamera.nl User manual Automatic Material Alignment For integration with USB-CNC Beta 2 Table of Contents 1 Introduction... 4 1.1 Purpose... 4 1.2 OPENCV... 5 1.3 Disclaimer... 5 2 Overview... 6
www.cnccamera.nl User manual Automatic Material Alignment For integration with USB-CNC Beta 2 Table of Contents 1 Introduction... 4 1.1 Purpose... 4 1.2 OPENCV... 5 1.3 Disclaimer... 5 2 Overview... 6
Embroidery Gatherings
 Planning Machine Embroidery Digitizing and Designs Floriani FTCU Digitizing Fill stitches with a hole Or Add a hole to a Filled stitch object Create a digitizing plan It may be helpful to print a photocopy
Planning Machine Embroidery Digitizing and Designs Floriani FTCU Digitizing Fill stitches with a hole Or Add a hole to a Filled stitch object Create a digitizing plan It may be helpful to print a photocopy
How to define Graph in HDSME
 How to define Graph in HDSME HDSME provides several chart/graph options to let you analyze your business in a visual format (2D and 3D). A chart/graph can display a summary of sales, profit, or current
How to define Graph in HDSME HDSME provides several chart/graph options to let you analyze your business in a visual format (2D and 3D). A chart/graph can display a summary of sales, profit, or current
MN E. Waveform Viewer: Power Xpert Software 2.2
 MN02601003E Waveform Viewer: Power Xpert Software 2.2 Waveform Viewer User's Guide Waveform Viewer User's Guide Publication date 7/2011 Copyright 2010 by Eaton Corporation. All rights reserved. Specifications
MN02601003E Waveform Viewer: Power Xpert Software 2.2 Waveform Viewer User's Guide Waveform Viewer User's Guide Publication date 7/2011 Copyright 2010 by Eaton Corporation. All rights reserved. Specifications
aspexdraw aspextabs and Draw MST
 aspexdraw aspextabs and Draw MST 2D Vector Drawing for Schools Quick Start Manual Copyright aspexsoftware 2005 All rights reserved. Neither the whole or part of the information contained in this manual
aspexdraw aspextabs and Draw MST 2D Vector Drawing for Schools Quick Start Manual Copyright aspexsoftware 2005 All rights reserved. Neither the whole or part of the information contained in this manual
The KolourPaint Handbook. Thurston Dang, Clarence Dang, and Lauri Watts
 Thurston Dang, Clarence Dang, and Lauri Watts 2 Contents 1 Introduction 1 2 Using KolourPaint 2 3 Tools 3 3.1 Tool Reference............................. 3 3.2 Brush.................................. 4
Thurston Dang, Clarence Dang, and Lauri Watts 2 Contents 1 Introduction 1 2 Using KolourPaint 2 3 Tools 3 3.1 Tool Reference............................. 3 3.2 Brush.................................. 4
Tableau. by Molly Monsey and Paul Sochan
 Tableau Tableau by Molly Monsey and Paul Sochan Tableau For Dummies Published by: John Wiley & Sons, Inc., 111 River Street, Hoboken, NJ 07030-5774, www.wiley.com Copyright 2016 by John Wiley & Sons,
Tableau Tableau by Molly Monsey and Paul Sochan Tableau For Dummies Published by: John Wiley & Sons, Inc., 111 River Street, Hoboken, NJ 07030-5774, www.wiley.com Copyright 2016 by John Wiley & Sons,
The KolourPaint Handbook. Thurston Dang, Clarence Dang, and Lauri Watts
 Thurston Dang, Clarence Dang, and Lauri Watts 2 Contents 1 Introduction 1 2 Using KolourPaint 2 3 Tools 3 3.1 Tool Reference............................. 3 3.2 Brush.................................. 4
Thurston Dang, Clarence Dang, and Lauri Watts 2 Contents 1 Introduction 1 2 Using KolourPaint 2 3 Tools 3 3.1 Tool Reference............................. 3 3.2 Brush.................................. 4
Internal B-EN Rev A. User Guide. Leaf Aptus.
 User Guide Internal 731-00399B-EN Rev A Leaf Aptus www.creo.com/leaf Copyright Copyright 2005 Creo Inc. All rights reserved. No copying, distribution, publication, modification, or incorporation of this
User Guide Internal 731-00399B-EN Rev A Leaf Aptus www.creo.com/leaf Copyright Copyright 2005 Creo Inc. All rights reserved. No copying, distribution, publication, modification, or incorporation of this
CSCD 409 Scientific Programming. Module 6: Plotting (Chpt 5)
 CSCD 409 Scientific Programming Module 6: Plotting (Chpt 5) 2008-2012, Prentice Hall, Paul Schimpf All rights reserved. No portion of this presentation may be reproduced, in whole or in part, in any form
CSCD 409 Scientific Programming Module 6: Plotting (Chpt 5) 2008-2012, Prentice Hall, Paul Schimpf All rights reserved. No portion of this presentation may be reproduced, in whole or in part, in any form
Spreadsheets 3: Charts and Graphs
 Spreadsheets 3: Charts and Graphs Name: Main: When you have finished this handout, you should have the following skills: Setting up data correctly Labeling axes, legend, scale, title Editing symbols, colors,
Spreadsheets 3: Charts and Graphs Name: Main: When you have finished this handout, you should have the following skills: Setting up data correctly Labeling axes, legend, scale, title Editing symbols, colors,
UM DALI getting started guide. Document information
 Rev. 2 6 March 2013 User manual Document information Info Content Keywords LPC111x, LPC1343, ARM, Cortex M0/M3, DALI, USB, lighting control, USB to DALI interface. Abstract This user manual explains how
Rev. 2 6 March 2013 User manual Document information Info Content Keywords LPC111x, LPC1343, ARM, Cortex M0/M3, DALI, USB, lighting control, USB to DALI interface. Abstract This user manual explains how
Office 2016 Excel Basics 24 Video/Class Project #36 Excel Basics 24: Visualize Quantitative Data with Excel Charts. No Chart Junk!!!
 Office 2016 Excel Basics 24 Video/Class Project #36 Excel Basics 24: Visualize Quantitative Data with Excel Charts. No Chart Junk!!! Goal in video # 24: Learn about how to Visualize Quantitative Data with
Office 2016 Excel Basics 24 Video/Class Project #36 Excel Basics 24: Visualize Quantitative Data with Excel Charts. No Chart Junk!!! Goal in video # 24: Learn about how to Visualize Quantitative Data with
6. Multivariate EDA. ACE 492 SA - Spatial Analysis Fall 2003
 1 Objectives 6. Multivariate EDA ACE 492 SA - Spatial Analysis Fall 2003 c 2003 by Luc Anselin, All Rights Reserved This lab covers some basic approaches to carry out EDA with a focus on discovering multivariate
1 Objectives 6. Multivariate EDA ACE 492 SA - Spatial Analysis Fall 2003 c 2003 by Luc Anselin, All Rights Reserved This lab covers some basic approaches to carry out EDA with a focus on discovering multivariate
LD2342 USWM V1.6. LD2342 V1.4 Page 1 of 18
 LD2342 USWM V1.6 LD2342 V1.4 Page 1 of 18 GENERAL WARNINGS All Class A and Class B marine Automatic Identification System (AIS) units utilize a satellite based system such as the Global Positioning Satellite
LD2342 USWM V1.6 LD2342 V1.4 Page 1 of 18 GENERAL WARNINGS All Class A and Class B marine Automatic Identification System (AIS) units utilize a satellite based system such as the Global Positioning Satellite
Excel Lab 2: Plots of Data Sets
 Excel Lab 2: Plots of Data Sets Excel makes it very easy for the scientist to visualize a data set. In this assignment, we learn how to produce various plots of data sets. Open a new Excel workbook, and
Excel Lab 2: Plots of Data Sets Excel makes it very easy for the scientist to visualize a data set. In this assignment, we learn how to produce various plots of data sets. Open a new Excel workbook, and
Excel Tool: Plots of Data Sets
 Excel Tool: Plots of Data Sets Excel makes it very easy for the scientist to visualize a data set. In this assignment, we learn how to produce various plots of data sets. Open a new Excel workbook, and
Excel Tool: Plots of Data Sets Excel makes it very easy for the scientist to visualize a data set. In this assignment, we learn how to produce various plots of data sets. Open a new Excel workbook, and
UM DALI getting started guide. Document information
 Rev. 1 6 March 2012 User manual Document information Info Keywords Abstract Content LPC111x, LPC1343, ARM, Cortex M0/M3, DALI, USB, lighting control, USB to DALI interface. This user manual explains how
Rev. 1 6 March 2012 User manual Document information Info Keywords Abstract Content LPC111x, LPC1343, ARM, Cortex M0/M3, DALI, USB, lighting control, USB to DALI interface. This user manual explains how
CMN_binViewer manual
 Last revision: Friday, September 12, 2014 1. Introduction CMN_binViewer came into existence during the second part of August 2014, as a result of a dire need of new viewing software for CAMS and Skypatrol
Last revision: Friday, September 12, 2014 1. Introduction CMN_binViewer came into existence during the second part of August 2014, as a result of a dire need of new viewing software for CAMS and Skypatrol
Excel Manual X Axis Label Below Chart 2010 >>>CLICK HERE<<<
 Excel Manual X Axis Label Below Chart 2010 When the X-axis is crowded with labels one way to solve the problem is to split the labels for to use two rows of labels enter the two rows of X-axis labels as
Excel Manual X Axis Label Below Chart 2010 When the X-axis is crowded with labels one way to solve the problem is to split the labels for to use two rows of labels enter the two rows of X-axis labels as
X3D Graphics for Web Authors. X3D-Edit Update. Web3D Consortium Korea Chapter Seoul, 7-8 December Don Brutzman
 X3D Graphics for Web Authors X3D-Edit Update Web3D Consortium Korea Chapter Seoul, 7-8 December 2009 Don Brutzman Naval Postgraduate School Monterey California USA Motivation Teach X3D to anyone who can
X3D Graphics for Web Authors X3D-Edit Update Web3D Consortium Korea Chapter Seoul, 7-8 December 2009 Don Brutzman Naval Postgraduate School Monterey California USA Motivation Teach X3D to anyone who can
Section 3 Correlation and Regression - Worksheet
 The data are from the paper: Exploring Relationships in Body Dimensions Grete Heinz and Louis J. Peterson San José State University Roger W. Johnson and Carter J. Kerk South Dakota School of Mines and
The data are from the paper: Exploring Relationships in Body Dimensions Grete Heinz and Louis J. Peterson San José State University Roger W. Johnson and Carter J. Kerk South Dakota School of Mines and
The BioBrick Public Agreement. DRAFT Version 1a. January For public distribution and comment
 The BioBrick Public Agreement DRAFT Version 1a January 2010 For public distribution and comment Please send any comments or feedback to Drew Endy & David Grewal c/o endy@biobricks.org grewal@biobricks.org
The BioBrick Public Agreement DRAFT Version 1a January 2010 For public distribution and comment Please send any comments or feedback to Drew Endy & David Grewal c/o endy@biobricks.org grewal@biobricks.org
Comparing Across Categories Part of a Series of Tutorials on using Google Sheets to work with data for making charts in Venngage
 Comparing Across Categories Part of a Series of Tutorials on using Google Sheets to work with data for making charts in Venngage These materials are based upon work supported by the National Science Foundation
Comparing Across Categories Part of a Series of Tutorials on using Google Sheets to work with data for making charts in Venngage These materials are based upon work supported by the National Science Foundation
RAZER GOLIATHUS CHROMA
 RAZER GOLIATHUS CHROMA MASTER GUIDE The Razer Goliathus Chroma soft gaming mouse mat is now Powered by Razer Chroma. Featuring multi-color lighting with inter-device color synchronization, the bestselling
RAZER GOLIATHUS CHROMA MASTER GUIDE The Razer Goliathus Chroma soft gaming mouse mat is now Powered by Razer Chroma. Featuring multi-color lighting with inter-device color synchronization, the bestselling
BUILDING A MINECRAFT. City by Sarah Guthals, PhD
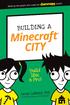 BUILDING A MINECRAFT City by Sarah Guthals, PhD ii BUILDING A MINECRAFT CITY Published by: John Wiley & Sons, Inc., 111 River Street, Hoboken, NJ 07030 5774, www.wiley.com Copyright 2016 by John Wiley
BUILDING A MINECRAFT City by Sarah Guthals, PhD ii BUILDING A MINECRAFT CITY Published by: John Wiley & Sons, Inc., 111 River Street, Hoboken, NJ 07030 5774, www.wiley.com Copyright 2016 by John Wiley
Photoshop CS2. Step by Step Instructions Using Layers. Adobe. About Layers:
 About Layers: Layers allow you to work on one element of an image without disturbing the others. Think of layers as sheets of acetate stacked one on top of the other. You can see through transparent areas
About Layers: Layers allow you to work on one element of an image without disturbing the others. Think of layers as sheets of acetate stacked one on top of the other. You can see through transparent areas
MicroStation XM Training Manual 2D Level 1
 You are viewing sample pages from our textbook: MicroStation XM Training Manual 2D Level 1 Five pages of Module 7 are shown below. The first two pages are typical for all Modules - they provide the Module
You are viewing sample pages from our textbook: MicroStation XM Training Manual 2D Level 1 Five pages of Module 7 are shown below. The first two pages are typical for all Modules - they provide the Module
Photoshop CC 2018 Essential Skills
 Photoshop CC 2018 Essential Skills Adobe Photoshop Creative Cloud 2018 University Information Technology Services Learning Technology, Training, Audiovisual and Outreach Copyright 2018 KSU Division of
Photoshop CC 2018 Essential Skills Adobe Photoshop Creative Cloud 2018 University Information Technology Services Learning Technology, Training, Audiovisual and Outreach Copyright 2018 KSU Division of
Agilent N7509A Waveform Generation Toolbox Application Program
 Agilent N7509A Waveform Generation Toolbox Application Program User s Guide Second edition, April 2005 Agilent Technologies Notices Agilent Technologies, Inc. 2005 No part of this manual may be reproduced
Agilent N7509A Waveform Generation Toolbox Application Program User s Guide Second edition, April 2005 Agilent Technologies Notices Agilent Technologies, Inc. 2005 No part of this manual may be reproduced
PASS Sample Size Software. These options specify the characteristics of the lines, labels, and tick marks along the X and Y axes.
 Chapter 940 Introduction This section describes the options that are available for the appearance of a scatter plot. A set of all these options can be stored as a template file which can be retrieved later.
Chapter 940 Introduction This section describes the options that are available for the appearance of a scatter plot. A set of all these options can be stored as a template file which can be retrieved later.
Chapter 2. The Excel functions, Excel Analysis ToolPak Add-ins or Excel PHStat2 Add-ins needed to create frequency distributions are:
 I. Organizing Data in Tables II. Describing Data by Graphs Chapter 2 I. Tables: 1. Frequency Distribution (Nominal or Ordinal) 2. Grouped Frequency Distribution (Interval or Ratio data) 3. Joint Frequency
I. Organizing Data in Tables II. Describing Data by Graphs Chapter 2 I. Tables: 1. Frequency Distribution (Nominal or Ordinal) 2. Grouped Frequency Distribution (Interval or Ratio data) 3. Joint Frequency
Bosch Smart Home. Door/Window Contact Instruction Manual
 Bosch Smart Home Door/Window Contact Instruction Manual Start making your home smart! Please be sure to install the Bosch Smart Home Controller first. Please ensure that you have a Bosch Smart Home Controller
Bosch Smart Home Door/Window Contact Instruction Manual Start making your home smart! Please be sure to install the Bosch Smart Home Controller first. Please ensure that you have a Bosch Smart Home Controller
Sense. 3D Scanner. User Guide. See inside for use and safety information.
 Sense 3D Scanner User Guide See inside for use and safety information. 1 CONTENTS INTRODUCTION.... 3 IMPORTANT SAFETY INFORMATION... 4 Safety Guidelines....4 SENSE 3D SCANNER FEATURES AND PROPERTIES....
Sense 3D Scanner User Guide See inside for use and safety information. 1 CONTENTS INTRODUCTION.... 3 IMPORTANT SAFETY INFORMATION... 4 Safety Guidelines....4 SENSE 3D SCANNER FEATURES AND PROPERTIES....
Arcturus XT Laser Capture Microdissection System AutoScanXT Software Module. User Manual
 Arcturus XT Laser Capture Microdissection System AutoScanXT Software Module User Manual For Research Use Only. Not intended for any animal or human therapeutic or diagnostic use. Information in this document
Arcturus XT Laser Capture Microdissection System AutoScanXT Software Module User Manual For Research Use Only. Not intended for any animal or human therapeutic or diagnostic use. Information in this document
Sheet Metal Design Guidelines
 Sheet Metal Design Guidelines Curl and Lance Design Guidelines Issue X, May 2015 2 Copyright Notice Geometric Limited. All rights reserved. No part of this document (whether in hardcopy or electronic form)
Sheet Metal Design Guidelines Curl and Lance Design Guidelines Issue X, May 2015 2 Copyright Notice Geometric Limited. All rights reserved. No part of this document (whether in hardcopy or electronic form)
Assignment 5 due Monday, May 7
 due Monday, May 7 Simulations and the Law of Large Numbers Overview In both parts of the assignment, you will be calculating a theoretical probability for a certain procedure. In other words, this uses
due Monday, May 7 Simulations and the Law of Large Numbers Overview In both parts of the assignment, you will be calculating a theoretical probability for a certain procedure. In other words, this uses
Copyrights and Trademarks
 Mobile Copyrights and Trademarks Autodesk SketchBook Mobile (2.0) 2012 Autodesk, Inc. All Rights Reserved. Except as otherwise permitted by Autodesk, Inc., this publication, or parts thereof, may not be
Mobile Copyrights and Trademarks Autodesk SketchBook Mobile (2.0) 2012 Autodesk, Inc. All Rights Reserved. Except as otherwise permitted by Autodesk, Inc., this publication, or parts thereof, may not be
LabVIEW Statistical Process Control Toolkit Reference Manual
 LabVIEW Statistical Process Control Toolkit Reference Manual Copyright 1994 National Instruments Corporation. All rights reserved. Part Number 320753A-01 September 1994 National Instruments Corporate Headquarters
LabVIEW Statistical Process Control Toolkit Reference Manual Copyright 1994 National Instruments Corporation. All rights reserved. Part Number 320753A-01 September 1994 National Instruments Corporate Headquarters
ADOBE PHOTOSHOP CS 3 QUICK REFERENCE
 ADOBE PHOTOSHOP CS 3 QUICK REFERENCE INTRODUCTION Adobe PhotoShop CS 3 is a powerful software environment for editing, manipulating and creating images and other graphics. This reference guide provides
ADOBE PHOTOSHOP CS 3 QUICK REFERENCE INTRODUCTION Adobe PhotoShop CS 3 is a powerful software environment for editing, manipulating and creating images and other graphics. This reference guide provides
Getting Started. Spectra Acquisition Tutorial
 Getting Started Spectra Acquisition Tutorial ABB Bomem Inc. All Rights Reserved. This Guide and the accompanying software are copyrighted and all rights are reserved by ABB. This product, including software
Getting Started Spectra Acquisition Tutorial ABB Bomem Inc. All Rights Reserved. This Guide and the accompanying software are copyrighted and all rights are reserved by ABB. This product, including software
NCSS Statistical Software
 Chapter 147 Introduction A mosaic plot is a graphical display of the cell frequencies of a contingency table in which the area of boxes of the plot are proportional to the cell frequencies of the contingency
Chapter 147 Introduction A mosaic plot is a graphical display of the cell frequencies of a contingency table in which the area of boxes of the plot are proportional to the cell frequencies of the contingency
Introduction to Simulation of Verilog Designs. 1 Introduction. For Quartus II 13.0
 Introduction to Simulation of Verilog Designs For Quartus II 13.0 1 Introduction An effective way of determining the correctness of a logic circuit is to simulate its behavior. This tutorial provides an
Introduction to Simulation of Verilog Designs For Quartus II 13.0 1 Introduction An effective way of determining the correctness of a logic circuit is to simulate its behavior. This tutorial provides an
Autodesk. SketchBook Mobile
 Autodesk SketchBook Mobile Copyrights and Trademarks Autodesk SketchBook Mobile (2.0.2) 2013 Autodesk, Inc. All Rights Reserved. Except as otherwise permitted by Autodesk, Inc., this publication, or parts
Autodesk SketchBook Mobile Copyrights and Trademarks Autodesk SketchBook Mobile (2.0.2) 2013 Autodesk, Inc. All Rights Reserved. Except as otherwise permitted by Autodesk, Inc., this publication, or parts
Page 21 GRAPHING OBJECTIVES:
 Page 21 GRAPHING OBJECTIVES: 1. To learn how to present data in graphical form manually (paper-and-pencil) and using computer software. 2. To learn how to interpret graphical data by, a. determining the
Page 21 GRAPHING OBJECTIVES: 1. To learn how to present data in graphical form manually (paper-and-pencil) and using computer software. 2. To learn how to interpret graphical data by, a. determining the
MicroLab 500-series Getting Started
 MicroLab 500-series Getting Started 2 Contents CHAPTER 1: Getting Started Connecting the Hardware....6 Installing the USB driver......6 Installing the Software.....8 Starting a new Experiment...8 CHAPTER
MicroLab 500-series Getting Started 2 Contents CHAPTER 1: Getting Started Connecting the Hardware....6 Installing the USB driver......6 Installing the Software.....8 Starting a new Experiment...8 CHAPTER
Sensors and Scatterplots Activity Excel Worksheet
 Name: Date: Sensors and Scatterplots Activity Excel Worksheet Directions Using our class datasheets, we will analyze additional scatterplots, using Microsoft Excel to make those plots. To get started,
Name: Date: Sensors and Scatterplots Activity Excel Worksheet Directions Using our class datasheets, we will analyze additional scatterplots, using Microsoft Excel to make those plots. To get started,
User Manual. cellsens 1.16 LIFE SCIENCE IMAGING SOFTWARE
 User Manual cellsens 1.16 LIFE SCIENCE IMAGING SOFTWARE Any copyrights relating to this manual shall belong to OLYMPUS CORPORATION. We at OLYMPUS CORPORATION have tried to make the information contained
User Manual cellsens 1.16 LIFE SCIENCE IMAGING SOFTWARE Any copyrights relating to this manual shall belong to OLYMPUS CORPORATION. We at OLYMPUS CORPORATION have tried to make the information contained
Physics 253 Fundamental Physics Mechanic, September 9, Lab #2 Plotting with Excel: The Air Slide
 1 NORTHERN ILLINOIS UNIVERSITY PHYSICS DEPARTMENT Physics 253 Fundamental Physics Mechanic, September 9, 2010 Lab #2 Plotting with Excel: The Air Slide Lab Write-up Due: Thurs., September 16, 2010 Place
1 NORTHERN ILLINOIS UNIVERSITY PHYSICS DEPARTMENT Physics 253 Fundamental Physics Mechanic, September 9, 2010 Lab #2 Plotting with Excel: The Air Slide Lab Write-up Due: Thurs., September 16, 2010 Place
PASS Sample Size Software
 Chapter 945 Introduction This section describes the options that are available for the appearance of a histogram. A set of all these options can be stored as a template file which can be retrieved later.
Chapter 945 Introduction This section describes the options that are available for the appearance of a histogram. A set of all these options can be stored as a template file which can be retrieved later.
BacklightFly Manual.
 BacklightFly Manual http://www.febees.com/ Contents Start... 3 Installation... 3 Registration... 7 BacklightFly 1-2-3... 9 Overview... 10 Layers... 14 Layer Container... 14 Layer... 16 Density and Design
BacklightFly Manual http://www.febees.com/ Contents Start... 3 Installation... 3 Registration... 7 BacklightFly 1-2-3... 9 Overview... 10 Layers... 14 Layer Container... 14 Layer... 16 Density and Design
PN7150 Raspberry Pi SBC Kit Quick Start Guide
 Document information Info Content Keywords OM5578, PN7150, Raspberry Pi, NFC, P2P, Card Emulation, Linux, Windows IoT Abstract This document gives a description on how to get started with the OM5578 PN7150
Document information Info Content Keywords OM5578, PN7150, Raspberry Pi, NFC, P2P, Card Emulation, Linux, Windows IoT Abstract This document gives a description on how to get started with the OM5578 PN7150
Multilayer Printing Guide
 UCJV300 Multilayer Printing Guide This document describes Multilayer Printing, a function to print by overlaying multiple print layers, making use of the UV ink characteristics. Read this document carefully
UCJV300 Multilayer Printing Guide This document describes Multilayer Printing, a function to print by overlaying multiple print layers, making use of the UV ink characteristics. Read this document carefully
Analytics: WX Reports
 Analytics: WX Reports Version 18.05 SP-ANL-WXR-COMP-201709--R018.05 Sage 2017. All rights reserved. This document contains information proprietary to Sage and may not be reproduced, disclosed, or used
Analytics: WX Reports Version 18.05 SP-ANL-WXR-COMP-201709--R018.05 Sage 2017. All rights reserved. This document contains information proprietary to Sage and may not be reproduced, disclosed, or used
Photoshop CS6 First Edition
 Photoshop CS6 First Edition LearnKey provides self-paced training courses and online learning solutions to education, government, business, and individuals world-wide. With dynamic video-based courseware
Photoshop CS6 First Edition LearnKey provides self-paced training courses and online learning solutions to education, government, business, and individuals world-wide. With dynamic video-based courseware
Welcome to Corel DESIGNER, a comprehensive vector-based package for technical graphic users and technical illustrators.
 Workspace tour Welcome to Corel DESIGNER, a comprehensive vector-based package for technical graphic users and technical illustrators. This tutorial will help you become familiar with the terminology and
Workspace tour Welcome to Corel DESIGNER, a comprehensive vector-based package for technical graphic users and technical illustrators. This tutorial will help you become familiar with the terminology and
Importing and processing gel images
 BioNumerics Tutorial: Importing and processing gel images 1 Aim Comprehensive tools for the processing of electrophoresis fingerprints, both from slab gels and capillary sequencers are incorporated into
BioNumerics Tutorial: Importing and processing gel images 1 Aim Comprehensive tools for the processing of electrophoresis fingerprints, both from slab gels and capillary sequencers are incorporated into
PADS Layout for an Integrated Project. Student Workbook
 Student Workbook 2017 Mentor Graphics Corporation All rights reserved. This document contains information that is trade secret and proprietary to Mentor Graphics Corporation or its licensors and is subject
Student Workbook 2017 Mentor Graphics Corporation All rights reserved. This document contains information that is trade secret and proprietary to Mentor Graphics Corporation or its licensors and is subject
PHOTOSHOP TUTORIAL: DIGITAL DARKROOM TECHNIQUES
 PHOTOSHOP TUTORIAL: DIGITAL DARKROOM TECHNIQUES STEP BY STEP TRAINING Learn by doing step by step exercises. Includes downloadable class files that work on Mac & PC. EDITION 1 Copyright Info Published
PHOTOSHOP TUTORIAL: DIGITAL DARKROOM TECHNIQUES STEP BY STEP TRAINING Learn by doing step by step exercises. Includes downloadable class files that work on Mac & PC. EDITION 1 Copyright Info Published
Photoshop Notes and Application Study Packet
 Basic Parts of Photoshop Interface Photoshop Notes and Application Study Packet PANELS Photoshop Study Packet Copyright Law The World Intellectual Property Organization (WIPO) Copyright treaty restrict
Basic Parts of Photoshop Interface Photoshop Notes and Application Study Packet PANELS Photoshop Study Packet Copyright Law The World Intellectual Property Organization (WIPO) Copyright treaty restrict
Excel Manual X Axis Values Chart Multiple Labels Negative
 Excel Manual X Axis Values Chart Multiple Labels Negative Learn Excel - Chart Axis Labels at Bottom for Negative - Podcast 1897 Char asks: When. You'll see how to make a simple waterfall chart in Excel
Excel Manual X Axis Values Chart Multiple Labels Negative Learn Excel - Chart Axis Labels at Bottom for Negative - Podcast 1897 Char asks: When. You'll see how to make a simple waterfall chart in Excel
UM10950 Start-up Guide for FRDM-KW41Z Evaluation Board Bluetooth Paring example with NTAG I²C plus Rev February
 Start-up Guide for FRDM-KW41Z Evaluation Board Bluetooth Paring example with NTAG I²C plus Document information Info Content Keywords NTAG I²C plus, FRDM-KW41Z Abstract This document gives a start-up guide
Start-up Guide for FRDM-KW41Z Evaluation Board Bluetooth Paring example with NTAG I²C plus Document information Info Content Keywords NTAG I²C plus, FRDM-KW41Z Abstract This document gives a start-up guide
GamePro Android Edition User Guide for Android Devices
 GamePro Android Edition User Guide for Android Devices Copyright 2007, My Mobile Gear. Com All rights reserved. End-User License Agreement (EULA) This End-User License Agreement (EULA) is a legal agreement
GamePro Android Edition User Guide for Android Devices Copyright 2007, My Mobile Gear. Com All rights reserved. End-User License Agreement (EULA) This End-User License Agreement (EULA) is a legal agreement
4 Exploration. 4.1 Data exploration using R tools
 4 Exploration The statistical background of all methods discussed in this chapter can be found Analysing Ecological Data by Zuur, Ieno and Smith (2007). Here, we only discuss how to apply the methods in
4 Exploration The statistical background of all methods discussed in this chapter can be found Analysing Ecological Data by Zuur, Ieno and Smith (2007). Here, we only discuss how to apply the methods in
Pokémon Moon. Basic Information. Into a World of Adventure. About Communications
 Pokémon Moon 1 Important Information Basic Information 2 Information-Sharing Precautions 3 Online Features 4 Note Parents Guardians In a World of Adventure 5 How Play 6 Saving Erasing Data About Communications
Pokémon Moon 1 Important Information Basic Information 2 Information-Sharing Precautions 3 Online Features 4 Note Parents Guardians In a World of Adventure 5 How Play 6 Saving Erasing Data About Communications
Simulating Rectangles
 Simulating Rectangles Exploring Mathematics with Fathom Summer Institute Materials: Paper Scissors Try to get rectangles that are different from those you see around you. You can use either an inspector
Simulating Rectangles Exploring Mathematics with Fathom Summer Institute Materials: Paper Scissors Try to get rectangles that are different from those you see around you. You can use either an inspector
Introduction to Simulation of Verilog Designs Using ModelSim Graphical Waveform Editor. 1 Introduction. For Quartus II 13.1
 Introduction to Simulation of Verilog Designs Using ModelSim Graphical Waveform Editor For Quartus II 13.1 1 Introduction This tutorial provides an introduction to simulation of logic circuits using the
Introduction to Simulation of Verilog Designs Using ModelSim Graphical Waveform Editor For Quartus II 13.1 1 Introduction This tutorial provides an introduction to simulation of logic circuits using the
PCB Layout in the Xpedition Flow. Student Workbook
 PCB Layout in the Xpedition Flow Student Workbook Mentor Graphics Corporation All rights reserved. This document contains information that is trade secret and proprietary to Mentor Graphics Corporation
PCB Layout in the Xpedition Flow Student Workbook Mentor Graphics Corporation All rights reserved. This document contains information that is trade secret and proprietary to Mentor Graphics Corporation
SRT Marine Technology. LD2342 V1.4 Page 1 of 22
 LD2342 V1.4 Page 1 of 22 LD2342 V1.4 Page 2 of 22 2 LD2342 V1.4 Page 3 of 22 GENERAL WARNINGS All marine Automatic Identification System (AIS) units utilise a satellite based system such as the Global
LD2342 V1.4 Page 1 of 22 LD2342 V1.4 Page 2 of 22 2 LD2342 V1.4 Page 3 of 22 GENERAL WARNINGS All marine Automatic Identification System (AIS) units utilise a satellite based system such as the Global
Painting Trees with Jungle 3D
 DigArts Software Painting Trees with Jungle 3D Here is the first in our new series of tutorials on creating Jungle 3D texture maps. The tutorial illustrates the step by step process for painting trees.
DigArts Software Painting Trees with Jungle 3D Here is the first in our new series of tutorials on creating Jungle 3D texture maps. The tutorial illustrates the step by step process for painting trees.
User Guide V10 SP1 Addendum
 Alibre Design User Guide V10 SP1 Addendum Copyrights Information in this document is subject to change without notice. The software described in this document is furnished under a license agreement or
Alibre Design User Guide V10 SP1 Addendum Copyrights Information in this document is subject to change without notice. The software described in this document is furnished under a license agreement or
Appendix 3 - Using A Spreadsheet for Data Analysis
 105 Linear Regression - an Overview Appendix 3 - Using A Spreadsheet for Data Analysis Scientists often choose to seek linear relationships, because they are easiest to understand and to analyze. But,
105 Linear Regression - an Overview Appendix 3 - Using A Spreadsheet for Data Analysis Scientists often choose to seek linear relationships, because they are easiest to understand and to analyze. But,
Describing Data Visually. Describing Data Visually. Describing Data Visually 9/28/12. Applied Statistics in Business & Economics, 4 th edition
 A PowerPoint Presentation Package to Accompany Applied Statistics in Business & Economics, 4 th edition David P. Doane and Lori E. Seward Prepared by Lloyd R. Jaisingh Describing Data Visually Chapter
A PowerPoint Presentation Package to Accompany Applied Statistics in Business & Economics, 4 th edition David P. Doane and Lori E. Seward Prepared by Lloyd R. Jaisingh Describing Data Visually Chapter
Painting Trees with Jungle 3D
 Painting Trees with Jungle 3D Trees can be as simple or complex as you choose to make them. In their simplest form, they can be painted on one layer. Three layers work better, however. And if you re after
Painting Trees with Jungle 3D Trees can be as simple or complex as you choose to make them. In their simplest form, they can be painted on one layer. Three layers work better, however. And if you re after
4590 Tank Side Monitor. Service Manual. Mark/Space Communication Protocol. Software Version v2.03 SRM009FVAE0808
 SRM009FVAE0808 4590 Tank Side Monitor Mark/Space Communication Protocol Service Manual Software Version v2.03 www.varec.com Varec, Inc. 5834 Peachtree Corners East, Norcross (Atlanta), GA 30092 USA Tel:
SRM009FVAE0808 4590 Tank Side Monitor Mark/Space Communication Protocol Service Manual Software Version v2.03 www.varec.com Varec, Inc. 5834 Peachtree Corners East, Norcross (Atlanta), GA 30092 USA Tel:
Oracle Real-Time Scheduler
 Oracle Real-Time Scheduler Map Editor Installation Guide Release 2.2.0 Service Pack 3 for Windows E60114-02 May 2015 Map Editor Installation Guide for Oracle Real-Time Scheduler Release 2.2.0 Service Pack
Oracle Real-Time Scheduler Map Editor Installation Guide Release 2.2.0 Service Pack 3 for Windows E60114-02 May 2015 Map Editor Installation Guide for Oracle Real-Time Scheduler Release 2.2.0 Service Pack
AN Replacing HMC625 by NXP BGA7204. Document information
 Replacing HMC625 by NXP Rev. 2.0 10 December 2011 Application note Document information Info Keywords Abstract Summary Content, VGA, HMC625, cross reference, drop-in replacement, OM7922/ Customer Evaluation
Replacing HMC625 by NXP Rev. 2.0 10 December 2011 Application note Document information Info Keywords Abstract Summary Content, VGA, HMC625, cross reference, drop-in replacement, OM7922/ Customer Evaluation
AgilEye Manual Version 2.0 February 28, 2007
 AgilEye Manual Version 2.0 February 28, 2007 1717 Louisiana NE Suite 202 Albuquerque, NM 87110 (505) 268-4742 support@agiloptics.com 2 (505) 268-4742 v. 2.0 February 07, 2007 3 Introduction AgilEye Wavefront
AgilEye Manual Version 2.0 February 28, 2007 1717 Louisiana NE Suite 202 Albuquerque, NM 87110 (505) 268-4742 support@agiloptics.com 2 (505) 268-4742 v. 2.0 February 07, 2007 3 Introduction AgilEye Wavefront
Introduction. The basics
 Introduction Lines has a powerful level editor that can be used to make new levels for the game. You can then share those levels on the Workshop for others to play. What will you create? To open the level
Introduction Lines has a powerful level editor that can be used to make new levels for the game. You can then share those levels on the Workshop for others to play. What will you create? To open the level
Recitation 2 Introduction to Photoshop
 Recitation 2 Introduction to Photoshop What is Adobe Photoshop? Adobe Photoshop is a tool for creating digital graphics either by starting with a scanned photograph or artwork or by creating the graphics
Recitation 2 Introduction to Photoshop What is Adobe Photoshop? Adobe Photoshop is a tool for creating digital graphics either by starting with a scanned photograph or artwork or by creating the graphics
A graph is an effective way to show a trend in data or relating two variables in an experiment.
 Chem 111-Packet GRAPHING A graph is an effective way to show a trend in data or relating two variables in an experiment. Consider the following data for exercises #1 and 2 given below. Temperature, ºC
Chem 111-Packet GRAPHING A graph is an effective way to show a trend in data or relating two variables in an experiment. Consider the following data for exercises #1 and 2 given below. Temperature, ºC
Agilent ParBERT Measurement Software. Fast Eye Mask Measurement User Guide
 S Agilent ParBERT 81250 Measurement Software Fast Eye Mask Measurement User Guide S1 Important Notice Agilent Technologies, Inc. 2002 Revision June 2002 Printed in Germany Agilent Technologies Herrenberger
S Agilent ParBERT 81250 Measurement Software Fast Eye Mask Measurement User Guide S1 Important Notice Agilent Technologies, Inc. 2002 Revision June 2002 Printed in Germany Agilent Technologies Herrenberger
Learning Guide. ASR Automated Systems Research Inc. # Douglas Crescent, Langley, BC. V3A 4B6. Fax:
 Learning Guide ASR Automated Systems Research Inc. #1 20461 Douglas Crescent, Langley, BC. V3A 4B6 Toll free: 1-800-818-2051 e-mail: support@asrsoft.com Fax: 604-539-1334 www.asrsoft.com Copyright 1991-2013
Learning Guide ASR Automated Systems Research Inc. #1 20461 Douglas Crescent, Langley, BC. V3A 4B6 Toll free: 1-800-818-2051 e-mail: support@asrsoft.com Fax: 604-539-1334 www.asrsoft.com Copyright 1991-2013
Excel Manual X Axis Scales 2010 Graph Two X-
 Excel Manual X Axis Scales 2010 Graph Two X-axis same for both X, and Y axes, and I can see the X and Y data maximum almost the same, but the graphy on Thanks a lot for any help in advance. Peter T, Jan
Excel Manual X Axis Scales 2010 Graph Two X-axis same for both X, and Y axes, and I can see the X and Y data maximum almost the same, but the graphy on Thanks a lot for any help in advance. Peter T, Jan
This tutorial will lead you through step-by-step to make the plot below using Excel.
 GES 131 Making Plots with Excel 1 / 6 This tutorial will lead you through step-by-step to make the plot below using Excel. Number of Non-Student Tickets vs. Student Tickets Y, Number of Non-Student Tickets
GES 131 Making Plots with Excel 1 / 6 This tutorial will lead you through step-by-step to make the plot below using Excel. Number of Non-Student Tickets vs. Student Tickets Y, Number of Non-Student Tickets
Introduction to Simulation of Verilog Designs. 1 Introduction. For Quartus II 11.1
 Introduction to Simulation of Verilog Designs For Quartus II 11.1 1 Introduction An effective way of determining the correctness of a logic circuit is to simulate its behavior. This tutorial provides an
Introduction to Simulation of Verilog Designs For Quartus II 11.1 1 Introduction An effective way of determining the correctness of a logic circuit is to simulate its behavior. This tutorial provides an
EMC ViPR SRM. Alerting Guide. Version
 EMC ViPR SRM Version 4.0.2.0 Alerting Guide 302-003-445 01 Copyright 2015-2017 Dell Inc. or its subsidiaries All rights reserved. Published January 2017 Dell believes the information in this publication
EMC ViPR SRM Version 4.0.2.0 Alerting Guide 302-003-445 01 Copyright 2015-2017 Dell Inc. or its subsidiaries All rights reserved. Published January 2017 Dell believes the information in this publication
1. Reference Guide and Glossary
 1. Reference Guide and Glossary Design Panel New Click the New Icon at any time to create a new project from scratch. Projects Browse, select, and cut projects from the Projects Tab. This includes your
1. Reference Guide and Glossary Design Panel New Click the New Icon at any time to create a new project from scratch. Projects Browse, select, and cut projects from the Projects Tab. This includes your
75 MHz, 30 db gain reverse amplifier
 Rev. 5 28 September 2010 Product data sheet 1. Product profile 1.1 General description Hybrid high dynamic range amplifier module in a SOT115J package operating at a voltage supply of 24 V (DC). CAUTION
Rev. 5 28 September 2010 Product data sheet 1. Product profile 1.1 General description Hybrid high dynamic range amplifier module in a SOT115J package operating at a voltage supply of 24 V (DC). CAUTION
AUTOTUNE USER GUIDE. R8000 Series Communications Systems Analyzer
 R8000 Series Communications Systems Analyzer AUTOTUNE USER GUIDE Portable Radios Motorola APX 2000 Motorola APX 4000 Motorola APX 6000 Motorola APX 7000 Mobile Radios Motorola APX 2500 Motorola APX 4500
R8000 Series Communications Systems Analyzer AUTOTUNE USER GUIDE Portable Radios Motorola APX 2000 Motorola APX 4000 Motorola APX 6000 Motorola APX 7000 Mobile Radios Motorola APX 2500 Motorola APX 4500
Products of Linear Functions
 Math Objectives Students will understand relationships between the horizontal intercepts of two linear functions and the horizontal intercepts of the quadratic function resulting from their product. Students
Math Objectives Students will understand relationships between the horizontal intercepts of two linear functions and the horizontal intercepts of the quadratic function resulting from their product. Students
Cricut Design Space App for ipad User Manual
 Cricut Design Space App for ipad User Manual Cricut Explore design-and-cut system From inspiration to creation in just a few taps! Cricut Design Space App for ipad 1. ipad Setup A. Setting up the app B.
Cricut Design Space App for ipad User Manual Cricut Explore design-and-cut system From inspiration to creation in just a few taps! Cricut Design Space App for ipad 1. ipad Setup A. Setting up the app B.
Go Daddy Online Photo Filer
 Getting Started and User Guide Discover an easier way to share, print and manage your photos online! Online Photo Filer gives you an online photo album site for sharing photos, as well as easy-to-use editing
Getting Started and User Guide Discover an easier way to share, print and manage your photos online! Online Photo Filer gives you an online photo album site for sharing photos, as well as easy-to-use editing
CREATING. Digital Animations. by Derek Breen
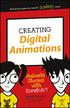 CREATING Digital Animations by Derek Breen ii CREATING DIGITAL ANIMATIONS Published by John Wiley & Sons, Inc. 111 River Street Hoboken, NJ 07030 5774 www.wiley.com Copyright 2016 by John Wiley & Sons,
CREATING Digital Animations by Derek Breen ii CREATING DIGITAL ANIMATIONS Published by John Wiley & Sons, Inc. 111 River Street Hoboken, NJ 07030 5774 www.wiley.com Copyright 2016 by John Wiley & Sons,
Image Pro Ultra. Tel:
 Image Pro Ultra www.ysctech.com info@ysctech.com Tel: 510.226.0889 Instructions for installing YSC VIC-USB and IPU For software and manual download, please go to below links. http://ysctech.com/support/ysc_imageproultra_20111010.zip
Image Pro Ultra www.ysctech.com info@ysctech.com Tel: 510.226.0889 Instructions for installing YSC VIC-USB and IPU For software and manual download, please go to below links. http://ysctech.com/support/ysc_imageproultra_20111010.zip
SensorTrace BASIC 3.0 user manual
 SensorTrace BASIC 3.0 user manual 3 Se n s o rtr a c e BASIC 3.0 Us e r Ma n u a l Copyright 2010 Unisense A/S Version October 2010 SensorTrace basic 3.0 User manual Unisense A/S TABLE OF CONTENTS Congratulations
SensorTrace BASIC 3.0 user manual 3 Se n s o rtr a c e BASIC 3.0 Us e r Ma n u a l Copyright 2010 Unisense A/S Version October 2010 SensorTrace basic 3.0 User manual Unisense A/S TABLE OF CONTENTS Congratulations
Picsel epage. Bitmap Image file format support
 Picsel epage Bitmap Image file format support Picsel Image File Format Support Page 2 Copyright Copyright Picsel 2002 Neither the whole nor any part of the information contained in, or the product described
Picsel epage Bitmap Image file format support Picsel Image File Format Support Page 2 Copyright Copyright Picsel 2002 Neither the whole nor any part of the information contained in, or the product described
Pictures from the Gallery 2 More Advanced Graph Building March 22nd, Scott Wise JMP Beacon Technical Manager
 ジャーナル : Pictures from the Gallery 2 ページ 1 / 15 Pictures from the Gallery 2 More Advanced Graph Building March 22nd, 2017 Scott Wise scott.wise@jmp.com JMP Beacon Technical Manager Pictures from the Gallery
ジャーナル : Pictures from the Gallery 2 ページ 1 / 15 Pictures from the Gallery 2 More Advanced Graph Building March 22nd, 2017 Scott Wise scott.wise@jmp.com JMP Beacon Technical Manager Pictures from the Gallery
