The ProtoTRAK RX DXF Converter Operating Manual
|
|
|
- Hector Garrett
- 5 years ago
- Views:
Transcription
1 The ProtoTRAKRX DXF Converter Operating Manual Document: P/N Version: Converter part number: CONV-DXF-RMX DXF Converter software for Mills Compatible with PTRXOL offline and ProtoTRAK RMX CNC 2615 Homestead Place Rancho Dominguez, CA USA T F Service Department: sales@trakmt.com service@trakmt.com web:
2 Copyright 2018, All rights are reserved. No part of this publication may be reproduced, stored in a retrieval system, or transmitted, in any form or by any means, mechanical, photocopying, recording or otherwise, without the prior written permission of While every effort has been made to include all the information required for the purposes of this guide, assumes no responsibility for inaccuracies or omission and accepts no liability for damages resulting from the use of the information contained in this guide. All brand names and products are trademarks or registered trademarks of their respective holders Homestead Place Rancho Dominguez, CA Phone Fax Service Department Phone Fax Web:
3 Table of Contents 1.0 Introduction DXF Versions DXF Defined Compatibility Installing and Activating DXF Using the DXF Converter for Mills Opening a DXF Part Program Choose the Layers That You Want to be Displayed The Gap Tolerance Gap Tolerance Applied Automatically Closing Gaps As They Are Identified During Programming Gap Tolerance When Chaining Aligning the Part Pick a Zero Absolute Reference Editing the Drawing Converting Geometry into a ProtoTRAK Part Program Event Types Functions active in this screen Event Groups Chaining Color Schemes and Status Flags TRAK Warranty Policy i
4 1.0 Introduction Thank you for your purchase of the ProtoTRAK RX DXF Converter software. In order to avoid repetition, this manual assumes you have basic proficiency with programming a ProtoTRAK RMX CNC. With the ProtoTRAK RX DXF converter, you may quickly and easily create ProtoTRAK part programs using the data stored in a DXF or DWG file. The ProtoTRAK RX DXF Converter gives you advanced features such as layering, chaining, automatic gap closing and even the ability to modify the part drawing. With the ProtoTRAK RX DXF Converter, you are in complete control of the creation of your 2D or 2 ½ D part program. You pick the order of events and the direction you want to machine in an easy, interactive process. The coordinates are loaded into to the part program in the way you direct. From there, you have access to the powerful Defaults and Options for generating the tool path you want. 1.1 DXF Versions This version of DXF is for use in creating 2 or 2 1/2 axis part programs for Milling. A version for turning is presently scheduled for release in the Fall of DXF Defined DXF stands for Drawing Exchange File. It is an invention of AutoCAD that has become the most common format in the industry, used by most CAD (Computer Aided Drafting) programs as an alternative file extension. As well as converting DXF files, this software also converts drawings with the DWG (Drawing) file extension. DWG is the file extension currently used as the default for AutoCAD. 1.3 Compatibility Although the DXF format has become an industry standard, compatibility issues remain. The following may help clarify some issues with regard to the DXF Converter. This version of the DXF Converter is compatible with all current variations of the DXF file format. However, as CAD/CAM software progresses and come out with newer features, compatibility issues may occur. If you are having trouble opening a particular DXF file, or there are objects or entities that are not recognized, try saving the DXF file as an older format such as This usually saves the DXF file as a simpler format, but the drawing itself should remain intact. The DWG file format is supported up to version For versions 2007 and greater, you may need to save as an older file format in order for our converter to be able to recognize. Autodesk has a free software download on their website that can convert DWG files from one version to another. Please visit The DXF and DWG formats were invented by AutoCAD. Other CAD systems that use this format as an alternative have made their products compatible to the AutoCAD standard. Therefore, files created with these products should also work with this converter, as long as those files are saved with the DXF or DWG extension. The ProtoTRAK RX DXF Converter may be used with 2D drawings, it is not intended for 3D or Solid model drawings. We offer a Parasolid Converter product for that application. 1
5 Virus Protection: As a device, ProtoTRAK CNCs are not generally susceptible to viral infections. The part programs they run are non-executable text files. You can further assure protection by avoiding programs and web browser programs loaded onto the ProtoTRAK and by using a router with a firewall. An anti-virus program is not necessary since the virus risk is low, and is not recommended because the background tasks may cause damage by interfering with ProtoTRAK real-time operation. In addition to what is written above, the RX control has what is called a File Based Write Filter (FBWF) implemented. This protects the operating system and our software from malware. Malware includes computer viruses, Trojan horses, ransomware, spyware, etc. The goal of the write filter is to enable a device to be configured a certain way and then, when it's rebooted, revert to a default clean state, with any writes from the last boot session wiped away. The FBWF can be disabled via a service code so users can set up a network or commit a driver change (for example for a new USB memory device) to memory. It should be noted that when the FBWF is off, the operating system is vulnerable to malware so a user needs to be extra careful. Viruses that are now introduced will be there forever once the FBWF is turned back on. Our software will turn this FBWF back on automatically once you exit this service code. Microsoft Updates: Please note that the ProtoTRAK control is not designed to be automatically downloading updates from Microsoft, or for that matter any 3 rd party software. There is only a limited amount of free space on the msata memory device, and downloading files to it until it is full may result in the ProtoTRAK to stop working properly. Also note, that administrators must exclude the ProtoTRAK from programs such as Windows Server Update Service, where the software will automatically try to download updates to the control. 2
6 2.0 Installing and Activating DXF The DXF Converter is optional software that must be purchased from. If you purchased this option with your machine or control, the software should already be installed and activated. If this is the case, you may skip the rest of this section. You can tell if your converter is activated on your ProtoTRAK RX CNC by tapping the Status Info Key and looking under Options Activated. 2.1 Installing the DXF Software For ProtoTRAK Offline (all controls): All current ProtoTRAK offline versions now contain the DXF software included in the installation (activation will still be required). You can download the latest version at Activating DXF After the software is loaded, you must activate the key (our way of controlling the use of the software) with the following procedure: 1. On your ProtoTRAK control, go to Service Code 318 Activate Converter (Service Codes are found in the Set Up Mode). Here you should see all active and inactive converters. Inactive converters will be listed in Gray. If the DXF Converter is not grayed out (i.e., it is black) it is already activated. Skip the rest of this section and go to 3.0 Loading a DXF part program. 2. Select the grayed out DXF Converter option and press Install. 3. A different screen will appear on which you will see a Hardware Key serial number, a Converter Serial and a phone number to contact Sales Support at You will also see a blank field labeled Activation Password. If you already have your activation password, enter that in now and press Inc Set or Abs Set. 4. If you do not already have the activation password, write down the Hardware Key and Converter serial numbers shown on the screen and call Sales Support at After taking the serial numbers, Sales Support will give you your password. 5. After the password is entered, the DXF Converter is ready for use. 3
7 3.0 Using the DXF Converter for Mills Using the DXF Converter is a matter of a few simple steps that will be described in this section. Please set the ProtoTRAK CNC or Offline to the desired 2-axis or 3-axis mode before entering the DXF Converter. These settings cannot be changed once the converter process has started. 3.1 Opening a DXF Part Program The DXF Converter is launched automatically when you open a file with the DXF or DWG extension. When you select a file with an extension of.dxf or.dwg, the Open As field automatically changes to the file type chosen, ACAD DXF or ACAD DWG. Press Open File and the DXF Converter will begin to process the file. After the file opens, the ProtoTRAK RX will revert to the Start Screen. Tap Program to begin and navigate away from the start screen by swiping, or by tapping either Go To Begin or Go To End. 3.2 Choose the Layers That You Want to be Displayed CAD files are made for printing, not machining. Therefore, DXF and DWG files usually contain information that is good to have on a print, but not useful for machining. Examples include borders, writing and dimension lines. To make the DXF conversion convenient, it is helpful to eliminate those unneeded elements of the drawing from view. The initial screen of the DXF converter has all the drawing s layers visible. This step allows you to Hide unwanted information so you may focus on what you want to machine. See figures below. FIGURE The first screen you see when the DXF Converter launches. Notice that the entire drawing, including borders and dimensions, is shown on this first view. 4
8 FIGURE Only the Geometry layer is shown. You can go between Show and Hide as often as you like as you choose which layers to eliminate from view. TOGGLE BCOLOR Toggle between colors to show a white or black background. FIT DRAW size the remaining Geometry layer to fill the screen (as we have done in the figure above). CONTINUE Start programming the part. 3.3 The Gap Tolerance The ProtoTRAK makes it easy to program pockets and profiles and the DXF Converter makes it even easier by providing the dimensions. One potential problem in this process is that a CAD drawing is made to be looked at, not machined. DXF and DWG files may contain lines or arcs that look connected on a print, but really have tiny gaps between them. The gap tolerance of the DXF Converter is an elegant solution to this problem. You enter a single value a tolerance and the DXF Converter automatically closes the gaps that are within that value while you are programming a Pocket or Profile. If you don t want this done automatically, you aren t forced to apply the tolerance. The DXF Converter will prompt you when it encounters a gap and let you decide whether to close it Gap Tolerance Applied Automatically As soon as you decide your layers and select Continue, you will be asked about the Gap tolerance. If you want to use the or 0.15mm gap tolerance in the status line, simply choose YES. You may also input a different value for the gap tolerance and then choose YES. The DXF Converter will refer to this tolerance and will automatically stretch lines an amount that is within the tolerance in order to make them connect. If a gap is encountered that exceeds this tolerance, you will be prompted with a choice to close the gap that is encountered. If you choose NO to the Gap Tolerance, the DXF Converter will prompt you every time the gap is encountered while programming a profile or pocket. 5
9 3.3.2 Closing Gaps As They Are Identified During Programming Once you begin the programming of a pocket or profile, you will be prompted to resolve a gap between lines and arcs that are to be connected when: 1. You input a gap tolerance but the gap that is encountered exceeds the tolerance you entered. 2. You chose NO to the gap tolerance. In either case, when a gap is encountered, the DXF Converter will display a message such as shown below: FIGURE A gap is encountered that exceeds the gap tolerance. If YES is chosen, the displayed gap value will only be used to close the current gap. The original gap tolerance value (if any) will be retained for checking all other gaps encountered. If NO is chosen, the gap will not be closed. The original gap tolerance value will be retained and drawing segment will remain unselected. If Apply All is chosen, the gap will be closed and this new gap value will replace the previous one as the new gap tolerance value. You will not be prompted again unless a gap outside this new tolerance is encountered Gap Tolerance When Chaining When the chaining capability is used in profile programming (chaining is described in Section below) the gap tolerance is applied. When a gap that exceeds the gap tolerance is encountered in the chaining process, the DXF Converter will assume it has reached the end of the geometry to be chained. In order to have the chaining continue, simply select the next geometry to be connected. You will then get the error message shown in figure with the choice of changing the gap tolerance with the Apply All command. 6
10 3.4 Aligning the Part In order to make the part easier to program and locate on the machine, you may want to align the part features differently than they are aligned on the drawing. Figure 3.4. Aligning the part drawing You may use the touchscreen Gestures to move the part. In addition, the following soft keys are active: ROTATE 90 DEG will rotate the part 90 Degrees with each tap. ALIGN TO X AXIS will prompt you to identify the line that you want aligned on the part drawing. Select the line you want to align and then press the line a second time for the alignment to be applied. FIT DRAW will size or resize the drawing to the screen (especially helpful after zooming or panning). GESTURE OFF will disable the touchscreen gestures. This may be useful if you find yourself trying to select a line but instead the screen pans. Press this button to turn off gestures. Press it one more time to turn gestures back on. The following Gestures are used in the DXF software when using it on a non-touchscreen desktop computer. Please note that pan and zoom work differently between DXF and Program mode within DXF. DXF Mode Zoom: Click on hold the right mouse button, and then slide the mouse up to zoom out or down to zoom in. Pan: Click and hold the left mouse button, and the slide the mouse in any direction that you wish to move the drawing. You can also pan up and down by using the scroll wheel on your mouse. 7
11 Program Mode Zoom: Use the scroll wheel on your mouse, scroll up to zoom in or scroll down to zoom out. Pan: Click and hold the right mouse button, and then slide part in direction you want to move the drawing. Rotate: Click and hold the left mouse button, and then slide mouse in any direction you wish to rotate your part three dimensionally. HIDE PROMPT will toggle the green message box in case you want to access the drawing underneath it. 3.5 Pick a Zero Absolute Reference The drawing file you converted has its own reference point, but that may not be the most convenient one for programming. The screen you encounter after setting the gap tolerance will allow you to select your own Absolute zero reference. The DXF Converter provides three choices for choosing the Absolute zero reference point that are described below. Choice A: An Intersection This allows you to use intersecting points, like corners, as the absolute zero reference. The intersecting points can be taken from two lines, two arcs, or a combination of a line and an arc. Circles cannot be used with this choice. To make an intersection the absolute reference, select choice A, then select the two pieces of geometry that will intersect at the point you want to use. After you select the second piece of geometry, a red mark will appear to show you where the absolute zero is now set. This choice also allows the use of the intersection of two lines that meet off of the given geometry. If this is the case, you will not be able to see the red mark where the new absolute zero reference is set. Choice B: An End Point This allows you to the use an end point of a line or an arc. Select a line or arc close to the end point to be used as the absolute zero reference. Circles cannot be used with this choice. Choice C: An Arc Center This allows you to use the center of an arc or circle as the absolute reference point by simply clicking on an arc or circle. Offset Abs Zero: This allows you to offset the zero point chosen by some offset. Fill in the X and Y offset prompts as shown in pictures below to offset your zero from the location chosen. 8
12 Continue: Use the Drawing s Absolute Zero If CONTINUE is pressed without selecting an absolute zero reference point with one of the methods above, then the reference point given in the drawing will be used. This can be helpful if the CAD programmer used a more appropriate absolute zero reference than one that can be created with the given choices. Note: the back key (Alt + B) can be used to return to this screen from any subsequent screens, however, programmed information will be lost if you choose a new part zero. 9
13 3.6 Editing the Drawing Sometimes the lines of the drawing aren t exactly what you need to machine. For example, you may want to add a ramp at the beginning or end of a profile. You can easily add lines to the print using the Add Line and New Point feature. Once these lines are added, they may be programmed in exactly the same way as the other features of your part. ADD LINE Creates a line between existing beginning or end points of a line or arc. Select one line or arc at a place nearest to the point to want to use. A red X will confirm the point that is selected. Next, select another line or arc. The DXF will add a new line between these points you designated. To remove the line immediately after it is drawn, click the Undo button. NEW POINT Creates a line between an existing beginning or end point on the drawing, and a new point you establish by tapping (or clicking) on the screen. Select one line or arc at a place nearest to the point to want to use. A red X will confirm the point that is selected. Next, select wherever you want the line to end. The DXF will add a new line between these points you designated. To remove the line immediately after it is drawn, click the Undo button. Hide Line: Click hide line then click on an unwanted line to hide it. Click UNDO to bring it back. Break Geom: Allows intersecting lines to be broken into separate line segments. Click on one segment of one of the lines and then on one segment on the other line. Click on UNDO to unsegmentize the lines. Inquire Geom: Click key then click any line, arc or circle. It will open a window that shows the dimensional data for the geometry you selected. When clicking a circle the diameter and center points of the circle will be shown. This feature may be useful to determine if you need to break geometry apart to create your part. UNDO eliminates the last entry or item. This key only appears when there is something that can be undone. 3.7 Converting Geometry into a ProtoTRAK Part Program Now that the ProtoTRAK has the geometry and absolute reference for the part, programming is just a matter of selecting the events. With the ProtoTRAK DXF Converter, you have total control over how the part is made - just like regular ProtoTRAK programming. The basic steps are: 1. Pick the event type. 2. Pick the geometry on the drawing. This will load the dimensions from the drawing into the event type you choose. 3. Fill in the rest of the prompts to complete the event. 10
14 3.7.1 Event Types FIGURE 3.7 The part is ready for us to define geometries.. Drill Tap. Allows the conversion of any circle into a Drill, Tap or Bore event. You should select all the similar holes at the same time. For example, we would select all five of the holes in the bolt hole pattern in Figure 3.7 above at the same time. That way, when we select EVENT and fill in the prompts for the first one, the other five will be programmed with the same information. Mill. Allows the conversion of any straight line into a Mill event. Select the end of the line where you want to establish the beginning point (X Beg, Y Beg). Arc. Allows the conversion of any arc in the drawing into an Arc event. Select the end on the arc where you want to establish the beginning point (X Beg, Y Beg). Profile. Allows the conversion of any connecting lines and arcs into a Profile event. When selecting a profile event, the first line clicked determines where the profile starts and the second line clicked determines the direction of the profile. Each line or arc segment in the profile must be connected to each other but the profile may be open-ended. Pocket. Allows the conversion of any connecting lines and arcs into a Pocket event. When selecting a pocket event, the first two lines clicked determine the direction of the Pocket (Clockwise or Counterclockwise). Pocket segment geometry must be connected to each other and must be closed it needs to end where it began. Helix. Allows the conversion of a circle into a Helix event. Thread Mill. Allows the conversion of a circle into a Thread Mill event. 11
15 3.7.2 Functions active in this screen Undo. The undo feature is active in this screen. Tapping this will undo one step for each time it is tapped while still in the same event group (event groups are described in section below). The Undo button will only work on the current event type. For example, if you are selecting a group of drill events, you can undo as many drill events while the drill event is still active. Once you leave the event, you cannot undo the selections you made under the event. Event. Tapping the Event button will change the screen to show the prompts for the event. This is where you complete the programming of the event by adding data like RPM, Feed Rate, Tool Number and Z-axis dimensions that are not available from the CAD drawing. When you pick your event and geometry, click the Event key to fill in the rest of the data needed. Tap Event again to return to the Select and Event screen. DXF MODE. Select this key to be in the process of using the DXF file to select the geometries for programming. PROG MODE. Select this key to go into the Program Mode (within the DXF process). You would want to do this if you wanted to program something that was not on the drawing file, for example a Face Mill to clean up the stock or a Position move to clear a clamp. FIT DRAW. Will resize the drawing to fit on the screen. This would be necessary if you had zoomed or panned the drawing in order to pick a geometry Event Groups You create event groups out of items on the drawing that you want to machine the same way. Select an event and then click all the similar pieces of geometry. When you press the Event key, the DXF Converter will automatically fill in the data in all the events in the event group by using the data you enter in the first event of an event group. For example, say you have 5 holes to drill that are all the same size. To program these, select Drill and select each of the five circles on the drawing that represent the drill locations. By doing this, you have created an event group made up of these five drill events. Now select the Event button. The screen will change to show the prompts for the first event of this event group. When you fill in the blank prompts (the X and Y data is already there for you), the data you fill in will automatically be inserted into the other four events in the event group. You can tell you are selecting items for the same event group by the color. When each item is selected, it turns purple. If you want to separate event groups, simply select a different event between them. The other way to signal that you have finished selecting items for the event group is to select the Event button. When you do either of these things, the items will go from purple to blue, showing that you are no longer picking items for the event group. Continuing with the example above, say that you want to counter bore the same five locations. The locations are the same, but you want to use a different tool, different RPMs and different Z dimensions. Therefore, you will establish a different event group. After you establish the first event group you can either click the Event button and program the data for the first group, select the drill softkey again, or select something other than Drill, and then select Drill again. You will now be working on a new event group. 12
16 3.7.4 Chaining Chaining is a powerful feature of the DXF Converter that enables you to program pockets and profiles quickly and easily. You will be asked if you want to chain when you select Pocket or Profile. To use chaining select Yes, then select the first line in the pocket or profile. The first line you select will determine where the ProtoTRAK begins to machine. You will then be prompted to continue. This second line tells the ProtoTRAK which direction to go. Once the chaining begins, it will continue in the direction you choose until it encounters one of the following: An end point that is the same as the beginning of the profile or pocket event. This signals the completion of an enclosed shape. A gap that exceeds the gap tolerance (see Section 3.3.3). An intersection or branch that requires a decision from you. If this is encountered, the system will prompt you to select the direction by clicking the next line or arc segment you want included in the pocket or profile. To end the chaining process on a profile that does not close (does not have the same start and end point) simply select the Event button to fill in the additional event data, select the same event type or another event type. You can use the Undo button to unselect any number of steps in the chain, one step at a time Color Schemes and Status Flags Throughout the conversion process geometry changes colors from white, to purple, to blue to green. White Geometry not yet associated with any ProtoTRAK event. Purple - Geometry has been associated with a ProtoTRAK event; the event type is still current and the Undo feature active for that event. Blue - Geometry has been associated with a ProtoTRAK event; the event type is no longer current (you changed event types) or the Event button has been pressed. Additional information needs to be entered before the event is complete. Undo feature does not work on the event. Green - The event has been completely defined, no further input is needed. When you select the Event button to enter data necessary to complete an event, you will notice the Not OK flag at the top right hand corner. Once the event definition is complete, the flag changes to OK. This geometry color and flag status scheme will be the same for all events throughout the entire DXF converter process. 13
17 Southwestern Industries, Inc TRAK Warranty Policy TRAK products are warranted to the original purchaser to be free from defects in workmanship and materials for the following periods: Product Warranty Period Materials Factory Labor New TRAK/ProtoTRAK 1 Year 1 Year Any EXCHANGE Unit 90 Days 90 Days The warranty period starts on the date of the invoice to the original purchaser from (SWI) or their authorized distributor. If a product, subsystem or component proves to be defective in workmanship and fails within the warranty period, it will be repaired or exchanged at our option for a properly functioning unit in similar or better condition. Such repairs or exchanges will be made FOB Factory/Los Angeles. Disclaimers of Warranties This warranty is in lieu of any other warranties, express or implied, including any implied warranty of merchantability or fitness for a particular purpose, and of any other obligations or liability on the part of SWI (or any producing entity, if different). Warranty repairs/exchanges do not cover incidental costs such as installation, labor, freight, etc. SWI is not responsible for consequential damages from use or misuse of any of its products. TRAK products are precision mechanical/electromechanical/electronic systems and must be given the reasonable care that these types of products require. Proper maintenance and lubrication as directed in the product manual is the responsibility of the customer. This warranty does not apply if the customer does not properly maintain the unit. Accidental damage, beyond the control of SWI, is not covered by the warranty. Thus, the warranty does not apply if a product has been abused, dropped, hit or disassembled. Improper installation by or at the direction of the customer in such a way that the product consequently fails, is considered to be beyond the control of the manufacturer and outside the scope of the warranty. F Rev
What s new in IGEMS R9
 General changes and CAD-commands What s new in IGEMS R9 Page 1 General changes and CAD-commands What s new in IGEMS R9 This document is not a complete manual. It describes only the differences between
General changes and CAD-commands What s new in IGEMS R9 Page 1 General changes and CAD-commands What s new in IGEMS R9 This document is not a complete manual. It describes only the differences between
Featuring ProtoTRAK CNCs. Introducing. TRAK DPMRX Bed Mills. Featuring the NEW. ProtoTRAK RMX
 Featuring ProtoTRAK CNCs Introducing TRAK DPMRX Bed Mills Featuring the NEW ProtoTRAK RMX TRAK Featuring the amazing new ProtoTRAK RMX CNC DPMRX Bed Mills Touchscreen for an extraordinary user experience
Featuring ProtoTRAK CNCs Introducing TRAK DPMRX Bed Mills Featuring the NEW ProtoTRAK RMX TRAK Featuring the amazing new ProtoTRAK RMX CNC DPMRX Bed Mills Touchscreen for an extraordinary user experience
AutoCAD Tutorial First Level. 2D Fundamentals. Randy H. Shih SDC. Better Textbooks. Lower Prices.
 AutoCAD 2018 Tutorial First Level 2D Fundamentals Randy H. Shih SDC PUBLICATIONS Better Textbooks. Lower Prices. www.sdcpublications.com Powered by TCPDF (www.tcpdf.org) Visit the following websites to
AutoCAD 2018 Tutorial First Level 2D Fundamentals Randy H. Shih SDC PUBLICATIONS Better Textbooks. Lower Prices. www.sdcpublications.com Powered by TCPDF (www.tcpdf.org) Visit the following websites to
AutoCAD 2018 Fundamentals
 Autodesk AutoCAD 2018 Fundamentals Elise Moss SDC PUBLICATIONS Better Textbooks. Lower Prices. www.sdcpublications.com Powered by TCPDF (www.tcpdf.org) Visit the following websites to learn more about
Autodesk AutoCAD 2018 Fundamentals Elise Moss SDC PUBLICATIONS Better Textbooks. Lower Prices. www.sdcpublications.com Powered by TCPDF (www.tcpdf.org) Visit the following websites to learn more about
Introduction to Autodesk Inventor for F1 in Schools (Australian Version)
 Introduction to Autodesk Inventor for F1 in Schools (Australian Version) F1 in Schools race car In this course you will be introduced to Autodesk Inventor, which is the centerpiece of Autodesk s Digital
Introduction to Autodesk Inventor for F1 in Schools (Australian Version) F1 in Schools race car In this course you will be introduced to Autodesk Inventor, which is the centerpiece of Autodesk s Digital
Autodesk AutoCAD 2013 Fundamentals
 Autodesk AutoCAD 2013 Fundamentals Elise Moss SDC P U B L I C AT I O N S Schroff Development Corporation Better Textbooks. Lower Prices. www.sdcpublications.com Visit the following websites to learn more
Autodesk AutoCAD 2013 Fundamentals Elise Moss SDC P U B L I C AT I O N S Schroff Development Corporation Better Textbooks. Lower Prices. www.sdcpublications.com Visit the following websites to learn more
Getting Started. Terminology. CNC 1 Training
 CNC 1 Training Getting Started What You Need for This Training Program This manual 6 x 4 x 3 HDPE 8 3/8, two flute, bottom cutting end mill, 1 Length of Cut (LOC). #3 Center Drill 1/4 drill bit and drill
CNC 1 Training Getting Started What You Need for This Training Program This manual 6 x 4 x 3 HDPE 8 3/8, two flute, bottom cutting end mill, 1 Length of Cut (LOC). #3 Center Drill 1/4 drill bit and drill
Conversational Programming. Alexsys Operator Manual
 Conversational Programming Alexsys Operator Manual Alexsys Operator Manual 1. Overview ALEXSYS is a programming system for CNC machining centers. That combines features of CAD / CAM systems with typical
Conversational Programming Alexsys Operator Manual Alexsys Operator Manual 1. Overview ALEXSYS is a programming system for CNC machining centers. That combines features of CAD / CAM systems with typical
Autodesk AutoCAD 2012: Fundamentals. Elise Moss. autodesk authorized publisher SDC PUBLICATIONS
 Autodesk AutoCAD 2012: Fundamentals Elise Moss autodesk authorized publisher SDC PUBLICATIONS www.sdcpublications.com Schroff Development Corporation Autodesk AutoCAD 2012: Fundamentals Lesson 3.0 Drawing
Autodesk AutoCAD 2012: Fundamentals Elise Moss autodesk authorized publisher SDC PUBLICATIONS www.sdcpublications.com Schroff Development Corporation Autodesk AutoCAD 2012: Fundamentals Lesson 3.0 Drawing
Lesson 6 2D Sketch Panel Tools
 Lesson 6 2D Sketch Panel Tools Inventor s Sketch Tool Bar contains tools for creating the basic geometry to create features and parts. On the surface, the Geometry tools look fairly standard: line, circle,
Lesson 6 2D Sketch Panel Tools Inventor s Sketch Tool Bar contains tools for creating the basic geometry to create features and parts. On the surface, the Geometry tools look fairly standard: line, circle,
Principles and Applications of Microfluidic Devices AutoCAD Design Lab - COMSOL import ready
 Principles and Applications of Microfluidic Devices AutoCAD Design Lab - COMSOL import ready Part I. Introduction AutoCAD is a computer drawing package that can allow you to define physical structures
Principles and Applications of Microfluidic Devices AutoCAD Design Lab - COMSOL import ready Part I. Introduction AutoCAD is a computer drawing package that can allow you to define physical structures
SolidWorks 95 User s Guide
 SolidWorks 95 User s Guide Disclaimer: The following User Guide was extracted from SolidWorks 95 Help files and was not originally distributed in this format. All content 1995, SolidWorks Corporation Contents
SolidWorks 95 User s Guide Disclaimer: The following User Guide was extracted from SolidWorks 95 Help files and was not originally distributed in this format. All content 1995, SolidWorks Corporation Contents
Digi-Stop. Installation & Operation
 Digi-Stop Installation & Operation WARRANTY Accurate Technology, Inc. warrants the ProScale Systems against defective parts and workmanship for 1 year commencing from the date of original purchase. Upon
Digi-Stop Installation & Operation WARRANTY Accurate Technology, Inc. warrants the ProScale Systems against defective parts and workmanship for 1 year commencing from the date of original purchase. Upon
CAD Orientation (Mechanical and Architectural CAD)
 Design and Drafting Description This is an introductory computer aided design (CAD) activity designed to give students the foundational skills required to complete future lessons. Students will learn all
Design and Drafting Description This is an introductory computer aided design (CAD) activity designed to give students the foundational skills required to complete future lessons. Students will learn all
AutoCAD 2020 Fundamentals
 Autodesk AutoCAD 2020 Fundamentals ELISE MOSS Autodesk Certified Instructor SDC PUBLICATIONS Better Textbooks. Lower Prices. www.sdcpublications.com Powered by TCPDF (www.tcpdf.org) Visit the following
Autodesk AutoCAD 2020 Fundamentals ELISE MOSS Autodesk Certified Instructor SDC PUBLICATIONS Better Textbooks. Lower Prices. www.sdcpublications.com Powered by TCPDF (www.tcpdf.org) Visit the following
Performance. CNC Turning & Milling Machine. Conversational CAM 3.11 Instruction Manual
 Performance CNC Turning & Milling Machine Conversational CAM 3.11 Instruction Manual Legacy Woodworking Machinery 435 W. 1000 N. Springville, UT 84663 Performance Axis CNC Machine 2 Content Warranty and
Performance CNC Turning & Milling Machine Conversational CAM 3.11 Instruction Manual Legacy Woodworking Machinery 435 W. 1000 N. Springville, UT 84663 Performance Axis CNC Machine 2 Content Warranty and
14 Piece Slide Hammer and Puller Set
 Owner s Manual & Safety Instructions Save This This Manual Keep Keep this this manual manual for for the the safety safety warnings warnings and and precautions, assembly, assembly, operating, inspection,
Owner s Manual & Safety Instructions Save This This Manual Keep Keep this this manual manual for for the the safety safety warnings warnings and and precautions, assembly, assembly, operating, inspection,
AutoCAD LT 2012 Tutorial. Randy H. Shih Oregon Institute of Technology SDC PUBLICATIONS. Schroff Development Corporation
 AutoCAD LT 2012 Tutorial Randy H. Shih Oregon Institute of Technology SDC PUBLICATIONS www.sdcpublications.com Schroff Development Corporation AutoCAD LT 2012 Tutorial 1-1 Lesson 1 Geometric Construction
AutoCAD LT 2012 Tutorial Randy H. Shih Oregon Institute of Technology SDC PUBLICATIONS www.sdcpublications.com Schroff Development Corporation AutoCAD LT 2012 Tutorial 1-1 Lesson 1 Geometric Construction
with MultiMedia CD Randy H. Shih Jack Zecher SDC PUBLICATIONS Schroff Development Corporation
 with MultiMedia CD Randy H. Shih Jack Zecher SDC PUBLICATIONS Schroff Development Corporation WWW.SCHROFF.COM Lesson 1 Geometric Construction Basics AutoCAD LT 2002 Tutorial 1-1 1-2 AutoCAD LT 2002 Tutorial
with MultiMedia CD Randy H. Shih Jack Zecher SDC PUBLICATIONS Schroff Development Corporation WWW.SCHROFF.COM Lesson 1 Geometric Construction Basics AutoCAD LT 2002 Tutorial 1-1 1-2 AutoCAD LT 2002 Tutorial
PRODIM CT 3.0 MANUAL the complete solution
 PRODIM CT 3.0 MANUAL the complete solution We measure it all! General information Copyright All rights reserved. Apart from the legally laid down exceptions, no part of this publication may be reproduced,
PRODIM CT 3.0 MANUAL the complete solution We measure it all! General information Copyright All rights reserved. Apart from the legally laid down exceptions, no part of this publication may be reproduced,
GEN20604 Intelligent AutoCAD Model Documentation Made Easy
 GEN20604 Intelligent AutoCAD Model Documentation Made Easy David Cohn 4D Technologies Learning Objectives Learn how to create base views and projected views from 3D models Learn how to create and control
GEN20604 Intelligent AutoCAD Model Documentation Made Easy David Cohn 4D Technologies Learning Objectives Learn how to create base views and projected views from 3D models Learn how to create and control
INSTRUCTION BOOK FOR. UTB Contour
 INSTRUCTION BOOK FOR UTB Contour Included Hardware Tools Required for Installation Large (47 ) (1) Screens under 104" in viewing width (2) Screens 104" and over in viewing width Phillips Screwdriver Pencil
INSTRUCTION BOOK FOR UTB Contour Included Hardware Tools Required for Installation Large (47 ) (1) Screens under 104" in viewing width (2) Screens 104" and over in viewing width Phillips Screwdriver Pencil
10.13 Sample A.G.E. program
 The chord angle is the angle that is measured counter clockwise as positive from the beginning to the end points. 10.13 Sample A.G.E. program Consider this profile made up of 9 lines and arcs Notice what
The chord angle is the angle that is measured counter clockwise as positive from the beginning to the end points. 10.13 Sample A.G.E. program Consider this profile made up of 9 lines and arcs Notice what
Instruction Sheet D-CPU. Secure CPU Holder
 Instruction Sheet D-CPU Secure CPU Holder I-00457 Rev A PARTS LIST NOTE: Select Security Components when a more secure application is desired. Mounting Track with Mounting Tape Security Bracket Assembly
Instruction Sheet D-CPU Secure CPU Holder I-00457 Rev A PARTS LIST NOTE: Select Security Components when a more secure application is desired. Mounting Track with Mounting Tape Security Bracket Assembly
Instruction Manual. Pangea Software, Inc. All Rights Reserved Enigmo is a trademark of Pangea Software, Inc.
 Instruction Manual Pangea Software, Inc. All Rights Reserved Enigmo is a trademark of Pangea Software, Inc. THE GOAL The goal in Enigmo is to use the various Bumpers and Slides to direct the falling liquid
Instruction Manual Pangea Software, Inc. All Rights Reserved Enigmo is a trademark of Pangea Software, Inc. THE GOAL The goal in Enigmo is to use the various Bumpers and Slides to direct the falling liquid
SSI-4 PLUS User Manual
 SSI-4 PLUS User Manual 1 SSI-4 PLUS... 2 1.1 Getting to Know the SSI-4 PLUS... 2 1.2 Channel Functions... 3 2 Wiring and Setup... 3 2.1 Powering the SSI-4 PLUS... 3 2.2 5V for External Sensors... 4 2.3
SSI-4 PLUS User Manual 1 SSI-4 PLUS... 2 1.1 Getting to Know the SSI-4 PLUS... 2 1.2 Channel Functions... 3 2 Wiring and Setup... 3 2.1 Powering the SSI-4 PLUS... 3 2.2 5V for External Sensors... 4 2.3
Lesson 4 Extrusions OBJECTIVES. Extrusions
 Lesson 4 Extrusions Figure 4.1 Clamp OBJECTIVES Create a feature using an Extruded protrusion Understand Setup and Environment settings Define and set a Material type Create and use Datum features Sketch
Lesson 4 Extrusions Figure 4.1 Clamp OBJECTIVES Create a feature using an Extruded protrusion Understand Setup and Environment settings Define and set a Material type Create and use Datum features Sketch
FoamWorks Introduction. David Mrozinski 848 W. Borton Road Essexville, Michigan 48732
 FoamWorks 4.0 Introduction Quick Start Registration Registration Menus Files Save a Cut Profile Load a Cut Profile Close Profile/G-code Restore Default Cut Profile Exit Setup Setup Parameters Generate
FoamWorks 4.0 Introduction Quick Start Registration Registration Menus Files Save a Cut Profile Load a Cut Profile Close Profile/G-code Restore Default Cut Profile Exit Setup Setup Parameters Generate
Inventor-Parts-Tutorial By: Dor Ashur
 Inventor-Parts-Tutorial By: Dor Ashur For Assignment: http://www.maelabs.ucsd.edu/mae3/assignments/cad/inventor_parts.pdf Open Autodesk Inventor: Start-> All Programs -> Autodesk -> Autodesk Inventor 2010
Inventor-Parts-Tutorial By: Dor Ashur For Assignment: http://www.maelabs.ucsd.edu/mae3/assignments/cad/inventor_parts.pdf Open Autodesk Inventor: Start-> All Programs -> Autodesk -> Autodesk Inventor 2010
Conversational CAM Manual
 Legacy Woodworking Machinery CNC Turning & Milling Machines Conversational CAM Manual Legacy Woodworking Machinery 435 W. 1000 N. Springville, UT 84663 2 Content Conversational CAM Conversational CAM overview...
Legacy Woodworking Machinery CNC Turning & Milling Machines Conversational CAM Manual Legacy Woodworking Machinery 435 W. 1000 N. Springville, UT 84663 2 Content Conversational CAM Conversational CAM overview...
CNC Router Part 2 Training Tutorial
 CNC Router Part 2 Training Tutorial Prepared by Steve Pilon - Version 1.1 September 2017 A Index B - Intro A- Index B- Intro C- Objective D- Required Items E- Opening CamBam and Loading a DXF F- Preparing
CNC Router Part 2 Training Tutorial Prepared by Steve Pilon - Version 1.1 September 2017 A Index B - Intro A- Index B- Intro C- Objective D- Required Items E- Opening CamBam and Loading a DXF F- Preparing
AutoCAD LT 2009 Tutorial
 AutoCAD LT 2009 Tutorial Randy H. Shih Oregon Institute of Technology SDC PUBLICATIONS Schroff Development Corporation www.schroff.com Better Textbooks. Lower Prices. AutoCAD LT 2009 Tutorial 1-1 Lesson
AutoCAD LT 2009 Tutorial Randy H. Shih Oregon Institute of Technology SDC PUBLICATIONS Schroff Development Corporation www.schroff.com Better Textbooks. Lower Prices. AutoCAD LT 2009 Tutorial 1-1 Lesson
for Solidworks TRAINING GUIDE LESSON-9-CAD
 for Solidworks TRAINING GUIDE LESSON-9-CAD Mastercam for SolidWorks Training Guide Objectives You will create the geometry for SolidWorks-Lesson-9 using SolidWorks 3D CAD software. You will be working
for Solidworks TRAINING GUIDE LESSON-9-CAD Mastercam for SolidWorks Training Guide Objectives You will create the geometry for SolidWorks-Lesson-9 using SolidWorks 3D CAD software. You will be working
Alternatively, the solid section can be made with open line sketch and adding thickness by Thicken Sketch.
 Sketcher All feature creation begins with two-dimensional drawing in the sketcher and then adding the third dimension in some way. The sketcher has many menus to help create various types of sketches.
Sketcher All feature creation begins with two-dimensional drawing in the sketcher and then adding the third dimension in some way. The sketcher has many menus to help create various types of sketches.
MicroStation XM Training Manual 2D Level 2
 You are viewing sample pages from our textbook: MicroStation XM Training Manual 2D Level 2 The full content of Module 9 is shown below, which discusses the generation of Complex Elements. The instruction
You are viewing sample pages from our textbook: MicroStation XM Training Manual 2D Level 2 The full content of Module 9 is shown below, which discusses the generation of Complex Elements. The instruction
Using Surfcam to Produce a Numeric Control (NC) Program Part #1 Surfcam Demonstration Version Use
 Using Surfcam to Produce a Numeric Control (NC) Program Part #1 Surfcam Demonstration Version Use An Introduction to the CAD/CAM Process Instructions for 3 Axis Programming Using the D&M CNC Milling Machine
Using Surfcam to Produce a Numeric Control (NC) Program Part #1 Surfcam Demonstration Version Use An Introduction to the CAD/CAM Process Instructions for 3 Axis Programming Using the D&M CNC Milling Machine
Owner s Manual & Safety Instructions
 Owner s Manual & Safety Instructions Save This Manual Keep this manual for the safety warnings and precautions, assembly, operating, inspection, maintenance and cleaning procedures. Write the product s
Owner s Manual & Safety Instructions Save This Manual Keep this manual for the safety warnings and precautions, assembly, operating, inspection, maintenance and cleaning procedures. Write the product s
9 PIECE TUNGSTEN CARBIDE HOLE SAW KIT. Model 90721
 9 PIECE TUNGSTEN CARBIDE HOLE SAW KIT Model 90721 Set up And Operating Instructions Diagrams within this manual may not be drawn proportionally. Due to continuing improvements, actual product may differ
9 PIECE TUNGSTEN CARBIDE HOLE SAW KIT Model 90721 Set up And Operating Instructions Diagrams within this manual may not be drawn proportionally. Due to continuing improvements, actual product may differ
SDC. AutoCAD LT 2007 Tutorial. Randy H. Shih. Schroff Development Corporation Oregon Institute of Technology
 AutoCAD LT 2007 Tutorial Randy H. Shih Oregon Institute of Technology SDC PUBLICATIONS Schroff Development Corporation www.schroff.com www.schroff-europe.com AutoCAD LT 2007 Tutorial 1-1 Lesson 1 Geometric
AutoCAD LT 2007 Tutorial Randy H. Shih Oregon Institute of Technology SDC PUBLICATIONS Schroff Development Corporation www.schroff.com www.schroff-europe.com AutoCAD LT 2007 Tutorial 1-1 Lesson 1 Geometric
ADMS-847 Programming Software for the Yaesu FT-847
 for the Yaesu FT-847 Memory Types Memories Limit Memories VFO A VFO B Home Satellite Memories One Touch Memory Channel Functions Transmit Frequency Offset Frequency Offset Direction CTCSS DCS Skip The
for the Yaesu FT-847 Memory Types Memories Limit Memories VFO A VFO B Home Satellite Memories One Touch Memory Channel Functions Transmit Frequency Offset Frequency Offset Direction CTCSS DCS Skip The
User Guide V10 SP1 Addendum
 Alibre Design User Guide V10 SP1 Addendum Copyrights Information in this document is subject to change without notice. The software described in this document is furnished under a license agreement or
Alibre Design User Guide V10 SP1 Addendum Copyrights Information in this document is subject to change without notice. The software described in this document is furnished under a license agreement or
Conquering the Rubicon
 Autodesk Inventor R10 Fundamentals: Conquering the Rubicon Elise Moss SDC PUBLICATIONS Schroff Development Corporation www.schroff.com www.schroff-europe.com Schroff Development Corporation P.O. Box 1334
Autodesk Inventor R10 Fundamentals: Conquering the Rubicon Elise Moss SDC PUBLICATIONS Schroff Development Corporation www.schroff.com www.schroff-europe.com Schroff Development Corporation P.O. Box 1334
Model Assembly & Operating Instructions
 30 SHEAR BRAKE ROLL Model 05907 Assembly & Operating Instructions Diagrams within this manual may not be drawn proportionally. Due to continuing improvements, actual product may differ slightly from the
30 SHEAR BRAKE ROLL Model 05907 Assembly & Operating Instructions Diagrams within this manual may not be drawn proportionally. Due to continuing improvements, actual product may differ slightly from the
GENERAL INSTALLATION GUIDE: WARRANTY: PRODUCT INFORMATION T F
 GENERAL INSTALLATION GUIDE: Unless otherwise indicated, all Seven Oaks M.U. Architectural Products materials are to be used for decorative purposes only. All products must be installed using ample amount
GENERAL INSTALLATION GUIDE: Unless otherwise indicated, all Seven Oaks M.U. Architectural Products materials are to be used for decorative purposes only. All products must be installed using ample amount
Mill OPERATING MANUAL
 Mill OPERATING MANUAL 2 P a g e 7/1/14 G0107 This manual covers the operation of the Mill Control using Mach 3. Formatting Overview: Menus, options, icons, fields, and text boxes on the screen will be
Mill OPERATING MANUAL 2 P a g e 7/1/14 G0107 This manual covers the operation of the Mill Control using Mach 3. Formatting Overview: Menus, options, icons, fields, and text boxes on the screen will be
INSTRUCTION BOOK FOR. IDEA Screen & Panoramic for Nureva Span
 INSTRUCTION BOOK FOR IDEA Screen & Panoramic for Nureva Span Disclaimer Milestone and its affiliated corporations and subsidiaries (collectively "Milestone"), intend to make this manual accurate and complete.
INSTRUCTION BOOK FOR IDEA Screen & Panoramic for Nureva Span Disclaimer Milestone and its affiliated corporations and subsidiaries (collectively "Milestone"), intend to make this manual accurate and complete.
User manual Automatic Material Alignment Beta 2
 www.cnccamera.nl User manual Automatic Material Alignment For integration with USB-CNC Beta 2 Table of Contents 1 Introduction... 4 1.1 Purpose... 4 1.2 OPENCV... 5 1.3 Disclaimer... 5 2 Overview... 6
www.cnccamera.nl User manual Automatic Material Alignment For integration with USB-CNC Beta 2 Table of Contents 1 Introduction... 4 1.1 Purpose... 4 1.2 OPENCV... 5 1.3 Disclaimer... 5 2 Overview... 6
ARC By default AutoCAD will draw an ARC through three selected points. Options can be set at the start and within the command.
 DFTG 1309 Final Review Notes I. Draw commands: LINE (draws a series of lines) Valid input: Pick button Cartesian coordinates Absolute (2,3) Relative rectangular (@2,3) Relative polar (@ 2
DFTG 1309 Final Review Notes I. Draw commands: LINE (draws a series of lines) Valid input: Pick button Cartesian coordinates Absolute (2,3) Relative rectangular (@2,3) Relative polar (@ 2
Owner s Manual & Safety Instructions
 Owner s Manual & Safety Instructions Save This Manual Keep this manual for the safety warnings and precautions, assembly, operating, inspection, maintenance and cleaning procedures. Write the product s
Owner s Manual & Safety Instructions Save This Manual Keep this manual for the safety warnings and precautions, assembly, operating, inspection, maintenance and cleaning procedures. Write the product s
Chapter 6 Title Blocks
 Chapter 6 Title Blocks In previous exercises, every drawing started by creating a number of layers. This is time consuming and unnecessary. In this exercise, we will start a drawing by defining layers
Chapter 6 Title Blocks In previous exercises, every drawing started by creating a number of layers. This is time consuming and unnecessary. In this exercise, we will start a drawing by defining layers
Assembly Instructions and Parts Manual JPSF-1 Fence and JPSR Rail Set
 Assembly Instructions and Parts Manual JPSF-1 Fence and JPSR Rail Set WALTER MEIER (Manufacturing) Inc. 427 New Sanford Road LaVergne, Tennessee 37086 Part No. M-708482 Ph.: 800-274-6848 Revision C2 02/2013
Assembly Instructions and Parts Manual JPSF-1 Fence and JPSR Rail Set WALTER MEIER (Manufacturing) Inc. 427 New Sanford Road LaVergne, Tennessee 37086 Part No. M-708482 Ph.: 800-274-6848 Revision C2 02/2013
Principles and Practice
 Principles and Practice An Integrated Approach to Engineering Graphics and AutoCAD 2011 Randy H. Shih Oregon Institute of Technology SDC PUBLICATIONS www.sdcpublications.com Schroff Development Corporation
Principles and Practice An Integrated Approach to Engineering Graphics and AutoCAD 2011 Randy H. Shih Oregon Institute of Technology SDC PUBLICATIONS www.sdcpublications.com Schroff Development Corporation
Alibre Design Tutorial: Loft, Extrude, & Revolve Cut Loft-Tube-1
 Alibre Design Tutorial: Loft, Extrude, & Revolve Cut Loft-Tube-1 Part Tutorial Exercise 5: Loft-Tube-1 [Complete] In this Exercise, We will set System Parameters first, then part options. Then, in sketch
Alibre Design Tutorial: Loft, Extrude, & Revolve Cut Loft-Tube-1 Part Tutorial Exercise 5: Loft-Tube-1 [Complete] In this Exercise, We will set System Parameters first, then part options. Then, in sketch
8 Working Drawings in AutoCAD
 8 Working Drawings in AutoCAD Most engineering designs consist of more than a single part. Usually there are a several or many parts that must fit and work together. When we are creating the drawings of
8 Working Drawings in AutoCAD Most engineering designs consist of more than a single part. Usually there are a several or many parts that must fit and work together. When we are creating the drawings of
AutoCAD 2D. Table of Contents. Lesson 1 Getting Started
 AutoCAD 2D Lesson 1 Getting Started Pre-reqs/Technical Skills Basic computer use Expectations Read lesson material Implement steps in software while reading through lesson material Complete quiz on Blackboard
AutoCAD 2D Lesson 1 Getting Started Pre-reqs/Technical Skills Basic computer use Expectations Read lesson material Implement steps in software while reading through lesson material Complete quiz on Blackboard
Model 6360/6361. Ambulance Cot Fastener INSTALLATION/OPERATION INSTRUCTIONS. IMPORTANT Keep manual on file at all times.
 IMPORTANT Keep manual on file at all times. Model 6360/6361 Ambulance Cot Fastener INSTALLATION/OPERATION INSTRUCTIONS For Parts or Technical Assistance 1 800 784 4336 Table of Contents Introduction..............................................................................
IMPORTANT Keep manual on file at all times. Model 6360/6361 Ambulance Cot Fastener INSTALLATION/OPERATION INSTRUCTIONS For Parts or Technical Assistance 1 800 784 4336 Table of Contents Introduction..............................................................................
Tablet Arm for Wenger Playright Chairs
 Assembly Instructions Tablet Arm for Wenger Playright Chairs CONTeNTs Before You Begin..........................................................2 Warranty.................................................................2
Assembly Instructions Tablet Arm for Wenger Playright Chairs CONTeNTs Before You Begin..........................................................2 Warranty.................................................................2
200S READOUTS REFERENCE MANUAL
 200S READOUTS REFERENCE MANUAL 200S Key Layout 1 Display Area 2 Soft keys 3 Power Indicator light 4 Arrow Keys: Use the UP/DOWN keys to adjust the screen contrast. 5 Axis Keys 6 Numeric Keypad 7 ENTER
200S READOUTS REFERENCE MANUAL 200S Key Layout 1 Display Area 2 Soft keys 3 Power Indicator light 4 Arrow Keys: Use the UP/DOWN keys to adjust the screen contrast. 5 Axis Keys 6 Numeric Keypad 7 ENTER
Dimensioning the Rectangular Problem
 C h a p t e r 3 Dimensioning the Rectangular Problem In this chapter, you will learn the following to World Class standards: 1. Creating new layers in an AutoCAD drawing 2. Placing Centerlines on the drawing
C h a p t e r 3 Dimensioning the Rectangular Problem In this chapter, you will learn the following to World Class standards: 1. Creating new layers in an AutoCAD drawing 2. Placing Centerlines on the drawing
MasterCAM for Dresser Valet
 MasterCAM for Dresser Valet Check to make sure the nethasp is working/turned on to network. Go to ALL APPs/Mastercam x8/nethasp After the computer reads the nethasp, these programs should show up. If not
MasterCAM for Dresser Valet Check to make sure the nethasp is working/turned on to network. Go to ALL APPs/Mastercam x8/nethasp After the computer reads the nethasp, these programs should show up. If not
Single-Sliding Header Mount INSTALLATION INSTRUCTIONS
 1-800-701-4782 Single-Sliding Header Mount INSTALLATION INSTRUCTIONS GATEWAY SO# OPENING SIZE: W x H PULLEY SYSTEM: YES / NO Upon receiving your Gateway Door, inspect packaging and contents for freight
1-800-701-4782 Single-Sliding Header Mount INSTALLATION INSTRUCTIONS GATEWAY SO# OPENING SIZE: W x H PULLEY SYSTEM: YES / NO Upon receiving your Gateway Door, inspect packaging and contents for freight
Drawing with precision
 Drawing with precision Welcome to Corel DESIGNER, a comprehensive vector-based drawing application for creating technical graphics. Precision is essential in creating technical graphics. This tutorial
Drawing with precision Welcome to Corel DESIGNER, a comprehensive vector-based drawing application for creating technical graphics. Precision is essential in creating technical graphics. This tutorial
Figure 1: NC Lathe menu
 Click To See: How to Use Online Documents SURFCAM Online Documents 685)&$0Ã5HIHUHQFHÃ0DQXDO 5 /$7+( 5.1 INTRODUCTION The lathe mode is used to perform operations on 2D geometry, turned on two axis lathes.
Click To See: How to Use Online Documents SURFCAM Online Documents 685)&$0Ã5HIHUHQFHÃ0DQXDO 5 /$7+( 5.1 INTRODUCTION The lathe mode is used to perform operations on 2D geometry, turned on two axis lathes.
RPS-9000 Programming Software for the TYT TH-9000
 for the TYT TH-9000 Memory Types Memories Limit Memories VFO Channels Receive Frequency Transmit Frequency Offset Frequency Offset Direction Channel Spacing Name Tone Mode CTCSS Rx CTCSS DCS Rx DCS Memory
for the TYT TH-9000 Memory Types Memories Limit Memories VFO Channels Receive Frequency Transmit Frequency Offset Frequency Offset Direction Channel Spacing Name Tone Mode CTCSS Rx CTCSS DCS Rx DCS Memory
Learning Guide. ASR Automated Systems Research Inc. # Douglas Crescent, Langley, BC. V3A 4B6. Fax:
 Learning Guide ASR Automated Systems Research Inc. #1 20461 Douglas Crescent, Langley, BC. V3A 4B6 Toll free: 1-800-818-2051 e-mail: support@asrsoft.com Fax: 604-539-1334 www.asrsoft.com Copyright 1991-2013
Learning Guide ASR Automated Systems Research Inc. #1 20461 Douglas Crescent, Langley, BC. V3A 4B6 Toll free: 1-800-818-2051 e-mail: support@asrsoft.com Fax: 604-539-1334 www.asrsoft.com Copyright 1991-2013
Quick Start Overview. Related Information. In addition, the sensor includes integrated Help.
 Quick Start Guide Introduction The ivu Plus TG Series sensor is used to monitor labels, parts, and packaging for type, size, orientation, shape, and location. The sensor has an integrated or remote color
Quick Start Guide Introduction The ivu Plus TG Series sensor is used to monitor labels, parts, and packaging for type, size, orientation, shape, and location. The sensor has an integrated or remote color
Copyrights and Trademarks
 Mobile Copyrights and Trademarks Autodesk SketchBook Mobile (2.0) 2012 Autodesk, Inc. All Rights Reserved. Except as otherwise permitted by Autodesk, Inc., this publication, or parts thereof, may not be
Mobile Copyrights and Trademarks Autodesk SketchBook Mobile (2.0) 2012 Autodesk, Inc. All Rights Reserved. Except as otherwise permitted by Autodesk, Inc., this publication, or parts thereof, may not be
Unit. Drawing Accurately OVERVIEW OBJECTIVES INTRODUCTION 8-1
 8-1 Unit 8 Drawing Accurately OVERVIEW When you attempt to pick points on the screen, you may have difficulty locating an exact position without some type of help. Typing the point coordinates is one method.
8-1 Unit 8 Drawing Accurately OVERVIEW When you attempt to pick points on the screen, you may have difficulty locating an exact position without some type of help. Typing the point coordinates is one method.
A Quick Spin on Autodesk Revit Building
 11/28/2005-3:00 pm - 4:30 pm Room:Americas Seminar [Lab] (Dolphin) Walt Disney World Swan and Dolphin Resort Orlando, Florida A Quick Spin on Autodesk Revit Building Amy Fietkau - Autodesk and John Jansen;
11/28/2005-3:00 pm - 4:30 pm Room:Americas Seminar [Lab] (Dolphin) Walt Disney World Swan and Dolphin Resort Orlando, Florida A Quick Spin on Autodesk Revit Building Amy Fietkau - Autodesk and John Jansen;
Embroidery Gatherings
 Planning Machine Embroidery Digitizing and Designs Floriani FTCU Digitizing Fill stitches with a hole Or Add a hole to a Filled stitch object Create a digitizing plan It may be helpful to print a photocopy
Planning Machine Embroidery Digitizing and Designs Floriani FTCU Digitizing Fill stitches with a hole Or Add a hole to a Filled stitch object Create a digitizing plan It may be helpful to print a photocopy
Milling and turning with SINUMERIK:
 Milling and turning with SINUMERIK: CNC solutions for the shopfloor SINUMERIK Answers for industry. Simple to set up... Contents Shopfloor solutions for CNC machines with SINUMERIK Milling with the SINUMERIK
Milling and turning with SINUMERIK: CNC solutions for the shopfloor SINUMERIK Answers for industry. Simple to set up... Contents Shopfloor solutions for CNC machines with SINUMERIK Milling with the SINUMERIK
Creating a 3D Assembly Drawing
 C h a p t e r 17 Creating a 3D Assembly Drawing In this chapter, you will learn the following to World Class standards: 1. Making your first 3D Assembly Drawing 2. The XREF command 3. Making and Saving
C h a p t e r 17 Creating a 3D Assembly Drawing In this chapter, you will learn the following to World Class standards: 1. Making your first 3D Assembly Drawing 2. The XREF command 3. Making and Saving
Creo Parametric Primer
 Creo Parametric Primer Creo Parametric Primer Education Editions 2 C2-SE-L1-004-1.0 Written by Tim Brotherhood and Adam Haas Conditions of use Acknowledgements Feedback tbrotherhood@ptc.com Product code
Creo Parametric Primer Creo Parametric Primer Education Editions 2 C2-SE-L1-004-1.0 Written by Tim Brotherhood and Adam Haas Conditions of use Acknowledgements Feedback tbrotherhood@ptc.com Product code
Table of Contents. Lesson 1 Getting Started
 NX Lesson 1 Getting Started Pre-reqs/Technical Skills Basic computer use Expectations Read lesson material Implement steps in software while reading through lesson material Complete quiz on Blackboard
NX Lesson 1 Getting Started Pre-reqs/Technical Skills Basic computer use Expectations Read lesson material Implement steps in software while reading through lesson material Complete quiz on Blackboard
Editing and Digitizing in EDS III
 Editing and Digitizing in EDS III Design Editing Tablet and On-Screen Digitizing Embroidery and Chenille Stitching Scanning Compatibilities Part Number 110282-01, Revision A A Saurer Group Company 1575
Editing and Digitizing in EDS III Design Editing Tablet and On-Screen Digitizing Embroidery and Chenille Stitching Scanning Compatibilities Part Number 110282-01, Revision A A Saurer Group Company 1575
User s Manual Software Edition 1.7
 ScanView User s Manual Software Edition 1.7 The information in this document is subject to change without notice and should not be construed as a commitment by Sitronic GmbH. While every effort has been
ScanView User s Manual Software Edition 1.7 The information in this document is subject to change without notice and should not be construed as a commitment by Sitronic GmbH. While every effort has been
INSTRUCTION BOOK FOR. Parallax 0.8 Screen
 INSTRUCTION BOOK FOR Parallax 0.8 Screen Included Hardware Large Wall Bracket (47" Long) Installation screws not included Quantities vary by screen size: Screens 80" and smaller viewing width = 1 Screens
INSTRUCTION BOOK FOR Parallax 0.8 Screen Included Hardware Large Wall Bracket (47" Long) Installation screws not included Quantities vary by screen size: Screens 80" and smaller viewing width = 1 Screens
Chapter 2. Drawing Sketches for Solid Models. Learning Objectives
 Chapter 2 Drawing Sketches for Solid Models Learning Objectives After completing this chapter, you will be able to: Start a new template file to draw sketches. Set up the sketching environment. Use various
Chapter 2 Drawing Sketches for Solid Models Learning Objectives After completing this chapter, you will be able to: Start a new template file to draw sketches. Set up the sketching environment. Use various
Activity 1 Modeling a Plastic Part
 Activity 1 Modeling a Plastic Part In this activity, you will model a plastic part. When completed, your plastic part should look like the following two illustrations. While building this model, take time
Activity 1 Modeling a Plastic Part In this activity, you will model a plastic part. When completed, your plastic part should look like the following two illustrations. While building this model, take time
Autodesk. SketchBook Mobile
 Autodesk SketchBook Mobile Copyrights and Trademarks Autodesk SketchBook Mobile (2.0.2) 2013 Autodesk, Inc. All Rights Reserved. Except as otherwise permitted by Autodesk, Inc., this publication, or parts
Autodesk SketchBook Mobile Copyrights and Trademarks Autodesk SketchBook Mobile (2.0.2) 2013 Autodesk, Inc. All Rights Reserved. Except as otherwise permitted by Autodesk, Inc., this publication, or parts
Assembly Instructions and Parts Manual JPSF-1 Fence and JPSR Rail Set #
 Assembly Instructions and Parts Manual JPSF-1 Fence and JPSR Rail Set #1002493 JET 427 New Sanford Road LaVergne, Tennessee 37086 Part No. M-708482 Ph.: 800-274-6848 Revision C3 02/2014 www.jettools.com
Assembly Instructions and Parts Manual JPSF-1 Fence and JPSR Rail Set #1002493 JET 427 New Sanford Road LaVergne, Tennessee 37086 Part No. M-708482 Ph.: 800-274-6848 Revision C3 02/2014 www.jettools.com
ATP-5189 Programming Software for the Anytone AT-5189
 for the Anytone AT-5189 Memory Types Memories Limit Memories VFO Receive Frequency Transmit Frequency Offset Frequency Offset Direction Channel Spacing Name Tone Mode CTCSS Rx CTCSS DCS Memory Channel
for the Anytone AT-5189 Memory Types Memories Limit Memories VFO Receive Frequency Transmit Frequency Offset Frequency Offset Direction Channel Spacing Name Tone Mode CTCSS Rx CTCSS DCS Memory Channel
INSTRUCTION SHEET STRUT DRIVER RETROFIT KIT PN: 22-79SDRF
 INSTRUCTION SHEET STRUT DRIVER RETROFIT KIT PN: 22-79SDRF COMPONENTS: - Note: Each kit comes with one Strut Driver Gear Case Assembly, one Strut Driver Tube End Adapter Assembly, and a One-Time-Use Threadlocker
INSTRUCTION SHEET STRUT DRIVER RETROFIT KIT PN: 22-79SDRF COMPONENTS: - Note: Each kit comes with one Strut Driver Gear Case Assembly, one Strut Driver Tube End Adapter Assembly, and a One-Time-Use Threadlocker
Polyboard 6 WOOD. new features. designer
 Polyboard 6 new features WOOD designer Legal Disclaimers All contents copyright 2016 Wood Designer Ltd. All rights reserved worldwide. No part of this document should be reproduced, transmitted or distributed
Polyboard 6 new features WOOD designer Legal Disclaimers All contents copyright 2016 Wood Designer Ltd. All rights reserved worldwide. No part of this document should be reproduced, transmitted or distributed
TRAK Bed Mills Featuring the ProtoTRAK SMX CNC
 Featuring ProtoTRAK CNCs TRAK Bed Mills Featuring the ProtoTRAK SMX CNC What you need for Short Run and Prototype Milling SOUTHWESTERN INDUSTRIES, INC. TRAK Bed Mills The machines you need for productive
Featuring ProtoTRAK CNCs TRAK Bed Mills Featuring the ProtoTRAK SMX CNC What you need for Short Run and Prototype Milling SOUTHWESTERN INDUSTRIES, INC. TRAK Bed Mills The machines you need for productive
Unit 3.11 Introduction to Absolute & Polar Coordinates in AutoCAD Ardrey Kell High School Charlotte, NC Date: 11/18/13 (Revision II)
 Unit 3.11 Introduction to Absolute & Polar Coordinates in AutoCAD X,Y,Z @3
Unit 3.11 Introduction to Absolute & Polar Coordinates in AutoCAD X,Y,Z @3
Firmware Version d & higher Installation & Operation
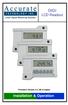 DIGI LCD Readout Firmware Version d 2.100 & higher Installation & Operation READOUT SERIAL # SCALE SERIAL # TO MAXIMIZE THE ACCURACY OF YOUR SYSTEM, THE FOLLOWING PROGRAMMING PARAMETER HAS BEEN PRE-CONFIGURED
DIGI LCD Readout Firmware Version d 2.100 & higher Installation & Operation READOUT SERIAL # SCALE SERIAL # TO MAXIMIZE THE ACCURACY OF YOUR SYSTEM, THE FOLLOWING PROGRAMMING PARAMETER HAS BEEN PRE-CONFIGURED
Specifications. Important Safety Information
 Specifications Tire Rim Capacity 4 to 12 Rim Height 16 (2) Bead Breaker Handles 21 Long Includes Aluminum Centering Cone (2) Nylon Spacers Important Safety Information 1. Do not exceed max. tire capacity.
Specifications Tire Rim Capacity 4 to 12 Rim Height 16 (2) Bead Breaker Handles 21 Long Includes Aluminum Centering Cone (2) Nylon Spacers Important Safety Information 1. Do not exceed max. tire capacity.
GstarCAD Mechanical 2015 Help
 1 Chapter 1 GstarCAD Mechanical 2015 Introduction Abstract GstarCAD Mechanical 2015 drafting/design software, covers all fields of mechanical design. It supplies the latest standard parts library, symbols
1 Chapter 1 GstarCAD Mechanical 2015 Introduction Abstract GstarCAD Mechanical 2015 drafting/design software, covers all fields of mechanical design. It supplies the latest standard parts library, symbols
Autodesk AutoCAD Architecture 2015 Fundamentals
 Autodesk AutoCAD Architecture 2015 Fundamentals Elise Moss SDC P U B L I C AT I O N S Authorized Author Better Textbooks. Lower Prices. www.sdcpublications.com Powered by TCPDF (www.tcpdf.org) Visit the
Autodesk AutoCAD Architecture 2015 Fundamentals Elise Moss SDC P U B L I C AT I O N S Authorized Author Better Textbooks. Lower Prices. www.sdcpublications.com Powered by TCPDF (www.tcpdf.org) Visit the
ATP-588 Programming Software for the Anytone AT-588
 for the Anytone AT-588 Memory Channel Functions Memory Types Memories Limit Memories VFO Receive Frequency Transmit Frequency Offset Frequency Offset Direction Channel Spacing Name Tone Mode CTCSS Rx CTCSS
for the Anytone AT-588 Memory Channel Functions Memory Types Memories Limit Memories VFO Receive Frequency Transmit Frequency Offset Frequency Offset Direction Channel Spacing Name Tone Mode CTCSS Rx CTCSS
Manual Carton Closing Staplers
 Operator s Manual Manual Carton Closing Staplers SHB00-A Item No. 6400 -/8" Crown Carton Closing Stapler 5/8" and /4" (5mm and 8mm) Ask for Genuine INTERCHANGE A58 and A4 Staples SHB50-C Item No. 640 -/4"
Operator s Manual Manual Carton Closing Staplers SHB00-A Item No. 6400 -/8" Crown Carton Closing Stapler 5/8" and /4" (5mm and 8mm) Ask for Genuine INTERCHANGE A58 and A4 Staples SHB50-C Item No. 640 -/4"
Figure 1: NC EDM menu
 Click To See: How to Use Online Documents SURFCAM Online Documents 685)&$0Ã5HIHUHQFHÃ0DQXDO 6 :,5(('0 6.1 INTRODUCTION SURFCAM s Wire EDM mode is used to produce toolpaths for 2 Axis and 4 Axis EDM machines.
Click To See: How to Use Online Documents SURFCAM Online Documents 685)&$0Ã5HIHUHQFHÃ0DQXDO 6 :,5(('0 6.1 INTRODUCTION SURFCAM s Wire EDM mode is used to produce toolpaths for 2 Axis and 4 Axis EDM machines.
imagerunner 1750i/1740i/1730i Copying Guide
 Copying Guide Please read this guide before operating this product. After you finish reading this guide, store it in a safe place for future reference. ENG imagerunner 1750i/1740i/1730i Copying Guide Manuals
Copying Guide Please read this guide before operating this product. After you finish reading this guide, store it in a safe place for future reference. ENG imagerunner 1750i/1740i/1730i Copying Guide Manuals
Advance Concrete. Tutorial
 Advance Concrete Tutorial Table of contents About this tutorial... 9 How to use this guide... 10 Lesson 1: Creating a building grid... 11 Step 1: Create a default building grid... 11 Step 2: Set the distances
Advance Concrete Tutorial Table of contents About this tutorial... 9 How to use this guide... 10 Lesson 1: Creating a building grid... 11 Step 1: Create a default building grid... 11 Step 2: Set the distances
Drawing Layouts Paper space & Model Space
 Drawing Layouts Paper space & Model Space Users of Bricscad will have seen the tabs at the bottom left of the drawings area labelled: Model, Layout1, Layout2 but may not know how to use them or what they
Drawing Layouts Paper space & Model Space Users of Bricscad will have seen the tabs at the bottom left of the drawings area labelled: Model, Layout1, Layout2 but may not know how to use them or what they
COPRA 2002 is coming with 69 new features
 COPRA is coming with 69 new features are marked with COPRA is available for AutoCAD 14 / Mechanical Desktop 3 AutoCAD 2000 / Mechanical Desktop 4 AutoCAD 2000i / Mechanical Desktop 5 AutoCAD / Mechanical
COPRA is coming with 69 new features are marked with COPRA is available for AutoCAD 14 / Mechanical Desktop 3 AutoCAD 2000 / Mechanical Desktop 4 AutoCAD 2000i / Mechanical Desktop 5 AutoCAD / Mechanical
PT 335SCC Multi Operator Manual
 PT 335SCC Multi Operator Manual 755 Griffith Court, Burlington, Ontario, Canada L7L 5R9 Tel:+(905) 633-7663 Fax:+(905) 637-4419 www.graphicwhizard.com 1 TABLE OF CONTENTS Important Information General
PT 335SCC Multi Operator Manual 755 Griffith Court, Burlington, Ontario, Canada L7L 5R9 Tel:+(905) 633-7663 Fax:+(905) 637-4419 www.graphicwhizard.com 1 TABLE OF CONTENTS Important Information General
Android. Tips & Tricks
 Android Tips & Tricks Contents What s New 3 Tips Before You Begin 4 Getting Started 5 Create a canvas 5 Navigating 5 Hide the UI 5 Color 6 Customize the color palette 6 Selecting a color 6 Capturing a
Android Tips & Tricks Contents What s New 3 Tips Before You Begin 4 Getting Started 5 Create a canvas 5 Navigating 5 Hide the UI 5 Color 6 Customize the color palette 6 Selecting a color 6 Capturing a
