AutoCAD LT Drawing Templates
|
|
|
- MargaretMargaret Francis
- 6 years ago
- Views:
Transcription
1 AutoCAD LT Section 4 AutoCAD LT Drawing Templates This section covers: 1. Creating new files and working with existing files a. Start a new drawing from scratch b. Use the new drawing wizard c. Create a new drawing from a template d. Open an existing drawing
2 AutoCAD LT Introduction AutoCAD LT Setup Overview Section 3-1 Creating a new drawing file Starting with a new drawing should never be a challenge but a welcoming event. Loading the Create New Drawing dialog box Loading the Create New Drawing dialog box can be achieved through several ways in AutoCAD LT. Lets go through the different ways of loading the Create New Drawing dialog box. Menubar To load the Create New Drawing dialog box from the menubar, locate the File menubar and then select New... or File>>New. The set of images shows the Files menubar and the location of New under it (Fig 4.1). Notice the Files menubar is located all the way to the left in the menubars section of the AutoCAD Environment. Fig. 4.1 Toolbar To use the toolbar when you want to load the Create New Drawing dialog box. You will have to first have up on the screen the _Standard Toolbar. By default AutoCAD LT is installed with this toolbar visible and docked in the upper left of the AutoCAD LT environment. The toolbar button that you load the Create New Drawing dialog looks like the following: - Create New Drawing icon You will notice in later sections that a lot of the most commonly used commands have been assembled on a toolbar that has a theme for you convenience. All rights reserved by author of material. Do not make copies of this material.
3 AutoCAD LT Introduction AutoCAD LT New Drawing Overview Section 4-2 Command Line The first type-in command is NEW. This command will bring up the Create New Drawing dialog box with the last New method as the active selection. The other type-in command is N and it will also bring up the Create New Drawing dialog box. Accelerated Keys In previous a section we talked about Accelerated Keys and how common that they are in Windows based software. So the Create New Drawing command is no different than other Windows based programs when it comes to starting a new file. The Accelerated Key combination to bring up the Create New Drawing dialog is CTRL + N. Now that we can successfully bring up the Create New Drawing dialog box, lets take a close look at all the features that this dialog box contains. AutoCAD LT can create a new drawing through three different methods. The first is usually the least useful for use in everyday drawings. This method is known as Start from Scratch. Starting from scratch is exactly that. There are no special settings that AutoCAD assigns to this file. The only two options you have as a user are the Start from Scratch with English or Metric (Fig. 4.2). Fig. 4.2
4 AutoCAD LT Introduction AutoCAD LT New Drawing Overview Section 4-3 The second is usually the best method of creating a new drawing over Start from Scratch. This method is called Use a Wizard (Fig. 4.3). This method is setup for the first time users of AutoCAD LT that would like to try to force some kind of office standards without going through and making their own Drawing Templates (DWT). Even though the drawing wizard maybe very useful it also can be very time consuming to use day after day and drawing after drawing. Fig. 4.3 Tip: Whenever you see a dialog box for the first time in an application don t just interact with the dialog like you have in the past, take a little bit of time and look at what is all contained in the dialog box. You maybe surprised to find out that there was an option that you or a coworker might have been looking for.
5 AutoCAD LT Introduction AutoCAD LT New Drawing Overview Section 4-4 The third and final method of creating a new drawing is the best of all three choices for starting a new drawing. This method is called Use a Template (Fig. 4.4). This method is by far the best out of the three new drawing methods there is, due to the fact that they are usually customized specifically for a companies needs and drawing practices. These files are AutoCAD LT files that are saved with a different file extension. The file extension that is used is DWT. A drawing template also can carry a description with it so it can provide addition information to the end user about the template. Now with a brief understanding of the three methods of creating a new drawing lets now focus in on the more specific details of each type. Fig. 4.4 Tip: If you get a dialog box that doesn t come up, but instead you get a Command Line version of the command. Good chances are that the system variable FILDIA is set to the value of 0. To correct this problem simply type-in FILEDIA at the Command Line and set it to the value of 1. The re-issue the command and you should notice that the dialog box now comes up. Commands that are affected by this are NEW, OPEN, SAVE, EXPORT, IMPORT, DXFIN, 3DSIN, ACISIN, DXBIN, WMFIN, and PSIN.
6 AutoCAD LT Introduction AutoCAD LT New Drawing Overview Section 4-5 Start a new drawing from scratch Lets take in depth look at exactly what you get when you choose the Start from Scratch when starting a new drawing. The Start from Scratch presents only two choices, and the two choices are very different as far as end results go. The two choices are: English and Metric. The English option will setup unit of measurement, drawing units, hatch and line types for English units and nothing more. You will not be starting with a border or any drawing space configurations. The Metric option will setup unit of measurement, drawing units, hatch and line types for Metric units and nothing more. Just like the English selection you will not be starting with a border or any drawing space configurations. Even though the Start from Scratch is the fastest way to get right into drawing, for long term use it doesn t provide as much flexibility and standardization as the new two options that we will be talking about have. Using the new drawing wizard The new drawing wizard was one of the most welcome new enhancements to AutoCAD LT when it first came out and still is to this day. The drawing wizard provides an excellent starting place for new comers to the AutoCAD LT software as well as veterans of the software that are trying to create standards for their company. The wizard is composed of two options: Quick Setup and Advanced Setup. Now lets take a little time and go through both options in the drawing wizard. Quick Setup The Quick Setup is simply used to setup some settings that are more drawing type specific than the Start from Scratch method. It would be similar to buying a new car and wanting a Tape or CD player versus the good old AM\FM radio. You truly didn t change the external appearance of how the car looks, but internally you changed it. So you are just change some of the things behind the scenes that depend on how you as the user will interact with AutoCAD LT. Now lets get started and step through the screens and choices that are involved in the Quick Setup wizard.
7 AutoCAD LT Introduction AutoCAD LT New Drawing Overview Section 4-6 Quick Setup Step 1 Fig. 4.5 Quick Setup Step 1 (Fig. 4.5) is used to setup the unit of measurement that you would like to use for you drawings. This measurement is an important on how AutoCAD reports back distances to you as the user and also how AutoCAD will expect you to type in distances for constructing objects in your AutoCAD LT drawings. Tip: You can always change your unit of measurement inside of AutoCAD LT once you start drawing. To change your units simply use the command DDUNITS for a dialog box or UNITS for a command line version of the units command. Note: Drawing units are stored inside a drawing. So you might someday receive a drawing that uses a different type of units. To correct this problem simply use the DDUNITS or UNITS command.
8 AutoCAD LT Introduction AutoCAD LT New Drawing Overview Section 4-7 Quick Setup Step 2 Fig. 4.6 Quick Setup Step 2 (Fig. 4.6) is used to setup the area that your AutoCAD drawing will be used to represent. In this section you are setting up the limits of your drawing. Drawing limits restrict the coordinates you can enter, to within the area that was specified. The limits also drive the size of how much of the drawing will be covered by the grid that AutoCAD LT provides. Tip: You can always change your area or limits inside of your AutoCAD LT drawing once you have already started drawing. To change your area simply use the command LIMITS for a command line version of the units command. Currently there is no dialog box version of the LIMITS command. Note: The drawing grid can be a very useful tool at times. If you don t want to use the grid simply turn it off. You don t have to drawing with the grid on, some users actually find it very annoying to work with.
9 AutoCAD LT Introduction AutoCAD LT New Drawing Overview Section 4-8 Advanced Setup The Quick Setup is simply used to setup some settings that are more drawing type specific than the Start from Scratch method. It would be similar to buying a new car and wanting a Tape or CD player versus the good old AM\FM radio. You truly didn t change the external appearance of how the car looks, but internally you changed it. So you are just change some of the things behind the scenes that depend on how you as the user will interact with AutoCAD LT. Now lets get started and step through the screens and choices that are involved in the Quick Setup wizard. Advanced Setup Step 1 Fig. 4.7 Advanced Setup Step 1 (Fig. 4.7) is used to setup the unit of measurement that you would like to use for you drawings. This measurement is an important on how AutoCAD reports back distances to you as the user and also how AutoCAD will expect you to type in distances for constructing objects in your AutoCAD LT drawings. Note: You can always change your unit of measurement inside of AutoCAD LT once you start drawing. To change your units simply use the command DDUNITS for a dialog box or UNITS for a command line version of the units command.
10 AutoCAD LT Introduction AutoCAD LT New Drawing Overview Section 4-9 Advanced Setup Step 2 Fig. 4.9 Advanced Setup Step 2 (Fig. 4.9) is used to setup the measurement of angle you will be using when creating your AutoCAD drawing. In this section you are setting up both the precision of angular measure and the units. These units are used when you inquiry about the properties of an object in your drawing or how you have to input information into the commands of AutoCAD LT to draw your objects. Note: You can always change your angular units and angular precision inside of your AutoCAD LT drawing once you have already started drawing. To change your units simply use the command UNITS for a command line version of the angular units and angular precision command or use the DDUNITS command for a dialog box interface.
11 AutoCAD LT Introduction AutoCAD LT New Drawing Overview Section 4-10 Advanced Setup Step 3 Fig Advanced Setup Step 3 (Fig. 4.10) is used to setup the direction of angle measurement for creating your AutoCAD LT drawings. In this section you are setting up the direction and location in which 0 Degrees is measured from. This setting greatly affects how you draw objects when you input you angle of rotation. Note: You can always change your direction of angular measurement inside of your AutoCAD LT drawing once you have already started drawing. To change your angular direction simply use the command UNITS for a command line version of the angular direction command or use the DDUNITS command for a dialog box interface.
12 AutoCAD LT Introduction AutoCAD LT New Drawing Overview Section 4-11 Advanced Setup Step 4 Fig Advanced Setup Step 4 (Fig. 4.11) is used to setup the direction of angle measurement for creating your AutoCAD LT drawings. In this section you are setting up the direction of positive and negative rotation angles. This setting greatly affects how you draw objects when you input you angle of rotation. Note: You can always change your direction of angular measurement inside of your AutoCAD LT drawing once you have already started drawing. To change your angular direction simply use the command UNITS for a command line version of the angular direction command or use the DDUNITS command for a dialog box interface.
13 AutoCAD LT Introduction AutoCAD LT New Drawing Overview Section 4-12 Advanced Setup Step 5 Fig Advanced Setup Step 5 (Fig. 4.12) is used to setup the area that your AutoCAD drawing will be used to represent. In this section you are setting up the limits of your drawing. Drawing limits restrict the coordinates you can enter, to within the area that was specified. The limits also drive the size of how much of the drawing will be covered by the grid that AutoCAD LT provides. Note: You can always change your area or limits inside of your AutoCAD LT drawing once you have already started drawing. To change your area simply use the command LIMITS for a command line version of the units command. Currently there is no dialog box version of the LIMITS command.
14 AutoCAD LT Introduction AutoCAD LT New Drawing Overview Section 4-13 Advanced Setup Step 6 Fig Advanced Setup Step 6 (Fig. 4.13) is used to add a Title Block to your drawing on completion of using the Advanced Setup. In this section you can choose a Title Block by two different methods. The first method is to select a Title Block by a description and the second method is selecting a Title Block by File Name. If your Title Block isn t listed in the list you can simple browse for the Title Block by clicking the Add button. A preview is also supplied for you convenience which is located on the very right side of the tab. Tip: If you need to add a Title Block to your drawing, but need to scale it up you will not be able to select a Title Block in Step 6 and have it automatically scale it up for you. You could however have it added to the drawing and then you would just have to scale it up.
15 AutoCAD LT Introduction AutoCAD LT New Drawing Overview Section 4-14 Advanced Setup Step 7 Fig Advanced Setup Step 7 (Fig. 4.14) is used to setup your drawing so you can take advantage of using viewports in your drawing. In this section you can choose whether or not you want your drawing to be setup to use Paper Space and Model Space or just Model Space. Some companies find it hard to relate what they do to Paper Space, but other companies when implemented into their business process can actually save time and money by using a combination of Paper and Model Space in their drawings. Tip: If you wish to work in Paper Space later you will have to use several commands to setup your viewports and also move between Model and Paper Space. The commands that you will need are TILEMODE, MSPACE, PSPACE, and MVIEW. More about these commands are covered in the Advanced class of AutoCAD LT 97. Notice how easy it is to use the Wizards for setting up your drawings compared to having to do these tasks if you wanted to Start from Scratch. In the next part of this unit we will cover Drawing Templates and why these are the most effective to use out of all the methods for starting a new drawing.
16 AutoCAD LT Introduction AutoCAD LT New Drawing Overview Section 4-15 Create a new drawing from a template The AutoCAD LT drawing template is a base drawing in which you build on to generate all other drawings. There is no difference between a drawing template and a drawing outside of the extension differences. Drawing templates are one of the new editions to the AutoCAD LT drawing process. Before AutoCAD LT 95 they were referred to as a drawing prototype, which was a drawing that was simply opened and used by AutoCAD for the base of all drawings. Contents of a Template Context Description Layer A template usually has a predefined set of layers. This allows you to be standardize on how you name layers. Styles Blocks, Borders and Title Blocks Line Types Drawing Variables Drawing Units Text and dimension styles can be stored in your drawing template to enforce text and dimension standards on your drawings. These are some of the first noticed features of a drawing. If your text is a different from floor to floor or plan to plan it is harder for the end user to read the plans. It also doesn t make the drawings look very professional. Commonly used blocks can be stored in the drawing template to increase the usage of these blocks and so you don t have to worry about calling in blocks from an external file. Increases time for drawing will decrease time for chasing down blocks. Title Blocks can be inserted and scaled in the drawing template prior to using the template. Commonly used line types can be pre-loaded into the drawing template so you don t have to worry about having to always load the line types after loading AutoCAD LT and starting a new drawing. Drawing stored variables that can be predefined by a drawing template as well. Many of these include such things as blipmode, aperture, dimension variables, orthomode, and osmode just to name a few. Units are a very important part of how you drawing and how your drawings end up looking in the end. Correct drawing units can help to increase accuracy in the drawings.
17 AutoCAD LT Introduction AutoCAD LT New Drawing Overview Section 4-16 Converting an existing Drawing to a Template To convert any existing drawing into a drawing template just follow the steps below. Step 1 - Open the drawing that all ready exists on your computer system and go to the menu bar. Select File>>Save As, and the Save Drawing As dialog (Fig. 4.15) will appear on the screen. Select the Save as type to being Drawing Template File (*.dwt). Note: Watch the dialog close. When you select the DWT format from the Save as type list, AutoCAD LT will change the location of where it will save the file to for the template. By default it will want to save it into the directory where AutoCAD LT looks for Drawing Templates. Fig Tech Tip: Whenever you see a dialog box for the first time in an application don t just interact with the dialog like you have in the past, take a little bit of time and look at what is all contained in the dialog box. You maybe surprised to find out that there was an option that you or a co-worker might have been looking for.
18 AutoCAD LT Introduction AutoCAD LT New Drawing Overview Section 4-17 Step 2 - Select Save, once you have entered a name for your template and changed the path of where the file will be saved to if you desire. Step 3 - Give your template a description (Fig. 4.16) which is viewable when you go to use the template to start up a new drawing, and also select whether your template will be based on either English or Metric measurement. Fig Step 4 - Select OK in the Template Description dialog box to use the description and measurements that have been entered. Step 5 - Once the drawing has been saved as a drawing template you can then start a new drawing and select Use a Template (Fig. 4.17). If your drawing template doesn t appear in the Select a Template box you can select the More files from that list and browse for you drawing template. Fig. 4.17
19 AutoCAD LT Introduction AutoCAD LT New Drawing Overview Section 4-18 Starting up with a template as the default You can start AutoCAD LT with a drawing template through the /t switch. This switch uses the template name that is provided with the /t switch as the default drawing template. This command is placed behind the AutoCAD LT shortcut. Lets try this now. Step 1 - Locate the icon called AutoCAD LT 97 that is on the desktop. This icon is the icon that you use to startup AutoCAD LT 97 with. Step 2 - Now that you know where the icon is just Right-Click with the mouse over the top of it. This will force the Windows Popup menu to appear. Select the Properties option from this Popup menu (Fig. 4.18). Fig Step 3 - Now that the Shortcut Properties Window (Fig. 4.19) is up you want to make sure that you are in the Shortcut tab. Locate the Target field (in the middle of the form). It should have in that line the path to the AutoCAD LT executable and the file ACLT.EXE. Make sure that you don t get rid of this path or AutoCAD LT won t run from the icon anymore. Create a space at the end of this path and add the following: /t c:\hyperpics\aclt\icon.dwt
20 AutoCAD LT Introduction AutoCAD LT New Drawing Overview Section 4-19 Fig This file was preset up ahead of time. It can be substituted with any DWT file. Click the OK button at the bottom of the form. When you double click on the icon now AutoCAD LT will not ask you for a drawing template to start with. You will know if it worked correctly due to the fact that some green text will appear in the middle of the screen. The green text should contain ICON.DWT.
21 AutoCAD LT Introduction AutoCAD LT New Drawing Overview Section 4-20 Starting Up with my Template from the Command Line You can also start a new drawing from the command line with a drawing template. Lets try this now. System variable FILEDIA must be set to 0. Step 1 - Open AutoCAD if its not all ready going. Type in FILEDIA at the command line and set it to a value of 0. Step 2 - Now with FILEDIA set to 0 type in New at the command line. The dialog box will be bypassed and ask you for the drawing template that you wish to startup with. Step 3 - Type in the full path of the drawing template and hit enter. Summary C:\hyperpics\aclt\icon.dwt This past section talked about starting up a new drawing through different methods. We talked about Start from Scratch all the way through Drawing Templates. You should have gotten the feeling that Drawing Templates are the best way to starting any type of new drawing and add the greatest flexibility. Along with starting up a new drawing through these methods we also talked about starting up AutoCAD LT with a pre-determined Drawing Template with the use of the /t switch.
Assignment 13 CAD Mechanical Part 2
 Assignment 13 CAD Mechanical Part 2 Objectives In this assignment you will learn to apply the hatch and break commands along with commands previously learned. General Instructions Hatching 1. When AutoCAD's
Assignment 13 CAD Mechanical Part 2 Objectives In this assignment you will learn to apply the hatch and break commands along with commands previously learned. General Instructions Hatching 1. When AutoCAD's
AutoCAD Lab 1 Basics and Drawing Fundamentals. EGS 1007 Engineering Concepts and Methods
 AutoCAD Lab 1 Basics and Drawing Fundamentals EGS 1007 Engineering Concepts and Methods Will the Computer Ever REPLACE Pencil and Paper Drawings? Maybe someday When a computer becomes as light, small,
AutoCAD Lab 1 Basics and Drawing Fundamentals EGS 1007 Engineering Concepts and Methods Will the Computer Ever REPLACE Pencil and Paper Drawings? Maybe someday When a computer becomes as light, small,
Sheets Happen! Using the Sheet Set Manager
 Sheets Happen! Using the Sheet Set Manager Westwood Professional Services June 2007 Using AutoCAD s Sheet Set Manager Introduction The Sheet Set Manager organizes, displays, and manages sheet sets, a named
Sheets Happen! Using the Sheet Set Manager Westwood Professional Services June 2007 Using AutoCAD s Sheet Set Manager Introduction The Sheet Set Manager organizes, displays, and manages sheet sets, a named
AutoCAD LT Drawing Formats
 AutoCAD LT Section 5 AutoCAD LT Drawing Formats This section covers: 1. Layers 2. Colors 3. Linetypes 4. Units 5. Text Styles 6. Dimension Styles 7. Point Styles AutoCAD LT Introduction AutoCAD LT Drawing
AutoCAD LT Section 5 AutoCAD LT Drawing Formats This section covers: 1. Layers 2. Colors 3. Linetypes 4. Units 5. Text Styles 6. Dimension Styles 7. Point Styles AutoCAD LT Introduction AutoCAD LT Drawing
Making an Architectural Drawing Template
 C h a p t e r 8 Addendum: Architectural Making an Architectural Drawing Template In this chapter, you will learn the following to World Class standards:! Starting from Scratch for the Last time! Creating
C h a p t e r 8 Addendum: Architectural Making an Architectural Drawing Template In this chapter, you will learn the following to World Class standards:! Starting from Scratch for the Last time! Creating
AutoCAD LT 2012 Tutorial. Randy H. Shih Oregon Institute of Technology SDC PUBLICATIONS. Schroff Development Corporation
 AutoCAD LT 2012 Tutorial Randy H. Shih Oregon Institute of Technology SDC PUBLICATIONS www.sdcpublications.com Schroff Development Corporation AutoCAD LT 2012 Tutorial 1-1 Lesson 1 Geometric Construction
AutoCAD LT 2012 Tutorial Randy H. Shih Oregon Institute of Technology SDC PUBLICATIONS www.sdcpublications.com Schroff Development Corporation AutoCAD LT 2012 Tutorial 1-1 Lesson 1 Geometric Construction
Getting Started. with Easy Blue Print
 Getting Started with Easy Blue Print User Interface Overview Easy Blue Print is a simple drawing program that will allow you to create professional-looking 2D floor plan drawings. This guide covers the
Getting Started with Easy Blue Print User Interface Overview Easy Blue Print is a simple drawing program that will allow you to create professional-looking 2D floor plan drawings. This guide covers the
Drawing Layouts Paper space & Model Space
 Drawing Layouts Paper space & Model Space Users of Bricscad will have seen the tabs at the bottom left of the drawings area labelled: Model, Layout1, Layout2 but may not know how to use them or what they
Drawing Layouts Paper space & Model Space Users of Bricscad will have seen the tabs at the bottom left of the drawings area labelled: Model, Layout1, Layout2 but may not know how to use them or what they
SKKK 1021 Engineering Drawing
 SKKK 1021 Engineering Drawing Introduction to AutoCAD Agus Arsad Introduction Overview & background Starting, interface & file system Basic drawing commands Basic editing commands View command Why use
SKKK 1021 Engineering Drawing Introduction to AutoCAD Agus Arsad Introduction Overview & background Starting, interface & file system Basic drawing commands Basic editing commands View command Why use
Making a Drawing Template
 C h a p t e r 8 Addendum: Metric Making a Drawing Template In this chapter, you will learn the following to World Class standards: 1. Starting from Scratch 2. Creating New Layers in an progecad Drawing
C h a p t e r 8 Addendum: Metric Making a Drawing Template In this chapter, you will learn the following to World Class standards: 1. Starting from Scratch 2. Creating New Layers in an progecad Drawing
with MultiMedia CD Randy H. Shih Jack Zecher SDC PUBLICATIONS Schroff Development Corporation
 with MultiMedia CD Randy H. Shih Jack Zecher SDC PUBLICATIONS Schroff Development Corporation WWW.SCHROFF.COM Lesson 1 Geometric Construction Basics AutoCAD LT 2002 Tutorial 1-1 1-2 AutoCAD LT 2002 Tutorial
with MultiMedia CD Randy H. Shih Jack Zecher SDC PUBLICATIONS Schroff Development Corporation WWW.SCHROFF.COM Lesson 1 Geometric Construction Basics AutoCAD LT 2002 Tutorial 1-1 1-2 AutoCAD LT 2002 Tutorial
AutoCAD Tutorial First Level. 2D Fundamentals. Randy H. Shih SDC. Better Textbooks. Lower Prices.
 AutoCAD 2018 Tutorial First Level 2D Fundamentals Randy H. Shih SDC PUBLICATIONS Better Textbooks. Lower Prices. www.sdcpublications.com Powered by TCPDF (www.tcpdf.org) Visit the following websites to
AutoCAD 2018 Tutorial First Level 2D Fundamentals Randy H. Shih SDC PUBLICATIONS Better Textbooks. Lower Prices. www.sdcpublications.com Powered by TCPDF (www.tcpdf.org) Visit the following websites to
Making an Architectural Drawing Template
 C h a p t e r 8 Addendum: Architectural Making an Architectural Drawing Template In this chapter, you will learn the following to World Class standards: 1. Starting from Scratch 2. Creating New Layers
C h a p t e r 8 Addendum: Architectural Making an Architectural Drawing Template In this chapter, you will learn the following to World Class standards: 1. Starting from Scratch 2. Creating New Layers
Advance Steel. Drawing Style Manager s guide
 Advance Steel Drawing Style Manager s guide TABLE OF CONTENTS Chapter 1 Introduction...7 Details and Detail Views...8 Drawing Styles...8 Drawing Style Manager...9 Accessing the Drawing Style Manager...9
Advance Steel Drawing Style Manager s guide TABLE OF CONTENTS Chapter 1 Introduction...7 Details and Detail Views...8 Drawing Styles...8 Drawing Style Manager...9 Accessing the Drawing Style Manager...9
Making Standard Note Blocks and Placing the Bracket in a Drawing Border
 C h a p t e r 12 Making Standard Note Blocks and Placing the Bracket in a Drawing Border In this chapter, you will learn the following to World Class standards: Making standard mechanical notes Using the
C h a p t e r 12 Making Standard Note Blocks and Placing the Bracket in a Drawing Border In this chapter, you will learn the following to World Class standards: Making standard mechanical notes Using the
Autodesk Advance Steel. Drawing Style Manager s guide
 Autodesk Advance Steel Drawing Style Manager s guide TABLE OF CONTENTS Chapter 1 Introduction... 5 Details and Detail Views... 6 Drawing Styles... 6 Drawing Style Manager... 8 Accessing the Drawing Style
Autodesk Advance Steel Drawing Style Manager s guide TABLE OF CONTENTS Chapter 1 Introduction... 5 Details and Detail Views... 6 Drawing Styles... 6 Drawing Style Manager... 8 Accessing the Drawing Style
Appendix to Chapter 1 Release 3
 Appendix to Chapter 1 Release 3 Introduction to AutoCAD Architectural Desktop Release 3 Enhancements to AutoCAD Architectural Desktop Release 3 include changes in the content of the menu bar, toolbars,
Appendix to Chapter 1 Release 3 Introduction to AutoCAD Architectural Desktop Release 3 Enhancements to AutoCAD Architectural Desktop Release 3 include changes in the content of the menu bar, toolbars,
AutoCAD LT 2009 Tutorial
 AutoCAD LT 2009 Tutorial Randy H. Shih Oregon Institute of Technology SDC PUBLICATIONS Schroff Development Corporation www.schroff.com Better Textbooks. Lower Prices. AutoCAD LT 2009 Tutorial 1-1 Lesson
AutoCAD LT 2009 Tutorial Randy H. Shih Oregon Institute of Technology SDC PUBLICATIONS Schroff Development Corporation www.schroff.com Better Textbooks. Lower Prices. AutoCAD LT 2009 Tutorial 1-1 Lesson
SDC. AutoCAD LT 2007 Tutorial. Randy H. Shih. Schroff Development Corporation Oregon Institute of Technology
 AutoCAD LT 2007 Tutorial Randy H. Shih Oregon Institute of Technology SDC PUBLICATIONS Schroff Development Corporation www.schroff.com www.schroff-europe.com AutoCAD LT 2007 Tutorial 1-1 Lesson 1 Geometric
AutoCAD LT 2007 Tutorial Randy H. Shih Oregon Institute of Technology SDC PUBLICATIONS Schroff Development Corporation www.schroff.com www.schroff-europe.com AutoCAD LT 2007 Tutorial 1-1 Lesson 1 Geometric
Zooming in on Architectural Desktop Layouts Alexander L. Wood
 December 2-5, 2003 MGM Grand Hotel Las Vegas Alexander L. Wood Code BD41-3L Take advantage of both AutoCAD and Autodesk Architectural Desktop Layout features. We'll look at the basics of setting up AutoCAD
December 2-5, 2003 MGM Grand Hotel Las Vegas Alexander L. Wood Code BD41-3L Take advantage of both AutoCAD and Autodesk Architectural Desktop Layout features. We'll look at the basics of setting up AutoCAD
Principles and Practice
 Principles and Practice An Integrated Approach to Engineering Graphics and AutoCAD 2011 Randy H. Shih Oregon Institute of Technology SDC PUBLICATIONS www.sdcpublications.com Schroff Development Corporation
Principles and Practice An Integrated Approach to Engineering Graphics and AutoCAD 2011 Randy H. Shih Oregon Institute of Technology SDC PUBLICATIONS www.sdcpublications.com Schroff Development Corporation
Chapter 6 Title Blocks
 Chapter 6 Title Blocks In previous exercises, every drawing started by creating a number of layers. This is time consuming and unnecessary. In this exercise, we will start a drawing by defining layers
Chapter 6 Title Blocks In previous exercises, every drawing started by creating a number of layers. This is time consuming and unnecessary. In this exercise, we will start a drawing by defining layers
Draw IT 2016 for AutoCAD
 Draw IT 2016 for AutoCAD Tutorial for System Scaffolding Version: 16.0 Copyright Computer and Design Services Ltd GLOBAL CONSTRUCTION SOFTWARE AND SERVICES Contents Introduction... 1 Getting Started...
Draw IT 2016 for AutoCAD Tutorial for System Scaffolding Version: 16.0 Copyright Computer and Design Services Ltd GLOBAL CONSTRUCTION SOFTWARE AND SERVICES Contents Introduction... 1 Getting Started...
Template Drawings. Template Drawings. AutoCAD Essentials
 AutoCAD Essentials Starting a new drawing using any CAD software requires a series of steps. Measurement units, sheet size, layer designations, text fonts and text sizes plus many more items must be set.
AutoCAD Essentials Starting a new drawing using any CAD software requires a series of steps. Measurement units, sheet size, layer designations, text fonts and text sizes plus many more items must be set.
A Quick Spin on Autodesk Revit Building
 11/28/2005-3:00 pm - 4:30 pm Room:Americas Seminar [Lab] (Dolphin) Walt Disney World Swan and Dolphin Resort Orlando, Florida A Quick Spin on Autodesk Revit Building Amy Fietkau - Autodesk and John Jansen;
11/28/2005-3:00 pm - 4:30 pm Room:Americas Seminar [Lab] (Dolphin) Walt Disney World Swan and Dolphin Resort Orlando, Florida A Quick Spin on Autodesk Revit Building Amy Fietkau - Autodesk and John Jansen;
TruEmbroidery Software Program
 Page 1 Get to Know TruE Create, an Application of the TruEmbroidery Software Program By Janie Lantz TruE Create is easy yet feature-rich digitizing software with an automated Assistant, plus many manual
Page 1 Get to Know TruE Create, an Application of the TruEmbroidery Software Program By Janie Lantz TruE Create is easy yet feature-rich digitizing software with an automated Assistant, plus many manual
Section 1. Introduction and Review. Objectives: Log on to the computer Launch AutoCAD Create, open, and save a drawing Review AutoCAD basics
 Section 1 Introduction and Review Objectives: Log on to the computer Launch AutoCAD Create, open, and save a drawing Review AutoCAD basics Drawing Assignments: NCAA Basketball Court Plot Style Table (Check-off)
Section 1 Introduction and Review Objectives: Log on to the computer Launch AutoCAD Create, open, and save a drawing Review AutoCAD basics Drawing Assignments: NCAA Basketball Court Plot Style Table (Check-off)
Vectorworks Architect
 SAMPLE by Jonathan Pickup third edition written with version 2011 Vectorworks Architect Tutorial Manual Table of Contents Introduction... iii How to Use this Manual... iii New Ways of Drawing... iv Vectorworks
SAMPLE by Jonathan Pickup third edition written with version 2011 Vectorworks Architect Tutorial Manual Table of Contents Introduction... iii How to Use this Manual... iii New Ways of Drawing... iv Vectorworks
Output a drawing layout to a printer, a plotter, or a file. Save and restore the printer settings for each layout.
 Printing Output a drawing layout to a printer, a plotter, or a file. Save and restore the printer settings for each layout. Originally, people printed text from printers and plotted drawings from plotters.
Printing Output a drawing layout to a printer, a plotter, or a file. Save and restore the printer settings for each layout. Originally, people printed text from printers and plotted drawings from plotters.
SAVING, LOADING AND REUSING LAYER STYLES
 SAVING, LOADING AND REUSING LAYER STYLES In this Photoshop tutorial, we re going to learn how to save, load and reuse layer styles! Layer styles are a great way to create fun and interesting photo effects
SAVING, LOADING AND REUSING LAYER STYLES In this Photoshop tutorial, we re going to learn how to save, load and reuse layer styles! Layer styles are a great way to create fun and interesting photo effects
Create styles that control the display of Civil 3D objects. Copy styles from one drawing to another drawing.
 NOTES Module 03 Settings and Styles In this module, you learn about the various settings and styles that are used in AutoCAD Civil 3D. A strong understanding of these basics leads to more efficient use
NOTES Module 03 Settings and Styles In this module, you learn about the various settings and styles that are used in AutoCAD Civil 3D. A strong understanding of these basics leads to more efficient use
by Jonathan Pickup fourth edition written with version 2013 Vectorworks Landmark Tutorial Manual SAMPLE
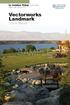 kramdnal by Jonathan Pickup fourth edition written with version 2013 Vectorworks Landmark Tutorial Manual Table of Contents Introduction... iii Project 1: Landscape Area Analysis...1 Project 2: Quick Domestic
kramdnal by Jonathan Pickup fourth edition written with version 2013 Vectorworks Landmark Tutorial Manual Table of Contents Introduction... iii Project 1: Landscape Area Analysis...1 Project 2: Quick Domestic
This guide will show you how to make multiple MP3 tracks from one long recording from a cassette or record player.
 Getting Started with Audacity Audacity is a popular audio editing software free to download For a full instruction manual or to get help, go to http://manual.audacityteam.org/ Before you begin This guide
Getting Started with Audacity Audacity is a popular audio editing software free to download For a full instruction manual or to get help, go to http://manual.audacityteam.org/ Before you begin This guide
Creating a 2D Drawing in Paper Space
 C h a p t e r 16 Creating a 2D Drawing in Paper Space In this chapter, we will learn the following to World Class standards: 1. Converting 3D Solids to 2D Orthographic Views 2. Open the Solid Part Drawing
C h a p t e r 16 Creating a 2D Drawing in Paper Space In this chapter, we will learn the following to World Class standards: 1. Converting 3D Solids to 2D Orthographic Views 2. Open the Solid Part Drawing
First English edition for Ulead COOL 360 version 1.0, February 1999.
 First English edition for Ulead COOL 360 version 1.0, February 1999. 1992-1999 Ulead Systems, Inc. All rights reserved. No part of this publication may be reproduced or transmitted in any form or by any
First English edition for Ulead COOL 360 version 1.0, February 1999. 1992-1999 Ulead Systems, Inc. All rights reserved. No part of this publication may be reproduced or transmitted in any form or by any
Mastering. AutoCAD Sheet Sets THE COVER. An Expert Guide
 Mastering THE COVER Qui volore imagnihillit que la nimolora vellorendemporaecab imperit harum que dolor mint faccabori inveles et fugitibus dioris maiones. AutoCAD Sheet Sets An Expert Guide Contents Introduction
Mastering THE COVER Qui volore imagnihillit que la nimolora vellorendemporaecab imperit harum que dolor mint faccabori inveles et fugitibus dioris maiones. AutoCAD Sheet Sets An Expert Guide Contents Introduction
Quick Start Guide for the PULSE PROFILING APPLICATION
 Quick Start Guide for the PULSE PROFILING APPLICATION MODEL LB480A Revision: Preliminary 02/05/09 1 1. Introduction This document provides information to install and quickly start using your PowerSensor+.
Quick Start Guide for the PULSE PROFILING APPLICATION MODEL LB480A Revision: Preliminary 02/05/09 1 1. Introduction This document provides information to install and quickly start using your PowerSensor+.
Create all plan and profile sheets in the current drawing. Create all plan and profile sheets in individual drawings.
 NOTES Module 18 Roadway Plan Production In this module, you learn how to work with Roadway Plan Production tools in AutoCAD Civil 3D. The Plan Production tools are used to automate the generation of plan
NOTES Module 18 Roadway Plan Production In this module, you learn how to work with Roadway Plan Production tools in AutoCAD Civil 3D. The Plan Production tools are used to automate the generation of plan
House Design Tutorial
 Chapter 2: House Design Tutorial This House Design Tutorial shows you how to get started on a design project. The tutorials that follow continue with the same plan. When you are finished, you will have
Chapter 2: House Design Tutorial This House Design Tutorial shows you how to get started on a design project. The tutorials that follow continue with the same plan. When you are finished, you will have
Dimension Properties. Student Web Site
 Dimension Properties All sketch dimensions added to a sketch contain specific individual dimension properties. Most dimension properties are predefined by default or are specified in the Modeling Dimension
Dimension Properties All sketch dimensions added to a sketch contain specific individual dimension properties. Most dimension properties are predefined by default or are specified in the Modeling Dimension
Solving tasks and move score... 18
 Solving tasks and move score... 18 Contents Contents... 1 Introduction... 3 Welcome to Peshk@!... 3 System requirements... 3 Software installation... 4 Technical support service... 4 User interface...
Solving tasks and move score... 18 Contents Contents... 1 Introduction... 3 Welcome to Peshk@!... 3 System requirements... 3 Software installation... 4 Technical support service... 4 User interface...
Submittals Quick Reference Guide
 This topic provides a reference for the Project Center Submittals activity center. Purpose The Submittals activity center in Newforma Contract Management enables you to effectively log submittals and track
This topic provides a reference for the Project Center Submittals activity center. Purpose The Submittals activity center in Newforma Contract Management enables you to effectively log submittals and track
Getting Started Guide
 SOLIDWORKS Getting Started Guide SOLIDWORKS Electrical FIRST Robotics Edition Alexander Ouellet 1/2/2015 Table of Contents INTRODUCTION... 1 What is SOLIDWORKS Electrical?... Error! Bookmark not defined.
SOLIDWORKS Getting Started Guide SOLIDWORKS Electrical FIRST Robotics Edition Alexander Ouellet 1/2/2015 Table of Contents INTRODUCTION... 1 What is SOLIDWORKS Electrical?... Error! Bookmark not defined.
Exercise 1: The AutoCAD Civil 3D Environment
 Exercise 1: The AutoCAD Civil 3D Environment AutoCAD Civil 3D Interface Object Base Layer Object Component Layers 1-1 Introduction to Commercial Site Grading Plans AutoCAD Civil 3D Interface AutoCAD Civil
Exercise 1: The AutoCAD Civil 3D Environment AutoCAD Civil 3D Interface Object Base Layer Object Component Layers 1-1 Introduction to Commercial Site Grading Plans AutoCAD Civil 3D Interface AutoCAD Civil
Anna Gresham School of Landscape Design. CAD for Beginners. CAD 3: Using the Drawing Tools and Blocks
 Anna Gresham School of Landscape Design CAD for Beginners CAD 3: Using the Drawing Tools and Blocks Amended for DraftSight V4 October 2013 INDEX OF TOPICS for CAD 3 Pages ESnap 3-5 Essential drawing tools
Anna Gresham School of Landscape Design CAD for Beginners CAD 3: Using the Drawing Tools and Blocks Amended for DraftSight V4 October 2013 INDEX OF TOPICS for CAD 3 Pages ESnap 3-5 Essential drawing tools
Learning Guide. ASR Automated Systems Research Inc. # Douglas Crescent, Langley, BC. V3A 4B6. Fax:
 Learning Guide ASR Automated Systems Research Inc. #1 20461 Douglas Crescent, Langley, BC. V3A 4B6 Toll free: 1-800-818-2051 e-mail: support@asrsoft.com Fax: 604-539-1334 www.asrsoft.com Copyright 1991-2013
Learning Guide ASR Automated Systems Research Inc. #1 20461 Douglas Crescent, Langley, BC. V3A 4B6 Toll free: 1-800-818-2051 e-mail: support@asrsoft.com Fax: 604-539-1334 www.asrsoft.com Copyright 1991-2013
COPYRIGHTED MATERIAL. Welcome to the Civil 3D Environment
 Welcome to the Civil 3D Environment Chapter 1 To paraphrase, Civil 3D isn t your father s AutoCAD. If you re just getting into the Civil 3D environment, want to learn how to get around in models, and would
Welcome to the Civil 3D Environment Chapter 1 To paraphrase, Civil 3D isn t your father s AutoCAD. If you re just getting into the Civil 3D environment, want to learn how to get around in models, and would
CBCL Limited Sheet Set Manager Tutorial 2013 REV. 02. CBCL Design Management & Best CAD Practices. Our Vision
 CBCL Limited Sheet Set Manager Tutorial CBCL Design Management & Best CAD Practices 2013 REV. 02 Our Vision To be the most respected and successful Atlantic Canada based employeeowned firm, delivering
CBCL Limited Sheet Set Manager Tutorial CBCL Design Management & Best CAD Practices 2013 REV. 02 Our Vision To be the most respected and successful Atlantic Canada based employeeowned firm, delivering
Assignment 5 CAD Mechanical Part 1
 Assignment 5 CAD Mechanical Part 1 Objectives In this assignment you will apply polyline, offset, copy, move, and rotated dimension commands, as well as skills learned in earlier assignments. Getting Started
Assignment 5 CAD Mechanical Part 1 Objectives In this assignment you will apply polyline, offset, copy, move, and rotated dimension commands, as well as skills learned in earlier assignments. Getting Started
First Level 2D Fundamentals
 AutoCAD 2016 Tutorial First Level 2D Fundamentals Randy H. Shih SDC PUBLICATIONS Better Textbooks. Lower Prices. www.sdcpublications.com Powered by TCPDF (www.tcpdf.org) Visit the following websites to
AutoCAD 2016 Tutorial First Level 2D Fundamentals Randy H. Shih SDC PUBLICATIONS Better Textbooks. Lower Prices. www.sdcpublications.com Powered by TCPDF (www.tcpdf.org) Visit the following websites to
Working With Drawing Views-I
 Chapter 12 Working With Drawing Views-I Learning Objectives After completing this chapter you will be able to: Generate standard three views. Generate Named Views. Generate Relative Views. Generate Predefined
Chapter 12 Working With Drawing Views-I Learning Objectives After completing this chapter you will be able to: Generate standard three views. Generate Named Views. Generate Relative Views. Generate Predefined
House Design Tutorial
 Chapter 2: House Design Tutorial This House Design Tutorial shows you how to get started on a design project. The tutorials that follow continue with the same plan. When you are finished, you will have
Chapter 2: House Design Tutorial This House Design Tutorial shows you how to get started on a design project. The tutorials that follow continue with the same plan. When you are finished, you will have
In the past year or so, just about everyone I know has gone out and purchased
 In This Chapter Having some fun with your digital camera Getting out and shooting Chapter 1 Jumping Right In Transferring images from your camera to your computer Opening images in Photoshop Printing and
In This Chapter Having some fun with your digital camera Getting out and shooting Chapter 1 Jumping Right In Transferring images from your camera to your computer Opening images in Photoshop Printing and
Autodesk Inventor Drawing Manager Tips & Tricks
 Alessandro Gasso Autodesk, Inc. MA1280 This class covers several workflows that answer the most common questions from the Inventor users about the Drawing Manager. You will learn how to add the scale value
Alessandro Gasso Autodesk, Inc. MA1280 This class covers several workflows that answer the most common questions from the Inventor users about the Drawing Manager. You will learn how to add the scale value
Step 1: Open A Photo To Place Inside Your Text
 Place A Photo Or Image In Text In Photoshop In this Photoshop tutorial, we re going to learn how to place a photo or image inside text, a very popular thing to do in Photoshop, and also a very easy thing
Place A Photo Or Image In Text In Photoshop In this Photoshop tutorial, we re going to learn how to place a photo or image inside text, a very popular thing to do in Photoshop, and also a very easy thing
Generations Automatic Stand-Alone Lace By Bernie Griffith Generations Software
 We are going to create an open Italian lace. Generations software products provide advanced image processing features allowing for the creation of stand-alone lace with just a few simple techniques. A
We are going to create an open Italian lace. Generations software products provide advanced image processing features allowing for the creation of stand-alone lace with just a few simple techniques. A
Creating and Editing Plot Style Tables
 AutoCAD and Its Applications BASICS Supplemental Material Chapter 28 Creating and Editing Plot Style Tables The plot style tables supplied with AutoCAD are appropriate for many plotting applications. Use
AutoCAD and Its Applications BASICS Supplemental Material Chapter 28 Creating and Editing Plot Style Tables The plot style tables supplied with AutoCAD are appropriate for many plotting applications. Use
Assignment 12 CAD Mechanical Part 2
 Assignment 12 CAD Mechanical Part 2 Objectives In this assignment you will learn to apply the hidden lines, isometric snap, and ellipses commands along with commands previously learned.. General Hidden
Assignment 12 CAD Mechanical Part 2 Objectives In this assignment you will learn to apply the hidden lines, isometric snap, and ellipses commands along with commands previously learned.. General Hidden
Home Screen to Get You Started
 Updated User Interface The user interface has been redesigned for faster learning and more complete designing. Its friendly new look introduces large interface elements, customizable workspace, help tips,
Updated User Interface The user interface has been redesigned for faster learning and more complete designing. Its friendly new look introduces large interface elements, customizable workspace, help tips,
06/17/02 Page 1 of 12
 Understanding the Graphical User Interface When you start AutoCAD, the AutoCAD window opens. The window is your design work space. It contains elements that you use to create your designs and to receive
Understanding the Graphical User Interface When you start AutoCAD, the AutoCAD window opens. The window is your design work space. It contains elements that you use to create your designs and to receive
House Design Tutorial
 Chapter 2: House Design Tutorial This House Design Tutorial shows you how to get started on a design project. The tutorials that follow continue with the same plan. When we are finished, we will have created
Chapter 2: House Design Tutorial This House Design Tutorial shows you how to get started on a design project. The tutorials that follow continue with the same plan. When we are finished, we will have created
Chapter 2. Drawing Sketches for Solid Models. Learning Objectives
 Chapter 2 Drawing Sketches for Solid Models Learning Objectives After completing this chapter, you will be able to: Start a new template file to draw sketches. Set up the sketching environment. Use various
Chapter 2 Drawing Sketches for Solid Models Learning Objectives After completing this chapter, you will be able to: Start a new template file to draw sketches. Set up the sketching environment. Use various
After completing this lesson, you will be able to:
 LEARNING OBJECTIVES After completing this lesson, you will be able to: 1. Create a Circle using 6 different methods. 2. Create a Rectangle with width, chamfers, fillets and rotation. 3. Set Grids and Increment
LEARNING OBJECTIVES After completing this lesson, you will be able to: 1. Create a Circle using 6 different methods. 2. Create a Rectangle with width, chamfers, fillets and rotation. 3. Set Grids and Increment
Table of Contents. Lesson 1 Getting Started
 NX Lesson 1 Getting Started Pre-reqs/Technical Skills Basic computer use Expectations Read lesson material Implement steps in software while reading through lesson material Complete quiz on Blackboard
NX Lesson 1 Getting Started Pre-reqs/Technical Skills Basic computer use Expectations Read lesson material Implement steps in software while reading through lesson material Complete quiz on Blackboard
Progeny Imaging. User Guide V x and Higher. Part Number: ECN: P1808 REV. F
 Progeny Imaging User Guide V. 1.6.0.x and Higher Part Number: 00-02-1598 ECN: P1808 REV. F Contents 1 About This Manual... 5 How to Use this Guide... 5 Text Conventions... 5 Getting Assistance... 6 2 Overview...
Progeny Imaging User Guide V. 1.6.0.x and Higher Part Number: 00-02-1598 ECN: P1808 REV. F Contents 1 About This Manual... 5 How to Use this Guide... 5 Text Conventions... 5 Getting Assistance... 6 2 Overview...
Term Definition Introduced in: Tab(s) along the ribbon that show additional programs or features (e.g. Acrobat )
 60 Minutes of Excel Secrets Key Terms Term Definition Introduced in: Tab(s) along the ribbon that show additional programs or features (e.g. Acrobat ) Add-Ins AutoCorrect Module 1 Corrects typographical,
60 Minutes of Excel Secrets Key Terms Term Definition Introduced in: Tab(s) along the ribbon that show additional programs or features (e.g. Acrobat ) Add-Ins AutoCorrect Module 1 Corrects typographical,
Principles and Practice:
 Principles and Practice: An Integrated Approach to Engineering Graphics and AutoCAD 2014 Randy H. Shih Multimedia Disc SDC PUBLICATIONS Better Textbooks. Lower Prices. www.sdcpublications.com Video presentations
Principles and Practice: An Integrated Approach to Engineering Graphics and AutoCAD 2014 Randy H. Shih Multimedia Disc SDC PUBLICATIONS Better Textbooks. Lower Prices. www.sdcpublications.com Video presentations
1/31/2010 Google's Picture Perfect Picasa
 The Picasa software lets you organize, edit, and upload your photos in quick, easy steps. Download Picasa at http://picasa.google.com You'll be prompted to accept the terms of agreement. Click I Agree.
The Picasa software lets you organize, edit, and upload your photos in quick, easy steps. Download Picasa at http://picasa.google.com You'll be prompted to accept the terms of agreement. Click I Agree.
Parametric Drawing Using Constraints
 CHAPTER 10 Parametric Drawing Using Constraints PROJECT EXERCISE This project exercise provides point-by-point instructions for creating the objects shown in Figure P10 1. In this exercise, you will apply
CHAPTER 10 Parametric Drawing Using Constraints PROJECT EXERCISE This project exercise provides point-by-point instructions for creating the objects shown in Figure P10 1. In this exercise, you will apply
Creating and Editing Plot Style Tables
 AutoCAD and Its Applications BASICS Supplemental Material Chapter 28 2013 Creating and Editing Plot Style Tables The plot style tables supplied with AutoCAD are appropriate for many plotting applications.
AutoCAD and Its Applications BASICS Supplemental Material Chapter 28 2013 Creating and Editing Plot Style Tables The plot style tables supplied with AutoCAD are appropriate for many plotting applications.
File Button 9 Font Creator 251. Gifts in the Hoop 413 Grid 53 Grouping 93. Installing Adding a shortcut 24 Checking for updates 23 Full version 17
 A Alignment Aligning multiple pieces 345 Alignment is similar to Applique position 340 Different color for alignment lines 345 Using Thumb tacks for Alignment 340 Why Straight Alignment lines 344 Applique
A Alignment Aligning multiple pieces 345 Alignment is similar to Applique position 340 Different color for alignment lines 345 Using Thumb tacks for Alignment 340 Why Straight Alignment lines 344 Applique
Introduction. Let s get started...
 Introduction Welcome to PanoramaPlus 2, Serif s fully-automatic 2D image stitcher. If you re looking for panorama-creating software that s quick and easy to use, but doesn t compromise on image quality,
Introduction Welcome to PanoramaPlus 2, Serif s fully-automatic 2D image stitcher. If you re looking for panorama-creating software that s quick and easy to use, but doesn t compromise on image quality,
Your First Game: Devilishly Easy
 C H A P T E R 2 Your First Game: Devilishly Easy Learning something new is always a little daunting at first, but things will start to become familiar in no time. In fact, by the end of this chapter, you
C H A P T E R 2 Your First Game: Devilishly Easy Learning something new is always a little daunting at first, but things will start to become familiar in no time. In fact, by the end of this chapter, you
CADPIPE Industrial Pipe. Tutorial
 CADPIPE Industrial Pipe Tutorial Introduction This Tutorial is a brief introduction to the power of CADPIPE 3D DESIGN. We will show you a few key features and the general procedures for creating 3D piping
CADPIPE Industrial Pipe Tutorial Introduction This Tutorial is a brief introduction to the power of CADPIPE 3D DESIGN. We will show you a few key features and the general procedures for creating 3D piping
Principles and Practice
 Principles and Practice An Integrated Approach to Engineering Graphics and AutoCAD 2016 Randy H. Shih SDC PUBLICATIONS Better Textbooks. Lower Prices. www.sdcpublications.com Powered by TCPDF (www.tcpdf.org)
Principles and Practice An Integrated Approach to Engineering Graphics and AutoCAD 2016 Randy H. Shih SDC PUBLICATIONS Better Textbooks. Lower Prices. www.sdcpublications.com Powered by TCPDF (www.tcpdf.org)
Publish Drawing Sets with Ease in AutoCAD 2004 Speaker: Heidi Hewett Assistants: Shaan Hurley & Matt Murphy
 December 2-5, 2003 MGM Grand Hotel Las Vegas Publish Drawing Sets with Ease in AutoCAD 2004 Speaker: Heidi Hewett Assistants: Shaan Hurley & Matt Murphy GD21-4L During this hands-on lab, you will publish
December 2-5, 2003 MGM Grand Hotel Las Vegas Publish Drawing Sets with Ease in AutoCAD 2004 Speaker: Heidi Hewett Assistants: Shaan Hurley & Matt Murphy GD21-4L During this hands-on lab, you will publish
Getting Started. Chapter. Objectives
 Chapter 1 Getting Started Autodesk Inventor has a context-sensitive user interface that provides you with the tools relevant to the tasks being performed. A comprehensive online help and tutorial system
Chapter 1 Getting Started Autodesk Inventor has a context-sensitive user interface that provides you with the tools relevant to the tasks being performed. A comprehensive online help and tutorial system
Vectorworks Architect Tutorial Manual by Jonathan Pickup. Sample
 Vectorworks Architect Tutorial Manual by Jonathan Pickup Table of Contents Introduction...iii Step 1 Layer and Model Setup... 1 Document Setup...1 Layer Setup (Model Setup)...7 Step 2 Property Line...
Vectorworks Architect Tutorial Manual by Jonathan Pickup Table of Contents Introduction...iii Step 1 Layer and Model Setup... 1 Document Setup...1 Layer Setup (Model Setup)...7 Step 2 Property Line...
House Design Tutorial
 House Design Tutorial This House Design Tutorial shows you how to get started on a design project. The tutorials that follow continue with the same plan. When you are finished, you will have created a
House Design Tutorial This House Design Tutorial shows you how to get started on a design project. The tutorials that follow continue with the same plan. When you are finished, you will have created a
Introduction to Parametric Modeling AEROPLANE. Design & Communication Graphics 1
 AEROPLANE Design & Communication Graphics 1 Object Analysis sheet Design & Communication Graphics 2 Aeroplane Assembly The part files for this assembly are saved in the folder titled Aeroplane. Open an
AEROPLANE Design & Communication Graphics 1 Object Analysis sheet Design & Communication Graphics 2 Aeroplane Assembly The part files for this assembly are saved in the folder titled Aeroplane. Open an
Unit 15: Using Symbols and Attributes
 Unit 15: Using Symbols and Attributes Overview Many mechanical drawings use the same geometry over and over. The SI symbol, commonly found on Metric drawings, is one example. AutoCAD allows you create
Unit 15: Using Symbols and Attributes Overview Many mechanical drawings use the same geometry over and over. The SI symbol, commonly found on Metric drawings, is one example. AutoCAD allows you create
Progeny Imaging Veterinary
 Progeny Imaging Veterinary User Guide V1.14 and higher 00-02-1605 Rev. K1 ECN: ECO052875 Revision Date: 5/17/2017 Contents 1. About This Manual... 6 How to Use this Guide... 6 Text Conventions... 6 Getting
Progeny Imaging Veterinary User Guide V1.14 and higher 00-02-1605 Rev. K1 ECN: ECO052875 Revision Date: 5/17/2017 Contents 1. About This Manual... 6 How to Use this Guide... 6 Text Conventions... 6 Getting
House Design Tutorial
 House Design Tutorial This House Design Tutorial shows you how to get started on a design project. The tutorials that follow continue with the same plan. When you are finished, you will have created a
House Design Tutorial This House Design Tutorial shows you how to get started on a design project. The tutorials that follow continue with the same plan. When you are finished, you will have created a
14 - Dimensioning. Dimension Styles & settings. Arrows tab.
 14 - Dimensioning Dimensioning is always a complex topic in any CAD system because there are so many options and variables to deal with. progecad collects all the numerous settings together in the Dimension
14 - Dimensioning Dimensioning is always a complex topic in any CAD system because there are so many options and variables to deal with. progecad collects all the numerous settings together in the Dimension
Rhinoceros modeling tools for designers. Using Layouts in Rhino 5
 Rhinoceros modeling tools for designers Using Layouts in Rhino 5 RH50-TM-LAY-Apr-2014 Rhinoceros v5.0, Layouts, Training Manual Revised April 8, 2014, Mary Fugier mary@mcneel.com Q&A April 8, 2014, Lambertus
Rhinoceros modeling tools for designers Using Layouts in Rhino 5 RH50-TM-LAY-Apr-2014 Rhinoceros v5.0, Layouts, Training Manual Revised April 8, 2014, Mary Fugier mary@mcneel.com Q&A April 8, 2014, Lambertus
Making Your World with the Aurora Toolset
 Making Your World with the Aurora Toolset The goal of this tutorial is to build a very simple module to ensure that you've picked up the necessary skills for the other tutorials. After completing this
Making Your World with the Aurora Toolset The goal of this tutorial is to build a very simple module to ensure that you've picked up the necessary skills for the other tutorials. After completing this
User Manual. cellsens 1.16 LIFE SCIENCE IMAGING SOFTWARE
 User Manual cellsens 1.16 LIFE SCIENCE IMAGING SOFTWARE Any copyrights relating to this manual shall belong to OLYMPUS CORPORATION. We at OLYMPUS CORPORATION have tried to make the information contained
User Manual cellsens 1.16 LIFE SCIENCE IMAGING SOFTWARE Any copyrights relating to this manual shall belong to OLYMPUS CORPORATION. We at OLYMPUS CORPORATION have tried to make the information contained
Interference? Verify and Analyze This!
 11/30/2005-3:00 pm - 4:30 pm Room:N. Hemispheres (Salon A2) (Dolphin) Walt Disney World Swan and Dolphin Resort Orlando, Florida David Butts - CADRE Systems Inc. ME34-1 In Autodesk Building Systems you
11/30/2005-3:00 pm - 4:30 pm Room:N. Hemispheres (Salon A2) (Dolphin) Walt Disney World Swan and Dolphin Resort Orlando, Florida David Butts - CADRE Systems Inc. ME34-1 In Autodesk Building Systems you
User Guide. Version 1.4. Copyright Favor Software. Revised:
 User Guide Version 1.4 Copyright 2009-2012 Favor Software Revised: 2012.02.06 Table of Contents Introduction... 4 Installation on Windows... 5 Installation on Macintosh... 6 Registering Intwined Pattern
User Guide Version 1.4 Copyright 2009-2012 Favor Software Revised: 2012.02.06 Table of Contents Introduction... 4 Installation on Windows... 5 Installation on Macintosh... 6 Registering Intwined Pattern
Subdivision Cross Sections and Quantities
 NOTES Module 11 Subdivision Cross Sections and Quantities Quantity calculation and cross section generation are required elements of subdivision design projects. After the design is completed and approved
NOTES Module 11 Subdivision Cross Sections and Quantities Quantity calculation and cross section generation are required elements of subdivision design projects. After the design is completed and approved
1 ImageBrowser Software User Guide 5.1
 1 ImageBrowser Software User Guide 5.1 Table of Contents (1/2) Chapter 1 What is ImageBrowser? Chapter 2 What Can ImageBrowser Do?... 5 Guide to the ImageBrowser Windows... 6 Downloading and Printing Images
1 ImageBrowser Software User Guide 5.1 Table of Contents (1/2) Chapter 1 What is ImageBrowser? Chapter 2 What Can ImageBrowser Do?... 5 Guide to the ImageBrowser Windows... 6 Downloading and Printing Images
AutoCAD 2014 Tutorial - First Level: 2D Fundamentals
 AutoCAD 2014 Tutorial - First Level: 2D Fundamentals Randy H. Shih Multimedia Disc SDC PUBLICATIONS Schroff Development Corporation Better Textbooks. Lower Prices. www.sdcpublications.com Video presentations
AutoCAD 2014 Tutorial - First Level: 2D Fundamentals Randy H. Shih Multimedia Disc SDC PUBLICATIONS Schroff Development Corporation Better Textbooks. Lower Prices. www.sdcpublications.com Video presentations
Star Defender. Section 1
 Star Defender Section 1 For the first full Construct 2 game, you're going to create a space shooter game called Star Defender. In this game, you'll create a space ship that will be able to destroy the
Star Defender Section 1 For the first full Construct 2 game, you're going to create a space shooter game called Star Defender. In this game, you'll create a space ship that will be able to destroy the
Existing and Design Profiles
 NOTES Module 09 Existing and Design Profiles In this module, you learn how to work with profiles in AutoCAD Civil 3D. You create and modify profiles and profile views, edit profile geometry, and use styles
NOTES Module 09 Existing and Design Profiles In this module, you learn how to work with profiles in AutoCAD Civil 3D. You create and modify profiles and profile views, edit profile geometry, and use styles
User s Guide. Professional Home Design Platinum
 User s Guide Professional Home Design Platinum 2006 Punch! Software, L.L.C. PUNCH! Professional Home Design Platinum User s Guide All rights reserved. This document, as well as the software described in
User s Guide Professional Home Design Platinum 2006 Punch! Software, L.L.C. PUNCH! Professional Home Design Platinum User s Guide All rights reserved. This document, as well as the software described in
Introduction to Autodesk Inventor for F1 in Schools (Australian Version)
 Introduction to Autodesk Inventor for F1 in Schools (Australian Version) F1 in Schools race car In this course you will be introduced to Autodesk Inventor, which is the centerpiece of Autodesk s Digital
Introduction to Autodesk Inventor for F1 in Schools (Australian Version) F1 in Schools race car In this course you will be introduced to Autodesk Inventor, which is the centerpiece of Autodesk s Digital
QUICK TIPS GETTING STARTED
 GETTING STARTED - Open the GenoPro program on your desktop and Press F to open the Family Wizard - Add the couple s information and then add children here by double clicking on the lines in the Children
GETTING STARTED - Open the GenoPro program on your desktop and Press F to open the Family Wizard - Add the couple s information and then add children here by double clicking on the lines in the Children
Section Table of Contents: Section 16.0
 Section 16.0 Table of Contents: Section 16.0 Overview - Section 16.0... 16.0-3 Plotting Single Sheets... 16.0-3 Publishing... 16.0-5 Creating DWFs or PDFs (with Sheet Sets)... 16.0-6 Overview - Section
Section 16.0 Table of Contents: Section 16.0 Overview - Section 16.0... 16.0-3 Plotting Single Sheets... 16.0-3 Publishing... 16.0-5 Creating DWFs or PDFs (with Sheet Sets)... 16.0-6 Overview - Section
From Nothing to Something using AutoCAD Electrical
 From Nothing to Something using AutoCAD Electrical Todd Schmoock Synergis Technologies MA2085-L: You purchased AutoCAD Electrical, or are thinking about purchasing it, but you do not know how to use it.
From Nothing to Something using AutoCAD Electrical Todd Schmoock Synergis Technologies MA2085-L: You purchased AutoCAD Electrical, or are thinking about purchasing it, but you do not know how to use it.
