Getting Started with Arduino Massimo Banzi
|
|
|
- Shawn Johnson
- 6 years ago
- Views:
Transcription
1
2
3 Getting Started with Arduino Massimo Banzi Second Edition
4 Getting Started with Arduino by Massimo Banzi Copyright 2011 Massimo Banzi. All rights reserved. Printed in the U.S.A. Published by Make:Books, an imprint of Maker Media, a division of O Reilly Media, Inc Gravenstein Highway North, Sebastopol, CA O Reilly books may be purchased for educational, business, or sales promotional use. For more information, contact our corporate/institutional sales department: or corporate@oreilly.com. October 2008: First Edition August 2011: Second Edition Printing History for the Second Edition: First Release Second Release Executive Editor: Brian Jepson Designer: Brian Scott Indexer: Ellen Troutman Zaig Illustrations: Elisa Canducci with Shawn Wallace The O Reilly logo is a registered trademark of O Reilly Media, Inc. The Make: Projects series designations and related trade dress are trademarks of O Reilly Media, Inc. The trademarks of third parties used in this work are the property of their respective owners. Important Message to Our Readers: Your safety is your own responsibility, including proper use of equipment and safety gear, and determining whether you have adequate skill and experience. Electricity and other resources used for these projects are dangerous unless used properly and with adequate precautions, including safety gear. Some illustrations do not depict safety precautions or equipment, in order to show the project steps more clearly. These projects are not intended for use by children. Use of the instructions and suggestions in Getting Started with Arduino is at your own risk. O Reilly Media, Inc., and the author disclaim all responsibility for any resulting damage, injury, or expense. It is your responsibility to make sure that your activities comply with applicable laws, including copyright. ISBN: [LSI]
5 Contents Preface v 1/Introduction Intended Audience What Is Physical Computing? /The Arduino Way Prototyping Tinkering Patching Circuit Bending Keyboard Hacks We Love Junk! Hacking Toys Collaboration /The Arduino Platform The Arduino Hardware The Software (IDE) Installing Arduino on Your Computer Installing Drivers: Macintosh Installing Drivers: Windows Port Identification: Macintosh Port Identification: Windows /Really Getting Started with Arduino Anatomy of an Interactive Device Sensors and Actuators Blinking an LED Pass Me the Parmesan Arduino Is Not for Quitters Real Tinkerers Write Comments The Code, Step by Step What We Will Be Building What Is Electricity? Using a Pushbutton to Control the LED How Does This Work? One Circuit, A Thousand Behaviours /Advanced Input and Output Trying Out Other On/Off Sensors Controlling Light with PWM
6 Use a Light Sensor Instead of the Pushbutton Analogue Input Try Other Analogue Sensors Serial Communication Driving Bigger Loads (Motors, Lamps, and the Like) Complex Sensors /Talking to the Cloud Planning Coding Assembling the Circuit Here s How to Assemble It /Troubleshooting Testing the Board Testing Your Breadboarded Circuit Isolating Problems Problems with the IDE How to Get Help Online Appendices Appendix A/The Breadboard Appendix B/Reading Resistors and Capacitors Appendix C/Arduino Quick Reference Appendix D/Reading Schematic Diagrams Index
7 Preface A few years ago I was given a very interesting challenge: teach designers the bare minimum in electronics so that they could build interactive prototypes of the objects they were designing. I started following a subconscious instinct to teach electronics the same way I was taught in school. Later on I realised that it simply wasn t working as well as I would like, and started to remember sitting in a class, bored like hell, listening to all that theory being thrown at me without any practical application for it. In reality, when I was in school I already knew electronics in a very empirical way: very little theory, but a lot of hands-on experience. I started thinking about the process by which I really learned electronics:» I took apart any electronic device I could put my hands on.» I slowly learned what all those components were.» I began to tinker with them, changing some of the connections inside of them and seeing what happened to the device: usually something between an explosion and a puff of smoke.» I started building some kits sold by electronics magazines.» I combined devices I had hacked, and repurposed kits and other circuits that I found in magazines to make them do new things. As a little kid, I was always fascinated by discovering how things work; therefore, I used to take them apart. This passion grew as I targeted any unused object in the house and then took it apart into small bits. Eventually, people brought all sorts of devices for me to dissect. My biggest Preface v
8 projects at the time were a dishwasher and an early computer that came from an insurance office, which had a huge printer, electronics cards, magnetic card readers, and many other parts that proved very interesting and challenging to completely take apart. After quite a lot of this dissecting, I knew what electronic components were and roughly what they did. On top of that, my house was full of old electronics magazines that my father must have bought at the beginning of the 1970s. I spent hours reading the articles and looking at the circuit diagrams without understanding very much. This process of reading the articles over and over, with the benefit of knowledge acquired while taking apart circuits, created a slow virtuous circle. A great breakthrough came one Christmas, when my dad gave me a kit that allowed teenagers to learn about electronics. Every component was housed in a plastic cube that would magnetically snap together with other cubes, establishing a connection; the electronic symbol was written on top. Little did I know that the toy was also a landmark of German design, because Dieter Rams designed it back in the 1960s. With this new tool, I could quickly put together circuits and try them out to see what happened. The prototyping cycle was getting shorter and shorter. After that, I built radios, amplifiers, circuits that would produce horrible noises and nice sounds, rain sensors, and tiny robots. I ve spent a long time looking for an English word that would sum up that way of working without a specific plan, starting with one idea and ending up with a completely unexpected result. Finally, tinkering came along. I recognised how this word has been used in many other fields to describe a way of operating and to portray people who set out on a path of exploration. For example, the generation of French directors who gave birth to the Nouvelle Vague were called the tinkerers. The best definition of tinkering that I ve ever found comes from an exhibition held at the Exploratorium in San Francisco: Tinkering is what happens when you try something you don t quite know how to do, guided by whim, imagination, and curiosity. When you tinker, there are no instructions but there are also no failures, no right or wrong ways of doing things. It s about figuring out how things work and reworking them. vi Getting Started with Arduino
9 Contraptions, machines, wildly mismatched objects working in harmony this is the stuff of tinkering. Tinkering is, at its most basic, a process that marries play and inquiry. From my early experiments I knew how much experience you would need in order to be able to create a circuit that would do what you wanted starting from the basic components. Another breakthrough came in the summer of 1982, when I went to London with my parents and spent many hours visiting the Science Museum. They had just opened a new wing dedicated to computers, and by following a series of guided experiments, I learned the basics of binary math and programming. There I realised that in many applications, engineers were no longer building circuits from basic components, but were instead implementing a lot of the intelligence in their products using microprocessors. Software was replacing many hours of electronic design, and would allow a shorter tinkering cycle. When I came back I started to save money, because I wanted to buy a computer and learn how to program. My first and most important project after that was using my brand-new ZX81 computer to control a welding machine. I know it doesn t sound like a very exciting project, but there was a need for it and it was a great challenge for me, because I had just learned how to program. At this point, it became clear that writing lines of code would take less time than modifying complex circuits. Twenty-odd years later, I d like to think that this experience allows me to teach people who don t even remember taking any math class and to infuse them with the same enthusiasm and ability to tinker that I had in my youth and have kept ever since. Massimo Preface vii
10 Acknowledgments This book is dedicated to Luisa and Alexandra. First of all I want to thank my partners in the Arduino Team: David Cuartielles, David Mellis, Gianluca Martino, and Tom Igoe. It is an amazing experience working with you guys. Barbara Ghella, she doesn t know, but, without her precious advice, Arduino and this book might have never happened. Bill Verplank for having taught me more than Physical Computing. Gillian Crampton-Smith for giving me a chance and for all I have learned from her. Hernando Barragan for the work he has done on Wiring. Brian Jepson for being a great editor and enthusiastic supporter all along. Nancy Kotary, Brian Scott, Terry Bronson, and Patti Schiendelman for turning what I wrote into a finished book. I want to thank a lot more people but Brian tells me I m running out of space, so I ll just list a small number of people I have to thank for many reasons: Adam Somlai-Fisher, Ailadi Cortelletti, Alberto Pezzotti, Alessandro Germinasi, Alessandro Masserdotti, Andrea Piccolo, Anna Capellini, Casey Reas, Chris Anderson, Claudio Moderini, Clementina Coppini, Concetta Capecchi, Csaba Waldhauser, Dario Buzzini, Dario Molinari, Dario Parravicini, Donata Piccolo, Edoardo Brambilla, Elisa Canducci, Fabio Violante, Fabio Zanola, Fabrizio Pignoloni, Flavio Mauri, Francesca Mocellin, Francesco Monico, Giorgio Olivero, Giovanna Gardi, Giovanni Battistini, Heather Martin, Jennifer Bove, Laura Dellamotta, Lorenzo Parravicini, Luca Rocco, Marco Baioni, Marco Eynard, Maria Teresa Longoni, Massimiliano Bolondi, Matteo Rivolta, Matthias Richter, Maurizio Pirola, Michael Thorpe, Natalia Jordan, Ombretta Banzi, Oreste Banzi, Oscar Zoggia, Pietro Dore, Prof Salvioni, Raffaella Ferrara, Renzo Giusti, Sandi Athanas, Sara Carpentieri, Sigrid Wiederhecker, Stefano Mirti, Ubi De Feo, Veronika Bucko. viii Getting Started with Arduino
11 How to Contact Us We have verified the information in this book to the best of our ability, but you may find things that have changed (or even that we made mistakes!). As a reader of this book, you can help us to improve future editions by sending us your feedback. Please let us know about any errors, inaccuracies, misleading or confusing statements, and typos that you find anywhere in this book. Please also let us know what we can do to make this book more useful to you. We take your comments seriously and will try to incorporate reasonable suggestions into future editions. You can write to us at: Maker Media 1005 Gravenstein Highway North Sebastopol, CA (800) (in the U.S. or Canada) (707) (international/local) (707) (fax) Maker Media is a division of O Reilly Media devoted entirely to the growing community of resourceful people who believe that if you can imagine it, you can make it. Consisting of Make magazine, Craft magazine, Maker Faire, as well as the Hacks, Make:Projects, and DIY Science book series, Maker Media encourages the Do-It-Yourself mentality by providing creative inspiration and instruction. For more information about Maker Media, visit us online: MAKE CRAFT: Maker Faire: Hacks: To comment on the book, send to bookquestions@oreilly.com. The O Reilly web site for Getting Started with Arduino lists examples, errata, and plans for future editions. You can find this page at For more information about this book and others, see the O Reilly website: For more information about Arduino, including discussion forums and further documentation, see Preface ix
12
13 1/Introduction Arduino is an open source physical computing platform based on a simple input/output (I/O) board and a development environment that implements the Processing language ( Arduino can be used to develop standalone interactive objects or can be connected to software on your computer (such as Flash, Processing, VVVV, or Max/MSP). The boards can be assembled by hand or purchased preassembled; the open source IDE (Integrated Development Environment) can be downloaded for free from Arduino is different from other platforms on the market because of these features:» It is a multiplatform environment; it can run on Windows, Macintosh, and Linux.» It is based on the Processing programming IDE, an easy-to-use development environment used by artists and designers.» You program it via a USB cable, not a serial port. This feature is useful, because many modern computers don t have serial ports.» It is open source hardware and software if you wish, you can download the circuit diagram, buy all the components, and make your own, without paying anything to the makers of Arduino. Introduction 1
14 » The hardware is cheap. The USB board costs about 20 (currently, about US$35) and replacing a burnt-out chip on the board is easy and costs no more than 5 or US$4. So you can afford to make mistakes.» There is an active community of users, so there are plenty of people who can help you.» The Arduino Project was developed in an educational environment and is therefore great for newcomers to get things working quickly. This book is designed to help beginners understand what benefits they can get from learning how to use the Arduino platform and adopting its philosophy. Intended Audience This book was written for the original Arduino users: designers and artists. Therefore, it tries to explain things in a way that might drive some engineers crazy. Actually, one of them called the introductory chapters of my first draft fluff. That s precisely the point. Let s face it: most engineers aren t able to explain what they do to another engineer, let alone a regular human being. Let s now delve deep into the fluff. NOTE: Arduino builds upon the thesis work Hernando Barragan did on the Wiring platform while studying under Casey Reas and me at IDII Ivrea. After Arduino started to become popular, I realised how experimenters, hobbyists, and hackers of all sorts were starting to use it to create beautiful and crazy objects. I realised that you re all artists and designers in your own right, so this book is for you as well. Arduino was born to teach Interaction Design, a design discipline that puts prototyping at the centre of its methodology. There are many definitions of Interaction Design, but the one that I prefer is: Interaction Design is the design of any interactive experience. In today s world, Interaction Design is concerned with the creation of meaningful experiences between us (humans) and objects. It is a good way to explore the creation of beautiful and maybe even controversial experiences between us and technology. Interaction Design encourages design through an iterative process based on prototypes 2 Getting Started with Arduino
15 of ever-increasing fidelity. This approach also part of some types of conventional design can be extended to include prototyping with technology; in particular, prototyping with electronics. The specific field of Interaction Design involved with Arduino is Physical Computing (or Physical Interaction Design). What Is Physical Computing? Physical Computing uses electronics to prototype new materials for designers and artists. It involves the design of interactive objects that can communicate with humans using sensors and actuators controlled by a behaviour implemented as software running inside a microcontroller (a small computer on a single chip). In the past, using electronics meant having to deal with engineers all the time, and building circuits one small component at the time; these issues kept creative people from playing around with the medium directly. Most of the tools were meant for engineers and required extensive knowledge. In recent years, microcontrollers have become cheaper and easier to use, allowing the creation of better tools. The progress that we have made with Arduino is to bring these tools one step closer to the novice, allowing people to start building stuff after only two or three days of a workshop. With Arduino, a designer or artist can get to know the basics of electronics and sensors very quickly and can start building prototypes with very little investment. Introduction 3
16
17 2/The Arduino Way The Arduino philosophy is based on making designs rather than talking about them. It is a constant search for faster and more powerful ways to build better prototypes. We have explored many prototyping techniques and developed ways of thinking with our hands. Classic engineering relies on a strict process for getting from A to B; the Arduino Way delights in the possibility of getting lost on the way and finding C instead. This is the tinkering process that we are so fond of playing with the medium in an open-ended way and finding the unexpected. In this search for ways to build better prototypes, we also selected a number of software packages that enable the process of constant manipulation of the software and hardware medium. The next few sections present some philosophies, events, and pioneers that have inspired the Arduino Way. The Arduino Way 5
18 Prototyping Prototyping is at the heart of the Arduino Way: we make things and build objects that interact with other objects, people, and networks. We strive to find a simpler and faster way to prototype in the cheapest possible way. A lot of beginners approaching electronics for the first time think that they have to learn how to build everything from scratch. This is a waste of energy: what you want is to be able to confirm that something s working very quickly so that you can motivate yourself to take the next step or maybe even motivate somebody else to give you a lot of cash to do it. This is why we developed opportunistic prototyping : why spend time and energy building from scratch, a process that requires time and indepth technical knowledge, when we can take ready-made devices and hack them in order to exploit the hard work done by large companies and good engineers? Our hero is James Dyson, who made 5127 prototypes of his vacuum cleaner before he was satisfied that he d gotten it right ( dyson.com/jd/1947.asp). 6 Getting Started with Arduino
19 Tinkering We believe that it is essential to play with technology, exploring different possibilities directly on hardware and software sometimes without a very defined goal. Reusing existing technology is one of the best ways of tinkering. Getting cheap toys or old discarded equipment and hacking them to make them do something new is one of the best ways to get to great results. The Arduino Way 7
20 Patching I have always been fascinated by modularity and the ability to build complex systems by connecting together simple devices. This process is very well represented by Robert Moog and his analogue synthesizers. Musicians constructed sounds, trying endless combinations by patching together different modules with cables. This approach made the synthesizer look like an old telephone switch, but combined with the numerous knobs, that was the perfect platform for tinkering with sound and innovating music. Moog described it as a process between witnessing and discovering. I m sure most musicians at first didn t know what all those hundreds of knobs did, but they tried and tried, refining their own style with no interruptions in the flow. Reducing the number of interruptions to the flow is very important for creativity the more seamless the process, the more tinkering happens. This technique has been translated into the world of software by visual programming environments like Max, Pure Data, or VVVV. These tools can be visualised as boxes for the different functionalities that they provide, letting the user build patches by connecting these boxes together. These environments let the user experiment with programming without the constant interruption typical of the usual cycle: type program, compile, damn there is an error, fix error, compile, run. If you are more visually minded, I recommend that you try them out. 8 Getting Started with Arduino
21 The Arduino Way 9
22 Circuit Bending Circuit bending is one of the most interesting forms of tinkering. It s the creative short-circuiting of low-voltage, battery-powered electronic audio devices such as guitar effect pedals, children s toys, and small synthesizers to create new musical instruments and sound generators. The heart of this process is the art of chance. It began in 1966 when Reed Ghazala, by chance, shorted-out a toy amplifier against a metal object in his desk drawer, resulting in a stream of unusual sounds. What I like about circuit benders is their ability to create the wildest devices by tinkering away with technology without necessarily understanding what they are doing on the theoretical side. 10 Getting Started with Arduino
23 It s a bit like the Sniffin Glue fanzine shown here: during the punk era, knowing three chords on a guitar was enough to start a band. Don t let the experts in one field tell you that you ll never be one of them. Ignore them and surprise them. The Arduino Way 11
24 Keyboard Hacks 12 Getting Started with Arduino
25 Computer keyboards are still the main way to interact with a computer after more than 60 years. Alex Pentland, academic head of the MIT Media Laboratory, once remarked: Excuse the expression, but men s urinals are smarter than computers. Computers are isolated from what s around them. 1 As tinkerers, we can implement new ways to interact with software by replacing the keys with devices that are able to sense the environment. Taking apart a computer keyboard reveals a very simple (and cheap) device. The heart of it is a small board. It s normally a smelly green or brown circuit with two sets of contacts going to two plastic layers that hold the connections between the different keys. If you remove the circuit and use a wire to bridge two contacts, you ll see a letter appear on the computer screen. If you go out and buy a motion-sensing detector and connect this to your keyboard, you ll see a key being pressed every time somebody walks in front of the computer. Map this to your favourite software, and you have made your computer as smart as a urinal. Learning about keyboard hacking is a key building block of prototyping and Physical Computing. 1 Quoted in Sara Reese Hedberg, MIT Media Lab s quest for perceptive computers, Intelligent Systems and Their Applications, IEEE, Jul/Aug The Arduino Way 13
26 We Love Junk! People throw away a lot of technology these days: old printers, computers, weird office machines, technical equipment, and even a lot of military stuff. There has always been a big market for this surplus technology, especially among young and/or poorer hackers and those who are just starting out. This market become evident in Ivrea, where we developed Arduino. The city used to be the headquarters of the Olivetti company. They had been making computers since the 1960s; in the mid 1990s, they threw everything away in junkyards in the area. These are full of computer parts, electronic components, and weird devices of all kinds. We spent countless hours there, buying all sorts of contraptions for very little money and hacking into our prototypes. When you can buy a thousand loudspeakers for very little money, you re bound to come up with some idea in the end. Accumulate junk and go through it before starting to build something from scratch. 14 Getting Started with Arduino
27 Hacking Toys Toys are a fantastic source of cheap technology to hack and reuse, as evidenced by the practise of circuit bending mentioned earlier. With the current influx of thousands of very cheap high-tech toys from China, you can build quick ideas with a few noisy cats and a couple of light swords. I have been doing this for a few years to get my students to understand that technology is not scary or difficult to approach. One of my favourite resources is the booklet Low Tech Sensors and Actuators by Usman Haque and Adam Somlai-Fischer (lowtech.propositions.org.uk). I think that they have perfectly described this technique in that handbook, and I have been using it ever since. The Arduino Way 15
28 Collaboration Collaboration between users is one of they key principles in the Arduino world through the forum at people from different parts of the world help each other learn about the platform. The Arduino team encourages people to collaborate at a local level as well by helping them set up users groups in every city they visit. We also set up a Wiki called Playground ( where users document their findings. It s so amazing to see how much knowledge these people pour out on the Web for everybody to use. This culture of sharing and helping each other is one of the things that I m most proud of in regard to Arduino. 16 Getting Started with Arduino
29 3/The Arduino Platform Arduino is composed of two major parts: the Arduino board, which is the piece of hardware you work on when you build your objects; and the Arduino IDE, the piece of software you run on your computer. You use the IDE to create a sketch (a little computer program) that you upload to the Arduino board. The sketch tells the board what to do. Not too long ago, working on hardware meant building circuits from scratch, using hundreds of different components with strange names like resistor, capacitor, inductor, transistor, and so on. Every circuit was wired to do one specific application, and making changes required you to cut wires, solder connections, and more. With the appearance of digital technologies and microprocessors, these functions, which were once implemented with wires, were replaced by software programs. Software is easier to modify than hardware. With a few keypresses, you can radically change the logic of a device and try two or three versions in the same amount of time that it would take you to solder a couple of resistors. The Arduino Hardware The Arduino board is a small microcontroller board, which is a small circuit (the board) that contains a whole computer on a small chip (the microcontroller). This computer is at least a thousand times less powerful than the MacBook I m using to write this, but it s a lot cheaper and very useful to build interesting devices. Look at the Arduino board: you ll see a black chip with 28 legs that chip is the ATmega328, the heart of your board. The Arduino Platform 17
30 We (the Arduino team) have placed on this board all the components that are required for this microcontroller to work properly and to communicate with your computer. There are many versions of this board; the one we ll use throughout this book is the Arduino Uno, which is the simplest one to use and the best one for learning on. However, these instructions apply to earlier versions of the board, including the Arduino Duemilanove from Figure 3-1 shows the Arduino Uno; Figure 3-2 shows the Arduino Duemilanove. In those illustrations, you see the Arduino board. At first, all those connectors might be a little confusing. Here is an explanation of what every element of the board does: 14 Digital IO pins (pins 0 13) These can be inputs or outputs, which is specified by the sketch you create in the IDE. 6 Analogue In pins (pins 0 5) These dedicated analogue input pins take analogue values (i.e., voltage readings from a sensor) and convert them into a number between 0 and Analogue Out pins (pins 3, 5, 6, 9, 10, and 11) These are actually six of the digital pins that can be reprogrammed for analogue output using the sketch you create in the IDE. The board can be powered from your computer s USB port, most USB chargers, or an AC adapter (9 volts recommended, 2.1mm barrel tip, center positive). If there is no power supply plugged into the power socket, the power will come from the USB board, but as soon as you plug a power supply, the board will automatically use it. NOTE: If you are using the older Arduino-NG or Arduino Diecimila, you will need to set the power selection jumper (labelled PWR_SEL on the board) to specify EXT (external) or USB power. This jumper can be found between the plug for the AC adapter and the USB port. 18 Getting Started with Arduino
31 Figure 3-1. The Arduino Uno Figure 3-2. The Arduino Duemilanove The Arduino Platform 19
32 The Software (IDE) The IDE (Integrated Development Environment) is a special program running on your computer that allows you to write sketches for the Arduino board in a simple language modeled after the Processing ( language. The magic happens when you press the button that uploads the sketch to the board: the code that you have written is translated into the C language (which is generally quite hard for a beginner to use), and is passed to the avr-gcc compiler, an important piece of open source software that makes the final translation into the language understood by the microcontroller. This last step is quite important, because it s where Arduino makes your life simple by hiding away as much as possible of the complexities of programming microcontrollers. The programming cycle on Arduino is basically as follows:» Plug your board into a USB port on your computer.» Write a sketch that will bring the board to life.» Upload this sketch to the board through the USB connection and wait a couple of seconds for the board to restart.» The board executes the sketch that you wrote. NOTE: Linux installation is complicated at the time of this writing. See for instructions. Installing Arduino on Your Computer To program the Arduino board, you must first download the development environment (the IDE) from here: Choose the right version for your operating system. Download the file and double-click on it to open it it; on Windows or Linux, this creates a folder named arduino-[version], such as arduino-1.0. Drag the folder to wherever you want it: your desktop, your Program Files folder (on Windows), etc. On the Mac, double-clicking it will open a disk image with an Arduino application (drag it to your Applications folder). Now whenever you want to run the Arduino IDE, you ll open up the arduino (Windows and Linux) or Applications folder (Mac), and double-click the Arduino icon. Don t do this yet, though; there is one more step. 20 Getting Started with Arduino
33 NOTE: If you have any trouble running the Arduino IDE, see Chapter 7, Troubleshooting. Now you must install the drivers that allow your computer to talk to your board through the USB port. Installing Drivers: Macintosh The Arduino Uno on a Mac uses the drivers provided by the operating system, so the procedure is quite simple. Plug the board into your computer. The PWR light on the board should come on and the yellow LED labelled L should start blinking. You might see a popup window telling you that a new network interface has been detected. If that happens, Click Network Preferences..., and when it opens, click Apply. The Uno will show up as Not Configured, but it s working properly. Quit System Preferences. If you have an older Arduino board, look for instructions here: If the Arduino doesn t work, see Chapter 7, Troubleshooting. Installing Drivers: Windows Plug the Arduino board into the computer; when the Found New Hardware Wizard window comes up, Windows will first try to find the driver on the Windows Update site. Windows XP will ask you whether to check Windows Update; if you don t want to use Windows Update, select the No, not at this time option and click Next. On the next screen, choose Install from a list or specific location and click Next. The Arduino Platform 21
34 Navigate to and select the Uno s driver file, named ArduinoUNO.inf, located in the Drivers folder of the Arduino Software download (not the FTDI USB Drivers sub-directory). Windows will finish up the driver installation from there. If you have an older board, look for instructions here: Once the drivers are installed, you can launch the Arduino IDE and start using Arduino. Next, you must figure out which serial port is assigned to your Arduino board you ll need that information to program it later. The instructions for getting this information are in the following sections. 22 Getting Started with Arduino
35 Port Identification: Macintosh From the Tools menu in the Arduino IDE, select Serial Port and select the port that begins with /dev/cu.usbmodem; this is the name that your computer uses to refer to the Arduino board. Figure 3-3 shows the list of ports. Figure 3-3. The Arduino IDE s list of serial ports The Arduino Platform 23
36 Port Identification: Windows On Windows, the process is a bit more complicated at least at the beginning. Open the Device Manager by clicking the Start menu, right-clicking on Computer (Vista) or My Computer (XP), and choosing Properties. On Windows XP, click Hardware and choose Device Manager. On Vista, click Device Manager (it appears in the list of tasks on the left of the window). Look for the Arduino device in the list under Ports (COM & LPT). The Arduino will appear as Arduino UNO and will have a name like COM3, as shown in Figure 3-4. Figure 3-4. The Windows Device Manager showing all available serial ports 24 Getting Started with Arduino
37 Note: On some Windows machines, the COM port has a number greater than 9; this numbering creates some problems when Arduino is trying to communicate with it. See Chapter 7, Troubleshooting, for help on this problem. Once you ve figured out the COM port assignment, you can select that port from the Tools > Serial Port menu in the Arduino IDE. Now the Arduino development environment can talk to the Arduino board and program it. The Arduino Platform 25
38
39 4/Really Getting Started with Arduino Now you ll learn how to build and program an interactive device. Anatomy of an Interactive Device All of the objects we will build using Arduino follow a very simple pattern that we call the Interactive Device. The Interactive Device is an electronic circuit that is able to sense the environment using sensors (electronic components that convert real-world measurements into electrical signals). The device processes the information it gets from the sensors with behaviour that s implemented as software. The device will then be able to interact with the world using actuators, electronic components that can convert an electric signal into a physical action. Sense/Perceive Sensors Behavior (software) Actuators Act/React Figure 4-1. The interactive device Really Getting Started with Arduino 27
40 Sensors and Actuators Sensors and actuators are electronic components that allow a piece of electronics to interact with the world. As the microcontroller is a very simple computer, it can process only electric signals (a bit like the electric pulses that are sent between neurons in our brains). For it to sense light, temperature, or other physical quantities, it needs something that can convert them into electricity. In our body, for example, the eye converts light into signals that get sent to the brain using nerves. In electronics, we can use a simple device called a light-dependent resistor (an LDR or photoresistor) that can measure the amount of light that hits it and report it as a signal that can be understood by the microcontroller. Once the sensors have been read, the device has the information needed to decide how to react. The decision-making process is handled by the microcontroller, and the reaction is performed by actuators. In our bodies, for example, muscles receive electric signals from the brain and convert them into a movement. In the electronic world, these functions could be performed by a light or an electric motor. In the following sections, you will learn how to read sensors of different types and control different kinds of actuators. Blinking an LED The LED blinking sketch is the first program that you should run to test whether your Arduino board is working and is configured correctly. It is also usually the very first programming exercise someone does when learning to program a microcontroller. A light-emitting diode (LED) is a small electronic component that s a bit like a light bulb, but is more efficient and requires lower voltages to operate. Your Arduino board comes with an LED preinstalled. It s marked L. You can also add your own LED connect it as shown in Figure 4-2. If you intend to keep the LED lit for a long period of time, you should use a resistor as described on page 56. K indicates the cathode (negative), or shorter lead; A indicates the anode (positive), or longer lead. 28 Getting Started with Arduino
41 Figure 4-2. Connecting an LED to Arduino Really Getting Started with Arduino 29
42 Once the LED is connected, you need to tell Arduino what to do. This is done through code, that is, a list of instructions that we give the microcontroller to make it do what we want. On your computer, go open the folder where you copied the Arduino IDE. Double-click the Arduino icon to start it. Select File > New and you ll be asked to choose a sketch folder name: this is where your Arduino sketch will be stored. Name it Blinking_LED and click OK. Then, type the following text (Example 01) into the Arduino sketch editor (the main window of the Arduino IDE). You can also download it from getstartedarduino. It should appear as shown in Figure 4-3. // Example 01 : Blinking LED const int LED = 13; // LED connected to // digital pin 13 void setup() { pinmode(led, OUTPUT); } // sets the digital // pin as output void loop() { digitalwrite(led, HIGH); delay(1000); digitalwrite(led, LOW); delay(1000); } // turns the LED on // waits for a second // turns the LED off // waits for a second 30 Getting Started with Arduino
43 Verify Upload to I/O board Your sketch goes here Figure 4-3. The Arduino IDE with your first sketch loaded Now that the code is in your IDE, you need to verify that it is correct. Press the Verify button (Figure 4-3 shows its location); if everything is correct, you ll see the message Done compiling appear at the bottom of the Arduino IDE. This message means that the Arduino IDE has translated your sketch into an executable program that can be run by the board, a bit like an.exe file in Windows or an.app file on a Mac. At this point, you can upload it into the board: press the Upload to I/O Board button (see Figure 4-3). This will reset the board, forcing it to stop what it s doing and listen for instructions coming from the USB port. The Arduino IDE sends the current sketch to the board, which will store it in its memory and eventually run it. Really Getting Started with Arduino 31
44 You will see a few messages appear in the black area at the bottom of the window, and just above that area, you ll see the message Done uploading appear to let you know the process has completed correctly. There are two LEDs, marked RX and TX, on the board; these flash every time a byte is sent or received by the board. During the upload process, they keep flickering. If you don t see the LEDs flicker, or if you get an error message instead of Done uploading, then there is a communication problem between your computer and Arduino. Make sure you ve selected the right serial port (see Chapter 3) in the Tools > Serial Port menu. Also, check the Tools > Board menu to confirm that the correct model of Arduino is selected there. If you are still having problems, check Chapter 7, Troubleshooting. Once the code is in your Arduino board, it will stay there until you put another sketch on it. The sketch will survive if the board is reset or turned off, a bit like the data on your computer s hard drive. Assuming that the sketch has been uploaded correctly, you will see the LED L turn on for a second and then turn off for a second. If you installed a separate LED as shown back in Figure 4-2, that LED will blink, too. What you have just written and run is a computer program, or sketch, as Arduino programs are called. Arduino, as I ve mentioned before, is a small computer, and it can be programmed to do what you want. This is done using a programming language to type a series of instructions in the Arduino IDE, which turns it into an executable for your Arduino board. I ll next show you how to understand the sketch. First of all, the Arduino executes the code from top to bottom, so the first line at the top is the first one read; then it moves down, a bit like how the playhead of a video player like QuickTime Player or Windows Media Player moves from left to right showing where in the movie you are. Pass Me the Parmesan Notice the presence of curly brackets, which are used to group together lines of code. These are particularly useful when you want to give a name to a group of instructions. If you re at dinner and you ask somebody, Please pass me the Parmesan cheese, this kicks off a series of actions that are summarised by the small phrase that you just said. As we re humans, it all comes naturally, but all the individual tiny actions required to do this must be spelled out to the Arduino, because it s not as powerful 32 Getting Started with Arduino
45 as our brain. So to group together a number of instructions, you stick a { before your code and an } after. You can see that there are two blocks of code that are defined in this way here. Before each one of them there is a strange command: void setup() This line gives a name to a block of code. If you were to write a list of instructions that teach Arduino how to pass the Parmesan, you would write void passtheparmesan() at the beginning of a block, and this block would become an instruction that you can call from anywhere in the Arduino code. These blocks are called functions. If after this, you write passtheparmesan() anywhere in your code, Arduino will execute those instructions and continue where it left off. Arduino Is Not for Quitters Arduino expects two functions to exist one called setup() and one called loop(). setup() is where you put all the code that you want to execute once at the beginning of your program and loop() contains the core of your program, which is executed over and over again. This is done because Arduino is not like your regular computer it cannot run multiple programs at the same time and programs can t quit. When you power up the board, the code runs; when you want to stop, you just turn it off. Real Tinkerers Write Comments Any text beginning with // is ignored by Arduino. These lines are comments, which are notes that you leave in the program for yourself, so that you can remember what you did when you wrote it, or for somebody else, so that they can understand your code. It is very common (I know this because I do it all the time) to write a piece of code, upload it onto the board, and say Okay I m never going to have to touch this sucker again! only to realise six months later that you need to update the code or fix a bug. At this point, you open up the program, and if you haven t included any comments in the original program, you ll think, Wow what a mess! Where do I start? As we move along, you'll see some tricks for how to make your programs more readable and easier to maintain. Really Getting Started with Arduino 33
46 The Code, Step by Step At first, you might consider this kind of explanation too unnecessary, a bit like when I was in school and I had to study Dante s Divina Commedia (every Italian student has to go through that, as well as another book called I promessi sposi, or The Betrothed oh, the nightmares). For each line of the poems, there were a hundred lines of commentary! However, the explanation will be much more useful here as you move on to writing your own programs. // Example 01 : Blinking LED A comment is a useful way for us to write little notes. The preceding title comment just reminds us that this program, Example 01, blinks an LED. const int LED = 13; // LED connected to // digital pin 13 const int means that LED is an integer number that can t be changed (i.e. a constant) whose value is set to 13. It s like an automatic search and replace for your code; in this case, it s telling Arduino to write the number 13 every time the word LED appears. We are using this command to specify that the LED we re blinking is connected to the Arduino pin 13. void setup() This line tells Arduino that the next block of code will be called setup(). { With this opening curly bracket, a block of code begins. pinmode(led, OUTPUT); // sets the digital // pin as output Finally, a really interesting instruction. pinmode tells Arduino how to configure a certain pin. Digital pins can be used either as INPUT or OUTPUT. In this case, we need an output pin to control our LED, so we place the number of the pin and its mode inside the parentheses. pinmode is a function, and the words (or numbers) specified inside the parentheses are arguments. INPUT and OUTPUT are constants in the Arduino language. (Like variables, constants are assigned values, except that constant values are predefined and never change.) } This closing curly bracket signifies the end of the setup() function. 34 Getting Started with Arduino
47 void loop() { loop() is where you specify the main behaviour of your interactive device. It will be repeated over and over again until you switch the board off. digitalwrite(led, HIGH); // turns the LED on As the comment says, digitalwrite() is able to turn on (or off) any pin that has been configured as an OUTPUT. The first argument (in this case, LED) specifies which pin should be turned on or off (remember that LED is a constant value that refers to pin 13, so this is the pin that s switched). The second argument can turn the pin on (HIGH) or off (LOW). Imagine that every output pin is a tiny power socket, like the ones you have on the walls of your apartment. European ones are 230 V, American ones are 110 V, and Arduino works at a more modest 5 V. The magic here is when software becomes hardware. When you write digitalwrite(led, HIGH), it turns the output pin to 5 V, and if you connect an LED, it will light up. So at this point in your code, an instruction in software makes something happen in the physical world by controlling the flow of electricity to the pin. Turning on and off the pin at will now let us translate these into something more visible for a human being; the LED is our actuator. delay(1000); // waits for a second Arduino has a very basic structure. Therefore, if you want things to happen with a certain regularity, you tell it to sit quietly and do nothing until it is time to go to the next step. delay() basically makes the processor sit there and do nothing for the amount of milliseconds that you pass as an argument. Milliseconds are thousandths of seconds; therefore, 1000 milliseconds equals 1 second. So the LED stays on for one second here. digitalwrite(led, LOW); // turns the LED off This instruction now turns off the LED that we previously turned on. Why do we use HIGH and LOW? Well, it s an old convention in digital electronics. HIGH means that the pin is on, and in the case of Arduino, it will be set at 5 V. LOW means 0 V. You can also replace these arguments mentally with ON and OFF. delay(1000); // waits for a second Here, we delay for another second. The LED will be off for one second. } This closing curly bracket marks end of the loop function. Really Getting Started with Arduino 35
48 To sum up, this program does this:» Turns pin 13 into an output (just once at the beginning)» Enters a loop» Switches on the LED connected to pin 13» Waits for a second» Switches off the LED connected to pin 13» Waits for a second» Goes back to beginning of the loop I hope that wasn t too painful. You ll learn more about how to program as you go through the later examples. Before we move on to the next section, I want you to play with the code. For example, reduce the amount of delay, using different numbers for the on and off pulses so that you can see different blinking patterns. In particular, you should see what happens when you make the delays very small, but use different delays for on and off there is a moment when something strange happens; this something will be very useful when you learn about pulse-width modulation later in this book. What We Will Be Building I have always been fascinated by light and the ability to control different light sources through technology. I have been lucky enough to work on some interesting projects that involve controlling light and making it interact with people. Arduino is really good at this. Throughout this book, we will be working on how to design interactive lamps, using Arduino as a way to learn the basics of how interactive devices are built. In the next section, I ll try to explain the basics of electricity in a way that would bore an engineer, but won t scare a new Arduino programmer. 36 Getting Started with Arduino
49 What Is Electricity? If you have done any plumbing at home, electronics won t be a problem for you to understand. To understand how electricity and electric circuits work, the best way is to use something called the water analogy. Let s take a simple device, like the battery-powered portable fan shown in Figure 4-4. Figure 4-4. A portable fan If you take a fan apart, you will see that it contains a small battery, a couple of wires, and an electric motor, and that one of the wires going to the motor is interrupted by a switch. If you have a fresh battery in it and turn the switch on, the motor will start to spin, providing the necessary Really Getting Started with Arduino 37
50 chill. How does this work? Well, imagine that the battery is both a water reservoir and a pump, the switch is a tap, and the motor is one of those wheels that you see in watermills. When you open the tap, water flows from the pump and pushes the wheel into motion. In this simple hydraulic system, shown in Figure 4-5, two factors are important: the pressure of the water (this is determined by the power of pump) and the amount of water that will flow in the pipes (this depends on the size of the pipes and the resistance that the wheel will provide to the stream of water hitting it). Figure 4-5. A hydraulic system You ll quickly realise that if you want the wheel to spin faster, you need to increase the size of the pipes (but this works only up to a point) and increase the pressure that the pump can achieve. Increasing the size of the pipes allows a greater flow of water to go through them; by making them bigger, we have effectively reduced the pipes resistance to the flow of water. This approach works up to a certain point, at which the wheel won t spin any faster, because the pressure of the water is not strong enough. When we reach this point, we need the pump to be stronger. This method of speeding up the watermill can go on until the point when the wheel falls apart because the water flow is too strong for it and it is destroyed. Another thing you will notice is that as the wheel spins, the axle will heat up a little bit, because no matter how well we have mounted the wheel, 38 Getting Started with Arduino
51 the friction between the axle and the holes in which it is mounted in will generate heat. It is important to understand that in a system like this, not all the energy you pump into the system will be converted into movement; some will be lost in a number of inefficiencies and will generally show up as heat emanating from some parts of the system. So what are the important parts of the system? The pressure produced by the pump is one; the resistance that the pipes and wheel offer to the flow of water, and the actual flow of water (let s say that this is represented by the number of litres of water that flow in one second) are the others. Electricity works a bit like water. You have a kind of pump (any source of electricity, like a battery or a wall plug) that pushes electric charges (imagine them as drops of electricity) down pipes, which are represented by the wires some devices are able to use these to produce heat (your grandma s electric blanket), light (your bedroom lamp), sound (your stereo), movement (your fan), and much more. So when you read that a battery s voltage is 9 V, think of this voltage like the water pressure that can potentially be produced by this little pump. Voltage is measured in volts, named after Alessandro Volta, the inventor of the first battery. Just as water pressure has an electric equivalent, the flow rate of water does, too. This is called current, and is measured in amperes (after André-Marie Ampère, electromagnetism pioneer). The relationship between voltage and current can be illustrated by returning to the water wheel: a higher voltage (pressure) lets you spin a wheel faster; a higher flow rate (current) lets you spin a larger wheel. Finally, the resistance opposing the flow of current over any path that it travels is called you guessed it resistance, and is measured in ohms (after the German physicist Georg Ohm). Herr Ohm was also responsible for formulating the most important law in electricity and the only formula that you really need to remember. He was able to demonstrate that in a circuit the voltage, the current, and the resistance are all related to each other, and in particular that the resistance of a circuit determines the amount of current that will flow through it, given a certain voltage supply. It s very intuitive, if you think about it. Take a 9 V battery and plug it into a simple circuit. While measuring current, you will find that the more resistors you add to the circuit, the less current will travel through it. Going back to the analogy of water flowing in pipes, given a certain pump, if I install a valve (which we can relate to a variable resistor in electricity), the more Really Getting Started with Arduino 39
52 I close the valve increasing resistance to water flow the less water will flow through the pipes. Ohm summarised his law in these formulae: R (resistance) = V (voltage) / I (current) V = R * I I = V / R This is the only rule that you really have to memorise and learn to use, because in most of your work, this is the only one that you will really need. Using a Pushbutton to Control the LED Blinking an LED was easy, but I don t think you would stay sane if your desk lamp were to continuously blink while you were trying to read a book. Therefore, you need to learn how to control it. In our previous example, the LED was our actuator, and our Arduino was controlling it. What is missing to complete the picture is a sensor. In this case, we re going to use the simplest form of sensor available: a pushbutton. If you were to take apart a pushbutton, you would see that it is a very simple device: two bits of metal kept apart by a spring, and a plastic cap that when pressed brings the two bits of metal into contact. When the bits of metal are apart, there is no circulation of current in the pushbutton (a bit like when a water valve is closed); when we press it, we make a connection. To monitor the state of a switch, there s a new Arduino instruction that you re going to learn: the digitalread() function. digitalread() checks to see whether there is any voltage applied to the pin that you specify between parentheses, and returns a value of HIGH or LOW, depending on its findings. The other instructions that we ve used so far haven t returned any information they just executed what we asked them to do. But that kind of function is a bit limited, because it will force us to stick with very predictable sequences of instructions, with no input from the outside world. With digitalread(), we can ask a question of Arduino and receive an answer that can be stored in memory somewhere and used to make decisions immediately or later. Build the circuit shown in Figure 4-6. To build this, you ll need to obtain some parts (these will come in handy as you work on other projects as well): 40 Getting Started with Arduino
53 » Solderless breadboard: Maker Shed ( part number MKKN3, Arduino Store (bit.ly/arduinostorebreadboard). Appendix A is an introduction to the solderless breadboard.» Pre-cut jumper wire kit: Maker Shed MKKN4, Arduino Store (included with the breadboard)» One 10K Ohm resistor: Maker Shed JM (100-pack), Arduino Store (bit.ly/arduinostore10k, 10-pack)» Momentary tactile pushbutton switch: Maker Shed JM119011, Arduino Store (bit.ly/arduinostorepushbuttons) Figure 4-6. Hooking up a pushbutton Really Getting Started with Arduino 41
54 NOTE: instead of buying precut jumper wire, you can also buy 22 AWG solid-core hookup wire in small spools and cut and strip it using wire cutters and wire strippers. Let s have a look at the code that we ll be using to control the LED with our pushbutton: // Example 02: Turn on LED while the button is pressed const int LED = 13; // the pin for the LED const int BUTTON = 7; // the input pin where the // pushbutton is connected int val = 0; // val will be used to store the state // of the input pin void setup() { pinmode(led, OUTPUT); // tell Arduino LED is an output pinmode(button, INPUT); // and BUTTON is an input } void loop(){ val = digitalread(button); // read input value and store it } // check whether the input is HIGH (button pressed) if (val == HIGH) { digitalwrite(led, HIGH); // turn LED ON } else { digitalwrite(led, LOW); } In Arduino, select File > New (if you have another sketch open, you may want to save it first). When Arduino asks you to name your new sketch folder, type PushButtonControl. Type the Example 02 code into Arduino (or download it from and paste it into the Arduino IDE). If everything is correct, the LED will light up when you press the button. How Does This Work? I have introduced two new concepts with this example program: functions that return the result of their work and the if statement. 42 Getting Started with Arduino
55 The if statement is possibly the most important instruction in a programming language, because it allows the computer (and remember, the Arduino is a small computer) to make decisions. After the if keyword, you have to write a question inside parentheses, and if the answer, or result, is true, the first block of code will be executed; otherwise, the block of code after else will be executed. Notice that I have used the == symbol instead of =. The former is used when two entities are compared, and returns TRUE or FALSE; the latter assigns a value to a variable. Make sure that you use the correct one, because it is very easy to make that mistake and use just =, in which case your program will never work. I know, because after 25 years of programming, I still make that mistake. Holding your finger on the button for as long as you need light is not practical. Although it would make you think about how much energy you re wasting when you walk away from a lamp that you left on, we need to figure out how to make the on button stick. One Circuit, A Thousand Behaviours The great advantage of digital, programmable electronics over classic electronics now becomes evident: I will show you how to implement many different behaviours using the same electronic circuit as in the previous section, just by changing the software. As I ve mentioned before, it s not very practical to have to hold your finger on the button to have the light on. We therefore must implement some form of memory, in the form of a software mechanism that will remember when we have pressed the button and will keep the light on even after we have released it. To do this, we re going to use what is called a variable. (We have used one already, but I haven t explained it.) A variable is a place in the Arduino memory where you can store data. Think of it like one of those sticky notes you use to remind yourself about something, such as a phone number: you take one, you write Luisa on it, and you stick it to your computer monitor or your fridge. In the Arduino language, it s equally simple: you just decide what type of data you want to store (a number or some text, for example), give it a name, and when you want to, you can store the data or retrieve it. For example: int val = 0; int means that your variable will store an integer number, val is the name of the variable, and = 0 assigns it an initial value of zero. Really Getting Started with Arduino 43
56 A variable, as the name intimates, can be modified anywhere in your code, so that later on in your program, you could write: val = 112; which reassigns a new value, 112, to your variable. Note: Have you noticed that in Arduino, every instruction ends with a semicolon? This is done so that the compiler (the part of Arduino that turns your sketch into a program that the microcontroller can run) knows that your statement is finished and a new one is beginning. Remember to use it all the time. In the following program, val is used to store the result of digitalread(); whatever Arduino gets from the input ends up in the variable and will stay there until another line of code changes it. Notice that variables use a type of memory called RAM. It is quite fast, but when you turn off your board, all data stored in RAM is lost (which means that each variable is reset to its initial value when the board is powered up again). Your programs themselves are stored in flash memory this is the same type used by your mobile phone to store phone numbers which retains its content even when the board is off. Let s now use another variable to remember whether the LED has to stay on or off after we release the button. Example 03A is a first attempt at achieving that: 44 Getting Started with Arduino
57 // Example 03A: Turn on LED when the button is pressed // and keep it on after it is released const int LED = 13; // the pin for the LED const int BUTTON = 7; // the input pin where the // pushbutton is connected int val = 0; // val will be used to store the state // of the input pin int state = 0; // 0 = LED off while 1 = LED on void setup() { pinmode(led, OUTPUT); // tell Arduino LED is an output pinmode(button, INPUT); // and BUTTON is an input } void loop() { val = digitalread(button); // read input value and store it // check if the input is HIGH (button pressed) // and change the state if (val == HIGH) { state = 1 - state; } } if (state == 1) { digitalwrite(led, HIGH); // turn LED ON } else { digitalwrite(led, LOW); } Now go test this code. You will notice that it works somewhat. You ll find that the light changes so rapidly that you can t reliably set it on or off with a button press. Let s look at the interesting parts of the code: state is a variable that stores either 0 or 1 to remember whether the LED is on or off. After the button is released, we initialise it to 0 (LED off). Really Getting Started with Arduino 45
58 Later, we read the current state of the button, and if it s pressed (val == HIGH), we change state from 0 to 1, or vice versa. We do this using a small trick, as state can be only either 1 or 0. The trick I use involves a small mathematical expression based on the idea that 1 0 is 1 and 1 1 is 0: state = 1 state; The line may not make much sense in mathematics, but it does in programming. The symbol = means assign the result of what s after me to the variable name before me in this case, the new value of state is assigned the value of 1 minus the old value of state. Later in the program, you can see that we use state to figure out whether the LED has to be on or off. As I mentioned, this leads to somewhat flaky results. The results are flaky because of the way we read the button. Arduino is really fast; it executes its own internal instructions at a rate of 16 million per second it could well be executing a few million lines of code per second. So this means that while your finger is pressing the button, Arduino might be reading the button s position a few thousand times and changing state accordingly. So the results end up being unpredictable; it might be off when you wanted it on, or vice versa. As even a broken clock is right twice a day, the program might show the correct behaviour every once in a while, but much of the time it will be wrong. How do we fix this? Well, we need to detect the exact moment when the button is pressed that is the only moment that we have to change state. The way I like to do it is to store the value of val before I read a new one; this allows me to compare the current position of the button with the previous one and change state only when the button becomes HIGH after being LOW. Example 03B contains the code to do so: 46 Getting Started with Arduino
59 // Example 03B: Turn on LED when the button is pressed // and keep it on after it is released // Now with a new and improved formula! const int LED = 13; // the pin for the LED const int BUTTON = 7; // the input pin where the // pushbutton is connected int val = 0; // val will be used to store the state // of the input pin int old_val = 0; // this variable stores the previous // value of "val" int state = 0; // 0 = LED off and 1 = LED on void setup() { pinmode(led, OUTPUT); // tell Arduino LED is an output pinmode(button, INPUT); // and BUTTON is an input } void loop(){ val = digitalread(button); // read input value and store it // yum, fresh // check if there was a transition if ((val == HIGH) && (old_val == LOW)){ state = 1 - state; } old_val = val; // val is now old, let's store it } if (state == 1) { digitalwrite(led, HIGH); // turn LED ON } else { digitalwrite(led, LOW); } Test it: we re almost there! You may have noticed that this approach is not entirely perfect, due to another issue with mechanical switches. Pushbuttons are very simple devices: two bits of metal kept apart by a spring. When you press the Really Getting Started with Arduino 47
60 button, the two contacts come together and electricity can flow. This sounds fine and simple, but in real life the connection is not that perfect, especially when the button is not completely pressed, and it generates some spurious signals called bouncing. When the pushbutton is bouncing, the Arduino sees a very rapid sequence of on and off signals. There are many techniques developed to do de-bouncing, but in this simple piece of code I ve noticed that it s usually enough to add a 10- to 50-millisecond delay when the code detects a transition. Example 03C is the final code: 48 Getting Started with Arduino
61 // Example 03C: Turn on LED when the button is pressed // and keep it on after it is released // including simple de-bouncing // Now with another new and improved formula!! const int LED = 13; // the pin for the LED const int BUTTON = 7; // the input pin where the // pushbutton is connected int val = 0; // val will be used to store the state // of the input pin int old_val = 0; // this variable stores the previous // value of "val" int state = 0; // 0 = LED off and 1 = LED on void setup() { pinmode(led, OUTPUT); // tell Arduino LED is an output pinmode(button, INPUT); // and BUTTON is an input } void loop(){ val = digitalread(button); // read input value and store it // yum, fresh // check if there was a transition if ((val == HIGH) && (old_val == LOW)){ state = 1 - state; delay(10); } old_val = val; // val is now old, let's store it if (state == 1) { digitalwrite(led, HIGH); // turn LED ON } else { digitalwrite(led, LOW); } } Really Getting Started with Arduino 49
62 One reader, Tami (Masaaki) Takamiya, wrote in with some extra code that may give you better debouncing: if ((val == LOW) && (old_val == HIGH)) { delay(10); } 50 Getting Started with Arduino
63 5/Advanced Input and Output What you have just learned in Chapter 4 are the most elementary operations we can do in Arduino: controlling digital output and reading digital input. If Arduino were some sort of human language, those would be two letters of its alphabet. Considering that there are just five letters in this alphabet, you can see how much more work we have to do before we can write Arduino poetry. Trying Out Other On/Off Sensors Now that you ve learned how to use a pushbutton, you should know that there are many other very basic sensors that work according to the same principle: Switches Just like a pushbutton, but doesn t automatically change state when released Thermostats A switch that opens when the temperature reaches a set value Magnetic switches (also known as reed relays ) Has two contacts that come together when they are near a magnet; used by burglar alarms to detect when a window is opened Carpet switches Small mats that you can place under a carpet or a doormat to detect the presence of a human being (or heavy cat) Advanced Input and Output 51
64 Tilt switches A simple electronic component that contains two contacts and a little metal ball (or a drop of mercury, but I don t recommend using those) An example of a tilt switch is called a tilt sensor. Figure 5-1 shows the inside of a typical model. When the sensor is in its upright position, the ball bridges the two contacts, and this works just as if you had pressed a pushbutton. When you tilt this sensor, the ball moves, and the contact is opened, which is just as if you had released a pushbutton. Using this simple component, you can implement, for example, gestural interfaces that react when an object is moved or shaken (bit.ly/arduinostoretiltsensor). Figure 5-1. The inside of a tilt sensor 52 Getting Started with Arduino
65 Another sensor that you might want to try is the infrared sensor as found in burglar alarms (also known as a passive infrared or PIR sensor; see Figure 5-2). This small device triggers when a human being (or other living being) moves within its proximity. It s a simple way to detect motion. Figure 5 2. Typical PIR sensor Advanced Input and Output 53
66 You should now experiment by looking at all the possible devices that have two contacts that close, like the thermostat that sets a room s temperature (use an old one that s no longer connected), or just placing two contacts next to each other and dropping water onto them. For example, by using the final example from Chapter 4 and a PIR sensor, you could make your lamp respond to the presence of human beings, or you could use a tilt switch to build one that turns off when it s tilted on one side. Controlling Light with PWM With the knowledge that you have so far gained, you could build an interactive lamp that can be controlled and not just with a boring on/off switch, but maybe in a way that s a bit more elegant. One of the limitations of the blinking LED examples that we have used so far is that you can turn the light only on and off. A fancy interactive lamp needs to be dimmable. To solve this problem, we can use a little trick that makes a lot of things such as TV or cinema possible: persistence of vision. As I hinted after the first example in Chapter 4, if you change the numbers in the delay function until you don t see the LED blinking any more, you will notice that the LED seems to be dimmed at 50% of its normal brightness. Now change the numbers so that the LED is on is one quarter of the time that it s off. Run the sketch and you ll see that the brightness is roughly 25%. This technique is called pulse width modulation (PWM), a fancy way of saying that if you blink the LED fast enough, you don t see it blink any more, but you can change its brightness by changing the ratio between the on time and the off time. Figure 5-3 shows how this works. This technique also works with devices other than an LED. For example, you can change the speed of a motor in the same way. While experimenting, you will see that blinking the LED by putting delays in your code is a bit inconvenient, because as soon as you want to read a sensor or send data on the serial port, the LED will flicker while it s waiting for you to finish reading the sensor. Luckily, the processor used by the Arduino board has a piece of hardware that can very efficiently blink three LEDs while your sketch does something else. This hardware is implemented in pins 9, 10, and 11, which can be controlled by the analogwrite() instruction. 54 Getting Started with Arduino
67 Figure 5-3. PWM in action Advanced Input and Output 55
68 For example, writing analogwrite(9,128) will set the brightness of an LED connected to pin 9 to 50%. Why 128? analogwrite() expects a number between 0 and 255 as an argument, where 255 means full brightness and 0 means off. Note: Having three channels is very good, because if you buy red, green, and blue LEDs, you can mix their lights and make light of any colour that you like! Let s try it out. Build the circuit that you see in Figure 5-4. Note that LEDs are polarized: the long pin (positive) should go to the right, and the short pin (negative) to the left. Also, most LEDs have a flattened negative side, as shown in the figure. Use a 270 ohm resistor (red violet brown). Figure 5-4. LED connected to PWM pin 56 Getting Started with Arduino
69 Then, create a new sketch in Arduino and use Example 04 (you can also download code examples from // Example 04: Fade an LED in and out like on // a sleeping Apple computer const int LED = 9; // the pin for the LED int i = 0; // We ll use this to count up and down void setup() { pinmode(led, OUTPUT); // tell Arduino LED is an output } void loop(){ for (i = 0; i < 255; i++) { // loop from 0 to 254 (fade in) analogwrite(led, i); // set the LED brightness delay(10); // Wait 10ms because analogwrite // is instantaneous and we would // not see any change } for (i = 255; i > 0; i--) { // loop from 255 to 1 (fade out) } analogwrite(led, i); // set the LED brightness delay(10); // Wait 10ms } Now you have a replicated a fancy feature of a laptop computer (maybe it s a bit of a waste to use Arduino for something so simple). Let s use this knowledge to improve our lamp. Add the circuit we used to read a button (back in Chapter 4) to this breadboard. See if you can do this without looking at the next page, because I want you to start thinking about the fact that each elementary circuit I show here is a building block to make bigger and bigger projects. If you need to peek ahead, don t worry; the most important thing is that you spend some time thinking about how it might look. Advanced Input and Output 57
70 To create this circuit, you will need to combine the circuit you just built (shown in Figure 5-4) with the pushbutton circuit shown in Figure 4-6. If you d like, you can simply build both circuits on different parts of the breadboard; you have plenty of room. However, one of the advantages of the breadboard (see Appendix A) is that there is a pair of rails running horizontally across the bottom and top. One is marked red (for positive) and the other blue or black (for ground). These rails are used to distribute power and ground to where it s needed. In the case of the circuit you need to build for this example, you have two components (both of them resistors) that need to be connected to the GND (ground) pin on the Arduino. Because the Arduino has three GND pins, you could simply connect these two circuits exactly as shown in each of the two figures; just hook them both up to the Arduino at the same time. Or, you could connect one wire from the breadboard s ground rail to one of the GND pins on the Arduino, and then take the wires that are connected to GND in the figures and connect them instead to the breadboard ground rail. If you re not ready to try this, don t worry: simply wire up both circuits to your Arduino as shown in Figures 4-6 and 5-4. You ll see an example that uses the ground and positive breadboard rails in Chapter 6. Getting back to this next example, if we have just one pushbutton, how do we control the brightness of a lamp? We re going to learn yet another interaction design technique: detecting how long a button has been pressed. To do this, I need to upgrade example 03C from Chapter 4 to add dimming. The idea is to build an interface in which a press and release action switches the light on and off, and a press and hold action changes brightness. Let s have a look at the sketch: 58 Getting Started with Arduino
71 // Example 05: Turn on LED when the button is pressed // and keep it on after it is released // including simple de-bouncing. // If the button is held, brightness changes. const int LED = 9; // the pin for the LED const int BUTTON = 7; // input pin of the pushbutton int val = 0; // stores the state of the input pin int old_val = 0; // stores the previous value of "val" int state = 0; // 0 = LED off while 1 = LED on int brightness = 128; // Stores the brightness value unsigned long starttime = 0; // when did we begin pressing? void setup() { pinmode(led, OUTPUT); // tell Arduino LED is an output pinmode(button, INPUT); // and BUTTON is an input } void loop() { val = digitalread(button); // read input value and store it // yum, fresh // check if there was a transition if ((val == HIGH) && (old_val == LOW)) { state = 1 - state; // change the state from off to on // or vice-versa starttime = millis(); // millis() is the Arduino clock // it returns how many milliseconds // have passed since the board has // been reset. } // (this line remembers when the button // was last pressed) delay(10); Advanced Input and Output 59
72 // check whether the button is being held down if ((val == HIGH) && (old_val == HIGH)) { // If the button is held for more than 500ms. if (state == 1 && (millis() - starttime) > 500) { brightness++; // increment brightness by 1 delay(10); // delay to avoid brightness going // up too fast if (brightness > 255) { // 255 is the max brightness } } } brightness = 0; // if we go over 255 // let s go back to 0 old_val = val; // val is now old, let s store it } if (state == 1) { analogwrite(led, brightness); // turn LED ON at the // current brightness level } else { analogwrite(led, 0); // turn LED OFF } Now try it out. As you can see, our interaction model is taking shape. If you press the button and release it immediately, you switch the lamp on or off. If you hold the button down, the brightness changes; just let go when you have reached the desired brightness. Now let s learn how to use some more interesting sensors. Use a Light Sensor Instead of the Pushbutton Now we re going to try an interesting experiment. Take a light sensor, like the one pictured in Figure 5-5. You can get a bag of these from Maker Shed (part number JM169578) or from bit.ly/arduinostoreldr. 60 Getting Started with Arduino
73 Figure 5-5. Light-dependent resistor (LDR) In darkness, the resistance of a light-dependent resistor (LDR) is quite high. When you shine some light at it, the resistance quickly drops and it becomes a reasonably good conductor of electricity. It is thus a kind of light-activated switch. Build the circuit that came with Example 02 (see Using a Pushbutton to Control the LED in Chapter 4), then upload the code from Example 02 to your Arduino. Now plug the LDR onto the breadboard instead of the pushbutton. You will notice that if you cover the LDR with your hands, the LED turns off. Uncover the LDR, and the light goes on. You ve just built your first real sensor-driven LED. This is important because for the first time in this book, we are using an electronic component that is not a simple mechanical device: it s a real rich sensor. Advanced Input and Output 61
74 Analog Input As you learned in the previous section, Arduino is able to detect whether there is a voltage applied to one of its pins and report it through the digitalread() function. This kind of either/or response is fine in a lot of applications, but the light sensor that we just used is able to tell us not just whether there is light, but also how much light there is. This is the difference between an on/off sensor (which tells us whether something is there) and an analogue sensor, whose value continuously changes. In order to read this type of sensor, we need a different type of pin. In the lower-right part of the Arduino board, you ll see six pins marked Analog In ; these are special pins that can tell us not only whether there is a voltage applied to them, but if so, also its value. By using the analogread() function, we can read the voltage applied to one of the pins. This function returns a number between 0 and 1023, which represents voltages between 0 and 5 volts. For example, if there is a voltage of 2.5 V applied to pin number 0, analogread(0) returns 512. If you now build the circuit that you see in Figure 5-6, using a 10k resistor, and run the code listed in Example 06A, you ll see the onboard LED (you could also insert your own LED into pins 13 and GND as shown in Blinking an LED in Chapter 4) blinking at a rate that s dependent upon the amount of light that hits the sensor. 62 Getting Started with Arduino
75 Figure 5-6. An analogue sensor circuit Advanced Input and Output 63
76 // Example 06A: Blink LED at a rate specified by the // value of the analogue input const int LED = 13; // the pin for the LED int val = 0; // variable used to store the value // coming from the sensor void setup() { pinmode(led, OUTPUT); // LED is as an OUTPUT } // Note: Analogue pins are // automatically set as inputs void loop() { val = analogread(0); // read the value from // the sensor digitalwrite(led, HIGH); // turn the LED on delay(val); // stop the program for // some time digitalwrite(led, LOW); // turn the LED off } delay(val); // stop the program for // some time Now, try Example 06B: but before you do, you ll need to modify your circuit. Take a look at Figure 5-4 again and hook the LED up to pin 9 as shown. Because you ve already got some stuff on the breadboard, you ll need to find a spot on the breadboard where the LED, wires, and resistor won t overlap with the LDR circuit. 64 Getting Started with Arduino
77 // Example 06B: Set the brightness of LED to // a brightness specified by the // value of the analogue input const int LED = 9; // the pin for the LED int val = 0; // variable used to store the value // coming from the sensor void setup() { pinmode(led, OUTPUT); // LED is as an OUTPUT } // Note: Analogue pins are // automatically set as inputs void loop() { val = analogread(0); // read the value from // the sensor analogwrite(led, val/4); // turn the LED on at // the brightness set // by the sensor } delay(10); // stop the program for // some time NOTE: We specify the brightness by dividing val by 4, because analogread() returns a number up to 1023, and analogwrite() accepts a maximum of 255. Advanced Input and Output 65
78 Try Other Analogue Sensors Using the same circuit that you have seen in the previous section, you can connect a lot of other resistive sensors that work in more or less the same way. For example, you could connect a thermistor, which is a simple device whose resistance changes with temperature. In the circuit, I have shown you how changes in resistance become changes in voltage that can be measured by Arduino. If you do work with a thermistor, be aware that there isn t a direct connection between the value you read and the actual temperature measured. If you need an exact reading, you should read the numbers that come out of the analogue pin while measuring with a real thermometer. You could put these numbers side by side in a table and work out a way to calibrate the analogue results to real-world temperatures. Until now, we have just used an LED as an output device, but how do we read the actual values that Arduino is reading from the sensor? We can t make the board blink the values in Morse code (well, we could, but there is an easier way for humans to read the values). For this, we can have Arduino talk to a computer over a serial port, which is described in the next section. Serial Communication You learned at the beginning of this book that Arduino has a USB connection that is used by the IDE to upload code into the processor. The good news is that this connection can also be used by the sketches that we write in Arduino to send data back to the computer or to receive commands from it. For this purpose, we are going to use a serial object (an object is a collection of capabilities that are bundled together for the convenience of people writing sketches). This object contains all the code that we need to send and receive data. We re now going to use the last circuit we built with the photoresistor and send the values that are read back to the computer. Type this code into a new sketch (you can also download the code from getstartedarduino): 66 Getting Started with Arduino
79 // Example 07: Send to the computer the values read from // analogue input 0 // Make sure you click on "Serial Monitor" // after you upload const int SENSOR = 0; // select the input pin for the // sensor resistor int val = 0; // variable to store the value coming // from the sensor void setup() { Serial.begin(9600); // open the serial port to send // data back to the computer at // 9600 bits per second } void loop() { val = analogread(sensor); // read the value from // the sensor Serial.println(val); // print the value to // the serial port } delay(100); // wait 100ms between // each send After you ve uploaded the code to your Arduino, press the Serial Monitor button on the Arduino IDE (the last button in the toolbar); you ll see the numbers rolling past in the bottom part of the window. Now, any software that can read from the serial port can talk to Arduino. There are many programming languages that let you write programs on your computer that can talk to the serial port. Processing ( is a great complement to Arduino, because the languages and IDEs are so similar. Advanced Input and Output 67
80 Driving Bigger Loads (Motors, Lamps, and the Like) Each one of the pins on an Arduino board can be used to power devices that use up to 20 milliamps: this is a very small amount of current, just enough to drive an LED. If you try to drive something like a motor, the pin will immediately stop working, and could potentially burn out the whole processor. To drive bigger loads like motors or incandescent lamps, we need to use an external component that can switch such things on and off and that is driven by an Arduino pin. One such device is called a MOSFET transistor ignore the funny name it s an electronic switch that can be driven by applying a voltage to one of its three pins, each of which is called a gate. It is something like the light switch that we use at home, where the action of a finger turning the light on and off is replaced by a pin on the Arduino board sending voltage to the gate of the MOSFET. Note: MOSFET means metal oxide semiconductor field-effect transistor. It s a special type of transistor that operates based on the field-effect principle. This means that electricity will flow though a piece of semiconductor material (between the Drain and Source pins) when a voltage is applied to the Gate pin. As the Gate is insulated from the rest through a layer of metal oxide, there is no current flowing from Arduino into the MOSFET, making it very simple to interface. They are ideal for switching on and off large loads at high frequencies. In Figure 5-7, you can see how you would use a MOSFET like the IRF520 to turn on and off a small motor attached to a fan. You will also notice that the motor takes its power supply from the 9 V connector on the Arduino board. This is another benefit of the MOSFET: it allows us to drive devices whose power supply differs from the one used by Arduino. As the MOSFET is connected to pin 9, we can also use analogwrite() to control the speed of the motor through PWM. To build the circuit you will need an IRF520 MOSFET (bit.ly/arduinostoreirf520) and an 1N4007 diode (bit.ly/arduinostore1n4007). If the motor randomly turns on during upload, place a 10K resistor between pin 9 and GND. Complex Sensors We define complex sensors as those that produce a type of information that requires a bit more than a digitalread() or an analogread() function to be used. These usually are small circuits with a small microcontroller inside that preprocesses the information. Some of the complex sensors 68 Getting Started with Arduino
81 available include ultrasonic rangers, infrared rangers, and accelerometers. You can find examples on how to use them on our website in the Tutorials section ( Tom Igoe s Making Things Talk (O Reilly) has extensive coverage of these sensors and many other complex sensors. Figure 5-7. A motor circuit for Arduino Advanced Input and Output 69
82
83 6/Talking to the Cloud In the preceding chapters, you learned the basics of Arduino and the fundamental building blocks available to you. Let me remind you what makes up the Arduino Alphabet : Digital Output We used it to control an LED but, with the proper circuit, it can be used to control motors, make sounds, and a lot more. Analog Output This gives us the ability to control the brightness of the LED, not just turn it on or off. We can even control the speed of a motor with it. Digital Input This allows us to read the state of simple sensors, like pushbuttons or tilt switches. Analog Input We can read signals from sensors that send a continuous signal that s not just on or off, such as a potentiometer or a light sensor. Serial Communication This allows us to communicate with a computer and exchange data or simply monitor what s going on with the sketch that s running on the Arduino. In this chapter, we re going to see how to put together a working application using what you have learned in the previous chapters. This chapter should show you how every single example can be used as a building block for a complex project. Here is where the wannabe designer in me comes out. We re going to make the twenty-first-century version of a classic lamp by my favourite Italian designer, Joe Colombo. The object we re going to build is inspired by a lamp called Aton from Talking to the Cloud 71
84 Figure 6-1. The finished lamp The lamp, as you can see in Figure 6-1, is a simple sphere sitting on a base with a large hole to keep the sphere from rolling off your desk. This design allows you to orient the lamp in different directions. In terms of functionality, we want to build a device that would connect to the Internet, fetch the current list of articles on the Make blog (blog. makezine.com) and count how many times the words peace, love, and Arduino are mentioned. With these values, we re going to generate a colour and display it on the lamp. The lamp itself has a button we can use to turn it on and off, and a light sensor for automatic activation. 72 Getting Started with Arduino
85 Planning Let s look at what we want to achieve and what bits and pieces we need. First of all, we need Arduino to be able to connect to the Internet. As the Arduino board has only a USB port, we can t plug it directly into an Internet connection, so we need to figure out how to bridge the two. Usually what people do is run an application on a computer that will connect to the Internet, process the data, and send Arduino some simple bit of distilled information. Arduino is a simple computer with a small memory; it can t process large files easily, and when we connect to an RSS feed we ll get a very verbose XML file that would require a lot more RAM. We ll implement a proxy to simplify the XML using the Processing language. Processing Processing is where Arduino came from. We love this language and use it to teach programming to beginners as well as to build beautiful code. Processing and Arduino are the perfect combination. Another advantage is that Processing is open source and runs on all the major platforms (Mac, Linux, and Windows). It can also generate standalone applications that run on those platforms. What s more, the Processing community is lively and helpful, and you can find thousands of premade example programs. The proxy does the following work for us: it downloads the RSS feed from makezine.com and extracts all the words from the resulting XML file. Then, going through all of them, it counts the number of times peace, love, and Arduino appear in the text. With these three numbers, we ll calculate a colour value and send it to Arduino. The board will send back the amount of light measured by the sensor and show it on the computer screen. On the hardware side, we ll combine the pushbutton example, the light sensor example, the PWM LED control (multiplied by 3!) and serial communication. As Arduino is a simple device, we ll need to codify the colour in a simple way. We ll use the standard way that colours are represented in HTML: # followed by six hexadecimal digits. Hexadecimal numbers are handy, because each 8-bit number is stored in exactly two characters; with decimal numbers this varies from one to three Talking to the Cloud 73
86 characters. Predictability also makes the code simpler: we wait until we see an #, then we read the six characters that follow into a buffer (a variable used as a temporary holding area for data). Finally, we turn each group of two characters into a byte that represents the brightness of one of the three LEDs. Coding There are two sketches that you ll be running: one Processing sketch, and one Arduino sketch. Here is the code for the Processing sketch. You can download it from // Example 08A: Arduino networked lamp // parts of the code are inspired // by a blog post by Tod E. Kurt (todbot.com) import processing.serial.*; String feed = " int interval = 10; // retrieve feed every 60 seconds; int lasttime; // the last time we fetched the content int love = 0; int peace = 0; int arduino = 0; int light = 0; // light level measured by the lamp Serial port; color c; String cs; String buffer = ""; // Accumulates characters coming from Arduino PFont font; void setup() { size(640,480); framerate(10); // we don't need fast updates font = loadfont("helveticaneue-bold-32.vlw"); fill(255); textfont(font, 32); 74 Getting Started with Arduino
87 // IMPORTANT NOTE: // The first serial port retrieved by Serial.list() // should be your Arduino. If not, uncomment the next // line by deleting the // before it, and re-run the // sketch to see a list of serial ports. Then, change // the 0 in between [ and ] to the number of the port // that your Arduino is connected to. //println(serial.list()); String arduinoport = Serial.list()[0]; port = new Serial(this, arduinoport, 9600); // connect to Arduino } lasttime = 0; fetchdata(); void draw() { background( c ); int n = (interval - ((millis()-lasttime)/1000)); // Build a colour based on the 3 values c = color(peace, love, arduino); cs = "#" + hex(c,6); // Prepare a string to be sent to Arduino text("arduino Networked Lamp", 10,40); text("reading feed:", 10, 100); text(feed, 10, 140); text("next update in "+ n + " seconds",10,450); text("peace",10,200); text(" " + peace, 130, 200); rect(200,172, peace, 28); text("love ",10,240); text(" " + love, 130, 240); rect(200,212, love, 28); text("arduino ",10,280); text(" " + arduino, 130, 280); rect(200,252, arduino, 28); // write the colour string to the screen text("sending", 10, 340); text(cs, 200,340); Talking to the Cloud 75
88 text("light level", 10, 380); rect(200, 352,light/10.23,28); // this turns 1023 into 100 if (n <= 0) { fetchdata(); lasttime = millis(); } port.write(cs); // send data to Arduino if (port.available() > 0) { // check if there is data waiting int inbyte = port.read(); // read one byte if (inbyte!= 10) { // if byte is not newline buffer = buffer + char(inbyte); // just add it to the buffer } else { // newline reached, let's process the data if (buffer.length() > 1) { // make sure there is enough data // chop off the last character, it's a carriage return // (a carriage return is the character at the end of a // line of text) buffer = buffer.substring(0,buffer.length() -1); // turn the buffer from string into an integer number light = int(buffer); // clean the buffer for the next read cycle buffer = ""; } } } // We're likely falling behind in taking readings // from Arduino. So let's clear the backlog of // incoming sensor readings so the next reading is // up-to-date. port.clear(); 76 Getting Started with Arduino
89 void fetchdata() { // we use these strings to parse the feed String data; String chunk; // zero the counters love = 0; peace = 0; arduino = 0; try { URL url = new URL(feed); // An object to represent the URL // prepare a connection URLConnection conn = url.openconnection(); conn.connect(); // now connect to the Website // this is a bit of virtual plumbing as we connect // the data coming from the connection to a buffered // reader that reads the data one line at a time. BufferedReader in = new BufferedReader(new InputStreamReader(conn.getInputStream())); // read each line from the feed while ((data = in.readline())!= null) { StringTokenizer st = new StringTokenizer(data,"\"<>,.()[] ");// break it down while (st.hasmoretokens()) { // each chunk of data is made lowercase chunk= st.nexttoken().tolowercase() ; } } if (chunk.indexof("love") >= 0 ) // found "love"? love++; // increment love by 1 if (chunk.indexof("peace") >= 0) // found "peace"? peace++; // increment peace by 1 if (chunk.indexof("arduino") >= 0) // found "arduino"? arduino++; // increment arduino by 1 // Set 64 to be the maximum number of references we care about. if (peace > 64) peace = 64; if (love > 64) love = 64; if (arduino > 64) arduino = 64; Talking to the Cloud 77
90 peace = peace * 4; // multiply by 4 so that the max is 255, love = love * 4; // which comes in handy when building a arduino = arduino * 4; // colour that is made of 4 bytes (ARGB) } catch (Exception ex) { // If there was an error, stop the sketch ex.printstacktrace(); System.out.println("ERROR: "+ex.getmessage()); } } There are two things you need to do before the Processing sketch will run correctly. First, you need to tell Processing to generate the font that we are using for the sketch. To do this, create and save this sketch. Then, with the sketch still opened, click Processing s Tools menu, then select Create Font. Select the font named HelveticaNeue-Bold, choose 32 for the font size, and then click OK. Second, you will need to confirm that the sketch is using the correct serial port for talking to Arduino. You ll need to wait until you ve assembled the Arduino circuit and uploaded the Arduino sketch before you can confirm this. On most systems, this Processing sketch will run fine. However, if you don t see anything happening on the Arduino and you don t see any information from the light sensor appearing onscreen, find the comment labeled IMPORTANT NOTE in the Processing sketch and follow the instructions there. Here is the Arduino sketch (also available at getstartedarduino): 78 Getting Started with Arduino
91 // Example 08B: Arduino Networked Lamp const int SENSOR = 0; const int R_LED = 9; const int G_LED = 10; const int B_LED = 11; const int BUTTON = 12; int val = 0; // variable to store the value coming from the sensor int btn = LOW; int old_btn = LOW; int state = 0; char buffer[7] ; int pointer = 0; byte inbyte = 0; byte r = 0; byte g = 0; byte b = 0; void setup() { Serial.begin(9600); // open the serial port pinmode(button, INPUT); } void loop() { val = analogread(sensor); // read the value from the sensor Serial.println(val); // print the value to // the serial port if (Serial.available() >0) { // read the incoming byte: inbyte = Serial.read(); // If the marker's found, next 6 characters are the colour if (inbyte == '#') { while (pointer < 6) { // accumulate 6 chars buffer[pointer] = Serial.read(); // store in the buffer pointer++; // move the pointer forward by 1 } Talking to the Cloud 79
92 // now we have the 3 numbers stored as hex numbers // we need to decode them into 3 bytes r, g and b r = hex2dec(buffer[1]) + hex2dec(buffer[0]) * 16; g = hex2dec(buffer[3]) + hex2dec(buffer[2]) * 16; b = hex2dec(buffer[5]) + hex2dec(buffer[4]) * 16; pointer = 0; // reset the pointer so we can reuse the buffer } } btn = digitalread(button); // read input value and store it // Check if there was a transition if ((btn == HIGH) && (old_btn == LOW)){ state = 1 - state; } old_btn = btn; // val is now old, let's store it if (state == 1) { // if the lamp is on analogwrite(r_led, r); // turn the leds on analogwrite(g_led, g); // at the colour analogwrite(b_led, b); // sent by the computer } else { analogwrite(r_led, 0); // otherwise turn off analogwrite(g_led, 0); analogwrite(b_led, 0); } } delay(100); // wait 100ms between each send int hex2dec(byte c) { // converts one HEX character into a number if (c >= '0' && c <= '9') { return c - '0'; } else if (c >= 'A' && c <= 'F') { return c - 'A' + 10; } } 80 Getting Started with Arduino
93 Assembling the Circuit Figure 6-2 shows how to assemble the circuit. You need to use 10K resistors for all of the resistors shown in the diagram, although you could get away with lower values for the resistors connected to the LEDs. Remember from the PWM example in Chapter 5 that LEDs are polarized: in this circuit, the long pin (positive) should go to the right, and the short pin (negative) to the left. (Most LEDs have a flattened negative side, as shown in the figure.) Figure 6-2. The Arduino Networked Lamp circuit Talking to the Cloud 81
94 Build the circuit as shown, using one red, one green, and one blue LED. Next, load the sketches into Arduino and Processing, then run the sketches and try it out. If you run into any problems, check Chapter 7, Troubleshooting. Now let s complete the construction by placing the breadboard into a glass sphere. The simplest and cheapest way to do this is to buy an IKEA FADO table lamp. It s now selling for about US$19.99/ 14.99/ (ahh, the luxury of being European). Instead of using three separate LEDs, you can use a single RGB LED, which has four leads coming off it. You ll hook it up in much the same way as the LEDs shown in Figure 6-2, with one change: instead of three separate connections to the ground pin on Arduino, you ll have a single lead (called the common cathode ) going to ground. The Arduino Store sells a 4-lead RGB LED for a few dollars (bit.ly/arduinostorergbled). Also, unlike discrete single-color LEDs, the longest lead on this RGB LED is the one that goes to ground. The three shorter leads will need to connect to Arduino pins 9, 10, and 11 (with a resistor between the leads and the pins, just as with the separate red, green, and blue LEDs). Here s How to Assemble It Unpack the lamp and remove the cable that goes into the lamp from the bottom. You will no longer be plugging this into the wall. Strap the Arduino on a breadboard and hot-glue the breadboard onto the back of the lamp. Solder longer wires to the RGB LED and glue it where the lightbulb used to be. Connect the wires coming from the LED to the breadboard (where it was connected before you removed it). Remember that you will only need one connection to ground if you are using a 4-lead RGB LED. Either find a nice piece of wood with a hole that can be used as a stand for the sphere or just cut the top of the cardboard box that came with the lamp at approximately 5cm (or 2") and make a hole with a diameter that cradles the lamp. Reinforce the inside of the cardboard box by using hot glue all along the inside edges, which will make the base more stable. 82 Getting Started with Arduino
95 Place the sphere on the stand and bring the USB cable out of the top and connect it to the computer. Fire off your Processing code, press the on/off button, and watch the lamp come to life. As an exercise, try to add code that will turn on the lamp when the room gets dark. Other possible enhancements are:» Add tilt sensors to turn the lamp on or off by rotating it in different directions.» Add a small PIR sensor to detect when somebody is around and turn it off when nobody is there to watch.» Create different modes so that you can get manual control of the colour or make it fade through many colours. Think of different things, experiment, and have fun! Talking to the Cloud 83
96
97 7/Troubleshooting There will come a moment in your experimentation when nothing will be working and you will have to figure out how to fix it. Troubleshooting and debugging are ancient arts in which there are a few simple rules, but most of the results are obtained through a lot of work. The more you work with electronics and Arduino, the more you will learn and gain experience, which will ultimately make the process less painful. Don t be discouraged by the problems that you will find it s all easier than it seems at the beginning. As every Arduino-based project is made both of hardware and software, there will be more than one place to look if something goes wrong. While looking for a bug, you should operate along three lines: Understanding Try to understand as much as possible how the parts that you re using work and how they re supposed to contribute to the finished project. This approach will allow you to devise some way to test each component separately. Simplification and segmentation The Ancient Romans used to say divide et impera: divide and rule. Try to break down (mentally) the project into its components by using the understanding you have and figure out where the responsibility of each component begins and ends. Exclusion and certainty While investigating, test each component separately so that you can be absolutely certain that each one works by itself. You will gradually build up confidence about which parts of project are doing their job and which ones are dubious. Troubleshooting 85
98 Debugging is the term used to describe this process as applied to software. The legend says it was used for the first time by Grace Hopper back in the 1940s, when computers where mostly electromechanical, and one of them stopped working because actual insects got caught in the mechanisms. Many of today s bugs are not physical anymore: they re virtual and invisible, at least in part. Therefore they require a sometimes lengthy and boring process to be identified. Testing the Board What if the very first example, blink an LED, didn t work? Wouldn t that be a bit depressing? Let s figure out what to do. Before you start blaming your project, you should make sure that a few things are in order, as airline pilots do when they go through a checklist to make sure that the airplane will be flying properly before takeoff: Plug your Arduino into a USB plug on your computer.»» Make sure the computer is on (yes, it sounds silly, but it has happened). If the green light marked PWR turns on, this means that the computer is powering the board. If the LED seems very faint, something is wrong with the power: try a different USB cable and inspect the computer s USB port and the Arduino s USB plug to see whether there is any damage. If all else fails, try a different USB port on your computer or a different computer entirely.»» If the Arduino is brand new, the yellow LED marked L will start blinking in a bit of a nervous pattern; this is the test program that was loaded at the factory to test the board.»» If you have been using an external power supply and are using an old Arduino (Extreme, NG, or Diecimila), make sure that the power supply is plugged in and that the jumper marked SV1 is connecting the two pins that are nearest to the external power supply connector. NOTE: When you are having trouble with other sketches and need to confirm that the board is functioning, open the first blink an LED example in the Arduino IDE and upload it to the board. The on-board LED should blink in a regular pattern. 86 Getting Started with Arduino
99 If you have gone through all these steps successfully, then you can be confident that your Arduino is working correctly. Testing Your Breadboarded Circuit Now connect the board to your breadboard by running a jumper from the 5 V and GND connections to the positive and negative rails of the breadboard. If the green PWR LED turns off, remove the wires immediately. This means there is a big mistake in your circuit and you have a short circuit somewhere. When this happens, your board draws too much current and the power gets cut off to protect the computer. NOTE: If you re a concerned that you may damage your computer, remember that on many computers, the current protection is usually quite good and responds quickly. Also, the Arduino board is fitted with a PolyFuse, a current-protection device that resets itself when the fault is removed. If you re really paranoid, you can always connect the Arduino board through a self-powered USB hub. In this case, if it all goes horribly wrong, the USB hub is the one that will be pushing up daisies, not your computer. If you re getting a short circuit, you have to start the simplification and segmentation process. What you must do is go through every sensor in the project and connect just one at a time. The first thing to start from is always the power supply (the connections from 5 V and GND). Look around and make sure that each part of the circuit is powered properly. Working step by step and making one single modification at a time is the number one rule for fixing stuff. This rule was hammered into my young head by my school professor and first employer, Maurizio Pirola. Every time I m debugging something and things don t look good (and believe me, it happens a lot), his face pops in my head saying one modification at a time one modification at a time and that s usually when I fix everything. This is very important, because you will know what fixed the problem (it s all too easy to lose track of which modification actually solved the problem, which is why it s so important to make one at a time). Troubleshooting 87
100 Each debugging experience will build up in your head a knowledge base of defects and possible fixes. And before you know it, you ll become an expert. This will make you look very cool, because as soon as a newbie says This doesn t work! you ll give it a quick look and have the answer in a split second. Isolating Problems Another important rule is to find a reliable way to reproduce a problem. If your circuit behaves in a funny way at random times, try really hard to figure out the exact moment the problem occurs and what is causing it. This process will allow you to think about a possible cause. It is also very useful when you need to explain to somebody else what s going on. Describing the problem as precisely as possible is also a good way to find a solution. Try to find somebody to explain the problem to in many cases, a solution will pop into your head as you articulate the problem. Brian W. Kernighan and Rob Pike, in The Practice of Programming (Addison-Wesley, 1999), tell the story of one university that kept a teddy bear near the help desk. Students with mysterious bugs were required to explain them to the bear before they could speak to a human counselor. Problems with the IDE In some cases, you may have a problem using the Arduino IDE, particularly on Windows. If you get an error when you double-click on the Arduino icon, or if nothing happens, try double-clicking the run.bat file as an alternative method to launch Arduino. Windows users may also run into a problem if the operating system assigns a COM port number of COM10 or greater to Arduino. If this happens, you can usually convince Windows to assign a lower port number to Arduino. First, open up the Device Manager by clicking the Start menu, rightclicking on Computer (Vista) or My Computer (XP), and choosing Properties. On Windows XP, click Hardware and choose Device Manager. On Vista, click on Device Manager (it appears in the list of tasks on the left of the window). Look for the serial devices in the list under Ports (COM & LPT). Find a serial device that you re not using that is numbered COM9 or lower. Right-click it and choose Properties from the menu. Then, choose the Port Settings tab 88 Getting Started with Arduino
101 and click Advanced. Set the COM port number to COM10 or higher, click OK and click OK again to dismiss the Properties dialog. Now, do the same with the USB Serial Port device that represents Arduino, with one change: assign it the COM port number (COM9 or lower) that you just freed up. If these suggestions don t help, or if you re having a problem not described here, check out the Arduino troubleshooting page at Guide/Troubleshooting. How to Get Help Online If you are stuck, don t spend days running around alone ask for help. One of the best things about Arduino is its community. You can always find help if you can describe your problem well. Get the habit of cutting and pasting things into a search engine and see whether somebody is talking about it. For example, when the Arduino IDE spits out a nasty error message, copy and paste it into a Google search and see what comes out. Do the same with bits of code you re working on or just a specific function name. Look around you: everything has been invented already and it s stored somewhere on a web page. For further investigation, start from the main website and look at the FAQ ( then move on to the playground ( a freely editable wiki that any user can modify to contribute documentation. It s one of the best parts of the whole open source philosophy. People contribute documentation and examples of anything you can do with Arduino. Before you start a project, search the playground and you ll find a bit of code or a circuit diagram to get you started. If you still can t find an answer that way, search the forum ( cgi-bin/yabb2/yabb.pl). If that doesn t help, post a question there. Pick the correct board for your problem: there are different areas for software or hardware issues and even forums in five different languages. Please post as much information as you can:»» What Arduino board are you using?»» What operating system are you using to run the Arduino IDE? Troubleshooting 89
102 »» Give a general description of what you re trying to do. Post links to datasheets of strange parts you re using. The number of answers you get depends on how well you formulate your question. Your chances increase if you avoid these things at all cost (these rules are good for any online forums, not just Arduino s):»» Typing your message all in CAPITALS. It annoys people a lot and is like walking around with newbie tattooed on your forehead (in online communities, typing in all capitals is considered shouting ).»» Posting the same message in several different parts of the forum.»» Bumping your message by posting follow-up comments asking Hey, how come no one replied? or even worse, simply posting the text bump. If you didn t get a reply, take a look at your posting. Was the subject clear? Did you provide a well-worded description of the problem you are having? Were you nice? Always be nice.»» Writing messages like I want to build a space shuttle using arduino how do I do that. This means that you want people to do your work for you, and this approach is simply not fun for a real tinkerer. It s better to explain what you want to build and then ask a specific question about one part of the project and take it from there.»» A variation of the previous point is when the question is clearly something the poster of the message is getting paid to do. If you ask specific questions people are happy to help, but if you ask them to do all your work (and you don t share the money), the response is likely to be less nice.»» Posting messages that look suspiciously like school assignments and asking the forum to do your homework. Professors like me roam the forums and slap such students with a large trout. 90 Getting Started with Arduino
103 Appendix A/ The Breadboard The process of getting a circuit to work involves making lots of changes to it until it behaves properly; it s a very fast, iterative process that s something like an electronic equivalent to sketching. The design evolves in your hands as you try different combinations. For the best results, use a system that allows you to change the connections between components in the fastest, most practical, and least destructive way. These requirements clearly rule out soldering, which is a time-consuming procedure that puts components under stress every time you heat them up and cool them down. The answer to this problem is a very practical device called the solderless breadboard. As you can see from Figure A-1, it s a small plastic board full of holes, each of which contains a spring-loaded contact. You can push a component s leg into one of the holes, and it will establish an electrical connection with all of the other holes in the same vertical column of holes. Each hole is a distance of 2.54 mm from the others. Because most of the components have their legs (known to techies as pins ) spaced at that standard distance, chips with multiple legs fit nicely. Not all of the contacts on a breadboard are created equal there are some differences. The top and bottom rows (coloured in red and blue and marked with + and ) are connected horizontally and are used to carry the power across the board so that when you need power or ground, you can provide it very quickly with a jumper (a short piece of wire used to connect two points in the circuits). The last thing you need to know about breadboards is that in the middle, there is a large gap that is as wide as the size of a small chip. Each vertical line of holes is interrupted in the middle, so that when you plug in a chip, you don t short-circuit the pins that are on the two sides of the chip. Clever, eh? Appendix A 91
104 Figure A-1. The solderless breadboard 92 Getting Started with Arduino
105 Appendix B/Reading Resistors and Capacitors In order to use electronic parts, you need to be able to identify them, which can be a difficult task for a beginner. Most of the resistors that you find in a shop have a cylindrical body with two legs sticking out and have strange coloured markings all around them. When the first commercial resistors were made, there was no way to print numbers small enough to fit on their body, so clever engineers decided that they could just represent the values with strips of coloured paint. Today s beginners have to figure out a way to interpret these signs. The key is quite simple: generally, there are four stripes, and each colour represents a number. One of rings is usually gold-coloured; this one represents the precision of that resistor. To read the stripes in order, hold the resistor so the gold (or silver in some cases) stripe is to the right. Then, read the colours and map them to the corresponding numbers. In the following table, you ll find a translation between the colours and their numeric values. Colour Value Black 0 Brown 1 Red 2 Orange 3 Yellow 4 Green 5 Blue 6 Violet 7 Grey 8 White 9 Silver 10% Gold 5% For example, brown, black, orange, and gold markings mean ±5%. Easy, right? Not quite, because there is a twist: the third ring actually represents the number of zeros in the value. Therefore is actually 1 0 followed by 3 zeros, so the end result is 10,000 ohms ±5%. Electronics geeks tend to shorten values by expressing them in kilo ohm (for thousands Appendix B 93
106 of ohms) and mega ohms (for millions of ohms), so a 10,000 ohm resistor is usually shortened to 10k, while 10,000,000 becomes 10M. Please note that because engineers are fond of optimising everything, on some schematic diagrams you might find values expressed as 4k7, which means 4.7 kilo ohms, or Capacitors are a bit easier: the barrel-shaped capacitors (electrolytic capacitors) generally have their values printed on them. A capacitor s value is measured in farads (F), but most capacitors that you encounter will be measured in micro farads (µf). So if you see a capacitor labelled 100 µf, it s a 100 micro farad capacitor. Many of the disc-shaped capacitors (ceramic capacitors) do not have their units listed, and use a three-digit numeric code indicating the number of pico farads (pf). There are 1,000,000 pf in one µf. Similar to the resistor codes, you use the third number to determine the number of zeros to put after the first two, with one difference: if you see 0 5, that indicates the number of zeros. 6 and 7 are not used, and 8 and 9 are handled differently. If you see 8, multiply the number that the first two digits form by 0.01, and if you see 9, multiply it by 0.1. So, a capacitor labelled 104 would be 100,000 pf or 0.1 µf. A capacitor labeled 229 would be 2.2 pf. 94 Getting Started with Arduino
107 Appendix C/Arduino Quick Reference Here is a quick explanation of all the standard instructions supported by the Arduino language. For a more detailed reference, see: arduino.cc/en/reference/homepage Structure An Arduino sketch runs in two parts: void setup() This is where you place the initialisation code the instructions that set up the board before the main loop of the sketch starts. void loop() This contains the main code of your sketch. It contains a set of instructions that get repeated over and over until the board is switched off. Special symbols Arduino includes a number of symbols to delineate lines of code, comments, and blocks of code. ; (semicolon) Every instruction (line of code) is terminated by a semicolon. This syntax lets you format the code freely. You could even put two instructions on the same line, as long as you separate them with a semicolon. (However, this would make the code harder to read.) Example: delay(100); {} (curly braces) This is used to mark blocks of code. For example, when you write code for the loop() function, you have to use curly braces before and after the code. Example: void loop() { Serial.println("ciao"); } Appendix C 95
108 comments These are portions of text ignored by the Arduino processor, but are extremely useful to remind yourself (or others) of what a piece of code does. There are two styles of comments in Arduino: // single-line: this text is ignored until the end of the line /* multiple-line: you can write a whole poem in here */ Constants Arduino includes a set of predefined keywords with special values. HIGH and LOW are used, for example, when you want to turn on or off an Arduino pin. INPUT and OUTPUT are used to set a specific pin to be either and input or an output true and false indicate exactly what their names suggest: the truth or falsehood of a condition or expression. Variables Variables are named areas of the Arduino s memory where you can store data that you can use and manipulate in your sketch. As the name suggests, they can be changed as many times as you like. Because Arduino is a very simple processor, when you declare a variable you have to specify its type. This means telling the processor the size of the value you want to store. Here are the datatypes that are available: boolean Can have one of two values: true or false. char Holds a single character, such as A. Like any computer, Arduino stores it as a number, even though you see text. When chars are used to store numbers, they can hold values from 128 to Getting Started with Arduino
109 NOTE: There are two major sets of characters available on computer systems: ASCII and UNICODE. ASCII is a set of 127 characters that was used for, among other things, transmitting text between serial terminals and time-shared computer systems such as mainframes and minicomputers. UNICODE is a much larger set of values used by modern computer operating systems to represent characters in a wide range of languages. ASCII is still useful for exchanging short bits of information in languages such as Italian or English that use Latin characters, Arabic numerals, and common typewriter symbols for punctuation and the like. byte Holds a number between 0 and 255. As with chars, bytes use only one byte of memory. int Uses 2 bytes of memory to represent a number between 32,768 and 32,767; it s the most common data type used in Arduino. unsigned int Like int, uses 2 bytes but the unsigned prefix means that it can t store negative numbers, so its range goes from 0 to 65,535. long This is twice the size of an int and holds numbers from 2,147,483,648 to 2,147,483,647. unsigned long Unsigned version of long; it goes from 0 to 4,294,967,295. float This quite big and can hold floating-point values, a fancy way of saying that you can use it to store numbers with a decimal point in it. It will eat up 4 bytes of your precious RAM and the functions that can handle them use up a lot of code memory as well. So use floats sparingly. double Double-precision floating-point number, with a maximum value of x Wow, that s huge! string A set of ASCII characters that are used to store textual information (you might use a string to send a message via a serial port, or to display on Appendix C 97
110 an LCD display). For storage, they use one byte for each character in the string, plus a null character to tell Arduino that it s the end of the string. The following are equivalent: char string1[] = "Arduino"; // 7 chars + 1 null char char string2[8] = "Arduino"; // Same as above array A list of variables that can be accessed via an index. They are used to build tables of values that can easily be accessed. For example, if you want to store different levels of brightness to be used when fading an LED, you could create six variables called light01, light02, and so on. Better yet, you could use a simple array like: int light[6] = {0, 20, 50, 75, 100}; The word array is not actually used in the variable declaration: the symbols [] and {} do the job. Control Structures Arduino includes keywords for controlling the logical flow of your sketch. if... else This structure makes decisions in your program. if must be followed by a question specified as an expression contained in parentheses. If the expression is true, whatever follows will be executed. If it s false, the block of code following else will be executed. It s possible to use just if without providing an else clause. Example: if (val == 1) { digitalwrite(led,high); } for Lets you repeat a block of code a specified number of times. Example: for (int i = 0; i < 10; i++) { Serial.print("ciao"); } switch case The if statement is like a fork in the road for your program. switch case is like a massive roundabout. It lets your program take a variety of directions 98 Getting Started with Arduino
111 depending on the value of a variable. It s quite useful to keep your code tidy as it replaces long lists of if statements. Example: switch (sensorvalue) { case 23: digitalwrite(13,high); break; case 46: digitalwrite(12,high); break; default: // if nothing matches this is executed digitalwrite(12,low); digitalwrite(13,low); } while Similar to if, this executes a block of code while a certain condition is true. Example: // blink LED while sensor is below 512 sensorvalue = analogread(1); while (sensorvalue < 512) { digitalwrite(13,high); delay(100); digitalwrite(13,high); delay(100); sensorvalue = analogread(1); } do... while Just like while, except that the code is run just before the the condition is evaluated. This structure is used when you want the code inside your block to run at least once before you check the condition. Example: do { digitalwrite(13,high); delay(100); digitalwrite(13,high); delay(100); sensorvalue = analogread(1); } while (sensorvalue < 512); Appendix C 99
112 break This term lets you leave a loop and continue the execution of the code that appears after the loop. It s also used to separate the different sections of a switch case statement. Example: // blink LED while sensor is below 512 do { // Leaves the loop if a button is pressed if (digitalread(7) == HIGH) break; digitalwrite(13,high); delay(100); digitalwrite(13,low); delay(100); sensorvalue = analogread(1); } while (sensorvalue < 512); continue When used inside a loop, continue lets you skip the rest of the code inside it and force the condition to be tested again. Example: for (light = 0; light < 255; light++) { // skip intensities between 140 and 200 if ((x > 140) && (x < 200)) continue; analogwrite(pwmpin, light); delay(10); } return Stops running a function and returns from it. You can also use this to return a value from inside a function. For example, if you have a function called computetemperature() and you want to return the result to the part of your code that invoked the function you would write something like: int computetemperature() { int temperature = 0; temperature = (analogread(0) + 45) / 100; return temperature; } 100 Getting Started with Arduino
113 Arithmetic and formulas You can use Arduino to make complex calculations using a special syntax. + and work like you ve learned in school, and multiplication is represented with an * and division with a /. There is an additional operator called modulo (%), which returns the remainder of an integer division. You can use as many levels of parentheses as necessary to group expressions. Contrary to what you might have learned in school, square brackets and curly brackets are reserved for other purposes (array indexes and blocks, respectively). Examples: a = 2 + 2; light = ((12 * sensorvalue) - 5 ) / 2; remainder = 3 % 2; // returns 1 Comparison Operators When you specify conditions or tests for if, while, and for statements, these are the operators you can use: == equal to!= not equal to < less than > greater than <= less than or equal to >= greater than or equal to Boolean Operators These are used when you want to combine multiple conditions. For example, if you want to check whether the value coming from a sensor is between 5 and 10, you would write: if ((sensor => 5) && (sensor <=10)) There are three operators: and, represented with &&; or, represented with ; and finally not, represented with!. Compound Operators These are special operators used to make code more concise for some very common operations like incrementing a value. Appendix C 101
114 For example, to increment value by 1 you would write: value = value +1; but using a compound operator, this becomes: value++; increment and decrement ( and ++) These increment or decrement a value by 1. Be careful: if you write i++ this increments i by 1 and evaluates to the equivalent of i+1; ++i evaluates to the value of i and then increments i. The same applies to. +=, =, *= and /= These make it shorter to write certain expressions. The following two expressions are equivalent: a = a + 5; a += 5; Input and output functions Arduino includes functions for handling input and output. You ve already seen some of these in the example programs throughout the book. pinmode(pin, mode) Reconfigures a digital pin to behave either as an input or an output. Example: pinmode(7,input); // turns pin 7 into an input digitalwrite(pin, value) Turns a digital pin either on or off. Pins must be explicitly made into an output using pinmode before digitalwrite will have any effect. Example: digitalwrite(8,high); // turns on digital pin 8 int digitalread(pin) Reads the state of an input pin, returns HIGH if the pin senses some voltage or LOW if there is no voltage applied. Example: val = digitalread(7); // reads pin 7 into val 102 Getting Started with Arduino
115 int analogread(pin) Reads the voltage applied to an analog input pin and returns a number between 0 and 1023 that represents the voltages between 0 and 5 V. Example: val = analogread(0); // reads analog input 0 into val analogwrite(pin, value) Changes the PWM rate on one of the pins marked PWM. pin may be 11,10, 9, 6, 5, 3. value may be a number between 0 and 255 that represents the scale between 0 and 5 V output voltage. Example: analogwrite(9,128); // Dim an LED on pin 9 to 50% shiftout(datapin, clockpin, bitorder, value) Sends data to a shift register, devices that are used to expand the number of digital outputs. This protocol uses one pin for data and one for clock. bitorder indicates the ordering of bytes (least significant or most significant) and value is the actual byte to be sent out. Example: shiftout(datapin, clockpin, LSBFIRST, 255); unsigned long pulsein(pin, value) Measures the duration of a pulse coming in on one of the digital inputs. This is useful, for example, to read some infrared sensors or accelerometers that output their value as pulses of changing duration. Example: time = pulsein(7,high); // measures the time the next // pulse stays high Time functions Arduino includes functions for measuring elapsed time and also for pausing the sketch. unsigned long millis() Returns the number of milliseconds that have passed since the sketch started. Example: duration = millis()-lasttime; // computes time elapsed since "lasttime" Appendix C 103
116 delay(ms) Pauses the program for the amount of milliseconds specified. Example: delay(500); // stops the program for half a second delaymicroseconds(us) Pauses the program for the given amount of microseconds. Example: delaymicroseconds(1000); // waits for 1 millisecond Math functions Arduino includes many common mathematical and trigonometric functions: min(x, y) Returns the smaller of x and y. Example: val = min(10,20); // val is now 10 max(x, y) Returns the larger of x and y. Example: val = max(10,20); // val is now 20 abs(x) Returns the absolute value of x, which turns negative numbers into positive. If x is 5 it will return 5, but if x is 5, it will still return 5. Example: val = abs(-5); // val is now 5 constrain(x, a, b) Returns the value of x, constrained between a and b. If x is less than a, it will just return a and if x is greater than b, it will just return b. Example: val = constrain(analogread(0), 0, 255); // reject values bigger than Getting Started with Arduino
117 map(value, fromlow, fromhigh, tolow, tohigh) Maps a value in the range fromlow and maxlow to the range tolow and tohigh. Very useful to process values from analogue sensors. Example: val = map(analogread(0),0,1023,100, 200); // maps the value of // analog 0 to a value // between 100 and 200 double pow(base, exponent) Returns the result of raising a number (base) to a value (exponent). Example: double x = pow(y, 32); // sets x to y raised to the 32nd power double sqrt(x) Returns the square root of a number. Example: double a = sqrt(1138); // approximately double sin(rad) Returns the sine of an angle specified in radians. Example: double sine = sin(2); // approximately double cos(rad) Returns the cosine of an angle specified in radians. Example: double cosine = cos(2); // approximately double tan(rad) Returns the tangent of an angle specified in radians. Example: double tangent = tan(2); // approximately Appendix C 105
118 Random number functions If you need to generate random numbers, you can use Arduino s pseudorandom number generator. randomseed(seed) Resets Arduino s pseudorandom number generator. Although the distribution of the numbers returned by random() is essentially random, the sequence is predictable. So, you should reset the generator to some random value. If you have an unconnected analog pin, it will pick up random noise from the surrounding environment (radio waves, cosmic rays, electromagnetic interference from cell phones and fluorescent lights, and so on). Example: randomseed(analogread(5)); // randomize using noise from pin 5 long random(max) long random(min, max) Returns a pseudorandom long integer value between min and max 1. If min is not specified, the lower bound is 0. Example: long randnum = random(0, 100); // a number between 0 and 99 long randnum = random(11); // a number between 0 and 10 Serial communication As you saw in Chapter 5, you can communicate with devices over the USB port using a serial communication protocol. Here are the serial functions. Serial.begin(speed) Prepares Arduino to begin sending and receiving serial data. You ll generally use 9600 bits per second (bps) with the Arduino IDE serial monitor, but other speeds are available, usually no more than 115,200 bps. Example: Serial.begin(9600); Serial.print(data) Serial.print(data, encoding) Sends some data to the serial port. The encoding is optional; if not supplied, the data is treated as much like plain text as possible. 106 Getting Started with Arduino
119 Examples: Serial.print(75); // Prints "75" Serial.print(75, DEC); // The same as above. Serial.print(75, HEX); // "4B" (75 in hexadecimal) Serial.print(75, OCT); // "113" (75 in octal) Serial.print(75, BIN); // " " (75 in binary) Serial.print(75, BYTE); // "K" (the raw byte happens to // be 75 in the ASCII set) Serial.println(data) Serial.println(data, encoding) Same as Serial.print(), except that it adds a carriage return and linefeed (\r\n) as if you had typed the data and then pressed Return or Enter. Examples: Serial.println(75); // Prints "75\r\n" Serial.println(75, DEC); // The same as above. Serial.println(75, HEX); // "4B\r\n" Serial.println(75, OCT); // "113\r\n" Serial.println(75, BIN); // " \r\n" Serial.println(75, BYTE); // "K\r\n" int Serial.available() Returns how many unread bytes are available on the Serial port for reading via the read() function. After you have read() everything available, Serial.available() returns 0 until new data arrives on the serial port. Example: int count = Serial.available(); int Serial.read() Fetches one byte of incoming serial data. Example: int data = Serial.read(); Serial.flush() Because data may arrive through the serial port faster than your program can process it, Arduino keeps all the incoming data in a buffer. If you need to clear the buffer and let it fill up with fresh data, use the flush() function. Example: Serial.flush(); Appendix C 107
120 Appendix D/Reading Schematic Diagrams So far, we have used very detailed illustrations to describe how to assemble our circuits, but as you can imagine, it s not exactly a quick task to draw one of those for any experiment you want to document. Similar issues arise, sooner or later, in every discipline. In music, after you write a nice song, you need to write it down using musical notation. Engineers, being practical people, have developed a quick way to capture the essence of a circuit in order to be able to document it and later rebuild it or pass it to somebody else. In electronics, schematic diagrams allow you to describe your circuit in a way that is understood by the rest of the community. Individual components are represented by symbols that are a sort of abstraction of either the shape of the component or the essence of them. For example, the capacitor is made of two metal plates separated by either air or plastic; therefore, its symbol is: Another clear example is the inductor, which is built by winding copper wire around a cylindrical shape; consequently the symbol looks as shown to the left. The connections between components are usually made using either wires or tracks on the printed circuit board and are represented on the diagram as simple lines. When two wires are connected, the connection is represented by a big dot placed where the two lines cross, as shown in the illustration to the left. 108 Getting Started with Arduino
121 This is all you need to understand basic schematics. Here is a more comprehensive list of symbols and their meanings: RESISTOR CAPACITOR THERMISTOR LDR LIGHT SENSOR DIODE LED PUSHBUTTON POTENTIOMETER You may encounter variations in these symbols (for example, both variants of resistor symbols are shown here). See en.wikipedia.org/wiki/ Electronic_symbol for a larger list of electronics symbols. By convention, diagrams are drawn from left to right. For example, a radio would be drawn starting with the antenna on the left, following the path of the radio signal as it makes its way to the speaker (which is drawn on the right). The following schematic describes the push-button circuit shown earlier in this book: +5 V ARDUINO PIN 7 GND GND Appendix D 109
122 Index Symbols 10 kilohm resistors, 41, 62, ohm resistors, 56 += (addition and assignment) operator, (addition) operator, 101 && (and) operator, 101 // (comment delimiter), 33, 96 /* */ (comment delimiters), 96 { } (curly brackets), 32, 34, 95 in arrays, 98 around code blocks, 101 (decrement) operator, 102 /= (division and assignment) operator, 102 / (division) operator, 101 = (equals sign), assignment operator, 43, 46 == (equal to) operator, 43, 46, 101 < (greater than) operator, 101 >= (greater than or equal to) operator, (increment) operator, 102 < (less than) operator, 101 <= (less than or equal to) operator, 101 % (modulo) operator, 101 *= (multiplication and assignment) operator, 102 * (multiplication) operator, 101!= (not equal to) operator, 101! (not) operator, 101 (or) operator, 101 ( ) (parentheses), 34 following if keyword, 43 grouping expressions, 101 # (pound sign), in HTML color codes, 73 ; (semicolon) ending lines of code, 95 ending statements, 44 [ ] (square brackets), in arrays, 98, 101 -= (subtraction and assignment) operator, 102 (subtraction) operator, 101 A A (anode), 28 abs( ) function, 104 AC adapter, 18 accelerometers, 69 actuators, 28 amperes, 39 analogread( ) function, 62, 103 brightness values, 65 analogue input, 62, 71 output, 71 pins, Arduino board, 18 sensor circuit, analogwrite( ) function, 56, 103 brightness values, 65 anode, 28 Arabic numerals, 97 Arduino. See also Arduino language basic building blocks, 71 collaboration between users, 16 connection to Internet, 73 Diecimila board, 18, 86 differences from other platforms, 1 Duemilanove board, 19 FAQs on main website, 89 hardware, installing, 20 major parts, board and IDE, 17 motor circuit for, 69 NG board, 18, 86 philosophy, 5, 7, 10 solderless breadboard, 91
123 testing the board, 86 Uno board, 19, 21 Arduino language, Boolean operators, 101 comparison operators, 101 compound operators, 101 control structures, datatypes, input and output functions, 102 mathematical and trigonometric functions, 104 random number functions, 106 serial communication, 106 special characters, 95 variables, 96 Arduino Store, 41 ArduinoUNO.inf file, 22 Arduino Way, 5 arguments, 34, 35 delay( ) function, 35 arithmetic and formulas, 101 arrays, 98 ASCII, 97 Aton lamp, 71 avr-gcc compiler, 20 B blinking LEDs code, blinking LED at rate specified in analog input, 64 controlling with PWM, 54 blinking LED sketch, code, step by step, blocks of code, 32, 34 naming, 33 boolean datatype, 96 Boolean operators, 101 bouncing, 48 de-bouncing pushbutton-controlled LEDs, 49 brightness changing for blinking LEDs, 54 setting for LED with analog input, 65 buffers, 74 burglar alarms, infrared sensors, 53 byte datatype, 97 C calculations, 101 capacitors reading, 94 symbol for, 108 carpet switches, 51 cathode, 28 character sets, 97 char datatype, 96 circuits analog sensor, 63 Arduino networked lamp, 81 bending, 10 motor circuit for Arduino, 69 Ohm s law formula, 40 one circuit, many behaviors, 43 push-button, 109 relationships among voltage, current, and resistance, 39 schematic diagrams of, 108 C language, 20 code Arduino networked lamp, in Arduino, Arduino networked lamp, in Processing, blinking LED at rate specified in analog input, 64 serial objects, 67 setting brightness of LED with analog input, 65 turning on LED when button is pressed, 45 turning on LED when button is pressed and keeping it on after, 47 turning on LED when button is pressed, with de-bouncing, 49 variables, 43 code blocks, 32 { } (curly braces) around, 101 naming, 33 collaboration among Arduino users, 16 Colombo, Joe, 71 colours, HTML coding, 73 comments, 33, 34, 96 common cathode, 82 comparison operators, 101 Index 111
124 compiler, 20 complex sensors, 68 COM port, on Windows, 25 compound operators, 101 computer keyboards, 13 constants, 34, 35, 96 constrain( ) function, 104 continue statement, 100 control structures, cos( ) function, 105 current, 39 D datatypes, debugging, 86. See also troubleshooting decimal numbers, 73 delay( ) function, 35, 104 changing the time, 54 delaymicroseconds( ) function, 104 delays adjusting to eliminate pushbutton bouncing, 48 changing amount for different blinking patterns, 36 design, Interaction Design, 2 Device Manager (Windows), 24, 88 Diecimila board, 18, 86 digital input, 71 INPUT or OUTPUT mode for pins, 34 output, 71 pins, 18, 34 programmable electronics, advantages of, 43 digitalread( ) function, 40, 102 storing returned result in a variable, 44 digitalwrite( ) function, 35, 102 diodes 1N4007, 68 symbol for, 109 divide and rule, 85 double datatype, 97 do... while statement, 99 drivers, installing, 21 Duemilanove board, 18 Dyson, James, 6 E electricity, Ohm s law formula, 40 voltage, 35 external power supply, 18 troubleshooting with older Arduinos, 86 Extreme board, 86 F false, 96 FALSE, 43 flash memory, 44 float datatype, 97 fonts, generating for Processing sketch, 78 for statement, 98 forum, 89 rules for, 90 functions, 33 abs( ), 104 analogread( ), 62, 103 analogwrite( ), 56, 103 constrain( ), 104 cos( ), 105 delay( ), 35, 104 delaymicroseconds( ), 104 digitalread( ), 40, 102 digitalwrite( ), 35, 102 input and output, 102 loop( ), 35, 95 map( ), 105 mathematical and trigonometric, 104 max( ), 104 millis( ), 103 min( ), 104 pinmode( ), 34, 102 pow( ), 105 pulsein( ), 103 random( ), 106 randomseed( ), 106 returning results, 42, 100 serial communication, 106 setup( ), 95 shiftout( ), 103 sin( ), Index
125 G sqrt( ), 105 tan( ), 105 time, 103 gestural interfaces, 52 Ghazala, Reed, 10 H hacking circuits, 10 junk, 14 keyboards, 12 toys, 15 Haque, Usman, 15 hardware, Arduino, help, online sources, 89 hexadecimal numbers, 73 HIGH, 35, 40 Hopper, Grace, 86 HTML, colours represented in, 73 I IDE (Integrated Development Environment), 20 downloading, 1, 20 Processing s Tools menu, Create Font, 78 Serial Monitor button, 67 troutbleshooting, 88 verifying code, 31 if... else statement, 98 if statements, 43 IKEA FADO table lamp, 82 inductor, symbol for, 108 infrared rangers, 69 infrared sensors, 53 input analogue, 62, 71 digital, 71 functions for, 102 INPUT, 34 input/output (I/O) board, 1 int datatype, 97 Interaction Design, 2 Interactive Device, 27 int variable, 43 J jumper wire kit, 41 junk, using, 14 K K (cathode), 28 Kernighan, Brian W., 88 keyboards, hacking, 12 L lamps Aton, 71 IKEA FADO table lamp, 82 interactive, 36 spherical networked lamp, Latin characters, 97 LDRs (light-dependent resistors), 28, 61 symbol for, 109 LEDs blinking LED sketch, blinking LED sketch, explanation of code, connecting to Arduino, 29 LED constant, 34 polarization, 81 pushbutton-controlled, RGB, 82 setting brightness with analog input, 65 symbol for, 109 light controlling and making interactive, 36 controlling with PWM, 54 light-dependent resistors. See LDRs light emitting diodes. See LEDs light sensors, Linux installing Arduino, 20 online help with installing Arduino, 20 L (LED), 28, 86 long datatype, 97 loop( ) function, 33, 35, 95 Index 113
126 LOW, 35, 40 Low Tech Sensors and Actuators, 15 M Macintosh installing Arduino, 20 installing drivers, 21 port identification, 23 magnetic switches, 51 Make blog, 72 Maker Shed, parts, 41 map( ) function, 105 mathematical and trigonometric functions, 104 max( ) function, 104 memory, RAM and flash, 44 metal-oxide-semiconductor field-effect transistor. See MOSFET transistor microcontrollers, 3 milliseconds, 35 millis( ) function, 103 min( ) function, 104 momentary tactile pushbutton switch, 41 Moog, Robert, 8 MOSFET transistor, 68 IRF520, 68 motion detection, passive infrared (PIR) sensors, 53 N NG board, 18, 86 O object, defined, 66 ohms, 39, 41 Ohm s law formula, 40 on/off sensors, on/off values (state variable), 45 opportunistic prototyping, 6 output analogue, 71 digital, 71 functions for, 102 OUTPUT, 34 P passive infrared or PIR sensors, 53 patching, 8 photoresistor, 28 Physical Computing, 3 Pike, Rob, 88 pinmode( ) function, 34, 102 pins, Arduino board, 18, milliamps maximum capacity, 68 analog, 103 Analog In, 62 checking if voltage is applied, 40 configuring, 34 configuring digital pins, 102 controlling with analogwrite( ) function, 54 LED connected to PWM pin, 56 Playground wiki, 89 Playground (Wiki), 16 port identification, Windows COM port number, 88 potentiometer, symbol for, 109 power selection jumper (PWR_SEL), 18 power supplies, 18 troubleshooting, 88 pow( ) function, 105 Practice of Programming, The, 88 pre-cut jumper wire kit, 41 Processing language, 1, 20, 67 advantages of using with Arduino, 73 sketch, Arduino networked lamp, programming. See also code; sketches cycle, 20 if statement, 43 prototyping, 6 pseudorandom number generator, 106 pulsein( ) function, 103 punctuation, 97 pushbutton-controlled LEDs, bouncing, 48 code, 42 code, turning on LED and keeping it on after button press, 47 code, turning on LED when button is pressed, Index
127 code, turning on LED when button is pressed, with debouncing, 49 parts, 41 pushbutton, schematic symbol for, 109 PWM (pulse with modulation), 54 LED connected to PWM pin, 56 PWR_SEL, 18 R RAM, 44 random( ) function, 106 random number functions, 106 randomseed( ) number, 106 reading resistors and capacitors, 93 reading schematic diagrams, 108 reed relays, 51 resistance, 39 resistors, kilohm, 41, 62, ohm, 56 light-dependent resistor (LDR), 28, 61 number of, and current flow, 39 reading, 93 symbol for, 109 return statement, 100 reusing existing technology, 7 RGB LED, 82 R (resistance) = V (voltage) / I (current), 40 RSS feeds, 73 run.bat file, using to launch Arduino, 88 RX and TX (LEDs), 32 S schematic diagrams, reading, 108 sensors, 27 complex, 68 how they work, 28 light sensors, on/off, on/off vs. analogue, 62 Serial.available( ) function, 107 Serial.begin( ) function, 106 serial communication, 66, 71, 106 serial objects, 66 Serial.flush( ) function, 107 Serial Monitor button, 67 serial ports, 32 identification on Macintosh, 23 identification on Windows, 24 Serial.print( ) function, 106 Serial.println( ) function, 107 Serial.read( ) function, 107 setup( ) function, 33, 95 shiftout( ) function, 103 simplification and segmentation process, 85, 88 sin( ) function, 105 sketches, 17 Arduino networked lamp, in Arduino, 79 Arduino networked lamp, in Processing, blinking an LED, blinking LED code explanation, downloading, 30 execution of, 32 fading an LED in and out, 57 loop( ) function, 33 pushbutton-controlled LEDs, 42 serial objects, 67 setup( ) function, 33 structure, 95 trouble with uploading, 86 turning on LED when button is pressed and keeping it on after release, 45, 47 turning on LED with button press, keeping it on, and de-bouncing, 49 uploading, 31 Sniffin Glue, 11 solderless breadboards, 41, 91 Somlai-Fischer, Adam, 15 special characters, 95 += (addition and assignment) operator, (addition) operator, 101 && (and) operator, 101 // (comment delimiter), 33, 96 /* */, comment delimiters, 96 { } (curly brackets), 32, 34, 95, 98 Index 115
128 special characters (cont.) (decrement) operator, 102 /= (division and assignment) operator, 102 / (division) operator, 101 = (equals sign), assignment operator, 43, 46 == (equal to) operator, 43, 46, 101 < (greater than) operator, 101 >= (greater than or equal to) operator, (increment) operator, 102 < (less than) operator, 101 <= (less than or equal to) operator, 101 % (modulo) operator, 101 *= (multiplication and assignment) operator, 102 * (multiplication) operator, 101!= (not equal to) operator, 101! (not) operator, 101 (or) operator, 101 ( ) (parentheses), 34, 43, 101 # (pound sign), in HTML color codes, 73 ; (semicolon), 44, 95 [ ] (square brackets), 98, 101 -= (subtraction and assignment) operator, 102 (subtraction) operator, 101 sqrt( ) function, 105 state variables, 45 strings, 97 SV1 jumper connections, 86 switch case statement, 98 switches, 51 momentary tactile pushbutton switch, 41 MOSFET transistors, 68 tilt, 52 synthesizers circuit bending with, 10 Moog analog synthesizers, 8 T tan( ) function, 105 thermistor, symbol for, 109 thermostats, 51 tilt switches, 52 time, functions for, 103 tinkering, 5, 7 circuit bending, 10 reusing existing technology, 7 toys, hacking, 15 transistor, MOSFET, 68 trigonometric functions, 104 troubleshooting, excluding each component separately with testing, 85 IDE (Integrated Development Environment), 88 isolating problems, 88 simplifying and segmenting the project, 85 testing the board, 86 understanding how parts work and interact, 85 using online help sources for Arduino, 89 TRUE, 43 true and false, 96 TX and RX (LEDs), 32 U ultrasonic rangers, 69 UNICODE, 97 Uno board, 18 unsigned int datatype, 97 Upload to I/O Board button, 31 USB Arduino connection, 66 port identification on Windows, 89 power supplies, 18 programming Arduino over, 1 troubleshooting Arduino connection, 86 users groups, 16 V variables, 43, 96 datatypes, state, 45 Vista (Windows) port identification, Index
129 troubleshooting port identification, 88 visual programming environments, 8 voltage, 35 applied to pin, checking with analog Read( ), 62 applied to pin, checking with digital- Read( ) function, 40 defined, 39 readings, 18 relationship to current, 39 W while statement, 99 Wiki, Playground, 16 Windows COM port number for Arduino, 88 installing Arduino, 20 installing drivers, 21 port identification, 24 X XML file from RSS feed, 73 XP (Windows) installing drivers, 21 port identification, 24 troubleshooting port identification, 88 Index 117
130 save 15% with coupon code ARDINTRO offer expires at midnight on 12/31/2011 Ultimate Microcontroller Pack The Ultimate Microcontroller Pack includes everything you need to dive right into the world of microcontrollers. The 100+ components allow you to complete nearly any online tutorial without having to source individual parts. Everyone from beginners to advanced users will appreciate all that the Ultimate Microcontroller Pack has to offer. ARDUINO UNO Arduino is a tool for making computers that can sense and control more of the physical world than your desktop computer! MakerSHIELD KIT The ultimate open source prototyping shield for Arduino & compatible microcontrollers. Create your circuits the way you want, and easily make changes without having to solder. Mintronics: Survival Pack You never know when you'll find yourself in a MacGyver moment. It can happen anywhere, at any time. Wouldn't it be easier to hack those electronics with some real components instead of a rubber band and a paper clip? The Mintronics: Survival Pack from the Maker Shed contains over 60 useful components for making, hacking, and modifying electronic circuits and repairs on the go. Discover DIY kits, tools, books, and more at makershed.com 118 Getting Started with Arduino
O Reilly Ebooks Your bookshelf on your devices!
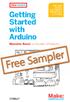 Free Sampler O Reilly Ebooks Your bookshelf on your devices! When you buy an ebook through oreilly.com, you get lifetime access to the book, and whenever possible we provide it to you in four, DRM-free
Free Sampler O Reilly Ebooks Your bookshelf on your devices! When you buy an ebook through oreilly.com, you get lifetime access to the book, and whenever possible we provide it to you in four, DRM-free
Getting Started with Arduino Massimo Banzi
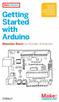 Getting Started with Arduino Massimo Banzi First Edition Contents Preface............................................................. v 1/Introduction.......................................................
Getting Started with Arduino Massimo Banzi First Edition Contents Preface............................................................. v 1/Introduction.......................................................
The Arduino hardware and software development environment
 Getting Started with Arduino, 1st Edition By Massimo Banzi...... Publisher: O'Reilly Media, Inc. Pub Date: October 23, 2008 Print ISBN-13: 978-0-596-15551-3 Pages: 128 Slots: 0.5 Table of Contents Index
Getting Started with Arduino, 1st Edition By Massimo Banzi...... Publisher: O'Reilly Media, Inc. Pub Date: October 23, 2008 Print ISBN-13: 978-0-596-15551-3 Pages: 128 Slots: 0.5 Table of Contents Index
EE-110 Introduction to Engineering & Laboratory Experience Saeid Rahimi, Ph.D. Labs Introduction to Arduino
 EE-110 Introduction to Engineering & Laboratory Experience Saeid Rahimi, Ph.D. Labs 10-11 Introduction to Arduino In this lab we will introduce the idea of using a microcontroller as a tool for controlling
EE-110 Introduction to Engineering & Laboratory Experience Saeid Rahimi, Ph.D. Labs 10-11 Introduction to Arduino In this lab we will introduce the idea of using a microcontroller as a tool for controlling
Lesson 3: Arduino. Goals
 Introduction: This project introduces you to the wonderful world of Arduino and how to program physical devices. In this lesson you will learn how to write code and make an LED flash. Goals 1 - Get to
Introduction: This project introduces you to the wonderful world of Arduino and how to program physical devices. In this lesson you will learn how to write code and make an LED flash. Goals 1 - Get to
For this exercise, you will need a partner, an Arduino kit (in the plastic tub), and a laptop with the Arduino programming environment.
 Physics 222 Name: Exercise 6: Mr. Blinky This exercise is designed to help you wire a simple circuit based on the Arduino microprocessor, which is a particular brand of microprocessor that also includes
Physics 222 Name: Exercise 6: Mr. Blinky This exercise is designed to help you wire a simple circuit based on the Arduino microprocessor, which is a particular brand of microprocessor that also includes
Lab 2: Blinkie Lab. Objectives. Materials. Theory
 Lab 2: Blinkie Lab Objectives This lab introduces the Arduino Uno as students will need to use the Arduino to control their final robot. Students will build a basic circuit on their prototyping board and
Lab 2: Blinkie Lab Objectives This lab introduces the Arduino Uno as students will need to use the Arduino to control their final robot. Students will build a basic circuit on their prototyping board and
Arduino Lesson 1. Blink. Created by Simon Monk
 Arduino Lesson 1. Blink Created by Simon Monk Guide Contents Guide Contents Overview Parts Part Qty The 'L' LED Loading the 'Blink' Example Saving a Copy of 'Blink' Uploading Blink to the Board How 'Blink'
Arduino Lesson 1. Blink Created by Simon Monk Guide Contents Guide Contents Overview Parts Part Qty The 'L' LED Loading the 'Blink' Example Saving a Copy of 'Blink' Uploading Blink to the Board How 'Blink'
Arduino
 Arduino Class Kit Contents A Word on Safety Electronics can hurt you Lead in some of the parts Wash up afterwards You can hurt electronics Static-sensitive: don t shuffle your feet & touch Wires only
Arduino Class Kit Contents A Word on Safety Electronics can hurt you Lead in some of the parts Wash up afterwards You can hurt electronics Static-sensitive: don t shuffle your feet & touch Wires only
ARDUINO. Gianluca Martino.
 Gianluca Martino gianluca@arduino.org Short story - The need Physical interface tool for Interaction design The core of the interaction design framework - Bill Verplank IDII 2001-2005 Short story - The
Gianluca Martino gianluca@arduino.org Short story - The need Physical interface tool for Interaction design The core of the interaction design framework - Bill Verplank IDII 2001-2005 Short story - The
1Getting Started SIK BINDER //3
 SIK BINDER //1 SIK BINDER //2 1Getting Started SIK BINDER //3 Sparkfun Inventor s Kit Teacher s Helper These worksheets and handouts are supplemental material intended to make the educator s job a little
SIK BINDER //1 SIK BINDER //2 1Getting Started SIK BINDER //3 Sparkfun Inventor s Kit Teacher s Helper These worksheets and handouts are supplemental material intended to make the educator s job a little
Chapter 1. Discovering Arduino Learning where Arduino came from and why it s so important Introducing the basic principles
 In This Chapter Chapter 1 What Is Arduino and Where Did It Come From? Discovering Arduino Learning where Arduino came from and why it s so important Introducing the basic principles Arduino is made up
In This Chapter Chapter 1 What Is Arduino and Where Did It Come From? Discovering Arduino Learning where Arduino came from and why it s so important Introducing the basic principles Arduino is made up
LESSONS Lesson 1. Microcontrollers and SBCs. The Big Idea: Lesson 1: Microcontrollers and SBCs. Background: What, precisely, is computer science?
 LESSONS Lesson Lesson : Microcontrollers and SBCs Microcontrollers and SBCs The Big Idea: This book is about computer science. It is not about the Arduino, the C programming language, electronic components,
LESSONS Lesson Lesson : Microcontrollers and SBCs Microcontrollers and SBCs The Big Idea: This book is about computer science. It is not about the Arduino, the C programming language, electronic components,
Arduino An Introduction
 Arduino An Introduction Hardware and Programming Presented by Madu Suthanan, P. Eng., FEC. Volunteer, Former Chair (2013-14) PEO Scarborough Chapter 2 Arduino for Mechatronics 2017 This note is for those
Arduino An Introduction Hardware and Programming Presented by Madu Suthanan, P. Eng., FEC. Volunteer, Former Chair (2013-14) PEO Scarborough Chapter 2 Arduino for Mechatronics 2017 This note is for those
Coding with Arduino to operate the prosthetic arm
 Setup Board Install FTDI Drivers This is so that your RedBoard will be able to communicate with your computer. If you have Windows 8 or above you might already have the drivers. 1. Download the FTDI driver
Setup Board Install FTDI Drivers This is so that your RedBoard will be able to communicate with your computer. If you have Windows 8 or above you might already have the drivers. 1. Download the FTDI driver
Welcome to Arduino Day 2016
 Welcome to Arduino Day 2016 An Intro to Arduino From Zero to Hero in an Hour! Paul Court (aka @Courty) Welcome to the SLMS Arduino Day 2016 Arduino / Genuino?! What?? Part 1 Intro Quick Look at the Uno
Welcome to Arduino Day 2016 An Intro to Arduino From Zero to Hero in an Hour! Paul Court (aka @Courty) Welcome to the SLMS Arduino Day 2016 Arduino / Genuino?! What?? Part 1 Intro Quick Look at the Uno
Arduino STEAM Academy Arduino STEM Academy Art without Engineering is dreaming. Engineering without Art is calculating. - Steven K.
 Arduino STEAM Academy Arduino STEM Academy Art without Engineering is dreaming. Engineering without Art is calculating. - Steven K. Roberts Page 1 See Appendix A, for Licensing Attribution information
Arduino STEAM Academy Arduino STEM Academy Art without Engineering is dreaming. Engineering without Art is calculating. - Steven K. Roberts Page 1 See Appendix A, for Licensing Attribution information
CURIE Academy, Summer 2014 Lab 2: Computer Engineering Software Perspective Sign-Off Sheet
 Lab : Computer Engineering Software Perspective Sign-Off Sheet NAME: NAME: DATE: Sign-Off Milestone TA Initials Part 1.A Part 1.B Part.A Part.B Part.C Part 3.A Part 3.B Part 3.C Test Simple Addition Program
Lab : Computer Engineering Software Perspective Sign-Off Sheet NAME: NAME: DATE: Sign-Off Milestone TA Initials Part 1.A Part 1.B Part.A Part.B Part.C Part 3.A Part 3.B Part 3.C Test Simple Addition Program
Experiment #3: Micro-controlled Movement
 Experiment #3: Micro-controlled Movement So we re already on Experiment #3 and all we ve done is blinked a few LED s on and off. Hang in there, something is about to move! As you know, an LED is an output
Experiment #3: Micro-controlled Movement So we re already on Experiment #3 and all we ve done is blinked a few LED s on and off. Hang in there, something is about to move! As you know, an LED is an output
Objectives: Learn what an Arduino is and what it can do Learn what an LED is and how to use it Be able to wire and program an LED to blink
 Objectives: Learn what an Arduino is and what it can do Learn what an LED is and how to use it Be able to wire and program an LED to blink By the end of this session: You will know how to use an Arduino
Objectives: Learn what an Arduino is and what it can do Learn what an LED is and how to use it Be able to wire and program an LED to blink By the end of this session: You will know how to use an Arduino
ARDUINO FOR BEGINNERS: ESSENTIAL SKILLS EVERY MAKER NEEDS BY JOHN BAICHTAL
 ARDUINO FOR BEGINNERS: ESSENTIAL SKILLS EVERY MAKER NEEDS BY JOHN BAICHTAL DOWNLOAD EBOOK : ARDUINO FOR BEGINNERS: ESSENTIAL SKILLS EVERY MAKER NEEDS BY JOHN BAICHTAL PDF Click link bellow and free register
ARDUINO FOR BEGINNERS: ESSENTIAL SKILLS EVERY MAKER NEEDS BY JOHN BAICHTAL DOWNLOAD EBOOK : ARDUINO FOR BEGINNERS: ESSENTIAL SKILLS EVERY MAKER NEEDS BY JOHN BAICHTAL PDF Click link bellow and free register
Name & SID 1 : Name & SID 2:
 EE40 Final Project-1 Smart Car Name & SID 1 : Name & SID 2: Introduction The final project is to create an intelligent vehicle, better known as a robot. You will be provided with a chassis(motorized base),
EE40 Final Project-1 Smart Car Name & SID 1 : Name & SID 2: Introduction The final project is to create an intelligent vehicle, better known as a robot. You will be provided with a chassis(motorized base),
MAKEVMA502 BASIC DIY KIT WITH ATMEGA2560 FOR ARDUINO USER MANUAL
 BASIC DIY KIT WITH ATMEGA2560 FOR ARDUINO USER MANUAL USER MANUAL 1. Introduction To all residents of the European Union Important environmental information about this product This symbol on the device
BASIC DIY KIT WITH ATMEGA2560 FOR ARDUINO USER MANUAL USER MANUAL 1. Introduction To all residents of the European Union Important environmental information about this product This symbol on the device
UNIT 4 VOCABULARY SKILLS WORK FUNCTIONS QUIZ. A detailed explanation about Arduino. What is Arduino? Listening
 UNIT 4 VOCABULARY SKILLS WORK FUNCTIONS QUIZ 4.1 Lead-in activity Find the missing letters Reading A detailed explanation about Arduino. What is Arduino? Listening To acquire a basic knowledge about Arduino
UNIT 4 VOCABULARY SKILLS WORK FUNCTIONS QUIZ 4.1 Lead-in activity Find the missing letters Reading A detailed explanation about Arduino. What is Arduino? Listening To acquire a basic knowledge about Arduino
Guide to LED and Hobby Lighting Projects Documentation
 Guide to LED and Hobby Lighting Projects Documentation Release 0.1.2 Brian Luft Nov 06, 2017 Contents 1 Set Your Goals and Expectations 3 1.1 Introduction...............................................
Guide to LED and Hobby Lighting Projects Documentation Release 0.1.2 Brian Luft Nov 06, 2017 Contents 1 Set Your Goals and Expectations 3 1.1 Introduction...............................................
Getting Started with the micro:bit
 Page 1 of 10 Getting Started with the micro:bit Introduction So you bought this thing called a micro:bit what is it? micro:bit Board DEV-14208 The BBC micro:bit is a pocket-sized computer that lets you
Page 1 of 10 Getting Started with the micro:bit Introduction So you bought this thing called a micro:bit what is it? micro:bit Board DEV-14208 The BBC micro:bit is a pocket-sized computer that lets you
FABO ACADEMY X ELECTRONIC DESIGN
 ELECTRONIC DESIGN MAKE A DEVICE WITH INPUT & OUTPUT The Shanghaino can be programmed to use many input and output devices (a motor, a light sensor, etc) uploading an instruction code (a program) to it
ELECTRONIC DESIGN MAKE A DEVICE WITH INPUT & OUTPUT The Shanghaino can be programmed to use many input and output devices (a motor, a light sensor, etc) uploading an instruction code (a program) to it
Intelligent Systems Design in a Non Engineering Curriculum. Embedded Systems Without Major Hardware Engineering
 Intelligent Systems Design in a Non Engineering Curriculum Embedded Systems Without Major Hardware Engineering Emily A. Brand Dept. of Computer Science Loyola University Chicago eabrand@gmail.com William
Intelligent Systems Design in a Non Engineering Curriculum Embedded Systems Without Major Hardware Engineering Emily A. Brand Dept. of Computer Science Loyola University Chicago eabrand@gmail.com William
Module: Arduino as Signal Generator
 Name/NetID: Teammate/NetID: Module: Laboratory Outline In our continuing quest to access the development and debugging capabilities of the equipment on your bench at home Arduino/RedBoard as signal generator.
Name/NetID: Teammate/NetID: Module: Laboratory Outline In our continuing quest to access the development and debugging capabilities of the equipment on your bench at home Arduino/RedBoard as signal generator.
MICROCONTROLLERS BASIC INPUTS and OUTPUTS (I/O)
 PH-315 Portland State University MICROCONTROLLERS BASIC INPUTS and OUTPUTS (I/O) ABSTRACT A microcontroller is an integrated circuit containing a processor and programmable read-only memory, 1 which is
PH-315 Portland State University MICROCONTROLLERS BASIC INPUTS and OUTPUTS (I/O) ABSTRACT A microcontroller is an integrated circuit containing a processor and programmable read-only memory, 1 which is
Rodni What will yours be?
 Rodni What will yours be? version 4 Welcome to Rodni, a modular animatronic animal of your own creation for learning how easy it is to enter the world of software programming and micro controllers. During
Rodni What will yours be? version 4 Welcome to Rodni, a modular animatronic animal of your own creation for learning how easy it is to enter the world of software programming and micro controllers. During
Installation guide. Activate. Install your Broadband. Install your Phone. Install your TV. 1 min. 30 mins
 Installation guide 1 Activate Install your Broadband Install your TV 4 Install your Phone 1 min 0 mins 0 mins 5 mins INT This guide contains step-by-step instructions on how to: 1 Activate Before we do
Installation guide 1 Activate Install your Broadband Install your TV 4 Install your Phone 1 min 0 mins 0 mins 5 mins INT This guide contains step-by-step instructions on how to: 1 Activate Before we do
Arduino Workshop 01. AD32600 Physical Computing Prof. Fabian Winkler Fall 2014
 AD32600 Physical Computing Prof. Fabian Winkler Fall 2014 Arduino Workshop 01 This workshop provides an introductory overview of the Arduino board, basic electronic components and closes with a few basic
AD32600 Physical Computing Prof. Fabian Winkler Fall 2014 Arduino Workshop 01 This workshop provides an introductory overview of the Arduino board, basic electronic components and closes with a few basic
ARDUINO / GENUINO. start as professional. short course in a book. faculty of engineering technology
 ARDUINO / GENUINO start as professional short course in a book faculty of engineering technology Publisher Universiti Malaysia Pahang Kuantan 2017 Copyright Universiti Malaysia Pahang, 2017 First Published,
ARDUINO / GENUINO start as professional short course in a book faculty of engineering technology Publisher Universiti Malaysia Pahang Kuantan 2017 Copyright Universiti Malaysia Pahang, 2017 First Published,
Google SEO Optimization
 Google SEO Optimization Think about how you find information when you need it. Do you break out the yellow pages? Ask a friend? Wait for a news broadcast when you want to know the latest details of a breaking
Google SEO Optimization Think about how you find information when you need it. Do you break out the yellow pages? Ask a friend? Wait for a news broadcast when you want to know the latest details of a breaking
RUNNYMEDE COLLEGE & TECHTALENTS
 RUNNYMEDE COLLEGE & TECHTALENTS Why teach Scratch? The first programming language as a tool for writing programs. The MIT Media Lab's amazing software for learning to program, Scratch is a visual, drag
RUNNYMEDE COLLEGE & TECHTALENTS Why teach Scratch? The first programming language as a tool for writing programs. The MIT Media Lab's amazing software for learning to program, Scratch is a visual, drag
MAE106 Laboratory Exercises Lab # 1 - Laboratory tools
 MAE106 Laboratory Exercises Lab # 1 - Laboratory tools University of California, Irvine Department of Mechanical and Aerospace Engineering Goals To learn how to use the oscilloscope, function generator,
MAE106 Laboratory Exercises Lab # 1 - Laboratory tools University of California, Irvine Department of Mechanical and Aerospace Engineering Goals To learn how to use the oscilloscope, function generator,
Introduction 1. Download socket (the cable plugs in here so that the GENIE microcontroller can talk to the computer)
 Introduction 1 Welcome to the magical world of GENIE! The project board is ideal when you want to add intelligence to other design or electronics projects. Simply wire up your inputs and outputs and away
Introduction 1 Welcome to the magical world of GENIE! The project board is ideal when you want to add intelligence to other design or electronics projects. Simply wire up your inputs and outputs and away
J. La Favre Using Arduino with Raspberry Pi February 7, 2018
 As you have already discovered, the Raspberry Pi is a very capable digital device. Nevertheless, it does have some weaknesses. For example, it does not produce a clean pulse width modulation output (unless
As you have already discovered, the Raspberry Pi is a very capable digital device. Nevertheless, it does have some weaknesses. For example, it does not produce a clean pulse width modulation output (unless
Understanding the Arduino to LabVIEW Interface
 E-122 Design II Understanding the Arduino to LabVIEW Interface Overview The Arduino microcontroller introduced in Design I will be used as a LabVIEW data acquisition (DAQ) device/controller for Experiments
E-122 Design II Understanding the Arduino to LabVIEW Interface Overview The Arduino microcontroller introduced in Design I will be used as a LabVIEW data acquisition (DAQ) device/controller for Experiments
smraza Getting Start Guide Contents Arduino IDE (Integrated Development Environment)... 1 Introduction... 1 Install the Arduino Software (IDE)...
 Getting Start Guide Contents Arduino IDE (Integrated Development Environment)... 1 Introduction... 1 Install the Arduino Software (IDE)...1 Introduction... 1 Step 1: Get an Uno R3 and USB cable... 2 Step
Getting Start Guide Contents Arduino IDE (Integrated Development Environment)... 1 Introduction... 1 Install the Arduino Software (IDE)...1 Introduction... 1 Step 1: Get an Uno R3 and USB cable... 2 Step
Installation guide. Activate. Install your TV. Uninstall. 1 min 10 mins. 30 mins
 Installation guide 1 Activate 2 Uninstall 3 Install your TV 1 min 10 mins 30 mins INT This guide contains step-by-step instructions on how to: 1 Activate Before we do anything else, reply GO to the text
Installation guide 1 Activate 2 Uninstall 3 Install your TV 1 min 10 mins 30 mins INT This guide contains step-by-step instructions on how to: 1 Activate Before we do anything else, reply GO to the text
In the past year or so, just about everyone I know has gone out and purchased
 In This Chapter Having some fun with your digital camera Getting out and shooting Chapter 1 Jumping Right In Transferring images from your camera to your computer Opening images in Photoshop Printing and
In This Chapter Having some fun with your digital camera Getting out and shooting Chapter 1 Jumping Right In Transferring images from your camera to your computer Opening images in Photoshop Printing and
GETTING STARTED WITH THE MSP430 LAUNCHPAD BY ADRIAN FERNANDEZ, DUNG DANG
 Read Online and Download Ebook GETTING STARTED WITH THE MSP430 LAUNCHPAD BY ADRIAN FERNANDEZ, DUNG DANG DOWNLOAD EBOOK : GETTING STARTED WITH THE MSP430 LAUNCHPAD BY ADRIAN FERNANDEZ, DUNG DANG PDF Click
Read Online and Download Ebook GETTING STARTED WITH THE MSP430 LAUNCHPAD BY ADRIAN FERNANDEZ, DUNG DANG DOWNLOAD EBOOK : GETTING STARTED WITH THE MSP430 LAUNCHPAD BY ADRIAN FERNANDEZ, DUNG DANG PDF Click
LESSON INTRODUCTION. Reading Comprehension Modules Page 1. Joanne Durham, Interviewer (I); Apryl Whitman, Teacher (T)
 Teacher Commentary Strategy: Synthesize Sample Lesson: Synthesizing Our Thinking in Fiction Grade 2, Apryl Whitman, Teacher, Arden Elementary School, Richland One School District, Columbia, SC Joanne Durham,
Teacher Commentary Strategy: Synthesize Sample Lesson: Synthesizing Our Thinking in Fiction Grade 2, Apryl Whitman, Teacher, Arden Elementary School, Richland One School District, Columbia, SC Joanne Durham,
HAW-Arduino. Sensors and Arduino F. Schubert HAW - Arduino 1
 HAW-Arduino Sensors and Arduino 14.10.2010 F. Schubert HAW - Arduino 1 Content of the USB-Stick PDF-File of this script Arduino-software Source-codes Helpful links 14.10.2010 HAW - Arduino 2 Report for
HAW-Arduino Sensors and Arduino 14.10.2010 F. Schubert HAW - Arduino 1 Content of the USB-Stick PDF-File of this script Arduino-software Source-codes Helpful links 14.10.2010 HAW - Arduino 2 Report for
MICROCONTROLLERS BASIC INPUTS and OUTPUTS (I/O)
 PH-315 Portland State University MICROCONTROLLERS BASIC INPUTS and OUTPUTS (I/O) ABSTRACT A microcontroller is an integrated circuit containing a processor and programmable read-only memory, 1 which is
PH-315 Portland State University MICROCONTROLLERS BASIC INPUTS and OUTPUTS (I/O) ABSTRACT A microcontroller is an integrated circuit containing a processor and programmable read-only memory, 1 which is
TWEAK THE ARDUINO LOGO
 TWEAK THE ARDUINO LOGO Using serial communication, you'll use your Arduino to control a program on your computer Discover : serial communication with a computer program, Processing Time : 45 minutes Level
TWEAK THE ARDUINO LOGO Using serial communication, you'll use your Arduino to control a program on your computer Discover : serial communication with a computer program, Processing Time : 45 minutes Level
Programming 2 Servos. Learn to connect and write code to control two servos.
 Programming 2 Servos Learn to connect and write code to control two servos. Many students who visit the lab and learn how to use a Servo want to use 2 Servos in their project rather than just 1. This lesson
Programming 2 Servos Learn to connect and write code to control two servos. Many students who visit the lab and learn how to use a Servo want to use 2 Servos in their project rather than just 1. This lesson
Building an autonomous light finder robot
 LinuxFocus article number 297 http://linuxfocus.org Building an autonomous light finder robot by Katja and Guido Socher About the authors: Katja is the
LinuxFocus article number 297 http://linuxfocus.org Building an autonomous light finder robot by Katja and Guido Socher About the authors: Katja is the
Logistics. Kinetic Art. Embedded Systems. Embedded Systems and Kinetic Art. Jim Campbell s Algorithm
 Embedded Systems and Kinetic Art CS5968: Erik Brunvand School of Computing Art4455: Paul Stout Department of Art and Art History Logistics Class meets M-W from 11:50-2:50 We ll start meeting in Sculpt
Embedded Systems and Kinetic Art CS5968: Erik Brunvand School of Computing Art4455: Paul Stout Department of Art and Art History Logistics Class meets M-W from 11:50-2:50 We ll start meeting in Sculpt
Embedded Systems and Kinetic Art. CS5968: Erik Brunvand School of Computing. Art4455: Paul Stout Department of Art and Art History.
 Embedded Systems and Kinetic Art CS5968: Erik Brunvand School of Computing Art4455: Paul Stout Department of Art and Art History Logistics Class meets M-W from 11:50-2:50 We ll start meeting in Sculpt
Embedded Systems and Kinetic Art CS5968: Erik Brunvand School of Computing Art4455: Paul Stout Department of Art and Art History Logistics Class meets M-W from 11:50-2:50 We ll start meeting in Sculpt
Computational Crafting with Arduino. Christopher Michaud Marist School ECEP Programs, Georgia Tech
 Computational Crafting with Arduino Christopher Michaud Marist School ECEP Programs, Georgia Tech Introduction What do you want to learn and do today? Goals with Arduino / Computational Crafting Purpose
Computational Crafting with Arduino Christopher Michaud Marist School ECEP Programs, Georgia Tech Introduction What do you want to learn and do today? Goals with Arduino / Computational Crafting Purpose
Inspiring Creative Fun Ysbrydoledig Creadigol Hwyl. S4A - Scratch for Arduino Workbook
 Inspiring Creative Fun Ysbrydoledig Creadigol Hwyl S4A - Scratch for Arduino Workbook 1) Robotics Draw a robot. Consider the following and annotate: What will it look like? What will it do? How will you
Inspiring Creative Fun Ysbrydoledig Creadigol Hwyl S4A - Scratch for Arduino Workbook 1) Robotics Draw a robot. Consider the following and annotate: What will it look like? What will it do? How will you
Pulse-Width-Modulation Motor Speed Control with a PIC (modified from lab text by Alciatore)
 Laboratory 14 Pulse-Width-Modulation Motor Speed Control with a PIC (modified from lab text by Alciatore) Required Components: 1x PIC 16F88 18P-DIP microcontroller 3x 0.1 F capacitors 1x 12-button numeric
Laboratory 14 Pulse-Width-Modulation Motor Speed Control with a PIC (modified from lab text by Alciatore) Required Components: 1x PIC 16F88 18P-DIP microcontroller 3x 0.1 F capacitors 1x 12-button numeric
6 Sources of Acting Career Information
 6 Sources of Acting Career Information 1 The 6 Sources of Acting Career Information Unfortunately at times it can seem like some actors don't want to share with you what they have done to get an agent
6 Sources of Acting Career Information 1 The 6 Sources of Acting Career Information Unfortunately at times it can seem like some actors don't want to share with you what they have done to get an agent
Application Note. Communication between arduino and IMU Software capturing the data
 Application Note Communication between arduino and IMU Software capturing the data ECE 480 Team 8 Chenli Yuan Presentation Prep Date: April 8, 2013 Executive Summary In summary, this application note is
Application Note Communication between arduino and IMU Software capturing the data ECE 480 Team 8 Chenli Yuan Presentation Prep Date: April 8, 2013 Executive Summary In summary, this application note is
On the front of the board there are a number of components that are pretty visible right off the bat!
 Hardware Overview The micro:bit has a lot to offer when it comes to onboard inputs and outputs. In fact, there are so many things packed onto this little board that you would be hard pressed to really
Hardware Overview The micro:bit has a lot to offer when it comes to onboard inputs and outputs. In fact, there are so many things packed onto this little board that you would be hard pressed to really
100UF CAPACITOR POTENTIOMETER SERVO MOTOR MOTOR ARM. MALE HEADER PIN (3 pins) INGREDIENTS
 05 POTENTIOMETER SERVO MOTOR MOTOR ARM 100UF CAPACITOR MALE HEADER PIN (3 pins) INGREDIENTS 63 MOOD CUE USE A SERVO MOTOR TO MAKE A MECHANICAL GAUGE TO POINT OUT WHAT SORT OF MOOD YOU RE IN THAT DAY Discover:
05 POTENTIOMETER SERVO MOTOR MOTOR ARM 100UF CAPACITOR MALE HEADER PIN (3 pins) INGREDIENTS 63 MOOD CUE USE A SERVO MOTOR TO MAKE A MECHANICAL GAUGE TO POINT OUT WHAT SORT OF MOOD YOU RE IN THAT DAY Discover:
Blackfin Online Learning & Development
 Presentation Title: Introduction to VisualDSP++ Tools Presenter Name: Nicole Wright Chapter 1:Introduction 1a:Module Description 1b:CROSSCORE Products Chapter 2: ADSP-BF537 EZ-KIT Lite Configuration 2a:
Presentation Title: Introduction to VisualDSP++ Tools Presenter Name: Nicole Wright Chapter 1:Introduction 1a:Module Description 1b:CROSSCORE Products Chapter 2: ADSP-BF537 EZ-KIT Lite Configuration 2a:
Lazy Money Method. With Methods Like These, Why are You Broke?
 Lazy Money Method With Methods Like These, Why are You Broke? I never understood why people have a hard time making money online, until I got my ass into the game. I used to think that once the internet
Lazy Money Method With Methods Like These, Why are You Broke? I never understood why people have a hard time making money online, until I got my ass into the game. I used to think that once the internet
M-16DX 16-Channel Digital Mixer
 M-16DX 16-Channel Digital Mixer Workshop Using the M-16DX with a DAW 2007 Roland Corporation U.S. All rights reserved. No part of this publication may be reproduced in any form without the written permission
M-16DX 16-Channel Digital Mixer Workshop Using the M-16DX with a DAW 2007 Roland Corporation U.S. All rights reserved. No part of this publication may be reproduced in any form without the written permission
1 Introduction. 2 Embedded Electronics Primer. 2.1 The Arduino
 Beginning Embedded Electronics for Botballers Using the Arduino Matthew Thompson Allen D. Nease High School matthewbot@gmail.com 1 Introduction Robotics is a unique and multidisciplinary field, where successful
Beginning Embedded Electronics for Botballers Using the Arduino Matthew Thompson Allen D. Nease High School matthewbot@gmail.com 1 Introduction Robotics is a unique and multidisciplinary field, where successful
Workshops Elisava Introduction to programming and electronics (Scratch & Arduino)
 Workshops Elisava 2011 Introduction to programming and electronics (Scratch & Arduino) What is programming? Make an algorithm to do something in a specific language programming. Algorithm: a procedure
Workshops Elisava 2011 Introduction to programming and electronics (Scratch & Arduino) What is programming? Make an algorithm to do something in a specific language programming. Algorithm: a procedure
Arduino Platform Capabilities in Multitasking. environment.
 7 th International Scientific Conference Technics and Informatics in Education Faculty of Technical Sciences, Čačak, Serbia, 25-27 th May 2018 Session 3: Engineering Education and Practice UDC: 004.42
7 th International Scientific Conference Technics and Informatics in Education Faculty of Technical Sciences, Čačak, Serbia, 25-27 th May 2018 Session 3: Engineering Education and Practice UDC: 004.42
Copyright 2015, Rob Swanson Training Systems, All Rights Reserved.
 DISCLAIMER This publication is indented to provide accurate and authoritative information with regard to the subject matter covered. The Handwritten Postcard System is not legal advice and nothing herein
DISCLAIMER This publication is indented to provide accurate and authoritative information with regard to the subject matter covered. The Handwritten Postcard System is not legal advice and nothing herein
LED + Servo 2 devices, 1 Arduino
 LED + Servo 2 devices, 1 Arduino Learn to connect and write code to control both a Servo and an LED at the same time. Many students who come through the lab ask if they can use both an LED and a Servo
LED + Servo 2 devices, 1 Arduino Learn to connect and write code to control both a Servo and an LED at the same time. Many students who come through the lab ask if they can use both an LED and a Servo
Ardweeny 1.60" 0.54" Simple construction - only 7 parts plus pins & PCB! Ideal for breadboard applications
 Ardweeny tm Arduino -compatible Microcontroller Like to build your own breadboard-compatible Arduino? Get all the basic features of Arduino in a tidy, cost-effectve package! Build Time: 20mins Skill Level:
Ardweeny tm Arduino -compatible Microcontroller Like to build your own breadboard-compatible Arduino? Get all the basic features of Arduino in a tidy, cost-effectve package! Build Time: 20mins Skill Level:
You'll create a lamp that turns a light on and off when you touch a piece of conductive material
 TOUCHY-FEELY LAMP You'll create a lamp that turns a light on and off when you touch a piece of conductive material Discover : installing third party libraries, creating a touch sensor Time : 5 minutes
TOUCHY-FEELY LAMP You'll create a lamp that turns a light on and off when you touch a piece of conductive material Discover : installing third party libraries, creating a touch sensor Time : 5 minutes
TOOLS FOR DISTANCE COLLABORATION 2012 OSEP PD CONFERENCE WASHINGTON, DC
 SCHOLAR INITIATIVE FULL TRANSCRIPT TOOLS FOR DISTANCE COLLABORATION 2012 OSEP PD CONFERENCE WASHINGTON, DC Mark Horney: Once you get past the contact stage and I ll tell you about my projects and you tell
SCHOLAR INITIATIVE FULL TRANSCRIPT TOOLS FOR DISTANCE COLLABORATION 2012 OSEP PD CONFERENCE WASHINGTON, DC Mark Horney: Once you get past the contact stage and I ll tell you about my projects and you tell
The Joy of SVGs CUT ABOVE. pre training series 3. svg design Course. Jennifer Maker. CUT ABOVE SVG Design Course by Jennifer Maker
 CUT ABOVE svg design Course pre training series 3 The Joy of SVGs by award-winning graphic designer and bestselling author Jennifer Maker Copyright Jennifer Maker page 1 please Do not copy or share Session
CUT ABOVE svg design Course pre training series 3 The Joy of SVGs by award-winning graphic designer and bestselling author Jennifer Maker Copyright Jennifer Maker page 1 please Do not copy or share Session
UTILIZATION OF ROBOTICS AS CONTEMPORARY TECHNOLOGY AND AN EFFECTIVE TOOL IN TEACHING COMPUTER PROGRAMMING
 UTILIZATION OF ROBOTICS AS CONTEMPORARY TECHNOLOGY AND AN EFFECTIVE TOOL IN TEACHING COMPUTER PROGRAMMING Aaron R. Rababaah* 1, Ahmad A. Rabaa i 2 1 arababaah@auk.edu.kw 2 arabaai@auk.edu.kw Abstract Traditional
UTILIZATION OF ROBOTICS AS CONTEMPORARY TECHNOLOGY AND AN EFFECTIVE TOOL IN TEACHING COMPUTER PROGRAMMING Aaron R. Rababaah* 1, Ahmad A. Rabaa i 2 1 arababaah@auk.edu.kw 2 arabaai@auk.edu.kw Abstract Traditional
Getting Started Guide
 SOLIDWORKS Getting Started Guide SOLIDWORKS Electrical FIRST Robotics Edition Alexander Ouellet 1/2/2015 Table of Contents INTRODUCTION... 1 What is SOLIDWORKS Electrical?... Error! Bookmark not defined.
SOLIDWORKS Getting Started Guide SOLIDWORKS Electrical FIRST Robotics Edition Alexander Ouellet 1/2/2015 Table of Contents INTRODUCTION... 1 What is SOLIDWORKS Electrical?... Error! Bookmark not defined.
Transcripts SECTION: Routines Section Content: What overall guidelines do you establish for IR?
 Transcripts SECTION: Routines Section Content: What overall guidelines do you establish for IR? Engaged Readers: Irby DuBose We talk a lot about being an engaged reader, and what that looks like and feels
Transcripts SECTION: Routines Section Content: What overall guidelines do you establish for IR? Engaged Readers: Irby DuBose We talk a lot about being an engaged reader, and what that looks like and feels
 VIP Power Conversations, Power Questions Hi, it s A.J. and welcome VIP member and this is a surprise bonus training just for you, my VIP member. I m so excited that you are a VIP member. I m excited that
VIP Power Conversations, Power Questions Hi, it s A.J. and welcome VIP member and this is a surprise bonus training just for you, my VIP member. I m so excited that you are a VIP member. I m excited that
Step 2, Lesson 2 The List Builders Lab Three Core Lead Magnet Strategies
 Step 2, Lesson 2 The List Builders Lab Three Core Lead Magnet Strategies Hey there, welcome back to one of my very favorite lessons. We are going to dive in to the Three Core Lead Magnet Strategies. I
Step 2, Lesson 2 The List Builders Lab Three Core Lead Magnet Strategies Hey there, welcome back to one of my very favorite lessons. We are going to dive in to the Three Core Lead Magnet Strategies. I
Part 1: Big Decisions
 Excerpts from Part 1: Big Decisions Should you build it yourself or with help? To build, or not to build? That is the question. The answer depends on you. Yes, you. The mantra of the tiny house movement
Excerpts from Part 1: Big Decisions Should you build it yourself or with help? To build, or not to build? That is the question. The answer depends on you. Yes, you. The mantra of the tiny house movement
Introducing Scratch Game development does not have to be difficult or expensive. The Lifelong Kindergarten Lab at Massachusetts Institute
 Building Games and Animations With Scratch By Andy Harris Computers can be fun no doubt about it, and computer games and animations can be especially appealing. While not all games are good for kids (in
Building Games and Animations With Scratch By Andy Harris Computers can be fun no doubt about it, and computer games and animations can be especially appealing. While not all games are good for kids (in
Arduino Sensor Beginners Guide
 Arduino Sensor Beginners Guide So you want to learn arduino. Good for you. Arduino is an easy to use, cheap, versatile and powerful tool that can be used to make some very effective sensors. This guide
Arduino Sensor Beginners Guide So you want to learn arduino. Good for you. Arduino is an easy to use, cheap, versatile and powerful tool that can be used to make some very effective sensors. This guide
CONSTRUCTION GUIDE Robotic Arm. Robobox. Level II
 CONSTRUCTION GUIDE Robotic Arm Robobox Level II Robotic Arm This month s robot is a robotic arm with two degrees of freedom that will teach you how to use motors. You will then be able to move the arm
CONSTRUCTION GUIDE Robotic Arm Robobox Level II Robotic Arm This month s robot is a robotic arm with two degrees of freedom that will teach you how to use motors. You will then be able to move the arm
Episode 6: Can You Give Away Too Much Free Content? Subscribe to the podcast here.
 Episode 6: Can You Give Away Too Much Free Content? Subscribe to the podcast here. Hey everybody! Welcome to episode number 6 of my podcast. Today I m going to be talking about using the free strategy
Episode 6: Can You Give Away Too Much Free Content? Subscribe to the podcast here. Hey everybody! Welcome to episode number 6 of my podcast. Today I m going to be talking about using the free strategy
Huge Culver 2. Hugh: Thanks, Jaime. It s always fun.
 Huge Culver 2 Jaime: Welcome to Eventual Millionaire Builders. I have Hugh Culver on the show. He s been on my show twice, I adore him. He helps experts grow their business bigger, better, faster. He s
Huge Culver 2 Jaime: Welcome to Eventual Millionaire Builders. I have Hugh Culver on the show. He s been on my show twice, I adore him. He helps experts grow their business bigger, better, faster. He s
Programmable Control Introduction
 Programmable Control Introduction By the end of this unit you should be able to: Give examples of where microcontrollers are used Recognise the symbols for different processes in a flowchart Construct
Programmable Control Introduction By the end of this unit you should be able to: Give examples of where microcontrollers are used Recognise the symbols for different processes in a flowchart Construct
A Day in the Life CTE Enrichment Grades 3-5 mblock Robotics - Simple Programs
 Activity 1 - Play Music A Day in the Life CTE Enrichment Grades 3-5 mblock Robotics - Simple Programs Computer Science Unit One of the simplest things that we can do, to make something cool with our robot,
Activity 1 - Play Music A Day in the Life CTE Enrichment Grades 3-5 mblock Robotics - Simple Programs Computer Science Unit One of the simplest things that we can do, to make something cool with our robot,
Arduino as a tool for physics experiments
 Journal of Physics: Conference Series PAPER OPEN ACCESS Arduino as a tool for physics experiments To cite this article: Giovanni Organtini 2018 J. Phys.: Conf. Ser. 1076 012026 View the article online
Journal of Physics: Conference Series PAPER OPEN ACCESS Arduino as a tool for physics experiments To cite this article: Giovanni Organtini 2018 J. Phys.: Conf. Ser. 1076 012026 View the article online
APDS-9960 RGB and Gesture Sensor Hookup Guide
 Page 1 of 12 APDS-9960 RGB and Gesture Sensor Hookup Guide Introduction Touchless gestures are the new frontier in the world of human-machine interfaces. By swiping your hand over a sensor, you can control
Page 1 of 12 APDS-9960 RGB and Gesture Sensor Hookup Guide Introduction Touchless gestures are the new frontier in the world of human-machine interfaces. By swiping your hand over a sensor, you can control
THE SURPRISING ELEMENT OF PIANO SUCCESS:
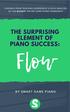 FINDINGS FROM TEACHING EXPERIENCE & DATA ANALYSIS OF THE BIGGEST ONLINE GAME PIANO COMMUNITY THE SURPRISING ELEMENT OF PIANO SUCCESS: Flow BY SMART GAME PIANO THE ONE THING Ever watch a concert pianist
FINDINGS FROM TEACHING EXPERIENCE & DATA ANALYSIS OF THE BIGGEST ONLINE GAME PIANO COMMUNITY THE SURPRISING ELEMENT OF PIANO SUCCESS: Flow BY SMART GAME PIANO THE ONE THING Ever watch a concert pianist
EDUCATORS INFORMATION GUIDE
 EDUCATORS INFORMATION GUIDE TABLE OF CONTENTS Arduino Education: Inspiring, Teaching and Empowering What is Arduino? 5 The Education Team And Its Mission 5 Current Use Cases in Education 5 Features and
EDUCATORS INFORMATION GUIDE TABLE OF CONTENTS Arduino Education: Inspiring, Teaching and Empowering What is Arduino? 5 The Education Team And Its Mission 5 Current Use Cases in Education 5 Features and
ARDUINO / GENUINO. start as professional
 ARDUINO / GENUINO start as professional . ARDUINO / GENUINO start as professional short course in a book MOHAMMED HAYYAN ALSIBAI SULASTRI ABDUL MANAP Publisher Universiti Malaysia Pahang Kuantan 2017 Copyright
ARDUINO / GENUINO start as professional . ARDUINO / GENUINO start as professional short course in a book MOHAMMED HAYYAN ALSIBAI SULASTRI ABDUL MANAP Publisher Universiti Malaysia Pahang Kuantan 2017 Copyright
Experiment 1: Robot Moves in 3ft squared makes sound and
 Experiment 1: Robot Moves in 3ft squared makes sound and turns on an LED at each turn then stop where it started. Edited: 9-7-2015 Purpose: Press a button, make a sound and wait 3 seconds before starting
Experiment 1: Robot Moves in 3ft squared makes sound and turns on an LED at each turn then stop where it started. Edited: 9-7-2015 Purpose: Press a button, make a sound and wait 3 seconds before starting
PSoC Academy: How to Create a PSoC BLE Android App Lesson 9: BLE Robot Schematic 1
 1 All right, now we re ready to walk through the schematic. I ll show you the quadrature encoders that drive the H-Bridge, the PWMs, et cetera all the parts on the schematic. Then I ll show you the configuration
1 All right, now we re ready to walk through the schematic. I ll show you the quadrature encoders that drive the H-Bridge, the PWMs, et cetera all the parts on the schematic. Then I ll show you the configuration
The 5 Most Effective Ways To Recruit Volunteers
 The 5 Most Effective Ways To Recruit Volunteers with Brandon Cox MINISTRYLIBRARY Video Book Summaries For Church Leaders Hey, I m Brandon Cox, pastor at Grace Hills Church in northwest Arkansas, editor
The 5 Most Effective Ways To Recruit Volunteers with Brandon Cox MINISTRYLIBRARY Video Book Summaries For Church Leaders Hey, I m Brandon Cox, pastor at Grace Hills Church in northwest Arkansas, editor
Practical Assignment 1: Arduino interface with Simulink
 !! Department of Electrical Engineering Indian Institute of Technology Dharwad EE 303: Control Systems Practical Assignment - 1 Adapted from Take Home Labs, Oklahoma State University Practical Assignment
!! Department of Electrical Engineering Indian Institute of Technology Dharwad EE 303: Control Systems Practical Assignment - 1 Adapted from Take Home Labs, Oklahoma State University Practical Assignment
Overview. The Game Idea
 Page 1 of 19 Overview Even though GameMaker:Studio is easy to use, getting the hang of it can be a bit difficult at first, especially if you have had no prior experience of programming. This tutorial is
Page 1 of 19 Overview Even though GameMaker:Studio is easy to use, getting the hang of it can be a bit difficult at first, especially if you have had no prior experience of programming. This tutorial is
Arduino For Dummies PDF
 Arduino For Dummies PDF The quick, easy way to leap into the fascinating world of physical computing This is no ordinary circuit board. Arduino allows anyone, whether you're an artist, designer, programmer
Arduino For Dummies PDF The quick, easy way to leap into the fascinating world of physical computing This is no ordinary circuit board. Arduino allows anyone, whether you're an artist, designer, programmer
Congratulations on your purchase of the SparkFun Arduino ProtoShield Kit!
 Congratulations on your purchase of the SparkFun Arduino ProtoShield Kit! Well, now what? The focus of this guide is to aid you in turning that box of parts in front of you into a fully functional prototyping
Congratulations on your purchase of the SparkFun Arduino ProtoShield Kit! Well, now what? The focus of this guide is to aid you in turning that box of parts in front of you into a fully functional prototyping
Industrial Automation Training Academy. Arduino, LabVIEW & PLC Training Programs Duration: 6 Months (180 ~ 240 Hours)
 nfi Industrial Automation Training Academy Presents Arduino, LabVIEW & PLC Training Programs Duration: 6 Months (180 ~ 240 Hours) For: Electronics & Communication Engineering Electrical Engineering Instrumentation
nfi Industrial Automation Training Academy Presents Arduino, LabVIEW & PLC Training Programs Duration: 6 Months (180 ~ 240 Hours) For: Electronics & Communication Engineering Electrical Engineering Instrumentation
An Introduction to ScratchJr
 An Introduction to ScratchJr In recent years there has been a pro liferation of educational apps and games, full of flashy graphics and engaging music, for young children. But many of these educational
An Introduction to ScratchJr In recent years there has been a pro liferation of educational apps and games, full of flashy graphics and engaging music, for young children. But many of these educational
GOAL SETTING NOTES. How can YOU expect to hit a target you that don t even have?
 GOAL SETTING NOTES You gotta have goals! How can YOU expect to hit a target you that don t even have? I ve concluded that setting and achieving goals comes down to 3 basic steps, and here they are: 1.
GOAL SETTING NOTES You gotta have goals! How can YOU expect to hit a target you that don t even have? I ve concluded that setting and achieving goals comes down to 3 basic steps, and here they are: 1.
ZX Distance and Gesture Sensor Hookup Guide
 Page 1 of 13 ZX Distance and Gesture Sensor Hookup Guide Introduction The ZX Distance and Gesture Sensor is a collaboration product with XYZ Interactive. The very smart people at XYZ Interactive have created
Page 1 of 13 ZX Distance and Gesture Sensor Hookup Guide Introduction The ZX Distance and Gesture Sensor is a collaboration product with XYZ Interactive. The very smart people at XYZ Interactive have created
