User Manual for: Orion for Clubs Orion at Home
|
|
|
- Juniper Fisher
- 5 years ago
- Views:
Transcription
1 User Manual for: Orion for Clubs Orion at Home Shooter s Technology LLC Copyright by Shooter s Technology LLC, All Rights Reserved Version January 16, 2018
2 Contents 1 Safety First 1 2 What s New 4 3 Requirements Orion Software License License Renewal Non-Scoring License Internet Access Workstation System Date Microsoft s.net Framework Computer Proficiency Targets and Scorecards ISSF Approved Air Rifle and Air Pistol Targets Protecting Targets from Rain and Wind Target Scheme Benchrest - End of Support Ammunition Scanner Supported Scanners Canon P Canon DR-C Canon DR-C Canon DR-M160II Canon DR-6010C Canon LiDE 700F Canon DR-C Canon DR-3010C Canon DR-4010C Installing Canon Scanner Drivers Unsupported Scanners Printer Labels
3 3.10 Additional Software Shooter Database Configuring the Shooter Database Shooting Styles Membership Fields Category Fields Cloud Backup and Restore of Athlete Database Managing Athletes in the Athlete Database Favorite Athletes Dashboard Athlete Analysis Match Management Welcome Screen Match Properties Basics Rulebook Tab Start and End Dates Type of Match Rulebook Tie Breaking Rules Decimal Scoring Reentry Match File Backup Course of Fire Tab Target Type Shots per bull Team Member Configuration Invert Group Analysis Finals Training Sessions Result Center Tab Tournaments Competitor Number Tab Sanctioning Tab Categories Tab Categories found in most or all Rule books National 3-Position Air Rifle Council Categories USA Shooting rule books Categories Position Progressive Pistol rule books Categories National Match Air Rifle Categories NRA Categories Match Favorites Virtual Matches Understanding Virtual Match s Parent Child Relationship
4 5.3.2 Creating Virtual Matches Creating the Parent Match Creating the Child Matches Downloading a Child Match Working with the Match File Creating a Local Match Opening an Existing Match Copying an Existing Match Creating a Backup Copy of an Existing Match Creating a New Match Based on an Existing Match Closing a Match Saving a Match Creating a Finals Match from a Qualification Match The Match File and Directory Structure My Matches Directory Changing the Location of My Matches Match Image Directory Match XML File Competitor Management Adding a Competitor Linking Match Competitors and Database Shooters Coaches Removing a Competitor Importing Participants Rules for Importing Participants from Excel Rules for Importing Participants from an Orion Match File Team Management Assigning Targets to Athletes Text Based Competitor Numbers Fill-In-The-Bubble Text Based Competitor Numbers Barcode Labels Generic Barcode Labels Course of Fire Specific Barcode Labels Barcode Labels in Matches with One Competitor Barcode Labels on Scorecards Manually Assigning Targets Series Advancement During the Assign To Process Difference between Mark as and Insert at Scoring Scoring Accuracy Obvious Errors Use of Scoring Gauges with Orion Beta Release Technology Auto-Score
5 6.2.1 Auto-Score for a Single Shooter in a Match Auto-Score for a Group of Shooters with Barcode Labels or Fill-In- The-Bubble Competitor Numbers Auto-Score for a Group of Shooters without Barcode Labels or Fill- In-The-Bubble Competitor Numbers Auto-Score Performance Scoring Statistics Auto-Score with the LiDE 700F Selecting a Scanner Shadow Direction Scoring Working with Targets Terminology Targets verses Scorecards Verification Target List Target Image Shot List Navigation Between Targets and Aiming Bulls Adding Shots Removing Shots Shot Selection Rows Extra Shot fired by the Shooter Alibis Tie Breaker Shots Internal Cross-Fires Applying Additional Penalties Rescoring Targets Shooting Multiple Shots Per Bull Specifying the Expected Number of Shots per Bull Multiple Shots per Bull on Benchrest Targets Removing a Target Scoring Tests Rescanning a Target Changing the Target Scheme Compressing Target Image Files Simulating Targets Working with Reentry Matches Specifying the Reentry Tag Changing a Target s Reentry Tag Manually Scoring Orion Targets Protest Procedures Protest Observations Importing Scores Importing Scores from Orion Importing Test Scores from Excel
6 6.9 EST Integration Megalink Enabling Megalink Integration Megalink MLRange Setup Megalink Start List Importing Scores from MLRange Support For Megalink Sius Enabling Sius Integration Sius Start List Connecting to SiusData Support For Sius Results Displaying Results Displaying Ranked Results Shot Groups Printing Results Printing Ranked Results Individual Score Sheets Shot Group Analysis Interpreting Scores Printed by Orion Exporting Results as Data Files Exporting Ranked Results Data Files Essential and Comprehensive Data File Reporting Scores to the Civilian Marksmanship Program Result Center Enabling the Result Center Use of the Result Center Disabling the Result Center Listing Matches on the Result Center Enabling the Result Center for a match Removing a Match from the Result Center Uploading Results to the Result Center Tournaments Creating a Tournament Groupting Functions Tournament Permissions Adding or Removing a Match from a Tournament Editing a Tournament Team Leagues Additional Result Center Features Individual Score Page Scoreboard
7 A Manual Scanning of Targets 98 A.1 Independently Scanning and Scoring Targets A.1.1 Scanning Targets A.1.2 Loading Target Images A.1.3 Scoring Targets Manually B Using Orion Scorecards 100 6
8 List of Figures 3.1 Example license file needed to activate Orion Entering the Download Code Entering the license into the License Form An approved Air Rifle Target for Orion An approved High Power Rifle Scorecard for Orion Example Database Properties for a club that participates in Three-Position Air Rifle Example Membership values for a club Example Category Fields for a club that participates in Three-Position Air Rifle Example Athlete Database for a small team The Welcome Screen is designed to quickly facilitate creating and opening matches, as well as providing important information about your Orion account The Match Properties form is used to configure an Orion match An example My Matches directory structure Barcode label placement Barcode label placement on a scorecard Assigning a Target to a shooter in Orion Auto-Score On and Off F Scanner Settings Adding and adjusting shots after right clicking After selecting bull 4, right-clicking will allow the user to adjust or remove the shot The penalty form being filled in after a common issue Target Scheme Identification Examples of obvious and non-obvious errors Megalink Interface Settings Megalink Event Settings The Shot Group Form An individual score sheet for a shooter
9 List of Tables 3.1 Workstation Requirements and Recommendations Target Schemes Ammunition Requirements Scanner Requirements Supported Scanner Comparison Description of the available scoring metrics within Orion Tie breaking rule references Allowable Shots per Bull Different Methods used to Assign Targets to Athletes Series Increments During the Assign To Process Orion s Typical Scoring Accuracy Auto-Score Recommended Usage Recommended Auto-Score Performance Settings Highlighted Target Colors and their Meanings Double Click Commands for the Current Target Image Navigation Commands Between Targets and Aiming Bulls
10 Chapter 1 Safety First Safety Rules for Air Rifle Ranges 1 The most important rules to follow in any range or target shooting activity are safety rules. This applies equally for air rifles as well as for all types of firearms. These air rifle safety rules must be enforced at all shooting ranges by competition officials and coaches and followed by all athletes. All athletes, coaches and competition officials are responsible for knowing and following these rules. 1. MUZZLE Always keep rifle muzzles pointed in a safe direction. Rifle muzzles must never be pointed at other persons under any circumstances. On a range, the safest direction to point a rifle muzzle is usually up, or downrange towards the targets. 2. CLEAR BARREL INDICATOR (CBI) Clear Barrel Indicators or CBIs are synthetic monofilament cords ( dia.) in fluorescent orange or a similar bright color that are inserted into air rifle bores so that the ends of the CBI protrude out of both the muzzle and open breech. CBIs confirm that air rifles are unloaded. CBIs must be inserted in all air rifles when they are brought to a range or removed from a gun case on a range. CBIs may be removed only during preparation and sighting, sighting and record firing times. The use of CBIs is mandatory in all Three-Position Air Rifle competitions. 3. RIFLE ACTION Always keep rifle actions open, with CBIs inserted, except when the rifle is on the firing line between the beginning of the Preparation and Sighting Stage and the end of record firing. When firing is finished or the rifle is laid down for any reason, the action must be opened and a CBI inserted. The action may be closed when an air rifle is placed in a gun case, but the action must be opened and a CBI inserted when it is removed from the case. 4. TRIGGER Keep your finger off of the trigger until after shouldering the rifle and beginning to aim at the target. It is especially important to keep the finger outside of the trigger guard when loading the rifle and when lifting it up into position. 1 The Safety Rules for Air Rifle Ranges is reprinted with permission from the National Three-Position Air Rifle Council 1
11 5. RANGE OFFICER A Range Officer is in charge of firing on every range. The commands and instructions of the Range Officer or person in charge of firing must be obeyed. Range Officers must check rifles brought to the range to be sure actions are open with CBIs inserted. When shooting is finished, range officers must check rifles to be sure actions are open with CBIs inserted. 6. GROUNDED RIFLES Grounding a rifle means opening its action, inserting a CBI in it and placing it on the firing point. Grounded rifles may not be touched until a Range Officer authorizes you to handle your rifle. Then you may pick up your rifle and get into a firing position with it. You may not, however, remove the CBI, close the action or dry fire until the Preparation and Sighting Stage begins. When you finish firing, open the action, insert a CBI and ground your rifle on the firing line. Leave the rifle grounded on your firing point until the Range Officer instructs you to handle it again. 7. GUN CASES Many air rifles are transported to and from ranges in gun cases. The Range Officer on any range will determine whether athletes may open gun cases and remove air rifles from them or replace air rifles in them behind the firing line or whether this may only be done on the firing line. When a gun case is opened, the first thing that must be done is to open the action and insert a CBI. When an air rifle is replaced in a gun case, the CBI may be removed, the action closed and the trigger released before closing the gun case. Closing the action and releasing the trigger to discharge gas after the line has been cleared may only be done when authorized by the Range Officer. 8. RANGE COMMANDS Know the range commands that are used in Three-Position Air Rifle shooting. No athlete may load a pellet in an air rifle until after the command LOAD or START is given. No athlete may fire a shot until after the command START is given. When the command STOP is given, no further attempt to fire a shot may be made; the rifle must be taken down immediately and the action must be opened. If a pellet remains in the rifle, ask the range officer for instructions. 9. LOADING Rifle muzzles must remain pointed downrange or up towards the ceiling whenever the rifle is charged and loaded. Special care must be taken during charging and loading to ensure that a rifle muzzle is never pointed at another athlete or at any area behind the firing line. 10. TARGET Shoot only at your designated target. Be sure the target is properly placed in front of a safe backstop. Shooting at any object on a range besides your own target is strictly forbidden. 11. GOING DOWN RANGE Whenever it is necessary for anyone to go down range to hang or retrieve targets or for any other purpose, all air rifle actions must be open with CBIs inserted and all rifles must be grounded on the floor or shooting bench. No one may go down range until authorized to do so by the Range Officer. No one may handle rifles while anyone is downrange. 2
12 12. EYE PROTECTION Eye protection is recommended for air rifle shooting especially if there is any possibility of a pellet or pellet fragment bouncing back from the backstop. Eye and/or hearing protection may be required on some ranges. 13. TREAT EVERY RIFLE AS IF IT WERE LOADED Even if you are sure your rifle is unloaded and it has a CBI inserted and even if a Range Officer has checked your rifle; treat it as if it were loaded at all times. Be sure it is never pointed at another person. Remember the first rule of gun safety, keep the muzzle under control and pointed in a safe direction! 3
13 Chapter 2 What s New This chapter lists recent improvements to Orion and updates to this User Manual. Changes to version Adds Grouping Functions to Tournaments, allowing scores from multiple Orion matches to be summed or averaged. Visit Grouping Functions (section 8.3.2) for more information. Under USAS rulebook, allows PPP Athletes to be a member of an Air Pistol (Standing) team, but without their scores counting towards the team total. Changes to version Version was a bug fix release. Changes to version Improved scoring algorithm performance. Changes to version Version was a bug fix release. Changes to version Adds funtion to generate a new Orion Finals Match based on qualification results, only for USA Shooting Air Rifle and Air Pistol events. Visit Generating a Finals Match from a Qualification Match (section 5.4.6) for more information. Adds courses of fire and Categories to USA Shooting Air Rifle and Air Pistol rulebooks for Paralympic events. Adds a shot simulator. Visit Simulating Shots (section ) for more information. 4
14 Adds scoring statistics for Auto-Score. Visit Scoring Statistics (section ) for more information. Changes to version Version was a bug fix release. Changes to version Adds integration to generate start lists for and pull Scores from Megalink s ML- Range. Visit Megalink EST Integration (section 6.9.1) for more information. Changes to version Scoring algorithm improvements for multi-shot scoring and shot detection. Adds support for ISSF / USA Shooting Mixed Gender Team events for Air Pistol and Air Rifle. Changes to version Adds integration to generate start lists for and pull Scores from SIUS SiusData. Visit Sius EST Integration (section 6.9.2) for more information. Announces end of support for 25m and 50m Benchrest targets and scoring. Visit Benchrest Targets - End of Support (section 3.5.4) for more information. Updates button icons to have a more universal look. Changes to version Scoring algorithm improvements for multi-shot scoring and shot detection. Changes to version Improved User Interface performance in large matches. Changes to version Added a 4x5 and 3x5 course of fire to the NRA Rifle: Smallbore Rifle rulebook. Changes to version Version was a bug fix release. 5
15 Changes to version Scoring algorithm improvements for shot detection, single shot scoring accuracy, multi-shot scoring accuracy, smallbore scoring speed, and multi-shot scoring speed. Reduces memory use. Added navigation controls to view next unviewed targets and between aiming bulls. Visit Navigation Between Targets and Aiming Bulls (section ) for more information. Changes to version Version was a bug fix release. Changes to version Scoring algorithm improvements for smallbore pistol. Added option to transmit match and image data files to the CMP or Shooter s Technology. Changes to version Version was a bug fix release. Changes to version Version was a bug fix release. Changes to version Marking Extra Shot Fired and Alibis, in the Match Scoring tab with EX and AL respectively. Visit Extra Shots Fired (section 6.4.6) and Alibi Shots (section 6.4.7) for more information. Improved interface for printing Individual Score Sheets, which includes options for who to print, and selecting the stages of the match to print. Visit Individual Score Sheets (section 7.2.2) for more information. Changes to version Version was a bug fix release. 6
16 Changes to version Added a 6 and 8 Scoring Thread option for Auto-Score. Visit Auto-Score Performance (section 6.2.4) for more information. Added Four-Position Air Rifle Matches to the NRA Air Rifle: Air Rifle rulebook. Added a Gallery League 60 Shot course of fire to the NRA Pistol: Smallbore Pistol rulebook. Changes to version Adds support for the 50ft Slow Fire Pistol Target (similiar to B-2), 50ft Timed and Rapid Fire Target (similiar to B-3), and a 5 bull Air Rifle Target. Visit Targets Schemes (table 3.2) for more information. Add the NRA Pistol: Smallbore Pistol and CMP Pistol rulebooks, with support for the Gallery League, National Match Course, and Presidents Match Course. Merges the previous two NRA smallbore rifle rulebooks into a single rulebook NRA Rifle: Smallbore Rifle. Adds Target Type to Match Properties which is used to indicate what type of target is being used in each match. This information is then used for printing labels. Visit Target Type (section ) for more information. Impoves Orion s responsiveness in large matches. Changes to version Version was a bug fix release. Changes to version Version was a bug fix release. Changes to version Adds cloud backup of your database, match files, and target images. Visit Cloud Backup and Restore of Athlete Database (section 4.1.4) and Match File Backup (section ) for more information. Adds feature to download and install Canon Scanner Drivers from within Orion. Visit Installing Canon Scanner Drivers (section 3.7.2) for more information. 7
17 Changes to version Version was a bug fix release. Changes to version Version was a bug fix release. Changes to version Adds the Welcome Screen at software start up. Visit Welcome Screen (section 5.1) for more information. Adds feature to save Match Favorites preconfigured matches that can easily be recreated later. Visit Match Favorites (section 5.2.7) for more information. Improves offline responsiveness. Changes to version Version was a bug fix release. Changes to version Adds support for the Canon DR-C240. Visit Canon DR-C240 (section ) for more information. Added support for ATA and NSSA Trap and Skeet. Added PPP Teams category for the PPP rulebook. Upgrades to.net framework Removed support for National Match Air Rifle, 200yd. and 600yd. targets reduced for 10m. Changes to version Added support for Finals in Trap, Double Trap, and Skeet under the USA Shooting rulebook. Added scorer s instructions for using Orion Scorecards. Visit Using Orion Scorecards (Appendix B) for more information. Changes to version Version was a bug fix release. 8
18 Changes to Version Added support for text based competitor numbers. Visit Text Based Competitor Numbers (section 5.8.1) for more information. Added support for the BB Gun Practice taget. Visit Targets Schemes (table 3.2) for more information. Added support for the 6 Athlete Shotgun Scorecard. Visit Targets Schemes (table 3.2) for more information. Added support for shoot offs in Trap, Double Trap, and Skeet under the USA Shooting rulebook. Changes to Version Added Auto-Score performance selection. Visit Auto-Score Performance (section 6.2.4) for more information. Added markings to Individual Score Sheet indicating shots that have been manually modified. Visit Interpreting Scores Reported by Orion (section 7.4) for more information. Changes to version Version through were bug fix releases. Changes to Version Added reentry capability. Visit Reentry (section ) and Working with Reentry (section 6.5) for more information. Changes to Version Added a Shooter Database score history export. Added a 2x10 and 2x20 course of fire under the National Three-Position Air Rifle Council rulebook. Changed the Training course of fire, under the National Three-Position Air Rifle Council rulebook from a 3 x 60 to a 3 x 80. Changes to Version Added an Essential Data File export, and modified how Ranked Result Data Files are generated. Visit Exporting Results as Data Files (section 7.5) for more information. 9
19 Changes to Version and Version and were bug fix releases. Changes to Version Performance and memory management improvements. Usability improvements. Changes to Version Version was a bug fix releases. Changes to Version Adds Max Number of Team Members property, which limits the number of athletes that may be assigned to any one team. Visit Course of Fire Tab (section 5.2.2) for more information. Changes to Version and Version and were bug fix releases. Changes to Version Adds support for Team Leagues. A Team League allows a series of teams to compete against each other, over a number of weeks, in a win-loss basis. The winner of the League is the team with the best record. Visit Team Leagues (section 8.4) for more information. Adds support for a 12 bull BB Gun target (B4 Paper Size) and the Basic Marksmanship Course target. Visit Targets Schemes (table 3.2) for more information. Improve scoring algorithm for Benchrest. With this change protests are disabled and scoring multiple shots per bull is disabled in Benchrest matches. Changes to Version Version was a bug fix release. 10
20 Changes to Version Updates Orion s scoring algorithm. With this update calibration is no longer necessary and the DR-C225 scanner will score BB Gun targets. Adds support for Tournaments, or a grouping of Matches online. Visit Tournaments (section 8.3) for more information. Adds support for the Canon DR-M160II. Visit Canon DR-M160 (section ) for more information. If you are using a non-supported scanner please visit Scanner Shadows Section for more information. 11
21 Chapter 3 Requirements This chapter lists the hardware, software, and target requirements needed to use Orion. 3.1 Orion Software The Orion software program is the application that is installed and runs on a Windows computer. Orion installation files are available by download only at Users must possess a current scoring license to install Orion. The installation files are valid for both Orion for Clubs and Orion at Home users. For instructions on how to install Orion see the Setup and Walk Through Guide 3.2 License Orion has two variations. These are named Orion for Clubs, and Orion at Home. Orion for Clubs and is the full featured versions of Orion. Orion at Home is meant for home users and has some limitations. Orion at Home users may join virtual matches but may not create them, are limited to four competitors per match, and teams are disabled. All all features are avaliable. Activation of Orion requires an Orion license file. Orion customers receive their license file via . The license file will look similar to the one shown in Figure 3.1. The license file contains information about the owner, license expiration date, and scoring licenses possessed by the user. The long string of characters at the end of the license is a security code. Activating Orion is accomplished using a one time use download code. The download code is a string of six to eight capital letters. It is to each user after purchasing an Orion system or with a license renewal. To enter the download code use the Help then License options. Type the code into the labeled box and click [Download]. Alternately, the license file can be copied and pasted exactly into the license form to activate Orion. To insert the key use the Help then License options. Copy the license text into the box and hit save. This will activate the purchased scoring licenses. 12
22 Erik Anderson Shooter s Technology LLC 6/1/2011 AIR 50FT RIFLE abcdef abcdef Figure 3.1: Example license file needed to activate Orion Figure 3.2: Entering the Download Code. Figure 3.3: Entering the license into the License Form. 13
23 Briefly 1 A license agreement gives provides the user with unlimited upgrades and support for the duration of the licensed term. When the license expires Orion will no longer score any new targets. However Orion will still be able to view match results from previously scored targets. Orion may be installed on a single computer. It is prohibited for multiple users to utilize a single install license of Orion. An User may be an individual or organization. If an user is an organization, any representative of the organization may use the licensed copy of Orion. It is prohibited to install Orion on multiple machines or transferring Orion from one machine to another without written approval from Shooter s Technology LLC License Renewal Orion is licensed on an annual basis. It is possible to purchase up to a three year license. Orion will provide an alert when the license is about to expire. Once a license is within 90 days of expiration Orion will present a message within the Welcome Screen on start up. After renewing the scoring license the new license will automatically be downloaded to your copy of Orion. Orion will have to restart after the license is downloaded Non-Scoring License Licensed Orion for Club and Site License users may request a secondary non-scoring license to install and run Orion on a secondary machine. This type of license may be useful, for example, on a home computer to allow match directors to enter competitor and teams into a large match. Contact Shooter s Technology to request a secondary non-scoring license. There is no fee for a non-scoring license. 3.3 Internet Access Most functions of Orion do not require Internet access. However, Internet access is required to use the Result Center (see Chapter 8), Orion s cloud backup, checking for new versions, installing new licenses, or when conducting a Civilian Marksmanship Program sanctioned match and reporting scores electronically (see section 7.6). In addition, the Orion installation and update files are only available as a downloadable file from Even though a computer may have Internet access, it is not uncommon for local firewalls to deny network access to the Orion Scoring System software. This local firewall needs to be configured to grant network access to Orion in order to utilize Orion s Internet enabled capabilities. Some organization networks (e.g. public school networks) block Internet access to certain websites. Please verify with the appropriate network administrator that 1 This summary of the license agreement does not replace the EULA. It is provided here as a quick reference only. 14
24 Specification Required Recommended Processor Speed 2.0GHz 3.0GHz OS Type 32 bit 64 bit Number of Cores 1 4 Memory - System 4GB 8GB Memory - Avaliable 2GB 2GB Hard Drive 150GB 300GB on a fixed hard drive Hard Drive Type Solid State Drive Screen Resolution 1000 x x 1050 Table 3.1: Workstation Requirements and Recommendations and on port 80 and 443, are accessible via the network the computer running Orion is connected to. 3.4 Workstation Orion runs only on Microsoft Windows 7, 8, or 10 using Micrsoft s standard builds. Both 32bit or 64bit versions of Windows are supported. The requirements and recommendations for a workstation to run Orion are listed in Table 3.1. Windows XP and Vista are no longer supported by Orion, due to Microsoft ending support for these operating systems System Date The time and date set on your computer must be reasonablly accurate. Orion is not supported if the clock is set too far ahead or too far behind. Use of Network Time Protocol is recommended Microsoft s.net Framework Orion requires Microsoft s.net Framework version 4.5. Thanks to Microsoft Update most workstations already have.net Framework version 4.5 installed Computer Proficiency Orion is only recommended for users proficient with Microsoft Windows based operating systems. Users should be able to comfortably perform program installation, file management, set up external hardware (e.g. scanners and printers), and use the Internet. 15
25 3.5 Targets and Scorecards Orion works with either designated Orion Targets, Orion Scorecards, or specific paper targets that have been approved by the ISSF. Orion Targets and Scorecards may be purchased from and other approved vendors. There are many attributes about Orion Targets that are unique and necessary for electronic scoring. The two most obvious attributes are the target s size and paper quality. For example, the Orion multi-bull air rifle target uses an A4 paper size. This allows the targets to be scanned using many commercial scanners with an automatic document feeder. The traditional 12 bull paper size is simply too large for economical scanners. The paper quality is also key for accurate electronic scoring. Orion Scorecards are designed for shooting disciplines where scoring is done in the field, such as high power rifle, silhouette, or shotgun. They contain a series of fill-in-thebubble rows. Each row representing a shot the athlete would fire in the competition. And each bubble in the row representing a possible shot value. To learn how to use Orion Scorecards, as a scorer recording scores, visit Appendix B. Figure 3.4: An approved Air Rifle Target for Orion 16
26 Figure 3.5: An approved High Power Rifle Scorecard for Orion ISSF Approved Air Rifle and Air Pistol Targets Single bull air rifle and air pistol targets approved by the ISSF may also be used with Orion. The Orion Air Pistol scoring technology will score either Orion Air Pistol targets or any ISSF approved Air Pistol target measuring 17cm by 17cm. The Orion Air Rifle scoring technology will score any Orion Air Rifle target or any (single bull) ISSF approved Air Rifle target measuring 10cm by 10cm Protecting Targets from Rain and Wind When using Orion Targets care must be taken to protect the target from rain, wind, and other weather. Orion targets tear easily, especially when wet. They are not designed to be scanned and scored when wet. If a target does get wet it is important to dry the target throughly before scanning the target. 17
27 3.5.3 Target Scheme A Target Scheme is the formal name used by Orion to define a particular type of target or scorecard. More precisely a target scheme defines such things as the location of the aiming bull, the dimensions of the targets, and the expected bullet caliber. When targets are loaded into Orion, Orion identifies the target scheme by reading the bar code in the upper left corner of the target. Orion supports a number of different target schemes. When creating a match in Orion the designated rule book is implicitly telling Orion which type of targets will be used in the match. Table 3.2 provides more information on the target schemes supported for each rule book. Target Common Name Rule books Scheme m Air Rifle Target National Standard Three-Position Air Rifle 000C 10 bull, 5 bull, and 1 bull NRA Air Rifle: Air Rifle 000F USA Shooting: Air Rifle m BMC Rifle National Standard Three-Position Air Rifle m Pistol Target USA Shooting: Air Pistol USA Shooting: Progress-Position Air Pistol ft Rifle USA Shooting Rifle: Smallbore Rifle 000A 50m Rifle NRA Rifle: Smallbore Rifle 000B 50m Rifle Reduced for 50yd Gallery 50ft Rifle NRA Rifle: Smallbore Rifle 0018 BB Gun NRA BB Gun 002D BB Gun Test Answer Sheet 001D High Power Rifle Scorecard NRA High Power Rifle CMP Service Rifle CMP Service Pistol ft Slow Fire Pistol NRA Pistol: Smallbore Pistol ft Timed and Rapid Fire CMP Service Pistol 001E Rimfire Sporter Scorecard CMP Rimfire Sporter 0020 Silhouette Scorecard NRA Silhouette 002A Shotgun Scorecard USA Shooting Shotgun American Skeet and Trap m Benchrest Air Rifle Benchrest m Benchrest Smallbore Benchrest Table 3.2: Target Schemes In all cases the scoring rings printed on the target are for the shooter s reference only. While the scoring rings are printed according to tolerances set by the ISSF, Orion does not use them in the scoring process. They are there to allow the athlete to estimate his or her score and to make necessary sight adjustments. 18
28 In some instances the scoring rings are printed as a dash line. This is because the printed scoring rings are noise to Orion. Orion could score better if the rings were not printed at all. However, doing so would make it nearly impossible for the athlete to estimate his or her score or make sight adjustments. The dash lines are a compromise. Removing as much of the scoring ring as possible while still providing the athlete a means to estimate their performance Benchrest - End of Support 25m and 50m Benchrest targets will no longer be supported by Orion after 1 January While Orion may still score these targets past this date they will not be supported. These targets will no longer be for sale by Shooter s Technology after this date. The Air Rifle Benchrest and Smallbore Benchrest rulebooks, and their respective courses of fire, will no longer be supported by the Orion Scoring System after 1 January These rulebooks and courses of fire are likely to be removed from Orion after this date. 3.6 Ammunition Orion can only score targets accurately when fired with proper ammunition and well maintained rifles. Ammunition requirements are dependent on the scoring technology and are as follows. Scoring Technology Air Rifle and Pistol Smallbore Rifle and Pistol BB Gun Bullet Diameter 4.5mm 5.6mm /.22in 4.5mm Velocity Minimum 450fps 250fps Type Flathead.22 Long Rifle BB Composition Lead Lead Steel Table 3.3: Ammunition Requirements Orion can score targets fired with guns and ammunition outside these requirements, however the accuracy standards are not supported. This includes green or tin pellets. In addition, due to the relative low velocity of BB Guns, some shots may not score automatically in Orion. 3.7 Scanner A separate scanner hardware unit is required to digitize paper target images. Orion s Auto-Score technology communicates with the scanner through its TWAIN drivers. TWAIN is an industrial standard interface for scanners. The scanner s TWAIN drivers must be installed on the computer. The minimum requirements for a scanner are listed in Table 3.4. Even if a scanner meets these requirements it may still not work with Orion. 19
29 Specification Resolution Color Paper Size Image Format Paper Thickness Drivers Requirement 300 dots per inch 24 bit color A4 and Letter Lossless JPEG 200gsm TWAIN compliant Table 3.4: Scanner Requirements Most flat-bed scanners will meet these requirements. The reference color is the color of the bullet hole when scanned. It must either be black or white. A shade of gray or another color will not work. A4 paper size is part of the International Standard (ISO) 216 specification and is approximately 8.3 x 11.7 inches. Letter size paper is 8.5 x 11 inches. Paper thickness, sometimes referred to as media type, is a measurement as to how thick the paper can be while scanned. When using a scanner with an automatic document feeder (ADF) it is important to verify the ADF meets or exceeds the paper thickness requirements. Most ADFs are only designed to handle traditional copier style paper. Target paper is much heavier weighing 200gsm (grams per square meter). Using an ADF that does not support at least 200gsm paper weight may cause undesired operation and void warranty service. The Canon P-208, DR-C225, DR-C240, DR-M160ii, and DR-6010C meet this requirement. Shooter s Technology cannot accept responsibility for damage to scanners or voided warranties resulting from use of improper ADF units. Most scanning software by default will try to compress scanned images when saved to disk. While compressed images take up less space, they will not provide sufficient detail to score accurately. Be sure to set a scanner to be used with Orion to save the target image file to the highest available quality. Some scanning software will try to perform image enhancement on the scanned in image prior to saving it as a file (for example edge enhancements). In almost all cases image enhancements should be disabled when scanning for Orion. Different models of scanner function differently. Consult the individual scanner s documentation to learn how to scan and create images at the listed specifications. It is the user s responsibility to own, correctly understand and operate the scanner and scanner software. Shooter s Technology can not provide technical assistance for any scanner other than those listed as a supported scanner Supported Scanners Orion has been tested with and currently supports the following scanners, the Canon LiDE 700F, P-208, DR-C125, DR-C225, DR-3010C, DR-M160II, DR-4010C, and DR-6010C. The LiDE 700F is a flat bed scanner, the others are all automatic document feeder scanners that allows multiple targets to be scanned in one pass. Table 3.5 compares the currently 20
30 P-208 DR-C225 DR-C240 DR-M160 DR-6010C Approximate Price $200 $440 $760 $910 $2460 Supported Paper Weight (gsm) Scanning Speed (targets per About 6 About 20 About 25 About 55 About 55 minute) Targets per scanning pass About 4 About 10 About 20 About 20 About 40 Recommended Number of Firing 1 to 4 1 to 12 1 to 30 8 to 40 8 to 40 Points - Rifle Recommended Number of Firing 1 to 4 1 to 8 1 to 24 6 to 30 6 to 30 Points - Pistol Recommended Number of Firing Points - BB Gun 1 to 4 1 to 8 1 to 24 6 to 30 6 to 30 Recommended Weekly Practice 1 to 5 1 to 5 1 to 7 2 to 7 7 Sessions Table 3.5: Supported Scanner Comparison available scanners and their recommended usage 2. The term Supported Scanner means Shooter s Technology will provide technical assistance to use with Orion and will achieve the typical scoring accuracy listed in Table 6.1. Unsupported scanners are likely to work with Orion but not guaranteed. Users should not exceed the recommended number of firing points for their respective disciplines Canon P-208 The Canon P-208 is a small desktop scanner for use with Orion. It is best suited for home users and small rifle or pistol clubs that host only local competitions infrequently. When using the P-208 with Orion make sure the Auto Scan switch is set to OFF. The switch is located in the back of the scanner. The P-208 does score all types of Orion Tarets. However due to its construction the P-208 is not recommended for single bull air rifle or BB gun targets. When using the P-208 it is sometimes necessary to provide a gentle push on the target to start them feeding through the scanner. For technical support on the P-208 please consult Canon Canon DR-C225 The Canon DR-C225 is a mid-range scanner for use with Orion. It is the upgraded version of the DR-C125. It is best suited for small clubs that hosts relatively small to mid-size matches once a month. When using the DR-C225 with Orion make sure the eject selection lever is set to the straight path position. 2 The Canon LiDE 700F, DR-C125, DR-3010C, and DR-4010C are no longer available for sale. 21
31 Due to its construction the DR-C225 does not scan single bull air rifle, and is thus not supported for these target types. For technical support on the DR-C225 please consult Canon Canon DR-C240 The Canon DR-C240 is a mid-range scanner for use with Orion. It is best suited for small to medium size clubs that regularly hosts small to mid-size matches. When using the DR-C240 with Orion make sure the eject selection lever is set to the straight path position. For technical support on the DR-C240 please consult Canon Canon DR-M160II The Canon DR-M160II is a mid-range scanner for use with Orion. It is best suited for medium to large clubs that regularly hosts matches. When scanning with the DR-M160II the paper tray should be monitored, as it can back up and jam with large paper loads. For technical support on the DR-M160II please consult Canon. Please note that the DR- M160 is a different model scanner than the DR-M160II. Only the DR-M160II is supported by Orion Canon DR-6010C The Canon DR-6010C is the highest grade scanner for use with Orion. It is best suited for large clubs that regularly hosts practices and competitions. The Canon DR-6010C is specifically designed to handle heavy stock paper, such as paper targets. However, it is only designed to do so if the Straight Path feature is used. The straight path is when the output tray, on the back side of the scanner is open. Please see the Canon documentation for additional information on using this feature. For technical support on the DR-6010C please consult Canon Canon LiDE 700F The Canon LiDE 700F is the most economical scanner for use with Orion. It is best suited for home use or a small rifle club that hosts small, infrequent matches. The LiDE 700F is not recommended for Air Pistol scoring. When using the Canon LiDE 700F be sure to consult the Canon LiDE 700F Supplemental Documentation for use with the Orion Scoring System document. This may be opened from within Orion by clicking on Help and LiDE 700F Documentation. For technical support on the LiDE 700F please consult Canon. This scanner is no longer available for retail purchase. Future iterations of Orion may be forced to phase out support for the LiDE 700F in order to provide upgrade services. 22
32 Canon DR-C125 The Canon DR-C125 is a mid-range scanner for use with Orion. It is best suited for small rifle clubs that hosts relatively small to mid-size matches once a month. When using the DR-C125 with Orion make sure the eject selection lever is set to the straight path position. Due to its construction the DR-C125 does not scan single bull air rifle or BB gun targets, and is thus not supported for these target types. This scanner is no longer available for retail purchase. For technical support on the DR-C125 please consult Canon Canon DR-3010C The Canon DR-3010C is a mid-range scanner for use with Orion. It is best suited for a small club that hosts relatively small to mid-size matches once a month. When scanning with the DR-3010C the paper tray should be monitored, as it can back up and jam with large paper loads. For technical support on the DR-3010C please consult Canon. This scanner is no longer available for retail purchase Canon DR-4010C The Canon DR-4010C is the predecessor to the DR-6010C and is no longer available for purchase. It is best suited for a mid-size to large clubs that regularly hosts matches. The Canon DR-4010C is specifically designed to handle heavy stock paper, such as paper targets. However, it is only designed to do so if the Straight Path feature is used. The straight path is when the output tray, on the back side of the scanner is open. Please see the Canon documentation for additional information on using this feature. For technical support on the DR-4010C please consult Canon. This scanner is no longer available for retail purchase Installing Canon Scanner Drivers TWAIN drivers for any of the supported Canon Scanners can be installed in one of three ways. From within Orion the drivers can be downloaded and installed. Click on Tools then, Install Canon Scanner Drivers, and then the name of your scanner. Orion will download the drivers from the Internet and start the installation process. Using the scanners Setup and Install disk that comes with the scanner. By download the drivers from Canon s website 23
33 3.7.3 Unsupported Scanners Orion only supports the Canon LiDE 700F, DR-C125, DR-C225, DR-C240, DR-3010C, DR- M160II, DR-4010C, and DR-6010C. Other scanners may work as well. The minimum requirements for a scanner are listed in Table 3.4. Since every scanner functions slightly differently, even if a scanner meets these requirements it may not work with Orion. With non-supported scanners it is necessary to tell Orion the direction of the shadow around the bullet hole. Visit Scanner Shadows Section for more information. Shooter s Technology LLC can not provide support for any scanner other than the Canon LiDE 700F, DR-C125, DR-C225, DR-3010C, DRC240, DR-M160II, DR-4010C, and DR-6010C. Although Shooter s Technology LLC will do its best to ensure Orion works with all scanners, inevitably some scanners will simply not work. It is the responsibility of the user to use a scanner compliant with Orion and assume responsibility if it does not work. 3.8 Printer A printer is not required to use Orion to manage matches or score targets but strongly recommended. A printer is required to print barcode labels and results. Printing individual score sheets for each shooter at the conclusion of the competition is a recommended practice. When printing barcode lables (section 5.8.2), be sure to specify within your printer drivers the media type as Labels. 3.9 Labels Orion uses 8.5 by 11in sheets of 1.75 by 2/3 rds in labels for printing target identifier barcodes. There are 60 labels per sheet, 4 columns of 15 rows of labels. Use Avery 8195, 5195, or equivalent label sheets. See section for more information on printing target identifier barcodes Additional Software Orion requires the following software to also be properly installed on the workstation it will be used on. Most new workstations come with these already installed. If the specified program is not already installed Orion may try to install it during the software installation The user may elect to install this software separately, as well. Adobe Acrobat Reader or any program capable of opening PDFs. Adobe Acrobat Reader is available free of charge at 24
34 Chapter 4 Shooter Database The Orion shooter database has two functions. First, to allow the user to keep a list of shooters who frequently shoot at at an Orion range. Second, to track and analyze shooter performance over time. This chapter describes how to setup and manage shooters within the shooter database. The Orion database maintains a list of shooters and tracks these shooter s performance over time. Who is added to the database is a matter of choice. While many users will only add team members, common visiting teams or other shooters may be added to this database for similar purposes. There is only one database file for each licensed copy of Orion. The database will aggregate scores from many Orion match files. The competitors in a match may or may not be the same as the shooters in the database. When a shooter is added to a match from the shooter database Orion uses the information in the database as default values for the match competitor. Once a competitor is added to a match there is only a loose connection between the shooter in the Shooter Database and the shooter in the match. 4.1 Configuring the Shooter Database Setting up the Orion database is a matter of deciding what shooter information to track. The user may track scores from different shooting styles, membership numbers, and optional fields. The Shooter Database is configured in the Shooter Properties form. To open click on, from Orion s menu bar, Database and then Database Properties Shooting Styles In Orion, a Shooting Style is high level description of the type of athlete a team or club may be involved in. A team s shooting style then drives the type of information Orion displays about each athlete. For example, if a team competes in three-position air rifle competitions, Orion will display score averages for prone, standing, and kneeling shot with an air rifle, but won t display scores fired for smallbore rifle. 25
35 Selecting the shooting style does not inhibit the types of matches that can be run with Orion, it simply selects the analytical score information Orion displays for your Favorites. Figure 4.1: Example Database Properties for a club that participates in Three-Position Air Rifle Membership Fields A Membership Field allows the user to track membership or membership numbers. Membership Field values are often used as competitor numbers in a match. There are many types of membership values available to track or you can add your own. For example: Civilian Marksmanship Program competitor ID. USA Shooting membership number. School ID. When used in conjuction with competitor numbers within the Assign To process, membership field values should either be all numeric (6 digits or less) or all alphabetical (6 characters or less recommended) (See section 5.8). When athletes are added to a match, it is possible to configure Orion to use a particular Membership Field as the default competitor number (see section 5.2.4) Category Fields Category Fields are optional field values. If selected these field values will automatically be imported when a shooter is added to the match from the Athlete Database. 26
36 Figure 4.2: Example Membership values for a club. Figure 4.3: Example Category Fields for a club that participates in Three-Position Air Rifle Cloud Backup and Restore of Athlete Database Cloud backup of the Athlete Database can be enabled or disabled using the Athlete Database Properties Basic tab. The Athlete Database can be restored, to a previous saved version, by clicking on Database and then Restore Database from Backup. Due to the costs of storing backup files, old versions of the database files may be deleted within the cloud backup. Specifically, versions of the database backups may only be avaliable for 30 days. 4.2 Managing Athletes in the Athlete Database The Athlete Database is visible on the Athlete Database tab. Managing athletes in the Athlete Eatabase is similar to working with a spreadsheet. Add a new athlete by typing in the athlete s name in the last row. 27
37 Edit a athlete by modifying any of the column values. Remove a athlete by selecting the row, right clicking, and selecting Remove Athlete. Figure 4.4: Example Athlete Database for a small team Favorite Athletes Favorite athletes are the athletes the user is most interested in tracking. Usually they will be the current members of the user s team or club. Favorite athletes are automatically added to each new match. Favorite athletes are also listed in the Dashboard and Analysis tools. Orion at Home users should list themselves as a Favorite. 4.3 Dashboard The Orion Dashboard is a quick-look analysis tool for coaches. It is meant to give coaches a snap-shot as to how team members are performing. The Orion dashboard is visible when Orion opens, and is on the Dashboard tab. Orion only displays information for Favorite athletes (see section 4.2.1). Each athlete listed on the dashboard is a Favorite. The Event Styles are derived from the type of shooting selected in the Shooter Database (see section 4.1). The presented data is calculated by scores fired in the past 60 days. Number of Shots is the count of shots fired in that position. Average Score is the athlete s statistical average for that position. 28
38 Metric Score Number of Shots Group Size Group Center Group Roundness Group Major Axis Group Minor Axis Relative Velocity Meaning The 10 shot average score the shooter shot. The total number of shots fired by the shooter. Measured in mm 2, is the area where statistically 90% of the athlete s shots were located. Measured in mm, is the distance from the center of the aiming bull to the geometric center of the shooter s shots. Is the relative measure as to how round the shooter s group was. Roundness of 1.0 is perfectly round. Measured in mm, is the longest distance within the athlete s statistical 90% group area. Measured in mm, is the shortest distance within the athlete s statistical 90% group area. Meaningful only for air rifle and air pistol, this is a relative measurement of the velocity of shots fired by the shooter. Table 4.1: Description of the available scoring metrics within Orion Score Trend is the number of points a shooter is improving (or digressing if the trend is negative) on a points per month basis. Average Group Size is the athlete s statistical average group size for that position. This is measured in mm 2. Group Trend is the improvement or digression in group size. Small groups are better ergo if a shooter is improving his or her group trend will be negative. This is measured in mm 2 per month. 4.4 Athlete Analysis The Orion Analysis tool lets a user graphically see the trends of athletes in the database over time. This is available in the Analysis tab. Any designated Favorite athlete may be selected (see section 4.2.1) as well as from performance in designated Shooting Styles (see section 4.1.1). Only one metric as a time may be selected. Table 4.1 describes the available metrics and their meaning. 29
39 Chapter 5 Match Management While there is only one Orion database, each training session or competition is organized into an independent match. An Orion match is a collection of shooters, teams, scores, results, and various other properties describing the course of fire. In Orion, a match can describe either an actual competition or a training session. Stated another way, an Orion match is the data file used to store everything associated with scoring a course of fire. This chapter describes creating and modifying a match, managing shooters, and managing teams. 5.1 Welcome Screen When Orion opens up it presents the Welcome Screen to the user. The Welcome Screen is designed to quickly facilitate creating and opening matches, as well as providing important information about your Orion account. Most of it s functionality requires Internet access. 1. The Create a New Match section allows you to either create a new match based on one of your match favorites or download a Virtual Match you have been invited to join. Both types of matches are listed in the list box. To create a match, or download a Virtual Match, simply click on the name. When creating a match based on a match favorite, by default Orion does not list the match within the Result Center. To enable online results when you create the match, put a checkmark in the Enable Online Results checkbox, then click on the favorite to create. Immediately below the Create a New Match are two links. The Create a Local Match can be used to build a custom match using the Match Properties dialogue box. The Create a Virtual Match is used to create a Virtual Match Parent. 2. The Open a Recent Match list box lists the four more recent matches you had opened. Click on the name of the match to open. 30
40 Figure 5.1: The Welcome Screen is designed to quickly facilitate creating and opening matches, as well as providing important information about your Orion account. 3. The News and Updates list box lists any recent news, including competition results, from Orion. Click on the item to bring up the relavant web page for more information. 4. The Result Center section lists basic web site statistics for matches you have listed on Orion s Result Center for the past 30 days. Recent Matches is the number of matches you have listed on the Result Center. Number of Starts is the aggregate number of athletes who have participated in your matches. Number of Page Hits is the number of times someone has viewed one of your match results online. Normally the License Information section will list how many days or months you have remaining on your Orion license. It may also notify you if your license is expired, or if you have a new license waiting to be installed. 5. The Software Update section will notify you if there is a new version of Orion available for installation. 5.2 Match Properties Match Properties describes the configuration for a match. This includes such details as the course of fire, tie breaking rules, how many shots per aiming bull, competitor number assignment, and much more. The Match Properties form is accessible in an open match by going to Match and then Match Properties. Figure 5.2 shows the Match Properties form. 31
41 Figure 5.2: The Match Properties form is used to configure an Orion match. After a match is created many match properties can not be modified. These include the rule book selection, course of fire, and decimal scoring. In a Virtual, Match categories also may not be modified after the match is created Basics Rulebook Tab Start and End Dates The Start Date and End Date are largly used for informational purposes only. The dates are printed on result printouts but otherwise do not have any effect on the conduct of the match. The Start Date and End Date do effect how a match is listed within the Result Center (see chapter 8). On or after the Start Date matches are listed within Recent Results. On or before the End Date matches are listed within Upcoming Matches. In a Virtual Match Parent (see section 5.3.2), the End Date is the last date a child match has to download and join the match. The child match has up to 3 days after the End Date (as set by the parent) to report scores Type of Match The Type of Match effects how a match may be listed online, but otherwise does not have any effect on a match. 32
42 Orion Rulebook Tie Breaking Rule Reference National Standard Three-Position Air Rifle * NRA Air Rifle: Air Rifle * 15.3 USA Shooting: Air Rifle USA Shooting: Air Pistol USA Shooting: PPP * 8.4 NRA Pistol: Air Pistol 15.3 USA Shooting: Smallbore Rifle NRA Rifle: Smallbore Rifle * 15.7 NRA BB Gun * 15.3 NRA High Power Rifle 15.4 NRA Pistol: Smallbore Pistol 15.4 CMP Service Rifle CMP Pistol CMP Rimfire Sporter USA Shooting Shotgun American Skeet and Trap *** NSSA 8.d and 8.e NRA Silhouette ** 15.3.b Smallbore Benchrest * C.9 Air Rifle Benchrest * C.9 Table 5.1: Tie breaking rule references Rulebook An Orion rulebook contains pre-established rules on how a match will be governed. Courses of fire, tie breaking rules, and penalties are all dependent on the rulebook. Rulebooks are often derived from, and named after, an actual rule book maintained by a governing body (e.g. USA Shooting). The rulebook selection drives the following properties inside of Orion: Available courses of fire. How certain penalties will be applied. Available award categories. How shooters and teams are ranked (e.g. tie breaking rules). The only opportunity to select or modify the rulebook is when the match is created. The rulebook may not be updated after the match is created Tie Breaking Rules Orion breaks ties according to the tie breaking rules specified in Table
43 * Irregardless of rulebook when decimal scoring is used Orion breaks ties by USA Shooting rule This is because only USA Shooting specifies how to break ties with decimal scoring. ** Silhouette ties for individuals are broken by highest number of hits in the Shoot Off stage. If no Shoot Off was fired, and in team events, ties are broken by the last series of Rams, then Turkeys, then Pigs, then Chickens, counting backwards. *** With the American Skeet and Trap rulebook, if a Shoot Off score is recorded, then it is used to break the tie. If a Shoot Off is not recorded then the longest run, as defined by the NSSA rulebook 8.d is used to break the tie Decimal Scoring When Decimal Scoring is enabled all shots are scored with tenth ring values (e.g or 8.9). When it is disabled, shots are scored with Integer values (e.g. 10 or 8). Courses of fire labeled with with Final always have the Finals scored in decimal. The only opportunity to select or modify Decimal Scoring is when the match is created. Decimal Scoring may not be updated after the match is created Reentry A Reentry match is a generalized term refering to competitions where athletes and teams are able to shoot the same course of fire multiple times. A match participant s results are based on the reentry configuration. While there are many variations of this theme, the most common is taking a participant s highest score. Orion plans to expand the number of reentry options in the future. Currently there are three reentry options. No Reentry is the default, with it all reentry calculations are turned off. Partcipants may only shoot the course of fire one time, and results are based on their score during that one firing. Highest Score from EVENT is when the highest aggregate score is used in the rankings. For example, if an athlete in a 3x10 shoots a 281, 275, and 283, his aggregate score for the match would be the highest score, the 283. In a team match, the team score is based on the highest aggregate team total, from when the team collectively shoots the cousre of fire. Highest Score from STAGE is when the highest stage scores are used in the rankings. For example, in a 3x10, the athltes aggregate score is the aggregate of his or her best score from prone, standing, and kneeling. In a team match, the team score is based on the highest stage aggregates, from when the team collectively shoots the course of fire. It is not possible to use a Reentry option in a match with a Finals. Visit Section 6.5 for more information about managing a reentry match. 34
44 Match File Backup The Backup setting has three options. No Online Backup to disable any online backup of this match. Backup only the Match File to backup only the main match data file and log files. Target image files will not be backed up. This in- Backup Match and Image Files to backup all files for this match. cludes both the main data file, log files, and all target image files. Due to the size and number of target image files this option should only be used when a high speed network connection is avaliable. To restore the match file to a previous version, from the menu bar click on Match and then Restore Match File from Backup. To restore a complete match directory, both the main match data file and all target image files, from the menu bar click on Tools and then Restore a Directory from Backup. Due to the costs of storing backup files, old versions and old files may be deleted within the cloud backup. Versions of Match file backups may only be avaliable for 30 days, and target image files backups may only be avaliable for 30 days Course of Fire Tab The course of fire determines how many shots are fired in which positions. The available courses of fire are based on the selected rule book. The only opportunity to select or modify a course of fire is when the match is created. The course of fire may not be modified after the match is saved for the first time. All matches in Orion have individual and team capabilities Target Type Target Type sets the type of target (high level description) used in your match. This value, in conjunction with Shots per bull is used to print the correct number of barcode labels (see Section 5.8.2) Shots per bull The Shots per bull will be the number of shots Orion will try to find on each aiming bull while scoring a target. The available options are always 1, 2, 5, and 10. However, care should be taken to select a value appropriate for the level of the competition/practice, and disipline. When running a competition select only 1 shot per bull for Air Rifle, BB Gun, 50ft Rifle, or benchrest. Air Pistol and 50m/50yrd. smallbore rifle events may select up to 5 shots per bull in a competition. Shooting 5 shots on a bull in Air Rifle or 10 shots on a bull for Air Pistol is only intended to be done for less experienced shooters during training. Multi-shot scoring is not supported for BB Gun. 35
45 Scoring Technology Competition Recommended Training Air Rifle 1 1, 2, or 5 BMC Air Rifle 5 5 or 10 Air Pistol 1, 2 or 5 5 or 10 50ft Rifle 1 1 or 2 50ft Pistol m/yd. Rifle 5 5 or 10 BB Gun 1 1 Benchrest 1 1 Table 5.2: Allowable Shots per Bull Team Member Configuration The Number of Team Member will have slightly different effects depending if Dynamic Team Generation is turned on. If Dynamic Team Generation is not enabled, then the Number of Team Members specifies how many of the top shooters from each team will make up a team score. If for example the Number of Team Members is 4, Orion (in this example) would only sum the top 4 shooters to compute the team score regardless of participants in the team. If Dynamic Team Generation is enabled, then Orion will automatically create dynamic teams based on the individual team member results. For example, if a team has 12 members, and Number of Team Members is 4, Orion will create three teams in the results. Team 1 will be the top four shooters on the team, team 2 will be shooters 5-8, and team 3 will be shooters Max Number of Team Members sets the limit to the number of team members that can be assigned to any one team. Max Number of Team Members must be equal to or greater than Number of Team Members. By default this value is set to 100, effectively allowing any number of athletes to be assigned to any one team Invert Group Analysis The Invert Group Analysis is used almost exclusively for BB Gun shooting. When used Orion will invert shot coordinates from a target for purposes of group analysis. It does not effect the score. It does so for all shooters in the match, this property can not be adjusted on a per shooter basis. This functionality is deprecated and may not be avaliable in future versions Finals Orion supports two types of Finals, the original 10 shot format and the new 24 shot start from zero format. 36
46 Course of fire that include with Final in the name refer to the original and older accumulative Finals format. This is when the top eight competitors, after qualification, shoot an additional 10 shots. The 10 shots in the Finals are added to the qualification to determine the winner. The Finals scores in this format are always scored with decimal precision. The course of fire simply named Finals is the new 24 shot start from zero format. The format was introduced by the ISSF in Orion can automatically generate a Finals Match from a Qualification Match for certain rulebooks and courses of fire. To learn more visit Creating a Finals Match from a Qualification Match (section 5.4.6) for more information. To manually create a Finals Match the stat officer and match director should perform the following. Be familiar with the Finals format. Create a new Orion Match with a Finals course of fire. Use Decimal scoring. Only have 8 athletes in the Match. Use ESTs or single bull paper targets shooting one shot per bull. For training purposes the above recommendations may be ignored Training Sessions Under each rule book there is a Training course of fire. In Training shooters may shoot up to 6 ten shot strings in each position, except finals. This is advantageous for training sessions where different shooters will want to shoot different amounts in each position. For example one shooter may want to shoot 40 shots standing, and a second shooter may want to shoot 20 prone and 20 kneeling. When using the Training course of fire course of fire barcode labels are not supported, instead use generic bar code labels (see section ) Result Center Tab Result Center is the online component for Orion. With it a user may seamlessly post match results on the Internet. To enable posting a match s results online check the List and Report Scores Online checkbox. Un-checking the option will remove the match from the Result Center. For local matches, the remaining contact information fields are optional, any information entered in the Results Center tab will be available online. For Virtual Matches City and State are required. See Chapter 8 for more information on the Result Center. 37
47 Tournaments A Tournament is an online grouping of matches. The Tournaments selection box will list those tournaments you have permission to join or have already joined. The Short Name field is used as the column header, on the result pages, for Tournament Grouping functions. See Section 8.3 for more information on Tournaments Competitor Number Tab The Comp. Num. (Competitor Number) tab allows the user to configure how Orion will initially assign competitor numbers. There are four options. Do not automatically assign a competitor number. Use the value of a Membership Field from the shooter database. This option is only valid for shooters added from the shooter database. Assign sequential competitor numbers. Use text based name abbreviations. With text based name abbreviation Orion will assign an alphabetical value only competitor number based on the shooter s name. The name abbreviation is typically a variation of the athlete s first name, last name, or initials. These are intended to be used with text based fill-in-the-bubble competitor numbers on all new and redesigned Orion targets. Optionally, Use sequential competitor numbers as secondary source or Use text based name abbreviation as secondary source when a shooter does not have a membership field value. To track membership numbers from other organizations use Separately, track Membership Field. This is for information purposes only and does not effect competitor numbers or assigning targets to shooters. These settings may be changed after a match is created. However, the modified setting will only effect new shooters added to the match; shooters already in the match will not have their competitor number modified. Visit section for more information on Membership Fields Sanctioning Tab If the match the user creates is sanctioned by the Civilian Marksmanship Program (CMP) Orion provides an automated method for reporting the scores to the CMP. In order to activate this feature the CMP match ID and authentication code must be entered in the Sanctioning tab. This information should have been provided when the CMP sanctions the match. If this information has not been provided contact the CMP. Visit Section 7.6 for more information on submitting scores to the CMP. 38
48 5.2.6 Categories Tab In the Categories tab Orion provides functionality to create custom result list categories based on the selected rule book. This information may be updated after the match is created Categories found in most or all Rule books Regions will group shooters together by the state, or in some instances, the country of residence. To use Regions shooters and teams must have either the two letter state code included, or the 3 letter country code. For example VA or GA for the state codes, or SUI or MEX for the country codes. Orion will only recognize a limited number of countries. The Age Category allows the user to subdivide individuals and teams based on the rule book s age groups. An individual or team is binned into one of the age groups based on the year he or she was born and the year of the match. Gender refers to male or female athletes. For a team to be categorized as either MALE or FEMALE, all members of the team must be of the same gender. Teams comprised of both male and female athletes are categorized as MIXED teams National 3-Position Air Rifle Council Categories The Equipment Class refers to either precision rifle or sporter rifles. If the match only has one equipment class it is recommended to deselect this options. The New Shooter category creates a special result list for new and old shooters. The definition for new shooters is made by the match director. Generally this term will refer to a shooter who only started in the sport less than a year ago. The Organization category allows the user to subdivide individuals and teams based on the type of club or organization they represent. Up to six different organization classes may be created. Orion pre-populates these fields with the most common values. To change the values simple type over the names. A field may be left blank. The Organization category is not available in a Virtual Match. The Skill level category allows the user to subdivide individuals and teams based on their skill level. Although similar to the New Shooter category this allows the match director to create result lists for up to six different skill levels.the Skill level category is not available in a Virtual Match USA Shooting rule books Categories Classification refers to USA Shooting s skill level classification. Eligibility refers to USA Shooter s eligibility rule. 39
49 Collegiate refers to whether a shooter is enrolled in college or university. Adaptive Classification allows the match director to subdivide individuals and teams based on their skill level. Although similar to the Classification category this allows the match director to create result lists for up to six different skill levels of his or her choosing. The Adaptive Classification category is not available in a Virtual Match Position Progressive Pistol rule books Categories PPP Position refers to three positions recognized by the NRA and USAS PPP rule book. These are Basic Supported, Standing Supported, Sub-Junior International, and International. Adaptive Classification allows the match director to subdivide individuals and teams based on skill level. Although similar to the Classification category this allows the match director to create result lists for up to six different skill levels of his or her choosing. The Adaptive Classification category is not available in a Virtual Match National Match Air Rifle Categories Equipment class refers to either Match rifles, Sporter rifles, or AR-Type rifles NRA Categories Classification refers to the NRA s skill level classification for that specified event. Orion does not calculate team classification. The statistical officer must do so and select the appropriate classification for the team. The User Specified category allows the user to subdivide individuals and teams based on selected values. The user may specify the names of individual categories in the fields below Match Favorites A Match Favorite is a set of saved match properties that you can use, at a later time, to quickly create similiar matches. To save the properties of a match as a Match Favorite click the Save as Favorite button from within the Match Properties window. Note that a Match Favorite must be saved in the FAVORITES folder under My Matches (this is the default save location). Use a meaningful name when saving Match Favorites. This name will appear in the Welcome Screen as an option when you start Orion. 5.3 Virtual Matches Orion natively supports Virtual Matches. A Virtual Match is when two or more clubs or individuals compete against each other at geographically different locations. While the 40
50 competition at each location is run independently, the scores are seamlessly merged together online. Anyone watching the scores online will see no difference between a Virtual Match and a traditional match. The traditional type of match is called a Local Match. A Local Match has only a single location. The entirety of the match management and scoring is done locally. Running a Virtual or a Local Match is almost identical with Orion. All aspects of match management and scoring have the same process for Virtual and Local Matches. The only difference is in creating the match. Because the administration of a Virtual Match is distributed it is important for all locations to use equivalent match properties. To achieve this a parent match is created first. This sets the properties for the match. Then child matches are created from the parent inheriting the same properties as the parent. Hosts who participate in a Virtual Match download the child match instead of creating it. Internet access and a Result Center account is required to participate in a Virtual Match. See Chapter 8 for more information about the Result Center. Only Orion for Club and Orion Cite License users may create a Virtual Match. They may also participate in Virtual Matches. Orion at Home users may participate in a Virtual Match as a child but can not create them Understanding Virtual Match s Parent Child Relationship Virtual matches work on a parent - child relationship. There is one parent match and many possible child matches. The parent creates the virtual match and its properties. Children matches inherit the match properties. The parent match has the bulk of the control of the match. The parent creates the match, sets the rule book, course of fire, categories and other match properties. When a parent match is created the match properties are uploaded to the Result Center. The parent also gives permission to other Orion users to participate in the match, these are known as the child matches. A child match must have exactly the same properties as the parent match. As a result when a child match is created, it is created based on the properties stored in the Result Center. This is known either as downloading the child match, or joining the Virtual Match. Child matches has no control over the rule book, course of fire, or categories. Competitor management and scoring is identical for both parent and child matches Creating Virtual Matches Creating a Virtual Match has a number of steps. These are as follows: 1. Create the parent match. Performed by the primary match sponsor. 2. Create the child matches. Performed by the primary match sponsor. 3. Download the child matches. Performed by each of the secondary match sponsors. 41
51 Creating the Parent Match Creating the parent match is performed only by the primary match sponsors. Creating the parent match subsequently creates the Virtual Match. Virtual Matches may only be created by Orion for Club and Orion Site License users. To create the parent match: 1. There are two ways to create a parent match: (a) If the Welcome Screen is open, click the Create a Virtual Match link. The Match Properties window will appear. (b) If the Welcome Screen is closed, click on File then New Match and then Create a New Virtual Match Parent. The Match Properties window will appear. 2. Set the Match Properties specific to the match (see Section 5.2). 3. Click the Save button. Because the properties of a Virtual Match are distributed to its children Orion must restrict updating a number of match properties. The rule book, Course of Fire, and Categories can only be set when the Virtual Match is created. It is important to double check these properties before creating the match Creating the Child Matches Creating child matches is performed only by the primary match sponsor. Creating a child match is equivalent to allowing another Orion user permission to participate in the Virtual Match. Other Orion users may not participate until the primary match sponsor creates the child match for them. All Orion users, including Orion at Home users, may participate in a Virtual Match as a child. To create a child match: 1. Open the applicable parent Virtual Match. 2. Click on Match and then Virtual Match Children The Virtual Match Children window will appear. 3. For each Virtual Match host: (a) Search for the Orion club or team to add under the Add a Child Virtual Match tab. When searching for another Orion club or team the user may search for the team name or Orion account number. If the team cannot be found it likely means this club or team either does not have Orion or has not enabled Result Center. (b) Select the team or club, then click on Add. (c) Confirm the addition of the specified team. 42
52 Once a child Virtual Match is created, it is not possible to later remove this child from the match. While not necessary it is possible for the primary match sponsor to create a child match for his or her own Orion account. It is also possible to create multiple child matches for a single Orion Account. Orion stores the match properties for the child match in the Result Center. The next step is for the secondary match sponsors to download the match properties to their copy of Orion Downloading a Child Match Downloading the child match is performed only by the secondary match sponsors. It can only be done after the primary match sponsor creates the child match and the match properties are stored in Result Center. the secondary match sponsors may only then download the match properties to their version of Orion. If the Welcome Screen is open, under Create a New Match click on the name of the child match to download and join it. If the Welcome Screen is closed, click on File then New Match and then Download a Virtual Match Child. Select the match to download, click on Download. The match will be downloaded and saved to the local machine running Orion. A child match may only be downloaded once. Child matches can upload scores to the Virtual Match up to one week after the match s end date specified by the parent. 5.4 Working with the Match File Creating a Local Match A Local Match is one where the entirety of the match administration is done locally. See Section for more information on creating a Virtual Match instead. To create a new Local Match select File then New Match from the menu bar. It is important to select the correct rule book and course of fire when creating a match. This is the only opportunity to set these fields. Orion will verify the rule book and course of fire before creating the match Opening an Existing Match There are two ways to open an existing match. The first is to select File and Open Match. The standard Windows open file dialogue will appear within the My Matches directory. Double click the image directory folder corresponding to the match to be opened, then double click the xml file within this directly. If the match to be opened is one that has been worked on recently it may automatically appear in the Recent Matches list. Simply click File, then Recent Matches, and then the name of the match to open. 43
53 Once a match is open, the name of the match will appear in the Title Bar Copying an Existing Match Copying a match is useful for either making a backup copy of the existing match, or creating a new match with the same shooters, teams, and course of fire of an existing match but without the scores Creating a Backup Copy of an Existing Match Orion automatically makes a backup copy of a match. The purpose of these backups is to restore Orion to a known good state after a program crash, loss of power to the Orion workstation, or similar event. For more security it may be desirable to make a manual backup copies. For example, creating a backup copy after the scoring for each relay is complete. To copy a match for the purpose of making a backup copy: 1. From the menu select File and then Save a Copy. 2. Orion will ask if scores from the existing match are to be included in the backup copy. Since this is a backup copy select Yes. 3. In the Save As file dialogue box change the name of the back up file if desired. 4. Click Save Creating a New Match Based on an Existing Match It is often desirable to copy the shooters and teams from an existing match as a starting point for a new match. A number of clubs host numerous matches with almost the same competitors shooting each time. To copy a match, for the purpose of creating a new match with the same shooters, teams, and course of fire: 1. Open the match that will be copied (see section 5.4.2). 2. From the menu select File and then Save a Copy. 3. Orion will ask if scores from the existing match are to be included in this copy. Since this copy is being created for the purpose of starting a new match select No. 4. As this match is being created for the purpose of starting a new match a new Match Image Directory will need to be made to store the file in (see section 5.5.2). (a) In the Save As file dialogue box that appears change directories to the My Matches folder. (b) Click the New Folder button. 44
54 (c) Change the name of the new folder to the name of the match that is being created. (d) Double click the new folder to open it. 5. Change the name of the file to the name of the new match (this will be the new match.xml file). The file name needs to have an.xml extension. 6. Click Save. After Orion creates a copy it will leave the file that has been copied open. Before loading targets and scoring open the newly created match Closing a Match The currently open Match may be closed by selecting File and Close Match. All information will be saved when a Match is closed. Be sure all scoring operations are finished prior to closing a Match. Closing a Match while Orion is scoring may lead to undesired operations Saving a Match Orion automatically saves updates to the Match file. There is no need to save the Match file other than for manual backups (see section ) Creating a Finals Match from a Qualification Match In 2012 the International Shooting Sports Federation instituted new start from zero Finals for all Olympic Events. These new Finals are more exciting and progressive than the older accumulative Finals. Orion currently supports the start from zero Finals for Air Rifle and Air Pistol. While it is possible to run the start from zero Finals on paper, single bull targets would be required. Althernatively Orion can import scores from Finals from both Sius and Megalink electronic scoring targets. Visit EST Integration (section 6.9) for more information on importing scores from ESTs. Orion can generate a new Finals Match file based on qualification results from certain Matches. To generate a Finals Match, the qualification Match must either use the USA Shooting Air Rifle or USA Shooting Air Pistol rulebook, and the course of fire must be qualification only. For example Orion can generate a Finals Match from USA Shooting Air Rifle with a 60 Shots Standing course of fire. Orion could not generate a Finals Match for USA Shooting Air Pistol with a 60 Shots Standing plus Final course of fire (because this course of fire uses the old accumulative Finals format). To generate a Finals Match click on the Generate Finals Match button. Obviously all qualification results should be in Orion before creating the Finals match. 45
55 With this function Orion will create a new Match, with the same rulebook, but with the Finals course of fire. The top eight athletes from the Qualification match will be imported with the squadding set. You will be prompted to open the new Match if desired. 5.5 The Match File and Directory Structure Orion automatically manages a series of directories on the local machine for the purpose of storing match data files and target images. The top of this directory structure is generically known as the My Matches directory. Underneath My Matches is a series of directories corresponding to each match that the user creates. An additional directory DATABASE stores the Shooter Database My Matches Directory The My Matches directory is the top of the directory structure that Orion manages. Underneath My Matches is a series of directories corresponding to each match that the user creates. These directories are called Match Image Directories. There is an additional directory under My Matches, DATABASE, that stores the Shooter Database, and FA- VORITES that stores match favorite settings. Figure 5.3: An example My Matches directory structure Changing the Location of My Matches On occasion it may be necessary to change the location of the My Matches directory. The most common reason is if the target image files (which take up a lot of room) are to be stored on a different or external hard drive. In general though, it is best to keep the default location for My Matches. To change the location click on Tools and then My Matches Directory. Changing the My Matches directory to reside on a thumb drive is strongly discouraged. Thumb drives are not intended to be used consistently over long periods in the same manner as a hard drive, and Orion requires this functionality. 46
56 5.5.2 Match Image Directory There is one Match Image Directory for each match created with Orion. Orion automatically creates the directory, along with the Match XML File, when the match is created. It is created under the My Matches directory. If the Match XML File is moved to a different directory, that directory becomes the Match Image Directory for the match. With Auto-Score Orion will automatically store all digitized target images in the Match Image Directory for the specified match. If Auto-Score is not used it is important to save the scanned target images in this directory. To learn the complete path of the Match Image Directory open Match Properties by going to Match and then Match Properties. The Match Image Directory is listed near the top of the form Match XML File Orion creates a single file, called the Match XML File, that contains all data and scores from a match. The match xml file is saved within the Match Image Directory. The name of the file will be the name of the match with a.xml extension. Users should not edit the match xml file 1. Orion automatically creates two backup files. These files have the same name as the match xml files, but with a.bu1 and.bu5 extension. The extensions stand for backup 1 minute and backup 5 minutes respectively. 5.6 Competitor Management Competitor management is the process of tracking shooters, coaches, and other participants within a match. Competitor management is done on the Match Competitors tab, and when a match is opened Adding a Competitor There are multiple ways of adding a competitor to a match. Select Match and New Shooter from the menu bar. Press the ctrl (Control) and n simultaneously. Hit the New Shooter button. Scroll to the bottom of the competitor table and enter new shooter information in the last row. 1 We re not kidding, don t edit the match xml file. Even if you think you know what you are doing, don t edit the match file. Heck, even if you do know what you are doing, don t edit the match file 47
57 In the last row, select the database shooter s name from the Database Shooter Link list. From the Database Shooter tab, select the shooter you wish to add, right click, and click on Add Shooter to Match. Orion at Home users are limited to four competitors in a match. While Orion for Club and Orion Cite License users may add as many competitors to a match as they desire. For practical purposes 200 is the recommended maximum. Orion requires Last Name and First Name fields values. If the user is conducting a match sanctioned by the Civilian Marksmanship Program and wishes to report scores electronically (see section 7.6) all competitors must have a CMP competitor number and this number must be used as the Orion competitor number. This is only the case for CMP sanctioned matches The Display Name is automatically derived from the competitor s name and ID fields. It may be overridden if desirable. The Relay field allows competitors to be grouped into their respective firing relays. Each shooter can be assigned to a relay 1 through 24. By default a shooter is assigned to relay 1. Within Orion using relays is most helpful during the scoring process. In the scoring tab competitors are grouped by their relay making it easier to find and work on a smaller set of competitors during a match Linking Match Competitors and Database Shooters In order for the Orion database to receive scores from a match, the competitors in the match must be linked to shooters in the database. This is done by selecting the database shooter from the drop down list in the Shooter Database Link column. If a shooter is a favorite or was added from the shooter database the link between the competitor and the database shooter already exists. While this operation will link the scores, all other information between the match competitor and the database shooter are not linked. For example, if a competitor s Address is updated in the match Orion will not update the Address for the corresponding database shooter Coaches In some competitions it is desirable to list a team s coach or an individual shooter s coach in the result bulletin. To accomplish this in Orion add each Coach as a participant in the match. Then for the individual shooter or for the team select the coach from the provided drop down list. When results are ready to be printed, be sure to check the Include Coach and Hometown on Printout on the Results tab to list the coach next to the shooter Removing a Competitor A competitor may be removed by selecting the row listing the competitor, right clicking the row, then clicking Remove Competitor. This will remove the competitor and dis- 48
58 associate any scores or targets with this competitor. Targets that were assigned to the competitor are not removed Importing Participants Orion has the capability to import participants from an Excel file or another Orion match file. This includes both shooters and teams. To import participants open the match participants will be imported into. Click on Match, then Import, and Participants. Select the Excel file or Orion match file to import from and follow the on-screen instructions. The rules for importing participants vary depending on the type of file participants are being imported from Rules for Importing Participants from Excel Must save the file as an Excel Microsoft Office Open XML (.xlsx). Older version of Excel (.xls) may work but are not supported. Each row in the Excel file must represent a competitor, except the header row. Every competitor in the Excel file will be imported, provided the competitor has a first and last name. All data to import must be in the first tab (worksheet) of the Excel file. It is best, but not necessarily required, to have a header row with values matching the headers on the Match Competitors tab in Orion. For example, it would be best to have display names, competitor ID numbers, etc. Category data (e.g. 3 Position Rifle Type) is CaSe SeNSiTiVe, as are Team Names. A New Team will be created if a matching name is not found Rules for Importing Participants from an Orion Match File Only shooters with a competitor number will be imported. If the match to import to has the same competitor number as a shooter in match to import from, the shooter will not be imported. All information about the shooter (name, yob, city, state, and categories) will be imported. Teams, as well as team members will be imported. Scores are not imported in this process. All imported shooters are assigned to relay 1. 49
59 5.7 Team Management Team management is done on the Match Teams tab, and only after a match is opened. Teams are disabled for Orion at Home users. Only Orion for Club and Orion Site License users may create and use teams in their matches. Teams in Orion are made up of other participants. A Teams score is the sum of the top participant scores from each team. Any number of team members may be added to each team. The number of team members that contribute to the team score is set in Match Properties. Teams can be created in a number of ways. Clicking Match, then New Team. Hitting Ctrl -T. Click the New Team button. Scrolling to the bottom of the Team table and add a new team in the bottom row. Once a team is created team members may be added to the team. Orion does not restrict the number of team members may be added to a team. However a competitor may only be a member of one team. To add a team member to a match select the shooter s name in the Participant tab, then select the appropriate team from the drop down box under the team heading. 5.8 Assigning Targets to Athletes Without any a priori knowledge when a target is scanned or loaded into Orion it is impossible for Orion to know who shot the target, the position, or the series. To solve this problem Orion relies on what it calls the assign to process, as in assigning targets to an athlete. The assign to process relies on data from an athlete s competitor number, how or if auto-score was started, fill-in-the bubble values on the target, and values from any barcode labels. Within Orion there are actually lots of ways of assigning targets to an athlete. The best method to use depends on the exact nature of the competition or practice. Review Table 5.3 for a summary of these methods Text Based Competitor Numbers Orion support both numeric and text based competitor numbers. Numeric competitor numbers work with barcode labels and some scorecard fill-in-the-bubble forms. Text based competitor numbers are typically based on the name of the athlete. They work, within the assign to process, only with target fill-in-the-bubble forms. The following rules must be followed when using Text Based Competitor Numbers. 50
60 Method When to Use Sections Auto-Score with If there is only one competitor in a match, Section one competitor in a covered in section x.x, Orion will automatically match assign scanned in targets to that one and Sec- competitor with Auto-Score. Position and tion Series depend on the filled-in bubbles on the target. Commonly used with Orion at Home. Course of fire specific barcode labels Using course of fire specific barcode is best for medium to large competitions with multiple Section bull targets. In this method Orion and Sec- prints one barcode label for each target, providing tion a highly reliable method for Orion to identify the athlete, position, and series. Numeric competitor numbers must be used with this method. Auto-Score with single bull targets When using single bull targets, either practice or competition, it is often easiest to use an alternative method of Auto-Score. In this method, instead of relying on barcode lables to identify the athlete, you indicate the ath- Section Fill in the bubble competitor numbers Generic barcode labels Manually assigning targets lete at the time of starting Auto-Score. All new and redesigned Orion targets have fill-in-the-bubble areas for competitor numbers. Targets use text based competitor numbers and scorecards use numeric competitor numbers. Using fill-in-the-bubble values is an easy replacement for barcode labels, but recommended only for practice and small competitions. Generic barcode labels are best for practices. In this method sheets of an athlete s membership number, which gets used as their competitor number in a match, get printed out. The position and series must be filled in on the target. Manually assigning targets is generally not recommend other than a method of last resort. Its best only to use this method on small number of targets and where other methods can not be employed. Table 5.3: Different Methods used to Assign Targets to Athletes Section and Section Section Section
61 Competitor numbers must be 2 to 6 characters long and only alphabetical values. The order of characters within the text based competitor number does not matter. For example, to Orion, the competitor numbers ERICA and AERIC are the same. Repeated characters are ignored. For example, Orion treats JEFF and JEF as the same competitor number. Orion will automatically follow these rules when assigning name based competitor numbers (see section 5.2.4) Fill-In-The-Bubble Text Based Competitor Numbers When using text based or name based competitor numbers, the competitor number value may be filled in directly on the target, using the fill-in-the-bubble competitor number mark zone Barcode Labels Barcode Labels, as the name suggests, are return address size labels printed with a barcode then affixed to Orion targets. The barcodes are read by Orion to automatically assign the target to the correct shooter, stage, and series. Barcode lables are used properly there is no need to go through the Assign To process (see section 5.8). Target identifier barcodes come in two variations, generic labels, and course of fire specific labels. Figure 5.4: Barcode label placement Barcode labels should be placed over the existing Competitor Number box. When using generic labels (left image) the position and stage bubbles should be filled in with a dark colored pen. Course of fire specific barcodes (right image) abbreviate the position and stage (e.g. P1 ) on the label Generic Barcode Labels Generic target identifier barcodes only identify the shooter, they do not identify the position or series. Shooters must fill in the appropriate bubbles, near the top left of section on 52
62 Orion targets, for the position and series. Bubbles should be filled in with a dark colored pen. Generic target identifier barcodes are most useful for training purposes when different shooters will often firing different number of targets in each position. For example, a team coach can print out a sheet of barcodes for each of his or her shooters. Then during practice, the shooter may affix the generic barcode to the target and fill in the position and series bubble for what the shooter plans on shooting that day. Generic target identifier barcode sheets are printed using one of the Membership Field values. It is important to use the same numeric value for the shooter s competitor number in the match. Orion can be configured to do this automatically using default Competitor Numbers. Visit section for more information on Membership Fields, and section for information on default competitor numbers. Orion will always print a full sheet (60 labels) of generic barcode labels for each shooter. To print a sheet of generic labels follow the steps below. Select the Shooter Database tab. Make sure the shooters who require printed labels have numeric values in the appropriate Membership Field. Select the row(s) representing the shooters. Use the control or shift keys to select multiple rows. Right click, select Print Labels, and then the Membership Field name Course of Fire Specific Barcode Labels Course of fire specific barcodes identify the shooter, position, and series for the target. These work with all Orion target types, and are intended to be used in competition. Course of fire specific barcodes will abbreviate the position and stage (e.g. P1 ) on the label. Orion prints only the barcodes needed for the appropriate course of fire and Target Type. For example, if the match is a 3 by 20, and using Ten Bull Targets, Orion will print 6 labels (2 prone, 2 standing, 2 kneeling). To help fully utilize all labels on a sheet, the user may tell Orion on which row and column to start printing the labels on. To print a set of course of fire specific labels follow the steps below. Select the Match Competitors or the Match Teams tab. Make sure the athletes or team members who require printed labels have a numeric competitor number. Select the row(s) representing the shooters or teams. Use the control key to select multiple rows. Right click and select Print Labels. 53
63 Orion will display a dialogue showing the number of labels it is about to print, and asking for which row and column, on the sheet of barcodes, to start printing. If the number of labels is incorrect, check Match Properties Course of Fire tab to verify the Target Type and Shots per bull (see Section Click OK to print Barcode Labels in Matches with One Competitor Orion at Home users will often only have one competitor in a match, namely themselves. In these instances, when there is only one competitor, barcode labels are not needed. If there is only one competitor, when a target is scaned with Auto-Score, Orion assigns the target to the one competitor. The Series and Position are assigned based on the filled in bubbles on the target Barcode Labels on Scorecards Scorecards are designed to work without barcode labels. Instead athletes should fill in the appropriate competitor number and stage bubbles. Barcode lables can be used with Scorecards. In matches with a large number of athletes preparing Scorecards for the athletes is considered a best practice. Barcode labels are prepared for scorecards exactly the same way they are prepared for traditional targets. Visit section for more information to prepare barcode labels for a competition. On scorecards barcode labels are placed over the Competitor Number fill-in-the-bubble area. Figure 5.5 shows an example. Figure 5.5: Barcode label placement on a scorecard On scorecards, barcode labels should be placed over the Competitor Number fill-in-the-bubble area Manually Assigning Targets Matching targets to a shooter for a particular position and series is known as target identification. Orion will automatically perform this step when using target identifier labels (see section 5.8.2). Otherwise this is a semi-manual process that has to be completed for each target. 54
64 When targets are loaded into Orion, Orion attempts to learn as much as it can about each target regarding who shot it and the position and series. In order of precedence, Orion performs the following on each target: 1. Read the barcode label for the shooter s competitor number, position, and series. 2. Read the barcode label for the shooter s competitor number. 3. Read the barcode label for the position and series. 4. Read the bubbles on Orion targets for the position and series. 5. Assume the current target was shot by the same shooter as the previous target. 6. Assume the current target was shot in the same position as the previous target. 7. Assume the current target has the same or one off series number as the previous target (depends on the course of fire). To assign a target to a shooter follow these steps: 1. Select the Scoring tab. 2. Select the first target by left clicking the target in the target tree view on the left hand side of the Scoring tab. This will also bring up the target image on the right hand side. 3. Right click on the same target to bring up the target s pop-up menu. Select Assign To from the pop-up menu. Figure 5.6 shows the Assign To form that appears. Figure 5.6: Assigning a Target to a shooter in Orion 4. If competitors are grouped by relay, select the appropriate relay from the list when working on a single relay. This will limit the competitor names listed in the Competitor list to only those who shot on the designed relay. 55
65 5. Select the target to assign by left clicking the target in the target tree view on the left hand side of the Scoring tab. This will display the target image on the right hand side of the screen. 6. Right click on the same target to bring up the target s pop-up menu. Select Assign To from the pop-up menu. The Assign To form will appear. 7. Within the Assign To form select the target s shooter from the drop down list of competitor names. Also select the targets position and series. Unless previous assigned Orion assigns the first target to prone series 1 for a three position match or standing series 1 for a standing match. There are four options to proceed. Hit Next -> to accept the currently selected shooter, position, and series and change to the next target. If a target was originally selected from the unassigned list of targets Orion will cycle through the complete list before starting back at the first target. Once the next target appears Orion keeps the previous shooter and position but updates the series. Verify this new information is correct then click Next again to advanced to the next target If a target from a shooter was originally selected, Orion will cycle though all targets assigned to that shooter. Once the next target appears Orion displays the previous selected shooter, position, and stage for the new target. Click Next again to advance to the next target. Orion will display a message once the user has cycled through all targets. Hit Skip -> to not update the currently selected target but proceed to the next target. The target s shooter, position, and series will not be updated. Hit <- Previous to accept the currently selected shooter, position, and series and go back to the previous target. Hit Finish to accept the currently selected shooter, position, and series and close the Assign To form. It is possible to perform target identification while Orion is scoring. If after target identification one or more shooter s names appear in red this is an indication that the shooter has been assigned two targets to the same position and stage. Determine which target is in error and correct it using the Target Identification process Series Advancement During the Assign To Process In the Assign To form, for unassigned targets, when clicking the Next button Orion keeps the shooter and stage but increments the series number automatically (if barcode labels and bubbles where not used). Orion updates the series based on the premise that all targets from a relay s 10 or 20 shot stage were scanned in at once. For example, Orion 56
66 expects to see all prone 1 and prone 2 targets together, all standing 1 and standing 2 targets together, and so on. It is recommended that targets are kept in order of firing point and series as they come off the firing line. For example, firing point 1 prone targets 1 and 2, then firing point 2 prone targets 1 and 2, and so on. This will make the Assign To process go more smoothly. The following table illustrates how Orion increments the series according to the course of fire and previous assigned to target. Course of Fire Previous Target Next Target after Series Increment 3 by 10 Prone 1 Prone 1 Standing 1 Standing 1 Kneeling 1 Kneeling 1 3 by 20 Prone 1 Prone 2 Prone 2 Prone 1 Standing 1 Standing 2 Standing 2 Standing 1 Kneeling 1 Kneeling 2 Kneeling 2 Kneeling 1 40 Standing Standing 1 Standing 2 Standing 2 Standing 1 Standing 3 Standing 4 Standing 4 Standing 3 Table 5.4: Series Increments During the Assign To Process Difference between Mark as and Insert at When assigning targets manually there are two options for marking the series number, Mark as and Insert at. Generally speaking use Mark as when assigning multiplebull targets or using Auto-Score for groups of shooters. Use Insert at when assigning single-bull targets or using Auto-Score for individual shooters. The difference between the two is how Orion treats all other targets assigned to that shooter and position. When using Mark as Orion does not modify any other target, it only assigns the current target with the specified series number. When using Insert at Orion will increment all targets assigned to that same shooter and position that have an equal or greater than series number. 57
67 Chapter 6 Scoring Scoring is the heart of the Orion Scoring System. Using its advanced Visual Image Scoring technology Orion can score quickly, accurately, and fairly. There are two ways to score targets with Orion. Auto-Score provides a one-button automated solution for scoring. Alternatively manually scanning targets allows a user to independently scan and score each target. Auto-Score method is highly recommended when using supported scanners. When using a non-supported scanner the manual method may be better. 6.1 Scoring Accuracy The Orion Scoring System is designed to meet or exceed the Electronic Scoring Target (EST) standards used by the International Shooting Sports Federation (ISSF) Ad hoc EST Committee. To meet these standards Orion must be used in a manner consistent with the instructions in this manual. Orion scores both single shot holes and holes created by multiple shots. This is known as multi-shot scoring. Single shot scoring is more accurate than multi-shot scoring. Depending on the discipline Orion s multi-shot scoring accuracy may not be good enough for competition, but can still be used in practice sessions. For example air rifle and 50ft rifle competitors should only ever fire one shot per bull in a competition. In other disciplines, such as air pistol or 50m rifle, the required scoring accuracy is such that multi-shot scoring is acceptable in competitions. Orion s typical scoring accuracy is listed in table Obvious Errors Orion s scoring algorithm does occasionally make mistakes. These are shots scored outside the allowable tolerance set by the ISSF (Table 6.1). They are commonly called obvious errors since when viewed within Orion, it is obvious the scored shot does not represent the physical shot. Obvious errors occur most often with multi-shot scoring and when there is a badly torn shot hole. In all instances, if there is an obvious error the stat officer (Orion user) should make a manual correction. 58
68 Single Shot Accuracy Multi-Shot Accuracy ISSF Standard Precision Air Rifle mm mm.125mm Sporter Air Rifle mm mm n/a Air Pistol mm mm.40mm 50ft Rifle mm mm n/a 50m Rifle mm mm.40mm 50ft Pistol mm mm n/a BB Gun mm Not Supported n/a Table 6.1: Orion s Typical Scoring Accuracy Correcting obvious errors, using the tools built into Orion, is part of the correct procedure for using the Orion Scoring System. Obvious errors are corrected by first removing the erroneous shot, then manually adding the corrected shot. First remove the shot with the obvious error using Orion s Remove a Shot (section 6.4.4) feature. The simplest way to do so is to hold down the shift key and double click near the center of the obvious error. If it is a single shot hole use Orion s Identify a Shot (section 6.4.3) feature to re-add the shot correctly. With Identify a Shot Orion uses the mouse location as a hint where the center of the shot is at, then looks around the surrounding portions of the image to algorithmically calculate the center of the shot. This is advantageous since the shot is still scored quantitatively. The simplest way to Identify a Shot is to double click near the center of the shot as seen within Orion. If it is a multi-shot shot hole, or a single shot hole that is badly torn, use Orion s Identify a Shot (section 6.4.3). Add a Shot will add a shot precisely where the mouse is located. When doing so, it may take some finesse (and trial and error) to correctly place the scored shot over the physical shot hole. The simplest way to Add a Shot is to hold down the alt key and double click near the center of the shot. See Working with Targets (section 6.4) for more information Use of Scoring Gauges with Orion The use of scoring gauges (plugs) or other manual methods of scoring paper targets (e.g. templates) is outside the correct use of the Orion Scoring System. These methods are not nearly as accurate as Orion, are often misused by stat officers, and intrinsically rely on human bias. Using these less accurate means of measuring a shot s location to check or overrule Orion s quantitative and precise measuring is simply fallacious. Furthermore the printed scoring rings are for the shooter s reference only, they may not be used to determine the value of a shot. Using a scoring gauge or other manual methods of scoring paper targets have no place with Orion and will invalidate the results. See Manually Scoring Orion Targets (section 6.6) for more information. 59
69 6.1.3 Beta Release Technology Scoring 5 shots per bull on Orion s 50m and 50yd. Rifle Targets is considered beta release technology. Scoring single shot holes remains accurate. Scoring shot holes where 2 or 3 shots overlap is typically accurate. However, Orion can not always precisely locate shots in 4 or 5 shot groups. To overcome this limitation statistical officers are recommended to review each target and make manual corrections if needed. 6.2 Auto-Score Auto-Score is Orion s technology that automatically scores targets. Auto-Score will perform a number of steps on the user s behalf. It firsts communicates with the scanner to physically scan the targets and creates a digital image for use inside of Orion. Orion will then reads the target and assign it to the correct shooter (assuming barcode labels are in use). Finally Orion scores the targets. Auto-Score should be used to score whenever possible. If Auto-score does not work or is incompatible with a scanner, consult the appendix on manual scanning and scoring. A There are three ways to use Auto-Score. The first way is to use when there is only one competitor in the match, common with Orion at Home. The second is using Auto- Score when there are multiple competitors in the match while using barcode labels. The final method is when you are using Auto-Score with multiple competitors in the match but without barcode labels. Using one method over the other depends on a number of factors, Table 6.2 provides a list of the factors and which choice is best. Using: Single Shooter Group of Shooters Group of Shooters with Barcode without Barcode Labels Labels Barcode Labels Not Recommended Recommended Not Supported Multi Bull Targets Recommended Recommended Not Recommended Single Bull Targets Recommended Not Recommended Recommended Scorecards Recommended Recommended Not Supported Table 6.2: Auto-Score Recommended Usage To use Auto-Score, the feature must be turned on. To turn Auto-Score on, click the Auto-Score button. Auto-Score is On Auto-Score is Off Figure 6.1: Auto-Score On and Off 60
70 Auto-Score has been tested with each of Orion s supported scanners. Support for Auto-Score is only provided for use with supported scanners. Auto-Score may work with non-supported scanners, but this functionality is not guaranteed Auto-Score for a Single Shooter in a Match Using Auto-Score for a single shooter in a match works best when using: Orion at Home. Any tye of target or scorecatd. To use Auto-Score for a single shooter in a match: 1. There is no need to prepare and apply barcode labels to targets or scorecards. When there is only one competitor in the match Orion will assign all targets scanned to that one competitor. The Position and Series markings should however be filled in. 2. Select the Match Scoring tab. 3. Load the scanner with a set of targets. 4. Click the Auto-Score button. Orion will scan the targets, load it into the program, assign the target to the shooter, and score. Depending on the speed of the machine Orion is installed on this may take several seconds. Initially the new targets will appear highlighted in green in the Target list on the left hand side of the screen. Green highlighting indicates these targets are not yet scored. It may be necessary to click the plus sign ([+]) next to Targets, then the plus sign next to Relay 1, and finally the plus sign next to the shooter s names to see the list of imported targets. 5. Repeat these steps until all targets are scored Auto-Score for a Group of Shooters with Barcode Labels or Fill- In-The-Bubble Competitor Numbers Using Auto-Score for a group of shooters with barcode labels or fill-in-the-bubble competitor numbers works best when using: Orion for Clubs. Barcode labels or fill-in-the-bubble competitor numbers. Multi-bull targets from numerous shooters. To use Auto-Score for a group of shooters with barcode labels: 61
71 1. Prepare targets with barcode labels, visit section for more information. Scorecards should be prepared by filling in the bubbles identifying the athlete s competitor number on the Scorecard. 2. Select the Match Scoring tab. 3. Load the scanner with a set of targets. 4. Click the Auto-Score button. Orion will scan the targets, load it into the program, assign the target to the shooter, and score. Depending on the speed of the machine Orion is installed on this may take several seconds. Initially the new targets will appear highlighted in green in the Target list on the left hand side of the screen. Green highlighting indicates these targets are not yet scored. It may be necessary to click the plus sign ([+]) next to Targets, then the plus sign next to Relay 1, and finally the plus sign next to the shooter s names to see the list of imported targets. 5. Repeat these steps until all targets are scored Auto-Score for a Group of Shooters without Barcode Labels or Fill-In-The-Bubble Competitor Numbers Using Auto-Score for a group of shooters without barcode labels works best when using: Orion for Clubs Single-bull targets. To use Auto-Score for an individual athlete: 1. Select the Match Scoring tab. 2. Using barcode labels is not supported in this mode. Do not apply barcode labels or fill in the Position and Series markings on the target. 3. Load the scanner with a set of targets from one particular athlete and one particular position. 4. Select the shooter to scan and score targets for. It may be necessary to click the plus sign ([+]) next to Targets, then the plus sign next to Relay 1, to see the list of shooters. 5. Right click on the shooter and select Scan Targets For and then the position. Orion will scan the target, load it into the program, assign the target to the athlete, and score. Depending on the speed of the machine Orion is installed on this may take several seconds. Orion will assign the target series as the next highest series for that shooter and position. 62
72 6. Repeat these steps until all targets are scored. If a target has a target identifier label, or has the position or series bubbles filled in, this information will override the Auto-Score process for individual shooters Auto-Score Performance Auto-Score is both memory and processor intensive. Auto-Score by default will take up 4 processing cores on your computer. It is possible, and sometimes recommended, to turn down or up Auto-Scores performance. To do so go to Tools and then Auto-Score Performance, selecting the number of scoring threads you would like Auto-Score to use. Orion has to be restarted before the new settings take effect. This setting does not effect scoring accuracy. See Table 6.3 for recommended settings. Number of Processing Cores Memory Performance 1 Core 2GB or Less 1 Scoring Thread 1 Core More than 2GB 2 Scoring Thread 2 Cores 2GB or Less 1 Scoring Thread 2 Cores More than 2GB 2 Scoring Thread 4 Cores Less than 4 GB 2 Scoring Thread 4 Cores 4 GB or More 4 Scoring Thread 8 or more Cores Less than 8 GB 6 Scoring Thread 8 or more Cores 8 GB or More 8 Scoring Thread Table 6.3: Recommended Auto-Score Performance Settings Scoring Statistics To view scoring statistics for the current match go to Match then Score the View Statistics. These values may help determine the optimum number of threads to use with Auto-Score Auto-Score with the LiDE 700F When using Auto-Score with the LiDE 700F Orion will open the LiDE s scanner drivers each time. This is because there are a few settings must be adjusted that Orion does not have access to via the scanner drivers. Set the scanner drivers to the following with the 700F. Click the Advanced tab on the right hand side. It may ask if the settings should be moved to default. Click the Do not display this message again checkbox and click OK. Paper Size to A4. Color Mode to Color. 63
73 Output Resolution to 300. Output Size to A4. Auto Tone to Off. Unsharp Mask to Off. Backlight Correction to Low. Figure 6.2: 700F Scanner Settings Selecting a Scanner Auto-Score will scan targets from any TWAIN compliant scanner (recall however Orion supports only a limited number of scanners, see Section 3.7). To select which scanner to scan with, or to change the selected scanner, click on Match then Scoring and then Select Scanner Shadow Direction For most scanners, when targets are scanned they leave a shadow around the top or bottom portion of the bullet hole. If left unchecked the shadow can cause inaccurate scoring. Orion, if it knows the direction of the shadow, detects and compensates for it. If you are using Orion with a non-supported scanner, it is necessary to tell Orion the direction of the shadow. Specifically if shadows are appearing at the top of the bullet hole, 64
74 bottom of the bullet hole, or no shadows at all. To set this property, from Orion s menu bar, go to Tools and then Scanner Shadows. If you are using an supported scanner, Orion automatically sets this property for you. 6.3 Scoring Scoring is the process by which Orion locates and assigns a value to each shot on a target. A shot is identified either by a physical shot hole on the target, or a fill-in-the-bubble shot selection row. To score physical shot holes, Orion uses a multiple pass scoring algorithm. The first pass locates the center of each aiming bull, the second pass locates the center of each shot. Orion primarily relies on the edge of shot hole to determine its center. Scoring is a computationally intense process. Orion will use up as much of the computer s processing power as it can; other processes on the workstation may slow down. Scoring a single target can take up to 30s. The scoring process runs in the background, allowing other functions such as Target Identification to be completed. However, Orion will not start any secondary scoring processes (such as protests) while scoring. To score all targets that have not yet been scored click the Score Targets button on the menu bar. To rescore all targets regardless if they were previously scored follow select from the Match, then Score, then Re-score All Targets. 6.4 Working with Targets Terminology Targets verses Scorecards The term Target refers both to a target with aiming bulls and a target with fill-in-thebubble shot selection rows. The former is commonly called a scorecard. To Orion, both are treated the same. To learn how to use Oroin Scorecards, as a scorer recording scores, visit Appendix B Verification Verification is the process of manually correcting any scoring abnormalities. Scoring Abnormalities can include everything from a shooter firing too many shots on a target to an obvious error. All scoring abnormalities should be corrected by the Statistical Officer before results for an event are considered final. Orion provides tools to add and remove shots, add misses, assign penalties, rescore shots, and more to help the user resolve scoring abnormalities. Verification is performed from Orion s Match Scoring tab. The Match Scoring tab is divided into three parts, the Target List, the Target Image, and the Shot List. 65
75 Target List On the left hand side of the Match Scoring tab is the target list. This is a tree view that lists all the targets loaded into the match. Unassigned targets appear at the top of the tree view just below the Target identifier. Targets assigned to a shooter are listed under the shooter s name. Shooter s are further grouped by their relay. Within the TargetList Orion will highlight targets or shooters with any known abnormalities. Table 6.4 lists the meanings of different colors. Background Color White Green Yellow Red Blue italic Meaning Target is scored and Orion found the expected number of shots on that target. Target has not yet been scored. Target is scored, but Orion found more than, or fewer than, the expected number of shots. Shooter has two or more targets assigned to the same Position and Series. Currently selected target. Target has not been viewed yet. Table 6.4: Highlighted Target Colors and their Meanings All highlighted targets or shooters should be resolved before printing or reporting results Target Image To view a target select the target from the Target List. Once selected the target s image is displayed in the main section of the Match Scoring tab. A detailed list of shots is also displayed, known as the Shot List, beneath the Target Image. Scored shots are highlighted in blue or red on the Target Image. The currently selected shot will appear in red all other shots appear in blue. To change the currently selected shot click near a different shot. Multiple actions may be taken to the selected shot (shown in red), such as removing or protesting the shot. In general to interact with the target or with the currently selected shot right click. A pop up menu will appear, providing access to a number of functions. Common actions, such as adding or removing a shot, may be done by double click in conjunction with the shift, control, and alt keys Shot List A detailed Shot List is displayed beneath the Target Image. Each row represents a shot. The columns refer to the following. Bull: The aiming bull number on the target. 66
76 Mouse and Key Stroke Double Click Double Click + shift Double Click + control Double Click + alt Action A shot is identified (added) using the mouse s location as a hint. The nearest shot is removed. A miss is added to the nearest aiming bull. A shot is added exactly where the mouse is located. Table 6.5: Double Click Commands for the Current Target Image Shot: The shot number within the aiming bull. Score: The score value of the shot. Penalty: The number of penalty points, if any, applied to the shot. Notes: Additional notes about the shot. X: The x-coordinate of the shot s center. Measured in millimeters. Y: The y-coordinate of the shot s center. Measured in millimeters. R: The radial distance of the shot s center. Measured in millimeters. This value is used to derive the score value. Size: The diameter of the shot hole, measured in millimeters. Confidence: A metric indicating the amount of tearing around the shot hole, the smaller the number the better Navigation Between Targets and Aiming Bulls Key Stroke shift + Down Arrow shift + Up Arrow shift + Left Arrow shift + Right Arrow Action Go to the next unviewed target. Go to the last viewed target. Go to the next aiming bull. Go to the previous aiming bull. Table 6.6: Navigation Commands Between Targets and Aiming Bulls Adding Shots Although rare, there are circumstances that will cause Orion to not find a shot on the target. This may be due to a number of reasons. 67
77 Orion only looks for shots within a pre-set distance from the aiming bull (at least out to the 1 ring). If a shot is beyond this distance Orion may not find it. Shot holes that are ragged (have unusual tearing) may not be found. This is common for poorly maintained air rifles and air pistols (velocities below 450 feet per second). Torn or irregular shot holes are evidence of low velocity. If there are more than the expected number of shots on a bull Orion may not find the additional shots. Figure 6.3: Adding and adjusting shots after right clicking To compensate Orion allows the user to either add or identify shots to the target. To add a shot: 1. Select the target in the target list. 2. Zoom in to the appropriate aiming bull. 3. Point the mouse at the center of the shot. Do a right click and select Add Shot. Locating a shot means the user giving Orion a hint as to the location. Based on the hint, and the available shot hole, Orion will calculate the center of the shot. 1. Select the target in the target list. 2. Zoom in to the appropriate aiming bull. 3. Point the mouse at the center of the shot. Right click and select Locate and then 1 Shot. The locate feature may also be used to let Orion identify shots in a multi-shot group. If there are numerous shots that were not found, or Orion appears to be scoring erratically rerun calibration (see section??) then rescore all the targets. 68
78 6.4.4 Removing Shots Although rare, there are circumstances where Orion will find a shot that does not exist. This is most often caused when shots overlap or a shot hits the target at an angle. If there are numerous fictitious shots or Orion appears to be scoring erratically the system will need to be recalibrated. (see section section??) Following this rescore the targets. In other circumstances Orion allows the user to remove shots from the target if necessary. To remove a shot: 1. Select the target in the target list. 2. Zoom in to the fictitious shot that Orion found. 3. Select the shot and make sure it is highlighted (shot hole will turn red). Right click and select Remove Shot. Figure 6.4: After selecting bull 4, right-clicking will allow the user to adjust or remove the shot Shot Selection Rows At most one value may be selected for each shot selection row. Orion will highlight the selected value on screen. To change a value, double click over the new value. To remove a shot, select the shot, right click, and click on Remove Shot Extra Shot fired by the Shooter Occasionally athletes will fire more shots on a target than allowed by the course of fire. Accord to most rule books if an athlete fires extra shots the shot should not be removed, but rather marked as an extra shot which penalizes the athlete. To mark a shot as an extra shot fired by the athlete: 69
79 1. Make sure all targets for the particular position have been assigned to the athlete. 2. Select the target in question. 3. Identify the shot that should be marked as the extra shot. Consult your rule book for details but in most rule books, the extra shot is the highest value shot on the target. 4. Select the shot and make sure it is highlighted (shot hole will turn red). Right click and select Extra Shot. After a shot has been marked as an extra shot, Orion will annul that shot, identify it on screen with an EX, and then apply a penalty. The penalty, and which shot it is applied to, is dependent on the rule book. In most circumstances it is a 2 point penalty applied to the lowest value shot in the series. Because most rule books specify only a jury member (and not an EST) can assign a penalty Orion does not automatically assign shots as being extra shots (and thus will not automatically penalize the shooter) Alibis Alibi shots occure when an athlete, typically in a timed or rapid fire stage, have an allowable malfunction and is allowed to reshoot a series. Alibi shots do not count towards the athlete and must be identified within Orion and nullified. Identification of alibi shots is dependent on the rulebook, but in most cases is the highest value shot. 1. Make sure all targets for the particular position have been assigned to the athlete. 2. Select the target in question. 3. Identify the shot that should be marked as an alibi. Consult your rule book for details but in most rule books, the alibi shot is the highest value shot on the target. Depending on the refire there may be multiple alibi shots on the target. 4. Select the shot and make sure it is highlighted (shot hole will turn red). Right click and select Alibi. After a shot has been marked as an Alibi, Orion will annul that shot and identify it on screen with an AL. Orion does not assess penalty points with Alibis Tie Breaker Shots Tie Breaker Shots can occure in Start from Zero Finals. They are shots that two or more athletes have to shoot to see who gets to advance to the next series in the Final. While tie breaker shots should be scored, they do not counts towards an athletes total. As such all tie breaker shots should be marked so as they do not count. 70
80 6.4.9 Internal Cross-Fires Internal cross-fires is when the shooter fires more than the perscribed number of shots on a single aiming bull. The intracacies of what is an internal cross-fire verses an extra shot fired, as well as their penalties, are rulebook dependent. In most cases if a shooter fires an internal cross-fire he or she should fire fewer shots on the next aiming bull. And again, in most cases, the shooter is allowed two internal cross-fires before he or she is penalized. The BB Gun and Benchrest rulebooks are notable exceptions. Using the BB Gun or Benchrest rulebook when a shot is marked as an internal crossfire the shot is penalized 1 point, which is according to the respective rulebooks. All other rulebooks Orion does not automatically access a penalty. If the shooter should be penalized for excessive internal cross-fires these penalties have to be manually adjusted Applying Additional Penalties In a competition jury members may decide to penalize shooters for a multitude of reasons. Firing a shot in the preparation period, too many internal cross-fires, unsportsmanlike conduct, and other reasons may require a penalty. Regardless of the penalty points may be deducted from the shooter as decided by the jury. The most common penalty in a competition is when a shooter fires too many shots in a stage. This penalty is handled by Orion using the extra shot fired functionality (see section 6.4.6). for all other penalties follow the procedure below. Note that all penalties must be applied to a specific shot. 1. Select the Match Scoring tab. 2. Select the shooter and the target to apply the penalty to. 3. Select the shot (the shot will turn red) to apply the penalty to. 4. Right click and select Add Penalty. 5. In the Penalty Form fill in the required information and click Save. Rule Reference is the rule number from the rule book that justifies the penalty. Penalty Points is the number of points to deduct from the shooter s score. Description is a brief explanation for the penalty Rescoring Targets When adding, removing, or marking extra shots it is possible to make a mistake. Although Orion does not have an undo feature the user may have Orion remove all shots from a single (or multiple) target and rescore the targets electronically. To rescore a single target select the target from the target list, do a right click, then select Re-score Target. 71
81 Figure 6.5: The penalty form being filled in after a common issue. To rescore all targets select Match, then Score, then rescore All. In some rare cases if it is suspected that Orion did not score a target with a high enough level of accuracy it is permissible to rescore the target using the protest algorithm (see section 6.7). The protest scoring algorithm uses an enhanced method that can lead to better scoring accuracy. Because this algorithm takes longer to run it is not recommended for use unless a shooter protests a shot or there is an obvious error by Orion Shooting Multiple Shots Per Bull To save on the cost of targets, Orion allows multiple shots per bull for practice purposes. Shooting 2 shots per bull for Air Rifle, BB Gun, or 50ft Rifle should only be done in training. Shooters may shoot up to 5 shots per bull in competition for Air Pistol. When scoring, Orion expects to find the specified number of shots per bull. Orion will find more than the expected number of shots per pull if there is sufficient evidence of additional shots, or find fewer shots per bull if shot holes overlap too closely (or the shooter simply did not fire the expected number of shots on that bull) Specifying the Expected Number of Shots per Bull Within Orion the user may specify 1) the default expected number of shots per bull for the match, 2) the expected number of shots per bull for each shooter, or 3) the expected number of shots per bull for each target. To change the match s default number of shots per bull bring up the Match Properties. This is the value Orion will use for each new target loaded into Orion. To change the expected number of shots per bull for a shooter, in the Match Scoring tab select the shooter s name, right click, and select the Shots per Bull. This will only effect the targets currently assigned to that shooter. To change the expected number of shots per bull for a individual target, in the Match Scoring tab select the target, right click, and select the Shots per Bull. 72
82 Multiple Shots per Bull on Benchrest Targets Orion can only score one shot per bull on the 25m Benchrest and 50m Benchrest targets. If an athlete fires more than one shot on an aiming bull Orion will only find one of the shots. The remainder of the shots have to be added by hand Removing a Target If a target was added to the image directory erroneously and needs to be removed select the target, right click, and select Remove Target. The target may be either removed from Orion permanently, or removed temporarily. Removing a target permanently will mark the file name of the target image in such a way that Orion will no longer list it. Removing a target temporarily will remove the target from the match, but will permit the target to be re-loaded next time images are loaded. Deleting an target image file outside of Orion should only be done if the target was first removed from Orion. Orion may report an error if it can not find a target image file that was loaded previously Scoring Tests A Test is a special type of scorecard. Scorecards have predefined values for each fill-inthe-bubble option, that can not be changed by the user. In a Test, the statistical officer (the Orion user) tells Orion the correct answer. Orion then assigns each correct answer equal value, not to exceed 100 points on a test. Currently the only avaliable test is Orion s BB Gun Test Answer Sheet. 1. Complete a master answer sheet, using one of the same type of test scorecards. Only fill in an answer where there is a question. For example, if there are 20 questions on the test, only fill in a bubble for the first 20 answers on the test scorecard. Leave the remaining answers blank. 2. Scan the master answer sheet into Orion using Auto-Score. The master answer sheet may either be left unassigned, or should be assigned to the statistical officer. 3. In Orion s Match Scoring tab, select the master answer sheet. Right click on the scorecard image, and select Set as Answer sheet. This tells Orion what the correct answers are to each question. 4. The competitors test scorecards may be scanned in. Orion will score the scorecard based on the master answer sheet. The master answer sheet may be selected at any time. However it is recommended to scan the master answer sheet first, before any competitor s answer sheet is scanned in. Orion assigns an equal value to each question. Each test is worth at most 100 points. For example, if there are ten questions Orion assigns 10 points to each correct answer. If the number of questions is not evenly divisible by 100, Orion will assign the highest value of points to each question such that the total value of the test does not exceed
83 Then for each test, automatically add free points for each test, such that the total possible test score is 100. For example, if there are 11 questions, Orion will assign each correct answer 9 points, then add 1 free point to each test. In this scenario if an athlete gets 10 of the 11 questions correct, the athlete will score a 91 on the test (9 points for 10 correct answer plus 1 free point) Rescanning a Target In almost all cases a target should not have to be rescanned. The only reason to rescan a target is if the target image has an obvious deformity. If this occures, remove the target from Orion, then rescan Changing the Target Scheme Orion automatically reads the target scheme when a target image is loaded into the program. In some remote instance Orion may incorrectly identify the type of target, and thus score the target incorrectly. This may be caused by the bar code, in the upper left corner, is torn, written on, or otherwise damaged. When viewing a target in Orion, it displays the type of target scheme it identified at the top of the screen. Figure 6.6 is an example. Figure 6.6: Target Scheme Identification To change a target s target scheme: 1. Select and right click on the target. 2. In the pop up menu select Change Target Scheme. 3. In the new form, select the correct target scheme and click OK. Orion will rescore the target using the new target scheme Compressing Target Image Files In order to achieve accurate scoring Orion orginally scans and saves target image files in a lossless format. Doing so consumes a lot of disk space. At the conclusion of a match, after all scoring is complete, Orion can compress the target images. The new files are 74
84 about 15% of the original size. Compressing files allows you to view the targets within Orion, however they will be unsuitable for accurate scoring or rescoring. To compress the target image files within a match, from Orion s menu bar click on Match then Score and then Compress Targets Simulating Targets Orion has the capability to simulate targets. This allows users to get to learn how to use Orion s functionality without the need to scan in targets. Please note that the simulator does not work for all rulebook and target types. Orion s target simulator has to be turned on for each Match. To do so, from the menu bar click on Match then Score then Shot Simulator. To use the target simulator click on the Match Scoring tab. In the target tree view on the left hand side, right click on any athlete s name. In the pop up menu click on Simulate Targets and either As a Skilled Athlete or As a Developing Athlete. The difference is As a Skilled Athlete shot values will be higher. Simulated shots are marked as such in printouts and in online reports. 6.5 Working with Reentry Matches In an Reentry Match an athlete may shoot the same course of fire (the same match) multiple times, and Orion will only count certain scores, discarding others, based on the match s reentry configuration. The most common reentry configuration is counting only the athlete s hightest aggregate score. Visit Section for more information on setting the reentry configuration. The key to managing a reentry match is understanding reentry tags. A reentry tag allows Orion to group targets together that an athlete shot at a single time. Stated another way, each time an athlete (or group of athletes) shoot a reentry match a new reentry tag is needed. In most cases Orion will manage reentry tags for you; the default reentry tag is simply today s date (e.g ) Specifying the Reentry Tag Each set of targets an athlete shoots in a reentry match needs to have a unique reentry tag. Each time Auto-Score is ran, or targets are loaded fromo a directory, Orion assigns those targets the reentry tag in the Reentry Tag text box. The Reentry Tag text box is located on the menu bar, and only for reentry matches. The default reentry tag is a text string representing today s date, for example (for 22 January 2015). Any text string may be a reentry tag. All targets have a reentry tag. Targets in non-reentry matches are assigned a empty string Changing a Target s Reentry Tag A target s reentry tag may be changed in the Assign To Participant form. 75
85 6.6 Manually Scoring Orion Targets Manually rescoring a shot (using a plug or other means) on an Orion target will invalidate the competition results. Orion is an electronic scoring system and evaluates shooters on a uniform quantitative standard. Attempting to rescore a target using a plug and human interpretations means shooters are no longer treated equally. Precedence for uniform electronic scoring of paper targets was established in 1986 by the International Shooting Sports Federation (ISSF) was the year the ISSF first approved a target reading machines for Olympic scoring. The ISSF recognized that mixing electronic and manual scoring standards would create a patchwork of result quality, giving some shooters an unfair advantage over other shooters. To prevent this from occurring the ISSF mandated that if electronic scoring systems were used in a competition, then all shooter s targets must be scored with that system. Since then ISSF recognized national federations have adopted the same principal, including USA Shooting and the German Shooting Federation. Orion s scoring methodology is fundamentally different from that of manual scoring. Orion scores by electronically comparing the calculated center of the aiming bull and the calculated center of each shot. Manual scoring involves a human comparing the outside edge of a scoring ring with the inside edge of a shot hole. In making its scoring calculations, Orion takes into consideration the entire circumferences of the aiming bull and shot hole. Manual scoring, on the other hand, compares a single point on the outer edge of a scoring ring with a single point on the inner or outer edge of a shot hole or scoring gauge. As electronic and manual scoring are two different methods of scoring it is not valid to use one method to recheck the scores produced by the other method. Furthermore, manual scoring is less accurate than Orion; it is illogical to use a less accurate method to check the accuracy of a more accurate method. A primary advantage that Orion has is that it evaluates all shots fired by all shooters by using the same standard. No shooter is given a scoring advantage or disadvantage due to human interpretations. In order to have consistent manual scoring for all shooters in a competition, it would require absolutely identical printed targets, absolutely identical scoring plugs, and absolutely unbiased and correct judgments by scoring officials. All scoring systems introduce some degree of error into the scoring process. It is simply impossible to create a perfect target scored with absolute precision. However, a scoring system like Orion comes exceptionally close to this standard by measuring all shooters shots equally with an evaluation system whose tested and theoretical accuracy is better than that of nearly all electronic targets or manually scored paper targets. 6.7 Protest Procedures In Orion a score protest or sometimes referred to as a challenge is done using a more accurate and time intensive algorithm on the digital shot hole in question. Protests only occur on a correctly scored shot. Before protesting the shot the stat officer (Orion user) should determine if an obvious error (section??) was made. If so, and in all circumstances, obvious errors should be corrected by the stat officer. 76
86 It is widely regarded as unsportsmanlike for a shooter to protest a correctly scored shot. The only reason a shooter would do so is if he or she is trying to game the system by having a slightly different algorithm rescore the shot in hopes that the shot value goes up. For more information on this subject visit To properly conduct a protest, after the regular scoring is complete, follow the procedure below. 1. The statistical officer posts the results and provides the shooters with their targets and individual score sheets. Individual score sheets may also be made available online. These results are considered final unless protested by the competitor. 2. During the challenge period a competitor may ask the statistical officer to view questionable shots within Orion. If the statistical officer concludes there was an obvious error he or she may make a manual correction without a formal protest. If the statistical officer concludes the shot hole was found with a reasonable interpretation, in other words a correctly scored shot, the shooter may then protest the value of the shot. Figure 6.7 show examples of obvious and non-obvious errors specifically for air rifle targets. 3. To protest the shot first select the shot within Orion (the shot turns from blue to red), right clicks on the shot, and select Protest Shot. The Protest Shot option will run a more comprehensive scoring algorithm on that individual shot, it may take several seconds to return. 4. After a few seconds Orion will return with the results, either a Protest Won (the shot value went up) or Protest Lost (the shot value remains the same) message. 5. If the protest was not successful a 2 point penalty may be assigned to the shooter. Competitions sanctioned under the National Three-Position Air Rifle Council or USA Shooting must penalize the shooter with a 2 point penalty for each lost protest per their respective rule books. Not all shots can be protested. Shots in a multi-shot group can not be protested. Shots added or identified can not be protested. Shots in a Benchrest match can not be protested. And shots can not be protested when decimal scoring is used Protest Observations Obvious errors should be corrected without the need to file a protest. Orion is not recalibrated. Unless Orion is scoring erratically, the same calibration values should be used throughout a match this includes any protests. The protested target is not rescanned. Each target is only scanned once during a competition. A target is only rescanned in the rare instance that there is an obvious deformity in the scanned target image. 77
87 Non Obvious Errors - Statistical Officer should not correct manually. Obvious Errors - Statistical Officer may correct manually. Figure 6.7: Examples of obvious and non-obvious errors. The scoring rings printed on the target are never used to determine the value of a shot. The scoring rings are for the shooter s reference only. A plug can not be inserted into any shot hole to help determine the value of a shot. 6.8 Importing Scores Orion has the capability to import scores from another Orion match file. It is not possible to import general scores from other types of files. Orion can however import Test scores (for a BB Gun match) from Excel Importing Scores from Orion The rules for importing scores Match A into Match B are as follows. Match A and Match B must have been created with the same rule book and course of fire. 78
88 Scores for a competitor from Match A will be imported into Match B only if that competitor previously exists in Match B. Competitors are matched using competitor numbers (not by name). Scores for a competitor from Match A without a competitor number will not be imported into Match B. If a competitor in Match B already has a score, his or her scores will be overridden with the scores from Match A. To import scores from Match A into Match B open Match B in Orion. Then click on Match, then Import, and finally Scores. Select the match file for Match A. The scores will then be imported Importing Test Scores from Excel The rules for importing test scores are as follows. Must save the file as an Excel Microsoft Office Open XML (.xlsx). Older version of Excel (.xls) may work but are not supported. The Excel file must have a header row. The Excel file must have a column representing Competition Number and Test Score. It may have other columns but these will be ignored. Orion uses Competitor Number to match shooters to the imported test score. If the competitor number is not found, Orion does not import the test score. The test score must be a numeric value between 0 and 100. To import test scores click on Match, then Import, and finally Test Scores. Select the Excel file to import from, and then match the Competitor Number and Test Score columns. 6.9 EST Integration Orion has the capability to import scores from other Electronic Scoring Target systems. When importing scores from an EST system, all non-scoring functions within Orion work the same. This includes, creating a match, adding competitors and teams, publishing results to the web, and generating results. The only change is how score data is imported. In most cases it can be imported automatically from the other EST system. 79
89 6.9.1 Megalink Orion communication with Megalink exists in two forms. First, Orion can generate a start list that may be loaded by MLRange. Second, Orion can read result files generated by MLRange, importing them into Orion. Megalink integration is avaliable for the following target types. 10m Air Rifle Target 10m Air Pistol Target 50m Rifle Target 50ft Rifle Target (50m Reduced to 50ft) Enabling Megalink Integration To use the Orion to Megalink integration you must have a Megalink electronic scoring system with MLRange. With Orion, there is no special license required, the functionality just has to be enabled. To enable the integration within Orion, from the menu bar click on Tools then Enable Megalink Integration Megalink MLRange Setup To use the Orion to Megalink integration MLRange must be configured in a specific way. In the Interface settings, under Result program must be listed as Megalink (MLRes). The specific Folder setting is not critical, but Orion will need to know this value of Folder to correctly save the startlist and to read results. Make a note of the value for later use. Then, for each event, in the Event setup settings, the Event ID must match the value within Orion (see below). In addition the Use startnumber checkbox must be unchecked, and the Common relay change for all langes must be checked Megalink Start List Orion can generate a start list that MLRange can import. Currently Orion can only generate a start list for qualification and start from zero Finals. The qualification start list that Orion creates is based on the squadding assignments listed on the Match Competitors tab in the Relay and Firing Point columns. Orion will include all competitors in the start list file that have a valid squadding assignment. A valid squadding assignment means the relay and firing point values are 1 or higher (not zero). 80
90 Figure 6.8: Megalink Interface Settings Figure 6.9: Megalink Event Settings To generate a qualification start list click on the Megalink Start List button.. Orion will prompt you for fields relevant to Megalink s MLRange. These are Event 81
91 Code, Event Variant, Phase, and Stage. In most cases, the only relevant field is Event Code. Make sure the following two values are equal to the settings in MLRange. The Event ID (which is a combination of the four fields) is identical to the Event ID in the MLRange Event Settings. The Exchange Directory is identical to the value listed in MLRange Interface Settings. Once these settings are verified, click Export to generate the start list files for MLRange. To load the start list into MLRange, from within MLRange click on the New relay button, on the right hand side. Select the correct relay and click OK. For more information on using MLRange please view its documentation Importing Scores from MLRange After each relay scores from MLRange may be imported into Orion. To export results from MLRange click on (from the Menu bar), Results and then Send to office. This will generate a JSON formatted file that Orion can read. To import into Orion, click on the Import Megalink Results button ( ). Similiarly to generating a start list, the Event ID and Exchange Directory must match the settings internal to MLRange. Specify the Relay to Import number and click Import Support For Megalink Support and sales for Megalink electronic targets and comprising systems, including the program MLRange, is done by Megalink. Please contact your Megalink representative for support or sales information Sius Orion communication with Sius exists in two forms. First, Orion can generate a start list that may be loaded by SiusData. Second, Orion can input shot data directly out of SiusData. Sius integration is avaliable for the following target types. 10m Air Rifle Target 10m Air Pistol Target 50m Rifle Target 50ft Rifle Target (50m Reduced to 50ft) 50ft Gallery Rifle Target 82
92 50ft Slow Fire Pistol Target 50ft Timed and Rapid Fire Target Enabling Sius Integration To use the Orion to Sius integration you must have a Sius electronic scoring system with SiusData. With Orion, there is no special license required, the functionality just has to be enabled. To enable the integration within Orion, from the menu bar click on Tools then Enable Sius Integration Sius Start List Orion can generate a start list that SiusData can import. Orion can generate both a start list for qualification or for a Final (based on the qualification result). The qualification start list that Orion creates is based on the squadding assignments listed on the Match Competitors tab in the Relay and Firing Point columns. Orion will include all competitors in the start list file that have a valid squadding assignment. A valid squadding assignment means the relay and firing point values are 1 or higher (not zero). To generate a qualification start list click on the Sius Start List button.. Orion will prompt you where to save the file. Be sure to make a note of the location as SiusData needs to know the location of this file to import. If the Export Sius Start List button is not visible Sius integration has to be enabled. Visit Enabling Sius Integration (section ) for more information. To generate a Final start list, after qualification is over and the results are known, click on the Export Final Start List button. Select the appropriate Qualification results to pull from and the starting firing point. Click Create Squadding to generate the file. Again Orion will prompt you where to save the file. Orion will generate the start list for the top 8 athletes in the selected qualification result. The Export Final Start List button is only available in Orion Matches with a Final. If you are running a competition where all competitors compete in the Final stage there is no need to generate a Final start list. Instead, after the competitors have completed their qualification stage have them continue on to the Final stage, on their same firing point. To load the start list into SiusData, from within SiusData click on the View Shooters button, near the top right hand side. Then, on the new screen, click on the Import button. For more information on using SiusData please view its documentation. 83
93 Connecting to SiusData To connect to SiusData, to receive shot data from it, click on the Connect To SiusData button. Orion will prompt you for the IP Address and Port Number of the SiusData data feed. If you are running SiusData on the same machine as Orion the default values are most likely the correct values. As shot values come in from SiusData, they will automatically be loaded into Orion. Competitors are matched up from Sius to Orion based on competitor number. It is important to set up the match in SiusData with an equivalent course of fire as the Match in Orion. Mismatching the two can cause data corruption. The shot data SiusData transmits is limited. A key piece of information that is not included is the stage, or position, the shot was fired in. Stated another way, it is impossible to know what position an athlete is firing in with Support For Sius Support and sales for Sius electronic targets and comprising systems, including the program SiusData, is done by Sius. Please contact your Sius representative for support or sales information. 84
94 Chapter 7 Results Generating results is the third major step in match administration. Results are based on the scores calculated by Orion and the applicable rulebook s ranking order. Orion by default generates a rich set of result lists, depending on the rulebook and options selected within Match Properties (see Section 5.2). Result options in general include overall individual and team results, individual qualification results, and individual and team stage results. 7.1 Displaying Results Orion can display two type of results in-program, ranked results of athletes and teams, or shot groups of individual athletes Displaying Ranked Results Ranked results is an in-order list, by score, of all athletes or teams for a specific event and category. The available Events (e.g. Individual, Team, and Standing ) are controlled by the selected course of fire. The categories (e.g. Sporter or Precision ) is controlled by the category selection. Both are set in Match Properties (see Section 5.2). Displaying ranked results is available on the Match Results tab. Select the result to view using the drop-down list under Ranked Results. Click Update Results to view the results on screen. Click Print Result to print. In a reentry match, only those scores that count towards a participants score are listed. For example, in a Highest Score from EVENT reentry match, only an athletes highest aggregate score gets listed. His or her other scores are not displayed in the result list Shot Groups Orion provides in-program shot-group analysis via the Shot Group Form. Shot group analysis is a statistical representation of an athlete s shot group and a powerful coaching tool. There is both a graphical display and quantitative values. Visit Section 7.3 for more information on shot group analysis. 85
95 To open the Shot Group Form click the Shot Group Form button shot group click on any of the results within the Match Results tab.. To view a Figure 7.1: The Shot Group Form. 7.2 Printing Results There are two types of results available to print. Either ranked aggregate results for individuals and teams, or individual score sheets specific to a single athlete. Both options are available on the Match Results tab Printing Ranked Results Ranked results is an in-order list, by score, of all athletes or teams for a specific event and category. The available Events (e.g. Individual, Team, and Standing ) are controlled by the selected course of fire. The categories (e.g. Sporter or Precision ) is controlled by the category selection. Both are set in Match Properties (see Section 5.2). Printing ranked results is available on the Match Results tab. Select the result to print using the drop-down list under Ranked Results. Click Update Results to view the results on screen. Click Print Result to print. The following options are available when printing ranked results. Include Coach, Team, and Demographics on Printout will include the athlete s coach s name, team name, organization, and hometown if entered within Match Competitors. Include Equipment is available for some rulebooks. If available, it will include the equipment the athletes used in competition and entered within Match Competitors. 86
96 7.2.2 Individual Score Sheets An individual score sheet lists each shoot an athlete fired, its score, radius, and x and y position. For each series (typically 10 shots in a series) Orion also displays the athlete s shot group in graphical form. To print individual score sheets click the Print Individual Results button from the Match Results tab. Orion will open the selection form from which to choose who and what to print. The following options are available when printing individual score sheets. Who to Print includes options for printing all athletes, athletes from a selected relay, athletes from a selected team, athletes from a selected organization, or individual competitors. What to Print includes options for printing which stages of the match, e.g. Kneeling, Prone, or Standing. Reentry, for Reentry Matches, includes options for printing specific reentry tags. Include Shot Group Analysis will display the Shot Group metrics for each series. Obfuscate Results will round the X, Y, and radial values to 1mm and not include decimal values of shots when integer scoring is used. 7.3 Shot Group Analysis Shot Group Analysis is an exciting feature, found only in Orion, that helps shooters better understand how they are shooting. When a shooter only shoots one shot per aiming bull it is difficult for him or her to know if his or her group is centered, what shape the group is in, or how big or small the group is. Shot group analysis uses statistical analysis techniques to calculate and display a shooter s core group. Score is only one method for a shooter to know how well he or she is doing. Score alone does not tell a shooter or coach much information about what needs to be improved. Alternatively, shot group analysis can tell a shooter where his or her group is centered, if the group round or elongated, and how large the group is. Orion displays this information both graphically and analytically in the individual score report or the in-program shot group form. Figure 7.2 is an example of a individual score report with shot group analysis turned on. Consider the following information that can be learned from this report. In prone, the shooter has a very round group (Roundness factor of 1.08) typical of a solid well built position. However, due to the size of the group, the athlete may benefit from better ammunition or cleaning his rifle. 87
97 7th Brigade Air Rifle Murray, Chris (204583): Wednesday, 10 March 2010 Shot Score X Pos. Y Pos. Radius P P P3 10* P P P6 10* P7 10* P P9 10* P10 10* PR 1: 98-5 Group Center: (0.91, -0.14) Group Area: Group Roundness: 1.08 Shot Score X Pos. Y Pos. Radius S S S S S S S S S9 10* S ST 1: 81-1 Group Center: (3.05, 1.35) Group Area: Group Roundness: 2.05 Shot Score X Pos. Y Pos. Radius K K K3 10* K K K6 10* K K K K10 10* KN 1: 90-3 Group Center: (1.60, -1.73) Group Area: Group Roundness: 1.22 Figure 7.2: An individual score sheet for a shooter. In standing, the shooter had two outliers from his main group. Outliers like this could have many causes, including shooting too quickly without an adequate preshot routine, over holding, or fundamental position problems. Its important to talk with your athlete to help determine the root cause. In kneeling, the shooter has a fairly round group but is centered off at the edge of the nine ring. He could of have a few extra points by paying more attention to his sighters and correlating his called shots with his actual shots and then making appropriate sight adjustments. 88
98 Shot group analysis provides the following information: Graphically, the light shaded blue ellipse is the shooter s statistical representation of his or her group. It displays the area that 90% of a shooter s shots were statistically located within. The lines within the shot group ellipse are the major and minor axes, and correspond to the center of the group. Group Center is the statistical center of the shot group. The first number is the X- coordinate center, the second number if the Y-coordinate center. Both numbers are in millimeters. Group Center is largely influenced by the athlete s ability to center his or her group, that is, calling shots and making appropriate sight adjustments to the actual shot location. Group Area is the size of the statistical representation of the shot group. It is also the size of the shot group ellipse. This is measured in millimeters squared. Group Area is largely influenced by the athlete s inner position (the static muscular forces used to hold the gun still) and gun ammo combinations. Group Roundness is a unit-less metric measuring how round the shot group is. A shot group with roundness 1.00 is perfectly round. A roundness value greater than 1 is more elongated along the X-axis, less then 1 the group is more elongated along the Y-axis. Groups with a roundness between.75 and 1.50 may generally be considered round. Group Roundness is mostly influenced by an athlete s outer position. The more well built a position is the more round the group will be. In pistol shooting groups elongated along the Y-axis are usual indicative of poor sight alignment. 7.4 Interpreting Scores Printed by Orion Orion reports scores in many different formats. The exact format depends on the match, its configuration, and what exactly Orion is reporting. Below is a guide to the different types of formats and their meaning. Series and Aggregate Scores: Integer Scoring Example: Example: 94-3 This is the most common score format. The first number is the whole number or integer score the shooter received. The second number, after the dash, is the number of inner tens the shooter received. Series and Aggregate Scores: Decimal Scoring Example: Example: 98.2 When decimal scoring is used, this is the shooter s aggregate where every shot is 89
99 scored with decimal (tenth ring) precision. Final scores are always reported in decimal. When integer scoring is used, aggregates that include a Final are the sum of the integer score from qualification plus the decimal score of the final. Single Shot Scores: Integer scoring Example: 10*(10.4) Example: 8(8.6)ˆ The first number reported is the shooter s integer score. This is the official score. The number in the parenthesis is the decimal score of the shot, unofficial, and used only as a reference by the shooter. An asterisk indicates the shot was scored as an inner ten. A caret symbol after the score indicates the shot was manually modified by the statistical officer. Single Shot Scores: Obfuscated Integer scoring Example: 10*(10.#) Example: 8(8.#)ˆ Similar to normal Integer scoring, the first number represents the integer score, this remains the official score. The decimal value in parenthesis is obfuscated. This is to help prevent athletes and coaches who try to use this information in deciding whether or not to protest the shot value, a practice that is considered unsportsmanlike. A caret symbol after the score indicates the shot was manually modified by the statistical officer. Single Shot Scores: Decimal Scoring Example: 10.4 Example: 8.6ˆ When decimal scoring is used, only the decimal score is reported. This is the official score the shooter received on the shot. Inner tens are never reported, and a caret symbol after the score indicates the shot was manually modified by the statistical officer. 7.5 Exporting Results as Data Files Orion can export a match s results to comma delimited (csv) text files. You may either export a specific results data, or export all data within the match. The generated file can be open by most spreadsheet applications such as Microsoft Excel or Google Sheets Exporting Ranked Results Data Files Exporting a ranked resutls data file is available on the Match Results tab. Select the result to export using the drop-down list under Ranked Results. Click Update Results to view the results on screen. Click Export Results to generate the data file. Orion will save the file to disk and attempt to open the file on your computer. Ranked result data files contain the exact same information as viewed from within Orion on the Match Results tab. 90
100 7.5.2 Essential and Comprehensive Data File Orion s ranked results data files contain the same information as the printed results. Many match directors may require additional competitor or score information to be printed on their result bulletins. If this is true Orion s Essential or Comprehensive Data File may be used. The Essential data file contains all athletes and teams name and category data, and all score data. The Comprehensive data file includes this plus shot group analysis information. Orion generates both files as csv files and tries to open them on your computer. To generate and open the essential data file click on the Essential Data File button. This button is located on the button tool strip just below the menu bar, it looks like a file with a green arrow. Alternatively, from the menu bar click on Match, then Export Results, and then Essential Data File. To generate and open the comprehensive data file, hold down the shift key and click on the Essential Data File button. Alternatively, from the menu bar click on Match, then Export Results, and then Comprehensive Data File. 7.6 Reporting Scores to the Civilian Marksmanship Program When using Orion to conduct a match sanctioned by the Civilian Marksmanship Program (CMP) and governed by the National 3-Position Air Rifle Council rule book the user has the option of reporting scores at the conclusion of the match electronically to the CMP. The CMP tracks all scores fired in sanctioned matches through their Competition Tracker (CT) online application clubs.odcmcp.com. When reporting scores electronically to the CMP Orion is in fact communicating directly with CT. To report scores electronically the match director or statistical officer (the Orion users) has additional requirements to fulfill. All shooters in the match must have a pre-existing CMP competitor number. The CMP competitor number is unique to each shooter and is typically 5 or 6 numeric characters long. A shooter may register for a CMP competitor number at clubs.odcmp.com/cgibin/register. There is no fee to register. Due to privacy concerns the CMP does not permit looking up or creating a shooter s CMP competitor number from within Orion. The CMP competitor number must be used as the Orion competitor number for all shooters. The Rifle Type Category must be used within the Orion match. If Rifle Type is not used Orion will assume all shooters and teams are Sporter and submit scores to the CMP as such. 91
101 The CMP Match ID and authentication code must be supplied to Orion in the Match Properties form (see section 5.2). The match id and authentication code will be provided to the match director after the CMP sanctions the match. Contact the CMP if this information is not provided The authentication code is an eight character random string unique to each CMP match. It is used by CT to verify the identity of the match director. It is important not to share the match s authentication code with anyone. Treat it as a password. The Orion match must have the same course of fire (either 3 by 10 or 3 by 20 with or without a final) as the match sanctioned and approved by the CMP. The computer running Orion must have Internet access. The match director must still submit a report to the CMP and pay applicable fees. In addition the match director must submit a statement stating that he or she has verified as correct the scores posted on CT for the specified match. Electronically reporting scores to the CMP should only be done at the conclusion of the match and after all scores within Orion are correct. To submit scores to the CMP select Match, then Export, then CMP Upload from the menu bar. Orion will try to communicate with CT and transfer all scores from the match. This process may take a few minutes, depending on the number of shooters and Internet connection speeds. Orion will report the successful upload or any errors it encountered. When uploading scores to CT be aware that any existing scores from the specified CT match will be overwritten by the scores currently being uploaded. 92
102 Chapter 8 Result Center Result Center is the Orion website that users may use to post results of Orion matches. Result Center s URL is Result Center will allow users to: Post live results of Orion matches on the Internet. Let parents, friends, other shooters watch the results of competition on the Internet. List competitions online so other shooters and coaches may find them. Search for competitions to compete in. 8.1 Enabling the Result Center To use Orion s Result Center, first enable the service online at 1. Go to and click Log In. Users should use their Orion license number and password to log in. 2. Click on Result Center Settings. 3. Be sure to read and agree to Result Center s Terms and Use. 4. Check the Enable Orion Result Center box. 5. Update or set the team s URL path. This will be the quick URL that may be used to go to the team s home page. 93
103 6. Optionally, check the Automatically Make Visible New Matches Created by Other Users and Me When New Matches are Created by Other Users. 7. Optionally update information about the team. If entered this information will be displayed publicly on the Internet. 8. Click Save Use of the Result Center Use of the Orion s Result Center is included with Orion s annual license fee. Result Center may be used with any hosted Orion match. This includes either sanctioned events with the Civilian Marksmanship Program or USA Shooting, non-sanctioned events, or a team s daily practice Disabling the Result Center Using the Result Center is completely optional. If at any point a user should wish to disable the service he or she can simply log on to click on Result Center Settings and disable the service. Disabling the service will remove Orion s ability to upload results. All previously uploaded results will no longer be available. 8.2 Listing Matches on the Result Center Enabling the Result Center for a match To list a match on the Result Center, and later to upload scores to the Result Center enable the feature from within Match Properties. 1. Click on Match and then Match Properties. Click on the Result Center tab. 2. Check the List and Report Scores Online checkbox. 3. Optionally, complete the Contact Information for the match. At a minimum entering the zip code is recommended. 4. Click Save. After clicking Save Orion will try to communicate with Result Center. If there is any communication problems (e.g. a network is unavailable) Orion will return an error. If no error is returned, the match was successfully created on the Result Center. The Contact Information fields are optional. Any fields filled out will be visible on Result Center to the public. To make a match visible to other shooters and coaches and encourage participation these fields should be completed. If the competition is closed to outside participants do not complete the information. 94
104 8.2.2 Removing a Match from the Result Center To remove a match from the Result Center: 1. Click on Match and then Match Properties. Click on the Result Center tab. 2. Uncheck the List and Report Scores Online checkbox. 3. Click Save Uploading Results to the Result Center Once the Result Center is turned on for the match, Orion will automatically upload results periodically to Result Center. Results may be manually uploaded by going to Result Center in the menu bar, and then Upload Results. 8.3 Tournaments A Tournament is simply a group of Matches. Tournaments allow users to organize matches online, allowing athletes and spectators to more easily find related competitions. For example, a state 4-H competition may create a tournament to group together their Air Rifle match, Air Pistol match, Silhouette match, and Shotgun match Creating a Tournament To create a tournament: 1. Click on Result Center and then Create a New Tournament. 2. The tournament name is required, all other fields are optional. 3. Specify any Grouping Functions and Parameters. 4. Specify which other Orion clubs can add matches to the tournament. 5. Click Save Groupting Functions Tournament Grouping Functions allows scores from two or more Orion matches to be merged together. For example, a Tournament Grouping Function may be used to track a four week competition, where each week athletes shoot a new course of fire. The winner of this competition would be the athlete with the best aggregate score over the four weeks. In this example, each of the four weekly scores would be a Match within Orion. Each of these Matches would be a member of the Tournament. Online, Orion would sum the scores from each athlete and team. 95
105 There are two Grouping Functions available, Sum and Average. Sum adds the scores from each athlete and team together. Average calculates the mathematical average for each athlete and team but excludes scores when the participant did not shoot (e.g. score is 0). Grouping Functions work for either Competitors or Teams. Orion will merge scores together, from different matches, based on the Display Name field, which is case sensitive Tournament Permissions Tournaments are a group of Matches. When a Tournament is created, you as the creator of the Tournament, always has permission to add or remove matches to that Tournament. Also as the creator, you may specify other Orion users to add their matches to the Tournament. Granting a club permission to add their matches to your tournament is done in the Tournament Properties box. Visit Editing a Tournament (section 8.3.5) for more information. Only Orion for Clubs and Orion Scorecard users may be given permission to add a match to a Tournament. Orion at Home users can not create Tournaments or add Matches to a Tournament Adding or Removing a Match from a Tournament Adding or removing a Match from a Tournament is done from the specified Match s Match Properties. A Match may be members of more than one Tournament. To add or remove a Match from a Tournament: 1. Open the Match in Orion. 2. Open Match Properties. 3. Click on Result Center. 4. If it is not already checked, enable List and Report Scores Online. 5. In the Tournaments list box, check next to each Tournament to join, or uncheck Tournaments to be removed from. 6. Click Save Editing a Tournament To edit a tournament, including removing a tournament from the Result Center: 1. Click on Result Center and then Edit an Existing Tournament. 2. Select the Tournament to edit. 96
106 3. The Tournament Properties box opens. Make any necessary changes to the Tournament s information. 4. Click Save. Only Tournaments who s end date is in the future, or within 60 days can be edited. 8.4 Team Leagues 8.5 Additional Result Center Features Individual Score Page The individual score page lists the scores fired by a single competitor in the match. It graphically displays the 10 shot series shot groups, as well as lists the scores for each event, stage, and shot. To open an individual score page, for any athlete in the match, simply click on the athlete s name from within the Result Center Scoreboard The Result Center Scoreboard is intended to be projected on range during the competition, using a projector or large screen television. The Scoreboard ranks athletes and teams by average shot fired based on the available score. Scoreboard alternates between the most important results and will continuously scroll through the top athletes and teams. To open the Scoreboard, click on the Scoreboard link found on each Match Page within Result Center. To display the Scoreboard on range we recommend opening your browser in full screen. Check with your browser s documentation to learn how to do this. 97
107 Appendix A Manual Scanning of Targets A.1 Independently Scanning and Scoring Targets Orion s Auto-Score technology will perform all necessary steps to scan and score a target. In some instances it may be advantageous to perform the steps auto-score does independently. When using an unsupported scanner, for example, auto-score may not work. To independently score targets follow the steps listed below: Scan targets with the scanner. Load target images into Orion. Score targets. Shooter s Technology can not provide assistance using an unsupported scanner to scan target images. It is the end user s responsibility to know how to correctly configure and operate the scanner. A.1.1 Scanning Targets In order for targets to be scored by Orion they must be scanned in with certain resolution, color, size, and file type. Check the scanner s documentation to learn how to scan targets with the following settings. 300 DPI (dots per inch) 24 bit color Set the paper size consistent with the target being scanned Saved as JPEG (.jpg extensions) or TIFF (.tif extensions) image file at the highest possible quality Target images must be also be saved to the Match Image Directory. See Section for more information. Each target image must have a unique file name. 98
108 A.1.2 Loading Target Images Once Orion targets have been scanned and saved in the Match Image Directory the target image files must be loaded into Orion. To load target images click the Load Images button. Loading target images take about one seconds per target. When targets are first loaded they are highlighted in green on the Match Scoring Tab. This simply means the target has not yet been scored. The user may add new targets to the image directory and load new targets images multiple times during a match. A.1.3 Scoring Targets Manually Any unscored target can be scored by clicking the Score Targets button. Depending on the speed and size of your computer this process can take 1 to 10 seconds per target to score. 99
109 Appendix B Using Orion Scorecards Orion s scannable scorecard technology is intended for disciplines such as high power rifle, silhouette, or shotgun. In these disciplines the target is physically impossible to scan, but there is an existing well known method of scoring in the field. With Orion Scorecards scorers fill in bubbles corresponding to the athlete s score on each shot. Later the statistical officer scans the scorecards which gets interpreted quickly and accurately by Orion. Match results are available online in just a few seconds. For the scorers and athletes using Orion scorecards is not difficult. But as Orion scorecards are different from what they are used to it does take some education. The information graphics below provide all the instructions scorers and athletes need to successfully use Orion scorecards. 100
110 101
111 102
User Manual for: Orion for Clubs Orion at Home
 User Manual for: Orion for Clubs Orion at Home Shooter s Technology LLC Copyright by Shooter s Technology LLC, All Rights Reserved Version 2.5.1 May 23, 2018 Contents 1 Safety First 1 2 What s New 4 3
User Manual for: Orion for Clubs Orion at Home Shooter s Technology LLC Copyright by Shooter s Technology LLC, All Rights Reserved Version 2.5.1 May 23, 2018 Contents 1 Safety First 1 2 What s New 4 3
Setup and Walk Through Guide Orion for Clubs Orion at Home
 Setup and Walk Through Guide Orion for Clubs Orion at Home Shooter s Technology LLC Copyright by Shooter s Technology LLC, All Rights Reserved Version 2.5 September 14, 2018 Welcome to the Orion Scoring
Setup and Walk Through Guide Orion for Clubs Orion at Home Shooter s Technology LLC Copyright by Shooter s Technology LLC, All Rights Reserved Version 2.5 September 14, 2018 Welcome to the Orion Scoring
Daisy National BB Gun Championship Advance Topics: Online Results. Erik Anderson Ph.D. Shooter s Technology LLC. 3 July 2016
 Daisy National BB Gun Championship Advance Topics: Online Results Erik Anderson Ph.D. Shooter s Technology LLC 3 July 2016 Copyright Shooter s Technology LLC 2016 Logistics Team Leaders Briefing Saturday14:15
Daisy National BB Gun Championship Advance Topics: Online Results Erik Anderson Ph.D. Shooter s Technology LLC 3 July 2016 Copyright Shooter s Technology LLC 2016 Logistics Team Leaders Briefing Saturday14:15
LAB TEST. Fujitsu fi-5120c. Fujitsu fi-5120c. Buyers Laboratory Inc. Lab Test Report. 25 PPM / 50 IPM* Duplex Sheet-Fed Workgroup Document Scanner
 June 2007 Fujitsu fi-5120c Buyers Laboratory Inc. Lab Test Report A Comprehensive BLI Laboratory Evaluation Fujitsu fi-5120c 25 PPM / 50 IPM* Duplex Sheet-Fed Workgroup Document Scanner Reliability...
June 2007 Fujitsu fi-5120c Buyers Laboratory Inc. Lab Test Report A Comprehensive BLI Laboratory Evaluation Fujitsu fi-5120c 25 PPM / 50 IPM* Duplex Sheet-Fed Workgroup Document Scanner Reliability...
How to conduct ISSF competitions on a Meyton system?
 Meyton Elektronik GmbH Melle-Bruchmühlen, 10062015 How to conduct ISSF competitions on a Meyton system? Version: 130 Author: Phone: Fax: E-Mail: Roman Geile +49 (0) 5226 9824-19 +49 (0) 5226 9824-20 info@meytonde
Meyton Elektronik GmbH Melle-Bruchmühlen, 10062015 How to conduct ISSF competitions on a Meyton system? Version: 130 Author: Phone: Fax: E-Mail: Roman Geile +49 (0) 5226 9824-19 +49 (0) 5226 9824-20 info@meytonde
SCATT MX-02 SHOOTER TRAINING SYSTEM USER MANUAL. SCATT company Tel: +7 (499)
 SHOOTER TRAINING SYSTEM SCATT MX-02 USER MANUAL SCATT company Tel: +7 (499) 710-06-67 e-mail: info@scatt.com www.scatt.com Please read this manual to its end to secure safety and best quality of the system
SHOOTER TRAINING SYSTEM SCATT MX-02 USER MANUAL SCATT company Tel: +7 (499) 710-06-67 e-mail: info@scatt.com www.scatt.com Please read this manual to its end to secure safety and best quality of the system
ES-400/ES-500W/ES-500WR User's Guide
 ES-400/ES-500W/ES-500WR User's Guide Contents ES-400/ES-500W/ES-500WR User's Guide... 7 Scanner Basics... 8 Scanner Parts Locations... 8 Scanner Parts... 8 Scanner Buttons and Lights... 11 User Replaceable
ES-400/ES-500W/ES-500WR User's Guide Contents ES-400/ES-500W/ES-500WR User's Guide... 7 Scanner Basics... 8 Scanner Parts Locations... 8 Scanner Parts... 8 Scanner Buttons and Lights... 11 User Replaceable
i1800 Series Scanners
 i1800 Series Scanners Scanning Setup Guide A-61580 Contents 1 Introduction................................................ 1-1 About this manual........................................... 1-1 Image outputs...............................................
i1800 Series Scanners Scanning Setup Guide A-61580 Contents 1 Introduction................................................ 1-1 About this manual........................................... 1-1 Image outputs...............................................
LAB TEST. Fujitsu fi-5220c. Fujitsu fi-5220c. Buyers Laboratory Inc. Lab Test Report. 25 PPM / 50 IPM * Duplex Flatbed Workgroup Document Scanner
 June 2007 Fujitsu fi-5220c Buyers Laboratory Inc. Lab Test Report A Comprehensive BLI Laboratory Evaluation Fujitsu fi-5220c 25 PPM / 50 IPM * Duplex Flatbed Workgroup Document Scanner Reliability... Excellent
June 2007 Fujitsu fi-5220c Buyers Laboratory Inc. Lab Test Report A Comprehensive BLI Laboratory Evaluation Fujitsu fi-5220c 25 PPM / 50 IPM * Duplex Flatbed Workgroup Document Scanner Reliability... Excellent
LOMAH Location Of Miss And Hit
 LOMAH Location Of Miss And Hit What is it? Basically, it s a computerized scoring system for rifle or pistol. In military situations it can also be used with mortars and tanks. A sensor at the target end
LOMAH Location Of Miss And Hit What is it? Basically, it s a computerized scoring system for rifle or pistol. In military situations it can also be used with mortars and tanks. A sensor at the target end
i800 Series Scanners Image Processing Guide User s Guide A-61510
 i800 Series Scanners Image Processing Guide User s Guide A-61510 ISIS is a registered trademark of Pixel Translations, a division of Input Software, Inc. Windows and Windows NT are either registered trademarks
i800 Series Scanners Image Processing Guide User s Guide A-61510 ISIS is a registered trademark of Pixel Translations, a division of Input Software, Inc. Windows and Windows NT are either registered trademarks
Scanner Utility for Microsoft Windows Version 9.6. User's Guide
 P3PC-E892-03EN Scanner Utility for Microsoft Windows Version 9.6 User's Guide For Use with Microsoft Windows 98, Windows Me, Windows 2000 and Windows XP Introduction Thank you for purchasing the "Scanner
P3PC-E892-03EN Scanner Utility for Microsoft Windows Version 9.6 User's Guide For Use with Microsoft Windows 98, Windows Me, Windows 2000 and Windows XP Introduction Thank you for purchasing the "Scanner
CHAPTER1: QUICK START...3 CAMERA INSTALLATION... 3 SOFTWARE AND DRIVER INSTALLATION... 3 START TCAPTURE...4 TCAPTURE PARAMETER SETTINGS... 5 CHAPTER2:
 Image acquisition, managing and processing software TCapture Instruction Manual Key to the Instruction Manual TC is shortened name used for TCapture. Help Refer to [Help] >> [About TCapture] menu for software
Image acquisition, managing and processing software TCapture Instruction Manual Key to the Instruction Manual TC is shortened name used for TCapture. Help Refer to [Help] >> [About TCapture] menu for software
DOCUMENT SCANNER INSTRUCTIONS. Space. Backup. Count Only. New File. Scanner. Feeding Option Manual Auto Semi-Auto
 E FILM F Scanner A Space Count Only New File Feeding Option Manual Auto Semi-Auto Backup DOCUMENT SCANNER INSTRUCTIONS NOTICE q Copyright 2001 by CANON ELECTRONICS INC. All rights reserved. No part of
E FILM F Scanner A Space Count Only New File Feeding Option Manual Auto Semi-Auto Backup DOCUMENT SCANNER INSTRUCTIONS NOTICE q Copyright 2001 by CANON ELECTRONICS INC. All rights reserved. No part of
Reference Manual. August theshotmarker.com
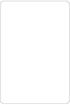 Reference Manual August 2018 theshotmarker.com 2 Access Point Sensor Hub Sensors (4) Brackets (4) Sensor cables (2 short, 2 medium, 2 long) Couplers (2) Antenna Antenna extension cable USB charging cable
Reference Manual August 2018 theshotmarker.com 2 Access Point Sensor Hub Sensors (4) Brackets (4) Sensor cables (2 short, 2 medium, 2 long) Couplers (2) Antenna Antenna extension cable USB charging cable
PRO-TACH CHRONOGRAPH OPERATING INSTRUCTIONS *** WARNING ***
 PRO-TACH CHRONOGRAPH OPERATING INSTRUCTIONS *** WARNING *** When using the Pro-Tach Chronograph, it is your responsibility to provide safe conditions for discharging your firearm. Proper eye and ear protection
PRO-TACH CHRONOGRAPH OPERATING INSTRUCTIONS *** WARNING *** When using the Pro-Tach Chronograph, it is your responsibility to provide safe conditions for discharging your firearm. Proper eye and ear protection
Contents DS-410 User's Guide... 7 Scanner Basics... 8 Loading Originals Scanning... 41
 DS-410 User's Guide Contents DS-410 User's Guide... 7 Scanner Basics... 8 Scanner Parts Locations... 8 Scanner Parts... 9 Scanner Buttons and Lights... 11 Page Separation Lever... 13 User Replaceable
DS-410 User's Guide Contents DS-410 User's Guide... 7 Scanner Basics... 8 Scanner Parts Locations... 8 Scanner Parts... 9 Scanner Buttons and Lights... 11 Page Separation Lever... 13 User Replaceable
EagleSoft Instructions for using Scanner Interface Version: 11.0 Date Created: 9/1/04 Last Modified: 9/3/04 Filename: 11 Scanner Interface.
 EagleSoft Instructions for using Scanner Interface Version: 11.0 Date Created: 9/1/04 Last Modified: 9/3/04 Filename: 11 Scanner Interface.doc Required materials: TWAIN compliant Flatbed Scanner Required
EagleSoft Instructions for using Scanner Interface Version: 11.0 Date Created: 9/1/04 Last Modified: 9/3/04 Filename: 11 Scanner Interface.doc Required materials: TWAIN compliant Flatbed Scanner Required
2014 by Microtek International, Inc. All rights reserved.
 2014 by Microtek International, Inc. All rights reserved. Microtek and ScanWizard are trademarks of Microtek International, Inc. Windows is a registered trademark of Microsoft Corporation. All other products
2014 by Microtek International, Inc. All rights reserved. Microtek and ScanWizard are trademarks of Microtek International, Inc. Windows is a registered trademark of Microsoft Corporation. All other products
SCATT BASIC SHOOTER TRAINING SYSTEM USER MANUAL. SCATT company Tel: +7 (499)
 SHOOTER TRAINING SYSTEM SCATT BASIC USER MANUAL SCATT company Tel: +7 (499) 504 974 e-mail: info@scatt.com www.scatt.com Please read this manual to its end to secure safety and best quality of the system
SHOOTER TRAINING SYSTEM SCATT BASIC USER MANUAL SCATT company Tel: +7 (499) 504 974 e-mail: info@scatt.com www.scatt.com Please read this manual to its end to secure safety and best quality of the system
MINIMUM SYSTEM REQUIREMENTS
 Quick Start Guide Copyright 2000-2012 Frontline Test Equipment, Inc. All rights reserved. You may not reproduce, transmit, or store on magnetic media any part of this publication in any way without prior
Quick Start Guide Copyright 2000-2012 Frontline Test Equipment, Inc. All rights reserved. You may not reproduce, transmit, or store on magnetic media any part of this publication in any way without prior
Quick Start Guide. Setup and Scanning. Try the Additional Features. English
 English Quick Start Guide Be sure to install the software programs before connecting the scanner to the computer! Setup and Scanning Check the Package Contents p.3 Install the Software Windows Macintosh
English Quick Start Guide Be sure to install the software programs before connecting the scanner to the computer! Setup and Scanning Check the Package Contents p.3 Install the Software Windows Macintosh
Contents DS-530 User's Guide... 7 Scanner Basics... 8 Loading Originals Using the Network Interface Unit Scanning...
 DS-530 User's Guide Contents DS-530 User's Guide... 7 Scanner Basics... 8 Scanner Parts Locations... 8 Scanner Parts... 8 Scanner Buttons and Lights... 11 User Replaceable Epson Scanner Parts and Accessories...
DS-530 User's Guide Contents DS-530 User's Guide... 7 Scanner Basics... 8 Scanner Parts Locations... 8 Scanner Parts... 8 Scanner Buttons and Lights... 11 User Replaceable Epson Scanner Parts and Accessories...
1 ImageBrowser Software User Guide 5.1
 1 ImageBrowser Software User Guide 5.1 Table of Contents (1/2) Chapter 1 What is ImageBrowser? Chapter 2 What Can ImageBrowser Do?... 5 Guide to the ImageBrowser Windows... 6 Downloading and Printing Images
1 ImageBrowser Software User Guide 5.1 Table of Contents (1/2) Chapter 1 What is ImageBrowser? Chapter 2 What Can ImageBrowser Do?... 5 Guide to the ImageBrowser Windows... 6 Downloading and Printing Images
inphoto ID SLR Automatic ID photography With Canon SLR camera User Guide
 inphoto ID SLR Automatic ID photography With Canon SLR camera User Guide 2014 Akond company Phone/fax: +7(812)384-6430 Cell: +7(921)757-8319 e-mail: info@akond.net akondsales@gmail.com http://www.akond.net
inphoto ID SLR Automatic ID photography With Canon SLR camera User Guide 2014 Akond company Phone/fax: +7(812)384-6430 Cell: +7(921)757-8319 e-mail: info@akond.net akondsales@gmail.com http://www.akond.net
So you ve zeroed your rifle; what do you do now?
 So you ve zeroed your rifle; what do you do now? To hit your target, you need to know how far away it is and where the pellet will land relative to the aiming mark to do this you will need to estimate
So you ve zeroed your rifle; what do you do now? To hit your target, you need to know how far away it is and where the pellet will land relative to the aiming mark to do this you will need to estimate
Quick Start Guide. Setup and Scanning. Try the Additional Features. English
 English Quick Start Guide Be sure to install the software programs before connecting the scanner to the computer! Setup and Scanning Check the Package Contents p.3 Install the Software Windows Macintosh
English Quick Start Guide Be sure to install the software programs before connecting the scanner to the computer! Setup and Scanning Check the Package Contents p.3 Install the Software Windows Macintosh
SCATT Biathlon shooting trainer User s Manual
 SCATT Biathlon shooting trainer User s Manual Russia, Moscow, ZAO SCATT Internet: www.scatt.com E-mail: info@scatt.com Tel/Fax: +7 (499) 70 0667 Please read the User s Manual before installation, operation,
SCATT Biathlon shooting trainer User s Manual Russia, Moscow, ZAO SCATT Internet: www.scatt.com E-mail: info@scatt.com Tel/Fax: +7 (499) 70 0667 Please read the User s Manual before installation, operation,
GXCapture 8.1 Instruction Manual
 GT Vision image acquisition, managing and processing software GXCapture 8.1 Instruction Manual Contents of the Instruction Manual GXC is the shortened name used for GXCapture Square brackets are used to
GT Vision image acquisition, managing and processing software GXCapture 8.1 Instruction Manual Contents of the Instruction Manual GXC is the shortened name used for GXCapture Square brackets are used to
inphoto ID PS Automatic ID photography With Canon PowerShot camera User Guide
 inphoto ID PS Automatic ID photography With Canon PowerShot camera User Guide 2018 Akond company Phone/fax: +7(812)384-6430 Cell: +7(921)757-8319 e-mail: info@akond.net akondsales@gmail.com http://www.akond.net
inphoto ID PS Automatic ID photography With Canon PowerShot camera User Guide 2018 Akond company Phone/fax: +7(812)384-6430 Cell: +7(921)757-8319 e-mail: info@akond.net akondsales@gmail.com http://www.akond.net
ID Photo Processor. Batch photo processing. User Guide
 ID Photo Processor Batch photo processing User Guide 2015 Akond company 197342, Russia, St.-Petersburg, Serdobolskaya, 65a Phone/fax: +7(812)384-6430 Cell: +7(921)757-8319 e-mail: info@akond.net http://www.akond.net
ID Photo Processor Batch photo processing User Guide 2015 Akond company 197342, Russia, St.-Petersburg, Serdobolskaya, 65a Phone/fax: +7(812)384-6430 Cell: +7(921)757-8319 e-mail: info@akond.net http://www.akond.net
Thank you for selecting the Fuji Xerox ApeosPort/ DocuCentre-V 3065/3060/2060 hereafter referred as the machine, the device or the printer.
 Features Content Thank you for selecting the Fuji Xerox ApeosPort/ DocuCentre-V 3065/3060/2060 hereafter referred as the machine, the device or the printer. This complimentary user guide describes the
Features Content Thank you for selecting the Fuji Xerox ApeosPort/ DocuCentre-V 3065/3060/2060 hereafter referred as the machine, the device or the printer. This complimentary user guide describes the
Warehouse Instruction Guide
 Warehouse Instruction Guide Review Equipment & Supplies page 2 Set-Up Access Point page 6 Register Scanners page 8 Place Fixture Stickers/Enter Ranges page 10 Scanning Basics and Additional Keyboard Functions
Warehouse Instruction Guide Review Equipment & Supplies page 2 Set-Up Access Point page 6 Register Scanners page 8 Place Fixture Stickers/Enter Ranges page 10 Scanning Basics and Additional Keyboard Functions
Brightness and Contrast Control Reference Guide
 innovation Series Scanners Brightness and Contrast Control Reference Guide A-61506 Part No. 9E3722 CAT No. 137 0337 Using the Brightness and Contrast Control This Reference Guide provides information and
innovation Series Scanners Brightness and Contrast Control Reference Guide A-61506 Part No. 9E3722 CAT No. 137 0337 Using the Brightness and Contrast Control This Reference Guide provides information and
DakStats Web-Sync. Operation Manual. DD Rev 4 12 December 2012
 DakStats Web-Sync Operation Manual DD1670479 Rev 4 12 December 2012 201 Daktronics Drive PO Box 5128 Brookings, SD 57006-5128 Tel: 1-800-DAKTRONICS (1-800-325-8766) Fax: 605-697-4746 www.daktronics.com
DakStats Web-Sync Operation Manual DD1670479 Rev 4 12 December 2012 201 Daktronics Drive PO Box 5128 Brookings, SD 57006-5128 Tel: 1-800-DAKTRONICS (1-800-325-8766) Fax: 605-697-4746 www.daktronics.com
2500 Series All-In-One
 2500 Series All-In-One Getting Started December 2006 www.lexmark.com Lexmark and Lexmark with diamond design are trademarks of Lexmark International, Inc., registered in the United States and/or other
2500 Series All-In-One Getting Started December 2006 www.lexmark.com Lexmark and Lexmark with diamond design are trademarks of Lexmark International, Inc., registered in the United States and/or other
AXIOM Rifle Stock. Owner s Manual. Installation Instructions
 AXIOM Rifle Stock Owner s Manual Page 1 Installation Instructions ATTENTION: Read and follow all instructions and warnings prior to installation and/or firing a Axiom equipped firearm. Take extra time
AXIOM Rifle Stock Owner s Manual Page 1 Installation Instructions ATTENTION: Read and follow all instructions and warnings prior to installation and/or firing a Axiom equipped firearm. Take extra time
Quick Start Guide. Setup and Scanning. Try the Additional Features. English
 English Quick Start Guide Be sure to install the software programs before connecting the scanner to the computer! Setup and Scanning Check the Package Contents p.3 Install the Software Windows Macintosh
English Quick Start Guide Be sure to install the software programs before connecting the scanner to the computer! Setup and Scanning Check the Package Contents p.3 Install the Software Windows Macintosh
FUJITSU TWAIN 32 Scanner Driver. Scanner Utility for Microsoft Windows Version User's Guide
 P3PC- E417-02EN FUJITSU TWAIN 32 Scanner Driver Scanner Utility for Microsoft Windows Version 9.10 User's Guide For Use with Microsoft Windows 98, Windows Me, Windows 2000 and Windows XP Introduction
P3PC- E417-02EN FUJITSU TWAIN 32 Scanner Driver Scanner Utility for Microsoft Windows Version 9.10 User's Guide For Use with Microsoft Windows 98, Windows Me, Windows 2000 and Windows XP Introduction
Image and Data Acquisition
 Image and Data Acquisition LCP Image Acquisition Procedures This section provides guidelines for scanning images that will be added to the LCP image archive. By scanning the image, we obtain a digital
Image and Data Acquisition LCP Image Acquisition Procedures This section provides guidelines for scanning images that will be added to the LCP image archive. By scanning the image, we obtain a digital
XYZscan User Manual ENG. XYZscan User Manual P 1
 ENG XYZscan User Manual P 1 Declaration Limitation of Liability Clause Although we try to ensure that the manual and product functions are correct and stable, in no event shall XYZprinting be liable for
ENG XYZscan User Manual P 1 Declaration Limitation of Liability Clause Although we try to ensure that the manual and product functions are correct and stable, in no event shall XYZprinting be liable for
Network Scanner Guide for Fiery S300 50C-KM
 Network Scanner Guide for Fiery S300 50C-KM Read this manual before printing. Keep readily available for reference. User's Guide Introduction Thank you very much for purchasing the Fiery S300 50C-KM. This
Network Scanner Guide for Fiery S300 50C-KM Read this manual before printing. Keep readily available for reference. User's Guide Introduction Thank you very much for purchasing the Fiery S300 50C-KM. This
FINISHLYNX CHAMPIONSHIP ELITE PACKAGE QUICK START GUIDE
 FINISHLYNX CHAMPIONSHIP ELITE PACKAGE QUICK START GUIDE FinishLynx CHAMPIONSHIP ELITE System Quick Start Guide Side 1 of 8 FinishLynx CHAMPIONSHIP ELITE System Verify that your FinishLynx CHAMPIONSHIP
FINISHLYNX CHAMPIONSHIP ELITE PACKAGE QUICK START GUIDE FinishLynx CHAMPIONSHIP ELITE System Quick Start Guide Side 1 of 8 FinishLynx CHAMPIONSHIP ELITE System Verify that your FinishLynx CHAMPIONSHIP
ScanGear CS-U 5.6. for CanoScan FB1210U Color Scanner. User s Guide
 ScanGear CS-U 5.6 for CanoScan FB1210U Color Scanner User s Guide Copyright Notice Copyright 2000 Canon Inc. This manual is copyrighted with all rights reserved. Under the copyright laws, this manual may
ScanGear CS-U 5.6 for CanoScan FB1210U Color Scanner User s Guide Copyright Notice Copyright 2000 Canon Inc. This manual is copyrighted with all rights reserved. Under the copyright laws, this manual may
DocuMate 262. scanner. user s guide
 DocuMate 262 scanner user s guide i DocuMate 262i scanner user s guide Copyright 2008 Visioneer, Inc. Reproduction, adaptation, or translation without prior written permission is prohibited, except as
DocuMate 262 scanner user s guide i DocuMate 262i scanner user s guide Copyright 2008 Visioneer, Inc. Reproduction, adaptation, or translation without prior written permission is prohibited, except as
ENG. XYZscan User Manual P 1
 ENG XYZscan User Manual P 1 Declaration Limitation of Liability Clause Although we try to ensure that the manual and product functions are correct and stable, in no event shall XYZprinting be liable for
ENG XYZscan User Manual P 1 Declaration Limitation of Liability Clause Although we try to ensure that the manual and product functions are correct and stable, in no event shall XYZprinting be liable for
Optika ISview. Image acquisition and processing software. Instruction Manual
 Optika ISview Image acquisition and processing software Instruction Manual Key to the Instruction Manual IS is shortened name used for OptikaISview Square brackets are used to indicate items such as menu
Optika ISview Image acquisition and processing software Instruction Manual Key to the Instruction Manual IS is shortened name used for OptikaISview Square brackets are used to indicate items such as menu
Reference Manual. July theshotmarker.com
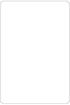 Reference Manual July 2018 theshotmarker.com 2 Access Point Sensor Hub Sensors (4) Brackets (4) Sensor cables (2 short, 2 medium, 2 long) Couplers (2) Antenna Antenna extension cable USB charging cable
Reference Manual July 2018 theshotmarker.com 2 Access Point Sensor Hub Sensors (4) Brackets (4) Sensor cables (2 short, 2 medium, 2 long) Couplers (2) Antenna Antenna extension cable USB charging cable
Direct Print User Guide
 Direct Print User Guide You don t even need a computer! Just connect your camera to your printer and print ENGLISH Introduction Confirm Your Printer Model and the Section that Applies to You Operations
Direct Print User Guide You don t even need a computer! Just connect your camera to your printer and print ENGLISH Introduction Confirm Your Printer Model and the Section that Applies to You Operations
TM Quick Start Guide
 TM Quick Start Guide Contacting Pazzles By Phone In the US: 866-729-9537 International: +1-208-922-3558 Phone Hours: Mon - Fri, 9am - 5pm Mountain Time By Email Customer Service: Technical Support: Sales:
TM Quick Start Guide Contacting Pazzles By Phone In the US: 866-729-9537 International: +1-208-922-3558 Phone Hours: Mon - Fri, 9am - 5pm Mountain Time By Email Customer Service: Technical Support: Sales:
Direct Print User Guide
 Direct Print User Guide Direct Print User Guide You don t even need a computer! Just connect your camera to your printer and print CDI-M189-010 XXXXXXX 2005 CANON INC. PRINTED IN JAPAN DPUG8 ENGLISH Introduction
Direct Print User Guide Direct Print User Guide You don t even need a computer! Just connect your camera to your printer and print CDI-M189-010 XXXXXXX 2005 CANON INC. PRINTED IN JAPAN DPUG8 ENGLISH Introduction
DAEMON Tools Pro Advanced New Full Loader 0.4
 DAEMON Tools Pro Advanced 4.36.0309.0160 + New Full Loader 0.4 (05.05.10)(crack-Loader)^100%^. A self-test page can also help you privacy when printing to a network printer. Place the printed transparencies
DAEMON Tools Pro Advanced 4.36.0309.0160 + New Full Loader 0.4 (05.05.10)(crack-Loader)^100%^. A self-test page can also help you privacy when printing to a network printer. Place the printed transparencies
Printer Software Guide
 Printer Software Guide (For Canon Compact Photo Printer Solution Disk Version 6) Windows 1 Contents Safety Precautions...3 Read This First...4 About the Manuals...4 Printing Flow Diagram...5 Printing...6
Printer Software Guide (For Canon Compact Photo Printer Solution Disk Version 6) Windows 1 Contents Safety Precautions...3 Read This First...4 About the Manuals...4 Printing Flow Diagram...5 Printing...6
Printer Software Guide
 Printer Software Guide (For Canon CP Printer Solution Disk Version 4) Macintosh 1 Contents Safety Precautions...3 Read This First...4 About the Manuals...4 Printing Flow Diagram...5 Printing...7 Starting
Printer Software Guide (For Canon CP Printer Solution Disk Version 4) Macintosh 1 Contents Safety Precautions...3 Read This First...4 About the Manuals...4 Printing Flow Diagram...5 Printing...7 Starting
Technical Guide for Radio-Controlled Advanced Wireless Lighting
 Technical Guide for Radio-Controlled Advanced Wireless Lighting En Table of Contents An Introduction to Radio AWL 1 When to Use Radio AWL... 2 Benefits of Radio AWL 5 Compact Equipment... 5 Flexible Lighting...
Technical Guide for Radio-Controlled Advanced Wireless Lighting En Table of Contents An Introduction to Radio AWL 1 When to Use Radio AWL... 2 Benefits of Radio AWL 5 Compact Equipment... 5 Flexible Lighting...
Direct Print User Guide You don t even need a computer! Just connect your camera to your printer and print
 Direct Print User Guide You don t even need a computer! Just connect your camera to your printer and print CDI-E301-010 XXXXXX 2006 CANON INC. PRINTED IN JAPAN DPUG13 ENGLISH Introduction Confirm Your
Direct Print User Guide You don t even need a computer! Just connect your camera to your printer and print CDI-E301-010 XXXXXX 2006 CANON INC. PRINTED IN JAPAN DPUG13 ENGLISH Introduction Confirm Your
RAZER CENTRAL ONLINE MASTER GUIDE
 RAZER CENTRAL ONLINE MASTER GUIDE CONTENTS 1. RAZER CENTRAL... 2 2. SIGNING IN... 3 3. RETRIEVING FORGOTTEN PASSWORDS... 4 4. CREATING A RAZER ID ACCOUNT... 7 5. USING RAZER CENTRAL... 11 6. SIGNING OUT...
RAZER CENTRAL ONLINE MASTER GUIDE CONTENTS 1. RAZER CENTRAL... 2 2. SIGNING IN... 3 3. RETRIEVING FORGOTTEN PASSWORDS... 4 4. CREATING A RAZER ID ACCOUNT... 7 5. USING RAZER CENTRAL... 11 6. SIGNING OUT...
NOS 4.1 Noptel Oy, Oulu, FINLAND
 Noptel ST-2000 User s Guide NOS 4.1 Noptel Oy, Oulu, FINLAND NOS 4.1 User s Guide 24 th of August 2004 Noptel Oy Teknologiantie 2 90570 Oulu, FINLAND Tel. +358 8 5514351 Fax. +358 8 5564101 Internet: http://www.noptel.fi/
Noptel ST-2000 User s Guide NOS 4.1 Noptel Oy, Oulu, FINLAND NOS 4.1 User s Guide 24 th of August 2004 Noptel Oy Teknologiantie 2 90570 Oulu, FINLAND Tel. +358 8 5514351 Fax. +358 8 5564101 Internet: http://www.noptel.fi/
Start Here. Unpack Contents. Install Software
 Start Here Installing your Microtek ArtixScan DI 5230/5240/5250/5260 & ArtixScan TS 540T Unpack Contents Unpack your scanner package and check for major components. 1. Scanner 2. Hi-Speed USB cable 3.
Start Here Installing your Microtek ArtixScan DI 5230/5240/5250/5260 & ArtixScan TS 540T Unpack Contents Unpack your scanner package and check for major components. 1. Scanner 2. Hi-Speed USB cable 3.
General Help. Last revised: Winter When I try to print something on the computer, it appears to work, but nothing comes out of the printer.
 General Help Last revised: Winter 2015 Problem Solution When I try to print something on the computer, it appears to work, but nothing comes out of the printer. See the next item. When I try to print something
General Help Last revised: Winter 2015 Problem Solution When I try to print something on the computer, it appears to work, but nothing comes out of the printer. See the next item. When I try to print something
Getting Started. with Easy Blue Print
 Getting Started with Easy Blue Print User Interface Overview Easy Blue Print is a simple drawing program that will allow you to create professional-looking 2D floor plan drawings. This guide covers the
Getting Started with Easy Blue Print User Interface Overview Easy Blue Print is a simple drawing program that will allow you to create professional-looking 2D floor plan drawings. This guide covers the
Scanning Setup Guide for TWAIN Datasource
 Scanning Setup Guide for TWAIN Datasource Starting the Scan Validation Tool... 2 The Scan Validation Tool dialog box... 3 Using the TWAIN Datasource... 4 How do I begin?... 5 Selecting Image settings...
Scanning Setup Guide for TWAIN Datasource Starting the Scan Validation Tool... 2 The Scan Validation Tool dialog box... 3 Using the TWAIN Datasource... 4 How do I begin?... 5 Selecting Image settings...
ES-400/ES-500W User's Guide
 ES-400/ES-500W User's Guide Contents ES-400/ES-500W User's Guide... 7 Scanner Basics... 8 Scanner Parts Locations... 8 Scanner Parts... 8 Scanner Buttons and Lights... 11 User Replaceable Epson Scanner
ES-400/ES-500W User's Guide Contents ES-400/ES-500W User's Guide... 7 Scanner Basics... 8 Scanner Parts Locations... 8 Scanner Parts... 8 Scanner Buttons and Lights... 11 User Replaceable Epson Scanner
Quick Start Guide for the PULSE PROFILING APPLICATION
 Quick Start Guide for the PULSE PROFILING APPLICATION MODEL LB480A Revision: Preliminary 02/05/09 1 1. Introduction This document provides information to install and quickly start using your PowerSensor+.
Quick Start Guide for the PULSE PROFILING APPLICATION MODEL LB480A Revision: Preliminary 02/05/09 1 1. Introduction This document provides information to install and quickly start using your PowerSensor+.
QuickLOAD and QuickTARGET Ballistic programs. Review by Bruce Potts
 QuickLOAD and QuickTARGET Ballistic programs Review by Bruce Potts 25.10.2012 http://quickload.co.uk/ Introduction With the prices of raw material such as lead and copper sky rocketing components rise
QuickLOAD and QuickTARGET Ballistic programs Review by Bruce Potts 25.10.2012 http://quickload.co.uk/ Introduction With the prices of raw material such as lead and copper sky rocketing components rise
MX-2700N MX-3500N MX-3501N MX-4500N MX-4501N. Copier Guide
 MODEL: MX-2300N MX-2700N MX-3500N MX-350N MX-4500N MX-450N Copier Guide TABLE OF CONTENTS ABOUT THIS MANUAL........................ 3 MANUALS PROVIDED WITH THE MACHINE... 3 BASIC PROCEDURE FOR MAKING COPIES
MODEL: MX-2300N MX-2700N MX-3500N MX-350N MX-4500N MX-450N Copier Guide TABLE OF CONTENTS ABOUT THIS MANUAL........................ 3 MANUALS PROVIDED WITH THE MACHINE... 3 BASIC PROCEDURE FOR MAKING COPIES
Magic Wand Portable Scanner with Auto-Feed Dock. PDSDK-ST470-VP-BX2 User Manual
 Magic Wand Portable Scanner with Auto-Feed Dock PDSDK-ST470-VP-BX2 User Manual Table of Contents 1. KEY FEATURES... 2 2. FUNCTIONAL PARTS... 2 3. EXPLANATION OF THE STATUS ICONS... 4 4. GETTING STARTED...
Magic Wand Portable Scanner with Auto-Feed Dock PDSDK-ST470-VP-BX2 User Manual Table of Contents 1. KEY FEATURES... 2 2. FUNCTIONAL PARTS... 2 3. EXPLANATION OF THE STATUS ICONS... 4 4. GETTING STARTED...
14TH ISSF CHAMPIONSHIP ORGANIZERS WORKSHOP MUNICH 2016 RESULTS, TIMING AND SCORING (CLASSIFICATION)
 14TH ISSF CHAMPIONSHIP ORGANIZERS WORKSHOP MUNICH 2016 RESULTS, TIMING AND SCORING (CLASSIFICATION) RESULTS, TIMING AND SCORING FUNCTION AND DUTIES CONTENTS 1. Physical Requirements 2. OC Planning Responsibilities
14TH ISSF CHAMPIONSHIP ORGANIZERS WORKSHOP MUNICH 2016 RESULTS, TIMING AND SCORING (CLASSIFICATION) RESULTS, TIMING AND SCORING FUNCTION AND DUTIES CONTENTS 1. Physical Requirements 2. OC Planning Responsibilities
Runningball Trader Client
 Runningball Trader Client User Manual Table of Contents 1 INTRODUCTION 4 1.1 PURPOSE 4 1.2 SYSTEM REQUIREMENTS 4 2 ACCESSING THE RUNNINGBALL TRADER CLIENT 6 2.1 ACCESS CONTROL 6 2.2 FAST LOGIN 7 3 FUNCTIONALITY
Runningball Trader Client User Manual Table of Contents 1 INTRODUCTION 4 1.1 PURPOSE 4 1.2 SYSTEM REQUIREMENTS 4 2 ACCESSING THE RUNNINGBALL TRADER CLIENT 6 2.1 ACCESS CONTROL 6 2.2 FAST LOGIN 7 3 FUNCTIONALITY
Carrier Sheet Option User s Guide
 P3PC-1042-01ENZ0 Carrier Sheet Option User s Guide Index 1. Introduction... 1 1.1. Contents of the Package... 4 1.2. System Requirements... 4 2. Preparation... 5 2.1. Installing the software... 5 2.2.
P3PC-1042-01ENZ0 Carrier Sheet Option User s Guide Index 1. Introduction... 1 1.1. Contents of the Package... 4 1.2. System Requirements... 4 2. Preparation... 5 2.1. Installing the software... 5 2.2.
Avision AV610 Document Scanner. User s Manual
 Avision AV610 Document Scanner User s Manual Installing the Machine Completing Your First Scan Editing Your Images Using the Buttons AV610 User s Manual 1 The Federal Communication Commission Statement
Avision AV610 Document Scanner User s Manual Installing the Machine Completing Your First Scan Editing Your Images Using the Buttons AV610 User s Manual 1 The Federal Communication Commission Statement
Image optimization guide
 Image Optimization guide for Image Submittal Images can play a crucial role in the successful execution of a book project by enhancing the text and giving the reader insight into your story. Although your
Image Optimization guide for Image Submittal Images can play a crucial role in the successful execution of a book project by enhancing the text and giving the reader insight into your story. Although your
Ambir ImageScan Pro 930u. User Guide. High Speed Document Scanner with UltraSonic Misfeed Detection. Ver 1.2. p/n UG930u-1.
 Ambir ImageScan Pro 930u High Speed Document Scanner with UltraSonic Misfeed Detection www.ambir.com Ver 1.2 Ambir ImageScanPro 930u Table of Contents Box Contents Installation and Setup Loading Documents
Ambir ImageScan Pro 930u High Speed Document Scanner with UltraSonic Misfeed Detection www.ambir.com Ver 1.2 Ambir ImageScanPro 930u Table of Contents Box Contents Installation and Setup Loading Documents
PosterArtist Quick Guide
 PosterArtist Quick Guide Create posters in four easy steps STEP STEP STEP STEP Use Auto Design to Create Posters Simply select a poster type and a design image to automatically create high-quality posters.
PosterArtist Quick Guide Create posters in four easy steps STEP STEP STEP STEP Use Auto Design to Create Posters Simply select a poster type and a design image to automatically create high-quality posters.
USER MANUAL. ScanFlex AUTOMATED SCANNING DEVICE SCANFLEX Rev 5.0
 USER MANUAL ScanFlex AUTOMATED SCANNING DEVICE 05-12-17 SCANFLEX 3.1.4 Rev 5.0 Culturing Cells in a Mechanically Active Environment Flexcell International Corporation 2730 Tucker Street, Suite 200 Burlington,
USER MANUAL ScanFlex AUTOMATED SCANNING DEVICE 05-12-17 SCANFLEX 3.1.4 Rev 5.0 Culturing Cells in a Mechanically Active Environment Flexcell International Corporation 2730 Tucker Street, Suite 200 Burlington,
Quick Reference Guide
 9-Pin Dot Matrix Printer Quick Reference Guide Contents Loading Continuous Paper Onto the Front Push Tractor.................. 2 Loading Continuous Paper Onto the Rear Push Tractor.................. 4
9-Pin Dot Matrix Printer Quick Reference Guide Contents Loading Continuous Paper Onto the Front Push Tractor.................. 2 Loading Continuous Paper Onto the Rear Push Tractor.................. 4
User s Guide Wide Format Scanners. Models: IQ Quattro series
 User s Guide Wide Format Scanners Models: IQ Quattro series January 2014 About this Guide 2 Contents Contents... 2 About this Guide... 2 Overview of the Scanner... 4 Scanner front view:... 4 Scanner rear
User s Guide Wide Format Scanners Models: IQ Quattro series January 2014 About this Guide 2 Contents Contents... 2 About this Guide... 2 Overview of the Scanner... 4 Scanner front view:... 4 Scanner rear
How to remove Jammed Paper
 How to remove Jammed Paper MC851(+)/MC860/MC861(+)/ ES8451MFP/ES8460MFP/ ES8461MFP Rev.1 Paper Jams Paper jams occasionally occur due to paper misfeeding from a paper tray or at any point on the paper
How to remove Jammed Paper MC851(+)/MC860/MC861(+)/ ES8451MFP/ES8460MFP/ ES8461MFP Rev.1 Paper Jams Paper jams occasionally occur due to paper misfeeding from a paper tray or at any point on the paper
Gamex Lite 3.0 Program description and operating manual
 Gamex Lite 3.0 Program description and operating manual Issue No. : 3.0 Date of Issue : 12-2013 Z.U.T. NDT SOFT http://www.ndtsoft.eu Copyright (c) 2013 by Z.U.T. NDT SOFT All Rights Reserved Disclaimer
Gamex Lite 3.0 Program description and operating manual Issue No. : 3.0 Date of Issue : 12-2013 Z.U.T. NDT SOFT http://www.ndtsoft.eu Copyright (c) 2013 by Z.U.T. NDT SOFT All Rights Reserved Disclaimer
WEB I/O. Wireless On/Off Control USER MANUAL
 Wireless On/Off Control Technical Support: Email: support@encomwireless.com Toll Free: 1 800 617 3487 Worldwide: (403) 230 1122 Fax: (403) 276 9575 Web: www.encomwireless.com Warnings and Precautions Warnings
Wireless On/Off Control Technical Support: Email: support@encomwireless.com Toll Free: 1 800 617 3487 Worldwide: (403) 230 1122 Fax: (403) 276 9575 Web: www.encomwireless.com Warnings and Precautions Warnings
HP Color LaserJet CP3525 Series Manage and maintain
 Load paper and print media Load Tray 1 1 Open Tray 1. CAUTION: To avoid jams, never add or remove paper from Tray 1 during printing. 2 Fold out the tray extension to support the paper and set the side
Load paper and print media Load Tray 1 1 Open Tray 1. CAUTION: To avoid jams, never add or remove paper from Tray 1 during printing. 2 Fold out the tray extension to support the paper and set the side
RosterPro by Demosphere International, Inc.
 RosterPro by INDEX OF PAGES: Page 2 - Getting Started Logging In About Passwords Log In Information Retrieval Page 3 - Select Season League Home Page Page 4 - League Player Administration Page 5 - League
RosterPro by INDEX OF PAGES: Page 2 - Getting Started Logging In About Passwords Log In Information Retrieval Page 3 - Select Season League Home Page Page 4 - League Player Administration Page 5 - League
MYSA Direct Member Club Registration Setup Manual. Contents
 MYSA Direct Member Club Registration Setup Manual Contents Introduction... 1 Log into your Account... 2 Creating Teams... 3 Creating Players... 6 Placing Players on a Team... 10 Creating a Coach or Team
MYSA Direct Member Club Registration Setup Manual Contents Introduction... 1 Log into your Account... 2 Creating Teams... 3 Creating Players... 6 Placing Players on a Team... 10 Creating a Coach or Team
inphoto ID Canon camera control software Automatic ID photography User Guide
 inphoto ID Canon camera control software Automatic ID photography User Guide 2008 Akond company 197342, Russia, St.-Petersburg, Serdobolskaya, 65A Phone/fax: +7(812)600-6918 Cell: +7(921)757-8319 e-mail:
inphoto ID Canon camera control software Automatic ID photography User Guide 2008 Akond company 197342, Russia, St.-Petersburg, Serdobolskaya, 65A Phone/fax: +7(812)600-6918 Cell: +7(921)757-8319 e-mail:
Copyright 2014 SOTA Imaging. All rights reserved. The CLIOSOFT software includes the following parts copyrighted by other parties:
 2.0 User Manual Copyright 2014 SOTA Imaging. All rights reserved. This manual and the software described herein are protected by copyright laws and international copyright treaties, as well as other intellectual
2.0 User Manual Copyright 2014 SOTA Imaging. All rights reserved. This manual and the software described herein are protected by copyright laws and international copyright treaties, as well as other intellectual
SPECIFICATIONS. The WM-6XL Long Wm. Malcolm Telescopic Riflescope Instruction Manual WARNING:
 The WM-6XL Long Wm. Malcolm Telescopic Riflescope Instruction Manual SPECIFICATIONS Power: 6X Objective: 17mm Length: 30 in. Weight: 1.85 lb. (29.60 oz.) Eye relief: approx. 4.5 in. Reticle: Fine Crosshair
The WM-6XL Long Wm. Malcolm Telescopic Riflescope Instruction Manual SPECIFICATIONS Power: 6X Objective: 17mm Length: 30 in. Weight: 1.85 lb. (29.60 oz.) Eye relief: approx. 4.5 in. Reticle: Fine Crosshair
2018 Sumobot Rules. The last tournament takes place in collaboration. Two teams of two robots compete simultaneously.
 2018 Sumobot Rules PRINCIPLE Two robots clash on a circular black ground bordered by a white line: the "Dohyo". If the robot comes out or is pushed off the field, he is considered loosing the inning. The
2018 Sumobot Rules PRINCIPLE Two robots clash on a circular black ground bordered by a white line: the "Dohyo". If the robot comes out or is pushed off the field, he is considered loosing the inning. The
S100 Webcam. User s Manual
 S100 Webcam User s Manual Kodak and the Kodak trade dress are trademarks of Eastman Kodak Company used under license. 2009 Sakar International, Inc. All rights reserved. WINDOWS and the WINDOWS logo are
S100 Webcam User s Manual Kodak and the Kodak trade dress are trademarks of Eastman Kodak Company used under license. 2009 Sakar International, Inc. All rights reserved. WINDOWS and the WINDOWS logo are
FUJITSU TWAIN 32 Scanner Driver
 P3PC-1242-02ENC2 FUJITSU TWAIN 32 Scanner Driver Scanner Utility for Microsoft Windows Version 9.17 User's Guide For Use with Microsoft Windows 98, Windows Me, Windows 2000 and Windows XP (* For Windows
P3PC-1242-02ENC2 FUJITSU TWAIN 32 Scanner Driver Scanner Utility for Microsoft Windows Version 9.17 User's Guide For Use with Microsoft Windows 98, Windows Me, Windows 2000 and Windows XP (* For Windows
INSTRUCTION MANUAL IP REMOTE CONTROL SOFTWARE RS-BA1
 INSTRUCTION MANUAL IP REMOTE CONTROL SOFTWARE RS-BA FOREWORD Thank you for purchasing the RS-BA. The RS-BA is designed to remotely control an Icom radio through a network. This instruction manual contains
INSTRUCTION MANUAL IP REMOTE CONTROL SOFTWARE RS-BA FOREWORD Thank you for purchasing the RS-BA. The RS-BA is designed to remotely control an Icom radio through a network. This instruction manual contains
English QT V01 CANON INC PRINTED IN CHINA
 English Quick Start Guide English Please read this guide before operating this scanner. After you finish reading this guide, store it in a safe place for future reference. Table of Contents Package Contents...
English Quick Start Guide English Please read this guide before operating this scanner. After you finish reading this guide, store it in a safe place for future reference. Table of Contents Package Contents...
Care & Usage Instructions
 Product #720001 #721122 Instructions #1037402 Care & Usage Instructions #721122 Premium Kit Contents: 1 - Chronograph 1 - Tripod 2 - Sun Shades 2 - IR LED Strips 1 - Carrying Case 1-15 Audio Jack Cable
Product #720001 #721122 Instructions #1037402 Care & Usage Instructions #721122 Premium Kit Contents: 1 - Chronograph 1 - Tripod 2 - Sun Shades 2 - IR LED Strips 1 - Carrying Case 1-15 Audio Jack Cable
From the home screen, navigate to:
 A4 LTR LGL LTR A4 LGL Quick Reference Loading paper and specialty media This section explains how to load the 550-sheet tray, an optional,000-sheet tray, a multipurpose feeder, and an optional 550-sheet
A4 LTR LGL LTR A4 LGL Quick Reference Loading paper and specialty media This section explains how to load the 550-sheet tray, an optional,000-sheet tray, a multipurpose feeder, and an optional 550-sheet
USPTAplayer.com Reference Guide
 Dear USPTA Member, Welcome to the USPTAplayer.com User Guide. USPTAplayer.com is a comprehensive suite of Web-based tools designed to assist the tennis professional with just about every part of the tennis
Dear USPTA Member, Welcome to the USPTAplayer.com User Guide. USPTAplayer.com is a comprehensive suite of Web-based tools designed to assist the tennis professional with just about every part of the tennis
Quick Printing Guide (for BarTender )
 Quick Printing Guide (for BarTender ) M00087100 Rev.A Trademarks EPSON is a registered trademark of Seiko Epson Corporation. Exceed Your Vision is registered trademark or trademark of Seiko Epson Corporation.
Quick Printing Guide (for BarTender ) M00087100 Rev.A Trademarks EPSON is a registered trademark of Seiko Epson Corporation. Exceed Your Vision is registered trademark or trademark of Seiko Epson Corporation.
Official Skirmish Tournament Rules
 Official Skirmish Tournament Rules Version 2.0.1 / Updated 12.23.15 All changes and additions made to this document since the previous version are marked in blue. Tiebreakers, Page 2 Round Structure, Page
Official Skirmish Tournament Rules Version 2.0.1 / Updated 12.23.15 All changes and additions made to this document since the previous version are marked in blue. Tiebreakers, Page 2 Round Structure, Page
Quick Reference Guide
 9-Pin Dot Matrix Printer Quick Reference Guide Contents Loading Continuous Paper With the Front Push Tractor.................. 2 Loading Continuous Paper With the Rear Push Tractor.................. 4
9-Pin Dot Matrix Printer Quick Reference Guide Contents Loading Continuous Paper With the Front Push Tractor.................. 2 Loading Continuous Paper With the Rear Push Tractor.................. 4
BodyKey App 2.0 User Guide (AMWAY -Organised and Self-Organised Challenge)
 BodyKey App 2.0 User Guide (AMWAY -Organised and Self-Organised Challenge) What s in this guide Getting Started 3 Introduction to BodyKey Challenge BodyKey Reward System Challenge Ranking Board AMWAY -Organised
BodyKey App 2.0 User Guide (AMWAY -Organised and Self-Organised Challenge) What s in this guide Getting Started 3 Introduction to BodyKey Challenge BodyKey Reward System Challenge Ranking Board AMWAY -Organised
LLC LASERWAR «LASERTAG CONFIGURATOR» MOBILE APPLICATION FOR LASER TAG EQUIPMENT GAME PARAMETERS CONFIGURATION
 LLC LASERWAR «LASERTAG CONFIGURATOR» MOBILE APPLICATION FOR LASER TAG EQUIPMENT GAME PARAMETERS CONFIGURATION 2015 SUMMARY This manual is intended for independent study of LASERTAG CONFIGURATOR mobile
LLC LASERWAR «LASERTAG CONFIGURATOR» MOBILE APPLICATION FOR LASER TAG EQUIPMENT GAME PARAMETERS CONFIGURATION 2015 SUMMARY This manual is intended for independent study of LASERTAG CONFIGURATOR mobile
BCV-1203 Barcode Verification System Users Guide Version 1.2
 BCV-1203 Barcode Verification System Users Guide Version 1.2 6 Clock Tower Place Suite 100 Maynard, MA 01754 USA Tel: (866) 837-1931 Tel: (978) 461-1140 FAX: (978) 461-1146 http://www.diamondt.com/ Liability
BCV-1203 Barcode Verification System Users Guide Version 1.2 6 Clock Tower Place Suite 100 Maynard, MA 01754 USA Tel: (866) 837-1931 Tel: (978) 461-1140 FAX: (978) 461-1146 http://www.diamondt.com/ Liability
