Manualul utilizatorului
|
|
|
- Naomi Wells
- 5 years ago
- Views:
Transcription
1 GT-I9515 Manualul utilizatorului
2 Despre acest manual Acest dispozitiv vă oferă comunicaţii şi divertisment mobil de înaltă calitate pe baza standardelor ridicate și a experienței tehnologice de la Samsung. Acest manual al utilizatorului este conceput special pentru a detalia funcţiile şi caracteristicile dispozitivului. Vă rugăm să citiţi acest manual cu atenţie înainte de a utiliza dispozitivul pentru a asigura folosirea corectă şi în siguranță a acestuia. Descrierile sunt bazate pe setările implicite ale dispozitivului. Imaginile şi capturile de ecran pot diferi, ca aspect, faţă de produsul efectiv. Conţinutul poate diferi faţă de produsul final sau faţă de software-ul pus la dispoziţie de furnizorii de servicii sau de firmele de telecomunicaţii şi poate fi modificat fără notificare prealabilă. Pentru cea mai recentă versiune a manualului, consultaţi site-ul web Samsung Conţinutul (conţinutul de înaltă calitate) care necesită utilizarea intensă a procesorului şi a RAMului va afecta performanţa per ansamblu a dispozitivului. Aplicaţiile asociate conţinutului pot să nu funcţioneze corespunzător, în funcţie de specificaţiile dispozitivului şi de mediul în care acesta este utilizat. Caracteristicile disponibile şi serviciile suplimentare pot varia în funcţie de dispozitiv, de software sau de furnizorul de servicii. Aplicaţiile şi funcţiile acestora pot varia în funcţie de ţară, regiune sau de specificațiile hardware. Samsung nu este responsabilă de problemele de performanţă cauzate de aplicaţii de la alt furnizor decât Samsung. Samsung nu este răspunzătoare de problemele de performanţă cauzate de editarea setărilor registry sau de modificarea versiunii de software a sistemului de operare. Încercarea de a particulariza sistemul de operare poate cauza funcţionarea necorespunzătoare a dispozitivului sau a aplicaţiilor. Software-ul, sursele de sunet, fundalurile, imaginile şi alte conţinuturi media furnizate cu acest dispozitiv sunt licenţiate pentru utilizare limitată. Extragerea şi utilizarea acestor materiale în scopuri comerciale sau de altă natură constituie o încălcare a legislaţiei privind drepturile de autor. Utilizatorii sunt deplin responsabili pentru folosirea ilegală a conţinutului media. Este posibil să vi se perceapă costuri suplimentare pentru servicii de date, cum ar fi mesageria, încărcarea şi descărcarea datelor, sincronizarea automată sau utilizarea serviciilor de localizare. Pentru a evita costurile suplimentare, selectaţi un plan adecvat de tarifare pentru date. Pentru detalii, contactaţi furnizorul dvs. de servicii. 2
3 Despre acest manual Aplicaţiile implicite care sunt furnizate împreună cu dispozitivul sunt supuse actualizărilor şi pot să nu mai fie aprobate fără notificare prealabilă. În cazul în care aveţi întrebări despre o aplicaţie furnizată împreună cu dispozitivul, contactaţi un Centru Service Samsung. Pentru aplicaţiile instalate de utilizator, contactaţi furnizorii de servicii. Modificarea sistemului de operare al dispozitivului sau instalarea software-urilor din surse necunoscute poate conduce la funcţionări necorespunzătoare şi la coruperea sau pierderea datelor. Aceste acţiuni reprezintă încălcări ale acordului de licenţă Samsung şi vor anula garanţia. Pictograme pentru instrucţiuni Avertisment: Situaţii care pot cauza vătămări dvs. sau altor persoane Atenţie: Situaţii care v-ar putea deteriora dispozitivul sau alte echipamente Notă: Note, sfaturi de utilizare şi informaţii suplimentare Drepturi de autor Drepturi de autor 2014 Samsung Electronics Acest ghid este protejat în virtutea legislaţiei internaţionale privind drepturile de autor. Nici o parte a acestui manual de utilizare nu poate fi reprodusă, distribuită, tradusă sau transmisă, sub nicio formă şi prin niciun mijloc, electronic sau mecanic, inclusiv prin fotocopiere, înregistrare sau stocare în nici un sistem de stocare şi recuperare a informaţiilor, fără permisiunea prealabilă scrisă a Samsung Electronics. 3
4 Despre acest manual Mărci comerciale SAMSUNG şi logo-ul SAMSUNG sunt mărci comerciale înregistrate ale Samsung Electronics. Bluetooth este marcă comercială înregistrată în întreaga lume a companiei Bluetooth SIG, Inc. Wi-Fi, Wi-Fi Protected Setup, Wi-Fi CERTIFIED Passpoint, Wi-Fi Direct, Wi-Fi CERTIFIED şi logo-ul Wi-Fi sunt mărci comerciale înregistrate ale Wi-Fi Alliance. Toate celelalte mărci comerciale şi drepturi de autor sunt proprietatea deţinătorilor respectivi. 4
5 Cuprins Introducere 7 Aspectul dispozitivului 8 Butoane 9 Conţinut pachet 10 Instalarea cartelelor SIM sau USIM şi a bateriei 13 Încărcarea bateriei 15 Introducerea unei cartele de memorie 17 Pornirea şi oprirea dispozitivului 18 Ţinerea dispozitivului 18 Blocarea şi deblocarea dispozitivului 18 Reglarea volumului 18 Comutarea la modul silenţios Noţiuni de bază 19 Pictograme indicatoare 20 Utilizarea ecranului senzitiv 24 Mişcări de control 27 Utilizați mâna 28 Air Gesture 31 Vizualizare etichetă 31 Întreruperea inteligentă Samsung 32 Derularea inteligentă Samsung 32 Mărirea sensibilităţii ecranului senzitiv 33 Activare Ferestre 35 Notificări 36 Ecranul Acasă 39 Ecran blocat 40 Ecranul de Aplicații 41 Utilizarea aplicaţiilor 42 Ajutor 42 Introducerea textului 44 Conectarea la o reţea Wi-Fi 46 Setarea conturilor 46 Transferul fişierelor 48 Securizarea dispozitivului 50 Actualizarea dispozitivului Comunicaţii 51 Telefon 57 Contacte 61 Mesaje Google Mail 66 Hangouts 66 Google+ 66 Fotografii 67 ChatON Web şi reţea 68 Internet 69 Chrome 70 Bluetooth 5
6 Cuprins 71 Screen Mirroring 72 Samsung Link 73 Group Play 75 NFC 76 S Beam 77 WatchON Media 78 Muzică 80 Cameră foto 88 Galerie 92 Album de povești 96 Video 97 YouTube 98 Flipboard Aplicaţii şi magazine media 99 Magazin Play 100 Samsung Apps 100 Cărți Play 101 Play Movies 101 Muzică Play 101 Jocuri Play 101 Chioșc Play 109 Ceas 111 Calculator 112 S Health 120 S Translator 121 Înregistrare voce 123 S Voice 124 Google 124 Căutare vocală 125 Fişierele mele 126 Descărcări 126 TripAdvisor 126 KNOX 127 Cititor optic Călătorie şi regiune locală 128 Hărți Setări 129 Despre Setări 129 Conexiuni 133 Dispozitivul meu 147 Conturi 148 Mai multe 151 Setări Google Utilităţi 102 S Memo 105 Planificator S 107 Dropbox 108 Cloud 109 Drive Depanare 6
7 Introducere Aspectul dispozitivului Senzor de lumină Senzor de notificare Difuzor Senzor de apropiere/ gesturi Cameră foto frontală Buton Pornire Ecran senzitiv Buton Acasă Buton Meniu Microfon Buton Înapoi Mufă multifuncțională LED infraroșu Microfon Antenă GPS Cameră foto spate Capac spate Mufă pentru căști Bliț Buton Volum Antenă NFC (pe baterie) Difuzor Antenă principală 7
8 Introducere Microfonul din partea de sus a dispozitivului este activ numai atunci când utilizaţi setul difuzormicrofon sau când realizaţi videoclipuri. Nu acoperiţi zona antenei cu mâinile sau cu alte obiecte. Nerespectarea acestei indicaţii poate duce la probleme de conectivitate sau la descărcarea bateriei. Nu utilizaţi o folie de protecţie a ecranului. Nerespectarea acestei indicaţii cauzează funcţionarea necorespunzătoare a senzorilor. Nu permiteţi ecranului senzitiv să intre în contact cu apa. Ecranul senzitiv poate funcţiona necorespunzător în condiţii de umiditate sau când este expus la apă. Butoane Buton Funcţie Ţineţi apăsat pentru a porni sau pentru a opri dispozitivul. Pornire Meniu Acasă Înapoi Ţineţi apăsat cel puțin 7 secunde pentru a reporni dispozitivul dacă acesta are erori grave sau se blochează. Apăsaţi pentru a bloca sau pentru a debloca dispozitivul. Dispozitivul intră în modul blocare atunci când ecranul senzitiv se închide. Atingeţi pentru a deschide o listă a opţiunilor disponibile pentru ecranul curent. Ţineţi apăsat pe ecranul Acasă pentru a lansa căutarea Google. Apăsaţi pentru a reveni la ecranul Acasă. Ţineţi apăsat pentru a deschide lista aplicaţiilor recente. Atingeţi pentru a reveni la ecranul anterior. Ţineţi apăsat pentru activarea sau dezactivarea caracteristicii Ferestre. Volum Apăsaţi pentru a regla volumul dispozitivului. 8
9 Introducere Conţinut pachet Verificaţi dacă în cutia produsului există următoarele articole: Dispozitiv Baterie Ghid de pornire rapidă Articolele furnizate împreună cu dispozitivul şi accesoriile disponibile pot varia în funcţie de regiune sau de furnizorul de servicii. Articolele furnizate sunt proiectate numai pentru acest dispozitiv şi pot să nu fie compatibile cu alte dispozitive. Aspectul şi specificaţiile pot fi modificate fără notificare prealabilă. Puteţi achiziţiona accesorii suplimentare de la distribuitorul Samsung local. Asiguraţi-vă că acestea sunt compatibile cu dispozitivul înainte de achiziţionare. Alte accesorii pot să nu fie compatibile cu dispozitivul dvs. Utilizaţi numai accesorii aprobate de Samsung. Funcţionările necorespunzătoare cauzate de utilizarea accesoriilor neaprobate nu sunt acoperite de service-ul de garanţie. Disponibilitatea tuturor accesoriilor se poate modifica în întregime în funcţie de companiile producătoare. Pentru mai multe informaţii despre accesoriile disponibile, consultaţi site-ul web Samsung. 9
10 Introducere Instalarea cartelelor SIM sau USIM şi a bateriei Introduceţi cartelele SIM sau USIM oferite de furnizorul serviciului de telefonie mobilă şi bateria inclusă. Dispozitivul funcționează numai cu cartelă microsim. Este posibil ca unele servicii LTE să nu fie disponibile, în funcţie de tipul de fişier. Pentru detalii despre disponibilitatea serviciilor, contactaţi furnizorul dvs. de servicii. 1 Scoateţi capacul din spate. Aveţi grijă să nu vă răniţi unghiile când scoateţi capacul din spate. Nu îndoiţi sau răsuciţi excesiv capacul din spate. Nerespectarea acestei indicaţii îl poate deteriora. 2 Introduceţi cartela SIM sau USIM cu contactele aurii orientate în jos. 10
11 Introducere 3 Împingeţi cartela SIM sau USIM în slot până când aceasta se fixează în poziţie. Nu introduceţi o cartelă de memorie în slotul pentru cartela SIM. În cazul în care cartela de memorie rămâne blocată în slotul pentru cartela SIM, duceţi dispozitivul la un Centru de Service Samsung pentru a o scoate. Aveţi grijă să nu pierdeţi și să nu permiteţi altor persoane să utilizeze cartela SIM sau USIM. Samsung nu este responsabilă pentru deteriorarea sau incovenienţa cauzată de pierderea sau furtul cartelelor. 4 Introduceţi bateria Remontaţi capacul din spate. 11
12 Introducere Scoaterea cartelei SIM sau USIM şi a bateriei 1 Scoateţi capacul din spate. 2 Scoateţi bateria. 3 Împingeţi cartela SIM sau USIM până la decuplarea din dispozitiv şi apoi scoateţi-o. 12
13 Introducere Încărcarea bateriei Utilizaţi încărcătorul pentru a încărca bateria înainte de folosirea acesteia pentru prima dată. De asemenea, puteţi utiliza un computer pentru a încărca dispozitivul conectându-le prin intermediul unui cablu USB. Utilizaţi numai încărcătoare, baterii și cabluri aprobate de Samsung. Încărcătoarele sau cablurile neomologate pot cauza explozia bateriei sau deteriorarea dispozitivului. Atunci când nivelul de încărcare a bateriei este scăzut, pictograma bateriei apare goală. Dacă bateria este descărcată complet, dispozitivul nu poate fi pornit imediat atunci când încărcătorul este conectat. Acordaţi bateriei descărcate câteva minute să se încarce înainte de a porni dispozitivul. Dacă utilizaţi mai multe aplicaţii în acelaşi timp, aplicaţii de reţea sau aplicaţii care necesită o conexiune la un alt dispozitiv, bateria se va descărca rapid. Pentru a evita deconectarea de la reţea sau pierderea de energie în timpul unui transfer de date, utilizaţi întotdeauna aplicațiile după încărcarea completă a bateriei. Încărcarea cu ajutorul încărcătorului de priză Conectaţi cablul USB la adaptorul de alimentare USB apoi introduceţi capătul cablului USB în mufa multifuncțională. Conectarea necorespunzătoare a încărcătorului poate cauza deteriorarea gravă a dispozitivului. Deteriorările cauzate de utilizarea incorectă nu sunt acoperite de garanţie. 13
14 Introducere Dispozitivul poate fi folosit în timpul încărcării, dar aceasta poate mări intervalul de timp necesar pentru încărcarea completă a bateriei. În timp ce dispozitivul se încarcă, este posibil ca ecranul senzitiv să nu funcţioneze din cauza unei alimentări instabile. În acest caz, scoateţi încărcătorul din dispozitiv. În timpul încărcării, dispozitivul se poate încălzi. Acest lucru este normal şi nu trebuie să afecteze durata de viaţă sau performanţele dispozitivului. Dacă bateria devine mai fierbinte decât de obicei, este posibil ca încărcătorul să se oprească din încărcat. Dacă dispozitivul nu se încarcă în mod corespunzător, duceţi dispozitivul şi încărcătorul la un Centru de Service Samsung. După încărcarea completă, deconectaţi dispozitivul din încărcător. Mai întâi deconectaţi încărcătorul de la dispozitiv şi apoi deconectaţi-l de la priza electrică. Nu scoateţi bateria înainte de a scoate încărcătorul. Nerespectarea acestei indicaţii îl poate deteriora. Pentru a economisi energie scoateţi din priză încărcătorul atunci când nu este folosit. Încărcătorul nu are un întrerupător, astfel încât trebuie să-l deconectaţi de la priza electrică atunci când nu este utilizat, pentru a evita consumul de energie electrică. Încărcătorul trebuie să rămână aproape de priza electrică şi să fie accesibil cu uşurinţă în timpul încărcării. Verificarea stării de încărcare a bateriei Când încărcaţi bateria în timp ce dispozitivul este oprit, următoarele pictograme vor arăta starea de încărcare a acesteia: Se încarcă Încărcată complet 14
15 Introducere Reducerea consumului bateriei Dispozitivul furnizează opţiuni care vă ajută să economisiţi energia bateriei. Particularizând aceste opţiuni şi dezactivând caracteristicile din fundal, puteţi utiliza dispozitivul pentru o mai lungă durată de timp între încărcări: Când nu utilizaţi dispozitivul, comutaţi la modul blocare apăsând pe butonul Pornire. Închideţi aplicaţiile care nu sunt necesare folosind managerul de activităţi. Dezactivaţi caracteristica Bluetooth. Dezactivaţi caracteristica Wi-Fi. Dezactivaţi sincronizarea automată a aplicaţiilor. Micşoraţi timpul de iluminare a fundalului. Micşoraţi luminozitatea ecranului. Introducerea unei cartele de memorie Dispozitivul acceptă cartele de memorie cu capacităţi maxime de 64 GB. În funcţie de producătorul şi tipul cartelei de memorie, anumite cartele de memorie pot fi incompatibile cu dispozitivul dvs. Anumite cartele de memorie pot să nu fie complet compatibile cu dispozitivul. Utilizarea unei cartele de memorie incompatibile poate afecta dispozitivul sau cartela de memorie, sau poate corupe datele stocate pe cartelă. Procedaţi cu atenţie la introducerea cartelei de memorie așa cum este indicat în pictograma din dispozitiv. Dispozitivul acceptă sistemele de fişiere FAT şi exfat pentru cartelele de memorie. Dacă introduceţi o cartelă formatată într-un sistem de fişiere diferit, dispozitivul solicită reformatarea cartelei de memorie. Scrierea şi ştergerea frecventă a datelor reduce durata de viaţă a cartelelor de memorie. Când introduceţi o cartelă de memorie în dispozitiv, directorul de fişiere al cartelei de memorie apare în folderul SD memory card. 15
16 Introducere 1 Scoateţi capacul din spate. 2 Introduceţi o cartelă de memorie cu contactele aurii orientate în jos. 3 Împingeţi cartela de memorie în slot până când aceasta se fixează în poziţie. 4 Remontaţi capacul din spate. Scoaterea cartelei de memorie Înainte de a scoate cartela de memorie, mai întâi dezinstalaţi-o, pentru scoaterea în condiţii de siguranţă. Pe ecranul Acasă, atingeţi Aplic. Setări Mai multe Spaţiu de stocare Dezinstalare cartelă SD. 1 Scoateţi capacul din spate. 2 Împingeţi cartela de memorie până la decuplarea din dispozitiv şi apoi scoateţi-o. 3 Remontaţi capacul din spate. Nu scoateţi cartela de memorie în timp ce dispozitivul transferă sau accesează informaţii. Această acţiune poate conduce la pierderea, coruperea datelor sau la deteriorarea cartelei de memorie sau a dispozitivului. Samsung nu este responsabilă de pierderile care rezultă din utilizarea eronată a cartelelor de memorie, inclusiv pierderea de date. 16
17 Introducere Formatarea cartelei de memorie O cartelă formatată pe un computer poate fi incompatibilă cu dispozitivul. Formataţi cartela de memorie cu ajutorul dispozitivului. Pe ecranul Acasă, atingeţi Aplic. Setări Mai multe Spaţiu de stocare Formatare cartelă SD Formatare cartelă SD Ştergere totală. Înainte de a formata cartela de memorie, nu uitaţi să realizaţi copii de rezervă ale tuturor datelor importante stocate pe dispozitiv. Garanţia producătorului nu acoperă pierderea datelor în urma unor acţiuni ale utilizatorului. Pornirea şi oprirea dispozitivului Atunci când porniţi dispozitivul pentru prima dată, urmaţi instrucţiunile de pe ecran pentru a-l configura. Ţineţi apăsat pe butonul Pornire timp de câteva secunde pentru a porni dispozitivul. Respectaţi toate avertismentele afişate şi indicaţiile personalului oficial în zone în care utilizarea dispozitivelor fără fir este restricţionată, cum este cazul avioanelor şi al spitalelor. Ţineţi apăsat pe butonul Pornire şi atingeţi Mod Avion pentru a dezactiva caracteristicile fără fir. Pentru a opri dispozitivul, ţineţi apăsat pe butonul Pornire, apoi atingeţi Oprire. 17
18 Introducere Ţinerea dispozitivului Nu acoperiţi zona antenei cu mâinile sau cu alte obiecte. Nerespectarea acestei indicaţii poate duce la probleme de conectivitate sau la descărcarea bateriei. Blocarea şi deblocarea dispozitivului Atunci când nu este utilizat, blocaţi dispozitivul pentru a preveni orice operaţiune nedorită. Apăsând pe butonul Pornire opriţi ecranul și comutaţi la modul blocare. Dispozitivul se blochează automat dacă nu este utilizat pentru o anumită perioadă. Pentru a debloca dispozitivul, apăsaţi pe butonul Pornire sau pe butonul Acasă şi deplasaţi rapid degetul în orice direcţie în zona ecranului de deblocare din partea de jos a ecranului. Reglarea volumului Apăsaţi pe butonul Volum în sus sau în jos pentru a regla volumul tonului de sonerie sau pentru a regla volumul sunetului la redarea muzicii sau a videoclipurilor. Comutarea la modul silenţios Utilizaţi una din următoarele metode: Ţineţi apăsat pe butonul Volum în jos până când acesta comută la modul silenţios. Ţineţi apăsat pe butonul Pornire, apoi atingeţi Silenţios sau Vibrare. Deschideţi panoul de notificări în partea de sus a ecranului, apoi atingeţi Sunet sau Vibrare. 18
19 Noţiuni de bază Pictograme indicatoare Pictogramele afişate în partea de sus a ecranului oferă informaţii despre starea dispozitivului. Pictogramele enumerate în tabelul de mai jos sunt cele mai comune. Pictogramă Semnificaţie Lipsă semnal Putere semnal Roaming (în afara ariei normale de acoperire) Reţea GPRS conectată Reţea EDGE conectată Reţea UMTS conectată Reţea HSDPA conectată Reţea HSPA+ conectată Reţea LTE conectată Wi-Fi conectat Caracteristica Bluetooth activată GPS activat Apel în curs Apel pierdut Caracteristica Air gesture activată Caracteristica Ecran inteligent activată Sincronizat cu Web-ul Conectat la computer Fără cartelă SIM sau USIM 19
20 Noţiuni de bază Pictogramă Semnificaţie Mesaj text sau multimedia nou Alarmă activată Mod Silenţios activat Mod Vibrare activat Mod Avion activat S-a produs o eroare sau este necesară atenţia utilizatorului Nivel de energie a bateriei Utilizarea ecranului senzitiv Folosiţi numai degetele pentru utilizarea ecranului senzitiv. Nu permiteţi intrarea în contact a ecranului senzitiv cu alte dispozitive electrice. Descărcările electrostatice pot determina o funcţionare necorespunzătoare a ecranului senzitiv. Pentru a evita deteriorarea ecranului senzitiv, nu îl atingeţi cu obiecte ascuţite şi nu aplicaţi o forţă excesivă pe acesta cu vârful degetelor. Dispozitivul poate să nu recunoască introducerile tactile aproape de marginile ecranului, care sunt în afara zonei de introducere tactilă. Lăsarea ecranului senzitiv în repaus pentru perioade îndelungate poate duce la imagini remanente (ecran persistent) sau la imagini fantomă. Opriţi ecranul senzitiv atunci când nu utilizaţi dispozitivul. 20
21 Noţiuni de bază Gesturi Atingere Atingeţi pentru a deschide o aplicaţie, pentru a selecta un element din meniu, pentru a apăsa un buton pe ecran sau pentru a introduce un caracter utilizând tastatura de pe ecran. Ținerea apăsată Ţineţi apăsat un element pentru cel puțin 2 secunde pentru accesarea opţiunilor disponibile. 21
22 Noţiuni de bază Glisare Pentru a muta o pictogramă, o miniatură sau o previzualizare la o locaţie nouă, ţineţi-o apăsată şi glisaţi-o la poziţia ţintă. Atingere de două ori Atingeţi de două ori pe o pagină web sau pe o imagine pentru a mări o parte din aceasta. Atingeţi de două ori din nou pentru a reveni. 22
23 Noţiuni de bază Deplasare rapidă Deplasaţi rapid la stânga sau la dreapta pe ecranul Acasă sau pe ecranul de Aplicații pentru a vedea alt panou. Deplasaţi rapid în sus sau în jos pentru a derula o pagină web sau o listă, cum ar fi lista de contacte. Apropiere Atingeți ecranul cu două degete pe o pagină web, pe o hartă sau pe o imagine și depărtați-le pentru a mări o parte din aceasta. Apropiaţi pentru a micşora. 23
24 Noţiuni de bază Mişcări de control Mişcările simple permit controlul facil al dispozitivului. Înainte de utilizarea mişcărilor, asiguraţi-vă că este activată caracteristica de mișcare. Pe ecranul Acasă, atingeţi Aplic. Setări Dispozitivul meu Mişcări şi gesturi Mişcare, apoi glisaţi comutatorul Mişcare la dreapta. Scuturarea excesivă sau lovirea dispozitivului poate duce la introduceri neintenţionate. Controlaţi mişcările corespunzător. Rotirea ecranului Multe aplicaţii permit afişarea fie în orientarea de tip portret fie în orientarea de tip peisaj. Rotirea dispozitivului duce la reglarea automată a afişării pentru a se potrivi cu noua orientare a ecranului. Pentru a preveni rotirea automată a ecranului deschideți panoul de notificări şi deselectaţi Rotire ecran. Anumite aplicaţii nu permit rotirea ecranului. Anumite aplicaţii afişează un ecran diferit în funcţie de orientare. Calculatorul se schimbă în calculator ştiinţific atunci când este rotit la orientarea de tip peisaj. 24
25 Noţiuni de bază Ridicare Atunci când ridicaţi dispozitivul după ce s-a aflat în repaus o perioadă sau atunci când ecranul s-a oprit, acesta vibrează dacă aveţi apeluri pierdute sau mesaje noi. Menţinere la ureche În timpul vizualizării detaliilor despre apeluri, mesaje sau contacte, ridicaţi şi ţineţi dispozitivul la ureche pentru efectuarea unui apel. 25
26 Noţiuni de bază Panoramare pentru răsfoire Când o imagine este mărită, ţineţi apăsat un punct de pe ecran, apoi mişcaţi dispozitivul în orice direcţie pentru a răsfoi imaginea. Întoarcere Întoarceţi dispozitivul pentru a anula tonul de sonerie sau pentru a întrerupe redarea fişierelor media. 26
27 Noţiuni de bază Înclinare Atingeți ecranul cu două degete, apoi înclinaţi dispozitivul înainte şi înapoi pentru a mări sau micşora. Utilizați mâna Utilizaţi mişcările palmei pentru controlarea dispozitivului prin atingerea ecranului. Înainte de utilizarea mişcărilor, asiguraţi-vă că este activată caracteristica de mișcare a palmei. Pe ecranul Acasă, atingeţi Aplic. Setări Dispozitivul meu Mişcări şi gesturi Mişcarea palmei, apoi glisaţi comutatorul Mişcarea palmei la dreapta. Trecere rapidă Treceţi rapid mâna peste ecran pentru a realiza o captură de ecran. Imaginea este salvată în Galerie Screenshots. Nu este posibilă realizarea unei capturi de ecran în timpul utilizării anumitor aplicaţii. 27
28 Noţiuni de bază Acoperire Acoperiţi ecranul cu o palmă pentru a întrerupe redarea media. Air Gesture Utilizaţi această caracteristică pentru a controla funcţiile fără atingerea ecranului. Înainte de utilizarea acestei caracteristici, asiguraţi-vă că este activată caracteristica air gesture. Pe ecranul Acasă, atingeţi Aplic. Setări Dispozitivul meu Mişcări şi gesturi Air gesture, apoi glisaţi comutatorul Air gesture la dreapta. Dispozitivul poate să nu recunoască gesturile dvs. dacă le efectuaţi prea departe de dispozitiv sau în timp ce purtaţi haine de culoare închisă, cum ar fi mănuşile. Privirea rapidă Când ecranul este oprit, mişcaţi mâna deasupra senzorului pentru a vizualiza notificări, apeluri pierdute, mesaje noi, data şi ora, etc. 28
29 Noţiuni de bază Saltul prin gesturi În timpul vizualizării mesajelor de sau a paginilor web, mişcaţi mâna în sus sau în jos peste senzor pentru a derula pagina în sus sau în jos. Răsfoirea prin gesturi Mişcaţi mâna la stânga sau la dreapta peste senzor pentru a răsfoi imagini, pagini web, melodii sau note. 29
30 Noţiuni de bază Mutarea prin gesturi Ţineţi apăsată o pictogramă cu o mână, apoi mişcaţi cealaltă mână la stânga sau la dreapta peste senzor pentru a muta pictograma în altă locaţie. În timpul utilizării calendarului zilnic sau săptămânal, ţineţi apăsat un eveniment, apoi mişcaţi cealaltă mână la stânga sau la dreapta pentru a muta evenimentul la altă zi sau săptămână. Răspunsul la apeluri prin gesturi Când primiţi un apel, mişcaţi mâna la stânga, apoi la dreapta peste senzor pentru a răspunde la apel. 30
31 Noţiuni de bază Vizualizare etichetă Utilizaţi această caracteristică pentru a efectua diverse funcţii în timp ce treceţi degetul pe deasupra ecranului. Pe ecranul Acasă, atingeţi Aplic. Setări Dispozitivul meu Vizualizare etichetă, apoi glisaţi comutatorul Vizualizare etichetă la dreapta. Indicaţi spre un element cu degetul pentru a previzualiza conţinutul sau pentru a vizualiza informaţii într-o fereastră pop-up. Când indicaţi spre o zonă pe o pagină web timp de câteva secunde, dispozitivul va mări acea zonă. Samsung User Manual Întreruperea inteligentă Samsung Utilizaţi această caracteristică pentru a întrerupe videoclipurile când vă uitaţi în altă parte de la ecran. Pe ecranul Acasă, atingeţi Aplic. Setări Dispozitivul meu Ecran inteligent, apoi bifaţi Întreruperea inteligentă. În timpul redării videoclipului, luaţi-vă privirea de la ecran pentru a întrerupe videoclipul. Pentru a relua redarea, priviţi la ecran din nou. 31
32 Noţiuni de bază Derularea inteligentă Samsung Utilizaţi această caracteristică pentru a derula ecranul în sus sau în jos inclinând capul sau dispozitivul. Pe ecranul Acasă, atingeţi Aplic. Setări Dispozitivul meu Ecran inteligent Derulare inteligentă, apoi glisaţi comutatorul Derulare inteligentă la dreapta. Când vizualizaţi uri sau pagini web, apare pictograma tipului de derulare ( pentru orientarea capului) care arată starea recunoaşterii pentru mişcări. Când dispozitivul recunoaşte mişcările capului dvs. sau ale dispozitivului, pictograma se schimbă în. Apoi, înclinaţi capul în jos sau în sus, sau înclinaţi dispozitivul înainte sau înapoi pentru a derula în direcţia respectivă. Mărirea sensibilităţii ecranului senzitiv Utilizaţi această caracteristică pentru a permite dispozitivului să mărească automat sensibilitatea tactilă a acestuia. Pe ecranul Acasă, atingeţi Aplic. Setări Dispozitivul meu Afişare, apoi bifaţi Măr. sensib. la atingere. Utilizaţi mănuşi de piele pentru o mai bună recunoaştere în timp ce atingeţi ecranul. Alte tipuri de material pot să nu fie recunoscute. Pentru cele mai bune rezultate, atingeţi ecranul ferm în timp ce purtaţi mănuşi. Pot avea loc introduceri prin atingeri neintenţionate când nu purtaţi mănuşi în modul mănuşi. 32
33 Noţiuni de bază Activare Ferestre Utilizaţi această caracteristică pentru a rula două aplicaţii pe ecran în acelaşi timp. Numai aplicaţiile de pe panoul Ferestre pot rula. Atunci când lansaţi aplicaţii care conţin fişiere multimedia, cum ar fi muzică sau videoclipuri, va fi redat sunetul de la ambele fişiere. În funcţie de regiune sau de furnizorul de servicii, este posibil ca această caracteristică să fie indisponibilă. Pentru a utiliza Ferestre, pe ecranul de Aplicații, atingeţi Setări Dispozitivul meu Afișare, apoi bifaţi Ferestre. Utilizarea panoului Ferestre Pentru afişarea panoului Ferestre, ţineţi apăsat. Opțiunea Ferestre apare în partea stângă a ecranului. Selectaţi o aplicaţie, apoi glisaţi cealaltă aplicaţie la o locaţie nouă. Puteţi lansa aceeaşi aplicaţie în două ferestre în acelaşi timp. Pentru ascunderea panoului Ferestre, ţineţi apăsat din nou. Glisaţi cercul dintre ferestrele aplicaţiilor în sus sau în jos pentru a regla dimensiunea ferestrelor. Atingeţi cursorul panoului pentru a deschide sau a închide panoul. Când panoul Ferestre este deschis, ţineţi apăsat cursorul panoului şi glisaţi-l la marginea stângă sau dreaptă a ecranului pentru a-l mişca. Pentru a mişca panoul cursorului atunci când panoul Ferestre este închis, ţineţi apăsat cursorul panoului şi glisați-l în sus sau în jos. 33
34 Noţiuni de bază Utilizarea aplicaţiilor Ferestre În timp ce utilizaţi aplicaţiile Ferestre, selectaţi fereastra unei aplicaţii, atingeţi cercul dintre ferestrele aplicaţiei, apoi utilizaţi una din următoarele: : Deschideţi o listă a aplicaţiilor utilizate recent în fereastra selectată. : Comutați locațiile aplicațiilor deschise. : Partajaţi elemente între ferestrele aplicaţiei. Glisaţi un element pentru a-l partaja de la o fereastră la alta. Unele aplicaţii pot să nu accepte această caracteristică. : Măriţi fereastra pentru a se potrivi pe ecran. : Închideţi aplicaţia. Partajarea fişierelor Glisaţi un element pe care doriţi să îl partajaţi într-o altă fereastră. Unele aplicaţii pot să nu accepte această caracteristică. Crearea unei combinaţii de ferestre Utilizaţi această caracteristică pentru a salva combinaţia aplicaţiilor Ferestre care rulează curent. Pe panoul Ferestre, atingeţi Creare, introduceţi un titlu, apoi atingeţi OK. Utilizarea aceleiaşi aplicaţii în mai multe ferestre Utilizaţi această caracteristică pentru a lansa aceeaşi aplicaţie în mai multe ferestre în acelaşi timp. După ce lansaţi o aplicaţie din panoul Ferestre, apare lângă pictograma aplicaţiei dacă aceasta acceptă această caracteristică. Atingeţi pictograma aplicaţiei cu şi atingeţi. 34
35 Noţiuni de bază Notificări Pictogramele de notificare apar pe bara de stare în partea de sus a ecranului pentru a raporta apeluri pierdute, mesaje noi, evenimente din calendar, starea dispozitivului etc. Glisaţi în jos bara de stare pentru a deschide panoul de notificări. Derulaţi lista pentru a vedea alertele suplimentare. Pentru a închide panoul de notificări, glisaţi în sus bara care se află în partea de jos a panoului. Din panoul de notificări, puteţi vizualiza setările curente ale dispozitivului. Glisaţi în jos de la bara de stare, apoi atingeţi pentru a utiliza următoarele opţiuni: Wi-Fi: Activaţi sau dezactivaţi caracteristica Wi-Fi. GPS: Activaţi sau dezactivaţi caracteristica GPS. Sunet: Activaţi sau dezactivaţi modul Silențios. Puteţi să faceţi dispozitivul să vibreze în modul Vibrare sau să anulaţi toate sunetele în modul Silenţios. Rotire ecran: Permiteţi sau nu interfeţei să se rotească atunci când întoarceți dispozitivul. Bluetooth: Activaţi sau dezactivaţi caracteristica Bluetooth. Modul Citire: Activaţi sau dezactivaţi modul citire. În modul citire, dispozitivul ajută la protejarea ochilor dvs. când citiţi noaptea. Pentru a selecta aplicaţiile pentru care se va utiliza, atingeţi Setări Dispozitivul meu Afişare Mod Citire. Date mobile: Activaţi sau dezactivaţi conexiunea de date. Mod Blocare: Activaţi sau dezactivaţi modul blocare. În modul blocare, dispozitivul va bloca notificările. Pentru a selecta notificările care vor fi blocate, atingeţi Setări Dispozitivul meu Mod Blocare. Econom. energie: Activaţi sau dezactivaţi modul de economisire a energiei. Feres. multiple: Setaţi utilizarea caracteristicii Feres. multiple. Screen Mirroring: Activaţi sau dezactivaţi caracteristica Screen Mirroring. Hotspot Wi-Fi: Activaţi sau dezactivaţi caracteristica de furnizare acces la Internet prin Wi-Fi. S Beam: Activaţi sau dezactivaţi caracteristica S Beam. NFC: Activaţi sau dezactivaţi caracteristica NFC. Viz.prin gesturi: Activaţi sau dezactivaţi caracteristica vizualizare prin gesturi. Air gesture: Activaţi sau dezactivaţi caracteristica air gesture. Modul Mâini lib.: Activaţi sau dezactivaţi modul mâini libere. 35
36 Noţiuni de bază Repaus intelig.: Activaţi sau dezactivaţi caracteristica repaus inteligent. Întrer. intel.: Activaţi sau dezactivaţi caracteristica întreruperea inteligentă Samsung. Derul. intelig.: Activaţi sau dezactivaţi caracteristica Derulare inteligentă Samsung. Sincron.: Activaţi sau dezactivaţi sincronizarea automată a aplicaţiilor. Mod Avion: Activaţi sau dezactivaţi modul avion. Opţiunile disponibile pot să difere în funcţie de regiune sau de furnizorul de servicii. Pentru a rearanja opţiunile pe panoul de notificări, deschideţi panoul de notificări, atingeţi, ţineţi apăsat un element, apoi glisaţi-l într-o altă locaţie. Ecranul Acasă Ecranul Acasă este punctul de pornire pentru accesarea tuturor caracteristicilor dispozitivului. Acesta afişează pictogramele indicatoare, widgeturile, comenzile rapide ale aplicaţiilor etc. Ecranul Acasă poate avea mai multe panouri. Pentru a vizualiza celelalte panouri, derulaţi la stânga sau la dreapta. Schimbarea modului ecranului Acasă Ecranul Acasă are moduri standard şi moduri simple. În modul simplu, puteţi accesa cu uşurinţă contactele, aplicaţiile preferate, precum şi setările adăugând comenzi rapide la ecranul Acasă. Pentru a comuta la modul simplu, pe ecranul Acasă, atingeţi Aplic. Setări Dispozitivul meu Mod ecran de pornire Mod Simplu Aplicare. Rearanjarea elementelor Adăugarea unei pictograme de aplicaţie Pe ecranul Acasă, atingeţi Aplic., ţineţi apăsată pictograma unei aplicaţii, apoi glisaţi-o într-un panou de previzualizare. 36
37 Noţiuni de bază Adăugarea unui element Particularizaţi ecranul Acasă adăugând widgeturi, foldere sau panouri. Ţineţi apăsată zona goală de pe ecranul Acasă, apoi selectaţi una din următoarele categorii: Aplicaţii şi widget-uri: Adăugaţi widgeturi sau aplicaţii pe ecranul Acasă. Folder: Creaţi un folder nou. Pagină: Adăugaţi un nou panou la ecranul Acasă. Mutarea unui element Ţineţi apăsat un element şi glisaţi-l la o nouă locaţie. Pentru a-l muta la un alt panou, glisați-l către marginea ecranului. Eliminarea unui element Ţineţi apăsat un element şi glisaţi-l la coşul de gunoi care apare în partea de sus a ecranului Acasă. Când coşul de gunoi devine roşu, eliberaţi elementul. Rearanjarea panourilor Adăugarea unui panou nou Atingeţi Editare pagină. Mutarea unui panou Atingeţi locație. Editare pagină, ţineţi apăsat un panou de previzualizare, apoi glisaţi-l la o nouă Eliminarea unui panou Atingeţi Editare pagină, ţineţi apăsat un panou de previzualizare, apoi glisaţi-l la coşul de gunoi din partea de sus a ecranului. 37
38 Noţiuni de bază Setarea fundalului Setaţi o imagine sau o fotografie stocată în dispozitiv ca fundal pentru ecranul Acasă. Pe ecranul Acasă, atingeţi Setare imagine de fundal Ecran de pornire, apoi selectaţi una din următoarele opțiuni: Galerie: Vizualizați fotografiile realizate de camera dispozitivului sau imaginile descărcate de pe Internet. Tapete de fundal live: Vizualizați imaginile animate. Fotografii: Vedeţi imaginile în Fotografii. Fundaluri: Vizualizați imaginile cu fundaluri. Selectaţi o imagine, redimensionaţi cadrul dacă este necesar, apoi setaţi-o ca fundal. Utilizarea widgeturilor Widgeturile sunt aplicaţii de mici dimensiuni, care asigură funcţii şi informaţii convenabile pe ecranul Acasă. Pentru a le utiliza, adăugaţi widgeturi din panoul de widgeturi la ecranul Acasă. Unele widgeturi se conectează la servicii Web. Utilizarea unui widget bazat pe Web poate genera taxe suplimentare. Widgeturile disponibile pot să difere în funcţie de regiune sau de furnizorul de servicii. Pe ecranul Acasă, atingeţi Aplic. Widget-uri. Derulaţi la stânga sau la dreapta pe panoul de widgeturi, apoi ţineţi apăsat un widget pentru a-l adăuga la ecranul Acasă. Puneţi-l într-o locaţie dorită, redimensionaţi-l glisând cadrul, dacă este necesar, apoi atingeţi oriunde pe ecran pentru a salva locaţia widgetului. 38
39 Noţiuni de bază Ecran blocat Ecranul blocat previne orice operaţiune nedorită a dispozitivului atunci când nu este utilizat şi de asemenea, vă permite să adăugaţi widgeturi convenabile. Adăugarea widgeturilor Pentru a utiliza widgeturi când ecranul este blocat, Pe ecranul Acasă, atingeţi Aplic. Setări Dispozitivul meu Blocare ecran apoi bifaţi Mai multe widget-uri. Nu puteţi utiliza widgeturi pe ecranul blocat în modul Simplu sau când sunt activate caracteristicile de securitate. Atingeţi zona panoului de widgeturi în partea de sus a ecranului. Derulaţi la dreapta la ultima pagină, atingeţi, apoi selectaţi un widget pentru a-l adăuga la ecranul blocat. Rearanjarea panourilor Mutarea unui panou Derulaţi la stânga sau la dreapta pe zona panoului de widgeturi, ţineţi apăsat un panou de previzualizare, apoi glisaţi-l la o locaţie nouă. Eliminarea unui panou Derulaţi la stânga sau la dreapta pe zona panoului de widgeturi, ţineţi apăsat un panou de previzualizare, apoi glisaţi-l la coşul de gunoi din partea de sus a ecranului. 39
40 Noţiuni de bază Ecranul de Aplicații Ecranul Aplicaţii afişează pictograme pentru toate aplicaţiile, inclusiv pentru cele nou instalate. Pe ecranul Acasă, atingeţi Aplic. pentru a deschide ecranul Aplicaţii. Pentru a vizualiza celelalte panouri, derulaţi la stânga sau la dreapta. Rearanjarea aplicaţiilor Această caracteristică este disponibilă numai în vizualizarea de tip grilă. Atingeţi Editare, ţineţi apăsată o aplicaţie, apoi glisaţi-o la o locaţie nouă. Pentru a o muta la un alt panou, glisați-o către marginea ecranului. Organizarea folderelor Puneţi aplicaţiile relaţionate într-un folder pentru a vă fi convenabil. Atingeţi Editare, ţineţi apăsată o aplicaţie, apoi glisaţi-o la Creare director. Introduceţi un nume pentru folder şi apoi atingeţi OK. Puneţi aplicaţiile în folderul nou prin glisare, apoi atingeţi Salvare pentru salvarea aranjamentului. Rearanjarea panourilor Atingeți ecranul cu două degete și apropiați-le, ţineţi apăsat un panou de previzualizare, apoi glisaţi-l la o locaţie nouă. Instalarea aplicaţiilor Utilizaţi magazinele media, cum ar fi Samsung Apps pentru a descărca şi instala aplicaţii. Dezinstalarea aplicaţiilor Atingeţi Dezinstalare/dezactivare aplicații, apoi selectaţi o aplicaţie pentru a o dezinstala. Aplicaţiile implicite ale dispozitivului nu pot fi dezinstalate. 40
41 Noţiuni de bază Dezactivarea aplicaţiilor Atingeţi Dezinstalare/dezactivare aplicaţii, apoi selectaţi o aplicaţie pentru a o dezactiva. Pentru a activa aplicaţia, pe ecranul de Aplicaţii, atingeţi Setări Mai multe Manager de aplicaţii, derulaţi la DEZACTIVAT, selectaţi aplicaţia, apoi atingeţi Activare. Aplicaţiile descărcate şi unele aplicaţii implicite care însoţesc dispozitivul nu pot fi dezactivate. Când utilizaţi această caracteristică, aplicaţiile dezactivate dispar din ecranul de Aplicaţii, dar sunt totuşi stocate în dispozitiv. Utilizarea aplicaţiilor Acest dispozitiv poate rula diverse tipuri de aplicaţii, variind de la aplicaţii media la aplicaţii de Internet. Deschiderea unei aplicaţii Pe ecranul Acasă sau pe ecranul de Aplicaţii, selectaţi pictograma unei aplicații pentru a o deschide. Deschiderea aplicaţiilor utilizate recent Ţineţi apăsat pe butonul Acasă pentru deschiderea listei de aplicații utilizate recent. Selectaţi pictograma unei aplicaţii pentru a o deschide. Închiderea unei aplicaţii Închideţi aplicaţiile care nu sunt utilizate pentru a economisi energia bateriei şi pentru a menţine performanţa dispozitivului. Ţineţi apăsat pe butonul Acasă, atingeţi, apoi atingeţi Term. de lângă o aplicaţie pentru a o închide. Pentru a închide toate aplicaţiile care rulează, atingeţi Închideţi tot. Această acțiune se mai poate realiza și dacă ţineţi apăsat pe butonul Acasă, apoi atingeţi. 41
42 Noţiuni de bază Ajutor Accesaţi informaţiile de ajutor pentru a afla cum să utilizaţi dispozitivul şi aplicaţiile sau cum să configuraţi setările importante. Atingeţi Ajutor pe ecranul de Aplicații. Selectaţi o categorie pentru a vizualiza sfaturi. Pentru a sorta categorii după o ordine alfabetică, atingeţi. Pentru a căuta cuvinte cheie, atingeţi. Introducerea textului Utilizaţi tastatura Samsung sau caracteristica de introducere vocală pentru introducerea textului. Introducerea textului în anumite limbi nu este acceptată. Pentru introducerea textului, trebuie să modificaţi limba de introducere a textului într-una dintre limbile acceptate. Modificarea tipului de tastatură Atingeţi orice câmp text, deschideţi panoul de notificări, atingeţi Selectați metoda de introducere, apoi alegeți tipul de tastatură care va fi utilizat. Utilizarea tastaturii Samsung Modificarea aspectului tastaturii Atingeţi, selectaţi o limbă, apoi atingeţi Tastatură Qwerty sau Tastatură 3x4. Pe tastatura 3x4, o tastă are trei sau patru caractere. Pentru introducerea unui caracter, atingeţi în mod repetat tasta corespunzătoare caracterului. Aspectul tastaturii nu poate fi modificat în unele limbi. Setați opțiuni pentru tastatura Samsung. Scrieți cu majusculă. Introduceți semne de punctuație. Ştergeți caracterul precedent. Treceți la următoarea linie. Introduceți un spațiu. 42
43 Noţiuni de bază Introducerea literelor mari Atingeţi înainte de a introduce un caracter. Pentru scrierea cu majuscule, atingeți de două ori. Modificarea tipului de tastatură Ţineţi apăsat, apoi atingeţi pentru a modifica tipul de tastatură. Ţineţi apăsat şi mutaţi tastatura flotantă într-o altă locaţie. Pentru a reveni la tastatura fixă, atingeţi. Modificarea limbii pentru tastatură Adăugaţi mai multe limbi de introducere a textului la tastatură, apoi glisaţi tasta spaţiu la stânga sau la dreapta pentru a modifica limba pentru tastatură. Scrierea de mână Ţineţi apăsat, atingeţi, apoi scrieţi un cuvânt. Cuvintele sugerate apar pe măsură ce caracterele sunt introduse. Selectaţi cuvântul dorit din lista de cuvinte sugerate. Utilizaţi gesturile pentru scrierea de mână în vederea efectuării de acțiuni, cum ar fi editarea sau ştergerea caracterelor şi introducerea spaţiilor. Pentru a vizualiza ghidurile despre gesturi, ţineţi apăsat, apoi atingeţi Ajutor Utiliz. gesturilor pt. scr. de mână. În funcţie de regiune sau de furnizorul de servicii, este posibil ca această caracteristică să fie indisponibilă. 43
44 Noţiuni de bază Introducerea vocală a textului Activaţi caracteristica de introducere vocală şi apoi vorbiţi la microfon. Dispozitivul afişează ceea ce vorbiţi. Dacă dispozitivul nu recunoaşte corect cuvintele, atingeţi textul subliniat şi selectaţi un cuvânt sau o sintagmă alternativă din lista derulantă. Pentru a modifica limba sau a adăuga și alte limbi pentru recunoaşterea vocală, atingeţi limba curentă. Copierea şi lipirea Ţineţi apăsat deasupra textului, glisaţi sau pentru a selecta textul dorit, apoi atingeţi Copiere pentru a copia sau Tăiere pentru a tăia. Textul selectat este copiat în clipboard. Pentru a-l lipi într-un câmp de introducere a textului, ţineţi apăsat în punctul unde trebuie inserat, apoi atingeţi Lipire. Conectarea la o reţea Wi-Fi Conectaţi dispozitivul la o reţea Wi-Fi pentru a utiliza Internetul sau pentru a partaja fișiere media cu alte dispozitive. (pag. 129) Pornirea şi oprirea Wi-Fi Deschideţi panoul de notificări, apoi atingeţi Wi-Fi pentru a activa sau pentru a dezactiva caracteristica. Dispozitivul utilizează o frecvenţă nearmonizată şi este conceput pentru a fi utilizat în toate ţările europene. Reţeaua WLAN poate fi operată în UE fără restricţii în mediile de interior, dar nu poate fi operată în mediile de exterior. Dezactivaţi Wi-Fi pentru a economisi bateria atunci când nu este utilizată. 44
45 Noţiuni de bază Accesarea rețelelor Wi-Fi Pe ecranul de Aplicaţii, atingeţi Setări Conexiuni Wi-Fi, apoi glisaţi comutatorul Wi-Fi la dreapta. Selectaţi o reţea din lista de reţele Wi-Fi detectate, introduceţi o parolă dacă este cazul, apoi atingeţi Conectare. Reţelele care necesită o parolă apar cu o pictogramă în formă de lacăt. După ce dispozitivul se conectează la o reţea Wi-Fi, acesta se va conecta automat la rețea oricând este disponibilă. Adăugarea reţelelor Wi-Fi Dacă reţeaua dorită nu apare în lista de reţele, atingeţi Adăugare reţea Wi-Fi din partea de jos a listei de reţele. Introduceţi numele reţelei în SSID reţea, selectaţi tipul de securitate şi introduceţi parola dacă nu există o reţea deschisă, apoi atingeţi Conectare. Activarea Wi-Fi CERTIFIED Passpoint Cu Passpoint, dispozitivul caută automat reţele Wi-Fi disponibile şi se conectează la una dintre acestea. Dacă vă deplasaţi într-o nouă zonă, acesta se va conecta la o altă reţea Wi-Fi disponibilă, fără a solicita o parolă. Pe ecranul de Aplicaţii, atingeţi Setări Conexiuni Wi-Fi Avansat, apoi glisaţi comutatorul Passpoint la dreapta. Ignorarea reţelelor Wi-Fi Orice reţea care a fost utilizată vreodată, inclusiv reţeaua curentă, poate fi ignorată astfel încât dispozitivul să nu se conecteze automat la aceasta. Selectaţi reţeaua din lista de reţele, apoi atingeţi Revocare. 45
46 Noţiuni de bază Setarea conturilor Aplicaţiile Google, cum ar fi Magazin Play, necesită un cont Google, iar Samsung Apps necesită un cont Samsung. Creaţi conturi Google şi Samsung pentru a avea cea mai bună experienţă în utilizarea dispozitivului. Adăugarea conturilor Urmaţi instrucţiunile care apar la deschiderea unei aplicaţii Google fără a vă conecta pentru setarea unui cont Google. Pentru a vă conecta sau pentru a vă înregistra pentru un cont Google, din ecranul de Aplicaţii, atingeţi Setări Conturi Adăugare cont Google. După aceea, atingeţi Nou pentru a vă înregistra sau atingeţi Existent, apoi urmaţi instrucţiunile de pe ecran pentru a finaliza configurarea acestuia. Se pot utiliza mai multe conturi Google pe dispozitiv. În același mod puteți seta un cont Samsung. Eliminarea conturilor Pe ecranul de Aplicaţii, atingeţi Setări Conturi, selectaţi un nume de cont din Conturile mele, selectaţi contul pe care doriţi să îl eliminaţi, apoi atingeţi Elimin. cont. Transferul fişierelor Mutaţi fişiere audio, video, fișiere imagine sau alte tipuri de fişiere din dispozitiv pe computer sau invers. Următoarele formate de fişiere sunt acceptate de anumite aplicaţii. În funcţie de versiunea de software a dispozitivului sau de sistemul de operare al computerului, unele formate de fişiere nu sunt acceptate. Muzică: mp3, m4a, mp4, 3gp, 3ga, wma, ogg, oga, aac şi flac Imagine: bmp, gif, jpg şi png Video: 3gp, mp4, avi, wmv, flv şi mkv Document: doc, docx, xls, xlsx, ppt, pptx, pdf şi txt Dacă aplicaţiile nu pot reda fişiere în format divx sau ac3, instalaţi aplicaţiile care le acceptă. 46
47 Noţiuni de bază Conectarea cu Samsung Kies Samsung Kies este o aplicaţie pentru calculator care gestionează şi sincronizează conţinutul media şi informaţiile personale cu dispozitivele Samsung. Descărcaţi cea mai recentă versiune Samsung Kies de pe site-ul web Samsung. 1 Conectaţi dispozitivul la computer cu ajutorul unui cablu USB. Samsung Kies se lansează automat pe computer. Dacă Samsung Kies nu se lansează, faceţi dublu-clic pe pictograma Samsung Kies de pe computer. 2 Transferaţi fişiere între dispozitiv şi computer. Pentru informaţii suplimentare consultaţi secţiunea de asistenţă a programului Samsung Kies. Conectarea cu Windows Media Player Asiguraţi-vă că programul Windows Media Player este instalat pe computer. 1 Conectaţi dispozitivul la computer cu ajutorul unui cablu USB. 2 Deschideţi Windows Media Player şi sincronizaţi fişiere muzicale. Conectarea ca dispozitiv media 1 Conectaţi dispozitivul la computer cu ajutorul unui cablu USB. 2 Deschideţi panoul de notificări, apoi atingeţi Conectat ca dispozitiv media Dispozitiv media (MTP). Atingeţi Cameră foto (PTP) în cazul în care computerul nu acceptă protocolul de transfer media (MTP) sau dacă nu are instalat driverul adecvat. 3 Transferaţi fişiere între dispozitiv şi computer. 47
48 Noţiuni de bază Securizarea dispozitivului Utilizând caracteristicile de securitate, nu permiteţi altor persoane să utilizeze sau să acceseze datele şi informaţiile personale stocate în dispozitiv. Dispozitivul solicită un cod de deblocare de fiecare dată când este blocat. Setarea deblocării dispozitivului prin recunoașterea feței Pe ecranul de Aplicaţii, atingeţi Setări Dispozitivul meu Blocare ecran Blocare ecran Deblocare facială. Potriviţi faţa în cadru pentru a fi captată. Apoi, setaţi un cod PIN de deblocare de rezervă sau un model pentru a debloca ecranul în cazul în care deblocarea facială nu reuşeşte. Setarea deblocării dispozitivului prin recunoașterea feței și a vocii Pe ecranul de Aplicaţii, atingeţi Setări Dispozitivul meu Blocare ecran Blocare ecran Faţă şi voce. Potriviţi faţa în cadru pentru a fi captată şi setaţi o comandă vocală. Apoi, setaţi un cod PIN de deblocare de rezervă sau un model pentru a debloca ecranul în cazul în care deblocarea facială şi deblocarea vocală nu reuşesc. Setarea unui model Pe ecranul de Aplicaţii, atingeţi Setări Dispozitivul meu Blocare ecran Blocare ecran Model. Desenaţi un model conectând patru sau mai multe puncte, apoi redesenaţi modelul pentru a-l verifica. Setaţi un cod PIN de deblocare de rezervă pentru a debloca ecranul atunci când nu vă mai amintiţi modelul. 48
49 Noţiuni de bază Setarea unui cod PIN Pe ecranul de Aplicaţii, atingeţi Setări Dispozitivul meu Blocare ecran Blocare ecran PIN. Introduceţi cel puţin patru cifre, apoi reintroduceţi parola pentru a o verifica. Setarea unei parole Pe ecranul de Aplicaţii, atingeţi Setări Dispozitivul meu Blocare ecran Blocare ecran Parolă. Introduceţi cel puţin patru caractere inclusiv cifre şi simboluri, apoi reintroduceţi parola pentru a o verifica. Deblocarea dispozitivului Porniţi ecranul apăsând pe butonul Pornire sau pe butonul Acasă, apoi introduceţi codul de deblocare. Dacă uitaţi codul de deblocare, duceţi dispozitivul la un Centru de Service Samsung pentru a-l reseta. 49
50 Noţiuni de bază Actualizarea dispozitivului Dispozitivul poate fi actualizat la cea mai recentă versiune de software. În funcţie de regiune sau de furnizorul de servicii, este posibil ca această caracteristică să fie indisponibilă. Actualizarea cu Samsung Kies Lansaţi Samsung Kies şi conectaţi dispozitivul la computer. Samsung Kies recunoaşte automat dispozitivul şi afişează actualizările disponibile într-o casetă de dialog, dacă acestea există. Faceţi clic pe butonul Actualizare în caseta de dialog pentru a începe actualizarea. Consultaţi secţiunea de asistenţă Samsung Kies pentru detalii privind modul de actualizare. Nu opriţi computerul şi nu deconectaţi cablul USB în timp ce dispozitivul se actualizează. În timpul actualizării dispozitivului, nu conectaţi alte dispozitive media la computer. Această acţiune poate influenţa procesul de actualizare. Actualizarea over the air Dispozitivul poate fi actualizat direct la cea mai recentă versiune de software prin utilizarea serviciului de firmware over-the-air (FOTA). Pe ecranul de Aplicații, atingeţi Setări Mai multe Despre dispozitiv Actualizare software Actualizare. 50
51 Comunicaţii Telefon Utilizaţi această aplicaţie pentru efectuarea sau preluarea unui apel. Atingeţi Telefon pe ecranul de Aplicații. Efectuarea apelurilor Efectuarea unui apel Utilizaţi una din următoarele metode: Tastatură: Introduceţi numărul utilizând tastatura, apoi atingeţi. Jurnale: Efectuaţi un apel din istoricul apelurilor primite şi efectuate şi din istoricul mesajelor. Favorite: Efectuaţi un apel din lista de contacte favorite. Contacte: Efectuaţi un apel din lista de contacte. Numere de apelare rapidă Pentru numerele de apelare rapidă, ţineţi apăsată cifra corespunzătoare. Predicţia numerelor Atunci când introduceţi cifre pe tastatură, apar predicţii automate. Selectaţi una din acestea pentru efectuarea unui apel. 51
52 Comunicaţii Găsirea contactelor Introduceţi un nume, un număr de telefon sau o adresă de pentru a găsi un contact în lista de contacte. Pe măsură ce caracterele sunt introduse, apar contactele anticipate. Selectaţi un contact pentru a efectua un apel. Efectuarea unui apel internaţional Ţineţi apăsat 0 până când apare semnul +. Introduceţi codul ţării, prefixul regional şi numărul de telefon, apoi atingeţi. Pe durata unui apel Următoarele opțiuni sunt disponibile: : Selectaţi o opţiune de egalizator pentru a o utiliza pe durata unui apel. : Dezactivaţi caracteristica de reducere a zgomotului care elimină zgomotul de fond astfel încât interlocutorul să vă audă mai clar. : Măriţi volumul. Așt.: Puneţi un apel în aşteptare. Atingeţi Reluare pentru a relua apelul în aşteptare. Ad. apel: Formaţi un al doilea apel. Tastatură: Deschideţi tastatura. Sf. apel: Terminaţi apelul curent. Difuzor: Activaţi setul difuzor-microfon. Ţineţi dispozitivul la distanţă de urechi atunci când utilizaţi setul difuzor-microfon. Silenţios: Opriţi microfonul, astfel încât interlocutorul să nu vă poată auzi. Cască: Comutaţi la o cască Bluetooth dacă aceasta este conectată la dispozitiv. Permutare: Comutaţi între două apeluri. Îmbinare: Efectuați un apel cu mai mulţi participanţi atunci când sunteţi conectat la două apeluri. Repetaţi această acţiune pentru a adăuga mai mulţi interlocutori. Această caracteristică este disponibilă numai dacă serviciul de apel cu mai mulţi participanţi este activ. 52
53 Comunicaţii Contacte: Deschideţi lista de contacte. Notă: Creaţi o notă. Mesaj: Trimiteţi un mesaj. Transfer: Conectaţi primul interlocutor la cel de-al doilea interlocutor. Această acţiune vă deconectează de la conversaţie. Gestionare apel conferinţă: Purtaţi o discuţie privată cu un interlocutor în timpul unui apel cu mai mulţi participanţi sau deconectaţi un interlocutor de la apelul cu mai mulţi participanţi. Adăugarea contactelor Pentru a adăuga un număr de telefon la lista de contacte, de la tastatură, introduceţi numărul şi atingeţi Adăugare la Contacte. Trimiterea unui mesaj Atingeţi Trimitere mesaj pentru a trimite un mesaj la numărul de pe ecran. Vizualizarea jurnalelor de apel Atingeţi Jurnale pentru a vizualiza istoricul apelurilor primite şi efectuate. Pentru a filtra un jurnal de apel, atingeţi Vizualizare, apoi selectaţi o opţiune. Numere de apelare fixă Dispozitivul poate fi setat să restricţioneze apelurile efectuate numai către numerele specificate. Aceste numere sunt stocate în cartela SIM sau USIM. În ecranul de formare al apelurilor, atingeți Setări apeluri Setări suplimentare Numere de apelare fixă Activare FDN, apoi introduceți codul PIN2 furnizat cu cartela SIM sau USIM. Atingeţi Listă FDN şi adăugaţi numere. Blocarea apelurilor Dispozitivul poate fi setat să nu permită efectuarea anumitor apeluri. De exemplu, apelarea internaţională poate fi dezactivată. În ecranul de formare al apelurilor, atingeți Setări apeluri Setări suplimentare Blocare apel, selectaţi un tip de apel, selectaţi o opţiune pentru blocarea apelurilor, apoi introduceţi o parolă. 53
54 Comunicaţii Primirea apelurilor Preluarea unui apel Când primiţi un apel, glisaţi în afara cercului mare. Dacă serviciul de apel în aşteptare este activ, se poate efectua un al doilea apel. Când al doilea apel este preluat, primul apel este pus în aşteptare. Respingerea unui apel Când primiţi un apel, glisaţi în afara cercului mare. Pentru a trimite un mesaj când respingeți un apel primit, glisaţi bara mesajului de respingere în sus. Pentru a crea mesajul de respingere, atingeţi Setări apeluri Configurare mesaje respingere apeluri. Respingerea automată a apelurilor de la numerele nedorite Atingeţi Setări apeluri Respingere apel Mod respingere automată Numere cu resp. automată, apoi atingeţi Listă de respingere automată. Atingeţi Creare, introduceţi un număr, atribuiţi o categorie, apoi atingeţi Salvare. Apelurile pierdute Dacă un apel este pierdut, apare vizualiza lista de apeluri pierdute. pe bara de stare. Deschideţi panoul de notificări pentru a Apelul în aşteptare Apelul în aşteptare este un serviciu oferit de furnizorul de servicii. Un utilizator poate folosi acest serviciu pentru a suspenda apelul curent şi pentru a comuta la un nou apel primit. Acest serviciu nu este disponibil pentru apelurile video. Pentru a vă folosi de acest serviciu, atingeţi Setări apeluri Setări suplimentare Apel în aşteptare. Redirecţionarea apelurilor Acest dispozitiv poate fi setat să trimită apelurile primite către un număr specificat. Atingeţi Setări apeluri Setări suplimentare Redirecţionare apeluri, apoi alegeți tipul de apel şi situaţia. Introduceţi un număr şi atingeţi Activare. 54
55 Comunicaţii Apelurile video Efectuarea unui apel video Introduceţi numărul sau selectaţi un contact din lista de contacte, apoi atingeţi. Pe durata unui apel video Următoarele opțiuni sunt disponibile: Comutare cameră: Comutaţi între camera foto frontală şi camera foto spate. Silenţios: Opriţi microfonul, astfel încât interlocutorul să nu vă poată auzi. Sf. apel: Terminaţi apelul curent. Ascunde-mă: Ascundeţi imaginea dvs. de interlocutor. Imagine la ieşire: Selectaţi imaginea care va fi afişată interlocutorului. Tastatură: Deschideţi tastatura. Comutare cască: Comutaţi la o cască Bluetooth dacă aceasta este conectată la dispozitiv. Difuzor oprit: Dezactivaţi caracteristica difuzor-microfon. Emoţii animate: Aplicaţi pictograme emoţionale imaginii dvs. Vizualizare temă: Aplicaţi pictograme decorative imaginii dvs. Activ. viz. des. an.: Schimbaţi modul de vizualizarea la cel de tip desene animate. Activați camera foto duală: Utilizaţi camerele foto faţă şi spate astfel încât interlocutorul să vă vadă pe dvs. şi împrejurimile. Apelul video cu modul dual camera va fi activ pentru o durată de până la 3 minute. După 3 minute dispozitivul va opri camera foto spate pentru performanţă optimă. 55
56 Comunicaţii Ţineţi apăsată imaginea interlocutorului pentru accesarea următoarelor opţiuni: Capturare imagine: Capturați imaginea interlocutorului. Înregistrare videoclip: Realizaţi un videoclip folosind imaginile interlocutorului. În multe ţări este ilegală înregistrarea unui apel fără permisiunea prealabilă a interlocutorului. Ţineţi apăsată imaginea dvs. pentru accesarea următoarelor opţiuni: Comutare cameră: Comutaţi între camera foto frontală şi camera foto spate. Imagine la ieşire: Selectaţi imaginea care va fi afişată interlocutorului. Schimbarea imaginilor Glisaţi imaginea unui interlocutor către imaginea celuilalt interlocutor pentru a face schimb de imagini. Ascultarea unui mesaj vocal Ţineţi apăsat 1 pe tastatură, apoi urmaţi instrucţiunile de la furnizorul de servicii. 56
57 Comunicaţii Contacte Utilizaţi această aplicaţie pentru a gestiona contacte, inclusiv numere de telefon, adrese de etc. Atingeţi Contacte pe ecranul de Aplicații. Gestionarea contactelor Atingeţi Contacte. Crearea unui contact Atingeţi şi introduceţi informaţiile contactului. : Adăugaţi o imagine. / : Adăugaţi sau ştergeţi un câmp al contactului. Editarea unui contact Selectaţi contactul pe care doriți să îl editați și apoi atingeţi. Ştergerea unui contact Atingeţi Ştergere. Setarea unui număr de apelare rapidă Atingeţi Setare pentru apelare rapidă, selectaţi o cifră de apelare rapidă, apoi selectaţi un contact pentru aceasta. Pentru a şterge un număr de apelare rapidă, ţineţi-l apăsat, apoi atingeţi Eliminare. Căutarea contactelor Atingeţi Contacte. Utilizaţi una din următoarele metode de căutare: Derulaţi lista de contacte în sus sau în jos. Utilizaţi indexul din partea dreaptă a listei de contacte pentru derulare rapidă, glisând de-a lungul acestuia. Atingeţi câmpul de căutare din partea de sus a listei de contacte şi introduceţi criteriile de căutare. 57
58 Comunicaţii Odată selectat contactul, efectuaţi una din următoarele acţiuni: : Adăugaţi la contactele favorite. / : Efectuaţi un apel vocal sau un apel video. : Compuneţi un mesaj. : Compuneţi un . Afişarea contactelor Atingeţi Contacte. Implicit, dispozitivul afişează toate contactele salvate. Atingeţi Contacte de afişat, apoi selectaţi locația unde sunt salvate contactele. Mutarea contactelor Atingeţi Contacte. Mutarea contactelor la Google Atingeţi Îmbinare conturi Fuzionare cu Google. Contactele mutate la Contacte Google apar cu în lista de contacte. Mutarea contactelor la Samsung Atingeţi Îmbinare conturi Fuzionare cu Samsung account. Contactele mutate la Contacte Samsung apar cu în lista de contacte. 58
59 Comunicaţii Importul şi exportul contactelor Atingeţi Contacte. Importul contactelor Atingeţi Import/Export, apoi selectaţi o opţiune pentru import. Exportul contactelor Atingeţi Import/Export, apoi selectaţi o opţiune pentru export. Partajarea contactelor Atingeţi Partajare carte de vizită prin, selectaţi contactele, atingeţi Efectuat, apoi selectaţi o metodă de partajare. Contacte favorite Atingeţi Favorite. Atingeţi, apoi efectuaţi una din următoarele acţiuni: Căutare: Căutaţi contacte. Adăugare la favorite: Adăugaţi contacte la favorite. Eliminare din Favorite: Eliminaţi contacte din favorite. Vizualizare tip grilă / Vizualizare tip listă: Vizualizaţi contactele sub formă de grilă sau de listă. Ajutor: Accesaţi informaţii de ajutor despre utilizarea contactelor. 59
60 Comunicaţii Grupuri de contacte Atingeţi Grupuri. Adăugarea contactelor la un grup Selectaţi un grup, apoi atingeţi Efectuat. Gestionarea grupurilor Atingeţi, apoi efectuaţi una din următoarele acţiuni: Creare: Creați un grup nou. Căutare: Căutaţi contacte. Schimbare ordine: Ţineţi apăsat altă poziţie, apoi atingeţi Efectuat.. Selectaţi contactele pe care doriţi să le adăugaţi, apoi atingeţi de lângă numele grupului, glisați grupul în sus sau în jos la Ştergere grupuri: Selectaţi grupurile adăugate de utilizator, apoi atingeţi Ştergere. Grupurile implicite nu pot fi şterse. Ajutor: Accesaţi informaţii de ajutor despre utilizarea contactelor. Trimiterea unui mesaj sau către membrii unui grup Selectaţi un grup, atingeţi atingeţi Efectuat. Carte de vizită Atingeţi Contacte. Trimitere mesaj sau Trimitere , selectaţi membrii, apoi Creaţi o carte de vizită şi trimiteţi-o altor persoane. Atingeţi Configurare profil, introduceţi detaliile, cum ar fi numărul de telefon, adresa de şi adresa poştală, apoi atingeţi Salvare. Dacă informaţiile despre utilizator au fost salvate atunci când aţi configurat dispozitivul, selectaţi cartea de vizită, apoi atingeţi pentru a edita. Atingeţi Partajare carte de vizită prin, apoi selectaţi o metodă de partajare. 60
61 Comunicaţii Mesaje Utilizaţi această aplicaţie pentru a trimite mesaje text (SMS) sau mesaje multimedia (MMS). Atingeţi Mesaje pe ecranul de Aplicații. Este posibil să vi se perceapă costuri suplimentare pentru trimiterea sau primirea mesajelor în timp ce vă aflaţi în afara zonei de acoperire a reţelei de domiciliu. Pentru detalii, contactaţi furnizorul dvs. de servicii. Trimiterea mesajelor Atingeţi, adăugaţi destinatarii, introduceţi un mesaj, apoi atingeţi. Utilizaţi următoarele metode pentru a adăuga destinatari: Introduceţi un număr de telefon. Atingeți, selectaţi contactele, apoi atingeţi Efectuat. Utilizaţi următoarele metode pentru a crea mesaje multimedia: Atingeţi Atingeţi şi ataşaţi imagini, videoclipuri, contacte, note, evenimente etc. Adăugare subiect pentru introducerea unui subiect. Trimiterea de mesaje programate În timpul compunerii unui mesaj, atingeţi Planificare. Setaţi data şi ora, apoi atingeţi Efectuat. Dispozitivul va trimite mesajul la data şi ora specificată. Dacă dispozitivul este oprit la ora programată, nu este conectat la reţea sau reţeaua este instabilă, mesajul nu va fi trimis. Această caracteristică se bazează pe data şi ora setată de dispozitiv. Este posibil ca data şi ora să fie incorecte dacă treceţi de la un fus orar la altul şi dacă reţeaua nu actualizează informaţiile. 61
62 Comunicaţii Traducerea şi trimiterea mesajelor Pentru a utiliza caracteristica traducere, în timpul compunerii unui mesaj, atingeţi Traducere, glisaţi comutatorul Traducere la dreapta, limba în care doriți să faceți traducerea, apoi atingeţi OK. Atingeţi pentru a traduce mesajul, apoi atingeţi Gata. Mesajul tradus va înlocui mesajul din limba sursă. Vizualizarea mesajelor primite Mesajele primite sunt grupate în liste de mesaje în funcţie de contact. Selectaţi un contact pentru a vizualiza mesajele de la acesta. Utilizaţi această aplicaţie pentru a trimite sau pentru a vizualiza mesaje de . Atingeţi pe ecranul de Aplicații. Setarea conturilor de Setaţi un cont de atunci când deschideți aplicația pentru prima dată. Introduceţi adresa de şi parola. Atingeţi Următor pentru un cont de privat, cum ar fi Google Mail, sau atingeţi Config. manuală pentru un cont de de companie. După aceea, urmaţi instrucţiunile de pe ecran pentru a finaliza configurarea. Pentru setarea unui alt cont de , atingeţi Setări Adăugare cont. Trimiterea mesajelor Atingeţi contul de care va fi utilizat, apoi atingeţi în partea de jos a ecranului. Introduceţi destinatarii, subiectul şi mesajul, apoi atingeți. Atingeţi pentru a adăuga un destinatar din lista de contacte. Atingeţi pentru a ataşa imagini, videoclipuri, contacte, note, evenimente etc. Atingeţi pentru a insera imagini, evenimente, contacte, informaţii despre locaţie şi alte elemente în mesaj. 62
63 Comunicaţii Trimiterea de mesaje programate În timpul compunerii unui mesaj, atingeţi planificat. Bifaţi planificat, setaţi o dată şi o oră, apoi atingeţi Efectuat. Dispozitivul va trimite mesajul la data şi ora specificată. Dacă dispozitivul este oprit la ora programată, nu este conectat la reţea sau reţeaua este instabilă, mesajul nu va fi trimis. Această caracteristică se bazează pe data şi ora setată de dispozitiv. Este posibil ca data şi ora să fie incorecte dacă treceţi de la un fus orar la altul şi dacă reţeaua nu actualizează informaţiile. Citirea mesajelor Selectaţi contul de pe care doriţi să îl utilizaţi. Pentru a prelua mesaje noi, atingeţi. Atingeți mesajul pe care doriţi să îl citiţi. Adăugați adresa de la lista de contacte. Marcați mesajul ca memento. Deschideți ataşamente. Redirecționați mesajul. Ştergeți mesajul. Răspundeți tuturor destinatarilor. Răspundeți la mesaj. Mergeți la mesajul anterior sau următor. Atingeţi fila ataşamentului pentru deschiderea ataşamentelor, apoi atingeţi Salvare pentru a-l salva. 63
64 Comunicaţii Google Mail Utilizaţi această aplicaţie pentru accesarea rapidă şi directă a serviciului Google Mail. Atingeţi Google Mail pe ecranul de Aplicații. În funcţie de regiune sau de furnizorul de servicii, este posibil ca această aplicaţie să fie indisponibilă. Această aplicaţie poate fi etichetată diferit în funcţie de regiune sau de furnizorul de servicii. Trimiterea mesajelor În orice căsuţă poştală, atingeţi, introduceţi destinatarii, un subiect şi un mesaj, apoi atingeţi. Atingeţi Atașați un fișier pentru a ataşa fişiere multimedia. Atingeţi Adăugați Cc/Bcc pentru a adăuga mai mulţi destinatari. Atingeţi Salvați mesajul nefinal. pentru a salva mesajul pentru o trimitere ulterioară. Atingeţi Renunțați pentru a începe din nou. Atingeţi Setări pentru a modifica setările Google Mail. Atingeţi Trimiteți feedback pentru a comunica opiniile dvs. cu privire la dezvoltarea aplicaţiei. Atingeţi Ajutor pentru a accesa informaţiile de ajutor pentru Google Mail. 64
65 Comunicaţii Citirea mesajelor Păstrați mesajul pentru stocare pe termen lung. Ştergeți mesajul. Marcați mesajul ca necitit. Adăugați adresa de la lista de contacte. Răspundeți tuturor destinatarilor sau redirecționați acest mesaj către alte persoane. Răspundeți la mesaj. Previzualizați ataşamentul. Marcați mesajul ca memento. Etichete Google Mail nu utilizează foldere, ci utilizează etichete. Când este lansat Google Mail, acesta afişează mesajele etichetate Mesaje primite. Atingeţi Actualizați pentru a prelua manual mesajele noi. Atingeţi pentru a vizualiza mesajele cu alte etichete. Pentru a adăuga o etichetă unui mesaj, selectați-l, atingeţi Modificați etichetele, apoi selectaţi eticheta pe care doriţi să o atribuiţi. 65
66 Comunicaţii Hangouts Utilizaţi această aplicaţie pentru a conversa cu alte persoane. Atingeţi Hangouts pe ecranul de Aplicații. În funcţie de regiune sau de furnizorul de servicii, este posibil ca această aplicaţie să fie indisponibilă. Selectaţi un prieten din lista de prieteni sau introduceţi datele pe care doriţi să le căutaţi şi selectaţi un prieten din rezultate pentru a începe conversația. Google+ Utilizaţi această aplicaţie pentru a rămâne conectat cu prietenii prin intermediul rețelei de socializare Google. Atingeţi Google+ pe ecranul de Aplicații. În funcţie de regiune sau de furnizorul de servicii, este posibil ca această aplicaţie să fie indisponibilă. Atingeţi Toate pentru a schimba categoria, apoi derulaţi în sus sau în jos pentru a vizualiza postările de la cercurile dvs. Atingeţi pentru a utiliza alte caracteristici ale reţelei de socializare. Fotografii Utilizaţi această aplicaţie pentru a vizualiza sau partaja imagini sau videoclipuri prin intermediul serviciilor reţelei de socializare Google. Atingeţi Fotografii pe ecranul de Aplicații. În funcţie de regiune sau de furnizorul de servicii, este posibil ca această aplicaţie să fie indisponibilă. Selectaţi una din următoarele categorii: CAMERĂ: Vizualizaţi toate imaginile sau videoclipurile care sunt realizate sau descărcate pe dispozitiv. SELECŢIE: Vizualizaţi imaginile sau videoclipurile grupate după dată sau album. Atingeţi pentru a vizualiza toate imaginile sau videoclipurile din grup. Apoi, selectaţi o imagine sau un videoclip. 66
67 Comunicaţii În timpul vizualizării, utilizaţi una din următoarele pictograme: : Modificaţi imaginea. : Partajaţi imaginea sau videoclipul cu alte persoane. : Ştergeţi imaginea sau videoclipul. ChatON Utilizaţi această aplicaţie pentru a conversa cu orice dispozitiv. Pentru a utiliza această aplicaţie, trebuie să vă conectaţi la contul dvs. Samsung sau să verificaţi numărul dvs. de telefon. Atingeţi ChatON pe ecranul de Aplicații. În funcţie de regiune sau de furnizorul de servicii, este posibil ca această aplicaţie să fie indisponibilă. Creaţi o listă de prieteni introducând numere de telefon, adrese de ale conturilor Samsung sau selectând prieteni din lista de sugestii. Alternativ, atingeţi Setări Sincronizare contact Sincronizare contact pentru a sincroniza manual contacte din dispozitiv. Atingeţi Începere discuție şi selectaţi un prieten pentru a începe conversaţia. Pentru a porni conversaţia vocală sau video, atingeţi ChatON Voice Chat sau ChatON Video Chat. Conversaţia video cu modul dual camera va fi activă pentru o durată de până la 3 minute. După 3 minute dispozitivul va opri camera foto spate pentru performanţă optimă. 67
68 Web şi reţea Internet Utilizaţi această aplicaţie pentru a naviga pe Internet. Atingeţi Internet pe ecranul de Aplicații. Vizualizarea paginilor web Atingeţi câmpul adresă, introduceţi adresa web, apoi atingeți Acces. Atingeţi pentru a partaja, salva sau pentru a imprima pagina web curentă în timpul vizualizării acesteia. Pentru a schimba motorul de căutare, atingeţi câmpul adresă, apoi atingeţi pictograma motorului de căutare de lângă adresa web. Deschiderea unei pagini noi Atingeţi Fereastră nouă. Pentru a merge la o altă pagină web, atingeţi pentru a o selecta., derulaţi în sus sau în jos, apoi atingeţi pagina Căutarea vocală pe web Atingeţi câmpul adresă, atingeţi apar., rostiți un cuvânt, apoi selectaţi unul din cuvintele sugerate care În funcţie de regiune sau de furnizorul de servicii, este posibil ca această caracteristică să fie indisponibilă. Marcaje Pentru a marca pagina web curentă, atingeţi Adăugare marcaj. Pentru selectarea unei pagini web marcate, atingeţi, apoi selectaţi pagina dorită. 68
69 Web şi reţea Istoric Atingeţi Istoric pentru deschiderea unei pagini web din lista paginilor web vizitate recent. Pentru ştergerea istoricului, atingeţi Ştergere istoric. Link-uri Ţineţi apăsat un link pe o pagină web pentru a-l deschide într-o pagină nouă, pentru a-l salva sau pentru a-l copia. Pentru a vizualiza link-urile salvate, utilizaţi Descărcări. (pag. 126) Partajarea paginilor web Pentru a partaja o adresă a paginilor web cu alte persoane, atingeţi Partajare prin. Pentru a partaja o parte a paginii web, ţineţi apăsat textul dorit, apoi atingeţi Partajare prin. Chrome Utilizaţi această aplicaţie pentru căutarea informaţiilor şi răsfoirea paginilor web. Atingeţi Chrome pe ecranul de Aplicații. În funcţie de regiune sau de furnizorul de servicii, este posibil ca această aplicaţie să fie indisponibilă. Vizualizarea paginilor web Atingeţi câmpul adresă, apoi introduceţi o adresă web sau criterii de căutare. Deschiderea unei pagini noi Atingeţi Filă nouă. Pentru a merge la o altă pagină web, atingeţi a o selecta., derulaţi în sus sau în jos, apoi atingeţi pagina pentru 69
70 Web şi reţea Căutarea vocală pe web Atingeţi câmpul adresă, atingeţi apar. Sincronizarea cu alte dispozitive, rostiți un cuvânt, apoi selectaţi unul din cuvintele sugerate care Sincronizaţi filele deschise şi marcajele care vor fi utilizate cu Chrome pe alt dispozitiv, atunci când sunteţi conectat cu acelaşi cont Google. Pentru a vizualiza filele deschise pe alte dispozitive, atingeţi Alte dispozitive. Selectaţi o pagină web pentru a o deschide. Pentru a vizualiza marcajele, atingeţi. Bluetooth Bluetooth creează o conexiune fără fir directă între două dispozitive pe distanţe scurte. Utilizaţi Bluetooth pentru a face schimb de date sau de fişiere media cu alte dispozitive. Samsung nu este responsabilă de pierderea, interceptarea sau utilizarea necorespunzătoare a datelor trimise sau primite prin caracteristica Bluetooth. Asiguraţi-vă întotdeauna că distribuiţi şi primiţi date de la dispozitive de încredere şi securizate în mod adecvat. Dacă între dispozitive există obstacole, distanţa de operare se poate reduce. Unele dispozitive, în special cele care nu sunt testate sau aprobate de Bluetooth SIG, pot fi incompatibile cu dispozitivul dvs. Nu utilizaţi caracteristica Bluetooth în scopuri ilegale (de exemplu, efectuarea de copii piratate ale fişierelor sau interceptarea ilegală a convorbirilor telefonice în scopuri comerciale). Samsung nu este responsabil pentru repercusiunea utilizării ilegale a caracteristicii Bluetooth. Pentru activarea Bluetooth, pe ecranul de Aplicații, atingeţi Setări Conexiuni Bluetooth, apoi glisaţi comutatorul Bluetooth la dreapta. 70
71 Web şi reţea Asocierea cu alte dispozitive Bluetooth Pe ecranul de Aplicații, atingeţi Setări Conexiuni Bluetooth Căutare, iar dispozitivele detectate sunt listate. Selectaţi dispozitivul cu care doriţi să vă asociaţi, apoi acceptaţi parola generată automat pe ambele dispozitive pentru confirmare. Trimiterea şi primirea datelor Multe aplicaţii acceptă transferul de date prin Bluetooth. Un exemplu este aplicația Galerie. Deschideţi Galerie, selectaţi o imagine, atingeţi Bluetooth, apoi selectaţi unul din dispozitivele Bluetooth asociate. Pentru a primi o imagine, acceptaţi solicitarea de autorizare Bluetooth de pe celălalt dispozitiv. Când celălalt dispozitiv vă trimite date, acceptaţi solicitarea de autorizare Bluetooth făcută de acesta. Fişierele primite sunt salvate în folderul Bluetooth. Dacă este primit un contact, acesta este adăugat automat la lista de contacte. Screen Mirroring Utilizaţi această caracteristică pentru conectarea dispozitivului la un ecran mare prin intermediul unui dongle AllShare Cast sau HomeSync, iar apoi partajaţi conţinutul. De asemenea, utilizaţi această caracteristică cu alte dispozitive care acceptă caracteristica Wi-Fi Miracast. În funcţie de regiune sau de furnizorul de servicii, este posibil ca această caracteristică să fie indisponibilă. Dispozitivele compatibile Miracast care nu acceptă Protecţie conţinut digital bandă largă (HDCP) pot să fie incompatibile cu această caracteristică. Unele fişiere pot intra în zona de buffering în timpul redării, în funcţie de conexiunea de reţea. Pentru a economisi energie, dezactivaţi această caracteristică atunci când nu este folosită. În cazul în care specificaţi o anumită bandă de frecvenţă Wi-Fi, dongle-urile AllShare Cast sau HomeSync pot să nu fie descoperite sau conectate. Dacă redaţi videoclipuri sau jucaţi jocuri pe un TV, selectaţi un mod TV corespunzător pentru a obţine cea mai bună experienţă. Pe ecranul de Aplicații, atingeţi Setări Conexiuni Screen Mirroring. Selectaţi un dispozitiv, deschideţi sau redaţi un fişier, apoi controlaţi ecranul cu tastele de pe dispozitivul dvs. Pentru vă conecta la un dispozitiv utilizând un cod PIN, ţineţi apăsat numele dispozitivului și introduceți codul PIN. 71
72 Web şi reţea Samsung Link Utilizaţi această aplicaţie pentru redarea conţinutului salvat pe dispozitivele localizate la distanţă sau pe servicii web de stocare, prin intermediul Internetului. Puteţi reda şi trimite fișiere multimedia de pe dispozitivul dvs. pe alt dispozitiv sau pe un serviciu web de stocare. Pentru a utiliza această aplicaţie, trebuie să vă conectaţi la contul dvs. Samsung şi să înregistraţi două sau mai multe dispozitive. Metodele de înregistrare pot varia în funcţie de tipul dispozitivului. Atingeţi Samsung Link pe ecranul de Aplicații. În funcţie de regiune sau de furnizorul de servicii, este posibil ca această aplicaţie să fie indisponibilă. Atunci când deschideţi această aplicaţie, va apărea tot conţinutul de la dispozitivele înregistrate şi de la serviciile de stocare. Puteţi să le răsfoiţi şi redaţi. Pentru a porni partajarea fişierelor, derulaţi la stânga sau la dreapta pentru a selecta o categorie media, apoi selectaţi un fişier. Trimiterea fişierelor Trimiteţi fişiere către alte dispozitive sau încărcați-le pe servicii web de stocare. Atingeţi pentru a selecta un dispozitiv sau o stocare web şi derulaţi la stânga sau la dreapta pentru a selecta o categorie media. Apoi, atingeţi, selectaţi fişierele, apoi atingeţi. Partajarea fişierelor Atingeţi pentru a selecta un dispozitiv sau o stocare web şi derulaţi la stânga sau la dreapta pentru a selecta o categorie media. Apoi, atingeţi, selectaţi fişierele, atingeţi, apoi selectaţi o metodă de partajare. Redarea fişierelor pe un dispozitiv la distanţă Atingeţi pentru a selecta un dispozitiv sau o stocare web şi derulaţi la stânga sau la dreapta pentru a selecta o categorie media. Apoi, atingeţi, selectaţi fişierele, atingeţi, apoi selectaţi un dispozitiv. Formatele de fişiere acceptate pot diferi în funcţie de dispozitivele conectate ca player media. Unele fişiere pot intra în zona de buffering în timpul redării, în funcţie de conexiunea de reţea. 72
73 Web şi reţea Gestionarea conţinutului pe un serviciu web de stocare Selectaţi un serviciu web de stocare, apoi vizualizaţi şi gestionaţi fişierele dvs. Pentru a transfera fişiere între dispozitivul dvs. şi un serviciu web de stocare, atingeţi, selectaţi fişierele, apoi atingeţi. Pentru a înregistra servicii web de stocare pe dispozitiv, atingeţi Adăugare stocare, apoi selectaţi un serviciu web de stocare. Group Play Utilizaţi această aplicaţie pentru a vă bucura de momentele petrecute cu prietenii partajând şi redând conţinut. Creaţi sau alăturaţi-vă la o sesiune Group Play, apoi partajaţi conţinut, cum ar fi imagini sau muzică. Atingeţi Group Play pe ecranul de Aplicații. În funcţie de regiune sau de furnizorul de servicii, este posibil ca această aplicaţie să fie indisponibilă. În timp ce utilizaţi această aplicaţie, nu puteţi accesa Internetul prin reţeaua Wi-Fi. Alăturați-vă la o sesiune Group Play. Setaţi dacă se solicită o parolă pentru grup. Creaţi o sesiune Group Play. 73
74 Web şi reţea Crearea unui grup pentru Group Play Când creaţi o sesiune Group Play, celelalte dispozitive se pot alătura la sesiune şi pot partaja conţinutul. Când utilizaţi o parolă pentru sesiunea Group Play, celelalte dispozitive trebuie să introducă parola pentru a se alătura la sesiune. Pentru a utiliza o parolă, bifaţi Setare parolă grup. Atingeţi Creați un grup, setaţi o parolă, apoi utilizaţi următoarele caracteristici: Partajaţi muzică: Conectaţi două sau mai multe dispozitive şi utilizați-le pentru realizarea unui efect de sunet surround atunci când partajaţi muzica. Partajare imagini: Selectaţi imagini pentru partajare. Partajare videoclip: Conectaţi două sau mai multe dispozitive pentru a partaja un videoclip sau pentru a combina dispozitivele într-o afişare mai mare. Fiecare dispozitiv afişează simultan părţi ale videoclipului, care pot fi redate împreună, pentru a crea o afişare mare care arată videoclipul întreg. Pentru a activa această caracteristică, atingeţi în timpul partajării unui videoclip. Partajați documente: Selectaţi documente pentru partajare. Jucați jocuri și multe altele: Jucaţi jocuri online cu prietenii. Alăturarea la Group Play Alăturaţi-vă la o sesiune Group Play creată de un alt dispozitiv. Atingeţi Alătur. la grup, selectaţi o sesiune Group Play la care să vă înscrieţi, apoi introduceţi parola pentru grup, dacă este necesar. Selectaţi o categorie media şi conţinutul care este partajat curent va apărea pe dispozitiv. Activaţi caracteristica NFC şi atingeţi partea din spate a dispozitivului dvs. de partea din spate a unui alt dispozitiv care deschide o sesiune. (pag. 75) Utilizarea caracteristicilor suplimentare într-o sesiune Group Play În timp ce partajaţi conţinut cu celelalte dispozitive, utilizaţi următoare caracteristici: : Modificaţi setările pentru difuzor pentru fiecare dispozitiv conectat. : Reglaţi volumul. : Setaţi dispozitivul să utilizeze toate dispozitivele conectate ca difuzoare stereo. 74
75 Web şi reţea : Combinaţi ecranele dispozitivelor conectate pentru a afişa un ecran mai mare. : Divizaţi ecranul combinat. : Reglaţi volumul. : Scrieţi o notă sau desenaţi pe ecran. Toţi participanţii pot vedea ceea ce creaţi. : Vizualizaţi toate imaginile partajate în formatul mozaic. Această caracteristică este disponibilă atunci când aţi selectat cel puțin două imagini. / : Selectaţi mai multe imagini sau documente. : Vizualizaţi participanţii la grup. NFC Dispozitivul vă permite să citiţi etichete de comunicare între terminale aflate la distanţe mici (NFC) ce conţin informaţii despre produse. De asemenea, puteţi utiliza această caracteristică pentru a efectua plăți, pentru a cumpăra bilete de transport sau bilete la evenimente, după descărcarea aplicaţiilor necesare. Bateria conţine o antenă NFC încorporată. Manevraţi cu atenţie bateria pentru a evita avarierea antenei NFC. Dacă ecranul este blocat, dispozitivul nu va citi etichete de tip NFC şi nu va primi date. Pentru activarea caracteristicii NFC, pe ecranul de Aplicații, atingeţi Setări Conexiuni NFC. Glisaţi comutatorul NFC la dreapta. Citirea informaţiilor de pe o etichetă de tip NFC Plasaţi zona antenei NFC de pe spatele dispozitivului lângă o etichetă NFC. Vor fi afișate informaţiile de pe etichetă. Efectuarea unei achiziţii cu ajutorul caracteristicii NFC Înainte de a utiliza caracteristica NFC pentru efectuarea plăților, trebuie să vă înregistraţi la serviciul mobil de plată. Pentru a vă înregistra sau pentru a obţine detalii despre serviciu, contactaţi furnizorul de servicii. Atingeţi zona antenei NFC de pe spatele dispozitivului de cititorul de carduri NFC. 75
76 Web şi reţea Trimiterea datelor prin Android Beam Utilizaţi caracteristica Android Beam pentru a trimite date, cum ar fi pagini web şi contacte către dispozitivele compatibile NFC. Pe ecranul de Aplicații, atingeţi Setări Conexiuni NFC. Glisaţi comutatorul Android Beam la dreapta. Selectaţi un element, identificaţi amplasarea antenei NFC pe celălalt dispozitiv, atingeţi antena celuilalt dispozitiv cu antena dispozitivului dumneavoastră, apoi atingeţi ecranul dispozitivului dumneavoastră. S Beam Utilizaţi această caracteristică pentru a trimite date, cum ar fi videoclipuri, imagini şi documente. Nu trimiteţi date protejate de drepturile de autor prin S Beam. Nerespectarea acestei indicaţii poate duce la violarea legilor privind drepturile de autor. Samsung nu este răspunzător pentru niciun fel de responsabilitate cauzată de folosirea ilegală a datelor protejate de drepturile de autor. Pe ecranul de Aplicații, atingeţi Setări Conexiuni S Beam. Glisaţi comutatorul S Beam la dreapta. Selectaţi un element, identificaţi amplasarea antenei NFC pe celălalt dispozitiv, atingeţi antena celuilalt dispozitiv cu antena dispozitivului dumneavoastră, apoi atingeţi ecranul dispozitivului dumneavoastră. Dacă ambele dispozitive încearcă să trimită date în acelaşi timp, transferul de fişiere va eşua. 76
77 Web şi reţea WatchON Utilizaţi această aplicaţie pentru a vă conecta la TV-ul personal și pentru a urmări show-urile şi filmele dvs. favorite. Atingeţi WatchON pe ecranul de Aplicații. În funcţie de regiune sau de furnizorul de servicii, este posibil ca această aplicaţie să fie indisponibilă. Mai întâi trebuie să conectaţi dispozitivul la o reţea şi să vă asiguraţi că portul infraroşu al dispozitivului este orientat cu faţa spre TV. Conectarea la TV Conectați-vă la un TV pentru a vizualiza conțintului dispozitivului pe o suprafață mai mare şi controlaţi TV-ul de la distanţă cu dispozitivul. Selectaţi o ţară, o regiune şi un serviciu de transmisie. Atingeţi şi urmaţi instrucţiunile de pe ecran pentru a înregistra TV-ul pe dispozitiv. Paşii variază în funcţie de opţiunile pe care le selectaţi. Pentru a vă conecta la alte dispozitive, atingeţi Setări Încăperea mea Adăugare dispozitive. Vizionarea programului TV personalizat Selectaţi din sugestiile programului TV sau selectaţi o categorie în partea de sus a ecranului. Selectaţi un program TV şi apoi atingeţi Vizionare. Programul selectat va apărea pe TV-ul conectat. Atingeţi şi deschideţi panoul de control pentru a comanda TV-ul. Setarea mementourilor pentru programe Atingeţi ora în partea de jos a ecranului şi selectaţi o oră pentru programul TV pe care doriţi să îl urmăriţi. Selectaţi un program, atingeţi Memento, apoi setaţi o oră pentru alarmă pentru a vă reaminti despre programul TV. 77
78 Media Muzică Utilizaţi această aplicaţie pentru a asculta muzică. Atingeţi Muzică pe ecranul de Aplicații. În funcţie de versiunea de software a dispozitivului, anumite formate de fişiere nu sunt acceptate. Este posibil ca anumite fişiere să nu fie redate corespunzător, în funcţie de modul de codare. Redarea muzicii Selectaţi o categorie de muzică, apoi selectaţi melodia care va fi redată. Căutați alte dispozitive care să redea fişierul. Reglați volumul. Setați cântecul ca melodia dvs. favorită. Porniți amestecarea. Schimbați modul de repetare. Ascundeți ecranul playerului muzical. Reporniți melodia redată curent sau săriți la melodia precedentă. Țineți apăsat pentru deplasarea rapidă înapoi. Deschideți lista de redare. Săriți la următoarea melodie. Țineți apăsat pentru deplasarea rapidă înainte. Întrerupeți şi reluați redarea. 78
79 Media Pentru a asculta melodii la nivele egale de volum, atingeţi Setări Volum inteligent. Atunci când Volum inteligent este activat, volumul se poate da mai tare decât nivelul volumului dispozitivului. Procedaţi cu atenţie pentru a evita expunerea pe termen lung la sunete puternice în vederea prevenirii afectării auzului dvs. Pentru a seta un sunet personalizat în timp ce ascultaţi melodii la căști, atingeţi Setări Adapt Sound Pornit. Atunci când măriţi volumul până la nivelul 13 sau mai sus, opţiunea adaptare sunet nu este aplicată la redarea muzicii. Dacă micşoraţi volumul la nivelul 12 sau mai jos, opţiunea se va reaplica. Setarea unei melodii ca ton de sonerie Pentru a utiliza melodia redată curent ca ton de sonerie, atingeţi sau Recomandări automate Ton de sonerie telefon. Ascultarea unei melodii cu alte persoane Pentru a partaja melodia redată curent cu alte persoane, atingeţi Setare ca De la început Red. prin Group Play. Crearea listei de redare Realizaţi propria selecţie de melodii. Atingeţi Liste redare, apoi atingeţi Creare listă de redare. Introduceţi un nume şi atingeţi OK. Selectați Adăugare muzică, selectaţi melodiile pe care doriţi să le includeţi, apoi atingeţi Efectuat. Pentru a adăuga melodia redată curent la o listă de redare, atingeţi Adăugare la lista de redare. Redarea muzicii în funcţie de stare Redaţi muzică grupată în funcţie de stare. Lista de redare este creată automat de dispozitiv. Pentru a utiliza această caracteristică, setaţi meniul pătrat muzical să apară în partea de sus a bibliotecii muzicale atingând Setări Meniu muzică Pătrat muzical Gata. Când este adăugată o nouă melodie, atingeţi Pătrat muzical Actualizare bibliotecă. Atingeţi Pătrat muzical şi selectaţi o celulă de stare. Alternativ selectaţi mai multe celule prin glisare. 79
80 Media Cameră foto Utilizaţi această aplicaţie pentru a realiza fotografii sau videoclipuri. Utilizați aplicația Galerie pentru a vizualiza fotografiile şi videoclipurile realizate cu ajutorul camerei dispozitivului. (pag. 88) Atingeţi Cameră foto pe ecranul de Aplicații. Alternativ, din ecranul blocat, glisaţi oriunde pe ecran. Camera se închide automat atunci când nu este utilizată. Asiguraţi-vă că obiectivul este curat. În caz contrar, dispozitivul poate să nu funcţioneze corespunzător în anumite moduri care necesită rezoluţii înalte. Norme de etichetă a camerei Nu realizaţi fotografii sau videoclipuri ale celorlalte persoane fără permisiunea acestora. Nu realizaţi fotografii sau videoclipuri acolo unde este interzis în mod legal. Nu realizaţi fotografii sau videoclipuri în locuri în care este posibil să violaţi intimitatea celorlalte persoane. Realizarea fotografiilor Realizarea unei fotografii Atingeţi imaginea pe ecranul de previzualizare acolo unde camera trebuie să focalizeze. Atunci când subiectul este focalizat, cadrul focalizării devine verde. Atingeţi pentru a fotografia. Vizualizați mai multe opțiuni. Comutați la modul cameră duală. Comutați între camera foto față şi camera foto spate. Afişați modul curent. Începeți realizarea unui videoclip. Vizualizați fotografiile şi videoclipurile pe care le-ați realizat. Schimbați modul de fotografiere. Selectați din diversele efecte disponibile. 80
81 Media Modul de fotografiere Următoarele efecte foto sunt disponibile. Atingeţi MOD, apoi derulaţi în sus sau în jos ecranul din partea dreaptă a ecranului. Automat: Utilizaţi această opțiune pentru a permite camerei să evalueze împrejurimile şi să determine modul ideal pentru fotografiere. Înfrumuseţare faţă: Realizaţi o fotografie cu subiecți aflați în lumină pentru imagini mai plăcute. Fotografie optimă: Realizaţi o serie de fotografii, apoi salvați-o pe cea mai bună. Cea mai bună faţă: Utilizaţi această caracteristică pentru a realiza mai multe fotografii și a le combina în vederea creării celei mai bune imagini posibile. Atingeţi pentru a realiza fotografii multiple. Pentru a obţine cea mai bună fotografie, menţineţi camera stabilă şi rămâneţi nemişcat în timpul fotografierii. Când se deschide Galerie, atingeţi cadrul galben de pe fiecare faţă şi selectaţi cea mai bună poză pentru subiect. După selectarea unei poze pentru fiecare individ, atingeţi Salvare peu a combina imaginile într-o singură fotografie şi salvaţi-o. Sunet şi foto: Utilizaţi această opţiune pentru a realiza o fotografie cu sunet. Atingeţi pentru a realiza o fotografie. Dispozitivul înregistrează câteva secunde de sunet înaintea realizării unei fotografii. Când fotografiaţi în acest mod, sunetul este înregistrat de microfonul intern. Dramă: Utilizaţi această opţiune pentru a realiza o serie de fotografii şi pentru a le combina în vederea creării unei imagini care afişează urme ale mişcării. Pentru a obţine cea mai bună fotografie, folosiți următoarele sfaturi. Este posibil ca dispozitivul să nu facă poze corespunzător, în alte condiții decât cele specificate. Menţineţi camera stabilă şi rămâneţi nemişcat în timpul realizării fotografiilor. Fotografiaţi un subiect care se mişcă într-o singură direcţie. Fotografiaţi cu fundaluri statice. Evitaţi fotografierea subiecților și fundalurilor ce au tonuri de culoare similare. Evitaţi fotografierea subiecților care nu pot fi focalizați corespunzător, cum ar fi un autocar sau un tren. Fotografie animată: Utilizaţi această opțiune pentru a crea fotografii animate dintr-un videoclip. Tonuri bogate (HDR): Utilizaţi această opțiune pentru realizarea unei fotografii cu un raport de contrast îmbunătăţit. 81
82 Media Radieră: Utilizaţi această opţiune pentru ştergerea mişcărilor subiecţilor care se mişcă în fundal. Atingeţi pentru a realiza o serie de fotografii. Dispozitivul şterge urmele mişcării de la un subiect care se mişcă. Pentru a restabili fotografia originală, atingeţi Afiş. ob. în mişcare, apoi atingeţi zona evidenţiată. Menţineţi camera stabilă şi rămâneţi nemişcat în timpul realizării fotografiilor. Când fotografiaţi un subiect care se mişcă foarte puţin sau foarte mult, camera poate să nu-i recunoască toate mișcările. Dacă există mai mulţi subiecţi care se mişcă în fundal, camera poate să nu recunoască toată mişcarea. Panoramă: Realizaţi o fotografie amplă compusă din mai multe fotografii legate împreună. Pentru a obţine cea mai bună fotografie, folosiți următoarele sfaturi. Mişcaţi camera încet într-o singură direcţie. Menţineţi vizorul camerei în limitele grilei de ghidare. Evitaţi realizarea de fotografii ale unui subiect care se află în faţa fundalurilor neindetificabile, cum ar fi cerul gol sau pereţii simpli. Sporturi: Utilizaţi această setare pentru subiecţi care se deplasează rapid. Noapte: Utilizaţi această setare pentru imagini realizate în cadre întunecate. Fotografii panoramice O fotografie panoramică este o imagine amplă a unui peisaj, fiind alcătuită din mai multe fotografii. Atingeţi MOD Panoramă. Atingeţi şi mişcaţi camera într-o singură direcţie. Atunci când două cadre panoramice de ghidaj sunt aliniate, camera realizează automat o altă fotografie într-o secvența panoramică. Pentru a opri fotografierea, atingeţi. Dacă vizorul este în afara direcţiei, dispozitivul se opreşte din fotografiere. 82
83 Media Aplicarea efectelor de filtru Utilizaţi efectele de filtru pentru a realiza fotografii sau videoclipuri unice. Atingeţi şi selectaţi un efect de filtru. Opţiunile disponibile variază după mod. Realizarea videoclipurilor Realizarea unui videoclip Atingeţi pentru a realiza un videoclip. Pentru a întrerupe înregistrarea, atingeţi. Pentru a opri înregistrarea, atingeţi. În timp ce înregistraţi, utilizaţi următoarele acţiuni: Pentru a schimba focalizarea, atingeţi zona în care doriţi să focalizaţi. Pentru a focaliza pe centrul ecranului, atingeţi. Pentru a captura o imagine din videoclip în timpul înregistrării, atingeţi. 83
84 Media Modul de înregistrare Atingeţi pentru a modifica modul de înregistrare. Normal: Utilizaţi acest mod pentru calitate normală. Limită MMS: Utilizaţi acest mod pentru a diminua calitatea în vederea trimiterii prin mesagerie. Cu încetinit.: Utilizaţi acest mod pentru realizarea unui videoclip cu un subiect aflat în mişcare. Dispozitivul va reda videoclipul cu încetinitorul. Mişcare accelerată: Utilizaţi acest mod pentru realizarea unui videoclip cu un subiect aflat în mişcare. Dispozitivul va reda videoclipul cu mişcare accelerată. Mărirea şi micşorarea Utilizaţi una din următoarele metode: Utilizaţi butonul Volum pentru a mări sau pentru a micşora. Atingeți ecranul cu două degete și depărtați-le pentru a mări şi apropiaţi-le pentru a micşora. Efectul mărire/micşorare este disponibil când utilizaţi caracteristica zoom în timpul filmării unui videoclip. 84
85 Media Mod Dual Camera Când realizaţi o fotografie de peisaj cu camera foto spate, fotografia sau videoclipul a ceea ce a fost captat de camera foto frontală apare într-o fereastră inserată, sau invers. Utilizaţi această caracteristică pentru a capta simultan atât un peisaj minunat, cât și un autoportret. Atingeţi pentru a comuta la modul cameră duală. Atingeţi pentru a realiza o fotografie sau atingeţi pentru a realiza un videoclip. Apăsați pentru a redimensiona sau pentru a muta locația. Selectaţi din diversele stiluri disponibile. Puteţi înregistra videoclipuri în modul dual camera timp de până la 5 minute în Full HD şi timp de până la 10 minute în HD. În timp ce realizaţi videoclipuri în acest mod, sunetul este înregistrat de microfonul intern. Partajare fotografie Atingeţi, apoi selectaţi una din următoarele opțiuni: Partajare fotografie: Trimiteţi o fotografie către un alt dispozitiv prin Wi-Fi Direct sau prin NFC. Partajare foto prieten: Setaţi dispozitivul să recunoască faţa unei persoane pe care aţi etichetat-o într-o fotografie şi să o trimită persoanei respective. Partajare foto ChatON: Trimiteţi o fotografie către un alt dispozitiv prin ChatON. Vizor la distanţă: Setaţi dispozitivul să controleze camera foto de la distanţă. 85
86 Media Controlarea camerei foto de la distanţă Setaţi dispozitivul ca vizor pentru a controla camera foto de la distanţă. Atingeţi Vizor la distanţă, apoi conectaţi dispozitivul şi camera foto utilizând Wi-Fi Direct sau NFC. Atingeţi pentru a realiza o fotografie de la distanţă utilizând dispozitivul ca vizor. Configurarea setărilor pentru Cameră Atingeţi pentru a configura setările pentru Cameră. Nu toate opțiunile sunt disponibile atât în modul cameră statică cât şi în modul cameră video. Opţiunile disponibile pot varia în funcţie de modul utilizat. Dimensiune fotografie / Dimensiune videoclip: Selectaţi o rezoluţie. Utilizaţi o rezoluţie mai mare pentru o calitate mai bună. Fotografiile de calitate mai bună necesită mai mult spațiu de stocare. Fotograf. continuă: Realizaţi o serie de fotografii ale subiecţilor aflați în mişcare. Detectare faţă: Setaţi dispozitivul să recunoască feţele persoanelor şi să vă ajute să realizați fotografii ale acestora. Moduri măsurare: Selectaţi o metodă de măsurare. Opțiunea determină modul de calcul al valorilor de iluminare. Centrat măsoară iluminarea de fundal din centrul scenei. Spot măsoară valoarea iluminării într-o locație specifică. Matrice realizează media întregii scene. ISO: Selectaţi o valoare ISO. Opțiunea controlează sensibilitatea camerei la lumină. Acest parametru este măsurat asemenea camerelor cu film foto. Valorile scăzute se folosesc în cazul obiectelor care se află pe loc sau care sunt luminate puternic. Valorile mai mari se folosesc în cazul obiectelor care se mişcă rapid sau care sunt luminate slab. Stabil. imag. / Stabiliz. video: Activaţi sau dezactivaţi stabilizarea imaginii. Stabilizarea imaginii ajută focalizarea atunci când camera se mişcă. Detectare automată pe timp de noapte: Setaţi dispozitivul să detecteze automat condiţiile mai întunecate şi să regleze luminozitatea fotografiei fără bliţ. Salvare ca: Setaţi dispozitivul să şteargă fotografia originală atunci când realizaţi fotografii cu modul ton bogat. 86
87 Media Etichetă locaţie: Adăugaţi fotografiei o etichetă GPS a locației. Activaţi această caracteristică atunci când realizaţi fotografii pentru a crea albume în Album de poveşti. Pentru a îmbunătăţi semnalul GPS, evitaţi să faceţi poze în locaţii în care semnalul poate fi obstrucţionat, cum ar fi între clădiri, în zone foarte joase sau în condiţii de vreme neprielnică. Este posibil ca locaţia dvs. să apară pe fotografiile dvs. atunci când le încărcaţi pe Internet. Pentru a evita acest lucru, dezactivaţi setarea etichetă GPS. Examin. foto/video: Afişaţi pe scurt fotografiile realizate. Buton volum: Setaţi dispozitivul să utilizeze butonul Volum pentru a controla funcţia declanşator sau zoom. Temporiz.: Utilizaţi această funcţie pentru fotografiile setate să se declanșeze cu întârziere. Balans de alb: Selectaţi un balans de alb adecvat, astfel încât imaginile să aibă culori cât mai realiste. Setările sunt proiectate pentru situaţii specifice de iluminare. Aceste setări sunt similare cu intervalul de căldură pentru balansul de alb de la camerele profesionale. Valoare expunere: Schimbaţi valoarea expunerii. Această opțiune determină cât de multă lumină utilizează senzorul camerei. Pentru situaţii de iluminare slabă, utilizaţi o expunere mai mare. Indicaţii: Afişaţi ghidajele vizorului pentru a vă ajuta la fotografiere atunci când selectaţi subiectul. Bliţ: Activaţi sau dezactivaţi bliţul. Contr. vocal: Setaţi camera foto să realizeze fotografii cu ajutorul comenzilor vocale. Nume fişier contextual: Setaţi camera să afişeze etichete contextuale. Activaţi această opțiune pentru a utiliza Asistentul pentru etichete în Galerie şi Album de poveşti. Salvare ca oglindit: Inversaţi imaginea pentru a crea o imagine în oglindă a scenei originale. Stocare: Selectaţi o locaţie de memorie pentru stocare. Resetare: Reiniţializaţi setările camerei. Comenzile rapide Reorganizaţi comezile rapide pentru accesarea facilă a diverselor opţiuni ale camerei. Atingeţi Editare setări rapide. Ţineţi apăsată o opţiune şi glisaţi-o la un slot din partea de sus a ecranului. 87
88 Media Galerie Utilizaţi această aplicaţie pentru a vizualiza imagini şi videoclipuri. Atingeţi Galerie pe ecranul de Aplicații. În funcţie de software-ul instalat pe dispozitiv, anumite formate de fişiere nu sunt acceptate. Este posibil ca anumite fişiere să nu fie redate corespunzător, în funcţie de metoda de codare. Vizualizarea imaginilor Prin lansarea caracteristicii Galerie se afişează folderele disponibile. Atunci când o altă aplicaţie, cum ar fi , salvează o imagine, folderul Download este automat creat pentru a o conține. În mod asemănător, realizarea unei capturi de ecran creează automat folderul Screenshots. Selectaţi un folder pentru a-l deschide. Într-un folder, imaginile sunt afişate în funcţie de data creării. Selectaţi o imagine pentru a o vizualiza în ecran complet. Derulaţi la stânga sau la dreapta pentru a vizualiza imaginea următoare sau anterioară. Mărirea şi micşorarea Utilizaţi următoarele metode pentru a mări o imagine: Atingeţi de două ori oriunde pe ecran pentru a mări. Atingeți ecranul cu degetele și depărtați-le pentru a mări. Apropiaţi pentru a micşora sau atingeţi de două ori pentru a reveni. Vizualizarea imaginilor utilizând caracteristica mişcare Utilizaţi caracteristica mişcare pentru a executa o funcţie cu mișcare particularizată. Pe ecranul de Aplicaţii, atingeţi Setări Dispozitivul meu Mişcări şi gesturi Mişcare, glisaţi comutatorul Mişcare la dreapta, apoi porniţi comutatorul pentru fiecare caracteristică. Pentru a opri utilizarea caracteristicii mişcare, opriţi comutatorul pentru caracteristică. Pentru setarea sensibilităţii pentru fiecare caracteristică de mişcare, selectaţi o caracteristică, atingeţi Setări avansate, apoi utilizaţi bara de glisare reglabilă. 88
89 Media Redarea videoclipurilor Fişierele video afişează pictograma atingeţi. în previzualizare. Selectaţi un videoclip pentru a-l urmări și Decuparea fragmentelor unui videoclip Selectaţi un videoclip şi atingeţi. Mutaţi paranteza de pornire la punctul de pornire dorit, mutaţi paranteza de oprire la punctul de oprire dorit, apoi salvaţi videoclipul. Editarea imaginilor Atunci când vizualizaţi o imagine, atingeţi Favorit: Adăugaţi la lista de favorite. şi utilizaţi următoarele funcţii: Expunere diapozitive: Începeţi o expunere de diapozitive folosind imaginile din folderul curent. Cadru foto: Utilizaţi această funcţie pentru a scrie o notă sub imagine. Imaginea editată este salvată în folderul Photo frame. Notă fotografie: Utilizaţi această funcţie pentru a scrie o notă pe spatele imaginii. Atingeţi pentru a edita nota. Copiere în clipboard: Copiaţi în clipboard. Imprimare: Imprimaţi imaginea conectând dispozitivul la o imprimantă. Anumite imprimante pot să nu fie compatibile cu dispozitivul. Redenumire: Redenumiţi fişierul. Partajare foto prieten: Trimiteţi imaginea unei persoane a cărei faţă este etichetată în imagine. Rotire stânga: Rotiţi în sensul invers acelor de ceasornic. Rotire dreapta: Rotiţi în sensul acelor de ceasornic. Tăiere: Redimensionaţi cadrul albastru în vederea tăierii și salvării imaginii în cadrul lui. Detectare text: Lansaţi Cititor optic pentru a extrage text din imagine. Setare ca: Setaţi imaginea ca fundal sau ca imagine de contact. Detalii: Vizualizaţi detaliile imaginii. Setări: Schimbaţi setările pentru Galerie. 89
90 Media Modificarea imaginilor Atunci când vizualizaţi o imagine, atingeţi şi utilizaţi următoarele funcţii: Rotire: Rotiţi imaginea. Tăiere: Tăiaţi imaginea. Culoare: Reglaţi saturaţia sau luminozitatea imaginii. Efect: Aplicaţi diverse efecte imaginii. Portret: Corectaţi efectul de ochi roşii, ajustaţi şi retuşaţi faţa, sau faceţi fundalul neclar. Abţibild: Ataşaţi etichete. Desen: Desenaţi pe imagine. Cadru: Aplicaţi cadre imaginii. Imagini favorite În timpul vizualizării unei imagini, atingeţi favorite. Favorit pentru a adăuga imaginea la lista de Realizarea colajelor de imagini Într-un folder, atingeţi Selectare element, selectaţi două până la patru imagini prin bifare, apoi atingeţi Creare colaj. Selectaţi un stil în partea de jos a ecranului, apoi atingeţi. Pentru a adăuga imagini, atingeţi Adăugare imagine. Pentru a şterge imagini, atingeţi. Pentru a schimba tipul de divizare, atingeţi. Ştergerea imaginilor Utilizaţi una din următoarele metode: Într-un folder, atingeţi Selectare element, selectaţi imaginile, apoi atingeţi. Atunci când vizualizaţi o imagine, atingeţi. 90
91 Media Partajarea imaginilor Utilizaţi una din următoarele metode: Într-un folder, atingeţi Selectare element, selectaţi imaginile, apoi atingeţi pentru a le trimite altor persoane. Atunci când vizualizaţi o imagine, atingeţi pentru a o trimite altor persoane sau pentru a o partaja prin intermediul serviciilor reţelelor de socializare. Setarea ca fundal Atunci când vizualizaţi o imagine, atingeţi pentru a o atribui unui contact. Setare ca pentru a seta imaginea ca fundal sau Etichetarea feţelor Atingeţi Setări, apoi bifaţi Etichetă faţă. Apare un cadru galben în jurul feţei recunoscute. Atingeţi faţa, atingeţi Adăugare nume, apoi selectaţi sau adăugaţi un contact. Atunci când eticheta feţei apare pe o imagine, atingeți-o şi utilizaţi opţiunile disponibile, cum ar fi efectuarea apelurilor sau trimiterea mesajelor. Detectarea feţei poate să nu reuşească în funcţie de unghiul feţei, dimensiunea feţei, culoarea pielii, expresia facială, condiţiile de lumină sau în funcţie de accesoriile pe care le poartă subiectul. Utilizarea Asistentului pentru etichete Atingeţi Setări Asistent pentru etichete, apoi glisaţi comutatorul Asistent pentru etichete prieten la dreapta pentru a afişa o etichetă contextuală (vreme, locaţie, dată şi numele persoanei) când deschideţi o imagine. Organizarea folderelor Creaţi un folder pentru a organiza imagini sau videoclipuri stocate în dispozitiv. Puteţi copia sau muta fişiere dintr-un folder în altul. Pentru a crea un folder nou, atingeţi. Introduceţi un nume pentru folder, atingeţi OK, apoi bifaţi imagini sau videoclipuri. Ţineţi apăsat pe orice imagine sau videoclip, glisaţi-o sau glisaţi-l în folderul nou, apoi atingeţi Efectuat. Atingeţi Cop. pentru a copia sau Mutare pentru a muta. 91
92 Media Album de povești Utilizaţi această aplicaţie pentru a crea propriul album digital și pentru a vă păstra poveştile prin organizarea imaginilor automat și cu acuratețe. Atingeţi Album de povești pe ecranul de Aplicații. Crearea albumelor de povești Creaţi albume de poveşti selectând imagini din Galerie sau imagini sortate după informaţiile despre etichetă. Atingeţi, apoi selectaţi o opţiune. Selectați imagini din Galerie. Selectați imagini după informațiile despre etichetă. Crearea albumelor din Galerie Atingeţi Din Galerie, selectaţi un folder, selectaţi imaginile, apoi atingeţi Efectuat. Introduceţi un titlu pentru album, selectaţi o temă şi o imagine pentru copertă, apoi atingeţi Creare. 92
93 Media Crearea albumelor în funcție de informaţiile despre etichetă Creaţi albume sortând fotografii în funcție de informaţiile despre etichetă, cum ar fi locaţia unde a fost realizată imaginea, subiecţii sau ora. Atingeţi După informaţii etichetă, apoi setaţi următoarele opţiuni pentru etichetă: Locaţie: Specificaţi o locaţie. Dispozitivul sortează imaginile în funcție de locaţie. Pentru a utiliza etichetele pentru locaţie, activaţi setarea Etichetă GPS în Cameră foto înainte de a realiza fotografii. (pag. 87) Persoane: Selectaţi persoane din imaginile etichetate. Dispozitivul sortează imaginile realizate cu persoane. Pentru a utiliza etichetele pentru persoane, adăugaţi etichete la imaginile din Galerie. (pag. 91) Oră: Specificaţi o perioadă de timp. Dispozitivul sortează imaginile realizate pe durata perioadei setate. După ce s-a finalizat setarea, atingeţi Găsire imagini. Introduceţi un titlu pentru album, selectaţi o temă şi o imagine pentru copertă, apoi atingeţi Creare. Vizualizarea albumelor de povești Selectaţi un album de poveste. Imaginea copertei albumului apare pe prima pagină. Derulaţi la stânga sau la dreapta pentru a vizualiza imagini în albumul de povești. Pe o pagină a albumului, atingeţi şi utilizaţi următoarele funcţii. Opţiunile disponibile pot să difere în funcţie de pagină. Editare titlu: Redenumiţi albumul. Adăugare conţinut: Adăugaţi mai mult conţinut la pagina curentă. Eliminaţi conţinut: Ştergeţi conţinut din pagina curentă. Editare: Modificaţi aspectul paginii curente. Modif. temă: Modificaţi tema pentru aspectul paginii. Schimbare imagine copertă: Schimbaţi imaginea copertei albumului. Expunere de diapozitive: Începeţi o expunere de diapozitive folosind imaginile din albumul curent. Partajare prin: Trimiteţi albumul altor persoane. 93
94 Media Exportaţi: Exportaţi albumul în alte locaţii de stocare. Imprimare: Imprimaţi albumul conectând dispozitivul la o imprimantă. Anumite imprimante pot să nu fie compatibile cu dispozitivul. Comandaţi un album foto: Plasaţi o comandă pentru un album tipărit. Ştergere pagină: Ştergeţi pagina. Editarea imaginilor Atingeţi imaginea paginii într-un album. Ştergeți imaginea. Adăugați un subtitlu. Trimiteți imaginea altor persoane. Selectați din diversele efecte disponibile. Atingeţi, apoi utilizaţi următoarele funcţii: Expunere de diapozitive: Porniţi o prezentare sau modificaţi setările pentru prezentare. Set. drept cop: Setaţi imaginea drept coperta albumului. Rotire stânga: Rotiţi imaginea în sensul invers acelor de ceasornic. Rotire dreapta: Rotiţi imaginea în sensul acelor de ceasornic. 94
95 Media Crearea albumelor cu fotografii recomandate Când realizaţi mai multe fotografii într-o locaţie, dispozitivul sugerează crearea unui album nou pe baza locaţiei. Această caracteristică vă ajută să creaţi albume foto cu uşurinţă când aveţi evenimente zilnice sau când călătoriţi. Setarea oraşului de domiciliu Setaţi oraşul dvs. de domiciliu pentru a permite dispozitivului să identifice dacă sunteţi la domiciliu sau călătoriţi. Dispozitivul sugerează crearea albumelor de eveniment sau de călătorie pe baza locaţiei dvs. De exemplu, când realizaţi fotografii în afara oraşului de domiciliu, dispozitivul sugerează crearea unui album de călătorie. Atingeţi Setări Oraş de domiciliu, selectaţi o metodă de setare, apoi atingeţi Salvare. Setarea unui număr minim de fotografii Atingeţi Setări, apoi glisaţi comutatorul de lângă un tip de album la dreapta în Sugestii la dreapta. Selectaţi tipul de album, apoi setaţi numărul minim de fotografii. Când realizaţi fotografii care îndeplinesc criteriile pe care le-aţi setat, dispozitivul va sugera crearea unui album. Dispozitivul va recomanda crearea albumelor de poveşti când depăşiţi numărul specificat prestabilit de fotografii dintr-o singură zi. Crearea unui album de eveniment sau de călătorie Atingeţi Din sugestii. Selectaţi un album, introduceţi un titlu pentru album, apoi atingeţi Creare. 95
96 Media Video Utilizaţi această aplicaţie pentru a reda fişiere video. Atingeţi Video pe ecranul de Aplicații. În funcţie de software-ul instalat pe dispozitiv, anumite formate de fişiere nu sunt acceptate. Este posibil ca anumite fişiere să nu fie redate corespunzător, în funcţie de metoda de codare. Redarea videoclipurilor Selectaţi un videoclip pentru redare. Căutați alte dispozitive care să redea fişierul. Reglați volumul. Deplasați-vă înainte sau înapoi prin glisarea barei. Schimbați raportul ecranului. Reporniți videoclipul curent sau săriți la precedentul videoclip. Țineți apăsat pentru deplasarea rapidă înapoi. Treceți la următorul videoclip. Țineți apăsat pentru deplasarea rapidă înainte. Reduceți dimensiunea ecranului video. Comutați la modul ecran flotant. Pentru a particulariza locaţia panoului de control, în timpul redării, atingeţi Setări Minicontroler. Apoi, glisaţi comutatorul Minicontroler la dreapta şi selectaţi o opţiune pentru afişarea panoului de control. Această caracteristică este disponibilă numai în orientarea de tip peisaj. 96
97 Media Ştergerea videoclipurilor Atingeţi Ştergere, selectaţi videoclipurile, apoi atingeţi Ştergere. Partajarea videoclipurilor Atingeţi partajare. Partajare prin, selectaţi videoclipurile, atingeţi Gata, apoi selectaţi o metodă de Utilizarea ferestrei pop-up a Playerului Video Utilizaţi această caracteristică pentru a putea folosi și alte aplicaţii fără a închide playerul video. În timp ce urmăriţi videoclipuri, atingeţi pentru a utiliza playerul pop-up. Atingeți ecranul cu două degete și depărtați-le pentru a mări playerul sau apropiaţi-le pentru a-l micşora. Pentru a muta playerul, glisaţi-l la o altă locaţie. YouTube Utilizaţi această aplicaţie pentru a urmări videoclipuri de pe site-ul web YouTube. Atingeţi YouTube pe ecranul de Aplicații. În funcţie de regiune sau de furnizorul de servicii, este posibil ca această aplicaţie să fie indisponibilă. Urmărirea videoclipurilor Atingeţi, apoi introduceţi un cuvânt. Selectaţi unul din rezultatele obţinute în urma căutării pentru a urmări videoclipul dorit. Rotiţi dispozitivul la orientarea de tip peisaj pentru afişarea ecranului complet. Partajarea videoclipurilor Selectaţi videoclipul care va fi vizualizat, atingeţi, apoi selectaţi o metodă de partajare. Încărcarea videoclipurilor Atingeţi Încărcări, selectaţi un videoclip, introduceţi informaţiile pentru acesta, apoi atingeţi. 97
98 Media Flipboard Utilizaţi această aplicaţie pentru accesarea revistelor personalizate. Atingeţi Flipboard pe ecranul de Aplicații. În funcţie de regiune sau de furnizorul de servicii, este posibil ca această aplicaţie să fie indisponibilă. Pentru a porni Flipboard, deplasaţi rapid în sus pe pagina de întâmpinare, selectaţi subiecte de ştiri, apoi atingeţi Build Your Flipboard. Selectaţi un articol de primă pagină sau un subiect, deplasaţi rapid paginile Flipboard, apoi selectaţi articolul pe care doriţi să îl citiţi. 98
99 Aplicaţii şi magazine media Magazin Play Utilizaţi această aplicaţie pentru a achiziţiona şi descărca aplicaţii şi jocuri care pot rula pe dispozitiv. Atingeţi Magazin Play pe ecranul de Aplicații. În funcţie de regiune sau de furnizorul de servicii, este posibil ca această aplicaţie să fie indisponibilă. Instalarea aplicaţiilor Răsfoiţi aplicaţiile în funcţie de categorie sau atingeţi pentru căutarea cu ajutorul unui cuvânt cheie. Selectaţi o aplicaţie pentru a-i vizualiza informațiile. Pentru a o descărca, atingeţi INSTALAȚI. Dacă există o taxă pentru aplicaţie, atingeţi preţul şi urmaţi instrucţiunile de pe ecran pentru a finaliza procesul de achiziţionare. Atunci când este disponibilă o versiune nouă pentru oricare aplicaţie instalată, apare o pictogramă de actualizare în partea de sus a ecranului pentru a vă anunţa actualizarea. Deschideţi panoul de notificări şi atingeţi pictograma pentru a actualiza aplicaţia. Pentru a instala aplicațiile pe care le-aţi descărcat din alte surse, pe ecranul de Aplicații, atingeţi Setări Mai multe Securitate Surse necunoscute. Dezinstalarea aplicaţiilor Dezinstalaţi aplicaţiile achiziţionate din Magazin Play. Atingeţi Aplicaţiile mele, selectaţi o aplicaţie pentru ştergere din lista de aplicaţii instalate, apoi atingeţi DEZINSTALAȚI. 99
100 Aplicaţii şi magazine media Samsung Apps Utilizaţi această aplicaţie pentru a achiziţiona şi descărca aplicații dedicate pentru Samsung. Pentru mai multe informaţii, vizitaţi apps.samsung.com. Atingeţi Samsung Apps pe ecranul de Aplicații. În funcţie de regiune sau de furnizorul de servicii, este posibil ca această aplicaţie să fie indisponibilă. Instalarea aplicaţiilor Răsfoiţi aplicaţiile în funcţie de categorie. Atingeţi Categorie pentru a selecta o categorie. Pentru căutarea unei aplicaţii, atingeţi din partea de sus a ecranului, apoi introduceţi un cuvânt cheie în câmpul de căutare. Selectaţi o aplicaţie pentru a-i vizualiza informațiile. Pentru a o descărca, atingeţi Gratuite. Dacă există o taxă pentru aplicaţie, atingeţi preţul şi urmaţi instrucţiunile de pe ecran pentru a finaliza procesul de achiziţionare. Atunci când este disponibilă o versiune nouă pentru oricare aplicaţie instalată, apare o pictogramă de actualizare în partea de sus a ecranului pentru a vă anunţa actualizarea. Deschideţi panoul de notificări şi atingeţi pictograma pentru a actualiza aplicaţia. Cărți Play Utilizaţi această aplicaţie pentru a citi şi descărca fişiere de tip carte. Atingeţi Cărți Play pe ecranul de Aplicații. În funcţie de regiune sau de furnizorul de servicii, este posibil ca această aplicaţie să fie indisponibilă. 100
101 Aplicaţii şi magazine media Play Movies Utilizaţi această aplicaţie pentru a urmări, descărca şi pentru a închiria filme sau show-uri TV. Atingeţi Play Movies pe ecranul de Aplicaţii. În funcţie de regiune sau de furnizorul de servicii, este posibil ca această aplicaţie să fie indisponibilă. Muzică Play Utilizaţi această aplicaţie pentru a asculta muzică prin intermediul dispozitivului sau pentru a transfera muzică de la serviciul cloud Google. Atingeţi Muzică Play pe ecranul de Aplicații. În funcţie de regiune sau de furnizorul de servicii, este posibil ca această aplicaţie să fie indisponibilă. Jocuri Play Utilizaţi această aplicaţie pentru a descărca şi juca jocuri. Atingeţi Jocuri Play pe ecranul de Aplicații. În funcţie de regiune sau de furnizorul de servicii, este posibil ca această aplicaţie să fie indisponibilă. Chioșc Play Utilizaţi această aplicaţie pentru a citi cele mai recente articole de ştiri. Atingeţi Chioșc Play pe ecranul de Aplicaţii. În funcţie de regiune sau de furnizorul de servicii, este posibil ca această aplicaţie să fie indisponibilă. 101
102 Utilităţi S Memo Utilizaţi această aplicaţie pentru a crea o notă utilizând imagini şi înregistrări vocale. Atingeţi S Memo pe ecranul de Aplicaţii. Compunerea notelor Creaţi note cu un conţinut îmbogăţit desenând schiţe, adăugând imagini sau note vocale. Atingeţi pentru a scrie sau desena pe ecran, sau atingeţi pentru a introduce text cu ajutorul tastaturii. Schițați sau desenați o notă. Introduceți o notă. Anulați şi refaceți ultima acțiune. Ştergeți nota. Realizați o înregistrare vocală care va fi inserată. Inserați un fişier multimedia. Comutați la modul vizualizare. Anexați o altă pagină la nota curentă. 102
103 Utilităţi Când schiţaţi o notă, atingeţi încă o dată pentru a schimba tipul de creion, grosimea liniei sau culoarea creionului. Când ştergeţi nota scrisă de mână, atingeţi, apoi atingeţi pentru a modifica dimensiunea radierei, sau atingeţi Golire totaltă pentru a şterge nota. Schimbați tipul de creion. Salvați setarea curentă în calitate de profil al creionului. Schimbați grosimea liniei. Schimbați culoarea creionului. Vizualizați mai multe culori. Pentru a schimba fundalul foii, atingeţi Schimbare fundal. Pentru a adăuga etichete, atingeţi Ad. Etichetă. Introducerea fişierelor imagine sau a înregistrării vocale Atingeţi pentru a introduce fişiere multimedia. Atingeţi pentru a introduce o înregistrare vocală. Răsfoirea notelor Răsfoiţi miniaturile notelor derulând în sus sau în jos. Pentru a căuta o notă, atingeţi Căutare. Pentru a şterge nota, atingeţi Ştergere. Pentru a sorta note după dată, titlu, text, etichetă sau după alte criterii, atingeţi Sortare după. 103
104 Utilităţi Pentru a schimba modul de vizualizare, atingeţi Pentru a crea o notă importând un fişier, atingeţi Pentru a exporta note într-un alt format de fişiere, atingeţi Pentru a crea un folder, atingeţi Pentru a schimba ordinea notelor, atingeţi Pentru a muta note în alt fişier, atingeţi Pentru a copia note, atingeţi Creare director. Copiere. Pentru a modifica setările S Memo, atingeţi Vizualizare tip listă. Import. Export. Schimbare ordine. Mutare. Setări. Pentru a accesa informaţiile de ajutor pentru S Memo, atingeţi Ajutor. Pentru a realiza copierea de rezervă sau pentru a restabili note dintr-o locaţie de stocare, atingeţi Copiere de rezervă și restabilire. Vizualizarea unei note Atingeţi miniatura notei pentru a o deschide. Pentru a şterge nota, atingeţi Ştergere. Pentru a trimite nota altor persoane, atingeţi Partajare prin. Pentru a exporta note într-un alt format de fişiere, atingeţi Export. Pentru a adăuga nota la lista dvs. de favorite, atingeţi Adăugare la Favorite. Pentru a salva nota ca eveniment, atingeţi Creare eveniment. Pentru a seta nota ca fundal sau pentru a o atribui unui contact, atingeţi Setare ca. Pentru a imprima nota conectând dispozitivul la o imprimantă, atingeţi Imprimare. Anumite imprimante pot să nu fie compatibile cu dispozitivul. Pentru a edita nota, atingeţi. Pentru a reda înregistrarea vocală, atingeţi. 104
105 Utilităţi Planificator S Utilizaţi această aplicaţie pentru a gestiona evenimente şi activităţi. Atingeţi Planificator S pe ecranul de Aplicații. Crearea evenimentelor şi a activităţilor Atingeţi, apoi utilizaţi una din următoarele metode: Adăugare eveniment: Introduceţi un eveniment cu o setare opţională de repetare. Adăugare sarcină: Introduceţi o activitate cu o setare opţională de prioritate. Adăugare notă: Creaţi o notă scrisă de mână pentru ataşarea la dată. Pentru a adăuga un eveniment sau o activitate într-o manieră mai simplă, atingeţi o dată pentru a o selecta și apoi atingeţi-o din nou. Introduceţi un titlu şi specificaţi care calendar va fi utilizat sau cu care se va sincroniza. Apoi atingeţi Editare detalii eveniment sau Editare detalii activitate pentru a adăuga mai multe detalii, cum ar fi cât de des se repetă evenimentul, când are o alertă în avans sau unde are loc acesta. Invitaţi alte persoane la eveniment trimiţând un mesaj sau un . Introduceţi numărul de telefon sau adresa de în câmpul Participanţi, sau atingeţi pentru a deschide lista de contacte. 105
106 Utilităţi Ataşaţi o hartă care afişează locaţia evenimentului. Introduceţi locaţia în câmpul Amplasare, atingeţi de lângă câmp, apoi indicaţi cu precizie locaţia ţinând apăsat pe harta care apare. Ataşaţi o notă de la S Memo. Atingeţi Mementouri, apoi compuneţi un memento nou sau selectaţi unul din mementourile existente. Ataşaţi o imagine. Atingeţi Imagini, apoi realizaţi o fotografie sau selectaţi una din imaginile existente. Ataşarea notelor la o dată Ţineţi apăsată o dată pentru a o selecta şi va fi afișată aplicaţia pentru note. Sincronizarea cu Google Calendar Pe ecranul de Aplicaţii, atingeţi Setări Conturi Google în Conturile mele un cont Google Sincronizare Calendar. Pentru a sincroniza manual în vederea actualizării, pe ecranul de Aplicații, atingeţi Planificator S Sincronizare. Pentru afişarea evenimentelor sau activităţilor sincronizate, atingeţi Calendare Ecran, bifaţi contul Google, apoi atingeţi Gata. 106
107 Utilităţi Schimbarea tipului de calendar Selectaţi unul din diferitele tipuri de calendare afișate: Cel anual, lunar, săptămânal etc în partea dreaptă a ecranului. Atingeți ecranul cu două degete și apropiați-le pentru schimbarea tipului de calendar. De exemplu, atingeți ecranul cu două degete și apropiați-le pentru a schimba de la calendarul lunar la calendarul anual, depărtați-le pentru a schimba calendarul anual înapoi la calendarul lunar. Căutarea evenimentelor Atingeţi Căutare, apoi introduceţi cuvântul care va fi căutat. Pentru a vizualiza evenimentele de astăzi, atingeţi Azi din partea de sus a ecranului. Ştergerea evenimentelor Selectaţi o dată sau un eveniment, apoi atingeţi Ştergere. Partajarea evenimentelor Selectaţi un eveniment, atingeţi Partajare prin, apoi selectaţi o metodă de partajare. Dropbox Utilizaţi această aplicaţie pentru salvarea şi partajarea fişierelor cu alte persoane prin intermediul spaţiului de stocare cloud Dropbox. Când salvaţi fişierele în Dropbox, dispozitivul dvs. se sincronizează automat cu serverul web şi cu orice alte computere care au instalat Dropbox. Atingeţi Dropbox pe ecranul de Aplicații. În funcţie de regiune sau de furnizorul de servicii, este posibil ca această aplicaţie să fie indisponibilă. Atunci când rulaţi Dropbox pentru prima dată, atingeţi Start pentru a-l activa. Urmaţi instrucţiunile de pe ecran pentru a finaliza configurarea. Odată ce Dropbox este activat, atingeţi Turn on Camera Upload pentru a încărca automat fotografiile şi videoclipurile realizate cu ajutorul camerei dispozitivului pe Dropbox. Pentru a vizualiza fotografii sau videoclipuri încărcate, atingeţi. Pentru a partaja sau şterge fişiere, sau pentru a crea albume, atingeţi şi apoi selectaţi fişiere. 107
108 Utilităţi Pentru a încărca fişiere pe Dropbox, atingeţi Upload here Photos or videos sau Other files. Pentru a deschide fişiere în Dropbox, selectaţi un fişier. În timpul vizualizării imaginilor sau videoclipurilor, atingeţi pentru a adăuga elementul la lista de favorite. Pentru a deschide fişiere în lista de favorite, atingeţi. Cloud Utilizaţi această caracteristică pentru a sincroniza fişiere sau pentru a realiza copierea de rezervă a datelor aplicaţiilor cu ajutorul contului dvs. Samsung sau cu Dropbox. Pe ecranul de Aplicații, atingeţi Setări Conturi Cloud. În funcţie de regiune sau de furnizorul de servicii, este posibil ca această caracteristică să fie indisponibilă. Sincronizarea cu contul Samsung Atingeţi contul dvs. Samsung sau Setări sincronizare pentru sincronizarea fişierelor. Copierea de rezervă sau restabilirea datelor Atingeţi Copie de rezervă sau Restaurare pentru a realiza copierea de rezervă sau pentru restabilirea datelor cu ajutorul contului dvs. Samsung. Sincronizarea cu Dropbox Atingeţi Conectare cont Dropbox, apoi introduceţi contul Dropbox. Urmaţi instrucţiunile de pe ecran pentru a finaliza configurarea. Odată ce vă conectaţi, atingeţi Allow şi dispozitivul sincronizează automat fişierele cu Dropbox ori de câte ori efectuaţi anumite modificări. 108
109 Utilităţi Drive Utilizaţi această aplicaţie pentru a crea şi edita documente şi pentru a le partaja cu alte persoane prin intermediul stocării Google Drive. Când creaţi documente sau încărcaţi fişiere pe Google Drive, dispozitivul dvs. se sincronizează automat cu serverul web şi cu orice alt computer care are instalat Google Drive. Accesaţi fişierele fără transferare sau descărcare. Atingeţi Drive pe ecranul de Aplicaţii. În funcţie de regiune sau de furnizorul de servicii, este posibil ca această aplicaţie să fie indisponibilă. Ceas Utilizaţi această aplicaţie pentru a seta alarme, pentru a verifica ora din oraşele importante din lume, pentru a măsura durata unui eveniment sau pentru a seta un temporizator. Atingeţi Ceas pe ecranul de Aplicații. Activați sau dezactivați alarma. 109
110 Utilităţi Alarmă Setarea alarmelor Atingeţi Creare alarmă, setaţi o oră pentru declanşarea alarmei, selectaţi zilele în care se repetă alarma, apoi atingeţi Salvare. Alarmă locaţie: Setaţi o locaţie. Alarma se declanşează numai atunci când sunteţi în locaţia respectivă. Amânare: Setaţi un interval şi un număr de ori de repetare a alarmei după ora prestabilită. Alarmă inteligentă: Setaţi o oră pentru pornirea alarmei înainte de ora prestabilită. Oprirea alarmelor Glisaţi în afara cercului mare pentru a opri o alarmă. Glisaţi în afara cercului mare pentru a repeta alarma după o perioadă specificată de timp. Ştergerea alarmelor Ţineţi apăsată o alarmă, apoi atingeţi Ştergere. Ora pe glob Crearea ceasurilor Atingeţi Adăugare oraş, apoi introduceţi numele unui oraş sau selectaţi un oraş din lista afișată. Pentru a aplica ora de vară, ţineţi apăsat pe un anumit ceas, apoi atingeţi Setări Ora de Vară. Ştergerea ceasurilor Ţineţi apăsat ceasul, apoi atingeţi Ştergere. 110
111 Utilităţi Cronometru Atingeţi Pornire pentru a cronometra un eveniment. Atingeţi Tur pentru a înregistra timpii unui tur. Atingeţi Reinițial. pentru ştergerea înregistrărilor timpilor unui tur. Numărăt. Inversă Setaţi durata, apoi atingeţi Pornire. Glisaţi în afara cercului mare când timpul a expirat. Ceas de birou Atingeţi pentru a vizualiza în ecran complet. Calculator Utilizaţi această aplicaţie pentru a efectua calcule simple sau complexe. Atingeţi Calculator pe ecranul de Aplicații. Rotiţi dispozitivul în orientarea de tip peisaj pentru afişarea calculatorului ştiinţific. Dacă Rotire ecran este dezactivat, atingeţi Calculator ştiinţific. Pentru a vedea istoricul calculelor, atingeţi. Pentru ştergerea istoricului, atingeţi Ştergere istoric. 111
112 Utilităţi S Health Utilizaţi această aplicaţie pentru a a vă monitoriza sănătatea prin gestionarea consumului caloric sau caloriile arse. Atingeţi S Health pe ecranul de Aplicaţii. Pornirea S Health Când deschideţi această aplicaţie pentru prima dată, urmaţi instrucţiunile de pe ecran, apoi introduceţi datele dvs. fizice pentru a finaliza configurarea. Apoi, ecranul meniului S Health apare pe ecran. Accesați ecranul principal S Health. Gestionați caloriile. Gestionați greutatea. Vizualizați nivelul de confort al locației curente. Configurați setările pentru S Health. 112
113 Utilităţi Pentru a edita profilul, atingeţi Setări Editare profil. Pe baza statisticilor dvs. fizice, dispozitivul calculează rata metabolismului bazal (BMR) şi recomandă un consum caloric zilnic. Recomandarea poate să nu fie precisă pentru toate vârstele, compoziţiile corporale sau necesităţile nutriţionale. Verificarea informaţiilor despre sănătatea dvs. Vizualizaţi informaţiile dvs. pe ecranul principal S Health. Pe ecranul principal S Health, atingeţi Pagină de start. Accesaţi ecranul meniului S Health. Vizualizaţi numărul de calorii arse. Vizualizaţi numărul de calorii ingerate. Date despre greutate Vizualizaţi datele dvs. din panoul pentru sănătate prin intermediul unui grafic. Pentru a introduce caloriile arse, atingeţi Calorii consumate. Pentru a introduce caloriile ingerate, atingeţi Aport caloric. 113
114 Utilităţi Utilizarea Asistentului pentru mers Setaţi un număr ţintă de paşi şi urmăriţi paşii dvs. zilnici şi caloriile consumate. Pe ecranul meniului S Health, atingeţi Asistentul pentru mers. Accesaţi ecranul meniului S Health. Vizualizaţi jurnalele paşilor dvs. zilnici. Primiţi înregistrări ale pedometrului de la un Gear conectat. Contor paşi Căutați o dată specifică în înregistrările contorulului de pași efectuați. Număr ţintă de paşi Distanța parcursă Numărul de calorii arse Porniţi contorul de paşi efectuaţi. Vizualizaţi contorul de paşi efectuaţi prin intermediul unui grafic. Atingeţi Start pentru a număra paşii. Atingeţi Pauză pentru a salva rapoartele. Atingeţi şi utilizaţi următoarele opţiuni: Setare obiectiv: Modificaţi numărul ţintă de paşi. Număr total de pași: Vizualizaţi numărul de paşi pe care i-aţi efectuat. Part. prin: Trimiteţi pagina curentă altor persoane. Resetați pașii zilnici: Resetaţi contorul de paşi zilnici. Imprimare: Imprimaţi pagina curentă conectând dispozitivul la o imprimantă. Anumite imprimante pot să nu fie compatibile cu dispozitivul. Ajutor: Accesaţi informaţii de ajutor despre utilizarea S Health. Este posibil să experimentaţi o scurtă întârziere în timp ce partenerul de mers monitorizează paşii şi apoi afişează numărătoarea paşilor dvs. Dacă utilizaţi partenerul de mers în timp ce călătoriţi cu maşina sau cu trenul, vibraţia poate afecta numărătoarea paşilor dvs. 114
115 Utilităţi Utilizarea Asistentului pentru exerciţii Setaţi un obiectiv pentru exerciţii şi monitorizaţi caloriile consumate. Pe ecranul meniului S Health, atingeţi Asistent pentru antrenament. Accesaţi ecranul meniului S Health. Vizualizaţi jurnalele exerciţiilor dvs. zilnice. Numărul de calorii arse Căutați o dată specifică în înregistrările exercițiilor. Perioada de timp în care ați efectuat exerciții Vizualizaţi înregistrările exerciţiilor prin intermediul unui grafic. Atingeţi pentru a înregistra exerciţiul pe care l-aţi completat. Selectaţi un tip de exerciţiu, înregistraţi durata, apoi atingeţi Gata. Atingeţi şi utilizaţi următoarele opţiuni: Setare obiectiv: Modificaţi obiectivul dvs. de ardere calorică zilnică. Part. prin: Trimiteţi pagina curentă altor persoane. Resetare: Resetaţi datele exerciţiilor zilnice. Imprimare: Imprimaţi pagina curentă conectând dispozitivul la o imprimantă. Anumite imprimante pot să nu fie compatibile cu dispozitivul. Ajutor: Accesaţi informaţii de ajutor despre utilizarea S Health. 115
116 Utilităţi Pentru a seta un obiectiv pentru exerciţii şi pentru a începe să faceţi exerciţii, atingeţi Acces. antren. Setaţi detaliile, cum ar fi tipul sau obiectivul exerciţiului, apoi atingeţi Start. Mergeţi la ecranul anterior. Vizualizaţi o hartă a locaţiilor în care aţi făcut exerciţii. Vizualizaţi şi gestionaţi conexiunile accesoriilor pentru dispozitiv. Vizualizaţi înregistrările exerciţiilor dvs. Selectaţi un tip de exerciţii. Activaţi sau dezactivaţi ghidul audio. Setaţi un obiectiv pentru exerciţii. Selectaţi muzica pe care doriți să o ascultați în timp ce faceţi exerciţii. Stare semnal GPS Începeţi să faceţi exerciţii. 116
117 Utilităţi Utilizarea caracteristicii de monitorizare a alimentelor Setaţi un obiectiv pentru calorii şi înregistraţi consumul dvs. caloric zilnic. Pe ecranul meniului S Health, atingeţi Monitorizare alimente. Accesaţi ecranul meniului S Health. Vizualizaţi jurnalele consumului caloric zilnic. Consum calorii Căutați o dată specifică în înregistrările consumului de calorii. Introduceţi informaţii despre ora mesei. Vizualizaţi consumul dvs. caloric prin intermediul unui grafic. Atingeţi Adăug. masă pentru a introduce consumul caloric. Introduceţi informaţiile despre ora mesei, apoi atingeţi Salvare. Atingeţi şi utilizaţi următoarele opţiuni: Setare obiectiv: Modificaţi obiectivul dvs. de consum caloric zilnic. Part. prin: Trimiteţi pagina curentă altor persoane. Resetare: Resetaţi datele consumului caloric zilnic. Imprimare: Imprimaţi pagina curentă conectând dispozitivul la o imprimantă. Anumite imprimante pot să nu fie compatibile cu dispozitivul. Ajutor: Accesaţi informaţii de ajutor despre utilizarea S Health. 117
118 Utilităţi Verificarea nivelului de confort al locaţiei curente Vizualizaţi temperatura şi umiditatea unei locaţii şi comparaţi nivelul de confort cu condiţiile prestabilite. Pe ecranul meniului S Health, atingeţi Nivel de confort. Accesaţi ecranul meniului S Health. Data curentă Nivelul de confort curent Temperatura ideală Umiditatea ideală Atingeţi şi utilizaţi următoarele opţiuni: Part. prin: Trimiteţi pagina curentă altor persoane. Edit. interval de confort: Schimbaţi intervalul pentru temperatura sau umiditatea ideală. Imprimare: Imprimaţi pagina curentă conectând dispozitivul la o imprimantă. Anumite imprimante pot să nu fie compatibile cu dispozitivul. Ajutor: Accesaţi informaţii de ajutor despre utilizarea S Health. Măsuraţi temperatura şi umiditatea într-un mediu interior stabil. Temperatura şi umiditatea pot varia în funcţie de mediul ambiental, de temperatura dispozitivului sau de contactul fizic cu dispozitivul. Măsurătorile pot dura o anumită perioadă de timp dacă există modificări subite de temperatură sau umiditate. Pentru măsurători precise, utilizaţi un termohigrometru. 118
119 Utilităţi Gestionarea greutăţii Înregistraţi modificările de greutate ale dvs. şi gestionaţi datele despre greutate. Pe ecranul meniului S Health, atingeţi Greutate. Vizualizaţi jurnalele greutăţii dvs. zilnice. Accesaţi ecranul meniului S Health. Date despre greutate Vizualizaţi şi gestionaţi conexiunile accesoriilor pentru dispozitiv. Căutați o dată specifică în înregistrările datelor despre greutate. Date despre înălţime Introduceţi date despre greutate. Vizualizaţi modificările greutăţii dvs. prin intermediul unui grafic. Atingeţi Actualizare pentru a introduce datele despre greutate. Introduceţi o valoare, apoi atingeţi Gata. De fiecare dată când modificaţi datele despre greutate, dispozitivul aplică datele la profilul dvs. Puteţi conecta un dispozitiv de măsurare şi înregistra greutatea dvs. Atingeţi Căutare, selectaţi un dispozitiv de măsurare, apoi urmaţi instrucţiunile de pe ecran pentru conectarea dispozitivului de măsurare. Atingeţi şi utilizaţi următoarele opţiuni: Setare obiectiv: Modificaţi greutatea ţintă. Part. prin: Trimiteţi pagina curentă altor persoane. Resetare: Resetaţi datele despre greutatea zilnică. Imprimare: Imprimaţi pagina curentă conectând dispozitivul la o imprimantă. Anumite imprimante pot să nu fie compatibile cu dispozitivul. Ajutor: Accesaţi informaţii de ajutor despre utilizarea S Health. 119
120 Utilităţi Configurarea setărilor pentru S Health Pe ecranul principal S Health, atingeţi Editare profil: Editaţi datele fizice. Setări, apoi selectaţi una din următoarele: Conturi: Gestionaţi datele S Health conectându-vă la contul dvs. Samsung. Securitate: Setaţi un cod PIN pentru a bloca sau debloca S Health. Setări unitate: Setaţi opţiunile pentru unităţi. Notificare: Setaţi dispozitivul să afişeze evenimentele noi. Blocare fus orar: Configurați pentru a lăsa setarea fus orar neschimbată atunci când treceţi de la un fus orar la altul. Selectare fus orar: Setaţi fusul orar. Accesoriile mele: Vizualizaţi şi gestionaţi conexiunile accesoriilor pentru dispozitiv. Accesorii compatibile: Vizualizaţi accesoriile care sunt compatibile cu dispozitivul sau gestionaţi accesoriile conectate. Resetare date: Resetaţi datele pentru S Health. Verificare actualizări: Verificaţi versiunea curentă a S Health. Condiţii de utilizare: Vizualizaţi termenii şi condiţiile, inclusiv informaţiile personale şi politicile de reținere a datelor. Despre S Health: Vizualizaţi informaţii despre S Health. S Translator Utilizaţi această aplicaţie pentru a traduce text în alte limbi. Atingeţi S Translator pe ecranul de Aplicaţii. Utilizarea S Translator-ului Setaţi limbile sursă şi ţintă, introduceţi textul în câmpul de introducere, apoi atingeţi. Pentru a adăuga mai multe limbi la lista dvs. de favorite, atingeţi. Pentru a trimite textul original și traducerea acestuia către alte persoane, atingeți. 120
121 Utilităţi Începerea conversaţiei folosind S Translator Atingeţi butoanele dîn partea de jos a ecranului pentru a comunica cu altă persoană prin traducere vorbită. Atingeţi Speak pentru limba dvs., apoi vorbiţi în microfon. Dispozitivul va traduce ceea ce spuneţi. Atingeţi în câmpul limbii ţintă pentru a permite dispozitivului să citească traducerea cu voce tare. Apoi, atingeţi Speak pentru limba persoanei cu care vorbiţi şi permiteți-i acesteia să vă răspundă în limba vorbită. Dispozitivul va traduce ceea ce aceasta spune. Atingeţi în câmpul limbii sursă pentru a permite dispozitivului să vă citească înapoi. Înregistrare voce Utilizaţi această aplicaţie pentru a înregistra sau pentru a reda note vocale. Atingeţi Înregistrare voce de pe ecranul de Aplicații. Înregistrarea notelor vocale Atingeţi pentru a porni înregistrarea. Vorbiţi la microfonul din partea de jos a dispozitivului. Atingeţi pentru a întrerupe înregistrarea. Atingeţi pentru a termina înregistrarea. Modificați calitatea înregistrării. Se înregistrează timpul scurs Porniți înregistrarea. Afişați lista notelor vocale. 121
Update firmware aparat foto
 Update firmware aparat foto Mulţumim că aţi ales un produs Nikon. Acest ghid descrie cum să efectuaţi acest update de firmware. Dacă nu aveţi încredere că puteţi realiza acest update cu succes, acesta
Update firmware aparat foto Mulţumim că aţi ales un produs Nikon. Acest ghid descrie cum să efectuaţi acest update de firmware. Dacă nu aveţi încredere că puteţi realiza acest update cu succes, acesta
Ghid identificare versiune AWP, instalare AWP şi verificare importare certificat în Store-ul de Windows
 Ghid identificare versiune AWP, instalare AWP 4.5.4 şi verificare importare certificat în Store-ul de Windows Data: 28.11.14 Versiune: V1.1 Nume fişiser: Ghid identificare versiune AWP, instalare AWP 4-5-4
Ghid identificare versiune AWP, instalare AWP 4.5.4 şi verificare importare certificat în Store-ul de Windows Data: 28.11.14 Versiune: V1.1 Nume fişiser: Ghid identificare versiune AWP, instalare AWP 4-5-4
X-Fit S Manual de utilizare
 X-Fit S Manual de utilizare Compatibilitate Acest produs este compatibil doar cu dispozitivele ce au următoarele specificații: ios: Versiune 7.0 sau mai nouă, Bluetooth 4.0 Android: Versiune 4.3 sau mai
X-Fit S Manual de utilizare Compatibilitate Acest produs este compatibil doar cu dispozitivele ce au următoarele specificații: ios: Versiune 7.0 sau mai nouă, Bluetooth 4.0 Android: Versiune 4.3 sau mai
Metrici LPR interfatare cu Barix Barionet 50 -
 Metrici LPR interfatare cu Barix Barionet 50 - Barionet 50 este un lan controller produs de Barix, care poate fi folosit in combinatie cu Metrici LPR, pentru a deschide bariera atunci cand un numar de
Metrici LPR interfatare cu Barix Barionet 50 - Barionet 50 este un lan controller produs de Barix, care poate fi folosit in combinatie cu Metrici LPR, pentru a deschide bariera atunci cand un numar de
Manualul utilizatorului
 GT-I9105P Manualul utilizatorului www.samsung.com Despre acest manual Acest dispozitiv vă oferă comunicaţii şi divertisment mobil de înaltă calitate pe baza standardelor ridicate și a experienței tehnologice
GT-I9105P Manualul utilizatorului www.samsung.com Despre acest manual Acest dispozitiv vă oferă comunicaţii şi divertisment mobil de înaltă calitate pe baza standardelor ridicate și a experienței tehnologice
Sistem Home Theatre. Ghid de pornire HT-XT1
 Sistem Home Theatre Ghid de pornire HT-XT1 Cuprins Configurare 1 Conţinutul cutiei 3 2 Instalare 4 3 Conectare 6 4 Pornirea sistemului 8 5 Ascultarea sunetului 9 Operaţii de bază Ascultarea efectelor de
Sistem Home Theatre Ghid de pornire HT-XT1 Cuprins Configurare 1 Conţinutul cutiei 3 2 Instalare 4 3 Conectare 6 4 Pornirea sistemului 8 5 Ascultarea sunetului 9 Operaţii de bază Ascultarea efectelor de
Manualul utilizatorului
 GT-S7710 Manualul utilizatorului www.samsung.com Despre acest manual Acest dispozitiv vă oferă comunicaţii şi divertisment mobil de înaltă calitate pe baza standardelor ridicate și a experienței tehnologice
GT-S7710 Manualul utilizatorului www.samsung.com Despre acest manual Acest dispozitiv vă oferă comunicaţii şi divertisment mobil de înaltă calitate pe baza standardelor ridicate și a experienței tehnologice
Actualizarea firmware-ului pentru aparatul foto digital SLR
 Actualizarea firmware-ului pentru aparatul foto digital SLR Vă mulţumim că aţi ales un produs Nikon. Acest ghid descrie cum să realizaţi actualizarea firmwareului. Dacă nu sunteţi sigur că puteţi realiza
Actualizarea firmware-ului pentru aparatul foto digital SLR Vă mulţumim că aţi ales un produs Nikon. Acest ghid descrie cum să realizaţi actualizarea firmwareului. Dacă nu sunteţi sigur că puteţi realiza
GHID RAPID PENTRU. Instalarea Nokia Connectivity Cable Drivers
 GHID RAPID PENTRU Instalarea Nokia Connectivity Cable Drivers Cuprins 1. Introducere...1 2. Elemente obligatorii...1 3. Instalarea Nokia Connectivity Cable Drivers...2 3.1 Înainte de instalare...2 3.2
GHID RAPID PENTRU Instalarea Nokia Connectivity Cable Drivers Cuprins 1. Introducere...1 2. Elemente obligatorii...1 3. Instalarea Nokia Connectivity Cable Drivers...2 3.1 Înainte de instalare...2 3.2
2. Setări configurare acces la o cameră web conectată într-un router ZTE H218N sau H298N
 Pentru a putea vizualiza imaginile unei camere web IP conectată într-un router ZTE H218N sau H298N, este necesară activarea serviciului Dinamic DNS oferit de RCS&RDS, precum și efectuarea unor setări pe
Pentru a putea vizualiza imaginile unei camere web IP conectată într-un router ZTE H218N sau H298N, este necesară activarea serviciului Dinamic DNS oferit de RCS&RDS, precum și efectuarea unor setări pe
MS POWER POINT. s.l.dr.ing.ciprian-bogdan Chirila
 MS POWER POINT s.l.dr.ing.ciprian-bogdan Chirila chirila@cs.upt.ro http://www.cs.upt.ro/~chirila Pornire PowerPoint Pentru accesarea programului PowerPoint se parcurg următorii paşi: Clic pe butonul de
MS POWER POINT s.l.dr.ing.ciprian-bogdan Chirila chirila@cs.upt.ro http://www.cs.upt.ro/~chirila Pornire PowerPoint Pentru accesarea programului PowerPoint se parcurg următorii paşi: Clic pe butonul de
SM-G950F SM-G950FD SM-G955F SM-G955FD. Manualul utilizatorului
 SM-G950F SM-G950FD SM-G955F SM-G955FD Manualul utilizatorului Romanian. 04/2017. Rev.1.0 www.samsung.com Cuprins Noţiuni de bază 4 Citiţi mai întâi aceste informaţii 6 Situaţii care pot conduce la supraîncălzirea
SM-G950F SM-G950FD SM-G955F SM-G955FD Manualul utilizatorului Romanian. 04/2017. Rev.1.0 www.samsung.com Cuprins Noţiuni de bază 4 Citiţi mai întâi aceste informaţii 6 Situaţii care pot conduce la supraîncălzirea
Ghid de utilizare Modul CI+
 Ghid de utilizare Modul CI+ www.orange.md Introducere Vă mulțumim că aţi ales modulul CI+. Acesta funcționează împreună cu televizorul Dvs. și vă ajută să vedeți conținutul oferit în cadrul pachetului
Ghid de utilizare Modul CI+ www.orange.md Introducere Vă mulțumim că aţi ales modulul CI+. Acesta funcționează împreună cu televizorul Dvs. și vă ajută să vedeți conținutul oferit în cadrul pachetului
La fereastra de autentificare trebuie executati urmatorii pasi: 1. Introduceti urmatoarele date: Utilizator: - <numarul dvs de carnet> (ex: "9",
 La fereastra de autentificare trebuie executati urmatorii pasi: 1. Introduceti urmatoarele date: Utilizator: - (ex: "9", "125", 1573" - se va scrie fara ghilimele) Parola: -
La fereastra de autentificare trebuie executati urmatorii pasi: 1. Introduceti urmatoarele date: Utilizator: - (ex: "9", "125", 1573" - se va scrie fara ghilimele) Parola: -
Pornire rapidă. NETGEAR Trek N300 Router de călătorie şi extensor rază de acţiune. Model PR2000 NETGEAR LAN. Power. WiFi USB USB. Reset Internet/LAN
 Pornire rapidă NETGEAR Trek N300 Router de călătorie şi extensor rază de acţiune Model PR2000 NETGEAR Reset Internet/LAN LAN USB WiFi Internet Power USB Proceduri preliminarii Vă mulţumim pentru achiziţionarea
Pornire rapidă NETGEAR Trek N300 Router de călătorie şi extensor rază de acţiune Model PR2000 NETGEAR Reset Internet/LAN LAN USB WiFi Internet Power USB Proceduri preliminarii Vă mulţumim pentru achiziţionarea
Itemi Sisteme de Operare
 Itemi Sisteme de Operare 1. Pentru a muta un dosar (folder) de pe partiţia C: pe partiţia D: folosim: a. New Folder b. Ctrl + C din bara de instrumente şi Copy; c. Ctrl + X şi Ctrl + V; d. Edit Paste;
Itemi Sisteme de Operare 1. Pentru a muta un dosar (folder) de pe partiţia C: pe partiţia D: folosim: a. New Folder b. Ctrl + C din bara de instrumente şi Copy; c. Ctrl + X şi Ctrl + V; d. Edit Paste;
SM-N950F SM-N950F/DS. Manualul utilizatorului
 SM-N950F SM-N950F/DS Manualul utilizatorului Romanian. 09/2017. Rev.1.0 www.samsung.com Cuprins Noţiuni de bază 4 Citiţi mai întâi aceste informaţii 6 Situaţii care pot conduce la supraîncălzirea dispozitivului
SM-N950F SM-N950F/DS Manualul utilizatorului Romanian. 09/2017. Rev.1.0 www.samsung.com Cuprins Noţiuni de bază 4 Citiţi mai întâi aceste informaţii 6 Situaţii care pot conduce la supraîncălzirea dispozitivului
Ghid de asistenţă. Pornire. Utilizați acest manual dacă întâmpinați probleme sau aveți întrebări. Ce puteți face cu funcția BLUETOOTH
 Utilizați acest manual dacă întâmpinați probleme sau aveți întrebări. Pornire Ce puteți face cu funcția BLUETOOTH Despre ghidarea vocală Accesorii incluse Verificarea conținutului pachetului Așezarea setului
Utilizați acest manual dacă întâmpinați probleme sau aveți întrebări. Pornire Ce puteți face cu funcția BLUETOOTH Despre ghidarea vocală Accesorii incluse Verificarea conținutului pachetului Așezarea setului
Ghid de pornire rapidă
 Ghid de pornire rapidă 1 Ce este inclus Bine aţi venit Vă mulţumim că aţi ales Arlo. Instalarea este simplă. Staţie de bază Adaptor de alimentare pentru staţia de bază 100% camere wireless Cablu Ethernet
Ghid de pornire rapidă 1 Ce este inclus Bine aţi venit Vă mulţumim că aţi ales Arlo. Instalarea este simplă. Staţie de bază Adaptor de alimentare pentru staţia de bază 100% camere wireless Cablu Ethernet
Versionare - GIT ALIN ZAMFIROIU
 Versionare - GIT ALIN ZAMFIROIU Controlul versiunilor - necesitate Caracterul colaborativ al proiectelor; Backup pentru codul scris Istoricul modificarilor Terminologie și concepte VCS Version Control
Versionare - GIT ALIN ZAMFIROIU Controlul versiunilor - necesitate Caracterul colaborativ al proiectelor; Backup pentru codul scris Istoricul modificarilor Terminologie și concepte VCS Version Control
Ghid pentru configurarea şi utilizarea aplicaţiei clicksign Demo
 Ghid pentru configurarea şi utilizarea aplicaţiei clicksign Demo 2.6.9.223 Cuprins 1 Cadru general...2 2 Obţinerea unui certificat digital...3 3 Configurarea aplicaţiei clicksign...5 4 Utilizarea aplicaţiei
Ghid pentru configurarea şi utilizarea aplicaţiei clicksign Demo 2.6.9.223 Cuprins 1 Cadru general...2 2 Obţinerea unui certificat digital...3 3 Configurarea aplicaţiei clicksign...5 4 Utilizarea aplicaţiei
Înainte de a utiliza aparatul Brother. Modele pentru care este aplicabil. Definiţii ale notelor. Mărci comerciale. Modele pentru care este aplicabil
 Manual AirPrint Înainte de a utiliza aparatul Brother Modele pentru care este aplicabil Definiţii ale notelor Mărci comerciale Observaţie importantă Modele pentru care este aplicabil Acest Ghid al utilizatorului
Manual AirPrint Înainte de a utiliza aparatul Brother Modele pentru care este aplicabil Definiţii ale notelor Mărci comerciale Observaţie importantă Modele pentru care este aplicabil Acest Ghid al utilizatorului
Folosiţi-l cu plăcere! Video Recorder Digital (DVR) Wifi pentru autoturism. LS 162e. Manual de instrucţiuni
 LS 162e Manual de instrucţiuni Folosiţi-l cu plăcere! Video Recorder Digital (DVR) Wifi pentru autoturism R40 EN-UM 20141112(Blaupunkt)[2][1]_Romanian.indd 1 12/11/2014 2:02 PM Numele pieselor Microfon
LS 162e Manual de instrucţiuni Folosiţi-l cu plăcere! Video Recorder Digital (DVR) Wifi pentru autoturism R40 EN-UM 20141112(Blaupunkt)[2][1]_Romanian.indd 1 12/11/2014 2:02 PM Numele pieselor Microfon
Textul si imaginile din acest document sunt licentiate. Codul sursa din acest document este licentiat. Attribution-NonCommercial-NoDerivs CC BY-NC-ND
 Textul si imaginile din acest document sunt licentiate Attribution-NonCommercial-NoDerivs CC BY-NC-ND Codul sursa din acest document este licentiat Public-Domain Esti liber sa distribui acest document
Textul si imaginile din acest document sunt licentiate Attribution-NonCommercial-NoDerivs CC BY-NC-ND Codul sursa din acest document este licentiat Public-Domain Esti liber sa distribui acest document
Ghid de utilizare rapidă. Vodafone Mobile Wi-Fi Vodafone R201
 Ghid de utilizare rapidă Vodafone Mobile Wi-Fi Vodafone R201 Bun venit în lumea Vodafone Mobile Broadband 1 Introducere 2 Prezentarea dispozitivului 3 Punerea în funcţiune 7 Conectarea la Vodafone Mobile
Ghid de utilizare rapidă Vodafone Mobile Wi-Fi Vodafone R201 Bun venit în lumea Vodafone Mobile Broadband 1 Introducere 2 Prezentarea dispozitivului 3 Punerea în funcţiune 7 Conectarea la Vodafone Mobile
Titlul lucrării propuse pentru participarea la concursul pe tema securității informatice
 Titlul lucrării propuse pentru participarea la concursul pe tema securității informatice "Îmbunătăţirea proceselor şi activităţilor educaţionale în cadrul programelor de licenţă şi masterat în domeniul
Titlul lucrării propuse pentru participarea la concursul pe tema securității informatice "Îmbunătăţirea proceselor şi activităţilor educaţionale în cadrul programelor de licenţă şi masterat în domeniul
Smart V8 Manual de utilizare
 Smart V8 Manual de utilizare VFD 710 Despre acest manual Vă mulţumim că aţi ales acest telefon mobil. Pentru a vă asigura că telefonul este întotdeauna în cea mai bună stare, vă rugăm să citiţi cu atenţie
Smart V8 Manual de utilizare VFD 710 Despre acest manual Vă mulţumim că aţi ales acest telefon mobil. Pentru a vă asigura că telefonul este întotdeauna în cea mai bună stare, vă rugăm să citiţi cu atenţie
Manual de utilizare. Evolio Aria 9.0
 Manual de utilizare Evolio Aria 9.0 (1). Introducere Felicitări pentru achiziţia tabletei! Acest dispozitiv are încorporat un receptor Wi-Fi de înaltă performanţă, precum şi un accelerometru, aducându-vă
Manual de utilizare Evolio Aria 9.0 (1). Introducere Felicitări pentru achiziţia tabletei! Acest dispozitiv are încorporat un receptor Wi-Fi de înaltă performanţă, precum şi un accelerometru, aducându-vă
Propuneri pentru teme de licență
 Propuneri pentru teme de licență Departament Automatizări Eaton România Instalație de pompare cu rotire în funcție de timpul de funcționare Tablou electric cu 1 pompă pilot + 3 pompe mari, cu rotirea lor
Propuneri pentru teme de licență Departament Automatizări Eaton România Instalație de pompare cu rotire în funcție de timpul de funcționare Tablou electric cu 1 pompă pilot + 3 pompe mari, cu rotirea lor
Tableta Aria.
 Tableta Aria www.evolio.ro 1 1. Cuprins 1. Cuprins - 1 2. Funcții principale - 2 3. Precauții - 4 4. Butoanele - 6 5. Operațiuni de bază - 8 5.1.Resetarea tabletei - 12 5.2. Economisirea de energie - 13
Tableta Aria www.evolio.ro 1 1. Cuprins 1. Cuprins - 1 2. Funcții principale - 2 3. Precauții - 4 4. Butoanele - 6 5. Operațiuni de bază - 8 5.1.Resetarea tabletei - 12 5.2. Economisirea de energie - 13
Mai bine. Pentru c putem.
 1 CUPRINS: 1. SUMAR APLICAŢIE...... 3 1.1 Introducere... 3 1.2 Tipul de aplicaţie... 3 2. SPECIFICAŢII FUNCŢIONALE... 3 3. INSTALARE... 3 3.1 Introducere... 3 3.2 Ce trebuie să verificaţi înainte de a
1 CUPRINS: 1. SUMAR APLICAŢIE...... 3 1.1 Introducere... 3 1.2 Tipul de aplicaţie... 3 2. SPECIFICAŢII FUNCŢIONALE... 3 3. INSTALARE... 3 3.1 Introducere... 3 3.2 Ce trebuie să verificaţi înainte de a
Pornire rapidă. Powerline priză suplimentară Model PLP1200
 Pornire rapidă Powerline 1200 + priză suplimentară Model PLP1200 Conţinutul ambalajului În unele regiuni, un CD cu resurse este furnizat odată cu produsul. 2 Proceduri preliminarii Adaptoarele Powerline
Pornire rapidă Powerline 1200 + priză suplimentară Model PLP1200 Conţinutul ambalajului În unele regiuni, un CD cu resurse este furnizat odată cu produsul. 2 Proceduri preliminarii Adaptoarele Powerline
2. Setări configurare acces la o cameră web conectată într-un echipament HG8121H cu funcție activă de router
 Pentru a putea vizualiza imaginile unei camere web IP conectată într-un echipament Huawei HG8121H, este necesară activarea serviciului Dinamic DNS oferit de RCS&RDS, precum și efectuarea unor setări pe
Pentru a putea vizualiza imaginile unei camere web IP conectată într-un echipament Huawei HG8121H, este necesară activarea serviciului Dinamic DNS oferit de RCS&RDS, precum și efectuarea unor setări pe
Ghid utilizator Nokia Lumia 1020
 Ghid utilizator Nokia Lumia 1020 Ediția 3.0 RO Pst... Acest ghid nu este singurul... Există un ghid al utilizatorului chiar în telefon este întotdeauna cu dvs., disponibil atunci când aveți nevoie. Vizionați
Ghid utilizator Nokia Lumia 1020 Ediția 3.0 RO Pst... Acest ghid nu este singurul... Există un ghid al utilizatorului chiar în telefon este întotdeauna cu dvs., disponibil atunci când aveți nevoie. Vizionați
RC-5 Elitech Înregistrator Temperatură (Data Logger) USB Instrucţiuni de operare
 RC-5 Elitech Înregistrator Temperatură (Data Logger) USB Instrucţiuni de operare I. Descriere generală Acest înregistrator de date este utilizat în principal pentru înregistrarea temperaturii în timpul
RC-5 Elitech Înregistrator Temperatură (Data Logger) USB Instrucţiuni de operare I. Descriere generală Acest înregistrator de date este utilizat în principal pentru înregistrarea temperaturii în timpul
Ghid de pregătire pentru certificarea IC3 Global Standard 4
 Ghid de pregătire pentru certificarea IC3 Global Standard 4 Bazele utilizării calculatorului Lecția 1: Sisteme de operare CCI Learning Solutions Inc. 1 Obiectivele lecției Modul de funcționare al unui
Ghid de pregătire pentru certificarea IC3 Global Standard 4 Bazele utilizării calculatorului Lecția 1: Sisteme de operare CCI Learning Solutions Inc. 1 Obiectivele lecției Modul de funcționare al unui
Nokia 8. Ghid de utilizare. Ediția ro-ro
 Nokia 8 Ghid de utilizare Ediția 2018-12-02 ro-ro Despre acest ghid de utilizare Important: Pentru informații importante despre utilizarea în siguranță a dispozitivului și a bateriei, citiți secțiunea
Nokia 8 Ghid de utilizare Ediția 2018-12-02 ro-ro Despre acest ghid de utilizare Important: Pentru informații importante despre utilizarea în siguranță a dispozitivului și a bateriei, citiți secțiunea
Nokia 3. Ghid de utilizare. Ediția ro-ro
 Nokia 3 Ghid de utilizare Ediția 2018-12-02 ro-ro Despre acest ghid de utilizare Important: Pentru informații importante despre utilizarea în siguranță a dispozitivului și a bateriei, citiți secțiunea
Nokia 3 Ghid de utilizare Ediția 2018-12-02 ro-ro Despre acest ghid de utilizare Important: Pentru informații importante despre utilizarea în siguranță a dispozitivului și a bateriei, citiți secțiunea
Manual de utilizare. Smart 4
 Manual de utilizare Smart 4 1. Telefonul dvs. mobil 1 1.1 Demontarea capacului posterior 1 1.2 Încărcarea bateriei 2 1.3 Cartela SIM şi cartela microsd 3 1.4 Pornirea/oprirea, repornirea şi modul Avion
Manual de utilizare Smart 4 1. Telefonul dvs. mobil 1 1.1 Demontarea capacului posterior 1 1.2 Încărcarea bateriei 2 1.3 Cartela SIM şi cartela microsd 3 1.4 Pornirea/oprirea, repornirea şi modul Avion
Ghid utilizator Nokia Lumia 520 RM-914
 Ghid utilizator Nokia Lumia 520 RM-914 Ediția 3.0 RO 520 Pst... Acest ghid nu este singurul... Există un ghid al utilizatorului chiar în telefon este întotdeauna cu dvs., disponibil atunci când aveți nevoie.
Ghid utilizator Nokia Lumia 520 RM-914 Ediția 3.0 RO 520 Pst... Acest ghid nu este singurul... Există un ghid al utilizatorului chiar în telefon este întotdeauna cu dvs., disponibil atunci când aveți nevoie.
Ghid utilizator Nokia 900
 Ghid utilizator Nokia 900 Ediţia 1.0 2 Cuprins Cuprins Siguranță 4 Pregătirea pentru utilizare 6 Taste și componente 6 Tastele înapoi, start și căutare 7 Introducerea cartelei SIM 8 Încărcarea telefonului
Ghid utilizator Nokia 900 Ediţia 1.0 2 Cuprins Cuprins Siguranță 4 Pregătirea pentru utilizare 6 Taste și componente 6 Tastele înapoi, start și căutare 7 Introducerea cartelei SIM 8 Încărcarea telefonului
PlusTV Analog USB Stick Manual de instalare
 PlusTV Analog USB Stick Manual de instalare Cuprins V1.3 Capitolul 1 : PlusTV Analog USB Stick Instalare hardware...1 1.1 Conţinut...2 1.2 Cerinţe de configuraţie...2 1.3 Instalare hardware...2 Capitolul
PlusTV Analog USB Stick Manual de instalare Cuprins V1.3 Capitolul 1 : PlusTV Analog USB Stick Instalare hardware...1 1.1 Conţinut...2 1.2 Cerinţe de configuraţie...2 1.3 Instalare hardware...2 Capitolul
Ghid utilizator Nokia Lumia 710
 Ghid utilizator Nokia Lumia 710 Ediţia 1.0 2 Cuprins Cuprins Siguranță 4 Pregătirea pentru utilizare 6 Taste și componente 6 Tastele înapoi, start și căutare 7 Introducerea cartelei SIM 8 Încărcarea telefonului
Ghid utilizator Nokia Lumia 710 Ediţia 1.0 2 Cuprins Cuprins Siguranță 4 Pregătirea pentru utilizare 6 Taste și componente 6 Tastele înapoi, start și căutare 7 Introducerea cartelei SIM 8 Încărcarea telefonului
iphone Manual de utilizare Pentru software ios 6
 iphone Manual de utilizare Pentru software ios 6 Cuprins 7 Capitolul 1: Scurtă prezentare iphone 7 Privire de ansamblu iphone 5 7 Accesorii 8 Butoane 10 Pictogramele de stare 13 Capitolul 2: Introducere
iphone Manual de utilizare Pentru software ios 6 Cuprins 7 Capitolul 1: Scurtă prezentare iphone 7 Privire de ansamblu iphone 5 7 Accesorii 8 Butoane 10 Pictogramele de stare 13 Capitolul 2: Introducere
Nokia 8. Ghid de utilizare. Ediția ro-ro
 Nokia 8 Ghid de utilizare Ediția 2017-11-21 ro-ro Despre acest ghid de utilizare Important: Pentru informații importante despre utilizarea în siguranță a dispozitivului și a bateriei, citiți secțiunea
Nokia 8 Ghid de utilizare Ediția 2017-11-21 ro-ro Despre acest ghid de utilizare Important: Pentru informații importante despre utilizarea în siguranță a dispozitivului și a bateriei, citiți secțiunea
Ghid utilizator Nokia N97. Ediţia 5
 Ghid utilizator Nokia N97 Ediţia 5 Cuprins Siguranța 6 Despre aparatul Dvs. 6 Servicii de rețea 7 Memoria partajată 8 Mail for Exchange 8 Găsirea informațiilor de ajutor 9 Asistență 9 Ajutorul de pe aparat
Ghid utilizator Nokia N97 Ediţia 5 Cuprins Siguranța 6 Despre aparatul Dvs. 6 Servicii de rețea 7 Memoria partajată 8 Mail for Exchange 8 Găsirea informațiilor de ajutor 9 Asistență 9 Ajutorul de pe aparat
Tabletă robustă Dell Latitude Ghid de utilizare
 Tabletă robustă Dell Latitude 12 7202 Ghid de utilizare Reglementare de Model: T03H Reglementare de Tip: T03H001 Note, atenţionări şi avertismente NOTIFICARE: O NOTĂ indică informaţii importante care vă
Tabletă robustă Dell Latitude 12 7202 Ghid de utilizare Reglementare de Model: T03H Reglementare de Tip: T03H001 Note, atenţionări şi avertismente NOTIFICARE: O NOTĂ indică informaţii importante care vă
Vasco Translator Solid 4
 Vasco Translator Solid 4 MANUAL DE UTILIZARE ROMÂNĂ Copyright 2017 Vasco Electronics LLC www.vasco-electronics.com Cuprins 1. Funcţionarea dispozitivului 4 1.1 Taste Funcţionale 5 1.2 Încărcarea bateriei
Vasco Translator Solid 4 MANUAL DE UTILIZARE ROMÂNĂ Copyright 2017 Vasco Electronics LLC www.vasco-electronics.com Cuprins 1. Funcţionarea dispozitivului 4 1.1 Taste Funcţionale 5 1.2 Încărcarea bateriei
Oricând aici pentru a vă ajuta. Înregistraţi-vă produsul şi obţineţi asistenţă la PI3910. Manual de utilizare
 Oricând aici pentru a vă ajuta Înregistraţi-vă produsul şi obţineţi asistenţă la www.philips.com/welcome PI3910 Manual de utilizare Cuprins 1 Instrucţiuni importante privind siguranţa 3 Siguranţa 3 Conformitate
Oricând aici pentru a vă ajuta Înregistraţi-vă produsul şi obţineţi asistenţă la www.philips.com/welcome PI3910 Manual de utilizare Cuprins 1 Instrucţiuni importante privind siguranţa 3 Siguranţa 3 Conformitate
ALTEAS One ARISTON NET
 ACTIVATION PROCEDURE ALTEAS One ARISTON NET QUICK-START GUIDE APĂ CALDĂ MENAJERĂ I ÎNCĂLZIRE I ENERGIE REGENERABILĂ / 1 OVERVIEW Vă mulțumim că ați ales ariston net, un sistem proiectat și produs de ariston
ACTIVATION PROCEDURE ALTEAS One ARISTON NET QUICK-START GUIDE APĂ CALDĂ MENAJERĂ I ÎNCĂLZIRE I ENERGIE REGENERABILĂ / 1 OVERVIEW Vă mulțumim că ați ales ariston net, un sistem proiectat și produs de ariston
manivelă blocare a oglinzii ajustare înclinare
 Twister MAXVIEW Twister impresionează prin designul său aerodinamic și înălțime de construcție redusă. Oglinda mai mare a îmbunătăți gama considerabil. MaxView Twister este o antenă de satelit mecanică,
Twister MAXVIEW Twister impresionează prin designul său aerodinamic și înălțime de construcție redusă. Oglinda mai mare a îmbunătăți gama considerabil. MaxView Twister este o antenă de satelit mecanică,
Ghid extins de utilizare
 X2 Ghid extins de utilizare Cuprins Noţiuni de bază...5 Ghidul utilizatorului în telefon...5 Ajutor suplimentar...5 Asamblare...5 Pornirea şi oprirea telefonului...6 Alinierea ecranului...7 Faceți cunoștință
X2 Ghid extins de utilizare Cuprins Noţiuni de bază...5 Ghidul utilizatorului în telefon...5 Ajutor suplimentar...5 Asamblare...5 Pornirea şi oprirea telefonului...6 Alinierea ecranului...7 Faceți cunoștință
Vasco Translator MANUAL DE UTILIZARE ROMÂNĂ
 Vasco Translator MANUAL DE UTILIZARE ROMÂNĂ Copyright 2017 Vasco Electronics LLC www.vasco-electronics.com Cuprins 1. Funcţionarea dispozitivului 4 1.1 Taste Funcţionale 5 1.2 Încărcarea bateriei 6 1.3
Vasco Translator MANUAL DE UTILIZARE ROMÂNĂ Copyright 2017 Vasco Electronics LLC www.vasco-electronics.com Cuprins 1. Funcţionarea dispozitivului 4 1.1 Taste Funcţionale 5 1.2 Încărcarea bateriei 6 1.3
Prezentare generală. Smart Watch 1. Ecran touch 2. Buton pornire 3. Difuzor 4. Senzor puls 5. Microfon 6. POGO-Pin încărcător
 MANUAL DE UTILIZARE Cuprins Caracteristici... 2 Prezentare generală... 3 Încărcare... 4 Utilizare... 4 Meniu principal... 5 Conectare la smart phone... 7 Conectare cu iphone... 7 Conectare cu Android...
MANUAL DE UTILIZARE Cuprins Caracteristici... 2 Prezentare generală... 3 Încărcare... 4 Utilizare... 4 Meniu principal... 5 Conectare la smart phone... 7 Conectare cu iphone... 7 Conectare cu Android...
Notebook PC Manual electronic
 RO8713 A doua ediţie Ianuarie 2014 Notebook PC Manual electronic T100T Serie Informaţii referitoare la drepturile de autor Nicio parte a acestui manual, inclusiv produsele şi software-ul descrise în acesta,
RO8713 A doua ediţie Ianuarie 2014 Notebook PC Manual electronic T100T Serie Informaţii referitoare la drepturile de autor Nicio parte a acestui manual, inclusiv produsele şi software-ul descrise în acesta,
Portabil sistemul de boxe cu FM-radioс MANUAL DE UTILIZARE PS-60.
 Portabil sistemul de boxe MANUAL DE UTILIZARE www.sven.fi Portabil sistemul de boxe Vă mulțumim că ați achiziționat sistemul de boxe multimedia ТМ SVEN! DREPT DE AUTOR 2018. SVEN PTE. LTD. Versiunea 1.0
Portabil sistemul de boxe MANUAL DE UTILIZARE www.sven.fi Portabil sistemul de boxe Vă mulțumim că ați achiziționat sistemul de boxe multimedia ТМ SVEN! DREPT DE AUTOR 2018. SVEN PTE. LTD. Versiunea 1.0
Ghid utilizator Nokia E7-00
 Ghid utilizator Nokia E7-00 Ediţia 3.1 2 Cuprins Cuprins Siguranță 5 Pregătirea pentru utilizare 7 Taste și componente 7 Modificarea volumului unui apel, al unei melodii sau al unui videoclip 11 Blocarea
Ghid utilizator Nokia E7-00 Ediţia 3.1 2 Cuprins Cuprins Siguranță 5 Pregătirea pentru utilizare 7 Taste și componente 7 Modificarea volumului unui apel, al unei melodii sau al unui videoclip 11 Blocarea
Ghid utilizator Nokia C5 00
 Ghid utilizator Nokia C5 00 Ediţia 3.0 2 Cuprins Cuprins Siguranța 5 Despre aparatul Dvs. 5 Aplicații Office 6 Servicii de rețea 6 Pregătirea pentru utilizare 7 Taste și componente 7 Introducerea cartelei
Ghid utilizator Nokia C5 00 Ediţia 3.0 2 Cuprins Cuprins Siguranța 5 Despre aparatul Dvs. 5 Aplicații Office 6 Servicii de rețea 6 Pregătirea pentru utilizare 7 Taste și componente 7 Introducerea cartelei
Telefonul dumneavoastră
 Telefonul dumneavoastră Mufă pentru căşti Conector port încărcător / Micro USB Tasta de alimentare / Tasta de blocare Obiectiv cameră frontal Tastă laterală pentru volum Partea din spate a telefonului:
Telefonul dumneavoastră Mufă pentru căşti Conector port încărcător / Micro USB Tasta de alimentare / Tasta de blocare Obiectiv cameră frontal Tastă laterală pentru volum Partea din spate a telefonului:
Ghid utilizator Nokia 5730 Xpress Music. Ediţia 2
 Ghid utilizator Nokia 5730 Xpress Music Ediţia 2 2009 Nokia. Toate drepturile rezervate. DECLARAȚIE DE CONFORMITATE Prin prezenta, NOKIA CORPORATION declară că acest produs RM-465 respectă cerințele esențiale
Ghid utilizator Nokia 5730 Xpress Music Ediţia 2 2009 Nokia. Toate drepturile rezervate. DECLARAȚIE DE CONFORMITATE Prin prezenta, NOKIA CORPORATION declară că acest produs RM-465 respectă cerințele esențiale
Asistenţă tehnică. Conţinutul ambalajului. Ghid de instalare CENTRIA WNDR4700/WNDR4720
 Asistenţă tehnică După instalarea dispozitivului, localizaţi numărul de serie de pe eticheta produsului şi utilizaţi-l pentru înregistrarea produsului la adresa https://my.netgear.com. Înregistrarea produsului
Asistenţă tehnică După instalarea dispozitivului, localizaţi numărul de serie de pe eticheta produsului şi utilizaţi-l pentru înregistrarea produsului la adresa https://my.netgear.com. Înregistrarea produsului
Sistem audio pentru locuinţă
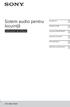 Sistem audio pentru locuinţă Instrucţiuni de utilizare Introducere Dispozitiv USB Conexiune BLUETOOTH Ajustarea sunetului Alte operaţiuni Informaţii suplimentare GTK-XB60/XB90 2 RO AVERTISMENT Pentru a
Sistem audio pentru locuinţă Instrucţiuni de utilizare Introducere Dispozitiv USB Conexiune BLUETOOTH Ajustarea sunetului Alte operaţiuni Informaţii suplimentare GTK-XB60/XB90 2 RO AVERTISMENT Pentru a
Ghid utilizator Nokia E66. Ediţia 4
 Ghid utilizator Nokia E66 Ediţia 4 DECLARAȚIE DE CONFORMITATE Prin prezenta, NOKIA CORPORATION declară că acest produs RM-343 respectă cerințele esențiale și alte prevederi relevante ale Directivei 1999/5/CE.
Ghid utilizator Nokia E66 Ediţia 4 DECLARAȚIE DE CONFORMITATE Prin prezenta, NOKIA CORPORATION declară că acest produs RM-343 respectă cerințele esențiale și alte prevederi relevante ale Directivei 1999/5/CE.
Lucrarea nr.1. Crearea unui document Word
 Lucrarea nr.1 Crearea unui document Word Scopul lucrării Lucrarea are drept scop inițiere și familiarizarea studenților cu interfața editorului de text Microsoft Word 2007. Modul de lucru Word este un
Lucrarea nr.1 Crearea unui document Word Scopul lucrării Lucrarea are drept scop inițiere și familiarizarea studenților cu interfața editorului de text Microsoft Word 2007. Modul de lucru Word este un
Ghid utilizator Nokia C7 00
 Ghid utilizator Nokia C7 00 Ediţia 3.1 2 Cuprins Cuprins Siguranță 5 Pregătirea pentru utilizare 7 Taste și componente 7 Introducerea cartelei SIM și a acumulatorului 9 Introducerea cartelei de memorie
Ghid utilizator Nokia C7 00 Ediţia 3.1 2 Cuprins Cuprins Siguranță 5 Pregătirea pentru utilizare 7 Taste și componente 7 Introducerea cartelei SIM și a acumulatorului 9 Introducerea cartelei de memorie
Manual pentru sistemul Infotainment
 Manual pentru sistemul Infotainment Conţinut MyLink, bazat pe text... 5 Sistemul audio... 59 MyLink, pe bază de pictogramă cu sau fără sistem de navigaţie. 125 MyLink, bazat pe text Introducere... 6
Manual pentru sistemul Infotainment Conţinut MyLink, bazat pe text... 5 Sistemul audio... 59 MyLink, pe bază de pictogramă cu sau fără sistem de navigaţie. 125 MyLink, bazat pe text Introducere... 6
Nokia Ghid de utilizare. Ediția ro-ro
 Nokia 3310 Ghid de utilizare Ediția 2018-06-14 ro-ro Despre acest ghid de utilizare Important: Pentru informații importante despre utilizarea în siguranță a dispozitivului și a bateriei, citiți secțiunea
Nokia 3310 Ghid de utilizare Ediția 2018-06-14 ro-ro Despre acest ghid de utilizare Important: Pentru informații importante despre utilizarea în siguranță a dispozitivului și a bateriei, citiți secțiunea
Apeluri...14 Efectuarea şi primirea apelurilor...14 Alte caracteristici de apelare...16
 Cuprins Ajutor suplimentar...4 Noţiuni de bază...5 Asamblare...5 Ajutor...6 Prezentare generală a telefonului...7 Prezentare generală a meniului*...8 Navigarea...9 Încărcarea bateriei...12 Memoria...12
Cuprins Ajutor suplimentar...4 Noţiuni de bază...5 Asamblare...5 Ajutor...6 Prezentare generală a telefonului...7 Prezentare generală a meniului*...8 Navigarea...9 Încărcarea bateriei...12 Memoria...12
Ghid pentru utilizator
 Ghid pentru utilizator Copyright 2012 Hewlett-Packard Development Company, L.P. Bluetooth este o marcă comercială deţinută de proprietarul său şi este utilizată de Hewlett-Packard Company sub licenţă.
Ghid pentru utilizator Copyright 2012 Hewlett-Packard Development Company, L.P. Bluetooth este o marcă comercială deţinută de proprietarul său şi este utilizată de Hewlett-Packard Company sub licenţă.
Sistem audio pentru locuinţă
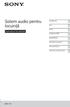 Sistem audio pentru locuinţă Instrucţiuni de utilizare Introducere Disc Tuner Dispozitiv USB BLUETOOTH Ajustarea sunetului Alte operaţiuni Informaţii suplimentare MHC-V11 2 RO AVERTISMENT Pentru a reduce
Sistem audio pentru locuinţă Instrucţiuni de utilizare Introducere Disc Tuner Dispozitiv USB BLUETOOTH Ajustarea sunetului Alte operaţiuni Informaţii suplimentare MHC-V11 2 RO AVERTISMENT Pentru a reduce
Conectare la re ea wireless şi cu cablu
 Conectare la re ea wireless şi cu cablu HP all-in-one - Ghid pentru reţea Copyright 2004 Hewlett-Packard Development Company, L.P. Informaţiile conţinute în acest document se pot modifica fără preaviz.
Conectare la re ea wireless şi cu cablu HP all-in-one - Ghid pentru reţea Copyright 2004 Hewlett-Packard Development Company, L.P. Informaţiile conţinute în acest document se pot modifica fără preaviz.
MANUAL DE UTILIZARE. Pentru prima utilizare, vă rugăm să apăsați și mențineți apăsată tasta " " pentru a porni ceasul.
 MANUAL DE UTILIZARE Pentru prima utilizare, vă rugăm să apăsați și mențineți apăsată tasta " " pentru a porni ceasul. 1. Principalele caracteristici de functionare * Ceasul transmite date prin Bluetooth
MANUAL DE UTILIZARE Pentru prima utilizare, vă rugăm să apăsați și mențineți apăsată tasta " " pentru a porni ceasul. 1. Principalele caracteristici de functionare * Ceasul transmite date prin Bluetooth
RO10589 Prima ediţie Septembrie ASUS Notebook PC. Manual electronic
 RO10589 Prima ediţie Septembrie 2015 ASUS Notebook PC Manual electronic Informaţii referitoare la drepturile de autor Nicio parte a acestui manual, inclusiv produsele şi software-ul descrise în acesta,
RO10589 Prima ediţie Septembrie 2015 ASUS Notebook PC Manual electronic Informaţii referitoare la drepturile de autor Nicio parte a acestui manual, inclusiv produsele şi software-ul descrise în acesta,
Manual de utilizare TomTom GO 50, 60
 Manual de utilizare TomTom GO 50, 60 Bine aţi venit la navigarea cu TomTom Acest manual de utilizare vă explică tot ceea ce trebuie să ştiţi despre noul aparat de navigaţie TomTom GO. Dacă doriţi să parcurgeţi
Manual de utilizare TomTom GO 50, 60 Bine aţi venit la navigarea cu TomTom Acest manual de utilizare vă explică tot ceea ce trebuie să ştiţi despre noul aparat de navigaţie TomTom GO. Dacă doriţi să parcurgeţi
HOTSPOT INTERNET MOBIL MF65+ MANUAL DE UTILIZARE
 HOTSPOT INTERNET MOBIL MF65+ MANUAL DE UTILIZARE 1 INFORMAŢII LEGALE Drepturi de autor 2015 COMPANIA ZTE. Toate drepturile rezervate. Nicio parte din această documentaţie nu poate fi citată, reprodusă,
HOTSPOT INTERNET MOBIL MF65+ MANUAL DE UTILIZARE 1 INFORMAŢII LEGALE Drepturi de autor 2015 COMPANIA ZTE. Toate drepturile rezervate. Nicio parte din această documentaţie nu poate fi citată, reprodusă,
Ghid de utilizare. Calculator personal Seria VPCZ13
 Ghid de utilizare Calculator personal Seria VPCZ13 n 2 Conţinut Înainte de utilizare... 4 Găsirea de informaţii suplimentare despre computerul dvs. VAIO... 5 Consideraţii de ergonomie... 8 oţiuni de bază...
Ghid de utilizare Calculator personal Seria VPCZ13 n 2 Conţinut Înainte de utilizare... 4 Găsirea de informaţii suplimentare despre computerul dvs. VAIO... 5 Consideraţii de ergonomie... 8 oţiuni de bază...
ZTE MF90. Ghid introductiv. Familiarizaţi-vă cu dispozitivul dumneavoastră.
 ZTE MF90 Ghid introductiv Familiarizaţi-vă cu dispozitivul dumneavoastră. INFORMAŢII JURIDICE Copyright 2014 ZTE CORPORATION. Toate drepturile rezervate. Nicio parte din această documentaţie nu poate fi
ZTE MF90 Ghid introductiv Familiarizaţi-vă cu dispozitivul dumneavoastră. INFORMAŢII JURIDICE Copyright 2014 ZTE CORPORATION. Toate drepturile rezervate. Nicio parte din această documentaţie nu poate fi
Ghid utilizator E Ediţia 1
 Ghid utilizator E71 9207133 Ediţia 1 DECLARAŢIE DE CONFORMITATE Prin prezenta, NOKIA CORPORATION, declară că acest produs RM-346 respectă cerinţele esenţiale şi alte prevederi relevante ale Directivei
Ghid utilizator E71 9207133 Ediţia 1 DECLARAŢIE DE CONFORMITATE Prin prezenta, NOKIA CORPORATION, declară că acest produs RM-346 respectă cerinţele esenţiale şi alte prevederi relevante ale Directivei
Figura x.1 Ecranul de pornire al mediului de dezvoltare
 x. Mediul de dezvoltare MICROSOFT VISUAL C++ În cadrul acestui capitol vom prezenta Microsoft Visual C++, din cadrul suitei Microsoft Visual Studio 2012, care este un mediu de programare care suportă dezvoltarea
x. Mediul de dezvoltare MICROSOFT VISUAL C++ În cadrul acestui capitol vom prezenta Microsoft Visual C++, din cadrul suitei Microsoft Visual Studio 2012, care este un mediu de programare care suportă dezvoltarea
Ghid de utilizare. Calculator personal Seria VPCZ12
 Ghid de utilizare Calculator personal Seria VPCZ12 n 2 Conţinut Înainte de utilizare... 4 Găsirea de informaţii suplimentare despre computerul dvs. VAIO... 5 Consideraţii de ergonomie... 8 oţiuni de bază...
Ghid de utilizare Calculator personal Seria VPCZ12 n 2 Conţinut Înainte de utilizare... 4 Găsirea de informaţii suplimentare despre computerul dvs. VAIO... 5 Consideraţii de ergonomie... 8 oţiuni de bază...
Register your product and get support at.
 Register your product and get support at www.philips.com/welcome Cuprins Important...1 Porniţi televizorul...2 Telecomandă...2 Notificări, caracteristici şi accesorii...3 Eficienţa energiei...3 Buton TV
Register your product and get support at www.philips.com/welcome Cuprins Important...1 Porniţi televizorul...2 Telecomandă...2 Notificări, caracteristici şi accesorii...3 Eficienţa energiei...3 Buton TV
Manual de utilizare. Oricând aici pentru a vă ajuta HTL3160B HTL3160S. Întrebare? Contactaţi Philips
 Oricând aici pentru a vă ajuta Înregistraţi-vă produsul şi obţineţi asistenţă la www.philips.com/support Întrebare? Contactaţi Philips HTL3160B HTL3160S Manual de utilizare Cuprins 1 Important 2 Siguranţa
Oricând aici pentru a vă ajuta Înregistraţi-vă produsul şi obţineţi asistenţă la www.philips.com/support Întrebare? Contactaţi Philips HTL3160B HTL3160S Manual de utilizare Cuprins 1 Important 2 Siguranţa
OPEL ADAM. Infotainment System
 OPEL ADAM Infotainment System Conţinut IntelliLink... 5 CD 3.0 BT / R 3.0... 63 FlexDock... 109 IntelliLink Introducere... 6 Aparatul radio... 21 Dispozitivele externe... 32 Recunoaşterea vorbirii...
OPEL ADAM Infotainment System Conţinut IntelliLink... 5 CD 3.0 BT / R 3.0... 63 FlexDock... 109 IntelliLink Introducere... 6 Aparatul radio... 21 Dispozitivele externe... 32 Recunoaşterea vorbirii...
AVERTIZARE: PENTRU A PREVENI PERICOLUL DE INCENDIU SAU DE ELECTROCUTARE, NU EXPUNEȚI UNITATEA LA PLOAIE SAU UMEZEALĂ.
 1 A NU SE DESCHIDE CAPACUL PENTRU A PREVENI RISCUL UNUI ȘOC ELECTRIC. NU SUNT INCLUSE PIESE CARE POT FI DEPANATE DE CĂTRE UTILIZATOR. ADRESAȚI-VĂ PERSONALULUI CALIFICAT PENTRU SERVICE. Simbolul cu fulger
1 A NU SE DESCHIDE CAPACUL PENTRU A PREVENI RISCUL UNUI ȘOC ELECTRIC. NU SUNT INCLUSE PIESE CARE POT FI DEPANATE DE CĂTRE UTILIZATOR. ADRESAȚI-VĂ PERSONALULUI CALIFICAT PENTRU SERVICE. Simbolul cu fulger
Voyager 3200 UC. Sistem de căşti cu Bluetooth. Ghid de utilizare
 Voyager 3200 UC Sistem de căşti cu Bluetooth Ghid de utilizare Cuprins Prezentare generală căşti 3 Siguranţa înainte de toate 3 Prezentare generală staţie de încărcare 4 Încărcare 5 Verificarea stării
Voyager 3200 UC Sistem de căşti cu Bluetooth Ghid de utilizare Cuprins Prezentare generală căşti 3 Siguranţa înainte de toate 3 Prezentare generală staţie de încărcare 4 Încărcare 5 Verificarea stării
Procesarea Imaginilor
 Procesarea Imaginilor Curs 11 Extragerea informańiei 3D prin stereoviziune Principiile Stereoviziunii Pentru observarea lumii reale avem nevoie de informańie 3D Într-o imagine avem doar două dimensiuni
Procesarea Imaginilor Curs 11 Extragerea informańiei 3D prin stereoviziune Principiile Stereoviziunii Pentru observarea lumii reale avem nevoie de informańie 3D Într-o imagine avem doar două dimensiuni
Cuprins Prefaţă 6 Întreţinere şi îngrijire 20 Declaraţie de conformitate 7 Sănătate şi siguranţă 8 Introducere 26
 Cuprins Prefaţă 6 Declaraţie de conformitate 7 Sănătate şi siguranţă 8 Aspecte generale 8 Mediul de funcţionare 9 Dispozitive electronice 10 Măsuri de siguranţă pentru baterie 11 Măsuri de siguranţă pentru
Cuprins Prefaţă 6 Declaraţie de conformitate 7 Sănătate şi siguranţă 8 Aspecte generale 8 Mediul de funcţionare 9 Dispozitive electronice 10 Măsuri de siguranţă pentru baterie 11 Măsuri de siguranţă pentru
Sistem Home Theatre. Instrucţiuni de utilizare HT-XT3
 Sistem Home Theatre Instrucţiuni de utilizare HT-XT3 AVERTISMENT Nu instalaţi echipamentul într-un spaţiu închis, cum ar fi o bibliotecă sau un dulap încorporat. Pentru a reduce riscul de incendiu, nu
Sistem Home Theatre Instrucţiuni de utilizare HT-XT3 AVERTISMENT Nu instalaţi echipamentul într-un spaţiu închis, cum ar fi o bibliotecă sau un dulap încorporat. Pentru a reduce riscul de incendiu, nu
Versiunea 1.0 Ianuarie Xerox Phaser 3635MFP Extensible Interface Platform
 Versiunea 1.0 Ianuarie 2011 Xerox Phaser 3635MFP 2011 Xerox Corporation. XEROX şi XEROX and Design sunt mărci comerciale ale Xerox Corporation în Statele Unite şi/sau alte ţări. Acestui document i se aduc
Versiunea 1.0 Ianuarie 2011 Xerox Phaser 3635MFP 2011 Xerox Corporation. XEROX şi XEROX and Design sunt mărci comerciale ale Xerox Corporation în Statele Unite şi/sau alte ţări. Acestui document i se aduc
Presto! PageManager pentru scanere Kodak
 Presto! PageManager pentru scanere Kodak Ghidul utilizatorului A-61830_ro 1 Prezentare generală Cuprins Instalare...1-1 Caracteristici...1-2 Documentaţie auxiliară...1-3 Kodak Alaris Inc. şi NewSoft au
Presto! PageManager pentru scanere Kodak Ghidul utilizatorului A-61830_ro 1 Prezentare generală Cuprins Instalare...1-1 Caracteristici...1-2 Documentaţie auxiliară...1-3 Kodak Alaris Inc. şi NewSoft au
iphone Manual de utilizare Pentru software ios 8.4
 iphone Manual de utilizare Pentru software ios 8.4 Cuprins 9 Capitolul 1: Scurtă prezentare iphone 9 Privire de ansamblu iphone 10 Accesorii 11 Ecran Multi-Touch 12 Butoane 14 Cartela SIM 15 Pictogramele
iphone Manual de utilizare Pentru software ios 8.4 Cuprins 9 Capitolul 1: Scurtă prezentare iphone 9 Privire de ansamblu iphone 10 Accesorii 11 Ecran Multi-Touch 12 Butoane 14 Cartela SIM 15 Pictogramele
Ghid de utilizare. Calculator personal Seria VPCZ2
 Ghid de utilizare Calculator personal Seria VPCZ2 n 2 Conţinut Înainte de utilizare... 4 Găsirea de informaţii suplimentare despre computerul dvs. VAIO... 5 Consideraţii de ergonomie... 8 oţiuni de bază...
Ghid de utilizare Calculator personal Seria VPCZ2 n 2 Conţinut Înainte de utilizare... 4 Găsirea de informaţii suplimentare despre computerul dvs. VAIO... 5 Consideraţii de ergonomie... 8 oţiuni de bază...
Samsung C5212. Manualul utilizatorului
 Samsung C5212 Manualul utilizatorului Utilizarea acestui manual Acest manual al utilizatorului a fost conceput special pentru a vă ghida în utilizarea funcţiilor şi caracteristicilor telefonului dvs. mobil.
Samsung C5212 Manualul utilizatorului Utilizarea acestui manual Acest manual al utilizatorului a fost conceput special pentru a vă ghida în utilizarea funcţiilor şi caracteristicilor telefonului dvs. mobil.
Multiple Display Administrator Manual de utilizare
 Multiple Display Administrator Manual de utilizare Precizări legale BenQ Corporation nu face nicio declaraţie și nu acordă niciun fel de garanţii, explicite sau implicite, cu privire la conţinutul acestui
Multiple Display Administrator Manual de utilizare Precizări legale BenQ Corporation nu face nicio declaraţie și nu acordă niciun fel de garanţii, explicite sau implicite, cu privire la conţinutul acestui
Modalitǎţi de clasificare a datelor cantitative
 Modalitǎţi de clasificare a datelor cantitative Modul de stabilire a claselor determinarea pragurilor minime şi maxime ale fiecǎrei clase - determinǎ modul în care sunt atribuite valorile fiecǎrei clase
Modalitǎţi de clasificare a datelor cantitative Modul de stabilire a claselor determinarea pragurilor minime şi maxime ale fiecǎrei clase - determinǎ modul în care sunt atribuite valorile fiecǎrei clase
ARBORI AVL. (denumiti dupa Adelson-Velskii si Landis, 1962)
 ARBORI AVL (denumiti dupa Adelson-Velskii si Landis, 1962) Georgy Maximovich Adelson-Velsky (Russian: Гео ргий Макси мович Адельсо н- Ве льский; name is sometimes transliterated as Georgii Adelson-Velskii)
ARBORI AVL (denumiti dupa Adelson-Velskii si Landis, 1962) Georgy Maximovich Adelson-Velsky (Russian: Гео ргий Макси мович Адельсо н- Ве льский; name is sometimes transliterated as Georgii Adelson-Velskii)
GHID DE TERMENI MEDIA
 GHID DE TERMENI MEDIA Definitii si explicatii 1. Target Group si Universe Target Group - grupul demografic care a fost identificat ca fiind grupul cheie de consumatori ai unui brand. Toate activitatile
GHID DE TERMENI MEDIA Definitii si explicatii 1. Target Group si Universe Target Group - grupul demografic care a fost identificat ca fiind grupul cheie de consumatori ai unui brand. Toate activitatile
Excel Advanced. Curriculum. Școala Informală de IT. Educație Informală S.A.
 Excel Advanced Curriculum Școala Informală de IT Tel: +4.0744.679.530 Web: www.scoalainformala.ro / www.informalschool.com E-mail: info@scoalainformala.ro Cuprins 1. Funcții Excel pentru avansați 2. Alte
Excel Advanced Curriculum Școala Informală de IT Tel: +4.0744.679.530 Web: www.scoalainformala.ro / www.informalschool.com E-mail: info@scoalainformala.ro Cuprins 1. Funcții Excel pentru avansați 2. Alte
Sistem audio pentru locuinţă
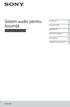 Sistem audio pentru locuinţă Instrucţiuni de utilizare Introducere Dispozitiv USB BLUETOOTH Ajustarea sunetului Alte operaţii Informaţii suplimentare GTK-XB7 2 RO AVERTISMENT Pentru a reduce riscul de
Sistem audio pentru locuinţă Instrucţiuni de utilizare Introducere Dispozitiv USB BLUETOOTH Ajustarea sunetului Alte operaţii Informaţii suplimentare GTK-XB7 2 RO AVERTISMENT Pentru a reduce riscul de
Documentaţie Tehnică
 Documentaţie Tehnică Verificare TVA API Ultima actualizare: 27 Aprilie 2018 www.verificaretva.ro 021-310.67.91 / 92 info@verificaretva.ro Cuprins 1. Cum funcţionează?... 3 2. Fluxul de date... 3 3. Metoda
Documentaţie Tehnică Verificare TVA API Ultima actualizare: 27 Aprilie 2018 www.verificaretva.ro 021-310.67.91 / 92 info@verificaretva.ro Cuprins 1. Cum funcţionează?... 3 2. Fluxul de date... 3 3. Metoda
