Elektrizitätsnetze Power Networks. Kommunikationsnetze Communication Networks. Rohrleitungsnetze Water Networks. Abwassernetze Sewer Systems
|
|
|
- Kory Erica Barber
- 5 years ago
- Views:
Transcription
1 Consultation with SebaKMT User Manual Multi-Correlator Sebalog Corr Mess- und Ortungstechnik Measuring and Locating Technologies Elektrizitätsnetze Power Networks Kommunikationsnetze Communication Networks Rohrleitungsnetze Water Networks Abwassernetze Sewer Systems Leitungsortung Line Locating Issue: 03 (06/2013) - EN Article number:
2 2 Consultation with SebaKMT
3 Consultation with SebaKMT Consultation with SebaKMT The present system manual has been designed as an operating guide and for reference. It is meant to answer your questions and solve your problems in as fast and easy a way as possible. Please start with referring to this manual should any trouble occur. In doing so, make use of the table of contents and read the relevant paragraph with great attention. Furthermore, check all terminals and connections of the instruments involved. Should any question remain unanswered or should you need the help of an authorized service station, please contact: Seba Dynatronic Mess- und Ortungstechnik GmbH Dr.-Herbert-Iann-Str. 6 D Baunach Phone: +49 / 9544 / 68 0 Fax: +49 / 9544 / Hagenuk KMT Kabelmesstechnik GmbH sales@sebakmt.com Röderaue 41 D Radeburg / Dresden Phone: +49 / / 84 0 Fax: +49 / / SebaKMT All rights reserved. No part of this handbook may be copied by photographic or other means unless SebaKMT have before-hand declared their consent in writing. The content of this handbook is subject to change without notice. SebaKMT cannot be made liable for technical or printing errors or shortcomings of this handbook. SebaKMT also disclaims all responsibility for damage resulting directly or indirectly from the delivery, supply, or use of this matter. 3
4 Terms of Warranty Terms of Warranty SebaKMT accept responsibility for a claim under warranty brought forward by a customer for a product sold by SebaKMT under the terms stated below. SebaKMT warrant that at the time of delivery SebaKMT products are free from manufacturing or material defects which might considerably reduce their value or usability. This warranty does not apply to faults in the software supplied. During the period of warranty, SebaKMT agree to repair faulty parts or replace them with new parts or parts as new (with the same usability and life as new parts) according to their choice. This warranty does not cover wear parts, lamps, fuses, batteries and accumulators. SebaKMT reject all further claims under warranty, in particular those from consequential damage. Each component and product replaced in accordance with this warranty becomes the property of SebaKMT. All warranty claims versus SebaKMT are hereby limited to a period of 12 months from the date of delivery. Each component supplied by SebaKMT within the context of warranty will also be covered by this warranty for the remaining period of time but for 90 days at least. Each measure to remedy a claim under warranty shall exclusively be carried out by SebaKMT or an authorized service station. This warranty does not apply to any fault or damage caused by exposing a product to conditions not in accordance with this specification, by storing, transporting, or using it improperly, or having it serviced or installed by a workshop not authorized by SebaKMT. All responsibility is disclaimed for damage due to wear, will of God, or connection to foreign components. For damage resulting from a violation of their duty to repair or re-supply items, SebaKMT can be made liable only in case of severe negligence or intention. Any liability for slight negligence is disclaimed. Since some states do not allow the exclusion or limitation of an implied warranty or of consequential damage, the limitations of liability described above perhaps may not apply to you. 4
5 Terms of Warranty Contents Consultation with SebaKMT... 3 Terms of Warranty Safety Instructions General Notes General Safety Instructions and Warnings Technical Description Technical information Possible measurement techniques The principle of signal recording Communication Technical data Scope of delivery Further information Recommended procedure First connection of the GPS receiver SebalogCorr software user interface Design of the user interface Software start Main view Main view structure Managing the directory tree Basic settings The Sensors Design Switching on and off Power supply Performing a measurement Starting the software and preparing a sensor group Preparing a sensor group for a new measurement Setting the measurement time Night measurement Instant measurement Programming a sensor group Transmitting the programming Resetting the programming Deploying sensors and storing their GPS position Determining and storing GPS data using the laptop Determining GPS data using a smartphone
6 Terms of Warranty Enter GPS data directly in the software or correct it Measurements are taken Collecting the sensors Reading the measured data Evaluating the data Performing a correlation The "Multicorrelation" function The "Correlation" function Selecting the correlation method Setting frequency filters Viewing a differentiated correlation Specifying pipe properties Working with the display area Enlarging the view Moving the cursor Isolating a noise Masking a noise Defining frequency ranges Manually setting frequency filters Automatically set frequency filters Identifying the sound velocity in the pipe ( velocity function) Listing correlations of individual measurements Listening to leak noises The mapping menu ( protocol view ) Creating the protocol view Step 1: Insert map and highlight measurement points Step 2: Plot the pipe runs Other tools Evaluating the measured data Correlating one pipe section Correlating several pipe sections The "show leak" function The "leak navigator" function The V-assistant function Identifying the sound velocity Determining the position of a leak Pinpointing Other functions Querying a sensor configuration Updating the firmware
7 Safety Instructions 1 Safety Instructions 1.1 General Notes Safety precautions This manual contains basic instructions for the commissioning and operation of the device / system. For this reason, it is important to ensure that the manual is always available to the authorised and trained operator. He needs to read the manual thoroughly. The manufacturer is not liable for damage to material or humans due to nonobservance of the instructions and safety advices provided by this manual. Locally applying regulations have to be observed! Labelling of safety instructions The following symbols may be present on the packaging material, on the instrument and in the manual: Symbol Description Caution (refer to accompanying manual for instructions)! Indicates a potential danger that may lead to slight or moderate injury. CAUTION The notes contain important information and useful tips for using the system. Failure to observe them can render the measurement results useless. Check contents Working with products from SebaKMT Check the contents of the package for completeness and visible damage right after receipt. In the case of visible damage, the device must under no circumstances be taken into operation. If something is missing or damaged, please contact your local sales representative. It is important to observe the generally applicable electrical regulations of the country in which the device will be installed and operated, as well as the current national accident prevention regulations and internal company directives (work, operating and safety regulations). After working on the system, it must be voltage-free and secured against reconnection as well as having been discharged, earthed and short-circuited. Use genuine accessories to ensure system safety and reliable operation. The use of other parts is not permitted and invalidates the warranty. Repair and maintenance Repair and maintenance work has to be carried out by SebaKMT or authorised service partners using original spare parts only. SebaKMT recommends having the system tested and maintained at a SebaKMT service centre once a year. SebaKMT also offers its customers on-site service. Please contact your service centre as needed. Special transportation requirements The lithium batteries of the device are dangerous goods. The transport of the batteries itselves and of devices which contain such batteries is subject to regulations based on the UN Model Regulations Transport of Dangerous Goods (ST/SG/AC.10-1). Please inform yourself about the transportation requirements and follow them when shipping the device. 7
8 Safety Instructions Electromagnetic radiation This device is designed for industrial use. When used at home it could cause interference to other equipment, such as the radio or television. The interference level from the line complies with the limit curve B (living area), the radiation level complies with the limit curve A (industrial area) according to EN Given that living areas are sufficiently far away from the planned area of operation (industrial area), equipment in living areas will not be impaired. 1.2 General Safety Instructions and Warnings CAUTION The limits described under Technical Data may not be exceeded. Do not drop the device / the system s components or subject it / them to strong impacts or mechanical shocks. The device / system must be in a technically perfect condition for measurement. 8
9 Technical Description 2 Technical Description 2.1 Technical information Introduction The SebalogCorr system made by SebaKMT combines the popular noise correlation technology used for field correlators with the advantages which noise level loggers provide, such as a compact design and self-contained mode of operation. The system is essentially comprised of: Up to 8 acoustic sensors ( noise level loggers ) with an internal data memory and internal energy supply SebalogCorr user software for PC/laptop for programming and uploading data from the sensors, as well as for correlating the measured data In contrast to standard field correlators, the SebalogCorr system not only records noises at just two measuring points, but at up to eight measuring points simultaneously instead. The noise data are not correlated during the measurement, but rather on the computer once the measurement is complete (so-called offline correlation ). Function The sensors in the SebalogCorr system, of which there are up to 8, are programmed first, and then installed along the stretch of pipe for testing. The sensors make 10 consecutive noise recordings there, either immediately ( instantaneous measurement ) or at a specified time ( night measurement ). There is no need to connect the sensors to the computer during measurement, as the measured data obtained initially remain stored in the internal memory featured by the individual sensors. From there, the data is uploaded to the computer after measurements are complete. The measured data is then correlated on a computer with the aid of the SebalogCorr software. This involves comparing the individual noise recordings from all sensors with each other and correlating them. Using the time delay of the noise recordings at the individual measuring points, the position of the sources of the noise is calculated and displayed on the monitor. With the aid of a number of additional functions, all measured values can be viewed in detail and be subject to a comprehensive analysis. The leak navigator function guides the user directly to the calculated leak point, as long as the GPS positions of the installed sensors are known. The SebalogCorr sensors can then be used on site to pinpoint the location, without the need for an additional ground microphone. Advantages The SebalogCorr system provides a series of advantages over standard field correlators: Wide-ranging coverage using a large number of sensors. This allows several leaks to be identified following one single measurement. The sensors do not need to be moved repeatedly. There are no limitations to the range, as no contact between the sensors and central unit (computer) is required during the measurement. The sensors make measurements on their own. The user does not have to be near a sensor during measurements. A broad base of measured values provides reliable correlation results (10 individual measurements per measuring period and sensor (see page 10)). Night measurements are possible with minimal interference. The correlation can conveniently be carried out the next morning. No barriers for traffic and pedestrians need be set up at the measuring point. The shaft can be closed again once the sensor has been installed. Direct GPS navigation to the leak is possible. 9
10 Technical Description 2.2 Possible measurement techniques The SebalogCorr system provides three different application options: Instantaneous measurement: Night measurement: The so-called Instantaneous measurement allows the sensors to be programmed for a short measuring period of 6 minutes, to be deployed and then be collected again once measurement is complete to upload the measured data and correlate it. The so-called Night measurement allows the sensors to be programmed for a certain measuring period, e.g. for the low-consumption night hours between 2 a.m. and 4 a.m., which experience has shown to be the time when the least interference is encountered. The sensors can be collected, and the measured data be analysed, later in the day. While this method is specifically suited for the night hours, it can still be used at any time of the day. The user is free to programme the measuring period. Pinpoint location Following correlation, the SebalogCorr system can be used for Pinpointing. In this case, the noise sensors are set up above ground at the calculated leak location. The ground noise is recorded during a 1-minute measurement. The measured values are transmitted live to a laptop and displayed on the monitor, more or less in real time. The sensor which exhibits the highest noise level is directly above, or very close to, the leak. 2.3 The principle of signal recording For every measurement, each installed sensor records 10 noise blocks (also called "audio blocks"), each of 3 seconds duration. Despite being synchronised, all sensors in the group operate independently of each other. The interval between the noise recordings totals 30 seconds when an instantaneous measurement is made. Every instantaneous measurement takes a total of 6 minutes. Example: Programmed start: 10 o'clock This means that each sensor in the group starts recording audio blocks of 3 seconds each in regular intervals of 30 seconds from 10 o'clock on. The measurement is complete at 10:06. When a night measurement is made, 10 recordings are distributed uniformly over the entire measuring period. This ensures any temporary interference does not distort the overall results. Example: Programmed measuring period: 2 a.m. to 4 a.m. This means that each sensor in the group starts recording audio blocks of 3 seconds each in regular intervals of 12 minutes from 2 o'clock onwards. The measurement is complete at 4:00 a.m. 10
11 Technical Description 2.4 Communication Communication between the computer and the sensors takes place using short range radio. For the radio link a radio interface has to be connected to the computer, e.g. the delivered Log RI the sensors have to be switched on and situated near the computer Radio via Log RI The compact Log RI radio interface is part of the delivery and also available as accessory from SebaKMT. Radio via 'Log RI+' The radio interface Log RI+ is available as accessory from SebaKMT. Compared to the Log RI the device has a higher-performing radio module which allows a higher radio range. Use Status LED Update Simply connect the Log RI / Log RI+ to a USB port of the computer. The device switches itself on. The device is automatically detected by the computer and immediately ready to establish the radio link. There are no further adjustments to be done. The Log RI / Log RI+ has a status LED: flashing 1x red, 1x green switching on blue light data transfer in progress red light malfunction We recommend that the device is always operated with the latest firmware. More exact information on how to update the firmware in SebalogCorr series devices is available in its own section in this operation manual (see page 65). 11
12 Technical Description 2.5 Technical data Sensors The following technical parameters are used to specify the function of the sensors in the SebalogCorr system: Parameter Wireless interface (bi-directional) Range Frequency Power supply Battery life Operating temperature Storage temperature Dimensions (W x H) Weight Protection class Value Approx. 80 m (depends on the surroundings) 868 MHz (in Europe) 913,02 MHz (in the US) 913 / 915 / 916 MHz (depends on the country) Lithium battery Max. 5 years (depending on use) -20 to 60 C (-4 F to 140 F) -25 to 70 C (-13 F to 158 F) 115 x 45 mm 400 g IP68 Log RI The following technical parameters are used to specify the function of the Log RI wireless interface used in the Sebalog system: Parameter Display Wireless interface (bi-directional) Range Frequency USB port Power supply Operating temperature Storage temperature Dimensions (L x W x H) Weight Protection class Value Status LED Max. 10 m (depends on the surroundings) 868 MHz (in Europe) 913,02 MHz (in the US) 913 / 915 / 916 MHz (depends on the country) USB 2.0 for connecting to a PC Via USB 0 to 40 C (32 F to 104 F) 0 to 40 C (32 F to 104 F) 83 x 17 x 47 mm 50 g IP52 12
13 Technical Description Log RI+ The following technical parameters are used to specify the function of the Log RI+ wireless interface used in the Sebalog system: Parameter Display Wireless interface (bi-directional) Range Frequency USB port Power supply Operating temperature Storage temperature Dimensions (L x W x H) Weight Value Status LED depends on the surroundings 868 MHz (in Europe) 913,02 MHz (in the US) 913 / 915 / 916 MHz (depends on the country) USB 2.0 for connecting to a PC Via USB 0 to 50 C (32 F to 122 F) 0 to 70 C (32 F to 158 F) 70 x 60 x 116 mm Approx. 140 g 2.6 Scope of delivery LogCorr set The SebalogCorr basis set is comprised of the following components: Designation Description Item number LOG CORR Correlating noise level sensors (number depends on set size) LOG RI Wireless connection CSW LOG-CORR SebalogCorr PC software LOG CORR-K Transport case KR 30-1 Headphones LOG MWA LOG TP Magnet angle bracket (number depends on set size) Three-point foot adapter for LOG CORR sensors (number depends on the set size) USB extension cord (2.5 m, A-A) Number labels Optional accessories The following items are available as optional accessories: Designation Description Item number GPS ANT GPS receiver for connection to a computer Nylon braided cord Torsion spring
14 Technical Description 2.7 Further information Recommended procedure For the work with the Sebalog Corr system the following proceeding is recommended. 1 Program sensors 2 Deploy sensors and record GPS data 3 Measurement is carried out at the programmed time 4 Collect sensors 5 Read data and store them in the database of the software 6 In the software start the correlation of the measured data 7 Adjust frequency filter to achieve a maximum number of good correlations 8 Open the Mapping menu, insert a map, mark the measuring points on it and add pipes in order to reproduce the measuring area 9 Call the show leak function to get a list of all correlations 10 In the list click on the drop symbols to get the calculated leaks displayed on the map 11 Use the V-assistant function for accurate pipe settings 12 Allow the leak navigator function to guide you directly to the leak. 14
15 Technical Description First connection of the GPS receiver Connection When connecting the delivered GPS receiver to the laptop the first time, proceed as follows: 1 Connect the GPS receiver to a USB port of the laptop. 2 Start the Sebalog Corr software. 3 Open the Configuration tab in the multifunction bar. 4 In the GPS serial port settings segment the connection settings for the use of the GPS receiver must be made (COM port. baud rate, etc.). two ways GPS autoconfig button Configuration button All settings are made automatically The data requested can be entered Result: The device now is connected to the computer and ready for use. The settings are permanently stored. From now on, the GPS receiver will be ready for use immediately after being connected to this computer. The GPS receiver starts to search for GPS signals immediately after being connected. It might take a few minutes before the first GPS position can be determined. Status LED The delivered GPS receiver is equipped with a status LED: Status LED LED is blinking device is searching for GPS signals; positioning is not yet possible LED lights up steady GPS signals available; positioning is possible LED shows no light device is not connected 15
16 SebalogCorr software user interface 3 SebalogCorr software user interface 3.1 Design of the user interface In principle, the user interface has the following structure in all menu levels: Top line Menu bar Display area Top line In the top line always the following information can be found: software version name of the currently used group of sensors starting time of this group s last measurement (date & time) Menu bar Using the tabs of the menu bar you get access to the main menus of the software. By means of the buttons you call the single functions. Tabs Buttons The tab on the very left opens a drop-down menu with the following options: print opens the print preview of the current display area (only available in data evaluating menu levels)? opens the SebalogCorr manual (pdf file) shut-off timer starts a 3 minute countdown in the upper right of the window (can be useful when switching off a sensor) quit closes the program 16
17 SebalogCorr software user interface 3.2 Software start After launching the software, the start screen appears. Among other options, it allows the preferred language for the user interface to be selected. Element Description Software version The version of the software appears in the header. Wireless module connected? The symbol next to the antenna symbol indicates whether a wireless interface (e.g. Log RI ) is currently connected to the computer or not. YES, a wireless interface is connected NO, no wireless interface is currently connected Preparing for measurements and uploading measured data from the sensors is only possible when a wireless module is connected! Language You can choose the preferred language using the drop-down menu. To close the start screen and continue to the next screen, click on the OK button. 17
18 SebalogCorr software user interface 3.3 Main view Right after software start up the following menu is displayed on the screen: Information about the group Directory tree Sensors of the group For several functions this menu can be used as starting point. Therefore, hereafter it is also referred to as main view. The main view always can be opened by selecting the LogCorr tab and then clicking on the Measurements button Main view structure Directory tree Sensor list On the left-hand side of the screen the directory structure of the software database is displayed with all the sensor groups created. You find information about how to edit this directory tree in the next section. On the right-hand side of the screen all sensors of the currently selected group are listed in individual segments (see picture). The order of the sensors from top to bottom is equivalent to the order in which they were added to the software database. Element Description Identification number and comment of the sensor Button for deleting the sensor s measurment from the software database Button for determining the sensor s GPS position If a question mark appears in the button, then no GPS data have been saved for this sensor in the software. If OK appears in the button, then the GPS position has already been identified for this sensor and been saved. 18
19 SebalogCorr software user interface Element Description Button for editing the sensor s GPS position Button for playing back the leak noise audio file Leak noise - the small diagrams show the frequency spectrum (upper curve) and the level (nether curve) of the leak noise. Leak value - in this box ESA value, noise level and frequency of the leak noise are shown. The colour of the box shows the approximate frequency of the noise in Hz. Blue 0 Hz 2500 Hz Yellow Information about the group The segment above the sensor list provides the following information and editing options. Element Description The top line shows the name of the group displayed as well as date and starting time of its last measurement. The field shows the starting time of the last measurement. The radio buttons indicate if this group consists of LogCORR sensors or hydrophones. The text field offers the possibility to make notes about this group. 19
20 SebalogCorr software user interface Managing the directory tree Introduction Creating a new directory To be able to program and read LogCorr sensors or hydrophones, the devices first have to be combined into groups and registered in the SebalogCorr software. With the help of the directory tree in the main view of the software created sensor groups can be managed in a structure of directories and subdirectories. To create a new directory, proceed as follows: 1 Access the software main view (LogCorr tab >> Measurements button). 2 In the directory tree click right on the folder the new directory should be added to. 3 In the context menu select Create directory. 4 In the appearing dialogue, enter a name for the new directory and confirm with OK. Result: The new folder now is created in the software database and appears in the directory tree. Deleting a directory To delete a directory, proceed as follows: 1 In the directory tree click right on the folder which you want to delete. 2 In the context menu select Delete and confirm the security dialogue with OK. Result: The relevant directory with all its sensor groups and all the measuring data is deleted from the software database. Creating a new sensor group If you want to create a new sensor group in the directory tree, proceed as follows: 1 Access the software main view (LogCorr tab >> Measurements button). 2 In the directory tree click right on the LogCorr folder or on any other folder the new sensor group should be added to. 3 In the appearing context menu select Create sensor set. 4 In the appearing dialogue, enter a name for the new group and confirm with OK. Result: A new window opens. 20
21 SebalogCorr software user interface 5 In the next window, use the buttons displayed (Add sensor / Delete sensor etc.) to complete the list of this group s sensors on the left. To add new sensors to the group also the Automatic device detection function can be used. For this purpose, mark the Sensor autodetection checkbox. Then switch on a sensor, accept the ID displayed and enter a comment. 6 In order to finish the editing of the sensor list, click on the OK button. 7 In the next dialogue, define if a Night measurement or an Instant measurement should be performed with this group. Result: The new sensor group now is stored in the database of the software. It appears in the directory tree and can be programmed. 8 Specify the type of the sensors used - LogCORR sensors or Hydrophones. For this purpose, select the respective radio button in the Rangemode segment. Corr HydroCorr The group consists of LogCORR noise level sensors. The group consists of Hydrophones. Deleting individual sensors You have the option of deleting individual sensors from an existing sensor group. This may be useful, for example, if the measuring results of a sensor are obviously useless. You can delete this device from the group before performing the correlation for not to distort the correlation result. Example 1: Example 2: You prepared 8 sensors for an "Instantaneous measurement" but then could only install 7 of them on-site - e.g. since one of the required measuring points has not been accessible or the time scheduled for installing the sensors was too short. One of the sensors installed is strongly affected by a noise source during the measurement. Its data appear to be disproportionately high. To delete a sensor from a group, proceed as follows: 1 In the main view, choose the sensor group concerned from the directory tree at the left. 2 At the right of the screen, use the ID and comment to search for the segment of the sensor you wish to remove from the group. 3 Click on the following button there: 4 Answer the security query by pressing OK. Result: The sensor is deleted from this group. The measured data will be lost. 21
22 SebalogCorr software user interface Deleting a sensor group In order to delete a sensor group from the software, proceed as follows: 1 Click right on the relevant group in the directory tree. 2 Select Delete from the context menu. 3 Answer the security question with Yes. Result: The relevant sensor group is removed from the directory tree. and all its measuring data is deleted from the software database. 3.4 Basic settings SebalogCorr provides a number of options for customising the software to your individual needs and preferences. Unit of measurement You can define which international measuring system should be used by the software. Open the Configuration tab and mark the preferred option field in the Units segment: Metric Metric system Imperial Anglo-American system Design of the user interface You can choose a number of different designs for the software user interface (this affects the layout of the background, symbols, elements, etc.). Open the Configuration tab and use the drop-down menu in the middle of the display area to choose a design (e.g. Office2010_blue ). Type of map You can define the type of map which should be used when creating the protocol view via Google Maps. Open the Configuration tab and tick the required check box in the Map Type segment: Map The area in which the sensors are used is shown as a map. Sat The area in which the sensors are used is shown as a satellite image. 22
23 The Sensors 4 The Sensors 4.1 Design All sensors have a highly sensitive microphone with a large dynamic range, a data memory, a lithium battery and a radio antenna inside. The sensors have the following external characteristics: Head of the sensor Foot of the sensor Element Description Hole (M5 thread) For fitting the supplied ring, which can be used for carrying the sensor and pulling it out of the shaft. Label with identification number (ID) Each sensor has its own six-digit identification number. Type plate The last six digits of the serial number (SN) on the type plate of the device are identical to the ID. Marking Must always face upwards when the sensor is fitted horizontally. Magnetic foot Can be unscrewed and replaced by an adapter, or similar, from the assembly accessories. 23
24 The Sensors 4.2 Switching on and off The sensors have an internal tilt switch and are switched on and off simply by turning them over. Sensors standing on their foot are switched on. Sensors standing on their head for longer than 3 minutes are switched off. Turning off a sensor has no impact on its internally stored measurement data. As a help, the SebalogCorr software provides the chance to get a 3-minute countdown displayed on the screen. To do so, open the tab on the very left of the menu bar and select shut-off timer from the context menu. 4.3 Power supply Each sensor has an internal lithium battery A battery lifespan of up to 5 years is feasible under the following conditions: one measurement per day, 5 days per week, or 2 minutes of real-time measurement per day, 5 days per week The actual battery lifetime depends on the intensity of use. To determine the current charge status of a sensor battery, you can query the sensor's configuration (see page 64). Flat batteries cannot be recharged. They must be replaced. CAUTION SebaKMT or an authorised service partner must change the batteries. Otherwise, water- and dirt-resistance of the sensors cannot be guaranteed. 24
25 Performing a measurement 5 Performing a measurement In the following sections all steps are described that have to be performed one after the other for a measurement. 5.1 Starting the software and preparing a sensor group Start by performing the following steps: 1 Place the sensors which should be used for measurements near the computer (they should be switched off). 2 Connect a wireless interface to the computer (e.g. Log RI). 3 Launch the SebalogCorr software on the computer. 4 Select the language for the software on the start screen. Then click OK. Result: The main view for the software appears on the screen. 5.2 Preparing a sensor group for a new measurement If you wish to use a new group of sensors which has not been registered in the SebalogCorr software for the next measurement, start by adding this new group to the directory tree. All information required for this can be found in the section dealing with sensor group management (see page 20). If you wish to use a known group of sensors which is already registered in the SebalogCorr software for the next measurement, proceed as follows: 1 In the main view of the software, right-click in the directory tree on the sensor group which you wish to use for the next measurement. 2 Click on New measurement in the context menu which opens. Result: A copy of the sensor group concerned is created in the software database and is added to the directory tree as a new group. 3 Specify a name for the new group in the next dialogue window and confirm by pressing OK. 4 In the next dialogue window, decide whether the GPS data for the old group (i.e. the position data of the individual measuring points) should be applied to the new group. Result: The new sensor group has now been added to the database and will appear in the directory tree. 25
26 Performing a measurement 5.3 Setting the measurement time Adjust the time, when the measurement is to take place Night measurement In the Night segment use the drop-down menus to set the start and the end time of the up-coming measurement Instant measurement The Instantaneous segment allows you to set how large the time span between programming the sensors and starting the measurement should be. You will require the set time to deploy the sensors. Use the two cursor keys to specify the preferred time span in minutes. 26
27 Performing a measurement The calculated start time for the measurement is displayed to the right of the input field. As long as the sensor group has not yet been programmed, this information will be continually updated and be pushed forwards. Only in the moment in which the programming is actually transmitted from the computer to the sensors (see next section) will the start time be defined and displayed as a fixed time. Example: It is 9 o'clock. You estimate that you will required 15 minutes in total to expose all the sensors in the group. Specify the corresponding time span of 15 minutes in the Instantaneous segment using the cursor keys. 09:15:00 will then appear to the right of it as the start time for the measurement. This information will, however, be continually updated until the point in time at which you actually transmit the programming to the sensors (see next section). Do not set a time span for installing the sensors which is too short. Leave enough buffer to ensure any unforeseen complications during on-site installation do not force you to rush the procedure. Sufficient time also needs to be planned for identifying and saving the GPS coordinates at the measuring points. 5.4 Programming a sensor group Transmitting the programming Requirements The following conditions must be met: a wireless interface (e.g. Log RI) has been connected to the computer all sensors in the group have been switched on and are within range Procedure To programme a sensor group, proceed as follows: 1 In the main view of the software, select the sensor group concerned from the directory tree. 2 In the menu bar, click on the Program button in the LogCorr tab. Result: A connection to the sensors is set up. The set measuring time is transmitted and the sensor clock is synchronised with the clock on the computer. The sensors have now been programmed and are ready for use. When an instantaneous measurement is to be carried out, a fixed start time will appear on the screen in the Instantaneous segment. At the upper right of the screen, a countdown will also appear which indicates the time remaining until the measurement begins (mm:ss). 27
28 Performing a measurement Resetting the programming Introduction Until the measurement actually begins, you have the option of resetting the sensor programming. This cancels the countdown to measurement. The prepared measurement does not start. This function may be useful if you wish, for example, to change the measuring time before a night measurement begins, or if, prior to an instantaneous measurement, it becomes apparent that the set countdown is not sufficient to deploy all the sensors. Requirements The following requirements must be met: a wireless interface (e.g. Log RI) has been connected to the computera all sensors in the group have been switched on and are within range Procedure To reset the programming for a sensor group, proceed as follows: 1 In the main view of the software, select the sensor group concerned from the directory tree. 2 In the menu bar, click on the Reset button in the LogCorr tab. Result: A connection to the sensors is set up. The sensor programming is reset. The countdown on the screen (for instantaneous measurements) is stopped before it disappears. The sensors in the group are now in an unprogrammed state. The measuring time must be set again (see page 26) in order to make a measurement, and be transmitted to the sensors. 28
29 Performing a measurement 5.5 Deploying sensors and storing their GPS position Install the sensors one by one on site and, at the same time, determine and store the GPS data of the measuring points. There must be the best possible contact between the sensor and the pipe. If necessary, use an adaptor instead of the magnetic sensor foot. When installing a sensor horizontally make sure the red mark on the sensor s foot is facing upwards. If possible, identify and save the GPS coordinates of the individual measuring points. You can use this data later on to create a map of the usage area in the SebalogCorr software Determining and storing GPS data using the laptop Proceed as follows: 1 Connect the GPS receiver to a USB port on the laptop (see page 15). (It may take a few minutes before the first GPS position can be determined.) 2 With the laptop and the GPS receiver move close to the installed sensor. 3 In the main view of the software, select the sensor group concerned from the directory tree. 4 On the right-hand side of the screen, in the segment of the sensor whose position is to be determined, click on the GPS? button. Result: The GPS position is determined. 5 To store the position data in the database of the software, answer the question in the dialog window with Yes. 29
30 Performing a measurement Determining GPS data using a smartphone You can establish GPS position data on site using your smartphone and simultaneously temporarily store this data on a SebaKMT FTP server. From there you can download the data to a computer and import it into the SebalogCorr software. Determine and cache data Proceed as follows: 1 Using the smartphone call up the following webpage: Result: The page shows a screen for establishing and storing the sensor positions. 2 With the smartphone move close to the first installed sensor. 3 On the display press the GPS 1 button which is on the right-hand edge of the screen. Result: The current position data of the smartphone is established and it is entered in the list on the display. 4 Move close to the next installed sensor and press the GPS 2 button to determine the second GPS position. 5 One after another in the same way, determine the GPS positions of the other sensors. 6 Finally press the x-mit button on the display. Result: The data shown will be sent to SebaKMT FTP server and stored there. Following this the display shows a 10-digit numerical code. This code is needed later to download the data from the FTP server and to save it in the SebalogCorr software. 30
31 Performing a measurement Download and import data Proceed as follows to download the cached data from the FTP server to the computer and to import it into the software: 7 In the main view of the software, select the sensor group concerned from the directory tree. 8 Open the Mapping tab and on the menu bar click on the From server button. 9 In the next dialogue window enter the 10-digit numerical code that was shown on the smartphone in step 6. Result: The data is downloaded and automatically assigned to the selected sensor group in the software Enter GPS data directly in the software or correct it You can enter the position data directly into the software or make changes to any data already saved. Proceed as follows: 1 In the main view of the software, select the sensor group concerned from the directory tree. 2 On the right-hand side in the screen, in the segment of the sensor whose GPS position you wish to edit, click on the GPS button. 3 In the next view enter the position data longitude / latitude in decimal format in the input field (e.g and ) and confirm with OK. 31
32 Performing a measurement 5.6 Measurements are taken Instant measurement starts directly after the end of the countdown which is displayed in the top right of the screen. Instant measurements always last 6 minutes. The countdown in the top right of the screen shows the time until the end of the measurement (mm:ss). In each case night measuring starts and ends at the programmed times. Always collect the sensors together the morning after measurement. It makes no sense to use the sensors in a group for measurements several nights in a row. Every new measurement data set would overwrite the data of the previous measurement. Perform the data read-out within 24 hours after the measurement was started. The sensors internal clocks exhibit minimal differences from each other after a certain time. To compensate this effect the SebalogCorr software carries out a 'time correction' automatically right after the measuring data have been read out. However, if the data are read out more than 24 hours after measuring start, the time correction does not lead to useful results and the correlation of the recorded noise data will no longer be able to provide any reliable data. 5.7 Collecting the sensors After measuring collect together all the sensors in the group and bring them to the computer. CAUTION Do NOT turn the sensors upside down. After the sensors were switched back on, it would no longer be possible for the SebalogCorr software, due to system limitations, to correct the times for the measured data uploaded from the individual sensors. This would significantly compromise the informative value of the correlation. 5.8 Reading the measured data Requirements The following requirements must be met: a wireless interface (e.g. Log RI) has been connected to the computer all sensors in the group have been switched on and are within range Procedure To read the measured data of a sensor group, proceed as follows: 1 In the main view of the software, select the sensor group concerned from the directory tree. 2 Click on the Read button in the menu bar. Result: The measured data is requested one after the other from the individual sensors and stored on the computer. Progress of the procedure is displayed on the screen. 32
33 Evaluating the data 6 Evaluating the data All sensors in the group have produced 10 individual, and synchronised, noise recordings of their own (see page 10). After the measured data has been called up from the sensors of a group and stored in the database of the software, a correlation must be carried out between the measured data of all the sensors. A series of functions is then available which allow the correlation results to be analysed in detail and be evaluated. Furthermore, the quietest noise recording from each sensor (so-called leak noise ) is stored as an audio file. You can open these audio files and listen to the apparent leak noises on the computer. 6.1 Performing a correlation Introduction Procedure During correlation, the respective values measured by a sensor are compared with the values measured by another sensor in the group. This is done successively using all pairs of sensors which can be formed in the group. This allows the values measured by all sensors in the group to be compared with each other once correlation is finished. There are two ways to perform the correlation between the stored measured values of a sensor group. Proceed as follows: 2 ways "Multicorrelation" "Correlation" recommended standard method (The best possible frequency filter setting and correlation method are determined automatically.) method for advanced users (Frequency filter and correlation method can be adjusted and varied by the user until the clearest possible correlation result is displayed.) Select the relevant sensor group in the directory tree of the main view. Then click on Multicorrelation in the menu bar. (You can find more information in one of the next sections.) Select the relevant sensor group in the directory tree of the main view. Then click on Correlation in the menu bar. (You can find more information in one of the next sections.) 33
34 Evaluating the data View To the left of the display area the correlation result of each sensor pair is shown as a thumbnail. Number and design of the thumbnails Each individual thumbnail displays the result of the correlation of the measured values of two sensors. Example: For a group with 5 sensors, 10 sensor pairs are possible. Accordingly, 10 thumbnails are displayed with the correlation results of the 10 sensor pairs (see picture above). For a group with 8 sensors, 28 thumbnails are displayed with the correlation results of the 28 possible sensor pairs, etc. A thumbnail windows is designed as follows: The top left and right of the window shows the commentary texts of the two sensors. The trace shows the result of the correlation. The value at the top centre of the screen indicates the delay of the leak noise between the two sensors. The colour of the numbers shows how reliable the result of this correlation is: Green "good" correlation, reliable result Yellow correlation is not optimal Red "bad" correlation; unreliable result 34
35 Evaluating the data The "Multicorrelation" function Introduction For data evaluation, the "Multicorrelation" is alway recommended as a first step - both for inexperienced as well as advanced users. When you call the function, the SebalogCorr software performs a series of correlations between all pairs of sensors of the group. According to a fixed routine, different frequency filter settings and correlation methods are used. At the end of the process that combination was determined from filter setting and correlation method that produces the clearest correlation result. In many cases, the Multicorrelation already provides the best results, so that the user does not have to look for appropriate settings himself. Procedure Proceed as follows: 1 Select the relevant sensor group in the directory tree of the main view. 2 Click on Multicorrelation in the menu bar. Result: The correlation starts. A bar on the screen indicates the progress. A message appears as soon as the process is completed. 3 Click on OK in the window displayed. Result: The determined optimum filter setting and correlation method are applied. The correlation results for all possible sensor pairs are displayed as thumbnails (see above) The "Correlation" function If you don't want to make use of the "multicorrelation", you can run the correlation of the measured values instead using the "correlation" function. Proceed as follows 1 Select the relevant sensor group in the directory tree of the main view. 2 Click on Correlation in the menu bar. Result: Successively, between all possible sensor pairs of the group a correlation of the measured values is perfomed. The results are displayed as thumbnails (see above). Please note: for the calculation the most recently used filter setting and correlation method are used. That is, not automatically the entire frequency spectrum is considered in the correlation. Subsequently, you have the chance to change the correlation method or adjust the frequency range considered as often as you want (see below). The correlation results displayed are updated each time automatically. 35
36 Evaluating the data Selecting the correlation method Introduction For each correlation between two sensors, the 10 recordings made by one sensor are successively compared with the 10 recordings from the other sensor. (The first recording made by the one sensor is first compared with the first recording made by the other sensor, followed by a comparison of the second recording made by the one sensor with the second recording made by the other sensor, and so forth). The result of the calculation is displayed as a correlation trace in the miniature screen of the two sensors (see text above). One of the following two correlation methods can be used for calculating the correlation trace in the SebalogCorr software: Correlation methods "ABC" (Average Block Correlation) "MBC" (Minimum Block Correlation) An average value is calculated from the 10 individual correlations. This average correlation appears in the mini correlation window of the two sensors. The correlation of the quietest recording is selected from the 10 individual correlations and displayed in the mini correlation window of the two sensors. Procedure In the menu bar in the Correlation methode segment you find the radio buttons MBC and ABC. In order to activate one of the two methods just click on the respective button. The newly selected correlation method is applied by the software with immediate effect. The current correlation is recalculated. After a few seconds, the traces in the miniature windows are updated. 36
37 Evaluating the data Setting frequency filters Introduction A graph at the top of the screen shows which frequency band underlies the displayed correlations: The set frequency range is identified above the scale by the blue bar and is displayed on the left next to the scale as a numerical value. Measurements outside of the range were disregarded in the correlation. Procedure To change the setting or to analyse a particular frequency range, proceed as follows: 1 Direct the cursor on the screen to the top half of the graph. Result: The cursor symbol switches from to. 2 Using the scale, search in roughly the required lower frequency limit and press the left mouse button. Keeping it depressed, move the cursor to the right to the required top frequency limit and release the button. Result: The newly specified frequency range is applied by the software with immediate effect. The current correlation is recalculated. After a few seconds, the traces in the miniature windows are updated. 37
38 Evaluating the data 6.2 Viewing a differentiated correlation Procedure To be able to observe in more detail and analyse one of the displayed correlations, click in the thumbnail screen of the required sensor pair. The main correlation window for this sensor pair opens (see picture). If the main correlation window does not appear, refer to the Click in correlation window opens segment in the menu bar. There, activate the Main window radio button. Then, once again click in the relevant thumbnail screen. Main correlation window The view for the detailed analysis of a correlation (so-called "main correlation window") is designed as follows: Element Description Frequency spectrum diagramme The diagramme corresponds to the maximum possible frequency band of the measuring system ( Hz). The frequency range being analysed in the correlation on display is marked in blue. The trace shows the frequency spectrum of the measurement. X-axis Noise frequency (in Hz) Y-axis Sound level (non-dimensional) Radio boxes By default, the trace shows the coherence from the recordings made by the two sensors. You can use the option fields above the diagramme to have the frequency spectrum of the individual sensors displayed as follows: Spectrum A+B The spectra of the recordings of the two sensors are projected one on top of the other. (orange trace sensor A at the first meas. point yellow trace sensor B at the second meas. point) 38
39 Evaluating the data Element Description Spectrum A Spectrum B The spectrum of the recording of sensor A at the first measurement point is displayed. The spectrum of the recording of sensor B at the second measurement point is displayed. Display area The diagram shows the result of the correlation from the measurement values of the two sensors. X-axis Spatial distance between the measurement points (non-dimensional) Y-axis Sound level (non-dimensional) Distance to the leak from the first measurement point (in metres) Distance to the leak from the second measurement point (in metres) Identification number and comments of sensor A at the first measurement point. In the segment directly next to it, the ESA value, the volume level (in db) and the frequency (in Hz) of the noise are displayed as recorded by sensor A. The coloured background gives an approximate indication of the frequency of this noise. blue yellow 0 Hz 2500 Hz Identification number and comments of sensor B at the second measurement point. In the segment directly next to it, the ESA value, the volume level (in db) and the frequency (in Hz) of the noise are displayed as recorded by sensor B. The colour background indicates the frequency of the noise (see above). Overview of the pipe sections - provided that these are already specified in the Pipe table menu (see page 41). Schematic diagram of the pipe run between the measurement points including its individual sections (provided that these have been given). The green drop symbol identifies the estimated point of leakage. The colour of the droplet indicates the reliability of the correlation result: Green Good correlation, reliable result Yellow Correlation is not optimal Red Bad correlation; unreliable result 39
40 Evaluating the data Leak point is outside the measuring range If the droplet symbol is not displayed on the schematic pipe section, but to the left or right of the section instead, this indicates that the leak point is not located between the two measuring points, but rather outside this section. A corresponding warning message appears in the display area. The distance from the sensor to the leak point is specified as 0.0 m, as it cannot be calculated. Leak point is outside the display area If a red arrow is visible on the left or right below the display area, this indicates that a partial section of the correlation trace is being shown in enlargement (see page 43) and that the absolute maximum of the correlation trace is located outside the section being viewed. In this case, the droplet symbol does not indicate the leak point! 40
41 Evaluating the data Specifying pipe properties The result of the correlation is all the more reliable the more detailed the structure of the pipe section between the measurement points is represented in the software. To provide information on the properties of the pipes, proceed as follows: 1 Click on the Pipe table button in the menu bar. Result: The screen for inputting the pipe properties opens: 2 As required using the cursor keys divide the pipe run into several sections. For each section specify the length and the pipe material and diameter. Alternatively, mark the manual checkbox and specify the sound velocity in the pipe. Confirm with OK. Result: The screen reverts to the main correlation view. Information on the properties of the pipe run are displayed in the lower left of the window. If there is no information or incomplete information on the properties of the pipe run, at least the sound velocity in the pipe should be specified in addition to the pipe length in order to obtain as reliable a correlation result as possible. If the sensor group for this measurement is comprised of exactly 2 sensors, please use the Velocity function to identify the sound velocity in the pipe (see page 47) and to copy it to the pipe table. If the sensor group for this measurement is comprised of more than 2 sensors, please use the V-assistant function in the Mapping menu to calculate the sound velocity in the pipe (see page 59) and to copy it to the pipe table. 41
42 Evaluating the data Working with the display area Enlarging the view You can correlate the graph showing the correlation trace with the maximum possible measuring section, or with the actual measuring section. In the menu bar use the button to switch between the following views: Basic view The x-axis of the diagram corresponds to the maximum possible distance between two measurement points for a correlation. The schematic diagram in the lower part of the screen represents the actual pipe run between the two measurement points. Optimal view The schematic diagram in the lower part of the screen, which represents the pipe run between the two measurement points, is is proportionally adjusted to the screen width. The diagram shows the section of the correlation trace that corresponds to the measured section. 42
43 Evaluating the data Moving the cursor Introduction In the diagram view there is a vertical red line. As default this marker identifies the maximum deviation of the correlation trace and thereby the possible point of leakage. It is the reference point for the two distance indications (sensor A to leak / sensor B to leak) below the diagram. The numerical value directly on the line indicates the delay of the leak noise between the two sensors in ms. You have the possibility of re-positioning this line within the diagram and thereby finding out the given information at any point of the correlation trace. Procedure Reset Using the left mouse button click on the required point in the diagram. The red line is moved to there. The distance information and the delay value are updated and will now refer to this point. To return to the basic view of the correlation window, in the menu bar click on the button Isolating a noise You can isolate any part of the correlation trace directly in the diagramme, and have it displayed as an enlargement. Procedure Proceed as follows: 1 In the menu bar click once on the button. Result: The cursor symbol switches from to. 2 In the diagram highlight the section that needs to be enlarged. To do so click in the diagram, keep the left mouse button depressed and guide the cursor to the left or right over the required area. Result: The correlation trace is updated and now shows the highlighted section in an enlarged view. Reset To return to the basic view of the correlation window, in the menu bar click on the button. 43
44 Evaluating the data Masking a noise Introduction You can "mask" a section of the displayed correlation trace from the view. This can be useful, for example, if two potential points of leakage are next to one another. In this case you can mask the section of the trace that reflects the louder noise, in order to obtain a more detailed correlation result for the softer leak noise. Procedure Proceed as follows: 1 Click in the diagram with the right mouse button (next to the required area). 2 Keep the button depressed and guide the cursor to the left or right over the required area, in order to highlight it. Result: The correlation trace is updated. The highlighted section is not included in the calculation. Reset To return to the complete correlation trace, click once using the right mouse button on any point in the diagram. To return to the basic view of the correlation window, in the menu bar click on the button. 44
45 Evaluating the data Defining frequency ranges Manually setting frequency filters You have various options of narrowing the correlation of the measurement values to defined frequency ranges. Isolate a frequency range To exclusively view the measurement values of a defined frequency range in the correlation, proceed as follows: 1 Click on the checkbox Filter + above the frequency spectrum diagram. 2 Highlight the required section in the frequency spectrum. To do so, search for the required lower frequency limit in the diagram, click there in the diagram, keep the left mouse button depressed and move the cursor to the right to the required upper frequency limit. Result: The correlation trace in the display area is updated. The recalculation only includes the measurement values that lie in the frequency range highlighted in blue. Exclude a frequency range To exclude the measurement values of a defined frequency range from the view for a correlation (e.g. because they definitely relate to interference), proceed as follows: 1 Click on the checkbox Filter - above the frequency spectrum diagram. 2 Highlight the required section in the frequency spectrum. To do so, click in the diagram, keep the mouse button depressed and move the cursor to the right. (The frequencies outside of the "unwanted" section are now shaded in blue.) Result: The correlation trace in the display area is updated. The recalculation only includes the measurement values of the sensor that lie in the frequency ranges highlighted in blue. Restore filters If you click above the frequency spectrum diagram on the wide-band symbol, all frequency filters are restored. The correlation trace then refers to the full possible frequency range of Hz. 45
46 Evaluating the data Automatically set frequency filters Using the trace analysis function you can display 10 automatically generated suggestions for useful frequency filters. Filter suggestions To call up the function, click in the menu bar on Trace analysis. Ten thumbnails now appear in the display area. Each thumbnail shows the correlation trace when looking at a defined, automatically isolated frequency range. Underneath each diagram the proposed frequency range is given in Hz. One of the 10 thumbnails is highlighted red. The highlighting indicates that the software suggests that the frequency filter used in this thumbnail is the "most useful". Select a filter To use one of the proposed frequency filters, click once directly in the corresponding thumbnail. The display returns to the main correlation window. The selected frequency filter is adopted and appears in the frequency spectrum diagram highlighted in blue. The corresponding trace section is represented in the display area. Restore filters In the main correlation window, if you click above the frequency spectrum diagram on the wide-band symbol, all frequency filters are restored. The correlation trace then refers to the full possible frequency range of Hz. 46
47 Evaluating the data Identifying the sound velocity in the pipe ( velocity function) Introduction Requirements If there is no information available about the properties of the pipe section, the sound velocity function can be used to help identify the sound velocity in the pipe. This function compares the values measured by two sensors which have both recorded the same reference sound. The time delay in the noise recording at the sensors allows the average speed of the sound in the pipe section being viewed to be determined. This value is used as a basis to perform a new, and more exact, correlation. To be able to use the function, the following conditions must be met: The sensor group for the measurement being analysed is comprised of exactly 2 sensors. (If the group consists of more than 2 sensors, please use the V-assistant function in the Mapping menu (see page 59) to identify the sound velocity.) A measurement (night or instantaneous measurement) has been performed and the measured data is saved in the software. The distance between the two measuring points must be known. There must be a clearly measurable source of noise somewhere along the pipe section. This can be a real leak, but can also be an artificial source of noise, such as an opened hydrant or similar. The louder the noise to be measured is, the lower the negative effect of any potential interference on the result will be. If the source of the noise is located between the two measuring points, the distance from sensor A to the source of the noise must be known (see text further below). The source of the noise should, ideally, not be located between the two sensors, but rather outside them. Sensor A Sensor B Leak noise If the source of the noise is located between the two sensors, it must not be exactly in the middle of the section. Identifying the sound velocity would, in this case, not be possible due to system limitations. The further away the source of the noise is from the middle of the section, the more reliable the calculated result will be. Sensor A Sensor B Leak noise 47
48 Evaluating the data Procedure Proceed as follows to identify the sound velocity in the pipe: 1 Click on the Velocity button in the menu bar. 2 In the next dialogue window, specify the length of the section between the two sensors. 3 In the next dialogue window, specify whether the source of the noise is located between the two measuring points or whether it is outside this section. 4 If the source of the noise is located between the two measuring points, now specify the distance from sensor A to the source of the noise. Result: The sound velocity in the pipe is calculated and displayed in the next dialogue window. The value refers to the entire pipe section between the two measuring points A and B. 5 Click on OK to continue. Result: The menu for pipe parameter input opens (see page 41). The calculated value is automatically copied into the Velocity field. 6 If further sub-sections are displayed, then the sound velocity value must be added by hand. To do so, tick the Manual check box in each respective sub-section and enter the value in the input field above it. 7 Click on OK to confirm the input and close the pipe table. 8 Result: The display returns to the main correlation window. The correlation trace which is displayed is updated on the basis of the calculated sound velocity in the pipe. If necessary, click on the wide-band entire frequency range displayed. button to have the trace for the 48
49 Evaluating the data 6.3 Listing correlations of individual measurements Introduction Procedure All sensors in the group have produced 10 individual, and synchronised, noise recordings independently of each other. Within the scope of the correlation, 10 audio blocks for each pair of sensors, are correlated. You can have these 10 individual block correlations displayed in a list for each pair of sensors. Proceed as follows: 1 In the menu bar, refer to the Click in correlation window opens segment. There, activate the Single block correlation radio button. 2 Click in the miniature window of the pair of sensors for which you wish to have the individual correlations displayed. Result: A window opens at the right-hand side of the screen, in which the correlation traces of the 10 individual measurement blocks are listed. 49
50 Evaluating the data 6.4 Listening to leak noises Introduction Procedure Each sensor saves the quietest noise it recorded during the last measurement as an audio file (so-called leak noise ). This audio file is transmitted to the computer when data is uploaded from the sensors, and is saved in the data base of the SebalogCorr software. To listen to a leak noise from a sensor on the computer, proceed as follows: 1 In the main view, choose the sensor group concerned from the directory tree at the left. 2 At the right of the screen, use the ID and comment to search for the segment of the sensor whose leak noise you want to listen to. 3 Click on the playback button there: Result: The 3-second recording is played. If no miniature window appears to the right of the playback symbol showing the frequency spectrum and volume level of the noise, then no leak noise is currently saved for this sensor. 50
51 The mapping menu ( protocol view ) 7 The mapping menu ( protocol view ) Introduction By means of the mapping menu (also protocol view ) you have the chance to create an image of the measurement area on the screen, which provides a good overview of all the measurement points and pipe runs. Thus, data analysis and leak detection become more graphic. Using the functions of the menu you can carry out further correlations and get the calculated leak positions displayed on the map. The V-assistant function allows leak detection without any information about the pipe material and, finally, the Leak navigator function guides you to the calculated leak position. Requirements Procedure Design To use the data analysing functions of the menu, the actual noise measurement must already be performed. To open the mapping menu, click in the menu bar of the software on the Mapping tab. The display area beneath the menu bar shows the field of application of the sensor group. It can be assigned to a graph which, for example, shows a map or a piping plan or a similar plan for the field of application. Markers (rectangular text boxes) symbolise the sensors of the group at the respective measurement points. The marker s colour approximately indicates the frequency of the recorded noise in Hz (see the colour scale on the left). blue yellow 0 Hz 2500 Hz The existing pipe runs can be drawn between the markers. This results in an image of the measurement area. By means of the buttons in the menu bar the individual functions of the menu can be called, such as the Leak navigator function et al. The following sections provide information about how to create the protocol view and how to use its various analysis tools. 51
52 The mapping menu ( protocol view ) 7.1 Creating the protocol view Step 1: Insert map and highlight measurement points Two options Import the map as an image file Create the map using Google Maps Click on Open in the menu bar. Call up the required image file using the Explorer window. (JPG / BMP / GIF format - 600x900px max. resolution) Result: The image is imported into the software and displayed on the screen. Identify the measurement points in the image. To do this, "touch" the markers with the mouse, keep the left button depressed and move them. Requirements: The GPS data of the measurement points has been collected and stored Your computer has internet access Procedure: Click on GPS in the menu bar. Result: The corresponding map section is automatically created. (Either as a map or as a satellite image, depending on the setting made in the Configuration menu (see page 22)) If necessary, "touch" the displayed map section with the mouse, keep the left button depressed and move it. Click once again on GPS in the menu bar. Result: The measurement points are automatically flagged based on the GPS data. If nescessary, "touch" the markers and move them. It can also be useful to use the protocol view if no graph is being imported and the background of the display area remains "empty". In this case you can at least arrange the markers "approximately" in relation to one another and connect them using pipe runs. Only as a result of this schematic overview of the measurement points and the piping are you able to fully use all the functions of the protocol menu. Remove map To remove the current map from the protocol view, click on New Sheet in the menu bar. Then, a new map can be created (see above). 52
53 The mapping menu ( protocol view ) Step 2: Plot the pipe runs Add a pipe run Proceed as follows to map a pipe run as a line between two measurement points on the screen: 1 In the menu bar click on New pipe. 2 In the display area click once on the first measurement point (start of the pipe run). Then click once on the second measurement point (end of the pipe run). Result: A new window opens. 3 As required using the arrow keys divide the pipe run into several sections. For each section sound velocity. specify the length and the pipe material and diameter or the Confirm with OK. Result: The screen reverts to the protocol view. The pipe run is now mapped as a line between the two measurement points. The text field exactly in the centre of the line between the two measurement points indicates the total length of the pipe run. Delete a pipe run To delete a pipe run first click in the menu bar on Delete. Then click on the text field by the same name in the centre of the relevant pipe run. 53
54 The mapping menu ( protocol view ) Other tools To create and manage the protocol view, the following, additional tools are provided. Draw function You will find buttons for a number of simple drawing functions at the left of the screen. They allow you to add additional information to the protocol view. To open the drop-down menu for the drawing tools, click on draw. The following tools are available: Markings These buttons allow you to identify the positions of hydrants, valves and already established leak points on the map. Click on the required button to activate the function. Then click on the required point in the display area to add the marking. Another marking is added each time you click. To close the function, click the button again. Character shapes These buttons allow you to add lines, squares and ellipses. Click on the required button to activate the function. Then click on the required starting point in the drawing in the display area, press and hold the left mouse button and move the mouse to create the character shape. Text fields This function allows you to create a text field and place it at any position on the map. Click the button and enter the text in the next dialogue window. Then click on the required position in the display area to add the text field. Back You can undo the last respective action using this button. 54
55 The mapping menu ( protocol view ) 7.2 Evaluating the measured data You can correlate the measured data between any two measurement points. Each measurement point can be correlated with each measurement point in the network shown, provided that a pipe connection is mapped between the two. It does not matter whether the two points are "directly" connected or whether the connection consists of several sections Correlating one pipe section To display the correlation of two measurement points that are directly connected to each other, click on the text field in the centre of the pipe run which indicates the pipe run length (here: 125.0m ). The so-called main correlation window for this sensor pair opens (see page 38). To return to the protocol view, click in the menu bar on the Mapping tab Correlating several pipe sections To display the correlation of two measurement points that consist of several pipe sections, proceed as follows: 1 In the menu bar click on Multi section correlation. 2 In the display area click once on the first measurement point (start of the pipe run). Then click once on the second measurement point (end of the pipe run). Result: The so-called main correlation window for this sensor pair opens (see page 38). To return to the protocol view, click in the menu bar on the Mapping tab. 55
56 The mapping menu ( protocol view ) The "show leak" function Introduction Procedure The "show leak" function lists all sensor pairs a correlation was between in an extra window. Using the buttons on the left of the list you can get the calculated leak positions of the individual correlations displayed on the map. Thus, the correlation results can be compared very easily and one can see if maybe one and the same leak is indicated by different correlations. To use the function, click on the Show leak button in the menu bar. The list of the sensor pairs a correlation was between opens. (Depending on the amount of data this possibly may take some seconds.) Element Description The text field specifies which sensors the correlation is between: ID and comment for the first sensor Distance from the first sensor to the leak ID and comment for the second sensor (The true distance between sensor and leak can only be calculated and displayed if the parametres of the respective pipe run have been specified properly (see page 41)) Trace symbol This button opens the main correlation menu for this sensor pair (see page 38). 56
57 The mapping menu ( protocol view ) Element Description Drop symbol This button highlights the pipe run of the respective sensor pair in the display area and maps the estimated point of leakage with a drop symbol. The colour of the symbol shows how reliable the result of the correlation between these two sensors is: Green "good" correlation, reliable result Yellow correlation is not optimal Red "bad" correlation; unreliable result Top line of the window Touch the window there in order to move it. Clicking on the green / yellow / red button highlights respectively all "good" / not optimal / "bad" correlation pairs in the display area. To end the function, click again in the menu bar on Show leak or use the black X-button in the window s top line. 57
58 The mapping menu ( protocol view ) 7.3 The "leak navigator" function In connection with the "show leak" function this function navigates you directly to the established point of leakage between two measurement points. Requirements To be able to use the function, the following requirements must be met: laptop with SebalogCorr software and associated GPS module the GPS positions of the measurement points must be known and stored in the software (see page 29) a measurement (night or instantaneous measurement) has been carried out and the measured data have been saved in the software Procedure Proceed as follows: 1 Click on the Show leak button in the menu bar. 2 In the list (see page 56), search for the individual correlations for the required sensor pair and click on the adjacent drop symbol. Result: The estimated point of leakage is marked with a drop symbol on the map. 3 Click on the Leak navigator button in the menu bar. Result: A symbol appears in the display area that conveys your GPS position. 4 Move in the direction of the leak and watch the navigator symbol on the screen to see whether you are on the same track as the software. As soon as the navigator symbol in the image lies exactly over the mapped point of leakage, you have reached the calculated leak position. To end the function, click again in the menu bar on Leak navigator. 58
59 The mapping menu ( protocol view ) 7.4 The V-assistant function Introduction The V-assistant function is used when no clear information about the pipe material can be made for a pipe section, or the entire measurement area. The function compares the respective measured values from three sensors found near the source of a noise. The sound velocity in the pipe or the distance to the source of the noise is calculated using the sound delay. Usage The V-assistant function opens the following application options Determining the sound velocity in the pipe (for an unknown pipe material) Determining the position of a leak (for an unknown pipe material) The actual sound velocity in the pipe is calculated. This value can then be adopted for the pipe section being analysed as a pipe parameter and the correlation trace was updated on this basis. The distance from a certain measuring point to the leak position is calculated. Requirements The following conditions must be met in order to use the function: The sensor group for the measurement being analysed is comprised of at least 3 sensors. (If the group is only comprised of 2 sensor, please use the Velocity function in the main correlation window (see page 47) to determine the sound velocity.) A measurement (night or instantaneous measurement) is performed and the measured data is saved in the software. A clearly perceptible source of noise must exist. (The louder the noise to be measured, the lower the negative effects of any potential interference is on the result of the sound velocity calculation). There must be one measuring point before the leak (a so-called reference sensor ) There must be two measuring points after the leak (a so-called sensor A and sensor B) The lengths of the pipe sections between the measuring points must be known. 59
60 The mapping menu ( protocol view ) The following diagramme shows how the sensors being analysed must be arranged relative to the source of the noise: Reference sensor ( before the leak) Leak Sensor A ( after the leak) Sensor B ( after sensor A) Identifying the sound velocity In order to use the V-assistant function to determine the sound velocity, proceed as follows: 1 Click on the V-assistant button in the menu bar. Result: The input window for the function opens. It shows a diagram of the required arrangement of the three sensors needed to calculate the sound velocity. Input fields for the distances between the sensors (in m): Reference sensor <-> Sensor A Sensor A <-> Sensor B (You can move the input window across the screen. To do so, click and hold the mouse in the header while moving the window.) 2 In the protocol view, click on the sensor which you wish to use as the reference sensor. Result: The identification number of the sensor chosen is now displayed above the sensor symbol in the window. 3 In the protocol view, click on the sensor which you wish to use as sensor A ( after the leak). Result: The ID of the sensor is displayed in the window. 4 In the protocol view, click on the sensor which you wish to use as sensor B ( after sensor A). Result: The ID of the sensor is displayed in the window. 60
61 The mapping menu ( protocol view ) 5 Check whether the lengths of the pipe sections between the individual sensor is correctly specified in the window. If necessary, click on the input field concerned and correct the information. 6 Click on the Calculation button at the bottom right of the screen. Result: The calculation is carried out. The calculated sound velocity (v) in the pipe is displayed at the bottom right of the screen. The calculated distance from the reference sensor to the source of the noise is displayed at the top left of the screen. Use the Cancel button to close the function and return to the Mapping menu. The Adopt value button allows you to apply the calculated sound velocity value for the pipe section being analysed (from the reference sensor to sensor B) as a pipe parameter. The correlation results are automatically updated in the background. The V-assistant function is then closed and the screen returns to the protocol menu. You can use the SebalogCorr system with the V-assistant function to identify the average sound velocity in a pipe section. In this case, you must start by creating an artificial source of noise on the section concerned (e.g. an opened hydrant), and then install 3 sensors (one before and two after the source of the noise) before performing an instantaneous measurement using these sensors. Then use the V-assistant function after uploading the measured data to calculate the sound velocity in the pipe Determining the position of a leak To identify the distance from a measuring point to a leak position using the V-assistant function, proceed with steps 1 to 6 as described in the previous section. The distance between the so-called reference sensor and the leak is calculated and displayed. If you wish to determine the distance from a certain measuring point to the leak, you must add the sensor for this measuring point to the input screen as a reference sensor (step 2). 61
62 Pinpointing 8 Pinpointing Introduction For pinpointing the sensors are no longer attached to the pipeline but placed on the ground along the pipe run being tested. The sensors then operate de facto as ground microphones. Requirements To be able to use the function, the following conditions must be met: laptop with SebalogCorr software and associated radio interface sensors must be switched on and be within the wireless operating range of the computer Procedure Proceed as follows: 1 Place the sensors of the group directly on the ground along the pipe run at regular intervals. (As far as possible in the same sequence that they are entered in the software). If the ground is not level, you should use the three-point foot adapter provided to ensure the sensor is safely and firmly placed on the ground. (continued on the next page) 62
63 Pinpointing The adapters are magnetic and are therefore easy to attach to the sensor foot and to remove from the sensor foot. If three-point foot adapters are being used, we recommend not just fitting them to individual sensors, but rather placing all sensors in the group on adapters like these to obtain the best comparability of the measuring results possible. 2 In the main view of the software highlight the relevant sensor group in the directory tree. 3 Click on Pinpointing in the menu bar. Result: Measurement starts. The measurement values of all the sensors are displayed on the screen virtually in real time (see next page). Display The sensor that gives the highest "minimum level" (right, coloured bar), is the closest to the leak. left bar (grey) current volume level ESA value, Volume level, Frequency ID of the sensor right bar (coloured) current lowest measurement level (minimum level) The colour of the bar conveys the approximate frequency of the sound (see also the colour scale in the right-hand side of the window). red marking identifies the sensor with the highest ESA value Pinpointing ends automatically after 1 minute. To stop the measurement earlier, click on the exit symbol in the right-hand side of the window. Carry out one or more further pinpointing procedures to further isolate the suspected point of leakage. Please consider that the sensors require a great deal of energy when pinpointing. This adversely affects the battery life. 63
Cable Identifying Generator LCI TX / LCI TX-440
 Operation manual Cable Identifying Generator LCI TX / LCI TX-440 Mess- und Ortungstechnik Measuring and Locating Technologies Elektrizitätsnetze Power Networks Kommunikationsnetze Communication Networks
Operation manual Cable Identifying Generator LCI TX / LCI TX-440 Mess- und Ortungstechnik Measuring and Locating Technologies Elektrizitätsnetze Power Networks Kommunikationsnetze Communication Networks
Elektrizitätsnetze Power Networks. Kommunikationsnetze Communication Networks. Rohrleitungsnetze Water Networks. Abwassernetze Sewer Systems
 Consultation with SebaKMT User Manual Correlator Correlux C-3 Mess- und Ortungstechnik Measuring and Locating Technologies Elektrizitätsnetze Power Networks Kommunikationsnetze Communication Networks Rohrleitungsnetze
Consultation with SebaKMT User Manual Correlator Correlux C-3 Mess- und Ortungstechnik Measuring and Locating Technologies Elektrizitätsnetze Power Networks Kommunikationsnetze Communication Networks Rohrleitungsnetze
INSTRUCTION MANUAL. IBRit - rf1 - usb PC - Station for wireless Data transmission. M e s s t e c h n i k. Messtechnik GmbH & Co.
 M e s s t e c h n i k INSTRUCTION MANUAL PC - Station for wireless Data transmission Document No. : D1F604 001 Version : April 2006 Copyright : IBR Messtechnik GmbH & Co. KG Contents 1. Introduction 1.1
M e s s t e c h n i k INSTRUCTION MANUAL PC - Station for wireless Data transmission Document No. : D1F604 001 Version : April 2006 Copyright : IBR Messtechnik GmbH & Co. KG Contents 1. Introduction 1.1
Radio System Strobe Wizard Plus Freemask
 Radio System Strobe Wizard Plus Freemask User manual Translation of the original German user manual Doc. No.: 900.0509.00 Version: 09/2017 Contents Information about this manual and about the manufacturer...
Radio System Strobe Wizard Plus Freemask User manual Translation of the original German user manual Doc. No.: 900.0509.00 Version: 09/2017 Contents Information about this manual and about the manufacturer...
LD2342 USWM V1.6. LD2342 V1.4 Page 1 of 18
 LD2342 USWM V1.6 LD2342 V1.4 Page 1 of 18 GENERAL WARNINGS All Class A and Class B marine Automatic Identification System (AIS) units utilize a satellite based system such as the Global Positioning Satellite
LD2342 USWM V1.6 LD2342 V1.4 Page 1 of 18 GENERAL WARNINGS All Class A and Class B marine Automatic Identification System (AIS) units utilize a satellite based system such as the Global Positioning Satellite
ZONESCAN net Version 1.4.0
 ZONESCAN net.0 REV 1. JW ZONESCAN net 2 / 56 Table of Contents 1 Introduction... 5 1.1 Purpose and field of use of the software... 5 1.2 Software functionality... 5 1.3 Function description... 6 1.3.1
ZONESCAN net.0 REV 1. JW ZONESCAN net 2 / 56 Table of Contents 1 Introduction... 5 1.1 Purpose and field of use of the software... 5 1.2 Software functionality... 5 1.3 Function description... 6 1.3.1
Transmitter. User Manual. Firmware version 1.0 and greater
 ProRF SPC Transmitter User Manual Firmware version 1.0 and greater FCC NOTICE This equipment has been tested and found to comply with the limits for a class B digital device, pursuant to part 15 of the
ProRF SPC Transmitter User Manual Firmware version 1.0 and greater FCC NOTICE This equipment has been tested and found to comply with the limits for a class B digital device, pursuant to part 15 of the
Installation & Operation Manual SAGA1-K Series Industrial Radio Remote Control
 Installation & Operation Manual SAGA1-K Series Industrial Radio Remote Control Gain Electronic Co. Ltd. Table Of Contents Safety Considerations ------------------------------------------------------------2
Installation & Operation Manual SAGA1-K Series Industrial Radio Remote Control Gain Electronic Co. Ltd. Table Of Contents Safety Considerations ------------------------------------------------------------2
VIESMANN. Installation and service instructions VITOTROL 300 RF. for contractors. Vitotrol 300 RF
 Installation and service instructions for contractors VIESMANN Vitotrol 3 RF Wireless remote control for one, two or three heating circuits For applicability, see the last page VITOTROL 3 RF 4/212 Please
Installation and service instructions for contractors VIESMANN Vitotrol 3 RF Wireless remote control for one, two or three heating circuits For applicability, see the last page VITOTROL 3 RF 4/212 Please
Always there to help you. Register your product and get support at AJ7045D. Question? Contact Philips.
 Always there to help you Register your product and get support at www.philips.com/welcome Question? Contact Philips AJ7045D User Manual Contents 1 Important 3 Risk of swallowing batteries 3 2 Your clock
Always there to help you Register your product and get support at www.philips.com/welcome Question? Contact Philips AJ7045D User Manual Contents 1 Important 3 Risk of swallowing batteries 3 2 Your clock
SRT Marine Technology. LD2342 V1.4 Page 1 of 22
 LD2342 V1.4 Page 1 of 22 LD2342 V1.4 Page 2 of 22 2 LD2342 V1.4 Page 3 of 22 GENERAL WARNINGS All marine Automatic Identification System (AIS) units utilise a satellite based system such as the Global
LD2342 V1.4 Page 1 of 22 LD2342 V1.4 Page 2 of 22 2 LD2342 V1.4 Page 3 of 22 GENERAL WARNINGS All marine Automatic Identification System (AIS) units utilise a satellite based system such as the Global
Mist. now you know. Clock Radio with Weather Forecast. Quick Start Guide and User Manual
 Mist Clock Radio with Weather Forecast Quick Start Guide and User Manual now you know. Contents 2 Welcome to Ambient Devices! 3 Quick Start Guide 5 Getting to know your Mist Clock Radio 8 Using your Mist
Mist Clock Radio with Weather Forecast Quick Start Guide and User Manual now you know. Contents 2 Welcome to Ambient Devices! 3 Quick Start Guide 5 Getting to know your Mist Clock Radio 8 Using your Mist
Astra-R Kit Wireless Alarm System Operation Manual
 Astra-R Kit Wireless Alarm System Operation Manual This operation manual describes principles of functioning, proper use, maintenance and service for the wireless alarm system Astra- R Kit (Figure 1).
Astra-R Kit Wireless Alarm System Operation Manual This operation manual describes principles of functioning, proper use, maintenance and service for the wireless alarm system Astra- R Kit (Figure 1).
SSI-4 PLUS User Manual
 SSI-4 PLUS User Manual 1 SSI-4 PLUS... 2 1.1 Getting to Know the SSI-4 PLUS... 2 1.2 Channel Functions... 3 2 Wiring and Setup... 3 2.1 Powering the SSI-4 PLUS... 3 2.2 5V for External Sensors... 4 2.3
SSI-4 PLUS User Manual 1 SSI-4 PLUS... 2 1.1 Getting to Know the SSI-4 PLUS... 2 1.2 Channel Functions... 3 2 Wiring and Setup... 3 2.1 Powering the SSI-4 PLUS... 3 2.2 5V for External Sensors... 4 2.3
Mounting instruction and operating manual. Access Point (UK) HmIP-HAP-UK
 Mounting instruction and operating manual Access Point (UK) HmIP-HAP-UK Package contents Quantity Description 1 Homematic IP Access Point (UK) 1 Plug-in mains adapter 1 Network cable 2 Screws 2 Plugs 1
Mounting instruction and operating manual Access Point (UK) HmIP-HAP-UK Package contents Quantity Description 1 Homematic IP Access Point (UK) 1 Plug-in mains adapter 1 Network cable 2 Screws 2 Plugs 1
Contents. Page English 1. French. Spanish. Reset of MIN/MAX records 915 MHz Reception Mounting Care and Maintenance Warranty Information
 Contents Language Page English 1 French Spanish WIRELESS 915 MHz TEMPERATURE STATION Instruction Manual TABLE OF CONTENTS Topic Page Inventory of Contents Features Setting Up Battery Installation Function
Contents Language Page English 1 French Spanish WIRELESS 915 MHz TEMPERATURE STATION Instruction Manual TABLE OF CONTENTS Topic Page Inventory of Contents Features Setting Up Battery Installation Function
ZONESCAN net Version 1.4.1
 ZONESCAN net REV 3 JW ZONESCAN net 2 / 59 Table of Contents 1 Introduction... 5 1.1 Purpose and field of use of the software... 5 1.2 Software functionality... 5 1.3 Function description... 6 1.3.1 Structure...
ZONESCAN net REV 3 JW ZONESCAN net 2 / 59 Table of Contents 1 Introduction... 5 1.1 Purpose and field of use of the software... 5 1.2 Software functionality... 5 1.3 Function description... 6 1.3.1 Structure...
Thank you for buying this AIS antenna splitter.
 Thank you for buying this AIS antenna splitter. This product has been engineered to offer you the highest level of performance and durability and we hope that it will provide many years of reliable service.
Thank you for buying this AIS antenna splitter. This product has been engineered to offer you the highest level of performance and durability and we hope that it will provide many years of reliable service.
GPS Position Sensor PS-2175
 In s tr u c ti o n M a n u a l 012-09919A GPS Position Sensor PS-2175! Table of Contents Contents Introduction........................................................... 3 Theory of Operation....................................................
In s tr u c ti o n M a n u a l 012-09919A GPS Position Sensor PS-2175! Table of Contents Contents Introduction........................................................... 3 Theory of Operation....................................................
Wireless wall transmitter, 1-gang with inscription space, Wireless wall transmitter, 3-gang with inscription space
 Wireless wall transmitter, 1-gang with inscription space Order No. : 5331.. Wireless wall Order No. : 5333.. Operating instructions 1 Safety instructions Electrical devices may only be mounted and connected
Wireless wall transmitter, 1-gang with inscription space Order No. : 5331.. Wireless wall Order No. : 5333.. Operating instructions 1 Safety instructions Electrical devices may only be mounted and connected
14 CHANNEL FAMILY RADIO SYSTEM MODEL # FR142
 14 CHANNEL FAMILY RADIO SYSTEM MODEL # FR142 2001 Audiovox Electronics Corp., Hauppauge, NY 11788 Printed in China 128-6020 052FR142104 BEFORE OPERATING THIS PRODUCT PLEASE READ THESE INSTRUCTIONS COMPLETELY
14 CHANNEL FAMILY RADIO SYSTEM MODEL # FR142 2001 Audiovox Electronics Corp., Hauppauge, NY 11788 Printed in China 128-6020 052FR142104 BEFORE OPERATING THIS PRODUCT PLEASE READ THESE INSTRUCTIONS COMPLETELY
Digital Function Generator
 Digital Function Generator 13654-99 PHYWE Systeme GmbH & Co. KG Robert-Bosch-Breite 10 37079 Göttingen Germany Tel. +49 (0) 551 604-0 Fax +49 (0) 551 604-107 E-mail info@phywe.de Operating Instructions
Digital Function Generator 13654-99 PHYWE Systeme GmbH & Co. KG Robert-Bosch-Breite 10 37079 Göttingen Germany Tel. +49 (0) 551 604-0 Fax +49 (0) 551 604-107 E-mail info@phywe.de Operating Instructions
Hytera. PD41X Patrol Management System. Installation and Configuration Guide
 Hytera PD41X Patrol Management System Installation and Configuration Guide Documentation Version: 01 Release Date: 03-2015 Copyright Information Hytera is the trademark or registered trademark of Hytera
Hytera PD41X Patrol Management System Installation and Configuration Guide Documentation Version: 01 Release Date: 03-2015 Copyright Information Hytera is the trademark or registered trademark of Hytera
Important safety instructions
 MMR-88 Version 1 Important safety instructions 1. 2. 3. 4. 5. 6. 7. 8. 9. Please read these instructions carefully. Please keep these instructions for future reference. Heed all warnings Follow all instructions
MMR-88 Version 1 Important safety instructions 1. 2. 3. 4. 5. 6. 7. 8. 9. Please read these instructions carefully. Please keep these instructions for future reference. Heed all warnings Follow all instructions
Instruction also available on
 TERA Radon Program EN TCR3 Central Unit Technical Specifications & Operation Manual v.2 2016 Table of Contents 1 Introduction...2 2 Description and Utilization...2 3 Scope of Delivery...4 4 Product Specification...5
TERA Radon Program EN TCR3 Central Unit Technical Specifications & Operation Manual v.2 2016 Table of Contents 1 Introduction...2 2 Description and Utilization...2 3 Scope of Delivery...4 4 Product Specification...5
Watcheye S AIS Splitter. manual
 Watcheye S AIS Splitter manual Thank you for buying this AIS antenna splitter. This product has been engineered to offer you the highest level of performance and durability and we hope that it will provide
Watcheye S AIS Splitter manual Thank you for buying this AIS antenna splitter. This product has been engineered to offer you the highest level of performance and durability and we hope that it will provide
Metrolog HL7000 TM. Acoustic Leak Logging System. Simple Reliable Efficient. Reduce Water Leaks Faster...
 Metrolog HL7000 TM Acoustic Leak Logging System Simple Reliable Efficient Reduce Water Leaks Faster... Monitors Pipe Networks Efficiently and Economically... Read and Program noise loggers through Laptop
Metrolog HL7000 TM Acoustic Leak Logging System Simple Reliable Efficient Reduce Water Leaks Faster... Monitors Pipe Networks Efficiently and Economically... Read and Program noise loggers through Laptop
Contents. English 1. French 29. Spanish. FEATURES: The Temperature Station
 Contents Language Page English 1 French 29 Spanish Topic Page Inventory of Contents 2 Features 3 Setting Up Battery Installation 7 Function keys 9 LCD Screen and Settings 11 Manual Settings 13 Viewing
Contents Language Page English 1 French 29 Spanish Topic Page Inventory of Contents 2 Features 3 Setting Up Battery Installation 7 Function keys 9 LCD Screen and Settings 11 Manual Settings 13 Viewing
Metrolog HL7000TM. Acoustic Leak Logging System. Simple Reliable. Reduce Water Leaks Faster...
 Metrolog HL7000TM Acoustic Leak Logging System Simple Reliable Efficient Reduce Water Leaks Faster... Monitors Pipe Networks 2 Read and Program noise loggers through Laptop or Commander via Bidirectional
Metrolog HL7000TM Acoustic Leak Logging System Simple Reliable Efficient Reduce Water Leaks Faster... Monitors Pipe Networks 2 Read and Program noise loggers through Laptop or Commander via Bidirectional
R9999 ROBERTS. PLL Synthesised 3 band radio with station name display. Sound for Generations. Please read this manual before use
 ROBERTS Sound for Generations R9999 PLL Synthesised 3 band radio with station name display Please read this manual before use Contents Important Information... 1 Automatic plug and play setup... 2 Controls...
ROBERTS Sound for Generations R9999 PLL Synthesised 3 band radio with station name display Please read this manual before use Contents Important Information... 1 Automatic plug and play setup... 2 Controls...
NSPL-500. AIS/VHF antenna splitter. User Manual ENGLISH.
 NSPL-500 AIS/VHF antenna splitter User Manual ENGLISH www.bandg.com www.simrad-yachting.com www.lowrance.com Preface As Navico is continuously improving this product, we retain the right to make changes
NSPL-500 AIS/VHF antenna splitter User Manual ENGLISH www.bandg.com www.simrad-yachting.com www.lowrance.com Preface As Navico is continuously improving this product, we retain the right to make changes
UCP-Config Program Version: 3.28 HG A
 Program Description HG 76342-A UCP-Config Program Version: 3.28 HG 76342-A English, Revision 01 Dev. by: C.M. Date: 28.01.2014 Author(s): RAD Götting KG, Celler Str. 5, D-31275 Lehrte - Röddensen (Germany),
Program Description HG 76342-A UCP-Config Program Version: 3.28 HG 76342-A English, Revision 01 Dev. by: C.M. Date: 28.01.2014 Author(s): RAD Götting KG, Celler Str. 5, D-31275 Lehrte - Röddensen (Germany),
Technical Bulletin April Opticom GPS System Verifying GPS coverage in a Fire Station
 Technical Bulletin April 2011 Opticom GPS System Verifying GPS coverage in a Fire Station Background Opticom GPS System radios require a GPS 3D or WAAS fix in order to operate. In order for the Opticom
Technical Bulletin April 2011 Opticom GPS System Verifying GPS coverage in a Fire Station Background Opticom GPS System radios require a GPS 3D or WAAS fix in order to operate. In order for the Opticom
Always there to help you. Register your product and get support at AJB4300. Question? Contact Philips.
 Always there to help you Register your product and get support at www.philips.com/support Question? Contact Philips AJB4300 User manual Contents 1 Important 2 Safety 2 2 Your FM/DAB+ clock radio 3 Introduction
Always there to help you Register your product and get support at www.philips.com/support Question? Contact Philips AJB4300 User manual Contents 1 Important 2 Safety 2 2 Your FM/DAB+ clock radio 3 Introduction
Product Manual. Getting Started with Roadie 2.
 MOL NUMBER RD200 Product Manual Getting Started with Roadie 2. This manual is a quick start guide for Roadie 2. Please read the following instructions and conditions before using Roadie 2. For a more comprehensive
MOL NUMBER RD200 Product Manual Getting Started with Roadie 2. This manual is a quick start guide for Roadie 2. Please read the following instructions and conditions before using Roadie 2. For a more comprehensive
WEB I/O. Wireless On/Off Control USER MANUAL
 Wireless On/Off Control Technical Support: Email: support@encomwireless.com Toll Free: 1 800 617 3487 Worldwide: (403) 230 1122 Fax: (403) 276 9575 Web: www.encomwireless.com Warnings and Precautions Warnings
Wireless On/Off Control Technical Support: Email: support@encomwireless.com Toll Free: 1 800 617 3487 Worldwide: (403) 230 1122 Fax: (403) 276 9575 Web: www.encomwireless.com Warnings and Precautions Warnings
SPM-50 RF Spectrum Power Meter PC Software User Manual
 SPM-50 RF Spectrum Power Meter PC Software User Manual Shineway Technologies, Inc. Notices Copyright 2014, ShinewayTech, All rights reserved. No part of this manual may be reproduced in any form or by
SPM-50 RF Spectrum Power Meter PC Software User Manual Shineway Technologies, Inc. Notices Copyright 2014, ShinewayTech, All rights reserved. No part of this manual may be reproduced in any form or by
Register your product and get support at AE5430. EN User manual
 Register your product and get support at www.philips.com/welcome AE5430 User manual Concents 1 Important 4 Hearing Safety 4 English 2 Your FM/DAB+ radio 5 Introduction 5 What s in the box 5 Overview of
Register your product and get support at www.philips.com/welcome AE5430 User manual Concents 1 Important 4 Hearing Safety 4 English 2 Your FM/DAB+ radio 5 Introduction 5 What s in the box 5 Overview of
WIRELESS 915 MHz TEMPERATURE STATION Instruction Manual
 Contents Language Page English 1 French Spanish TABLE OF CONTENTS WIRELESS 915 MHz TEMPERATURE STATION Instruction Manual Topic Inventory of Contents Features Setting Up Battery Installation Function keys
Contents Language Page English 1 French Spanish TABLE OF CONTENTS WIRELESS 915 MHz TEMPERATURE STATION Instruction Manual Topic Inventory of Contents Features Setting Up Battery Installation Function keys
Field Hub Installation Guide. P/N Rev. C 05/15
 Field Hub Installation Guide P/N016-0171-380 Rev. C 05/15 E21714 Copyright 2015 Disclaimer While every effort has been made to ensure the accuracy of this document, Raven Industries assumes no responsibility
Field Hub Installation Guide P/N016-0171-380 Rev. C 05/15 E21714 Copyright 2015 Disclaimer While every effort has been made to ensure the accuracy of this document, Raven Industries assumes no responsibility
NON-LINEAR JUNCTION DETECTOR L O R N E T - 24 USER MANUAL
 NON-LINEAR JUNCTION DETECTOR L O R N E T - 24 USER MANUAL 205 USER MANUAL. Introduction The non-linear junction detector LORNET-24 (further NLJD) is used for search and location of electronic devices both
NON-LINEAR JUNCTION DETECTOR L O R N E T - 24 USER MANUAL 205 USER MANUAL. Introduction The non-linear junction detector LORNET-24 (further NLJD) is used for search and location of electronic devices both
TAG5000 WIRELESS PHASER. Instruction Manual HD ELECTRIC COMPANY 1475 LAKESIDE DRIVE WAUKEGAN, ILLINOIS U.S.A.
 TAG5000 WIRELESS PHASER Instruction Manual TM HD ELECTRIC COMPANY 1475 LAKESIDE DRIVE WAUKEGAN, ILLINOIS 60085 U.S.A. PHONE 847.473.4980 FAX 847.473.4981 website: www.hdelectriccompany.com DESCRIPTION
TAG5000 WIRELESS PHASER Instruction Manual TM HD ELECTRIC COMPANY 1475 LAKESIDE DRIVE WAUKEGAN, ILLINOIS 60085 U.S.A. PHONE 847.473.4980 FAX 847.473.4981 website: www.hdelectriccompany.com DESCRIPTION
Tender NO. PGVCL/PROC/Cable & Pipeline Locator/832
 SPECIFICATION FOR Multipurpose Precision Locator for Cables and Pipes below Ground 1. SCOPE The Specification covers design, manufacturing Factory testing and supply of Multipurpose and Multi-function
SPECIFICATION FOR Multipurpose Precision Locator for Cables and Pipes below Ground 1. SCOPE The Specification covers design, manufacturing Factory testing and supply of Multipurpose and Multi-function
Somloq Universal Programmer (UniProg) Operating manual 1-23
 Somloq Universal Programmer (UniProg) Operating manual 1-23 46625V001-482004-0-OCE_Rev. Contents IntroductionIntroduction.....................2 Terminology / Glossary......................3 Scope of delivery..........................4
Somloq Universal Programmer (UniProg) Operating manual 1-23 46625V001-482004-0-OCE_Rev. Contents IntroductionIntroduction.....................2 Terminology / Glossary......................3 Scope of delivery..........................4
Thank you for buying this AIS receiver.
 Thank you for buying this AIS receiver. This product has been engineered to offer you the highest level of performance and durability and we hope that it will provide many years of reliable service. We
Thank you for buying this AIS receiver. This product has been engineered to offer you the highest level of performance and durability and we hope that it will provide many years of reliable service. We
WIRELESS 915 MHz TEMPERATURE STATION Instruction Manual
 Contents Language Page English 1 French Spanish TABLE OF CONTENTS WIRELESS 915 MHz TEMPERATURE STATION Instruction Manual Topic Inventory of Contents Features Setting Up Battery Installation Function keys
Contents Language Page English 1 French Spanish TABLE OF CONTENTS WIRELESS 915 MHz TEMPERATURE STATION Instruction Manual Topic Inventory of Contents Features Setting Up Battery Installation Function keys
SUNNY BEAM REPEATER Transmission Range Increase for Sunny Beam
 SUNNY BEAM REPEATER Transmission Range Increase for Sunny Beam User Manual SBeamRep-BEN091911 98-0002611 Version 1.1 EN SMA Solar Technology AG Table of Contents Table of Contents 1 Notes on this Manual..............................
SUNNY BEAM REPEATER Transmission Range Increase for Sunny Beam User Manual SBeamRep-BEN091911 98-0002611 Version 1.1 EN SMA Solar Technology AG Table of Contents Table of Contents 1 Notes on this Manual..............................
M O D U L E - 7 D Model CS-CAL/DLIU V6.0 Operator s Manual
 O P E R A T I O N S A N D P R O C E D U R E S F O R C S - C A L / D L I U V 6. 0 A N D A C C E S S O R I E S Model CS-CAL/DLIU V6.0 Visual screen display allows easy step-by-step operation Rechargeable
O P E R A T I O N S A N D P R O C E D U R E S F O R C S - C A L / D L I U V 6. 0 A N D A C C E S S O R I E S Model CS-CAL/DLIU V6.0 Visual screen display allows easy step-by-step operation Rechargeable
PRODUCT SAFETY SOLUTIONS MODEL HWI-01. Model HWI-01 Serial Number:
 USER S MANUAL HOT WIRE IGNITION TESTER MODEL HWI-01 Model HWI-01 Serial Number: 1 HWI-01 HOT WIRE IGNITION TESTER IMPORTANT INSTRUCTIONS - - SAVE THESE INSTRUCTIONS Introduction Thank you for choosing
USER S MANUAL HOT WIRE IGNITION TESTER MODEL HWI-01 Model HWI-01 Serial Number: 1 HWI-01 HOT WIRE IGNITION TESTER IMPORTANT INSTRUCTIONS - - SAVE THESE INSTRUCTIONS Introduction Thank you for choosing
User Manual January Opticom Infrared System RC790 Remote Coding Unit
 User Manual January 2010 Opticom Infrared System RC790 Remote Coding Unit 1. Description The Opticom Infrared System RC790 Remote Coding Unit is used to remotely program Model 794 series LED emitters.
User Manual January 2010 Opticom Infrared System RC790 Remote Coding Unit 1. Description The Opticom Infrared System RC790 Remote Coding Unit is used to remotely program Model 794 series LED emitters.
----STAR S86 GPS Receiver. User Guide. SOUTH CO., Ltd.
 ----STAR S86 GPS Receiver User Guide SOUTH CO., Ltd. www.southsurveying.com Sales@SOUTHsurveying.com 2 CONTENTS Chapter 1 Introduction... 1 STAR S86 GPS - System Summary... 1 Technical Specification...
----STAR S86 GPS Receiver User Guide SOUTH CO., Ltd. www.southsurveying.com Sales@SOUTHsurveying.com 2 CONTENTS Chapter 1 Introduction... 1 STAR S86 GPS - System Summary... 1 Technical Specification...
Reference Guide Brief explanations for routine operations
 Reference Guide Brief explanations for routine operations DCP-T30 DCP-T50W DCP-T70W Brother recommends keeping this guide next to your Brother machine for quick reference. Online User's Guide For more
Reference Guide Brief explanations for routine operations DCP-T30 DCP-T50W DCP-T70W Brother recommends keeping this guide next to your Brother machine for quick reference. Online User's Guide For more
Field Device Manager Express
 Honeywell Process Solutions Field Device Manager Express Software Installation User's Guide EP-FDM-02430X R430 June 2012 Release 430 Honeywell Notices and Trademarks Copyright 2010 by Honeywell International
Honeywell Process Solutions Field Device Manager Express Software Installation User's Guide EP-FDM-02430X R430 June 2012 Release 430 Honeywell Notices and Trademarks Copyright 2010 by Honeywell International
HIGH PERFORMANCE MARITIME. em-trak S100 PRODUCTS. Antenna splitter. Product Manual. High Performance Maritime Products
 em-trak S100 MARITIME PRODUCTS HIGH PERFORMANCE Antenna splitter Product Manual High Performance Maritime Products www.em-trak.com 201-0206:3 Contents 1 - Notices...1 1.1 - Safety warnings...1 1.2 - General
em-trak S100 MARITIME PRODUCTS HIGH PERFORMANCE Antenna splitter Product Manual High Performance Maritime Products www.em-trak.com 201-0206:3 Contents 1 - Notices...1 1.1 - Safety warnings...1 1.2 - General
Dynatel 2250E/2273E Advanced Cable and Fault Locator
 Dynatel 2250E/2273E Advanced Cable and Fault Locator Operators Manual September 1999 78-8097-6500-7-B TABLE OF CONTENTS Introduction... 2 Installing or Replacing the Batteries... 2 Initial Receiver Configuration...
Dynatel 2250E/2273E Advanced Cable and Fault Locator Operators Manual September 1999 78-8097-6500-7-B TABLE OF CONTENTS Introduction... 2 Installing or Replacing the Batteries... 2 Initial Receiver Configuration...
Operating instructions. RFID UHF reader DTE800 DTE810 DTE900 DTE910 DTE / / 2017
 Operating instructions RFID UHF reader DTE800 DTE810 DTE900 DTE910 DTE920 706377 / 01 06 / 2017 Content 1 Preliminary note................................................. 3 1.1 Symbols used...............................................
Operating instructions RFID UHF reader DTE800 DTE810 DTE900 DTE910 DTE920 706377 / 01 06 / 2017 Content 1 Preliminary note................................................. 3 1.1 Symbols used...............................................
ANTENNA SpliTTEr. Zero loss active VHF antenna splitter. I N s t r u c t i o n m a n u a l
 ANTENNA SpliTTEr Zero loss active VHF antenna splitter I N s t r u c t i o n m a n u a l w w w. g m e. n e t. a u Thank you for buying this AIS antenna splitter. This product has been engineered to offer
ANTENNA SpliTTEr Zero loss active VHF antenna splitter I N s t r u c t i o n m a n u a l w w w. g m e. n e t. a u Thank you for buying this AIS antenna splitter. This product has been engineered to offer
Always there to help you. Register your product and get support at AJ3200. Question? Contact Philips.
 Always there to help you Register your product and get support at www.philips.com/support Question? Contact Philips AJ3200 User manual Contents 1 Important 2 2 Your clock radio 2 Introduction 2 What's
Always there to help you Register your product and get support at www.philips.com/support Question? Contact Philips AJ3200 User manual Contents 1 Important 2 2 Your clock radio 2 Introduction 2 What's
DIGITAL RADIO INCLUDING FM, DAB AND DAB+
 DIGITAL RADIO INCLUDING FM, DAB AND DAB+ INSTRUCTION MANUAL Safety Precautions To achieve the utmost in enjoyment and performance, and in order to become familiar with its features, please read this manual
DIGITAL RADIO INCLUDING FM, DAB AND DAB+ INSTRUCTION MANUAL Safety Precautions To achieve the utmost in enjoyment and performance, and in order to become familiar with its features, please read this manual
A-16D A-Net Distributor
 A-16D A-Net Distributor For use with the Personal Monitor Mixing System Information in this document is subject to change. All rights reserved. Copyright 2003 Aviom, Inc. Printed in USA Document Rev. 1.03
A-16D A-Net Distributor For use with the Personal Monitor Mixing System Information in this document is subject to change. All rights reserved. Copyright 2003 Aviom, Inc. Printed in USA Document Rev. 1.03
Installation and Operation Manual MSI. Multi-Sensor Interface Hub. Interface Module for all Sensors Network and Wireless CAUTION
 Installation and Operation Manual MSI Multi-Sensor Interface Hub Interface Module for all Sensors Network and Wireless CAUTION This equipment complies with the limits for a Class B digital device, pursuant
Installation and Operation Manual MSI Multi-Sensor Interface Hub Interface Module for all Sensors Network and Wireless CAUTION This equipment complies with the limits for a Class B digital device, pursuant
Digital Wireless Weather System
 Digital Wireless Weather System Thermometer, Hygrometer and Heat Index with Remote Sensor Leading the Way in Accuracy 1458 Instruction Manual C H CHANNEL Congratulations on your purchase of the Taylor
Digital Wireless Weather System Thermometer, Hygrometer and Heat Index with Remote Sensor Leading the Way in Accuracy 1458 Instruction Manual C H CHANNEL Congratulations on your purchase of the Taylor
BASIC USER GUIDE BASIC USER GUIDE CONTENTS. GeneralInformation... 2
 GP360 GP360 1 2 7 8 12 3 4 5 9 10 11 13 6 CONTENTS GeneralInformation... 2 Operation and Control Functions..... 2 Radio Controls...................... 2 Audio Signal Tones.................. 3 Programmable
GP360 GP360 1 2 7 8 12 3 4 5 9 10 11 13 6 CONTENTS GeneralInformation... 2 Operation and Control Functions..... 2 Radio Controls...................... 2 Audio Signal Tones.................. 3 Programmable
RF converter WTX660-E05060
 RF converter WTX660-E05060 The WTX660.. RF converter receives and processes data from heat cost allocators, heat and water meters within a M-bus radio system. Storage for up to 500 metering devices Repeater
RF converter WTX660-E05060 The WTX660.. RF converter receives and processes data from heat cost allocators, heat and water meters within a M-bus radio system. Storage for up to 500 metering devices Repeater
User Manual. High Efficiency Locator Beacon
 User Manual RT-B77 HELB High Efficiency Locator Beacon Edited by: RHOTHETA Elektronik GmbH Kemmelpark Dr.-Ingeborg-Haeckel-Str. 2 82418 Murnau Germany Tel.: +49 8841 4879-0 Fax: +49 8841 4879-15 Internet:
User Manual RT-B77 HELB High Efficiency Locator Beacon Edited by: RHOTHETA Elektronik GmbH Kemmelpark Dr.-Ingeborg-Haeckel-Str. 2 82418 Murnau Germany Tel.: +49 8841 4879-0 Fax: +49 8841 4879-15 Internet:
Ambient Weather WR-77 Compact Emergency Radio with AM/FM/WeatherBand, Flashlight, Smart Phone Charger User Manual
 Ambient Weather WR-77 Compact Emergency Radio with AM/FM/WeatherBand, Flashlight, Smart Phone Charger User Manual Table of Contents 1. Introduction... 2 2. Controls... 2 3. Warnings... 2 5. Features...
Ambient Weather WR-77 Compact Emergency Radio with AM/FM/WeatherBand, Flashlight, Smart Phone Charger User Manual Table of Contents 1. Introduction... 2 2. Controls... 2 3. Warnings... 2 5. Features...
P603-1 / P750 set. RF conducted measurement IEC
 User manual Probe set set RF conducted measurement IEC 61967-4 Copyright July 2016 LANGER GmbH 2016.07.28 User manual P603-1+P750 GM CS Kö.doc Table of contents: Page 1 General description 3 2 P603-1 probe
User manual Probe set set RF conducted measurement IEC 61967-4 Copyright July 2016 LANGER GmbH 2016.07.28 User manual P603-1+P750 GM CS Kö.doc Table of contents: Page 1 General description 3 2 P603-1 probe
TABLE OF CONTENTS. Electromatic Equipment Co., Inc. -1-
 TABLE OF CONTENTS 1.0 Introduction 2 1.1 Calibration curves 1.2 Explanation of calibration curves 2.0 Operating the instrument. 3 3.0 View of the instrument. 4 4.0 Menu.. 5 5.0 Other symbols and key functions..
TABLE OF CONTENTS 1.0 Introduction 2 1.1 Calibration curves 1.2 Explanation of calibration curves 2.0 Operating the instrument. 3 3.0 View of the instrument. 4 4.0 Menu.. 5 5.0 Other symbols and key functions..
FCC ID: SAGA1-L8 IC: 2802A-SAGAL8 CE0470
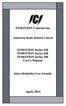 FCC ID: SAGA1-L8 IC: 2802A-SAGAL8 CE0470 WARRANTY INMOTION Controls, Inc. guarantees that this product meets its published specification at the time of shipment from the factory. Under proper installation,
FCC ID: SAGA1-L8 IC: 2802A-SAGAL8 CE0470 WARRANTY INMOTION Controls, Inc. guarantees that this product meets its published specification at the time of shipment from the factory. Under proper installation,
Printer Software Guide
 Printer Software Guide (For Canon CP Printer Solution Disk Version 4) Macintosh 1 Contents Safety Precautions...3 Read This First...4 About the Manuals...4 Printing Flow Diagram...5 Printing...7 Starting
Printer Software Guide (For Canon CP Printer Solution Disk Version 4) Macintosh 1 Contents Safety Precautions...3 Read This First...4 About the Manuals...4 Printing Flow Diagram...5 Printing...7 Starting
Receiver Type /Version Factory No. Frequency. Transmitter Type /Version Factory No. Frequency
 Receiver Type /Version Factory No. Frequency Transmitter Type /Version Factory No. Frequency 1. STANDARD SPECIFICATION Portable transmitter. Receiver with integrated mounting holes. Multi-pin connecting
Receiver Type /Version Factory No. Frequency Transmitter Type /Version Factory No. Frequency 1. STANDARD SPECIFICATION Portable transmitter. Receiver with integrated mounting holes. Multi-pin connecting
Radio Remote(s) (Installation Manual)
 Radio Remote(s) (Installation Manual) 87 Progress Avenue, Tyngsboro, MA 01879, USA Phone (978) 649-4ECU Fax (978) 649-8363 http://www.qtiusa.com Trademarks, Version, Printing, and Copyright Trademarks
Radio Remote(s) (Installation Manual) 87 Progress Avenue, Tyngsboro, MA 01879, USA Phone (978) 649-4ECU Fax (978) 649-8363 http://www.qtiusa.com Trademarks, Version, Printing, and Copyright Trademarks
Coin control unit. Operating instructions C 4065
 Operating instructions Coin control unit C 4065 G To avoid the risk of accidents or damage to the machine it is essential to read these instructions before installing, commissioning and using it for the
Operating instructions Coin control unit C 4065 G To avoid the risk of accidents or damage to the machine it is essential to read these instructions before installing, commissioning and using it for the
ExpoM - ELF User Manual
 ExpoM - ELF User Manual Version 1.4 ExpoM - ELF User Manual Contents 1 Description... 4 2 Case and Interfaces... 4 2.1 Overview... 4 2.2 Multi-color LED... 5 3 Using ExpoM - ELF... 6 3.1 Starting a Measurement...
ExpoM - ELF User Manual Version 1.4 ExpoM - ELF User Manual Contents 1 Description... 4 2 Case and Interfaces... 4 2.1 Overview... 4 2.2 Multi-color LED... 5 3 Using ExpoM - ELF... 6 3.1 Starting a Measurement...
Agilent ParBERT Measurement Software. Fast Eye Mask Measurement User Guide
 S Agilent ParBERT 81250 Measurement Software Fast Eye Mask Measurement User Guide S1 Important Notice Agilent Technologies, Inc. 2002 Revision June 2002 Printed in Germany Agilent Technologies Herrenberger
S Agilent ParBERT 81250 Measurement Software Fast Eye Mask Measurement User Guide S1 Important Notice Agilent Technologies, Inc. 2002 Revision June 2002 Printed in Germany Agilent Technologies Herrenberger
P700-WLS ioprox Receiver
 Installation Manual DN1628-1611 Pre-Installation Notes Copyright 2016 Tyco International Ltd. and its Respective Companies. All Rights Reserved. All specifications were current as of publication date and
Installation Manual DN1628-1611 Pre-Installation Notes Copyright 2016 Tyco International Ltd. and its Respective Companies. All Rights Reserved. All specifications were current as of publication date and
VBRC 5. Radio Communicator. Installer Manual
 VBRC 5 Radio Communicator Installer Manual 10 / 10 / 2013 CONTENT 1. INTRODUCTION...3 2. SYSTEM STRUCTURE...3 3. SYSTEM PROGRAMMING WITH PC SOFTWARE...5 4. TROUBLESHOOTING...6 5. FIRMWARE UPGRADE...7 6.
VBRC 5 Radio Communicator Installer Manual 10 / 10 / 2013 CONTENT 1. INTRODUCTION...3 2. SYSTEM STRUCTURE...3 3. SYSTEM PROGRAMMING WITH PC SOFTWARE...5 4. TROUBLESHOOTING...6 5. FIRMWARE UPGRADE...7 6.
Happy Link Software INSTRUCTION MANUAL
 Happy Link Software INSTRUCTION MANUAL 101001E-3 HAPPY Contents Regarding this software Normal Operation -------------------------------------------------------------------------------------------------
Happy Link Software INSTRUCTION MANUAL 101001E-3 HAPPY Contents Regarding this software Normal Operation -------------------------------------------------------------------------------------------------
MedRx Avant Polar HIT AH-I-MPHITS-5 Effective 11/07/11
 INSTALLATION MANUAL 2 Contents Getting To Know Your AVANT POLAR HIT TM... 4 Setting up the System... 6 Software Installation... 7 Driver Installation Windows 7... 10 Driver Installation Windows XP... 13
INSTALLATION MANUAL 2 Contents Getting To Know Your AVANT POLAR HIT TM... 4 Setting up the System... 6 Software Installation... 7 Driver Installation Windows 7... 10 Driver Installation Windows XP... 13
USER AND INSTALLATION MANUAL
 USER AND INSTALLATION MANUAL Software version 1.0.18 INSTALLATION MANUAL TABLE OF CONTENTS INTRODUCTION 2 WARNINGS 2 TECHNICAL SPECIFICATIONS 2 CONNECTION LAYOUT 3 ELECTRONIC CONNECTIONS 4 RS-485 LINE
USER AND INSTALLATION MANUAL Software version 1.0.18 INSTALLATION MANUAL TABLE OF CONTENTS INTRODUCTION 2 WARNINGS 2 TECHNICAL SPECIFICATIONS 2 CONNECTION LAYOUT 3 ELECTRONIC CONNECTIONS 4 RS-485 LINE
KNX PY. Global Irradiance Sensor. Installation and Adjustment
 EN KNX PY Global Irradiance Sensor Installation and Adjustment 1 Content 1. Description... 3 1.1. Scope of delivery... 3 1.2. Technical specifications... 3 2. Installation and commissioning... 4 2.1. Notes
EN KNX PY Global Irradiance Sensor Installation and Adjustment 1 Content 1. Description... 3 1.1. Scope of delivery... 3 1.2. Technical specifications... 3 2. Installation and commissioning... 4 2.1. Notes
ET Water SmartWorks Panel Installation Guide
 ET Water SmartWorks Panel Installation Guide You are installing a new piece of equipment that retrofits into an existing irrigation controller in order to create a weather-based irrigation control system.
ET Water SmartWorks Panel Installation Guide You are installing a new piece of equipment that retrofits into an existing irrigation controller in order to create a weather-based irrigation control system.
Brunata Optuna H Ultrasonic energy meter Type 775 Installation Guide Edition 1.2
 Ultrasonic energy meter Type 775 Installation Guide Edition 1.2 UK-QB101575 / 29.05.2012 Brunata a/s is a Danish owned company. We have more than 90 years of experience within developing and producing
Ultrasonic energy meter Type 775 Installation Guide Edition 1.2 UK-QB101575 / 29.05.2012 Brunata a/s is a Danish owned company. We have more than 90 years of experience within developing and producing
Always there to help you. Register your product and get support at AJ3200. Question? Contact Philips.
 Always there to help you Register your product and get support at www.philips.com/support Question? Contact Philips AJ3200 User manual Contents 1 Important 2 Safety 2 2 Your clock radio 3 Introduction
Always there to help you Register your product and get support at www.philips.com/support Question? Contact Philips AJ3200 User manual Contents 1 Important 2 Safety 2 2 Your clock radio 3 Introduction
WS-9006U Wireless Temperature Station
 WS-9006U Wireless Temperature Station Instruction Manual RF reception indicator Outdoor Temperature Indoor Temperature Time Outdoor Temperature Sensor TX43U MIN/MAX/+ Button CF / SET Button FEATURES: Four
WS-9006U Wireless Temperature Station Instruction Manual RF reception indicator Outdoor Temperature Indoor Temperature Time Outdoor Temperature Sensor TX43U MIN/MAX/+ Button CF / SET Button FEATURES: Four
PRORADAR X1PRO USER MANUAL
 PRORADAR X1PRO USER MANUAL Dear Customer; we would like to thank you for preferring the products of DRS. We strongly recommend you to read this user manual carefully in order to understand how the products
PRORADAR X1PRO USER MANUAL Dear Customer; we would like to thank you for preferring the products of DRS. We strongly recommend you to read this user manual carefully in order to understand how the products
User Manual. Last updated on September 5, 2008
 User Manual AlfaSpid by Hy-Gain For use with: AlfaSpid Rotator RAS1 & Controller Rot2Prog by Hy-Gain Azimuth and Elevation rotator and controller AZ/EL RAS1 OR Elevation rotator and controller EL REAL1
User Manual AlfaSpid by Hy-Gain For use with: AlfaSpid Rotator RAS1 & Controller Rot2Prog by Hy-Gain Azimuth and Elevation rotator and controller AZ/EL RAS1 OR Elevation rotator and controller EL REAL1
Owner s Manual. Model FR-1400 Two Way Family Radio A 1 of 20. Customer Service Manufacturer will reduce to 75 per cent.
 Owner s Manual Model FR-1400 Two Way Family Radio Customer Service 1-800-290-6650 Released on 8-18-00. Revision A: Changed pages 13 and 16, 11-3-00. 1 of 20 Manufacturer will reduce to 75 per cent. CONGRATULATIONS
Owner s Manual Model FR-1400 Two Way Family Radio Customer Service 1-800-290-6650 Released on 8-18-00. Revision A: Changed pages 13 and 16, 11-3-00. 1 of 20 Manufacturer will reduce to 75 per cent. CONGRATULATIONS
User Guide SW212 Mity-Vox Wireless PA
 User Guide SW212 Mity-Vox Wireless PA Thank you for choosing the SW212 Mity-Vox Wireless PA from AmpliVox Portable Sound Systems. We are excited in introducing this truly unique system. Our system combines
User Guide SW212 Mity-Vox Wireless PA Thank you for choosing the SW212 Mity-Vox Wireless PA from AmpliVox Portable Sound Systems. We are excited in introducing this truly unique system. Our system combines
900MHz Digital Hybrid Wireless Outdoor Speakers
 4015004 900MHz Digital Hybrid Wireless Outdoor Speakers User s Manual This 900 MHz digital hybrid wireless speaker system uses the latest wireless technology that enables you to enjoy music and TV sound
4015004 900MHz Digital Hybrid Wireless Outdoor Speakers User s Manual This 900 MHz digital hybrid wireless speaker system uses the latest wireless technology that enables you to enjoy music and TV sound
Radio to radio repeater. airrepeater INSTRUCTIONS MANUAL M A
 Radio to radio repeater airrepeater INSTRUCTIONS MANUAL M98250601-03-16A Pag 2 of 9 Instructions manual Safety Warnings & Symbols DANGER Death, serious injury, or fire hazard could result from improper
Radio to radio repeater airrepeater INSTRUCTIONS MANUAL M98250601-03-16A Pag 2 of 9 Instructions manual Safety Warnings & Symbols DANGER Death, serious injury, or fire hazard could result from improper
Rock Sounders. Weatherproof Wireless 900MHz Speaker System. User Guide. Model no.: GDI-AQRCK400 / AQRCK41
 Rock Sounders Weatherproof Wireless 900MHz Speaker System User Guide Model no.: GDI-AQRCK400 / AQRCK41 Please read before using the equipment IMPORTANT: Please read your User s Guide before using your
Rock Sounders Weatherproof Wireless 900MHz Speaker System User Guide Model no.: GDI-AQRCK400 / AQRCK41 Please read before using the equipment IMPORTANT: Please read your User s Guide before using your
CerePlex W. Instructions for Use. 630 Komas Drive Suite 200 Salt Lake City UT USA P F
 630 Komas Drive Suite 200 Salt Lake City UT 84108 USA P +1 801.582.5533 F +1 801.582.1509 www.blackrockmicro.com CerePlex W Instructions for Use Table of Contents Table of Contents... 2 Warnings and Contraindications...
630 Komas Drive Suite 200 Salt Lake City UT 84108 USA P +1 801.582.5533 F +1 801.582.1509 www.blackrockmicro.com CerePlex W Instructions for Use Table of Contents Table of Contents... 2 Warnings and Contraindications...
FUJITSU TWAIN 32 Scanner Driver. Scanner Utility for Microsoft Windows Version User's Guide
 P3PC- E417-02EN FUJITSU TWAIN 32 Scanner Driver Scanner Utility for Microsoft Windows Version 9.10 User's Guide For Use with Microsoft Windows 98, Windows Me, Windows 2000 and Windows XP Introduction
P3PC- E417-02EN FUJITSU TWAIN 32 Scanner Driver Scanner Utility for Microsoft Windows Version 9.10 User's Guide For Use with Microsoft Windows 98, Windows Me, Windows 2000 and Windows XP Introduction
WS-7220U-IT 915 MHz Wireless Weather Station. Instruction Manual
 WS-7220U-IT 915 MHz Wireless Weather Station Instruction Manual 1 TABLE OF CONTENTS Introduction..3 Inventory of Contents 4 Quick Set Up 4 Detailed Set Up 4-5 Battery Installation....4-5 12 or 24 Hour
WS-7220U-IT 915 MHz Wireless Weather Station Instruction Manual 1 TABLE OF CONTENTS Introduction..3 Inventory of Contents 4 Quick Set Up 4 Detailed Set Up 4-5 Battery Installation....4-5 12 or 24 Hour
WPE 48N USER MANUAL Version1.1
 Version1.1 Security instructions 1. Read this manual carefully. 2. Follow all instructions and warnings. 3. Only use accessories specified by WORK PRO. 4. Follow the safety instructions of your country.
Version1.1 Security instructions 1. Read this manual carefully. 2. Follow all instructions and warnings. 3. Only use accessories specified by WORK PRO. 4. Follow the safety instructions of your country.
Keychain Radio Remote Control System
 Innovation in Mobility Keychain Radio Remote Control System Operator Manual 04/23/02 95-2002 RICON CORPORATION All Rights Reserved U.S. and foreign patents pending Printed in the United States of America
Innovation in Mobility Keychain Radio Remote Control System Operator Manual 04/23/02 95-2002 RICON CORPORATION All Rights Reserved U.S. and foreign patents pending Printed in the United States of America
Always there to help you. Register your product and get support at AJ5305D_12. Question? Contact Philips.
 Always there to help you Register your product and get support at www.philips.com/welcome Question? Contact Philips AJ5305D_12 User manual Contents 1 Important 3 Safety 3 2 Your Docking Entertainment System
Always there to help you Register your product and get support at www.philips.com/welcome Question? Contact Philips AJ5305D_12 User manual Contents 1 Important 3 Safety 3 2 Your Docking Entertainment System
Stereo DAB+/FM Radio
 Stereo DAB+/FM Radio Contents Where to put your radio............................... 3 Setting up............................................ 3 Your Stereo DAB+ / FM radio.......................... 5 Using
Stereo DAB+/FM Radio Contents Where to put your radio............................... 3 Setting up............................................ 3 Your Stereo DAB+ / FM radio.......................... 5 Using
WIRELESS Energy Monitor - Smart Meter
 Energy saving made simple MONITOR CONTROL SAVE WIRELESS Energy Monitor - Smart Meter Monitors your electricity use and cost in real time Instruction Manual EW4500 IMPORTANT Please retain your Instruction
Energy saving made simple MONITOR CONTROL SAVE WIRELESS Energy Monitor - Smart Meter Monitors your electricity use and cost in real time Instruction Manual EW4500 IMPORTANT Please retain your Instruction
