Spectrum Master MS2721B, MS2723B, and MS2724B A High Performance Handheld Spectrum Analyzer and Base Station Analyzer
|
|
|
- Marilynn Meredith Booth
- 5 years ago
- Views:
Transcription
1 Spectrum Master MS2721B, MS2723B, and MS2724B A High Performance Handheld Spectrum Analyzer and Base Station Analyzer User s Guide
2
3 MS2721B, MS2723B, and MS2724B Spectrum Master User Guide Anritsu Company 490 Jarvis Drive Morgan Hill, CA USA Part Number: Revision: H Published: January 2008 Copyright 2008 Anritsu Company
4 WARRANTY The Anritsu product(s) listed on the title page is (are) warranted against defects in materials and workmanship for one year from the date of shipment. Anritsu's obligation covers repairing or replacing products which prove to be defective during the warranty period. Buyers shall prepay transportation charges for equipment returned to Anritsu for warranty repairs. Obligation is limited to the original purchaser. Anritsu is not liable for consequential damages. LIMITATION OF WARRANTY The foregoing warranty does not apply to Anritsu connectors that have failed due to normal wear. Also, the warranty does not apply to defects resulting from improper or inadequate maintenance by the Buyer, unauthorized modification or misuse, or operation outside the environmental specifications of the product. No other warranty is expressed or implied, and the remedies provided herein are the Buyer's sole and exclusive remedies. TRADEMARK ACKNOWLEDGMENTS Windows, Windows 2000 and Windows XP are registered trademarks of the Microsoft Corporation. Intel Pentium is a trademark of Intel Corporation. VxWorks is a registered trademark, and WindML is a trademark of Wind River Systems, Inc. NI is a trademark of National Instruments. Spectrum Master is a trademark of Anritsu Company. NOTICE Anritsu Company has prepared this manual for use by Anritsu Company personnel and customers as a guide for the proper installation, operation and maintenance of Anritsu Company equipment and computer programs. The drawings, specifications, and information contained herein are the property of Anritsu Company, and any unauthorized use or disclosure of these drawings, specifications, and information is prohibited; they shall not be reproduced, copied, or used in whole or in part as the basis for manufacture or sale of the equipment or software programs without the prior written consent of Anritsu Company. All other trademarks contained herein are the property of their respective owners. UPDATES Updates to this manual, if any, may be downloaded from the Anritsu internet site at: VxWorks Runtime License WindML Target License NI Device License WindRiver USB Runtime License
5 Notes On Export Management This product and its manuals may require an Export License or approval by the government of the product country of origin for re-export from your country. Before you export this product or any of its manuals, please contact Anritsu Company to confirm whether or not these items are export-controlled. When disposing of export-controlled items, the products and manuals need to be broken or shredded to such a degree that they cannot be unlawfully used for military purposes.
6
7
8 Mercury Notification This product uses an LCD backlight lamp that contains mercury. Disposal may be regulated due to environmental considerations. Please contact your local authorities or, within the United States, the Electronics Industries Alliance ( for disposal or recycling information. CE Conformity Marking Anritsu affixes the CE Conformity marking onto its conforming products in accordance with Council Directives of The Council Of The European Communities in order to indicate that these products conform to the EMC and LVD directive of the European Union (EU). C-tick Conformity Marking Anritsu affixes the C-tick marking onto its conforming products in accordance with the electromagnetic compliance regulations of Australia and New Zealand in order to indicate that these products conform to the EMC regulations of Australia and New Zealand.
9 Table of Contents Chapter 1 General Information Introduction Description Options Accessories Preventive Maintenance Calibration Requirements ESD Cautions Anritsu Reference Documents Battery Replacement Tilt Bail Stand Chapter 2 Quick Start Guide Introduction Turning the Spectrum Master On for the First Time Front Panel Overview Display Overview Front Panel Keys Soft Key Types Parameter Setting Text Entry Test Panel Connectors Symbols and Indicators Self Test Mode Selector Menu Making Spectrum Analyzer Measurements Chapter 3 Key Functions Introduction Amplitude BW (Bandwidth) File Freq (Frequency) Limit Marker Measure Mode Preset Span Sweep System Trace Contents 1
10 Chapter 4 Measurement Fundamentals Introduction Resolution Bandwidth Video Bandwidth Sweep Limitations Attenuator Functions Preamplifier Operation Chapter 5 Field Measurements Introduction Occupied Bandwidth Measurement Channel Power Measurement CDMA Channel Power CDMA Channel Power Measurement GSM Channel Power Measurement AMPS Channel Power Measurement Adjacent Channel Power Ratio Adjacent Channel Power Measurement GSM Adjacent Channel Power Measurement AMPS (TDMA) Adjacent Channel Power Measurement Out-of-Band Spurious Emission Measurement In-band/Out-of-Channel Measurements In-band Spurious Measurement Field Strength AM/FM/SSB Demodulation Carrier to Interference Ratio Measurement Chapter 6 Interference Analysis Measurements Introduction Freq Menu Amplitude Menu BW (Bandwidth) Menu Measurements Menu Spectrum Menu Spectrogram Menu Signal Strength Menu RSSI (Received Signal Strength Indicator) Menu Marker Menu Spectrogram Procedure Signal Strength RSSI Procedure Contents 2
11 Chapter 7 Channel Scanner Measurements Introduction Scanner Amplitude Custom Setup Measurements Sample Procedure Custom Setup Chapter 8 Tracking Generator Introduction Menu Structure Normalization Tracking Generator Operation Measurement Example Chapter 9 WCDMA/HSDPA Measurements Introduction WCDMA/HSDPA Signal Analyzer Mode Amplitude File Freq (Frequency) Measurements Mode Preset Setup System WCDMA/HSDPA Measurements Measurement Setup WCDMA/HSDPA RF Measurements Demodulator Over The Air Measurements Pass/Fail Mode Chapter 10 GSM/GPRS/EDGE Measurements Introduction Amplitude Freq (Frequency) Setup Measurements External Reference Frequency Setup GSM/GPRS/EDGE RF Measurements Demodulator GSM/GPRS/EDGE Mode Pass/Fail Mode Measurement Results Contents 3
12 Chapter 11 High Accuracy Power Meter Introduction Required Equipment Mode Procedure Menus Chapter 12 GPS Option Introduction Chapter 13 Fixed WiMAX Signal Analyzer Introduction Amplitude File Freq (Frequency) Limit Measure Measurements Mode Setup System Preset Sweep Trace Fixed WiMAX Measurements Measurement Setup Fixed WiMAX RF Measurements Fixed WIMAX Demodulator Pass/Fail Mode WiMAX Summary Chapter 14 Mobile WiMAX Signal Analyzer Introduction Mobile WiMAX Measurements Measurement Setup Mobile WiMAX RF Measurements Mobile WIMAX Demodulator Mobile WIMAX Over the Air (OTA) Measurements Pass/Fail Mode WiMAX Summary Menus Secondary Function Menus Contents 4
13 Chapter 15 CDMA Signal Analyzer Introduction Getting Started CDMA Measurement Setup CDMA RF Measurement Setup CDMA Demodulator Measurements Setup CDMA Over-The-Air Measurement Setup Pass Fail Setup CDMA Measurement Descriptions CDMA MENUS Amplitude Menu File Menu Freq (Frequency) Menu Limit Menu Marker Menu Measurements Menu Mode Menu Preset Menu Setup Menu Sweep Menu System Menu Chapter 16 EVDO Signal Analyzer Introduction Getting Started EVDO Measurement Setup EVDO RF Measurements Setup EVDO Demodulator Measurements Setup EVDO Over-The-Air Measurement Setup Pass Fail Setup EVDO Summary Setup EVDO Measurement Descriptions EVDO Menus Amplitude File Frequency Limit Marker Measurements Menu Mode Menu Setup System Preset Sweep Trace Contents 5
14 Chapter 17 DVB-T/H Signal Analyzer Introduction Getting Started Measurement Setup and Execution Frequency and Reference Level Configurations Signal Power Measurement Modulation Analysis Tx Meas Analysis BER Analysis Spectrum Monitor Saving Measurement Results Menus Frequency/Level Menu Meas Selection Menu Signal Power Menu Modulation Analysis, Constellation Modulation Analysis, Impulse Response Tx Meas Menu BER Menus Spectrum Monitor Menus Glossary Chapter 18 DVB-T/H SFN Analyzer Introduction Getting Started Measurement Setup and Execution SFN Measurement Saving Measurement Results Menus Frequency/Level Menu Measurement Setup Menus Appendix A Signal Standards Introduction A-1 Appendix B Error Messages Introduction B-1 Self Test or Application Self Test Errors B-1 Operation Errors B-2 Interference Analyzer Messages B-7 Channel Scanner Messages B-9 GSM/WCDMA Messages B-9 Fixed WiMAX Messages B-10 Mobile WiMAX Messages B-11 CDMA and EVDO Messages B-12 Contents 6
15 Appendix C DVB-T/H Channel Maps Introduction C-1 Channel Maps C-1 Level Accuracy and Noise Floor C-5 Frequency Accuracy and Frequency Lock Range C-12 1 db Compression Level C-13 Appendix D Code TPS Warning Messages Introduction D-1 TPS Warning Codes D-1 Index Contents 7
16 Contents 8
17 Chapter 1 General Information Introduction This chapter provides a description, performance specifications, optional accessories, preventive maintenance, and calibration requirements for the Anritsu Handheld Spectrum Analyzer models listed below. Throughout this manual, this instrument may be referred to as a Spectrum Master. Model MS2721B Spectrum Analyzer Mode MS2721B Interference Analyzer Mode MS2721B Channel Scanner Mode MS2721B WCDMA/HSDPA Mode MS2721B GSM/GPRS/EDGE Mode MS2721B Fixed WiMAX Mode MS2721B Mobile WiMAX Mode MS2721B CDMA Mode MS2721B EVDO Mode MS2723B Spectrum Analyzer Mode MS2723B Interference Analyzer Mode MS2723B Channel Scanner Mode Frequency Range(s) 9 khz to 7.1 GHz 9 khz to 7.1 GHz 9 khz to 7.1 GHz MHz MHz MHz MHz MHz MHz MHz MHz MHz MHz MHz MHz MHz MHz MHz MHz 2.3 to 2.7 GHz 3.3 to 3.8 GHz 5.25 to GHz 2.3 to 2.7 GHz 3.3 to 3.8 GHz 1 MHz to 2.7 GHz 1 MHz to 2.7 GHz 9 khz to 13 GHz 9 khz to 13 GHz 9 khz to 13 GHz 1-1
18 Model MS2723B WCDMA/HSDPA Mode MS2723B GSM/GPRS/EDGE Mode MS2723B Fixed WiMAX Mode MS2723B Mobile WiMAX Mode MS2723B CDMA Mode MS2723B EVDO Mode MS2724B Spectrum Analyzer Mode MS2724B Interference Analyzer Mode MS2724B Channel Scanner Mode MS2724B WCDMA/HSDPA Mode MS2724B GSM/GPRS/EDGE Mode MS2724B Fixed WiMAX Mode Frequency Range(s) MHz MHz MHz MHz MHz MHz MHz MHz MHz MHz MHz MHz MHz MHz MHz MHz 2.3 to 2.7 GHz 3.3 to 3.8 GHz 5.25 to GHz 2.3 to 2.7 GHz 3.3 to 3.8 GHz 1 MHz to 2.7 GHz 1 MHz to 2.7 GHz 9 khz to 20 GHz 9 khz to 20 GHz 9 khz to 20 GHz MHz MHz MHz MHz MHz MHz MHz MHz MHz MHz MHz MHz MHz MHz MHz MHz 2.3 to 2.7 GHz 3.3 to 3.8 GHz 5.25 to GHz 1-2
19 Model MS2724B Mobile WiMAX Mode MS2724B CDMA Mode MS2724B EVDO Mode Frequency Range(s) 2.3 to 2.7 GHz 3.3 to 3.8 GHz 1 MHz to 2.7 GHz 1 MHz to 2.7 GHz Description The Spectrum Master is a synthesizer-based hand held spectrum analyzer that provides quick and accurate measurement results. Measurements can be easily made by using the main instrument functions: frequency, span, amplitude, and bandwidth. Dedicated keys for common functions and a familiar calculator-type keypad are available for fast data entry. Time and date stamping of measurement data is automatic. The internal memory provides for the storage and recall of up to 1000 measurement setups and up to 1000 traces using Master Software Tools. External storage can be used for bulk measurement storage. The bright daylight-viewable, high-resolution color liquid crystal display (LCD) provides easy viewing in a variety of lighting conditions. The Spectrum Master is capable of up to 3 hours of continuous operation from a fully charged battery and can be operated from a 12 VDC source, which also simultaneously charges the battery. The Spectrum Master is designed for monitoring, measuring, and analyzing signal environments. Typical measurements include: in-band interference and transmit spectrum analysis, plus cell site and a/b/g interference testing. A full range of marker capabilities (such as peak, center, and delta functions) are provided for faster, more comprehensive analysis of displayed signals. Upper and lower multi-segmented limit lines are available to create quick, simple pass/fail measurements. A menu option provides for an audible alert when the limit value is exceeded. Anritsu Master Software Tools, a PC-based software program, provides for storing measurement data. Master Software Tools can also convert the Spectrum Master display into several graphic formats. Measurements may be stored in internal memory, a USB flash drive, or the Compact Flash. Stored measurements can be downloaded to a PC by using the included USB and Ethernet cables. Once stored, the graphic trace can then be displayed, scaled, or enhanced with markers and limit lines. Historical graphs can be overlaid with current data by using the PC mouse in drag-and-drop fashion. The underlying data can be extracted and used in spreadsheets or for other analytical tasks. In transmitter analyzer mode, the Spectrum Master displays six markers and the marker table in Code Domain Power, HSDPA, and Codogram displays. In Spectrum Analyzer mode, a full range of marker capabilities (such as peak, center, and delta functions) are provided for faster, more comprehensive analysis of displayed signals. Upper and lower multi-segmented limit lines are available to create quick, simple pass/fail measurements. A menu option provides for an audible alert when the limit value is exceeded. Markers are not available in GSM mode. 1-3
20 Options The following options are available for the MS2721B: Option # MS2721B-009 MS2721B-019 MS2721B-020 MS2721B-025 MS2721B-027 MS2721B-031 MS2721B-033 MS2721B-034 MS2721B-035 MS2721B-037 Description RF and Demodulation Hardware High Accuracy Power Meter Tracking Generator Interference Analyzer Channel Scanner GPS (includes GPS antenna) cdmaone and CDMA2000 1xRTT Over The Air (OTA) Measurements (requires Option 009 and Option 031) EVDO Over The Air (OTA) Measurements (requires Option 009 and Option 031) WCDMA/HSDPA Over The Air (OTA) Measurements (requires Option 009 and Option 031) Mobile WiMAX Over the Air (OTA) Measurements (requires Option 009) MS2721B-040 GSM/GPRS/EDGE RF Measurements (requires Option 009) MS2721B-041 GSM/GPRS/EDGE Demodulator (requires Option 009) MS2721B-042 CDMA RF Measurements (requires Option 009) MS2721B-043 cdmaone and CDMA2000 1xRTT Demodulator (requires Option 009) MS2721B-044 WCDMA/HSDPA RF Measurements (requires Option 009) MS2721B-045 WCDMA Demodulator (requires Option 009) MS2721B-046 Fixed WiMAX RF Measurements (requires Option 009) MS2721B-047 Fixed WiMAX Demodulation (requires Option 009) MS2721B-057 DVB-T/H Bit Error Rate (BER) Testing (requires Option 064) MS2721B-062 EVDO RF Measurements (requires Option 009) MS2721B-063 EVDO Demodulator (requires Option 009) MS2721B-064 DVB-T/H Digital Video Measurements (requires Option 009) MS2721B-065 WCDMA/HSDPA Demodulator (requires Option 009) MS2721B-066 Mobile WiMAX RF Measurements (requires Option 009) MS2721B-067 Mobile WiMAX Demodulator (requires Option 009) MS2721B-078 DVB-T/H Single Frequency Network (requires Option 009) 1-4
21 The following options are available for the MS2723B: Option # MS2723B-009 MS2723B-019 MS2723B-025 MS2723B-027 MS2723B-031 MS2723B-033 MS2723B-034 MS2723B-035 MS2723B-037 Description RF and Demodulation Hardware High Accuracy Power Meter Interference Analyzer Channel Scanner GPS (includes GPS antenna) cdmaone and CDMA2000 1xRTT Over The Air (OTA) Measurements (requires Option 009, 031) EVDO Over The Air (OTA) Measurements (requires Option 009 and Option 031) WCDMA/HSDPA Over The Air (OTA) Measurements (requires Option 009 and Option 031) Mobile WiMAX Over the Air (OTA) Measurements (requires Option 009) MS2723B-040 GSM/GPRS/EDGE RF Measurements (requires Option 009) MS2723B-041 GSM/GPRS/EDGE Demodulator (requires Option 009) MS2723B-042 CDMA RF Measurements (requires Option 009) MS2723B-043 cdmaone and CDMA2000 1xRTT Demodulator (requires Option 009) MS2723B-044 WCDMA/HSDPA RF Measurements (requires Option 009) MS2723B-045 WCDMA Demodulator (requires Option 009) MS2723B-046 Fixed WiMAX RF Measurements (requires Option 009) MS2723B-047 Fixed WiMAX Demodulation (requires Option 009) MS2723B-062 EVDO RF Measurements (requires Option 009) MS2723B-063 EVDO Demodulator (requires Option 009) MS2723B-065 WCDMA/HSDPA Demodulator (requires option 009) MS2723B-066 Mobile WiMAX RF Measurements (requires Option 009) MS2723B-067 Mobile WiMAX Demodulator (requires Option 009) MS2723B-089 IF Output 1-5
22 The following options are available for the MS2724B: Option # MS2724B-009 MS2724B-019 MS2724B-025 MS2724B-027 MS2724B-031 MS2724B-033 MS2724B-034 MS2724B-035 MS2724B-037 Description RF and Demodulation Hardware High Accuracy Power Meter Interference Analyzer Channel Scanner GPS (includes GPS antenna) cdmaone and CDMA2000 1xRTT Over The Air (OTA) Measurements (requires Option 009 and Option 031) EVDO Over The Air (OTA) Measurements (requires Option 009 and Option 031) WCDMA/HSDPA Over The Air (OTA) Measurements (requires Option 009 and Option 031) Mobile WiMAX Over the Air (OTA) Measurements (requires Option 009) MS2724B-040 GSM/GPRS/EDGE RF Measurements (requires Option 009) MS2724B-041 GSM/GPRS/EDGE Demodulator (requires Option 009) MS2724B-042 CDMA RF Measurements (requires Option 009) MS2724B-043 cdmaone and CDMA2000 1xRTT Demodulator (requires Option 009) MS2724B-044 WCDMA/HSDPA RF Measurements (requires Option 009) MS2724B-045 WCDMA Demodulator (requires Option 009) MS2724B-046 Fixed WiMAX RF Measurements (requires Option 009) MS2724B-047 Fixed WiMAX Demodulation (requires Option 009) MS2724B-062 EVDO RF Measurements (requires Option 009) MS2724B-063 EVDO Demodulator (requires Option 009) MS2724B-065 WCDMA/HSDPA Demodulator (requires Option 009) MS2724B-066 Mobile WiMAX RF Measurements (requires Option 009) MS2724B-067 Mobile WiMAX Demodulator (requires Option 009) MS2724B-089 IF Output 1-6
23 Accessories The following standard accessories are supplied with the Spectrum Master: Part Number Description MS2721B, MS2723B and MS2724B User's Guide Soft Carrying Case Master Software Tools Program CD ROM Rechargeable Li-Ion Battery AC-DC Adapter Automotive Cigarette Lighter 12 Volt DC Adapter USB A/5-pin mini-b Cable Cross-over Ethernet Cable, 7 feet (213 cm) Ethernet Cable, 7 feet (213 cm) Type-N male to SMA female Adapter Type-N male to BNC female Adapter R 2 GB USB Flash Drive Tilt Bail Stand One year Warranty (includes battery, firmware, and software) CAUTION When using the Automotive Cigarette Lighter 12 VDC Adapter (Anritsu Part Number ) always verify that the supply is rated for a minimum of VDC, and that the socket is clear of any dirt or debris. If the adapter plug becomes hot to the touch during operation, discontinue use immediately. The following optional accessories are available for the Spectrum Master: Part Number 42N50A-30 34NN50A 34NFNF50C 15NN50-1.5C 15NN50-3.0C 15NN50-5.0C 15NNF50-1.5B Description Attenuator, 30 db, 50 W, DC-18 GHz, N(m) to N(f) Precision Adapter, DC to 18 GHz, 50 Ω, N(m) to N(m) Precision Adapter, DC to 18 GHz, 50 Ω, N(f) to N(f) Test port cable armored, 1.5 meter, N(m) to N(m), 6 GHz Test port cable armored, 3.0 meter, N(m) to N(m), 6 GHz Test port cable armored, 5.0 meter, N(m) to N(m), 6 GHz Test port cable armored, 1.5 meter, N(m) to N(f), 18 GHz 1-7
24 Part Number 15NNF50-1.5C 15NNF50-3.0B 15NNF50-3.0C 15NNF50-5.0B 15NNF50-5.0C 15ND50-1.5C 15NDF50-1.5C 12N50-75B Test port cable armored, 1.5 meter, N(m) to N(f), 6 GHz Test port cable armored, 3.0 meter, N(m) to N(f), 18 GHz Test port cable armored, 3.0 meter, N(m) to N(f), 6 GHz Test port cable armored, 5.0 meter, N(m) to N(f), 18 GHz Test port cable armored, 5.0 meter, N(m) to N(f), 6 GHz Test port cable armored, 1.5 meter, N(m) to 7/16 DIN(m), 6.0 GHz Test port cable armored, 1.5 meter, N(m) to 7/16 DIN(f), 6.0 GHz 75 Ω Adapter, 7.5 db loss Description Adapter, 7/16 DIN (f) to N(m), DC to 7.5 GHz, 50 Ω Adapter, 7/16 DIN (f)-n(f), DC to 7.5 GHz, 50 Ω Adapter, 7/16 DIN (m)-n(m), DC to 7.5 GHz, 50 Ω Adapter, 7/16 DIN(m)-N(f), DC to 7.5 GHz, 50 Ω Adapter 7/16 DIN (m) to 7/16 DIN (m), DC to 7.5 GHz, 50 Ω Adapter 7/16 DIN (f) to 7/16 DIN (f), 7.5 GHz Spare Soft Carrying Case Spare AC/DC Adapter Spare Automotive Cigarette Lighter 12 Volt DC Adapter R Master Products Transit Case Master Software Tools Program CD-ROM MS2721B, MS2723B, and MS2724B User's Guide (spare) MS2721B, MS2723B, and MS2724B Programming Manual Rechargeable battery, Li-Ion Dual Battery charger, Li-Ion with universal power supply Portable antenna, 50 Ω, SMA (m) GHz Portable antenna, 50 Ω, SMA (m) GHz Portable antenna, 50 Ω, SMA (m) GHz Portable antenna, 50 Ω, SMA (m) MHz Portable antenna, 50 Ω, SMA (m) MHz Portable Antenna, 50 Ω, SMA (m) MHz 1-8
25 Part Number Description t Portable Yagi Antenna, 10 dbd, N(f), 822 to 900 MHz Portable Yagi antenna, 10 dbd, N(f), 885 to 975 MHz Portable Yagi antenna, 10 dbd, N(f), 1.71 to 1.88 GHz Portable Yagi antenna, 9.3 dbd, N(f), 1.85 to 1.99 GHz Portable Yagi antenna, 10 dbd, N(f), 2.4 to 2.5 GHz Portable Yagi antenna, 10 dbd, N(f), 1.92 to 2.17 GHz MB Compact Flash Memory Module R R 87A MB USB Flash Drive 2 GB USB Flash Drive Bridge, 2 GHz to 18 GHz, GPC-7 connector, 35 db directivity, Type-N (f) input and output, GPC-7 test port connector 87A50-1 Bridge, 2 GHz to 18 GHz, GPC-7 connector, 38 db directivity, Type-N (f) input and output, GPC-7 test port connector 34AN50 34ANF50 PSN50 Adapter, GPC-7 to N(m) Adapter, GPC-7 to N(f) High Accuracy Power Sensor, 50 MHz to 6 GHz USB A/mini-B cable, 10 ft Attenuator, 20 db, 5 Watt, DC to 12.4 GHz, N(m)-N(f) Attenuator, 30 db, 50 Watt, DC to 8.5 GHz, N(m)-N(f) Attenuator (Uni-directional), 40 db, 100 Watt, DC to 8.5 GHz, N(m)-N(f) R Attenuator, 30 db, 150 Watt, DC to 3 GHz, N(m)-N(f) Spare Cross-over Ethernet Cable Spare Ethernet Patch Cable 1-9
26 Preventive Maintenance Spectrum Master preventive maintenance consists of cleaning the unit and inspecting and cleaning the RF connector on the instrument and all accessories. Clean the Spectrum Master with a soft, lint-free cloth dampened with water or water and a mild cleaning solution. CAUTION: To avoid damaging the display or case, do not use solvents or abrasive cleaners. Clean the RF connectors and center pins with a cotton swab dampened with denatured alcohol. Visually inspect the connectors. The fingers of N(f) connectors and the pins of N(m) connectors should be unbroken and uniform in appearance. If you are unsure whether the connectors are good, gauge the connectors to confirm that their dimensions are correct. Visually inspect the test port cables. The test port cable should be uniform in appearance, not stretched, kinked, dented, or broken. Calibration Requirements The Spectrum Master loads factory calibration data during start-up, eliminating the need for daily calibration checks. Although the Spectrum Master does not require daily field calibration, Anritsu recommends annual calibration and performance verification by local Anritsu service centers. Anritsu service centers are listed in this chapter. ESD Cautions The Spectrum Master, like other high performance instruments, is susceptible to ESD damage. Very often, coaxial cables and antennas build up a static charge, which, if allowed to discharge by connecting directly to the instrument without discharging the static charge, may damage the instrument input circuitry. Spectrum Master operators should be aware of the potential for ESD damage and take all necessary precautions. Operators should exercise practices outlined within industry standards such as JEDEC-625 (EIA-625), MIL-HDBK-263, and MIL-STD-1686, which pertain to ESD and ESDS devices, equipment, and practices. As these apply to the Spectrum Master, it is recommended that any static charges that may be present be dissipated before connecting coaxial cables or antennas to the instrument. This may be as simple as temporarily attaching a short or load device to the cable or antenna prior to attaching to the instrument. It is important to remember that the operator may also carry a static charge that can cause damage. Following the practices outlined in the above standards will ensure a safe environment for both personnel and equipment. 1-10
27 Anritsu Reference Documents The following URL is an Internet link to the Spectrum Master MS2721B product page. Spectrum Master product page link. =2&cat3=3&cat4=0#DownloadList The following URL is an Internet link to the Spectrum Master MS2723B product page. Spectrum Master product page link. =2&cat3=3&cat4=0#DownloadList The following URL is an Internet link to the Spectrum Master MS2724B product page. Spectrum Master product page link. =2&cat3=3&cat4=0#DownloadList A table at the bottom of each web page presents Internet links to related literature and software. Examples include information for the following subjects: Technical Data Sheet (includes instrument specifications) Practical Tips on HSDPA Measurements Technical Note The Basis of Spectrum Analyzers High Accuracy Power Meter PSN50 High Performance 9 khz to 7.1 GHz Handheld Spectrum Analyzer Data Sheet 13 GHz High Performance Handheld Spectrum Analyzer Data Sheet 20 GHz High Performance Handheld Spectrum Analyzer Data Sheet 1-11
28 Battery Replacement The battery can be replaced without the use of tools. The battery compartment is located on the lower left side of the instrument. Slide the battery door down, towards the bottom of the instrument, to remove it. Remove the battery pack from the instrument by pulling straight out on the battery lanyard. Replacement is the opposite of removal. Battery Compartment Figure 1-1. Battery Compartment Location NOTE: Use only Anritsu approved batteries, adapters and chargers with this instrument. The battery supplied with the Spectrum Master may need charging before use. The battery can be charged in the Spectrum Master, using either the AC-DC Adapter (40-168) or the 12 Volt DC adapter ( ), or separately in the optional Dual Battery Charger ( ). CAUTION When using the Automotive Cigarette Lighter 12 VDC Adapter, Anritsu Part Number , always verify that the supply is rated for a minimum of VDC, and that the socket is clear of any dirt or debris. If the adapter plug becomes hot to the touch during operation, discontinue use immediately. NOTE: Anritsu Company recommends removing the battery for long-term storage of the instrument. 1-12
29 Tilt Bail Stand The supplied Tilt Bail can be installed for desktop operation. When properly installed, the tilt bail provides a backward tilt for improved stability and air flow. The tilt bail kit (part number 64343) is a standard accessory and consists of the following: Table 1-1: Tilt Bail Kit Part Number Qty. Description Tilt Bail Right Support Bumper Assembly for Tilt Bail Left Support Bumper Assembly for Tilt Bail M3 x 12 mm stainless steel slotted pan head screw mm OD stainless steel split lock washer Hardware, bumper NOTE: When the tilt bail is installed, the unit cannot be placed back into the soft carrying case. 1. With a flat-blade screwdriver, remove only the top screw from the carrying strap D-ring holder on the right side of the instrument. Save the screw and the D-ring holder, as they will need to be reinstalled if the tilt bail is removed. Step 1. Remove the carrying strap D-ring from the holder that was removed in 1. and install the D-ring onto the new right support bumper assembly. Step 2. Using one M3 x 12 mm stainless steel, slotted pan head screw and one 6.2 mm OD stainless steel, split lock washer (provided), install the new right support bumper assembly onto the instrument. NOTE: Do not use the screw that was removed in 1. to install the new right support bumper assembly. Use only the screws that are provided with the kit. Step 3. Step 4. Use the other M3 x 12 mm stainless steel, slotted pan head screw and 6.2 mm OD stainless steel, split lock washer to attach the left support bumper assembly to the left side of the instrument. Flex the tilt bail to install it into the two bumper assemblies. 1-13
30 Figure 1-2. Tilt Bail Installed 1-14
31 Chapter 2 Quick Start Guide Introduction This chapter provides a brief overview of the Anritsu MS272xB Spectrum Master. The intent of this chapter is to provide the user with a starting point for making basic measurements. For more detailed information, see Key Functions and Measurement Fundamentals. Turning the Spectrum Master On for the First Time The Anritsu MS272xB Spectrum Master is capable of up to three hours of continuous operation from a fully charged, field-replaceable battery (see Chapter 1). The Spectrum Master can also be operated from a 12 VDC source (which will also simultaneously charge the battery). This can be achieved with either the Anritsu AC-DC Adapter (Anritsu part number ) or 12 VDC Automotive Cigarette Lighter Adapter (Anritsu part number ). Both items are included as standard accessories (see the list of accessories in Chapter 1). CAUTION When using the Automotive Cigarette Lighter 12 VDC Adapter (Anritsu Part Number ) always verify that the supply is rated for a minimum of 60 Watts at 12 VDC, and that the socket is clear of any dirt or debris. If the adapter plug becomes hot to the touch during operation, then discontinue use immediately. To turn on the Spectrum Master, press the On/Off front panel button (Figure 2-1). On/Off Button Figure 2-1. MS272xB On/Off Button 2-1
32 The MS272xB Spectrum Master takes about thirty-five seconds to complete power up and to load the application software. At the completion of this process, the instrument is ready to use. For information on making measurements with the Spectrum Master, refer to Making Spectrum Analyzer Measurements on page For advanced applications, refer to Measurement Fundamentals, and Field Measurements. Front Panel Overview The Spectrum Master menu-driven interface is easy to use and requires little training. Hard keys on the front panel are used to initiate function-specific menus. Five function hard keys are located below the display: Frequency, Span, Amplitude, Bandwidth and Marker. A rotary knob and 21 hard keys are located to the right of the display. Eight of the hard keys are dual purpose, depending upon the current mode of operation. The dual-purpose keys are labeled with a number on the key itself and the alternate function printed on the panel above the key. Use the Shift key to access the functions printed on the panel. The Escape key, used for aborting data entry, is the round button located above the soft keys. The rotary knob and the keypad can both be used to change the value of an active parameter. In addition, eight soft keys are located to the right of the display. They can change the function depending upon the current menu selection. The current soft key function is indicated in the active function block to the right of the display. The locations of the different keys are shown in Figure 2-2. Fan Exhaust Port Active Function Block Escape Key Soft Keys Charge Fault LED Battery Charge LED Shift Key Fan Exhaust Port Rotary Knob Keypad Function Hard Keys Fan Inlet Figure 2-2. Spectrum Master Overview 2-2
33 Battery Charge LED (green) The Battery Charge LED will flash if the battery is charging, and remain on steady when the battery is fully charged. Charge Fault LED (red) The Charge Fault LED will remain on steady under a battery charger fault condition. Fault conditions include a battery cell voltage that is too low to charge, or a battery temperature outside the temperature range (0º C to +45º C) to charge. Fan Inlet and Exhaust Ports It is important to keep the fan inlet and exhaust ports clear of obstructions at all times for proper ventilation and cooling of the instrument. 2-3
34 Display Overview Figure 2-3 illustrates some of the primary information areas of the instrument display. Refer to Key Functions, for more detailed key descriptions. Real Time Clock Display Area Battery Charge Indicator Soft Key Labels Instrument Settings Summary Hard Key Labels Optional Data Window Figure 2-3. Display Overview Front Panel Keys The term hard key refers to all of the buttons on the instrument face except for the vertical row of gray buttons adjacent to the measurement display. The eight vertically arranged gray buttons are called soft keys, and they are used to activate virtual soft key buttons within the measurement display screen. Esc Key Pressing this key cancels any setting that is currently being made. Enter Key Press this key to finalize data input. Pressing the rotary knob performs this same function. 2-4
35 Arrow Keys The four arrow keys (between the rotary knob and the Esc key) are used to scroll up, down, left, or right. The arrow keys can often be used to change a value or to change a selection from a list. This function is similar to the function of the rotary knob. The arrow keys are also used to move markers. Shift Key Pressing the Shift key and then a number key executes the function that is indicated in blue text above the number key. When the Shift key is active, its icon is displayed at the top-right of the measurement display area between the battery charge indicator and the soft key menu label. Figure 2-4. Shift Key Icon Back Key Press this key to delete only one character, one number, or the range that is specified by the cursor. Code (+/-) Key Press this key to change the sign of numbers that are entered with the number keys. Number Keypad These keys are used to directly input numbers. Rotary Knob Turning the rotary knob changes numerical values, scrolls through selectable items from a list, and moves markers. Values or items may be within a dialog box or an edit window. Pressing this knob finalizes the input function in the same manner as pressing the Enter key. Function Hard Keys These five function keys are horizontally arranged adjacent to the measurement display screen along the lower edge. These buttons have no labels. As with the soft keys, they are positioned to accompany virtual key labels that are displayed to match instrument modes and functions. These function hard key labels change to match specific instrument Mode settings. Each Mode has a specific set of Function Hard Keys. For details about the Mode settings, refer to the section Mode Selector Menu on page Soft Keys These eight gray keys have no labels. They are arranged adjacent to the measurement display screen along the right-hand edge. They are positioned to accompany virtual soft key labels that are displayed to match instrument modes and measurement functions. These soft key labels (also called the Active Function Block) change as instrument measurement settings change. The following soft key descriptions describe how these keys are used: 2-5
36 Soft Key Types 2-6 Select A Select soft key has a small circle in the upper-right corner of the virtual key face and is used to select the function or item that is displayed on the virtual soft key label. When not selected, the circle is gray. When selected, the circle is red to indicate that the function is active. Press the key to make the selection. Press a different key to make a different selection. A Select soft key may also be a Switching soft key. These keys show both a gray circle and an arrow mark (-->). A Select soft key may change to a Switching soft key when active. These keys show only the gray circle when not active, but show the arrow mark as well as the red circle when active. Refer to section Switching on this page. Input An Input soft key is used to select an item or a value. This type of soft key displays the setting parameter and the setting value on the virtual key face. When the key is pressed, a select box or edit box may open on the display screen, or the key face may turn a darker gray color to show that the setting is being made. At any time before finalizing the input, press the escape (Esc) key to abort the change and retain the previously existing setting. To set or select an item or a value, use the number keys, the arrow keys, or the rotary knob. Press the rotary knob or the Enter key to finalize data input. If a value is being selected or entered, then the soft key Active Function Block may change to provide one or more soft keys for units, such a Hz or db. Pressing a unit soft key sometimes finalizes the data input in the same manner as pressing the Enter key. If more than one unit key is displayed, then pressing the Enter key without first pressing a unit key selects a specific unit by default. With some functions, only a specific set of values are valid. When scrolling with the Up/Down arrow keys or the rotary knob, only valid values are offered. If different values are set with the number keypad, then those values might not be accepted. Even if different values are accepted on the soft key face, the values may not be valid for the selected measurement. Toggle A Toggle soft key displays the setup item and the toggle states. Toggle states may be On and Off or may be a selection of types or values, such as: 50 ohms, 75 ohms, Other. Each press of the Toggle soft key moves the selection to the next value or item in sequence. The selected item or value is underlined on the virtual key face. Switching A Switching soft key is used to open an additional soft key menu, and it has an arrow mark (-->) in the lower-right corner of the virtual key face. Some Select soft keys become Switching soft keys after being pressed (after becoming active). These keys do not display the arrow mark until their circle is red. An additional press, after the circle is red and the arrow mark is displayed, opens the additional soft key menu. Refer to section Select on this page. The Switching soft key that is labeled More opens a menu with additional soft key functions. The Switching soft key that is labeled Back returns to a previous soft key menu. The Back key has the arrow mark (<--) in the lower-left corner of the virtual key face.
37 Parameter Setting Pop-up list boxes or edit boxes are used to provide selection lists and selection editors. Scroll through a list of items or parameters with the arrow keys or the rotary knob. Select numerical values by scrolling with the arrow keys or rotary knob or by entering the digits directly from the number keypad. These list boxes and edit boxes frequently display a range of possible values or limits for possible values. Finalize the input by pressing the rotary knob or the Enter key. At any time before finalizing the input, press the escape (Esc) key to abort the change and retain the previously existing setting. Some parameters (such as for antennas or couplers) can be added to list boxes by creating them and importing them through the use of Master Software Tools. Text Entry When entering text (as when saving a measurement) the soft key menu for Text Entry displays the characters (alphabet, hyphen, and underscore) in 6 letters per soft key. Characters can be entered by using the rotary knob or by using the soft keys. The rotary knob scrolls through the characters in a pop-up window and is pressed to select each character in sequence. Alternatively, press the abc/def soft key (for example) to open another soft key menu with a separate key for each of these letters. The menu returns to the complete character set after each individual letter is entered. Use the arrow keys to navigate within a name or character string. Use the Shift key for capital letters. Press the Enter key or the rotary knob to finalize a text entry. Refer to Figures 2-5, 2-6, and 2-7. Figure 2-5. Text Entry Menu Lower Case 2-7
38 Figure 2-6. Text Entry Menu Upper Case Rotary Knob has scrolled to letter h Figure 2-7. Text Entry Menu Selecting Characters 2-8
39 Test Panel Connectors The connectors and indicators located on the test panel are shown in Figure 2-8 and are described below. External Power LAN Connection USB Interface Mini-B USB Interface Type-A Headset Jack Compact Flash Socket Fan Exhaust Port Gen Output External Trigger External Frequency Reference RF In GPS Antenna Connector Figure 2-8. Test Panel Connectors External Power The external power connector is used to power the unit and for battery charging. Input is 12 VDC to 15 VDC at up to 5.0 A. A green flashing indicator light near the power switch shows that the instrument battery is being charged by the external charging unit. The indicator is steadily illuminated when the battery is fully charged. WARNING: When using the AC-DC Adapter, always use a three-wire power cable connected to a three-wire power line outlet. If power is supplied without grounding the equipment in this manner, then theuser is at risk of receiving a severe or fatal electric shock. LAN Connection The RJ-45 connector is used to connect the Spectrum Master to a local area network. Integrated into this connector are two LEDs. The amber LED indicates the presence of LAN voltages a live LAN connection while the green LED flashes to show that LAN traffic is present. The instrument IP address is set by pressing the Shift key, then the System (8) key followed by the System Options soft key and the Ethernet Config soft key. The instrument Ethernet address can be set automatically using DHCP, or manually by entering the desired IP address, gateway address and subnet mask. Dynamic Host Configuration Protocol (DHCP) is an Internet protocol that automates the process of setting IP addresses for devices that use TCP/IP, and is the most common method of configuring a device for network use. To determine if a network is set up for DHCP, connect the instrument to the network and select DHCP protocol in the Ethernet Config menu. 2-9
40 Turn the Spectrum Master off, and then on. If the network is set up for DHCP, the assigned IP address should be displayed briefly after the power up sequence. To display the IP address with the instrument on, press the Shift key, then the System key, then the System Options soft key and the Ethernet Config soft key. The IP address will be displayed as shown in Figure 2-9. Figure 2-9. IP Address Assigned Using DHCP More about DHCP DHCP stands for Dynamic Host Configuration Protocol. DHCP is a protocol that allows a server to dynamically assign IP addresses to devices that are connected to the network. Most networks include a DHCP server to manage IP addresses. When a DHCP server is available on the network, DHCP is the preferred IP address assignment mode. When using DHCP, no setup is required to lease and use a dynamic IP address. In a dynamic IP operation, the IP address in use may change from use to use. The DHCP server hands out IP addresses on a first come, first served basis. As soon as the device is disconnected from the network, the IP address that it was using becomes available to lease to the next unit that requests an IP address. Normally, some amount of lag time is present on the DHCP server end, so if the device is connected again reasonably soon, it may end up with the same address. NOTE: The Spectrum Master must be connected to the network before it is turned on in order for DHCP to function. Key elements of the DHCP lease are performed only during the instrument startup operations, or when switching from manual to DHCP. When a DHCP server is not available, a Static IP address can be used. A Static IP address is a fixed address. After being set, it will always remain the same, and care must be taken to not conflict with other equipment on the network. When using a static IP address on an established network, always request a Static IP address from the network administrator. Randomly choosing a Static IP address on an established network may result in duplicate IP addresses or other conflicts. 2-10
41 Three parameters must be set prior to using a Static IP address: IP Address This is the Static IP address on the network. Default Gateway Often when a static IP address is assigned, a default gateway is also identified. If the default gateway is unknown, type in the Static IP address so that the Static IP address and Default Gateway are the same number. Subnet Mask This parameter is usually extracted from the Static IP address based on the class of the address and determines the destination of any broadcast messages that might be sent from the instrument. It can be customized if necessary. The subnet mask may also be provided with the Static IP address. Example 1 In this example, a Static IP address has been chosen because there is no network available. The instrument is connected to the network port on the PC with a crossover Ethernet cable (not included). This is also referred to as Direct Connect: IP Address: Default Gateway: Subnet Mask: Example 2 In this example, the Static IP address has been assigned with an associated gateway and subnet mask: IP Address: Default Gateway: Subnet Mask: A few tools that are built into the Microsoft Windows operating system can assist in making some determinations about the network that the PC is plugged into. Typing ipconfig at a command prompt will display information about the in-use parameters of the PC and its network connection. Below is an example of the typical results expected. NOTE: The ipconfig display does not report if the information is from a DHCP server or from a Static IP setup. Y:\>ipconfig Windows 2000 IP Configuration Ethernet adapter Local Area Connection: Connection-specific DNS Suffix. : us.anritsu.com IP Address : Subnet Mask : Default Gateway :
42 Another tool that can find out if a selected IP address is already on the network is ping. Ping is a harmless way to determine if an address is found on the network, and if it is found, for it to reply. Greatly simplified, ping sends out a request to a specific address to determine if it is there. If it is found, it will respond by sending back what was sent to it. If it is not found, the response will be "request timed out" meaning that there was no reply from that IP address. Y:\>ping Pinging with 32 bytes of data: Reply from : bytes=32 time<10ms TTL=128 Reply from : bytes=32 time<10ms TTL=128 Reply from : bytes=32 time<10ms TTL=128 Reply from : bytes=32 time<10ms TTL=128 Ping statistics for : Packets: Sent = 4, Received = 4, Lost = 0 (0% loss), Approximate round trip times in milli-seconds: Minimum = 0ms, Maximum = 0ms, Average = 0ms USB Interface - Type Mini-B The USB 2.0 device connector can be used to connect the Spectrum Master directly to a PC. The first time the instrument is connected to a PC, the normal USB device detection by the computer operating system will take place. The CD-ROM shipped with the instrument contains a driver for Windows XP that is installed when Master Software Tools is installed. Drivers are not available for earlier versions of the Windows operating system. During the driver installation process, place the CD-ROM in the computer drive and specify that the installation wizard should search the CD-ROM for the driver. NOTE: Install Master Software Tools before connecting the instrument to the PC USB port. The USB 2.0 device connector can also be used to connect to USB Flash drives and the PSN50 High Accuracy Power Meter. It can not be used to connect to other devices such as printers or mass storage devices. USB Interface - Type A The Spectrum Master can also be a USB Host and allow various USB Flash Memory devices to be connected to the instrument for storing measurements, setups, and so forth. Headset Jack The headset jack provides audio output from the built-in AM/FM/SSB demodulator and other audio signals for testing and troubleshooting wireless communication systems. The jack accepts a 2.5 mm 3-wire miniature phone plug such as those commonly used with cellular telephones. Ext Trigger A TTL signal applied to the External Trigger female BNC input connector causes a single sweep to occur. This mode is used in zero span, and triggering occurs on the rising edge of the signal. After the sweep is complete, the resultant trace is displayed until the next trigger signal arrives. 2-12
43 Ext Freq Ref BNC female connector for connection of an external frequency reference or external trigger. Select the Ext Ref Freq soft key under the System menu to select the frequency of the external reference from the list presented. Valid frequencies are 1 MHz, MHz, MHz, MHz, MHz, 4.8 MHz, MHz, 5 MHz, MHz, 10 MHz, 13 MHz and MHz at amplitude from 10 dbm to +10 dbm. Gen Output Tracking Generator (Option 20) output connector. The tracking generator operates over a frequency range of 100 khz to 7.l GHz, and provides a signal with an output frequency that is the same as the tuning frequency of the spectrum analyzer. The output power and flatness is specified from 400 khz to 7.1 GHz. Refer to Chapter 8 for more information about using the tracking generator. RF In 50Ω Type-N female connector. USB Flash Drive The Spectrum Master is shipped with a 256 MB USB Flash Drive, Anritsu Part Number
44 Symbols and Indicators The following symbols and indicators convey the instrument status or condition on the display. Battery Symbol: The battery symbol above the display (shown in Figure 2-10) indicates the charge remaining in the battery. The colored section inside the symbol changes size and color with the charge level. Figure Battery Charge Remaining Symbol Green: Battery is 30 to 100% charged Yellow: Battery is 10 to 30% charged Red: Battery 0 to 10% charged When the battery is charging, either from the AC-DC Adapter (40-168) or the 12 Volt DC adapter ( ), the symbol will change to that shown in Figure : Figure Battery Charging Symbol The Battery Charge LED will flash when the battery is charging, and remain on steady when the battery is fully charged. NOTE: Use only Anritsu approved batteries, adapters, and chargers with this instrument. The battery symbol is replaced by a red plug body to indicate that the instrument is running from external power and is not charging the battery (or the battery is not present). When the external AC adaptor is connected, the battery automatically receives a charge, and the battery symbol with the lightning bolt is displayed (Figure 2-11). When the battery is fully charged, the charging circuit shuts off and the red plug body is displayed, as shown in Figure Figure Battery Not Charging or Not Available 2-14
45 Hold The Spectrum Master is on hold. To resume sweeping, toggle from Hold to Run in the Sweep menu. Single Sweep Single Sweep is selected. Select Continuous sweep to resume sweeping. Self Test When turned on, the Spectrum Master runs through a series of quick checks to ensure that the system is functioning properly. The System self test runs a series of tests that are related to the instrument. The Application Self Test runs a series of tests that are related to the application portion of the instrument. If the self test fails, if the battery is fully charged, and if the Spectrum Master is within the specified operating temperature range, then contact your Anritsu Service Center. To initiate a self test when the system is already powered up: Step 1. Press the Shift key and then the System (8) key. Step 2. Select the Self Test soft key. The Self Test results will be displayed. Step 3. Press the Esc key to continue. Mode Selector Menu To access the functions under the Mode menu, select the Shift key, then the Mode (9) key. Use the directional arrow keys or the rotary knob to highlight the selection and press the Enter key to select. The list of modes that appears in this menu will vary depending upon the options that are installed and activated in your instrument. Figure 2-13 is an example of the Mode menu. Your instrument may not show the same list. MODE SELECTOR Spectrum Analyzer Cable & Antenna Analyzer T1 Analyzer WCDMA/HSDPA Analyzer Power Meter GSM/GPRS/EDGE Signal Analyzer Interference Analyzer Channel Scanner Figure Mode Selector Menu 2-15
46 Making Spectrum Analyzer Measurements Required Equipment MS2721B, MS2723B, or MS2724B Spectrum Master Optionally, an antenna appropriate for the frequency range to be measured Making a Measurement To make a measurement, locate and display the signals of interest by selecting the desired frequency, span, and amplitude value, as explained below. NOTE: In most cases, information and parameters can be entered into the Spectrum Master through the keypad, the directional arrow keys, or the rotary knob. The numerical keypad enters the information directly. The up and down arrow keys change a frequency parameter by the value entered through the Freq Step soft key (default value is 1 MHz). The left and right arrow keys change the frequency parameter by one graticule, that is, one-tenth of the total span. The rotary knob changes the frequency parameter by one pixel per step. In normal mode, the screen is 551 pixels across, and in full-screen mode, the screen is 661 pixels across. Choose whichever method is most convenient to enter the required information. Step 4. Step 5. Step 6. Step 7. Step 8. Connect the input signal or antenna to the RF In test port. Press the Freq key to display the Frequency menu. To enter a center frequency, select the Center Freq soft key and enter the desired center frequency. To set a specific frequency band, select the Start Freq soft key and enter the desired start frequency, then select the Stop Freq soft key and enter the desired stop frequency. Press the Span key to display the Span menu and enter the span, or for a full span, select the Full Span soft key. Selecting a full span will override any previously set Start and Stop frequencies. For a single frequency measurement, select the Zero Span soft key. NOTE: To quickly move the span value up or down, select the Span Up or Span Down soft keys. These keys facilitate a zoom-in, zoom-out in a sequence. Setting the Amplitude Step 9. Press the Amplitude key. NOTE: To change the current measurement units, press the Units soft key and select the required units from the soft keys presented. Press the Back soft key to return to the Amplitude menu. Step 10. Step 11. Press the Reference Level soft key and use the Up/Down arrow keys or the keypad to set the reference level. Press Enter to set the reference level. Press the Scale soft key and use the Up/Down arrow keys or the keypad to enter the desired scale. Press Enter to set the scale. 2-16
47 NOTE: The Scale parameter cannot be changed when linear units are selected (Watts or Volts). Press the Amplitude soft key and select Auto Atten coupling of the attenuator setting and the reference level to help ensure that harmonics and spurs are not introduced into the measurements. See Attenuator Functions on page 4-2. for more information. Selecting a Signal Standard Selecting a signal standard sets the center frequency, channel spacing, integration bandwidth and span for the first channel of the selected standard. Appendix A contains a table of the signal standards available in the instrument. To select a signal standard: Step 12. Step 13. Step 14. Press the Freq key to display the Frequency menu. Press the Signal Standard soft key and use the Up/Down arrow keys or the rotary knob to highlight the desired signal standard. Press Enter to select the highlighted signal standard. Press the Channel# soft key to choose the required channel. By default, if a channel number has not yet been entered, the lowest channel number for that standard is automatically selected. The channel numbers that can be selected correspond to the channel numbering schemes of the various signal standards. Setting Bandwidth Parameters Both resolution bandwidth (RBW) and video bandwidth (VBW) can be automatically or manually coupled to the frequency span. That is, the wider the span, the wider the RBW. The ratio of the span width to the resolution bandwidth is 300:1 by default, and if necessary, can be changed as follows: Step 15. Step 16. Press the BW key. Select the Span/RBW soft key. The current Span/RBW ratio is shown as part of the soft key label. Change the value using the keypad, the directional arrows or the rotary knob. When auto coupling between the span and the RBW is selected, it is indicated on the left side of the display as RBW XXX, where XXX is the bandwidth value. If manual RBW coupling is selected, then a "#" is shown in front of RBW on the left side of the display, and the resolution bandwidth can be adjusted independently of the span. If a non-existent resolution bandwidth is entered, then the instrument will select the next higher resolution bandwidth. If a value greater than the widest RBW is entered, then the widest RBW will be selected. Auto coupling of the VBW links the video bandwidth to the resolution bandwidth, so that the wider the RBW, the wider the VBW. Auto coupling is indicated on the left side of the display as VBW XXX. If manual VBW coupling is selected, then a "#" is shown in front of VBW on the left side of the display, and the video bandwidth can be adjusted independently of the RBW. If a non-existent video bandwidth is entered, then the instrument will select the next higher video bandwidth. If a value greater than the widest VBW is entered, then the widest VBW will be selected. The ratio of the resolution bandwidth to the video bandwidth can be changed by pressing the BW key, the RBW/VBW soft key, and then using the keypad, the directional arrows or the rotary knob to set the ratio. The current value of the ratio is shown as part of the soft key label. 2-17
48 Setting Sweep Parameters To set the sweep parameters, press the Shift key and then the Sweep (3) key. Single/Continuous When this soft key is pressed the instrument toggles between single sweep and continuous sweep. In single sweep mode, after the sweep the instrument waits in Hold mode until the Manual Trigger soft key is pressed or another triggering mode is selected. Trigger Type To select a specific type of triggering, press the Trigger Type soft key. Selections are: Free Run The default trigger type is "Free Run" in which the instrument begins another sweep as soon as one is finished. External A TTL signal applied to the External Trigger BNC input connector causes a single sweep to occur. This mode is used in zero span, and triggering occurs on the rising edge of the signal. After the sweep is complete, the resultant trace is displayed until the next trigger signal arrives. Video This mode is used in zero span to set the power level at which a sweep is initiated. The power level can be set from 120 dbm to +20 dbm. Trigger is based on the measured signal level. If no signal reaches or exceeds the trigger level, there will be no trace on the screen. Change Trigger Position This soft key is used in conjunction with video triggering to set the horizontal position on the display where a signal that meets the video triggering criterion will be placed. The value can be from 0% to 100%. Zero percent places the triggering event at the left edge of the screen while 100% places the triggering at the right edge of the screen. When the trigger position is any value other than 0%, the portion of the trace before the trigger event is displayed very quickly since the trace data is stored in memory. The portion of the trace after the trigger point is painted on the screen at the normal rate as the signal is swept. Manual Trigger This soft key can be used in zero span to immediately trigger a sweep when the trigger type is set to External or Video. 2-18
49 Chapter 3 Key Functions Introduction This chapter describes the Spectrum Master keys and how to use them. The major key sections are arranged in alphabetical order. The soft key menus under those key selections are listed in the order that they appear on the instrument, from top to bottom. The five function hard keys are located below the display and are used to initiate function-specific menus (Frequency, Span, Amplitude, Bandwidth, and Marker). In addition, 21 hard keys and a rotary knob are located to the right of the display. Eight of the hard keys are dual purpose, depending upon the current mode of operation. The dual-purpose keys are labeled with a number on the key itself and with the alternate function printed on the panel above the key. Use the Shift key to access the functions printed on the panel. The Escape key, used for aborting data entry, is the round button that is located above the soft keys. The rotary knob and the keypad can both be used to change the value of an active parameter. Eight soft keys are located to the right of the display. They change function depending upon the current menu selection. The current soft key function is indicated in the active function block (soft key menu) on the right of the display. 3-1
50 Amplitude The Amplitude hard key is located below the display. The Amplitude menu soft keys are shown in Figure 3-1. Amplitude Reference Level 10.0 dbm Scale 10 db/div Auto Atten On Off Atten Level 30.0 db RL Offset 0.0 db Detection Peak RMS Negative Sample Units dbm dbv dbmv dbuv Volt Units Pre Amp --> Quasi-peak Watt On Off Detection --> --> Back --> Back Figure 3-1. Amplitude Menu Soft Keys Reference Level The reference level is the top graticule line on the display, and can be set from +30 dbm to 150 dbm. A value may be entered from the key pad, using the ± key as the minus sign. After entering the value press the dbm soft key or the Enter key. The Up/Down arrow keys change the reference level in 10 db steps, and the Left/Right arrow keys change the value by 1 db. The rotary knob changes the value by 0.1 db per detent. The reference level value may be modified by the reference level offset value, discussed later in this chapter. Scale The scale can be set in 1 db steps from 1 db per division to 15 db per division. The value can be changed using the keypad, the rotary knob or the Up/Down arrow keys. Auto Atten On/Off Input attenuation can be either tied to the reference level (On) or manually selected (Off). When input attenuation is tied to the reference level, attenuation is increased as higher reference levels are selected to make sure the instrument input circuits are not saturated by large signals that are likely to be present when high reference levels are required. Atten Lvl Input attenuation can be set from 0 db to 65 db, in 5 db steps. Select this soft key and use the keypad, the rotary knob or the Up/Down arrow keys to change the attenuation value. When the Preamplifier is turned on, the allowed attenuation settings are 0 db and 10 db. 3-2
51 RL Offset Reference Level Offset compensates for the presence of input attenuation or gain external to the instrument. Enter a positive value to compensate for an external amplifier or a negative value to compensate for an external attenuator. Use the ± key to enter the negative sign when a negative attenuation value is being entered. Units Select the display units from the soft key menu. Press the Back soft key to return to the Amplitude menu. Pre Amp On/Off This soft key turns the low-noise front-end preamplifier on or off. The preamplifier in the MS2721B lowers the noise floor by approximately 25 db. To assure accurate measurement results, the largest signal into the instrument input when the preamplifier is turned on should be < 50 dbm. For the MS2723B and MS2724B, the preamplifier gain is approximately 10 db and functions up to 4 GHz. Detection Several detection methods tailor the performance of the instrument to meet specific measurement requirements. In general, there are more measurement points across the screen than display points. The various detection methods are different ways of dealing with selecting which measurement point will be shown at each display point. Peak This method causes the largest measurement point to be shown for each display point, and assures that a narrow peak is not missed. RMS This method performs a root-mean-square calculation of all the measurement points in each display point, and is particularly useful in displaying the average value of noise. Negative This method causes the smallest measurement point to be shown for each display point. Typically this mode is used to help detect small discrete signals in the presence of nearly equal values of noise. The display points that contain only noise will tend to show lower amplitudes than those that contain discrete signals. Sample This is the fastest detection method since for each display point only one frequency point is measured. Use this method when speed is of paramount importance and the possibility of missing a narrow peak is not important. Quasi-peak When this selection is made, resolution bandwidths and video bandwidths of 220 Hz, 9 khz and 120 khz are available. This detection method is designed to meet CISPR requirements. Back Returns to the previous menu. 3-3
52 BW (Bandwidth) The BW hard key is located below the display. The BW menu soft keys are shown in Figure 3-2. BW RBW 3 MHz Auto RBW On Off VBW 1 MHz Auto VBW On Off RBW/VBW 3 Span/RBW 300 Figure 3-2. BW Menu Soft Keys RBW The current resolution bandwidth value is displayed in this soft key. The RBW can be changed using the keypad, the Up/Down arrow keys, or the rotary knob. The range is 1 Hz to 3 MHz in a 1-3 sequence, from 1 Hz to 3 Hz to 10 Hz, and so on. Auto RBW When Auto RBW is On, the instrument selects the resolution bandwidth based on the current span width. The ratio of span width to RBW can be specified using the Span/RBW soft key. VBW The current video bandwidth value is displayed in this soft key. The VBW can be changed using the keypad, the Up/Down arrow keys, or the rotary knob. The range is 1 Hz to 3 MHz in a 1-3 sequence. Auto VBW When Auto VBW is On, the instrument selects the video bandwidth based on the resolution bandwidth. The ratio of video bandwidth to resolution bandwidth can be set using the RBW/VBW soft key. RBW/VBW This soft key displays the ratio between resolution bandwidth and video bandwidth. To change the ratio, select this soft key and use the keypad, the Up/Down arrow keys, or the rotary knob to select a new ratio. The default ratio is 3. When the quasi-peak detector is selected, the RBW/VBW ratio is changed to
53 Span/RBW This soft key displays the ratio between the span width and the resolution bandwidth. The default value is 300, meaning that the span width is approximately 300 times the resolution bandwidth. The value is approximate because resolution bandwidth filters come in discrete steps while span width can be set to any value up to 7.1 GHz. To change the ratio, select this soft key and use the keypad, the Up/Down arrow keys, or the rotary knob to select a new ratio. 3-5
54 File To access the functions under the File menu, select the Shift key, then the File (7) key. The File menu soft keys are shown in Figure 3-3. File Save Save --> Save Setup Recall --> Delete --> Directory Management --> * Directory Management Sort Method Name Type Date Sort Delete Delete Selected File Delete All Measurements Recall Recall Setup Recall Measurement Save Measurement Save On Event Save Screen as JPEG --> Save On Crossing Limit On Off Sweep Complete Ascend Descend On Off Current Location Int USB CF Copy to Destination Int USB CF Copy from Current Location to Destination Delete All Mode Files Delete All Contents --> Directory Management --> Back * Directory Management --> Back --> * Save Then Stop On Off Clear All Format CF Back Back --> --> Back --> Figure 3-3. File Menu Soft Keys Save Measurements may be saved to the internal memory or to a Type-1 Compact Flash module or a USB Flash Drive. The Spectrum Master is shipped with a 256 MB USB Flash Drive, Anritsu Part Number R. A maximum of 1000 internally saved measurements may be listed even though more may be saved. Anritsu recommends saving to external storage if a large number of measurements are going to be saved. The removable compact flash card or USB flash drive must be a minimum of 256 MB to be able to hold the entire contents of the internal memory. Modules up to 512 MB have been tested. Compact Flash modules with greater storage capacity may not function properly, and should be properly tested before relying on them. 3-6
55 Save Setup Opens a dialog box to name and save the current operating settings, allowing them to be recalled later to return the instrument to the state it was in at the time the setup was saved. The saved setup can be named using the keypad to select numbers, the rotary knob to highlight a number or character and pressing the knob to select, or by selecting the soft key for each letter. Use the Shift key to select an upper case letter. Use the Left/Right directional arrows to move the cursor position. Press Enter to save the setup. Save Measurement Initiates a dialog box to name and save the current active Trace A. The saved measurement trace can be named using the keypad to select numbers, the rotary knob to highlight a number or character and pressing the knob to select, or by selecting the soft key for each letter. Use the Shift key to select an upper case letter. Use the Left/Right directional arrows to move the cursor position. Press Enter to save the measurement trace. Measurements are saved in a directory called /usr on the Compact Flash memory module. NOTE: If a measurement has been previously saved, the Save Measurement dialog box will open with the previously saved name displayed along with a modification to make it different. To save the new measurement with a similar name (for example, Trace-1, Trace-2, and so forth), press the Right directional arrow and add the changes. To create a completely new name, use the keypad or the rotary knob, or select the soft key for each letter. Table 3-1: Compact Flash Memory CF Memory Size Approximate # of SPA Files Stored 64 MB MB MB MB GB GB Save On Event The instrument can be configured to automatically save a measurement if a selected condition is satisfied. As measurements are saved, an on-screen message indicates approximately how many more files can be saved. Over 3000 spectrum analyzer measurements can be saved before the internal memory is full. The number of measurements that can be stored in the Compact Flash memory depends on the size of the memory module. When measurements are saved, they are saved into subdirectories that are automatically created in the /usr subdirectory. The names are based on the date and time. By design, each subdirectory contains 100 measurements to minimize sort time. 3-7
56 Crossing Limit On/Off When Crossing Limit is On, and an upper or lower limit line is set, if any point in a measurement exceeds either the upper or lower limit line, then the measurement is automatically saved at the end of the sweep. The saved measurement is named "LIM" followed by the date and time in the following format: LIMyyyymmddhhmmss. The time value in the file name will generally be slightly earlier than the measurement time stamp shown in the file list, since the file name is created at the time the limit violation is noted and the time stamp is the time at which the measurement file is actually saved. If a limit line has not been set, selecting this soft key results in the on-screen message: "You must have a limit ON first." Sweep Complete On/Off When Sweep Complete is On, the measurement is automatically saved at the end of a sweep. This is particularly useful for very slow sweeps. The saved measurement is named "EOS" with a file name in the following format: EOSyyyymmddhhmmss. Save Then Stop On/Off When the Save Then Stop soft key is set to On, the instrument will save just one measurement when the Crossing Limit or Sweep Complete soft keys are set to On, and the qualifying event occurs. Sweeping stops after a measurement is saved. If it is set to Off, sweeping continues after a measurement is saved and more measurements may be saved. The default for this selection is Off. Clear All Pressing this soft key turns off both save on event conditions and sets Save then Stop to Off, the default state. Back Returns to the top-level file menu. Save Screen as JPEG This function saves a measurement trace as a graphics file. The saved measurement can be named using the keypad to select numbers, the rotary knob to highlight a number or character and pressing the knob to select, or by selecting the soft key for each letter. Use the Shift key to select an upper case letter. Use the Left/Right directional arrows to move the cursor position. Press Enter to save the measurement after entering the file name. The file is saved in the internal memory with the specified name, with.jpg appended. NOTE: If a measurement has been previously saved, then the Save Measurement dialog box will open with the previously saved name displayed along with a modification to make it different. To save the new measurement with a similar name (for example, Trace-1, Trace-2, and so forth), press the Right directional arrow and add the changes. To create a completely new name, use the keypad or the rotary knob, or select the soft key for each letter. Directory Management Sort Method Name Type Date File lists can be sorted by the name of the file, the type of file (SPA file, STP file, etc.) or by the date that the file was saved. 3-8
57 Sort Ascending Descending Selects whether the selected sort is sorted from lowest to highest (ascending) or highest to lowest (descending). When sorting by name, the sort will place file names that start with numbers before file names that start with letters (an ASCII sort). Current Location Int USB CF This choice lets you select where measurements and setups will be saved. Pressing the soft key toggles between storing files on the internal memory, USB flash drive or a Compact Flash memory module. The "current location" and the "copy to destination" may not be the same. Changing the current location to save files causes the "copy to destination" to be automatically changed if the selected storage location is the same as the selected current location. Copy to Destination Int USB CF This choice lets you select where measurements and setups in the "current location" will be copied. The "current location" and the "copy to destination" may not be the same. If you change the destination to which the instrument will copy files, the current location is automatically changed if the current location is the same as the selected copy to destination. Copy From Current Location To Destination Pressing this soft key causes all measurements, setups and jpg files stored in the user selected "current location" to be copied to the "copy to destination." If no storage module is installed in the instrument, an error message is displayed. Format CF This selection erases all files on an installed Compact Flash module. A message is displayed warning that all files will be erased. Press Enter to confirm that you want to erase or press Esc to quit without erasing. In addition to erasing all files stored on the Compact Flash, the /usr directory is created for storage of measurements, setups, and jpg files. Back The Back key returns to the previous menu. Recall Recall Setup This soft key brings up a selection box that allows selection and recall of a previously stored instrument setup in the current storage location. Use the rotary knob or the Up/Down arrow keys to highlight the saved setup, and press Enter, the rotary knob, or the Recall soft key to select. All current instrument settings are replaced by the stored setup information. Press the Esc key to cancel the recall. Recall Measurement Brings up a selection box that allows recall of a previously stored measurement trace from the currently selected storage location. Use the rotary knob or the Up/Down arrow keys to highlight the saved measurement trace, and press Enter, the rotary knob, or the Recall soft key to select. A recalled trace may be displayed as Trace A, in place of the live trace, or as Trace B or Trace C along with the live trace. Use the rotary knob or the Up/Down arrow keys to highlight the recalled trace option, and press the Enter key to select. Press the Esc key to cancel the recall. 3-9
58 To remove a recalled measurement trace from the screen, select the Shift key and the Trace (5) key to open the Trace menu. Use the Trace soft key to select the trace to be removed from the screen and use the View/Blank soft key to view or blank the trace. Use the Trace key to select an active trace after blanking a recalled trace. Directory Management See Directory Management on page 3-8. Back Returns to the previous menu. Delete Brings up a selection box that shows the first 1000 stored setups and traces in the currently selected location (see Directory Management on page 3-8). The list shows the setup and measurement names, the type (stp for a saved setup, spa for a saved trace, jpg for a JPEG file) and the date and time the information was saved. Use the rotary knob or the Up/Down arrow keys to highlight the file to be deleted, and press Enter, or the Delete soft key to delete. Press the Esc key to cancel the operation. Note that no mechanism is available to retrieve deleted files. Delete Selected File Use the up and down arrow buttons or the rotary knob to select the file that is to be deleted. Press Enter to confirm that you want to delete the file or Esc to exit without deleting. Delete ALL Measurements Deletes all measurements of the current mode in the currently selected storage location. The memory from which measurements will be deleted is set in the Directory Management menu and is the Current Location. Delete ALL Mode Files Deletes all measurements of the type saved in the current operating mode of the instrument. In addition all jpg and setup files (regardless of the mode) are deleted. Delete ALL Contents Deletes all measurements, jpg files and setup files of all measurement types. All contents of external devices are deleted (CF and USB memory). For internal memory, all user files are deleted. Use with caution. Back The Back key returns to the previous menu. Save Screen as JPEG This function saves a measurement trace as a graphics file. The saved measurement can be named using the keypad to select numbers, the rotary knob to highlight a number or character and pressing the knob to select, or by selecting the soft key for each letter. Use the Shift key to select an upper case letter. Use the Left/Right directional arrows to move the cursor position. Press Enter to save the measurement after entering the file name. The file is saved in the internal memory with the specified name, with.jpg appended. Back The Back key returns to the previous menu. 3-10
59 Save On Event The instrument can be configured to automatically save a measurement if a selected condition is satisfied. Over 3000 measurements can be saved in the internal memory before the memory is full. Saving to either the Compact Flash or USB flash drive can simplify transferring measurements to a computer. Crossing Limit On/Off When Crossing Limit is On, and an upper or lower limit line is set, if any point in a measurement exceeds either the upper or lower limit line, the measurement is automatically saved at the end of the sweep. The saved measurement is named "LIM" followed by the date and time in the following format: LIMyyyymmddhhmmss. The time value in the file name will generally be slightly earlier than the measurement time stamp shown in the file list, since the file name is created at the time the limit violation is noted and the time stamp is the time at which the measurement file is actually saved. If a limit line has not been set, selecting this soft key results in the on-screen message: "You must have a limit ON first." Sweep Complete On/Off When Sweep Complete is On, the measurement is automatically saved at the end of a sweep. This is particularly useful for very slow sweeps. The saved measurement is named "EOS" with a file name in the following format: EOSyyyymmddhhmmss. Save Then Stop On/Off When the Save Then Stop soft key is set to On, the instrument will save just one measurement when the Crossing Limit or Sweep Complete soft keys are set to On, and the qualifying event occurs. Sweeping stops after a measurement is saved. If it is set to Off, sweeping continues after a measurement is saved and more measurements may be saved. The default for this selection is Off. NOTE: This feature should be used with care. With Save Then Stop set to Off (the default) a large number of measurements can be saved when the Crossing Limit or Sweep Complete soft keys are set to On, making it time-consuming to retrieve saved measurements or to delete unwanted measurements. When many measurements have been saved, the time required to display a file list can be several minutes. When it is necessary to save many measurements, it is best to save them to either the Compact Flash memory module or to a USB Flash Drive, and then read them directly into a computer. Clear All Pressing this soft key turns off both save on event conditions and sets Save then Stop to Off, the default state. Back Returns to the top-level file menu. 3-11
60 Freq (Frequency) The tuning frequency range for the Spectrum Master can be entered in several different ways depending on what makes the most sense for the user or for the application. The center frequency and span can be specified, the start and stop frequencies can be entered, or a signal standard and channel number can be selected from the built-in list. The Freq hard key is located below the display. The Freq menu soft keys are shown in Figure 3-4. Freq Center Freq GHz Start Freq 0 Hz Stop Freq GHz Span GHz Freq Step MHz Signal Standard Channel - - Figure 3-4. Freq Menu Soft Keys Center Frequency Press the Freq key followed by the Center Freq soft key and enter the desired frequency using the keypad, the arrow keys, or the rotary knob. If entering a frequency using the keypad, the soft key labels change to GHz, MHz, khz, and Hz. Select the appropriate units key. Selecting the Enter key has the same affect as the MHz soft key. NOTE: When using the up and down arrows, the frequency moves in steps that are defined by the value that was entered using the Freq Step soft key. When using the left or right arrow keys, the frequency of the active parameter moves by 10% of the current frequency span. If the instrument is in zero span, then the left and right arrows do nothing. Turning the rotary knob changes the active frequency parameter in increments of one display point for each click of the knob. The width across the screen is 551 display points (661 points wide in full-screen mode). 3-12
61 Start Frequency Press the Freq key followed by the Start Freq soft key and enter the desired frequency using the keypad, the arrow keys, or the rotary knob. If a start frequency higher than the current stop frequency is entered, the stop frequency will be changed to yield a 10 Hz span. Stop Frequency Press the Freq key followed by the Stop Freq soft key and enter the desired frequency using the keypad, the arrow keys, or the rotary knob. If a stop frequency lower than the current start frequency is entered, the start frequency will be changed to yield a 10 Hz span. Span Press the Freq key followed by the Span soft key and enter the desired span. The Span menu is used to set the frequency range over which the instrument will sweep. For the MS2721B, the span can be set from 10 Hz to 7.1 GHz. For the MS2723B, the span can be set from 10 Hz to 13 GHz, and for the MS2724B, the span can be set from 10 Hz to 20 GHz. Span can also be set to zero span for all models. The soft key shows the current value for span in units of GHz, MHz, khz, or Hz. When the Span button is pressed, span becomes the active parameter and may be changed. Use the keypad, the directional arrow keys or the rotary knob to increase or decrease the span frequency. If the span is changed using the Up/Down arrow keys, the span changes by the value of the Frequency Step for each key press. Freq Step Press the Freq key followed by the Freq Step soft key to enter the desired frequency step size. The frequency step specifies the amount by which a frequency will change when the Up/Down arrow keys pressed. The center frequency, start frequency, and stop frequency values can be changed using Freq Step. The active parameter will be changed by the frequency step when the Up/Down arrow keys are pressed. If Freq Step is the active parameter, nothing happens when the arrow keys are pressed. The frequency step size can be any value from 1 Hz to 7.1 GHz, 13 GHz, or 20 GHz with a resolution of 1 Hz. Use the keypad or the rotary knob to change the Frequency Step size. Signal Standard Use the Up/Down arrow keys or the rotary knob to highlight a signal standard and press Enter to select. When a signal standard is selected, the center frequency and span for the first channel of the particular standard is automatically tuned. Other settings, such as channel spacing and integration bandwidth, are also automatically entered. Appendix A contains a table of the signal standards that are in the instrument firmware. Channel # Use the Up/Down arrow keys, the keypad, or the rotary knob to select a channel number for the selected signal standard. The center of the channel is tuned to the center of the spectrum analyzer display. 3-13
62 Limit To access the functions under the Limit menu, select the Shift key, then the Limit (6) key. The Limit menu soft keys are shown in Figure 3-5. Edit Frequency ## Hz Amplitude ### dbm Add Point Delete Point Next Point Left Next Point Right Limit Limit Upper Lower On Off Limit Edit --> Limit Envelope --> Limit Advanced --> Limit Alarm On Off Limit Envelope Create Envelope Update Envelope Amplitude Update Square Envelope Frequency Upper Points ## Upper Offset ## db Upper Shape Square Slope <-- Back Set Default Limit <-- Back Limit Envelope Create Envelope Update Envelope Amplitude Update Square Envelope Frequency Lower Points ## Lower Offset ## db Lower Shape Square Slope Limit Advanced Move Limit to Current Center Freq Move Limit ## db Move Limit ## Hz Limit Line Type Absolute Relative Save Limit Recall Limit <-- Back <-- Back Figure 3-5. Limit Menu Soft Keys 3-14
63 Two types of limit lines can be specified, lower limit lines and upper limit lines. Limit lines can be used for visual reference only, or for pass/fail criteria using the limit alarm (refer to Limit Alarm, On/Off on page 3-18). Limit alarm failures are reported whenever a signal is above the upper limit line or below the lower limit line. Each limit line can consist of a single segment, or as many as 40 segments across the entire frequency span of the instrument. These limit segments are retained regardless of the current frequency span of the instrument, which allows the configuring of specific limit envelopes at various frequencies of interest without having to re-configure them each time the frequency is changed. Limit Upper/Lower This soft key selects which limit line will be active for editing. The limit line that is currently selected for editing is underlined. On/Off This soft key turns the active limit line (upper or lower) on or off. Limit Edit This soft key displays a submenu that allows creating or editing of single or multi-segment limit lines. The currently active limit point is marked by a red circle on the display. Frequency, ## Hz The frequency of each inflection point in a limit line can be individually set. When a new point is added, it takes on a value halfway between two existing points, or it takes on the stop frequency of the current sweep if no point is higher in frequency than the one being added. See the Add Point soft key description for more details. Use the keypad, the Left/Right arrow keys, or the rotary knob to change the frequency of an inflection point. Amplitude, ### dbm The amplitude of each inflection point can also be individually set. By default, when a new point is added, it takes on the amplitude that is on the limit line at the frequency where the point was added. Use the keypad (using the ± key to set a negative value), the Up/Down arrow keys, or the rotary knob to move the point to the desired value. The unit of the amplitude limit is the same as the current vertical amplitude unit. See the Add Point soft key description for more details. Add Point The precise behavior of this soft key depends upon which inflection point is active at the time that the key is pressed. If the active limit point is somewhere in the middle of a multi-segment limit line, then a new limit point is added that is halfway between the currently active point and the point immediately to its right. The amplitude of the inflection point will be such that it falls on the limit line. For example, if a limit point exists at 2.0 GHz with an amplitude of 30 dbm, and if the next point is 3.0 GHz with an amplitude of 50 dbm, then the added point will be at 2.5 GHz with an amplitude of 40 dbm. The frequency and amplitude values of the new point can be adjusted as needed with the Frequency and Amplitude soft keys. If the last limit point is active (assuming it is not at the right edge of the display), then the new limit point will be placed at the right edge of the display at the same amplitude as the point immediately to its left. Points may not be added beyond the current sweep limits of the instrument. Delete Point This soft key deletes the currently active point. The active point becomes the point that is immediately to the left of the point that was deleted. 3-15
64 3-16 Next Point Left This soft key selects the inflection point that is immediately to the left of the active point, making this newly selected point active for editing or deletion. With each key press, the active point becomes that point to the left of the previously active point, until the newly selected active point becomes the leftmost point on the screen. Next Point Right This soft key selects the limit point immediately to the right of the active point, making this newly selected point active for editing or deletion. With each key press, the active point becomes that point to the right of the previously active point, until the newly selected active point becomes the rightmost point on the screen. Back Press this soft key to return to the Limit soft key menu. Limit Envelope A limit envelope is very useful when you want to easily detect new signals in the presence of other preexisting signals. Use the limit envelope function to automatically create upper or lower limit lines that are based upon the on-screen measured spectrum analysis values. Refer to Figure 3-6 for an example limit envelope. Press this soft key to open the Limit Envelope soft key menu. Create Envelope Press this soft key to generate the envelope using the Limit Envelope characteristics. If the default results are not satisfactory, then you can make adjustments to the amplitude and frequency of each inflection point, and you can add or delete inflection points. Update Envelope Amplitude While working on your envelope (or if your signal amplitude changes), you may want to adjust the amplitude of the current limit without changing the frequencies of the inflection points. Pressing this soft key makes those amplitude adjustments without frequency adjustments. Update Square Envelope Frequency Press this soft key to adjust the envelope frequency. If the magnitudes of two adjacent limit inflection points are the same (a horizontal line), then the frequencies of the next two limit inflection points are tested. If the magnitudes of two adjacent limit inflection points are further than two sweep points apart (a gradual slope indicating a narrower span), then the second inflection point is brought back closer to the first inflection point so that the slope increases to near vertical. If the magnitudes of two adjacent limit inflection points are closer than two sweep points apart (so close that the second inflection point may not be able to be displayed), then the second inflection point is pushed further out from the first inflection point so that the slope becomes near vertical. If the user has adjusted the magnitude of some limit inflection points so that the horizontal lines are no longer horizontal, then the algorithm will probably have difficulty with the update, and unintended results may occur. Upper Points, ## (if Upper Limit is selected) Lower Points, ## (if Lower Limit is selected) Use this soft key to define how many inflection points you want for the selected upper or lower limit envelopes. The value can be between 2 and 41. Note that the upper and lower limit lines do not need to have the same number of points.
65 . Upper Offset, ## db (if Limit is toggled to Upper) Lower Offset, ## db (if Limit is toggled to Lower) This soft key is used to define how far away from the measured signal the upper or lower envelope will be placed. The limits are ±100 db. For an upper envelope, usually the value will be positive in order to place the envelope above the signal. for a lower envelope, the value will usually be negative in order to place the envelope below the signal. Upper Shape, Square/Slope (if Limit is toggled to Upper) Lower Shape, Square/Slope (if Limit is toggled to Lower) With this soft key you can choose whether the default for the upper or lower envelope will be with flat tops and reasonably vertical lines to change level or whether the envelope will have sloped lines between adjacent inflection points. When the square envelope type is selected, two inflection points are used for each horizontal segment. You can toggle between a square envelope and a sloped envelope by pressing this soft key. Back Press this soft key to return to the Limit soft key menu Figure 3-6. Example Limit Envelope, Square Limit Advanced The advanced limit line section offers several useful functions. In this section, you can create either an absolute limit line (which is one based upon the frequencies that are entered for each inflection point) or a relative limit line (which is based upon the delta frequencies between the center frequency and the inflection points). Both types of limit lines can be saved and recalled. Press this soft key to open the Limit Advanced soft key menu. Move Limit to Current Center Freq Pressing this soft key moves the center of the existing limit line to the center frequency of the measurement. The span of the existing limit line is not changed by doing this. Use this soft key as an easy way to get an existing limit line on screen. If no limit line is turned on, a new, flat default limit line is turned on and is located 2.5 divisions 3-17
66 (2.5 graticule lines) from the top of the screen for the upper limit line or 2.5 divisions from the bottom of the screen for the lower limit line. Move Limit, ## db or Move Limit, ## dbm If the limit line is flat, then use this soft key to move the limit line to an absolute power point in dbm. If the limit line is not flat, then use this soft key to move the limit line up or down by the selected number of db. Use the keyboard to enter the desired value. The entire line moves by the amount that is entered. The limit line can also be moved by using the rotary knob. Turn the rotary knob clockwise to move the line to higher power levels. Move Limit, ## Hz Pressing this soft key allows you to adjust the frequencies of the limit line. All inflection points are moved by the value entered. The rotary knob can also be used to make this adjustment. Turn the rotary knob clockwise to move the limit line to higher frequencies. Limit Line Type, Absolute/Relative You can choose to have either limit line be either absolute or relative. The upper and lower limit lines may be different. This soft key may be used at any time while working with limit lines. Absolute limit lines set the limit inflection points based upon the entered frequencies for each point. Relative limit lines set the limit inflection points relative to the current center frequency. Regardless of how a limit line is set up, saved, or recalled, it can be changed between absolute and relative by toggling with this soft key. Save Limit Pressing this soft key opens a dialog to save the current upper and lower limit lines. You can name the saved limit line yourself or accept the name that is suggested by the instrument (which is based upon a previously saved name). If you did not intend to save the limit line, then press Esc to stop the dialog and avoid saving the limit line. Recall Limit Pressing this soft key opens a dialog box to recall a saved limit line. The dialog box presents a list of saved limit lines. Highlight the desired limit line and press Enter. If you decide not to recall a limit line, then press Esc to stop the dialog. If the saved limit is a relative limit, then it is recalled centered about the current center frequency. If the saved limit is an absolute limit, then it is recalled to the frequency at which it was created. If you recall an absolute limit, and if it is off screen, then you will see the left or right limit off-screen indicator on the edge of the screen. Back Press this soft key to return to the Limit soft key menu. Limit Alarm, On/Off Pressing this soft key toggles the alarm function ON and OFF for the currently active limit line. When ON, an alarm beep will occur when a data point exceeds the limit. 3-18
67 Set Default Limit Pressing this soft key deletes all limit points for the currently active limit line and sets the default limit line value, which is a single limit whose position is 2.5 graticule lines from the top of the screen (for the upper limit line) or 2.5 graticule lines from the bottom of the screen (for the lower limit line), depending upon which limit is active. The inactive limit line is not altered. 3-19
68 Marker Press the Marker function hard key to open the Marker menu. The Spectrum Master is equipped with six markers. Any or all markers can be employed simultaneously. The Marker hard key is located below the display. The Marker menu soft keys are shown in Figure 3-7. Marker(1/2) Marker & Peak Recall Measurement Peak Search Marker(2/2) Marker On Off Delta On Off Peak Search --> Delete Next Peak --> Left Copy All Next to Peak External Card Right Copy All Delta from Marker External to Card Span Save Screen Marker Freq as JPEG to Center Marker Noise On Off Marker Table On Off All Markers Off Counter Marker On Off Marker Freq to Center Marker to Ref Lvl Marker to Ref Lvl Peak Threshold 10.00% Set Marker To Channel Marker Style Fixed Tracking More Peak Options --> --> Back Marker 1 Reference On Off More Back --> --> Figure 3-7. Marker Menu Soft Keys Marker Use this soft key to select the active marker. The underlined marker number is the active marker. Each press of the soft key moves the underline to the next marker number. Pressing the Shift button causes subsequent button presses to move from higher marker numbers to lower numbers. Press the Shift button again to change back to the original direction. On/Off This soft key make the active marker, selected by the Marker soft key above, active for editing. It does this without changing the value of the associated Delta marker. However, if the marker is currently active for editing, pressing the On/Off key causes the selected marker and the associated Delta marker to be turned off. 3-20
69 Delta On/Off If the Delta marker is on, but not active for editing, pressing this soft key makes the Delta marker active for editing. If the marker is currently active for editing, pressing the On/Off key causes the delta marker to be turned off. Peak Search This soft key places the currently active marker on the highest signal amplitude currently displayed on screen. Marker Freq to Center This soft key changes the center frequency to place the currently active marker at the center of the display. Marker to Ref Level This soft key causes the amplitude of the currently active marker to become the reference level, which is the top horizontal line of the display. More Peak Options This soft key brings up a secondary menu of soft keys for more peak searching options. Peak Search This soft key places the currently active marker on the highest amplitude signal currently on screen. Next Peak Left From the current position of the active marker, the instrument searches to the left (toward lower frequencies) for a peak signal that rises at least a certain amount above the previous valley. If no such peak is found, the marker is placed at the left end of the trace. The Peak Threshold soft key allows the user to specify the performance of peak searching. Next Peak Right From the current position of the active marker, the instrument searches to the right (toward higher frequencies) for a peak signal that rises at least a certain above the previous valley. If no such peak is found, the marker is placed at the right end of the trace. The Peak Threshold soft key allows the user to specify the performance of peak searching. Delta Marker to Span Sets the total span width to the value of the delta marker. If the delta marker is zero, the span is set to 10 Hz. If there is no delta marker, or the delta marker value is set to less than 10 Hz, then the span will be set to 10 Hz. Marker Freq to Center Sets the center frequency to the frequency of the currently active marker. Marker to Ref Lvl Sets the amplitude of the currently active marker to the top graticule line as the reference level. Peak Threshold This soft key allows the user to specify how far above the average noise floor a signal must rise before it is considered a peak. The default value is 10%. Back Returns to the higher-level menu. More Opens a submenu of further Marker options. 3-21
70 Marker Noise This marker option turns the markers into noise markers with units of dbm/hz. When this option is selected, the detection method is automatically changed to RMS and the displayed value is compensated for the noise bandwidth of resolution bandwidth filter. Marker Table Pressing this soft key causes a table to be displayed below the sweep window. The table is automatically sized to display all markers that are turned on. In addition to the marker frequency and amplitude, the table also shows delta frequencies and amplitude deltas for all markers that have deltas entered for them. All Markers Off This soft key turns off all markers and the marker table. Counter Marker On Off Sets the frequency counter mode for all markers. Marker frequency values are normally limited in resolution to individual display pixels. Each pixel may represent multiple frequencies. Using Counter Marker in association with Marker to Peak will result in the exact frequency of the peak within the pixel to a resolution of 1 Hz. Set Marker To Channel If a signal standard has been selected, pressing this soft key brings up a dialog box to select a channel. Select a channel number for the current signal standard, and the active marker will be set to the center frequency of the channel. If no signal standard has been selected, then a message "No standard selected. Press Enter or Escape to Continue." is displayed. Press either button to leave the settings as they were before the soft key was pressed. Marker Style Fixed Tracking This soft key changes the behavior of the reference markers. If Fixed is selected, reference markers stay at the amplitude they were at when the associated delta marker was turned on. If Tracking is selected, the amplitude of the reference marker changes as the signal amplitude is changed. Note that the reference marker tracks the amplitude (not the frequency) of a signal. Marker 1 Reference On Off This soft key selects whether Marker 1 is the reference for all six delta markers, or whether each of the six reference markers has an associated delta marker. When Marker 1 reference is turned ON, Marker 1 is set to the current frequency. The six delta markers are distributed evenly across the screen unless the frequency is in the AM broadcast band. In that case, the delta markers are set to ±10.2 khz, ±25 khz, and ±75 khz. The marker table is also turned on. Back Returns to the previous menu. 3-22
71 Figure 3-8. Markers NOTE: When using the up and down arrows, the active marker moves in steps that are defined by the value that was entered using the Freq Step soft key. When using the left or right arrow keys, the active marker moves by one division. 3-23
72 Measure To access the functions under the Measure menu, select the Shift key, then the Measure (4) key. The Measure menu soft keys are shown in Figure 3-9. F Strength On Off OCC BW On Off Measure Field Strength --> Antenna Method % Int Pwr dbc % % dbc OCC BW 3 --> Channel Pwr * Channel Power --> ACPR AM/FM Demod --> C/I Tracking Generator --> --> AM/FM Demod ACPR On Off Main Ch BW MHz Adj Ch BW MHz Ch Spacing MHz On Off Center Freq GHz Ch Pwr Width MHz Span GHz On Span Measurement Off Off GHz * MS2721B with Option 20 only C/I On Off Demod Type Demod Freq --> Demod Type FM Wide Center Freq MHz Band GHz Demod Time FM Narrow Span 3 s Band GHz Carrier Signal Type --> C/I Signal Type Min Sweep Time NB FHSS 50 us Set Demod Freq to Current Marker Freq Beat Freq Osc 0 Hz AM USB Volume LSB WB FHSS Back Broadband --> Figure 3-9. Measure Menu Soft Keys Field Strength This measurement allows the use of an antenna with known gain characteristics and measures the field strength over the frequency range of the antenna in units of dbm/meter, dbv/meter, dbmv/meter, dbµv/meter, volts/meter or watts/meter. 3-24
73 On Off Turns field strength measurements on or off. Antenna This soft key brings up a dialog box that lists all the antennas for which the instrument has data, including both standard antennas and custom antenna that have been added using Master Software Tools. Use the Up/Down arrow keys or the rotary knob to select the desired antenna and press Enter. Back Returns to the previous menu. OCC BW Activates the occupied bandwidth menu. Select either % or dbc method of occupied bandwidth measurement. Method % Down/dBc Down Select either the % of Power (default) or db Down measurement method as displayed in the message area. % Use the keypad, the directional arrow keys or the rotary knob to enter the percent of power, from 0% to 100%. dbc Use the keypad, the directional arrow keys or the rotary knob to enter the dbc value (0 db to 100 db). Back Returns to the previous menu. Channel Power Activates the Channel Power measurement function. Channel Power and Channel Power Density are measured based on the selection in the Units menu. On Off Begins or ends the channel power measurement. When the measurement is on, Ch Pwr will appear below the display. The detection method will automatically be changed to RMS Average when the measurement is started. The detection method can be modified by pressing the Shift and the Sweep keys and selecting the Detection soft key. Center Freq Activates the center frequency function, and sets the center frequency of the Spectrum Master for the channel power measurement. Use the keypad, the directional arrow keys or the rotary knob to enter the center frequency. Ch Pwr Width Sets the integration bandwidth for channel power measurement. Modifying this value automatically adjusts the channel span to maintain the same ratio. Use the keypad, the directional arrow keys or the rotary knob to enter the integration bandwidth. Span Sets the channel span for channel power measurement. Use the keypad, the directional arrow keys or the rotary knob to enter the channel span. Back Returns to the previous menu. ACPR Accesses a menu of Adjacent Channel Power Ratio measurement options: 3-25
74 3-26 On Off Begins or ends the ACPR measurement. Main Ch BW Sets the bandwidth of the main channel for ACPR measurement. Use the keypad, the directional arrow keys or the rotary knob to enter the a specific frequency. When using the keypad, select the GHz, MHz, khz, or Hz soft key to accept the frequency input. Changing this value automatically changes the adjacent channel bandwidth and channel spacing. Adj Ch BW Sets the bandwidth of the adjacent channels for ACPR measurement. Use the keypad, the directional arrow keys or the rotary knob to enter the a specific frequency. When using the keypad, select the GHz, MHz, khz, or Hz soft key to accept the frequency input. Ch Spacing Sets the channel spacing between the main and adjacent channels. Use the keypad, the directional arrow keys or the rotary knob to enter the a specific frequency. When using the keypad, select the GHz, MHz, khz, or Hz soft key to accept the frequency input. This value must be greater than or equal to half of the main channel bandwidth, plus half of the adjacent channel bandwidth. Back Returns to the previous menu. AM/FM Demod The user can select AM, Narrow Band FM (300 µs de-emphasis), Wide Band FM (50 µs de-emphasis), Upper Sideband or Lower Sideband. On Off Turns AM/FM Demodulation on or off. Demod Type Provides soft keys to select the type of signal to be demodulated: FM Wide Band FM Narrow Band AM USB LSB Demod Freq Use the keypad, the directional arrow keys or the rotary knob to enter the center frequency of the signal to be demodulated. This frequency does not have to be within the current frequency sweep range to which the instrument is set. Demod Time Use the keypad, the directional arrow keys or the rotary knob to increase or decrease the demodulation time, and press the Enter key to select. The demodulation time can be set from 100 milliseconds to 500 seconds. The instrument sweeps one time for every demodulation period. Sweeping pauses during the demodulation time. Set Demod Freq to Current Marker Freq Sets the demodulation frequency to the frequency of the current marker. Beat Freq Osc Sets the beat frequency of the oscillator to exactly set the demodulation frequency of USB and LSB signals.
75 Mode Volume The current volume setting is displayed on the screen. Use the Up/Down arrow keys or rotary knob to change the volume, and press the Enter key to select. Back Returns to the previous menu. C/I The Carrier to Interference ratio is a two-step measurement sequence that first measures the amplitude of a carrier, then, with the carrier turned off, measures the amplitude of all other interfering signals within the channel bandwidth. On Off Starts and stops the carrier to interference measurement. Center Freq Use the keypad, the directional arrow keys or the rotary knob to enter the center frequency. Span Use the keypad, the directional arrow keys or the rotary knob to enter the frequency span. Carrier Signal Type Opens a menu to select the carrier signal type. NB FHSS (Narrow Band Frequency Hopping Spread Spectrum) Use this setting when the signal being measured is b. WB FHSS (Wide Band Frequency Hopping Spread Spectrum) Use this setting when the signal being measured is a or g. Broadband Use this setting when the signal being measured is a digital modulation format such as CDMA, GSM, and so forth. Back Returns to the previous menu. Min Sweep Time Set the minimum sweep time for the measurement. Back Returns to the previous menu. Tracking Generator (MS2721B with Option 20 only) See Chapter 8 for information about the Tracking Generator (Option 20) for the MS2721B. Measurement Off Pressing this soft key turns off any active measurement, including demodulation. To access the functions under the Mode menu, select the Shift key, then the Mode (9) key. Available modes include Spectrum Analyzer, Interference Analyzer, Channel Scanner, several 3G cellular measurement options, and WiMAX measurement options. The mode list in a particular instrument depends upon the options that are purchased for that instrument. 3-27
76 Preset To access the functions under the Preset menu, select the Shift key, then the Preset (1) key. The Preset menu soft keys are shown in Figure Preset Preset Save Setup Recall Setup Figure Preset Menu Soft Keys Preset This key resets the instrument to the default starting conditions of full band sweep, 10 dbm log reference level, 10 db/division scaling, 0 db reference level offset, all measurements turned off and trigger set to free run. Save Setup Opens a dialog box to name and save the current operating settings, allowing them to be recalled later to return the instrument to the state it was in at the time the setup was saved. The saved setup can be named using the keypad to select numbers, the rotary knob to highlight a number or character and pressing the knob to select, or by selecting the soft key for each letter. Use the Shift key to select an upper case letter. Use the Left/Right directional arrows to move the cursor position. Press Enter to save the setup. Recall Setup This soft key brings up a selection box that allows selection and recall of a previously stored instrument setup. Use the rotary knob or the Up/Down arrow keys to highlight the saved setup, and press Enter, the rotary knob, or the Recall soft key to select. All current instrument settings are replaced by the stored setup information. Press the Esc key to cancel the recall. 3-28
77 Span The Span menu is used to set the frequency range over which the instrument will sweep. For the MS2721B, the span can be set from 10 Hz to 7.1 GHz. For the MS2723B the span can be set from 10 Hz to 13 GHz, and for the MS2724B the span can be set from 10 Hz to 20 GHz. The Span can also be set to zero span for all models. Press the Span function key located below the display to access the Span menu. The Span menu soft keys are shown in Figure Span Span GHz Span Up Span Down Full Span Zero Span Last Span Figure Span Menu Soft Keys Span This soft key shows the current value for span in units of GHz, MHz, khz, or Hz. When the Span button is pressed, span becomes the active parameter and may be changed. Use the keypad, the directional arrow keys or the rotary knob to increase or decrease the span frequency. If the span is changed by using the up and down arrow keys, the span changes by the value of the Frequency Step entered in the Frequency menu. Span Up This is a convenient way to quickly arrive at a wider span value. The first time the soft key is pressed, the span value increases to the nearest even value that starts with 1, 2, or 5. For example if the span is 1.8 MHz, pressing the soft key for the first time changes the span to 2.0 MHz, the next press takes the value to 5.0 MHz and so on. Span Down This is a convenient way to narrow the frequency span. The first time the soft key is pressed, the span value decreases to the nearest even value that starts with 1, 2, or 5. For example if the span is 1.8 MHz, pressing the soft key for the first time changes the span to 1.0 MHz, the next press takes the value to 500 khz, then 200 khz and so on. Full Span Pressing this button sets the span to cover the entire tunable spectrum of the instrument. 3-29
78 Zero Span This soft key sets zero span. In this mode the display shows amplitude changes at a single frequency. This function is frequently used to allow the easy monitoring of power variations over time. For example, if information about the amplitude of an a access point signal is needed, the access point frequency would be set as the center frequency, resolution bandwidth would be set to a value wide enough to encompass the signal and the tester would walk around the access point usable area while the Spectrum Master records the amplitude using slow sweep. Last Span This soft key returns the span to the most recent span value immediately before a change was made. 3-30
79 Sweep To access the functions under the Sweep menu, select the Shift key, then the Sweep (3) key. The Sweep menu soft keys are shown in Figure Detection Sweep Peak Sweep RMS Single Continuous Manual Trigger Negative Trigger Free Run Reset Sample Sweep External Detection --> Quasi-peak Video Min Sweep Time 50 us --> Change Trigger Position Trigger Type --> Manual Trigger Back --> Back Figure Sweep Menu Soft Keys Sweep Single/Continuous This soft key toggles between continuous sweep and single sweep. In single sweep mode, the results of a sweep are displayed on the screen while the instrument awaits a trigger event to start a new sweep. Manual Trigger Pressing this soft key causes the instrument to make a single sweep when the instrument is in single sweep mode. This key has no function when the instrument is in continuous sweep mode. Reset Sweep This soft key stops the current sweep, clears trace averaging results, clears the maximum hold results, if selected, and restarts the sweep at the left side of the screen. 3-31
80 Detection Several detection methods tailor the performance of the instrument to meet specific measurement requirements. In general, there are more measurement points across the screen than display points. The various detection methods are different ways of dealing with selecting which measurement point will be shown at each display point. Peak This method causes the largest measurement point to be shown for each display point, and assures that a narrow peak is not missed. RMS This method performs a root-mean-square calculation of all the measurement points in each display point, and is particularly useful in displaying the average value of noise. Negative This method causes the smallest measurement point to be shown for each display point. Typically this mode is used to help detect small discrete signals in the presence of nearly equal values of noise. The display points that contain only noise will tend to show lower amplitudes than those that contain discrete signals. Sample This is the fastest detection method since for each display point only one frequency point is measured. Use this method when speed is of paramount importance and the possibility of missing a narrow peak is not important. Quasi-peak Selects the quasi-peak detector. When the quasi-peak detector is selected, the allowed resolution bandwidths are 200 Hz, 9 khz, and 120 khz. Also, the RBW/VBW ratio is set to 1 so that the video bandwidth is the same as the resolution bandwidth. Back Returns to the previous menu. Min Sweep Time This function allows a minimum sweep time to be specified. Use the keypad, the directional arrow keys or the rotary knob to set the minimum sweep time from 10 microseconds to 600 seconds. When using the keypad, the available time units are minutes, seconds, milliseconds, and microseconds. If the required sweep time for accurate measurement is longer than the specified minimum, then the time required for accurate measurements will prevail. Trigger Type Sets the type of trigger to be used. Free Run In this mode, a new sweep is started immediately upon completion of an old sweep. No trigger event is required to initiate a sweep. External A TTL signal applied to the External Trigger BNC input connector causes a single sweep to occur. This mode is used in zero span, and triggering occurs on the rising edge of the signal. After the sweep is complete, the resultant trace is displayed until the next trigger signal arrives. 3-32
81 Video This mode is used in zero span to set the power level at which a sweep is initiated. The power level can be set from 120 dbm to +20 dbm. The trigger is based on the measured signal level. If no signal reaches or exceeds the trigger level, there will be no trace on the screen. This mode is used in Zero Span. Change Trigger Position This soft key is used in conjunction with video triggering to set the horizontal position on the display where a signal that meets the video triggering criterion will be placed. The value can be from 0% to 100%. Zero percent places the triggering event at the left edge of the screen while 100% places the triggering at the right edge of the screen. When the trigger position is any value other than 0%, the portion of the trace before the trigger event is displayed very quickly since the trace data is stored in memory. The portion of the trace after the trigger point is displayed on the screen at the normal rate as the signal is swept. This mode is used in Zero Span. Back Returns to the previous menu. 3-33
82 System To access the functions under the System menu, select the Shift key, then the System (8) key. The System menu soft keys are shown in Figure System Status Self Test Options Impedance 50 Ohm 75 Ohm Other Ext Ref Freq Application Self Test --> Back System Options Date & Time Application Options --> System Options --> Ethernet Config Language Brightness Name Volume Reset Factory Defaults Master Reset Update OS Via Ethernet Update OS Via USB Reset --> Back Back --> --> Figure System Menu Soft Keys Status Pressing this soft key displays the current system status, including the operating system and firmware versions, temperatures and other details such as current battery information. Press Esc or Enter to return to normal operation. 3-34
83 Self Test This soft key initiates a series of diagnostic tests that test the components of the instrument. A display will list the individual tests with a pass or fail indication. Press Esc or Enter to return to normal operation. Application Self Test This soft key initiates a series of diagnostic tests related to the performance of the spectrum analyzer. A display will list the individual tests with a pass or fail indication. Press Esc or Enter to return to normal operation. Application Options This soft key presents a menu to select application options. Impedance 50 Ohm/75 Ohm/Other Select either 50 ohm, 75 ohm, or other impedance value. Selecting 75 ohm selects the 7.5 db loss of the Anritsu 12N50-75B or 12N75B adapter. For other adapters, select Other and enter the appropriate loss. Ext Ref Freq Select the frequency of the external reference from the list presented. Valid frequencies are 1 MHz, MHz, MHz, MHz, MHz, 4.8 MHz, MHz, 5 MHz, MHz, 10 MHz, 13 MHz and MHz at amplitude from 10 dbm to +10 dbm. Back Returns to the previous menu. System Options This key opens a selection of system option soft keys. Date and Time This soft key brings up a dialog box for setting the current date and time. Use the soft keys or the Left/Right arrow keys to select the field to be modified. Use the keypad, the Up/Down arrow keys or the rotary knob to select the date and time. Select Enter to accept the changes, or press the Esc key to return to normal operation without changing anything. Ethernet Configuration This soft key brings up a dialog box to set the IP address of the instrument. Type Manual/DHCP This softkey selects whether the address will be entered manually, or supplied automatically by a network DHCP server. If Manual is selected, use the soft keys or the Left/Right arrow keys to select the field to be modified. Use the keypad, the Up/Down arrow keys or the rotary knob to enter the input. Select Enter to accept the changes, or press the Esc key to return to normal operation without changing anything. Language This soft key brings up a selection box allowing selection from a list of built-in languages for the Spectrum Master displays. The languages currently available are English, French, German, Spanish, Japanese, Chinese, Korean, and Italian. In addition, up to two custom languages may be selected if they have been defined using the Master Software Tools software and loaded into the instrument. Two custom languages may be loaded into the instrument. If a mode does not have language translations available, English is the default language. Select Enter to accept the change, or press the Esc key to return to normal operation without changing anything. 3-35
84 Brightness The brightness of the display can be adjusted to optimize viewing under a wide variety of lighting conditions. Use the keypad, the Up/Down arrow keys or the rotary knob to select a brightness level from 1 to 9, 9 being the brightest. Select Enter to accept the change. Name Opens a dialog box to name the instrument. The unit can be named using the keypad to select numbers, the rotary knob to highlight a number or character and pressing the knob to select, or by selecting the soft key for each letter. Use the Shift key to select an upper case letter. Use the Left/Right directional arrows to move the cursor position. Press Enter to save the name. Volume The current volume setting is displayed on the screen. Use the keypad, the Up/Down arrow keys or the rotary knob to change the volume and press the Enter key to accept the change. Reset Opens a menu of reset and update options. Factory Defaults Restores the instrument to the factory default values, including Ethernet, language and brightness settings. Press the Enter key to initiate the reset, and turn the unit off, then on again to complete. Press Esc to return to normal operation without resetting. Master Reset This will restore factory setting to all system parameters, including Time/Date, Ethernet, language and brightness settings. Also, all user files in the internal memory are deleted, and the original language and antenna files are restored. Press the Enter key to initiate the reset, and turn the unit off, then on again to complete. Press Esc to return to normal operation without resetting. Update OS Via Ethernet Select this soft key to update the instrument operating system via the Ethernet connection. Press Enter to begin the update, or press Esc to return to normal operation without updating. Update OS Via USB Select this soft key to update the instrument operating system via the USB connection. Press Enter to begin the update, or press Esc to return to normal operation without updating. Back Returns to the previous menu. 3-36
85 Trace To access the functions under the Trace menu, select the Shift key, then the Trace (5) key. The Spectrum Master is capable of displaying up to three traces, one with live data, Trace B with either live data or a stored measurement and Trace C with a stored measurement. The Trace menu soft keys are shown in Figure Trace A Ops Normal ->A Trace B Ops Max Hold ->A A ->B Min Hold ->A Trace C Ops B < - > C Trace Trace Average ->A # of Averages A -> C B < - > C See File Menu, page 3-6. A B C 10 View Max Hold ->C Blank Write Min Hold ->C Hold Trace A Operations --> --> Trace B --> Back A-B ->C B-A->C Operations --> Back Trace C --> Operations --> Save/Recall --> Full Screen --> Back On Off Figure Trace Menu Soft Keys Trace A, B, C This soft key selects which trace is the active trace. The active trace is the one that is underlined. As the key is pressed, the underline advances from A to B to C and back to A. View Blank This soft key toggles the currently active trace to be either visible or hidden. Write/Hold Hold is used to temporarily stop writing measurement points to the screen. The instrument will continue to sweep in the background without updating the screen. This is useful if Max Hold or Averaging are running in the background to capture an elusive event, while enabling close observation of the last sweep update. Selecting Write will update the screen with all the accumulated measurement data collected while Hold was activated. Hold is not applicable to Trace B, and is only available on Trace C when using Trace Math operations. 3-37
86 Trace A Operations All choices related to Trace A, which is the default main trace are organized under this soft key. Normal -> A Displays a trace based on the detection method selected: Peak, RMS, Negative or Sample. These detection choices are explained in the amplitude and sweep menus since you can make a choice in either place. Max Hold -> A Displays the largest signal for each display point over multiple sweeps. Using this function along with Min Hold on Trace C allows the simultaneous live display of the maximum and minimum values of sweeps. Min Hold -> A Displays the smallest signal for each display point over multiple sweeps. Using this function along with Max Hold on Trace C allows the simultaneous live display of the maximum and minimum values of sweeps. Average -> A Displays the average value of multiple sweeps for each display point. # of Averages This soft key lets the user choose how many traces to average. The value can be anywhere from 1 to Back Returns to the previous menu. Trace B Operations All choices related to Trace B are under this menu. Trace B displays only stored traces, never live, dynamic traces. A -> B Takes the trace currently displayed in Trace A and copies it into Trace B. If Trace B was turned off, pressing this button not only copies the trace but also turns on Trace B for viewing, the same as selecting Trace B and pressing the "View/Blank" soft key. B <- -> C Swaps Trace B and Trace C. Back Returns to the previous menu. Trace C Operations A -> C Stores Trace A into Trace C and turns on Trace C if it was off. B<- ->C Swaps Traces B and C. Max Hold ->C Shows the live maximum value of Trace A in Trace C. Note that by using Traces C and A, one with max hold and one with min hold you can simultaneously see both values. Min Hold -> C Shows the live minimum value of Trace A in Trace C. 3-38
87 A - B -> C Shows the difference between the trace A and trace B values in trace C. This can be a live trace if trace A is a live trace. B - A -> C Subtracts the value of trace A from trace B and places the results in trace C. This function is very useful for observing the changes in values of live trace A compared to a trace stored in trace B. Display scaling can be set to a value that makes the differences easy to see. Back Returns to the previous menu. Save Selecting this soft key opens a list of save function soft keys, as explained below. Save Setup Opens a dialog box to name and save the current operating settings, allowing them to be recalled later to return the instrument to the state it was in at the time the setup was saved. The saved setup can be named using the keypad to select numbers, the rotary knob to highlight a number or character and pressing the knob to select, or by selecting the soft key for each letter. Use the Shift key to select an upper case letter. Use the Left/Right directional arrows to move the cursor position. Press Enter to save the setup. Save Measurement Initiates a dialog box to name and save the current active trace A. The saved measurement trace can be named using the keypad to select numbers, the rotary knob to highlight a number or character and pressing the knob to select, or by selecting the soft key for each letter. Use the Shift key to select an upper case letter. Use the Left/Right directional arrows to move the cursor position. Press Enter to save the measurement trace. NOTE: If a measurement has been previously saved, then the Save Measurement dialog box will open with the previously saved name displayed. To save the new measurement with a similar name (for example, Trace-1, Trace-2, and so forth), press the Right directional arrow and add the changes. To create a completely new name, use the keypad or the rotary knob, or select the soft key for each letter. Save On Event The instrument can be configured to automatically save a measurement if a selected condition is satisfied. Approximately 3000 measurements can be saved before the memory is full. Saving to either the Compact Flash or USB flash drive can simplify transferring measurements to a computer. Crossing Limit On/Off When Crossing Limit is On, and an upper or lower limit line is set, if any point in a measurement exceeds either the upper or lower limit line, the measurement is automatically saved at the end of the sweep. The saved measurement is named "LIM" followed by the date and time in the format: LIMyyyymmddhhmmss. The time value in the file name will generally be slightly earlier than the measurement time stamp shown in the file list, since the file name is created at the time the limit violation is noted and the time stamp is the time at which the measurement file is actually saved. If a limit line has not been set, selecting this soft key results in the on-screen message: "You must have a limit ON first." 3-39
88 Sweep Complete On/Off When Sweep Complete is On, the measurement is automatically saved at the end of a sweep. This is particularly useful for very slow sweeps. The saved measurement is named "EOS" with a file name in the format: EOSyyyymmddhhmmss. Save Then Stop On/Off When the Save Then Stop soft key is set to On, the instrument will save just one measurement when the Crossing Limit or Sweep Complete soft keys are set to On, and the qualifying event occurs. Sweeping stops after a measurement is saved. If it is set to Off, sweeping continues after a measurement is saved and more measurements may be saved. The default for this selection is Off. NOTE: This feature should be used with care. With Save Then Stop set to Off (the default) a large number of measurements can be saved when the Crossing Limit or Sweep Complete soft keys are set to On, making it time-consuming to retrieve saved measurements or to delete unwanted measurements. When there are many saved measurements, the time required to display a file list can be several minutes. When it is necessary to save many measurements, it is best to save them to the Compact Flash module or USB Flash Drive. Clear All Pressing this soft key turns off both save on event conditions and sets Save then Stop to Off, the default state. Back Returns to the top-level file menu. Save Screen as JPEG This function saves a measurement trace as a graphics file. The saved measurement can be named using the keypad to select numbers, the rotary knob to highlight a number or character and pressing the knob to select, or by selecting the soft key for each letter. Use the Shift key to select an upper case letter. Use the Left/Right directional arrows to move the cursor position. Press Enter to save the measurement after entering the file name. The file is saved in the internal memory with the specified name, with.jpg appended. Directory Management Sort Method Name Type Date File lists can be sorted by the name of the file, the type of file (SPA file, STP file, and so forth) or by the date that the file was saved. Sort Ascending Descending Selects whether the selected sort is sorted from lowest to highest (ascending) or highest to lowest (descending). When sorting by name, the sort will place file names that start with numbers before file names that start with letters (an ASCII sort). 3-40
89 Current Location Int USB CF This choice lets you select where measurements and setups will be saved. Pressing the soft key toggles between storing files on the internal memory or a Compact Flash memory module. The "current location" and the "copy to destination" will never be the same. Changing the current location to save files causes the "copy to destination" to be automatically changed if the selected storage location is the same as the selected current location. Copy to Destination Int USB CF This choice lets you select where measurements and setups in the "current location" will be copied. The "current location" and the "copy to destination" may not be the same. If you change the destination to which the instrument will copy files, the current location is automatically changed if the current location is the same as the selected copy to destination. Copy From Current Location To Destination Pressing this soft key causes all measurements, setups and jpg files stored in the user selected "current location" to be copied to the "copy to destination." If no storage module is installed in the instrument, an error message is displayed. Format Compact Flash This selection erases all files on an installed Compact Flash module. A message is displayed warning that all files will be erased. Press Enter to confirm that you want to erase and Esc to quit without erasing. In addition to erasing all files stored on the Compact Flash, the /usr directory is created for storage of measurements, setups and jpg files. Back The Back key returns to the previous menu. Full Screen On/Off Toggles between a standard screen display, with 551 measurement data points, and the Full Screen mode, with 661 measurement data points. The increased size of the full screen X-Y display hides the data labels on the left side of the display. When in Full Screen mode, measurement and marker boxes are not available. 3-41
90 3-42
91 Chapter 4 Measurement Fundamentals Introduction Measurement fundamentals include the use of additional spectrum analyzer functions beyond frequency, span, amplitude and marker functions. In particular, this section focuses on resolution bandwidth, video bandwidth, sweep, and attenuator functions. Resolution Bandwidth Resolution Bandwidth is determined by the intermediate frequency (IF) filter bandwidth. The spectrum analyzer traces the shape of the IF filter as it tunes past a signal. If more than one IF filter is used in a spectrum analyzer, the narrowest one dominates and is considered the resolution bandwidth. The choice of resolution bandwidth depends on several factors. Filters take time to settle. That is, when a signal first appears at the input of the filter, it will take a while before the signal appears at the output. Additionally, the output of the filter will take some time to settle to the correct value, so that it can be measured. The narrower the filter bandwidth (resolution bandwidth) the longer the settling time needs to be and so the slower the sweep speed. The choice of resolution bandwidth will depend on the signal being measured. If two closely-spaced signals are to be measured individually, then a narrow bandwidth is required. If a wider bandwidth is used, then the energy of both signals will be included in the measurement. Thus, the wider bandwidth does not have the ability to look at frequencies selectively but instead simultaneously measures all signals falling within the resolution bandwidth. Therefore, a broadband measurement would include all signals and noise within the measurement bandwidth into a single measurement. On the other hand, a narrow-band measurement will separate the frequency components, resulting in a measurement that includes separate peaks for each signal. There are advantages to each. The ultimate decision will depend on the type of measurement required by the user. There is always some amount of noise present in a measurement. Noise is often broadband in nature; that is, it exists at a broad range of frequencies. If the noise is included in the measurement, the measured value could be in error (too large) depending on the noise level. With a wide bandwidth, more noise is included in the measurement. With a narrow bandwidth, less noise enters the resolution bandwidth filter, and the measurement is more accurate. If the resolution bandwidth is narrower, the noise floor will drop on the spectrum analyzer display. This is because the IF filter of the analyzer has been made narrower in bandwidth, which lets in less noise. As the measured noise level drops, smaller signals that were previously obscured by the noise can now be measured. 4-1
92 Video Bandwidth Spectrum analyzers typically use another type of filtering after the detector called video filtering. This filter also affects the noise on the display but in a different manner than the resolution bandwidth. In video filtering, the average level of the noise remains the same but the variation in the noise is reduced. Hence, the effect of video filtering is a "smoothing" of the signal noise. The resultant effect on the analyzer's display is that the noise floor compresses into a thinner trace, while the position of the trace remains the same. Changing the video bandwidth (VBW) does not improve sensitivity, but it does improve repeatability when making low-level measurements. As a general rule of thumb, most field spectrum analyzer measurements are made at a video bandwidth that is a factor of 10 to 100 less than the resolution bandwidth. In the Spectrum Master, this ratio can be specified in the BW menu. For a resolution bandwidth of 30 khz, the typical video bandwidth setting options are either 3 khz or 300 Hz. Sweep Limitations With some spectrum analyzers, the user has control over sweep time (the elapsed time of each sweep, sometimes called scan time). An analyzer cannot be swept arbitrarily fast while maintaining its specified accuracy, but will have a sweep rate limitation depending on the resolution bandwidth, video bandwidth, and frequency range selected. The sweep rate is not usually chosen by the user but is determined by the frequency range swept divided by the sweep time. The limitation on sweep rate comes from the settling or response time of the resolution and video bandwidth filters. If an analyzer is swept too quickly, the filters do not have time to respond, and the measurement is inaccurate. Under such conditions, the analyzer display tends to have a "smeared" look to it, with the spectral lines being wider than normal and shifted to the right. Fortunately, the Spectrum Master is designed to relieve the user from having to calculate the sweep speed or experiment to discover a sweep speed that yields accurate results. When changing the RBW and VBW with the Spectrum Master, the sweep speed automatically changes to the fastest sweep speed that will yield accurate results. The sweep speed will be faster for a wide RBW or VBW and slower for a narrow RBW or VBW. The sweep speed can also be changed manually, by pressing the Shift and Sweep keys, then selecting the Min Sweep Time soft key. Enter a sweep time from 0.05 ms to 600 seconds. If the minimum sweep time entered by the user is less than the value needed to assure accurate results, the value that delivers accurate results will be used. Regardless of the minimum sweep time setting, the Spectrum Master will never sweep faster than the RBW and VBW settings will allow. The Spectrum Master is designed to assure that no uncalibrated measurement conditions will occur. Attenuator Functions Attenuation adjusts the hand held spectrum analyzer input attenuator. In Auto mode, as the reference level is increased, the attenuation is increased. In Manual mode, the input attenuation can be adjusted using the keypad or the Up/Down arrow keys. The attenuator range is 0 db to 65 db, in 5 db steps. When the preamplifier is on, input attenuation can be either 0 db or 10 db. 4-2
93 Preamplifier Operation The preamplifier can be turned on and off by pressing the Amplitude key, then selecting the Preamp On/Off soft key. The preamplifier in the MS2721B has a gain of approximately 25 db and generally will lower the noise floor by that amount. When the preamplifier is on, input attenuation can be either 0 db or 10 db. The preamplifier in the MS2723B and MS2724B has a gain of approximately 10 db from 9 khz to 4 GHz and no gain above 4 GHz. Setting a frequency greater than 4 GHz will turn off the Preamp (MS2723B and MS2724B only). Preamplifier Measurement Example Figure 4-1 and Figure 4-1 show the same signal with the preamplifier off and then on. Notice that when the preamplifier is turned on, the noise floor drops significantly allowing spectral regrowth components that were lost in the noise without the preamplifier to become easily visible. Figure 4-1. Preamplifier Off Figure 4-2. Preamplifier On in the MS2721B 4-3
94 4-4
95 Chapter 5 Field Measurements Introduction One-button measurements are built into the Spectrum Master for field strength, occupied bandwidth, channel power, adjacent channel power ratio, and carrier to interference ratio (C/I) tests. In addition, AM/FM/SSB demodulation is available to aid in the identification of interfering signals. This chapter presents brief examples demonstrating the use of these measurements. Occupied Bandwidth Measurement Occupied bandwidth (OBW) is a common measurement performed on radio transmitters. This measurement calculates the bandwidth containing the total integrated power occupied in a given signal bandwidth. There are two different methods of calculation depending on the technique used to modulate the carrier. % Down Method The occupied frequency bandwidth is calculated as the bandwidth containing the specified percentage of the transmitted power. dbc Down Method The occupied frequency bandwidth is defined as the bandwidth between the upper and lower frequency points at which the signal level is a desired number of db below the peak carrier level. Required Equipment Anritsu Spectrum Master Test Port Extension Cable, Anritsu part number 15NNF50-1.5C 30 db, 50 Watt, bi-directional, DC 18 GHz, N(m) - N(f), Attenuator, Anritsu 42N50A-30 (required if the power level being measured is >+30 dbm) Procedure 1. Using the test port extension cable and the 30 db, 50 watt, bi-directional attenuator (if needed) connect the Spectrum Master to the appropriate transmitter test port or signal source. 2. Press the Freq key followed by the Center Freq soft key and enter the center frequency using the keypad, the arrow keys, or the rotary knob. If entering a frequency using the keypad, then the soft key labels change to GHz, MHz, khz, and Hz. Select the appropriate units key. Selecting the Enter key has the same affect as the MHz soft key. 3. If the attenuator was connected in 1., then press the Amplitude key and select the RL Offset soft key and set the reference level offset to 30 db to compensate for the loss in the attenuator. 4. Press the Amplitude key then press the Reference Level soft key to set the appropriate reference level. 5. Press the Atten Lvl soft key to set the input attenuation level or leave Auto Atten set to On. 6. Press the BW key to set the resolution bandwidth and video bandwidth if desired. 5-1
96 7. Press the Shift key then the Measure (4) key followed by the OCC BW soft key. Choose the measurement method (dbc Down or % Down) by pressing the Method soft key. The selected method is underlined. 8. Press the dbc or % soft keys to adjust the settings as needed. Common values are 99% and 30 dbc. 9. Press the On/Off soft key to start the measurement. An information box will appear below the graph while occupied bandwidth measurement is on. Figure 5-1. Occupied Bandwidth Results Using the % of Power Method Figure 5-1 shows the occupied bandwidth results using the % of power method on a CDMA signal. Occupied Bandwidth is a constant measurement; once it is turned on, it remains on until it is turned off by pressing the On/Off soft key again. Occupied bandwidth is calculated at the end of each sweep. Channel Power Measurement Channel power measurement is one of most common measurements for a radio transmitter. This test measures the output power, or channel power, of a transmitter over the frequency range. Out-of-specification power measurements indicate system faults, which can be in the power amplifiers or in filter circuits. Channel Power measurements can be used to validate transmitter performance, comply with government regulations, or to keep overall system interference at a minimum. Frequency and span settings for many signal standards can be automatically set by pressing the Frequency key and then the Signal Standard soft key. Choose the desired standard and press Enter. Press the Channel # soft key to enter the channel number at which the measurement is to take place. 5-2
97 CDMA Channel Power The Spectrum Master can be used to measure CDMA signals in terms of channel power. It is important to use the proper settings to accurately measure a CDMA signal because a CDMA signal is different from a CW signal in many respects. The following are the recommended settings for IS-95 CDMA measurements: CDMA Channel Bandwidth: 1.23 MHz Auto RBW setting: 10 khz Auto VBW setting: 3 khz These values are set automatically when the appropriate signal standard is selected. Averaging may be used if desired. CDMA Channel Power Measurement Required Equipment Anritsu Spectrum Master 30 db, 50 Watt, bi-directional, DC 18 GHz, N(m) - N(f), Attenuator, Anritsu 42N50A-30 (required if the power level being measured is >+30 dbm) Test Port extension cable, Anritsu 15NNF50-1.5C Procedure 1. Using the test port extension cable and 30 db attenuator (if needed), connect the signal source to the input of the attenuator, and connect the output of the attenuator to the RF In test port of the Spectrum Master. 2. Press the Freq key followed by the Signal Standard soft key. Scroll through the dialog box using the rotary knob or Up/Down arrow keys to highlight the desired air interface standard. In this case, select CDMA US PCS - Downlink and press Enter. 3. Press the Channel# soft key and enter the channel number using the keypad, the arrow keys, or the rotary knob. In this case, select channel If the attenuator was connected in 1., press the RL Offset soft key and set the reference level offset to 30 db to compensate for the loss of the attenuator. 5. Press the Amplitude key and select the Reference Level soft key. Set the reference level to 50 dbm. 6. Press the Scale soft key and set the scale to 10 db/division. 7. Press the Shift key then the Measure (4) key, and select the Channel Power soft key. 8. Select the Center Freq soft key and verify that the center frequency of the Spectrum Master is set to that of the CDMA signal, GHz in this example. This value is automatically set when the air interface standard and channel number are selected. 9. Press the Ch Pwr Width soft key and verify that the integration bandwidth is set to 1.23 MHz. 10. Press the Span soft key and verify that the span is set to 3.69 MHz. NOTE: The integration bandwidth is defined as the frequency span in which the spectrum analyzer integrates measured power readings, while the channel span is the frequency range of the analyzer sweeps. 5-3
98 11. Make the measurement by pressing the On/Off soft key. The Spectrum Master displays the measurement results in the message area. NOTE: Channel power is a constant measurement. Once it is turned on, it will remain on until it is turned off by pressing the On/Off key again. GSM Channel Power Measurement Global Systems for Mobile (GSM) communication is a globally accepted standard for digital cellular communication. There are three frequency bands allocated to GSM mobile phones, one at 850 MHz, one at 900 MHz, and another at 1800 MHz. GSM uses a combination of Frequency Division Multiple Access (FDMA) and Time Division Multiple Access (TDMA). Within each band are approximately one hundred available carrier frequencies on 200 khz spacing (FDMA), and each carrier is broken up into time-slots so as to support eight separate conversations (TDMA). Each channel has an uplink and a downlink, 80 MHz apart. GSM uses the Gaussian Minimum Shift Keying (GMSK) modulation method. Due to the nature of TDMA, GSM transmitters ramp RF power rapidly. If the transmitter keys on too quickly, users on different frequencies (especially those close to the channel of interest) may experience significant interference. This is one of the reasons that spurious measurements are extensively used in GSM applications. Required Equipment Anritsu Spectrum Master Test Port extension cable, Anritsu 15NNF50-1.5C Procedure 1. Using the test port extension cable, connect the signal source to the RF In test port of the Spectrum Master. 1. Press the Amplitude key and select the Reference Level soft key to set the reference level to 20 dbm. Adjust the values given in this procedure to match your measurement conditions. 2. Press the Scale soft key and set the scale to 10 db/division. 3. Press the BW key and verify that RBW Auto and VBW Auto are On. 4. Press the Freq key followed by the Signal Standard soft key. Scroll through the dialog box using the rotary knob or Up/Down arrow keys to highlight the GSM900 standard for the measurement and press Enter. 5. Press the Channel# soft key and enter the channel number using the keypad, the arrow keys, or the rotary knob. For this example, select Channel Press the Shift key then the Measure (4) key and press the Channel Power soft key. 7. Select the Center Freq soft key and verify that the center frequency of the Spectrum Master is set to that of the GSM signal, in this case MHz. 8. Press the Ch Pwr Width soft key and enter 200 khz for the integration bandwidth, or set the integration bandwidth appropriate for the particular application. 9. Select the Span soft key and enter 800 khz as the channel span, or set the channel span to a value appropriate for the particular application. 10. Make the measurement by pressing the Measure soft key. The Spectrum Master displays the measurement results in the message area. NOTE: Channel Power is a constant measurement. Once it is turned on, it will remain on until it is turned off by pressing the On/Off soft key again. 5-4
99 AMPS Channel Power Measurement The Spectrum Master can be used to test Advanced Mobile Phone System (AMPS) base stations. These systems are narrow-band FM voice transceivers with system control functionality. The energy of the AMPS signal is represented by multiple narrow band FM channels spread over a wide frequency range. AMPS frequency allocations are within the 800 MHz and 900 MHz cellular telephone spectrum. Each service provider can use half of the MHz range for receiving signals from cellular phones and half the MHz range for transmitting to cellular phones. The bands are divided into 30 khz channels with 12 khz maximum frequency deviation. Required Equipment Anritsu Spectrum Master Test Port extension cable, Anritsu 15NNF50-1.5C 30 db, 50 Watt, bi-directional, DC 18 GHz, N(m) - N(f), Attenuator, Anritsu 42N50A-30 (required if the power level being measured is >+30 dbm) Procedure 1. Using the test port extension cable, and the 30 db attenuator if needed, connect the signal source to the input of the attenuator, and connect the output of the attenuator to the RF In test port of the Spectrum Master. 11. If the attenuator was connected in 1., press the Amplitude key and select the RL Offset soft key and set the reference level offset to 30 db to compensate for the loss in the attenuator. 12. Press the Amplitude key and select the Reference Level soft key to set the reference level to 50 dbm. 13. Press the Scale soft key and set the scale to 10 db/division. 14. Press the Amplitude key followed by the Auto Atten soft key if needed to turn On auto attenuation. 15. Press the BW key and verify that RBW Auto and VBW Auto are On. 16. Press the Shift key then the Trace (5) key. Press the Trace Mode soft key as needed to select Max (maximum hold). 17. Press the Shift key then the Measure (4) key and press the Channel Power soft key. 18. Select the Center Freq soft key and set the center frequency of the Spectrum Master to that of the signal, in this example MHz. 19. Press the Ch Pwr Width soft key and enter 30 khz for the integration bandwidth. 20. Select the Channel Span soft key and enter 90 khz as the channel span, or set the channel span to a value appropriate for the particular application. 21. Make the measurement by pressing the On/Off soft key. NOTE: Channel Power is a constant measurement. Once it is turned on, it will remain on until it is turned off by pressing the On/Off soft key again. 5-5
100 Adjacent Channel Power Ratio Another common transmitter measurement is that of Adjacent Channel Power Ratio (ACPR), or adjacent channel leakage power. This is defined as the ratio of the amount of leakage power in an adjacent channel to the total transmitted power in the main channel. This measurement can be used to replace the traditional two-tone intermodulation distortion (IMD) test for system non-linear behavior. The result of an ACPR measurement is expressed as a power ratio. In order to calculate the upper and lower adjacent channel values, the Spectrum Master needs to know the values of four parameters: Main Channel Center Frequency Measurement Channel Bandwidth Adjacent Channel Bandwidth Channel Spacing When a signal standard is selected from the list in the Spectrum Master, these four values are automatically set for that signal standard. Adjacent Channel Power Measurement Required Equipment Anritsu Spectrum Master 30 db, 50 watt, Bi-Directional, DC - 18 GHz, N(m) - N(f), Attenuator, Anritsu 42N50A-30 (if needed for the power level being measured) Test Port extension cable, Anritsu 15NNF50-1.5C Procedure 1. Using the test port extension cable, and the 30 db attenuator if needed, connect the signal source to the input of the attenuator, and connect the output of the attenuator to the RF In test port of the Spectrum Master. 22. If the attenuator was connected in 1., press the Amplitude key and select the RL Offset soft key and set the reference level offset to 30 db to compensate for the loss of the attenuator. 23. Press the Amplitude key and select the Reference Level soft key to set the reference level to the appropriate reference level. 24. Press the Atten Lvl soft key to set the input attenuation level needed for the measurement. This value depends on the input power level and any external attenuator. Enter an attenuation level to achieve roughly 40 dbm at the input mixer. 25. Press the BW key and verify that RBW Auto and VBW Auto are On. 26. You can set the measurement parameters in two ways. If the signal standard and channel are known, then press the Freq key and set the Signal Standard and Select Channel soft keys for the signal to be measured then skip to 32.. If the signal standard and channel are not known, then follow the procedure in 27. through Press the Freq key, select the Center Freq soft key, and enter the desired center frequency. 28. Press the Shift key then the Measure key and press the ACPR soft key. 29. Press the Main Ch BW soft key, and enter the desired main channel bandwidth. For an IS-95 CDMA signal, enter 1.23 MHz. 5-6
101 30. Press the Adj Ch BW soft key, and enter the desired adjacent channel bandwidth. For an IS-95 CDMA signal, enter 1.23 MHz. 31. Press the Ch Spacing soft key, and enter the desired channel spacing. For an IS-95 CDMA signal, enter 1.23 MHz. 32. Begin making measurement by pressing the On/Off soft key. The Spectrum Master displays the measurement results in the message area. NOTE: Adjacent Channel Power Ratio is a constant measurement. After it is turned on, it will remain on until it is turned off by pressing the On/Off key again. GSM Adjacent Channel Power Measurement Required Equipment Anritsu Spectrum Master 30 db, 50 watt, Bi-Directional, DC - 18 GHz, N(m) - N(f), Attenuator, Anritsu 42N50A-30 (if required for the power level being measured) Test Port extension cable, Anritsu 15NNF50-1.5C Procedure 1. Using the test port extension cable and 30 db attenuator, connect the signal source to the input of the attenuator, and connect the output of the attenuator to the RF In test port of the Spectrum Master. 2. If the attenuator was connected in 1., press the RL Offset soft key and set the reference level offset to 30 db to compensate for the loss of the attenuator. 3. Press the Amplitude key and select the Reference Level soft key to set the reference level to 60 dbm. 4. Press the Atten Lvl soft key to set the input attenuation level needed for the measurement. This value depends on the input power level and any external attenuator. Enter an attenuation level to achieve roughly 40 dbm at the input mixer. 5. Press the BW key and verify that RBW Auto and VBW Auto are On. 6. There are two ways to set the measurement parameters. If the signal standard and channel are known, press the Freq key and set the Signal Standard and Select Channel soft keys for the signal to be measured then skip to 12. If the signal standard and channel are not known, then follow the procedure in 7. through Press the Freq key, select the Center Freq soft key, and enter the desired center frequency. 8. Press the Shift key then the Measure key and select the ACPR soft key. 9. Select the Main Ch BW soft key, and enter the main channel bandwidth. 10. Select the Adj Ch BW soft key, and enter the adjacent channel bandwidth. 11. Select the Ch Spacing soft key, and enter the channel spacing. 12. Make the measurement by pressing the On/Off soft key. The detection method is automatically changed to RMS Average. Solid vertical lines are drawn on the display to indicate the main channel. Dashed vertical lines define the adjacent channels. The Spectrum Master will display the measurement results in the message area. NOTE: Adjacent Channel Power Ratio is a constant measurement. Once it is turned on, it will remain on until it is turned off by pressing the On/Off soft key again. 5-7
102 AMPS (TDMA) Adjacent Channel Power Measurement Required Equipment Anritsu Spectrum Master 30 db, 50 watt, Bi-Directional, DC - 18 GHz, N(m) - N(f), Attenuator, Anritsu 42N50A-30 (if needed for the power level being measured) Test Port extension cable, Anritsu 15NNF50-1.5C Procedure 1. Using the test port extension cable, and the 30 db attenuator if needed, connect the signal source to the input of the attenuator, and connect the output of the attenuator to the RF In test port of the Spectrum Master. 2. If the attenuator was connected in 1., press the Amplitude key and select the RL Offset soft key and set the reference level offset to 30 db to compensate for the loss in the attenuator. 3. Press the Amplitude key and select the Reference Level soft key to set the reference level to 50 dbm. 4. Press the RL Offset soft key to set the reference level offset to 30 db. 5. Press the Auto Atten soft key and set automatic attenuation to On. 6. Press the Freq key, select the Center Freq soft key, and enter 835 MHz. 7. Press the Shift key then the Measure key and press the ACPR soft key. 8. Press the Main Ch BW soft key to enter the main channel bandwidth. For an AMPS signal, enter 30 khz. 9. Press the Adj Ch BW soft key, and enter the adjacent channel bandwidth. For an AMPS signal, enter 30 khz. 10. Select the Ch Spacing soft key, and enter the channel spacing. For an AMPS signal, enter 30 khz. 11. Make the measurement by pressing the On/Off soft key. The detection method is automatically changed to RMS Average. Solid vertical lines are drawn on the display to indicate the main channel. Dashed vertical lines define the adjacent channels. The Spectrum Master will display the measurement results in the message area. NOTE: Adjacent Channel Power Ratio is a constant measurement. Once it is turned on, it will remain on until it is turned off by pressing the On/Off soft key again. 5-8
103 Out-of-Band Spurious Emission Measurement Required Equipment Anritsu Spectrum Master Test Port extension cable, Anritsu 15NNF50-1.5C Procedure 1. Using the test port extension cable, connect the signal source to the RF In test port of the Spectrum Master. 2. Press the Freq key, select the Center Freq soft key, and enter the center frequency. 3. Press the Span key. Set the span wide enough to include the primary channel bandwidth and upper and lower channel bandwidths. 4. Press the Amplitude key, then press the Reference Level soft key and set the reference level to 20 dbm. 5. Press the Auto Atten soft key set the attenuation to On. 6. Press the BW key and use the RBW and VBW soft keys to set the resolution bandwidth to 3 khz and the video bandwidth to 300 Hz. 7. Press the Marker key and press the Marker soft key to select marker 1. The underlined number indicates the active marker. 8. Press the On/Off soft key and use the arrow keys, the keypad, and the rotary knob to move the marker over one of the spurs. 9. Compare the value of the marker to the specified allowable level of out-of-band spurious emissions for the corresponding channel transmit frequency. 10. Repeat 8. and 9. for the remaining spurs. Use either Marker 1 again, or choose another marker. Figure 5-2 shows a simulated out-of-band spurious signal MHz from the carrier using a delta marker. Figure 5-2. Simulated Out-of-Band Spurious Emission Measurement 5-9
104 In-band/Out-of-Channel Measurements The in-band/out-of-channel measurements are those measurements that measure distortion and interference within the system band, but outside of the transmitting channel. These measurements include in-band spurious emissions and adjacent channel power ratio (also called spectral regrowth). There are stringent regulatory controls on the amount of interference that a transmitter can spill to neighboring channels. In order to determine compliance with the allowable level of spurious emissions, two parameters need to be specified: Measurement channel bandwidth Allowable level of spurious emissions In-band Spurious Measurement Required Equipment Anritsu Spectrum Master 30 db, 50 watt, Bi-Directional, DC - 18 GHz, N(m) - N(f), Attenuator, Anritsu 42N50A-30 Test Port extension cable, Anritsu 15NNF50-1.5C Procedure 1. Using the test port extension cable and 30 db, 50 watt, Bi-directional attenuator, connect the Spectrum Master to appropriate transmit test port. 2. Press the Freq key, select the Center Freq soft key, and enter the center frequency. 3. Press the Span key. Set the span wide enough to include the primary channel bandwidth and upper and lower channel bandwidths. 4. Press the Amplitude key and then press the Reference Level soft key to set the reference level to 20 dbm. 5. Select the RL Offset soft key to set the reference level offset to 30 db to compensate for the loss of the attenuator 6. Press the Auto Atten soft key set the attenuation to On. 7. Press the BW key and use the RBW and VBW soft keys to set the resolution bandwidth to 10 khz and the video bandwidth to 300 Hz. 8. Press the Marker key and press the Marker soft key to select marker 1. The underlined number indicates the active marker. 9. Press the On/Off soft key and use the arrow keys, the keypad and the knob to move the marker over one of the spurs. 10. Compare the value of the marker to the specified allowable level of in-band/out-of-channel spurious emissions for the corresponding channel transmit frequency. 11. Repeat steps 9 and 10 for the remaining spurs. Use either Marker 1 again, or choose another marker. Figure 5-3 shows a simulated in-band spur at MHz from the carrier frequency. The carrier is measured by M1. The delta marker on M1 shows the signal at fc MHz to be db down from the carrier. These values should be compared against the specification for the transmitter being tested. 5-10
105 Figure 5-3. In-band Spurious Measurement NOTE: The resolution bandwidth of a spectrum analyzer is determined by the intermediate frequency (IF) filter bandwidth. The Spectrum Master traces the shape of the IF filter as it sweeps past a signal. Therefore, if two equal-amplitude signals are very close to each other, the measurement result can appear to be one single response because the IF or resolution bandwidth is not small enough to resolve the two signals. Similarly, if two signals are not equal in amplitude but are very close together, the smaller signal may not be seen because it is hidden under the large response. Field Strength Required Equipment Anritsu Spectrum Master Portable Antenna for which antenna factors or antenna gain and bandwidth data are available. Procedure 1. Press the Shift key then the Measure key and press the Field Strength soft key. 2. Press the Antenna soft key and use the Up/Down arrow keys or the rotary knob to select the desired antenna. Press the Enter key to select. NOTE: Select an antenna from the standard list available in the Spectrum Master, or use the Antenna Editor feature of Anritsu Master Software Tools to define a custom antenna and upload the antenna information to the antenna list. 3. Connect the antenna to the Spectrum Master. 5-11
106 4. Press the Freq key, select the Center Freq soft key, and enter the center frequency. 5. Press the Span key. Set the span wide enough to include the primary channel bandwidth and upper and lower channel bandwidths. 6. Press the BW key and verify that RBW Auto and VBW Auto are On. 7. To change the units of measurement, press the Amplitude hard key, then press the Units soft key and select dbm, dbv, dbmv, or dbµv. 8. Select either the Volts or Watts soft key, as required. The Spectrum Master automatically adjusts the measurement by the antenna factors selected. Marker values will be displayed in the same units as selected for the amplitude. Antenna Calculations The following is a list of various antenna calculations should you find it necessary to convert from one to another: Conversion of signal levels from W to V in a 50 ohm system: P=V 2 /R where: P = power in Watts V = voltage level in Volts R = resistance in Ohms Note that 1 mw = 10-3 W and 1µV = 10-6 V. For power in dbm, and voltage in db(µv). V db(µv) = P (dbm) db Power density to field strength. An alternate measure of field strength to electric field is power density: Pd=E 2 /120p where: E = field strength in V/m P = Power density in W/m Power density at a point: P d =P t G t /(4 pr 2 ) In the far field, where electric and magnetic fields are related by the impedance of free space: Where P d = power density in W/m P t = power transmitted in Watts G r = gain of transmitting antenna r = distance from the antenna in meters 5-12
107 AM/FM/SSB Demodulation The Spectrum Master built-in demodulator for AM, narrowband FM, wideband FM and single sideband (selectable USB and LSB) allows a technician to hear an interfering signal to ease identification. The demodulated signal can be heard using either the built-in speaker, or through a monaural headset connected to the 2.5-mm jack on the test panel. Demodulation Procedure 1. Press the Shift key followed by the Measure (4) key and the AM/FM Demod soft key. 2. Press the Demod Type soft key and select FM Wide Band, FM Narrow Band, AM, USB, or LSB to match the modulation format of the signal. 3. Press the Back soft key. 4. Press the Demod Freq soft key and use the keypad or rotary knob to enter the center frequency of the signal to be demodulated. For USB and LSB signals, fine tune the signal by adjusting the Beat Freq Osc. By default the BFO frequency is set to zero, meaning that the re-injected carrier is exactly at the demodulation frequency. The Beat Freq Osc soft key allows adjustment of the beat frequency oscillator to fine tune the signal through a span of ±10000 Hz. 5. Press the On/Off soft key to enable the measurement. 6. Press the Volume soft key and use the Up/Down arrow keys or rotary knob to change the audio volume from 0% to 100%. For most headsets a volume of 40% is adequate. 7. The Demod Time soft key sets the time the Spectrum Master will demodulate the signal. Enter a value from 100 ms to 500 seconds. Carrier to Interference Ratio Measurement Carrier to Interference Ratio (C/I) Measurement is a two-step process, first measuring the carrier level and then, with the carrier turned off, measuring the remaining signals and noise in the band of interest. After the two measurements are complete, the ratio of the carrier level to the noise plus interference is displayed using three assumptions: The interferer is a narrowband frequency hopping signal (NB FHSS) The interferer is a wideband frequency hopping signal (WB FHSS) The interferer is a broadband signal (BB). The primary application for this type of measurement is determining the magnitude of interference problems for b, g and a access points (hot spots). Procedure 1. Press the Frequency key followed by the Signal Standard soft key. Select the appropriate signal standard based on the signal to be measured and press Enter. 2. Press the Select Channel soft key, select the operating channel of the access point being measured and press Enter. 3. Press the Shift key followed by the Measure (4) key and the C/I soft key. 4. Press the Center Freq soft key and enter the desired frequency, unless a Signal Standard and Channel have already been selected in the Frequency menu. 5. If needed, press the Span soft key and set an appropriate span width for the signal to be measured. 5-13
108 6. If the signal environment includes slow frequency hopping signals, such as cordless telephones, press the Min Sweep Time soft key to set a sweep time of one second or more to give a good chance of capturing instances of the interfering signal. 7. Press the On/Off soft key and follow the on-screen prompts to complete the measurement. NOTE: Access to the transmitter is required to complete this procedure as the transmitted carrier must be turned off for the second portion of the measurement. 8. After the measurement is complete, the measurement box gives results for the three different signal types. Some measurement results may show as Error, and this is to be expected. The following figures show the C/I measurement steps, ready to measure the carrier, with the carrier measured, and the measurement results. Figure 5-4. C/I Measurement, Ready to Measure the Carrier 5-14
109 Figure 5-5. C/I Measurement, Carrier Measured Figure 5-6. C/I Measurement, Results 5-15
110 5-16
111 Chapter 6 Interference Analysis Measurements Introduction Many wireless networks operate in complicated signal environments. Three or four base station antennas may be located on the same tower, and can create interference problems, which can affect system capacity and coverage. The Interference Analyzer, option 25, adds three measurement capabilities to the Spectrum Master to aid in the solving of interference problems: Spectrogram Signal Strength RSSI The instrument also has a spectrum mode which displays signals in a traditional spectrum analyzer view. The following menus are available in Interference Analyzer mode. 6-1
112 Freq Menu Freq Center Freq GHz Start Freq 0 Hz Stop Freq GHz Span Span GHz Span Up Span Down Span --> Full Span Freq Step MHz Signal Standard Zero Span Last Span Channel Back --> Figure 6-1. Interference Analyzer Mode Freq Menu The tuning frequency range for the Spectrum Master can be entered in several different ways depending on what makes the most sense for the user or for the application. The center frequency and span can be specified, the start and stop frequencies can be entered, or a signal standard and channel number can be selected from the built-in list. Center Freq Press the Freq key followed by the Center Freq soft key and enter the desired frequency using the keypad, the arrow keys, or the rotary knob. If entering a frequency using the keypad, the soft key labels change to GHz, MHz, khz, and Hz. Select the appropriate units key. Selecting the Enter key has the same affect as the MHz soft key. NOTE: When using the up and down arrows, the frequency moves in steps defined by the value entered using the Freq Step soft key. When using the left or right arrow keys, the frequency of the active parameter moves by 10% of the current frequency span. If the instrument is in zero span, the left and right arrows do nothing. Turning the rotary knob changes the active frequency parameter in increments of one display point for each click of the knob. There are 551 display points across the screen (661 points in full-screen mode). Start Freq Press the Freq key followed by the Start Freq soft key and enter the desired frequency using the keypad, the arrow keys, or the rotary knob. If a start frequency higher than the current stop frequency is entered, the stop frequency will be changed to yield a 10 Hz span. 6-2
113 Stop Freq Press the Freq key followed by the Stop Freq soft key and enter the desired frequency using the keypad, the arrow keys, or the rotary knob. If a stop frequency lower than the current start frequency is entered, the start frequency will be changed to yield a 10 Hz span. Span Press the Freq key followed by the Span soft key and enter the desired span. The Span menu is used to set the frequency range over which the instrument will sweep. For the MS2721B, the span can be set from 10 Hz to 7.1 GHz. For the MS2723B, the span can be set from 10 Hz to 13 GHz, and for the MS2724B the span can be set from 10 Hz to 20 GHz. The span can also be set to zero. The soft key shows the current value for span in units of GHz, MHz, khz, or Hz. When the Span button is pressed, span becomes the active parameter and may be changed. Use the keypad, the directional arrow keys or the rotary knob to increase or decrease the span frequency. If the span is changed using the Up/Down arrow keys, the span changes by the value of the Frequency Step for each key press. Freq Step Press the Freq key followed by the Freq Step soft key to enter the desired frequency step size. The frequency step specifies the amount by which a frequency will change when the Up/Down arrow key is pressed. The center frequency, start frequency, and stop frequency values can be changed using Freq Step. The active parameter will be changed by the frequency step when the Up/Down arrow keys are pressed. If Freq Step is the active parameter, nothing happens when the arrow keys are pressed. The frequency step size can be any value from 1 Hz to 7.1 GHz with a resolution of 1 Hz in the MS2721B, up to 13 GHz in the MS2723B and up to 20 GHz in the MS2724B. Use the keypad or the rotary knob to change the Frequency Step size. Signal Standard Use the Up/Down arrow keys or the rotary knob to highlight a signal standard and press Enter to select. When a signal standard is selected, the center frequency and span for the first channel of the particular standard is automatically tuned. Other settings, such as channel spacing and integration bandwidth, are also automatically entered. Appendix A contains a table of the signal standards that are in the instrument firmware. Channel -- Use the Up/Down arrow keys, the keypad, or the rotary knob to select a channel number for the selected signal standard. The center of the channel is tuned to the center of the spectrum analyzer display. 6-3
114 Amplitude Menu Amplitude Reference Level 10.0 dbm Scale 10 db/div Auto Atten On Off Atten Lvl 30.0 db RL Offset 0.0 db Units dbm dbv dbmv dbuv Volt Units --> Watt Pre Amp Detection On Off Peak Detection --> RMS --> Back Negative Sample Back --> Figure 6-2. Interference Analyzer Mode Amplitude Menu 6-4 Reference Level The reference level is the top graticule line on the display, and can be set from +30 dbm to 150 dbm. A negative value may be entered from the key pad, using the ± key as the minus sign. After entering the value press the dbm soft key or the Enter key. The Up/Down arrow keys change the reference level in 10 db steps, and the Left/Right arrow keys change the value by 1 db. The rotary knob changes the value by 0.1 db per detent. The reference level value may be modified by the reference level offset value to compensate for an external attenuator, as discussed later in this chapter. Scale The scale can be set in 1 db steps from 1 db per division to 15 db per division. The value can be changed using the keypad, the rotary knob or the Up/Down arrow keys.
115 Auto Atten On/Off Input attenuation can be either tied to the reference level (On) or manually selected (Off). When input attenuation is tied to the reference level, attenuation is increased as higher reference levels are selected to make sure the instrument input circuits are not saturated by large signals that are likely to be present when high reference levels are required. Atten Lvl Input attenuation can be set from 0 db to 65 db, in 5 db steps. Select this soft key and use the keypad, the rotary knob or the Up/Down arrow keys to change the attenuation value. When the Preamplifier is turned on, the allowed attenuation settings are 0 db and 10 db. RL Offset Reference Level Offset compensates for the presence of input attenuation or gain external to the instrument. Enter a positive value to compensate for an external amplifier or a negative value to compensate for an external attenuator. Use the ± key to enter the negative sign when a negative attenuation value is being entered. Units Select the display units from this soft key menu: dbm dbv dbmv dbµv Volt Watt The Units soft key is only available in the Spectrum view. Press the Back soft key to return to the Amplitude menu. Pre Amp On/Off This soft key turns the low-noise front-end preamplifier on or off. The preamplifier lowers the noise floor by approximately 25 db in the MS2721B. To assure accurate measurement results, the largest signal into the instrument input when the preamplifier is turned on should be < 50 dbm. In the MS2723B and MS2724B, the preamplifier lowers the noise floor by approximately 10 db up to 4 GHz. 6-5
116 BW (Bandwidth) Menu BW RBW 3 MHz Auto RBW On Off VBW 1 MHz Auto VBW On Off RBW/VBW 3 Span/RBW 300 Figure 6-3. Interference Analyzer Mode BW Menu 6-6 RBW The current resolution bandwidth value is displayed in this soft key. The RBW can be changed using the keypad, the Up/Down arrow keys, or the rotary knob. The range is 10 Hz to 3 MHz in a 1-3 sequence, from 10 Hz to 30 Hz to 100 Hz, and so on. Auto RBW When Auto RBW is On, the instrument selects the resolution bandwidth based on the current span width. The ratio of span width to RBW can be specified using the Span/RBW soft key. VBW The current video bandwidth value is displayed in this soft key. The VBW can be changed using the keypad, the Up/Down arrow keys, or the rotary knob. The range is 1 Hz to 3 MHz in a 1-3 sequence. Auto VBW When Auto VBW is On, the instrument selects the video bandwidth based on the resolution bandwidth. The ratio of video bandwidth to resolution bandwidth can be set using the RBW/VBW soft key. RBW/VBW This soft key displays the ratio between resolution bandwidth and video bandwidth. To change the ratio, select this soft key and use the keypad, the Up/Down arrow keys, or the rotary knob to select a new ratio. The default ratio is 3. Span/RBW This soft key displays the ratio between the span width and the resolution bandwidth. The default value is 300, meaning that the span width is approximately 300 times the resolution bandwidth. The value is approximate because resolution bandwidth filters come in discrete steps while span width can be set to any value up to 7.1 GHz in the MS2721B, 13 GHz in the MS2723B and up to 20 GHz in the MS2724B. To change the ratio, select this soft key and use the keypad, the Up/Down arrow keys, or the rotary knob to select a new ratio.
117 Measurements Menu Measurements Spectrum --> Spectrogram --> Signal Strength --> RSSI --> Figure 6-4. Interference Analyzer Mode Measurements Menu NOTE: The red circle on the soft key indicates the currently active measurement. Spectrum Selecting the Spectrum soft key sets the instrument to a traditional spectrum analyzer display. When Spectrum is active, pressing the Spectrum soft key opens a menu for Spectrum Analyzer measurements. Spectrogram Selecting the Spectrogram soft key sets the instrument to display a representation of the spectrum over time, with color used to show power. When Spectrogram is active, pressing the Spectrogram soft key opens a menu of spectrogram settings. Signal Strength Selecting the Signal Strength soft key sets the instrument to display an analog meter movement showing signal strength. When Signal Strength is active, pressing the Signal Strength soft key opens a menu of signal strength settings. RSSI Selecting the RSSI soft key sets the instrument to display the received signal strength. When RSSI is active, pressing the RSSI soft key opens a menu of RSSI settings. 6-7
118 Spectrum Menu F Strength On Off OCC BW On Off Measure Field Strength --> Antenna Method % Down dbc Down % % dbc OCC BW 3 --> Channel Pwr Channel Power --> ACPR --> AM/FM Demod --> C/I --> ACPR On Off Main Ch BW MHz Adj Ch BW MHz Ch Spacing On Off Center Freq GHz Ch Pwr Width MHz Span GHz AM/FM Demod MHz On Span Off GHz Back C/I On Demod Type --> Demod Type --> Off Demod Freq FM Wide Center Freq MHz Band GHz Demod Time FM Narrow Span 3 s Band GHz Carrier Signal Type --> C/I Signal Type Min Sweep Time NB FHSS 50 us Set Demod Freq to Current Marker Freq Beat Freq Osc 0 Hz AM USB Volume LSB WB FHSS Back Back Broadband --> --> Figure 6-5. Interference Analyzer Mode Spectrum Menu Field Strength This measurement allows the use of an antenna with known gain characteristics and measures the field strength over the frequency range of the antenna in units of dbm/meter 2, dbv/meter 2, dbmv/meter 2, dbµv/meter 2, volts/meter or watts/meter. On Off Turns field strength measurements on or off. 6-8
119 Antenna This soft key brings up a dialog box that lists all the antennas for which the instrument has data, including both standard antennas and custom antenna that have been added using Master Software Tools. Use the Up/Down arrow keys or the rotary knob to select the desired antenna and press Enter. Back Returns to the previous menu. OCC BW Activates the occupied bandwidth menu. Select either % or dbc method of occupied bandwidth measurement. Method % Down/dBc Down Select either the % of Power (default) or db Down measurement method as displayed in the message area. % Use the keypad, the directional arrow keys or the rotary knob to enter the percent of power, from 0% to 100%. dbc Use the keypad, the directional arrow keys or the rotary knob to enter the desired value (0 db to 100 db) as db below the carrier. Back Returns to the previous menu. Channel Power Activates the Channel Power measurement function. Channel Power and Channel Power Density are measured based on the selection in the Units menu. On Off Begins or ends the channel power measurement. When the measurement is on, Ch Pwr will appear below the display. The detection method will automatically be changed to RMS Average when the measurement is started. The detection method can be modified by pressing the Shift and the Sweep keys and selecting the Detection soft key. Center Freq Activates the center frequency function, and sets the center frequency of the Spectrum Master for the channel power measurement. Use the keypad, the directional arrow keys or the rotary knob to enter the center frequency. Ch Pwr Width Sets the integration bandwidth for channel power measurement. Modifying this value automatically adjusts the channel span to maintain the same ratio. Use the keypad, the directional arrow keys or the rotary knob to enter the integration bandwidth. Span Sets the channel span for channel power measurement. Use the keypad, the directional arrow keys or the rotary knob to enter the channel span. Back Returns to the previous menu. ACPR Accesses a menu of Adjacent Channel Power Ratio measurement options: On Off Begins or ends the ACPR measurement. 6-9
120 Main Ch BW Sets the bandwidth of the main channel for ACPR measurement. Use the keypad, the directional arrow keys or the rotary knob to enter the a specific frequency. When using the keypad, select the GHz, MHz, khz, or Hz soft key to accept the frequency input. Changing this value automatically changes the adjacent channel bandwidth and channel spacing. Adj Ch BW Sets the bandwidth of the adjacent channels for ACPR measurement. Use the keypad, the directional arrow keys or the rotary knob to enter the a specific frequency. When using the keypad, select the GHz, MHz, khz, or Hz soft key to accept the frequency input. Ch Spacing Sets the channel spacing between the main and adjacent channels. Use the keypad, the directional arrow keys or the rotary knob to enter the a specific frequency. When using the keypad, select the GHz, MHz, khz, or Hz soft key to accept the frequency input. This value must be greater than or equal to half of the main channel bandwidth, plus half of the adjacent channel bandwidth. Back Returns to the previous menu. AM/FM Demod The user can select AM, Narrow Band FM (300 µs de-emphasis), Wide Band FM (50 µs de-emphasis), Upper Sideband or Lower Sideband. On Off Turns AM/FM Demodulation on or off. Demod Type Provides soft keys to select the type of signal to be demodulated: FM Wide Band FM Narrow Band AM USB LSB Demod Freq Use the keypad, the directional arrow keys or the rotary knob to enter the center frequency of the signal to be demodulated. This frequency does not have to be within the current frequency sweep range to which the instrument is set. Demod Time Use the keypad, the directional arrow keys or the rotary knob to increase or decrease the demodulation time, and press the Enter key to select. The demodulation time can be set from 100 milliseconds to 200 seconds. The instrument sweeps one time for every demodulation period. Sweeping pauses during the demodulation time. Set Demod Freq to Current Marker Freq Sets the demodulation frequency to the frequency of the current marker. Beat Freq Osc Sets the beat frequency of the oscillator to exactly set the demodulation frequency of USB and LSB signals. 6-10
121 Volume The current volume setting is displayed on the screen. Use the Up/Down arrow keys or rotary knob to change the volume, and press the Enter key to select. Back Returns to the previous menu. C/I The Carrier to Interference ratio is a two-step measurement sequence that first measures the amplitude of a carrier, then, with the carrier turned off, measures the amplitude of all other interfering signals within the channel bandwidth. On Off Starts and stops the carrier to interference measurement. Center Freq Use the keypad, the directional arrow keys or the rotary knob to enter the center frequency. Span Use the keypad, the directional arrow keys or the rotary knob to enter the frequency span. Carrier Signal Type Opens a menu to select the carrier signal type. NB FHSS (Narrow Band Frequency Hopping Spread Spectrum) Use this setting when the signal being measured is b. WB FHSS (Wide Band Frequency Hopping Spread Spectrum) Use this setting when the signal being measured is a or g. Broadband Use this setting when the signal being measured is a digital modulation format such as CDMA, GSM, and so forth. Back Returns to the previous menu. Min Sweep Time Set the minimum sweep time for the measurement. Back Returns to the previous menu. 6-11
122 Spectrogram Menu Spectrogram Sweep Interval Auto Time Span Auto Auto Save On Off Time Cursor 0 Reset/ Restart Measurement Back --> Figure 6-6. Interference Analyzer Mode Spectrogram Menu Sweep Interval Press the Sweep Interval soft key and use the rotary knob or keypad to set the time from 0 seconds to 60 seconds. Time Span To set the total time span for a display, press the Time Span soft key and use the rotary knob or keypad to enter a time between 1 minute and 4320 minutes (72 hours). When the time span is reached, the measurement stops. When set to zero (Auto) time span, the measurement runs continuously. Entering a time span value causes the corresponding sweep interval value to be automatically computed and shown when the Sweep Interval soft key is pressed. Auto Save When the Time Span is set to an interval other than Auto, the spectrogram plots can be automatically saved when the waterfall display is full by pressing the Auto Save soft key. Time Cursor The Time Cursor is used to view the spectrum at any spot in the spectrogram display. Press the Time Cursor soft key to turn on the horizontal time cursor. Use the Up/Down arrow key to move the cursor vertically through the spectrogram. The date and time that the measurement at the cursor position was taken is displayed at the top of the screen. Reset/Restart Measurement Resets or Restarts the measurement. 6-12
123 Signal Strength Menu Signal Strength Auto Scale F Strength On Off Max Level dbm Antenna Min Level dbm Speaker On Off Volume Field Strength --> Back Back --> --> Figure 6-7. Interference Analyzer Mode Signal Strength Menu Auto Scale Press the Auto Scale soft key to automatically scale the display range. Max Level Set the desired maximum display range value by selecting the Max Level soft key. Min Level Set the desired maximum display range value by selecting the Max Level soft key. Speaker On/Off Press the Speaker On/Off soft key to turn on the audio output. Volume If necessary, press the Volume soft key to set the speaker or headphone volume to a comfortable level. Use the Up/Down arrow keys to adjust the volume. Field Strength This measurement allows the use of an antenna with known gain characteristics and measures the field strength over the frequency range of the antenna in units of dbm/meter 2, dbv/meter 2, dbmv/meter 2, dbµv/meter 2, volts/meter or watts/meter. On Off Turns field strength measurements on or off. 6-13
124 Antenna This soft key brings up a dialog box that lists all the antennas for which the instrument has data, including both standard antennas and custom antenna that have been added using Master Software Tools. Use the Up/Down arrow keys or the rotary knob to select the desired antenna and press Enter. Back Returns to the previous menu. 6-14
125 RSSI (Received Signal Strength Indicator) Menu RSSI Time Interval 70 ms Time Span Auto Auto Scale Auto Save On Off Reset/ Restart Measurement Back --> Figure 6-8. Interference Analyzer Mode RSSI Menu Time Interval Press the Time Interval soft key to set the time between adjacent measurement points. This time may be set from 70 ms to 1 minute. Time Span Press the Time Span soft key to set the overall time span for the RSSI measurement. This time can be set from zero, to give manual control of the time span, to a maximum of seven days. After the specified time span, the measurement is halted. Depending on the time interval selected, the data will scroll to the left once the trace fills the screen. Auto Scale Press the Auto Scale soft key to automatically set the reference level and scale factor to place the trace on the screen. Auto Save On/Off To store the RSSI data, press the Auto Save On/Off soft key to turn on data logging. The data is named Log followed by the time at which the data was stored. Each screen full of 551 data points will be stored as a separate display, and can save up to seven days of data at a time (see Time Span above). The unit saves the data in the saved trace directory and it can be recalled by selecting recall trace measurement. Reset/Restart Measurement Resets or Restarts the measurement. The RSSI trace is erased and begins anew at the right side of the display. Back Returns to the previous menu. 6-15
126 Marker Menu Marker(1/2) Marker & Peak Recall Measurement Peak Search Marker(2/2) Marker On On Off Delta Off Peak Search --> Delete Next Peak --> Left Copy All Next to Peak External Card Right Copy All Delta from Marker External to Card Span Save Screen Marker Freq as JPEG to Center Marker Noise On Off Marker Table On Off All Markers Off Counter Marker On Off Marker Freq to Center Marker to Ref Lvl Marker to Ref Lvl Peak Threshold 10.00% More Peak Options --> --> Back More Back --> --> Figure 6-9. Interference Analyzer Mode Marker Menu 6-16 Markers are available in Spectrum and Spectrogram measurements. Press the Marker function hard key to open the Marker menu. The Spectrum Master is equipped with six markers. Any or all markers can be employed simultaneously. Marker Use this soft key to select the active marker. The underlined marker number is the active marker. Each press of the soft key moves the underline to the next marker number. To move to a lower marker number, press the Shift key before pressing the Marker soft key. On/Off This soft key turns the active marker, selected by the Marker soft key above, on or off. Delta On/Off This function turns on a delta marker and prompts for a delta offset frequency, either positive or negative from the frequency of the currently active marker. Peak Search This soft key places the currently active marker on the highest signal amplitude currently displayed on screen. Marker Freq to Center This soft key changes the center frequency to place the currently active marker at the center of the display.
127 Marker to Ref Level This soft key causes the amplitude of the currently active marker to become the reference level, which is the top horizontal line of the display. More Peak Options This soft key brings up a secondary menu of soft keys for more peak searching options. Peak Search This soft key places the currently active marker on the highest amplitude signal currently on screen. Next Peak Left From the current position of the active marker, the instrument searches to the left (toward lower frequencies) for a peak signal that rises at least a certain amount above the average noise level. If no such peak is found, the marker is placed at the left end of the trace. The Peak Threshold soft key allows the user to specify the performance of peak searching. Next Peak Right From the current position of the active marker, the instrument searches to the right (toward higher frequencies) for a peak signal that rises at least a certain above the average noise level. If no such peak is found, the marker is placed at the right end of the trace. The Peak Threshold soft key allows the user to specify the performance of peak searching. Delta Marker to Span Sets the total span width to the value of the delta marker. If the delta marker is zero, the span is set to 10 Hz. If there is no delta marker, or the delta marker value is set to less than 10 Hz, then the span will be set to 10 Hz. Marker Freq to Center Sets the center frequency to the frequency of the currently active marker. Marker to Ref Lvl Sets the reference level, top graticule line, to the amplitude of the currently active marker. Peak Threshold This soft key allows the user to specify how far above the average noise floor a signal must rise before it is considered a peak. This feature can be especially useful in noisy environments, where there are a lot of small noise spikes. The default peak threshold is 10%. In noisy environments, increase the peak threshold to avoid stopping on noise spikes or small signals. Back Returns to the higher-level menu. More Opens a submenu of further Marker options. Marker Noise This marker option turns the markers into noise markers with units of dbm/hz. When this option is selected, the detection method is automatically changed to RMS and the displayed value is compensated for the noise bandwidth of resolution bandwidth filter. 6-17
128 Marker Table Available only in Spectrum view, pressing this soft key causes a table to be displayed below the sweep window. The table is automatically sized for all possible markers and delta markers. In addition to the marker frequency and amplitude, the table also shows delta frequencies and amplitude deltas for all markers that have deltas entered for them. All Markers Off This soft key turns off all markers and the marker table, if it is on. Counter Marker On Off Sets the frequency counter mode for all markers. Marker frequency values are normally limited in resolution to individual display pixels. Each pixel may represent multiple frequencies. Using Counter Marker in association with Marker to Peak will result in the exact frequency of the peak within the pixel to a resolution of 1 Hz. Back Returns to the previous menu. Spectrogram Procedure A Spectrogram is a three dimensional representation of frequency, time and power useful for identifying intermittent interference. Color is used to represent power levels. Procedure The following procedure demonstrates one example of an Interference Analyzer Spectrogram setup. 1. Select the Shift key, then the Mode (9) key, using rotary knob or Up/Down arrow keys select Interference Analyzer and press the Enter key to select. 2. Press the Freq function hard key. 3. Select the Signal Standard soft key and select the desired air interface standard from the dialog box displayed. Alternatively, choose the appropriate soft keys and enter the center, start and stop frequencies and the span. 4. For the most effective spectrogram display, press the Amplitude key, select the Reference Level soft key and set the reference level such that the largest signal to be displayed will be near the top of the spectrum analyzer area of the screen. The reference value required can be determined by observing the color of the highest signal and changing the reference level to place that value near the top of the spectrum analyzer area. 5. Select the Scale soft key and set the scale value to place the lowest signal near the bottom of the screen. In general, 4 db/division or 5 db/division will be good starting values. 6. Select the BW function hard key and set Auto RBW and Auto VBW On, or set the applicable RBW and VBW values by selecting the RBW and VBW soft keys. 7. Press the Measurements function hard key and the Spectrogram soft key. 8. Set the time between sweeps by selecting the Sweep Interval soft key, or set the total time for a full spectrogram by selecting the Time Span soft key. 9. To change the time between sweeps, press the Sweep Interval soft key and use the rotary knob or keypad to set the time from 0 seconds to 660 seconds. Entering the time interval value causes the corresponding time span value to be automatically computed. The time span can be viewed or changed by selecting the Time Span soft key and using the rotary knob or keypad to set the span. As expected, changing the time span will automatically change the sweep interval. 6-18
129 NOTE: Setting a Sweep Interval value >0 will change the detection method to Max Hold, so that any event within the time interval will be captured to the screen. This allows for extended measurement times to be set. 1. To set the total time span for a complete display, press the Time Span soft key and use the rotary knob or keypad to enter a time between 1 minute and 4320 minutes (72 hours). Entering a time span value causes the corresponding sweep interval value to be automatically computed and shown when the Sweep Interval soft key is pressed. 2. The instrument can be set so that spectrogram plots can be automatically saved when the display is full. Press the Auto Save soft key to toggle auto save On or Off. 3. The Time Cursor soft key is used to turn on the horizontal time cursor. Use the Up/Down arrow key to move the cursor vertically through the spectrogram. The date and time that the measurement at the cursor position was taken is displayed at the top of the screen. NOTE: When the Time Cursor is activated and not on the zero trace position, the unit will automatically stop making measurements to allow analysis of signals of interest. 10. Press the Marker key to place up to six markers on the signal and display the power and frequency of the currently active marker. Figure Interference Analyzer Mode Sample Spectrogram Display 6-19
130 Signal Strength The Signal Strength meter is useful for tracking down the source of an interfering signal. This measurement is done at a single frequency in zero span. The power at a frequency (in dbm and watts) is displayed along with an audible indicator that may be turned on or off. Connect a directional antenna and the audio beep frequency will increase as the measured signal strength increases. This mode is especially useful when attempting to locate an emitter using a directional antenna. For field strength measurements, antenna factors are included. Antenna factors for all antennas offered by Anritsu are stored in the unit. Custom antenna factors can be created and downloaded into the instrument using Anritsu Master Software Tools software. Procedure: The following procedure demonstrates a common Interference Analyzer Signal Strength setup. 1. Select the Shift key, then the Mode (9) key, using rotary knob or Up/Down arrow keys select Interference Analyzer and press the Enter key to select. 2. Press the Freq function hard key to set the desired frequency. Select the Center soft key, and use the soft keys to tune the center frequency to place the signal of interest in the center of the display. 3. Connect the appropriate directional antenna to the RF In port and press the Measurements key. 4. Press the Signal Strength soft key to activate the signal strength measurement menu. 5. Press the Auto Scale soft key to automatically scale the display range, or set the desired and maximum and minimum values by selecting the Max Level and Min Level soft keys. 6. Press the Speaker On/Off soft key to turn on the audio output. 7. If necessary, press the Volume soft key to set the speaker or headphone volume to a comfortable level. Use the Up/Down arrow keys to adjust the volume. Figure Interference Analyzer Mode Signal Strength Display 6-20
131 RSSI Procedure The Received Signal Strength Indicator, RSSI. is useful for observing signal strength at a single frequency over time. Procedure The following procedure demonstrates a common Interference Analyzer RSSI setup. To select Interference Analyzer mode: 1. Select the Shift key, then the Mode (9) key, using rotary knob or Up/Down arrow keys select Interference Analyzer and press the Enter key to select. 2. Press the Freq function hard key to set the desired frequency. Select the Center soft key, and use the soft keys to tune the center frequency to place the signal of interest in the center of the display. 3. Press the Measurements key and select the RSSI soft key. 4. Press the Time Interval soft key to set the time between adjacent measurement points. This time may be set from 70 ms to 1 minute. 5. Press the Time Span soft key to set the overall time span for the RSSI measurement. This time can be set from zero, to give manual control of the time span, to a maximum of seven days. After the specified time span, the measurement is halted. Depending on the time interval selected, the data will scroll to the left once the trace fills the screen. 6. Press the Auto Scale key to automatically set the reference level and scale factor to place the trace on the screen. NOTE: The Time Span only captures the last display, not the entire time of the Time Span. Use a longer time interval to extend the effective trace capture time. 7. To store the RSSI data, press the Auto Save On/Off soft key to turn on data logging. The data is named Log followed by the time at which the data was stored. Each screen full of 551 data points will be stored as a separate display, and up to seven days of data can be saved in one measurement. The unit saves the data in the saved trace directory and it can be recalled by selecting recall trace measurement. Figure Interference Analyzer Mode RSSI Display 6-21
132 6-22
133 Chapter 7 Channel Scanner Measurements Introduction This chapter presents Channel Scanner information and procedures. The Channel Scanner, option 27, measures the signal power of multiple transmitted signals. The power can be displayed as either a bar graph or a text display showing the channel power of selected channels for a given air interface standard, or the manually entered channels. Up to 20 channels can be measured. The operating frequency range for Channel Scanner mode can either be set manually, or the desired air interface standard can be selected from the Signal Standard and channel list in the instrument. When the channels are selected from the Signal Standard list, all frequency related parameters for the standard are automatically set to the appropriate values. The frequency and bandwidth settings can be manually entered using the Scan Frequencies selection if none of the available air interface standards meet the measurement need. A custom channel list can also be created to allow up to 20 independent channels to be defined. Scanner Scanner Scan Channels --> Channel Scan Recall Measurement Signal Standard Scan Frequencies--> Scan Custom List --> Custom Scan Recall Measurement Edit List Number Delete of Channels --> 10 Freq Scan Recall Start Freq Measurement MHz Freq Delete Step Size --> khz Copy All Bandwidth to External Card khz Copy All Number fromof Channels External Card 10 Delete Channel --> 1 Copy All Number to of Channels External Card 10 Copy All Channel from Step Size External Card 1 Back --> Back --> Back --> Figure 7-1. Channel Scanner Mode Scanner Menu 7-1
134 Scan Channels Select scan channels to activate the scan channel menus: Signal Standard Sets the signal standard. Channel Sets the starting channel on the display. Number of Channels Sets the number of channels to be displayed. From 1 to 20 channels can be displayed. Channel Step Size Sets the number of channels to skip between displayed channels. Back Returns to the previous menu. Scan Frequencies Select scan frequencies to activate the scan frequencies menu: Start Freq Sets the center frequency of the first channel to be displayed. Freq Step Size Sets the spacing between frequencies on the display. Bandwidth The channel bandwidth can be manually entered in GHz, MHz, khz, or Hz. Number of Channels Sets the number of channels to be displayed (1 to 20). Back Returns to the previous menu. Scan Custom List Edit List Edit the Signal Standard, Channel, Frequency and Bandwidth for a selected standard. Number of Channels Sets the number of channels to be displayed (1 to 20). Back Returns to the previous menu. 7-2
135 Amplitude Amplitude Reference Level 10.0 dbm Scale 15 db/div Figure 7-2. Channel Scanner Mode Amplitude Menu Reference Level Activates the amplitude reference level function which sets the amplitude at the top of the display. Valid reference levels are from +30 to 130 dbm. Scale Activates the scale function which sets the db/division value from 1 db/div to 15 db/div in 1 db steps. 7-3
136 Custom Setup Custom Scan Recall Measurement Edit List Number Delete of Channels --> 10 Back --> Figure 7-3. Channel Scanner Mode Custom Setup Menu Edit List Edit the Signal Standard, Channel, Frequency and Bandwidth for selected item. Number of Channels Sets the number of channels to be displayed (1 to 20). Back Returns to the previous menu. 7-4
137 Measurements Measurements Display Graph Table Max Hold On 5 sec Off Channel Units Channel Freq Units Display Current Max Color Code Single Dual Figure 7-4. Channel Scanner Mode Measurements Menu Display Graph/Table Toggles the display between table and graph formats (see figures below). Figure 7-5. Channel Scanner Mode Sample Graph Display 7-5
138 Figure 7-6. Channel Scanner Mode Sample Table Display Max Hold On/5 sec/off Turns on or off small yellow lines for every channel/frequency on the display that indicate the highest level that channel or frequency has reached. The 5sec option holds the small yellow line at the highest level in the last 5 seconds. Channel Units Channel/Freq Toggles the display channel units between channel number and frequency. Units Display Current/Max The current power units are displayed at the bottom of the channels, or the maximum power is displayed (activated only when Max Hold is set to On or 5sec). Color Code Single/Dual The channels can be represented in one color or two alternating colors. 7-6
139 Sample Procedure The following procedure demonstrates a common channel scanner setup. 1. On the Spectrum Master, select the Shift key, then the Mode (9) key. 2. Use the directional arrow keys or the rotary knob to highlight Channel Scanner and press the Enter key to select. 3. Press the Scanner key to activate the Scanner menu. The power can be scanned using a signal standard and channel numbers or by entering a start frequency, frequency step size and bandwidth. The channels can be customized using the Scan Custom List or Custom Setup. For this example, select the channels by pressing the Scan Channels soft key, then the Signal Standard soft key. Select the CDMA US PCS signal standard. 4. Select the Number of Channels soft key and enter Select the Amplitude key and set the Reference Level and Scale so that the power of all the channels is displayed on the screen. 6. Select the Measurements key to activate the Measurement menu. 7. Press the Display soft key and select Graph display to display the measurements in the graph format. 8. Press the Channel Units soft key and select Channel to display the measurements in channel format. 9. Press the Max Hold soft key and turn Max Hold on (On is underlined). 10. Press the Units Display soft key and choose Max to display the maximum measured power for each channel. 11. Press the Color Code soft key and select Dual to display the measurements in dual colors. NOTE: Measurements can be made when the base station is in service, out of service, or over the air. Custom Setup 7-7
140 Procedure 1. On the Spectrum Master, select the Shift key, then the Mode (9) key. 2. Use the directional arrow keys or the rotary knob to highlight Channel Scanner and press the Enter key to select. 3. Press the Custom Setup key. 4. Press the Number of Channels soft key to define how many channels to include in the custom list. This choice can be changed later if needed. 5. Press the Edit List soft key to bring up the list of channels. The channel highlighted in blue is the channel active for editing. Use the up and down arrows to select the channel to edit. Each channel can be set up differently. 6. Press either the Select Signal Standard soft key or the Set Freq soft key. If the Select Signal Standard soft key was selected, select the desired air interface standard from the dialog box displayed. When a standard is selected, the usual bandwidth for that standard is automatically set. The bandwidth can be changed if desired. After the air interface standard is selected, press the Set Channel soft key to enter the desired channel number. If the Set Freq soft key was selected, the frequency value of the active channel will be highlighted in a red box. Use the rotary knob or the numeric key pad to enter the desired center frequency in Hz, khz, MHz, or GHz. 7. Press the Set Bandwidth soft key and use the rotary knob or numeric keypad to enter the desired value in Hz, khz, MHz, or GHz. 8. Repeat 5. through 7. for all channels. Custom Setup Example This example explains how to monitor several signals, plus a potential intermodulation product, to see if there is a correlation between the nearby signals and an intermittent interference problem. The signals on or near the rooftop are: An FM broadcast station at MHz A paging transmitter at MHz Three cellular sites: US CDMA PCS channel 50 ( MHz) AMP/EIA 553 channel 525 ( MHz) GSM 1800 channel 512 ( MHz) A Ham repeater at MHz A Ham repeater at MHz A land mobile repeater at MHz A public safety repeater at MHz In addition, the site is near the flight path of an airport. The approach frequency is MHz. Set up a measurement channel for each of the signals to be observed plus extra channels for any intermodulation products to be observed. After the channels are set up, press Shift File Save, Recall, Delete, & Copy Save Setup and name the setup for easy recall later. 7-8
141 Chapter 8 Tracking Generator Introduction This chapter provides a description of the optional Tracking Generator (Option 20) for the MS2721B. The Tracking Generator operates over a frequency range of 100 khz to 7.l GHz, and provides a signal with an output frequency that is the same as the tuning frequency of the spectrum analyzer. The output power and flatness is specified from 400 khz to 7.1 GHz. When the spectrum analyzer is set to zero span, the output frequency becomes a CW signal. The output power is leveled and can be adjusted from 0 dbm to 40 dbm in 0.1 db steps. Menu Structure The tracking generator frequency is controlled with the spectrum analyzer Frequency and Span menus (refer to Freq (Frequency) on page 3-12 and Span on page 3-29). Other tracking generator control is in the Measure menu. To access the functions under the Measure menu, select the Shift key, then the Measure (4) key. The Measure menu is described in Chapter 3 on page The addition of Option 20 adds the Tracking Generator soft key and subsequent soft key menus shown below. Measure Field Tracking Generator Track Gen S21 Insertion Loss Normalize Strength --> Off On Off On OCC BW --> Output Power 0.00 dbm S21 Ref Level 0.0 dbm Channel Reset S21 Scale Power --> Sweep 10 db/div ACPR --> S21 Insertion Loss --> S21 Max, Min, Avg Off On AM/FM Abs Max, Min, Avg S21 RL Offset Demod --> Off On 0.0 db C/I --> Tracking Generator --> Measurement Off Back Back (S21 OFF) --> --> Figure 8-1. Measure Menu with Tracking Generator (Option 20) 8-1
142 Track Gen Off On Turns the output of the tracking generator on and off. The output power turns on at the level set with the Output Power soft key. Output Power Sets the output power from 0 dbm to 40 dbm, in 0.1 db steps, at the output connector. The output is leveled and flat over the specified frequency range of the tracking generator. Reset Sweep Restarts the sweep at the lowest frequency selected and restarts Averaging. S21 Insertion Loss Brings up a secondary menu to manage relative measurements. Normalize Off On Starts a calibration process. Make a through connection between the Tracking Generator Output and the Spectrum Analyzer Input connectors before doing normalization. For the most accurate results, use the same cables and adapters that will be used for the measurement while performing normalization. S21 Ref Level Sets the value of the top graticule line in db relative to the through connection made when normalization was performed. S21 Scale Sets the scale factor from 1 db/division to 15 db/division in 1 db steps. S21 Max, Min, Avg Off On Toggles a measurement box that shows the maximum signal, the minimum signal and the numeric average of all data points in db. S21 RL Offset Compensates for amplifiers or attenuators added to the measurement path after normalization. Use negative values for added attenuation and positive values for added amplification. Back (S21 Off) Turns off S21 normalization and returns to the main tracking generator menu. Abs Min/Max/Avg Off On Shows the power in dbm of the lowest and highest points along with the numeric average of all data points. 8-2
143 Normalization Normalization is a scalar process designed to remove the loss and variation caused by cables and adapters and to display a 0 db reference level. After normalization is complete, the display changes from dbm to db, relative to the calibrated 0 db reference. Tracking Generator Operation 1. Press the Track Gen Off/On soft key to turn the output of the tracking generator on and off. The output power turns on at the level set with the Output Power soft key. 2. Press the Output Power soft key and set the output power from 0 dbm to 40 dbm, in 0.1 db steps, at the output connector. The output is leveled and flat over the specified frequency range of the tracking generator. 3. The Reset Sweep soft key restarts the sweep at the lowest frequency selected and restarts Averaging. Measurement Example This example demonstrates how to calibrate the instrument and make a measurement. 1. Set the frequency range to cover the range of the DUT being tested. In this example, the center frequency is set to 1.96 GHz with a 500 MHz span. 2. Select the Shift key, then the Sweep (3) key. 3. Press the Detection soft key and select the Sample detector for the fastest sweeps. 4. Select the Shift key, then the Measure (4) key. 5. Select the Tracking Generator soft key. 6. Press the Track Gen Off/On soft key to turn the output of the tracking generator on. 7. Press the Output Power soft key and set the output power from 0 dbm to 40 dbm, in 0.1 db steps, for the device being measured. In this example, measuring a bandpass filter, the power level is set to 0 dbm to get the maximum signal through the filter. 8. Connect the DUT between the RF Out and RF In connectors on the instrument. Use good quality cables and adapters to make the connections. 9. Observe the measurement to confirm that the frequency range covers the frequency range that was intended. 8-3
144 Figure 8-2. Measurement Before Normalization 10. If the dynamic range is not sufficient for the necessary measurements, reduce the input attenuation and RBW to maximize the dynamic range. It is likely that the scale will have to be changed from 10 db/division to a higher value to see the stop band of a good filter. In this example the scale was changed to 15 db/division. 11. When measuring a filter with a very high insertion in the stop band, select the Shift key, then the Trace (5) key. Select the Trace A Operations soft key, then the Average A soft key to turn on averaging and clean up the stop band area. An averaging value of 10 will probably be adequate for most filters. 8-4
145 Figure 8-3. Instrument Set for Good Measurement Before Normalization 12. Once the frequency range and other settings are satisfactoy, disconnect the DUT and make a through connection between the the RF Out and RF In connectors. For the most accurate results, use the same cables and adapters for this connection as were used to connect the DUT. 13. Confirm that the display shows a nearly flat signal when the through is connected. If the signal is not reasonably flat, verify that the cables and connections are in good condition and that the connectors are properly tightened. 14. Select the S21 Insertion Loss soft key. 15. Select the Normalize soft key to set Normalization On. 8-5
146 Figure 8-4. Flat Sweep After Normalization 16. After the normalization sweep is finished, reconnect the DUT between the the RF Out and RF In connectors. The following figure shows the measurement after normalization. If desired, the resolution bandwidth and video bandwidth can be changed after normalization without needing to renormalize. If the input attenuation is changed, a new normalization sweep is required. Figure 8-5. Measurement After Normalization (scale at 10 db/division) 8-6
147 17. If necessary, select the S21 Scale soft key and change the scale to view the entire measurement. Figure 8-6. S21 Scale Changed to 15 db/division 8-7
148 8-8
149 Chapter 9 WCDMA/HSDPA Measurements Introduction The Spectrum Master offers three WCDMA/HSDPA options and one WCDMA option: WCDMA/HSDPA RF Measurements (Option 44), WCDMA Demodulator (Option 45), WCDMA/HSDPA Demodulator (Option 65) and WCDMA/HSDPA Over The Air (OTA) (Option 35) measurements. Connect the Spectrum Master to any Node B/UMTS base station for accurate RF and demodulator measurements. NOTE: The WCDMA/HSDPA Demodulator option demodulates both WCDMA and HSDPA signals. The WCDMA Demodulator only demodulates WCDMA signals. The Spectrum Master can measure node B transmitter performance over the air by connecting an antenna or by connecting the node B equipment directly to the Spectrum Master. To measure a WCDMA signal over the air, connect the appropriate frequency band antenna to the Spectrum Master RF In connector. To connect the node B equipment directly to the Spectrum Master, connect the power amplifier of the node B equipment to the RF In connector of the Spectrum Master using a coupler or attenuator. NOTE: The maximum input damage level of the MS2721B RF In port is +43 dbm. The maximum input damage level of the MS2723B and MS2724B RF In port is +30 dbm. To prevent damage always use a coupler or high power attenuator. The maximum usable input for measurements is +30 dbm. 9-1
150 WCDMA/HSDPA Signal Analyzer Mode Amplitude Amplitude Scale Power Offset 0.0 db Auto Range On Off Adjust Range Figure 9-1. WCDMA/HSDPA Amplitude Menu Scale The scale can be set in 1 db steps from 1 db per division to 15 db per division. The value can be changed using the keypad, the rotary knob or the Up/Down arrow keys. Power Offset Choose power offset to have the Spectrum Master automatically adjust for the loss through any external cables, attenuators and couplers. The power can be offset from 0 db to 100 db. Press the Power Offset key, enter the values and press the db softkey. Auto Range Adjusts the reference level automatically when Auto Range is activated. Toggles between On and Off. Adjust Range Adjust the range adjusts the reference level to be optimal based on the measured signal. 9-2
151 File File Save Save --> Save Setup Recall --> Delete --> Directory Management --> * Directory Management Sort Method Name Type Date Sort Delete Delete Selected File Delete All Measurements Recall Recall Setup Recall Measurement Save Measurement Save On Event Save Screen as JPEG --> Ascend Descend Current Location Int USB CF Copy to Destination Int USB CF Copy from Current Location to Destination Delete All Mode Files Delete All Contents --> Directory Management --> Back * Directory Management --> Back --> * Format CF Back Back --> --> Figure 9-2. WCDMA/HSDPA File Menu To access the functions under the File menu, select the Shift key, then the File (7) key. Save Measurements may be saved to the internal memory or to a Type-1 Compact Flash module. The Spectrum Master is shipped with a 256 MB USB Flash Drive, Anritsu Part Number The removable compact flash card, USB Flash Drive, must be a minimum of 256 MB to be able to hold the entire contents of the internal memory. Modules up to 512 MB have been tested. Memory modules with greater storage capacity may not function properly, and should be properly tested before relying on them. Save Setup Opens a dialog box to name and save the current operating settings, allowing them to be recalled later to return the instrument to the state it was in at the time the setup was saved. The saved setup can be named using the keypad to select numbers, the rotary knob to highlight a number or character and pressing the knob to select, or by selecting the soft key for each letter. Use the Shift key to select an upper case letter. Use the Left/Right directional arrows to move the cursor position. Press Enter to save the setup. 9-3
152 Save Measurement Initiates a dialog box to name and save the current active trace A. The saved measurement trace can be named using the keypad to select numbers, the rotary knob to highlight a number or character and pressing the knob to select, or by selecting the soft key for each letter. Use the Shift key to select an upper case letter. Use the Left/Right directional arrows to move the cursor position. Press Enter to save the measurement trace. Measurements are saved in a directory called /usr on the Compact Flash memory module. NOTE: If a measurement has been previously saved, then the Save Measurement dialog box will open with the previously saved name displayed. To save the new measurement with a similar name (for example, Trace-1, Trace-2, and so forth), press the Right directional arrow and add the changes. To create a completely new name, use the keypad or the rotary knob, or select the soft key for each letter. 9-4 Save On Event The instrument can be configured to automatically save a measurement if a selected condition is satisfied. As measurements are saved, an on-screen message indicates approximately how many more files can be saved. Over 3000 spectrum analyzer measurements can be saved before the internal memory is full. The number of measurements that can be stored in the Compact Flash or USB Flash Drive memory depends on the size of the memory module. When measurements are saved, they are saved into subdirectories that are automatically created in the /usr subdirectory. The names are based on the date and time. Each subdirectory can contain a maximum of 100 measurements. For CF Memory sizes, refer to Table 3-1 on page 3-7. Crossing Limit On/Off When Crossing Limit is On, and an upper or lower limit line is set, if any point in a measurement exceeds either the upper or lower limit line, the measurement is automatically saved at the end of the sweep. The saved measurement is named "LIM" followed by the date and time in the format: LIMyyyymmddhhmmss. The time value in the file name will generally be slightly earlier than the measurement time stamp shown in the file list, since the file name is created at the time the limit violation is noted and the time stamp is the time at which the measurement file is actually saved. If a limit line has not been set, selecting this soft key results in the on-screen message: "You must have a limit ON first." Sweep Complete On/Off When Sweep Complete is On, the measurement is automatically saved at the end of a sweep. This is particularly useful for very slow sweeps. The saved measurement is named "EOS" with a file name in the format: EOSyyyymmddhhmmss. Save Then Stop On/Off When the Save Then Stop soft key is set to On, the instrument will save just one measurement when the Crossing Limit or Sweep Complete soft keys are set to On, and the qualifying event occurs. Sweeping stops after a measurement is saved. If it is set to Off, sweeping continues after a measurement is saved and more measurements may be saved. The default for this selection is Off. Clear All Pressing this soft key turns off both save on event conditions and sets Save then Stop to Off, the default state. Back Returns to the top-level file menu.
153 Save Screen as JPEG This function saves a measurement trace as a graphics file. The saved measurement can be named using the keypad to select numbers, the rotary knob to highlight a number or character and pressing the knob to select, or by selecting the soft key for each letter. Use the Shift key to select an upper case letter. Use the Left/Right directional arrows to move the cursor position. Press Enter to save the measurement after entering the file name. The file is saved in the internal memory with the specified name, with.jpg appended. NOTE: If a measurement has been previously saved, then the Save Measurement dialog box will open with the previously saved name displayed. To save the new measurement with a similar name (for example, Trace-1, Trace-2, and so forth), press the Right directional arrow and add the changes. To create a completely new name, use the keypad or the rotary knob, or select the soft key for each letter. Directory Management Sort Method Name Type Date File lists can be sorted by the name of the file, the type of file (SPA file, STP file, and so forth) or by the date that the file was saved. Sort Ascending Descending Selects whether the selected sort is sorted from lowest to highest (ascending) or highest to lowest (descending). When sorting by name, the sort will place file names that start with numbers before file names that start with letters (an ASCII sort). Current Location Int USB CF This choice lets you select where measurements and setups will be saved. Pressing the soft key selects the location for storing files on the internal memory, USB flash drive, or a Compact Flash memory module. The "current location" and the "copy to destination" will never be the same. Changing the current location to save files causes the "copy to destination" to be automatically changed if the selected storage location is the same as the selected current location. Copy to Destination Int USB CF This choice lets you select where measurements and setups in the "current location" will be copied. The "current location" and the "copy to destination" may not be the same. If you change the destination to which the instrument will copy files, the current location is automatically changed if the current location is the same as the selected copy to destination.. Copy From Current Location To Destination Pressing this soft key causes all measurements, setups and jpg files stored in the user selected "current location" to be copied to the "copy to destination." If no storage module is installed in the instrument, an error message is displayed. Format CF This selection erases all files on an installed Compact Flash module. A message is displayed warning that all files will be erased. Press Enter to confirm that you want to erase and Esc to quit without erasing. In addition to erasing all files stored on the Compact Flash, the /usr directory is created for storage of measurements, setups and jpg files. 9-5
154 9-6 Back The Back key returns to the previous menu. Recall Recall Setup This soft key brings up a selection box that allows selection and recall of a previously stored instrument setup in the current storage location. Use the rotary knob or the Up/Down arrow keys to highlight the saved setup, and press Enter, the rotary knob, or the Recall soft key to select. All current instrument settings are replaced by the stored setup information. Press the Esc key to cancel the recall. Recall Measurement Brings up a selection box that allows recall of a previously stored measurement trace from the currently selected storage location. Use the rotary knob or the Up/Down arrow keys to highlight the saved measurement trace, and press Enter, the rotary knob, or the Recall soft key to select. A recalled trace may be displayed as Trace A, in place of the live trace, or as Trace B or Trace C along with the live trace. Use the rotary knob or the Up/Down arrow keys to highlight the recalled trace option, and press the Enter key to select. Press the Esc key to cancel the recall. To remove a recalled measurement trace from the screen, select the Shift key and the Trace (5) key to open the Trace menu. Use the Trace soft key to select the trace to be removed from the screen and use the View/Blank soft key to view or blank the trace. Use the Trace key to select an active trace after blanking a recalled trace. Directory Management See Directory Management on page 9-5. Back Returns to the previous menu. Delete Brings up a selection box that shows all stored setups and traces in the currently selected location (see Directory Management on page 9-5). The list shows the setup and measurement names, the type (stp for a saved setup, spa for a saved trace, jpg for a JPEG file) and the date and time the information was saved. Use the rotary knob or the Up/Down arrow keys to highlight the file to be deleted, and press Enter, or the Delete soft key to delete. Press the Esc key to cancel the operation. Note that there is no mechanism to retrieve deleted files. Delete Selected File Use the up and down arrow buttons or the rotary knob to select the file that is to be deleted. Press Enter to confirm that you want to delete the file or press Esc to exit without deleting. Delete ALL Measurements Deletes all measurements of the current mode in the currently selected storage location. The memory from which measurements will be deleted is set in the Directory Management menu and is the Current Location. Delete ALL Mode Files Deletes all measurements of the type saved in the current operating mode of the instrument. In addition all jpg and setup files (regardless of the mode) are deleted. Delete ALL Contents Deletes all measurements, jpg files and setup files of ALL measurement types. Back The Back key returns to the previous menu.
155 Print The Print key can be used to save a measurement trace as a graphics file. This file can then be downloaded to a PC using Master Software Tools and printed. Save Screen as JPEG This function saves a measurement trace as a graphics file. The saved measurement can be named using the keypad to select numbers, the rotary knob to highlight a number or character and pressing the knob to select, or by selecting the soft key for each letter. Use the Shift key to select an upper case letter. Use the Left/Right directional arrows to move the cursor position. Press Enter to save the measurement after entering the file name. The file is saved in the internal memory with the specified name, with.jpg appended. Save On Event Not applicable in WCDMA/HSDPA Signal Analyzer Mode. 9-7
156 Freq (Frequency) Freq Center Freq GHz Signal Standard Channel - - Set CF To Closest Channel Decrement Channel Increment Channel Figure 9-3. WCDMA/HSDPA Freq Menu Center Freq Press the Freq key followed by the Center Freq soft key and enter the desired frequency using the keypad, the arrow keys, or the rotary knob. If entering a frequency using the keypad, the soft key labels change to GHz, MHz, khz, and Hz. Select the appropriate units key. Selecting the Enter key has the same affect as selecting the MHz soft key. Signal Standard Use the Up/Down arrow keys or the rotary knob to highlight a signal standard and press Enter to select. When a signal standard is selected, the center frequency and span for the first channel of the selected standard is automatically tuned. Other settings, such as channel spacing and integration bandwidth, are also automatically entered. Appendix A contains a table of the signal standards that are in the instrument firmware. Channel Use the Up/Down arrow keys, the keypad, or the rotary knob to select a channel number for the selected signal standard. The center of the channel is automatically tuned to the center frequency of the selected WCDMA channel. Set CF To Closest Channel The instument will choose the channel closest to the currently selected center frequency. Decrement Channel The channel number will be decremented one channel. Increment Channel The channel number will be incremented one channel. 9-8
157 Measurements RF Measurement Demod Band CDP --> CDP Zoom Spectrum Channel Measurements RF Measurement --> CDP Table HSDPA --> Codogram --> Modulation Summary Codogram Zoom Zoom Time 240 s Single Sweep Time 5s HSDPA Next Active Code Left Next Active Code Right Total Time 240 s Single Sweep Time 5s Zoom Start 0 Control Channels Rel Abs Delta Spectrum ACLR Spectral Emission Mask Spectral Emission Summary RF Summary --> ACLR Display Trace On Off Select # of Main Channels Select # of Adjacent Channels Demodulator IQ Persistance Channel Width --> MHz Over the Air Pass Fail Mode --> --> Over The Air Scrambling Code --> Back Back Control Channels Rel Abs Delta --> Back --> Back Multipath --> Back Scrambling Code --> WCDMA Summary Manual Auto Manual Scrambling Code 0 OTA Setup Scrambling Code Manual Auto Manual Code --> Back Save Measurement On Vert Display RSCP Rel Pwr Horiz Display Chips usec Off Code Lock On Off Display Unit Distance CPICH EC/Io m ft Sort By Code Power Back --> Reset Back Back --> --> Multipath --> --> Back Pass Fail Mode Select Pass/Fail Test Reset --> Figure 9-4. WCDMA/HSDPA Measurements Menu 9-9
158 9-10 RF Measurement Opens the RF measurement menu. Band Spectrum Displays the spectrum of the selected band. Ref Level Sets the required reference level. Scale Change the scale. Band Channel Use the cursor to select the required channel and the unit analyzes the selected channel signal. Previous Band The unit automatically selects the previous band. Next Band The unit automatically selects the next band. Back Returns to the previous menu. Channel Spectrum Displays the spectrum of the selected channel. The screen also displays Channel Power in dbm and watts, Peak to Average power and Occupied Bandwidth. ACLR Displays the Adjacent Channel Leakage Ratio (ACLR). The user can set the main channels and adjacent channels from 1 to 4 channels. This screen can display up to 12 channels total. Display Trace Select ON to display the trace. Select # of Main Channels Set the main channels from 1 to 4 channels. Select # of Adjacent Channels Set the adjacent channels from 1 to 4 channels. Channel Width Change the WCDMA Channel width setting by pressing More in the setup menu and selecting the Channel Width soft key. Enter the desired value and press the Enter soft key. Use the Up/Down arrow keys, or the rotary knob to to set the desired value and press the Enter soft key. The default value is 5 MHz. Spectral Emission Mask Displays the received signal and the mask based on received signal strength. Spectral Emission Summary Displays the spectral emission mask in table format and whether the received signal passed in each frequency range. RF Summary Displays the RF measurements in table form. Back Returns to the previous menu.
159 Demodulator Spectrum Master in demodulator mode demodulates the received WCDMA signal. The demodulator has 3 displays, CDP, Codogram, and Modulation Summary. CDP When Code Domain Power (CDP) is selected the screen displays all the selected OVSF codes and selected OVSF zoom codes in the graphical format. The display also displays P-CPICH Abs power, EVM, Carrier Frequency, Channel Power, Carrier Feedthrough, Frequency Error in Hz and PPM, Noise Floor and Peak CD Error. The screen also displays CPICH, P-CCPCH, S-CCPCH, PICH, P-SCH and S-SCH powers in the table format. If the marker is set on the code, the marker will display the code number, power and Symbol EVM. Zoom Select a zoom function of 32, 64, or 128 codes. Zoom Start Enter the required zoom start code. For example, to start at code 2, enter 2. NOTE: For the WCDMA/HSDPA demodulator option, the CDP screen displays HSDPA and WCDMA signals. P-CPICH Abs power, EVM, Carrier Frequency, Channel Power, Carrier Feedthrough, Frequency Error in Hz and PPM, Noise Floor, and Peak CD Error are also displayed. The screen displays CPICH, P-CCPCH, S-CCPCH, PICH, P-SCH and S-SCH powers in the table format. If the marker is set on the code, then the marker will display the code number, power, and Symbol EVM. Control Channels The Control Channels soft key selects relative power, absolute power or the delta power using CPICH as the reference. Typically node-b control channels will be configured the same throughout a network. The delta power value makes it possible to quickly check whether the control channels are set to the correct power levels. CDP Table When Code Domain Power Table (CDP Table) is selected, the screen displays a list of all the active OVSF codes in a tabular format. The display shows the Spreading Factor, Code Number, Status, EVM, Modulation type, Relative Power in db, and Absolute Power in dbm for each active OVSF code. Use the rotary knob to scroll up and down the CDP Table when there are more codes than a single page can display. HSDPA When HSDPA is selected, the screen displays all of the selected OVSF including high speed data channel codes and selected OVSF with high speed codes in the graphical format. The selected code Power versus time and Constellation diagram will be displayed. The display also displays P-CPICH Abs power, EVM, Carrier Frequency, Channel Power, Carrier Feedthrough, Frequency Error in Hz and PPM, Noise Floor, and Peak CD Error. The screen also displays CPICH, P-CCPCH, S-CCPCH, PICH, P-SCH and S-SCH powers in the table format. Next Active Code Left Select the next active code left. Next Active Code Right Select the right side active code. 9-11
160 Total Time Set the time for the power versus time screen. The minimum total time is 240 seconds and the maximum total time is 72 hours. Single Sweep Time Set the single sweep time. The unit automatically calculates the total time. IQ Persistence Set the number of samples before displaying the screen (maximum 48). Control Channels The Control Channels soft key selects relative power, absolute power or the delta power using CPICH as the reference. Typically node-b control channels will be configured the same throughout a network. The delta power value makes it possible to quickly check whether the control channels are set to the correct power levels. Back Returns to the previous menu. Codogram When Codogram is selected the screen displays the changes in code power levels over time. Two graphs are displayed on the screen, the top one displays all the selected OVSF codes and the bottom one displays the selected OVSF zoom codes. Zoom Select a zoom function of 32, 64, or 128 codes. Zoom Start Enter the required zoom start code. For example, to start at code 2, enter 2. Total Time Use the keypad, the Up/Down arrow keys, or the rotary knob to enter the total time to display the changes in code power levels. The maximum total time for Codogram is 72 hours. Single Sweep Time Single sweep time is related to total time. Use the keypad, the Up/Down arrow keys, or the rotary knob to set the single sweep time. Modulation Summary Displays the demodulation parameters in the table format. Back Returns to the previous menu. Over the Air Scrambling Code Displays the WCDMA Over The Air Measurements, six scrambling codes, CPICH, Ec/Io, Ec, Pilot Dominance, and OTA total power. Scrambling Code Set the scrambling codes manually or auto. Manual Code Set the manual codes manually. On/Off Switch On/Off the manual codes. 9-12
161 Code Lock Lock the measured codes. Display Unit Display the codes by CPICH or Ec/Io. Sort By Sort the measured codes by code numbers or power. Reset Reset the measurement screen. Back Returns to the previous menu. Multipath Displays up to 6 multi-path components of the Strongest Scrambling Code, measuring Tau in Sec, Tau in Chips, Distance in feet or meters, Received Signal Code Power (RSCP), Relative Power. Scrambling Code Set the scrambling codes manually or auto. Manual Code Set the manual codes manually. Vertical Display Set vertical scale to RSCP (Absolute Power) or Relative Power Horizontal Display Set Horizontal scale to Chips or Sec. Distance Set distance units to meters or feet. Back Returns to the previous menu. Pass/Fail Mode The Spectrum Master saves the five test model conditions specified in the 3GPP specification to test the base station. After the selected test model, the unit displays whether the base station passed or failed the test. Using Master Software Tools, a custom test list can be created and downloaded into the unit. All critical measurements can be selected for pass fail testing including each individual code power, spreading factor and symbol EVM. The results are displayed in table format with clear identification of pass/fail results including min/max thresholds and measured results. Select Pass/Fail Test Select the parameters file from the list. Reset Restart the measurement. Back Returns to the previous menu WCDMA Summary Displays the critical WCDMA measurements in a table format. 9-13
162 Save Measurement Initiates a dialog box to name and save the current measurement. The saved measurement can be named using the keypad to select numbers, the rotary knob to highlight a number or character and pressing the knob to select, or by selecting the soft key for each letter. Use the Shift key to select an upper case letter. Use the Left/Right directional arrows to move the cursor position. Press Enter to save the measurement WCDMA measurements are saved with a.wcd extension. NOTE: If a measurement has been previously saved,then the Save Measurement dialog box will open with the previously saved name displayed. To save the new measurement with a similar name (for example, Trace-1, Trace-2, and so forth), press the Right directional arrow and add the changes. To create a completely new name, use the keypad or the rotary knob, or select the soft key for each letter. Mode To access the functions under the Mode menu, select the Shift key, then the Mode (9) key. The available modes are Spectrum Analyzer, WCDMA/HSDPA Signal Analyzer, and GSM/GPRS/EDGE Signal Analyzer. Use the directional arrow keys or the rotary knob to highlight the selection and press the Enter key to select. 9-14
163 Preset Preset Preset Save Setup Recall Setup Figure 9-5. WCDMA/HSDPA Preset Menu To access the functions under the Preset menu, select the Shift key, then the Preset (1) key. Preset This key resets the instrument to the default starting conditions of full band sweep, 10 dbm log reference level, 10 db/division scaling, 0 db reference level offset, all measurements turned off, and trigger set to free run. Save Setup Opens a dialog box to name and save the current operating settings, allowing them to be recalled later to return the instrument to the state it was in at the time the setup was saved. The saved setup can be named using the keypad to select numbers, the rotary knob to highlight a number or character and pressing the knob to select, or by selecting the soft key for each letter. Use the Shift key to select an upper case letter. Use the Left/Right directional arrows to move the cursor position. Press Enter to save the setup. Recall Setup This soft key brings up a selection box that allows selection and recall of a previously stored instrument setup. Use the rotary knob or the Up/Down arrow keys to highlight the saved setup, and press Enter, the rotary knob, or the Recall soft key to select. All current instrument settings are replaced by the stored setup information. Press the Esc key to cancel the recall. 9-15
164 Setup Setup (1/2) Scrambling Code Auto Manual Setup (2/2) Threshold Auto Manual Power dbm Manual Scrambling Code 493 Manual Threshold db Watts Max Spreading Factor Select Reference Frequency S-CCPCH Spread Max Amp Pwr xx dbm CPICH Pwr xx dbm Freq Err Avg 256 Off On S-CCPCH Code 3 Freq Err Avg Cnt # PICH Code 16 More --> <-- Back Figure 9-6. WCDMA/HSDPA Setup Menu Setup (1/2) Menu Scrambling Code, Auto / Manual Press the Scrambling soft key to toggle between Auto and Manual scrambling code. Manual Scrambling Code Press the Manual Scrambling Code soft key to manually enter the scrambling code by using the number keys or the rotary knob. Max Spreading Factor Press the Max Spreading Factor soft key to toggle between 256 codes and 512 codes. Select Reference Frequency Press the Select Reference Frequency soft key to select from the pop-up list by using the Up/Down arrow keys or the rotary knob, and then press Enter. S-CCPCH Spread Press the S-CCPCH (Secondary Common Control Physical Channel) soft key to enable the S-CCPCH spreading factor and to enter the desired code. The default value is 256. S-CCPCH Code Press the S-CCPCH Code soft key to enable and to enter the S-CCPCH code. The default value is
165 PICH Code Press the PICH soft key to activate Paging Indicator Channel, and enter the desired code. The default value is 16. More Pressing this soft key opens the second Setup menu (2/2). Setup (2/2) Menu Threshold Auto/Manual Press the Threshold Auto/Manual soft key to toggle from Auto to Manual. Manual Threshold Press the Manual Threshold soft key, enter the desired value, and press Enter. The default value is 30 db. Max Amp Pwr Press this soft key to change the Maximum Amplifier Power value. This measurement setting is used to input the maximum transmit power (typically 43 dbm or 46 dbm) of the base station. This value will be used to calculate the Amplifier Capacity percentage in the CDP Table measurement. Use the rotary knob or the numerical keypad to enter a value, then press the Enter key. The rotary knob allows you to scroll through dbm values. When using the numerical keypad, an additional soft key menu opens with keys for dbm and Watts. Press the desired units soft key to enter the value in dbm or watts, then press the Enter key. Power Press the dbm or Watts soft key to set the power units, then press the Enter key. CPICH Pwr Press this soft key to change the CPICH power value. This value will be used to calculate the Amplifier Capacity percentage in the CDP Table measurement. Use the rotary knob or the numerical keypad to enter a value, then press the Enter key. The rotary knob allows you to scroll through dbm values. When using the numerical keypad, an additional soft key menu opens with keys for dbm and Watts. Press the desired units soft key to enter the value in dbm or watts, then press the Enter key. Power Press the dbm or Watts soft key to set the power units, then press the Enter key. Freq Err Avg, Off / On Press this soft key to toggle frequency error averaging ON or OFF when making WCDMA measurements. The active state is underlined on the displayed soft key face. Freq Err Avg Cnt Press this soft key to set the number of frames to be used in the averaging function for frequency error measurements. The range is 2 through 15. Use the rotary knob or the numerical keypad to enter a value, then press the Enter key. Back Returns to the previous menu 9-17
166 System System Status Self Test Application Self Test GPS GPS On Off GPS Info Reset GPS --> Application Options --> System --> Back Options --> System Options Date & Time Options Select Reference Frequency Ethernet Config Reset Factory Defaults Language Master Reset Brightness Update OS Via Ethernet Name Update OS Via USB --> Back Volume Reset --> Back Back --> --> Figure 9-7. WCDMA/HSDPA System Menu To access the functions under the System menu, select the Shift key, then the System (8) key. Status Pressing this soft key displays the current system status, including the operating system and firmware versions, temperatures and other details such as current battery information. Press Esc or Enter to return to normal operation. Self Test This soft key initiates a series of diagnostic tests that test the components of the instrument. A display will list the individual tests with a pass or fail indication. Press Esc or Enter to return to normal operation. 9-18
167 Application Self Test This soft key initiates a series of diagnostic tests related to the performance of the Spectrum Master in WCMDA mode. A display will list the individual tests with a pass or fail indication. Press Esc or Enter to return to normal operation. GPS If the GPS option is installed, then the GPS menu will be displayed. GPS On/Off Turns the GPS on or off. GPS Info Displays the current GPS information. Reset Resets the GPS for a new location. Back Returns to the previous menu. Application Options This soft key presents a menu to select application options. Select Reference Frequency This soft key brings up a dialog box for selecting the Reference Frequency. Use the rotary knob or the Up/Down arrow keys to highlight the Reference Frequency and press Enter to select, or press the Esc key to cancel. Back Returns to the previous menu. System Options This key opens a selection of system option soft keys. Date and Time This soft key brings up a dialog box for setting the current date and time. Use the soft keys or the Left/Right arrow keys to select the field to be modified. Use the keypad, the Up/Down arrow keys or the rotary knob to select the date and time. Select Enter to accept the changes, or press the Esc key to return to normal operation without changing anything. Ethernet Configuration This soft key brings up a dialog box to set the IP address of the instrument. Type Manual/DHCP This softkey selects whether the address will be entered manually, or supplied automatically by a network DHCP server. If Manual is selected, then use the soft keys or the Left/Right arrow keys to select the field to be modified. Use the keypad, the Up/Down arrow keys or the rotary knob to enter the input. Select Enter to accept the changes, or press the Esc key to return to normal operation without changing anything. Language This soft key brings up a selection box allowing selection from a list of built-in languages for the Spectrum Master displays. The languages currently available are English, French, German, Spanish, Japanese, Chinese, Korean, and Italian. 9-19
168 9-20 In addition, a custom language may be selected if it has been defined using the Master Software Tools software and loaded into the Spectrum Master. Two custom languages may be loaded into the instrument using Master Software Tools. If a mode does not have language translations available, then English is the default language. Select Enter to accept the change, or press the Esc key to return to normal operation without changing anything. Brightness The brightness of the display can be adjusted to optimize viewing under a wide variety of lighting conditions. Use the keypad, the Up/Down arrow keys, or the rotary knob to select a brightness level from 1 to 9, 9 being the brightest. Select Enter to accept the change. Name Opens a dialog box to name the instrument. The unit can be named using the keypad to select numbers, the rotary knob to highlight a number or character and pressing the knob to select, or by selecting the soft key for each letter. Use the Shift key to select an upper case letter. Use the Left/Right directional arrows to move the cursor position. Press Enter to save the name. Volume The current volume setting is displayed on the screen. Use the keypad, the Up/Down arrow keys, or the rotary knob to change the volume, and press the Enter key to accept the change. Reset Opens a menu of reset and update options. Factory Defaults Restores the instrument to the factory default values, including Ethernet, language, and brightness settings. Press the Enter key to initiate the reset, and turn the unit off, then on again to complete. Press Esc to return to normal operation without resetting. Master Reset This will restore factory setting to all system parameters, including Time/Date, Ethernet, language, and brightness settings. Also, all user files in the internal memory are deleted, and the original language and antenna files are restored. Press the Enter key to initiate the reset, and turn the unit off, then on again to complete. Press Esc to return to normal operation without resetting. Update OS Via Ethernet Select this soft key to update the instrument operating system via the Ethernet connection. Press Enter to begin the update, or press Esc to return to normal operation without updating. Update OS Via USB Select this soft key to update the instrument operating system via the USB connection. Press Enter to begin the update, or press Esc to return to normal operation without updating. NOTE: The Update OS via Ethernet and Update OS via USB selections are accomplished in conjunction with the Master Software Tools program. Improper use of the Master Software Tools program could render the system unusable. Back Returns to the previous menu.
169 WCDMA/HSDPA Measurements NOTE: Use an applicable band pass filter to eliminate out of band signals that can cause mixer saturation. Carrier Frequency Carrier Frequency is the selected transmitter operating center frequency that is entered by the user or is calculated from the signal standard and channel number that are entered by the user. Carrier Feedthrough Carrier Feedthrough measures the amount of unmodulated signal that is leaking through the transmitter and is displayed in the Code Domain Power display. The WCDMA 3GPP specification does not specify carrier feedthrough measurement. CDP Code Domain Power displays how much of the channel power is in each Orthogonal Variable Spreading Factor (OVSF). Power is normalized to the channel power, so if a code reads 10 db, then that code is 1/10th of the channel power. Colors are applied according to the following table: Table 9-1: Code Domain Power Parameter colors Parameter Description Color VIewable on Display CPICH Common Pilot Channel Red All CDP views P-CCPCH Primary Common Control Physical Channel Magenta All CDP views S-CCPCH Secondary Common Control Physical Channel Cyan All CDP views PICH Paging Indicator Channel Green All CDP views P-SCH Primary Sync Channel Navy Blue Control Channels S-SCH Secondary Sync Channel Blue Control Channels Traffic WCDMA Traffic Yellow All CDP views Noise Noise Grey All CDP views HS-PDSCH High Speed Physical Downlink Shared Channel Orange HSDPA Screen and CDP Screen when the WCDMA/HSDPA option is installed NOTE: In WCDMA specification the P-SCH and S-SCH are not assigned spreading codes and therefore do not appear in the code domain power display. They have special non-orthogonal scrambling codes and are on 10% of the time. 9-21
170 Figure 9-8. CDP (Code Domain Power) Table The Code Domain Power table displays the percentage distribution of signal power (Amplifier Capacity) to the percentage of users (Code Utilization). Usually. these two percentage values are approximately the same. As the number of users increases, more codes are assigned, and the base station power output increases to produce the additional signals. Coded information within the signals indicates signal strength at the user end so that the signal power for each code can be adjusted at the base station. Example situations for which the two percentages may vary more widely than usual include having only a few users who are far from the base station or who are within a building or other structure that requires stronger signals for penetration. Code Utilization Code Utilization is the percent of active OVSF codes. This measurement displays the current percentage of active traffic in the measured sector. The utilization of codes is displayed as a percentage because the number of OVSF codes that are assigned to a single user varies with signal demands. Any data user, for example, can access and use a large number of OVSF codes to download a data file. Amplifier Capacity The Amplifier Capacity indicates the estimated percent of total amplifier capacity used by the Node B (UMTS base station). This is useful for comparing with the Code Utilization. In most applications, the two measurements follow each other closely. Node B inefficiencies can be easily caught when the percentages of Code Utilization and Amplifier Capacity vary by a large amount. 9-22
171 Max Amplifier Power This measurement setting is used to indicate the maximum transmit power of the base station. The value is used to calculate the amplifier capacity percentage in the CDP table measurement. CPICH Power This measurement setting is used to indicate the CPICH power, which is used to calculate the amplifier capicty percentage in the CDP table measurement. Frequency Error Averaging This feature is used when making frequency error measurements in WCDMA. The number of frames to use in the averaging calculation can be set from 2 to 15. Channel Power Channel power is the total power transmitted in the 3.8 MHz WCDMA channel specified. Channel Power measures the node B/base station transmitting power across the entire 3.84 MHz WCDMA (UMTS) channel. Channel power is displayed in dbm and Watts. For Over the Air (OTA) measurements, the channel power will vary as the signal path from the node B transmitter to the Spectrum Master varies. Scrambling Code In the WCDMA specification the scrambling code can be from 0 to 511. If the scrambling code is known, then its value can be entered and the test set can decode and display the code domain power of the signal. If the scrambling code is unknown, then the Spectrum Master can be set to auto scrambling so that the test set can lock onto the strongest code in order to decode and display the code domain power of the signal. Spreading Factor (also called OVSF codes) According to the 3GPP standard the spreading factor can be from 4 to 512, and the Spectrum Master can be set to a maximum spreading factor of 256 or 512. Freq Error Frequency error is the difference between the received center frequency and the specified center frequency. This is tied to the external frequency reference accuracy and is typically only useful with a good external frequency reference. Codogram When Codogram is selected the screen displays the changes in code power levels over time. Noise Floor The average power of inactive codes in the code domain, displayed in the CDP measurement display. 9-23
172 Threshold The Active Channel Threshold Level can be set to indicate which code channels are considered active. Any code channels exceeding this power level are considered active traffic channels and any code channels below this power level are considered inactive (or noise). A horizontal red line on the screen represents the threshold level. The Spectrum Master can set this level automatically based on the received signal, or the user can manually enter a value in the Threshold setup menu. Occupied Bandwidth The measured occupied bandwidth is calculated as the bandwidth containing 99% of the total integrated power within the transmitted spectrum around the selected center frequency. EVM (Error Vector Magnitude) The Error Vector Magnitude is the ratio in percent of the difference between the reference waveform and the measured waveform. EVM metrics are used to measure the modulation quality of a transmitter. The 3GPP standard requires the EVM not to exceed 17.5%. Symbol EVM (@EVM) Symbol EVM is defined as the EVM for a single code channel. Peak to Average Power Peak to Average power is the ratio of the peak power and the RMS power of the signal calculated over one frame interval and is displayed in db. Peak CD Error (Peak Code Domain Error) PCDE takes the noise and projects the maximum impact it will have on all OVSF codes. PCDE is the maximum value for the code domain error for all codes (both active and inactive). In the 3GPP standard to address the possibility of uneven error power distribution in WCDMA, the EVM measurement has been supplemented with PCDE. The 3GPP standard requires the PCDE not to exceed 33 db at a spreading factor of 256. Ec Ec is a measurement of energy. Ec is determined by multiplying CPICH by the chip time. Ec/Io The pilot power compared to the total channel power. Ec/Io is displayed in text only and OTA measurement displays. Pilot Dominance The strength of the strongest pilot compared to the next strongest pilot in the same channel. This should be >10 db to make good measurements. Total Power The total power of all the scrambling codes, also called (Io) and displayed in dbm. 9-24
173 CPICH Abs Power CPICH Abs power is the energy over one chip of the Common Pilot Channel power displayed in dbm. P-CCPCH Abs Power P-CCPCH Abs power is the absolute Primary Common Control Physical Channel power displayed in dbm. S-CCPCH Abs Power S-CCPCH Abs power is the absolute Secondary Common Control Physical Channel power displayed in dbm. P-SCH Abs Power P-SCH Abs power is the absolute Primary Sync Channel power displayed in dbm. S-SCH Abs Power S-SCH Abs power is the absolute Secondary Sync Channel Power displayed in dbm. PICH PICH is the paging indicator channel power. HSDPA Power versus Time Display Select the code and set the time to display how the code is varying over time. In CDP view, HSDPA signals are displayed in orange. Constellation In the HSDPA view, the symbol constellation for the selected code is displayed (16QAM or QPSK). 9-25
174 Measurement Setup WCDMA/HSDPA Mode NOTE: UMTS/WCDMA mode supports HSDPA measurements when Option 65, WCDMA/HSDPA Demod, Option 44, WCDMA/HSDPA RF Meas, Option 35, WCDMA/HSDPA OTA are installed and the name of the mode is labeled as WCDMA/HSDPA Signal Analyzer. When Option 45, WCDMA Demod is installed, the mode is labeled as WCDMA Signal Analyzer. To prepare for WCDMA measurements, the Spectrum Master must be configured for WCDMA mode, as follows: 1. Select the Shift key, then the Mode (9) key. The available modes are Spectrum Analyzer, UMTS/WCDMA Signal Analyzer, and GSM/GPRS/EDGE Signal Analyzer. 2. Use the directional arrow keys or the rotary knob to highlight WCDMA/HSDPA Signal Analyzer and press the Enter key to select. Setting up the Measurement Frequency The measurement frequency can be set by entering the center frequency or by selecting the applicable signal standard and channel, which allows the Spectrum Master to automatically set the frequency. To enter the center frequency: 1. Press the Freq function hard key. 2. Press the Center Freq soft key. 3. Enter the desired frequency using the keypad, the arrow keys, or the rotary knob. If entering a frequency using the keypad, the soft key labels change to GHz, MHz, khz, and Hz. Select the appropriate units key. Selecting the Enter key has the same affect as selecting the MHz soft key. 4. Press the Enter key to set the Center Frequency. The current setting is shown on the left side of the display. To select a signal standard: 1. Press the Freq function hard key. 2. Select the Signal Standard soft key. 3. Use the Up/Down arrow keys or the rotary knob to highlight a signal standard and press Enter to select. When a signal standard is selected, the center frequency for the first channel of the selected standard is automatically tuned. 4. Select the Channel soft key and use the Up/Down arrow keys, the keypad, or the rotary knob to select a channel number for the selected signal standard. The center of the channel is tuned to the center of the display. The current settings are displayed on the left side of the screen. 9-26
175 Power Offset for Compensating External Loss To get accurate results the external attenuation should be compensated using power offset. In power offset mode the compensation factor is in db. The external attenuation is caused by using an external cable or external high power attenuator. 1. Press the Amplitude function hard key. 2. Press the Power Offset soft key and use the keypad, the arrow keys, or the rotary knob to enter the desired offset value. Press the Enter key to set the Power Offset. The value entered is displayed on the left side of the screen. Scrambling Code Setup The Spectrum Master can set up a scrambling code automatically or manually. In Auto mode the unit automatically locks on to the strongest scrambling code in the signal. In Manual mode the desired code is manually entered and the unit looks only for that specific scrambling code. To set up auto scrambling: 1. Press the Setup function hard key. 2. Press the Scrambling Code soft key to select Auto To manually set up a Scrambling Code: 1. Press the Setup function hard key. 2. Press the Scrambling Code soft key to select Manual and use the keypad, the arrow keys, or the rotary knob to enter the desired Scrambling Code, as shown on the left side of the screen. Press the Enter key to set the scrambling code. Maximum Spreading Factor Setup In a WCDMA system, the number of chips per data symbol is called the Spreading Factor. The lower the spreading factor the higher the data rate. According to the 3GPP standard, the spreading factor can vary from 4 to 512 and the maximum spreading factor is either 256 or 512. The Spectrum Master can be set to 256 or 512 maximum spreading factors. To set up the maximum spreading factor: 1. Press the Setup function hard key. 2. Press the Max Spreading Factor soft key to select either 256 or 512. External Reference Frequency Setup In order to get the best frequency accuracy measurements, it is important to use an external reference frequency attached to the Spectrum Master Ext Ref In connector. Most node B equipment has a reference frequency available on a BNC connector. To configure the Spectrum Master to use an external reference frequency: 1. Press the Setup function hard key. 2. Press the Select Reference Frequency soft key to display a list of the available reference frequencies: 9-27
176 3. Use the Up/Down arrow keys or the rotary knob to highlight the applicable reference frequency on the list and press the Enter key to set the reference frequency. As the Spectrum Master locks to the source, the Reference Freq value is displayed in the user settable parameters to the left of the display. S-CCPCH and PICH Table 9-2: Reference Frequencies 1 MHz MHz MHz MHz MHz 4.8 MHz MHz 5 MHz MHz 10 MHz 13 MHz MHz S-CCPCH Spreading Factor, S-CCPCH Code, and PICH Code setup In the 3GPP specification, two optional control channels are provided for S-CCPCH and PICH. These codes can have different spreading codes and spreading factors. In the Spectrum Master, the S-CCPCH spreading factor and S-CCPCH and PICH codes can be manually entered. NOTE: For the most accurate results, manually enter the S-CCPCH spreading and S-CCPCH and PICH codes before taking the measurement. 1. Press the Setup function hard key. 2. Select the S-CCPCH Spread soft key and manually enter the desired spreading factor. 3. Select the S-CCPCH Code soft key and manually enter the desired spreading code. 4. Select the PICH Code soft key and manually enter the desired spreading code. NOTE: The S-CCPCH spreading factor default value is 256. The default S-CCPCH Code is 3 and the default PICH code is
177 Threshold Setup The threshold level is an advanced setting that can be set to indicate which codes are considered active. In the Code Domain Power screen, the threshold level is indicated by a horizontal dotted red line. Any code channels that exceed this power level are considered active traffic channels, and any code channels below this power level are considered inactive or noise. The threshold level can be manually set by the following steps: 1. Press the Setup function hard key. 2. Select the More soft key. 3. Select the Threshold soft key and select either Auto or Manual. 4. If Manual is selected, select the Manual Threshold soft key and enter a value, followed by the Enter soft key. NOTE: Threshold can only be set in Codogram or Code Domain Power modes. The default threshold level is 30 db. Filtered versus Unfiltered Power In the Spectrum Master, the ACLR measurement uses the filtered channel power to determine the ACLR values, and it is listed as filtered on the display. In all other screens, the unfiltered channel power is displayed as channel power. 9-29
178 WCDMA/HSDPA RF Measurements The WCDMA/HSDPA RF Measurements consist of three measurements: Spectrum, Adjacent Channel Leakage Ratio (ACLR), and Spectral Emission Mask. To make WCDMA RF measurements, connect the Spectrum Master to the node B equipment by following the instructions. Band Spectrum Displays the selected band spectrum. The cursor can be moved to select the desired channel using the directional arrow keys or the rotary knob. The Channel Number can also be directly entered using the numerical keypad. NOTE: Selecting Channel Spectrum after selecting a channel using the cursor will display the measurements for the selected signal. Band Spectrum Procedure 1. Select the Shift key, then the Mode (9) key. 2. Use the directional arrow keys or the rotary knob to highlight WCDMA/HSDPA Signal Analyzer and press the Enter key to select. 3. Press the Freq function hard key. 4. Press the Signal Standard soft key and select the applicable WCDMA standard. 5. Press the Measurements function hard key and the RF Measurements soft key. 6. Press the Band Spectrum soft key to display the band spectrum. 7. Move the cursor, using the directional arrow keys or the rotary knob, to select the desired channel. The Channel Number can also be directly entered using the numerical keypad. Figure 9-9. Band Spectrum 9-30
179 Channel Spectrum The channel spectrum screen displays the selected channel signal and the following measurements: channel power in dbm and Watts, occupied bandwidth, and peak to average power. When Channel Spectrum is selected, the unit automatically displays the measurements for the selected signal. Procedure 1. Select the Shift key, then the Mode (9) key. 2. Use the directional arrow keys or the rotary knob to highlight WCDMA/HSDPA Signal Analyzer and press the Enter key to select. 3. Press the Freq function hard key. 4. Press the Center Freq soft key and enter the desired frequency manually, or press the Signal Standard soft key and select the applicable WCDMA standard. 5. Select the Channel soft key and use the Up/Down arrow keys, the keypad, or the rotary knob to select a channel number for the selected signal standard. The center of the channel is tuned to the center of the display. 6. Press the Setup function hard key. 7. For the most accurate frequency measurements, press the Select Reference Frequency soft key to display a list of the available reference frequencies and select the desired reference frequency or activate the GPS (if equipped) and synchronize the Spectrum Master to High Internal accuracy. 8. Press the Measurements function hard key. 9. Press the RF Measurements soft key. 10. Press the Channel Spectrum soft key to activate the spectrum measurement. The red dot on the soft key indicates that it is selected. NOTE: Using the Band Spectrum cursor, select the desired channel, and the unit will automatically display the measurements for the selected channel when the Channel Spectrum key is selected. Figure RF Measurement Example 9-31
180 ACLR Measurement Screen ACLR (Adjacent Channel Leakage Ratio) is defined as the ratio of the amount of leakage power in an adjacent channel to the total transmitted power in the main channel and is displayed in table format under the bar graph. The 3GPP standard specifies one main channel and two adjacent channels. The ACLR screen displays the main channel power and the power of two adjacent channels on each side as a bar graph. The channel spacing is 10 MHz, 5 MHz, +5 MHz and +10 MHz and the channels are color coded. The 3GPP standard requires the adjacent channel power leakage ratio to be better than 45 db at 5 MHz offset and 50 db at 10 MHz offset. The Spectrum Master can also make ACLR measurements for multi-channel systems by measuring the main channels and the adjacent channels, from one to four channels. The ACLR screen can display up to 12 channels total. In the ACLR measurement mode the filtered channel power is used to determine ACLR values and is listed as filtered on the display. The following procedure is for one main channel two adjacent channels. Procedure 1. Select the Shift key, then the Mode (9) key. 2. Use the directional arrow keys or the rotary knob to highlight WCDMA/HSDPA Signal Analyzer and press the Enter key to select. 3. Press the Freq function hard key. 4. Press the Center Freq soft key and enter the desired frequency manually, or press the Signal Standard soft key and select the applicable WCDMA standard. 5. Select the Channel soft key and use the Up/Down arrow keys, the keypad, or the rotary knob to select a channel number for the selected signal standard. The center of the channel is tuned to the center of the display. 6. Press the Measurements function hard key. 7. Press the RF Measurement soft key. NOTE: In the Spectrum Master, the ACLR measurement uses the filtered channel power to determine the ACLR values, and it is listed as filtered on the display. In all other screens, the unfiltered channel power is displayed as channel power. 8. Press the ACLR soft key to activate the ACLR measurement. The red dot on the soft key indicates that it is selected. NOTE: Using the Band Spectrum cursor, select the required channel and press the ACLR soft key. The Spectrum Master will display the measurement. 9-32
181 Figure ACLR Measurement Example 9. Press the ACLR soft key again and select one main channel and two adjacent channels. Multi-channel ACLR Procedure 1. Select the Shift key, then the Mode (9) key. 2. Use the directional arrow keys or the rotary knob to highlight WCDMA/HSDPA Signal Analyzer and press the Enter key to select. 3. Press the Freq function hard key. 4. Press the Center Freq soft key and enter the desired frequency manually, or press the Signal Standard soft key and select the applicable WCDMA standard. 5. Select the Channel soft key and use the Up/Down arrow keys, the keypad, or the rotary knob to select a channel number for the selected signal standard. The center of the channel is tuned to the center of the display. 6. Press the Measurements function hard key. 7. Press the RF Measurement soft key. 8. Press the ACLR soft key to activate the ACLR measurement. The red dot on the soft key indicates that it is selected. 9. Press the ACLR soft key again and select the number of main and adjacent channels. For this example, four main channels and four adjacent channels are selected. 9-33
182 Figure ACLR Multi-channel Measurement Example 9-34 Spectral Emission Mask The Spectral Emission Mask displays the selected signal and the mask, as defined in the 3GPP specification. The mask varies depending upon the input signal. The Spectrum Master also indicates if the signal is within the specified limits by displaying PASSED or FAILED. The emission mask is also displayed in a table format with different frequency ranges and an indication whether the signal PASSED/FAILED in that region. The 3GPP specification specifies four masks depending upon the base station output power: P Š 43 dbm 39 P < 43 dbm 31 P < 39 dbm P < 31 dbm Procedure 1. Select the Shift key, then the Mode (9) key. 2. Use the directional arrow keys or the rotary knob to highlight WCDMA/HSDPA Signal Analyzer and press the Enter key to select. 3. Press the Freq function hard key. 4. Press the Center Freq soft key and enter the desired frequency manually, or press the Signal Standard soft key and select the applicable WCDMA standard. 5. Select the Channel soft key and use the Up/Down arrow keys, the keypad, or the rotary knob to select a channel number for the selected signal standard. The center of the channel is tuned to the center of the display. 6. Press the Measurements function hard key. 7. Press the RF Measurements soft key. 8. Press the Spectral Emission Mask soft key to activate the Spectral Emission Mask measurement. The red dot on the soft key indicates it is selected.
183 9. Press the Spectral Emission Summary soft key to display the Spectral Emission Summary table. The red dot on the soft key indicates it is selected. Figure Spectral Emission Mask Measurement Example For a Spectral Emission Summary: Figure Spectral Emission Mask Measurement Summary Example 9-35
184 RF Summary The RF Summary displays the critical transmitter performance measurements in the table format, without demodulating the WCDMA/HSDPA signal. The parameters displayed in the RF summary table are Channel Power in dbm and Watts, Carrier Frequency, Frequency Error, Spectral emission Pass/Fail criteria, Occupied Bandwidth, Peak to Average Power, ACLR at 10 MHz, 5 MHz, 5 MHz and 10 MHz channels. Figure RF Summary Example 9-36
185 Demodulator In the demodulator mode the Spectrum Master is connected to the node B equipment and the unit will demodulate the WCDMA signal. The WCDMA/HSDPA demodulator has Code Domain Power (CDP), HSPDA, Codogram, and Modulation Summary screens. NOTE: The WCDMA/HSDPA Demodulator option demodulates both WCDMA and HSDPA signals. The WCDMA Demodulator only demodulates WCDMA signals. Zoom Function In CDP and Codogram measurements, the Zoom function can be activated to zoom in on selected OVSF codes. The Zoom function can be set to start from a particular OVSF code. NOTE: Press CDP or Codogram twice to activate the zoom function. The arrow in the lower right corner of the soft key indicates that a sub menu is available. Code Domain Power (CDP) The Code Domain Power (CDP) display includes spreading factor (OVSF codes) 256 or 512 with zoom-in on codes. The Spectrum Master can zoom to 32, 64, and 128 codes, and the user can input the zoom code to start the zoom-in from the entered OVSF codes. The demodulator also displays CPICH, P-CCPCH, S-CCPCH, PICH, P-SCH, and S-SCH power in the table format. For WCDMA/HSDPA Demodulator, the HSDPA codes are also displayed. Procedure 1. Select the Shift key, then the Mode (9) key. 2. Use the directional arrow keys or the rotary knob to highlight WCDMA/HSDPA Signal Analyzer and press the Enter key to select. 3. Press the Freq function hard key. 4. Press the Center Freq soft key and enter the desired frequency manually, or press the Signal Standard soft key and select the applicable WCDMA standard. 5. Select the Channel soft key and use the Up/Down arrow keys, the keypad, or the rotary knob to select a channel number for the selected signal standard. The center of the channel is tuned to the center of the display. 6. Press the Setup function hard key. 7. Press the Scrambling Code soft key to select Auto so that the Spectrum Master will automatically detect the scrambling code. 8. Press the Select Reference Frequency soft key to display a list of the available reference frequencies and select the desired reference frequency to get accurate frequency measurements or activate the GPS (if equipped) and synchronize the Spectrum Master to High Internal accuracy. 9. Connect the external reference to the Ext RF Input BNC connector and wait for the unit to recognize the external reference (page 27) and lock up to it. 10. Press the S-CCPCH Spread soft key to manually set the S-CCPCH spreading. The Spectrum Master will display the default S-CCPCH spreading factor of 256 in all the views. Set the S-CCPCH spreading factor to show accurate results. 11. Press the S-CCPCH Code soft key to enter the correct S-CCPCH code. The Spectrum Master will display the default S-CCPCH code of 3 in all the views. Set the S-CCPCH code to show accurate results. 9-37
186 12. Press the PICH Code soft key to enter the correct PICH code. The Spectrum Master will display the default PICH code of 16 in all the views. Set the PICH code to show accurate results. 13. Press the Threshold soft key to manually set the Threshold level which determines which codes are active. The default value is 30 db. 14. Press the Measurements function hard key. 15. Select soft key to activate the demodulator menu. 16. Press the CDP soft key to activate the CDP measurement. The red dot on the soft key indicates it is selected. 17. Press the CDP soft key again to activate the zoom function. 18. Press the Zoom soft key to select the appropriate zoom level. The Zoom key toggles among 32, 64, and Press the Zoom Start soft key to manually enter the zoom start code. 20. Press the Back soft key to go back to the CDP measurement. NOTE: The blue color block on the CDP screen represents the selected zoom codes and the same codes are displayed in the zoom screen. Figure WCDMA Code Domain Power Measurement Screen Example 9-38
187 Figure Code Domain Power Measurement Screen with GPS High Accuracy Example Figure HSDPA Code Domain Power Measurement Screen Example 9-39
188 Code Domain Power Table (CDP Table) The Code Domain Power Table (CDP Table) display includes all active spreading factor (OVSF) codes. The table displays every OVSF, Code (Spreading Factor and code number), Status, Symbol EVM, Modulation Type, Relative Power (db), and Absolute power (dbm) in a table format. For WCDMA/HSDPA Demodulator, the HSDPA codes and modulation type are also displayed. Procedure 1. Select the Demodulator soft key to activate the demodulator menu. 2. Press the CDP Table soft key to activate the CDP Table measurement. The red dot on the soft key indicates CDP Table is selected. 3. Use the scroll wheel to scroll up and down the CDP Table. Figure Code Domain Power Table Measurement Screen Example NOTE: This screen is available with the WCDMA/HSDPA demod option only Activating Markers 1. Press the Marker function hard key to display the Marker menu. 2. Press the Marker soft key to select the appropriate marker (1-6). The underlined marker number is the currently selected marker. 3. Press the On/Off soft key to activate the selected marker. 4. Press the Marker Table soft key to display the Marker table. The marker table is displayed on the screen below the CDP measurements table. NOTE: Markers can be used to read the individual code power, symbol EVM (@ EVM), and type of code and can be activated in all of the WCDMA/HSDPA measurements.
189 Figure Code Domain Power Measurement Screen Example with Markers Activated HSDPA HSDPA displays the spreading factor (OVSF codes) 256 codes or 512 codes and high speed downlink physical shared channel codes HS-PDSCH. The right or left active codes can be selected using the cursor. The selected code power versus time and constellation are displayed. The demodulator also displays CPICH, P-CCPCH, S-CCPCH, PICH, P-SCH, and S-SCH power in the table format. Procedure 1. Select the Demodulator soft key to activate the demodulator menu. 2. Press the HSDPA soft key to activate the HSDPA measurement. The red dot on the soft key indicates HSDPA is selected. 3. Press the HSDPA soft key again to display the HSDPA measurement signal parameters. 4. Press the Total Time soft key to set the time or the Single Sweep Time soft key to set the time for the power versus time display. The maximum time is 72 hours. 5. Use the cursor to select the desired code. The code parameters are displayed on the screen. 6. Press the IQ Persistence soft key and use the keypad or rotary knob to set the IQ Persistence to 2. The Spectrum Master will display the constellation diagram after the first sample, and then update the constellation diagram after the second sample. IQ Persistence can be set as high as 48. When the maximum is reached, the first sample is replaced, and so on. NOTE: The WCDMA modulation type is QPSK, and the HSDPA modulation is 16QAM or QPSK. 9-41
190 9-42 Activating Markers 1. Press the Marker function hard key to display the Marker menu. 2. Press the Marker soft key to select the appropriate marker (1-6). The underlined marker number is the currently selected marker. 3. Press the On/Off soft key to activate the selected marker. 4. Press the Marker Table soft key to display the Marker table. The marker table is displayed on the screen below the measurements table. NOTE: Markers can be used to read the individual code power, symbol EVM EVM), and type of code and can be activated in all of the WCDMA/HSDPA measurements. Codogram Codogram displays the code power levels over time. Two graphs are displayed on the screen, the top one displays all the selected OVSF codes, and the bottom one displays the selected OVSF zoom codes. Procedure 1. Select the Shift key, then the Mode (9) key. 2. Use the directional arrow keys or the rotary knob to highlight WCDMA/HSDPA Signal Analyzer and press the Enter key to select. 3. Press the Freq function hard key. 4. Press the Center Freq soft key and enter the desired frequency manually, or press the Signal Standard soft key and select the applicable WCDMA standard. 5. Select the Channel soft key and use the Up/Down arrow keys, the keypad, or the rotary knob to select a channel number for the selected signal standard. The center of the channel is tuned to the center of the display. 6. Press the Setup function hard key. 7. Press the Scrambling Code soft key to select Auto so that the Spectrum Master will automatically detect the scrambling code. 8. Press the Select Reference Frequency soft key to display a list of the available reference frequencies and select the desired reference frequency to get accurate frequency measurements. 9. Press the S-CCPCH Spread soft key to manually set the S-CCPCH spreading. The Spectrum Master will display the default S-CCPCH spreading factor of 256 in all the views. Set the S-CCPCH spreading factor to show accurate results. 10. Press the S-CCPCH Code soft key to enter the correct S-CCPCH code. The Spectrum Master will display the default S-CCPCH code of 3 in all the views. Set the S-CCPCH code to show accurate results. 11. Press the PICH Code soft key to enter the correct PICH code. The Spectrum Master will display the default PICH code of 16 in all the views. Set the PICH code to show accurate results. 12. Press the Threshold soft key to manually set the Threshold level which determines which codes are active. The default value is 30 db. 13. Press the Measurements function hard key. 14. Select the Demodulator soft key to activate the demodulator menu. 15. Press the Codogram soft key to activate the Codogram measurement. 16. Press the Codogram soft key to activate the zoom function and to set the time for the measurement. 17. Press the Zoom soft key to select the appropriate zoom level. The Zoom key toggles among 32, 64, and Press the Zoom Start soft key to manually enter the zoom start code.
191 19. Press the Total Time or Single Sweep Time soft key to set the required time. 20. Press the Back soft key to go back to the Codogram measurement. NOTE: The blue color block on the Codogram screen represents the selected zoom codes, and the same codes are displayed in the zoom screen. Save the data before making any measurements, otherwise the data will be lost. Figure Codogram Measurement Screen Example 9-43
192 Over The Air Measurements There are two measurements in the Over The Air measurement section, Scrambling Code and Multi-Path Power. Scrambling Code The Scrambling Code screen displays six strongest scrambling codes as bar graphs and underneath the bar graphs the scrambling code number, CPICH, Ec/Io, Ec, and pilot dominance related to the strongest scrambling code are displayed in the table format. In Over The Air measurement the Scrambling Code can be set to Auto to automatically measure and display the six strongest scrambling codes, or Manual, to look for the set scrambling codes. The Scrambling Code measurement screen can be locked by pressing the Code Lock On/Off soft key. The Display Unit soft key can be used to display the Scrambling Code bar graph by selecting CPICH or Ec/Io. The default display is CPICH. The Sort By soft key can display the scrambling codes sorted by Power or Code. NOTE: Press Reset to activate the OTA measurement in a different location for accurate results. Procedure 1. Select the Shift key, then the Mode (9) key. 2. Use the directional arrow keys or the rotary knob to highlight WCDMA/HSDPA Signal Analyzer and press the Enter key to select. 3. Connect the appropriate antenna to the RF In connector to make OTA measurements. 4. Press the Freq function hard key. 5. Press the Center Freq soft key and enter the desired frequency manually, or press the Signal Standard soft key and select the applicable WCDMA standard. 6. Select the Channel soft key and use the Up/Down arrow keys, the keypad, or the rotary knob to select a channel number for the selected signal standard. The center of the channel is tuned to the center of the display. 7. Press the Measurements function hard key. 8. Select the Over the Air soft key. 9. Select the Scrambling Code soft key to activate the Scrambling Code measurement. 10. Select the Scrambling Code soft key again to display the Scrambling Code soft key menu. 11. Press the Scrambling Code soft key and select Auto to automatically detect the six scrambling codes. 9-44
193 Figure Scrambling Code Measurement Screen Example 12. To only look for specific scrambling codes, press the Scrambling Code soft key to highlight Manual, then use the Manual Code soft key to select the specific code and the On/Off soft key to turn the selected code on or off. The Code Lock soft key locks the code, so that the code will not change with each update. Multi-Path Power The Multi-Path Power screen displays the Primary signal (strongest Pilot) as bar #0 and up to the six strongest multi-path components of that primary signal as numbered bar graphs (1-6) and underneath the bar graphs the multi-path number, Tau ( sec), Tau (chips), Distance (meters or feet), RSCP (Received Signal Code Power) dbm, and Relative Power (db) are displayed in the table format. In Multi-Path power measurement the Scrambling Code can be set to Auto to automatically measure and display the strongest scrambling code and it's multi-path components, or Manual, to look for a set scrambling code. Procedure 1. Press the Measurements function hard key. 2. Select the Over the Air soft key. 3. Select the Multipath soft key to activate the Multi-Path measurement. 4. Select the Multipath soft key again to display the Multipath soft key menu. 5. Press the Scrambling Code soft key and select Auto to automatically detect the strongest scrambling code. 6. To look for specific scrambling code, press the Scrambling Code soft key to highlight Manual, then use the Manual Scrambling Code soft key to select the specific code. 7. Select the Vertical Display soft key to change the graphs vertical scale between RSCP (Absolute power) and Relative Power. The vertical scale chosen will be underlined. 8. Select the Horizontal Display soft key to change the horizontal scale between chips and sec. The horizontal scale chosen will be underlined. 9. Select the Distance soft key to choose the units (meters or feet) to be displayed for distance in the table. The choice will be underlined. 10. Press the Back key to return to the previous Over The Air Menu. 9-45
194 Figure Multi-Path Power Measurement Screen Example Figure Multi-Path Power Measurement Screen Example 9-46
195 WCDMA Summary WCDMA summary displays the critical WCDMA measurements from RF and demodulation measurements. Figure WCDMA Summary Measurement Screen Example WCDMA Summary Procedure 1. Select the Shift key, then the Mode (9) key. 2. Use the directional arrow keys or the rotary knob to highlight WCDMA/HSDPA Signal Analyzer and press the Enter key to select. 3. Press the Freq function hard key. 4. Press the Center Freq soft key and enter the desired frequency manually, or press the Signal Standard soft key and select the applicable WCDMA standard. 5. Select the Channel soft key and use the Up/Down arrow keys, the keypad, or the rotary knob to select a channel number for the selected signal standard. The center of the channel is tuned to the center of the display. 6. Press the Setup function hard key. 7. Press the Scrambling Code soft key to select Auto so that the Spectrum Master will automatically detect the scrambling code. 8. Press the Select Reference Frequency soft key to display a list of the available reference frequencies, Select the desired reference frequency to get accurate frequency measurements or activate the GPS (if equipped) and synchronize the Spectrum Master to High Internal accuracy. 9. Connect the external reference to the Ext RF Input BNC connector and wait for the unit to recognize the external reference and lock to it. 10. Press the S-CCPCH Spread soft key to manually set the S-CCPCH spreading. The Spectrum Master will display the default S-CCPCH spreading factor of 256 in all the views. Set the S-CCPCH spreading factor to show accurate results. 11. Press the S-CCPCH Code soft key to enter the correct S-CCPCH code. The Spectrum Master will display the default S-CCPCH code of 3 in all the views. Set the S-CCPCH code to show accurate results. 9-47
196 12. Press the PICH Code soft key to enter the correct PICH code. The Spectrum Master will display the default PICH code of 16 in all the views. Set the PICH code to show accurate results. 13. Press the Threshold soft key to manually set the Threshold level which determines which codes are active. The default value is 30 db. 14. Press the Measurements function hard key. 15. Press the WCDMA Summary soft key. Pass/Fail Mode The Spectrum Master stores the five test models specified in the 3GPP specification (TS ) for testing base station performance and recalls these models for quick easy measurements. After selection of a test model, the Spectrum Master displays test results in tabular format with clear PASS or FAIL indications that include min/max threshold. Using Master Software Tools, a custom test list can be created and downloaded into the Spectrum Master. All critical parameters can be selected for pass/fail testing, including each individual code power level, the spreading factor and symbol EVM. Pass/Fail Mode Procedure 1. Select the Shift key, then the Mode (9) key. 2. Use the directional arrow keys or the rotary knob to highlight WCDMA/HSDPA Signal Analyzer and press the Enter key to select. 3. Connect the appropriate antenna to the RF In connector to make OTA measurements. 4. Press the Freq function hard key. 5. Press the Center Freq soft key and enter the desired frequency manually, or press the Signal Standard soft key and select the applicable WCDMA standard. 6. Select the Channel soft key and use the Up/Down arrow keys, the keypad, or the rotary knob to select a channel number for the selected signal standard. The center of the channel is tuned to the center of the display. 7. Press the Measurements function hard key. 8. Press the Pass/Fail Mode soft key to display the pass/fail mode menu. 9. Press the Select Pass/Fail Test soft key and select the applicable Test Model to activate the measurement. 9-48
197 Figure Pass/Fail Mode Example Screen 9-49
198 9-50
199 Chapter 10 GSM/GPRS/EDGE Measurements Introduction Global Systems for Mobile (GSM) communication is a globally accepted standard for digital cellular communication. GSM uses a combination of Frequency Division Multiple Access (FDMA) and Time Division Multiple Access (TDMA). Within each band are approximately one hundred available carrier frequencies on 200 khz spacing (FDMA), and each carrier is broken up into time-slots so as to support eight separate conversations (TDMA). Each channel has an uplink and a downlink. GSM uses the Gaussian Minimum Shift Keying (GMSK) modulation method. GPRS/EDGE is an extension of GSM technology and is applicable to data services. GSM/GPRS uses Gaussian Minimum Shift Keying (GMSK) modulation and EGDE uses 8PSK Phase Shift Keying modulation. The GSM/GPRS/EDGE frequency ranges are MHz, MHz, MHz, MHz, MHz, MHz, MHz, MHz, MHz, MHz, MHz, MHz and MHz. The Spectrum Master MS2721B and MS2723B feature two GSM/GPRS/EDGE measurement modes: RF Measurements and Demodulator. The instrument can be directly connected to any GSM/GPRS/EDGE base station for accurate measurements. When a physical connection is not available or required, the instrument can receive and demodulate GSM/GPRS/EDGE signals over the air. GSM/GPRS/EDGE RF measurements (Option 40) provide views of spectrum, power versus time (frame), power versus time (slot) with mask and summary screens. The spectrum view displays channel spectrum and multichannel spectrum. The channel spectrum screen includes channel power, burst power, average burst power, frequency error, modulation type and Training Sequence Code (TSC). The multichannel spectrum displays as many as ten channels and, using the cursor to select a channel, can display the measurements for just the selected channel. GSM/GPRS/EDGE Demodulator (Option 41) demodulates GSM/GPRS/EDGE signals and displays the results of detailed measurements to analyze transmitter modulation performance. Results are shown for phase error (rms), phase error peak, EVM (rms), EVM (peak), origin offset, C/I, modulation type and magnitude error (rms) and a vector diagram of the signal. This chapter describes the Spectrum Master MS2721B and MS2723B keys in GSM/GPRS/EDGE Signal Analyzer mode. The major sections are arranged in alphabetical order with soft key menus listed in the order they appear from top to bottom. 10-1
200 Amplitude The Amplitude function hard key opens the following soft key menu keys: Amplitude Power Offset 0.0 db Auto Range On Off Adjust Range Figure GSM/GPRS/EDGE Mode Amplitude Menu Power Offset Choose power offset to have the Spectrum Master automatically adjust for the loss through any external cables, attenuators and couplers. The power can be offset from 100 db to +100 db. Press the Power Offset key, enter the values and press the db softkey. Press Esc to cancel. NOTE: By default, the Spectrum Master will automatically change attenuation, preamplifier, and digital gain settings to make the best GSM measurements. Auto Range When Auto Range is activated, the Spectrum Master adjusts the reference level automatically. Pressing the Auto Range soft key toggles between On and Off. Adjust Range This soft key adjusts the reference level to be optimal based on the measured signal. Adjust range is used only when the Auto Range setting is Off. 10-2
201 Freq (Frequency) The Freq function hard key opens the following soft key menu: Freq Center Freq GHz Signal Standard Channel - - Set CF To Closest Channel Decrement Channel Increment Channel Figure GSM/GPRS/EDGE Mode Freq Menu Center Freq Press the Freq key followed by the Center Freq soft key and enter the desired frequency using the keypad, the arrow keys, or the rotary knob. If entering a frequency using the keypad, the soft key labels change to GHz, MHz, khz, and Hz. Select the appropriate units key. Selecting the Enter key has the same affect as selecting the MHz soft key. Signal Standard Use the Up/Down arrow keys or the rotary knob to highlight a signal standard and press Enter to select. When a signal standard is selected, the center frequency and span for the first channel of the selected standard is automatically tuned. Other settings, such as channel spacing and integration bandwidth, are also automatically entered. Appendix A contains a table of the signal standards that are in the instrument firmware. Channel Use the Up/Down arrow keys, the keypad, or the rotary knob to select a channel number for the selected signal standard. The center of the channel is automatically tuned to the center frequency of the selected GSM/EDGE channel. Set CF to Closest Channel This soft key moves the current Center Frequency of a signal to the closest frequency to center it on a GSM channel. Decrement Channel Pressing this button reduces the channel number by one. Increment Channel Pressing this button increases the channel number by one. 10-3
202 Setup The Setup function hard key opens the following soft key menu: Setup GSM/EDGE Select Auto GSM EDGE Ext Ref Freq Figure GSM/GPRS/EDGE Mode Setup Menu GSM/EDGE Select This soft key toggles between Auto, GSM, and EDGE. Auto allows the instrument to search for a GSM or EDGE signal automatically. Selecting GSM or EDGE sets the instrument to measure only a GSM or EDGE signal. Ext Ref Freq Select the Ext Ref Freq soft key to select the frequency of the external reference from the list presented ( Ext Freq Ref on page 2-13). Use the arrow keys or the rotary knob to highlight the desired frequency and press the Enter key to select. Press the Esc key to cancel. 10-4
203 Measurements The Measurements function hard key opens the following soft key menu: Measurements Spectrum Power vs. Time (Frame) --> Spectrum Channel Spectrum Multi Channel Spectrum Power vs. Time (Slot) Demodulator Pass/Fail Mode --> Pass Fail Mode Select Pass/Fail Test GSM/EDGE Summary Reset --> Save Measurement Back --> Back Figure GSM/GPRS/EDGE Mode Measurements Menu Spectrum Opens the spectrum menu. Channel Spectrum Displays the spectrum of the selected channel. The screen also displays Channel Power, Burst Power, Frequency Error in PPM and Hz, Occupied Bandwidth, and the Training Sequence Code (TSC). Multi-Channel Spectrum Displays the spectrum of ten GSM/EDGE channels. Channel Cursor Select Channel Cursor to place the cursor at a specific channel location. Use the rotary knob or the Up/Down arrow keys to select the channel. Press the Enter key to select. 10-5
204 Freq Cursor Select Freq Cursor to place the cursor at a specific frequency. Use the rotary knob or the Up/Down arrow keys to select the frequency. Press the Enter key to select. Power vs. Time (Frame) Displays approximately eight and a half slots of the GSM/EDGE signal frame starting from the first active slot found. The screen also displays Channel Power, Burst Power, Frequency Error in PPM and Hz, Occupied Bandwidth, and Training Sequence Code (TSC). Power vs. Time (Slot) Displays the first active slot of the GSM/EDGE signal capture. The mask is as specified in 3GPP TS The screen also displays Channel Power, Burst Power, Frequency Error in PPM and Hz, Occupied Bandwidth, and Training Sequence Code (TSC). Demodulator Displays the IQ vector of the GSM/EDGE signal. The screen also displays Phase Err RMS, Phase Err Pk, EVM (rms), EVM (pk), Origin Offset (dbc), C/I (db), Modulation Type, and Magnitude Error (rms). NOTE: GSM uses GMSK modulation and EDGE uses 8 PSK modulation. EVM (rms), EVM(pk), Orgin Offset, C/I are not measured for GSM signals (shows N/A on the display). Pass/Fail Mode Displays the Pass/Fail Mode menu. Select Pass/Fail Test Display the available test sets. Reset Resets the Pass/Fail Mode test. Back Returns to the previous menu. GSM/EDGE Summary Displays the measurement results in a table format. GSM/GPRS/EDGE Pass/Fail mode Displays the Pass/Fail measurements in a table format with clear pass or fail indicators that include min/max thresholds and actual measured results. Save Measurement Initiates a dialog box to name and save the current measurement. The saved measurement trace can be named using the keypad to select numbers, the rotary knob to highlight a number or character and pressing the knob to select, or by selecting the soft key for each letter. Use the Shift key to select an upper case letter. Use the Left/Right directional arrows to move the cursor position. Press Enter to save the measurement trace. NOTE: If a measurement has been previously saved,then the Save Measurement dialog box will open with the previously saved name displayed. To save the new measurement with a similar name (for example, Trace-1, Trace-2, and so forth), press the Right directional arrow and add the changes. To create a completely new name, use the keypad or the rotary knob, or select the soft key for each letter. GSM measurements are saved with a.gsm file extension, and EDGE measurements are saved with a.edg extension. 10-6
205 External Reference Frequency Setup For the best frequency accuracy measurements, it is important to use an external reference frequency attached to the Spectrum Master Ext Ref In connector ( Ext Freq Ref on page 2-13). Most base stations have a reference frequency available on a BNC connector that can be used for this purpose. To configure the Spectrum Master to use an external reference frequency: 1. Press the Setup function hard key. 2. Press the Ext Ref Freq soft key to display a list of the available reference frequencies. 3. Use the Up/Down arrow keys or the rotary knob to highlight the applicable reference frequency on the list and press the Enter key to set the reference frequency. GSM/GPRS/EDGE RF Measurements GSM RF measurements consists of Spectrum, Power versus Time (frame), Power versus Time (slot), Summary, and Demodulator. To make GSM/GPRS/EDGE measurements connect the unit to the base station following the instructions. CAUTION: The maximum input power without damage is +43 dbm on the RF In port. To prevent damage, always use a coupler or high power attenuator. 1. Select the Shift key, then the Mode (9) key, using rotary knob or Up/Down arrow keys select GSM/GPRS/EDGE Signal Analyzer and press the Enter key to select. 2. Press the Freq function hard key. 3. Press the Center Freq soft key and enter the desired frequency, or press the Signal Standard soft key and select the applicable GSM standard. 4. Select the Channel soft key and use the Up/Down arrow keys, the keypad, or the rotary knob to select a channel number for the selected signal standard. The center of the channel is tuned to the center of the display. 5. Press the Setup function hard key. 6. Press the GSM/EDGE Select soft key and highlight Auto to automatically select the GSM or EDGE signal. NOTE: Highlight GSM or EDGE to set the instrument to measure only a GSM or EDGE signal. 7. Press the Ext Ref Freq soft key to display a list of the available reference frequencies and select the desired reference frequency to get accurate frequency measurements as described in the previous section, or activate the GPS (if equipped) to get GPS High Accuracy frequency error measurements. 10-7
206 Measurement Display Press the Measurements function hard key to select measurement display options. To display Spectrum, press the Spectrum soft key. The red dot on the soft key indicates it is selected. Select the Channel Spectrum soft key for a single channel, or the Multi-Channel Spectrum soft key to display the multi-channels spectrum. Figure GSM Single Channel Measurement Example Figure GSM Multi-channel Measurement Example 10-8
207 To display Power versus Time (Frame) press the Power vs. Time (Frame) soft key to activate the Power vs. Time (Frame) measurement. The red dot on the soft key indicates it is selected. Figure GSM Power versus Time (Frame) Measurement Example Figure EDGE Power versus Time (Frame) Measurement Example 10-9
208 To display Power versus Time (Slot) press the Power vs. Time (Slot) soft key to activate the Power vs. Time (Slot) measurement. The mask is according to the 3GPP TS specification. The MS2721B and MS2723B display the first slot information. The red dot on the soft key indicates it is selected. Figure GSM Power versus Time (Slot) Measurement Example Figure EDGE Power versus Time (Slot) Measurement Example 10-10
209 Demodulator This measurement demodulates the GSM/GPRS/EDGE signal and displays the vector with Phase Error, EVM, Origin Offset, C/I, Modulation Type and Magnitude Error (as applicable). To demodulate the GSM/EDGE signal: 1. Select the Shift key, then the Mode (9) key, using rotary knob, or Up/Down arrow keys select GSM/GPRS/EDGE Signal Analyzer and press the Enter key to select. 2. Press the Freq function hard key. 3. Press the Center Freq soft key and enter the desired frequency manually, or press the Signal Standard soft key and select the applicable GSM standard. 4. Select the Channel soft key and use the Up/Down arrow keys, the keypad, or the rotary knob to select a channel number for the selected signal standard. The center of the channel is tuned to the center of the display. 5. Press the Setup function hard key. 6. Press the GSM/EDGE Select soft key and highlight Auto to automatically select the GSM or EDGE signal. NOTE: Highlight GSM or EDGE to set the instrument to measure only a GSM or EDGE signal. 7. Press the Ext Ref Freq soft key to display a list of the available reference frequencies and select the desired reference frequency to get accurate frequency measurements as described in the previous section, or activate the GPS (if equipped) to get GPS High Accuracy frequency error measurements. 8. Press the Measurements function hard key. 9. Press the Demodulator soft key. The red dot on the soft key indicates it is selected. Figure GSM Demodulator Measurement Example NOTE: Using multichannel spectrum, channel cursor, select the channel and press the Demodulator soft key, and the unit will demodulate the selected channel
210 Figure EDGE Demodulator Measurement Example To display the GSM/EDGE Summary screen, press the GSM/EDGE Summary soft key. The red dot on the soft key indicates it is selected. Figure GSM Summary Screen Example 10-12
211 Figure EDGE Summary Screen Example GSM/GPRS/EDGE Mode Pass/Fail Mode The Spectrum Master MS2721B and MS2723B can store test sets for testing base station performance and can recall these test sets for quick, easy measurements. These test sets are for reference only and can be edited using Master Software Tools. When a test set is selected, the Spectrum Master displays the test results in a tabular format with PASS or FAIL indications that include min/max thresholds
212 Figure Pass/Fail Mode Example Screen Using Master Software Tools, a custom test set can also be created and downloaded into the Spectrum Master. All measurement parameters can be selected for pass/fail testing. Pass/Fail Mode Procedure 1. Select the Shift key, then the Mode (9) key, using rotary knob or Up/Down arrow keys select GSM/GPRS/EDGE Signal Analyzer and press the Enter key to select. 2. Press the Freq function hard key. 3. Press the Center Freq soft key and enter the desired frequency manually, or press the Signal Standard soft key and select the applicable GSM standard. 4. Select the Channel soft key and use the Up/Down arrow keys, the keypad, or the rotary knob to select a channel number for the selected signal standard. The center of the channel is tuned to the center of the display. 5. Press the Measurements function hard key. 6. Press the Pass/Fail Mode soft key to activate Pass/Fail Mode. 7. Press the Pass/Fail Mode soft key to display the Pass/Fail Mode menu and then press the Select Pass/Fail Test soft key to display the available test sets. 8. Use the rotary knob or Up/Down arrow keys to select the applicable test set and to activate the measurement
213 Figure Pass/Fail Mode Test Results Example Measurement Results Average Burst Power The average burst power over 10 measured burst power values. This average is restarted when a new frequency is selected. Channel Power Channel power measures the average power in a GSM/EDGE frame in the frequency specified. Out of specification power indicates system faults. Channel power is expressed in dbm. Freq Error The difference between the received frequency and the specified frequency is the frequency error. This number is only as accurate as the frequency reference used, and is typically only useful with a good external frequency reference or GPS. Frequency error is displayed in both Hz and ppm. Meas Occ BW The occupied bandwidth is calculated as the bandwidth containing 99% of the transmitted power. Burst Power Burst power is the average power over the useful part of the first active burst GSM/EDGE slot. A GSM/EDGE signal has eight time slots in a frame
214 TSC The Training Sequence Code detected in the first active burst is displayed. GSM/EDGE base stations may use Training Sequence Codes 0-7. If no valid TSC is detected 'Not Found' is displayed. Phase Err RMS (deg) The RMS phase error in degrees between the received signal and an ideal reconstructed reference signal of the first active slot. Phase Err Pk (deg) The peak phase error in degrees between the received signal and an ideal reconstructed reference signal of the first active slot. EVM (rms) The RMS (%) of all the error vectors between the ideal reconstructed reference symbol points and the received symbol points divided by the RMS value of the signal present in the first active slot. This measurement is performed for 8PSK modulated signals (EDGE) only. EVM (pk) The peak (%) of all the error vectors between the ideal reconstructed reference symbol points and the received symbol points divided by the RMS value of the signal present in the first active slot. This measurement is performed for 8PSK modulated signals (EDGE) only. Origin Offset (db) Origin Offset is the carrier leakage component of the measured signal in db and this measurement is applicable to EDGE signal only. Carrier to Interference Ratio - C/I (db) Carrier to Interference Ratio is the ratio of the desired carrier power to the undesired signal power (interferer) in db. This value is an estimate that is derived from the measured RMS EVM value. This measurement is applicable to an EDGE signal only. Modulation type The modulation type can be GMSK (for GSM signals) or 8PSK (for EDGE signals). Mag Err (rms) The RMS of the magnitude error between the received signal and an ideal reconstructed reference signal of the first active slot in %
215 Chapter 11 High Accuracy Power Meter Introduction The Spectrum Master with Option 19 and sensor PSN50 can be used to make High Accuracy Power Measurements from 50 MHz to 6 GHz. This high performance sensor option provides true RMS measurements from 30 dbm to +20 dbm with accurate measurements for both CW and complex digitally modulated signals. The instrument display shows the power values in both dbm and Watts. The Relative Power feature allows the display of power changes with respect to a desired reference value in both db and % (percent). Limit values can be turned on as needed in order to indicate if a measurement is within or outside specified limits. Running averaging and a Max/Hold feature are also available. The Spectrum Master connects to the PSN50 High Accuracy Power Sensor with a USB A/mini-B cable ( , 6 ft.) or ( , 10 ft.). The zeroing feature improves the accuracy between 20 dbm and 30 dbm by removing measured system noise. Calibration factors can be used to correct both efficiency and mismatch loss. Attenuators can be used to ensure that the power does not exceed the specified measurement range. The Enter Offset feature allows entering offset values for any cables and attenuators. Required Equipment Mode NOTE: The PSN50 sensor is not included with Option 19. Spectrum Master High Accuracy Power Sensor, PSN50 USB cable, db, 50 W, bi-directional, DC-8.5 GHz, N(m)-N(f), Attenuator, Refer to section Mode Selector Menu on page 2-15 for information about setting the instrument mode. 11-1
216 Procedure Turning on the Spectrum Master and the Sensor 1. Connect the USB A/mini-B cable between the High Accuracy Power Sensor and the Spectrum Master. DUT RF OUT ATTENUATOR PSN50 HIGH ACCURACY POWER SENSOR USB CABLE MS272xB Figure High Accuracy Power Meter Setup Example 2. Press the ON/OFF key on the Spectrum Master. 3. Press the Shift and Mode (9) keys. Use the Up/Down arrow keys or rotary knob to select High Accuracy Power Meter mode and press Enter. Zero and Cal 1. Press the Zero/Cal key and select the Cal Factor soft key. Enter the Center Frequency or select the Signal Standard key and the Up/Down arrow keys to select a particular standard. The Cal Factors will be derived for the corresponding center frequency. The channel number is not required because the Cal Factor frequencies are rounded to the nearest 500 MHz. The Cal Factor message in the display window will show ON if the Cal Factor command has been properly sent to the sensor. 2. With no power applied to the sensor, press the Zero soft key in order to zero the sensor. This step is recommended when making power measurements below 20 dbm. 11-2
217 Changing the Scale of the Analog Display 1. Press the Amplitude key. 2. Press the Auto Scale soft key to align the needle in the middle of the analog display. The maximum and minimum values align accordingly. 3. Press the Max soft key and use the key pad to manually set the maximum value of the analog display. 4. Press the Min soft key and use the key pad to manually set the minimum value of the analog display. NOTE: With no offset, the maximum value for the display is the upper measurement range, which is +20 dbm. With an offset, such as with 10 db of attenuation, the upper value can be set to +30 dbm. With an offset of xx db, the upper value can be set to +20 dbm plus xx db. Using Attenuators 1. Press the Amplitude key and select the Enter Offset soft key. 2. Enter the offset value for the attenuator at the frequency of operation. Displaying Relative Power 1. Press the Amplitude key. 2. With the desired base power level input to the sensor, press the Relative soft key. The power reading will show 0 db and 100%. If, for example, you are measuring a 10 dbm signal and the Relative key is selected, then a drop to 7 dbm shows 3 db and 50%. Averaging/Max Hold/Run Hold 1. Press the Average key. 2. Press the Running Averages key. Use the keypad to enter the desired number of averages. 3. Press the Max Hold soft key to toggle between Max Hold On and Max Hold Off. If averaging is selected, then Max Hold displays the maximum value of the non-averaged data. Limits 1. Press the Limit key. 2. Press the Lower Limit soft key. Enter the lower limit value in dbm or in Watts. 3. Press the Upper Limit soft key. Enter the upper limit value in dbm or in Watts. 4. Press the Limit On/Off soft key to turn the Limits on and off. The number display turns green if the measurement is passing or turns red if the measurement is failing. 5. Press the Amplitude key and select the Units soft key to change between dbm and Watts. 11-3
218 Figure Limits Menu Saving the Measurement 1. Press the Shift key and the File (7) key. 2. Select the Save soft key. 3. Press the Save Measurement soft key and use the Text Entry soft keys to enter the desired file name. 4. Press the Save Screen as JPEG soft key to save an image of the screen as a JPEG. file. 11-4
219 Menus Soft key menu choices are shown in the following illustrations. Figure Zero/Cal Menu Figure Cal Factor Menu 11-5
220 Zero/Cal and Cal Factor Menus are displayed in Figure Figure Zero/Cal and Cal Factor Soft Key Menus Figure Amplitude Menu 11-6
221 Figure Units Menu 11-7
222 Amplitude and Units Menus are displayed in Figure Figure Amplitude and Units Soft Key Menus 11-8
223 Figure Averages Menu Figure Averages Soft Key Menu 11-9
224 Figure Limits Menu Figure Limits Soft Key Menu 11-10
225 Chapter 12 GPS Option Introduction The Spectrum Master is available with a built-in GPS receiver feature (Option 31). When GPS is actively locked to satellites, the Latitude and Longitude information is saved with all saved measurements and can be displayed with Master Software Tools. This option also enhances frequency reference oscillator accuracy. Within three minutes of satellite acquisition, the reference oscillator will have an accuracy of better than 25 ppb (parts per billion) in the selected instrument operating mode. The OCXO internal standard accuracy is ±0.3 PPM. The correction factor applied to the internal OCXO allows the instrument to maintain GPS frequency accuracy for three days at better than 50 ppb, even when the instrument is obstructed from receiving signals from the GPS satellites. In order to acquire data from the GPS satellites, the user must have line-of-sight to the satellites, or the antenna must be placed outside without any obstructions. The following GPS antenna is provided with the unit: Magnet Mount GPS Antenna with 15-foot cable Activating the GPS Feature To activate the GPS feature: 1. Install the Anritsu GPS antenna to the GPS antenna connection on the Spectrum Master connector panel. CAUTION: The GPS antenna connection on the Spectrum Master is fitted with a reverse BNC connector in order to help prevent damage to the GPS circuitry. A DC voltage is present on this connector. Do not connect anything other than the Anritsu GPS antenna to this port. 2. Press the Shift key, then the System (8) key to open the system options menu. 3. Press the GPS soft key to open the GPS menu. 4. Press the GPS On/Off soft key to turn the GPS feature on or off. When GPS is first turned on, the GPS icon below will be displayed in red: GPS Figure Red GPS Icon 12-1
226 When the GPS receiver is tracking at least three satellites, the GPS icon will change to green: GPS Figure Green GPS Icon NOTE: As long as three minutes may be required for the Ref Freq status to change to GPS High Accuracy in the Status menu, as displayed on the left side of the screen. 5. Press the GPS Info soft key to view the number of tracked satellites, latitude, longitude, altitude, and UTC timing information, and so forth. NOTE: Press the Reset soft key to reset the GPS. The green GPS icon with a red cross (shown in Figure 12-3) appears when GPS satellite tracking is lost. GPS Figure Green GPS Icon with Red Cross When GPS High Accuracy is achieved, the internal reference is adjusted and will hold this adjusted value even when GPS satellites can no longer be received. This status will be indicated by Internal High Accuracy showing in the Status menu, as displayed on the left side of the screen. This internally-controlled high accuracy will hold for up to 72 hours. NOTE: When the GPS feature is not enabled, the reference source will display either "Internal Standard Accuracy" or a user-selected external reference frequency in the Status menu on the left side of the screen. 12-2
227 Chapter 13 Fixed WiMAX Signal Analyzer Introduction The MS272xB Spectrum Master offers two Fixed WiMAX options: Fixed WiMAX RF Measurements and Fixed WiMAX Demodulator. Connect the instrument to any Fixed WiMAX BTS for accurate RF and demodulator measurements. The Spectrum Master works for FDD and TDD networks. The Spectrum Master can measure WiMAX BTS transmitter performance over the air by connecting an antenna or by connecting the BTS equipment directly to the instrument. To connect the BTS equipment directly to the MS272xB, connect the power amplifier of the BTS equipment to the RF In connector of the instrument using a coupler or attenuator. To measure a WiMAX signal over the air, connect the appropriate frequency band antenna to the MS272xB RF In connector. NOTE: The maximum (without damage) input level of the RF In port is +30 dbm. To prevent damage, always use a coupler or high power attenuator. Instrument Options for Fixed WiMAX Fixed WiMAX RF Measurements (Option 46) Fixed WiMAX Demodulator (Option 47) 13-1
228 Amplitude Amplitude Scale 10 db/div Power Offset 0.0 db Auto Range On Off Adjust Range Y Axis Max Figure Fixed WiMAX Signal Analyzer Mode Amplitude Menu Scale Scale changes the y axis scale and can be set from 1 db/div to 15 db/div. The units change from db/div to % when EVM is the y axis value. The default value changes from 10 db/div to 1 db/div when the Spectral Flatness view is selected. Power Offset Choose power offset to have the instrument automatically adjust for the loss through any external cables, attenuators and couplers. The power can be offset from 100 db to 100 db. To set a power offset, press the Power Offset soft key, use the keypad to enter the offset values and press the db soft key. Auto Range When Auto Range is activated the reference level is automatically adjusted. Press the Auto Range soft key to switch between On and Off. Adjust Range Adjust Range adjusts the internal reference level to be optimal based on the measured signal. Auto Range is set to the Off state and a manual Auto Range operation is performed once. Y axis Max Sets the maximum value of the Y axis. In combination with the Scale control, this allows the user to zoom in and out on the Y axis. This control is available only in the Spectral Flatness and EVM versus Symbol/Sub-carrier views. 13-2
229 File To access the functions under the File menu, select the Shift key, then the File (9) key. File Save Save --> Save Setup Recall --> Delete --> Directory Management --> * Directory Management Sort Method Name Type Date Sort Delete Delete Selected File Delete All Measurements Recall Recall Setup Recall Measurement Save Measurement Save On Event Save Screen as JPEG --> Save On Crossing Limit On Off Sweep Complete Ascend Descend On Off Current Location Int USB CF Copy to Destination Int USB CF Copy from Current Location to Destination Delete All Mode Files Delete All Contents --> Directory Management --> Back * Directory Management --> Back --> * Save Then Stop On Off Clear All Format CF Back Back --> --> Back --> Figure Fixed WiMAX Signal Analyzer Mode File Menu Save Measurements may be saved to the internal memory, to a USB Flash Drive, or to a Type-1 Compact Flash module. The Spectrum Master is shipped with a 256 MB Compact Flash Memory Module, Anritsu Part Number Removable memory can be up to 512 MB. Compact Flash modules with greater storage capacity may not function properly, and should be properly tested before relying on them. A USB Flash drive or Compact Flash module with at least 256 MB of storage may be used to store all measurements that may be stored internally. 13-3
230 Save Setup Opens a dialog box to name and save the current operating settings, allowing them to be recalled later to return the instrument to the state it was in at the time the setup was saved. The saved setup can be named using the keypad to select numbers, the rotary knob to highlight a number or character and pressing the knob to select, or by selecting the soft key for each letter. Use the Shift key to select an upper case letter. Use the Left/Right directional arrows to move the cursor position. Press Enter to save the setup. Save Measurement Initiates a dialog box to name and save the current active Trace A. The saved measurement trace can be named using the keypad to select numbers, the rotary knob to highlight a number or character and pressing the knob to select, or by selecting the soft key for each letter. Use the Shift key to select an upper case letter. Use the Left/Right directional arrows to move the cursor position. Press Enter to save the measurement trace. Measurements are saved in a directory called /usr on the Compact Flash memory module and the USB Flash Drive. NOTE: If a measurement has been previously saved, then the Save Measurement dialog box will open with the previously saved name displayed. To save the new measurement with a similar name (for example, Trace-1, Trace-2, and so forth), press the Right directional arrow and add the changes. To create a completely new name, use the keypad or the rotary knob, or select the soft key for each letter. Save On Event Not implemented in WiMAX mode. Save Screen as JPEG This function saves a measurement trace as a graphics file. The saved measurement can be named using the keypad to select numbers, the rotary knob to highlight a number or character and pressing the knob to select, or by selecting the soft key for each letter. Use the Shift key to select an upper case letter. Use the Left/Right directional arrows to move the cursor position. Press Enter to save the measurement after entering the file name. The file is saved in the internal memory with the specified name, with.jpg appended. Directory Management Sort Method Name Type Date File lists can be sorted by the name of the file, the type of file (SPA file, STP file, and so forth) or by the date that the file was saved. Sort Ascend Descend Selects whether the selected sort is sorted from lowest to highest (ascending) or highest to lowest (descending). When sorting by name, the sort will place file names that start with numbers before file names that start with letters (an ASCII sort). 13-4
231 Current Location Int USB CF This choice lets you select where measurements and setups will be saved. Pressing the soft key selects the storage location to be the internal memory, USB Flash drive, or Compact Flash memory module. The "current location" and the "copy to destination" will never be the same. Changing the current location to save files causes the "copy to destination" to be automatically changed if the selected storage location is the same as the selected current location. Copy to Destination Int USB CF This choice lets you select where measurements and setups in the "current location" will be copied. The "current location" and the "copy to destination" may not be the same. If you change the destination to which the instrument will copy files, the current location is automatically changed if the current location is the same as the selected copy to destination. Copy From Current Location To Destination Pressing this soft key causes all measurements, setups and jpg files stored in the user selected "current location" to be copied to the "copy to destination." If no storage module is installed in the instrument, an error message is displayed. Format Compact Flash This selection erases all files on an installed Compact Flash module. A message is displayed warning that all files will be erased. Press Enter to confirm that you want to erase and Esc to quit without erasing. In addition to erasing all files stored on the Compact Flash, the /usr directory is created for storage of measurements, setups and jpg files. Back The Back key returns to the previous menu. Recall Recall Setup This soft key brings up a selection box that allows selection and recall of a previously stored instrument setup in the current storage location. Use the rotary knob or the Up/Down arrow keys to highlight the saved setup, and press Enter, the rotary knob, or the Recall soft key to select. All current instrument settings are replaced by the stored setup information. Press the Esc key to cancel the recall. Recall Measurement Brings up a selection box that allows recall of a previously stored measurement trace from the currently selected storage location. Use the rotary knob or the Up/Down arrow keys to highlight the saved measurement trace, and press Enter, the rotary knob, or the Recall soft key to select. A recalled trace may be displayed as Trace A, in place of the live trace, or as Trace B or Trace C along with the live trace. Use the rotary knob or the Up/Down arrow keys to highlight the recalled trace option, and press the Enter key to select. Press the Esc key to cancel the recall. To remove a recalled measurement trace from the screen, select the Shift key and the Trace (5) key to open the Trace menu. Use the Trace soft key to select the trace to be removed from the screen and use the View/Blank soft key to view or blank the trace. Use the Trace key to select an active trace after blanking a recalled trace. Directory Management See Directory Management on page
232 Back Returns to the previous menu. Delete Brings up a selection box that shows all stored setups and traces in the currently selected location (see Directory Management on page 13-4). The list shows the setup and measurement names, the type (stp for a saved setup, spa for a saved trace, jpg for a JPEG file) and the date and time the information was saved. Use the rotary knob or the Up/Down arrow keys to highlight the file to be deleted, and press Enter, or the Delete soft key to delete. Press the Esc key to cancel the operation. Note that there is no mechanism to retrieve deleted files. Delete Selected File Use the up and down arrow buttons or the rotary knob to select the file that is to be deleted. Press Enter to confirm that you want to delete the file or press Esc to exit without deleting. Delete ALL Measurements Deletes all measurements of the current mode in the currently selected storage location. The memory from which measurements will be deleted is set in the Directory Management menu and is the Current Location. Delete ALL Mode Files Deletes all measurements of the type saved in the current operating mode of the instrument. In addition all jpg and setup files (regardless of the mode) are deleted. Delete ALL Contents Deletes all measurements, jpg files and setup files of ALL measurement types. Back The Back key returns to the previous menu. 13-6
233 Freq (Frequency) Freq Center Freq 2.5 GHz Signal Standard Channel - - Set CF To Closest Channel Decrement Channel Increment Channel Figure Fixed WiMAX Signal Analyzer Mode Freq Menu Center Freq The Center Freq soft key is used to set the receiver center frequency to the desired value. Enter the frequency using the keypad, the arrow keys, or the rotary knob. When entering a frequency using the keypad, the soft key labels will change to GHz, MHz, khz, and Hz. Select the appropriate units soft key. Pressing the Enter key has the same affect as selecting the MHz soft key. Signal Standard Use the Up/Down arrow keys or the rotary knob to highlight a signal standard and press Enter to select. When a signal standard is selected, the center frequency and span for the first channel of the selected standard is automatically tuned. Other settings, such as channel spacing and integration bandwidth, are also automatically entered. The applicable signal standards (for 10 MHz BW only) are U-NII middle, U-NII upper, CEPT band B, and CEPT band C. Channel Use the Up/Down arrow keys, the keypad, or the rotary knob to select a channel number for the selected Signal Standard. The center of the channel is automatically tuned to the center frequency of the selected channel. The listed channels are from Set CF to Closest Channel This soft key moves the current Center Frequency to the closest frequency that matches a channel number in the current Signal Standard. 13-7
234 Limit Decrement Channel Press this soft key to decrease the selected channel number by one channel. Increment Channel Press this soft key to increase the selected channel number by one channel. This function is not implemented in this mode. Measure To access the functions under the Measure menu, select the Shift key, then the Measure (4) key. The Measure key brings up the same menus as the Measurements function hard key. Refer to Measurements on page 13-9 for information on these menus. 13-8
235 Measurements Measurements RF Meas RF --> Demodulator --> Demodulator Constellation --> Spectrum --> Power vs Time Pass/Fail Pass Fail Mode Spectral Flatness ACPR Mode --> Select Pass/Fail Test EVM vs Sub Carrier RF Summary Reset EVM vs Symbol Modulation WiMax Summary Summary Save Measurement Back Back --> --> Back --> Figure Fixed WiMAX Signal Analyzer Mode Measurements Menu RF Spectrum This view displays the spectrum of the input signal. The span is automatically adjusted to the next largest available span based on the bandwidth setting. Channel Power (RSSI) in dbm and Occupied Bandwidth measurements are displayed as numerical values. Span Opens the Span selection dialog. Select the desired Span for the Spectrum view by using the Up/Down arrow keys or the rotary knob, and press Enter. The list shows the following choices: 5 MHz, 10 MHz, 20 MHz, 30 MHz. 13-9
236 NOTE: The span value is automatically adjusted to the next largest available span when the BW setting is changed. The user can change the span to any of the above values in order to override the automatic selection. Power vs. Time The Power vs. Time view shows the time domain view of a WiMAX OFDM signal over approximately one frame. The Channel Power in dbm, Preamble power in dbm, burst power of data bursts in dbm, and the Crest Factor are displayed as numerical values. ACPR (Adjacent Channel Power Ratio) The ACPR view shows one main channel and two adjacent channels, and displays the power levels for each channel (both absolute and relative). RF Summary Displays a summary of all the RF numerical measurement results. Back Returns to the previous menu. Demodulator Constellation The constellation view shows the constellation of the demodulated data symbols over one frame. The various constellations are color coded as follows: BPSK is shown in orange QPSK is shown in purple 16-QAM is shown in green 64-QAM is shown in yellow The numerical results displayed in this view are: RCE (rms) in db RCE (pk) in db EVM (rms) in % EVM (pk) in % Freq Error in Hz Freq Error in ppm Carrier Frequency in Hz Base Station ID. Reference Points Toggles the display of reference points for the various constellations on the display. Spectral Flatness The Spectral Flatness view shows the data collected from the preamble at the channel estimation step. The deviation of the spectral flatness from the average over all the carriers is shown in db. A mask that conforms to the specification is overlaid on the trace. Green color on the mask indicates pass and red indicates regions of the mask where it fails
237 Mode The specification for the mask is: ±0 to 50 subcarriers < ±2 db, ±50 to 100 subcarriers < +2 db and 4 db This mask is referenced from the average of all 200 subcarrier amplitude values. Absolute delta of the power between adjacent subcarriers in db is displayed as a numerical values. EVM vs. Sub Carrier This view shows the EVM (rms) values vs. OFDM subcarriers. The pilot subcarriers are shown in orange. EVM vs. Symbol This view shows the EVM (rms) values vs. OFDM symbols. Modulation Summary Displays a summary of all the Modulation related numerical measurement results. Back Returns to the previous menu. Pass/Fail Mode Pass/Fail mode allows the selection of a user-defined file that specifies a list of measurements with pass/fail criteria. This mode will sequence through the appropriate measurements and indicate a pass or fail state based on the criteria. A custom test list can be created with Master Software Tools and downloaded into the unit. All critical measurements can be selected for pass fail testing. The results are displayed in table format with clear identification of pass/fail results including min/max thresholds and measured results. Select Pass/Fail Test Displays the list of available Pass/Fail tests. Reset Resets the Pass/Fail test. Back Returns to the previous menu. WiMAX Summary Displays a summary of all the WiMAX related numerical measurement results. Save Measurement Initiates a dialog box to name and save the current measurement. The saved measurement can be named using the keypad to select numbers, the rotary knob to highlight a number or character and pressing the knob to select, or by selecting the soft key for each letter. Use the Shift key to select an upper case letter. Use the Left/Right directional arrows to move the cursor position. Press Enter to save. Wimax measurements are saved with a.wmxd extension. The contents of the Mode list box depend on the options installed in the instrument. The current mode is highlighted by default. To access the functions under the Mode menu, select the Shift key, then the Mode (9) key. Use the directional arrow keys or the rotary knob to highlight the desired mode and press Enter to implement. Also refer to section Mode Selector Menu on page
238 Setup Setup BW 1.25 MHz CP Ratio (G) 1/4 Span 5 MHz Frame Length 2.5 ms 5 ms 10 ms Ext. Refer ence Frequenc y Figure Fixed WiMAX Signal Analyzer Mode Setup Menu BW Select the Bandwidth using the Up/Down arrow keys or the rotary knob and press Enter. The following bandwidths are available: 1.25 MHz, 1.5 MHz, 1.75 MHz, 2.50 MHz, 3.0MHz, 3.5MHz, 5MHz, 5.5MHz, 6.0MHz, 7MHz, or 10MHz. The default bandwidth is 1.25 MHz. CP Ratio (G) Select the desired Cyclic Prefix Ratio using the Up/Down arrow keys or the rotary knob and press Enter. Available CP Ratios are: 1/4, 1/8, 1/16, and 1/32. The default CP Ratio is 1/4. Span Select the desired Span for the Spectrum view using the Up/Down arrow keys or the rotary knob and press Enter. The available Span selections are: 5 MHz, 10 MHz, 20 MHz, or 30 MHz. NOTE: The span value is automatically adjusted to the next largest available span when the BW setting is changed. The span can be changed to any of the above values in order to override the automatic selection. Frame Length Select the frame length by pressing this soft key to toggle through the available selections: 2.5 ms, 5 ms, or 10 ms. The selected value is underlined on the virtual soft key face
239 Ext. Ref. Freq Select the desired External Reference Frequency using the Up/Down arrow keys or the rotary knob and press Enter. The following External Reference Frequencies are available: 1 MHz, MHz, MHz, MHz, MHz, 4.8 MHz, MHz, 5 MHz, MHz, 10 MHz, 13 MHz, and MHz. The default External Reference Frequency is 10 MHz
240 System To access the functions under the System menu, select the Shift key, then the System (8) key. System Status GPS GPS On Off Options Ext Ref Freq Self Test GPS Info Application Self Test GPS --> Reset Back --> Back --> System Options Application Options --> System Options --> Date & Time Ethernet Config Language Brightness Name Volume Reset Factory Defaults Master Reset Update OS Via Ethernet Update OS Via USB Reset --> Back Back --> --> Figure Fixed WiMAX Signal Analyzer Mode System Menu Status Pressing this soft key displays the current system status, including the operating system and firmware versions, temperatures and other details such as current battery information. Press Esc or Enter to return to normal operation
241 Self Test This soft key initiates a series of diagnostic tests that test the components of the instrument. A display will list the individual tests with a pass or fail indication. Press Esc or Enter to return to normal operation. Application Self Test This soft key initiates a series of diagnostic tests related to the performance of the spectrum analyzer. A display will list the individual tests with a pass or fail indication. Press Esc or Enter to return to normal operation. Application Options This soft key presents a menu to select application options. Ext Ref Freq Select the frequency of the external reference from the list presented. Back Returns to the previous menu. System Options This key opens a selection of system option soft keys. Date and Time This soft key brings up a dialog box for setting the current date and time. Use the soft keys or the Left/Right arrow keys to select the field to be modified. Use the keypad, the Up/Down arrow keys or the rotary knob to select the date and time. Select Enter to accept the changes, or press the Esc key to return to normal operation without changing anything. Ethernet Configuration This soft key brings up a dialog box to set the IP address of the instrument. Type Manual/DHCP This softkey selects whether the address will be entered manually, or supplied automatically by a network DHCP server. If Manual is selected, use the soft keys or the Left/Right arrow keys to select the field to be modified. Use the keypad, the Up/Down arrow keys or the rotary knob to enter the input. Select Enter to accept the changes, or press the Esc key to return to normal operation without changing anything. Language This soft key brings up a selection box allowing selection from a list of built-in languages for the Spectrum Master displays. The languages currently available are English, French, German, Spanish, Japanese, Chinese, Korean, and Italian. In addition, up to two custom languages may be selected if they have been defined using the Master Software Tools software and loaded into the instrument. Two custom languages may be loaded into the instrument. If a mode does not have language translations available, English is the default language. Select Enter to accept the change, or press the Esc key to return to normal operation without changing anything. Brightness The brightness of the display can be adjusted to optimize viewing under a wide variety of lighting conditions. Use the keypad, the Up/Down arrow keys or the rotary knob to select a brightness level from 1 to 9, 9 being the brightest. Select Enter to accept the change
242 Name Opens a dialog box to name the instrument. The unit can be named using the keypad to select numbers, the rotary knob to highlight a number or character and pressing the knob to select, or by selecting the soft key for each letter. Use the Shift key to select an upper case letter. Use the Left/Right directional arrows to move the cursor position. Press Enter to save the name. Volume The current volume setting is displayed on the screen. Use the keypad, the Up/Down arrow keys or the rotary knob to change the volume and press the Enter key to accept the change. Reset Opens a menu of reset and update options. Factory Defaults Restores the instrument to the factory default values, including Ethernet, language and brightness settings. Press the Enter key to initiate the reset, and turn the unit off, then on again to complete. Press Esc to return to normal operation without resetting. Master Reset This will restore factory setting to all system parameters, including Time/Date, Ethernet, language and brightness settings. Also, all user files in the internal memory are deleted, and the original language and antenna files are restored. Press the Enter key to initiate the reset, and turn the unit off, then on again to complete. Press Esc to return to normal operation without resetting. Update OS Via Ethernet Select this soft key to update the instrument operating system via the Ethernet connection. Press Enter to begin the update, or press Esc to return to normal operation without updating. Update OS Via USB Select this soft key to update the instrument operating system via the USB connection. Press Enter to begin the update, or press Esc to return to normal operation without updating. Back Returns to the previous menu. GPS If the GPS option is installed, the GPS menu will be displayed. GPS On/Off Turns the GPS on or off. GPS Info Displays the current GPS information. Reset Resets the GPS for a new location. Back Returns to the previous menu. Application Options This soft key presents a menu to select application options
243 Ext. Ref. Freq This soft key brings up a dialog box for selecting the External Reference Frequency. Use the rotary knob or the Up/Down arrow keys to highlight the Reference Frequency and press Enter to select, or press the Esc key to cancel. System Options This key opens a selection of system option soft keys. Date and Time This soft key brings up a dialog box for setting the current date and time. Use the soft keys or the Left/Right arrow keys to select the field to be modified. Use the keypad, the Up/Down arrow keys or the rotary knob to select the date and time. Select Enter to accept the changes, or press the Esc key to return to normal operation without changing anything. Ethernet Config This soft key brings up a dialog box to set the IP address of the instrument. Type Manual/DHCP This softkey selects whether the address will be entered manually, or supplied automatically by a network DHCP server. If Manual is selected, use the soft keys or the Left/Right arrow keys to select the field to be modified. Use the keypad, the Up/Down arrow keys or the rotary knob to enter the input. Select Enter to accept the changes, or press the Esc key to return to normal operation without changing anything. Language This soft key brings up a selection box allowing selection from a list of built-in languages for the Spectrum Master displays. The languages currently available are English, French, German, Spanish, Japanese, Chinese, Korean, and Italian. In addition, a custom language may be selected if it has been defined using the Master Software Tools software and loaded into the instrument. Two custom languages may be loaded into the instrument using Master Software Tools. If a mode does not have language translations available, English is the default language. Select Enter to accept the change, or press the Esc key to return to normal operation without changing anything. Brightness The brightness of the display can be adjusted to optimize viewing under a wide variety of lighting conditions. Use the keypad, the Up/Down arrow keys or the rotary knob to select a brightness level from 1 to 9, with 9 being the brightest. Select Enter to accept the change. Name Opens a dialog box to name the instrument. The unit can be named using the keypad to select numbers, the rotary knob to highlight a number or character and pressing the knob to select, or by selecting the soft key for each letter. Use the Shift key to select an upper case letter. Use the Left/Right directional arrows to move the cursor position. Press Enter to save the name. Volume The current volume setting is displayed on the screen. Use the keypad, the Up/Down arrow keys or the rotary knob to change the volume and press the Enter key to accept the change. Reset Opens a menu of reset and update options
244 Factory Defaults Restores the instrument to the factory default values, including Ethernet, language and brightness settings. Press the Enter key to initiate the reset, and turn the unit off, then on again to complete. Press Esc to return to normal operation without resetting. Master Reset This will restore factory setting to all system parameters, including Time/Date, Ethernet, language and brightness settings. Also, all user files in the internal memory are deleted, and the original language and antenna files are restored. Press the Enter key to initiate the reset, and turn the unit off, then on again to complete. Press Esc to return to normal operation without resetting. Update OS Via Ethernet Select this soft key to update the instrument operating system via the Ethernet connection. Press Enter to begin the update, or press Esc to return to normal operation without updating. Update OS Via USB Select this soft key to update the instrument operating system via the USB connection. Press Enter to begin the update, or press Esc to return to normal operation without updating. Back Returns to the previous menu. Preset To access the functions under the Preset menu, select the Shift key, then the Preset (1) key. Preset This key resets the instrument to the default starting conditions. Save Setup Opens a dialog box to name and save the current operating settings, allowing them to be recalled later to return the instrument to the state it was in at the time the setup was saved. The saved setup can be named using the keypad to select numbers, the rotary knob to highlight a number or character and pressing the knob to select, or by selecting the soft key for each letter. Use the Shift key to select an upper case letter. Use the Left/ Right directional arrows to move the cursor position. Press Enter to save the setup. Recall Setup This soft key brings up a selection box that allows selection and recall of a previously stored instrument setup in the current storage location. Use the rotary knob or the Up/Down arrow keys to highlight the saved setup, and press Enter, the rotary knob, or the Recall soft key to select. All current instrument settings are replaced by the stored setup information. Press the Esc key to cancel the recall
245 Sweep To access the functions under the Sweep menu, select the Shift key, then the Sweep (9) key. Sweep Sweep Continuous Single Trigger Sweep Figure Fixed WiMAX Signal Analyzer Mode Sweep Menu Sweep Continuous/ Single When Continuous is selected, the instrument continuously makes measurements. When Single is selected, the instrument makes one measurement and then waits for a Trigger Sweep key press to sweep again. Trigger Sweep When the Sweep state is set to Single, pressing this soft key triggers a new measurement sweep. This key does nothing when the Sweep state is set to Continuous. Trace To access the functions under the Trace menu, select the Shift key, then the Trace (5) key. Max Hold Toggles Max Hold On and Off. Applies to Spectrum View, EVM vs. Subcarrier and EVM vs. Symbol views. Allows the Spectrum Trace to hold its peak value from trace to trace. This helps in capturing a representative spectrum of a bursted RF signal like WiMAX. All Max Hold operations show two traces one with the max hold values and the other is a live trace with the current measurement results. Fixed WiMAX Measurements The following measurements can be made when the MS272xB Spectrum Master is set to Fixed WiMAX mode. Channel Power (RSSI) Channel power measures the average time domain power within the selected bandwidth and is expressed in dbm. Received Signal Strength Indicator (RSSI) is vendor-defined in the standard and is typically the same as Channel Power. Occupied BW The occupied bandwidth is calculated as the bandwidth containing 99% of the transmitted power in the given RF Span
246 Data Burst Power Data Burst power is the RMS power over the data burst part of the WiMAX downlink subframe. Preamble Power Preamble power is the RMS power over the preamble part of the WiMAX downlink subframe. Crest Factor Crest Factor is the ratio of the peak to average power over the entire downlink subframe. Freq Error The difference between the received frequency and the specified frequency is the frequency error. This number is only as accurate as the frequency reference used. Frequency error is displayed in both Hz and ppm. EVM (Error Vector Magnitude) The Error Vector Magnitude is the ratio in percent of the difference between the reference waveform and the measured waveform. EVM metrics are used to measure the modulation quality of a transmitter. Both rms and peak values over an entire downlink subframe are displayed. Relative Constellation Error (RCE) Relative Constellation Error is similar to EVM but is expressed in db (RCE = 20 log(evm in %/100). Both rms and peak values over an entire downlink subframe are displayed. Carrier Frequency Carrier Frequency is the measured frequency of the input signal after demodulation, and is the same as the tuned Center Frequency of the instrument plus the measured Frequency Error from demodulation. Base Station ID Each transmitter has a unique ID. The instrument displays the ID as Base Station ID by decoding the FCH part of the downlink frame. Adjacent Subcarrier Flatness (Peak) Adjacent Subcarrier Flatness is the absolute difference between the adjacent subcarriers
247 Measurement Setup To prepare for Fixed WiMAX measurements, the instrument must be configured for Fixed WiMAX mode, as follows: 1. Select the Shift key, then the Mode (9) key. 2. Use the directional arrow keys or the rotary knob to highlight Fixed WiMAX Signal Analyzer and press the Enter key to select. Setting up the Measurement Frequency The measurement frequency can be set by entering the center frequency or by selecting the applicable signal standard and channel, which allows the instrument to automatically set the frequency. To set the measurement frequency by entering the center frequency: 1. Press the Freq function hard key. 2. Press the Center Freq soft key. 3. Enter the required frequency using the keypad, the arrow keys, or the rotary knob. When entering a frequency using the keypad, the soft key labels change to GHz, MHz, khz, and Hz. Select the appropriate units key. Selecting the Enter key has the same affect as selecting the MHz soft key. 4. Press the Enter key to set the Center Frequency. The current setting is shown on the left side of the display. To set the measurement frequency by selecting a signal standard: 1. Press the Freq function hard key. 2. Select the Signal Standard soft key. 3. Use the Up/Down arrow keys or the rotary knob to highlight a signal standard and press Enter to select. When a signal standard is selected, the center frequency for the channel of the selected standard is automatically tuned. 4. Select the Channel soft key and use the Up/Down arrow keys, the keypad, or the rotary knob to select a channel number for the selected signal standard. The center of the channel is tuned to the center of the display. The current settings are displayed on the left side of the screen. Power Offset for Compensating External Loss To get accurate results, any external attenuation should be compensated using power offset. In power offset mode the compensation factor is in db. External attenuation can be caused by using an external cable or external high power attenuator. 1. Press the Amplitude function hard key. 2. Press the Power Offset soft key and use the keypad, the arrow keys, or the rotary knob to enter the desired offset value. Press the Enter key to set the Power Offset. The value entered is displayed on the left side of the screen
248 Bandwidth Setup The standard specifies a bandwidth from 1.25 MHz to 20 MHz. The bandwidth can be manually set from 1.25 MHz to 10 MHz. To set the bandwidth: 1. Press the Setup function hard key. 2. Press the Bandwidth soft key to display a set of available bandwidths: 1.25 MHz, 1.5MHz, 1.75MHz, 2.50MHz, 3.0MHz, 3.5MHz, 5MHz, 5.5MHz, 6.0MHz, 7 MHz, and 10 MHz. 3. Use the Up/Down arrow keys or the rotary knob to highlight the applicable bandwidth on the list and press the Enter key to set the bandwidth. The selected bandwidth is displayed in the user settable parameters to the left of the display. CP Ratio (G) Setup The standard specifies CP ratios from 1/4 to 1/32. With the Spectrum Master, a specific CP ratio can be manually set. The instrument offers support for the following ratios: 1/4, 1/8, 1/16, 1/32. To set the CP ratio: 1. Press the Setup function hard key. 2. Press the CP Ratio (G) soft key to display the available ratios: 1/4, 1/8, 1/16, 1/ Use the Up/Down arrow keys or the rotary knob to highlight the applicable ratio and press the Enter key to set the ratio. The selected ratio is displayed in the user settable parameters to the left of the display. Span Setup To set the span for Spectrum View: 1. Press the Setup function hard key. 2. Press the Span soft key to display the available spans: 5 MHz, 10 MHz, 20 MHZ, 30 MHz. 3. Use the Up/Down arrow keys or the rotary knob to highlight the applicable span on the list and press the Enter key to set the span. Frame Length Setup To set the frame length: 1. Press the Setup function hard key. 2. Press the Frame Length soft key to toggle through the available frame length selections: 2.5 ms, 5 ms, 10 ms
249 External Reference Frequency Setup In order to get the best frequency accuracy measurements, it is important to use an external reference frequency attached to the Ext Ref In connector. Most base stations have a reference frequency available on a BNC connector. To configure the instrument to use an external reference frequency: 1. Press the Setup function hard key. 2. Press the Ext. Reference Frequency soft key to display a list of the available reference frequencies: 1 MHz, MHz, MHz, MHz, MHz, 4.8 MHz, MHz, 5 MHz, MHz, 10 MHz, 13 MHz, MHz. 3. Use the Up/Down arrow keys or the rotary knob to highlight the applicable reference frequency on the list and press the Enter key to set the reference frequency. As the instrument locks to the source, the Reference Freq value is displayed in the user settable parameters to the left of the display. Fixed WiMAX RF Measurements Fixed WiMAX RF Measurements consists of three measurements: Spectrum, Power vs. Time and Adjacent Channel Leakage Ratio (ACPR). The following sections describe how to make Fixed WiMAX RF measurements. Spectrum The Spectrum screen displays the spectrum of the input signal and channel power in dbm and occupied bandwidth measurements. Procedure 1. Select the Shift key, then the Mode (9) key. 2. Use the directional arrow keys or the rotary knob to highlight Fixed WiMAX Signal Analyzer and press the Enter key to select. 3. Press the Freq function hard key. 4. Press the Center Freq soft key and enter the desired frequency manually, or press the Signal Standard soft key and select the applicable standard from the Signal Standards list presented and press the Enter key. 5. Select the Channel soft key and use the Up/Down arrow keys, the keypad, or the rotary knob to select a channel number for the selected signal standard and press the Enter key. The center of the channel is tuned to the center of the display. 6. Press the Setup function hard key. 7. Set the bandwidth, frame length, and CP Ratio as described in the measurement setup section. 8. For the most accurate frequency measurements, press the Ext. Ref. Freq soft key to display a list of the available reference frequencies and select the desired reference frequency, or activate the GPS (if equipped) and synchronize the instrument to Internal High Accuracy. 9. Press the Measurements function hard key. 10. Press the RF soft key. 11. Press the Spectrum soft key to activate the spectrum measurement. The red dot on the soft key indicates it is selected
250 Figure Spectrum View 13-24
251 Power vs. Time The Power versus Time view shows the time domain view of a WiMAX OFDM signal over approximately one frame. The preamble is always 3 db higher than the data. The screen also displays Channel Power (RSSI), Data Burst Power, Preamble Power and Crest Factor. Procedure 1. Select the Shift key, then the Mode (9) key. 2. Use the directional arrow keys or the rotary knob to highlight Fixed WiMAX Signal Analyzer and press the Enter key to select. 3. Press the Freq function hard key. 4. Press the Center Freq soft key and enter the desired frequency manually, or press the Signal Standard soft key and select the applicable standard from the Signal Standards list presented and press the Enter key. 5. Select the Channel soft key and use the Up/Down arrow keys, the keypad, or the rotary knob to select a channel number for the selected signal standard and press the Enter key. The center of the channel is tuned to the center of the display. 6. Press the Setup function hard key. 7. Set the bandwidth, frame length, and CP Ratio as described in the measurement setup section. 8. For the most accurate frequency measurements, press the Ext. Ref. Freq soft key to display a list of the available reference frequencies and select the desired reference frequency, or activate the GPS (if equipped) and synchronize the instrument to Internal High Accuracy. 9. Press the Measurements function hard key. 10. Press the RF soft key. 11. Press the Power vs Time soft key to activate the measurement. The red dot on the soft key indicates it is selected. Figure Power Versus Time View 13-25
252 Adjacent Channel Power Ratio (ACPR) The ACPR view shows one main channel and two adjacent channels and displays the power levels for each channel (both absolute and relative). The channel spacing matches the selected bandwidth and the channels are color coded. Procedure 1. Select the Shift key, then the Mode (9) key. 2. Use the directional arrow keys or the rotary knob to highlight Fixed WiMAX Signal Analyzer and press the Enter key to select. 3. Press the Freq function hard key. 4. Press the Center Freq soft key and enter the desired frequency manually, or press the Signal Standard soft key and select the applicable standard from the Signal Standards list presented and press the Enter key. 5. Select the Channel soft key and use the Up/Down arrow keys, the keypad, or the rotary knob to select a channel number for the selected signal standard and press the Enter key. The center of the channel is tuned to the center of the display. 6. Press the Setup function hard key. 7. Set the bandwidth, frame length, and CP Ratio as described in the measurement setup section. 8. For the most accurate frequency measurements, press the Ext. Ref. Freq soft key to display a list of the available reference frequencies and select the desired reference frequency, or activate the GPS (if equipped) and synchronize the instrument to Internal High Accuracy. 9. Press the Measurements function hard key. 10. Press the RF soft key. 11. Press the ACPR soft key to activate the measurement. The red dot on the soft key indicates it is selected. Figure ACPR View 13-26
253 RF Summary The RF Summary displays the critical RF transmitter performance measurements in a table format, without demodulating the WiMAX signal. The parameters displayed in the RF summary table are Channel Power in dbm, Data Burst power in dbm, Preamble power in dbm, Occupied Bandwidth and Crest Factor. Procedure 1. Select the Shift key, then the Mode (9) key. 2. Use the directional arrow keys or the rotary knob to highlight Fixed WiMAX Signal Analyzer and press the Enter key to select. 3. Press the Freq function hard key. 4. Press the Center Freq soft key and enter the desired frequency manually, or press the Signal Standard soft key and select the applicable standard from the Signal Standards list presented and press the Enter key. 5. Select the Channel soft key and use the Up/Down arrow keys, the keypad, or the rotary knob to select a channel number for the selected signal standard and press the Enter key. The center of the channel is tuned to the center of the display. 6. Press the Setup function hard key. 7. Set the bandwidth, frame length, and CP Ratio as described in the measurement setup section. 8. For the most accurate frequency measurements, press the Ext. Ref. Freq soft key to display a list of the available reference frequencies and select the desired reference frequency, or activate the GPS (if equipped) and synchronize the instrument to Internal High Accuracy. 9. Press the Measurements function hard key. 10. Press the RF soft key. 11. Press the RF Summary soft key to activate the measurement. The red dot on the soft key indicates it is selected. Figure RF Summary View 13-27
254 Fixed WIMAX Demodulator The MS272xB Spectrum Master will demodulate a Fixed WiMAX Signal from a Base Station and can display the results in Constellation, Spectral Flatness, EVM versus Sub Carrier, EVM versus Symbol and Modulation Summary views. Constellation The instrument displays the constellation of the demodulated data symbols over one frame. The various constellations are color coded as follows: BPSK is shown in orange QPSK is shown in purple 16-QAM is shown in green 64-QAM is shown in yellow The numerical results displayed in this view are: RCE (rms) in db, RCE (pk) in db, EVM (rms) in %, EVM (pk) in %, Freq Error in Hz, Freq Error in ppm, Carrier Frequency in Hz, Base Station ID. Procedure 1. Select the Shift key, then the Mode (9) key. 2. Use the directional arrow keys or the rotary knob to highlight Fixed WiMAX Signal Analyzer and press the Enter key to select. 3. Press the Freq function hard key. 4. Press the Center Freq soft key and enter the desired frequency manually, or press the Signal Standard soft key and select the applicable standard from the Signal Standards list presented and press the Enter key. 5. Select the Channel soft key and use the Up/Down arrow keys, the keypad, or the rotary knob to select a channel number for the selected signal standard and press the Enter key. The center of the channel is tuned to the center of the display. 6. Press the Setup function hard key. 7. Set the bandwidth, frame length, and CP Ratio as described in the measurement setup section. 8. For the most accurate frequency measurements, press the Ext. Ref. Freq soft key to display a list of the available reference frequencies and select the desired reference frequency, or activate the GPS (if equipped) and synchronize the instrument to Internal High Accuracy. 9. Press the Measurements function hard key. 10. Press the Demodulator soft key. 11. Press the Constellation soft key to activate the measurement. The red dot on the soft key indicates it is selected. 12. Press the Constellation soft key again to activate the reference points menu. 13. Press the Reference Points soft key to switch the reference points On or Off (see figures next page)
255 Figure Constellation with Reference Points On Figure Constellation with Reference Points Off 13-29
256 Spectral Flatness The Spectral Flatness view shows the data collected from the preamble at the channel estimation step. The deviation of the Spectral Flatness from the average over all the carriers is shown in db. A mask that conforms to the specification is overlaid on the trace. Green color on the mask indicates pass and red indicates regions of the mask where it fails. The specification for the mask is: ±0 to 50 subcarriers < ±2 db, ±50 to 100 subcarriers < +2 db and 4 db This mask is referenced from the average of all 200 subcarrier amplitude values. The numerical result displayed in this view is the adjacent sub-carrier flatness (in db). Procedure 1. Select the Shift key, then the Mode (9) key. 2. Use the directional arrow keys or the rotary knob to highlight Fixed WiMAX Signal Analyzer and press the Enter key to select. 3. Press the Freq function hard key. 4. Press the Center Freq soft key and enter the desired frequency manually, or press the Signal Standard soft key and select the applicable standard from the Signal Standards list presented and press the Enter key. 5. Select the Channel soft key and use the Up/Down arrow keys, the keypad, or the rotary knob to select a channel number for the selected signal standard and press the Enter key. The center of the channel is tuned to the center of the display. 6. Press the Setup function hard key. 7. Set the bandwidth, frame length, and CP Ratio as described in the measurement setup section. 8. For the most accurate frequency measurements, press the Ext. Ref. Freq soft key to display a list of the available reference frequencies and select the desired reference frequency, or activate the GPS (if equipped) and synchronize the instrument to Internal High Accuracy. 9. Press the Measurements function hard key. 10. Press the Demodulator soft key. 11. Press the Spectral Flatness soft key to activate the measurement. The red dot on the soft key indicates it is selected
257 Figure Spectral Flatness View 13-31
258 EVM versus SubCarrier This view shows the EVM (rms) values versus OFDM sub-carriers. Eight pilot sub-carriers are shown in orange, and 192 data sub-carriers are shown in yellow. The numerical results displayed in this view are: RCE (rms) in db, RCE (pk) in db, EVM (rms) in %, EVM (pk) in %, Freq Error in Hz, Freq Error in ppm, Carrier Frequency in Hz, Base Station ID. Procedure 1. Select the Shift key, then the Mode (9) key. 2. Use the directional arrow keys or the rotary knob to highlight Fixed WiMAX Signal Analyzer and press the Enter key to select. 3. Press the Freq function hard key. 4. Press the Center Freq soft key and enter the desired frequency manually, or press the Signal Standard soft key and select the applicable standard from the Signal Standards list presented and press the Enter key. 5. Select the Channel soft key and use the Up/Down arrow keys, the keypad, or the rotary knob to select a channel number for the selected signal standard and press the Enter key. The center of the channel is tuned to the center of the display. 6. Press the Setup function hard key. 7. Set the bandwidth, frame length, and CP Ratio as described in the measurement setup section. 8. For the most accurate frequency measurements, press the Ext. Ref. Freq soft key to display a list of the available reference frequencies and select the desired reference frequency, or activate the GPS (if equipped) and synchronize the instrument to Internal High Accuracy. 9. Press the Measurements function hard key. 10. Press the Demodulator soft key. 11. Press the EVM vs. SubCarrier soft key to activate the measurement. The red dot on the soft key indicates it is selected. Figure EVM Versus SubCarrier View 13-32
259 EVM versus Symbol This view shows the EVM (rms) values versus OFDM symbols. The numerical results displayed in this view are: RCE (rms) in db, RCE (pk) in db, EVM (rms) in %, EVM (pk) in %, Freq Error in Hz, Freq Error in ppm, Carrier Frequency in Hz, Base Station ID. Procedure 1. Select the Shift key, then the Mode (9) key. 2. Use the directional arrow keys or the rotary knob to highlight Fixed WiMAX Signal Analyzer and press the Enter key to select. 3. Press the Freq function hard key. 4. Press the Center Freq soft key and enter the desired frequency manually, or press the Signal Standard soft key and select the applicable standard from the Signal Standards list presented and press the Enter key. 5. Select the Channel soft key and use the Up/Down arrow keys, the keypad, or the rotary knob to select a channel number for the selected signal standard and press the Enter key. The center of the channel is tuned to the center of the display. 6. Press the Setup function hard key. 7. Set the bandwidth, frame length, and CP Ratio as described in the measurement setup section. 8. For the most accurate frequency measurements, press the Ext. Ref. Freq soft key to display a list of the available reference frequencies and select the desired reference frequency, or activate the GPS (if equipped) and synchronize the instrument to Internal High Accuracy. 9. Press the Measurements function hard key. 10. Press the Demodulator soft key. 11. Press the EVM vs. Symbol soft key to activate the measurement. The red dot on the soft key indicates it is selected. Figure EVM Versus Symbol View 13-33
260 Modulation Summary The Modulation Summary displays the critical Modulation transmitter performance measurements in a table format by demodulating the WiMAX signal. The parameters displayed in the Modulation summary table RCE (rms) in db, RCE (pk) in db, EVM (rms) in %, EVM (pk) in %, Freq Error in Hz, Freq Error in ppm, Carrier Frequency in Hz, Base Station ID. Procedure 1. Select the Shift key, then the Mode (9) key. 2. Use the directional arrow keys or the rotary knob to highlight Fixed WiMAX Signal Analyzer and press the Enter key to select. 3. Press the Freq function hard key. 4. Press the Center Freq soft key and enter the desired frequency manually, or press the Signal Standard soft key and select the applicable standard from the Signal Standards list presented and press the Enter key. 5. Select the Channel soft key and use the Up/Down arrow keys, the keypad, or the rotary knob to select a channel number for the selected signal standard and press the Enter key. The center of the channel is tuned to the center of the display. 6. Press the Setup function hard key. 7. Set the bandwidth, frame length, and CP Ratio as described in the measurement setup section. 8. For the most accurate frequency measurements, press the Ext. Ref. Freq soft key to display a list of the available reference frequencies and select the desired reference frequency, or activate the GPS (if equipped) and synchronize the instrument to Internal High Accuracy. 9. Press the Measurements function hard key. 10. Press the Demodulator soft key. 11. Press the Modulation Summary soft key to activate the measurement. The red dot on the soft key indicates it is selected. Figure Modulation Summary View 13-34
261 Pass/Fail Mode The Pass/Fail mode allows selection of a user-defined file that specifies a list of measurements with pass/fail criteria. This mode sequences through the appropriate measurements and indicates a pass or fail state based on the criteria. Using Master Software Tools, a custom test list can be created and downloaded into the unit. All critical measurements can be selected for pass fail testing. The results are displayed in a table format with clear identification of pass/fail results including min/max thresholds and measured results. Procedure 1. Select the Shift key, then the Mode (9) key. 2. Use the directional arrow keys or the rotary knob to highlight Fixed WiMAX Signal Analyzer and press the Enter key to select. 3. Press the Freq function hard key. 4. Press the Center Freq soft key and enter the desired frequency manually, or press the Signal Standard soft key and select the applicable standard from the Signal Standards list presented and press the Enter key. 5. Select the Channel soft key and use the Up/Down arrow keys, the keypad, or the rotary knob to select a channel number for the selected signal standard and press the Enter key. The center of the channel is tuned to the center of the display. 6. Press the Setup function hard key. 7. Set the bandwidth, frame length, and CP Ratio as described in the measurement setup section. 8. For the most accurate frequency measurements, press the Ext. Ref. Freq soft key to display a list of the available reference frequencies and select the desired reference frequency, or activate the GPS (if equipped) and synchronize the instrument to Internal High Accuracy. 9. Press the Measurements function hard key. 10. Press the Pass/Fail Mode soft key. 11. Press the Pass/Fail Mode soft key again to activate the sub-menu. 12. Press the Select Pass/Fail Test soft key to view a list of pass/fail test definition files. 13. Use the Up/Down arrow keys or the rotary knob to highlight the applicable pass/fail test on the list and press the Enter key to select 13-35
262 . Figure Pass/Fail Mode 13-36
263 WiMAX Summary The WiMAX Summary is a summary of critical Fixed WiMAX measurements from the RF and Demodulation measurements. Procedure 1. Select the Shift key, then the Mode (9) key. 2. Use the directional arrow keys or the rotary knob to highlight Fixed WiMAX Signal Analyzer and press the Enter key to select. 3. Press the Freq function hard key. 4. Press the Center Freq soft key and enter the desired frequency manually, or press the Signal Standard soft key and select the applicable standard from the Signal Standards list presented and press the Enter key. 5. Select the Channel soft key and use the Up/Down arrow keys, the keypad, or the rotary knob to select a channel number for the selected signal standard and press the Enter key. The center of the channel is tuned to the center of the display. 6. Press the Setup function hard key. 7. Set the bandwidth, frame length, and CP Ratio as described in the measurement setup section. 8. For the most accurate frequency measurements, press the Ext. Ref. Freq soft key to display a list of the available reference frequencies and select the desired reference frequency, or activate the GPS (if equipped) and synchronize the instrument to Internal High Accuracy. 9. Press the Measurements function hard key. 10. Press the WiMAX Summary soft key. Figure WiMAX Summary View 13-37
264 13-38
265 Chapter 14 Mobile WiMAX Signal Analyzer Introduction The Spectrum Master MS272xB offers three Mobile WiMAX options for testing WiMAX BTS transmitter performance: Over the Air (OTA), RF Measurements, and Demodulator Measurements. OTA Measurements require that an antenna be attached to the Spectrum Analyzer RF In 50Ω connector on the Spectrum Master. Attach a coupler or attenuator to the same connector to take measurements directly from the WiMAX BTS transmitter. CAUTION: The maximum (without damage) input level of the RF In port is +30 dbm. To prevent damage, always use a coupler or high power attenuator. Instrument Options for Mobile WiMAX Mobile WiMAX Over the Air (OTA) Measurements (Option 37) Mobile WiMAX RF Measurements (Option 66) Mobile WiMAX Demodulator (Option 67) 14-1
266 Mobile WiMAX Measurements The following measurements are made in this mode: Channel Power (RSSI) Channel power measures the average time domain power within the selected bandwidth and is expressed in dbm. Received Signal Strength Indicator (RSSI) is vendor-defined and is often the same as Channel Power. Occupied BW The occupied bandwidth is calculated as the bandwidth containing 99% of the transmitted power in the given RF Span. Downlink Burst Power Downlink Burst power is the RMS power over the downlink portion of the WiMAX frame. Uplink Burst Power Uplink Burst power is the RMS power over the uplink portion of the WiMAX frame. Preamble Power Preamble power is the RMS power over the preamble part of the downlink subframe. Freq Error The difference between the received frequency and the specified frequency is the frequency error. Frequency error is displayed in both Hertz (Hz) and parts-per-million (ppm). EVM (Error Vector Magnitude) The Error Vector Magnitude is the ratio in percent of the difference between the reference waveform. EVM metrics are used to measure the modulation quality of a transmitter. Both rms and peak values over the downlink portion are displayed (the preamble portion is excluded for this measurement). Relative Constellation Error (RCE) Relative Constellation Error is similar to EVM but is expressed in db (RCE = 20 log(evm in %/100)). Both rms and peak values over an entire downlink subframe are displayed. (The preamble portion is excluded for this measurement). Carrier Frequency Carrier frequency is the measured frequency of the input signal after demodulation, and is the same as the tuned center frequency of the instrument plus the measured frequency error from demodulation. Sector ID Three cell sectors may produce signals with identical data but with different preambles. The Sector ID may be 0, 1, or 2. The Sector ID is displayed in several of the Demodulator measurements. 14-2
267 Adjacent Subcarrier Flatness (Peak) Adjacent Subcarrier Flatness is the absolute difference between the adjacent subcarriers in the Spectral Flatness measurement. Measurement Setup Set Mode To prepare for Mobile WiMAX measurements, the Spectrum Master must be configured for Mobile WiMAX Signal Analyzer mode, as follows: 1. Select the Shift key, then the Mode (9) key. 2. Use the Up/Down arrow keys or the rotary knob to highlight Mobile WiMAX Signal Analyzer and press the Enter key to select. For additional information about the Mode menu, refer to Mode Selector Menu on page Hard Keys and Soft Keys For a general description of these key functions, refer to section Front Panel Keys on page 2-4. Setting up the Measurement Frequency The measurement frequency can be set by entering the center frequency or by selecting the applicable signal standard and channel, which allows the Spectrum Master to automatically set the frequency. To Set the Measurement Frequency by Entering the Center Frequency: 1. Press the Freq function hard key. 2. Press the Center Freq soft key. 3. Enter the required frequency by using the keypad, the arrow keys, or the rotary knob. When entering a frequency using the keypad, the soft key labels change to GHz, MHz, khz, and Hz. Press the appropriate unit key. Pressing the Enter key has the same affect as pressing the MHz soft key. 4. Press the Enter key to set the Center Frequency. The current setting is shown at the top of the instrument settings summary column on the left side of the screen. To Set the Measurement Frequency by Selecting a Signal Standard: 1. Press the Freq function hard key. 2. Press the Signal Standard soft key. 3. Use the Up/Down arrow keys or the rotary knob to highlight a signal standard, and press Enter to select. When a signal standard is selected, the center frequency for the channel of the selected standard is automatically tuned. 4. Press the Channel soft key and use the Up/Down arrow keys, the keypad, or the rotary knob to select a channel number for the selected signal standard. The center of the channel is tuned to the center of the display. The current settings are displayed in the instrument settings summary column on the left side of the screen. 14-3
268 Power Offset for Compensating External Loss To get accurate results, compensate for any external attenuation by using power offset. In power offset mode, the compensation factor is in db. External attenuation can be caused by using an external cable or an external high power attenuator. 1. Press the Amplitude function hard key. 2. Press the Power Offset soft key and use the keypad, the arrow keys, or the rotary knob to enter the desired offset value. When using the rotary knob, the value changes in increments of 0.1 db. When using the Left/Right arrow keys, the value changes in increments of 1.0 db. When using the Up/Down arrow keys, the value changes in increments of 10.0 db. The value that is entered is displayed in the instrument settings summary column on the left side of the screen. Bandwidth Setup The Spectrum Master bandwidth can be manually set to 5 MHz, 8.75 MHz, or 10 MHz. 1. Press the Setup function hard key. 2. Press the BW (bandwidth) soft key to display a set of available bandwidths: 5 MHz, 8.75 MHz, and 10 MHz. 3. Use the Up/Down arrow keys or the rotary knob to highlight the applicable bandwidth on the list, and press the Enter key to set the bandwidth. The selected bandwidth is displayed in the instrument settings summary column. Frame Length Setup The frame length can be set to 5 ms or 10 ms. For Demodulation and Power versus Time measurements, frame length needs to be set correctly for successful preamble synchronization. 1. Press the Setup function hard key. 2. Press the Frame Length soft key to toggle between 5 ms and 10 ms. Demod Type Setup The Spectrum Master can demodulate the signal in three ways: It can demodulate the signal by decoding the downlink map (DL-MAP). It can demodulate the signal based upon manually entered parameters for the DL-MAP (by using an.xml file). It can demodulate only the frame control header (FCH) portion of the signal. 1. Press the Setup function hard key. 2. If Manual needs to be selected, press the Load Parameter File soft key to load an.xml file with the DL-MAP parameters defined using the Anritsu IQProducer software. 3. Press the Demod Type soft key repeatedly to cycle through Auto, Man, and FCH. Span Setup 1. Press the Setup function hard key. 2. Press the Span soft key to display the available spans: 5 MHz, 10 MHz, 20 MHZ, 30 MHz. 3. Use the Up/Down arrow keys or the rotary knob to highlight the applicable span on the list, and press the Enter key to set the span. 14-4
269 External Reference Frequency Setup In order to get the best frequency accuracy measurements, the use of an external reference frequency is important. Attach it to the Spectrum Master Ext Ref In connector. Most base stations have a reference frequency that is available on a BNC connector. 1. Press the Setup function hard key. 2. Press the Ext. Ref. Freq soft key to display a list of the available reference frequencies: 1 MHz, MHz, MHz, MHz, MHz, 4.8 MHz, MHz, 5 MHz, MHz, 10 MHz, 13 MHz, MHz. 3. Use the Up/Down arrow keys or the rotary knob to highlight the applicable reference frequency on the list, and press the Enter key to set the reference frequency. As the Spectrum Master locks to the source, the reference frequency value is displayed in the user settable parameters in the instrument settings summary column. NOTE: Screen captured images are provided as examples. The image and measurement details shown on your instrument may differ from the examples in this user guide. 14-5
270 Mobile WiMAX RF Measurements Mobile WiMAX RF Measurements consists of three measurement types: Spectrum, Power versus Time, and Adjacent Channel Power Ratio (ACPR). Setup for RF Measurements 1. Press the Measurements function hard key. 2. Press the RF soft key to select one of the following RF measurements. Spectrum The Spectrum screen displays the spectrum of the input signal and channel power in dbm and occupied bandwidth. 1. Press the Spectrum soft key to select the spectrum measurement. 2. Press the Spectrum soft key again to open the Spectrum menu and change the Span, if desired. Span choices are: 5 MHz, 10 MHz, 20 MHz, 30 MHz. Figure Channel Spectrum Measurement 14-6
271 Power versus Time The Power versus Time view shows the time domain view of a Mobile WiMAX signal over approximately one frame. The screen also displays Channel Power (RSSI), Downlink Burst Power, Uplink Burst Power, and Preamble Power. 1. Press the Power vs Time soft key to select the measurement. Figure Power versus Time Measurement Adjacent Channel Power Ratio (ACPR) The ACPR view shows one main channel and two adjacent channels on each side, and also displays the power levels for each channel (both absolute and relative). The channel spacing matches the selected bandwidth, and the channels are color coded. Press the ACPR soft key to select the measurement. Figure Adjacent Channel Power Ratio Measurement 14-7
272 RF Summary The RF Summary measurement displays the critical RF transmitter performance measurements in a table format, without demodulating the WiMAX signal. The parameters that are displayed in the RF Summary table are Channel Power (dbm), Downlink Burst Power (dbm), Uplink Burst Power (dbm), Preamble Power (dbm), and Occupied Bandwidth (Hz). Press the RF Summary soft key to activate the measurement. Figure RF Summary Measurement 14-8
273 Mobile WIMAX Demodulator The Spectrum Master will demodulate a Mobile WiMAX Signal from a Base Station, and it can display the results in Constellation, Spectral Flatness, EVM versus Sub Carrier, EVM versus Symbol, Modulation Summary, and DL-MAP views. Setup for Demodulator Measurements 1. Press the Measurements function hard key. 2. Press the Demodulator soft key to open the Demodulator menu and select one of the following demodulator measurements. Constellation The Spectrum Master displays the constellation of the demodulated data symbols over one frame. The various constellations are color coded as follows: QPSK is shown in purple 16QAM is shown in green 64QAM is shown in yellow Figure Constellation Measurement The numerical results that are displayed in this view are: RCERMS (db), RCEPEAK (db), EVMRMS (%), EVMPEAK (%), Freq Error (Hz), Freq Error (ppm), Carrier Frequency (Hz), and Sector ID. 1. Press the Constellation soft key to activate the measurement. 2. Press the Constellation soft key again to activate the reference points menu. 3. Press the Reference Points soft key to toggle the reference points On or Off. 14-9
274 Spectral Flatness The Spectral Flatness view shows the data that is collected from the preamble at the channel estimation step. The deviation of the Spectral Flatness from the average over all of the carriers is shown in db. A mask that conforms to the specification is overlaid on the trace. Green color on the mask indicates pass, and red color on the mask indicates regions of the mask where the signal fails. This mask is referenced from the average of all subcarrier amplitude values. The numerical result displayed in this view is the adjacent subcarrier flatness (in db). Press the Spectral Flatness soft key to select the measurement.. Figure Spectral Flatness View 14-10
275 EVM versus Sub Carrier This view shows the EVMRMS values versus OFDMA subcarriers. The numerical results that are displayed in this view are: RCERMS (db), RCEPEAK (db), EVMRMS (%), EVMPEAK (%), Freq Error (Hz), Freq Error (ppm), Carrier Frequency (Hz), and Sector ID. Press the EVM vs Sub Carrier soft key to select the measurement. Figure EVM versus Sub Carrier Measurement 14-11
276 EVM versus Symbol This view shows the EVMRMS values versus OFDM symbols. The numerical results that are displayed in this view are: RCERMS (db), RCEPEAK (db), EVMRMS (%), EVM peak (%), Freq Error (Hz), Freq Error (ppm), Carrier Frequency (Hz), and Sector ID. Press the EVM vs Symbol soft key to select the measurement. Figure EVM versus Symbol Measurement 14-12
277 Modulation Summary The Modulation Summary measurement displays the critical Modulation transmitter performance measurements in a table format by demodulating the WiMAX signal. The parameters that are displayed in the Modulation summary table are: RCERMS (db), RCEPEAK (db), EVMRMS (%), EVMPEAK (%), Freq Error (Hz), Freq Error (ppm), Carrier Frequency (Hz), and Sector ID. Press the Modulation Summary soft key to select the measurement. Figure Modulation Summary Measurement 14-13
278 DL-MAP The DL-MAP measurement displays the DL-MAP information either from the decoded results (Auto mode) or from the parsed information, which is from the.xml parameter file (Manual mode). 1. Press the DL-MAP soft key to open the DL-MAP Tree, which displays a list of WiMAX parameters. 1. Use the Up/Down and Left/Right arrow keys to close or open subordinate lists within the map. Figure DL-MAP Measurement 14-14
279 Mobile WIMAX Over the Air (OTA) Measurements The Over the Air (OTA) Measurement option consists of a Channel Power Monitor measurement. Setup for OTA Measurements 1. Press the Measurements function hard key. 2. Press the OTA soft key open the OTA menu. 3. Press the Channel Power Monitor soft key to select the measurement. 4. Press the Channel Power Monitor soft key again to open the Channel Power Monitor menu. Figure Example Channel Power Monitor Measurement 14-15
280 Channel Power Monitor This measurement displays the Channel Power (RSSI) value over a period of time that you specify. You can also specify the time interval between channel power measurements. Time stamps are recorded along with the power information. If GPS is activated on the instrument, then UTC time is stored, and GPS coordinates are also stored. If GPS is not activated on the instrument, then the internal clock is used. Figure Channel Power Monitor Measurement Menu 1. Press the Measurements function hard key. 2. Press the OTA soft key. 3. Press the Channel Power Monitor soft key twice, once to select the Channel Power Monitor measurement and again to open the Channel Power Monitor menu. 4. Press the Time Interval soft key to specify measurement update intervals. Use the Up/Down or Left/Right arrow keys to scroll to the desired interval, 1 sec, 2 sec, or 60 sec, and press Enter. 5. Press the Measure Duration soft key to toggle between Continuous and Manual. 6. Press the Manual Duration soft key to manually set a measurement duration. 7. Press the Auto Save button to turn On or Off the automatic measurement saving feature. 8. Press the Reset/Restart Measurement soft key to discard logged Channel Power data and restart logging of the data
281 Pass/Fail Mode The Pass/Fail mode allows selection of a user-defined file that specifies a list of measurements with pass/fail criteria. In this mode, the Spectrum Master steps in sequence through the appropriate measurements and indicates a pass or fail state based upon the criteria. Using Master Software Tools (MST), a custom test list can be created and downloaded into the unit. All of the critical measurements are available and can be selected for pass/fail testing. The results are displayed in a table format with clear identification of pass/fail results, including minimum and maximum thresholds and measured results. 1. Press the Measurements function hard key. 2. Press the Pass/Fail Mode soft key. 3. Press the Pass/Fail Mode soft key again to activate the Pass Fail Mode menu. 4. Press the Select Pass/Fail Test soft key to view a list of pass/fail test definition files. 5. Use the Up/Down arrow keys or the rotary knob to highlight the applicable pass/fail test on the list, and press the Enter key to select. 6. Press the Reset soft key to begin a new pass/fail test measurement. WiMAX Summary The WiMAX Summary is a summary of critical Mobile WiMAX measurements from the RF and Demodulator measurements. 1. Press the Measurements function hard key. 2. Press the WiMAX Summary soft key. Figure WiMAX Summary Display 14-17
282 Menus The following section describes function hard keys menus, associated soft keys, and submenus. Freq (Frequency) Figure Frequency Menu Center Freq, ## Press the Center Freq Input soft key to set the receiver center frequency to the desired value. Enter the frequency using the keypad, the arrow keys, or the rotary knob. When entering a frequency using the keypad, the soft key labels change to GHz, MHz, khz, and Hz. Press the appropriate unit soft key. Pressing a unit soft key finalizes the data input. Pressing the Enter key has the same affect as pressing the MHz soft key. Signal Standard Pressing this Input soft key opens the Signal Standards list box. Use the Up/Down arrow keys or the rotary knob to highlight a signal standard and press Enter to select. When a signal standard is selected, the center frequency and span are automatically tuned for the first channel of the selected standard. Other settings, such as channel spacing and integration bandwidth, are also entered automatically. The applicable signal standards (for 10 MHz BW only) are U-NII middle, U-NII upper, CEPT Band B, and CEPT Band C. Channel Press this Input soft key and use the Up/Down arrow keys, the keypad, or the rotary knob to select a channel number for the selected Signal Standard. The Spectrum Master measurement display is automatically tuned to the center frequency of the selected channel. Set CF to Closest Channel Pressing this Input soft key moves the current Center Frequency to the closest frequency that matches a channel number in the current Signal Standard.
283 Decrement Channel Press this Input soft key to decrease the selected channel number by the specified channel step size for the selected standard. Increment Channel Press this Input soft key to increase the selected channel number by the specified channel step size for the selected standard
284 Amplitude Figure Amplitude Menu Scale, ## Press this Input soft key to set the scale of the y-axis on the measurement display. Scale can be set from 1 db/div to 15 db/div. The default value is 10 db/div. When EVM is the y-axis value, the units change from db/div to %/div. When the Spectral Flatness view is selected, the default value changes from 10 db/div to 1 db/div. Power Offset, ## Press the Power Offset Input soft key to set the instrument to automatically adjust for loss through external cables, attenuators, and couplers. Power can be offset ( 100 db to +100 db) by using the rotary knob or the Up/Down and Left/Right arrow keys. Set the offset value, then press the Enter key. Auto Range, On/Off Press the Toggle soft key to toggle between On and Off. The on or off state is underlined on the virtual soft key face. When On (the default state), the reference level is adjusted automatically (automatic gain ranging). Adjust Range Press this Input soft key to modify the internal reference level to be optimally based upon the measured signal. When the Adjust Range soft key is pressed, Auto Range is set to the Off state, and a manual Auto Range operation is performed once. The Spectrum Master no longer adjusts the internal gain automatically because Auto Range has been set to Off by pressing this soft key. Press the Auto Range soft key to toggle the setting to On in order to resume automatic gain ranging. Y Axis Max, ## Press this Input soft key to set the maximum value of the y-axis. In combination with the Scale control, this setting allows zooming in and out on the y-axis. This control is available only in the Demodulator measurements for Spectral Flatness view, EVM versus Symbol view, and EVM versus Sub Carrier view
285 Setup Figure Setup Menu BW, ## Press this Input soft key to open the Select Bandwidth pop-up window. Use the Up/Down arrow keys or the rotary knob, and then press the Enter key. The following three bandwidths are available: 5 MHz, 8.75 MHz, and 10 MHz. The default bandwidth is 5MHz. CP Ratio (G), # The CP Ratio is fixed at 1/8 for Mobile WiMAX. No change is available. Span, ## Press this Input soft key to open the Span list box and select the desired span for the Spectrum view. Use the Up/Down arrow keys or the rotary knob, and then press the Enter key. The available span selections are: 5 MHz, 10 MHz, 20 MHz, and 30 MHz. NOTE: The span value is automatically adjusted to the next largest available span when the bandwidth setting is changed. The span can be changed to any of the available values in order to override the automatic selection. Frame Length, # Press this Toggle soft key to toggle between 5 ms and 10 ms for frame length
286 Demod, Auto/Man/FCH Press this Toggle soft key to toggle through the available selections for Automatic, Manual, and Frame Control Header: Auto, Man, FCH. When Auto is chosen, the Spectrum Master attempts to demodulate the signal, decode the DL-MAP, and use that information to demodulate the data portion of the frame. When Manual is chosen, a parameter file must be available (you must have already loaded this parameter file). The parameters from this file are used by the Spectrum Master to demodulate the data bursts. NOTE: The Manual mode setting is not saved in setup files, nor is it saved when power is turned off. If Demod is set to Manual mode before the instrument is turned off, then the Demod setting becomes Auto mode when the instrument is turned on. When FCH is chosen, only the FCH portion of the signal is demodulated. Load Param File Press this Input soft key to open the Parameter Files (XML) list box and to select the parameters that are stored in an XML file. This file needs to be generated by using the Anritsu IQProducer software. Ext. Ref. Freq Press this Input soft key to open the External Reference Frequency list box and select a frequency from the list. The following External Reference Frequencies are available: 1 MHz, MHz, MHz, MHz, MHz, 4.8 MHz, MHz, 5 MHz, MHz, 10 MHz, 13 MHz, and MHz. The default External Reference Frequency is 10 MHz
287 Measurements Figure Measurements Menu RF Measurements Press this switching soft key to open the RF Meas soft key menu in order to select an RF type of measurement
288 RF Meas soft Key Menu Spectrum Press this Select soft key to set the RF measurement type to Spectrum. This view displays the spectrum of the input signal. The span is automatically adjusted to the next largest available span based on the bandwidth setting. Channel Power (RSSI) in dbm and Occupied bandwidth measurements are displayed as numerical values. The Spectrum Select soft key becomes a Switching soft key that opens the Spectrum soft key menu. The Spectrum soft key menu has only two soft keys: Span and Back. Spectrum Soft Key Menu Span, # Press this Input soft key to open the Span pop-up window and to select the desired span for the Spectrum measurement. The list displays the following four choices: 5 MHz, 10 MHz, 20 MHz, and 30 MHz. The default value is 10 MHz. Figure RF Spectrum Measurements NOTE: The span value is automatically adjusted to the next largest available span when the bandwidth setting is changed (by using the Setup function hard key and the BW soft key). You can override the automatic selection by using the Span soft key. Back Press the Back Switching soft key to return to the previous menu
289 Power vs Time Press the Power vs Time Select soft key to use this measurement display. The power versus time view shows the time domain view of a WiMAX e signal over approximately one frame. The Spectrum Master automatically tries to synchronize to the downlink preamble without the need for an external trigger. If the frame length setting does not match the input signal frame length, then the synchronization will not be reliable. The Channel Power (dbm), Preamble Power (dbm), Downlink Burst Power (dbm) and Uplink Burst Power (dbm) are displayed as numerical values. ACPR (Adjacent Channel Power Ratio) Press the ACPR Select soft key to show one main channel and two adjacent channels, and to display the power levels for each channel (both absolute power and relative power). RF Summary Press the RF Summary Select soft key to display a summary of all of the RF numerical measurement results. Back (from the RF Meas soft key menu) Press the Back Switching soft key to return to the Measurements menu
290 Demodulator Press the Demodulator switching soft key to open the Demodulator soft key menu. Figure Demodulator Menu Demodulator Soft Key Menu Constellation Press the Constellation Select soft key to set the demodulation to Constellation view. The constellation view shows the constellation of the demodulated data symbols over one frame. The constellations are color coded as follows: QPSK is shown in purple 16-QAM is shown in green 64-QAM is shown in yellow The numerical results that are displayed in this view are: RCE (rms) in db RCE (pk) in db EVM (rms) in % EVM (pk) in % Freq Error in Hz Freq Error in ppm Carrier Frequency in Hz Sector ID 14-26
291 The Constellation Select soft key becomes a Switching soft key that opens the Constellation soft key menu. The Constellation soft key menu has only two soft keys: Reference Points, Off/On and Back. Constellation Soft Key Menu Reference Points, Off/On Press this toggle soft key to display reference points for the various constellations. The default state is On. Back (from the Constellation soft key menu) Press the Back Switching soft key to return to the Demodulator menu. Spectral Flatness Press this Select soft key to show the spectral flatness data that is measured from the preamble at the channel estimation step. The deviation of the spectral flatness from the average of all the carriers is shown in db. A mask that conforms to the specification is overlaid on the trace. Green color on the mask indicates pass, and red color on the mask indicates fail. This mask is referenced from the average of all subcarrier amplitude values. Absolute delta of the power between adjacent subcarriers is displayed as a numerical value in db. EVM vs Sub Carrier Press this Select soft key to display the EVM (rms) values versus subcarriers. Because some subcarriers are not used in OFDMA, their values are set to 0. EVM vs Symbol Press this Select soft key to display the EVM (rms) values versus OFDM symbols. Modulation Summary Press this Select soft key to display a summary of all of the modulation-related numerical measurement results. The following measurements are displayed: RCE (rms) RCE (pk) EVM (rms) EVM (pk) Carrier Frequency Freq Error Freq Error (ppm) Sector ID DL-MAP Press this Select soft key to display the DL-MAP information from either the decoded results (Auto mode) or the parsed information from the.xml parameter file (Manual mode). Back (from the Demodulator soft key menu) Press the Back Switching soft key to return to the Measurement menu
292 OTA Press the OTA Switching soft key to open the OTA soft key menu. The OTA soft key menu has only two soft keys: Channel Power Monitor and Back. Figure OTA Menu OTA Soft Key Menu Channel Power Monitor Press this Select soft key to display the Channel Power (RSSI) value over a variable time period that is specified with the Measure Duration and Time Interval soft keys. The Time Interva Inputl soft key is used to specify the time interval between channel power measurements. Time stamps are recorded along with the power information. If GPS is activated on the instrument, then UTC time is stored, and GPS coordinates are also stored. If GPS is not activated on the instrument, then the internal clock is used. The Channel Power Monitor Select soft key becomes a Switching soft key that opens the Channel Power Monitor soft key menu to set up RSSI (Received Signal Strength Indicator). The menu has five soft keys, which are: Reset/Start Measurement; Time Interval, #; Measure Duration, Continuous/Manual; Manual Duration, #; Auto Save, On/Off; and Back. Channel Power Monitor Soft Key Menu Reset/Restart Measurement Press this Input soft key to reset or to restart the measurement. Pressing this soft key discards logged Channel Power data and restarts logging of the data
293 Time Interval, # Press this Input soft key to select a time interval between measurements. Press the rotary knob or the Enter key to set the value. If the number keypad is used, then the Time soft key menu opens with four keys: min, s, ms, µs. Setting the Time Interval specifies how often the instrument measures Channel Power and logs the information. Measure Duration Press this Toggle soft key to toggle between Continuous and Manual. Pressing this soft key specifies the duration for which Channel Power data is logged. When Measure Duration is set to Continuous, the instrument continuously monitors Channel Power at the specified time intervals. If Auto Save is On, then the instrument saves the logged data to a file after every 551 data points are collected (1 screenful of data). If the instrument runs out of memory, then it continues measuring but stops writing data to files in memory. When Measure Duration is set to Manual, the instrument stops monitoring Channel Power after the specified duration. If Auto Save is On, then the instrument saves the logged data to a file at the end of the duration. If the duration causes the unit to log more than 551 data points, then multiple files are saved, one after each set of 551 data points is collected. Manual Duration Press this Input soft key to specify the duration for which the instrument monitors Channel Power. If the Measure Duration is currently set to Continuous, then pressing this soft key automatically changes measurement duration to Manual and allows you to set a value for Manual Duration. The range is from a minimum value of 60 seconds to a maximum value of seconds (72 hours). After choosing a time duration, press the Enter key to set the value. If a numerical value is entered with the number keypad, then the Time soft key menu offers units of min, s, ms, and µs. Regardless of the unit key that you use, the set value is displayed in the corresponding number of seconds (60 min = 3600 s and ms = 60 s). Auto Save, On/Off Press this Toggle soft key to toggle between On and Off. When the Auto Save function is On, measurements are automatically saved to file. When the Auto Save function is active, each 551 data points are saved as a measurement. The amount of available memory in the instrument determines how many measurements can be saved. If the Time Interval and Measure Duration are already set to values that will require more memory than is available, then pressing the Auto Save soft key causes the instrument to reset the Measure Duration to a value that allows saving all of the measurements that are taken. The instrument can continue monitoring the signal, but additional measurements are not saved. Back (from Channel Power Monitor) Press this Switching soft key to return to the OTA soft key menu. Back (from OTA) Press this Switching soft key to return to the Measurements menu
294 Pass/Fail Mode Press this Select soft key to display the PASS_FAIL table. The Pass/Fail Mode soft key changes to a Switching soft key. Press this Switching soft key to open the Pass Fail Mode soft key menu, which has three soft keys: Select Pass/Fail Test, Reset, and Back. Refer to Figure on page A custom list can be created with Master Software Tools and downloaded into the Spectrum Master. All critical measurements can be selected for pass/fail testing. The results are displayed in table format with clear identification of pass/fail results, including minimum and maximum threshold values and measured results. Pass/Fail Mode allows the selection of a user-defined file (created with Master Software Tools) that specifies a list of measurements with pass/fail criteria. You can select just those measurements that are of interest to you and create a pass/fail test file. When you press the Select Pass/Fail Test soft key, select a test file, and press the Enter key, then the Spectrum Master measures each parameter and displays the results in the Pass/Fail table. Pass Fail Mode Soft Key Menu Select Pass/Fail Test Press this Input soft key to select a pass/fail test model from the list of available Pass/Fail tests. The default list is: PASS_FAIL_RF PASS_FAIL_DEMOD PASS_FAIL_ALL Reset Press this Input soft key to restart a Pass/Fail test. Back (from the Pass Fail Mode soft key menu) Returns to the Measurements menu. WiMAX Summary Press this Select soft key to display a summary of all of the WiMAX related numerical measurement results. Refer to Figure on page These measurements include the following: Channel power in dbm Downlink Data Burst Power Preamble Power Occupied Bandwidth Uplink Data Burst Power RCE (rms) RCE (pk) EVM (rms) EVM (pk) Carrier Frequency Freq Error Freq Error (ppm) Sector ID 14-30
295 Save Measurement Pressing this Input soft key opens the Save Measurement pop-up window. Refer to Figure on page A suggested filename is placed in the edit box by default. Use the Text Entry soft keys to enter a different filename. WiMAX measurements are saved with a.wmxe extension. For more information about the Text Entry soft keys, refer to Text Entry on page 2-7. Figure Text Entry Soft Keys 14-31
296 Marker Figure Marker Menu This feature is available only when the Power vs Time measurement is activated. This function hard key opens the Marker menu. Using Markers in Power versus Time Measurements Six regular line markers and six delta markers are available. Marker information includes time and power level in dbm. Delta marker information includes delta time and delta power. Marker, Press this Toggle soft key to select and set up a marker for display. On/Off Press this Toggle soft key to turn On and Off the selected (underlined) marker in the Marker virtual soft key face. Delta, On/Off Press this Toggle soft key to turn On a delta marker. You are prompted for a delta offset frequency (positive or negative) from the frequency of the currently active marker. All Markers Off Press this Input soft key to turn Off all markers and remove them from the display. Secondary Function Menus Pressing the Shift key and a number key selects the menu function that is printed in blue characters above the number key.
297 File The File (7) key menu is the same as the File menu on page 13-3 in Chapter 13. Limit The Limit (6) key function is not implemented in the Mobile WiMAX Signal Analyzer mode. Measure The Measure (4) key brings up the same menu as the Measurements function hard key. Refer to section Measurements on page for information about these menus. Mode The Mode (9) key opens the Mode Selector list box. For information about setting the mode, refer to section Mode Selector Menu on page System The System (8) key menu is the same as the System menu on page in Chapter 13. Preset The Preset (1) key menu is the same as the Preset menu on page in Chapter 13. Sweep Press the Shift key, then the Sweep (3) key to open the Sweep sub menu that allows control over the measurements. Sweep, Continuous/ Single Press this Toggle soft key to toggle between Continuous and Single. When Continuous is selected, the instrument continuously makes measurements. When Single is selected, the instrument makes one measurement and then waits for a press of the Trigger Sweep soft key to sweep again. Trigger Sweep When the Sweep state is set to Single, pressing this Input soft key triggers a new measurement sweep. This soft key does nothing when the Sweep state is set to Continuous. Trace Press the Shift key, then the Trace (5) key to open the sub menu for Trace functions. Max Hold, Off/On Pressing this Toggle soft key toggles Max Hold to On or Off. It applies to Spectrum view and EVM vs Sub Carrier view. This function allows the spectrum trace to hold its peak value from trace to trace. This helps in capturing a representative spectrum of a burst RF signal such as WiMAX. All Max Hold operations show two traces. One trace is a max hold value, and the other is a live trace with the current measurement results
298 14-34
299 Chapter 15 CDMA Signal Analyzer Introduction The Spectrum Master MS272xB offers three CDMA options: Option 33, cdmaone and CDMA2000 1xRTT (OTA), requires Option 31 Option 42, CDMA RF measurements Option 43, cdmaone and CDMA2000 1xRTT demodulator The Spectrum Master can measure CDMA signals over the air (OTA) with an antenna or by directly connecting the Spectrum Master to the base station. Getting Started CDMA Mode To prepare for CDMA measurements, the MS272xB must be configured for CDMA mode, as follows: 1. Select the Shift key, then the Mode (9) key. 2. Use the directional arrow keys or the rotary knob to highlight CDMA Signal Analyzer and press the Enter key to select. CDMA Measurement Setup The Spectrum Master can measure CDMA performance over the air (OTA) with an antenna, or by connecting the base station directly to the Spectrum Master. To measure a CDMA signal over the air, connect the appropriate frequency band antenna to the Spectrum Master RF Input and connect an Anritsu GPS antenna to the Spectrum Master GPS connector. To connect the base station to the Spectrum Master, connect the power amplifier of the base station to the RF In port of the Spectrum Master by using a coupler or attenuator. CAUTION: The maximum input damage level of the RF In port is +30 dbm. To prevent damage always use a coupler or high power attenuator. Setting Up the Measurement Frequency The measurement frequency can be set by entering the center frequency or by selecting the applicable signal standard and channel, which allows the Spectrum Master to automatically set the frequency. To Enter the Center Frequency: 1. Press the Freq function hard key. 2. Press the Center Freq soft key. 3. Enter desired frequency by using the keypad, the arrow keys, or the rotary knob. 15-1
300 If entering a frequency using the keypad, then the soft key labels change to GHz, MHz, khz, and Hz. Select the appropriate units key. Selecting the Enter key has the same affect as selecting the MHz soft key. 4. Press the Enter key to set the Center Frequency. The current setting is shown on the left side of the measurement screen. Figure Frequency Setup To Select A Signal Standard: 1. Press the Freq function hard key. 2. Select the Signal Standard soft key. 3. Use the Up/Down arrow keys or the rotary knob to highlight a signal standard, and press Enter to select. When a signal standard is selected, the center frequency for the first channel of the selected standard is automatically tuned. 4. Select the Channel soft key and use the Up/Down arrow keys, the keypad, or the rotary knob to select a channel number for the selected signal standard. The center of the channel is tuned to the center of the screen. The current settings are displayed on the left side of the measurement screen. NOTE: Screen captured images are provided as examples. The image and measurement details shown on your instrument may differ from the examples in this user guide. Power Offset for Compensating External Loss To get accurate results, the external attenuation should be compensated using power offset. In power offset mode, the compensation factor is in db. The external attenuation is caused by using an external cable or by using an external high power attenuator. 1. Press the Amplitude function hard key. 15-2
301 2. Press the Power Offset soft key and use the keypad, the arrow keys, or the rotary knob to enter the desired offset value. Press the Enter key to set the Power Offset. The entered value is displayed on the left side of the measurement screen. Figure Power Offset PN Select The Spectrum Master needs a timing reference in order to determine PN Offset and timing errors. This reference comes from the base station when it is connected to the Spectrum Master, or it can be recovered from GPS when a GPS antenna is connected to the Spectrum Master. The setup for this function is as follows: 1. Press the Setup function hard key. 2. Press the PN Setup soft key to open the PN setup menu. 3. Press the PN Trigger soft key to toggle through No Trigger, GPS, or External. 15-3
302 Figure PN Setup No Trigger If both GPS and external timing are unavailable, then you may choose No Trigger for the PN search. GPS Spectrum Master uses GPS as the timing reference. External Spectrum Master uses an external, even-second time mark as the timing reference. The time mark is usually available at the base station on a BNC connector labeled ESTM or PP2S. ESTM must be connected to the External Trigger In connector on the Spectrum Master. 4. Press the PN Search Type soft key to toggle between Auto or Manual. In Auto mode, the Spectrum Master automatically detects the strongest pilot, while in Manual mode it searches only for the specified PN. NOTE: If Manual Search Type is selected, then press Manual PN Offset and enter the desired PN value. 5. Press Back to return to the previous menu. Walsh Codes Setup Walsh Codes setup is used to select whether cdmaone (Walsh Codes 64) or CDMA2000 1xRTT (Walsh Codes 128) is required for the measurements. When 128 codes is selected, the upper CDP (Code Domain Power) graph displays the CDP in bit-reversed order. 1. Press the Setup function hard key. 2. Press the Walsh Codes soft key to toggle between 64 codes and 128 codes. 15-4
303 Figure Walsh Codes Setup Select Reference Frequency Setup In order to get the best frequency accuracy measurements, an external reference frequency must be attached to the Spectrum Master Ext Ref In connector, or a GPS connection must be attached to the Spectrum Master GPS connector. Most base stations have a reference frequency that is available on a BNC connector. To configure the Spectrum Master to use an external reference frequency, use the following procedure: 1. Press the Setup function hard key. 2. Press the Ext. Ref. Freq soft key to display a list of the available references frequencies: 1 MHz MHz MHz MHz MHz 4.8 MHz MHz 5 MHz MHz 10 MHz 13 MHz MHz 3. Use the Up/Down arrow keys or the rotary knob to highlight the applicable reference frequency on the list, and then press the Enter key to set the reference frequency. As the Spectrum Master locks to the source, the Reference Freq value is displayed within the user-settable parameters that are shown to the left of the measurement screen. 15-5
304 GPS Setup GPS provides improved accuracy in the timing circuit, which reduces frequency error. To configure the Spectrum Master to use GPS, use the following procedure: 1. Install the Anritsu GPS antenna to the GPS antenna connection on the Spectrum Master connector panel. One antenna that is now available from Anritsu and that is suitable for this purpose is the Magnet Mount GPS Antenna with 5 m (15 ft.) cable. CAUTION: Note that the GPS antenna connection on Spectrum Master is fitted with a reverse BNC connector to help prevent damage to the GPS circuitry. A DC voltage is present on this connector. Never connect anything other than the Anritsu GPS antenna to this port. 2. Press the Shift key and the System (8) key to open the system options menu. Refer to Figure CDMA System Menu on page Press the GPS soft key to open the GPS menu. 4. Press the GPS On/Off soft key to turn the GPS feature on or off. When GPS is first turned on, the GPS icon (shown in Figure 15-5) is displayed in red: GPS Figure GPS Icon, Red When the GPS receiver is tracking at least three satellites, the GPS icon changes to green, as shown in Figure 15-6: GPS Figure GPS Icon, Green NOTE: As long as three minutes may be required for the Ref Freq status to change to GPS High Accuracy in the Status menu. Status is displayed on the left side of the measurement screen. 5. Press the GPS Info soft key to view the number of tracked satellites, latitude, longitude, altitude, UTC timing information, and so forth. NOTE: To reset the GPS, press the Reset soft key. The green GPS icon with a red cross appears when GPS satellite tracking is lost (Figure 15-7). This occurs after being active (tracking three or more satellites). 15-6
305 GPS Figure GPS Icon, Green with Red Cross Within three minutes of satellite acquisition, the reference oscillator will have an accuracy of less than 25 PPB (parts per billion). The OCXO internal standard accuracy is ±0.3 PPM. The correction factor that is applied to the internal OCXO allows the instrument to maintain GPS frequency accuracy for three days, even when the instrument is obstructed from receiving signals from the GPS satellites. In order to acquire data from the GPS satellites, the instrument must have line-of-sight to the satellites, or the antenna must be placed outside without any obstructions. After GPS High Accuracy is achieved, the internal reference is adjusted and will hold this adjusted value even when GPS satellites can no longer be received. This status is indicated by Internal High Accuracy showing in the Status menu that is displayed on the left side of the measurement screen. This improved frequency accuracy of better than 50 ppm will hold for up to three days. NOTE: When the GPS feature is not enabled, the reference source will display either Internal Standard Accuracy or a user-selected external reference frequency in the Status menu on the left side of the measurement screen. NOTE: CDMA base stations have GPS available at the cell Site. Connect the Spectrum Master to the base station GPS connector to make accurate frequency error and timing measurements. 15-7
306 CDMA RF Measurement Setup To make CDMA RF measurements, connect the Spectrum Master to the base station and follow these setup instructions: 1. Select the Shift key, then the Mode (9) key. 2. Use the directional arrow keys or the rotary knob to highlight CDMA Signal Analyzer, and press the Enter key to select. 3. Follow the setup instructions in the measurement section to make accurate measurements. 4. Press Measurement and RF Measurement soft keys to open measurement menu. Channel Spectrum Setup This measurement displays the spectrum of the specified channel and channel power, occupied bandwidth, and peak-to-average power. From the Measurement menu, use the following procedure for Channel Spectrum: 1. Press the RF Measurement soft key to open the RF Measurement menu. 2. Press Channel Spectrum to display the active measurement. Figure Channel Spectrum RF Measurement Spurious Emission Setup This measurement displays the spectrum of the input signal at specific offsets (based upon the Signal Standard, which is selected from the frequency (Freq) menu). Markers are automatically tuned to measure the input power at these offsets and to determine a PASS or FAIL according to limits that are set by the signal standard. A blue mask is also calculated and shown on the spectrum to visually check for pass fail conditions. From the Measurement menu, use the following procedure for Spurious Emission: 1. Press the RF Measurement soft key. 2. Press the Spurious Emission soft key to activate the measurement. The red dot on the soft key indicates that it is selected. 15-8
307 Figure RF Measurement, Spurious Emission ACPR Setup ACPR (Adjacent Channel Power Ratio) is defined as the ratio of the amount of leakage power in an adjacent channel to the total transmitted power in the main channel and is displayed in table format under the bar graph. From the Measurement menu, use the following procedure for ACPR: 1. Press the RF Measurement soft key. 2. Press the ACPR soft key to activate the ACPR measurement. The red dot on the soft key indicates that it is selected. 3. Press the ACPR soft key again to specify the Number of Carriers in a multi-carrier configuration and to specify Carrier BW. Figure RF Measurement, ACPR 15-9
308 CDMA Demodulator Measurements Setup CDMA demodulator measurements are selected by pressing the Measurements hard key. CDMA demodulator measurements include Code Domain Power (CDP), CDP table, and modulation summary. To demodulate cdmaone and CDMA2000 1xRTT signals, connect the Spectrum Master to the base station following the setup instructions. To make CDMA Demodulator measurements, connect the Spectrum Master to the base station and follow these setup instructions: 1. Select the Shift key, then the Mode (9) key. 2. Use the directional arrow keys or the rotary knob to highlight CDMA Signal Analyzer, and press the Enter key to select. 3. Follow the setup instructions in the measurement section to make accurate measurements. 4. Press the Freq function hard key. 5. Press the Center Freq soft key and enter the desired frequency manually, or press the Signal Standard soft key and select the applicable CDMA standard. 6. Select the Channel soft key and use the Up/Down arrow keys, the keypad, or the rotary knob to select a channel number for the selected signal standard. The center of the channel is tuned to the center of the display. 7. Press the Setup key to open the Setup menu. 8. Press the PN Setup soft key and choose No Trig, GPS, or External. 9. Press the PN Search Type soft key and select Auto search or Manual search by toggling the soft key. NOTE: If Manual Search is selected, then press Manual PN Offset soft key and enter the PN value manually. 10. Press Back to go to the previous (Setup) menu. 11. Press the Walsh Codes soft key to choose 64 codes or 128 codes depending upon the transmitting signal. NOTE: 64 Walsh Codes can be displayed when the unit is in 128 code mode, and the Walsh Codes will be repeated. 12. Press the Measurement key to open measurements menu. 13. Press the Demodulator soft key to activate demodulation measurements menu. CDP Setup The CDP screen displays 64 Walsh Codes or 128 Walsh Codes. Pilot, Sync, Paging, and Quick Paging codes are displayed in a control channel table for easy viewing. Pilot power, channel power, Rho, channel carrier feedthrough, RMS phase error, Frequency Error, and Noise Floor measurements are displayed as numerical values. From the Demodulator measurement menu, use the following procedure for CDP: 1. Press the CDP soft key to display the Code Domain Power menus. This may require pressing the CDP soft key a second time. 2. Press the Zoom soft key to activate zoom for 16, 32, or 64 codes. 3. Press the Zoom Start Index soft key and enter desired location manually. 4. Press CDP Units to select either Relative Power (in db) or Absolute power (in dbm)
309 Figure Demodulator Menu with CDP Measurement CDP Table View Setup The CDP table view displays all of the active codes in a tabular format. Figure CDP Table From the Demodulator measurement menu, use the following procedure for CDP Table view: 1. Press the CDP soft key to display the Code Domain Power menus. 2. Press the Zoom soft key to activate zoom for 16, 32, or 64 codes. 3. Press the Zoom Start Index soft key and enter the desired location manually. 4. Press CDP units to select either Relative Power (in db) or Absolute power (in dbm). 5. Press Back to go back to the previous menu. 6. Press the CDP Table soft key to display the measurements
310 CDMA Over-The-Air Measurement Setup OTA (over-the-air) testing provides field technicians with the ability to monitor hard-to-reach pole-top base stations. Traditionally, the repair process for pole-top base stations entailed pulling down the failed base station, then installing a new one. The failed base station was then returned to the manufacturer or repair depot for service. If a base station was determined to be healthy (no trouble found, or NTF), then the cost of the process was incurred unnecessarily. OTA testing provides information about the health of the base station, thereby improving the likelihood that a correct decision will be made with regard to the base station condition. The result is fewer NTFs and elimination of associated costs. If you choose to measure CDMA performance over the air with an antenna, then additional setup is required, as explained in the setup section. The Spectrum Master needs a timing reference to determine PN Offset and timing errors. This reference comes from the base station GPS when it is connected to the Spectrum Master or it can be recovered from GPS when a GPS antenna is connected to the Spectrum Master. Figure Over The Air Pilot Scan Measurement 15-12
311 Figure Over The Air Pilot Multipath Measurement To make CDMA OTA measurements, connect the Spectrum Master to the base station and follow these setup instructions: 1. Select the Shift key, then the Mode (9) key. 2. Use the directional arrow keys or the rotary knob to highlight CDMA Signal Analyzer, and press the Enter key to select. 3. Follow the setup instructions for GPS. 4. After GPS setup is complete, continue the OTA measurement setup as follows: 5. Press the Walsh Codes soft key to choose 64 codes or 128 codes depending upon the transmitting signal. NOTE: 64 Walsh Codes can be displayed when the unit is in 128 code mode, and the Walsh Codes will be repeated. 6. Press the Measurement key to open the Measurements menu. 7. Press the OTA soft key to activate Over-The-Air measurements. Pilot Scan Setup From the Over The Air menu, press the Pilot Scan soft key to display the nine strongest pilots, the PN codes, Ec/Io, Tau, Pilot Power, Channel Power, and Pilot Dominance. Multipath Setup From the Over The Air menu, press the Multipath soft key to measure and display multipath parameters
312 Pass Fail Setup The Spectrum Master stores user-defined Pass Fail criteria for testing base station performance and recalls these models for quick, easy measurements. After selection of a test file, the Spectrum Master displays test results in tabular format with clear PASS or FAIL indications that include minimum/maximum threshold. Figure Pass Fail Measurement Using Master Software Tools, a custom test list can be created and downloaded into the Spectrum Master. All critical parameters can be selected for pass fail testing. From the Measurements menu, use the following procedure for Pass Fail setup: 1. Press the Pass Fail Mode soft key to display the pass fail measurements. 2. Press the Pass Fail Mode soft key again to display the Pass Fail Mode menu. 3. Press the Select Pass/Fail Test soft key and select the applicable Test Model to activate the measurement. 4. Press Reset to reset the pass fail fuction and begin a new pass fail test
313 CDMA Measurement Descriptions Code Division Multiple Access (CDMA) is used in spread spectrum systems to achieve multiple access. The frequency spectrum of a signal is spread by using a code that is not correlated with the data signal. This code is unique to each recipient. A distinction can be made among signals because the codes are chosen to have low cross-correlation values. By matching the send and receive codes, the receiver is able to properly translate the message or data. RF Channel Spectrum This function includes (below the measurement display) a table view of Channel Power (in dbm and Watts), Occ BW, and Peak To Avg Pwr. Occupied BW The occupied bandwidth is calculated as the bandwidth containing 99% of the transmitted power. Peak to Average Power This is a ratio of the peak envelope power to the average power, in db Spurious Emission This function includes a measurement display with eight fixed markers. The marker values are displayed below the measurement and include the power and frequency at each marker along with a pass fail indication. ACPR This function displays from 1 to 5 channels (carriers) and two adjacent channels on each side. The power of each channel is displayed below the measurement graph and includes the frequency and power in each of the 4 adjacent channels. RF Summary This function displays a table view of Channel Power (in dbm and Watts), Spurious Emission, Occ BW, and Peak To Avg Pwr. Demodulator Code Domain Power Code Domain Power (CDP) displays how much of the channel power is in each Walsh Code. Power is normalized to the channel power and, therefore, a code reading of 10 db means that the power in that code is 1/10th of the channel power. The upper half of the measurement display shows all of the channels, and the lower half shows a zoom view of selected channels. The number of zoom channels and the starting position (relative to the upper display) are set with CDP soft keys for Zoom and Zoom Start Index. A colored background in the upper display indicates the channels that are in the lower, zoom display
314 Colors are applied according to the following table: Pilot Sync Page Quick Page IS95 Traffic CDMA2000 Traffic Noise Red Blue Green Purple Yellow Orange Grey Carrier FeedThrough Carrier Feedthrough measures the amount of unmodulated signal that is leaking through the transmitter. Frequency Error Frequency error is the difference between the received center frequency and the specified center frequency. This is only as accurate as the frequency reference that is used and is typically only useful with a good quality external frequency reference. Noise Floor Noice floor is the average power in the unused Walsh Codes. Paging Code Power Paging Code Power is a measure of Page Walsh Code power, displayed in dbm. Q Paging Power Q Paging Power is Quick Page Walsh Code 80 power, displayed in dbm. Rho Estimated rho is a measure of modulation quality and measures the amount of power that is correctly transmitted. An estimated rho of 1.0 indicates a perfect signal. The standard requires >0.912, and common measurements are >0.94. Due to environmental factors, estimated rho values are typically poor (<0.9) when measured over the air, and are usually useful only when connected to a base station. Sync Power Sync Power is a measure of Sync Walsh Code power, displayed in dbm. Tau Tau is the timing error. It is the timing offset, or the difference in time between when the PN sequence (or short code) restarts, and when the PN sequence should restart. A base station needs to be aligned in time to an absolute reference such as GPS. This cannot be measured if the PN search is set to No Trigger
315 Note that during OTA measurement, Tau increases as the Spectrum Master gets farther from the transmitter due to the finite speed of light. If the Spectrum Master is connected to the base station, then a Tau of 10 μs or less is specified, and 5 μs is typical. If the timing error becomes too large, mobiles may have trouble when being handed off to this particular base station. CDP Table This function displays a table view of the channels with channel code number, status, power (db and dbm), and whether multiple codes are used. Overall code utilization is displayed as a percent at the bottom of the measurement screen. Modulation Summary This function displays a table view of the values of Pilot Power, Channel Power, Freq error, Freq error PPM, Carrier Freq, Rho, Noise floor, RMA Phase Err (deg), and Tau. OTA Pilot Scan The strongest nine received PNs are displayed as bar graphs, and the PN numbers are displayed at the bottom of the bar graphs. For each PN, a table displays PN number, Ec/Io, and Tau. Also shown are Pilot Power, Channel Power, and Pilot Dominance. Pilot Power Pilot power is the total power in the pilot channel. This is normally a constant for a base station. When the Spectrum Master is connected to the base station, if the measured power is unexpected, then check that the entered power offset is correct and that the connections are tight. Unexpected readings may indicate an incorrect power setting at the base station. For Over The Air (OTA) measurements, the pilot power will vary as the signal path from the transmitter to receiver varies. Channel Power Channel power is the total power that is broadcast in the specified CDMA channel. Pilot Dominance Pilot Dominance is a measure of the strength of the strongest pilot compared to the next strongest pilot in the same channel. This should be >10 db to make good measurements. Multipath The length of the bar represents the relative strength in the channel. Six channels are displayed. For each channel, a table below the bar graph displays Ec/Io and Tau. Also shown are Channel Power and Multipath Power. Multipath Power Multipath Power is a measure of the total power in the dominant signal (spread in time due to multipath echoes) relative to its power in the main transmission path. This value should be <0.4 db to make good measurements. Ec/Io Ec/Io is the pilot power compared to the total channel power
316 CDMA MENUS Amplitude Menu Amplitude Scale / div ## db / div Power Offset ## db Auto Range On Off Adjust Range Figure CDMA Amplitude Menu Scale/div The scale can be set in 1 db steps from 1 db per division to 15 db per division. The value can be changed using the keypad, the rotary knob, or the Up/Down arrow keys. Scale changes the y-axis scale. This applies to the Spectrum view only. When in any other view, the display is --. Power Offset Choose power offset to have the Spectrum Master automatically adjust for the loss that occurs through any external cables, attenuators, and couplers. The power can be offset from 0 db to 100 db. Press the Power Offset key, enter the values, and press the db soft key. Auto Range Pressing this soft key toggles between On and Off. This function adjusts the reference level automatically when Auto Range is activated. Adjust Range Pressing this soft key changes the Auto Range setting to Off and performs a manual Auto Range operation, which adjusts the internal reference level to be optimal based upon the measured signal
317 File Menu File Save Save --> Save Setup Recall --> Delete --> Directory Management --> * Directory Management Sort Method Name Type Date Sort Delete Delete Selected File Delete ALL Measurements Delete ALL Recall Recall Setup Recall Measurement Save Measurement Save On Event Save Screen as JPEG --> Ascend Descend Mode Files Current Location Int USB CF Copy to Destination Int USB CF Copy from Current Location to Destination --> Delete ALL Contents Back --> --> Back --> Directory Management --> Back * Directory Management --> Back * Format Compact Flash Figure CDMA File Menu To access the functions under the File menu, select the Shift key, then the File (7) key. Save Measurements may be saved to the internal memory or to a Type-1 Compact Flash module. The Spectrum Master is shipped with a 256 MB Compact Flash Memory Module, Anritsu Part Number The removable compact flash card can be up to 512 MB. Compact Flash modules with greater storage capacity may not function properly, and should be properly tested before relying on them. A USB Flash drive with at least 256 MB storages may be used to store all measurements that may be stored internally. Save Setup Opens a dialog box to name and save the current operating settings, allowing them to be recalled later to return the instrument to the state it was in at the time the setup was saved. The saved setup can be named using the keypad to select numbers, the rotary knob to highlight a number or character and pressing the knob to select, or by selecting the soft key for each letter. Use the Shift key to select an upper case letter. Use the Left/ Right directional arrows to move the cursor position. Press Enter to save the setup
318 Save Measurement Initiates a dialog box to name and save the current active trace A. The saved measurement trace can be named using the keypad to select numbers, the rotary knob to highlight a number or character and pressing the knob to select, or by selecting the soft key for each letter. Use the Shift key to select an upper case letter. Use the Left/Right directional arrows to move the cursor position. Press Enter to save the measurement trace. Measurements are saved in a directory called /usr on the Compact Flash memory module and the USB Flash Drive. NOTE: If a measurement has been previously saved, the Save Measurement dialog box will open with the previously saved name displayed. To save the new measurement with a similar name (for example, Trace-1, Trace-2, and so forth) simply press the Right directional arrow and add the changes. To create a completely new name, use the keypad, the rotary knob or select the soft key for each letter. Save On Event Not applicable in CDMA analyzer mode. Save Screen as JPEG This function saves a measurement trace as a graphics file. The saved measurement can be named using the keypad to select numbers, the rotary knob to highlight a number or character and pressing the knob to select, or by selecting the soft key for each letter. Use the Shift key to select an upper case letter. Use the Left/Right directional arrows to move the cursor position. Press Enter to save the measurement after entering the file name. The file is saved in the internal memory with the specified name, with.jpg appended. Directory Management Sort Method, Name Type Date File lists can be sorted by the name of the file, the type of file (SPA file, STP file, and so forth.) or by the date that the file was saved. Sort, Ascend Descend Selects whether the selected sort is sorted from lowest to highest (ascending) or highest to lowest (descending). When sorting by name, the sort will place file names that start with numbers before file names that start with letters (an ASCII sort). Current Location, Int USB CF This choice lets you select where measurements and setups will be saved. Pressing the soft key selects the storage location to be the internal memory, USB Flash drive, or Compact Flash memory module. The "current location" and the "copy to destination" will never be the same. Changing the current location to save files causes the "copy to destination" to be automatically changed if the selected storage location is the same as the selected current location. Copy to Destination, Int USB CF This choice lets you select where measurements and setups in the "current location" will be copied. The "current location" and the "copy to destination" may not be the same. If you change the destination to which the instrument will copy files, the current location is automatically changed if the current location is the same as the selected copy to destination. Copy From Current Location To Destination Pressing this soft key causes all measurements, setups and jpg files stored in the user selected "current location" to be copied to the "copy to destination." If no storage module is installed in the instrument, an error message is displayed
319 Format Compact Flash This selection erases all files on an installed Compact Flash module. A message is displayed warning that all files will be erased. Press Enter to confirm that you want to erase and Esc to quit without erasing. In addition to erasing all files stored on the Compact Flash, the /usr directory is created for storage of measurements, setups and jpg files. Back Returns to the previous (File) soft key menu. Recall Pressing this soft key opens the Recall soft key menu. Recall Setup This soft key brings up a selection box that allows selection and recall of a previously stored instrument setup in the current storage location. Use the rotary knob or the Up/Down arrow keys to highlight the saved setup, and press Enter, the rotary knob, or the Recall soft key to select. All current instrument settings are replaced by the stored setup information. Press the Esc key to cancel the recall. Recall Measurement Brings up a selection box that allows recall of a previously stored measurement trace from the currently selected storage location. Use the rotary knob or the Up/Down arrow keys to highlight the saved measurement trace, and press Enter, the rotary knob, or the Recall soft key to select. Directory Management ' See Directory Management on page Back Returns to the previous (File) soft key menu. Delete Brings up a selection box that shows all stored setups and traces in the currently selected location (See Directory Management on page ). The list shows the setup and measurement names, the type (stp for a saved setup, spa for a saved trace, jpg for a JPEG file) and the date and time the information was saved. Use the rotary knob or the Up/Down arrow keys to highlight the file to be deleted, and press Enter, or the Delete soft key to delete. Press the Esc key to cancel the operation. Note that there is no mechanism to retrieve deleted files. Delete Selected File Use the up and down arrow buttons or the rotary knob to select the file that is to be deleted. Press Enter to confirm that you want to delete the file or Esc to exit without deleting. Delete ALL Measurements Deletes all measurements of the current mode in the currently selected storage location. The memory from which measurements will be deleted is set in the Directory Management menu and is the Current Location. Delete ALL Mode Files Deletes all measurements of the type saved in the current operating mode of the instrument. In addition all jpg and setup files (regardless of the mode) are deleted. Delete ALL Contents Deletes all measurements, jpg files and setup files of ALL measurement types
320 Back Returns to the previous (File) soft key menu. Freq (Frequency) Menu Freq Center Freq Signal Standard Channel - - Set CF To Closest Channel Decrement Channel Increment Channel Figure CDMA Frequency Menu Center Freq Press the Freq key followed by the Center Freq soft key and enter the desired frequency using the keypad, the arrow keys, or the rotary knob. If entering a frequency by using the keypad, the soft key labels change to GHz, MHz, khz, and Hz. Select the appropriate units key. Pressing the Enter key has the same affect as selecting the MHz soft key. Signal Standard Use the Up/Down arrow keys or the rotary knob to highlight a signal standard and press Enter to select. When a signal standard is selected, the center frequency and span for the first channel of the selected standard are automatically tuned. Other settings (such as channel spacing and integration bandwidth) are also automatically entered. Appendix A contains a table of the signal standards that are in the instrument firmware. The Signal Standards dialog box includes all of the CDMA standards. Channel Use the Up/Down arrow keys, the keypad, or the rotary knob to select a channel number for the selected signal standard. The center of the channel is automatically tuned to the center frequency of the selected CDMA channel. The Channel Editor dialog box indicates the selected signal standard. The range of channels and the channel step size depend upon the selected standard. Set CF To Closest Channel Press this soft key to change the center frequency to the closest channel
321 Decrement Channel Use this soft key to decrease the channel number. Channel number is decremented by one channel or by a step size. Depending upon the signal standard and upon the selected channel, pressing this soft key decrements the channel number by a standard step size. Increment Channel Use this soft key to increase the channel number. Channel number is incremented by one channel or by a step size. Depending upon the signal standard and upon the selected channel, pressing this soft key increments the channel number by a standard step size. Limit Menu This menu function is not implemented in the CDMA mode
322 Marker Menu Marker Marker On Off Marker Table On Off All Markers Off Figure CDMA Marker Menu Marker Soft Key Menu In CDMA mode, markers are available only for CDP and Spectrum measurements. Marker, Press this soft key to select a marker. the selected marker is underlined on the soft key image. Each press of the soft key moves the selection to the next marker number. Use the On Off soft key to turn the marker On or Off. On, Off Press this soft key to turn On or Off the marker that is currently selected (shown underlined) on the Marker, key. Marker Table Pressing this soft key opens a display of a marker table below the measurement display. The marker table indicates the values of all active markers. All Markers Off Pressing this soft key turns OFF all markers
323 Measurements Menu CDP Demodulator Measurements RF Measurement ACPR Zoom CDP º Rf Channel º Number of Carriers > Spectrum # Zoom Start Index CDP Table º Demodulator Spurious º Carrier BW # --> Emission # # # # CDP Units º Relative Absolute OTA --> ACPR º Pass Fail --> Modulation º CDMA º RF º Summary Summary Summary Back Back Save Back Back <-- <-- Measurement <-- <-- Over The Air Pilot Scan Multipath º º Pass Fail Mode Select Pass/Fail Test Reset Back Back <-- <-- Figure CDMA Measurements Menu RF Pressing this soft key opens the RF Measurement soft key menu. Channel Spectrum Pressing this soft key displays the channel spectrum of the input signal (2.5 MHz span). The screen also displays numeric values of Channel Power in dbm and watts, Peak to Average power in db, and Occupied Bandwidth (Occ BW). Spurious Emission Pressing this soft key displays the received signal and the mask, based upon received signal strength
324 15-26 ACPR Pressing this soft key displays the Adjacent Channel Power Ratio (ACPR). The instrument displays one or more main channels and two adjacent channels on each side of the main channel. A data window below the channel measurement display indicates the power in each channel. When this soft key is active (an arrow on the key symbol indicates that a sub menu is available), another key press opens the ACPR soft key menu. Number of Carriers Press this soft key to set the number of main channels from 1 to 5. Change the number of main channels with the arrow keys or the rotary knob, then press the rotary knob or the Enter key. Or change the number of channels by pressing a number on the numeric keypad, press the Enter soft key, and then press the Enter key. The adjacent channels remain displayed. Carrier BW Press this soft key and use the numeric keypad to enter a frequency. The soft key menu displays units of GHz, MHz, khz, and Hz. After choosing the units, press the Enter key. If the Enter key is used without first selecting units, then the default units are MHz, and the Enter key must be pressed a second time to set the frequency. You can also use the arrow keys or rotary knob to change the carrier bandwidth in 1 Hz increments, then press the rotary knob or the Enter key to set the frequency. Back Returns to previous (RF Measurement) soft key menu. RF Summary Pressing this soft key displays a summary of all the RF numerical measurement results in a table format. Back Returns to previous (Measurements) soft key menu. Demodulator In demodulator mode, the Spectrum Master demodulates the received CDMA signal. The demodulator has three measurement displays: CDP, CDP Table, and Modulation Summary. CDP The first press of this soft key displays the Code Domain Power and also displays an arrow on the soft key symbol (to indicate that a sub menu is available). When Code Domain Power (CDP) is selected, the screen displays all of the selected Walsh Codes and the selected Walsh Codes zoom codes in a graphical format. Depending upon the Walsh Code set parameter, this display includes either 64 Walsh Codes or 128 Walsh Codes. When 128 Walsh Codes is selected, the top CDP graph displays the CDP in bit-reversed order. The screen also displays the following Control channels in table format: Pilot, Page, Sync, and Quick Page. If the marker is set on the code, then the marker displays the code number, power, and code type. The codes are color coded as follows: Pilot in Red Page in Green Sync in Blue cdmaone (IS95) Traffic in Yellow CDMA2000 1xRTT Traffic in Orange
325 An additional press of the CDP soft key opens the CDP soft key menu. Zoom Pressing this soft key toggles through a zoom function of 16, 32, or 64 codes. Zoom Start Index Press this soft key, then enter the required zoom start index. For example, to start at code 120, which is the 15th code power that is displayed, press the 1 key and the 5 key on the numeric keypad, then press either the Enter soft key (which appears when the numeric keypad is used) or the Enter key. Also, press this soft key, then use the arrow keys or rotary knob to change the zoom start index. The CDP soft key menu remains after pressing the rotary knob or the Enter key. CDP units Use this soft key to toggle between Relative units (in db) or Absolute units in (dbm). When units are Relative, the code power is measured relative to Channel Power. Back Returns to previous (Demodulator) soft key menu. CDP Table This screen shows the power of the codes in a tabular format. The table displays the following 5 columns: Code number Status: Pilot, Page, Sync, All Traffic (Color Coded rows) Relative Power (in db) Absolute Power( in dbm) Multiple codes: A number indicating how many codes are used up by a particular user (traffic) Modulation Summary Pressing this soft key displays a summary of all the modulation-related numerical measurements in a table format, with rows for: Pilot Power, Channel Power, Freq Error, Freq Error PPM, Carrier Freq, Rho, Noise Floor, RMS Phase Err (deg), and Tau. Back Returns to previous (Measurements) soft key menu. OTA Soft key to open the Over The Air soft key menu. OTA displays the CDMA Over The Air measurements, which include: Pilot Codes, Ec/Io (db), Tau, Pilot Power, Channel Power, Pilot Dominance, and Multipath. Pilot Scan Displays the power of the 9 strongest PNs. The strongest PN or the user-selected PN is color coded blue, those colored red are probably real pilots, and the remaining, which are color coded gray, are probably noise. Multipath Displays 6 multipaths in graphical format. The strongest is color coded blue. The remaining are color coded red, or are color coded gray if noise. The unit also displays Ec/Io (db), Tau, Channel Power, and Multipath Power. Back Returns to previous (Measurements) soft key menu
326 Pass Fail The first press of this soft key puts the Spectrum Master into Pass Fail Mode. The next press of the soft key opens the Pass Fail Mode soft key menu. Select Pass/Fail Test This soft key function allows the selection of a user-defined file that specifies a list of measurements with pass fail criteria. Select a test model by using the arrow keys or rotary knob. This mode will sequentially assess the appropriate measurements and indicate a pass or fail state based upon the test model criteria. Custom pass fail tests can be created by using Master Software Tools. Reset Press this soft key to restart the measurement. Back Returns to previous (Measurements) soft key menu. CDMA Summary Pressing this soft key displays a summary of all of the CDMA-related numerical measurement in a table format. Save Measurement Pressing this soft key opens a dialog box to name and save the current measurement. Press Enter to save the CDMA measurement, which is saved with a.cdma extension. Mode Menu To access the functions under the Mode menu, select the Shift key, then the Mode (9) key. Use the directional arrow keys or the rotary knob to highlight the selection and press the Enter key to select. The list of modes that appears in this menu will vary depending upon the options that are installed and activated in your instrument. Preset Menu To access the functions under the Preset menu, select the Shift key, then the Preset (1) key. Preset This key resets the instrument to the default starting conditions. Save Setup See the Save description under the File menu. Recall Setup See the Recall description under the File menu
327 Setup Menu Setup PN Setup PN Setup Walsh Codes --> PN Trigger No Trig GPS EXT PN Search Type Auto Manual Meas Speed Fast Norm Slow Manual PN Offset N/A Ext Trig Polarity Rising Falling Ext. Ref. Freq Number of Carriers - Carrier BW Back <-- Figure CDMA Setup Menu PN Setup Press this soft key for the PN Setup menu. PN Trigger Press this soft key to toggle through No Trig (no trigger), GPS, and Ext (external trigger). PN Search Type Press this soft key to toggle between Auto and Manual PN search. In the Auto mode, the Spectrum Master automatically searches for the strongest PN. When using manual setup, enter the required PN offset to limit the search. Auto search is available only when the trigger selection is GPS or External. If No Trig is selected, then pressing this soft key causes an error message to be displayed, stating Applicable only when PN Type is GPS or External
328 Manual PN Offset Press this soft key to manually set the PN offset. Use the arrow keys, rotary knob, or numeric keypad to choose an offset, then press the rotary knob or the Enter key to select the value. Editing this value automatically changes the PN Search Type to Manual. The Manual PN Offset function is available only when the trigger selection is GPS or External. If No Trig is selected, then pressing this soft key causes an error message to be displayed, stating Applicable only when PN Type is GPS or External. Back Press this soft key to return to the previous (Setup) soft key menu. Walsh Codes Press this soft key to toggle between 64 codes and 128 codes. Meas Speed Press this soft key to toggle through Fast, Norm (normal), and Slow measuring speed. Ext Trig Polarity Press this soft key to toggle between Rising edge and Falling edge trigger polarity. Ext. Ref. Freq Pressing this soft key opens a list box of reference frequencies. Use the arrow keys or the rotary knob to choose a specific reference frequency, then press the rotary knob or the Enter key to select the frequency. Press the Esc key to keep the previously set reference frequency. List Box: 1 MHz, MHz, MHz, MHz, MHz, 4.8 MHz, MHz, 5 MHz, MHz, 10 MHz, 13 MHz, MHz Number of Carriers Press this soft key to set the number of required channels. After pressing the soft key, use the arrow keys, rotary knob, or number keypad to enter the number of channels. Press the rotary knob or the Enter key to set the new number. This affects the ACPR and Spurious Emissions measurements. Carrier BW Press this soft key to set the carrier bandwidth. After pressing the soft key, use the arrow keys, rotary knob, or number keypad to enter the carrier bandwidth. Press the rotary knob or the Enter key to set the new number. Sweep Menu To access the functions under the Sweep menu, select the Shift key, then the Sweep (3) key. Sweep Press this soft key to toggle between Single and Continuous sweep modes. Selecting Single sets the instrument to make 1 measurement and stop. Selecting Continuous sets the instrument to continuously make measurements. Trigger Sweep When the Sweep state is Single, pressing this soft key triggers a new measurement every time it is pressed. It does nothing when Sweep state is Continuous
329 System Menu System Status Self Test Application Self Test GPS GPS On Off GPS Info Reset GPS --> Application Options --> System --> Back Options --> System Options Date & Time Options Ext. Ref. Freq Ethernet Config Reset Factory Defaults Language Master Reset Brightness Update OS Via Ethernet Name Update OS Via USB --> Back Volume Reset --> Back Back --> --> Figure CDMA System Menu 15-31
330 To access the functions under the System menu, select the Shift key, then the System (8) key. Status Pressing this soft key displays the current system status, including the operating system and firmware versions, temperatures and other details such as current battery information. Press Esc or Enter to return to normal operation. Self Test This soft key initiates a series of diagnostic tests that test the components of the instrument. A display will list the individual tests with a pass or fail indication. Press Esc or Enter to return to normal operation. Application Self Test This soft key initiates a series of diagnostic tests related to the performance of the Spectrum Master in CDMA mode. A display will list the individual tests with a pass or fail indication. Press Esc or Enter to return to normal operation. GPS If the GPS option is installed, the GPS menu will be displayed. GPS On/Off Turns the GPS On or Off. GPS Info Displays the current GPS information. Reset Resets the GPS for a new location. Back Returns to the previous (System) soft key menu. Application Options This soft key presents a menu to select application options. Ext. Ref. Freq Pressing this soft key opens a list box for selecting a Reference Frequency. Use the rotary knob or the Up/Down arrow keys to highlight the desired external reference frequency and press the rotary knob or the Enter key to select, or press the Esc key to cancel. Back Returns to the previous (System) soft key menu. System Options This key opens a selection of system option soft keys. Date and Time This soft key brings up a dialog box for setting the current date and time. Use the soft keys or the Left/Right arrow keys to select the field to be modified. Use the keypad, the Up/Down arrow keys or the rotary knob to select the date and time. Select Enter to accept the changes, or press the Esc key to return to normal operation without changing anything
331 Ethernet Configuration This soft key brings up a dialog box to set the IP address of the instrument. Type Manual/DHCP This softkey selects whether the address will be entered manually, or supplied automatically by a network DHCP server. If Manual is selected, use the soft keys or the Left/Right arrow keys to select the field to be modified. Use the keypad, the Up/Down arrow keys or the rotary knob to enter the input. Select Enter to accept the changes, or press the Esc key to return to normal operation without changing anything. Language This soft key brings up a selection box allowing selection from a list of built-in languages for the Spectrum Master displays. The languages currently available are English, French, German, Spanish, Japanese, Chinese, Korean, and Italian. In addition, a custom language may be selected if it has been defined using the Master Software Tools software and loaded into the MS272xB. Two custom languages may be loaded into the instrument using Master Software Tools. If a mode does not have language translations available, English is the default language. Select Enter to accept the change, or press the Esc key to return to normal operation without changing anything. Brightness The brightness of the display can be adjusted to optimize viewing under a wide variety of lighting conditions. Use the keypad, the Up/Down arrow keys or the rotary knob to select a brightness level from 1 to 9, 9 being the brightest. Select Enter to accept the change. Name Opens a dialog box to name the instrument. The unit can be named using the keypad to select numbers, the rotary knob to highlight a number or character and pressing the knob to select, or by selecting the soft key for each letter. Use the Shift key to select an upper case letter. Use the Left/Right directional arrows to move the cursor position. Press Enter to save the name. Volume The current volume setting is displayed on the screen. Use the keypad, the Up/Down arrow keys or the rotary knob to change the volume and press the Enter key to accept the change. Reset Opens a menu of reset and update options. Factory Defaults Restores the instrument to the factory default values, including Ethernet, language and brightness settings. Press the Enter key to initiate the reset, and turn the unit off, then on again to complete. Press Esc to return to normal operation without resetting. Master Reset This will restore factory setting to all system parameters, including Time/Date, Ethernet, language and brightness settings. Also, all user files in the internal memory are deleted, and the original language and antenna files are restored. Press the Enter key to initiate the reset, and turn the unit off, then on again to complete. Press Esc to return to normal operation without resetting
332 Update OS Via Ethernet Select this soft key to update the instrument operating system via the Ethernet connection. Press Enter to begin the update, or press Esc to return to normal operation without updating. Update OS Via USB Select this soft key to update the instrument operating system via the USB connection. Press Enter to begin the update, or press Esc to return to normal operation without updating. NOTE: The Update OS via Ethernet and Update OS via USB selections are accomplished in conjunction with the Master CodeLoader program, which is supplied with Master Software Tools. Improper use of the Master CodeLoader program could render the system unusable. Back Returns to the previous (System Options) soft key menu. Back Returns to the previous (System) soft key menu
333 Chapter 16 EVDO Signal Analyzer Introduction The Spectrum Master MS272xB offers three EVDO options: Option 34, EVDO Over the Air (OTA) Measurements, requires Option 31 Option 62, EVDO RF measurements Option 63, EVDO Demodulator, Rev. A compatible CDMA2000 1xEVDO has a chip rate of MHz, the same as cdmaone and CDMA2000 1xRTT. Each chip lasts for a duration of microseconds. In downlink, an EVDO signal can be time-divided into half slots. Each half slot has 1024 chips. The 1024 chips in a half slot can be further time-divided into three different channels: Pilot, MAC, and Data. The Pilot Channel provides synchronization for the EVDO Access Terminals (for example, cell phones, laptops, and so forth.). The MAC (Medium Access Control) Channel controls the overall EVDO traffic. The Data Channel transmits data to various users. The Pilot and MAC Channels are always active in an EVDO signal, but the Data Channel may sometimes transmit no data. When no data is transmitted, the half slot is considered idle. Otherwise, it is called an active slot. The Spectrum Master can measure EVDO signals over the air (OTA) by connecting the antenna to the unit or by directly connecting the Spectrum Master to the base station. Getting Started EVDO Mode To prepare for EVDO measurements, the MS272xB must be configured for EVDO mode, as follows: 1. Select the Shift key, then the Mode (9) key. 2. Use the directional arrow keys or the rotary knob to highlight EVDO Signal Analyzer, and then press the rotary knob or press the Enter key to select. 16-1
334 EVDO Measurement Setup The Spectrum Master can measure EVDO performance over the air (OTA) with an antenna, or by connecting the base station directly to the Spectrum Master. To measure an EVDO signal over the air, connect the appropriate frequency band antenna to the Spectrum Master RF Input, and connect an Anritsu GPS antenna to the Spectrum Master GPS connector. Setting up the Measurement Frequency The measurement frequency can be set by entering the center frequency or by selecting the applicable signal standard and channel, which allows the Spectrum Master to automatically set the frequency. To enter the center frequency: 1. Press the Freq function hard key. 2. Press the Center Freq soft key. 3. Enter the desired frequency by using the keypad, the arrow keys, or the rotary knob. If entering a frequency using the keypad, then the soft key labels change to GHz, MHz, khz, and Hz. Select the appropriate units key. Selecting the Enter key has the same affect as selecting the MHz soft key. 4. Press the Enter key to set the Center Frequency. The current setting is shown on the left side of the measurement screen. To select a signal standard: 5. Press the Freq function hard key. 6. Select the Signal Standard soft key. 7. Use the Up/Down arrow keys or the rotary knob to highlight a signal standard, and press Enter to select. When a signal standard is selected, the center frequency for the first channel of the selected standard is automatically tuned. 8. Select the Channel soft key and use the Up/Down arrow keys, the keypad, or the rotary knob to select a channel number for the selected signal standard. The center of the channel is tuned to the center of the display. The current settings are displayed on the left side of the measurement screen. Power Offset for Compensating External Loss In order to get accurate results, the external attenuation should be compensated by using power offset. In power offset mode, the compensation factor is in db. The external attenuation is caused by using an external cable or by an external high power attenuator. 1. Press the Amplitude function hard key. 2. Press the Power Offset soft key and use the keypad, the arrow keys, or the rotary knob to enter the desired offset value. Press the rotary knob or the Enter key to set the Power Offset. The value that is entered is displayed on the left side of the measurement screen. 16-2
335 PN Select The Spectrum Master needs a timing reference in order to determine PN Offset and timing errors. This reference comes from the base station when it is connected to the Spectrum Master, or it can be recovered from GPS when a GPS antenna is connected to the Spectrum Master. The setup menu for this function is: 1. Press the Setup function hard key. 2. Press the PN Setup function soft key to open up the PN Setup menu. 3. Press the PN Trigger soft key to toggle through No trigger, GPS, and External. No Trigger: If both GPS and external timing are unavailable, then you may choose No Trigger for the PN search. GPS: The Spectrum Master uses GPS as the timing reference. External: The Spectrum Master uses an external even-second time mark as the timing reference. The time mark is usually available at the base station on a BNC connector labeled ESTM or PP2S. ESTM must be connected to the Ext. Trig. In connector on the Spectrum Master. 4. Press the PN Search Type soft key to toggle between Auto and Manual. In Auto mode, the Spectrum Master automatically detects the strongest pilot, while in Manual mode it searches only for the specified PN. NOTE: If Manual Search Type is selected, then press Manual PN Offset and enter the desired PN value. 5. Press Back to go back to the previous (Setup) menu. MAC Codes Setup MAC Walsh Codes setup is used to select 64 codes or 128 codes. 1. Step 1. Press the Setup function hard key. 2. Step 2. Press the Walsh Codes soft key to toggle between 64 codes and 128 codes. External Reference Frequency Setup In order to get the best frequency accuracy measurements, an external reference frequency must be attached to the Spectrum Master Ext Ref In connector, or a GPS connection must be attached to the Spectrum Master GPS connector. Most base stations have a reference frequency that is available on a BNC connector. To configure the Spectrum Master to use an external reference frequency, perform the following: 1. Press the Setup function hard key. 2. Press the external reference frequency (Ext. Ref. Freq) soft key to display a list of the available reference frequencies: 16-3
336 3. Use the Up/Down arrow keys or the rotary knob to highlight the applicable reference frequency on the list, and then press the rotary knob or the Enter key to set the reference frequency. As the Spectrum Master locks to the source, the Reference Freq value is displayed within the user-settable parameters that are shown to the left of the measurement screen. GPS Setup Table 16-1: External Reference Frequencies for EVDO 1 MHz MH z MH z MH 4.8 MHz 10 MHz z MHz MH 13 MHz z MHz 5 MHz M Hz GPS gives accurate timing and frequency errors. To configure the Spectrum Master to use GPS, perform the following: 1. Install the Anritsu GPS antenna to the GPS antenna connection on the Spectrum Master connector panel. One antenna now available from Anritsu that is suitable for this purpose is the Magnet Mount GPS Antenna with 5 m (15 ft.) cable. NOTE: The GPS antenna connection on the Spectrum Master is fitted with a reverse BNC connector to help prevent damage to the GPS circuitry. A direct current voltage is present on this connector. Never connect anything other than the Anritsu GPS antenna to this port. 2. Press the Shift key then the System (8) key to open the system options menu. 3. Press the GPS soft key to open the GPS menu. 4. Press the GPS On/Off soft key to turn the GPS feature on or off. When GPS is first turned on, the GPS icon is displayed in red. When the GPS receiver is tracking at least three satellites, the GPS icon changes to green. NOTE: As long as three minutes may be required for the Ref Freq status to change to GPS High Accuracy in the Status menu, which is displayed on the left side of the measurement screen. 5. Press the GPS Info soft key to view the number of tracked satellites, latitude, longitude, altitude, and UTC timing information, and so forth. NOTE: To reset the GPS, press the Reset soft key. The green GPS icon with a red cross appears when GPS satellite tracking is lost. This occurs after being active (tracking three or more satellites). 16-4
337 Within three minutes of satellite acquisition, the reference oscillator will have an accuracy of less than 25 PPB (parts per billion). The accuracy of the OCXO internal standard is ±0.3 PPM. The correction factor that is applied to the internal OCXO allows the instrument to maintain GPS frequency accuracy for three days even when the instrument is obstructed from receiving signals from the GPS satellites. In order to acquire data from the GPS satellites, the user must have line-of-sight to the satellites, or the antenna must be placed outside without any obstructions to the satellites. After GPS High Accuracy is achieved, and the internal reference is adjusted, this status will be indicated by Internal High Accuracy showing in the Status menu, which is displayed on the left side of the measurement screen. When the GPS feature is not enabled, the reference source displays either Internal Standard Accuracy or a user-selected external reference frequency in the Status menu on the left side of the measurement screen. NOTE: EVDO base stations have GPS available at the cell Site. Connect the Spectrum Master to the base station GPS connector to make accurate frequency error and timing measurements. EVDO RF Measurements Setup To make EVDO RF measurements, connect the Spectrum Master to the base station following the setup instructions. 1. Select the Shift key, then the Mode (9) key. 2. Use the directional arrow keys or the rotary knob to highlight EVDO Signal Analyzer and press the Enter key to select. 3. Follow the setup instructions in the measurement section to make accurate measurements. 4. Press the Measurement and RF Measurement soft keys to open the measurement menu. Channel Spectrum Setup This measurement displays the spectrum of the specified channel and channel power, occupied bandwidth, and peak-to-average power. From the RF Measurement menu, press Channel Spectrum to display the active measurement. 16-5
338 Figure EVDO Channel Spectrum Measurement Display Power vs Time Setup From the RF Measurement menu, press Power vs Time to display the active measurement Figure EVDO Power Versus Time Measurement Display 16-6
339 ACPR Setup ACPR (Adjacent Channel Power Ratio) is defined as the ratio of the amount of leakage power in an adjacent channel to the total transmitted power in the main channel and is displayed in table format under the bar graph. From the RF Measurement menu, use the following procedure for ACPR: 1. Press the ACPR soft key to activate the ACPR measurement. The red dot on the soft key indicates that it is selected. 2. Press the ACPR soft key again to specify the Number of Carriers in a multi-carrier configuration and to specify Carrier BW. Figure EVDO ACPR Measurement Display 16-7
340 Spurious Emission Setup The Spurious Emission test examines emissions at frequencies that are outside of the assigned EVDO channel. Spurious emission should be measured at the base station RF output port by using a direct cable connection. Figure EVDO Spurious Emission Measurement Display To perform the test, select the correct band class and channel number. A band-class-specific mask will be shown on the screen. Maximum emission power in each frequency offset region will be highlighted by markers. Typical resolution bandwidths (RBW) that are used in the emission test are 30 KHz and 1 MHz. Due to the variable RBW in some band classes, the spectrum can appear to have steps. For accurate EVDO emission measurements, users are required to input an all-idle or all-active signal, and to set the Spectrum Master slot setting accordingly. The emission mask is drawn according to the following document: Recommended Minimum Performance Standards for cdma2000 High Rate Packet Data Access Network. (See 3GPP2 C.S0032-A or TIA-864-A for details.) NOTE: (1) In the case of a multi-carrier EVDO signal, the Spectrum Master Number of Carrier setting can be changed (setting it to a maximum of 5 carriers). NOTE: (2) When the center frequency of a signal is entered directly (instead of giving Band Class and Channel Number info), the Spectrum Master automatically determines the most likely band class and its emission mask, according to the specified frequency. From the RF Measurement menu, press the Spurious Emission soft key to activate the measurement. The red dot on the soft key indicates that it is selected. 16-8
341 EVDO Demodulator Measurements Setup EVDO demodulator measurements include, CDP MAC, CDP Data, MAC CDP table, and Modulation Summary. To demodulate EVDO signals, connect the Spectrum Master to the base station by using the following setup instructions: 1. Select the Shift key, then the Mode (9) key. 2. Use the directional arrow keys or the rotary knob to highlight EVDO Signal Analyzer, and press the Enter key to select. 3. Press the Freq function hard key. 4. Press the Center Freq soft key and enter the desired frequency manually, or press the Signal Standard soft key and select the applicable EVDO standard. 5. Select the Channel soft key and use the Up/Down arrow keys, the keypad, or the rotary knob to select a channel number for the selected signal standard. The center of the channel is tuned to the center of the display. 6. Press the Setup key to open Setup menu. 7. Press the PN Setup soft key and choose the trigger type: No Trigger (No Trig), GPS, or External (Ext). 8. Press PN Search Type soft key to toggle between Auto and Manual search. NOTE: If Manual Search is selected, then press the Manual PN Offset soft key and enter the PN value manually. 9. Press Back to go to the previous menu. 10. Press the Walsh Codes soft key to choose 64 codes or 128 codes. 11. Press the Measurement key to open the measurements menu. 12. Press the Demodulator soft key to activate demodulation measurements menu. CDP MAC Setup Pressing this soft key displays the CDP MAC codes. The lower part of the screen displays the zoom codes. Figure EVDO CDP MAC Measurement Display 16-9
342 From the Demodulator menu, use the following procedure for CDP MAC measurements: 1. Press the CDP MAC soft key to display MAC codes. 2. Press the CDP MAC soft key again to display the CDP MAC soft key menu. 3. Press the Zoom soft key and select 16 codes, 32 codes, or 64 codes. 4. Press the Zoom Start soft key and enter the desired zoom starting code. 5. Press the CDP Units soft key to select Relative Power (in db) or Absolute Power (in dbm). Marker Setup (Activating Markers) 1. Press the Marker function hard key to display the Marker menu. 2. Press the Marker soft key to select the appropriate marker (1 through 6). The underlined marker number is the currently selected marker. 3. Press the On/Off soft key to toggle the selected marker On or Off. 4. Press the Marker Table soft key to display the Marker table. The marker table is displayed on the measurement screen below the CDP measurements table. CDP Data Setup CDP Data displays the data I (In phase) and Q (Quadrature phase) codes. Figure EVDO CDP Data Measurement Display From the Demodulator menu, use the following procedure for CDP Data measurements: 1. Press the CDP Data soft key to display the codes. 2. Press the CDP Data soft key again to display the CDP Data soft key menu. 3. Press the CDP Units soft key to select Relative Power (in db) or Absolute Power (in dbm)
343 MAC CDP Table Setup The MAC CDP Table View displays all of the active codes in a tabular format. Figure EVDO MAC CDP Table Measurement Display From the Demodulator menu, use the following procedure to enter MAC CDP Table View: 1. Press the MAC CDP Table soft key to display the Code Domain Power table view. EVDO Modulation Summary Setup The EVDO modulation summary view displays EVDO critical RF and demodulator measurements in tabular format. Figure EVDO Demodulator Modulation Summary Measurement Display 16-11
344 The following is the procedure to enter the EVDO Demodulator Modulation Summary view: From the Demodulator menu, press the Modulation Summary soft key to display the summary of measurements. EVDO Over-The-Air Measurement Setup OTA (over-the-air) testing provides field technicians with the ability to monitor hard-to-reach pole-top base stations. Traditionally, the repair process for pole-top base stations entailed pulling down the failed base station, then installing a new one. The failed base station was then returned to the manufacturer or repair depot for service. If a base station was determined to be healthy (a no trouble found (NTF) event), then the cost of the process was incurred unnecessarily. OTA testing provides information about the health of the base station, thereby improving the likelihood that a correct decision will be made with regard to the base station. The result is fewer NTFs and elimination of their associated costs. If you choose to measure EVDO performance over the air with an antenna, then additional setup is required, as explained in the setup section. The Spectrum Master needs a timing reference in order to determine PN Offset and timing errors. This reference comes from the base station GPS when it is connected to the Spectrum Master, or it can be recovered from GPS when a GPS antenna is connected to the Spectrum Master. To make EVDO OTA measurements, connect the Spectrum Master to the base station and perform the following setup procedure: 1. Select the Shift key, then the Mode (9) key. 2. Use the directional arrow keys or the rotary knob to highlight EVDO Signal Analyzer, and press the Enter key to select. 3. Press the Freq function hard key. 4. Press the Center Freq soft key and enter the desired frequency manually, or press the Signal Standard soft key and select the applicable EVDO standard. 5. Select the Channel soft key and use the Up/Down arrow keys, the keypad, or the rotary knob to select a channel number for the selected signal standard. The center of the channel is tuned to the center of the display. 6. Press the Setup key to open the Setup menu. 7. Press the PN Setup soft key and choose GPS. 8. Press the PN Search Type soft key and select Auto. NOTE: Follow the GPS setup procedure in the Setup section. 9. Press the Setup key to open the Setup menu. 10. Press the Walsh Codes soft key to toggle between 64 codes and 128 codes depending upon the transmitting signal. NOTE: 64 Walsh Codes can be displayed when the unit is in 128 code mode. The Walsh Codes will be repeated on the measurement screen. 11. Press the Measurements key to open the measurements menu. 12. Press the OTA soft key to activate Over The Air measurements
345 The following procedures are used to display the OTA Pilot Scan and Multipath views: From the Over-The-Air menu, press the Pilot Scan soft key to display the nine strongest pilots, the PN codes, Ec/Io, Tau, Pilot Power, Channel Power, and Pilot dominance. Figure EVDO OTA Pilot Scan Measurement Display From the Over-The-Air menu, press the Multipath soft key to display six channels of multipath parameters, including Ec/Io, Tau, Channel Power, and Multipath Power. Figure EVDO OTA Multipath Measurement Display 16-13
346 Pass Fail Setup The Spectrum Master stores user-defined pass fail criteria test models for testing base station performance and recalls these models for quick, easy measurements. After selection of a test model, the Spectrum Master displays test results in tabular format with clear PASS or FAIL indications that include min/max threshold. Using Master Software Tools, a custom test list can be created and downloaded into the Spectrum Master. All critical parameters can be selected for pass fail testing. Figure EVDO Pass Fail Measurement Display From the Measurements menu, use the following procedure to enter the Pass Fail Mode: 1. Press the Pass Fail soft key to display pass fail criteria. 2. Press the Pass Fail soft key again to open the Pass Fail soft key menu. 3. Press the Select Pass/Fail Test soft key and select the applicable Test Model to activate the measurement. 4. Press the Reset soft key to reset the pass fail function and begin a new pass fail test
347 EVDO Summary Setup EVDO summary displays EVDO critical RF and demodulator measurements in tabular format. Figure EVDO Summary Measurement Display From the Measurements menu, press the EVDO Summary soft key to display the measurements in tabular format. From the Measurements menu, press the Save Measurement soft key to open a dialog box in order to name and save the current measurement
348 EVDO Measurement Descriptions Pilot & MAC Power: The Pilot & MAC power shows the average power of the Pilot and MAC Channels. It is an absolute number that is expressed in dbm or Watts. Active Data Power: Active Data Power is the average power of the Data Channel. When the slot is active, the data power should be very similar to the MAC & Pilot power (less than 2.5 db difference). When the slot is idle, the Active Data Power should be at least 7 db below the MAC & Pilot power if the Spectrum Master is connected directly to a base station. Channel Power: During an active slot, Channel Power should be similar to Pilot & MAC power and should also be similar to Active Data Power. During an idle slot, channel power should be somewhere between the Pilot & MAC power and Data Power, because it is a weighted average of the two. When measuring an EVDO station with live traffic, channel power will vary according to how busy the downlink is, because channel power also depends upon the percentage of idle slots and active slots in the Spectrum Master captured sample. Noise Floor: Noise floor is the average power of the inactive MAC channels, relative to the total MAC channel power. It is expressed in db. When connected to a good EVDO source, the noise floor should be 31.5 db or below. When noise or distortion is present (for example, in an over-the-air measurement), the noise floor can be considerably higher. Freq Error: Frequency error is the difference between the received center frequency and the specified center frequency. This is only as accurate as the frequency reference that is being used and is typically more useful with a good external frequency reference or GPS. Data Modulation: The Spectrum Master can determine the data channel modulation type automatically. EVDO data channel has three modulation types: QPSK, 8PSK, and 16QAM. When the slot is idle, the Spectrum Master displays Idle. PN Offset: Each EVDO base station is identified by a unique PN Offset in its pilot signal. This is similar to CDMA. Tau: Tau measures the time delay from the input trigger to the start of a slot. This means that Tau can be much larger than what is commonly seen in CDMA if the signal is not synchronized to the trigger. NOTE: The EVDO PN must be aligned with the start of an EVDO slot, in addition to referencing the external trigger or GPS signal. Therefore, when the user connects an external trigger that is poorly aligned with the EVDO signal slots, the Spectrum Master may report a Tau value that is very large in magnitude, in order to give the best possible PN Offset estimation. Rho: Rho is a number between 0 and 1. A good signal should have a Rho that is close to 1. When connected to a good EVDO source, all Rhos should be 0.97 or above, and should decrease when the channel power is too weak. When noise or distortion is present, for example in an over-the-air measurement, Rhos can drop dramatically. Rho Pilot: Rho Pilot is an indicator of the quality of the Pilot Channel. Rho Data: Rho Data is an indicator of the quality of the Data Channel. Rho MAC: Rho MAC is an indicator of the quality of the MAC Channel
349 Rho Overall 1 and 2: Rho Overall 1 and 2 are both indicators of the overall quality of the EVDO signal during an active slot. They differ from each other in the sense that Rho Overall 1 measures from the beginning to the end of a half slot, while Rho Overall 2 measures from the middle of one half slot to the middle of another half slot. In general, they should have similar values. Carrier Feedthrough: Carrier Feedthrough measures the amount of unmodulated signal that is leaking through the transmitter. CDP Data: The Data Channel in EVDO consists of 16 I sub channels and 16 Q sub channels. Each of these channels should have a power of approximately db relative to the total Data Channel power. When connected to a good signal source, the Data Code Min is usually larger than 15.5 db, and the Data Code Max is usually less than 14.6 db. The smaller the difference between these two values, the better the signal quality. CDP MAC: MAC channels are Walsh despread into 64 sub-channels (physical layer Subtype 0 or 1) or 128 sub-channels (physical layer Subtype 2). See the menu description for CDP MAC for color code details. Pilot Scan: The strongest 9 PNs that are received are displayed. The length of the bar represents the absolute or relative power of the signal in dbm or db. The strongest PN or the user-selected PN is color coded blue, those colored red are probably real pilots, and the remaining, which are color coded gray, are probably noise. NOTE: This graph is not meaningful if the PN search is set to No Trigger. Multipath: The length of the bar represents the relative power in the signal path in db. Ec/Io and Tau are displayed below each bar. The strongest signal is color coded blue. The remaining signals are color coded red, or they are color coded gray if they are due to system noise. Pilot Dominance: Pilot Dominance is a measure of the strength of the strongest pilot compared to the next strongest pilot in the same channel. This should be >10 db in order to make good demodulator measurements. Multipath Power: Multipath Power is a measure of the total amount of power in the dominant signal (that is being spread in time due to multipath echoes) relative to its power in the main transmission path. This should be <0.4 db in order to make good measurements. Ec/Io: The pilot power compared to the total channel power during the pilot time slot. Occ BW: The occupied bandwidth is calculated as the bandwidth containing 99% of the transmitted power in a 2.5 MHz span. Active Data Power: The average power of the data channel portion of the active EVDO slot that is captured. If no active slots are captured, then the unit will display N/A. Power vs. Time Graph: This view shows the time domain view of an EVDO half-slot. The Slot Type selection in the Setup menu determines the priorities regarding which slot is displayed. Idle or Active Activity %: This shows the estimated percentage of idle or active slots in the total number of slots captured. Expect the idle percent (%) to be low and the active percent to be high when many EVDO users are connected to a base station
350 EVDO Menus Amplitude File See Amplitude Menu on page See File Menu on page Frequency Limit Marker See Freq (Frequency) Menu on page See Limit Menu on page Markers are available only in CDP MAC and Spectrum measurements. See Marker Menu on page for other descriptions. Marker Table This functions turns On and Off a marker table in the CDP MAC view only. The marker table indicates the values of all active markers
351 Measurements Menu Also refer to the similar CDMA Measurements Menu on page CDP Demodulator Measurements RF Measurement ACPR Zoom º Channel º Number of Carriers CDP MAC Rf Measurement > Spectrum # Zoom Start º º Carrier BW CDP Data Demodulator Power vs. Time # --> # # # # CDP Units º º MAC CDP Table OTA ACPR Relative Absolute --> º Pass Fail --> Back Back <-- Spurious º <-- Emission Modulation º EVDO º RF º Summary Summary Summary Save Back Back <-- Measurement <-- CDP Data Over The Air Pass Fail Mode CDP Units º Select Pilot Scan Pass/Fail Relative Absolute Test º Multipath Reset Back <-- Back Back <-- <-- Figure EVDO Measurements Menu RF Measurement EVDO includes Power vs. Time, and the Spurious Emission soft key is located further down. The menu functions are similar to CDMA, except for the following: Power vs. Time Pressing this soft key displays a power versus time measurement. This view shows the time domain view of an EVDO half-slot. The Slot Type selection in the Setup menu determines the priority of which slot is displayed. Below the measurement display, numerical values are included for: Pilot and Mac Power in dbm Freq Error in Hz and PPM Channel Power in dbm ON/OFF Ratio: Power ratio (in db) of Pilot and MAC power to the data power in an idle slot Idle Activity: Percentage of idle slots relative to total slots in the captured signal 16-19
352 Demodulator Pressing this soft key opens the Demodulator soft key menu with the following four functions. CDP MAC The first press of this soft key begins a CDP MAC measurement and also displays an arrow on the soft key (to indicate that a sub menu is available). The Code Domain Power (CDP) MAC view displays all of the Pilot and MAC codes in a color coded graphical format. MAC channels are Walsh despread into 64 sub-channels (physical layer Subtype 0 or Subtype 1) or 128 sub-channels (physical layer Subtype 2). The bottom half of the CDP graph area shows a zoomed-in view of the code powers. A blue mask behind the zoomed-in area is duplicated in the upper graph to indicate which signals are in the zoom view. The numerical results displayed in this view are Pilot and MAC Power (dbm) Channel Power (dbm) Freq Error in Hz and PPM Rho Pilot Rho Overall1 Data Modulation Noise Floor (db) The codes are color coded according to the following list: Reserved Channels in White Inactive channels in Gray Reverse Activity (RA) in Red Active channels alternate between Orange and Yellow Zoom, 16, 32, 64 Press this soft key to select one of these three settings to view 16, 32, or 64 carriers in the measurement display. Zoom Start Press this soft key, then enter the required zoom start index. For example, to start at code 2, which is the second code power that is displayed, press the 2 key on the numeric keypad, then press either the Enter soft key (which appears when the numeric keypad is used) or the Enter key. Also, press this soft key, then use the arrow keys or rotary knob to change the zoom start index. The CDP soft key menu remains after pressing the rotary knob or the Enter key. Back Returns to previous (Demodulator) soft key menu
353 CDP Data The first press of this soft key displays EVDO CDP Data. The next press of the soft key opens the CDP Data soft key menu. The Code Domain Power (CDP) Data view displays only the data code powers. The display is split into the I (In phase) data and Q (Quadrature phase) data components. Each contains 16 sub-channels. The numerical results that are displayed in this view are: Active Data Power (dbm) Data Modulation Type Rho Pilot Rho Overall1 Max Data CDP Min Data CDP CDP Units, Relative Absolute Press this soft key to toggle between Relative units (in db) or Absolute units in (dbm). Select Relative to show CDP power values in db relative to Pilot and MAC Power, or Absolute to show power values in dbm. Back Returns to previous (Demodulator) soft key menu. MAC CDP Table This screen shows the power of the codes in a tabular format. The table displays the following 4 columns: Code number Status: RA, Active, Pilot, Page, Sync, All Traffic (Color Coded rows) Relative Power (in db) Absolute Power (in dbm) Code Utilization is displayed in percent (%) at the bottom of the table. It is a number indicating how many codes are used by a particular user (traffic). Modulation Summary Pressing this soft key displays a summary of all the modulation-related numerical measurement results in a table format, with rows for: Pilot & MAC Power, Channel Power, Rho Pilot, Rho MAC, Rho Data, Rho Overall1, Rho Overall2, Data Modulation, Noise Floor, RMS Phase Err, Freq Error, and Tau. Back Returns to previous (Measurements) soft key menu
354 OTA Soft key to open the Over The Air soft key menu. OTA displays the EVDO Over The Air measurements, which include: Pilot Codes, Ec/Io (db), Tau, Pilot Power, Channel Power, Pilot Dominance, and Multipath. Pilot Scan Displays the power of the 9 strongest PNs in histogram graphical format. The strongest PN or the user-selected PN is color coded blue, those colored red are probably real pilots, and the remaining, which are color coded gray, are probably noise. PN, Ec/Io, and Tau are displayed below each PN bar graph signal. Pilot Power (dbm), Channel Power (dbm), and Pilot Dominance (db) are displayed below the graph. Multipath Displays six multipaths in histogram graphical format. The strongest is color coded blue. The remaining signals are color coded red, or they are color coded gray if they are due to system noise. The numerical results that are displayed in this view are Ec/Io (db) and Tau for each path. Channel Power, and Multipath Power are displayed below the graph. Back Returns to previous (Measurements) soft key menu. Pass Fail The first press of this soft key puts the Spectrum Master into Pass Fail Mode. The next press of the soft key opens the Pass Fail Mode soft key menu. See Pass Fail on page Select Pass/Fail Test This soft key function allows the selection of a user-defined file that specifies a list of measurements with pass fail criteria. Select a test model by using the arrow keys or rotary knob. This mode will sequentially assess the appropriate measurements and indicate a pass or fail state based upon the test model criteria. Custom pass fail tests can be created by using Master Software Tools. Reset Press this soft key to restart the measurement. Back Returns to previous (Measurements) soft key menu. EVDO Summary Pressing this soft key displays a summary of all of the EVDO-related numerical measurements in a table format. Save Measurement Pressing this soft key opens a dialog box to name and save the current measurement. Press Enter to save the EVDO measurement, which is saved with a.evdo extension. See Save on page
355 Mode Menu To access the functions under the Mode menu, select the Shift key, then the Mode (9) key. Use the directional arrow keys or the rotary knob to highlight the selection and press the Enter key to select. The list of modes that appears in this menu will vary depending upon the options that are installed and activated in your instrument. Setup System Preset Sweep Trace See Setup Menu on page Items that are different are shown below Walsh Codes This allows you to toggle between 64 and 128 MAC indices. Note that MAC 128 is applicable only to Rev. A physical layer subtype 2. Slot Type Press this soft key to toggle through Auto, Active, and Idle slot types. Selecting Active makes the Power vs Time display an active slot if one is available. Selecting Idle makes the Power vs Time display an idle slot if one is available. Selecting Auto makes the Power vs Time show an Idle slot, or an Active slot if no idle slot is available. This setting also affects the type of power trigger that is used in a Spurious Emission Test. See System Menu on page See Preset Menu on page See Sweep Menu on page This menu is not available in EVDO mode
356 16-24
357 Chapter 17 DVB-T/H Signal Analyzer Introduction This chapter provides a brief description of DVB-T/H setup and measurement for signal power and signal analysis with Option 64 and Bit Error Rate (BER) testing with Option 57 on the Spectrum Master MS2721B. Digital Video Broadcasting (Terrestrial & Handheld) is abbreviated as DVB-T/H. DVB-T DVB-T (terrestrial DVB) is a multi-carrier system using approximately 2000 carriers or 8000 carriers, each of which carries QPSK, 16QAM, or 64QAM. QAM (Quadrature Amplitude Modulation) is one available method that is used to increase the amount of information per modulation symbol. With 64QAM, for example, the hierarchical system maps the data onto 64QAM in such a way that a QPSK stream is effectively buried within the 64QAM stream. In addition, the spacing between constellation states can be adjusted to protect the QPSK (HP) stream at the expense of the 64QAM (LP) stream. Good quality reception allows receivers to resolve the entire 64QAM constellation. In areas with reception of poorer quality, or in the case of mobile or portable reception, receivers may be able to resolve only those portions of the constellation that correspond to QPSK. In a 64QAM constellation, 6 bits can be coded per 64QAM symbol. In hierarchical modulation, the 2 most significant bit (MSB) would be used for robust mobile service. The remaining 6 bits could contain, for example, an HDTV service. The first two MSB correspond to a QPSK service that is embedded in the 64QAM service. DVB-H DVB-H (handheld DVB) uses the DVB-T transmission system as the physical layer and adds extra error correction and time-slicing mechanisms on the link layer. DVB-H carries IP datagrams that are encapsulated by using multi-protocol encapsulation. DVB-H differs from DVB-T by using approximately 4000 carriers (with QPSK, 16QAM, or 64QAM). A full DVB-H system is defined by combining elements in the physical and link layers as well as service information. DVB-H makes use of the following technology elements for the link layer and the physical layer: Link layer Time-slicing to reduce average power consumption of terminal and to enable smooth and seamless frequency handover Forward error correction for multi-protocol encapsulated data (MPE-FEC) for improvement in the C/N (carrier-to-noise ratio) and Doppler performance in mobile channels, also improving tolerance to impulse interference 17-1
358 Physical layer DVB-T plus the following technical elements specifically targeting DVB-H use: DVB-H signalling in TPS-bits to enhance and speed up service discovery. A cell identifier is also carried on TPS-bits in order to support faster signal scan and frequency handover on mobile receivers. 4K mode (3409 carriers) for trading off mobility and SFN cell size, allowing single antenna reception in medium SFNs at very high speed, thus adding flexibility in the network design Optional in-depth symbol interleaver for 2K (1705 carriers) and 4K (6817 carriers) modes for further improving robustness in mobile environment and impulse noise conditions Transmission parameters to operate transmission system in 5 MHz channel bandwidth, even outside traditional broadcasting bands 2k, 4k, 8k Modes Using a smaller number of subcarriers allows for more inter-carrier spacing and thereby provides more tolerance to echos that are influenced by Doppler effect. Shorter symbol duration limits the maximum delay of accepted echos. Using a larger number of subcarriers creates smaller inter-carrier spacing and provides a longer symbol duration. The choice among these three modes is based upon balancing the influence of Doppler effect against the maximum delay of echos. For receivers that are in motion, signal complexity evolves from the many echoes that are received (which are delayed in the time domain) and also from the frequency shift (the Doppler effect) that distorts both the incoming signal and the echoes. Guard Intervals In order to decrease receiver complexity, each OFDM block is extended by a guard interval, placing a copy of the end of the OFDM block at the front of the block, thereby creating a cyclic prefix. The width of a guard interval can be 1/4, 1/8, 1/16, or 1/32 the length of the original block. This fraction represents the ratio between the guard interval and the active symbol period. The overall data capacity is reduced by the same fractional proportion. Guard Intervals (GI) are used to ensure that distinct transmissions do not interfere with one another. Guard Intervals introduce immunity to propagation delays, echoes, and reflection, to which digital data is normally very sensitive. A GI at the beginning of each symbol allows time for echoes to fade before the active symbol period begins. Protection is inversely proportional to data rate efficiency. A 1/32 GI gives high data rate efficiency and the lowest protection, while a 1/4 GI provides the best protection but the lowest data rate efficiency. Guard intervals help to reduce echo interference at the receiver if the duration of the echoes does not exceed the duration of the guard band. 17-2
359 FFT Start The FFT Start position is used to synchronize the reading of the OFDM frame. The start can be set at the end of the complete GI, at the beginning of the GI, or can be set to include a fraction of the GI, which is divided into eighths. The FFT Start may be set from 0 8 (none of the GI) to 8 8 (all of the GI). This control is used in the modulation analysis measurements (constellation and impulse response) and the transmitter carrier MER measurement. The flexibilty that is provided by a selection of FFT Start positions allows synchronizing with a strong signal. If the FFT Start position is set to any of the GI positions (0/8 to 8/8), and if the 0 µs position on the Impulse Response (All) graph is subsequently changed, then the FFT Start position is automatically modified by the MS2721B. If the FFT Start position is set to 0/8 Fixed through 8/8 Fixed, then the FFT Start position is not modified when the 0 µs position is changed on the Impulse Response (All) graph. Measurement Functions Signal Power Measurement The signal power measurement is useful for adjusting antenna angles and for area surveys. Modulation Analysis, Constellation and Impulse Response Constellation Measurement The constellation function is useful for analyzing the condition of the received signal by monitoring the modulation symbol movement. In addition, this function measures the center frequency accurately by using a proprietary signal processing technique. The Modulation Error Ratio (MER) measurement function, which directly quantifies the modulation signal quality of digital broadcasting signals, is essential for managing signal margin and the fixed deterioration of equipment with time, as well as for maintaining stable broadcast services. MER indicates signal deterioration even when BER measurement does not detect errors (error-free range). MER is unrelated to modulation parameters, so one MER result can be compared with other MER results. Impulse Response Measurement This function measures the difference in time and frequency of multipath signals. By measuring the channel frequency response, the multipath effect and frequency selective fading can be observed. This is useful for adjusting the timing of SFN repeaters. Tx Carrier MER This function is useful for transmitter installation or maintenance because it offers a wide dynamic range (50 db) on the vertical scale for high-performance transmitters and also offers precise checks of each carrier by providing a zoom view for all carriers on the horizontal scale. BER Measurements (Option 57) This option adds hardware to the instrument to perform bit error rate (BER) measurements on DVB broadcast signals. Measurement of BER is a useful tool for evaluating the quality of a broadcast signal. BER (Bit Error Rate) and PER (Packet Error Rate) can be measured simultaneously along with channel power and MER (Modulation Error Ratio). BER measurements also accommodate in-service and out-of-service testing. 17-3
360 Spectrum Monitor This function displays the frequency response around the desired channel. The varable span supports display of up to 51 channels simultaneously, so that broadcast service signals can be checked at a glance. Figure FFT Start and Guard Interval Time-slicing The objective of time-slicing is to reduce the average power consumption of battery-powered receivers and to enable smooth and seamless service handover. Time-slicing consists of sending data in bursts using a significantly higher instantaneous bit rate compared to the bit rate required if the data were transmitted using traditional streaming mechanisms. To indicate to the receiver when to expect the next burst, the time (delta-t) to the beginning of the next burst is indicated within the burst. Between the bursts, data of the elementary stream is not transmitted, which allows other elementary streams to use the bandwidth otherwise allocated. Time-slicing enables a receiver to stay active only a fraction of the time and still receive bursts of a requested service. Note that the transmitter is constantly on (in other words, the transmission of the transport stream is not interrupted). Time-slicing also allows a receiver to monitor neighboring cells during the off-times (between bursts). By switching the reception from one transport stream to another during an off period, a better handover decision is possible as well as seamless service handover. Time-slicing is always used in DVB-H. 17-4
361 MPE-FEC The objective of MPE-FEC (forward error correction for multi-protocol encapsulated data) is to improve the C/N and Doppler performance in mobile channels and to improve tolerance to impulse interference. This is accomplished through the introduction of an additional level of error correction at the MPE layer. By adding parity information that is calculated from the datagrams and by sending this parity data in separate MPE-FEC sections, error-free datagrams can be output after MPE-FEC decoding, even with bad reception conditions. The use of MPE-FEC is optional. Hierarchical Modulation In hierarchical modulation, two separate data streams are modulated onto a single DVB-T stream. One stream, called the High Priority (HP) stream, is embedded within a Low Priority (LP) stream. Receivers with good reception conditions can receive both streams, while those with poorer reception conditions may receive only the High Priority stream. Broadcasters can target two different types of DVB-T receiver with two completely different services. Typically, the LP stream is of a higher bit rate but lower robustness than the HP stream. A broadcaster could choose, for example, to deliver HDTV in the LP stream. Getting Started Quick Start Configuration, Setup, and Testing DVB-T/H Signal Analyzer Mode To prepare for DVB-T/H measurements, the MS2721B must be configured for DVB-T/H mode, as follows: 1. Press the Shift key, then the Mode (9) key. 2. Use the Up/Down arrow keys or the rotary knob to highlight DVB-T/H Signal Analyzer and then press the Enter key or the rotary knob to select this mode. Figure Mode Selector Menu 17-5
362 Antenna Setup The antenna attaches to the MS2721B with a coaxial cable. The antenna and coaxial cable are not supplied with the MS2721B and are to be procured separately. The antenna factors are different for each antenna. Refer to the documentation for your antenna. Also, remember to add the cable loss to the measurement correction table. 1. Attach the antenna to the Spectrum Analyzer connector on top of the instrument (refer to Figure 17-3). Select the antenna as follows: 2. Press the Meas Selection function hard key. 3. Press the Signal Power soft key. 4. Press the Meas Setup function hard key. 5. Press the Antenna (Correction Level) soft key. 6. In the Select Antenna list box, scroll to the desired Anritsu antenna model number by using the Up/Down arrow keys or the rotary knob, and press the rotary knob or the Enter key to select it. Spectrum Analyzer input Figure Spectrum Master Connections Spectrum Analyzer RF in 17-6
363 Measurement Setup and Execution The function hard keys have the following labels with option 64: Frequency/Level, Meas Selection, Meas Setup, Execute Measure, Save Files Frequency and Reference Level Configurations The following procedure is used to set up the MS2721B for DVB-T/H measurement and analysis: 1. Press the Frequency/Level function hard key. Configure the parameters as needed: Channel Map, Frequency, Bandwidth, Auto Reference Level, Reference Level, and Pre Amp. 2. Press the Channel Map soft key. The Select Channel Map list box opens. Select one of the three choices, and then press the Enter key or the rotary knob. 3. If you have selected UHF (Australia) or UHF (Europe), then press the Channel soft key, scroll to the desired channel, and press the Enter key. The bandwidth (7 MHz or 8 MHz) and the frequency range are automatically selected by the choice of channel map. The selected channel number is displayed on the face of the Channel soft key. If no channel map (None) is selected, then the Frequency and Band Width soft keys are present in the soft key menu so that these parameters can be set manually. 4. If you have selected None, then use the Frequency and Band Width soft keys to set these parameters. 5. Press the Frequency soft key to open the Frequency Editor dialog box, which indicates the acceptable range for input. The Units soft key menu displays four units keys: GHz, MHz, khz, and Hz. If the frequency is outside the DVB measurement, then the Spectrum Master displays Out of range at the bottom of the Frequency Editor window. Set the frequency by using the Up/Down arrow keys, the rotary knob, or the number keys. When the desired range is displayed, press the appropriate units soft key, the rotary knob, or the Enter key. 6. Press the Band Width soft key to open the Select Band Width list box and select a bandwidth. 7. Press the Auto Reference Level soft key to allow the MS2721B to set an optimum reference level, or press the Reference Level soft key to open the Reference Level Editor dialog box. To manually set the dbm reference level, use the Up/Down arrow keys, the rotary knob, or the number keys, then press the rotary knob or the Enter key. After entering a value by using the number keys, press the +/- key to create a negative value. 8. Press the Pre Amp soft key to toggle the this function ON and OFF. 17-7
364 Signal Power Measurement Select the Test 1. Press the Meas Selection function hard key. 2. Press the Signal Power soft key to select this measurement. Set Up the Test Press the Meas Setup function hard key to open the Meas Setup (1/2) menu. Configure the parameters as needed: Meas Mode, Average Count, Impedance, Impedance Loss, and Antenna. Measure Mode 1. Press the Meas Mode soft key to open the Select Meas Mode list box and choose from: Single, Continuous, Average, Moving Average, or Max Hold. If you select Average or Moving Average, then also set the Average Count. 2. Press the Average Count soft key to open the Average Count Editor dialog box and select a count number within the displayed range. 3. Press the Impedance soft key to toggle through the three impedance parameters: 50 ohm, 75 ohm, and Other. If you select Other, then set the impedance loss. 4. Press the Impedance Loss soft key to open the Impedance Loss Editor dialog box and select a db loss level within the displayed range. 5. Press the Antenna (Correction Level) soft key to open the Select Antenna list box, and select the desired Anritsu antenna model number from the list. NOTE: If you are not using an Anritsu antenna, then you can create a custom antenna correction with Master Software Tools and upload it into your MS2721B. Execute the Test Press the Execute Measure function hard key to begin testing. If the input signal cannot be measured, a message is displayed with red highlighting near the top of the display area, as follows: Under Level : Increase input level. Save the Test Results Press the Save Files function hard key to save a measurement. A confirmation window opens briefly to indicate that the measurement has been saved. 17-8
365 Figure Signal Power Measurement 17-9
366 Modulation Analysis Select the Test 1. Press the Meas Selection function hard key. 2. Press the Modulation Analysis soft key. Set Up the Test 1. Press the Meas Setup function hard key to open the Meas Setup (1/2) menu. Configure the following parameters: Meas Mode, Detect Parameter, Constellation, or Impulse Response. Pressing either Constellation or Impulse Response determines the type of modulation analysis to be performed, and also determines the subsequent soft keys that are displayed after pressing the More soft key. 2. Press the Meas Mode soft key to open the Select Meas Mode list box. Scroll and select the desired mode. If you select Average or Moving Average, then also set the Average Count. 3. Press the Average Count soft key to open the Average Count Editor dialog box and select a count number within the displayed range. 4. Press the Detect Parameter soft key to automatically detect for Mode, GI, Modulation, and Hierarchy parameters. Figure Constellation Measurement with Alpha = None 17-10
367 Constellation Configuration Configure the following parameters: Mode, GI, TPS Info, FFT Start, Spectrum Reverse, Zoom, and Marker. The marker is used only in the Carrier MER graph. 1. Press the Constellation soft key, and then press the More soft key to open the additional Meas Setup (2/2) soft key menu. 2. Press the Mode, GI soft key and scroll to select the desired Guard Interval parameters. 3. Press the TPS Info soft key. 4. From the TPS Info menu, press the Modulation soft key and choose from: QPSK, 16QAM, and 64QAM. 5. If modulation is set to QPSK, then skip this step (the hierarchy soft key is not displayed). Press the Hierarchy, Alpha soft key and choose: None, 1, 2, or Press the Back soft key to return to the Meas Setup (2/2) menu. 7. Press the FFT Start soft key to open the Select FFT Start list box and select the desired start position with a guard interval (0/8 indicates no guard interval). 8. Press the Spectrum Reverse On/Off soft key to toggle between On and Off. The active state is underlined on the soft key face. 9. Press the Zoom soft key to open the Zoom menu. 10. Press the Zoom On/Off soft key to toggle between On and Off. The active state is underlined on the soft key face. 11. To use the zoom feature, press the Data soft key or the TPS soft key. Data displays an enlarged data constellation, or TPS displays an enlarged TPS constellation, only when the zoom function is On. The red circle on either soft key face indicates that the key is active. 12. Press the Back soft key to return to the Meas Setup (2/2) menu while leaving the zoom function as set. 13. Press the Marker On/Off soft key to toggle the marker between On and Off. The active state is underlined on the soft key face. 14. Press the Back soft key to return to the Meas Setup (1/2) menu
368 Figure Constellation Measurement with Alpha =
369 Impulse Response Configuration Configure the following parameters: Mode, GI, TPS Info, FFT Start, Spectrum Reverse, Impulse Response, Frequency Response, and Marker. 1. Press the Impulse Response soft key, and then press the More soft key to open the additional Meas Setup (2/2) soft key menu. The Impulse Response (Zoom) graph displays the enlarged portion of the Impulse Response (All) graph that is indicated by the range markers, whether the marker function is On or Off. 2. Press the Mode, GI soft key to open the Select Mode, GI list box and scroll to select the desired Guard Interval parameters. 3. Press the TPS Info soft key. 4. From the TPS Info menu, press the Modulation soft key and choose from: QPSK, 16QAM, and 64QAM. 5. Press the Hierarchy, Alpha soft key and choose: None, 1, 2, or Press the Back soft key to return to the Meas Setup (2/2) menu. 7. Press the FFT Start soft key to open the Select FFT Start list box and select the desired parameter. 8. Press the Spectrum Reverse On/Off soft key to toggle between On and Off. The active state is underlined on the soft key face. 9. Press the Impulse Response Vertical Range soft key to open the Vertical Range menu. Then select a range (in db) and press the Back soft key to return to the Meas Setup (2/2) menu. 10. Press the Freq. Response Vertical Range soft key to open the Vertical Range menu. Then select a range (in db) and press the Back soft key to return to the Meas Setup (2/2) menu. Figure Impulse Response Measurement 17-13
370 Configure the Markers Configure the Markers that are used in the impulse response and frequency graphs. 1. Press the Marker On/Off soft key to toggle the marker between On and Off. Turn the marker ON. 2. Press the Impulse Response soft key to display the range marker in the whole graph of impulse response and to display the signal position marker in the zoom graph of impulse response. Move the marker range with the arrow keys or the rotary knob. Move the position marker in the zoom graph by turning the rotary knob. When the markers are set as desired, press the rotary knob, press the Enter key, or press the Frequency Response soft key to use the marker in the Frequency Response graph. Figure Impulse Response (All) Range Marker The portion of the impulse response signal that is within the range markers is displayed in the zoom graph of impulse response. When the Impulse Response soft key is active, the Detect Max_Level soft key is also displayed. Figure Impulse Response (Zoom) Marker 17-14
371 1. Press the Frequency Response soft key to display the marker on the frequency response graph within the channel bandwidth. Move the marker in large increments with the Up/Down arrow keys, in increments half as large with the Left/Right arrow keys, and in small increments with the rotary knob. Figure Frequency Response Marker 2. Press the Delta Marker On/Off soft key to toggle the additional delta marker function On and Off. The active state is underlined on the soft key face. When ON, this marker function displays the difference of time, distance, and level between two points. When turning On the delta marker while using the impulse response setting, the standard marker becomes the square reference marker and is placed at the center of the impulse response range markers, and the numerical data within the All graph indicates the measurement at the square delta maker. The arrow keys move the range marker, and the rotary knob moves the delta marker. The numerical data that is displayed at the upper right within the Zoom graph indicates the relative value of the delta marker (relative time, distance, and level) to the standard marker (now the square reference marker), based upon the marker position. The square reference maker is displayed in the Zoom graph as long as the range marker (in the ALL graph) is not moved beyond the reference marker after the delta marker function is turned On. 3. When turning On the delta marker while using the frequency response setting, the reference marker is initially placed at the location of the standard (now square) marker. The arrow keys and rotary knob move the delta marker. Figure Frequency Response Delta Marker 4. Press the Back soft key to return to the Meas Setup (2/2) menu. If the marker or delta marker or both are left On, the arrow keys and rotary knob continue to move the marker
372 Execute the Measure Press the Execute Measure function hard key to begin testing. Save the Test Results 1. Press the Save Files function hard key to save measurements. The instrument can save the displayed measurement results in the JPEG format and CSV format to the internal memory. The measurement results file may be saved either manually by the user or automatically by the instrument. 2. To save the measurement results files automatically, press the Save Files function hard key. After a few seconds, the saving is complete, and a confirmation window is displayed briefly. In the case of auto saving, the instrument uses the measurement status information, the date, and the time to provide a filename. For filename details, refer to section Saving Measurement Results on page
373 Tx Meas Analysis Select the Test 1. Press the Meas Selection function hard key. 2. For Tx Analysis, press the following soft keys in sequence: Tx Meas, Carrier MER, and Back. Set Up the Test 1. Press the Meas Setup function hard key to open the Meas Setup (1/2) menu. Configure the following parameters: Meas Mode, Detect Parameter, Mode, GI, TPS Info, FFT Start, Spectrum Reverse, Vertical Range, and Marker. 2. Press the Meas Mode soft key and select a mode. If you select Average or Moving Average, then also set the Average Count. 3. Press the Average Count soft key to open the Average Count Editor dialog box and select a count number within the displayed range. 4. Press the Detect Parameter soft key, which automatically detects for Mode, GI, Modulation, and Hierarchy parameters. 5. Press the More soft key to open the Meas Setup (2/2) menu and continue configuring Carrier MER(Tx). 6. Press the Mode, GI soft key to open the Select Mode, GI list box and scroll to select the desired Guard Interval parameters. 7. Press the TPS Info soft key. 8. From the TPS Info menu, press the Modulation soft key to open the Select Modulation list box and choose from: QPSK, 16QAM, and 64QAM. If you select QPSK, then the parameter for Hierarchy, Alpha is automatically set to None. 9. If you select 16QAM or 64QAM, then press the Hierarchy, Alpha soft key and choose: None, 1, 2, or Press the Back soft key to return to the Meas Setup (2/2) menu. 11. Press the FFT Start soft key to open the Select FFT Start list box and select the desired start position with a guard interval (0/8 indicates no guard interval). 12. Press the Spectrum Reverse On/Off soft key to toggle between On and Off. The active state is underlined on the soft key face. 13. Press the Vertical Range soft key to open the Vertical Range menu. Then select a range (in db) for the Carrier MER(Tx) graph and press the Back soft key to return to the Meas Setup (2/2) menu. 14. Press the Marker soft key to open the marker menu, the press the Marker On/Off soft key to toggle the marker between On and Off. Turn the marker ON so that the zoom markers on the whole graph of Carrier MER(Tx) (All) can be displayed. The Carrier MER soft keys are also displayed. 15. Press the Carrier MER(All) soft key to display the zoom markers on the whole graph of Carrier MER(Tx) (All). 16. Press the Carrier MER (Zoom) soft key to display the marker on the Carrier MER(Tx) (Zoom) graph. 17. Press the Back soft key to return to the Meas Setup (2/2) menu. Execute the Measure Press the Execute Measure function hard key to begin testing
374 Figure Tx Carrier MER Measurement Save the Test Results Press the Save Files function hard key to save measurements. For details about saving measurement files, refer to section Save the Test Results on page For filename details, refer to section Saving Measurement Results on page
375 BER Analysis Select the Test 1. Press the Meas Selection function hard key. 2. For BER analysis, press the BER soft key. Set Up the Test 1. Press the Meas Setup function hard key to open the Meas Setup(1/2) menu. Configure the following parameters: Meas Mode, Bit Count Setting, Service, Stream, Result Disp, and Spectrum Reverse. Meas Setup(1/2) Menu 2. Press the Meas Mode soft key. The Select Meas Mode list box opens. Highlight the desired measurement mode (Single or Repeat) and press Enter. The selected measurement mode is displayed on the virtual soft key face. 3. Press the Bit Count Setting soft key to open the Bit Count Setting Editor. Key in the desired Mantissa and Exponent and press Enter. For additional Bit Count Setting mantissa and exponent information, refer to Table 17-1 on page Press the Service soft key. The Select Service list box opens. Choose between In Service testing and Out of Service testing and press Enter. a) If Out of Service is selected, then the soft key, BER Meas Point, is added to the Meas Setup(1/2) menu list, and TS Packet is added to the Meas Setup(2/2) menu list. b) Press the BER Meas Point soft key, and highlight the desired parameter (Before Viterbi, Before RS, or After RS) and press Enter. c) Press the More soft key and then press the TS Packet soft key to open the Select TS Packet list box. Highlight the desired TS Packet value and press Enter. d) Press the Back soft key to return to the Meas Setup(1/2) menu. 5. Press the Stream soft key, which opens the Select Stream list box. Highlight HP (High Priority) or LP (Low Priority) stream and press Enter. 6. Press the BER Meas Point soft key, and highlight the desired parameter (Before Viterbi, Before RS, or After RS) and press Enter. 7. Press the Result Disp soft key. Select Current to view the current measurement or select Last to view the last measurement taken, and then press Enter. 8. Press the More soft key to open the Meas Setup(2/2) menu in order to continue configuring BER measurements. Meas Setup(2/2) Menu 9. Press the TS Packet soft key to open the Select TS Packet list box. Highlight the desired TS Packet value and press Enter. 10. Press the Spectrum Reverse soft key to toggle between On and Off. The desired value is underlined on the virtual soft key face. 11. Press the TPS warning soft key to display any available warning messages. 12. Press the Back soft key to return to the Meas Setup(1/2) menu
376 Table 17-1: BER Setup Parameters Table Bit Count Setting 3E+07 Service Stream Result Disp Out Of Service HP Current TS Packet 1+[187]+16 Spectrum Reverse On Execute the Measure Press the Execute Measure function hard key to begin testing. Save the Test Results Press the Save Files function hard key to save measurements. For details about saving measurement files, refer to section Save on page 3-6. For filename details, refer to section Saving Measurement Results on page Figure BER Measurement Result Display 17-20
377 Spectrum Monitor Select the Test 1. Press the Meas Selection function hard key. 2. Press the Spectrum Monitor soft key to configure the spectrum monitor measurements. Set Up the Test 1. Press the Meas Setup function hard key to open the Meas Setup menu. Configure the Meas Mode, Span, and Zone Position. 2. Press the Meas Mode soft key to open the Select Meas Mode list box and select a mode. 3. Press the Span soft key to open the Select Span list box and select a span. 4. Press the Zone Position To Center soft key to set the channel of the current zone marker to the center of the screen. Execute the Measure Press the Execute Measure function hard key to begin testing. Spectrum monitor detection is set for RMS for all available span settings. Save the Test Results Press the Save Files function hard key to save measurements. For details about saving measurement files, refer to section Save the Test Results on page For filename details, refer to section Saving Measurement Results on page Figure Spectrum Monitor Measurement 17-21
378 Saving Measurement Results Automatic File Saving Files are saved in the JPEG format and the CSV format. The filename format uses a string of 3 characters followed by a string of digits for the date and time. The entire character string appears as follows: XXXYYYYMMDD_HHMMSS.csv XXXYYYYMMDD_HHMMSS.jpg The XXX characters are related to the measurement type, as displayed in Table The date is expressed as year (YYYY), month (MM), and day (DD) followed by an underscore, and then the time is expressed as hour (HH), minute (MM), and second (SS), all followed by a period and the file extension (csv or jpg). Filename Examples (also refer to Figure 17-15): PWR _ jpg IMP _ jpg Table 17-2: Auto File Naming Convention Measurement Type Signal Power Spectrum Monitor Modulation Analysis/Constellation Modulation Analysis/Impulse Response Tx Meas/Carrier MER<Tx> BER Character String PWR SPM CON IMP CAM BER Figure Auto Save Confirmation Window Manual File Saving To save a measurement manually, refer to Figure 3-3 and to section Save on page 3-6 and to Text Entry on page
379 Menus Function Hard keys In DVB-T/H Signal Analyzer mode (Option 64, and including Option 57), the MS2721B displays the following five function hard key menus: Frequency/Level, Meas Selection, Meas Setup, Execute Measure, and Save Files. Frequency/Level Menu Figure Frequency/Level Menu Channel Map This Input soft key opens the Select Channel Map list box to allow channel map selections for UHF(Australia), UHF(Europe), or None. Selecting UHF(Australia) sets the bandwidth to 7 MHz, and selecting UHF(Europe) sets the bandwidth to 8 MHz, and a Channel number soft key is added to the Frequency/Level menu. Selecting None adds two soft keys to the Frequency/Level menu in order to allow manual setting of frequency and bandwidth. Channel ## If UHF is selected, then the next soft key is Channel. Press this Input soft key to open the Channel Editor dialog box to select a channel within a specified range that is displayed in the window. If None is selected, then the next soft key is Frequency
380 Frequency ## If None is selected, then the soft keys for Frequency and Band Width are added to the menu. Press this Input soft key to open the Frequency Editor dialog box to manually select a frequency within a specified range that is displayed in the window. The soft key menu displays units: GHz, MHz, khz, and Hz. Band Width # Press this Input soft key to open the Select Band Width list box to select a bandwidth of 7MHz or 8MHz. Auto Reference Level Press this Input soft key to automatically set the reference level to an optimum value. This reference level indicates the signal level input to the MS2721B. The reference level range for input to the instrument is determined by the reference level setting. Immediately after a signal is applied to the instrument, the input attenuator is automatically set according to the reference level. The relationship between the reference level and the input attenuator is fixed. Table 17-3 shows the relationship between the reference level and the input attenuator for each measurement item. Raising the reference level increases attenuation of the input attenuator, enabling the user to handle a high input level. Note that the noise floor rises in proportion to the attenuation of the input attenuator. When applying a signal to the instrument, input a signal level that does not exceed the reference level value. If the signal level exceeds the reference level, raise the reference level. For example, if the signal level is 0.5 dbm with preamplifier off, set the reference level to 5 dbm, not to 0 dbm. If an interfering wave other than the intended signal exists and the power within the frequency range of approximately 100 khz to 7.1 GHz is 15 db or more higher than the measurement signal level, set the reference level to take the large signal into account. Reference Level ## Press this Input soft key to open the Reference Level Editor dialog box to select a signal reference value within the specified range that is displayed in the window. If the Pre Amp soft key is On, then the reference level range is from 10 dbm to 50 dbm in 10 db increments. If the Pre Amp soft key is Off, then the reference level range is from 25 dbm to 20 dbm in 5 db increments. Pre Amp On/Off Pressing this Toggle soft key toggles the preamplifier On and Off. When the preamplifier is switched On, the reference level is automatically set to 30 dbm. When the preamplifier is switched Off, the reference level is automatically set to 25 dbm
381 Table 17-3: Relationship between Reference Level and Input Attenuator Preamplifier Reference Level (dbm) Attenuation of Input Attenuator (db) Signal Power Modulation Analysis Spectrum Monitor Off Off Off Off Off Off Off Off Off Off On On On On On
382 Meas Selection Menu Figure Measure Selection Menu Press the Meas Selection function hard key to open the Meas Selection soft key menu. Signal Power Press this Select soft key to measure the channel power and field strength. Modulation Analysis Press this Select soft key to measure MER (Modulation Error Ratio), frequency offset of the modulated signal, constellation, impulse response, and frequency response. Tx Meas Press this Switching soft key to open the Tx Meas soft key menu to measure the Carrier MER (Modulation Error Ratio). Carrier MER Press this Select soft key to measure the transmission Carrier MER. BER Press this Select soft key to select Bit Error Rate testing. Press the Meas Setup function hard key to set up the Bit Error Rate testing parameters. Spectrum Monitor Press this Select soft key to display the spectrum of the input signal
383 Signal Power Menu Figure Measure Selection Menus for Signal Power Press the Meas Selection function hard key to open the Meas Selection soft key menu. Signal Power Press this Select soft key to make signal power measurements. For an illustration of the measurement display, refer to Figure 17-4 on page Press the Meas Setup function hard key to open the Meas Setup soft key menu for Signal Power measurements. Meas Mode Press this Input soft key to open the Select Meas Mode list box and select a measurement mode. Five test mode options are available: Single, Continuous, Average, Moving Average, and Max Hold. Single sets up the test for one measurement. The MS2721B acquires the measurement and displays the results. This mode is useful for capturing screen images. Continuous sets up the test to take measurements continuously and display the results. The mode is helpful for real-time signal analysis. Average sets up the test to mathematically average the measurement results for the specified number of measurement, as set with the Average Count soft key. Moving Average sets up the test to take the number of measurements that are set with the Average Count soft key. An average result is calculated from those measurements and is displayed. Then another measurement is taken, and another average is calculated from the last number of measurements, as set in Average Count, and the display screen is updated. This mode is useful while aiming the antenna
384 Example for Moving Average : First (m1 + m2 + m3 + m4 + m5) = r1 r1 displayed on screen then (m2 + m3 + m4 + m5 + m6) = r2 r2 displayed on screen then (m3 + m4 + m5 + m6 + m7) = r3 r3 displayed on screen then (m4 + m5 + m6 + m7 + m8) = r4 r4 displayed on screen This cycle of measurement average calculations continues until a different measurement is selected. This mode is useful while aiming the antenna. Max Hold displays the measurement result that has the largest value. This mode is helpful for acquiring the maximum result, for example, when measuring off-the-air signals that are not stable. The Max Hold setting is available only for Signal Power measurements. Average Count Press this Input soft key to open the Average Count Editor dialog box and select a count number. the range is displayed in the window. This count number sets the number of measurements that are included in the averaging calculations for both Average and Moving Average. When Single, Continuous, or Max Hold is selected as the measurement mode, this soft key is not displayed. Figure Current Count Average Count Display Impedance, 50ohm, 75ohm, Other Press this Toggle soft key to toggle through the impedance values. The MS2721B impedance is 50 ohms by default, but it can be changed to 75 ohms by pressing this soft key, or it can be changed by using the external impedance converter (by pressing this soft key to toggle to Other). 50 ohms Select this impedance when no converter is used. Impedance loss is automtically set to 0.0 db. 75 ohms Select this impedance when impedance converter 12N50-75B is used. Impedance loss is automatically set to 7.5 db. Other (75 ohms) Set impedance to Other when an impedance converter other than 12N50-75B is used. Use the Impedance Loss soft key to set the insertion loss of the impedance converter that is used as the impedance loss. Impedance Loss, ## This virtual soft key appears only when the Impedance soft key is toggled to Other. Press this Input soft key to open the Impedance Loss Editor dialog box and set impedance loss to match an external impedance converter. Impedance loss range is 0.0 db to db in steps of 1 db when using the Up/Down arrow keys and in steps of 0.1 db when using the rotary knob. The impedance loss can also be set by using the numeric keypad. Set the value by pressing the rotary knob, the Enter key, or the db units soft key (which appears when the Impedance Loss soft key is pressed). Set the impedance loss to 1.9 db when using the MA1621A as the impedance converter
385 Antenna (Correction Level) Press this Input soft key to open the Select Antenna list box and to select the correction table for the field strength measurement. For details, refer to section Antenna Setup on page Modulation Analysis, Constellation Figure Constellation Measurement Menus Press the Meas Selection function hard key to open the Meas Selection soft key menu. Then press the Modulation Analysis soft key to set up the measurement. Press the Meas Setup function hard key to open the Meas Setup(1/2) soft key menu. Measurement Setup for Constellation Modulation Analysis Meas Mode Refer to section Meas Mode on page Note that Constellation Modulation Analysis does not include Max Hold. Average Count When the measurement mode is Average or Moving Average, this Input soft key is displayed. Refer to section Average Count on page Detect Parameter, FFT Start (Option 57, DVB-T/H BER) Press this Input soft key to automatically detect the Mode, Guard Interval, TPS information, and FFT Start from the input signal. Measurement starts after the parameters are detected. This function is invalid when the FFT Start setup value is a fixed value
386 Detect Parameter Press this Input soft key to automatically detect TPS and Mode, GI information from the input signal. Measurement begins when parameters are detected. For additional information, refer to Mode, GI or TPS Info on page Constellation Press this Select soft key to configure the software to display the constellation measurement window along with the Frequency Offset, CH Power, MER, and TPS Info. Impulse Response Press this Select soft key to configure the software to display three graphs: Impulse Response (All), Impulse Response (Zoom) and Frequency Response. Additional measurement results that are also displayed on the screen are: Frequency Offset, CH Power, MER, and TPS Info. More Press this Switching soft key to display the next page of the Meas Setup (2/2) menu. The soft keys that are displayed in the Meas Setup (2/2) menu differ depending upon the type of measurement, Constellation, Impulse Response, or Tx Meas. The following setup parameters are for configuring Constellation. Mode, GI Press this Input soft key to open the Select Mode, GI list box. Scroll through the list to select the Mode (number of subcarriers) and the Guard Interval. For more information about Mode or Guard Interval, refer to 2k, 4k, 8k Modes or Guard Intervals on page TPS Info Press this Switching soft key to open the TPS Info soft key menu. TPS Info Soft Key Menu Modulation Press this Input soft key to open the Select Modulation list box. Scroll to select QPSK, 16QAM, or 64QAM modulation. The selection is displayed on the virtual soft key face. Selecting QPSK automatically sets the Hierarchy, Alpha parameter to None. Hierarchy, Alpha, # Press this Input soft key to open the Select Hierarchy, Alpha list box. Scroll to select None, 1, 2, or 4. The selection is displayed on the virtual soft key face. This selection is used to shape the 16QAM and 64QAM constellations. A value of α=1 describes an equally-spaced constellation. TPS Warning, message(details) Press this Input soft key to open the TPS Warning, message(details) message box. The warning and its description are displayed in the window. If measured TPS parameters are questionable, then look in this message box to check for any warnings. Back Press this Switching soft key to return to the Meas Setup(2/2) soft key menu for constellation measurement display. FFT Start, ## Press this Input soft key to open the Select FFT Start list box. Scroll to select an FFT Start position to synchronize with the data that is used for measurement. A setting of 0/8 uses none of the guard interval and includes only the effective symbol (the data portion of the OFDM frame). A setting of 1/8 adjusts the FFT Start position to use 1/8 of the guard interval, and a setting of 8/8 adjusts the FFT Start position to use all of the guard interval
387 Refer to Figure 17-1 on page 17-4 for details about the relationship between the FFT Start position and the guard intervals. Signals that arrive with or without interference can be synchronized and measured by adjusting the FFT Start position. When measuring a delayed wave (a signal where one or more earlier, but weaker, signals exist), changing the FFT Start position can filter interference. Table 17-4: Guard Interval Lengths in Microseconds Length 2K 4K 8K 1/4 56 µs 112 µs 224 µs 1/8 28 µs 56 µs 112 µs 1/16 14 µs 28 µs 56 µs 1/32 7 µs 14 µs 28 µs Spectrum Reverse, On/Off Press this Toggle soft key to turn the function On or Off. Use Spectrum Reverse to measure the signal whose sub carrier location is inverted on the frequency axis, such as the IF signal of the transmitter. Zoom Press this Switching soft key to open the Zoom soft key menu. Zoom Soft Key Menu Zoom, On/Off Press this Toggle soft key to toggle zoom On or Off. When Zoom is Off, the screen displays the Data, TPS, and Carrier MER graphs. When Zoom is On, the screen displays a larger view of either the Data graph or the TPS graph. Data Press this Select soft key (when Zoom is On) to display an enlarged view of the Data graph. TPS Press this Select soft key (when Zoom is On) to display an enlarged view of the TPS graph. Back Press this Switching soft key to return to the Meas Setup(2/2) menu
388 Figure Constellation Data Zoom Marker, On/Off Press this Toggle soft key to toggle the marker On or Off for the Carrier MER graph. The marker is diamond shaped and green. Information relating to the carrier signal at the marker is displayed at the top right of the Carrier MER graph. Use the Up/Down and Left/Right arrow keys or the rotary knob to move the marker on the graph. The Up/Down arrow keys move the marker full range in 6 increments. The Left/Right arrow keys move the marker full range in 10 increments. The rotary knob moves the marker in 1 khz increments across a bandwidth of 8 MHz. Back Press this Switching soft key to return to the Meas Setup(1/2) menu
389 Modulation Analysis, Impulse Response Figure Impulse Response Measurement Menus Press the Meas Selection function hard key to open the Meas Selection soft key menu. Then press the Modulation Analysis soft key to set up the measurement. Press the Meas Setup function hard key to open the Meas Setup(1/2) soft key menu. Measurement Setup for Impulse Response Modulation Analysis Meas Setup(1/2) Soft Key Menu Meas Mode Refer to section Meas Mode on page Note that Impulse Response Modulation Analysis does not include Max Hold. Average Count, # For a description of this Input soft key, refer to section Average Count on page Detect Parameter, FFT Start (Option 57, DVB-T/H BER) Press this Input soft key to automatically detect the Mode, Guard Interval, TPS information, and FFT Start from the input signal. Measurement starts after the parameters are detected. This function is invalid when the FFT Start setup value is a fixed value. Detect Parameter Press this Input soft key to automatically detect TPS and Mode, GI information from the input signal. Measurement begins when parameters are detected. For additional information, refer to Mode, GI or TPS Info on page Constellation Refer to section Constellation on page
390 Impulse Response Press this Select soft key to display the Impulse Response measurements. 0 µs Position, Left/Center/Right Press this Input soft key to open the Select 0 µs Position list box and select a zero microsecond signal display position on the Impulse Response graphs. Changing this setting can affect the FFT Start position. For more information about this relationship, refer to section FFT Start on page More Press this Switching soft key to display the next page of the Meas Setup (2/2) menu. The soft keys that are displayed in the Meas Setup (2/2) menu differ depending upon the type of measurement, Impulse Response, Constellation, or Tx Meas. Meas Setup(2/2) Soft Key Menu Mode, GI, ## Press this Input soft key to open the Select Mode, GI list box. Scroll through the list to select the Mode (number of subcarriers) and the Guard Interval. For more information about Mode or Guard Interval, refer to 2k, 4k, 8k Modes or Guard Intervals on page Table 17-5: Relationship between Signal Mode and Impulse Response Mode 2K 4K 8K Impulse Response khz khz khz TPS Info Press this Switching soft key to open the TPS Info soft key menu. TPS Info Soft Key Menu. Modulation, QPSK/16QAM/64QAM Press this Input soft key to open the Select Modulation list box and select one of the three modulation types. Hierarchy, Alpha, # Press this Input soft key to open the Select Hierarchy, Alpha list box and select a value. The Alpha Hierarchy Mode is used to shape the 16QAM and 64QAM constellations. A value of α=1 describes an equally-spaced constellation. The Hierarchy, Alpha soft key is not displayed if the modulation type is QPSK. TPS Warning, message (Details) Press this Input soft key to open the TPS warning message (Details) message box and read a message description. Back Press this Switching soft key to return to the Meas Setup (2/2) menu. FFT Start, ## Press this Input soft key to open the Select FFT Start list box and select a value for the starting position for reading effective symbol data. For more information, refer to section FFT Start on page
391 Spectrum Reverse, On/Off Press this Toggle soft key to turn the spectrum reverse function On or Off. Use Spectrum Reverse to measure the signal whose sub carrier location is inverted on the frequency axis, such as the IF signal of the transmitter. Impulse Response Vertical Range Press this Switching soft key to display the Vertical Range options. Select the vertical range for the impulse response graph from the Vertical Range soft key menu. Vertical Range Soft Key Menu Press a Select soft key to choose one of the values: 5 db, 10 db, 25 db, or 50 db. Frequency Response Vertical Range Press this Switching soft key to display the Vertical Range options. Select the vertical range for the impulse response graph from the Vertical Range soft key menu, which is the same menu that is displayed for Impulse Response Vertical Range. Figure Frequency Response with Marker Marker Press this Switching soft key to open the Marker soft key menu. Marker Soft Key Menu Marker, On/Off Press this Toggle soft key to toggle the marker On or Off for the Impulse Response graph or the Frequency Response graph. When Marker is Off, only this soft key and the Back soft key are displayed. When Marker is On, the additional soft keys are displayed. The Impulse Response (All) graph displays the measurement in µs (on the horizontal axis) and in db (on the vertical axis). When Marker is On and Impulse Response is selected, a pair of green marker lines select approximately 1/6 of the displayed width of the Impulse Response (All) graph. This portion of the measurement is expanded horizontally in the Impulse Response (Zoom) graph. This area marked for Zoom can be scrolled left and right on the Impulse Response (All) graph by pressing the Up/down arrow keys (for coarser movements) or the Left/Right arrow keys (for finer movements). Refer also to section 0 µs Position, Left/Center/Right on page The rotary knob moves a green diamond-shaped marker along the measured signal trace within the Impulse Response (Zoom) graph. The difference between the reference signal and a delayed signal is displayed in the upper-right corner of the Impulse Response (Zoom) graph in microseconds (µs), meters (m), and relative signal strength (db)
392 The Frequency Response graph displays the measurement in frequency (on the horizontal axis) and in db (on the vertical axis). When Marker is On and Frequency Response is selected, a green diamond-shaped marker can be scrolled with the rotary knob or the Up/Down and Left/Right arrow keys. The difference between the 0 MHz reference point and the signal at the marker is displayed in the lower-right corner of the Frequency Response graph in frequency (MHz, for example), meters (m), and relative signal strength (db). The frequency and relative power are indicated for the marker position, but the distance (meters) is not relevant with this marker (refer to the soft key description for Delta Marker, On/Off ). Impulse Response Press this Select soft key to use the marker in the Impulse Response graphs. Frequency Response Press this Select soft key to use the marker in the Frequency Response graphs. Detect Max Level Press this Input soft key to move the marker to the maximum level point (only on the Impulse Response (Zoom) graph). This soft key is dsiplayed only when the Impulse Response soft key is active. Table 17-6: Marker Range for Impulse Response Mode Impulse Response Frequency Response 7 MHz, 2K to µs to MHz 7 MHz, 4K to µs to MHz 7 MHz, 8K to µs to MHz 8 MHz, 2K 9.19 to µs to MHz 8 MHz, 4K to µs to MHz 8 MHz, 8K to µs to MHz Delta Marker, On/Off Press this Toggle soft key to turn On or Off the delta marker function. To use this Delta Marker in the Impulse Response graphs, first (with Delta Marker Off) place the non-delta marker (green diamond) at the desired location within the displayed measurement trace. Then turn Delta Marker On. The Delta Marker is displayed as a fixed green square. The rotary knob and arrow keys move the green diamond marker relative to the fixed green square marker, and the displayed measurements indicate the differences in the signal trace between these two marker locations. The Up/Down arrow keys move the marker in the largest increments, the Left/Right arrow keys move the marker approximately half that amount, and the rotary knob moves the marker in the smallest increments
393 To use this Delta Marker in the Frequency Response graphs, first (with Delta Marker Off) place the non-delta marker (green diamond) at the desired location within the displayed measurement trace. Then turn Delta Marker On. The difference between the signal at the fixed marker and the signal at the moving marker is displayed in the lower-right corner of the Frequency Response graph in frequency (MHz, for example), meters (m), and relative signal strength (db). Figure Frequency Response with Delta Maker Back Press this Switching soft key to return to the Meas Setup(2/2) menu. Back Press this Switching soft key to return to the Meas Setup(1/2) menu
394 Tx Meas Menu Figure Measure Selection Menus 17-38
395 Press the Meas Selection function hard key to open the Meas Selection soft key menu. Tx Meas Press this Switching soft key to open the Tx Meas soft key menu. Carrier MER Press this Select soft key to enable the Carrier MER transmission measurement. Back Press the Back soft key to return to the Tx Meas menu. Press the Meas Setup function hard key to open the Meas Setup(1/2) soft key menu. Meas Mode, xxx Press this Input soft key to open the Select Meas Mode list box and choose from: Single, Continuous, Average, or Moving Average. The selected mode appears on the virtual soft key face. Refer to section Meas Mode on page Note that Tx Meas Analysis does not include Max Hold. Average Count, ## Press this Input soft key to open the Average Count Editor dialog box and select a count within the indicated range. The selected count appears on the virtual soft key face. Detect Parameter, FFT Start (Option 57, DVB-T/H BER) Press this Input soft key to automatically detect the Mode, Guard Interval, TPS information, and FFT Start from the input signal. Measurement starts after the parameters are detected. This function is invalid when the FFT Start setup value is a fixed value. Detect Parameter Press this Input soft key to automatically detect TPS and Mode, GI information from the input signal. Measurement begins when parameters are detected. For additional information, refer to Mode, GI or TPS Info on page More Press this Switching soft key to open the Meas Setup(2/2) soft key menu. Mode, GI, xx Press this Input soft key to open the Select Mode, GI list box. Scroll through the list to select the Mode (number of subcarriers) and the Guard Interval. For more information about Mode or Guard Interval, refer to 2k, 4k, 8k Modes or to Guard Intervals on page TPS Info Press this Switching soft key to open the TPS Info soft key menu. TPS Info Soft Key Menu Refer to TPS Info Soft Key Menu on page FFT Start, ## Press this Input soft key to open the Select FFT Start list box and select a value for the starting position for reading effective symbol data. For more information, refer to section FFT Start on page Spectrum Reverse, On/Off Press this Toggle soft key to turn the spectrum reverse function On or Off. Use Spectrum Reverse to measure the signal whose sub carrier location is inverted on the frequency axis, such as the IF signal of the transmitter
396 Vertical Range Press this Switching soft key to display the Vertical Range options. Select the range from the Vertical Range soft key menu. Vertical Range Soft Key Menu Press a Select soft key to choose one of the values: 20 db, 30 db, 40 db, or 50 db. Back Press this Switching soft key to return to the Meas Setup(2/2) soft key menu. Marker Press this Switching soft key to open the Marker soft key menu. Marker Soft Key Menu Marker, On/Off Press this Toggle soft key to turn the Marker On and Off. The MER soft keys are not displayed until the Marker is On. Carrier MER (All) Press this Select soft key to use the range marker in the Carrier MER (All) graph. The Left/Right arrow keys and the rotary knob move the marker region up and down in frequency. The Up/Down arrow keys move the marker region in twice the increment size compared to the other controls. This marker range region indicates the zoomed (enlarged) area that is displayed in the Carrier MER (Zoom) graph. A yellow Trend line shows the trend of the Carrier MER values. The Trend line is calculated by the least-square method, and two calculations are made to determine the curve from the center frequency to each edge of the frequency measurement. The blue (triangular) marker shows the point of minimum MER. Trend Line Figure Tx Carrier MER with Trend Line 17-40
397 Carrier MER (Zoom) Press this Select soft key to use the marker in the Carrier MER (Zoom) graph. The Up/Down arrow keys move the green trace marker in the largest increments. The Left/Right arrow keys move the marker in increments half the distance of the Up/Down arrow keys. The rotary knob moves the marker in the smallest increments. The blue (triangular) marker shows the point of minimum MER. The green (diamond) trace marker follows the value of the measurement and is moved by the keys and rotary knob. Figure Tx Carrier Zoom with Markers Back Press this Switching soft key to return to the Meas Setup(2/2) soft key menu. Back Press this Switching soft key to return to the Meas Setup(1/2) soft key menu
398 BER Menus Figure BER Selection Menus Press the Meas Selection function hard key to open the Meas Selection soft key menu. BER Press this Select soft key to select the BER test. Press the Meas Setup function hard key to set up the Bit Error Rate testing parameters. Meas Mode, xxx Press this Input soft key to open the Select Meas Mode list box and choose between Single and Repeat. The selected mode appears on the virtual soft key face. Single: This mode sets the test for one measurement. The Spectrum Master acquires the measurement and displays the results. This mode is useful for screen capture of measurements. Repeat: This mode sets the test for continous measurements, which are displayed as they are made. This mode is useful for real-time analysis. Measurement of the set number of bits is repeated. Bit Count Setting Press this Input soft key to open the Bit Count Setting Editor. Use the Mantissa or Exponent soft key to select between these parameters to edit. Enter the desired mantissa and exponent. The mantissa value ranges from 1 to 9, and the exponent value ranges from 6 to 12. Resolution is 1 for both
399 Service Press this Input soft key to open the Select Service list box and choose between In Service and OutOfService. In Service: Select this mode when the input signal is a broadcast wave. The BER measurement point is fixed to Before RS and Before Viterbi. This mode also performs a Packet Error Rate (PER) measurement. Out Of Service: Select this mode when the input signal is PRBS23. The measurement point can be selected from Before RS, After RS, and Before Viterbi. PER is measured only when After RS is selected. Stream Press this Input soft key to open the Select Stream list box and select between a high priority (HP) or low priority (LP) signal stream. BER Meas Point (If Out Of Service is selected.) Press this Input soft key to view the current or last measurement taken. Before Viterbi: Sets the measurement point before the Viterbi decoder. No error count is displayed when Before Viterbi is selected as the BER measurement point. Before RS: Sets the measurement point before the Reed Solomon decoder. After RS: Sets the measurement point after the Reed Solomon decoder. Result Disp Press this Toggle soft key to view the current or last measurement taken. The Current measurement display is periodically updated. More Press this Switching soft key to continue setting up the BER measurement parameters. TS Packet (If Out Of Service is selected.) Press this Input soft key view the current or last measurement taken. 1+[187]+16: Sets the measurement point before the Reed Solomon decoder. 4+[184]+16: Sets the measurement point after the Reed Solomon decoder. When OutOfService is selected and BER Measure Point is Before Viterbi, then TS Packet is automatically set to PRBS23. Spectrum Reverse Press this Toggle soft key to measure the signal whose sub carrier location is inverted on the frequency axis, such as the IF signal of the transmitter. TPS warning message (Details) Press this Input soft key to open the TPS Warning Message (Details) message box. For details about TPS Warning messages, refer to Appendix D, Code TPS Warning Messages. Back Press this Switching soft key to return to the Meas Setup(1/2) menu for BER testing
400 Spectrum Monitor Menus Figure Spectrum Monitor Menus Press the Meas Selection function hard key to open the Meas Selection soft key menu. Spectrum Monitor Press this Select soft key to display the spectrum of the input signal. Press the Meas Setup function hard key to open the Meas Setup soft key menu. Meas Mode, xxx Press this Input soft key to open the Select Meas Mode list box and choose between Single and Continuous. The selected mode appears on the virtual soft key face. Single: This mode sets the test for one measurement. The MS2721B acquires the measurement and displays the results. This mode is useful for screen capture of measurements. Continuous: This mode sets the test for continous measurements, which are displayed as they are made. This mode is useful for real-time analysis. Span, #CH Press this Input soft key to open the Select Span list box and choose the desired number of channels to span in the displayed measurement. When the setting is entered, the measurement is restarted. Detection type is set to RMS on the spectrum monitor for all available span settings
401 The Up/Down arrow keys also change the span selection and restart the measurement.the RBW and VBW values are set internally and are not displayed on the screen. Table 17-7: Span Relation to Bandwidth Span RBW VBW 1 CH 10 khz 3 khz 3 CH 30 khz 10 khz 5 CH 100 khz 30 khz 11 CH 100 khz 30 khz 31 CH 300 khz 100 khz 51 CH 1 MHz 300 khz Zone Position to Center Press this Input soft key to set the channel of the current zone marker at the center of the measurement display and restart the measurement. The Left/Right arrow keys and the rotary knob also move the channel of the current zone marker, but they do not restart the measurement. Press the Execute Measure function hard key at any time to restart the measurement
402 Glossary Alpha Hierarchy This mode is used to shape the 16QAM and 64QAM constellations. A value of α=1 describes an equally spaced constellation. Channel Power The output power of a transmitter over the frequency range in a specific time interval. dbi dbi is the db gain with reference to an isotropic radiator. FFT Fast Fourier Transform. GI In telecommunications, guard intervals (GI) are used to ensure that distinct transmissions do not interfere with one another. These transmissions may belong to different users (as in TDMA) or to the same user (as in OFDM). Guard intervals introduce immunity to propagation delays, echoes, and reflections, to which digital data is normally very sensitive. MER Modulation Error Ratio is a signal-to-noise ratio in a digitally modulated signal. It is a measure that is used to quantify the performance of a digital radio transmitter or receiver in a system using QAM (Quadrature Amplitude Modulation). It includes the parameters amplitude imbalance, quadrature error, and distortion. MPE Multiprotocol Encapsulation is a datalink layer protocol that is defined by DVB. MPE-FEC MPE-FEC (Multi-Protocol Encapsulation / Forward Error Correction) is a method that is used to deliver additional Forward Error Correction to datagrams that are delivered in MPE sections. OFDM Orthogonal Frequency-Division Multiplexing is a digital multi-carrier modulation scheme that uses a large number of closely-spaced orthogonal subcarriers. It allows the transmission of data on multiple adjacent subcarriers, each subcarrier being modulated in a traditional manner with a linear modulation scheme such as QAM (Quadrature Amplitude Modulation). Orthogonality allows the carriers to be placed very close to one another, in such a way that no guard bands are needed, and therefore, no information is sacrificed when using frequency division multiplexing. Data for transmission is converted into several parallel streams, and each stream is used to modulate a separate subcarrier. Only a small amount of the total data is sent via each subcarier, and it is sent in a subchannel that is a fraction of the width of the total channel
403 PER Packet Error Rate (PER) is a measurement that shows the number of transmitted packets that contain errors. The information is shown as an error rate and as the number of errors. QAM Quadrature Amplitude Modulation (QAM) is a modulation scheme which conveys data by changing (modulating) the amplitude of two carrier waves. These two waves, usually sinusoids, are out of phase with each other by 90 and are thus called quadrature carriers. QPSK Quadrature Phase-Shift Keying is a type of digital phase modulation that contains four allowed phases for each transmitted bit. RBW Resolution bandwidth is determined by the intermediate frequency (IF) filter bandwidth. The spectrum analyzer traces the shape of its IF filter as it tunes past a signal. If more than one IF filter is used in a spectrum analyzer, then the narrowest one dominates and is considered the resolution bandwidth. Spectrum Reverse The signal whose subcarrier location is inverted on the frequency axis, such as the IF signal of the transmitter. TPS Transmission Parameter Signaling (TPS) carriers are used for the purpose of signaling parameters related to the transmission scheme, in other words, to channel coding and modulation. The TPS is transmitted in parallel on 17 TPS carriers for the 2K mode and on 68 carriers for the 8K mode. Every TPS carrier in the same symbol conveys the differentially encoded information bit. TPS information includes the following: Modulation, including the α value of the QAM constellation pattern Hierarchy information Guard interval Inner code rates Transmission mode: 2K or 8K Frame number in a super-frame Cell identification Time-Slicing Time-slicing is a method that is used to deliver MPE sections and MPE-FEC sections in bursts. VBW Video bandwidth 17-47
404 17-48
405 Chapter 18 DVB-T/H SFN Analyzer Introduction This chapter provides a description of DVB-T/H single frequency network (SFN) setup and measurement for signal power and signal analysis with Option 78 on the MS2721B Spectrum Master. The user can measure channel power along with the field strength and power of each incoming signal even with several incoming multipath signals. The time for impulse response measurements is longer to allow for the measurement of signals coming from distant sites in the network. Field strength measurements in SFN environments include Level, Delay, and DU Ratio of each incoming signal along with the time delay between signals. Measurement Functions Impulse Response Measurement This function measures the difference in time and frequency of multipath signals. Measuring the channel frequency response allows observation of the multipath effect and frequency-selective fading. This is useful for adjusting the timing of SFN repeaters. Inband Spectrum This function is useful for transmitter installation or maintenance because it offers a wide dynamic range (50 db) on the vertical scale for high-performance transmitters. It also offers precise checks of each carrier by providing a zoom view for all carriers on the horizontal scale. Getting Started Quick Start Configuration, Setup, and Testing DVB-T/H SFN Analyzer Mode To configure the instrument for DVB-T/H SFN Analyzer measurements: 1. Press the Shift key, then the Mode (9) key. 2. Use the Up/Down arrow keys or the rotary knob to highlight DVB-T/H SFN Analyzer and then press the Enter key or press the rotary knob to select this mode. Refer to Mode Selector Menu on page 2-15 for more information about selecting instrument modes. 18-1
406 Antenna Setup The antenna attaches to the instrument with a coaxial cable. The antenna and coaxial cable are not supplied with the instrument and are to be procured separately. The antenna factors are different for each antenna. Refer to the documentation for your antenna. Also, remember to include the cable loss to the measurement correction table when you are entering the antenna factors. 1. Attach the antenna to the Spectrum Analyzer connector on top of the Spectrum Master (refer to Figure 17-3 Spectrum Master Connections Spectrum Analyzer RF in on page 17-6). 2. Select the antenna as follows: a) Press the Meas Setup function hard key. b) Press the Impulse Response soft key followed by pressing the More soft key. c) Press the Correction Value soft key. d) Press the Antenna (Correction Level) soft key. The Select Antenna list box opens. e) Highlight the desired Anritsu antenna model number and press Enter. f) Press the Back soft key twice to return to the Meas Setup(1/2) menu. 18-2
407 Measurement Setup and Execution Of the five function hard keys, only four are used with Option 78. They have the following labels: Frequency/Level, BLANK, Meas Setup, Execute Measure, and Save Files Frequency and Reference Level Configurations The following procedure is used to set up the instrument for DVB-T/H SFN measurement and analysis: 1. Press the Frequency/Level function hard key. Configure the following parameters as needed: Channel Map, Frequency, Bandwidth, Auto Reference Level, Reference Level, and Pre Amp. 2. Press the Channel Map soft key. The Select Channel Map list box opens. Select one of the three choices, and then press the Enter key or the rotary knob. a) If you have selected UHF (Australia) or UHF (Europe), then press the Channel soft key, scroll to the desired channel, and press the Enter key. The bandwidth (7 MHz or 8 MHz) and the frequency range are automatically selected by the choice of channel map. The selected channel number is displayed on the face of the Channel soft key. If no channel map (None) is selected, then the Frequency and Band Width soft keys are listed in the soft key menu so that these parameters can be set manually. b) If you have selected None, then use the Frequency and Band Width soft keys to set these two parameters. Press the Frequency soft key to open the Frequency Editor dialog box, which indicates the acceptable range for input. The Units soft key menu displays four unit keys: GHz, MHz, khz, and Hz. If any of these units are not appropriate, then pressing the key displays Outofrange at the bottom of the Frequency Editor window. Set the frequency by using the Up/Down arrow keys, the rotary knob, or the number keys. When the desired range is displayed, press the appropriate unit soft key, the rotary knob, or the Enter key. Press the Band Width soft key to open the Select Band Width list box and select either 7 MHz or 8 MHz bandwidth. 3. Press the Auto Reference Level soft key to allow the instrument to set an optimum reference level, or press the Reference Level soft key to open the Reference Level Editor dialog box. To manually set the dbm reference level, use the Up/Down arrow keys, the rotary knob, or the number keys, then press the rotary knob or press the Enter key. After entering a value by using the number keys, press the +/- key to create a negative value. 4. Press the Pre Amp soft key to toggle this function ON and OFF. 18-3
408 SFN Measurement Set Up the Test 1. Press the Meas Setup function hard key to list the Meas Setup(1/2) menu. 2. Press the Meas Mode soft key to open the Select Meas Mode list box and choose either Single or Continuous. 3. Press the Detect Parameter soft key to automatically detect Mode, GI, and TPS information from the input signal. Impulse Response Measurement Setup 1. Press the Impulse Response soft key to select the Impulse Response screen. Press the More soft key to list the Meas Setup(2/2) soft key menu in order to continue configuring for Impulse Response parameters. 2. Press the Mode, GI soft key and scroll to select the desired Guard Interval (GI) parameters. 3. Press the TPS Info soft key. a) From the TPS Info menu, press the Modulation soft key and choose from: QPSK, 16QAM, and 64QAM. b) If modulation is set to 16QAM or 64QAM, then press the Hierarchy, Alpha soft key and choose: None, 1, 2, or 4. If modulation is set to QPSK, then skip this step (the hierarchy soft key is not displayed). c) Press the Back soft key to return to the Meas Setup(2/2) menu. 4. Press the FFT Start soft key to open the Select FFT Start list box and select the desired start position with a guard interval (GI). The value 0/8 indicates no guard interval. 5. Press the Spectrum Reverse On/Off soft key to toggle between On and Off. The active state is underlined on the virtual soft key face. 6. Press the Correction Value soft key to display the Correction Value menu. a) Press the Antenna soft key, highlight the desired Anritsu antenna model number, and press Enter. b) Press the Impedance soft key to toggle through the following choices: 50 ohm, 75 ohm, or Other. If you select Other, then the Impedance Loss soft key is listed. Press the Impedance Loss soft key to open the Impedance Loss Editor dialog box and enter a loss level value (in db) within the displayed range. c) Press the Back soft key to return to the Meas Setup(2/2) menu. 7. Press the Impulse Response Vertical Range soft key. Select a range (in db). The red dot on the virtual soft key face denotes the selected vertical range. Then press the Back soft key to return to the Meas Setup(2/2) menu. 8. Press the Display Waveform soft key to open the Display Waveform soft key menu. a) Press the Last Result soft key to toggle On or Off a view of the last waveform (yellow) result. b) Press the Power Method soft key to toggle On or Off a display of the delay path profile waveform (light blue) that is created by the power spectrum method. c) Press the Transfer Method soft key to toggle On or Off a display of the delay path profile waveform (magenta) that is created by the transfer function method. d) Press the Back soft key to return to the Meas Setup(2/2) menu. 9. Press the Back soft key again to return to the Meas Setup(1/2) menu. 18-4
409 10. Press the Marker soft key to open the marker soft key menu. a) Press the Marker soft key to toggle between Move the marker and Fix the marker. b) Press the Impulse Response soft key to select and configure the marker for Impulse Response (All) view or Impulse Response (Zoom) view. c) If Impulse Response Zoom is selected, then press the Marker Mode soft key to select either Normal or Zone. d) Press the Unit soft key to select dbµv/m (Field Strength) or dbµv (Termination Voltage) e) Press the Detect MaxLevel soft key. f) Press the Main to Center of Zoom soft key. g) Press the Path to Center of Zoom soft key. h) Press the Back soft key to return to the Meas Setup(1/2) menu. Inband Spectrum Mesurement Setup 1. Press the Inband Spectrum soft key to select the Inband Spectrum screen. Press the More soft key to display the Meas Setup(2/2) soft key menu in order to continue configuring for Inband Spectrum parameters. 2. Press the Mode, GI soft key and scroll to select the desired Guard Interval parameters. 3. Press the TPS Info soft key. a) From the TPS Info menu, press the Modulation soft key and choose from: QPSK, 16QAM, and 64QAM. b) If modulation is set to QPSK, then skip this step (the hierarchy soft key is not displayed). Press the Hierarchy, Alpha soft key and choose: None, 1, 2, or 4. c) Press the Back soft key to return to the Meas Setup(2/2) menu. 4. Press the FFT Start soft key to open the Select FFT Start list box and select the desired start position with a guard interval (GI). A value of 0/8 indicates no guard interval. 5. Press the Spectrum Reverse On/Off soft key to toggle between On and Off. The active state is underlined on the virtual soft key face. 6. Press the Correction Value soft key to display the Correction Value soft key menu. The active state is underlined on the virtual soft key face. a) Press the Antenna soft key, highlight the desired Anritsu antenna model number, and press Enter. b) Press the Impedance soft key to toggle among the choices: 50 ohm, 75 ohm, or Other. The active state is underlined on the virtual soft key face. c) Press the Back soft key to return to the Meas Setup(2/2) menu. 7. Press the Inband Spectrum Vertical Range soft key. Select a range (in db) by pressing a soft key. The red dot denotes the selected vertical range. Then press the Back soft key to return to the Meas Setup(2/2) menu. 8. Press the Back soft key again to return to the Meas Setup(1/2) menu. 9. Press the Marker soft key to display the Marker soft key menu. a) Press the Marker soft key to toggle the marker function On or Off. b) Press the Delta Marker soft key to toggle the delta marker On or Off. Use the arrow keys or the rotary knob to move the marker and the delta marker. c) Press the Back soft key to return to the Meas Setup(1/2) menu. Execute the Test Press the Execute Measure function hard key to begin testing. If the input signal cannot be measured, then a message is displayed with red highlighting near the top of the display area, such as: Under Level : Increase input level. Or: Under range : Reduce Reference Level. 18-5
410 Figure Impulse Response Mesurement Save the Test Results Press the Save Files function hard key to save a measurement. A confirmation window opens briefly to indicate that the measurement has been saved. Saving Measurement Results Automatic File Saving Files are saved in the JPEG format and the CSV format. The filename format uses a string of 3 characters followed by a string of digits for the date and time. The entire character string appears as follows: Impulse Response SFIYYYYMMDD_HHMMSS.csv SFIYYYYMMDD_HHMMSS.jpg Inband Spectrum SFSYYYYMMDD_HHMMSS.csv SFSYYYYMMDD_HHMMSS.jpg The date is expressed as year (YYYY), month (MM), and day (DD) followed by an underscore, and then the time is expressed as hour (HH), minute (MM), and second (SS), all followed by a period and the file extension (CSV or JPG). Manual File Saving To save a measurement manually, refer to sections File and Save on page 3-6 and to section Text Entry on page
411 Menus Function Hard keys In DVB-T/H SFN Analyzer mode (Option 78), the Spectrum Master displays the following 4 function hard key menu choices: Frequency/Level, Meas Setup, Execute Measure, and Save Files. Figure Function Hard Key Menu Frequency/Level Menu Figure Frequency/Level Menus Channel Map This Input soft key opens the Select Channel Map list box to allow channel map selections for UHF(Australia), UHF(Europe), or None. Selecting UHF(Australia) sets the bandwidth to 7 MHz, selecting UHF(Europe) sets the bandwidth to 8 MHz, and a Channel Number soft key is added to the Frequency/Level menu. Selecting None adds two soft keys to the Frequency/Level menu in order to allow manual setting of frequency and bandwidth. Channel ## If UHF is selected for Channel Map, then the next soft key is Channel ##. Press this Input soft key to open the Channel Editor dialog box to select a channel within a specified range that is displayed in the window. If None is selected, then the next soft key is Frequency. 18-7
412 Frequency ## If None is selected for Channel Map, then the soft keys for Frequency and Band Width are added to the menu. Press this Input soft key to open the Frequency Editor dialog box to manually enter or select a frequency within a specified range that is displayed in the window. The Units soft key menu displays virtual soft keys for the following units: GHz, MHz, khz, and Hz. Band Width # Press this Input soft key to open the Select Band Width list box to select a bandwidth of 7MHz or 8MHz. Auto Reference Level Press this Input soft key to automatically set the reference level to an optimum value. This reference level indicates the signal level input to the instrument. The reference level range for input to the instrument is determined by the reference level setting. Immediately after a signal is applied to the instrument, the input attenuator is automatically set according to the reference level. The relationship between the reference level and the input attenuator is fixed. Table 18-1 shows the relationship between the reference level and the input attenuator for each measurement item. Raising the reference level increases attenuation of the input attenuator, enabling the Spectrum Master to handle a high input level. Note that the noise floor rises in proportion to the attenuation of the input attenuator. When applying a signal to the instrument, enter a signal level that does not exceed the reference level value. If the signal level exceeds the reference level, then raise the reference level. For example, if the signal level is 0.5 dbm with preamplifier off, then set the reference level to 5 dbm, not to 0 dbm. If an interfering signal exists other than the intended signal, and if the power (within the frequency range of approximately 100 khz to 7.1 GHz) is 15 db or more higher than the measurement signal level, then set the reference level to take the large signal into account. Reference Level ## Press this Input soft key to open the Reference Level Editor dialog box in order to select a signal reference value within the specified range that is displayed in the window. If the Pre Amp soft key is On, then the reference level range is from 10 dbm to 50 dbm in 10 db increments. If the Pre Amp soft key is Off, then the reference level range is from 25 dbm to 20 dbm in 5 db increments. Pre Amp On/Off Press this Toggle soft key to toggle the preamplifier function between On and Off. When the preamplifier is switched On, the reference level is automatically set to 30 dbm. When the preamplifier is switched Off, the reference level is automatically set to 25 dbm. 18-8
413 Table 18-1: Relationship between Reference Level and Input Attenuator Preamplifier Reference Level (dbm) Input Attenuator (db) Off Off Off Off 5 30 Off 0 25 Off 5 20 Off Off Off 20 5 Off 25 0 On On On On On
414 Measurement Setup Menus Figure Measurement Setup Menus for Impulse Response Press the Meas Setup function hard key to open the Meas Setup(1/2) soft key menu. When Impulse Response is selected, the available soft key menu options are as shown in Figure 18-4.
415 Measure Setup(1/2) Soft Key Menu Meas Mode Press this Input soft key to open the Select Meas Mode list box and select a measurement mode. Two test mode options are available: Single and Continuous. Single sets up the test for one measurement. A measurement is taken, and the results are displayed on the screen. This mode is useful for capturing screen images. Continuous sets up the test to take measurements continuously and to display the results. The mode is helpful for real-time signal analysis. Detect Parameter Press this Input soft key to automatically detect TPS and Mode, GI information from the input signal. Measurement begins when parameters are detected. For additional information, refer to Mode, GI on page and TPS Info on page Impulse Response Press this Select soft key to activate the Impulse Response measurement mode and the associated Meas Setup menus. The red dot in the upper right portion of the virtual soft key face denotes that the measurement mode is selected. Inband Spectrum Press this Select soft key to activate the Inband Spectrum measurement mode and the associated Meas Setup menus. Marker (Impulse Response Measurement Setup) Press this Switching soft key to list the Marker soft key menu. Marker Soft Key Menu Marker Press this Toggle soft key to select either Move or Fix. When Move is selected, you are allowed to position the Marker, Enlarged Window, and Zone Marker in the Impulse Response (All) and Impulse Response (Zoom) graphs. Figure Impulse Response (All) Graph with Marker When Fix is selected, the soft keys for Impulse Response, Marker Mode, Detect MaxLevel, Main to center of Zoom, and Path to center of Zoom are not displayed. Impulse Response Press this Toggle soft key to toggle between All and Zoom in order to display the marker and the enlarged window on the Impulse Response (All) graph. The enlarged window shows the displayed range of the enlarged Impulse Response (Zoom) graph. Marker Mode Press this Toggle soft key to select either Normal or Zone. When Zone is selected, the Zone Marker is turned on for display in the Impulse Response (Zoom) graph
416 Figure Impulse Response (Zoom) Graph with Zone Marker Unit Press this Toggle soft key to view the Field Strength or the Termination measurement. Field Strength: dbµv/m Termination Voltage: dbµv Detect MaxLevel Press this Input soft key to detect the various maximum levels of the Impulse Response (All) and Impulse Response (Zoom) graphs. Impulse Response (All): Detects the maximum level of the last result within the enlarged window and adjusts the marker to the maximum level. Impulse Response (Zoom), Marker Mode-Normal: Detects the maximum level of the last result within the enlarged graph and adjusts the marker to the maximum level. Impulse Response (Zoom), Marker Mode-Zone: Detects the maximum level of the last result within the enlarged graph and adjusts the zone marker to the maximum level, so that the detection position of the maximum level is located at the center. The marker frame is automatically resized in the graph when the maximum level is located at either edge of the enlarged graph. Main to Center of Zoom Press this Input soft key to move the All graph enlarged window so that the main wave (delay time of 0 µs) can be displayed, focusing around the enlarged graph. Path to Center of Zoom Press this Input soft key to move the enlarged window so that the current marker position can be displayed, focusing around the enlarged graph. Back Press this Switching soft key to return to the Meas Setup(1/2) soft key menu
417 Press the Meas Setup function hard key to open the Meas Setup(1/2) soft key menu. When Inband Spectrum is selected, the available soft key menu options are as shown in Figure Figure Measurement Setup Menus for Inband Spectrum Marker (Inband Spectrum Measurement Setup) Press this Switching soft key to open the Marker soft key menu. After turning on the marker or the delta marker, use the Left/Right arrow keys to move the marker in steps, or use the rotary knob to move the marker one point at a time. Marker Soft Key Menu Marker Press this Toggle soft key to turn Marker On or Off. When On is selected, the diamond shaped marker is displayed. The marker frequency, distance, and level are displayed in green at the bottom-right corner of the graph. Delta Marker Press this Toggle soft key to turn Delta Marker On or Off. When On is selected, both the Standard Marker (square) and Delta Marker (diamond) are displayed on the graph. Delta Marker data for frequency, distance, and level are in reference to the standard marker position
418 Figure Delta Marker, Inband Spectrum Measurement Back Press this Switching soft key to return to the Meas Setup(1/2) soft key menu. More Press this Switching soft key to open the Measure Setup(2/2) soft key menu to continue setting up either Impulse Response or Inband Spectrum measurements. The following soft keys provide the same functions in the Inband Spectrum measurements as in the Impulse Response measurements: Mode, GI, TPS Info, FFT Start, Spectrum Reverse, Correction Value, Back. The menus are the same as shown in Figure
419 Measure Setup(2/2) Soft Key Menu Mode, GI Press this Input soft key to open the Select Mode, GI list box. Scroll through the list to select the Mode (number of subcarriers) and the Guard Interval. For more information about Mode or Guard Interval, refer to 2k, 4k, 8k Modes on page 17-2 and Guard Intervals on page Table 18-2: Mode and Guard Interval Mode Guard Interval 2K 1/4 2K 1/8 2K 1/16 2K 1/32 4K 1/4 4K 1/8 4K 1/16 4K 1/32 8K 1/4 8K 1/8 8K 1/16 8K 1/32 TPS Info Press this Switching soft key to open the TPS Info soft key menu. TPS Info Soft Key Menu Modulation Press this Input soft key to open the Select Modulation list box. Scroll to select QPSK, 16QAM, or 64QAM modulation. The selection is displayed on the virtual soft key face. Selecting QPSK automatically sets the Hierarchy, Alpha parameter to None. Hierarchy, Alpha, # Press this Input soft key to open the Select Hierarchy, Alpha list box. Scroll to select None, 1, 2, or 4. The selection is displayed on the virtual soft key face. This selection is used to shape the 16QAM and 64QAM constellations. A value of α =1 describes an equally-spaced constellation. Back Press this Switching soft key to return to the Meas Setup(2/2) soft key menu
420 FFT Start, ## Press this Input soft key to open the Select FFT Start list box. Scroll to select an FFT Start position in order to synchronize with the data that is used for measurement. A setting of 0/8 uses none of the guard interval and includes only the effective symbol (the data portion of the OFDM frame). A setting of 1/8 adjusts the FFT Start position to use 1/8 of the guard interval, and a setting of 8/8 adjusts the FFT Start position to use all of the guard interval. Refer to Figure 17-1 FFT Start and Guard Interval on page 17-4 for details about the relationship between the FFT Start position and the guard intervals. Signals that arrive with or without interference can be synchronized and measured by adjusting the FFT Start position. When measuring a delayed wave (a signal comprising one or more earlier, but weaker, signals), changing the FFT Start position can filter interference. Table 18-3: Guard Interval Lengths in Microseconds Length 2K 4K 8K µs 112 µs 224 µs µs 56µs 112µs µs 28 µs 56 µs µs 14µs 28µs Spectrum Reverse, On/Off Press this Toggle soft key to turn the Spectrum Reverse function On or Off. Use this function to measure the signal whose subcarrier location is inverted on the frequency axis, such as the IF signal of the transmitter. Correction Value Press this Switching soft key to open the Correction Value soft key menu. Correction Value Soft Key Menu Antenna (Correction Level) Press this Input soft key to open the Select Modulation list box. Scroll to select QPSK, 16QAM, or 64QAM modulation. The selection is displayed on the virtual soft key face. Selecting QPSK automatically sets the Hierarchy, Alpha parameter to None. Impedance Press this Toggle soft key to toggle through the values until the desired value is underlined. The default value is 50 ohms. 50 ohms Select this impedance when no converter is used. Impedance loss is automatically set to 0.0 db. 75 ohms Select this impedance when impedance converter 12N50-75B is used. Impedance loss is automatically set to 7.5 db. Other Set impedance to Other when any impedance converter other than 12N50-75B is used. Selecting this value enables the Impedance Loss soft key
421 Impedance Loss Press this Input soft key to open the Impedance Loss Editor. Type in or scroll to set the insertion loss of the impedance converter. For example, when using an Anritsu MA8994A Impedance Converter, set the insertion loss to 1.8 db. This soft key appears only when the Impulse soft key is toggled to Other. Back Press this Switching soft key to return to the Meas Setup(2/2) soft key menu for constellation measurement display. Continuing the Measure Setup(2/2) Soft Key Menu Impulse Response, Vertical Range Press this Switching soft key to open the Vertical Range soft key menu. Press the Input soft key that is associated with the desired range. Table 18-4: Impulse Response, Vertical Range Vertical Range Value (db) 5 0 to to to to -40 Back Press this Switching soft key to return to the Meas Setup(2/2) soft key menu for constellation measurement display. Inband Spectrum, Vertical Range Press this Switching soft key to open the Vertical Range soft key menu. Press the Input soft key that is associated with the desired range. Table 18-5: Inband Spectrum Vertical Range Vertical Range Value (db) 5 1 to to to to -40 Back Press this Switching soft key to return to the Meas Setup(2/2) soft key menu for constellation measurement display. Display Waveform (Impulse Response graph only) Press this Switching soft key to open the Display Waveform soft key menu
422 Display Waveform Soft Key Menu Last Result Press this Toggle soft key to turn On or Off a display of the waveform (yellow) last measured. Power Method Press this Toggle soft key to turn On or Off a display of the delay path profile waveform (light blue) that is created by the power spectrum method. Transfer Method Press this Toggle soft key to turn On or Off a display of the delay path profile waveform (magenta) that is created by the transfer function method. Figure Display Waveform, Impulse Response Graph Back Press this Switching soft key to return to the Meas Setup(2/2) soft key menu for constellation measurement display. Back Press this Switching soft key to return to the Meas Setup(1/2) soft key menu
InterferenceHunter MA2700A
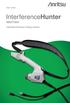 User Guide InterferenceHunter MA2700A Handheld Direction Finding System User Guide Interference Hunter MA2700A Handheld Direction Finding System Includes GPS and Electronic Compass Anritsu Company 490
User Guide InterferenceHunter MA2700A Handheld Direction Finding System User Guide Interference Hunter MA2700A Handheld Direction Finding System Includes GPS and Electronic Compass Anritsu Company 490
Site Master Spectrum Analyzer MS2711B
 Maintenance Manual Site Master Spectrum Analyzer MS2711B Handheld Spectrum Analyzer for Measuring, Monitoring, and Analyzing Signal Environments Anritsu Company 490 Jarvis Drive Morgan Hill, CA 95037-2809
Maintenance Manual Site Master Spectrum Analyzer MS2711B Handheld Spectrum Analyzer for Measuring, Monitoring, and Analyzing Signal Environments Anritsu Company 490 Jarvis Drive Morgan Hill, CA 95037-2809
User Guide. VNA Master MS2026B Vector Network Analyzer 5 khz to 6 GHz MS2028B Vector Network Analyzer 5 khz to 20 GHz
 User Guide VNA Master MS2026B Vector Network Analyzer 5 khz to 6 GHz MS2028B Vector Network Analyzer 5 khz to 20 GHz User Guide VNA Master Model MS202xB MS2026B Vector Network Analyzer 5 khz to 6 GHz
User Guide VNA Master MS2026B Vector Network Analyzer 5 khz to 6 GHz MS2028B Vector Network Analyzer 5 khz to 20 GHz User Guide VNA Master Model MS202xB MS2026B Vector Network Analyzer 5 khz to 6 GHz
Power Meter. Measurement Guide. for Anritsu RF and Microwave Handheld Instruments BTS Master Site Master Spectrum Master Cell Master
 Measurement Guide Power Meter for Anritsu RF and Microwave Handheld Instruments BTS Master Site Master Spectrum Master Cell Master Power Meter Option 29 High Accuracy Power Meter Option 19 Inline Peak
Measurement Guide Power Meter for Anritsu RF and Microwave Handheld Instruments BTS Master Site Master Spectrum Master Cell Master Power Meter Option 29 High Accuracy Power Meter Option 19 Inline Peak
3GPP2 Signal Analyzer
 Measurement Guide 3GPP2 Signal Analyzer for Anritsu RF and Microwave Handheld Instruments BTS Master, Cell Master, Spectrum Master RF Demod OTA CDMA Option 42 Option 43 Option 33 EV-DO Option 62 Option
Measurement Guide 3GPP2 Signal Analyzer for Anritsu RF and Microwave Handheld Instruments BTS Master, Cell Master, Spectrum Master RF Demod OTA CDMA Option 42 Option 43 Option 33 EV-DO Option 62 Option
LMR Master S412D. User Guide. An Integrated, Handheld Multi-function Land Mobile Radio Test Tool for Greater Flexibility and Technician Productivity
 User Guide LMR Master S412D An Integrated, Handheld Multi-function Land Mobile Radio Test Tool for Greater Flexibility and Technician Productivity Anritsu Company 490 Jarvis Drive Morgan Hill, CA 95037-2809
User Guide LMR Master S412D An Integrated, Handheld Multi-function Land Mobile Radio Test Tool for Greater Flexibility and Technician Productivity Anritsu Company 490 Jarvis Drive Morgan Hill, CA 95037-2809
Site Master Cable and Antenna Analyzer with Spectrum Analyzer
 Maintenance Manual Site Master Cable and Antenna Analyzer with Spectrum Analyzer S331E, 2 MHz to 4 GHz S332E, 2 MHz to 4 GHz, Spectrum Analyzer, 100 khz to 4 GHz S361E, 2 MHz to 6 GHz S362E, 2 MHz to 6
Maintenance Manual Site Master Cable and Antenna Analyzer with Spectrum Analyzer S331E, 2 MHz to 4 GHz S332E, 2 MHz to 4 GHz, Spectrum Analyzer, 100 khz to 4 GHz S361E, 2 MHz to 6 GHz S362E, 2 MHz to 6
JD723A/JD724B/JD726A Cable and Antenna Analyzers
 COMMUNICATIONS TEST & MEASUREMENT SOLUTIONS JD723A/JD724B/JD726A Cable and Antenna Analyzers Key Features Portable and lightweight handheld instrument. Built in wireless frequency bands as well as the
COMMUNICATIONS TEST & MEASUREMENT SOLUTIONS JD723A/JD724B/JD726A Cable and Antenna Analyzers Key Features Portable and lightweight handheld instrument. Built in wireless frequency bands as well as the
Signal Generators for Anritsu RF and Microwave Handheld Instruments
 Measurement Guide Signal Generators for Anritsu RF and Microwave Handheld Instruments BTS Master Spectrum Master Tracking Generator Option 20 Vector signal Generator Option 23 Anritsu Company 490 Jarvis
Measurement Guide Signal Generators for Anritsu RF and Microwave Handheld Instruments BTS Master Spectrum Master Tracking Generator Option 20 Vector signal Generator Option 23 Anritsu Company 490 Jarvis
High Performance Handheld Spectrum Analyzer
 High Performance Handheld Spectrum Analyzer The Anritsu MS2721A is the most advanced ultra-portable spectrum analyzer on the market, featuring unparalleled performance and size at a modest price. Date
High Performance Handheld Spectrum Analyzer The Anritsu MS2721A is the most advanced ultra-portable spectrum analyzer on the market, featuring unparalleled performance and size at a modest price. Date
MS2711D. Fast. Accurate, Repeatable, Portable Spectrum Analysis. Users Guide. MT8212A Cell Master MS2712. SiteMaster SpectrumMaster CellMaster
 Master S331DSite SiteMaster MS2712 MS2711D Spectrum Master SpectrumMaster MS2712 MT8212A Cell Master CellMaster MS2712 Spectrum Master MS2711D Fast. Accurate, Repeatable, Portable Spectrum Analysis SiteMaster
Master S331DSite SiteMaster MS2712 MS2711D Spectrum Master SpectrumMaster MS2712 MT8212A Cell Master CellMaster MS2712 Spectrum Master MS2711D Fast. Accurate, Repeatable, Portable Spectrum Analysis SiteMaster
Spectrum Master. User s Guide MS2711D. Fast. Accurate, Repeatable, Portable Spectrum Analysis. SiteMaster SpectrumMaster CellMaster
 Site Master S331D MS2712 MS2711D Spectrum Master Cell Master SiteMaster SpectrumMaster MS2712 MT8212A CellMaster MS2712 Spectrum Master MS2711D Fast. Accurate, Repeatable, Portable Spectrum Analysis SiteMaster
Site Master S331D MS2712 MS2711D Spectrum Master Cell Master SiteMaster SpectrumMaster MS2712 MT8212A CellMaster MS2712 Spectrum Master MS2711D Fast. Accurate, Repeatable, Portable Spectrum Analysis SiteMaster
Spectrum Master MS2711D. Fast, Accurate, Repeatable, Portable Spectrum Analysis
 Spectrum Master MS2711D Fast, Accurate, Repeatable, Portable Spectrum Analysis Shown with new color screen option 135 dbm noise floor +43 dbm maximum safe input power Full span sweep in 1.1 seconds Accurate
Spectrum Master MS2711D Fast, Accurate, Repeatable, Portable Spectrum Analysis Shown with new color screen option 135 dbm noise floor +43 dbm maximum safe input power Full span sweep in 1.1 seconds Accurate
Spectrum Master. User s Guide MS2721A. Benchtop Performance in a Handheld Spectrum Analyzer. SiteMaster SpectrumMaster CellMaster
 Site Master S331D MS2712 MS2711D Spectrum Master Cell Master SiteMaster SpectrumMaster MS2712 MT8212A CellMaster MS2712 Spectrum Master MS2721A Benchtop Performance in a Handheld Spectrum Analyzer SiteMaster
Site Master S331D MS2712 MS2711D Spectrum Master Cell Master SiteMaster SpectrumMaster MS2712 MT8212A CellMaster MS2712 Spectrum Master MS2721A Benchtop Performance in a Handheld Spectrum Analyzer SiteMaster
Spectrum Master MS2711D. Fast, Accurate, Repeatable, Portable Spectrum Analysis
 Spectrum Master MS2711D Fast, Accurate, Repeatable, Portable Spectrum Analysis 135 dbm noise floor +43 dbm maximum safe input power Full span sweep in 1.1 seconds Accurate Rugged Easy to use Powerful Spe
Spectrum Master MS2711D Fast, Accurate, Repeatable, Portable Spectrum Analysis 135 dbm noise floor +43 dbm maximum safe input power Full span sweep in 1.1 seconds Accurate Rugged Easy to use Powerful Spe
GC723A / GC724B Cable and Antenna Analyzer
 www.gctm.net GC723A / GC724B Cable and Antenna Analyzer GC723A / GC724B Cable and Antenna Analyzer Introduction A large number of abnormal cell site problems are typically caused by the antenna system,
www.gctm.net GC723A / GC724B Cable and Antenna Analyzer GC723A / GC724B Cable and Antenna Analyzer Introduction A large number of abnormal cell site problems are typically caused by the antenna system,
Spectrum Master MS2711D. Fast, Accurate, Repeatable, Portable Spectrum Analysis
 Spectrum Master MS2711D Fast, Accurate, Repeatable, Portable Spectrum Analysis Shown with new color screen option 135 dbm noise floor +43 dbm maximum safe input power Full span sweep in 1.1 seconds Accurate
Spectrum Master MS2711D Fast, Accurate, Repeatable, Portable Spectrum Analysis Shown with new color screen option 135 dbm noise floor +43 dbm maximum safe input power Full span sweep in 1.1 seconds Accurate
PAMS. User s Manual. Portable Attenuation Measurement System. The solution for making easy shielding effectiveness measurements.
 PAMS Portable Attenuation Measurement System User s Manual The solution for making easy shielding effectiveness measurements. 310-010042-001 TABLE OF CONTENTS Warranty Statement 1 Chapter 1 General Information
PAMS Portable Attenuation Measurement System User s Manual The solution for making easy shielding effectiveness measurements. 310-010042-001 TABLE OF CONTENTS Warranty Statement 1 Chapter 1 General Information
Cable and Antenna Analyzer for Anritsu s RF and Microwave Handheld Instruments
 Measurement Guide Cable and Antenna Analyzer for Anritsu s RF and Microwave Handheld Instruments Site Master Cell Master Anritsu Company 490 Jarvis Drive Morgan Hill, CA 95037-2809 USA Part Number: 10580-00241
Measurement Guide Cable and Antenna Analyzer for Anritsu s RF and Microwave Handheld Instruments Site Master Cell Master Anritsu Company 490 Jarvis Drive Morgan Hill, CA 95037-2809 USA Part Number: 10580-00241
G7104A Multimaster Base Station Tester
 COMMUNICATIONS TEST & MEASUREMENT SOLUTIONS G7104A Multimaster Base Station Tester Key features Multi-function integration The Multimaster has integrated all necessary functions to test and measure CDMA
COMMUNICATIONS TEST & MEASUREMENT SOLUTIONS G7104A Multimaster Base Station Tester Key features Multi-function integration The Multimaster has integrated all necessary functions to test and measure CDMA
Dragon. manual version 1.7
 Dragon manual version 1.7 Contents DRAGON TOP PANEL... 2 DRAGON STARTUP... 2 DRAGON STARTUP SCREEN... 2 DRAGON INFO SCREEN... 3 DRAGON MAIN SCREEN... 3 TURNING ON A TRANSMITTER... 4 CHANGING MAIN SCREEN
Dragon manual version 1.7 Contents DRAGON TOP PANEL... 2 DRAGON STARTUP... 2 DRAGON STARTUP SCREEN... 2 DRAGON INFO SCREEN... 3 DRAGON MAIN SCREEN... 3 TURNING ON A TRANSMITTER... 4 CHANGING MAIN SCREEN
TECHNICAL SPECIFICATION FOR RF (TEST &MEASUREMENT) DEVICE
 TECHNICAL SPECIFICATION FOR RF (TEST &MEASUREMENT) DEVICE Test and measuring device supports the following measurement functions: A- Cable and Antenna Analyzer, 2 MHz to 4 GHz. B- Spectrum Analyzer, 100
TECHNICAL SPECIFICATION FOR RF (TEST &MEASUREMENT) DEVICE Test and measuring device supports the following measurement functions: A- Cable and Antenna Analyzer, 2 MHz to 4 GHz. B- Spectrum Analyzer, 100
Cable and Antenna Analyzer
 Measurement Guide Cable and Antenna Analyzer for Anritsu s RF and Microwave Handheld Instruments BTS Master Anritsu Company 490 Jarvis Drive Morgan Hill, CA 95037-2809 USA http://www.anritsu.com Part Number:
Measurement Guide Cable and Antenna Analyzer for Anritsu s RF and Microwave Handheld Instruments BTS Master Anritsu Company 490 Jarvis Drive Morgan Hill, CA 95037-2809 USA http://www.anritsu.com Part Number:
World s Most Trusted Family of Handheld RF and Microwave Analyzers
 World s Most Trusted Family of Handheld RF and Microwave Analyzers Introducing applications specific solutions for the RF and Microwave field testing industry Site Master Site Master s seven models of
World s Most Trusted Family of Handheld RF and Microwave Analyzers Introducing applications specific solutions for the RF and Microwave field testing industry Site Master Site Master s seven models of
MS2711B. Handheld Spectrum Analyzer 100 khz to 3.0 GHz. Spectrum Analysis Anywhere, Anytime
 MS2711B Handheld Spectrum Analyzer 100 khz to 3.0 GHz Spectrum Analysis Anywhere, Anytime THE LEADING PORTABLE SPECTRUM ANALYZER FOR WIRELESS PROFESSIONALS SPECTRUM ANALYSIS ANYWHERE, ANYTIME The MS2711B
MS2711B Handheld Spectrum Analyzer 100 khz to 3.0 GHz Spectrum Analysis Anywhere, Anytime THE LEADING PORTABLE SPECTRUM ANALYZER FOR WIRELESS PROFESSIONALS SPECTRUM ANALYSIS ANYWHERE, ANYTIME The MS2711B
WTX-610 Illuminator 6 GHz Multi-Mode Test Transmitter User Manual
 Ver. 3.0 January 2018 WTX-610 Illuminator 6 GHz Multi-Mode Test Transmitter User Manual Page1 Copyright 2018 Consultix Company All Rights Reserved No part of this manual may be produced or transmitted
Ver. 3.0 January 2018 WTX-610 Illuminator 6 GHz Multi-Mode Test Transmitter User Manual Page1 Copyright 2018 Consultix Company All Rights Reserved No part of this manual may be produced or transmitted
User s Manual For PAMS. Portable Attenuation Measurement System /
 User s Manual For PAMS Portable Attenuation Measurement System www.praxsym.com 217/897-1744 2 Contents I. Introduction..... 3 1.0 General Information... 4 1.1 Equipment Purpose...4 1.2 Equipment List...4
User s Manual For PAMS Portable Attenuation Measurement System www.praxsym.com 217/897-1744 2 Contents I. Introduction..... 3 1.0 General Information... 4 1.1 Equipment Purpose...4 1.2 Equipment List...4
Advanced Test Equipment Rentals ATEC (2832)
 Established 1981 Advanced Test Equipment Rentals www.atecorp.com 800-404-ATEC (2832) A.H. Systems Model Active Monopole Antennas Active Monopole Antenna Series Operation Manual 1 TABLE OF CONTENTS INTRODUCTION
Established 1981 Advanced Test Equipment Rentals www.atecorp.com 800-404-ATEC (2832) A.H. Systems Model Active Monopole Antennas Active Monopole Antenna Series Operation Manual 1 TABLE OF CONTENTS INTRODUCTION
Suitable firmware can be found on Anritsu's web site under the instrument library listings.
 General Caution Please use a USB Memory Stick for firmware updates. Suitable firmware can be found on Anritsu's web site under the instrument library listings. If your existing firmware is older than v1.19,
General Caution Please use a USB Memory Stick for firmware updates. Suitable firmware can be found on Anritsu's web site under the instrument library listings. If your existing firmware is older than v1.19,
Radio Remote(s) (Installation Manual)
 Radio Remote(s) (Installation Manual) 87 Progress Avenue, Tyngsboro, MA 01879, USA Phone (978) 649-4ECU Fax (978) 649-8363 http://www.qtiusa.com Trademarks, Version, Printing, and Copyright Trademarks
Radio Remote(s) (Installation Manual) 87 Progress Avenue, Tyngsboro, MA 01879, USA Phone (978) 649-4ECU Fax (978) 649-8363 http://www.qtiusa.com Trademarks, Version, Printing, and Copyright Trademarks
TETRIS 1000 High Impedance Active Probe. Instruction Manual
 TETRIS 1000 High Impedance Active Probe Instruction Manual Copyright 2015 PMK GmbH All rights reserved. Information in this publication supersedes that in all previously published material. Specifications
TETRIS 1000 High Impedance Active Probe Instruction Manual Copyright 2015 PMK GmbH All rights reserved. Information in this publication supersedes that in all previously published material. Specifications
LTE Advanced Test Guide CellAdvisor JD745B or JD785A/B Series (FW 3.085)
 LTE Advanced Test Guide CellAdvisor JD745B or JD785A/B Series (FW 3.085) Table of Contents 1. Scope... 2 2. CellAdvisor Overview... 3 3. LTE Carrier Aggregation... 4 3.1 Test Objectives... 4 3.2 Interpreting
LTE Advanced Test Guide CellAdvisor JD745B or JD785A/B Series (FW 3.085) Table of Contents 1. Scope... 2 2. CellAdvisor Overview... 3 3. LTE Carrier Aggregation... 4 3.1 Test Objectives... 4 3.2 Interpreting
RIGOL. User s Guide. DSA1000&DSA1000A Series Options&Accessories. Apr RIGOL Technologies, Inc.
 User s Guide DSA1000&DSA1000A Series Options&Accessories Apr. 2015 RIGOL Technologies, Inc. Guaranty and Declaration Copyright 2010 RIGOL Technologies, Inc. All Rights Reserved. Trademark Information
User s Guide DSA1000&DSA1000A Series Options&Accessories Apr. 2015 RIGOL Technologies, Inc. Guaranty and Declaration Copyright 2010 RIGOL Technologies, Inc. All Rights Reserved. Trademark Information
Signal Analysis Measurement Guide
 Signal Analysis Measurement Guide Agilent Technologies EMC Series Analyzers This guide documents firmware revision A.08.xx This manual provides documentation for the following instruments: E7401A (9 khz-
Signal Analysis Measurement Guide Agilent Technologies EMC Series Analyzers This guide documents firmware revision A.08.xx This manual provides documentation for the following instruments: E7401A (9 khz-
JD746A/JD786A CellAdvisor RF Analyzer
 JD746A/JD786A CellAdvisor RF Analyzer JD746A JD786A Spectrum Analyzer: 100 khz to 4 GHz 9 khz to 8 GHz Cable and Antenna Analyzer: 5 MHz to 4 GHz 5 MHz to 6 GHz RF Power Meter: 10 MHz to 4 GHz 10 MHz to
JD746A/JD786A CellAdvisor RF Analyzer JD746A JD786A Spectrum Analyzer: 100 khz to 4 GHz 9 khz to 8 GHz Cable and Antenna Analyzer: 5 MHz to 4 GHz 5 MHz to 6 GHz RF Power Meter: 10 MHz to 4 GHz 10 MHz to
MS2711B. Handheld Spectrum Analyzer 100 khz to 3.0 GHz. Spectrum Analysis Anywhere, Anytime
 Anritsu Spectrum Master MS2711B Specs Provided by www.aaatesters.com MS2711B Handheld Spectrum Analyzer 100 khz to 3.0 GHz Spectrum Analysis Anywhere, Anytime THE LEADING PORTABLE SPECTRUM ANALYZER FOR
Anritsu Spectrum Master MS2711B Specs Provided by www.aaatesters.com MS2711B Handheld Spectrum Analyzer 100 khz to 3.0 GHz Spectrum Analysis Anywhere, Anytime THE LEADING PORTABLE SPECTRUM ANALYZER FOR
MA24104A. Inline High Power Sensor. True-RMS, 600 MHz to 4 GHz
 Product Brochure MA24104A Inline High Power Sensor True-RMS, 600 MHz to 4 GHz A Standalone, Compact, and Highly Accurate Inline High Power Sensor for your RF Power Measurement Needs MA24104A at a Glance
Product Brochure MA24104A Inline High Power Sensor True-RMS, 600 MHz to 4 GHz A Standalone, Compact, and Highly Accurate Inline High Power Sensor for your RF Power Measurement Needs MA24104A at a Glance
AA-35 ZOOM. RigExpert. User s manual. Antenna and cable analyzer
 AA-35 ZOOM Antenna and cable analyzer RigExpert User s manual . Table of contents Introduction Operating the AA-35 ZOOM First time use Main menu Multifunctional keys Connecting to your antenna SWR chart
AA-35 ZOOM Antenna and cable analyzer RigExpert User s manual . Table of contents Introduction Operating the AA-35 ZOOM First time use Main menu Multifunctional keys Connecting to your antenna SWR chart
GFL-1000 User Manual Ground Fault Locator
 GFL-Series User Manual V1.1 GFL-1000 User Manual Ground Fault Locator Contents Contents... 1 1 Declaration of Conformity... 3 2 Introduction... 3 3 Equipment Information... 3 3.1 Safety Precautions...
GFL-Series User Manual V1.1 GFL-1000 User Manual Ground Fault Locator Contents Contents... 1 1 Declaration of Conformity... 3 2 Introduction... 3 3 Equipment Information... 3 3.1 Safety Precautions...
FCN4760. Frequency Converter Module. User s Guide. 4.7 GHz to 6.0 GHz
 FCN4760 4.7 GHz to 6.0 GHz Frequency Converter Module User s Guide 490 JARVIS DRIVE MORGAN HILL, CA 95037-2809 P/N: 10580-00081 REVISION: C PRINTED: OCTOBER 2004 COPYRIGHT 2003-2004 ANRITSU CO. Table of
FCN4760 4.7 GHz to 6.0 GHz Frequency Converter Module User s Guide 490 JARVIS DRIVE MORGAN HILL, CA 95037-2809 P/N: 10580-00081 REVISION: C PRINTED: OCTOBER 2004 COPYRIGHT 2003-2004 ANRITSU CO. Table of
R&S FSH4/8/13/20 Spectrum Analyzer Operating Manual
 R&S FSH4/8/13/20 Spectrum Analyzer Operating Manual 1173.6275.12 24 Test & Measurement Operating Manual The Operating Manual describes the following R&S FSH models: R&S FSH4 (1309.6000.04) R&S FSH4 (1309.6000.14)
R&S FSH4/8/13/20 Spectrum Analyzer Operating Manual 1173.6275.12 24 Test & Measurement Operating Manual The Operating Manual describes the following R&S FSH models: R&S FSH4 (1309.6000.04) R&S FSH4 (1309.6000.14)
34134A AC/DC DMM Current Probe. User s Guide. Publication number April 2009
 User s Guide Publication number 34134-90001 April 2009 For Safety information, Warranties, Regulatory information, and publishing information, see the pages at the back of this book. Copyright Agilent
User s Guide Publication number 34134-90001 April 2009 For Safety information, Warranties, Regulatory information, and publishing information, see the pages at the back of this book. Copyright Agilent
RIGOL. User s Guide. DSA1000&DSA1000A Series Options&Accessories. Feb RIGOL Technologies, Inc.
 User s Guide DSA1000&DSA1000A Series Options&Accessories Feb. 2014 RIGOL Technologies, Inc. Guaranty and Declaration Copyright 2010 RIGOL Technologies, Inc. All Rights Reserved. Trademark Information
User s Guide DSA1000&DSA1000A Series Options&Accessories Feb. 2014 RIGOL Technologies, Inc. Guaranty and Declaration Copyright 2010 RIGOL Technologies, Inc. All Rights Reserved. Trademark Information
Site Master S810D/S820D
 Site Master S331D Site Master MS2712 Site Master S810D/S820D Cable and Antenna Analyzer 25 MHz to 20 GHz Site Master User s Guide WARRANTY The Anritsu product(s) listed on the title page is (are) warranted
Site Master S331D Site Master MS2712 Site Master S810D/S820D Cable and Antenna Analyzer 25 MHz to 20 GHz Site Master User s Guide WARRANTY The Anritsu product(s) listed on the title page is (are) warranted
Type N Coaxial Calibration Kit
 User Guide Type N Coaxial Calibration Kit DC to 18 GHz Model 8850CK30/31 8850-531 (A) 3/15 User Guide Type N Coaxial Calibration Kit DC to 18 GHz Model 8850CK30/31 2900 Inland Empire Boulevard Ontario,
User Guide Type N Coaxial Calibration Kit DC to 18 GHz Model 8850CK30/31 8850-531 (A) 3/15 User Guide Type N Coaxial Calibration Kit DC to 18 GHz Model 8850CK30/31 2900 Inland Empire Boulevard Ontario,
Spectrum Analyzers 2680 Series Features & benefits
 Data Sheet Features & benefits n Frequency range: 9 khz to 2.1 or 3.2 GHz n High Sensitivity -161 dbm/hz displayed average noise level (DANL) n Low phase noise of -98 dbc/hz @ 10 khz offset n Low level
Data Sheet Features & benefits n Frequency range: 9 khz to 2.1 or 3.2 GHz n High Sensitivity -161 dbm/hz displayed average noise level (DANL) n Low phase noise of -98 dbc/hz @ 10 khz offset n Low level
WE-2705P Antenna Analyzer
 1.0 Features: WE-2705P Antenna Analyzer Frequency range 1.5 2700 MHz Graphical display of SWR, Return loss, and Distance to Fault Smith chart display of Impedance Numerical display of Z=R+jX, L, C, Z,
1.0 Features: WE-2705P Antenna Analyzer Frequency range 1.5 2700 MHz Graphical display of SWR, Return loss, and Distance to Fault Smith chart display of Impedance Numerical display of Z=R+jX, L, C, Z,
Agilent X-Series Signal Analyzer This manual provides documentation for the following X-Series Analyzer: CXA Signal Analyzer N9000A
 Agilent X-Series Signal Analyzer This manual provides documentation for the following X-Series Analyzer: CXA Signal Analyzer N9000A N9000A CXA Functional Tests Notices Agilent Technologies, Inc. 2006-2008
Agilent X-Series Signal Analyzer This manual provides documentation for the following X-Series Analyzer: CXA Signal Analyzer N9000A N9000A CXA Functional Tests Notices Agilent Technologies, Inc. 2006-2008
2001A. 200KHz Function Generator Instruction Manual. 99 Washington Street Melrose, MA Phone Toll Free
 2001A 200KHz Function Generator Instruction Manual 99 Washington Street Melrose, MA 02176 Phone 781-665-1400 Toll Free 1-800-517-8431 Visit us at www.testequipmentdepot.com WARRANTY Global Specialties
2001A 200KHz Function Generator Instruction Manual 99 Washington Street Melrose, MA 02176 Phone 781-665-1400 Toll Free 1-800-517-8431 Visit us at www.testequipmentdepot.com WARRANTY Global Specialties
COMBILOG ANTENNA MODEL AC MHz. rev: 0202
 COMBILOG ANTENNA 30-2000 MHz MODEL AC-220 rev: 0202 WARRANTY All equipment manufactured by Com-Power Corporation is warranted against defects in material and workmanship for a period of two (2) years from
COMBILOG ANTENNA 30-2000 MHz MODEL AC-220 rev: 0202 WARRANTY All equipment manufactured by Com-Power Corporation is warranted against defects in material and workmanship for a period of two (2) years from
TETRIS User's Guide. High Impedance Active Probe DO177-1
 TETRIS 1500 High Impedance Active Probe User's Guide DO177-1 TETRIS 1500 Copyright 2010 Ltd. All rights reserved. Information in this publication supersedes that in all previously published material. Specifications
TETRIS 1500 High Impedance Active Probe User's Guide DO177-1 TETRIS 1500 Copyright 2010 Ltd. All rights reserved. Information in this publication supersedes that in all previously published material. Specifications
Property of Ramsey Electronics, Inc. Do not reproduce or distribute.
 USER GUIDE JANUARY, 2005 Rev. 1.3 SG560 SIGNAL GENERATOR Copyright Ramsey Electronics, Inc. 2005, All rights reserved 1 TABLE OF CONTENTS Introduction Opening the Box...4 Quick Start...4 Introduction...5
USER GUIDE JANUARY, 2005 Rev. 1.3 SG560 SIGNAL GENERATOR Copyright Ramsey Electronics, Inc. 2005, All rights reserved 1 TABLE OF CONTENTS Introduction Opening the Box...4 Quick Start...4 Introduction...5
MS2711B Hand-Held Spectrum Analyzer
 MS2711B Hand-Held Spectrum Analyzer Programming Manual Hand-Held Spectrum Analyzer, for Measuring, Monitoring and Analyzing Signal Environments WARRANTY The Anritsu product(s) listed on the title page
MS2711B Hand-Held Spectrum Analyzer Programming Manual Hand-Held Spectrum Analyzer, for Measuring, Monitoring and Analyzing Signal Environments WARRANTY The Anritsu product(s) listed on the title page
RIGOL. User s Guide. DSA800 Options and Accessories. Dec RIGOL TECHNOLOGIES, INC.
 User s Guide Dec. 2015 RIGOL TECHNOLOGIES, INC. Guaranty and Declaration Copyright 2014 RIGOL TECHNOLOGIES, INC. All Rights Reserved. Trademark Information RIGOL is a registered trademark of RIGOL TECHNOLOGIES,
User s Guide Dec. 2015 RIGOL TECHNOLOGIES, INC. Guaranty and Declaration Copyright 2014 RIGOL TECHNOLOGIES, INC. All Rights Reserved. Trademark Information RIGOL is a registered trademark of RIGOL TECHNOLOGIES,
Agilent MOI for MIPI D-PHY Conformance Tests Revision 1.00 Dec-1, 2011
 Revision 1.00 Dec-1, 2011 Agilent Method of Implementation (MOI) for MIPI D-PHY Conformance Tests Using Agilent E5071C ENA Network Analyzer Option TDR 1 Table of Contents 1. Modification Record... 4 2.
Revision 1.00 Dec-1, 2011 Agilent Method of Implementation (MOI) for MIPI D-PHY Conformance Tests Using Agilent E5071C ENA Network Analyzer Option TDR 1 Table of Contents 1. Modification Record... 4 2.
IT-24 RigExpert. 2.4 GHz ISM Band Universal Tester. User s manual
 IT-24 RigExpert 2.4 GHz ISM Band Universal Tester User s manual Table of contents 1. Description 2. Specifications 3. Using the tester 3.1. Before you start 3.2. Turning the tester on and off 3.3. Main
IT-24 RigExpert 2.4 GHz ISM Band Universal Tester User s manual Table of contents 1. Description 2. Specifications 3. Using the tester 3.1. Before you start 3.2. Turning the tester on and off 3.3. Main
Operator s Manual. PP016 Passive Probe
 Operator s Manual PP016 Passive Probe 2017 Teledyne LeCroy, Inc. All rights reserved. Unauthorized duplication of Teledyne LeCroy documentation materials is strictly prohibited. Customers are permitted
Operator s Manual PP016 Passive Probe 2017 Teledyne LeCroy, Inc. All rights reserved. Unauthorized duplication of Teledyne LeCroy documentation materials is strictly prohibited. Customers are permitted
MultiMaster. Base Station Test Tools. Multi Purpose Base Station Tester. Introduction. Feature
 Introduction The GenComm is a comprehensive and cost effective solution for performing base station and repeater maintenance in any environment covering all CDMA Standards including cdmaone, cdma2000 1x
Introduction The GenComm is a comprehensive and cost effective solution for performing base station and repeater maintenance in any environment covering all CDMA Standards including cdmaone, cdma2000 1x
RIGOL. User s Guide. DSA1000&DSA1000A Series Options&Accessories. May RIGOL Technologies, Inc.
 User s Guide DSA1000&DSA1000A Series Options&Accessories May 2011 RIGOL Technologies, Inc. Guaranty and Declaration Copyright 2010 RIGOL Technologies, Inc. All Rights Reserved. Trademark Information RIGOL
User s Guide DSA1000&DSA1000A Series Options&Accessories May 2011 RIGOL Technologies, Inc. Guaranty and Declaration Copyright 2010 RIGOL Technologies, Inc. All Rights Reserved. Trademark Information RIGOL
712B. Users Manual. RTD Calibrator. Test Equipment Depot Washington Street Melrose, MA TestEquipmentDepot.
 712B RTD Calibrator Test Equipment Depot - 800.517.8431-99 Washington Street Melrose, MA 02176 - TestEquipmentDepot.com Users Manual January 2014 2014 Fluke Corporation. All rights reserved. Specifications
712B RTD Calibrator Test Equipment Depot - 800.517.8431-99 Washington Street Melrose, MA 02176 - TestEquipmentDepot.com Users Manual January 2014 2014 Fluke Corporation. All rights reserved. Specifications
Spectrum Analyzer. Spectrum Analyzer. Antenna Panel Inputs. Auxiliary Antenna Inputs. Two models available: 24 GHz and 8 GHz OSCOR
 Whip antenna extension connector Auto Switching (utilizes 5 independent antennas) OSCOR ADVANTAGES FULL 24 GHz COVERAGE Headphone Jack SWEEPS FROM 10 khz TO 24 GHz AT 12.2 khz STEPS IN LESS THAN 1 SECOND
Whip antenna extension connector Auto Switching (utilizes 5 independent antennas) OSCOR ADVANTAGES FULL 24 GHz COVERAGE Headphone Jack SWEEPS FROM 10 khz TO 24 GHz AT 12.2 khz STEPS IN LESS THAN 1 SECOND
SWR TRUE Antenna Analyzer
 SWR TRUE Antenna Analyzer Operators Manual Edition Notice! This publication applies to the following COMM-connect A/S products: SWR True, type 3013, SWR Analyzer Hardware release 2 Software release 3013
SWR TRUE Antenna Analyzer Operators Manual Edition Notice! This publication applies to the following COMM-connect A/S products: SWR True, type 3013, SWR Analyzer Hardware release 2 Software release 3013
2015 RIGOL TECHNOLOGIES, INC.
 Service Guide DG000 Series Dual-channel Function/Arbitrary Waveform Generator Oct. 205 TECHNOLOGIES, INC. Guaranty and Declaration Copyright 203 TECHNOLOGIES, INC. All Rights Reserved. Trademark Information
Service Guide DG000 Series Dual-channel Function/Arbitrary Waveform Generator Oct. 205 TECHNOLOGIES, INC. Guaranty and Declaration Copyright 203 TECHNOLOGIES, INC. All Rights Reserved. Trademark Information
HP 86290B RF PLUG-IN GHz HEWLETT PACKARD
 OPERATING AND SERVICE MANUAL. HP 86290B RF PLUG-IN 2.0-18.6 GHz HEWLETT PACKARD COPYRIGHT AND DISCLAIMER NOTICE Copyright - Agilent Technologies, Inc. Reproduced with the permission of Agilent Technologies
OPERATING AND SERVICE MANUAL. HP 86290B RF PLUG-IN 2.0-18.6 GHz HEWLETT PACKARD COPYRIGHT AND DISCLAIMER NOTICE Copyright - Agilent Technologies, Inc. Reproduced with the permission of Agilent Technologies
ER200 COMPACT EMERGENCY CRANK DIGITAL WEATHER ALERT RADIO OWNER S MANUAL
 ER200 COMPACT EMERGENCY CRANK DIGITAL WEATHER ALERT RADIO OWNER S MANUAL Table of Contents -------------------------------------- 2 Features ----------------------------------------------- 3 Controls and
ER200 COMPACT EMERGENCY CRANK DIGITAL WEATHER ALERT RADIO OWNER S MANUAL Table of Contents -------------------------------------- 2 Features ----------------------------------------------- 3 Controls and
WE-525T Antenna Analyzer Manual and Specification
 WE-525T Antenna Analyzer Manual and Specification 1.0 Description This product is designed to speed and ease the testing and tuning of antenna systems. Graphical displays of SWR, Return loss, Distance
WE-525T Antenna Analyzer Manual and Specification 1.0 Description This product is designed to speed and ease the testing and tuning of antenna systems. Graphical displays of SWR, Return loss, Distance
CT-2 and CT-3 Channel Taggers OPERATION MANUAL
 CT-2 and CT-3 Channel Taggers OPERATION MANUAL Trilithic Company Profile Trilithic is a privately held manufacturer founded in 1986 as an engineering and assembly company that built and designed customer-directed
CT-2 and CT-3 Channel Taggers OPERATION MANUAL Trilithic Company Profile Trilithic is a privately held manufacturer founded in 1986 as an engineering and assembly company that built and designed customer-directed
Advanced Test Equipment Rentals ATEC (2832)
 Established 1981 Advanced Test Equipment Rentals www.atecorp.com 800-404-ATEC (2832) 6500 Series Loop Antennas User Manual ETS-Lindgren Inc. reserves the right to make changes to any product described
Established 1981 Advanced Test Equipment Rentals www.atecorp.com 800-404-ATEC (2832) 6500 Series Loop Antennas User Manual ETS-Lindgren Inc. reserves the right to make changes to any product described
FCC ID: SAGA1-L8 IC: 2802A-SAGAL8 CE0470
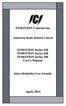 FCC ID: SAGA1-L8 IC: 2802A-SAGAL8 CE0470 WARRANTY INMOTION Controls, Inc. guarantees that this product meets its published specification at the time of shipment from the factory. Under proper installation,
FCC ID: SAGA1-L8 IC: 2802A-SAGAL8 CE0470 WARRANTY INMOTION Controls, Inc. guarantees that this product meets its published specification at the time of shipment from the factory. Under proper installation,
impact VC-500LR Monolight INSTRUCTIONS
 impact lighting equipment and accessories VC-500LR Monolight INSTRUCTIONS Congratulations on your purchase of the Impact VC-500LR Monolight. We feel that it will contribute much to your photographic skill
impact lighting equipment and accessories VC-500LR Monolight INSTRUCTIONS Congratulations on your purchase of the Impact VC-500LR Monolight. We feel that it will contribute much to your photographic skill
Spectrum Analyzer R&S FS300
 Spectrum Analyzer R&S FS300 9 khz to 3 GHz The new product family from Rohde & Schwarz Professional test equipment for laboratory, service and production The R&S FS300 is a highly accurate spectrum analyzer
Spectrum Analyzer R&S FS300 9 khz to 3 GHz The new product family from Rohde & Schwarz Professional test equipment for laboratory, service and production The R&S FS300 is a highly accurate spectrum analyzer
Model Microphone Preamplifier Power Supply Manual
 Model 2221 Microphone Preamplifier Power Supply Manual Larson Davis Model 2221 Microphone Preamplifier Power Supply Manual I2221.01 Rev H Copyright Copyright 2009-2015 by PCB Piezotronics, Inc. This manual
Model 2221 Microphone Preamplifier Power Supply Manual Larson Davis Model 2221 Microphone Preamplifier Power Supply Manual I2221.01 Rev H Copyright Copyright 2009-2015 by PCB Piezotronics, Inc. This manual
Keysight MOI for MIPI D-PHY Conformance Tests Revision Oct, 2014
 Revision 1.10 10-Oct, 2014 Keysight Method of Implementation (MOI) for MIPI D-PHY Conformance Tests Using Keysight E5071C ENA Network Analyzer Option TDR 1 Table of Contents 1. Modification Record... 4
Revision 1.10 10-Oct, 2014 Keysight Method of Implementation (MOI) for MIPI D-PHY Conformance Tests Using Keysight E5071C ENA Network Analyzer Option TDR 1 Table of Contents 1. Modification Record... 4
Frequency and Time Domain Representation of Sinusoidal Signals
 Frequency and Time Domain Representation of Sinusoidal Signals By: Larry Dunleavy Wireless and Microwave Instruments University of South Florida Objectives 1. To review representations of sinusoidal signals
Frequency and Time Domain Representation of Sinusoidal Signals By: Larry Dunleavy Wireless and Microwave Instruments University of South Florida Objectives 1. To review representations of sinusoidal signals
RigExpert AA-170 Antenna Analyzer (0.1 to 170 MHz) User s manual
 RigExpert AA-170 Antenna Analyzer (0.1 to 170 MHz) User s manual Table of contents 1. Description... 3 2. Specifications... 4 3. Precautions... 5 4. Operation... 6 4.1. Preparation for use... 6 4.2. Turning
RigExpert AA-170 Antenna Analyzer (0.1 to 170 MHz) User s manual Table of contents 1. Description... 3 2. Specifications... 4 3. Precautions... 5 4. Operation... 6 4.1. Preparation for use... 6 4.2. Turning
POWER SENSORS (MA24XXA/B/D and MA2400XA) OPERATION MANUAL
 POWER SENSORS (MA24XXA/B/D and MA2400XA) OPERATION MANUAL 490 JARVIS DRIVE MORGAN HILL, CA 95037-2809 P/N: 10585-00004 REVISION: R PRINTED: OCTOBER 2008 COPYRIGHT 1998-2008 ANRITSU CO. WARRANTY The ANRITSU
POWER SENSORS (MA24XXA/B/D and MA2400XA) OPERATION MANUAL 490 JARVIS DRIVE MORGAN HILL, CA 95037-2809 P/N: 10585-00004 REVISION: R PRINTED: OCTOBER 2008 COPYRIGHT 1998-2008 ANRITSU CO. WARRANTY The ANRITSU
JD7105A Base Station Analyzer
 COMMUNICATIONS TEST & MEASUREMENT SOLUTIONS JD7105A Base Station Analyzer Introduction The JD7105A is a Base Station Analyzer for installation and maintenance of modern wireless communication systems.
COMMUNICATIONS TEST & MEASUREMENT SOLUTIONS JD7105A Base Station Analyzer Introduction The JD7105A is a Base Station Analyzer for installation and maintenance of modern wireless communication systems.
USER GUIDE 2.92mm Coaxial Calibration Kit
 USER GUIDE 2.92mm Coaxial Calibration Kit DC to 40 GHz Model 8770CK30/31 8770-532 (A) 03/16 USER GUIDE 2.92mm Coaxial Calibration Kit DC to 40 GHz Model: 8770CK30/31 Please note: This manual applies to
USER GUIDE 2.92mm Coaxial Calibration Kit DC to 40 GHz Model 8770CK30/31 8770-532 (A) 03/16 USER GUIDE 2.92mm Coaxial Calibration Kit DC to 40 GHz Model: 8770CK30/31 Please note: This manual applies to
Four Carrier Signal Generator Operation Manual
 ACE 5400 Four Carrier Signal Generator Operation Manual Table of Contents 1. Features...2 1.1. Specifications...3 1.2. Connections...3 1.3. Controls and Connections...4 1.4. Keypad...4 2. Operating Modes...5
ACE 5400 Four Carrier Signal Generator Operation Manual Table of Contents 1. Features...2 1.1. Specifications...3 1.2. Connections...3 1.3. Controls and Connections...4 1.4. Keypad...4 2. Operating Modes...5
GT-1050A 2 GHz to 50 GHz Microwave Power Amplifier
 Established 1981 Advanced Test Equipment Rentals www.atecorp.com 800-404-ATEC (2832) Giga-tronics GT-1050A Microwave Power Amplifier GT-1050A 2 GHz to 50 GHz Microwave Power Amplifier Operation Manual
Established 1981 Advanced Test Equipment Rentals www.atecorp.com 800-404-ATEC (2832) Giga-tronics GT-1050A Microwave Power Amplifier GT-1050A 2 GHz to 50 GHz Microwave Power Amplifier Operation Manual
PXIe Contents CALIBRATION PROCEDURE
 CALIBRATION PROCEDURE PXIe-5632 This document contains the verification and adjustment procedures for the PXIe-5632 Vector Network Analyzer. Refer to ni.com/calibration for more information about calibration
CALIBRATION PROCEDURE PXIe-5632 This document contains the verification and adjustment procedures for the PXIe-5632 Vector Network Analyzer. Refer to ni.com/calibration for more information about calibration
SMART TWEEZERS Model ST-1 User s Manual Version 1.0
 SMART TWEEZERS Model ST-1 User s Manual Version 1.0 Patent Pending TABLE OF CONTENTS Notice The contents of this document is believed to be accurate, but is not guaranteed by Excelta Corporation. The information
SMART TWEEZERS Model ST-1 User s Manual Version 1.0 Patent Pending TABLE OF CONTENTS Notice The contents of this document is believed to be accurate, but is not guaranteed by Excelta Corporation. The information
RCDAT The Big Deal
 USB / Ethernet Programmable Attenuator 50Ω 0 120 db, 0.25 db step 1 to 4000 MHz The Big Deal Wide attenuation range, 120 db Short attenuation transition time (650 ns) Fine attenuation resolution, 0.25
USB / Ethernet Programmable Attenuator 50Ω 0 120 db, 0.25 db step 1 to 4000 MHz The Big Deal Wide attenuation range, 120 db Short attenuation transition time (650 ns) Fine attenuation resolution, 0.25
COMMUNICATIONS TEST & MEASUREMENT SOLUTIONS. JD747A RF Analyzer
 COMMUNICATIONS TEST & MEASUREMENT SOLUTIONS JD747A RF Analyzer Introduction The RF Analyzer JD747A is an ideal tool for installation and maintenance of cellular base stations. The JD747A combines the functionality
COMMUNICATIONS TEST & MEASUREMENT SOLUTIONS JD747A RF Analyzer Introduction The RF Analyzer JD747A is an ideal tool for installation and maintenance of cellular base stations. The JD747A combines the functionality
Cell Master MT8212A. Cable, Antenna and Base Station Analyzer
 Cell Master Cable, Antenna and Base Station Analyzer MT8212A An Integrated Multi-Function Base Station Test Tool for Greater Flexibility and Technician Productivity From the Industry Leader in Handhe The
Cell Master Cable, Antenna and Base Station Analyzer MT8212A An Integrated Multi-Function Base Station Test Tool for Greater Flexibility and Technician Productivity From the Industry Leader in Handhe The
Using the USB Output Port to Charge a Device
 Table of Contents ----------------------------------- 2 Features ----------------------------------------------- 3 Controls and Functions ---------------------------------- 4 ER210 Power Sources -----------------------------------
Table of Contents ----------------------------------- 2 Features ----------------------------------------------- 3 Controls and Functions ---------------------------------- 4 ER210 Power Sources -----------------------------------
RCDAT The Big Deal
 USB / Ethernet Programmable Attenuator 50Ω 0 30 db, 0.25 db step 1 to 6000 MHz The Big Deal Attenuation range, 30 db Fine attenuation resolution, 0.25 db Short attenuation transition time (650 ns) Compact
USB / Ethernet Programmable Attenuator 50Ω 0 30 db, 0.25 db step 1 to 6000 MHz The Big Deal Attenuation range, 30 db Fine attenuation resolution, 0.25 db Short attenuation transition time (650 ns) Compact
Site Master S311D. User Guide. Cable and Antenna Analyzer
 User Guide Site Master S311D Cable and Antenna Analyzer Anritsu Company PN: 10580-00185 490 Jarvis Drive Revision: D Morgan Hill, CA 95037-2809 Published: October 2012 USA Copyright 2003-2012 Anritsu Co.
User Guide Site Master S311D Cable and Antenna Analyzer Anritsu Company PN: 10580-00185 490 Jarvis Drive Revision: D Morgan Hill, CA 95037-2809 Published: October 2012 USA Copyright 2003-2012 Anritsu Co.
Introduction. Specifications. Features. Controls. Model 103
 Index Page # Model 103 2 Introduction 2 Specifications 2 Features 2 Controls 2 Hints and Tips 3 Input Sensitivity (typical) 3 RF Signal Strength Bargraph 3 Frequency Display Resolution 3 Model 104 4 Introduction
Index Page # Model 103 2 Introduction 2 Specifications 2 Features 2 Controls 2 Hints and Tips 3 Input Sensitivity (typical) 3 RF Signal Strength Bargraph 3 Frequency Display Resolution 3 Model 104 4 Introduction
INSTRUCTION MANUAL For LINE IMPEDANCE STABILIZATION NETWORK. Model LI khz to 10 MHz
 Page 1 of 10 INSTRUCTION MANUAL For LINE IMPEDANCE STABILIZATION NETWORK Model LI-4100 10 khz to 10 MHz Page 2 of 10 Table of Contents 1.0 Introduction... 3 2.0 Product Description... 4 3.0 Product Specifications...
Page 1 of 10 INSTRUCTION MANUAL For LINE IMPEDANCE STABILIZATION NETWORK Model LI-4100 10 khz to 10 MHz Page 2 of 10 Table of Contents 1.0 Introduction... 3 2.0 Product Description... 4 3.0 Product Specifications...
Model 1791 VHF Radio User's Manual
 Model 79 VHF Radio User's Manual ALL WEATHER INC 65 NATIONAL DRIVE SACRAMENTO, CA 95834 WWW.ALWEATHERINC.COM 79 VHF RADIO USER'S MANUAL CONTENTS INTRODUCTION... Description... Transmitter Module... Power
Model 79 VHF Radio User's Manual ALL WEATHER INC 65 NATIONAL DRIVE SACRAMENTO, CA 95834 WWW.ALWEATHERINC.COM 79 VHF RADIO USER'S MANUAL CONTENTS INTRODUCTION... Description... Transmitter Module... Power
DMR Application Note Testing MOTOTRBO Radios On the R8000 Communications System Analyzer
 DMR Application Note Testing MOTOTRBO Radios On the R8000 Communications System Analyzer April 2 nd, 2015 MOTOTRBO Professional Digital Two-Way Radio System Motorola and MOTOTRBO is registered in the U.S.
DMR Application Note Testing MOTOTRBO Radios On the R8000 Communications System Analyzer April 2 nd, 2015 MOTOTRBO Professional Digital Two-Way Radio System Motorola and MOTOTRBO is registered in the U.S.
INSTRUCTION MANUAL LKG 601 Electrical Safety Analyzer
 INSTRUCTION MANUAL LKG 601 Electrical Safety Analyzer 110 Toledo Street Farmingdale, NY 11735 USA http://www.netech.org 510-USER-Manual Rev3 10/29/2007 Dear User, We appreciate your purchase of the LKG
INSTRUCTION MANUAL LKG 601 Electrical Safety Analyzer 110 Toledo Street Farmingdale, NY 11735 USA http://www.netech.org 510-USER-Manual Rev3 10/29/2007 Dear User, We appreciate your purchase of the LKG
EdvoCycler & MegaCycler
 Operation Manual: EdvoCycler & MegaCycler Cat. #541 and #542 Features: 25 x 0.2 ml Tube Block (EdvoCycler) 49 x 0.2 ml Tube Block (MegaCycler) Heated Oil-Free Lid with Magnetic Latch Vivid 7 Line LCD Display
Operation Manual: EdvoCycler & MegaCycler Cat. #541 and #542 Features: 25 x 0.2 ml Tube Block (EdvoCycler) 49 x 0.2 ml Tube Block (MegaCycler) Heated Oil-Free Lid with Magnetic Latch Vivid 7 Line LCD Display
R3477. Ideal for mobile communication applications including base stations and handsets, from the development stage to production and installation
 R3477 Signal Analyzers Ideal for mobile communication applications including base stations and handsets, from the development stage to production and installation Frequency range: 9 khz to 13.5 GHz World
R3477 Signal Analyzers Ideal for mobile communication applications including base stations and handsets, from the development stage to production and installation Frequency range: 9 khz to 13.5 GHz World
DM-46 Instruction Manual
 Auto Meter Products Inc. Test Equipment DM-46 Instruction Manual Automotive Multimeter and Inductive Amp Probe The DM-46 is the auto industry s answer to pocket portability in a 20 2650-1552-00 3/8/11
Auto Meter Products Inc. Test Equipment DM-46 Instruction Manual Automotive Multimeter and Inductive Amp Probe The DM-46 is the auto industry s answer to pocket portability in a 20 2650-1552-00 3/8/11
MedRx Avant Polar HIT AH-I-MPHITS-5 Effective 11/07/11
 INSTALLATION MANUAL 2 Contents Getting To Know Your AVANT POLAR HIT TM... 4 Setting up the System... 6 Software Installation... 7 Driver Installation Windows 7... 10 Driver Installation Windows XP... 13
INSTALLATION MANUAL 2 Contents Getting To Know Your AVANT POLAR HIT TM... 4 Setting up the System... 6 Software Installation... 7 Driver Installation Windows 7... 10 Driver Installation Windows XP... 13
EA3012 TRANSCONDUCTANCE AMPLIFIER OPERATION MANUAL
 EA3012 TRANSCONDUCTANCE AMPLIFIER Ü EA3012 Transconductance Amplifier Operation Manual Version 2.00 Dec 2011 All product names are trademarks of their respective companies Guarantee and service Transmille
EA3012 TRANSCONDUCTANCE AMPLIFIER Ü EA3012 Transconductance Amplifier Operation Manual Version 2.00 Dec 2011 All product names are trademarks of their respective companies Guarantee and service Transmille
RIGOL. User s Guide. DSA800 Options and Accessories. May RIGOL Technologies, Inc.
 User s Guide May 2012 RIGOL Technologies, Inc. Guaranty and Declaration Copyright 2012 RIGOL Technologies, Inc. All Rights Reserved. Trademark Information RIGOL is a registered trademark of RIGOL Technologies,
User s Guide May 2012 RIGOL Technologies, Inc. Guaranty and Declaration Copyright 2012 RIGOL Technologies, Inc. All Rights Reserved. Trademark Information RIGOL is a registered trademark of RIGOL Technologies,
Transceiver. Quick Start Guide. What is in the box What does it do How to build a setup Verification of the setup...
 Transceiver Quick Start Guide What is in the box... 3 What does it do... 5 How to build a setup... 6 Verification of the setup... 10 Help and troubleshooting... 11 Technical specifications... 12 Declaration
Transceiver Quick Start Guide What is in the box... 3 What does it do... 5 How to build a setup... 6 Verification of the setup... 10 Help and troubleshooting... 11 Technical specifications... 12 Declaration
