Desktop Compact Film Scanner
|
|
|
- Duane Williams
- 5 years ago
- Views:
Transcription
1 Desktop Compact Film Scanner Operator s Guide ScanPro 1000 shown with optional combination fi che, aperture card, motorized 16/35mm roll fi lm carrier Microfilm ScanPro TM /2007 1
2 Contents 3 LIMITED WARRANTY 4 UNBOXING INSTRUCTIONS 5 PRECAUTIONS AND SUGGESTIONS 5 Keep the MICROFILM SCANNER well ventilated. 5 COMPUTER FIREWIRE PORT 5 COMPUTER TO ScanPro1000 CABLE 5 CONNECTING TO A LAPTOP 6 EQUIPMENT OVERVIEW 7 PC SYSTEM REQUIREMENTS 8 CONNECTING THE SCANNER TO THE COMPUTER 8 INSTALLING THE PowerScan SOFTWARE and DRIVER 9 PowerScan SETUP MENU 9 SETUP Window PASSWORD is Toolbar: 10 SCAN to Drive #1 or Drive #2: 10 Prefix: 10 Format: 10 Options: 10 ROLL FILM CONTROL 10 SAVE AS 10 INCHES or MILLIMETERS 10 Fit to page size: 11 Print Offset: 12 GRAPHIC BUTTON CONTROLS 12 FILM TYPE 12 FILM TYPE-micro opaque option 12 FILM IMAGE ORIENTATION 12 ROTATE OPTICAL 12 ROTATE DIGITAL 12 ZOOM 12 MIRROR 13 BRIGHTNESS 13 FOCUS 13 MAGNIFIER 14 RESOLUTION 14 SCAN TYPE 15 LIVE 15 SCAN SIZE 15 SCAN to Drive #1 15 SCAN to Drive #2 16 PRINT 16 MOTORIZED ROLL FILM CONTROL 17 SAVE SETTINGS 18 RESTORE SETTINGS 18 PROCEDURE to remove the Save Settings button from the toolbar. 19 SPECIFICATIONS 2
3 LIMITED WARRANTY LIMITED WARRANTY. The manufacturer warrants to the original purchaser that this product is free from defects in material and workmanship, under normal use, providing that service and maintenance is in accordance with the manufacturer s instructions. The period of warranty time shall be as follows: - Microfilm ScanPro 1000: One year from the date of shipment from the manufacturer s factory or warehouse. - Roll film attachments, and other accessories: Ninety (90) days from the date of shipment from the manufacturer s factory or warehouse. - Products and items resold by the manufacturer are warranted by the original supplier. The warranty terms and warranty registration materials are included with each item. It is the responsibility of the end user to complete the documentation and to contact the supplier for follow-up service and support. Products included in this warranty category include but are not limited to computers, computer accessories, laser printers, and monitors. The manufacturer s sole obligation shall be, at the discretion of the manufacturer, limited to the repair or replacement of parts or products manufactured by manufacturer, and which are determined by the manufacturer to be defective within the applicable warranty period. Such defective items must be returned to the manufacturer, after return authorization is obtained from the manufacturer, with shipping and handling charges prepaid. All items and products returned to the manufacturer for warranty claims require a RETURN AU- THORIZATION NUMBER (RA number) to be issued by the manufacturer s customer service. The RA number must appear legibly on all return cartons. Failure to obtain an RA number or to package the item properly may result in a loss or reduction of credit. THE LIMITED WARRANTIES CONTAINED IN THIS AGREEMENT ARE IN LIEU OF ALL OTHER WARRANTIES, EXPRESSED OR IMPLIED, INCLUDING ANY REGARDING MERCHANTABIL- ITY OR FITNESS FOR A PARTICULAR PURPOSE, RELATING TO THE USE OR PERFOR- MANCE OF THE PRODUCTS. THE MANUFACTURER WILL NOT BE LIABLE FOR PERSONAL INJURY OR PROPERTY DAMAGE (UNLESS CAUSED SOLELY BY THE MANUFACTURER S NEGLIGENCE) LOSS OF PROFIT OR OTHER INCIDENTAL OR CONSEQUENTIAL DAMAGES ARISING OUT OF THE USE OR INABILITY TO USE THE PRODUCTS. This limited warranty does not extend to any product which has been subject to misuse, neglect or accident, damage caused by the use of supplies or parts not technically satisfactory, repairs or modifications not approved by the manufacturer. This Limited Warranty does not apply to the following: damage caused in shipping, glass breakage, lamps or supplies which requires periodic replacement due to normal use or wear. The manufacturer does not assume responsibility for consequential damages of any nature and shall not be liable for damages resulting from malfunctions or interruptions in the operation or function of the manufacturer s products. FOR ALL WARRANTY CLAIMS, THE USER/CUSTOMER SHOULD CONTACT THE SELLING DEALER/DISTRIBUTOR SALES OFFICE. THE DEALER/DISTRIBUTOR SHOULD CONTACT MANUFACTURER S TECHNICAL SERVICE DEPARTMENT. 7/2006 3
4 UNBOXING INSTRUCTIONS UNBOXING THE SCANPRO 1000 FROM THE SHIPPING CARTON. A. Slit tape and open outer box fl aps, Fig 1. B. Remove ACCESSORIES BOX and REMOVE ALL ITEMS that are inside, Fig1. C. Slit tape and open inner box fl aps, Fig 2 INSERTS D. Remove LEFT and RIGHT INSERTS, Fig 2 ACCESSORIES BOX remove before removing ScanPro Fig 1 GRASP HERE FIRMLY Fig 2 E. GRASP Scanner as shown in Fig 3 with fi n- gers extending under top cover and LIFT out of inner shipping box. F. PLACE the Scanner on a sturdy level surface, Fig 4, and remove the protective plastic bag, the retaining tape on the FICHE CARRIER, and foam pad between glass. Fig 3 Fig 4 Save all packing materials in case you need to move or ship your SCANNER 4
5 PRECAUTIONS AND SUGGESTIONS Keep the MICROFILM SCANNER well ventilated. Do not block fan ventilation holes at the bottom of the unit. Avoid installation in dusty places. NOTE: PLACE ON FLAT, EVEN, HARD STURDY SURFACE (NOT CARPETED). COMPUTER FIREWIRE PORT We have included a FireWire card with your purchase, we highly recommend that you use this card. The Microfilm Scanner connects to your computer FireWire port using the cable included with your Microfilm Scanner. COMPUTER TO ScanPro1000 CABLE A FireWire (IEEE 1394) cable is included with your scanner purchase. This cable meets all of the specifications for connecting your microfilm scanner to a computer. Use this cable to connect your microfilm scanner to your computer. CONNECTING TO A LAPTOP If you are connecting the ScanPro1000 to a laptop computer, you will need a power adaptor that can supply 12VDC 1.0A to the firewire cable (this is needed because a laptop firewire connection does not supply power to devices). A laptop power adaptor is available from e-image Data, part number
6 EQUIPMENT OVERVIEW COMPACT DESKTOP, MICROFILM SCANNER The ScanPro 1000 microfi lm scanner (optional micro opaque capability) uses the latest digital technologies to bring you an exceptional compact viewer/scanner/printer that is sturdy and built for public use applications. This scanner provides many unique options and features that make it easy and effi cient to work with all types of microfi lm OPTICAL ZOOM LENS Your ScanPro 1000 is equipped with a 7X to 54X ZOOM LENS system. This lens is factory installed OPTIONAL ROLL FILM CARRIER If you have ordered a roll fi lm carrier with your purchase, it is shipped in its own carton. Follow the instructions sent with the roll fi lm carrier to install it onto your scanner. Power Indicator Light Roll Film Carrier (optional equipment) Locking Pin Attaches into Guide Fiche Carrier Handle Power Switch ON/OFF Input Power Jack +24V DC FireWire Connector Roll Film Carrier Connector 6
7 PC SYSTEM REQUIREMENTS Scanners are capable of inputting large amounts of data in relatively short periods of time. This can push your computer system to the limits of its capabilities. This means that you will need to evaluate the systems capabilities based on your intended scanning requirements. Your evaluation of system capability will need to consider processing speed, computer memory (RAM), and hard disk storage. Major factors to consider are scan type and resolution. High resolution gray scale scans are much more demanding than Half-Tone scans for both processing speed and memory. Minimum System Requirements when used with Windows 2000 and XP: Microfilm ScanPro 1000 Recommended 2GHZ Pentium, or AMD Higher Windows 2000, XP same 1GB Memory Higher 100 GB available hard disk space Higher SVGA/XSVGA monitor (Minimum Screen Resolution Setting 1028 x 600 dpi) same CD ROM reader same We have included a FireWire card with your purchase, we highly recommend that you use this card. The Microfilm Scanner connects to your computer FireWire port using the cable included with your Microfilm Scanner. 7
8 CONNECTING THE SCANNER TO THE COMPUTER It has been our experience that NOT all computer FireWire ports and NOT all fi rewire cards operate the same way. It is strongly recommended that you use the FireWire card supplied with your purchase. Connect your MICROFILM SCANNER to the COMPUTER using the FireWire CABLE shipped with your fi lm scanner Fig1. This cable meets all of the specifi cations for this type of connection and it is strongly recommended that you use only this cable. Connect the AC/DC Power Inverter to the Scanner and to your local AC power source shown below, Fig 1. Computer Fig 1 ScanPro 1000 FireWire Connector FireWire Connector AC/DC Power Inverter FireWire Cable Connection Scanner to Computer Power Jack Power Switch ON/OFF Local AC INSTALLING THE PowerScan SOFTWARE and DRIVER You can download the latest PowerScan software and the ScanPro1000 SOFTWARE and DRIV- ER installation instruction sheet from this web page: 8
9 PowerScan SETUP MENU SETUP Window PASSWORD is 1234 The password protected SETUP Window provides control over the following features: 1. Specify which control BUTTONS are available on the PowerScan TOOLBAR. 2. Specify the ORDER of the BUTTONS on the PowerScan TOOLBAR. 3. Specify the save-to location of SCANS (DRIVE #1 and DRIVE #2). 4. Specify the fi le name PREFIX. 5. Specify the fi le FORMAT that is used when a scan is made. 6. SHOW or HIDE the ROLL FILM CONTROL for motorized fi lm carrier. 7. SHOW or HIDE the SAVE AS Window when scanning. 8. Specifi es INCHES or MILLIMETERS. 9. Specify FIT TO PAGE size. 10. ENABLE or DISABLE Print Offset. Toolbar: Specifying which control BUTTONS appear on the PowerScan Toolbar. The control button names are listed in two columns titled AVAILABLE CONTROLS and SELECT- ED CONTROLS as shown on the SETUP Window, Fig 2. The SELECTED CONTROLS list specifi es which controls are shown on the PowerScan TOOLBAR. The AVAILABLE CONTROLS list specifi es which control buttons are NOT shown on the PowerScan TOOLBAR A. To add a control button to the PowerScan Toolbar, highlight the control button name on the AVAILABLE CONTROLS list by clicking on it and then CLICK the ADD button located between the AVAILABLE CONTROLS list and SELECTED CONTROLS list. B. To delete a control button from the PowerScan Toolbar, highlight the control button name on the SELECTED CONTROLS list by clicking on it and then CLICK the DELETE button located between the AVAILABLE CONTROLS list and SELECTED CONTROLS list. The order of the control buttons on the PowerScan toolbar is determined by the order of the control button names shown on the SELECTED CONTROLS list. To change this order, highlight a control button name and CLICK the + or - below the SELECTED CONTROLS list. 9 Fig 2
10 SCAN to Drive #1 or Drive #2: When a scan is made it will be saved to the specified location. The path in the window next to Drive #1 and Drive #2 specifies the save to location for scans. When you install the PowerScan software, a default folder is placed on your DESKTOP and is labeled My Scans. Scan to Drive #1 will save scans to that folder. The Scan to Drive #2 will save scans to drive E. You can change the destination at any time by using the BROWSE button to specify a new path. Prefix: Specifying the FILENAME PREFIX for scans Scans will be given a default filename if the SAVE AS box is unchecked. The default filename consists of a PREFIX name and a sequential number that is added to the PREFIX. The PREFIX name can be set in the SETUP Window by typing a name in the field titled Prefix. Format: Specifies the file format if the SAVE AS box is unchecked. SPECIFY the file format using the pull down menu in the Format field (JPEG, PDF, TIFF (LZW), TIFF (Group 4), PDF (Multipage), TIFF (Multipage), TIFF (LZW Multipage), TIFF (Group 4 Multipage). Options: ROLL FILM CONTROL When checked, PowerScan will display the motorized roll film control. You can move the CONTROL by CLICKING and DRAGGING the title bar SAVE AS HIDE or SHOW the Save As dialog. When SAVE AS is checked, the SAVE AS window is shown for each scan allowing you to specify scan NAME, SAVE-to-LOCATION, and FILE FORMAT. INCHES or MILLIMETERS CLICK to select. Fit to page size: Specifies the page size limit that will be used when the FIT-TO-PAGE button is selected. 10
11 Print Offset: Specifies the position a of scan on a printed page (for example printing on a preprinted form). 11
12 GRAPHIC BUTTON CONTROLS FILM TYPE CLICK to select the FILM TYPE to match the fi lm you will be scanning. The fi lm types are POSITIVE or NEGATIVE. If you are not sure which fi lm type you have, review the information in the FAQ section at FILM TYPE-micro opaque option If you have the micro opaque option, you will have the BUTTON icon shown on the left. Click to select to the FILM TYPE that matchs the fi lm you will be scanning. The selections are POSITIVE or NEGATIVE fi lm or MICRO OPAQUE. FILM IMAGE ORIENTATION If the image on your fi lm is higher than it is wide, it is referred to as PORTRAIT orientation. If the image on your fi lm is wider than it is high, it is referred to as a LANDSCAPE orientation. Similar to taking a picture with a camera, you would hold the camera in the vertical position for a PORTRAIT image and horizontal position for a LANDSCAPE image to take maximum advantage in capturing the image. Look at the images on your microfi lm and CLICK to SELECT the matching BUTTON icon shown on the left. ROTATE OPTICAL If the image as seen on the PowerScan Display is not straight, you can use the OPTICAL ROTATE or BUTTONS to straighten the image. ROTATE DIGITAL CLICK the DIGITAL ROTATE button to rotate the image 90 0, 180 0, or (for example, if the microfi lm image is NOT upright ). ZOOM The ScanPro 1000 is equipped with a 7X to 54X power zoom lens. CLICK and HOLD the and BUTTONS to increase or decrease the size of the image that you see in the PowerScan Display. MIRROR CLICK to mirror the image in the PowerScan Display. 12
13 BRIGHTNESS When the Auto Brightness is CLICKED, the scanner determines the setting. You can use the and buttons to manually adjust brightness. When Auto Brightness is active, the brightness value in the BUTTON WINDOW is Gray. CONTRAST You can use the and BUTTONS to adjust the image contrast. FOCUS CLICK the AUTO FOCUS BUTTON to make auto focus active. The BUTTON icon shown on the left identifi es that auto focus is active You can manually focus the image on the computer monitor using the MANUAL focus control BUTTONS and. The BUTTON icon shown on the left identifi es that manual focus is active. MAGNIFIER The MAGNIFIER TOOL opens the Magnifi er Window showing an enlarged view of a portion of the image in the PowerScan Display. To use the MAGNIFIER, CLICK the MAGNIFIER BUTTON on the TOOL BAR. You can select the amount of magnifi cation using the PULL DOWN BUTTON. Use the MAGNIFIER tool in, A) the STANDARD VIEW, or B) the MAXIMIZED VIEW. A) STANDARD VIEW, the original image in the PowerScan Display remains in the background and the MAGNIFIER WINDOW opens showing an enlarged view of a SELECTED AREA. CLICK and DRAG the corners of the MANIFIER WINDOW to resize. The SELECTED AREA is shown as a BOUNDING BOX (outlined by a blue dotted-line). CLICK and DRAG inside the BOUNDING BOX to change its position. B) MAXIMIZE VIEW, CLICK the maximize button on the Magnifi er Window Title Bar to maximize the Magnifi er Window. CLICK and DRAG or use your keyboard arrow keys to pan around the entire image. CLICK the restore button on the Magnifi er Window Title Bar to return to the STANDARD VIEW. CLICK the MAGNIFIER BUTTON or the Close button on the Magnifi er Window Title Bar to close the Magnifi er Window. 13
14 MAGNIFIER WINDOW TITLE BAR MAXIMIZE VIEW WINDOW A decision should clarify the justices ruling upholding testing for athletes. The appeals court majority said that Tecumseh had not demonstrat -ed that there was an actual drug abuse problem among those subject to the policy and that therefore the balancing test the Supreme Court adopted when it upheld the testing of student athletes in Vernoma, Ore. appeal against the school district in Tecumsch School officials in Vernoma had shown that the student athletes there were at the center of a drug culture and were negative role MAGNIFIER WINDOW BOUNDING BOX TOOL BAR RESOLUTION Use the PULL DOWN BUTTON to select resolution. It is suggested that scans be made at 300dpi as a balance between image quality and fi le size. SCAN TYPE The ScanPro 1000 scanner scans your microfi lm as GRAY SCALE or HALF-TONE. When you are scanning in GRAY SCALE you also have the option of using the EN- HANCE feature which removes background and improves image quality (check box is checked when ENHANCE is active). Check box is gray when ENHANCE is not active (CLICK the check box to toggle ENHANCE on or ENHANCE off ). CLICK the SCAN TYPE BUTTON to toggle between GRAY SCALE and HALF- TONE scans. HALF-TONE scanning provides high quality small fi le size scans 14
15 LIVE When you move your fi lm, the scanner detects this movement and provides a LIVE video image of your fi lm. If you are using very low contrast fi lm, or fi lm that has large blank areas, the scanner may have diffi culty detecting fi lm movement. In this case, CLICK the LIVE BUTTON and leave the mouse pointer on the BUT- TON to maintain a LIVE video image during fi lm movement. SCAN SIZE The CAPTURE WINDOW defi nes the area that will be scanned when you CLICK SCAN or the area that will be sent to the printer when you CLICK PRINT. You can make your own CUSTOM CAPTURE AREA by CLICKING and DRAGING the sides or corners of the CAPTURE WINDOW. When printing to a laser printer, the upper left corner of the image in the CAPTURE WINDOW image will be positioned on the upper left of the paper. If the FIT-TO-PAGE BUT- TON is pressed, the image in the CAPTURE WINDOW will automatically be sized to fi t within the boundaries defi ned by the Fit to Page settings in the Setup Window. (See Page 10). Drag corners to re size Capture Window Capture Window Drag corners to re size Capture Window Use the and BUTTONS to manually set the scan or print dimensions of the image in the CAPTURE WINDOW. When MANUAL RESIZE is active, the dimensions shown on the BUTTON are not GRAY. SCAN to Drive #1 CLICK to scan and save the image in the CAPTURE WINDOW. If Save as in checked in the Setup Window, the Save as dialog will appear allowing you to assign path, fi le name, and fi le format. If Save as in not checked in the Setup Window, the values (Drive #1 path, fi le name Prefi x, and fi le Format) within the Setup Window will be used. SCAN to Drive #2 CLICK to scan and save the image in the CAPTURE WINDOW. If Save as in checked in the Setup Window, the Save as dialog will appear allowing you to assign path, fi le name, and fi le format. If Save as in not checked in the Setup Window, the values (Drive #2 path, fi le name Prefi x, and fi le Format) within the Setup Window will be used. 15
16 PRINT CLICK to print the area in the CAPTURE WINDOW. The PRINT DIALOG WINDOW will open allowing you to select LASER PRINTER and set printer preferences. MOTORIZED ROLL FILM CON- TROL CLICK and drag the button for low speed fi lm movement. CLICK and hold the and buttons for fast speed fi lm movement (speed doubles when the fi lm carrier is pulled all the way forward). DOUBLE CLICK the button for fast speed fi lm rewind (requires that the fi lm carrier is pulled all the way forward). 16
17 SAVE SETTINGS You can give all the settings for an application (zoom, brightness, button selections, etc) a fi le name. Then, when you return to the same application, CLICK the OPEN SETTINGS folder and a single CLICK of that fi le name will restore all of the saved settings. Following is a step-by-step procedure for creating a SAVE SETTING and for RESTOR- ING a SAVED SETTING. To use this feature you will need to have the SAVE SETTINGS and RESTORE SETTINGS buttons appear on the PowerScan Toolbar. 1] CLICK the BUTTON to open the SETUP PASSWORD WINDOW. 2] ENTER the password 1234 and CLICK OK to OPEN the SETUP WINDOW. 3] On the Toolbar section of the setup window, in the Available Controls list, click Save Settings so that this entry is highlighted. 4] Click the Add button (between the Available Controls list and the Selected Controls list) to move the entry to the Selected Controls list. If the RESTORE SETTINGS BUTTON is not on the SELCECTED CONTROLS list, repeat steps 3 and 4 for the Restore Settings BUTTON 5]) Click the OK button. Procedure to Save Settings. 1] Insert your film in the carrier and optimize all of the settings for that particular film. 2] Click the Save Settings BUTTON. The Save As dialog window will open. 3] Enter a name for these settings that you will easily recognize. 4] Click Save This procedure can be done for as many different film configurations as you would like. 17
18 RESTORE SETTINGS Restores settings that had been previously saved in the SAVE SET- TINGS procedure. Procedure to Restore Settings. 1] Click the Restore Settings BUTTON. The Open dialog window will open. 2] Click on the name of the desired settings in the file list. This will be the name that you gave the file in the Save Settings procedure. 3] Click Open. All of the settings will return as they were at the time the settings file was saved. If you want to prohibit the user from changing your settings file or saving settings of their own you will need to remove the Save Settings button from the toolbar. PROCEDURE to remove the Save Settings button from the toolbar. 1] Click the Setup button. 2] Enter password ] Click OK and the setup window will appear. 4] On the Toolbar section of the setup window, in the Selected Controls list, click Save Settings so that this entry is highlighted. 5] Click the Del button (between the Available Controls list and the Selected Controls list) to remove the entry from the Selected Controls list. 6] Click the OK button. 18
19 PN TYPE: TYPE OF FILM: SCREEN SIZE: VIEWING: MAGNIFICATIONS: IMAGE ROTATION: FOCUS CONTROL: SCANNING SPEED: SPECIFICATIONS Desktop, Compact Digital Microfilm Scanner Positive and negative film Microfiche, jackets, aperture cards 16mm & 35mm roll film open spool 16mm cartridge film (3M) Micro opaques (optional) Any size Windows compatible video display Live viewing with magnifier Single zoom lens 7X to 54X Optical and Digital Auto and Manual High resolution scan in one second SCANNING RESOLUTION: Selectable 150, 200, 300, 400, 600 FILE FORMATS: All common file formats including JPEG, PDF, TIFF. TIFF (LZW), TIFF (Group 4), PDF (Multipage), TIFF (Multipage), TIFF (LZW Multipage), TIFF (Group 4 Multipage) SCAN MODE: Grayscale Half-Tone CONTROLS: Graphic buttons with customizable tool bar COMPATIBLE OPERATING SYSTEMS: Windows 2000, XP HARDWARE INTERFACE: FireWire IEEE 1394 DIMENSIONS (H x W x L): 7.5 x 12 x 16 (190mm x 305mm x 406mm) WEIGHT: 19.5lbs. (9kg) POWER: VAC 50/60Hz e-imagedata Corp. 340 Grant Street Hartford, WI (262) FAX (262)
University Libraries ScanPro 3000 Microfilm Scanner
 University Libraries ScanPro 3000 Microfilm Scanner Help Guide Table of Contents Getting Started 3 Loading the Film 4-5 Viewing Your Film 6-7 Motorized Roll Film Control 6 Crop Box 7 Using the Toolbar
University Libraries ScanPro 3000 Microfilm Scanner Help Guide Table of Contents Getting Started 3 Loading the Film 4-5 Viewing Your Film 6-7 Motorized Roll Film Control 6 Crop Box 7 Using the Toolbar
Installation & User Manual Micro-Image Capture 7
 Installation & User Manual Micro-Image Capture 7 Ver1.2016 Product Warranty Quality Assurance Every Micro-Image Capture system passes quality assurance tests including focus, resolution quality and mechanical
Installation & User Manual Micro-Image Capture 7 Ver1.2016 Product Warranty Quality Assurance Every Micro-Image Capture system passes quality assurance tests including focus, resolution quality and mechanical
Micro-Image Capture 8 Installation Instructions & User Guide
 Micro-Image Capture 8 Installation Instructions & User Guide Software installation: Micro-Image Capture Software 1. Load Micro-Image Capture software CD onto host PC. Auto Run should start driver/software
Micro-Image Capture 8 Installation Instructions & User Guide Software installation: Micro-Image Capture Software 1. Load Micro-Image Capture software CD onto host PC. Auto Run should start driver/software
Introduction. Introduction
 Introduction Introduction Thank you for purchasing this Canon Microfilm Scanner 800II. These instructions describe how to use the Scanning Utility 800 utility software to import an image projected on the
Introduction Introduction Thank you for purchasing this Canon Microfilm Scanner 800II. These instructions describe how to use the Scanning Utility 800 utility software to import an image projected on the
Palmetto Microfilm Systems, Inc. Providing Information Management Solutions Since 1976
 Palmetto Microfilm Systems, Inc. Providing Information Management Solutions Since 1976 ScanPro 3000 Customer: Georgia Public Library Service Date: 10/12/2017 Contact: Lorri Yarborough Company: Palmetto
Palmetto Microfilm Systems, Inc. Providing Information Management Solutions Since 1976 ScanPro 3000 Customer: Georgia Public Library Service Date: 10/12/2017 Contact: Lorri Yarborough Company: Palmetto
SCANNING IMAGES - USER S GUIDE. Scanning Images with Epson Smart Panel and PhotoShop [for Epson 1670 scanners]
![SCANNING IMAGES - USER S GUIDE. Scanning Images with Epson Smart Panel and PhotoShop [for Epson 1670 scanners] SCANNING IMAGES - USER S GUIDE. Scanning Images with Epson Smart Panel and PhotoShop [for Epson 1670 scanners]](/thumbs/89/98942649.jpg) University of Arizona Information Commons Training 1 SCANNING IMAGES - USER S GUIDE Scanning Images with Epson Smart Panel and PhotoShop [for Epson 1670 scanners] p.2 Introduction and Overview Differences
University of Arizona Information Commons Training 1 SCANNING IMAGES - USER S GUIDE Scanning Images with Epson Smart Panel and PhotoShop [for Epson 1670 scanners] p.2 Introduction and Overview Differences
CLARITY IN ST PERFECTFOCUS
 CLARITY IN ST PERFECTFOCUS Digital Age Capture in the digital age than when the technology was first introduced. Previously, when working with 35 mm film, one would have to project and enlarge the image
CLARITY IN ST PERFECTFOCUS Digital Age Capture in the digital age than when the technology was first introduced. Previously, when working with 35 mm film, one would have to project and enlarge the image
DOCUMENT SCANNER INSTRUCTIONS. Space. Backup. Count Only. New File. Scanner. Feeding Option Manual Auto Semi-Auto
 E FILM F Scanner A Space Count Only New File Feeding Option Manual Auto Semi-Auto Backup DOCUMENT SCANNER INSTRUCTIONS NOTICE q Copyright 2001 by CANON ELECTRONICS INC. All rights reserved. No part of
E FILM F Scanner A Space Count Only New File Feeding Option Manual Auto Semi-Auto Backup DOCUMENT SCANNER INSTRUCTIONS NOTICE q Copyright 2001 by CANON ELECTRONICS INC. All rights reserved. No part of
Introduction. Introduction
 Introduction Introduction Thank you for purchasing the Microfilm Scanner 800II. These Instructions describe how to use the ISIS/TWAIN driver software that makes it possible for you to use ISIS-compatible
Introduction Introduction Thank you for purchasing the Microfilm Scanner 800II. These Instructions describe how to use the ISIS/TWAIN driver software that makes it possible for you to use ISIS-compatible
Digital Portable Overhead Document Camera LV-1010
 Digital Portable Overhead Document Camera LV-1010 Instruction Manual 1 Content I Product Introduction 1.1 Product appearance..3 1.2 Main functions and features of the product.3 1.3 Production specifications.4
Digital Portable Overhead Document Camera LV-1010 Instruction Manual 1 Content I Product Introduction 1.1 Product appearance..3 1.2 Main functions and features of the product.3 1.3 Production specifications.4
Collection Scanning Solutions. The ST ViewScan II System FILM FICHE FASTER TM
 Collection Scanning Solutions The ST ViewScan II System FILM FICHE FASTER TM Personalize IT: See how you can customize and optimize your new ST ViewScan II Your scanner should be as unique and productive
Collection Scanning Solutions The ST ViewScan II System FILM FICHE FASTER TM Personalize IT: See how you can customize and optimize your new ST ViewScan II Your scanner should be as unique and productive
IMAGELINK. The speed. digital scanners 2400dV plus 3000dV plus PowerFilm application software. The power of analog.
 IMAGELINK digital scanners 2400dV plus 3000dV plus PowerFilm application software The speed of digital. The power of analog. Designed for operator efficiency Both digital scanners have front panel controls
IMAGELINK digital scanners 2400dV plus 3000dV plus PowerFilm application software The speed of digital. The power of analog. Designed for operator efficiency Both digital scanners have front panel controls
Help. Appendix A Camera Settings. IncuCount
 Help The help menu has three items: About - will give company name and model information User Guide - will open up this document. Contact information - for Revolutionary Science's Technical support. Email:
Help The help menu has three items: About - will give company name and model information User Guide - will open up this document. Contact information - for Revolutionary Science's Technical support. Email:
eflex 75x/300x Digital Microscope with Flexible Neck User Guide
 eflex 75x/300x Digital Microscope with Flexible Neck User Guide Table of Contents Important information... 4 Product description... 4 Computer requirements... 5 Windows based PC... 5 Mac OS based PC...
eflex 75x/300x Digital Microscope with Flexible Neck User Guide Table of Contents Important information... 4 Product description... 4 Computer requirements... 5 Windows based PC... 5 Mac OS based PC...
Nikon View DX for Macintosh
 Contents Browser Software for Nikon D1 Digital Cameras Nikon View DX for Macintosh Reference Manual Overview Setting up the Camera as a Drive Mounting the Camera Camera Drive Settings Unmounting the Camera
Contents Browser Software for Nikon D1 Digital Cameras Nikon View DX for Macintosh Reference Manual Overview Setting up the Camera as a Drive Mounting the Camera Camera Drive Settings Unmounting the Camera
1. Limited Warranty. 2. Limited Remedies
 QUICK START GUIDE 1. Limited Warranty (a) DOXIE HARDWARE. APPARENT CORPORATION warrants this Doxie Document Scanner ( Doxie Hardware ) against defects in material and workmanship under normal use and service
QUICK START GUIDE 1. Limited Warranty (a) DOXIE HARDWARE. APPARENT CORPORATION warrants this Doxie Document Scanner ( Doxie Hardware ) against defects in material and workmanship under normal use and service
KoPa Scanner. User's Manual A99. Ver 1.0. SHENZHEN OSTEC OPTO-ELECTRONIC TECHNOLOGY CO.,LTD.
 KoPa Scanner A99 User's Manual Ver 1.0 SHENZHEN OSTEC OPTO-ELECTRONIC TECHNOLOGY CO.,LTD. http://www.ostec.com.cn Content Chapter 1 Start... 1 1.1 Safety Warnings and Precautions... 1 1.2 Installation
KoPa Scanner A99 User's Manual Ver 1.0 SHENZHEN OSTEC OPTO-ELECTRONIC TECHNOLOGY CO.,LTD. http://www.ostec.com.cn Content Chapter 1 Start... 1 1.1 Safety Warnings and Precautions... 1 1.2 Installation
Visioneer OneTouch Scanner. Installation Guide FOR WINDOWS
 Visioneer OneTouch Scanner Installation Guide FOR WINDOWS TABLE OF CONTENTS i TABLE OF CONTENTS Getting Started with your new Scanner....................... 1 Step 1: Installing the Scanner Software.......................
Visioneer OneTouch Scanner Installation Guide FOR WINDOWS TABLE OF CONTENTS i TABLE OF CONTENTS Getting Started with your new Scanner....................... 1 Step 1: Installing the Scanner Software.......................
Supplement. ScanMaker i280 features, scenarios, and information. Getting to Know Your ScanMaker i280
 Supplement ScanMaker i280 features, scenarios, and information Getting to Know Your ScanMaker i280 The ScanMaker i280 is a high resolution scanner for reflective scanning. It features 4800 x 9600 dpi,
Supplement ScanMaker i280 features, scenarios, and information Getting to Know Your ScanMaker i280 The ScanMaker i280 is a high resolution scanner for reflective scanning. It features 4800 x 9600 dpi,
Instruction Manual for the Revolutionary Science RS-IC-150 IncuCount
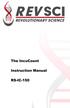 Instruction Manual for the Revolutionary Science RS-IC-150 IncuCount REVO LUTIONA RY SCIENCE Making Science Simple! Table of Contents Introduction 2 Parts Checklist, Notes, Service Record 3 Warranty 4
Instruction Manual for the Revolutionary Science RS-IC-150 IncuCount REVO LUTIONA RY SCIENCE Making Science Simple! Table of Contents Introduction 2 Parts Checklist, Notes, Service Record 3 Warranty 4
THE SPEED OF DIGITAL. THE POWER OF ANALOG.
 Imagelink Digital Scanners 2400DV Plus 3000DV Plus PowerFilm Application Software THE SPEED OF DIGITAL. THE POWER OF ANALOG. Designed for operator efficiency Both digital scanners have front panel controls
Imagelink Digital Scanners 2400DV Plus 3000DV Plus PowerFilm Application Software THE SPEED OF DIGITAL. THE POWER OF ANALOG. Designed for operator efficiency Both digital scanners have front panel controls
Start Here. Installing your Microtek ScanMaker i280
 Start Here Installing your Microtek ScanMaker i280 Step 1: Unpack Contents Unpack your scanner package and check for major components. 1. ScanMaker i280 scanner 2. Hi-Speed USB cable 3. Software CDs/DVDs
Start Here Installing your Microtek ScanMaker i280 Step 1: Unpack Contents Unpack your scanner package and check for major components. 1. ScanMaker i280 scanner 2. Hi-Speed USB cable 3. Software CDs/DVDs
COPYRIGHT. Limited warranty. Limitation of liability. Note. Customer remedies. Introduction. Artwork 23-Aug-16 ii
 ARTWORK Introduction COPYRIGHT Copyright 1998-2016. Wilcom Pty Ltd, Wilcom International Pty Ltd. All Rights reserved. All title and copyrights in and to Digitizer Embroidery Software (including but not
ARTWORK Introduction COPYRIGHT Copyright 1998-2016. Wilcom Pty Ltd, Wilcom International Pty Ltd. All Rights reserved. All title and copyrights in and to Digitizer Embroidery Software (including but not
ScanGear CS-U 5.6. for CanoScan FB1210U Color Scanner. User s Guide
 ScanGear CS-U 5.6 for CanoScan FB1210U Color Scanner User s Guide Copyright Notice Copyright 2000 Canon Inc. This manual is copyrighted with all rights reserved. Under the copyright laws, this manual may
ScanGear CS-U 5.6 for CanoScan FB1210U Color Scanner User s Guide Copyright Notice Copyright 2000 Canon Inc. This manual is copyrighted with all rights reserved. Under the copyright laws, this manual may
Copyright Notice. Trademarks
 Copyright Notice All rights reserved. No part of this publication may be reproduced, stored in a retrieval system, or transmitted in any form or by any means, electronic, mechanical, photocopying, recording,
Copyright Notice All rights reserved. No part of this publication may be reproduced, stored in a retrieval system, or transmitted in any form or by any means, electronic, mechanical, photocopying, recording,
ScanGear CS-U 6.0. for CanoScan D646U Color Scanner. User s Guide
 ScanGear CS-U 6.0 for CanoScan D646U Color Scanner User s Guide Copyright Notice Copyright 2000 Canon Inc. This manual is copyrighted with all rights reserved. Under the copyright laws, this manual may
ScanGear CS-U 6.0 for CanoScan D646U Color Scanner User s Guide Copyright Notice Copyright 2000 Canon Inc. This manual is copyrighted with all rights reserved. Under the copyright laws, this manual may
VIEWSCAN 4 BRING YOUR FILM TO LIFE
 VIEWSCAN 4 BRING YOUR FILM TO LIFE VIEWSCAN 4 DELIVERS THE CLEAREST VIEW OF THE PAST Prior to the digital age, microfilm was the standard for document preservation. Now, thanks to ST Imaging s ViewScan
VIEWSCAN 4 BRING YOUR FILM TO LIFE VIEWSCAN 4 DELIVERS THE CLEAREST VIEW OF THE PAST Prior to the digital age, microfilm was the standard for document preservation. Now, thanks to ST Imaging s ViewScan
Scanning Guide for Adobe Photoshop
 Scanning Guide for Adobe Photoshop This guide is written for Adobe Photoshop CS2. It describes how to use the scanner through the Import Twain function from within Photoshop, so access to Adobe Photoshop
Scanning Guide for Adobe Photoshop This guide is written for Adobe Photoshop CS2. It describes how to use the scanner through the Import Twain function from within Photoshop, so access to Adobe Photoshop
The ideal K-12 science microscope solution. User Guide. for use with the Nova5000
 The ideal K-12 science microscope solution User Guide for use with the Nova5000 NovaScope User Guide Information in this document is subject to change without notice. 2009 Fourier Systems Ltd. All rights
The ideal K-12 science microscope solution User Guide for use with the Nova5000 NovaScope User Guide Information in this document is subject to change without notice. 2009 Fourier Systems Ltd. All rights
SunRise 3 in 1 Microfilm Scanners Sixth Generation APOLLO HS. Base. 3 in 1 Modular Design highly reliable
 SunRise 3 in 1 Microfilm Scanners Sixth Generation Rollfilm APOLLO HS Microfiche Aperture Card Base 3 in 1 Modular Design highly reliable LED light Uniform light, Low power, no noise Optical scaling TRUE
SunRise 3 in 1 Microfilm Scanners Sixth Generation Rollfilm APOLLO HS Microfiche Aperture Card Base 3 in 1 Modular Design highly reliable LED light Uniform light, Low power, no noise Optical scaling TRUE
WELCOME WHAT S IN THE BOX
 WELCOME Congratulations on purchasing your Visioneer PaperPort flatbed scanner. With your scanner, you can quickly scan paper documents and color photos to place their electronic images on your computer.
WELCOME Congratulations on purchasing your Visioneer PaperPort flatbed scanner. With your scanner, you can quickly scan paper documents and color photos to place their electronic images on your computer.
S100 Webcam. User s Manual
 S100 Webcam User s Manual Kodak and the Kodak trade dress are trademarks of Eastman Kodak Company used under license. 2009 Sakar International, Inc. All rights reserved. WINDOWS and the WINDOWS logo are
S100 Webcam User s Manual Kodak and the Kodak trade dress are trademarks of Eastman Kodak Company used under license. 2009 Sakar International, Inc. All rights reserved. WINDOWS and the WINDOWS logo are
Supplement. ScanMaker s450/s350 features, scenarios, and information. Getting to Know Your ScanMaker s450/s350
 Supplement ScanMaker s450/s350 features, scenarios, and information Getting to Know Your ScanMaker s450/s350 The ScanMaker s450/s350 high-performance scanner with the versatility to scan photos and film.
Supplement ScanMaker s450/s350 features, scenarios, and information Getting to Know Your ScanMaker s450/s350 The ScanMaker s450/s350 high-performance scanner with the versatility to scan photos and film.
12 x 12 anti-glare screen provides a clear, detailed view of your microform.
 MS6000 MKII Microform Scanner. High-resolution viewing, with auto imaging and optional trimming and masking. Dual scan and print output at a single touch. The ability to reads on screen, print on paper,
MS6000 MKII Microform Scanner. High-resolution viewing, with auto imaging and optional trimming and masking. Dual scan and print output at a single touch. The ability to reads on screen, print on paper,
SKF TKTI. Thermal Camera Software. Instructions for use
 SKF TKTI Thermal Camera Software Instructions for use Table of contents 1. Introduction...4 1.1 Installing and starting the Software... 5 2. Usage Notes...6 3. Image Properties...7 3.1 Loading images
SKF TKTI Thermal Camera Software Instructions for use Table of contents 1. Introduction...4 1.1 Installing and starting the Software... 5 2. Usage Notes...6 3. Image Properties...7 3.1 Loading images
Samsung Laser Printers Easy Document Creator (White paper)
 Samsung Laser Printers Easy Document Creator (White paper) Table of Contents Introduction 2 Setting up EDC 2 Home screen 2 Scanning 3 How to scan 3 Scan multiple images at one time 4 Poster stitching 4
Samsung Laser Printers Easy Document Creator (White paper) Table of Contents Introduction 2 Setting up EDC 2 Home screen 2 Scanning 3 How to scan 3 Scan multiple images at one time 4 Poster stitching 4
iphoto Objective Course Outline
 iphoto Objective In this class participants will learn how iphoto creates a photo center for photo organization by using rolls and albums. Participants will also learn the built-in editing tools. Participants
iphoto Objective In this class participants will learn how iphoto creates a photo center for photo organization by using rolls and albums. Participants will also learn the built-in editing tools. Participants
Welcome to Polaroid PhotoMAX FUN!
 Contents Welcome to Polaroid PhotoMAX FUN!...................... 1 The Polaroid PhotoMAX FUN! Digital 320 Creative Kit......... 2 Kit components......................................... 3 Polaroid Digital
Contents Welcome to Polaroid PhotoMAX FUN!...................... 1 The Polaroid PhotoMAX FUN! Digital 320 Creative Kit......... 2 Kit components......................................... 3 Polaroid Digital
ScanGear CS-U 5.8. for CanoScan D660U Color Scanner. User s Guide
 ScanGear CS-U 5.8 for CanoScan D660U Color Scanner User s Guide Copyright Notice Copyright 2000 Canon Inc. This manual is copyrighted with all rights reserved. Under the copyright laws, this manual may
ScanGear CS-U 5.8 for CanoScan D660U Color Scanner User s Guide Copyright Notice Copyright 2000 Canon Inc. This manual is copyrighted with all rights reserved. Under the copyright laws, this manual may
RPS /02 Effective for models with serial numbers beginning with "G".
 Instruction Sheet B2000 Cyclone Bender RPS-0097 0/02 Effective for models with serial numbers beginning with "G". IMPORTANT RECEIVING INSTRUCTIONS Visually inspect all components for shipping damage. If
Instruction Sheet B2000 Cyclone Bender RPS-0097 0/02 Effective for models with serial numbers beginning with "G". IMPORTANT RECEIVING INSTRUCTIONS Visually inspect all components for shipping damage. If
For customers in Canada This Class B digital apparatus meets all requirements of the Canadian Interference-Causing Equipment Regulations.
 User manual For customers in North and South America For customers in USA This device complies with Part 15 of the FCC rules. Operation is subject to the following two conditions: (1) This device may not
User manual For customers in North and South America For customers in USA This device complies with Part 15 of the FCC rules. Operation is subject to the following two conditions: (1) This device may not
Windows INSTRUCTION MANUAL
 Windows E INSTRUCTION MANUAL Contents About This Manual... 3 Main Features and Structure... 4 Operation Flow... 5 System Requirements... 8 Supported Image Formats... 8 1 Installing the Software... 1-1
Windows E INSTRUCTION MANUAL Contents About This Manual... 3 Main Features and Structure... 4 Operation Flow... 5 System Requirements... 8 Supported Image Formats... 8 1 Installing the Software... 1-1
State of West Virginia Solicitation Response
 Purchasing Division 2019 Washington Street East Post Office Box 50130 Charleston, WV 25305-0130 State of West Virginia Solicitation Response Proc Folder : 395021 Solicitation Description : Microfilm Scanner/Viewers
Purchasing Division 2019 Washington Street East Post Office Box 50130 Charleston, WV 25305-0130 State of West Virginia Solicitation Response Proc Folder : 395021 Solicitation Description : Microfilm Scanner/Viewers
KM-4800w. Copy/Scan Operation Manual
 KM-4800w Copy/Scan Operation Manual NOTE: This Operation Manual contains information that corresponds to using both the metric and inch versions of these machines. The metric versions of these machines
KM-4800w Copy/Scan Operation Manual NOTE: This Operation Manual contains information that corresponds to using both the metric and inch versions of these machines. The metric versions of these machines
The digital microfiche/microfilm scanner allows to view, print and digitally convert library materials in these formats.
 Overview of Functions The digital microfiche/microfilm scanner allows to view, print and digitally convert library materials in these formats. The included software allows for near realtime viewing of
Overview of Functions The digital microfiche/microfilm scanner allows to view, print and digitally convert library materials in these formats. The included software allows for near realtime viewing of
Film2USB Converter. Quick Start Guide & User s Manual. Model Number F2USB-05
 Film2USB Converter Quick Start Guide & User s Manual Model Number F2USB-05 www.film2usb.com www.clearclicksoftware.com Table of Contents Safety Precautions... 3 Package Contents... 4 Description of Parts...
Film2USB Converter Quick Start Guide & User s Manual Model Number F2USB-05 www.film2usb.com www.clearclicksoftware.com Table of Contents Safety Precautions... 3 Package Contents... 4 Description of Parts...
USER MANUAL PV 360. Vidifox Document Camera
 Vidifox Document Camera PV 360 USER MANUAL Please read this User Manual thoroughly before you use the document camera. Keep the CD-ROM in a convenient place so you can use it quickly if you need to. Please
Vidifox Document Camera PV 360 USER MANUAL Please read this User Manual thoroughly before you use the document camera. Keep the CD-ROM in a convenient place so you can use it quickly if you need to. Please
Supplement. ScanMaker s480/s380 features, scenarios, and information. Getting to Know Your ScanMaker s480/s380
 Supplement ScanMaker s480/s380 features, scenarios, and information Getting to Know Your ScanMaker s480/s380 The ScanMaker s480/s380 is a high-performance scanner with the versatility to scan photos and
Supplement ScanMaker s480/s380 features, scenarios, and information Getting to Know Your ScanMaker s480/s380 The ScanMaker s480/s380 is a high-performance scanner with the versatility to scan photos and
Drawing Layouts Paper space & Model Space
 Drawing Layouts Paper space & Model Space Users of Bricscad will have seen the tabs at the bottom left of the drawings area labelled: Model, Layout1, Layout2 but may not know how to use them or what they
Drawing Layouts Paper space & Model Space Users of Bricscad will have seen the tabs at the bottom left of the drawings area labelled: Model, Layout1, Layout2 but may not know how to use them or what they
Sense. 3D Scanner. User Guide. See inside for use and safety information.
 Sense 3D Scanner User Guide See inside for use and safety information. 1 CONTENTS INTRODUCTION.... 3 IMPORTANT SAFETY INFORMATION... 4 Safety Guidelines....4 SENSE 3D SCANNER FEATURES AND PROPERTIES....
Sense 3D Scanner User Guide See inside for use and safety information. 1 CONTENTS INTRODUCTION.... 3 IMPORTANT SAFETY INFORMATION... 4 Safety Guidelines....4 SENSE 3D SCANNER FEATURES AND PROPERTIES....
Generations Automatic Stand-Alone Lace By Bernie Griffith Generations Software
 We are going to create an open Italian lace. Generations software products provide advanced image processing features allowing for the creation of stand-alone lace with just a few simple techniques. A
We are going to create an open Italian lace. Generations software products provide advanced image processing features allowing for the creation of stand-alone lace with just a few simple techniques. A
FUJITSU TWAIN 32 Scanner Driver. Scanner Utility for Microsoft Windows Version User's Guide
 P3PC- E417-02EN FUJITSU TWAIN 32 Scanner Driver Scanner Utility for Microsoft Windows Version 9.10 User's Guide For Use with Microsoft Windows 98, Windows Me, Windows 2000 and Windows XP Introduction
P3PC- E417-02EN FUJITSU TWAIN 32 Scanner Driver Scanner Utility for Microsoft Windows Version 9.10 User's Guide For Use with Microsoft Windows 98, Windows Me, Windows 2000 and Windows XP Introduction
OPERATION MANUAL MIMAKI ENGINEERING CO., LTD.
 OPERATION MANUAL MIMAKI ENGINEERING CO., LTD. http://www.mimaki.co.jp/ E-mail:traiding@mimaki.co.jp D200674 About FineCut for CorelDRAW Thank you very much for purchasing a product of Mimaki. FineCut,
OPERATION MANUAL MIMAKI ENGINEERING CO., LTD. http://www.mimaki.co.jp/ E-mail:traiding@mimaki.co.jp D200674 About FineCut for CorelDRAW Thank you very much for purchasing a product of Mimaki. FineCut,
S101v2 Webcam with adjustable focus
 S101v2 Webcam with adjustable focus User Manual Kodak and the Kodak trade dress are trademarks of Eastman Kodak Company used under license. 2010 Sakar International, Inc. All rights reserved. WINDOWS and
S101v2 Webcam with adjustable focus User Manual Kodak and the Kodak trade dress are trademarks of Eastman Kodak Company used under license. 2010 Sakar International, Inc. All rights reserved. WINDOWS and
Quick Start Guide. Setup and Scanning. Try the Additional Features. English
 English Quick Start Guide Be sure to install the software programs before connecting the scanner to the computer! Setup and Scanning Check the Package Contents p.3 Install the Software Windows Macintosh
English Quick Start Guide Be sure to install the software programs before connecting the scanner to the computer! Setup and Scanning Check the Package Contents p.3 Install the Software Windows Macintosh
ADVANCED USER S GUIDE
 ADVANCED USER S GUIDE DCP-J125 DCP-J315W Version 0 ARL/ASA/NZ/SAF User's Guides and where do I find it? Which manual? What's in it? Where is it? Safety and Legal Quick Setup Guide Basic User's Guide Advanced
ADVANCED USER S GUIDE DCP-J125 DCP-J315W Version 0 ARL/ASA/NZ/SAF User's Guides and where do I find it? Which manual? What's in it? Where is it? Safety and Legal Quick Setup Guide Basic User's Guide Advanced
2500 Series All-In-One
 2500 Series All-In-One User's Guide December 2006 www.lexmark.com Lexmark and Lexmark with diamond design are trademarks of Lexmark International, Inc., registered in the United States and/or other countries.
2500 Series All-In-One User's Guide December 2006 www.lexmark.com Lexmark and Lexmark with diamond design are trademarks of Lexmark International, Inc., registered in the United States and/or other countries.
2500 Series All-In-One
 2500 Series All-In-One Getting Started December 2006 www.lexmark.com Lexmark and Lexmark with diamond design are trademarks of Lexmark International, Inc., registered in the United States and/or other
2500 Series All-In-One Getting Started December 2006 www.lexmark.com Lexmark and Lexmark with diamond design are trademarks of Lexmark International, Inc., registered in the United States and/or other
PC: A. Place the Microtek CD-ROM into the CD- ROM drive. B. Follow the on-screen instructions to install the driver and software.
 Start Here Installing your Microtek ScanMaker s450/s350 Step 1: Unpack Contents Unpack your scanner package and check for major components. 1 1. Scanner with built-in transparency adapter 2. Software CD
Start Here Installing your Microtek ScanMaker s450/s350 Step 1: Unpack Contents Unpack your scanner package and check for major components. 1 1. Scanner with built-in transparency adapter 2. Software CD
Guidance on Using Scanning Software: Part 5. Epson Scan
 Guidance on Using Scanning Software: Part 5. Epson Scan Version of 4/29/2012 Epson Scan comes with Epson scanners and has simple manual adjustments, but requires vigilance to control the default settings
Guidance on Using Scanning Software: Part 5. Epson Scan Version of 4/29/2012 Epson Scan comes with Epson scanners and has simple manual adjustments, but requires vigilance to control the default settings
CRD 410 MANUAL FITTING INSERTER
 CRD 410 MANUAL FITTING INSERTER OPERATIONS MANUAL VERSION 1.2 LAST EDITED 05.01.2018 cleanroomdevices.com 1 Table of Contents Title Page 1 Table of Contents 2 1.0 General Product & Safety Information...3
CRD 410 MANUAL FITTING INSERTER OPERATIONS MANUAL VERSION 1.2 LAST EDITED 05.01.2018 cleanroomdevices.com 1 Table of Contents Title Page 1 Table of Contents 2 1.0 General Product & Safety Information...3
ArcSoft PhotoImpression Table of Contents:
 ArcSoft PhotoImpression Table of Contents: 1. Welcome to PhotoImpression 2. Highlights of PhotoImpression 3. System Requirements 4. Installing PhotoImpression 5. Working with PhotoImpression Getting Started
ArcSoft PhotoImpression Table of Contents: 1. Welcome to PhotoImpression 2. Highlights of PhotoImpression 3. System Requirements 4. Installing PhotoImpression 5. Working with PhotoImpression Getting Started
Welcome 1. Precaution
 Table of Contents EN Precaution....2 Preparation.. 4 Standard accessories....4 Parts Names & Functions...5 Computer System requirements.... 6 Technical Specifications 7 Install the software.. 7 Start Microscope.8
Table of Contents EN Precaution....2 Preparation.. 4 Standard accessories....4 Parts Names & Functions...5 Computer System requirements.... 6 Technical Specifications 7 Install the software.. 7 Start Microscope.8
PT 335SCC Multi Operator Manual
 PT 335SCC Multi Operator Manual 755 Griffith Court, Burlington, Ontario, Canada L7L 5R9 Tel:+(905) 633-7663 Fax:+(905) 637-4419 www.graphicwhizard.com 1 TABLE OF CONTENTS Important Information General
PT 335SCC Multi Operator Manual 755 Griffith Court, Burlington, Ontario, Canada L7L 5R9 Tel:+(905) 633-7663 Fax:+(905) 637-4419 www.graphicwhizard.com 1 TABLE OF CONTENTS Important Information General
XI. Rotary Attachment Setups
 XI. Rotary Attachment Setups 1) Turn off the laser. 2) Put the rotary attachment onto the engraving table. Ensure the two screw holes on right side of rotary attachment match the two corresponding holes
XI. Rotary Attachment Setups 1) Turn off the laser. 2) Put the rotary attachment onto the engraving table. Ensure the two screw holes on right side of rotary attachment match the two corresponding holes
DocuMate 510, 515, 520. scanner. user s guide
 DocuMate 510, 515, 520 scanner user s guide Copyright 2008 Visioneer, Inc. Reproduction, adaptation, or translation without prior written permission is prohibited, except as allowed under the copyright
DocuMate 510, 515, 520 scanner user s guide Copyright 2008 Visioneer, Inc. Reproduction, adaptation, or translation without prior written permission is prohibited, except as allowed under the copyright
KIP 2300 HIGH PRODUCTION CCD SCAN SYSTEM
 KIP 2300 HIGH PRODUCTION CCD SCAN SYSTEM KIP 2300 CCD SCANNING SYSTEM High Production Scan System The new KIP 2300 high productivity scanner sets a uniquely high standard for speed, quality and fl exibility
KIP 2300 HIGH PRODUCTION CCD SCAN SYSTEM KIP 2300 CCD SCANNING SYSTEM High Production Scan System The new KIP 2300 high productivity scanner sets a uniquely high standard for speed, quality and fl exibility
2014 by Microtek International, Inc. All rights reserved.
 2014 by Microtek International, Inc. All rights reserved. Microtek and ScanWizard are trademarks of Microtek International, Inc. Windows is a registered trademark of Microsoft Corporation. All other products
2014 by Microtek International, Inc. All rights reserved. Microtek and ScanWizard are trademarks of Microtek International, Inc. Windows is a registered trademark of Microsoft Corporation. All other products
ENGINEERING CO., LTD.
 Software RIP RasterLinkPro5 IP Reference Guide For UJF Series For JF Series For JFX Series This guide explains about features of RasterLinkPro5 IP for the UV Inkjet printer UJF Series, JF Series and JFX
Software RIP RasterLinkPro5 IP Reference Guide For UJF Series For JF Series For JFX Series This guide explains about features of RasterLinkPro5 IP for the UV Inkjet printer UJF Series, JF Series and JFX
User Manual. User Manual. Version Last change : March Page 1 ID station User Manual
 User Manual Version 7.4.3 Last change : March 2017 Page 1 Introduction This is the user manual of the new fastid, the biometric ID and passport photo system. This user guide helps you in everyday use.
User Manual Version 7.4.3 Last change : March 2017 Page 1 Introduction This is the user manual of the new fastid, the biometric ID and passport photo system. This user guide helps you in everyday use.
Operating Manual. itech IMPAXX Digital Monument Engraver
 Operating Manual itech IMPAXX Digital Monument Engraver Copyright 2013 Allen Datagraph Systems - All Rights Reserved Manual Date August 2013 Congratulations on your new purchase! Thank You for Selecting
Operating Manual itech IMPAXX Digital Monument Engraver Copyright 2013 Allen Datagraph Systems - All Rights Reserved Manual Date August 2013 Congratulations on your new purchase! Thank You for Selecting
Happy Link Software INSTRUCTION MANUAL
 Happy Link Software INSTRUCTION MANUAL 101001E-3 HAPPY Contents Regarding this software Normal Operation -------------------------------------------------------------------------------------------------
Happy Link Software INSTRUCTION MANUAL 101001E-3 HAPPY Contents Regarding this software Normal Operation -------------------------------------------------------------------------------------------------
Version 4.2 For WINDOWS
 SIGMA Photo Pro User Guide Companion Processing Software for SIGMA Digital Cameras Version 4.2 For WINDOWS I M P O R T A N T : Please Read Before You Start Thank you very much for purchasing this SIGMA
SIGMA Photo Pro User Guide Companion Processing Software for SIGMA Digital Cameras Version 4.2 For WINDOWS I M P O R T A N T : Please Read Before You Start Thank you very much for purchasing this SIGMA
it.med.harvard.edu/ris UMAX PowerLook 1120 Flatbed Scanner WQGF
 it.med.harvard.edu/ris UMAX PowerLook 1120 WQGF Research Imaging Solutions RIS@hms.harvard.edu it.med.harvard.edu/ris Beth Beighlie Digital Imaging Coordinator Research Imaging Solutions Information Technology
it.med.harvard.edu/ris UMAX PowerLook 1120 WQGF Research Imaging Solutions RIS@hms.harvard.edu it.med.harvard.edu/ris Beth Beighlie Digital Imaging Coordinator Research Imaging Solutions Information Technology
Picture Style Editor Ver Instruction Manual
 ENGLISH Picture Style File Creating Software Picture Style Editor Ver. 1.12 Instruction Manual Content of this Instruction Manual PSE is used for Picture Style Editor. In this manual, the windows used
ENGLISH Picture Style File Creating Software Picture Style Editor Ver. 1.12 Instruction Manual Content of this Instruction Manual PSE is used for Picture Style Editor. In this manual, the windows used
MINIMUM SYSTEM REQUIREMENTS
 Quick Start Guide Copyright 2000-2012 Frontline Test Equipment, Inc. All rights reserved. You may not reproduce, transmit, or store on magnetic media any part of this publication in any way without prior
Quick Start Guide Copyright 2000-2012 Frontline Test Equipment, Inc. All rights reserved. You may not reproduce, transmit, or store on magnetic media any part of this publication in any way without prior
Quick Start Guide. Setup and Scanning. Try the Additional Features. English
 English Quick Start Guide Be sure to install the software programs before connecting the scanner to the computer! Setup and Scanning Check the Package Contents p.3 Install the Software Windows Macintosh
English Quick Start Guide Be sure to install the software programs before connecting the scanner to the computer! Setup and Scanning Check the Package Contents p.3 Install the Software Windows Macintosh
Using the USB Output Port to Charge a Device
 Table of Contents ----------------------------------- 2 Features ----------------------------------------------- 3 Controls and Functions ---------------------------------- 4 ER210 Power Sources -----------------------------------
Table of Contents ----------------------------------- 2 Features ----------------------------------------------- 3 Controls and Functions ---------------------------------- 4 ER210 Power Sources -----------------------------------
ScanPotter. Reference Manual
 ScanPotter Reference Manual Copyright 2014 by Microtek International, Inc. All rights reserved. Trademarks Microtek, ScanMaker, ArtixScan, ScanWizard, ScanPotter and ColoRescue are trademarks or registered
ScanPotter Reference Manual Copyright 2014 by Microtek International, Inc. All rights reserved. Trademarks Microtek, ScanMaker, ArtixScan, ScanWizard, ScanPotter and ColoRescue are trademarks or registered
Introduction to: Microsoft Photo Story 3. for Windows. Brevard County, Florida
 Introduction to: Microsoft Photo Story 3 for Windows Brevard County, Florida 1 Table of Contents Introduction... 3 Downloading Photo Story 3... 4 Adding Pictures to Your PC... 7 Launching Photo Story 3...
Introduction to: Microsoft Photo Story 3 for Windows Brevard County, Florida 1 Table of Contents Introduction... 3 Downloading Photo Story 3... 4 Adding Pictures to Your PC... 7 Launching Photo Story 3...
House Design Tutorial
 House Design Tutorial This House Design Tutorial shows you how to get started on a design project. The tutorials that follow continue with the same plan. When you are finished, you will have created a
House Design Tutorial This House Design Tutorial shows you how to get started on a design project. The tutorials that follow continue with the same plan. When you are finished, you will have created a
EOS Utility Instruction Manual
 Canon Utilities EOS Utility.0 Compatible Models EOS-D Mark II N EOS-Ds Mark II EOS-D Mark II EOS-Ds EOS-D EOS Utility Instruction Manual EOS 5D EOS 0D EOS 0D EOS 0D EOS DIGITAL REBEL XT/50D DIGITAL EOS
Canon Utilities EOS Utility.0 Compatible Models EOS-D Mark II N EOS-Ds Mark II EOS-D Mark II EOS-Ds EOS-D EOS Utility Instruction Manual EOS 5D EOS 0D EOS 0D EOS 0D EOS DIGITAL REBEL XT/50D DIGITAL EOS
InfoPrint 1540 MFP, InfoPrint 1560 MFP, InfoPrint 1580 MFP MT(4543) G
 InfoPrint 1540 MFP, InfoPrint 1560 MFP, InfoPrint 1580 MFP MT(4543) Finisher Guide G510-7332-00 InfoPrint 1540 MFP, InfoPrint 1560 MFP, InfoPrint 1580 MFP MT(4543) Finisher Guide G510-7332-00 Contents
InfoPrint 1540 MFP, InfoPrint 1560 MFP, InfoPrint 1580 MFP MT(4543) Finisher Guide G510-7332-00 InfoPrint 1540 MFP, InfoPrint 1560 MFP, InfoPrint 1580 MFP MT(4543) Finisher Guide G510-7332-00 Contents
User s Guide. Slide Feeder for Flextight 949 and X5 Scanners English
 User s Guide Slide Feeder for Flextight 949 and X5 Scanners English Table of contents Introduction 3 I m p o r t a n t Wa r n i n g s a n d R e s t r i c t i o n s 3 Sy s t e m R e q u i r e m e n t s
User s Guide Slide Feeder for Flextight 949 and X5 Scanners English Table of contents Introduction 3 I m p o r t a n t Wa r n i n g s a n d R e s t r i c t i o n s 3 Sy s t e m R e q u i r e m e n t s
Digital Microscope. User Manual
 Digital Microscope User Manual Features The digital microscope provides 10~200X adjustable magnification range. The build-in high-performance white LED can illuminate the object without using any auxiliary
Digital Microscope User Manual Features The digital microscope provides 10~200X adjustable magnification range. The build-in high-performance white LED can illuminate the object without using any auxiliary
Visioneer OneTouch 5820 Scanner Installation Guide FOR WINDOWS
 Visioneer OneTouch 5820 Scanner Installation Guide FOR WINDOWS COPYRIGHT INFORMATION Copyright 2001 Visioneer, Inc. Reproduction, adaptation, or translation without prior written permission is prohibited,
Visioneer OneTouch 5820 Scanner Installation Guide FOR WINDOWS COPYRIGHT INFORMATION Copyright 2001 Visioneer, Inc. Reproduction, adaptation, or translation without prior written permission is prohibited,
Internal B-EN Rev A. User Guide. Leaf Aptus.
 User Guide Internal 731-00399B-EN Rev A Leaf Aptus www.creo.com/leaf Copyright Copyright 2005 Creo Inc. All rights reserved. No copying, distribution, publication, modification, or incorporation of this
User Guide Internal 731-00399B-EN Rev A Leaf Aptus www.creo.com/leaf Copyright Copyright 2005 Creo Inc. All rights reserved. No copying, distribution, publication, modification, or incorporation of this
Stand Aid User Manual REF: 1914
 Stand Aid User Manual REF: 1914 The Chattanooga Group Alliance TM Stand Aid is a manual standing aid to allow patients to assist themselves in preparation for transport. Patients qualified to use the Stand
Stand Aid User Manual REF: 1914 The Chattanooga Group Alliance TM Stand Aid is a manual standing aid to allow patients to assist themselves in preparation for transport. Patients qualified to use the Stand
User Manual Veterinary
 Veterinary Acquisition and diagnostic software Doc No.: Rev 1.0.1 Aug 2013 Part No.: CR-FPM-04-022-EN-S 3DISC, FireCR, Quantor and the 3D Cube are trademarks of 3D Imaging & Simulations Corp, South Korea,
Veterinary Acquisition and diagnostic software Doc No.: Rev 1.0.1 Aug 2013 Part No.: CR-FPM-04-022-EN-S 3DISC, FireCR, Quantor and the 3D Cube are trademarks of 3D Imaging & Simulations Corp, South Korea,
M a c i n t o s h. Canon Plug-in Module CS-U 3.9 for CanoScan D660U Color Image Scanner. User's Guide
 f o r M a c i n t o s h Canon Plug-in Module CS-U 3.9 for CanoScan D660U Color Image Scanner User's Guide How to Make Best Use of the Manuals When you open the box Printed Manual CanoScan D660U Getting
f o r M a c i n t o s h Canon Plug-in Module CS-U 3.9 for CanoScan D660U Color Image Scanner User's Guide How to Make Best Use of the Manuals When you open the box Printed Manual CanoScan D660U Getting
Photoshop Elements Hints by Steve Miller
 2015 Elements 13 A brief tutorial for basic photo file processing To begin, click on the Elements 13 icon, click on Photo Editor in the first box that appears. We will not be discussing the Organizer portion
2015 Elements 13 A brief tutorial for basic photo file processing To begin, click on the Elements 13 icon, click on Photo Editor in the first box that appears. We will not be discussing the Organizer portion
Installation Instructions Factory Style Bow Kit
 INSTALLATION TIME Installation Instructions Factory Style Bow Kit SKILL LEVEL Vehicle Application: Jeep Wrangler JK 2 Door 2007 Current Part Number: 55000 Compatible with original equipment soft tops,
INSTALLATION TIME Installation Instructions Factory Style Bow Kit SKILL LEVEL Vehicle Application: Jeep Wrangler JK 2 Door 2007 Current Part Number: 55000 Compatible with original equipment soft tops,
Sense. 3D scanning application for Intel RealSense 3D Cameras. Capture your world in 3D. User Guide. Original Instructions
 Sense 3D scanning application for Intel RealSense 3D Cameras Capture your world in 3D User Guide Original Instructions TABLE OF CONTENTS 1 INTRODUCTION.... 3 COPYRIGHT.... 3 2 SENSE SOFTWARE SETUP....
Sense 3D scanning application for Intel RealSense 3D Cameras Capture your world in 3D User Guide Original Instructions TABLE OF CONTENTS 1 INTRODUCTION.... 3 COPYRIGHT.... 3 2 SENSE SOFTWARE SETUP....
House Design Tutorial
 House Design Tutorial This House Design Tutorial shows you how to get started on a design project. The tutorials that follow continue with the same plan. When you are finished, you will have created a
House Design Tutorial This House Design Tutorial shows you how to get started on a design project. The tutorials that follow continue with the same plan. When you are finished, you will have created a
PNP. 5 to 800 mm sensor to reflector distance on BRT-60x40C NPN
 Datasheet Coaxial polarized retroreflective sensor for clear object detection Reliable detection of clear, translucent, or opaque objects including PET and glass containers, transparent films, and mirror-like
Datasheet Coaxial polarized retroreflective sensor for clear object detection Reliable detection of clear, translucent, or opaque objects including PET and glass containers, transparent films, and mirror-like
Provides help in resolving repeating defects in copies or prints Provides part numbers for ordering supplies
 Information guide Page 1 of 18 Information guide Help menu The Help menu consists of a series of Help pages that are stored in the multifunction printer (MFP) as PDFs. They contain information about using
Information guide Page 1 of 18 Information guide Help menu The Help menu consists of a series of Help pages that are stored in the multifunction printer (MFP) as PDFs. They contain information about using
User Manual. For MAC
 User Manual For MAC A3 Scanner with The TWAIN Driver (For Macintosh) English User Manual Contents Preface Chapter One Setting Up the Scanner 1 System Requirements... 1 Unpacking the Scanner... 2 The Scanner
User Manual For MAC A3 Scanner with The TWAIN Driver (For Macintosh) English User Manual Contents Preface Chapter One Setting Up the Scanner 1 System Requirements... 1 Unpacking the Scanner... 2 The Scanner
User Guide. High Performance Document Scanner FOR WINDOWS ENGLISH DEUTSCH FRANÇAIS ITALIANO ESPAÑOL PORTUGUÊS РУССКИЙ
 High Performance Document Scanner User Guide All trademarks are the property of their respective owners and all rights are acknowledged. Images and screenshots used in this User Guide may vary according
High Performance Document Scanner User Guide All trademarks are the property of their respective owners and all rights are acknowledged. Images and screenshots used in this User Guide may vary according
Sea Doo Spark Engine Access Kit
 Sea Doo Spark Engine Access Kit PART# - RS4-130-EAK APPLICATION(S): Sea Doo Spark. 2up & 3up Models. We strongly recommend the use of a service manual to familiarize yourself with the various components
Sea Doo Spark Engine Access Kit PART# - RS4-130-EAK APPLICATION(S): Sea Doo Spark. 2up & 3up Models. We strongly recommend the use of a service manual to familiarize yourself with the various components
Getting Started. with Easy Blue Print
 Getting Started with Easy Blue Print User Interface Overview Easy Blue Print is a simple drawing program that will allow you to create professional-looking 2D floor plan drawings. This guide covers the
Getting Started with Easy Blue Print User Interface Overview Easy Blue Print is a simple drawing program that will allow you to create professional-looking 2D floor plan drawings. This guide covers the
