VE Series Smart Camera Instruction Manual
|
|
|
- Willa Norman
- 5 years ago
- Views:
Transcription
1 Instruction Manual Original Instructions Rev. B 31 October 2016 Banner Engineering Corp. All rights reserved
2 Contents 1 Product Description Models Overview Features Display Indicators Buttons Vision Manager Software Specifications and Requirements Specifications PC Requirements Dimensions Banner Engineering Corp. Software Copyright Notice Installation Instructions Install the Accessories Mount the Sensor Connect the Cables Wiring Diagrams Install the Software Getting Started Connect to the Sensor Acquire a Good Image Set Up an Inspection Add a Tool Rename a Tool Name an Inspection Save an Inspection to a Computer, Network Drive, or Storage Device Modify a Currently Running Inspection Copy a Tool Delete a Tool Delete a Tool and All Tools After It Delete an Inspection Configure the Discrete I/O Vision Manager Workspace Home Screen Sensor Neighborhood Sensor Maintenance Emulators About Sensor Screen Image Pane Parameters Summary Pane Tools & Results Tools Only All Results Inspection Logs Screen Log Sources Loaded Logs Inspection Management Screen Manage Transfer System Settings Screen Sensor Info Discrete I/O Communications Logs Units System Reset Using the Camera Tool Imager Trigger Focus Information External Strobe...47
3 7.5 Camera Tool: Results Using the Inspection Tools: Vision Tools Average Gray Tool Average Gray Tool: Input Parameters Average Gray Tool: Test Parameters Average Gray Tool: Results Using the Average Gray Tool Bead Tool Bead Tool: Input Parameters Bead Tool: Test Parameters Bead Tool: Results Bead Tool: Adjust the ROI Using the Bead Tool Blemish Tool Blemish Tool: Input Parameters Blemish Tool: Test Parameters Blemish Tool: Results Using the Blemish Tool Blob Tool Blob Tool: Input Parameters Blob Tool: Test Parameters Blob Tool: Results Using the Blob Tool Edge Tool Edge Tool: Input Parameters Edge Tool: Test Parameters Edge Tool: Results Using the Edge and Measure Tools Locate Tool Locate Tool: Input Parameters Locate Tool: Test Parameters Locate Tool: Results Using the Locate Tool Match Tool Match Tool: Input Parameters Match Tool: Test Parameters Match Tool: Results Using the Match Tool Using Remote TEACH with the Match Tool Object Tool Object Tool: Input Parameters Object Tool: Test Parameters Object Tool: Results Using the Object Tool Using the Inspection Tools: Analysis Tools Math Tool Math Tool: Input Parameters Math Tool: Test Parameters Math Tool: Results Using the Math Tool Measure Tool Measure Tool: Operations Measure Tool: Input Parameters Measure Tool: Test Parameters Measure Tool: Results Using the Edge and Measure Tools Logic Tool Logic Tool: Input Parameters Logic Tool: Test Parameters Logic Tool: Results Using the Logic Tool Emulators Backup or Restore the Emulator Sensor Display Sensor Display Interface Locking and Unlocking the Sensor Sensor Menu Ethernet Menu (ETHER) Product Change Menu (PCHANGE) Input/Output Menu (IO)...133
4 11.7 Image Menu (IMAGE) Information Menu (INFO) System Error Menu (SYSERR) Display Menu (DISPLAY) Reboot Menu (REBOOT) Communications Guide Communication Summary Communication Channels Industrial Ethernet Image Export Enabling Communications Setting Up Ethernet Communications Windows Communications Channel Ports Industrial Ethernet Overview Industrial Ethernet Setup Set the Industrial Ethernet Protocol (EtherNet/IP, PROFINET, Modbus/TCP, PCCC) Set the Trigger Mode Supported Functions Sensor Input Values Sensor Output Values EtherNet/IP Inputs to the Sensor (Outputs from the PLC) Outputs from the Sensor (Inputs to the PLC) Input and Output Bits Sensor Pass/Fail Bits Tool-Specific Results: EtherNet/IP Configuration Assembly Object Data Formats Minimum Requested Packet Inverval (RPI) Value VE Series Smart Camera EDS File Installation in ControlLogix Software RSLogix5000 Configuration Modbus/TCP Sensor Input Values Sensor Output Values Input and Output Bits Sensor Pass/Fail Bits Tool-Specific Results: Modbus/TCP PLC5 and SLC 5 (PCCC) Configuration Inputs to the Sensor (Outputs from the PLC) Outputs from the Sensor (Inputs to the PLC) Input and Output Bits Sensor Pass/Fail Bits Tool-Specific Results: PCCC PROFINET General Station Description (GSD) File VE Series camera PROFINET IO Data Model Configure the VE Series Smart Camera for a PROFINET IO Connection Description of Modules and Submodules Description of Submodules Configuration Instructions Troubleshooting Industrial Ethernet Error Codes PROFINET Troubleshooting Vision Manager Error Codes Accessories Cordsets Brackets Lenses WVGA Lens Working Distance and Field of View MP Lens Working Distance and Field of View MP Lens Working Distance and Field of View C-Mount Lens Filter Models Lens Cover Display Cover Ring Lights Interface Module Product CD
5 16 Product Support and Maintenance Repairs Maintenance Clean the Sensor Clean the Lens Update the Software and Firmware Contact Us Banner Engineering Corp Limited Warranty
6 1 Product Description Self-contained Smart Camera with User-Friendly Vision Manager Software Banner s free and easy-to-use Vision Manager Software provides a number of tools and capabilities that enable VE Series smart cameras to solve a wide range of vision applications, such as item detection, part positioning, feature measurement and flaw analysis Runtime editing capability reduces costly downtime and the software emulator allows for offline building and troubleshooting of applications Factory communications (EtherNet IP, Modbus, and PROFINET) for integration on the manufacturing floor Six optically isolated I/O and an external light connector on the smart camera Two-line, eight-character onboard display provides smart camera information and focus number and makes it easy to update the smart camera settings, facilitating fast product changeover Robust metal housing with optional lens covers to achieve IP67 rating for use in harsh environments with heat, vibration, or moisture Bright indicator lights for easy viewing of smart camera status WARNING: Not To Be Used for Personnel Protection Never use this device as a sensing device for personnel protection. Doing so could lead to serious injury or death. This device does not include the self-checking redundant circuitry necessary to allow its use in personnel safety applications. A sensor failure or malfunction can cause either an energized or de-energized sensor output condition. CAUTION: Electrostatic Discharge Avoid the damage that electrostatic discharge (ESD) can cause to the Sensor. Always use a proven method for preventing electrostatic discharge when installing a lens or attaching a cable. CAUTION: Hot Surface Use caution when handling the camera. The surface of the camera may be hot during operation and immediately after use. 1.1 Models Model 1 VE200G1A VE201G1A VE202G1A Resolution WVGA, pixels grayscale 1.3 MP, pixels grayscale 2 MP, pixels grayscale 1 Model VE202G2A, 2 MP, grayscale with 4-pin D-code M12 Ethernet connection is also available Tel:
7 2 Overview The VE Series Smart Camera is easy to use and has advanced visual inspection capabilities for automation or control applications. Users can quickly set up the sensor using the Vision Manager software to solve a diverse range of applications on the factory floor. 2.1 Features VE Series Smart Camera Figure 1. Sensor Features 1. Display 2. Buttons 3. Pass/Fail indicator (green/red) 4. Ready/Trigger indicator (green/amber) 5. Power/Error indicator (green/red) 6. Ethernet indicator (amber), not shown 7. Ethernet connection 8. Light connection 9. Power, Discrete I/O connection Display Figure 2. Display with Home Screen The display is a 2-line, 8-character LCD. The main screen is the Home Screen, which shows the name of the current inspection and the slot number (inspection location). Use the display to view or change several sensor settings Indicators Four LED indicators provide ongoing indication of the sensing status. Power/Error Indicator Green = Normal operation Red = System error Ready/Trigger Indicator Green = Ready for trigger Yellow = Trigger is active OFF = Not ready for a trigger, triggers will be missed Pass/Fail Indicator Green = Previous inspection passed Red = Previous inspection failed OFF = No trigger since power up Ethernet Indicator Amber solid = Ethernet connection Amber flashing = Ethernet activity OFF = no connection Buttons Use the sensor buttons Down, Up, Enter, and Escape to configure several sensor settings and to access sensor information. See Figure 257 on page 132 for additional information on using the buttons. - Tel:
8 2.2 Vision Manager Software The VE Series Smart Camera is set up using the free Vision Manager Software, available for download at This easy-to-use image processing software provides a variety of tools and capabilities to solve a wide range of vision applications such as item detection, part positioning, feature measurement and flaw analysis. Run-time editing allows you to make changes to an inspection while the sensor is running, reducing costly downtime. Vision Manager also includes a full software emulator, allowing users to develop or troubleshoot inspections offline, without a sensor Tel:
9 3 Specifications and Requirements 3.1 Specifications Power 12 V dc to 30 V dc (24 V dc ± 10% if a Banner light source is powered by the sensor) Current: 400 ma maximum (exclusive of load and lights) Use only with a suitable Class 2 power supply, or current limiting power supply rated 12 V to 30 V dc, 1 A Supply Protection Circuitry Protected against reverse polarity and transient overvoltages Discrete I/O 1 Trigger IN 5 Programmable I/O Output Configuration Optically isolated Output Rating Output Resistance: < 2 Ω Strobe Output Resistance: < 13 Ω Programmable Output: 100 ma External Strobe Output: 100 ma Off-State Leakage Current: < 100 µa External Light Maximum Current Draw 600 ma Exposure Time 0.02 ms to 500 ms Imager VE200G1A: 6.9 mm 5.5 mm, 8.7 mm diagonal (1/1.8-inch CMOS) VE201G1A: 6.9 mm 5.5 mm, 8.7 mm diagonal (1/1.8-inch CMOS) VE202G1A: 7.2 mm 5.4 mm, 9.0 mm diagonal (1/1.8-inch CMOS) VE202G2A: 7.2 mm 5.4 mm, 9.0 mm diagonal (1/1.8-inch CMOS) Lens C-mount Pixel Size VE200G1A: 5.3 µm VE201G1A: 5.3 µm VE202G1A: 4.5 µm VE202G2A: 4.5 µm Communication 10/100/ Mbps Ethernet Memory Device Settings and Inspection Storage Memory: 500 MB Number of inspection files: 999 Acquisition 256 grayscale levels Model Frames Per Second 3 Image Size VE200G1A 60 fps, maximum px VE201G1A 60 fps, maximum px VE202G1A 50 fps, maximum px VE202G2A 50 fps, maximum px Torque Tapped Holes for Mounting Screws 8 lbf in (0.9 N m) maximum torque Construction Housing: Aluminum Display Label: Polyester Connections Ethernet: M12, 8-pin or 4-pin D-code Euro-style female Light Connector: M8, 3-pin Pico-style female Power, Discrete I/O: M12, 12-pin Euro-style male Environmental Rating IEC IP67 with an optional lens cover properly installed Operating Conditions Operating Temperature: 0 C to +50 C (+32 F to +122 F) 95% maximum relative humidity (non-condensing) Stable Ambient Lighting: No large, quick changes in light level; no direct or reflected sunlight Storage Temperature: 30 C to +70 C ( 22 F to +158 F) Vibration and Mechanical Shock Meets EN : 30 G Shock per IEC ; 1 mm amplitude from Hz per IEC Certifications Information Technology Equipment E PC Requirements Operating System Microsoft Windows operating system version 7, 8, or 10 4 System Type 32-bit, 64-bit Hard Drive Space 80 MB (plus up to 280 MB for Microsoft.NET 4.5, if not already installed) Memory (RAM) 512 MB minimum, 1 GB+ recommended Processor 1 GHz minimum, 2 GHz+ recommended Screen Resolution full color minimum, full color recommended Third-Party Software Microsoft.NET 4.5, PDF Viewer (such as Adobe Acrobat) USB Port USB 3.0, recommended if a USB to Ethernet adapter used to communicate with the sensor Important: Administrative rights are required to install the Vision Manager software Mbps communication speed not available on 4-pin Ethernet models 3 This value can vary based on inspection settings. 4 Microsoft and Windows are registered trademarks of Microsoft Corporation in the United States and/or other countries. - Tel:
10 3.3 Dimensions All measurements are listed in millimeters [inches], unless noted otherwise Tel:
11 3.4 Banner Engineering Corp. Software Copyright Notice This software is protected by copyright, trade secret, and other intellectual property laws. You are only granted the right to use the software and only for the purposes described by Banner. Banner reserves all other rights in this software. For so long as you have obtained an authorized copy of this software directly from Banner, Banner grants you a limited, nonexclusive, nontransferable right and license to use this software. You agree not to use, nor permit any third party to use, this software or content in a manner that violates any applicable law, regulation or terms of use under this Agreement. You agree that you will not reproduce, modify, copy, deconstruct, sell, trade or resell this software or make it available to any file-sharing or application hosting service. Disclaimer of Warranties. Your use of this software is entirely at your own risk, except as described in this agreement. This software is provided "AS-IS." To the maximum extent permitted by applicable law, Banner, it affiliates, and its channel partners disclaim all warranties, expressed or implied, including any warranty that the software is fit for a particular purpose, title, merchantability, data loss, non-interference with or non-infringement of any intellectual property rights, or the accuracy, reliability, quality or content in or linked to the services. Banner and its affiliates and channel partners do not warrant that the services are secure, free from bugs, viruses, interruption, errors, theft or destruction. If the exclusions for implied warranties do not apply to you, any implied warranties are limited to 60 days from the date of first use of this software. Limitation of Liability and Indemnity. Banner, its affiliates and channel partners are not liable for indirect, special, incidental, punitive or consequential damages, damages relating to corruption, security, loss or theft of data, viruses, spyware, loss of business, revenue, profits, or investment, or use of software or hardware that does not meet Banner minimum systems requirements. The above limitations apply even if Banner and its affiliates and channel partners have been advised of the possibility of such damages. This Agreement sets forth the entire liability of Banner, its affiliates and your exclusive remedy with respect to the software use. You agree to indemnify and hold Banner and its affiliates and channel partners harmless from any and all claims, liability and expenses, including reasonable attorney's fees and costs, arising out of your use of the Services or breach of this Agreement (collectively referred to as "Claims"). Banner reserves the right at its sole discretion and at its own expense, to assume the exclusive defense and control of any Claims. You agree to reasonably cooperate as requested by Banner in defense of any Claims. - Tel:
12 4 Installation Instructions 4.1 Install the Accessories 1. VE sensor O-ring (used with the lens cover) 3. C-mount lens (available separately) 4. Filter (optional) 5. Lens cover (optional) An external light (optional) is not shown. Figure 3. Install the Accessories NOTE: A lens cover and a ring light cannot be used together. 1. If you are using a lens cover: Remove the black thread protector (not shown) from the sensor (1). 2. If you are using a lens cover: Fit a single o-ring (2) into the undercut area behind the sensor threads. 3. Remove the yellow temporary imager cover (not shown) from the sensor. CAUTION: Do not remove the imager cover until you are ready to install the lens. Do not touch the imager. Dirt or dust on the imager can affect sensing reliability. 4. Remove any protective covers from the lens. Handle the lens carefully to avoid smudges and dirt on the optical elements. 5. Thread the lens (3) onto the sensor. 6. Make sure that the lens is focused; see Acquire a Good Image on page Use the thumbscrews on the lens to lock the focus and aperture rings and to prevent movement that can occur during cleaning or accidental contact. 8. If you are using a filter: Thread the filter (4) onto the front of the C-mount lens. 9. If you are using a linear polarization filter: Rotate the outer portion of the filter mount to determine the position where glare is reduced the most, and use the locking thumbscrew to fasten the filter in position. 10. If you are using a lens cover: Thread the lens cover (5) onto the threaded portion of the sensor. 11. Or, if you are using an external light bracket: Attach an external light bracket to the sensor using the provided hardware kit. NOTE: For optimal imaging, provide adequate dissipation of heat. A good heat conductor, such as aluminum, may be required. 4.2 Mount the Sensor 1. If a bracket is needed, mount the sensor onto the bracket. 2. Mount the sensor (or the sensor and the bracket) to the machine or equipment at the desired location. Do not tighten the mounting screws at this time. 3. Check the sensor alignment. 4. Tighten the mounting screws to secure the sensor (or the sensor and the bracket) in the aligned position. 4.3 Connect the Cables Figure 4. Cable Connections 1. Power, Discrete I/O connection 2. Light connection 3. Ethernet connection 4. Ethernet indicator 1. Connect the Ethernet cable to the sensor (3) and to the computer or Ethernet switch. 2. Connect the power, discrete I/O cable to the sensor (1), and the leads to the appropriate locations. See Table 1 on page 13 for the power, discrete I/O connections Tel:
13 3. Connect the external light cable (optional) to the light connection (2) if the light is powered by the sensor. CAUTION: Use Appropriate Power If the light is powered by the sensor, the sensor power source must be 24 V dc. This connection is for Banner lights only. Table 1: Power and I/O Pinouts Pin Wire Color Description Direction 1 White Discrete I/O #3 Input/Output 2 Brown 12 V dc to 30 V dc Input 3 Green I/O output common - Important: For PNP (sourcing) outputs connect pin 3 to +V dc, for NPN (sinking) outputs connect pin 3 to 0 V dc. The discrete I/O pins are 1, 5, 8, 10, and Yellow Reserved - 5 Gray Discrete I/O #5 Input/Output 6 Pink Trigger input Input 7 Blue Common Input 8 Red Discrete I/O #2 Input/Output 9 Orange I/O input common - Important: For PNP (sourcing) inputs connect pin 9 to 0 V dc, for NPN (sinking) inputs connect pin 9 to +V dc. The discrete I/O pins are 1, 5, 6, 8, 10, and Light Blue Discrete I/O #4 Input/Output 11 Black Discrete I/O #1 Input/Output 12 Violet Reserved - Shield Bare metal Chassis ground Wiring Diagrams VE Output Common VE Output V dc - Load Output Power Supply VE VE Output Load V dc - Output Common Output Power Supply Figure 5. PNP Output Figure 6. NPN Output VE Opto-isolator VE Input + PNP Driver 12-30V dc - Input Common Input Power Supply VE Opto-isolator Input Common V dc - NPN Driver VE Input Input Power Supply Figure 7. PNP Input Figure 8. NPN Input - Tel:
14 PNP Inputs & Outputs VE Input Power Supply Output Power Supply Load Load Load S S V dc I/O 1 - Output* I/O 2 - Output* I/O 3 - Output* I/O 4 - Input** I/O 5 - Input** Trigger - Input Output Common Input Common V dc V dc - 1 = White 2 = Brown 3 = Green 4 = Yellow 5 = Gray 6 = Pink 7 = Blue 8 = Red 9 = Orange 10 = Light Blue 11 = Black 12 = Violet S = Shield This is a typical example. Applications may vary. *Programmable I/O shown set as an output in this example **Programmable I/O shown set as an input in this example Figure 9. PNP Inputs and Outputs Tel:
15 NPN Inputs & Outputs VE Input Power Supply Output Power Supply Load Load Load S S V dc I/O 1 - Output* I/O 2 - Output* I/O 3 - Output* I/O 4 - Input** I/O 5 - Input** Trigger - Input Output Common Input Common V dc V dc + 1 = White 2 = Brown 3 = Green 4 = Yellow 5 = Gray 6 = Pink 7 = Blue 8 = Red 9 = Orange 10 = Light Blue 11 = Black 12 = Violet S = Shield This is a typical example. Applications may vary. *Programmable I/O shown set as an output in this example **Programmable I/O shown set as an input in this example Figure 10. NPN Inputs and Outputs 4.4 Install the Software Important: Administrative rights are required to install the Vision Manager software. 1. Download the latest version of the software from 2. Navigate to and open the downloaded file. 3. Click Next to begin the installation process. 4. Confirm the software destination and availability for users and click Next. 5. Click Install to install the software. 6. Depending on your system settings, a popup window may appear prompting to allow Vision Manager to make changes to your computer. Click Yes. 7. Click Close to exit the installer. - Tel:
16 5 Getting Started Power up the sensor, and verify that the verify the Ethernet connection. power/error LED is ON green and that the Ethernet indicator is ON amber to 5.1 Connect to the Sensor These instructions use Windows operating system version 7, 8, or Confirm the network connections. a) Click the Start button, then on the Start menu, click Control Panel. b) In Control Panel, click Network and Internet, then click Network and Sharing Center, and then click Change adapter settings. c) Right-click on the connection that you want to change, then click Properties. If you are prompted for an administrator password or confirmation, enter the password or provide confirmation. d) In the connection properties, click Internet Protocol Version 4 (TCP/IPv4), and then click Properties. Figure 11. Local Area Connection Properties e) In the Internet Protocol (TCP/IPv4) Properties, select Use the following IP address. f) Make sure that the IP address is , and the subnet mask is Open Vision Manager from the desktop or the Start menu. The Sensor Neighborhood tab displays and lists the available sensors. 3. From Sensor Neighborhood, click to connect to the desired sensor. The status changes from Available to Connected and the Sensor screen displays. Click to disconnect from the sensor. 4. If the desired sensor is not listed, verify that: The network adapter connected to the sensor has the same subnet mask as the sensor (for example, xxx); view the subnet mask in the Network Adapters list at Home > Sensor Neighborhood > Network Adapters The Ethernet cable is the correct type The TCP/IPv4 settings are correct Or, manually enter the sensor's IP address. NOTE: The sensor's IP address and subnet mask are also available from the sensor display. 5.2 Acquire a Good Image The sensor needs to capture a good image of each part to ensure that it correctly passes good parts and fails bad parts. 5 Windows is a registered trademark of Microsoft Corporation in the United States and/or other countries Tel:
17 1. Make sure that the lighting is appropriate for your target. Use supplementary lighting, such as a ring light, if necessary. 2. Click the Sensor screen. 3. Click the camera tool on Tools and Results. The Inputs parameters display. 4. Set the trigger. a) Expand the Trigger parameters. b) In the Trigger Mode list, click Internal (continuous images). 5. Run Auto Exposure. a) Expand the Imager parameters. b) Expand the Auto Exposure parameters, and click Start to run. 6. Check the lighting on the part. Make sure that the lighting is constant and consistent (unchanging over time, no shadows or hot spots). Capture the shape and form of the target object with lighting that optimizes its contrast and separates the feature of interest from the background. Depending on the target, consider other Banner lights. Adjust the mounting angle to provide the clearest image of the part features you are inspecting. 7. After checking and adjusting the lighting, run Auto Exposure a second time or adjust the exposure manually by expanding the Exposure parameters and moving the slider or entering a specific exposure time. 8. Adjust the focus. a) Place the part so that the area to be focused appears in the center of the Image pane. b) Expand the Focus Info parameters. c) Make sure that the Focus Info checkbox is selected. d) Adjust the focus of the lens while monitoring the focus number. The focus number is a number between 1 and 255. Use the Image pane to determine when the image is sharp enough, or use the focus number as a guide. Turn the focus ring on the lens until the focus number is at the highest possible number between 1 and 255. The focus number is also available on the sensor display. NOTE: There is no optimal value for this number, but it can be used as a guide if you are setting up more than one sensor that are focused on the same target. e) Tighten the locking thumbscrews to secure the lens at the desired focus. 5.3 Set Up an Inspection Vision Manager allows you to set up or make changes to an inspection while the sensor is running. Changes are automatically saved as they are made. 1. From the Sensor screen, click in the upper right corner to view the inspection list. 2. Click Add New Inspection. A new inspection is added to the list, the Image pane updates, and the Tools & Results tab shows only the camera tool. NOTE: The camera tool for the new inspection inherits the parameters of the camera tool for the previous inspection, however the two are not linked together. 3. Add tools and adjust them as needed for the inspection Add a Tool 1. Click on the Tools & Results tab. The Add Tool window opens. - Tel:
18 2. Click the desired tool. Tool Name Average Gray Bead Blemish Blob Edge Locate Match Object Math Measure Logic Description Evaluates pixel brightness within an ROI and computes the average grayscale value. See Average Gray Tool on page 49. Inspects parts for uniformity of adhesive or sealant material, or for uniformity of a gap. See Bead Tool on page 53. Determines whether flaws are present on a part, or detects whether a feature exists on a part. See Blemish Tool on page 63. Detects and counts/locates groups of connected light or dark pixels within the ROI and designates them as blobs (Binary Large Objects). After blobs are found, they can be characterized by size and shape. See Blob Tool on page 68. Detects and counts transitions between bright and dark pixels (edges). Counts the total number of edges, and determines the position of each edge. See Edge Tool on page 79. Finds the first edge on a part and compensates for translation and rotation of downstream tools (if selected). See Locate Tool on page 87. Verifies that a pattern, shape, or part in any orientation matches a reference pattern. Can also compensate for translation and rotation of downstream tools (if selected). See Match Tool on page 98. Detects the edges of dark and bright segments and locates their midpoints. Counts dark and bright segments, and measures the width of each dark and bright segment. See Object Tool on page 106. Performs mathematical operations using tool data or user-supplied constants. Includes basic arithmetic, inequality expressions, and statistical information. See Math Tool on page 115. Measures distance, calculates angles, and creates points and lines for use as inputs to other tools. See Measure Tool on page 119. Uses Boolean logic to combine or convert tool results, or to drive discrete outputs from tool results. Logic tool data can be used to evaluate the results of a single tool or multiple tools. See Logic Tool on page 125. The tool is added to Tools & Results and the region of interest (ROI) appears on the Image pane. 3. Configure the tool as needed for your application. a) Resize and rotate the ROI around the feature to be analyzed. b) Define or view parameters for the tool on the Input tab, such as ROI shape, threshold, or view the histogram. c) Define pass or fail criteria on the Test tab, such as the count, size, or match Rename a Tool The default tool name is tool01, tool02, and so on, where the word tool is replaced by the appropriate name (for example, Locate01, Edge02, etc.). 1. On Tools & Results or on Tools Only, click the tool to select it. 2. Highlight the tool name. 3. Enter the desired tool name. NOTE: Spaces and special characters are not allowed in the tool name Tel:
19 5.3.3 Name an Inspection The default inspection name is Inspection01, Inspection02, and so on. Rename the inspection to something meaningful to the application. 1. Click Inspection Management, then click Manage. 2. Double-click the name of the desired inspection. 3. Enter the new inspection name. Figure 12. Manage NOTE: Special characters are not allowed in the inspection name. 4. Press Enter or click off of the name to save the new name Save an Inspection to a Computer, Network Drive, or Storage Device Vision Manager automatically saves inspections to the VE as they are created and modified. Save a copy of the inspection to your computer or another network location if you want to be able to go back to previous settings. Use the following procedure to save a copy of an inspection to your computer or a network location. 1. On the Inspection Management screen, click Transfer. 2. Change the destination folder, if desired. Figure 13. Transfer a) Click above the right column. An explorer window opens. b) Navigate to the desired location, network location, or storage device. c) Click Select Folder. The folder is selected and the window closes. The path to the location displays above the right column. 3. Select the desired inspection from the inspection list in the left column. 4. Click. Inspection name.idb displays in the right column and the inspection is transferred (saved) to the selected location Modify a Currently Running Inspection 1. On the Sensor screen, select the desired inspection from the Inspection list. The inspection tools and parameters display. - Tel:
20 2. Make the desired modifications to the inspection. Important: Changes are automatically saved as they are made. Save a copy of the inspection if you want to be able to go back to previous settings. Use the Emulator to set up or make changes to an inspection offline Copy a Tool Duplicate (copy) a tool to include more than one of the same tool in an inspection. 1. Click the desired tool to duplicate. 2. Click. A duplicate of the tool is created with the same input and test parameters. 3. Set the tool parameters as desired. The two tools are not linked; changes are independent of each other Delete a Tool Use the following procedure to delete a tool from an inspection. 1. Click the tool on Tools & Results or Tools Only to select it. 2. Click. The tool is deleted. NOTE: There is no undo option. A deleted tool cannot be recovered Delete a Tool and All Tools After It Use the following procedure to delete a selected tool and all of the tools after it. 1. Click the tool on Tools & Results or on Tools Only to select it. 2. Click. The message "Remove selected tool and all tools after it?" displays. 3. Click Continue. The tools are deleted. NOTE: There is no undo option. Deleted tools cannot be recovered Delete an Inspection 1. Click Inspection Management, then click Manage. 2. Select the inspection to be deleted. NOTE: This inspection cannot be running and it cannot be selected to begin at startup. 3. Click. The inspection name turns red and "Inspection marked for deletion" displays. Figure 14. Inspection Marked for Deletion 4. Click to another tab to delete the inspection, or click Undo to keep the inspection Tel:
21 5.4 Configure the Discrete I/O From the System Settings screen, select Discrete I/O to change the discrete I/O settings. Figure 15. Discrete I/O For more details, see Discrete I/O on page Tel:
22 6 Vision Manager Workspace Vision Manager has five main working areas, or screens: Home Screen on page 22 The Home screen provides access to connect to a sensor or emulator, update firmware, and view sensor and Vision Manager software information. Sensor Screen on page 26 The Sensor screen displays the information needed to create or modify an inspection. Inspection Logs Screen on page 30 The Inspection Logs screen displays saved images and inspection information. Inspections logs can be viewed when the camera is offline. Inspection Management Screen on page 31 The Inspection Management screen includes options to add inspections to the currently connected sensor, to rename an inspection, and to transfer inspections between a connected sensor and a network location or storage device. System Settings Screen on page 34 The System Settings screen provides access to view and adjust sensor information, discrete I/O, communications settings, system logs, and units. 6.1 Home Screen The Home screen provides access to connect to a sensor or emulator, update firmware, and view sensor and Vision Manager software information. The following are available from the Home screen: Sensor Neighborhood Sensor Maintenance Emulators About Figure 16. Home Screen Only one sensor can be connected to each instance of the software. Open more than one instance of Vision Manager if you want to connect to more than one sensor at a time. Only one instance of the software can be connected to the Emulator at a time Sensor Neighborhood Use Sensor Neighborhood on the default when the software is launched. Home screen to connect to active sensors. Sensor Neighborhood opens by Active Sensors Tab Use the Active Sensors tab in Sensor Neighborhood to connect to an active sensor. Navigate: Home > Sensor Neighborhood > Active Sensors. This tab includes sensor information such as sensor status, sensor name, IP address, MAC address, and model number. Sensors can also be added to Favorites Tel:
23 Figure 17. Active Sensors Tab To connect to a sensor, click next to the desired sensor. To disconnect from a sensor, click. To view or change sensor Status, MAC Address, Sensor Name, IP Address, Subnet Mask, and Gateway, click. To add the sensor to a Favorites Group, click. The icon changes to. To manually connect to a sensor with a known IP address, enter the IP address in the Enter IP Address field and click. Favorites Tab Save sensors to the Favorites tab for easy access to them. Sensors are saved to groups. Navigate: Home > Sensor Neighborhood > Favorites. Figure 18. Favorites Tab Click Add New Group to create a new Favorites Group. To add a sensor to the group, on the Active Sensors tab, click or from the Favorites tab, enter the sensor IP address and click automatically save it to the selected group. to verify the connection to the sensor and To manually add a sensor with a known IP address to the Favorites tab, enter the IP address in the Enter IP Address field and select the desired group. To remove a sensor from a group, click the the and select the desired group. across from the sensor name. To move the sensor to another group, click To remove a group and all the sensors within the group, click the across from the group name. - Tel:
24 Network Adapters Tab Use the Network Adapters tab on Sensor Neighborhood to view the network adapters that the system searches to find sensors. Navigate: Home > Sensor Neighborhood > Network Adapters. Figure 19. Network Adapters Tab Network adapter information including Link Status (connected/not connected), Adapter name, IP Address, and Subnet Mask is also available Sensor Maintenance Use Sensor Maintenance on the sensor. Home screen to update the firmware on a sensor and to backup or restore the Figure 20. Sensor Maintenance Tab Sensor Maintenance includes sensor information such as sensor Status, Sensor Name, IP address, MAC address, Model number, Firmware Version, and which sensors are tagged as favorites. Actions include update firmware, view or change some sensor settings, and backup or restore sensor data. Update the Firmware 1. From the Home screen, click Sensor Maintenance. 2. Make sure that the desired sensor is not connected to the Vision Manager software and that the status is Available. 3. Click next to the sensor and follow the prompts. NOTE: During the firmware update process, there are options to restore the sensor to the factory default settings and to create a backup before updating the firmware. Important: All stored inspections are deleted when factory default settings are restored. Ethernet settings and favorites lists are retained. This process can take several minutes. Do not close the program or remove power from the sensor during the update process. When the process is complete, the sensor restarts and the status returns to Available. Vision Manager displays the new firmware version in the Firmware Version column Tel:
25 Backup or Restore the Sensor System settings and inspections can be backed up and restored. Firmware is not included in the backup or restore. The backup file is saved to the location of your choice. 1. From the Home screen, click Sensor Maintenance. 2. Make sure that no sensors or emulators are connected to the Vision Manager software and that the desired sensor's status is Available. 3. Click, then click Backup. 4. Follow the prompts to save a backup file. A message displays saying that the backup was successful. 5. To restore the sensor data, click, then click Restore. 6. Follow the prompts to restore the sensor data. An Emulator backup file can be used to restore the sensor. NOTE: This process can take several minutes. A message displays saying that the restore was successful Emulators Use Emulators on the Home screen to connect to the emulator. Figure 21. Emulators Click to connect to the desired emulator. This tab also displays the Image location on the computer, as well as the emulator version information. Click under Image Location to change the directory for the reference images. The default directory for images is C: > Users > Public > Documents > Banner Vision Manager > VE Series > VE xmp > Images. Both 8-bit monochrome bitmap (BMP) images and inspection logs are supported. Bitmap images should be the same resolution as the VE camera. If inspection logs are placed in the Images directory, the emulator automatically extracts the image out of the inspection log and uses it to run the currently loaded inspection. The Emulators tab includes all available features and all tools function the same as they do when running on a sensor. On the emulator, execution time is not calculated. Backup or Restore the Emulator Emulator settings and inspections can be backed up and restored. The backup file is saved to the location of your choice. 1. From the Home screen, click Emulators. 2. Make sure that no sensors or emulators are connected to the Vision Manager software. 3. Click, then click Backup. 4. Follow the prompts to save a backup file. A message displays saying that the backup was successful. 5. To restore the sensor data, click, then click Restore. 6. Follow the prompts to restore the sensor data. A sensor backup file can be used to restore the emulator. NOTE: This process can take several minutes. A message displays saying that the restore was successful. - Tel:
26 6.1.4 About Use About to view Vision Manager software information, including the version number. 6.2 Sensor Screen The Sensor screen displays the information needed to create or modify an inspection. 1. Screens Home, Sensor, Inspection Logs, Inspection Management, System Settings 2. Manual Trigger button Click to manually trigger the sensor 3. Inspection list Select the desired inspection to start, and to view or modify the inspection 4. Summary pane Includes the Inspection Summary and the I/O Summary 5. Parameters pane Includes user-adjustable Inputs parameters or Test parameters for the tools in an inspection, depending on what is selected in the Tools and Results pane 6. Tools and Results pane Includes Tools and Results, Tools Only, and All Results, which display the camera tool, the tools that are included in the current inspection, and the results of the inspection 7. Image Pane Parameters panel Includes ROI view buttons, zoom, x and y coordinates, grayscale value, and full image display button, as well as sensor messages 8. Image pane Displays the current image captured by the sensor; this includes the region of interest (ROI) for the tool for the selected inspection Figure 22. Sensor Screen Image Pane Parameters Use the Image Pane Parameters to change how the Image pane displays and to view status messages. Figure 23. Image Pane Parameters Tel:
27 ROI View Buttons Click Click Click to view all tool ROIs and annotations. to view the ROI and annotations for the selected tool only. to hide all ROIs annotations and view the image only. Zoom NOTE: The Image Overlays parameter for each tool also control which ROI is shown and this parameter overrides the ROI view buttons. Slide to zoom the Image pane in and out. Status Messages View status messages such as "Applying Changes" and "Waiting for Trigger". Some messages, such as "Applying Changes," display only momentarily while a parameter change is serviced by the sensor. Other messages such as "Waiting for Trigger" require an action to be completed. X and Y Coordinates and Grayscale Value Displays the current x and y coordinates and grayscale value for the location the pointer is at in the Image pane. Full Image Display Mode Button Click shown. Click to expand the image to fill the screen. The image pane and impage pane parameters are the only items Summary Pane to return to the standard view. The Summary pane includes both the Inspection Summary and the I/O Summary. When expanded, the Inspection Summary displays inspection pass, fail, and missed trigger statistics since the last time the inspection summary results were reset. A green checkmark indicates that an inspection passed, and a red X indicates that an inspection failed. A dash indicates that there is no information to display. Figure 24. Inspection Summary The History Trend below the pass/fail statistics provides another visual indication of whether or not an inspection passed, as well as an indication of when changes are made. Green indicates that an inspection passed Red indicates that an inspection failed Blue indicates that a change was made to the inspection Pink indicates that a product change was made either a new inspection was added or the inspection was changed to a different one The History Trend holds up to 400 entries and updates after an inspection is completed. The entries are recorded first in, first out, with the newest entry displayed on the left of the History Trend. Point to an entry on the History Trend for information about the entry. For example, pointing to a green entry displays the frame number. Click Reset to clear the Inspection Summary statistics. The History Trend does not reset. When collapsed, the Inspection Summary displays only pass and fail information. A green number on the left represents the number of inspections that passed. A red number on the right represents the number of inspections that failed since the last reset. - Tel:
28 When expanded, the I/O Summary displays input and output status information and system errors, if present. When collapsed, no I/O Summary information is visible. Figure 25. I/O Summary Inputs and outputs display on the I/O Summary after they are configured from the System Settings screen (see Configure the Discrete I/O on page 21). Green indicates that the I/O is active. Light gray indicates that the I/O is inactive. The System Error indicator flashes red when an error is present. View and clear the error from the screen (see Logs on page 39). System Settings Figure 26. IO Summary with Error Tools & Results Tools & Results shows the camera tool and the inspection tools that are included in the current inspection, as well as the results for the currently selected tool. Figure 27. Tools & Results Use Tool & Results to add and configure tools in an inspection and to view results. Click a camera tool or inspection tool on Tools & Results to access the Parameters pane for that camera or tool. See Using the Camera Tool on page 45, Using the Inspection Tools: Vision Tools on page 49, and Using the Inspection Tools: Analysis Tools on page 115 for additional tools information Tools Only Tools Only shows the camera tool and the inspection tools that are included in the current inspection. Figure 28. Tools Only Tel:
29 Use Tools Only to add and configure tools in an inspection. Click a camera tool or inspection tool on Tools Only to access the Parameters pane for that camera or tool. See Using the Camera Tool on page 45, Using the Inspection Tools: Vision Tools on page 49, and Using the Inspection Tools: Analysis Tools on page 115 for additional tools information All Results All Results lists the results for the current inspection, camera tool, and inspection tools. Figure 29. All Results At a glance, view the Result (pass/fail/status), execution Time (in milliseconds), Pass Count, and Fail Count for each item. Expand each item for additional details. - Tel:
30 6.3 Inspection Logs Screen The Inspection Logs screen displays saved images and inspection information. Inspections logs can be viewed when the camera is offline. 1. Log Sources pane Choose the source for the inspections logs to view, and set the criteria for collecting logs 2. Loaded Logs pane View and filter the inspection logs 3. Image pane Displays the saved inspection image captured by the sensor. This includes the tools that were used in that inspection 4. Summary pane Displays saved information from a specific inspection and frame number 5. Parameters pane Displays the logged Input or Test parameters, depending on what is selected in the Tools & Results pane 6. Tools and Results pane Includes the Tools & Results tab, the Tools Only tab, and the All Results tab, which display the camera tool, the tools that are included in the logged frame, and the results of the inspection 7. Image Pane Parameters panel Includes ROI view buttons, zoom, x and y coordinates, and grayscale value, as well as sensor messages Figure 30. Inspection Logs Screen Log Sources View logs from either the sensor or a network folder or storage device. Click to move the inspection logs from the sensor to the computer. Click to navigate to saved inspection logs. Thumbnail views of the images display in the Loaded Logs pane. While inspection logs are loading, the Percent Bar displays and shows the percentage of inspection logs that have loaded; it is removed when all inspection logs have finished loading. Expand Sensor to set the criteria for what is collected in the inspection logs. Set the Log Criteria: All Pass Only Fail Only By Slot Number Remote Teach All Tel:
31 Remote Teach Pass Remote Teach Fail Set the Strategy: First N Logs Last N Logs Set the Capture Limit (limits the number of inspection logs the sensor holds in internal memory): Low Count Medium Count High Count Filter logs to be viewed by pass, fail, remote teach, or inspection number using the buttons to the left of the inspection previews. Click Loaded Logs to clear all filters. After log information is loaded from the Log Sources pane, click on a thumbnail to view the full frame in the Image pane. The Inspection Summary shows whether or not the inspection passed, which inspection was being used, and which frame number you are viewing. Click the camera tool or an inspection tool in the Tools and Results pane to view additional logged information in the Parameters pane, such as camera exposure, the reference pattern, or the filters used during the inspection, as well as to view specific results for the frame. NOTE: Some parameters are disabled in the Inspection Logs. For example, if histogram information was not collected during the inspection, it cannot be viewed from the log. 6.4 Inspection Management Screen The Inspection Management screen includes options to add inspections to the currently connected sensor, to rename an inspection, and to transfer inspections between a connected sensor and a network location or storage device. The following are available from the Inspection Management screen: Manage Transfer The inspection CRC is listed for each inspection on both the Manage and Transfer screens. When an inspection is created, it is assigned a Cyclic Redundancy Check code, or CRC. The CRC is generated by considering each setting within the inspection (this includes the input parameters of all tools). When a change is made to the input parameters of any tool within the inspection, a new CRC is generated. Because of this, CRC becomes a very simple yet powerful way to determine if a change was made to the inspection since the last time it was modified. NOTE: Changing an inspection's name and slot number does not modify its CRC. - Tel:
32 6.4.1 Manage Use Manage to add new inspections, delete existing inspections, rename inspections, set an inspection to run at startup, or copy an inspection. Figure 31. Manage Also displayed are the sensor name, inspection name, and whether the inspection is running. Copy an Inspection Duplicate (copy) an inspection to use as a starting point for a new inspection. 1. On the Inspection Management screen, click Manage. 2. Locate the inspection to copy and click. A duplicate of the inspection is created with the same tools and parameters and is added to the inspection list as Inspection (#). 3. Adjust the inspection as desired. The two inspections are not linked; changes are independent of each other. Delete an Inspection 1. Click Inspection Management, then click Manage. 2. Select the inspection to be deleted. NOTE: This inspection cannot be running and it cannot be selected to begin at startup. 3. Click. The inspection name turns red and "Inspection marked for deletion" displays. Figure 32. Inspection Marked for Deletion 4. Click to another tab to delete the inspection, or click Undo to keep the inspection Tel:
33 Set an Inspection to Begin at Startup NOTE: Only one inspection can begin at startup On the Inspection Management screen, click Manage. Locate the desired inspection and click. The turns green and the inspection will begin at the next startup Transfer Use Transfer to transfer inspections between a connected sensor and a computer, network drive, or storage device. Figure 33. Transfer Click to navigate to and select a different folder. Click to open the folder to view the files. Save an Inspection to a Computer, Network Drive, or Storage Device Vision Manager automatically saves inspections to the VE as they are created and modified. Save a copy of the inspection to your computer or another network location if you want to be able to go back to previous settings. Use the following procedure to save a copy of an inspection to your computer or a network location. 1. On the Inspection Management screen, click Transfer. 2. Change the destination folder, if desired. Figure 34. Transfer a) Click above the right column. An explorer window opens. b) Navigate to the desired location, network location, or storage device. c) Click Select Folder. The folder is selected and the window closes. The path to the location displays above the right column. 3. Select the desired inspection from the inspection list in the left column. 4. Click. Inspection name.idb displays in the right column and the inspection is transferred (saved) to the selected location. Save Inspections to a VE Sensor Inspections stored on a computer or network drive or created in the emulator can be saved to the connected VE sensor. 1. On the Inspection Management screen, click Transfer. - Tel:
34 2. Select the desired location. a) Click above the right column. b) Navigate to the desired folder. The path to the location displays above the right column. 3. In the list on the left, select (Next Empty Slot) to add the inspection to the list or select an existing inspection to replace. 4. Select the desired inspection from the list on the right. 5. Click. Inspection name displays in the left column and the inspection is transferred to the sensor. 6.5 System Settings Screen The System Settings screen provides access to view and adjust sensor information, discrete I/O, communications settings, system logs, and units. The following are available from the System Settings screen: Sensor Info Discrete I/O Communications Logs Units System Reset Sensor Info Use Sensor Info to view or change sensor information, including sensor name, IP address, subnet mask, and gateway. Figure 35. Sensor Info Click to access the sensor properties editing window. Click to refresh the information. Sensor Name View or change the sensor name Model View the model number of the sensor Serial Number View the serial number of the sensor Firmware Version View the current firmware version of the sensor Up Time View the amount of time the sensor has been running since it was last powered on Hour Count View the number of hours the sensor has been powered on over its lifetime Boot Count View the number of times the sensor has been powered on over its lifetime Discrete I/O Use Discrete I/O to view the I/O and pin numbers; view the status; and set the function, active level, output delay, latch type, and output duration for each pin. From the System Settings screen, select Discrete I/O to change the discrete I/O settings Tel:
35 I/O Figure 36. Discrete I/O The VE has five configurable I/O. These are pins 1, 5, 8, 10, and 11. Pin # The pin number on the cable connection. See Table 1 on page 13. Wire Color The corresponding wire color for each pin. See Table 1 on page 13. Status Indicates whether or not the I/O is active. Green = active Gray = inactive Function The following input and output options are available: Disabled The pin is not configured General Ouput Used in conjunction with the Logic Tool to configure individual discrete outputs based on specific tool results. Pass Active when the inspection passes. Fail Active when the inspection fails Ready Active when the sensor is ready to accept another trigger System Error Active when a system error occurs Online Active when the Camera is connected Missed Trigger Active when a trigger is missed Product Change The input is used in conjunction with one of the four I/O points programmed as Product Select lines. The inspection loaded will be executed following a valid trigger. See Function: Product Change on page 36 for additional details on Product Change Product Select Bit 0/1/2/3 Available when Product Change is selected on another I/O; used in conjunction with Product Change to select inspection locations at which to begin execution. See Function: Product Change on page 36 Remote Teach Sets the pin to accept input pulses for remote teaching the sensor Invert Select to switch when the I/O is active or inactive. Output Delay (ms) The time from when a trigger starts an inspection until the sensor output turns on. It is available for the General Output, Pass, Fail, and Missed Trigger functions of the selected pin. NOTE: If the inspection execution time is longer than the output delay, the output becomes active immediately after the processing is finished. - Tel:
36 Latch Type Select the behavior of the I/O pin when in active state; available when the I/O is configured as an output. Latched Maintains state until the condition of the associated function changes; available for the following functions: General Output, Pass, Fail, Ready, System Error, Online, and Missed Trigger Pulsed Maintains active state for a selected period of time, then returns to the inactive state; available for the following functions: General Output, Pass, Fail, System Error, and Missed Trigger Trigger Gated Output signal is only active upon trigger signal being active Output Duration (ms) The length of time the output is active. This option is available for the Latch Type = Pulsed. Function: Product Change The sensor can be commanded to load inspections from slots 1 to 15 using the combination of Product Change and Product Select functions of the discrete I/O pins. Set the state of the Product Select pins as described in Product Select Inputs on page 36. Then set the state of the Product Change pin to Active when the sensor is in the Ready state. The sensor immediately loads the selected inspection and is ready to execute when it receives a trigger. For Product Change to be successful, select at least one of the I/O pins to function as Product Select. Product Select Inputs The VE has four dedicated Product Select lines that can be thought of as making a Binary Code Decimal (BCD) table. Access inspections 0 through 15 using the following pin combinations: Inspection Number Product Select #3 Product Select #2 Product Select #1 Product Select #0 0 OFF OFF OFF OFF 1 OFF OFF OFF ON 2 OFF OFF ON OFF 3 OFF OFF ON ON 4 OFF ON OFF OFF 5 OFF ON OFF ON 6 OFF ON ON OFF 7 OFF ON ON ON 8 ON OFF OFF OFF 9 ON OFF OFF ON 10 ON OFF ON OFF 11 ON OFF ON ON 12 ON ON OFF OFF 13 ON ON OFF ON 14 ON ON ON OFF 15 ON ON ON ON Communications Use Communications to view or change communication information, to set the industrial protocol, and to set image export settings. Ethernet Settings Tab Use the Ethernet Settings tab to view or change some Ethernet settings. Navigate: System Settings > Communications > Ethernet Settings Tel:
37 Figure 37. Ethernet Settings Tab On the Ethernet Settings tab, click to access the sensor properties editing window and view or change the following: IP Address View or change the IP address of the sensor Subnet Mask View or change the subnet address of the sensor Gateway View or change the gateway address of the sensor MAC Address View the MAC address of the sensor To change the Max Speed, the maximum negotiation speed with the network, select the desired speed from the list: 1000 Full Duplex 100 Full Duplex (default) 100 Half Duplex Industrial Protocols Tab Use the Industrial Protocols tab to set the protocol the sensor uses to communicate and to select output data (map) to send to a PLC. Navigate: System Settings > Communications > Industrial Protocols. Figure 38. Industrial Protocols Tab On the Industrial Protocols tab, select the desired protocol to enable it. Disabled (default) EtherNet/IP PROFINET Modbus/TCP PCCC A 32 Bit Format setting displays if Ethernet/IP, Modbus/TCP, or PCCC is chosen. Select LSW-MSW or MSW-LSW from the list. - Tel:
38 Figure 39. Industrial Protocols Tab EitherNet/IP Selected A customizable map to output camera or inspection tool-specific results also displays. The map includes the following: Register/Byte/Word (depending on the protocol selected) Inspection Slot # Tool Type Tool Name Result Type Actions NOTE: Inspection Slot # changes automatically depending on which inspection includes the tool. Type changes automatically depending on how much space is available. Data in registers 1 16 are fixed and contained in the PLC input assemblies (EtherNet/IP, Modbus/TCP, and PCCC). Click Apply Changes to send the current map to the camera. Click to print and save a PDF of the current map. The PDF includes all data, whether system-defined or user-defined. Click above the map to return the map to the default settings. All user-defined output data is deleted. Click in the Actions column to delete an individual result. For additional information see: Set the Industrial Ethernet Protocol (EtherNet/IP, PROFINET, Modbus/TCP, PCCC) on page 138 Tool-Specific Results: EtherNet/IP on page 144 Tool-Specific Results: Modbus/TCP on page 165 Tool-Specific Results: PCCC on page 174 Tool-Specific Results: PROFINET on page 183 Image Export Tab Use the Image Export tab to set the parameters used to export images. Navigate: System Settings > Communications > Image Export Tel:
39 On the Image Export tab, set the image export parameters: Export Set which images to export: Disabled All (default) Pass only Fail only Port Number Figure 40. Image Export Tab Set the port number to use for the export. The default is Hold READY Select to prevent new triggers from being accepted until the current image has been exported. Clear the checkbox to accept new triggers while the current image is exported. Important: When the checkbox is cleared, not all images will be exported. When the checkbox is selected, the ready signal is held active until the image has been exported across Ethernet; inspection times will increase based on network throughput. For additional information, see Image Export on page Logs The Logs default view is the System tab. Use the System Tab to view, export, or clear system logs and communication logs. Select or clear the Display checkboxes to customize which events are shown. Navigate: System Settings > Logs > System. - Tel:
40 Figure 41. System Tab To clear a system error flag (or state), click Clear System Error. NOTE: The system error log entry will not be cleared from the log. To export system logs, click Export Log and follow the prompts. Logs are exported as a.slog file. To clear the log, click Clear Log. View a system log exported from another sensor using the View Exported Logs tab. Navigate: System Settings > Logs > View Exported Log. Click Load Log and navigate to the desired log file to view it Tel:
41 Figure 42. View Exported Log Tab Units Use Units to select a unit to display and to publish results that represent distance, size, and location calculations. Figure 43. Units By default, distance, size, and location calculations are shown in pixels. To change the displayed units, from the Mode list, select Scaling and then select the desired measurement unit and parameters. The following Measurement Units are available: Microns (µm) Millimeters (mm) Centimeters (cm) Meters (m) Mils (mil) Inches (in) - Tel:
42 Feet (ft) Yard (yd) Click Apply Changes to save the changes. Applying a scaling factor changes the measurements listed in the Tools and Results to the selected unit and applies the scale to all inspections. Scale Units Using a Known Measurement Use a known measurement, such as ruler, to configure the scaling factor for converting pixels to the desired unit. The conversion factor for using scaled units can be determined using any object of a known size. For illustration purposes, this example uses a ruler as the object. This procedure is an example only. NOTE: Make sure the camera focus is as sharp as possible. Span more pixels for increased accuracy. Use objects closer to the center of the FOV to limit the distortion that naturally occurs closer to the edges of the FOV. 1. Place the ruler in the FOV. 2. Add a Measure tool. 3. Point to the 0 line on the ruler and write down the x and y coordinates shown in the Image Parameters pane. Figure 44. X and Y Coordinates 4. Expand Measure from... and select Constant. 5. In the Point (X, Y) field, enter the x and y coordinates from step Point to the 10 mm (1 cm) line on the ruler and write down the x coordinate shown in the Image Parameters pane. 7. Expand Measure to... and select Constant. 8. In the Point (X, Y) field, enter the x you wrote down in step 6 and y coordinate from step 3. (The y coordinates must be the same.) The Measure tool measures between the two points Tel:
43 9. Write down the Distance (px) show in Tools & Results. In this example, the distance is px. Figure 45. Distance Measurement Between the Two Points 10. On the System Settings screen, click Units. 11. From the Mode list, select Scaling. The scaling parameters display. 12. Select the desired Measurement Unit. For this example, the unit is Millimeters. 13. In the Measurement in Pixels field, enter the distance from step In the Measurement in Millimeters field, enter 10 because the known distance was 10 mm. Figure 46. Units Configured - Tel:
44 15. Click Apply Changes. Applying a scaling factor affects all existing inspections. The currently running inspection is immediately modified on the next trigger and other inspections are modified when they are loaded System Reset Figure 47. Tools and Results Showing the New Units Use System Reset to reboot the sensor or to restore the sensor to the factory default settings. Click Reboot Sensor to stop, shutdown, and restart the sensor. The start up inspection is loaded after the sensor reboot. Click Reset to Factory Defaults to restore the sensor to the factory default settings. Important: All stored inspections are deleted when factory default settings are restored. Ethernet settings and favorites lists are retained Tel:
45 7 Using the Camera Tool The camera tool controls the sensor's camera function during an inspection. Configure the camera tool using the parameters in the Parameters pane: Imager Focus Info Trigger External Strobe Image Histogram Figure 48. Camera Tool Input Parameters When the camera tool is selected, it is highlighted orange in Tools & Results and in Tools Only, the Inputs tab displays on the Parameters pane, and the camera tool results are highlighted in All Results. 7.1 Imager Use the Imager parameters to adjust the exposure and gain. Exposure Figure 49. Imager Exposure time is the amount of time the camera allows light to energize the imager chip. Increasing the exposure time allows more light to energize the imager chip, which brightens the picture. Use the slider or enter the desired exposure time in milliseconds. - Tel:
46 Gain Gain is an electronic boost to the image signal. Increasing gain increases image brightness without increasing exposure time. Use the slider or enter the desired gain number. Auto Exposure NOTE: Gain brightens both the light pixels and the dark pixels. High gain values will make the image appear grainy. During Auto Exposure, the exposure time and gain are optimized for the current inspection. Click Start to begin Auto Exposure. NOTE: Several triggers may be required to calculate the optimized values for exposure and gain. 7.2 Trigger Use the Trigger parameters to set the method and rate at which the sensor captures images. Trigger parameters are stored in the inspection file and can be different for each inspection. Internal (default) Figure 50. Trigger The sensor triggers itself at a user-defined rate. Use the slider or enter the desired rate, from 10 ms to 10,000 ms. The default rate is 100 ms. External The sensor is triggered either manually using the trigger button in the Vision Manager software or it is triggered by an external source (via the trigger pin), such as a photoelectric sensor. The external trigger option has the following parameters: Trigger Polarity Sets when the image is captured compared to the trigger signal. Choose Leading Edge to capture images at the leading edge of a trigger signal. Choose Trailing Edge to capture images at the trailing edge of the trigger signal. The default is Leading Edge. Trigger Delay Sets the fixed time from the instant the sensor receives a valid trigger to the instant the sensor captures the image. Use the slider or enter the desired time in milliseconds, from 0 ms to 10,000 ms. The default is 0 ms. Minimum Trigger Width Eliminates unwanted triggers by accepting triggers only if they last for a specified duration. Use the slider or enter the desired minimum trigger width in milliseconds, from 1 ms to 5,000 ms. The default is 1 ms. Trigger Divide Sets the logic for how valid trigger inputs are related to actual images taken. If the Trigger Divide is set to 1, an image is captured in response to every valid trigger. If it is set to 2, an image is captured in response to every second valid trigger, and so on. Use the slider or enter the desired trigger divide, from 1 to 1,000. The default is Tel:
47 Free Run The sensor immediately issues a new trigger at the end of an inspection. Industrial Ethernet The Industrial Ethernet communications channel controls the trigger. A PLC or HMI triggers the camera tool over an Industrial Ethernet protocol such as EtherNet/IP or PROFINET. 7.3 Focus Information Select the Focus Info checkbox and expand the parameter to view the current focus number for the installed lens. Figure 51. Focus Info The focus number is a number between 1 and 255. Use the Image pane to determine when the image is sharp enough, or use the focus number as a guide. Turn the focus ring on the lens until the focus number is at the highest possible number between 1 and 255. The focus number is also available on the sensor display. NOTE: There is no optimal value for this number, but it can be used as a guide if you are setting up more than one sensor that are focused on the same target. 7.4 External Strobe Use External Strobe to control an external light connected to the sensor. Strobe Type Figure 52. External Strobe The strobe type of the VE Series camera should match the style of external light used, otherwise the ON/OFF behavior of the light will be inverted. Mode Active Low A 0 V dc external strobe signal is provided by the VE Series camera when the external light should be ON. A +5 V dc external strobe signal is provided by the VE Series camera when the external light should be OFF. This is the default strobe type setting for the VE Series camera and many of the external vision lights Banner offers. Active High A +5 V dc external strobe signal is provided by the VE Series camera when the external light should be ON. A 0 V dc external strobe signal is provided by the VE Series camera when the external light should be OFF. Always Off The external light is always OFF Always On The external light is always ON Exposure Based The external light is ON for the duration of the camera exposure time Time Based The external light is ON for the duration of a user-defined time period - Tel:
48 Exposure Delay The external light turns ON after a user-defined time delay, in milliseconds, after a valid trigger. Available only when the Mode is Exposure Based or Time Based. Duration The external light is ON for a user-defined amount of time, in milliseconds. Available only when the Mode is Time Based. 7.5 Camera Tool: Results Click the camera tool on Tools & Results or expand the camera tool on All Results to view camera information. Focus Number Figure 53. Camera Tool Results The focus number for the frame being viewed, if the Focus Number parameter is enabled in the Camera tool. See Focus Information on page 47 for more information on the Focus Number. Execution Time The execution time for the camera tool. This is the total time required to capture an image. Expand Execution Time to see the historical minimum and maximum execution times up to this point for the selected tool. Status Status and error messages display as appropriate Tel:
49 8 Using the Inspection Tools: Vision Tools Vision sensor tools include Average Gray, Bead, Blemish, Blob, Edge, Locate, Match, and Object. Click a tool on Tools & Results or on Tools Only to access the Parameters pane for that tool. The Parameters pane contains both an Inputs tab and a Test tab. Define parameters for the tool itself on the Inputs tab. Define pass or fail criteria for the tool on the Test tab. When a tool is selected, the tool is highlighted orange in Tools & Results and in Tools Only, the tool ROI is selected in the Image pane, and the tool results are highlighted in All Results. For many of the parameters, move the slider to set the desired number, or move both sliders to set minimum and maximum limits, where applicable. Numbers and limits can also be entered manually. In parameters with colors in the sliders, vertical green bars represent current image information. Light gray backgrounds indicate the range over which a value has varied over time. 8.1 Average Gray Tool Use the Average Gray tool to determine the brightness levels of pixels found within the ROI. Each pixel has a grayscale intensity value from 0 to 255, where 0 is black and 255 is white. The tool records the grayscale value of each pixel in an ROI and averages them. With this information, the tool can detect changes in intensity that can indicate several conditions, such as missing objects, holes, texture changes, and possible color changes. Example applications: Spot-check for holes Check for a change in surface texture Check for presence/absence of a label or other objects Average Gray Tool: Input Parameters Use the Input parameters to configure how the tool analyzes an image. ROI Figure 54. Average Gray Tool Input Parameters The Region of Interest (ROI) is the user-defined group of pixels in the image that the sensor analyzes. Figure 55. ROI Shape Selection Resize and rotate the ROI around the feature to be analyzed. Change the shape of the ROI to a square, ellipse, or circle as needed by expanding ROI on the Parameters pane and selecting the desired shape. An ROI can be as large as the entire Field of View (FOV). The ROI automatically displays on the Image pane when a tool is added. - Tel:
50 Masks Add and define a mask to exclude a group of pixels from the tool analysis. Figure 56. Masks Parameters A mask created for a tool will not apply to any other tool in the inspection. Up to 10 masks can be added to a tool. 1. Expand Masks on the Inputs tab. 2. Click. The mask ROI automatically displays on the Image pane. 3. Select the mask shape. The mask ROI can be rectangular, elliptical, or circular. 4. Resize and rotate the mask ROI around the pixels to be excluded. 5. To delete a mask, click. Pixel Intensity Range Set the intensity range of pixels to analyze. Pixels with brightness values outside of this range are ignored. Figure 57. Pixel Intensity Range Parameters The default settings of 0 to 255 allow all pixels to be included in the average calculation. NOTE: An average grayscale result of indicates that all pixels in the ROI have been excluded by the pixel intensity range parameter. Image Overlays Choose whether to display or hide the ROI or masks. Figure 58. Image Overlays Default These options override the ROI view buttons specific tool is selected, the ROI information is shown. on the Image Pane Parameters when no tool is selected. When a Hide ROI Hides the ROI when the tool is not selected. Hide Masks Hides the Mask ROI when the tool is not selected Tel:
51 Tool Histogram The Tool Histogram graphically displays pixel intensity information within the current ROI. Figure 59. Example Histogram Select the Tool Histogram checkbox to enable the histogram. The default is enabled. Expand the Tool Histogram parameter to view the histogram. The histogram is a display of the grayscale values on the x axis and the number of pixels on the y axis. The histogram displays the amount of pixels for each grayscale value. The graph displays information for all grayscale values (0 to 255). Move the pointer anywhere over the histogram to view specific information. The information updates as the position of the pointer changes. Inspection Pass/Fail Select the Contribute to Inspection Pass/Fail check box (default) if the tool will influence the Pass/Fail status of the inspection. The Pass/Fail contribution influences the following: Discrete output Pass Discrete output Fail Pass/Fail results counter Pass (Green) and Fail (red) LEDs on the Sensor Figure 60. Inspection Pass/Fail Select this checkbox if the overall Pass/Fail status of the inspection is dependent on the current tool Average Gray Tool: Test Parameters Use the Test parameters to configure the pass/fail conditions for the tool. Select the parameter checkbox to enable it. Where applicable, the vertical green bar shows the current parameter information and the light gray backgrounds show the range over which a value has varied over time. Where applicable, use the sliders or enter the minimum and maximum for the selected test parameters. - Tel:
52 Average Grayscale The grayscale value range. Standard Deviation The standard deviation range. Figure 61. Average Gray Tool Test Parameters Average Gray Tool: Results Tools & Results and All Results list information from the current and previous inspections. A red box around a tool indicates that the tool failed. Status provides information about the specific failure. All Results displays the Result, Time, Pass Count, and Fail Count information at a glance. Expand the inspection tool to see specific results for that tool. Average Grayscale The average grayscale value of the pixels in the ROI. Standard Deviation The standard deviation of the average grayscale value for the pixels in the ROI. Execution Time The execution time, in milliseconds, for the currently selected tool in the current inspection. Expand Execution Time to see the historical minimum and maximum execution times up to this point for the selected tool. Use the reset button in the Inspection Summary to reset these historical values. Status Status and error messages display as appropriate Using the Average Gray Tool Follow these steps for a typical presence/absence Average Gray inspection. NOTE: This procedure is an example only. 1. Add an Average Gray tool to the inspection. 2. Adjust the ROI to frame the desired feature. 3. Set the Test parameters to set the pass/fail criteria. a) On the Test tab, select the Average Grayscale checkbox. This option sets the grayscale range that must be present in the ROI so that a part passes. b) Move the sliders or enter the minimum and maximum grayscale. Inspections outside of this range will fail. For this example, the minimum is and the maximum is The green bar indicates the current grayscale and the light gray background indicates the grayscale over time since the last reset Tel:
53 4. Test a complete range of good and bad samples to make sure that the sensor accepts good parts and rejects bad parts. Figure 62. Average Gray Pass Figure 63. Average Gray Fail 8.2 Bead Tool Use the Bead tool to inspect parts for uniformity of adhesive or sealant material, or for uniformity of a gap. In an industrial setting, this "bead" of material is commonly applied in a strip along a known path. The Bead tool looks at this pre-defined path and verifies whether the adhesive or sealant has been correctly applied. For the purposes of this tool, a bead is any long, narrow strip of approximately consistent width and approximately consistent color. The bead must have sufficient contrast with the background so that a simple grayscale threshold scheme can separate the two. Background clutter and optical noise, such as shiny spots or holes in the bead, are permitted, but their presence may degrade the robustness of a bead inspection. The Bead tool assumes that the bead material has been applied by a mechanized system and is consistent in location and direction. The tool does not attempt to detect, follow, or account for variations in bead location. Example applications: Detect uniformity of a bead of adhesive Detect uniformity of a gap between two adjacent materials Bead Tool: Input Parameters Use the Input parameters to configure how the tool analyzes an image. Figure 64. Bead Tool Input Parameters - Tel:
54 ROI The Region of Interest (ROI) is the user-defined group of pixels in the image that the sensor analyzes. Figure 65. Bead Tool ROI The ROI is configurable to follow the desired path of the adhesive or sealant being analyzed. Adjust the width of the ROI and set the sample rate. From the list select the frequency of bead width measurements: Every Pixel, Every 2nd Pixel, or Every 4th Pixel. See Bead Tool: Adjust the ROI on page 59. Masks Add and define a mask to exclude a group of pixels from the tool analysis. Figure 66. Masks Parameters A mask created for a tool will not apply to any other tool in the inspection. Up to 10 masks can be added to a tool. 1. Expand Masks on the Inputs tab. 2. Click. The mask ROI automatically displays on the Image pane. 3. Select the mask shape. The mask ROI can be rectangular, elliptical, or circular. 4. Resize and rotate the mask ROI around the pixels to be excluded. 5. To delete a mask, click. Threshold The threshold parameter separates the bead from the background, in terms of contrast. Threshold Type: Adaptive Select Adaptive when there are lighting changes that cause the acquired image to change. Figure 67. Threshold Type Adaptive An adaptive threshold is a technique that adjusts the threshold for the tool based upon lighting changes and image content within the ROI. It performs best if used with bi-modal images, which have a clear contrast in the ROI. Adaptive threshold chooses the current threshold value by converging to a value based on the average value of the pixels above and below Tel:
55 the previous threshold value; it will not move the value of the threshold above or below the minimum and maximum limits. Adaptive Threshold: Bead/Blob Type Defines whether the bead/blob is dark against a relatively brighter background or bright against a darker background. This parameter defines the appearance of the feature of interest. For example, if you have a dark adhesive or part on a bright background, choose Dark. Choosing Dark with an adaptive threshold type causes the tool to limit the threshold to the range specified by the threshold level minimum and maximum limits. The tool identifies all grouped pixels below the threshold chosen as dark beads/blobs. Choosing Bright with an adaptive threshold type causes the tool to limit the threshold to the range specified by the threshold level minimum and maximum limits. The tool identifies all grouped pixels above the specified minimum limit and less than or equal to the maximum limit as bright beads/blobs. Adaptive Threshold: Threshold Use the sliders or enter the desired minimum and maximum possible grayscale threshold. The green line is the current threshold value, chosen by the tool, and the sliders represent boundaries beyond which you do not want the tool to move the threshold settings. Reject Level When the Bead/Blob Type is set to Bright, use the Reject Level to narrow the range of pixel intensities to be considered in an inspection. Leaving the defaults at 0 for low and 255 for high means that the tool takes into consideration all grayscale levels in the ROI from 0 (black) to 255 (white). Reject Level Example Consider setting up an inspection for a relatively bright object that ranges from 180 to 200 in pixel intensity and takes up 15 percent of the FOV. The remaining 85 percent of the FOV ranges from 230 to 255 in pixel intensity. Setting a Reject Level of 220 allows the tool to pay attention to only the bright object being inspected. Masking the bright parts of the FOV is not necessary because only pixels whose intensity is less than the Reject Level will contribute to bright beads/blobs. Threshold Type: Fixed Select Fixed when the lighting and image content remain relatively constant for all inspections. Fixed Threshold: Bead/Blob Type Figure 68. Threshold Type Fixed Defines whether the bead/blob is dark against a relatively brighter background or bright against a darker background. This parameter defines the appearance of the feature of interest. For example, if you have a dark adhesive or part on a bright background, choose Dark. Choosing Dark with a fixed threshold type causes the tool to fix the threshold at the level specified by the Threshold level parameter. The tool identifies all grouped pixels below the specified threshold as dark beads/blobs. Choosing Bright with a fixed threshold type causes the tool to fix the threshold at the Bright level specified by the Threshold level parameter. The tool identifies all grouped pixels above the specified Bright threshold and less than or equal to the Reject level as bright beads/blobs. Fixed Threshold: Threshold Use the slider to define the dark/bright cutoff point. Any pixels brighter than this point define the bright bead while those darker than this point define the dark bead. - Tel:
56 Reject Level When the Bead/Blob Type is set to Bright, use the Reject Level to narrow the range of pixel intensities to be considered in an inspection. Leaving the defaults at 0 for low and 255 for high means that the tool takes into consideration all grayscale levels in the ROI from 0 (black) to 255 (white). Reject Level Example Consider setting up an inspection for a relatively bright object that ranges from 180 to 200 in pixel intensity and takes up 15 percent of the FOV. The remaining 85 percent of the FOV ranges from 230 to 255 in pixel intensity. Setting a Reject Level of 220 allows the tool to pay attention to only the bright object being inspected. Masking the bright parts of the FOV is not necessary because only pixels whose intensity is less than the Reject Level will contribute to bright beads/blobs. Good Bead Width Move the sliders or enter the desired minimum and maximum bead width. The red section is bead that is too narrow or is a gap. The green section is good bead width. The blue section is bead that is too wide. Filters Select the checkbox to ignore boundary pixels. Figure 69. Good Bead Width Figure 70. Bead Tool Filters Boundary pixels are bead pixels that touch the ROI. If boundary pixels are ignored, one or more segments may also be ignored. Image Overlays Chose whether to display or hide the annotations, ROI, or masks when this tool is not selected. Masks are hidden by default. Figure 71. Image Overlays Default Tel:
57 These options override the ROI view buttons specific tool is selected, the ROI information is shown. on the Image Pane Parameters when no tool is selected. When a Hide Annotations Hides the annotations on the live image for the tool, even when the tool is selected. Figure 72. Show Bead Tool Annotations Figure 73. Hide Bead Tool Annotations Hide ROI Hides the ROI when the tool is not selected. Hide Masks Hides the Mask ROI when the tool is not selected. Tool Histogram The Tool Histogram graphically displays pixel intensity information within the current ROI. Figure 74. Example Histogram Select the Tool Histogram checkbox to enable the histogram. The default is enabled. Expand the Tool Histogram parameter to view the histogram. The histogram is a display of the grayscale values on the x axis and the number of pixels on the y axis. The histogram displays the amount of pixels for each grayscale value. The graph displays information for all grayscale values (0 to 255). Move the pointer anywhere over the histogram to view specific information. The information updates as the position of the pointer changes. Inspection Pass/Fail Select the Contribute to Inspection Pass/Fail check box (default) if the tool will influence the Pass/Fail status of the inspection. The Pass/Fail contribution influences the following: Discrete output Pass Discrete output Fail Pass/Fail results counter Pass (Green) and Fail (red) LEDs on the Sensor Figure 75. Inspection Pass/Fail Select this checkbox if the overall Pass/Fail status of the inspection is dependent on the current tool. - Tel:
58 8.2.2 Bead Tool: Test Parameters Use the Test parameters to configure the pass/fail conditions for the tool. Select the parameter checkbox to enable it. Where applicable, the vertical green bar shows the current parameter information and the light gray backgrounds show the range over which a value has varied over time. Where applicable, use the sliders or enter the minimum and maximum for the selected test parameters. Figure 76. Test Parameters Count Good The number of good beads. Count Narrow/Gap The number of narrow beads. Count Wide The number of wide beads. Largest Width The maximum width found. Smallest Width The minimum width found. Average Width The average width found. Total Length Good The total length of good beads. Total Length Narrow/Gap The total length of narrow beads. Total Length Wide The total length of wide beads. Longest Length Good The longest good bead length. Longest Length Narrow/Gap The longest narrow bead length. Longest Length Wide The longest length of wide beads Bead Tool: Results Tools & Results and All Results list information from the current and previous inspections. A red box around a tool indicates that the tool failed. Status provides information about the specific failure. All Results displays the Result, Time, Pass Count, and Fail Count information at a glance. Expand the inspection tool to see specific results for that tool. Count - Good The number of beads that fall within the user-defined good bead width. Expand Count - Good to see the length of each bead, the total length of all beads, and the longest length. Count - Narrow/Gap The number of narrow beads or gaps that qualify as having a narrow bead width. Expand Count - Narrow/Gap to see the length of each bead, the total length of all beads, and the longest length. Count - Wide The number of wide beads that qualify as having a wide bead width. Expand Count - Wide to see the length of each bead, the total length of all beads, and the longest length. Average Width The average width of all beads. Expand Average Width to see the largest width and the smallest width Tel:
59 Adaptive Threshold The grayscale value used to detect the bead when the Threshold Type is Adaptive. If the tool cannot calculate this value, or if the Threshold Type is Fixed, this value displays as --. Execution Time The execution time, in milliseconds, for the currently selected tool in the current inspection. Expand Execution Time to see the historical minimum and maximum execution times up to this point for the selected tool. Use the reset button in the Inspection Summary to reset these historical values. Status Status and error messages display as appropriate Bead Tool: Adjust the ROI Follow these steps to adjust the Bead tool ROI. NOTE: This procedure is an example only. Use the appropriate steps to adjust the Bead tool ROI for your application. 1. Add a Bead tool to the inspection. Figure 77. Add a Bead Tool 2. Move the ROI over the bead to be inspected. 3. Move an anchor point to a new position by clicking on the anchor point when the Hand icon displays. 4. Click the Figure 78. Click to Move Anchor Point plus sign on either end of the bead ROI to add more anchor points. Figure 79. Add Anchor Point - Tel:
60 5. Click on a line to add an inline anchor point. a) Point to the ROI line; the pointer changes to a +. Figure 80. Add Inline Anchor Point b) Click to select the location for the new anchor point; is added on the line. Figure 81. Inline Anchor Point Location Selected c) Click the point again to set the location on the line. The changes to. 6. Figure 82. Inline Anchor Point Set Click on an anchor point and the Trash icon displays above it; click the Trash to delete the point. Figure 83. Click to Delete Anchor Point 7. Use the ROI sliders in the Input tab to change the ROI width. Figure 84. Bead Tool ROI Width Tel:
61 8. Use the Good Bead Width parameter under Characteristics to define the good bead width. Green indicates that the bead width is acceptable. Red indicates that the bead width is too narrow or that a gap exists. Blue indicates that the bead width is too wide Using the Bead Tool Figure 85. Good, Narrow, and Wide Adhesive Widths Follow these steps to configure a Bead tool for a dark adhesive on a bright background. NOTE: This procedure is an example only. In this example, scaling is on (System Settings > Units > Scaling) with the Measurement Unit set at Millimeters, the Measurement in Pixels set at 810, and the Measurement in Millimeters set at Add a Bead tool to the inspection. 2. Adjust the ROI path and width to match the adhesive bead. See Bead Tool: Adjust the ROI on page 59. Figure 86. Bead ROI - Tel:
62 3. Set the threshold. a) Expand the Threshold parameters. b) From the Threshold Type list, select Fixed. Select Fixed when the lighting and image content remain relatively constant for all inspections. c) From the Bead Type list, select Dark because in this case the adhesive is dark against a bright background. d) Expand the Threshold parameters. e) Move the slider until the adhesive bead shows as green in the ROI and the background is ignored. In this example, that number is Set the bead width. Figure 87. Threshold a) Expand the Good Bead Width parameter. b) Move the sliders to define the minimum and maximum acceptable bead width. In this example, the minimum bead width is 1.72 mm and the maximum bead width is 4.83 mm. Figure 88. Good Bead Width Tel:
63 5. Set the test parameters to set the pass/fail criteria. a) On the Test tab, select the Count - Good checkbox to enable the test parameter. This option sets the number of good beads that must be present with the tool parameters so that a part passes. b) Expand Count - Good and move the sliders or enter the minimum and maximum as 1 and 1. This means that the inspection must find one and only one bead within the ROI that meets the Good Bead Width definition. c) Select the Count - Narrow/Gap checkbox to enable the test parameter. This option sets the allowable number of gaps in the bead. d) Move the sliders or enter the minimum and maximum as 0 and 0. This means that no gaps are allowed. If gaps are found, the inspection fails. Figure 89. Test Criteria 6. Test a complete range of good and bad samples to make sure that the sensor accepts good parts and rejects bad parts. Figure 90. Bad Part Narrow Bead Width Figure 91. Bad Part Gap 8.3 Blemish Tool Use the Blemish tool to determine whether flaws are present on a part (for example, scratches on a disc), or to make sure that a feature exists on a part. Although finding features is more commonly an application for a Blob tool, the Blemish tool may be a better option to find a feature when dealing with variable materials or inconsistent lighting. Example applications: Check for scratches on a part, and reject parts where the scratches are too numerous or larger than acceptable Check for the presence of a label or marking on a part that may vary in brightness level - Tel:
64 8.3.1 Blemish Tool: Input Parameters Use the Input parameters to configure how the tool analyzes an image. ROI Figure 92. Blemish Tool Input Parameters The Region of Interest (ROI) is the user-defined group of pixels in the image that the sensor analyzes. Figure 93. ROI Shape Selection Resize and rotate the ROI around the feature to be analyzed. Change the shape of the ROI to a square, ellipse, or circle as needed by expanding ROI on the Parameters pane and selecting the desired shape. An ROI can be as large as the entire Field of View (FOV). The ROI automatically displays on the Image pane when a tool is added. Masks Add and define a mask to exclude a group of pixels from the tool analysis. Figure 94. Masks Parameters A mask created for a tool will not apply to any other tool in the inspection. Up to 10 masks can be added to a tool. 1. Expand Masks on the Inputs tab. 2. Click. The mask ROI automatically displays on the Image pane. 3. Select the mask shape. The mask ROI can be rectangular, elliptical, or circular. 4. Resize and rotate the mask ROI around the pixels to be excluded. 5. To delete a mask, click Tel:
65 Sensitivity Set the Sensitivity to define how sensitive the sensor is to finding blemish or other edges within the ROI. The sensitivity value helps account for light variations that can affect how well the sensor detects edges on inspected parts. Figure 95. Sensitivity The Sensitivity scale is from 0 to 100 where 0 means least sensitive and 100 means most sensitive. If set near 0, the sensor finds very sharp edges with strong contrast. If set near 100, the sensor finds very dim or blurry edges, and may be unstable. The default is 80. Edge Length Range Shows the different contiguous edge segments found. Figure 96. Edge Length Range Use the sliders to specify the edge length range in pixels. Edges found within this range will be considered when calculating the Pass Count. Green represents lengths within the specified range and yellow represents lengths outside of the specified range. Image Overlays Chose whether to display or hide the annotations, ROI, or masks when this tool is not selected. Masks are hidden by default. Figure 97. Image Overlays Default These options override the ROI view buttons specific tool is selected, the ROI information is shown. on the Image Pane Parameters when no tool is selected. When a Hide Annotations Hides the annotations on the live image for the tool, even when the tool is selected. Figure 98. Show Blemish Tool Annotations Figure 99. Hide Blemish Tool Annotations Hide ROI Hides the ROI when the tool is not selected. - Tel:
66 Hide Masks Hides the Mask ROI when the tool is not selected. Tool Histogram The Tool Histogram graphically displays pixel intensity information within the current ROI. Figure 100. Example Histogram Select the Tool Histogram checkbox to enable the histogram. The default is enabled. Expand the Tool Histogram parameter to view the histogram. The histogram is a display of the grayscale values on the x axis and the number of pixels on the y axis. The histogram displays the amount of pixels for each grayscale value. The graph displays information for all grayscale values (0 to 255). Move the pointer anywhere over the histogram to view specific information. The information updates as the position of the pointer changes. Inspection Pass/Fail Select the Contribute to Inspection Pass/Fail check box (default) if the tool will influence the Pass/Fail status of the inspection. The Pass/Fail contribution influences the following: Discrete output Pass Discrete output Fail Pass/Fail results counter Pass (Green) and Fail (red) LEDs on the Sensor Figure 101. Inspection Pass/Fail Select this checkbox if the overall Pass/Fail status of the inspection is dependent on the current tool Blemish Tool: Test Parameters Use the Test parameters to configure the pass/fail conditions for the tool. Select the parameter checkbox to enable it. Where applicable, the vertical green bar shows the current parameter information and the light gray backgrounds show the range over which a value has varied over time. Where applicable, use the sliders or enter the minimum and maximum for the selected test parameters. Count The total number of edge pixels. Figure 102. Blemish Tool Test Parameters Tel:
67 8.3.3 Blemish Tool: Results Tools & Results and All Results list information from the current and previous inspections. A red box around a tool indicates that the tool failed. Status provides information about the specific failure. All Results displays the Result, Time, Pass Count, and Fail Count information at a glance. Expand the inspection tool to see specific results for that tool. Count The total number of edge pixels counted. Length Range The minimum and maximum edge lengths found. Expand Length Range to see the minimum and maximum edge pixels counted, and the total edge pixels for each blemish. Execution Time The execution time, in milliseconds, for the currently selected tool in the current inspection. Expand Execution Time to see the historical minimum and maximum execution times up to this point for the selected tool. Use the reset button in the Inspection Summary to reset these historical values. Status Status and error messages display as appropriate Using the Blemish Tool Follow these steps for an example Blemish inspection to check for a date/lot code on a product. NOTE: This procedure is an example only. 1. Add a Blemish tool to the inspection. 2. Adjust the ROI to frame the date/lot code. 3. Set the sensitivity. a) Expand the Sensitivity parameters. b) Move the slider or enter 75 for this example. A low sensitivity setting finds only high contrast edges, while a high sensitivity setting finds lower contrast edges as well. Note that the color does not matter; the tool will still find the edges of the date/lot code. Figure 103. Light Date/Lot Code on a Dark Background Figure 104. Dark Date/Lot Code on a Light Background 4. Leave the default minimum and maximum edge length range (100 px and px). This defines how long the edge has to be before it is counted and how small it can be before it is ignored. Green means that the edge is within the criteria to be counted and yellow means it is outside of the criteria and is being ignored. 5. Set the Test parameters to set the pass/fail criteria. a) On the Test tab, select the Count checkbox. This options sets the number of edges that must be present within the ROI that match the inspection parameters so that the tool passes. b) Move the sliders or enter the minimum count at 242 and the maximum count at For example, a minimum and maximum count of 0 and 0 means that the part must have zero edges within the ROI that match the inspection parameters. In this case, the part must be blemish-free. NOTE: The green bar indicates the current count and the light gray background indicate the count over time since the last reset. - Tel:
68 6. Test a complete range of good and bad samples to make sure that the sensor accepts good parts and rejects bad parts. Figure 105. Bad Part Missing Date/Lot Code 8.4 Blob Tool Use the Blob tool to detect and count groups of like-colored pixels within the ROI. A user-selected range of brightness levels defines the pixels of interest. Then, the Blob tool merges pixels of interest that touch each other into groups, called blobs. The Blob tool then counts the number of blobs in the ROI, calculates their size in pixel area, and defines each blob s center of mass location. Example applications: Count pills Measure hole size Verify the number of characters in a date/lot code Detect LCD segments Detect missing products during packaging Blob Tool: Input Parameters Use the Input parameters to configure how the tool analyzes an image. ROI Figure 106. Blob Tool Input Parameters The Region of Interest (ROI) is the user-defined group of pixels in the image that the sensor analyzes. Figure 107. ROI Shape Selection Tel:
69 Resize and rotate the ROI around the feature to be analyzed. Change the shape of the ROI to a square, ellipse, or circle as needed by expanding ROI on the Parameters pane and selecting the desired shape. An ROI can be as large as the entire Field of View (FOV). The ROI automatically displays on the Image pane when a tool is added. Masks Add and define a mask to exclude a group of pixels from the tool analysis. Figure 108. Masks Parameters A mask created for a tool will not apply to any other tool in the inspection. Up to 10 masks can be added to a tool. 1. Expand Masks on the Inputs tab. 2. Click. The mask ROI automatically displays on the Image pane. 3. Select the mask shape. The mask ROI can be rectangular, elliptical, or circular. 4. Resize and rotate the mask ROI around the pixels to be excluded. 5. To delete a mask, click. Threshold The threshold parameter is used to mark a transition point. Threshold Type: Adaptive Select Adaptive when there are lighting changes that cause the acquired image to change. Figure 109. Threshold Type Adaptive An adaptive threshold is a technique that adjusts the threshold for the tool based upon lighting changes and image content within the ROI. It performs best if used with bi-modal images, which have a clear contrast in the ROI. Adaptive threshold chooses the current threshold value by converging to a value based on the average value of the pixels above and below the previous threshold value; it will not move the value of the threshold above or below the minimum and maximum limits. Adaptive Threshold: Bead/Blob Type Defines whether the bead/blob is dark against a relatively brighter background or bright against a darker background. This parameter defines the appearance of the feature of interest. For example, if you have a dark adhesive or part on a bright background, choose Dark. Choosing Dark with an adaptive threshold type causes the tool to limit the threshold to the range specified by the threshold level minimum and maximum limits. The tool identifies all grouped pixels below the threshold chosen as dark beads/blobs. Choosing Bright with an adaptive threshold type causes the tool to limit the threshold to the range specified by the threshold level minimum and maximum limits. The tool identifies all grouped pixels above the specified minimum limit and less than or equal to the maximum limit as bright beads/blobs. - Tel:
70 Adaptive Threshold: Threshold Use the sliders or enter the desired minimum and maximum possible grayscale threshold. The green line is the current threshold value, chosen by the tool, and the sliders represent boundaries beyond which you do not want the tool to move the threshold settings. Reject Level When the Bead/Blob Type is set to Bright, use the Reject Level to narrow the range of pixel intensities to be considered in an inspection. Leaving the defaults at 0 for low and 255 for high means that the tool takes into consideration all grayscale levels in the ROI from 0 (black) to 255 (white). Reject Level Example Consider setting up an inspection for a relatively bright object that ranges from 180 to 200 in pixel intensity and takes up 15 percent of the FOV. The remaining 85 percent of the FOV ranges from 230 to 255 in pixel intensity. Setting a Reject Level of 220 allows the tool to pay attention to only the bright object being inspected. Masking the bright parts of the FOV is not necessary because only pixels whose intensity is less than the Reject Level will contribute to bright beads/blobs. Threshold Type: Fixed Select Fixed when the lighting and image content remain relatively constant for all inspections. Figure 110. Threshold Type Fixed Fixed Threshold: Threshold Use the sliders to define the range of brightness values of interest. Area Range Set the size range of blobs that the tool will count. Figure 111. Area Range Green represents blobs that are within the set range, and yellow represents blobs that are outside of the set range. Blob Statistics Select to calculate and display advanced results on Tools & Results and All Results. Figure 112. Blob Statistics When enabled, Perimeter, Compactness, Major Axis Length, Minor Axis Length, Major Axis Angle, Eccentricity, Minimum Radius, Maximum Radius, Minimum Radius Position, and Maximum Radius Position will be calculated in addition to Area and Centroid Tel:
71 Filters Set filters for tool analysis. Discard Blobs that Touch ROI Figure 113. Blob Tool Filters Select to exclude blobs that touch the perimeter of the ROI. Fill Holes within Blob Select to ignore (by filling) small features such as scratches and glare that might otherwise appear as small imperfections or non-blobs within a larger blob. After selecting this option, use the slider or enter the size of the largest hole to fill. Image Overlays Chose whether to display or hide the annotations, ROI, or masks when this tool is not selected. Masks are hidden by default. Figure 114. Image Overlays Default These options override the ROI view buttons specific tool is selected, the ROI information is shown. on the Image Pane Parameters when no tool is selected. When a Hide Annotations Hides the annotations on the live image for the tool, even when the tool is selected. Figure 115. Show Blob Tool Annotations Figure 116. Hide Blob Tool Annotations Hide ROI Hides the ROI when the tool is not selected. Hide Masks Hides the Mask ROI when the tool is not selected. - Tel:
72 Tool Histogram The Tool Histogram graphically displays pixel intensity information within the current ROI. Figure 117. Example Histogram Select the Tool Histogram checkbox to enable the histogram. The default is enabled. Expand the Tool Histogram parameter to view the histogram. The histogram is a display of the grayscale values on the x axis and the number of pixels on the y axis. The histogram displays the amount of pixels for each grayscale value. The graph displays information for all grayscale values (0 to 255). Move the pointer anywhere over the histogram to view specific information. The information updates as the position of the pointer changes. Inspection Pass/Fail Select the Contribute to Inspection Pass/Fail check box (default) if the tool will influence the Pass/Fail status of the inspection. The Pass/Fail contribution influences the following: Discrete output Pass Discrete output Fail Pass/Fail results counter Pass (Green) and Fail (red) LEDs on the Sensor Figure 118. Inspection Pass/Fail Select this checkbox if the overall Pass/Fail status of the inspection is dependent on the current tool Blob Tool: Test Parameters Use the Test parameters to configure the pass/fail conditions for the tool. Select the parameter checkbox to enable it. Where applicable, the vertical green bar shows the current parameter information and the light gray backgrounds show the range over which a value has varied over time. Where applicable, use the sliders or enter the minimum and maximum for the selected test parameters Tel:
73 Count The number of blobs found. Total Area The total area of all of the blobs found. Individual Blobs From the Specific Blob dropdown list, select All Blobs, First Blob, or Specific Blob, to view area and centroid information about the blobs. When Specific Blob is selected, choose the specific blob using the Blob Index. To verify if blobs within the ROI are of a specific area, select the Area checkbox and use the sliders or enter the minimum and maximum blob size. Figure 119. Blob Tool Test Parameters When Calculate Blob Statistics is enabled, additional parameters for the selected blob become available. These include Perimeter, Compactness, Major Axis Length, Minor Axis Length, Eccentricity, Minimum Radius, Maximum Radius, and Major Axis Angle Blob Tool: Results Tools & Results and All Results list information from the current and previous inspections. A red box around a tool indicates that the tool failed. Status provides information about the specific failure. All Results displays the Result, Time, Pass Count, and Fail Count information at a glance. Expand the inspection tool to see specific results for that tool. Count The number of blobs found. Total Area The total area of all of the blobs found. Area Range The minimum and maximum areas of the blobs found. Expand Area Range to see the area and centroid (center point) for each blob. Statistics Advanced statistical information about each blob. When enabled, Perimeter, Compactness, Major Axis Length, Minor Axis Length, Major Axis Angle, Eccentricity, Minimum Radius, Maximum Radius, Minimum Radius Position, and Maximum Radius Position will be calculated in addition to Area and Centroid. Available when Caculate Blob Statistics is checked. See the following sections for more details. Adaptive Threshold The grayscale value for the software-selected threshold value used to generate the blobs. This result is blank if the threshold type is set to Fixed. Execution Time The execution time, in milliseconds, for the currently selected tool in the current inspection. Expand Execution Time to see the historical minimum and maximum execution times up to this point for the selected tool. Use the reset button in the Inspection Summary to reset these historical values. Status Status and error messages display as appropriate. - Tel:
74 Area The area (A) is a count of the total number of pixels that belong to the blob. Centroid The centroid (x c, y c ) is the point at the center of mass of the blob. For simple blobs such as solid circles, ellipses, or rectangles, this is the center of the shape. For more complicated shapes it is helpful to imagine a piece of cardboard cut in the shape of the blob. The centroid is the point where you could balance the cardboard on the tip of a pencil. For complicated shapes especially shapes with unfilled holes the centroid might lie outside of the shape. The x coordinate of the centroid is calculated by adding the x coordinates of each pixel in the blob and dividing by the area. The y coordinate is similar: Perimeter The perimeter (P) gives an approximate measurement of the length of the circumference of the blob. Because blobs are built from individual pixels, it is most practical to estimate the perimeter by counting the contributions of individual pixels on the blob's boundary. The following describes the exact values that are added to the perimeter for each possible pixel configuration. In each example, the description refers to the center pixel in the corresponding pictures. A pixel with no neighbors that belong to the same blob contributes 3.14 linear pixels to the perimeter of the blob. This can happen only in a blob that has an area of one. Since such small blobs are usually ignored, this circumstance is rare. A pixel with one neighbor that belongs to the same blob contributes linear pixels to the perimeter of the blob. A pixel with two neighbors that belong to the same blob, forming a straight line, contributes exactly 2 linear pixels to the perimeter of the blob. A pixel with two neighbors that belong to the same blob, forming a corner, contributes linear pixels to the perimeter of the blob. A pixel with three neighbors that belong to the same blob contributes exactly 1 linear pixel to the perimeter of the blob. A pixel with four neighbors that belong to the same blob contributes nothing to the perimeter of the blob Tel:
75 This method of counting slightly overestimates the "true" perimeter. For example, a circle with a radius of 100 pixels has a computed perimeter of approximately 660 pixels, compared with the expected value of 628 pixels. If the sensor is configured to convert pixel distances to other units, (for example, millimeters), the perimeter is given in those units. If the blob contains holes that have not been filled, the length of the perimeter includes the points on the perimeters of these holes. Compactness Compactness is a measurement of the space a blob occupies. The compactness is high for blobs that are nearly circular and low for blobs that are elongated or complicated. compactness = Where A is the area and P is the perimeter of the Blob in question. An idealized circle would have a compactness of 100, but because the perimeter is approximated (see above), the highest realistic value for most blobs is roughly 90. Very small blobs with just a handful of pixels may reach or even exceed the theoretical maximum of 100, again because of the approximations in the perimeter calculation. Major Axis Length, Minor Axis Length, and Major Axis Angle Major Axis Length, Minor Axis Length, and Major Axis Angle are determined using a best fit ellipse. To understand Major Axis Length, Minor Axis Length, and Major Axis Angle, it is important to note that these are not measurements of the blob itself because the blob may be an irregular shape. Rather, these measurements are determined by a well-defined shape, a "best fit ellipse". Figure 120. Best Fit Ellipse These three results combine to give information about the elongation and orientation of a blob. The equations used to compute these statistics are complicated, but the results usually have an intuitively useful meaning, described below. The first step in computing these results is to compute the M 2,0, M 0,2 and M 1,1 statistical moments: where A is the area, (x c, y c ) are the coordinates of the centroid, and (x i, y i ) are the coordinates of pixel i. These values represent the variance with respect to x, the variance with respect to y, and the covariance, respectively. The final results can be calculated as follows: - Tel:
76 The following table gives a more practical perspective on how to interpret these results. If the sensor is configured to convert pixels to other units, the major and minor axis lengths are given in those units. The major axis angle is always given in degrees. Blob Shape Meaning of Major Axis Length Meaning of Minor Axis Length Meaning of Major Axis angle Circular, no holes Diameter of the circle Equal to the major axis length Unstable Elliptical, no holes Length of the ellipse Width of the ellipse Orientation of the ellipse Square, no holes Diameter of a circle that best approximates the square Equal to the major axis length Unstable Rectangular, no holes Length of an ellipse that best approximates the rectangle Width of an ellipse that best approximates the rectangle Orientation of the rectangle Complicated shape, no holes Length of an ellipse that best approximates the shape Width of an ellipse that best approximates the shape Orientation of the shape unstable if length and with are nearly equal Any shape with holes Results vary depending on exact shape experiment on your particular shape Results vary depending on exact shape experiment on your particular shape Results vary depending on exact shape experiment on your particular shape Eccentricity The eccentricity of a blob is the length of the major axis divided by the length of the minor axis. For circular regions and other regions with radial symmetry (such as a square), the value will be very close to 1. For elongated regions, the value will increase. Max Radius and Max Radius Position The Maximum Radius of a blob is the distance from the centroid of the blob to the farthest pixel on that blob's perimeter. The Maximum Radius Position gives the pixel coordinates of that farthest perimeter point. If the sensor is configured to convert pixels to other units, the maximum radius will be given in those units. Min Radius and Min Radius Position The Minimum Radius of a blob is the distance from the centroid of the blob to the closest pixel on that blob's perimeter. The Minimum Radius Position gives the pixel coordinates of that closest perimeter point. If the blob contains unfilled holes, the minimum radius position may be on the perimeter of a hole. If the sensor is configured to convert pixels to other units, the minimum radius will be given in those units Using the Blob Tool Follow these steps for an example blob inspection in a pill counting application. NOTE: This procedure is an example only Tel:
77 1. Add a Blob tool to the inspection. 2. Adjust the ROI to frame the first set of pills in the blister pack. 3. Set the threshold. a) Expand the Threshold parameters. b) From the Threshold Type list, select Fixed. Figure 121. Adjust ROI Select Fixed when the lighting and image content remain relatively constant for all inspections. c) Expand the second Threshold parameters. d) Move the sliders to define the minimum and maximum threshold. This sets a minimum and maximum brightness within the ROI to include or exclude. Figure 122. Threshold - Tel:
78 4. Set the area range. This defines the size range of pixel groups to include or exclude. a) Expand the Area Range parameters. b) Move the sliders to define the minimum and maximum size of pixel groups. Yellow indicates that a group of pixels is outside of the set range. Figure 123. Area Range 5. Set the Test parameters to set the pass/fail criteria. a) On the Test tab, select the Count checkbox to enable the test parameter. This options sets the number of blobs that must be present within the ROI that match the inspection parameters so that the tool passes. b) Expand Count and move the sliders or enter the minimum and maximum count as 10 and Copy the Blob tool. NOTE: The green bar indicates the current count and the light gray background indicates the count over time. a) With the Blob tool selected, click. The tool and all of the settings are duplicated (copied) and all of the tools are deselected. b) Select one of the Blob tools and click a second time. There are now three Blob tools with the same settings. 7. Click Blob02 (the second Blob tool) and move the ROI over the second blister pack. 8. Click Blob03 (the third Blob tool) and move the ROI over the third blister pack. 9. Click to show all three ROI at the same time. 10. Test a complete range of good and bad samples to make sure that the sensor accepts good parts and rejects bad parts. Figure 124. Bad Part Missing Pill Figure 125. Bad Part Broken Pill Tel:
79 8.5 Edge Tool Use the Edge tool to detect and count transitions between bright and dark pixels (edges). The Edge tool counts the total number of edges, and determines the position of each edge. Edge position information can be used for distance or angle measurements when used with a Measure tool. Example applications: Measure the height and width of a part Count the pins on a integrated circuit Measure the height of a needle Measure the deflection of an automotive gauge Detect the edge of a web Verify that a bottle cap is on completely Edge Tool: Input Parameters Use the Input parameters to configure how the tool analyzes an image. ROI Figure 126. Edge Tool Input Parameters The Region of Interest (ROI) is the user-defined group of pixels in the image that the sensor analyzes. Figure 127. ROI Parameters The ROI is a line of pixels that can be shortened, lengthened, or widened as needed for the inspection. Tool analysis follows the direction of the arrow. Set the width and the sample rate for the region of interest. The ROI automatically displays on the Image pane when a tool is added. - Tel:
80 ROI Width The ROI width increases in increments of 4 pixels (for example, 1, 5, 9, 13,...) up to the total FOV size. Note that: Narrow ROIs execute faster but could miss the edge Wide ROIs are more consistent but don't execute as fast A wide ROI provides an average value/location, which results in improved repeatability The ROI must be 13 pixels or wider to calculate the rotation of a part (Locate tool only) Sample Rate The sample rate sets the number of samples per pixels (one sample per pixel, two samples per pixel, etc.). The sample rate determines the sub-pixel resolution, which increases the resolution of the tool, and increases the inspection time. Figure px Wide ROI Figure px Wide ROI Threshold The Threshold parameter marks the grayscale transition point. The tool marks the edge where the pixel intensity crosses the threshold level. From the Threshold Type list, select one of the following: Absolute Relative (default) Edge Strength Threshold Type: Absolute Finds an edge at a specific grayscale level. Figure 130. Absolute Threshold Parameters While Absolute threshold is less likely to find a false edge than Relative threshold, it may miss edges if the light level changes between inspections. Absolute Threshold: Value Enter a specific grayscale value from 0 to 255. Edge Polarity Edge Polarity defines the type of edges the tool will find. Dark to Bright Finds edges where pixel intensities start below the threshold value and cross above the threshold value Bright to Dark Finds edges where pixel intensities start above the threshold value and cross below the threshold value Bright or Dark Finds any edge Tel:
81 Absolute Threshold: Edge Profile Graph Figure 131. Absolute Threshold Edge Profile Graph For absolute threshold, the x axis is the length of the ROI. The y axis is the actual grayscale value from 0 to 255. The light blue line shows the absolute pixel intensity. The horizontal gray threshold line moves up or down with the threshold value. Point to a location on the graph the corresponding location is the yellow line on the tool ROI displayed on the image. Threshold Type: Relative Finds an edge at a relative pixel intensity. This is the default threshold setting. Figure 132. Relative Threshold Parameters The brightest grayscale level found along the ROI is 100% and the darkest is 0%. While Relative threshold is more tolerant of light fluctuations between inspections than other transition types, it may find false edges. Relative Threshold: Percent Choose the percentage value at which the edge should be marked. Edge Polarity Edge Polarity defines the type of edges the tool will find. Dark to Bright Finds edges where pixel intensities start below the threshold value and cross above the threshold value Bright to Dark Finds edges where pixel intensities start above the threshold value and cross below the threshold value Bright or Dark Finds any edge - Tel:
82 Relative Threshold: Edge Profile Graph Figure 133. Relative Threshold Edge Profile Graph For relative threshold, the x axis is the length of the ROI. The y axis is the pixel intensity along the ROI, with 0% as the darkest pixel in the ROI and 100% as the lightest pixel in the ROI. The light blue line shows the percentage pixel intensity relative to the horizontal gray threshold line. The threshold line moves up or down with the percent value. NOTE: Because the pixel intensity is relative to what is seen in the ROI, this does not necessarily mean that 0% = pure black or that 100% = pure white. Point to a location on the graph the corresponding location is the yellow line on the tool ROI displayed on the image. Threshold Type: Edge Strength Measures the rate of change of grayscale values and needs sharply-defined transitions to find edges. Figure 134. Edge Strength Threshold Parameters Edge strength ignores gradual changes in light levels across the tool better than other threshold types and it filters out weak or gradual edges. Edge Strength Threshold: Edge Strength Enter an edge strength value from 1 to 255. Edges are selected by the edge strength method, which measures the rate of change from bright to dark or dark to bright. Enter an edge strength threshold in the range from 1 to 255. The default value is 20. As this value is reduced, the tool finds weak, blurry, or more gradual edges. Edge Polarity Edge Polarity defines the type of edges the tool will find. Dark to Bright Finds edges where pixel intensities start below the threshold value and cross above the threshold value Bright to Dark Finds edges where pixel intensities start above the threshold value and cross below the threshold value Bright or Dark Finds any edge Tel:
83 Edge Strength Threshold: Edge Profile Graph Figure 135. Edge Strength Threshold Edge Profile Graph For edge strength threshold, the x axis is the length of the ROI. The y axis has two measurements. The first is the light blue axis. It represents Edge Strength, a measure of the rate of change of pixel grayscale values. The second is the dark gray axis. It represents Edge Profile, which gives the absolute grayscale level across the tool ROI. The blue line is the rate of change of the grayscale value along the ROI. The two horizontal gray lines are the edge strength threshold plus and minus. Point to a location on the graph the corresponding location is the yellow line on the tool ROI displayed on the image. Filters Set filters for tool analysis. Smoothing Figure 136. Edge Tool Filters Runs a rolling average along the ROI length. It filters out sharp changes in the edge profile. NOTE: A high filter number may miss the edge of a narrow line. Minimum Edge Width Filters out small spike-of-intensity changes, and narrow dark or bright bands. It determines the distance before and after an edge that must be free from additional transitions or the end of the ROI before the edge is recognized as valid. NOTE: A high filter number may miss the edge of a narrow line. - Tel:
84 Edge Profile The Edge Profile graph changes depending on which threshold type is selected. Refer to the Threshold section and the specific threshold types for details on the Edge Profile graph. Image Overlays Chose whether to display or hide the annotations or the ROI when this tool is not selected. Figure 137. Image Overlays Default These options override the ROI view buttons specific tool is selected, the ROI information is shown. on the Image Pane Parameters when no tool is selected. When a Hide Annotations Hides the annotations on the live image for the tool, even when the tool is selected. Figure 138. Show Edge Tool Annotations Figure 139. Hide Edge Tool Annotations Hide ROI Hides the ROI when the tool is not selected. Tool Histogram The Tool Histogram graphically displays pixel intensity information within the current ROI. Figure 140. Example Histogram Select the Tool Histogram checkbox to enable the histogram. The default is enabled. Expand the Tool Histogram parameter to view the histogram. The histogram is a display of the grayscale values on the x axis and the number of pixels on the y axis. The histogram displays the amount of pixels for each grayscale value. The graph displays information for all grayscale values (0 to 255). Move the pointer anywhere over the histogram to view specific information. The information updates as the position of the pointer changes. Inspection Pass/Fail Select the Contribute to Inspection Pass/Fail check box (default) if the tool will influence the Pass/Fail status of the inspection. Figure 141. Inspection Pass/Fail Tel:
85 The Pass/Fail contribution influences the following: Discrete output Pass Discrete output Fail Pass/Fail results counter Pass (Green) and Fail (red) LEDs on the Sensor Select this checkbox if the overall Pass/Fail status of the inspection is dependent on the current tool Edge Tool: Test Parameters Use the Test parameters to configure the pass/fail conditions for the tool. Select the parameter checkbox to enable it. Where applicable, the vertical green bar shows the current parameter information and the light gray backgrounds show the range over which a value has varied over time. Where applicable, use the sliders or enter the minimum and maximum for the selected test parameters. Figure 142. Edge Tool Test Parameters Total Count The total number of edges. Dark to Bright Count The total number of edges that start below the threshold value and cross above the threshold value. Bright to Dark Count The total number of edges that start above the threshold value and cross below the threshold value. Maximum Edge Strength The greatest rate of change value observed by the tool. Available when the Threshold Type is set to Edge Strength Edge Tool: Results Tools & Results and All Results list information from the current and previous inspections. A red box around a tool indicates that the tool failed. Status provides information about the specific failure. All Results displays the Result, Time, Pass Count, and Fail Count information at a glance. Expand the inspection tool to see specific results for that tool. Total Count The total number of edges. Expand Total Count to see the location of each edge. Dark to Bright Count The total number of edges that start below the threshold value and cross above the threshold value. Expand Dark to Bright Count to see the location of each edge. Bright to Dark Count The total number of edges that start above the threshold value and cross below the threshold value. Expand Bright to Dark Count to see the location of each edge. Maximum Edge Strength The greatest rate of change value observed by the tool. Available when the Threshold Type is set to Edge Strength. Execution Time The execution time, in milliseconds, for the currently selected tool in the current inspection. Expand Execution Time to see the historical minimum and maximum execution times up to this point for the selected tool. Use the reset button in the Inspection Summary to reset these historical values. Status Status and error messages display as appropriate. - Tel:
86 8.5.4 Using the Edge and Measure Tools Follow these steps for an example Edge inspection to check the position of a plunger in a syringe. This procedure uses two Edge tools and a Measure tool to determine the position of the plunger in the barrel. NOTE: This procedure is an example only. 1. Add an Edge tool to the inspection. 2. Adjust the ROI position, length, and width. a) Position the ROI vertically over the top of the plunger. b) Expand ROI, then expand ROI Width. c) Set the ROI width to 161 px. 3. Set the threshold. a) Expand the Threshold parameters. b) Set the Threshold Type to Edge Strength. c) Leave Edge Strength at the default (20). d) Select Bright to Dark from the Edge Polarity list. The tool finds the top of the plunger. 4. Add a second Edge tool. 5. Adjust the ROI position, length, and width. a) Position the ROI vertically over the top of the barrel. b) Expand ROI, then expand ROI Width. c) Set the ROI width to 97 px. Figure 143. ROI Over the Top of the Plunger 6. Set the threshold. a) Expand the Threshold parameters. b) Set the Threshold Type to Edge Strength. c) Expand Edge Strength and set it to 21. d) Select Dark to Bright from the Edge Polarity list. The tool finds the lower edge of the barrel. Figure 144. ROI Over the Top of the Barrel Tel:
87 7. Add a Measure tool. a) Expand Measure From... and select Edge02 from the Tool list. b) Expand Measure To... and select Edge01 from the Tool list. Figure 145. Measure Tool 8. Set the Test parameters to set the pass/fail criteria. a) On the Test tab, select the Distance Y checkbox to enable the test parameter. b) Move the sliders slightly above and below the green line to allow for very slight variations in the distance. 9. Click NOTE: The green bar indicates the current distance and the light gray background indicates the distance over time. to show all ROIs at the same time. Figure 146. All Tools Shown 10. Test a complete range of good and bad samples to make sure that the sensor accepts good parts and rejects bad parts. Figure 147. Good Part Figure 148. Bad Part Plunger Too High 8.6 Locate Tool Use the Locate tool to find the edge of a part and to compensate for translation and rotation (if selected). This tool finds and marks the position of the first edge along the ROI line and aligns and positions related tools consistently over a feature of interest. When Rotation is enabled, the Locate tool calculates the angle at which the tool intersects the feature's edge and rotates the Regions of Interest (ROIs) of downstream tools accordingly. When a Locate tool is added to an inspection, the inspection fails and there is a red box around Use as Reference. This is because a reference point has not yet been set. Configure the Locate tool as desired, and then set the reference point. Example application: Adjust inspection tools for a part that moves and/or rotates in the FOV. - Tel:
88 8.6.1 Locate Tool: Input Parameters Use the Input parameters to configure how the tool analyzes an image. Figure 149. Locate Tool Input Parameters Note that the Use as Reference parameter appears as an error until the reference point is set. ROI The Region of Interest (ROI) is the user-defined group of pixels in the image that the sensor analyzes. Figure 150. ROI Parameters The ROI is a line of pixels that can be shortened, lengthened, or widened as needed for the inspection. Tool analysis follows the direction of the arrow. Set the width and the sample rate for the region of interest. The ROI automatically displays on the Image pane when a tool is added. ROI Width The ROI width increases in increments of 4 pixels (for example, 1, 5, 9, 13,...) up to the total FOV size. Note that: Narrow ROIs execute faster but could miss the edge Wide ROIs are more consistent but don't execute as fast A wide ROI provides an average value/location, which results in improved repeatability The ROI must be 13 pixels or wider to calculate the rotation of a part (Locate tool only) Sample Rate The sample rate sets the number of samples per pixels (one sample per pixel, two samples per pixel, etc.). The sample rate determines the sub-pixel resolution, which increases the resolution of the tool, and increases the inspection time. Figure px Wide ROI Figure px Wide ROI Tel:
89 Threshold The Threshold parameter marks the grayscale transition point. The tool marks the edge where the pixel intensity crosses the threshold level. From the Threshold Type list, select one of the following: Absolute Relative (default) Edge Strength Threshold Type: Relative Finds an edge at a relative pixel intensity. This is the default threshold setting. Figure 153. Relative Threshold Parameters The brightest grayscale level found along the ROI is 100% and the darkest is 0%. While Relative threshold is more tolerant of light fluctuations between inspections than other transition types, it may find false edges. Relative Threshold: Percent Choose the percentage value at which the edge should be marked. Edge Polarity Edge Polarity defines the type of edges the tool will find. Dark to Bright Finds edges where pixel intensities start below the threshold value and cross above the threshold value Bright to Dark Finds edges where pixel intensities start above the threshold value and cross below the threshold value Bright or Dark Finds any edge Relative Threshold: Edge Profile Graph Figure 154. Relative Threshold Edge Profile Graph For relative threshold, the x axis is the length of the ROI. The y axis is the pixel intensity along the ROI, with 0% as the darkest pixel in the ROI and 100% as the lightest pixel in the ROI. The light blue line shows the percentage pixel intensity relative to the horizontal gray threshold line. The threshold line moves up or down with the percent value. - Tel:
90 NOTE: Because the pixel intensity is relative to what is seen in the ROI, this does not necessarily mean that 0% = pure black or that 100% = pure white. Point to a location on the graph the corresponding location is the yellow line on the tool ROI displayed on the image. Threshold Type: Absolute Finds an edge at a specific grayscale level. Figure 155. Absolute Threshold Parameters While Absolute threshold is less likely to find a false edge than Relative threshold, it may miss edges if the light level changes between inspections. Absolute Threshold: Value Enter a specific grayscale value from 0 to 255. Edge Polarity Edge Polarity defines the type of edges the tool will find. Dark to Bright Finds edges where pixel intensities start below the threshold value and cross above the threshold value Bright to Dark Finds edges where pixel intensities start above the threshold value and cross below the threshold value Bright or Dark Finds any edge Absolute Threshold: Edge Profile Graph Figure 156. Absolute Threshold Edge Profile Graph For absolute threshold, the x axis is the length of the ROI. The y axis is the actual grayscale value from 0 to 255. The light blue line shows the absolute pixel intensity. The horizontal gray threshold line moves up or down with the threshold value. Point to a location on the graph the corresponding location is the yellow line on the tool ROI displayed on the image Tel:
91 Threshold Type: Edge Strength Measures the rate of change of grayscale values and needs sharply-defined transitions to find edges. Figure 157. Edge Strength Threshold Parameters Edge strength ignores gradual changes in light levels across the tool better than other threshold types and it filters out weak or gradual edges. Edge Strength Threshold: Edge Strength Enter an edge strength value from 1 to 255. Edges are selected by the edge strength method, which measures the rate of change from bright to dark or dark to bright. Enter an edge strength threshold in the range from 1 to 255. The default value is 20. As this value is reduced, the tool finds weak, blurry, or more gradual edges. Edge Polarity Edge Polarity defines the type of edges the tool will find. Dark to Bright Finds edges where pixel intensities start below the threshold value and cross above the threshold value Bright to Dark Finds edges where pixel intensities start above the threshold value and cross below the threshold value Bright or Dark Finds any edge Edge Strength Threshold: Edge Profile Graph Figure 158. Edge Strength Threshold Edge Profile Graph For edge strength threshold, the x axis is the length of the ROI. The y axis has two measurements. The first is the light blue axis. It represents Edge Strength, a measure of the rate of change of pixel grayscale values. The second is the dark gray axis. It represents Edge Profile, which gives the absolute grayscale level across the tool ROI. The blue line is the rate of change of the grayscale value along the ROI. The two horizontal gray lines are the edge strength threshold plus and minus. Point to a location on the graph the corresponding location is the yellow line on the tool ROI displayed on the image. - Tel:
92 Filters Set filters for tool analysis. Smoothing Figure 159. Locate Tool Filters Runs a rolling average along the ROI length. It filters out sharp changes in the edge profile. NOTE: A high filter number may miss the edge of a narrow line. Minimum Edge Width Filters out small spike-of-intensity changes, and narrow dark or bright bands. It determines the distance before and after an edge that must be free from additional transitions or the end of the ROI before the edge is recognized as valid. NOTE: A high filter number may miss the edge of a narrow line. Enable Rotation Runs a rotation compensation calculation when enabled. ROIs that follow rotate according to the difference between the reference image and the current inspection image. Edge Profile The Edge Profile graph changes depending on which threshold type is selected. Refer to the Threshold section and the specific threshold types for details on the Edge Profile graph. Use as Reference Choose whether to use this tool as a reference for other tools. Figure 160. Use As Reference No Reference Point Set Figure 161. Use As Reference Reference Point Set Adjust Downstream Tool ROIs Select Adjust Downstream Tool ROIs to have tools added after this tool use the this tool to set the location of the additional ROIs. Click Set Reference Point button so that the tool affects the related tools, otherwise the tool and all related tools will fail. If changes are made to the tool parameters that affect the reference point, the reference point must be set again. Force to Absolute Select Force to Absolute to change this tool from relative positioning to absolute positioning. When disabled, the tool ROI positions itself independent to any other locational tool preceding it in the inspection Tel:
93 Image Overlays Chose whether to display or hide the annotations or the ROI when this tool is not selected. Figure 162. Image Overlays Default These options override the ROI view buttons specific tool is selected, the ROI information is shown. on the Image Pane Parameters when no tool is selected. When a Hide Annotations Hides the annotations on the live image for the tool, even when the tool is selected. Figure 163. Show Locate Tool Annotations Figure 164. Hide Locate Tool Annotations Hide ROI Hides the ROI when the tool is not selected. Tool Histogram The Tool Histogram graphically displays pixel intensity information within the current ROI. Figure 165. Example Histogram Select the Tool Histogram checkbox to enable the histogram. The default is enabled. Expand the Tool Histogram parameter to view the histogram. The histogram is a display of the grayscale values on the x axis and the number of pixels on the y axis. The histogram displays the amount of pixels for each grayscale value. The graph displays information for all grayscale values (0 to 255). Move the pointer anywhere over the histogram to view specific information. The information updates as the position of the pointer changes. Inspection Pass/Fail Select the Contribute to Inspection Pass/Fail check box (default) if the tool will influence the Pass/Fail status of the inspection. The Pass/Fail contribution influences the following: Discrete output Pass Discrete output Fail Figure 166. Inspection Pass/Fail - Tel:
94 Pass/Fail results counter Pass (Green) and Fail (red) LEDs on the Sensor Select this checkbox if the overall Pass/Fail status of the inspection is dependent on the current tool Locate Tool: Test Parameters Use the Test parameters to configure the pass/fail conditions for the tool. Select the parameter checkbox to enable it. Where applicable, the vertical green bar shows the current parameter information and the light gray backgrounds show the range over which a value has varied over time. Where applicable, use the sliders or enter the minimum and maximum for the selected test parameters. Edge Point X Figure 167. Locate Tool Test Parameters The x coordinate of the Edge Point; the first suitable edge that the Locate tool found. Edge Point Y The y coordinate of the Edge Point; the first suitable edge that the Locate tool found. Edge Angle The angle with respect to horizontal at which the Locate tool intersects the part. Offset Point X The x-dimension offset between the current Edge Point and the reference point. Available when Adjust Downstream Tool ROIs is enabled. Offset Point Y The y-dimension offset between the current Edge Point and the reference point. Available when Adjust Downstream Tool ROIs is enabled. Offset Angle The angular difference between the current Edge Angle and the angle from the reference point. Available when Adjust Downstream Tool ROIs is enabled. Maximum Edge Strength A measure of how much bright/dark contrast is found in the current Edge Point. A high number indicates an edge for which the grayscale value changed rapidly. Available when the Threshold is set to Edge Strength Locate Tool: Results Tools & Results and All Results list information from the current and previous inspections. A red box around a tool indicates that the tool failed. Status provides information about the specific failure. All Results displays the Result, Time, Pass Count, and Fail Count information at a glance. Expand the inspection tool to see specific results for that tool. Edge Point The x and y coordinates of the Edge Point; the first sutable edge the Locate tool found. Edge Angle The angle with respect to horizontal at which the Locate tool intersects the part Tel:
95 Offset The offset between the Edge Point and the reference point. Expand Offset to see the coordinates of the Reference Point, the Reference Angle, the Offset Point, and the Offset Angle. Maximum Edge Strength The greatest rate of change value observed by the tool. Available when the Threshold Type is set to Edge Strength. Execution Time The execution time, in milliseconds, for the currently selected tool in the current inspection. Expand Execution Time to see the historical minimum and maximum execution times up to this point for the selected tool. Use the reset button in the Inspection Summary to reset these historical values. Status Status and error messages display as appropriate Using the Locate Tool Follow these steps for an example Locate inspection to adjust for a target that moves in the field of view, allowing for the precise placement of the vision tools that follow the Locate tool. This procedure uses a Locate tool to determine the position of the vial. Using the vial position information, three Edge tools and two Measure tools determine the position of the stopper. The Locate tool is used to ensure that the Edge02 and Edge03 tools are placed correctly alongside (but not on top of) the vial, even if the vial targets move from side to side in the field of view from inspection to inspection. See Using the Edge and Measure Tools on page 86 for details on how to set up an Edge tool and a Measure tool. NOTE: This procedure is an example only. 1. Add a Locate tool to the inspection. 2. Adjust the ROI position, length, and width. a) Position the ROI horizontally across the side of the vial. b) Leave the ROI Width at the default (13 px). Figure 168. Locate ROI - Tel:
96 3. Find the edge that you want the tool to locate. a) Expand the Edge Profile parameters. Use the graph as a guide for the remaining steps. To make sure that you find the edge you want, observe how the Edge Profile graph changes as the Inputs change. Point to a location on the graph the corresponding location is the yellow line on the tool ROI displayed on the image. The horizontal gray line is the Threshold percent. b) Expand the Threshold parameters. c) Select Edge Strength from the Threshold Type list. d) Select Bright to Dark from the Edge Polarity list. e) Adjust the Edge Strength until only the desired edge is found. In this example it is Expand Filters and set Smoothing to Smooth3 to filter out sharp changes in the edge profile. 5. Set the reference point. a) Expand the Use as Reference parameters. b) Leave Adjust Downstream Tool ROIs checked so that it is enabled (default). c) Click Set Reference Point. A blue circle displays on the Image pane at the location of the reference point and all following tools use this point as a reference. Figure 169. Reference Point 6. If the blue circle does not represent the desired reference point, repeat steps 3 to 5 and adjust the parameters until the desired reference point is found. 7. Add an Edge tool to detect the top of the stopper. Figure 170. Edge Tool at the Top of the Stopper 8. Add an Edge tool to detect the bottom of the lip on the left side of the vial. Figure 171. Edge Tool at the Left Side of the vial 9. Add an Edge tool to detect the bottom of the lip on the right side of the vial. Figure 172. Edge Tool at the Right Side of the vial Tel:
97 10. Add a Measure tool to measure from Edge02 (the left side of the vial) to Edge03 (the right side of the vial). Figure 173. Measure Tool from Edge02 to Edge Add a Measure tool to measure from Edge01 to Measure01 to determine the position of the stopper in the vial. Figure 174. Measure Tool from Edge01 to Measure1 12. Adjust the Measure02 Test parameters to set the pass/fail criteria. a) On the Test tab, select the Distance Y checkbox to enable the test parameter. b) Move the sliders slightly above and below the green line to allow for very slight variations in the distance. NOTE: The green bar indicates the current distance and the light gray background indicates the distance over time. 13. Click to show all ROIs at the same time. Figure 175. All Tools Shown 14. Test a complete range of good and bad samples to make sure that the sensor accepts good parts and rejects bad parts. Figure 176. Bad Part Stopper Too High Figure 177. Bad Part Missing Stopper - Tel:
98 8.7 Match Tool Use the Match tool to verify that a pattern, shape, or part in any orientation matches a reference pattern. The Match tool can also compensate for translation and rotation of downstream tools (if selected). The reference pattern is taught during setup. A reference pattern might include alphanumeric characters, logos, or any other shapes. During an inspection, the sensor checks that each part or package being inspected matches the reference pattern. The number of expected patterns can also be determined. When a Match tool is added to an inspection, the inspection fails and there is a red box around Pattern. This is because a reference pattern has not yet been taught. Configure the Teach ROI as desired, and then teach the reference pattern. Example applications: Date/Lot code inspections Label inspections Part etching inspections Part orientation inspections Part shape inspections Match Tool: Input Parameters Use the Input parameters to configure how the tool analyzes an image. Figure 178. Match Tool Input Parameters Tel:
99 Search ROI The Search Region of Interest (ROI) is the user-defined group of pixels in the image that the sensor analyzes. Figure 179. Search ROI The Search ROI is indicated by a red or green box that is always rectangular. By default the Search ROI is 20% to 30% larger than the Teach ROI, which is blue. The sensor searchs for the match only within the Search ROI. Resize the Search ROI as needed for the inspection. Teach ROI The Teach Region of Interest (ROI) is the user-defined group of pixels in the image that the sensor uses to teach a reference pattern. Figure 180. Teach ROI Resize and rotate the ROI around the feature to be used as the reference pattern. Change the shape of the ROI to a square, ellipse, or circle as needed by expanding Teach ROI on the Parameters pane and selecting the desired shape. The Teach ROI automatically displays on the Image pane when a Match tool is added. Pattern Displays the reference pattern that the sensor is looking for. A teach is required for the Match tool. Click Teach to set the match tool criteria and display the reference pattern. Figure 181. Teach Required Figure 182. Pattern Taught A red error displays until the teach is performed and the reference pattern is taught. When new patterns are added, you will need to teach the reference pattern again. - Tel:
100 Percent Match Set the percent match to indicate the quality of the match (10% is a slight match; 100% is a perfect match). The default is 60%. Rotation Range Figure 183. Percent Match Select the range within which the pattern may be rotated and still count as a match to the reference image. The default is 45 degrees. Figure 184. Rotation Range The larger the Rotation Range, the longer the execution time of the tool. In general, this means that the execution time of the inspection increases. Precision Select either Fine Search or Coarse Search. Course Search is the default. Fine Search is slower but provides more accurate results. Timeout Figure 185. Precision Set the amount of time the tool looks for the pattern before it stops. Figure 186. Timeout Tel:
101 Use as Reference Choose whether to use this tool as a reference for other tools. Figure 187. Use As Reference No Reference Point Set Figure 188. Use As Reference Reference Point Set Adjust Downstream Tool ROIs Select Adjust Downstream Tool ROIs to have tools added after this tool use the this tool to set the location of the additional ROIs. Click Set Reference Point button so that the tool affects the related tools, otherwise the tool and all related tools will fail. If changes are made to the tool parameters that affect the reference point, the reference point must be set again. Force to Absolute Select Force to Absolute to change this tool from relative positioning to absolute positioning. When disabled, the tool ROI positions itself independent to any other locational tool preceding it in the inspection. Image Overlays Chose whether to display or hide the annotations or the ROI when this tool is not selected. Figure 189. Image Overlays Default These options override the ROI view buttons specific tool is selected, the ROI information is shown. on the Image Pane Parameters when no tool is selected. When a Hide Annotations Hides the annotations on the live image for the tool, even when the tool is selected. Figure 190. Show Match Tool Annotations Figure 191. Hide Match Tool Annotations Hide ROI Hides the ROI when the tool is not selected. - Tel:
102 Tool Histogram The Tool Histogram graphically displays pixel intensity information within the current ROI. Figure 192. Example Histogram Select the Tool Histogram checkbox to enable the histogram. The default is enabled. Expand the Tool Histogram parameter to view the histogram. The histogram is a display of the grayscale values on the x axis and the number of pixels on the y axis. The histogram displays the amount of pixels for each grayscale value. The graph displays information for all grayscale values (0 to 255). Move the pointer anywhere over the histogram to view specific information. The information updates as the position of the pointer changes. Inspection Pass/Fail Select the Contribute to Inspection Pass/Fail check box (default) if the tool will influence the Pass/Fail status of the inspection. The Pass/Fail contribution influences the following: Discrete output Pass Discrete output Fail Pass/Fail results counter Pass (Green) and Fail (red) LEDs on the Sensor Figure 193. Inspection Pass/Fail Select this checkbox if the overall Pass/Fail status of the inspection is dependent on the current tool Match Tool: Test Parameters Use the Test parameters to configure the pass/fail conditions for the tool. Select the parameter checkbox to enable it. Where applicable, the vertical green bar shows the current parameter information and the light gray backgrounds show the range over which a value has varied over time. Where applicable, use the sliders or enter the minimum and maximum for the selected test parameters Tel:
103 Figure 194. Match Tool Test Parameters Count The number of matching patterns. Individual Matches Specific Match Select First Match or Specific Match. Centroid X The location of the point of the center of mass of the selected match on the x axis. Centroid Y The location of the point of the center of mass of the selected match on the y axis. Angle The rotated angle of the matching object. Offset Point X The x-dimension offset between the current match and the reference point. Available when Adjust Downstream Tool ROIs is enabled. Offset Point Y The y-dimension offset between the current match and the reference point. Available when Adjust Downstream Tool ROIs is enabled. Offset Angle The angular difference between the current angle and the angle from the reference point. Available when Adjust Downstream Tool ROIs is enabled Match Tool: Results Tools & Results and All Results list information from the current and previous inspections. A red box around a tool indicates that the tool failed. Status provides information about the specific failure. All Results displays the Result, Time, Pass Count, and Fail Count information at a glance. Expand the inspection tool to see specific results for that tool. Count The number of matching patterns. Percentage Range The percentage by which the found objects match the reference object. Expand Percentage Range to view the centroid (center point), angle, and precent match for the objects found within the ROI. Offset The offset between the match and the reference point. Available when Adjust Downstream Tool ROIs is enabled. Expand Offset to see the coordinates of the Reference Point, the Referece Angle, the Offset Point, and the Offset Angle. Execution Time The execution time, in milliseconds, for the currently selected tool in the current inspection. Expand Execution Time to see the historical minimum and maximum execution times up to this point for the selected tool. Use the reset button in the Inspection Summary to reset these historical values. Status Status and error messages display as appropriate. - Tel:
104 8.7.4 Using the Match Tool Follow these steps for an example Match inspection. The Match tool requires that a reference pattern be taught during set up. The Match tool uses two ROIs. The larger, green/red ROI is the Search ROI and defines the area that the sensor searches for the desired feature. This ROI cannot be rotated and it is always a square. The smaller, blue ROI is the Teach ROI. This ROI is used to define the feature that the sensor is looking for. Before using the Match tool, teach the desired feature (reference pattern). While setting up a Match tool, it can be helpful to slow the trigger rate or to set the trigger to external. NOTE: If the trigger is set to internal, there is a lag between when the TEACH occurs and when Vision Manager uses the taught feature to inspect the part(s). The time to teach the sensor is not included in the inspection time on Tools & Results or All Results. NOTE: This procedure is an example only. 1. Add a Match tool to the inspection. Note that the inspection fails and a warning displays until the reference pattern is taught. Figure 195. Match Tool Defaults 2. Adjust the Teach ROI to frame the feature to be used as the reference pattern. In this case, the feature is the Banner logo. a) Expand Teach ROI and select the ellipse. b) Resize and rotate the ROI around the feature Tel:
105 3. On the Parameters pane, expand Pattern and click Teach. Figure 196. Teach Required Figure 197. Pattern Taught NOTE: If the inspection uses more than one Match tool, teach only one Match tool at a time. "Applying Changes" displays, and then the reference pattern displays in the Pattern pane and Tools & Results and All Results display one match. 4. If necessary, repeat steps 2 and 3 to teach the feature again. 5. Adjust the Search ROI to fill the FOV. Figure 198. Teach and Search ROIs Configured 6. Expand Percent Match and set it to 99. The found pattern must closely match the taught reference pattern. 7. Expand Rotation Range and set it to 90. The found pattern can rotate by 90 degrees and still pass. NOTE: Rotation Range and Percent Match work together. The higher the Percent Match, the lower the Rotation Range to pass. In this example a 99% match fails a missing letter but passes a match that is rotated 45 degress. 8. On the Test tab, select the Count checkbox to enable the Count test parameter. 9. Expand Count and set it to a minimum of 1 and a maximum of 1. One and only one matching pattern must be found for the inspection to pass. - Tel:
106 10. Test a complete range of good and bad samples to make sure that the sensor accepts good parts and rejects bad parts. Figure 199. Rotated Good Part Figure 200. Bad Part Missing Letter Using Remote TEACH with the Match Tool If multiple Match tools are used in the same inspection, remote TEACH teaches all Match tools at the same time using the same trigger. The time to teach is included in the inspection time on Tools & Results and All Results. 1. Set up the inspection and Match tool(s) as desired. 2. In Vision Manager, make sure that one of the five user-defined I/O is set to Remote Teach. 3. Toggle the Remote Teach input. The next valid Trigger input causes the Remote Teach to occur. This is when the new Match patterns are learned. 8.8 Object Tool Use the Object tool to detect and measure the length of dark and bright segments in an ROI. The Object tool measures the widths of every dark and light segment along the ROI, calculates the midpoint for every segment, and counts the total number of segments. The midpoint location can be used as an input to the Measure tool. Each segment can have a unique size limit, or all segments may have the same size limit. Example applications: Measure the width of a label Locate the center of a box on a conveyor Measure the gaps between stamped metal parts Object Tool: Input Parameters Use the Input parameters to configure how the tool analyzes an image. Figure 201. Object Tool Input Parameters Tel:
107 ROI The Region of Interest (ROI) is the user-defined group of pixels in the image that the sensor analyzes. Figure 202. ROI Parameters The ROI is a line of pixels that can be shortened, lengthened, or widened as needed for the inspection. Tool analysis follows the direction of the arrow. Set the width and the sample rate for the region of interest. The ROI automatically displays on the Image pane when a tool is added. ROI Width The ROI width increases in increments of 4 pixels (for example, 1, 5, 9, 13,...) up to the total FOV size. Note that: Narrow ROIs execute faster but could miss the edge Wide ROIs are more consistent but don't execute as fast A wide ROI provides an average value/location, which results in improved repeatability The ROI must be 13 pixels or wider to calculate the rotation of a part (Locate tool only) Sample Rate The sample rate sets the number of samples per pixels (one sample per pixel, two samples per pixel, etc.). The sample rate determines the sub-pixel resolution, which increases the resolution of the tool, and increases the inspection time. Figure px Wide ROI Figure px Wide ROI Threshold The Threshold parameter marks the grayscale transition point. The tool marks the edge where the pixel intensity crosses the threshold level. From the Threshold Type list, select one of the following: Absolute Relative (default) Edge Strength Threshold Type: Relative Finds an edge at a relative pixel intensity. This is the default threshold setting. Figure 205. Relative Threshold Parameters The brightest grayscale level found along the ROI is 100% and the darkest is 0%. While Relative threshold is more tolerant of light fluctuations between inspections than other transition types, it may find false edges. - Tel:
108 Relative Threshold: Percent Choose the percentage value at which the edge should be marked. Object Type Select the type of object the inspection is looking for. Bright Finds objects brighter than the threshold value Dark Finds objects darker than the threshold value Bright or Dark Finds any object Relative Threshold: Edge Profile Graph Figure 206. Relative Threshold Edge Profile Graph For relative threshold, the x axis is the length of the ROI. The y axis is the pixel intensity along the ROI, with 0% as the darkest pixel in the ROI and 100% as the lightest pixel in the ROI. The light blue line shows the percentage pixel intensity relative to the horizontal gray threshold line. The threshold line moves up or down with the percent value. NOTE: Because the pixel intensity is relative to what is seen in the ROI, this does not necessarily mean that 0% = pure black or that 100% = pure white. Point to a location on the graph the corresponding location is the yellow line on the tool ROI displayed on the image. Threshold Type: Absolute Finds an edge at a specific grayscale level. Figure 207. Absolute Threshold Parameters While Absolute threshold is less likely to find a false edge than Relative threshold, it may miss edges if the light level changes between inspections Tel:
109 Absolute Threshold: Value Enter a specific grayscale value from 0 to 255. Object Type Select the type of object the inspection is looking for. Bright Finds objects brighter than the threshold value Dark Finds objects darker than the threshold value Bright or Dark Finds any object Absolute Threshold: Edge Profile Graph Figure 208. Absolute Threshold Edge Profile Graph For absolute threshold, the x axis is the length of the ROI. The y axis is the actual grayscale value from 0 to 255. The light blue line shows the absolute pixel intensity. The horizontal gray threshold line moves up or down with the threshold value. Point to a location on the graph the corresponding location is the yellow line on the tool ROI displayed on the image. Threshold Type: Edge Strength Measures the rate of change of grayscale values and needs sharply-defined transitions to find edges. Figure 209. Edge Strength Threshold Parameters Edge strength ignores gradual changes in light levels across the tool better than other threshold types and it filters out weak or gradual edges. Edge Strength Threshold: Edge Strength Enter an edge strength value from 1 to 255. Edges are selected by the edge strength method, which measures the rate of change from bright to dark or dark to bright. Enter an edge strength threshold in the range from 1 to 255. The default value is 20. As this value is reduced, the tool finds weak, blurry, or more gradual edges. Object Type Select the type of object the inspection is looking for. Bright Finds objects brighter than the threshold value - Tel:
110 Dark Finds objects darker than the threshold value Bright or Dark Finds any object Edge Strength Threshold: Edge Profile Graph Figure 210. Edge Strength Threshold Edge Profile Graph For edge strength threshold, the x axis is the length of the ROI. The y axis has two measurements. The first is the light blue axis. It represents Edge Strength, a measure of the rate of change of pixel grayscale values. The second is the dark gray axis. It represents Edge Profile, which gives the absolute grayscale level across the tool ROI. The blue line is the rate of change of the grayscale value along the ROI. The two horizontal gray lines are the edge strength threshold plus and minus. Point to a location on the graph the corresponding location is the yellow line on the tool ROI displayed on the image. Filters Set filters for tool analysis. Figure 211. Object Tool Filters Smoothing Runs a rolling average along the ROI length. It filters out sharp changes in the edge profile. Object Width Filters out objects and spaces that are smaller than the minimum and larger than the maximum values specified. Enable End Objects When enabled, pixels that touch the ends of the ROI are ignored. This may ingnore one or more objects Tel:
111 Edge Profile The Edge Profile graph changes depending on which threshold type is selected. Refer to the Threshold section and the specific threshold types for details on the Edge Profile graph. Image Overlays Chose whether to display or hide the annotations or the ROI when this tool is not selected. Figure 212. Image Overlays Default These options override the ROI view buttons specific tool is selected, the ROI information is shown. on the Image Pane Parameters when no tool is selected. When a Hide Annotations Hides the annotations on the live image for the tool, even when the tool is selected. Figure 213. Show Object Tool Annotations Figure 214. Hide Object Tool Annotations Hide ROI Hides the ROI when the tool is not selected. Tool Histogram The Tool Histogram graphically displays pixel intensity information within the current ROI. Figure 215. Example Histogram Select the Tool Histogram checkbox to enable the histogram. The default is enabled. Expand the Tool Histogram parameter to view the histogram. The histogram is a display of the grayscale values on the x axis and the number of pixels on the y axis. The histogram displays the amount of pixels for each grayscale value. The graph displays information for all grayscale values (0 to 255). Move the pointer anywhere over the histogram to view specific information. The information updates as the position of the pointer changes. - Tel:
112 Inspection Pass/Fail Select the Contribute to Inspection Pass/Fail check box (default) if the tool will influence the Pass/Fail status of the inspection. The Pass/Fail contribution influences the following: Discrete output Pass Discrete output Fail Pass/Fail results counter Pass (Green) and Fail (red) LEDs on the Sensor Figure 216. Inspection Pass/Fail Select this checkbox if the overall Pass/Fail status of the inspection is dependent on the current tool Object Tool: Test Parameters Use the Test parameters to configure the pass/fail conditions for the tool. Select the parameter checkbox to enable it. Where applicable, the vertical green bar shows the current parameter information and the light gray backgrounds show the range over which a value has varied over time. Where applicable, use the sliders or enter the minimum and maximum for the selected test parameters. Figure 217. Object Tool Test Parameters Total Count The total number of bright, dark, or all objects, depending on the bright/dark option in effect. Dark Count The number of dark objects. Bright Count The number of bright objects. Maximum Edge Strength The greatest rate of change value observed by the tool. Available when the Threshold Type is set to Edge Strength. Individual Objects Object(s) to test Select All Objects, First Object, or Specific Object. All Dark Width Range Select the range of dark widths to count. All Bright Width Range Select the range of bright widths to count Object Tool: Results Tools & Results and All Results list information from the current and previous inspections. A red box around a tool indicates that the tool failed. Status provides information about the specific failure. All Results displays the Result, Time, Pass Count, and Fail Count information at a glance. Expand the inspection tool to see specific results for that tool. Total Count The total number of bright, dark, or all objects, depending on the bright/dark option in effect. Dark Count The number of dark objects. Bright Count The number of bright objects Tel:
113 Total Widths The minimum and maximum total widths of the objects found. Expand Total Widths to view the widths and location of the objects found. Dark Widths The minimum and maximum widths of the dark objects found. Expand Dark Widths to view the widths and location of the dark objects found. Bright Widths The minimum and maximum widths of the bright objects found. Expand Bright Widths to view the widths and location of the bright objects found. Maximum Edge Strength The greatest rate of change value observed by the tool. Available when the Threshold Type is set to Edge Strength. Execution Time The execution time, in milliseconds, for the currently selected tool in the current inspection. Expand Execution Time to see the historical minimum and maximum execution times up to this point for the selected tool. Use the reset button in the Inspection Summary to reset these historical values. Status Status and error messages display as appropriate Using the Object Tool Follow these steps for an example Object inspection. This example verifies the number and position of pins on a connector by analyzing the size of the two gaps between the pins. NOTE: This procedure is an example only. 1. Add an Object tool to the inspection. 2. Adjust the position, length, and width of the ROI. a) Move the ROI so that it crosses all of the pins. b) Leave the default ROI width (13 px). 3. Set the threshold. a) Expand the Threshold parameters. b) Leave the Threshold Type as the default (Relative). c) Leave the Percent as the default (50). d) Select Dark from the Object Type list. 4. Set the Test parameters to set the pass/fail criteria. Figure 218. Object Tool a) Expand Individual Objects. b) Select the All Dark Width Range checkbox to enable the parameter. c) Move the sliders or enter the minimum as and the maximum as Tel:
114 5. Test a complete range of good and bad samples to make sure that the sensor accepts good parts and rejects bad parts. Figure 219. Good Part Figure 220. Bad Part Bent Pin Tel:
115 9 Using the Inspection Tools: Analysis Tools Analysis tools include Math, Measure, and Logic. Click a tool on Tools & Results or Tools Only to access the Parameters pane for that tool. VE Series Smart Camera 9.1 Math Tool Use the Math tool to perform basic arithmetic and inequality expressions, and calculate statistical information for inspections. The Math tool takes one or more pieces of information from the tool data or user-supplied constants and makes mathematical expressions out of them. The results of the Math tool's analysis are displayed in Tools & Results and All Results. The inputs to the Math tool are called operands. The operation is the mathematical expression used on the operands. In general, a user-defined constant can be selected as one of the operands for the Math tool. This allows for a number of things, including scaling the output of a vision tool in real units (by dividing that output by a known conversion factor). Dynamic scaling of outputs is also possible by dividing one operand by another and then multiplying by a constant conversion factor. In this case, two Math tools would be used: one set for division, the other for multiplication. The output of the first Math tool would be an operand for the second Math tool. Example application: Add advanced logic to an inspection using arithmetic or inequality expressions Math Tool: Input Parameters Use the Input parameters to configure how the tool analyzes an image. Operator Figure 221. Math Tool Input Parameters Select the type of mathematical expression used for the inspection operator. Table 2: Single Operand Operations Single operand operations require one input. Figure 222. Operator Operator Summary Description ABS {A} ABS(1) = 1 The absolute value of an operand is its unsigned magnitude. For example, Abs(-1.5) and Abs(1.5) both return 1.5 SQRT {A} SQRT(1) = 1 The square root of the operand - Tel:
116 Table 3: Dual Operand Operations Dual operand operations require two inputs (operand A and operand B). For each operand, specify the tool (or a constant) and the specific attribute of interest for that tool. Operator Summary Description A + B = 2 Add A - B 1-1 = 0 Subtract A * B 1 1 = 1 Multiply A / B 1 1 = 1 Divide MOD {A, B} 1 % 1 = 0 Modulus; the modulus, or remainder, operator divides operand A by operand B and returns the remainder Div {A, B} 1 1 = 1 Integer division; returns the integer part of division, and the remainder is discarded ABS (A - B) 1-1 = 0 Returns the absolute value of operand A B A > B 1 > 1 = false Greater than; returns True, else False A B 1 1 = true Greater than or equal to; returns True, else False A = B 1 = 1 = true Equal to; returns True, else False A < B 1 < 1 = false Less than; returns True, else False A B 1 1 = true Less than or equal to; returns True, else False If the output of a relational operation is used as an input for another Math Tool, True is interpreted as 1 and False is interpreted as 0. Table 4: Array Operand Operations Array Operations allow the user to make a long list of input data. All of these pieces of information are inputs to the selected operator. For example, select MIN{A} as the operator, and select an input tool. Operator MIN{A} MAX{A} MEAN{A} MEDIAN{A} COUNT{A} SUM{A} VAR{A} STDDEV{A} Description Minimum Returns the operand with the lowest value Maximum Returns the operand with the highest value Returns the mean value of the operands The statistical median is the middle number of a group of numbers that have been arranged in order by size. If there is an even number of terms, the median is the mean of the two middle numbers. Returns the count of the operands Returns the arithmetic sum of the operands Variance A measure of how spread out the operands values are Standard Deviation A measure of how spread out the operands values are Operand A Choose the first variable from the vision tools in the inspection, or select a user-defined constant value. Figure 223. Operand A Tel:
117 Operand B Choose the second variable from the vision tools in the inspection, or select a user-defined constant value. Inspection Pass/Fail Figure 224. Operand B Select the Contribute to Inspection Pass/Fail check box (default) if the tool will influence the Pass/Fail status of the inspection. The Pass/Fail contribution influences the following: Discrete output Pass Discrete output Fail Pass/Fail results counter Pass (Green) and Fail (red) LEDs on the Sensor Figure 225. Inspection Pass/Fail Select this checkbox if the overall Pass/Fail status of the inspection is dependent on the current tool Math Tool: Test Parameters Use the Test parameters to configure the pass/fail conditions for the tool. Select the parameter checkbox to enable it. Integer The integer value range of the Math tool operation. Decimal The decimal value range of the Math tool operation. Boolean The boolean result for the Math tool operation. Figure 226. Math Tool Test Parameters Math Tool: Results Tools & Results and All Results list information from the current and previous inspections. A red box around a tool indicates that the tool failed. Status provides information about the specific failure. All Results displays the Result, Time, Pass Count, and Fail Count information at a glance. Expand the inspection tool to see specific results for that tool. - Tel:
118 Integer Result The integer value result of the Math tool operation. Decimal Result The decimal result of the Math tool operation. Boolean The boolean result for the Math tool operation. Execution Time The execution time, in milliseconds, for the currently selected tool in the current inspection. Expand Execution Time to see the historical minimum and maximum execution times up to this point for the selected tool. Use the reset button in the Inspection Summary to reset these historical values. Status Status and error messages display as appropriate Using the Math Tool Follow these steps for an example Math inspection. This example uses two Edge tools and a Math tool to determine whether the number of edges found by Edge01 is greater than the number of edges found by Edge02. See Using the Edge and Measure Tools on page 86 for more information on using the Edge tool. NOTE: This procedure is an example only. 1. Add an Edge tool to the inspection. 2. Move the Edge01 ROI over the shapes in the image. Figure 227. Edge01 ROI 3. Add a second Edge tool to the inspection. 4. Move the Edge02 ROI over the black area of the image. Figure 228. Edge02 ROI 5. Add a Math tool to the inspection. 6. Expand Operator and choose a mathematical function to perform. For this example, select A > B. 7. Expand Operand A and select Edge01. This is the first variable or constant for the mathematical expression. 8. Expand Operand B and select Edge02. This is the second variable or constant for the mathematical expression Tel:
119 9. Set the Test parameters to set the pass/fail criteria. a) On the Test tab, select the Boolean checkbox. This option sets whether the mathematical expression is true or false so that the part passes. b) Select True. Edge01 must find more edges than Edge02 for a part to pass. 10. Test a complete range of good and bad samples to make sure that the sensor accepts good parts and rejects bad parts. Figure 229. Edge02 ROI Figure 230. Edge02 ROI 9.2 Measure Tool Use the Measure tool to determine distances, calculate angles, and create points and lines for use as inputs to other Measure tools. The Measure tool operations are: Measure from a point to a point Determine the intersection between two lines Measure from a line to a point The points used in these operations are generated by a variety of vision tools and the lines are created by other Measure tools. Example applications: Determine the distance between blobs Measure the width of a label Determine if two edges are parallel to each other Measure Tool: Operations Measure from a Point to a Point In this operation, the distance between two points is calculated. In addition, the x and y components of that distance calculation are returned. Along with distance, the following results are generated in this operation: A line from point 1 to point 2 The angle of that line (relative to the x-axis) The midpoint location halfway between point 1 and point 2 How the Tool Measures Two Points The inputs to the Measure tool for measuring two points are any two points that Vision tools generate. The results include the total distance between the points and the x and y component distances. In addition to finding these distance values, the Measure tool also calculates the line between the two endpoints. The angle between this line and the camera s horizontal plane, as well as the coordinates for the line s midpoint, are also provided. For example, a Measure01 measurement between the two points Edge01 and Edge02 appears as a dashed line. The actual measured distance between the points is a solid green line labeled Measure01 and an arrowhead indicates the direction of the measurement operation (from Edge01 to Edge02, in this case). A blue circle is the midpoint. Two shorter dashed lines represent the x and y components. The angle between Measure01 and the horizontal plane is a curved arrow. The results show the angle in degrees. See Using the Edge and Measure Tools on page 86 for a Measure tool example. - Tel:
120 Intersect Two Lines In this operation, the results of the intersection of two lines is generated. These results are: The angle of intersection between the two lines, measure from line 1 to line 2 The intersection point, even if this point in not in the image How the Tool Measures Two Lines This mode finds the angle between two lines. Both inputs are the line outputs from existing Measure tools. The order in which these tools are input matters. The intersection point can well be off the screen. This angle gives the ability to measure two lines for parallelism. For example, if you have two inputs that are both existing Measure tools, Measure01 and Measure02, the output, called Measure03, is the angle between the lines of each of the inputs. Measure03 is a curved arrow from the first input, Measure01, towards the arrowhead of the second input, Measure02. The results show this angle in degrees. The intersection point of the two best fit lines is also provided in the results and is shown by the blue circle in the image pane. See Using the Edge and Measure Tools on page 86 for a Measure tool example. Measure from a Line to a Point In this operation, the software calculates the distance between a line and a point. This is the shortest distance from the line to the point, and is generated by creating a line perpendicular to the original line that intersects the point. In addition, it returns the distance calculations for the X and Y component. Additionally, the following results are generated in this operation: The perpendicular line, which goes from the line to the point The angle of that line (relative to the x-axis) The intersection point between the original line and the perpendicular line How the Tool Measures a Line and a Point This mode finds the shortest distance between a point and a line. The two inputs to the Measure tool are: Any point a vision tool generates Any line another measure tool generates The shortest distance between a line and a point may lie along another line. This new line may be perpendicular to the original line. For example, the center point of a blob, Blob01, and the nearest point in the input line Measure01 define a dashed line. The actual measured distance between Blob01 and Measure01 is labeled Measure02. A blue circle shows where Measure01 and Measure02 intersect. The results show the distance between the intersection point and the blob midpoint in pixels. Two shorter dashed lines represent the x and y components. The angle between Measure02 and the horizontal plane is a curved arrow. The results show this angle in degrees. See Using the Edge and Measure Tools on page 86 for a Measure tool example Measure Tool: Input Parameters Use the Input parameters to configure how the tool analyzes an image. Figure 231. Measure Tool Input Parameters Tel:
121 Measure from... Select either a constant or another tool where the Measure tool will start measuring from. Figure 232. Measure From... Specific Tool Selected If selecting a constant, enter the x and y coordinates to begin the measurement from. The coordinates are entered in pixels, however if Units is enabled, the value entered in pixels is converted to units for the calculation. If selecting a specific tool, select the specific characteristic in the tool to measure from. Measure to... Select either a constant or another tool where the Measure tool will stop measuring. Figure 233. Measure To... Constant Selected If selecting a constant, enter in the x and y coordinates to end the measurement at. The coordinates are entered in pixels, however if Units is enabled, the value entered in pixels is converted to units for the calculation. If selecting a specific tool, select the specific characteristic in the tool to measure to. Characteristics Set additional parameters for the inspection. Preserve Sign Figure 234. Characteristics When Preserve Sign is selected, the x and y distances are computed as distance offsets. These distance offsets are represented by signed numbers. Negative numbers indicate that the distance offset is toward the origin (0,0). Positive numbers indicate that the distance offset is away from the origin. Force to Absolute Select Force to Absolute to change the tool from calculating the x and y components of the measurement from relative positioning to absolute positioning. When disabled, the tool ROI positions itself independent to any other reference tool preceding it in the inspection. Image Overlays Choose whether to display or hide the annotations when this tool is not selected. Figure 235. Image Overlays This option overrides the ROI view buttons specific tool is selected, the ROI information is shown. on the Image Pane Parameters when no tool is selected. When a - Tel:
122 Figure 236. Show Measure Tool Annotations Figure 237. Hide Measure Tool Annotations Inspection Pass/Fail Select the Contribute to Inspection Pass/Fail check box (default) if the tool will influence the Pass/Fail status of the inspection. The Pass/Fail contribution influences the following: Discrete output Pass Discrete output Fail Pass/Fail results counter Pass (Green) and Fail (red) LEDs on the Sensor Figure 238. Inspection Pass/Fail Select this checkbox if the overall Pass/Fail status of the inspection is dependent on the current tool Measure Tool: Test Parameters Use the Test parameters to configure the pass/fail conditions for the tool. Select the parameter checkbox to enable it. Where applicable, the vertical green bar shows the current parameter information and the light gray backgrounds show the range over which a value has varied over time. Figure 239. Measure Tool Test Parameters Distance The straight-line distance between two constants or tools. Distance X The x dimension vector component of the straight line distance. Distance Y The y dimension vector component of the straight line distance. Angle The angle with respect to the x axis, along which the straight line measurement vector lies. If the tool is measuring from one Line tool to another Line tool, the Angle is the measurement of the angle formed by the two lines. If the Force to Absolute parameter is selected, the angle is calculated relative to the reference tool that precedes the Measure tool Measure Tool: Results Tools & Results and All Results list information from the current and previous inspections. A red box around a tool indicates that the tool failed. Status provides information about the specific failure. All Results displays the Result, Time, Pass Count, and Fail Count information at a glance. Expand the inspection tool to see specific results for that tool Tel:
123 Distance The straight-line distance between two constants or tools. Distance X The x dimension vector component of the straight line distance. Distance Y The y dimension vector component of the straight line distance. Angle The angle with respect to the x axis, along which the straight line measurement vector lies. If the tool is measuring from one Line tool to another Line tool, the Angle is the measurement of the angle formed by the two lines. If the Force to Absolute parameter is selected, the angle is calculated relative to the reference tool that precedes the Measure tool. Mid Point The x and y coordinates of the middle point between the two selected points. Mid Point is calculated for point to point measurements only. Projection Point The x and y coordinates of the intersection point on the input line to a virtual line that is orthogonal to the input line and which the input point lies on the virtual line. Projection Point is calculated for line to point measurements only. Intersection Point The x and y coordinates of the intersection point of two non-coincident input lines. Intersection Point is calculated for line to line measurements only. Execution Time The execution time, in milliseconds, for the currently selected tool in the current inspection. Expand Execution Time to see the historical minimum and maximum execution times up to this point for the selected tool. Use the reset button in the Inspection Summary to reset these historical values. Status Status and error messages display as appropriate Using the Edge and Measure Tools Follow these steps for an example Edge inspection to check the position of a plunger in a syringe. This procedure uses two Edge tools and a Measure tool to determine the position of the plunger in the barrel. NOTE: This procedure is an example only. 1. Add an Edge tool to the inspection. 2. Adjust the ROI position, length, and width. a) Position the ROI vertically over the top of the plunger. b) Expand ROI, then expand ROI Width. c) Set the ROI width to 161 px. Figure 240. ROI Over the Top of the Plunger - Tel:
124 3. Set the threshold. a) Expand the Threshold parameters. b) Set the Threshold Type to Edge Strength. c) Leave Edge Strength at the default (20). d) Select Bright to Dark from the Edge Polarity list. The tool finds the top of the plunger. 4. Add a second Edge tool. 5. Adjust the ROI position, length, and width. a) Position the ROI vertically over the top of the barrel. b) Expand ROI, then expand ROI Width. c) Set the ROI width to 97 px. 6. Set the threshold. a) Expand the Threshold parameters. b) Set the Threshold Type to Edge Strength. c) Expand Edge Strength and set it to 21. d) Select Dark to Bright from the Edge Polarity list. The tool finds the lower edge of the barrel. 7. Add a Measure tool. Figure 241. ROI Over the Top of the Barrel a) Expand Measure From... and select Edge02 from the Tool list. b) Expand Measure To... and select Edge01 from the Tool list. Figure 242. Measure Tool 8. Set the Test parameters to set the pass/fail criteria. a) On the Test tab, select the Distance Y checkbox to enable the test parameter. b) Move the sliders slightly above and below the green line to allow for very slight variations in the distance. 9. Click NOTE: The green bar indicates the current distance and the light gray background indicates the distance over time. to show all ROIs at the same time. Figure 243. All Tools Shown Tel:
125 10. Test a complete range of good and bad samples to make sure that the sensor accepts good parts and rejects bad parts. Figure 244. Good Part Figure 245. Bad Part Plunger Too High 9.3 Logic Tool Use the Logic tool to combine or convert tool results, or to drive discrete outputs from tool results. The Logic tool uses Boolean logic to combine or convert tool results. The logic output can be used to pass or fail the inspection or to drive a discrete output. The results of the Logic tool's analysis are displayed in Tools & Results and All Results. The inputs to the Logic tool are called operands. The camera tool, vision tools, or analysis tools can be operands if they are added to the current inspection. The operation is the logical expression used on the operands. AND, OR, and XOR logic are available. AND OR XOR A true output results if all inputs are true. A true output results if one or more of the inputs are true. A true output results if one, and only one, of the inputs is true. Example uses: Gather results from the camera tool, vision tools, or analysis tools Establish parameters for desired inspection results Tie multiple results together with logic options Include results in the overall Pass/Fail criteria Activate a discrete output based on the inspection results Part sorting applications Logic Tool: Input Parameters Use the Input parameters to configure how the tool analyzes an image. Figure 246. Logic Tool Input Parameters - Tel:
126 Operator Select the type of logical expression used for the Logic tool operator. Figure 247. Operator Operator Summary/Examples Description AND (All) OR (Any) XOR (Only one) AND(True, True, True)=True AND(True, False, True)=False OR(True, True, True)=True OR(True, False, True)=True XOR(True, True, True)=False XOR(True, False, True)=False A true output results if all inputs are true. A true output results if one or more of the inputs are true. A true output results if one, and only one, of the inputs is true. Operands Choose the variables from the tools found in the inspection. The current tool result displays in the Result column. Figure 248. Operands The desired Operands must be listed before the Logic Tool in the Tools and Results pane so that they can be used by the Logic Tool. Each Operand must have its Test criteria enabled for the Logic tool to use it. Discrete Output Select whether the Logic tool activates one of the five programable I/O and what the active condition is. I/O # Select the desired General Output I/O number. Figure 249. Discrete Output Output Active To select and use I/O 1-5 in the Logic tool Discrete Output parameter, at least one I/O must be configured as General Output in the system settings. Click System Settings > Discrete I/O and select General Output from the Function list for the desired I/O. Active Condition Select when the output is active either when the result is True or when the result is False. Available when an I/O # is selected Tel:
127 Inspection Pass/Fail Select the Contribute to Inspection Pass/Fail check box (default) if the tool will influence the Pass/Fail status of the inspection. The Pass/Fail contribution influences the following: Discrete output Pass Discrete output Fail Pass/Fail results counter Pass (Green) and Fail (red) LEDs on the Sensor Figure 250. Inspection Pass/Fail Select this checkbox if the overall Pass/Fail status of the inspection is dependent on the current tool Logic Tool: Test Parameters Use the Test parameters to configure the pass/fail conditions for the tool. Select the parameter checkbox to enable it. Logic Output The Boolean result for the Logic tool operation. Figure 251. Logic Tool Test Parameters Logic Tool: Results Tools & Results and All Results list information from the current and previous inspections. A red box around a tool indicates that the tool failed. Status provides information about the specific failure. All Results displays the Result, Time, Pass Count, and Fail Count information at a glance. Expand the inspection tool to see specific results for that tool. Logic Output The Boolean result for the Logic tool operation. Execution Time The execution time, in milliseconds, for the currently selected tool in the current inspection. Expand Execution Time to see the historical minimum and maximum execution times up to this point for the selected tool. Use the reset button in the Inspection Summary to reset these historical values. Status Status and error messages display as appropriate Using the Logic Tool Follow these steps for an example inspection that uses the Logic tool. This example uses two Match tools and two Logic tools. The Match tools are taught independently. Each Match tool determines the presence or absence of a different logo on different size boxes. The first Logic tool passes the inspection if either Match tool finds its respective logo. The second Logic tool turns on an output if a specific logo is found. This output could be used to turn on a light or to send the box to a different line. See Using the Match Tool on page 104 for more information on using the Match tool. NOTE: This procedure is an example only. - Tel:
128 1. Add a Match tool to the inspection. a) Configure Match01 to recognize the logo on the small box. b) Expand Inspection Pass/Fail and remove the checkmark to disable the parameter. c) On the Test tab, select the Count checkbox to enable the Count test parameter. d) Expand Count and set it to a minimum of 1 and a maximum of Add a second Match tool. Figure 252. Match01 a) Configure Match02 to recognize the logo on the large box. b) Expand Inspection Pass/Fail and remove the checkmark to disable the parameter. c) On the Test tab, select the Count checkbox to enable the Count test parameter. d) Expand Count and set it to a minimum of 1 and a maximum of 1. Figure 253. Match02 3. Add a Logic tool. 4. Expand Operator and choose the logical expression to perform. For this example, choose OR (Any). 5. Expand Operands and select the tools to include in the analysis. a) Remove the checkmark from Camera01 to exclude it. b) Select the Match01 and Match02 checkboxes to include them. 6. Leave Inspection Pass/Fail selected (default). 7. Set the Test parameters to set the pass/fail criteria. a) On the Test tab, select the Logic Output checkbox. This option sets whether the Boolean logic is true or false so that the part passes. b) Select True. If any box has a logo, the Logic tool and inspection pass. 8. Add a second Logic tool to the inspection. 9. Expand Operator and choose the logical expression to perform. For this example, choose AND (Any). 10. Expand Operands and select the tools to include in the analysis. a) Remove the checkmark from Camera01 to exclude it. b) Select the Match01 checkbox to include it. 11. Set the Discrete I/O. a) Click System Settings > Discrete I/O. b) Select General Output as the Function for one I/O. This example uses I/O Set the Discrete Output parameter for the Logic tool. a) Expand Discrete Output. b) Select the desired I/O from the I/O # list. In this example, select 5. General Output. c) Leave the Active Condition as Active when True (default). 13. Expand Inspection Pass/Fail and remove the checkmark to disable the parameter. 14. Set the Test parameters to set the pass/fail criteria. a) On the Test tab, select the Logic Output checkbox. This option sets whether the Boolean logic is true or false so that the part passes. b) Select True. The small box must have the logo to create the general output Tel:
129 15. Expand the I/O Summary so that you can see the results. Figure 254. I/O Summary Small Box Passes with Output Figure 255. I/O Summary Large Box Passes with no Output 16. Test a complete range of good and bad samples to make sure that the sensor accepts good parts and rejects bad parts. - Tel:
130 10 Emulators Use Emulators on the Home screen to connect to the emulator. Figure 256. Emulators Click to connect to the desired emulator. This tab also displays the Image location on the computer, as well as the emulator version information. Click under Image Location to change the directory for the reference images. The default directory for images is C: > Users > Public > Documents > Banner Vision Manager > VE Series > VE xmp > Images. Both 8-bit monochrome bitmap (BMP) images and inspection logs are supported. Bitmap images should be the same resolution as the VE camera. If inspection logs are placed in the Images directory, the emulator automatically extracts the image out of the inspection log and uses it to run the currently loaded inspection. The Emulators tab includes all available features and all tools function the same as they do when running on a sensor. On the emulator, execution time is not calculated Backup or Restore the Emulator Emulator settings and inspections can be backed up and restored. The backup file is saved to the location of your choice. 1. From the Home screen, click Emulators. 2. Make sure that no sensors or emulators are connected to the Vision Manager software. 3. Click, then click Backup. 4. Follow the prompts to save a backup file. A message displays saying that the backup was successful. 5. To restore the sensor data, click, then click Restore. 6. Follow the prompts to restore the sensor data. A sensor backup file can be used to restore the emulator. NOTE: This process can take several minutes. A message displays saying that the restore was successful Tel:
131 11 Sensor Display VE Series Smart Camera The LCD display on the top of the sensor provides access to view or change several settings without using Vision Manager. The display provides limited programming options: ETHER Ethernet settings PCHANGE Product change IO Input/Output settings IMAGE Image settings INFO Sensor information SYSERROR System errors, if present DISPLAY Display settings REBOOT Reboot Access the sensor menu by pressing Enter from the Home Screen Sensor Display Interface Use the sensor buttons to configure several sensor settings and to access sensor information. Down and Up Buttons Press Down and Up to: Navigate the menu systems Change programming settings When navigating the menu systems, the menu items loop. Enter Button Press Enter to: Access the Sensor Menu Access the submenus Save changes In the Sensor Menu, a check mark accesses a submenu. in the lower right corner of the display indicates that pressing Enter Escape Button Press Escape to: Leave the current menu and return to the parent menu Leave the current menu and return to the Home Screen from any menu Important: Pressing Escape discards any unsaved changes. In the Sensor Menu, a return arrow returns to the parent menu. in the upper left corner of the display indicates that pressing Escape Press and hold Escape for 2 seconds to return to the Home Screen from any menu Locking and Unlocking the Sensor Use the lock and unlock feature to prevent unauthorized or accidental programming changes. A lock symbol displays in the upper left corner of the display to indicate when the sensor is locked. When locked, the menus are available to view settings, but the values cannot be changed. To lock or unlock the sensor using the buttons, press and hold Down and Escape simultaneously until the lock symbol displays. - Tel:
132 11.3 Sensor Menu Home Screen Enter Top Menu Top Menu Ethernet Menu ETHER Sub Menus STATUS LINK SPEED IP SUBNET VE Series User Interface GATEWAY Enter Shortcuts Menu FOCUS# TRIGGER Yes Product Change by Slot No. MAC MAX SPD 100 FD 100 HD 1000 FD PCHANGE By NUM Select Menu Item or Press to Save Setting Bit Representation of Input/Output States IO OUTPUT INPUT Go Back to Parent Menu or Press and Hold to Go Back to Home Screen View Current Focus No. IMAGE PSELECT FOCUS# TRIGGER Yes Sensor Info (read-only) INFO NAME MODEL FW VER BOOT HOUR SERIAL System Error SYSERR VIEW CLEAR Yes No Display Settings DISPLAY VIEW SLEEP Reboot Device REBOOT Yes No Return to Top Figure 257. Menu Map Tel:
133 11.4 Ethernet Menu (ETHER) Use this menu to view or change network connection information. STATUS IP LINK View the connection status (UP or NONE). UP indicates that an Ethernet link as been established. NONE indicates that a link has not been established. SPEED View the speed (100HD/100FD/1000FD). View or change the IP address of the sensor. SUBNET View or change the subnet address of the sensor. GATEWAY MAC View or change the gateway address of the sensor. View the MAC address of the sensor. MAX SPEED Set the speed to 100HD, 100FD, or 1000FD. The default speed is 100 full duplex. NOTE: To use 1000 full duplex, all supporting network hardware must fully support 1000 Mb Ethernet or poor communication throughput could occur Product Change Menu (PCHANGE) Use this menu to view or change the inspection by slot number Input/Output Menu (IO) Use this menu to view I/O information. OUTPUT A Bit representation of the output states. INPUT A Bit representation of the input states. PSELECT The slot number represented by selected bits and a Bit representation of the Product Select input pins Image Menu (IMAGE) Use this menu to view focus and trigger information. FOCUS# View the current focus number. TRIGGER Select Yes to trigger the sensor Information Menu (INFO) Use this menu to view sensor information. NAME View the device name. MODEL View the model number. - Tel:
134 FW VER View the firmware version. BOOT View the boot number. HOUR View the hour count. SERIAL View the sensor serial number System Error Menu (SYSERR) Use this menu to view or clear system errors, when present. VIEW View the latest system error, when present. CLEAR Select Yes to clear a system error state. Select No to return to the previous menu without clearing the error. Clearing the system error state does not remove the system error from the system log Display Menu (DISPLAY) Use this menu to change the display orientation and sleep mode settings. VIEW View or change the display orientation of the sensor. For applications where the sensor must be mounted so that the display is not right-reading, invert the display for readability. Normal The display is right-reading Invert The display is inverted. The down and up buttons do not change when the display is inverted. SLEEP View or change when the display is put to sleep. Disabled 1min 1 minute 5min 5 minutes (default) 15min 15 minutes 60min 60 minutes Reboot Menu (REBOOT) Use this menu to reboot the sensor. The sensor retains the current settings after the reboot. Select Yes to reboot the sensor. Select No to return to the Reboot option without rebooting the sensor Tel:
135 12 Communications Guide 12.1 Communication Summary The VE Series camera communicates with other devices via Ethernet. To establish an Ethernet connection to the sensor, the external device must be configured with the correct IP address and support a communication protocol supported by the sensor Communication Channels The VE Series camera supports up to two communications channels. To access the channels, go to System Settings > Communications. Industrial Ethernet A bi-directional communication channel that allows the user to control the sensor and access sensor results using Ethernet/IP, Modbus/TCP, PROFINET, or PCCC protocol Image Export Used to export inspection images to a remote device Industrial Ethernet The VE Series camera can be controlled or monitored over Industrial Ethernet using Ethernet/IP, Modbus/TCP, PROFINET, or PCCC protocols. Use this document to set up the VE Series camera in the desired configuration and to provide information needed to connect to the master device (PLC, HMI, etc.). Navigate: System Settings > Communications > Industrial Protocols Image Export Image export is a proprietary TCP/IP protocol that is supported only on Ethernet ports. Navigate: System Settings > Communications > Image Export. Inspection images match the resolution of the camera and are 8-bits per pixel grayscale images in Windows BMP format that represent all of the data in a full Field of View (FOV). Each exported image is composed of a header (64 bytes) followed by the image data; see the following tables. All 16- and 32- bit numeric entries are little endian. Table 5: Header Information Byte Offset Field Size in Bytes Data Type Description 0-15 Header Prefix 16 char "VE IMAGE" Header Version 4 UInt Image Size 4 UInt32 Number of bytes; see the table below Image Frame Number 4 UInt32 Most recently snapped image frame number Image Width 2 UInt16 Based on camera resolution Image Height 2 UInt16 Based on camera resolution Image Format 2 UInt16 0: Bitmap Reserved 32 byte Reserved for future use Field of View (FOV) Image Size (bytes) ,921, ,311, , (ivu Plus only) 77,878 6 Windows BMP image. Image size is not fixed for JPEG images (if supported). - Tel:
136 During the image export operation the sensor's output channels might become full. This can occur if the sensor is producing export data (images) faster than the data can be exported from the device (due to bandwidth limitations) or faster than the client is reading the channel export data. The Hold READY setting affects how the sensor behaves in this situation. Select the Hold READY checkbox to ensure that all images are exported. In this case, the READY signal will remain inactive (sensor is busy) until the new image has been added to the channel for export. Triggers might be missed during this time. Clear the Hold READY checkbox to cause the sensor to discard the new image if the channel is full and activate the READY signal immediately after the current inspection is complete. In this case, the discarded images will not be exported. Banner Image Export Sample Program The VE Series camera has an Image Export sample application that provides a way to save exported images. In a production environment, you will need to write your own application to process exported images, for example to display them on an HMI or to save them to disk. The Banner Image Export Sample Program installs automatically when the Vision Manager software is installed. The source code to write your own application is located at C:\Users\Public\Documents\Banner Vision Manager\Sample Programs \Source\Image Export Enabling Communications Figure 258. Image Export Sample Application Setting Up Ethernet Communications Configure the PC to communicate with the sensor using the following instructions Windows 7 1. Click the Start button, then on the Start menu, click Control Panel. 2. In Control Panel, click Network and Internet, then click Network and Sharing Center, and then click Change adapter settings. 3. Right-click on the connection that you want to change, then click Properties. If you are prompted for an administrator password or confirmation, enter the password or provide confirmation. 4. In the connection properties, click Internet Protocol Version 4 (TCP/IPv4), and then click Properties Tel:
137 5. In Internet Protocol (TCP/IPv4) Properties, select Use the following IP address. 6. Make sure that the IP address is , and the subnet mask is Communications Channel Ports The following is the default Ethernet port setting for the communication channels: Image Export Tel:
138 13 Industrial Ethernet Overview 13.1 Industrial Ethernet Setup Set the Industrial Ethernet Protocol (EtherNet/IP, PROFINET, Modbus/TCP, PCCC) The Industrial Ethernet communication channel is disabled by default. To enable this channel, use the following instructions: 1. From the System Settings screen, click Communications, then click Industrial Protocols. 2. Select the desired protocol from the list. Disabled (default) EtherNet/IP PROFINET Modbus/TCP PCCC Only one type of connection can be established at a time. 3. Select the desired 32 Bit Format from the list. 32 bit Format determines how 32 bit integers and floating point values are stored in sequential 16 bit registers (words) least significant word first (LSW-MSW) or most significant word first (MSW-LSW). Word Value Word Value 0 LSW 1 MSW OR 0 MSW 1 LSW NOTE: To configure the tool-specific results, see: Tool-Specific Results: EtherNet/IP on page 144 Tool-Specific Results: Modbus/TCP on page 165 Tool-Specific Results: PCCC on page 174 Tool-Specific Results: PROFINET on page Set the Trigger Mode Trigger the sensor using either the hardware trigger or through the Industrial Ethernet. To only accept triggers generated through the Industrial Ethernet communication channel, set the trigger to Industrial Ethernet. NOTE: An Industrial Protocol must be enabled from System Settings > Communications > Industrial Protocols before setting the trigger to Industrial Ethernet. 1. On the Sensor screen, click the Camera tool. The Inputs tab displays. 2. On the Inputs tab, expand Trigger. 3. Select Industrial Ethernet from the Trigger Mode list Supported Functions The VE Series camera is controlled over an Industrial Ethernet connection using the input and output data it makes available over the protocol. The following are examples of sensor functions that can be performed using input and output values: Product change Remote teach Sensor trigger Tel:
139 Read output indicators (pass/fail/ready/error) Read counters (pass, fail, error code, missed trigger, frame count, inspection time) Sensor Input Values The VE Series camera operation can be controlled through input bits. Table 6: Input Bits The following commands can be executed only using bits. Input Coil Bit Command Description 0 Product Change Execute a product change (the inspection number specified in the "Product Change Number" 32-bit integer register) 1 Teach Latch Latch a teach bit; the Teach is executed on the next trigger 2 Trigger Causes the system to trigger an inspection if ready Sensor Output Values The following information can be obtained using output values: ACK bits (acknowledgement bits) for input commands, including error codes System indicators (Ready, Pass/Fail, Output signals, Execution Error, etc.) Inspection History (Iteration Count, Pass Count, Fail Count, etc.) Sensor Pass/Fail Bits (Indications of whether each tool in the inspection passed or failed, individually) See the section on protocols for more information. ACK Bits For each of the input bits there is a corresponding ACK bit. The vision sensor sets the ACK bit when the corresponding action is complete. Input bits cause actions to occur on the low-to-high transition of that bit. Important: You must clear the input bit after the corresponding ACK bit has been observed to be high. As an example, to use the Trigger ACK bit, the programming steps for triggering an inspection are: 1. Wait for ready. 2. Set Trigger input bit to Wait for Trigger ACK to go to Set Trigger input bit to EtherNet/IP The VE Series camera is controlled via EtherNet/IP using assembly objects. From the point of view of a PLC, there are three input assemblies and two output assemblies. The Originator of the EtherNet/IP connection is the PLC. The Target of the EtherNet/IP connection is the VE Series camera. The direction of communication can be described as T > O or O > T (sometimes also shown as T2O or O2T). The following rules apply for the use of input bit commands: Only one VE Series camera input bit can be set at a time Corresponding ACK bits are set high only on completion of the command (if the VE input bit is still high) Corresponding ACK bits are cleared when the VE input bit is cleared When multiple VE input bits are set simultaneously, the Execution Error input bit is set and an Error Code value is reported in the Error Code register The Execution Error VE output bit is cleared when all ACK bits are cleared, or a new valid command is received - Tel:
140 Start Trigger Write 0 to Input Bits Register RPI 0 1 X X +Y X +Y +Z Trigger Make sure camera is ready bit 0 is set to 1 in Output Bits Register Ready Execute Trigger: set bit 2 of the Input Bits Register to 1 TriggerACK No Is Trigger ACK (bit 2 in Input Bits ACK Register) set to 1? Set Trigger = 1 Set Trigger = 0 Yes Verify : Ready = 1 TriggerACK = 0 TriggerACK = 1 Read Results Verify : Ready = 1 TriggerACK = 0 Is Execution Error (Output Bits Register bit 15) set to 1? Yes Read error code. Correct the error condition Figure 260. Trigger Timing Diagram X, Y, Z: Represent snapshot in time No Trigger Successful. Read values as required Done Figure 259. Trigger Modbus/TCP, EtherNet/IP, PCCC Tel:
141 Start Teach Latch RPI 0 1 X X +Y X +Y+Z Write 0 to Input Bits Register Teach Latch Make sure camera is ready bit 0 is set to 1 in Output Bits Register Ready Execute Teach Latch: set bit 1 of the Input Bits Register to 1 Teach Latch ACK Set TeachLatch = 1 Set TeachLatch = 0 No Is Teach Latch (bit 1 in Input Bits ACK Register) set to 1? Yes Verify : Ready = 1 TeachLatch ACK = 0 TeachLatch ACK = 1 Teach will execute on next trigger Figure 262. Teach Latch Timing Diagram X, Y, Z: Represent snapshot in time Verify : Ready = 1 TeachLatchACK = 0 Is Execution Error (Output Bits Register bit 15) set to 1? Yes Read error code. Correct the error condition No Teach Latch successful. The next valid trigger teaches camera the new condition. After that trigger, examine bit 1 in the Output Bits Register. If it is set to 1, Teach was executed successfully. If it is set to 0, Teach was unsuccessful. Done Figure 261. TEACH Modbus/TCP, EtherNet/IP, PCCC - Tel:
142 Start Product Change Write 0 to Input Bits Register Write desired program number (as a 32-bit integer) into the Product Change Number location RPI 0 1 X X+Y X+Y+Z Product Change Ready Make sure Camera is Ready bit 0 is set to 1 in Output Bits Register Product Change ACK Execute Product Change: set bit 0 of the Input Bits Register to 1 Set ProductChange = 1 Set ProductChange = 0 No Is Product Change ACK (bit 0 in Input Bits ACK Register) set to 1? Verify : Ready = 1 ProductChange ACK = 0 ProductChange ACK = 1 New inspection is loaded Verify : Ready = 1 ProductChange ACK = 0 Yes X, Y, Z: Represent snapshot in time Figure 264. Product Change Timing Diagram Is Execution Error (Output Bits Register bit 15) set to 1? Yes Read error code. Correct the error condition No Product change successful Done Figure 263. Product Change Modbus/TCP, EtherNet/IP, PCCC Inputs to the Sensor (Outputs from the PLC) PLC Assembly Instance 112 (0 70) - 6 Registers (Sensor Inputs/PLC Outputs) O > T Data transfer direction: Originator (PLC) to Target (VE). Assembly Instance 112 (0 70) is a small group of registers used for basic control of the VE Series camera. WORD # WORD NAME DATA TYPE 0 Input Bits Register (see Input and Output Bits on page 144) 16-bit integer 1-2 Product Change Number 32-bit integer Tel:
143 WORD # WORD NAME DATA TYPE 3-5 reserved 16-bit integer Outputs from the Sensor (Inputs to the PLC) PLC Assembly Instance 100 (0 64) - 30 Registers (Sensor Outputs/PLC Inputs) T > O Data transfer direction: Target (VE) to Originator (PLC). Assembly Instance 100 (0 64) is a small block of registers providing basic inspection results and 13 user-configurable registers for tool-specific results from the VE Series camera. WORD # RESULT DATA TYPE 0 Input Bits ACK Register (see Input and Output Bits on page 144) 16-bit integer 1 Output Bits Register (see Input and Output Bits on page 144) 16-bit integer 2-3 Error Code 32-bit integer 4-5 Inspection Number 32-bit integer 6-7 Frame Count 32-bit integer 8-9 Pass Count 32-bit integer Fail Count 32-bit integer Missed Triggers 32-bit integer Current Inspection Time 32-bit float 16 Sensor Pass/Fail Bits (see Sensor Pass/Fail Bits on page 144) 16-bit integer User-defined (see Tool-Specific Results: EtherNet/IP on page 144) Selection dependent PLC Assembly Instance 101 (0 65) Registers (Sensor Outputs/PLC Inputs) T > O Data transfer direction: Target (VE) to Originator (PLC). Assembly Instance 101 (0 65) is a large block of registers that provides both basic inspection results and 223 user-configurable registers for tool-specific results. WORD # WORD NAME DATA TYPE 0 Input Bits ACK Register (see Input and Output Bits on page 144) 16-bit integer 1 Output Bits Register (see Input and Output Bits on page 144) 16-bit integer 2-3 Error Code 32-bit integer 4-5 Inspection Number 32-bit integer 6-7 Frame Count 32-bit integer 8-9 Pass Count 32-bit integer Fail Count 32-bit integer Missed Triggers 32-bit integer Current Inspection Time 32-bit float 16 Sensor Pass/Fail Bits (see Sensor Pass/Fail Bits on page 144) 16-bit integer User-defined (see Tool-Specific Results: EtherNet/IP on page 144) Selection dependent PLC Assembly Instance 102 (0 66) - 60 Registers (Sensor Outputs/PLC Inputs) T > O Data transfer direction: Target (VE) to Originator (PLC). Assembly Instance 102 (0 66) is a large block of registers that provides both basic inspection results and 43 user-configurable registers for tool-specific results. WORD # WORD NAME DATA TYPE 0 Input Bits ACK Register (see Input and Output Bits on page 144) 16-bit integer 1 Output Bits Register (see Input and Output Bits on page 144) 16-bit integer 2-3 Error Code 32-bit integer 4-5 Inspection Number 32-bit integer 6-7 Frame Count 32-bit integer - Tel:
144 WORD # WORD NAME DATA TYPE 8-9 Pass Count 32-bit integer Fail Count 32-bit integer Missed Triggers 32-bit integer Current Inspection Time 32-bit float 16 Sensor Pass/Fail Bits (see Sensor Pass/Fail Bits on page 144) 16-bit integer User-defined (see Tool-Specific Results: EtherNet/IP on page 144) Selection dependent Input and Output Bits Table 7: Input Bits Register (Command Bits) Bit Position reserved reserved reserved reserved reserved reserved reserved reserved reserved reserved reserved reserved reserved Trigger Teach Latch Product Change Table 8: Input Bits ACK Register (ACK Bits) Bit Position reserved reserved reserved reserved reserved reserved reserved reserved reserved reserved reserved reserved reserved Trigger ACK Teach Latch ACK Product Change ACK Table 9: Output Bits Register (Sensor Status Bits) Bit Position Execution Error System Error Teach Error Missed Trigger reserved reserved Output 5 Output 4 Output 3 Output 2 Output 1 reserved Ready Latch reserved Pass/Fail Ready Sensor Pass/Fail Bits For the sensor pass/fail bits, pass = 1 and fail = 0. Table 10: Sensor Pass/Fail Bits Bit Position Vision Tool 15 Pass/Fail Vision Tool 14 Pass/Fail Vision Tool 13 Pass/Fail Vision Tool 12 Pass/Fail Vision Tool 11 Pass/Fail Vision Tool 10 Pass/Fail Vision Tool 9 Pass/Fail Vision Tool 8 Pass/Fail Vision Tool 7 Pass/Fail Vision Tool 6 Pass/Fail Vision Tool 5 Pass/Fail Vision Tool 4 Pass/Fail Vision Tool 3 Pass/Fail Vision Tool 2 Pass/Fail Vision Tool 1 Pass/Fail Camera Tool Pass/Fail Tool-Specific Results: EtherNet/IP Configure the VE to output user-defined, tool-specific results to the PLC using a custom map. Each assembly instance includes system-defined and user-defined results in the map. To set the user-defined, tool-specific results in the custom map, navigate: System Settings > Communications > Industrial Protocols Tel:
145 Figure 265. Industrial Protocols Tab EtherNet/IP The results are configurable only for the current inspection. However, all user-defined results in the custom map are shown on the Industrial Protocols tab whether or not they are included in the current inspection. To make changes to a different inspection, switch to the desired inspection and then make changes to the custom map. Updating the map does not disconnect the sensor from the PLC. To configure the map: 1. Click to add a new line to the map. 2. Set the Word/Register/Byte, Tool Name, and Result. See the following descriptions for more information. 3. Click Apply Changes to send the current map to the camera. Important: Click Apply Changes or all user-defined data is lost when you click away from the Industrial Protocols tab. 4. Click to print and save a PDF of the current map. The PDF includes all data, whether system-defined or userdefined. 5. To return the map to the default settings, click. All user-defined output data is deleted. Column descriptions: WORD # The data location. Inspection Slot # Shows whether this tool result applies to the current inspection only (inspection number) or to any inspection (ANY) that includes the selected tool. An Inspection Slot # of ANY means that if an inspection includes a tool with the exact name (for example, AverageGray01), the results are output. If an inspection does not have a tool with the exact name (for example AverageGrayAssemblyLine01), no results are output for that tool and that inspection. Tool Type Displays a graphic that represents the type of tool selected in the Tool Name column. - Tel:
146 Tool Name Select the desired Tool Name from the list. The list includes the tools available in the current inspection only. Select a different inspection from the inspection list, if necessary. Result The information to output. Data Type The type of information to output. Actions Click to delete a result. You cannot delete system-defined results that contain the symbol Configuration Assembly Object The VE Series camera EIP implementation does not support an assembly object configuration instance. However, one is required for creation of implicit Class 1 connections on a ControlLogix family PLC. Therefore, a configuration instance is defined as instance number 128 (0 80). Its size is zero Data Formats The VE Series camera EIP implementation supports 32-bit Integers in LSW_MSW data format (default) or MSW_LSW data format. The LSW_MSW data format is such that the least significant word is stored first, then the most significant word. This format is used for Allen-Bradley ControlLogix PLCs. The string format is compatible with the Allen-Bradley ControlLogix built-in string data type. This format is a 32 bit (DINT) length followed by character bytes (SINT). This results in the following string format as viewed from the VE Series camera: Word Length LSW Length MSW byte 1 byte 0 byte 3 byte 2 byte 5 byte Minimum Requested Packet Inverval (RPI) Value The VE Series camera can operate with input and output Requested Packet Intervals (RPIs) as low as 50 milliseconds. The device may not operate reliably if a lower RPI value is selected VE Series Smart Camera EDS File Installation in ControlLogix Software Use the EDS Hardware Installation Tool to register the Electronic Data Sheet (EDS) file. 1. On the Tools menu, click ESD Hardware Installation Tool. The Rockwell Automations's ESD Wizard dialog displays. 2. Click Next. Figure 266. Tools ESD Hardware Installation Tool Tel:
147 3. Select the Register an EDS file(s) option. Figure 267. Rockwell Automations's ESD Wizard Options 4. Browse to locate the EDS file and click Next. If Vision Manager is installed on the computer, a copy of the EDS file is available at C: > Users > Public > Documents > Banner Vision Manager > VE Series > Industrial Protocols > EthernetIP. Figure 268. Select File to Register - Tel:
148 5. Click Next to register the tested file. Figure 269. Register the Tested File 6. Click Next when you see the icon associated with the EDS file. Figure 270. Rockwell Automations's ESD Wizard Tel:
149 7. Click Next to register the EDS file. Figure 271. Register the EDS File 8. Click Finish to close the EDS Wizard window. 9. Right-click on the PLC's Ethernet adapter and select New Module... Figure 272. New Module - Tel:
150 10. Locate VE Series camera from the catalog and click Create. Figure 273. Select Module Type 11. Enter a name, description (optional), and IP address for the VE Series camera. Figure 274. New Module Tel:
151 12. Click Change in the Module Definition field. Figure 275. Module Definition 13. Select the desired connection in the Module Definition window. Each of the items in the Name list represents a fixed grouping of input and output assembly instances: Small Assemblies O>T PLC Input/Sensor Output Assembly 112 (0 70) T>O PLC Output/Sensor Input Assembly 100 (0 64) 14. Select INT as the data type. Figure 276. Module Definition Data Type 15. Click OK twice and download the program to the PLC. The connection looks like the one above. Figure 277. Download to the PLC - Tel:
152 RSLogix5000 Configuration To create an implicit Class 1 configuration to the VE Series camera using EIP when using a ControlLogix family PLC, configure the VE as a Generic Ethernet Module under the ENET_MODULE. The following is a sample setup of a Banner sensor: 1. Add a generic Ethernet module to the PLC's Ethernet card. 2. Select Module. Figure 278. Add Ethernet Module Tel:
153 3. Configure Module Properties. Figure 279. Select Module NOTE: The data type in the Comm Format must be changed to an INT. See Inputs to the Sensor (Outputs from the PLC) on page 142 and Outputs from the Sensor (Inputs to the PLC) on page 143 for more information on each specific assembly instance. - Tel:
154 Figure 280. PLC Input Assembly (100), PLC Output Assembly (112) Figure 281. PLC Input Assembly (101), PLC Output Assembly (113) Tel:
155 Figure 282. PLC Input Assembly (102), PLC Output Assembly (114) Figure 283. Select or deselect Unicast Connection as desired NOTE: The minimum allowed RPI is 50 ms. 4. If the module configuration was successful, the following information should display: - Tel:
156 Figure 284. Successful Configuration If the module configuration was not successful, the RSLogix 5000 software will indicate errors similar to the following: Figure 285. ERROR: Assembly Instance Number and/or Size Incorrect Figure 286. ERROR: VE Series camera Not Powered Up or EtherNet Cable Not Attached 5. Locate the memory map setup from Banner module to PLC memory map Tel:
157 C = Configuration (not used) I = Inputs to PLC (outputs from the sensor) O = Outputs from PLC (inputs to the sensor) Figure 287. Memory Map - Tel:
158 The VE Series camera memory map expanded. I = Inputs to PLC (outputs from the sensor). Figure 288. Memory Map Expanded 13.4 Modbus/TCP The Modbus/TCP protocol provides device information using register and coil banks defined by the slave device. This section defines the register and coil banks. By specification, Modbus/TCP uses TCP port 502. The following registers are used to send values back and forth from the vision sensor to the PLC. VE Series camera readonly output data can be read as Input Registers (30000) using Modbus function code 04 (Read Input Registers). Because some devices like the Modicon family of PLCs cannot access data using the range of registers, the same values can also be seen as Holding Registers (40000) using Modbus function code 03 (Read Holding Registers). The Input Bits can be set as Coils using Modbus function code 05 (Force Single Coil). The state of the Input ACK Bits and Status Bits can be read as Inputs (10000) using Modbus function code 02 (Read Input Status). Modbus Function Codes Supported 01: Read Coil Status 02: Read Input Status 03: Read Holding Registers 04: Read Input Registers 05: Force Single Coil 06: Preset Single Register 07: Read Exception Status 16: Preset Multiple Registers Tel:
159 Table 11: Input Bits (Coils ) 05: Force Single Coil Register Bit Position WORD Name Product Change Teach Latch Trigger reserved reserved reserved reserved reserved reserved reserved reserved reserved reserved reserved reserved reserved Table 12: Input ACK Bits (Inputs ) 02: Read Input Status Register Bit Position WORD Name Product Change ACK Teach Latch ACK Trigger ACK reserved reserved reserved reserved reserved reserved reserved reserved reserved reserved reserved reserved reserved Table 13: Status Bits (Inputs ) 02: Read Input Status Register Bit Position WORD Name Ready - Tel:
160 02: Read Input Status Register Bit Position WORD Name Pass/Fail reserved Ready Latch reserved Output Output Output Output Output reserved reserved Missed Trigger Teach Error System Error Execution Error The following rules apply for the use of input bit commands: Only one VE Series camera input bit can be set at a time Corresponding ACK bits are set high only on completion of the command (if the VE input bit is still high) Corresponding ACK bits are cleared when the VE input bit is cleared When multiple VE input bits are set simultaneously, the Execution Error input bit is set and an Error Code value is reported in the Error Code register The Execution Error VE output bit is cleared when all ACK bits are cleared, or a new valid command is received Tel:
161 Start Trigger Write 0 to Input Bits Register RPI 0 1 X X +Y X +Y +Z Trigger Make sure camera is ready bit 0 is set to 1 in Output Bits Register Ready Execute Trigger: set bit 2 of the Input Bits Register to 1 TriggerACK No Is Trigger ACK (bit 2 in Input Bits ACK Register) set to 1? Set Trigger = 1 Set Trigger = 0 Yes Verify : Ready = 1 TriggerACK = 0 TriggerACK = 1 Read Results Verify : Ready = 1 TriggerACK = 0 Is Execution Error (Output Bits Register bit 15) set to 1? Yes Read error code. Correct the error condition Figure 290. Trigger Timing Diagram X, Y, Z: Represent snapshot in time No Trigger Successful. Read values as required Done Figure 289. Trigger Modbus/TCP, EtherNet/IP, PCCC - Tel:
162 Start Teach Latch RPI 0 1 X X +Y X +Y+Z Write 0 to Input Bits Register Teach Latch Make sure camera is ready bit 0 is set to 1 in Output Bits Register Ready Execute Teach Latch: set bit 1 of the Input Bits Register to 1 Teach Latch ACK Set TeachLatch = 1 Set TeachLatch = 0 No Is Teach Latch (bit 1 in Input Bits ACK Register) set to 1? Yes Verify : Ready = 1 TeachLatch ACK = 0 TeachLatch ACK = 1 Teach will execute on next trigger Figure 292. Teach Latch Timing Diagram X, Y, Z: Represent snapshot in time Verify : Ready = 1 TeachLatchACK = 0 Is Execution Error (Output Bits Register bit 15) set to 1? Yes Read error code. Correct the error condition No Teach Latch successful. The next valid trigger teaches camera the new condition. After that trigger, examine bit 1 in the Output Bits Register. If it is set to 1, Teach was executed successfully. If it is set to 0, Teach was unsuccessful. Done Figure 291. TEACH Modbus/TCP, EtherNet/IP, PCCC Tel:
163 Start Product Change Write 0 to Input Bits Register Write desired program number (as a 32-bit integer) into the Product Change Number location RPI 0 1 X X+Y X+Y+Z Product Change Ready Make sure Camera is Ready bit 0 is set to 1 in Output Bits Register Product Change ACK Execute Product Change: set bit 0 of the Input Bits Register to 1 Set ProductChange = 1 Set ProductChange = 0 No Is Product Change ACK (bit 0 in Input Bits ACK Register) set to 1? Verify : Ready = 1 ProductChange ACK = 0 ProductChange ACK = 1 New inspection is loaded Verify : Ready = 1 ProductChange ACK = 0 Yes X, Y, Z: Represent snapshot in time Figure 294. Product Change Timing Diagram Is Execution Error (Output Bits Register bit 15) set to 1? Yes Read error code. Correct the error condition No Product change successful Done Figure 293. Product Change Modbus/TCP, EtherNet/IP, PCCC Sensor Input Values Holding Registers (40000) are used by the PLC or HMI to write values to the VE Series camera. To write, use function codes 6 (Preset Single Register) or 16 (Preset Multiple Registers). Table 14: VE Input Values (Modbus/TCP Holding Registers) 06: Preset Single Register or 16: Preset Multiple Registers REG # WORD NAME DATA TYPE 1 Input Bits (See Input and Output Bits on page 164 and Coils ) 16-bit Integer - Tel:
164 06: Preset Single Register or 16: Preset Multiple Registers REG # WORD NAME DATA TYPE 2-3 Product Change Number 32-bit Integer reserved 16-bit Integer Sensor Output Values The VE Series camera sends output data to the PLC or HMI via a bank of Input Registers (30000). Some devices, like the Modicon family of PLCs, cannot access data using the range of register addresses. For these devices, the VE output data is also made available as Holding Registers (40000). To access this data, use either function code 04 (Read Input Registers) or function code 03 (Read Holding Registers). Table 15: Sensor Output Values (Modbus/TCP Input or Holding Registers) 04: Read Input Registers or 03: Read Holding Registers Input REG # Holding REG # WORD NAME DATA TYPE Input ACK Bits (see Input and Output Bits on page 164, and also Inputs ) Status Bits (see Input and Output Bits on page 164, and also Inputs ) 16-bit Integer 16-bit Integer Error Code 32-bit Integer Inspection Number 32-bit Integer Iteration Count 32-bit Integer Pass Count 32-bit Integer Fail Count 32-bit Integer Missed Triggers 32-bit Integer Current Inspection Time Float Sensor Pass/Fail Bits (see Sensor Pass/Fail Bits on page 144) User-defined (see Tool-Specific Results: Modbus/TCP on page bit Integer 16-bit Integer Input and Output Bits Writeable Input Bits are inputs to the VE Series camera (outputs from the PLC or HMI). They are used for basic control of the sensor. They are accessible using function code 6 (Preset Single Register). The same control is also possible using Coils , function code 05 (Force Single Coil). Table 16: Input Bits: PLC Holding Register 1, also Coils Coil 16 Coil 15 Coil 14 Coil 13 Coil 12 Coil 11 Coil 10 Coil 9 Coil 8 Coil 7 Coil 6 Coil 5 Coil 4 Coil 3 Coil 2 Coil 1 Bit 15 Bit 14 Bit 13 Bit 12 Bit 11 Bit 10 Bit 9 Bit 8 Bit 7 Bit 6 Bit 5 Bit 4 Bit 3 Bit 2 Bit 1 Bit 0 reserved reserved reserved reserved reserved reserved reserved reserved reserved reserved reserved reserved reserved Trigger Teach Latch Product Change Read-only Input ACK Bits are outputs from the VE Series camera (inputs to the PLC or HMI). They are used to acknowledge each of the input bits sent from the PLC. For example, if the PLC changes the Trigger bit (from Input Bits, above) from a 0 to a 1, the VE changes the Trigger ACK bit from a 0 to a 1 in response. This information is available as Input Registers or Holding Registers. Use either function code 04 (Read Input Registers) or function code 03 (Read Holding Registers). The same data can be seen as Inputs (10000) using Modbus function code 02 (Read Input Status). Table 17: Input ACK Bits: PLC Input Register 1 or Holding Register 1001, also Inputs Input 16 Input 15 Input 14 Input 13 Input 12 Input 11 Input 10 Input 9 Input 8 Input 7 Input 6 Input 5 Input 4 Input 3 Input 2 Input 1 Bit 15 Bit 14 Bit 13 Bit 12 Bit 11 Bit 10 Bit 9 Bit 8 Bit 7 Bit 6 Bit 5 Bit 4 Bit 3 Bit 2 Bit 1 Bit 0 reserved reserved reserved reserved reserved reserved reserved reserved reserved reserved reserved reserved reserved Trigger ACK Teach Latch ACK Product Change ACK Tel:
165 Read-only Status Bits are outputs from the VE Series camera (inputs to the PLC or HMI). They are used to report the basic status of the sensor and the last inspection run. This information is available as Input Registers or Holding Registers. Use either function code 04 (Read Input Registers) or function code 03 (Read Holding Registers). The same data can be seen as Inputs (10000) using Modbus function code 02 (Read Input Status). Table 18: Status Bits: PLC Input Register 2 or Holding Register 1002, also Inputs Input 32 Input 31 Input 30 Input 29 Input 28 Input 27 Input 26 Input 25 Input 24 Input 23 Input 22 Input 21 Input 20 Input 19 Input 18 Input 17 Bit 15 Bit 14 Bit 13 Bit 12 Bit 11 Bit 10 Bit 9 Bit 8 Bit 7 Bit 6 Bit 5 Bit 4 Bit 3 Bit 2 Bit 1 Bit 0 Execution Error System Error Teach Error Missed Trigger reserved reserved Output 5 Output 4 Output 3 Output 2 Output 1 reserved Ready Latch reserved Pass/Fail Ready Sensor Pass/Fail Bits For the sensor pass/fail bits, pass = 1 and fail = 0. Table 19: Sensor Pass/Fail Bits Bit Position Vision Tool 15 Pass/Fail Vision Tool 14 Pass/Fail Vision Tool 13 Pass/Fail Vision Tool 12 Pass/Fail Vision Tool 11 Pass/Fail Vision Tool 10 Pass/Fail Vision Tool 9 Pass/Fail Vision Tool 8 Pass/Fail Vision Tool 7 Pass/Fail Vision Tool 6 Pass/Fail Vision Tool 5 Pass/Fail Vision Tool 4 Pass/Fail Vision Tool 3 Pass/Fail Vision Tool 2 Pass/Fail Vision Tool 1 Pass/Fail Camera Tool Pass/Fail Tool-Specific Results: Modbus/TCP Configure the VE to output user-defined, tool-specific results to the PLC using a custom map. The sensor output values (Modbus/TCP Input or Holding Registers) include both system-defined and user-defined results in the map. To set the user-defined, tool-specific results in the custom map, navigate: System Settings > Communications > Industrial Protocols. Figure 295. Industrial Protocols Tab Modbus/TCP - Tel:
166 The results are configurable only for the current inspection. However, all user-defined results in the custom map are shown on the Industrial Protocols tab whether or not they are included in the current inspection. To make changes to a different inspection, switch to the desired inspection and then make changes to the custom map. Updating the map does not disconnect the sensor from the PLC. To configure the map: 1. Click to add a new line to the map. 2. Set the Word/Register/Byte, Tool Name, and Result. See the following descriptions for more information. 3. Click Apply Changes to send the current map to the camera. Important: Click Apply Changes or all user-defined data is lost when you click away from the Industrial Protocols tab. 4. Click to print and save a PDF of the current map. The PDF includes all data, whether system-defined or userdefined. 5. To return the map to the default settings, click. All user-defined output data is deleted. Column descriptions: REG # The data location. Inspection Slot # Shows whether this tool result applies to the current inspection only (inspection number) or to any inspection (ANY) that includes the selected tool. An Inspection Slot # of ANY means that if an inspection includes a tool with the exact name (for example, AverageGray01), the results are output. If an inspection does not have a tool with the exact name (for example AverageGrayAssemblyLine01), no results are output for that tool and that inspection. Tool Type Displays a graphic that represents the type of tool selected in the Tool Name column. Tool Name Select the desired Tool Name from the list. The list includes the tools available in the current inspection only. Select a different inspection from the inspection list, if necessary. Result The information to output. Data Type The type of information to output. Actions Click to delete a result. You cannot delete system-defined results that contain the symbol PLC5 and SLC 5 (PCCC) Allen-Bradley s PLC5 and SLC 500 family of devices use PCCC communications protocol. The VE Series camera supports these PLCs using input and output register arrays. The Output bits, ACK bits and Input bits bit definitions are the same as defined in the EIP Assembly Objects section. The terms Input and Output are from the point of view of the PLC. The following rules apply for the use of input bit commands: Only one VE Series camera input bit can be set at a time Corresponding ACK bits are set high only on completion of the command (if the VE input bit is still high) Corresponding ACK bits are cleared when the VE input bit is cleared When multiple VE input bits are set simultaneously, the Execution Error input bit is set and an Error Code value is reported in the Error Code register The Execution Error VE output bit is cleared when all ACK bits are cleared, or a new valid command is received Tel:
167 Start Trigger Write 0 to Input Bits Register RPI 0 1 X X +Y X +Y +Z Trigger Make sure camera is ready bit 0 is set to 1 in Output Bits Register Ready Execute Trigger: set bit 2 of the Input Bits Register to 1 TriggerACK No Is Trigger ACK (bit 2 in Input Bits ACK Register) set to 1? Set Trigger = 1 Set Trigger = 0 Yes Verify : Ready = 1 TriggerACK = 0 TriggerACK = 1 Read Results Verify : Ready = 1 TriggerACK = 0 Is Execution Error (Output Bits Register bit 15) set to 1? Yes Read error code. Correct the error condition Figure 297. Trigger Timing Diagram X, Y, Z: Represent snapshot in time No Trigger Successful. Read values as required Done Figure 296. Trigger Modbus/TCP, EtherNet/IP, PCCC - Tel:
168 Start Teach Latch RPI 0 1 X X +Y X +Y+Z Write 0 to Input Bits Register Teach Latch Make sure camera is ready bit 0 is set to 1 in Output Bits Register Ready Execute Teach Latch: set bit 1 of the Input Bits Register to 1 Teach Latch ACK Set TeachLatch = 1 Set TeachLatch = 0 No Is Teach Latch (bit 1 in Input Bits ACK Register) set to 1? Yes Verify : Ready = 1 TeachLatch ACK = 0 TeachLatch ACK = 1 Teach will execute on next trigger Figure 299. Teach Latch Timing Diagram X, Y, Z: Represent snapshot in time Verify : Ready = 1 TeachLatchACK = 0 Is Execution Error (Output Bits Register bit 15) set to 1? Yes Read error code. Correct the error condition No Teach Latch successful. The next valid trigger teaches camera the new condition. After that trigger, examine bit 1 in the Output Bits Register. If it is set to 1, Teach was executed successfully. If it is set to 0, Teach was unsuccessful. Done Figure 298. TEACH Modbus/TCP, EtherNet/IP, PCCC Tel:
169 Start Product Change Write 0 to Input Bits Register Write desired program number (as a 32-bit integer) into the Product Change Number location RPI 0 1 X X+Y X+Y+Z Product Change Ready Make sure Camera is Ready bit 0 is set to 1 in Output Bits Register Product Change ACK Execute Product Change: set bit 0 of the Input Bits Register to 1 Set ProductChange = 1 Set ProductChange = 0 No Is Product Change ACK (bit 0 in Input Bits ACK Register) set to 1? Verify : Ready = 1 ProductChange ACK = 0 ProductChange ACK = 1 New inspection is loaded Verify : Ready = 1 ProductChange ACK = 0 Yes X, Y, Z: Represent snapshot in time Figure 301. Product Change Timing Diagram Is Execution Error (Output Bits Register bit 15) set to 1? Yes Read error code. Correct the error condition No Product change successful Done Figure 300. Product Change Modbus/TCP, EtherNet/IP, PCCC Configuration The following images represent a typical configuration. - Tel:
170 PLC Read Message Command This Controller Communications Command = PLC5 Read Data Table Address = Integer table "Nx" Target Device Data Table Address = N7:x Figure 302. General tab: Example message command reading from N7 table on the VE and sending the data to the N7 table on the PLC Tel:
171 To Address = IP address of the sensor Figure 303. MultiHop tab: IP Address of the VE is entered here - Tel:
172 PLC Write Message Command This Controller Communications Command = PLC5 Write Data Table Address = Integer table "Nx" Target Device Data Table Address = N14:x Figure 304. General tab: Example message command writing to N14 table on the VE from the N14 table of the PLC Tel:
173 To Address = IP address of the sensor Figure 305. MultiHop tab: IP address of the VE is entered here Inputs to the Sensor (Outputs from the PLC) The registers below are used by the PLC to push values to the VE Series camera. MSG (message) commands are used to write (N14) to the sensor. Table 20: PCCC PLC Output Registers (Sensor Inputs, N14 Table on the Sensor) WORD # WORD NAME DATA TYPE 0 Input Bits Register (see Input and Output Bits on page 174) 16-bit integer 1-2 Product Change Number 32-bit integer reserved 32-bit integer Outputs from the Sensor (Inputs to the PLC) The registers below are used to send output values from the VE Series camera to the PLC. MSG (message) commands are used to read (N7) from the sensor. Table 21: PCCC PLC Input Registers (Sensor Outputs, N7 Table on the Sensor) WORD # WORD NAME DATA TYPE 0 Input Bits ACK Register (see Input and Output Bits on page 174) 16-bit integer 1 Output Bits Register (see Input and Output Bits on page 174) 16-bit integer 2-3 Error Code 32-bit integer 4-5 Inspection Number 32-bit integer 6-7 Iteration Count 32-bit integer 8-9 Pass Count 32-bit integer Fail Count 32-bit integer Missed Triggers 32-bit integer - Tel:
174 WORD # WORD NAME DATA TYPE Current Inspection Time Float 16 Sensor Pass/Fail Bits (see Sensor Pass/Fail Bits on page 144) 16-bit integer User-defined (see Tool-Specific Results: PCCC on page 174) 16-bit integer Input and Output Bits The Input Bits are used to command execution of basic functions. The Output Bits are used to push single bit outputs from the VE Series camera to the PLC. The 32 bits of VE Series camera output can also be accessed using the bits of the first two Output Registers (Input Bits ACK Register(word 0) and Output Bits Register (word1)). Table 22: Input Bits Register (Command Bits) Bit Position reserved reserved reserved reserved reserved reserved reserved reserved reserved reserved reserved reserved reserved Trigger Teach Latch Product Change Table 23: Input Bits ACK Register (ACK Bits) Bit Position reserved reserved reserved reserved reserved reserved reserved reserved reserved reserved reserved reserved reserved Trigger ACK Teach Latch ACK Product Change ACK Table 24: Output Bits Register (Sensor Status Bits) Bit Position Execution Error System Error Teach Error Missed Trigger reserved reserved Output 5 Output 4 Output 3 Output 2 Output 1 reserved Ready Latch reserved Pass/Fail Ready Sensor Pass/Fail Bits For the sensor pass/fail bits, pass = 1 and fail = 0. Table 25: Sensor Pass/Fail Bits Bit Position Vision Tool 15 Pass/Fail Vision Tool 14 Pass/Fail Vision Tool 13 Pass/Fail Vision Tool 12 Pass/Fail Vision Tool 11 Pass/Fail Vision Tool 10 Pass/Fail Vision Tool 9 Pass/Fail Vision Tool 8 Pass/Fail Vision Tool 7 Pass/Fail Vision Tool 6 Pass/Fail Vision Tool 5 Pass/Fail Vision Tool 4 Pass/Fail Vision Tool 3 Pass/Fail Vision Tool 2 Pass/Fail Vision Tool 1 Pass/Fail Camera Tool Pass/Fail Tool-Specific Results: PCCC Configure the VE to output user-defined, tool-specific results to the PLC using a custom map. The output submodule includes both system-defined and user-defined results in the map. To set the user-defined, toolspecific results in the custom map, navigate: System Settings > Communications > Industrial Protocols Tel:
175 Figure 306. Industrial Protocols Tab PCCC The results are configurable only for the current inspection. However, all user-defined results in the custom map are shown on the Industrial Protocols tab whether or not they are included in the current inspection. To make changes to a different inspection, switch to the desired inspection and then make changes to the custom map. Updating the map does not disconnect the sensor from the PLC. To configure the map: 1. Click to add a new line to the map. 2. Set the Word/Register/Byte, Tool Name, and Result. See the following descriptions for more information. 3. Click Apply Changes to send the current map to the camera. Important: Click Apply Changes or all user-defined data is lost when you click away from the Industrial Protocols tab. 4. Click to print and save a PDF of the current map. The PDF includes all data, whether system-defined or userdefined. 5. To return the map to the default settings, click. All user-defined output data is deleted. Column descriptions: WORD # The data location. Inspection Slot # Shows whether this tool result applies to the current inspection only (inspection number) or to any inspection (ANY) that includes the selected tool. An Inspection Slot # of ANY means that if an inspection includes a tool with the exact name (for example, AverageGray01), the results are output. If an inspection does not have a tool with the exact name (for example AverageGrayAssemblyLine01), no results are output for that tool and that inspection. Tool Type Displays a graphic that represents the type of tool selected in the Tool Name column. - Tel:
176 Tool Name Select the desired Tool Name from the list. The list includes the tools available in the current inspection only. Select a different inspection from the inspection list, if necessary. Result The information to output. Data Type The type of information to output. Actions Click to delete a result. You cannot delete system-defined results that contain the symbol PROFINET PROFINET 7 is a data communication protocol for industrial automation and processes. PROFINET IO defines how controllers (IO controllers) and peripheral devices (IO devices) exchange data in real time. The image sensor, VE Series camera, supports PROFINET IO. The data communication protocol is TCP/IP; the data transmission medium is copper wire; the PROFINET conformance class is CC-A. 8 NOTE: In this document, outputs from the VE device are referred to as "inputs" to the controller (PLC). Outputs from the controller (PLC) are referred to as "inputs" to the VE device General Station Description (GSD) File The General Station Description (GSD) file contains module information, such as: Configuration data Data information (pass count, inspection status, etc.) Diagnostics VE Series camera PROFINET IO Data Model The PROFINET IO data model is based on the typical, expandable field device that has a backplane with slots. Modules and submodules have different functionalities. Modules are plugged into slots; submodules are plugged into subslots. In the PROFINET IO data model, Slot 0 Subslot 1 is reserved for the Device Access Point (DAP) or network interface. Both modules and submodules are used to control the type and volume of data that is sent to the controller (PLC). A submodule is typically designated as input type, output type, or combined input/output type An input submodule is used to send data to the controller (PLC) An output submodule is used to receive data from the controller (PLC) The combined input/output submodule simultaneously receives and sends data in both directions Configure the VE Series Smart Camera for a PROFINET IO Connection The VE Series camera and the controller (PLC) must be configured for PROFINET. 1. On the System Settings screen, select Communications, then select the Industrial Protocols tab. 2. Select PROFINET from the Protocol list. The sensor configuration is complete. Configure the PLC to complete the PROFINET connection. The default PROFINET configuration consists of a single module plugged into Slot 1. This module, called the Device Control and Status Module, accepts two submodules: the Inspection Result Submodule, plugged into Subslot 1, and the Device Control Submodule, plugged into Subslot 2. The Inspection Result Submodule provides the inspection results from the VE Series camera, including Pass Count, Fail Count, and Current Inspection Time. See Table 29 on page 178. NOTE: The Inspection Result Submodule does not provide any sensor-specific output data. The Device Control Submodule allows the user to issue commands to the VE, such as Trigger, TEACH, and Product Change. This submodule also provides the user with command feedback. See Table 30 on page PROFINET is a registered trademark of PROFIBUS Nutzerorganisation e.v. 8 CC-A ensures that the device has the minimum properties in regard to functionality and interoperability Tel:
177 Description of Modules and Submodules Table 26: Module Slot Assignment Module Slot 1 Slot 2 VE Control and Status Module VE Output Module Table 27: VE Control and Status Module (Ident ) Submodule Notes Subslot 1 VE Inspection Results Submodule Always present. Subslot 2 VE Device Control Submodule Present by default, but can be removed. Table 28: Sensor Output Module (Ident ) Submodule Notes Subslot 1 sensor output submodules (various) There are six versions of this submodule supporting payloads of 16, 32, 64, 128, 256, and 512 bytes. - Tel:
178 Description of Submodules VE Inspection Results Submodule The VE Inspection Result submodule contains inspection results and sends input data into the controller (PLC). This submodule is plugged into Slot 1 Subslot 1 and cannot be removed. Table 29: VE Inspection Result Submodule (Ident 0x0101) PLC Input Data Name Input Data Type PLC Output Data Name Output Data Type Inspection Status Word Unsigned16 Not applicable Not applicable Inspection Number Unsigned32 Sensor Pass/Fail Bits Unsigned32 Iteration Count Unsigned32 Pass Count Unsigned32 Fail Count Unsigned32 Missed Trigger Count Unsigned32 Current Inspection Time Unsigned32 Inspection Status Word Bit Position for Cyclic Input Data Function Bit 0 System Ready Bit 1 Inspection Pass/Fail Bit 3 Ready Signal Latch Bit 5 Output 1 ON/OFF Bit 6 Output 2 ON/OFF Bit 7 Output 3 ON/OFF Bit 8 Output 4 ON/OFF Bit 9 Output 5 ON/OFF Sensor Pass/Fail Bits Bit Position Function Bit 0 Camera Tool Pass/Fail Bit 1 Vision Tool 1 Pass/Fail Bit 32 Vision Tool 31 Pass/Fail Tel:
179 VE Device Control Submodule The VE Device Control Submodule contains controller (PLC) input and output data, including device controls for the VE. The Device Control Submodule is plugged into Slot 1, Subslot 2 by default but it can be removed. Table 30: VE Device Control Submodule (Ident 0x0001) PLC Input Data Name Input Data Type PLC Output Data Name Output Data Type Device Control ACK Word Unsigned16 Device Control Command Word Unsigned16 Return Error Code Unsigned32 Product Change Number Unsigned32 Device Control ACK Word Device Control Command Word Bit Position for Cyclic Input Data Function Bit Position for Cyclic Output Data Function Bit 0 Product Change Acknowledgement Bit 0 Product Change Request Bit 1 Teach Latch Acknowledgement Bit 1 Teach Latch Request Bit 2 Trigger Acknowledgement Bit 2 Trigger Request Bit 13 Teach Error Bit 14 System Error Bit 15 Command Execution Error The following rules apply for the use of input bit commands: Only one VE Series camera input bit can be set at a time Corresponding ACK bits are set high only on completion of the command (if the VE input bit is still high) Corresponding ACK bits are cleared when the VE input bit is cleared When multiple VE input bits are set simultaneously, the Execution Error input bit is set and an Error Code value is reported in the Error Code register The Execution Error VE output bit is cleared when all ACK bits are cleared, or a new valid command is received - Tel:
180 Start Trigger Write 0 to Device Control Command Word RPI 0 1 X X +Y X +Y +Z Trigger Make sure Camera is Ready bit 0 is set to 1 in Inspection Status Word Ready Execute Trigger: set bit 2 of the Device Command Word to 1 TriggerACK No Is Trigger ACK (bit 2 in Device Control ACK word) set to 1? Set Trigger = 1 Set Trigger = 0 Yes Verify : Ready = 1 TriggerACK = 0 TriggerACK = 1 Read Results Verify : Ready = 1 TriggerACK = 0 Is Execution Error (Device Control ACK Word bit 15) set to 1? Yes Read error code. Correct the error condition X, Y, Z: Represent snapshot in time Figure 308. Trigger Timing Diagram No Trigger Successful. Read values as required Done Figure 307. Trigger PROFINET Tel:
181 Start Teach Latch RPI 0 1 X X +Y X +Y+Z Write 0 to Device Control Command Word Teach Latch Make sure camera is ready bit 0 is set to 1 in Inspection Status Word Ready Execute Teach Latch: set bit 1 of the Device Command Word to 1 Teach Latch ACK Set TeachLatch = 1 Set TeachLatch = 0 No Is Teach Latch ACK (bit 1 in Device Control ACK word) set to 1? Verify : Ready = 1 TeachLatch ACK = 0 TeachLatch ACK = 1 Teach will execute on next trigger Verify : Ready = 1 TeachLatchACK = 0 Yes X, Y, Z: Represent snapshot in time Figure 310. Teach Latch Timing Diagram Is Execution Error (Device Control ACK Word bit 15) set to 1? Yes Read error code. Correct the error condition No Teach Latch successful. The next valid trigger teaches camera the new condition. After that trigger, examine bit 1 in the Inspection Status Word. If it is set to 1, Teach was executed successfully. If it is set to 0, Teach was unsuccessful. Done Figure 309. TEACH PROFINET - Tel:
182 Start Product Change Write 0 to Device Control Command Word Write desired program number (as a 32-bit integer) into the Product Change Number location RPI 0 1 X X+Y X+Y+Z Product Change Ready Make sure Camera is Ready bit 0 is set to 1 in Inspection Status Word Product Change ACK Execute Product Change: set bit 0 of the Device Command Word to 1 Set ProductChange = 1 Set ProductChange = 0 No Is Product Change ACK (bit 0 in Device Control ACK Word) set to 1? Verify : Ready = 1 ProductChange ACK = 0 ProductChange ACK = 1 New inspection is loaded Verify : Ready = 1 ProductChange ACK = 0 Yes X, Y, Z: Represent snapshot in time Figure 312. Product Change Timing Diagram Is Execution Error (Device Control ACK Word bit 15) set to 1? Yes Read error code. Correct the error condition No Product change successful Done Figure 311. Product Change PROFINET Sensor Output Submodules The Sensor Output Submodules contain user-defined maps of sensor output data. There are six versions with 16, 32, 64, 128, 256, and 512 bytes, depending on the size of the output data. A sensor output submodule can be added to slot 2, subslot 1. Table 31: Sensor Output Submodule Submodule PLC Input Data PLC Output Data Name Ident No. Name Type Name Type 16-Byte Custom Map User-mapped Sensor Result Data Block 16-byte OctetString Not applicable Not applicable Tel:
183 Submodule PLC Input Data PLC Output Data Name Ident No. Name Type Name Type 32-Byte Custom Map User-mapped Sensor Result Data Block 32-byte OctetString Not applicable Not applicable 64-Byte Custom Map User-mapped Sensor Result Data Block 64-byte OctetString Not applicable Not applicable 128-Byte Custom Map User-mapped Sensor Result Data Block 128-byte OctetString Not applicable Not applicable 256-Byte Custom Map User-mapped Sensor Result Data Block 256-byte OctetString Not applicable Not applicable 512-Byte Custom Map User-mapped Sensor Result Data Block 512-byte OctetString Not applicable Not applicable Tool-Specific Results: PROFINET Configure the VE to output user-defined, tool-specific results to the PLC using a custom map. The sensor output submodule include both system-defined and user-defined results in the map. To set the user-defined, tool-specific results, navigate: System Settings > Communications > Industrial Protocols. Figure 313. Industrial Protocols Tab PROFINET The results are configurable only for the current inspection. However, all user-defined results in the custom map are shown on the Industrial Protocols tab whether or not they are included in the current inspection. To make changes to a different inspection, switch to the desired inspection and then make changes to the custom map. Updating the map does not disconnect the sensor from the PLC. To configure the map: 1. Click to add a new line to the map. 2. Set the Word/Register/Byte, Tool Name, and Result. See the following descriptions for more information. 3. Click Apply Changes to send the current map to the camera. Important: Click Apply Changes or all user-defined data is lost when you click away from the Industrial Protocols tab. 4. Click to print and save a PDF of the current map. The PDF includes all data, whether system-defined or userdefined. 5. To return the map to the default settings, click. All user-defined output data is deleted. Column descriptions: Byte The data location. - Tel:
184 Inspection Slot # Shows whether this tool result applies to the current inspection only (inspection number) or to any inspection (ANY) that includes the selected tool. An Inspection Slot # of ANY means that if an inspection includes a tool with the exact name (for example, AverageGray01), the results are output. If an inspection does not have a tool with the exact name (for example AverageGrayAssemblyLine01), no results are output for that tool and that inspection. Tool Type Displays a graphic that represents the type of tool selected in the Tool Name column. Tool Name Select the desired Tool Name from the list. The list includes the tools available in the current inspection only. Select a different inspection from the inspection list, if necessary. Result The information to output. Data Type The type of information to output. Actions Click to delete a result Configuration Instructions Using Siemens TIA Portal (v13) Software Installing the Banner VE Series camera GSD File Use these instructions to install the Banner VE Series camera GSD file in the Siemens TIA Portal (v13) software. Use these instructions as a basis for installing the Banner VE Series camera GSD file in another controller (PLC). 1. Start the Siemens TIA Portal (v13) software. 2. Click Open existing project. 3. Select a project and open it Tel:
185 4. Click Devices & networks after the project has been uploaded. 5. Click Configure networks. Figure 314. Devices and Networks Figure 315. Configure Networks Network view displays. - Tel:
186 6. Click Options and select Install general station description file (GSD). Figure 316. Options Install the GSD The Install general station description file window opens. 7. Click the browse button (...) to the right of the Source path field. Figure 317. Manage GSD Files 8. Navigate to C: > Users > Public > Documents > Banner Vision Manager > VE Series > Industrial Protocols > Profinet. 9. Select the VE GSD file Tel:
187 10. Click Install. Figure 318. Hardware Catalog The system installs the VE GSD file and places it in the Hardware catalog. In the above example, the VE GSD file is located under Other field devices > PROFINET IO > Sensors > Banner Engineering Corp. > Banner Vision Sensors > VE Series Vision Sensor > VE Series > VE. NOTE: If the VE GSD file does not install properly, save the log and contact Banner Engineering Corporation. Adding a Device to a Project Use these instructions to add a VE Series camera device to a Siemens TIA Portal (v13) project, and to configure the device. Use these instructions as a basis for adding a VE Series camera device to another controller (PLC). 1. Start the Siemens TIA Portal (v13) software. 2. Click Open existing project. 3. Select a project and open it. - Tel:
188 4. Click Devices & networks after the project has been uploaded. 5. Click Configure networks. Figure 319. Devices and Networks Figure 320. Configure Networks Network view displays. NOTE: For Step 6 through Step 10, Network view must be open Tel:
189 6. Locate the VE Series camera in the Hardware catalog. Figure 321. Hardware Catalog In the above example, the VE device is located under Other field devices > PROFINET IO > Sensors > Banner Engineering Corp. > Banner Vision Sensors > VE Series Vision Sensor > VE Series > VE. 7. Select the device and add it to the configuration. Selection Option Drag Double-click Description Drag the VE from the Hardware catalog directly into the configuration. Double-click on the VE and add it to the configuration. 8. Click the green square on the VE icon. Drag the pointer to the green square on the PLC_1 icon to connect the device to the controller (PLC). Figure 322. Drag to Connect The connection is made. 9. Double-click the VE icon to open the Device window. 10. Select the desired modules or submodules from the Hardware catalog and drag them onto the Device overview tab on the Device view tab. The VE device is configured. Changing the Device IP Address Use these instructions to change the IP address of the VE device, using the Siemens TIA Portal (v13) software. Use these instructions as a basis if you are using another controller (PLC). - Tel:
190 1. Start the Siemens TIA Portal (v13) software. 2. Click Open existing project. 3. Select a project an open it. 4. Click Devices & networks after the project has been uploaded to go to Network view. Figure 323. Network View Network View displays. 5. Double-click on the VE icon to open the Device view. 6. Click on the VE icon in the graphic area of the Device view to open the Module properties window. The module can now be configured. 7. Click Properties. 8. Click General. 9. Select PROFINET interface > Ethernet addresses. 10. Select Set IP address in the project. Figure 324. Ethernet Addresses Figure 325. Set IP Address The project sets the IP address of the device. 11. Enter the IP address Tel:
191 12. Right-click on the device icon and select Online & diagnostics. Figure 326. Select Online & Diagnostics The Online & diagnostics window displays. 13. Select Assign IP address under Functions. 14. Click Accessible devices. Figure 327. Online & Diagnostics Figure 328. Assign IP Address Accessible Devices The Select device window searches the network for available devices. 15. Determine the device to be adjusted via the MAC address and select it. NOTE: Use the Vision Manager software to find the MAC address: Home > Sensor Neighborhood > Active Sensors. - Tel:
192 16. Click Apply. The IP address for the device is updated. 17. Click Assign IP address to complete the step. This step is completed for every device. Changing the Device Name Figure 329. Select the Device and Apply Changes Use these instructions to change the name of the VE device, using the Siemens TIA Portal (v13) software. Use these instructions as a basis if you are using another controller (PLC). 1. Open a project and click on Devices & networks to go to the Network view. Figure 330. Network View Network view displays. 2. Double-click on the VE icon to open Device view. 3. Click on the VE icon in the graphic area of Device view to open the Module properties window. 4. Click General. 5. Select PROFINET interface [X1] > Ethernet addresses. Figure 331. Ethernet Addresses Tel:
193 6. Deselect Generate PROFINET device name automatically. Figure 332. PROFINET Device Name 7. Enter a unique name in the PROFINET device name field. 8. Enter a unique device number in the Device number field. NOTE: Each device number is used only once. 9. Right-click on the device icon and select Online & diagnostics. Figure 333. Select Online & Diagnostics Figure 334. Online & Diagnostics The Online & diagnostics window displays. 10. Select Assign name under Functions. The Assign name window displays. The devices in the network are discovered. 11. Select the device that will have a name assigned to it. - Tel:
194 12. Click Assign name to start the process. The name is assigned. Figure 335. Assign Name 13.7 Troubleshooting Industrial Ethernet Error Codes The VE Series camera camera provides error codes when coil bit commands fail to execute successfully. If such an error occurs, the Execution Error flag is set in the Output Bits/Status Register. When this bit is set, read the Error Code register to know the reason of failure. Error Code Description Recommended Solution 520 The coil action resulted in a failure. Clear all coil bits. Verify that the corresponding acknowledgement bits are reset to zero. The error code will clear when the next valid command is issued. 524 Multiple coils were asserted simultaneously Sensor must be in the Ready state to perform a product change Attempt to product change to a unknown or invalid inspection. Clear all coil bits. Verify that the corresponding acknowledgement bits are reset to zero. The error code will clear when the next valid command is issued. Clear the Product Change bit. Verify that the Product Change acknowledgement bit has been reset to zero. Wait until the sensor is Ready. Re-assert the Product Change bit. Clear the Product Change bit. Verify that the Product Change acknowledgement bit has been reset to zero. Set the inspection slot to a valid value. Re-assert the Product Change bit PROFINET Discovering Sensors The Siemens TIA Portal (v13) software discovery and configuration protocols are used to discover sensors on a network. 1. Start the Siemens TIA Portal (v13) software. 2. Click Open an existing project. 3. Select a project and open it. 4. Click Devices & networks after the project has been uploaded. 5. Click Configure networks Tel:
195 6. Click the Accessible devices icon. The Accessible devices window opens. 7. Select an interface connection in the Type of the PG/PC interface list. 8. Select an interface connection in the PG/PC interface list. Figure 336. PG/PC Interface The PC scans the network for PROFINET devices. If the device you are looking for is not present, check the cabling. Example of Scanning Results Under Online status information, the scan shows that three devices were found. Diagnosing Errors Figure 337. Select Device Online Status Information The Siemens TIA Portal (v13) software includes numerous diagnostic tools. When a computer is connected to the controller (PLC), diagnostic information is available. The controller (PLC) generates a message that is displayed in the Diagnostics window. A flashing red light on the CPU module of the controller (PLC) indicates an error. 1. Click on the text in the Details column to request detailed information about the device that caused the error. Figure 338. Diagnostics All system and device messages are displayed in the Diagnostics buffer window under Events and Details on event. - Tel:
196 2. Select a message in the table, Display CPU Time Stamps in PG/PC local time. Figure 339. Diagnostics Buffer The respective information displays in the Description field under Details on event. 3. Read the message to learn about the error and resolve it. When the error is resolved, the icon that corresponds to the displayed message is green Tel:
VE Series Smart Camera Instruction Manual
 Instruction Manual Original Instructions 191666 Rev. E 15 September 2017 Banner Engineering Corp. All rights reserved 191666 Contents 1 Product Description... 6 1.1 Models...6 2 Overview...7 2.1 Features...
Instruction Manual Original Instructions 191666 Rev. E 15 September 2017 Banner Engineering Corp. All rights reserved 191666 Contents 1 Product Description... 6 1.1 Models...6 2 Overview...7 2.1 Features...
Quick Start Overview. Related Information. In addition, the sensor includes integrated Help.
 Quick Start Guide Introduction The ivu Plus TG Series sensor is used to monitor labels, parts, and packaging for type, size, orientation, shape, and location. The sensor has an integrated or remote color
Quick Start Guide Introduction The ivu Plus TG Series sensor is used to monitor labels, parts, and packaging for type, size, orientation, shape, and location. The sensor has an integrated or remote color
ivu Plus Quick Start Guide P/N rev. A -- 10/8/2010
 P/N 154721 rev. A -- 10/8/2010 Contents Contents 1 Introduction...3 2 ivu Plus Major Features...4 2.1 Demo Mode...4 2.2 Sensor Types...4 2.2.1 Selecting a Sensor Type...5 2.3 Multiple Inspections...6 2.3.1
P/N 154721 rev. A -- 10/8/2010 Contents Contents 1 Introduction...3 2 ivu Plus Major Features...4 2.1 Demo Mode...4 2.2 Sensor Types...4 2.2.1 Selecting a Sensor Type...5 2.3 Multiple Inspections...6 2.3.1
ivu Series TG Image Sensor
 Quick Start Guide Introduction The ivu Series Image Sensor is used to monitor labels, parts, and packaging for type, size, orientation, shape, and location. The sensor has an integrated color touch screen
Quick Start Guide Introduction The ivu Series Image Sensor is used to monitor labels, parts, and packaging for type, size, orientation, shape, and location. The sensor has an integrated color touch screen
Models included: GEO EDGE
 Models included: GEO EDGE Printed in USA 12/04 P/N 118000 rev. A WARNING... Not To Be Used for Personnel Protection Never use this product as a sensing device for personnel protection. Doing so could lead
Models included: GEO EDGE Printed in USA 12/04 P/N 118000 rev. A WARNING... Not To Be Used for Personnel Protection Never use this product as a sensing device for personnel protection. Doing so could lead
Models included: GEO/GEO 1.3 EDGE/EDGE 1.3 BCR/BCR 1.3 AREA/AREA 1.3 OMNI/OMNI 1.3
 Models included: GEO/GEO 1.3 EDGE/EDGE 1.3 BCR/BCR 1.3 AREA/AREA 1.3 OMNI/OMNI 1.3 Printed in USA 12/04 02/06 P/N 118000 rev. DA WARNING... Not To Be Used for Personnel Protection Never use this product
Models included: GEO/GEO 1.3 EDGE/EDGE 1.3 BCR/BCR 1.3 AREA/AREA 1.3 OMNI/OMNI 1.3 Printed in USA 12/04 02/06 P/N 118000 rev. DA WARNING... Not To Be Used for Personnel Protection Never use this product
QL50 Luminescence Sensor
 Compact, self-contained luminescence sensor LISTED US Compact, self-contained design Features Senses luminescent marks, even on luminescent backgrounds and on reflective surfaces, such as ceramic, metal,
Compact, self-contained luminescence sensor LISTED US Compact, self-contained design Features Senses luminescent marks, even on luminescent backgrounds and on reflective surfaces, such as ceramic, metal,
QL55 Series Luminescence Sensor
 Self-contained, microprocessor-based luminescence sensor Features Self-contained design in a robust, compact metal housing High sensitivity Microprocessor-controlled Senses luminescent marks, even on luminescent
Self-contained, microprocessor-based luminescence sensor Features Self-contained design in a robust, compact metal housing High sensitivity Microprocessor-controlled Senses luminescent marks, even on luminescent
WORLD-BEAM QS18AFF200 Sensors with Foreground Suppression
 WORLD-BEAM QS8AFF00 Sensors with Foreground Suppression Datasheet Compact sensors featuring extended range and foreground suppression mode Exceptional optical performance; up to 00 mm sensing range in
WORLD-BEAM QS8AFF00 Sensors with Foreground Suppression Datasheet Compact sensors featuring extended range and foreground suppression mode Exceptional optical performance; up to 00 mm sensing range in
LX Series Part-Sensing Light Screen
 Datasheet For Sensing Small or Flat Parts at High Speeds Emitter and receiver pair produce a strobed web of modulated light beams, in 8 lengths, 2 sensing ranges Simple, economical and highly reliable
Datasheet For Sensing Small or Flat Parts at High Speeds Emitter and receiver pair produce a strobed web of modulated light beams, in 8 lengths, 2 sensing ranges Simple, economical and highly reliable
SureCross DX80 FlexPower EZ-LIGHT Node with Integrated Battery
 SureCross DX80 FlexPower EZ-LIGHT Node with Integrated Battery Node with an integrated battery for the EZ-LIGHT family 900 MHz, Internal battery model Features The SureCross DX80 is a radio frequency network
SureCross DX80 FlexPower EZ-LIGHT Node with Integrated Battery Node with an integrated battery for the EZ-LIGHT family 900 MHz, Internal battery model Features The SureCross DX80 is a radio frequency network
WORLD-BEAM QS30 Adjustable-Field Sensors
 with Background Suppression Midsize sensors featuring extended range and background suppression mode Features Bipolar discrete outputs, PNP and NPN 128 element photo receiver for superior performance on
with Background Suppression Midsize sensors featuring extended range and background suppression mode Features Bipolar discrete outputs, PNP and NPN 128 element photo receiver for superior performance on
WORLD-BEAM QS18AF Sensor with Background Suppression
 WORLD-BEAM QS8AF Sensor with Background Suppression Datasheet Compact sensors featuring extended range and background suppression mode Exceptional optical performance; up to 00 mm sensing range in compact
WORLD-BEAM QS8AF Sensor with Background Suppression Datasheet Compact sensors featuring extended range and background suppression mode Exceptional optical performance; up to 00 mm sensing range in compact
PNP. 5 to 800 mm sensor to reflector distance on BRT-60x40C NPN
 Datasheet Coaxial polarized retroreflective sensor for clear object detection Reliable detection of clear, translucent, or opaque objects including PET and glass containers, transparent films, and mirror-like
Datasheet Coaxial polarized retroreflective sensor for clear object detection Reliable detection of clear, translucent, or opaque objects including PET and glass containers, transparent films, and mirror-like
DF-G1 Expert Dual Display Fiber Amplifier
 Installation Guide Advanced sensor with dual digital displays for use with plastic and glass fiber optic assemblies. For complete technical information about this product, including dimensions, accessories,
Installation Guide Advanced sensor with dual digital displays for use with plastic and glass fiber optic assemblies. For complete technical information about this product, including dimensions, accessories,
COGNEX. Checker 3G Series. User s Guide
 COGNEX Checker G Series User s Guide COGNEX What is Checker G and what does it do? Table of Contents Checker G is a programmable vision sensor that verifies the presence and appearance of objects. You
COGNEX Checker G Series User s Guide COGNEX What is Checker G and what does it do? Table of Contents Checker G is a programmable vision sensor that verifies the presence and appearance of objects. You
Q4X Stainless Steel Laser Sensor
 Quick Start Guide Class 1 laser CMOS sensor with a bipolar (1 PNP and 1 NPN) output. Patent pending. This guide is designed to help you set up and install the Q4X Sensor. For complete information on programming,
Quick Start Guide Class 1 laser CMOS sensor with a bipolar (1 PNP and 1 NPN) output. Patent pending. This guide is designed to help you set up and install the Q4X Sensor. For complete information on programming,
Quick Start Guide. Setup and Scanning. Try the Additional Features. English
 English Quick Start Guide Be sure to install the software programs before connecting the scanner to the computer! Setup and Scanning Check the Package Contents p.3 Install the Software Windows Macintosh
English Quick Start Guide Be sure to install the software programs before connecting the scanner to the computer! Setup and Scanning Check the Package Contents p.3 Install the Software Windows Macintosh
SL Series Slot Sensor
 Self-contained opposed-mode sensor pair Features An easy-to-use self-contained opposed-mode sensor pair in a rugged U-shaped housing Easy and economical to mount Molded-in beam guides simplify mounting
Self-contained opposed-mode sensor pair Features An easy-to-use self-contained opposed-mode sensor pair in a rugged U-shaped housing Easy and economical to mount Molded-in beam guides simplify mounting
Smart Vision Sensor INSTRUCTION MANUAL
 Smart Vision Sensor INSTRUCTION MANUAL DATALOGIC AUTOMATION Via Lavino 265-40050 Monte S.Pietro - Bologna Italy Tel: +39 051 6765611- Fax: +39 051 6759324 www.automation.datalogic.com e-mail: info.automation.it@datalogic.com
Smart Vision Sensor INSTRUCTION MANUAL DATALOGIC AUTOMATION Via Lavino 265-40050 Monte S.Pietro - Bologna Italy Tel: +39 051 6765611- Fax: +39 051 6759324 www.automation.datalogic.com e-mail: info.automation.it@datalogic.com
UM DALI getting started guide. Document information
 Rev. 2 6 March 2013 User manual Document information Info Content Keywords LPC111x, LPC1343, ARM, Cortex M0/M3, DALI, USB, lighting control, USB to DALI interface. Abstract This user manual explains how
Rev. 2 6 March 2013 User manual Document information Info Content Keywords LPC111x, LPC1343, ARM, Cortex M0/M3, DALI, USB, lighting control, USB to DALI interface. Abstract This user manual explains how
A Revolution in Profile Measurement
 2D Laser Displacement Sensor LS Series * FASTUS is a product brand of Optex FA. Linearity ±0.1% of F.S. Sampling period 0.5 ms (max. speed) Superbly affordable 2D measurement A Revolution in Profile Measurement
2D Laser Displacement Sensor LS Series * FASTUS is a product brand of Optex FA. Linearity ±0.1% of F.S. Sampling period 0.5 ms (max. speed) Superbly affordable 2D measurement A Revolution in Profile Measurement
EVOS M5000 Imaging System
 EVOS M5000 Imaging System Pub. No. MAN0017765 Doc. Part No. 710209 Rev. A.0 This document is intended as a benchtop reference for the users of the EVOS M5000 Imaging System (Cat. No. AMF5000). For detailed
EVOS M5000 Imaging System Pub. No. MAN0017765 Doc. Part No. 710209 Rev. A.0 This document is intended as a benchtop reference for the users of the EVOS M5000 Imaging System (Cat. No. AMF5000). For detailed
U-GAGE Q45U Long-Range Ultrasonic Sensors
 U-GAGE Q45U Long-Range Ultrasonic Sensors Piezoelectric Proximity Mode Sensors with Push Button Programming of Sensing Window Limits Bipolar Discrete Outputs Features Analog models also available Models
U-GAGE Q45U Long-Range Ultrasonic Sensors Piezoelectric Proximity Mode Sensors with Push Button Programming of Sensing Window Limits Bipolar Discrete Outputs Features Analog models also available Models
SLE30 Expert Series Teach-Mode Slot Sensor
 SLE30 Expert Series Teach-Mode Slot Sensor Self-contained opposed-mode sensor pair with Teach Mode SLE30 Expert Series Slot Sensor Features An easy-to-use, self-contained opposed-mode sensor pair in a
SLE30 Expert Series Teach-Mode Slot Sensor Self-contained opposed-mode sensor pair with Teach Mode SLE30 Expert Series Slot Sensor Features An easy-to-use, self-contained opposed-mode sensor pair in a
LED Series Sealed High-Intensity Area Lights
 Datasheet High-Power Lighting for use with Banner Vision Systems To view or download the latest technical information about this product, including specifications, dimensions, accessories, and wiring,
Datasheet High-Power Lighting for use with Banner Vision Systems To view or download the latest technical information about this product, including specifications, dimensions, accessories, and wiring,
UM DALI getting started guide. Document information
 Rev. 1 6 March 2012 User manual Document information Info Keywords Abstract Content LPC111x, LPC1343, ARM, Cortex M0/M3, DALI, USB, lighting control, USB to DALI interface. This user manual explains how
Rev. 1 6 March 2012 User manual Document information Info Keywords Abstract Content LPC111x, LPC1343, ARM, Cortex M0/M3, DALI, USB, lighting control, USB to DALI interface. This user manual explains how
WORLD-BEAM QS30AF Sensor
 WORLD-BEAM QS30AF Sensor Push-Button-SE Adjustable-Field Sensor Features Push-button adjustable-field background suppression sensor detects objects within a defined sensing field, while ignoring objects
WORLD-BEAM QS30AF Sensor Push-Button-SE Adjustable-Field Sensor Features Push-button adjustable-field background suppression sensor detects objects within a defined sensing field, while ignoring objects
Instruction Manual. VISAM Data agent. VGATE CLi / CSi. A product of the. VBASE - HMI/SCADA family. Document: HB_VGATE_CLi_CSi_v1.0e_FINAL.
 Instruction Manual VISAM Data agent VGATE CLi / CSi A product of the VBASE - HMI/SCADA family Document: Version: 1.0, English 2 V I S A M D A T E N V E R M I T T L E R V G A T E C L I / C S I Copyright
Instruction Manual VISAM Data agent VGATE CLi / CSi A product of the VBASE - HMI/SCADA family Document: Version: 1.0, English 2 V I S A M D A T E N V E R M I T T L E R V G A T E C L I / C S I Copyright
Firmware Version d & higher Installation & Operation
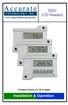 DIGI LCD Readout Firmware Version d 2.100 & higher Installation & Operation Warranty Accurate Technology, Inc., warrants this product against defective parts and workmanship for 1 year commencing from
DIGI LCD Readout Firmware Version d 2.100 & higher Installation & Operation Warranty Accurate Technology, Inc., warrants this product against defective parts and workmanship for 1 year commencing from
SPS1M-EVK. SPS1M-EVK Battery Free Wireless Sensor Handheld Evaluation System EVAL BOARD USER S MANUAL
 SPS1M-EVK SPS1M-EVK Battery Free Wireless Sensor Handheld Evaluation System EVAL BOARD USER S MANUAL Introduction This guide describes how to use the Handheld Evaluation System to carry out sensor measurements
SPS1M-EVK SPS1M-EVK Battery Free Wireless Sensor Handheld Evaluation System EVAL BOARD USER S MANUAL Introduction This guide describes how to use the Handheld Evaluation System to carry out sensor measurements
WEB I/O. Wireless On/Off Control USER MANUAL
 Wireless On/Off Control Technical Support: Email: support@encomwireless.com Toll Free: 1 800 617 3487 Worldwide: (403) 230 1122 Fax: (403) 276 9575 Web: www.encomwireless.com Warnings and Precautions Warnings
Wireless On/Off Control Technical Support: Email: support@encomwireless.com Toll Free: 1 800 617 3487 Worldwide: (403) 230 1122 Fax: (403) 276 9575 Web: www.encomwireless.com Warnings and Precautions Warnings
U-GAGE T30UX Series with Discrete Output
 U-GAGE T3UX Series with Discrete Output Ultrasonic Sensor with TEACH-Mode Configuration 1, 2 and 3 m (3.28, 6.56, and 9.84 ft) versions with short dead zones (1% of max range) Built-in temperature compensation
U-GAGE T3UX Series with Discrete Output Ultrasonic Sensor with TEACH-Mode Configuration 1, 2 and 3 m (3.28, 6.56, and 9.84 ft) versions with short dead zones (1% of max range) Built-in temperature compensation
SKF TKTI. Thermal Camera Software. Instructions for use
 SKF TKTI Thermal Camera Software Instructions for use Table of contents 1. Introduction...4 1.1 Installing and starting the Software... 5 2. Usage Notes...6 3. Image Properties...7 3.1 Loading images
SKF TKTI Thermal Camera Software Instructions for use Table of contents 1. Introduction...4 1.1 Installing and starting the Software... 5 2. Usage Notes...6 3. Image Properties...7 3.1 Loading images
SLE30 Expert Series Slot Sensor
 Datasheet Self-Contained Opposed-Mode Sensor Pair with each Mode An easy-to-use, self-contained opposed-mode sensor pair in a rugged U-shaped housing Easy push-button programming automatically adjusts
Datasheet Self-Contained Opposed-Mode Sensor Pair with each Mode An easy-to-use, self-contained opposed-mode sensor pair in a rugged U-shaped housing Easy push-button programming automatically adjusts
APNT#1166 Banner Engineering Driver v How To Guide
 Application Note #1166: Banner Engineering Driver v1.10.02 How To Guide Introduction This Application Note is intended to assist users in using the GP-Pro EX Version 2..X\2.10.X Banner Engineering Corp.
Application Note #1166: Banner Engineering Driver v1.10.02 How To Guide Introduction This Application Note is intended to assist users in using the GP-Pro EX Version 2..X\2.10.X Banner Engineering Corp.
MULTI-BEAM LS10 Light Screen System
 For Sensing Small Parts at High Speeds Emitter and receiver pair produce a strobed array of modulated light beams to produce a light screen Simple, economical and highly reliable means of sensing small
For Sensing Small Parts at High Speeds Emitter and receiver pair produce a strobed array of modulated light beams to produce a light screen Simple, economical and highly reliable means of sensing small
CamFi TM. CamFi User Guide. CamFi Remote Camera Controller. CamFi Limited Copyright 2015 CamFi. All Rights Reserved.
 CamFi TM CamFi User Guide CamFi Remote Camera Controller CamFi Limited Copyright 2015 CamFi. All Rights Reserved. Contents Chapter 1:CamFi at glance 1 Packaging List 1 CamFi Overview 1 Chapter 2:Getting
CamFi TM CamFi User Guide CamFi Remote Camera Controller CamFi Limited Copyright 2015 CamFi. All Rights Reserved. Contents Chapter 1:CamFi at glance 1 Packaging List 1 CamFi Overview 1 Chapter 2:Getting
Ordering Information. Stepping Relay Unit G9B. Model Number Legend
 Stepping Relay Unit CSM DS_E_4_1 Ideal for Controlling Pumps and Production Lines with Six or Twelve Stepping Circuits Built-in relays switch 2 A at 250 VAC or 30 VDC. Initialization of stepping with reset
Stepping Relay Unit CSM DS_E_4_1 Ideal for Controlling Pumps and Production Lines with Six or Twelve Stepping Circuits Built-in relays switch 2 A at 250 VAC or 30 VDC. Initialization of stepping with reset
WORLD-BEAM QS30 Series
 WORLD-BEAM QS30 Series High-power opposed-mode sensors Features Infrared beam with high excess gain range over 213 m (700') Excellent noise immunity and crosstalk avoidance Excellent optical performance
WORLD-BEAM QS30 Series High-power opposed-mode sensors Features Infrared beam with high excess gain range over 213 m (700') Excellent noise immunity and crosstalk avoidance Excellent optical performance
Digi-Fence. User Manual for: Digi-Fence (all models) Digital Readout Firmware version d & Higher
 Digi-Fence User Manual for: Digi-Fence (all models) Digital Readout Firmware version d 2.000 & Higher Warranty Accurate Technology, Inc., warrants this product against defective parts and workmanship for
Digi-Fence User Manual for: Digi-Fence (all models) Digital Readout Firmware version d 2.000 & Higher Warranty Accurate Technology, Inc., warrants this product against defective parts and workmanship for
Quick Start Guide. Setup and Scanning. Try the Additional Features. English
 English Quick Start Guide Be sure to install the software programs before connecting the scanner to the computer! Setup and Scanning Check the Package Contents p.3 Install the Software Windows Macintosh
English Quick Start Guide Be sure to install the software programs before connecting the scanner to the computer! Setup and Scanning Check the Package Contents p.3 Install the Software Windows Macintosh
Quick Start Guide. Setup and Scanning. Try the Additional Features. English
 English Quick Start Guide Be sure to install the software programs before connecting the scanner to the computer! Setup and Scanning Check the Package Contents p.3 Install the Software Windows Macintosh
English Quick Start Guide Be sure to install the software programs before connecting the scanner to the computer! Setup and Scanning Check the Package Contents p.3 Install the Software Windows Macintosh
2015 RIGOL TECHNOLOGIES, INC.
 Service Guide DG000 Series Dual-channel Function/Arbitrary Waveform Generator Oct. 205 TECHNOLOGIES, INC. Guaranty and Declaration Copyright 203 TECHNOLOGIES, INC. All Rights Reserved. Trademark Information
Service Guide DG000 Series Dual-channel Function/Arbitrary Waveform Generator Oct. 205 TECHNOLOGIES, INC. Guaranty and Declaration Copyright 203 TECHNOLOGIES, INC. All Rights Reserved. Trademark Information
Micro-Image Capture 8 Installation Instructions & User Guide
 Micro-Image Capture 8 Installation Instructions & User Guide Software installation: Micro-Image Capture Software 1. Load Micro-Image Capture software CD onto host PC. Auto Run should start driver/software
Micro-Image Capture 8 Installation Instructions & User Guide Software installation: Micro-Image Capture Software 1. Load Micro-Image Capture software CD onto host PC. Auto Run should start driver/software
Internal B-EN Rev A. User Guide. Leaf Aptus.
 User Guide Internal 731-00399B-EN Rev A Leaf Aptus www.creo.com/leaf Copyright Copyright 2005 Creo Inc. All rights reserved. No copying, distribution, publication, modification, or incorporation of this
User Guide Internal 731-00399B-EN Rev A Leaf Aptus www.creo.com/leaf Copyright Copyright 2005 Creo Inc. All rights reserved. No copying, distribution, publication, modification, or incorporation of this
VISOR object sensor In a class of its own.
 VISOR object sensor In a class of its own. 1.3 Mpx Vision sensors and systems Optical sensors Ultrasonic sensors Inductive sensors Capacitive sensors It s set up! VISOR. The vision sensor with which you
VISOR object sensor In a class of its own. 1.3 Mpx Vision sensors and systems Optical sensors Ultrasonic sensors Inductive sensors Capacitive sensors It s set up! VISOR. The vision sensor with which you
Field Device Manager Express
 Honeywell Process Solutions Field Device Manager Express Software Installation User's Guide EP-FDM-02430X R430 June 2012 Release 430 Honeywell Notices and Trademarks Copyright 2010 by Honeywell International
Honeywell Process Solutions Field Device Manager Express Software Installation User's Guide EP-FDM-02430X R430 June 2012 Release 430 Honeywell Notices and Trademarks Copyright 2010 by Honeywell International
PN7150 Raspberry Pi SBC Kit Quick Start Guide
 Document information Info Content Keywords OM5578, PN7150, Raspberry Pi, NFC, P2P, Card Emulation, Linux, Windows IoT Abstract This document gives a description on how to get started with the OM5578 PN7150
Document information Info Content Keywords OM5578, PN7150, Raspberry Pi, NFC, P2P, Card Emulation, Linux, Windows IoT Abstract This document gives a description on how to get started with the OM5578 PN7150
UCP-Config Program Version: 3.28 HG A
 Program Description HG 76342-A UCP-Config Program Version: 3.28 HG 76342-A English, Revision 01 Dev. by: C.M. Date: 28.01.2014 Author(s): RAD Götting KG, Celler Str. 5, D-31275 Lehrte - Röddensen (Germany),
Program Description HG 76342-A UCP-Config Program Version: 3.28 HG 76342-A English, Revision 01 Dev. by: C.M. Date: 28.01.2014 Author(s): RAD Götting KG, Celler Str. 5, D-31275 Lehrte - Röddensen (Germany),
1. What is SENSE Batch
 1. What is SENSE Batch 1.1. Introduction SENSE Batch is processing software for thermal images and sequences. It is a modern software which automates repetitive tasks with thermal images. The most important
1. What is SENSE Batch 1.1. Introduction SENSE Batch is processing software for thermal images and sequences. It is a modern software which automates repetitive tasks with thermal images. The most important
RAZER GOLIATHUS CHROMA
 RAZER GOLIATHUS CHROMA MASTER GUIDE The Razer Goliathus Chroma soft gaming mouse mat is now Powered by Razer Chroma. Featuring multi-color lighting with inter-device color synchronization, the bestselling
RAZER GOLIATHUS CHROMA MASTER GUIDE The Razer Goliathus Chroma soft gaming mouse mat is now Powered by Razer Chroma. Featuring multi-color lighting with inter-device color synchronization, the bestselling
Sense. 3D Scanner. User Guide. See inside for use and safety information.
 Sense 3D Scanner User Guide See inside for use and safety information. 1 CONTENTS INTRODUCTION.... 3 IMPORTANT SAFETY INFORMATION... 4 Safety Guidelines....4 SENSE 3D SCANNER FEATURES AND PROPERTIES....
Sense 3D Scanner User Guide See inside for use and safety information. 1 CONTENTS INTRODUCTION.... 3 IMPORTANT SAFETY INFORMATION... 4 Safety Guidelines....4 SENSE 3D SCANNER FEATURES AND PROPERTIES....
Digi-Fence. User Manual (all models) For All Models with Digital Readout Firmware version d & Higher
 Digi-Fence User Manual (all models) For All Models with Digital Readout Firmware version d 2.000 & Higher Warranty Accurate Technology, Inc., warrants this product against defective parts and workmanship
Digi-Fence User Manual (all models) For All Models with Digital Readout Firmware version d 2.000 & Higher Warranty Accurate Technology, Inc., warrants this product against defective parts and workmanship
Version 4.2 For WINDOWS
 SIGMA Photo Pro User Guide Companion Processing Software for SIGMA Digital Cameras Version 4.2 For WINDOWS I M P O R T A N T : Please Read Before You Start Thank you very much for purchasing this SIGMA
SIGMA Photo Pro User Guide Companion Processing Software for SIGMA Digital Cameras Version 4.2 For WINDOWS I M P O R T A N T : Please Read Before You Start Thank you very much for purchasing this SIGMA
UM10950 Start-up Guide for FRDM-KW41Z Evaluation Board Bluetooth Paring example with NTAG I²C plus Rev February
 Start-up Guide for FRDM-KW41Z Evaluation Board Bluetooth Paring example with NTAG I²C plus Document information Info Content Keywords NTAG I²C plus, FRDM-KW41Z Abstract This document gives a start-up guide
Start-up Guide for FRDM-KW41Z Evaluation Board Bluetooth Paring example with NTAG I²C plus Document information Info Content Keywords NTAG I²C plus, FRDM-KW41Z Abstract This document gives a start-up guide
SureCross Gateway Module for Wireless Q45 Sensors
 Configurable Gateway radio module with discrete inputs, discrete outputs, and DIP switches that map inputs from up to four Nodes or two Wireless Q45 Sensors to the Gateway's outputs For additional information,
Configurable Gateway radio module with discrete inputs, discrete outputs, and DIP switches that map inputs from up to four Nodes or two Wireless Q45 Sensors to the Gateway's outputs For additional information,
P2P 2 YEAR PL-VDIO-05. Smartphone Connect IP VIDEO DOOR PHONE QUICK START GUIDE 7 VIDEO DOOR PHONE SYSTEM WITH SMARTPHONE CONNECT
 PL-VDIO-05 IP VIDEO DOOR PHONE QUICK START GUIDE Smartphone Connect 2 YEAR RR T SERVICES WA P2P Y Receive calls, remote monitor and remote unlock with your smart phone AN 7 VIDEO DOOR PHONE SYSTEM WITH
PL-VDIO-05 IP VIDEO DOOR PHONE QUICK START GUIDE Smartphone Connect 2 YEAR RR T SERVICES WA P2P Y Receive calls, remote monitor and remote unlock with your smart phone AN 7 VIDEO DOOR PHONE SYSTEM WITH
R-GAGE QT50R Retroreflective* Sensor
 R-GAGE QT5R Retroreflective* Sensor Radar-Based Retroreflective Sensors for Detection of Moving and Stationary Targets Features FMCW (true-presence) radar detects moving and stationary objects Retro-wave
R-GAGE QT5R Retroreflective* Sensor Radar-Based Retroreflective Sensors for Detection of Moving and Stationary Targets Features FMCW (true-presence) radar detects moving and stationary objects Retro-wave
Digi-Stop. Installation & Operation
 Digi-Stop Installation & Operation WARRANTY Accurate Technology, Inc. warrants the ProScale Systems against defective parts and workmanship for 1 year commencing from the date of original purchase. Upon
Digi-Stop Installation & Operation WARRANTY Accurate Technology, Inc. warrants the ProScale Systems against defective parts and workmanship for 1 year commencing from the date of original purchase. Upon
Companion Processing Software for SIGMA Digital Cameras. Version 4.1 For Macintosh
 SIGMA Photo Pro User Guide Companion Processing Software for SIGMA Digital Cameras Version 4.1 For Macintosh I M P O R T A N T : Please Read Before You Start Thank you very much for purchasing this SIGMA
SIGMA Photo Pro User Guide Companion Processing Software for SIGMA Digital Cameras Version 4.1 For Macintosh I M P O R T A N T : Please Read Before You Start Thank you very much for purchasing this SIGMA
User manual Automatic Material Alignment Beta 2
 www.cnccamera.nl User manual Automatic Material Alignment For integration with USB-CNC Beta 2 Table of Contents 1 Introduction... 4 1.1 Purpose... 4 1.2 OPENCV... 5 1.3 Disclaimer... 5 2 Overview... 6
www.cnccamera.nl User manual Automatic Material Alignment For integration with USB-CNC Beta 2 Table of Contents 1 Introduction... 4 1.1 Purpose... 4 1.2 OPENCV... 5 1.3 Disclaimer... 5 2 Overview... 6
Picture Style Editor Ver Instruction Manual
 ENGLISH Picture Style File Creating Software Picture Style Editor Ver. 1.18 Instruction Manual Content of this Instruction Manual PSE stands for Picture Style Editor. In this manual, the windows used in
ENGLISH Picture Style File Creating Software Picture Style Editor Ver. 1.18 Instruction Manual Content of this Instruction Manual PSE stands for Picture Style Editor. In this manual, the windows used in
Projects Connector User Guide
 Version 4.3 11/2/2017 Copyright 2013, 2017, Oracle and/or its affiliates. All rights reserved. This software and related documentation are provided under a license agreement containing restrictions on
Version 4.3 11/2/2017 Copyright 2013, 2017, Oracle and/or its affiliates. All rights reserved. This software and related documentation are provided under a license agreement containing restrictions on
CHAPTER1: QUICK START...3 CAMERA INSTALLATION... 3 SOFTWARE AND DRIVER INSTALLATION... 3 START TCAPTURE...4 TCAPTURE PARAMETER SETTINGS... 5 CHAPTER2:
 Image acquisition, managing and processing software TCapture Instruction Manual Key to the Instruction Manual TC is shortened name used for TCapture. Help Refer to [Help] >> [About TCapture] menu for software
Image acquisition, managing and processing software TCapture Instruction Manual Key to the Instruction Manual TC is shortened name used for TCapture. Help Refer to [Help] >> [About TCapture] menu for software
SureCross Gateway Module for Wireless Q45 Sensors
 Configurable Gateway radio module with discrete inputs, discrete outputs, and DIP switches that automatically map inputs from up to four Nodes or two Wireless Q45 Sensors to the Gateway's outputs For additional
Configurable Gateway radio module with discrete inputs, discrete outputs, and DIP switches that automatically map inputs from up to four Nodes or two Wireless Q45 Sensors to the Gateway's outputs For additional
Supplement. ScanMaker i280 features, scenarios, and information. Getting to Know Your ScanMaker i280
 Supplement ScanMaker i280 features, scenarios, and information Getting to Know Your ScanMaker i280 The ScanMaker i280 is a high resolution scanner for reflective scanning. It features 4800 x 9600 dpi,
Supplement ScanMaker i280 features, scenarios, and information Getting to Know Your ScanMaker i280 The ScanMaker i280 is a high resolution scanner for reflective scanning. It features 4800 x 9600 dpi,
English QT V01 CANON INC PRINTED IN CHINA
 English Quick Start Guide English Please read this guide before operating this scanner. After you finish reading this guide, store it in a safe place for future reference. Table of Contents Package Contents...
English Quick Start Guide English Please read this guide before operating this scanner. After you finish reading this guide, store it in a safe place for future reference. Table of Contents Package Contents...
Pre-wired Photomicrosensor with Amplifier and Cable EE-SPW321/421 Compact, Thin-profile Photomicrosensor with special amplifier.
 Pre-wired Photomicrosensor with Amplifier and Cable CSM_EE-SPW1_41_DS_E_5_ Compact, Thin-profile Photomicrosensor with special amplifier. Slim amplifier ( 7.5 1 mm) can be handled like a cable. Provided
Pre-wired Photomicrosensor with Amplifier and Cable CSM_EE-SPW1_41_DS_E_5_ Compact, Thin-profile Photomicrosensor with special amplifier. Slim amplifier ( 7.5 1 mm) can be handled like a cable. Provided
CALIBRATION MANUAL. Version Author: Robbie Dowling Lloyd Laney
 Version 1.0-1012 Author: Robbie Dowling Lloyd Laney 2012 by VirTra Inc. All Rights Reserved. VirTra, the VirTra logo are either registered trademarks or trademarks of VirTra in the United States and/or
Version 1.0-1012 Author: Robbie Dowling Lloyd Laney 2012 by VirTra Inc. All Rights Reserved. VirTra, the VirTra logo are either registered trademarks or trademarks of VirTra in the United States and/or
4.5.1 Mirroring Gain/Offset Registers GPIO CMV Snapshot Control... 14
 Thank you for choosing the MityCAM-C8000 from Critical Link. The MityCAM-C8000 MityViewer Quick Start Guide will guide you through the software installation process and the steps to acquire your first
Thank you for choosing the MityCAM-C8000 from Critical Link. The MityCAM-C8000 MityViewer Quick Start Guide will guide you through the software installation process and the steps to acquire your first
R55 Color Mark Sensor
 SWITCH POINT R55 Color Mark Sensor Color Registration Mark Sensor with Solid-State White Light Source R55 Features Outstanding color contrast sensitivity; detects 16 gray scale changes Reliably detects
SWITCH POINT R55 Color Mark Sensor Color Registration Mark Sensor with Solid-State White Light Source R55 Features Outstanding color contrast sensitivity; detects 16 gray scale changes Reliably detects
Digital Director Troubleshooting
 Digital Director Troubleshooting Please find below the most common FAQs to assist in the understanding and use of the product. For details related to each specific camera model, refer to the Compatibility
Digital Director Troubleshooting Please find below the most common FAQs to assist in the understanding and use of the product. For details related to each specific camera model, refer to the Compatibility
Digi-Stop. User Manual for: Digi-Stop. Digital Readout Firmware version d & Higher
 Digi-Stop User Manual for: Digi-Stop Digital Readout Firmware version d 2.000 & Higher Warranty Accurate Technology, Inc., warrants this product against defective parts and workmanship for 1 year commencing
Digi-Stop User Manual for: Digi-Stop Digital Readout Firmware version d 2.000 & Higher Warranty Accurate Technology, Inc., warrants this product against defective parts and workmanship for 1 year commencing
GPSR400 Quick Start Guide
 GPSR400 Quick Start Guide Rev. 6 Introduction Microlab s digital GPS repeater system can be used for cellular communications UTC synchronization for locations where the GPS signals are not readily available.
GPSR400 Quick Start Guide Rev. 6 Introduction Microlab s digital GPS repeater system can be used for cellular communications UTC synchronization for locations where the GPS signals are not readily available.
The ideal K-12 science microscope solution. User Guide. for use with the Nova5000
 The ideal K-12 science microscope solution User Guide for use with the Nova5000 NovaScope User Guide Information in this document is subject to change without notice. 2009 Fourier Systems Ltd. All rights
The ideal K-12 science microscope solution User Guide for use with the Nova5000 NovaScope User Guide Information in this document is subject to change without notice. 2009 Fourier Systems Ltd. All rights
Firmware Version d & higher Installation & Operation
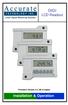 DIGI LCD Readout Firmware Version d 2.100 & higher Installation & Operation READOUT SERIAL # SCALE SERIAL # TO MAXIMIZE THE ACCURACY OF YOUR SYSTEM, THE FOLLOWING PROGRAMMING PARAMETER HAS BEEN PRE-CONFIGURED
DIGI LCD Readout Firmware Version d 2.100 & higher Installation & Operation READOUT SERIAL # SCALE SERIAL # TO MAXIMIZE THE ACCURACY OF YOUR SYSTEM, THE FOLLOWING PROGRAMMING PARAMETER HAS BEEN PRE-CONFIGURED
BCV-1203 Barcode Verification System Users Guide Version 1.2
 BCV-1203 Barcode Verification System Users Guide Version 1.2 6 Clock Tower Place Suite 100 Maynard, MA 01754 USA Tel: (866) 837-1931 Tel: (978) 461-1140 FAX: (978) 461-1146 http://www.diamondt.com/ Liability
BCV-1203 Barcode Verification System Users Guide Version 1.2 6 Clock Tower Place Suite 100 Maynard, MA 01754 USA Tel: (866) 837-1931 Tel: (978) 461-1140 FAX: (978) 461-1146 http://www.diamondt.com/ Liability
Model P1B65Q Pixel-Counting Sensor. Instruction Manual
 Model P1B65Q Pixel-Counting Sensor Instruction Manual Contents OVERVIEW Product Description........................................ 2 Application Examples...................................... 2 SYSTEM
Model P1B65Q Pixel-Counting Sensor Instruction Manual Contents OVERVIEW Product Description........................................ 2 Application Examples...................................... 2 SYSTEM
Software Guide. Version 5.1x
 Software Guide Version 5.1x IMPORTANT NOTICE Notice to users: Please read this information carefully before use. Thank you very much for purchasing this product. Before using the Data Transfer Software
Software Guide Version 5.1x IMPORTANT NOTICE Notice to users: Please read this information carefully before use. Thank you very much for purchasing this product. Before using the Data Transfer Software
Sensing method Appearance Sensing distance Operation mode Model Convergent-reflective (narrow vision field) 30 to 100 mm (variable)
 Photoelectric Sensor with Built-in Amplifier CSM DS_E_11_1 General-purpose Photoelectric Sensor for High Quality and Reliable Detection Be sure to read Safety Precautions on page 8. Note: -2/-/-DS10/-DS30/-R2
Photoelectric Sensor with Built-in Amplifier CSM DS_E_11_1 General-purpose Photoelectric Sensor for High Quality and Reliable Detection Be sure to read Safety Precautions on page 8. Note: -2/-/-DS10/-DS30/-R2
EchoSonic II Ultrasonic Level Transmitter LU23, LU28 & LU29 Series Quick Start NEMA 4X Enclosure
 EchoSonic II Ultrasonic Level Transmitter LU23, LU28 & LU29 Series Quick Start NEMA 4X Enclosure QS300480 Rev B 2013 Flowline, Inc. All Rights Reserved Made in USA 10500 Humbolt Street, Los Alamitos, CA
EchoSonic II Ultrasonic Level Transmitter LU23, LU28 & LU29 Series Quick Start NEMA 4X Enclosure QS300480 Rev B 2013 Flowline, Inc. All Rights Reserved Made in USA 10500 Humbolt Street, Los Alamitos, CA
DC155 Digital Visualizer. User Manual
 DC155 Digital Visualizer User Manual Table of Contents CHAPTER 1 PRECAUTIONS... 4 CHAPTER 2 PACKAGE CONTENT... 6 CHAPTER 3 PRODUCT OVERVIEW... 7 3.1 PRODUCT INTRODUCTION... 7 3.2 I/O CONNECTION... 8 3.3
DC155 Digital Visualizer User Manual Table of Contents CHAPTER 1 PRECAUTIONS... 4 CHAPTER 2 PACKAGE CONTENT... 6 CHAPTER 3 PRODUCT OVERVIEW... 7 3.1 PRODUCT INTRODUCTION... 7 3.2 I/O CONNECTION... 8 3.3
Z-5652 plus Series. 2D Image Hands-Free Scanner
 Z-5652 plus Series 1 2D Image Hands-Free Scanner Revision History Changes to the original manual are listed below: Version Date Description of Version 1.0 10/02/2017 Initial release 2D Image Scan Module
Z-5652 plus Series 1 2D Image Hands-Free Scanner Revision History Changes to the original manual are listed below: Version Date Description of Version 1.0 10/02/2017 Initial release 2D Image Scan Module
Vision Sensors Inspector. The intelligent vision solution in an easy-to-use sensor package.
 P R O D U C T I N F O R M AT I O N Vision Sensors Inspector The intelligent vision solution in an easy-to-use sensor package. Product overview Inspector I10 Inspector I20 Inspector I40 Inspector P30 Tough
P R O D U C T I N F O R M AT I O N Vision Sensors Inspector The intelligent vision solution in an easy-to-use sensor package. Product overview Inspector I10 Inspector I20 Inspector I40 Inspector P30 Tough
TL-W5MD1 2M *1 *3 TL-W5MD2 2M
 Flat Inductive CSM DS_E_9_ Standard Flat s in Many Different Variations Only mm thick yet provides a sensing distance of mm (MC). Aluminum die-cast models also available. Be sure to read Safety Precautions
Flat Inductive CSM DS_E_9_ Standard Flat s in Many Different Variations Only mm thick yet provides a sensing distance of mm (MC). Aluminum die-cast models also available. Be sure to read Safety Precautions
MINI-BEAM Clear Plastic Detection Sensors
 Datasheet AC-operated or DC-operated Sensors for Clear Plastic Detection Senses the presence of clear plastic materials while ignoring all other materials A highly reliable, cost-saving alternative to
Datasheet AC-operated or DC-operated Sensors for Clear Plastic Detection Senses the presence of clear plastic materials while ignoring all other materials A highly reliable, cost-saving alternative to
Video Door Phone Door Station and Indoor Station. User Manual UD03871B
 Video Door Phone Door Station and Indoor Station User Manual UD03871B User Manual 2017 Hangzhou Hikvision Digital Technology Co., Ltd. This user manual is intended for users of the models below: Series
Video Door Phone Door Station and Indoor Station User Manual UD03871B User Manual 2017 Hangzhou Hikvision Digital Technology Co., Ltd. This user manual is intended for users of the models below: Series
23070 / Digital Camera Owner s Manual
 23070 / 23072 Digital Camera Owner s Manual 2007 Sakar International, Inc. All rights reserved. 2007 Crayola Windows and the Windows logo are registered trademarks of Microsoft Corporation. All other trademarks
23070 / 23072 Digital Camera Owner s Manual 2007 Sakar International, Inc. All rights reserved. 2007 Crayola Windows and the Windows logo are registered trademarks of Microsoft Corporation. All other trademarks
RAZER RAIJU TOURNAMENT EDITION
 RAZER RAIJU TOURNAMENT EDITION MASTER GUIDE The Razer Raiju Tournament Edition is the first Bluetooth and wired controller to have a mobile configuration app, enabling control from remapping multi-function
RAZER RAIJU TOURNAMENT EDITION MASTER GUIDE The Razer Raiju Tournament Edition is the first Bluetooth and wired controller to have a mobile configuration app, enabling control from remapping multi-function
US18-PL-5-N03 Ultrasonic Sensors
 US18-PL-5-N03 Ultrasonic Sensors Miniature Ultrasonic Sensors with EACH-Mode Programming Fast, easy-to-use EACH-Mode programming; no potentiometer adjustments Ultra-compact housing One discrete output:
US18-PL-5-N03 Ultrasonic Sensors Miniature Ultrasonic Sensors with EACH-Mode Programming Fast, easy-to-use EACH-Mode programming; no potentiometer adjustments Ultra-compact housing One discrete output:
Vision Sensor FH Series. Vision System. Operation Manual for Sysmac Studio FH-1 FH-1 - FH-2 FH-2 - FH-3 FH-3 - FH-5 FH-5 - Z343-E1-09
 Vision Sensor FH Series Vision System Operation Manual for Sysmac Studio FH-1 FH-1 - FH-2 FH-2 - FH-3 FH-3 - FH-5 FH-5 - Z343-E1-09 NOTE All rights reserved. No part of this publication may be reproduced,
Vision Sensor FH Series Vision System Operation Manual for Sysmac Studio FH-1 FH-1 - FH-2 FH-2 - FH-3 FH-3 - FH-5 FH-5 - Z343-E1-09 NOTE All rights reserved. No part of this publication may be reproduced,
PN7120 NFC Controller SBC Kit User Manual
 Document information Info Content Keywords OM5577, PN7120, Demo kit, Raspberry Pi, BeagleBone Abstract This document is the user manual of the PN7120 NFC Controller SBC kit Revision history Rev Date Description
Document information Info Content Keywords OM5577, PN7120, Demo kit, Raspberry Pi, BeagleBone Abstract This document is the user manual of the PN7120 NFC Controller SBC kit Revision history Rev Date Description
Rosemount 753R Remote Web Based Monitoring Indicator
 Rosemount 753R Remote Web Based Monitoring Indicator Product Discontinued February 2010 Start Overview Rosemount 753R with Integral 3051S Pressure Transmitter Rosemount 753R with Remote Mounted HART Transmitter
Rosemount 753R Remote Web Based Monitoring Indicator Product Discontinued February 2010 Start Overview Rosemount 753R with Integral 3051S Pressure Transmitter Rosemount 753R with Remote Mounted HART Transmitter
RAGE TOOL KIT FAQ. Terms and Conditions What legal terms and conditions apply to the RAGE Tool Kit?
 RAGE TOOL KIT FAQ Terms and Conditions What legal terms and conditions apply to the RAGE Tool Kit? Editing and Building Maps What are the recommended system specifications for running the RAGE Tool Kit?
RAGE TOOL KIT FAQ Terms and Conditions What legal terms and conditions apply to the RAGE Tool Kit? Editing and Building Maps What are the recommended system specifications for running the RAGE Tool Kit?
Metaphase ULC-2. Technologies ULC. Metaphase. Technologies Version 7.X August 2015 USER MANUAL. metaphase-tech.com. pg. 1
 ULC Version 7.X August 2015 USER MANUAL pg. 1 Overview Universal LED Controller () provides independent true constant-current or voltage control of two LED loads from 0.02 to 4 Amps continuous (DC) with
ULC Version 7.X August 2015 USER MANUAL pg. 1 Overview Universal LED Controller () provides independent true constant-current or voltage control of two LED loads from 0.02 to 4 Amps continuous (DC) with
User Manual. User Manual. Version Last change : March Page 1 ID station User Manual
 User Manual Version 7.4.3 Last change : March 2017 Page 1 Introduction This is the user manual of the new fastid, the biometric ID and passport photo system. This user guide helps you in everyday use.
User Manual Version 7.4.3 Last change : March 2017 Page 1 Introduction This is the user manual of the new fastid, the biometric ID and passport photo system. This user guide helps you in everyday use.
User Manual. Smart-UPS On-Line. Uninterruptible Power Supply. Isolation Transformer Models: SURT001 and SURT002
 User Manual Smart-UPS On-Line Uninterruptible Power Supply Isolation Transformer Models: SURT001 and SURT002 Isolation and Step-Down Transformer Models: SURT003 and SURT004 General Information Important
User Manual Smart-UPS On-Line Uninterruptible Power Supply Isolation Transformer Models: SURT001 and SURT002 Isolation and Step-Down Transformer Models: SURT003 and SURT004 General Information Important
Picture Style Editor Ver Instruction Manual
 ENGLISH Picture Style File Creating Software Picture Style Editor Ver. 1.15 Instruction Manual Content of this Instruction Manual PSE stands for Picture Style Editor. indicates the selection procedure
ENGLISH Picture Style File Creating Software Picture Style Editor Ver. 1.15 Instruction Manual Content of this Instruction Manual PSE stands for Picture Style Editor. indicates the selection procedure
CHROMACAL User Guide (v 1.1) User Guide
 CHROMACAL User Guide (v 1.1) User Guide User Guide Notice Hello and welcome to the User Guide for the Datacolor CHROMACAL Color Calibration System for Optical Microscopy, a cross-platform solution that
CHROMACAL User Guide (v 1.1) User Guide User Guide Notice Hello and welcome to the User Guide for the Datacolor CHROMACAL Color Calibration System for Optical Microscopy, a cross-platform solution that
