Synergy ESPM 3-D Environmental Scanning Probe Microscope Operation Manual
|
|
|
- Austen Goodwin
- 5 years ago
- Views:
Transcription
1 Synergy ESPM 3-D Environmental Scanning Probe Microscope Operation Manual Manufactured in the USA Rev. 01/2005
2 1. Introduction What Is Atomic Force Microscopy? 3 2. Getting Started Introduction 4 What Every SPM Operator Should Know Sooner Than Later 4 Powering Up the System 5 3. Imaging in Contact Mode Selecting a Probe 6 Installing a Probe 7 Aligning the Laser Optics 9 Choosing the Scan Parameters 14 Engage Screen Description 19 Engaging the Probe with the Surface 20 Scanning the Surface 22 Broadband Imaging 25 Lateral/ Bilateral Mode Imaging Imaging a Sample in Intermittent Contact Mode Overview 28 Selecting a Probe 28 Installing a Probe 30 Aligning the Laser Optics 32 Choosing the Scan Parameters 36 Setting the Tap Oscillator 42 Engaging the Probe with the Surface 44 Scanning the Surface Force Spectroscopy Overview 51 Acquiring Force Curve Data 51 Force Curve Acquisition Tips 53 Calibrating Optical Lever Sensitivity 54 Analyzing Force Curve Data 55 Graph Controls 56 Additional Features Additional Software Features Automated Tilt Removal 62 Hard Zoom 63 Auto Save 65 Advanced Software Features 65 1
3 7. Improving the Appearance of a Completed Scan Removing tilt and curvature from an image 68 Removing Streaks and Spots 73 Changing the Color Palette 73 Cropping the Image 76 Matrix Filtering 77 FFT filtering Calibration Overview 82 Single Scan X-Y Axis Calibration 82 Z-axis Calibration 85 Tilt/dish Calibration Image Noise Printing and Exporting Graphics Basic Surface Measurement Step Height 90 Surface Roughness Lithography/Macros Trouble Shooting Guide 100 2
4 What Is Atomic Force Microscopy? 1. Introduction The Atomic Force Microscope (AFM) is one type of a new family of instruments called "scanning probe microscopes." In the most general sense, these microscopes reveal information about the surface properties of materials by scanning or "rastering" the surface with a small probe. Information about the interaction of the probe with the surface is transmitted, via an Electronic Interface Unit, to a computer where an image of the surface is generated. The first instrument of this type, the scanning tunneling microscope or STM, was invented in the early 1980's. In the tunneling microscope, a sharp metal tip is brought to within a few angstroms of a conducting or semi conducting surface. If a voltage is applied to the sample, a current, which varies exponentially with distance, flows between the tip and surface. This is called the tunneling current. The surface topography is revealed by scanning the tip over the surface in parallel lines while keeping the current constant. The STM is most commonly used on conducting surfaces. Although some work has been done with STM on non-conducting surfaces, the underlying physics is not well understood. The AFM was developed a few years after the STM. Unlike the STM, the surface studied by the AFM need not be conducting. The surface is scanned by a probe, which may touch the surface or be a few angstroms away. The contact between the probe and sample is used to generate an image of the surface topography. The probe can be vibrated at its resonant frequency (WaveMode) to make intermittent contact with the sample. This method has the advantage that lateral forces are almost totally eliminated. The forces generated in an AFM are several orders of magnitude lower than in an earlier type of surface profiler called a "profilometer," although much of the patent history in the field dates back to profilometers. The contact force between tip and surface is much smaller in an AFM, in the nanonewton range compared to tens of micronewtons for the profilometer. The net result is that whereas "profilometry" often damages the surface because of the large forces and contact surface area, AFM reveals the surface topography with much higher spatial resolution and at the same time leaves the surface undamaged. In essence, the AFM consists of a small tip or probe mounted in a scanner. A stage supporting the scanner, an Electronic Interface Unit (EIU) and a computer complete the system. As the probe is "rastered" over the surface, the EIU maintains a condition of constant force between surface and probe by adjusting the height (z dimension) of the probe support. The movement of the tip over the surface is controlled by a piezoelectric ceramic, which can move in the x, y, and z directions in response to applied voltages. Movement of the piezo in the x and y directions scan the sample. A feedback circuit controls voltage applied to the z piezo so that the bending of the probe cantilever is held constant as the tip is scanned across the surface. In the AFM, the tip is attached to a spring in the form of a cantilever. As the tip moves over the surface, the cantilever bends back and forth in the z direction. A laser beam is directed onto the cantilever and as the cantilever bends, the movement of the reflected beam is detected by a photo diode. A feedback circuit integrates this signal and applies a feedback voltage to the z piezo to exactly balance the cantilever bending. Since the probe force is proportional to the cantilever bending, this is constant. The image of the surface is built up as a series of scan lines, each displaced in the y direction from the previous one. Each individual line is a plot of the voltage applied to the z piezo as a function of the voltage applied to the x piezo. In a further development at Novascan Technologies, the error signal representing bending of the cantilever not corrected by the feedback is scaled and added to the z signal to provide a mathematically correct image (Broadband Mode.) 3
5 2. Getting Started Introduction This section provides an overview of the basic information needed to image a surface with the microscope, and more specifically, it explains how to image a surface in the four constant-contact type imaging modes: Z Height, Broadband, Lateral Force, and BiLateral Force. The basic steps required to image a sample are as follows.. Power up the system. Select and install a probe.. Align the laser optics.. Set up the scan parameters for the selected imaging mode.. Position the sample under the probe.. Lower the probe onto the sample surface.. Scan the surface. These steps will be discussed sequentially in the first half of the next section, using the Z Height mode of operation for illustration. The second half on the section will be concerned with the Broadband and Lateral Force imaging modes. What every ESPM operator should know sooner rather than later Don't Bump It! The probe holder at the front of the scanner is mounted at the end of a 7 cm long, thin-walled piezoelectric scan tube which is very fragile. A hard thump against the probe holder will produce a visible crack in the wall of the tube, perhaps even breaking it in two, and the piezo tube will be ruined. Even a minor bump which does not cause a macroscopic crack may cause microscopic damage to the piezo material, and because the piezoelectric phenomenon itself is fundamentally microscopic in origin, this will degrade the performance of the scanner. Whenever the scanner is removed from the microscope stage be sure to protect the scan tube by placing the tip protector on the end of the scanner. Don't Plug or Unplug it with the Power On! Always remove or attach system cables with the EIU power off. Some of the electronic components are susceptible to damage if the cables are plugged or unplugged when the EIU power is on. 4
6 Powering-up the system In the normal power-up sequence for the ESPM, the computer, monitor, and EIU are all turned on, and then the Novascan software is initiated. When the EIU is turned on, but the software has not yet been initiated, the yellow Ready light on the back panel of the EIU will illuminate, indicating that the EIU is receiving AC power. In this condition the only active power supplies in the EIU are the +5v logic supply and the 40v stepper motor supply. Power to the EIU is normally controlled via a switch on the Power Control Module. When the Novascan software is started the software's main menu will appear on the screen. As an indication that everything is okay, you should observe that all five of the power supply LED's on the back panel of the EIU are turned on. 5
7 Selecting a probe 3. Imaging in Contact Mode Anatomy of a Probe Commercially manufactured cantilevers are fabricated on wafers of silicon or silicon nitride using semiconductor industry technology, i.e., high vacuum, photolithography, sputtering, and ion beams. As manufactured, a single wafer will contain hundreds of 1.5 x 3.6 mm "dies", each having a tiny cantilever protruding from one end. The dies are very difficult to manipulate by hand because of their size. For ease of handling, the AFM nose piece is mounted onto a nose piece holder. The dies fit under the bail in the nosepiece and the nose piece is then connected to the front of the scanner. Contact-Mode Probes General Information: Contact-type cantilevers work well in situations where the material to be imaged is reasonably hard (e.g. metals, ceramics, most polymers) and the surface topography does not have abrupt edges or tall, steep features. They are less expensive than intermittent type cantilevers. And because there are fewer instrument settings involved in using them, imaging a surface with contact cantilevers is easier than with intermittent cantilevers. Anyone new to the field of SPM microscopy should definitely learn to operate the microscope with a contact-type cantilever first. Two basic shapes are manufactured: "diving board", and "V" the V shaped cantilevers are stiffer and track the surface better, but the tip exerts a greater force on the sample. Special applications for contact cantilevers: Measure lateral forces (friction) between the probe tip and the surface. Measure surface conductivity. Force vs Z surface hardness measurements. Intermittent-Contact Probes General Information: Intermittent contact cantilevers generally work well on all surfaces. They have the disadvantages of being more expensive and a bit more difficult to use, but they excel in imaging surfaces that are very soft (e.g. organics, polymer coatings) and surfaces with steep features. Intermittent contact cantilevers also have the ability to detect the elastic and adhesive properties of surface materials. Special applications-- Magnetic Force Microscopy (MFM) and Electrostatic Force Microscopy (EFM). 6
8 Additional Information Bare Probes vs. Backside Coated Probes: Backside coated probes have a metal coating (e.g. Aluminum) on the backside of the cantilever for better laser reflectivity and photodiode performance. The reflectance is 2-3 times higher than that of uncoated cantilevers. Bare probes have the best tip sharpness characteristics due to the absence of coatings. When the backside is coated, some of the coating material may deposit on the tip side, which will result in a blunter tip. Novascan SPM's generally work well when the backside does not have a reflective coating. Coated probes should not be used when the sample is heated to temperature above ~150 C. The coating will buckle under the thermal stress. Backside coatings may corrode in applications where the probe is immersed in a fluid. Frontside Coated Probes: Frontside coated cantilevers are expensive, and should be used only after gaining experience and confidence in operating the microscope with standard cantilevers. Coated cantilever have duller tip points due to the overcoat at the tip, which reduces their scanning resolution. Cantilevers with conductive coatings (e.g. tungsten carbide, platinum) are used in electrostatic force microscopy and scanning conductance microscopy. Cantilevers with magnetic coatings (e.g. cobalt) are used in magnetic force microscopy. Cantilevers with a hard exterior coating (e.g. diamond, tungsten carbide) will wear more slowly than uncoated silicon. This is especially useful when scanning very hard/sharp surface materials. Coated probes do not perform well when heated to temperatures above ~150 C. The coating will buckle under the thermal stress. High Aspect Ratio Tips: The half-angle of the tip apex is very small compared to standard tips. This allows the tip point to image finer surface details. But these probes must be used with care. They are more fragile and more expensive than standard tips. Cantilever Material: Silicon nitride is harder than silicon, and cantilevers made from silicon nitride will wear more slowly with use. However, silicon nitride tips usually have a broader tip (larger apex half-angle). Manufacturers: Consult the cantilever manufacturers' web sites for more information: e.g. Novascan Technologies, SiliconMDT.com, Nanosensors.com, Nanoprobes.com, Novascan Technologies. Installing a probe Instructions are given below for installing a probe into a standard probe holder which uses a small tilt lever to hold the probe in place. 7
9 Installing a probe in the standard probe holder 1. Slightly loosen bail screw. 2. Lift the front of bail by pressing down softly and forward on the back of the bail with your finger. 3. Place the new AFM probe under front edge of bail on the angled (frosted) portion of the sapphire window. 4. Slightly tighten bail screw to lightly hold the probe in place. 8
10 5. Position the probe such that the cantilever that you will be using is centered (left-right) in the window and within approximately 0.5 mm of the angled sapphire window. If the probe is placed with the cantilever too far away from the angled sapphire window alignment in solution may become somewhat more difficult since there is more distance for diffraction in the liquid located between the cantilever and the clear portion of the sapphire window. 6. Tighten the bail slightly more to hold the probe in place for scanning. It does not have to be overly tight, but it should not move easily from side to side. 7. Examine the position of the probe from all angles to be sure the probe is sitting flat on the angled sapphire window. Notes on probe mounting: - Don't over tighten the bail or the bail will become bent and may need replacement or straightening. - Over tightening may also cause the tip holder portion of the nosepiece to separate from the bimorph. - If the probe is not sitting flat, make sure you have not over tightened the bail causing chip to lift off in the front. If the cause is not apparent, remove the chip and inspect sapphire window as well as the top and bottom of the chip under magnification. Make sure there are no debris or glass fragments preventing the chip from sitting flat Aligning the laser optics Introduction The alignment control locations, and the path of the laser beam inside the scan head, are shown in the figure. The position of the cantilever is measured by bouncing a laser beam off of its mirrorlike back surface and detecting the angle of the reflected light. 9
11 The position of the cantilever is measured by bouncing a laser beam off of its mirror-like back surface and detecting the angle of the reflected light. There are three basic steps to aligning the laser optics of the scanner: 1) Direct the laser beam onto the back of the cantilever. 2) Adjust the position of the optical detector for the optimum laser signal. Step #1: Directing the Laser Beam onto the Back of the Cantilever The first task is to move the laser beam to where it can easily be seen in the camera window. The best way to do this is by rotating the Laser Position knobs to direct the laser onto the back of the cross, as shown in (A) below. This normally just requires small movements of the X and Y laser position controls--about one turn either way. Always adjust the Y knob first. Rotating Y clockwise will move the laser spot upward in the camera view. Once the beam is located on the cross, shift the laser spot to a point on the cross just to the left of the cantilever, as it appears in (B). Notice the spot is approximately 3 widths of the cantilever to the left of the cantilever. Now rotate the laser Y position knob counterclockwise by about a quarter of a turn. You will see the laser spot slide off of the cross and down toward the end of the cantilever, as shown in (C). It will probably be necessary to adjust the X position control slightly to center the laser spot on the width of the cantilever. Dim the camera illumination if necessary to see where the laser is striking the cantilever surface. 10
12 In the above camera images the laser is being directed onto a "diving board" type, contact mode cantilever. The performance of the microscope is not sensitive to the exact laser spot position on the diving board. For this type of cantilever, the laser spot may be positioned anywhere on the lower half of its length. Another popular style of contact-mode cantilever is V shaped. Usually they are manufactured in pairs at the end of the die. Either of the V's may be used, but the microscope may perform erratically if both probes contact the surface at the same time. It is best to break off one of the V's with a sharp pin before inserting the cross in the probe holder. (The eye loupe is essential in this task.) When adjusting the laser beam position for a "V" type cantilever it is important to be sure that the laser is being reflected from the apex of the V and not from one of the arms of the V. Once the proper laser alignment adjustments have been made, typically little to no adjustment must be made for most probes and/or imaging environments. Next rotate the Laser Alignment Mirror to view the laser spot (the laser beam reflecting off of the cantilever) in the Side View Port. From the Figure below, we notice that the ideal laser spot position for imaging in air is near the center of the View Port similar to Figure B. The most ideal position for imaging in liquid is with the beam offset to the front of the View Port. Figure C shows what this position would look like in air prior to going into liquid. This forward position in air is selected because once in liquid, the change in diffraction will cause the laser beam to move slightly backwards. In other words, once you are in liquid, the laser spot will look similar to Figure B assuming you started out in air with 11
13 the laser positioned similar to Figure C. (Keep in mind that different liquids have different refractive indices. This alignment is typical for aqueous solutions.) Note that these are ideal positions. Having the laser spot viewable just about anywhere in the window or even below the window, will generally provide you with a usable signal. It may not give you the largest Sum and best signal, however. In practicality, if the instrument is always going to be used in air at all times, set up as in Figure B. If the instrument is always going to be used in same liquid at all times, set up as in Figure C. If the instrument is going to be used sometimes in air and sometimes in liquid set the system up at a position in between B and C. This is typically how Novascan sets the instruments up prior to shipment. This should work for most applications in liquid and air. How to make adjustments to the laser path In order to reposition the laser at the various positions shown in the Figure above, this Nose Cone features and adjustable Lens. This Lens is located under the sapphire window on a thin, flat partial Disk. It is held in place by 2 screws as shown in the upper images in Figure above. Loosening the screws allows the disk and lens to be repositioned. This in turn changes the laser path allowing for proper alignment. To start loosen one the left screw just slightly and loosen the right screw a bit more. This will allow the Disk to be moved slightly forward and backwards (or Left and Right if both screws are loosened.) To see how moving the Disk causes the changes in laser spot position to occur see below. You will find that as you move the Disk, the laser may no longer be aligned on the cantilever. Thus, whenever you move the Disk, you will also need to realign the laser on the cantilever, then check the spot position in the Side Port. Once you become familiar with this process it can be done very quickly. If alignment is not possible, please see the troubleshooting box below. Step #2: Adjusting the Optical Detector Position Open the Beam Align window with the toolbar button at the software's main window. On the right side of the Beam Align window there will be a pointer placed against a logarithmic scale which represents the intensity of the laser light striking the optical detector. Within the central area of the window there will be a red dot set against a green target pattern which graphically 12
14 represents where the laser beam is striking the optical detector. For example, in the figure below the red dot indicates the center of the laser beam is striking in the top-left quadrant of the detector. For this step in the alignment process the direction of the laser is fixed, and the red dot is moved in the target pattern by shifting the position of the optical detector with the detector's X and Y position controls. The correct position of the red dot is determined by the type of probe in the probe holder. For contact mode operation (e.g. Z Height, Broadband, Lateral) the correct position of the red dot is at the intersection of the vertical green line and the innermost target circle, as shown here. Move the detector's X and Y position controls to move the beam alignment dot to this position. After this final adjustment is completed the laser intensity pointer should fall within the green zone-- as indicated above. The laser optics alignment process is now complete, and the Beam Align window can be closed. If the laser intensity falls in the yellow or red zones, or you are having difficulty positioning the red dot in the target pattern, refer to the troubleshooting section. (Note: if the laser position dot is flashing this indicates the signal is too low to give a reliable position indication.) 13
15 Choosing the Scan Parameters The scan parameters in the SPM Configuration window determine where and how an image is obtained. To achieve the best imaging results it is important to choose the most appropriate scan parameters for the sample being studied. Scan Size: is the length of one side of the square area scanned. Thus, a value of 10 µm means a 10 µm x 10 µm area will be scanned. Scan Resolution: sets the number of image points in a horizontal line of the scan. This is also equivalent to the number of lines in the scan. Higher scan resolutions reveal greater surface detail, but require more time to acquire the image. Exploratory scans with a resolution of 300 are good. Final scans with a resolution of 400 to 600 are better. 14
16 Scan Rate: sets the number of image lines scanned per second, e.g., a setting of 2 Hz means that two scan lines will appear on the screen per second. In setting the Scan Rate there is a tradeoff to be made between the time it takes to complete the scan, and the accuracy of the image obtained. Samples with sharp features should be scanned at a slow scan rate ( 0.5 Hz) to allow the feedback circuitry more time to react to sharp image contour changes. Slower scan rates imply more time to acquire an image, however. Scan Direction: sets the angle of the scan raster relative to the x-axis, which is defined as a vector running from left to right along the microscope stage. The usual setting is 0.0 ; data will be recorded as the probe moves from left-to-right along the x-axis. Increasing the angle will rotate the scan counter-clockwise. The scan direction is normally changed only when it is necessary for the probe to move across certain features of the surface in a specific direction (e.g. perpendicularly to a surface crack). Setpoint Offset: functions differently depending on the scan type selection. For Contact Mode Scanning: In all scanning modes based on rastering the probe with constant surface-tip contact force (i.e. Z Height, Broadband, Lateral Force, and BiLateral Force) the Setpoint Offset is normally left fixed at zero. Moving Setpoint Offset to nonzero values has the same effect as moving the red dot in the Beam Align window closer or further from the horizontal green line: it changes the contact force during the scan. A positive value decreases the value of the contact force; a negative value increases the contact force. For Intermittent-Contact Mode Scanning: In all scanning modes based on intermittent surfacetip contact (i.e. Wavemode, BB Wavemode, Phase, BiPhase, and all ME modes) the Setpoint Offset is adjusted to set the damping of the probe oscillation during scanning. Typical values are 15
17 in the range of -0.2 to -1.0 volts. This adjustment is normally not made at the SPM Configuration window. Normally it is made at the Engage window, just before lowering the probe onto the surface. Integral, Proportional, and Derivative Gain: These three controls determine the response of the Z-axis feedback circuitry, which is responsible for maintaining the probe position above the surface. They determine how well the probe will follow the contours of the surface as it is rastered back and forth. Learning to adjust the Proportional, Integral, and Derivative (PID) gains for the best performance of the microscope takes practice. It is a matter of developing intuition as to what settings work best in a given situation. Here are some guidelines to get started: The derivative factor does not improve the image in most instances, so set the Derivative gain to 0. Useful setting range for both the Integral and Proportional gain controls is typically Settings in the range of 250 to 450 are most common. Good performance is generally obtained when the Integral and Proportional gains are roughly the same, though the Proportional gain is often increased by up to a factor of three times the Integral setting. When in doubt as to where to begin, start with the Integral and Proportional gains at 350, and modify the settings if the image quality is not as good as expected. Note that in the Scan window all three gain settings can be changed while the surface is being scanned, so the effects can be observed instantly. Relatively low Integral and Proportional gains will be sufficient to image flatter surfaces, at slower scan rates, and over smaller areas. Conversely, rough surfaces with abrupt rising or falling edges, fast scanning, and the scanning of large surface areas require higher gains. But note: if any of the gain factors is too high, the scan tube will oscillate. When a gain control is only slightly too high, the tube oscillation will just produce fuzzy bands in the image near the rising or falling edges of the surface contours. The image quality is compromised in those areas, but otherwise the microscope functions normally. When a gain control is far too high, however, the image quality will be extremely poor, and a high-pitched audio frequency squeal will be heard coming from the scan head. This situation should be avoided! It will certainly damage the probe tip, and may damage the scan tube itself. Scanner, Z Range, Samples Per Point, Point Size, Scan Speed: These output parameters provide additional information about the state of the microscope. Scanner indicates the type of scan head attached to the microscope stage. Z Range gives an approximate value for the total vertical range accessible to the scanner during a surface scan. Samples per Point specifies how many signal samples will be averaged to produce the final datum at each point in the image. (The signal source depends on the Scan Type selection, and could be the z-height voltage, the phase voltage, etc.) Samples per Point is determined by the settings for Scan Rate 16
18 X Center, Y Center: Specify the center coordinates of the scan relative to the center of the total scan area accessible to the scanner. For example, a 40 µm scan head can access a total scan area of 40 µm x 40 µm. The center of this area is defined as position (0 µm, 0 µm), thus Center X and Center Y may be varied over a range of up to -20 µm to +20 µm. If the probe is in contact with the surface when either of these coordinates is changed, pressing the Download button will cause the probe to move to the new coordinates at the currently defined scan speed (the speed is shown in the upper-right portion of the window). If the scan speed happens to be very slow, and the distance the probe must move is relatively large, then the time required to move the probe can be many seconds. If the required time is more than 3 seconds a message box will appear asking if it would be preferable to move at a faster rate, or if would be better to cancel the operation so that the Center X,Y coordinates may be redefined. Note that the range boundaries for Scan Size, Scan Direction, and Center XY are interrelated. Any combination which requires the scanner to move beyond its limits will result in an error message from the software. This could happen, for example, with the following settings on a 40 µm scanner: Scan Size = 20 µm, Scan Direction = 0.0, X Center = 15 µm, YCenter = 0 µm This would require the scanner to reach an X coordinate of 15 µm + 1/2 (20µm) = +25 µm. But a 40 µm scanner can only move up to X = +20µm. X/Y Disable: Disables the X, Y raster during a scan. This is used in the system diagnostics to asses the background noise level of the microscope. For normal operation the "no" option must be selected. Scan Type: Selects between the different types of data which may be measured as the probe is rastered. First-time users should select Z-Height, which is the simplest mode of operation. Z-Height: This is a contact-mode topology scan based on maintaining a constant force between the probe tip and the surface. The Z feedback loop makes the piezo tube contract and expand as necessary to keep the deflection of the cantilever constant. The image is formed from the Z control voltage of the PID circuitry. (The Z control voltage is converted into a vertical distance with the calibration factor ceramiczexpansion.) Broadband: As in Z Height topology scanning, the system attempts to maintain a constant contact force between the tip and the surface during a Broadband scan. The difference is that any deviations from the nominal constant force condition between the probe and the surface are corrected for during rastering. Deviations from the constant force state imply deviations in the deflection of the cantilever. During a Broadband scan the deviation in the cantilever flexure is measured and this information is combined with the Z control voltage to produce a more accurate measurement of the surface profile. Lateral Force: This is a recording of the twist of the end of the cantilever as it is rastered over the surface. During a contact-mode scan there will be a friction-induced shear force applied to the probe tip which will cause the entire cantilever structure to twist. The degree of twisting is, in part, a reflection of the strength of the frictional force between the probe tip and the surface. The frictional force may vary as the probe passes over different materials in the sample surface. In favorable circumstances this can be used to extract information about where different materials are located in the surface topography. 17
19 BiLateral Force: The measurement performed here is the same as in Lateral Force mode, except that data are recorded for both the forward and reverse raster of each scan line. Wavemode: This produces a topological view of the sample surface. The cantilever is set into vibration with amplitude of order 100 nm. Then the probe is lowered to the surface where it makes intermittent contact with the surface, damping the oscillation amplitude. Recall that in the contact imaging modes it is the deflection of the cantilever which is held constant by the Z feedback circuitry. Wavemode differs from the contact modes in that the Z feedback circuitry expands and contracts the piezo tube as necessary to keep the damping of the probe's oscillation constant as it is rastered. BB Wavemode: This is another topological imaging mode. Similar to the Broadband mode, BBWavemode attempts to correct for any deviations from the ideal constant damping condition in a Wavemode type scan. Phase: During a Wavemode surface scan, not only is the amplitude of the cantilever's motion dampened as it bumps into the surface, but the phase of the motion is also shifted. (N.B. The cantilever is a forced oscillator. The phase is measured with respect to the external force signal.) Contact with different materials on a surface may cause this phase shift to differ. For example, a hard surface will advance the phase, while a soft or sticky surface will retard the phase. In favorable circumstances this can be used to extract information about where different materials are located in the surface topography. BiPhase: The measurement performed here is the same as in Phase mode, except that now data are recorded for both the forward and reverse raster of each scan line. ME Camp/Cphase/Tamp/Tphase: These four modes are used for both Magnetic Force Microscopy (MFM) and Electrostatic Force Microscopy (EFM). MFM maps the magnetic field gradients above a surface; EFM maps the electric field gradients above a surface. Contact (i): This mode produces a map of the contact current between a conducting probe and the surface. Set Cantilever Frequency: is enabled whenever the Scan Type control is set to one of the modes requiring an oscillating cantilever. This includes Wavemode, BB Wavemode, Phase mode, and all ME modes. Pressing this button brings up the Wave Configuration window, which has controls for setting the frequency and amplitude of the oscillation. Download: Think of the control settings in the SPM Configuration window as representing a request for a type of scan to be performed. The DSP card in the PC is responsible for executing the scan, but it does not know of any changes made to the settings unless they are "downloaded" into its memory. This is the function of the Download button-- to tell the DSP where and how it should image the surface. When any of the control settings are changed in the Configuration window the Download button should be pressed so the changes will take effect. The surface scan is performed by the DSP when the Scan button is pressed in the Graph3d window. If you are a novice SPM operator you may wish to initially try these settings: The scan parameters in the table below are a starting point for first-time work in Z Height imaging. Once reasonable images have been obtained with these settings, move on to the next 18
20 step of experimenting with the settings to get a feel for the instrument. Scan Size 20 µm Scan Rate 2 Hz Setpoint 0 Scan Direction 0 Integral Gain 350 Proportional Gain 350 Derivative Gain 0 Scan Resolution 300 Image Mode Z Height XY Disable no Center Y µm XY Signal Mode Standard Z Signal Mode Standard Center X µm Be sure to press the Download button after any change to the Configuration settings. This loads the new scan parameters into the DSP memory. Engage Screen Description Open the software's Engage window. The major controls in this window are described below 19
21 Engage: Button initiates the process of automatically lowering the probe to the sample surface. When the Auto check box is checked the Engage button will switch to the Auto Engage function. Laser Sum and Laser L-R: Are two optional photodetector signals which can be plotted in the top graph by checking the appropriate box in this panel. Error, Sum and L-R ADC Signal: Graph displays the error signal in the Z feedback loop as the probe is lowered to the surface. Two other signals may be plotted: the sum of the four photodetector outputs (Left + Right + Top + Bottom) and the difference between the left and right photodetector signals (Left - Right). Normally only the error signal is of interest. It will be plotted in yellow in the graph. Gain Controls: These controls behave similar to those found on oscilloscopes. Raising the left Gain scroll bar will amplify the graph, and moving the right Bias scroll bar will move the center of the graph up or down. The numbers on the left edge of the graph indicate the upper and lower limits for the plot. The units are the digits of the 16-bit analog-to-digital converters. Normally the default Gain and Bias settings are adequate, and these controls should be left unchanged. Up and Down Arrows: Move the scan head up or down one step of the Z-axis motor at a time. This is useful for adjusting the expansion and contraction of the piezoelectric scan tube after the probe is in contact with the surface. Each click of an arrow moves the probe approximately 0.5?m. Note that the probe is not retracted from the surface before the motor moves. Scanner Z Voltage: Graph shows the voltage applied to the Z electrode of the scan tube. The tube expands under positive voltages and contracts under negative voltages. Sweep Speed: This scroll bar adjusts how fast the plots sweep across the top and bottom graphs as the scan head is lowered to the surface. The default setting is adequate for almost all situations. Engaging the probe with the surface Step #1: Position the Sample 1. Tilt the AFM head back and make sure there is ample clearance between the cantilever and the sample stage by moving the picomotor screws up. Place the sample on the sample holder and carefully move the head back to the vertical position and lock it by turning the knurled knob. While moving the head back to the vertical position keep the side port mirror open and make sure that the laser spot does not move when the head is moved back to the vertical position. If the laser spot moves it indicates that the probe is contacting the surface and that the stage needs to be lifted up. 2. Once the stage has been locked in position use the Z Down in the Engage window and bring the probe close to the sample surface. 20
22 3. Move the sample laterally to position the area of interest under the probe tip. This can be done by hand by moving the stage using the manual X and Y vernier knobs, the sample may be accurately positioned by rotating the vernier knobs. Or if the stage is motorized, the sample may be positioned with the stage software controls. Step #2: Engage the Probe Click the Engage button and check the Auto Engage checkbox. Immediately after being pressed the Engage button will switch to the Abort function. The engage process can be terminated at any time by pressing this button. The appearance of each signal trace during the engage process is indicated in the picture below. 21
23 A. Before the probe reaches the surface... The engage process begins with a cycle: the piezo tube is expanded to see if the cantilever will contact the surface, then the tube is fully contracted, and then the motor moves the scan head down a small distance before expanding the tube again. The saw-tooth trace in the Scanner Z Voltage display reflects the expansion and contraction of the piezo scan tube before each step of the motor. A relatively flat trace in the Error ADC Signal display reflects the error in the Z feedback loop as the probe is lowered. This may continue for seconds or minutes, depending on the starting height of the probe. For each motor movement in the cycle the scan head is lowered approximately 1/3 of the Z range of the piezo tube. B. After initial probe-surface contact... The engage cycle continues, but now with the stage motor moving in its smallest steps (about 0.5µm). The system adjusts the scan head height so that the piezo voltage is near the center of its "landing zone." There are typically one to ten small steps of this sort. C. The final engage state... The error trace drops to zero, indicating that the Z feedback control circuitry is actively keeping the loop error at zero, as it should. The message "Feedback On" will appear above the top window as a second indication that the Z feedback loop is active. The Z High Voltage trace should level off, and you should see the message, "In Range," flashing above the display. This indicates that not only is the feedback circuit active, but the expansion/contraction of the tube is within the total vertical range available to the scanner for imaging. Scanning the surface Once the probe is engaged with the surface the sample can be scanned. All surface imaging is performed from the Scan window. To bring up the Scan window, click Scan in the menu bar of the Engage window, or use the main toolbar button. The major elements of this window are described below. Scan button initiates the scan process. Once a scan is underway it switches functions to the Stop button, to allow the operator to stop the scan process at any time. Image Display The scan data appear in the image panel as the surface is rastered, starting at the top of the panel. The scale units for the x and y axis are given at the end of the x-axis. The z-axis units are given at the bottom of the Z color scale. The type of image data being displayed is indicated by the Image Type parameter, displayed at the top of the Image panel. The numerical range of the z- axis of the image, and the associated color palette, is shown in the Z Scale. This scale is updated depending on the plot Interval during the course of an image scan. The assignment of the palette colors to the number scale can be modified with the slider controls on either side of the palette bar. The 3D image in the image panel can be rotated, panned and zoomed using the following steps. To rotate the graph, press and hold the left mouse button and drag 22
24 To zoom on the graph, press and hold the <Alt> key and left mouse button while dragging the mouse forward and backwards. If your mouse has wheels, you can also zoom on the graph by rotating the wheels. To pan the graph, press and hold the <Shift> key and the left mouse button while dragging the mouse. To bring the image back to the original x-y axis scan double click the lft mouse butoon. Buffer Thumbnails: Are thumbnail images of Wavemode, Deflection, Diagnostic and Lateral. The thumbnails are updated while the image is scanned. The thumbnails can be loaded onto the main image panel by double clicking the left mouse button. Scan Line Viewer Graphically displays each line of the image data as it is acquired. In effect, it is showing a crosssection of the surface topology, or phase signal, etc., depending on the image type setting. When AGC (Automatic Gain Control) is off, the vertical scale of the graph corresponds to the maximum vertical scale of the data being measured. For example, this would be Z Range for a topology scan, or ADC units for a Phase mode scan. When AGC is on, the vertical scale is expanded and shifted so that the highest point in the data line reaches the top of the graph and the lowest point in a data line reaches the bottom of the graph. In most scan modes the graph always corresponds to the image being created in the image panel. The exceptions are the BiLateral and BiPhase modes. When scanning in either of these modes the user may display both the forward and reverse trace data with the <==> button. When the <==> button is "up" the graph corresponds to the image being created in the image panel, as usual, with the data appearing in green. When the <==> button is "down", however, the complementary raster direction data are shown in yellow. The forward-reverse trace pairs are (Z, Z Reverse), (Lateral, Lateral Reverse), and (Phase, Phase Reverse). Z Feedback PID Gains, Setpoint Offset The gain and offset controls in this panel are identical to the controls in the SPM Configuration window. They may be adjusted at any time. The changes do not take effect until the Download Parameters button is pressed. The Integral, Proportional, and Derivative gain controls allow the Z feedback loop to be optimized while scanning. Setpoint Offset is usually not changed while scanning. Note to novice SPM users: It is recommended that all automatic tilt removal software features are turned off when first learning how to operate the system. Do this by unchecking all of the "RT" options under the Tilt Removal menu item. This will make the RT Mode indicator in the lower-left portion of the window read "none." To initiate a scan simply press the Scan button. When the scan size is about 5 µm or greater the movement of the cantilever can easily be observed in the camera window. With a scan direction of 0.0º the probe will move to the upper left corner of the scan area and begin rastering from leftto-right, stepping through each scan line from top-to-bottom. Scan Configuration Settings The parameters at the top of this panel, running from XY Mode down to Resolution; indicate where and how the scan will be performed when the Scan button is pressed. All of these 23
25 parameters are identical to those set at the Configuration window with the exception of RT Mode. Note that these parameters do not necessarily correspond to the image currently on display. During and immediately following a surface scan the parameters in this panel match the image on display, but when an image is retrieved from the hard disk these parameters are not modified from their Configuration window settings. When you want information about the Scan Rate, Angle, Resolution, etc, for an image file loaded from the hard drive, look under the Graph3d menu item Auxiliary->Scan Details. Manual Scaling: When Manual Scaling is checked it allows the user to manually adjust the color palette and view the image. Continuous Scans: When the Continuous Scans check box is unchecked the scan process will stop when the end of the scan is reached. When the box is checked the scan process will be repeated over and over. Plot Interval: The 3D graph is updated after intervals of scan lines entered in the box Picomotor Control The Picomotor can be moved up or down by using the Up and Down buttons. The Velocity bar is used to change the velocity of the Picomotor. Height Control Is used to change the transparency% and height%. Transparency %: Indicates the percentage of transparency of the plot. A value of 0 specifies opaque and a value of 100 specifies completely transparent. Height %: Increases or Decreases the height of the image. 3D Lighting control tab Lighting is useful to create highlights and shadows to enhance visualization of 3D data. Graph lighting can be enabled by clicking the lighting control on. Any of the six lights (Blue, Gold, Green, White, Black and Red light) in the panel can be used to create back and top lights. The lights can be turned on by clicking the buttons and are generally selected based on the color pallets that is being used. Distance: Is used to change the vertical position of the light source. Turning the knob changes the position of the light. Latitude: Is used to change the position of the light source along the X-axis. Longitude: Is used to change the position of the light source along the Y-axis. Cursor analysis tab Turns on measurement cursors. Two cursors are activated on the top left corner of the screen. The cursors can be moved to the desired location on the plot and measurements can be made. Cursor color can also be changed by clicking on the color buttons. 24
26 Broadband Imaging The Broadband Concept Consider how a Z Height scan is performed with a contact mode cantilever. Z Height images are generated by laterally rastering the cantilever probe tip across the surface while the Z feedback circuit attempts to maintain a constant cantilever deflection. The surface height information recorded is a scaled version of the Z control voltage- the voltage which expands and contracts the piezo tube. Thus in Figure (i) the piezo contracts and expands as necessary to keep the cantilever deflection constant as it moves over the bump in the surface, and the height of this surface feature is proportional to the piezo voltage change. But note that the resulting Z Height data are accurate only to the extent that the feedback control is able to maintain a constant flexure in the cantilever. Both the feedback gain factors (Integral, Proportional, and Derivative) and the rastering speed of the probe affect the feedback circuit's ability to follow the surface contours. If the rastering speed is too fast, the feedback circuit may not be able to respond quickly enough to maintain the flexure, as illustrated in (ii). Hills in the resulting image become flattened, and valleys are filled in, as with the green curve in (iii). One way to correct this problem is to switch to the Broadband imaging mode. In this mode the error signal generated by shifts in the cantilever flexure (iv) is used to correct the scan data. The error signal is calibrated so that shifts in the cantilever flexure are converted into a vertical 25
27 distance error. This error distance is added to the measured Z-Height data to recover the correct surface topology profile (v). Setting the Calibration Factor In order for Broadband / BB Wavemode imaging to work correctly the broadband calibration factor must be adjusted to fit the mechanical properties of the installed cantilever. This is done at the BB Calibration window. Here are the steps for setting the broadband calibration factor: 1. Lower the probe onto a flat surface area with the Engage routine. To get an accurate calibration it is important that the cantilever point rests on a reasonably flat area on the surface. 2. Open the BB Calibration window from the toolbar of the programs main menu. 3. Click Measure to start the measurement. The program will cyclically change the Setpoint value by a small amount to make the deflection of the cantilever increase and decrease by a small amount. Two curves will be graphed as shown below. By measuring the distance moved by the piezo tube as the setpoint changes (red curve), and correlating this with the changes in the flexure of the cantilever (blue curve), the program derives the necessary conversion factor (BB Error Factor) to convert the error signal into a vertical distance. The result is shown in the lowerleft corner of the window. 4. Examine the BB Factor readout to make sure the measured value seems reasonable, then press the Update Setting button to accept the new setting. Or to leave the setting unchanged, just press Close. The BB Factor varies between cantilever types. It depends primarily upon the length and stiffness of the cantilever. A typical value for the long diving board shaped cantilevers used in contact mode scanning is The value is clearly suspect if it is less than 500 or more than A typical value for a 180 khz intermittent-contact cantilever is about 250. Another indication that the measurement of the error factor is producing an erroneous result is if 26
28 either the red or blue curves in the graph go beyond the vertical scale. The most common reason for an anomalous calibration result is that the probe tip is resting on a steeply-sloped point on the surface. Make sure the tip is resting on a flat region during the measurement. The current value of the BB Error Factor may be examined at any time at the Advanced Scan Parameters window under the heading "Error Factor." The value may also be manually set from that window, if so desired. Note that whenever the cantilever in the scan head is changed the broadband calibration factor must be updated before making Broadband scans of a surface. Lateral/Bilateral Force Imaging These scan mode measures the torsion force, i.e., twisting of the cantilever. This can occur in a region of the sample where the cantilever encounters a large frictional force. The Z scaling units are arbitrary and do not give a value for the torsion force the cantilever experiences. The results may be interpreted in a semi-quantitative fashion as follows: Values close to zero (dark areas with the default palette) are areas of high friction. Large values (bright areas with the default palette) are areas of low friction. The z-axis units for Lateral images are "au" (arbitrary units) or "kau" (1000x arbitrary units). The exact shear force in Newton s is undefined. 27
29 4. Imaging in Intermittent Contact Mode Overview All intermittent-contact modes of operation of the microscope-- this includes Wavemode, BB Wavemode, and Phase -- use stiff cantilevers which resonate at a frequency in the range of khz. A small piezoelectric vibrator mounted above the probe holder sets the probe into oscillation, and the operator adjusts the vibrator frequency to a point at or near the cantilever's natural resonance. The cantilever's oscillation is monitored by the laser photodetector, and it is this signal which is used in the Z feedback control circuitry. When the probe is lowered down to a surface the motion of the probe is dampened on the extreme of its swing as it begins to contact the surface. The Setpoint control is adjusted to determine how much damping the Z feedback circuit seeks to maintain. A typical damping factor would be 50%-- thus the Z feedback circuitry would expand or contract the piezo tube as necessary to keep the cantilever oscillation amplitude fixed to half of what it would be if it was not touching the surface. Due to the high "Q" (resonance quality factor) of intermittent-contact cantilevers, the response of the Z feedback loop to the vibration signal is about ten times slower than to the flexure signal in the contact modes of operation. Consequently, scan speeds for Wavemode, BB Wavemode, Phase, and ME imaging need to be slower. The maximum scan rate is about 4 Hz at large scan sizes. There are several advantages to imaging in intermittent contact mode. Because the tip makes contact with the sample only at the very extreme of its oscillation, and because the contact time is very brief, shear forces and compressive forces can be very small, and surface-tip adhesive forces can be overcome. Wavemode excels when soft materials or materials with steep vertical features are to be imaged. Note, however, that because of the more expensive probes, the greater tendency to break probes, and the more complicated adjustments required, the user is strongly advised to become familiar with operating the microscope in contact mode before attempting intermittent contact operation. ME scanning require the greatest operator skill and understanding of the surface-probe interaction, and should not be attempted until the user is familiar with Wavemode topology scanning. Selecting a probe Anatomy of a Probe Commercially manufactured cantilevers are fabricated on wafers of silicon or silicon nitride using semiconductor industry technology, i.e., high vacuum, photolithography, sputtering, and ion beams. As manufactured, a single wafer will contain hundreds of 1.5 x 3.6 mm "dies", each having a tiny cantilever protruding from one end. The dies are very difficult to manipulate by hand because of their size. For ease of handling, the AFM nose piece is mounted onto a nose piece holder. The dies fit under the bail in the nosepiece and the nose piece is then connected to the front of the scanner. 28
30 Contact-Mode Probes General Information: Contact-type cantilevers work best in situations where the material to be imaged is reasonably hard (e.g. metals, ceramics, most polymers) and the surface topography does not have abrupt edges or tall, steep features. They are less expensive than intermittent type cantilevers. And because there are fewer instrument settings involved in using them, imaging a surface with contact cantilevers is easier than with intermittent cantilevers. Anyone new to the field of SPM microscopy should definitely learn to operate the microscope with a contact-type cantilever first. Two basic shapes are manufactured: "diving board", and "V". The V shaped cantilevers are stiffer and track the surface better, but the tip exerts a greater force on the sample. Special applications for contact cantilevers: Measure lateral forces (friction) between the probe tip and the surface. Measure surface conductivity. Force vs Z surface hardness measurements. Intermittent-Contact Probes General Information: Intermittent contact cantilevers generally work well on all surfaces. They have the disadvantages of being more expensive and a bit more difficult to use, but they excel in imaging surfaces that are very soft (e.g. organics, polymer coatings) and surfaces with steep features. Intermittent contact cantilevers also have the ability to detect the elastic and adhesive properties of surface materials. Special applications-- Magnetic Force Microscopy (MFM) and Electrostatic Force Microscopy (EFM). Additional Information Bare Probes vs. Backside Coated Probes: Backside coated probes have a metal coating (e.g. Aluminum) on the backside of the cantilever for better laser reflectivity and photodiode performance. The reflectance is 2-3 times higher than that of uncoated cantilevers. Bare probes have the best tip sharpness characteristics due to the absence of coatings. When the backside is coated, some of the coating material may deposit on the tip side, which will result in a blunter tip. Novascan SPM's generally work well when the backside does not have a reflective coating. Coated probes should not be used when the sample is heated to temperature above ~150 C. The coating will buckle under the thermal stress. Backside coatings may corrode in applications where the probe is immersed in a fluid. Frontside Coated Probes: Frontside coated cantilevers are expensive, and should be used only after gaining experience and confidence in operating the microscope with standard cantilevers. Coated cantilever have duller tip points due to the overcoat at the tip, which reduces their scanning resolution. Cantilevers with conductive coatings (e.g. tungsten carbide, platinum) are used in electrostatic force microscopy and scanning conductance microscopy. Cantilevers with magnetic coatings (e.g. cobalt) are used in magnetic force microscopy. Cantilevers with a hard exterior coating (e.g. diamond, tungsten carbide) will wear more slowly 29
31 than uncoated silicon. This is especially useful when scanning very hard/sharp surface materials. Coated probes do not perform well when heated to temperatures above ~150 C. The coating will buckle under the thermal stress. High Aspect Ratio Tips: The half-angle of the tip apex is very small compared to standard tips. This allows the tip point to image finer surface details. But these probes must be used with care. They are more fragile and more expensive than standard tips. Cantilever Material: Silicon nitride is harder than silicon, and cantilevers made from silicon nitride will wear more slowly with use. However, silicon nitride tips usually have a broader tip (larger apex half-angle). Manufacturers: Consult the cantilever manufacturers' web sites for more information: e.g. Novascan Technologies, SiliconMDT.com, Nanosensors.com, Nanoprobes.com, Novascan Technologies. Installing a probe Instructions are given below for installing a probe into a standard probe holder which uses a small tilt lever to hold the probe in place. Installing a probe in the standard probe holder 1. Slightly loosen bail screw. 2. Lift the front of bail by pressing down softly and forward on the back of the bail with your finger. 3. Place the new AFM probe under front edge of bail on the angled (frosted) portion of the sapphire window. 30
32 4. Slightly tighten bail screw to lightly hold the probe in place. 5. Position the probe such that the cantilever that you will be using is centered (left-right) in the window and within approximately 0.5 mm of the angled sapphire window. If the probe is placed with the cantilever too far away from the angled sapphire window alignment in solution may become somewhat more difficult since there is more distance for diffraction in the liquid located between the cantilever and the clear portion of the sapphire window. 6. Tighten the bail slightly more to hold the probe in place for scanning. It does not have to be overly tight, but it should not move easily from side to side. 7. Examine the position of the probe from all angles to be sure the probe is sitting flat on the angled sapphire window. 31
33 Notes on probe mounting: - Don't over tighten the bail or the bail will become bent and may need replacement or straightening. - Over tightening may also cause the tip holder portion of the nosepiece to separate from the bimorph. - If the probe is not sitting flat, make sure you have not over tightened the bail causing chip to lift off in the front. If the cause is not apparent, remove the chip and inspect sapphire window as well as the top and bottom of the chip under magnification. Make sure there are no debris or glass fragments preventing the chip from sitting flat Aligning the laser optics Introduction The alignment control locations, and the path of the laser beam inside the scan head, are shown below. The position of the cantilever is measured by bouncing a laser beam off of its mirror-like back surface and detecting the angle of the reflected light. 32
34 There are two basic steps to aligning the laser optics of the scanner: 1) Direct the laser beam onto the back of the cantilever. 2) Adjust the position of the optical detector for the optimum laser signal. Step #1: Directing the Laser Beam onto the Back of the Cantilever The first task is to move the laser beam to where it can easily be seen in the camera window. The best way to do this is by rotating the Laser Position knobs to direct the laser onto the back of the cross, as shown in (A) below. This normally just requires small movements of the X and Y laser position controls--about one turn either way. Always adjust the Y knob first. Rotating Y clockwise will move the laser spot upward in the camera view. Once the beam is located on the cross, shift the laser spot to a point on the cross just to the left of the cantilever, as it appears in (B). Notice the spot is approximately 3 widths of the cantilever to the left of the cantilever. Now rotate the laser Y position knob counterclockwise by about a quarter of a turn. You will see the laser spot slide off of the cross and down toward the end of the cantilever, as shown in (C). It will probably be necessary to adjust the X position control slightly to center the laser spot on the width of the cantilever. Dim the camera illumination if necessary to see where the laser is striking the cantilever surface. In the above camera images the laser is being directed onto a "diving board" type, contact mode cantilever. The performance of the microscope is not sensitive to the exact laser spot position on 33
35 the diving board. For this type of cantilever, the laser spot may be positioned anywhere on the lower half of its length. Another popular style of contact-mode cantilever is V shaped. Usually they are manufactured in pairs at the end of the die. Either of the V's may be used, but the microscope may perform erratically if both probes contact the surface at the same time. It is best to break off one of the V's with a sharp pin before inserting the cross in the probe holder. (The eye loupe is essential in this task.) When adjusting the laser beam position for a "V" type cantilever it is important to be sure that the laser is being reflected from the apex of the V and not from one of the arms of the V. Once the proper laser alignment adjustments have been made, typically little to no adjustment must be made for most probes and/or imaging environments. Next rotate the Laser Alignment Mirror to view the laser spot (the laser beam reflecting off of the cantilever) in the Side View Port. From the Figure below, we notice that the ideal laser spot position for imaging in air is near the center of the View Port similar to Figure B. The most ideal position for imaging in liquid is with the beam offset to the front of the View Port. Figure C shows what this position would look like in air prior to going into liquid. This forward position in air is selected because once in liquid, the change in diffraction will cause the laser beam to move slightly backwards. In other words, once you are in liquid, the laser spot will look similar to Figure B assuming you started out in air with the laser positioned similar to Figure C. (Keep in mind that different liquids have different refractive indices. This alignment is typical for aqueous solutions.) Note that these are ideal positions. Having the laser spot viewable just about anywhere in the window or even below the window, will generally provide you with a usable signal. It may not give you the largest Sum and best signal, however. In practicality, if the instrument is always going to be used in air at all times, set up as in Figure B. If the instrument is always going to be used in same liquid at all times, set up as in Figure C. If the instrument is going to be used sometimes in air and sometimes in liquid set the system up at a position in between B and C. This is typically how Novascan sets the instruments up prior to shipment. This should work for most applications in liquid and air. 34
36 How to make adjustments to the laser path In order to reposition the laser at the various positions shown in the Figure above, this Nose Cone features and adjustable Lens. This Lens is located under the sapphire window on a thin, flat partial Disk. It is held in place by 2 screws as shown in the upper images in Figure above. Loosening the screws allows the disk and lens to be repositioned. This in turn changes the laser path allowing for proper alignment. To start loosen one the left screw just slightly and loosen the right screw a bit more. This will allow the Disk to be moved slightly forward and backwards (or Left and Right if both screws are loosened.) To see how moving the Disk causes the changes in laser spot position to occur see below. You will find that as you move the Disk, the laser may no longer be aligned on the cantilever. Thus, whenever you move the Disk, you will also need to realign the laser on the cantilever, and then check the spot position in the Side Port. Once you become familiar with this process it can be done very quickly. If alignment is not possible, please see the troubleshooting box below. Step #2: Adjusting the Optical Detector Position Open the Beam Align window with the toolbar button at the software's main window. On the right side of the Beam Align window there will be a pointer placed against a logarithmic scale which represents the intensity of the laser light striking the optical detector. Within the central area of the window there will be a red dot set against a green target pattern which graphically represents where the laser beam is striking the optical detector. For example, in the figure below the red dot indicates the center of the laser beam is striking in the top-left quadrant of the detector. For this step in the alignment process the direction of the laser is fixed, and the red dot is moved in the target pattern by shifting the position of the optical detector with the detector's X and Y position controls. The correct position of the red dot is determined by the type of probe in the probe holder. For contact mode operation (e.g. Z Height, Broadband, Lateral) the correct position of the red dot is at the intersection of the vertical green line and the innermost target circle, as shown here. Move the detector's X and Y position controls to move the beam alignment dot to this position. After this final adjustment is completed the laser intensity pointer should fall within the green zone-- as indicated above. The laser optics alignment process is now complete, and the Beam Align window can be closed. If the laser intensity falls in the yellow or red zones, or you are having difficulty positioning the red 35
37 dot in the target pattern, refer to the troubleshooting section. (Note: if the laser position dot is flashing this indicates the signal is too low to give a reliable position indication.) Choosing the scan parameters for Tapmode The scan parameters in the SPM Configuration window determine where and how an image is obtained. To achieve the best imaging results it is important to choose the most appropriate scan parameters for the sample being studied. 36
38 Scan Size: is the length of one side of the square area scanned. Thus, a value of 10 µm means a 10 µm x 10 µm area will be scanned. The smaller the value, the higher the magnification. Scan Resolution: sets the number of image points in a horizontal line of the scan. This is also equivalent to the number of lines in the scan. Higher scan resolutions reveal greater surface detail, but require more time to acquire the image. Exploratory scans with a resolution of 300 are good. Final scans with a resolution of 400 to 600 are better. Scan Rate: sets the number of image lines scanned per second, e.g., a setting of 2 Hz means that two scan lines will appear on the screen per second. In setting the Scan Rate there is a tradeoff to be made between the time it takes to complete the scan, and the accuracy of the image obtained. Samples with sharp features should be scanned at a slow scan rate ( 0.5 Hz) to allow the feedback circuitry more time to react to sharp image contour changes. Slower scan rates imply more time to acquire an image, however. Scan Direction: sets the angle of the scan raster relative to the x-axis, which is defined as a vector running from left to right along the microscope stage. The usual setting is 0.0 ; data will be recorded as the probe moves from left-to-right along the x-axis. Increasing the angle will rotate the scan counter-clockwise. The scan direction is normally changed only when it is necessary for the probe to move across certain features of the surface in a specific direction (e.g. perpendicularly to a surface crack). 37
39 Setpoint Offset: functions differently depending on the Scan Type selection. For Contact Mode Scanning In all scanning modes based on rastering the probe with constant surface-tip contact force (i.e. Z Height, Broadband, Lateral Force, and BiLateral Force) the Setpoint Offset is normally left fixed at zero. Moving Setpoint Offset to nonzero values has the same effect as moving the red dot in the Beam Align window closer or further from the horizontal green line: it changes the contact force during the scan. A positive value decreases the value of the contact force; a negative value increases the contact force. For Intermittent-Contact Mode Scanning In all scanning modes based on intermittent surface-tip contact (i.e. Wavemode, BB Wavemode, Phase, BiPhase, and all ME modes) the Setpoint Offset is adjusted to set the damping of the probe oscillation during scanning. Typical values are in the range of -0.2 to -1.0 volts. This adjustment is normally not made at the SPM Configuration window. Normally it is made at the Engage window, just before lowering the probe onto the surface. Integral, Proportional, and Derivative Gain: These three controls determine the response of the Z-axis feedback circuitry, which is responsible for maintaining the probe position above the surface. They determine how well the probe will follow the contours of the surface as it is rastered back and forth. Learning to adjust the Proportional, Integral, and Derivative (PID) gains for the best performance of the microscope takes practice. It is a matter of developing intuition as to what settings work best in a given situation. Here are some guidelines to get started: The derivative factor does not improve the image in most instances, so set the Derivative gain to 0. Useful setting range for both the Integral and Proportional gain controls is typically Settings in the range of 250 to 450 are most common. Good performance is generally obtained when the Integral and Proportional gains are roughly the same, though the Proportional gain is often increased by up to a factor of three times the Integral setting. When in doubt as to where to begin, start with the Integral and Proportional gains at 350, and modify the settings if the image quality is not as good as expected. Note that in the Graph3d window all three gain settings can be changed while the surface is being scanned, so the effects can be observed instantly. Relatively low Integral and Proportional gains will be sufficient to image flatter surfaces, at slower scan rates, and over smaller areas. Conversely, rough surfaces with abrupt rising or falling edges, fast scanning, and the scanning of large surface areas require higher gains. But note: if any of the gain factors is too high, the scan tube will oscillate. When a gain control is only slightly too high, the tube oscillation will just produce fuzzy bands in the image near the rising or falling edges of the surface contours. The image quality is compromised in those areas, but otherwise the microscope functions normally. When a gain control is far too high, however, the image quality will be extremely poor, and a high-pitched audio frequency squeal will be heard coming from the scan head. This situation should be avoided! It will certainly damage the probe tip, and may damage the scan tube itself. 38
40 Scanner, Z Range, Samples Per Point, Point Size, Scan Speed: These output parameters provide additional information about the state of the microscope. Scanner indicates the type of scan head attached to the microscope stage. Z Range gives an approximate value for the total vertical range accessible to the scanner during a surface scan. Samples per Point specifies how many signal samples will be averaged to produce the final datum at each point in the image. (The signal source depends on the Scan Type selection, and could be the z-height voltage, the phase voltage, etc.) Samples per Point is determined by the settings for Scan Rate X Center, Y Center: specify the center coordinates of the scan relative to the center of the total scan area accessible to the scanner. For example, a 40 µm scan head can access a total scan area of 40 µm x 40 µm. The center of this area is defined as position (0 µm, 0 µm), thus Center X and Center Y may be varied over a range of up to -20 µm to +20 µm. If the probe is in contact with the surface when either of these coordinates is changed, pressing the Download button will cause the probe to move to the new coordinates at the currently defined scan speed (the speed is shown in the upper-right portion of the window). If the scan speed happens to be very slow, and the distance the probe must move is relatively large, then the time required to move the probe can be many seconds. If the required time is more than 3 seconds a message box will appear asking if it would be preferable to move at a faster rate, or if would be better to cancel the operation so that the Center X,Y coordinates may be redefined. Note that the range boundaries for Scan Size, Scan Direction, and Center XY are interrelated. Any combination which requires the scanner to move beyond its limits will result in an error message from the software. This could happen, for example, with the following settings on a 40 µm scanner: Scan Size = 20 µm, Scan Direction = 0.0, X Center = 15 µm, YCenter = 0 µm This would require the scanner to reach an X coordinate of 15 µm + 1/2 (20µm) = +25 µm. But a 40 µm scanner can only move up to X = +20µm. X/Y Disable: disables the X, Y raster during a scan. This is used in the system diagnostics to asses the background noise level of the microscope. For normal operation the "no" option must be selected. Scan Type: selects between the different types of data which may be measured as the probe is rastered. Tapmode: This produces a topological view of the sample surface. The cantilever is set into vibration with amplitude of order 100 nm. Then the probe is lowered to the surface where it makes intermittent contact with the surface, damping the oscillation amplitude. Recall that in the contact imaging modes it is the deflection of the cantilever which is held constant by the Z 39
41 feedback circuitry. Wavemode differs from the contact modes in that the Z feedback circuitry expands and contracts the piezo tube as necessary to keep the damping of the probe's oscillation constant as it is rastered. BB Tapmode: This is another topological imaging mode. Similar to the Broadband mode, BBWavemode attempts to correct for any deviations from the ideal constant damping condition in a Wavemode type scan. Phase: During a Wavemode surface scan, not only is the amplitude of the cantilever's motion dampened as it bumps into the surface, but the phase of the motion is also shifted. (N.B. The cantilever is a forced oscillator. The phase is measured with respect to the external force signal.) Contact with different materials on a surface may cause this phase shift to differ. For example, a hard surface will advance the phase, while a soft or sticky surface will retard the phase. In favorable circumstances this can be used to extract information about where different materials are located in the surface topography. BiPhase: The measurement performed here is the same as in Phase mode, except that now data are recorded for both the forward and reverse raster of each scan line. ME Camp/Cphase/Tamp/Tphase: These four modes are used for both Magnetic Force Microscopy (MFM) and Electrostatic Force Microscopy (EFM). MFM maps the magnetic field gradients above a surface; EFM maps the electric field gradients above a surface. Contact (i): This mode produces a map of the contact current between a conducting probe and the surface. Set Cantilever Frequency is enabled whenever the Scan Type control is set to one of the modes requiring an oscillating cantilever. This includes Wavemode, BB Wavemode, Phase mode, and all ME modes. Pressing this button brings up the Wave Configuration window, which has controls for setting the frequency and amplitude of the oscillation. The Wave Configuration software features are listed below. Start: Sweep the frequency across the full range of the oscillator, khz. 40
42 Zoom: Sweep the oscillator frequency through 10 khz, centered on the most recently selected frequency. Lock: Lock the frequency of the oscillator on the selected frequency. Engage: Close this window and open the Engage window. Withdraw: Withdraw the probe from the surface by a short distance Stop: Stop the frequency sweep. Stop the oscillator. Note that if the Wave Configuration window is closed after the Stop button is pressed then all intermittent-contact modes of operation will not function because the probe is no longer vibrating. Oscillator Amplitude: This slider sets the amplitude of the sine wave which drives the vibrator in the probe holder. The sine wave amplitude can be varied from 0 to 3.0 volts peak. Signal Display: Vibration Amplitude vs. Frequency: This display shows a plot of the amplitude of the cantilever's oscillatory motion as the frequency of the sine wave driving the vibrator in the probe holder is swept. The sweep range is 0 to 400 khz when the Start button is pressed or 10 khz when the zoom-sweep feature is active. The zoom feature may be manually activated by double-clicking within the Signal Display window at the desired center sweep frequency (e.g. double click at 100 khz to sweep from khz). The zoom feature may also be manually activated by pressing the Zoom button, which will produce a 10 khz sweep centered about the frequency where the oscillator was last locked. The zoom-sweep feature is automatically activated when the Wave Configuration window is reopened after the frequency has been locked. The amplitude scale is set arbitrarily to 0-1. The scale is arbitrary because the signal depends upon the length of the cantilever, and where the laser spot is positioned along its length. There is no fixed relationship between the vibration amplitude signal and the actual movement of the cantilever tip. Reference Frequencies: This panel lists three reference frequencies: The frequency of the highest peak in the graph. The frequency of the previous frequency chosen (locked) when the Wave Configuration window was opened. The frequency currently selected by the screen marker. If the Lock toolbar button is pressed, this will become the new frequency of vibration for the cantilever. Frequency Selection: The automatic frequency-select marker can be set to one of three different frequency points: Steepest: The frequency corresponding to the steepest part of the resonance curve. 80%: The frequency corresponding to the point along the resonance curve where the amplitude is 80% of the peak value. Set Manually: A manually selected frequency of the user's choice. The left and right frequency adjustment buttons are enabled when the manual frequency control is selected. When Set Manually is initially selected the frequency marker is placed at the peak of the resonance. Depending on the selection made, the frequency marker will appear in the Signal Display as either a green, blue, or red vertical line. 41
43 Download Think of the control settings in the SPM Configuration window as representing a request for a type of scan to be perform. The DSP card in the PC is responsible for executing the scan, but it does not know of any changes made to the settings unless they are "downloaded" into its memory. This is the function of the Download button-- to tell the DSP where and how it should image the surface. When any of the control settings are changed in the Configuration window the Download button should be pressed so the changes will take effect. The surface scan is performed by the DSP when the Scan button is pressed in the Graph3d window. If you are a novice SPM operator you may wish to initially try these settings: Scan Size 20 µm Integral Gain 350 Scan Rate 1 Hz Proportional Gain 350 Setpoint ~0.7 V Derivative Gain 0 Scan Direction 0 Scan Resolution 300 Image Mode Wavemode XY Signal Mode Standard XY Disable no Z Signal Mode Standard Center X µm Center Y µm Be sure to press the Download button after any change to the Configuration settings. This loads the new scan parameters into the DSP memory. Setting the Tapmode oscillator Here are the steps for setting the oscillator amplitude and frequency: 1) Press the full-sweep button in the toolbar (leftmost button). The frequency will sweep from 0 to 400 khz, at a refresh rate of about twice per second. Raise the oscillator amplitude with the slide bar until a pattern of resonance s appear in the frequency sweep, as shown below. 42
44 The highest peak is generally the natural resonance of the cantilever. This frequency is listed in the data specifications sheet for the cantilever. The frequency sweep may also show secondary resonances at higher or lower frequencies. They are not important. 3. Shrink the frequency sweep to a 10 khz interval about the main resonance by double-clicking in the Signal Display at the location of the peak (~180 khz in the window above). This gives an expanded view of the resonance curve as shown here. 4. The next step is to adjust the oscillator amplitude. Using the slide bar, adjust the oscillator amplitude to make the peak of the resonance fall in the range of 20 to 40 on the vertical scale. The amplitude of the cantilever's vibration is proportional to its kinetic energy, and this determines, in part, how hard the probe tip will touch the surface when it makes contact. Raising the amplitude above the 20 level will give a larger signal for the Z feedback circuitry, making it more stable, but this comes at the cost of increasing the rate of wear of the probe tip. For this reason it is advisable not to raise the amplitude above 40. Higher amplitudes also imply the surface will experience greater compressive stress when the probe touches the surface. Very soft materials may become mechanically distorted by the act of rastering the probe over the surface if the amplitude is too high. But note that higher amplitudes are essential when scanning surfaces with high, steep surfaces (e.g., a 1.0 µm step-height grating) to give the Z feedback circuitry a larger signal, thus making it more responsive. On the other hand, lowering the amplitude below the 0.25 level will lower the kinetic energy of the probe, decrease the rate of probe wear, and lower the compressive stress applied to the surface. This comes at the cost of decreasing the stability of the Z feedback circuitry, making it necessary to scan the surface at slower speeds. It is advisable to gradually gain experience with lower amplitudes to develop intuition as to how the system will perform. 5. The final step is to select the operating frequency for surface scanning. For topology imaging (Wavemode, BB Wavemode) the 80% selection generally works best. This will be a frequency just to the left of the center of the resonance. Select the 80% button in the lower-right panel of the window. A vertical blue line in the frequency display will indicate the 80% frequency point. It may seem at first that the logical choice of frequency would be the resonance frequency of the 43
45 cantilever. This does give the largest vibration signal, but it is the sensitivity of the Z feedback circuit to changes in the vibration signal which is most important. Theoretically, when the probe interacts with the surface the changes in the vibration signal will be greatest when it is oscillating at the steepest point in the resonance curve. Therefore one would want to check the steepest button in the Frequency Selection panel. But also theoretically, the shape of the resonance peak is bell-shaped, and the slope is steepest at the 80% point of the curve. Therefore one would want to check the 80% button in the panel. In practice either of these choices leads to virtually the same frequency, so either may be used. Now click the Lock button in the toolbar to lock the oscillator to the selected frequency. A horizontal blue line will be traced across the screen, indicating the amplitude of the cantilever vibration at the chosen frequency. The oscillator frequency and amplitude adjustment is now complete. Engaging the probe with the surface Step #1: Position the Sample 1. Tilt the AFM head back and make sure there is ample clearance between the cantilever and the sample stage by moving the picomotor screws up. Place the sample on the sample holder and carefully move the head back to the vertical position and lock it by turning the knurled knob. While moving the head back to the vertical position keep the sideport mirror open and make sure that the laser spot does not move when the head is moved back to the vertical position. If the laser spot moves it indicates that the probe is contacting the surface and that the stage needs to be lifted up. 2. Once the stage has been locked in position use the Z Down in the Engage window and bring the probe close to the sample surface. 3. Move the sample laterally to position the area of interest under the probe tip. This can be done by hand by sliding the sample on the sample stage. If the stage has manual X and Y vernier knobs, the sample may be accurately positioned by rotating the vernier knobs. Or if the stage is motorized, the sample may be positioned with the stage software controls. Step #2: Adjust the Wavemode Damping Factor to 50% Open the software's Engage window. The function of the various features of the Engage window may be explored by clicking on the window below. Using the Setpoint control in the Damping panel at the lower-left corner of the window, adjust the damping factor to about 50%. In the usual operation of the microscope, immediately before engaging the probe with the surface the Setpoint control is adjusted to make the damping indicator read close to 50%. Setpoint should only be changed while the probe is off the surface. Adjusting the Amplitude control here will also affect the damping factor reading. However, it is best to leave the amplitude as it was set at the Wave Configuration screen, and adjust the 44
46 damping with the Setpoint control only. Physical interpretation of the 50% damping factor. When the probe is out of contact with the surface it is vibrating freely. The amplitude of its motion at the tip depends upon the Amplitude setting made at the WaveConfiguration screen, as well as the physical properties of the cantilever being vibrated (e.g. its length and stiffness). The typical magnitude of the vibration amplitude is about 100 nm. Adjusting the damping factor to 50% prepares the electronics in the Z feedback circuitry to control the probe height when in it is moved into contact with the surface. The 50% setting means that, as the probe is engaged with the surface, the Z feedback circuit will expand or contract the scan tube as necessary to reduce the amplitude to 50% of the off-surface value. Thus a 100 nm free vibration amplitude will be reduced to a 50 nm amplitude while the probe is engaged with the surface. Using higher/lower damping factors. Along with several other factors, the energy expended by the probe tip in contacting the surface depends upon the damping factor setting, and upon the cantilever vibration amplitude setting. An amplitude setting of 0.25 and a damping factor of 50% work well in most situations. When attempting to image very soft surfaces it is advisable to leave the damping factor fixed to about 50% and lower the amplitude setting as far as practicable. For a lighter surface touch on very soft surface materials, the damping factor may be lowered to as little as 30% and the amplitude setting may be lowered as far as one dares. Note, however, that this means the Z feedback circuit will have a much smaller control signal to work with (the error signal before surface contact will approach zero), and the scan speed definitely must be slower. Damping factors below 30% may make the Z feedback unstable, and should be avoided. On the other hand, raising the damping factor significantly above 50% generally only degrades the performance of the Z feedback loop. This becomes obvious at settings greater than about 70%. 45
47 Step #3: Engage the Probe Standard Engage Click the Engage button and check the Auto Engage checkbox. Immediately after being pressed the Engage button will switch to the Abort function. The engage process can be terminated at any time by pressing this button. The appearance of each signal trace during the engage process is indicated in the picture below. A. Before the probe reaches the surface... The engage process begins with a cycle: the piezo tube is expanded to see if the cantilever will contact the surface, then the tube is fully contracted, and then the motor moves the scan head down a small distance before expanding the tube again. The saw-tooth trace in the Scanner Z Voltage display reflects the expansion and contraction of the piezo scan tube before each step of the motor. A relatively flat trace in the Error ADC Signal display reflects the error in the Z feedback loop as the probe is lowered. This may continue for seconds or minutes, depending on the starting height of the probe. For each motor movement in the cycle the scan head is lowered approximately 1/3 of the Z range of the piezo tube. B. After initial probe-surface contact... 46
48 The engage cycle continues, but now with the stage motor moving in its smallest steps (about 0.5µm). The system adjusts the scan head height so that the piezo voltage is near the center of its "landing zone." There are typically one to ten small steps of this sort. The two approach parameters are listed below. There are typically one to ten small steps of this sort Engage Limits When the probe is lowered to the surface from the Engage window the process terminates when the expansion/contraction of the probe falls between the Upper Engage Limit and the Lower Engage Limit. The numerical range of these variables is to , corresponding to the range of the Z analog-to-digital converter. This numerical range may be converted into a distance range with the head parameter Z Range. For example, for an 80 m scan head with a 12 m Z Range, corresponds to +6 m and corresponds to -6 m. Normally the Upper/Lower Engage Limits are set to and , respectively. This places the piezo tube in the middle third of its total vertical range at the end of the engage process. An experienced user may wish to raise these values to something like and when making an exploratory scan of a very rough surface, or a surface with deep holes. Laser Sum Tolerance During the engage process, as the probe is lowered to the surface the system continually checks the intensity of the laser signal reaching the photodetector to make sure there is a properly positioned cantilever in the probe holder. This is a failsafe mechanism to avoid serious head damage. Laser Sum Tolerance is the laser signal tolerance the system will accept when verifying that there is a working cantilever in the probe holder. Making Laser Sum Tolerance a larger positive number increases the signal range over which the system will say the cantilever is okay. Making it very large will in effect deactivate the failsafe mechanism. C. The final engage state... The error trace drops to zero, indicating that the Z feedback control circuitry is actively keeping the loop error at zero, as it should. The message "Feedback On" will appear above the top window as a second indication that the Z feedback loop is active. The Z High Voltage trace should level off, and you should see the message, "In Range," flashing above the display. This indicates that not only is the feedback circuit active, but the expansion/contraction of the tube is within the total vertical range available to the scanner for imaging. Scanning the surface Once the probe is engaged with the surface the sample can be scanned. All surface imaging is performed from the Graph3d window. To bring up the Realtime window, click Scan in the menu bar of the Engage window, or use the main toolbar button. The major elements of this window are described below. Scan button initiates the scan process. Once a scan is underway it switches functions to the Stop button, to allow the operator to stop the scan process at any time. 47
49 Image Display The scan data appear in the image panel as the surface is rastered, starting at the top of the panel. The scale units for the x and y axis are given at the end of the x-axis. The z-axis units are given at the bottom of the Z color scale. The type of image data being displayed is indicated by the Image Type parameter, displayed at the top of the Image panel. The numerical range of the z- axis of the image, and the associated color palette, is shown in the Z Scale. This scale is updated depending on the plot Interval during the course of an image scan. The assignment of the palette colors to the number scale can be modified with the slider controls on either side of the palette bar. The 3D image in the image panel can be rotated, panned and zoomed using the following steps. To rotate the graph, press and hold the left mouse button and drag To zoom on the graph, press and hold the <Alt> key and left mouse button while dragging the mouse forward and backwards. If your mouse has wheels, you can also zoom on the graph by rotating the wheels. To pan the graph, press and hold the <Shift> key and the left mouse button while dragging the mouse. Buffer Thumbnails: Are thumbnail images of Wavemode, Deflection, Diagnostic and Phase. The thumbnails are updated depending on the plot Interval during the course of an image scan. The thumbnails can be loaded onto the main image panel by double clicking the left mouse button. Scan Line Viewer Graphically displays each line of the image data as it is acquired. In effect, it is showing a crosssection of the surface topology, or phase signal, etc., depending on the image type setting. When AGC (Automatic Gain Control) is off, the vertical scale of the graph corresponds to the maximum vertical scale of the data being measured. For example, this would be Z Range for a topology scan, or ADC units for a Phase mode scan. When AGC is on, the vertical scale is expanded and shifted so that the highest point in the data line reaches the top of the graph and the lowest point in a data line reaches the bottom of the graph. In most scan modes the graph always corresponds to the image being created in the image panel. The exceptions are the BiLateral and BiPhase modes. When scanning in either of these modes the user may display both the forward and reverse trace data with the <==> button. When the <==> button is "up" the graph corresponds to the image being created in the image panel, as usual, with the data appearing in green. When the <==> button is "down", however, the complementary raster direction data are shown in yellow. The forward-reverse trace pairs are (Z, Z Reverse), (Lateral, Lateral Reverse), and (Phase, Phase Reverse). Z Feedback PID Gains, Setpoint Offset The gain and offset controls in this panel are identical to the controls in the SPM Configuration window. They may be adjusted at any time. The changes do not take effect until the Download Parameters button is pressed. The Integral, Proportional, and Derivative gain controls allow the Z feedback loop to be optimized while scanning. Setpoint Offset is usually not changed while scanning. Note to novice SPM users: It is recommended that all automatic tilt removal software features 48
50 are turned off when first learning how to operate the system. Do this by unchecking all of the "RT" options under the Tilt Removal menu item. This will make the RT Mode indicator in the lower-left portion of the window read "none." To initiate a scan simply press the Scan button. When the scan size is about 5 µm or greater the movement of the cantilever can easily be observed in the camera window. With a scan direction of 0.0º the probe will move to the upper left corner of the scan area and begin rastering from leftto-right, stepping through each scan line from top-to-bottom. Scan Configuration Settings The parameters at the top of this panel, running from XY Mode down to Resolution; indicate where and how the scan will be performed when the Scan button is pressed. All of these parameters are identical to those set at the Configuration window with the exception of RT Mode. Note that these parameters do not necessarily correspond to the image currently on display. During and immediately following a surface scan the parameters in this panel match the image on display, but when an image is retrieved from the hard disk these parameters are not modified from their Configuration window settings. When you want information about the Scan Rate, Angle, Resolution, etc, for an image file loaded from the hard drive, look under the Realtime menu item Auxiliary->Scan Details. Manual Scaling: When Manual Scaling is checked it allows the user to manually adjust the color palette and view the image. Continuous Scans: When the Continuous Scans check box is unchecked the scan process will stop when the end of the scan is reached. When the box is checked the scan process will be repeated over and over. Plot Interval: The 3D graph is updated after intervals of scan lines entered in the box Picomotor Control The Picomotor can be moved up or down by using the Up and Down buttons. The Velocity bar is used to change the velocity of the Picomotor. Height Control Is used to change the transparency% and height%. Transparency %: Indicates the percentage of transparency of the plot. A value of 0 specifies opaque and a value of 100 specifies completely transparent. Height %: Increases or Decreases the height of the image. Lighting control Lighting is useful to create highlights and shadows the enhance visualization of 3D data. Graph lighting can be enabled buy clicking the lighting control on. Any of the six lights (Blue, Gold, Green, White, Black and Red light) in the panel can be used to create ambient and individual lights. The lights can be turned on by clicking on the buttons are generally selected based on the 49
51 color pallets that is being used. Distance: Is used to change the vertical position of the light source. Turning the knob moves the light upwards or downwards. Latitude: Is used to change the position of the light source along the X-axis. Longitude: Is used to change the position of the light source along the Y-axis. 50
52 Force Spectroscopy Overview 5. Force Spectroscopy Force data collected with an atomic force microscope can reveal a great deal of information about a sample's surface properties-if the experiment is performed correctly. This section has been designed not only to help new users learn the software tools available to them, but also to point out common pitfalls encountered during force pulling experiments. Even if you are an experienced researcher experienced with atomic force microscopes, it is strongly suggested that you read through the document. The information contained in this areas can mean the difference between a successful experiment and a miserable failure. Acquiring Force Curve Data Enter the F vs. Z mode by pressing the button on the main menu bar. The following section explains the Novascan data acquisition interface and controls. 1. Use File/New or press the "new" button on the shortcut toolbar to open an acquisition window. A window should appear which looks like the figure at right.2. Set the desired acquisition parameters: Maximum Deflection (volts) - Upper limit on how hard your tip is pressed into the surface. (Force=deflection x spring constant). Typical value for maximum deflection is around 0.1 to 1 volt. Z travel (microns) - How far the z piezo will extend during a force curve. Typical value: full scale to locate surface; 2 um or less during data acquisition. Maximum Samples - Maximum number of z steps the scanner can take for approach and retraction. Typical value samples. Dwell time - Amount of time scanner will pause between approach and retraction. Samples per data point - Number of samples taken (and averaged) at each z step; typically 1-8. Continuous (checkbox) - if checked, the program will start a new force curve as soon as the previous one is complete. 51
53 3. Press "Start" to acquire a force curve in the present location, or "Auto" to acquire multiple force curves by selecting points on an previously acquired image of the surface. When using the automated mode, the maximum deflection entered in the main window is used. When doing automated force curves anything entered in the description or comments boxes during the setup form will appear in every file. 4. If the scanner goes the full z-travel length and no surface/probe contact is apparent, use the picomotor control to bring the scan head closer to the surface. To minimize tip damage, advance the motor only when the tip is well off the surface. If the maximum deflection setting is less than the magnitude of noise/optical interference in the approach it will cause the curve to reverse even though the tip never contacts the surface. Increase the maximum deflection in small increments until the desired force curve is achieved. If the maximum deflection value is reached, this will limit the piezo's Z travel. In this situation it is normal to have fewer than the maximum number of data points because fewer steps are taken. If maximum deflection is set unnecessarily high, the force curve graph will transition to a horizontal line after the linear contact region as the laser spot moves completely onto one half of the photodetector. If it continues to deflect, the graph will fall off as the spot leaves the photodetector entirely. This exerts a great deal of unnecessary force exerted on the surface. The sample, tip, or both can be damaged by this force. This is why it is recommended to start with a low maximum deflection setting and increase the value only until usable results are obtained. 52
54 A force curve taken using a very large setpoint is shown in figure below. Point A is the rupture on the retraction graph. From B to C is the linear portion where the probe is on the surface, and is where optical lever sensitivity calibration would take place. The curve between C and D shows the graph characteristic when the laser is going off the photodetector. Hysteresis is apparent from the horizontal offset of the two graphs from B to B'. 5. Adjust settings as necessary to obtain desired results, and then save the acquired data as a.nfc (Novascan Force Curve) file by selecting File-Save or clicking the floppy disk icon on the shortcut toolbar. 6. If the optical lever sensitivity was not calibrated prior to acquiring a force curve, make sure to acquire and save at least one curve with a sizable linear region after contact. A maximum deflection setting of 0.5 V or more is recommended. See "Calibrating Optical Lever Sensitivity" section for further suggestions. Force Curve Acquisition Tips Below are some general tips for acquiring force curve data. Following these guidelines will help prevent tip and surface damage, and will give maximum data density over the region of interest. 1. For accurate results, the tip must be very clean (assuming no applied surface chemistry). Even new tips need cleaned. Cleaning under UV/Ozone, oxygen plasma or piranha solution is typical. 2. Always equilibrate your system. In order to reduce the effects of thermal drift, it is recommended to equilibrate with the laser on for at least an hour before doing your experiment. Prior to acquiring, be sure to realign the laser on the tip to optimize the signal. Set the top-bottom in the beam align window to about 0. If collecting force data in liquid, follow these procedures: Place the sample in the imaging buffer. Mount and align the tip and immerse it in the solution. Realign the laser on the tip once in solution, making sure you have a strong sum signal. Equilibrate the system for at least one hour, and then repeat the photodetector alignment prior to acquiring. 53
55 3. Set Z range to full scale initially. Set the samples to Make sure Zoom and Autoscale are off and set your graph "y scale" to about +/- 2 or 3 volts (you can narrow this scale or autoscale later once you locate the surface). If you are moving out of range during the approach you might have to rescale. This may happen if there are drift issues or long range forces. 4. Don't pre-locate the surface by hand moving the motors. This can very easily damage the chemistry and your tip. Instead start the force curve routine above the surface and step down using the motors. Take extreme caution not to crash the tip into the surface. 5. Motor slowly, at speeds less than 50 steps/second. Only run the motors when you are off the surface-either when the force curve is stopped or is in the flat region at the beginning of the curve. Once experimental data is acquired, a force curve should be taken on a glass slide or other hard surface which can be used for calibration. Calibration can also be performed live. Calibrating Optical Lever Sensitivity The purpose of the calibration form is to find an optical lever sensitivity factor to convert photodetector voltage signals to deflection in units of distance. Calibration can be done either live or from a previously acquired file. Both options are available from the menu of the main Force Spectroscopy window, under "Calibrate". If calibration is performed from a file all acquisition controls will be hidden, as is noted in figure. Provisions are provided to calibrate to either approach or retraction data. After data is loaded or acquired, the actual calibration is accomplished by fitting a linear equation to the portion of a force curve where the tip is in contact with the surface. In this region of the force curve the piezo extension and cantilever deflection will have a (theoretically) linear relationship. The procedure for accomplishing this will be addressed next. Line Fitting Once a force curve is loaded or acquired, zoom into the region of interest and press the "Line Fit" button. Select two points to specify the start and end of the fit. Instructions will appear in the message pane at the bottom of the calibration window. After the second point is selected, the program automatically computes a least squares fit of the data between the two points. The fitted equation and the optical lever sensitivity (inverted slope of the fitted equation) are displayed in the lower right portion of the window. If you wish to repeat the line fit press "Line Fit" to start over. Once a line fit has been performed, pressing "Apply" will make the new optical lever sensitivity available in the main Force Spectroscopy workspace, replacing any previous value. These calibration settings can then be loaded in the analysis windows for each curve taken with that probe The reflection of the laser spot off the back of the cantilever affects the optical lever 54
56 sensitivity. Thus, a new lever sensitivity should be acquired anytime adjustments are made to the laser, photodetector, or imaging environment (such as when liquid imaging). Ideally optical lever calibration should be performed on a hard, smooth surface such as glass. This is understandably not always possible. The next best approach is to choose the "most" linear portion of a normally acquired force curve. After the optical lever sensitivity has been determined by fitting a line to the contact region, your experimental data is ready for analysis. Analyzing Force Curve Data Once all your data has been acquired, you are ready for analysis. While we can't draw your conclusions for you, we have tried to streamline the analysis process as much as possible. Explanation of all the features included in your software will be covered below. Select File-Open from the drop-down menus or press the "open" button on the shortcut toolbar. A dialog box will appear to allow the user to select one or more file(s) to open. When the "Open" button in the dialog box is pressed, an analysis window will open for each.nfc file selected. The top graph displays voltage data loaded from the file. If optical lever sensitivity has been saved within the file, the center graph will display cantilever deflection. If both the optical lever sensitivity and spring constant are available the lower graph will display force. Each graph features identical controls for scaling and cursor tracing. The probe characteristics frame in the upper right corner of the window allows the user to load previously acquired probe characteristics or manually enter values. Post-capture averaging can be performed using the averaging controls in the lower left corner. The display pane controls which plots are displayed on the graphs and whether raw or averaged (if available) data is used. The export pane allows the user to select data sets from the active plots for export to ASCII (text) format for analysis in other programs. The auto-measure pane offers a semi-automated method for measurement of forces such as attraction and adhesion. The file description pane in the lower right-hand corner displays the parameters used when the curve was acquired. It also 55
57 contains a comment box that allows observations to be entered and saved with the file. More specific descriptions of each feature follow. Graph Controls Individual Graph Controls: 56
58 Graph Scaling- The area of the plot displayed in the graph area can be changed in a variety of ways. The text boxes that display the axis minimums and maximums can be changed using the up/down arrows the right of each box, or values can be typed in directly. When the Zoom In button is turned on the graph area may be set by left-clicking on the graph, dragging out a box, and releasing the mouse button. Clicking the Zoom Out button will return the graph to the previous display settings. The small circular autoscale button serves two purposes-it determines whether the graph autoscales when it is refreshed with different or modified data plots, and also performs an instant autoscale operation when switching from off (red) to on (green). Graph Tracing- Pressing the trace button enables cursor tracing. When turned on, the cursors can be moved around the graph with the mouse and the intersection point will be displayed in the accompanying text boxes. If a baseline has been determined, there is also a third text box with a baseline-corrected Y value, which gives the actual deflection or force. If the "Snap to Point" button is green while tracing is turned on, the cursors will follow along the nearest plot. The Save Point button adds the coordinate data from any visible text boxes to the comment area. Baseline- The photodetector response graph also has a "Baseline" button, which allows the user to set the baseline by using cursors on the graph. The purpose of the baseline is to offset the force and deflection data if the photodetector output voltage has a non-zero initial value. Instructions will appear in the lower message pane of the window when the baseline button is pressed. Probe Characteristics And Averaging: Baseline textbox- Holds the baseline voltage for the file. This is the offset from 0 V that corresponds to no cantilever deflection, if there is a DC voltage present in the photodetector response graph. Probe Sens. Textbox- Holds the optical lever sensitivity, which is the factor used to convert from voltage response to deflection. Spring Constant Textbox- The spring constant (k) of the cantilever used for the force curve, either from manufacturer's specifications or an experimentally determined calibration. This number is in N/m (or nn/nm). It should be noted that tip manufacturers generally give only nominal values for cantilever spring constant. The actual value may vary by as much as 50% in either direction. If a more accurate spring constant number is needed, several methods exist to determine the value experimentally. Calibrated probes are also available from Novascan Technologies. 57
59 Load Button - Brings the active optical lever sensitivity and spring constant values from the Force Spectroscopy workspace into the current window. Apply Button - Regraphs data with updated parameters. Averaging textbox- Determines how many additional points are averaged for each data point. Average button - Performs desired averaging and displays in graphs. Re-Average button (visible only if averaging previously performed) - clears averaged data buffer and re-averages raw data with revised averaging number. Newly averaged data is displayed in graphs. The post-capture averaging routine in the analysis form takes the user input and averages half of that amount in each direction. Data points less than half of the averaging number from each end of the dataset is unchanged. For example, if 6 is entered in the textbox and averaging is performed, each data point is averaged with the previous three points and the next three points (seven total points averaged). The first and last three points on the graph retain their original values. Display: Checkboxes - allow user to choose to display approach, retraction, and/or baseline plots (if valid baseline entered) on graphs. Raw/Averaged combo box- Allows user to switch between raw and averaged data, if averaging has been performed. 58
60 Export to Text File: This control exports the active data set (raw or averaged) in a tab-delimited ASCII format compatible with third-party data analysis programs. Checkboxes- Use to select at least one direction and one graph type to export. Start and End textboxes - Allows the user to select a range to export so the whole curve doesn't have to be exported to look at the rupture. These boxes have no validation and are simply compared to the x coordinates in the array as the text file is being written. If the start value is larger than the end value, no data points will be written to the file. Auto-Measure: Auto-measurement routine to find the rupture or jump to contact force by finding the lowest point in the graph. If a baseline has been entered, the rupture or jump to contact deflection and force can be found in "Y - baseline" text boxes in the corresponding graphs. Rupture/Jump to Contact combo box - Selects whether you want to measure rupture on retraction plot or jump to contact on approach plot. Measure button - Runs routine selected in combo box 59
61 File Description: This pane displays the acquisition parameters of the force curve, as well as the cantilever spring constant and optical lever sensitivity loaded when the file was opened. There is also a text box for a single-line description of the file and a comments area to make notes that will be saved with the file. When using the "save point" buttons in the analysis form, the values are added to the end of the comments box text. We recommend familiarizing yourself with all analysis features prior to your experiment to ensure no mistakes are made which can't be reversed. Sample.nfc files should be included with your software installation. If there are not sample force curves can be taken on any surface with an old probe, or Novascan will send a sample file upon request. 60
62 Additional Features Some additional capabilities which are not tied directly to a window type are outlined below. Each description notes where to find the feature in the menu and any limitations it has. Convert.frc to.nfc (under File menu) This option is available under the File menu to convert.frc files to the new.nfc file format. This will allow viewing and limited analysis functionality within the updated software. AFM scanning software versions prior to saved force curve data in a.frc file format. Because the.frc format did not retain the raw voltage data when a force curve was saved, optical sensitivity cannot be altered. Export Image (under File menu) Allows user to save a.jpg image of active acquire or analysis form. This function is inoperable for calibration form. Enter Spring Constant (under Calibrate menu) Allows you to enter the active spring constant for the Force Spectroscopy workspace. If a spring constant is entered here, it can be applied to.nfc curves by pressing the "Load" button in an open analysis window. Batch Processing (far right button on shortcut toolbar) This allows you to update spring constant, optical lever sensitivity, baseline, and comment/description data to multiple files at once. 61
63 Automated Tilt Removal 6. Additional Software Features RT Tilt Dish Access: Realtime window -> Tilt Removal menu -> RT TiltDish RT Tilt/Dish seeks to correct the following problem with a standard scanner: When a perfectly flat surface is imaged without any pre-processing of the data, the surface will always appear tilted and curved due to the inherent non-ideal characteristics of the piezoelectric scan tube and its mechanical alignment. To compensate for this, a parabolic correction can be found to flatten the inherent tilt and curvature, using a few adjustable parameters to fit the properties of a particular scan head. When RT Calibrated Tilt/Dish is selected a parabolic correction is automatically applied to the image data to remove the tilt and dish artifacts in the image. This differs from RT Parabolic in that the correction being applied remains unchanged from one scan to the next. RT Calibrated Tilt/Dish works best when the scan size and scan rate used in imaging a surface are exactly the same as those used to generate the calibration parameters. The tilt/dish correction parameters are normalized in terms of the scan size, scan speed, and image resolution, so changing these parameters will have a reduced effect, but the PZT scanner has hysteresis and creep which limits the precision of this correction. For this reason, it is best not to use the RT Calibrated Tilt/Dish method for scan sizes or speeds that are very different than those used at the time of calibration. Calibrating the Tilt/Dish Correction Factors The Calibrated Tilt/Dish command, found under the Calibration menu of the Realtime window, determines the necessary correction terms for a particular scanner. To create the calibration factors, a flatness standard (e.g. an optical window) should be cleaned carefully and then scanned with the same scanning parameters (speed, size, resolution) you intend to use with your sample surfaces. Before initiating the scan, disable all real time tilt correction methods, such as RT Parabolic, and RT Edge, and make sure Continuous Scans is unchecked. After one complete scan of the flatness standard, select Calibrate Tilt and Dish in the menu. The software will compute the best-fit paraboloid for the curvature and tilt in the image. The results are permanently stored in the spm.ini file. As a test for the quality of the correction factors, turn RT Tilt/Dish on and rescan the flatness standard. The flatness of the image should improve noticeably. RT Parabolic Access: Realtime window -> Tilt Removal menu -> RT Parabolic 62
64 During the first scan with this feature activated the Tilt/Dish correction factors will be applied as in RT Tilt/Dish. If the Continuous Scans box is unchecked then this is the only correction applied to the data. But if Continuous Scans is checked then in second and subsequent scans a new parabolic fit will be made to the previous image data to derive a "background" contour for the surface and this background contour will automatically be subtracted from the incoming data. This has the effect of removing most of the tilt and curvature in the image contour, and emphasizes the smaller features in the surface. Note that if the initial Tilt/Dish correction is undesirable it may be effectively turned off by zeroing the Tilt/Dish correction factors. (Realtime Window->Calibration->Zero Tilt/Dish Parameters) RT Edge Access: Realtime window -> Tilt Removal menu -> RT Edge This feature works during an uninterrupted sequence of scans. During the first scan of the sequence no tilt removal is performed and the data are displayed exactly as acquired by the system. Then in the second and subsequent scans the average slopes between the top/bottom edges, and the left/right edges of the previous image are subtracted from the incoming image data. In favorable circumstances RT Edge will remove most of the tilt in a surface, slightly modify the appearance of the over-all curvature, and generally emphasize any small features present. RT Edge does not work well if the edges of the image are not on the desired plane. For example, tilt will remain when a diffraction grating is scanned if the left edge of the image falls in a trough and the right edge falls on a crest. RT L/L Parabolic Access: Realtime window -> Tilt Removal menu -> RT L/L Parabolic As each line of data is obtained the software calculates the coefficients of a second-order polynomial fit to the data, and then subtracts the polynomial curve from the data. RT L/L Parabolic works well to flatten the image of a known flat surface, e.g. a silicon wafer. It also can be used to automatically remove the effects of thermal drift, which would otherwise cause the image to tilt along the y-axis. Hard Zoom The size of a scan and the location of its center point can be set manually at any time at the Configuration window with the Scan Size, Center X and Center Y controls. The Hard Zoom control, found in the Realtime window, provides a graphical means of achieving the same result. 63
65 Hard Zoom is of great help when searching a large surface area for small objects of interest. Large exploratory scans can be made to search for the desired object, and then the Hard Zoom control can be used to perform a magnified scan of the object. Steps: Start with a completed scan in the Realtime window and then Click on Hard Zoom in the Realtime menu. The mouse cursor will change to a cross-hair when it is moved over the image area. 2. Move the cursor over the center of the feature of interest in the image. 3. Click and drag the mouse pointer away from the center. A square will form with its center at the selected point. The location and size of the square is indicated in a data box in the Realtime window. 4. Release the mouse button when the desired image size is reached. 5. If the selected area does not seem right in some way, click Hard Zoom again and redo the selection, starting at step #2. 6. Press Scan to perform a new scan of the selected region. If it is only necessary to shift the center of the scan, but not change its size, this can be achieved more simply at step #3 by just double-clicking the image area at the desired center point and not dragging the mouse. Additional information about Hard Zoom: Because of the inherent creep effects in piezoelectric scan tubes, a surface scan performed via Hard Zoom will initially tend to be distorted, particularly if there is a large shift in the center of the scan. (Exception: Metrology scanners have no creep when operated in Metrology XY mode, and this distortion will not be present.) Each successive scan at the same location will improve in quality as the creep effect gradually subsides, however. Because of the creep effect, it is best to gradually zoom in on really small features instead of trying to magnify them by a large factor all in one step. As a rule of thumb, at each Hard Zoom step decrease the scan size by no more than about a factor of 3. It is possible with the Hard Zoom control to select a scan area falling outsize the scan range available to a particular scanner. Consider how this might happen with a 40 m scan head: if the Hard Zoom request is for a 30 m scan centered at x = 20 m, y = 0 m, the right edge of the requested scan area will exceed the 40 m x 40 m range of the scanner. Pressing Scan in this scenario would generate a message from the system indicating that the requested scan cannot be performed, and the scan size or scan center must be modified. If the probe is in contact with the surface when Hard Zoom is applied, the probe will be moved to the center coordinates of the new scan area at the currently defined scan speed (refer to the box at the upper-right portion of the SPM Configuration window). If the scan speed happens to be very slow, and the distance the probe must move is relatively large, then the time required to move the probe can be many seconds. When the required time is more than 3 seconds a message box will appear asking if it would be preferable to move at a faster rate, or if would be better to cancel the operation so that the Center X,Y coordinates may be redefined. 64
66 Auto Save When this menu item is selected the current image data will automatically be assigned a name and saved to disk. This feature is helpful when a long series of images is to be taken. Activating the Auto Save Feature From the Realtime window, open the Save Image As... dialog box. Press Setup Autosave, and a second dialog box will appear asking for the base name of the files to be saved. Two examples of how the base file name system works are given below. In the first method, you just type in a file name. The computer will automatically append a file number to the file name at storage time. In the second method, vertical bars are used to mark where a file number will be inserted into the file name. Note that when the vertical bar format is chosen it is necessary to put one or two spaces between the bars to set aside room for the number within the file name. One space will allow for up to 9 images in the sequence (1 to 9); two spaces will allow for up to 99 images (1 to 99). Base File Name Entered Sequence of Stored Files Sample ABC Image Sample ABC Image01.nim Sample ABC Image02.nim Etc. Scan of Sample ABC Scan 1 of Sample ABC.nim Scan 2 of Sample ABC.nim Etc. After entering the base file name, close the dialog box. The Save File As... dialog box will reappear with the new file name at the top. Two question marks will appear in the number positions. Verify that the drive and folder information correctly indicate where the images should be stored. If the current microscope image should be saved as the first image in the sequence, press OK at this time. Otherwise, close the dialog box and return to the Realtime window. Notice that the Autosave command in the menu bar is now active. Every time the Autosave command is clicked the current image data will be saved to disk with an incremented name. Advanced Scan Parameters The Advanced Scan Parameters dialog box is accessed via the Utility menu in the software's main window. These features should only be altered by experienced and knowledgeable users of the instrument. Scan Parameters Initial Warmup Cycles / Interscan Cycles When a scan is initiated, the probe is repeatedly rastered over the first scan line "Initial Warm-up Cycles" times before data capture begins. When the scan is repeated continuously, (i.e. 65
67 Continuous Scans is checked) on all subsequent scans the first raster line will be repeated "Interscan Cycles" times before data capture begins. Exception: when the selected Scan Rate is very slow these numbers are automatically reduced by the software to reduce the scan time. Both of these parameters are normally set to 5. Broadband Error Factor The BB Error Factor set automatically at the BB Calibration window may also be manually set here. Doing so will also change the value of the Probe Sensitivity parameter. Probe Sensitivity is used in Force vs. Z measurements. Disable Feedback Check When the Disable Feedback check box is checked the software does not check to see if the probe is engaged with the surface before beginning a scan. This makes it possible to raster the probe in the normal fashion without the probe actually touching the surface. Examples of situations where this may be useful include scans in electrochemical cells, and instrument diagnostic scans. External Signal -> SUM ADC Systems with the RCP hardware option can take advantage of this control. Normally the SUM signal is the sum of the four laser photodetector signals (top+bottom+left+right). This signal is of little use except as a safety check during the probe engage process (see Laser Sum Tolerance below). When the External Signal -> SUM ADC control is checked the input to the 16-bit SUM analog-to-digital converter is temporarily rerouted to a BNC connector in the back panel of the EIU during a surface scan. In this way any external user-defined signal in the voltage range of +/- 10V may be imaged as the probe is rastered. See the RCP manual for more information. Approach Parameters Engage Limits When the probe is lowered to the surface from the Engage window the process terminates when the expansion/contraction of the probe falls between the Upper Engage Limit and the Lower Engage Limit. The numerical range of these variables is to , corresponding to the range of the Z analog-to-digital converter. This numerical range may be converted into a distance range with the head parameter Z Range. For example, for an 80 m scan head with a 12 m Z Range, corresponds to +6 m and corresponds to -6 m. Normally the Upper/Lower Engage Limits are set to and , respectively. This places the piezo tube in the middle third of its total vertical range at the end of the engage process. An experienced user may wish to raise these values to something like and when making an exploratory scan of a very rough surface, or a surface with deep holes. Laser Sum Tolerance During the engage process, as the probe is lowered to the surface the system continually checks the intensity of the laser signal reaching the photodetector to make sure there is a properly positioned cantilever in the probe holder. This is a failsafe mechanism to avoid serious head damage. Laser Sum Tolerance is the laser signal tolerance the system will accept when verifying that there is a working cantilever in the probe holder. Making Laser Sum Tolerance a larger positive number increases the signal range over which the system will say the cantilever is okay. Making it very large will in effect deactivate the failsafe mechanism.. 66
68 7. Improving the Appearance of a Completed Scan Line-by-Line/H, /V Access: Realtime window -> Tilt Removal menu Histogram window -> Tilt Removal menu Lithography window -> Tilt Removal menu Line-by-Line/H calculates the average heights of individual scan lines in the horizontal direction and forces them to a common value. This can be used as a filter to remove "jumps" or "roller coasting" along the y-axis of the image. However, it may introduce dark or bright streaks if the surface contains many prominent features or holes. Histogram/H frequently works better. Line-by-Line/V works as Line by Line/H except the calculations are performed along the vertical lines of the image data. This generally produces a poor image unless the scan line direction is intentionally rotated along the vertical axis before it is applied. In the example below there were two major changes in the probe tip which caused the image to appear to jump up vertically. By applying Line-by-Line/H the level of all parts of the image are realigned. The remaining streaks can be removed with the software's streak removal feature. Histogram/H, /V Access: Realtime window -> Tilt Removal menu Lithography window -> Tilt Removal menu The figures below illustrate how Histogram/H works. Start with the original scan data shown in the upper-left image. Applying Parabolic tilt removal will not flatten this image because the large hill in the right side will perturb the calculation and produce a warped image. Applying Line-by- Line/H or Parabolic Line-by-Line will work fairly well, but they both fail to produce an image with a 67
69 completely flat background in the manner illustrated in the upper-right figure. They will overcorrect the background for the scan lines running over the hill, resulting in a black streak across the image. Applying Histogram/H produces the best results, as shown in the lower-right image. Histogram/H works on each horizontal line in the image as follows: First it calculates a histogram of the height distribution of the topology in the line. It then finds the peak of the histogram. The peak represents the most common vertical height of data in the scan line. Even for a scan line running over the hill, like the one shown in the cross-section above, the histogram will have a peak at the low end of the scale, corresponding to the low features in the scan line. When this vertical height is subtracted from the original scan line data it will shift the data to a new baseline level which can be replicated in all of the horizontal lines in the image. Note that there is no change in X-axis tilt of each scan line with this method. It is strictly an updown shift. ME images and Phase images are often greatly improved by applying Histogram/H. Histogram/V works the same as Histogram/H, except the calculations are performed along the vertical lines of the image data. This generally produces a poor image unless the scan line direction is intentionally rotated along the vertical axis before it is applied. 68
70 Edge Fit Access: Realtime window -> Tilt Removal menu Histogram window -> Tilt Removal menu Lithography window -> Tilt Removal menu Edge Fit calculates the equation of a plane defined by the average slopes between the top/bottom edges of the image and the left/right edges of the image, and then subtracts it from the image data. In favorable circumstances Edge Fit will remove most of the tilt in a surface, slightly modify the appearance of the over-all curvature, and generally emphasize any small features present. Edge Fit does not work well if the edges of the image are not on the desired plane. In the example below Edge Fit works well because the edges of the image lay predominantly on the same plane. However, if one of the troughs in the surface happened to fall along the right or left edge of the image Edge Fit would not work as well. Three Point Access: Realtime window -> Tilt Removal menu Histogram window -> Tilt Removal menu Three-Point tilt allows the background plain of the surface to be specified as the user sees fit. A general theorem of geometry is that three points define a plane; selecting Three Point in the Tilt Removal menu activates a process of graphically selecting the three points in the image which correspond to the desired plane. The user places the cursor in succession at each of the three points in the image, left-clicking each time to leave a feducial mark behind. After the third point is selected the tilt removal is automatically applied and the image is redrawn. In the example below an indentation was made in a known flat surface. The tilt in the image is 69
71 due to the sample surface not being perfectly perpendicular to the scanner's Z axis. Three Point tilt removal was applied using the three points indicated in the left image. The result is shown at right. Parabolic Access: Realtime window -> Tilt Removal menu Histogram window -> Tilt Removal menu Lithography window -> Tilt Removal menu Parabolic tilt removal fits a paraboloid section (a three dimensional surface) to the image contours, and then subtracts this from the image data. This is the most frequently used tilt removal method for irregular surfaces. It works best where the features of interest are small compared to the overall tilt and curvature of the surface. 70
72 Saddle Access: Realtime window -> Tilt Removal menu Lithography window -> Tilt Removal menu Saddle will remove a 45-degree saddle distortion that that may be left after applying Parabolic subtraction to an image. This is illustrated below. After Parabolic tilt removal is applied to the original image there is still curvature running along a 45-degree line running from the upper left corner to the lower right. Applying the Saddle image correction removes this tilt. Parabolic Line-by-Line Access: Realtime window -> Tilt Removal menu Histogram window -> Tilt Removal menu Lithography window -> Tilt Removal menu Parabolic Line-by-Line calculates, on a line-by-line basis, a parabolic fit to each scan line in the image. Each of these parabola sections is subtracted from the image data. The effect is to remove the line-by-line tilt and curvature in the image along the horizontal axis. This is unlike the Histogram/H and Line-by-Line/H methods, which only shift each line up and down, but do not attempt to flatten it along the horizontal axis. In the example below, the left image was obtained while the microscope was not perfectly stable in the vertical direction. The Z scale is 180 Å in this image, but almost all of it is due to false topology created by the drift in the relative distance between the scanner and the surface. This causes the "rollercoasting" along the slow raster direction. The sample was known to be a very flat, so Parabolic Line-by-Line subtraction was applied to the image to remove the roller coasting and any remaining curvature to the image. The modified data on the right has a vertical scale of only 22 Å. 71
73 Histogram Truncation In some instances there will be features in a scan which are either very high or low, but which are not of primary interest. These high/low features tend to take up much of the dynamic range of the color palette, leaving the real features of interest appearing flat or washed out. Histogram truncation is one means of improving this situation. The method is illustrated below. In the upper-left figure there are a few pits and a few dust particles which give the scan a vertical range of about 500 nm. Assume these features are of no interest and it is more desirable to look at the scratches in the surface. Taking a cross-section view running through the tallest dust particle and the deepest pit illustrates how small the vertical range of the scratches is compared to the vertical range of the dust and pits. This is also clear in the scan height histogram of the surface. The scratches occupy only about 90 nm of the total 500 nm range. Histogram truncation minimizes the effect of the pits and dust on the image. It is performed as follows: Open the Histogram Analysis window. Under the Truncation menu select Cursor. This places red and blue cursor lines on the histogram distribution graph. The lines are positioned by clicking and dragging them with the mouse. Place the cursors on either side of the region of the histogram to be kept (e.g. as marked by green arrows above). Then select Action under the Truncation menu. Action removes the unwanted image points falling outside of the high and low cursor positions. Points in the image above the high-z cursor are truncated to the height of the high cursor; points in the image below the low-z cursor are truncated to the height of the low cursor. The software calculates and redraws the new histogram distribution. The z-buffer image is changed to reflect the new distribution. To see the changes this has made to the image select View Image on the menu bar. The pits in the original scan are now just black spots with a flat bottom, and the dust particles are now just white spots with a flat top. 72
74 Streak/Spot Removal The Streak Removal and Spot Removal functions enhance the quality of an image by removing small imperfections in otherwise good data. Both Streak Removal and Spot Removal are found under the Retouch menu in the Realtime window. They are implemented in the same way. After selecting either of these functions the cursor will change to a cross-hair. Position the cursor at the upper left corner of the area to be removed and click-and-drag the cursor to the lower right corner. The area to be removed will be outlined by parallel lines. When the cursor is released the image data within the outline will be removed. It will be replaced by a linear interpolation between the image data along the top edge of the outline and the bottom edge of the outline. In the example below, there are obvious streaks in the image where the probe failed to follow the surface correctly. After applying Streak Removal to a few areas of the image the clean version on the right was obtained. Changing the color palette The Color Design window provides an easy means of changing the appearance of an image with different palettes. There are two access points to reach the Color Design window: View window -> Palette menu item Realtime window -> Palette menu item The use of the Color Design window is outlined below. 73
75 Varying the Image Appearance with Different Predefined Palettes Clicking and item in the Palette Folder Browser in the lower-right corner of the widow will instantly change the palette scheme to one of the predefined palettes located in the software's "Palettes" folder. Clicking the Restore Palette button will return the palette to the original color scheme used before any changes where made in the Color Design Graph window. There are several menu options: Load Palette brings up a dialog box for loading a new palette from the Novascan "Palettes" folder, or elsewhere in the computer files. Save Palette As brings up a dialog box for saving the current color palette. Choose a file name followed by the extension ".pal" and click OK. The default folder for storing palettes is the "Palettes" folder included with the Novascan software. Load Default loads the default palette. The default palette setting when the instrument is shipped is has a black/red/orange/yellow/ white gradation. The definition of the default palette color scheme may be changed with the Change Default command. Change Default assigns the palette currently in the palette buffer to be the new default palette. When the SPM software is started, this is the initial palette used to color new scan data. Standard. This command places in the palette buffer the standard black/red/orange/yellow/white gradation which is identical in appearance to the default palette loaded at Novascan before the system is shipped. Varying the Image Appearance with Customized Palettes The Color Graph at the lower-left portion of the Color Design window gives a freehand graphical method for creating customized palettes. Choose one of the primary colors with the buttons below the graph, and then with the mouse cursor, draw the new curve shape in the graph area. The changes to the palette will appear instantly in the palette display above the graph and in the image itself to the right. Kinks in the hand-drawn curve may be removed by pressing the Smooth button one or more times. Examples of how to Choose a Palette In the figure below the same image data are rendered with the Standard palette on the left, and the Aqua palette on the right. Notice how the grooves in the surface are virtually invisible with the Standard palette. 74
76 The best image contrast is usually obtained when the greatest changes in palette color occur at the heights of interest in the image. The height distribution histogram in the upper-left corner of the Color Design window provides a guideline. For the purposes of comparison, this histogram is shown above the two images in the figure above. Notice how the histogram peaks in the yellow section of the Standard palette, and the eye has difficulty discerning the grooves within the shades of yellow, but in the Aqua palette the histogram peaks in a section of the blue shading where the eye can see a difference. 75
77 It's possible to modify most palettes to match the histogram profile of an image. For example, in the images shown above the histogram peaks at about 380 nm, with a width of about 100 nm. Using the contrast and brightness controls in the Realtime window, the Standard palette was compressed and shifted to match this histogram. The result is shown in the image at left. Notice how this palette reveals even more details about the grooving of the surface than the Aqua palette. Instead of adapting the palette to the image data, the same effect can be achieved by adapting the image data to the palette. In some cases it is not the topology of an image which is of interest as much as it the presence or absence of a particular structural feature. In such a case it may be useful to apply a palette which is difficult for the eye to interpret as height information, but never-the-less lends itself to highlighting certain surface structure. For example, in the image at left a FireIce palette has been applied to an scan of surface laser pits. The FireIce palette shows off the pit structure in a dramatic fashion. Phase mode images often show contrasting structure, and appear best when presented in a FireIce, BlueYel, or YelBlue palette. Cropping an image with Soft Zoom Soft Zoom creates a new image by cropping a small image out of a larger one. The new image data are generated by interpolating between the old image points. The steps are as follows: 1. Click on Soft Zoom in the Realtime menu. The mouse cursor will change to a cross-hair when it is moved over the image area. 2. Move the cursor to the center of the desired cropping region. Then click and drag the mouse pointer away from the center. A cropping square will form with its center at the selected point. The square may be rotated as well as sized. Keep in mind that the edge of the square to which the mouse cursor is attached will form the right-hand edge of the final cropped image. 76
78 4. Release the mouse button when the desired image size and orientation is reached. The new interpolated data will immediately appear on the screen. 5. If the new image does not seem right in some way, click Undo in the menu bar to revert to the original image. Note that the vertical scale of the image will not be modified by the Soft Zoom process. So if the palette was set to black-to-white = 1 µm before zooming, it will still be 1 µm after zooming. It is possible to force the vertical scale to be recalculated to match the new high and low points in the image by selecting Rescale under the Retouch menu. Applying any of the tilt removal commands will also cause the vertical scale to be recalculated. Matrix Filtering Preset Low-Pass Filters There are three preset smoothing filters in the software. They are found under the Retouch menu item in the Realtime window. These are Gaussian low-pass filters; their dimensions are 3x3, 5x5, and 9x9. As a general rule, a low-pass filter removes noise at the expense of sharpness of features. The larger the filter, the smoother the image. Application of these filters may be reversed by Undo. 77
79 Custom Filters Another Realtime window menu item, Select Filter, opens up the Filter Design Editor window. This is where custom filters may be created. In brief, each Filter Matrix Size radio button creates a filter array of size 3x3, 5x5, etc. The initial setting of the array elements is determined by the Filter Type selection. When the filter is applied, it is convolved with the image to produce a new image-- that is, for each point in the image, the values of the filter squares are multiplied by the values of the corresponding image points, and the sum replaces the value of the original image point. After this is accomplished the image data are rescaled so that the original Z range is preserved. To create a custom filter, first select a Filter Matrix Size and Filter Type. (The default settings are 3x3 and Gaussian Low Pass, as shown above.) The initial value of any filter element may be examined by hovering the mouse cursor over the element. The boxes at the top of the window indicate the row index, column index, and value of the element below the cursor. To change an element, first move the scroll bar to the desired new setting, or entering the number directly into the text box above the scroll bar, and then click the element. The maximum allowed value is 100 (yellow); the minimum allowed value is -100 (blue). Several elements of the filter may be modified to the same new value by clicked repeatedly in the filter array. After the filter has been adjusted, close the Filter Design Editor window and click Apply Filter under Retouch to apply the filter to the image. This command may be clicked successively to apply the same filter more than once. The process is reversed with the Undo command. New filter settings can be saved and recalled for future use with the Save Filter and Load Filter commands, respectively, found on the menu bar of the Filter Design Editor. A good example of how to use the custom filter feature is shown below. The original image appears streaky due to line-by-line variations in the data. Applying Histogram/H subtraction largely removes the streakiness, but there remains an overall graininess to the image. The graininess is primarily vertical, so it would be best to average the image data in the vertical direction and preserve the image sharpness in the horizontal direction. The 3x3 matrix filter shown here was applied to the data twice, and the resulting image is shown at right. 78
80 2D FFT Filtering Noise picked up during a surface scan which is close to being synchronous with the scan process will manifest itself as bars or ripples across the image, as shown at left in the figure below. Typical sources of such noise include fan vibrations, motorized equipment vibrations, electronic interference from appliances operating at the power line frequency, and improper grounding of the microscope. Periodic image ripples generally cannot be removed satisfactorily by applying any sort of matrix filtering to the image. However, they can be removed effectively if the spatial frequencies of the ripples in the image are removed from the dominant spatial frequencies in the true image profile. The technique involves Fourier transforming the image into the frequency domain, erasing the frequency components of the ripple as much as possible without erasing the frequency components of the true image, and then inverting the Fourier transform to recover the surface image with the ripple component removed. This process is called Fourier Image 79
81 Filtering. The result of this process, as applied to the upper-left image, is shown at right. Fourier Filtering is a mathematically advanced topic which cannot be covered in detail here. A brief indication of how to proceed is outlined below. 1. Open the software's Two Dimension Fast Fourier Transform window with the main toolbar button. 2. Press the Import Image button to import the image into the memory space reserved for this window. 3. Press the Do Transform button to transform the image data into the spatial frequency domain. An example of this is shown in (A) below. The sharp vertical streaks in the transform are the frequency components of the image ripple. The broad fuzzy haze represents the frequency components of the rest of the image. The goal is to remove the ripple streaks without removing any of the essential frequency components of the true image data. 4. Click on the Ellipse Zone button, which will allow you to draw an ellipse in the transform window, as shown in (B). This is followed by applying the Gaussian Cut control, which smoothly erases the frequency components outside the ellipse. 5. After the Gaussian Cut is applied (C) there are still two prominent frequency streaks due to the image ripples. Surgically remove them with one of the eraser tools in the Erase menu. 6. The "clean" frequency domain view of the image now appears as in (D). To recover the normal image, press the Retransform button. In this case, the final processed image is the one displayed at the top of this help page. 7. The processed image is stored in memory dedicated to the Two Dimension Fast Fourier 80
82 Transform window. To make the processed image available to the rest of the software, press the Export AFM Image button. 81
83 8. Calibration Overview Calibration is a procedure which sets the ability of the instrument to accurately measure distances in X, Y and Z, using a standard of known accuracy. The properties of the piezoelectric scanner (PZT) change with age, temperature and use. Hence, calibration must be performed periodically. Calibration and linearization of the XY motion of the PZT There are two methods available for calibrating the XY performance of the instrument. There is a Single-Scan calibration method- where the system uses the results of one scan to predict the scanner characteristics over the full lateral range of the PZT- and the Multi-Scan method- where the system performs several scans at different scan sizes to more accurately calibrate the movement of the PZT across the full lateral range of the instrument. As shipped from the factory Novascan systems are setup to be calibrated by the Multi-Scan method. The Single-Scan method is disabled. The selection between the two methods is based on a software switch in the [General] section of the spm.ini file. The switch is labeled UseAutomated-XYCalibration. When its value is - 1 (true) the Multi-Scan method is activated. In this case the XY calibration data used by the system are those values stored in the calibration.ini file within the program's Config folder. When its value is 0 (false) the Single-Scan method is activated. In this case the XY calibration data used by the system are those values stored in the spm.ini file. Single-Scan X-Y Axis Calibration There are five x-axis calibration factors: the CeramicXExpansion, which specifies the maximum x motion of the probe when the maximum x-axis voltage swing is applied to the PZT, and three linearization factors labeled R0, R1, R2, and R3. They are stored in the spm.ini file. A separate set of calibration values is stored for each head type, so that multiple scan heads may be supported by the system. The following procedure will update these parameters. 1. Locate the calibration grating shipped with the system. (It is shipped in the same box as the scan head.) The surface of this grating has lines spaced 1.0, 1.1, or 2.0 m apart, depending on the system. Place it under the probe with the flat side down oriented along the x-axis, as shown here: 82
84 2. The system can be calibrated with any type of cantilever. All that is necessary is that the point is sharp enough to clearly image the lines in the grid. Use the following guidelines to set the scan parameters in the SPM Configuration window: Scan Type This must match the type of cantilever you are using. Select Z Height for a contact type cantilever and Wavemode for a intermittent contact type cantilever. Scan Size Typically use the maximum scan size available for the scan head. This would be about 40?m for a "40?m scan head", 80?m for an "80?m scan head", and so on. Smaller calibration scan sizes may be used for greater accuracy in imaging smaller surface areas, but be aware that this will reduce the accuracy of any surface scans performed at larger sizes. Scan Rate 1 Hz or 2 Hz works satisfactorily. Exception: if you intend to scan surfaces at very slow scan rates, e.g. 0.3 Hz, then the best accuracy would be achieved by calibrating at the same slow rate. Setpoint Follow the manual instructions for Z Height or Wavemode operation, depending on the type of cantilever you are using. Scan Direction Always 0. Integral, Proportional, and Derivative Gain Typical settings would be 350, 350, and 0, respectively. Values should be varied to suit the characteristics of the particular cantilever being used, however. Scan Resolution Set to 300 for a m scan head. Set to 400 for an 80 m scan head. Set to 1000 for a 180 m scan head. XY Disabled, Center X, Center Y Set to "No, 0, 0, respectively. XY Signal Mode, Z Signal Mode These must be set to "Standard." 3. Lower the probe to the surface, wait 20 seconds for the mechanical drift to stabilize, and then scan the grid surface. 4. If the grid lines in the image are not within ±2 degrees of aligning with the y-axis, withdraw the scan head and rotate the slide to correct the misalignment. Rescan the surface. 5. Level the image using Tilt Removal/Parabolic. If necessary, remove defects in the image, such as dust particles and bridges between the grid lines with Retouch/Streak Removal. 6. Go to Calibration Menu/Set Grating Reference and set the line pitch to match the grating being used. Initiate the calibration routine by navigating to Calibration Menu/Grid Calibration X. 83
85 7. The computer will pause briefly to analyze the linearity and scale accuracy of the current scan, based on its current calibration settings, and then it will calculate the new x-axis calibration factors. The pitch accuracy of the lines in the grating is displayed graphically by the green curve at the bottom of the screen (Figure 8-2). Hypothetically, if the pitch was perfectly accurate (the ideal case), the green curve would be perfectly horizontal along the (1.0, 1.1, or 2.0) m pitch line. Inspect the calibration results to see if they seem reasonable. In particular, check that the predicted "actual scan size" result matches the expected scan size based on the number of grating lines appearing in the image. If the results are reasonable (the usual case), click "yes" at the dialog box to update the calibration of the instrument with the scan data. (If the results are unreasonable, however, click "no" to keep the x-axis calibration factors as they are. Faulty calibration results indicate either a calibration image with poorly defined grating lines, or an unusually poor initial calibration of the instrument. The later problem is revealed by an image with obviously wide variations in the line pitch from one side of the image to the other. In this case it may be necessary to first calibrate the instrument at a smaller scan size and gradually work up to a calibration at the full scan size of the instrument.) 9. Optional: If "yes" was selected at step #9 then you may wish to double check the improvement in the x-axis calibration by repeating the calibration procedure starting at step #4, and checking the improvement of the results appearing in step #8. 84
86 Y-Axis Calibration There are five y-axis calibration factors: the CeramicYExpansion, which specifies the maximum y motion of the probe when the maximum y-axis voltage swing is applied to the PZT, and three linearization factors labeled D0, D1, D3, and D4. They are stored in the spm.ini file. A separate set of calibration values is stored for each head type, so that multiple scan heads may be supported by the system. The following procedure will update these parameters. The following calibration instructions assume that the y-axis is being calibrated immediately after the x-axis procedure has been completed. The order is not important, however. 1. Raise the probe clear of the surface. Rotate the calibration grating to align it along the y-axis. 2. Lower the probe back down onto to the surface, wait 20 seconds for the mechanical drift to stabilize, and then scan the grid. 3. If the grid lines in the image are not within ±2 degrees of aligning with the x-axis, withdraw the scan head and rotate the slide to correct the misalignment. Rescan the surface. 4. Level the image using Tilt Removal/Parabolic. If needed, removecdefects in the image, such as dust particles or bridges between the gridclines with Retouch/Streak Removal. 5. Open the Image Analysis window. Rotate the image 90º withccalibration Menu/Rotate Image 90º. Initiate the calibration routine with Calibration Menu/Grid Calibration Y. 6. The computer will pause briefly to analyze the linearity and scale accuracy of the current scan, based on its current calibration settings, and then it will calculate the new y-axis calibration factors. The pitch accuracy of the lines in the grating is displayed graphically by the green curve at the bottom of the screen. 7. Click "yes" at the dialog box if you wish to update the calibration of the instrument with the scan data. Click "no" if you wish to keep the y-axis calibration factors as they are. 8. Optional: If "yes" was selected at step #7 then you may wish to double check the improvement in the y-axis calibration by repeating this calibration procedure and checking the quality of the new numbers appearing at step #6. Z- Axis Calibration There is only one z-axis calibration factor, labeled CeramicZExpansion. It specifies the maximum z motion of the probe when the maximum z-axis voltage swing is applied to the PZT. This factor is stored in the spm.ini file. A separate value is stored for each head type, so that multiple scan heads may be supported by the system. The following instructions assume that the z-axis is being calibrated with a 100 nm step height standard with 3 m line spacing. Other step height standards may be used. The important factors are to choose a step height which is similar to the height of the features of interest in the surfaces to be 85
87 scanned, and to always take small, slow scans of the calibration grating to minimize the amount of creep error in the calibration image. 1. Orient the grating standard under the probe with the grating lines aligned along the y-axis. 2. Place an intermittent-contact cantilever into the probe holder and setup the microscope for Wavemode scanning. Lower the probe onto the surface. 3. Scan the grid. Flatten the image using the 3-Point tilt removal method. 4. Open the Image Analysis window. Select the Horizontal profile to create a horizontal crosssection of the surface in the graph panel. 5. Go to the Z-Axis PZT Calibration window by navigating though the calibration menu: Calibration Menu/Z Axis: Two Point. 6. Position the red and green cursors at an adjacent crest and trough in the cross-section, as shown in Figure 8-4. Note that the vertical distance between these two points, based on the current z calibration factor in the system, is shown in the lower-right corner of the window. Press OK to continue with the calibration, or Cancel to cancel the process. 7. A dialog box will appear requesting that you enter the known vertical separation between the green and red markers. Enter the manufacture's step height value. (Be sure to pay attention to the units of this number.) Press OK to complete the z-axis calibration. 86
88 Tilt/Dish Calibration The Calibrated Tilt/Dish command provides a real-time method of calibrating out the imperfections in the PZT scanner which cause a flat surface to appear tilted and bowed. This is done by imaging a known flat sample, such as the optical window provided with your system, and determining the necessary correction terms to remove the tilt and dish in the nominally flat image. To create the calibration factors, the flatness standard (optical window) should be cleaned carefully and then scanned with the same scanning parameters (speed, size, resolution) you intend to use with your sample surfaces. Before initiating the scan, disable all real time tilt correction methods, such as RT Parabolic, and RT Edge, and make sure Continuous Scans is unchecked. After one complete scan of the flatness standard, click Calibrate Tilt and Dish, found under the Calibration menu of the Realtime window. The software will compute the best-fit paraboloid for the curvature and tilt in the image. The results are permanently stored in the spm.ini file. The tilt/dish correction parameters are normalized in terms of the scan size, scan speed, and image resolution, so changing these parameters will have a reduced effect, but the PZT scanner has hysteresis and creep which limits the precision of this correction. For this reason, it is best not to use the RT Calibrated Tilt/Dish method for scan sizes or speeds that are very different than those used at the time of calibration. 87
89 9. Image Noise This test can be performed at any time with any type of probe. It is a good way to track down sources of image noise, and to quantify the results of any steps you take to reduce the noise. The basic idea is to disable the XY movement of the scanner during a scan so that the probe point stays over the same position on the surface throughout the scan. Any vertical movement appearing in the scan must therefore be due to some sort of noise, and not to features of the surface. When this image noise test is performed, be aware of the fact that the data produced are dependent on several factors beyond the just noise present in the system. The proportional, integral, and derivative gain settings, the scan rate, and resolution, and whether the scan is performed in Wavemode or Z Height mode are all important factors. If you wish to keep a running record of the noise level of your system you must use exactly the same parameters each time. Also note that, all other factors being equal, the image noise level is always lower in Wavemode than in Z Height mode. 1. At the SPM Configuration window set XY Disabled to <YES>. Depending on the type of cantilever in the probe holder, select either Z Height or Wavemode for Scan Type. If the probe is not already in surface contact, lower the probe to the surface and wait approximately 20 seconds for the microscope to stabilize. 2. Go to the Realtime window and activate the L/L Parabolic tilt removal method, found under the Tilt Removal menu. Start the scan. 3. The fuzzy image appearing on the screen is a visual representation of the vertical image noise of the system. When the scan is completed, subtract any tilt in the image with the Parabolic tilt removal method. 4. Open the Histogram window. Click the Height Histogram button to display the surface roughness parameters. The number of interest is Rq (rms deviation) shown in the Surface Characteristics box. This is a quantified measure of the vertical noise of the system. The noise level achieved will depend on the extent to which the instrument is shielded from mechanical, acoustic and airflow disturbances. An excellent noise level would be one less than 1 Å rms. 5. If there is any periodic structure in the noise image-in particular, any diagonal banding in the image-this is an indication that one of the sources of noise is periodic. Likely suspects include fan noise, motor noise, AC power line noise, and resonant vibration of the PZT scanner. To track down the suspect it is helpful to have its number-- that is, the frequency of the periodic noise. This can be determined by going to the Two-Dimensional Fast Fourier Transform window and examining the frequency spectrum. If the scan speed used to produce the noise image happens to be an integer, it is also possible get the frequency information indirectly at the Histogram window by pressing the Roughness Frequency button, and interpreting the x-axis of the graph in terms of time-frequency instead of spatial-frequency. When interpreting the frequency information, also keep in mind that aliasing may occur during the scan. 6. Do not forget to return to the SPM Configuration window and set XY Disable back to "no" when you are through. 88
90 10. Printing/Exporting Graphics Printing Window Contents A Send To Printer function is available in the menus of the Realtime, Histogram Analysis, Dimension Analysis, and View windows to print their contents. This function will automatically scale and orient the printout so that the window contents fill the maximum area available on the paper. All other windows in the SPM software may be printed by first clicking anywhere on the window to give it the Windows operating system's focus, copying it into the Windows clipboard with the keypress sequence Alt-Print Screen, and then pasting it into a Windows-based application such as Paint or Microsoft Word. Automatically Exporting Window Images to other Graphics Applications A Send To Editor function is available in the menu section of the Realtime, Histogram Analysis, Dimension Analysis, and View windows. This function will copy the current window image into the Windows clipboard and then start an external editor application. The editor may be set to any graphics-enabled program which can deal with bitmap (.bmp) images. Examples include the Window's Paint program, Microsoft Word, Adobe Photoshop, and Paint Shop Pro. When the Send to Editor Function is activated the current Novascans 3D window contents will be placed in the clipboard and the editor application will be opened. The clipboard image will not automatically appear in the editor, however. Choose the workspace or document insertion point for the image within the application, and then use the paste or insert control to transfer the clipboard contents. At Novascan the editor program is initially set to Paint. To change the editor, go to the Novascans 3D program's main window and navigate to File ->Select Editor. This will bring up a file browser window. Locate the desired application and press OK in the browser window to change the editor. Saving Scan Date in.tif Format Export to TIFF, found under the Files menu of the software's main window, saves image data in TIFF 6.0 file format. The palette information is lost, however. Only a 256-color gray scale output is supported. Saving Scan Data in ASCII Format Many image analysis programs can import image data in ASCII format. The program AFM_to_ASCII_Conversion.exe, located in a folder on the Novascans 3D installation CD, will translate Novascan's.AFM file data into an ASCII format. The ReadMe file in this folder contains instructions and further information. 89
91 11. Basic Surface Measurement Step Height Two methods for measuring a step height are described here: a cross-section measurement, and a histogram measurement. It is usually best to scan a step with the fast direction of the raster running perpendicularly to the step edge. If the step is part of a repeated pattern (e.g. a grating) then scan two to four step edges in the pattern, if possible. After the scan is completed flatten the image using Three-Point tilt removal. Cross-Section Measurement (This is a single-point measurement made at one location in the image.) Open the Dimension Analysis window. Position the horizontal cross-section line through the scan image as desired, and then set the red and blue marker lines in the graph at the bottom of the window to the top and bottom positions of the step edge. Determine the step height from the Delta Z data readout. For example, in the window below the step height reading is nm. It is best to take an average of several measurements at different step height locations to get an estimate of the variation in the result. 90
92 Histogram Measurement image.) (This is an average measurement, utilizing all the data in the scan Open the Histogram Analysis window. The histogram will have two distinct peaks corresponding to the high and low surface areas in the image (e.g. the histogram below is for the image data shown above). From the menu bar, select Bimodal Match. A smooth graph of two gaussian peaks will appear in the histogram window, with circular adjustment points for changing the width, height, and separation of the peaks. For this measurement it is only necessary to adjust the peak positions of the smooth graphs to match the peaks in the histogram distribution. The step height for the surface is then read from the Delta X readout. For example, in the window below the step height reading is µm. Surface Roughness The Histogram window has analysis tools for exploring the spatial characteristics of a surface in a statistical manner. The parameters listed below are commonly used to quantify the roughness of a surface. The first five parameters in the list are computed automatically every time the Histogram window is opened. The remaining parameters will be calculated on demand by selecting them from the Roughness Parameters menu. Note: To get meaningful results for any surface roughness measurement it is important to make sure that the scan size is large enough to capture a representative sample of the topography of interest, and equally important to make sure the image topology is flattened in an appropriate way to remove all extraneous tilt and curvature. 91
93 Average Height The lowest point in the image is assigned the height of zero, and all other points in the image are higher than zero. The average height of the sample points is based on this reference arrangement. Rq (Root Mean Square) is the standard deviation of the Z values in the image. Ra (Average Roughness) is the mean or average roughness. It is the average deviation from the mean surface plane. Skewness This is a measure of the symmetry of the variation of the histogram profile about its mean line. Surfaces with a positive skewness have fairly high spikes that protrude above a flatter average. Surfaces with negative skewness have fairly deep valleys in a smoother plateau. More random surfaces (Gaussian) have a skew near zero. Kurtosis This is a measure of the spikeness of the histogram profile about its mean line, or equivalently, it is a measure of the area under the histogram's tails compared to those of a Gaussian fit to the data having the same standard deviation. A true Gaussian distribution has a kurtosis of 0. A positive kurtosis implies a sharply peaked distribution; compared to the Gaussian fit there is a relative shift in the distribution toward the tails. A negative kurtosis implies a flattopped distribution; compared to the Gaussian fit there is a shift in the distribution away from the tails. Max Dev (Maximum Deviation) is the furthest data point above or below the mean image plane. Rp (Maximum Peak) is the maximum height or highest peak of the profile roughness above the mean plane. Rt (Maximum Peak to Valley) is the sum total of the maximum peak and maximum valley measurements. Rv (Maximum Valley) is the lowest point below the mean image plane. Rz (Average Height Difference) is the average difference in height between the five highest peaks and five lowest valleys relative to the mean plane. 92
94 In addition to the above quantitative numbers, there are the following graphical means of analyzing the surface roughness: Histogram Integral is the integral of the histogram distribution, starting from the point in the histogram corresponding to the lowest valley in the surface and summing upward. Each point in the histogram integral curve has the physical significance of showing what fraction of a surface profile lies below a certain height. (Opposite of bearing ratio.) Gaussian Fit will superimpose onto the histogram plot a Gaussian fit to the data. This is calculated from the average height and Rq. Roughness Frequency calculates the power spectral density from the Fourier transform of each scan line and plots the spatial frequencies vs. the log of the power amplitude. The latter parameter is a measure of surface roughness. In general, smoother surfaces will have lower curves. Periodic features (or noise) appear as peaks at characteristic frequencies. The Save menu allows you to save a roughness frequency graph, whereas previously saved graphs can be loaded with the appropriate command under the Load menu. Bearing Ratio The bearing ratio curve is the integral of the histogram distribution, starting from the point in the histogram corresponding to the highest peak in the surface and summing downward. Each point in the bearing ratio curve has the physical significance of showing what fraction of a surface profile lies above a certain height. Autocorrelation is the inverse Fourier transform of the roughness frequency; the displacement, X, is plotted against the amplitude, Y. The Save menu allows you to save an autocorrelation graph, whereas previously saved graphs can be loaded with the appropriate command under the Load menu. Bimodal Match Two adjustable Gaussian peaks are overlaid on the histogram graph. This feature is useful for measuring the height of a step in a surface contour. The object is to match the sum of the Gaussian curves (black curve) to the overall data distribution in the histogram. The curves have handles to adjust their individual height, position, and width. Click and drag the handles as necessary to fit the data. The final separation of the Gaussian peaks, equivalent to the step height, is displayed as Delta at the top of the graph. 93
95 12. Lithography Overview The Lithography window has software features for manipulating objects on surfaces and creating simple patterns. It also is an access point for executing more complicated lithography patterns via external macro programs. The major elements of this window may be explored by clicking in the image below. Summary of Macro Lithography Function Calls Two coordinate systems are used in the lithography function calls: absolute coordinates and relative co-ordinates. Absolute Coordinates The absolute coordinate system is what is seen when looking at the cantilever through the video camera. A metrology scanner can move the probe over a square area, 80 µm on a size. The center of this square is defined as the origin of the absolute coordinate system, so the absolute x,y coordinates are bounded within ±40 µm. The +x-axis runs from left-to-right in the camera view, and the +y-axis runs from bottom-to-top. Lithography function MoveXcYc() operates in the absolute coordinate system. The coordinates Xc, Yc define the center of the region accessible to the digital-to-analog converters (DAC's) used for scanning, just as the software parameters Center X, Center Y in the SPM Configuration window do. Relative Coordinates Now imagine scanning a surface with the following SPM Configuration window settings: CenterX = 10 µm, CenterY = 10 µm, Scan Dir = 30. When looking at the surface image on the computer screen it's natural to think of a coordinate system laying on top of the image, with the origin at the center of the image, the y-axis running vertically, and the x-axis running horizontally. This is an example of the relative coordinate system. The position and orientation of the relative coordinate system with respect to the absolute coordinate system is defined by the scan parameters Center X, CenterY, and Scan Dir. Lithography functions MoveXY(), MoveDXDY(), and MoveXYMouse() operate in the relative coordinate system defined by the settings in the SPM Configuration window for Center X, Center Y, and Scan Dir. If the surface is scanned immediately prior to executing a lithography script then the relative coordinates defined by the SPM Configuration settings and the relative coordinate system of the image appearing the Lithography window will be identical. This is the easiest situation to work in because the motion on the surface produced by one of these functions will be intuitive. For example, Move (10, 0, 5) will move the probe 10 µm to the right of center in the scan image regardless of how the image is oriented in the absolute coordinate system. 94
96 However, it is important to note that it is possible to be viewing an image in the Lithography window which was taken in a coordinate system (Scan Dir, Center X, CenterY) completely unrelated to the current SPM Configuration settings. MoveXY(), MoveDXDY(), and MoveXYMouse() always moves the probe in the coordinates defined by the SPM Configuration settings, not the coordinates of the image being viewed. This is necessarily the case because the SPM Configuration settings always determine how the SPM hardware is configured. MoveXY(µmX, µmy, µm_srate) as Boolean Input: New tip position (x, y) within SPM Configuration relative coordinate system, in µm units. Rate of movement in to new position in µm/s. Return: Normally False. If error checking is enabled, returns true if the X or Y DAC limit is reached in executing the function. See also SetErrorCheck(). Notes: The available xy range, rate, and position resolution will be affected by the setting of the Scan Size parameter in the SPM Configuration window. Adhere to the limits listed in Tabel 1 below. TABLE 1 Scan Size Nominal Position Max XY Range Max Rate (µm) Resolution (nm) (µm) (µm/s) > ± to ± < ± MoveDXDY(µmDX, µmdy, µm_srate) as Boolean Input: Shift in tip position (dx, dy) within relative coordinate system, in µm units. Rate of movement to new position in µm/s. Return: Normally False. If error checking is enabled, returns true if the X or Y DAC limit is reached in executing the function. See also SetErrorCheck(). Notes: The available range, rate, and resolution will be affected by the setting of Scan Size parameter in the SPM Configuration window. Refer to Table 1 above. MoveXYmouse(µm_sRate) as Boolean Input: Mouse click within Lithography scan image to indicate new probe position in relative coordinates. Rate of movement to new position in µm/s. Return: Normally False. If error checking is enabled, returns true if the X or Y DAC limit is reached in executing the function. See SetErrorCheck(). Notes: The available range, rate, and resolution will be affected by the setting of the Scan Size parameter in the SPM Configuration window. Refer to Table 1 above. MoveXcYc(µmXc, µmyc, µm_srate) as Boolean Input: New center scan position (x, y) within absolute coordinate system, in µm units. Rate of movement to new position in µm/s. Return: Normally False. If error checking is enabled, returns true if an error occurs in executing the function. See also SetErrorCheck(). Notes: Resolution is approximately 25 nm. If the rate and distance variables are such that the time required for the move is greater than 4 sec a message box will appear in the Lithography window asking if the rate should be increased. A MoveXcYc call has the side-effect of moving the x and y scan DACs to their zero-voltage positions prior to the offset DAC move. 95
97 MoveDZ(µmDZ, µm_srate) as Boolean Input: Shift in vertical probe position dz, in µm units. Rate of movement to new position in µm/s. Rate range is µm/s. Return: Normally False. If error checking is enabled, returns true the vertical position DAC limit is reached in executing the function. See SetErrorCheck(). Notes: Resolution is typically 0.23 nm, but note that, due to the creep and hysterisis inherent in the piezoelectric scanner, the movement is only approximate. If Analoop is unlocked, a call to this function will automatically execute LockAnaloop(True) before executing the move. See also LockAnaloop(). Pause(msDelay) Input: Delay time t in milliseconds. Range ms. Return: none Notes: If Stop Macro is pressed while Pause is running the macro will not stop until after time t has expired. LockAnaloop(mode) as Boolean Input: Mode: True or False. True disables the Analoop z-feedback circuitry and locks the probe in its current Z position; allows probe to be moved via calls to MoveDZ() function. False enables Analoop feedback; allows normal scanning of surface. Return: Normally False. If error checking is enabled, returns True if unable to lock or unlock the Analoop circuitry. See SetErrorCheck(). Notes: none Stage(dXA, dyr) Input: For the XY-Ministage, the inputs are the number of rotation steps for the x-axis and y-axis stepper motors. Similarly, for the R Theta stage the inputs are the steps for the angle and radius stepper motors. The sign of the step parameters determines if the motor rotation is clockwise or counterclockwise. Return: none Notes: This function only works for Q250/350/400 SPM systems equipped with the translation stage option. Head(dZ) Input: The rotation steps for the z-axis stepper motor. The sign of the parameter determines the direction, +/- = up/down. Return: none Notes: none GetS(source) as Single Input: Signal source from the table below. New value for the signal, within the range indicated in the table. 96
98 Return: The value of the signal source being sampled. Notes: Table entries in gray are optional signals, not available on all Novascan SPM's. TABLE 2 Source Range Description gstb ±32767 Scanner photodetector, Top - Bottom signal. gsz ±32767 Output of PID circuitry which drives Z HV amplifier. gserror ±32767 Error voltage input to PID circuitry. gssum ±32767 Scanner photodetector, sum of quadrant signals. gsrcp ±32767 Research customization package extra ADC. gslr ±32767 Scanner photodetector, Left - Right signal. gswavedet ±32767 Average amplitude of cantilever vibration. gsmetx ±32767 Metrology scanner x-axis position sensor signal. gsmety ±32767 Metrology scanner y-axis position sensor signal. gsmetz ±32767 Metrology scanner z-axis position sensor signal. gsstmi ±32767 Scanning tunneling microscopy tip current. gswavephase ±32767 Phase mode/ EFM, MFM phase signal. gsposz Z range Z position of probe in µm. gsfb ±32767 Feedback signal for Analoop PID circuit. gsfbenable binary Returns 1 if Analoop feedback is enabled; 0 if not. SetS(source, value) Input: Signal source from the table below. New value for the signal, within the range indicated in the table. Values entered outside the specified range will be truncated to the range limits. Return: none Notes: Table entries in gray are optional signals, not available on all Novascan SPM's. The PID gain factors are normalized by the software to compensate for variations in scan head types and cantilever types so that the same PID settings will cause the SPM to perform similarly across all scanners and cantilevers. The maximum value for the P, I, and D gains can be determined by opening the SPM Configuration window and rotating the spinner controls to their maximum positions. The maximum values are typically around 4000, while in normal operation the maximum values used are much less, around 600. Signals sources appearing in grey text in the table are not installed on every Q Scope. TABLE 3 Source Value Description ssbias ±10 V Probe holder voltage. sssp ±10 V PID setpoint voltage. ssp 0 - Pmax PID proportional gain. ssi 0 - Imax PID integral gain. ssd 0 - Dmax PID derivative gain. ssg PID overall loop gain. ssrcp4 ±10 V Research customization package extra DAC. ssrcp5 ±10 V Research customization package extra DAC. ssrcp6 ±10 V Research customization package extra DAC. sswaveamp 0-3 V Wavmode bimorph drive amplitude. sswavefreq khz Wavemode bimorph drive frequency. sscamlight ±32767 Video camera view illumination. GetP(parameter) as Single Input: Software parameter from the table below. Return: The value of the software parameter requested. Notes: Almost all of the parameters in this table correspond to the entries in the SPM Configuration window. The exceptions are gpwaveamp and gpwavefreq, which are from the 97
99 Wave Configuration window. Parameter gpg is a hidden software parameter in the SPM Configuration window. TABLE 4 Parameter Range Description of Software Variable gpp 0 - Pmax PID proportional gain factor. gpi 0 - Imax PID integral gain factor. gpd 0 - Dmax PID derivative gain factor gpsp ±5 V PID setpoint voltage gpg PID overall gain control factor. gpscansize 0-80 µm Image scan size. gpscandir Rotation angle for the scan. gpscanres Resolution of the scan gpscantype length of list An index to an item in the drop-down list. gpwaveamp 0-3 V Amplitude of the drive signal to the bimorph. gpwavefreq khz Frequency of the drive signal to the bimorph. gpscanrate Hz The scan rate. gpcenterx ±40µm X position of the scan center in absolute coord. gpcentery ±40 µm X position of the scan center in absolute coord. gpscanmaxz CeramicZexpansion factor for the installed head. SetP(parameter,value) Input: Software parameter from the table below. New value for the parameter, within the range indicated in the table. Return: none Notes: Unlike SetS, which only accesses the SPM hardware, the function SetP changes the Novascans 3D software just as if an entry change was made at the SPM Configuration window or the Wave Configuration window. After changing any of the software parameters, call SetP(ssDownload,0) to produce the same effect as pressing the Download button at the SPM configuration window. Caution: Improper use of this function can seriously disrupt the proper operation of the Novascans 3D software. Be sure you understand the effect of the changes before making them. TABLE 5 Parameter Value Range Software Variable spp 0 - Pmax PID proportional gain factor. spi 0 - Imax PID integral gain factor. spd 0 - Dmax PID derivative gain factor spsp ±5 V PID setpoint voltage spg PID overall gain control factor. spscansize 0-80µm Image scan size. spscandir Rotation angle for the scan. spscanres Resolution of the scan spscantype length of list An index to an item in the drop-down list. spwaveamp 0-3 V Amplitude of the drive signal to the bimorph. spwavefreq khz Frequency of the drive signal to the bimorph. spscanrate Hz The scan rate. spcenterx ±40 µm X position of the scan center in absolute coord. spcentery ±40 µm X position of the scan center in absolute coord. spdownload ignored Equals pressing the Download button in SPM. SetErrorCheck(mode) Input: Mode: True or False. When mode is True, position error checking is enabled and all of the lithography commands which involve moving the probe (MoveXY, MoveDXDY, MoveXcYc, MoveXYmouse, MoveDZ, LockAnaloop) will return a value of False if there were no errors encountered in executing the command, or True if there were. When mode is False position error 98
100 checking is disabled, and all motion function calls return a value of false regardless of whether errors occur. Return: none Notes: none MacroStart(mode) as Boolean Input: Mode: True or False. When mode is True, position error checking is enabled and all of the lithography commands which involve moving the probe (MoveXY, MoveDZ, etc) will return a value of false if there were no errors encountered in executing the command, or true if there were. When n is False position error checking is disabled, and all motion function calls return a value of false regardless of whether errors occur. Return: Normally False. Returns True if unable to connect to Novascans 3D lithography software. Notes: This must be the first Lithography function call in every macro program. It connects the Novascans 3D lithography software with the external macro. In time-critical applications which require the maximum speed of motion, error checking should be disabled. QLInterface.dll will return one of the following error messages if the connection to the Novascans 3D software cannot be made. "Novascans 3D lithography software found, but SPM not in XY Metrology mode. Adjust setting at SPM Configuration window." "Novascans 3D lithography software is already occupied with a lithography process. Wait for other process to end, or manually stop it now at the Lithography window." "Novascans 3D lithography software not responding to StartMacro command. Verify that the Litho-graphy form is loaded." MacroEnd() as Boolean Input: none Return: False Notes: Informs the Novascans 3D lithography software that the macro is finished, allows another macro or script to run. If for some reason a macro stops execution before calling MacroEnd it will be necessary to manually close the connection with the Stop Macro button at the Lithography window. In the worst-case scenario a macro will freeze with no mechanism for terminating it. In this case it will be necessary to use Ctrl-Alt-Del to bring up a Windows system box for closing applications, and manually terminate the task. 99
101 13. Trouble Shooting Guide Problem: 1) The laser intensity at the beam align window is too low If the Beam Align window's intensity pointer falls in the yellow or red zones then the laser signal is too weak for the microscope to work properly. Possible sources of the problem: The Beam Alignment mirror has been rotated into the path of the laser beam. Check that the mirror position knob is rotated fully clockwise. The reflectivity of the cantilever is too low. Uncoated cantilever's occasionally present this problem. There are two solutions. The first is to use the laser position controls to redirect the laser to a more reflective spot on the back of the cantilever, and then readjust the detector position. The second solution is to replace the cantilever altogether and repeat the entire laser optics alignment sequence. The laser has not been positioned correctly on the back of the cantilever, or the tilt angle is incorrect. Rotate the Beam Alignment mirror into the laser path and look at the laser light spot on the frosted glass window. It should be very bright. Rotate the X laser position knob slightly in both directions while looking at the laser spot on the glass window. By watching the spot intensity you should be able to see the laser slide on and off the cantilever as the X knob is turned. The laser is centered on the cantilever when the spot in the glass window is at maximum brightness. 2) It's difficult to direct the laser beam onto the back of the cantilever The solution to the problem may be found by following these steps. Start with the scan head mounted vertically, and slide a small piece of white paper under the probe holder. Start: Can you see a dot of laser light on the paper? No Is the laser turned on? (The software switch is located in the toolbar of the program's main window.) No Turn the laser on. Go back to Start. Yes If you look inside the lens behind the probe holder can you see any red laser light at all? (Be careful not to look directly into the laser beam.) No Check that the EIU is turned on, the green and yellow front panel lights are on, the five power supply LED's on the back panel of the EIU are on, and all system cables are connected correctly. Contact Novascan if the laser light cannot be seen after checking these conditions. Yes Probably the X and Y laser position knobs are very far out of adjustment. Turn both knobs to the center of their adjustment ranges. Observe the light at the end of the scanner as you are turning the knobs. Usually you can get an indication of where the laser light is going by how it reflects off of surfaces at the bottom of the scan tube. Turning the X knob clockwise will make the laser spot move to the left inside the scan tube. Counterclockwise--right. Turning the Y knob clockwise will make the laser spot move to the back inside the scan tube. Counterclockwise-- front. It should eventually be possible to get the laser light to appear on the white sheet of paper under the scanner. 100
102 No Check to see if a cantilever has been mounted onto the probe holder. Yes Lower the scan head so that the probe holder is no more than 1mm away from the paper. Now turn the laser back on. Rotate the X and Y laser position knobs until the red dot is in front of the rectangular shadow, just a fraction of a millimeter to the right of center, as in figure (B) above. (In figure B you can also see a bright spot of laser light where it is scattered off of the cantilever.) Now slowly turn the Y laser position knob clockwise, and as you do so watch for the laser light in the video camera window. You should see a very bright laser dot jump up on top of the metal cross in the camera window. If you don't see the laser dot appear on the cross then try this procedure again with the X position of the laser spot on the paper moved slightly to the left or right. Once you get the laser spot to appear on the cross, go back to the normal laser alignment instructions. Are you able to move the laser spot onto the back of the cantilever by following those instructions? Still No If it appears that you can move the laser spot as far as necessary in all directions, but it's not possible to get a laser reflection from the cantilever, then it may be that you are actually manipulating an extraneous laser reflection off of the lens surfaces in the optics, and not the true laser spot. The true spot should produce a well defined intense light spot when directed onto the surface of the metal cross. To illustrate the point, look at the figure below where the true laser spot has been directed to two locations on the cross. Note how a strong extraneous reflection appears in the lower portion of the right figure. This is the sort of red-herring that must be ignored. If the problem is that you cannot quite move the laser spot as far as it needs to be moved without running into an adjustment limit of the X or Y knob, then it may be that the spring inside the scan head is not functioning correctly, or that the internal set-screw adjustments for the X or Y range has somehow been misadjusted. Contact Novascan for further assistance. 3) It's difficult to get sufficient cantilever vibration amplitude There are two reasons why a cantilever may not resonate well. First, due to manufacturing variations, a given cantilever may have a low mechanical Q. Second, the acoustic coupling between the probe holder and the cross may be poor due to interface misalignment, dust, or other forms of contamination where the two pieces of metal touch. In almost all instances, tackling the problem by improving the acoustic coupling will improve the resonance sufficiently for good microscope performance. Here are 101
Atomic Force Microscopy (Bruker MultiMode Nanoscope IIIA)
 Atomic Force Microscopy (Bruker MultiMode Nanoscope IIIA) This operating procedure intends to provide guidance for general measurements with the AFM. For more advanced measurements or measurements with
Atomic Force Microscopy (Bruker MultiMode Nanoscope IIIA) This operating procedure intends to provide guidance for general measurements with the AFM. For more advanced measurements or measurements with
UNIVERSITY OF WATERLOO Physics 360/460 Experiment #2 ATOMIC FORCE MICROSCOPY
 UNIVERSITY OF WATERLOO Physics 360/460 Experiment #2 ATOMIC FORCE MICROSCOPY References: http://virlab.virginia.edu/vl/home.htm (University of Virginia virtual lab. Click on the AFM link) An atomic force
UNIVERSITY OF WATERLOO Physics 360/460 Experiment #2 ATOMIC FORCE MICROSCOPY References: http://virlab.virginia.edu/vl/home.htm (University of Virginia virtual lab. Click on the AFM link) An atomic force
University of MN, Minnesota Nano Center Standard Operating Procedure
 Equipment Name: Atomic Force Microscope Badger name: afm DI5000 PAN Revisionist Paul Kimani Model: Dimension 5000 Date: October 6, 2017 Location: Bay 1 PAN Revision: 1 A. Description i. Enhanced Motorized
Equipment Name: Atomic Force Microscope Badger name: afm DI5000 PAN Revisionist Paul Kimani Model: Dimension 5000 Date: October 6, 2017 Location: Bay 1 PAN Revision: 1 A. Description i. Enhanced Motorized
Standard Operating Procedure of Atomic Force Microscope (Anasys afm+)
 Standard Operating Procedure of Atomic Force Microscope (Anasys afm+) The Anasys Instruments afm+ system incorporates an Atomic Force Microscope which can scan the sample in the contact mode and generate
Standard Operating Procedure of Atomic Force Microscope (Anasys afm+) The Anasys Instruments afm+ system incorporates an Atomic Force Microscope which can scan the sample in the contact mode and generate
Standard Operating Procedure
 Standard Operating Procedure Nanosurf Atomic Force Microscopy Operation Facility NCCRD Nanotechnology Center for Collaborative Research and Development Department of Chemistry and Engineering Physics The
Standard Operating Procedure Nanosurf Atomic Force Microscopy Operation Facility NCCRD Nanotechnology Center for Collaborative Research and Development Department of Chemistry and Engineering Physics The
Basic methods in imaging of micro and nano structures with atomic force microscopy (AFM)
 Basic methods in imaging of micro and nano P2538000 AFM Theory The basic principle of AFM is very simple. The AFM detects the force interaction between a sample and a very tiny tip (
Basic methods in imaging of micro and nano P2538000 AFM Theory The basic principle of AFM is very simple. The AFM detects the force interaction between a sample and a very tiny tip (
Prepare Sample 3.1. Place Sample in Stage. Replace Probe (optional) Align Laser 3.2. Probe Approach 3.3. Optimize Feedback 3.4. Scan Sample 3.
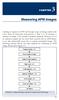 CHAPTER 3 Measuring AFM Images Learning to operate an AFM well enough to get an image usually takes a few hours of instruction and practice. It takes 5 to 10 minutes to measure an image if the sample is
CHAPTER 3 Measuring AFM Images Learning to operate an AFM well enough to get an image usually takes a few hours of instruction and practice. It takes 5 to 10 minutes to measure an image if the sample is
Outline: Introduction: What is SPM, history STM AFM Image treatment Advanced SPM techniques Applications in semiconductor research and industry
 1 Outline: Introduction: What is SPM, history STM AFM Image treatment Advanced SPM techniques Applications in semiconductor research and industry 2 Back to our solutions: The main problem: How to get nm
1 Outline: Introduction: What is SPM, history STM AFM Image treatment Advanced SPM techniques Applications in semiconductor research and industry 2 Back to our solutions: The main problem: How to get nm
Bruker Dimension Icon AFM Quick User s Guide
 Bruker Dimension Icon AFM Quick User s Guide March 3, 2015 GLA Contacts Jingjing Jiang (jjiang2@caltech.edu 626-616-6357) Xinghao Zhou (xzzhou@caltech.edu 626-375-0855) Bruker Tech Support (AFMSupport@bruker-nano.com
Bruker Dimension Icon AFM Quick User s Guide March 3, 2015 GLA Contacts Jingjing Jiang (jjiang2@caltech.edu 626-616-6357) Xinghao Zhou (xzzhou@caltech.edu 626-375-0855) Bruker Tech Support (AFMSupport@bruker-nano.com
Bruker Dimension Icon AFM Quick User s Guide
 Bruker Dimension Icon AFM Quick User s Guide August 8 2014 GLA Contacts Jingjing Jiang (jjiang2@caltech.edu 626-616-6357) Xinghao Zhou (xzzhou@caltech.edu 626-375-0855) Bruker Tech Support (AFMSupport@bruker-nano.com
Bruker Dimension Icon AFM Quick User s Guide August 8 2014 GLA Contacts Jingjing Jiang (jjiang2@caltech.edu 626-616-6357) Xinghao Zhou (xzzhou@caltech.edu 626-375-0855) Bruker Tech Support (AFMSupport@bruker-nano.com
Lecture 20: Optical Tools for MEMS Imaging
 MECH 466 Microelectromechanical Systems University of Victoria Dept. of Mechanical Engineering Lecture 20: Optical Tools for MEMS Imaging 1 Overview Optical Microscopes Video Microscopes Scanning Electron
MECH 466 Microelectromechanical Systems University of Victoria Dept. of Mechanical Engineering Lecture 20: Optical Tools for MEMS Imaging 1 Overview Optical Microscopes Video Microscopes Scanning Electron
Measurement of Microscopic Three-dimensional Profiles with High Accuracy and Simple Operation
 238 Hitachi Review Vol. 65 (2016), No. 7 Featured Articles Measurement of Microscopic Three-dimensional Profiles with High Accuracy and Simple Operation AFM5500M Scanning Probe Microscope Satoshi Hasumura
238 Hitachi Review Vol. 65 (2016), No. 7 Featured Articles Measurement of Microscopic Three-dimensional Profiles with High Accuracy and Simple Operation AFM5500M Scanning Probe Microscope Satoshi Hasumura
Basic Users Manual for Tecnai-F20 TEM
 Basic Users Manual for Tecnai-F20 TEM NB: This document contains my personal notes on the operating procedure of the Tecnai F20 and may be used as a rough guide for those new to the microscope. It may
Basic Users Manual for Tecnai-F20 TEM NB: This document contains my personal notes on the operating procedure of the Tecnai F20 and may be used as a rough guide for those new to the microscope. It may
ATOMIC FORCE MICROSCOPY
 B47 Physikalisches Praktikum für Fortgeschrittene Supervision: Prof. Dr. Sabine Maier sabine.maier@physik.uni-erlangen.de ATOMIC FORCE MICROSCOPY Version: E1.4 first edit: 15/09/2015 last edit: 05/10/2018
B47 Physikalisches Praktikum für Fortgeschrittene Supervision: Prof. Dr. Sabine Maier sabine.maier@physik.uni-erlangen.de ATOMIC FORCE MICROSCOPY Version: E1.4 first edit: 15/09/2015 last edit: 05/10/2018
- Near Field Scanning Optical Microscopy - Electrostatic Force Microscopy - Magnetic Force Microscopy
 - Near Field Scanning Optical Microscopy - Electrostatic Force Microscopy - Magnetic Force Microscopy Yongho Seo Near-field Photonics Group Leader Wonho Jhe Director School of Physics and Center for Near-field
- Near Field Scanning Optical Microscopy - Electrostatic Force Microscopy - Magnetic Force Microscopy Yongho Seo Near-field Photonics Group Leader Wonho Jhe Director School of Physics and Center for Near-field
Lateral Force: F L = k L * x
 Scanning Force Microscopy (SFM): Conventional SFM Application: Topography measurements Force: F N = k N * k N Ppring constant: Spring deflection: Pieo Scanner Interaction or force dampening field Contact
Scanning Force Microscopy (SFM): Conventional SFM Application: Topography measurements Force: F N = k N * k N Ppring constant: Spring deflection: Pieo Scanner Interaction or force dampening field Contact
Cutting-edge Atomic Force Microscopy techniques for large and multiple samples
 Cutting-edge Atomic Force Microscopy techniques for large and multiple samples Study of up to 200 mm samples using the widest set of AFM modes Industrial standards of automation A unique combination of
Cutting-edge Atomic Force Microscopy techniques for large and multiple samples Study of up to 200 mm samples using the widest set of AFM modes Industrial standards of automation A unique combination of
FRAUNHOFER AND FRESNEL DIFFRACTION IN ONE DIMENSION
 FRAUNHOFER AND FRESNEL DIFFRACTION IN ONE DIMENSION Revised November 15, 2017 INTRODUCTION The simplest and most commonly described examples of diffraction and interference from two-dimensional apertures
FRAUNHOFER AND FRESNEL DIFFRACTION IN ONE DIMENSION Revised November 15, 2017 INTRODUCTION The simplest and most commonly described examples of diffraction and interference from two-dimensional apertures
Advanced Nanoscale Metrology with AFM
 Advanced Nanoscale Metrology with AFM Sang-il Park Corp. SPM: the Key to the Nano World Initiated by the invention of STM in 1982. By G. Binnig, H. Rohrer, Ch. Gerber at IBM Zürich. Expanded by the invention
Advanced Nanoscale Metrology with AFM Sang-il Park Corp. SPM: the Key to the Nano World Initiated by the invention of STM in 1982. By G. Binnig, H. Rohrer, Ch. Gerber at IBM Zürich. Expanded by the invention
Nanoscale Material Characterization with Differential Interferometric Atomic Force Microscopy
 Nanoscale Material Characterization with Differential Interferometric Atomic Force Microscopy F. Sarioglu, M. Liu, K. Vijayraghavan, A. Gellineau, O. Solgaard E. L. Ginzton Laboratory University Tip-sample
Nanoscale Material Characterization with Differential Interferometric Atomic Force Microscopy F. Sarioglu, M. Liu, K. Vijayraghavan, A. Gellineau, O. Solgaard E. L. Ginzton Laboratory University Tip-sample
; A=4π(2m) 1/2 /h. exp (Fowler Nordheim Eq.) 2 const
 Scanning Tunneling Microscopy (STM) Brief background: In 1981, G. Binnig, H. Rohrer, Ch. Gerber and J. Weibel observed vacuum tunneling of electrons between a sharp tip and a platinum surface. The tunnel
Scanning Tunneling Microscopy (STM) Brief background: In 1981, G. Binnig, H. Rohrer, Ch. Gerber and J. Weibel observed vacuum tunneling of electrons between a sharp tip and a platinum surface. The tunnel
Nanosurf easyscan 2 FlexAFM
 Nanosurf easyscan 2 FlexAFM Your Versatile AFM System for Materials and Life Science www.nanosurf.com The new Nanosurf easyscan 2 FlexAFM scan head makes measurements in liquid as simple as measuring in
Nanosurf easyscan 2 FlexAFM Your Versatile AFM System for Materials and Life Science www.nanosurf.com The new Nanosurf easyscan 2 FlexAFM scan head makes measurements in liquid as simple as measuring in
attosnom I: Topography and Force Images NANOSCOPY APPLICATION NOTE M06 RELATED PRODUCTS G
 APPLICATION NOTE M06 attosnom I: Topography and Force Images Scanning near-field optical microscopy is the outstanding technique to simultaneously measure the topography and the optical contrast of a sample.
APPLICATION NOTE M06 attosnom I: Topography and Force Images Scanning near-field optical microscopy is the outstanding technique to simultaneously measure the topography and the optical contrast of a sample.
INDIAN INSTITUTE OF TECHNOLOGY BOMBAY
 IIT Bombay requests quotations for a high frequency conducting-atomic Force Microscope (c-afm) instrument to be set up as a Central Facility for a wide range of experimental requirements. The instrument
IIT Bombay requests quotations for a high frequency conducting-atomic Force Microscope (c-afm) instrument to be set up as a Central Facility for a wide range of experimental requirements. The instrument
Investigate in magnetic micro and nano structures by Magnetic Force Microscopy (MFM)
 Investigate in magnetic micro and nano 5.3.85- Related Topics Magnetic Forces, Magnetic Force Microscopy (MFM), phase contrast imaging, vibration amplitude, resonance shift, force Principle Caution! -
Investigate in magnetic micro and nano 5.3.85- Related Topics Magnetic Forces, Magnetic Force Microscopy (MFM), phase contrast imaging, vibration amplitude, resonance shift, force Principle Caution! -
Akiyama-Probe (A-Probe) guide
 Akiyama-Probe (A-Probe) guide This guide presents: what is Akiyama-Probe, how it works, and what you can do Dynamic mode AFM Version: 2.0 Introduction NANOSENSORS Akiyama-Probe (A-Probe) is a self-sensing
Akiyama-Probe (A-Probe) guide This guide presents: what is Akiyama-Probe, how it works, and what you can do Dynamic mode AFM Version: 2.0 Introduction NANOSENSORS Akiyama-Probe (A-Probe) is a self-sensing
Bruker Optical Profilometer SOP Revision 2 01/04/16 Page 1 of 13. Bruker Optical Profilometer SOP
 Page 1 of 13 Bruker Optical Profilometer SOP The Contour GT-I, is a versatile bench-top optical surface-profiling system that can measure a wide variety of surfaces and samples. Contour GT optical profilers
Page 1 of 13 Bruker Optical Profilometer SOP The Contour GT-I, is a versatile bench-top optical surface-profiling system that can measure a wide variety of surfaces and samples. Contour GT optical profilers
ScanArray Overview. Principle of Operation. Instrument Components
 ScanArray Overview The GSI Lumonics ScanArrayÒ Microarray Analysis System is a scanning laser confocal fluorescence microscope that is used to determine the fluorescence intensity of a two-dimensional
ScanArray Overview The GSI Lumonics ScanArrayÒ Microarray Analysis System is a scanning laser confocal fluorescence microscope that is used to determine the fluorescence intensity of a two-dimensional
nanovea.com PROFILOMETERS 3D Non Contact Metrology
 PROFILOMETERS 3D Non Contact Metrology nanovea.com PROFILOMETER INTRO Nanovea 3D Non-Contact Profilometers are designed with leading edge optical pens using superior white light axial chromatism. Nano
PROFILOMETERS 3D Non Contact Metrology nanovea.com PROFILOMETER INTRO Nanovea 3D Non-Contact Profilometers are designed with leading edge optical pens using superior white light axial chromatism. Nano
Optical Microscope. Active anti-vibration table. Mechanical Head. Computer and Software. Acoustic/Electrical Shield Enclosure
 Optical Microscope On-axis optical view with max. X magnification Motorized zoom and focus Max Field of view: mm x mm (depends on zoom) Resolution : um Working Distance : mm Magnification : max. X Zoom
Optical Microscope On-axis optical view with max. X magnification Motorized zoom and focus Max Field of view: mm x mm (depends on zoom) Resolution : um Working Distance : mm Magnification : max. X Zoom
Imaging Carbon Nanotubes Magdalena Preciado López, David Zahora, Monica Plisch
 Imaging Carbon Nanotubes Magdalena Preciado López, David Zahora, Monica Plisch I. Introduction In this lab you will image your carbon nanotube sample from last week with an atomic force microscope. You
Imaging Carbon Nanotubes Magdalena Preciado López, David Zahora, Monica Plisch I. Introduction In this lab you will image your carbon nanotube sample from last week with an atomic force microscope. You
Unit-25 Scanning Tunneling Microscope (STM)
 Unit-5 Scanning Tunneling Microscope (STM) Objective: Imaging formation of scanning tunneling microscope (STM) is due to tunneling effect of quantum physics, which is in nano scale. This experiment shows
Unit-5 Scanning Tunneling Microscope (STM) Objective: Imaging formation of scanning tunneling microscope (STM) is due to tunneling effect of quantum physics, which is in nano scale. This experiment shows
SPM The Industry s Performance Leader High Resolution Closed-loop System Fast, Easy Tip & Sample Exchange Versatility and Value Powerful Research
 SPM The Industry s Performance Leader High Resolution Closed-loop System Fast, Easy Tip & Sample Exchange Versatility and Value Powerful Research Flexibility Atomic resolution STM image of highly-oriented
SPM The Industry s Performance Leader High Resolution Closed-loop System Fast, Easy Tip & Sample Exchange Versatility and Value Powerful Research Flexibility Atomic resolution STM image of highly-oriented
Be aware that there is no universal notation for the various quantities.
 Fourier Optics v2.4 Ray tracing is limited in its ability to describe optics because it ignores the wave properties of light. Diffraction is needed to explain image spatial resolution and contrast and
Fourier Optics v2.4 Ray tracing is limited in its ability to describe optics because it ignores the wave properties of light. Diffraction is needed to explain image spatial resolution and contrast and
Nanonics Systems are the Only SPMs that Allow for On-line Integration with Standard MicroRaman Geometries
 Nanonics Systems are the Only SPMs that Allow for On-line Integration with Standard MicroRaman Geometries 2002 Photonics Circle of Excellence Award PLC Ltd, England, a premier provider of Raman microspectral
Nanonics Systems are the Only SPMs that Allow for On-line Integration with Standard MicroRaman Geometries 2002 Photonics Circle of Excellence Award PLC Ltd, England, a premier provider of Raman microspectral
SMX-1000 Plus SMX-1000L Plus
 Microfocus X-Ray Inspection Systems SMX-1000 Plus SMX-1000L Plus C251-E023A Taking Innovation to New Heights with Shimadzu X-Ray Inspection Systems Microfocus X-Ray Inspection Systems SMX-1000 Plus SMX-1000L
Microfocus X-Ray Inspection Systems SMX-1000 Plus SMX-1000L Plus C251-E023A Taking Innovation to New Heights with Shimadzu X-Ray Inspection Systems Microfocus X-Ray Inspection Systems SMX-1000 Plus SMX-1000L
Study of shear force as a distance regulation mechanism for scanning near-field optical microscopy
 Study of shear force as a distance regulation mechanism for scanning near-field optical microscopy C. Durkan a) and I. V. Shvets Department of Physics, Trinity College Dublin, Ireland Received 31 May 1995;
Study of shear force as a distance regulation mechanism for scanning near-field optical microscopy C. Durkan a) and I. V. Shvets Department of Physics, Trinity College Dublin, Ireland Received 31 May 1995;
A Project Report Submitted to the Faculty of the Graduate School of the University of Minnesota By
 Observation and Manipulation of Gold Clusters with Scanning Tunneling Microscopy A Project Report Submitted to the Faculty of the Graduate School of the University of Minnesota By Dogukan Deniz In Partial
Observation and Manipulation of Gold Clusters with Scanning Tunneling Microscopy A Project Report Submitted to the Faculty of the Graduate School of the University of Minnesota By Dogukan Deniz In Partial
DISCO DICING SAW SOP. April 2014 INTRODUCTION
 DISCO DICING SAW SOP April 2014 INTRODUCTION The DISCO Dicing saw is an essential piece of equipment that allows cleanroom users to divide up their processed wafers into individual chips. The dicing saw
DISCO DICING SAW SOP April 2014 INTRODUCTION The DISCO Dicing saw is an essential piece of equipment that allows cleanroom users to divide up their processed wafers into individual chips. The dicing saw
Horiba LabRAM ARAMIS Raman Spectrometer Revision /28/2016 Page 1 of 11. Horiba Jobin-Yvon LabRAM Aramis - Raman Spectrometer
 Page 1 of 11 Horiba Jobin-Yvon LabRAM Aramis - Raman Spectrometer The Aramis Raman system is a software selectable multi-wavelength Raman system with mapping capabilities with a 400mm monochromator and
Page 1 of 11 Horiba Jobin-Yvon LabRAM Aramis - Raman Spectrometer The Aramis Raman system is a software selectable multi-wavelength Raman system with mapping capabilities with a 400mm monochromator and
Radial Polarization Converter With LC Driver USER MANUAL
 ARCoptix Radial Polarization Converter With LC Driver USER MANUAL Arcoptix S.A Ch. Trois-portes 18 2000 Neuchâtel Switzerland Mail: info@arcoptix.com Tel: ++41 32 731 04 66 Principle of the radial polarization
ARCoptix Radial Polarization Converter With LC Driver USER MANUAL Arcoptix S.A Ch. Trois-portes 18 2000 Neuchâtel Switzerland Mail: info@arcoptix.com Tel: ++41 32 731 04 66 Principle of the radial polarization
Akiyama-Probe (A-Probe) guide
 Akiyama-Probe (A-Probe) guide This guide presents: what is Akiyama-Probe, how it works, and its performance. Akiyama-Probe is a patented technology. Version: 2009-03-23 Introduction NANOSENSORS Akiyama-Probe
Akiyama-Probe (A-Probe) guide This guide presents: what is Akiyama-Probe, how it works, and its performance. Akiyama-Probe is a patented technology. Version: 2009-03-23 Introduction NANOSENSORS Akiyama-Probe
Momentum and Impulse. Objective. Theory. Investigate the relationship between impulse and momentum.
 [For International Campus Lab ONLY] Objective Investigate the relationship between impulse and momentum. Theory ----------------------------- Reference -------------------------- Young & Freedman, University
[For International Campus Lab ONLY] Objective Investigate the relationship between impulse and momentum. Theory ----------------------------- Reference -------------------------- Young & Freedman, University
Constant Frequency / Lock-In (AM-AFM) Constant Excitation (FM-AFM) Constant Amplitude (FM-AFM)
 HF2PLL Phase-locked Loop Connecting an HF2PLL to a Bruker Icon AFM / Nanoscope V Controller Zurich Instruments Technical Note Keywords: AM-AFM, FM-AFM, AFM control Release date: February 2012 Introduction
HF2PLL Phase-locked Loop Connecting an HF2PLL to a Bruker Icon AFM / Nanoscope V Controller Zurich Instruments Technical Note Keywords: AM-AFM, FM-AFM, AFM control Release date: February 2012 Introduction
Atomic Force Microscopy (I)
 Atomic Force Microscopy (I) - Optical Grating AFM and the thermal noise measurement 2.674 Lab 10 Spring 2016 Pappalardo II Micro/Nano Laboratories AFM Imaging (with home-made AFMs) I. Safety Notes This
Atomic Force Microscopy (I) - Optical Grating AFM and the thermal noise measurement 2.674 Lab 10 Spring 2016 Pappalardo II Micro/Nano Laboratories AFM Imaging (with home-made AFMs) I. Safety Notes This
1.6 Beam Wander vs. Image Jitter
 8 Chapter 1 1.6 Beam Wander vs. Image Jitter It is common at this point to look at beam wander and image jitter and ask what differentiates them. Consider a cooperative optical communication system that
8 Chapter 1 1.6 Beam Wander vs. Image Jitter It is common at this point to look at beam wander and image jitter and ask what differentiates them. Consider a cooperative optical communication system that
Electron Microscopy Sciences
 Electron Microscopy Sciences INSTRUCTIONAL MANUAL CAT. #7670 FlipScribe P.O. Box 550 s1560 Industry Road s Hatfield PA 19440 1 Overview The FlipScribe enables cleaving through frontside targets with a
Electron Microscopy Sciences INSTRUCTIONAL MANUAL CAT. #7670 FlipScribe P.O. Box 550 s1560 Industry Road s Hatfield PA 19440 1 Overview The FlipScribe enables cleaving through frontside targets with a
Name EET 1131 Lab #2 Oscilloscope and Multisim
 Name EET 1131 Lab #2 Oscilloscope and Multisim Section 1. Oscilloscope Introduction Equipment and Components Safety glasses Logic probe ETS-7000 Digital-Analog Training System Fluke 45 Digital Multimeter
Name EET 1131 Lab #2 Oscilloscope and Multisim Section 1. Oscilloscope Introduction Equipment and Components Safety glasses Logic probe ETS-7000 Digital-Analog Training System Fluke 45 Digital Multimeter
KEYENCE VKX LASER-SCANNING CONFOCAL MICROSCOPE Standard Operating Procedures (updated Oct 2017)
 KEYENCE VKX LASER-SCANNING CONFOCAL MICROSCOPE Standard Operating Procedures (updated Oct 2017) 1 Introduction You must be trained to operate the Laser-scanning confocal microscope (LSCM) independently.
KEYENCE VKX LASER-SCANNING CONFOCAL MICROSCOPE Standard Operating Procedures (updated Oct 2017) 1 Introduction You must be trained to operate the Laser-scanning confocal microscope (LSCM) independently.
Manufacturing Metrology Team
 The Team has a range of state-of-the-art equipment for the measurement of surface texture and form. We are happy to discuss potential measurement issues and collaborative research Manufacturing Metrology
The Team has a range of state-of-the-art equipment for the measurement of surface texture and form. We are happy to discuss potential measurement issues and collaborative research Manufacturing Metrology
UCE-DSO210 DIGITAL OSCILLOSCOPE USER MANUAL. FATIH GENÇ UCORE ELECTRONICS REV1
 UCE-DSO210 DIGITAL OSCILLOSCOPE USER MANUAL FATIH GENÇ UCORE ELECTRONICS www.ucore-electronics.com 2017 - REV1 Contents 1. Introduction... 2 2. Turn on or turn off... 3 3. Oscilloscope Mode... 3 3.1. Display
UCE-DSO210 DIGITAL OSCILLOSCOPE USER MANUAL FATIH GENÇ UCORE ELECTRONICS www.ucore-electronics.com 2017 - REV1 Contents 1. Introduction... 2 2. Turn on or turn off... 3 3. Oscilloscope Mode... 3 3.1. Display
Indentation Cantilevers
 curve is recorded utilizing the DC displacement of the cantilever versus the extension of the scanner. Many indentations may be made using various forces, rates, etc. Upon exiting indentation mode, TappingMode
curve is recorded utilizing the DC displacement of the cantilever versus the extension of the scanner. Many indentations may be made using various forces, rates, etc. Upon exiting indentation mode, TappingMode
ezafm OPERATING MANUAL
 ezafm OPERATING MANUAL 2013rev 2.0 1 Table of Contents CHAPTER 1:ezAFM... 4 1.1. Introduction... 5 1.2. System Components... 5 1.3. Unpacking and Packing the Instrument... 6 1.3.1. Before Installation...
ezafm OPERATING MANUAL 2013rev 2.0 1 Table of Contents CHAPTER 1:ezAFM... 4 1.1. Introduction... 5 1.2. System Components... 5 1.3. Unpacking and Packing the Instrument... 6 1.3.1. Before Installation...
Mesh density options. Rigidity mode options. Transform expansion. Pin depth options. Set pin rotation. Remove all pins button.
 Martin Evening Adobe Photoshop CS5 for Photographers Including soft edges The Puppet Warp mesh is mostly applied to all of the selected layer contents, including the semi-transparent edges, even if only
Martin Evening Adobe Photoshop CS5 for Photographers Including soft edges The Puppet Warp mesh is mostly applied to all of the selected layer contents, including the semi-transparent edges, even if only
Instructions for easyscan Atomic Force Microscope
 UVA's Hands-on Introduction to Nanoscience Instructions for easyscan Atomic Force Microscope (revision 8 November 2012) NOTE: Instructions assume software is pre-configured per "UVA Instructor Guide for
UVA's Hands-on Introduction to Nanoscience Instructions for easyscan Atomic Force Microscope (revision 8 November 2012) NOTE: Instructions assume software is pre-configured per "UVA Instructor Guide for
FEI Falcon Direct Electron Detector. Best Practice Document
 FEI Falcon Direct Electron Detector Best Practice Document 2 1. Introduction FEI Falcon Direct Electron Detector Best Practice Application Guide The FEI Falcon Detector is based on direct electron detection
FEI Falcon Direct Electron Detector Best Practice Document 2 1. Introduction FEI Falcon Direct Electron Detector Best Practice Application Guide The FEI Falcon Detector is based on direct electron detection
Kulicke & Soffa 4700AD Instructions A.Atalar (April 2017)
 Kulicke & Soffa 4700AD Instructions A.Atalar (April 2017) 4700AD model wire bonder can act like a wedge or ball-bonder. In the user manual refer to 4523AD for wedge bonding and 4524AD for ball-bonding.
Kulicke & Soffa 4700AD Instructions A.Atalar (April 2017) 4700AD model wire bonder can act like a wedge or ball-bonder. In the user manual refer to 4523AD for wedge bonding and 4524AD for ball-bonding.
Chapter 6: TVA MR and Cardiac Function
 Chapter 6 Cardiac MR Introduction Chapter 6: TVA MR and Cardiac Function The Time-Volume Analysis (TVA) optional module calculates time-dependent behavior of volumes in multi-phase studies from MR. An
Chapter 6 Cardiac MR Introduction Chapter 6: TVA MR and Cardiac Function The Time-Volume Analysis (TVA) optional module calculates time-dependent behavior of volumes in multi-phase studies from MR. An
The ideal K-12 science microscope solution. User Guide. for use with the Nova5000
 The ideal K-12 science microscope solution User Guide for use with the Nova5000 NovaScope User Guide Information in this document is subject to change without notice. 2009 Fourier Systems Ltd. All rights
The ideal K-12 science microscope solution User Guide for use with the Nova5000 NovaScope User Guide Information in this document is subject to change without notice. 2009 Fourier Systems Ltd. All rights
9/28/2010. Chapter , The McGraw-Hill Companies, Inc.
 Chapter 4 Sensors are are used to detect, and often to measure, the magnitude of something. They basically operate by converting mechanical, magnetic, thermal, optical, and chemical variations into electric
Chapter 4 Sensors are are used to detect, and often to measure, the magnitude of something. They basically operate by converting mechanical, magnetic, thermal, optical, and chemical variations into electric
Ambios Technology Corporation. Operator s Manual. Q-Scope 250/400 Nomad
 Ambios Technology Corporation Operator s Manual Q-Scope 250/400 Nomad Software Version 5.00 Manual Revision 0 April 2007 License Agreement The software described in this manual is furnished under a license
Ambios Technology Corporation Operator s Manual Q-Scope 250/400 Nomad Software Version 5.00 Manual Revision 0 April 2007 License Agreement The software described in this manual is furnished under a license
1. Preliminary sample preparation
 FEI Helios NanoLab 600 standard operating procedure Nicholas G. Rudawski ngr@ufl.edu (352) 392 3077 (office) (805) 252-4916 (cell) Last updated: 03/02/18 What this document provides: an overview of basic
FEI Helios NanoLab 600 standard operating procedure Nicholas G. Rudawski ngr@ufl.edu (352) 392 3077 (office) (805) 252-4916 (cell) Last updated: 03/02/18 What this document provides: an overview of basic
Park NX-Hivac: Phase-lock Loop for Frequency Modulation Non-Contact AFM
 Park Atomic Force Microscopy Application note #21 www.parkafm.com Hosung Seo, Dan Goo and Gordon Jung, Park Systems Corporation Romain Stomp and James Wei Zurich Instruments Park NX-Hivac: Phase-lock Loop
Park Atomic Force Microscopy Application note #21 www.parkafm.com Hosung Seo, Dan Goo and Gordon Jung, Park Systems Corporation Romain Stomp and James Wei Zurich Instruments Park NX-Hivac: Phase-lock Loop
Stitching MetroPro Application
 OMP-0375F Stitching MetroPro Application Stitch.app This booklet is a quick reference; it assumes that you are familiar with MetroPro and the instrument. Information on MetroPro is provided in Getting
OMP-0375F Stitching MetroPro Application Stitch.app This booklet is a quick reference; it assumes that you are familiar with MetroPro and the instrument. Information on MetroPro is provided in Getting
I = I 0 cos 2 θ (1.1)
 Chapter 1 Faraday Rotation Experiment objectives: Observe the Faraday Effect, the rotation of a light wave s polarization vector in a material with a magnetic field directed along the wave s direction.
Chapter 1 Faraday Rotation Experiment objectives: Observe the Faraday Effect, the rotation of a light wave s polarization vector in a material with a magnetic field directed along the wave s direction.
ScanGear CS-U 5.3 for CanoScan FB630U/FB636U Color Image Scanner User s Guide
 ScanGear CS-U 5.3 for CanoScan FB630U/FB636U Color Image Scanner User s Guide Copyright Notice 1999 Canon Inc. This manual is copyrighted with all rights reserved. Under the copyright laws, this manual
ScanGear CS-U 5.3 for CanoScan FB630U/FB636U Color Image Scanner User s Guide Copyright Notice 1999 Canon Inc. This manual is copyrighted with all rights reserved. Under the copyright laws, this manual
Practical work no. 3: Confocal Live Cell Microscopy
 Practical work no. 3: Confocal Live Cell Microscopy Course Instructor: Mikko Liljeström (MIU) 1 Background Confocal microscopy: The main idea behind confocality is that it suppresses the signal outside
Practical work no. 3: Confocal Live Cell Microscopy Course Instructor: Mikko Liljeström (MIU) 1 Background Confocal microscopy: The main idea behind confocality is that it suppresses the signal outside
Horiba Jobin-Yvon LabRam Raman Confocal Microscope (GERB 120)
 Horiba Jobin-Yvon LabRam Raman Confocal Microscope (GERB 120) Please contact Dr. Amanda Henkes for training requests and assistance: 979-862-5959, amandahenkes@tamu.edu Hardware LN 2 FTIR FTIR camera 1
Horiba Jobin-Yvon LabRam Raman Confocal Microscope (GERB 120) Please contact Dr. Amanda Henkes for training requests and assistance: 979-862-5959, amandahenkes@tamu.edu Hardware LN 2 FTIR FTIR camera 1
End-of-Chapter Exercises
 End-of-Chapter Exercises Exercises 1 12 are conceptual questions designed to see whether you understand the main concepts in the chapter. 1. Red laser light shines on a double slit, creating a pattern
End-of-Chapter Exercises Exercises 1 12 are conceptual questions designed to see whether you understand the main concepts in the chapter. 1. Red laser light shines on a double slit, creating a pattern
Physics 309 Lab 2 Faraday Effect
 Physics 309 Lab 2 Faraday Effect The Faraday effect is rotation of the plane of light polarization by a magnetic field acting on a material. The rotation angle θ is proportional to the magnetic field and
Physics 309 Lab 2 Faraday Effect The Faraday effect is rotation of the plane of light polarization by a magnetic field acting on a material. The rotation angle θ is proportional to the magnetic field and
AgilEye Manual Version 2.0 February 28, 2007
 AgilEye Manual Version 2.0 February 28, 2007 1717 Louisiana NE Suite 202 Albuquerque, NM 87110 (505) 268-4742 support@agiloptics.com 2 (505) 268-4742 v. 2.0 February 07, 2007 3 Introduction AgilEye Wavefront
AgilEye Manual Version 2.0 February 28, 2007 1717 Louisiana NE Suite 202 Albuquerque, NM 87110 (505) 268-4742 support@agiloptics.com 2 (505) 268-4742 v. 2.0 February 07, 2007 3 Introduction AgilEye Wavefront
OPTICS IN MOTION. Introduction: Competing Technologies: 1 of 6 3/18/2012 6:27 PM.
 1 of 6 3/18/2012 6:27 PM OPTICS IN MOTION STANDARD AND CUSTOM FAST STEERING MIRRORS Home Products Contact Tutorial Navigate Our Site 1) Laser Beam Stabilization to design and build a custom 3.5 x 5 inch,
1 of 6 3/18/2012 6:27 PM OPTICS IN MOTION STANDARD AND CUSTOM FAST STEERING MIRRORS Home Products Contact Tutorial Navigate Our Site 1) Laser Beam Stabilization to design and build a custom 3.5 x 5 inch,
Adding Content and Adjusting Layers
 56 The Official Photodex Guide to ProShow Figure 3.10 Slide 3 uses reversed duplicates of one picture on two separate layers to create mirrored sets of frames and candles. (Notice that the Window Display
56 The Official Photodex Guide to ProShow Figure 3.10 Slide 3 uses reversed duplicates of one picture on two separate layers to create mirrored sets of frames and candles. (Notice that the Window Display
Park NX-Hivac The world s most accurate and easy to use high vacuum AFM for failure analysis.
 Park NX-Hivac The world s most accurate and easy to use high vacuum AFM for failure analysis www.parkafm.com Park NX-Hivac High vacuum scanning for failure analysis applications 4 x 07 / Cm3 Current (µa)
Park NX-Hivac The world s most accurate and easy to use high vacuum AFM for failure analysis www.parkafm.com Park NX-Hivac High vacuum scanning for failure analysis applications 4 x 07 / Cm3 Current (µa)
Akiyama-Probe (A-Probe) technical guide This technical guide presents: how to make a proper setup for operation of Akiyama-Probe.
 Akiyama-Probe (A-Probe) technical guide This technical guide presents: how to make a proper setup for operation of Akiyama-Probe. Version: 2.0 Introduction To benefit from the advantages of Akiyama-Probe,
Akiyama-Probe (A-Probe) technical guide This technical guide presents: how to make a proper setup for operation of Akiyama-Probe. Version: 2.0 Introduction To benefit from the advantages of Akiyama-Probe,
PANalytical X pert Pro Gazing Incidence X-ray Reflectivity User Manual (Version: )
 University of Minnesota College of Science and Engineering Characterization Facility PANalytical X pert Pro Gazing Incidence X-ray Reflectivity User Manual (Version: 2012.10.17) The following instructions
University of Minnesota College of Science and Engineering Characterization Facility PANalytical X pert Pro Gazing Incidence X-ray Reflectivity User Manual (Version: 2012.10.17) The following instructions
Park NX20 The leading nano metrology tool for failure analysis and large sample research.
 The Most Accurate Atomic Force Microscope Park NX20 The leading nano metrology tool for failure analysis and large sample research www.parkafm.com The Most Accurate Atomic Force Microscope Park NX20 The
The Most Accurate Atomic Force Microscope Park NX20 The leading nano metrology tool for failure analysis and large sample research www.parkafm.com The Most Accurate Atomic Force Microscope Park NX20 The
Universal Camera Registration User Guide for ILS 9.75 & 12.75
 User Guide for ILS 9.75 & 12.75 www.ulsinc.com Overview Camera Registration allows the laser system to automate the alignment of a vector path with the material for the purpose of tightening process control
User Guide for ILS 9.75 & 12.75 www.ulsinc.com Overview Camera Registration allows the laser system to automate the alignment of a vector path with the material for the purpose of tightening process control
Instructions for the Experiment
 Instructions for the Experiment Excitonic States in Atomically Thin Semiconductors 1. Introduction Alongside with electrical measurements, optical measurements are an indispensable tool for the study of
Instructions for the Experiment Excitonic States in Atomically Thin Semiconductors 1. Introduction Alongside with electrical measurements, optical measurements are an indispensable tool for the study of
Systematic Workflow via Intuitive GUI. Easy operation accomplishes your goals faster than ever.
 Systematic Workflow via Intuitive GUI Easy operation accomplishes your goals faster than ever. 16 With the LEXT OLS4100, observation or measurement begins immediately once the sample is placed on the stage.
Systematic Workflow via Intuitive GUI Easy operation accomplishes your goals faster than ever. 16 With the LEXT OLS4100, observation or measurement begins immediately once the sample is placed on the stage.
The Oscilloscope. Vision is the art of seeing things invisible. J. Swift ( ) OBJECTIVE To learn to operate a digital oscilloscope.
 The Oscilloscope Vision is the art of seeing things invisible. J. Swift (1667-1745) OBJECTIVE To learn to operate a digital oscilloscope. THEORY The oscilloscope, or scope for short, is a device for drawing
The Oscilloscope Vision is the art of seeing things invisible. J. Swift (1667-1745) OBJECTIVE To learn to operate a digital oscilloscope. THEORY The oscilloscope, or scope for short, is a device for drawing
Rotary Fixture M/V/X CLASS LASER SYSTEMS. Installation and Operation Instructions
 Rotary Fixture M/V/X CLASS LASER SYSTEMS Installation and Operation Instructions 02/01/2000 Introduction The Rotary Fixture controls in the Printer Driver are used along with the optional Rotary Fixture
Rotary Fixture M/V/X CLASS LASER SYSTEMS Installation and Operation Instructions 02/01/2000 Introduction The Rotary Fixture controls in the Printer Driver are used along with the optional Rotary Fixture
Technical Explanation for Displacement Sensors and Measurement Sensors
 Technical Explanation for Sensors and Measurement Sensors CSM_e_LineWidth_TG_E_2_1 Introduction What Is a Sensor? A Sensor is a device that measures the distance between the sensor and an object by detecting
Technical Explanation for Sensors and Measurement Sensors CSM_e_LineWidth_TG_E_2_1 Introduction What Is a Sensor? A Sensor is a device that measures the distance between the sensor and an object by detecting
UCE-DSO212 DIGITAL OSCILLOSCOPE USER MANUAL. UCORE ELECTRONICS
 UCE-DSO212 DIGITAL OSCILLOSCOPE USER MANUAL UCORE ELECTRONICS www.ucore-electronics.com 2017 Contents 1. Introduction... 2 2. Turn on or turn off... 3 3. Oscilloscope Mode... 4 3.1. Display Description...
UCE-DSO212 DIGITAL OSCILLOSCOPE USER MANUAL UCORE ELECTRONICS www.ucore-electronics.com 2017 Contents 1. Introduction... 2 2. Turn on or turn off... 3 3. Oscilloscope Mode... 4 3.1. Display Description...
Service Manual for XLE/XLT Series Laser Engravers
 Service Manual for XLE/XLT Series Laser Engravers Table of Contents Maintenance...1 Beam alignment...3 Auto focus alignment...8 Bridge alignment...10 Electronics panel replacement...11 X motor change...12
Service Manual for XLE/XLT Series Laser Engravers Table of Contents Maintenance...1 Beam alignment...3 Auto focus alignment...8 Bridge alignment...10 Electronics panel replacement...11 X motor change...12
PHYS 3153 Methods of Experimental Physics II O2. Applications of Interferometry
 Purpose PHYS 3153 Methods of Experimental Physics II O2. Applications of Interferometry In this experiment, you will study the principles and applications of interferometry. Equipment and components PASCO
Purpose PHYS 3153 Methods of Experimental Physics II O2. Applications of Interferometry In this experiment, you will study the principles and applications of interferometry. Equipment and components PASCO
machines 608 Trestle Point Sanford, FL Phone Fax
 Alignment for BOSSLASER machines 608 Trestle Point Sanford, FL 32771 Phone 888-652-1555 Fax 407-878-0880 www.bosslaser.com Table of Contents Four Corner Test. Error! Bookmark not defined. Vertical Alignment...
Alignment for BOSSLASER machines 608 Trestle Point Sanford, FL 32771 Phone 888-652-1555 Fax 407-878-0880 www.bosslaser.com Table of Contents Four Corner Test. Error! Bookmark not defined. Vertical Alignment...
Figure for the aim4np Report
 Figure for the aim4np Report This file contains the figures to which reference is made in the text submitted to SESAM. There is one page per figure. At the beginning of the document, there is the front-page
Figure for the aim4np Report This file contains the figures to which reference is made in the text submitted to SESAM. There is one page per figure. At the beginning of the document, there is the front-page
Scanning Tunneling Microscopy
 EMSE-515 02 Scanning Tunneling Microscopy EMSE-515 F. Ernst 1 Scanning Tunneling Microscope: Working Principle 2 Scanning Tunneling Microscope: Construction Principle 1 sample 2 sample holder 3 clamps
EMSE-515 02 Scanning Tunneling Microscopy EMSE-515 F. Ernst 1 Scanning Tunneling Microscope: Working Principle 2 Scanning Tunneling Microscope: Construction Principle 1 sample 2 sample holder 3 clamps
Kit for building your own THz Time-Domain Spectrometer
 Kit for building your own THz Time-Domain Spectrometer 16/06/2016 1 Table of contents 0. Parts for the THz Kit... 3 1. Delay line... 4 2. Pulse generator and lock-in detector... 5 3. THz antennas... 6
Kit for building your own THz Time-Domain Spectrometer 16/06/2016 1 Table of contents 0. Parts for the THz Kit... 3 1. Delay line... 4 2. Pulse generator and lock-in detector... 5 3. THz antennas... 6
FEI Tecnai G 2 F20 Operating Procedures
 FEI Tecnai G 2 F20 Operating Procedures 1. Startup (1) Sign-up in the microscope log-sheet. Please ensure you have written an account number for billing. (2) Log in to the computer: Login to your account
FEI Tecnai G 2 F20 Operating Procedures 1. Startup (1) Sign-up in the microscope log-sheet. Please ensure you have written an account number for billing. (2) Log in to the computer: Login to your account
Reference and User Manual May, 2015 revision - 3
 Reference and User Manual May, 2015 revision - 3 Innovations Foresight 2015 - Powered by Alcor System 1 For any improvement and suggestions, please contact customerservice@innovationsforesight.com Some
Reference and User Manual May, 2015 revision - 3 Innovations Foresight 2015 - Powered by Alcor System 1 For any improvement and suggestions, please contact customerservice@innovationsforesight.com Some
10 Things to Consider when Acquiring a Nanopositioning System
 10 Things to Consider when Acquiring a Nanopositioning System There are many factors to consider when looking for nanopositioning piezo stages. This article will help explain some items that are important
10 Things to Consider when Acquiring a Nanopositioning System There are many factors to consider when looking for nanopositioning piezo stages. This article will help explain some items that are important
SENSOR+TEST Conference SENSOR 2009 Proceedings II
 B8.4 Optical 3D Measurement of Micro Structures Ettemeyer, Andreas; Marxer, Michael; Keferstein, Claus NTB Interstaatliche Hochschule für Technik Buchs Werdenbergstr. 4, 8471 Buchs, Switzerland Introduction
B8.4 Optical 3D Measurement of Micro Structures Ettemeyer, Andreas; Marxer, Michael; Keferstein, Claus NTB Interstaatliche Hochschule für Technik Buchs Werdenbergstr. 4, 8471 Buchs, Switzerland Introduction
Surface Finish Measurement Methods and Instrumentation
 125 years of innovation Surface Finish Measurement Methods and Instrumentation Contents Visual Inspection Surface Finish Comparison Plates Contact Gauges Inductive / Variable Reluctance (INTRA) Piezo Electric
125 years of innovation Surface Finish Measurement Methods and Instrumentation Contents Visual Inspection Surface Finish Comparison Plates Contact Gauges Inductive / Variable Reluctance (INTRA) Piezo Electric
Diodes. Analog Electronics Lesson 4. Objectives and Overview:
 Analog Electronics Lesson 4 Diodes Objectives and Overview: This lesson will introduce p- and n-type material, how they form a junction that rectifies current, and familiarize you with basic p-n junction
Analog Electronics Lesson 4 Diodes Objectives and Overview: This lesson will introduce p- and n-type material, how they form a junction that rectifies current, and familiarize you with basic p-n junction
User Manual. Digital Compound Binocular LED Microscope. MicroscopeNet.com
 User Manual Digital Compound Binocular LED Microscope Model MD82ES10 MicroscopeNet.com Table of Contents i. Caution... 1 ii. Care and Maintenance... 2 1. Components Illustration... 3 2. Installation...
User Manual Digital Compound Binocular LED Microscope Model MD82ES10 MicroscopeNet.com Table of Contents i. Caution... 1 ii. Care and Maintenance... 2 1. Components Illustration... 3 2. Installation...
Intermediate and Advanced Labs PHY3802L/PHY4822L
 Intermediate and Advanced Labs PHY3802L/PHY4822L Torsional Oscillator and Torque Magnetometry Lab manual and related literature The torsional oscillator and torque magnetometry 1. Purpose Study the torsional
Intermediate and Advanced Labs PHY3802L/PHY4822L Torsional Oscillator and Torque Magnetometry Lab manual and related literature The torsional oscillator and torque magnetometry 1. Purpose Study the torsional
MICROSCOPE LAB. Resolving Power How well specimen detail is preserved during the magnifying process.
 AP BIOLOGY Cells ACTIVITY #2 MICROSCOPE LAB OBJECTIVES 1. Demonstrate proper care and use of a compound microscope. 2. Identify the parts of the microscope and describe the function of each part. 3. Compare
AP BIOLOGY Cells ACTIVITY #2 MICROSCOPE LAB OBJECTIVES 1. Demonstrate proper care and use of a compound microscope. 2. Identify the parts of the microscope and describe the function of each part. 3. Compare
Basic Optics System OS-8515C
 40 50 30 60 20 70 10 80 0 90 80 10 20 70 T 30 60 40 50 50 40 60 30 70 20 80 90 90 80 BASIC OPTICS RAY TABLE 10 0 10 70 20 60 50 40 30 Instruction Manual with Experiment Guide and Teachers Notes 012-09900B
40 50 30 60 20 70 10 80 0 90 80 10 20 70 T 30 60 40 50 50 40 60 30 70 20 80 90 90 80 BASIC OPTICS RAY TABLE 10 0 10 70 20 60 50 40 30 Instruction Manual with Experiment Guide and Teachers Notes 012-09900B
