NLS-HR15 (NLS-HR ) Hand-held Barcode Scanner. User Guide
|
|
|
- Prudence White
- 6 years ago
- Views:
Transcription
1 NLS-HR15 (NLS-HR ) Hand-held Barcode Scanner User Guide
2 Disclaimer Fujian Newland Auto-ID Tech. Co., Ltd. All rights reserved. Please read through the manual carefully before using the product and operate it according to the manual. It is advised that you should keep this manual for future reference. Do not disassemble the device or remove the seal label from the device, doing so will void the product warranty provided by Fujian Newland Auto-ID Tech. Co., Ltd. All pictures in this manual are for reference only and actual product may differ. Regarding to the product modification and update, Fujian Newland Auto-ID Tech. Co., Ltd. reserves the right to make changes to any software or hardware to improve reliability, function, or design at any time without notice. The information contained herein is subject to change without prior notice. The products depicted in this manual may include software copyrighted by Fujian Newland Auto-ID Tech. Co., Ltd or third party. The user, corporation or individual, shall not duplicate, in whole or in part, distribute, modify, decompile, disassemble, decode, reverse engineer, rent, transfer or sublicense such software without prior written consent from the copyright holders. This manual is copyrighted. No part of this publication may be reproduced, distributed or used in any form without written permission from Newland. Fujian Newland Auto-ID Tech. Co., Ltd. reserves the right to make final interpretation of the statement above. Fujian Newland Auto-ID Tech. Co., Ltd. 3F, Building A, No.1, Rujiang Xi Rd., Mawei, Fuzhou, Fujian, China
3 Revision History Version Description Date V1.0 Initial release. December 25, 2011 V1.1 Moved the Enter/Exit Setup barcodes to page header and footer. August 10, 2012 V1.2 V Added the Timeout between Decodes (Same Barcode) programming feature for the Sense and Continuous modes. 2. Added PDF417 and MicroPDF417 sample barcodes in Chapter Added the Hands-free Scanning and Manual-Sense Mode Switch features in Chapter Added the Manual-Sense Mode Switch and Wait Time parameters in the Factory Defaults Table. March 19, 2013 August 20, 2013 V Added the German keyboard, Emulate Alt+Keypad, Function Key Mapping, Emulate Numeric Keypad and HID-POS features in Chapter4. 2. Added ASCII Table and ASCII Function Key Mapping Table in Appendix. October 28, 2013 V1.5 Added the Transmit UPC-E/UPC-A Preamble Character features in Chapter 6. December 24, 2013 V1.6 Added the IBM-SurePOS feature in Chapter 4. June 26, 2014 V1.7 V1.8 V1.9 V2.0 V2.1 Added the Convert Code 39 to Code 32 (Italian Pharma Code) and Code 32 Prefix features in Chapter Added a new chapter Chapter 7 Data Formatter. 2. Added the Febraban and EAN-13 Prefix Add-On Code Modes features in Chapter The PIDs of USB HID-KBW and USB COM Port are changed to 0x0C03 and 0x0C06 respectively in Chapter 4. Note: You must have firmware version V or later to use the new features above. 1. Added the Code 32 (Italian Pharma Code), Code 32 Prefix, Transmit Code 32 Check Digit and Transmit Code 32 Start/Stop Character features in Chapter Modified Chapter 7. Note: You must have firmware version V or later to use the new features above. Added the Video Reverse feature in Chapter 6. Note: You must have firmware version V or later to use the new features above. Added the Febraban Transmit Delay feature in Chapter 6. Note: You must have firmware version or later to use the new features above. November 28, 2014 December 30, 2015 December 2, 2016 August 18, 2017 March 6, 2018
4 Table of Contents Revision History Preface... 1 Introduction... 1 Chapter Description... 1 Document Set... 2 Chapter 1 Getting Started... 3 Introduction... 3 Unpacking... 3 Scanner... 3 Data Port... 4 Connect HR15 to a Host... 6 Use USB Cable... 7 Use RS-232 Cable... 7 Use PS/2 Cable... 8 Remove Communication Cable... 9 Power on, Power off, Sleep, Reboot... 9 Maintenance Depth of Field Specifications Dimensions Side View Front View Top View Scanning Instructions Chapter 2 General Settings Introduction Barcode Programming Command Programming Programming Barcode/ Programming Command/Function Use of Programming Barcodes Use of Command Programming Mode Command Format Configuration Process Flow... 20
5 Default Settings Restore Factory Default Settings Operating Mode Options Scan Mode Manual Mode Auto Mode Blink Mode Sense Mode Continuous Mode Delayed Sense Mode Command Trigger Mode Hands-free Scanning (Hardware Version: V1.3 or higher) Manual-Sense Mode Switch (Hardware Version: V1.3 or higher) Security Setup Good Read Beep Decode Area and Output Interval Other Settings Temporary Mute Chapter 3 Inquiry Command Introduction Chapter 4 Communication Settings RS-232 Interface Baud Rate Parity Check Stop Bit Flow Control Data Bit USB Interface USB HID-KBW Keyboard Layout Inter-Character Delay Convert Case Emulate ALT+Keypad Function Key Mapping Emulate Numeric Keypad USB COM Port Emulation HID-POS... 53
6 Introduction Acquire Scanned Data VID/PID IBM SurePOS (Table-Top) IBM SurePOS (Hand-Held) Chapter 5 Prefix & Suffix Introduction Prefix Sequence Custom Prefix Enable/Disable Custom Prefix Set Custom Prefix AIM ID Prefix Code ID Prefix Custom Suffix Enable/Disable Custom Suffix Set Custom Suffix Terminating Character Suffix Enable/Disable Terminating Character Suffix Set Terminating Character Suffix Chapter 6 Symbologies Introduction Global Settings Video Reverse Code Restore Default Settings Enable/Disable Code Set Code ID Set Length Range for Code UCC/EAN Restore Default Settings Enable/Disable UCC/EAN Set Code ID Set Length Range for UCC/EAN AIM Restore Default Settings Enable/Disable AIM Set Code ID... 70
7 Set Length Range for AIM EAN Restore Default Settings Enable/Disable EAN Set Code ID Digit Add-On Code Digit Add-On Code EAN-8 Extension Transmit Check Digit EAN Restore Default Settings Enable/Disable EAN Transmit Check Digit Set Code ID Digit Add-On Code Digit Add-On Code EAN-13 Beginning with 290 Add-On Code Required EAN-13 Beginning with 378/379 Add-On Code Required EAN-13 Beginning with 414/419 Add-On Code Required EAN-13 Beginning with 434/439 Add-On Code Required EAN-13 Beginning with 977 Add-On Code Required EAN-13 Beginning with 978 Add-On Code Required EAN-13 Beginning with 979 Add-On Code Required ISSN Restore Default Settings Enable/Disable ISSN Set Code ID ISBN Restore Default Settings Enable/Disable ISBN Set ISBN Format Set Code ID UPC-E Restore Default Settings Enable/Disable UPC-E Transmit Check Digit Set Code ID Digit Add-On Code... 91
8 5-Digit Add-On Code Transmit Preamble Character UPC-E Extension UPC-A Restore Default Settings Enable/Disable UPC-A Set Code ID Transmit Check Digit Transmit Preamble Character Digit Add-On Code Digit Add-On Code Interleaved 2 of Restore Default Settings Enable/Disable Interleaved 2 of Set Code ID Check Digit Verification Set Length Range for Interleaved 2 of Febraban Disable/Enable Febraban Transmit Delay ITF Set Code ID ITF Set Code ID Deutsche Restore Default Settings Enable/Disable Deutsche Set Code ID Deutsche Restore Default Settings Enable/Disable Deutsche Set Code ID COOP 25 (Japanese Matrix 2 of 5) Restore Default Settings Enable/Disable COOP Set Code ID Check Digit Verification Set Length Range for COOP
9 Matrix 2 of 5 (European Matrix 2 of 5) Restore Default Settings Enable/Disable Matrix 2 of Set Code ID Check Digit Verification Set Length Range for Matrix 2 of Industrial Restore Default Settings Enable/Disable Industrial Set Code ID Check Digit Verification Set Length Range for Industrial Standard Restore Default Settings Enable/Disable Standard Set Code ID Check Digit Verification Set Length Range for Standard Code Restore Default Settings Enable/Disable Code Set Code ID Check Digit Verification Transmit Start/Stop Character Enable/Disable Code 39 Full ASCII Set Length Range for Code Enable/Disable Code Code 32 Prefix Transmit Code 32 Check Digit Transmit Code 32 Start/Stop Character Codabar Restore Default Settings Enable/Disable Codabar Set Code ID Check Digit Verification Start/Stop Character Set Length Range for Codabar Code
10 Restore Default Settings Enable/Disable Code Set Code ID Check Digit Verification Set Length Range for Code Code Restore Default Settings Enable/Disable Code Set Code ID Check Digit Verification Set Length Range for Code Plessey Restore Default Settings Enable/Disable Plessey Set Code ID Check Digit Verification Set Length Range for Plessey MSI-Plessey Restore Default Settings Enable/Disable MSI-Plessey Set Code ID Check Digit Verification Set Length Range for MSI-Plessey GS1 Databar Restore Default Settings Enable/Disable GS1 Databar Set Code ID PDF Restore Default Settings Enable/Disable PDF Set Code ID Set Length Range for PDF Sample Barcodes MicroPDF Restore Default Settings Enable/Disable MicroPDF Set Code ID Set Length Range for MicroPDF
11 Sample Barcodes Chapter 7 Data Formatter Introduction Add a Data Format Programming with Barcodes Programming with Serial Commands Enable Data Format Change Data Format for a Single Scan Enable/Disable Data Formatter Non-Match Error Beep Clear Data Format Query Data Formats Formatter Command Type Send Commands Move Commands Search Commands Miscellaneous Commands Appendix Factory Defaults Table AIM ID Table Code ID Table ASCII Table ASCII Function Key Mapping Table Symbology ID Number Digit Barcodes Save/Cancel Barcodes
12
13 Preface Introduction This manual provides detailed instructions for setting up and using the NLS-HR hand-held barcode scanner (hereinafter referred to as HR15 corded scanner or the scanner ). Chapter Description Chapter 1, Getting Started : This chapter gives a general description of HR15 corded scanner including its technical parameters. Chapter 2, General Settings : This chapter introduces two methods to configure the HR15 corded scanner: barcode programming and command programming. Chapter 3, Inquiry Command : This chapter describes how to obtain the information of HR15 corded scanner by scanning programming barcodes. Chapter 4, Communication Settings : This chapter describes how to configure serial port parameters and USB function. Chapter 5, Prefix & Suffix : This chapter describes how to use prefix and suffix to customize scanned data. Chapter 6, Symbologies : This chapter lists all compatible symbologies and describes how to configure the relevant parameters. Chapter 7, Data Formatter : This chapter explains how to customize scanned data with the data formatter. Appendix : This chapter offers factory defaults table and a bunch of frequently used programming barcodes. 1
14 Document Set The documentation set for the HR15 corded scanner provides information for specific user needs and includes: NLS-HR Quick Start Guide Describes how to get the HR15 corded scanner up and running, and introduces some basic operations. NLS-HR User Guide Describes how to use and set the HR15 corded scanner. 2
15 Chapter 1 Getting Started Introduction HR15 corded scanner is a 1D barcode scanner with excellent performance. Besides all common 1D symbologies, it can also read 2D stacked symbologies such as PDF417 and MicroPDF417. Based on the technology independently developed by Newland, HR15 corded scanner is able to deliver rapid image acquisition and accurate decoding; it can provide customers with best services. HR15 corded scanner boasts the ergonomical design that ensures easy and comfortable operation. An illustrated introduction to the HR15 corded scanner is included in this chapter. If you have an HR15 device at hand, make good use of it to develop a better understanding of this manual. This chapter is written for normal users, maintenance staff and software developers. Unpacking Open the package and take out HR15 corded scanner and its accessories. Check to make sure everything on the packing list is present and intact. If any contents are damaged or missing, please keep the original package and contact your dealer immediately for after-sales service. Scanner Decode LED Indications: Red : The device is powered on Green: Barcode is decoded successfully Fig
16 Data Port Data Port Fig
17 Data port pinout 1 (factory default): PIN Definition Type Description 1 NC - Not connected 2 NC - Not connected 3 VCC P Power+ (+5V) 4 TXD O RS-232 Output 5 RXD I RS-232 Input 6 CTS I 7 RTS O Flow control signal 8 GND P Ground 9 D- I/O 10 D+ I/O USB signal Data port pinout 2: PIN Definition Type Description 1 CLK1 I/O Keyboard clock signal 2 DATA1 I/O Keyboard data signal 3 VCC P Power+ (+5V) 4 TXD O RS-232 Output 5 RXD I RS-232 Input 6 CLK2 I/O PC clock signal 7 DATA2 I/O PC data signal 8 GND P Ground 9 D- I/O 10 D+ I/O USB signal 5
18 Connect HR15 to a Host HR15 corded scanner must be connected to a host device in actual application, such as PC, POS or any intelligent terminal with USB or RS-232 or PS/2 port, using a communication cable (USB or RS-232 or PS/2 cable). USB USB port on the host RS-232 RS-232 port on the host PS/2 PS/2 port on the host Note: Please check the port on the host and purchase the right cable. 6
19 Use USB Cable Fig. 1-3 Connect HR15 corded scanner to a Host through a USB cable with RJ45 and USB connectors: 1. Plug the RJ45 connector into the data port (see Fig.1-1) on the scanner. 2. Plug the USB connector into the USB port on the Host. Use RS-232 Cable Fig. 1-4 Connect HR15 corded scanner to a Host through an RS-232 cable with RJ45/RS-232 connectors and a power jack: 1. Plug the RJ45 connector into the data port (see Fig.1-1) on the scanner. 2. Plug the RS-232 connector into the RS-232 port on the Host. 3. Plug the power adapter into the power jack. 7
20 Use PS/2 Cable Fig. 1-5 Connect HR15 corded scanner to a Host through a PS/2 cable equipped with PS/2 and RJ45 connectors, PS/2 female socket and power jack (Only applicable to HR ): 1. Plug the RJ45 connector into the data port (see Fig.1-1) on the scanner. 2. Plug the PS/2 connector into the PS/2 port on the Host. 3. When required, plug the power adapter into the power jack on the PS/2 cable. 4. When required, plug the keyboard into the PS/2 female socket on the cable. 8
21 Remove Communication Cable Fig. 1-6 Get an appropriate needle or a straightened paper clip and then follow the steps below: 1. Disconnect the power adapter from mains and the scanner if there is one. 2. Insert the needle into the disassemble hole (Fig. 1-6). 3. Pull out the cable slowly from the scanner while pressing the needle in. Then remove the needle. 4. Disconnect the cable from the Host. Power on, Power off, Sleep, Reboot Power on the scanner Connect the scanner to a host device. Then the scanner will be turned on and automatically go into sleep mode. Power off the scanner There are four ways to turn off the scanner: Remove the cable from the scanner. Remove the cable from the host device. Disconnect the power adapter from mains or the scanner. Scan the Power Off barcode (See the Operating Mode Options section in Chapter 2). Enter the sleep mode If no operation is performed on the scanner for some time, the scanner will automatically enter the sleep state. Reboot the scanner If the scanner stops responding to input or runs abnormally, disconnect the scanner from the host device and then reconnect it. 9
22 Maintenance The scan window should be kept clean. Do not scratch the scan window of the device. Use soft brush to remove the stain from the scan window. Use soft cloth to clean the window, such as eyeglass cleaning cloth. Do not spray any liquid on the scan window. Clean other parts of the device with water only. Note: The warranty DOES NOT cover damages caused by inappropriate care and maintenance. 10
23 Depth of Field Fig
24 Specifications Performance Light Source Image Sensor Symbologies Resolution Pitch 620nm visible red LED Linear imager Code128, EAN-13, EAN-8, Code39, UPC-A, UPC-E, Codabar, Interleaved 2 of 5, ISBN, Code 93, UCC/EAN-128, GS1 Databar, PDF417, MicroPDF417, etc. 4 mil 0 Roll and 0 Skew Scan Angle* Roll 0 Pitch and 0 Skew Skew 0 Roll and 0 Pitch Minimum Symbol Contrast 25% Scan Rate 300 scans per second Interface RS-232, USB, PS/2 Physical Dimensions (L x W x H) x 73 x 159 mm Weight 152 g Indication Beep and LED Power Adaptor Output: DC5V, 1.5A Input: AC100~240V, 50~60Hz Max. Current 185mA Current Working Current 135mA Standby Current Environmental Operating Temperature Storage Temperature Humidity ESD Drop IP Seal Certifications FCC Part15 Class B, CE EMC Class B 75mA -10 C to 50 C (14 F to 122 F) -20 C to 60 C (-4 F to 140 F) 5% to 95% (non-condensing) ±8KV contact discharge; ±15KV air discharge Withstand multiple 1.5m drops to concrete IP54 *Test conditions: Code 39, 3 Bytes; Resolution=10mil; W:N=2.5:1; PCS=0.8; Barcode Height=40mm; Scan Distance=210mm, T=23, Illumination= 200 LUX 12
25 Dimensions Side View Fig. 1-8 Front View Fig
26 Top View Fig Scanning Instructions When the HR15 corded scanner is in the Manual mode (default), you can follow the steps below to scan a barcode: 1. Hold down the trigger. Then the scanner will project a red aiming beam. 2. Aim the red beam across the center of barcode, as shown in Fig Release the trigger when the red beam goes off. For a successful read, the scanner will beep and send the decoded data to the Host. Note: For barcodes of the same batch, the scanner keeps a very high success ratio in certain distance which is regarded as the optimal scanning distance. Fig
27 Scan Angle The scanner is designed to function within a certain range of scan angles. Any unreasonable deviation may cause decoding failure. Scan angles of the scanner: Pitch :±55, 0 Roll and 0 Skew (Fig. 1-12) Roll :±30, 0 Pitch and 0 Skew (Fig. 1-13) Skew:±75, 0 Roll and 0 Pitch (Fig. 1-14) Fig Fig Fig
28 Chapter 2 General Settings Introduction There are two ways to configure the HR15 corded scanner: Barcode programming and command programming. Barcode Programming The HR15 corded scanner scans a series of barcodes to program features. In the following sections, we will explain the available options and features and provide the barcodes to program them. This programming method is most straightforward. However, it requires manually scanning barcodes. As a result, errors are more likely to occur. Command Programming You can send the command strings through the Host to your scanner to perform configuration. In the following sections, the commands will be provided along with programming barcodes. Users can also design an application to send those command strings to their scanners. Note: All settings except temporary ones are stored in non-volatile memory of the scanner and will not be lost by removing power from the scanner, or turning off/ rebooting the device. Exit Setup 16
29 Programming Barcode/ Programming Command/Function The figure above is an example that shows you the programming barcode and command for the Enter Setup function: 1. The Enter Setup barcode. 2. The Enter Setup command. 3. The function that can be enabled by using the programming barcode or command listed above. 4. ** indicates factory default settings. Use of Programming Barcodes Scanning the Enter Setup barcode can enable the scanner to enter the setup mode. Then you can scan a number of programming barcodes to configure your scanner. The HR15 corded scanner is in the setup mode by default. In real application, programming barcodes hardly overlap with non-programming barcodes, so it is unnecessary to exit the setup mode each time you finish the configuration. Some functions or options may involve parameter value settings that require scanning numeric barcodes. To find the numeric barcodes, see the Digit Barcodes section in Appendix. The scanner can be configured to send or not to send programming barcode data (i.e. programming command) to the host device by scanning the appropriate barcode below. By default, the Do Not Send the Programming Barcode Data option is enabled. Note that restarting/rebooting the scanner will reset this parameter to its default value. Send the Programming Barcode Data ** Do Not Send the Programming Barcode Data 17 Exit Setup
30 Use of Command Based on serial port communication, programming commands can be composed of printable ASCII characters, 0x20 (space) through 0x7D ( } ). Programming Mode Before configuring the HR15 corded scanner through serial communication, the device must enter the programming mode; in such mode, the device will only accept and process commands and respond accordingly. You can enable the device to enter or exit the programming mode by sending the specified commands to it. In the event that the device receives no data for 5 seconds, it will exit the programming mode automatically. Command Format 1. Enter the programming mode: send $$$$ from the Host to the scanner, the scanner returns a reply to indicate success. 2. Exit the programming mode: send %%%% from the Host to the scanner, the scanner returns a reply of ^^^^ to indicate success. 3. Receiving ^^^^ from the scanner when the Host did not send %%%% to it indicates the scanner has automatically exit the setup mode. 4. A command string consists of #, programming command and ;, such as # ;. 5. If a command string is properly processed, the scanner will return a reply consisting of!, programming command and ;, such as! ;. 6. If the scanner receives an invalid command string or fails to process a command string, it will return a reply consisting of?, programming command and ;, such as? ; 7. If a query command is properly processed, the scanner will return a reply containing!, programming command and ;, as well as "&{", query result and "}". For example: send a query command of # ; to get the firmware version information, the Host will receive a reply of! ;&{firmware v1.7.5;decoder v c6; FD25430B}. Description: In the reply, Firmware v1.7.5;decoder v c6 is the query result; is a separator; and FD25430B is the CRC32 checksum value in hexadecimal format. Exit Setup 18
31 8. If a command involves parameter(s), they shall be combined as per the rule. For example: The combined commands for appending terminating character suffix 0x0D (CR),0x0A (LF) to the scanned data and saving the settings: # ;# ;# ;# ;# ;# ;. 19 Exit Setup
32 Configuration Process Flow Exit Setup 20
33 Default Settings Restore Factory Default Settings Scanning the Reset Scanner barcode can restore the scanner to the factory default settings. You may need to reset your scanner when: 1. scanner is not properly configured so that it fails to decode barcodes; 2. you forget previous configuration and want to avoid its impact; 3. functions that are rarely used have been enabled for the time being. Reset Scanner 21 Exit Setup
34 Operating Mode Options Power Off 1 Test Mode 4 Deep Sleep Mode 2 Reboot Scanner Light Sleep Mode 3 Note: 1. The scanner that has been turned off in this way cannot be awakened. To turn it back on, disconnect it from the host device and reconnect it. 2. To awaken the scanner, press the trigger. 3. To awaken the scanner, press the trigger or communicate with the scanner. 4. Pressing the trigger can exit the Test mode. The Test mode, Deep Sleep mode and Light Sleep mode are available for temporary use only. They will become invalid after the scanner is restarted/rebooted. Exit Setup 22
35 Scan Mode Manual Mode Manual Mode (default): A trigger pull activates a decode session. The decode session continues until the barcode is decoded or you release the trigger or the decode session timeout expires (default: 15 seconds; programmable). ** Manual Mode Decode Session Timeout: This parameter sets the maximum time decode session continues during a scan attempt. The default timeout is 15s. To program this parameter, scan the Decode Session Timeout barcode and the numeric barcodes. To find the numeric barcodes, see the Digit Barcodes section in Appendix. Decode Session Timeout Note: Decode Session Timeout: 01-15, corresponding to 1s, 2s,, 15s (default), in 1s increments; 00: infinite. 23 Exit Setup
36 Auto Mode Auto Mode: Pressing the trigger activates a decode session. The decode session continues until the barcode is decoded or the decode session timeout expires (default: 15 seconds; programmable). The scanner automatically starts one session after another until you press the trigger a second time. Auto Mode Exit Setup 24
37 Decode Session Timeout: This parameter sets the maximum time decode session continues during a scan attempt. The default timeout is 15s. To program this parameter, scan the Decode Session Timeout barcode and the numeric barcodes. To find the numeric barcodes, see the Digit Barcodes section in Appendix. Note: Decode Session Timeout: 01-15, corresponding to 1s, 2s,, 15s (default), in 1s increments; 00: infinite. You can also configure whether to allow rereading same barcode. By default, rereading same barcode is not allowed. Decode Session Timeout ** Disallow Rereading Same Barcode Allow Rereading Same Barcode Recalculate Timeout After Good Read Allow Rereading Same Barcode This allows the scanner to reread the same barcode that has been decoded in the previous session. Disallow Rereading Same Barcode This protects against accidental rereads of the same barcode. If the barcode being scanned is identical with the one previously scanned, the decode session will suspend until a different barcode comes up. Recalculate Timeout After Good Read The decode session timeout restarts after a good read. 25 Exit Setup
38 Blink Mode Blink Mode: The scanner automatically activates a decode session. The decode session continues until the barcode is decoded or the decode session timeout expires (100ms; non-programmable). When a decode session is completed, the scanner waits until the timeout between decodes expires (default: 1s, programmable) and then starts next session. The scanner continues to work in this pattern. Pressing the trigger can also activate a decode session; holding down the trigger can suspend decode session. Timeout between Decodes: This parameter sets the time period between the end of one decode session and the start of next session. It is programmable in 0.5s increments from 0s to 7.5s. The default timeout is 1s. To program this parameter, scan the Timeout between Decodes barcode and the numeric barcodes. Note: Timeout between Decodes: 00-15, corresponding to 0s, 0.5s, 1s (default),, 7.5s, in 0.5s increments. Blink Mode Timeout between Decodes Example: Set the Timeout between Decodes to 5s (level 10) 1. Scan the Enter Setup barcode. 2. Scan the Timeout between Decodes barcode. 3. Scan the numeric barcodes 1 and 0. (See the Digit Barcodes section in Appendix) 4. Scan the Exit Setup barcode. Exit Setup 26
39 Sense Mode Sense Mode: The scanner activates a decode session every time when it detects a change in ambient illumination (excluding the situation when change is detected before the timeout between decodes expires). Decode session continues until the barcode is decoded or the decode session timeout expires. Pressing the trigger can also activate a decode session. Holding down the trigger can suspend decode session. Same barcode cannot be reread before the timeout between decodes (same barcode) expires. Sense Mode Decode Session Timeout: This parameter sets the maximum time decode session continues during a scan attempt. The default timeout is 15s. To program this parameter, scan the Decode Session Timeout barcode and the numeric barcodes. Timeout between Decodes: This parameter sets the time period between the end of one decode session and the start of next session. It is programmable in 0.5s increments from 0s to 7.5s. The default timeout is 1s. To program this parameter, scan the Timeout between Decodes barcode and the numeric barcodes. Note: Decode Session Timeout: 01-15, corresponding to 1s, 2s,, 15s (default), in 1s increments; 00: infinite. Timeout between Decodes: 00-15, corresponding to 0s, 0.5s, 1s (default),, 7.5s, in 0.5s increments. Decode Session Timeout Timeout between Decodes 27 Exit Setup
40 Sensitivity specifies the degree of acuteness of the scanner s response to changes in ambient illumination. The higher the sensitivity, the lower requirement in illumination change to trigger the scanner. You can select an appropriate degree of sensitivity that fits the ambient environment. By default, High Sensitivity is enabled. ** High Sensitivity Low Sensitivity Medium Sensitivity Custom Sensitivity It is recommended not to set the custom sensitivity when one of the other three options can meet your needs. Note: Sensitivity: 00-0F; the smaller the number, the higher the sensitivity. Example: Set the sensitivity to level 5 1. Scan the Enter Setup barcode. 2. Scan the Custom Sensitivity barcode. 3. Scan the numeric barcodes 0 and 5. (See the Digit Barcodes section in Appendix) 4. Scan the Exit Setup barcode. Exit Setup 28
41 Timeout between Decodes (Same Barcode): This parameter sets the minimum time between decodes for the same barcode. It protects against accidental rereads of the same barcode. It is programmable in 0.1s increments from 0s to 12s. If you want to stop the scanner from rereading the same barcode, set this parameter to 127. The default timeout is 1.6s. To program this parameter, scan the Timeout between Decodes (Same Barcode) barcode, the numeric barcode(s) and the Save barcode. Timeout between Decodes (Same Barcode) Note: Timeout between Decodes (Same Barcode): 0-120, corresponding to 0s, 0.1s,, 1.6s (default),, 12s, in 0.1s increments; 127: infinite. Example: Set the timeout between decodes (same barcode) to 5s 1. Scan the Enter Setup barcode. 2. Scan the Timeout between Decodes (Same Barcode) barcode. 3. Scan the numeric barcodes 5 and 0. (See the Digit Barcodes section in Appendix) 4. Scan the Save barcode. (See the Save/Cancel Barcodes section in Appendix) 5. Scan the Exit Setup barcode. 29 Exit Setup
42 Continuous Mode Continuous Mode: The scanner automatically activates decode sessions one after another. The decode session continues until the barcode is decoded. For a good read, the scanner waits until the timeout between decodes expires and then starts next session. For a bad read, the scanner continues to decode the barcode until it is decoded. Same barcode cannot be reread before the timeout between decodes (same barcode) expires. Holding down the trigger can also activate the scanner to decode continuously, but with no intervals (i.e. timeout between decodes will be ignored). Continuous Mode Exit Setup 30
43 Timeout between Decodes: This parameter sets the time period between the end of one decode session and the start of next session. It is programmable in 0.5s increments from 0s to 7.5s. The default timeout is 1s. To program this parameter, scan the Timeout between Decodes barcode and the numeric barcodes. Note: Timeout between Decodes: 00-15, corresponding to 0s, 0.5s, 1s (default),, 7.5s, in 0.5s increments. Timeout between Decodes Timeout between Decodes (Same Barcode): This parameter sets the minimum time between decodes for the same barcode. It protects against accidental rereads of the same barcode. It is programmable in 0.1s increments from 0s to 12s. If you want to stop the scanner from rereading the same barcode, set this parameter to 127. The default timeout is 1.6s. To program this parameter, scan the Timeout between Decodes (Same Barcode) barcode, the numeric barcodes and the Save barcode. Note: Timeout between Decodes (Same Barcode): 0-120, corresponding to 0s, 0.1s,, 1.6s (default),, 12s, in 0.1s increments; 127: infinite. Timeout between Decodes (Same Barcode) Example: Set the timeout between decodes (same barcode) to 5s: 1. Scan the Enter Setup barcode. 2. Scan the Timeout between Decodes (Same Barcode) barcode. 3. Scan the numeric barcodes 5 and 0. (See the Digit Barcodes section in Appendix) 4. Scan the Save barcode. (See the Save/Cancel Barcodes section in Appendix) 5. Scan the Exit Setup barcode. 31 Exit Setup
44 Delayed Sense Mode Delayed Sense Mode: The scanner automatically activates a decode session when it detects a change in ambient illumination. The decode session continues until the barcode is decoded or the decode session timeout expires. When a decode session is completed, the scanner waits 200ms and then starts to monitor ambient environment until it detects a change to trigger next decode session. Same barcode cannot be reread before the timeout between decodes (same barcode) expires. Delayed Sense Mode Decode Session Timeout: This parameter sets the maximum time decode session continues during a scan attempt. To program this parameter, scan the Decode Session Timeout barcode and the numeric barcodes. Timeout between Decodes (Same Barcode): This parameter sets the minimum time between decodes for the same barcode. It protects against accidental rereads of the same barcode. It is programmable in 0.2s increments from 0s to 3s. To program this parameter, scan the Timeout between Decodes (Same Barcode) barcode and the numeric barcodes. Note: Decode Session Timeout: 01-15, corresponding to 2s, 4s,, 30s, in 2s increments; 00: infinite. Timeout between Decodes (Same Barcode): 00-15, corresponding to 0s, 0.2s,,3s,in 0.2s increments. Decode Session Timeout Timeout between Decodes (Same Barcode) Exit Setup 32
45 Command Trigger Mode Command Trigger Mode: The scanner activates a decode session when receiving the command string of $$$$# ;%%%% or scanning the Start Trigger Simulation barcode. The decode session continues until the barcode is decoded, or the scanner receives the command string of $$$$# ;%%%% or scans the Stop Trigger Simulation barcode. If the scanner receives the command string of $$$$# ;%%%% or scans the Stop Trigger Simulation barcode during a decode session, it will stop the decode session and send a 2-character message (e.g., 0A or 0X ) to the host device to indicate decoding failure. Command Trigger Mode Start Trigger Simulation Stop Trigger Simulation You can define a no read message to be sent to the host device when the scanner in the Command Trigger mode fails to decode a barcode. Define a No Read Message 33 Exit Setup
46 Hands-free Scanning (Hardware Version: V1.3 or higher) Inserting the scanner in the stand enables the scanner to switch from its current scan mode to the Sense mode. The red LED on the scanner illuminates to indicate that the Sense mode is enabled. And the scanner is ready for hands-free scanning. When the scanner is removed from the stand, it operates in its previous scan mode. The red LED extinguishes. Manual-Sense Mode Switch (Hardware Version: V1.3 or higher) If the Manual-Sense Mode Switch is enabled, holding down the trigger for a certain period of time (decode session timeout + wait time) can switch the scanner currently in the Manual mode to the Sense mode. The scanner beeps to indicate that the Sense mode is enabled. To revert back to the Manual mode, simply press the trigger. Scan the appropriate barcode below to enable or disable this feature. ** Disable Manual-Sense Mode Switch Enable Manual-Sense Mode Switch Trigger-press duration is the sum of decode session timeout and wait time. For the details about decode session timeout, refer to the Manual Mode section in Chapter 2. Wait Time: 00-07, corresponding to 0-7s, in 1s increments. Default: 3s Wait Time Example: Set the wait time to 5s 1. Scan the Enter Setup barcode. 2. Scan the Wait Time barcode. 3. Scan the numeric barcodes 0 and 5. (See the Digit Barcodes section in Appendix) 4. Scan the Exit Setup barcode. Exit Setup 34
47 Security Setup This parameter specifies the number of times to decode a barcode during a scan attempt. The higher the security level, the lower the error rate and decoding efficiency. By default, security is set to be level 1. ** Set Security Level to 1 Set Security Level to 3 Set Security Level to 2 Set Security Level to 4 35 Exit Setup
48 Good Read Beep By default, the scanner emits a medium-pitched loud beep that lasts 150ms after good read. Do Not Beep After Good Read Medium-Pitched Medium-Loud Beep High-Pitched Loud Beep Medium-Pitched Low Beep High-Pitched Medium-Loud Beep Low-Pitched Loud Beep High-Pitched Low Beep Low-Pitched Medium-Loud Beep ** Medium-Pitched Loud Beep Low-Pitched Low Beep Exit Setup 36
49 ** Set Beep Length to 150ms Set Beep Length to 50ms Set Beep Length to 100ms 37 Exit Setup
50 Decode Area and Output Interval You can set the number of barcodes allowed to be read per scan. By default, the Read One Barcode Nearest to the Center Per Scan option is enabled. You can also set the decoded data output interval. By default, output interval is 0ms. Read 2 Barcodes Per Scan ** Read One Barcode Nearest to the Center Per Scan Read 3 Barcodes Per Scan Read One Barcode At The Center Per Scan Read 4 Barcodes Per Scan Set Output Interval to 100ms ** Set Output Interval to 0ms Set Output Interval to 150ms Set Output Interval to 50ms Exit Setup 38
51 Other Settings Temporary Mute Enable Temporary Mute Disable Temporary Mute Note: Temporary Mute is only applicable to decode beep and will be disabled after you reboot the scanner. 39 Exit Setup
52 Chapter 3 Inquiry Command Introduction You can scan one of the barcodes below to inquire the scanner information. The results will be sent to the Host. Inquire all Information Inquire the Manufacturing Date Inquire the Firmware Version Inquire the Model Number Inquire the Serial Number Exit Setup 40
53 Chapter 4 Communication Settings RS-232 Interface Baud Rate When the scanner is connected to the Host via serial port, you need to set communication parameters (including baud rate, parity check, data bit and stop bit) to match the host device. Baud rate is the number of bits of data transmitted per second. Set the scanner s baud rate to match the Host requirements. Otherwise, data may not reach the Host or may reach it in distorted form. The default baud rate is ** Exit Setup
54 Exit Setup 42
55 Parity Check By default, the None option is enabled. ** None Even Odd Stop Bit By default, the 1 Stop Bit option is enabled. ** 1 Stop Bit 2 Stop Bits 43 Exit Setup
56 Flow Control By default, the No Flow Control option is enabled. ** No Flow Control CTS Flow Control RTS Flow Control RTS_CTS Flow Control Exit Setup 44
57 Data Bit By default, the 8 Data Bits option is enabled. ** 8 Data Bits 8 Data Bits, No Parity, 2 Stop Bits 8 Data Bits, No Parity, 1 Stop Bit 8 Data Bits, Even Parity, 2 Stop Bits 8 Data Bits, Even Parity, 1 Stop Bit 8 Data Bits, Odd Parity, 2 Stop Bits 8 Data Bits, Odd Parity, 1 Stop Bit 7 Data Bits, Odd Parity, 1 Stop Bit 7 Data Bits 7 Data Bits, Even Parity, 2 Stop Bits 7 Data Bits, Even Parity, 1 Stop Bit 7 Data Bits, Odd Parity, 2 Stop Bits 45 Exit Setup
58 USB Interface By default, the USB HID-KBW option is enabled. USB HID-KBW ** USB HID-KBW Exit Setup 46
59 Keyboard Layout By default, the 1-US (English) option is enabled. ** 1 US (English) 7 - Italy 2 - Japanese 8 - Norway 3 - Denmark 9 - Spain 4 - Finland 10 - Turkey Q 5 - France 11 - UK 6 - Turkey F 12 - German 47 Exit Setup
60 Inter-Character Delay Inter-character Delay: (16 levels), corresponding to 0ms (default), 5ms, 10ms,, 75ms, in 5ms increments. Inter-Character Delay Convert Case By default, the No Case Conversion option is enabled. ** No Case Conversion Convert All to Lowercase Convert All to Uppercase Invert Upper and Lower Case Characters Exit Setup 48
61 Emulate ALT+Keypad This feature allows any ASCII character (0x00-0xFF) to be sent over the numeric keypad no matter which keyboard type is selected. Since sending a character involves multiple keystroke emulations, this method appears less efficient. The following options are available: Disable: No ASCII character is sent in the ALT+Keypad way. Mode 1: ASCII characters not supported by the selected keyboard type but falling into 0x20~0xFF are sent in the ALT+Keypad way. Mode 2: ASCII characters falling into 0x20~0xFF are sent in the ALT+Keypad way. Mode 3: All ASCII characters (0x00~0xFF) are sent in the ALT+Keypad way. Note: In the event of a conflict between Function Key Mapping and Mode 3, Function Key Mapping shall govern. ** Disable Mode 1 Mode 2 Mode 3 Example: Supposing US keyboard is selected, barcode data AÐF (65/208/70) is sent as below: (1) Mode 1 is enabled: A -- Keystroke A Ð -- ALT Make ALT Break F -- Keystroke F (2) Mode 3 is enabled: A ALT Make ALT Break Ð -- ALT Make ALT Break F -- ALT Make ALT Break 49 Exit Setup
62 Function Key Mapping When Function Key Mapping is enabled, function characters (0x00-0x1F) are sent as ASCII sequences over the keypad. For more information, see ASCII Function Key Mapping Table in Appendix. Enable Function Key Mapping ** Disable Function Key Mapping Example: Barcode data 0x16 Enable Function Key Mapping Ctrl+V Disable Function Key Mapping F1 Exit Setup 50
63 Emulate Numeric Keypad When this feature is disabled, sending barcode data is emulated as keystroke(s) on main keyboard. To enable this feature, scan the Emulate Numeric Keypad barcode. Sending a number (0-9) is emulated as keystroke(s) on numeric keypad, whereas sending other character like +, _, *, / and. is still emulated as keystrokes on main keyboard. ** Do Not Emulate Numeric Keypad Emulate Numeric Keypad 51 Exit Setup
64 USB COM Port Emulation USB COM Port Emulation Exit Setup 52
65 HID-POS Introduction The HID-POS interface is recommended for new application programs. It can send up to 56 characters in a single USB report and appears more efficient than keyboard emulation. Features: HID based, no custom driver required. Way more efficient in communication than keyboard emulation and traditional RS-232 interface. Note: HID-POS does not require a custom driver. However, a HID interface on Windows 98 does. All HID interfaces employ standard driver provided by the operating system. Use defaults when installing the driver. HID-POS Acquire Scanned Data After a barcode is decoded, the scanner sends an input report as below: Bit Byte Report ID = 0x02 1 Barcode Length 2-57 Decoded Data (1-56) Reserved (1-4) 62 0x Decode Data Continued 53 Exit Setup
66 VID/PID USB uses VID (Vendor ID) and PID (Product ID) to identify and locate a device. The VID is assigned by USB Implementers Forum. Newland s vendor ID is 1EAB (Hex). A range of PIDs are used for each Newland product family. Every PID contains a base number and interface type (keyboard, COM port, etc.). Product Interface PID (Hex) PID (Dec) USB HID-KBW 0C USB COM Port 0C HR15 HID-POS IBM-SurePOS (Table-Top) IBM-SurePOS (Hand-Held) Exit Setup 54
67 IBM SurePOS (Table-Top) IBM-SurePOS (Table-Top) IBM SurePOS (Hand-Held) IBM-SurePOS (Hand-Held) 55 Exit Setup
68 Chapter 5 Prefix & Suffix Introduction After a successful barcode reading, a string containing numbers, letters or symbols will be returned. In real applications, barcode data may be found insufficient for your needs. You may wish to include additional information such as barcode type, data acquisition time or delimiter in data being scanned. Adding extra information to printed barcodes does not seem like a sensible solution since that will increase the barcode size and make them inflexible. Instead, we come up with the idea of appending prefix and suffix to the data without making any change to barcodes. We will show you how to conduct the configuration in the following sections. Note: Customized data: <Prefix> <Data><Suffix><Terminating Character> Prefix Sequence By default, the Code ID+Custom+AIM ID option is enabled. ** Code ID+Custom+AIM ID Custom+Code ID+AIM ID Exit Setup 56
69 Custom Prefix Enable/Disable Custom Prefix If custom prefix is enabled, you are allowed to append to the data a user-defined prefix that cannot exceed 11 characters. By default, custom prefix is disabled. For example, if barcode data is 123 and custom prefix is AB, the Host will receive AB123. ** Disable Custom Prefix Enable Custom Prefix Set Custom Prefix To set a custom prefix, scan the Set Custom Prefix barcode, the numeric barcodes that represent the hexadecimal value of desired prefix(es) and the Save barcode. Note: A custom prefix cannot exceed 11 characters. Set Custom Prefix Example: Set the custom prefix to CODE (its hexadecimal value is 0x43/0x4F/0x44/0x45) 1. Scan the Enter Setup barcode. 2. Scan the Set Custom Prefix barcode. 3. Scan the numeric barcodes 4, 3, 4, F, 4, 4, 4 and 5. (See the Digit Barcodes section in Appendix) 4. Scan the Save barcode. (See the Save/Cancel Barcodes section in Appendix) 5. Scan the Enable Custom Prefix barcode. 6. Scan the Exit Setup barcode. 57 Exit Setup
70 AIM ID Prefix AIM (Automatic Identification Manufacturers) ID defines symbology identifier (For the details, see the AIM ID Table section in Appendix). If AIM ID prefix is enabled, the scanner will add the symbology identifier before the scanned data after decoding. By default, AIM ID prefix is disabled. ** Disable AIM ID Prefix Enable AIM ID Prefix Code ID Prefix Code ID can also be used to identify barcode type. Unlike AIM ID, Code ID is user programmable. To learn how to program it, see the Set Code ID sections in Chapter 6. For the information of default Code ID, see the Code ID Table section in Appendix. By default, Code ID prefix is disabled. ** Disable Code ID Prefix Restore Default Code IDs Enable Code ID Prefix Exit Setup 58
71 Custom Suffix Enable/Disable Custom Suffix If custom suffix is enabled, you are allowed to append to the data a user-defined suffix that cannot exceed 11 characters. By default, custom suffix is disabled. For example, if barcode data is 123 and custom suffix is AB, the Host will receive 123AB. ** Disable Custom Suffix Enable Custom Suffix Set Custom Suffix To set a custom suffix, scan the Set Custom Suffix barcode, the numeric barcodes that represent the hexadecimal value of desired suffix(es) and the Save barcode. Note: A custom suffix cannot exceed 11 characters. Set Custom Suffix Example: Set the custom suffix to AGE (its hexadecimal value is 0x41/0x47/0x45) 1. Scan the Enter Setup barcode. 2. Scan the Set Custom Suffix barcode. 3. Scan the numeric barcodes and 5. (See the Digit Barcodes section in Appendix) 4. Scan the Save barcode. (See the Save/Cancel Barcodes section in Appendix) 5. Scan the Enable Custom Suffix barcode. 6. Scan the Exit Setup barcode. 59 Exit Setup
72 Terminating Character Suffix Enable/Disable Terminating Character Suffix A terminating character such as carriage return (CR) or carriage return/line feed pair (CRLF) can only be used to mark the end of data, which means nothing can be added after it. By default, terminating character suffix is enabled. Disable Terminating Character Suffix ** Enable Terminating Character Suffix Exit Setup 60
73 Set Terminating Character Suffix To set a terminating character suffix, scan the Set Terminating Character Suffix barcode, the numeric barcodes that represent the hexadecimal value of desired terminating character(s) and the Save barcode. By default, terminating character 0x0D,0x0A is enabled. Terminating Character 0x0D Set Terminating Character Suffix ** Terminating Character 0x0D,0x0A Example: Set the terminating character to 0x0A 1. Scan the Enter Setup barcode. 2. Scan the Set Terminating Character Suffix barcode. 3. Scan the numeric barcodes 0 and A. (See the Digit Barcodes section in Appendix) 4. Scan the Save barcode. (See the Save/Cancel Barcodes section in Appendix) 5. Scan the Exit Setup barcode. If terminating character suffix is enabled, after finishing the above configuration an LF character will be added after scanned data. Note: Under the Windows operating system, you can quickly set terminating character suffix to 0x0D or 0x0D,0x0A by scanning the appropriate barcode above. 61 Exit Setup
74 Chapter 6 Symbologies Introduction Every symbology (barcode type) has its own unique attributes. This chapter provides programming barcodes for configuring the scanner so that it can identify various barcode symbologies. It is recommended to disable those that are rarely used to increase the efficiency of the scanner. Global Settings Video Reverse Regular barcode: Dark image on a bright background. Inverse barcode: Bright image on a dark background. Video Reverse allows the scanner to read barcodes that are inverted. Video Reverse ON: Read both regular barcodes and inverse barcodes. Video Reverse OFF: Read regular barcodes only. The scanner shows a slight decrease in scanning speed when Video Reverse is ON. Video Reverse ON ** Video Reverse OFF Exit Setup 62
75 Code 128 Restore Default Settings Scan the barcode below to restore all parameters in Code 128 configuration to the factory default settings. To find the related default settings, see the Default Parameters Table section in Appendix. Restore the Default Settings of Code 128 Enable/Disable Code 128 Code 128 is enabled by default. ** Enable Code 128 Disable Code 128 Note: If the scanner fails to identify Code 128 barcodes, you may first try this solution by scanning the Enter Setup barcode and then Enable Code 128 barcode. 63 Exit Setup
76 Set Code ID Code ID can only consist of one or two English letters. See the Code ID Table section in Appendix to find the default Code ID for Code 128. To set the Code ID, scan the Set Code ID for Code 128 barcode, the numeric barcodes corresponding to the hexadecimal value of a desired ID and the Save barcode. Set Code ID for Code 128 Example: Set the Code ID of Code 128 to p (its hexadecimal value is 0x70) 1. Scan the Enter Setup barcode. 2. Scan the Set Code ID for Code 128 barcode. 3. Scan the numeric barcodes 7 and 0. (See the Digit Barcodes section in Appendix) 4. Scan the Save barcode. (See the Save/Cancel Barcodes section in Appendix) 5. Scan the Exit Setup barcode. Exit Setup 64
77 Set Length Range for Code 128 The scanner can be configured to only decode Code 128 barcodes with lengths that fall between (inclusive) the minimum and maximum lengths. To accomplish it, you need to set the minimum and maximum lengths. If minimum length is set to be greater than maximum length, the scanner only decodes Code 128 barcodes with either the minimum or maximum length. If minimum length is same as maximum length, only Code 128 barcodes with that length are to be decoded. Set the Minimum Length Set the Maximum Length Example: Set the scanner to decode Code128 barcodes containing between 8 and 12 characters 1. Scan the Enter Setup barcode. 2. Scan the Set the Minimum Length barcode. 3. Scan the numeric barcode 8. (See the Digit Barcodes section in Appendix) 4. Scan the Save barcode. (See the Save/Cancel Barcodes section in Appendix) 5. Scan the Set the Maximum Length barcode. 6. Scan the numeric barcodes 1 and Scan the Save barcode. 8. Scan the Exit Setup barcode. 65 Exit Setup
78 UCC/EAN-128 Restore Default Settings Scan the barcode below to restore all parameters in UCC/EAN-128 configuration to the factory default settings. To find the related default settings, see the Default Parameters Table section in Appendix. Restore the Default Settings of UCC/EAN-128 Enable/Disable UCC/EAN-128 UCC/EAN-128 is enabled by default. ** Enable UCC/EAN-128 Disable UCC/EAN-128 Note: If the scanner fails to identify UCC/EAN-128 barcodes, you may first try this solution by scanning the Enter Setup barcode and then Enable UCC/EAN-128 barcode. Exit Setup 66
79 Set Code ID Code ID can only consist of one or two English letters. See the Code ID Table section in Appendix to find the default Code ID for UCC/EAN-128. To set the Code ID, scan the Set Code ID for UCC/EAN-128 barcode, the numeric barcodes corresponding to the hexadecimal value of a desired ID and the Save barcode. Set Code ID for UCC/EAN-128 Example: Set the Code ID of UCC/EAN-128 to p (its hexadecimal value is 0x70) 1. Scan the Enter Setup barcode. 2. Scan the Set Code ID for UCC/EAN-128 barcode. 3. Scan the numeric barcodes 7 and 0. (See the Digit Barcodes section in Appendix) 4. Scan the Save barcode. (See the Save/Cancel Barcodes section in Appendix) 5. Scan the Exit Setup barcode. 67 Exit Setup
80 Set Length Range for UCC/EAN-128 The scanner can be configured to only decode UCC/EAN-128 barcodes with lengths that fall between (inclusive) the minimum and maximum lengths. To accomplish it, you need to set the minimum and maximum lengths. If minimum length is set to be greater than maximum length, the scanner only decodes UCC/EAN-128 barcodes with either the minimum or maximum length. If minimum length is same as maximum length, only UCC/EAN-128 barcodes with that length are to be decoded. Set the Minimum Length Set the Maximum Length Example: Set the scanner to decode UCC/EAN-128 barcodes containing between 8 and 12 characters 1. Scan the Enter Setup barcode. 2. Scan the Set the Minimum Length barcode. 3. Scan the numeric barcode 8. (See the Digit Barcodes section in Appendix) 4. Scan the Save barcode. (See the Save/Cancel Barcodes section in Appendix) 5. Scan the Set the Maximum Length barcode. 6. Scan the numeric barcodes 1 and Scan the Save barcode. 8. Scan the Exit Setup barcode. Exit Setup 68
81 AIM 128 Restore Default Settings Scan the barcode below to restore all parameters in AIM 128 configuration to the factory default settings. To find the related default settings, see the Default Parameters Table section in Appendix. Restore the Default Settings of AIM 128 Enable/Disable AIM 128 AIM 128 is disabled by default. Enable AIM 128 ** Disable AIM 128 Note: If the scanner fails to identify AIM 128 barcodes, you may first try this solution by scanning the Enter Setup barcode and then Enable AIM 128 barcode. 69 Exit Setup
82 Set Code ID Code ID can only consist of one or two English letters. See the Code ID Table section in Appendix to find the default Code ID for AIM 128. To set the Code ID, scan the Set Code ID for AIM 128 barcode, the numeric barcodes corresponding to the hexadecimal value of a desired ID and the Save barcode. Set Code ID for AIM 128 Example: Set the Code ID of AIM-128 to p (its hexadecimal value is 0x70) 1. Scan the Enter Setup barcode. 2. Scan the Set Code ID for AIM-128 barcode. 3. Scan the numeric barcodes 7 and 0. (See the Digit Barcodes section in Appendix) 4. Scan the Save barcode. (See the Save/Cancel Barcodes section in Appendix) 5. Scan the Exit Setup barcode. Exit Setup 70
83 Set Length Range for AIM 128 The scanner can be configured to only decode AIM 128 barcodes with lengths that fall between (inclusive) the minimum and maximum lengths. To accomplish it, you need to set the minimum and maximum lengths. If minimum length is set to be greater than maximum length, the scanner only decodes AIM 128 barcodes with either the minimum or maximum length. If minimum length is same as maximum length, only AIM 128 barcodes with that length are to be decoded. Set the Maximum Length Set the Minimum Length Example: Set the scanner to decode AIM 128 barcodes containing between 8 and 12 characters 1. Scan the Enter Setup barcode. 2. Scan the Set the Minimum Length barcode. 3. Scan the numeric barcode 8. (See the Digit Barcodes section in Appendix) 4. Scan the Save barcode. (See the Save/Cancel Barcodes section in Appendix) 5. Scan the Set the Maximum Length barcode. 6. Scan the numeric barcodes 1 and Scan the Save barcode. 8. Scan the Exit Setup barcode. 71 Exit Setup
84 EAN-8 Restore Default Settings Scan the barcode below to restore all parameters in EAN-8 configuration to the factory default settings. To find the related default settings, see the Default Parameters Table section in Appendix. Restore the Default Settings of EAN-8 Enable/Disable EAN-8 EAN-8 is enabled by default. ** Enable EAN-8 Disable EAN-8 Note: If the scanner fails to identify EAN-8 barcodes, you may first try this solution by scanning the Enter Setup barcode and then Enable EAN-8 barcode. Exit Setup 72
85 Set Code ID Code ID can only consist of one or two English letters. See the Code ID Table section in Appendix to find the default Code ID for EAN-8. To set the Code ID, scan the Set Code ID for EAN-8 barcode, the numeric barcodes corresponding to the hexadecimal value of a desired ID and the Save barcode. Set Code ID for EAN-8 Example: Set the Code ID of EAN-8 to p (its hexadecimal value is 0x70) 1. Scan the Enter Setup barcode. 2. Scan the Set Code ID for EAN-8 barcode. 3. Scan the numeric barcodes 7 and 0. (See the Digit Barcodes section in Appendix) 4. Scan the Save barcode. (See the Save/Cancel Barcodes section in Appendix) 5. Scan the Exit Setup barcode. 73 Exit Setup
86 2-Digit Add-On Code An EAN-8 barcode can be augmented with a two-digit add-on code to form a new one. ** Disable 2-Digit Add-On Code Enable 2-Digit Add-On Code Decode EAN Digit Add-On Code Only Note: Disable 2-Digit Add-On Code: The scanner decodes EAN-8 and ignores the add-on code when presented with an EAN-8 plus 2-digit add-on barcode. It can also decode EAN-8 barcodes without 2-digit add-on codes. Enable 2-Digit Add-On Code: The scanner decodes a mix of EAN-8 barcodes with and without 2-digit add-on codes. Decode EAN Digit Add-On Code Only: The scanner only decodes EAN-8 barcodes that contain 2-digit add-on codes. Exit Setup 74
87 5-Digit Add-On Code An EAN-8 barcode can be augmented with a five-digit add-on code to form a new one. ** Disable 5-Digit Add-On Code Enable 5-Digit Add-On Code Decode EAN Digit Add-On Code Only Note: Disable 5-Digit Add-On Code: The scanner decodes EAN-8 and ignores the add-on code when presented with an EAN-8 plus 5-digit add-on barcode. It can also decode EAN-8 barcodes without 5-digit add-on codes. Enable 5-Digit Add-On Code: The scanner decodes a mix of EAN-8 barcodes with and without 5-digit add-on codes. Decode EAN Digit Add-On Code Only: The scanner only decodes EAN-8 barcodes that contain 5-digit add-on codes. 75 Exit Setup
88 EAN-8 Extension Disable EAN-8 Zero Extend: Transmit EAN-8 barcodes as is. Enable EAN-8 Zero Extend: Add five leading zeros to decoded EAN-8 barcodes to extend to13 digits. Convert EAN-8 to EAN-13: Add five leading zeros to decoded EAN-8 barcodes to make them compatible in format to EAN-13 barcodes. ** Disable EAN-8 Zero Extend Enable EAN-8 Zero Extend Convert EAN-8 to EAN-13 Transmit Check Digit EAN-8 is 8 digits in length with the last one as its check digit used to verify the integrity of the data. By default, the scanner transmits EAN-8 check digit. ** Transmit EAN-8 Check Digit Do Not Transmit EAN-8 Check Digit Exit Setup 76
89 EAN-13 Restore Default Settings Scan the barcode below to restore all parameters in EAN-13 configuration to the factory default settings. To find the related default settings, see the Default Parameters Table section in Appendix. Restore the Default Settings of EAN-13 Enable/Disable EAN-13 EAN-13 is enabled by default. ** Enable EAN-13 Disable EAN-13 Note: If the scanner fails to identify EAN-13 barcodes, you may first try this solution by scanning the Enter Setup barcode and then Enable EAN-13 barcode. 77 Exit Setup
90 Transmit Check Digit EAN-13 is 13 digits in length with the last one as its check digit used to verify the integrity of the data. By default, the scanner transmits EAN-13 check digit. ** Transmit EAN-13 Check Digit Do Not Transmit EAN-13 Check Digit Set Code ID Code ID can only consist of one or two English letters. See the Code ID Table section in Appendix to find the default Code ID for EAN-13. To set the Code ID, scan the Set Code ID for EAN-13 barcode, the numeric barcodes corresponding to the hexadecimal value of a desired ID and the Save barcode. Set Code ID for EAN-13 Example: Set the Code ID of EAN-13 to p (its hexadecimal value is 0x70) 1. Scan the Enter Setup barcode. 2. Scan the Set Code ID for EAN-13 barcode. 3. Scan the numeric barcodes 7 and 0. (See the Digit Barcodes section in Appendix) 4. Scan the Save barcode. (See the Save/Cancel Barcodes section in Appendix) 5. Scan the Exit Setup barcode. Exit Setup 78
91 2-Digit Add-On Code An EAN-13 barcode can be augmented with a two-digit add-on code to form a new one. ** Disable 2-Digit Add-On Code Enable 2-Digit Add-On Code Decode EAN Digit Supplement Only Note: Disable 2-Digit Add-On Code: The scanner decodes EAN-13 and ignores the add-on code when presented with an EAN-13 plus 2-digit add-on barcode. It can also decode EAN-13 barcodes without 2-digit add-on codes. Enable 2-Digit Add-On Code: The scanner decodes a mix of EAN-13 barcodes with and without 2-digit add-on codes. Decode EAN Digit Add-On Code Only: The scanner only decodes EAN-13 barcodes that contain 2-digit add-on codes. 79 Exit Setup
92 5-Digit Add-On Code An EAN-13 barcode can be augmented with a five-digit add-on code to form a new one. ** Disable 5-Digit Add-On Code Enable 5-Digit Add-On Code Decode EAN Digit Add-On Code Only Note: Disable 5-Digit Add-On Code: The scanner decodes EAN-13 and ignores the add-on code when presented with an EAN-13 plus 5-digit add-on barcode. It can also decode EAN-13 barcodes without 5-digit add-on codes. Enable 5-Digit Add-On Code: The scanner decodes a mix of EAN-13 barcodes with and without 5-digit add-on codes. Decode EAN Digit Add-On Code Only: The scanner only decodes EAN-13 barcodes that contain 5-digit add-on codes. Exit Setup 80
93 EAN-13 Beginning with 290 Add-On Code Required This setting programs the scanner to require an add-on code (2-digit or 5-digit) on EAN-13 barcodes that begin with 290. The following settings can be programmed: Require Add-On Code: All EAN-13 barcodes that begin with 290 must have a 2-digit or 5-digit add-on code. The EAN-13 barcode with the add-on code is then transmitted. If the required add-on code is not found, the EAN-13 barcode is discarded. Do Not Require Add-On Code: If you have selected Require Add-On Code, and you want to disable this feature, scan Do Not Require Add-On Code. EAN-13 barcodes are handled, depending on your selection for the 2 or 5-Digit Add-On Code feature. Require Add-On Code ** Do Not Require Add-On Code EAN-13 Beginning with 378/379 Add-On Code Required This setting programs the scanner to require an add-on code (2-digit or 5-digit) on EAN-13 barcodes that begin with a 378 or 379. The following settings can be programmed: Require Add-On Code: All EAN-13 barcodes that begin with a 378 or 379 must have a 2-digit or 5-digit add-on code. The EAN-13 barcode with the add-on code is then transmitted. If the required add-on code is not found, the EAN-13 barcode is discarded. Do Not Require Add-On Code: If you have selected Require Add-On Code, and you want to disable this feature, scan Do Not Require Add-On Code. EAN-13 barcodes are handled, depending on your selection for the 2 or 5-Digit Add-On Code feature. Require Add-On Code ** Do Not Require Add-On Code 81 Exit Setup
94 EAN-13 Beginning with 414/419 Add-On Code Required This setting programs the scanner to require an add-on code (2-digit or 5-digit) on EAN-13 barcodes that begin with a 414 or 419. The following settings can be programmed: Require Add-On Code: All EAN-13 barcodes that begin with a 414 or 419 must have a 2-digit or 5-digit add-on code. The EAN-13 barcode with the add-on code is then transmitted. If the required add-on code is not found, the EAN-13 barcode is discarded. Do Not Require Add-On Code: If you have selected Require Add-On Code, and you want to disable this feature, scan Do Not Require Add-On Code. EAN-13 barcodes are handled, depending on your selection for the 2 or 5-Digit Add-On Code feature. Require Add-On Code ** Do Not Require Add-On Code EAN-13 Beginning with 434/439 Add-On Code Required This setting programs the scanner to require an add-on code (2-digit or 5-digit) on EAN-13 barcodes that begin with a 434 or 439. The following settings can be programmed: Require Add-On Code: All EAN-13 barcodes that begin with a 434 or 439 must have a 2-digit or 5-digit add-on code. The EAN-13 barcode with the add-on code is then transmitted. If the required add-on code is not found, the EAN-13 barcode is discarded. Do Not Require Add-On Code: If you have selected Require Add-On Code, and you want to disable this feature, scan Do Not Require Add-On Code. EAN-13 barcodes are handled, depending on your selection for the 2 or 5-Digit Add-On Code feature. Require Add-On Code ** Do Not Require Add-On Code Exit Setup 82
95 EAN-13 Beginning with 977 Add-On Code Required This setting programs the scanner to require an add-on code (2-digit or 5-digit) on EAN-13 barcodes that begin with 977. The following settings can be programmed: Require Add-On Code: All EAN-13 barcodes that begin with 977 must have a 2-digit or 5-digit add-on code. The EAN-13 barcode with the add-on code is then transmitted. If the required add-on code is not found, the EAN-13 barcode is discarded. Do Not Require Add-On Code: If you have selected Require Add-On Code, and you want to disable this feature, scan Do Not Require Add-On Code. EAN-13 barcodes are handled, depending on your selection for the 2 or 5-Digit Add-On Code feature. Require Add-On Code ** Do Not Require Add-On Code EAN-13 Beginning with 978 Add-On Code Required This setting programs the scanner to require an add-on code (2-digit or 5-digit) on EAN-13 barcodes that begin with 978. The following settings can be programmed: Require Add-On Code: All EAN-13 barcodes that begin with 978 must have a 2-digit or 5-digit add-on code. The EAN-13 barcode with the add-on code is then transmitted. If the required add-on code is not found, the EAN-13 barcode is discarded. Do Not Require Add-On Code: If you have selected Require Add-On Code, and you want to disable this feature, scan Do Not Require Add-On Code. EAN-13 barcodes are handled, depending on your selection for the 2 or 5-Digit Add-On Code feature. Require Add-On Code ** Do Not Require Add-On Code 83 Exit Setup
96 EAN-13 Beginning with 979 Add-On Code Required This setting programs the scanner to require an add-on code (2-digit or 5-digit) on EAN-13 barcodes that begin with 979. The following settings can be programmed: Require Add-On Code: All EAN-13 barcodes that begin with 979 must have a 2-digit or 5-digit add-on code. The EAN-13 barcode with the add-on code is then transmitted. If the required add-on code is not found, the EAN-13 barcode is discarded. Do Not Require Add-On Code: If you have selected Require Add-On Code, and you want to disable this feature, scan Do Not Require Add-On Code. EAN-13 barcodes are handled, depending on your selection for the 2 or 5-Digit Add-On Code feature. Require Add-On Code ** Do Not Require Add-On Code Exit Setup 84
97 ISSN Restore Default Settings Scan the barcode below to restore all parameters in ISSN configuration to the factory default settings. To find the related default settings, see the Default Parameters Table section in Appendix. Restore the Default Settings of ISSN Enable/Disable ISSN ISSN is disabled by default. Enable ISSN ** Disable ISSN Note: If the scanner fails to identify ISSN barcodes, you may first try this solution by scanning the Enter Setup barcode and then Enable ISSN barcode. 85 Exit Setup
98 Set Code ID Code ID can only consist of one or two English letters. See the Code ID Table section in Appendix to find the default Code ID for ISSN. To set the Code ID, scan the Set Code ID for ISSN barcode, the numeric barcodes corresponding to the hexadecimal value of a desired ID and the Save barcode. Set Code ID for ISSN Example: Set the Code ID of ISSN to p (its hexadecimal value is 0x70) 1. Scan the Enter Setup barcode. 2. Scan the Set Code ID for ISSN barcode. 3. Scan the numeric barcodes 7 and 0. (See the Digit Barcodes section in Appendix) 4. Scan the Save barcode. (See the Save/Cancel Barcodes section in Appendix) 5. Scan the Exit Setup barcode. Exit Setup 86
99 ISBN Restore Default Settings Scan the barcode below to restore all parameters in ISBN configuration to the factory default settings. To find the related default settings, see the Default Parameters Table section in Appendix. Restore the Default Settings of ISBN Enable/Disable ISBN ISBN is disabled by default. Enable ISBN ** Disable ISBN Note: If the scanner fails to identify ISBN barcodes, you may first try this solution by scanning the Enter Setup barcode and then Enable ISBN barcode. 87 Exit Setup
100 Set ISBN Format The default format is ISBN-13. ** ISBN-13 ISBN-10 Set Code ID Code ID can only consist of one or two English letters. See the Code ID Table section in Appendix to find the default Code ID for ISBN. To set the Code ID, scan the Set Code ID for ISBN barcode, the numeric barcodes corresponding to the hexadecimal value of a desired ID and the Save barcode. Set Code ID for ISBN Example: Set the Code ID of ISBN to p (its hexadecimal value is 0x70) 1. Scan the Enter Setup barcode. 2. Scan the Set Code ID for ISBN barcode. 3. Scan the numeric barcodes 7 and 0. (See the Digit Barcodes section in Appendix) 4. Scan the Save barcode. (See the Save/Cancel Barcodes section in Appendix) 5. Scan the Exit Setup barcode. Exit Setup 88
101 UPC-E Restore Default Settings Scan the barcode below to restore all parameters in UPC-E configuration to the factory default settings. To find the related default settings, see the Default Parameters Table section in Appendix. Restore the Default Settings of UPC-E Enable/Disable UPC-E UPC-E is enabled by default. ** Enable UPC-E Disable UPC-E Note: If the scanner fails to identify UPC-E barcodes, you may first try this solution by scanning the Enter Setup barcode and then Enable UPC-E barcode. 89 Exit Setup
102 Transmit Check Digit UPC-E is 8 digits in length with the last one as its check digit used to verify the integrity of the data. By default, the scanner transmits UPC-E check digit. ** Transmit UPC-E Check Digit Do Not Transmit UPC-E Check Digit Set Code ID Code ID can only consist of one or two English letters. See the Code ID Table section in Appendix to find the default Code ID for UPC-E. To set the Code ID, scan the Set Code ID for UPC-E barcode, the numeric barcodes corresponding to the hexadecimal value of a desired ID and the Save barcode. Set Code ID for UPC-E Example: Set the Code ID of UPC-E to p (its hexadecimal value is 0x70) 1. Scan the Enter Setup barcode. 2. Scan the Set Code ID for UPC-E barcode. 3. Scan the numeric barcodes 7 and 0. (See the Digit Barcodes section in Appendix) 4. Scan the Save barcode. (See the Save/Cancel Barcodes section in Appendix) 5. Scan the Exit Setup barcode. Exit Setup 90
103 2-Digit Add-On Code A UPC-E barcode can be augmented with a two-digit add-on code to form a new one. ** Disable 2-Digit Add-On Code Enable 2-Digit Add-On Code Decode UPC-E + 2-Digit Add-On Code Only, Note: Disable 2-Digit Add-On Code: The scanner decodes UPC-E and ignores the add-on code when presented with a UPC-E plus 2-digit add-on barcode. It can also decode UPC-E barcodes without 2-digit add-on codes. Enable 2-Digit Add-On Code: The scanner decodes a mix of UPC-E barcodes with and without 2-digit add-on codes. Decode UPC-E + 2-Digit Add-On Code Only: The scanner only decodes UPC-E barcodes that contain 2-digit add-on codes. 91 Exit Setup
104 5-Digit Add-On Code A UPC-E barcode can be augmented with a five-digit add-on code to form a new one. ** Disable 5-Digit Add-On Code Enable 5-Digit Add-On Code Decode UPC-E + 5-Digit Add-On Code Only Note: Disable 5-Digit Add-On Code: The scanner decodes UPC-E and ignores the add-on code when presented with a UPC-E plus 5-digit add-on barcode. It can also decode UPC-E barcodes without 5-digit add-on codes. Enable 5-Digit Add-On Code: The scanner decodes a mix of UPC-E barcodes with and without 5-digit add-on codes. Decode UPC-E + 5-Digit Add-On Code Only: The scanner only decodes UPC-E barcodes that contain 5-digit add-on codes. Exit Setup 92
105 Transmit Preamble Character Preamble characters (Country Code and System Character) can be transmitted as part of a UPC-E barcode. Select one of the following options for transmitting UPC-E preamble to the host device: transmit system character only, transmit system character and country code ( 0 for USA), or transmit no preamble. By default, the scanner transmits system character. ** No Preamble System Character System Character & Country Code UPC-E Extension Disable UPC-E Extend: Transmit UPC-E barcodes as is. Enable UPC-E Extend: Extend UPC-E barcodes to make them compatible in length to UPC-A. Convert UPC-E to UPC-A: Extend UPC-E barcodes to make them compatible in format to UPC-A. ** Disable UPC-E Extend Enable UPC-E Extend Convert UPC-E to UPC-A 93 Exit Setup
106 UPC-A Restore Default Settings Scan the barcode below to restore all parameters in UPC-A configuration to the factory default settings. To find the related default settings, see the Default Parameters Table section in Appendix. Restore the Default Settings of UPC-A Enable/Disable UPC-A UPC-A is enabled by default. ** Enable UPC-A Disable UPC-A Note: If the scanner fails to identify UPC-A barcodes, you may first try this solution by scanning the Enter Setup barcode and then Enable UPC-A barcode. Exit Setup 94
107 Set Code ID Code ID can only consist of one or two English letters. See the Code ID Table section in Appendix to find the default Code ID for UPC-A. To set the Code ID, scan the Set Code ID for UPC-A barcode, the numeric barcodes corresponding to the hexadecimal value of a desired ID and the Save barcode. Set Code ID for UPC-A Example: Set the Code ID of UPC-A to p (its hexadecimal value is 0x70) 1. Scan the Enter Setup barcode. 2. Scan the Set Code ID for UPC-A barcode. 3. Scan the numeric barcodes 7 and 0. (See the Digit Barcodes section in Appendix) 4. Scan the Save barcode. (See the Save/Cancel Barcodes section in Appendix) 5. Scan the Exit Setup barcode. 95 Exit Setup
108 Transmit Check Digit UPC-A is 13 digits in length with the last one as its check digit used to verify the integrity of the data. By default, the scanner transmits UPC-A check digit. ** Transmit UPC-A Check Digit Do Not Transmit UPC-A Check Digit Transmit Preamble Character Preamble characters (Country Code and System Character) can be transmitted as part of a UPC-A barcode. Select one of the following options for transmitting UPC-A preamble to the host device: transmit system character only, transmit system character and country code ( 0 for USA), or transmit no preamble. By default, the scanner transmits system character. No Preamble ** System Character System Character & Country Code Exit Setup 96
109 2-Digit Add-On Code A UPC-A barcode can be augmented with a two-digit add-on code to form a new one. ** Disable 2-Digit Add-On Code Enable 2-Digit Add-On Code Decode UPC-A + 2-Digit Add-On Code Only, Note: Disable 2-Digit Add-On Code: The scanner decodes UPC-A and ignores the add-on code when presented with a UPC-A plus 2-digit add-on barcode. It can also decode UPC-A barcodes without 2-digit add-on codes. Enable 2-Digit Add-On Code: The scanner decodes a mix of UPC-A barcodes with and without 2-digit add-on codes. Decode UPC-A + 2-Digit Add-On Code Only: The scanner only decodes UPC-A barcodes that contain 2-digit add-on codes. 97 Exit Setup
110 5-Digit Add-On Code A UPC-A barcode can be augmented with a five-digit add-on code to form a new one. ** Disable 5-Digit Add-On Code Enable 5-Digit Add-On Code Decode UPC-A + 5-Digit Add-On Code Only Note: Disable 5-Digit Add-On Code: The scanner decodes UPC-A and ignores the add-on code when presented with a UPC-A plus 5-digit add-on barcode. It can also decode UPC-A barcodes without 5-digit add-on codes. Enable 5-Digit Add-On Code: The scanner decodes a mix of UPC-A barcodes with and without 5-digit add-on codes. Decode UPC-A + 5-Digit Add-On Code Only: The scanner only decodes UPC-A barcodes that contain 5-digit add-on codes. Exit Setup 98
111 Interleaved 2 of 5 Restore Default Settings Scan the barcode below to restore all parameters in Interleaved 2 of 5 configuration to the factory default settings. To find the related default settings, see the Default Parameters Table section in Appendix. Restore the Default Settings of Interleaved 2 of 5 Enable/Disable Interleaved 2 of 5 Interleaved 2 of 5 is enabled by default. ** Enable Interleaved 2 of 5 Disable Interleaved 2 of 5 Note: If the scanner fails to identify Interleaved 2 of 5 barcodes, you may first try this solution by scanning the Enter Setup barcode and then Enable Interleaved 2 of 5 barcode. 99 Exit Setup
112 Set Code ID Code ID can only consist of one or two English letters. See the Code ID Table section in Appendix to find the default Code ID for Interleaved 2 of 5. To set the Code ID, scan the Set Code ID for Interleaved 2 of 5 barcode, the numeric barcodes corresponding to the hexadecimal value of a desired ID and the Save barcode. Set Code ID for Interleaved 2 of 5 Example: Set the Code ID of Interleaved 2 of 5 to p (its hexadecimal value is 0x70) 1. Scan the Enter Setup barcode. 2. Scan the Set Code ID for Interleaved 2 of 5 barcode. 3. Scan the numeric barcodes 7 and 0. (See the Digit Barcodes section in Appendix) 4. Scan the Save barcode. (See the Save/Cancel Barcodes section in Appendix) 5. Scan the Exit Setup barcode. Exit Setup 100
113 Check Digit Verification A check digit is optional for Interleaved 2 of 5 and can be added as the last digit. It is a calculated value used to verify the integrity of the data. By default, the scanner does not transmit Interleaved 2 of 5 check digit after verification. Disable: The scanner transmits Interleaved 2 of 5 barcodes as is. Do Not Transmit Check Digit After Verification: The scanner checks the integrity of all Interleaved 2 of 5 barcodes to verify that the data complies with the check digit algorithm. Barcodes passing the check will be transmitted except the last digit, whereas those failing it will not be transmitted. Transmit Check Digit After Verification: The scanner checks the integrity of all Interleaved 2 of 5 barcodes to verify that the data complies with the check digit algorithm. Barcodes passing the check will be transmitted, whereas those failing it will not be transmitted. Disable ** Do Not Transmit Check Digit After Verification Transmit Check Digit After Verification Note: If the Do Not Transmit Check Digit After Verification option is enabled, Interleaved 2 of 5 barcodes with a length that is less than the configured minimum length after having the check digit excluded will not be decoded. (For example, when the Do Not Transmit Check Digit After Verification option is enabled and the minimum length is set to 6, Interleaved 2 of 5 barcodes with a total length of 6 characters including the check digit cannot be read.) 101 Exit Setup
114 Set Length Range for Interleaved 2 of 5 The scanner can be configured to only decode Interleaved 2 of 5 barcodes with lengths that fall between (inclusive) the minimum and maximum lengths. To accomplish it, you need to set the minimum and maximum lengths. If minimum length is set to be greater than maximum length, the scanner only decodes Interleaved 2 of 5 barcodes with either the minimum or maximum length. If minimum length is same as maximum length, only Interleaved 2 of 5 barcodes with that length are to be decoded. Set the Minimum Length Set the Maximum Length Example: Set the scanner to decode Interleaved 2 of 5 barcodes containing between 8 and 12 characters 1. Scan the Enter Setup barcode. 2. Scan the Set the Minimum Length barcode. 3. Scan the numeric barcode 8. (See the Digit Barcodes section in Appendix) 4. Scan the Save barcode. (See the Save/Cancel Barcodes section in Appendix) 5. Scan the Set the Maximum Length barcode. 6. Scan the numeric barcodes 1 and Scan the Save barcode. 8. Scan the Exit Setup barcode. Exit Setup 102
115 Febraban Disable/Enable Febraban ** Disable Febraban Enable Febraban, Do Not Expand Enable Febraban, Expand Transmit Delay This feature is available only when USB HID-KBW is enabled. Transmit Delay per Character applies to both Expanded and Unexpanded Febraban while Transmit Delay per 12 Characters applies to Expanded Febraban only. ** Disable Transmit Delay per Character Enable Transmit Delay per Character Disable Transmit Delay per 12 Characters Enable Transmit Delay per 12 Characters 103 Exit Setup
116 Custom Transmit Delay per Character: This parameter is programmable in 5ms increments from 0ms to 75ms. To set it, scan the Custom Transmit Delay per Character barcode and two numeric barcodes (00-15, which represent 0-75ms). The default value is 70ms. Custom Transmit Delay per 12 Characters: To set this parameter, scan the Custom Transmit Delay per 12 Characters barcode and a numeric barcode (0-7, which represent 0ms, 300ms, 400ms, 500ms, 600ms, 700ms, 800ms and 900ms, respectively). The default value is 500ms. Custom Transmit Delay per Character Custom Transmit Delay per 12 Characters Example 1: Set the transmit delay per character to 5ms 1. Scan the Enter Setup barcode. 2. Scan the Custom Transmit Delay per Character barcode. 3. Scan the numeric barcodes 0 and 1. (See the Digit Barcodes section in Appendix) 4. Scan the Enable Transmit Delay per Character barcode. 5. Scan the Exit Setup barcode. Example 2: Set the transmit delay per 12 characters to 700ms 1. Scan the Enter Setup barcode. 2. Scan the Custom Transmit Delay per Character barcode. 3. Scan the numeric barcode 5. (See the Digit Barcodes section in Appendix) 4. Scan the Enable Transmit Delay per 12 Characters barcode. 5. Scan the Exit Setup barcode. Exit Setup 104
117 ITF-6 ITF-6 is a special kind of Interleaved 2 of 5 with a length of 6 characters and the last character as the check character. By default, ITF-6 is disabled. ITF-6 priority principle: For the Interleaved 2 of 5 barcodes with a length of 6 characters and the last character as the check character, the ITF-6 configurations shall take precedence over the Interleaved 2 of 5 settings. Restore the Default Settings of ITF-6 ** Disable ITF-6 Enable ITF-6 But Do Not Transmit Check Digit Enable ITF-6 and Transmit Check Digit Note: An example of the ITF-6 priority principle: when ITF-6 is enabled and Interleaved 2 of 5 is disabled, the scanner only decodes Interleaved 2 of 5 barcodes with a length of 6 characters and the last character as the check character. 105 Exit Setup
118 Set Code ID Code ID can only consist of one or two English letters. See the Code ID Table section in Appendix to find the default Code ID for ITF-6. To set the Code ID, scan the Set Code ID for ITF-6 barcode, the numeric barcodes corresponding to the hexadecimal value of a desired ID and the Save barcode. Set Code ID for ITF-6 Example: Set the Code ID of ITF-6 to p (its hexadecimal value is 0x70) 1. Scan the Enter Setup barcode. 2. Scan the Set Code ID for ITF-6 barcode. 3. Scan the numeric barcodes 7 and 0. (See the Digit Barcodes section in Appendix) 4. Scan the Save barcode. (See the Save/Cancel Barcodes section in Appendix) 5. Scan the Exit Setup barcode. Exit Setup 106
119 ITF-14 ITF-14 is a special kind of Interleaved 2 of 5 with a length of 14 characters and the last character as the check character. By default, ITF-14 is disabled. ITF-14 priority principle: For the Interleaved 2 of 5 barcodes with a length of 14 characters and the last character as the check character, the ITF-14 configurations shall take precedence over the Interleaved 2 of 5 settings. Restore the Default Settings of ITF-14 Enable ITF-14 But Do Not Transmit Check Digit ** Disable ITF-14 Enable ITF-14 and Transmit Check Digit Note: An example of the ITF-14 priority principle: when ITF-14 is enabled and Interleaved 2 of 5 is disabled, the scanner only decodes Interleaved 2 of 5 barcodes with a length of 14 characters and the last character as the check character. In the events that the ITF-14 configuration clashes with the Deutsche14 settings, the former shall prevail. 107 Exit Setup
120 Set Code ID Code ID can only consist of one or two English letters. See the Code ID Table section in Appendix to find the default Code ID for ITF-14. To set the Code ID, scan the Set Code ID for ITF-14 barcode, the numeric barcodes for the hexadecimal value of a desired ID and the Save barcode. Set Code ID for ITF-14 Example: Set the Code ID of ITF-14 to p (its hexadecimal value is 0x70) 1. Scan the Enter Setup barcode. 2. Scan the Set Code ID for ITF-14 barcode. 3. Scan the numeric barcodes 7 and 0. (See the Digit Barcodes section in Appendix) 4. Scan the Save barcode. (See the Save/Cancel Barcodes section in Appendix) 5. Scan the Exit Setup barcode. Exit Setup 108
121 Deutsche 14 Restore Default Settings Scan the barcode below to restore all parameters in Deutsche14 configuration to the factory default settings. To find the related default settings, see the Default Parameters Table section in Appendix. Restore the Default Settings of Deutsche 14 Enable/Disable Deutsche 14 Deutsche 14 is disabled by default. Enable Deutsche 14 But Do Not Transmit Check Digit ** Disable Deutsche 14 Enable Deutsche 14 and Transmit Check Digit Note: It is advised not to enable Deutsche 14 unless necessary, because Deutsche 14, ITF-14 and Interleaved 2 of 5 use the same encoding method and enabling them at the same time can easily cause confusion with each other when decoding. 109 Exit Setup
122 Set Code ID Code ID can only consist of one or two English letters. See the Code ID Table section in Appendix to find the default Code ID for Deutsche14. To set the Code ID, scan the Set Code ID for Deutsche14 barcode, the numeric barcodes corresponding to the hexadecimal value of a desired ID and the Save barcode. Set Code ID for Deutsche14 Example: Set the Code ID of Deutsche14 to p (its hexadecimal value is 0x70) 1. Scan the Enter Setup barcode. 2. Scan the Set Code ID for Deutsche14 barcode. 3. Scan the numeric barcodes 7 and 0. (See the Digit Barcodes section in Appendix) 4. Scan the Save barcode. (See the Save/Cancel Barcodes section in Appendix) 5. Scan the Exit Setup barcode. Exit Setup 110
123 Deutsche 12 Restore Default Settings Scan the barcode below to restore all parameters in Deutsche12 configuration to the factory default settings. To find the related default settings, see the Default Parameters Table section in Appendix. Restore the Default Settings of Deutsche12 Enable/Disable Deutsche 12 Deutsche12 is disabled by default. Enable Deutsche12 But Do Not Transmit Check Digit ** Disable Deutsche12 Enable Deutsche12 and Transmit Check Digit Note: It is advised not to enable Deutsche 12 unless necessary, because Deutsche 12, ITF-12 and Interleaved 2 of 5 use the same encoding method and enabling them at the same time can easily cause confusion with each other when decoding. 111 Exit Setup
124 Set Code ID Code ID can only consist of one or two English letters. See the Code ID Table section in Appendix to find the default Code ID for Deutsche12. To set the Code ID, scan the Set Code ID for Deutsche 12 barcode, the numeric barcodes corresponding to the hexadecimal value of a desired ID and the Save barcode. Set Code ID for Deutsche12 Example: Set the Code ID of Deutsche12 to p (its hexadecimal value is 0x70) 1. Scan the Enter Setup barcode. 2. Scan the Set Code ID for Deutsche12 barcode. 3. Scan the numeric barcodes 7 and 0. (See the Digit Barcodes section in Appendix) 4. Scan the Save barcode. (See the Save/Cancel Barcodes section in Appendix) 5. Scan the Exit Setup barcode. Exit Setup 112
125 COOP 25 (Japanese Matrix 2 of 5) Restore Default Settings Scan the barcode below to restore all parameters in COOP 25 configuration to the factory default settings. To find the related default settings, see the Default Parameters Table section in Appendix. Restore the Default Settings of COOP 25 Enable/Disable COOP 25 COOP 25 is disabled by default. Enable COOP 25 ** Disable COOP 25 Note: If the scanner fails to identify COOP 25 barcodes, you may first try this solution by scanning the Enter Setup barcode and then Enable COOP 25 barcode. 113 Exit Setup
126 Set Code ID Code ID can only consist of one or two English letters. See the Code ID Table section in Appendix to find the default Code ID for COOP 25. To set the Code ID, scan the Set Code ID for COOP 25 barcode, the numeric barcodes corresponding to the hexadecimal value of a desired ID and the Save barcode. Set Code ID for COOP 25 Example: Set the Code ID of COOP 25 to p (its hexadecimal value is 0x70). 1. Scan the Enter Setup barcode. 2. Scan the Set Code ID for COOP 25 barcode. 3. Scan the numeric barcodes 7 and 0. (See the Digit Barcodes section in Appendix) 4. Scan the Save barcode. (See the Save/Cancel Barcodes section in Appendix) 5. Scan the Exit Setup barcode. Exit Setup 114
127 Check Digit Verification A check digit is optional for COOP 25 and can be added as the last digit. It is a calculated value used to verify the integrity of the data. By default, check digit verification is disabled. Disable: The scanner transmits COOP 25 barcodes as is. Do Not Transmit Check Digit After Verification: The scanner checks the integrity of all COOP 25 barcodes to verify that the data complies with the check digit algorithm. Barcodes passing the check will be transmitted except the last digit, whereas those failing it will not be transmitted. Transmit Check Digit After Verification: The scanner checks the integrity of all COOP 25 barcodes to verify that the data complies with the check digit algorithm. Barcodes passing the check will be transmitted, whereas those failing it will not be transmitted. ** Disable Transmit Check Digit After Verification Do Not Transmit Check Digit After Verification Note: If the Do Not Transmit Check Digit After Verification option is enabled, COOP 25 barcodes with a length that is less than the configured minimum length after having the check digit excluded will not be decoded. (For example, when the Do Not Transmit Check Digit After Verification option is enabled and the minimum length is set to 4, COOP 25 barcodes with a total length of 4 characters including the check digit cannot be read.) 115 Exit Setup
128 Set Length Range for COOP 25 The scanner can be configured to only decode COOP 25 barcodes with lengths that fall between (inclusive) the minimum and maximum lengths. To accomplish it, you need to set the minimum and maximum lengths. If minimum length is set to be greater than maximum length, the scanner only decodes COOP 25 barcodes with either the minimum or maximum length. If minimum length is same as maximum length, only COOP 25 barcodes with that length are to be decoded. Set the Minimum Length Set the Maximum Length Example: Set the scanner to decode COOP 25 barcodes containing between 8 and 12 characters 1. Scan the Enter Setup barcode. 2. Scan the Set the Minimum Length barcode. 3. Scan the numeric barcode 8. (See the Digit Barcodes section in Appendix) 4. Scan the Save barcode. (See the Save/Cancel Barcodes section in Appendix) 5. Scan the Set the Maximum Length barcode. 6. Scan the numeric barcodes 1 and Scan the Save barcode. 8. Scan the Exit Setup barcode. Exit Setup 116
129 Matrix 2 of 5 (European Matrix 2 of 5) Restore Default Settings Scan the barcode below to restore all parameters in Matrix 2 of 5 configuration to the factory default settings. To find the related default settings, see the Default Parameters Table section in Appendix. Restore the Default Settings of Matrix 2 of 5 Enable/Disable Matrix 2 of 5 Matrix 2 of 5 is enabled by default. ** Enable Matrix 2 of 5 Disable Matrix 2 of 5 Note: If the scanner fails to identify Matrix 2 of 5 barcodes, you may first try this solution by scanning the Enter Setup barcode and then Enable Matrix 2 of 5 barcode. 117 Exit Setup
130 Set Code ID Code ID can only consist of one or two English letters. See the Code ID Table section in Appendix to find the default Code ID for Matrix 2 of 5. To set the Code ID, scan the Set Code ID for Matrix 2 of 5 barcode, the numeric barcodes corresponding to the hexadecimal value of a desired ID and the Save barcode. Set Code ID for Matrix 2 of 5 Example: Set the Code ID of Matrix 2 of 5 to p (its hexadecimal value is 0x70) 1. Scan the Enter Setup barcode. 2. Scan the Set Code ID for Matrix 2 of 5 barcode. 3. Scan the numeric barcodes 7 and 0. (See the Digit Barcodes section in Appendix) 4. Scan the Save barcode. (See the Save/Cancel Barcodes section in Appendix) 5. Scan the Exit Setup barcode. Exit Setup 118
131 Check Digit Verification A check digit is optional for Matrix 2 of 5 and can be added as the last digit. It is a calculated value used to verify the integrity of the data. By default, check digit verification is disabled. Disable: The scanner transmits Matrix 2 of 5 barcodes as is. Do Not Transmit Check Digit After Verification: The scanner checks the integrity of all Matrix 2 of 5 barcodes to verify that the data complies with the check digit algorithm. Barcodes passing the check will be transmitted except the last digit, whereas those failing it will not be transmitted. Transmit Check Digit After Verification: The scanner checks the integrity of all Matrix 2 of 5 barcodes to verify that the data complies with the check digit algorithm. Barcodes passing the check will be transmitted, whereas those failing it will not be transmitted. ** Disable Transmit Check Digit After Verification Do Not Transmit Check Digit After Verification Note: If the Do Not Transmit Check Digit After Verification option is enabled, Matrix 2 of 5 barcodes with a length that is less than the configured minimum length after having the check digit excluded will not be decoded. (For example, when the Do Not Transmit Check Digit After Verification option is enabled and the minimum length is set to 4, Matrix 2 of 5 barcodes with a total length of 4 characters including the check digit cannot be read.) 119 Exit Setup
132 Set Length Range for Matrix 2 of 5 The scanner can be configured to only decode Matrix 2 of 5 barcodes with lengths that fall between (inclusive) the minimum and maximum lengths. To accomplish it, you need to set the minimum and maximum lengths. If minimum length is set to be greater than maximum length, the scanner only decodes Matrix 2 of 5 barcodes with either the minimum or maximum length. If minimum length is same as maximum length, only Matrix 2 of 5 barcodes with that length are to be decoded. Set the Minimum Length Set the Maximum Length Example: Set the scanner to decode Matrix 2 of 5 barcodes containing between 8 and 12 characters 1. Scan the Enter Setup barcode. 2. Scan the Set the Minimum Length barcode. 3. Scan the numeric barcode 8. (See the Digit Barcodes section in Appendix) 4. Scan the Save barcode. (See the Save/Cancel Barcodes section in Appendix) 5. Scan the Set the Maximum Length barcode. 6. Scan the numeric barcodes 1 and Scan the Save barcode. 8. Scan the Exit Setup barcode. Exit Setup 120
133 Industrial 25 Restore Default Settings Scan the barcode below to restore all parameters in Industrial 25 configuration to the factory default settings. To find the related default settings, see the Default Parameters Table section in Appendix. Restore the Default Settings of Industrial 25 Enable/Disable Industrial 25 Industrial 25 is enabled by default. ** Enable Industrial 25 Disable Industrial 25 Note: If the scanner fails to identify Industrial 25 barcodes, you may first try this solution by scanning the Enter Setup barcode and then Enable Industrial 25 barcode. 121 Exit Setup
134 Set Code ID Code ID can only consist of one or two English letters. See the Code ID Table section in Appendix to find the default Code ID for Industrial 25. To set the Code ID, scan the Set Code ID for Industrial 25 barcode, the numeric barcodes corresponding to the hexadecimal value of a desired ID and the Save barcode. Set Code ID for Industrial 25 Example: Set the Code ID of Industrial 25 to p (its hexadecimal value is 0x70) 1. Scan the Enter Setup barcode. 2. Scan the Set Code ID for Industrial 25 barcode. 3. Scan the numeric barcodes 7 and 0. (See the Digit Barcodes section in Appendix) 4. Scan the Save barcode. (See the Save/Cancel Barcodes section in Appendix) 5. Scan the Exit Setup barcode. Exit Setup 122
135 Check Digit Verification A check digit is optional for Industrial 25 and can be added as the last digit. It is a calculated value used to verify the integrity of the data. By default, the scanner transmits check digit after verification. Disable: The scanner transmits Industrial 25 barcodes as is. Do Not Transmit Check Digit After Verification: The scanner checks the integrity of all Industrial 25 barcodes to verify that the data complies with the check digit algorithm. Barcodes passing the check will be transmitted except the last digit, whereas those failing it will not be transmitted. Transmit Check Digit After Verification: The scanner checks the integrity of all Industrial 25 barcodes to verify that the data complies with the check digit algorithm. Barcodes passing the check will be transmitted, whereas those failing it will not be transmitted. Disable ** Transmit Check Digit After Verification Do Not Transmit Check Digit After Verification Note: If the Do Not Transmit Check Digit After Verification option is enabled, Industrial 25 barcodes with a length that is less than the configured minimum length after having the check digit excluded will not be decoded. (For example, when the Do Not Transmit Check Digit After Verification option is enabled and the minimum length is set to 4, Industrial 25 barcodes with a total length of 4 characters including the check digit cannot be read.) 123 Exit Setup
136 Set Length Range for Industrial 25 The scanner can be configured to only decode Industrial 25 barcodes with lengths that fall between (inclusive) the minimum and maximum lengths. To accomplish it, you need to set the minimum and maximum lengths. If minimum length is set to be greater than maximum length, the scanner only decodes Industrial 25 barcodes with either the minimum or maximum length. If minimum length is same as maximum length, only Industrial 25 barcodes with that length are to be decoded. Set the Minimum Length Set the Maximum Length Example: Set the scanner to decode Industrial 25 barcodes containing between 8 and 12 characters 1. Scan the Enter Setup barcode. 2. Scan the Set the Minimum Length barcode. 3. Scan the numeric barcode 8. (See the Digit Barcodes section in Appendix) 4. Scan the Save barcode. (See the Save/Cancel Barcodes section in Appendix) 5. Scan the Set the Maximum Length barcode. 6. Scan the numeric barcodes 1 and Scan the Save barcode. 8. Scan the Exit Setup barcode. Exit Setup 124
137 Standard 25 Restore Default Settings Scan the barcode below to restore all parameters in Standard 25 configuration to the factory default settings. To find the related default settings, see the Default Parameters Table section in Appendix. Restore the Default Settings of Standard 25 Enable/Disable Standard 25 Standard 25 is enabled by default. ** Enable Standard 25 Disable Standard 25 Note: If the scanner fails to identify Standard 25 barcodes, you may first try this solution by scanning the Enter Setup barcode and then Enable Standard 25 barcode. 125 Exit Setup
138 Set Code ID Code ID can only consist of one or two English letters. See the Code ID Table section in Appendix to find the default Code ID for Standard 25. To set the Code ID, scan the Set Code ID for Standard 25 barcode, the numeric barcodes corresponding to the hexadecimal value of a desired ID and the Save barcode. Set Code ID for Standard 25 Example: Set the Code ID of Standard 25 to p (its hexadecimal value is 0x70) 1. Scan the Enter Setup barcode. 2. Scan the Set Code ID for Standard 25 barcode. 3. Scan the numeric barcodes 7 and 0. (See the Digit Barcodes section in Appendix) 4. Scan the Save barcode. (See the Save/Cancel Barcodes section in Appendix) 5. Scan the Exit Setup barcode. Exit Setup 126
139 Check Digit Verification A check digit is optional for Standard 25 and can be added as the last digit. It is a calculated value used to verify the integrity of the data. By default, check digit verification is disabled. Disable: The scanner transmits Standard 25 barcodes as is. Do Not Transmit Check Digit After Verification: The scanner checks the integrity of all Standard 25 barcodes to verify that the data complies with the check digit algorithm. Barcodes passing the check will be transmitted except the last digit, whereas those failing it will not be transmitted. Transmit Check Digit After Verification: The scanner checks the integrity of all Standard 25 barcodes to verify that the data complies with the check digit algorithm. Barcodes passing the check will be transmitted, whereas those failing it will not be transmitted. ** Disable Transmit Check Digit After Verification Do Not Transmit Check Digit After Verification Note: If the Do Not Transmit Check Digit After Verification option is enabled, Standard 25 barcodes with a length that is less than the configured minimum length after having the check digit excluded will not be decoded. (For example, when the Do Not Transmit Check Digit After Verification option is enabled and the minimum length is set to 4, Standard 25 barcodes with a total length of 4 characters including the check digit cannot be read.) 127 Exit Setup
140 Set Length Range for Standard 25 The scanner can be configured to only decode Standard 25 barcodes with lengths that fall between (inclusive) the minimum and maximum lengths. To accomplish it, you need to set the minimum and maximum lengths. If minimum length is set to be greater than maximum length, the scanner only decodes Standard 25 barcodes with either the minimum or maximum length. If minimum length is same as maximum length, only Standard 25 barcodes with that length are to be decoded. Set the Minimum Length Set the Maximum Length Example: Set the scanner to decode Standard 25 barcodes containing between 8 and 12 characters 1. Scan the Enter Setup barcode. 2. Scan the Set the Minimum Length barcode. 3. Scan the numeric barcode 8. (See the Digit Barcodes section in Appendix) 4. Scan the Save barcode. (See the Save/Cancel Barcodes section in Appendix) 5. Scan the Set the Maximum Length barcode. 6. Scan the numeric barcodes 1 and Scan the Save barcode. 8. Scan the Exit Setup barcode. Exit Setup 128
141 Code 39 Restore Default Settings Scan the barcode below to restore all parameters in Code 39 configuration to the factory default settings. To find the related default settings, see the Default Parameters Table section in Appendix. Restore the Default Settings of Code 39 Enable/Disable Code 39 Code 39 is enabled by default. ** Enable Code 39 Disable Code 39 Note: If the scanner fails to identify Code 39 barcodes, you may first try this solution by scanning the Enter Setup barcode and then Enable Code 39 barcode. 129 Exit Setup
142 Set Code ID Code ID can only consist of one or two English letters. See the Code ID Table section in Appendix to find the default Code ID for Code 39. To set the Code ID, scan the Set Code ID for Code 39 barcode, the numeric barcodes corresponding to the hexadecimal value of a desired ID and the Save barcode. Set Code ID for Code 39 Example: Set the Code ID of Code 39 to p (its hexadecimal value is 0x70) 1. Scan the Enter Setup barcode. 2. Scan the Set Code ID for Code 39 barcode. 3. Scan the numeric barcodes 7 and 0. (See the Digit Barcodes section in Appendix) 4. Scan the Save barcode. (See the Save/Cancel Barcodes section in Appendix) 5. Scan the Exit Setup barcode. Exit Setup 130
143 Check Digit Verification A check digit is optional for Code 39 and can be added as the last digit. It is a calculated value used to verify the integrity of the data. By default, check digit verification is disabled. Disable: The scanner transmits Code 39 barcodes as is. Do Not Transmit Check Digit After Verification: The scanner checks the integrity of all Code 39 barcodes to verify that the data complies with the check digit algorithm. Barcodes passing the check will be transmitted except the last digit, whereas those failing it will not be transmitted. Transmit Check Digit After Verification: The scanner checks the integrity of all Code 39 barcodes to verify that the data complies with the check digit algorithm. Barcodes passing the check will be transmitted, whereas those failing it will not be transmitted. ** Disable Transmit Check Digit After Verification Do Not Transmit Check Digit After Verification Note: If the Do Not Transmit Check Digit After Verification option is enabled, Code 39 barcodes with a length that is less than the configured minimum length after having the check digit excluded will not be decoded. (For example, when the Do Not Transmit Check Digit After Verification option is enabled and the minimum length is set to 4, Code 39 barcodes with a total length of 4 characters including the check digit cannot be read.) 131 Exit Setup
144 Transmit Start/Stop Character Code 39 uses an asterisk (*) for both the start and the stop characters. You can choose whether or not to transmit the start/stop characters by scanning the appropriate barcode below. By default, the scanner transmits the start/stop characters. ** Transmit Start/Stop Character Do not Transmit Start/Stop Character Enable/Disable Code 39 Full ASCII You can configure your scanner to identify all ASCII characters by scanning the appropriate barcode below. By default, the scanner is able to read all ASCII characters. Disable Code 39 Full ASCII ** Enable Code 39 Full ASCII Exit Setup 132
145 Set Length Range for Code 39 The scanner can be configured to only decode Code 39 barcodes with lengths that fall between (inclusive) the minimum and maximum lengths. To accomplish it, you need to set the minimum and maximum lengths. If minimum length is set to be greater than maximum length, the scanner only decodes Code 39 barcodes with either the minimum or maximum length. If minimum length is same as maximum length, only Code 39 barcodes with that length are to be decoded. Set the Minimum Length Set the Maximum Length Example: Set the scanner to decode Code 39 barcodes containing between 8 and 12 characters. 1. Scan the Enter Setup barcode. 2. Scan the Set the Minimum Length barcode. 3. Scan the numeric barcode 8. (See the Digit Barcodes section in Appendix) 4. Scan the Save barcode. (See the Save/Cancel Barcodes section in Appendix) 5. Scan the Set the Maximum Length barcode. 6. Scan the numeric barcode Scan the numeric barcode Scan the Save barcode. 9. Scan the Exit Setup barcode. 133 Exit Setup
146 Enable/Disable Code 32 Code 32 is a variant of Code 39 used by the Italian pharmaceutical industry. Scan the appropriate bar code below to enable or disable Code 32. Code 39 must be enabled and Code 39 check digit verification must be disabled for this parameter to function. ** Disable Code 32 Enable Code 32 Code 32 Prefix Scan the appropriate bar code below to enable or disable adding the prefix character A to all Code 32 barcodes. Code 32 must be enabled for this parameter to function. ** Disable Code 32 Prefix Enable Code 32 Prefix Exit Setup 134
147 Transmit Code 32 Check Digit Code 32 must be enabled for this parameter to function. ** Do Not Transmit Code 32 Check Digit Transmit Code 32 Check Digit Transmit Code 32 Start/Stop Character Code 32 must be enabled for this parameter to function. ** Do Not Transmit Code 32 Start/Stop Character Transmit Code 32 Start/Stop Character 135 Exit Setup
148 Codabar Restore Default Settings Scan the barcode below to restore all parameters in Codabar configuration to the factory default settings. To find the related default settings, see the Default Parameters Table section in Appendix. Restore the Default Settings of Codabar Enable/Disable Codabar Codabar is enabled by default. ** Enable Codabar Disable Codabar Note: If the scanner fails to identify Codabar barcodes, you may first try this solution by scanning the Enter Setup barcode and then Enable Codabar barcode. Exit Setup 136
149 Set Code ID Code ID can only consist of one or two English letters. See the Code ID Table section in Appendix to find the default Code ID for Codabar. To set the Code ID, scan the Set Code ID for Codabar barcode, the numeric barcodes corresponding to the hexadecimal value of a desired ID and the Save barcode. Set Code ID for Codabar Example: Set the Code ID of Codabar to p (its hexadecimal value is 0x70) 1. Scan the Enter Setup barcode. 2. Scan the Set Code ID for Codabar barcode. 3. Scan the numeric barcodes 7 and 0. (See the Digit Barcodes section in Appendix) 4. Scan the Save barcode. (See the Save/Cancel Barcodes section in Appendix) 5. Scan the Exit Setup barcode. 137 Exit Setup
150 Check Digit Verification A check digit is optional for Codabar and can be added as the last digit. It is a calculated value used to verify the integrity of the data. By default, check digit verification is disabled. Disable: The scanner transmits Codabar barcodes as is. Do Not Transmit Check Digit After Verification: The scanner checks the integrity of all Codabar barcodes to verify that the data complies with the check digit algorithm. Barcodes passing the check will be transmitted except the last digit, whereas those failing it will not be transmitted. Transmit Check Digit After Verification: The scanner checks the integrity of all Codabar barcodes to verify that the data complies with the check digit algorithm. Barcodes passing the check will be transmitted, whereas those failing it will not be transmitted. ** Disable Transmit Check Digit After Verification Do Not Transmit Check Digit After Verification Note: If the Do Not Transmit Check Digit After Verification option is enabled, Codabar barcodes with a length that is less than the configured minimum length after having the check digit excluded will not be decoded. (For example, when the Do Not Transmit Check Digit After Verification option is enabled and the minimum length is set to 4, Codabar barcodes with a total length of 4 characters including the check digit cannot be read.) Exit Setup 138
151 Start/Stop Character By default, the scanner transmits start/stop characters which are in the form of ABCD/ABCD. Do not Transmit Start/Stop Character ** Transmit Start/Stop Character ** ABCD/ABCD As the Start/Stop Character ABCD/TN*E As the Start/Stop Character abcd/abcd As the Start/Stop Character abcd/tn*e As the Start/Stop Character 139 Exit Setup
152 Set Length Range for Codabar The scanner can be configured to only decode Codabar barcodes with lengths that fall between (inclusive) the minimum and maximum lengths. To accomplish it, you need to set the minimum and maximum lengths. If minimum length is set to be greater than maximum length, the scanner only decodes Codabar barcodes with either the minimum or maximum length. If minimum length is same as maximum length, only Codabar barcodes with that length are to be decoded. Set the Minimum Length Set the Maximum Length Example: Set the scanner to decode Codabar barcodes containing between 8 and 12 characters. 1. Scan the Enter Setup barcode. 2. Scan the Set the Minimum Length barcode. 3. Scan the numeric barcode 8. (See the Digit Barcodes section in Appendix) 4. Scan the Save barcode. (See the Save/Cancel Barcodes section in Appendix) 5. Scan the Set the Maximum Length barcode. 6. Scan the numeric barcode Scan the numeric barcode Scan the Save barcode. 9. Scan the Exit Setup barcode. Exit Setup 140
153 Code 93 Restore Default Settings Scan the barcode below to restore all parameters in Code 93 configuration to the factory default settings. To find the related default settings, see the Default Parameters Table section in Appendix. Restore the Default Settings of Code 93 Enable/Disable Code 93 Code 93 is enabled by default. ** Enable Code 93 Disable Code 93 Note: If the scanner fails to identify Code 93 barcodes, you may first try this solution by scanning the Enter Setup barcode and then Enable Code 93 barcode. 141 Exit Setup
154 Set Code ID Code ID can only consist of one or two English letters. See the Code ID Table section in Appendix to find the default Code ID for Code 93. To set the Code ID, scan the Set Code ID for Code 93 barcode, the numeric barcodes corresponding to the hexadecimal value of a desired ID and the Save barcode. Set Code ID for Code 93 Example: Set the Code ID of Code 93 to p (its hexadecimal value is 0x70) 1. Scan the Enter Setup barcode. 2. Scan the Set Code ID for Code 93 barcode. 3. Scan the numeric barcodes 7 and 0. (See the Digit Barcodes section in Appendix) 4. Scan the Save barcode. (See the Save/Cancel Barcodes section in Appendix) 5. Scan the Exit Setup barcode. Exit Setup 142
155 Check Digit Verification Check digits are optional for Code 93 and can be added as the last two digits, which are calculated values used to verify the integrity of the data. By default, the scanner does not transmit check digits after verification. Disable: The scanner transmits Code 93 barcodes as is. Do Not Transmit Check Digit After Verification: The scanner checks the integrity of all Code 93 barcodes to verify that the data complies with the check digit algorithm. Barcodes passing the checks will be transmitted except the last two digits, whereas those failing them will not be transmitted. Transmit Check Digit After Verification: The scanner checks the integrity of all Code 93 barcodes to verify that the data complies with the check digit algorithm. Barcodes passing the checks will be transmitted, whereas those failing them will not be transmitted. Disable Transmit Check Digit After Verification ** Do Not Transmit Check Digit After Verification Note: If the Do Not Transmit Check Digit After Verification option is enabled, Code 93 barcodes with a length that is less than the configured minimum length after having the two check digits excluded will not be decoded. (For example, when the Do Not Transmit Check Digits After Verification option is enabled and the minimum length is set to 4, Code 93 barcodes with a total length of 4 characters including the two check digits cannot be read.) 143 Exit Setup
156 Set Length Range for Code 93 The scanner can be configured to only decode Code 93 barcodes with lengths that fall between (inclusive) the minimum and maximum lengths. To accomplish it, you need to set the minimum and maximum lengths. If minimum length is set to be greater than maximum length, the scanner only decodes Code 93 barcodes with either the minimum or maximum length. If minimum length is same as maximum length, only Code 93 barcodes with that length are to be decoded. Set the Minimum Length Set the Maximum Length Example: Set the scanner to decode Code 93 barcodes containing between 8 and 12 characters. 1. Scan the Enter Setup barcode. 2. Scan the Set the Minimum Length barcode. 3. Scan the numeric barcode 8. (See the Digit Barcodes section in Appendix) 4. Scan the Save barcode. (See the Save/Cancel Barcodes section in Appendix) 5. Scan the Set the Maximum Length barcode. 6. Scan the numeric barcode Scan the numeric barcode Scan the Save barcode. 9. Scan the Exit Setup barcode. Exit Setup 144
157 Code 11 Restore Default Settings Scan the barcode below to restore all parameters in Code 11 configuration to the factory default settings. To find the related default settings, see the Default Parameters Table section in Appendix. Restore the Default Settings of Code 11 Enable/Disable Code 11 Code 11 is disabled by default. Enable Code 11 ** Disable Code 11 Note: If the scanner fails to identify Code 11 barcodes, you may first try this solution by scanning the Enter Setup barcode and then Enable Code 11 barcode. 145 Exit Setup
158 Set Code ID Code ID can only consist of one or two English letters. See the Code ID Table section in Appendix to find the default Code ID for Code 11. To set the Code ID, scan the Set Code ID for Code 11 barcode, the numeric barcodes corresponding to the hexadecimal value of a desired ID and the Save barcode. Set Code ID for Code 11 Example: Set the Code ID of Code 11 to p (its hexadecimal value is 0x70) 1. Scan the Enter Setup barcode. 2. Scan the Set Code ID for Code 11 barcode. 3. Scan the numeric barcodes 7 and 0. (See the Digit Barcodes section in Appendix) 4. Scan the Save barcode. (See the Save/Cancel Barcodes section in Appendix) 5. Scan the Exit Setup barcode. Exit Setup 146
159 Check Digit Verification Check digits are optional for Code 11 and can be added as the last one or two digits, which are calculated values used to verify the integrity of the data. By default, the scanner does not transmit check digit after verification (One Check Digit, MOD11). If the Disable option is enabled, the scanner transmits Code 11 barcodes as is. Disable ** One Check Digit, MOD11 Two Check Digits, MOD11/MOD11 Two Check Digits, MOD11/MOD9 One Check Digit, MOD11 (Len<=10) Two Check Digits, MOD11/MOD11(Len>10) One Check Digit, MOD11 (Len<=10) Two Check Digits, MOD11/MOD9 (Len>10) ** Do Not Transmit Check Digit Transmit Check Digit Note: If you select a check digit algorithm and the Do Not Transmit Check Digit option, Code 11 barcodes with a length that is less than the configured minimum length after having the check digit(s) excluded will not be decoded. (For example, when the One Check Digit, MOD11 and Do Not Transmit Check Digit options are enabled and the minimum length is set to 4, Code 11 barcodes with a total length of 4 characters including the check digit cannot be read.) 147 Exit Setup
160 Set Length Range for Code 11 The scanner can be configured to only decode Code 11 barcodes with lengths that fall between (inclusive) the minimum and maximum lengths. To accomplish it, you need to set the minimum and maximum lengths. If minimum length is set to be greater than maximum length, the scanner only decodes Code 11 barcodes with either the minimum or maximum length. If minimum length is same as maximum length, only Code 11 barcodes with that length are to be decoded. Set the Minimum Length Set the Maximum Length Example: Set the scanner to decode Code 11 barcodes containing between 8 and 12 characters. 1. Scan the Enter Setup barcode. 2. Scan the Set the Minimum Length barcode. 3. Scan the numeric barcode 8. (See the Digit Barcodes section in Appendix) 4. Scan the Save barcode. (See the Save/Cancel Barcodes section in Appendix) 5. Scan the Set the Maximum Length barcode. 6. Scan the numeric barcode Scan the numeric barcode Scan the Save barcode. 9. Scan the Exit Setup barcode. Exit Setup 148
161 Plessey Restore Default Settings Scan the barcode below to restore all parameters in Plessey configuration to the factory default settings. To find the related default settings, see the Default Parameters Table section in Appendix. Restore the Default Settings of Plessey Enable/Disable Plessey Plessey is disabled by default. Enable Plessey ** Disable Plessey Note: If the scanner fails to identify Plessey barcodes, you may first try this solution by scanning the Enter Setup barcode and then Enable Plessey barcode. 149 Exit Setup
162 Set Code ID Code ID can only consist of one or two English letters. See the Code ID Table section in Appendix to find the default Code ID for Plessey. To set the Code ID, scan the Set Code ID for Plessey barcode, the numeric barcodes corresponding to the hexadecimal value of a desired ID and the Save barcode. Set Code ID for Plessey Example: Set the Code ID of Plessey to p (its hexadecimal value is 0x70) 1. Scan the Enter Setup barcode. 2. Scan the Set Code ID for Plessey barcode. 3. Scan the programming barcodes for 7 and 0. (See the Digit Barcodes section in Appendix) 4. Scan the Save barcode. (See the Save/Cancel Barcodes section in Appendix) 5. Scan the Exit Setup barcode. Exit Setup 150
163 Check Digit Verification Check digits are optional for Plessey and can be added as the last two digits, which are calculated values used to verify the integrity of the data. By default, the scanner does not transmit check digits after verification. Disable: The scanner transmits Plessey barcodes as is. Do Not Transmit Check Digit After Verification: The scanner checks the integrity of all Plessey barcodes to verify that the data complies with the check digit algorithm. Barcodes passing the checks will be transmitted except the last two digits, whereas those failing them will not be transmitted. Transmit Check Digit After Verification: The scanner checks the integrity of all Plessey barcodes to verify that the data complies with the check digit algorithm. Barcodes passing the checks will be transmitted, whereas those failing them will not be transmitted. Disable Transmit Check Digit After Verification ** Do Not Transmit Check Digit After Verification Note: If the Do Not Transmit Check Digit After Verification option is enabled, Plessey barcodes with a length that is less than the configured minimum length after having the check digits excluded will not be decoded. (For example, when the Do Not Transmit Check Digit After Verification option is enabled and the minimum length is set to 4, Plessey barcodes with a total length of 4 characters including the check digits cannot be read.) 151 Exit Setup
164 Set Length Range for Plessey The scanner can be configured to only decode Plessey barcodes with lengths that fall between (inclusive) the minimum and maximum lengths. To accomplish it, you need to set the minimum and maximum lengths. If minimum length is set to be greater than maximum length, the scanner only decodes Plessey barcodes with either the minimum or maximum length. If minimum length is same as maximum length, only Plessey barcodes with that length are to be decoded. Set the Minimum Length Set the Maximum Length Example: Set the scanner to decode Plessey barcodes containing between 8 and 12 characters. 1. Scan the Enter Setup barcode. 2. Scan the Set the Minimum Length barcode. 3. Scan the numeric barcode 8. (See the Digit Barcodes section in Appendix) 4. Scan the Save barcode. (See the Save/Cancel Barcodes section in Appendix) 5. Scan the Set the Maximum Length barcode. 6. Scan the numeric barcode Scan the numeric barcode Scan the Save barcode. 9. Scan the Exit Setup barcode. Exit Setup 152
165 MSI-Plessey Restore Default Settings Scan the barcode below to restore all parameters in MSI-Plessey configuration to the factory default settings. To find the related default settings, see the Default Parameters Table section in Appendix. Restore the Default Settings of MSI-Plessey Enable/Disable MSI-Plessey MSI-Plessey is disabled by default. Enable MSI-Plessey ** Disable MSI-Plessey Note: If the scanner fails to identify MSI-Plessey barcodes, you may first try this solution by scanning the Enter Setup barcode and then Enable MSI-Plessey barcode. 153 Exit Setup
166 Set Code ID Code ID can only consist of one or two English letters. See the Code ID Table section in Appendix to find the default Code ID for MSI-Plessey. To set the Code ID, scan the Set Code ID for MSI-Plessey barcode, the numeric barcodes corresponding to the hexadecimal value of a desired ID and the Save barcode. Set Code ID for MSI-Plessey Example: Set the Code ID of MSI-Plessey to p (its hexadecimal value is 0x70) 1. Scan the Enter Setup barcode. 2. Scan the Set Code ID for MSI-Plessey barcode. 3. Scan the numeric barcodes 7 and 0. (See the Digit Barcodes section in Appendix) 4. Scan the Save barcode. (See the Save/Cancel Barcodes section in Appendix) 5. Scan the Exit Setup barcode. Exit Setup 154
167 Check Digit Verification Check digits are optional for MSI-Plessey and can be added as the last one or two digits, which are calculated values used to verify the integrity of the data. By default, the scanner does not transmit check digit after verification (One Check Digit, MOD10). If the Disable option is enabled, the scanner transmits MSI-Plessey barcodes as is. Disable ** One Check Digit, MOD10 Two Check Digits, MOD10/MOD10 Two Check Digits, MOD10/MOD11 ** Do Not Transmit Check Digit Transmit Check Digit Note: If you select a check digit algorithm and the Do Not Transmit Check Digit option, MSI-Plessey barcodes with a length that is less than the configured minimum length after having the check digit(s) excluded will not be decoded. (For example, when the One Check Digit, MOD10 and Do Not Transmit Check Digit options are enabled and the minimum length is set to 4, MSI-Plessey barcodes with a total length of 4 characters including the check digit cannot be read.) 155 Exit Setup
168 Set Length Range for MSI-Plessey The scanner can be configured to only decode MSI-Plessey barcodes with lengths that fall between (inclusive) the minimum and maximum lengths. To accomplish it, you need to set the minimum and maximum lengths. If minimum length is set to be greater than maximum length, the scanner only decodes MSI-Plessey barcodes with either the minimum or maximum length. If minimum length is same as maximum length, only MSI-Plessey barcodes with that length are to be decoded. Set the Minimum Length Set the Maximum Length Example: Set the scanner to decode MSI-Plessey barcodes containing between 8 and 12 characters. 1. Scan the Enter Setup barcode. 2. Scan the Set the Minimum Length barcode. 3. Scan the numeric barcode 8. (See the Digit Barcodes section in Appendix) 4. Scan the Save barcode. (See the Save/Cancel Barcodes section in Appendix) 5. Scan the Set the Maximum Length barcode. 6. Scan the numeric barcode Scan the numeric barcode Scan the Save barcode. 9. Scan the Exit Setup barcode. Exit Setup 156
169 GS1 Databar Restore Default Settings Scan the barcode below to restore all parameters in GS1 Databar configuration to the factory default settings. To find the related default settings, see the Default Parameters Table section in Appendix. Restore the Default Settings of GS1 Databar Enable/Disable GS1 Databar GS1 Databar is enabled by default. ** Enable GS1 Databar Disable GS1 Databar Note: If the scanner fails to identify GS1 Databar barcodes, you may first try this solution by scanning the Enter Setup barcode and then Enable GS1 Databar barcode. 157 Exit Setup
170 Set Code ID Code ID can only consist of one or two English letters. See the Code ID Table section in Appendix to find the default Code ID for GS1 Databar. To set the Code ID, scan the Set Code ID for GS1 Databar barcode, the numeric barcodes corresponding to the hexadecimal value of a desired ID and the Save barcode. Set Code ID for GS1 Databar Example: Set the Code ID of GS1 Databar to p (its hexadecimal value is 0x70) 1. Scan the Enter Setup barcode. 2. Scan the Set Code ID for GS1 Databar barcode. 3. Scan the numeric barcodes 7 and 0. (See the Digit Barcodes section in Appendix) 4. Scan the Save barcode. (See the Save/Cancel Barcodes section in Appendix) 5. Scan the Exit Setup barcode. Exit Setup 158
171 PDF417 Restore Default Settings Scan the barcode below to restore all parameters in PDF417 configuration to the factory default settings. To find the related default settings, see the Default Parameters Table section in Appendix. Restore the Default Settings of PDF417 Enable/Disable PDF417 PDF417 is enabled by default. ** Enable PDF417 Disable PDF417 Note: If the scanner fails to identify PDF417 barcodes, you may first try this solution by scanning the Enter Setup barcode and then Enable PDF417 barcode. Maximum length supported: 2710 bytes. 159 Exit Setup
172 Set Code ID Code ID can only consist of one or two English letters. See the Code ID Table section in Appendix to find the default Code ID for PDF417. To set the Code ID, scan the Set Code ID for PDF417 barcode, the numeric barcodes corresponding to the hexadecimal value of a desired ID and the Save barcode. Set Code ID for PDF417 Example: Set the Code ID of PDF417 to p (its hexadecimal value is 0x70) 1. Scan the Enter Setup barcode. 2. Scan the Set Code ID for PDF417 barcode. 3. Scan the numeric barcodes 7 and 0. (See the Digit Barcodes section in Appendix) 4. Scan the Save barcode. (See the Save/Cancel Barcodes section in Appendix) 5. Scan the Exit Setup barcode. Exit Setup 160
173 Set Length Range for PDF417 The scanner can be configured to only decode PDF417 barcodes with lengths that fall between (inclusive) the minimum and maximum lengths. To accomplish it, you need to set the minimum and maximum lengths. Minimum length is not allowed to be greater than maximum length. If you only want to read PDF417 barcodes with a specific length, set both minimum and maximum lengths to be that desired length. Set the Minimum Length Set the Maximum Length Example: Set the scanner to decode PDF417 barcodes containing between 8 and 12 bytes. 1. Scan the Enter Setup barcode. 2. Scan the Set the Minimum Length barcode. 3. Scan the numeric barcode 8. (See the Digit Barcodes section in Appendix) 4. Scan the Save barcode. (See the Save/Cancel Barcodes section in Appendix) 5. Scan the Set the Maximum Length barcode. 6. Scan the numeric barcode Scan the numeric barcode Scan the Save barcode. 9. Scan the Exit Setup barcode. 161 Exit Setup
174 Sample Barcodes When reading a PDF417 barcode, you need to scan it horizontally from the top/bottom row of the barcode to the bottom/top. Apart from the influence of barcode density, consecutive horizontal scans are essential for accomplishing a good read. The greater the row height is, the easier it is to decode a PDF417 barcode. Listed below are some sample barcodes (15 mil). 新大陆自动识别技术有限公司 abcdefghijklmnopqrstuvwxyz Exit Setup 162
175 MicroPDF417 Restore Default Settings Scan the barcode below to restore all parameters in PDF417 configuration to the factory default settings. To find the related default settings, see the Default Parameters Table section in Appendix. Restore the Default Settings of MicroPDF417 Enable/Disable MicroPDF417 MicroPDF417 is disabled by default. Enable MicroPDF417 ** Disable MicroPDF417 Note: If the scanner fails to identify MicroPDF417 barcodes, you may first try this solution by scanning the Enter Setup barcode and then Enable MicroPDF417 barcode. Maximum length supported: 366 bytes. 163 Exit Setup
176 Set Code ID Code ID can only consist of one or two English letters. See the Code ID Table section in Appendix to find the default Code ID for MicroPDF417. To set the Code ID, scan the Set Code ID for MicroPDF417 barcode, the numeric barcodes corresponding to the hexadecimal value of a desired ID and the Save barcode. Set Code ID for MicroPDF417 Example: Set the Code ID of MicroPDF417 to p (its hexadecimal value is 0x70) 1. Scan the Enter Setup barcode. 2. Scan the Set Code ID for MicroPDF417 barcode. 3. Scan the programming barcodes for 7 and 0. (See the Digit Barcodes section in Appendix) 4. Scan the Save barcode. (See the Save/Cancel Barcodes section in Appendix) 5. Scan the Exit Setup barcode. Exit Setup 164
177 Set Length Range for MicroPDF417 The scanner can be configured to only decode MicroPDF417 barcodes with lengths that fall between (inclusive) the minimum and maximum lengths. To accomplish it, you need to set the minimum and maximum lengths. Minimum length is not allowed to be greater than maximum length. If you only want to read MicroPDF417 barcodes with a specific length, set both minimum and maximum lengths to be that desired length. Set the Minimum Length Set the Maximum Length Example: Set the scanner to decode MicroPDF417 barcodes containing between 8 and 12 bytes. 1. Scan the Enter Setup barcode. 2. Scan the Set the Minimum Length barcode. 3. Scan the numeric barcode 8. (See the Digit Barcodes section in Appendix) 4. Scan the Save barcode. (See the Save/Cancel Barcodes section in Appendix) 5. Scan the Set the Maximum Length barcode. 6. Scan the numeric barcode Scan the numeric barcode Scan the Save barcode. 9. Scan the Exit Setup barcode. 165 Exit Setup
178 Sample Barcodes When reading a MicroPDF417 barcode, you need to scan it horizontally from the top/bottom row of the barcode to the bottom/top. Apart from the influence of barcode density, consecutive horizontal scans are essential for accomplishing a good read. The greater the row height is, the easier it is to decode a MicroPDF417 barcode. Listed below are some sample barcodes (15 mil). 新大陆自动识别技术有限公司 Exit Setup 166
179 abcdefghijklmnopqrstuvwxyz 167 Exit Setup
180 Chapter 7 Data Formatter Introduction You may use the Data Formatter to modify the scanner s output. For example, you can use the Data Formatter to insert characters at certain points in barcode data or to suppress/ replace/ send certain characters in barcode data as it is scanned. Normally, when you scan a barcode, it gets outputted automatically; however, when you create a format, you must use a send command (see the Send Commands section) within the format programming to output data. The maximum size of formatter commands in a data format is 116 characters (non-alphanumeric characters excluded). Add a Data Format Data format is used to edit barcode data only. You can program up to four data formats, i.e. Format_0, Format_1, Format_2 and Format_3. When you create a data format, you must specify the application scope of your data format (such as barcode type and data length) and include formatter commands. When scanned data does not match your data format requirements, you will hear the non-match error beep (if the non-match error beep is ON). There are two methods to program a data format: Programming with barcodes and programming with serial commands. Programming with Barcodes The following explains how to program a data format by scanning the specific barcodes. Scanning any irrelevant barcode or failing to follow the setting procedure will result in programming failure. To find the alphanumeric barcodes needed to create a data format, see the Digit Barcodes section in Appendix. Step 1: Scan the Enter Setup barcode. Step 2: Scan the Add Data Format barcode. Add Data Format Exit Setup 168
181 Step 3: Select data format. Scan a numeric barcode 0 or 1 or 2 or 3 to set this to Format_0 or Format_1 or Format_2 or Format_3. Step 4: Select formatter command type. Specify what type of formatter commands will be used. Scan a numeric barcode 6 to select formatter command type 6. (See the Formatter Command Type 6 section in this chapter for more information). Step 5: Set interface type. Scan 999 for any interface type. Step 6: Set Symbology ID Number. Refer to the Symbology ID Number section in Appendix and find the symbology to which you want to apply the data format. Scan three numeric barcodes for the symbology ID number. If you wish to create a data format for all symbologies, scan 999. Step 7: Set barcode data length Specify what length of data will be acceptable for this symbology. Scan the four numeric barcodes that represent the data length is a universal number, indicating all lengths. For example, 32 characters should be entered as Step 8: Enter formatter command Refer to the Data Formatter Commands section in this chapter. Scan the alphanumeric barcodes that represent the command you need to edit data. For example, when a command is F141, you should scan F, 1, 4 and 1. A command can contain up to 116 characters. Step 9: Scan the Save barcode from the Save/Cancel Barcodes section in Appendix to save your data format. Example: Program format_0 using formatter command type 6, Code 128 containing 10 characters applicable, send all characters followed by A. 1. Scan the Enter Setup barcode Enter the Setup mode 2. Scan the Add Data Format barcode Add a data format 3. Scan the 0 barcode Select format_0 4. Scan the 6 barcode Select formatter command type 6 5. Scan the 9 barcode three times All interface types applicable 6. Scan the barcodes 002 Only Code 128 applicable 7. Scan the barcodes 0010 Only a length of 10 characters applicable 8. Scan the alphanumeric barcodes F141 Send all characters followed by A (hex: 41) 9. Scan the Save barcode Save the data format 169 Exit Setup
182 Programming with Serial Commands A data format can also be created by serial commands sent from the host device. The maximum size of a command string is 128 characters (non-alphanumeric characters excluded). The syntax consists of the following elements: Start of command: (, 1 character. Data format: 0 ~ 3, 1 character. 0, 1, 2 and 3 represent Format_0, Format_1, Format_2 and Format_3 respectively. Formatter command type: 6, 1 character. Interface type: 999, 3 characters. Symbology ID Number: The ID number of the symbology to which you want to apply the data format, 3 characters. 999 indicates all symbologies. Data length: The length of data that will be acceptable for this symbology, 4 characters indicates all lengths. For example, 32 characters should be entered as Formatter commands: The command string used to edit data, max. 116 characters. For more information, see the Formatter Command Type 6 section in this chapter. End of command: )))), 4 characters. Note: A command string used to create a data format must conform to the syntax above. Returned message S indicates success; returned message F indicates failure. Example: Program format_0 using formatter command type 6, Code 128 containing 10 characters applicable, send all characters followed by A. Command string: ( F141)))) Exit Setup 170
183 Enable Data Format After enabling the Data Formatter, you may select a data format you want to use by scanning the appropriate barcode below. ** Format_0 Format_1 Format_2 Format_3 Change Data Format for a Single Scan You can switch between data formats for a single scan. The next barcode is scanned using the data format selected here, then reverts to the format you have selected above. For example, you may have set your scanner to use the data format you saved as Format_3. You can switch to Format_1 for a single trigger pull by scanning the Single Scan Format_1 barcode below. The next barcode that is scanned uses Format_1, then reverts back to Format_3. Note: This setting will be lost by removing power from the scanner, or turning off/ rebooting the device. Single Scan Format_0 Single Scan Format_1 Single Scan Format_2 Single Scan Format_3 171 Exit Setup
184 Enable/Disable Data Formatter When Data Formatter is disabled, the data format you have enabled becomes invalid. ** Disable Data Formatter You may wish to require the data to conform to a data format you have created. The following settings can be applied to your data format: Enable Data Formatter, Required, Keep Prefix/Suffix: Scanned data that meets your data format requirements is modified accordingly and gets outputted along with prefixes and suffixes (if prefix and suffix are enabled). Any data that does not match your data format requirements generates an error beep (if Non-Match Error Beep is turned ON) and the data in that barcode is not transmitted. Enable Data Formatter, Required, Drop Prefix/Suffix: Scanned data that meets your data format requirements is modified accordingly and gets outputted without prefixes and suffixes (even if prefix and suffix are enabled). Any data that does not match your data format requirements generates an error beep (if Non-Match Error Beep is turned ON) and the data in that barcode is not transmitted. Enable Data Formatter, Not Required, Keep Prefix/Suffix: Scanned data that meets your data format requirements is modified accordingly and gets outputted along with prefixes and suffixes (if prefix and suffix are enabled). Barcode data that does not match your data format requirements is transmitted as read along with prefixes and suffixes (if prefix and suffix are enabled). Enable Data Formatter, Not Required, Drop Prefix/Suffix: Scanned data that meets your data format requirements is modified accordingly and gets outputted without prefixes and suffixes (even if prefix and suffix are enabled). Barcode data that does not match your data format requirements is transmitted as read along with prefixes and suffixes (if prefix and suffix are enabled). Exit Setup 172
185 Enable Data Formatter, Required, Keep Prefix/Suffix Enable Data Formatter, Required, Drop Prefix/Suffix Enable Data Formatter, Not Required, Keep Prefix/Suffix Enable Data Formatter, Not Required, Drop Prefix/Suffix Non-Match Error Beep If Non-Match Error Beep is turned ON, the scanner generates an error beep when a barcode is encountered that does not match your required data format. Non-Match Error Beep OFF ** Non-Match Error Beep ON 173 Exit Setup
186 Clear Data Format There are two methods to remove data format from your scanner: Delete one data format: Scan the Clear One barcode, a numeric barcode (0-3) and the Save barcode. For example, to delete Format_2, you should scan the Clear One barcode, the 2 barcode and the Save barcode Delete all data formats: Scan the Clear All barcode. Clear All Clear One Query Data Formats You may scan the appropriate barcode below to get the information of data format(s) created by you or preset by manufacturer. For instance, if you have added Format_0 as per the example in the Programming with Barcodes section in this chapter, scanning the Query Current Data Formats barcode, you will get the result: Data Format0: F141;. Query Current Data Formats Query Preset Data Formats Exit Setup 174
187 Formatter Command Type 6 Send Commands F1 Send all characters Syntax=F1xx (xx: The insert character s hex value) Include in the output message all of the characters from the input message, starting from current cursor position, followed by an insert character. F2 Send a number of characters Syntax=F2nnxx (nn: The numeric value (00-99) for the number of characters; xx: The insert character s hex value) Include in the output message a number of characters followed by an insert character. Start from the current cursor position and continue for nn characters or through the last character in the input message, followed by character xx. F2 Example: Send a number of characters Send the first 10 characters from the barcode above, followed by a carriage return. Command string: F2100D F2 is the Send a number of characters command 10 is the number of characters to send 0D is the hex value for a CR The data is output as: <CR> 175 Exit Setup
188 F3 Send all characters up to a particular character Syntax=F3ssxx (ss: The particular character s hex value; xx: The insert character s hex value) Include in the output message all characters from the input message, starting with the character at the current cursor position and continuing to, but not including, the particular character ss, followed by character xx. The cursor is moved forward to the ss character. F3 Example: Send all characters up to a particular character Using the barcode above, send all characters up to but not including D, followed by a carriage return. Command string: F3440D F3 is the Send all characters up to a particular character command 44 is the hex value for a D 0D is the hex value for a CR The data is output as: ABC <CR> E9 Send all but the last characters Syntax=E9nn (nn: The numeric value (00-99) for the number of characters that will not be sent at the end of the message) Include in the output message all but the last nn characters, starting from the current cursor position. The cursor is moved forward to one position past the last input message character included. Exit Setup 176
189 F4 Insert a character multiple times Syntax=F4xxnn (xx: The insert character s hex value; nn: The numeric value (00-99) for the number of times it should be sent) Send xx character nn times in the output message, leaving the cursor in the current position. E9 and F4 Example: Send all but the last characters, followed by 2 tabs Send all characters except for the last 8 from the barcode above, followed by 2 tabs. Command string: E908F40902 E9 is the Send all but the last characters command 08 is the number of characters at the end to ignore F4 is the Insert a character multiple times command 09 is the hex value for a horizontal tab 02 is the number of time the tab character is sent The data is output as: AB<tab><tab> B3 Insert symbology name Insert the name of the barcode s symbology in the output message, without moving the cursor. B4 Insert barcode length Insert the barcode s length in the output message, without moving the cursor. The length is expressed as a numeric string and does not include leading zeros. 177 Exit Setup
190 B3 and B4 Example: Insert the symbology name and length Send the symbology name and length before the barcode data from the barcode above. Break up these insertions with spaces. End with a carriage return. Command string: B3F42001B4F42001F10D B3 is the Insert symbology name command F4 is the Insert a character multiple times command 20 is the hex value for a space 01 is the number of time the space character is sent B4 is the Insert barcode length command F4 is the Insert a character multiple times command 20 is the hex value for a space 01 is the number of time the space character is sent F1 is the Send all characters command 0D is the hex value for a CR The data is output as: Code ABCDEFGHIJ <CR> Move Commands F5 Move the cursor forward a number of characters Syntax=F5nn (nn: The numeric value (00-99) for the number of characters the cursor should be moved ahead) Move the cursor ahead nn characters from current cursor position. Exit Setup 178
191 F5 Example: Move the cursor forward and send the data Move the cursor forward 3 characters, then send the rest of the barcode data from the barcode above. End with a carriage return. Command string: F503F10D F5 is the Move the cursor forward a number of characters command 03 is the number of characters to move the cursor F1 is the Send all characters command 0D is the hex value for a CR The data is output as: ABCDEFGHIJ <CR> F6 Move the cursor backward a number of characters Syntax=F6nn (nn: The numeric value (00-99) for the number of characters the cursor should be moved back) Move the cursor back nn characters from current cursor position. F7 Move the cursor to the beginning Syntax=F7 Move the cursor to the first character in the input message. EA Move the cursor to the end Syntax=EA Move the cursor to the last character in the input message. 179 Exit Setup
192 Search Commands F8 Search forward for a character Syntax=F8xx (xx: The search character s hex value) Search the input message forward for xx character from the current cursor position, leaving the cursor pointing to the xx character. F8 Example: Send barcode data that starts after a particular character Search for the letter D in barcodes and send all the data that follows, including the D. Using the barcode above: Command string: F844F10D F8 is the Search forward for a character command 44 is the hex value for D F1 is the Send all characters command 0D is the hex value for a CR The data is output as: DEFGHIJ <CR> F9 Search backward for a character Syntax=F9xx (xx: The search character s hex value) Search the input message backward for xx character from the current cursor position, leaving the cursor pointing to the xx character. Exit Setup 180
193 B0 Search forward for a string Syntax=B0nnnnS (nnnn: The string length (up to 9999); S: The ASCII hex value of each character in the string) Search forward for S string from the current cursor position, leaving cursor pointing to S string. For example, B will search forward for the first occurrence of the 4-character string Test. B0 Example: Send barcode data that starts after a string of characters Search for the letters FGH in barcodes and send all the data that follows, including FGH. Using the barcode above: Command string: B F10D B0 is the Search forward for a string command 0003 is the string length (3 characters) 46 is the hex value for F 47 is the hex value for G 48 is the hex value for H F1 is the Send all characters command 0D is the hex value for a CR The data is output as: FGHIJ <CR> B1 Search backward for a string Syntax=B1nnnnS (nnnn: The string length (up to 9999); S: The ASCII hex value of each character in the string) Search backward for S string from the current cursor position, leaving cursor pointing to S string. For example, B will search backward for the first occurrence of the 4-character string Test. 181 Exit Setup
194 E6 Search forward for a non-matching character Syntax=E6xx (xx: The search character s hex value) Search the input message forward for the first non- xx character from the current cursor position, leaving the cursor pointing to the non- xx character. E6 Example: Remove zeros at the beginning of barcode data This example shows a barcode that has been zero filled. You may want to ignore the zeros and send all the data that follows. E6 searches forward for the first character that is not zero, then sends all the data after, followed by a carriage return. Using the barcode above: Command string: E630F10D E6 is the Search forward for a non-matching character command 30 is the hex value for 0 F1 is the Send all characters command 0D is the hex value for a CR The data is output as: <CR> E7 Search backward for a non-matching character Syntax=E7xx (xx: The search character s hex value) Search the input message backward for the first non- xx character from the current cursor position, leaving the cursor pointing to the non- xx character. Exit Setup 182
195 Miscellaneous Commands FB Suppress characters Syntax=FBnnxxyy..zz (nn: The numeric value (00-15) for the number of suppressed characters; xxyy..zz: The hex value of the characters to be suppressed) Suppress all occurrences of up to 15 different characters, starting at the current cursor position, as the cursor is advanced by other commands. FB Example: Remove spaces in barcode data This example shows a barcode that has spaces in the data. You may want to remove the spaces before sending the data. Using the barcode above: Command string: FB0120F10D FB is the Suppress characters command 01 is the number of the characters to be suppressed 20 is the hex value for a space F1 is the Send all characters command 0D is the hex value for a CR The data is output as: <CR> E4 Replace characters Syntax=E4nnxx1xx2yy1yy2 zz1zz2 (nn: The total count of the number of characters (characters to be replaced plus replacement characters; xx1: The characters to be replaced, xx2: The replacement characters, continuing through zz1 and zz2) Replace up to 15 characters in the output message, without moving the cursor. 183 Exit Setup
196 E4 Example: Replace zeros with CRs in barcode data If the barcode has characters that the host application does not want included, you can use the E4 command to replace those characters with something else. In this example, you will replace the zeros in the barcode above with carriage returns. Command string: E402300DF10D E4 is the Replace characters command 02 is the total count of characters to be replaced, plus the replacement characters (0 is replaced by CR, so total characters=2) 30 is the hex value for 0 0D is the hex value for a CR (the character that will replace the 0) F1 is the Send all characters command 0D is the hex value for a CR The data is output as: ABC <CR> Exit Setup 184
197 Appendix Factory Defaults Table General Settings Parameter Factory Default Remark Setup Mode Programming Barcode Data Scan Mode Decode Session Timeout Enabled Do not send Manual Mode 15 seconds 00~15 (00: Infinite; 01~15: 1~15sec) Timeout between Decodes 1 second 00~15 (0~7.5sec) Sensitivity High Sensibility Applicable to the Sense mode Security Level 1 Good Read Beep Medium-Pitched Loud Beep, 150ms Beep notification after good read Number of Barcodes per Scan Output Interval Auto Mode Read One Barcode Nearest to the Center Per Scan 0ms Disabled Reread Same Barcode Continuous Mode Sense Mode Enabled Enabled Timeout between Decodes (Same Barcode) (For the Continuous and Sense modes only) 1.6 seconds 0~120 (0~12.0s); 127: Infinite Recalculate Timeout After Good Read Enabled Applicable to the Auto mode Manual-Sense Mode Switch Disabled Wait Time 3s 00~07 (0~7s) Communication Settings Baud Rate 9600bps RS
198 Parameter Factory Default Remark Parity Check None RS-232 Stop Bits 1 bit RS-232 Flow Control None RS-232 Data Bits 8 bits RS-232 USB HID-KBW Enabled Keyboard Layout 1- US (English) USB HID-KBW Inter-Character Delay 0ms USB HID-KBW 00-15(0-75ms) Convert Case No Case Conversion USB HID-KBW Emulate ALT+Keypad Disabled USB HID-KBW Function Key Mapping Disabled USB HID-KBW Emulate Numeric Keypad Disabled USB HID-KBW Prefix & Suffix Prefix Sequence AIM ID Prefix Code ID+Custom+AIM ID Disabled Code ID Prefix Disabled 1 or 2 English letters Custom Prefix Disabled Max. length: 11 characters Custom Suffix Disabled Max. length: 11 characters Terminating Character Suffix Terminating Character Enabled 0x0D,0x0A Symbologies Video Reverse Disabled Applicable to all symbologies. Code128 Code 128 Enabled Maximum Length 255 Minimum Length 1 UCC/EAN-128 UCC/EAN-128 Enabled 186
199 Parameter Factory Default Remark Maximum Length 255 Minimum Length 1 AIM128 AIM 128 Disabled Maximum Length 255 Minimum Length 1 EAN-8 EAN-8 Check Digit 2-Digit Add-On Code 5-Digit Add-On Code Decode EAN digit Add-On Code Only Decode EAN digit Add-On Code Only Extend to EAN-13 Convert to EAN-13 Enabled Transmit Disabled Disabled Disabled Disabled Disabled Disabled EAN-13 EAN-13 Check Digit 2-Digit Add-On Code 5-Digit Add-On Code Decode EAN digit Add-On Code Only Decode EAN digit Add-On Code Only EAN-13 Beginning with 290 Add-On Code Required EAN-13 Beginning with 378/379 Add-On Code Required EAN-13 Beginning with 414/419 Add-On Code Required Enabled Transmit Disabled Disabled Disabled Disabled Do Not Require Add-On Code Do Not Require Add-On Code Do Not Require Add-On Code 187
200 Parameter Factory Default Remark EAN-13 Beginning with 434/439 Add-On Code Required EAN-13 Beginning with 977 Add-On Code Required EAN-13 Beginning with 978 Add-On Code Required EAN-13 Beginning with 979 Add-On Code Required Do Not Require Add-On Code Do Not Require Add-On Code Do Not Require Add-On Code Do Not Require Add-On Code ISSN ISSN Disabled ISBN ISBN ISBN Format Disabled ISBN-13 UPC-E UPC-E Check Digit 2-Digit Add-On Code 5-Digit Add-On Code Decode UPC-A + 2-digit Add-On Code Only Decode UPC-A + 5-digit Add-On Code Only Extend to UPC-A Transmit Preamble Character UPC-E Extension Enabled Transmit Disabled Disabled Disabled Disabled Off No preamble Disable UPC-E Extend UPC-A UPC-A Check Digit 2-Digit Add-On Code 5-Digit Add-On Code Decode UPC-A + 2-digit Add-On Code Only Enabled Transmit Disabled Disabled Disabled 188
201 Parameter Factory Default Remark Decode UPC-A + 5-digit Add-On Code Only Transmit Preamble Character Disabled System character Interleaved 2 of 5 Interleaved 2 of 5 Check Digit Verification Check Digit Enabled Enabled Do not transmit Maximum Length 255 Minimum Length 6 Min. length supported: 5 Febraban Febraban Transmit Delay per Character Transmit Delay per 12 Characters Disabled Disabled 70ms Disabled 500ms ITF-6 ITF-6 Check Digit Disabled Do not transmit ITF-14 ITF-14 Check Digit Disabled Do not transmit Deutshe 14 Deutshe 14 Check Digit Disabled Do not transmit Deutshe 12 Deutshe 12 Check Digit Disabled Do not transmit COOP25 (JapaneseMatrix 2 of 5) COOP 25 Disabled 189
202 Parameter Factory Default Remark Check Digit Verification Check Digit Disabled Do not transmit Maximum Length 255 Minimum Length 6 Min. length supported: 3 Matrix 2 of 5(European Matrix 2 of 5) Matrix 2 of 5 Check Digit Verification Check Digit Enabled Disabled Do not transmit Maximum Length 255 Minimum Length 6 Min. length supported: 3 Industrial 25 Industrial 25 Check Digit Verification Check Digit Enabled Disabled Do not transmit Maximum Length 255 Minimum Length 6 Min. length supported: 4 Standard 25 Standard 25 Check Digit Verification Check Digit Enabled Disabled Do not transmit Maximum Length 255 Minimum Length 6 Min. length supported: 4 Code 39 Code 39 Check Digit Verification Check Digit Start/Stop Character Code 39 Full ASCII Enabled Disabled Do not transmit Transmit Enabled 190
203 Parameter Factory Default Remark Code 32 Code 32 Prefix Code 32 Check Digit Code 32 Start/Stop Character Disabled Disabled Do not transmit Do not transmit Maximum Length 255 Minimum Length 4 Min. length supported: 4 (including start/stop characters and check digit) Codabar Codabar Check Digit Verification Check Digit Start/Stop Character Enabled Disabled Do not transmit ABCD/ABCD format Transmit Maximum Length 255 Minimum Length 4 Min. length supported: 2 Code 93 Code 93 Check Digit Verification Check Digit Enabled Enabled Do not transmit Maximum Length 255 Minimum Length 2 Min. length supported: 1 Code 11 Code 11 Check Digit Check Digit Verification Disabled Do not transmit 1 Check Digit, MOD11 Maximum Length 255 Minimum Length 4 Min. length supported: 3 Plessey 191
204 Parameter Factory Default Remark Plessey Check Digit Verification Check Digit Disabled Enabled Do not transmit Maximum Length 255 Minimum Length 4 Min. length supported: 4 MSI-Plessey MSI-Plessey Check Digit Check Digit Verification Disabled Do not transmit 1 Check Digit, MOD10 Maximum Length 255 Minimum Length 4 Min. length supported: 3 GS1 Databar GS1 Databar Enabled PDF417 PDF 417 Enabled Maximum Length 2710 Minimum Length 1 MicroPDF417 MicroPDF417 Disabled Maximum Length 366 Minimum Length 1 Data Formatter Enable Data Format Data Formatter Non-Match Error Beep Format_0 Disabled On 192
205 AIM ID Table Symbology AIM ID Possible AIM ID Parameters Code 128 ]C0 UCC/EAN-128 ]C1 AIM 128 ]C2 ISBT 128 ]C4 EAN-8 ]E4 EAN-13 ]E0 EAN-13 with Addon ]E3 ISSN ]X0 ISBN ]X0 UPC-E ]E0 UPC-E with Addon ]E3 UPC-A ]E0 UPC-A with Addon ]E3 Interleaved 2 of 5, Febraban ]Im 0,1,3 ITF-6 ]Im 1,3 ITF-14 ]Im 1,3 Deutsche 14 ]X0 Deutsche 12 ]X0 COOP 25(Japanese Matrix 2 of 5) ]X0 Matrix 2 of 5(European Matrix 2 of 5) ]X0 Industrial 25 ]S0 Standard 25 ]R0 Code 39 ]Am 0,1,3,4,5,7 Codabar ]Fm 0,2,4 Code 93 ]G0 Code 11 ]Hm 0,1,3 Plessey ]P0 MSI-Plessey ]Mm 0,1 GS1 Databar ]e0 PDF417 ]Lm 0,1,2 MicroPDF417 ]Lm 3,4,5 Note: m represents the AIM modifier character. Refer to ISO/IEC 15424:2008 Information technology Automatic identification and data capture techniques Data Carrier Identifiers (including Symbology Identifiers) for AIM modifier character details. 193
206 Code ID Table Symbology Code ID Code 128 UCC/EAN-128 AIM 128 ISBT 128 EAN-8 EAN-13 ISSN ISBN UPC-E UPC-A Interleaved 2 of 5, Febraban ITF-6 ITF-14 Deutsche 14 Deutsche 12 COOP 25(Japanese Matrix 2 of 5) Matrix 2 of 5(European Matrix 2 of 5) Industrial 25 Standard 25 Code 39 Codabar Code 93 Code 11 Plessey MSI-Plessey GS1 Databar PDF417 MicroPDF417 j u f t g d n B h c e r q w l o v i s b a y z p m R P M 194
207 ASCII Table Hex Dec Char 00 0 NUL (Null char.) 01 1 SOH (Start of Header) 02 2 STX (Start of Text) 03 3 ETX (End of Text) 04 4 EOT (End of Transmission) 05 5 ENQ (Enquiry) 06 6 ACK (Acknowledgment) 07 7 BEL (Bell) 08 8 BS (Backspace) 09 9 HT (Horizontal Tab) 0a 10 LF (Line Feed) 0b 11 VT (Vertical Tab) 0c 12 FF (Form Feed) 0d 13 CR (Carriage Return) 0e 14 SO (Shift Out) 0f 15 SI (Shift In) DLE (Data Link Escape) DC1 (XON) (Device Control 1) DC2 (Device Control 2) DC3 (XOFF) (Device Control 3) DC4 (Device Control 4) NAK (Negative Acknowledgement) SYN (Synchronous Idle) ETB (End of Trans. Block) CAN (Cancel) EM (End of Medium) 1a 26 SUB (Substitute) 1b 27 ESC (Escape) 1c 28 FS (File Separator) 1d 29 GS (Group Separator) 1e 30 RS (Request to Send) 1f 31 US (Unit Separator) SP (Space) 195
208 21 33! (Exclamation Mark) " (Double Quote) # (Number Sign) $ (Dollar Sign) % (Percent) & (Ampersand) ` (Single Quote) ( (Left / Opening Parenthesis) ) (Right / Closing Parenthesis) 2a 42 * (Asterisk) 2b 43 + (Plus) 2c 44, (Comma) 2d 45 - (Minus / Dash) 2e 46. (Dot) 2f 47 / (Forward Slash) a 58 : (Colon) 3b 59 ; (Semi-colon) 3c 60 < (Less Than) 3d 61 = (Equal Sign) 3e 62 > (Greater Than) 3f 63? (Question Mark) 40 (AT Symbol) A B C 196
209 44 68 D E F G H I 4a 74 J 4b 75 K 4c 76 L 4d 77 M 4e 78 N 4f 79 O P Q R S T U V W X Y 5a 90 Z 5b 91 [ (Left / Opening Bracket) 5c 92 \ (Back Slash) 5d 93 ] (Right / Closing Bracket) 5e 94 ^ (Caret / Circumflex) 5f 95 _ (Underscore) ' (Grave Accent) a b c d e f 197
210 g h i 6a 106 j 6b 107 k 6c 108 l 6d 109 m 6e 110 n 6f 111 o p q r s t u v w x y 7a 122 z 7b 123 { (Left/ Opening Brace) 7c 124 (Vertical Bar) 7d 125 } (Right/Closing Brace) 7e 126 ~ (Tilde) 7f 127 DEL (Delete) 198
211 ASCII Function Key Mapping Table ASCII Function ASCII Value (HEX) No Function Key Mapping Function Key Mapping NUL (Null char.) 00 Null Ctrl+2 SOH (Start of Header) 01 Keypad Enter Ctrl+A STX (Start of Text) 02 Caps Lock Ctrl+B ETX (End of Text) 03 Null Ctrl+C EOT (End of Transmission) 04 Null Ctrl+D ENQ (Enquiry) 05 Null Ctrl+E ACK (Acknowledgment) 06 Null Ctrl+F BEL (Bell) 07 Enter Ctrl+G BS (Backspace) 08 Left Arrow Ctrl+H HT (Horizontal Tab) 09 Horizontal Tab Ctrl+I LF (Line Feed) 0A Down Arrow Ctrl+J VT (Vertical Tab) 0B Vertical Tab Ctrl+K FF (Form Feed) 0C Delete Ctrl+L CR (Carriage Return) 0D Enter Ctrl+M SO (Shift Out) 0E Insert Ctrl+N SI (Shift In) 0F Esc Ctrl+O DLE (Data Link Escape) 10 F11 Ctrl+P DC1 (XON) (Device Control 1) 11 Home Ctrl+Q DC2 (Device Control 2) 12 Print Screen Ctrl+R DC3 (XOFF) (Device Control 3) 13 Backspace Ctrl+S DC4 (Device Control 4) 14 tab+shift Ctrl+T NAK (Negative Acknowledgment) 15 F12 Ctrl+U SYN (Synchronous Idle) 16 F1 Ctrl+V ETB (End of Trans. Block) 17 F2 Ctrl+W CAN (Cancel) 18 F3 Ctrl+X EM (End of Medium) 19 F4 Ctrl+Y SUB (Substitute) 1A F5 Ctrl+Z ESC (Escape) 1B F6 FS (File Separator) 1C F7 GS (Group Separator) 1D F8 See the following table RS (Request to Send) 1E F9 US (Unit Separator) 1F F10 199
212 ASCII Function Key Mapping Table (Continued) The function key mappings of the last five characters in the previous table differ from one keyboard layout to another. Country/ Function Key Mapping Keyboard Layout 1B 1C 1D 1E 1F United States Ctrl+[ Ctrl+\ Ctrl+] Ctrl+6 Ctrl+- Belgium Ctrl+[ Ctrl+< Ctrl+] Ctrl+6 Ctrl+- Scandinavia Ctrl+8 Ctrl+< Ctrl+9 Ctrl+6 Ctrl+- France Ctrl+^ Ctrl+8 Ctrl+$ Ctrl+6 Ctrl+= Germany Ctrl+Ã Ctrl++ Ctrl+6 Ctrl+- Italy Ctrl+\ Ctrl++ Ctrl+6 Ctrl+- Switzerland Ctrl+< Ctrl+. Ctrl+6 Ctrl+- United Kingdom Ctrl+[ Ctrl+ Ctrl+] Ctrl+6 Ctrl+- Denmark Ctrl+8 Ctrl+\ Ctrl+9 Ctrl+6 Ctrl+- Norway Ctrl+8 Ctrl+\ Ctrl+9 Ctrl+6 Ctrl+- Spain Ctrl+[ Ctrl+\ Ctrl+] Ctrl+6 Ctrl+- 200
213 Symbology ID Number Symbology ID Number Code UCC/EAN EAN EAN UPC-E 006 UPC-A 007 Interleaved 2 of 5, Febraban 008 ITF ITF Matrix 2 of Code Codabar 015 Code AIM COOP ISSN 023 ISBN 024 Industrial Standard Plessey 027 Code MSI-Plessey 029 GS1 Databar 031 PDF MicroPDF Deutsche Deutsche
214 Digit Barcodes After scanning numeric barcode(s), you need to scan the Save barcode to save the data. 0~
215 A~F A B C D E F 203
216 Save/Cancel Barcodes After reading numeric barcode(s), you need to scan the Save barcode to save the data. If you scan the wrong digit(s), you can either scan the Cancel barcode and then start the configuration all over again, or scan the Delete the Last Digit barcode and then the correct digit, or scan the Delete All digits barcode and then the digits you want. For instance, after reading the Set the Maximum Length barcode and numeric barcodes 1, 2 and 3, you scan: Delete the Last Digit: The last digit 3 will be removed. Delete All Digits: All digits 123 will be removed. Cancel: The maximum length configuration will be canceled. And the scanner still remains ready to read programming barcode. Save Cancel Delete the Last Digit Delete All Digits 204
217 Newland Auto-ID Tech. Co., Ltd. (Headquarters) 3F, Building A, No.1, Rujiang West Rd., Mawei, Fuzhou, Fujian, China Tel: (0) Fax: (0) contact@nlscan.com Web: Newland Europe BV Rolweg 25, 4104 AV Culemborg, The Netherlands Tel: +31 (0) Fax: +31 (0) info@newland-id.com Web: Tech Support: tech-support@newland-id.com Newland North America Inc Fremont Blvd., Fremont, CA 94538, USA Tel: Fax: info@newlandna.com Web: Newland Latin America Tel: +1 (239) Fax: +1 (239) info@newlandla.com Web: Newland Taiwan Inc. 7F-6, No. 268, Liancheng Rd., Jhonghe Dist. 235, New Taipei City, Taiwan Tel: Fax: info@newland-id.com.tw Web: Newland Korea Biz. Center Best-one, Jang-eun Medical Plaza 6F, Bojeong-dong , Kihung-gu, Yongin-City, Kyunggi-do, South Korea Tel: Fax: th.sung@newland-id.com.tw Web:
NLS-HR15 ( NLS-HR E) Hand-held Barcode Scanner. User Guide
 NLS-HR15 ( NLS-HR1550-33E) Hand-held Barcode Scanner User Guide Disclaimer 2013 Fujian Newland Auto-ID Tech. Co., Ltd. All rights reserved. Please read through the manual carefully before using the product
NLS-HR15 ( NLS-HR1550-33E) Hand-held Barcode Scanner User Guide Disclaimer 2013 Fujian Newland Auto-ID Tech. Co., Ltd. All rights reserved. Please read through the manual carefully before using the product
User Guide HR1550-3E Wahoo. Cordless 1D Barcode Scanner User Guide
 User Guide HR1550-3E Wahoo Cordless 1D Barcode Scanner User Guide Disclaimer 2013-2017 Fujian Newland Auto-ID Tech. Co., Ltd. All rights reserved. Please read through the manual carefully before using
User Guide HR1550-3E Wahoo Cordless 1D Barcode Scanner User Guide Disclaimer 2013-2017 Fujian Newland Auto-ID Tech. Co., Ltd. All rights reserved. Please read through the manual carefully before using
NLS-HR200C. Corded 2D Barcode Scanner. User Guide
 NLS-HR200C Corded 2D Barcode Scanner User Guide Disclaimer 2013 Fujian Newland Auto-ID Tech. Co., Ltd. All rights reserved. Please read through the manual carefully before using the product and operate
NLS-HR200C Corded 2D Barcode Scanner User Guide Disclaimer 2013 Fujian Newland Auto-ID Tech. Co., Ltd. All rights reserved. Please read through the manual carefully before using the product and operate
NLS-FR40. Fixed Mount Barcode Scanner. User Guide
 NLS-FR40 Fixed Mount Barcode Scanner User Guide Disclaimer 2015 Fujian Newland Auto-ID Tech. Co., Ltd. All rights reserved. Please read through the manual carefully before using the product and operate
NLS-FR40 Fixed Mount Barcode Scanner User Guide Disclaimer 2015 Fujian Newland Auto-ID Tech. Co., Ltd. All rights reserved. Please read through the manual carefully before using the product and operate
NLS-HR3260 Series. Cordless 2D Barcode Scanner. User Guide
 NLS-HR3260 Series Cordless 2D Barcode Scanner User Guide Disclaimer 2013-2016 Fujian Newland Auto-ID Tech. Co., Ltd. All rights reserved. Please read through the manual carefully before using the product
NLS-HR3260 Series Cordless 2D Barcode Scanner User Guide Disclaimer 2013-2016 Fujian Newland Auto-ID Tech. Co., Ltd. All rights reserved. Please read through the manual carefully before using the product
NLS-FR NLS-FR Desktop Barcode Scanner. User Guide
 NLS-FR4060-30 NLS-FR4060-38 Desktop Barcode Scanner User Guide Disclaimer 2015-2016 Fujian Newland Auto-ID Tech. Co., Ltd. All rights reserved. Please read through the manual carefully before using the
NLS-FR4060-30 NLS-FR4060-38 Desktop Barcode Scanner User Guide Disclaimer 2015-2016 Fujian Newland Auto-ID Tech. Co., Ltd. All rights reserved. Please read through the manual carefully before using the
NLS-HR3260 Series. Corded 2D Barcode Scanner. User Guide
 NLS-HR3260 Series Corded 2D Barcode Scanner User Guide Disclaimer 2013-2016 Fujian Newland Auto-ID Tech. Co., Ltd. All rights reserved. Please read through the manual carefully before using the product
NLS-HR3260 Series Corded 2D Barcode Scanner User Guide Disclaimer 2013-2016 Fujian Newland Auto-ID Tech. Co., Ltd. All rights reserved. Please read through the manual carefully before using the product
MSC-100 Series. Cordless 2D Barcode Scanner. User Guide
 MSC-100 Series Cordless 2D Barcode Scanner User Guide Disclaimer 2016 DuraPos all rights reserved. Please read through the manual carefully before using the product and operate it according to the manual.
MSC-100 Series Cordless 2D Barcode Scanner User Guide Disclaimer 2016 DuraPos all rights reserved. Please read through the manual carefully before using the product and operate it according to the manual.
NLS-FR NLS-FR NLS-FR Desktop Barcode Scanner. User Guide
 NLS-FR4060-30 NLS-FR4060-33 NLS-FR4060-38 Desktop Barcode Scanner User Guide Disclaimer 2015-2017 Fujian Newland Auto-ID Tech. Co., Ltd. All rights reserved. Please read through the manual carefully before
NLS-FR4060-30 NLS-FR4060-33 NLS-FR4060-38 Desktop Barcode Scanner User Guide Disclaimer 2015-2017 Fujian Newland Auto-ID Tech. Co., Ltd. All rights reserved. Please read through the manual carefully before
2D barcode Scanner RT350H
 2D barcode Scanner RT350H User Manual Revision Histors Version Description Date V1.0.1 Initial release. April 26, 2016 1 Table Of Contents Revision Histors...1 Table Of Contents...2 Chapter 1 Getting Started...
2D barcode Scanner RT350H User Manual Revision Histors Version Description Date V1.0.1 Initial release. April 26, 2016 1 Table Of Contents Revision Histors...1 Table Of Contents...2 Chapter 1 Getting Started...
NLS-HR32 Series. Hand-held Barcode Scanner (NLS-HR3250-SX) User Guide
 NLS-HR32 Series Hand-held Barcode Scanner (NLS-HR3250-SX) User Guide Disclaimer 2013 Fujian Newland Auto-ID Tech. Co., Ltd. All rights reserved. Please read through the manual carefully before using the
NLS-HR32 Series Hand-held Barcode Scanner (NLS-HR3250-SX) User Guide Disclaimer 2013 Fujian Newland Auto-ID Tech. Co., Ltd. All rights reserved. Please read through the manual carefully before using the
IPBS043 IPBS034 Barcode Scanner User Manual
 IPBS043 IPBS034 Barcode Scanner User Manual IMPORTANT NOTICE Safety Precaution * DO NOT disassemble the scanner, or place foreign matter into the scanner cause a short circuit or circuit damage. * DO NOT
IPBS043 IPBS034 Barcode Scanner User Manual IMPORTANT NOTICE Safety Precaution * DO NOT disassemble the scanner, or place foreign matter into the scanner cause a short circuit or circuit damage. * DO NOT
BCST-20 Barcode Scanner. Instruction Manual.
 BCST-20 Barcode Scanner Instruction Manual www.inateck.com IMPORTANT NOTICE Safety Precaution * DO NOT disassemble the scanner, or place foreign matter into the scanner causing a short circuit or circuit
BCST-20 Barcode Scanner Instruction Manual www.inateck.com IMPORTANT NOTICE Safety Precaution * DO NOT disassemble the scanner, or place foreign matter into the scanner causing a short circuit or circuit
User Manual. P6 Barcode Scanner. English
 User Manual P6 Barcode Scanner English Contents IMPORTANT NOTICE 4 Safety Precaution 4 Maintenance Precaution 4 Overview of Inateck P6 barcode Scanner 4 Appearance 4 Features of the Scanner 5 Introduction
User Manual P6 Barcode Scanner English Contents IMPORTANT NOTICE 4 Safety Precaution 4 Maintenance Precaution 4 Overview of Inateck P6 barcode Scanner 4 Appearance 4 Features of the Scanner 5 Introduction
User Manual. BCST-60 Barcode Scanner. English
 User Manual BCST-60 Barcode Scanner English Contents IMPORTANT NOTICE 5 Safety Precaution 5 Maintenance Precaution 5 Overview of Inateck BCST-60 barcode Scanner 5 Appearance 5 Features of the Scanner 6
User Manual BCST-60 Barcode Scanner English Contents IMPORTANT NOTICE 5 Safety Precaution 5 Maintenance Precaution 5 Overview of Inateck BCST-60 barcode Scanner 5 Appearance 5 Features of the Scanner 6
I-500. Programming Guide. 2D Imaging Barcode Scanner. Advanced Handheld High-Speed Laser Scanner
 I-500 2D Imaging Barcode Scanner Programming Guide 1 Advanced Handheld High-Speed Laser Scanner Important Notice No warranty of any kind is made in regard to this material, including, but not limited
I-500 2D Imaging Barcode Scanner Programming Guide 1 Advanced Handheld High-Speed Laser Scanner Important Notice No warranty of any kind is made in regard to this material, including, but not limited
CT10X Barcode Scanner. Instruction Manual
 CT10X Barcode Scanner Instruction Manual IMPORTANT NOTICE Safety Precaution * DO NOT disassemble the scanner, or place foreign matter into the scanner cause a short circuit or circuit damage. * DO NOT
CT10X Barcode Scanner Instruction Manual IMPORTANT NOTICE Safety Precaution * DO NOT disassemble the scanner, or place foreign matter into the scanner cause a short circuit or circuit damage. * DO NOT
Z-5652 plus Series. 2D Image Hands-Free Scanner
 Z-5652 plus Series 1 2D Image Hands-Free Scanner Revision History Changes to the original manual are listed below: Version Date Description of Version 1.0 10/02/2017 Initial release 2D Image Scan Module
Z-5652 plus Series 1 2D Image Hands-Free Scanner Revision History Changes to the original manual are listed below: Version Date Description of Version 1.0 10/02/2017 Initial release 2D Image Scan Module
Fixed Mount Scanner FUZZYSCAN FAMILY. Quick Start Guide FIXED MOUNT SCANNER
 Fixed Mount Scanner FUZZYSCAN FAMILY Quick Start Guide FIXED MOUNT SCANNER Getting Familiar with Your FuzzyScan Thank you for choosing Cino FuzzyScan Fixed Mount Scanner. Built with FuzzyScan. Imaging
Fixed Mount Scanner FUZZYSCAN FAMILY Quick Start Guide FIXED MOUNT SCANNER Getting Familiar with Your FuzzyScan Thank you for choosing Cino FuzzyScan Fixed Mount Scanner. Built with FuzzyScan. Imaging
S303D. Programming Guide. 2D Imaging Barcode Scanner. Advanced Handheld High-Speed Laser Scanner
 S303D 2D Imaging Barcode Scanner Programming Guide 1 Advanced Handheld High-Speed Laser Scanner Important Notice No warranty of any kind is made in regard to this material, including, but not limited
S303D 2D Imaging Barcode Scanner Programming Guide 1 Advanced Handheld High-Speed Laser Scanner Important Notice No warranty of any kind is made in regard to this material, including, but not limited
CD-3600/3601 (U/R) 2D Image Scanner Quick Setup Guide
 CD-3600/3601 (U/R) 2D Image Scanner Quick Setup Guide Package Contents CD-3600U/3601U 2D image scanner USB cable Quick setup guide CD-3600-SK/CD-3601-SK 2D image scanner USB cable for SK-300 Quick setup
CD-3600/3601 (U/R) 2D Image Scanner Quick Setup Guide Package Contents CD-3600U/3601U 2D image scanner USB cable Quick setup guide CD-3600-SK/CD-3601-SK 2D image scanner USB cable for SK-300 Quick setup
Code Reader 2500 and Code Reader 3500 User Manual Appendix Appendix C - CR2500 and CR3500 Programming Code Matrix
 Code Reader 2500 and Code Reader 3500 User Manual Appendix Appendix C - CR2500 and CR3500 Programming Code Matrix C004675_AB_CR2500_CR3500_User Guide_Appendix _C 1 Table of Contents Batch Settings Batch
Code Reader 2500 and Code Reader 3500 User Manual Appendix Appendix C - CR2500 and CR3500 Programming Code Matrix C004675_AB_CR2500_CR3500_User Guide_Appendix _C 1 Table of Contents Batch Settings Batch
IMPORTANT NOTICE. All trademarks mentioned herein, registered or otherwise, are the properties of their various respective owners.
 IMPORTANT NOTICE No warranty of any kind is made in regard to this material, including, but not limited to, implied warranties of merchantability or fitness for a particular purpose. We are not liable
IMPORTANT NOTICE No warranty of any kind is made in regard to this material, including, but not limited to, implied warranties of merchantability or fitness for a particular purpose. We are not liable
WIRELESS BARCODE SCANNER. User Guide.
 WIRELESS BARCODE SCANNER User Guide www.eskynow.com Thank you for choosing the Wireless Barcodes Scanner. Please read this manual carefully and keep it for future reference. If you need any further assistance,
WIRELESS BARCODE SCANNER User Guide www.eskynow.com Thank you for choosing the Wireless Barcodes Scanner. Please read this manual carefully and keep it for future reference. If you need any further assistance,
PROGRAMMING GUIDE S302D. 2D Imaging Barcode Scanner. Programming Guide. Advanced imaging barcode scanner
 S302D 2D Imaging Barcode Scanner Programming Guide Advanced imaging barcode scanner i Important Notice No warranty of any kind is made in regard to this material, including, but not limited to, implied
S302D 2D Imaging Barcode Scanner Programming Guide Advanced imaging barcode scanner i Important Notice No warranty of any kind is made in regard to this material, including, but not limited to, implied
SG300BT Wireless Handheld Linear Imager Bar code Scanner
 U s e r s M a n u a l SG300BT Wireless Handheld Linear Imager Bar code Scanner Table of contents Table of contents... 3 INTRODUCTION... 1 CHAPTER 1 PRODUCT SAFETY... 2 1.1 Safety & Caution... 2 1.2 FCC
U s e r s M a n u a l SG300BT Wireless Handheld Linear Imager Bar code Scanner Table of contents Table of contents... 3 INTRODUCTION... 1 CHAPTER 1 PRODUCT SAFETY... 2 1.1 Safety & Caution... 2 1.2 FCC
I-150. Programming Guide. Linear Imaging Barcode Scanner. Advanced Handheld High-Speed Laser Scanner
 I-150 Linear Imaging Barcode Scanner Programming Guide 1 Advanced Handheld High-Speed Laser Scanner Important Notice No warranty of any kind is made in regard to this material, including, but not limited
I-150 Linear Imaging Barcode Scanner Programming Guide 1 Advanced Handheld High-Speed Laser Scanner Important Notice No warranty of any kind is made in regard to this material, including, but not limited
BARCODE SCANNER. FUZZYSCAN FAMILY Quick Start Guide
 BARCODE SCANNER FUZZYSCAN FAMILY Quick Start Guide Getting Familiar with Your FuzzyScan Thank you for choosing Cino FuzzyScan Bar Code Scanner. All FuzzyScan scanners deliver world-class performance for
BARCODE SCANNER FUZZYSCAN FAMILY Quick Start Guide Getting Familiar with Your FuzzyScan Thank you for choosing Cino FuzzyScan Bar Code Scanner. All FuzzyScan scanners deliver world-class performance for
Bur3074 NADAMOO 2.4G Wireless & USB wired Barcode Scanner. Quick Start Guide
 Bur3074 NADAMOO 2.4G Wireless & USB wired Barcode Scanner Quick Start Guide In order to correctly use the bar code scanner, please read the instruction carefully and do not arbitrarily scan the settings
Bur3074 NADAMOO 2.4G Wireless & USB wired Barcode Scanner Quick Start Guide In order to correctly use the bar code scanner, please read the instruction carefully and do not arbitrarily scan the settings
Low Power with Long Range RF Module DATASHEET Description
 Wireless-Tag WT-900M Low Power with Long Range RF Module DATASHEET Description WT-900M is a highly integrated low-power half-'duplex RF transceiver module embedding high-speed low-power MCU and high-performance
Wireless-Tag WT-900M Low Power with Long Range RF Module DATASHEET Description WT-900M is a highly integrated low-power half-'duplex RF transceiver module embedding high-speed low-power MCU and high-performance
Cost efficient design Operates in full sunlight Low power consumption Wide field of view Small footprint Simple serial connectivity Long Range
 Cost efficient design Operates in full sunlight Low power consumption Wide field of view Small footprint Simple serial connectivity Long Range sweep v1.0 CAUTION This device contains a component which
Cost efficient design Operates in full sunlight Low power consumption Wide field of view Small footprint Simple serial connectivity Long Range sweep v1.0 CAUTION This device contains a component which
Bulletin 2755 Hand-Held Scanner with RS-232 Option
 ALLEN-BRADLEY Bulletin 2755 Hand-Held Scanner with RS-232 Option (Catalog No. 2755-G3-D or -G6-D) User Manual Important User Information Solid state equipment has operational characteristics differing
ALLEN-BRADLEY Bulletin 2755 Hand-Held Scanner with RS-232 Option (Catalog No. 2755-G3-D or -G6-D) User Manual Important User Information Solid state equipment has operational characteristics differing
Programing the Datalogic Gryphon scanner. Page 26 scan Enter/Exit Programming Mode, Country Mode=U.S., Enter/Exit Programming Mode
 Programing the Datalogic Gryphon scanner In the Quick Reference guide that comes with the scanner: Page 22 scan USB OEM Page 24 scan USB Keyboard with standard key encoding Page 26 scan Enter/Exit Programming
Programing the Datalogic Gryphon scanner In the Quick Reference guide that comes with the scanner: Page 22 scan USB OEM Page 24 scan USB Keyboard with standard key encoding Page 26 scan Enter/Exit Programming
AT-XTR-7020A-4. Multi-Channel Micro Embedded Transceiver Module. Features. Typical Applications
 AT-XTR-7020A-4 Multi-Channel Micro Embedded Transceiver Module The AT-XTR-7020A-4 radio data transceiver represents a simple and economical solution to wireless data communications. The employment of an
AT-XTR-7020A-4 Multi-Channel Micro Embedded Transceiver Module The AT-XTR-7020A-4 radio data transceiver represents a simple and economical solution to wireless data communications. The employment of an
GM8036 Laser Sweep Optical Spectrum Analyzer. Programming Guide
 GM8036 Laser Sweep Optical Spectrum Analyzer Programming Guide Notices This document contains UC INSTRUMENTS CORP. proprietary information that is protected by copyright. All rights are reserved. This
GM8036 Laser Sweep Optical Spectrum Analyzer Programming Guide Notices This document contains UC INSTRUMENTS CORP. proprietary information that is protected by copyright. All rights are reserved. This
Parameter Value Unit Notes
 Features Single axis measurement from ±5 to ±60 High resolution and accuracy. Low temperature drift, with optional temperature compensation to further improve temperature performance. RS232 and RS485 output
Features Single axis measurement from ±5 to ±60 High resolution and accuracy. Low temperature drift, with optional temperature compensation to further improve temperature performance. RS232 and RS485 output
Cost efficient design Operates in full sunlight Low power consumption Wide field of view Small footprint Simple serial connectivity Long Range
 Cost efficient design Operates in full sunlight Low power consumption Wide field of view Small footprint Simple serial connectivity Long Range sweep v1.0 CAUTION This device contains a component which
Cost efficient design Operates in full sunlight Low power consumption Wide field of view Small footprint Simple serial connectivity Long Range sweep v1.0 CAUTION This device contains a component which
Handheld Omnidirectional Laser Scanner
 1 i Important Notice No warranty of any kind is made in regard to this material, including, but not limited to, implied warranties of merchantability or fitness for a particular purpose. We are not liable
1 i Important Notice No warranty of any kind is made in regard to this material, including, but not limited to, implied warranties of merchantability or fitness for a particular purpose. We are not liable
2D Imaging Barcode Scanner. Programming. Advanced Handheld High Speed Laser Scanner
 2D Imaging Barcode Scanner Programming 1 Advanced Handheld High Speed Laser Scanner This Programming Guide is intended for: 2D Image Hands Free Scanner: Z 8072 Plus Revision History Changes to the original
2D Imaging Barcode Scanner Programming 1 Advanced Handheld High Speed Laser Scanner This Programming Guide is intended for: 2D Image Hands Free Scanner: Z 8072 Plus Revision History Changes to the original
Gentec-EO USA. T-RAD-USB Users Manual. T-Rad-USB Operating Instructions /15/2010 Page 1 of 24
 Gentec-EO USA T-RAD-USB Users Manual Gentec-EO USA 5825 Jean Road Center Lake Oswego, Oregon, 97035 503-697-1870 voice 503-697-0633 fax 121-201795 11/15/2010 Page 1 of 24 System Overview Welcome to the
Gentec-EO USA T-RAD-USB Users Manual Gentec-EO USA 5825 Jean Road Center Lake Oswego, Oregon, 97035 503-697-1870 voice 503-697-0633 fax 121-201795 11/15/2010 Page 1 of 24 System Overview Welcome to the
Revision History Version Date Description Version
 Revision History Changes to the original manual are listed below: Version Date Description of Version 1.0 Aug. 17, 2009 Initial release 1.1 May 03, 2010 Add DOF 1.2 Aug 20, 2010 Modified SR pin number
Revision History Changes to the original manual are listed below: Version Date Description of Version 1.0 Aug. 17, 2009 Initial release 1.1 May 03, 2010 Add DOF 1.2 Aug 20, 2010 Modified SR pin number
PRODUCT MANUAL VHF & UHF Pocket Paging Transmitter. Version 1.00 April 2017
 11-85-0000 VHF & UHF Pocket Paging Transmitter PRODUCT MANUAL Version 1.00 April 2017 Copyright 2017 Sea Air and Land Communications Ltd. All rights reserved. P a g e 1 Salcom Product Documentation This
11-85-0000 VHF & UHF Pocket Paging Transmitter PRODUCT MANUAL Version 1.00 April 2017 Copyright 2017 Sea Air and Land Communications Ltd. All rights reserved. P a g e 1 Salcom Product Documentation This
1D Scan Engine Integration Guide
 1D Scan Engine Integration Guide Content Chapter 1Getting Started... 3 Introduction...3 Feature...4 Application Field...5 Optics Reference...8 Appearance...10 Structure and dimension...11 Data Interface...13
1D Scan Engine Integration Guide Content Chapter 1Getting Started... 3 Introduction...3 Feature...4 Application Field...5 Optics Reference...8 Appearance...10 Structure and dimension...11 Data Interface...13
I-7088, I-7088D, M-7088 and M-7088D User Manual
 I-7088, I-7088D, M-7088 and M-7088D User Manual I-7000 New Features 1. Internal Self Tuner 2. Multiple Baud Rates 3. Multiple Data Formats 4. Internal Dual WatchDog 5. True Distributed Control 6. High
I-7088, I-7088D, M-7088 and M-7088D User Manual I-7000 New Features 1. Internal Self Tuner 2. Multiple Baud Rates 3. Multiple Data Formats 4. Internal Dual WatchDog 5. True Distributed Control 6. High
NADAMOO2.4G Wireless & USB wired Barcode Scanner. Quick Start Guide
 NADAMOO2.4G Wireless & USB wired Barcode Scanner Quick Start Guide Respected customer,thank you for choose our scanner. Please read carefully the following user manual before using your device. Package
NADAMOO2.4G Wireless & USB wired Barcode Scanner Quick Start Guide Respected customer,thank you for choose our scanner. Please read carefully the following user manual before using your device. Package
SMARTALPHA RF TRANSCEIVER
 SMARTALPHA RF TRANSCEIVER Intelligent RF Modem Module RF Data Rates to 19200bps Up to 300 metres Range Programmable to 433, 868, or 915MHz Selectable Narrowband RF Channels Crystal Controlled RF Design
SMARTALPHA RF TRANSCEIVER Intelligent RF Modem Module RF Data Rates to 19200bps Up to 300 metres Range Programmable to 433, 868, or 915MHz Selectable Narrowband RF Channels Crystal Controlled RF Design
Online data sheet. CLV601-0D200 CLV60x BAR CODE SCANNERS
 Online data sheet CLV601-0D200 CLV60x A B C D E F H I J K L M N O P Q R S T Detailed technical data Features Connection type Reading field Scanner design Focus Sensor Sensor resolution Light source Ordering
Online data sheet CLV601-0D200 CLV60x A B C D E F H I J K L M N O P Q R S T Detailed technical data Features Connection type Reading field Scanner design Focus Sensor Sensor resolution Light source Ordering
Tarocco Closed Loop Motor Controller
 Contents Safety Information... 3 Overview... 4 Features... 4 SoC for Closed Loop Control... 4 Gate Driver... 5 MOSFETs in H Bridge Configuration... 5 Device Characteristics... 6 Installation... 7 Motor
Contents Safety Information... 3 Overview... 4 Features... 4 SoC for Closed Loop Control... 4 Gate Driver... 5 MOSFETs in H Bridge Configuration... 5 Device Characteristics... 6 Installation... 7 Motor
G3P-R232. User Manual. Release. 2.06
 G3P-R232 User Manual Release. 2.06 1 INDEX 1. RELEASE HISTORY... 3 1.1. Release 1.01... 3 1.2. Release 2.01... 3 1.3. Release 2.02... 3 1.4. Release 2.03... 3 1.5. Release 2.04... 3 1.6. Release 2.05...
G3P-R232 User Manual Release. 2.06 1 INDEX 1. RELEASE HISTORY... 3 1.1. Release 1.01... 3 1.2. Release 2.01... 3 1.3. Release 2.02... 3 1.4. Release 2.03... 3 1.5. Release 2.04... 3 1.6. Release 2.05...
User manual. Inclinometer with Analog-RS232-Interface IK360
 User manual Inclinometer with Analog-RS232-Interface IK360 Table of content 1 GENERAL SAFETY ADVICE... 3 2 INTRODUCTION... 4 2.1 IK360... 4 2.2 ANALOG INTERFACE... 4 2.3 IK360 ANALOG... 4 3 INSTALLATION...
User manual Inclinometer with Analog-RS232-Interface IK360 Table of content 1 GENERAL SAFETY ADVICE... 3 2 INTRODUCTION... 4 2.1 IK360... 4 2.2 ANALOG INTERFACE... 4 2.3 IK360 ANALOG... 4 3 INSTALLATION...
BlinkRC User Manual. 21 December Hardware Version 1.1. Manual Version 2.0. Copyright 2010, Blink Gear LLC. All rights reserved.
 BlinkRC 802.11b/g WiFi Servo Controller with Analog Feedback BlinkRC User Manual 21 December 2010 Hardware Version 1.1 Manual Version 2.0 Copyright 2010, Blink Gear LLC. All rights reserved. http://blinkgear.com
BlinkRC 802.11b/g WiFi Servo Controller with Analog Feedback BlinkRC User Manual 21 December 2010 Hardware Version 1.1 Manual Version 2.0 Copyright 2010, Blink Gear LLC. All rights reserved. http://blinkgear.com
Installation Custom Sensors Series RS12100 CCD Scan Engine
 Installation Custom Sensors Series RS12100 CCD Scan Engine Introduction The RS12100 Series CCD Scan Engines are designed to be incorporated into equipment designs. Two interfaces are provided. The RS-232
Installation Custom Sensors Series RS12100 CCD Scan Engine Introduction The RS12100 Series CCD Scan Engines are designed to be incorporated into equipment designs. Two interfaces are provided. The RS-232
In order to correctly use the barcode scanner, please carefully read the instruction and keep properly to look up.
 In order to correctly use the barcode scanner, please carefully read the instruction and keep properly to look up. If you have any question about the scanner,please contact us at nadamoo@126.com Package
In order to correctly use the barcode scanner, please carefully read the instruction and keep properly to look up. If you have any question about the scanner,please contact us at nadamoo@126.com Package
Multi-Channel RS-232 Serial RF Transceiver
 RF-232 Multi-Channel RS-232 Serial RF Transceiver The RF-232 subassembly is a multi-channel serial radio transceiver. This device accepts and outputs standard serial data at one of three selectable data
RF-232 Multi-Channel RS-232 Serial RF Transceiver The RF-232 subassembly is a multi-channel serial radio transceiver. This device accepts and outputs standard serial data at one of three selectable data
VFSC9 ELECTRONIC SPEED CONTROLLER. Mounting and operating instructions
 ELECTRONIC SPEED CONTROLLER Mounting and operating instructions Table of contents SAFETY AND PRECAUTIONS 3 PRODUCT DESCRIPTION 4 ARTICLE CODES 4 INTENDED AREA OF USE 4 TECHNICAL DATA 4 STANDARDS 5 WIRING
ELECTRONIC SPEED CONTROLLER Mounting and operating instructions Table of contents SAFETY AND PRECAUTIONS 3 PRODUCT DESCRIPTION 4 ARTICLE CODES 4 INTENDED AREA OF USE 4 TECHNICAL DATA 4 STANDARDS 5 WIRING
CONTROL MICROSYSTEMS SCADAWave Radio Transceiver. Hardware Manual
 5908 SCADAWave Radio Transceiver Hardware Manual CONTROL MICROSYSTEMS SCADA products... for the distance 48 Steacie Drive Telephone: 613-591-1943 Kanata, Ontario Facsimile: 613-591-1022 K2K 2A9 Technical
5908 SCADAWave Radio Transceiver Hardware Manual CONTROL MICROSYSTEMS SCADA products... for the distance 48 Steacie Drive Telephone: 613-591-1943 Kanata, Ontario Facsimile: 613-591-1022 K2K 2A9 Technical
BV4112. Serial Micro stepping Motor Controller. Product specification. Dec V0.a. ByVac Page 1 of 18
 Product specification Dec. 2012 V0.a ByVac Page 1 of 18 SV3 Relay Controller BV4111 Contents 1. Introduction...4 2. Features...4 3. Electrical interface...4 3.1. Serial interface...4 3.2. Motor Connector...4
Product specification Dec. 2012 V0.a ByVac Page 1 of 18 SV3 Relay Controller BV4111 Contents 1. Introduction...4 2. Features...4 3. Electrical interface...4 3.1. Serial interface...4 3.2. Motor Connector...4
USER'S MANUAL. Model : K
 USER'S MANUAL Model : 2000-64K TM GINA MODEL 2000-64K Overview GINA Model 2000-64K is a stand-alone, high frequency data transceiver using spread spectrum technology. GINA 2000-64K capabilities include
USER'S MANUAL Model : 2000-64K TM GINA MODEL 2000-64K Overview GINA Model 2000-64K is a stand-alone, high frequency data transceiver using spread spectrum technology. GINA 2000-64K capabilities include
SlimScan BT Users Manual
 SlimScan BT Users Manual ASP Microcomputers 456 North Road, Ormond, Victoria, 3204 Australia Telephone: (03) 9578-7600 FAX: (03) 9578-7727 email: solutions@asp.com.au World Wide Web: http://www.asp.com.au
SlimScan BT Users Manual ASP Microcomputers 456 North Road, Ormond, Victoria, 3204 Australia Telephone: (03) 9578-7600 FAX: (03) 9578-7727 email: solutions@asp.com.au World Wide Web: http://www.asp.com.au
USER MANUAL MODEL Parallel to Serial/ Serial to Parallel Interface Converter
 USER MANUAL MODEL 2029 Parallel to Serial/ Serial to Parallel Interface Converter C E R T I F I E D An ISO-9001 Certified Company Part #07M2029-B, Rev. C Doc. #102011UB Revised 6/16/09 SALES OFFICE (301)
USER MANUAL MODEL 2029 Parallel to Serial/ Serial to Parallel Interface Converter C E R T I F I E D An ISO-9001 Certified Company Part #07M2029-B, Rev. C Doc. #102011UB Revised 6/16/09 SALES OFFICE (301)
KAPPA M. Radio Modem Module. Features. Applications
 KAPPA M Radio Modem Module Features Intelligent RF modem module Serial data interface with handshake Host data rates up to 57,600 baud RF Data Rates to 115Kbps Range up to 500m Minimal external components
KAPPA M Radio Modem Module Features Intelligent RF modem module Serial data interface with handshake Host data rates up to 57,600 baud RF Data Rates to 115Kbps Range up to 500m Minimal external components
Home Automation, Inc. Omnistat2. RC-1000 and RC-2000 Communicating Thermostat. Serial Protocol Description
 Home Automation, Inc. Omnistat2 RC-1000 and RC-2000 Communicating Thermostat Serial Protocol Description This document contains the intellectual property of Home Automation, Inc. (HAI). HAI authorizes
Home Automation, Inc. Omnistat2 RC-1000 and RC-2000 Communicating Thermostat Serial Protocol Description This document contains the intellectual property of Home Automation, Inc. (HAI). HAI authorizes
Arduino Arduino RF Shield. Zulu 2km Radio Link.
 Arduino Arduino RF Shield RF Zulu 2km Radio Link Features RF serial Data upto 2KM Range Serial Data Interface with Handshake Host Data Rates up to 38,400 Baud RF Data Rates to 56Kbps 5 User Selectable
Arduino Arduino RF Shield RF Zulu 2km Radio Link Features RF serial Data upto 2KM Range Serial Data Interface with Handshake Host Data Rates up to 38,400 Baud RF Data Rates to 56Kbps 5 User Selectable
Interfacing the 1724-Type Microprocessor-Controlled EDFA via a Serial Communication Port
 Application Note Interfacing the 1724-Type Microprocessor-Controlled EDFA via a Serial Communication Port Introduction The 1724-type erbium-doped fiber amplifier (EDFA) is a precision, microprocessor-controlled,
Application Note Interfacing the 1724-Type Microprocessor-Controlled EDFA via a Serial Communication Port Introduction The 1724-type erbium-doped fiber amplifier (EDFA) is a precision, microprocessor-controlled,
CONNECT SYSTEMS INCORPORATED 5321 Derry Ave., Suite B Agoura Hills, CA FLEX SERIES UNIVERSAL CONTROLLER
 CONNECT SYSTEMS INCORPORATED 5321 Derry Ave., Suite B Agoura Hills, CA 91301 Phone (805) 642-7184 Fax (805) 642-7271 FLEX SERIES UNIVERSAL CONTROLLER FLEX IIIA CTCSS COMMUNITY TONE PANEL User s Instruction
CONNECT SYSTEMS INCORPORATED 5321 Derry Ave., Suite B Agoura Hills, CA 91301 Phone (805) 642-7184 Fax (805) 642-7271 FLEX SERIES UNIVERSAL CONTROLLER FLEX IIIA CTCSS COMMUNITY TONE PANEL User s Instruction
Henry Dudley 1508 Wellington Ave. Toms River, NJ
 Henry Dudley 1508 Wellington Ave. Toms River, NJ 08757 732-240-6895 hdudley@dudleylab.com OM000001 REV01 RELEASE DATE 1/27/04 TABLE OF CONTENTS TABLE OF CONTENTS... 2 1.0 GENERAL INFORMATION... 3 1.1 Scope
Henry Dudley 1508 Wellington Ave. Toms River, NJ 08757 732-240-6895 hdudley@dudleylab.com OM000001 REV01 RELEASE DATE 1/27/04 TABLE OF CONTENTS TABLE OF CONTENTS... 2 1.0 GENERAL INFORMATION... 3 1.1 Scope
BCV-1203 Barcode Verification System Users Guide Version 1.2
 BCV-1203 Barcode Verification System Users Guide Version 1.2 6 Clock Tower Place Suite 100 Maynard, MA 01754 USA Tel: (866) 837-1931 Tel: (978) 461-1140 FAX: (978) 461-1146 http://www.diamondt.com/ Liability
BCV-1203 Barcode Verification System Users Guide Version 1.2 6 Clock Tower Place Suite 100 Maynard, MA 01754 USA Tel: (866) 837-1931 Tel: (978) 461-1140 FAX: (978) 461-1146 http://www.diamondt.com/ Liability
RF Wireless Serial Device Server
 RF-SDS RF Wireless Serial Device Server The RF-SDS subassembly is a radio transceiver acting as a Serial Device Server, which externally connects a remote serial RF transceiver to an Ethernet network (TCP/IP).
RF-SDS RF Wireless Serial Device Server The RF-SDS subassembly is a radio transceiver acting as a Serial Device Server, which externally connects a remote serial RF transceiver to an Ethernet network (TCP/IP).
English. Money Counter. Coin and banknote counter. DEUTsCH. Manual
 ITALIANO ESPAÑOL FRANçAIS NEDERLANDS English Money Counter DEUTsCH Coin and banknote counter Manual Money Counter for Coins and Banknotes Introduction Thank you for choosing the Money Counter series. The
ITALIANO ESPAÑOL FRANçAIS NEDERLANDS English Money Counter DEUTsCH Coin and banknote counter Manual Money Counter for Coins and Banknotes Introduction Thank you for choosing the Money Counter series. The
Instruction Sheet UPS SERIES. Serial Control Protocol. I Rev E
 Instruction Sheet UPS SERIES Serial Control Protocol I-00341 Rev E (THIS PAGE INTENTIONALLY LEFT BLANK) Page 1 TABLE OF CONTENTS 1 Protocol Overview...3 1.1 Signal characteristics...3 1.2 Primary DB9 Pin
Instruction Sheet UPS SERIES Serial Control Protocol I-00341 Rev E (THIS PAGE INTENTIONALLY LEFT BLANK) Page 1 TABLE OF CONTENTS 1 Protocol Overview...3 1.1 Signal characteristics...3 1.2 Primary DB9 Pin
13. OP-03 RS-232C SERIAL INTERFACE
 This document hosted by: www.oldwillknottscales.com 13. OP-03 RS-232C SERIAL INTERFACE This interface allows the HC-i series to be connected with a multifunction printer or a personal computer. The OP-03
This document hosted by: www.oldwillknottscales.com 13. OP-03 RS-232C SERIAL INTERFACE This interface allows the HC-i series to be connected with a multifunction printer or a personal computer. The OP-03
Carbon Dioxide (Tiny CO2) Gas Sensor. Rev TG400 User Manual
 Carbon Dioxide (Tiny CO2) Gas Sensor Rev. 1.2 TG400 User Manual The TG400 measuring carbon dioxide (chemical formula CO2) is a NDIR (Non-Dispersive Infrared) gas sensor. As it is contactless, it has high
Carbon Dioxide (Tiny CO2) Gas Sensor Rev. 1.2 TG400 User Manual The TG400 measuring carbon dioxide (chemical formula CO2) is a NDIR (Non-Dispersive Infrared) gas sensor. As it is contactless, it has high
TECHNICAL MANUAL UNIVERSAL BOP GPIB VISA INSTRUMENT DRIVER. 1) This manual is valid for the following Model and associated serial numbers:
 TECHNICAL MANUAL UNIVERSAL BOP GPIB VISA INSTRUMENT DRIVER KEPCO INC. An ISO 9001 Company. MODEL UNIVERSAL BOP GPIB VISA INSTRUMENT DRIVER ORDER NO. REV. NO. IMPORTANT NOTES: 1) This manual is valid for
TECHNICAL MANUAL UNIVERSAL BOP GPIB VISA INSTRUMENT DRIVER KEPCO INC. An ISO 9001 Company. MODEL UNIVERSAL BOP GPIB VISA INSTRUMENT DRIVER ORDER NO. REV. NO. IMPORTANT NOTES: 1) This manual is valid for
User Manual. 433MhzWireless Barcode Scanner With Cradle. Ⅰ. Packing List
 1 2 433MhzWireless Barcode Scanner With Cradle Ⅰ. Packing List Barcode scanner Cradle (As charging base and barcode receiver) USB cable User manual User Manual Ⅲ. Quick guide : Step 1: Plug one end of
1 2 433MhzWireless Barcode Scanner With Cradle Ⅰ. Packing List Barcode scanner Cradle (As charging base and barcode receiver) USB cable User manual User Manual Ⅲ. Quick guide : Step 1: Plug one end of
Operations Manual Barcode Scanner
 Operations Manual Barcode Scanner Updated March, 2016 Version 1.8 DOC0019 Table of Contents Barcode Scanner 1. Introduction... 3 1.1 System overview... 3 1.2 Organization of this Manual... 3 1.3 Contact
Operations Manual Barcode Scanner Updated March, 2016 Version 1.8 DOC0019 Table of Contents Barcode Scanner 1. Introduction... 3 1.1 System overview... 3 1.2 Organization of this Manual... 3 1.3 Contact
Technical Description and User Manual E-band CW power meter DPM-12 s/n N-1204/21-T
 ELVA-1 Microwave Ltd. S.A. Mm-wave Division e-mail: sales@elva-1.com Internet: http://www.elva-1.com/ Technical Description and User Manual E-band CW power meter DPM-12 s/n N-1204/21-T 1 Specifications
ELVA-1 Microwave Ltd. S.A. Mm-wave Division e-mail: sales@elva-1.com Internet: http://www.elva-1.com/ Technical Description and User Manual E-band CW power meter DPM-12 s/n N-1204/21-T 1 Specifications
HC-12 Wireless Serial Port Communication Module
 HC-12 Wireless Serial Port Communication Module User Manual version 2.3C (updated from v1.1 English and v2.3 Chinese) Product Applications Wireless sensor Community building security Robot wireless control
HC-12 Wireless Serial Port Communication Module User Manual version 2.3C (updated from v1.1 English and v2.3 Chinese) Product Applications Wireless sensor Community building security Robot wireless control
BandMaster V Manual. Installation
 BandMaster V Manual Installation Installing and configuring the BM-5 BandMaster V is a simple process. All the configuration process is done from the front panel. Installation and configuration steps are
BandMaster V Manual Installation Installing and configuring the BM-5 BandMaster V is a simple process. All the configuration process is done from the front panel. Installation and configuration steps are
Z D Image Scan Engine
 Z-5212 2D Image Scan Engine Revision History Changes to the original manual are listed below: Version Date Description of Version 1.0 2017/09/15 Initial release Important Notice No warranty of any kind
Z-5212 2D Image Scan Engine Revision History Changes to the original manual are listed below: Version Date Description of Version 1.0 2017/09/15 Initial release Important Notice No warranty of any kind
Modbus communication module for TCX2: AEX-MOD
 Modbus communication module for TCX2: Communication Specification TCX2 is factory installed in TCX2 series controllers with -MOD suffix, and is also available separately upon request for customer installation
Modbus communication module for TCX2: Communication Specification TCX2 is factory installed in TCX2 series controllers with -MOD suffix, and is also available separately upon request for customer installation
EE 314 Spring 2003 Microprocessor Systems
 EE 314 Spring 2003 Microprocessor Systems Laboratory Project #9 Closed Loop Control Overview and Introduction This project will bring together several pieces of software and draw on knowledge gained in
EE 314 Spring 2003 Microprocessor Systems Laboratory Project #9 Closed Loop Control Overview and Introduction This project will bring together several pieces of software and draw on knowledge gained in
FOD Transmitter User s Guide
 FOD Transmitter User s Guide Rev 5, 05/21/2014 AVID Technologies, Inc. FOD Transmitter User s Guide Page 2 General Description The AVID FOD (Foreign Object Detection) Transmitter is a standard WPC Qi V1.1
FOD Transmitter User s Guide Rev 5, 05/21/2014 AVID Technologies, Inc. FOD Transmitter User s Guide Page 2 General Description The AVID FOD (Foreign Object Detection) Transmitter is a standard WPC Qi V1.1
FOD Transmitter User s Guide
 FOD Transmitter User s Guide Rev 4, 07/18/2013 AVID Technologies, Inc. FOD Transmitter User s Guide Page 2 General Description The AVID FOD (Foreign Object Detection) Transmitter is a standard WPC Qi V1.1
FOD Transmitter User s Guide Rev 4, 07/18/2013 AVID Technologies, Inc. FOD Transmitter User s Guide Page 2 General Description The AVID FOD (Foreign Object Detection) Transmitter is a standard WPC Qi V1.1
Select datum Page backward in. parameter list
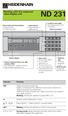 HEIDENHAIN Working with the measured value display unit ND Actual value and input display (7-segment LED, 9 decades and sign) Select datum Page backward in parameter list Confirm entry value Set display
HEIDENHAIN Working with the measured value display unit ND Actual value and input display (7-segment LED, 9 decades and sign) Select datum Page backward in parameter list Confirm entry value Set display
2W UHF MHz Radio Transceiver
 2W UHF410-470 MHz Radio Transceiver Specification Copyright Javad Navigation Systems, Inc. February, 2006 All contents in this document are copyrighted by JNS. All rights reserved. The information contained
2W UHF410-470 MHz Radio Transceiver Specification Copyright Javad Navigation Systems, Inc. February, 2006 All contents in this document are copyrighted by JNS. All rights reserved. The information contained
Applications. Operating Modes. Description. Part Number Description Package. Many to one. One to one Broadcast One to many
 RXQ2 - XXX GFSK MULTICHANNEL RADIO TRANSCEIVER Intelligent modem Transceiver Data Rates to 100 kbps Selectable Narrowband Channels Crystal controlled design Supply Voltage 3.3V Serial Data Interface with
RXQ2 - XXX GFSK MULTICHANNEL RADIO TRANSCEIVER Intelligent modem Transceiver Data Rates to 100 kbps Selectable Narrowband Channels Crystal controlled design Supply Voltage 3.3V Serial Data Interface with
INSTRUCTION MANUAL. IBRit - rf1 - usb PC - Station for wireless Data transmission. M e s s t e c h n i k. Messtechnik GmbH & Co.
 M e s s t e c h n i k INSTRUCTION MANUAL PC - Station for wireless Data transmission Document No. : D1F604 001 Version : April 2006 Copyright : IBR Messtechnik GmbH & Co. KG Contents 1. Introduction 1.1
M e s s t e c h n i k INSTRUCTION MANUAL PC - Station for wireless Data transmission Document No. : D1F604 001 Version : April 2006 Copyright : IBR Messtechnik GmbH & Co. KG Contents 1. Introduction 1.1
MODEL PAXCDC -SERIAL COMMUNICATIONS PLUG-IN OPTION CARDS
 Tel +1 (717) 767-6511 Fax +1 (717) 764-0839 www.redlion.net Bulletin No. PAXCDC-E Drawing No. LP0402 Released 3/05 MODEL PAXCDC -SERIAL COMMUNICATIONS PLUG-IN OPTION CARDS DESCRIPTION This bulletin serves
Tel +1 (717) 767-6511 Fax +1 (717) 764-0839 www.redlion.net Bulletin No. PAXCDC-E Drawing No. LP0402 Released 3/05 MODEL PAXCDC -SERIAL COMMUNICATIONS PLUG-IN OPTION CARDS DESCRIPTION This bulletin serves
NetPage Network Wireless Paging System (POCSAG) NP-14 Series. Operation Manual CCW
 NetPage Network Wireless Paging System (POCSAG) NP-14 Series Operation Manual CCW152241-002 1 INTRODUCTION The NP-14 Network wireless paging system is a fully-programmable, single-board, POCSAG encoder
NetPage Network Wireless Paging System (POCSAG) NP-14 Series Operation Manual CCW152241-002 1 INTRODUCTION The NP-14 Network wireless paging system is a fully-programmable, single-board, POCSAG encoder
RAZER GOLIATHUS CHROMA
 RAZER GOLIATHUS CHROMA MASTER GUIDE The Razer Goliathus Chroma soft gaming mouse mat is now Powered by Razer Chroma. Featuring multi-color lighting with inter-device color synchronization, the bestselling
RAZER GOLIATHUS CHROMA MASTER GUIDE The Razer Goliathus Chroma soft gaming mouse mat is now Powered by Razer Chroma. Featuring multi-color lighting with inter-device color synchronization, the bestselling
Confirm entry value Set display to value from Actual value and input display Select datum P79 (P80!) (7-segment LED,
 HEIDENHAIN Working with the measured value display unit ND 261 Confirm entry value Set display to value from Actual value and input display Select datum P79 (P80!) (7-segment LED, Page backward in 9 decades
HEIDENHAIN Working with the measured value display unit ND 261 Confirm entry value Set display to value from Actual value and input display Select datum P79 (P80!) (7-segment LED, Page backward in 9 decades
HURRICANE Radio Modem. FULL DUPLEX Radio MODEM
 FULL DUPLEX Radio MODEM Direct Cable Replacement Range 2KM RS232 / RS485 / USB Host Data Rates up to 38,400 Baud RF Data Rates to 115200Kbps Waterproof IP68 Enclosure 8 User Selectable Channels CE Compliant
FULL DUPLEX Radio MODEM Direct Cable Replacement Range 2KM RS232 / RS485 / USB Host Data Rates up to 38,400 Baud RF Data Rates to 115200Kbps Waterproof IP68 Enclosure 8 User Selectable Channels CE Compliant
Luminescence Sensors. Operating Instruction
 A1P05 A1P16 A2P05 A2P16 Luminescence Sensors Operating Instruction SAP-No. 80204 Stand: 05.07.2012 2 Index 1. Proper Use 3 2. Safety Precautions 3 3. LED Warning 3 4. EC Declaration of Conformity 3 5.
A1P05 A1P16 A2P05 A2P16 Luminescence Sensors Operating Instruction SAP-No. 80204 Stand: 05.07.2012 2 Index 1. Proper Use 3 2. Safety Precautions 3 3. LED Warning 3 4. EC Declaration of Conformity 3 5.
LC-10 Chipless TagReader v 2.0 August 2006
 LC-10 Chipless TagReader v 2.0 August 2006 The LC-10 is a portable instrument that connects to the USB port of any computer. The LC-10 operates in the frequency range of 1-50 MHz, and is designed to detect
LC-10 Chipless TagReader v 2.0 August 2006 The LC-10 is a portable instrument that connects to the USB port of any computer. The LC-10 operates in the frequency range of 1-50 MHz, and is designed to detect
ProLink Radio. 900 MHz SDI-12 Data Radio Scienterra Limited. Version A-0x0C-1-AC 20 October 2009
 ProLink Radio 900 MHz SDI-12 Data Radio Scienterra Limited Version A-0x0C-1-AC 20 October 2009 For sales inquiries please contact: ENVCO Environmental Collective 31 Sandringham Rd Kingsland, Auckland 1024
ProLink Radio 900 MHz SDI-12 Data Radio Scienterra Limited Version A-0x0C-1-AC 20 October 2009 For sales inquiries please contact: ENVCO Environmental Collective 31 Sandringham Rd Kingsland, Auckland 1024
Release 0.3. Rolling Thunder Technical Reference Manual
 Release 0.3 Rolling Thunder Technical Reference Manual INTRODUCTION Introduction Rolling Thunder consists of one transmitter in a Paragon 3 Rolling Thunder equipped locomotive and one Rolling Thunder receiver
Release 0.3 Rolling Thunder Technical Reference Manual INTRODUCTION Introduction Rolling Thunder consists of one transmitter in a Paragon 3 Rolling Thunder equipped locomotive and one Rolling Thunder receiver
Line-to-line RMS Volts, 3 phases 4 digits (XXX.X) Volts
 digital ac POWER MONITOR DESCRIPTION The DSP is a three-phase, three-element multifunction digital transducer with outputs for voltage, current, and power via serial communication. Applications include
digital ac POWER MONITOR DESCRIPTION The DSP is a three-phase, three-element multifunction digital transducer with outputs for voltage, current, and power via serial communication. Applications include
Servo Switch/Controller Users Manual
 Servo Switch/Controller Users Manual March 4, 2005 UK / Europe Office Tel: +44 (0)8700 434040 Fax: +44 (0)8700 434045 info@omniinstruments.co.uk www.omniinstruments.co.uk Australia / Asia Pacific Office
Servo Switch/Controller Users Manual March 4, 2005 UK / Europe Office Tel: +44 (0)8700 434040 Fax: +44 (0)8700 434045 info@omniinstruments.co.uk www.omniinstruments.co.uk Australia / Asia Pacific Office
InfraStruXure Manager v4.x Addendum: Building Management System Integration
 InfraStruXure Manager v4.x Addendum: Building Management System Integration Introduction This addendum explains the integration of the APC InfraStruXure Manager Appliance with a Building Management System
InfraStruXure Manager v4.x Addendum: Building Management System Integration Introduction This addendum explains the integration of the APC InfraStruXure Manager Appliance with a Building Management System
Tri-Linear Series: BMT-2098C-A User Manual
 Tri-Linear Series: BMT-2098C-A User Manual Colour Line Scan Analog Camera BalaJi MicroTechnologies Pvt. Ltd. (A Unit of B.B. Group of Companies) Corporate Headquarter: New Delhi, India Sales/business Operation:
Tri-Linear Series: BMT-2098C-A User Manual Colour Line Scan Analog Camera BalaJi MicroTechnologies Pvt. Ltd. (A Unit of B.B. Group of Companies) Corporate Headquarter: New Delhi, India Sales/business Operation:
