ICC Reference Manual
|
|
|
- Jonah Greer
- 6 years ago
- Views:
Transcription
1 5 Reference Manual
2 Inhalt 1. Preface Overview and Quickguide Selecting a profiling target Placing the grid Calculation and Evaluation Quantile-Slider Compare Profile Location of profile Jobeditor Show/Hide Jobs Job properties Managing Jobs Create a new job Target Selection Reference Selection Save Job Expert Mode Tab Digital Camera Profiles (RAW) Tab: ICC Profiles Preferences Tolerances for quality assurance Language Workflow in Photoshop, Capture One und Lightroom/ACR ICC- and DCP-profile Working principle / Creation of ICC-profiles Working priciple / Creation of DCP-profiles ICC-profile in Photoshop / JPEG-workflow Presets of C
3 4.3.2 Export the target-image C1-Parameter in basiccolor input Using the profiles in C DCP-profile creation for Lightroom and...38 Adobe Camera RAW Preparing the target shot Calculation parameter of basiccolor input Using the profiles in Lightroom Shooting the profiling target Illumination, light source and shot Camera-focal length, picture section, resolution and lens correction Exposing the picture and exposure correction in the profile Exposing the profiling picture Exposure control by the profile White-/Neutral-/Grey balance White balance and camera profile Usage of grey cards Grey balance in camera and software Conversions-filter vs. electronic white balance Dual-DCP-profiles Metamerism and spectral profiling Metamerism effects Sensor-metamerism Light/Object-metamerism Light/Object-metamerism Metamerism in the workflow / spectral profiling Sensor metamerism balance Light metamerism balance Balance of metameric colors Product Information basiccolor input Credits
4 Chapter 1 Preface
5 1. Preface Why an owl? To see sufficiently, even in twilight or near total-darkness, owls have perfectly designed eyes to utilize residual light to a maximum. The cylinder optics of the pupils and the cylindrical eyeballs remind strongly of the design principle of high speed lenses. Large lenses with large apertures yield a large amount of light, which is sharply bundled to a small area. Compared to the human eye, owls achieve a 3 to 10 times better twilight efficiency - even small details can be discerned with high resolution. The new basiccolor input 5 took this perfect blueprint of nature as a model to add to the unsurpassed color capabilities of our new profiling algorithms. The software for camera profiling can create specific Digital Camera Profiles (DCP) for any camera and any illuminant in high quality. 5
6 input 5 distinguishes automatically between RAW or TIFF / JPEG format and creates DCP or ICC profiles with perfect shadow detail. This guarantees the color correct visualization of these files in all RAW-Converters and image editing applications - for the first time you get identical appearance of the image from RAW-converter and the simultaneously created JPEG of your camera. The ultimate goal for camera profiling - the exact reproduction of colors - is now possible for every camera owner. 6
7 Chapter 2 Overview and Quickguide
8 2. Overview and Quickguide This part of the manual covers the basic handling of basiccolor input. The creation of an ICC-profile for a camera target is shown as an example. 2.1 Selecting a profiling target Start basiccolor input and the Job selection window appears. The application is delivered with a number of predefined jobs. Click the button in the top right corner to switch between the singletarget or target-list view. Which view you prefer is up to you, it has no effect on the performance of basiccolor input. In our example we use the default single-target setting for creating the profile. 8
9 In the top left corner are two buttons where you can switch between the two modes of basiccolor input 5. The application starts on Profiling by default. The button Job-Editor is greyed-out and not active. Please refer to chapter 3 on how to use the Job-Editor and utilize its functions. When Profiling is active, the currently selected Job including the job information is shown in the main window. The job informations contains the job name, the target used, the reference used and the calculation parameter set used for calculating the profile. A list of pre-set and available jobs is located at the bottom of the main window. The current job is marked with a black dot, all other jobs are shown as grey dots. To directly change to a new job, click on the grey Job you want or click the left/right arrows to scroll through all available jobs. You can see an animated preview of the currently selected target in the main window. On top of the preview target is a DRAG&DROP area. In the top left corner of the DRAG&DROP icon you can see a small number. This number indicates the amount of targets stored in this job and therefor how may profiling images are needed to run the job. Most jobs however contain only one target, mainly Multitarget Jobs require two or more images. 9
10 To create a profile from an image file (TIF-file or DNG for example) simply drag the file to the DRAG&DROP area. Alternatively, click on the DRAG&DROP icon and load the file via the opening dialog. 2.2 Placing the grid Once the profiling image was dropped to the DRAG&DROP area, basic- Color input analyzes it and automatically opens the grid-placing window with the underlaying target. The automatic placing of the grid usually works really well and a manual positioning is not required. If a manual positioning is needed, simply grab the green markers on the grid corners and adjust the grid. Zoom To place the grid corners exactly you can zoom in and out via the magnifier icons in the Tools column to the left. Image Rotation Turn the target image with the help of the rotation tools in steps of
11 Magnifier Tool Choose this tool to enlarge and view pixel-exact a certain area of the profiling image See the selected pixel separately in the viewer next to the corresponding color values (in %) in the magnifier. Furthermore, all grid patches are characterized. Patches, that are used for the profile creation are marked with a small triangle in the top left edge of that patch. Patches that are not used for the profile calculation are crossed out. Exposure control Many profiling targets show white, black and/or grey color patches around the edges. These patches are used for the exposure control. Ideally all white patches have next to identical RGB values. This means that the target is evenly illuminated. basiccolor input marks these patches with a square in the following colors: 11
12 Red - all patches marked red exceed the defined tolerances Orange - all patches marked orange are just within the defined tolerances. Green - all patches marked green meet the defined tolerances Profile Name In the bottom center of the main window you can give the profile an individual name. By default basiccolor input suggests a name consisting of camera/scanner name and the profiling target name 2.3 Calculation and Evaluation Once the grid is set and a profile name is chosen, click the Start- Profiling button in the bottom right of the main window to start the profiling process. basiccolor input creates the profile based on the loaded image and reference file. 12
13 Once the profiling is complete, the profile is automatically stored in the system s profile folder and the user is informed by the status window. The profile can now be used in other applications Quantile-Slider Click on <OK> to access the evaluation window. The Quality Control window shows the target with the grid again. In the top right corner you can find the quantile-slider. By moving the slider the amount of patches in percentage are changing that are used for the quality control. The number to the left of the slider shows the maximum color deviation (in E) of the selected patches compared to the reference. A red, orange, or green square shows, if the quality control is passed. (i.e. the color deviations are within the set tolerances) 13
14 This way the user can get a good visual impression in what color areas the profile might cause problems. Click on a color patch and an information window opens. A detailed list of all calculated color deviations is shown Compare Profile In order to compare, basiccolor input offers the option to allocate an alternative profile to the current target. Selectable are all profiles for the respective camera as well as input profiles of unknown origin, like scanner profiles for example. Furthermore it is differentiated between Digital Camera Profiles (DCP) and ICC profiles depending on the type of profiling target. With the use of this function it is possible to compare different variations like different profiles or different illumination Location of profile Click on the magnifier icon to the left of the profile name and the location where the profile is stored on the system is shown. Click the Quit button to close basiccolor input 14
15 Chapter 3 Jobeditor
16 3. Jobeditor The previous chapter explained the general working principle when creating a profile with basiccolor input 5. A predefined job was used. This chapter covers the individual creation of jobs, the available job types and what to consider when creating a job. 3.1 Show/Hide Jobs Open the JOB EDITOR by clicking the button in the top left corner of basiccolor input 5. The JOB EDITOR shows all available jobs regardless if a job is active or inactive. Active jobs are marked with a green check mark, the inactive jobs show a red X. Only the active jobs are shown when starting the application. This way the application can be customized to your needs easily, just have the jobs for which you own targets active. The button to hide/show the active/inactive jobs works like a toggle switch. Click the white circle to toggle the switch. 16
17 3. 2 Job properties Every job has its own information. A preview of the target is shown (in Multicolor jobs the target which was selected first is shown). Below is a page-icon with an attached green, numbered dot. The number in the green dot indicates the number of profiling targets in this job. Underneath the page-icon is the job name in dark letters and the name of the target (first target name on multi target jobs) in light letters. 3.3 Managing Jobs Run the mouse over the the preview target to access the tools. 17
18 Edit Job To edit a job click on the pencil-icon. Editing a job follows the same procedure as creating a job as outlined in chapter 3.4 Duplicate Click this icon to duplicate a job. basiccolor input suggests a duplicate name or you can rename the duplicate. Trash Click to delete the selected job. Once the deleting is confirmed basiccolor input deletes the job without further warning. The deleted job cannot be restored. 3.4 Create a new job To create a new job click the edge of the JOB EDITOR window. button on the bottom right A list with all available profiling target appears. In the left column are previews of each target. The second column shows target-name, manufacturer and the standard-reference for this target. The last column contains detailed target information (number of patches, rows and columns) Target Selection To select a target run the mouse over the second or third column of the wanted target. The Select window opens. With a click on the Select window the target is selected for the new job. Once 18
19 clicked the Select window turns red and if you move the mouse off this particular target it turns green. This symbolizes that the selected target is integrated into the job. Note: If you want to create a Multitarget Job, select further targets for the job. The amount of targets, that are selected in the Multitarget Job are shown in the small page-icon at the bottom of the main target selection window Reference Selection Every target has a standard reference file. This file is automatically selected when choosing a target. If you want to change the reference file for this target in the job click on the current reference file name, highlighted in dark green. The folder with all available referecene files for this target opens. 19
20 Note: The folder with the reference files is in the jobs folder of basic- Color input. Mac OS X : Macintosh HD/Users/All Users/basICColor Jobs/basIC- Color input 5/templates/references Windows: C:\Users\Public\Documents\basICColor Jobs\ basiccolor input 5/templates/references Save Job Selecting the reference file finalizes the creation for a new (Multitarget) job in a normal case. Click the Save Job button at the bottom edge of the target selection window an enter a new job name in the following dialog. Choose Start Profiling or go back to the target selection list with Add new job or chancel this job creation altogether. Once a job is created with Start Profiling or Add new job is shown in the list of jobs. 3.5 Expert Mode The Expert Mode is the technical core of basiccolor input. Here it is defined what criteria and methods are used when creating a profile with basiccolor input. In the main window of the Expert Mode the main parameters can be defined. It can be determined if certain parameter can be adjusted by the user or if the full profile creating process shall be done without any input of the user. It is important to know that basiccolor input differentiates between the workflow for the creation of ICC profiles or Digital Camera Profiles (DCP). The main window offers a tab for each model with the appropriate setting options. 20
21 Both settings can be saved together as a selectable preset, so these preferences can be loaded in other jobs quickly. Start out with giving the preset a new name in the input field located in the top left corner of the main window. Save the preset with a click on the disc-icon located at the bottom of the main window. By a click on Save Job the job is saved but no selectable preset for the preferences is created. Lock Settings Next to most settings is a lock-icon. By clicking the icon the selected setting can be locked and the user cannot alter a setting for profiling and/or this options hidden respectively. This way the UI can be kept clean and the user gets to only see the relevant settings. 21
22 3.5.1 Tab Digital Camera Profiles (RAW) A Digital Camera Profile (DCP) is used by Adobe Camera Raw whenever a Raw image is imported into any of the Adobe applications (Lightroom, Photoshop, etc.). Most users are not aware that they are using a profile to convert to their desired RGB working space. If you click on the camera icon in the tool bar on the right side of the image you will get a Camera Calibration panel. The second group from the top is called Camera Profile, and it shows you what dcp profile you are using to import your Raw images. The basiccolor input profiles will automatically show up in that menu as well. When input calculates a transform it characterizes the RGB sensors of the camera and how they see the target used under the specific light when the image is taken. Adobe Camera Raw uses a color model where all transformations are trimmed, so that it can then perform an automatic image based lightness adjustment, which results in a pleasing color reproduction. basiccolor input offers the following preferences: 22
23 Profile Types basiccolor input offers two profile types with different goals: Art Repro/Archival Our goal here is to obtain a colorimetric match, which we can only get if we can turn off Adobe s non-linear lightness correction. We achieve that by embedding a curve in the profile. This curve will mostly be very close to linear, but simply its presence gives us a completely different color reproduction. ACR s trimming will result in a darker image than we want, but we can now achieve our final result by linearly scaling the RGB values using Levels after the Raw development in the RGB working space. Images, that are exposed with this setting, appear darker when they are processed further in an image editing program after being exposed without exposure correction. This has to do with the fact that through the correction curve of Adobe Camera RAW an automatic exposure is prevented from being made. However, precisely this automatic exposure of ACR would destroy the colorimetric accuracy in the profile, therefore this effect is intentional. When the white point in the image editing program is adapted after the RAW exposure then the colorimetric precision is kept and spread correctly over the full brightness. This profile type is primarily for workflows where a particular colorimetric precision is wanted when developing RAW images. Photography In this method no correction curve is written into the profile. The automatic exposure correction of Adobe Camera RAW works and the captured image has the widest possible contrast range. This profile type works for most photographers, it provides punchy yet color corrected Raw development. Color Temperature It is very important to know the lighting conditions in the RAW workflow, ie with what light source (illuminant) was the scene illuminated? 23
24 A Digital Camera Profile works only ideal if the camera white balance was done with a grey-card and the image was then taken with this grey balance. For profiling, it is therefore relevant whether an image was taken in daylight or under artificial light because the spectra of different light sources differ in part considerably. Therefor it is obvious, that for every light source a Digital Camera Profile must be created. As shot In this method, the by the camera recorded/determined white point/illuminant is used from the RAW file. A white balance with the use of a proper grey card (basiccolor grey card for example) is a must before taking a shot of the profiling target D65 + std. Illuminant A (Dual Illuminant) Adobe Camera RAW interpolates the color temperature of an image of two different light spectra. To create a profile with dual illuminant two shots of the profiling target with the same camera are required: one shot of a warm light source (for example, incandescent light) and a second shot of a cool light source (for example, cloudy daylight). This way mixed light conditions for example are compensated in Adobe Camera RAW by interpolating between the lighting conditions in order to determine the appropriate color temperature. Exposure Correction The use of exposure correction is primarily appropriate when Art Repro/Archival was chosen as the profile type. Because with this type of profile the white point must be adapted to scale the image to the full dynamic range. A correction is possible in half aperture levels. Select an appropriate correction level to adjust the exposure Profile Optimization The Lab color space is currently the color space that best represents the human color perception. 24
25 Unfortunately, this color space is not perfectly equidistant and color variations to different degrees, depending on the color location and direction of the color change, affect human color perception. Taking yellow as an example, the human eye perceives a change in the hue angle towards green or red and a change in brightness way stronger than an equal change in color saturation. L + 5 L + 5 a - 5 a + 5 a - 5 a + 5 b - 5 b + 5 L - 5 b - 5 b + 5 L - 5 The color perception of individuals is particularly sensitive on colors near the gray axis. Even small shifts in color saturation and hue angle are perceived as strong change. The different color deviation formulas try to include the human color perception into the calculation and also to take specialities of the color perception into account. Generally, the more modern a formula is, the more precisely the calculated values match the human color perception. The color deviation formula CIE ΔE76 contains no corrections and returns the absolute color difference. All other formulas contain appropriate correction factors. For detailed explanation of the structure of these formulas please refer to relevant literature. For profile optimization in basiccolor input we recommend to use the E 2000 formula Tab: ICC Profiles The ICC-profiles are so called output-related color profiles. This means that the RAW development of the image has to be complete prior to the ICC profiling. But this also means that all RAW-images of a series have to be developed with the same settings so that the ICC-profile stays valid. As soon as one RAW-image is developed with a different setting, the ICC-profile looses its validity and the data is no longer color correct. 25
26 Profile Types basiccolor input offers 4 types of profiles for the profile creation. Art Repro / Archival This option offers the most accurate colorimetric color reproduction. The gray balance of the image is maintained. If there is a cast in the image it is kept and not corrected. Photography This type of profile provides a colorimetric accurate color reproduction. In addition the gray balance is adjusted in the image to achieve neutral color values (RGB = 242/242/242 for example) in the gray areas. Capture One This option correlates to the procedure of the profile type Photography. The difference is that an ICC profile is created that uses the Lab color space as PCS. Thus it s possible to use the generated profile in the Capture One software application of manufacturer Phase One. Note: Capture One supports only ICC profiles with Lab color space as PCS. Due to the higher precision basiccolor input standard ICC profiles are created with the XYZ color model as PCS. The profile type Capture One is therefore included for compatibility reasons. Use this type of profile also for other applications that cannot handle profiles that use the XYZ color model as PCS. 26
27 Scanner The routines have been optimized primarily for creating ICC profiles for scanners. White balance basiccolor input offers two settings for the white point: None Take this setting if the profiling target was photographed in ideal lighting conditions. In many cases it is assumed that the white point in the image (the whitest patch on the target) has a RGB value of about RGB = 240/240/240 and the black patch of the target of about at RGB = 20 /20 / 20. These are the ideal working conditions for the creation of a profile. If an underexposed or overexposed image is used for profiling, the requirements for a high quality profile are not given. basiccolor input still tries to create a high-quality profile as best possible. Auto Exposure By using this option basiccolor input first analyzes the target shot and determines whether it is over- or underexposed. Should this be the case basiccolor input makes an automatic exposure adjustment and creates the ICC profile on this basis. Profile Optimization The profile optimization works exactly like described in chapter Tab: Digital Camera Profiles (RAW) on page
28 3.6 Preferences Access the preferences to determine the tolerance values via <cmd>+ on Apple computers or <strg>+ on Windows computers. Alternatively open the preferences via the menu of basiccolor input. Main menu -> basiccolor input -> Preferences for Macintosh and Main menu -> Edit -> Preferences for Windows operating systems Tolerances for quality assurance Set the tolerances for the assessment of the color distances here. The parameters set here is used on the patches in the evaluation for quality assurance Language Select the operating language for basiccolor input here. 28
29 Chapter 4 Workflow in Photoshop, Capture One and Lightroom/ACR
30 4. Workflow in Photoshop, Capture One und Lightroom/ACR 4.1 ICC- and DCP-profile ICC-profiles are widespread and are used in Photoshop, several RAW-converting applications (Capture One for example) and also in scanner applications. DCP-profiles on the other hand are used in Adobe RAW converters (Adobe Camera RAW / Lightroom / Bridge). Because DCP-profiles (Digital Camera Profile) were developed around the DNG-format of Adobe, they are known as DNG-profiles also Working principle / Creation of ICC-profiles ICC-profiles are designed for the color conversion in the workflow only. The demosaiking - the actual RAW conversion - happens earlier. Basis for the calculation of an ICC-profile is therefore a developed file in the camera-rgb-color space wit correct exposure and correct set white point (RAW-workflow: TIFF 16 bit, JPEGworkflow: JPEG 8 bit) The process is split, similar to a printing processes: a pre-processing (linearization / white point) followed by a 3-dimensional color correction (ICC-profile). Therefore it is possible to save an interim result - a calibrated camera RGB with an imbedded camera profile - into an ICC-based RAW workflow (16bit or 8 bit). This is not possible in DCP workflows. 30
31 4.1.2 Working priciple / Creation of DCP-profiles In a DCP workflow, the first processing step is purely restricted to the demosaiking. Only one color conversion is happening in the workflow which does all color adjustments in one calculation. Basis for this calculation method are today s high bit-depth RAW data. Therefore in DCP workflows, only the output is provided in working spaces. Basis for the calculation of DCP profiles is therefore a RAW or DNG file. You can directly load the RAW files of compatible cameras in basiccolor input 5, if you have already made the white balance on the camera. I you want to change the white balance or your RAW files are not recognized or show unusual results in the profiling, then open your RAW files in Lightroom and ACR, and convert them to DNG before loading them in basiccolor input 5. 31
32 4.2 ICC-profile in Photoshop / JPEG-workflow The manual work with camera profiles in Photoshop is the easiest practice. In a JPEG workflow, the camera creates a finished RGB file, without access to the internal processing. Post-process the file in Photoshop by assigning a camera profile first ( Menu: Edit - > Assign Profile... ) and then convert the file to the wanted work/ storage color space ( Menu: Edit - > Convert to Profile... ). To create an ICC profile, shoot a profiling target with the same color space setting that you use for the production shots. Most cameras offer srgb and Adobe RGB, some (for example Leica) also ecirgbv2. For the largest possible color gamut of the largest color space should be used (ecirgbv2 or Adobe RGB). For the best possible tone value reproduction (JPEG = 8 bits) use the color space which is corresponding to the final color space of the processed data. Load this image in basiccolor input 5 and create an ICC profile. Use the manual white balance of the camera for the profiling shot if possible. Ensure to use metamerism-free gray card and pay attention to a proper exposure. For the profile calculation you can then use both white balance settings. With None calculated profiles take your white point and exposure (for example, a selective underexposure for more editing reserves in the highlights) into account and correct it without tone value loss during profile assignment in Photoshop. Are white balance and exposure of the target shot not perfect, select Auto Exposure for an automatic correction of the shot prior to the profile calculation. 32
33 4.3 ICC-profile creation for Capture One Capture One of manufacturer Phase One is a widespread ICC-based RAW converter. The profile creation follows the general principle of ICC profiles, but basiccolor input 5 provides some additional settings for Capture One (short: C1) Presets of C1 Capture One provides several ways to export data. For profiling you need a 16bit TIFF in the camera color space ( Embed camera profile ). In the Quick Export-dialog of C1 (version 8.x and 9.x ) this option is available but unfortunately it is reset during data export. IMPORTANT : Use Quick Export of C1 exclusively for production data (working color spaces : srgb, Adobe RGB, ecirgb v2,... ) Do not use for profiling (embed camera profile)! For the export of an profiling target image use Output from the tools register. In the standard configuration of C1 v8.x/ v9.x the tool Output is often not visible. Open the register via menu item View - Add register >. We advise to show this important tool register permanently, since requirements for exporting data are set here and the marked specifications also control the RGB-values of the pipette (exposure control... ). 33
34 4.3.2 Export the target-image Go to the tools tab Output and set up a processing specification for the camera profiling. The setting: ICC-profile: Embed camera profile is especially of importance. This ensures that the camera RGB values which are required for profiling are written without conversion to a working color space in the file. Please select TIFF 16 bit as file format. To keep the file size small, you can activate the ZIP compression. Depending on the sensor resolution of your camera, crop the file and re-size it smaller. The calculation of ICC profiles does not require a extremely high resolution. Activate (check-box) AND mark your profiling processing specification. Only when this processing specification is selected, the correct camera RGB values for exposure control are shown by the pipette by moving over the image. If you have selected a processing specification that converts into another working color space (for example, srgb, Adobe RGB, ecirgb v2,... ) the pipette shows RGB values that are converted via the active camera profile into the selected output color space 34
35 Navigate to the image selection now and mark the image of your profile target with which you want to calculate an ICC profile. The correct exposure should show camera RGB values of approximately 240 on the white patch of the profiling target. The visual appearance is not important, because its done via an old existing profile - the new profile is yet to be created. However a uniform illumination is decisive. Check this with the pipette. The variations should be under ΔRGB = 5. Now open the tools tab color. If you have already carried out an individual white balance on the camera on a metamerism free gray card, you can set the white balance mode to Shot. Otherwise, click with the white balance pipette on your gray - reference in the target image (gray card, gray CaliCube, a gray reference field,... ). The mode field shows then Custom. Now select basiccolor profiling Capture One as ICC-profile. Find this profile in the menu under Hardware You will find the profile drop-down menu under Other. The ICC profile works only as a spacer in basiccolor input 5 - it s only needed to identify the TIFF file automatically as a C1 - profiling image. It does not change the camera RGB values. The screen apperance changes and signals the selection of the image for profiling. The profile creation is possible with all the settings under Curve. It s important that the same setting is used when applying the profile. The best final result is achieved mainly with the Linear Response setting. 35
36 Now go to Process Summary. Check if the correct processing specification is selected and click Process to export the TIFF file C1-Parameter in basiccolor input 5 Load the from C1 exported TIFF file in basiccolor input 5. The program recognizes the TIFF file automatically as a C1-file and shows this next to the suggested profile name. The first part of the profile name is assigned automatically and can not be changed. It is required by C1 to assign the ICC profile to the corresponding camera model. The second part can be edited freely. Suggested is the name of your selected profile job. Enter a desired name. Select more parameters for the profile calculation in the next screen. You can choose as long as the settings are unlocked in the expert preferences. The profile type C1 selects L*a*b* as the PCS of the profile and a calculation algorithm that optimizes the ICC profile for the color management tools of Capture One. 36
37 4.3.4 Using the profiles in C1 After calculating a new profile Capture One must be restarted so that it can access it. basiccolor input 5 stores the profiles so that they are assigned automatically to the corresponding camera by Capture One. You can find the new profiles for your camera after restarting C1 in the profile list to match the selected image, as well as in the complete profile list, filed under the appropriate manufacturer and model of camera. IMPORTANT: When applying the profile, please ensure to always use the same curves-adjustment as for profiling. Only then can the ICC profilework correctly. 37
38 4.4 DCP-profile creation for Lightroom and Adobe Camera RAW Through the single-step color conversion in the Adobe-DCP -workflow handling of the profile creation is very dependant on the chosen DCP calculation parameters. Either the automatic exposure of Adobe (profile setting Photography ) or experienced user (profile setting Art Repro/Archival ) adjusts the white point Preparing the target shot DCP profiles are calculated on the basis of RAW and DNG files. Therefore no special preparation is needed. Load the RAW files directly from your camera into basiccolor input. The important thing is that you have already adjusted the white balance on the camera - best with a metamerism-free gray card. If you want or need to change the white balance, or the RAW files are not recognized because the camera is not directly supported by basiccolor input, use DNG. Open your RAW images first in Lightroom and ACR, and convert them to DNG before loading them into basiccolor input. In DNG a changed white balance can be stored within the file, in other RAW formats only in the Lightroom-catalogue or in a separate sidecar-file (XMP) that can not be loaded into basiccolor input Calculation parameter of basiccolor input DCP-profiles are created for Adobe programs (Lightroom / Adobe Camera RAW / Bridge) only. You will therefore find all parameters described in detail in section of this manual (page 23 forward) Using the profiles in Lightroom basiccolor input automatically saves the DCP s profile to the correct operating-system folder. Launch your Adobe program again, when a newly created DCP profile is not yet displayed. Find the DCP-profiles in the Camera Calibration tab. The profile calculation setting Photography generates an automatic dynamic exposure adjustment with the Adobe RAW converter when applying a profile. If you have created your profile DCP with the Art Repro / Archival setting, your images will possibly initially a appear a bit too dark, as this type of profile suppresses the automatic, dynamic exposure adjustment of Adobe in favor of a higher color accuracy. The user can adjust the exposure and 38
39 white point. Adjust your white point within the RAW conversion via the exposure settings or scale your data after development via Adobe Camera RAW in Photoshop linearly with the help of the curves or tone-value-tool to the desired white point. If your workflow always requires the same exposure compensation, you can also calculate a new Art Repro/Archival DCP profile with a fixed exposure compensation (half-step increments) for a more comfortable workflow. This setting combines the Art Repro/ Archival profile calculation method with a static Adobe exposure adjustment within the RAW conversion. Read chapter for more details. 39
40 Chapter 5 Shooting the Profiling-target
41 5. Shooting the profiling target 5.1 Illumination, light source and shot Illumination Aim: The basis for the calculation of a camera/scanner profile is the comparison of the measured data from the profiling target (measured with spectrophotometer) and the RGB values of the patches from the image or scan. Most measurement devices use a so-called 45 /0 measuring geometry. The measuring surface is illuminated at a 45 angle, from one or more light sources, the measuring optics guide the light below 0 to the measuring sensor. The principle is a classic photography repro structure. Therefore the target must be photographed in this lighting. In regard to color and exposure a uniform illumination is extremely important for the profile quality RGB < 5 the RGB values should not fluctuate more than 5 over the target surface Scanner Scanners are usually constructed in a 45 /0 geometry also. When profiling scanners, the illumination should always be easily achieved and it should be sufficiently uniform. However, put your target in the center of the scanning width, not near the edges 41
42 Photostudio For the shooting of a target for camera profiling for profiling studio light, set up a repro lighting with two lamps. Use normal reflectors, set the lamps to the same height as the target and position them at an angle of about 45 and from the target as far away as possible. This is the easiest way to achieve a uniform illumination. Also highly suitable are two narrow softboxes. If space is tight, put the lights on a slightly shallower angle (60 to the optical axis) in order to prevent reflections on the lens. Pay attention to surface reflections on the profiling target - particularly on targets with a semi gloss surfaces. A good indicator are the black patches. If there is sufficient distance between the lamps, you can use square softboxes or umbrellas if their standard reflectors generate light illumination structures. The width of the soft box should be significantly less than the distance of the lamps to the target. If large soft boxes are too close to the target profile, the risk of surface reflections increases and the illumination no longer agrees with the measurement geometry of the reference data. Whilst (high) studio ceilings usually do not return disturbing light, bright floors or a substructure can often cause uneven illumination. Use black lining - especially when the ground is colored. 42
43 If you use the basiccolor dcam target with light trap, use the built-in (on the back) full frame gray card to control the uniformity of the illumination. Pay attention not only to the brightness, but also to any color deviations. If the lamps vary in color, you should replace one of them. To test the color match it s best to take to a seperate shot with each lamp. Natural day light. For profiling with natural daylight, the same rules as for studio light apply in principle, but the light management can be more difficult. The aim is a uniform illumination without reflections in respect to color and brightness. Search for a suitable shooting location and eliminate reflections - use black lining if needed. In difficult environments, shoot the target from an angle. You can set the grid in basiccolor input 5 so that the distortion from the angled shot is taken into account. By doing this you can achieve a uniform Repro lighting: - Illumination of target under 0 - Shot under 45 - Black lining to stop reflections under
44 5.1.2 Camera-focal length, picture section, resolution and lens correction Critical, when shooting the target, are local reflections. Therefore, it s best to use a light telephoto lens. So you have a narrow shooting angle, the lamps can be positioned well and keep reflections under control easily. Wide-angle lenses are unsuitable. Use approximately half the picture diagonal for the target. The natural vignetting of the lens is thus negligible and edge shading with larger apertures take less affect. The picture section is usually not a problem as for the profile calculation no high resolution is required. In the ICC profiling ( TIFF / JPG) a lens correction (vignetting) may be applied additionally in order to achieve an even more homogeneous illumination. The correction of chromatic aberration can also be turned on, but does not affect the profiling, since the patches are evaluated not quite to the edge. In the calculation of DCP profiles a lens correction is obsolete, since the RAW file is processed directly. 5.2 Exposing the picture and exposure correction in the profile Exposing the profiling picture The shot used for profiling should precisely show the white fields of the profiling targets (RGB values 240), highlights in the chrome ball of CaliCube may be higher. The light trap shows the noise of the system (ideally RGB = 0/0/0 ), the black patches should be clearly distinct. If in doubt, expose somewhat scarce to get more tone value reserve in the lights. When checking the RGB values for the exposure in the RAW converter with the pipette, the color management is already active. For ICC profiling in Capture One (for example), set the exposure settings Embed Camera Profile for the pipette tool. This ensures you are seeing the right camera and RGB values. If a working space (ecirgb v2, AdobeRGB, srgb, ) for the output is set in the exposure settings, the pipette indicates the into this color space the converted RGB values, which can lead to significant distortions depending on the active camera profile. 44
45 5.2.2 Exposure control by the profile Since the processing of ICC profiles and DCP profiles differs greatly, the exposure control by the profiles is very different There are 4 options: ICC-Profile ICC based applications apply these profiles absolute on the data. A camera profile is assigned to the final data (passed through the demosaiking process) and only controls the further processing. When calculating the ICC-Profile the Auto Exposure setting can be activated, which corrects the RGB values before the profile is calculated. a) Profile calculation with Auto Exposure - the RGB-values are adjusted prior to profile calculation - ICC-profiles from differently exposed images are very similar - ICC-profiles do not expose correct when beeing applied. b) Profile calculation without Auto Exposure - The RGB-values are used untouched - ICC-Profile from differently exposed images differ clearly - The ICC-profile controls the exposure when applied. Example: Profiling image under exposed -> ICC-profile adjust the brightness (comparable to the tone value priority in the camera) Digital Camera Profiles (Adobe Camera RAW, Adobe Lightroom, Adobe Bridge): The basic behavior of ACR is an exposure adjustment of the data. This function is used with the Photography setting. It makes the workflow quite comfortable, but reduces the maximum achievable accuracy slightly by the type of automatic adjustment. By the use of option Art Repro/Archival basiccolor input 5 prevents this automatic adjustment by a predetermined curve in the DCP profile. 45
46 The final white point adjustment of each image is then carried out manually by the user. Usually the brightness needs to be increased. Therefore it s possible to set a standard correction in the DCP profile in half step increments. Alternatively, you can save the exposure increase together with the DCP-profile as a default value in a processing application like Lightroom. c) Setting Photography - automatische exposure adaptation through the RAW-converter - optimized for a faster and further automated workflow d) Setting Art Repro / Archival - manual exposure adaptation trough the user - optimized for a maximum color coordinate accuracy - setting of standard correction in half step increments ossible 5.3 White-/Neutral-/Grey balance White balance and camera profile White balance and camera/scanner profile work together - like linearization curves and printer-profile in print. The white or neutral balance, together with the exposure, defines the operating point of the input system, which the ICC/DCP-profile then describes. Therefore carry out a neutral balance before profiling and before production shooting Usage of grey cards Use always the same metamerism free gray card for profiling AND production - the basiccolor gray card for example. It is also incorporated in the rear of the light trap for basiccolor dcam target. Strictly spoken, a camera profile only describes one lighting situation. With a reliable neutral balance using a metamerism free gray card a camera profile is quite usable for several (spectrally similar) light situations. The gray area of basiccolor CaliCube also consists of this material. 46
47 The Kodak gray card, however, is intended only for the exposure in analogue photography. It is unsuitable for the gray balance in digital photography Grey balance in camera and software The neutral balance can be carried out both in the camera and in the software. Both have advantages and disadvantages. Grey balance in the camera + fully applicable for JPG and all RAW workflow + automatic adoption when exposing - troublesome in practice in highly variable lighting conditions - usually requires a somewhat larger grey card Grey balance in the software: + im RAW-workflow comfortable and flexible + a small neutral surface works + usable for ICC-profile creation and in the production situation, due to the ICC-profile being calculated on basis of a exposed TIFF file - When DCP-profiling only changeable if the DNG file format is used because the DCP-profile is calculated on the basis of unprocessed RAW data - lossy at JPG workflow Conversions-filter vs. electronic white balance The sensitivity of camera sensors is optimized by many manufacturers to average the expected light spectrum. In warm to average daylight most sensors show a fairly even channel distribution. If the color temperature is very low or very high, red and blue channel are exposed greatly different. In particular with very warm artificial lights the blue channel is heavily underexposed compared to the red channel, whereby the system noise increases more than the selected ISO sensitivity suggests. In artificial light situations where the shooting light is scarce, one would prefer a faster shutter speed and an electronic white balance and possibly its own camera profile for artificial light. 47
48 However, if enough artificial light is available (for example, photo studio with halogen lights ) the analog white balance conversion filter in front of the light sources or the object is the better choice. In this case one can also work better with a daylight-based camera profile Dual-DCP-profiles When using Digital Camera Profiles (Adobe Camera RAW, Lightroom, Bridge) another very effective tool for dealing with very different color temperatures is available: the Dual Digital Camera Profiles Here an image with a cold light ( about 6,500 Kelvin, cool daylight) and one in warm light (2850 Kelvin, halogen lamp) are combined into a digital camera profiles. The profile then contains two color conversions and interpolates in-between, depending on the color temperature of the current capture. For profile calculation load the D65 shooting first, then the halogen-light shot. The effect in practice is similar to a series of profiles for different color temperatures that are selected automatically. For maximum color accuracy you should still standardize the shooting situation as best possible and, if necessary, optimize the noise performance of the sensor. If changing light conditions can not be avoided a dual DCP profile is the most efficient way to deal with this situation and to achieve the maximum possible accuracy in a simple manner. 48
49 Chapter 6 Metamerism and spectral profiling
50 6. Metamerism and spectral profiling The term metamerism generally describes the effect that the spectral properties of light and object are not clearly recorded by a three-channel sensor as our eyes (XYZ v) or an RGB-based recording system. As a result, the same object color may look different under varying conditions or two colors appear sometimes equal, sometimes different. 6.1 Metamerism effects In practice three metamerism effects have to be discerned. Sensor-metamerism: a spectral color stimulus (or a spectral object color + a light spectrum) two sensors => two different color coordinats in the 3-channel system Light/Object-metamerism - change of illuminant one sensor one object color (reflection spectrum) two illuminants => two different spectral color stimuli => depending on illuminiant same or different color coordinates in the 3-channel system Light/Object-metamerism - metamere object colors one sensor one objekt color (reflection spectrum) one illuminant => two different spectral color stimulus => depending on illuminiant same or different color coordinates in the 3-channel system 50
51 6.1.1 Sensor-metamerism The same spectral color stimulus is perceived differently by two different 3-channel sensors. The cause is a different spectral sensitivity of the color channels of the two sensors. This effect is apparent on monitor calibration also: the same spectrum of a monitor is measured slightly different with two different colorimeters (also 3 -channel). The result in monitor calibration is a slightly different white point calibration despite the same software setting. Using recording systems, the white point is usually equalized by the neutral balance. The sensor metamerism shows mainly by a different hue angle and saturation. a spectral color stimulus (or a spectral object color + a light spectrum) two sensors => two different color coordinates in the 3-channel system 51
52 6.1.2 Light/Object-metamerism (- change of illuminant) The same object color may appear different for one sensor under two different illuminations despite adaptation to the appropriate color temperature. This effect is known in everyday life in the selection of clothes (black in artificial light, in daylight dark blue ; brown in artificial light, olive in daylight; reds that shift, depending on the light, towards magenta, blue tones that change towards lila; changing color cast of grey...). In photography, of course it is not only the human eye affected, but also the RGB sensors of cameras. The reason is that the same reflection spectrum of the object generates with the spectra of two different types of light two different spectral color stimuli. This can also create two different colors (color coordinates) when evaluating by the sensitivity spectrum of the sensor in its 3-channel color system, despite a white point adjustment. one sensor one object color (reflection spectrum) two illuminants => two different spectral color stimuli => depending on illuminiant same or different color coordinates in the 3-channel system 52
53 6.1.3 Light/Object-metamerism (- metamere Object colors) The same effect can also cause for two spectrally different colors, that a spectrophotometer can distinguish clearly, to be perceived as equal for the eye or camera. Depending on the type of light they lose their differentiation and are seen as the same color or a different color. This effect is also known in everyday life when choosing clothes, for example. one sensor two object colors (reflection spectrum) one illuminant => two different spectral color stimul => depending on illuminiant same or different color coordinates in the 3-channel system 53
54 6.2 Metamerism in the workflow / spectral profiling In digital photography, we encounter all metamerism-effects at some point Sensor metamerism balance The balance of sensor metamerism is the basic function of the profile of input systems. The camera/scanner profile corrects the differences between each device and the human eye under a defined condition. 54
55 6.2.2 Light metamerism balance (Shooting light vs. Color proof light) Templates, which are used for profiling, are not free of metamerism. As long as the shooting light and the color proof light are identical or at least very similar fewer metamerism-effects occur. Shooting light: Light spectrum used for photographic shooting Color proof light: Light spectrum used when comparing original and image file or in the consideration for printing the image file is used The standard procedure for profiling input devices is the use of D50, which is standardized in the graphic arts industry as a color proof light, as a light reference. The XYZ or Lab values which describe the color appearance of the fields of the profiling targets under this standardized light are correlated to the RGB values of the camera for the profile calculation. Alternatively, any other shooting light or color proof light can be used as a reference light in basiccolor input 5. The XYZ or L*a*b* values required for the profile creation are then calculated considering the reflection spectra of the target colors and the selected light spectrum. You need spectral reference data for your target. For various standard illuminants spectra are stored in basiccolor input 5. Additionally, you can measure your individual profiling target or your shooting or color proof light with basiccolor catch spectrally. The measured data are stored in the Templates folder in the input 5 Jobs folder (Public documents or for all users: basiccolor Jobs/Jobs input 5/Templates/... ) in the sub-folders Illuminant and references 55
56 If your profiling job uses spectral reference data additional choices for the illumination spectrum and the standard observer are available in the Expert settings of basiccolor input. The illumination light sources are divided into three groups. Standardized light source (CIE_xxx) Standardized Fluorescent light source (CIE_Fxx): Custom (measurement data in folder illuminants ) All lighting spectra can be freely combined with the 2 - or 10 Standard observer on the reference values for the profile calculation. 56
57 Depending on the metamerism-effect of your targets - compared to the objects of your photographic production - several objectives can be reached with the spectral profiling: A) Target and photo objects show a significant but similar metamerism effect compared to D50 With the spectral profiling you can - with reference to the white point - achieve the color appearance that the objects show during the shooting (shooting light) or when viewing (color proof light). In print production or for exhibition purposes with known illumination, a spectral profile should be used in the calculation of the printer profile to match the workflow. B) The profiling target shows a definite metamerism-effect in the shooting light, the photo-objects behave less conspicuous at this point. As a profiling target must also contain very bright colors, it can occur with light sources with a low color rendering index that the target shows a stronger metamerism-effect than the photo objects. By a spectral profiling, considering the shooting light, you can possibly produce smoother camera profiles with lower E values in this situation Balance of metameric colors (- metamerism of profiling targets) If the photo objects show significant metamerism-effect which differs to the behavior of the standard profiling targets colorimetric data (best: spectral data) are need for a correct reproduction on a 3-channel system of the photo object. An independent automatic correction of metameric colors would only be possible in a spectrally-working capturing system. Ideally, use a profiling target which is constructed with the same dyes/pigments as the photo/scan objects (for example: scanning/ repro/art-repoduction ). Particularly for scanner profiling, this procedure is very common because the diversity of materials is limited. The profiling templates are based on various film and paper types and print profiling targets. 57
58 You can find a selection at basiccolor below: In basiccolor input 5 multiple targets can be combined to a profile (see multi-target profiling). Thereby it is possible to use a standard target for rough imaging of the entire color space with an individual special target e.g. to combine some problematic original colors. 58
basiccolor cockpit Manual
 Manual Inhalt 1. Preface...5 2. ICC Profiles... 8 3. Rendering Intents... 12 4. Starting cockpit...14 4.1. The Collection Window...15 4.2. Viewer... 16 4.3. Image Controls...17 4.3.1. Information...17
Manual Inhalt 1. Preface...5 2. ICC Profiles... 8 3. Rendering Intents... 12 4. Starting cockpit...14 4.1. The Collection Window...15 4.2. Viewer... 16 4.3. Image Controls...17 4.3.1. Information...17
19 Setting Up Your Monitor for Color Management
 19 Setting Up Your Monitor for Color Management The most basic requirement for color management is to calibrate your monitor and create an ICC profile for it. Applications that support color management
19 Setting Up Your Monitor for Color Management The most basic requirement for color management is to calibrate your monitor and create an ICC profile for it. Applications that support color management
Content. Because it simply works! 1. Preface Quick Start...7
 User Manual Manual Content 1. Preface...5 3. Quick Start...7 3. Advanced Settings...11 3.1 Special parameters (all color models)...12 3.1.1 Gamut Mapping - perceptual Rendering Intent...12 3.1.2 Correction
User Manual Manual Content 1. Preface...5 3. Quick Start...7 3. Advanced Settings...11 3.1 Special parameters (all color models)...12 3.1.1 Gamut Mapping - perceptual Rendering Intent...12 3.1.2 Correction
Select your Image in Bridge. Make sure you are opening the RAW version of your image file!
 CO 3403: Photographic Communication Steps for Non-Destructive Image Adjustments in Photoshop Use the application Bridge to preview your images and open your files with Camera Raw Review the information
CO 3403: Photographic Communication Steps for Non-Destructive Image Adjustments in Photoshop Use the application Bridge to preview your images and open your files with Camera Raw Review the information
Guidance on Using Scanning Software: Part 5. Epson Scan
 Guidance on Using Scanning Software: Part 5. Epson Scan Version of 4/29/2012 Epson Scan comes with Epson scanners and has simple manual adjustments, but requires vigilance to control the default settings
Guidance on Using Scanning Software: Part 5. Epson Scan Version of 4/29/2012 Epson Scan comes with Epson scanners and has simple manual adjustments, but requires vigilance to control the default settings
Contents Foreword 1 Feedback 2 Legal information 3 Getting started 4 Installing the correct Capture One version 4 Changing the version type 5 Getting
 Contents Foreword 1 Feedback 2 Legal information 3 Getting started 4 Installing the correct Capture One version 4 Changing the version type 5 Getting to know Capture One Pro 6 The Grand Overview 6 The
Contents Foreword 1 Feedback 2 Legal information 3 Getting started 4 Installing the correct Capture One version 4 Changing the version type 5 Getting to know Capture One Pro 6 The Grand Overview 6 The
Windows INSTRUCTION MANUAL
 Windows E INSTRUCTION MANUAL Contents About This Manual... 3 Main Features and Structure... 4 Operation Flow... 5 System Requirements... 8 Supported Image Formats... 8 1 Installing the Software... 1-1
Windows E INSTRUCTION MANUAL Contents About This Manual... 3 Main Features and Structure... 4 Operation Flow... 5 System Requirements... 8 Supported Image Formats... 8 1 Installing the Software... 1-1
Colour Management Workflow
 Colour Management Workflow The Eye as a Sensor The eye has three types of receptor called 'cones' that can pick up blue (S), green (M) and red (L) wavelengths. The sensitivity overlaps slightly enabling
Colour Management Workflow The Eye as a Sensor The eye has three types of receptor called 'cones' that can pick up blue (S), green (M) and red (L) wavelengths. The sensitivity overlaps slightly enabling
Color Management User Guide
 Color Management User Guide Edition July 2001 Phase One A/S Roskildevej 39 DK-2000 Frederiksberg Denmark Tel +45 36 46 01 11 Fax +45 36 46 02 22 Phase One U.S. 24 Woodbine Ave Northport, New York 11768
Color Management User Guide Edition July 2001 Phase One A/S Roskildevej 39 DK-2000 Frederiksberg Denmark Tel +45 36 46 01 11 Fax +45 36 46 02 22 Phase One U.S. 24 Woodbine Ave Northport, New York 11768
Color and More. Color basics
 Color and More In this lesson, you'll evaluate an image in terms of its overall tonal range (lightness, darkness, and contrast), its overall balance of color, and its overall appearance for areas that
Color and More In this lesson, you'll evaluate an image in terms of its overall tonal range (lightness, darkness, and contrast), its overall balance of color, and its overall appearance for areas that
Color Management For Digital Photography
 Color Management For Digital Photography By: RAYMOND CHEYDLEUR ICC VICE CHAIR, CGATS CHAIR, USTAG ISO TC130 CHAIR PRINTING AND IMAGING PORTFOLIO MANAGER X-RITE INC 2 What s out, what s in for today Out
Color Management For Digital Photography By: RAYMOND CHEYDLEUR ICC VICE CHAIR, CGATS CHAIR, USTAG ISO TC130 CHAIR PRINTING AND IMAGING PORTFOLIO MANAGER X-RITE INC 2 What s out, what s in for today Out
The 2 in 1 Grey White Balance Colour Card. user guide.
 The 2 in 1 Grey White Balance Colour Card user guide www.greywhitebalancecolourcard.co.uk Contents 01 Introduction 05 02 System requirements 06 03 Download and installation 07 04 Getting started 08 Creating
The 2 in 1 Grey White Balance Colour Card user guide www.greywhitebalancecolourcard.co.uk Contents 01 Introduction 05 02 System requirements 06 03 Download and installation 07 04 Getting started 08 Creating
It makes sense to read this section first if new to Silkypix... How to Handle SILKYPIX Perfectly Silkypix Pro PDF Contents Page Index
 It makes sense to read this section first if new to Silkypix... How to Handle SILKYPIX Perfectly...145 Silkypix Pro PDF Contents Page Index 0. 0.Overview and Introduction...9 0.1. Section Names...9 0.1.1.
It makes sense to read this section first if new to Silkypix... How to Handle SILKYPIX Perfectly...145 Silkypix Pro PDF Contents Page Index 0. 0.Overview and Introduction...9 0.1. Section Names...9 0.1.1.
Color Management for Digital Photography
 Color Management for Digital Photography A Presentation for the Akron Camera Club By Tom Noe Bonnie Janelle Lou Janelle What Is Color Management? An attempt to accurately depict color from initial camera
Color Management for Digital Photography A Presentation for the Akron Camera Club By Tom Noe Bonnie Janelle Lou Janelle What Is Color Management? An attempt to accurately depict color from initial camera
Machinery HDR Effects 3
 1 Machinery HDR Effects 3 MACHINERY HDR is a photo editor that utilizes HDR technology. You do not need to be an expert to achieve dazzling effects even from a single image saved in JPG format! MACHINERY
1 Machinery HDR Effects 3 MACHINERY HDR is a photo editor that utilizes HDR technology. You do not need to be an expert to achieve dazzling effects even from a single image saved in JPG format! MACHINERY
PRINT BUSINESS OUTLOOK CONFERENCE 2016
 C R E A T I N G F U T U R E P R I N T T H R O U G H T E C H N O L O G Y A N D I N N O VA T I O N PRINT BUSINESS OUTLOOK CONFERENCE 2016 March 15, 2016 Mumbai, India Color Management for Digital Photography
C R E A T I N G F U T U R E P R I N T T H R O U G H T E C H N O L O G Y A N D I N N O VA T I O N PRINT BUSINESS OUTLOOK CONFERENCE 2016 March 15, 2016 Mumbai, India Color Management for Digital Photography
Software & Computers DxO Optics Pro 5.3; Raw Converter & Image Enhancer With Auto Or Manual Transmission By Howard Millard March, 2009
 Software & Computers DxO Optics Pro 5.3; Raw Converter & Image Enhancer With Auto Or Manual Transmission By Howard Millard March, 2009 Whether you shoot raw or JPEG, whether you re on the Windows or Mac
Software & Computers DxO Optics Pro 5.3; Raw Converter & Image Enhancer With Auto Or Manual Transmission By Howard Millard March, 2009 Whether you shoot raw or JPEG, whether you re on the Windows or Mac
5. SilverFast Tools Tools SilverFast Manual. 5. SilverFast Tools Image Auto-Adjust (Auto-Gradation) 114
 Chapter 5 Tools 5. SilverFast Tools 5. SilverFast Tools 106 5.1 Image Auto-Adjust (Auto-Gradation) 114 5.2 Highlight / Shadow Tool 123 5.3 The Histogram 133 5.4 Gradation Dialogue 147 5.5 Global Colour
Chapter 5 Tools 5. SilverFast Tools 5. SilverFast Tools 106 5.1 Image Auto-Adjust (Auto-Gradation) 114 5.2 Highlight / Shadow Tool 123 5.3 The Histogram 133 5.4 Gradation Dialogue 147 5.5 Global Colour
b a s i c c o l o r basiccalicube manual colorsolutions Karl Koch, Markus Hitzler Color Solutions
 reference b y C o l o r S o l u t i o n s S o f t w a r e Karl Koch, Markus Hitzler Color Solutions overview I n d e x Introduction Preface 3 Manual Gray Reference Neutrality without Metameric Failure
reference b y C o l o r S o l u t i o n s S o f t w a r e Karl Koch, Markus Hitzler Color Solutions overview I n d e x Introduction Preface 3 Manual Gray Reference Neutrality without Metameric Failure
Color correction software for digital images
 ver. 2.0 Color correction software for digital images User s manual - Windows OS Color balance your images automatically - experience the difference! A must-have for all digital photographers! What does
ver. 2.0 Color correction software for digital images User s manual - Windows OS Color balance your images automatically - experience the difference! A must-have for all digital photographers! What does
Photomatix Pro 3.1 User Manual
 Introduction Photomatix Pro 3.1 User Manual Photomatix Pro User Manual Introduction Table of Contents Section 1: Taking photos for HDR... 1 1.1 Camera set up... 1 1.2 Selecting the exposures... 3 1.3 Taking
Introduction Photomatix Pro 3.1 User Manual Photomatix Pro User Manual Introduction Table of Contents Section 1: Taking photos for HDR... 1 1.1 Camera set up... 1 1.2 Selecting the exposures... 3 1.3 Taking
Monaco ColorWorks User Guide
 Monaco ColorWorks User Guide Monaco ColorWorks User Guide Printed in the U.S.A. 2003 Monaco Systems, Inc. All rights reserved. This document contains proprietary information of Monaco Systems, Inc. No
Monaco ColorWorks User Guide Monaco ColorWorks User Guide Printed in the U.S.A. 2003 Monaco Systems, Inc. All rights reserved. This document contains proprietary information of Monaco Systems, Inc. No
Lightroom CC. Welcome to Joshua Tree Workshops. Astro & Landscape Lightroom Workflow w/presets
 Welcome to My approach to teaching is to offer small workshops which allow you to explore and discover our amazing planet, while learning photography and timelapse techniques. Astro & Landscape Lightroom
Welcome to My approach to teaching is to offer small workshops which allow you to explore and discover our amazing planet, while learning photography and timelapse techniques. Astro & Landscape Lightroom
MY ASTROPHOTOGRAPHY WORKFLOW Scott J. Davis June 21, 2012
 Table of Contents Image Acquisition Types 2 Image Acquisition Exposure 3 Image Acquisition Some Extra Notes 4 Stacking Setup 5 Stacking 7 Preparing for Post Processing 8 Preparing your Photoshop File 9
Table of Contents Image Acquisition Types 2 Image Acquisition Exposure 3 Image Acquisition Some Extra Notes 4 Stacking Setup 5 Stacking 7 Preparing for Post Processing 8 Preparing your Photoshop File 9
(RGB images only) Ctrl-click (Windows) or Command-click (Mac OS) a pixel in the image.
 PHOTOSHOP TOOLS USING CURVES: To adjust tonality with Curves, do one of the following: Choose Image > Adjustments > Curves. Choose Layer > New Adjustment Layer > Curves. Click OK in the New Layer dialog
PHOTOSHOP TOOLS USING CURVES: To adjust tonality with Curves, do one of the following: Choose Image > Adjustments > Curves. Choose Layer > New Adjustment Layer > Curves. Click OK in the New Layer dialog
Lightroom System April 2018 Updates
 Lightroom System April 2018 Updates This April Adobe updated Lightroom Classic CC. This included a major update to profiles, making profile looks more prominent. Some essential interface tweaks and also
Lightroom System April 2018 Updates This April Adobe updated Lightroom Classic CC. This included a major update to profiles, making profile looks more prominent. Some essential interface tweaks and also
Digital Technology Group, Inc. Tampa Ft. Lauderdale Carolinas
 Digital Technology Group, Inc. Tampa Ft. Lauderdale Carolinas www.dtgweb.com Color Management Defined by Digital Technology Group Absolute Colorimetric One of the four Rendering Intents of the ICC specification.
Digital Technology Group, Inc. Tampa Ft. Lauderdale Carolinas www.dtgweb.com Color Management Defined by Digital Technology Group Absolute Colorimetric One of the four Rendering Intents of the ICC specification.
Photomatix Pro User Manual. Photomatix Pro 3.0 User Manual
 Photomatix Pro User Manual Photomatix Pro 3.0 User Manual Introduction Photomatix Pro processes multiple photographs of a high contrast scene into a single image with details in both highlights and shadows.
Photomatix Pro User Manual Photomatix Pro 3.0 User Manual Introduction Photomatix Pro processes multiple photographs of a high contrast scene into a single image with details in both highlights and shadows.
ImagesPlus Basic Interface Operation
 ImagesPlus Basic Interface Operation The basic interface operation menu options are located on the File, View, Open Images, Open Operators, and Help main menus. File Menu New The New command creates a
ImagesPlus Basic Interface Operation The basic interface operation menu options are located on the File, View, Open Images, Open Operators, and Help main menus. File Menu New The New command creates a
Adobe Photoshop. Levels
 How to correct color Once you ve opened an image in Photoshop, you may want to adjust color quality or light levels, convert it to black and white, or correct color or lens distortions. This can improve
How to correct color Once you ve opened an image in Photoshop, you may want to adjust color quality or light levels, convert it to black and white, or correct color or lens distortions. This can improve
Spyder 5ELITE Professional photographers, studios, and calibration perfectionists seeking ultimate control of the color workflow.
 Spyder5 User Guide Spyder 5ELITE Professional photographers, studios, and calibration perfectionists seeking ultimate control of the color workflow. Next Generation Spyder5 colorimeter with dual purpose
Spyder5 User Guide Spyder 5ELITE Professional photographers, studios, and calibration perfectionists seeking ultimate control of the color workflow. Next Generation Spyder5 colorimeter with dual purpose
Adobe Photoshop CC 2018 Tutorial
 Adobe Photoshop CC 2018 Tutorial GETTING STARTED Adobe Photoshop CC 2018 is a popular image editing software that provides a work environment consistent with Adobe Illustrator, Adobe InDesign, Adobe Photoshop,
Adobe Photoshop CC 2018 Tutorial GETTING STARTED Adobe Photoshop CC 2018 is a popular image editing software that provides a work environment consistent with Adobe Illustrator, Adobe InDesign, Adobe Photoshop,
Adobe Photoshop CS5 Tutorial
 Adobe Photoshop CS5 Tutorial GETTING STARTED Adobe Photoshop CS5 is a popular image editing software that provides a work environment consistent with Adobe Illustrator, Adobe InDesign, Adobe Photoshop
Adobe Photoshop CS5 Tutorial GETTING STARTED Adobe Photoshop CS5 is a popular image editing software that provides a work environment consistent with Adobe Illustrator, Adobe InDesign, Adobe Photoshop
DIGITAL IMAGING FOUNDATIONS
 CHAPTER DIGITAL IMAGING FOUNDATIONS Photography is, and always has been, a blend of art and science. The technology has continually changed and evolved over the centuries but the goal of photographers
CHAPTER DIGITAL IMAGING FOUNDATIONS Photography is, and always has been, a blend of art and science. The technology has continually changed and evolved over the centuries but the goal of photographers
Kigamo Scanback which fits in your view camera in place of conventional film.
 What's included Kigamo Scanback which fits in your view camera in place of conventional film. SCSI Cable to connect your Scanback to the host computer. A 3-meter SCSI cable is standard. Kigamo also has
What's included Kigamo Scanback which fits in your view camera in place of conventional film. SCSI Cable to connect your Scanback to the host computer. A 3-meter SCSI cable is standard. Kigamo also has
The A6000 is one of Sony's best selling mirrorless cameras, even with its successor
 Introduction The A6000 is one of Sony's best selling mirrorless cameras, even with its successor the A6300 now in the market. The compact E-mount camera is a diminutive powerhouse, with its 24mp sensor
Introduction The A6000 is one of Sony's best selling mirrorless cameras, even with its successor the A6300 now in the market. The compact E-mount camera is a diminutive powerhouse, with its 24mp sensor
SilverFast. Colour Management Tutorial. LaserSoft Imaging
 SilverFast Colour Management Tutorial LaserSoft Imaging SilverFast Copyright Copyright 1994-2006 SilverFast, LaserSoft Imaging AG, Germany No part of this publication may be reproduced, stored in a retrieval
SilverFast Colour Management Tutorial LaserSoft Imaging SilverFast Copyright Copyright 1994-2006 SilverFast, LaserSoft Imaging AG, Germany No part of this publication may be reproduced, stored in a retrieval
Photomatix Light 1.0 User Manual
 Photomatix Light 1.0 User Manual Table of Contents Introduction... iii Section 1: HDR...1 1.1 Taking Photos for HDR...2 1.1.1 Setting Up Your Camera...2 1.1.2 Taking the Photos...3 Section 2: Using Photomatix
Photomatix Light 1.0 User Manual Table of Contents Introduction... iii Section 1: HDR...1 1.1 Taking Photos for HDR...2 1.1.1 Setting Up Your Camera...2 1.1.2 Taking the Photos...3 Section 2: Using Photomatix
How to combine images in Photoshop
 How to combine images in Photoshop In Photoshop, you can use multiple layers to combine images, but there are two other ways to create a single image from mulitple images. Create a panoramic image with
How to combine images in Photoshop In Photoshop, you can use multiple layers to combine images, but there are two other ways to create a single image from mulitple images. Create a panoramic image with
Adobe Lightroom CC Tutorial
 Adobe Lightroom CC Tutorial GETTING STARTED Adobe Lightroom CC is a photo editing program which can be used to manipulate and edit large quantities of photos at once. It has great exporting and metadata
Adobe Lightroom CC Tutorial GETTING STARTED Adobe Lightroom CC is a photo editing program which can be used to manipulate and edit large quantities of photos at once. It has great exporting and metadata
Mirage 2.0. What's new in Mirage 2.0? din.a.x Digitale Bildbearbeitung GmbH Fuggerstrasse 9a D Neuss
 What's new in Mirage 2.0? 1. Adjust the quality of the preview image 2. New user-defined labels 3. Ink level display and printer status messages 4. New "Tiling" menu item 5. Split screen page preview 6.
What's new in Mirage 2.0? 1. Adjust the quality of the preview image 2. New user-defined labels 3. Ink level display and printer status messages 4. New "Tiling" menu item 5. Split screen page preview 6.
Introduction to 2-D Copy Work
 Introduction to 2-D Copy Work What is the purpose of creating digital copies of your analogue work? To use for digital editing To submit work electronically to professors or clients To share your work
Introduction to 2-D Copy Work What is the purpose of creating digital copies of your analogue work? To use for digital editing To submit work electronically to professors or clients To share your work
Chroma Mask. Manual. Chroma Mask. Manual
 Chroma Mask Chroma Mask Tooltips If you let your mouse hover above a specific feature in our software, a tooltip about this feature will appear. Load Image Here an image is loaded which has been shot in
Chroma Mask Chroma Mask Tooltips If you let your mouse hover above a specific feature in our software, a tooltip about this feature will appear. Load Image Here an image is loaded which has been shot in
Processing RAW files in ACR Roy Killen, APSEM, EFIAP, GMPSA
 Processing RAW files in ACR Roy Killen, APSEM, EFIAP, GMPSA (c) 2017 Roy Killen RAW Page 1 Processing RAW files What are RAW files? Most digital cameras save files to memory cards in one of two basic formats
Processing RAW files in ACR Roy Killen, APSEM, EFIAP, GMPSA (c) 2017 Roy Killen RAW Page 1 Processing RAW files What are RAW files? Most digital cameras save files to memory cards in one of two basic formats
Picture Style Editor Ver Instruction Manual
 ENGLISH Picture Style File Creating Software Picture Style Editor Ver. 1.15 Instruction Manual Content of this Instruction Manual PSE stands for Picture Style Editor. indicates the selection procedure
ENGLISH Picture Style File Creating Software Picture Style Editor Ver. 1.15 Instruction Manual Content of this Instruction Manual PSE stands for Picture Style Editor. indicates the selection procedure
HISTOGRAMS. These notes are a basic introduction to using histograms to guide image capture and image processing.
 HISTOGRAMS Roy Killen, APSEM, EFIAP, GMPSA These notes are a basic introduction to using histograms to guide image capture and image processing. What are histograms? Histograms are graphs that show what
HISTOGRAMS Roy Killen, APSEM, EFIAP, GMPSA These notes are a basic introduction to using histograms to guide image capture and image processing. What are histograms? Histograms are graphs that show what
Camera Raw software is included as a plug-in with Adobe Photoshop and also adds some functions to Adobe Bridge.
 Editing Images in Camera RAW Camera Raw software is included as a plug-in with Adobe Photoshop and also adds some functions to Adobe Bridge. Camera Raw gives each of these applications the ability to import
Editing Images in Camera RAW Camera Raw software is included as a plug-in with Adobe Photoshop and also adds some functions to Adobe Bridge. Camera Raw gives each of these applications the ability to import
Nikon View DX for Macintosh
 Contents Browser Software for Nikon D1 Digital Cameras Nikon View DX for Macintosh Reference Manual Overview Setting up the Camera as a Drive Mounting the Camera Camera Drive Settings Unmounting the Camera
Contents Browser Software for Nikon D1 Digital Cameras Nikon View DX for Macintosh Reference Manual Overview Setting up the Camera as a Drive Mounting the Camera Camera Drive Settings Unmounting the Camera
White Balance and Colour Calibration Workflow in Photoshop with the X -Rite ColorChecker Passport
 White Balance and Colour Calibration Workflow in Photoshop with the X -Rite ColorChecker Passport White Balance an the Temperature of Light One of the basic ways of controlling colour when we are taking
White Balance and Colour Calibration Workflow in Photoshop with the X -Rite ColorChecker Passport White Balance an the Temperature of Light One of the basic ways of controlling colour when we are taking
Mullingar Camera Club Basic introduction to Digital Printing using Photoshop CC.
 Mullingar Camera Club Basic introduction to Digital Printing using Photoshop CC. Table of Contents Course aims: 1 Course presentation notes: 1 Introducing Photoshop: 1 Adjusting the Brightness or Contrast
Mullingar Camera Club Basic introduction to Digital Printing using Photoshop CC. Table of Contents Course aims: 1 Course presentation notes: 1 Introducing Photoshop: 1 Adjusting the Brightness or Contrast
Scanning Setup Guide for TWAIN Datasource
 Scanning Setup Guide for TWAIN Datasource Starting the Scan Validation Tool... 2 The Scan Validation Tool dialog box... 3 Using the TWAIN Datasource... 4 How do I begin?... 5 Selecting Image settings...
Scanning Setup Guide for TWAIN Datasource Starting the Scan Validation Tool... 2 The Scan Validation Tool dialog box... 3 Using the TWAIN Datasource... 4 How do I begin?... 5 Selecting Image settings...
Adobe Photoshop CC update: May 2013
 Adobe Photoshop CC update: May 2013 Welcome to the latest Adobe Photoshop CC bulletin update. This is provided free to ensure everyone can be kept upto-date with the latest changes that have taken place
Adobe Photoshop CC update: May 2013 Welcome to the latest Adobe Photoshop CC bulletin update. This is provided free to ensure everyone can be kept upto-date with the latest changes that have taken place
SCANNING IMAGES - USER S GUIDE. Scanning Images with Epson Smart Panel and PhotoShop [for Epson 1670 scanners]
![SCANNING IMAGES - USER S GUIDE. Scanning Images with Epson Smart Panel and PhotoShop [for Epson 1670 scanners] SCANNING IMAGES - USER S GUIDE. Scanning Images with Epson Smart Panel and PhotoShop [for Epson 1670 scanners]](/thumbs/89/98942649.jpg) University of Arizona Information Commons Training 1 SCANNING IMAGES - USER S GUIDE Scanning Images with Epson Smart Panel and PhotoShop [for Epson 1670 scanners] p.2 Introduction and Overview Differences
University of Arizona Information Commons Training 1 SCANNING IMAGES - USER S GUIDE Scanning Images with Epson Smart Panel and PhotoShop [for Epson 1670 scanners] p.2 Introduction and Overview Differences
Tribometrics. Version 2.11
 Tribometrics Version 2.11 Table of Contents Tribometrics... 1 Version 2.11... 1 1. About This Document... 4 1.1. Conventions... 4 2. Introduction... 5 2.1. Software Features... 5 2.2. Tribometrics Overview...
Tribometrics Version 2.11 Table of Contents Tribometrics... 1 Version 2.11... 1 1. About This Document... 4 1.1. Conventions... 4 2. Introduction... 5 2.1. Software Features... 5 2.2. Tribometrics Overview...
What you can do with the Image Data Converter
 What you can do with the Image Data Converter Welcome to the Image Data Converter Ver.1.5, the application software that allows you to view and adjust a RAW (SRF) format still image file ( RAW file in
What you can do with the Image Data Converter Welcome to the Image Data Converter Ver.1.5, the application software that allows you to view and adjust a RAW (SRF) format still image file ( RAW file in
Photoshop Elements Hints by Steve Miller
 2015 Elements 13 A brief tutorial for basic photo file processing To begin, click on the Elements 13 icon, click on Photo Editor in the first box that appears. We will not be discussing the Organizer portion
2015 Elements 13 A brief tutorial for basic photo file processing To begin, click on the Elements 13 icon, click on Photo Editor in the first box that appears. We will not be discussing the Organizer portion
Teton Photography Group
 Overview general post-processing (editing) workflow for serious photographers Focus on processes more than software Examples using Adobe Lightroom and Photoshop Teton Photography Group January 2016 Emphasis
Overview general post-processing (editing) workflow for serious photographers Focus on processes more than software Examples using Adobe Lightroom and Photoshop Teton Photography Group January 2016 Emphasis
Kent Messamore 3/6/2010
 Post Processing Kent Messamore 3/6/2010 What we will cover Post Processing Photoshop, Lightroom, Elements, and others JPEG or RAW Photoshop Elements Workflow Organization, Create, share Photoshop Elements
Post Processing Kent Messamore 3/6/2010 What we will cover Post Processing Photoshop, Lightroom, Elements, and others JPEG or RAW Photoshop Elements Workflow Organization, Create, share Photoshop Elements
Capturing Realistic HDR Images. Dave Curtin Nassau County Camera Club February 24 th, 2016
 Capturing Realistic HDR Images Dave Curtin Nassau County Camera Club February 24 th, 2016 Capturing Realistic HDR Images Topics: What is HDR? In Camera. Post-Processing. Sample Workflow. Q & A. Capturing
Capturing Realistic HDR Images Dave Curtin Nassau County Camera Club February 24 th, 2016 Capturing Realistic HDR Images Topics: What is HDR? In Camera. Post-Processing. Sample Workflow. Q & A. Capturing
Mask Integrator. Manual. Mask Integrator. Manual
 Mask Integrator Mask Integrator Tooltips If you let your mouse hover above a specific feature in our software, a tooltip about this feature will appear. Load Image Load the image with the standard lighting
Mask Integrator Mask Integrator Tooltips If you let your mouse hover above a specific feature in our software, a tooltip about this feature will appear. Load Image Load the image with the standard lighting
CERTIFIED PROFESSIONAL PHOTOGRAPHER (CPP) TEST SPECIFICATIONS CAMERA, LENSES AND ATTACHMENTS (12%)
 CERTIFIED PROFESSIONAL PHOTOGRAPHER (CPP) TEST SPECIFICATIONS CAMERA, LENSES AND ATTACHMENTS (12%) Items relating to this category will include digital cameras as well as the various lenses, menu settings
CERTIFIED PROFESSIONAL PHOTOGRAPHER (CPP) TEST SPECIFICATIONS CAMERA, LENSES AND ATTACHMENTS (12%) Items relating to this category will include digital cameras as well as the various lenses, menu settings
White Balance and Colour Calibration Workflow in Lightroom with the X -Rite ColorChecker Passport
 White Balance and Colour Calibration Workflow in Lightroom with the X -Rite ColorChecker Passport White Balance an the Temperature of Light One of the basic ways of controlling colour when we are taking
White Balance and Colour Calibration Workflow in Lightroom with the X -Rite ColorChecker Passport White Balance an the Temperature of Light One of the basic ways of controlling colour when we are taking
Using Adobe Photoshop
 Using Adobe Photoshop 4 Colour is important in most art forms. For example, a painter needs to know how to select and mix colours to produce the right tones in a picture. A Photographer needs to understand
Using Adobe Photoshop 4 Colour is important in most art forms. For example, a painter needs to know how to select and mix colours to produce the right tones in a picture. A Photographer needs to understand
The Essential Guide To Advanced EOS Features. Written by Nina Bailey. Especially for Canon EOS cameras
 The Essential Guide To Advanced EOS Features Written by Nina Bailey Especially for Canon EOS cameras Introduction 2 Written, designed and images by Nina Bailey www.eos-magazine.com/ebooks/es/ Produced
The Essential Guide To Advanced EOS Features Written by Nina Bailey Especially for Canon EOS cameras Introduction 2 Written, designed and images by Nina Bailey www.eos-magazine.com/ebooks/es/ Produced
An Introduction to Histograms in Photography
 An Introduction to Histograms in Photography Histograms are a graphical representation of all the pixels that make up an image, and are plotted by 'Luminance' or brightness. Every pixel, regardless of
An Introduction to Histograms in Photography Histograms are a graphical representation of all the pixels that make up an image, and are plotted by 'Luminance' or brightness. Every pixel, regardless of
These aren t just cameras
 Roger Easley 2016 These aren t just cameras These are computers. Your camera is a specialized computer Creates files of data Has memory Has a screen display Has menus of options for you to navigate Your
Roger Easley 2016 These aren t just cameras These are computers. Your camera is a specialized computer Creates files of data Has memory Has a screen display Has menus of options for you to navigate Your
S&E Media. How will the images primarily be used? - Public - Research - Both -
 S&E Media How will the images primarily be used? - Public - Research - Both - Archiving S&E Imagery - DPI - set to 300dpi - ICC Color Profiles - AdobeRGB - Dimensions - < 10,000 x 10,000 - Compression
S&E Media How will the images primarily be used? - Public - Research - Both - Archiving S&E Imagery - DPI - set to 300dpi - ICC Color Profiles - AdobeRGB - Dimensions - < 10,000 x 10,000 - Compression
One Week to Better Photography
 One Week to Better Photography Glossary Adobe Bridge Useful application packaged with Adobe Photoshop that previews, organizes and renames digital image files and creates digital contact sheets Adobe Photoshop
One Week to Better Photography Glossary Adobe Bridge Useful application packaged with Adobe Photoshop that previews, organizes and renames digital image files and creates digital contact sheets Adobe Photoshop
ColorPony User Manual
 ColorPony 2013-07 User Manual ColorPony User Manual The major sections of the ColorPony user manual 1. Prerequisites.. p3 2. Terminology p4 3. Capturing & Yoking Artwork... p5 3.1. Measure colors p8 3.2.
ColorPony 2013-07 User Manual ColorPony User Manual The major sections of the ColorPony user manual 1. Prerequisites.. p3 2. Terminology p4 3. Capturing & Yoking Artwork... p5 3.1. Measure colors p8 3.2.
Photo Editing Workflow
 Photo Editing Workflow WHY EDITING Modern digital photography is a complex process, which starts with the Photographer s Eye, that is, their observational ability, it continues with photo session preparations,
Photo Editing Workflow WHY EDITING Modern digital photography is a complex process, which starts with the Photographer s Eye, that is, their observational ability, it continues with photo session preparations,
DIGITAL PHOTOGRAPHY FOR OBJECT DOCUMENTATION GOOD, BETTER, BEST
 DIGITAL PHOTOGRAPHY FOR OBJECT DOCUMENTATION GOOD, BETTER, BEST INTRODUCTION This document will introduce participants in the techniques and procedures of collection documentation without the necessity
DIGITAL PHOTOGRAPHY FOR OBJECT DOCUMENTATION GOOD, BETTER, BEST INTRODUCTION This document will introduce participants in the techniques and procedures of collection documentation without the necessity
Lightroom Classic CC and Lightroom CC Updates
 Lightroom Classic CC and Lightroom CC Updates Information about the latest December 2017 Lightroom system updates This December Adobe have released updates for the entire Lightroom CC ecosystem, including
Lightroom Classic CC and Lightroom CC Updates Information about the latest December 2017 Lightroom system updates This December Adobe have released updates for the entire Lightroom CC ecosystem, including
HDR Darkroom 2 Pro User Manual
 HDR Darkroom 2 Pro User Manual Everimaging Ltd 1 / 28 www.everimaging.com Content: 1. Introduction... 3 1.1 A Brief Introduction to HDR Photography... 3 1.2 Introduction to HDR Darkroom 2 Pro... 5 2. HDR
HDR Darkroom 2 Pro User Manual Everimaging Ltd 1 / 28 www.everimaging.com Content: 1. Introduction... 3 1.1 A Brief Introduction to HDR Photography... 3 1.2 Introduction to HDR Darkroom 2 Pro... 5 2. HDR
ADOBE PHOTOSHOP CS TUTORIAL
 ADOBE PHOTOSHOP CS TUTORIAL A D O B E P H O T O S H O P C S Adobe Photoshop CS is a popular image editing software that provides a work environment consistent with Adobe Illustrator, Adobe InDesign, Adobe
ADOBE PHOTOSHOP CS TUTORIAL A D O B E P H O T O S H O P C S Adobe Photoshop CS is a popular image editing software that provides a work environment consistent with Adobe Illustrator, Adobe InDesign, Adobe
B&W Photos from Colour:
 Quick and Dirty Methods for PS, PS Elements and Canon Software 8/1/2007 New Westminster Photography Club Derek Carlin New Westminster Photography Club Page 1 Introduction This is a very brief article on
Quick and Dirty Methods for PS, PS Elements and Canon Software 8/1/2007 New Westminster Photography Club Derek Carlin New Westminster Photography Club Page 1 Introduction This is a very brief article on
ScanGear CS-U 5.6. for CanoScan FB1210U Color Scanner. User s Guide
 ScanGear CS-U 5.6 for CanoScan FB1210U Color Scanner User s Guide Copyright Notice Copyright 2000 Canon Inc. This manual is copyrighted with all rights reserved. Under the copyright laws, this manual may
ScanGear CS-U 5.6 for CanoScan FB1210U Color Scanner User s Guide Copyright Notice Copyright 2000 Canon Inc. This manual is copyrighted with all rights reserved. Under the copyright laws, this manual may
By Washan Najat Nawi
 By Washan Najat Nawi how to get started how to use the interface how to modify images with basic editing skills Adobe Photoshop: is a popular image-editing software. Two general usage of Photoshop Creating
By Washan Najat Nawi how to get started how to use the interface how to modify images with basic editing skills Adobe Photoshop: is a popular image-editing software. Two general usage of Photoshop Creating
Using the TWAIN Datasource
 Using the TWAIN Datasource Starting the Scan Validation Tool... 2 The Scan Validation Tool dialog box... 3 Using the TWAIN Datasource... 5 How do I begin?... 5 Changing or creating a Setting Shortcut...
Using the TWAIN Datasource Starting the Scan Validation Tool... 2 The Scan Validation Tool dialog box... 3 Using the TWAIN Datasource... 5 How do I begin?... 5 Changing or creating a Setting Shortcut...
Color Insight: Color Optimization
 Color Insight: Color Optimization Rev March 2016 Document Outline 1. Function of the optimization process 2. Color Insight terminology 3. Color matching preset creation 4. Optimization process overview
Color Insight: Color Optimization Rev March 2016 Document Outline 1. Function of the optimization process 2. Color Insight terminology 3. Color matching preset creation 4. Optimization process overview
Luma User s Guide. Mosaic Imaging 873 Great Road P.O. Box 299 Stow, MA
 Luma User s Guide Mosaic Imaging 873 Great Road P.O. Box 299 Stow, MA 01775-0299 978-461-0110 www.mosaicimaging.com Luma User s Guide Luma Studio Software V1.7 Notice of Rights All rights reserved. This
Luma User s Guide Mosaic Imaging 873 Great Road P.O. Box 299 Stow, MA 01775-0299 978-461-0110 www.mosaicimaging.com Luma User s Guide Luma Studio Software V1.7 Notice of Rights All rights reserved. This
Software Reference. FlexColor 3.0 for Flextight Scanners. by imacon
 Software Reference FlexColor 3.0 for Flextight Scanners by imacon 2 2001 Imacon A/S. All rights reserved., revision X-X. The information in this manual is furnished for informational use only, is subject
Software Reference FlexColor 3.0 for Flextight Scanners by imacon 2 2001 Imacon A/S. All rights reserved., revision X-X. The information in this manual is furnished for informational use only, is subject
NOISEWARE 5 USER'S GUIDE PLUG-IN BY IMAGENOMIC
 NOISEWARE 5 PLUG-IN USER'S GUIDE BY IMAGENOMIC 2012 Updated May 17, 2012 Contact Imagenomic at http://www.imagenomic.com/contact Copyright 2004-2012 Imagenomic, LLC. All rights reserved 2 TABLE OF CONTENTS
NOISEWARE 5 PLUG-IN USER'S GUIDE BY IMAGENOMIC 2012 Updated May 17, 2012 Contact Imagenomic at http://www.imagenomic.com/contact Copyright 2004-2012 Imagenomic, LLC. All rights reserved 2 TABLE OF CONTENTS
Software Reference. FlexColor 4.0 for Camera Backs. by Hasselblad Imacon
 Software Reference FlexColor 4.0 for Camera Backs by Hasselblad Imacon 2 2004 Hasselblad A/S. All rights reserved., Part No 70030035 revision 1.0. The information in this manual is furnished for informational
Software Reference FlexColor 4.0 for Camera Backs by Hasselblad Imacon 2 2004 Hasselblad A/S. All rights reserved., Part No 70030035 revision 1.0. The information in this manual is furnished for informational
Essential Post Processing
 Essential Post Processing By Ian Cran Preamble Getting to grips with Photoshop and Lightroom could be described in three stages. One is always learning and going through stages but there are three main
Essential Post Processing By Ian Cran Preamble Getting to grips with Photoshop and Lightroom could be described in three stages. One is always learning and going through stages but there are three main
Digital Negative. What is Digital Negative? What is linear DNG? Version 1.0. Created by Cypress Innovations 2012
 Digital Negative Version 1.0 Created by Cypress Innovations 2012 All rights reserved. Contact us at digitalnegativeapp@gmail.com What is Digital Negative? Digital Negative is specifically designed to help
Digital Negative Version 1.0 Created by Cypress Innovations 2012 All rights reserved. Contact us at digitalnegativeapp@gmail.com What is Digital Negative? Digital Negative is specifically designed to help
Presented by Craig Stocks Arts by Craig Stocks Arts
 Presented by Craig Stocks Arts www.craigstocksarts.com 2010 by Craig Stocks Arts Basic camera settings for point and shoot cameras (resolution, quality) Resolution - how much can you enlarge a picture?
Presented by Craig Stocks Arts www.craigstocksarts.com 2010 by Craig Stocks Arts Basic camera settings for point and shoot cameras (resolution, quality) Resolution - how much can you enlarge a picture?
Know your digital image files
 Know your digital image files What is a pixel? How does the number of pixels affect the technical quality of your image? How does colour effect the quality of your image? How can numbers make colours?
Know your digital image files What is a pixel? How does the number of pixels affect the technical quality of your image? How does colour effect the quality of your image? How can numbers make colours?
Workflow for Betterlight Imaging
 Workflow for Betterlight Imaging [1] Startup Check that camera lens shutter is fully open Check lens is set to F stop 11 (change by manually adjusting lens aperture ring) Check Infrared (IR) Absorbing
Workflow for Betterlight Imaging [1] Startup Check that camera lens shutter is fully open Check lens is set to F stop 11 (change by manually adjusting lens aperture ring) Check Infrared (IR) Absorbing
BASIC IMAGE RECORDING
 BASIC IMAGE RECORDING BASIC IMAGE RECORDING This section describes the basic procedure for recording an image. Recording a Simple Snapshot The camera s Program AE Mode (P Mode) is for simple snapshots.
BASIC IMAGE RECORDING BASIC IMAGE RECORDING This section describes the basic procedure for recording an image. Recording a Simple Snapshot The camera s Program AE Mode (P Mode) is for simple snapshots.
1 (7) Raw Developer Review. Raw Developer Review. Blue Door & Window frame, Barrio Historico. Alain Briot
 1 (7) Raw Developer Review Raw Developer Review Blue Door & Window frame, Barrio Historico by Alain Briot 2 (7) Raw Developer Review Raw Developer Review by Alain Briot 1 - About darkroom practices and
1 (7) Raw Developer Review Raw Developer Review Blue Door & Window frame, Barrio Historico by Alain Briot 2 (7) Raw Developer Review Raw Developer Review by Alain Briot 1 - About darkroom practices and
Digital Design and Communication Teaching (DiDACT) University of Sheffield Department of Landscape. Adobe Photoshop CS5 INTRODUCTION WORKSHOPS
 Adobe INTRODUCTION WORKSHOPS WORKSHOP 1 - what is Photoshop + what does it do? Outcomes: What is Photoshop? Opening, importing and creating images. Basic knowledge of Photoshop tools. Examples of work.
Adobe INTRODUCTION WORKSHOPS WORKSHOP 1 - what is Photoshop + what does it do? Outcomes: What is Photoshop? Opening, importing and creating images. Basic knowledge of Photoshop tools. Examples of work.
32 Float v3 Quick Start Guide. AUTHORED BY ANTHONY HERNANDEZ (415)
 32 Float v3 Quick Start Guide 32 Float v3 Trademark/Copyright Information Copyright 2013 by United Color Technologies, LLC. All rights reserved. Unified Color Technologies, BeyondRGB, and HDR Expose are
32 Float v3 Quick Start Guide 32 Float v3 Trademark/Copyright Information Copyright 2013 by United Color Technologies, LLC. All rights reserved. Unified Color Technologies, BeyondRGB, and HDR Expose are
Master digital black and white conversion with our Photoshop plug-in. Black & White Studio plug-in - Tutorial
 Master digital black and white conversion with our Photoshop plug-in This Photoshop plug-in turns Photoshop into a digital darkroom for black and white. Use the light sensitivity of films (Tri-X, etc)
Master digital black and white conversion with our Photoshop plug-in This Photoshop plug-in turns Photoshop into a digital darkroom for black and white. Use the light sensitivity of films (Tri-X, etc)
Leica DMi8A Quick Guide
 Leica DMi8A Quick Guide 1 Optical Microscope Quick Start Guide The following instructions are provided as a Quick Start Guide for powering up, running measurements, and shutting down Leica s DMi8A Inverted
Leica DMi8A Quick Guide 1 Optical Microscope Quick Start Guide The following instructions are provided as a Quick Start Guide for powering up, running measurements, and shutting down Leica s DMi8A Inverted
PHOTOTUTOR.com.au Share the Knowledge
 THE DIGITAL WORKFLOW BY MICHAEL SMYTH This tutorial is designed to outline the necessary steps from digital capture, image editing and creating a final print. FIRSTLY, BE AWARE OF WHAT CAN AND CAN T BE
THE DIGITAL WORKFLOW BY MICHAEL SMYTH This tutorial is designed to outline the necessary steps from digital capture, image editing and creating a final print. FIRSTLY, BE AWARE OF WHAT CAN AND CAN T BE
PHOTOGRAPHER S GUIDE TO THE PANASONIC LUMIX LX7
 PHOTOGRAPHER S GUIDE TO THE PANASONIC LUMIX LX7 In Intelligent Auto, Creative Control, and Scene shooting modes, ISO is set to Auto and the ISO button has no effect for controlling this setting. You also
PHOTOGRAPHER S GUIDE TO THE PANASONIC LUMIX LX7 In Intelligent Auto, Creative Control, and Scene shooting modes, ISO is set to Auto and the ISO button has no effect for controlling this setting. You also
Creating Stitched Panoramas
 Creating Stitched Panoramas Here are the topics that we ll cover 1. What is a stitched panorama? 2. What equipment will I need? 3. What settings & techniques do I use? 4. How do I stitch my images together
Creating Stitched Panoramas Here are the topics that we ll cover 1. What is a stitched panorama? 2. What equipment will I need? 3. What settings & techniques do I use? 4. How do I stitch my images together
High Dynamic Range photography software. Photomatix Pro 6.0
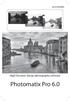 High Dynamic Range photography software Photomatix Pro 6.0 Photomatix Pro User Manual Version 6.0 2017 HDRsoft. All rights reserved. Table of Contents Introduction... 1 1 Taking Photos for HDR... 2 1.1
High Dynamic Range photography software Photomatix Pro 6.0 Photomatix Pro User Manual Version 6.0 2017 HDRsoft. All rights reserved. Table of Contents Introduction... 1 1 Taking Photos for HDR... 2 1.1
Picture Style Editor Ver Instruction Manual
 ENGLISH Picture Style File Creating Software Picture Style Editor Ver. 1.18 Instruction Manual Content of this Instruction Manual PSE stands for Picture Style Editor. In this manual, the windows used in
ENGLISH Picture Style File Creating Software Picture Style Editor Ver. 1.18 Instruction Manual Content of this Instruction Manual PSE stands for Picture Style Editor. In this manual, the windows used in
Editing your digital images:
 Editing your digital images: 1 By Garry Sankowsky zodpub@rainforestmagic.com.au All images taken with a digital camera need to be edited. You will usually get software with your camera that can do at least
Editing your digital images: 1 By Garry Sankowsky zodpub@rainforestmagic.com.au All images taken with a digital camera need to be edited. You will usually get software with your camera that can do at least
