Photomatix Pro User Manual. Photomatix Pro 3.0 User Manual
|
|
|
- Kenneth Booker
- 5 years ago
- Views:
Transcription
1 Photomatix Pro User Manual Photomatix Pro 3.0 User Manual
2 Introduction Photomatix Pro processes multiple photographs of a high contrast scene into a single image with details in both highlights and shadows. This manual offers step-by-step instructions for using the main features of the Photomatix Pro software. The first section offers tips for taking photographs intended for High Dynamic Range (HDR) processing. The second section describes how to create HDR images and process them through tone mapping. The third section deals with the Exposure Blending functions, and the fourth section with the Batch Processing tool. Finally, section five provides some advanced tips and techniques for working with images in Photomatix Pro. The following icons are used throughout the manual: Useful information and important notes. Tips and recommendations. Photomatix Pro User Manual
3 Workflow Shortcuts Panel The functions of Photomatix Pro can be accessed via the menus. To allow faster access, some core functions can be launched via the Workflow Shortcuts panel shown here: Workflow Shortcuts Panel Drag & Drop You can drag files from Windows Explorer or other image browsers and drop them to the Photomatix Pro program when this is opened. If you drag & drop multiple image files, you will be able to access the HDR creation or Exposure Blending processes. Photomatix Pro User Manual
4 Table of Contents Table of Contents Section 1: Tips for taking photographs intended for HDR processing Automatic Exposure Bracketing (AEB) Manual Exposure Bracketing for DSLR cameras Manual Exposure Bracketing with Compact Digital Cameras Film photo techniques for creating HDR source images...4 Section 2: HDR Generation and Tone Mapping HDR Generation...5 General settings for Generate HDR...8 Generate HDR settings when the source images are JPEG, TIFF or PSD files:...8 Generate HDR settings when the source images are RAW files: Tone Mapping Tone Mapping with Details Enhancer Tone Mapping with Tone Compressor...17 Additional Tone Mapping Settings...19 Section 3: Exposure Blending Blending Exposures Highlights & Shadows Adjust Highlights & Shadows Auto Highlights & Shadows 2 Images Highlights & Shadows Intensive Average...25 Section 4: Automate Batch Processing Batch Processing Settings...29 Section 5: Advanced Tips and Techniques Chromatic Aberrations (CA) Image Alignment Processing RAW files in 3 rd party raw converters Blurred Images ISO and Noise Photomatix Pro and Color Management...41 Resources...42 Photomatix Pro User Manual
5 Section 1: Tips for Taking Successful Source Images Section 1: Tips for taking photographs intended for HDR processing Photographing a high contrast scene requires taking several exposures in order to capture information in both the brightest highlights and deepest shadows of the scene. Photographs can be made with digital or film-based cameras. The only requirement is that the exposure can be adjusted when taking pictures. If you use a film-based camera, you will need to scan them into your computer before processing them. Photomatix Pro can merge image files saved in JPEG, 8-bit or 16-bit TIFF, and PSD formats. It also supports RAW files of several camera models. There are two general recommendations for creating differently exposed source images: 1) Make sure to take a sufficient number of exposures to properly cover the dynamic range of the scene, from the darkest shadows to the brightest highlights. 2) Use a tripod whenever possible. Photomatix Pro incorporates Image Alignment functions, but using a tripod is still recommended. 1.1 Automatic Exposure Bracketing (AEB) Shoot with available light whenever possible. The flash may try to balance the exposure of all the images, when a range of exposures is the goal. Select a low ISO to minimize image noise. Select Continuous shooting mode on the camera s drive setting (Note: Continuous shooting mode may not always be the best strategy because camera shake may build up. We recommend using a method that ensures the least possible shake for each single shot, e.g. mirror lock-up functionality, if available). Consult your camera manual for model-specific instructions on using this setting. If possible, use the camera s self-timer setting, or a cable release to minimize camera shake. Set your camera to Aperture priority (A setting) so that only the shutter speed varies between the exposures. Set the camera to Auto Exposure Bracketing (AEB), which takes several photographs of a scene in a row: one at the proper exposure, one or more underexposed, and one or more overexposed. o Most cameras allow you to select the amount of over/under exposure in one-third or one-half increments. The suggested exposure increment is +/- 2 for optimal exposure range. If your camera does not offer +/- 2 exposure increments, select the maximum possible. Consult the camera manual for model-specific instructions on choosing this setting. Photomatix Pro User Manual Page 1
6 Section 1: Tips for Taking Successful Source Images AEB Settings on top LCD of a Nikon D80 (3 shots with +/- 2EV) Canon Rebel XTi/400D LCD showing AEB with +/-2 increments selected. o Select an appropriate number of auto-bracketed frames if your camera offers different options for the number of frames. For instance, if your camera can autobracket at a maximum of +/- 1 EV increments, then select 5 or more frames if your camera allows it. Five frames spaced by +/- 1 EV increments will give you the same dynamic range coverage as three frames spaced by +/- 2 EV increments. After capturing the bracketed images, check the histogram previews in playback mode to ensure that you have captured an adequate range of exposures. It is important to remember that the number of exposures needed depends on the dynamic range of the scene, in addition to the exposure increment. For most outdoor scenes, three exposures taken at +/- 2 exposure increment will be sufficient, provided the scene does not include the sun. However, for the interior of a room with a bright view out of the window, you will need at least five images taken with an exposure increment of +/- 2, or nine images taken with an exposure increment of +/- 1. Photomatix Pro User Manual Page 2
7 Section 1: Tips for Taking Successful Source Images 1.2 Manual Exposure Bracketing for DSLR cameras In scenes with extreme differences between light and dark detail, manual exposure bracketing over a greater exposure value range may provide better source images than Auto Exposure Bracketing. t is the only option if your camera does not offer automatic bracketing over a wide enough range to cover your scene. The following suggestions will help you to take optimal pictures using manual exposure bracketing. Choose a low ISO to minimize noise. Keep a constant aperture and ISO. Control image exposure by changing the shutter speed in full-stop increments. When taking pictures, use either the A or M setting, Either of which will allow you to fix the aperture. Shoot a series of images starting with your brightest image elements (highlights) being slightly underexposed (see Figure 2.1 below) to the darkest image elements (shadows) being slightly overexposed (see Figure 2.2 below). You may or may not want or need to use every exposure in the series for HDR processing, but it is easier to delete a picture at processing time than to return to a location to take additional images. Experiment with different combinations of the bracketed source images in Photomatix Pro to achieve your desired effect. Check your DSLR's Histogram preview in playback mode to ensure that you have captured the entire tonal range of the image. You should have at least one picture without a large peak at the left side of the histogram and one picture without a large peak at the right side of the image. Use self-timer mode and mirror lock-up, or a cable release and mirror lock-up options, if available. These will help minimize any camera shake, especially for exposures slower than 1/15 second. Figure 2.1 Histogram depicts the brightest elements (highlights) underexposed. Photomatix Pro User Manual Page 3
8 Section 1: Tips for Taking Successful Source Images Figure 2.2 Histogram depicts the darkest image elements (shadows) overexposed Manual Exposure Bracketing with Compact Digital Cameras Consult your camera s user manual to determine if manual exposure is possible. If this is possible, you can follow the steps for Manual Exposure Bracketing with a DSLR. If your compact camera does not have an AEB setting, or allow you to set the exposure manually, you can use the exposure compensation setting to manually bracket. The series below shows the same scene captured at -2, 0 and +2. LCD display 1.3 Film photo techniques for creating HDR source images Follow the advice for shooting with a digital camera. Keep in mind that you will not have the option of previewing the live histogram to determine your exposure range. Scan your film or slides, not prints. Photo labs will attempt to make the best print from each of your source images, and you will not achieve good results scanning these for HDR generation. Turn off your scanner's auto-exposure options. This allows you to manually control the exposure. Make sure you select the Align images option in Photomatix Pro when combining your images. Photomatix Pro User Manual Page 4
9 Section 2: HDR Generation and Tone Mapping Section 2: HDR Generation and Tone Mapping Creating images that display the High Dynamic Range captured by photographs taken under different exposure settings is a two-step process: The first step is to merge your differently exposed photographs into a single 32-bit HDR image. Because of its high dynamic range, an HDR image will not display properly on conventional monitors. In the second step, the HDR image is then processed, or developed, via the Tone Mapping tool. Tone Mapping will 'reveal' the dynamic range captured in the HDR image and produce an image which can be properly displayed on conventional monitors. This can then be properly printed. The order of files in a bracketing sequence does not matter. Photomatix Pro will systematically sort the image files based on exposure information retrieved from the EXIF data. It will use their relative brightness levels when the exposure information is not available. 2.1 HDR Generation The easiest way to start the generation of the HDR image is by dragging your bracketed images to the open Photomatix Pro application. Then select the option Generate HDR image As an alternative, you can also click on the Generate HDR Image button of the Workflow Shortcuts, or go to the Process menu and select the Generate HDR item. Photomatix Pro User Manual Page 5
10 Section 2: HDR Generation and Tone Mapping The Generate HDR Selecting source images window will display. Click Browse. An Open Panel will display to allow you to select the source images to be combined. Highlight the images that you wish to use for HDR Generation. Then click on the Select button. The selected image files will be listed on the Generate HDR - Selecting source images window. Photomatix Pro User Manual Page 6
11 Section 2: HDR Generation and Tone Mapping Photomatix Pro can generate an HDR image from 8-bit, 16-bit and RAW source files. Supported file types include JPEG, TIFF, PSD, DNG and RAW files from many camera models. As the list of supported camera models often changes when a new sub-version of Photomatix Pro is released, we suggest that you consult the Photomatix Pro FAQ on the website to check whether your camera model is supported. If your camera model is recent, you may have to upgrade to a new version, or wait till Photomatix Pro adds support for it. Click OK to proceed further. If the exposure information cannot be found in the metadata of the image files, Photomatix will show a window where you can input the relative Exposure Values for each one of your images. This window will also show if two or more source images share the same exposure information. The Generate HDR - Options window will appear. This window will display when the source images are JPEG, TIFF or PSD files. When they are RAW files, a different window will be displayed (read more below). Photomatix Pro User Manual Page 7
12 Section 2: HDR Generation and Tone Mapping General settings for Generate HDR Alignment settings The Align source images option is checked by default. The Align images option corrects for misalignment problems if the camera moved slightly between the bracketed frames. This is the case with hand-held photographs, but may also happen when shooting with the aid of a tripod. Photomatix offers two alignment methods based on different algorithms. The first one By correcting horizontal and vertical shifts is fast but corrects for translation movements only. The second one By matching features corrects for both rotation and translation. The Don't crop option is useful when the resulting images must have the same width and height as the source images. As an example, Realviz Stitcher requires this of images it processes. Ghosting reduction settings If the scene has moving objects and you find the resulting 'ghosts' are not desirable, then check Attempt to reduce ghosting artifacts with the option Moving objects/people selected. If there are elements in the scene that follow a rhythmic pattern (flowing water for instance) oscillating between shadows and highlights, then select the option Background movements instead. In both cases, first try leaving the Detection option set to Normal. If you find that the resulting HDR image still shows too much ghosting, then try again with the option set to High. Only check the Attempt to reduce ghosting artifacts box with the Moving objects/people option if it is necessary. Checking them in other cases will lower the quality of the resulting HDR image. Generate HDR settings when the source images are JPEG, TIFF or PSD files: The recommended option Take tone curve of color profile is selected by default. This is usually the best choice when the images files come from a DSLR camera or have been converted from RAW files. This option loads the Tone Reproduction Curve data from the ICC color profile associated with the source images in order to determine the non-linear function applied to the raw sensors data. If no profile is available, it uses the tone reproduction curve of the Adobe RGB color profile. When the images are scanned films or taken with a compact camera, it may be worthwhile to check the option Attempt to reverse-engineer tone curve applied. If your source images are 16-bit TIFF files that have been converted from RAW files with a special option in the RAW converter to leave the image in linear space, then check the option No tone curve applied pixel values are linear. Only check this option if you are 100% sure that Photomatix Pro User Manual Page 8
13 Section 2: HDR Generation and Tone Mapping the tonal values of the images are linear relative to the values of light captured. Please note that the terminology linear may be used with a different meaning depending on the RAW converter (in Adobe Camera RAW, for instance, linear is relative to the Adobe RGB color space and not to the values of light). Generate HDR settings when the source images are RAW files: The Generate HDR - Options window will display with additional options: By default, Photomatix will use the As Shot White Balance (read from the EXIF metadata) when converting the RAW data to HDR. You can adjust the White Balance by selecting a pre-defined white balance from the drop-down menu, or by specifying the color temperature in Kelvin. A preview lets you see the effect of the change on the source image. The RAW data is in a color space specific to the camera. Photomatix will convert the data into a standardized color space (by default Adobe RGB). You can, however, select srgb or ProPhoto RGB instead. It is important to note that the selected color space is used for the color primaries only, and not for the tone reproduction curve. Since the HDR image values are in linear space, they do not have a tone curve. The tone curve of the profile associated with the image will only be applied during the tone mapping step, and not to the HDR image itself. Once you are satisfied with the settings of the Generate HDR - Options window, click OK to create the 32-bit HDR image. A progress bar will display in the Generate HDR - Options window. Once the HDR is generated, the HDR image and the HDR Viewer window will display on-screen. Photomatix Pro User Manual Page 9
14 Section 2: HDR Generation and Tone Mapping Step one of the two-step process is now complete. Until Tone Mapping is applied, the 32-bit image seen on screen cannot display its full tonal range. The small view on top of the HDR viewer window shows a local section of the HDR image viewed at the appropriate exposure. Saving the 32-bit HDR image at this point will allow you to apply different Tone Mapping settings to the HDR source image without repeatedly following the Generate HDR procedure. Since version 3.0, Photomatix Pro saves the name of the color profile in the header of HDR images saved in the Radiance (.hdr) format. This means you will not have to re-assign the color profile, provided the HDR image file have been saved as Radiance and the color profile is either srgb, Adobe RGB or ProPhoto RGB. However, the color profile information of the source images will not be preserved if the HDR image has been saved in the OpenEXR format. Photomatix Pro allows you to create a 32-bit HDR image from a single RAW file. To do this, open one RAW file using File->Open, and Photomatix will convert it into a pseudo- HDR image. It is important to note that an image created with a single RAW file cannot really be considered High Dynamic Range. The important characteristic of this pseudo- HDR image is that it is unprocessed. Its dynamic range is not much larger than the range of an already converted file. Photomatix Pro User Manual Page 10
15 Section 2: HDR Generation and Tone Mapping 2.2 Tone Mapping The generated HDR image cannot be represented properly on screen without further processing. An unprocessed HDR image is somewhat similar to a film negative or the RAW file of a digital camera. It needs further processing for display or printing. In Photomatix Pro, this processing is called Tone Mapping. There are two tone mapping methods for processing the HDR image: Details Enhancer and Tone Compressor Tone Mapping with Details Enhancer Photomatix Pro defaults to this option when the Tone Mapping window is opened. Details Enhancer utilizes a local operator to develop the HDR image. This means that it takes into account the local brightness context -- a pixel of a given value in the HDR image will be mapped differently depending on whether it is located in a bright or dark area of the image. Click on the Tone Mapping button on either the HDR Viewer window, the Workflow Shortcuts window or the Process>Tone Mapping menu to launch the Tone Mapping tool for the active open HDR image. If you have used the Generate HDR process to create a new HDR source image, it will be the active image. Otherwise, open a saved HDR image file via the File>Open menu. Use the slider controls to adjust the image. The preview on the right provides an approximation of what the image will look like once Details Enhancer is applied to the entire HDR source image. In the case of the Details Enhancer tone mapping method, the preview is not always an accurate representation of the final tone mapped image. Photomatix Pro User Manual Page 11
16 Section 2: HDR Generation and Tone Mapping Details Enhancer incorporates the following image adjustment sliders: General adjustments Strength: Controls the strength of contrast enhancements. A value of 100 gives the maximum increase in both local and global contrast enhancements. Color Saturation: Controls the saturation of the RGB color channels. The greater the saturation, the more intense the color. A value of zero produces a grayscale image. The value affects each color channel equally. Light Smoothing: Controls smoothing of contrast variations throughout the image. A higher value tends to reduce halos and give a more natural look to the resulting image. A lower value tends to increase sharpness. Luminosity: Controls the compression of the tonal range, which has the effect of adjusting the global luminosity level. Moving the slider to the right has the effect of boosting shadow details and brightening the image. Moving it to the left gives a more natural look to the resulting image. Tone adjustments White Point - Black Point: Both sliders control how the minimum and maximum values of the tone mapped image are set. Moving the sliders to the right increases global contrast. Moving them to the left reduces clipping at the extremes. The White Point slider sets the value for the maximum of the tone mapped image (pure white or level 255). The Black Point slider sets the value for the minimum of the tone mapped image (pure black or level 0). Gamma: adjusts the mid-tone of the tone mapped image, brightening or darkening the image globally. Photomatix Pro User Manual Page 12
17 Section 2: HDR Generation and Tone Mapping Color adjustments Color Temperature: Adjusts the color temperature of the tone mapped image relative to the temperature of the HDR source image. Moving the slider to the right will give a warmer, more yelloworange colored look. Moving the slider to the left gives a colder more bluish look. A value of zero will preserve the original color temperature of the HDR source image. Saturation Highlights: Adjusts the color saturation of the highlights relative to the color saturation set with the Color Saturation slider. Values higher than zero increase the color saturation in the highlights; values lower than zero decrease it. Saturation Shadows: Adjusts the color saturation of the shadows relative to the color saturation set with the Color Saturation slider. Values higher than zero will increase the color saturation in the shadows. Values lower than zero will decrease it. Micro adjustments Micro contrast: Sets the level of accentuation of local details. Micro-smoothing: Smoothes out local detail enhancements. This has the effect of reducing noise in the sky for instance, and tends to give a "cleaner" look to the resulting image. Important note: The Loupe may not properly show the effect of the Micro-smoothing setting when the area magnified is uniform. If you want to see the effect of the micro-smoothing setting at 100% resolution on a uniform area such as the sky, you will have to select an area that contains an object in the scene in addition to the sky. Photomatix Pro User Manual Page 13
18 Section 2: HDR Generation and Tone Mapping affected. Shadows/Highlights adjustments Highlights Smoothing: Reduces the contrast enhancements in the highlights. The value of the slider sets how much of the highlights range is affected. This control is useful to prevent white highlights from turning grey, or uniform light blue skies becoming dark blue-grey. It is also useful reducing halos around objects placed against bright backgrounds. Shadows Smoothing: Reduces the contrast enhancements in the shadows. The value of the slider sets how much of the shadows range is Shadows Clipping: The value of the slider sets how much of the shadows range is clipped. This control is useful to cut out noise in the dark area of a photo taken under low-light situation. Other setting 360º image: This option needs to be checked when the image processed is an equirectangular image intended to be viewed as a 360º panorama. This is because Details Enhancer takes into account local contrast and will assign different tonal values to the 360º seams of the panorama. This will produce a visible seam once the resulting image is rendered in a panorama viewer. Checking this option corrects for this. The 360º image option should only be checked for equi-rectangular 360º images. Checking it in other cases may produce less optimal results. Checking the 360º image option increases the amount of memory necessary to process the image by more than 50%. Processing times will also be increased. Once you are satisfied with the results of the Details Enhancer adjustments Click Process to create the tone mapped image. Photomatix Pro User Manual Page 14
19 Section 2: HDR Generation and Tone Mapping Process>Undo Tone Mapping will undo the tone mapping settings applied to the original HDR image. The tone-mapped image will revert to a 32-bit HDR image, which can then be tone mapped again. The resulting tone mapped image always has a bit depth of 16 bits/channel. This is even the case if the source images were JPEGs or 8-bit TIFF files. Saving the tone mapped image Save the resulting file using the File>Save As menu.. TIFF 16bit: Best choice for further processing TIFF 8bit: For use in applications that cannot deal with 16 bit JPEG: For use on the web without further editing File>Save settings will save the applied tone mapping settings as an.xmp file so you can easily reproduce the same Tone Mapping process in the future. Photomatix Pro User Manual Page 15
20 Section 2: HDR Generation and Tone Mapping If you open a large HDR file (larger than the threshold set in preferences, by default 30 Megapixels) the following window will show: If you click yes the HDR file will be opened in preview. You will get the same tone mapping window and the preview as shown above. The only difference is that you cannot view the file at 100% in the Loupe. The same dialog shows for both Tone Mapping methods. The Tone Mapping window offers additional settings, which are explained after Tone Mapping with Tone Compressor instructions. In the example above, the HDR image was generated from these three source images. Photomatix Pro User Manual Page 16
21 Section 2: HDR Generation and Tone Mapping Tone Mapping with Tone Compressor From the Tone Mapping window, select the Tone Compressor tab. Use the slider controls to adjust the image. The preview on the right provides a view of what the image will look like once Tone Compressor is applied to the entire HDR source image. Photomatix Pro User Manual Page 17
22 Section 2: HDR Generation and Tone Mapping Tone Compressor incorporates the following image adjustment sliders: Brightness: Influences the tone mapping process done on the HDR image in regards to overall image brightness. Tonal Range Compression: Controls how the tonal range of the 32- bit image is compressed into the range of 8-bit monitors. The higher the value, the more both shadows and highlights will be shifted toward the center of the histogram. The Tone Compressor tone mapping method ignores local context. Contrast Adaptation: Sets how much the contrast is adapted to the intensity of the pixel values processed. White Point - Black Point: Both sliders control how the minimum and maximum values of the tone mapped image are set. Moving the sliders to the right increases global contrast. Moving them to the left reduces clipping at the extremes. The White Clip slider sets the value for the maximum (pure white or level 255). The Black Clip slider sets the value for the minimum (pure black or level 0). Color Temperature: Adjusts the color temperature of the tone mapped image relative to the temperature of the HDR source image. Moving the slider to the right gives a warmer, more yellow-orange colored look. Moving the slider to the left gives a colder more bluish look. A value of zero preserves the original color temperature of the HDR source image. Color Saturation: Adjusts the color saturation of the tone mapped image. The greater the saturation, the more intense the color. The value affects each color channel equally. Once you are satisfied with the results of the Tone Compressor adjustments click Process to create the tone mapped image. Photomatix Pro User Manual Page 18
23 Section 2: HDR Generation and Tone Mapping Process>Undo Tone Mapping will undo the tone mapping settings applied to the original HDR image. The tone mapped image will revert to a 32-bit HDR image which can then be tone mapped again. Saving the tone mapped image Save the resultant file using the File>Save As menu (you have the same options as shown in the previous section on Details Enhancer). File>Save settings will save the applied tone mapping settings as an.xmp file so you can easily reproduce the same Tone Mapping process in the future. Additional Tone Mapping Settings In addition to the image adjustment controls, the Tone Mapping Settings and Preview windows include several other options and settings, which apply to both the Details Enhancer and Tone Compressor methods. Preview: Photomatix Pro offers four preview sizes: small, medium, large and fit. Select the radio button for desired size. Click the mouse on the preview to zoom in to 100% magnification. Click the mouse again to return to full image preview. Reset, Undo & Redo: Reset lets you change the values to the Photomatix default values. Undo (arrow to the left) and Redo (arrow to the right) allow for quick switching between the current and previous settings done in the Tone Mapping window. Tone Mapping Presets Photomatix allows you to store settings for use at a later time. Default: Default settings. Previous: Recalls settings used the last time you used the tone mapping tool. List of saved presets: e.g. here VeniceMask, which had been saved during a previous session using Save Settings Load Settings..: Load settings previously saved via Save Settings as XMP file outside of the Presets folder. Save Settings..: Save settings either in the Presets folder or elsewhere. When they are saved in the Presets folder, they will show in the list of Preset for quick access. Delete Settings..: Delete presets that are not needed anymore. Photomatix Pro User Manual Page 19
24 Section 2: HDR Generation and Tone Mapping Inspecting the preview with the Loupe tool Loupe shows 100% pixel view Both Tone Mapping methods feature a Loupe panel so that you can inspect fine details in your image. If you move the mouse over the preview you see a square marquee. If you click at some position the content of that square will show up in the Loupe panel. The option Refresh loupe only can be used to avoid refreshing the main preview when you change settings. This will speed up the view refresh inside the loupe window. Photomatix Pro User Manual Page 20
25 Section 2: HDR Generation and Tone Mapping If you save the tone mapped image as a TIFF file, the tone mapping settings will be automatically embedded as XMP metadata in the TIFF file. If you open the file in Photoshop, you can then view the tone mapping settings under File->Info->Advanced. Photomatix Pro User Manual Page 21
26 Section 4: Batch Processing Section 3: Exposure Blending In addition to the two-step HDR processing described in the previous pages, Photomatix Pro also offers several single-step exposure blending methods. These will combine differently exposed images to show detail in both shadows and highlights. These blending methods combine differently exposed photographs into a single image. It uses the existing shadow and highlight detail from the source images to make a single final blended image with an expanded tonal range. Exposure Blending offers several advantages over the HDR and Tone Mapping workflow described in the previous section: Blending the images has the effect of reducing noise whereas HDR and tone mapping amplify it. The blended image does not differ much from the source images, giving it a more natural look. Exposure Blending is a simple and easy to understand process, with no or few parameter settings. Exposure Blending may not always work well when the dynamic range of the scene is high. This can result in a lack of local contrast and a "flat look. The memory required for blending exposures increases with the number of source images and bit-depth. Photomatix Pro User Manual Page 22
27 Section 4: Batch Processing 3.1 Blending Exposures To start Exposure Blending, drag your images to the open Photomatix Pro application, and select the option Blend exposures Alternatively, you can also click on the Exposure Blending button of the Workflow Shortcuts, or go to the Process menu and select the Exposure Blending item. The Exposure Blending Select source images window will display. Load your images via the Browse button (not needed if you use drag & drop). The Align Source images option corrects for misalignment problems if the camera moved slightly between the bracketed frames. This is the case with hand-held photographs and may happen when shooting with the aid of a tripod. Click on OK and the Exposure Blending dialog will show. Photomatix Pro User Manual Page 23
28 Section 4: Batch Processing Select the Exposure Blending method of your choice. Some methods allow settings and some are fully automatic. Try different methods to get the most pleasing results. The default method Highlights & Shadows Adjust is often a good choice Highlights & Shadows Adjust Adjust the settings sliders Strength: Controls the strength of local contrast enhancements. Color Saturation: Allows the increase or decrease of image saturation. Blending Point: Controls the weighting given to the source images. When moving this slider to the right, the over-exposed images are favored This has the effect of brightening the image. The reverse applies when moving the slider to the left Highlights & Shadows Auto This blending method is automatic. If you like the result, you are done. Otherwise, try one of the manual options. Photomatix Pro User Manual Page 24
29 Section 4: Batch Processing Highlights & Shadows 2 Images This method blends only two images. The displayed dialog allows you to select which images get blended Highlights & Shadows Intensive Strength: Controls the strength of local contrast enhancements. Color Saturation: Allows the increase or decrease of image saturation. Radius: Controls the area used to calculate the weighting of the source images. A higher radius reduces halos, but increases processing times significantly Average The Average method combines the images using the same average formula everywhere, regardless of whether the processed pixels is in a dark or bright area. This is why averaging can not produce the dynamic range extension you can get with one of the Highlights & Shadows blending methods. The Average method offers better noise reduction (it is equivalent to the process called Image Stacking). Photomatix Pro User Manual Page 25
30 Section 4: Batch Processing Click Process. Photomatix Pro will create an Exposure Blended image. Highlight & Shadows Adjust: Resulting blended image Save the processed file using the File>Save As menu. Available file formats The TIFF 16-bit option is only available if the source images were also 16 bits/channel. Exposure Blending does not change the channel bit-depth. The resulting image will have the same channel bit-depth as the source images. Photomatix Pro User Manual Page 26
31 Section 4: Batch Processing Inspecting the preview with the Loupe tool Loupe shows 100% pixel view Exposure Blending features a Loupe panel so that you can inspect fine details in your image. Moving the mouse over the preview displays a square marquee. If you click at some position, the content of that square will show up in the Loupe panel. The option Refresh loupe only can be used to avoid refreshing the main preview when you change settings. This speeds up the refreshing of the view inside the loupe window. Photomatix Pro User Manual Page 27
32 Section 4: Batch Processing Section 4: Automate Photomatix supports two different batch process functions: Batch Processing: Processes multiple photos taken at different exposures Single File Conversion: Processes single image files Batch Processing may be used to: Process an exposure series to create HDR image files ready to be tone mapped individually. If you open another session of Photomatix Pro, you can start working on the first images while Batch Processing is still processing the remaining exposure series. Apply several different tone mapping or exposure blending methods to one set of source images. Apply the same tone mapping or exposure blending settings to several different sets of source images. Apply both of the above processes at once: applying many different tone mapping or exposure blending methods to several sets of source images. Photomatix Pro User Manual Page 28
33 Section 4: Batch Processing 4.1 Batch Processing Click on the Automate menu and select Batch Processing or use the Batch Processing button on the Workflow Shortcuts panel. The batch can process sub-folders with different numbers of source images in each folder. It is important to note that when you are processing different sets of source images in a single folder, each set must contain the same number of source images. If each set contains a different number of source images, you will need to place them into separate folders and select the All option for the number of files to process Batch Processing Settings Select the processes to be automated. At least one option described below (Options A-G) must be selected to run the Batch Processing. Option A: Generate HDR image Photomatix Pro User Manual Page 29
34 Section 4: Batch Processing Check this option if you want to create a 32-bit HDR image. Click the Settings button to open an option window. The first checkbox will force the EV spacing to the specified value. This option can be used when the exposure information is not available in the EXIF data (or if two or more images have the same exposure information), or to force the EV spacing in all cases. In the latter case, the exposure information in the EXIF data will be ignored. If there are moving objects in the source images and you find the resulting 'ghosts' are not desirable, check Attempt to reduce ghosting artifacts with the option Moving objects/people selected. If there are elements in the scene that follow a rhythmic pattern (flowing water for instance) oscillating between shadows and highlights, then select the option Background movement. Only check the Attempt to reduce ghosting artifacts option if it is needed. If the source images are large TIFF files, check the option Process strip by strip. With this option, the HDR image file will be created in several passes, processing and loading only one strip of each image into memory at a time. One strip is composed of a limited number of rows set to not exceed around 512 MB of RAM. This option is particularly useful when processing large panoramas. If the source images are RAW files, White Balance and Color Primaries may be selected. Please refer to the HDR Generation chapter of section 2 for details on those settings. Photomatix Pro User Manual Page 30
35 Section 4: Batch Processing Option B: Process with Details Enhancer Check this option if you want to automatically tone map the HDR image with the Details Enhancer method. Click the Settings button to open a window which allows the adjustment of the Details Enhancer settings (described in Section 2). You may load settings, which were saved in an XMP file in this window. When the option Save is checked, the settings will be saved in an XMP file alongside the tone mapped images. This option is checked by default. Photomatix Pro User Manual Page 31
36 Section 4: Batch Processing Option C: Process with Tone Compressor Check this option is you want to automatically tone-map the HDR image with the Tone Compressor method. Click the Settings button to open a window that allows the adjustment of the Tone Compressor settings (described in Section 2). You may load settings that were saved in an XMP file in this window. Batch Processing lets you tone map your HDR images with Details Enhancer and Tone Compressor simultaneously. Photomatix Pro User Manual Page 32
37 Section 4: Batch Processing Option D: Average Check this option if you want to combine the source images using the average method. There are no other options available. Option E: Highlights & Shadows Auto Check this option if you want to combine the source images with the exposure blending method Highlights & Shadows Auto. There are no other options available. Option F: Highlights & Shadows Adjust Check this option if you want to combine the source images with the exposure blending method Highlights & Shadows Adjust. Click the Settings button to open a window to adjust the Strength, Color Saturation and Blending Point. Option G: Highlights & Shadows Intensive Check this option if you want to combine the source images with the exposure blending method Highlights & Shadows Intensive. Number of Source Images to process Select the number of source images to process at a time: 2-11 or All. Photomatix Pro User Manual Page 33
38 Section 4: Batch Processing All should only be selected if you are using the Process Subfolders option, or if the folder processed contains only one set of bracketed exposures. When All is selected, Photomatix will attempt to process all images in each folder, so it is important that only one set of source images be in each subfolder. It is possible to Batch Process multiple series of source images with varying numbers of source images, if each series is in its own subfolder, and All is selected. If all source images from multiple series are in a single folder, each series must have the same number of source images. Images are processed alphabetically. Image Alignment Options Check Align Images, if correction for slight camera movements between source photographs is needed. When Align images is checked, the images will be cropped after alignment in order to remove invalid areas on the edge due to the correction for misalignment shifts. If you want to skip the cropping, then check the Don't crop option. This option may be useful if you are processing images intended to be stitched together to create a panorama. Select a source location Photomatix allows multiple ways to select source images. By Folder: Click on the Select Source Folder button and select a folder with images to process. All images in that folder will show up in the file list. By individual files: In this single files can be added to the file list. In the case when Folder is selected, the Process subfolders option may be checked. This option offers two sub-options. o o Sequentially: Processes the image files in one sub-folder, then moves on to the next sub-folder, all of which are contained in the main, parent folder. Grouped by Exposures: In this case the sub-folders are organized by exposures. As an example, if you have taken a series of three bracketed images, one sub-folder contains all underexposed images, the next all normal exposed images and the third one all overexposed images. Inside a sub-folder, the images that belong to one image group (to be merged) need to be at the same relative alphabetical position inside the sub-folder. Use Process Subfolders if you have multiple series of source images which vary in the number of source images they contain. The Batch Processing can process series with varying numbers of source images if each series is in its own subfolder and All is selected. Photomatix Pro User Manual Page 34
39 Section 4: Batch Processing Select a file type from the Filter by File Type dropdown. Options are: All, TIFF, JPEG, PSD and RAW. This option is useful if a source folder contains RAW+JPEG from a camera, and you are processing only one file type. Select a Destination location By default, Same as source is selected. With this option, the Batch Processing will save the resulting images in a subfolder within the source folder. The resulting folder will be prefixed by PhotomatixResult. Checking Select allows you to select a specific (different) location on your computer. Select a file type for saving (JPEG or TIFF). If applicable, select an HDR file type for saving the HDR image file (Radiance RGBE or OpenEXR). If you want to save only the Tone Mapping results and not the 32-bit HDR image, check Remove generated HDR image after processing. Click Naming Options to choose a naming strategy. Start with Set Number or Start with Filename of first image in the set are the main options. Start with Set number will yield long names such as: Set01Enhancer3from_IMG_3421.jpg. Checking Use shortened version will yield shorter names that do not reference the source files: Set01Enhancer.jpg, for example. Start with Filename of first image in the set yields file names that start with the first image in the set: IMG_3431_2_3Enhancer.jpg, for example. Suffix (optional) will append additional file name information to the end of the assigned file names. Photomatix Pro User Manual Page 35
40 Section 4: Batch Processing Start Batch Processing Click Run to start batch processing. The window below the Run button will show the status of each process in real time. Photomatix Pro User Manual Page 36
41 Section 4: Batch Processing Section 5: Advanced Tips and Techniques 5.1 Chromatic Aberrations (CA) Often you may see on your tone mapped or merged image artifacts like these: CA shown in Photomatix Pro after merging This is the result of chromatic aberrations (sometimes called fringing). What are chromatic aberrations? Most lenses are not perfect and can sometimes focus the red, green and blue channels on different planes (relative to the sensor). This can produce green/purple fringes at higher contrast edges. The effect is stronger towards the corners than in the center. Even top rated zoom and wide-angle prime lenses can show this artifact. A tone mapped or blended image can show stronger chromatic aberrations than in the source images. Careful inspection of the source images can reveal them. Fortunately, some RAW converters like Adobe Camera Raw and Lightroom can help to fix chromatic aberrations. Below, the correction of chromatic aberrations using Lightroom is shown. The Lightroom Develop module has an extra function for removing chromatic aberrations. Photomatix Pro User Manual Page 37
42 Section 4: Batch Processing Correct chromatic aberrations in all RAW files inside Lightroom CA correction in Lightroom Setting Defringe to All Edges can improve the correction. Copy (Synch) the chromatic aberrations settings to all RAW files that you will merge in Photomatix Pro. Export all files as 16-bit TIFF files from Lightroom. Merge the images in Photomatix Pro with your method of choice (HDR + tone mapping or exposure blending). Here is the result in Photomatix using this workflow: Fixed result Photomatix Pro User Manual Page 38
43 Section 4: Batch Processing 5.2 Image Alignment It is believed that using a tripod can avoid any mis-alignment of the photos. This is often not the case because of: Wind Shutter slap (even using mirror lockup) Shaky ground This can be checked using a 200mm telephoto lens. It is surprising how much the exposures can be out of alignment. The good news is that the Photomatix Pro alignment functions can often properly align them. Photomatix supports two different alignment methods, based on different algorithms. If one doesn t work, the other should be tried. Photomatix Pro User Manual Page 39
44 Section 4: Batch Processing 5.3 Processing RAW files in 3 rd party raw converters If a RAW converter is used (e.g. Adobe Lightroom or Camera Raw), images should be processed with the following settings: WB (White Balance): Same WB for all involved photos. Basic settings: Should be all set to zero. Sample Settings Curves: Both Parametric and Point Curves should be linear. Photomatix Pro User Manual Page 40
45 Section 4: Batch Processing 5.4 Blurred Images If bracketed images are merged and the resulting image is blurred, the reason can be one of the following: Images are too far out of alignment and the image alignment functions cannot handle it. One or more images show motion blur due to too long shutter speed (even using image stabilized lenses or a tripod). In this case, it is recommended that the individual images are checked for motion blur. 5.5 ISO and Noise As the ISO value of your image increases, so does the noise in the shadows. Exposure Blending can help reduce noise, but it is still a good practice to photograph at the lowest ISO level possible. 5.6 Photomatix Pro and Color Management Photomatix Pro supports color management even if RAW files are processed. It is recommended that the same working space be used in Photomatix Pro as you use in other image editors (e.g. Photoshop). Photomatix supports the three most popular working spaces: srgb: Used if your images are only created for the web. Adobe RGB: Popular working space for printing if extreme saturated colors are not used. ProPhoto RGB: Extreme wide gamut working space. This should never be used for 8- bit images. For all JPEG and TIFF files Photomatix Pro preserves the color spaces of the source files. Photomatix Pro User Manual Page 41
46 Section 4: Batch Processing Resources For more information, we recommend the Photomatix Pro FAQ on the HDRsoft website at Photomatix Pro User Manual Page 42
Photomatix Pro 3.1 User Manual
 Introduction Photomatix Pro 3.1 User Manual Photomatix Pro User Manual Introduction Table of Contents Section 1: Taking photos for HDR... 1 1.1 Camera set up... 1 1.2 Selecting the exposures... 3 1.3 Taking
Introduction Photomatix Pro 3.1 User Manual Photomatix Pro User Manual Introduction Table of Contents Section 1: Taking photos for HDR... 1 1.1 Camera set up... 1 1.2 Selecting the exposures... 3 1.3 Taking
High Dynamic Range (HDR) photography is a combination of a specialized image capture technique and image processing.
 Introduction High Dynamic Range (HDR) photography is a combination of a specialized image capture technique and image processing. Photomatix Pro's HDR imaging processes combine several Low Dynamic Range
Introduction High Dynamic Range (HDR) photography is a combination of a specialized image capture technique and image processing. Photomatix Pro's HDR imaging processes combine several Low Dynamic Range
High Dynamic Range photography software. Photomatix Pro 6.0
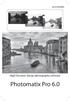 High Dynamic Range photography software Photomatix Pro 6.0 Photomatix Pro User Manual Version 6.0 2017 HDRsoft. All rights reserved. Table of Contents Introduction... 1 1 Taking Photos for HDR... 2 1.1
High Dynamic Range photography software Photomatix Pro 6.0 Photomatix Pro User Manual Version 6.0 2017 HDRsoft. All rights reserved. Table of Contents Introduction... 1 1 Taking Photos for HDR... 2 1.1
Photomatix Pro 6 User Manual Table of Contents
 Photomatix Pro 6 User Manual Table of Contents 2018 HDRsoft. All rights reserved. TOC link Table of Contents Introduction... 1 1 Taking Photos for HDR... 2 1.1 Setting up the Camera...3 1.2 Exposure...3
Photomatix Pro 6 User Manual Table of Contents 2018 HDRsoft. All rights reserved. TOC link Table of Contents Introduction... 1 1 Taking Photos for HDR... 2 1.1 Setting up the Camera...3 1.2 Exposure...3
2017 HDRsoft. All rights reserved. Photomatix Essentials 4.2 User Manual
 Photomatix Essentials 4.2 User Manual 2017 HDRsoft. All rights reserved. Photomatix Essentials 4.2 User Manual i Table of Contents Introduction... 1 Section 1: HDR (High Dynamic Range) Photography... 2
Photomatix Essentials 4.2 User Manual 2017 HDRsoft. All rights reserved. Photomatix Essentials 4.2 User Manual i Table of Contents Introduction... 1 Section 1: HDR (High Dynamic Range) Photography... 2
Photomatix Light 1.0 User Manual
 Photomatix Light 1.0 User Manual Table of Contents Introduction... iii Section 1: HDR...1 1.1 Taking Photos for HDR...2 1.1.1 Setting Up Your Camera...2 1.1.2 Taking the Photos...3 Section 2: Using Photomatix
Photomatix Light 1.0 User Manual Table of Contents Introduction... iii Section 1: HDR...1 1.1 Taking Photos for HDR...2 1.1.1 Setting Up Your Camera...2 1.1.2 Taking the Photos...3 Section 2: Using Photomatix
Produce stunning. Pro photographer Chris Humphreys guides you through HDR and how to create captivating natural-looking images
 Masterclass: In association with Produce stunning HDR images Pro photographer Chris Humphreys guides you through HDR and how to create captivating natural-looking images 8 digital photographer 45 masterclass4produce
Masterclass: In association with Produce stunning HDR images Pro photographer Chris Humphreys guides you through HDR and how to create captivating natural-looking images 8 digital photographer 45 masterclass4produce
Bristol Photographic Society Introduction to Digital Imaging
 Bristol Photographic Society Introduction to Digital Imaging Part 16 HDR an Introduction HDR stands for High Dynamic Range and is a method for capturing a scene that has a light range (light to dark) that
Bristol Photographic Society Introduction to Digital Imaging Part 16 HDR an Introduction HDR stands for High Dynamic Range and is a method for capturing a scene that has a light range (light to dark) that
Capturing Realistic HDR Images. Dave Curtin Nassau County Camera Club February 24 th, 2016
 Capturing Realistic HDR Images Dave Curtin Nassau County Camera Club February 24 th, 2016 Capturing Realistic HDR Images Topics: What is HDR? In Camera. Post-Processing. Sample Workflow. Q & A. Capturing
Capturing Realistic HDR Images Dave Curtin Nassau County Camera Club February 24 th, 2016 Capturing Realistic HDR Images Topics: What is HDR? In Camera. Post-Processing. Sample Workflow. Q & A. Capturing
Extending Exposure with HDR 307. When to Shoot HDR
 Extending Exposure with HDR 307 When to Shoot HDR In many scenes, the dynamic range of contrast from the deep shadows to the bright highlights exceeds the capabilities of image sensors to capture all the
Extending Exposure with HDR 307 When to Shoot HDR In many scenes, the dynamic range of contrast from the deep shadows to the bright highlights exceeds the capabilities of image sensors to capture all the
CHAPTER 12 - HIGH DYNAMIC RANGE IMAGES
 CHAPTER 12 - HIGH DYNAMIC RANGE IMAGES The most common exposure problem a nature photographer faces is a scene dynamic range that exceeds the capability of the sensor. We will see this in the histogram
CHAPTER 12 - HIGH DYNAMIC RANGE IMAGES The most common exposure problem a nature photographer faces is a scene dynamic range that exceeds the capability of the sensor. We will see this in the histogram
How to combine images in Photoshop
 How to combine images in Photoshop In Photoshop, you can use multiple layers to combine images, but there are two other ways to create a single image from mulitple images. Create a panoramic image with
How to combine images in Photoshop In Photoshop, you can use multiple layers to combine images, but there are two other ways to create a single image from mulitple images. Create a panoramic image with
HIGH DYNAMIC RANGE IMAGING Nancy Clements Beasley, March 22, 2011
 HIGH DYNAMIC RANGE IMAGING Nancy Clements Beasley, March 22, 2011 First - What Is Dynamic Range? Dynamic range is essentially about Luminance the range of brightness levels in a scene o From the darkest
HIGH DYNAMIC RANGE IMAGING Nancy Clements Beasley, March 22, 2011 First - What Is Dynamic Range? Dynamic range is essentially about Luminance the range of brightness levels in a scene o From the darkest
Contents Foreword 1 Feedback 2 Legal information 3 Getting started 4 Installing the correct Capture One version 4 Changing the version type 5 Getting
 Contents Foreword 1 Feedback 2 Legal information 3 Getting started 4 Installing the correct Capture One version 4 Changing the version type 5 Getting to know Capture One Pro 6 The Grand Overview 6 The
Contents Foreword 1 Feedback 2 Legal information 3 Getting started 4 Installing the correct Capture One version 4 Changing the version type 5 Getting to know Capture One Pro 6 The Grand Overview 6 The
Machinery HDR Effects 3
 1 Machinery HDR Effects 3 MACHINERY HDR is a photo editor that utilizes HDR technology. You do not need to be an expert to achieve dazzling effects even from a single image saved in JPG format! MACHINERY
1 Machinery HDR Effects 3 MACHINERY HDR is a photo editor that utilizes HDR technology. You do not need to be an expert to achieve dazzling effects even from a single image saved in JPG format! MACHINERY
Guidance on Using Scanning Software: Part 5. Epson Scan
 Guidance on Using Scanning Software: Part 5. Epson Scan Version of 4/29/2012 Epson Scan comes with Epson scanners and has simple manual adjustments, but requires vigilance to control the default settings
Guidance on Using Scanning Software: Part 5. Epson Scan Version of 4/29/2012 Epson Scan comes with Epson scanners and has simple manual adjustments, but requires vigilance to control the default settings
Select your Image in Bridge. Make sure you are opening the RAW version of your image file!
 CO 3403: Photographic Communication Steps for Non-Destructive Image Adjustments in Photoshop Use the application Bridge to preview your images and open your files with Camera Raw Review the information
CO 3403: Photographic Communication Steps for Non-Destructive Image Adjustments in Photoshop Use the application Bridge to preview your images and open your files with Camera Raw Review the information
Software & Computers DxO Optics Pro 5.3; Raw Converter & Image Enhancer With Auto Or Manual Transmission By Howard Millard March, 2009
 Software & Computers DxO Optics Pro 5.3; Raw Converter & Image Enhancer With Auto Or Manual Transmission By Howard Millard March, 2009 Whether you shoot raw or JPEG, whether you re on the Windows or Mac
Software & Computers DxO Optics Pro 5.3; Raw Converter & Image Enhancer With Auto Or Manual Transmission By Howard Millard March, 2009 Whether you shoot raw or JPEG, whether you re on the Windows or Mac
MY ASTROPHOTOGRAPHY WORKFLOW Scott J. Davis June 21, 2012
 Table of Contents Image Acquisition Types 2 Image Acquisition Exposure 3 Image Acquisition Some Extra Notes 4 Stacking Setup 5 Stacking 7 Preparing for Post Processing 8 Preparing your Photoshop File 9
Table of Contents Image Acquisition Types 2 Image Acquisition Exposure 3 Image Acquisition Some Extra Notes 4 Stacking Setup 5 Stacking 7 Preparing for Post Processing 8 Preparing your Photoshop File 9
HDR Darkroom 2 Pro User Manual
 HDR Darkroom 2 Pro User Manual Everimaging Ltd 1 / 28 www.everimaging.com Content: 1. Introduction... 3 1.1 A Brief Introduction to HDR Photography... 3 1.2 Introduction to HDR Darkroom 2 Pro... 5 2. HDR
HDR Darkroom 2 Pro User Manual Everimaging Ltd 1 / 28 www.everimaging.com Content: 1. Introduction... 3 1.1 A Brief Introduction to HDR Photography... 3 1.2 Introduction to HDR Darkroom 2 Pro... 5 2. HDR
easyhdr 3.3 User Manual Bartłomiej Okonek
 User Manual 2006-2014 Bartłomiej Okonek 20.03.2014 Table of contents 1. Introduction...4 2. User interface...5 2.1. Workspace...6 2.2. Main tabbed panel...6 2.3. Additional tone mapping options panel...8
User Manual 2006-2014 Bartłomiej Okonek 20.03.2014 Table of contents 1. Introduction...4 2. User interface...5 2.1. Workspace...6 2.2. Main tabbed panel...6 2.3. Additional tone mapping options panel...8
Lightroom CC. Welcome to Joshua Tree Workshops. Astro & Landscape Lightroom Workflow w/presets
 Welcome to My approach to teaching is to offer small workshops which allow you to explore and discover our amazing planet, while learning photography and timelapse techniques. Astro & Landscape Lightroom
Welcome to My approach to teaching is to offer small workshops which allow you to explore and discover our amazing planet, while learning photography and timelapse techniques. Astro & Landscape Lightroom
HDR Darkroom 2 User Manual
 HDR Darkroom 2 User Manual Everimaging Ltd. 1 / 22 www.everimaging.com Cotent: 1. Introduction... 3 1.1 A Brief Introduction to HDR Photography... 3 1.2 Introduction to HDR Darkroom 2... 5 2. HDR Darkroom
HDR Darkroom 2 User Manual Everimaging Ltd. 1 / 22 www.everimaging.com Cotent: 1. Introduction... 3 1.1 A Brief Introduction to HDR Photography... 3 1.2 Introduction to HDR Darkroom 2... 5 2. HDR Darkroom
easyhdr 3.13 User Manual Bartłomiej Okonek
 User Manual 2006-2019 Bartłomiej Okonek 14.04.2019 Table of contents 1. Introduction...4 2. User interface...5 2.1. Workspace...6 2.2. Main tabbed panel...7 2.3. Additional tone mapping options panel...8
User Manual 2006-2019 Bartłomiej Okonek 14.04.2019 Table of contents 1. Introduction...4 2. User interface...5 2.1. Workspace...6 2.2. Main tabbed panel...7 2.3. Additional tone mapping options panel...8
Windows INSTRUCTION MANUAL
 Windows E INSTRUCTION MANUAL Contents About This Manual... 3 Main Features and Structure... 4 Operation Flow... 5 System Requirements... 8 Supported Image Formats... 8 1 Installing the Software... 1-1
Windows E INSTRUCTION MANUAL Contents About This Manual... 3 Main Features and Structure... 4 Operation Flow... 5 System Requirements... 8 Supported Image Formats... 8 1 Installing the Software... 1-1
GXCapture 8.1 Instruction Manual
 GT Vision image acquisition, managing and processing software GXCapture 8.1 Instruction Manual Contents of the Instruction Manual GXC is the shortened name used for GXCapture Square brackets are used to
GT Vision image acquisition, managing and processing software GXCapture 8.1 Instruction Manual Contents of the Instruction Manual GXC is the shortened name used for GXCapture Square brackets are used to
CHAPTER 7 - HISTOGRAMS
 CHAPTER 7 - HISTOGRAMS In the field, the histogram is the single most important tool you use to evaluate image exposure. With the histogram, you can be certain that your image has no important areas that
CHAPTER 7 - HISTOGRAMS In the field, the histogram is the single most important tool you use to evaluate image exposure. With the histogram, you can be certain that your image has no important areas that
Color and More. Color basics
 Color and More In this lesson, you'll evaluate an image in terms of its overall tonal range (lightness, darkness, and contrast), its overall balance of color, and its overall appearance for areas that
Color and More In this lesson, you'll evaluate an image in terms of its overall tonal range (lightness, darkness, and contrast), its overall balance of color, and its overall appearance for areas that
INTRO TO HIGH DYNAMIC RANGE PHOTOGRAPHY
 INTRO TO HIGH DYNAMIC RANGE PHOTOGRAPHY INSTRUCTOR: ROGER BUCHANAN NOTES AVAILABLE VIA THENERDWORKS.COM WHY DO I NEED TO KNOW ABOUT HDR? DYNAMIC RANGE: THE RATIO BETWEEN THE BRIGHTEST AND DARKEST PARTS
INTRO TO HIGH DYNAMIC RANGE PHOTOGRAPHY INSTRUCTOR: ROGER BUCHANAN NOTES AVAILABLE VIA THENERDWORKS.COM WHY DO I NEED TO KNOW ABOUT HDR? DYNAMIC RANGE: THE RATIO BETWEEN THE BRIGHTEST AND DARKEST PARTS
SHAW ACADEMY NOTES. Ultimate Photography Program
 SHAW ACADEMY NOTES Ultimate Photography Program What is a Raw file? RAW is simply a file type, like a JPEG. But, where a JPEG photo is considered a photograph, a RAW is a digital negative, an image that
SHAW ACADEMY NOTES Ultimate Photography Program What is a Raw file? RAW is simply a file type, like a JPEG. But, where a JPEG photo is considered a photograph, a RAW is a digital negative, an image that
Macro and Close-up Lenses
 58 Macro and Close-up Lenses y its very nature, macro photography B(and to a lesser degree close-up photography) has always caused challenges for lens manufacturers, and this is no different for digital
58 Macro and Close-up Lenses y its very nature, macro photography B(and to a lesser degree close-up photography) has always caused challenges for lens manufacturers, and this is no different for digital
Editing your digital images:
 Editing your digital images: 1 By Garry Sankowsky zodpub@rainforestmagic.com.au All images taken with a digital camera need to be edited. You will usually get software with your camera that can do at least
Editing your digital images: 1 By Garry Sankowsky zodpub@rainforestmagic.com.au All images taken with a digital camera need to be edited. You will usually get software with your camera that can do at least
Adobe Photoshop. Levels
 How to correct color Once you ve opened an image in Photoshop, you may want to adjust color quality or light levels, convert it to black and white, or correct color or lens distortions. This can improve
How to correct color Once you ve opened an image in Photoshop, you may want to adjust color quality or light levels, convert it to black and white, or correct color or lens distortions. This can improve
Realistic HDR Histograms Camera Raw
 Realistic HDR Histograms Camera Raw Wednesday September 2 nd 2015 6:30pm 8:30pm Simsbury Camera Club Presented by Frank Zaremba Gcephoto@comcast.net 1 There are no bad pictures; that's just how your face
Realistic HDR Histograms Camera Raw Wednesday September 2 nd 2015 6:30pm 8:30pm Simsbury Camera Club Presented by Frank Zaremba Gcephoto@comcast.net 1 There are no bad pictures; that's just how your face
Processing RAW files in ACR Roy Killen, APSEM, EFIAP, GMPSA
 Processing RAW files in ACR Roy Killen, APSEM, EFIAP, GMPSA (c) 2017 Roy Killen RAW Page 1 Processing RAW files What are RAW files? Most digital cameras save files to memory cards in one of two basic formats
Processing RAW files in ACR Roy Killen, APSEM, EFIAP, GMPSA (c) 2017 Roy Killen RAW Page 1 Processing RAW files What are RAW files? Most digital cameras save files to memory cards in one of two basic formats
Camera Raw software is included as a plug-in with Adobe Photoshop and also adds some functions to Adobe Bridge.
 Editing Images in Camera RAW Camera Raw software is included as a plug-in with Adobe Photoshop and also adds some functions to Adobe Bridge. Camera Raw gives each of these applications the ability to import
Editing Images in Camera RAW Camera Raw software is included as a plug-in with Adobe Photoshop and also adds some functions to Adobe Bridge. Camera Raw gives each of these applications the ability to import
HDR Show & Tell Image / Workflow Review Session. Dave Curtin Nassau County Camera Club October 3 rd, 2016
 HDR Show & Tell Image / Workflow Review Session Dave Curtin Nassau County Camera Club October 3 rd, 2016 Capturing Realistic HDR Images Topics: HDR Review (Brief Summary from HDR Presentation Parts: 1
HDR Show & Tell Image / Workflow Review Session Dave Curtin Nassau County Camera Club October 3 rd, 2016 Capturing Realistic HDR Images Topics: HDR Review (Brief Summary from HDR Presentation Parts: 1
An Introduction to Histograms in Photography
 An Introduction to Histograms in Photography Histograms are a graphical representation of all the pixels that make up an image, and are plotted by 'Luminance' or brightness. Every pixel, regardless of
An Introduction to Histograms in Photography Histograms are a graphical representation of all the pixels that make up an image, and are plotted by 'Luminance' or brightness. Every pixel, regardless of
Color Correction and Enhancement
 10 Approach to Color Correction 151 Color Correction and Enhancement The primary purpose of Photoshop is to act as a digital darkroom where images can be corrected, enhanced, and refined. How do you know
10 Approach to Color Correction 151 Color Correction and Enhancement The primary purpose of Photoshop is to act as a digital darkroom where images can be corrected, enhanced, and refined. How do you know
Movie 7. Merge to HDR Pro
 Movie 7 Merge to HDR Pro 1 Merge to HDR Pro When shooting photographs with the intention of using Merge to HDR Pro to merge them I suggest you choose an easy subject to shoot first and follow the advice
Movie 7 Merge to HDR Pro 1 Merge to HDR Pro When shooting photographs with the intention of using Merge to HDR Pro to merge them I suggest you choose an easy subject to shoot first and follow the advice
Advanced Diploma in. Photoshop. Summary Notes
 Advanced Diploma in Photoshop Summary Notes Suggested Set Up Workspace: Essentials or Custom Recommended: Ctrl Shift U Ctrl + T Menu Ctrl + I Ctrl + J Desaturate Free Transform Filter options Invert Duplicate
Advanced Diploma in Photoshop Summary Notes Suggested Set Up Workspace: Essentials or Custom Recommended: Ctrl Shift U Ctrl + T Menu Ctrl + I Ctrl + J Desaturate Free Transform Filter options Invert Duplicate
Optika ISview. Image acquisition and processing software. Instruction Manual
 Optika ISview Image acquisition and processing software Instruction Manual Key to the Instruction Manual IS is shortened name used for OptikaISview Square brackets are used to indicate items such as menu
Optika ISview Image acquisition and processing software Instruction Manual Key to the Instruction Manual IS is shortened name used for OptikaISview Square brackets are used to indicate items such as menu
HDR is a process for increasing the range of tonal values beyond what a single frame (either film or digital) can produce.
 HDR HDR is a process for increasing the range of tonal values beyond what a single frame (either film or digital) can produce. It can be used to create more realistic views, or wild extravagant ones What
HDR HDR is a process for increasing the range of tonal values beyond what a single frame (either film or digital) can produce. It can be used to create more realistic views, or wild extravagant ones What
Presented by Craig Stocks Arts by Craig Stocks Arts
 Presented by Craig Stocks Arts www.craigstocksarts.com 2010 by Craig Stocks Arts Basic camera settings for point and shoot cameras (resolution, quality) Resolution - how much can you enlarge a picture?
Presented by Craig Stocks Arts www.craigstocksarts.com 2010 by Craig Stocks Arts Basic camera settings for point and shoot cameras (resolution, quality) Resolution - how much can you enlarge a picture?
PASS4TEST. IT Certification Guaranteed, The Easy Way! We offer free update service for one year
 PASS4TEST IT Certification Guaranteed, The Easy Way! \ We offer free update service for one year Exam : 9A0-125 Title : Adobe Photoshop Lightroom 2 ACE Exam Vendors : Adobe Version : DEMO Get Latest &
PASS4TEST IT Certification Guaranteed, The Easy Way! \ We offer free update service for one year Exam : 9A0-125 Title : Adobe Photoshop Lightroom 2 ACE Exam Vendors : Adobe Version : DEMO Get Latest &
It makes sense to read this section first if new to Silkypix... How to Handle SILKYPIX Perfectly Silkypix Pro PDF Contents Page Index
 It makes sense to read this section first if new to Silkypix... How to Handle SILKYPIX Perfectly...145 Silkypix Pro PDF Contents Page Index 0. 0.Overview and Introduction...9 0.1. Section Names...9 0.1.1.
It makes sense to read this section first if new to Silkypix... How to Handle SILKYPIX Perfectly...145 Silkypix Pro PDF Contents Page Index 0. 0.Overview and Introduction...9 0.1. Section Names...9 0.1.1.
High Dynamic Range (HDR) Photography in Photoshop CS2
 Page 1 of 7 High dynamic range (HDR) images enable photographers to record a greater range of tonal detail than a given camera could capture in a single photo. This opens up a whole new set of lighting
Page 1 of 7 High dynamic range (HDR) images enable photographers to record a greater range of tonal detail than a given camera could capture in a single photo. This opens up a whole new set of lighting
How to capture the best HDR shots.
 What is HDR? How to capture the best HDR shots. Processing HDR. Noise reduction. Conversion to monochrome. Enhancing room textures through local area sharpening. Standard shot What is HDR? HDR shot What
What is HDR? How to capture the best HDR shots. Processing HDR. Noise reduction. Conversion to monochrome. Enhancing room textures through local area sharpening. Standard shot What is HDR? HDR shot What
Step 1: taking the perfect shot
 HDR MY WAY On demand of many people who like my way of making high dynamic range images from one single RAW file, I hereby present what I think is the best way to do it. For others that may very well not
HDR MY WAY On demand of many people who like my way of making high dynamic range images from one single RAW file, I hereby present what I think is the best way to do it. For others that may very well not
Photo Editing Workflow
 Photo Editing Workflow WHY EDITING Modern digital photography is a complex process, which starts with the Photographer s Eye, that is, their observational ability, it continues with photo session preparations,
Photo Editing Workflow WHY EDITING Modern digital photography is a complex process, which starts with the Photographer s Eye, that is, their observational ability, it continues with photo session preparations,
DSLR Essentials: Class Notes
 DSLR Essentials: Class Notes The digital SLR has seen a surge in popularity in recent years. Many are enjoying the superior photographic experiences provided by these feature packed cameras. Interchangeable
DSLR Essentials: Class Notes The digital SLR has seen a surge in popularity in recent years. Many are enjoying the superior photographic experiences provided by these feature packed cameras. Interchangeable
Photoshop Elements Hints by Steve Miller
 2015 Elements 13 A brief tutorial for basic photo file processing To begin, click on the Elements 13 icon, click on Photo Editor in the first box that appears. We will not be discussing the Organizer portion
2015 Elements 13 A brief tutorial for basic photo file processing To begin, click on the Elements 13 icon, click on Photo Editor in the first box that appears. We will not be discussing the Organizer portion
CHAPTER1: QUICK START...3 CAMERA INSTALLATION... 3 SOFTWARE AND DRIVER INSTALLATION... 3 START TCAPTURE...4 TCAPTURE PARAMETER SETTINGS... 5 CHAPTER2:
 Image acquisition, managing and processing software TCapture Instruction Manual Key to the Instruction Manual TC is shortened name used for TCapture. Help Refer to [Help] >> [About TCapture] menu for software
Image acquisition, managing and processing software TCapture Instruction Manual Key to the Instruction Manual TC is shortened name used for TCapture. Help Refer to [Help] >> [About TCapture] menu for software
Shutter Stream Software V 5.0 User Guide
 Shutter Stream Software V 5.0 User Guide Getting started video: https://youtu.be/-vbj0ai9sd0 *IMPORTANT You must follow these steps before starting: 1. Registering the Software: After installing the software
Shutter Stream Software V 5.0 User Guide Getting started video: https://youtu.be/-vbj0ai9sd0 *IMPORTANT You must follow these steps before starting: 1. Registering the Software: After installing the software
PHOTOTUTOR.com.au Share the Knowledge
 THE DIGITAL WORKFLOW BY MICHAEL SMYTH This tutorial is designed to outline the necessary steps from digital capture, image editing and creating a final print. FIRSTLY, BE AWARE OF WHAT CAN AND CAN T BE
THE DIGITAL WORKFLOW BY MICHAEL SMYTH This tutorial is designed to outline the necessary steps from digital capture, image editing and creating a final print. FIRSTLY, BE AWARE OF WHAT CAN AND CAN T BE
Dynamic Range. H. David Stein
 Dynamic Range H. David Stein Dynamic Range What is dynamic range? What is low or limited dynamic range (LDR)? What is high dynamic range (HDR)? What s the difference? Since we normally work in LDR Why
Dynamic Range H. David Stein Dynamic Range What is dynamic range? What is low or limited dynamic range (LDR)? What is high dynamic range (HDR)? What s the difference? Since we normally work in LDR Why
Introduction to 2-D Copy Work
 Introduction to 2-D Copy Work What is the purpose of creating digital copies of your analogue work? To use for digital editing To submit work electronically to professors or clients To share your work
Introduction to 2-D Copy Work What is the purpose of creating digital copies of your analogue work? To use for digital editing To submit work electronically to professors or clients To share your work
Version 4.2 For WINDOWS
 SIGMA Photo Pro User Guide Companion Processing Software for SIGMA Digital Cameras Version 4.2 For WINDOWS I M P O R T A N T : Please Read Before You Start Thank you very much for purchasing this SIGMA
SIGMA Photo Pro User Guide Companion Processing Software for SIGMA Digital Cameras Version 4.2 For WINDOWS I M P O R T A N T : Please Read Before You Start Thank you very much for purchasing this SIGMA
Professional RAW Editor for ios and icloud Photo Library (v2.0)
 Professional RAW Editor for ios and icloud Photo Library (v2.0) INTRODUCTION Thank you for downloading RAW Power. RAW Power is the first RAW editor for ios 11 that can read and modify the ios Photo Library
Professional RAW Editor for ios and icloud Photo Library (v2.0) INTRODUCTION Thank you for downloading RAW Power. RAW Power is the first RAW editor for ios 11 that can read and modify the ios Photo Library
Mask Integrator. Manual. Mask Integrator. Manual
 Mask Integrator Mask Integrator Tooltips If you let your mouse hover above a specific feature in our software, a tooltip about this feature will appear. Load Image Load the image with the standard lighting
Mask Integrator Mask Integrator Tooltips If you let your mouse hover above a specific feature in our software, a tooltip about this feature will appear. Load Image Load the image with the standard lighting
Creating Stitched Panoramas
 Creating Stitched Panoramas Here are the topics that we ll cover 1. What is a stitched panorama? 2. What equipment will I need? 3. What settings & techniques do I use? 4. How do I stitch my images together
Creating Stitched Panoramas Here are the topics that we ll cover 1. What is a stitched panorama? 2. What equipment will I need? 3. What settings & techniques do I use? 4. How do I stitch my images together
Kent Messamore 3/6/2010
 Post Processing Kent Messamore 3/6/2010 What we will cover Post Processing Photoshop, Lightroom, Elements, and others JPEG or RAW Photoshop Elements Workflow Organization, Create, share Photoshop Elements
Post Processing Kent Messamore 3/6/2010 What we will cover Post Processing Photoshop, Lightroom, Elements, and others JPEG or RAW Photoshop Elements Workflow Organization, Create, share Photoshop Elements
CAMERA BASICS. Stops of light
 CAMERA BASICS Stops of light A stop of light isn t a quantifiable measurement it s a relative measurement. A stop of light is defined as a doubling or halving of any quantity of light. The word stop is
CAMERA BASICS Stops of light A stop of light isn t a quantifiable measurement it s a relative measurement. A stop of light is defined as a doubling or halving of any quantity of light. The word stop is
(RGB images only) Ctrl-click (Windows) or Command-click (Mac OS) a pixel in the image.
 PHOTOSHOP TOOLS USING CURVES: To adjust tonality with Curves, do one of the following: Choose Image > Adjustments > Curves. Choose Layer > New Adjustment Layer > Curves. Click OK in the New Layer dialog
PHOTOSHOP TOOLS USING CURVES: To adjust tonality with Curves, do one of the following: Choose Image > Adjustments > Curves. Choose Layer > New Adjustment Layer > Curves. Click OK in the New Layer dialog
CONVERTING AND EDITING RAW IMAGES
 CONVERTING AND EDITING RAW IMAGES RAW V JPEG As we have found out, jpeg files are processed in the camera and much of the data is lost. Raw files are not and so all of the data is preserved. RAW FILE FORMATS:
CONVERTING AND EDITING RAW IMAGES RAW V JPEG As we have found out, jpeg files are processed in the camera and much of the data is lost. Raw files are not and so all of the data is preserved. RAW FILE FORMATS:
Converting and editing raw images
 Converting and editing raw images Raw v jpeg As we have found out, jpeg files are processed in the camera and much of the data is lost. Raw files are not. Raw file formats: General term for a variety of
Converting and editing raw images Raw v jpeg As we have found out, jpeg files are processed in the camera and much of the data is lost. Raw files are not. Raw file formats: General term for a variety of
Mullingar Camera Club Basic introduction to Digital Printing using Photoshop CC.
 Mullingar Camera Club Basic introduction to Digital Printing using Photoshop CC. Table of Contents Course aims: 1 Course presentation notes: 1 Introducing Photoshop: 1 Adjusting the Brightness or Contrast
Mullingar Camera Club Basic introduction to Digital Printing using Photoshop CC. Table of Contents Course aims: 1 Course presentation notes: 1 Introducing Photoshop: 1 Adjusting the Brightness or Contrast
The Magazine for Photographers November 2016
 The Magazine for Photographers The Magazine for Photographers CONTENTS NOVEMBER 4 Panning and Zooming in Lightroom 16 Photoshop Tool Presets 23 Step by Step: Pencil Shading Effect 32 Batch Renaming 46
The Magazine for Photographers The Magazine for Photographers CONTENTS NOVEMBER 4 Panning and Zooming in Lightroom 16 Photoshop Tool Presets 23 Step by Step: Pencil Shading Effect 32 Batch Renaming 46
Maine Day in May. 54 Chapter 2: Painterly Techniques for Non-Painters
 Maine Day in May 54 Chapter 2: Painterly Techniques for Non-Painters Simplifying a Photograph to Achieve a Hand-Rendered Result Excerpted from Beyond Digital Photography: Transforming Photos into Fine
Maine Day in May 54 Chapter 2: Painterly Techniques for Non-Painters Simplifying a Photograph to Achieve a Hand-Rendered Result Excerpted from Beyond Digital Photography: Transforming Photos into Fine
HDR ~ The Possibilities
 HDR ~ The Possibilities Dooleys Camera Club 14th March 2014!1 HDR - The Possibilities Steve Mullarkey email: stevemul@ozemail.com.au website: http://www.stevemul.com.au/! A PDF copy of this presentation
HDR ~ The Possibilities Dooleys Camera Club 14th March 2014!1 HDR - The Possibilities Steve Mullarkey email: stevemul@ozemail.com.au website: http://www.stevemul.com.au/! A PDF copy of this presentation
ScanGear CS-U 5.3 for CanoScan FB630U/FB636U Color Image Scanner User s Guide
 ScanGear CS-U 5.3 for CanoScan FB630U/FB636U Color Image Scanner User s Guide Copyright Notice 1999 Canon Inc. This manual is copyrighted with all rights reserved. Under the copyright laws, this manual
ScanGear CS-U 5.3 for CanoScan FB630U/FB636U Color Image Scanner User s Guide Copyright Notice 1999 Canon Inc. This manual is copyrighted with all rights reserved. Under the copyright laws, this manual
Take Control of Your Camera
 Take Control of Your Camera With all of the technology packed into our cameras, it is easy to hand over control & blame our equipment when our images don t meet our expectations.. In this workshop we will
Take Control of Your Camera With all of the technology packed into our cameras, it is easy to hand over control & blame our equipment when our images don t meet our expectations.. In this workshop we will
Lightroom Classic CC and Lightroom CC Updates
 Lightroom Classic CC and Lightroom CC Updates Information about the latest December 2017 Lightroom system updates This December Adobe have released updates for the entire Lightroom CC ecosystem, including
Lightroom Classic CC and Lightroom CC Updates Information about the latest December 2017 Lightroom system updates This December Adobe have released updates for the entire Lightroom CC ecosystem, including
Impact With Smartphone Photography. Smartphone Camera Handling. A Smartphone for Serious Photography?
 A Smartphone for Serious Photography? DSLR technically superior but photo quality depends on technical skill, creative vision Smartphone cameras can produce remarkable pictures always at ready After all
A Smartphone for Serious Photography? DSLR technically superior but photo quality depends on technical skill, creative vision Smartphone cameras can produce remarkable pictures always at ready After all
PHOTOGRAPHY: MINI-SYMPOSIUM
 PHOTOGRAPHY: MINI-SYMPOSIUM In Adobe Lightroom Loren Nelson www.naturalphotographyjackson.com Welcome and introductions Overview of general problems in photography Avoiding image blahs Focus / sharpness
PHOTOGRAPHY: MINI-SYMPOSIUM In Adobe Lightroom Loren Nelson www.naturalphotographyjackson.com Welcome and introductions Overview of general problems in photography Avoiding image blahs Focus / sharpness
ONE OF THE MOST IMPORTANT SETTINGS ON YOUR CAMERA!
 Chapter 4-Exposure ONE OF THE MOST IMPORTANT SETTINGS ON YOUR CAMERA! Exposure Basics The amount of light reaching the film or digital sensor. Each digital image requires a specific amount of light to
Chapter 4-Exposure ONE OF THE MOST IMPORTANT SETTINGS ON YOUR CAMERA! Exposure Basics The amount of light reaching the film or digital sensor. Each digital image requires a specific amount of light to
HISTOGRAMS. These notes are a basic introduction to using histograms to guide image capture and image processing.
 HISTOGRAMS Roy Killen, APSEM, EFIAP, GMPSA These notes are a basic introduction to using histograms to guide image capture and image processing. What are histograms? Histograms are graphs that show what
HISTOGRAMS Roy Killen, APSEM, EFIAP, GMPSA These notes are a basic introduction to using histograms to guide image capture and image processing. What are histograms? Histograms are graphs that show what
by Don Dement DPCA 3 Dec 2012
 by Don Dement DPCA 3 Dec 2012 Basic tips for setup and handling Exposure modes and light metering Shooting to the right to minimize noise 11/17/2012 Don Dement 2012 2 Many DSLRs have caught up to compacts
by Don Dement DPCA 3 Dec 2012 Basic tips for setup and handling Exposure modes and light metering Shooting to the right to minimize noise 11/17/2012 Don Dement 2012 2 Many DSLRs have caught up to compacts
Luma User s Guide. Mosaic Imaging 873 Great Road P.O. Box 299 Stow, MA
 Luma User s Guide Mosaic Imaging 873 Great Road P.O. Box 299 Stow, MA 01775-0299 978-461-0110 www.mosaicimaging.com Luma User s Guide Luma Studio Software V1.7 Notice of Rights All rights reserved. This
Luma User s Guide Mosaic Imaging 873 Great Road P.O. Box 299 Stow, MA 01775-0299 978-461-0110 www.mosaicimaging.com Luma User s Guide Luma Studio Software V1.7 Notice of Rights All rights reserved. This
Digitizing Film Using the D850 and ES-2 Negative Digitizer
 JULY 23, 2018 INTERMEDIATE Digitizing Film Using the D850 and ES-2 Negative Digitizer The ES 2 can be used with both strip film and mounted slides. Digitizing film is the process of creating digital data
JULY 23, 2018 INTERMEDIATE Digitizing Film Using the D850 and ES-2 Negative Digitizer The ES 2 can be used with both strip film and mounted slides. Digitizing film is the process of creating digital data
DIGITAL PHOTOGRAPHY FOR OBJECT DOCUMENTATION GOOD, BETTER, BEST
 DIGITAL PHOTOGRAPHY FOR OBJECT DOCUMENTATION GOOD, BETTER, BEST INTRODUCTION This document will introduce participants in the techniques and procedures of collection documentation without the necessity
DIGITAL PHOTOGRAPHY FOR OBJECT DOCUMENTATION GOOD, BETTER, BEST INTRODUCTION This document will introduce participants in the techniques and procedures of collection documentation without the necessity
RAWHide Alpha Release Documentation
 RAWHide Alpha Release Documentation Send Bugs Reports and Likes and Dislikes to the RAWHide Support Forum RAWHide is 2004-2008 Franklin A. Holub All Rights Reserved Some components are derived from David
RAWHide Alpha Release Documentation Send Bugs Reports and Likes and Dislikes to the RAWHide Support Forum RAWHide is 2004-2008 Franklin A. Holub All Rights Reserved Some components are derived from David
Shutter Stream 360 Software V 5.0 User Guide
 Shutter Stream 360 Software V 5.0 User Guide Getting started video: https://youtu.be/-vbj0ai9sd0 *IMPORTANT You must follow these steps before starting: 1. Registering the Software: After installing the
Shutter Stream 360 Software V 5.0 User Guide Getting started video: https://youtu.be/-vbj0ai9sd0 *IMPORTANT You must follow these steps before starting: 1. Registering the Software: After installing the
One Week to Better Photography
 One Week to Better Photography Glossary Adobe Bridge Useful application packaged with Adobe Photoshop that previews, organizes and renames digital image files and creates digital contact sheets Adobe Photoshop
One Week to Better Photography Glossary Adobe Bridge Useful application packaged with Adobe Photoshop that previews, organizes and renames digital image files and creates digital contact sheets Adobe Photoshop
HDR. High Dynamic Range Photograph
 HDR High Dynamic Range Photograph HDR This is a properly exposed image. HDR This is a properly exposed image - if I meter off the mountain side. HDR If it s properly exposed, why can t I see details in
HDR High Dynamic Range Photograph HDR This is a properly exposed image. HDR This is a properly exposed image - if I meter off the mountain side. HDR If it s properly exposed, why can t I see details in
AF Area Mode. Face Priority
 Chapter 4: The Shooting Menu 71 AF Area Mode This next option on the second screen of the Shooting menu gives you several options for controlling how the autofocus frame is set up when the camera is in
Chapter 4: The Shooting Menu 71 AF Area Mode This next option on the second screen of the Shooting menu gives you several options for controlling how the autofocus frame is set up when the camera is in
NEW ITEMS IN LIGHTROOM 6. Notes in red are notes to me for the presentation and to help you recall what I was doing if you refer to these notes later.
 NEW ITEMS IN LIGHTROOM 6 INTRO Notes in red are notes to me for the presentation and to help you recall what I was doing if you refer to these notes later. Good evening folks. It is a pleasure to see everyone.
NEW ITEMS IN LIGHTROOM 6 INTRO Notes in red are notes to me for the presentation and to help you recall what I was doing if you refer to these notes later. Good evening folks. It is a pleasure to see everyone.
ImagesPlus Basic Interface Operation
 ImagesPlus Basic Interface Operation The basic interface operation menu options are located on the File, View, Open Images, Open Operators, and Help main menus. File Menu New The New command creates a
ImagesPlus Basic Interface Operation The basic interface operation menu options are located on the File, View, Open Images, Open Operators, and Help main menus. File Menu New The New command creates a
Resolution, DPI NOTICE WE HAVE NOT YET EVEN DOUBLED LINEAR RESOLUTION, DESPITE ALMOST QUADRUPLING THE MEGAPIXELS. Don t get caught up with resolution
 Printing Basics Printing Basics Resolution, DPI Don t get caught up with resolution 6 MP about 3,000 x 2,000 pixels 12 MP about 4,256 2,832 pixels 21 MP about 5,616 x 3,744 pixels NOTICE WE HAVE NOT YET
Printing Basics Printing Basics Resolution, DPI Don t get caught up with resolution 6 MP about 3,000 x 2,000 pixels 12 MP about 4,256 2,832 pixels 21 MP about 5,616 x 3,744 pixels NOTICE WE HAVE NOT YET
FOCUS, EXPOSURE (& METERING) BVCC May 2018
 FOCUS, EXPOSURE (& METERING) BVCC May 2018 SUMMARY Metering in digital cameras. Metering modes. Exposure, quick recap. Exposure settings and modes. Focus system(s) and camera controls. Challenges & Experiments.
FOCUS, EXPOSURE (& METERING) BVCC May 2018 SUMMARY Metering in digital cameras. Metering modes. Exposure, quick recap. Exposure settings and modes. Focus system(s) and camera controls. Challenges & Experiments.
Neat Image. User guide. To make images look better. Document version 4.2, January 10, Copyright by ABSoft. All rights reserved.
 To make images look better. User guide Document version 4.2, January 10, 2005 Table of contents 1. Introduction...3 1.1. Overview...3 1.2. Features...3 1.3. Requirements...4 2. Key concepts...5 2.1. What
To make images look better. User guide Document version 4.2, January 10, 2005 Table of contents 1. Introduction...3 1.1. Overview...3 1.2. Features...3 1.3. Requirements...4 2. Key concepts...5 2.1. What
gfm-app.com User Manual
 gfm-app.com User Manual 03.07.16 CONTENTS 1. MAIN CONTROLS Main interface 3 Control panel 3 Gesture controls 3-6 2. CAMERA FUNCTIONS Exposure 7 Focus 8 White balance 9 Zoom 10 Memory 11 3. AUTOMATED SEQUENCES
gfm-app.com User Manual 03.07.16 CONTENTS 1. MAIN CONTROLS Main interface 3 Control panel 3 Gesture controls 3-6 2. CAMERA FUNCTIONS Exposure 7 Focus 8 White balance 9 Zoom 10 Memory 11 3. AUTOMATED SEQUENCES
E-520. Built-in image stabiliser for all lenses. Comfortable Live View thanks to high speed contrast AF** 100% D-SLR quality
 E-520 Built-in image stabiliser for all lenses Excellent dust reduction system Professional functions 10 Megapixel Live MOS sensor Comfortable Live View thanks to high speed contrast AF** 100% D-SLR quality
E-520 Built-in image stabiliser for all lenses Excellent dust reduction system Professional functions 10 Megapixel Live MOS sensor Comfortable Live View thanks to high speed contrast AF** 100% D-SLR quality
The 2 in 1 Grey White Balance Colour Card. user guide.
 The 2 in 1 Grey White Balance Colour Card user guide www.greywhitebalancecolourcard.co.uk Contents 01 Introduction 05 02 System requirements 06 03 Download and installation 07 04 Getting started 08 Creating
The 2 in 1 Grey White Balance Colour Card user guide www.greywhitebalancecolourcard.co.uk Contents 01 Introduction 05 02 System requirements 06 03 Download and installation 07 04 Getting started 08 Creating
Technical Guide Technical Guide
 Technical Guide Technical Guide Introduction This Technical Guide details the principal techniques used to create two of the more technically advanced photographs in the D800/D800E catalog. Enjoy this
Technical Guide Technical Guide Introduction This Technical Guide details the principal techniques used to create two of the more technically advanced photographs in the D800/D800E catalog. Enjoy this
PHOTOSHOP: 3.3 CAMERA RAW
 1 PHOTOSHOP: 3.3 CAMERA RAW Raw image files are uncompressed images that contain all the information of the photo. Raw images give you flexibility in editing and allow you to achieve a better look because
1 PHOTOSHOP: 3.3 CAMERA RAW Raw image files are uncompressed images that contain all the information of the photo. Raw images give you flexibility in editing and allow you to achieve a better look because
Photoshop CC Editing Images
 Photoshop CC Editing Images Rotate a Canvas A canvas can be rotated 90 degrees Clockwise, 90 degrees Counter Clockwise, or rotated 180 degrees. Navigate to the Image Menu, select Image Rotation and then
Photoshop CC Editing Images Rotate a Canvas A canvas can be rotated 90 degrees Clockwise, 90 degrees Counter Clockwise, or rotated 180 degrees. Navigate to the Image Menu, select Image Rotation and then
Setting Up Your Camera Overview
 Setting Up Your Camera Overview Lecture #1B LOUDEN 1 Digital Shooting: Setting up your Camera & Taking Photographs Watch this Video: Getting to Know Some Controls on Your Camera (DSLR CAMERAS): http://www.youtube.com/watch?v=1wu63fbg27o&feature=rel
Setting Up Your Camera Overview Lecture #1B LOUDEN 1 Digital Shooting: Setting up your Camera & Taking Photographs Watch this Video: Getting to Know Some Controls on Your Camera (DSLR CAMERAS): http://www.youtube.com/watch?v=1wu63fbg27o&feature=rel
My Inspiration. Trey Ratcliffe Stuck in Customs Klaus Herrman Farbspiel Photography
 HDR By Ken Fisher My Inspiration Trey Ratcliffe Stuck in Customs Klaus Herrman Farbspiel Photography Trey Ratcliffe Klaus Herrmann My Inspiration Klaus Herrmann My Inspiration Klaus Herrmann Klaus Herrmann
HDR By Ken Fisher My Inspiration Trey Ratcliffe Stuck in Customs Klaus Herrman Farbspiel Photography Trey Ratcliffe Klaus Herrmann My Inspiration Klaus Herrmann My Inspiration Klaus Herrmann Klaus Herrmann
This talk is oriented toward artists.
 Hello, My name is Sébastien Lagarde, I am a graphics programmer at Unity and with my two artist co-workers Sébastien Lachambre and Cyril Jover, we have tried to setup an easy method to capture accurate
Hello, My name is Sébastien Lagarde, I am a graphics programmer at Unity and with my two artist co-workers Sébastien Lachambre and Cyril Jover, we have tried to setup an easy method to capture accurate
