OPERATING & MAINTENANCE MANUAL
|
|
|
- Adela Ross
- 6 years ago
- Views:
Transcription
1 COMPLETE SOLUTIONS FOR ON-DEMAND CD & DVD PRODUCTION OptiPRINTER Photo-Quality CD/DVD Inkjet Printer OPERATING & MAINTENANCE MANUAL
2 Thank you for purchasing a MF Digital OptiPrinter OPERATING & MAINTENANCE MANUAL Document Reference No. TP (Rev 1.03) Production Standard ZZ MF Digital 121 Carolyn Blvd. E. Farmingdale NY U.S.A. Tel: (631) Fax: (631) info@mfdigital.com ZZ
3 WARNING To avoid electrical shock hazards, unit covers should only be removed by authorized personnel. COPYRIGHT This document is the property of MF Digital and it may not be reproduced, copied or exhibited to a third party without the written permission of MF Digital. MF Digital reserves the right to amend or modify the specifications and design criteria applying to these products. ZZ
4 SOFTWARE WARRANTY (LIMITED) If you discover physical defects in the media on which the software is distributed or in the User s Manual, MF Digital will replace the media or manual for a period of ninety (90) days after the purchase by the retail customer. You must return the disk or manual to MF Digital or an authorized MF Digital dealer within the warranty period accompanied by proof of purchase. MF DIGITAL DISCLAIMS ALL IMPLIED WARRANTIES ON THE PRODUCT, INCLUDING WITHOUT LIMITATION WARRANTIES OF MERCHANTABILITY, PERFORMANCE AND FITNESS FOR A PARTICULAR PURPOSE. MF Digital WILL NOT BE LIABLE FOR ANY BUG, ERROR, OMISSION, DEFECT, DEFICIENCY, OR NONCONFORMITY IN ANY SOFTWARE. AS A RESULT, THE SOFTWARE IS SOLD AS IS, AND THE PURCHASER ASSUMES THE ENTIRE RISK AS TO ITS QUALITY AND PERFORMANCE. MF DIGITAL SHALL IN NO EVENT BE LIABLE FOR DIRECT, INDIRECT, SPECIAL, INCIDENTAL, CONTINGENT OR CONSEQUENTIAL DAMAGES RESULTING FROM ANY DEFECT IN THE SOFTWARE OR ITS DOCUMENTATION INCLUDING DAMAGES FROM LOSS OF DATA, EVEN IF MF DIGITAL OR AN AUTHORIZED MF DIGITAL DEALER HAS BEEN ADVISED OF THE POSSIBILITY OF SUCH DAMAGES. YOU AGREE THAT MF DIGITAL LIABILITY, ARISING OUT OF CONTRACT, NEGLIGENCE, STRICT LIABILITY IN TORT OR WARRANTY SHALL NOT EXCEED ANY AMOUNTS PAID BY YOU FOR THIS PRODUCT. Any written or oral information or advice given by MF Digital dealers, distributors, agents or employees will in no way increase the scope of this warranty. Nor may you rely on such oral or written communication. Some states do not allow the exclusion or limitation of implied warranties or liability for incidental or consequential damages, so the above limitation or exclusion may not apply to you. This warranty gives you specific legal rights, and you may also have other rights that vary from state to state. ZZ
5 TABLE OF CONTENTS Section 1 INTRODUCTION Overview Features Specifications 7-8 Section 2 BOX CONTENTS 8 Section 3 CONNECTING YOUR OPTIPRINTER 9 Section 4 BUTTONS & LIGHTS Cancel Button Print Cartridge Status Light Resume Button & Light Power Button & light CD Tray Button.. 10 Section 5 INSERTING A CD Standard 120mm CDs & DVDs CD Business Cards & Mini Discs. 10 Section 6 INSERTING/CHANGING PRINT CARTRIDGES 11 Section 7 INSTALLING PRINTER SOFTWARE Section 8 INSTALLING DISCUS (Graphics Software) 13 Section 9 USING DISCUS & PRINTING A CD Section 10 SETTING PRINTER PREFERENCES Set Up Features Color. 21 ZZ
6 10.4 Mask Settings Services.. 23 Section 11 ERRORS 24 Section 12 TECHNICAL SUPPORT 25 Appendix A OTHER GRAPHICS SOFTWARE PACKAGES CorelDRAW & Photoshop.. 26 Create a Page 26 Introducing the Mask Understanding the Mask Interface Mask Type.. 29 Enable Mask Standard Area Settings Hub Area Settings. 30 Mask Origin Parameter Unit Templates Appendix B Recommendations 33 ZZ
7 SECTION 1: INTRODUCTION 1.1 Overview MF Digital, world leading developers & manufacturers of optical disc duplication & printing systems, has launched a brand new, drawer mechanism CD/DVD printer: the OptiPrinter. Working in partnership with Hewlett-Packard, the OptiPrinter brings professional print quality to the in-house production of CDs and DVDs, delivering outstanding photo quality images directly onto the surface of discs, enabling customers to choose colorful backgrounds and images that reflect their company. What s more, the OptiPrinter has been specifically designed to provide maximum versatility and high-speed printing and can be used in a variety of settings. The PC-based OptiPrinter offers professional desktop printing for the low volume/small business user, while the OptiPrinter can also be used in conjunction with an autoloader or automated disc duplicator for fast, unattended printing of greater quantities. 1.2 Features Professional, photo quality CD & DVD inkjet printer Desk-top printer Combine with autoloader Direct to surface color inkjet printing Laser-sharp printing Perfect clean crisp graphics High speed printing 4800 dpi resolution with 16.7 million colors Uses standard, off-the-shelf HP high capacity & standard print cartridges Hewlett-Packard inkjet Technology Smallest ink droplet (5 pl) technology 1.3 Specifications Minimum System Requirements: Power Requirement: Windows 2000: Pentium 133MHz, 64Mb RAM; Windows XP: Pentium 233 MHz, 128 Mb RAM 100 to 240 VAC, 50/60Hz Environment: Recommended operating temperature: 15 to 365 C Recommended operating humidity: 20 to 80% RH no condensing Dimensions: Width: 17.8 (453mm) Depth: (460mm) Height: 7.16 (182mm) Net Weight: 6.2kg/13.5lbs (approx. without cartridges) Media Support: Prints directly onto the surface of inkjet printable 120mm CDs & DVDs, 86x61mm rectangular and 80mm x 61mm & 80mm x x63mm saddle CD business cards & 80mm mini discs Connectivity: Bi Universal Serial Bus. 2.0 Full Speed (USB), centronics parallel IEEE-1284 compliant. ZZ
8 Maximum Resolution: OptiPrinter CD/DVD Inkjet Printer Black: 600 x 600 dpi Color: 4800 x 1200 optimized dpi color printing on premium photo papers with 1200 x 1200 dpi input dpi resolution. Full color spectrum of 16.7 million colors. HP PhotoREt III Color Management System Print Speed: 25% mono normal, text quality approx.* seconds per disc 100% full color normal. inkjet quality approx.* 60 seconds per disc 100% full color best, inkjet quality approx.* 106 seconds per disc 100% full color best, HP PhotoREt III true photo quality approx. * 120 seconds per disc (*Speeds given are approximations and are dependant on file size and disc coverage) Cartridges: Dual Ink Cartridges: Standard HP Black Print Cartridge 51645A Standard HP Color Print Cartridge C6578D; Large capacity color cartridge: C6578AN SECTION 2: BOX CONTENTS Carefully remove your MF Digital OptiPrinter from its shipping carton and verify that all parts are present. If there are missing or damaged parts contact MF Digital or an authorized distributor immediately. You should find the following: MF Digital OptiPrinter Power Cable USB Cable Quick Start Guide CD, including Printer Driver, User Manual, Test Image, Templates 2 Blank Printable CDs One Black & One Color Cartridge Discus Graphics Software CD Note: Be sure to remove all pieces of protective tape. Remove the tape holding down the printer lid. Open the lid and remove the 2 pieces of tape holding the CD Tray in place. Note: If your MF Digital OptiPrinter is damaged during shipment, please contact the freight carrier first, then, contact your distributor or MF Digital. You should save your shipping materials so that if the need arises, you can return your OptiPrinter for service. This packaging was designed specifically for shipping your OptiPrinter. Other packaging may not be suitable. ZZ
9 SECTION 3: CONNECTING YOUR OPTIPRINTER 1. Connect the USB cable port on the computer and on the printer. 2. Connect the power cable to the printer and plug into the power supply. 3. Power up the OptiPrinter by pressing the Power Button (see Fig. 1) 4. The Power Button light and the Resume Button light will be illuminated (see Fig.1) Note: When you power up your OptiPrinter, the CD tray will either eject automatically or remain inside the printer. SECTION 4: BUTTONS & LIGHTS The Printer Buttons let you turn the printer on & off, cancel a print job, or resume printing. The lights give you visual clues about the status of the printer. 4.1 Cancel Button Cancel Button Print Cartridge Status Light CD Tray Button Resume Button & Light Power Button & Light Fig. 1 Pressing the Cancel Button cancels the current print job. 4.2 Print Cartridge Status Light This light flashes when a print cartridge is low in ink or incorrectly installed, or the printer s top cover is open. 4.3 Resume Button & Light This light is illuminated when you first power up your OptiPrinter, and indicates that there is no CD in the printer. This light will also flash when an action is required such as loading a CD or clearing a CD jam. When the action is completed, press the Resume Button to continue printing. 4.4 Power Button & Light The Power Button turns the printer on & off. It may take a few seconds for the printer to turn on after you press the Power button. The green light flashes when the printer is processing. ZZ
10 Caution! Always use the Power button to turn the printer on & off. Using a power strip, surge protector, or a wall-mounted switch to turn the printer on & off may cause printer failure. 4.5 CD Tray Button Pressing this button will slide the CD tray back and forth into the printer. SECTION 5: INSERTING A CD INTO THE PRINTER 5.1 Standard 120mm CDs & DVDs With your OptiPrinter switched on, press the CD Tray Button on the front, left of the printer (see Fig.1) and the CD tray will slide out. Place a CD onto the tray ensuring that the disc sits against the two pins at the front of the tray as shown in Fig. 2a Position the CD so that the edge of the CD sits against the edge of the two pins. Fig. 2a Press the CD Tray Button once again and the tray slides back into the printer. The Resume button light will go out at this point. 5.2 CD Business Cards & Mini Discs The OptiPrinter will also print directly onto inkjet printable CD Business Cards (rectangular and saddle/hockey rink) and Mini Discs, via the special adaptors, which can be purchased separately (Fig.2b). Place the adaptors onto the CD tray making sure that the 2 pins on the tray fit snugly into the corresponding holes on the adaptor (Fig. 2c). Fit the adaptor into the CD tray pins Fig. 2b Fig. 2c Place the inkjet printable CD Business Card or Mini Disc into the adaptor, ensuring that it sits completely flat. Press the CD Tray Button and the tray slides back into the printer. The Resume button light will go out at this point. ZZ
11 SECTION 6: INSERTING/CHANGING THE PRINT CARTRIDGES OptiPrinter CD/DVD Inkjet Printer 1. Press the Power Button to turn on the printer 2. Before installing or changing a print cartridge, you MUST insert a CD into the OptiPrinter. Press the CD Tray Button, place a CD onto the tray and press the CD Tray Button again. The tray will slide back into the printer. The Print Cartridge Status Light will flash 3. Open the top cover 4. The print cartridge cradle moves to the center of the printer (Fig. 3 on the next page) 5. Raise the cradle latch 6. Remove existing cartridge (if any) from the cradle 7. Remove the plastic tape from the print cartridge (Fig. 4 on the next page) 8. Hold the cartridge so that the copper strip is on the bottom and rear 9. Push the cartridge firmly into the cradle (color on the left, black on the right) 10. Secure the cradle latch, then, close the top cover. Remove plastic tape Fig. 3 Fig. 4 SECTION 7: INSTALLING THE PRINTER SOFTWARE Note: The screen images that follow are from Windows Windows XP screens appear slightly different. 1. Connect the OptiPrinter to your PC (see Section 3) 2. Switch on your PC and the OptiPrinter. Your PC should automatically recognize that new hardware has been added in the form of the OptiPrinter and the Digital Signature Not Found message box (see Fig. 5 on the next page) will appear. You will be asked if you wish to continue installation, select Yes. In Windows XP, select Continue Anyway. ZZ
12 Fig. 5 Note: The message, which appears above, is merely precautionary from Windows and it is not necessary to stop the installation. Note: If your PC does not recognize the new OptiPrinter hardware when you first connect it to your PC, you should load the print driver via the Add Printer icon on your Printer settings: a. Place the Print Drive CD into your PC s CD-ROM drive b. On you PC s desktop, select Start, Settings and Printers c. Double click the Add Printer icon and follow the on screen instructions d. When the Wizard asks for the name of the printer, click the Have Disk button and navigate to the ENU_Release folder in the CD-ROM and select OK e. The driver will install on your PC f. When complete, select Finish and the MF Digital OptiPrinter print driver icon will appear in your printer settings 3. Place the Printer Driver CD into the CD-ROM drive of your PC. 4. You will now be asked to locate the Printer Driver. Click on the Browse button (as shown in Fig. 6) and navigate to file on the Printer Driver CD, which you have just placed in your CD-ROM drive. Fig. 6 ZZ
13 5. Click Open and the file ENU_Release will appear in the Copy Files from window as shown above. 6. Click OK and the Print Driver will begin loading. 7. Once complete, click Finish. The print driver has now been loaded and your OptiPrinter is ready for use. Note: If at any point of the above installation process you encounter any problems, you should load the OptiPrinter Print Driver via the Add Printer icon on your printer settings as described on the previous page. SECTION 8: INSTALLING DISCUS (Graphics Software) Insert the Discus CD into your CD-ROM and follow the on-screen instructions. SECTION 9: USING DISCUS SOFTWARE Note: Before using Discus, you need to disable the OptiPrinter's built in mask. a. On your desktop, click Start, Settings and then open your Printers folder. b. Right click the MF Digital OptiPrinter icon, and select Properties from the popup menu. c. Click Printing Preferences and open the Mask settings tab d. Unclick the Enable Masking checkbox and click OK Open Discus by clicking on its icon on your desktop. The screen on the next page will open. ZZ
14 Select a label type Fig.7 ZZ
15 Use the tabs along the top to create your artwork Fig. 8 Canvas: Paint: Photo: Text: Select a blank canvas or choose from a wide selection of backgrounds included with Discus. Draw and color your own vector shapes Import jpeg, gif, tiff or BMP image files Add & manipulate text to your design Note: Full details of how to use Discus can be seen by clicking the Help Button on the Discus interface. ZZ
16 Once your artwork is complete, select the Print tab Diameter Adjusters Nudge Keys Fig. 9a Choose the MF Digital OptiPrinter from the Select template menu Next, select Setup. Choose the MF Digital OptiPrinter from the drop-down list of printers and ensure the Paper Size is set to A4 (210 x 297mm), Source is set at Upper Tray and that Orientation is set at Portrait. Note: It is important that these settings are adhered to when printing with the OptiPrinter. To ensure that your image is positioned correctly, select Test Print. Note: The following command box (Fig. 9b on the next page) will appear each time you instruct the OptiPrinter to print, asking you to confirm whether you are ready to print. This allows you to check that you have placed a disc onto the CD tray and retracted it into the printer, ready to print. ZZ
17 Fig. 9b A series of black circles will print onto the CD as shown in Fig. 10. Fig. 10 Fig. 11 You may find that the circles do not print centrally onto the disc as shown in Fig. 11 on the previous page, in which case you need to adjust the position of the template in Discus. Use the nudge keys (as shown in Fig. 9a on the previous page) to move your template back & forth and up & down until your test prints centrally onto your disc. Once the test print has been perfected, you are now ready to print the artwork you created. Place a blank CD into the CD tray. On the print tab, select Print. Ensure that the OptiPrinter has been selected from the Print Properties and select Print again. Your OptiPrinter will begin to print your disc. Note: The printing surface on printable discs sometimes differs from manufacturer to manufacturer. Use the Diameter Adjuster (see Fig. 9a on previous page) to alter the printable area of our disc. ZZ
18 Note: DO NOT select multiple copies when printing directly to your OptiPrinter from you PC. Number of copies should always be 1 Fig. 12 ZZ
19 SECTION 10: SETTING PRINTER PREFERENCES You can choose a number of printing options on your OptiPrinter from the Printer Preferences menu Set-Up Fig. 13 Print Quality There are 4 options to choose from: Best, Normal, Fast Normal and Draft. Best provides the best quality printing at the slowest speed. The print speed increases and the print quality lessens with Normal, Fast Normal and Draft. Draft provides draft quality at the fastest printing speed. Disc Surface Type The choice you make here will depend on the image you wish to print. If you are simply printing text onto a CD, then select Text Quality. If you are printing graphics, you would probably select Inkjet Quality. For images where only the very best quality will do, such as high-resolution photos, select Photo Quality. If you select Photo Quality, you will be given a choice of PhotoREt or 4800x1200 Optimized dpi. PhotoREt will ensure that tiny droplets of ink are placed accurately and at the highest firing frequency with no compromise in speed. Instead of simply increasing the dpi, which results in longer printing times, PhotoREt uses more color levels to deliver quality printing (see Fig. 14 on the next page) 4800x1200 Optimized dpi will ensure that the image is printed to the very highest dpi resolution and may result in longer print times. ZZ
20 Conventional Printing PhotoREt Printing Fig Features Fig. 15 Click the Enable HP preview and when you select print, a print preview will be displayed automatically each time you print. If you select the Advanced Features button, you are given the following options: Ink Volume: Select this feature to lessen or increase the amount of ink used to print a document. Dry time: Select this feature to increase the time the printer holds a document After printing if ink on your printed document smears. Low Memory Mode: Select this option to allow the draft to be printed if your computer does not have enough memory or disk space to print a document. ZZ
21 10.3 Color Fig. 16 Print in Grayscale: Print in shades of gray Saturation: Intensity of printed color Brightness: Lightness or darkness or printed colors Color Tone: Warmth or coolness of printed colors 10.4 Mask Settings The OptiPrinter s built in mask determines the printable area for your image and prevents your image from being printed outside the printable area of the CD media you are using or onto the CD tray of the printer itself. This mask should be used when printing discs using any design software program other Than the Discus software which is included with your printer; for example, CorelDRAW or Photoshop. ZZ
22 Fig. 17 Mask Type: Enable Mask: Standard Area Setting: Hub Area Setting: Mask Origin: Parameter Unit: Select the mask that matches the media to which you wish to print on. Choose from the following: Standard CD/DVD (120mm) Business Card Rectangle (86x 61mm) Business Card Rectangle (80 x 61mm) Mini CD (80mm) Click this checkbox to switch the OptiPrinter s mask on or off. IMPORTANT. If you are using Discus software, you MUST switch off the mask. Adjust the printable area of your design. To print on the central hub of a CD, check this box and adjust dimensions accordingly. To alter the origin of the mask when printing through a graphics package other than Discus. Select the size of unit you wish to make changes with, I.e., either 1mm or 0.1mm increments. For more information on using the OptiPrinter Mask and using graphics software other than Discus, see Appendix A ZZ
23 10.5 Services Fig. 18 Print a Test Page: Prints a test image onto a CD (ensure you have a disc in the OptiPrinter before selecting this option). Clean the Print Cartridges: Cleans the print cartridges & prints out a test image (Ensure you have a disc in the OptiPrinter before selecting this option). Estimate Ink Levels: Estimates the amount of ink left in each cartridge. ZZ
24 SECTION 11: ERRORS You can identify many common problems using the lights on the printer s control panel. The Following list highlights common errors and the recommended corrective measures: Cancel Button Print Cartridge Status Light Resume Button & Light Power Button light 1. Printer Cartridge light is On or Flashing The top cover is open Close the cover Problem with print cartridge Verify correct cartridge is installed and that installation is correct Cartridges may be low in ink If this is the case, the printer cartridge light will stop flashing once the top cover is opened or the printer is printing. The problem is not related to the ink volume if the light continues to flash when the top cover is opened. 2. Power Light is Flashing The printer is preparing to print. The light stops flashing when the printer has received all data. 3. All Lights are flashing The printer may need to be restarted. Press the Power Button to turn off the printer, then press the Power Button again to restart the printer. If the lights continue to flash, press the Power Button to turn off the printer. Disconnect the printer from the power source. Reconnect the printer to the power source. Press the Power Button to turn on the printer. 4. Resume Button Light Flashes When printing directly to the Optiprinter from your PC, if you send a subsequent copy to print too soon after you have sent your initial copy to print, the OptiPrinter may malfunction resulting in the Resume Button light to flash. To prevent this from occurring, you should ensure that sufficient time has elapsed (approx. 10 seconds) before sending subsequent copies to your OptiPrinter. To correct this problem: a. Ensure that a CD is placed on the CD tray and that the tray has been pulled back into the printer. b. Cancel any outstanding print job (Settings/Printers/Verity Systems OptiPrinter). c. Switch off the OptiPrinter by pressing the Power Button. All lights should now be eliminated. d. Disconnect the power cable from the back of the printer. e. Leave the OptiPrinter to rest for a minimum of 1 minute, before reconnecting the power cable and switching the printer back on using the Power button. f. The Power Button should be the only button light to become illuminated, indicating that the printer is now ready to print again. ZZ
25 SECTION 12: TECHNICAL SUPPORT You should first attempt to get technical assistance from your dealer or distributor. MF Digital support personnel can be reached at: MF Digital 121 Carolyn Blvd. E. Farmingdale NY U.S.A. Tel: (631) Ext ZZ
26 APPENDIX A: Using other Graphics Software Packages CorelDRAW & Photoshop While Discus offers a quick and easy method for designing CDs, if greater control & more flexibility is what you need, you may wish to use a package such as Photoshop or CorelDRAW to design your discs. Create A Page Like conventional inkjet printers, the OptiPrinter has been programmed with a standard paper size (see Fig. B on next page). For most desktop printers this paper size is A4 (210 x 297 mm) or Letter (8.5 x 11 ), for the OptiPrinter, the paper size is set at 124 mm x 124 mm so that it accommodates a standard 120 mm CD or DVD plus smaller CD business cards & mini discs If you wish to use CorelDRAW or Photoshop graphics software to create an image to print on the OptiPrinter, we recommend you start by creating a page 124 mm x 124 mm in your design software. This will ensure that any images you subsequently create on this page will fit onto the pre-set printer page. Introducing the Mask Unlike other CD & DVD printers on the market, the OptiPrinter boasts a unique and easy to use mask, which makes the accurate printing of CDs from graphics software packages such as CorelDRAW & Photoshop easier than ever before. The OptiPrinter mask looks something like Fig.A and is 122mm x 122mm in size. The shaded area represents the mask itself and through the use of the mask, the printer is prevented from printing an image onto this area. Mask Fig. A ZZ
27 If you have created a 124 mm x 124 mm page, the OptiPrinter mask (whether it be for a standard 120mm CD, a rectangular CD business card or a mini disc) will sit, by default, centrally on this page as shown in the following example. The center point of the mask will sit exactly 62 mm from the X & Y axis. X-axis Fig. B Note: Y-axis If you do not create a 124 mm x 124 mm page in your graphics software package, the center of the mask will still be positioned 62 mm from the X & Y axis. See the example below: Letter page example Fig. C ZZ
28 As you can see from Fig. A, the OptiPrinter mask covers a maximum area of 122mm x122mm. It is therefore important to note that any image you produce to print on the OptiPrinter should be no greater than 122mm x 122mm or your image will print outside the mask and onto the CD tray itself. See examples below in Fig. D. Example A: Balloon image is 126x126mm and would therefore print outside of the 122x122mm mask Example B: Balloon Image is 121x121mm and would therefore print within the boundaries of the 122x122mm mask Fig. D Understanding the Mask Interface The OptiPrinter mask interface, located in the Printer Preferences, looks like this: Selected mask will be displayed here. Fig. E Using the mask, adjustments can be made to match exactly the size of media you wish to print. Each of the features included on the mask interface is described on the following pages: ZZ
29 Mask Type: The OptiPrinter has pre-determined masks for the following types of media: 120mm CDs & DVDs 86 x 61mm Rectangular CD Business Cards 86 x 61mm Rectangular CD Business Cards 80mm Mini CDs Select the media you wish to print from the drop down list and a picture of that mask will appear on the interface (see Fig. E on the previous page). Enable Mask: Ensure this box is checked. Standard Area Settings: This feature allows you to adjust the print area of the mask. You can amend the following dimensions: Outer Diameter Can be used when printing standard 120mm CDs & DVDs and Mini CDs Note: The maximum print area for a CD is 120mm in diameter. The mask will not accommodate and the printer will not print beyond this diameter. Fig. F However, this outer diameter can be reduced to accommodate the slightest variation in printable media. Inner Diameter: Height: Width: This can be increased or decreased in size To adjust the height of the mask for CD business cards To adjust the width of the mask for CD business cards ZZ
30 Corner Height: Corner Width: To adjust the corner height of the mask for CD business cards To adjust the corner width of the mask for CD business cards Hub Area Settings: To print on the hub of your chosen media, first check the Printing on Hub checkbox as shown in Fig. G. Hub Fig. G Fig. H The mask interface displays the hub. Once again the Outer & Inner diameters of the hub can be adjusted to fit your media s requirements exactly. See Fig. E, pg 24. Mask Origin: The mask origin refers to the position of the mask in relation to the actual printer page itself and is used to centralize the mask on the page. As explained previously, the OptiPrinter has a set page size of 124 mm x124 mm, and by default, the mask sits in the center of this page. The center of the mask sits on the 62mm point of the X & Y axis, while the origin of the mask (the top left hand corner) sits on the on the 1 mm x 1 mm point of the X & Y axis (see Fig. I and Fig. J on the next page) Fig. I ZZ
31 Mask Origin X = 1 Y = 1 1mm Fig. K There may be circumstances in which you need to adjust the position of the mask in relation to the printer (i.e., different print area tolerances between different makes of media may require tiny adjustments). If this is the case, you can do so by changing the dimensions of the mask origin. As you will see from the above diagram (Fig. K), the maximum distance you can move the mask is 1mm in any direction. It is therefore advisable to change the unit of parameter from x 1mm to x0.1mm as shown below in Fig. L. This way, tiny movements can be made to align the mask perfectly. Fig. L Parameter Unit: As mentioned above, the parameter unit can be changed from x1 mm to x 0.1 mm movements allowing you to adjust your mask by tiny increments at a time so that a perfect mask can be achieved. Changing this setting to x 0.1mm will result in all measurements on the Mask interface being shown as tenths of a millimeter as shown in Fig. M on the next page. ZZ
32 Parameter Unit = x1mm Fig.M Parameter Unit = x0.1mm Templates: To help you position your images correctly in either CorelDRAW 11 or Photoshop7, templates are included on the CD enclosed. These templates should be used as guides as to where to position your graphics in relation to the media you wish to print. ZZ
33 APPENDIX B: RECOMMENDATIONS Positioning your OptiPrinter Ensure your OptiPrinter is placed on a flat surface. Ensure there is sufficient ventilation around your printer. Avoid places subject to dust, moisture & vibrations. Maintaining your Printer DO NOT force the print cartridge cradle always follow the correct procedures for changing ink cartridge (see section 5). DO NOT manually force the CD tray into the printer From time to time the CD tray of the OptiPrinter may collect deposits of ink where an image has printed directly onto the CD tray. To clean the tray simply wipe with a moist cloth. DO NOT put your hand or any other object inside the printer while it is printing. DO NOT spill liquid onto the printer Getting the Most out of Your OptiPrinter If you wish to print photo-quality graphics onto your CDs & DVDs, the higher the input the higher the output. Use jpegs, tiff files that are 300dpi resolution ZZ
34 Supplied by: MF Digital 121 Carolyn Blvd. E. Farmingdale NY U.S.A. Tel: (631) Fax: (631) Website: mfdigital.com ZZ
Lenovo 3300/3310 Inkjet Printer
 Lenovo 3300/3310 Inkjet Printer User s Guide for Windows Setup troubleshooting A checklist to find solutions to common setup problems. Printer overview Learn about the printer parts and the printer software.
Lenovo 3300/3310 Inkjet Printer User s Guide for Windows Setup troubleshooting A checklist to find solutions to common setup problems. Printer overview Learn about the printer parts and the printer software.
HP Deskjet 5700 Series. User's Guide
 HP Deskjet 5700 Series User's Guide Hewlett-Packard Company notices The information contained in this document is subject to change without notice. All rights reserved. Reproduction, adaptation, or translation
HP Deskjet 5700 Series User's Guide Hewlett-Packard Company notices The information contained in this document is subject to change without notice. All rights reserved. Reproduction, adaptation, or translation
HP Deskjet D2300 series. HP Photosmart Software Help
 HP Deskjet D2300 series HP Photosmart Software Help 2006 Hewlett-Packard Development Company, L.P. Hewlett-Packard Company notices The information contained in this document is subject to change without
HP Deskjet D2300 series HP Photosmart Software Help 2006 Hewlett-Packard Development Company, L.P. Hewlett-Packard Company notices The information contained in this document is subject to change without
reference guide reference guide reference guide
 hp photosmart 240 series reference guide reference guide reference guide contents 1 welcome..................................... 1 find more information.............................. 1 what s in the box.................................
hp photosmart 240 series reference guide reference guide reference guide contents 1 welcome..................................... 1 find more information.............................. 1 what s in the box.................................
HP Designjet HD Scanner and T1200 HD Multifunction Printer
 HP Designjet HD Scanner and T1200 HD Multifunction Printer Introductory information USB 2.0 high-speed certified Introductory Information Other sources of information The User s Guide for your scanner
HP Designjet HD Scanner and T1200 HD Multifunction Printer Introductory information USB 2.0 high-speed certified Introductory Information Other sources of information The User s Guide for your scanner
User Manual. For MAC
 User Manual For MAC A3 Scanner with The TWAIN Driver (For Macintosh) English User Manual Contents Preface Chapter One Setting Up the Scanner 1 System Requirements... 1 Unpacking the Scanner... 2 The Scanner
User Manual For MAC A3 Scanner with The TWAIN Driver (For Macintosh) English User Manual Contents Preface Chapter One Setting Up the Scanner 1 System Requirements... 1 Unpacking the Scanner... 2 The Scanner
HP Deskjet D4100 series. HP Photosmart Software Help
 HP Deskjet D4100 series HP Photosmart Software Help 2006 Hewlett-Packard Development Company, L.P. Hewlett-Packard Company notices The information contained in this document is subject to change without
HP Deskjet D4100 series HP Photosmart Software Help 2006 Hewlett-Packard Development Company, L.P. Hewlett-Packard Company notices The information contained in this document is subject to change without
HP Deskjet D2300 series. HP Photosmart Software Help
 HP Deskjet D2300 series HP Photosmart Software Help 2006 Hewlett-Packard Development Company, L.P. Hewlett-Packard Company notices The information contained in this document is subject to change without
HP Deskjet D2300 series HP Photosmart Software Help 2006 Hewlett-Packard Development Company, L.P. Hewlett-Packard Company notices The information contained in this document is subject to change without
EPSON Stylus C64. Printer Parts. Printer Specifications. Accessories. Media. Printing. Ink Cartridges
 Printer Parts Left edge guide support Printer cover Output tray Ink cartridges Output tray extension Media EPSON paper name Size Part number Premium Bright White Letter S041586 Photo Quality Ink Jet Letter
Printer Parts Left edge guide support Printer cover Output tray Ink cartridges Output tray extension Media EPSON paper name Size Part number Premium Bright White Letter S041586 Photo Quality Ink Jet Letter
WELCOME WHAT S IN THE BOX
 WELCOME Congratulations on purchasing your Visioneer PaperPort flatbed scanner. With your scanner, you can quickly scan paper documents and color photos to place their electronic images on your computer.
WELCOME Congratulations on purchasing your Visioneer PaperPort flatbed scanner. With your scanner, you can quickly scan paper documents and color photos to place their electronic images on your computer.
Printer Software Guide
 Printer Software Guide (For Canon CP Printer Solution Disk Version 4) Macintosh 1 Contents Safety Precautions...3 Read This First...4 About the Manuals...4 Printing Flow Diagram...5 Printing...7 Starting
Printer Software Guide (For Canon CP Printer Solution Disk Version 4) Macintosh 1 Contents Safety Precautions...3 Read This First...4 About the Manuals...4 Printing Flow Diagram...5 Printing...7 Starting
Printer Software Guide
 Printer Software Guide (For Canon Compact Photo Printer Solution Disk Version 6) Windows 1 Contents Safety Precautions...3 Read This First...4 About the Manuals...4 Printing Flow Diagram...5 Printing...6
Printer Software Guide (For Canon Compact Photo Printer Solution Disk Version 6) Windows 1 Contents Safety Precautions...3 Read This First...4 About the Manuals...4 Printing Flow Diagram...5 Printing...6
Quick Start Guide. Setup and Scanning. Try the Additional Features. English
 English Quick Start Guide Be sure to install the software programs before connecting the scanner to the computer! Setup and Scanning Check the Package Contents p.3 Install the Software Windows Macintosh
English Quick Start Guide Be sure to install the software programs before connecting the scanner to the computer! Setup and Scanning Check the Package Contents p.3 Install the Software Windows Macintosh
ADVANCED USER S GUIDE
 ADVANCED USER S GUIDE DCP-J125 DCP-J315W Version 0 ARL/ASA/NZ/SAF User's Guides and where do I find it? Which manual? What's in it? Where is it? Safety and Legal Quick Setup Guide Basic User's Guide Advanced
ADVANCED USER S GUIDE DCP-J125 DCP-J315W Version 0 ARL/ASA/NZ/SAF User's Guides and where do I find it? Which manual? What's in it? Where is it? Safety and Legal Quick Setup Guide Basic User's Guide Advanced
Quick Start Guide. Setup and Scanning. Try the Additional Features. English
 English Quick Start Guide Be sure to install the software programs before connecting the scanner to the computer! Setup and Scanning Check the Package Contents p.3 Install the Software Windows Macintosh
English Quick Start Guide Be sure to install the software programs before connecting the scanner to the computer! Setup and Scanning Check the Package Contents p.3 Install the Software Windows Macintosh
Z700 Series Color Jetprinter P700 Series Photo Jetprinter
 Z700 Series Color Jetprinter P700 Series Photo Jetprinter User s Guide for Windows Setup troubleshooting A checklist to find solutions to common setup problems. Printer overview Learn about the printer
Z700 Series Color Jetprinter P700 Series Photo Jetprinter User s Guide for Windows Setup troubleshooting A checklist to find solutions to common setup problems. Printer overview Learn about the printer
User manual Automatic Material Alignment Beta 2
 www.cnccamera.nl User manual Automatic Material Alignment For integration with USB-CNC Beta 2 Table of Contents 1 Introduction... 4 1.1 Purpose... 4 1.2 OPENCV... 5 1.3 Disclaimer... 5 2 Overview... 6
www.cnccamera.nl User manual Automatic Material Alignment For integration with USB-CNC Beta 2 Table of Contents 1 Introduction... 4 1.1 Purpose... 4 1.2 OPENCV... 5 1.3 Disclaimer... 5 2 Overview... 6
2500 Series All-In-One
 2500 Series All-In-One Getting Started December 2006 www.lexmark.com Lexmark and Lexmark with diamond design are trademarks of Lexmark International, Inc., registered in the United States and/or other
2500 Series All-In-One Getting Started December 2006 www.lexmark.com Lexmark and Lexmark with diamond design are trademarks of Lexmark International, Inc., registered in the United States and/or other
EPSON Stylus C82. Ink Cartridges. User Replaceable Part. Media. 10/02 EPSON Stylus C82-1. Left edge guide. Right edge guide.
 Printer Parts Accessories Left edge guide Paper support Right edge guide Printer cover Output tray Ink Cartridges Cartridge Part number Black T032120 Cyan T042220 Magenta T042320 Yellow T042420 User Replaceable
Printer Parts Accessories Left edge guide Paper support Right edge guide Printer cover Output tray Ink Cartridges Cartridge Part number Black T032120 Cyan T042220 Magenta T042320 Yellow T042420 User Replaceable
HP DesignJet T520. Quick Start Guide. Copyright Notice
 HP DesignJet T520 Quick Start Guide Copyright Notice The copyright law of the United States (Title 17, U.S. Code) governs the making of copies or other reproductions of copyrighted material. The person
HP DesignJet T520 Quick Start Guide Copyright Notice The copyright law of the United States (Title 17, U.S. Code) governs the making of copies or other reproductions of copyrighted material. The person
PM 260. Basics PM 290
 PM 260 Basics PM 290 Contents Welcome!......................................................................... 2 Prepare to Print.................................................................... 6
PM 260 Basics PM 290 Contents Welcome!......................................................................... 2 Prepare to Print.................................................................... 6
General Help. Last revised: Winter When I try to print something on the computer, it appears to work, but nothing comes out of the printer.
 General Help Last revised: Winter 2015 Problem Solution When I try to print something on the computer, it appears to work, but nothing comes out of the printer. See the next item. When I try to print something
General Help Last revised: Winter 2015 Problem Solution When I try to print something on the computer, it appears to work, but nothing comes out of the printer. See the next item. When I try to print something
Quick Start Guide. Setup and Scanning. Try the Additional Features. English
 English Quick Start Guide Be sure to install the software programs before connecting the scanner to the computer! Setup and Scanning Check the Package Contents p.3 Install the Software Windows Macintosh
English Quick Start Guide Be sure to install the software programs before connecting the scanner to the computer! Setup and Scanning Check the Package Contents p.3 Install the Software Windows Macintosh
USER MANUAL. ScanFlex AUTOMATED SCANNING DEVICE SCANFLEX Rev 5.0
 USER MANUAL ScanFlex AUTOMATED SCANNING DEVICE 05-12-17 SCANFLEX 3.1.4 Rev 5.0 Culturing Cells in a Mechanically Active Environment Flexcell International Corporation 2730 Tucker Street, Suite 200 Burlington,
USER MANUAL ScanFlex AUTOMATED SCANNING DEVICE 05-12-17 SCANFLEX 3.1.4 Rev 5.0 Culturing Cells in a Mechanically Active Environment Flexcell International Corporation 2730 Tucker Street, Suite 200 Burlington,
LD2342 USWM V1.6. LD2342 V1.4 Page 1 of 18
 LD2342 USWM V1.6 LD2342 V1.4 Page 1 of 18 GENERAL WARNINGS All Class A and Class B marine Automatic Identification System (AIS) units utilize a satellite based system such as the Global Positioning Satellite
LD2342 USWM V1.6 LD2342 V1.4 Page 1 of 18 GENERAL WARNINGS All Class A and Class B marine Automatic Identification System (AIS) units utilize a satellite based system such as the Global Positioning Satellite
Start Here. Installing your Microtek ScanMaker 9800XL Plus PC:
 Start Here Installing your Microtek ScanMaker 98XL Plus Step : Unpack Contents. Optional package items depend on the scanner configuration that you purchased. Unpack your scanner package and check for
Start Here Installing your Microtek ScanMaker 98XL Plus Step : Unpack Contents. Optional package items depend on the scanner configuration that you purchased. Unpack your scanner package and check for
Epson Stylus CX4400 Series Parts
 Epson Stylus CX4400 Series Parts Accessories Paper support Feeder guard Scanner lid Ink Cartridges Color Part number Black 88 Cyan 88 Edge guide Magenta 88 Yellow 88 Control panel buttons Media Paper name
Epson Stylus CX4400 Series Parts Accessories Paper support Feeder guard Scanner lid Ink Cartridges Color Part number Black 88 Cyan 88 Edge guide Magenta 88 Yellow 88 Control panel buttons Media Paper name
XP-201/XP-204 User's Guide
 XP-201/XP-204 User's Guide Contents XP-201/XP-204 User's Guide... 11 Product Basics... 12 Setting Up the Control Panel... 12 Control Panel Buttons and Lights... 12 Adjusting Control Panel Position...
XP-201/XP-204 User's Guide Contents XP-201/XP-204 User's Guide... 11 Product Basics... 12 Setting Up the Control Panel... 12 Control Panel Buttons and Lights... 12 Adjusting Control Panel Position...
The All-in-one for the serious photographer
 The All-in-one for the serious photographer Epson Stylus Photo PX700W Print photos that exceed lab quality with Epson Claria Photographic Ink. Integrated wireless and Ethernet for shared printing and scanning.
The All-in-one for the serious photographer Epson Stylus Photo PX700W Print photos that exceed lab quality with Epson Claria Photographic Ink. Integrated wireless and Ethernet for shared printing and scanning.
HP Deskjet 5700 Series. User's Guide
 HP Deskjet 5700 Series User's Guide Hewlett-Packard Company notices The information contained in this document is subject to change without notice. All rights reserved. Reproduction, adaptation, or translation
HP Deskjet 5700 Series User's Guide Hewlett-Packard Company notices The information contained in this document is subject to change without notice. All rights reserved. Reproduction, adaptation, or translation
DigiScope II v3 TM Aperture Scope User s Manual
 DigiScope II v3 TM Aperture Scope User s Manual Welcome Thank you for choosing DigiScope II v3 TM Aperture scope! The DigiScope II v3 TM Aperture Scope is an exciting new device to Capture and record the
DigiScope II v3 TM Aperture Scope User s Manual Welcome Thank you for choosing DigiScope II v3 TM Aperture scope! The DigiScope II v3 TM Aperture Scope is an exciting new device to Capture and record the
EPSON Stylus Color 480SXU
 sheet feeder left edge guide Accessories Ink Cartridges paper support printer cover ink cartridge clamps output tray ink cartridge holders (do not remove) Media Media name Size Part number EPSON 360 dpi
sheet feeder left edge guide Accessories Ink Cartridges paper support printer cover ink cartridge clamps output tray ink cartridge holders (do not remove) Media Media name Size Part number EPSON 360 dpi
English QT V01 CANON INC PRINTED IN CHINA
 English Quick Start Guide English Please read this guide before operating this scanner. After you finish reading this guide, store it in a safe place for future reference. Table of Contents Package Contents...
English Quick Start Guide English Please read this guide before operating this scanner. After you finish reading this guide, store it in a safe place for future reference. Table of Contents Package Contents...
Important Safety Information
 USER MANUAL Important Safety Information Before using Zuma R300, please be sure to read all operating instructions carefully. Read, follow, and keep these instructions. Heed all warnings. Do not expose
USER MANUAL Important Safety Information Before using Zuma R300, please be sure to read all operating instructions carefully. Read, follow, and keep these instructions. Heed all warnings. Do not expose
Start Here. Installing your Microtek ScanMaker i280
 Start Here Installing your Microtek ScanMaker i280 Step 1: Unpack Contents Unpack your scanner package and check for major components. 1. ScanMaker i280 scanner 2. Hi-Speed USB cable 3. Software CDs/DVDs
Start Here Installing your Microtek ScanMaker i280 Step 1: Unpack Contents Unpack your scanner package and check for major components. 1. ScanMaker i280 scanner 2. Hi-Speed USB cable 3. Software CDs/DVDs
SPM-50 RF Spectrum Power Meter PC Software User Manual
 SPM-50 RF Spectrum Power Meter PC Software User Manual Shineway Technologies, Inc. Notices Copyright 2014, ShinewayTech, All rights reserved. No part of this manual may be reproduced in any form or by
SPM-50 RF Spectrum Power Meter PC Software User Manual Shineway Technologies, Inc. Notices Copyright 2014, ShinewayTech, All rights reserved. No part of this manual may be reproduced in any form or by
SysInfoTools PDF Image Extractor v2.0
 SysInfoTools PDF Image Extractor v2.0 Table Of Contents 1. SysInfoTools PDF Image Extractor v2.0... 2 2. Overview... 2 3. Getting Started... 4 3.1 Installation procedure... 4 4. Order and Activation...
SysInfoTools PDF Image Extractor v2.0 Table Of Contents 1. SysInfoTools PDF Image Extractor v2.0... 2 2. Overview... 2 3. Getting Started... 4 3.1 Installation procedure... 4 4. Order and Activation...
Vinyl Cutter Instruction Manual
 Vinyl Cutter Instruction Manual 1 Product Inventory Inventory Here is a list of items you will receive with your vinyl cutter: Product components (Fig.1-4): 1x Cutter head unit complete with motor, plastic
Vinyl Cutter Instruction Manual 1 Product Inventory Inventory Here is a list of items you will receive with your vinyl cutter: Product components (Fig.1-4): 1x Cutter head unit complete with motor, plastic
SCANNING IMAGES - USER S GUIDE. Scanning Images with Epson Smart Panel and PhotoShop [for Epson 1670 scanners]
![SCANNING IMAGES - USER S GUIDE. Scanning Images with Epson Smart Panel and PhotoShop [for Epson 1670 scanners] SCANNING IMAGES - USER S GUIDE. Scanning Images with Epson Smart Panel and PhotoShop [for Epson 1670 scanners]](/thumbs/89/98942649.jpg) University of Arizona Information Commons Training 1 SCANNING IMAGES - USER S GUIDE Scanning Images with Epson Smart Panel and PhotoShop [for Epson 1670 scanners] p.2 Introduction and Overview Differences
University of Arizona Information Commons Training 1 SCANNING IMAGES - USER S GUIDE Scanning Images with Epson Smart Panel and PhotoShop [for Epson 1670 scanners] p.2 Introduction and Overview Differences
9 PIECE TUNGSTEN CARBIDE HOLE SAW KIT. Model 90721
 9 PIECE TUNGSTEN CARBIDE HOLE SAW KIT Model 90721 Set up And Operating Instructions Diagrams within this manual may not be drawn proportionally. Due to continuing improvements, actual product may differ
9 PIECE TUNGSTEN CARBIDE HOLE SAW KIT Model 90721 Set up And Operating Instructions Diagrams within this manual may not be drawn proportionally. Due to continuing improvements, actual product may differ
HP Latex 1500 Printer HP Latex 3000 Printer Series. Double-sided Day Night Kit User Guide
 HP Latex 1500 Printer HP Latex 3000 Printer Series Double-sided Day Night Kit User Guide Copyright 2016 HP Development Company, L.P. Edition 1 Legal notices The information contained herein is subject
HP Latex 1500 Printer HP Latex 3000 Printer Series Double-sided Day Night Kit User Guide Copyright 2016 HP Development Company, L.P. Edition 1 Legal notices The information contained herein is subject
UM DALI getting started guide. Document information
 Rev. 1 6 March 2012 User manual Document information Info Keywords Abstract Content LPC111x, LPC1343, ARM, Cortex M0/M3, DALI, USB, lighting control, USB to DALI interface. This user manual explains how
Rev. 1 6 March 2012 User manual Document information Info Keywords Abstract Content LPC111x, LPC1343, ARM, Cortex M0/M3, DALI, USB, lighting control, USB to DALI interface. This user manual explains how
Supplement. ScanMaker i280 features, scenarios, and information. Getting to Know Your ScanMaker i280
 Supplement ScanMaker i280 features, scenarios, and information Getting to Know Your ScanMaker i280 The ScanMaker i280 is a high resolution scanner for reflective scanning. It features 4800 x 9600 dpi,
Supplement ScanMaker i280 features, scenarios, and information Getting to Know Your ScanMaker i280 The ScanMaker i280 is a high resolution scanner for reflective scanning. It features 4800 x 9600 dpi,
15 Planer Stand. Model Due to continuing improvements, actual product may differ slightly from the product described herein.
 15 Planer Stand Model 96316 Assembly And Operation Instructions Due to continuing improvements, actual product may differ slightly from the product described herein. 3491 Mission Oaks Blvd., Camarillo,
15 Planer Stand Model 96316 Assembly And Operation Instructions Due to continuing improvements, actual product may differ slightly from the product described herein. 3491 Mission Oaks Blvd., Camarillo,
UM DALI getting started guide. Document information
 Rev. 2 6 March 2013 User manual Document information Info Content Keywords LPC111x, LPC1343, ARM, Cortex M0/M3, DALI, USB, lighting control, USB to DALI interface. Abstract This user manual explains how
Rev. 2 6 March 2013 User manual Document information Info Content Keywords LPC111x, LPC1343, ARM, Cortex M0/M3, DALI, USB, lighting control, USB to DALI interface. Abstract This user manual explains how
Woodman Casting X - Rihanna Samuel.mp4. 1 Los Condes Santiago, Chile China China.
 Woodman Casting X - Rihanna Samuel.mp4. 1 Los Condes Santiago, Chile China China. Woodman Casting X - Rihanna Samuel.mp4 >>>DOWNLOAD LINK
Woodman Casting X - Rihanna Samuel.mp4. 1 Los Condes Santiago, Chile China China. Woodman Casting X - Rihanna Samuel.mp4 >>>DOWNLOAD LINK
ScanGear CS-U 5.6. for CanoScan FB1210U Color Scanner. User s Guide
 ScanGear CS-U 5.6 for CanoScan FB1210U Color Scanner User s Guide Copyright Notice Copyright 2000 Canon Inc. This manual is copyrighted with all rights reserved. Under the copyright laws, this manual may
ScanGear CS-U 5.6 for CanoScan FB1210U Color Scanner User s Guide Copyright Notice Copyright 2000 Canon Inc. This manual is copyrighted with all rights reserved. Under the copyright laws, this manual may
14 Piece Slide Hammer and Puller Set
 Owner s Manual & Safety Instructions Save This This Manual Keep Keep this this manual manual for for the the safety safety warnings warnings and and precautions, assembly, assembly, operating, inspection,
Owner s Manual & Safety Instructions Save This This Manual Keep Keep this this manual manual for for the the safety safety warnings warnings and and precautions, assembly, assembly, operating, inspection,
SRT Marine Technology. LD2342 V1.4 Page 1 of 22
 LD2342 V1.4 Page 1 of 22 LD2342 V1.4 Page 2 of 22 2 LD2342 V1.4 Page 3 of 22 GENERAL WARNINGS All marine Automatic Identification System (AIS) units utilise a satellite based system such as the Global
LD2342 V1.4 Page 1 of 22 LD2342 V1.4 Page 2 of 22 2 LD2342 V1.4 Page 3 of 22 GENERAL WARNINGS All marine Automatic Identification System (AIS) units utilise a satellite based system such as the Global
1. Limited Warranty. 2. Limited Remedies
 QUICK START GUIDE 1. Limited Warranty (a) DOXIE HARDWARE. APPARENT CORPORATION warrants this Doxie Document Scanner ( Doxie Hardware ) against defects in material and workmanship under normal use and service
QUICK START GUIDE 1. Limited Warranty (a) DOXIE HARDWARE. APPARENT CORPORATION warrants this Doxie Document Scanner ( Doxie Hardware ) against defects in material and workmanship under normal use and service
EPSON Stylus C80. Ink Cartridges. User Replaceable Parts. Media. 1/02 EPSON Stylus C80-1. Paper support. Left edge guide
 Printer Parts Accessories Left edge guide Paper support Ink Cartridges Cartridge Part number Printer cover Right edge guide Black Cyan Magenta Yellow T032120 T032220 T032320 T032420 User Replaceable Parts
Printer Parts Accessories Left edge guide Paper support Ink Cartridges Cartridge Part number Printer cover Right edge guide Black Cyan Magenta Yellow T032120 T032220 T032320 T032420 User Replaceable Parts
Instruction Manual for the Revolutionary Science RS-IC-150 IncuCount
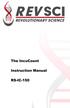 Instruction Manual for the Revolutionary Science RS-IC-150 IncuCount REVO LUTIONA RY SCIENCE Making Science Simple! Table of Contents Introduction 2 Parts Checklist, Notes, Service Record 3 Warranty 4
Instruction Manual for the Revolutionary Science RS-IC-150 IncuCount REVO LUTIONA RY SCIENCE Making Science Simple! Table of Contents Introduction 2 Parts Checklist, Notes, Service Record 3 Warranty 4
Start Here. Unpack Contents. Install Software
 Start Here Installing your Microtek ArtixScan DI 5230/5240/5250/5260 & ArtixScan TS 540T Unpack Contents Unpack your scanner package and check for major components. 1. Scanner 2. Hi-Speed USB cable 3.
Start Here Installing your Microtek ArtixScan DI 5230/5240/5250/5260 & ArtixScan TS 540T Unpack Contents Unpack your scanner package and check for major components. 1. Scanner 2. Hi-Speed USB cable 3.
Owner s Manual ODYSSEY BENCH MODEL. O4100B shown REV E. Southern Avenue, Phoenix, AZ USA Workhorseproducts.
 Owner s Manual ODYSSEY BENCH MODEL O4100B shown 67-1375 REV 218 3730 E. Southern Avenue, Phoenix, AZ 85040 USA 800-778-8779 Workhorseproducts.com 1 Table of Contents I. Introduction & Safety Information.
Owner s Manual ODYSSEY BENCH MODEL O4100B shown 67-1375 REV 218 3730 E. Southern Avenue, Phoenix, AZ 85040 USA 800-778-8779 Workhorseproducts.com 1 Table of Contents I. Introduction & Safety Information.
Owner s Manual & Safety Instructions
 Owner s Manual & Safety Instructions Save This Manual Keep this manual for the safety warnings and precautions, assembly, operating, inspection, maintenance and cleaning procedures. Write the product s
Owner s Manual & Safety Instructions Save This Manual Keep this manual for the safety warnings and precautions, assembly, operating, inspection, maintenance and cleaning procedures. Write the product s
Planishing hammer stand For use with SKU Planishing hammer
 Planishing hammer stand For use with SKU 94847 Planishing hammer Model 96300 Assembly And Operation Instructions Please Note: Planishing Hammer not included with Stand. Due to continuing improvements,
Planishing hammer stand For use with SKU 94847 Planishing hammer Model 96300 Assembly And Operation Instructions Please Note: Planishing Hammer not included with Stand. Due to continuing improvements,
User s Guide for Macintosh OS 8.6 and 9
 User s Guide for Macintosh OS 8.6 and 9 September 2000 www.kodak.com/go/homeprinting Edition: September 2000 The following paragraph does not apply to any country where such provisions are inconsistent
User s Guide for Macintosh OS 8.6 and 9 September 2000 www.kodak.com/go/homeprinting Edition: September 2000 The following paragraph does not apply to any country where such provisions are inconsistent
Mafia II-SKIDROW Mafia II-SKIDROW
 Mafia II-SKIDROW. Box 3860 Auckland Phone (64) (9) Mafia II-SKIDROW Fax (64) (9) 356-6620 Hardware Repair Center be determined by turning the equipment off and on, the user is encouraged to try to correct
Mafia II-SKIDROW. Box 3860 Auckland Phone (64) (9) Mafia II-SKIDROW Fax (64) (9) 356-6620 Hardware Repair Center be determined by turning the equipment off and on, the user is encouraged to try to correct
Nikon View DX for Macintosh
 Contents Browser Software for Nikon D1 Digital Cameras Nikon View DX for Macintosh Reference Manual Overview Setting up the Camera as a Drive Mounting the Camera Camera Drive Settings Unmounting the Camera
Contents Browser Software for Nikon D1 Digital Cameras Nikon View DX for Macintosh Reference Manual Overview Setting up the Camera as a Drive Mounting the Camera Camera Drive Settings Unmounting the Camera
hp photosmart 7900 series basics guide
 hp photosmart 7900 series basics guide hp photosmart 7700 series Copyright 2003 Hewlett-Packard Company All rights are reserved. No part of this document may be photocopied, reproduced, or translated to
hp photosmart 7900 series basics guide hp photosmart 7700 series Copyright 2003 Hewlett-Packard Company All rights are reserved. No part of this document may be photocopied, reproduced, or translated to
Advanced User s Guide
 dvanced User s Guide DCP-J40W Version 0 UK/IRE/GEN User s Guides and where do I find them? Which Guide? What's in it? Where is it? Product Safety Guide Quick Setup Guide Basic User s Guide dvanced User
dvanced User s Guide DCP-J40W Version 0 UK/IRE/GEN User s Guides and where do I find them? Which Guide? What's in it? Where is it? Product Safety Guide Quick Setup Guide Basic User s Guide dvanced User
Radio Remote Controls Manual K Series
 Radio Remote Controls Manual K Series PN 52764 2010.12.20 Rev. 2 K Series radio control manual 1 Conductix Incorporated The technical data and images which appear in this manual are for informational purposes
Radio Remote Controls Manual K Series PN 52764 2010.12.20 Rev. 2 K Series radio control manual 1 Conductix Incorporated The technical data and images which appear in this manual are for informational purposes
Installation & User Manual Micro-Image Capture 7
 Installation & User Manual Micro-Image Capture 7 Ver1.2016 Product Warranty Quality Assurance Every Micro-Image Capture system passes quality assurance tests including focus, resolution quality and mechanical
Installation & User Manual Micro-Image Capture 7 Ver1.2016 Product Warranty Quality Assurance Every Micro-Image Capture system passes quality assurance tests including focus, resolution quality and mechanical
USB Microphone. Marshall Electronics
 USB Microphone Marshall Electronics Warranty Marshall microphones are guaranteed against defects in material and workmanship for one year from date of purchase. Should you encounter any problem with this
USB Microphone Marshall Electronics Warranty Marshall microphones are guaranteed against defects in material and workmanship for one year from date of purchase. Should you encounter any problem with this
Specifications. Important Safety Information
 Specifications Tire Rim Capacity 4 to 12 Rim Height 16 (2) Bead Breaker Handles 21 Long Includes Aluminum Centering Cone (2) Nylon Spacers Important Safety Information 1. Do not exceed max. tire capacity.
Specifications Tire Rim Capacity 4 to 12 Rim Height 16 (2) Bead Breaker Handles 21 Long Includes Aluminum Centering Cone (2) Nylon Spacers Important Safety Information 1. Do not exceed max. tire capacity.
2500 Series All-In-One
 2500 Series All-In-One User's Guide December 2006 www.lexmark.com Lexmark and Lexmark with diamond design are trademarks of Lexmark International, Inc., registered in the United States and/or other countries.
2500 Series All-In-One User's Guide December 2006 www.lexmark.com Lexmark and Lexmark with diamond design are trademarks of Lexmark International, Inc., registered in the United States and/or other countries.
EPSON Stylus COLOR 300. Accessories. Printer Specifications. User Replaceable Parts. Cartridge. Media. Printing
 paper support Accessories edge guides left edge guide lock lever paper thickness lever power switch Ink Cartridge Use only the ink cartridge specified in the table below with the EPSON Stylus COLOR 300.
paper support Accessories edge guides left edge guide lock lever paper thickness lever power switch Ink Cartridge Use only the ink cartridge specified in the table below with the EPSON Stylus COLOR 300.
MINIMUM SYSTEM REQUIREMENTS
 Quick Start Guide Copyright 2000-2012 Frontline Test Equipment, Inc. All rights reserved. You may not reproduce, transmit, or store on magnetic media any part of this publication in any way without prior
Quick Start Guide Copyright 2000-2012 Frontline Test Equipment, Inc. All rights reserved. You may not reproduce, transmit, or store on magnetic media any part of this publication in any way without prior
Please read this manual before using the printer. Please keep this manual within easy reach for quick reference.
 INSTRUCTION MANUAL Please read this manual before using the printer. Please keep this manual within easy reach for quick reference. GARMENT PRINTER support homepage http://www.brother.com/usa/garmentprinters/
INSTRUCTION MANUAL Please read this manual before using the printer. Please keep this manual within easy reach for quick reference. GARMENT PRINTER support homepage http://www.brother.com/usa/garmentprinters/
CHAPTER1: QUICK START...3 CAMERA INSTALLATION... 3 SOFTWARE AND DRIVER INSTALLATION... 3 START TCAPTURE...4 TCAPTURE PARAMETER SETTINGS... 5 CHAPTER2:
 Image acquisition, managing and processing software TCapture Instruction Manual Key to the Instruction Manual TC is shortened name used for TCapture. Help Refer to [Help] >> [About TCapture] menu for software
Image acquisition, managing and processing software TCapture Instruction Manual Key to the Instruction Manual TC is shortened name used for TCapture. Help Refer to [Help] >> [About TCapture] menu for software
FCC Notice (U.S.A. Only)
 Quick Start Guide Please read this guide before operating this scanner. After you finish reading this guide, store it in a safe place for future reference. Table of Contents Package Contents... 1 Scanning
Quick Start Guide Please read this guide before operating this scanner. After you finish reading this guide, store it in a safe place for future reference. Table of Contents Package Contents... 1 Scanning
User Guide. AC/DC Mini Clamp Meter. Model Introduction. Large 3 3/4 digit LCD display with 40 segment bargraph
 User Guide AC/DC Mini Clamp Meter Model 380941 Large 3 3/4 digit LCD display with 40 segment bargraph Continuity and Frequency Measurements One touch DCA zero adjust MIN/MAX and Data Hold functions 0.9
User Guide AC/DC Mini Clamp Meter Model 380941 Large 3 3/4 digit LCD display with 40 segment bargraph Continuity and Frequency Measurements One touch DCA zero adjust MIN/MAX and Data Hold functions 0.9
Advanced User s Guide
 Advanced User s Guide DCP-J140W Version 0 USA/CAN User s Guides and where do I find them? Which Guide? What's in it? Where is it? Product Safety Guide Quick Setup Guide Basic User s Guide Advanced User
Advanced User s Guide DCP-J140W Version 0 USA/CAN User s Guides and where do I find them? Which Guide? What's in it? Where is it? Product Safety Guide Quick Setup Guide Basic User s Guide Advanced User
23070 / Digital Camera Owner s Manual
 23070 / 23072 Digital Camera Owner s Manual 2007 Sakar International, Inc. All rights reserved. 2007 Crayola Windows and the Windows logo are registered trademarks of Microsoft Corporation. All other trademarks
23070 / 23072 Digital Camera Owner s Manual 2007 Sakar International, Inc. All rights reserved. 2007 Crayola Windows and the Windows logo are registered trademarks of Microsoft Corporation. All other trademarks
EPSON Stylus COLOR 760. Printer Specifications. Accessories. Printing. Ink Cartridges. Media
 edge guides output tray extensions paper support ink cartridge clamp printer cover thickness lever control panel output tray Media name Size Part number EPSON Photo Paper Printer Specifications Letter
edge guides output tray extensions paper support ink cartridge clamp printer cover thickness lever control panel output tray Media name Size Part number EPSON Photo Paper Printer Specifications Letter
User Manual. User Manual. Version Last change : March Page 1 ID station User Manual
 User Manual Version 7.4.3 Last change : March 2017 Page 1 Introduction This is the user manual of the new fastid, the biometric ID and passport photo system. This user guide helps you in everyday use.
User Manual Version 7.4.3 Last change : March 2017 Page 1 Introduction This is the user manual of the new fastid, the biometric ID and passport photo system. This user guide helps you in everyday use.
Everything will be securely inserted inside the box so items do not shift during shipping and handling. Rev D 2
 Installation Guide Shipping Box Contains Everything that is included in the box being shipped to should contain the following items: Receiver Assembly Documentation on CD ROM Tags, if placed in the same
Installation Guide Shipping Box Contains Everything that is included in the box being shipped to should contain the following items: Receiver Assembly Documentation on CD ROM Tags, if placed in the same
SlimScan BT Users Manual
 SlimScan BT Users Manual ASP Microcomputers 456 North Road, Ormond, Victoria, 3204 Australia Telephone: (03) 9578-7600 FAX: (03) 9578-7727 email: solutions@asp.com.au World Wide Web: http://www.asp.com.au
SlimScan BT Users Manual ASP Microcomputers 456 North Road, Ormond, Victoria, 3204 Australia Telephone: (03) 9578-7600 FAX: (03) 9578-7727 email: solutions@asp.com.au World Wide Web: http://www.asp.com.au
CHAPTER I. INSTALLING THE SCANNER...5
 2009. All rights are reserved. No portion of this document may be reproduced without permission. All trademarks and brand names mentioned in this publication are property of their respective owners. While
2009. All rights are reserved. No portion of this document may be reproduced without permission. All trademarks and brand names mentioned in this publication are property of their respective owners. While
CD: (compact disc) A 4 3/4" disc used to store audio or visual images in digital form. This format is usually associated with audio information.
 Computer Art Vocabulary Bitmap: An image made up of individual pixels or tiles Blur: Softening an image, making it appear out of focus Brightness: The overall tonal value, light, or darkness of an image.
Computer Art Vocabulary Bitmap: An image made up of individual pixels or tiles Blur: Softening an image, making it appear out of focus Brightness: The overall tonal value, light, or darkness of an image.
FUJITSU TWAIN 32 Scanner Driver. Scanner Utility for Microsoft Windows Version User's Guide
 P3PC- E417-02EN FUJITSU TWAIN 32 Scanner Driver Scanner Utility for Microsoft Windows Version 9.10 User's Guide For Use with Microsoft Windows 98, Windows Me, Windows 2000 and Windows XP Introduction
P3PC- E417-02EN FUJITSU TWAIN 32 Scanner Driver Scanner Utility for Microsoft Windows Version 9.10 User's Guide For Use with Microsoft Windows 98, Windows Me, Windows 2000 and Windows XP Introduction
SPS1M-EVK. SPS1M-EVK Battery Free Wireless Sensor Handheld Evaluation System EVAL BOARD USER S MANUAL
 SPS1M-EVK SPS1M-EVK Battery Free Wireless Sensor Handheld Evaluation System EVAL BOARD USER S MANUAL Introduction This guide describes how to use the Handheld Evaluation System to carry out sensor measurements
SPS1M-EVK SPS1M-EVK Battery Free Wireless Sensor Handheld Evaluation System EVAL BOARD USER S MANUAL Introduction This guide describes how to use the Handheld Evaluation System to carry out sensor measurements
Carrier Sheet Option User s Guide
 P3PC-1042-01ENZ0 Carrier Sheet Option User s Guide Index 1. Introduction... 1 1.1. Contents of the Package... 4 1.2. System Requirements... 4 2. Preparation... 5 2.1. Installing the software... 5 2.2.
P3PC-1042-01ENZ0 Carrier Sheet Option User s Guide Index 1. Introduction... 1 1.1. Contents of the Package... 4 1.2. System Requirements... 4 2. Preparation... 5 2.1. Installing the software... 5 2.2.
CDT. Service and Installation Manual. Manual Revision Oct 2014
 CDT Service and Installation Manual Manual Revision Oct 2014 2014 Cimarron Technologies Corp., Escondido, CA, USA. All rights reserved. No part of this manual may be reproduced in any way without the express
CDT Service and Installation Manual Manual Revision Oct 2014 2014 Cimarron Technologies Corp., Escondido, CA, USA. All rights reserved. No part of this manual may be reproduced in any way without the express
Veterinary Digital X-Ray System Quick Start Guide
 1 Veterinary Digital X-Ray System Quick Start Guide 2 SOPIX² X-Ray Sensors Quick Start Guide ***PERFORM THIS STEP BEFORE PLUGGING IN THE SENSOR*** Step 1 Load the CD: If you have already plugged in the
1 Veterinary Digital X-Ray System Quick Start Guide 2 SOPIX² X-Ray Sensors Quick Start Guide ***PERFORM THIS STEP BEFORE PLUGGING IN THE SENSOR*** Step 1 Load the CD: If you have already plugged in the
eflex 75x/300x Digital Microscope with Flexible Neck User Guide
 eflex 75x/300x Digital Microscope with Flexible Neck User Guide Table of Contents Important information... 4 Product description... 4 Computer requirements... 5 Windows based PC... 5 Mac OS based PC...
eflex 75x/300x Digital Microscope with Flexible Neck User Guide Table of Contents Important information... 4 Product description... 4 Computer requirements... 5 Windows based PC... 5 Mac OS based PC...
Field Hub Installation Guide. P/N Rev. C 05/15
 Field Hub Installation Guide P/N016-0171-380 Rev. C 05/15 E21714 Copyright 2015 Disclaimer While every effort has been made to ensure the accuracy of this document, Raven Industries assumes no responsibility
Field Hub Installation Guide P/N016-0171-380 Rev. C 05/15 E21714 Copyright 2015 Disclaimer While every effort has been made to ensure the accuracy of this document, Raven Industries assumes no responsibility
RUSH G1 MECHANICAL KEYBOARD PRODUCT MANUAL V.14
 RUSH G1 MECHANICAL KEYBOARD V.14 SOFTWARE INSTALLATION DOWNLOAD SOFTWARE INSTALLER From: http://download.fnatic.com RUN THE INSTALLER ACCEPT POP UPS If you are prompted by any pop ups during the installation,
RUSH G1 MECHANICAL KEYBOARD V.14 SOFTWARE INSTALLATION DOWNLOAD SOFTWARE INSTALLER From: http://download.fnatic.com RUN THE INSTALLER ACCEPT POP UPS If you are prompted by any pop ups during the installation,
User s Guide. Model MA A AC Mini Clamp-on Meter
 User s Guide Model MA150 200A AC Mini Clamp-on Meter Introduction Congratulations on your purchase of Extech s MA150 AC Mini Clamp Meter. This meter is shipped fully tested and calibrated and, with proper
User s Guide Model MA150 200A AC Mini Clamp-on Meter Introduction Congratulations on your purchase of Extech s MA150 AC Mini Clamp Meter. This meter is shipped fully tested and calibrated and, with proper
Visioneer OneTouch Scanner. Installation Guide FOR WINDOWS
 Visioneer OneTouch Scanner Installation Guide FOR WINDOWS TABLE OF CONTENTS i TABLE OF CONTENTS Getting Started with your new Scanner....................... 1 Step 1: Installing the Scanner Software.......................
Visioneer OneTouch Scanner Installation Guide FOR WINDOWS TABLE OF CONTENTS i TABLE OF CONTENTS Getting Started with your new Scanner....................... 1 Step 1: Installing the Scanner Software.......................
Owner s Manual & Safety Instructions
 Owner s Manual & Safety Instructions Save This Manual Keep this manual for the safety warnings and precautions, assembly, operating, inspection, maintenance and cleaning procedures. Write the product s
Owner s Manual & Safety Instructions Save This Manual Keep this manual for the safety warnings and precautions, assembly, operating, inspection, maintenance and cleaning procedures. Write the product s
Photo Maker. User Manual
 Photo Maker User Manual PhotoMaker Mac Manual.indd 1 12/01/2011 4:46:14 PM Mac Manual.indd 2 12/01/2011 4:46:14 PM Contents 1. Precautions 2. Standard Accessories 3. Part Names 4. Installing the software
Photo Maker User Manual PhotoMaker Mac Manual.indd 1 12/01/2011 4:46:14 PM Mac Manual.indd 2 12/01/2011 4:46:14 PM Contents 1. Precautions 2. Standard Accessories 3. Part Names 4. Installing the software
imagerunner 1750i/1740i/1730i Copying Guide
 Copying Guide Please read this guide before operating this product. After you finish reading this guide, store it in a safe place for future reference. ENG imagerunner 1750i/1740i/1730i Copying Guide Manuals
Copying Guide Please read this guide before operating this product. After you finish reading this guide, store it in a safe place for future reference. ENG imagerunner 1750i/1740i/1730i Copying Guide Manuals
Copyright EUKON Digital, Inc All rights reserved. EKPrint Studio. Apparel Printing Software. User Manual
 EKPrint Studio Apparel Printing Software User Manual 6.0 www.eukondigital.com Copyright EUKON Digital, Inc. 2010-2012. All rights reserved. Page 1 1. Overview... 4 2. Installation... 4 2. 1 EKPrint Studio
EKPrint Studio Apparel Printing Software User Manual 6.0 www.eukondigital.com Copyright EUKON Digital, Inc. 2010-2012. All rights reserved. Page 1 1. Overview... 4 2. Installation... 4 2. 1 EKPrint Studio
The ideal K-12 science microscope solution. User Guide. for use with the Nova5000
 The ideal K-12 science microscope solution User Guide for use with the Nova5000 NovaScope User Guide Information in this document is subject to change without notice. 2009 Fourier Systems Ltd. All rights
The ideal K-12 science microscope solution User Guide for use with the Nova5000 NovaScope User Guide Information in this document is subject to change without notice. 2009 Fourier Systems Ltd. All rights
Optika ISview. Image acquisition and processing software. Instruction Manual
 Optika ISview Image acquisition and processing software Instruction Manual Key to the Instruction Manual IS is shortened name used for OptikaISview Square brackets are used to indicate items such as menu
Optika ISview Image acquisition and processing software Instruction Manual Key to the Instruction Manual IS is shortened name used for OptikaISview Square brackets are used to indicate items such as menu
DOCUMENT SCANNER INSTRUCTIONS. Space. Backup. Count Only. New File. Scanner. Feeding Option Manual Auto Semi-Auto
 E FILM F Scanner A Space Count Only New File Feeding Option Manual Auto Semi-Auto Backup DOCUMENT SCANNER INSTRUCTIONS NOTICE q Copyright 2001 by CANON ELECTRONICS INC. All rights reserved. No part of
E FILM F Scanner A Space Count Only New File Feeding Option Manual Auto Semi-Auto Backup DOCUMENT SCANNER INSTRUCTIONS NOTICE q Copyright 2001 by CANON ELECTRONICS INC. All rights reserved. No part of
3M Printscape TM Personalized Gift Bag Kit Square Base or Rectangular Base For Inkjet Printers
 3M Printscape TM Personalized Gift Bag Kit Square Base or Rectangular Base For Inkjet Printers General Description The 3M Printscape TM Personalized Gift Bag Kit contains everything needed to create five
3M Printscape TM Personalized Gift Bag Kit Square Base or Rectangular Base For Inkjet Printers General Description The 3M Printscape TM Personalized Gift Bag Kit contains everything needed to create five
ApexDesk Assembly Guide
 ELECTRIC HEIGHT-ADJUSTED SIT TO STAND DESK ApexDesk Assembly Guide REV-1507C Table of Contents CAUTION, USE & LIABILITY... 3 PARTS & HARDWARE LIST... 4 PARTS / COMPONENT DIAGRAMS... 5 ASSEMBLY INSTRUCTIONS...
ELECTRIC HEIGHT-ADJUSTED SIT TO STAND DESK ApexDesk Assembly Guide REV-1507C Table of Contents CAUTION, USE & LIABILITY... 3 PARTS & HARDWARE LIST... 4 PARTS / COMPONENT DIAGRAMS... 5 ASSEMBLY INSTRUCTIONS...
Help. Appendix A Camera Settings. IncuCount
 Help The help menu has three items: About - will give company name and model information User Guide - will open up this document. Contact information - for Revolutionary Science's Technical support. Email:
Help The help menu has three items: About - will give company name and model information User Guide - will open up this document. Contact information - for Revolutionary Science's Technical support. Email:
