PLUS (DRYPIX 4000) Reference Guide. For Safe Operation. Product Overview. Basic Operation. Utility. Troubleshooting. Care and Maintenance
|
|
|
- Myles Oliver Hoover
- 5 years ago
- Views:
Transcription
1 For Safe Operation PLUS (DRYPIX 4000) Reference Guide 1st Edition: February 2011 Product Overview Basic Operation Utility Troubleshooting Care and Maintenance Specifications Maintenance and Inspection Software License Agreement 897N This Reference Guide describes details on how to operate the DRYPIX PLUS (DRYPIX 4000) and cautions to be observed when operating it. Please read the Reference Guide thoroughly before actually operating the DRYPIX PLUS (DRYPIX 4000) system. After reading this guide, store it nearby the DRYPIX PLUS (DRYPIX 4000) so that you can see it whenever necessary.
2 ii
3 Introduction Introduction This Reference Guide applies to the following software: DRYPIX PLUS (DRYPIX 4000) Printer Software V1.0 Fuji Medical Dry Laser Imager DRYPIX PLUS (DRYPIX 4000) is a device that prints digital image data transferred via the DICOM network from the FCR Image Reader or CT, MRI and other imaging modalities onto dedicated film in the selected format. Depending on the intended use, the tray specification can be selected from one-tray, two-tray or three-tray type. This reference guide for the DRYPIX PLUS (DRYPIX 4000) provides detailed explanations of operation methods and cautions to promote proper understanding of functions and more effective usage. We ask that first-time users read this guide thoroughly before actually using the DRYPIX PLUS (DRYPIX 4000). After reading this guide, please store it nearby the DRYPIX PLUS (DRYPIX 4000) so that it may be used to ensure that the machine is used under the best conditions. CAUTIONS 1 No part or all of this guide may be reproduced in any form without prior permission. 2 The information contained in this guide may be subject to change without prior notice. 3 FUJIFILM Corporation shall not be liable for malfunctions and damages resulting from installation, relocation, remodeling, maintenance, and repair performed by other than dealers specified by FUJIFILM Corporation. 4 FUJIFILM Corporation shall not be liable for malfunctions and damages of FUJIFILM Corporation products due to products of other manufacturers not supplied by FUJIFILM Corporation. 5 FUJIFILM Corporation shall not be liable for malfunctions and damages resulting from remodeling, maintenance, and repair using repair parts other than those specified by FUJIFILM Corporation. 6 FUJIFILM Corporation shall not be liable for malfunctions and damages resulting from negligence of precautions and operating methods contained in this guide. 7 FUJIFILM Corporation shall not be liable for malfunctions and damages resulting from use under environment conditions outside the range of using conditions for this product such as power supply, installation environment, etc. contained in this guide. 8 FUJIFILM Corporation shall not be liable for malfunctions and damages resulting from natural disasters such as fires, earthquakes, floods, lightning, etc. Process waste correctly, as stipulated by local law or any regulations that apply. The LCD display lamps in this product contain mercury, which must be recycled or disposed of in accordance with local, state, or federal laws. Caution : Rx Only in the United States (Federal law restricts this device to sale by or on the order of Trademark a physician.) FCR is a trademark or a registered trademark of FUJIFILM Corporation. Other holder s trademarks The DRYPIX PLUS (DRYPIX 4000) uses Vx Works. Copyright of Vx Works belongs to Wind River Systems, Inc. The DRYPIX PLUS (DRYPIX 4000) uses Windows XP. Windows XP is the registered trademark of US Microsoft Corporation in the U. S. A. and other countries. Windows is the registered trademark of US Microsoft Corporation in the U. S. A. and other countries. All other company names and product names described in this guide are the trademarks or registered trademarks of their respective holders. Copyright FUJIFILM Corporation. All rights reserved. iii
4 DRYPIX PLUS (DRYPIX 4000) Reference Guides DRYPIX PLUS (DRYPIX 4000) Reference Guide DRYPIX PLUS (DRYPIX 4000) Quality Control Function Reference Guide iv
5 Contents at a Glance Contents at a Glance Chapter1 Chapter 2 Chapter 3 Chapter 4 Chapter 5 For Safe Operation This chapter presents Warnings and Cautions we wish you to observe for the safe operation of this equipment. Product Overview This chapter presents overview and major features of this equipment. Basic Operation This chapter describes routine operation procedures, including how to start up/shut down this equipment and also how to replace a film pack. Utility This chapter explains about the calibration of film output density and setup of Economy Mode. Troubleshooting This chapter explains how to troubleshoot an error. Chapter 6 Chapter 7 Care and Maintenance This chapter describes daily care and maintenance we wish you to perform so that you can use the equipment optimally. Specifications This chapter presents major specifications of this equipment. Maintenance and Inspection Software License Agreement v
6 How to Read This Reference Guide How to Read This Reference Guide Basic page configuration Please have a good grasp of the basic page configuration of this Reference Guidel, as illustrated below, for you to use it more efficiently. Section title Shows the title of an operation procedure described in the section. Index A caption that facilitates you to open a desired [Chapter] quickly. Header A caption that facilitates you to search for a desired [Item] quickly. 3.1 Starting / Shutting Down the Equipment Starting the Equipment The DRYPIX 4000 equipment starts running in about 10 to 15 minutes after the Power ON Switch has been touched on the Operation Panel. See page 5-4 if the equipment does not start running properly. 1 Make sure that the Power Lamp on the Operation Panel lights green, with the Main Power Switch turned ON at the bottom front of the main unit. Turn the Main Power Switch ON if it is not in the ON status. Lead Describes information we wish you to know in advance of your operating the system or information that may help you to operate it. Power Lamp Basic Operation 2 CAUTION If the Main Power Switch is set to the side, it is in the ON status. the Power ON Switch on the Operation Panel. Press. Main Power Switch Operation procedure Describes an operation procedure according to sequential numbers. Press. 3 HINT When the Ready Starting up message appears on the Operation Panel, this equipment is ready to receive images from other devices. When the equipment is up and running, Ready appears on the Operation Panel. Display window CAUTION If you press and hold the Power ON Switch (for 4 seconds A or window longer) when displayed the equipment is on up and running, it will be shut down forcibly. the Operation Panel while the equipment is in operation. 3-2 Page number Displayed in conjunction with the chapter number. Illustrated operation procedure Operation steps are presented in the illustration following specified order. Multiple sub-steps that consist of an operation step is numbered, 1., vi
7 How to Read this Reference Guide Marks Information items to be observed when you are operating this system and the supplementary remarks are described in this guide with the respective marks. For the safe system operation, be sure to observe Warning/Caution. WARNING CAUTION Indicates hazardous situations that may lead to serious injury or even death if the precaution is not or could not be followed Indicates hazardous situations that may lead to mild or moderate injury or physical damages if the caution is not or cannot be followed. HINT Shows an item helpful for further effective system operation. Shows a more detailed operation method or an item that describes additional information. Expressions Names of keys displayed on the touch panel, windows, and messages are as follows. keys (example) [Utility] Windows (example) DRYPIX 4000 Initial screen Messages (example) <Processing> Graphics How to operate the system is shown with a specific instruction, such as. An operation requiring you to touch two or more buttons is displayed with serial numbers, such as (1. Select.), (2. ),, to show order of its operation. 1. Select. 2. vii
8 Contents Contents Chapter 1 Chapter 2 Chapter 3 For Safe Operation 1.1 Precautions Before Operating This Equipment Safety Laser handling precautions Preventing electric shock Precaution about high temperature Ventilation precautions Equipment handling precautions Authorized safety standards Precautions when using this system Classification Electromagnetic Compatibility (EMC) Further information for IEC : Precautions for Storing or Handling the DI-HL, DI-HLc, and DI-ML Films Used for the Fuji Medical Dry Laser Imager Precautions for storing or handling unused films Precautions for storing or handling recorded films Location of Each Label Safety and Other Signs Equipment Installation Space Installation Space Space Required for Maintenance Work Precautions on DRYPIX 4000 Operations Precautions for Use Precautions When Outputting Film Prints Product Overview 2.1 Overview System Features Units Names and the Functions DRYPIX 4000 Main Unit Operation Panel Display Basic Operation 3.1 Starting / Shutting Down the Equipment Starting the Equipment Shutting Down the Equipment Replacing the Film Pack viii
9 Contents Chapter Checking / Changing Order of Film Prints Checking Order of Film Prints Changing Order of Film Prints Viewing Details of Print Jobs Deleting Print Jobs Utility 4.1 Utility List Starting Up the Utility Quitting the Utility Automatically Calibrating the Film Density (Using the AUTO F.D.C. Function) Printing a Test Pattern (TEST PATTERN) Unlocking Tray (UNLOCK TRAY) Handling a Print Job (PRINT QUEUE) Urgently Printing a Specific Film Deleting a Film Print Job Checking Film Counters (SET COUNTERS) Checking Film Counters Reset Film Counters Calculating the Used Film Count Setting the Economy Mode (ECONOMY MODE) Overview of Economy Mode Setting the Economy Mode Time Period for Each Day of the Week Setting the Office Closing Time on Daily Basis Setting the Time of Office Closed Setting the Transition Time to Enter Economy Mode Saving Power Setting the Alarm (SET ALARM) Setting the Key Tone Setting a Timing for Implementing Automated F.D.C. When Replacing a Film Pack (AUTOMATED F.D.C.) Setting the Date / Time (SET DATE/TIME) Setting the Date Setting the Time Checking the Software Version (SOFTWARE VER.) Reprinting Films (REPRINT) Determining a Time Interval for Tutorial Animation Display (ANIMATION) Setting the Remaining Film Count (REMAINING FILMS) QC (Quality Control) ix
10 Contents Chapter 5 Chapter 6 Chapter 7 Troubleshooting 5.1 In Case a Problem May Arise The Equipment Cannot be Powered ON The Power to the Equipment Does Not Turn OFF An Error Message is Displayed When a Film Jam Occurred When a Barcode Reading Failure Occurred When a Failure Occurred in Automatic Film Density Correction When a Failure to Insert a Cleaning Roller Occurred Other Error Messages Failure in Replacing a Film Pack No Film Pack Has Been Loaded A Film Pack Was Loaded Upside-Down A Film Pack Was Loaded in a Wrong Direction The Label Was Not Peeled Off a Film Pack A Film Pack Edge Facing the Back of the Tray Was Not Cut Off A Wrong Film Pack Edge Was Cut Off Films Other Than of the Specified Type Were Loaded and the Tray Was Then Closed Films Other Than of the Specified Type Were Loaded and the Film Pack Was Then Removed Films of a Different Base Color or Type Were Loaded Care and Maintenance 6.1 Washing the Cleaning Roller with Water Cleaning the Inside and Surroundings of the Equipment Users Checksheet (Care and Maintenance) About Preventive Maintenance Specifications 7.1 Specifications External View and Weight Maintenance and Inspection Software License Agreement x
11 For Safe Operation Chapter 1 For Safe Operation Pages 1.1 Precautions Before Operating This Equipment Safety 1-3 Laser handling precautions 1-3 Preventing electric shock 1-3 Precaution about high temperature 1-3 Ventilation precautions 1-4 Equipment handling precautions 1-4 Authorized safety standards 1-4 Precautions when using this system 1-4 Classification Electromagnetic Compatibility (EMC) 1-5 Further information for IEC : Precautions for Storing or Handling the DI-HL, DI-HLc, and DI-ML Films Used for the Fuji Medical Dry Laser Imager 1-9 Precautions for storing or handling unused films 1-9 Precautions for storing or handling recorded films Location of Each Label Safety and Other Signs Equipment Installation Space 1-15 Installation Space 1-15 Space Required for Maintenance Work Precautions on DRYPIX 4000 Operations 1-16 Precautions for Use 1-16 Precautions When Outputting Film Prints
12 1.1 Precautions Before Operating This Equipment Precautions Before Operating This Equipment For Safe Operation Before using this equipment, please read Precautions Before Operating This Equipment carefully so that you can operate it correctly. Whenever you operate this equipment, be sure to observe those precautions. Failure to do so may cause you to subject to injuries or property damage to occur. This system is classified as a medical device under EC Directive 93/42/EEC. This equipment has been designed on the assumption that the patient would not come into direct contact with it or for operation by appropriately trained operator. Process waste correctly, as stipulated by local law or any regulations that apply. When discarding the DRYPIX 4000 that incorporates the lithium battery, be sure to contact service engineer because it cannot be disposed of as a general waste. 1-2
13 1.2 Safety Safety Prior to using this equipment, please carefully read safety precautions presented herein for you to operate it correctly. Laser handling precautions This equipment is a Class 1 laser product (IEC : 2007). This device contains an embedded laser with the following specification: Class : 3B Medium : Semiconductor laser Wavelength : 658nm Maximum output : 70mW (CW) Beam divergence : 20º For Safe Operation WARNING To prevent the user from being exposed to laser beams, always observe the following precautions. Never remove any covers other than the Small Upper Cover and Lower Front Cover of the equipment. When opening covers for coping with film jams, strictly observe procedures set forth in the Reference Guide. Never perform any other procedures. Always contact a qualified service engineer immediately if a malfunction is suspected in the equipment. CAUTION Use of controls or adjustments or performance of procedures other than those specified herein may result in hazardous radiation exposure. Preventing electric shock WARNING The power supply to the DRYPIX 4000 equipment is AC V/ V. To avoid possible electric shock, the user is required to observe the following precautions. Avoid installing this equipment at sites where water may splash on it. Make sure that the equipment is properly grounded to a protective earth lead for indoor wiring. Make sure that all cable connections have been properly established. WARNING Inside the equipment are the parts through which a high voltage is conducted, putting the user at risk of electric shock. Never remove any covers other than the Small Upper Cover and Lower Front Cover. Precaution about high temperature CAUTION Be careful with units where High-temperature Caution Labels are affixed as those units may be hot during operation. 1-3
14 1.2 Safety Ventilation precautions For Safe Operation CAUTION Be sure to install this equipment in a well-ventilated environment. Good ventilation must attend its use (at least 54m 3 /hour for one unit). Equipment handling precautions CAUTION If the room temperature increases abruptly when the equipment is cold, dew condensation may occur. Exercise care so that dew condensation do no occur because it may cause the equipment to be damaged. Precautions when using this system Make connections properly in accordance with what is provided by IEC Classification 1) According to the type of protection against electrical shock CLASS 1 EQUIPMENT 2) According to the degree of protection against electric shock NO APPLIED PART 3) Protection against harmful ingress of water IPXO 4) According to the degree of safety of application in the presence of a flammable anesthetics mixture with air or with oxygen or nitrous oxide. Equipment not suitable for use in the presence of a flammable anesthetics mixture with air or with oxygen or nitrous oxide. 5) According to the mode of operation CONTINUOUS OPERATION 1-4
15 1.3 Electromagnetic Compatibility (EMC) Electromagnetic Compatibility (EMC) This equipment has been tested and found to comply with the limits for medical devices to the IEC :2001+A1:2004 (EN :2001+A1:2006), Medical Device Directive 93/42/EEC. These limits are designed to provide reasonable protection against harmful interference in a typical medical installation. This equipment generates, uses and can radiate radio frequency energy and, if not installed and used in accordance with the instructions, may cause harmful interference to other devices in the vicinity. However, there is no guarantee that interference will not occur in a particular installation. If this equipment does cause harmful interference to other devices, which can be determined by tuning the equipment off and on, the user is encouraged to try to correct the interference by one or more of the following measures: Reorient or relocate the receiving device. Increase the separation between the equipment. Connect the equipment into an outlet on a circuit different from that to which the other device(s) are connected. Consult the manufacturer or field service technician for help. For Safe Operation Further information for IEC (EN ) Medical electrical equipment needs special precautions regarding EMC and needs to be installed and put into service according to the EMC information provided in the accompanying documents. Portable and mobile RF communications equipment can affect medical electrical equipment. The use of accessories, transducers and cables other than those specified, with the exception of transducers and cables sold by FUJIFILM Corporation as replacement parts for internal components, may result in increased emissions or decreased immunity of the DRYPIX List of Cables Name FUJIFILM Parts code General Specification I/F Cable TIA/EIA-568 Cat5 or more. Straight cable of UTP type. The DRYPIX 4000 should not be used adjacent to or stacked with other equipment. If adjacent or stacked use is necessary, the DRYPIX 4000 should be observed to verify normal operation in the configuration in which it will be used. 1-5
16 1.3 Electromagnetic Compatibility (EMC) For Safe Operation Guidance and manufacturer s declaration - electromagnetic emissions The DRYPIX 4000 is intended for use in the electromagnetic environment specified below. The customer or the user of the DRYPIX 4000 should assure that it is used in such an environment. Emissions test Compliance Electromagnetic environment - guidance RF emissions CISPR 11 RF emissions CISPR 11 Harmonic emissions IEC Voltage fluctuations/ flicker emissions IEC Group 1 Class A Class A Complies The DRYPIX 4000 uses RF energy only for its internal function. Therefore, its RF emissions are very low and are not likely to cause any interference in nearby electronic equipment. The DRYPIX 4000 is suitable for use in all establishments other than domestic and those directly connected to the public low-voltage power supply network that supplies buildings used for domestic purposes. Guidance and manufacturer s declaration - electromagnetic immunity The DRYPIX 4000 is intended for use in the electromagnetic environment specified below. The customer or the user of the DRYPIX 4000 should assure that it is used in such an environment. Electromagnetic environment - Immunity test IEC test level Compliance level guidance Electrostatic discharge (ESD) IEC Electrical fast transient/ burst IEC Surge IEC Voltage dips, short interruptions and voltage variations of power supply input lines IEC Power frequency (50/60Hz) magnetic field IEC ±6kV contact ±8kV air ±2kV for power supply lines ±1kV for input/output lines ±1kV differential mode ±2kV common mode <5% U T (>95% dip in U T ) for 0.5 cycle 40% U T (60% dip in U T ) for 5 cycles 70% U T (30% dip in U T ) for 25 cycles <5% U T (>95% dip in U T ) for 5 s ±2kV contact ±4kV contact ±6kV contact ±2kV air ±4kV air ±8kV air ±2kV for power supply lines ±1kV for input/output lines ±1kV differential mode ±2kV common mode <5% U T (>95% dip in U T ) for 0.5 cycle 40% U T (60% dip in U T ) for 5 cycles 70% U T (30% dip in U T ) for 25 cycles <5% U T (>95% dip in U T ) for 5 s Floors should be wood, concrete or ceramic tile. If floors are covered with synthetic material, the relative humidity should be at least 30%. Mains power quality should be that of a typical commercial or hospital environment. Mains power quality should be that of a typical commercial or hospital environment. Mains power quality should be that of a typical commercial or hospital environment. If the user of the DRYPIX 4000 requires continued operation during power mains interruptions, it is recommended that the DRYPIX 4000 be powered from an uninterruptible power supply or a battery. 3 A/m 3 A/m Power frequency magnetic fields should be at levels characteristic of a typical location in a typical commercial or hospital environment. NOTE: U T is the a.c. mains voltage prior to application of the test level. 1-6
17 1.3 Electromagnetic Compatibility (EMC) Guidance and manufacturer s declaration - electromagnetic immunity The DRYPIX 4000 is intended for use in the electromagnetic environment specified below. The customer or the user of the DRYPIX 4000 should assure that it is used in such an environment. Immunity test IEC test level Compliance level Electromagnetic environment - guidance Conducted RF IEC Vrms 150 khz to 80 MHz 3 Vrms Portable and mobile RF communications equipment should be used no closer to any part of the DRYPIX 4000, including cables, than the recommended separation distance calculated from the equation applicable to the frequency of the transmitter. Recommended separation distance d = 1.2 P For Safe Operation Radiated RF IEC V/m 80 MHz to 2.5 GHz 3 V/m d = 1.2 P 80 MHz to 800 MHz d = 2.3 P 800 MHz to 2.5 GHz where P is the maximum output power rating of the transmitter in watts (W) according to the transmitter manufacturer and d is the recommended separation distance in metres (m). Field strengths from fixed RF transmitters, as determined by an electromagnetic site survey, a should be less than the compliance level in each frequency range. b Interference may occur in the vicinity of equipment marked with the following symbol: NOTE 1: At 80 MHz and 800 MHz, the higher frequency range applies. NOTE 2: These guidelines may not apply in all situations. Electromagnetic propagation is affected by absorption and reflection from structures, objects and people. a Field strength from fixed transmitters, such as base stations for radio (cellular/cordless) telephones and land mobile radios, amateur radio, AM and FM radio broadcast and TV broadcast cannot be predicted theoretically with accuracy. To assess the electromagnetic environment due to fixed RF transmitters, an electromagnetic site survey should be considered. If the measured field strength in the location in which the DRYPIX 4000 is used exceeds the applicable RF compliance, the DRYPIX 4000 should be observed to verify normal operation. If abnormal performance is observed, additional measures may be necessary, such as reorienting or relocating the DRYPIX b Over the frequency range 150 khz to 80 MHz, field strength should be less than 3 V/m. 1-7
18 1.3 Electromagnetic Compatibility (EMC) For Safe Operation Recommended separation distances between Portable and mobile RF communications equipment and the DRYPIX 4000 The DRYPIX 4000 is intended for use in the electromagnetic environment in which radiated RF disturbances are controlled. The customer or the user of the DRYPIX 4000 can help prevent electromagnetic interference by maintaining a minimum distance between portable and mobile RF communications equipment (transmitters) and the DRYPIX 4000 as recommended below, according to the maximum output power of the communications equipment. Rated maximum output power of transmitter W Separation distance according to frequency of transmitter m 150 khz to 80 MHz d = 1.2 P 80 MHz to 800 MHz d = 1.2 P 800 MHz to 2.5 GHz d = 2.3 P For transmitters rated at a maximum output power not listed above, the recommended separation distance d in metres (m) can be estimated using the equation applicable to the frequency of the transmitter, where P is the maximum output power rating of the transmitter in watts (W) according to the transmitter manufacturer. NOTE 1: At 80 MHz and 800 MHz, the separation distance for the higher frequency range applies. NOTE 2: These guidelines may not apply in all situations. Electromagnetic propagation is affected by absorption and reflection from structures, objects and people. 1-8
19 1.4 Precautions for Storing or Handling the DI-HL, DI-HLc, and DI-ML Films Used for the Fuji Medical Dry Laser Imager Precautions for Storing or Handling the DI-HL, DI-HLc, and DI-ML Films Used for the Fuji Medical Dry Laser Imager Precautions for storing or handling unused films 1 Use only the Fuji Medical Dry Laser Imager Film DI-HL, DI-HLc, or DI-ML that is compatible with this equipment. If a film other than DI-HL, DI-HLc, or DI-ML is used, a malfunction may be caused to the equipment. 2 Be sure to store unused films contained in the film pack in a cool, dry and dark place of low temperature and low humidity (temperature: 10 to 23ºC, relative humidity: 45±15%), avoiding radioactivity and reactive gases, same as for the conventional wet-type film. 3 The DI-HL, DI-HLc, and DI-ML films are light-sensitive. Do not open a film pack before it is loaded properly in the equipment. 4 Do not touch unused films with bare hands, otherwise adverse effects can appear on recorded images. 5 Do not take unused films out of the film pack that has once been loaded into the equipment and opened or add films to the film pack loaded, which will result in misoperation or failure of the equipment. 6 The film pack contains a protective sheet, in addition to the specified number of recording films. This protective sheet will remain in the film pack even after those recording films have been printed and it cannot be used for image recording. Because the protective sheet is a film, discard it appropriately together with other used films. For Safe Operation For how to load the film pack in the machine, see page 3-4 in this guide, or refer to what is displayed on the operation panel. Precautions for storing or handling recorded films 1 Store recorded films in a cool, dry and dark place of low temperature and low humidity. The higher the temperature and humidity, the more the density of recorded images will change sharply. Longterm storage at high temperature, high humidity and/or daylight conditions, such as in a car or room during summer, may cause discoloration. Using films in the slide projector or overhead projector will also cause discoloration. 2 For the long-term storage performance of recorded films, we assume based on the result of the acceleration test that it will be over 30 years at the storage temperature of 25ºC and over 25 years at 30ºC, until the portion on an image of density (D) = 1.2 at time of output to change 10% ( D = 0.12). 3 After an image has been recorded, the film immediately after it was ejected from the machine is still in the process of image development and the room illumination or light emanating from the viewing box will cause slight changes in the optical density. Due to such optical effect, traces of overlapped films or transferred images can be visually recognized temporarily, which will disappear when those films are left under the normal light condition. 4 Note that lucid surfaces of recorded films can be lost or traces of contact with any chemicals that contain water, alcohol, developer, etc., and with other objects that contain a large amount of salt may appear on images, if they are handled under high-humidity environment or due to such undesirable contacts. 5 Do not store films with its image recording faces attached directly for preventing them from sticking to each other. 1-9
20 1.5 Location of Each Label Location of Each Label For Safe Operation Class 3B Panel Label #2 Rating Label (#1/#2/#3/#4) HHS Certification and Identification Label (#1/#2) Caution Label 1 (LAN connector) Caution Label 1 Class 3B Panel Label #1 Year of Manufacture and EFUP (Environmentally Friendly Use Period) Label Mercury-containing Products Label Watch out Hand Caution Label High-temperature Caution Label Class 3B Panel Label #2 High-temperature Caution Label 1-10
21 1.5 Location of Each Label Pattern A Pattern B For Safe Operation Rating Label #1 Rating Label #3 Rating Label #2 Rating Label #4 HHS Certification and Identification Label #1 HHS Certification and Identification Label #2 1-11
22 1.5 Location of Each Label For Safe Operation Class 3B Panel Label #1 Be aware that the temperature may be high in the area where the following label is affixed. High-temperature Caution Label Caution Label 1 Be sure to use the power cord our official dealer or local presentative provided. Do not connect a telephone wire to the LAN connector. Always use a LAN cable recommended under the IEC60950/UL60950 standard. Caution Label (LAN connector) Be careful not to catch fingers when closing the cover. Mercury-containing Products Label Watch out Hand Caution Label Sample year of manufacture Class 3B Panel Label #2 Year of Manufacture and EFUP (Environmentally Friendly Use Period) Label 1-12
23 1.5 Location of Each Label The following symbols are used on this equipment. Their meanings are described below. This symbol indicates compliance of the equipment with Directive 93/42/EEC. This symbol indicates that this product is not to be disposed of with your household waste, according to the WEEE Directive (2002/96/EC) and your national law. This product should be handed over to a designated collection point. Improper handling of this type of waste could have a possible negative impact on the environment and human health due to potentially hazardous substances that are generally associated with EEE. At the same time, your cooperation in the correct disposal of this product will contribute to the effective usage of natural resources. For more information about waste, please contact FUJIFILM dealers. For Safe Operation 1-13
24 1.6 Safety and Other Signs Safety and Other Signs The following safety signs are used in the DRYPIX 4000 labels or on its body. For Safe Operation Sign Description This symbol indicates compliance of the equipment with Directive 93/42/EEC. Attention, consult ACCOMPANYING DOCUMENTS. High-temperature caution Power-OFF Power-ON Protective grounding (to the earth) Alternating current This symbol indicates that this product is not to be disposed of with your household waste, according to the WEEE Directive (2002/96/EC) and your national law. This product should be handed over to a designated collection point. Improper handling of this type of waste could have a possible negative impact on the environment and human health due to potentially hazardous substances that are generally associated with EEE. At the same time, your cooperation in the correct disposal of this product will contribute to the effective usage of natural resources. For more information about waste, please contact FUJIFILM dealers. Year of manufacture Environmentally Friendly Use Period (EFUP) Stand-by switch Utility button 1-14
25 1.7 Equipment Installation Space Equipment Installation Space Installation Space When Not Fixed with Fixtures When Fixed with Fixtures More than 80 mm More than 50 mm More than 50 mm More than 200 mm More than 80 mm More than 200 mm For Safe Operation More than 800 mm More than 800 mm Space Required for Maintenance Work When Not Fixed with Fixtures More than 600 mm More than 800 mm More than 800 mm More than 1000 mm When Fixed with Fixtures More than 80 mm More than 250 mm More than 250 mm More than 1000 mm 1-15
26 1.8 Precautions on DRYPIX 4000 Operations Precautions on DRYPIX 4000 Operations Printout on film is enabled from DICOM-networked modalities. Therefore, no specific operation is required for printout on film for the DRYPIX 4000 system. Precautions for Use For Safe Operation CAUTION If you press and hold the Power ON Switch (for 4 seconds or longer) when the equipment is up and running, it will be shut down forcibly. This also occurs even when the equipment is in process of image printout or in Utility mode. CAUTION Do not get on the equipment or place any object on it. Otherwise, equipment breakage or human injury may result. CAUTION Do not put weight on the film tray pulled out. CAUTION When using the shutter, be careful and hold it firmly with both hands to prevent it from dropping. CAUTION Be sure to turn the power OFF first and then insert the shutter, because a system error may result. Note, however, that you do not have to turn the power OFF if an instruction is indicated on the operation panel to insert the shutter. Precautions When Outputting Film Prints WARNING If the power to the DRYPIX 4000 is shut down unintentionally, image printouts may not be generated. We, therefore, recommend that you do not erase images stored on the FCR Image Reader and other modalities, such as CT, MRI, and the like, before you make sure that images have been printed properly. FUJIFILM Corporation and authorized dealers will not assume any responsibility for loss of images and others. CAUTION Do not forcibly remove a film in process of ejection. Removing a film in process of ejection forcibly may damage it. 1-16
27 1.8 Precautions on DRYPIX 4000 Operations CAUTION Do not open while in processing any of the Upper Front Cover, Upper Right-side Cover, Lower Right-side Cover and Small Upper Cover. If a cover is opened while in processing, any image being processed at the moment will be disabled because correct print density cannot be obtained. If a cover is opened while in processing, the equipment will stop operating for the safety reason. A message also appears on the Operation Panel at this time, indicating that a cover is open. HINT A maximum of 150 films can be stacked in the output film tray. Remove the output films before the film tray becomes full. For Safe Operation HINT Install this equipment in a well-ventilated place. HINT If there still remain unprocessed films in the equipment, a confirmation window like that shown on the right will open. [AFTER PRINT] or [IMMEDIATELY]. If you touch [IMMEDIATELY], unprocessed image data will remain inside the equipment and will be output after it is rebooted the next time. 1-17
28 For Safe Operation 1-18
29 Product Overview Chapter 2 Product Overview Pages 2.1 Overview System Features Units Names and the Functions 2-4 DRYPIX 4000 Main Unit 2-4 Operation Panel 2-6 Display
30 2.1 Overview Overview The Fuji Medical Dry Laser Imager DRYPIX 4000 is a device that prints digital image data, transferred via the DICOM network from the FCR Image Reader or CT, MRI and other imaging modalities, onto dedicated film in the selected format. It is also possible to print, via the DRYPIX Link, image information derived from imaging modalities or image processors not connected to the DICOM network. Product Overview DRYPIX 4000 DICOM Network Configuration DRYPIX Link DRYPIX Link Imaging modality (CT, MRI, and others) Connectable to the DICOM network via the CR Console. 2-2
31 2.2 System Features System Features Presented below are the main system features of the Fuji Medical Dry Laser Imager DRYPIX This equipment adopts a system that records images with the laser and develops them by means of thermal processing, doing away with the need for management or replenishment of processing chemicals and disposal of waste solutions. This equipment thus uses an environment-friendly system. 2. Film can be handled under daylight room conditions, doing away with the need for darkrooms. 3. A color LCD touch panel used in the Operation Panel enables simplified easy-to-view operations. Moreover, you can check the equipment status by means of Status Lamp even if you are away from the equipment. 4. You can set up power saving mode to save power consumption of the equipment. 5. When a film jams, you can correct it by opening covers as necessary. Product Overview 2-3
32 2.3 Units Names and the Functions Units Names and the Functions DRYPIX 4000 Main Unit Product Overview Rear Front Name Operation Panel Upper Front Cover Tray 1 Tray 2 (option) Tray 3 (option) Lower Front Cover Function Shows power supply or equipment status by means of various lamps. This panel can be operated also by touching the on-screen buttons and icons. Open this cover when a film jam occurs inside the equipment, and take appropriate actions to correct film jamming. A film pack containing new films is loaded here. Note that basically this tray is locked. To open this tray, press [UNLOCK TRAY] on the Operation Panel to unlock it. A film pack containing new films is loaded here. Note that basically this tray is locked. A film pack containing new films is loaded here. Note that basically this tray is locked. Open this cover when cleaning the air filter. 2-4
33 2.3 Units Names and the Functions Name Function Main Power Switch Basically leave this switch turned ON ( I ). ON ( I ) : Main Power ON OFF ( O ) : Main Power OFF Small Upper Cover Upper Right-side Cover Lower Right-side Cover Film Sorter (3 bins) LAN Connector Open this cover when a film jam occurs inside the equipment, and take appropriate actions to correct film jamming. Open this cover when a film jam occurs inside the equipment, and take appropriate actions to correct film jamming. Open this cover also when cleaning the cleaning roller. Open this cover when a film jam occurs inside the equipment, and take appropriate actions to correct film jamming. The optionally provided Film Sorter that sorts films by each film size and then ejects them appropriately. Connected to the image network devices. 10base-T/100base-TX Interface Product Overview CAUTION Never open trays or covers during processing. CAUTION When closing covers, be careful not to pinch your finger in the aperture. CAUTION Do not connect telephone lines to LAN connector. Only theiec950/ul1950 standard cables are appropriate for connecting to this connector. 2-5
34 2.3 Units Names and the Functions Operation Panel Product Overview Name Power ON Switch Power Lamp Status Lamp Power Save Lamp Display Function Turns ON the power to the main unit. Lights green when the Main Power Switch turns ON. As the Main Power Switch is basically left turned ON, the Power Lamp will also remain lit constantly. Indicates the equipment status. When lighting green : Film printout is enabled. When blinking green : In process of system startup or recovery from an error condition. When blinking orange : No films remaining in the tray, a film jam or any other errors. Indicates that the equipment is in Sleep Mode. Blinking (Screen erasure) : A window closes. Blinking (Power saving) : Closes a window, have the heater go into power save mode, or turns the motor power OFF. Lighting (Sleep mode) : Closes a window, stops working the heater, or turns the motor power OFF. Unlit (In routine operation) : At the press of an icon or a button, the equipment can be operated. Equipment status and the number of films remaining in each tray are displayed here. For details, see page
35 2.3 Units Names and the Functions Display Product Overview Name Title/Message display field Film Count Queuing for Printout display field (Hard disk icon) Film Size Icon Remaining Film Count display field Base color display frame (outer frame) Utility Button Function Displays operation messages and equipment statuses. Entering the Utility mode will display UTILITY in this field. For details, see Chapter 3 Basic Operation and Chapter 4 Utility Operation. Displays film count queuing for output. When this icon is touched, also displays already-registered print jobs, serving at the same time as an icon that implements deletion, urgent printout or detailed display of such already-registered print jobs. For details, see Chapter 3 Basic Operation. Displays a film size determined for each tray. Also displays 4.0 when DI-ML is set up at 4.0 of maximum density. (Maximum density output may differ depending on the setting performed on the connected modality.) The following film sizes are enabled by service settings. Inch system : 14" 17" or 10" 14" Metric system : 35 43cm or 26 36cm Displays the number of films remaining in each tray and the film base color. Blue : Blue base (DI-HL) Gray : Clear base (DI-HLc) Pink : Blue base (DI-ML) At the press of this button, the system enters Utility mode. For details of Utility mode functions, see Chapter 4 Utility Operation. Operation Button display field When the system requires any user operation for troubleshooting purposes, buttons available for such purposes will be displayed in this field. Shutdown button Pressing this button will start the system shutdown process. 2-7
36 Product Overview 2-8
37 Basic Operation Chapter 3 Basic Operation Pages 3.1 Starting / Shutting Down the Equipment 3-2 Starting the Equipment 3-2 Shutting Down the Equipment Replacing the Film Pack Checking / Changing Order of Film Prints 3-7 Checking Order of Film Prints 3-7 Changing Order of Film Prints 3-8 Viewing Details of Print Jobs 3-9 Deleting Print Jobs
38 3.1 Starting / Shutting Down the Equipment Starting the Equipment The DRYPIX 4000 equipment starts running in about 10 to 15 minutes after the Power ON Switch has been touched on the Operation Panel. See page 5-4 if the equipment does not start running properly. 1 Make sure that the Power Lamp on the Operation Panel lights green, with the Main Power Switch turned ON at the bottom front of the main unit. Turn the Main Power Switch ON if it is not in the ON status. Power Lamp CAUTION If the Main Power Switch is set to the side, it is in the ON status. Press. Basic Operation 2 the Power ON Switch on the Operation Panel. Main Power Switch Press. HINT When the Ready Starting up message appears on the Operation Panel, this equipment is ready to receive images from other devices. 3 When the equipment is up and running, Ready appears on the Operation Panel. CAUTION If you press and hold the Power ON Switch (for 4 seconds or longer) when the equipment is up and running, it will be shut down forcibly. 3-2
39 3.1 Starting / Shutting Down the Equipment Shutting Down the Equipment See page 5-5 if the equipment does not shut down properly. 1 [SHUTDOWN] on the Operation Panel. 2 [YES] on the window asking if you wish to shut down the system. The equipment shuts down when the screen display goes off after the System terminating message appears. CAUTION Basic Operation If you want to reboot the equipment, wait for about 10 seconds or longer after the equipment has been shut down, and then touch the Power ON Switch. This is to fully reset the system status inside the equipment. 3-3
40 3.2 Replacing the Film Pack Replacing the Film Pack When the film in the supply tray runs out, the Status Lamp goes blinking orange. Have the Fuji Medical Dry Laser Imager DI-HL, DI-HLc, or DI-ML film ready for use. A tutorial animation appears in the display to guide you to replace the film pack. 1 [STOP ALARM] on the Operation Panel. HINT In the following cases, start operating from step 2 below. For an equipment unit where the alarm has been set to be silent. For an equipment unit where films of the same size are supplied automatically from the other tray, when the film runs out. Basic Operation 2 [UNLOCK TRAY] on the Operation Panel. The tray will be unlocked. CAUTION Be sure to pull the tray out only after it has been unlocked. Otherwise, a system malfunction will result. 3 Pull the tray out carefully (1.), and remove the protective material together with the film cushioning cardboard (2.). Film cushioning cardboard Protective material Discard the removed protective material and film cushioning cardboard. 2. Remove. 4 Load a new film pack so that its red label or green label (marked with an arrow) and the arrow mark on the tray match with each other. 1. Pull out. Tray side Film pack side The arrow marks must be aligned neatly with each other. 3-4
41 3.2 Replacing the Film Pack 5 Raise one end of the film pack to tear off the label (1.), and open both ends of the film pack (2.), as illustrated. 1. Tear off the label. 2. Open both ends. Basic Operation 6 Use the cutter stored on the right-hand side of the Operation Panel (1.) to cut the film pack along the tray edge (2.). Replace then the cutter in the position where it has been stored (3.). 1. Take out. 3. Replace. Cutter CAUTION If the cutter s blade protection is broken, the blade will be exposed posing then danger to the user. Do not touch the unprotected blade. Replace a dull cutter hard to cut the film pack, as necessary. 2. Cut. 3-5
42 3.2 Replacing the Film Pack 7 Slowly push the film tray in until it locks firmly. When the tray locks firmly, a beep will sound. CAUTION When closing the tray, be careful not to pinch your fingers. Push in slowly. Basic Operation 8 Gently and slowly pull out straight toward you one film pack end that is outside the film tray. The display returns to the DRYPIX 4000 initial screen. This completes the film supply procedure. CAUTION An attempt to pull the film pack out at a slant or roughly will cause it to break. Pull out. HINT When you have selected By each film pack for AUTOMATED F.D.C. in the Utility mode, the Auto F.D.C. (automatic film density calibration) would be performed. After completion of the density calibration procedure, the display returns to the DRYPIX 4000 initial screen. Note that the number of films contained in the tray where a new film pack was loaded has changed. 3-6
43 3.3 Checking / Changing Order of Film Prints Checking Order of Film Prints You can display already-registered print jobs as follows to check order of film prints. 1 the [Hard Disk] icon on the Operation Panel. The display changes to the Job List screen. HINT Films are printed successively starting from the job that is on the top of the Job List. To display the updated print job information, touch [REFRESH]. 2 After AE Title Shows the name of a connected device. Entry Shows the date and time when an image was received from the connected device. Status Printing : Shows a job being in process of printout. Processing : Shows a job being in process of image processing or awaiting printout. Blank : Shows an unprocessed job. Error : Shows a job with which an error occurred. checking order of film prints, touch [QUIT]. Basic Operation The display returns to the DRYPIX 4000 initial screen. 3-7
44 3.3 Checking / Changing Order of Film Prints Changing Order of Film Prints You can output specific already-registered print jobs on film urgently, as follows. 1 the [Hard Disk] icon on the Operation Panel. The display changes to the Job List screen. HINT Films are printed successively starting from the job that is on the top of the Job List. To display the updated print job information, touch [REFRESH]. AE Title Shows the name of a connected device. Basic Operation 2 Use Entry Shows the date and time when an image was received from the connected device. Status Printing : Shows a job being in process of printout. Processing : Shows a job being in process of image processing or awaiting printout. Blank : Shows an unprocessed job. Error : Shows a job with which an error occurred. [ ] and [ ] to select a specific job (1.), and touch [URGENT PRINT] (2.). ing [URGENT PRINT] will move the selected job to the top of unprocessed jobs, which will then be printed urgently. 1. Select. CAUTION This operation is possible only when the relevant Status item is blank. (Order of image data printout jobs in the Printing or Processing status cannot be changed.) 2. Tocuh. 3 [QUIT]. The display returns to the DRYPIX 4000 initial screen. 3-8
45 3.3 Checking / Changing Order of Film Prints Viewing Details of Print Jobs You can view details of already-registered print jobs, as follows. 1 the [Hard Disk] icon on the Operation Panel. The display changes to the Job List screen. HINT Films are printed successively starting from the job that is on the top of the Job List. To display the updated print job information, touch [REFRESH]. AE Title Shows the name of a connected device. 2 Use Entry Shows the date and time when an image was received from the connected device. Status Printing : Shows a job being in process of printout. Processing : Shows a job being in process of image processing or awaiting printout. Blank : Shows an unprocessed job. Error : Shows a job with which an error occurred. [ ] and [ ] to select a job (1.), and touch [DETAIL] (2.). The DETAIL screen then opens. 1. Select. Basic Operation 2. 3 [ ] and [ ] to view other jobs, as necessary. Select. 3-9
46 3.3 Checking / Changing Order of Film Prints 4 After viewing print job details, touch [QUIT]. The display returns to the Job List screen. Basic Operation 5 [QUIT] on the Job List screen. The display then returns to the DRYPIX 4000 initial screen. 3-10
47 3.3 Checking / Changing Order of Film Prints Deleting Print Jobs You can delete already-registered print jobs as follows. 1 the [Hard Disk] icon on the Operation Panel. The display changes to the Job List screen. HINT Films are printed successively starting from the job that is on the top of the Job List. To display the updated print job information, touch [REFRESH]. 2 Use AE Title Shows the name of a connected device. Entry Shows the date and time when an image was received from the connected device. Status Printing : Shows a job being in process of printout. Processing : Shows a job being in process of image processing or awaiting printout. Blank : Shows an unprocessed job. Error : Shows a job with which an error occurred. [ ] and [ ] to select a job (1.), and touch [DELETE] (2.). A confirmation window opens. If [YES] is touched on the conformation screen that opens, a job selected as above will be deleted. If [NO] is touched, the display returns to the Job List screen. 1. Select. Basic Operation CAUTION If a print job is deleted, the relevant images will also be deleted. 2. CAUTION This operation is possible only when the relevant Status column is blank. (Order of image data printout jobs in the Printing or Processing status cannot be changed.) 3-11
48 3.3 Checking / Changing Order of Film Prints 3 [QUIT] on the Job List screen. The display returns to the DRYPIX 4000 initial screen. Basic Operation 3-12
49 Utility Chapter 4 Utility Pages 4.1 Utility List Starting Up the Utility Quitting the Utility Automatically Calibrating the Film Density (Using the AUTO F.D.C. Function) Printing a Test Pattern (TEST PATTERN) Unlocking Tray (UNLOCK TRAY) Handling a Print Job (PRINT QUEUE) 4-19 Urgently Printing a Specific Film 4-19 Deleting a Film Print Job Checking Film Counters (SET COUNTERS) 4-21 Checking Film Counters 4-21 Reset Film Counters 4-23 Calculating the Used Film Count Setting the Economy Mode (ECONOMY MODE) 4-29 Overview of Economy Mode 4-29 Setting the Economy Mode Time Period for Each Day of the Week 4-30 Setting the Office Closing Time on Daily Basis 4-33 Setting the Time of Office Closed 4-35 Setting the Transition Time to Enter Economy Mode 4-38 Saving Power Setting the Alarm (SET ALARM) 4-42 Setting the Key Tone Setting a Timing for Implementing Automated F.D.C. When Replacing a Film Pack (AUTOMATED F.D.C.) Setting the Date / Time (SET DATE/TIME) 4-48 Setting the Date 4-48 Setting the Time Checking the Software Version (SOFTWARE VER.) Reprinting Films (REPRINT) Determining a Time Interval for Tutorial Animation Display (ANIMATION) Setting the Remaining Film Count (REMAINING FILMS) QC (Quality Control)
50 4.1 Utility List Utility List Following are the functions available in the Utility mode. For details of the function operation procedures, see the respective pages for referencing shown in the flowchart below. Utility Startup Page 4-4 Quitting Page 4-6 Page1/3 AUTO F.D.C. Page 4-7 Test Pattern Page 4-13 Unlocking Tray Page 4-16 Print Queue Page 4-19 Density of print films can be calibrated automatically. Test pattern films are printed. The trays are unlocked. A specific film print job can be printed urgently. Also, already-registered film print jobs can be deleted if necessary. Utility Film Counters Film Counters Page 4-21 Listing Used Film Count Page 4-26 The used film count can be confirmed individually for each tray and also the count can be reset as necessary. It is possible to check the used film count on a list calculated on a per-day, per-week or per-month basis, for each tray, IP address or AE title. Economy Mode Save Power Stand-By Page 4-41 Sleep Page 4-41 Calendar Page 4-33 Detail Time of Office Closed Page 4-35 Transition Time Page 4-38 Scheduler Page 4-30 The Stand-By mode pattern is enabled. The screen display goes off and the Power Save Lamp goes blinking. The Sleep mode pattern is enabled. The screen display goes off and the Power Save Lamp goes on. It is possible to enable the power saving function on a daily basis. Time of Office Closed can be determined individually for each of Closing all day, Closing afternoon and Closing morning. The Transition Time to automatically enter Economy Mode can be set accordingly, if no data come from the outside. Time periods where Economy Mode becomes activated can be set for each day of the week. 4-2
51 4.1 Utility List Page2/3 Setting the Alarm Setting the Alarm Page 4-42 Setting the Key Tone Page 4-44 Automated F.D.C. Page 4-46 Whether to specify the alarm sound to ON or OFF status and the volume can be determined accordingly. Whether to specify the key touch tone to ON or OFF status and the volume can be determined accordingly. Timing for achieving automatic film density calibration can be set up as necessary. Setting Date/Time Date Page 4-48 Time Page 4-50 Software Version Page 4-52 Date of the clock incorporated in the equipment can be set. Time of the clock incorporated in the equipment can be set. Software version can be checked as necessary. Utility Reprint Page 4-53 Images stored in the equipment can be reprinted. * This button appears only when a device where images are to be stored has been determined ahead of time by service settings. Page3/3 Animation Display Page 4-55 Remaining Film Count Page 4-58 QC It is possible to determine the speed for display of an animation appearing on the Operation Panel. The remaining film count can be set accordingly. * This button appears only when QC processing has been activated by service settings. QC Test Pattern Film Reprint History Display/Correction QC Settings LUT No. Selection It is possible to print test pattern films that are required for achieving image Quality Control. History of measured external densities, formats, and artifacts can be displayed/corrected accordingly. It is possible to set up densitometers incorporated in each tray, external densities, and baseline value and established criteria for formatting. LUT nos. to be used for printout of QC test pattern films can be determined appropriately. See the DRYPIX 4000 Quality Control Function Reference Guide. 4-3
52 4.2 Starting Up the Utility Starting Up the Utility Utility functions that the DRYPIX 4000 system offers allow you to operate detailed processing or perform various settings. Note that the Utility functions cannot be used while the equipment is in process of image printout. 1 [UTILITY] on the DRYPIX 4000 initial screen. The Utility mode starts up, displaying then the Utility (1/3) window. 2 the button for an item you wish to set up. Select [AUTO F.D.C.] taking it as an example here. The display changes to the AUTO F.D.C. window. Utility 3 The HINT The Utility window consists of the three sheets. At the touch of a sheet number, the page thus specified will open. window for a utility function thus specified will open. Perform necessary settings. 4 After performing necessary settings, touch [QUIT]. The display returns to the Utility (1/3) window. 4-4
53 4.2 Starting Up the Utility Implementing Utility Functions While the Equipment is in Process of Startup Utility functions can be implemented while the equipment is being started up. 1 [UTILITY] appearing at the upper right corner of the window. The Utility mode will start up, displaying then the Utility (1/3) window. 2 the button for an item you wish to set up. Note that the following functions cannot be used while the equipment is being started up. Sheet 1/3: AUTO F.D.C. and TEST PATTERN Sheet 2/3: REPRINT Sheet 3/3: QC Utility HINT For details, see the respective item. The Utility window consists of the three sheets. At the touch of a sheet number, the page thus specified will open. 4-5
54 4.3 Quitting the Utility Quitting the Utility Shown below is the procedure to quit the Utility mode. 1 [QUIT] when necessary settings have been completed accordingly on a Utility setup window. The display returns to the Utility (1/3) window. HINT Depending on the Utility setup window, [TOP] or [QUIT] is displayed. To return to the previous window, touch [QUIT]. [TOP] when returning to the Utility window. 2 [EXIT]. The Utility mode then quits. The display returns to the DRYPIX 4000 initial screen. Utility 4-6
55 4.4 Automatically Calibrating the Film Density (Using the AUTO F.D.C. Function) Automatically Calibrating the Film Density This function is used to calibrate the film density so that films are printed according to the density gradation curve value determined in the equipment. Use this function when the film manufacturing number has been changed or the output density has changed. 1 [UTILITY] on the DRYPIX 4000 initial screen. 2 [AUTO F.D.C.] on the Utility (1/3) window. The display then changes to the AUTO F.D.C. window. Utility 3 On the AUTO F.D.C. window that opens, select an output tray targeted for calibration (1.), and touch [EXECUTE] (2.). The automatic film density calibration will then be performed. 1. Select. HINT When an additional output tray is available, multiple trays can be selected at the same time. * Tray 2 is available optionally
56 4.4 Automatically Calibrating the Film Density (Using the AUTO F.D.C. Function) In about two minutes, a test pattern film will be printed. The automatic film density calibration processing finishes when a 24-step density test pattern film like that shown below is printed. Utility Test pattern film (14" 17") Test pattern film (26 36cm) 4-8
57 4.4 Automatically Calibrating the Film Density (Using the AUTO F.D.C. Function) 4 [TOP]. The display returns to the Utility (1/3) window. To return to the window where a desired output tray is to be selected, touch [QUIT]. Utility 4-9
58 4.4 Automatically Calibrating the Film Density (Using the AUTO F.D.C. Function) Changing the Maximum Density (Dmax) Value According to view box luminance or how the room is bright, or depending on the user s taste, the maximum density can be changed as desired so that AUTO F.D.C. processing is performed appropriately. 1 Select a desired print tray on the AUTO F.D.C. window (1.), and touch [ADJUST DMAX] (2.). 1. Select. 2. Utility 2 Select a shift value (Increase/decrease Dmax value) for calibration of the maximum density (1.), and then touch [ENTER] (2.). A shift value thus changed will be determined for automatic density calibration processing. 1. Select. CAUTION The shift value (Increase/decrease Dmax value) thus changed will be saved until when it is changed the next time. 2. HINT The initially determined shift value (Increase/decrease Dmax value) for calibration of the maximum density is 0. 3 Check the changed value and touch [QUIT]. The display returns to the window where a desired tray is to be selected. 4-10
59 4.4 Automatically Calibrating the Film Density (Using the AUTO F.D.C. Function) 4 [EXECUTE]. The maximum density (Dmax) thus changed will be reflected, and AUTO F.D.C. processing performed accordingly. In about two minutes, a test pattern film will be printed. Utility 5 [TOP]. The display returns to the Utility (1/3) window. To return to the window where a desired output tray is to be selected, touch [QUIT]. 4-11
60 4.4 Automatically Calibrating the Film Density (Using the AUTO F.D.C. Function) For your reference If the shift value (Incerease/Decrease Dmax value) is changed, densities over OD=2.5 will change. Changing the shift value by 1 step will consequently change the density by about 0.1 at OD=3.6. Density (OD) 3.6 REFERENCE Shift value=2 Shift value=1 Shift value=0 Shift value=-1 Shift value= Image input value Utility 4-12
61 4.5 Printing a Test Pattern (TEST PATTERN) Printing a Test Pattern You can print a test pattern film based on the imaging conditions specific to a device selected from among devices registered to the DRYPIX [UTILITY] on the DRYPIX 4000 initial screen. 2 [TEST PATTERN] on the Utility (1/3) window. The display then changes to the Test Pattern window. Utility 3 Select a desired test pattern and an output tray (1.), and touch [ENTER] (2.). 1. Select. The display changes to the window where an AE title is to be set up. SMPTE : A test pattern where the recorded density and vertical and horizontal lines can be confirmed. 17-Steps : A test pattern where the density can be confirmed at the 17-step process. Spatial Resolution : A test pattern to be used for determination of the resolution. User Settable : A user-defined image that can be registered separately by service settings. 2. HINT 17-Steps, Spatial Resolution, and User Settable test patterns are enabled by service settings. When the 17-step and Spatial Resolution test patterns are selected to be activated, printout will start after [Dmax] is selected. 4-13
62 4.5 Printing a Test Pattern (TEST PATTERN) 4 Use [ ] and [ ] to select an input device (1.), and touch [ENTER] (2.). The display changes to a window where print parameters are to be selected. CAUTION 1. Select. Each of the DICOM-networked devices is given an AE title, a specific name that identifies the device. For the AE Title on the Test Pattern window, default is registered when equipment is shipped from factory. Select, therefore, an AE title other than default Use [ ] and [ ] to select a desired image matrix and LUT number (1.), and touch [ENTER] (2.). 1. Select. Utility 6 Select A window opens, where an image matrix and LUT number are to be specified. HINT Image matrix : 1, 2, 4, 6, 8 or 12 LUT number : LUT1 to LUT8 a desired interpolation type and interpolation algorithm/method (1.), and then touch [EXECUTE] (2.) Select. Interpolation type SHARP : Decreases the degree of smoothing to generate a rough tone, when an image is subjected to magnification or reduction processing. SMOOTH : Increases the degree of smoothing to generate a soft one, when an image is subjected to magnification or reduction processing. MEDIUM : Determines the degree of smoothing to be a level between SHARP and SMOOTH, when an image is subjected to magnification or reduction processing
63 4.5 Printing a Test Pattern (TEST PATTERN) Interpolation algorithm/method CUBIC : Subjects an image to magnification or reduction processing based on the CUBIC interpolation method. NONE : Does not subject an image to magnification or reduction processing. CAUTION When NONE is selected, no interpolation processing will be performed, causing then an image printout to be generated smaller in relation to the used film size. In about three minutes, a test pattern film will be printed. Make sure that the image is printed correctly on the printed test pattern film. Sample of a test pattern film (SMPTE) Utility 40% 50% 50% 60% 30% 70% 20% 80% 10% 90% 0% 0/ 5% 95/ 100% 100% SMPTE TEST PATTERN REV. 10 / 6 / / 6 / 84 7 [TOP] on the Test Pattern window. The display returns to the Utility (1/3) window. To return to the window where test pattern items are to be set up, touch [QUIT]. 4-15
64 4.6 Unlocking Tray (UNLOCK TRAY) Unlocking Tray When opening a tray other than for correcting a film jam or replacing a film pack, perform necessary procedure on the Utility window to unlock the tray and pull it out. When you are pulling out a film-loaded tray, insert the shutter to avoid exposure to film. 1 [UTILITY] on the DRYPIX 4000 initial screen. 2 [UNLOCK TRAY] on the Utility (1/3) window. The display changes to the Unlock Tray window. The Insert shutter and select tray. message appears. Utility 3 Carefully place the shutter in the groove on top of the target tray and fully push it in straight as far as it will go. HINT The shutter is hooked on the left side or back of the equipment. Insert. 4-16
65 4.6 Unlocking Tray (UNLOCK TRAY) 4 On the Unlock Tray window, select a tray you wish to unlock (1.), and touch [EXECUTE] (2.). When the target tray is unlocked, the After locking tray, remove shutter. message appears. 1. Select. 2. Utility 5 Pull the tray out toward you. CAUTION Do not remove the shutter while in necessary operation. Pull out. CAUTION Although the lock pins provided between the rails disable the tray to be pulled out completely, you can remove the tray if it is pulled out while pushing it inside slightly. CAUTION When you remove the tray, hold it firmly with your hands, and exercise care not to drop it on the floor. The maximum weight of the tray, including films, is approx. 8 kg. 4-17
66 4.6 Unlocking Tray (UNLOCK TRAY) 6 After completing the necessary work, reinsert the tray carefully. 7 Push the tray in firmly and make sure that the tray has been locked correctly. Remove then the shutter. Reinsert. HINT Hook the removed shutter on the left side or back of the equipment. Utility Remove. The Do you want to clear film counter? message appears. To clear the film counter, touch [YES] and [NO] if you do not wish to clear it. The display returns to the Unlock Tray window. 8 [QUIT]. The display then returns to the Utility (1/3) window. 4-18
67 4.7 Handling a Print Job (PRINT QUEUE) Urgently Printing a Specific Film It is possible to print an already-registered print job urgently, as follows. 1 [UTILITY] on the DRYPIX 4000 initial screen. 2 [PRINT QUEUE] on the Utility (1/3) window. The display changes to the Print Queue window. Utility 3 Use [ ] and [ ] to select a job you wish to print urgently (1.), and touch [URGENT PRINT] (2.). A print job thus selected moves to the top of the Job List and then printed urgently. 1. Select. 4 [QUIT]. The display returns to the Utility (1/3) window
68 4.7 Handling a Print Job (PRINT QUEUE) Deleting a Film Print Job To delete an already-registered film print job, perform the procedure below. 1 [UTILITY] on the DRYPIX 4000 initial screen. 2 [PRINT QUEUE] on the Utility (1/3) window. The display changes to the Print Queue window. Utility 3 Use [ ] and [ ] to select a film print job you wish to delete (1.), and touch [DELETE] (2.). A confirmation window opens. 1. Select. HINT To delete all the jobs appearing on the Job List, touch [DELETE ALL] [YES]. A film print job selected above will then be deleted. [NO] if you do not wish to delete the selected job. The display returns to the Job List screen. To return to the Utility (1/3) window touch then [QUIT]. CAUTION If you implement print job deletion processing, the relevant image data will also be erased. 4-20
69 4.8 Checking Film Counters (SET COUNTERS) Checking Film Counters You can display the number of used films for each tray. 1 [UTILITY] on the DRYPIX 4000 initial screen. 2 [SET COUNTERS] on the Utility (1/3) window. The display changes to the Set Counters window. Utility 3 [SET COUNTERS]. The number of films used in the individual trays will be displayed. 4 Check the number of used films for each tray and touch [QUIT]. The display then returns to the Set Counters window. Top : The number of films used after the counter was reset. Bottom : The cumulative number of used films. 4-21
70 4.8 Checking Film Counters (SET COUNTERS) 5 [QUIT]. The display then returns to the Utility (1/3) window. Utility 4-22
71 4.8 Checking Film Counters (SET COUNTERS) Reset Film Counters You can reset the number of used films for each tray. 1 [UTILITY] on the DRYPIX 4000 initial screen. 2 [SET COUNTERS] on the Utility (1/3) window. The display changes to the Set Counters window. Utility 3 [SET COUNTERS]. The number of films used in the individual trays will be displayed. 4 [CLEAR TRAY1] or [CLEAR TRAY2]. The display changes to a confirmation window. Top : The number of films used after the counter was reset. Bottom : The cumulative number of used films. 4-23
72 4.8 Checking Film Counters (SET COUNTERS) 5 [YES] on a confirmation window that opens. The number of films used after the counter was reset will be cleared off to 0. Utility CAUTION The cumulative number of used films will not be cleared off to 0. 6 [QUIT]. The display then returns to the Set Counters window. 4-24
73 4.8 Checking Film Counters (SET COUNTERS) 7 [QUIT]. The display then returns to the Utility (1/3) window. Utility 4-25
74 4.8 Checking Film Counters (SET COUNTERS) Calculating the Used Film Count It is possible to check the used film count on a list calculated on a per-day, per-week or per-month basis, for each tray, IP address or AE title. 1 [UTILITY] on the DRYPIX 4000 initial screen. 2 [SET COUNTERS] on the Utility (1/3) window. The display changes to the Set Counters window. Utility 3 [DISPLAY LIST]. 4-26
75 4.8 Checking Film Counters (SET COUNTERS) 4 Specify Reporting by and Count by accordingly (1. and 2.), and touch [EXECUTE] (3.). The calculation result will be displayed according to the specified time unit and category. 1. Specify. 2. Specify. HINT The calculation result will be displayed as follows. Reporting by Day : For the past three days counting from a specific day. Reporting by Week : For the past three weeks counting from a specific week. Reporting by Month : For the past three months counting from a specific month Use [ ] and [ ] to scroll the window up-anddown, as necessary. HINT You can scroll the window up-and-down as necessary, when there are eight or more displayed items. Utility 6 After checking the calculation result, touch [QUIT]. The display then returns to the Display List window. 4-27
76 4.8 Checking Film Counters (SET COUNTERS) 7 [QUIT]. The display then returns to the Utility (1/3) window. Utility 4-28
77 4.9 Setting the Economy Mode (ECONOMY MODE) Overview of Economy Mode Economy Mode saves power consumption by the equipment. If the Operation Panel is not touched or no data comes from the outside even after a preset specific time period has passed, the system will enter Economy Mode automatically. Economy Mode consists of the following three mode patterns. Screen Saver Stand-By Sleep Puts off the screen display. The system enters this mode pattern whenever a time period preset by the TRANSITION TIME setting has passed. Erases the displayed images, saves heater power consumption and turns the motor OFF. (It will take about 10 minutes for the equipment to become available again for film printout after the system has been restored from this mode pattern.) Erases the display images, stops operating the heater and turns the motor OFF. (It will take about 15 minutes for the equipment to become available again for film printout after the system has been restored from this mode pattern.) * Stand-By and Sleep mode patterns will be activated for the time period determined to be in Economy Mode according to the SCHEDULER or CALENDAR setting. Overview Economy Mode-activated hours are determined. SAVE POWER CALENDAR DETAIL Utility When the panel was touched or image printout completed the last time. The system enters Economy Mode immediately even during a time period for which no Economy Mode has been activated. When 15 minutes has passed. Stand-By Sleep Screen Saver Determines irregular office closing days (Economy Mode-activated hours) on a daily basis. Closing all day Closing afternoon Closing morning Transition time is determined. When 60 minutes has passed. When 90 minutes has passed. SCHEDULER Determines on a weekly basis regular office closing days (Economy Mode-activated hours). TIME OF OFFICE CLOSED Determines the starting/ closing time of the three time-period patterns to be applied to CALENDAR. TRANSITION TIME Determines a transition time to enter Economy mode. Stand-By Sleep Example) Screen Saver : 15 minutes Stand-By : 60 minutes Sleep : 90 minutes Normal office hours Economy Mode-activated hours 4-29
78 4.9 Setting the Economy Mode (ECONOMY MODE) Setting the Economy Mode Time Period for Each Day of the Week It is possible for you to set time periods where Economy Mode and Non-Economy Mode are activated for each day of the week. If Economy Mode is determined at night during weekdays, you can suppress power consumption accordingly. Setting such time period appropriately in accordance with the time when the office opens will restore the equipment automatically from Economy Mode. 1 [UTILITY] on the DRYPIX 4000 initial screen. Utility 2 [ECONOMY MODE] on the Utility (1/3) window. The display changes to the Set Economy Mode window. 3 [DETAIL]. The display changes to the Detail window. 4-30
79 4.9 Setting the Economy Mode (ECONOMY MODE) 4 [SCHEDULER]. The display then changes to the Scheduler window. 5 the ECONOMY MODE tag (1.), and move to a day of the week/time you wish to determine (2.). then [START TIME] (3.). [ ] / [ ] : Selects a day of the week. [ ] / [ ] : Selects a start time Move. Utility HINT 3. Use the same procedure to set up NON ECONOMY. HINT The white background is for NON ECONOMY use. The red background is for ECONOMY MODE use. CAUTION ing [ ]/[ ] before touching [START TIME] may cause a wrong selection to be determined. 4-31
80 4.9 Setting the Economy Mode (ECONOMY MODE) 6 Use [ ] and [ ] to move to the time you wish to finish the Economy Mode setting (1.), and touch [FINISH TIME] (2.). The display returns then to the START TIME setup window. Frames thus selected will turn red and Economy Mode specified for those frames. 1. Move [ENTER]. The ECONOMY MODE setting will then be determined. Utility 8 [TOP]. The display returns to the Utility (1/3) window. To perform Economy Mode settings continuously, touch [QUIT]. 4-32
81 4.9 Setting the Economy Mode (ECONOMY MODE) Setting the Office Closing Time on Daily Basis It is possible to set Closing all day, Closing afternoon or Closing morning for national holidays or irregular office closing days. Office closing days can be set up one year ahead of time. After passing the date thus set up, the Calendar mode setting will be canceled automatically. Perform settings for the following year as necessary. 1 [UTILITY] on the DRYPIX 4000 initial screen. 2 [ECONOMY MODE] on the Utility (1/3) window. The display changes to the Set Economy Mode window. Utility 3 [CALENDAR]. The display changes to the Calendar window. 4-33
82 4.9 Setting the Economy Mode (ECONOMY MODE) 4 Select a day you wish to determine it to be closed. Every time the same date key is touched, the color changes successively as follows. Gray Red Yellow Green Normal open day ALL (Closing all day) PM (Closing afternoon) AM (Closing morning) Gray:Usual Red:ALL Yellow:PM Green:AM Red : ALL (Closing all day) Yellow : PM (Closing afternoon) Green : AM (Closing morning) Gray : Normal open day After the completion of necessary settings, touch [ENTER]. Utility For the three Economy Mode settings (ALL, PM and AM), see Setting the Time of Office Closed on page HINT One moth consists of the two sheets. Use [ ] and [ ] to move between the two sheets. 5 After 6 the completion of necessary settings, make sure that the setup data is correct and then touch [ENTER]. The display changes to the finish window. At the touch of [QUIT], the display changes to the Set Economy Mode window. [TOP]. The display returns to the Utility (1/3) window. To perform Economy Mode settings continuously, touch [QUIT]. 4-34
83 4.9 Setting the Economy Mode (ECONOMY MODE) Setting the Time of Office Closed The three time-period patterns, Closing all day, Closing afternoon and Closing morning, are available in the Calendar mode. Determine a time period individually for each of those three patterns. Stand-By or Sleep mode pattern can be activated for each of those three time-period patterns. 1 [UTILITY] on the DRYPIX 4000 initial screen. 2 [ECONOMY MODE] on the Utility (1/3) window. The display changes to the Set Economy Mode window. Utility 3 [DETAIL]. The display changes to the Detail window. 4 [TIME OF OFFICE CLOSED]. The display changes to the Time of Office Closed window. 4-35
84 4.9 Setting the Economy Mode (ECONOMY MODE) 5 Set the time when the office goes into a closing day and comes again to open, as follows. Select an hour frame you want to change (1.), and us [ ] and [ ] to determine the hour value appropriately (2.). Select a minute frame you want to change (3.), and use [ ] and [ ] to determine the minute value appropriately (4.). 1. Select. 3. Selcet. 2./4. The hour value can be changed every an hour and the minute value in every 15 minutes. HINT If you do not wish to save the data thus set up, touch [QUIT]. The display will then change to the Detail window and the time period returns to the previously set values. Utility HINT The timer becomes activated at a time specified as above. When there is a sufficient idle time before reaching the predetermined time, the system enters Stand-By mode or Sleep mode immediately. Note that it takes at least 15 minutes to restore from Sleep mode. 6 When necessary settings have been completed, touch [ENTER]. Data thus set up will be saved accordingly. Time periods determined using the [TIME OF OFFICE CLOSED] button will be applied to ALL (Closing all day), PM (Closing afternoon), AM (Closing morning) to be set up in Setting the Office Closing Time on Daily Basis described herein. 4-36
85 4.9 Setting the Economy Mode (ECONOMY MODE) 7 [TOP]. The display then returns to the Utility (1/3) window. To perform Economy Mode settings continuously, touch [QUIT]. Utility 4-37
86 4.9 Setting the Economy Mode (ECONOMY MODE) Setting the Transition Time to Enter Economy Mode The transition time to enter Economy Mode can be predetermined as follows. 1 [UTILITY] on the DRYPIX 4000 initial screen. 2 [ECONOMY MODE] on the Utility (1/3) window. The display changes to the Set Economy Mode window. Utility 3 [DETAIL]. The display change to the Detail window. 4 [TRANSITION TIME]. The display then changes to the Transition Time window. 4-38
87 4.9 Setting the Economy Mode (ECONOMY MODE) 5 Use [ ] and [ ] to set the transition time to enter Economy Mode (Screen Saver mode pattern, Stand-By mode pattern or Sleep mode pattern) (1.), and touch [ENTER] (2.). 1. Select. The time value can be increased/decreased in every 15 minutes. A maximum of 120 minutes can be determined for the transition time. 2. HINT When the setup data is activated, the background turns white. At the touch of [ENTER] with the background turned white, the time thus set up will be saved accordingly. Set the Transition Time longer in order of Screen Saver < Stand-By < Sleep. Utility HINT The Stand-By mode pattern and Sleep mode pattern will be activated only within time periods where Economy Mode has been determined to be effective using [CALENDAR] or [SCHEDULER]. HINT Even if the system is restored from Economy Mode while it is activated, the system goes again into Economy Mode when the time preset has passed with no system manipulations performed on the Operation Panel. When you are using the system on holidays or at night for emergency purposes, we recommend that you set the Transition Time to be relatively longer. 4-39
88 4.9 Setting the Economy Mode (ECONOMY MODE) 6 [TOP]. The display returns to the Utility (1/3) window. To perform Economy Mode settings continuously, touch [QUIT]. Utility 4-40
89 4.9 Setting the Economy Mode (ECONOMY MODE) Saving Power The system enters Economy Mode immediately, whether it is set to be in normal office hours or Economy Mode-activated hours. 1 [UTILITY] on the DRYPIX 4000 initial screen. 2 [ECONOMY MODE] on the Utility (1/3) window. The display changes to the Set Economy Mode window. Utility 3 [SAVE POWER]. 4 the button for a mode pattern you want to implement. The system immediately enters Economy Mode. [STAND-BY] What is displayed on the Operation Panel goes off, and the Power Save Lamp blinks green. To restore from the Stand-By mode pattern, touch the Operation Panel. It will take about 10 minutes to restore. [SLEEP] What is displayed on the Operation Panel goes off, and the Power Save Lamp lights green. To restore from the Sleep mode pattern, touch the Operation Panel. It will take about 15 minutes to restore. 4-41
90 4.10 Setting the Alarm (SET ALARM) Setting the Alarm This function displays an error indication on the Operation Panel at error occurrence and at the same time, notifies of it by generating an alarm sound. When the alarm is set to OFF status, no sound will be generated even if an error occurs. 1 [UTILITY] on the DRYPIX 4000 initial screen. 2 Move onto the Utility (2/3) window (1.), and touch [SET ALARM] (2.). 1. Move. The display changes to the Set Alarm window. 2. Utility 3 [SET ALARM]. 4-42
91 4.10 Setting the Alarm (SET ALARM) 4 On 5 the Set Alarm window that opens, select Alarm and Volume appropriately (1.), and touch [ENTER] (2.). Alarm ON : An alarm will sound at error occurrence. ing [STOP ALARM] on the Operation Panel will stop it sounding. PULSE : The alarm will sound for about three seconds, going then OFF automatically. OFF : No alarm sound will be generated when an error occurs. Volume : The alarm sound volume can be set to HIGH, MEDIUM or LOW. [TOP]. The display then returns to the Utility (2/3) window. To perform Set Alarm settings continuously, touch [QUIT] Select. Utility 4-43
92 4.10 Setting the Alarm (SET ALARM) Setting the Key Tone You can set the key touch tone generated when a button is touched on the Operation Panel, as follows. 1 [UTILITY] on the DRYPIX 4000 initial screen. 2 Move onto the Utility (2/3) window (1.), and touch [SET ALARM] (2.). 1. Move. The display changes to the Set Alarm window. 2. Utility 3 [SET KEY TOUCH TONE]. 4 On the Set Key Tone window that opens, select Key Tone and Volume appropriately (1.), and touch [ENTER] (2.). 1. Select. Key Tone ON : A key touch tone will sound when the button is touched. OFF : No key touch tone will sound when the button is touched. Volume : The key touch tone can be set to HIGH, MEDIUM or LOW
93 4.10 Setting the Alarm (SET ALARM) 5 [TOP]. The display then returns to the Utility (2/3) window. To perform Set Alarm settings continuously, touch [QUIT]. Utility 4-45
94 4.11 Setting a Timing for Implementing Automated F.D.C. When Replacing a Film Pack (AUTOMATED F.D.C.) Setting a Timing for Implementing Automated F.D.C. When Replacing a Film Pack Use this function to determine timing for achieving automatic film density calibration processing when supplying a new film pack. 1 [UTILITY] on the DRYPIX 4000 initial screen. 2 Move onto the Utility (2/3) window (1.), and touch [AUTOMATED F.D.C.] (2.). 1. Move. The display changes to the Automated F.D.C. window. 2. Utility 3 Select timing to achieving Automated F.D.C. when supplying a new film pack (1.), and touch [ENTER] (2.). By each film pack. : Performs automatic film density calibration every time when a new film pack is supplied. By each film lot No. : Performs automatic film density calibration every time when a film lot number is changed. None : Performs no automatic film density calibration when a new film pack is supplied Select. NOTE: A slight difference may result in the density due to differences in sensitivity among film lots. 4-46
95 4.11 Setting a Timing for Implementing Automated F.D.C. When Replacing a Film Pack (AUTOMATED F.D.C.) 4 [TOP]. The display returns to the Utility (2/3) window. To redo necessary settings, touch [QUIT]. Utility 4-47
96 4.12 Setting the Date / Time (SET DATE/TIME) Setting the Date You can set the date of the clock incorporated in this equipment as follows. 1 [UTILITY] on the DRYPIX 4000 initial screen. 2 Move onto the Utility (2/3) window (1.), and touch [SET DATE/TIME] (2.). The display changes to the System Date window. 1. Move. 2. Utility 3 [DATE]. 4 Enter a year (lower two digits of the year), month, and day in this order (1.), and touch [ENTER] (2.). DEL : Deletes a figure digit by digit. 1. Input. HINT Start entering 0 when a one-digit year, month or day is to be input
97 4.12 Setting the Date / Time (SET DATE/TIME) 5 [TOP]. The display returns to the Utility (2/3) window. To perform TIME settings continuously, touch [QUIT]. The display returns then to the System Date window. Utility 4-49
98 4.12 Setting the Date / Time (SET DATE/TIME) Setting the Time The date of the clock incorporated in this equipment can be set as follows. 1 [UTILITY] on the DRYPIX 4000 initial screen. 2 Move onto the Utility (2/3) window (1.), and touch [SET DATE/TIME] (2.). The display changes to the System Date window. 1. Move. 2. Utility 3 [TIME]. 4 Enter an hour and then minute (1.), and touch [ENTER] (2.). DEL : Deletes a figure digit by digit. 1. Input. HINT Enter the time representing a day in 24 hours. Start entering 0 when a one-digit hour or minute is to be input
99 4.12 Setting the Date / Time (SET DATE/TIME) 5 [TOP]. The display returns to the Utility (2/3) window. To reperform TIME settings, touch [QUIT]. The display returns then to the System Date window. Utility 4-51
100 4.13 Checking the Software Version (SOFTWARE VER.) Checking the Software Version Check the software version as follows, if necessary. 1 [UTILITY] on the DRYPIX 4000 initial screen. 2 Move onto the Utility (2/3) window (1.), and touch [SOFTWARE VER.] (2.). The display changes to the Software window. 1. Move. Utility 2. 3 Check the software version displayed and touch [QUIT]. The display returns to the Utility (2/3) window. 4-52
101 4.14 Reprinting Films (REPRINT) Reprinting Films To reprint images stored on the equipment s hard disk, follow the procedure below. This function is available when reprinting is enabled by service settings. 1 [UTILITY] on the DRYPIX 4000 initial screen. 2 Move onto the Utility (2/3) window (1.), and touch [REPRINT] (2.). The display changes to the Reprint window. 1. Move. 2. Utility 3 Check the date appearing on the window. You can reprint images stored after that date. then [NEXT]. HINT Due to limited capacity of the hard disk where images to be reprinted are stored, those images will be deleted successively starting from the oldest. Images exposed after the date shown on the window can be reprinted as necessary. 4 figures accordingly to input a fourdigit user ID (1.), and touch [ENTER] (2.). DEL : Deletes a figure digit by digit. 1. Input. HINT User IDs need to be registered by service settings
102 4.14 Reprinting Films (REPRINT) 5 figures accordingly to input a print ID (1.), and touch [ENTER] (2.). DEL : Deletes a figure digit by digit. 1. Input. HINT A print ID is printed on film. Print IDs are printed by service settings Use [ ] and [ ] to set the number of copies required (1.), and touch [YES] (2.). Utility 1. Set. 2. The reprint job will then be registered, and the Completed. message appears. To register another print job continuously, touch [QUIT] to return to the window where a print ID is to be input. CAUTION It is not allowed to specify the same print job successively. (If you have specified so, the Failed message will appear.) Use the [Print Queue] button to delete the relevant job or specify it again after completing reprint processing. To quit reprint processing, touch [TOP], and you will return to the Utility (2/3) window. 4-54
103 4.15 Determining a Time Interval for Tutorial Animation Display (ANIMATION) Determining a Time Interval for Tutorial Animation Display You can determine the speed for display of a tutorial animation that guides the film loading or troubleshooting procedure. 1 [UTILITY] on the DRYPIX 4000 initial screen. 2 Move onto the Utility (3/3) window (1.), and touch [ANIMATION] (2.). 1. Move. The display changes to the ANIMATION window. 2. Utility 3 [ ] and [ ] to determine the display speed. Determine. 4-55
104 4.15 Determining a Time Interval for Tutorial Animation Display (ANIMATION) 4 [PREVIEW]. The tutorial animation will be displayed at a speed determined above. Confirm the determined speed and touch [QUIT], and you will return to the ANIMATION window. Utility 5 [ENTER]. 4-56
105 4.15 Determining a Time Interval for Tutorial Animation Display (ANIMATION) The animation display speed is thus changed, and the Completed message appears. At the touch of [TOP], you can return to the Utility (3/3) window. Utility 4-57
106 4.16 Setting the Remaining Film Count (REMAINING FILMS) Setting the Remaining Film Count You can set the number of remaining films as follows. 1 [UTILITY] on the DRYPIX 4000 initial screen. 2 Move onto the Utility (3/3) window (1.), and touch [REMAINING FILMS] (2.). The display changes to the Remaining Films window. 1. Move. 2. Utility 3 Select a desired tray (1.), and touch [ENTER] (2.). 1. Select [+1] and [-1] to change the remaining film count (1.), and touch [ENTER] (2.). 1. Change
107 4.16 Setting the Remaining Film Count (REMAINING FILMS) 5 [YES]. The display then returns to the window where the number of remaining films is to be set up. ing [NO] will return you to the Remaining Films window. 6 [QUIT]. The display then returns to the window where a desired tray is to be selected. Utility 7 [QUIT]. The display returns to the Utility (3/3) window. 4-59
108 4.17 QC (Quality Control) QC (Quality Control) See the separate DRYPIX 4000 Quality Control Function Reference Guide. Utility 4-60
109 Troubleshooting Chapter 5 Troubleshooting Pages 5.1 In Case a Problem May Arise The Equipment Cannot be Powered ON The Power to the Equipment Does Not Turn OFF An Error Message is Displayed 5-6 When a Film Jam Occurred 5-7 When a Barcode Reading Failure Occurred 5-28 When a Failure Occurred in Automatic Film Density Correction 5-31 When a Failure to Insert a Cleaning Roller Occurred 5-33 Other Error Messages Failure in Replacing a Film Pack 5-35 No Film Pack Has Been Loaded 5-35 A Film Pack Was Loaded Upside-Down 5-37 A Film Pack Was Loaded in a Wrong Direction 5-38 The Label Was Not Peeled Off a Film Pack 5-39 A Film Pack Edge Facing the Back of the Tray Was Not Cut Off 5-40 A Wrong Film Pack Edge Was Cut Off 5-41 Films Other Than of the Specified Type Were Loaded and the Tray Was Then Closed 5-42 Films Other Than of the Specified Type Were Loaded and the Film Pack Was Then Removed 5-43 Films of a Different Base Color or Type Were Loaded
110 5.1 In Case a Problem May Arise In Case a Problem May Arise When the equipment does not operate normally, see the relevant page for you to take necessary actions appropriately, according to the symptom shown below. If the problem cannot be solved properly, contact a FujiFilm service center. In Case a Problem May Arise The Equipment Cannot be Powered ON... Page 5-3 The Power to the Equipment Does Not Turn OFF An Error Message is Displayed... Page Page 5-6 When a Film Jam Occurred... Page 5-7 Jam Position : Tray... Page 5-8 Jam Position : Conveyance Unit... Page 5-18 Jam Position : Recording Unit... Page 5-20 Jam Position : Thermal Development Unit... Page 5-22 Jam Position : Eject Unit... Page 5-26 When a Barcode Reading Failure Occurred... Page 5-28 When a Failure Occurred in Automatic Film Density Correction... Page 5-31 When a Failure to Insert a Cleaning Roller Occurred... Page 5-33 Troubleshooting Other Error Messages... Page 5-34 Failure in Replacing a Film Pack... Page 5-35 No Film Pack Has Been Loaded... Page 5-35 A Film Pack Was Loaded Upside-Down... Page 5-37 A Film Pack Was Loaded in a Wrong Direction... Page 5-38 The Label Was Not Peeled Off a Film Pack A Film Pack Edge Facing the Back of the Tray Was Not Cut Off A Wrong Film Pack Edge Was Cut Off Films Other Than of the Specified Type Were Loaded and the Tray Was Then Closed Films Other Than of the Specified Type Were Loaded and the Film Pack Was Then Removed Films of a Different Base Color Were Loaded... Page Page Page Page Page Page
111 5.2 The Equipment Cannot be Powered ON The Equipment Cannot be Powered ON The equipment cannot be powered ON even at the press of the Power ON Switch. The Main Power Switch has been turned OFF. Set the Main Power Switch to the side to turn it ON. HINT When the Main Power Switch is turned ON, the Power Lamp lights green on the Operation Panel. Press. Main Power Switch The power cord has been disconnected. Turn the Main Power Switch OFF and then plug the power cord firmly in the outlet. HINT When the Main Power Switch is turned ON, the Power Lamp lights green on the Operation Panel. Troubleshooting 5-3
112 5.2 The Equipment Cannot be Powered ON The Equipment Does Not Start Up Normally Even though the power has been turned ON, the equipment does not start up normally. Nothing appears on the Operation Panel Contact the FujiFilm service personnel. An error message appears while the equipment is in process of startup An equipment cover is open. Upper Front Cover Upper Right-side Cover Lower Right-side Cover Small Upper Cover [STOP ALARM] on the Operation Panel to silence the alarm. Close an open cover. Startup processing will then go on. When a cover was opened mistakenly halfway through the startup processing, an error message appears. Close the relevant cover. The equipment will then reboot. Troubleshooting A tray is unlocked. Tray 1 Tray 2 The shutter is inserted in a tray. Tray 1 Tray 2 Contact the FujiFilm service personnel because a tray may be defective. Remove the shutter and touch [SHUTDOWN] to quit the equipment. Reboot then it accordingly. 5-4
113 5.3 The Power to the Equipment Does Not Turn OFF The Power to the Equipment Does Not Turn OFF The equipment does not shut down even at the press of [SHUTDOWN] on the Operation Panel. An error message appears An unprocessed film remains in the equipment. [AFTER PRINT] or [IMMEDIATELY]. The System terminating message does not disappear Ten minutes has passed since the System terminating message had appeared. Turn OFF (press to the O side) the Main Power Switch at the bottom right-side corner on the front of the equipment. Press. Main power switch Troubleshooting 5-5
114 5.4 An Error Message is Displayed An Error Message is Displayed When an error message is displayed, take necessary actions following the on-screen procedure to solve the problem. When an operation procedure is displayed [STOP ALARM] on the Operation Panel, and cancel the error message following the procedure that is displayed on the same panel. HINT When the alarm sound is in OFF position, touch [CONFIRM] on the Operation Panel. The operation procedure to be followed will appear on the Operation Panel. When a film jam occurred Go to page 5-7. When a barcode reading failure occurred Go to page When a failure occurred in automatic film density correction Go to page When a failure to insert a cleaning roller occurred Go to page Troubleshooting Other messages Go to page When the Error Detected message is displayed [STOP ALARM] on the Operation Panel and jot down the Error code/detail info. code that appears. Contact then a FujiFilm service center. HINT When the alarm sound is in OFF position, touch [CONFIRM] on the Operation Panel. The operation procedure to be followed will appear on the Operation Panel. 5-6
115 5.4 An Error Message is Displayed When a Film Jam Occurred When a film jams inside the DRYPIX 4000 equipment, the alarm sounds or an error message appears and then processing discontinued subsequently. In the event of such problem, remove the jam film following the procedure described on the pages shown below, depending on the unit where a film jam occurred. Tray... Page 5-8 Conveyance Unit... Page 5-18 Recording Unit... Page 5-20 Thermal Development Unit... Page 5-22 Eject Unit... Page 5-26 WARNING Do not reload in a tray a film that has once jammed in the equipment. Do not take unused films out of a tray or add new films in an already-loaded film pack. This will result in a misoperation or failure of the equipment. Correct output result will not be obtained either. CAUTION When locking a tray or cover, be careful not to pinch your fingers or hands. CAUTION You may burn yourself if your bracelet or necklace touches high-temperature parts or units, such as inlet of the Thermal Development Unit or Eject Unit (areas around where the Small Upper Cover is opened). HINT The alarm will not sound when the Alarm has been set to OFF by Utility settings. Troubleshooting HINT How to correct a film jam is explained also on the reverse side of the cover of a unit where it occurred. 5-7
116 5.4 An Error Message is Displayed A Film Jamming in a Tray Use the procedure described below to remove a film jamming at the back of a tray. * Tray 1 is taken here as an example for explaining how to correct a film jam. The same procedure applies to correcting a film jam occurring in Tray 2. 1 [STOP ALARM] on the Operation Panel. HINT A tutorial animation that guides you to correct a film jam will be displayed on the Operation Panel. Follow the procedure presented in the animation to remove the jam film. 2 Open the Upper Right-side Cover and Lower Right-side Cover of the equipment. Upper Right-side Cover Open. Lower Right-side Cover Troubleshooting 3 Open the Conveyance Unit Cover inside the Upper Right-side Cover. Open. Upper Right-side Cover Conveyance Unit Cover 5-8
117 5.4 An Error Message is Displayed 4 Remove a jam film if there is any. CAUTION Removing a jam film forcibly may result in damaging a roller or other units. Remove. Go to page 5-10 when there is no jam film inside the Upper or Lower Right-side Cover. Upper Right-side Cover Conveyance Unit Cover Remove. Lower Right-side Cover 5 Close all covers. CAUTION When closing covers, be careful not to pinch your fingers. Close. Upper Right-side Cover Lower Right-side Cover Troubleshooting 6 [YES] on a confirmation window that opens on the Operation Panel. The display returns to the DRYPIX 4000 initial screen in about three to five minutes. HINT A defectively output image will be printed again. 5-9
118 5.4 An Error Message is Displayed When there is no film jamming inside the Upper or Lower Right-side Cover 1 Close all covers (1.), and touch [NO] on a confirmation window that opens on the Operation Panel (2.). CAUTION When closing covers, be careful not to pinch your fingers. 1. Close. Upper Right-side Cover Lower Right-side Cover 2. Troubleshooting 2 Carefully place the shutter in the groove on top of Tray 1 and push it in straight as far as it will go. Push in. 3 [UNLOCK TRAY] on the Operation Panel to unlock the tray. 5-10
119 5.4 An Error Message is Displayed 4 Pull the tray out toward you. 5 Check to see if a film is jamming at the back of the tray. Pull out. Jam film Go to page 5-13 if there is no film jamming at the back of the tray. Check. 6 [YES] on the Operation Panel. Troubleshooting 7 Carefully pull the jam film out toward you to remove it. CAUTION Removing a jam film forcibly may result in damaging a roller or other units. Jam film Remove. 5-11
120 5.4 An Error Message is Displayed 8 Push the tray in firmly as far as it will go (1.), and remove then the shutter (2.). The display returns to the DRYPIX 4000 initial screen in about three to five minutes. CAUTION When closing covers, be careful not to pinch your fingers. HINT A defectively output image will be printed again. 2. Remove the shutter. 1. Restore the tray. Troubleshooting 5-12
121 5.4 An Error Message is Displayed When there is no film jamming at the back of a tray 1 [NO] on the Operation Panel. 2 Push the tray in firmly as far as it will go (1.), and remove then the shutter (2.). The display returns to the DRYPIX 4000 initial screen in about three to five minutes. HINT 2. Remove the shutter. Troubleshooting A defectively output image will be printed again. Go to page 5-14 if the same error is indicated once again. 1. Restore the tray. 5-13
122 5.4 An Error Message is Displayed When the same error is indicated once again If an error recurs, take necessary actions appropriately following the on-screen messages. 1 [NO] on the Operation Panel. 2 [CONTINUE]...Forcibly continues processing. Page 5-15 [REBOOT]...Reboots the equipment. Page 5-16 [DISABLE TRAY]...Disables using a tray. Page 5-17 Troubleshooting 5-14
123 5.4 An Error Message is Displayed Forcibly continuing processing 1 [YES] on the Operation Panel. 2 Push the tray in firmly as far as it will go (1.), and remove then the shutter (2.). The display returns to the DRYPIX 4000 initial screen in about three to five minutes. 2. Remove the shutter. HINT A defectively output image will be printed again. 1. Restore the tray. Troubleshooting 5-15
124 5.4 An Error Message is Displayed Rebooting the equipment 1 [YES] on the Operation Panel. 2 Push the tray in firmly as far as it will go (1.), and remove then the shutter (2.). The display returns to the DRYPIX 4000 initial screen in about three to five minutes. 2. Remove the shutter. HINT A defectively output image will be printed again. 1. Restore the tray. Troubleshooting 5-16
125 5.4 An Error Message is Displayed Disabling using Tray 1 1 [YES] on the Operation Panel. 2 Push the tray in firmly as far as it will go (1.), and remove then the shutter (2.). HINT A defectively output image will be printed again. 2. Remove the shutter. 1. Restore the tray. Printouts can be generated from Tray 2. Troubleshooting 5-17
126 5.4 An Error Message is Displayed A Film Jamming in the Conveyance Unit Use the procedure described below to remove a film jamming in the Conveyance Unit. 1 [STOP ALARM] on the Operation Panel. HINT A tutorial animation that guides you to correct a film jam will be displayed on the Operation Panel. Follow the procedure presented in the animation to remove the jam film. 2 Open the Upper Right-side Cover of the equipment. Open. Upper Right-side Cover Troubleshooting 3 Open the Conveyance Unit Cover inside the Upper Right-side Cover. Open. Upper Right-side Cover Conveyance Unit Cover 4 Remove a jam film, if there is any. Remove. 5-18
127 5.4 An Error Message is Displayed 5 Close all covers firmly. The display returns to the DRYPIX 4000 initial screen in about three to five minutes. CAUTION When closing covers, be careful not to pinch your fingers. HINT A defectively output image will be printed again. Close. Top Right-side Cover Troubleshooting 5-19
128 5.4 An Error Message is Displayed A Film Jamming in the Recording Unit Use the procedure described below to remove a film jamming in the Recording Unit. 1 [STOP ALARM] on the Operation Panel. HINT A tutorial animation that guides you to correct a film jam will be displayed on the Operation Panel. Follow the procedure presented in the animation to remove the jam film. 2 Open the Upper Front Cover. Upper Front Cover Troubleshooting 3 Turn the right-side handle clockwise to forward a jam film. Open. Turn. 4 Remove then the jam film. Remove. 5-20
129 5.4 An Error Message is Displayed 5 Close the Upper Front Cover firmly. The display returns to the DRYPIX 4000 initial screen in about three to five minutes. CAUTION When closing covers, be careful not to pinch your fingers. Upper Front Cover HINT A defectively output image will be printed again. Close. Troubleshooting 5-21
130 5.4 An Error Message is Displayed A Film Jamming in the Thermal Development Unit Use the procedure described below to remove a film jamming in the Thermal Development Unit. 1 [STOP ALARM] on the Operation Panel. HINT A tutorial animation that guides you to correct a film jam will be displayed on the Operation Panel. Follow the procedure presented in the animation to remove the jam film. 2 Open the Upper Front Cover. Upper Front Cover Open. Troubleshooting 3 When a jam film can be seen, touch [HERE] on the Operation Panel. An action to be taken will be displayed. When no jam film can be seen, go to page Turn both the right- and left-side handles to forward the jam film. Turn the two handles one by one until a film end comes out completely. Turn. HINT Turn the left-side handle counterclockwise and the right-side handle, clockwise. 5-22
131 5.4 An Error Message is Displayed 5 Remove the jam film. Remove. 6 Close the cover firmly. The display returns to the DRYPIX 4000 initial screen in about three to five minutes. CAUTION When closing the cover, be careful not to pinch your fingers. Upper Front Cover HINT A defectively output image will be printed again. Close. Troubleshooting 5-23
132 5.4 An Error Message is Displayed When no jam film can be seen 1 [NO FILMS] on the Operation Panel. An action to be taken will be displayed. 2 Turn the left-side handle counterclockwise to forward a jam film. Turn. Troubleshooting 3 Remove the jam film. Remove. 5-24
133 5.4 An Error Message is Displayed 4 Close the cover firmly. The display returns to the DRYPIX 4000 initial screen in about three to five minutes. CAUTION When closing the cover, be careful not to pinch your fingers. Upper Front Cover HINT A defectively output image will be printed again. Close. Troubleshooting 5-25
134 5.4 An Error Message is Displayed A Film Jamming in the Eject Unit Use the procedure described below to remove a film jamming in the Eject Unit. 1 [STOP ALARM] on the Operation Panel. HINT A tutorial animation that guides you to correct a film jam will be displayed on the Operation Panel. Follow the procedure presented in the animation to remove the jam film. 2 Dismount the Small Upper Cover from the equipment. Small Upper Cover When doing so, hold the grip on top of the cover while slightly raising it to dismount. Dismount. Troubleshooting 3 Remove a jam film. Remove. 5-26
135 5.4 An Error Message is Displayed 4 Remount the Small Upper Cover fitting the claws to each other at the back. The display returns to the DRYPIX 4000 initial screen in about three to five minutes. CAUTION When closing the cover, be careful not to pinch your fingers. Small Upper Cover Close. HINT A defectively output image will be printed again. Troubleshooting 5-27
136 5.4 An Error Message is Displayed When a Barcode Reading Failure Occurred A barcode reading failure occurring when a film pack is replaced will disable information that includes film lot number and film type to be recognized correctly. When a film pack was not loaded properly 1 [UNLOCK TRAY] on the Operation Panel. 2 Pull a tray out carefully. Check to see the following. Barcode Film pack (1) The arrow label is red (DI-HL or DI-HLc) or green (DI-ML). (2) The film pack is fit neatly in the tray. Arrow label (red (DI-HL or DI-HLc) or green (DI-ML)) Troubleshooting 3 Set a film pack correctly and push the tray in again carefully. CAUTION When pushing the tray in to close, do so holding your hands on it as illustrated, being careful not to pinch your fingers in the Front Cover. Pull out. 4 When a barcode is recognized properly, the display returns to the DRYPIX 4000 initial screen. Carefully push in. HINT Under certain circumstances, automatic film density correction processing will be performed. 5-28
137 5.4 An Error Message is Displayed When a film pack was loaded properly 1 [UNLOCK TRAY] to open a tray. Check to see that a film pack has been loaded properly and close the tray. If the same error message appears again, perform step 2 and thereafter. 2 Remove 3 Input the film pack forcibly. The Input barcode no. window opens. a 20-digit barcode number on the window that opens (1.), and touch [ENTER] (2.) 1. Input. HINT The barcode number is printed on the back of a film pack removed. Input this 20-digit number Troubleshooting The Input barcode no. window opens again unless a barcode number is recognized correctly. HINT Under certain circumstances, automatic film density correction processing will be performed as well. HINT If a barcode reading failure recurs, it is possible that there is dirt or dust inside the tray. In such an instance, check to see that there is no dust or dirt in the tray, and clean it well if there is any. 5-29
138 5.4 An Error Message is Displayed When forcibly removing a film pack 1 Remove a film pack forcibly. A confirmation window then opens. 2 [CONFIRM]. CAUTION Slight differences may be caused in densities owing to sensitivities different from film lot to film lot. For this reason, perform automatic film density correction processing in Utility mode. Troubleshooting HINT Under certain circumstances, automatic film density correction processing will be performed as well. HINT If a barcode reading failure recurs, it is possible that there is dirt or dust inside the tray. In such an instance, check to see that there is no dust or dirt in the tray, and clean it well if there is any. 5-30
139 5.4 An Error Message is Displayed When a Failure Occurred in Automatic Film Density Correction Automatic film density correction processing may result in a failure for any reason. In such cases, this processing needs to be performed again in order to maintain image density constant. When automatic film density correction resulted in a failure after a film pack has been loaded 1 [QUIT]. The display returns to the DRYPIX 4000 initial screen. 2 To perform automatic film density correction again, touch [AUTO F.D.C.] on the Utility (1/3) window. The display then changes to a window where a tray is to be selected. 3 Select a tray where you wish to perform automatic film density correction (1.), and touch [EXECUTE] (2.) 1. Select. Troubleshooting If the FINISHED message appears, an image that has been subjected to automatic film density correction will be printed. CAUTION If automatic film density correction processing results unsuccessful again, a print will be output according to values on the density table effective before the error occurrence. If the density on the output print is appropriate, it can be used as is
140 5.4 An Error Message is Displayed When automatic film density correction resulted in a failure in Utility mode 1 [TOP] on the Operation Panel. The display returns to the Utility (1/3) window. 2 [AUTO F.D.C.]. The display returns to a window where a tray you wish is to be selected. Troubleshooting 3 Select a tray where you wish to perform automatic film density correction (1.), and touch [EXECUTE] (2.) If the FINISHED message appears, an image that has been subjected to automatic film density correction will be printed. 1. Select. CAUTION If automatic film density correction processing results unsuccessful again, a print will be output according to values on the density table effective before the error occurrence. If the density on the output print is appropriate, it can be used as is
141 5.4 An Error Message is Displayed When a Failure to Insert a Cleaning Roller Occurred An error occurs if processing is continued with no cleaning roller restored properly after it was dismounted for correcting a film jam or cleaning purposes. 1 [STOP ALARM] on the Operation Panel. HINT The alarm will not sound when it has been set to be OFF by Utility settings. [CONFIRM] on the Operation Panel. 2 Open the Upper Right-side Cover. Open. 3 Open the Conveyance Unit Cover (1.), and place the cleaning roller correctly (2.) CAUTION Hold the cleaning roller with both hands so that you may not drop it on the floor. When placing the cleaning roller, be careful not to pinch your fingers. 1. Open the cover. Troubleshooting 4 Close the Upper Right-side Cover firmly. The DRYPIX 4000 initial screen then opens on the Operation Panel, enabling you to resume processing. 2. Place the cleaning roller. CAUTION When closing the cover, be careful not to pinch your fingers. Close. 5-33
142 5.4 An Error Message is Displayed Other Error Messages A failure to remove the shutter from a tray An error occurs if processing is continued with the shutter left inserted in a tray. 1 Check the error condition displayed on the Operation Panel. 2 Pull the shutter out toward you to remove. The error condition will be canceled, displaying then the DRYPIX 4000 initial screen on the Operation Panel. Troubleshooting 3 Hook the shutter on the left side or rear of the equipment. Pull out. Left-side Rear 5-34
143 5.5 Failure in Replacing a Film Pack No Film Pack Has Been Loaded A tray pulled out to replacing film pack was closed without loading a new film pack. Loading a film pack 1 Pull a tray out without touching [SHUT TRAY WITHOUT FILM]. HINT The [SHUT TRAY WITHOUT FILM] message appears when a tray is closed empty. The tray will be unlocked automatically if a film pack is not loaded properly. Pull out. 2 Load a new film pack so that its red label (DI-HL or DI-HLc) or green label (DI-ML) (marked with an arrow) and the arrow mark on the tray match with each other. For details of procedures hereafter, see Replacing the Film Pack under Chapter 3. Match arrows with each other. Troubleshooting 5-35
144 5.5 Failure in Replacing a Film Pack Not loading a film pack 1 [SHUT TRAY WITHOUT FILM]. The [Tray 1 is open. Set Tray] window then opens. HINT The [SHUT TRAY WITHOUT FILM] message appears when a tray is closed empty. The tray will be unlocked automatically if a film pack is not loaded properly. 2 Carefully push a tray in until it locks firmly. The display returns to the DRYPIX 4000 initial screen, displaying then [UNLOCK TRAY 1]. CAUTION When pushing the tray in to close, do so holding your hands on it as illustrated, being careful not to pinch your fingers in the Front Cover. Troubleshooting Carefully push in. 5-36
145 5.5 Failure in Replacing a Film Pack A Film Pack Was Loaded Upside-Down A new film pack was loaded upside-down in a tray and it was then closed. 1 Check the error condition displayed on the Operation Panel. A tutorial animation that guides you to replace a film pack will be displayed again. HINT The tray will be unlocked automatically if a film pack is not loaded properly. 2 Carefully pull a tray out toward you. If you see a barcode on the top face of the film pack loaded in the tray, it has been loaded upside-down. Pull out. 3 Load a new film pack so that its red label (DI-HL or DI-HLc) or green label (DI-ML) (marked with an arrow) and the arrow mark on the tray match with each other. For details of procedures hereafter, see Replacing the Film Pack under Chapter 3. Match arrows with each other. Troubleshooting 5-37
146 5.5 Failure in Replacing a Film Pack A Film Pack Was Loaded in a Wrong Direction A new film pack was loaded in a tray in a wrong direction in terms of its leading edge and trailing edge and the tray was then closed. 1 Check the error condition displayed on the Operation Panel. A tutorial animation that guides you to replace a film pack will be displayed again. HINT The tray will be unlocked automatically if a film pack is not loaded properly. 2 Carefully pull a tray out toward you. When the red arrow label (DI-HL or DI-HLc) or green arrow label (DI-ML) is located toward you, the film pack has been loaded in a wrong direction. Arrow label Pull out. Troubleshooting 3 Load a new film pack so that its red label (DI-HL or DI-HLc) or green label (DI-ML) (marked with an arrow) and the arrow mark on the tray match with each other. For details of procedures hereafter, see Replacing the Film Pack under Chapter 3. Match arrows with each other. 5-38
147 5.5 Failure in Replacing a Film Pack The Label Was Not Peeled Off a Film Pack A new film pack was loaded in a tray without peeling off the arrow label and the tray was then closed. 1 Check the error condition displayed on the Operation Panel. A tutorial animation that guides you to replace a film pack will be displayed again. HINT The tray will be unlocked automatically if a film pack is not loaded properly. 2 Carefully pull a tray out toward you. Pull out. 3 Raise one end of the film pack to tear off the label (1.), and open both ends of the film pack to the back and toward you (2.), as illustrated. For details of procedures hereafter, see Replacing the Film Pack under Chapter Tear off the label. Troubleshooting 2. Open both ends. 5-39
148 5.5 Failure in Replacing a Film Pack A Film Pack Edge Facing the Back of the Tray Was Not Cut Off A new film pack was loaded in a tray and the tray was then closed without cutting off a film pack edge that faces the back of the tray. 1 [UNLOCK TRAY] on the Operation Panel. 2 Carefully pull a tray out toward you. CAUTION A badly deformed film pack cannot be reused. Replace it for a new pack. Pull out. Troubleshooting 3 Use the cutter stored on the right-hand side of the Operation Panel (1.) to cut off the film pack along the tray edge (2.), as illustrated. For details of procedures hereafter, see Replacing the Film Pack under Chapter Take out. Cutter CAUTION If the cutter s blade protection is broken, the blade will be exposed posing then danger to the user. Do not touch the unprotected blade. Replace a dull cutter hard to cut the film pack, as necessary. 2. Cut off. 5-40
149 5.5 Failure in Replacing a Film Pack A Wrong Film Pack Edge Was Cut Off A new film pack was loaded in a tray in a wrong direction in terms of its leading edge and trailing edge and the tray was then closed cutting off a film pack edge that faces the back of the tray. In such cases, the film pack cannot be removed because it was cut off incorrectly. 1 [UNLOCK TRAY] on the Operation Panel. 2 Carefully pull the tray out toward you (1.) to remove a film pack (2.). WARNING 2. Remove. Do not take unused films out of a film pack loaded and opened in a tray or add new films in it. This will result in a misoperation or failure of the equipment. 1. Pull out. 3 Load a new film pack so that its red label (DI-HL or DI-HLc) or green label (DI-ML) (marked with an arrow) and the arrow mark on the tray match with each other. Match arrows with each other. Troubleshooting For details of procedures hereafter, see Replacing the Film Pack under Chapter
150 5.5 Failure in Replacing a Film Pack Films Other Than of the Specified Type Were Loaded and the Tray Was Then Closed If films other than that specified for the DRYPIX 4000 are loaded, a barcode reading error may occur. The type of a film that can be used for the DRYPIX 4000 is DI-HL, DI-HLc, or DI-ML. 1 [UNLOCK TRAY] on the Operation Panel. CAUTION It is possible for you to continue processing by forcibly removing the film pack. However, color tone and/or density generated on an output film may be different from those appearing on a film output normally. 2 Carefully pull the tray out toward you (1.) to remove the film pack (2.). 2. Remove. WARNING Do not take unused films out of a film pack loaded and opened in a tray or add new films in it. This will result in a misoperation or failure of the equipment. 1. Pull out. Troubleshooting 3 Load a new film pack so that its red label (DI-HL or DI-HLc) or green label (DI-ML) (marked with an arrow) and the arrow mark on the tray match with each other. Match arrows with each other. For details of procedures hereafter, see Replacing the Film Pack under Chapter
151 5.5 Failure in Replacing a Film Pack Films Other Than of the Specified Type Were Loaded and the Film Pack Was Then Removed If printouts are generated forcibly using films other than of the specified type, color tone and/or density generated on an output film may appear abnormal. The type of a film that can be used for the DRYPIX 4000 is DI-HL, DI-HLc, or DI-ML. 1 Use the Utility operation to unlock the tray and remove the loaded films. For details of the procedure, see Unlocking Tray under Chapter 4. 2 Load a new film pack so that its red label (DI-HL or DI-HLc) or green label (DI-ML) (marked with an arrow) and the arrow mark on the tray match with each other. For details of procedures hereafter, see Replacing the Film Pack under Chapter 3. Match arrows with each other. Troubleshooting 5-43
152 5.5 Failure in Replacing a Film Pack Films of a Different Base Color or Type Were Loaded An error may occur if films of a different base color or type are loaded. During a routine operation, touch [CONFIRM] at step 1 to return to the DRYPIX 4000 initial screen. When [UNLOCK TRAY] is touched at step 1, proceed to step 2 thereafter. 1 [UNLOCK TRAY (1)] on a confirmation window that opens. If you do not wish to change the film pack, go to page Carefully pull the tray out toward you (1.) to remove the film pack (2.). WARNING 2. Remove. Do not take unused films out of a film pack loaded and opened in a tray or add new films in it. This will result in a misoperation or failure of the equipment. 1. Pull out. Troubleshooting 3 Load a new film pack so that its red label (DI-HL or DI-HLc) or green label (DI-ML) (marked with an arrow) and the arrow mark on the tray match with each other. Load in the tray a film pack of the same base color and type determined for the target tray. Match arrows with each other. For details of procedures hereafter, see Replacing the Film Pack under Chapter
153 5.5 Failure in Replacing a Film Pack HINT Film base color can be identified according to the film name. DI-HL : Blue base DI-HLc : Clear base DI-ML : Blue base To identify a base color and type determined for the equipment, see the color of the frame where the remaining film count is displayed on the Operation Panel. Blue : DI-HL (Blue base) Gray : DI-HLc (Clear base) Pink : DI-ML (Blue base) Base color display boxes Troubleshooting 5-45
154 5.5 Failure in Replacing a Film Pack When you do not wish to change the film pack 1 Remove a film pack and touch [CONFIRM] on a confirmation window that opens. After automatic film density calibration processing is performed, the display will then return to the DRYPIX 4000 initial screen. CAUTION A film type can be recognized properly only when the barcode has been read correctly. CAUTION In this case, color tone and/or density generated are different from those achieved when printed on films of specified base color. Troubleshooting 5-46
Powered Traction Unit OPERATION MANUAL
 Powered Traction Unit OPERATION MANUAL CONTENTS Symbols Safety precautions Symbol for CAUTION Symbol for CONSULT INSTRUCTIONS FOR USE Symbol for SERIAL NUMBER Symbol for CATALOGUE NUMBER Symbol for AUTHORISED
Powered Traction Unit OPERATION MANUAL CONTENTS Symbols Safety precautions Symbol for CAUTION Symbol for CONSULT INSTRUCTIONS FOR USE Symbol for SERIAL NUMBER Symbol for CATALOGUE NUMBER Symbol for AUTHORISED
BIODEX MULTI- JOINT SYSTEM
 BIODEX MULTI- JOINT SYSTEM CONFORMANCE TO STANDARDS 850-000, 840-000, 852-000 FN: 18-139 5/18 Contact information Manufactured by: Biodex Medical Systems, Inc. 20 Ramsey Road, Shirley, New York, 11967-4704
BIODEX MULTI- JOINT SYSTEM CONFORMANCE TO STANDARDS 850-000, 840-000, 852-000 FN: 18-139 5/18 Contact information Manufactured by: Biodex Medical Systems, Inc. 20 Ramsey Road, Shirley, New York, 11967-4704
D C 01/2019 3
 D-0117968-C 01/2019 3 4 D-0117968-C 01/2019 Screw Driver Screw Driver Unplug both the Red & Blue connectors. (see above) Place a small flat head screw driver on the small orange tabs and push down while
D-0117968-C 01/2019 3 4 D-0117968-C 01/2019 Screw Driver Screw Driver Unplug both the Red & Blue connectors. (see above) Place a small flat head screw driver on the small orange tabs and push down while
Guidance and Declaration - Electromagnetic Compatibility (EMC) for the Delfi PTS ii Portable Tourniquet System
 Guidance and Declaration - Electromagnetic Compatibility (EMC) for the Delfi TS ii ortable Tourniquet System Guidance and manufacturer s declaration electromagnetic emissions The TS ii ortable Tourniquet
Guidance and Declaration - Electromagnetic Compatibility (EMC) for the Delfi TS ii ortable Tourniquet System Guidance and manufacturer s declaration electromagnetic emissions The TS ii ortable Tourniquet
General Safety/EMC and Electrical Information for i-limb ultra and i-limb digits
 1. General Safety 1.1 The i-limb ultra and i-limb digits devices are electrical devices, which under certain circumstances could present an electrical shock hazard to the user. Please read the accompanying
1. General Safety 1.1 The i-limb ultra and i-limb digits devices are electrical devices, which under certain circumstances could present an electrical shock hazard to the user. Please read the accompanying
HeRO duet
 HeRO duet CUSTOMER SERVICE TABLE OF CONTENTS TABLE OF CONTENTS OVERVIEW OVERVIEW OVERVIEW OVERVIEW USING HeRO duet USING HeRO duet USING HeRO duet Current HeRO Score HeRO USING HeRO duet USING HeRO duet
HeRO duet CUSTOMER SERVICE TABLE OF CONTENTS TABLE OF CONTENTS OVERVIEW OVERVIEW OVERVIEW OVERVIEW USING HeRO duet USING HeRO duet USING HeRO duet Current HeRO Score HeRO USING HeRO duet USING HeRO duet
Electromagnetic compatibility Guidance and manufacturer s declaration DIN EN :2007 (IEC :2007)
 Compressor set Equipment Under Test (EUT) Type 028 Type 047 Type 052 Type 085 Electromagnetic compatibility Guidance and manufacturer s declaration DIN EN 60601-1-2:2007 (IEC 60601-1-2:2007) 2017 PARI
Compressor set Equipment Under Test (EUT) Type 028 Type 047 Type 052 Type 085 Electromagnetic compatibility Guidance and manufacturer s declaration DIN EN 60601-1-2:2007 (IEC 60601-1-2:2007) 2017 PARI
English
 English Specifications Type Power Source Vibration Frequency Maximum Output Power Consumption Water Pressure Lighting NE134 AC120V 50/60Hz AC230V 50/60Hz 28~32kHz 8W Max. 42VA 0.1~0.5MPa (1~5kgf/cm
English Specifications Type Power Source Vibration Frequency Maximum Output Power Consumption Water Pressure Lighting NE134 AC120V 50/60Hz AC230V 50/60Hz 28~32kHz 8W Max. 42VA 0.1~0.5MPa (1~5kgf/cm
User Instruction Computer Assisted Local Analgesia. 337 Marion, Le Gardeur QC, Canada, J5Z 4W8
 User Instruction Computer Assisted Local Analgesia 1-800-667-9622 337 Marion, Le Gardeur QC, Canada, J5Z 4W8 USER INSTRUCTION Congratulations on your new CALAJECT! Please read these instructions thoroughly
User Instruction Computer Assisted Local Analgesia 1-800-667-9622 337 Marion, Le Gardeur QC, Canada, J5Z 4W8 USER INSTRUCTION Congratulations on your new CALAJECT! Please read these instructions thoroughly
USER MANUAL MHS-2500I. Please take time to read these instructions before starting to use the scale. Version /17
 USER MANUAL MHS-2500I Please take time to read these instructions before starting to use the scale Version 1.0 05/17 Contents Introduction 3 Product Specification 3 Safety Instructions 4 Explanation of
USER MANUAL MHS-2500I Please take time to read these instructions before starting to use the scale Version 1.0 05/17 Contents Introduction 3 Product Specification 3 Safety Instructions 4 Explanation of
Technical Specifications Micromedical VisualEyes 505 by Interacoustics
 VisualEyes 505 - Technical Specifications Page 0 Technical Specifications Micromedical VisualEyes 505 by Interacoustics D-0115523-B 2018/02 VisualEyes 505 - Technical Specifications Page 1 Included and
VisualEyes 505 - Technical Specifications Page 0 Technical Specifications Micromedical VisualEyes 505 by Interacoustics D-0115523-B 2018/02 VisualEyes 505 - Technical Specifications Page 1 Included and
Rolyan Splint Pan OPERATION MANUAL. Item # Small Item # Large
 Rolyan Splint Pan OPERATION MANUAL Item #081544816 - Small Item #081544808 Large PLEASE READ THIS ENTIRE MANUAL BEFORE OPERATING YOUR NEW SPLINT PAN. Failure to follow these instructions could result in
Rolyan Splint Pan OPERATION MANUAL Item #081544816 - Small Item #081544808 Large PLEASE READ THIS ENTIRE MANUAL BEFORE OPERATING YOUR NEW SPLINT PAN. Failure to follow these instructions could result in
Biological Safety. Electromagnetic Compatibility (EMC) Observe the following precautions related to biological safety.
 Biological Safety Observe the following precautions related to biological safety. WARNING: Non-medical (commercial) grade peripheral monitors have not been verified or validated by SonoSite as being suitable
Biological Safety Observe the following precautions related to biological safety. WARNING: Non-medical (commercial) grade peripheral monitors have not been verified or validated by SonoSite as being suitable
INTRODUCTION. 4 SAFETY INSTRUCTIONS. 5 ABOUT THIS DEVICE. 6 FIRST OPERATION. 7 THE DISPLAY. 8 ATTACHING THE WRIST SLEEVE. 9 CORRECT MEASUREMENT.
 Table of contents INTRODUCTION.............................. 4 SAFETY INSTRUCTIONS........................ 5 ABOUT THIS DEVICE.......................... 6 FIRST OPERATION............................ 7
Table of contents INTRODUCTION.............................. 4 SAFETY INSTRUCTIONS........................ 5 ABOUT THIS DEVICE.......................... 6 FIRST OPERATION............................ 7
TH008F Multi-function Infrared Forehead Thermometer
 TH008F Multi-function Infrared Forehead Thermometer Specifications Functions Temperature measurement range: Forehead mode: 34~42.2 C (93.2~108 F), Surface mode: -22~80 C (-7.6~176 F) Operating temperature
TH008F Multi-function Infrared Forehead Thermometer Specifications Functions Temperature measurement range: Forehead mode: 34~42.2 C (93.2~108 F), Surface mode: -22~80 C (-7.6~176 F) Operating temperature
Technical Data. Electrocardiograph ECG-1250K TD.ECG1250_L. This technical data may be revised or replaced by Nihon Kohden at any time without notice.
 Technical Data Electrocardiograph ECG-1250K This technical data may be revised or replaced by Nihon Kohden at any time without notice. TD.ECG1250_L Specifications ECG input Input impedance: 20 MΩ Electrode
Technical Data Electrocardiograph ECG-1250K This technical data may be revised or replaced by Nihon Kohden at any time without notice. TD.ECG1250_L Specifications ECG input Input impedance: 20 MΩ Electrode
MedRx Avant Polar HIT AH-I-MPHITS-5 Effective 11/07/11
 INSTALLATION MANUAL 2 Contents Getting To Know Your AVANT POLAR HIT TM... 4 Setting up the System... 6 Software Installation... 7 Driver Installation Windows 7... 10 Driver Installation Windows XP... 13
INSTALLATION MANUAL 2 Contents Getting To Know Your AVANT POLAR HIT TM... 4 Setting up the System... 6 Software Installation... 7 Driver Installation Windows 7... 10 Driver Installation Windows XP... 13
PHYSIOFLOW Q-LINK TM
 PHYSIOFLOW Q-LINK TM Service Manual Thursday, 20 October 2016 First placing on the market : 18 January 2012 User Manual PhysioFlow Q-Link 1/17 Table of contents 1. General Information... 3 About this manual...
PHYSIOFLOW Q-LINK TM Service Manual Thursday, 20 October 2016 First placing on the market : 18 January 2012 User Manual PhysioFlow Q-Link 1/17 Table of contents 1. General Information... 3 About this manual...
USER MANUAL M-200. Please take time to read these instructions before starting to use the scale. Version /06
 USER MANUAL M-200 Please take time to read these instructions before starting to use the scale Version 1.0 07/06 Contents Introduction 3 Product Specification 3 Safety Instructions 4 Explanation of Graphic
USER MANUAL M-200 Please take time to read these instructions before starting to use the scale Version 1.0 07/06 Contents Introduction 3 Product Specification 3 Safety Instructions 4 Explanation of Graphic
Not for print. Microphone Test Device with SONNET MTD Adapter. User Manual. Cochlear Implants NOT FOR PRINT
 Cochlear Implants Microphone Test Device with SONNET MTD Adapter User Manual AW32690_1.0 (English) Table of contents 1. Table of contents 2. INTRODUCTION 3 Product description 3 3. INTENDED USE INDICATIONS
Cochlear Implants Microphone Test Device with SONNET MTD Adapter User Manual AW32690_1.0 (English) Table of contents 1. Table of contents 2. INTRODUCTION 3 Product description 3 3. INTENDED USE INDICATIONS
Nursing Beds with Dewert drive system
 Nursing Beds with Dewert drive system GB Casa Med Classic 4 / Classic (FS) Casa Med Ultra / Ultra (FS) Casa Med Classic Low Casa Med Classic (FS) 4 / Classic / Casa FS Med / Casa Classic Med Low Ultra
Nursing Beds with Dewert drive system GB Casa Med Classic 4 / Classic (FS) Casa Med Ultra / Ultra (FS) Casa Med Classic Low Casa Med Classic (FS) 4 / Classic / Casa FS Med / Casa Classic Med Low Ultra
DENTAL X-RAY OPERATOR'S INSTRUCTIONS. (for USA) Wall Mount Type...WK
 M 505 DENTAL X-RAY OPERATOR'S INSTRUCTIONS (for USA) Wall Mount Type...WK WARNING This X-ray equipment may be dangerous to patient and operator unless safe exposure factors, operating instructions and
M 505 DENTAL X-RAY OPERATOR'S INSTRUCTIONS (for USA) Wall Mount Type...WK WARNING This X-ray equipment may be dangerous to patient and operator unless safe exposure factors, operating instructions and
#
 INSTALLATION MANUAL 2 Contents Getting To Know Your AVANT POLAR HIT TM... 4 Setting up the System... 6 Software Installation... 7 Driver Installation Windows 7... 10 Driver Installation Windows XP... 13
INSTALLATION MANUAL 2 Contents Getting To Know Your AVANT POLAR HIT TM... 4 Setting up the System... 6 Software Installation... 7 Driver Installation Windows 7... 10 Driver Installation Windows XP... 13
(c) Medisave UK. Notice. Edition 1. i-pad Operator s Manual
 Edition 1 Notice i-pad Operator s Manual CU Medical Systems, Inc. reserves the right to make changes on the device specifications contained in this manual at any time without prior notice or obligation
Edition 1 Notice i-pad Operator s Manual CU Medical Systems, Inc. reserves the right to make changes on the device specifications contained in this manual at any time without prior notice or obligation
OtoRead - Technical Specifications Page 0. Technical Specifications. OtoRead D A 2017/06
 OtoRead - Technical Specifications Page 0 Technical Specifications OtoRead D-0116698-A 2017/06 OtoRead - Technical Specifications Page 1 OtoRead TM Configuration Overview The OtoReadTM is available in
OtoRead - Technical Specifications Page 0 Technical Specifications OtoRead D-0116698-A 2017/06 OtoRead - Technical Specifications Page 1 OtoRead TM Configuration Overview The OtoReadTM is available in
Operating Manual Infrared thermometer
 Operating Manual Infrared thermometer Model:IT-121 Professional Fast Accurate 1 CONTENTS 1 I n t r o d u c t i o n................ 3 1.1Product intended use 3 2 Basic principle 3 3 Pr o d u c t f e a t
Operating Manual Infrared thermometer Model:IT-121 Professional Fast Accurate 1 CONTENTS 1 I n t r o d u c t i o n................ 3 1.1Product intended use 3 2 Basic principle 3 3 Pr o d u c t f e a t
VN415/VO425 Specifications
 VN415/VO425 Specifications Item No. 8105231-1 01/2014 Contents VN415 Specifications... 1 1.1 Technical Standards:...1 1.2 System Requirements:...1 1.3 Included and Optional Parts...2 VO425 Specifications...
VN415/VO425 Specifications Item No. 8105231-1 01/2014 Contents VN415 Specifications... 1 1.1 Technical Standards:...1 1.2 System Requirements:...1 1.3 Included and Optional Parts...2 VO425 Specifications...
SAVI SCOUT Surgical Guidance System. Console Operation Manual
 SAVI SCOUT Surgical Guidance System Console Operation Manual 2 Copyrights and Trademarks 2016 Cianna Medical, Inc. All rights reserved. Patents pending. Cianna Medical and SAVI are registered trademarks
SAVI SCOUT Surgical Guidance System Console Operation Manual 2 Copyrights and Trademarks 2016 Cianna Medical, Inc. All rights reserved. Patents pending. Cianna Medical and SAVI are registered trademarks
M-400 M-410 M-420 M-430
 USER MANUAL M-400 M-410 M-420 M-430 Please take time to read these instructions before starting to use the scale Version 1.1 10/17 Contents Introduction 3 Product Specification 3 Safety Instructions 4
USER MANUAL M-400 M-410 M-420 M-430 Please take time to read these instructions before starting to use the scale Version 1.1 10/17 Contents Introduction 3 Product Specification 3 Safety Instructions 4
Operator s Manual External Remote Controller (ERC)
 OM0000-C, 2010-07 Page 1 of 25 Table of Contents 1. SYMBOLS DEFINITION:...3 2. PRODUCT WARNINGS:...6 3. PRODUCT DESCRIPTION:...8 4. COMPONENT IDENTIFICATION:...8 5. INSTRUCTIONS FOR USE:...9 6. EMERGENCY
OM0000-C, 2010-07 Page 1 of 25 Table of Contents 1. SYMBOLS DEFINITION:...3 2. PRODUCT WARNINGS:...6 3. PRODUCT DESCRIPTION:...8 4. COMPONENT IDENTIFICATION:...8 5. INSTRUCTIONS FOR USE:...9 6. EMERGENCY
The following languages can be found on our website: French. German. Spanish. Italian. Swedish. Portuguese. Russian. Dutch.
 Manufactured By: 5580 S. Nogales Hwy. Tucson, Az 85706 USA Telephone: 800-975-7987 Fax: 520-294-6061 www.westmedinc.com PN 74586, Rev. 10 MT Promedt Consulting GmbH Altenhofstr. 80 66386 St. Ingbert, Germany
Manufactured By: 5580 S. Nogales Hwy. Tucson, Az 85706 USA Telephone: 800-975-7987 Fax: 520-294-6061 www.westmedinc.com PN 74586, Rev. 10 MT Promedt Consulting GmbH Altenhofstr. 80 66386 St. Ingbert, Germany
WRIST BLOOD PRESSURE MONITOR
 WRIST BLOOD PRESSURE MONITOR Instruction Manual MODEL: ABP801 www.accumed.com TABLE OF CONTENTS INTRODUCTION... 1 NOTES ON SAFETY... 1 ABOUT BLOOD PRESSURE... 3 PRECAUTIONS BEFORE US... 4 FEATURES OF THE
WRIST BLOOD PRESSURE MONITOR Instruction Manual MODEL: ABP801 www.accumed.com TABLE OF CONTENTS INTRODUCTION... 1 NOTES ON SAFETY... 1 ABOUT BLOOD PRESSURE... 3 PRECAUTIONS BEFORE US... 4 FEATURES OF THE
The following symbol indicates that the device is MR-unsafe:
 The following symbol indicates that the device is MR-unsafe: MR Unsafe Do not use this equipment In the MRI scan room Patient must follow the doctor s instructions and should not perform a self-assessment
The following symbol indicates that the device is MR-unsafe: MR Unsafe Do not use this equipment In the MRI scan room Patient must follow the doctor s instructions and should not perform a self-assessment
Neo Ultrasound Module Manual
 Neo Ultrasound Module Manual Installation Instructions For complete User Operating Instructions, including Cautions, Warnings, Dangers, Indications, and Contraindications, refer to the User s Manuals.
Neo Ultrasound Module Manual Installation Instructions For complete User Operating Instructions, including Cautions, Warnings, Dangers, Indications, and Contraindications, refer to the User s Manuals.
Connevans.info. DeafEquipment.co.uk. This product may be purchased from Connevans Limited secure online store at
 Connevans.info Solutions to improve the quality of life Offering you choice Helping you choose This product may be purchased from Connevans Limited secure online store at www.deafequipment.co.uk DeafEquipment.co.uk
Connevans.info Solutions to improve the quality of life Offering you choice Helping you choose This product may be purchased from Connevans Limited secure online store at www.deafequipment.co.uk DeafEquipment.co.uk
OPERATOR S INSTRUCTIONS (for USA & Canada)
 MODEL 097 DENTAL X-RAY OPERATOR S INSTRUCTIONS (for USA & Canada) WARNING This X-ray equipment may be dangerous to patients and operators unless safe exposure factors and operating instructions are observed.
MODEL 097 DENTAL X-RAY OPERATOR S INSTRUCTIONS (for USA & Canada) WARNING This X-ray equipment may be dangerous to patients and operators unless safe exposure factors and operating instructions are observed.
L NKTEMP. Non-contact. Infrared Thermometer. User Manual LMP001
 L NKTEMP Non-contact Infrared Thermometer User Manual LMP001 TABLE OF CONTENTS Product Description Intended Use Product Features Safety Precautions Using the Thermometer Taking a Measurement Temperature
L NKTEMP Non-contact Infrared Thermometer User Manual LMP001 TABLE OF CONTENTS Product Description Intended Use Product Features Safety Precautions Using the Thermometer Taking a Measurement Temperature
: 0089 GTIN
 GTIN: 00894912002050 PRECAUTIONS PROBE Non-invasive probes are for transcutaneous use only Probe transducer tips are thin and delicate. Be careful not to drop or hit the probe tip. After use, protect the
GTIN: 00894912002050 PRECAUTIONS PROBE Non-invasive probes are for transcutaneous use only Probe transducer tips are thin and delicate. Be careful not to drop or hit the probe tip. After use, protect the
H2 Check Operating Manual
 H2 Check Operating Manual Federal (USA) law restricts this device to sale by or on the order of a physician or licensed practitioner. Micro Direct, Inc. 803 Webster Street Lewiston, ME 04240 1-800-588-3381
H2 Check Operating Manual Federal (USA) law restricts this device to sale by or on the order of a physician or licensed practitioner. Micro Direct, Inc. 803 Webster Street Lewiston, ME 04240 1-800-588-3381
User s Manual Current Probe IM E. 8th Edition
 User s Manual 701931 Current Probe 8th Edition Thank you for purchasing the Current Probe (Model 701931). This instruction manual contains useful information about the instrument s functions and operating
User s Manual 701931 Current Probe 8th Edition Thank you for purchasing the Current Probe (Model 701931). This instruction manual contains useful information about the instrument s functions and operating
Multi-Control Panel for built-in system. Multi Pad for NLX / imd OPERATION MANUAL OM-E0538E 001
 Multi-Control Panel for built-in system Multi Pad for NLX / imd OPERATION MANUAL OM-E0538E 001 Thank you for purchasing Multi Pad. Read this Operation Manual carefully before use for operation instructions
Multi-Control Panel for built-in system Multi Pad for NLX / imd OPERATION MANUAL OM-E0538E 001 Thank you for purchasing Multi Pad. Read this Operation Manual carefully before use for operation instructions
OPERATOR'S INSTRUCTIONS DX-073 DENTAL X-RAY
 DENTAL X-RAY DX-073 Wall Mount Type...WK Ceiling Mount Type...CK Floor Mount Type...FK1/2 Mobil Mount Type...FM Room Mount Type...RKII OPERATOR'S INSTRUCTIONS 0197 WARNING : This X-ray equipment may be
DENTAL X-RAY DX-073 Wall Mount Type...WK Ceiling Mount Type...CK Floor Mount Type...FK1/2 Mobil Mount Type...FM Room Mount Type...RKII OPERATOR'S INSTRUCTIONS 0197 WARNING : This X-ray equipment may be
User s Manual. Miniature Passive Probe. IM EN 3rd Edition
 User s Manual Miniature Passive Probe IM 701946-01EN 3rd Edition Thank you for purchasing the miniature passive probe. This miniature passive probe is designed for user s safety and excellent easyto-use
User s Manual Miniature Passive Probe IM 701946-01EN 3rd Edition Thank you for purchasing the miniature passive probe. This miniature passive probe is designed for user s safety and excellent easyto-use
Digital Film Imager UP-DF550. Instructions for Use Page 2 Setup Manual Page 45
 3-096-154-13(1) Digital Film Imager Instructions for Use Page 2 Setup Manual Page 45 This manual is comprised of the Instructions for Use and the Setup Manual. The Instructions for Use gives the information
3-096-154-13(1) Digital Film Imager Instructions for Use Page 2 Setup Manual Page 45 This manual is comprised of the Instructions for Use and the Setup Manual. The Instructions for Use gives the information
INSTALLATION MANUAL AVANT HIT+ Hearing Instrument Test Chamber.
 INSTALLATION MANUAL AVANT Hearing Instrument Test Chamber HIT+ www.medrx-int.com Contents Getting To Know Your AVANT HIT+. 3 Computer Requirements 4 Setup System. 5 Software Installation.. 6 Sound Card
INSTALLATION MANUAL AVANT Hearing Instrument Test Chamber HIT+ www.medrx-int.com Contents Getting To Know Your AVANT HIT+. 3 Computer Requirements 4 Setup System. 5 Software Installation.. 6 Sound Card
OPERATOR'S INSTRUCTIONS DENTAL X-RAY MODEL 096
 DENTAL X-RAY MODEL 096 OPERATOR'S INSTRUCTIONS 0197 WARNING: This X-ray equipment may be dangerous to patients and operators unless safe exposure factors and operating instructions are observed. R Table
DENTAL X-RAY MODEL 096 OPERATOR'S INSTRUCTIONS 0197 WARNING: This X-ray equipment may be dangerous to patients and operators unless safe exposure factors and operating instructions are observed. R Table
SJM MRI Activator. Handheld Device. User's Manual. Model EX4000
 SJM MRI Activator Handheld Device User's Manual Model EX4000 Unless otherwise noted, indicates that the name is a trademark of, or licensed to, St. Jude Medical or one of its subsidiaries. ST. JUDE MEDICAL
SJM MRI Activator Handheld Device User's Manual Model EX4000 Unless otherwise noted, indicates that the name is a trademark of, or licensed to, St. Jude Medical or one of its subsidiaries. ST. JUDE MEDICAL
AeroDR Stitching System
 DIRECT DIGITIZER Operation Manual AeroDR Stitching System EN 06 Contents Introduction................. 5 Introduction.............................. 6 Summary of usability specifications (for IEC/EN 60601-1-6,
DIRECT DIGITIZER Operation Manual AeroDR Stitching System EN 06 Contents Introduction................. 5 Introduction.............................. 6 Summary of usability specifications (for IEC/EN 60601-1-6,
MINISCAV Vacuum Pump Manual
 MINISCAV Vacuum Pump Manual North American Model Caution: Federal law restricts this device to sale by or on the order of a physician or dentist. MR Unsafe - Do not place or use Miniscav in or near an
MINISCAV Vacuum Pump Manual North American Model Caution: Federal law restricts this device to sale by or on the order of a physician or dentist. MR Unsafe - Do not place or use Miniscav in or near an
INSTRUCTIONS FOR YOUR NEW PLASMAFLOW. Vascular Therapy System (Compressible Limb Sleeve Device)
 INSTRUCTIONS FOR YOUR NEW PLASMAFLOW Vascular Therapy System (Compressible Limb Sleeve Device) Customer Service Toll Free: 888-508-0712 Email: CustomerService@manamed.net Web: www.manamed.net 1511 W. Alton
INSTRUCTIONS FOR YOUR NEW PLASMAFLOW Vascular Therapy System (Compressible Limb Sleeve Device) Customer Service Toll Free: 888-508-0712 Email: CustomerService@manamed.net Web: www.manamed.net 1511 W. Alton
Osmolarity System USER MANUAL FOR QUANTITATIVE MEASUREMENT OF OSMOLARITY OF OCULAR TISSUES. osdcare.com
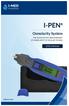 Osmolarity System FOR QUANTITATIVE MEASUREMENT OF OSMOLARITY OF OCULAR TISSUES USER MANUAL osdcare.com I-PEN User Guide I-PEN User Guide TABLE OF CONTENTS I-PEN I-PEN is a trademark of I-MED Pharma Inc.
Osmolarity System FOR QUANTITATIVE MEASUREMENT OF OSMOLARITY OF OCULAR TISSUES USER MANUAL osdcare.com I-PEN User Guide I-PEN User Guide TABLE OF CONTENTS I-PEN I-PEN is a trademark of I-MED Pharma Inc.
This product may malfunction due to electromagnetic waves caused by portable
 1 IMPORTANT NOTICE This product may malfunction due to electromagnetic waves caused by portable personal telephones, transceivers, radio-controlled toys, etc. Be sure to avoid having objects such as, which
1 IMPORTANT NOTICE This product may malfunction due to electromagnetic waves caused by portable personal telephones, transceivers, radio-controlled toys, etc. Be sure to avoid having objects such as, which
Ceiling Model Ceiling Model for LEDview Plus and Heliodent Plus. Installation Requirements. New as of: English
 New as of: 03.2017 Ceiling Model Ceiling Model for LEDview Plus and Heliodent Plus Installation Requirements English Installation Requirements Ceiling Version = Dentsply Sirona Installation Requirements
New as of: 03.2017 Ceiling Model Ceiling Model for LEDview Plus and Heliodent Plus Installation Requirements English Installation Requirements Ceiling Version = Dentsply Sirona Installation Requirements
S5-ADU. Front... 4 Rear... 4
 Trantec ANTENNA DISTRIBUTOR INSTRUCTION MANUAL S5-ADU Thank you for purchasing TRANTEC Antenna Distributor. Please carefully follow the instructions in this manual to ensure long, trouble-free use of your
Trantec ANTENNA DISTRIBUTOR INSTRUCTION MANUAL S5-ADU Thank you for purchasing TRANTEC Antenna Distributor. Please carefully follow the instructions in this manual to ensure long, trouble-free use of your
MDC4500-4B Amplifier/Combiner Data Sheet & User Manual. February Rev 0.95
 MDC4500-4B Amplifier/Combiner Data Sheet & User Manual February 2016 - Rev 0.95 MDC4500-4B Amplifier IMPORTANT SAFETY and USEAGE INFORMATION Please review the following safety precautions to avoid injury
MDC4500-4B Amplifier/Combiner Data Sheet & User Manual February 2016 - Rev 0.95 MDC4500-4B Amplifier IMPORTANT SAFETY and USEAGE INFORMATION Please review the following safety precautions to avoid injury
#0086.
 INSTALLATION MANUAL Contents Getting to Know Your AVANT REM Speech+... 3 Software Installation... 4 Driver Installation Windows 7... 7 EMC Precautions... 11 Safety... 15 Limited Warranty... 18 #0086 www.medrx-usa.com
INSTALLATION MANUAL Contents Getting to Know Your AVANT REM Speech+... 3 Software Installation... 4 Driver Installation Windows 7... 7 EMC Precautions... 11 Safety... 15 Limited Warranty... 18 #0086 www.medrx-usa.com
Always there to help you. Register your product and get support at AE2430. User manual
 Always there to help you Register your product and get support at www.philips.com/support AE2430 User manual Contents 1 Important 2 Safety 2 Notice 3 2 Your Portable Radio 5 Introduction 5 What s in the
Always there to help you Register your product and get support at www.philips.com/support AE2430 User manual Contents 1 Important 2 Safety 2 Notice 3 2 Your Portable Radio 5 Introduction 5 What s in the
Exergen TAT 5000S RS232 TTL Supplemental Instructions for Use
 www.exergen.com/s Exergen TAT 5000S RS232 TTL Supplemental Instructions for Use For additional specifications, see GE Healthcare CARESCAPE V100 Vital Signs Monitor Operator's Manual, Section 12. Symbol
www.exergen.com/s Exergen TAT 5000S RS232 TTL Supplemental Instructions for Use For additional specifications, see GE Healthcare CARESCAPE V100 Vital Signs Monitor Operator's Manual, Section 12. Symbol
DIGITAL BLUETOOTH THEROMETER PBT
 DIGITAL BLUETOOTH THEROMETER PBT Index 1. 2. 3. 4. 5. 6. 7. 8. 9. 10. 11. 12. 13. 14. 15. Introduction Important Information Before Use Product Identification Description of LCD Display Battery Installation
DIGITAL BLUETOOTH THEROMETER PBT Index 1. 2. 3. 4. 5. 6. 7. 8. 9. 10. 11. 12. 13. 14. 15. Introduction Important Information Before Use Product Identification Description of LCD Display Battery Installation
TV Transmitter. User Guide Master
 TV Transmitter User Guide Master Content Before you start 3 Included in delivery 4 Components 4 Getting started 5 Connecting to power supply 5 Connecting to audio devices 6 Pairing the transmitter 7 Daily
TV Transmitter User Guide Master Content Before you start 3 Included in delivery 4 Components 4 Getting started 5 Connecting to power supply 5 Connecting to audio devices 6 Pairing the transmitter 7 Daily
GTIN:
 GTIN: 00894912002920 TABLE OF CONTENTS Introduction...1 Features...1 Indications for Use...1 Contraindications...1 Warnings & Precautions...2 Controls...3 Operation...4 Recharging the Battery...5 Replacing
GTIN: 00894912002920 TABLE OF CONTENTS Introduction...1 Features...1 Indications for Use...1 Contraindications...1 Warnings & Precautions...2 Controls...3 Operation...4 Recharging the Battery...5 Replacing
TM Machine WetAlert TM Wireless Wetness Detector In-center User s Guide
 2008K@home TM Machine WetAlert TM Wireless Wetness Detector In-center User s Guide 2008K@home WetAlert Wireless Wetness Detector In-Center User s Guide Copyright 2012-2014, 2016, Fresenius USA, Inc. All
2008K@home TM Machine WetAlert TM Wireless Wetness Detector In-center User s Guide 2008K@home WetAlert Wireless Wetness Detector In-Center User s Guide Copyright 2012-2014, 2016, Fresenius USA, Inc. All
Compressor Nebulizer. Model No: 9R-021 series. Please read the instruction manual before use.
 Compressor Nebulizer Model No: 9R-021 series Please read the instruction manual before use. IMPORTANT SAFEGUARDS...... 1 1. INTRODUCTION... 6 2. PRODUCT DESCRIPTION... 7 3. OPERATION... 8 4. CLEANING...
Compressor Nebulizer Model No: 9R-021 series Please read the instruction manual before use. IMPORTANT SAFEGUARDS...... 1 1. INTRODUCTION... 6 2. PRODUCT DESCRIPTION... 7 3. OPERATION... 8 4. CLEANING...
User s Manual. Digital Radiography CXDI-60G
 Digital Radiography CXDI-60G User s Manual Before using the instrument, be sure to read this manual thoroughly. Also, read the manuals of other instruments in the system. Keep the manual where it is easily
Digital Radiography CXDI-60G User s Manual Before using the instrument, be sure to read this manual thoroughly. Also, read the manuals of other instruments in the system. Keep the manual where it is easily
USER S MANUAL Volk Pictor Plus Fluorescein Angiography (FA) Module For Use with: Volk Pictor Plus
 USER S MANUAL Volk Pictor Plus Fluorescein Angiography (FA) Module For Use with: Volk Pictor Plus IM-080 Rev. A Page 1 of 16 THIS SALES PACKAGE INCLUDES: Model: Fluorescein Angiography (VP2FA) IM-080 Description:
USER S MANUAL Volk Pictor Plus Fluorescein Angiography (FA) Module For Use with: Volk Pictor Plus IM-080 Rev. A Page 1 of 16 THIS SALES PACKAGE INCLUDES: Model: Fluorescein Angiography (VP2FA) IM-080 Description:
USER'S GUIDE. EcoQuest International 310 T. Elmer Cox Drive Greeneville, TN (423) Setup. Operation. Specifications.
 USER'S GUIDE Setup Operation Specifications Warranty (43) 638-746 CAUTION: Read manual carefully for proper procedures and operation. CONTENTS SPECIFICATIONS Specifications...............................................................3
USER'S GUIDE Setup Operation Specifications Warranty (43) 638-746 CAUTION: Read manual carefully for proper procedures and operation. CONTENTS SPECIFICATIONS Specifications...............................................................3
Rotating Anode X-Ray Tube Housing Assembly. General Data
 Technical Data TD ROTANODE E7252X E7252FX E7252GX 0197 Rotating Anode X-Ray Tube Housing Assembly High speed rotating anode X-ray tube housing assembly for high energy radiographic and cine-fluoroscopic
Technical Data TD ROTANODE E7252X E7252FX E7252GX 0197 Rotating Anode X-Ray Tube Housing Assembly High speed rotating anode X-ray tube housing assembly for high energy radiographic and cine-fluoroscopic
Model S-520 Coin Counter / Sorter Operating Manual
 Model S-520 Coin Counter / Sorter Operating Manual Table of Contents Using the Product Safely... 2 About the Warning Stickers and Points of Warning/... 2 Warning.... 3. 4 Names of the Main Parts......
Model S-520 Coin Counter / Sorter Operating Manual Table of Contents Using the Product Safely... 2 About the Warning Stickers and Points of Warning/... 2 Warning.... 3. 4 Names of the Main Parts......
APA3-1500R STARTER SET WIRELESS SWITCHING
 COMPATIBILITY This set can be combined with all trust smart home transmitters and receivers. TECHNICAL SPECIFICATIONS RECEIVER Power supply input Maximum load RF frequency RF range Memory addresses 3 220-240
COMPATIBILITY This set can be combined with all trust smart home transmitters and receivers. TECHNICAL SPECIFICATIONS RECEIVER Power supply input Maximum load RF frequency RF range Memory addresses 3 220-240
OPERATOR S MANUAL AN APPLIED DIGITAL COMPANY
 OPERATOR S MANUAL AN APPLIED DIGITAL COMPANY Contents: VeriChip H2 Reader Assembly Part Number 600-000515-000 (includes all of the following): USER INSTRUCTIONS Description Part Number Description The
OPERATOR S MANUAL AN APPLIED DIGITAL COMPANY Contents: VeriChip H2 Reader Assembly Part Number 600-000515-000 (includes all of the following): USER INSTRUCTIONS Description Part Number Description The
ENGLISH. Important safety information Read this important information carefully before you use the device and save it for future reference.
 SCH740 EN www.philips.com/avent Philips Consumer Lifestyle BV Tussendiepen 4, 9206 AD Drachten, Netherlands Trademarks owned by the Philips Group. 2017 Koninklijke Philips N.V. All rights reserved Find
SCH740 EN www.philips.com/avent Philips Consumer Lifestyle BV Tussendiepen 4, 9206 AD Drachten, Netherlands Trademarks owned by the Philips Group. 2017 Koninklijke Philips N.V. All rights reserved Find
Digital Color Printer
 3-858-635-12 (1) Digital Color Printer Operating Instructions Before operating the unit, please read this manual thoroughly and retain it for future reference. This PRINTER is designed to use PRINT PACK
3-858-635-12 (1) Digital Color Printer Operating Instructions Before operating the unit, please read this manual thoroughly and retain it for future reference. This PRINTER is designed to use PRINT PACK
2015 Koninklijke Philips N.V. All rights reserved Philips Consumer Lifestyle BV Tussendiepen 4, 9206AD Drachten, Netherlands
 SCH740 2015 Koninklijke Philips N.V. All rights reserved Philips Consumer Lifestyle BV Tussendiepen 4, 9206AD Drachten, Netherlands 4213.354.3816.3 (11/2015) >75% recycled paper >75% papier recyclé 2 3
SCH740 2015 Koninklijke Philips N.V. All rights reserved Philips Consumer Lifestyle BV Tussendiepen 4, 9206AD Drachten, Netherlands 4213.354.3816.3 (11/2015) >75% recycled paper >75% papier recyclé 2 3
User s Manual Current Probe IM E. 6th Edition
 User s Manual 701932 Current Probe 6th Edition Thank you for purchasing the 701932 Current Probe. This user s manual contains useful information about the functions and operating procedures of the 701932
User s Manual 701932 Current Probe 6th Edition Thank you for purchasing the 701932 Current Probe. This user s manual contains useful information about the functions and operating procedures of the 701932
Always there to help you. Register your product and get support at AJ7045D. Question? Contact Philips.
 Always there to help you Register your product and get support at www.philips.com/welcome Question? Contact Philips AJ7045D User Manual Contents 1 Important 3 Risk of swallowing batteries 3 2 Your clock
Always there to help you Register your product and get support at www.philips.com/welcome Question? Contact Philips AJ7045D User Manual Contents 1 Important 3 Risk of swallowing batteries 3 2 Your clock
INSTRUCTION MANUAL INF Fax: (503)
 INSTRUCTION MANUAL INF151 1-800-547-5740 Fax: (503) 643-6322 www.ueiautomotive.com email: info@ueitest.com Introduction Congratulations on your purchase of the INF151 infrared thermometer. Like all UEi
INSTRUCTION MANUAL INF151 1-800-547-5740 Fax: (503) 643-6322 www.ueiautomotive.com email: info@ueitest.com Introduction Congratulations on your purchase of the INF151 infrared thermometer. Like all UEi
Relief. At Last. User Manual For an effective treatment, read the entire User Manual before using Kyrobak.
 Relief. At Last. User Manual For an effective treatment, read the entire User Manual before using Kyrobak. Contents Know Your Kyrobak 2 Safety Instructions 3 Before You Start 4 How to Use Kyrobak 5 Operating
Relief. At Last. User Manual For an effective treatment, read the entire User Manual before using Kyrobak. Contents Know Your Kyrobak 2 Safety Instructions 3 Before You Start 4 How to Use Kyrobak 5 Operating
Always there to help you. Register your product and get support at AJ2000. Question? Contact Philips.
 Always there to help you Register your product and get support at www.philips.com/support Question? Contact Philips AJ2000 User manual Contents 1 Important 2 Safety 2 2 Your clock radio 3 Introduction
Always there to help you Register your product and get support at www.philips.com/support Question? Contact Philips AJ2000 User manual Contents 1 Important 2 Safety 2 2 Your clock radio 3 Introduction
User s Manual Current Probe. IM E 1st Edition. Yokogawa Electric Corporation
 User s Manual 701932 Current Probe Yokogawa Electric Corporation 1st Edition Foreword Revisions Thank you for purchasing the 701932 Current Probe. This user's manual contains useful information about the
User s Manual 701932 Current Probe Yokogawa Electric Corporation 1st Edition Foreword Revisions Thank you for purchasing the 701932 Current Probe. This user's manual contains useful information about the
Read and be familiar with this manual before operating or servicing this device. To ensure operator, technician, and patient safety, use only as
 Read and be familiar with this manual before operating or servicing this device. To ensure operator, technician, and patient safety, use only as specified in this manual. Product Manufacturer: Medical
Read and be familiar with this manual before operating or servicing this device. To ensure operator, technician, and patient safety, use only as specified in this manual. Product Manufacturer: Medical
User s Manual Current Probe. IM E 2nd Edition. Yokogawa Electric Corporation
 User s Manual 701930 Current Probe Yokogawa Electric Corporation 2nd Edition Foreword Revisions Thank you for purchasing the Current Probe (Model 701930). This instruction manual contains useful information
User s Manual 701930 Current Probe Yokogawa Electric Corporation 2nd Edition Foreword Revisions Thank you for purchasing the Current Probe (Model 701930). This instruction manual contains useful information
TMP40. User Manual.
 TMP40 User Manual www.audac.eu ADDITIONAL INFORMATION This manual is put together with much care, and is as complete as could be on the publication date. However, updates on the specifications, functionality
TMP40 User Manual www.audac.eu ADDITIONAL INFORMATION This manual is put together with much care, and is as complete as could be on the publication date. However, updates on the specifications, functionality
Model 5100F. Advanced Test Equipment Rentals ATEC (2832) OWNER S MANUAL RF POWER AMPLIFIER
 Established 1981 Advanced Test Equipment Rentals www.atecorp.com 800-404-ATEC (2832) OWNER S MANUAL Model 5100F RF POWER AMPLIFIER 0.8 2.5 GHz, 25 Watts Ophir RF 5300 Beethoven Street Los Angeles, CA 90066
Established 1981 Advanced Test Equipment Rentals www.atecorp.com 800-404-ATEC (2832) OWNER S MANUAL Model 5100F RF POWER AMPLIFIER 0.8 2.5 GHz, 25 Watts Ophir RF 5300 Beethoven Street Los Angeles, CA 90066
Central Blood Pressure Meter Model cbp301. Operating Manual
 Central Blood Pressure Meter Model cbp301 Operating Manual Document cbp301-009 Issue 4 September 2011 Contents Introduction... 3 Package Contents... 5 Warnings and Cautions... 6 Contraindications... 7
Central Blood Pressure Meter Model cbp301 Operating Manual Document cbp301-009 Issue 4 September 2011 Contents Introduction... 3 Package Contents... 5 Warnings and Cautions... 6 Contraindications... 7
AM/FM SYNTHESIZER TUNER
 OPERATING INSTRUCTIONS AM/FM SYNTHESIZER TUNER DT-930 UL TABLE OF CONTENTS 1. IMPORTANT SAFETY INSTRUCTIONS... 2 2. SAFETY PRECAUTIONS... 2 3. INFORMATION TO THE USER... 3 4. GENERAL DESCRIPTION... 3 5.
OPERATING INSTRUCTIONS AM/FM SYNTHESIZER TUNER DT-930 UL TABLE OF CONTENTS 1. IMPORTANT SAFETY INSTRUCTIONS... 2 2. SAFETY PRECAUTIONS... 2 3. INFORMATION TO THE USER... 3 4. GENERAL DESCRIPTION... 3 5.
RF (RADIO FREQUENCY) WIRELESS PENDANT
 NOTE: The following information is an addition to the Operation section in the lift system owner s manual. It describes the RF wireless pendant for your lift system. You must read the lift system owner
NOTE: The following information is an addition to the Operation section in the lift system owner s manual. It describes the RF wireless pendant for your lift system. You must read the lift system owner
Operator s Manual. PP016 Passive Probe
 Operator s Manual PP016 Passive Probe 2017 Teledyne LeCroy, Inc. All rights reserved. Unauthorized duplication of Teledyne LeCroy documentation materials is strictly prohibited. Customers are permitted
Operator s Manual PP016 Passive Probe 2017 Teledyne LeCroy, Inc. All rights reserved. Unauthorized duplication of Teledyne LeCroy documentation materials is strictly prohibited. Customers are permitted
INSTALLATION HANDBOOK
 Replacing Consumables Replacing the Lamps Lamp replacement period It is time to replace the lamp when: The message "Replace the lamp." is displayed at the lower left of the projection screen when you start
Replacing Consumables Replacing the Lamps Lamp replacement period It is time to replace the lamp when: The message "Replace the lamp." is displayed at the lower left of the projection screen when you start
ProHead. User s Guide
 ProHead User s Guide 2Profoto ProHead Profoto ProHead Thank you for choosing Profoto. Thanks for showing us your confidence by investing in a ProHead unit. For more than four decades we have sought the
ProHead User s Guide 2Profoto ProHead Profoto ProHead Thank you for choosing Profoto. Thanks for showing us your confidence by investing in a ProHead unit. For more than four decades we have sought the
Always there to help you. Register your product and get support at AJ3200. Question? Contact Philips.
 Always there to help you Register your product and get support at www.philips.com/support Question? Contact Philips AJ3200 User manual Contents 1 Important 2 2 Your clock radio 2 Introduction 2 What's
Always there to help you Register your product and get support at www.philips.com/support Question? Contact Philips AJ3200 User manual Contents 1 Important 2 2 Your clock radio 2 Introduction 2 What's
User s Manual Current Probe. IM E 2nd Edition IM E
 User s Manual 700937 Current Probe 2nd Edition Introduction Thank you for purchasing the 700937 Current Probe. This Instruction Manual contains useful information about the instrument s functions and operating
User s Manual 700937 Current Probe 2nd Edition Introduction Thank you for purchasing the 700937 Current Probe. This Instruction Manual contains useful information about the instrument s functions and operating
Product Name: COMPER SMART DOPPLER FETAL MONITOR. Product Model: DFMX
 DFMX User Manual Document Num: History of Change: User Manual JS02114DFMX V1.0 Issue Date: Version: Editor: Reviewer: Approver: Date:xx-xx-xx Date:xx-xx-xx Date:xx-xx-xx Product Name: COMPER SMART DOPPLER
DFMX User Manual Document Num: History of Change: User Manual JS02114DFMX V1.0 Issue Date: Version: Editor: Reviewer: Approver: Date:xx-xx-xx Date:xx-xx-xx Date:xx-xx-xx Product Name: COMPER SMART DOPPLER
Welch Allyn Home Scale (T- RPM-SCALE100)
 Welch Allyn Home Scale (T- RPM-SCALE100) Directions for use 901077 Weight scale, Software Version 1.0 2017 Welch Allyn. All rights are reserved. To support the intended use of the product described in
Welch Allyn Home Scale (T- RPM-SCALE100) Directions for use 901077 Weight scale, Software Version 1.0 2017 Welch Allyn. All rights are reserved. To support the intended use of the product described in
User guide ProHead Plus
 User guide ProHead Plus For other languages visit: /support ProHead Plus 2 Congratulations on your new Profoto product! Thanks for showing us your confidence by investing in a ProHead unit. For more than
User guide ProHead Plus For other languages visit: /support ProHead Plus 2 Congratulations on your new Profoto product! Thanks for showing us your confidence by investing in a ProHead unit. For more than
`bob`=p=^åèìáëáíáçå=råáí
 `bob`=p=^åèìáëáíáçå=råáí qéåüåáå~ä=a~í~= båöäáëü The new CEREC 3 generation for the computer-aided manufacture of ceramic restorations. CAD system for making high-precision optical impressions in the mouth.
`bob`=p=^åèìáëáíáçå=råáí qéåüåáå~ä=a~í~= båöäáëü The new CEREC 3 generation for the computer-aided manufacture of ceramic restorations. CAD system for making high-precision optical impressions in the mouth.
Always there to help you. Register your product and get support at AJ3400/37. Question? Contact Philips.
 Always there to help you Register your product and get support at www.philips.com/support Question? Contact Philips AJ3400/37 User manual Contents 1 Important 3 Safety 3 2 Your clock radio 4 What's in
Always there to help you Register your product and get support at www.philips.com/support Question? Contact Philips AJ3400/37 User manual Contents 1 Important 3 Safety 3 2 Your clock radio 4 What's in
2011 / Circuit Tracer
 INSTRUCTION MANUAL 2011 / 00521 Circuit Tracer Read and understand all of the instructions and safety information in this manual before operating or servicing this tool. 52044992 2008 Greenlee Textron
INSTRUCTION MANUAL 2011 / 00521 Circuit Tracer Read and understand all of the instructions and safety information in this manual before operating or servicing this tool. 52044992 2008 Greenlee Textron
SPAC265-8W. AC-DC power supply module. Features. Description. Applications
 AC-DC power supply module Datasheet production data Features Open frame switch mode power supply European input voltage range Single output 5 V, 8 W peak power, 4 W continuous operating mode EMC compliance
AC-DC power supply module Datasheet production data Features Open frame switch mode power supply European input voltage range Single output 5 V, 8 W peak power, 4 W continuous operating mode EMC compliance
2015 RIGOL TECHNOLOGIES, INC.
 Service Guide DG000 Series Dual-channel Function/Arbitrary Waveform Generator Oct. 205 TECHNOLOGIES, INC. Guaranty and Declaration Copyright 203 TECHNOLOGIES, INC. All Rights Reserved. Trademark Information
Service Guide DG000 Series Dual-channel Function/Arbitrary Waveform Generator Oct. 205 TECHNOLOGIES, INC. Guaranty and Declaration Copyright 203 TECHNOLOGIES, INC. All Rights Reserved. Trademark Information
Complete guide to icube II. Wireless programming
 GB Complete guide to icube II Wireless programming Table of contents Quick reference page...3 Indicator lights...4 Overview...5 First time setup...6 Connecting icube II to your computer...7 Battery status...8
GB Complete guide to icube II Wireless programming Table of contents Quick reference page...3 Indicator lights...4 Overview...5 First time setup...6 Connecting icube II to your computer...7 Battery status...8
