Customer Start-Up Guide
|
|
|
- Marvin Patrick
- 6 years ago
- Views:
Transcription
1 Customer Start-Up Guide Biomek FX P Laboratory Automation Workstation March 2015 Beckman Coulter, Inc. 250 S. Kraemer Blvd. Brea, CA U.S.A.
2 Biomek FX P Customer Start-Up Guide PN (March 2015) 2015 Beckman Coulter, Inc. All rights reserved Trademarks BECKMAN COULTER, the stylized logo, and Biomek are trademarks of Beckman Coulter, Inc., and are registered with the USPTO. All other trademarks, service marks, products, or services are trademarks or registered trademarks of their respective holders. Find us on the World Wide Web at: Printed in U.S.A.
3 Revision Status Initial Issue, B32335AA, June 2013 Issue Version AB, March 2015 Changes or additions were made to: Safety Messages; ANHANG DE, Sicherheitshinweise; APÉNDICE ES, Mensajes de seguridad; ANNEXE FR, Messages de sécurité; APPENDICE IT, Messaggi di sicurezza. Note: Changes that are part of the most recent revision are indicated in text by a bar in the margin of the amended page. This document applies to the latest software listed and higher versions. When a subsequent software version affects the information in this document, a new issue will be released to the Beckman Coulter website. For labeling updates, go to and download the latest version of the manual or system help for your instrument. iii
4 Revision Status iv
5 Safety Notice Overview Read all product manuals and consult with Beckman Coulter trained personnel before attempting to operate the instrument. Do not attempt to perform any procedure before carefully reading all instructions. Always follow product labeling and manufacturer s recommendations. If in doubt as to how to proceed in any situation, contact your Beckman Coulter Representative. Beckman Coulter, Inc. urges its customers and employees to comply with all national health and safety standards such as the use of barrier protection. This may include, but is not limited to, protective eyewear, gloves, and suitable laboratory attire when operating or maintaining this or any other automated laboratory instrumentation. WARNING If the equipment is used in a manner not specified by Beckman Coulter, Inc., the protection provided by the equipment may be impaired. Alerts for Warning, Caution, Important, and Note All Warnings and Cautions in this document include an exclamation point, framed within a triangle. The exclamation point symbol is an international symbol which serves as a reminder that all safety instructions should be read and understood before installation, use, maintenance, and servicing are attempted. WARNING WARNING indicates a potentially hazardous situation which, if not avoided, could result in death or serious injury. CAUTION CAUTION indicates a potentially hazardous situation, which, if not avoided, may result in minor or moderate injury. It may also be used to alert against unsafe practices. IMPORTANT IMPORTANT is used for comments that add value to the step or procedure being performed. Following the advice in the Important adds benefit to the performance of a piece of equipment or to a process. NOTE NOTE is used to call attention to notable information that should be followed during installation, use, or servicing of this equipment. v
6 Safety Notice Instrument Safety Precautions Instrument Safety Precautions WARNING Risk of operator injury if: All doors, covers and panels are not closed and secured in place prior to and during instrument operation. The integrity of safety interlocks and sensors is compromised. You contact moving parts. You mishandle broken parts. Doors, covers and panels are not opened, closed, removed and/or replaced with care. Improper tools are used for troubleshooting. To avoid injury: Keep doors, covers and panels closed and secured in place while the instrument is in use. Take full advantage of the safety features of the instrument. Do not defeat safety interlocks and sensors. Acknowledge and act upon instrument alarms and error messages. Keep away from moving parts. Report any broken parts to your Beckman Coulter Representative. Use the proper tools when troubleshooting. CAUTION System integrity could be compromised and operational failures could occur if: This equipment is used in a manner other than specified. Operate the instrument as instructed in the Product Manuals. You introduce software that is not authorized by Beckman Coulter into your computer. Only operate your system s computer with software authorized by Beckman Coulter. You install software that is not an original copyrighted version. Only use software that is an original copyrighted version to prevent virus contamination. vi
7 Safety Notice Electrical Safety CAUTION If you purchased this product from anyone other than Beckman Coulter or an authorized Beckman Coulter distributor, and, if it is not presently under a Beckman Coulter Service Maintenance Agreement, Beckman Coulter cannot guarantee that the product is fitted with the most current mandatory engineering revisions or that you will receive the most current information bulletins concerning the product. If you purchased this product from a third party and would like further information concerning this topic, contact your Beckman Coulter Representative. Electrical Safety To prevent electrically related injuries and property damage, properly inspect all electrical equipment prior to use and immediately report any electrical deficiencies. Contact a Beckman Coulter Representative for any servicing of equipment requiring the removal of covers or panels. High Voltage This symbol indicates the potential of an electrical shock hazard existing from a high-voltage source and that all safety instructions should be read and understood before proceeding with the installation, maintenance, and servicing of all modules. Do not remove system covers. To avoid electrical shock, use supplied power cords only and connect to properly grounded (three-holed) outlets. Laser Light This symbol indicates that a potential hazard to personal safety exists from a laser source. When this symbol is displayed in this manual, pay special attention to the specific safety information associated with the symbol. Laser Specifications Laser Type: Class II Laser Diode Maximum Output: 11 mw Wavelength: 670 nm vii
8 Safety Notice Chemical and Biological Safety Disposal of Electronic Equipment It is important to understand and follow all laws regarding the safe and proper disposal of electrical instrumentation. The symbol of a crossed-out wheeled bin on the product is required in accordance with the Waste Electrical and Electronic Equipment (WEEE) Directive of the European Union. The presence of this marking on the product indicates: That the device was put on the European Market after August 13, 2005 and That the device is not to be disposed via the municipal waste collection system of any member state of the European Union. For products under the requirement of WEEE directive, please contact your dealer or local Beckman Coulter office for the proper decontamination information and take back program which will facilitate the proper collection, treatment, recovery, recycling, and safe disposal of device. Chemical and Biological Safety If a hazardous substance such as blood is spilled onto the instrument, ALPs, or accessories, clean up the spill by using a 10% bleach solution, or use your laboratory decontamination solution. Then follow your laboratory procedure for disposal of hazardous materials. WARNING Risk of chemical injury from bleach. To avoid contact with the bleach, use barrier protection, including protective eyewear, gloves, and suitable laboratory attire. Refer to the Safety Data Sheet for details about chemical exposure before using the chemical. viii
9 Safety Notice Chemical and Biological Safety WARNING Before running with chemistry or any biological samples, new labware types will require testing to determine if labware offsets are necessary to move to or from the Peltier ALP, or to access the labware during pipetting operations while on the Peltier ALP. If you do not do the required testing, the labware could crash and the contents could spill if the offset is incorrect. Normal operation of the instrument may involve the use of materials that are toxic, flammable, or otherwise biologically harmful. When using such materials, observe the following precautions: Handle infectious samples according to good laboratory procedures and methods to prevent the spread of disease. Observe all cautionary information printed on the original solutions containers prior to their use. Dispose of all waste solutions according to your facility s waste disposal procedures. Operate the instrument in accordance with the instructions outlined in this manual and take all the necessary precautions when using pathological, toxic, or radioactive materials. Splashing of liquids may occur; therefore, take appropriate safety precautions, such as using safety glasses and wearing protective clothing, when working with potentially hazardous liquids. Use an appropriately-contained environment when using hazardous materials. Observe the appropriate cautionary procedures as defined by your safety officer when using flammable solvents in or near a powered-up instrument. Observe the appropriate cautionary procedures as defined by your safety officer when using toxic, pathological, or radioactive materials. NOTE Observe all warnings and cautions listed for any external devices attached or used during operation of the instrument. Refer to applicable external device user s manuals for operating procedures of that device. NOTE For Safety Data Sheets (SDS/MSDS) information, go to the Beckman Coulter website at ix
10 Safety Notice Moving Parts Moving Parts WARNING Risk of personal injury. To avoid injury due to moving parts, observe the following: Never attempt to exchange labware or reagents while the instrument is operating. Never attempt to physically restrict any of the moving components of the instrument. Keep the instrument work area clear to prevent obstruction of the movement. Cleaning Observe the cleaning procedures outlined in the user s manual for the instrument. Prior to cleaning equipment that has been exposed to hazardous material: Contact the appropriate Chemical and Biological Safety personnel. Review the Chemical and Biological Safety information in the user s manual. Maintenance Perform only the maintenance described in the appropriate user s manual. Maintenance other than that specified in those manuals should be performed only by service engineers. IMPORTANT It is your responsibility to decontaminate components of the instrument before requesting service by a Beckman Coulter Representative or returning parts to Beckman Coulter for repair. Beckman Coulter will NOT accept any items which have not been decontaminated where it is appropriate to do so. If any parts are returned, they must be enclosed in a sealed plastic bag stating that the contents are safe to handle and are not contaminated. x
11 Safety Notice RoHS Notice RoHS Notice These labels and materials declaration table (the Table of Hazardous Substance's Name and Concentration) are to meet People s Republic of China Electronic Industry Standard SJ/T Marking for Control of Pollution Caused by Electronic Information Products requirements. China RoHS Caution Label This label indicates that the electronic information product contains certain toxic or hazardous substances. The center number is the Environmentally Friendly Useful Period (EFUP) date, and indicates the number of calendar years the product can be in operation. Upon the expiration of the EFUP, the product must be immediately recycled. The circling arrows indicate the product is recyclable. The date code on the label or product indicates the date of manufacture. China RoHS Environmental Label This label indicates that the electronic information product does not contain any toxic or hazardous substances. The center e indicates the product is environmentally safe and does not have an Environmentally Friendly Use Period (EFUP) date. Therefore, it can safely be used indefinitely. The circling arrows indicate the product is recyclable. The date code on the label or product indicates the date of manufacture. xi
12 Safety Notice RoHS Notice xii
13 Safety Messages Please read and observe all cautions and instructions. Remember, the most important key to safety is to operate the Biomek FX P Laboratory Automation Workstation with care. Biomek FX and FX P Instrument Safety Messages This section contains the Warnings and Cautions found in the Biomek FX and FX P Hardware Manual, the Biomek FX P Laboratory Automation Workstation Preinstallation Manual, the Biomek FX and FX P Laboratory Automation Workstations Tutorial, the Biomek Software User s Manual Version 4.1, the Biomek FX P and NX P Laboratory Automation Workstation 4.1 Software Migration Guide for Biomek 3.3 Methods, and the Automated Labware Positioners (ALPs) Instructions for Use. NOTE Biomek Software Version 4.1 is not compatible with the Biomek FX workstation. Any occurrence of FX in this manual should be interpreted as FX P only. WARNING Risk of operator injury if: All doors, covers and panels are not closed and secured in place prior to and during instrument operation. The integrity of safety interlocks and sensors is compromised. You contact moving parts. You mishandle broken parts. Doors, covers and panels are not opened, closed, removed and/or replaced with care. Improper tools are used for troubleshooting. To avoid injury: Keep doors, covers and panels closed and secured in place while the instrument is in use. Take full advantage of the safety features of the instrument. Do not defeat safety interlocks and sensors. Acknowledge and act upon instrument alarms and error messages. Keep away from moving parts. Report any broken parts to your Beckman Coulter Representative. Use the proper tools when troubleshooting. xiii
14 Safety Messages Biomek FX and FX P Instrument Safety Messages CAUTION System integrity could be compromised and operational failures could occur if: This equipment is used in a manner other than specified. Operate the instrument as instructed in the Product Manuals. You introduce software that is not authorized by Beckman Coulter into your computer. Only operate your system s computer with software authorized by Beckman Coulter. You install software that is not an original copyrighted version. Only use software that is an original copyrighted version to prevent virus contamination. CAUTION If you purchased this product from anyone other than Beckman Coulter or an authorized Beckman Coulter distributor, and, if it is not presently under a Beckman Coulter Service Maintenance Agreement, Beckman Coulter cannot guarantee that the product is fitted with the most current mandatory engineering revisions or that you will receive the most current information bulletins concerning the product. If you purchased this product from a third party and would like further information concerning this topic, contact your Beckman Coulter Representative. WARNING Risk of personal injury. To avoid injury due to moving parts, observe the following: Never attempt to exchange labware or reagents while the instrument is operating. Never attempt to physically restrict any of the moving components of the instrument. Keep the instrument work area clear to prevent obstruction of the movement. WARNING If the equipment is used in a manner not specified by Beckman Coulter, Inc., the protection provided by the equipment may be impaired. WARNING Risk of chemical injury from bleach. To avoid contact with the bleach, use barrier protection, including protective eyewear, gloves, and suitable laboratory attire. Refer to the Safety Data Sheet for details about chemical exposure before using the chemical. xiv
15 Safety Messages Biomek FX and FX P Instrument Safety Messages WARNING Before running with chemistry or any biological samples, new labware types will require testing to determine if labware offsets are necessary to move to or from the Peltier ALP, or to access the labware during pipetting operations while on the Peltier ALP. If you do not do the required testing, the labware could crash and the contents could spill if the offset is incorrect. Normal operation of the instrument may involve the use of materials that are toxic, flammable, or otherwise biologically harmful. When using such materials, observe the following precautions: Handle infectious samples according to good laboratory procedures and methods to prevent the spread of disease. Observe all cautionary information printed on the original solutions containers prior to their use. Dispose of all waste solutions according to your facility s waste disposal procedures. Operate the instrument in accordance with the instructions outlined in this manual and take all the necessary precautions when using pathological, toxic, or radioactive materials. Splashing of liquids may occur; therefore, take appropriate safety precautions, such as using safety glasses and wearing protective clothing, when working with potentially hazardous liquids. Use an appropriately-contained environment when using hazardous materials. Observe the appropriate cautionary procedures as defined by your safety officer when using flammable solvents in or near a powered-up instrument. Observe the appropriate cautionary procedures as defined by your safety officer when using toxic, pathological, or radioactive materials. WARNING Turn off power to the Biomek FX P instrument before attaching or removing the AccuFrame tool from the instrument deck. WARNING Make sure the light curtain is not violated by the AccuFrame tool cable. If the light curtain is violated, the framing process halts immediately. WARNING Make sure the AccuFrame tool cable does not interfere with pod movement. xv
16 Safety Messages Biomek FX and FX P Instrument Safety Messages CAUTION Do not make any changes to the pod axes limits in Hardware Setup without contacting a Beckman Coulter Representative. WARNING Either safety shields or light curtains must be installed along the front and sides of the Biomek FX P instrument to provide the required safety. The Biomek FX P instrument operates with a force that could cause injury if a hand is in the way during the loading of tips or other movement of the pipetting head. The safety shields and light curtains prevent entry into the work area during machine movement. WARNING To reduce the risk of personal injury, operate the Biomek FX instrument only with all protective shields in place. WARNING To reduce the risk of personal injury, the safety shields or light curtains must be in place before operating. WARNING Dark non-reflective material affects the sensitivity of the light curtain and adversely impact its effectiveness. Typical lab dress, such as lab coats and latex gloves, do not degrade light curtain operation; however, it is advisable to test the impact of the all lab dress on light curtain sensitivity before operating the Biomek FX P instrument. Verify lab dress impact on light curtain sensitivity as follows: Use Manual Control in the software and insert the material no more than 1 past and approximately 21 above the light curtain panel. Make sure the solid amber indicator light changes to blinking amber. WARNING To prevent injury, use proper decontamination procedures. Wipe up all spills on the deck immediately. Approximately every six to twelve months, schedule a Beckman Coulter service call to lubricate the linear rail. CAUTION If service is required, contact a Beckman Coulter Service Engineer. xvi
17 Safety Messages Biomek FX and FX P Instrument Safety Messages WARNING Do not remove tower covers to access electrical wiring or fuses. Change only the fuses that are accessed from the outside of the instrument, without removing covers. Contact a Beckman Coulter Service Engineer if further access is required. WARNING Turn off and unplug power to the instrument before changing fuses. Failure to do so can cause electrical shock or equipment damage. CAUTION Use labware and tip combinations labeled as Limited with caution. Tips could become wedged inside labware, picking the labware up with the probe when the probe is raised. CAUTION To prevent damage due to electrical static discharge (ESD), wear a wrist ground strap when working with tips on the Span-8 Pod. CAUTION Do not perform aspirate or dispense operations without mandrels installed and tubing attached to fixed tips. To operate the system without the mandrels installed and the tubing attached to tips may cause corrosion in the tip interface. WARNING SPILL HAZARD WARNING Use an appropriately contained environment when using hazardous materials. WARNING Do not spill liquids on or around the instrument. Wipe up any spills immediately according to the procedures outlined by the laboratory safety officer. WARNING Observe cautionary procedures as defined by your safety officer when using toxic, pathological, or radioactive materials. xvii
18 Safety Messages Biomek FX and FX P Instrument Safety Messages WARNING Always wear protective gloves when removing the tips. CAUTION Do not perform aspirate or dispense operations without mandrels installed and tubing attached to disposable tips. To operate the system without the mandrels installed and the tubing attached to tips may cause corrosion in the tip interface. CAUTION Do not overtighten the tip shuck tube. Problems with unloading tips may result. CAUTION Do not run syringes more than a few cycles without fluid in the syringes. CAUTION Tap water is not recommended due to high mineral content which could cause blockages in the tubing and increase the possibility of leaks at tubing connections. CAUTION Do not kink tubing between the supply container and the Span-8 pumps. CAUTION Do not kink tubing between the waste container, the Span-8 Tip Wash ALP and drip tray. CAUTION Do not kink tubing between the supply container, the Span-8 pumps, and the Speed Pump. CAUTION Do not kink tubing between the waste container, the Span-8 Pod pumps, and the Span-8 Tip Wash ALP. CAUTION The system fluid must be degassed prior to use. xviii
19 Safety Messages Biomek FX and FX P Instrument Safety Messages CAUTION Do not purge the system without mandrels installed and tubing attached to disposable or fixed tips. To purge the system without the mandrels installed and the tubing attached to tips may cause corrosion in the tip interface. WARNING Debris resulting from installing a fitting in the supply container may clog the tubing. WARNING Using a dirty supply container may clog the tubing. CAUTION Do not remove the cover of the Speed Pump. WARNING Turn off power to the Biomek FX P instrument before connecting CAN communication cables. WARNING Do not connect or disconnect any cable while power is applied to the Biomek FX P instrument. CAUTION To prevent damage due to electrical static discharge (ESD), wear a wrist ground strap when installing pin plates. CAUTION Carefully hold the pin plate by the edges to avoid bending or damaging the pins. CAUTION To prevent damage due to electrical static discharge (ESD), wear a wrist ground strap when installing the HDR Tool Body. xix
20 Safety Messages Biomek FX and FX P Instrument Safety Messages CAUTION Always store pins in the pin plate or pin storage case to prevent pins from getting damaged or bent. CAUTION To prevent damage due to electrical static discharge (ESD), wear a wrist ground strap when removing a multichannel head. CAUTION Before removing the fourth shoulder screw, take hold of the head firmly to make sure it does not fall once all screws are removed. CAUTION To prevent damage due to electrical static discharge (ESD), wear a wrist ground strap when installing a multichannel head. WARNING Gripper fingers may bend if not taught (framed) properly with the AccuFrame tool. WARNING Avoid all labware on the Biomek FX P instrument deck when removing or installing gripper fingers. It is recommended that all labware in the vicinity of the pod be moved or removed to avoid spills and contact with labware. CAUTION Use caution when removing gripper fingers. Since gripper fingers mount tightly into the Multichannel Pod, they pull free of the Multichannel Pod suddenly. CAUTION Do not make any changes to the pod axes limits in Hardware Setup without contacting a Beckman Coulter Service Engineer or Beckman Coulter Customer Technical Support. CAUTION If the hardware configuration is not updated using Hardware Setup, hardware crashes or inaccurate liquid transfer may occur. xx
21 Safety Messages Biomek FX and FX P Instrument Safety Messages CAUTION To avoid hardware crashes, a new D-axis limit must be established and the gripper framed in the Biomek Software after the head has been configured in Hardware Setup. CAUTION Do not use Correlate Pods in Hardware Setup without contacting a Beckman Coulter Service Engineer or Beckman Coulter Customer Technical Support. CAUTION Do not use Correlate Z Axes in Hardware Setup without contacting a Beckman Coulter Service Engineer or Beckman Coulter Customer Technical Support. CAUTION Do not choose Cancel; if testing is stopped before the probe sensitivities have been completed, liquid level sensing will not function and Find Sensitivities must be repeated. CAUTION Do not make any changes to the axes limits and pod settings without consulting a Beckman Coulter Service Engineer. CAUTION Do not make any changes to the purge settings without consulting a Beckman Coulter Representative. CAUTION Before selecting OK to home all axes, the following conditions must be met: Make sure there is no liquid present in the tips. Make sure there are no disposable tips loaded. Make sure the Framing Probe is NOT installed on the Multichannel Pod. Make sure the gripper on the Multichannel Pod is retracted. Make sure either disposable tip mandrels or fixed tips ARE installed on the Span-8 Pod. Make sure that the two arms are not near each other at either end of the rail. xxi
22 Safety Messages Biomek FX and FX P Instrument Safety Messages CAUTION When using Manual Teach to frame a position with the HDR Tool Body, move the D- axis all the way down to prevent the gripper from crashing into the microplate. CAUTION To prevent damage due to electrical static discharge (ESD), wear a wrist ground strap when installing the HDR Framing Fixture. CAUTION Always ensure that the gripper is retracted before homing. CAUTION Use Shift deck only before other ALPs or positions are taught. Shift deck shifts all ALPs and positions, resulting in incorrect coordinates if applied to previously framed ALPs and positions. CAUTION Select Move Z-Max to move the pod to its highest point before extending the gripper. To avoid breaking labware or bending the gripper fingers, make sure the gripper will not hit any labware when extended. CAUTION Do not retract gripper when it is holding labware. WARNING CLASS II LASER PRODUCT THIS PRODUCT CONFORMS TO APPLICABLE REQUIREMENTS OF 21 CFR 1040 AT THE DATE OF MANUFACTURE. CAUTION To avoid serious damage to the instrument, make sure that the laboratory site voltage/frequency matches the voltage/frequency that was ordered for the instrument. WARNING Do not attempt to remove or replace covers while the unit is powered on. Disconnect power before removing or replacing a cover. xxii
23 Safety Messages Biomek FX and FX P Instrument Safety Messages WARNING Avoid direct exposure to the laser beam. Never look directly into the laser beam, and never leave the laser on, open, or unattended. WARNING Always have the laser module access cover, located on the bar code reader, in place when operating or troubleshooting the laser module. CAUTION Use Manual Control to move the probes in the Y-axis. Dragging the probes by hand may affect alignment and the ability to access labware. WARNING Use care when handling septa fluted tips; they are extremely sharp. CAUTION Use care when handling septa fluted tips; they are extremely fragile. WARNING When working with blood samples, observe the cautionary procedures as defined by your safety officer. WARNING To prevent possible injury, wear safety glasses or safety goggles when removing metal strapping. Strapping may spring back, causing injury. WARNING To prevent possible injury, use the steel strapping cutter with caution to ensure the strap does not spring back. CAUTION When lifting the Biomek FX P instrument, grasp it only from positions on the base casting. Do not grasp the ends of the light curtain that extend across the front of the instrument. xxiii
24 Safety Messages Biomek FX and FX P Instrument Safety Messages CAUTION When lifting the Biomek FX P Laboratory Automation Workstation, grasp it only from positions on the base casting. Do not grasp the ends of the light curtain that extend across the front of the instrument. CAUTION The following gives the location for four people to lift the Biomek FX P Laboratory Automation Workstation. See your safety officer for correct number of people needed to lift the workstation. Failure to do so could result in bodily injury and/or damage to the workstation. Always lift the workstation from positions on the base. Figure 1.1 shows the locations where each person needs to grasp when moving the instrument. See your safety officer for the correct number of people to lift the instrument. CAUTION The back of the instrument is heavier than the front; when maneuvering the instrument into position by lifting from the front, take care not to lift the front so far that it causes the instrument to fall backward. WARNING Risk of equipment damage. Make sure to connect the correct devices to the communication ports. Failure to make the correct port connections can cause equipment damage. WARNING The Biomek FX P instrument should be reframed following a crash. Failure to reframe the instrument can result in additional crashes. WARNING Turn off power to the Biomek FX P instrument before attaching or removing the AccuFrame tool from the CAN port. CAUTION Always ensure that the gripper on a Multichannel Pod is retracted before homing. xxiv
25 Safety Messages Biomek FX and FX P Instrument Safety Messages CAUTION Make sure the proper port is selected in the Hardware Setup window within Biomek Software. Simulate is used only when running methods on the Biomek Simulator, and will not initiate the physical instrument to run. To run methods on the instrument, choose the COM port to which the instrument is connected. CAUTION Do not change the pod settings in Hardware Setup after the system has been installed; changing the pod settings will necessitate another service call. CAUTION Make sure the proper port is selected in Hardware Setup. Simulate is used only when running methods on the Biomek Simulator. To run methods on the instrument, choose the com port to which the instrument is connected. CAUTION When lifting the Biomek FX P instrument, grasp it only from positions on the base. Do not grasp the ends of the large cover at the top of the instrument. CAUTION The Biomek FX P instrument will overhang the edges of a 92 cm x 77 cm (36 in. x 30 in.) bench. Make sure there are no obstacles that will interfere with placement of the instrument. CAUTION Make sure the bench can support the total installed weight of the system. Refer to Table 1.3 to determine the total weight of the system. WARNING To prevent possible injury, put on safety glasses or safety goggles when removing metal strapping. Strapping may spring back, causing injury. WARNING To prevent possible injury, use the steel strapping cutter with caution to ensure the strap does not spring back. xxv
26 Safety Messages Biomek FX and FX P Instrument Safety Messages CAUTION The optical table is heavy and is cumbersome. To avoid injury, two people are needed to unpack the optical table from the shipping crate. CAUTION The Cytomat weighs pounds. To avoid injury, follow your safety officer s instructions regarding lifting heavy objects. WARNING To prevent the side panels from falling on the person unpacking a Cytomat device, a second person must hold each panel while the screws are removed. CAUTION The back of the instrument is heavier than the front. Take care not to lift the front so high that it causes the instrument to fall backward. CAUTION Make sure the correct ALP is chosen when configuring the deck setup in the Biomek Software Deck Editor. ALPs vary in height, and failure to choose the correct ALP in the Deck Editor can result in collisions between pod(s) and ALPs during operation, causing equipment damage and/or hazardous waste spills. WARNING Risk of contamination. Improper Biomek Software configuration of Hardware Setup, the Device Action step, or AutoLatch Position Properties in the Deck Editor can cause tip boxes or tips to collide with labware containing biologically or chemically hazardous material, resulting in spills on the Biomek Instrument deck. Always test the system configuration and associated device operations with water before using biological or chemical agents. CAUTION After new tips are added, the correct properties must be defined in the Biomek Software Tip Type Editor according to the manufacturer s specifications. Inaccurate specifications may lead to collisions, resulting in equipment damage. xxvi
27 Safety Messages Biomek FX and FX P Instrument Safety Messages CAUTION Incorrect labware definitions in the Biomek Software Labware Type Editor can cause system crashes or hazardous waste spills. Verify definitions are correct prior to executing a method run. CAUTION The correct well properties must be defined in the Biomek Software Labware Type Editor according to the manufacturer s specifications. Inaccurate specifications may lead to inaccurate pipetting, especially when using Liquid Level Sensing. CAUTION Risk of contamination or procedure failure. When transferring liquids using select liquid types, selecting an incorrect liquid type may result in poor pipetting performance. Use care when selecting liquid types. CAUTION Risk of contamination. Ignoring the error and continuing the method when a clot exists may contaminate the deck. CAUTION To avoid equipment damage and/or hazardous waste spills, no changes to the Biomek Instrument state are permitted while a method is paused. Changes can be made to the labware contents, but not the deck or the devices. WARNING The light curtain is a safety device. Use it to stop a method only in an emergency. CAUTION Always verify that the physical instrument setup matches the instrument setup in Biomek Software. Inaccurate instrument setup can result in inappropriate pipetting or pod collision, resulting in equipment damage or hazardous waste spills. xxvii
28 Safety Messages Biomek FX and FX P Instrument Safety Messages CAUTION To make sure the pod avoids all obstacles during its travel, in Biomek Software, always specify the labware, ALPs, and devices that are on the deck, and the deck position each occupies. Failure to do so can cause pod collision, resulting in equipment damage or hazardous waste spills. CAUTION On FX P instruments and NX P instruments, do not place labware other than a tip box on a tip loader position (TL#). CAUTION Inaccurate Biomek Software representation of tool placement in the tool rack can cause hardware crashes and instrument and/or tool damage. Ensure that Biomek Software is updated each time tool placement is physically changed on the deck. WARNING The Liquid Waste Station can be contaminated from method solutions. Follow the appropriate decontamination procedures outlined by your laboratory safety officer. CAUTION Risk of contamination or procedure failure. When transferring liquids using select patterns, selecting an incorrect pattern may result in transferring reagents to incorrect wells. Use care when selecting patterns at run time. CAUTION Do not attempt to access a 96-Channel or 384-Channel Tip Wash ALP with a Multichannel Pod equipped with an HDR Tool Body. The gripper may crash and damage the pod, HDR Tool Body, or Tip Wash ALP. CAUTION Do not access labware positioned on a 1 x 5 Passive ALP with the HDR Tool Body. The gripper may crash into the ALP. CAUTION Do not access labware on a Stirring ALP with the HDR Tool Body. The magnetic stirrer may bend the pins or interfere with the liquid transfer performance of the pins. xxviii
29 Safety Messages Biomek FX and FX P Instrument Safety Messages CAUTION Make sure the correct ALP is chosen when configuring the deck setup in the Deck Editor. ALPs vary in height, and failure to choose each ALP correctly in the software may result in collisions between pod(s) and ALPs during operation. CAUTION When setting the height for pipetting operations on the Stirring ALP, the presence of the stir bar must be taken into consideration. Pipetting operations that do not account for the height of the stir bar could damage the tips. CAUTION Risk of Equipment Damage. Non-compliant labware might not be securely grasped by the ALP or might cause physical damage to the ALP. Only labware meeting the ANSI/SBS Microplate Standards listed below is recommended for use on the Orbital Shaker ALP. ANSI/SLAS : Microplates - Footprint Dimension ANSI/SLAS : Microplates - Height Dimensions ANSI/SLAS : Microplates - Bottom Outside Flange Dimensions WARNING Do not shake tip boxes, tip box lids, or reservoirs on the Orbital Shaker ALP. The clamps on the ALP cannot hold tip boxes, tip box lids, or reservoirs securely during a shaking procedure. WARNING Risk of contamination. Do not exceed the recommended maximum shaking speed to ensure labware stays securely clamped on the Orbital Shaker ALP. WARNING The type and amount of fluid being shaken will impact the maximum shaking speed for all types of labware. Conduct testing according to the procedures outlined by the laboratory safety officer to determine the safe maximum shaking speed for any type and amount of liquid. WARNING Risk of personal injury or property damage. Always observe appropriate cautionary procedures as defined by your safety officer when using flammable solvents or toxic, pathological, or radioactive materials. xxix
30 Safety Messages Biomek FX and FX P Instrument Safety Messages WARNING Risk of contamination. Uneven fluid distribution could compromise the ability of the clamping mechanism to securely hold the labware. Ensure liquid is distributed evenly prior to using the Orbital Shaker ALP. Maximum recommended shaking speed values in Table 22.3 assume fluid is distributed evenly throughout the plate. WARNING The Ignore error recovery option in Biomek Software is potentially dangerous since almost every action depends upon the successful completion of previous actions. Choosing Ignore can lead to mishandled labware and reagents or collisions and instrument damage. Choose Ignore only when the error cause is known and corrected, and instrument actions following Ignore are fully understood. CAUTION Resuming a method in Biomek Software assumes that the instrument is in the same state as when the error occurred. The pod may be moved to deal with a problem and changes can be made to labware contents, but no changes can be made to the instrument deck or devices in Biomek Software. Doing so can lead to instrument damage. CAUTION The partially completed steps assume the pods are in the same position they were in when the method was halted. Removing the Recovery step without also removing these partially completed steps could result in a crash. WARNING The light curtain is a safety device. Use it to stop a method only in an emergency. Restarting a method can change how pipetting occurs, potentially leading to decreased instrument performance. WARNING The hardware STOP button is a safety device. Use it to stop a method only in an emergency. Restarting a method can change how pipetting occurs, potentially leading to decreased instrument performance. xxx
31 Safety Messages Biomek FX and FX P Instrument Safety Messages WARNING To eliminate the possibility of replacing a Continuation method before corrections are made, it is recommended that a Continuation method be edited and run as soon as it is created. CAUTION A Continuation method assumes that the instrument is in the same state as when the Continuation was snapped. If this is not true, the Continuation method must be edited to account for the changes. CAUTION Do not kink the drainage or supply hose. WARNING Observe cautionary procedures as defined by the laboratory safety officer when using toxic, pathologic, or radioactive materials. CAUTION Make sure the end of the tubing going into the waste container is no more than 6 inches from the top of the container. If the end of tubing is near the bottom, excessive pressure may cause liquid to overflow onto the deck. WARNING Always wear protective gloves when draining the 8-Channel Active Wash ALP of fluid. WARNING The waste fluid may be contaminated. Follow the appropriate disposal procedures outlined by the laboratory safety officer. WARNING The cleaning wells and reservoir of the 8-Channel Active Wash ALP may contain hazardous chemicals and fluids. Follow the appropriate disposal procedures outlined by the laboratory safety officer to dispose of the fluid. xxxi
32 Safety Messages Biomek FX and FX P Instrument Safety Messages CAUTION Always operate the Automated Tube Bar Code Reader (ATBCR) with the lid closed and all covers in place. WARNING Only use the recommended containers in the Automated Tube Bar Code Reader. Sample containers not listed may damage the ATBCR or cause pipetting errors. CAUTION Do not use sample container and tip combinations labeled NO. Tips could become wedged inside sample containers. WARNING Handle and dispose of biohazard materials according to proper laboratory procedures. Proper hand, eye, and facial protection is required. WARNING Use only the container type specified by the container type label on the sample rack. A rack is configured to accept only one type of sample container. Placing an incorrect container type in a rack may damage the instrument or cause pipetting errors. CAUTION A sample rack is configured to accept only one type of sample container. Do not mix container types within a rack. CAUTION Exceeding the maximum tilt speed for the labware type can cause the containers to fall out of the rack. Do not exceed the values given above. Do not use any tilt for the containers noted as No tilt at any speed. in the table above. See Setting Tilting Parameters for more information. CAUTION Loading tube racks backwards in the input tray when the rack bar code error handling option Use the configured rack default type is selected may report improper results. xxxii
33 Safety Messages Biomek FX and FX P Instrument Safety Messages WARNING Do not place hands inside of the sample presentation point when the instrument is operating. WARNING Make sure the sample containers placed in the sample rack match the type indicated by the sample rack bar code label. Mismatches may result in damage to equipment or pipetting errors. WARNING The tubes contained in a rack should always match the expected tube type specified by the rack bar code. CAUTION A mismatch between the Default Tube Rack type and the physical rack present when ignoring missed rack bar codes may result in damage to equipment, damage to labware, improper pipetting, and/or spilled samples. CAUTION Tilting should only be used with sealed or capped tubes. Tilting unsealed or uncapped tubes may result in samples spilled inside the ATBCR. CAUTION Using sealed or capped tubes requires proper tips to be used for peircing the seals or septa. Using tips that are not equipped for piercing may result in damage to equipment, damage to labware, improper pipetting, and/or spilled samples. CAUTION Loading tube racks backwards in the input tray when the tube bar code error handling option Ignore, use default bar code, and continue the method is selected may report improper results. CAUTION The default tilt positions are 45 and 135. Depending on labware and tilt speed, changing the tilt positions may cause the sample rack to be dislodged from its carrier. Do not use a non-default tilt angle without prior verification. xxxiii
34 Safety Messages Biomek FX and FX P Instrument Safety Messages CAUTION Not all tube types can be tilted at 100% speed. The default tilt speed for the instrument is 30%. Tilting larger tubes at 100% speed may result in the tube falling out of the carriage. The tilting speed must be limited to the largest tube type to be used in a method. See Table 3.3 for recommended maximum tilt speeds. CAUTION Make sure the probes of the Span-8 Pod are not positioned inside the sample rack at the presentation point prior to homing. CAUTION Do not attempt to install or remove the Fly-By Bar Code Reader; it must be installed or removed by a Beckman Coulter Service Engineer. WARNING If labware other than that specified in the Labware Type Editor is used, an increase in bad reads or no reads may occur. WARNING If a label is applied by any means other than a Print & Apply device, an increase in bad reads or no reads may occur. CAUTION To prevent damage to the shuttle, first place the AccuFrame into the Framing Tool Adaptor. Then place the AccuFrame with the attached adaptor on the shuttle. CAUTION Framing a Fly-By Bar Code Reader sets the correct position for the current deck only; it does not change framing information for other decks. If a different deck is used, the Fly-By Bar Code Reader must be reframed for that deck before it is used in a method. WARNING When using Home All Axes with a Fly-By Bar Code Reader on the deck, make sure the pod is not near the front, back, or side of the instrument. xxxiv
35 Safety Messages Biomek FX and FX P Instrument Safety Messages CAUTION Do not use the Bar Code Reader step under the SILAS category in the Step Palette Builder. The Bar Code Reader Step from the Integrated Devices step palette must be used to ensure the Bar Code Reader operates properly. WARNING Always have the laser module access cover, located on the Fly-By Bar Code Reader, in place when operating or troubleshooting the laser module. WARNING Turn off power to the Biomek instrument before mounting any ALP. CAUTION Do not place the Automatic Reservoir Controller or the supply container on the Biomek instrument deck. WARNING Turn off the pump drive and disconnect the CAN cables before installing or removing the pump head or tubing. CAUTION Do not push the Mode button. Doing so can modify the sensor configuration which will then require a service call to Beckman Field Services. CAUTION Prior to running a method, make sure there is enough fluid for the method in the container. WARNING The Drainable/Refillable Reservoir ALP may be contaminated from method solutions. Follow the appropriate decontamination and cleaning procedures outlined by the laboratory safety officer. WARNING When using the Half-Position Disposal ALP, do not overfill the disposal bag. Tips may spill over onto the deck, possibly contaminating the deck with hazardous materials. xxxv
36 Safety Messages Biomek FX and FX P Instrument Safety Messages CAUTION The Half-Position Disposal ALP must be mounted on the outside columns of the Biomek deck to avoid collisions. CAUTION Make sure the correct Disposal ALP is chosen when configuring the deck setup in the Deck Editor. Disposal ALPs vary in height and failure to choose each Disposal ALP correctly in the software may result in collisions between pod(s) and Disposal ALPs during operation. WARNING Appropriately marked autoclavable biohazard bags are recommended for hazardous applications. The waste bags shipped with the Half-Position Disposal ALP are not biohazard bags. Contact the laboratory safety officer for appropriate biohazard bags and procedures. CAUTION Make sure the bag is tight to tops of the flanges. The gripper tool must have enough room to move over the ALP. WARNING The waste bag may be contaminated. Follow the appropriate decontamination and disposal procedures outlined by the laboratory safety officer. CAUTION The Half-Position Disposal ALP with Slide must be mounted in the left or right outside columns of the Biomek NX deck to avoid collisions. WARNING Do not stick objects through the fan guards. CAUTION Turn off power to the Biomek instrument and the Device Controller before attaching or removing any active ALP. WARNING Do not kink the hoses. xxxvi
37 Safety Messages Biomek FX and FX P Instrument Safety Messages CAUTION Do not overflow the reservoir. WARNING The Heating and Cooling ALP can reach extremely high temperatures. Allow the Heating and Cooling ALP to cool before removing it from the deck. CAUTION Do not detach the hoses over the Biomek deck. Immediately wipe up any spills with a soft cloth. WARNING High-Density ALPs may be contaminated from method solutions. Follow the appropriate decontamination procedures outlined by the laboratory safety officer. WARNING Disconnect main power before connecting or disconnecting CAN cables. CAUTION A maximum of one long CAN cable (1 meter [39.37 in.]) can be used in each chain of ALPs. If more than one long CAN cable is used in a chain, CAN communication errors may occur. CAUTION A maximum of one device can be chained to a Magnetic Bead ALP. If more than one device is chained to a Magnetic Bead ALP, the Biomek instrument may not be able to supply sufficient electrical current to operate all devices on the chain. WARNING Pinch Point! The clamps used to secure a microplate to the Magnetic Bead ALP could cause personal injury. Avoid interference with the clamps while a microplate is on the ALP. CAUTION The Magnetic Bead ALP may be damaged if liquid is dispensed into an ALP that does not have labware positioned on it. xxxvii
38 Safety Messages Biomek FX and FX P Instrument Safety Messages CAUTION Make sure the labware on the Magnetic Bead ALP matches the labware type specified. The clamps raise to a height set for the labware type before clamping and incorrect settings may result in inaccurate clamping. CAUTION Set the shaking speed at the lowest setting and increase slowly to the desired setting. This helps prevent spills or splashing. WARNING When using the self-contained Multichannel Disposal ALP without the slide, do not overfill the disposal bag. Tips can spill over onto the deck, possibly contaminating the deck with hazardous materials. CAUTION When using the Multichannel Disposal ALP with Slide, remove the bagging extension to avoid collisions between the pod and the Multichannel Disposal ALP. CAUTION The self-contained Multichannel Disposal ALP without Slide must be mounted on the back row of the Biomek deck to avoid collisions. CAUTION Bagging extensions are not interchangeable between the Multichannel Disposal ALP and the Span-8 Disposal ALP. Each Disposal ALP must use the bagging extension designed for that ALP. WARNING Appropriately marked autoclavable biohazard bags are recommended for hazardous applications. The waste bags shipped with the Multichannel Disposal ALP are not biohazard bags. Contact the laboratory safety officer for appropriate biohazard bags and procedures. CAUTION The Multichannel Disposal ALP with Slide must be mounted in the 2nd or 3rd row in the left and right outside columns of the Biomek FX deck to avoid collisions. xxxviii
39 Safety Messages Biomek FX and FX P Instrument Safety Messages WARNING To reduce risk of personal injury, operate only with all protective shields in place. WARNING The Multichannel Disposal ALP may be contaminated. Follow the appropriate decontamination procedures outlined by the laboratory safety officer. CAUTION Orient the Multichannel Tip Wash ALPs so the in and out connections face the back of the Biomek instrument. CAUTION Use the 96-Channel Tip Wash ALP only with the 96 disposable tip head. CAUTION Use the 384-Channel Tip Wash ALP only with the 384 disposable tip head. CAUTION Turn off power to the Biomek instrument before attaching or removing AccuFrame from the instrument deck. WARNING Make sure the light curtain is not violated by the AccuFrame cable. If the light curtain is violated, the framing process halts immediately. WARNING Make sure the AccuFrame cable does not interfere with pod movement. WARNING Always wear protective gloves when draining the tip wash fluid. CAUTION Orient the Positive Position ALP so the CAN connections are to the right of the ALP and the clamp is in the front right corner of the ALP when facing the Biomek instrument. xxxix
40 Safety Messages Biomek FX and FX P Instrument Safety Messages WARNING Pinch Point! The clamps used to secure a microplate to the Positive Position ALP could cause personal injury. Avoid interference with the clamps while a microplate is on the ALP. CAUTION Older versions of the Span-8 Disposal ALP must be modified with the new bagging extension when upgrading to Biomek Software 3.2. Failure to modify the ALP could result in Span-8 Pod crashes. WARNING When using the Span-8 Disposal ALP without Slide, do not overfill the disposal bag. Tips may spill over onto the deck, possibly contaminating the deck with hazardous materials. CAUTION The Span-8 Disposal ALP with Slide must be mounted on the outside columns of the Biomek deck to avoid collisions. CAUTION The self-contained Span-8 Disposal ALP without Slide must be mounted on the outside columns of the Biomek deck to avoid collisions. WARNING Appropriately marked autoclavable biohazard bags are recommended for hazardous applications. The waste bags shipped with the Span-8 Disposal ALP are not biohazard bags. Contact the laboratory safety officer for appropriate biohazard bags and procedures. WARNING The Span-8 Disposal ALP may be contaminated. Follow the appropriate decontamination procedures outlined by the laboratory safety officer. WARNING Do not kink the drainage hose. xl
41 Safety Messages Biomek FX and FX P Instrument Safety Messages WARNING Always wear protective gloves when draining the Span-8 Tip Wash ALP of fluid. WARNING Follow the appropriate disposal procedures outlined by the laboratory safety officer to dispose of the fluid. The cleaning wells and reservoir of the Span-8 Tip Wash ALP may contain hazardous chemicals and fluids. WARNING Standard Passive ALPs may be contaminated from method solutions. Follow the appropriate decontamination procedures outlined by the laboratory safety officer. CAUTION The Stirring ALP continues to stir during a light curtain violation even though the method stops. CAUTION Adjust the stirring speed using the software. Set the stirring speed only as high as absolutely necessary to avoid splashing. WARNING Setting the stirring speed too high, or setting the speed too high with an inadequate amount of liquid in the reservoir, or ramping the stirring speed up too fast in a high viscosity liquid may force the stir bar off center. The stir bar would then have to be reset to the center position. CAUTION The reservoir and stir bar may be contaminated following use. Follow the appropriate decontamination procedures outlined by the laboratory safety officer. CAUTION Clean the reservoir before storing or filling with another substance. CAUTION Different sizes of test tubes must not be mixed in one test tube rack. To avoid a collision between the pod and Test Tube Rack ALP, all of the test tubes in the Test Tube Rack must be a uniform height. xli
42 Safety Messages Biomek FX and FX P Instrument Safety Messages WARNING Test Tube Rack ALPs may be contaminated from method solutions. Follow the appropriate decontamination procedures outlined by the laboratory safety officer. CAUTION Clean, dry air must be provided for proper operation of the Tip Loader ALP. WARNING Stay clear of the pinch point when locking rods are moving up into the head/pod. CAUTION Clamp all labware positioned on the Orbital Shaker ALP even when using the ALP as a standard deck position, such as a 1 x 1 or a swap space. WARNING Do not chain Orbital Shaker ALPs together or to any other ALP. CAUTION A maximum of four (4) Orbital Shaker ALPs may be used on a deck at one time. CAUTION Make sure there are no tips on the head. CAUTION When creating a method with an Orbital Shaker and a stack of labware, first move the labware to another ALP, preferably a passive ALP, and then move it to the Orbital Shaker. The offsets allowed with stacking may cause the labware to be gripped off center; however, moving labware from a passive ALP ensures it is gripped properly. CAUTION Only labware compliant with the Society for Biomolecular Screening (SBS) proposed microplate standards is recommended for use on the Orbital Shaker ALP. Non-compliant labware may not be securely grasped by the ALP or may cause physical damage to the ALP. xlii
43 Safety Messages Biomek FX and FX P Instrument Safety Messages WARNING To ensure labware stays securely clamped on the Orbital Shaker ALP, do not exceed the recommended maximum shaking speed. CAUTION If using Biomek FX Software version 2.1c or prior, crashes may occur when executing a Continuation method. To avoid crashes, delete any partially completed Orbital Shaker ALP steps and reinsert them into the Continuation method. xliii
44 Safety Messages Biomek FX and FX P Instrument Safety Messages xliv
45 Contents Revision Status, iii Safety Notice,v Overview,v Alerts for Warning, Caution, Important, and Note,v Instrument Safety Precautions,vi Electrical Safety,vii High Voltage,vii Laser Light,vii Disposal of Electronic Equipment, viii Chemical and Biological Safety,viii Moving Parts,x Cleaning,x Maintenance,x RoHS Notice,xi China RoHS Caution Label,xi China RoHS Environmental Label,xi Safety Messages,xiii Biomek FX and FX P Instrument Safety Messages,xiii Introduction, lv Welcome to the Biomek FX P Laboratory Automation Workstation,lv First-Time Use Checklist,lv Routine Operations Checklist,lvi Advancing Your Skills,lvi Contact Information,lvi Access to Biomek FX P Manuals,lvii xlv
46 Contents Biomek FX P Laboratory Automation Workstation, 1-1 Overview,1-1 Lifting and Moving the Instrument,1-3 Hardware,1-5 Main Components,1-5 X and Y Platform,1-7 Multichannel Pod,1-7 Interchangeable Heads,1-8 Changing Heads,1-9 Span-8 Pod,1-9 Main Components of the Span-8 Pod, 1-10 Connections, 1-12 Powering On the Biomek FX P Instrument, 1-14 Homing All Axes of the Pod or Pods, 1-15 Light Curtain and Other Protective Barriers, 1-16 Light Curtain Protection System, 1-18 Protective Side Safety Shields, 1-18 Canopy,1-19 Active ALPs and Accessories,1-20 RS-232 Device, 1-20 CAN Devices, 1-20 USB Devices,1-23 Passive ALPs,1-23 Tips, 1-26 Biomek Software, 1-28 Starting Biomek Software,1-28 Biomek Software User Interface,1-29 Biomek Software Menus, 1-30 File Menu, 1-30 Edit Menu, 1-32 Project Menu, 1-33 Instrument Menu, 1-34 Execution Menu, 1-36 Options Menu,1-37 Help Menu,1-38 Biomek Software Step Palettes, 1-39 Toggling Step Palettes, 1-41 Preparing to Run, 2-1 Overview,2-1 Setting Up the Physical Deck,2-1 ALPs and Accessories Setup,2-1 Configuring Biomek Software to Match the Physical Deck,2-2 xlvi
47 Contents Hardware Setup,2-2 Adding Devices to the Software,2-2 Removing Devices from the Software,2-4 Deck Editor,2-5 Opening the Deck Editor,2-5 Creating a Deck,2-6 Deleting an ALP,2-6 Adding a Position,2-8 Associating a Device With an ALP,2-9 Renumbering the Deck, 2-10 Saving the Deck, 2-12 Framing the Deck, 2-12 Overview, 2-12 Precision When Teaching Two Pods, 2-13 Framing Deck Positions on the Biomek FX P Instrument Using the AccuFrame Framing Tool, 2-13 Installing the AccuFrame Tool, 2-15 Homing all Axes of the Pods, 2-16 Attaching the Framing Fixture to the Pod, 2-17 Attaching the Framing Fixture to the 96-Channel or 384- Channel Head of a Multichannel Pod,2-18 Attaching the Framing Fixture to the HDR Tool Body of a Multichannel Pod,2-19 Attaching the Framing Shaft to the Span-8 Pod,2-21 Framing the Position, 2-23 Selecting Appropriate Teaching Instructions,2-27 Manually Framing Deck Positions on the Biomek FX P Instrument, 2-27 Framing the Gripper on a Multichannel Pod, 2-36 Testing Gripper Framing Accuracy, 2-42 Troubleshooting, 2-42 Populating the Deck with Labware and Tips,2-43 Adding Labware to the Deck,2-45 Creating a Simple Method for FX P Multichannel,3-1 Overview,3-1 Launching Biomek Software,3-1 Viewing the Main Editor,3-2 Beginning a Method,3-2 Introducing Project Files,3-3 Creating a New Method,3-3 Understanding the Start and Finish Steps,3-5 Setting Up the Deck,3-5 Ensuring the Deck in Biomek Software is Correct,3-5 Configuring the Instrument Setup Step,3-7 Transferring Liquid, 3-11 xlvii
48 Contents Configuring Tip Handling,3-12 Configuring Source Labware, 3-14 Configuring Destination Labware,3-15 Determining the Estimated Time of Completion (ETC) of the Method, 3-17 Running the Method, 3-18 Validating the Method and Confirming the Deck Setup, 3-18 Viewing the Method in the Biomek Simulator, 3-19 Saving a Method,3-21 Responding to an Error Message, 3-23 Creating a Simple Method for FX P Span-8,4-1 OverviewFX P,4-1 Launching Biomek Software,4-1 Viewing the Main Editor,4-2 Beginning a Method,4-3 Introducing Project Files,4-3 Creating a New Method,4-4 Understanding the Start and Finish Steps,4-6 Setting Up the Deck,4-6 Ensuring the Deck in Biomek Software is Correct,4-6 Configuring the Instrument Setup Step,4-8 Transferring Liquid, 4-12 Configuring Tip Handling,4-12 Configuring Source Labware, 4-14 Configuring Destination Labware,4-16 Determining the Estimated Time of Completion (ETC) of the Method, 4-18 Running the Method, 4-19 Validating the Method and Confirming the Deck Setup, 4-19 Viewing the Method in the Biomek Simulator, 4-21 Saving a Method,4-22 Responding to an Error Message, 4-24 Advanced Features, 5-1 Overview, CFR Part 11 Compliance Support,5-1 Support Options,5-2 Account Management,5-2 Administrative Functions,5-2 Importing/Exporting Methods,5-4 Exporting a Method,5-4 xlviii
49 Contents Exporting All Methods,5-5 Importing a Method,5-6 Importing/Exporting Projects,5-7 Exporting a Project,5-7 Importing a Project,5-8 Best Practices,6-1 Overview,6-1 Automating An Assay,6-1 Roving at Z-Max,6-2 Sicherheitshinweise,DE-1 Sicherheitshinweise zu den Biomek-Geräten FX und FX P,DE-1 Mensajes de seguridad, ES-1 Mensajes de seguridad del instrumento de Biomek FX y FX P,ES-1 Messages de sécurité,fr-1 Messages de sécurité relatifs à l instrument Biomek FX et FX P,FR-1 Messaggi di sicurezza, IT-1 Messaggi di sicurezza relativi agli strumenti Biomek FX e FX P,IT-1 Abbreviations Glossary Beckman Coulter, Inc. Warranty and Returned Goods Requirements xlix
50 Illustrations Illustrations 1.1 Lifting Points for Moving the Workstation, Main Components of the Biomek FX P Laboratory Automation Workstation, X and Y Platform, Multichannel Pod installed on a single pod Biomek FX P Instrument, Span-8 Pod installed on a single pod Biomek FX P instrument, Biomek FX P Outside Tower Connections, Biomek FX P Inside Tower Connections, Protective Barriers for the Biomek FX P instrument, Biomek Software Step Palettes, Step Palette Menu, Hardware Setup Window, New Devices Dialog, Hardware Setup Window, Standard Deck, Instrument Menu, Deck Name, Selected ALP, Deleted ALP, Positioning ALPs, Associating a Device with ALPs Process, Deck Before Renumbering, Renumbered Deck, Instrument Setup Step New Deck, AccuFrame Framing Tool, Warning to address before homing process begins, Framing Fixture, HDR Framing Fixture, Manual Control, Fastening HDR Framing Fixture to the HDR Tool Body, Framing a Span-8 Pod, Framing a Span-8 Pod, 2-23 l
51 Illustrations 2.22 Deck Editor, Position Properties, Confirm Pod Movement, Teaching Instructions, Deck Editor, Position Properties for a OneByThree ALP, Manual Teaching Warning, Manual Teaching if Tips are NOT Already Loaded, Manual Teaching if Tips are Loaded, Manual Teaching, Framing to the corner of four wells, Manual Teach Warning on Tips Descending into a Microplate, Manual Teaching (Teach Z), Hardware Setup, Warning to Ensure Gripper is Ready for Framing, Pick Previously Framed Deck Position to Frame the Grippers, Advanced Manual Control for Moving Gripper During Framing, Moving Pod into Gripping Position, Gripper Framing Position on the AccuFrame tool, Correct and Incorrect Gripper Framing Alignment, Manual Control, Populating the Deck Layout, Biomek Main Editor, Project File, Main Editor When a New Method is Created, Current deck includes a 96-Channel Tip Wash ALP, Instrument Setup Step Configuration, Labware Properties for BCUpsideDownTipBoxLid, Instrument Setup Step Completed, Transfer Step Inserted, Tip Handling Configured, Configured Source Labware, Configured destination labware, Finish Step Displaying the ETC, Deck Confirmation Prompt, Hardware Setup,3-20 li
52 Illustrations 3.15 Running a Method in Simulation, Save Method, Method Name Has Changed, Biomek Main Editor, Project File, Main Editor When a New Method is Created, Current Deck, Instrument Setup Step Configuration, Labware Properties for BCUpsideDownTipBoxLid, Instrument Setup Step Completed, Transfer Step Inserted, Tip Handling Configured and Collapsed, Configured Source Labware, Destination Labware Zoomed In, Configured Destination Labware, Finish Step Displaying the ETC, Deck Confirmation Prompt, Hardware Setup, Running a Method in Simulation, Save Method, Method Name Has Changed, Export Method Option on the File Menu, Export All Methods Option on the File Menu, Import Option on the File Menu, Project Menu Export Project, Project Menu Import Project, Hardware Setup Pod Settings Configuration for the Multichannel Pod, Hardware Setup Pod Settings Configuration for the Span-8 Pod,6-4 lii
53 Tables Tables 1.1 Biomek FX P RS-232 Devices, Biomek FX P CAN Devices, Biomek FX P USB Devices, Biomek FX P Passive ALPs, Biomek FX P Tips, File Menu Options, Edit Menu Options, Project Menu Options, Instrument Menu Options, Execution Menu Options, Options Menu Options, Help Menu Options, Troubleshooting Framing, Automating An Assay,6-1 liii
54 liv Tables
55 Introduction Welcome to the Biomek FX P Laboratory Automation Workstation This guide provides an overview of the Biomek FX P instrument, Biomek Software, ALPs, accessories, consumables, as wells as instructions for completing basic procedures. Included in this manual are references to other Biomek FX P user s manuals to further investigate topics that are particularly relevant to you. For a complete list of Biomek FX P user s manuals, see Access to Biomek FXP Manuals. Moving back and forth between this manual and the user s manuals, you will be able to begin to learn about the Biomek FX P instrument and software and become familiar with the other manuals and how chapters are arranged. First-Time Use Checklist Preparing to run your instrument for the first time involves the following actions: Installing and setting up the instrument. For details, refer to: CHAPTER 1, Biomek FXP Laboratory Automation Workstation Biomek FX P Preinstallation Manual Configuring Biomek Software to match the hardware. For details, refer to: CHAPTER 2, Configuring Biomek Software to Match the Physical Deck Biomek Software User s Manual, Using the Basic Step Palette Testing and refining the method. For details, refer to: CHAPTER 4, Creating a Simple Method for FXP Span-8 Biomek Software User s Manual, Creating and Using Methods Setting up the system with labware and reagents. For details, refer to: CHAPTER 2, Setting Up the Physical Deck Biomek FX and FX P Laboratory Automation Workstations User s Manual, Chapter 3, Setting Up the Worksurface Biomek ALPs and Accessories Manual, HDR Pin Drying ALP and Reservoirs lv
56 Introduction Routine Operations Checklist Routine Operations Checklist Routinely operating your instrument involves the following actions: Ensuring the instrument hardware is ready to run. For details, refer to: CHAPTER 2, Preparing to Run Biomek FX and FX P Laboratory Automation Workstations User s Manual Automated Labware Positioners (ALPs) Instructions for Use, HDR Pin Drying ALP and Reservoirs (FX P only) Loading a method. For details, refer to: CHAPTER 4, Creating a Simple Method for FXP Span-8 Biomek Software User s Manual, Chapter 12, Creating and Using Methods Setting up the system with labware and reagents. For details, refer to: CHAPTER 2, Setting Up the Physical Deck Automated Labware Positioners (ALPs) Instructions for Use, HDR Pin Drying ALP and Reservoirs (FX P only) Advancing Your Skills We sincerely hope that you are pleased with your new Biomek FX P workstation. Biomek Software has many additional features and functions that are beyond the scope of this manual. To learn more about using your Biomek FX P workstation, you have several options: Biomek Methods Programming Course Biomek Advanced Methods Programming Course For further information about the available courses, please contact your sales representative or visit our website at: Contact Information For additional technical support in the USA and Canada, call Beckman Coulter Customer Operations at Outside the USA and Canada, contact your Beckman Coulter Representative. Please have your System ID# or Serial # to enable us to better serve you. lvi
57 Introduction Access to Biomek FX P Manuals Access to Biomek FX P Manuals This manual should be used in conjunction with the other Biomek FX P manuals, which are listed in the table below. These documents can be found in the one or both of the following locations: On your computer: C:\Program Files (x86)\common Files\Beckman Coulter\Manuals Online: User Manual Biomek FX and FX P Workstations User s Manual Biomek Software User s Manual Automated Labware Positioners (ALPs) Instructions For Use Biomek FX P and NX P Laboratory Automation Workstation 4.1 Migration Guide for Biomek 3.3 Methods Biomek NX P and Biomek FX P Laboratory Automation Workstations Hardware Addendum Biomek FX/FX P and NX/NX P Shaking Peltier ALP User Manual Biomek FX/NX Laboratory Automation Workstations Static Peltier ALP User Manual Objective Provides safety information, specifications and dimensions, instrument and component operating instructions, and troubleshooting and maintenance information for the instrument. All-inclusive instructions for using Biomek Software. Provides detailed instructions on hardware and software installation and operation of all varieties of automated labware positioners and accessories available on the Biomek FX P workstation. A guide specifically written for current or former Biomek FX or FX P users. This guide provides information on the software improvements and provides instructions for migrating methods from a Biomek Software, version 3.3 to Biomek Software, version 4.1. A document containing revised information regarding the Biomek FX and FX P Workstations User s Manual, Biomek NX P Multichannel Pod Workstation User s Manual, and the Biomek NX and NX P Workstations Span-8 Pod User s Manual. Instructions for using the Shaking Peltier ALP with the Biomek FX P instrument. Instructions for using the Static Peltier ALP with the Biomek FX P and NX P instrument. lvii
58 Introduction Access to Biomek FX P Manuals lviii
59 CHAPTER 1 Biomek FX P Laboratory Automation Workstation Overview The Biomek FX P Laboratory Automation Workstation features the following: Open architecture which allows for integration of external devices and robotic transport systems. Multiple Configurations: Single Arm System with Single Multichannel Pod Single Arm System with Span-8 Pod Dual Arm System, Multichannel Pod and Span-8 Pod Dual Arm System, Dual Multichannel Pod 1-1
60 Biomek FX P Laboratory Automation Workstation Overview Single-pod or Multichannel-pod instrument with a series of interchangeable heads. Different pods provide options for performing a variety of functions, including liquid transfer and moving labware around the deck. Modular design, allowing expansion of the instrument capabilities to include additional operations such as heating and cooling, and plate shaking. Regardless of the pod configuration or operating components, the workstation is controlled through the powerful Biomek Software. This chapter provides an overview the Biomek FX P Laboratory Automation Workstation instrument, ALPs, accessories, and software. Topics include the following: Lifting and Moving the Instrument Hardware Active ALPs and Accessories Passive ALPs Tips Biomek Software Detailed information on the topics covered in this chapter can be found in the following manuals: Biomek FX and FX P Workstations User s Manual Biomek Software User s Manual Automated Labware Positioners (ALPs) Instructions For Use Biomek FX/FX P and NX/NX P Shaking Peltier ALP User Manual Biomek FX/NX Static Peltier ALP User Manual 1-2
61 Biomek FX P Laboratory Automation Workstation Lifting and Moving the Instrument 1 Lifting and Moving the Instrument Ensure the following precautions are observed when moving or lifting the instrument: CAUTION When lifting the Biomek FX P Laboratory Automation Workstation, grasp it only from positions on the base casting. Do not grasp the ends of the light curtain that extend across the front of the instrument. CAUTION The following gives the location for four people to lift the Biomek FX P Laboratory Automation Workstation. See your safety officer for correct number of people needed to lift the workstation. Failure to do so could result in bodily injury and/or damage to the workstation. Always lift the workstation from positions on the base. Figure 1.1 shows the locations where each person needs to grasp when moving the instrument. See your safety officer for the correct number of people to lift the instrument. CAUTION The back of the instrument is heavier than the front; when maneuvering the instrument into position by lifting from the front, take care not to lift the front so far that it causes the instrument to fall backward. 1-3
62 Biomek FX P Laboratory Automation Workstation Lifting and Moving the Instrument Figure 1.1 Lifting Points for Moving the Workstation 1. First Person Lift Point 2. Second Person Lift Point 3. Third Person Lift Point 4. Fourth Person Lift Point 5. Do Not Lift From These Areas 1-4
63 Biomek FX P Laboratory Automation Workstation Hardware 1 Hardware This section provides basic information regarding the Biomek FX P Laboratory Automation Workstation, including: Main Components X and Y Platform Multichannel Pod Span-8 Pod Connections Powering On the Biomek FXP Instrument Homing All Axes of the Pod or Pods Light Curtain and Other Protective Barriers For additional information, refer to the Biomek FX and FX P Laboratory Automation Workstations User s Manual. Main Components Figure 1.2 Main Components of the Biomek FX P Laboratory Automation Workstation 1. Bridges 2. Multichannel Pod and Head 3. Canopy 4. Span-8 Pod and Probes 5. Towers 6. Base 7. Deck 1-5
64 Biomek FX P Laboratory Automation Workstation Hardware Instrument dimensions and deck configuration options are provided in the Biomek FX P Preinstallation Manual, available on 1-6
65 Biomek FX P Laboratory Automation Workstation Hardware 1 X and Y Platform Use the base to place Biomek FX P Automated Labware Positioners. Figure 1.3 X and Y Platform 1. X axis: Movement from left to right is in a positive direction. Movement from right to left is in a negative direction. 2. Y axis: Movement from back to front is in a positive direction. Movement from front to back is in a negative direction. 3. Z axis: Movement upwards is in a positive direction. Movement downwards is in a negative direction. Multichannel Pod The Multichannel Pod is a self-contained working unit installed on the right, left, or both bridges of the Biomek FX P Instrument (Figure 1.4). The Multichannel Pod is a full microplate pipetting tool incorporating a gripper and interchangeable heads to accommodate a variety of functions. NOTE When installed on a dual-pod system, the pod mounted on the left side of the Biomek FX P instrument is only capable of accessing ALPs on that side of the deck, while a pod mounted on the right side of the Biomek FX P instrument can only access ALPs on the right side of the deck. 1-7
66 Biomek FX P Laboratory Automation Workstation Hardware Figure 1.4 Multichannel Pod installed on a single pod Biomek FX P Instrument 1. Multichannel Pod (gripper extended) 2. Head Interchangeable Heads An interchangeable, multichannel head is attached to the bottom of the pod to perform a specific liquid-handling procedure. Depending on the head and the desired liquid-handling procedure, different tip types may be used. Presently, there are four types of heads that can be attached to the Multichannel Pod: 96-Channel 20 μl Head 96-Channel 200 μl Head 384-Channel 30 μl Head HDR Tool Body 1-8
67 Biomek FX P Laboratory Automation Workstation Hardware 1 Changing Heads Each Multichannel head can be removed and replaced to accommodate the needs of a particular method (refer to Biomek FX and FX P Laboratory Automation Workstations User s Manual, Changing Heads) NOTE When a head is changed, the Hardware Setup must be changed appropriately. If the hardware configuration is not updated using Hardware Setup, inaccurate pipetting may occur (refer to Biomek FX and FX P Laboratory Automation Workstations User s Manual, Configuring a Multichannel Pod). Span-8 Pod The Span-8 Pod is a self-contained working unit installed on the Biomek FX P instrument (Figure 1.5). The Span-8 Pod is a liquid-handling pod capable of performing liquid transfers from test tubes and large pieces of labware to smaller pieces of labware, or vice versa. The Span-8 Pod can also perform liquid level sensing (LLS) during liquid transfers when liquid level sensing enabled tips are attached to the probes, and clot detection (CD) during liquid transfers when conductive tips are attached to the probes. 1-9
68 Biomek FX P Laboratory Automation Workstation Hardware Figure 1.5 Span-8 Pod installed on a single pod Biomek FX P instrument 1. Tubing- System fluid moves through the tubing. 2. Span-8 Pod 3. Probes 4. Tips 5. Pump Assembly 6. Pumps and Syringes Main Components of the Span-8 Pod Probes Move independently in the Z-axis and pipette independently in the D-axis with the assistance of the pump assembly. Holds the tip interface for fixed or disposable tips, both Liquid Level Sensing (LLS) capable and non-lls capable, used to perform liquid-handling operations (refer to Biomek FX and FX P Laboratory Automation Workstations User s Manual, Main Components of the Span-8 Pod). Interchangeable Tips Fixed or disposable tips that are attached to the Span-8 probes, used to perform microplate-to-microplate, test tube-to-microplate, and test tube-to-test tube liquid transfers (refer to Biomek FX and FX P Laboratory Automation Workstations User s Manual, Selecting Which Type of tips to Use). Pump Assembly Houses the individual pumps and syringes which control the flow of system fluid to and from each of the eight probes by controlling the D-axis; located between the towers at the back of the Biomek FX P instrument (refer to Biomek FX and FX P Laboratory Automation Workstations User s Manual, Pump Assembly.) 1-10
69 Biomek FX P Laboratory Automation Workstation Hardware 1 Liquid System Stores and transports system fluid used to provide a vacuum for pipetting, washing tips, and perform bulk dispense operations (refer to Biomek FX and FX P Laboratory Automation Workstations User s Manual, Liquid System). Speed Pump Optional device which propels system fluid through fixed tips at a rate of flow greater than can be supplied by the pumps and syringes for increased tip washing efficiency (refer to Biomek FX and FX P Laboratory Automation Workstations User s Manual, Speed Pump). 1-11
70 Biomek FX P Laboratory Automation Workstation Hardware Connections The connection for control of the Biomek FX P instrument, plus utility hook-ups and ALP connections, are on the towers. Built into the top of the towers are green and amber indicator lights that keep users aware of the current operational status of Biomek FX P instrument. Connection ports allow devices to be used with the instrument. The connections in Figure 1.6 and Figure 1.7 are located in four places on the towers of the instrument. Devices used with some of these connection ports are described in Active ALPs and Accessories. WARNING Risk of equipment damage. Make sure to connect the correct devices to the communication ports. Failure to make the correct port connections can cause equipment damage Figure 1.6 Biomek FX P Outside Tower Connections 1. Outside Tower Connections- left 2. Service Pendant 3. CAN ports 4. Host Connection psi Air Out 6. Outside Tower Connections- right psi Air Out 8. Air In Connection 9. Main Power Switch 10. Fuse Holder 11. Power input 1-12
71 Biomek FX P Laboratory Automation Workstation Hardware 1 Figure 1.7 Biomek FX P Inside Tower Connections 1. Inside Tower Connections- Left 2. Inside Tower Connections- Right 3. CAN Ports PSI Air Out Port Type Instrument Label Use With AccuFrame tool CAN CAN Orbital Shaker ALP Tip Loader RS-232 Host Automation Controller Air Out Air Out 40 psi Shaker ALP Air Out Air Out 110 psi Tip Loader Air In Air In 1-13
72 Biomek FX P Laboratory Automation Workstation Hardware Powering On the Biomek FX P Instrument To power on your instrument: 1 Power on your Automation Controller. 2 Power on the instrument using the power switch (Figure 1.7); this initiates communication between the instrument and the Automation Controller, which takes a moment to complete. The instrument beeps and the LED indicator light illuminates green once the system is ready for use. 3 Complete the Home All Axes procedure (see Homing All Axes of the Pod or Pods). 1-14
73 Biomek FX P Laboratory Automation Workstation Hardware 1 Homing All Axes of the Pod or Pods Home the pods each time the Biomek FX P instrument is powered on. Homing the pods gives the system instrument a point of reference from which to make subsequent moves. For a single-pod system, home position is left, back and up. For a dual-pod system, home position for the first (left) pod is left, back and up, for the second (right) pod is right, back and up. NOTE When attempting to use the pod, error messages result until the pod is homed. NOTE While it is necessary to home the pods after the Biomek FX P instrument is powered on, it is not necessary to home the pods each time the host computer is turned on or the software is accessed. To home the Pods: 1 Click Start > All Programs > Biomek Software. 2 From the Instrument menu, choose Home All Axes. A Warning appears: Home All Axes Warning Message NOTE Additional Warnings and Information may appear, depending on the instrument configuration. 1-15
74 Biomek FX P Laboratory Automation Workstation Hardware 3 Address all warnings and choose OK. The pod is homed and the instrument is now ready for use. Light Curtain and Other Protective Barriers A perimeter protective safety system is standard for the Biomek FX P instrument. This safety system helps protect against operator injury, damage to the equipment, and interruptions during the liquid-handling process. The standard Biomek FX P instrument perimeter protective system includes a diffuse-reflective light curtain along the front of the instrument and either diffuse-reflective side light curtains, or protective side safety shields along the left and right sides of the instrument. Components of the perimeter protective safety system may include: A diffuse-reflective perimeter light curtain along the front edge of the Biomek FX P instrument. A diffuse-reflective perimeter light curtain along either or both sides of the Biomek FX P instrument (optional). Side safety shields. An overhead canopy. Configuration options for the perimeter protective system include: Front light curtain with both left and right side light curtains. Front light curtain, left side light curtain, and right side safety shield. Front light curtain, right side light curtain, and left side safety shield. Front light curtain with both left and right side safety shields. For more information about the Biomek FX P Workstation protective barriers, refer to the Biomek FX and FX P Laboratory Automation Workstations User s Manual, Protective Barriers. 1-16
75 Biomek FX P Laboratory Automation Workstation Hardware 1 Figure 1.8 Protective Barriers for the Biomek FX P instrument 1. Side light curtain 2. Front light curtain 3. Protective side safety shield 4. Canopy 1-17
76 Biomek FX P Laboratory Automation Workstation Hardware Light Curtain Protection System WARNING To reduce the risk of personal injury, the safety shields or light curtains must be in place before operating. WARNING Dark non-reflective material affects the sensitivity of the light curtain and adversely impact its effectiveness. Typical lab dress, such as lab coats and latex gloves, do not degrade light curtain operation; however, it is advisable to test the impact of the all lab dress on light curtain sensitivity before operating the Biomek FX P Workstation. Verify lab dress impact on light curtain sensitivity as follows: Use Manual Control in the software and insert the material no more than 1 past and approximately 21 above the light curtain panel. Make sure the solid amber indicator light changes to blinking amber. The light curtain projects a diffused array of infrared light, rather than a vertical laser-like beam (Figure 1.8). When a part of the human body or an object larger than approximately 1" in diameter (such as labware and large cables) penetrates this protective zone, the instrument shuts down immediately, stopping all pod and head operations. Some ALP operations, such as shaking or stirring, continue. ALPs respond to a violation according to safety and operational requirements specific to each ALP. For example, a refilling reservoir may continue to operate if user safety is not compromised. ALPs that operate with a motion that could present a danger to the operator go to a safe state when the light curtain is violated. NOTE It is important to become familiar with this protected zone. This reduces the possibility of causing the instrument to shut down accidentally during operation by unintentionally violating the light curtain zone. NOTE When active ALPs or optional devices are operating and the light curtain is violated, an error message may not appear until after the ALP or optional device operation is complete. When the instrument is sitting idle or in the paused mode, no violations are registered when the protective zone is penetrated. This allows full access to instrument components, ALPs, and labware on the Biomek FX P workstation deck during a pause or system idle time. Protective Side Safety Shields WARNING To reduce the risk of personal injury, operate the Biomek FX P instrument only with all protective shields in place. Protective shields are available for installation along the sides of the Biomek FX P instrument when side light curtains are not in use. Protective shields are installed by the Beckman Coulter Service Engineer if side light curtain options are not utilized. If the instrument overhangs the table work 1-18
77 Biomek FX P Laboratory Automation Workstation Hardware 1 surface on either side, a protective bottom shield is also installed on the side of the instrument overhanging the instrument envelope. Canopy The Biomek FX P instrument canopy attaches to the towers and extends over the top of the instrument (Figure 32-3). The canopy absorbs the light from the light curtain, and reflects light transmissions from above, preventing violations resulting from movement above the instrument. 1-19
78 Biomek FX P Laboratory Automation Workstation Active ALPs and Accessories Active ALPs and Accessories Active ALPs and accessories contain a mechanism connecting to power and/or air sources for operation, such as tip loading, tip washing, mixing/stirring, shaking, and precisely positioning labware. Described in this section are the active ALPs and accessories available to your Biomek FX P Laboratory Automation Workstation. IMPORTANT Most ALPs are installed by a Beckman Coulter Representative when the Biomek FX P system is first installed. Some ALPs can be added later, and may not require a Beckman Coulter Representative for installation. See the Automated Labware Positioners (ALPs) Instructions for Use for installation instructions. RS-232 Device The devices in Table 1.1 are connected to the Automation Controller through the RS-232 port. Table 1.1 Biomek FX P RS-232 Devices Device Image Description Barcode Reader ALP An active ALP that scans barcode labels applied to the narrow sides of labware. Solid Phase Extraction (SPE) Vacuum Manifold ALP An active ALP used to filter fluid from samples using a filtered microplate, and disposing of the filtered fluid. CAN Devices The devices in Table 1.2 are connected to the instrument through the CAN port. The location of the CAN port is shown in Figure
79 Biomek FX P Laboratory Automation Workstation Active ALPs and Accessories 1 Table 1.2 Biomek FX P CAN Devices Device Image Description AccuFrame tool A device that automates the process of teaching Biomek Software the location of the labware positions and devices positioned on the deck. Drainable/Refillabl e Reservoir A device that features a reservoir that can be drained and refilled automatically using steps in a Biomek Software method, or manually using Advanced Manual Control. Magnetic Bead A device that positions magnetic beads in microplates for pipetting operations.a magnet is used to position and release magnetic beads for re-suspension in a microplate. Microplate Shaking A device designed to mix solutions in microplates using a linear shaking motion. Multichannel Tip Wash A device that washes tips on the deck. The 96-Channel Tip Wash ALP is used with a 96-Channel Head and has 96 cleaning wells. The 384-Channel Tip Wash ALP is used with a 384-Channel Head and has 384 cleaning wells. Orbital Shaker An active ALP that shakes labware using an orbital shaking motion. Positive Position A device that verifies the presence or absence of a microplate on the ALP and precisely positions it for interaction with the Biomek Instrument. 1-21
80 Biomek FX P Laboratory Automation Workstation Active ALPs and Accessories Table 1.2 Biomek FX P CAN Devices Device Image Description Stirring A device that stirs liquids in a reservoir at an adjustable speed, using a caplet shaped Teflon-coated stir bar placed in the reservoir. Span 8 Active Wash An active ALP that washes fixed or disposable tips on the probes of a Span-8 Pod. The ALP provides a flow of wash fluid from a source reservoir for tip washing. A peristaltic pump circulates the fluid through the 8-Channel Active Wash ALP from a source reservoir to a waste reservoir. Tip Loader A device that loads disposable tips onto a 96-well head or a 384-well head mounted on a Multichannel Pod. 1-22
81 Biomek FX P Laboratory Automation Workstation Passive ALPs 1 USB Devices The devices in Table 1.3 are connected to the instrument to the Automation Controller through the USB port. Table 1.3 Biomek FX P USB Devices Device Image Description Shaking Peltier ALP A labware positioner with microplate shaking, heating, and cooling capabilities from a connected controller. Adapter plates are available for 96-well and 384-well thermocycler plates. Static Peltier ALP A labware positioner with heating and cooling capabilities from a connected controller. Adapter plates are available for flat-bottomed labware and for 96-well and 384-well thermocycler plates. Passive ALPs Some passive ALPs hold labware in place on the deck, while others act as receptacles for by-products from methods, such as system fluid and disposed tips, and tip boxes. 1-23
82 Biomek FX P Laboratory Automation Workstation Passive ALPs IMPORTANT Most ALPs are installed by a Beckman Coulter Representative when the Biomek FX P system is first installed. Some ALPs can be added later, and may not require a Beckman Coulter Representative for installation. See the Automated Labware Positioners (ALPs) Instructions for Use for installation instructions. Table 1.4 Biomek FX P Passive ALPs Item Image Description Static ALP 1 x 5 Passive ALP An open structure that holds labware during liquid handling procedures. This ALP can be mounted on any deck position and ensures that labware is accessible by the pod at a predetermined height. Available in the following arrangements: 1 x 1 (shown) 1 x 3 4 x 3 A passive ALP that occupies one column on the deck and holds up to five pieces of labware. NOTE Labware positioned on the 1 x 5 Passive ALP is not gripper accessible or stackable. 4 x 4 High-Density ALP An open structure that holds multiple pieces of labware, allowing more labware on the Biomek deck at one time while using as few deck positions as possible. Storage ALP Allows positions on the edge of the deck for gripper access only. 1 x 1 (shown) 1 x 3 Test Tube Rack ALP Holds test tube racks or septum piercing tube racks on the Biomek deck during liquid handling procedures. Comes in two sizes: 1 x 2 holds up to two racks of test tubes 1 x 3 holds up to three racks of test tubes (shown) Multichannel Disposal ALP Provides a means to dispose of tips during a method. When the slide (shown) is attached, it extends beyond the deck. Disposed tips are directed down the slide into a receptacle placed below. 1-24
83 Biomek FX P Laboratory Automation Workstation Passive ALPs 1 Table 1.4 Biomek FX P Passive ALPs Item Image Description Span-8 Disposal ALP Provides a means to dispose of tips during a method. When the slide (shown) is attached, it extends beyond the deck. Disposed tips are directed down the slide into a receptacle placed below. Span-8 Tip Wash ALP The eight cleaning wells of the Span-8 Tip Wash ALP are used to wash fixed tips on the probes of a Span-8 Pod during a step in a method, while the reservoir side of the ALP is used to dispose of system fluid used when priming the system and purging the tubing and syringes of air. Span-8 Tip Trash Provides a means to dispose of tips during a method. 1-25
84 Biomek FX P Laboratory Automation Workstation Tips Tips The tips available to the Biomek FX P instrument are listed in Table 1.5. Table 1.5 Biomek FX P Tips Tip Type Fixed 60 (Coated a ) Fixed 60 (Uncoated) Fixed 100 (Coated a ) Fixed 100 (Uncoated) Tip Box Name (Software) Fixed60 Fixed100 MC or Span-8 Span-8 Span-8 LLS/CD Capable Disposable 20 μl AP96_20uL MC No Disposable 50 μl (barrier) Disposable 20 μl (barrier) Disposable 200 μl (barrier) AP96_50uL_Barrier Both Yes Yes No AP96_20uL_Barrier MC No AP96_200uL_Barrier MC No Tip Volume Maximum of 1000 μl liquid and/or air capacity, depending on syringe size b Maximum of 1000 μl liquid and/or air capacity, depending on syringe size b Maximum of 100 ul liquid and/or air capacity Maximum 60 μl liquid and/or air capacity, depending on syringe size Maximum of 20 μl liquid and/or air capacity Maximum of 125 ul liquid and/or air capacity Disposable 20 μl LLS AP96_20_LLS Span-8 Yes Maximum of 100 μl liquid capacity; up Disposable 20 μl Span_8_20uL Span-8 No to 20 μl air capacity, depending on syringe size Disposable 20 μl LLS (barrier) Disposable 20 μl barrier tips Disposable 50 μl (sterile and non-sterile) Disposable 50 μl (barrier) Span_8_20uL_LLS_Barrier Span-8 Yes Span_8_20uL_Barrier P50 P50_Barrier Span-8 Both Both Disposable 50 μl LLS P50_Barrier Span-8 Disposable 50 μl LLS (barrier) P50_LLS_Barrier Span-8 Yes No No Yes Yes Maximum of 20 μl liquid and/or air capacity; depending on syringe size Maximum of 20 μl liquid and/or air capacity; depending on syringe size c Maximum 90 μl liquid and/or air capacity, depending on syringe size Maximum of 60 μl liquid and/or air capacity, depending on syringe size Maximum of 90 μl liquid and/or air capacity, depending on syringe size Maximum of 60 μl liquid and/or air capacity, depending on syringe size Disposable 200 μl Span_8_200uL Span-8 No Maximum of 220 μl liquid capacity; up to 240 μl air capacity, depending Disposable 200 μl_lls Span8_200uL_LLS Span-8 Yes on syringe size, depending on syringe size Disposable 200 μl barrier tips Disposable 200 μl barrier tips Span8_200uL_Barrier Span-8 Yes Span_8_200uL_LLS_Barrier Span-8 Yes Maximum of 125 μl liquid and/or air capacity, depending on syringe size c Maximum of 125 μl liquid and/or air capacity, depending on syringe size 1-26
85 Biomek FX P Laboratory Automation Workstation Tips 1 Table 1.5 Biomek FX P Tips Tip Type Tip Box Name (Software) MC or Span-8 LLS/CD Capable Tip Volume Disposable P1000 μl (sterile and non-sterile) Disposable P1000 μl barrier tips Disposable 1000 μl (non-conductive) Disposable 1000 μl (non-conductive Barrier) Disposable 1000 μl Wide Bore (nonconductive) Disposable 1000 μl Wide Bore (nonconductive Barrier) Span8_P1000_LLS Span-8 Yes Span-8_P1000_LLS_Barrier Span-8 Yes Span-8_P1000 Span-8 No Span-8_P1000_Barrier Span-8 No Span-8_p1000WB Span-8 No Span-8_P1000WB_Barrier Span-8 No Maximum 500 μl liquid and/or air capacity, depending on syringe size Maximum of 1025 μl liquid and/or air capacity, depending on syringe size Maximum of 1050 μl liquid and/or air capacity, depending on syringe size Maximum of 1025 μl liquid and/or air capacity, depending on syringe size Maximum of 1050 μl liquid and/or air capacity, depending on syringe size Maximum of 1025 μl liquid and/or air capacity, depending on syringe size a. Coated refers to tips covered with a Teflon coating. The coating assists in preventing cross-contamination. Solutions are less likely to adhere to the Teflon coating than to uncoated stainless steel fixed tips and are easier to wash off, thereby reducing the potential for crosscontamination. b. To aspirate the maximum volume allowed with fixed tips, a 5 ml syringe is required. The Biomek NX P currently supports 100 μl, 250 μl, 500 μl, 1 ml, 2.5 ml, and 5 ml syringes. c. Barrier tips are recommended when using disposable tips with liquids that are susceptible to contamination, such as blood. 1-27
86 Biomek FX P Laboratory Automation Workstation Biomek Software Biomek Software Biomek Software is designed to: Do a substantial amount of the method-building work for you. Allow you to take as much direct and precise control over the method-building process as you want. NOTE A method is a series of steps controlling the operations of your Biomek FX P Laboratory Automation Workstation. Included in this section are the following topics: Starting Biomek Software Biomek Software User Interface Biomek Software Menus Biomek Software Step Palettes Starting Biomek Software The instrument must be powered on before starting Biomek Software. For instructions on powering on the instrument, see Powering On the Biomek FXP Instrument. To launch Biomek Software: 1 Select the Windows Start button > All Programs > Beckman Coulter > Biomek Software. OR Double click the shortcut on your desktop. 1-28
87 Biomek FX P Laboratory Automation Workstation Biomek Software 1 Biomek Software User Interface 1. Menus: Editors and options are accessed through Biomek Software menus. 2. Toolbars: Allows quick-access to frequently-used software functions. 3. Step Palette: Displays the steps available for Biomek Software; changes depending on which palettes are displayed. 4. Method View: The method is built step by step in this area. 5. Current Deck Display: Displays the status of the deck upon completion of the previous step. 6. Step Configuration Area: When a step is highlighted in the Method View, the corresponding configuration appears in this area. 1-29
88 Biomek FX P Laboratory Automation Workstation Biomek Software Biomek Software Menus This section provides an overview of the options available in each menu in Biomek Software. For additional information, refer to the Biomek Software User s Manual. File Menu The File menu contains options to open, save, import, export, and print method files, as well as provides access to view method history and properties. Each menu option is described in Table 1.6. Detailed information on the menu options described in this section can be found in the Biomek Software User s Manual. Table 1.6 File Menu Options Menu Item New Open Close Save Save As Import Export Export All History Description Prompts a new method to open in Biomek Software. If a method is currently open, you have the option of saving or discarding the open method. Opens a saved method. Closes the active method without closing Biomek Software. Saves the active method. Saves the active method with a new name. Imports a saved method, allowing you to specify the project items to import. Exports a method to the location of your choice. Exports all methods in a project file to the location of your choice. Provides the complete revision history that tracks each time the current method has been saved or validated; can be viewed when the method is open. 1-30
89 Biomek FX P Laboratory Automation Workstation Biomek Software 1 Table 1.6 File Menu Options Menu Item Run History Properties Load Continuation Print Setup Print Preview Print Recent Methods Sign Validate Exit Description View a validated method run history. A run history includes access to all dialog alerts, log reports, work lists, and other files associated with or generated by the method during the run. Allows entry of a description of the method that can be viewed or modified. Available only if a Continuation method exists. A Continuation method is a temporary method created when Snap is chosen on an error message or when Snap Continuation is chosen from the toolbar during a method run. Provides options for formatting the method for printing. Allows for viewing the method prior to printing. Prints a hard copy of a method. Useful if a computer monitor is some distance from the instrument. Allows someone away from the lab to see the method steps. Recreating the method can be achieved using a hard copy. Provides a list of recent methods, allowing you easily open a recent method by selecting it from the list. When Beckman Coulter Accounts & Permissions is enabled, methods that are saved or validated may be signed. Signing allows users to add comments with an electronic signature to the audit trail for the method open in the editor. When Beckman Coulter Accounts & Permissions is enabled, methods may be validated. A validated method is a revision of a method that is saved, approved with an electronic signature, and protected from further modification. Closes Biomek Software. 1-31
90 Biomek FX P Laboratory Automation Workstation Biomek Software Edit Menu The Edit menu contains the tools for editing steps in a method. Each menu option is described in Table 1.7. Detailed information on the menu options described in this section can be found in the Biomek Software User s Manual. Table 1.7 Edit Menu Options Menu Item Undo Redo Cut Copy Paste Clear Select All Disable step Description Used to undo the most recent method-building action. Multiple actions may be undone by performing consecutive Undo actions; there is no limit to how many actions can be undone. Used to redo an action that has been undone using the Undo feature. By performing consecutive Redo actions, multiple actions can be redone if multiple actions were undone. Removes a step in a method, allowing you to place it in a different location. Places a step on the Biomek Software clipboard, allowing it to be duplicated in a selected location within a method. Places a copied or cut step in the selected location. Deletes the selected step from a method. Selects all of the steps in a method. Disables a step for execution. When a method is run, the step is ignored. 1-32
91 Biomek FX P Laboratory Automation Workstation Biomek Software 1 Project Menu The Project menu contains options to access, create, save, view contents of, import, and export projects, as well as provides access to the editors to create, modify, and delete project items. Each menu option is described in Table 1.8. Detailed information on the menu options described in this section can be found in the Biomek Software User s Manual. Table 1.8 Project Menu Options Menu Item New Project Open Project Save Project As Project Contents Import Project Export Project Labware Type Editor Tip Type Editor Well Pattern Editor Description Creates a new, empty project. Closes the current active project and any methods that may be open and opens the selected project. Saves a copy of the current project file with a new name, and switches to the new project. View the items contained in a project file and when each was last modified. View the history of selected items. Revert project items to a specific date. Show deleted project items. Import a previously exported project file into the currently active project file. Export a project or individual records from a project file. Use exported records to import into a different project file. Add new labware types. Copy, delete, and rename labware types. Edit labware types. Add new tip types. Remove tip types. Change tip properties. Create patterns for specific wells. Copy, delete, and rename existing patterns. 1-33
92 Biomek FX P Laboratory Automation Workstation Biomek Software Table 1.8 Project Menu Options Menu Item Technique Browser Liquid Type Editor Pipetting Template Editor Description Create new and customize current techniques. Manage technique groups. Copy techniques. Edit technique properties. Create new, or modify existing, liquid types. Rename, remove, copy, and paste liquid types. Create and modify templates. Copy and remove templates. Instrument Menu The Instrument menu contains options to open and save instrument files, as well as provides access to the editors to configure the instrument file. Each menu option is described in Table 1.9. Detailed information on the menu options described in this section can be found in the Biomek Software User s Manual. Table 1.9 Instrument Menu Options Menu Item Open Save Instrument Save Instrument As Description Opens an existing instrument file. Allows for method development using a specific instrument configuration. Saves an instrument file. The instrument file is automatically saved when another instrument file is opened or Biomek Software is closed; however, to save the current instrument file without closing it, use Save Instrument. Saves a new instrument file by saving the current active instrument file with a new file name. The new instrument file has the same settings as the active instrument when it was saved; however, any changes made to the active instrument file are saved as the new instrument and not with the original instrument file. 1-34
93 Biomek FX P Laboratory Automation Workstation Biomek Software 1 Table 1.9 Instrument Menu Options Menu Item Home All Axes Hardware Setup Moves the pod(s) to the point of reference. You will need to Home All Axes at the following times: Daily maintenance. After cycling the power. System error recovery. After system crashes. Tells Biomek Software what devices and pods to expect on the instrument by providing a connection between the instrument and the software. Set X, Set Y, Set Z, Set D Axes Frame Gripper Change Head Correlate Pods Correlate Z Axis Find Liquid Level Sensing Sensitivities Find Clot Detection Sensitivities Configures the type, location, and properties of devices and ALPs on the instrument. Allows for changing decks and provides notification of positional errors. Allows for creating, removing, and renaming decks. Edits properties of ALPs and positions. Deck Editor Contains framing procedures: Manual Teach Wizard Prompt Using the AccuFrame tool Connect Place Position Auto Teach Device Editor Configures external devices for usage with the instrument. Manual Control Description Moves or provides the following independent of a method: Home All Axes Active ALP and CAN device control Pods Get version number for firmware on instrument and CAN devices Imports or exports deck layouts, framing tools, and pod settings. Import/Export Utility IMPORTANT Importing decks, framing tools, and pod settings should only be done in very limited circumstances. IMPORTANT Do not import instrument setting from previous version of Biomek Software. Doing so can lead to inaccurate framing and crashes. 1-35
94 Biomek FX P Laboratory Automation Workstation Biomek Software Execution Menu The Execution menu contains options for running a method, including run, pause, stop, snap continuation, and single step. Each menu option is in Table Detailed information on the menu options described in this section can be found in the Biomek Software User s Manual. Table 1.10 Execution Menu Options Menu Item Run Pause Stop Snap Continuation Single Step Description Initiates a method run. Halts a method after the instrument has completed the move in progress. A run can be resumed by selecting Pause again. Halts a method during its run when there is no intent to resume method execution. Stops a method after Biomek instrument completes the move in progress and creates a Continuation method. Allows the unit to move one operation at a time by clicking the launch button for each move. 1-36
95 Biomek FX P Laboratory Automation Workstation Biomek Software 1 Options Menu The Options menu contains options to set up the user interface and configure logs. Each menu option is described in Table Detailed information on the menu options described in this section can be found in the Biomek Software User s Manual. Table 1.11 Options Menu Options Menu Item Toolbars Palette Builder Preferences Log Configuration Description Allows for selection of a step palette to display, and also allows you to show or hide the Execution, Files, User and Method Error toolbars. Used to create, delete, and modify step palettes. Allows for changes in the look of the main editor and sets method viewing and editing options. In addition, it includes options to look ahead in the method, and to specify actions to take on errors, such as playing a sound and launching a program. Used to select the type of logs that are generated during a method run. 1-37
96 Biomek FX P Laboratory Automation Workstation Biomek Software Help Menu The Help menu provides access to information about Biomek Software, including the Biomek Software Online Help and information about the software. Each menu option is described in Table Detailed information on the menu options described in this section can be found in the Biomek Software User s Manual. Table 1.12 Help Menu Options Menu Item Biomek Software Help Search for help on About Description Provides access to the Biomek Software Help. Used to gain quick access to search for a specific help topic. Provides information about the Biomek System, including the version number of the Software and serial number of the Instrument. 1-38
97 Biomek FX P Laboratory Automation Workstation Biomek Software 1 Biomek Software Step Palettes Figure 1.9 Biomek Software Step Palettes Step Palette 1. Basic Description The Basic step palette incorporates the basic steps that provide essential functionality for the Biomek FX P system, including general instrument setup, pipetting operations, and labware manipulation. This palette consists of the following steps: Instrument Setup Transfer Combine Move Labware Pause Comment 1-39
98 Biomek FX P Laboratory Automation Workstation Biomek Software Step Palette 2. Advanced 3. DataSets 4. Devices 5. Intermediate Description The steps presented in the Advanced step palette provide tools for more complex management of methods. Repeat a series of steps using a list of specified values without entering and configuring the steps repeatedly. Access and run a method within a method. Conditionally execute steps based on an aspect of the environment, such as the volume in a microplate. This palette consists of the following steps: Run Method Worklist Just In Time Let If Script Scripted Let Steps on the DataSets step palette allow data sets to be created, managed, used, and reported in Biomek methods. Data sets allow sample tracking which means the contents of the plate or tube are known at any time in the method and decisions may be made during transfer or pipetting operations based on the contents of the plate or tube. This palette consists of the following steps: Create Data Set Data Set Management Data Set Processing Reporting The steps presented in the Devices step palette integrate active ALPs and other devices with the instrument. The integration allows Biomek Software to control the device. After an active ALP or device is integrated, Biomek Software understands the attributes of the device, displays the configuration for the device, and receives information for operating the device. This palette consists of the following steps: SPE Device Setup Device Action Steps on the Multichannel Pod Intermediate step palette provide individual control over liquid-handling functions outside the Transfer and Combine steps, including tip handling operations, flow of control, tip and tip box relocation options, and pod movement. This palette consists of the following steps: Aspirate Dispense Mix Wash New Tips Unload Tips Loop Cleanup Move Pod Group 1-40
99 Biomek FX P Laboratory Automation Workstation Biomek Software 1 Step Palette 6. Span-8 7. Specialty 8. Custom (varies) 9. SILAS 10. Integrated Devices (varies) Description Steps on the Span-8 step palette provide individual control over liquid-handling functions for the Span-8 Pod, including tip handling and pipetting operations outside the Transfer and Combine steps. Additional steps, such as Serial Dilution and Transfer From File, configure larger operations involving multiple liquid-handling functions. This palette consists of the following steps: Serial Dilution Span-8 Aspirate Span-8 Dispense Span-8 New Tips Span-8 Tip Discard Span-8 Wash Tips Transfer From File Define Pattern The steps presented in the Specialty step palette allow more control over methods. These steps are used to: Set variables and make non-incremental changes to variables. Break out of loops. Create and use groups of labware. Run executables. Define and run procedures. This palette consists of the following steps: Create Group Next Labware Run Next Item Set Global Run Procedure Define Procedure Break Displayed when a custom device and the software associated with it is installed on the system. Displayed when a SILAS device and the software associated with it is installed on the system. Displayed when an Integrated Device and the software associated with it is installed on the system Toggling Step Palettes The Biomek Software main editor provides step palettes to allow quick access to method-building tools. To toggle step palettes on and off: 1 Right click in a gray area around the step palettes. A menu listing only the step palettes and access to the Palette Builder appears (Figure 1.10). 1-41
100 Biomek FX P Laboratory Automation Workstation Biomek Software Figure 1.10 Step Palette Menu 2 Choose the desired step palette to toggle it on or off. The corresponding step palette appears or is hidden from view. 1-42
101 CHAPTER 2 Preparing to Run Overview Preparing to run the Biomek FX P Laboratory Automation Workstation requires setting up the physical deck with devices and labware. After the workstation setup is completed, Biomek Software must be updated to match the physical instrument setup. In this chapter, you will learn the basics of setting up the hardware and software in preparation for running methods. Setting Up the Physical Deck This section provides an overview of the basic elements that make up the Biomek FX P deck. Topics include setup information on the following: ALPs and Accessories Setup ALPs and Accessories Setup A Beckman Coulter Representative will likely install the ALPs and accessories on your instrument. If you need to install additional hardware to the instrument or need to make changes to the configuration settings, refer to the Biomek Automated Labware Positioners Instructions for Use for complete instructions. 2-1
102 Preparing to Run Configuring Biomek Software to Match the Physical Deck Configuring Biomek Software to Match the Physical Deck Configuring Biomek Software to match the instrument deck involves updating the following: Hardware Setup Deck Editor Populating the Deck with Labware and Tips The instructions in this section are for general purposes. The procedure outlined in CHAPTER 4, Creating a Simple Method for FXP Span-8 provides instructions for creating a simple method, from start to finish. Completing this procedure is suggested to develop an understanding of the activities required to run a method. Additional tutorials are available in the Biomek FX and FX P Tutorial. Hardware Setup While a Beckman Coulter Representative normally installs and configures new devices in Hardware Setup, it may be necessary for you to install, configure, and remove other devices using Hardware Setup if you change the configuration of your instrument. You will also need to configure Hardware Setup if you have a new device that you want to use with your Biomek FX P instrument. For additional information, refer to the Biomek Software User s Manual Adding Devices to the Software To install new devices: 2-2
103 Preparing to Run Configuring Biomek Software to Match the Physical Deck 2 1 From the Instrument menu, select Hardware Setup. The Biomek Hardware Setup window opens (Figure 2.1). Figure 2.1 Hardware Setup Window 2 Select. The New Devices window appears (Figure 2.2). Figure 2.2 New Devices Dialog 3 Make the applicable selection(s) and select Install. 2-3
104 Preparing to Run Configuring Biomek Software to Match the Physical Deck 4 Configure the device if needed. See Automated Labware Positioners (ALPS) Instructions for Use for device configuration 5 Select in the Biomek Hardware Setup window to complete the process. OR Select to discard the changes. Removing Devices from the Software To remove a device that had previously been added to Biomek Software: 1 From the Instrument menu, select Hardware Setup. The Biomek Hardware Setup window opens. 2 In the left-hand pane of the Biomek Hardware Setup window (Figure 2.3), select the device you wish to remove from Biomek Software. Figure 2.3 Hardware Setup Window 1. List of available devices. 3 Select. 2-4
105 Preparing to Run Configuring Biomek Software to Match the Physical Deck 2 4 Select in the Biomek Hardware Setup window to complete the process. OR Select to discard the changes. Deck Editor Figure 2.4 Standard Deck Use the Deck Editor to: Define and change deck configurations and frame the deck. Determine the possible locations for a Biomek ALP. Notify the software of hardware changes. For additional details, refer to the Biomek Software User s Manual. Opening the Deck Editor To open the Deck Editor: 1 Select Instrument > Deck Editor (Figure 2.5). 2-5
106 Preparing to Run Configuring Biomek Software to Match the Physical Deck Figure 2.5 Instrument Menu Creating a Deck To create a deck: 1 With the Deck Editor open, select. Select a Deck appears. 2 In Select a Deck, select Standard, which is located in the left-hand pane, and select OK. NOTE The Standard Deck cannot be modified. This template will be used to create a new deck. 3 When the Standard Deck opens in the Deck Editor, select. 4 Enter a name in the Select a name for this deck dialog (Figure 2.6). Figure 2.6 Deck Name NOTE The name should not include spaces or special characters. Deleting an ALP To delete a Biomek FX P ALP: 2-6
107 Preparing to Run Configuring Biomek Software to Match the Physical Deck 2 1 With the Deck Editor open, click on an ALP to select it. In Figure 2.7, ALP P4 is selected. Figure 2.7 Selected ALP 2 Select. A warning appears asking you to confirm you are sure you want to delete the ALP. 3 Select Yes to confirm. In Figure 2.8, ALP P4 has been deleted. NOTE This process can only be undone by cancelling all changes in the Deck Editor. Figure 2.8 Deleted ALP 4 Continue to remove ALPs to match the physical configuration of your system. 2-7
108 Preparing to Run Configuring Biomek Software to Match the Physical Deck Adding a Position Figure 2.9 Positioning ALPs 1. ALPs list. 2. Available positions for each ALP are outlined in blue upon selecting on the ALPs list. To add an ALP to your Biomek FX P deck: 1 With the Deck Editor open, select and drag the desired ALP from the ALPs list. Available locations for the ALP are outlined in blue. NOTE To create a new deck from scratch, use the Clear Deck button. 2-8
109 Preparing to Run Configuring Biomek Software to Match the Physical Deck 2 Associating a Device With an ALP Figure 2.10 Associating a Device with ALPs Process 1. Double click on a deck position to open Position Properties. 2. Select to display all position properties. 3. Use the Device dropdown to associate a device to the position. To associate a device with a deck position: 1 With the Deck Editor open, double click on the deck position or ALP. 2 Select. 3 From the Device drop-down, select the specific device to be associated with the position. 2-9
110 Preparing to Run Configuring Biomek Software to Match the Physical Deck 4 Select OK. Renumbering the Deck The Renumber feature renumbers the positions on the deck. Renumbering begins at the top left position, moves down the column, and then moves in this pattern to the right. Active ALPs will not be renumbered. This process cannot be undone. NOTE You can manually rename each labware position. To renumber the deck: 1 In Deck Editor with the appropriate deck open (Figure 2.11), select. A warning appears, asking for you to confirm the process. Figure 2.11 Deck Before Renumbering 1. The deck prior to renumbering. 2 Select Yes to confirm. The deck positions are renumbered (Figure 2.12). 2-10
111 Preparing to Run Configuring Biomek Software to Match the Physical Deck 2 Figure 2.12 Renumbered Deck 1. The deck after renumbering. Positions are renumbered in a top-down, left-right pattern. 2-11
112 Preparing to Run Framing the Deck Saving the Deck To save a deck: 1 With the Deck Editor open, select to save settings and changes to the deck. If you saved a newly created deck, the name of the deck appears in the Deck drop-down located on the Instrument Setup step (Figure 2.13). See Populating the Deck with Labware and Tips for more information. Figure 2.13 Instrument Setup Step New Deck 1. Newly created decks are available in the Deck dropdown. Framing the Deck WARNING The Biomek FX P instrument should be reframed following a crash. Failure to reframe the instrument can result in additional crashes. Overview Framing is the procedure of teaching Biomek Software the location of the ALPs and devices positioned on the deck. Biomek Software uses this framing information to move the pod(s) to the appropriate positions to perform liquid-handling operations and manipulate labware. A Beckman Coulter Service Engineer frames the Biomek FX P instrument during system installation. It may be necessary to repeat the framing if: ALPs or devices are added, moved, or removed from the deck. 2-12
113 Preparing to Run Framing the Deck 2 the head on the Multichannel Pod is changed. the probes on the Span-8 Pod are changed. Framing deck positions can be performed automatically using the AccuFrame framing tool, or manually using a piece of labware to visually align the pod to the wells. The gripper on the Multichannel Pod may also be framed manually using the AccuFrame framing tool. Framing the Biomek FX P instrument includes: Framing Deck Positions on the Biomek FXP Instrument Using the AccuFrame Framing Tool Manually Framing Deck Positions on the Biomek FXP Instrument Framing the Gripper on a Multichannel Pod Precision When Teaching Two Pods After framing with a pod, Pod 1 for example, Pod 2 Coordinates change to match those of Pod 1. The Precision field for Pod 2, however, still displays Not Framed until Pod 2 is actually framed for that position. When precision is critical, as when using 384-well plates, each position accessed must be framed by both pods. NOTE If Pod 2 in the example above is framed before Pod 1, the Coordinates of Pod 2 do not change to match those of Pod 1. NOTE After teaching both pods, the coordinates displayed for the two pods typically are slightly different. Framing Deck Positions on the Biomek FX P Instrument Using the AccuFrame Framing Tool The AccuFrame framing tool is used for framing ALPs and devices on the Biomek FX P instrument deck. See Figure Framing using the AccuFrame tool requires no human judgment of alignment and is reproducible. 2-13
114 Preparing to Run Framing the Deck Figure 2.14 AccuFrame Framing Tool 1. AccuFrame tool Light Beams 2. Gripper Cutout Gripper is framed in the cutout at the bottom of both sides of the frame tool. 3. AccuFrame tool Light Beam Indicators 4. Power Light 5. Hard Stop The AccuFrame tool fits snugly on an ALP, and a teaching process is performed through Biomek Software to obtain the coordinates for each deck position. The framing is completed by breaking two light sensors on the AccuFrame tool at their intersection point. The coordinates for each ALP are generated automatically through the software based upon teaching one position; however, when precision is critical, as when using 384-well plates, each position must be framed before using the Biomek FX P instrument. This ensures that the pods and gripper can locate each position reliably. There are three indicator lights on the AccuFrame tool: First light indicates that the AccuFrame tool is powered on. Middle light indicates the framing status of the Y-axis. Third light indicates the framing status of the X- and Z-axes. NOTE The AccuFrame tool is calibrated by a Beckman Coulter Service Engineer. The calibration values are stored on the AccuFrame tool and read as necessary by Biomek Software. Framing the deck positions of the Biomek FX P instrument using the AccuFrame tool is performed in the same manner for either a Multichannel Pod or Span-8 Pod, except a framing fixture is 2-14
115 Preparing to Run Framing the Deck 2 attached to the head of a Multichannel Pod while a framing shaft is attached to a probe of a Span-8 Pod. NOTE When framing multiple positions on an ALP such as the 1 X 3 Passive ALP, all positions on the ALP should be framed to increase precision. To frame the deck positions of the Biomek FX P Instrument, the following operations must be completed: Installing the AccuFrame Tool Homing all Axes of the Pods Attaching the Framing Fixture to the Pod Framing the Position NOTE Some ALPs require additional or slightly modified procedures to frame properly. Consult the Automated Labware Positioners (ALPs) Instructions For Use for the specific ALP for any special framing instructions. NOTE Deck positions on the Biomek FX P instrument can also be framed by selecting Manual Teach on Position Properties. Manual Teach involves loading tips and visually aligning them with the wells on a piece of labware (see Manually Framing Deck Positions on the Biomek FXP Instrument). Manual Teach is useful if specialized or very high density labware is used, or when Auto Teach yields unsatisfactory results. Some ALPs, such as the Span-8 Tip Wash ALP and the Positive Position ALP, must be framed manually. Installing the AccuFrame Tool The AccuFrame tool is used during the framing process of the Multichannel Pod, and the AccuFrame tool and Framing Shaft are used to frame the Span-8 pod. After these tools are attached to the ALP and Pod respectively, the framing process is completed through the software. WARNING Turn off power to the Biomek FX P instrument before attaching or removing the AccuFrame tool from the CAN port. To install the AccuFrame tool 1 Turn off power to the Biomek FX P instrument before connecting the AccuFrame tool. 2 Plug the AccuFrame tool into an available CAN port on the Biomek FX P instrument tower. 2-15
116 Preparing to Run Framing the Deck WARNING Ensure the light curtain is not violated by the AccuFrame tool cable. If the light curtain is violated, the framing process halts immediately. WARNING Ensure the AccuFrame tool cable does not interfere with pod movement. 3 Turn on power to the Biomek FX P instrument. 4 Home all axes. Select OK on each warning and information after confirming that the actions have been addressed. Homing all Axes of the Pods CAUTION Before selecting OK to home all axes, the following conditions must be met: Ensure tips contain no liquid. Ensure no disposable tips are loaded. Ensure the Framing Fixture is NOT installed on the Multichannel Pod. Ensure the gripper on the Multichannel Pod is retracted. Ensure either disposable tip mandrels or fixed tips ARE installed on the Span-8 Pod. Ensure that the two pods are not near each other at either end of the rail. Prior to framing the Biomek FX P instrument deck with either a Multichannel Pod or a Span-8 Pod, all axes must be homed. Homing the pods gives Biomek FX P instrument a point of reference from which to make subsequent moves. For a single-pod system, home position is left, back. For a dualpod system, home position for the first (left) pod is left, back and up, and for the second (right) pod is right, back and up. NOTE Home the pods each time the Biomek FX P instrument is powered on. When attempting to use the pod(s), error messages result until the pod(s) is/are homed. NOTE While it is necessary to home the pods after the Biomek FX P instrument is powered on, it is not necessary to home the pods each time the host computer is turned on or the software is accessed. 2-16
117 Preparing to Run Framing the Deck 2 CAUTION Always ensure that the gripper on a Multichannel Pod is retracted before homing. To home the pods 1 Select Start > All Programs > Beckman Coulter > Biomek Software to open the Biomek Software. 2 From the Instrument menu, select Home All Axes. Warning appears. See Figure NOTE Additional Warnings and Information may appear, depending on the instrument configuration. NOTE The Home All Axes function may also be accessed by selecting Instrument > Manual Control > Home All Axes or Hardware Setup > Home All Axes. NOTE Selecting Home All Axes homes all of the axes for all pods. Figure 2.15 Warning to address before homing process begins 3 Select OK on each Warning and Information after confirming that the actions have been addressed appropriately. Attaching the Framing Fixture to the Pod After homing the pod(s), the appropriate framing fixture must be installed on the pod used for framing. The type of framing fixture required depends on the type of pod and head installed. Attaching the Framing Fixture to the 96-Channel or 384-Channel Head of a Multichannel Pod Attaching the Framing Fixture to the HDR Tool Body of a Multichannel Pod Attaching the Framing Shaft to the Span-8 Pod 2-17
118 Preparing to Run Framing the Deck Attaching the Framing Fixture to the 96-Channel or 384-Channel Head of a Multichannel Pod When positioning the framing fixture, the framing probe must be pointed down and away from the mandrels of the head. From the front perspective, the framing guides on the framing fixture must be to the back and left. To install the framing fixture on the multichannel head: 1 Hold the framing fixture (Figure 2.16) against the head with the framing guides pressed to the outside of the back row and left column of mandrels. NOTE Ensure the front of the framing fixture is to the front of the instrument, and the framing guides are to the back and left of the instrument (Figure 2.16). 2 Gently pull the framing fixture to the front and right. Verify the framing guides are touching the mandrels. 3 Tighten each thumb screw by turning to the right until the framing fixture is firmly attached to the head. The pod is now ready for framing. Figure 2.16 Framing Fixture 1. Framing Guides 2. Front of Framing Fixture 3. Framing Probe 4. Thumb Screws Four thumb screws attach the framing fixture to the Multichannel head. 5. Back of Framing Fixture 2-18
119 Preparing to Run Framing the Deck 2 4 Install the AccuFrame tool on the deck position to frame (refer to Installing the AccuFrame Tool) and frame the Multichannel Pod according to the procedure Framing the Position. Attaching the Framing Fixture to the HDR Tool Body of a Multichannel Pod When positioning the HDR Framing Fixture (Figure 2.17), the framing probe must be pointed down. CAUTION When using Manual Teach to frame a position with the HDR Tool Body, move the D- axis all the way down to prevent the gripper from crashing into the microplate. NOTE Manual Teach should be used only to frame the HDR Tool Body with a 384-pin plate installed. Automated framing is the recommended mode of framing when using a 96-pin plate. Figure 2.17 HDR Framing Fixture 2-19
120 Preparing to Run Framing the Deck CAUTION To prevent damage due to electrical static discharge (ESD), wear a wrist ground strap when installing the HDR Framing Fixture. To frame the HDR Tool Body 1 From the Instrument menu, select Manual Control. See Figure Figure 2.18 Manual Control 2 Click on Advanced Controls, then select the Multichannel Pod to move it. 3 Lower the pod along the D-axis 0.9 cm from the maximum height and extend the grippers. 4 Turn off power to the Biomek FX P instrument. 5 Slide the HDR Framing Fixture up between the gripper fingers to the HDR Tool Body such that the holes in the HDR Framing Fixture line up with the locating pins on the HDR Tool Body. NOTE If a pin plate is already installed on the HDR Tool Body, remove the pin plate before installing the HDR Framing Fixture. See the Biomek FX and FX P Laboratory Automation Workstations User s Manual. 2-20
121 Preparing to Run Framing the Deck 2 6 Tighten the two thumb screws to fasten the HDR Framing Fixture to the HDR Tool Body (Figure 2.19). Figure 2.19 Fastening HDR Framing Fixture to the HDR Tool Body 1. Thumb screws 7 Install AccuFrame tool in the position to frame (refer to Installing the AccuFrame Tool) and frame the Multichannel Pod according to the procedure Framing the Position. Attaching the Framing Shaft to the Span-8 Pod After homing all axes of the pod and installing and positioning the AccuFrame tool, the framing shaft is attached to either probe #1 or probe #7 on the Span-8 Pod. 2-21
122 Preparing to Run Framing the Deck Attach the framing shaft to probe #1 when framing all positions, except those along the front of the deck (Figure 2.20). Because probe #1 is unable to reach the AccuFrame tool when it is placed in the front deck positions, probe #7 must be used to frame positions along the front of the deck. NOTE Probes on the Span-8 Pod are numbered from back to front; more specifically, probe #1 is at the back of the Span-8 Pod and probe #8 is at the front of the pod. Figure 2.20 Framing a Span-8 Pod 1. Back of the Biomek FX P Instrument 2. The Framing Shaft is attached to Probe #1 to frame all deck positions, except those in the front row of the Biomek FX P instrument deck. 3. AccuFrame tool on ALP 4. The framing shaft is attached to probe #7 to frame positions in the front row of the Biomek FX P instrument deck. 5. Front of the Biomek FX P Instrument 2-22
123 Preparing to Run Framing the Deck 2 To attach the framing shaft to a probe: 1 Remove the tip or disposable tip shuck tube and mandrel from the desired Span-8 probe (probe #1 or #7). 2 Screw the framing shaft onto the appropriate probe (Figure 2.21). Figure 2.21 Framing a Span-8 Pod 1. Probes 2. Framing shaft Framing the Position NOTE Some ALPs require additional or slightly modified procedures to frame properly. Consult the ALPs User s Manual for the specific ALP for any special framing instructions. 2-23
124 Preparing to Run Framing the Deck To frame the Biomek FX P deck position 1 Manually place the AccuFrame tool onto the ALP position that requires framing by placing the back right corner first and pushing the AccuFrame tool gently down onto the ALP position. NOTE The deck is usually framed from left to right, starting at the back left position. However, ALPs may be framed in any order. NOTE Install the AccuFrame Tool so the blue lights are on the right. 2 Ensure that the AccuFrame tool is fully seated along the posts along the top and right sides of the position. NOTE When framing a dual-pod system, frame both pods to each position. NOTE Some ALPs require a framing adaptor to accommodate using the AccuFrame tool to frame the position. Ensure the correct adaptor is used for each type of ALP. Framing proceeds as normal once the AccuFrame tool is placed on the appropriate adaptor. 3 In the Biomek Software, select Instrument > Deck Editor. Deck Editor appears (Figure 2.22). Figure 2.22 Deck Editor 4 In the Biomek Software, open the deck that requires framing in the Deck Editor. Verify that it reflects the current configuration of ALPs on the physical deck. If it does not reflect the current physical deck configuration, place devices on the appropriate deck locations in the Deck Editor by dragging and dropping from the list onto the deck. When the Deck Editor reflects the configuration of the current physical deck, proceed to step
125 Preparing to Run Framing the Deck 2 5 Double-click on the deck position containing the AccuFrame tool. Position Properties appears (Figure 2.23). NOTE The coordinates displayed are default values, so the software must be taught precisely where the position is on the physical deck. Figure 2.23 Position Properties 6 If using a dual-pod system, select the pod being taught: Pod 1 or Pod 2. 7 Select Auto Teach. A Confirm similar to Figure 2.24 appears. NOTE This causes the pod to move to the position being taught. The framing probe should be above the AccuFrame tool in that position. Figure 2.24 Confirm Pod Movement 8 Visually verify that the framing probe is positioned to avoid hitting the wall of the AccuFrame tool and that it is positioned to lower within the AccuFrame tool. 2-25
126 Preparing to Run Framing the Deck 9 Select OK. NOTE The pod lowers and moves around inside the AccuFrame tool automatically until it breaks both light beams (see Figure 2.14). The pod stops after teaching (framing) is completed, and the two light beam indicators are illuminated. NOTE An error message appears if both light beams are not broken when the pod is lowered into the AccuFrame tool. If this occurs, using Advanced Manual Control (if necessary, refer to the Biomek FX and FX P Laboratory Automation Workstations User s Manual), move the pod until the probe breaks both light beams and all the indicator lights are on. Select Teach, and the pod continues the teaching process. The pod may also be moved by hand until the probe breaks both light beams and all the indicator lights are on. 10 Wait until the pod stops moving and Teaching Instructions appears (Figure 2.25). Figure 2.25 Teaching Instructions 11 Select from Shift deck, Shift ALP, or Shift position for appropriate teaching instructions (refer to Selecting Appropriate Teaching Instructions). 12 If the coordinates displayed appear reasonable, select OK. Position Properties appears again, and the position is framed for the selected pod. 13 Select OK to close Position Properties. 14 For framing additional positions, move the AccuFrame tool to the next position to frame (refer to Installing the AccuFrame Tool) and repeat steps 5 through 13. NOTE When framing positions using the Span-8 Pod, the framing shaft must be moved to probe #7 to frame positions in the front row of the deck (refer to Attaching the Framing Shaft to the Span-8 Pod). 2-26
127 Preparing to Run Framing the Deck 2 15 Select Save to save framing information for all positions and close the Deck Editor (Figure 2.22). NOTE Choosing Cancel loses all changes to the deck, including framing information, since the Deck Editor was opened. 16 Remove the framing fixture from the head of the Multichannel Pod. OR Remove the framing shaft from the probe on the Span-8 Pod. Selecting Appropriate Teaching Instructions In Teaching Instructions (Figure 2.25), the entire deck, a deck position, or an ALP can be shifted by the teaching process. Determine what should be shifted using the following information: Shift deck shifts all ALPs and positions associated with the deck by the change amounts shown. Select Shift deck when framing the first location of a new deck. The shift amount required typically is not large, but everything on the deck may need to move 1 cm, for example. Shift ALP shifts the entire ALP and all deck positions associated with the ALP by the change amounts shown. Shift ALP typically is precise enough for using 96-well plates. Shift position shifts only the deck position containing the AccuFrame tool by the amounts shown. Shift position is the most precise teaching procedure, and it is useful when 384-well microplates are used (especially on larger ALPs, such as the 4x4); otherwise, Shift ALP is usually sufficient. NOTE When framing a multiple-position ALP (1x3, 1x5, 4x3, or 4x4), use the Shift ALP function on the first position, then use Shift position on the remaining positions. Manually Framing Deck Positions on the Biomek FX P Instrument Manual Teach is a wizard-type interface that is used manually to frame deck positions, primarily for using high-density labware such as 1536-well plates. Since the wells of high-density labware are relatively small, using Manual Teach helps to ensure that the tips can access the wells without causing any damage to the tips, probes, pod, or ALP. NOTE Some ALPs, such as the Positive Position ALP, must be framed using Manual Teach to improve pipetting accuracy to high-density labware. NOTE When not using high-density labware, the standard framing procedure using the AccuFrame tool is likely acceptable. To frame using the AccuFrame tool, refer to Framing Deck Positions on the Biomek FXP Instrument Using the AccuFrame Framing Tool. To manually frame a deck position 1 Select Start > All Programs > Beckman Coulter > Biomek Software to open the Biomek Software. 2-27
128 Preparing to Run Framing the Deck 2 Select Instrument > Deck Editor. Deck Editor appears (Figure 2.26). Figure 2.26 Deck Editor 3 Open Position Properties for the desired deck position by double-clicking on the deck position. Position Properties appears (Figure 2.27). Figure 2.27 Position Properties for a OneByThree ALP 4 In Name, verify that the position is assigned a unique name. 5 In Pod, select the pod used to frame the desired position. 2-28
129 Preparing to Run Framing the Deck 2 6 Select Manual Teach. Manual Teaching opens with a Warning (Figure 2.28). NOTE On the left side of Manual Teaching, a list of steps required to complete the teaching process is displayed. As the steps of Manual Teaching are accessed, the steps are highlighted on the left. Figure 2.28 Manual Teaching Warning 2-29
130 Preparing to Run Framing the Deck 7 Select Next and either Figure 2.29 or Figure 2.30 appears, depending on whether or not tips are already loaded onto the pod. Figure 2.29 Manual Teaching if Tips are NOT Already Loaded 2-30
131 Preparing to Run Framing the Deck 2 Figure 2.30 Manual Teaching if Tips are Loaded 8 In the field Line tips up against, select the appropriate labware type of the labware placed in the position to frame. 2-31
132 Preparing to Run Framing the Deck 9 Select Next. Teach X,Y appears (Figure 2.31). Figure 2.31 Manual Teaching 1. Graphic Alignment Tool The graphic alignment tool is a visual representation of the tip and the wells of the microplate. If Well Center is selected, the tip is represented by the small circle, and the wells of the microplate are represented by the large circle (shown). If Well Corner is selected, the small circle appears at the intersection of the four squares (Figure 2.32). The small circle is moved until it represents the tip s current physical location in relation to the wells of the microplate on the ALP. 2. Hysteresis Compensation Leave Hysteresis compensation at the default setting of On. This compensates for any variance along the X-axis from the front of the bridge to the back of the bridge based on the direction from which the movement was started. The Biomek FX P system determines a pod s position in the X-axis based on the position of the bridge at the back of the Biomek FX P instrument. 3. Directional Buttons The directional buttons move the pod by the amount shown in Delta with each press of a button. 4. Delta value The magnitude of change applied to the tips each time a directional button is selected. 2-32
133 Preparing to Run Framing the Deck 2 Figure 2.32 Framing to the corner of four wells 10 To align the tips in the X- and Y-axes with the wells of the microplate on top of the ALP, lower the tips in the Z-axis until they are approximately 1 mm above the top of the plate. NOTE Since tip height is set in the next step in the Manual Teaching process, it is safe to move the pod to any height to make aligning the tips with the microplate easier. 11 Visually verify the physical position of the tips in relation to the physical position of the wells of the microplate on top of the ALP. 12 Select Well Corner to align the tips to the corners, or junction, of four wells. NOTE Well Corner is available only when framing to a deck position occupied by a piece of labware with square wells. OR Select Well Center to align the tips to the center of the wells. 13 In Delta, select the magnitude of change applied to the tips each time a directional button is selected (Figure 2.31). NOTE The default Delta value is 0.05 cm. If the tips are a considerable distance from the desired location, increase the distance traveled by increasing the Delta value (maximum setting is 1.0 cm). If the tips are almost to the desired location, reduce the Delta value to fine tune the position (minimum setting is cm). 2-33
134 Preparing to Run Framing the Deck 14 Select the directional button representing the motion required to physically move the tip into position over the wells of the microplate on top of the ALP (Figure 2.31). NOTE Each time a directional button is selected, the pod and tips move the distance specified in Delta in the indicated direction. NOTE The tips can be physically positioned over the wells of a microplate using: the directional buttons in Manual Teach. the directional keys on the keyboard. the directional keys on the numeric keypad. The directional buttons displayed in Manual Teach parallel the keys on the numeric keypad. 1 = Fwd 6 = Right 2 = Down 8 = Up 4 = Left 9 = Back OR Using the graphic alignment tool (Figure 2.31), drag the center (small) circle until it represents the tip s physical position in relation to the wells of the microplate on top of the ALP. NOTE The small circle represents the tips on the pod. The objective is to provide the software with a representation of the tip s position in relation to the wells of the microplate on top of the ALP. The software uses this graphical representation to know approximately how far in any direction the tips must move. 15 Select Go. The pod moves in accordance with the position of the small circle in relation to the large circle. NOTE When the move is completed, the small circle resets itself to the center of the large circle. The values displayed in Total Moved from Start (cm) changes each time steps 10 through 15 are completed. If desired, the values in Total Moved from Start (cm) can be reset to zero by selecting Reset. 16 Visually verify the position of the tips on the Biomek FX P instrument in relation to the wells of the microplate on top of the ALP. If the tips are still not accurately positioned above the microplate, repeat steps 10 through 16 until they are accurately positioned above the microplate. 2-34
135 Preparing to Run Framing the Deck 2 17 Select Next and Figure 2.33 appears. Figure 2.33 Manual Teach Warning on Tips Descending into a Microplate 18 Address the Warning and select OK. Teach Z appears (Figure 2.34). Figure 2.34 Manual Teaching (Teach Z) 19 In Delta, select the magnitude of change applied to the tips each time a directional button is selected (Figure 2.34). NOTE The default Delta value is 0.05 cm. If the tips are a considerable distance above the ALP, increase the distance traveled by increasing the Delta value (maximum setting is 1.0 cm). If the tips are almost to the desired location, reduce the Delta value (minimum setting is cm). NOTE Since the X and Y axes were framed previously, it is safe to move the pod in the X and Y axes if it makes framing the pod in the Z- axis easier. 2-35
136 Preparing to Run Framing the Deck 20 Select the directional button representing the motion required to physically move the tip down into the wells of the microplate until the tips touch the bottom of the wells. NOTE Each time a directional button is selected, the pod and tips move the distance specified in Delta in the indicated direction. NOTE The tips can be physically positioned over the wells of a microplate using: the directional buttons in Manual Teach. the directional keys on the keyboard. the directional keys on the numeric keypad. The directional buttons displayed in Manual Teach parallel the keys on the numeric keypad. 1 = Fwd 6 = Right 2 = Down 8 = Up 4 = Left 9 = Back 21 Select Finish. The pod moves up to its maximum height in the Z-axis, Manual Teaching closes, and Position Properties appears (Figure 2.27). 22 Select OK to save the framing information and close Position Properties. NOTE Both pods on a dual-pod Biomek FX P instrument must frame the same deck position. 23 Repeat steps 3 to 22 to frame additional deck positions using manual teach. 24 Select Save to save framing information for all positions and close the Deck Editor (Figure 2.27). NOTE Choosing Cancel loses all changes to the deck, including framing information, since the Deck Editor was opened. Framing the Gripper on a Multichannel Pod A Beckman Coulter Service Engineer frames the gripper on a Multichannel Pod during system installation; however, it may be necessary to repeat the framing procedure if: the head on a Multichannel Pod is changed. the gripper is replaced. extraordinary circumstances occur, such as accidentally bending a gripper finger. 2-36
137 Preparing to Run Framing the Deck 2 Before framing the gripper, ensure instrument is homed (refer to Homing all Axes of the Pods). deck position is framed prior to framing the gripper to that location (refer to Framing Deck Positions on the Biomek FXP Instrument Using the AccuFrame Framing Tool). AccuFrame tool is installed on the appropriate position (refer to Installing the AccuFrame Tool). framing fixture is not attached to the Multichannel Pod. To frame the grippers 1 Select Start > All Programs > Beckman Coulter > Biomek Software to start the Biomek Software. 2 From the Instrument menu, select Hardware Setup. Hardware Setup appears. 3 Select the desired Multichannel Pod. The configuration of the pod appears on the right (Figure 2.35). Figure 2.35 Hardware Setup 4 Select Frame Gripper. 2-37
138 Preparing to Run Framing the Deck 5 When a Warning appears, ensure the topics that appear in the Warning are addressed and select OK (Figure 2.36). Figure 2.36 Warning to Ensure Gripper is Ready for Framing 6 In Pick Position (Figure 2.37), select a previously framed deck position and frame the gripper to that location. The deck position must be framed first and should be a small passive ALP, if possible. NOTE Ensure that the AccuFrame tool is correctly placed on the selected position (refer to Installing the AccuFrame Tool). Figure 2.37 Pick Previously Framed Deck Position to Frame the Grippers 2-38
139 Preparing to Run Framing the Deck 2 7 Select OK. This moves the pod to that position and extends the grippers. Advanced Manual Control (Figure 2.38) and Frame Gripper (Figure 2.39) appear side by side. NOTE The gripper is extended 1 cm high and opened wide at the end of the move initiated by step 6. Figure 2.38 Advanced Manual Control for Moving Gripper During Framing NOTE Do not select Close; if Advanced Manual Control closes, the framing process must be completed again, beginning with step 1. Figure 2.39 Moving Pod into Gripping Position 2-39
140 Preparing to Run Framing the Deck 8 Use Advanced Manual Control to move the gripper fingers until they are aligned with the bottom of the AccuFrame tool (Figure 2.40), and squeeze the gripper fingers until they firmly touch the AccuFrame tool inside the notches at the bottom of the AccuFrame tool (Figure 2.41). (If necessary, refer to Chapter 6, Manually Controlling the Biomek FX P instrument in Biomek Software in the Biomek FX and FX P Laboratory Automation Workstations User s Manual.) NOTE Both front and rear gripper fingers must touch at the same time when squeezing, which usually necessitates a move along the Y-axis. NOTE Assessing the position of the gripper fingers in step 8 is a visual task. Figure 2.40 Gripper Framing Position on the AccuFrame tool 1. Gripper Fingers 2. Bottom of the AccuFrame tool 2-40
141 Preparing to Run Framing the Deck 2 Figure 2.41 Correct and Incorrect Gripper Framing Alignment 1. Correct Gripper Alignment Bottom of gripper finger aligned to bottom of AccuFrame tool and aligned to the inside of cut-out. 2. Incorrect Gripper Alignment Top of gripper finger aligned to top of cut-out of AccuFrame tool without aligning to inside of cut-out. 9 In Frame Gripper, select OK (Figure 2.39). NOTE The gripper is now framed for the selected pod. If necessary, complete the gripper framing process for the other Multichannel pod in a dual-pod system. 10 From Hardware Setup, select Accept. Hardware Setup closes. 11 From the Instrument menu, select Manual Control. Manual Control appears (Figure 2.42). Figure 2.42 Manual Control 12 Select Advanced Controls and select the Multichannel Pod. Advanced Manual Control appears (Figure 2.38). 2-41
142 Preparing to Run Framing the Deck 13 Select Move Z-Max. NOTE Choosing Move Z-Max raises the pod to access the AccuFrame tool. 14 Select Close to close Advanced Manual Control. 15 Select Exit to close Manual Control. 16 Remove the AccuFrame tool from the ALP position. Testing Gripper Framing Accuracy To ensure the gripper works properly, create and run a method at reduced speed (approximately 10%) to move a piece of labware from one framed deck position to another (refer to Setting Multichannel Pod Properties in the Biomek FX and FX P Laboratory Automation Workstations User s Manual). If problems occur, repeat the gripper framing process until the gripper is working correctly. Troubleshooting Perform the troubleshooting techniques provided in Table 2.1 when necessary. NOTE In the case of any other framing-related problems, contact a Beckman Coulter Service Engineer. Table 2.1 Troubleshooting Framing If AccuFrame tool power light is not on. The Y-axis and the X/Z-axes Light Beams cannot be broken when moving a finger around the interior of AccuFrame tool. One or both beam indicator lights on AccuFrame tool stay on when no objects are breaking the light beams. Then Check the CAN connection to ensure the AccuFrame tool is connected to the Biomek FX P instrument. Ensure the AccuFrame tool is receiving power. May be an internal obstruction to sensors. Call Beckman Coulter Customer Technical Support. 2-42
143 Preparing to Run Populating the Deck with Labware and Tips 2 Populating the Deck with Labware and Tips Populating the deck with labware and tips is done through the Instrument Setup step. To insert an Instrument Setup step into a method: From the Basic step palette, drag and drop the icon into the Method View (Figure 2.43). The labware available for selection is displayed graphically below Labware Category (Figure 2.43). A specific type of labware can be viewed in the graphical display, or all types of labware available can be viewed simultaneously, using the Labware Category filter. 2-43
144 Preparing to Run Populating the Deck with Labware and Tips Figure 2.43 Populating the Deck Layout 1. Labware Category selection. 2. Labware Category Graphical Display: Graphical representation of the types of labware available for populating the Deck Layout. The labware displayed here is based on the Labware Category selected above. 3. As Is: Individual deck positions retain their current state, whether empty or occupied by labware or a device. 4. Toggle: Toggles all empty deck positions to the As Is state and from the As Is state to their initial status, allowing those deck positions to retain their empty state. 5. Clear: Drag a piece of labware from the deck position to the trash to remove it. 6. Clear All: Clears all deck positions, whether empty or occupied by labware or a device. 7. Instrument Setup Display: Displays the setup of the deck. Once labware is added to the deck, it is displayed here. If names have been assigned to labware, the names are displayed. NOTE When populating the deck with labware, consider the tip to labware accessibility of the head as described in the Biomek FX and FX P Workstations User s Manual. 2-44
145 Preparing to Run Populating the Deck with Labware and Tips 2 Adding Labware to the Deck To populate the Deck Layout with labware: 1 To display labware, select the type of labware desired in Labware Category. Labware Category choices include: Any Lists all types of labware available, including lids and deck positions reserved for swapping labware. Custom Lists any labware stored with defined properties. Lid Lists lids associated with labware available. Reservation Reserves deck positions for specific purposes; for example, to enable swapping of labware between positions. Reservoir Lists reservoirs available. TipBox Lists types of tips available. Titerplate Lists types of microplates available. Tuberack Lists types of tube racks available. NOTE Labware types and their characteristics are defined in the Labware Type Editor. Refer to the Biomek Software User s Manual, for information on using the Labware Type Editor. If the Hide Labware option was chosen while defining a labware type, it will not be displayed in the Instrument Setup step. 2 To place labware on the Deck Layout, drag and drop each desired labware graphic to the desired position on the Deck Layout display. OR Click on the labware graphic, and then on the desired position in Deck Layout display. The same type of labware can be added to as many deck positions as required by continuing to click on deck positions. OR Click on the labware graphic, and then click and drag the mouse over multiple deck positions in the Deck Layout display. This places the labware in all the highlighted positions. NOTE To move labware to a different position, drag the desired labware to the new position in the Deck Layout. 3 To remove unwanted labware from the Deck Display during setup, drag and drop the labware to the Clear (trash) icon (Figure 2.43). OR Select Clear and then click on all the labware that needs to be removed. OR Right-click the unwanted labware and select Delete from the menu that displays. 2-45
146 Preparing to Run Populating the Deck with Labware and Tips 2-46
147 CHAPTER 3 Creating a Simple Method for FX P Multichannel Overview In this chapter, you will learn how to create a simple method, where you will aspirate liquid from a reservoir and dispense it into a microplate. In addition to transferring liquid, this chapter also provides instructions for typical setup activities, as well as instructions for handling errors. Topics covered in this chapter include: Launching Biomek Software Beginning a Method Transferring Liquid Running the Method Saving a Method Responding to an Error Message Launching Biomek Software To launch Biomek Software: 1 From the Start menu, select All Programs > Beckman Coulter > Biomek Software. If Beckman Coulter Accounts & Permissions is enabled on your system, you must have an account established and log in using that account name and password. For more information, contact your system administrator. NOTE Beckman Coulter Accounts & Permissions is an integrated set of features built into Biomek Software that assists users in complying with 21 CFR Part 11 requirements for closed systems. Permissions provide the ability to control user access to specific program operations. Refer to the Biomek Software User s Manual for additional details. 3-1
148 Creating a Simple Method for FX P Multichannel Beginning a Method Viewing the Main Editor The main editor (Figure 3.1) is your starting point for building liquid-handling methods for the Biomek FX P Laboratory Automation Workstation. You will choose method steps from a step palette and place them into the Method View in a linear fashion. The configuration for each of these steps appears in the Configuration View. Figure 3.1 Biomek Main Editor 1. Step Palettes: Icons representing predefined steps for building methods are displayed in this area. 2. Method View: Place in this area the steps you want your method to complete. 3. Configuration View: The configuration for each step appears in this area. The view changes to correspond to the step highlighted in the Method View. 4. Current Deck Display: This display changes dynamically to reflect the status of the deck upon completion of the previous step. Beginning a Method To begin a method, you have the option of creating a new method or opening an existing method you've completed, named, and saved. In this overview, you'll create a new method. But before you create a new method, get into the habit of ensuring you are using the correct Project File. 3-2
149 Creating a Simple Method for FX P Multichannel Beginning a Method 3 Introducing Project Files While Project Files may be created, revised, deleted, imported, or exported, in this chapter you will use the Project File on your system that was created or imported when your instrument and Biomek Software were installed. NOTE A Project File stores information about liquid types, labware and tip types, well patterns, and pipetting templates and techniques as revisions that are used by a method file to configure the actions of the instrument. Project Files store a history of all changes, additions, and deletions of items from the Project File. Methods are associated with projects and contain all of the items required to perform the method. View Figure 3.2 to learn where Project File information is accessed or viewed from the main editor. Figure 3.2 Project File 1. The actions and editors associated with Project Files are displayed in the drop-down menu under Project on the toolbar. 2. Project File: The currently opened Project File is displayed here. The Project File displayed here is the default used when a Biomek FX P instrument is chosen at the time Biomek Software is installed on the system. Creating a New Method A method is a series of steps that control the operation of the instrument. The step palettes in the main editor present a group of icons representing the steps available for a method. To build a 3-3
150 Creating a Simple Method for FX P Multichannel Beginning a Method method, you simply select the step icon you want, and move it into the method-building space (Method View) in the main editor. Place and configure each step to perform the operations as desired. To create a new method: 1 Select the New Method icon located on the toolbar (Figure 3.3). This creates the beginning for your new method. It's a good idea to expand the Biomek editor to fill the entire screen. Figure 3.3 Main Editor When a New Method is Created 1. New Method 3-4
151 Creating a Simple Method for FX P Multichannel Setting Up the Deck 3 Understanding the Start and Finish Steps As you can see (Figure 3.3), the Method View of the main editor now contains the Start and Finish steps that appear automatically when you create a method. These two steps are always there and indicate the beginning and end of your method. You'll insert all the rest of the steps you want the instrument to complete between Start and Finish. When the Start step is highlighted in the Method View, you are presented with the opportunity to create some variables in the Configuration View. Ignore this configuration in this brief introduction to method creation. If you want to know more in-depth information on the Start configuration right now, refer to the Biomek Software User s Manual, Configuring the Start Step. You'll learn more about using the Finish step in Determining the Estimated Time of Completion (ETC) of the Method. Setting Up the Deck The Deck Editor is used to define and change the deck configurations stored in the current instrument file. A deck is a software visual representation of the Biomek instrument deck and can be stored and used for multiple methods; however, the software deck must always match the physical deck of the instrument used in the method. Refer to the Biomek Software User s Manual, Preparing and Managing the Deck. Setting up the deck includes: ensuring the current deck used in Biomek Software via the Deck Editor matches the physical deck of the instrument. configuring the Instrument Setup step to tell the software what labware and what deck position each labware piece occupies on the deck. Ensuring the Deck in Biomek Software is Correct To avoid hardware crashes, it s important that the deck in Biomek Software matches the physical deck of your instrument. If you wish to run these methods on hardware rather than in simulation and your deck varies from what is shown, you may have to modify the methods to work with your hardware (Figure 5-4). NOTE Automated Labware Positioners (ALPs) are removable and interchangeable platform structures installed on the deck to allow automated assays to be performed. The steps in this method assume the current deck in the software includes a 96- Channel Tip Wash ALP on the right-most column of the back row since you will use this ALP later. You can also create a deck in the Deck Editor for use only when completing this chapter. To add a 96-Channel Tip Wash ALP to your deck: 3-5
152 Creating a Simple Method for FX P Multichannel Setting Up the Deck 1 Choose Instrument > Deck Editor. The current deck appears. 2 From All, highlight WashStation96 and drag it to the proper position. NOTE You may have to delete an ALP from the deck before you add the WashStation96. 3 Choose Renumber to ensure your deck matches the deck on Figure Choose Save to save the new deck layout and close the Deck Editor. 5 Ensure a 96-Channel Tip Wash ALP is placed in the back row (Figure 3.4). Figure 3.4 Current deck includes a 96-Channel Tip Wash ALP 1. Current deck includes a 96-Channel Tip Wash ALP 3-6
153 Creating a Simple Method for FX P Multichannel Setting Up the Deck 3 Configuring the Instrument Setup Step The next activity of this chapter is to configure the Instrument Setup step for your liquid-transfer procedure. You will place on the deck: Tips Source reservoir Destination microplate TIP If the Instrument Setup step, or any step, is inserted into the wrong location in the Method View, you can drag and drop it to the proper location. To insert the Instrument Setup step: 1 Choose (highlight) Start in the Method View. 2 Hover the mouse pointer over the Instrument Setup icon in the step palette. As you hover, look at the Method View and you'll see a black bar appear just below Start. This black bar indicates the insertion point where your next step will appear. In this case, it's where the Instrument Setup step will be inserted. 3 Click the Instrument Setup icon to insert the step. The Instrument Setup configuration appears (Figure 3.5). 3-7
154 Creating a Simple Method for FX P Multichannel Setting Up the Deck Figure 3.5 Instrument Setup Step Configuration 1. Move this scroll bar down to display all the labware choices. 2. Labware Available: Represents the labware choices for your method. Move your selections onto the Deck Layout display. 3. Deck Layout: Represents the layout of your Biomek FX P deck. Place your labware selections onto the desired deck layout positions. Using the Instrument Setup step you just inserted, you'll learn how to select and place: AP µl tips onto TL1 (Tip Loader) deck position BCUpsideDownTipBoxLid onto P4 deck position BCFlat 96 microplate onto P5 deck position To select and place your tips and labware: 1 Click the AP µl tips icon, then click on TL1 deck position. Notice that when you hover the cursor over the tip box on the Deck Layout, a tool tip identifies the deck position and labware. This technique applies to all the labware you place on the deck. 2 Using the above procedure, place a BCUpsideDownTipBoxLid onto the P4 deck position. 3-8
155 Creating a Simple Method for FX P Multichannel Setting Up the Deck 3 3 After you have positioned the reservoir on the deck, double-click it or right-click and select Properties. This opens Labware Properties (Figure 3.6). Each piece of labware added to the Deck Layout is configured using Labware Properties. The information provided in Labware Properties is used when a pipetting technique is selected or when tips are loaded and unloaded. NOTE A technique instructs the Biomek instrument in performing pipetting operations, such as an aspirate, dispense, and mix. Figure 3.6 Labware Properties for BCUpsideDownTipBoxLid 4 In Labware Properties, you can give the reservoir a name. You ll name this one Rsvr, but in general you can assign labware any name you want. Type Rsvr in the Name field. After configuration is complete, the name will appear over the BCUpsideDownTipBoxLid in the Current Deck display (Figure 3.7). 5 In Labware contains an, select Known. 6 In the Volume field, type This means you know you have 100,000 microliters of liquid in the source reservoir. 7 Choose Water from the Liquid Type drop-down menu, or type Water into this field. 8 Leave Bar Code blank, but it can be used to identify a specific plate in certain methods. 9 Ignore the two options to Sense the liquid level. NOTE Biomek FX P -MC instrument with Multi-Channel Pod cannot liquid level sense. 10 Choose OK. 11 Place a BCFlat96 microplate onto the deck in position P5. 3-9
156 Creating a Simple Method for FX P Multichannel Setting Up the Deck 12 Double click on the P5 microplate, or right click and select Properties. 13 Type Dest in the Name field. 14 In Labware contains an, select Known. 15 In the Volume field, leave this value at Do not specify a Liquid Type for this destination plate since it is presently empty. The software defaults to Water as the Liquid Type. To remove the default liquid type, delete Water from the Liquid Type field. NOTE All liquids specified in Biomek Software are tracked and will be listed in the Liquid Type dropdown once a new type is added. NOTE The default liquid is Well Contents. Well Contents allows the software to determine the liquid type to be transferred based on the content of each well, defined elsewhere in the method. 17 Choose OK. That's it. Your deck is now set up for transferring liquid, and the main editor should look like Figure 3.7. TIP You can set the properties (name, volume, and liquid type) as you've just done in these steps, then select the custom labware category, then drag the labware back up, and drop it into the Labware Available display. This labware will retain the properties you set and be available to use in other methods when you access Instrument Setup. 3-10
157 Creating a Simple Method for FX P Multichannel Transferring Liquid 3 Figure 3.7 Instrument Setup Step Completed Transferring Liquid Now you are ready to insert and configure your procedure to transfer liquid. Biomek Software provides a Transfer step on the Basic step palette that makes it easy to accomplish this task. Configuring the Transfer step includes configuring: Tip handling Source labware Destination labware NOTE The Transfer step for Multichannel Pod transfers liquid from one source to one or more destinations. The Transfer step will by default complete the following: load tips, aspirate liquid, dispense liquid, and unload tips. This concept eliminates the need to insert four separate steps, although occasionally a method may require these steps be performed individually. 3-11
158 Creating a Simple Method for FX P Multichannel Transferring Liquid Configuring Tip Handling To set up a liquid transfer, insert the Transfer step into the Method View in the main editor, and configure Tip Handling by completing the following: 1 Highlight the Instrument Setup step in the method view. 2 Choose the Transfer icon from the step palette, and insert it into the method by dragging and dropping it after the Instrument Setup step. The Transfer step configuration appears (Figure 3.8). Notice the Current Deck Display at the bottom of the editor is now populated to illustrate your deck setup since it changes dynamically to match the state of the deck at the start of the current step. Figure 3.8 Transfer Step Inserted 1. Transfer step icon 3 In Tip Handling, make sure Load is checked. 4 Make sure the type of tips displayed is AP96_200µL, the type of tips you configured in the Instrument Setup step. 3-12
159 Creating a Simple Method for FX P Multichannel Transferring Liquid 3 5 Make sure unload them is selected in the next field. 6 Check Change tips between sources. 7 Uncheck Change tips between destinations. 8 Your tips are configured for your liquid transfer, so click the up arrow next to Tip Handling (Figure 3.8). This collapses the Tip Handling configuration to allow more room for labware configuration. A simple text description of the way tips will be handled is displayed in place of the expanded Tip Handling configuration. The editor now looks like Figure 3.9. Figure 3.9 Tip Handling Configured 1. Tip Handling Arrow 3-13
160 Creating a Simple Method for FX P Multichannel Transferring Liquid Configuring Source Labware Now you will configure the source labware. Here you will specify from which labware liquid will be aspirated and the height to which the tip descends into the labware before aspirating. To configure the BCUpsideDownTipBoxLid named Rsvr as the source labware: 1 Click on Click here to add a source. 2 Click on Rsvr labware on the P4 position in the Current Deck display. As you can see, the information you supplied in the Instrument Setup step is displayed in the source labware configuration. 3 Right click on the large tip illustration next to the reservoir graphic in the configuration and choose Measure from Bottom. TIP After you click on the tip, you can adjust the height more precisely by using the up or down arrow keys on your keyboard to change the height by 0.10 mm, or you can use the Page Up and Page Down keys to change the height by 1.0 mm with each press of the key. You can also right click on the graphic, then select Custom Height from the menu that appears. 4 To adjust and set the aspirate height to which the tip descends into the reservoir, place the mouse cursor over the tip illustration. When the cursor turns into a hand, hold the left mouse button down to move the hand up and down until the depth is as close to 1.00 mm from bottom as you can get. Then, adjust the height precisely to 1.00 mm using the Tip described above. There is a slight break in the bottom of the source reservoir graphic with the large tip that indicates that the reservoir is wider than the graphic can display. OR To select a custom height, right click on the illustration and select Custom Height, and then select Bottom from the drop-down menu. Type 1.00 in the text box, and then click OK. The source labware is complete, and the editor now looks like Figure NOTE The default liquid is Well Contents. Well Contents allows the software to determine the liquid type to be transferred based on the content of each well, defined elsewhere in the method. 3-14
161 Creating a Simple Method for FX P Multichannel Transferring Liquid 3 Figure 3.10 Configured Source Labware Configuring Destination Labware Here you will configure where you want the water from the source reservoir to be dispensed. In this case, you want to dispense water into the BCFlat96 microplate on deck position P5. To do this: 1 Click on Click here to add a destination. and the click the Dest microplate in the current deck display. Notice that the source labware configuration fields are now replaced with a brief sentence summary of the setup. If you want to reopen this source configuration for any reason, click anywhere in the collapsed configuration area. TIP If you accidentally open too many destination configurations, just right click on the title in the configuration. Click Delete from the popup menu and the entire configuration goes away. 2 The Volume field is highlighted in the destination configuration, which allows you to designate the amount of liquid to be dispensed. For this method, you re transferring 100 μl; so type 100 into the Volume field. This means you will be dispensing 100 μl into each of the 96 wells; so in this case, you re dispensing a total of 9600 μl into the 96-well microplate. 3-15
162 Creating a Simple Method for FX P Multichannel Transferring Liquid 3 Right-click on the large tip illustration and choose Measure from Bottom. NOTE The default liquid for destination is Tip Content. Tip Content allows the software to determine the liquid type to be dispensed based on the contents of tips. 4 Set the dispense height in the large tip illustration to 1.00 mm from bottom, using the same technique as you used for setting the aspirate height. The destination labware is now configured and the editor looks like Figure Figure 3.11 Configured destination labware 1. Volume field 2. Tip Contents chosen 3-16
163 Creating a Simple Method for FX P Multichannel Transferring Liquid 3 Determining the Estimated Time of Completion (ETC) of the Method Your liquid transfer is set up, so let's see how long it will take to run the entire method by using the Finish step. To do this: 1 Click on the Finish step in the Method View. 2 Check the status bar at the bottom of the editor for a display of the ETC. For this method, the ETC is approximately 0:41 (Figure 3.12). It's all right if your ETC varies slightly. Figure 3.12 Finish Step Displaying the ETC 1. ETC: The Estimated Time of Completion for the method in the Method View. Congratulations! You've just built a liquid transfer method using Biomek Software that: Prepared the main editor for a new method. 3-17
164 Creating a Simple Method for FX P Multichannel Running the Method Set up the deck and configured the labware you wanted to use using an Instrument Setup step. Added and configured a liquid transfer using a Transfer step. Running the Method Now that you've built a method, let's run it. Validating the Method and Confirming the Deck Setup When you select Run, the method will be validated internally to check for errors. After this validation is complete, a deck confirmation prompt will appear over the main editor (Figure 3.13). This prompt displays the deck setup as interpreted by the software. If you wish, you can also view the method in the Biomek Simulator. Refer to Viewing the Method in the Biomek Simulator. To confirm the deck setup: 1 Click on the green arrow button on the toolbar, or from the Execution menu, choose Run. A deck confirmation appears (Figure 3.13). Figure 3.13 Deck Confirmation Prompt 2 Visually confirm the physical deck setup matches the deck confirmation, including labware placement and tip state on the pod, before continuing with the method. 3-18
165 Creating a Simple Method for FX P Multichannel Running the Method 3 3 If the physical deck does not match the deck shown, move or place labware on the deck so that it does match. Alternatively, you may choose Abort and adjust the Instrument Setup step to match your physical deck setup. 4 Choose OK if the deck confirmation matches the physical deck setup. The method runs as soon as you choose OK. You can visually follow the run in the Method View; steps are highlighted as the step is executed. Viewing the Method in the Biomek Simulator CAUTION Make sure the proper port is selected in the Hardware Setup window within Biomek Software. Simulate is used only when running methods on the Biomek Simulator, and will not initiate the physical instrument to run. To run methods on the instrument, choose the COM port to which the instrument is connected. When a method is run in simulation, the Biomek Simulator appears, showing an animated 3-D model of the instrument performing the method. Setting the simulation mode is configured in Hardware Setup (Figure 3.14). Hardware Setup is used to configure Biomek Software with the appropriate Biomek instrument information, including the Biomek Simulator. While the Beckman Coulter Representative normally installs and configures new devices, it may be necessary to install, configure, and remove other devices using Hardware Setup. Refer to the Biomek Software User s Manual. If you wish to view the method in simulation: 1 From the toolbar, choose Instrument > Hardware Setup. Hardware Setup appears (Figure 3.14). 3-19
166 Creating a Simple Method for FX P Multichannel Running the Method Figure 3.14 Hardware Setup 1. Choose Simulate here to allow methods to be run in the Biomek Simulator. 2 From Port, choose Simulate. 3 Choose Accept. Now, when a method is run, an animated 3-D model of the Biomek instrument is displayed (Figure 3.15). You can now watch a simulation of the Biomek instrument perform the steps in the method. If you wish to run the method on hardware, you must go back to Hardware Setup and change the Port from Simulate to the appropriate COM port to connect your instrument to your PC. TIP The simulator can be a useful tool to test methods to ensure that they are performing as expected without using up valuable reagents or tips, and can save time not only in set up, but also by running at an accelerated speed. Refer to the Biomek Software User s Manual, Configuring the Biomek Simulator for more information on the simulator. 3-20
167 Creating a Simple Method for FX P Multichannel Saving a Method 3 Figure 3.15 Running a Method in Simulation Saving a Method Methods can be saved at any time during their development. Saving a method automatically creates a record of the revision that preserves the method configuration at the time it was saved. Revisions may be accessed from the revision history at a later time. If any project items, such as labware definitions or techniques, change after the method is saved, when the method is opened next, the latest definitions are used. Refer to the Biomek Software User s Manual for additional details. To save your method: 1 Choose (Save Method) on the toolbar. 2 In Method Name, type the file name under which your method will be saved. For this chapter, type Getting Started Tutorial (Figure 3.16). 3-21
168 Creating a Simple Method for FX P Multichannel Saving a Method Figure 3.16 Save Method 3 Choose OK. Now notice how the method name in the Biomek main editor has changed to Getting Started Tutorial [Revision 1] (Figure 3.17). Figure 3.17 Method Name Has Changed 3-22
169 Creating a Simple Method for FX P Multichannel Responding to an Error Message 3 Responding to an Error Message Occasionally, you might receive an error during the process of creating a method. Biomek Software alerts you to errors in several ways, including: The step with the error appears in red in the Method View when any step following the error is highlighted. A tool tip describes the error when you hover the mouse pointer over the step causing the error. An associated red error message is displayed in the status bar at the bottom of the editor. The error is displayed in an error bar just above the status bar. There are other errors that are displayed in error message boxes. These errors state the problem and display appropriate recovery options. Refer to the Biomek Software User s Manual for details on resolving errors. Biomek Software continually validates the steps as you progress through building your methods. When you highlight any step, the steps above that point in the method will be validated. If an error is encountered, the step causing the error will be highlighted in red. 3-23
170 Creating a Simple Method for FX P Multichannel Responding to an Error Message 3-24
171 CHAPTER 4 Creating a Simple Method for FX P Span-8 OverviewFX P In this chapter, you will learn how to create a simple method, where you will aspirate liquid from a reservoir and dispense it into a microplate. In addition to transferring liquid, this chapter also provides instructions for typical setup activities, as well as instructions for handling errors. Topics covered in this chapter include: Launching Biomek Software Beginning a Method Transferring Liquid Running the Method Saving a Method Responding to an Error Message Launching Biomek Software To launch Biomek Software: 1 From the Start menu, select All Programs > Beckman Coulter > Biomek Software. If Beckman Coulter Accounts & Permissions is enabled on your system, you must have an account established and log in using that account name and password. For more information, contact your system administrator. NOTE Beckman Coulter Accounts & Permissions is an integrated set of features built into Biomek Software that assists users in complying with 21 CFR Part 11 requirements for closed systems. Permissions provide the ability to control user access to specific program operations. Refer to the Biomek Software User s Manual for additional details. 4-1
172 Creating a Simple Method for FX P Span-8 Launching Biomek Software Viewing the Main Editor The main editor (Figure 4.1) is your starting point for building liquid-handling methods for the Biomek FX P Laboratory Automation Workstation. You will choose method steps from a step palette and place them into the Method View in a linear fashion. The configuration for each of these steps appears in the Configuration View. CAUTION Do not change the pod settings in Hardware Setup after the system has been installed; changing the pod settings will necessitate another service call. If using an instrument with a Multichannel Pod and a Span-8 Pod, the Span-8 Pod should be set as the default pod. To do this, select the default pod by choosing it from the pod icon on the toolbar (Figure 4.1). Figure 4.1 Biomek Main Editor 1. Step Palettes: Icons representing predefined steps for building methods are displayed in this area. 2. Method View: Place in this area the steps you want your method to complete. 3. If the instrument has both pod types, select the Span-8 Pod here. 4. Configuration View: The configuration for each step appears in this area. The view changes to correspond to the step highlighted in the Method View. 5. Current Deck Display: This display changes dynamically to reflect the status of the deck upon completion of the previous step. 4-2
173 Creating a Simple Method for FX P Span-8 Beginning a Method 4 Beginning a Method To begin a method, you have the option of creating a new method or opening an existing method you've completed, named, and saved. In this chapter, you'll create a new method. But before you create a new method, get into the habit of ensuring you are using the correct Project File. Introducing Project Files While Project Files may be created, revised, deleted, imported, exported, or saved, in this chapter you will use the Project File on your system that was created or imported when your instrument and Biomek Software were installed. NOTE A Project File stores information about liquid types, labware and tip types, well patterns, and pipetting templates and techniques as revisions that are used by a method file to configure the actions of the instrument. Project Files store a history of all changes, additions, and deletions of items from the Project File. Methods are associated with projects and contain all of the items required to perform the method. View Figure 4.2 to learn where Project File information is accessed or viewed from the main editor. 4-3
174 Creating a Simple Method for FX P Span-8 Beginning a Method Figure 4.2 Project File 1. The actions and editors associated with Project Files are displayed in the drop-down menu under Project on the toolbar. 2. Project File: The currently opened Project File is displayed here. The Project File displayed here is the default used when a Biomek FX P instrument is chosen at the time Biomek Software is installed on the system. Creating a New Method A method is a series of steps that control the operation of the instrument. The step palettes in the main editor present a group of icons representing the steps available for a method. To build a method, you simply select the step icon you want, and move it into the method-building space (Method View) in the main editor. Place and configure each step to perform the operations as desired. To create a new method: 1 Select the New Method icon located on the toolbar (Figure 4.3). This creates the beginning for your new method. It's a good idea to expand the Biomek editor to fill the entire screen. 4-4
175 Creating a Simple Method for FX P Span-8 Beginning a Method 4 Figure 4.3 Main Editor When a New Method is Created 1. New Method 4-5
176 Creating a Simple Method for FX P Span-8 Setting Up the Deck Understanding the Start and Finish Steps As you can see (Figure 4.3), the Method View of the main editor now contains the Start and Finish steps that appear automatically when you create a method. These two steps are always there and indicate the beginning and end of your method. You'll insert all the rest of the steps you want the instrument to complete between Start and Finish. When the Start step is highlighted in the Method View, you are presented with the opportunity to create some variables in the Configuration View. Ignore this configuration in this brief introduction to method creation. If you want to know more in-depth information on the Start configuration right now, refer to the Biomek Software User s Manual. You'll learn more about using the Finish step in Determining the Estimated Time of Completion (ETC) of the Method. Setting Up the Deck The Deck Editor is used to define and change the deck configurations stored in the current instrument file. A deck is a software visual representation of the Biomek instrument deck and can be stored and used for multiple methods; however, the software deck must always match the physical deck of the instrument used in the method. Refer to the Biomek Software User s Manual, Preparing and Managing the Deck. Setting up the deck includes: ensuring the current deck used in Biomek Software via the Deck Editor matches the physical deck of the instrument. configuring the Instrument Setup step to tell the software what labware and what deck position each labware piece occupies on the deck. Ensuring the Deck in Biomek Software is Correct To avoid hardware crashes, it s important that the deck in Biomek Software matches the physical deck of your instrument. If you wish to run these methods on hardware rather than in simulation and your deck varies from what is shown, you may have to modify the methods to work with your hardware (Figure 5-4). NOTE Automated Labware Positioners (ALPs) are removable and interchangeable platform structures installed on the deck to allow automated assays to be performed. The steps in this section assume the current deck in the software includes a Span-8 Wash ALP between the first and second column from the right since you will use this ALP later. You will also need a Span-8 Disposal ALP in the back row, back column position. NOTE If using fixed tips, a Span-8 Disposal ALP is not necessary. To add a Span-8 Wash ALP to your deck: 4-6
177 Creating a Simple Method for FX P Span-8 Setting Up the Deck 4 1 Choose Instrument > Deck Editor. The current deck appears. 2 From All, highlight Span8WashLeft and drag it to the proper position. To add a Span-8 Disposal ALP: 1 Highlight Span8TrashRight and drag it to the proper position. You may have to delete other ALPs from the deck before you add these. 2 Choose Renumber to ensure your deck matches the deck on Figure 4.4. Figure 4.4 Current Deck 1. While a Tip Loader ALP is part of the default deck, it is used only with a Multichannel Pod. 2. Span8WashLeft 3. Span8TrashRight 4-7
178 Creating a Simple Method for FX P Span-8 Configuring the Instrument Setup Step 3 Ensure a Span-8 Wash ALP is placed between the fourth and fifth column from the left and a Span-8 Disposal ALP is placed in the back row, back column position. Click Save. Configuring the Instrument Setup Step The next activity is to configure the Instrument Setup step for your liquid-transfer procedure. You will place on the deck: Tips Source reservoir Destination microplate TIP If the Instrument Setup step, or any step, is inserted into the wrong location in the Method View, you can drag and drop it to the proper location. IMPORTANT To avoid hardware crashes, it is important that the deck in Biomek Software matches the physical deck of your instrument and is properly framed (refer to CHAPTER 2, Framing Deck Positions on the Biomek FXP Instrument Using the AccuFrame Framing Tool or CHAPTER 2, Manually Framing Deck Positions on the Biomek FXP Instrument). To insert the Instrument Setup step: 1 Choose (highlight) Start in the Method View. 2 Hover the cursor over the Instrument Setup icon in the step palette. As you hover, look at the Method View and you'll see a black bar appear just below Start. This black bar indicates the insertion point where your next step will appear. In this case, it's where the Instrument Setup step will be inserted. 3 Click the Instrument Setup icon to insert the step. The Instrument Setup configuration appears (Figure 4.5). 4-8
179 Creating a Simple Method for FX P Span-8 Configuring the Instrument Setup Step 4 Figure 4.5 Instrument Setup Step Configuration 1. Move this scroll bar down to display all the labware choices. 2. Labware Available: Represents the labware choices for your method. Move your selections onto the Deck Layout display. 3. Deck Layout: Represents the layout of your Biomek FX P instrument deck. Place your labware selections onto the desired deck layout positions. Using the Instrument Setup step you just inserted, you'll learn how to select and place: Span_8_200uL tips onto P14 deck position BCUpsideDownTipBoxLid onto P4 deck position BCFlat96 microplate onto P5 deck position To select and place your tips and labware: 1 Click the Span_8_200uL tips icon, then click on P14 deck position. Notice that when you hover the cursor over the tip box on the Deck Layout, a tool tip identifies the deck position and labware. This technique applies to all the labware you place on the deck. 2 Using the above procedure, place a BCUpsideDownTipBoxLid onto the P4 deck position. 4-9
180 Creating a Simple Method for FX P Span-8 Configuring the Instrument Setup Step 3 After you have positioned the BCUpsideDownTipBoxLid on the deck, double-click it or right-click and select Properties. This opens Labware Properties (Figure 4.6). Each piece of labware added to the Deck Layout is configured using Labware Properties. The information provided in Labware Properties is used when a pipetting technique is selected or when tips are loaded and unloaded. NOTE A technique instructs the Biomek instrument in performing pipetting operations, such as an aspirate, dispense, and mix. Figure 4.6 Labware Properties for BCUpsideDownTipBoxLid 4 In Labware Properties, you can give the BCUpsideDownTipBoxLid a name. You ll name this one Rsvr, but in general you can assign labware any name you want. Type Rsvr in the Name field. After configuration is complete, the name will appear over the BCUpsideDownTipBoxLid in the Current Deck display (Figure 4.7). 5 In Labware contains an, select Known. 6 In the Volume field, type This means you know you have 100,000 microliters of liquid in the source reservoir. 7 Choose Water from the Liquid Type drop-down menu, or type Water into this field. 8 Leave Bar Code blank but it can be used to identify a specific plate in certain methods. 9 Ignore the two options to Sense the liquid level. Since we have known volumes in the labware, we won't use liquid level sensing in this example. 10 Choose OK. 11 Place a BCFlat96 microplate onto the deck in position P
181 Creating a Simple Method for FX P Span-8 Configuring the Instrument Setup Step 4 12 Double click on the P5 microplate, or right click and select Properties. 13 Type Dest in the Name field. 14 In Labware contains an, select Known. 15 In the Volume field, leave this value at Do not specify a Liquid Type for this destination plate since it is presently empty. The software defaults to Water as the Liquid Type. To remove the default liquid type, delete Water from the Liquid Type field. NOTE All liquids specified in Biomek Software are tracked and will be listed in the Liquid Type dropdown once a new type is added. 17 Choose OK. That's it. Your deck is now set up for transferring liquid, and the main editor should look like Figure 4.7. TIP You can set the properties (name, volume, and liquid type) as you've just done in these steps, then drag the labware back up, and drop it into the Labware Available display once you've selected the Custom labware category. This labware will retain the properties you set and be available to use in other methods when you access Instrument Setup. 4-11
182 Creating a Simple Method for FX P Span-8 Transferring Liquid Figure 4.7 Instrument Setup Step Completed Transferring Liquid Now you are ready to insert and configure your procedure to transfer liquid. Biomek Software provides a Transfer step on the Basic step palette that makes it easy to accomplish this task. Configuring the Transfer step includes configuring: Tip handling Source labware Destination labware NOTE The Transfer step transfers liquid from one source to one or more destinations. The Transfer step will by default complete the following: load tips, aspirate liquid, dispense liquid, and unload tips. This concept eliminates the need to insert four separate steps, although occasionally a method may require these steps to be performed individually. Configuring Tip Handling To set up a liquid transfer, insert the Transfer step into the Method View in the main editor, and configure Tip Handling by completing the following: 1 Highlight the Instrument Setup step. 4-12
183 Creating a Simple Method for FX P Span-8 Transferring Liquid 4 2 Choose the Transfer icon from the step palette, and insert it into the method by dragging and dropping it after the Instrument Setup step. The Transfer step configuration appears (Figure 4.8). Notice the Current Deck Display at the bottom of the editor is now populated to illustrate your deck setup since it changes dynamically to match the state of the deck at the start of the current step. Figure 4.8 Transfer Step Inserted 1. Transfer step icon 3 In Use pod, verify the Span-8 Pod is selected. If you have a Biomek FX P instrument with Multichannel and Span-8 pods, make sure you choose the correct pod in Use pod; the configuration for the Transfer step should look like Figure 4.8. If you only have a Span-8 Pod on your instrument, the Span-8 Pod Transfer step configuration will be displayed by default. NOTE If using fixed tips, this checkbox is disabled. 4 Make sure the type of tips displayed is Span_8_200uL, the type of tips you configured in the Instrument Setup step. NOTE If fixed tips were chosen, it would be desirable to configure them to wash instead of change. Refer to the Biomek Software User s Manual for more information on washing tips. 5 Make sure unload them is selected in the next field. 4-13
184 Creating a Simple Method for FX P Span-8 Transferring Liquid 6 Allow the default Change tips between transfers to be checked. 7 Your tips are configured for your liquid transfer, so click the up arrow next to Tip Handling (Figure 4.8). This collapses the Tip Handling configuration to allow more room for labware configuration. A simple text description of the way tips will be handled is displayed in place of the expanded Tip Handling configuration. The editor now looks like Figure 4.9. Figure 4.9 Tip Handling Configured and Collapsed 1. Tip Handling collapsed Configuring Source Labware Now you will configure the source labware. Here you will specify from which labware liquid will be aspirated and the height to which the tip descends into the labware before aspirating. To configure the BCUpsideDownTipBoxLid named Rsvr as the source labware: 1 Click on Click here to add a source. 4-14
185 Creating a Simple Method for FX P Span-8 Transferring Liquid 4 2 Click on Rsvr labware on the P4 position in the Current Deck display. As you can see, the information you supplied in the Instrument Setup step is displayed in the source labware configuration. 3 Right click on the large tip illustration next to the reservoir graphic in the configuration and choose Measure from Bottom. TIP After you click on the tip, you can adjust the height more precisely by using the up or down arrow keys on your keyboard to change the height by 0.10 mm, or you can use the Page Up and Page Down keys to change the height by 1.0 mm with each press of the key. You can also right click on the graphic, then select Custom Height from the menu that appears. 4 To adjust and set the aspirate height to which the tip descends into the reservoir, place the mouse cursor over the tip illustration. When the cursor turns into a hand, hold the left mouse button down to move the hand up and down until the depth is as close to 1.00 mm from bottom as you can get. Then, adjust the height precisely to 1.00 mm using the Tip described above. There is a slight break in the bottom of the source reservoir graphic with the large tip that indicates that the reservoir is wider than the graphic can display. OR To select a custom height, right click on the illustration and select Custom Height, and then select Bottom from the drop-down menu. Type 1.00 in the text box, and then click OK. The source labware is complete, and the editor now looks like Figure
186 Creating a Simple Method for FX P Span-8 Transferring Liquid Figure 4.10 Configured Source Labware 1. The software defaults to Well Contents for the Liquid Type for Source labware. The Liquid Type is not specified, as some Source labware, such as titer plates, could contain multiple liquid types. Configuring Destination Labware Here you will configure where you want the water from the source reservoir to be dispensed. In this case, you want to dispense water into the BCFlat96 microplate on deck position P5. To do this: 1 Click on Click here to add a destination and the click the Dest microplate in the current deck display. Notice that the source labware configuration fields are now replaced with a brief sentence summary of the setup. If you want to reopen this source configuration for any reason, click anywhere in the collapsed configuration area. TIP If you accidentally open too many destination configurations, just right click on the title in the configuration. Click Delete from the popup menu and the entire configuration goes away. 2 Double click the Destination Labware in the step configuration to zoom in on the labware. All of the wells are selected by default. 4-16
187 Creating a Simple Method for FX P Span-8 Transferring Liquid 4 3 Select the first well of the first column by clicking on the well. Now the only well that is selected is that first well that you just clicked; all the other wells are deselected. Then, select every other well of the first six columns by holding down the(ctrl) key and clicking the wells. Your pattern should look like Figure You have just configured which wells will be filled with water from the source reservoir Rsvr. Figure 4.11 Destination Labware Zoomed In 4 Allow the default selections in Direction, Start, and Mark last well that is used to remain. 5 Choose Zoom Out. 6 Select the volume field, which allows you to designate the amount of liquid to be dispensed. For this method, you're transferring 100 μl; so type 100 into the Volume field. This means you will be dispensing 100 μl into each of the wells you selected. 7 Right click on the large tip illustration and choose Measure from Bottom or Custom Height. NOTE The default liquid for destination is Tip Content. Tip Content allows the software to determine the liquid type to be dispensed based on the content of the tip. 4-17
188 Creating a Simple Method for FX P Span-8 Transferring Liquid 8 Set the dispense height to 1.00 mm from the bottom using whichever technique you prefer. The destination labware is now configured and the editor looks like Figure Figure 4.12 Configured Destination Labware 1. Volume field 2. Tip Contents chosen Determining the Estimated Time of Completion (ETC) of the Method Your liquid transfer is set up, so let's see how long it will take to run the entire method by using the Finish step. To do this: 1 Click on the Finish step in the Method View. 2 Check the status bar at the bottom of the editor for a display of the ETC. For this method, the ETC is approximately 1:16 (Figure 4.13). It's all right if your ETC varies slightly. 4-18
189 Creating a Simple Method for FX P Span-8 Running the Method 4 Figure 4.13 Finish Step Displaying the ETC 1. ETC: The Estimated Time of Completion for the method in the Method View. Congratulations! You've just built a liquid transfer method using Biomek Software that: Prepared the main editor for a new method. Set up the deck and configured the labware you wanted to use using an Instrument Setup step. Added and configured a liquid transfer using a Transfer step. Running the Method Now that you've built a method, let's run it. Validating the Method and Confirming the Deck Setup When you select Run, the method will be validated internally to check for errors. After this validation is complete, a deck confirmation prompt will appear over the main editor (Figure 4.14). This prompt displays the deck setup as interpreted by the software. If you wish, you can also view the method in the Biomek Simulator. Refer to Viewing the Method in the Biomek Simulator. 4-19
190 Creating a Simple Method for FX P Span-8 Running the Method To confirm the deck setup: 1 Click on the green arrow button on the toolbar, or from the Execution menu, choose Run. A deck confirmation appears (Figure 4.14). Figure 4.14 Deck Confirmation Prompt 2 Visually confirm the physical deck setup matches the deck confirmation. 3 Choose OK if the deck confirmation matches the physical deck setup or choose Abort and then change the Instrument Setup step to match the physical deck setup. The method runs as soon as you choose OK. You can visually follow the run in the Method View; steps are highlighted as the step is executed. 4-20
191 Creating a Simple Method for FX P Span-8 Running the Method 4 Viewing the Method in the Biomek Simulator CAUTION Make sure the proper port is selected in the Hardware Setup window within Biomek Software. Simulate is used only when running methods on the Biomek Simulator, and will not initiate the physical instrument to run. To run methods on the instrument, choose the COM port to which the instrument is connected. When a method is run in simulation, the Biomek Simulator appears, showing an animated 3-D model of the instrument performing the method. Setting the simulation mode is configured in Hardware Setup (Figure 4.15). Hardware Setup is used to configure Biomek Software with the appropriate Biomek instrument information, including the Biomek Simulator. While the Beckman Coulter Representative normally installs and configures new devices, it may be necessary to install, configure, and remove other devices using Hardware Setup. Refer to the Biomek Software User s Manual. If you wish to view the method in simulation: 1 From the toolbar, choose Instrument > Hardware Setup. Hardware Setup appears (Figure 4.15). Figure 4.15 Hardware Setup 1. Choose Simulate here to allow methods to be run in the Biomek Simulator. 2 From Port, choose Simulate. 4-21
192 Creating a Simple Method for FX P Span-8 Saving a Method 3 Choose Accept. Now, when a method is run, an animated 3-D model of the Biomek instrument is displayed (Figure 4.16). You can now watch a simulation of the Biomek instrument perform the steps in the method. If you wish to run the method on hardware, you must go back to Hardware Setup and change the Port from Simulate to the appropriate COM port to connect your instrument to your PC. TIP The simulator can be a useful tool to test methods to ensure that they are performing as expected without using up valuable reagents or tips, and can save time not only in set up, but also by running at an accelerated speed. Refer to the Biomek Software 4.1 User s Manual for more information on the simulator. Figure 4.16 Running a Method in Simulation Saving a Method Methods can be saved at any time during their development. Saving a method automatically creates a record of the revision that preserves the method configuration at the time it was saved. Revisions may be accessed from the revision history at a later time. If any project items, such as labware definitions or techniques, change after the method is saved, when the method is opened next, the latest definitions are used. Refer to the Biomek Software 4.1 User s Manual for additional details. To save your method: 1 Choose (Save Method) on the toolbar. 4-22
193 Creating a Simple Method for FX P Span-8 Saving a Method 4 2 In Method Name, type the file name under which your method will be saved. For this chapter, type Getting Started (Figure 4.17). Figure 4.17 Save Method 3 Choose OK. Now notice how the method name in the Biomek main editor has changed to Getting Started [Revision 1] (Figure 4.18). 4-23
194 Creating a Simple Method for FX P Span-8 Responding to an Error Message Figure 4.18 Method Name Has Changed Responding to an Error Message Occasionally, you might receive an error during the process of creating a method. Biomek Software alerts you to errors in several ways, including: The step with the error appears in red in the Method View when any step following the error is highlighted. A tool tip describes the error when you hover the cursor over the step causing the error. An associated red error message is displayed in the status bar at the bottom of the editor. The error is displayed in an error bar just above the status bar. There are other errors that are displayed in error message boxes. These errors state the problem and display appropriate recovery options. Refer to the Biomek Software 4.1 User s Manual for details on resolving errors. Biomek Software continually validates the steps as you progress through building your methods. When you highlight any step, the steps above that point in the method will be validated. If an error is encountered, the step causing the error will be highlighted in red. 4-24
195 CHAPTER 5 Advanced Features Overview This chapter describes several advanced features of Biomek Software, including the following topics: 21 CFR Part 11 Compliance Support Importing/Exporting Methods Importing/Exporting Projects 21 CFR Part 11 Compliance Support Beckman Coulter Accounts & Permissions is an integrated set of features built into Beckman Coulter software that assists users in complying with electronic signature requirements (such as 21 CFR Part 11) for closed systems. With Biomek Software, support is extended only for the instrument; devices integrated with the instrument are not supported unless specified in separate documentation. Accounts & Permissions provides support only for closed systems; networked systems are not supported. In a location where several Beckman Coulter systems are present, Accounts & Permissions must be installed and enabled separately for each system where compliance is desired. Users require a separate account for each system they need to access. For each Beckman Coulter system, a single administrator sets up the level of support provided by Accounts & Permissions, creates, manages, and sets permissions for user accounts, and configures system parameters relating to Accounts & Permissions. For more information on CFR 21 Part 11, please visit the following website: Supplemental information can be found in the Biomek Software User s Manual, Chapter 1, Using Accounts and Permissions. 5-1
196 Advanced Features 21 CFR Part 11 Compliance Support Support Options 21 CFR Part 11 support options in Biomek Software include the following: Option No Support Accounts and Permissions Accounts and Permissions, with password for signing and check-in Description User accounts are not required to access Biomek Software. Users have access to all software operations and functionality. Users must log in to use Biomek Software and may access only features and operations for which they have permission. Enables the use of user accounts and permissions with electronic signatures for Biomek Software. Users must log in to use the software and may access only features and operations for which they have permission. Support for 21 CFR Part 11 is provided by requiring password checks for operations such as saving, validating, and signing methods. Account Management System administration tasks for Beckman Coulter Accounts & Permissions are performed in Account Management, a separate application from Biomek Software. The system administrator sets up and configures user accounts, passwords, and permissions, and configures system settings such as automatic password expiration and system logout time. NOTE A single system administrator password is used on a system. System administration tasks may be performed only on the computer where Account Management is installed; access to Account Management over a network is not supported. Administrative Functions Administrative functions include the following: Function Accounts Settings Audit Description Displays user account information and allows the administrator to create, enable, and disable accounts, set account passwords, and change account permissions. Allows the administrator to configure several login and password options, as well as project specific access. Displays an audit log of all administrator activity and failed attempts to log into Beckman Coulter software applications installed on the system. 5-2
197 Advanced Features 21 CFR Part 11 Compliance Support 5 Function Roles Repositories Description A role is a set of permissions defined by the administrator and assigned to user accounts as desired. Roles are created and edited in the Roles tab, which also lists existing roles and permissions available for each compatible software application installed on the system. All Accounts & Permissions data, including user accounts, administrator settings, and audit logs of system administration and user activity, is stored in a repository. The Repositories tab allows the administrator to create and delete repositories, change the active repository, and make backup and archive files of repository data. 5-3
198 Advanced Features Importing/Exporting Methods Importing/Exporting Methods Methods can be transferred from one system to another by importing and exporting method files. This section provides instructions for: Exporting a Method Exporting All Methods Importing a Method Additional information on importing and exporting method files can be found in the Biomek Software User's Manual, Chapter 12, Creating and Using Methods. Exporting a Method To export a method: 1 Open the method you wish to export. 2 From the File menu, select Export (Figure 5.1). Figure 5.1 Export Method Option on the File Menu 3 Navigate to the location where you wish to save the exported method file, and choose. 5-4
199 Advanced Features Importing/Exporting Methods 5 Exporting All Methods To simultaneously export all methods saved within Biomek Software: 1 From the File menu, select Export All (Figure 5.2). Figure 5.2 Export All Methods Option on the File Menu 2 Browse to the folder location where you wish to save the exported methods. 3 Select the folder, and select OK to complete the process. 5-5
200 Advanced Features Importing/Exporting Methods Importing a Method To import a method: 1 From the File menu, select Import (Figure 5.3). Figure 5.3 Import Option on the File Menu 2 Navigate to the location of the file that you wish to import and select it, and then select. 3 Select the project items you wish to import, and then select OK to complete the process. 5-6
201 Advanced Features Importing/Exporting Projects 5 Importing/Exporting Projects System parameters (labware definitions, technique settings, etc.) can be transferred from one system to another. This section provides instructions for the following: Exporting a Project Importing a Project Additional information on importing and exporting project files can be found in the Biomek Software User s Manual, Chapter 6, Understanding and Using Project Files. Exporting a Project To export a project: 1 From the Project menu, select Export Project... (Figure 5.4) Figure 5.4 Project Menu Export Project 2 Select the items you wish to export, and then click OK. 3 In the Save As dialog, navigate to the location where you wish to save the exported project file. 4 Enter a file name for the exported project in the File name field, and then select to complete the process. 5-7
202 Advanced Features Importing/Exporting Projects Importing a Project To import a project file: 1 From the Project menu, select Import Project... (Figure 5.5). Figure 5.5 Project Menu Import Project 2 Navigate to the location of the project file that you wish to import and select it, and then select. 3 Select the project items you wish to import, and then select OK to complete the process. 5-8
203 CHAPTER 6 Best Practices Overview This chapter provides tips for optimizing your methods in order to run as efficiently and accurately as possible. Topics include the following: Automating An Assay Roving at Z-Max Automating An Assay This section explores converting an assay on paper into a Biomek FX P method. Specifically, the details described in Table 6.1 need to be determined: Table 6.1 Automating An Assay Category 1. Determine Labware 2. Determine Deck Setup 3. Build a Method Action Determine the following labware details: Types Brand Quantity of Each Lids Disposables Determine the following deck setup details: ALPs Devices Disposals First Pass (Non-Optimized): Create using your best guesses at labware positions. Second Pass (Optimized): Create by including the following: Resources Labware Tip Usage Devices 6-1
204 Best Practices Roving at Z-Max Table 6.1 Automating An Assay Category 4. Optimize the method 5. Run without liquid (dry) 6. Run with liquid (wet) Action Labware: Place labware at positions to minimize fly over, reduce travel time, and distance. Tip Usage: Specify tip usage options. Automated Loading (Standard): Uses the closest available tip box. Labeled Tip Boxes: Allows you to define which tip box to use for the defined task. Reuse Tips: Allows tips to be reused. Devices: Determine varied device run time intervals. Without Labware: Observe to determine if anything unexpected occurs. NOTE Move Labware steps cannot be performed. With Labware: Observe to determine if the aspirate and dispense heights are ok, and if the labware was moved to correct positions. Run the Beckman Coulter kit or application. Run the User Defined Method using dye or food coloring. Roving at Z-Max When Roving at Z-Max is enabled, the pods moves to their highest configured height while roving, which helps to avoid collisions when moving the pods around. Roving at Z-Max is not required for normal operation, but is useful to avoid crashes when errors are written into a method. To enable Roving at Z-Max for the Multichannel Pod: 1 From the Instrument menu, select Hardware Setup. 2 In left pane of the Hardware Setup window, select the Multichannel pod to display the pod configuration (Figure 6.1). 6-2
205 Best Practices Roving at Z-Max 6 Figure 6.1 Hardware Setup Pod Settings Configuration for the Multichannel Pod 1. Pod1 selection. 2. Additional Pod Settings 3. Always move to Z-Max when roving checkbox. 3 Select the Additional Pod Settings down arrow to display the additional settings. 4 Select the Always move to Z-Max when roving check box (Figure 6.1). 5 Select Accept to complete the process and close the Hardware Setup window. To enable Roving at Z-Max for the Span-8 Pod: 1 From the Instrument menu, select Hardware Setup. 2 In left pane of the Hardware Setup window, select the Span-8 pod to display the pod configuration (Figure 6.1). 6-3
206 Best Practices Roving at Z-Max Figure 6.2 Hardware Setup Pod Settings Configuration for the Span-8 Pod 1. Pod2 selection. 2. Always move to Z-Max when roving checkbox. 3 Select the Additional Pod Settings down arrow to display the additional settings. 4 Select the Always move to Z-Max when roving check box (Figure 6.1). 5 Select Accept to complete the process and close the Hardware Setup window. 6-4
Biomek NX Multichannel Liquid Handler
 Biomek NX Multichannel Liquid Handler Hardware User s Manual Beckman Coulter PN 987892 Revision AA January 2004 Beckman Coulter, Inc 4300 N. Harbor Boulevard, Fullerton, CA 92834-3100 Copyright 2004 Beckman
Biomek NX Multichannel Liquid Handler Hardware User s Manual Beckman Coulter PN 987892 Revision AA January 2004 Beckman Coulter, Inc 4300 N. Harbor Boulevard, Fullerton, CA 92834-3100 Copyright 2004 Beckman
Model 204B-EM Elbow Mandrels Rev TABLE OF CONTENTS
 92-0697 Rev. 970131 Model 204B-EM Elbow Mandrels TABLE OF CONTENTS CUSTOMER MESSAGE Inside Front Cover SAFETY PRECAUTIONS 3 GENERAL DESCRIPTION 6 MAINTENANCE 7 OPERATION 8 TROUBLE SHOOTING 11 ACCESSORIES
92-0697 Rev. 970131 Model 204B-EM Elbow Mandrels TABLE OF CONTENTS CUSTOMER MESSAGE Inside Front Cover SAFETY PRECAUTIONS 3 GENERAL DESCRIPTION 6 MAINTENANCE 7 OPERATION 8 TROUBLE SHOOTING 11 ACCESSORIES
Print Head Installation Guide
 Print Head Installation Guide MCS Raptor 6 (MCS Eagle AMS Software) is copyright of MCS Incorporated. 2015 MCS Incorporated. 1 Contents Tools... 4 Warnings... 4 Introduction... 4 Section One - Pillar Installation...
Print Head Installation Guide MCS Raptor 6 (MCS Eagle AMS Software) is copyright of MCS Incorporated. 2015 MCS Incorporated. 1 Contents Tools... 4 Warnings... 4 Introduction... 4 Section One - Pillar Installation...
Tube Facing Tool.
 www.swagelok.com Tube Facing Tool This manual contains important information for the safe and effective operation of the Swagelok TF72 series tube facing tool. Users should read and understand its contents
www.swagelok.com Tube Facing Tool This manual contains important information for the safe and effective operation of the Swagelok TF72 series tube facing tool. Users should read and understand its contents
SHOP PRESS ASSEMBLY INSTRUCTIONS
 SHOP PRESS ASSEMBLY INSTRUCTIONS CP403-40 TON ELECTRIC PRODUCTION PRESS CP405-50 TON ELECTRIC PRODUCTION PRESS WITH WINCH PRESS SPECIFICATIONS Arcan Model No. A B C D E F G H I J K L CP403 74" 32" 29.75"
SHOP PRESS ASSEMBLY INSTRUCTIONS CP403-40 TON ELECTRIC PRODUCTION PRESS CP405-50 TON ELECTRIC PRODUCTION PRESS WITH WINCH PRESS SPECIFICATIONS Arcan Model No. A B C D E F G H I J K L CP403 74" 32" 29.75"
LPK1550 Hydraulic Crimping Tool 15-ton
 SERVICE MANUAL LPK1550 Hydraulic Crimping Tool 15-ton Serial Code FYF Read and understand all of the instructions and safety information in this manual before operating or servicing this tool. Register
SERVICE MANUAL LPK1550 Hydraulic Crimping Tool 15-ton Serial Code FYF Read and understand all of the instructions and safety information in this manual before operating or servicing this tool. Register
SG4 Shotgun Shoe Group for 555 Series Electric Benders
 INSTRUCTION MANUAL SG4 Shotgun Shoe Group for 555 Series Electric Benders Read and understand all of the instructions and safety information in this manual before operating or servicing this tool. Register
INSTRUCTION MANUAL SG4 Shotgun Shoe Group for 555 Series Electric Benders Read and understand all of the instructions and safety information in this manual before operating or servicing this tool. Register
Digital Clamp Meter Model: &
 Digital Clamp Meter Model: 72-7224 & 72-7226 1 SAFETY INFORMATION Please read these instructions carefully before use and retain for future reference. This meter is designed to meet IEC61010-1, 61010-2-032,
Digital Clamp Meter Model: 72-7224 & 72-7226 1 SAFETY INFORMATION Please read these instructions carefully before use and retain for future reference. This meter is designed to meet IEC61010-1, 61010-2-032,
ROUND BENDING MACHINE Model: RBM30
 ROUND BENDING MACHINE Model: RBM30 Operation Manual SAVE THIS MANUAL:You will need the manual for the safety warnings and precautions, assembly instructions, operating and maintenance procedures, parts
ROUND BENDING MACHINE Model: RBM30 Operation Manual SAVE THIS MANUAL:You will need the manual for the safety warnings and precautions, assembly instructions, operating and maintenance procedures, parts
Angle Grinder. Model Visit our website at:
 Angle Grinder Safety Guard Model 45921 Installation Instructions Note: Cutting Blade and Angle Grinder sold separately. Visit our website at: http://www.harborfreight.com Read this material before using
Angle Grinder Safety Guard Model 45921 Installation Instructions Note: Cutting Blade and Angle Grinder sold separately. Visit our website at: http://www.harborfreight.com Read this material before using
WALK-BEHIND SPREADER 50 LB. CAPACITY Model 99623
 WALK-BEHIND SPREADER 50 LB. CAPACITY Model 99623 Assembly, Operating, and Maintenance Instructions Diagrams within this manual may not be drawn proportionally. Due to continuing improvements, actual product
WALK-BEHIND SPREADER 50 LB. CAPACITY Model 99623 Assembly, Operating, and Maintenance Instructions Diagrams within this manual may not be drawn proportionally. Due to continuing improvements, actual product
Model SQM-2AC Squaring Module Rev TABLE OF CONTENTS
 92-0714 Rev. 970428 Model SQM-2AC Squaring Module TABLE OF CONTENTS CUSTOMER MESSAGE Inside Front Cover SAFETY PRECAUTIONS 3 GENERAL DESCRIPTION 6 SPECIFICATIONS 7 MAINTENANCE 8 OPERATION 9 CUTTING SPEEDS
92-0714 Rev. 970428 Model SQM-2AC Squaring Module TABLE OF CONTENTS CUSTOMER MESSAGE Inside Front Cover SAFETY PRECAUTIONS 3 GENERAL DESCRIPTION 6 SPECIFICATIONS 7 MAINTENANCE 8 OPERATION 9 CUTTING SPEEDS
Operators Manual: Diamond Rock Saw Excavator Attachment Austramac Flashcut Series
 Operators Manual: Diamond Rock Saw Excavator Attachment Austramac Flashcut Series! WARNING! Inappropriate use of rock saw may cause serious injury or death. Operators must read this manual before use and
Operators Manual: Diamond Rock Saw Excavator Attachment Austramac Flashcut Series! WARNING! Inappropriate use of rock saw may cause serious injury or death. Operators must read this manual before use and
RIGGING MANUAL English
 KH7 RIGGING MANUAL English TABLE of CONTENTS SYMBOLS... 3 1. INTRODUCTION... 4 2. system components... 4 3. SAFETY information... 5 4. Product overview... 6 5. suspending a cluster... 8 6. stacking kh7
KH7 RIGGING MANUAL English TABLE of CONTENTS SYMBOLS... 3 1. INTRODUCTION... 4 2. system components... 4 3. SAFETY information... 5 4. Product overview... 6 5. suspending a cluster... 8 6. stacking kh7
Wall Mount Assembly and Mounting Guide (55 /84 )
 Microsoft Surface Hub Wall Mount Assembly and Mounting Guide (55 /84 ) For mounting on a wall with wood studs These instructions assume wood-stud wall construction with 2-by-4 studs spaced 16 inches apart,
Microsoft Surface Hub Wall Mount Assembly and Mounting Guide (55 /84 ) For mounting on a wall with wood studs These instructions assume wood-stud wall construction with 2-by-4 studs spaced 16 inches apart,
PORTABLE PULLER 55 Ton Capacity
 SPX Corporation 5885 11th Street Rockford, IL 61109-3699 USA Internet Address: http://www.powerteam.com Tech. Services: (800) 477-8326 Fax: (800) 765-8326 Order Entry: (800) 541-1418 Fax: (800) 288-7031
SPX Corporation 5885 11th Street Rockford, IL 61109-3699 USA Internet Address: http://www.powerteam.com Tech. Services: (800) 477-8326 Fax: (800) 765-8326 Order Entry: (800) 541-1418 Fax: (800) 288-7031
Vinyl Cutter Instruction Manual
 Vinyl Cutter Instruction Manual 1 Product Inventory Inventory Here is a list of items you will receive with your vinyl cutter: Product components (Fig.1-4): 1x Cutter head unit complete with motor, plastic
Vinyl Cutter Instruction Manual 1 Product Inventory Inventory Here is a list of items you will receive with your vinyl cutter: Product components (Fig.1-4): 1x Cutter head unit complete with motor, plastic
ProHead. User s Guide
 ProHead User s Guide 2Profoto ProHead Profoto ProHead Thank you for choosing Profoto. Thanks for showing us your confidence by investing in a ProHead unit. For more than four decades we have sought the
ProHead User s Guide 2Profoto ProHead Profoto ProHead Thank you for choosing Profoto. Thanks for showing us your confidence by investing in a ProHead unit. For more than four decades we have sought the
HAND HELD SAW W MILL
 HAND HELD SAW W MILL 92247 ASSEMBLY AND OPERATING INSTRUCTIONS 3491 Mission Oaks Blvd., Camarillo, CA 93011 Visit our Web site at http://www.harborfreight.com Copyright 2004 by Harbor Freight Tools. All
HAND HELD SAW W MILL 92247 ASSEMBLY AND OPERATING INSTRUCTIONS 3491 Mission Oaks Blvd., Camarillo, CA 93011 Visit our Web site at http://www.harborfreight.com Copyright 2004 by Harbor Freight Tools. All
Flash Stamp Machine T1511M User Manual
 Flash Stamp Machine T1511M User Manual Declaration of conformity (Europe only) We, Trodat GmbH Linzer Straße 156 A-4600 Wels hereby declare that the Flash Stamp Machine model T1511M is CE certified respectively
Flash Stamp Machine T1511M User Manual Declaration of conformity (Europe only) We, Trodat GmbH Linzer Straße 156 A-4600 Wels hereby declare that the Flash Stamp Machine model T1511M is CE certified respectively
Press Snap Soil Pipe Cutter
 Press Snap Manual Press Snap Soil Pipe Cutter 99 Washington Street Melrose, MA 02176 Phone 781-665-1400 Toll Free 1-800-517-8431 Visit us at www.testequipmentdepot.com! Read this Operator s Manual carefully
Press Snap Manual Press Snap Soil Pipe Cutter 99 Washington Street Melrose, MA 02176 Phone 781-665-1400 Toll Free 1-800-517-8431 Visit us at www.testequipmentdepot.com! Read this Operator s Manual carefully
308940J INSTRUCTIONS-PARTS LIST. Kit, Beads Dispenser WARNING. Pressure Relief Procedure ENG GRACO INC. P.O. BOX 1441 MINNEAPOLIS, MN
 INSTRUCTIONS-PARTS LIST Important Safety Instructions Read all warnings and instructions in this manual. Save these instructions. Kit, Beads Dispenser 3300 psi (230 bar, 23 MPa ) Maximum Working Pressure
INSTRUCTIONS-PARTS LIST Important Safety Instructions Read all warnings and instructions in this manual. Save these instructions. Kit, Beads Dispenser 3300 psi (230 bar, 23 MPa ) Maximum Working Pressure
Installation Instructions
 007A00 ROOFTOP UNITS GAS HEATING/ELECTRIC COOLING ACCESSORY FLUE DISCHARGE DEFLECTOR SELECT 7.5---10, 12---1/2 and 15 TON Installation Instructions TABLE OF CONTENTS PACKAGE CONTENTS... 1 SAFETY CONSIDERATIONS...
007A00 ROOFTOP UNITS GAS HEATING/ELECTRIC COOLING ACCESSORY FLUE DISCHARGE DEFLECTOR SELECT 7.5---10, 12---1/2 and 15 TON Installation Instructions TABLE OF CONTENTS PACKAGE CONTENTS... 1 SAFETY CONSIDERATIONS...
VERSAtoolTM SAE J533 & SAE J1453. Safety and Operating Manual
 VERSAtoolTM Mechanically Assisted / Manual Tube End Flare & Flange Machine SAE J533 & SAE J1453 Safety and Operating Manual I. Safety Instructions................................. Page 2 II. Specifications.....................................
VERSAtoolTM Mechanically Assisted / Manual Tube End Flare & Flange Machine SAE J533 & SAE J1453 Safety and Operating Manual I. Safety Instructions................................. Page 2 II. Specifications.....................................
Agilent G1888 Network Headspace Sampler
 Agilent G1888 Network Headspace Sampler Safety and Regulatory Information Agilent Technologies Notices Agilent Technologies, Inc. 2004 No part of this manual may be reproduced in any form or by any means
Agilent G1888 Network Headspace Sampler Safety and Regulatory Information Agilent Technologies Notices Agilent Technologies, Inc. 2004 No part of this manual may be reproduced in any form or by any means
User guide ProHead Plus
 User guide ProHead Plus For other languages visit: /support ProHead Plus 2 Congratulations on your new Profoto product! Thanks for showing us your confidence by investing in a ProHead unit. For more than
User guide ProHead Plus For other languages visit: /support ProHead Plus 2 Congratulations on your new Profoto product! Thanks for showing us your confidence by investing in a ProHead unit. For more than
MEC Auto-Mate Assembly Manual. For MEC 9000G/GN and 8567 Grabber Series
 MEC Auto-Mate Assembly Manual For MEC 9000G/GN and 8567 Grabber Series Thank you We really appreciate your support of our product line. But our commitment to you hardly ends here. We won't be satisfied
MEC Auto-Mate Assembly Manual For MEC 9000G/GN and 8567 Grabber Series Thank you We really appreciate your support of our product line. But our commitment to you hardly ends here. We won't be satisfied
18 PIECE HOLE SAW SET
 18 PIECE HOLE SAW SET 94665 ASSEMBLY AND OPERATING INSTRUCTIONS Due to continuing improvements, actual product may differ slightly from the product described herein. 3491 Mission Oaks Blvd., Camarillo,
18 PIECE HOLE SAW SET 94665 ASSEMBLY AND OPERATING INSTRUCTIONS Due to continuing improvements, actual product may differ slightly from the product described herein. 3491 Mission Oaks Blvd., Camarillo,
2-Slot Desktop Chassis (DC) Extended Temperature
 APRIL 2008 LMC5202A 2-Slot Desktop Chassis (DC) Extended Temperature Copyright 2008. Black Box Corporation. All rights reserved 50 80105BB 01 A0 1000 Park Drive Lawrence, PA 35055 1018 724 746 5500 Fax
APRIL 2008 LMC5202A 2-Slot Desktop Chassis (DC) Extended Temperature Copyright 2008. Black Box Corporation. All rights reserved 50 80105BB 01 A0 1000 Park Drive Lawrence, PA 35055 1018 724 746 5500 Fax
Operation manual. Thanks very much for purchasing this. cutter/plotter. To ensure you make best use of your machine,
 Operation manual Thanks very much for purchasing this cutter/plotter. To ensure you make best use of your machine, please read this manual carefully and thorughly beforhand. IMMEDIATELY power off the machine
Operation manual Thanks very much for purchasing this cutter/plotter. To ensure you make best use of your machine, please read this manual carefully and thorughly beforhand. IMMEDIATELY power off the machine
Operator s Manual. PP016 Passive Probe
 Operator s Manual PP016 Passive Probe 2017 Teledyne LeCroy, Inc. All rights reserved. Unauthorized duplication of Teledyne LeCroy documentation materials is strictly prohibited. Customers are permitted
Operator s Manual PP016 Passive Probe 2017 Teledyne LeCroy, Inc. All rights reserved. Unauthorized duplication of Teledyne LeCroy documentation materials is strictly prohibited. Customers are permitted
Biomek FX Deck Mapping
 Biomek FX Deck Mapping I. Biomek FX Deck Mapping...1 II. Evaluation of Differences Between Starting Deck and Mapping Deck...1 III. Modifying Mapping Deck ALP Names...2 IV. When the Mapping Deck Contains
Biomek FX Deck Mapping I. Biomek FX Deck Mapping...1 II. Evaluation of Differences Between Starting Deck and Mapping Deck...1 III. Modifying Mapping Deck ALP Names...2 IV. When the Mapping Deck Contains
Wall Mount Dust Collector 650 CFM Instructions
 Wall Mount Dust Collector 650 CFM Instructions Effective Febuary 2018 Review full instruction manual prior to use for important safety information. Always check Rockler.com to confirm that you are using
Wall Mount Dust Collector 650 CFM Instructions Effective Febuary 2018 Review full instruction manual prior to use for important safety information. Always check Rockler.com to confirm that you are using
12 TON HYDRAULIC SHOP PRESS. Instruction Manual. Please read this instruction manual carefully before use.
 12 TON HYDRAULIC SHOP PRESS Instruction Manual Please read this instruction manual carefully before use. IMPORTANT PLEASE READ THESE INSTRUCTIONS CAREFULLY. NOTE THE SAFETY INSTRUCTIONS AND WARNINGS. USE
12 TON HYDRAULIC SHOP PRESS Instruction Manual Please read this instruction manual carefully before use. IMPORTANT PLEASE READ THESE INSTRUCTIONS CAREFULLY. NOTE THE SAFETY INSTRUCTIONS AND WARNINGS. USE
TA 450 MK-X TA 600 MK-X TA 1050 MK-X TA 1400 MK-X TA 2400 MK-X power amplifier. user manual
 TA 450 MK-X TA 600 MK-X TA 1050 MK-X TA 1400 MK-X TA 2400 MK-X power amplifier user manual Musikhaus Thomann e. K. Treppendorf 30 96138 Burgebrach Germany Telephone: +49 (0) 9546 9223-0 E-mail: info@thomann.de
TA 450 MK-X TA 600 MK-X TA 1050 MK-X TA 1400 MK-X TA 2400 MK-X power amplifier user manual Musikhaus Thomann e. K. Treppendorf 30 96138 Burgebrach Germany Telephone: +49 (0) 9546 9223-0 E-mail: info@thomann.de
Operation Manual ARTICEL 51251
 Operation Manual ARTICEL 51251 Read and follow the operating instructions and safety information before using for the first time. Technical changes reserved! Due to further developments, illustrations,
Operation Manual ARTICEL 51251 Read and follow the operating instructions and safety information before using for the first time. Technical changes reserved! Due to further developments, illustrations,
AcuteB Head. User s Guide
 User s Guide SAFETY PRECAUTIONS! Read and follow all safety instructions below carefully to avoid injuries or damages! Make sure that this user manual always accompanies equipment! Profoto products are
User s Guide SAFETY PRECAUTIONS! Read and follow all safety instructions below carefully to avoid injuries or damages! Make sure that this user manual always accompanies equipment! Profoto products are
RTD-Style Special e.dot Hot Melt Hoses
 User s Guide P/N 1081164A 02 RTD-Style Special e.dot Hot Melt Hoses Safety WARNING: System pressurized! Relieve system hydraulic pressure before breaking any hydraulic connection or seal. Failure to relieve
User s Guide P/N 1081164A 02 RTD-Style Special e.dot Hot Melt Hoses Safety WARNING: System pressurized! Relieve system hydraulic pressure before breaking any hydraulic connection or seal. Failure to relieve
UltraFeed Feeder Operator s Manual
 UltraFeed Feeder Operator s Manual Version 1.1 Table of Contents Topic Page Safety Statement and Recommendations 3 General Operation and Set-Up 5 Control Panel Operation 6 Set Up and Operation 7 Set Up
UltraFeed Feeder Operator s Manual Version 1.1 Table of Contents Topic Page Safety Statement and Recommendations 3 General Operation and Set-Up 5 Control Panel Operation 6 Set Up and Operation 7 Set Up
SMALL GAUGE NIBBLER ASSEMBLY & OPERATING INSTRUCTIONS Mission Oaks Blvd., Camarillo, CA Visit our Web Site at
 SMALL GAUGE NIBBLER 91739 ASSEMBLY & OPERATING INSTRUCTIONS 3491 Mission Oaks Blvd., Camarillo, CA 93011 Visit our Web Site at www.harborfreight.com Copyright 2004 by Harbor Freight Tools. All rights reserved.
SMALL GAUGE NIBBLER 91739 ASSEMBLY & OPERATING INSTRUCTIONS 3491 Mission Oaks Blvd., Camarillo, CA 93011 Visit our Web Site at www.harborfreight.com Copyright 2004 by Harbor Freight Tools. All rights reserved.
COLOR LASERJET PRO MFP. Repair Manual
 OK COLOR LASERJET PRO MFP Repair Manual X M76 M77 HP Color LaserJet Pro MFP M76, M77 Repair Manual Copyright and License 03 Copyright Hewlett-Packard Development Company, L.P. Reproduction, adaptation,
OK COLOR LASERJET PRO MFP Repair Manual X M76 M77 HP Color LaserJet Pro MFP M76, M77 Repair Manual Copyright and License 03 Copyright Hewlett-Packard Development Company, L.P. Reproduction, adaptation,
Copyright Next Wave Automation All Rights Reserved. Version SEPTEMBER Updates of this manual are Available at
 Copyright Next Wave Automation All Rights Reserved. Version1.0 22 SEPTEMBER 2016 Updates of this manual are Available at www.nextwaveautomation.com FOR THE MOST RECENT MANUALS, DRIVERS, AND OTHER SOFTWARE,
Copyright Next Wave Automation All Rights Reserved. Version1.0 22 SEPTEMBER 2016 Updates of this manual are Available at www.nextwaveautomation.com FOR THE MOST RECENT MANUALS, DRIVERS, AND OTHER SOFTWARE,
SAFETY AND OPERATING MANUAL
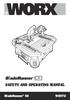 SAFETY AND OPERATING MANUAL BladeRunner X2 WX572 9 10 8 11 5 7 12 6 20 1 2 4 3 14 13 15 A2 A1 17 18 B2 B1 1 2 1 2 19 B3 3 4 2 C 1 D1 D1 C 2 1 E1 D2 1 2 E2 1 2 F G1 G1 F OFF ON G2 G3 H1 H2 I1 I2 I1 I2 J
SAFETY AND OPERATING MANUAL BladeRunner X2 WX572 9 10 8 11 5 7 12 6 20 1 2 4 3 14 13 15 A2 A1 17 18 B2 B1 1 2 1 2 19 B3 3 4 2 C 1 D1 D1 C 2 1 E1 D2 1 2 E2 1 2 F G1 G1 F OFF ON G2 G3 H1 H2 I1 I2 I1 I2 J
3HP BAG CYCLONE DUST COLLECTOR MANUAL
 3HP BAG CYCLONE DUST COLLECTOR MANUAL LAGUNA TOOLS 2072 Alton Parkway Irvine, California 92606 Ph: 800.234.1976 www.lagunatools.com 2018, Laguna Tools, Inc. LAGUNA and the LAGUNA Logo are the registered
3HP BAG CYCLONE DUST COLLECTOR MANUAL LAGUNA TOOLS 2072 Alton Parkway Irvine, California 92606 Ph: 800.234.1976 www.lagunatools.com 2018, Laguna Tools, Inc. LAGUNA and the LAGUNA Logo are the registered
С 800 CASSIDA C 800 HIGH SPEED COIN COUNTER
 С 800 CASSIDA C 800 HIGH SPEED COIN COUNTER This manual contains important information on safety measures and operational features. Please read it carefully before operating your coin counter, and keep
С 800 CASSIDA C 800 HIGH SPEED COIN COUNTER This manual contains important information on safety measures and operational features. Please read it carefully before operating your coin counter, and keep
PL 15 Sub A active subwoofer. user manual
 PL 15 Sub A active subwoofer user manual Musikhaus Thomann Thomann GmbH Hans-Thomann-Straße 1 96138 Burgebrach Germany Telephone: +49 (0) 9546 9223-0 E-mail: info@thomann.de Internet: www.thomann.de 30.11.2017,
PL 15 Sub A active subwoofer user manual Musikhaus Thomann Thomann GmbH Hans-Thomann-Straße 1 96138 Burgebrach Germany Telephone: +49 (0) 9546 9223-0 E-mail: info@thomann.de Internet: www.thomann.de 30.11.2017,
Lumber Smith. Owners Manual. If you are having problems assembling the saw and need assistance, please contact us at:
 Lumber Smith Owners Manual If you are having problems assembling the saw and need assistance, please contact us at: 804-577-7398 info@lumbersmith.com 1 General Safety Instructions Failure to follow these
Lumber Smith Owners Manual If you are having problems assembling the saw and need assistance, please contact us at: 804-577-7398 info@lumbersmith.com 1 General Safety Instructions Failure to follow these
Title: Precision Saw. Personnel performing this procedure will have training provided by the equipment manufacturer or by trained UF personnel.
 PAGE: 1 OF 5 Personnel performing this procedure will have training provided by the equipment manufacturer or by trained UF personnel. I. PURPOSE Put the purpose for this piece of equipment is to aid in
PAGE: 1 OF 5 Personnel performing this procedure will have training provided by the equipment manufacturer or by trained UF personnel. I. PURPOSE Put the purpose for this piece of equipment is to aid in
x 43 Wood Lathe
 Please dispose of packaging for the product in a responsible manner. It is suitable for recycling. Help to protect the environment, take the packaging to the local amenity tip and place into the appropriate
Please dispose of packaging for the product in a responsible manner. It is suitable for recycling. Help to protect the environment, take the packaging to the local amenity tip and place into the appropriate
4. Partially open the operating panel and tilt the top toward the interior of the door (Figure 4). Lift the panel off the sill and set it aside.
 Effective Date: 10/1/2017 Tools Needed Kit Contents Hardware Kit Safety Glasses Cordless drill Phillips screw bit Two-step drill bit (3/8-1/8 ) utility knife Interior Mullion Exterior Mullion Cover clamps
Effective Date: 10/1/2017 Tools Needed Kit Contents Hardware Kit Safety Glasses Cordless drill Phillips screw bit Two-step drill bit (3/8-1/8 ) utility knife Interior Mullion Exterior Mullion Cover clamps
LABORATORY SAFETY SERIES: Safe Handling Of Glassware
 ERI Safety Videos Videos for Safety Meetings 2961 LABORATORY SAFETY SERIES: Safe Handling Of Glassware Leader s Guide Marcom Group Ltd. INTRODUCTION TO THE PROGRAM Structure and Organization Information
ERI Safety Videos Videos for Safety Meetings 2961 LABORATORY SAFETY SERIES: Safe Handling Of Glassware Leader s Guide Marcom Group Ltd. INTRODUCTION TO THE PROGRAM Structure and Organization Information
3 CHANNEL LOAD CELL SIGNAL CONDITIONER. Owner's Manual
 3 CHANNEL LOAD CELL SIGNAL CONDITIONER Owner's Manual Boeing Helicopters Part Number 414ES230-SIG CON-1 Breeze-Eastern Part Number Y-1368-1 Onboard Systems Part Number 210-115-00 Manual Number 120-042-00
3 CHANNEL LOAD CELL SIGNAL CONDITIONER Owner's Manual Boeing Helicopters Part Number 414ES230-SIG CON-1 Breeze-Eastern Part Number Y-1368-1 Onboard Systems Part Number 210-115-00 Manual Number 120-042-00
MAKER LAB Safety Instructions Power Tool Training
 MAKER LAB Safety Instructions Power Tool Training Note: All the instructions from Basic Training apply to Power Tool Training. If you have not completed Basic Training, do so before you complete Power
MAKER LAB Safety Instructions Power Tool Training Note: All the instructions from Basic Training apply to Power Tool Training. If you have not completed Basic Training, do so before you complete Power
Klinch-Pak Carton Closer Stapler
 Klinch-Pak Carton Closer Stapler (KP-561M, KP-561PM, KP-560M, KP-560PM, KP-560PN22, KP-RCRR1, KP-RC555) Operation and Maintenance Manual IMPORTANT IMPROPER AND UNSAFE USE OF THIS NAILER WILL RESULT IN
Klinch-Pak Carton Closer Stapler (KP-561M, KP-561PM, KP-560M, KP-560PM, KP-560PN22, KP-RCRR1, KP-RC555) Operation and Maintenance Manual IMPORTANT IMPROPER AND UNSAFE USE OF THIS NAILER WILL RESULT IN
Block Frame Inovo Patio Door/Transom/Sidelite Field Mulling Instructions. simonton.com/installation. If mulling sidelites, skip to Step 5.
 Effective Date: 10/1/17 Tools Needed Kit Contents Safety Glasses Cordless Drill Phillips Screw Bit Two-step Drill Bit (3/8-1/8 ) Utility Knife Interior Mullion Exterior Mullion Cover Hardware Kit Clamps
Effective Date: 10/1/17 Tools Needed Kit Contents Safety Glasses Cordless Drill Phillips Screw Bit Two-step Drill Bit (3/8-1/8 ) Utility Knife Interior Mullion Exterior Mullion Cover Hardware Kit Clamps
F400 QUICK-START GUIDE
 F400 QUICK-START GUIDE PLEASE READ THIS DOCUMENT BEFORE OPERATING YOUR PRINTER Revision 10-1/31/18 Page 1 Table of Contents 1. Introduction... 3 2. What s in the Box... 3 3. Unboxing Your F400... 4 4.
F400 QUICK-START GUIDE PLEASE READ THIS DOCUMENT BEFORE OPERATING YOUR PRINTER Revision 10-1/31/18 Page 1 Table of Contents 1. Introduction... 3 2. What s in the Box... 3 3. Unboxing Your F400... 4 4.
Foundry Procedures. Page 1 of 7 R. G. Sparber Copyleft protects this document. Furnace Set Up
 Foundry Procedures Furnace Set Up 1. Check weather report and only proceed if there is no chance of rain 2. lay out tarp on patio 3. place 3 fire bricks to support furnace 4. put down bottom of furnace
Foundry Procedures Furnace Set Up 1. Check weather report and only proceed if there is no chance of rain 2. lay out tarp on patio 3. place 3 fire bricks to support furnace 4. put down bottom of furnace
400 SERIES GRINDER PUMPS 41502, 42202,43302, AND MODELS
 Section: MOYNO 500 PUMPS Page: 1 of 6 Date: March 1, 1998 SERVICE MANUAL MOYNO 500 PUMPS 400 SERIES GRINDER PUMPS 41502, 42202,43302, AND 44402 MODELS DESIGN FEATURES Housing: Cast iron Pump Rotor: Chrome
Section: MOYNO 500 PUMPS Page: 1 of 6 Date: March 1, 1998 SERVICE MANUAL MOYNO 500 PUMPS 400 SERIES GRINDER PUMPS 41502, 42202,43302, AND 44402 MODELS DESIGN FEATURES Housing: Cast iron Pump Rotor: Chrome
HOLE CUTTER SHARPENER ASSEMBLY & SERVICE MANUAL
 HOLE CUTTER SHARPENER ASSEMBLY & SERVICE MANUAL WARNING You must thoroughly read and understand this manual before operating the equipment, paying particular attention to the Warning & Safety instructions.
HOLE CUTTER SHARPENER ASSEMBLY & SERVICE MANUAL WARNING You must thoroughly read and understand this manual before operating the equipment, paying particular attention to the Warning & Safety instructions.
General Help. Last revised: Winter When I try to print something on the computer, it appears to work, but nothing comes out of the printer.
 General Help Last revised: Winter 2015 Problem Solution When I try to print something on the computer, it appears to work, but nothing comes out of the printer. See the next item. When I try to print something
General Help Last revised: Winter 2015 Problem Solution When I try to print something on the computer, it appears to work, but nothing comes out of the printer. See the next item. When I try to print something
2015 RIGOL TECHNOLOGIES, INC.
 Service Guide DG000 Series Dual-channel Function/Arbitrary Waveform Generator Oct. 205 TECHNOLOGIES, INC. Guaranty and Declaration Copyright 203 TECHNOLOGIES, INC. All Rights Reserved. Trademark Information
Service Guide DG000 Series Dual-channel Function/Arbitrary Waveform Generator Oct. 205 TECHNOLOGIES, INC. Guaranty and Declaration Copyright 203 TECHNOLOGIES, INC. All Rights Reserved. Trademark Information
Table Saw Small Parts Sled Instructions
 Table Saw Small Parts Sled Instructions Effective May 2018 Review full manual instructions prior to use for important safety information. Always check Rockler.com to confirm that you are using the most
Table Saw Small Parts Sled Instructions Effective May 2018 Review full manual instructions prior to use for important safety information. Always check Rockler.com to confirm that you are using the most
MANUAL SEALLESS STEEL STRAPPING TOOL MODEL A332
 OPERATION MANUAL / SPARE PARTS LIST MANUAL SEALLESS STEEL STRAPPING TOOL MODEL A332 13.2250.01 INDEX PAGE 1 SAFETY INSTRUCTIONS 2 2 WARRANTY CONDITIONS AND LIABILITY 3 3 APPROPRIATE USE 3 4 TECNICAL DATA
OPERATION MANUAL / SPARE PARTS LIST MANUAL SEALLESS STEEL STRAPPING TOOL MODEL A332 13.2250.01 INDEX PAGE 1 SAFETY INSTRUCTIONS 2 2 WARRANTY CONDITIONS AND LIABILITY 3 3 APPROPRIATE USE 3 4 TECNICAL DATA
30 Bending Brake. Model Assembly and Operating Instructions. Distributed exclusively by Harbor Freight Tools.
 30 Bending Brake Model 41311 Assembly and Operating Instructions Distributed exclusively by Harbor Freight Tools. 3491 Mission Oaks Blvd., Camarillo, CA 93011 Copyright 1999 by Harbor Freight Tools. All
30 Bending Brake Model 41311 Assembly and Operating Instructions Distributed exclusively by Harbor Freight Tools. 3491 Mission Oaks Blvd., Camarillo, CA 93011 Copyright 1999 by Harbor Freight Tools. All
Operation Manual for. Mag648 and Mag649 Low Power Three-Axis Magnetic Field Sensors
 Operation Manual for Mag648 and Mag649 Low Power Three-Axis Magnetic Field Sensors Table of Contents 1. About this Manual 3 1.1. Symbols Glossary 3 2. Safe Use 3 3. Introduction to the Mag648 & Mag649
Operation Manual for Mag648 and Mag649 Low Power Three-Axis Magnetic Field Sensors Table of Contents 1. About this Manual 3 1.1. Symbols Glossary 3 2. Safe Use 3 3. Introduction to the Mag648 & Mag649
Allegro Home Office Assembly Instructions. Tipping Restraint. Bun Foot W/ Leveler. 4 pcs.
 email: info@riverside-furniture.com Allegro Home Office Assembly Instructions Components and Hardware List Page 1 of 5 Made in China Shelf Pin Wood Shelf File Rod & Clips 1/2"Wood Screw A 16 pcs. B 4 pcs.
email: info@riverside-furniture.com Allegro Home Office Assembly Instructions Components and Hardware List Page 1 of 5 Made in China Shelf Pin Wood Shelf File Rod & Clips 1/2"Wood Screw A 16 pcs. B 4 pcs.
Operator s Manual. Onion King 500N 501N 502N 503N ENGLISH
 Onion King 500N 501N 502N 503N Thank you for purchasing this Vollrath Food Processing Equipment. Before operating the equipment, read and familiarize yourself with the following operating and safety instructions.
Onion King 500N 501N 502N 503N Thank you for purchasing this Vollrath Food Processing Equipment. Before operating the equipment, read and familiarize yourself with the following operating and safety instructions.
Premium Solar Star Greenhouse
 Premium Solar Star Greenhouse Assembly Instructions SKU# 104901 2006 ClearSpan All rights reserved. Reproduction without permission is prohibited. Revision date: March 2006g Contact your sales representative
Premium Solar Star Greenhouse Assembly Instructions SKU# 104901 2006 ClearSpan All rights reserved. Reproduction without permission is prohibited. Revision date: March 2006g Contact your sales representative
Rethinking the Licensing of New Attorneys - An Exploration of Alternatives to the Bar Exam: Introduction
 Georgia State University Law Review Volume 20 Issue 4 Summer 2004 Article 3 9-1-2003 Rethinking the Licensing of New Attorneys - An Exploration of Alternatives to the Bar Exam: Introduction Clark D. Cunningham
Georgia State University Law Review Volume 20 Issue 4 Summer 2004 Article 3 9-1-2003 Rethinking the Licensing of New Attorneys - An Exploration of Alternatives to the Bar Exam: Introduction Clark D. Cunningham
OPERATION, SERVICE AND PARTS INSTRUCTION MANUAL 1813 BENDING TABLE FOR 881 HYDRAULIC BENDER
 OPERATION, SERVICE AND PARTS INSTRUCTION MANUAL 1813 BENDING TABLE FOR 881 HYDRAULIC BENDER Read and understand this material before operating or servicing this bender. Failure to understand how to safely
OPERATION, SERVICE AND PARTS INSTRUCTION MANUAL 1813 BENDING TABLE FOR 881 HYDRAULIC BENDER Read and understand this material before operating or servicing this bender. Failure to understand how to safely
Part/Reorder Number: Version 1.0
 Part/Reorder Number: 870000 Version 1.0 Cross Match Technologies L SCAN 100/100R Operator s Manual Version 1.0 First Edition (August 2006) No portion of this guide may be reproduced in any form or by any
Part/Reorder Number: 870000 Version 1.0 Cross Match Technologies L SCAN 100/100R Operator s Manual Version 1.0 First Edition (August 2006) No portion of this guide may be reproduced in any form or by any
INSTRUCTION MANUAL DWX723-XE HEAVY-DUTY MITER SAW STAND FINAL PAGE SIZE : 8.5IN X 5.5IN
 INSTRUCTION MANUAL DWX723-XE HEAVY-DUTY MITER SAW STAND FINAL PAGE SIZE : 8.5IN X 5.5IN DWX723-XE MITER SAW STANDS Components List A. Beam B. DW7231 Miter saw mounting brackets C. Extension arm D. DW7232
INSTRUCTION MANUAL DWX723-XE HEAVY-DUTY MITER SAW STAND FINAL PAGE SIZE : 8.5IN X 5.5IN DWX723-XE MITER SAW STANDS Components List A. Beam B. DW7231 Miter saw mounting brackets C. Extension arm D. DW7232
TB & SB Series Drill Presses
 TB & SB Series Drill Presses OWNERS MANUAL BENCH AND FLOOR DRILL PRESS TB-16 Series & SB-16-25-32-Series FOR YOUR OWN SAFETY AND OPTIMUM OPERATION READ INSTRUCTION MANUAL BEFORE OPERATING DRILL PRESS RETAIN
TB & SB Series Drill Presses OWNERS MANUAL BENCH AND FLOOR DRILL PRESS TB-16 Series & SB-16-25-32-Series FOR YOUR OWN SAFETY AND OPTIMUM OPERATION READ INSTRUCTION MANUAL BEFORE OPERATING DRILL PRESS RETAIN
Neo Ultrasound Module Manual
 Neo Ultrasound Module Manual Installation Instructions For complete User Operating Instructions, including Cautions, Warnings, Dangers, Indications, and Contraindications, refer to the User s Manuals.
Neo Ultrasound Module Manual Installation Instructions For complete User Operating Instructions, including Cautions, Warnings, Dangers, Indications, and Contraindications, refer to the User s Manuals.
DS Series Printer: Clearing a Cutter Jam
 DS Series Printer: Clearing a Cutter Jam 2016. DNP Imagingcomm America Corp. All rights reserved. Rev: 3.0 Contents Overview... 3 Before You Begin... 3 Important Safety Instructions... 3 General Safety
DS Series Printer: Clearing a Cutter Jam 2016. DNP Imagingcomm America Corp. All rights reserved. Rev: 3.0 Contents Overview... 3 Before You Begin... 3 Important Safety Instructions... 3 General Safety
24" x 24" OSCILLATING SPINDLE MANUAL
 24" x 24" OSCILLATING SPINDLE MANUAL LAGUNA TOOLS 2072 Alton Parkway Irvine, California 92606 Ph: 800.234.1976 www.lagunatools.com 2018, Laguna Tools, Inc. LAGUNA and the LAGUNA Logo are the registered
24" x 24" OSCILLATING SPINDLE MANUAL LAGUNA TOOLS 2072 Alton Parkway Irvine, California 92606 Ph: 800.234.1976 www.lagunatools.com 2018, Laguna Tools, Inc. LAGUNA and the LAGUNA Logo are the registered
x 36 Wood Lathe
 Please dispose of packaging for the product in a responsible manner. It is suitable for recycling. Help to protect the environment, take the packaging to the local amenity tip and place into the appropriate
Please dispose of packaging for the product in a responsible manner. It is suitable for recycling. Help to protect the environment, take the packaging to the local amenity tip and place into the appropriate
Fisher 667 Diaphragm Actuators Size 80 and 100
 Instruction Manual 667 Size 80 and 100 Actuators Fisher 667 Diaphragm Actuators Size 80 and 100 Contents Introduction... 1 Scope of Manual... 1 Description... 2 Specifications... 2 Maximum Pressure Limitations...
Instruction Manual 667 Size 80 and 100 Actuators Fisher 667 Diaphragm Actuators Size 80 and 100 Contents Introduction... 1 Scope of Manual... 1 Description... 2 Specifications... 2 Maximum Pressure Limitations...
Revised Curriculum for Bachelor of Computer Science & Engineering, 2011
 Revised Curriculum for Bachelor of Computer Science & Engineering, 2011 FIRST YEAR FIRST SEMESTER al I Hum/ T / 111A Humanities 4 100 3 II Ph /CSE/T/ 112A Physics - I III Math /CSE/ T/ Mathematics - I
Revised Curriculum for Bachelor of Computer Science & Engineering, 2011 FIRST YEAR FIRST SEMESTER al I Hum/ T / 111A Humanities 4 100 3 II Ph /CSE/T/ 112A Physics - I III Math /CSE/ T/ Mathematics - I
Yagi and Omni Antennas Installation Manual
 Yagi and Omni Antennas Installation Manual 25500445 Rev. A0 0218 Printed in U.S.A. Copyright 2018 Federal Signal Corporation Limited Warranty This product is subject to and covered by a limited warranty,
Yagi and Omni Antennas Installation Manual 25500445 Rev. A0 0218 Printed in U.S.A. Copyright 2018 Federal Signal Corporation Limited Warranty This product is subject to and covered by a limited warranty,
UPLIFT Height Adjustable Standing Desk 3-Leg (T-Frame) DIRECTIONS FOR ASSEMBLY AND USE
 UPLIFT Height Adjustable Standing Desk 3-Leg (T-Frame) DIRECTIONS FOR ASSEMBLY AND USE CAUTION MAKE SURE NO OBSTACLES ARE IN THE DESK S PATH AND ALL CORDS ARE OF APPROPRIATE LENGTH FOR DESK TRAVEL. FAILURE
UPLIFT Height Adjustable Standing Desk 3-Leg (T-Frame) DIRECTIONS FOR ASSEMBLY AND USE CAUTION MAKE SURE NO OBSTACLES ARE IN THE DESK S PATH AND ALL CORDS ARE OF APPROPRIATE LENGTH FOR DESK TRAVEL. FAILURE
SAM. Model: STV-C65 LCD Mobile Visualized Stand Instruction Manual. Weight Capacity: 1251bs / 56.7kg Suits LCD Flat Panel Display: 42"-55" Page 20
 SAM Model: STV-C65 LCD Mobile Visualized Stand Instruction Manual Weight Capacity: 1251bs / 56.7kg Suits LCD Flat Panel Display: 42"-55" 20 Step 6 LCD Mobile Lift Stand Model: STV-C65 Cable management
SAM Model: STV-C65 LCD Mobile Visualized Stand Instruction Manual Weight Capacity: 1251bs / 56.7kg Suits LCD Flat Panel Display: 42"-55" 20 Step 6 LCD Mobile Lift Stand Model: STV-C65 Cable management
Top spin Nr /
 Top spin Nr. 1840 0000 / 1840 1000 Bedienungsanleitung 21-6680 28052014 / A Made in Germany Ideas for dental technology Top spin Nr. 1840 0000 / 1840 1000 Contents 1. Introduction...2 1.1 Symbols...2 2.
Top spin Nr. 1840 0000 / 1840 1000 Bedienungsanleitung 21-6680 28052014 / A Made in Germany Ideas for dental technology Top spin Nr. 1840 0000 / 1840 1000 Contents 1. Introduction...2 1.1 Symbols...2 2.
TETRIS User's Guide. High Impedance Active Probe DO177-1
 TETRIS 1500 High Impedance Active Probe User's Guide DO177-1 TETRIS 1500 Copyright 2010 Ltd. All rights reserved. Information in this publication supersedes that in all previously published material. Specifications
TETRIS 1500 High Impedance Active Probe User's Guide DO177-1 TETRIS 1500 Copyright 2010 Ltd. All rights reserved. Information in this publication supersedes that in all previously published material. Specifications
DIGITAL MULTIFUNCTIONAL SYSTEM
 MODEL: MX-M850 MX-M950 MX-M00 DIGITAL MULTIFUNCTIONAL SYSTEM Maintenance Guide REGULAR MAINTENANCE REPLACING SUPPLIES REMOVING MISFEEDS REMOVING STAPLE JAMS Keep this manual close at hand for reference
MODEL: MX-M850 MX-M950 MX-M00 DIGITAL MULTIFUNCTIONAL SYSTEM Maintenance Guide REGULAR MAINTENANCE REPLACING SUPPLIES REMOVING MISFEEDS REMOVING STAPLE JAMS Keep this manual close at hand for reference
Policy Sponsor: Assistant Vice President Facilities Management. Responsible Unit: Trade Services
 Safe Work Instructions for Powered Mitre Cut Hack Saw (Mitercut Model 220M) Policy Sponsor: Assistant Vice President Facilities Management Responsible Unit: Trade Services Approval Date: November 2016
Safe Work Instructions for Powered Mitre Cut Hack Saw (Mitercut Model 220M) Policy Sponsor: Assistant Vice President Facilities Management Responsible Unit: Trade Services Approval Date: November 2016
SAFETY DIRECTIVE 2.0 DEPARTMENTS AFFECTED. This Administrative Directive shall apply to all Town of Marana departments and employees.
 SAFETY DIRECTIVE Title: Hand and Power Tools Issuing Department: Town Manager s Safety Office Effective Date: July 1, 2014 Approved: Gilbert Davidson, Town Manager Type of Action: New 1.0 PURPOSE This
SAFETY DIRECTIVE Title: Hand and Power Tools Issuing Department: Town Manager s Safety Office Effective Date: July 1, 2014 Approved: Gilbert Davidson, Town Manager Type of Action: New 1.0 PURPOSE This
Laser LA-4P. Operating instructions
 Laser LA-4P GB Operating instructions A 1 2 3a 5 3c 3b 3a 4 11 11 6 10 7 14a 14b 14c 12 9 8 B C 2. 1. D E F Ø 50mm - 115 mm Ø 2-4,5 G I K s > 6m > 20ft L M N P1 Q O 13 P2 GB Operating instructions The
Laser LA-4P GB Operating instructions A 1 2 3a 5 3c 3b 3a 4 11 11 6 10 7 14a 14b 14c 12 9 8 B C 2. 1. D E F Ø 50mm - 115 mm Ø 2-4,5 G I K s > 6m > 20ft L M N P1 Q O 13 P2 GB Operating instructions The
ATD AMP Variable Speed Reciprocating Saw Owner s Manual
 ATD-10535 7 AMP Variable Speed Reciprocating Saw Owner s Manual Manufactured in China To ATD Tools, Inc. Specifications TECHNICAL SPECIFICATIONS Voltage: 120V Frequency: 60Hz Power input: 7 Amps No load
ATD-10535 7 AMP Variable Speed Reciprocating Saw Owner s Manual Manufactured in China To ATD Tools, Inc. Specifications TECHNICAL SPECIFICATIONS Voltage: 120V Frequency: 60Hz Power input: 7 Amps No load
AM/FM SYNTHESIZER TUNER
 OPERATING INSTRUCTIONS AM/FM SYNTHESIZER TUNER DT-930 UL TABLE OF CONTENTS 1. IMPORTANT SAFETY INSTRUCTIONS... 2 2. SAFETY PRECAUTIONS... 2 3. INFORMATION TO THE USER... 3 4. GENERAL DESCRIPTION... 3 5.
OPERATING INSTRUCTIONS AM/FM SYNTHESIZER TUNER DT-930 UL TABLE OF CONTENTS 1. IMPORTANT SAFETY INSTRUCTIONS... 2 2. SAFETY PRECAUTIONS... 2 3. INFORMATION TO THE USER... 3 4. GENERAL DESCRIPTION... 3 5.
Quick Set Dovetail Jig
 Quick Set Dovetail Jig FOR HELP OR ADVISE ON THIS PRODUCT PLEASE CALL OUR CUSTOMER SERVICE HELP LINE : 01509 500359 THE MANUFACTURER RESERVES THE RIGHT TO ALTER THE DESIGN OR SPECIFICATION TO THIS PRODUCT
Quick Set Dovetail Jig FOR HELP OR ADVISE ON THIS PRODUCT PLEASE CALL OUR CUSTOMER SERVICE HELP LINE : 01509 500359 THE MANUFACTURER RESERVES THE RIGHT TO ALTER THE DESIGN OR SPECIFICATION TO THIS PRODUCT
Tech. Services: (800) Fax: (800) Order Entry: (800) Fax: (800) NUT SPLITTER. Max.
 SPX Corporation 5885 11th Street Rockford, IL 61109-3699 USA Internet Address: http://www.powerteam.com Tech. Services: (800) 477-8326 Fax: (800) 765-8326 Order Entry: (800) 541-1418 Fax: (800) 288-7031
SPX Corporation 5885 11th Street Rockford, IL 61109-3699 USA Internet Address: http://www.powerteam.com Tech. Services: (800) 477-8326 Fax: (800) 765-8326 Order Entry: (800) 541-1418 Fax: (800) 288-7031
OPERATION MANUAL FOR ALLIGATOR TUMBLE STIRRER* VP 710A
 OPERATION MANUAL FOR ALLIGATOR TUMBLE STIRRER* VP 710A *US Patent # 6,176,609 TECHNICAL NOTE 270 Figure 1. Alligator Tumble Stirrer VP 710A. WARNING!!!!! Be advised that the Magnetic Tumble Stirrer has
OPERATION MANUAL FOR ALLIGATOR TUMBLE STIRRER* VP 710A *US Patent # 6,176,609 TECHNICAL NOTE 270 Figure 1. Alligator Tumble Stirrer VP 710A. WARNING!!!!! Be advised that the Magnetic Tumble Stirrer has
MODEL W1.0X305A(12 ) MODEL W1.0X610A(24 ) HAND BENDING BRAKE ASSEMBLY&OPERATING INSTRUCTION
 MODEL W1.0X305A(12 ) MODEL W1.0X610A(24 ) HAND BENDING BRAKE ASSEMBLY&OPERATING INSTRUCTION 1 SAVE THIS MANUAL You will need the manual for the safety warning and precautions, assembly instructions, operating
MODEL W1.0X305A(12 ) MODEL W1.0X610A(24 ) HAND BENDING BRAKE ASSEMBLY&OPERATING INSTRUCTION 1 SAVE THIS MANUAL You will need the manual for the safety warning and precautions, assembly instructions, operating
ASSEMBLY AND OPERATING INSTRUCTIONS
 Work Bench 91835 ASSEMBLY AND OPERATING INSTRUCTIONS 3491 Mission Oaks Blvd., Camarillo, CA 93011 Visit our Web site at http://www.harborfreight.com Copyright 2004 by Harbor Freight Tools. All rights reserved.
Work Bench 91835 ASSEMBLY AND OPERATING INSTRUCTIONS 3491 Mission Oaks Blvd., Camarillo, CA 93011 Visit our Web site at http://www.harborfreight.com Copyright 2004 by Harbor Freight Tools. All rights reserved.
3 POINT HITCH LOGSPLITTER
 3 POINT HITCH LOGSPLITTER OPERATOR S MANUAL AND PARTS LIST TABLE OF CONTENTS SECTION PAGE 1. GENERAL INFORMATION 1 2. SAFETY GUIDELINES 2 2.1 DEFINITIONS 2 2.2 SAFE OPERATING PROCEDURE 3 3. LOG SPLITTER
3 POINT HITCH LOGSPLITTER OPERATOR S MANUAL AND PARTS LIST TABLE OF CONTENTS SECTION PAGE 1. GENERAL INFORMATION 1 2. SAFETY GUIDELINES 2 2.1 DEFINITIONS 2 2.2 SAFE OPERATING PROCEDURE 3 3. LOG SPLITTER
Sales and Service
 OPERATION MANUAL / SPARE PARTS LIST MANUAL SEALLESS STEEL STRAPPING TOOL MODEL A333 13.2370.01 INDEX PAGE 1 SAFETY INSTRUCTIONS 2 2 WARRANTY CONDITIONS AND LIABILITY 3 3 APPROPRIATE USE 3 4 TECNICAL DATA
OPERATION MANUAL / SPARE PARTS LIST MANUAL SEALLESS STEEL STRAPPING TOOL MODEL A333 13.2370.01 INDEX PAGE 1 SAFETY INSTRUCTIONS 2 2 WARRANTY CONDITIONS AND LIABILITY 3 3 APPROPRIATE USE 3 4 TECNICAL DATA
MINI PARALLEL REMOVER. Instruction Manual
 MINI PARALLEL REMOVER Instruction Manual Thank you for purchasing the FM-2023 mini parallel remover. Please read this manual before operating the FM-2023. Keep this manual readily accessible for reference.
MINI PARALLEL REMOVER Instruction Manual Thank you for purchasing the FM-2023 mini parallel remover. Please read this manual before operating the FM-2023. Keep this manual readily accessible for reference.
Hip Roof Canopy Instructions
 Hip Roof Canopy Instructions - PUT SAFETY FIRST. NOT COMPLYING WITH THE PROCEDURES AND PRECAUTIONS OUTLINED IN THIS MANUAL MAY RESULT IN PERSONAL INJURY AND WILL INVALIDATE THE WARRANTY.. Before attempting
Hip Roof Canopy Instructions - PUT SAFETY FIRST. NOT COMPLYING WITH THE PROCEDURES AND PRECAUTIONS OUTLINED IN THIS MANUAL MAY RESULT IN PERSONAL INJURY AND WILL INVALIDATE THE WARRANTY.. Before attempting
E4-130, E4-250 power amplifier. user manual
 E4-130, E4-250 power amplifier user manual Musikhaus Thomann e.k. Treppendorf 30 96138 Burgebrach Germany Telephone: +49 (0) 9546 9223-0 E-mail: info@thomann.de Internet: www.thomann.de 30.10.2014, ID:
E4-130, E4-250 power amplifier user manual Musikhaus Thomann e.k. Treppendorf 30 96138 Burgebrach Germany Telephone: +49 (0) 9546 9223-0 E-mail: info@thomann.de Internet: www.thomann.de 30.10.2014, ID:
