MATERIALS TO GATHER. Electronic Parts
|
|
|
- Dina Fox
- 6 years ago
- Views:
Transcription
1
2
3 a blinking pattern on three LEDs. Your mission, should you choose to accept it, is to build and program a stoplight for a busy hallway in your house (see Figure 2-1). FIGURE 2-1: The completed Stoplight project MATERIALS TO GATHER The materials in this project are all pretty simple. All of the electronic parts are standard in the SparkFun Inventor s Kit, except for the ones marked with an asterisk (*). If you re using your own kit or piecing together parts yourself, see the following parts list. Figure 2-2 shows all of the parts used in this project. Electronic Parts One SparkFun RedBoard (DEV-13975), Arduino Uno (DEV-11021), or any other Arduino-compatible board One USB Mini-B cable (CAB or your board s USB cable; not shown) One solderless breadboard (PRT-12002) One red LED, one yellow LED, and one green LED (COM-12062) Three 330 Ω resistors (COM-08377, or COM for a pack of 20) Male-to-male jumper wires (PRT-11026) Male-to-female jumper wires (PRT-09140*) (Optional) One 4 AA battery holder (PRT-09835*; not shown)
4 FIGURE 2-2: Components for the Stoplight Other Materials and Tools If you want to build an enclosure like the one in Figure 2-1 or follow the suggestions in Going Further on page 64, you ll also need the following supplies, shown in Figures 2-3 and 2-4: Pencil Craft knife Metal ruler NOTE Good, clean cardboard will be worth its weight in gold in these projects. We suggest picking up cardboard sheets from a craft or art supply store. Pliers Wire stripper Glue (hot glue gun or craft glue) (Optional) Drill and a 3/16-inch drill bit (Optional) Soldering iron (Optional) Solder (Optional) Helping hands (not shown) Cardboard (about 12 inches square) or a cardboard box Two ping-pong balls Enclosure template (see Figure 2-15 on page 55)
5 FIGURE 2-3: Recommended tools FIGURE 2-4: Recommended building materials NEW COMPONENT: THE RESISTOR Although you used an LED on its own in Project 1, in most cases it s best to use a resistor to protect the LED from too much current. Resistors like the ones in Figure 2-5 are everywhere. They are indispensable when you re building circuits, and you ll need them to complete this project, too.
6 FIGURE 2-5: Resistors up close and personal If you think of electricity like the flow of water through a pipe, a resistor is analogous to a point where the pipe size narrows, reducing the water flow. (If you re curious, see Visualizing Electricity as Water in a Pipe on page 4, which describes this metaphor in detail.) Resistors control or limit the flow of current. Resistance is measured in ohms (typically shortened to Ω, the Greek symbol omega), and the colored bands on resistors represent their resistance. You ll find a resistor color band decoder in Resistors and Bands on page 308; however, in this book, you only need to be able to identify two different values of resistors: 330 Ω and 10 kω. The bands on a 330 Ω resistor are orange, orange, and brown (see Figure 2-5), while on a 10 kω resistor they re brown, black, and orange. There is also a fourth band on a resistor, and its color indicates the resistor s tolerance. A resistor s value will be accurate within a certain tolerance: silver means the resistor has a 5 percent tolerance, while gold indicates a 10 percent tolerance. The projects in this book aren t sensitive enough for the tolerance level to make a difference, though, so we ll just refer to the resistors by their assumed value, which will work for either tolerance band. Some components, like LEDs, can be damaged if the current flowing to them is too high, and resistors can protect those components by reducing the current. Having a resistor in line with an LED to limit the current to a safe level is a good precaution so your LED doesn t burn out or, in the worst case, pop! (Yes, they can literally pop.) From here on, we ll use current-limiting resistors in all projects.
7 WHY THE STOPLIGHT USES 330 Ω RESISTORS An average red LED has a maximum current rating of about 20 ma, as listed on its datasheet. In order to protect it, you need to add a resistor to keep the current below this limit. But how do you know to use a 330 Ω resistor? The output pins on the Arduino provide 5 V when they are turned on. Depending on the color, each LED needs a slightly different amount of voltage to turn on, typically in the range of 2.0 to 3.5 V. A red LED turns on at about 2 V, and that leaves 3 V remaining. The 3 V will be dissipated across a resistor or anything else that is in line in the circuit. It s generally good practice to limit the current going through an LED to about half the maximum, so for the red LED with a maximum current rating of 20 ma, you get 10 ma. You can calculate the resistor needed for 3 V and 10 ma with Ohm s law (remember 10 ma = 0.01 A): V = I R R = V I = 3 V 0.01 A = 300 Ω But 300 Ω isn t a standard resistor value. The closest standard resistor value is 330 Ω, and usually the nearest standard resistor is good enough. This should ensure that the LED lasts for a very, very long time. Since the resistor will be dictating the current, this is a current-limiting resistor. If you have different resistors available, you could use a different value resistor and see what happens. Bigger resistors will make the current smaller, and smaller resistors will make the current bigger. What happens if you use the 10 kω resistor instead? BUILD THE STOPLIGHT PROTOTYPE Now it s time to build the circuit. First, take a look at the schematic shown in Figure 2-6. You ll build this on a breadboard, as shown in Figure 2-7.
8 arduino pin 13 arduino pin 12 arduino pin 11 FIGURE 2-6: Schematic diagram for the Stoplight project red led yellow led green led 330 Ω 330 Ω 330 Ω gnd gnd gnd The schematic illustrates how each component is connected electrically. Pin 13, pin 12, and pin 11 on the Arduino will each be used to control an individual LED on the Stoplight circuit. As you can see in the schematic, each LED is connected to an individual resistor, and each resistor is connected to GND (ground). Next, let s look at the wiring. FIGURE 2-7: Connecting a red LED to a breadboard with a currentlimiting resistor
9 NOTE For a refresher on how breadboards work, see Prototyping Circuits on page 6. Connect the Red LED to the Breadboard Now you ll start to translate the schematic into an actual circuit. In the first project, you blinked an LED built into the Arduino board. This LED was internally wired to pin 13 on the Arduino. Because you ll be using three discrete LEDs, you need to wire these up yourself. Take out your breadboard, and, following the schematic in Figure 2-6 or the illustrated diagram in Figure 2-7, connect pin 13 to the positive (long) leg of the LED. To wire this on the breadboard, we suggest that you first position your Arduino and breadboard as shown in Figure 2-7. (This will be the standard layout throughout the book.) Then, find a red LED and a 330 Ω resistor. Bend the resistor legs as shown in Figure 2-8 so that the resistor is easier to insert into the breadboard. We suggest using wire cutters to trim both resistor legs by about half their length to make the resistor easier to work with. Resistors aren t polarized like LEDs, so you don t have to keep track of which leg is positive or negative. FIGURE 2-8: Bending a resistor Figure 2-9 shows a diagram of a typical breadboard. Most breadboards have labeled columns and numbered rows as references. Using these reference points, insert the LED into your breadboard as shown in Figure 2-7. The long, positive leg (anode) should be in column E, row 1 (E1) on the breadboard, and the short, negative leg (cathode) should be in column E, row 2 (E2). Now, find a 330 Ω (orange-orange-brown) resistor. Insert one leg of the resistor into any hole in row 2 of the breadboard to connect the resistor to the short leg of the LED. In our diagram, we insert this leg of the resistor into A2 on the breadboard. On all standard breadboards, for each row, columns A E are connected, and columns F J are connected. Now, insert the other leg of the resistor into the breadboard s negative power rail, which is the column marked with a blue or black line and a (minus) symbol.
10 FIGURE 2-9: A breadboard has numbered rows and columns labeled with letters. Add Power to the Breadboard Grab two male-to-male jumper wires. We suggest using black for ground (GND) and red for power, and that s the convention we ll follow throughout this book. Connect the black wire from the GND pin on the Arduino to the negative power rail on the breadboard. There are three pins labeled GND on the Arduino. You can use any of these. The power for each LED will actually come from the digital pins. Since pin 13 will power the red LED, connect a wire from pin 13 on the Arduino to A1 on the breadboard. Plug your Arduino board into your computer using a USB cable, and the Hello, world! sketch from Project 1 should run, causing your LED to blink. In fact, both the LED on the breadboard and the LED on the Arduino should be blinking, because they re both wired into pin 13.
11 If the breadboard LED doesn t blink but the Arduino one does, double-check your wiring and the orientation of the LED. Make sure that the shorter leg is in the second row of the breadboard, connected to the resistor, and that the resistor is connected to GND through the negative power rail. After you get the red LED blinking, dis connect the Arduino from the computer so that you can safely build the rest of the circuit. It s best practice to disconnect the board while building your circuit. Add the Yellow and Green LEDs Now, connect the yellow LED to pin 12 on the Arduino and the green LED to pin 11; you can follow the same basic instructions you followed for the red LED, but use different pairs of rows for each new LED, as in the final wiring diagram in Figure FIGURE 2-10: The final Stoplight circuit, using pins 11, 12, and 13 Each LED should have its own resistor wired to the ground rail, just like the schematic from Figure 2-6. Notice, too, that we gave each LED a little space on the breadboard so that we could have room to plug in wires without messing up other parts of the circuit. Although we suggested a specific way to plug in this circuit, remember that you can use any part of the breadboard so long as the two wires you re trying to connect are in the same row. Once you re done, your circuit should resemble Figure 2-11.
12 FIGURE 2-11: The completed Stoplight circuit, including the Arduino, LEDs, and resistors To mimic a real stoplight, this project needs a way to turn on each light for a certain amount of time and then switch to the next one. Fortunately, an Arduino sketch can use all kinds of instructions, including timing commands, to control a circuit. PROGRAM THE STOPLIGHT Now, plug your Arduino back into your computer. It s time to get programming! Open the Arduino IDE to start a new sketch. Confirm Your IDE Settings When writing any sketch, you should always start with a little housekeeping. First, check that the Board type and Port are properly set. Click Tools Board now. If you re using the SparkFun RedBoard or a standard Arduino Uno, select Arduino/Genuino Uno. Then, click Tools Port. In Windows, your Arduino should be set to the highest numbered COM port. On OS X or Linux, the port should be listed as /dev/cu.usbserial-a<xxxx>, where <xxxx> is a string of random characters unique to your Arduino. Create Placeholders for Pin Numbers With your IDE settings confirmed, you re ready to create the sketch. As discussed in Anatomy of an Arduino Sketch on page 27, a basic Arduino sketch consists of two parts: the setup() function and the loop() function. That simplified description is true for most simple sketches, but more complex sketches have many different parts. One new part that the Stoplight sketch uses is the global
13 namespace, which is the part of your sketch above the setup() function and completely outside of any function. In this space, you can define certain names (variables) as placeholders for values, and these values will then be available for all parts of your sketch to use. Arduino sketches can work with several types of values. Data That Sketches Understand The Arduino language includes a number of possible data types for values, and there are a few you ll run into often when writing sketches. The following list isn t exhaustive, but it touches on the big ones and shows how their names appear in code: Integer (int) A whole number that ranges from 32,768 to 32,767 Float (float) A number that has a decimal point and ranges from E+38 to E+38 Byte (byte) A number that ranges from 0 to 255 Character (char) A single letter, denoted by a set of single quotes, such as 'a' String (String) A series of characters, denoted by a set of double quotes, such as "hello" Boolean (Boolean) A value of either true or false, which maps to 1 or 0 in the sketch and HIGH or LOW in terms of pin output Arduino sketches require you to specify the data type of a variable when you define it. Let s look at how that works. Values That Can Change Most values you ll create to use in your sketches will be variables. Think of a variable as a placeholder for a piece of data. That data can be a number, a letter, or even a whole sentence. Before you can use a variable, you have to define it, which includes giving it a name, declaring its data type, and initializing it with a value. It s a good habit to give a variable a value at the moment you define it, which looks something like this: int val = 10; This variable definition has three parts: the data type, the name of the variable, and the variable s value. At the end of this line, notice that there is a semicolon this denotes the end of a statement or instruction. The semicolon is very important, and forgetting it is often the root cause of many compiler errors or bugs in code, so be careful to remember it!
14 When choosing a variable name, you can use any unbroken set of characters, including letters and numbers. There is one caveat here: variables cannot start with a number or consist of any special characters. We suggest making variable names as descriptive as possible, while keeping them short. It s a chance for you to be a little creative with abbreviating words and descriptions. In this example, we chose to name the variable val (short for value), and 10 is the variable s initialized value, or the value assigned to a variable to start with. You don t need to initialize a variable when you define it, but doing both at the same time is helpful and a good practice. For this project, you ll create three variables to store pin numbers for the three LEDs the Arduino will control. It s a lot easier to work with a variable that describes an LED color than it is to try to remember which LED is connected to which pin! Start a new sketch, and add the code in Listing 2-1 to the global namespace of your sketch. byte redpin = 13; byte ylwpin = 12; byte grnpin = 11; Again, these three variables store the pin numbers for the three LEDs. On the Arduino, pin numbers are limited to whole numbers between 0 and 13, so we use the byte data type. We can use byte because we know that the pin number will be less than 255. Notice that each variable s name describes what it contains: redpin is for the red LED pin, ylwpin is the yellow LED pin, and grnpin is the green LED pin. And, just as Figure 2-10 shows, the red pin is pin 13, yellow is pin 12, and green is pin 11. Now, anytime you use a pin number in your sketch, you can use the descriptive variable name instead. LISTING 2-1: Variables that represent pin numbers NOTE For legibility, we camelcased the variable names by capitalizing the p in pin. Camel-casing is a coding convention that allows you to separate words in a variable without using spaces. Write the setup() Function To continue writing the Stoplight sketch, add the setup() function in Listing 2-2. void setup() { //red LED pinmode(redpin, OUTPUT ); //yellow LED pinmode(ylwpin, OUTPUT); LISTING 2-2: setup() code for the Stoplight
15 } //green LED pinmode(grnpin, OUTPUT); Just like the Hello, world! sketch in Project 1 (see The setup() Function on page 30), this sketch configures the digital pins of the Arduino in setup() with the pinmode() function. This project uses three different digital pins, so the sketch has three separate pinmode() functions. Each function call includes a pin number as its variable (redpin, ylwpin, and grnpin) and the constant OUTPUT. It uses OUTPUT because this sketch controls LEDs, which are output devices. We ll introduce INPUT devices in Project 4. Write the loop() Function Next comes the loop() function. Normal stoplights cycle from red to green to yellow and then back to red, so this project does, too. Copy the code from Listing 2-3 into the loop() portion of your sketch. LISTING 2-3: loop() code for the Stoplight void loop() { //red on digitalwrite(redpin, HIGH); digitalwrite(ylwpin, LOW); digitalwrite(grnpin, LOW); delay(2000); } //green on digitalwrite(redpin, LOW); digitalwrite(ylwpin, LOW); digitalwrite(grnpin, HIGH); delay(1500); //yellow on digitalwrite(redpin, LOW); digitalwrite(ylwpin, HIGH); digitalwrite(grnpin, LOW); delay(500); The Stoplight will have only one light on at a time, to avoid confusing your hallway traffic and causing chaos. To maintain order, each time an LED is turned on, the other LEDs should be turned off. For example, if you wanted the red light to be on, you d call the function digitalwrite(redpin, HIGH), followed by digitalwrite(ylwpin, LOW) and digitalwrite(grnpin, LOW). The first call writes HIGH to
16 turn on the red LED on redpin (pin 13), and the other two calls write LOW to ylwpin and grnpin (pins 12 and 11) to turn off the yellow and green LEDs. Because the Arduino runs at 16 MHz (roughly one instruction per 16 millionth of a second), the time between these commands is on the order of a few microseconds. These three commands run so fast that you can assume they all happen at the same time. Finally, notice the function delay(2000). This function pauses the sketch and keeps the red light on for 2,000 ms, or 2 seconds, before executing the next set of instructions. The code for the yellow and green LEDs repeats the same concept, setting the corresponding pin to HIGH and the others to LOW and delaying for different lengths of time. For your own Stoplight, try changing the delay times to something a little more realistic for your hallway s traffic. Remember that the value you pass to the delay() function is the amount of time you want the LED to stay on in milliseconds. Upload the Sketch After you ve typed in all of the code, double-check that it looks like the code in Listing 2-4, save your sketch, and upload it to your Arduino by clicking Sketch Upload or pressing CTRL-U. If the IDE gives you any errors, double-check your code to make sure that it matches the example code exactly. Your instructions should have the same spelling, capitalization, and punctuation, and don t forget the semicolon at the end of each instruction. When everything works, your LEDs should turn on and off in a cycle that is similar to a real stoplight starting with a red light, followed by a green light, and then a short yellow light before returning to the top of the loop() function and going back to red. Your sketch should continue to run this way indefinitely while the Arduino is powered. byte redpin = 13; byte ylwpin = 12; byte grnpin = 11; LISTING 2-4: Complete code for the Stoplight void setup() { pinmode(redpin, OUTPUT); pinmode(ylwpin, OUTPUT); pinmode(grnpin, OUTPUT); }
17 void loop() { //red on digitalwrite(redpin, HIGH); digitalwrite(ylwpin, LOW); digitalwrite(grnpin, LOW); delay(2000); } //green on digitalwrite(redpin, LOW); digitalwrite(ylwpin, LOW); digitalwrite(grnpin, HIGH); delay(1500); //yellow on digitalwrite(redpin, LOW); digitalwrite(ylwpin, HIGH); digitalwrite(grnpin, LOW); delay(500); Make the Stoplight Portable When your Arduino is connected to your computer, it s receiving power through the USB port. But what if you want to move your project or show it around? You ll need to add a portable power source namely, a battery pack. The Arduino board has a barrel jack power port for plugging battery packs into, as well as an onboard voltage regulator that will accept any voltages from about 6 V to 18 V. There are many different battery adapters available, but we like using a 4 AA battery adapter for a lot of our projects, as shown in Figure FIGURE 2-12: A 4 AA battery pack with a barrel jack adapter
18 Unplug the USB cable from your computer, insert four AA batteries into your battery pack, and plug your portable battery pack into your Arduino, as shown in Figure If your batteries are charged, you can move your project around or embed it directly into a model stoplight! FIGURE 2-13: Making the Stoplight portable by adding a battery pack Now you ll level up this project. In the next section, we ll show you how to turn these LEDs into a model stoplight that you can mount in high-traffic areas of your house. BUILD THE STOPLIGHT ENCLOSURE Once your Arduino isn t tethered to a computer, you can build any electronics project into a more permanent enclosure. The circuit on your breadboard is great, but you probably have to use your imagination to picture it as a stoplight. For maximum effect, the Stoplight just needs a good housing and lenses that will make the lights visible from a distance. The enclosure is optional if all you want to do is prototype, but we hope you ll try it out. For this project, we ll show you how to build a more realisticlooking stoplight with some cardboard or cardstock, but you can use any material that you happen to have lying around. Be creative! Our example, shown in Figure 2-14, is made from some cardboard, pingpong balls, and a bit of crafting skill.
19 FIGURE 2-14: An enclosure made from cardboard and ping-pong balls NOTE If you re lucky enough to have access to a cutting machine like a Cricut, a Silhouette Cameo, or a laser cutter, these files should easily translate to those tools, too. You can either build a stoplight on your own using this project only as an inspiration or, if you want to reproduce this project exactly as you see it here, download the ZIP file of templates and sketches at Each project in this book includes templates that you can print, trace, and hand-cut the old-fashioned way with a craft knife and a metal ruler. Extract the Project 2 files from the ZIP file, and print the Stoplight template PDF at full size if you d like a cutting guide. With your templates in hand, collect the other items listed in Other Materials and Tools on page 39 and start building. Cardboard Construction First, cut out the templates, shown in Figure In our template, the housing body is a single piece of cardboard that is meant to be cut out, scored, and folded. Trace the template onto your cardboard, and make careful note of the dashed lines, perhaps by drawing them on your cardboard in a different color. You ll score the cardboard along those lines to bend it, so whatever you do, don t cut along them yet.
20 shades ❸ ❷ ❸ FIGURE 2-15: Enclosure template for the Stoplight (not full size) ❶ leds ❶ ❸ ❷ ❸ Once you have everything traced, cut out the stoplight pieces along the solid lines using a craft knife and a metal ruler, as shown in Figure If you ve never used a craft knife before, be sure to read Using Craft Knives Safely on page 56. Score the cardboard for the housing along each dotted line, on the exterior side of the cardboard. When scoring cardboard, you take a couple of shallow passes with the craft knife (don t cut all the way through). Don t score the shades yet. FIGURE 2-16: Scoring along the template with a craft knife and metal ruler
21 USING CRAFT KNIVES SAFELY You ll use craft knives a lot in this book, so it s important to know how to safely use them. Just like any tool, when used incorrectly, craft knives like the one here can cause injury. Here are a few tips for using craft knives safely: Always pull the blade when slicing through sheet materials. Pushing or forcing the blade in any other direction raises the potential for slipping or breaking the blade. Be patient. Don t try to cut through the entire thickness of the material in a single pass. Make multiple passes with medium pressure. This will save your blade and also produce a cleaner finished product in the end. Use a straightedge made of metal, such as a metal ruler. If you use a wooden or plastic ruler as a straightedge, you run a higher chance of your blade catching the straightedge, rebounding off the material, and ultimately moving toward your hand. Keep your fingers out of the way. This may seem obvious, but accidents happen. If your knife starts to roll off your desk, let it fall, and just pick it up off the floor. If you reach for it and catch it before it falls, you run the risk of stabbing yourself in the hand. Ouch! Finally, use sharp, new, and intact blades. If a blade breaks, replace it. If a blade is dull, replace it. Cutting through paper and cardboard dulls blades very quickly. Keep a supply of extra blades around, and if it s starting to get hard to cut, replace the blade.
22 Once you have cut out your cardboard enclosure, add the mounting holes for the three LEDs; these should be at the little solid-lined circles inside the big dashed circles. One easy option is to carefully press a sharp pencil through the cardboard to make the holes. For cleaner holes, however, we suggest using a 3/16- inch drill bit and power drill to make holes in the cardboard, as in Figure The LEDs are about 5 mm (about inches) in diameter. You want the hole to be a nice, tight fit. So, a 3/16-inch hole ( inches) is perfect for making the fit snug for the LED. Be careful when completing this step, and make sure to watch where your fingers and hands are relative to the drill bit. You don t want to drill into yourself! You can also use the drill bit without the drill and manually spin it through the cardboard if you don t have a drill or aren t comfortable using one. FIGURE 2-17: Drilling holes for the LEDs Once you have the holes drilled, remove the three LEDs from your breadboard and insert them through the back side of the cardboard, as shown in Figure Remember that standard traffic lights are usually ordered red, yellow, and green from the top to the bottom. Pay attention to where the LEDs connect on the board, because we re going to reconnect them at the end.
23 FIGURE 2-18: All three LEDs pressed into the cardboard Next, bend the cardboard along the scored lines, as shown in Figure Bend the vertical sides toward the interior, and then do the same with the top and bottom sides and the tabs. (The sides and tabs are labeled in Figure 2-15.) FIGURE 2-19: Prefolding the scored cardboard to form an enclosure for the Stoplight Position the tabs inside the vertical sides, and glue them in place as shown in Figure You can use hot glue, tape, or craft glue we prefer hot glue because it s easy to work with, sets quickly, and has a pretty strong bond. Repeat this for the top and bottom corners. You should end up with a shallow rectangular box with an open back.
24 FIGURE 2-20: Folding and gluing the cardboard housing Make the Stoplight Lenses The Stoplight s lenses are made from ping-pong balls cut in half, but you can use anything that s moderately translucent. If you re using ping-pong balls or something similar, carefully cut two balls in half. When doing this, place the ball against a cutting mat or thick piece of cardboard and hold it firmly at the sides with your fingertips. Carefully push the knife blade down toward the mat and into the ping-pong ball (making sure the blade isn t pointing at you or your hand) to make an incision as shown in Figure Rotate the ping-pong ball and repeat until you ve cut all the way through. Make sure to keep your fingers away from the blade, and always cut on a cutting mat or a piece of cardboard. FIGURE 2-21: Safely cutting a ping-pong ball
25 Once you have three ping-pong ball halves (you ll have four; one s an extra to use in future projects or as a small hat for your favorite stuffed animal), secure them with a dab of hot glue as shown in Figure FIGURE 2-22: The enclosure with ping-pong balls as lenses Make the Shades Finally, add the shades to the Stoplight. For a nice curve, make a number of parallel scores, about 1/8 inch apart, as shown in Figure There are example score lines in the template, so you can follow those. After making all of your scores, bend each shade into a curve, as shown in Figure FIGURE 2-23: Scoring a shade
26 FIGURE 2-24: Bending the shade into a curve Once you have the shades bent and shaped to your liking, fit them into the housing just above each lens, as shown in Figure 2-25, and then glue them in place. If you re going for a more finished or realistic look, you can spray paint the housing black. Make sure you either remove the lenses or cover them with masking tape first so that they don t get coated in spray paint. FIGURE 2-25: Fitting a shade into the housing Mount the LEDs and Arduino All you have left to do is to connect the LEDs from the new enclosure to your Arduino. First, use two male-to-female jumper wires (SparkFun PRT-09385) to extend each of the LEDs. You ll need a total of six of these jumper wires. Simply plug each LED leg into the
27 female end of the jumper wire. To keep things organized, we like to use black wires for the negative (shorter) leg and colored wires for the positive (longer) leg, as shown in Figure FIGURE 2-26: Attaching jumper wires to the LEDs With the jumper wires connected to the LEDs, plug the male end into the breadboard in the same place where the LED came out, as shown in Figure Again, pay attention to which LED goes where. If you don t remember, consult the original diagram in Figure FIGURE 2-27: Inserting the male end of each jumper wire into the breadboard
28 Check to make sure your connections work by plugging in the Arduino to your computer or to a battery pack. If one of the lights isn t working, try jiggling the connections or double-checking that the wires are plugged into the correct row on the breadboard. You can either leave the Arduino and breadboard outside the Stoplight housing or tack them inside the housing with glue or doublesided tape. Whatever you decide, when you re done, power up your Stoplight, and go find a busy hallway intersection in need of traffic safety. Figure 2-28 shows the finished Stoplight in all its glory. FIGURE 2-28: Finished Stoplight project
29 GOING FURTHER The concepts you saw while building the Stoplight, such as timing the control of output (LEDs), can be applied to a number of different uses in your house and life. Here are a couple of suggestions for adapting the Stoplight. Hack The basic concept of a stoplight is all about timing. When else would a timer be useful? What about changing the code to help you time frying an egg? You could rework the Stoplight so that the red LED is lit while the egg is still in a state of iffy or rare doneness, the yellow LED lights when it s almost cooked the way you like it, and then the green LED lights when the egg is done. We can t give you the timing, as we probably have different preferences for how we like our eggs cooked. There are also a number of variables that will affect the timing, like the temperature, the type of pan, and the size of the egg. You ll have to figure that all out on your own. In the code, you d need to work with pretty big numbers for the delay, since it s measured in milliseconds. To set a delay in minutes, all you need is a little multiplication. Remember that 1,000 ms equals 1 second; multiply by 60, and you ll find that 60,000 ms equals 60 seconds, or 1 minute. For a delay of 3 minutes, you can multiply 3 by 60,000 directly in the delay() function, like this: delay(60,000 * 3); You may be wondering how long you can set the delay() function for. The data type that delay() receives is an unsigned long, which is any number that falls in the range of 0 to 4,294,967,295. So the maximum delay is 1,193 hours or so. Pretty cool! Knowing this, is there anything else you d want to time with the delay() function?
30 Modify If you re looking to make this project more permanent and sturdy, you can solder wires to the LEDs instead of using the male-to-female jumpers. If you ve never soldered before, turn to How to Solder on page 302 for some soldering instructions before you start. You ll need to snip the end off of a male-to-male jumper wire, strip the insulation back about 1/2 inch using wire strippers, and then solder the stripped end to each leg of a trimmed LED, as shown in Figure Notice that we twisted the wire around the leg of the LED to hold it securely while soldering. After soldering, the connection will be more durable, and you ll be able to use the LEDs for other projects since the other end is still a male jumper. FIGURE 2-29: Soldering a cut jumper wire to an LED Though this project looks impressive, the programming and hardware are pretty simple. As you read about sensors and logic over the next few chapters, we encourage you to think back to this project and brainstorm ways you can elaborate on it with what you learn.
Nano v3 pinout 19 AUG ver 3 rev 1.
 Nano v3 pinout NANO PINOUT www.bq.com 19 AUG 2014 ver 3 rev 1 Nano v3 Schematic Reserved Words Standard Arduino ( C / C++ ) Reserved Words: int byte boolean char void unsigned word long short float double
Nano v3 pinout NANO PINOUT www.bq.com 19 AUG 2014 ver 3 rev 1 Nano v3 Schematic Reserved Words Standard Arduino ( C / C++ ) Reserved Words: int byte boolean char void unsigned word long short float double
Getting started with the SparkFun Inventor's Kit for Google's Science Journal App
 Page 1 of 16 Getting started with the SparkFun Inventor's Kit for Google's Science Journal App Introduction Google announced their Making & Science Initiative at the 2016 Bay Area Maker Faire. Making &
Page 1 of 16 Getting started with the SparkFun Inventor's Kit for Google's Science Journal App Introduction Google announced their Making & Science Initiative at the 2016 Bay Area Maker Faire. Making &
Coding with Arduino to operate the prosthetic arm
 Setup Board Install FTDI Drivers This is so that your RedBoard will be able to communicate with your computer. If you have Windows 8 or above you might already have the drivers. 1. Download the FTDI driver
Setup Board Install FTDI Drivers This is so that your RedBoard will be able to communicate with your computer. If you have Windows 8 or above you might already have the drivers. 1. Download the FTDI driver
Never power this piano with anything other than a standard 9V battery!
 Welcome to the exciting world of Digital Electronics! Who is this kit intended for? This kit is intended for anyone from ages 13 and above and assumes no previous knowledge in the field of hobby electronics.
Welcome to the exciting world of Digital Electronics! Who is this kit intended for? This kit is intended for anyone from ages 13 and above and assumes no previous knowledge in the field of hobby electronics.
For this exercise, you will need a partner, an Arduino kit (in the plastic tub), and a laptop with the Arduino programming environment.
 Physics 222 Name: Exercise 6: Mr. Blinky This exercise is designed to help you wire a simple circuit based on the Arduino microprocessor, which is a particular brand of microprocessor that also includes
Physics 222 Name: Exercise 6: Mr. Blinky This exercise is designed to help you wire a simple circuit based on the Arduino microprocessor, which is a particular brand of microprocessor that also includes
Demon Pumpkin APPROXIMATE TIME (EXCLUDING PREPARATION WORK): 1 HOUR PREREQUISITES: PART LIST:
 Demon Pumpkin This is a lab guide for creating your own simple animatronic pumpkin. This project encourages students and makers to innovate upon the base design to add their own personal touches. APPROXIMATE
Demon Pumpkin This is a lab guide for creating your own simple animatronic pumpkin. This project encourages students and makers to innovate upon the base design to add their own personal touches. APPROXIMATE
Arduino Workshop 01. AD32600 Physical Computing Prof. Fabian Winkler Fall 2014
 AD32600 Physical Computing Prof. Fabian Winkler Fall 2014 Arduino Workshop 01 This workshop provides an introductory overview of the Arduino board, basic electronic components and closes with a few basic
AD32600 Physical Computing Prof. Fabian Winkler Fall 2014 Arduino Workshop 01 This workshop provides an introductory overview of the Arduino board, basic electronic components and closes with a few basic
Lesson 3: Arduino. Goals
 Introduction: This project introduces you to the wonderful world of Arduino and how to program physical devices. In this lesson you will learn how to write code and make an LED flash. Goals 1 - Get to
Introduction: This project introduces you to the wonderful world of Arduino and how to program physical devices. In this lesson you will learn how to write code and make an LED flash. Goals 1 - Get to
// Parts of a Multimeter
 Using a Multimeter // Parts of a Multimeter Often you will have to use a multimeter for troubleshooting a circuit, testing components, materials or the occasional worksheet. This section will cover how
Using a Multimeter // Parts of a Multimeter Often you will have to use a multimeter for troubleshooting a circuit, testing components, materials or the occasional worksheet. This section will cover how
Congratulations on your purchase of the SparkFun Arduino ProtoShield Kit!
 Congratulations on your purchase of the SparkFun Arduino ProtoShield Kit! Well, now what? The focus of this guide is to aid you in turning that box of parts in front of you into a fully functional prototyping
Congratulations on your purchase of the SparkFun Arduino ProtoShield Kit! Well, now what? The focus of this guide is to aid you in turning that box of parts in front of you into a fully functional prototyping
Objectives: Learn what an Arduino is and what it can do Learn what an LED is and how to use it Be able to wire and program an LED to blink
 Objectives: Learn what an Arduino is and what it can do Learn what an LED is and how to use it Be able to wire and program an LED to blink By the end of this session: You will know how to use an Arduino
Objectives: Learn what an Arduino is and what it can do Learn what an LED is and how to use it Be able to wire and program an LED to blink By the end of this session: You will know how to use an Arduino
ZX Distance and Gesture Sensor Hookup Guide
 Page 1 of 13 ZX Distance and Gesture Sensor Hookup Guide Introduction The ZX Distance and Gesture Sensor is a collaboration product with XYZ Interactive. The very smart people at XYZ Interactive have created
Page 1 of 13 ZX Distance and Gesture Sensor Hookup Guide Introduction The ZX Distance and Gesture Sensor is a collaboration product with XYZ Interactive. The very smart people at XYZ Interactive have created
Programming 2 Servos. Learn to connect and write code to control two servos.
 Programming 2 Servos Learn to connect and write code to control two servos. Many students who visit the lab and learn how to use a Servo want to use 2 Servos in their project rather than just 1. This lesson
Programming 2 Servos Learn to connect and write code to control two servos. Many students who visit the lab and learn how to use a Servo want to use 2 Servos in their project rather than just 1. This lesson
Lab 2.4 Arduinos, Resistors, and Circuits
 Lab 2.4 Arduinos, Resistors, and Circuits Objectives: Investigate resistors in series and parallel and Kirchoff s Law through hands-on learning Get experience using an Arduino hat you need: Arduino Kit:
Lab 2.4 Arduinos, Resistors, and Circuits Objectives: Investigate resistors in series and parallel and Kirchoff s Law through hands-on learning Get experience using an Arduino hat you need: Arduino Kit:
Building Machines that Emulate Humans. Lesson plan and more resources are available at: aka.ms/hackingstem
 Building Machines that Emulate Humans Lesson plan and more resources are available at: aka.ms/hackingstem Hacking STEM A free resource for teachers, delivering inquiry and project-based lessons that complement
Building Machines that Emulate Humans Lesson plan and more resources are available at: aka.ms/hackingstem Hacking STEM A free resource for teachers, delivering inquiry and project-based lessons that complement
Line-Following Robot
 1 Line-Following Robot Printed Circuit Board Assembly Jeffrey La Favre October 5, 2014 After you have learned to solder, you are ready to start the assembly of your robot. The assembly will be divided
1 Line-Following Robot Printed Circuit Board Assembly Jeffrey La Favre October 5, 2014 After you have learned to solder, you are ready to start the assembly of your robot. The assembly will be divided
Micro USB Lamp Kit TEACHING RESOURCES. Version 2.1 DESIGN A STYLISH LAMP WITH THIS
 TEACHING RESOURCES SCHEMES OF WORK DEVELOPING A SPECIFICATION COMPONENT FACTSHEETS HOW TO SOLDER GUIDE DESIGN A STYLISH LAMP WITH THIS Micro USB Lamp Kit Version 2.1 Index of Sheets TEACHING RESOURCES
TEACHING RESOURCES SCHEMES OF WORK DEVELOPING A SPECIFICATION COMPONENT FACTSHEETS HOW TO SOLDER GUIDE DESIGN A STYLISH LAMP WITH THIS Micro USB Lamp Kit Version 2.1 Index of Sheets TEACHING RESOURCES
Assembly Instructions: Kit #5
 Assembly Instructions: Kit #5 1. Insert the T-pin into one of the caps. 2. Insert the rotor core into the same cap as shown below. Apply some pressure to push the rotor core approximately 1/2" (10-12 mm)
Assembly Instructions: Kit #5 1. Insert the T-pin into one of the caps. 2. Insert the rotor core into the same cap as shown below. Apply some pressure to push the rotor core approximately 1/2" (10-12 mm)
Breadboard Primer. Experience. Objective. No previous electronics experience is required.
 Breadboard Primer Experience No previous electronics experience is required. Figure 1: Breadboard drawing made using an open-source tool from fritzing.org Objective A solderless breadboard (or protoboard)
Breadboard Primer Experience No previous electronics experience is required. Figure 1: Breadboard drawing made using an open-source tool from fritzing.org Objective A solderless breadboard (or protoboard)
DARK ACTIVATED COLOUR CHANGING NIGHT LIGHT KIT
 TEACHING RESOURCES SCHEMES OF WORK DEVELOPING A SPECIFICATION COMPONENT FACTSHEETS HOW TO SOLDER GUIDE CREATE SOOTHING LIGHTING EFFECTS WITH THIS DARK ACTIVATED COLOUR CHANGING NIGHT LIGHT KIT Version
TEACHING RESOURCES SCHEMES OF WORK DEVELOPING A SPECIFICATION COMPONENT FACTSHEETS HOW TO SOLDER GUIDE CREATE SOOTHING LIGHTING EFFECTS WITH THIS DARK ACTIVATED COLOUR CHANGING NIGHT LIGHT KIT Version
The Useless Machine. DIY Soldering Edition. Instruction Guide v0004
 The Useless Machine DIY Soldering Edition Instruction Guide v0004 TM For the best outcome, follow each step in order. We recommend reading this guide entirely before you get started. Tools required: Soldering
The Useless Machine DIY Soldering Edition Instruction Guide v0004 TM For the best outcome, follow each step in order. We recommend reading this guide entirely before you get started. Tools required: Soldering
INA169 Breakout Board Hookup Guide
 Page 1 of 10 INA169 Breakout Board Hookup Guide CONTRIBUTORS: SHAWNHYMEL Introduction Have a project where you want to measure the current draw? Need to carefully monitor low current through an LED? The
Page 1 of 10 INA169 Breakout Board Hookup Guide CONTRIBUTORS: SHAWNHYMEL Introduction Have a project where you want to measure the current draw? Need to carefully monitor low current through an LED? The
Installation tutorial for Console Customs PS3 TrueFire Standard Rapid fire Microchip for Sixaxis and Dualshock 3 controllers
 Installation tutorial for Console Customs PS3 TrueFire Standard Rapid fire Microchip for Sixaxis and Dualshock 3 controllers This tutorial is designed to aid you in installation of a console customs rapid
Installation tutorial for Console Customs PS3 TrueFire Standard Rapid fire Microchip for Sixaxis and Dualshock 3 controllers This tutorial is designed to aid you in installation of a console customs rapid
Pi-Cars Factory Tool Kit
 Pi-Cars Factory Tool Kit Posted on January 24, 2013 Welcome to the factory: Welcome to where you will learn how to build a Pi-Car, we call it the Pi-Cars Factory. We hope that this page contains all you
Pi-Cars Factory Tool Kit Posted on January 24, 2013 Welcome to the factory: Welcome to where you will learn how to build a Pi-Car, we call it the Pi-Cars Factory. We hope that this page contains all you
Foam Core Construction
 Tools Tips and Tricks X-Acto knife and blades Your most important tool for working with foam core will be an X-Acto knife with plenty of sharp blades. When choosing a knife, get one with replaceable blades
Tools Tips and Tricks X-Acto knife and blades Your most important tool for working with foam core will be an X-Acto knife with plenty of sharp blades. When choosing a knife, get one with replaceable blades
The USELESS BOX. Procedure:
 The USELESS BOX The useless box is exactly what it implies. A project that is pretty much Useless and is made for pure entertainment. You are going to go through the process of building this project from
The USELESS BOX The useless box is exactly what it implies. A project that is pretty much Useless and is made for pure entertainment. You are going to go through the process of building this project from
Experiment 3 Ohm s Law
 Experiment 3 Ohm s Law The goals of Experiment 3 are: To identify resistors based upon their color code. To construct a two-resistor circuit using proper wiring techniques. To measure the DC voltages and
Experiment 3 Ohm s Law The goals of Experiment 3 are: To identify resistors based upon their color code. To construct a two-resistor circuit using proper wiring techniques. To measure the DC voltages and
Attribution Thank you to Arduino and SparkFun for open source access to reference materials.
 Attribution Thank you to Arduino and SparkFun for open source access to reference materials. Contents Parts Reference... 1 Installing Arduino... 7 Unit 1: LEDs, Resistors, & Buttons... 7 1.1 Blink (Hello
Attribution Thank you to Arduino and SparkFun for open source access to reference materials. Contents Parts Reference... 1 Installing Arduino... 7 Unit 1: LEDs, Resistors, & Buttons... 7 1.1 Blink (Hello
21st Century Fashion Kit: Inflation
 Page 1 of 6 21st Century Fashion Kit: Inflation CONTRIBUTORS: DIA, MEMBER #313449 Introduction Inflatables are a great way to make fashion that transforms shape, or has a large exaggerated silhouette.
Page 1 of 6 21st Century Fashion Kit: Inflation CONTRIBUTORS: DIA, MEMBER #313449 Introduction Inflatables are a great way to make fashion that transforms shape, or has a large exaggerated silhouette.
Digital Electronics & Chip Design
 Digital Electronics & Chip Design Lab Manual I: The Utility Board 1999 David Harris The objective of this lab is to assemble your utility board. This board, containing LED displays, switches, and a clock,
Digital Electronics & Chip Design Lab Manual I: The Utility Board 1999 David Harris The objective of this lab is to assemble your utility board. This board, containing LED displays, switches, and a clock,
RGB CoroFlake Assembly Instructions
 RGB CoroFlake Assembly Instructions Design and Documentation 2011 HolidayCoro.com Revision 1.3 / 16-May -11 RGB CoroFlakes are a 3D, coro-based lighted element designed for high-end displays. CoroFlakes
RGB CoroFlake Assembly Instructions Design and Documentation 2011 HolidayCoro.com Revision 1.3 / 16-May -11 RGB CoroFlakes are a 3D, coro-based lighted element designed for high-end displays. CoroFlakes
Lab 2: Blinkie Lab. Objectives. Materials. Theory
 Lab 2: Blinkie Lab Objectives This lab introduces the Arduino Uno as students will need to use the Arduino to control their final robot. Students will build a basic circuit on their prototyping board and
Lab 2: Blinkie Lab Objectives This lab introduces the Arduino Uno as students will need to use the Arduino to control their final robot. Students will build a basic circuit on their prototyping board and
Lighthouse Beginner s soldering kit
 Lighthouse Beginner s soldering kit Kit contains: 1 x 220 ohm resistor (Red, Red, Black) 1 x 82k ohm resistor (Grey, Red, Orange) 2 x 220k ohm resistors (Red, Red, Yellow) 2 x Diodes 1 x Power switch 1
Lighthouse Beginner s soldering kit Kit contains: 1 x 220 ohm resistor (Red, Red, Black) 1 x 82k ohm resistor (Grey, Red, Orange) 2 x 220k ohm resistors (Red, Red, Yellow) 2 x Diodes 1 x Power switch 1
Patton Robotics, LLC.
 Patton Robotics LLC Patton Robotics T3 Motherboard Assembly Instructions Version 1.1 Patton Robotics, LLC. 61 Hagan Drive New Hope, PA 18938 Phone: 609-977-5525 Email: pattonrobotics@gmail.com Copyright
Patton Robotics LLC Patton Robotics T3 Motherboard Assembly Instructions Version 1.1 Patton Robotics, LLC. 61 Hagan Drive New Hope, PA 18938 Phone: 609-977-5525 Email: pattonrobotics@gmail.com Copyright
Rodni What will yours be?
 Rodni What will yours be? version 4 Welcome to Rodni, a modular animatronic animal of your own creation for learning how easy it is to enter the world of software programming and micro controllers. During
Rodni What will yours be? version 4 Welcome to Rodni, a modular animatronic animal of your own creation for learning how easy it is to enter the world of software programming and micro controllers. During
Firefly Jar Learn to Solder Kit
 Firefly Jar Learn to Solder Kit Parts Tools A. Firefly Jar PCB B. 10mm Flickering LED (White or Yellow) C. Resistor D. Tilt Switch (Black or Green) E. Battery Holder F. Velcro ( Not Pictured) G. Jar (
Firefly Jar Learn to Solder Kit Parts Tools A. Firefly Jar PCB B. 10mm Flickering LED (White or Yellow) C. Resistor D. Tilt Switch (Black or Green) E. Battery Holder F. Velcro ( Not Pictured) G. Jar (
HANDS-ON LAB INSTRUCTION SHEETS MODULE
 HANDS-ON LAB INSTRUCTION SHEETS MODULE 1 MEASURING RESISTANCE AND VOLTAGE NOTES: 1) Each student will be assigned to a unique Lab Equipment number MS01-MS30 which will match to a Tool Kit and a Radio Shack
HANDS-ON LAB INSTRUCTION SHEETS MODULE 1 MEASURING RESISTANCE AND VOLTAGE NOTES: 1) Each student will be assigned to a unique Lab Equipment number MS01-MS30 which will match to a Tool Kit and a Radio Shack
Circuit Board Assembly Instructions for Babuinobot 1.0
 Circuit Board Assembly Instructions for Babuinobot 1.0 Brett Nelson January 2010 1 Features Sensor4 input Sensor3 input Sensor2 input 5v power bus Sensor1 input Do not exceed 5v Ground power bus Programming
Circuit Board Assembly Instructions for Babuinobot 1.0 Brett Nelson January 2010 1 Features Sensor4 input Sensor3 input Sensor2 input 5v power bus Sensor1 input Do not exceed 5v Ground power bus Programming
EE-110 Introduction to Engineering & Laboratory Experience Saeid Rahimi, Ph.D. Labs Introduction to Arduino
 EE-110 Introduction to Engineering & Laboratory Experience Saeid Rahimi, Ph.D. Labs 10-11 Introduction to Arduino In this lab we will introduce the idea of using a microcontroller as a tool for controlling
EE-110 Introduction to Engineering & Laboratory Experience Saeid Rahimi, Ph.D. Labs 10-11 Introduction to Arduino In this lab we will introduce the idea of using a microcontroller as a tool for controlling
01. Parts. Blink v1.1. Battery Holder x1. Red LED x1 Green LED x1 Blue LED x1. Resistors x3. Battery x1. Blink PCB x1. Push Button Switchers x3
 Blink L1 L2 L3 01. Parts Battery Holder x1 Red LED x1 Green LED x1 Blue LED x1 Resistors x3 Learn to Solder Kit Battery x1 L1 L2 L3 Blink PCB x1 S3 Push Button Switchers x3 02. Tools RECOMENDED Soldering
Blink L1 L2 L3 01. Parts Battery Holder x1 Red LED x1 Green LED x1 Blue LED x1 Resistors x3 Learn to Solder Kit Battery x1 L1 L2 L3 Blink PCB x1 S3 Push Button Switchers x3 02. Tools RECOMENDED Soldering
Rosalina Accessories Tutorial Version March 2011 Martyn
 Rosalina Accessories Tutorial Version 1.0 - March 2011 Martyn Star Brooch Feel free to experiment with these dimensions, you should make a template you are happy with, the method still works. 1) Creating
Rosalina Accessories Tutorial Version 1.0 - March 2011 Martyn Star Brooch Feel free to experiment with these dimensions, you should make a template you are happy with, the method still works. 1) Creating
Getting Started with the micro:bit
 Page 1 of 10 Getting Started with the micro:bit Introduction So you bought this thing called a micro:bit what is it? micro:bit Board DEV-14208 The BBC micro:bit is a pocket-sized computer that lets you
Page 1 of 10 Getting Started with the micro:bit Introduction So you bought this thing called a micro:bit what is it? micro:bit Board DEV-14208 The BBC micro:bit is a pocket-sized computer that lets you
Ribcage Installation. Part 2 - Assembly. Back-Bone V1.06
 Ribcage Installation Part 2 - Assembly Back-Bone V1.06 Contents Section 1 Before You Get Started... 2 Included With Your Kit:... 2 Figure: A... 3 CAUTION!... 4 Note:... 4 Tools Required... 5 Section 2:
Ribcage Installation Part 2 - Assembly Back-Bone V1.06 Contents Section 1 Before You Get Started... 2 Included With Your Kit:... 2 Figure: A... 3 CAUTION!... 4 Note:... 4 Tools Required... 5 Section 2:
DIY Eliza: Instructions
 Make sure you first download from Redlightsonthebrain the list of things required for a DIY Eliza. 1. Take your bucket, ruler and marking pen. We will put on all the markings before we start cutting the
Make sure you first download from Redlightsonthebrain the list of things required for a DIY Eliza. 1. Take your bucket, ruler and marking pen. We will put on all the markings before we start cutting the
MOVING TO THRIVE: ACTIVITIES FOR AGES 10 TO 18 YEARS
 WHO AM I One pack of post it notes, a timer, and a pen to write. Write down any famous characters or celebrities on a post it note. Stick the post it note on one person s forehead, making sure that everyone
WHO AM I One pack of post it notes, a timer, and a pen to write. Write down any famous characters or celebrities on a post it note. Stick the post it note on one person s forehead, making sure that everyone
On the front of the board there are a number of components that are pretty visible right off the bat!
 Hardware Overview The micro:bit has a lot to offer when it comes to onboard inputs and outputs. In fact, there are so many things packed onto this little board that you would be hard pressed to really
Hardware Overview The micro:bit has a lot to offer when it comes to onboard inputs and outputs. In fact, there are so many things packed onto this little board that you would be hard pressed to really
Xylophone Teaching Notes Issue 1.3
 Teaching Notes Issue 1.3 Product information: www.kitronik.co.uk/quicklinks/2105/ TEACHER Xylophone Index of sheets Introduction Schemes of work Answers The Design Process The Design Brief Investigation
Teaching Notes Issue 1.3 Product information: www.kitronik.co.uk/quicklinks/2105/ TEACHER Xylophone Index of sheets Introduction Schemes of work Answers The Design Process The Design Brief Investigation
1Getting Started SIK BINDER //3
 SIK BINDER //1 SIK BINDER //2 1Getting Started SIK BINDER //3 Sparkfun Inventor s Kit Teacher s Helper These worksheets and handouts are supplemental material intended to make the educator s job a little
SIK BINDER //1 SIK BINDER //2 1Getting Started SIK BINDER //3 Sparkfun Inventor s Kit Teacher s Helper These worksheets and handouts are supplemental material intended to make the educator s job a little
Internet of Things Student STEM Project Jackson High School. Lesson 2: Arduino and LED
 Internet of Things Student STEM Project Jackson High School Lesson 2: Arduino and LED Lesson 2: Arduino and LED Time to complete Lesson 60-minute class period Learning objectives Students learn about Arduino
Internet of Things Student STEM Project Jackson High School Lesson 2: Arduino and LED Lesson 2: Arduino and LED Time to complete Lesson 60-minute class period Learning objectives Students learn about Arduino
Build a Mintronics: MintDuino
 Build a Mintronics: MintDuino Author: Marc de Vinck Parts relevant to this project Mintronics: MintDuino (1) The MintDuino is perfect for anyone interested in learning (or teaching) the fundamentals of
Build a Mintronics: MintDuino Author: Marc de Vinck Parts relevant to this project Mintronics: MintDuino (1) The MintDuino is perfect for anyone interested in learning (or teaching) the fundamentals of
A vibration is one back-and-forth motion.
 Basic Skills Students who go to the park without mastering the following skills have difficulty completing the ride worksheets in the next section. To have a successful physics day experience at the amusement
Basic Skills Students who go to the park without mastering the following skills have difficulty completing the ride worksheets in the next section. To have a successful physics day experience at the amusement
EASY BUILD TIMER KIT TEACHING RESOURCES. Version 2.0 LEARN ABOUT SIMPLE TIMING CIRCUITS WITH THIS
 TEACHING RESOURCES SCHEMES OF WORK DEVELOPING A SPECIFICATION COMPONENT FACTSHEETS HOW TO SOLDER GUIDE LEARN ABOUT SIMPLE TIMING CIRCUITS WITH THIS EASY BUILD TIMER KIT Version 2.0 Index of Sheets TEACHING
TEACHING RESOURCES SCHEMES OF WORK DEVELOPING A SPECIFICATION COMPONENT FACTSHEETS HOW TO SOLDER GUIDE LEARN ABOUT SIMPLE TIMING CIRCUITS WITH THIS EASY BUILD TIMER KIT Version 2.0 Index of Sheets TEACHING
The Centimani Servo Power Board
 The Centimani Servo Power Board Email: srlm@srlmproductions.com Abstract This document discusses the procedure required to build a Centimani Servo Power Board and the capabilities of the board. This board
The Centimani Servo Power Board Email: srlm@srlmproductions.com Abstract This document discusses the procedure required to build a Centimani Servo Power Board and the capabilities of the board. This board
 America s leading woodworking authority To download these plans, you will need Adobe Reader installed on your computer. If you want to get a free copy, visit: http://adobe.com/ reader. Having trouble downloading
America s leading woodworking authority To download these plans, you will need Adobe Reader installed on your computer. If you want to get a free copy, visit: http://adobe.com/ reader. Having trouble downloading
Ardweeny 1.60" 0.54" Simple construction - only 7 parts plus pins & PCB! Ideal for breadboard applications
 Ardweeny tm Arduino -compatible Microcontroller Like to build your own breadboard-compatible Arduino? Get all the basic features of Arduino in a tidy, cost-effectve package! Build Time: 20mins Skill Level:
Ardweeny tm Arduino -compatible Microcontroller Like to build your own breadboard-compatible Arduino? Get all the basic features of Arduino in a tidy, cost-effectve package! Build Time: 20mins Skill Level:
Big Oz. Rocket. User Guide V0313
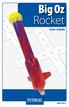 Big Oz Rocket User Guide 59824 V0313 Materials Included The Big Oz Rocket Kit should include the following materials. If something is missing, contact Customer Service at 800-358-4983. 20-ounce plastic
Big Oz Rocket User Guide 59824 V0313 Materials Included The Big Oz Rocket Kit should include the following materials. If something is missing, contact Customer Service at 800-358-4983. 20-ounce plastic
Curved Metal Segmenting
 Curved Metal Segmenting A Tutorial by: David Washburn A.K.A djwood1 This tutorial was downloaded from The International Association of Penturners Introduction As I continue to learn about pen turning,
Curved Metal Segmenting A Tutorial by: David Washburn A.K.A djwood1 This tutorial was downloaded from The International Association of Penturners Introduction As I continue to learn about pen turning,
TV Remote. Discover Engineering. Youth Handouts
 Discover Engineering Youth Handouts Electronic Component Guide Component Symbol Notes Amplifier chip 1 8 2 7 3 6 4 5 Capacitor LED The amplifier chip (labeled LM 386) has 8 legs, or pins. Each pin connects
Discover Engineering Youth Handouts Electronic Component Guide Component Symbol Notes Amplifier chip 1 8 2 7 3 6 4 5 Capacitor LED The amplifier chip (labeled LM 386) has 8 legs, or pins. Each pin connects
Using the Pythagorean Theorem to Explore and Measure Topography in 2D/3D Space
 Using the Pythagorean Theorem to Explore and Measure Topography in 2D/3D Space Lesson plan and more resources are available at: aka.ms/hackingstem Hacking STEM Hacking STEM is a free resource, delivering
Using the Pythagorean Theorem to Explore and Measure Topography in 2D/3D Space Lesson plan and more resources are available at: aka.ms/hackingstem Hacking STEM Hacking STEM is a free resource, delivering
LED + Servo 2 devices, 1 Arduino
 LED + Servo 2 devices, 1 Arduino Learn to connect and write code to control both a Servo and an LED at the same time. Many students who come through the lab ask if they can use both an LED and a Servo
LED + Servo 2 devices, 1 Arduino Learn to connect and write code to control both a Servo and an LED at the same time. Many students who come through the lab ask if they can use both an LED and a Servo
Peek-a-BOO Kit JAMECO PART NO / / Experience Level: Beginner Time Required: 1+ hour
 Peek-a-BOO Kit JAMECO PART NO. 2260076/2260084/2260092 Experience Level: Beginner Time Required: 1+ hour Make a ghost that reacts to an approaching object in the room. When idle, the ghost will keep its
Peek-a-BOO Kit JAMECO PART NO. 2260076/2260084/2260092 Experience Level: Beginner Time Required: 1+ hour Make a ghost that reacts to an approaching object in the room. When idle, the ghost will keep its
Warning: CHOKING HAZARD -Small Parts. Not for Children Under 9 yrs. Kit Recommended for Ages 12 and up.
 The Original Warning: CHOKING HAZARD -Small Parts. Not for Children Under 9 yrs. Kit Recommended for Ages 12 and up. Table of Contents Soldering.. 3 How the WASP Works.. 7 The Build...... 12 Troubleshooting......30
The Original Warning: CHOKING HAZARD -Small Parts. Not for Children Under 9 yrs. Kit Recommended for Ages 12 and up. Table of Contents Soldering.. 3 How the WASP Works.. 7 The Build...... 12 Troubleshooting......30
Pingable Envelope Generator
 Pingable Envelope Generator Kit Builder's Guide for PCB v1.0.3 4mspedals.com PEG This guide is for building a Pingable Envelope Generator (PEG), which is an intermediate-level kit. You should be confident
Pingable Envelope Generator Kit Builder's Guide for PCB v1.0.3 4mspedals.com PEG This guide is for building a Pingable Envelope Generator (PEG), which is an intermediate-level kit. You should be confident
SoftRock v6.0 Builder s Notes. May 22, 2006
 SoftRock v6.0 Builder s Notes May 22, 2006 Be sure to use a grounded tip soldering iron in building the v6.0 SoftRock circuit board. The soldering iron needs to have a small tip, (0.05-0.1 inch diameter),
SoftRock v6.0 Builder s Notes May 22, 2006 Be sure to use a grounded tip soldering iron in building the v6.0 SoftRock circuit board. The soldering iron needs to have a small tip, (0.05-0.1 inch diameter),
Wanderlust Suitcase Vanity
 Wanderlust Suitcase Vanity If you re like me, you re always up for an adventure. When I saw some examples of DIY reclaimed suitcases, paired with the exciting new Wanderlust embroidery design collection,
Wanderlust Suitcase Vanity If you re like me, you re always up for an adventure. When I saw some examples of DIY reclaimed suitcases, paired with the exciting new Wanderlust embroidery design collection,
Dual Fidgety Art Bot. We enjoyed building our Trashy Art Bot just as much as our Fidgety Art Bot.
 Dual Fidgety Art Bot Our instructions will take you through the step by step procedure to build a Dual Fidgety Art Bot, an Art Bot built with two fidget spinners stacked together. Since our investigation
Dual Fidgety Art Bot Our instructions will take you through the step by step procedure to build a Dual Fidgety Art Bot, an Art Bot built with two fidget spinners stacked together. Since our investigation
555 Morse Code Practice Oscillator Kit (draft 1.1)
 This kit was designed to be assembled in about 30 minutes and accomplish the following learning goals: 1. Learn to associate schematic symbols with actual electronic components; 2. Provide a little experience
This kit was designed to be assembled in about 30 minutes and accomplish the following learning goals: 1. Learn to associate schematic symbols with actual electronic components; 2. Provide a little experience
Welcome to the DIY Thirsty Plant Kit - Manual
 Welcome to the DIY Thirsty Plant Kit - Manual This is a step-by-step guide to making your own Thirsty Plant Detector. The equipment you should have at your station are wire strippers, wire cutters, wooden
Welcome to the DIY Thirsty Plant Kit - Manual This is a step-by-step guide to making your own Thirsty Plant Detector. The equipment you should have at your station are wire strippers, wire cutters, wooden
WOOD TOY NEWS SANDING DRUMS & JIGS ISSUE
 WOOD TOY NEWS SANDING DRUMS & JIGS ISSUE toymakingplans.com June 11, 2014 Wednesday How to Make a Sanding Drum Jig for Smarter Toymaking. By Imants Udris Udie Our discussion begins based on the 5 piece
WOOD TOY NEWS SANDING DRUMS & JIGS ISSUE toymakingplans.com June 11, 2014 Wednesday How to Make a Sanding Drum Jig for Smarter Toymaking. By Imants Udris Udie Our discussion begins based on the 5 piece
Voltage Village - Glowing House Set - Bare ConductiveBare Conductive. Step-by-Step instructions to assemble your very own Voltage Village!
 SEARCH CART NAV Voltage Village Glowing House Set Step-by-Step instructions to assemble your very own Voltage Village! INFORMATION SUGGESTED TUTORIALS In this tutorial we will show you how to assemble
SEARCH CART NAV Voltage Village Glowing House Set Step-by-Step instructions to assemble your very own Voltage Village! INFORMATION SUGGESTED TUTORIALS In this tutorial we will show you how to assemble
Intellivision A/V Mod Installation Guide
 Intellivision A/V Mod Installation Guide This document will guide you through installing your Intellivision A/V Mod Kit to your Intellivision I, II, and III game consoles. Installation is basically the
Intellivision A/V Mod Installation Guide This document will guide you through installing your Intellivision A/V Mod Kit to your Intellivision I, II, and III game consoles. Installation is basically the
Figure 1. CheapBot Smart Proximity Detector
 The CheapBot Smart Proximity Detector is a plug-in single-board sensor for almost any programmable robotic brain. With it, robots can detect the presence of a wall extending across the robot s path or
The CheapBot Smart Proximity Detector is a plug-in single-board sensor for almost any programmable robotic brain. With it, robots can detect the presence of a wall extending across the robot s path or
BrewsBySmith.com STC DIY Kit
 BrewsBySmith.com STC-1000 + DIY Kit Contact Information: Greg Smith www.brewsbysmith.com greg@boostbysmith.com I. Hardware Included: STC-1000 flashed with latest software (v1.06 currently) (if purchased)
BrewsBySmith.com STC-1000 + DIY Kit Contact Information: Greg Smith www.brewsbysmith.com greg@boostbysmith.com I. Hardware Included: STC-1000 flashed with latest software (v1.06 currently) (if purchased)
Intro to Electronics. Week 1
 Intro to Electronics Week 1 1 What is included? DIY ELECTRONICS 2 Lights http://www.flickr.com/photos/oskay/3423822454/ Intro to Electronics, Week 1 Last modified April 16, 2012 3 Sounds http://www.flickr.com/photos/createdigitalmedia/3701158293/
Intro to Electronics Week 1 1 What is included? DIY ELECTRONICS 2 Lights http://www.flickr.com/photos/oskay/3423822454/ Intro to Electronics, Week 1 Last modified April 16, 2012 3 Sounds http://www.flickr.com/photos/createdigitalmedia/3701158293/
The Useless Machine. Parts Only - Build Guide v0001
 TM The Useless Machine Parts Only - Build Guide v0001 For the best outcome, follow each step in order. We recommend reading this guide entirely before you get started. Tools required: One phillips screwdriver,
TM The Useless Machine Parts Only - Build Guide v0001 For the best outcome, follow each step in order. We recommend reading this guide entirely before you get started. Tools required: One phillips screwdriver,
Make an Altoids Flashlight.
 Make an Altoids Flashlight by JoshuaZimmerman on July 12, 2012 Table of Contents Make an Altoids Flashlight 1 Intro: Make an Altoids Flashlight 2 Step 1: Parts 2 Step 2: LED Holder 3 Step 3: Prepare Your
Make an Altoids Flashlight by JoshuaZimmerman on July 12, 2012 Table of Contents Make an Altoids Flashlight 1 Intro: Make an Altoids Flashlight 2 Step 1: Parts 2 Step 2: LED Holder 3 Step 3: Prepare Your
V6.2 SoftRock Lite Builder s Notes. November 17, 2006
 V6.2 SoftRock Lite Builder s Notes November 17, 2006 Be sure to use a grounded tip soldering iron in building the v6.2 SoftRock circuit board. The soldering iron needs to have a small tip, (0.05-0.1 inch
V6.2 SoftRock Lite Builder s Notes November 17, 2006 Be sure to use a grounded tip soldering iron in building the v6.2 SoftRock circuit board. The soldering iron needs to have a small tip, (0.05-0.1 inch
Musical Pencil. Tutorial modified from musical pencil/
 Musical Pencil This circuit takes advantage of the fact that graphite in pencils is a conductor, and people are also conductors. This uses a very small voltage and high resistance so that it s safe. When
Musical Pencil This circuit takes advantage of the fact that graphite in pencils is a conductor, and people are also conductors. This uses a very small voltage and high resistance so that it s safe. When
Team Xecuter Joycon Mod By: XxWiReDxX
 Team Xecuter Joycon Mod By: XxWiReDxX Works With Every Switch SX OS Works with every Nintendo Switch and every firmware version! Play Every Game With SX OS you can play all your favorite games straight
Team Xecuter Joycon Mod By: XxWiReDxX Works With Every Switch SX OS Works with every Nintendo Switch and every firmware version! Play Every Game With SX OS you can play all your favorite games straight
Installation tutorial for Console Customs Xbox ONE MaxFire ONE V2 PCB
 Installation tutorial for Console Customs Xbox ONE MaxFire ONE V2 PCB This tutorial is designed to aid you in installation of a console customs MaxFire ONE V2 Circuit board in the newer Xbox One Controllers
Installation tutorial for Console Customs Xbox ONE MaxFire ONE V2 PCB This tutorial is designed to aid you in installation of a console customs MaxFire ONE V2 Circuit board in the newer Xbox One Controllers
Installation tutorial for Console Customs Xbox Mode Dual Button (RFX-5B) Rapid fire Microchip for all Wired and Wireless controllers
 Installation tutorial for Console Customs Xbox 360 5-Mode Dual Button (RFX-5B) Rapid fire Microchip for all Wired and Wireless controllers This tutorial is designed to aid you in installation of a console
Installation tutorial for Console Customs Xbox 360 5-Mode Dual Button (RFX-5B) Rapid fire Microchip for all Wired and Wireless controllers This tutorial is designed to aid you in installation of a console
DO-IT-YOURSELF DISNEY-INSPIRED GIFT WRAP DISNEY
 DO-IT-YOURSELF DISNEY-INSPIRED GIFT WRAP YOU WILL NEED*: Printed templates Scissors Tape Glue Craft paper Various ribbon *Additional supplies may be needed for each version and are listed before Step 1.
DO-IT-YOURSELF DISNEY-INSPIRED GIFT WRAP YOU WILL NEED*: Printed templates Scissors Tape Glue Craft paper Various ribbon *Additional supplies may be needed for each version and are listed before Step 1.
Programmable Timer Teaching Notes Issue 1.2
 Teaching Notes Issue 1.2 Product information: www.kitronik.co.uk/quicklinks/2121/ TEACHER Programmable Timer Index of sheets Introduction Schemes of work Answers The Design Process The Design Brief Investigation
Teaching Notes Issue 1.2 Product information: www.kitronik.co.uk/quicklinks/2121/ TEACHER Programmable Timer Index of sheets Introduction Schemes of work Answers The Design Process The Design Brief Investigation
THE GREEN CLUB PROJECT
 tennis ball end cap finishing tape THE GREEN CLUB PROJECT duct tape How to make the ultimate recycled juggling club at home. BY JONATHAN POPPELE 16 or 20 oz bottle club body hardwood dowel collar finishing
tennis ball end cap finishing tape THE GREEN CLUB PROJECT duct tape How to make the ultimate recycled juggling club at home. BY JONATHAN POPPELE 16 or 20 oz bottle club body hardwood dowel collar finishing
Cardboard Model Buildings
 Cardboard Model Buildings Get more model kits from http://www.modelbuildings.org PRINTING & ASSEMBLY TIPS: These OO designs can easily be resized by reducing the print percentage as follows: OO scale is
Cardboard Model Buildings Get more model kits from http://www.modelbuildings.org PRINTING & ASSEMBLY TIPS: These OO designs can easily be resized by reducing the print percentage as follows: OO scale is
Basic Electronics Course Part 2
 Basic Electronics Course Part 2 Simple Projects using basic components Including Transistors & Pots Following are instructions to complete several electronic exercises Image 7. Components used in Part
Basic Electronics Course Part 2 Simple Projects using basic components Including Transistors & Pots Following are instructions to complete several electronic exercises Image 7. Components used in Part
PAT-4 POWER SUPPLY ASSEMBLY MANUAL Rev B Version
 PAT-4 POWER SUPPLY ASSEMBLY MANUAL Rev B Version 2013 AkitikA, LLC All rights reserved Revision Bp01 November 3, 2013 Page 1 of 16 Table of Contents Table of Contents... 2 Table of Figures... 2 Section
PAT-4 POWER SUPPLY ASSEMBLY MANUAL Rev B Version 2013 AkitikA, LLC All rights reserved Revision Bp01 November 3, 2013 Page 1 of 16 Table of Contents Table of Contents... 2 Table of Figures... 2 Section
Sunday, November 4, The LadyUno Sound Unit
 The LadyUno Sound Unit Here s what we ll need for this project We start with our finished Lady Ada Wav Shield. 5V for LCD Serial Data for LCD GND for LCD 5V (coming from the BBB) is_lady_ada_busy PIN GND
The LadyUno Sound Unit Here s what we ll need for this project We start with our finished Lady Ada Wav Shield. 5V for LCD Serial Data for LCD GND for LCD 5V (coming from the BBB) is_lady_ada_busy PIN GND
Repairing Microsoft Wedge Touch Mouse Battery Cover Retaining Clip
 Repairing Microsoft Wedge Touch Mouse Battery Cover Retaining Clip Disassembly, repair and reassembly of Wedge Touch mouse when the battery cover will not stay closed. Also is a good guide to repair other
Repairing Microsoft Wedge Touch Mouse Battery Cover Retaining Clip Disassembly, repair and reassembly of Wedge Touch mouse when the battery cover will not stay closed. Also is a good guide to repair other
AS726X NIR/VIS Spectral Sensor Hookup Guide
 Page 1 of 9 AS726X NIR/VIS Spectral Sensor Hookup Guide Introduction The AS726X Spectral Sensors from AMS brings a field of study to consumers that was previously unavailable, spectroscopy! It s now easier
Page 1 of 9 AS726X NIR/VIS Spectral Sensor Hookup Guide Introduction The AS726X Spectral Sensors from AMS brings a field of study to consumers that was previously unavailable, spectroscopy! It s now easier
Hubble Space Telescope Paper Model Directions Downloads, patterns, and other information at:
 Hubble Space Telescope Paper Model Directions Downloads, patterns, and other information at: www.hubblesite.org/go/model Materials: model pattern printed onto cardstock/coverstock instructions printed
Hubble Space Telescope Paper Model Directions Downloads, patterns, and other information at: www.hubblesite.org/go/model Materials: model pattern printed onto cardstock/coverstock instructions printed
ENGR 40M Project 2a: Useless box
 ENGR 40M Project 2a: Useless box Prelab due 24 hours before your section, April 16 19, 2018 Lab due before your section, April 24 27, 2018 1 Objectives In this lab, you ll assemble a useless box like the
ENGR 40M Project 2a: Useless box Prelab due 24 hours before your section, April 16 19, 2018 Lab due before your section, April 24 27, 2018 1 Objectives In this lab, you ll assemble a useless box like the
Assembly Instructions
 Assembly Instructions For the SSQ-2F 3.1 MHz Rife Controller Board Kit v1.41 Manual v1.00 2012 by Ralph Hartwell Spectrotek Services GENERAL ASSEMBLY INSTRUCTIONS Arrange for a clean work surface with
Assembly Instructions For the SSQ-2F 3.1 MHz Rife Controller Board Kit v1.41 Manual v1.00 2012 by Ralph Hartwell Spectrotek Services GENERAL ASSEMBLY INSTRUCTIONS Arrange for a clean work surface with
Trebuchet Construction Instructions
 Trebuchet Construction Instructions Follow these instructions step by step to create your trebuchet. Materials: Trebuchet Template (6 pages cardstock) Trebuchet Template (1 page paper) One unsharpened
Trebuchet Construction Instructions Follow these instructions step by step to create your trebuchet. Materials: Trebuchet Template (6 pages cardstock) Trebuchet Template (1 page paper) One unsharpened
Simon Tilts Assembly Guide
 Page 1 of 20 Simon Tilts Assembly Guide Introduction Simon Tilts is a memory game very similar to Simon Says, but instead of pressing buttons, the player is challenged to rotate the device in a specific
Page 1 of 20 Simon Tilts Assembly Guide Introduction Simon Tilts is a memory game very similar to Simon Says, but instead of pressing buttons, the player is challenged to rotate the device in a specific
Frivolous Engineering Useless Machine Soldering Instructions
 Frivolous Engineering Useless Machine Soldering Instructions The electronics assembly for the Useless Machine is very easy to solder together. It consists of 11 parts as shown in the photo. Required tools
Frivolous Engineering Useless Machine Soldering Instructions The electronics assembly for the Useless Machine is very easy to solder together. It consists of 11 parts as shown in the photo. Required tools
Monster Marionette ART GRADE LEVEL FOURTH FIFTH MATERIALS
 MATERIALS FOR STUDENT: (one per student unless otherwise noted) FloraCraft Make It: Fun Foam: Rectangular pieces (arms & legs) cut from large Foam Block: Four 1" x 3" x 1" thick, Four 1" x 2 1/2" x 1"
MATERIALS FOR STUDENT: (one per student unless otherwise noted) FloraCraft Make It: Fun Foam: Rectangular pieces (arms & legs) cut from large Foam Block: Four 1" x 3" x 1" thick, Four 1" x 2 1/2" x 1"
tinycylon Assembly Instructions Contents Written by Dale Wheat Version August 2016 Visit dalewheat.com for the latest update!
 tinycylon Assembly Instructions Written by Dale Wheat Version 2.1 10 August 2016 Visit dalewheat.com for the latest update! Contents Assembly Instructions...1 Contents...1 Introduction...2 Quick Start
tinycylon Assembly Instructions Written by Dale Wheat Version 2.1 10 August 2016 Visit dalewheat.com for the latest update! Contents Assembly Instructions...1 Contents...1 Introduction...2 Quick Start
Tek-Bot Remote Control Transmitter Board Construction
 Tek-Bot Remote Control Transmitter Board Construction Purpose This tutorial illustrates the procedure for construction of the Transmitter board for the Tek-bot. A Guide to Soldering Many of you have soldered
Tek-Bot Remote Control Transmitter Board Construction Purpose This tutorial illustrates the procedure for construction of the Transmitter board for the Tek-bot. A Guide to Soldering Many of you have soldered
IR add-on module circuit board assembly - Jeffrey La Favre January 27, 2015
 IR add-on module circuit board assembly - Jeffrey La Favre January 27, 2015 1 2 For the main circuits of the line following robot you soldered electronic components on a printed circuit board (PCB). The
IR add-on module circuit board assembly - Jeffrey La Favre January 27, 2015 1 2 For the main circuits of the line following robot you soldered electronic components on a printed circuit board (PCB). The
