Using EAGLE: Board Layout a
|
|
|
- Hector Adams
- 6 years ago
- Views:
Transcription
1 Using EAGLE: Board Layout a learn.sparkfun.com tutorial Available online at: Contents Previously on Using EAGLE Layers Overview Arranging the Board Routing the Board Checking for Errors Finishing Touches Generating Gerbers Resources and Going Further Previously on Using EAGLE EAGLE s board designer is where a good portion of the magic happens. It s here where the dimensions of the board come together, parts are arranged, and connected by copper traces. In the board editor, the conceptual, idealized schematic you ve designed becomes a precisely dimensioned and routed PCB. In this tutorial we ll cover every step in EAGLE PCB design: from placing parts, to routing them, to generating gerber files to send to a fab house. We ll also go over the basics of EAGLE s board editor, beginning with explaining how the layers in EAGLE match up to the layers of a PCB. Create a Board From Schematic Before starting this tutorial, read through and follow along with the Using EAGLE: Schematic tutorial (not to mention the Setting Up EAGLE tutorial before that). The schematic designed in that tutorial will be used as the foundation for the PCB designed here. Page 1 of 22
2 The schematic from previous tutorial, complete with an ATmega328P, barrel jack connector, LEDs, resistors, capacitors, and connectors. To switch from the schematic editor to the related board, simply click the Generate/Switch to Board command (on the top toolbar, or under the File menu) which should prompt a new, board editor window to open. All of the parts you added from the schematic should be there, stacked on top of eachother, ready to be placed and routed. Page 2 of 22
3 The board and schematic editors share a few similarities, but, for the most part, they re completely different animals. On the next page, we ll look at the colored layers of the board editor, and see how they compare to the actual layers of a PCB. Layers Overview PCB composition is all about layering one material over another. The thickest, middle part of the board is a insulating substrate (usually FR4). On either side of that is a thin layer of copper, where our electric signals pass through. To insulate and protect the copper layers, we cover them with a thin layer of lacquer-like soldermask, which is what gives the PCB color (green, red, blue, etc.). Finally, to top it all off, we add a layer of ink-like silkscreen, which can add text and logos to the PCB. EAGLE s Layers The layers of a double-sided PCB (image from the PCB Basics tutorial). The EAGLE board designer has layers just like an actual PCB, and they overlap too. We use a palette of colors to represent the different layers. Here are the layers you ll be working with in the Page 3 of 22
4 board designer: Color Layer Name Layer Number Layer Purpose Top 1 Top layer of copper Bottom 16 Bottom layer of copper Pads 17 Vias 18 Unrouted 19 Through-hole pads. Any part of the green circle is exposed copper on both top and bottom sides of the board. Vias. Smaller copper-filled drill holes used to route a signal from top to bottom side. These are usually covered over by soldermask. Also indicates copper on both layers. Airwires. Rubber-band-like lines that show which pads need to be connected. Dimension 20 Outline of the board. tplace 21 Silkscreen printed on the top side of the board. bplace 22 Silkscreen printed on the bottom side of the board. torigins 23 Top origins, which you click to move and manipulate an individual part. borigins 24 Origins for parts on the bottom side of the board. / / Hatch tstop 29 Top stopmask. These define where soldermask should not be applied. \ \ Hatch bstop 30 Absent soldermask on the bottom side of the board. Holes 45 tdocu 51 Non-conducting (not a via or pad) holes. These are usually drill holes for stand-offs or for special part requirements. Top documentation layer. Just for reference. This might show the outline of a part, or other useful information. To turn any layer off or on, click the Layer Settings button and then click a layer s number to select or de-select it. Before you start routing, make sure the layers above (aside from tstop and bstop) are visible. Selecting From Overlapping Objects Page 4 of 22
5 Here s one last tip before we get to laying our board out. This is an interface trick that trips a lot of people up. Since the board view is entirely two-dimensional, and different layers are bound to overlap, sometimes you have to do some finagling to select an object when there are others on top of it. Normally, you use the mouse s left-click to select an object (whether it s a trace, via, part, etc.), but when there are two parts overlapping exactly where you re clicking, EAGLE doesn t know which one you want to pick up. In cases like that, EAGLE will pick one of the two overlapping objects, and ask if that s the one you want. If it is, you have to left-click again to confirm. If you were trying to grab one of the other overlapping objects, right-click to cycle to the next part. EAGLE s status box, in the very bottom-left of the window, provides some helpful information when you re trying to select a part. For example: In the GIF above, a VCC net overlaps another named Reset. We left-click once directly where they overlap, and EAGLE asks us if we meant to select VCC. We right-click to cycle, and it asks us instead if we d like to select Reset. Right-clicking again cycles back to VCC, and a final left-click selects that as the net we want to move. Whew! Enough pointers, let s lay out a PCB! Arranging the Board Create a Board From Schematic If you haven t already, click the Generate/Switch to Board icon create a new PCB design based on your schematic: in the schematic editor to Page 5 of 22
6 The new board file should show all of the parts from your schematic. The gold lines, called airwires, connect between pins and reflect the net connections you made on the schematic. There should also be a faint, light-gray outline of a board dimension to the right of all of the parts. Our first job in this PCB layout will be arranging the parts, and then minimizing the area of our PCB dimension outline. PCB costs are usually related to the board size, so a smaller board is a cheaper board. Understanding the Grid In the schematic editor we never even looked at the grid, but in the board editor it becomes much more important. The grid should be visible in the board editor. You can adjust the granularity of the grid, by clicking on the GRID icon this kind of board.. A 0.05" grid, and 0.005" alternate grid is a good size for EAGLE forces your parts, traces, and other objects to snap to the grid defined in the Size box. If Page 6 of 22
7 you need finer control, hold down ALT on your keyboard to access the alternate grid, which is defined in the Alt box. Moving Parts Using the MOVE tool you can start to move parts within the dimension box. While you re moving parts, you can rotate them by either right-clicking or changing the angle in the drop-down box near the top. The way you arrange your parts has a huge impact on how easy or hard the next step will be. As you re moving, rotating, and placing parts, there are some factors you should take into consideration: Don t overlap parts: All of your components need some space to breathe. The green via holes need a good amount of clearance between them too. Remember those green rings are exposed copper on both sides of the board, if copper overlaps, streams will cross and short circuits will happen. Minimize intersecting airwires: While you move parts, notice how the airwires move with them. Limiting criss-crossing airwires as much as you can will make routing much easier in the long run. While you re relocating parts, hit the RATSNEST button to get the airwires to recalculate. Part placement requirements: Some parts may require special consideration during placement. For example, you ll probably want the insertion point of the barrel jack connector to be facing the edge of the board. And make sure that decoupling capacitor is nice and close to the IC. Tighter placement means a smaller and cheaper board, but it also makes routing harder. Below is an example of how you might lay out your board while considering those factors. We ve minimized airwire intersections by cleverly placing the LEDs and their current-limiting resistors. Some parts are placed where they just have to go (the barrel jack, and decoupling capacitor). And the layout is relatively tight. Page 7 of 22
8 Note: The tnames layer (which isn t visible by default) was turned on to help identify which part is which. Adjusting the Dimension Layer Now that the parts are placed, we re starting to get a better idea of how the board will look. Now we just need to fix our dimension outline. You can either move the dimensions lines that are already there, or just start from scratch. Use the DELETE tool lines. to erase all four of the dimension Then use the WIRE tool ( to draw a new outline. Before you draw anything though, go up to the options bar and set the layer to 20 Dimension. Also up there, you may want to turn down the width a bit (we usually set it to 0.008"). Page 8 of 22
9 Then, starting at the origin, draw a box around your parts. Don t intersect the dimension layer with any holes, or they ll be cut off! Make sure you end where you started. That s a fine start. With the parts laid out, and the dimension adjusted, we re ready to start routing some copper! Routing the Board Routing is the most fun part of this entire process. It s like solving a puzzle! Our job will be turning each of those gold airwires into top or bottom copper traces. At the same time, you also have to make sure not to overlap two different signals. Using the Route Tool To draw all of our copper traces, we ll use the ROUTE tool (not the WIRE tool!). After selecting the tool, there are a few options to consider on the toolbar above: Page 9 of 22
10 Layer: On a 2-layer board like this, you ll have to choose whether you want to start routing on the top (1) or bottom (16) layer. Bend Style: Usually you ll want to use 45 angles for your routes (wire bend styles 1 and 3), but it can be fun to make loopy traces too. Width: This defines how wide your copper will be. Usually 0.01" is a good default size. You shouldn t go any smaller than 0.007" (or you ll probably end up paying extra). Wider traces can allow for more current to safely pass through. If you need to supply 1A through a trace, it d need to be much wider (to find out how much, exactly, use a trace width calculator). Via Options: You can also set a few via characteristics here. The shape, diameter, and drill can be set, but usually the defaults (round, auto, and 0.02" respectively) are perfect. With those all set, you start a route by left-clicking on a pin where a airwire terminates. The airwire, and connected pins will glow, and a red or blue line will start on the pin. You finish the trace by left-clicking again on top of the other pin the airwire connects to. Between the pins, you can left-click as much as you need to glue a trace down. While routing it s important to avoid two cases of overlap: copper over vias, and copper over copper. Remember that all of these copper traces are basically bare wire. If two signals overlap, they ll short out, and neither will do what it s supposed to. Page 10 of 22
11 If traces do cross each other, make sure they do so on opposite sides of the board. It s perfectly acceptable for a trace on the top side to intersect with one on the bottom. That s why there are two layers! If you need more precise control over your routes, you can hold down the ALT key on your keyboard to access the alternate grid. By default, this is set to be a much more fine 0.005". Placing Vias Vias are really tiny drill holes that are filled with copper. We use them mid-route to move a trace from one side of the board to the other. To place a via mid-route, first left-click in the black ether between pins to glue your trace down. Then you can either change the layer manually in the options bar up top, or click your middle mouse button to swap sides. And continue routing to your destination. EAGLE will automatically add a via for you. Page 11 of 22
12 Route Clearance Make sure you leave enough space between two different signal traces. PCB fabricators should have clearly defied minimum widths that they ll allow between traces probably around 0.006" for standard boards. As a good rule-of-thumb, if you don t have enough space between two traces to fit another (not saying you should), they re too close together. Ripping Up Traces Much like the WIRE tool isn t actually used to make wires, the DELETE tool can t actually be used to delete traces. If you need to go back and re-work a route, use the RIPUP tool traces. This tool turns routed traces back into airwires. to remove You can also use UNDO and REDO to back/forward-track. Route Away! That s about all the simple rules there are. Go have the time of your life solving the routing puzzle! You may want to start on the closest, easiest traces first. Or, you might want to route the important signals like power and ground first. Here s an example of a fully-routed board: Page 12 of 22
13 See if you can do a better job than that! Make your board smaller. Or try to avoid using any vias. After you feel like the routing is done, there are a few checks we can do to make sure it s 100% complete. We ll cover those on the next page. Or Use the Autorouter (Cheater!) If you re short on time, or having trouble solving the routing puzzle, you can try loading up EAGLE s Autorouter to see if it can finish the job. Open up the autorouter, don t worry about these other tabs for now, just click OK. Page 13 of 22
14 If you don t like the job the autorouter did, you can quickly hit Undo to go back to where you were. The autorouter won t always be able to finish the job, so it s still important to understand how to manually route pads (plus manual routes look much better). After running the autorouter, check the bottom-left status box to see how it did. If it says anything other than OptimizeN: 100% finished, you ve still got some work to do. If your autorouter couldn t finish the job, try turning Routing Grid down from 50mil 10mil. There are tons of optimizations and settings to be made in the autorouter. If you want to dig deeper into the subject, consider checking out EAGLE s manual where an entire chapter is devoted to it. Checking for Errors Before we package the design up and send it off to the fabrication house, there are a few tools we can use to check our design for errors. Ratsnest Nothing To Do! The first check is to make sure you ve actually routed all of the nets in your schematic. To do this, hit the RATSNEST icon and then immediately check the bottom left status box. If you ve routed everything, it should say Ratsnest: Nothing to do! As denoted by the exclamation mark, having nothing to do is very exciting. It means you ve made every route required. Page 14 of 22
15 If ratsnest says you have N airwires left to route, double check your board for any floating golden lines and route them up. If you ve looked all over, and can t find the suspect airwire, try turning off every layer except 19 Unrouted. Design Rule Check Once you re done routing there s just one more check to be made: the design rule check (DRC). For this step, we recommend you use the SparkFun design rules, which you can download here. To load up the DRC, click the DRC icon which opens up this dialog: The tabs in this view (Layers, Clearance, Distance, etc.) help define a huge set of design rules which your layout needs to pass. These rules define things like minimum clearance distances, or trace widths, or drill hole sizes all sorts of fun stuff. Instead of setting each of those manually, you can load up a set of design rules using a DRU file. To do this, hit Load and select the SparkFun.dru file you just downloaded. The title of the window will change to DRC (SparkFun), and some values on the other tabs will change. Then hit the Check button. Again, look down to the bottom-left of the editor. If your design is perfect, you should see DRC: No errors. But if things didn t go so swell, you ll instead be greeted by the dreaded DRC Errors window. The error window lists all of the open errors, and it also highlights where the error is. Click on any of the errors listed, and EAGLE will point to the offender. Page 15 of 22
16 There are all sorts of errors that the DRC can find, but here are some of the most common: Clearance: A trace is too close to either another trace or a via. You ll probably have to nudge the trace around using the MOVE tool. Overlap: Two different signal traces are overlapping each other. This will create a short if it s not fixed. You might have to RIPUP one trace, and try routing it on the other side of the board. Or find a new way for it to reach its destination. Dimension: A trace, pad, or via is intersecting with (or too close to) a dimension line. If this isn t fixed that part of the board will just be cut off. Once you ve seen both No airwires left! and DRC: No errors., your board is ready to send to the fab house, which means it s time to generate some gerber files. Before we do that though, let s add some finishing touches to the design. Finishing Touches Adding Copper Pours Copper pours are usually a great addition to a board. They look professional and they actually have a good reason for existing. Not to mention they make routing much easier. Usually, when you re adding a copper pour it s for the ground signal. So let s add some ground pours to the design. Start by selecting the POLYGON tool. Then (as usual), you ll need to adjust some settings in the options bar. Select the top copper (1) layer. Also adjust the Isolate setting which defines how much clearance the ground pour gives other signals, 0.012" for this is usually good. Next, draw a set of lines just like you did the dimension box. In fact, just draw right on top of the dimension lines. Start drawing at the origin, trace all the way around, and finish back at the same spot. A dotted red box should appear around the dimension of the board. After you ve drawn the polygon, you have to connect it to a net using the NAME tool. This works just like naming nets on a schematic. Use that tool on the dotted red line you just created, and in the dialog that pops up type GND. (Click here to see an animated GIF of the entire Page 16 of 22
17 process.) The last step is to hit ratsnest, to watch the glorious red pour fill just about the entire area of your board. You ll probably hate me for telling you this now, but adding ground pours to your design at the very beginning (after placing parts, before routing) makes manual routing much easier. You can (and probably should) have ground pours on both sides of the board, so follow the same set of steps on the bottom layer. It can be hard to tell what is and isn t connected to the ground pour. If you see a black gap separating a pad and the pour, there is no connection. If you see some traces forming a target over the pad, there is a connection from the pour to that pad. If you ever want to hide the polygon (it s hard to see other stuff with it on there), use the RIPUP tool on the polygon border you just drew. Don t worry, the polygon is still there, just hit ratsnest to bring it back. Page 17 of 22
18 Adding Silkscreen Although it has no real effect on the circuit your designing, silkscreen can be a critical part of the PCB design. You want it to look good, right? Some silkscreen like part outlines is automatically placed on the board because it s a piece of the part. We can manually add other information, like labels, logos, and names. A variety of draw tools wire ( ), text ( ), circle ( ), arc ( ), rectangle ( ), and polygon ( ) can be used to draw on the silkscreen layer (tplace for top, bplace for bottom). Have fun and explore with these tools. You could add labels for the headers, or values for the resistors, or even create a nifty logo. The draw tools are a bit limited, but that doesn t mean you can t make it look good! Page 18 of 22
19 Generating Gerbers When you ve finalized your design, the last step before sending it off to the fab house is to generate gerber files. Gerber files are kind of a universal language for PCB designs. EAGLE is far from the only PCB CAD software out there, and its design files are nothing like those of Orcad or Altium. Fab houses can t possibly support every piece of software out there, so we send them the gerber files instead. Gerber files note the plurality each describe single layers of the PCB. One gerber might describe the silkscreen, while another defines where the top copper is. In all, we ll generate seven gerber files to send to the fab house. CAM Processor Before we get too much further, you ll need to download another definition file: SparkFun s CAM file. Then, load up the CAM processor by clicking the CAM icon which will open up this window: From here, go to the File menu, then go Open > Job. In the file browser that opens, select the sfe-gerb274x.cam file that you just downloaded. Now the CAM processor window should have a Page 19 of 22
20 series of tabs: Top Copper, Bottom Copper, Top Silkscreen, etc. Each of these tabs define how to create one of the gerber files. Now all you have to do is click Process Job. If you haven t saved recently, it ll prompt you to. The gerber generation process should be pretty quick. Once it s run its course, have a look in your project directory, which should have loads of new files in it. In addition to the board (BRD) and schematic (SCH) files, there should now be a.dri,.gbl,.gbo,.gbs,.gml,.gpi,.gto,.gtp,.gts, and a.txt. Meet the Gerbers! Gerber File Bottom Copper Bottom Silkscreen Bottom Soldermask Top Copper Top Silkscreen Top Soldermask Drill File Drill Station Info File Photoplotter Info File Mill Layer Top Paste Extension GBL GBO GBS GTL GTO GTS TXT dri gpi GML GTP Picking a PCB Manufacturer There are PCB manufacturers all over the world, so you shouldn t have any trouble finding one. OSH Park is pretty great for low-volume, high-quality PCBs (plus, they re purple!). Advanced Circuits is awesomely fast. Gold Phoenix is cheap. We could go on and on, but Ladyada has a great list over on her website. Before they fabricate the board, the fab house will usually run a quick design for manufacturability (DFM) check, and let you know if something on your design will cause in a problem. Delivering the Gerbers The process of sending gerber files varies by fab house. Most will ask you to send them a zipped folder of select files. Which gerber files? Check with your fab house again (e.g. Advanced Circuits and OSH Park s guidelines), but usually you want to send them GTL, GBL, GTS, GBS, GTO, GBO Page 20 of 22
21 and the TXT files. The GTP file isn t necessary for the PCB fabrication, but (if your design had SMD parts) it can be used to create a stencil. So zip those gerbers up. Play the waiting game. And get ready to assemble your very own PCB! Resources and Going Further If you d like to check out the reference design we did in this tutorial, you can download them here. That also includes the gerber files, and all EAGLE scripts used in this tutorial. Going Further You ve taken your first step towards being a PCB designer, but there s still plenty to learn. If you need a break from reading, check out this According to Pete video, where the Dokter goes over some of the more general concepts of PCB layout: Page 21 of 22
22 If you d like to take the PCB layout thing up a notch, give these tutorials a try: How to Create SMD Footprints If you want to create unique parts in a library, check out this tutorial. How to Create SMD PCBs This is a more advanced and fast-paced EAGLE tutorial. In this one, we focus on laying out a more complex, surface-mount (SMD) design. Making Custom Footprints in EAGLE Another footprint-making tutorial. This one details a unique process for making a custom 1:1 footprint. PCB Panelization If you d like to share your PCB creations with the world, check out these tutorials: Using GitHub Using GitHub to share with SparkFun learn.sparkfun.com CC BY-SA 3.0 SparkFun Electronics Niwot, Colorado Page 22 of 22
PCB layout tutorial MultiSim/Ultiboard
 PCB layout tutorial MultiSim/Ultiboard The basic steps in designing a PCB Paper design and prototype of the basic circuit. Identify the parts and the footprints that will be used. Make a circuit schematic,
PCB layout tutorial MultiSim/Ultiboard The basic steps in designing a PCB Paper design and prototype of the basic circuit. Identify the parts and the footprints that will be used. Make a circuit schematic,
EAGLE: Using the computer for circuit layout
 EAGLE: Using the computer for circuit layout Introduction You ve probably noticed that these lab exercises contain some nice circuit diagrams. They were drawn using a program called EAGLE: Easily Applicable
EAGLE: Using the computer for circuit layout Introduction You ve probably noticed that these lab exercises contain some nice circuit diagrams. They were drawn using a program called EAGLE: Easily Applicable
Wheatstone Bridge. M16C Microcontroller Strain Gauge (temperature compensation)
 Overview Eagle Version: 5.11.0 Circuit: Strain gauge amplifier for interface with a microcontroller. Time Requirements 2 + 2 + 2 hours. This three part guide is intended to provide an introduction to PCB
Overview Eagle Version: 5.11.0 Circuit: Strain gauge amplifier for interface with a microcontroller. Time Requirements 2 + 2 + 2 hours. This three part guide is intended to provide an introduction to PCB
PCB Design (with EAGLE tutorial) TA: Robert Likamwa ELEC 424, Fall 2010
 PCB Design (with EAGLE tutorial) TA: Robert Likamwa ELEC 424, Fall 2010 Printed Circuit Boards What are they? How can I make one? 424 Project description Eagle Tutorial http://www.electronicmanufacturers.co.za/
PCB Design (with EAGLE tutorial) TA: Robert Likamwa ELEC 424, Fall 2010 Printed Circuit Boards What are they? How can I make one? 424 Project description Eagle Tutorial http://www.electronicmanufacturers.co.za/
Getting Started Guide
 SOLIDWORKS Getting Started Guide SOLIDWORKS Electrical FIRST Robotics Edition Alexander Ouellet 1/2/2015 Table of Contents INTRODUCTION... 1 What is SOLIDWORKS Electrical?... Error! Bookmark not defined.
SOLIDWORKS Getting Started Guide SOLIDWORKS Electrical FIRST Robotics Edition Alexander Ouellet 1/2/2015 Table of Contents INTRODUCTION... 1 What is SOLIDWORKS Electrical?... Error! Bookmark not defined.
Published on Online Documentation for Altium Products (http://www.altium.com/documentation)
 Published on Online Documentation for Altium Products (http://www.altium.com/documentation) Home > Gerber Setup A New Era for Documentation Modified by Phil Loughhead on Jun 17, 2017 The Gerber Setup dialog
Published on Online Documentation for Altium Products (http://www.altium.com/documentation) Home > Gerber Setup A New Era for Documentation Modified by Phil Loughhead on Jun 17, 2017 The Gerber Setup dialog
Gerber Setup. Summary. Access. Options/Controls. General Tab. Modified by on 13-Sep Parent page: WorkspaceManager Dialogs
 Gerber Setup Old Content - visit altium.com/documentation Modified by on 13-Sep-2017 Parent page: WorkspaceManager Dialogs Summary Each Gerber file corresponds to one layer in the physical board the component
Gerber Setup Old Content - visit altium.com/documentation Modified by on 13-Sep-2017 Parent page: WorkspaceManager Dialogs Summary Each Gerber file corresponds to one layer in the physical board the component
33-2 Satellite Takeoff Tutorial--Flat Roof Satellite Takeoff Tutorial--Flat Roof
 33-2 Satellite Takeoff Tutorial--Flat Roof Satellite Takeoff Tutorial--Flat Roof A RoofLogic Digitizer license upgrades RoofCAD so that you have the ability to digitize paper plans, electronic plans and
33-2 Satellite Takeoff Tutorial--Flat Roof Satellite Takeoff Tutorial--Flat Roof A RoofLogic Digitizer license upgrades RoofCAD so that you have the ability to digitize paper plans, electronic plans and
Getting Started. with Easy Blue Print
 Getting Started with Easy Blue Print User Interface Overview Easy Blue Print is a simple drawing program that will allow you to create professional-looking 2D floor plan drawings. This guide covers the
Getting Started with Easy Blue Print User Interface Overview Easy Blue Print is a simple drawing program that will allow you to create professional-looking 2D floor plan drawings. This guide covers the
ECE453 Lab 5: FM Quadrature Demodulation / PCB Design Using Eagle
 ECE453 Lab 5: FM Quadrature Demodulation / PCB Design Using Eagle In this lab, you will work with your partner to design a printed circuit board for a quadrature demodulator IC and supporting components.
ECE453 Lab 5: FM Quadrature Demodulation / PCB Design Using Eagle In this lab, you will work with your partner to design a printed circuit board for a quadrature demodulator IC and supporting components.
PCB Layout. Date : 22 Dec 05. Prepare by : HK Sim Prepare by : HK Sim
 PCB Layout Date : 22 Dec 05 Main steps from Schematic to PCB Move from schematic to PCB Define PCB size Bring component from schematic to PCB Move the components to the desire position Layout the path
PCB Layout Date : 22 Dec 05 Main steps from Schematic to PCB Move from schematic to PCB Define PCB size Bring component from schematic to PCB Move the components to the desire position Layout the path
Getting Started in Eagle Professional Schematic Software. Tyler Borysiak Team 9 Manager
 Getting Started in Eagle 7.3.0 Professional Schematic Software Tyler Borysiak Team 9 Manager 1 Executive Summary PCBs, or Printed Circuit Boards, are all around us. Almost every single piece of electrical
Getting Started in Eagle 7.3.0 Professional Schematic Software Tyler Borysiak Team 9 Manager 1 Executive Summary PCBs, or Printed Circuit Boards, are all around us. Almost every single piece of electrical
Okay, that s enough talking. Let s get things started. Here s the photo I m going to be using in this tutorial: The original photo.
 add visual interest with the rule of thirds In this Photoshop tutorial, we re going to look at how to add more visual interest to our photos by cropping them using a simple, tried and true design trick
add visual interest with the rule of thirds In this Photoshop tutorial, we re going to look at how to add more visual interest to our photos by cropping them using a simple, tried and true design trick
Printed Electronic Design
 Published on Online Documentation for Altium Products (https://www.altium.com/documentation) Home > Printed Electronics Using Altium Documentation Modified by Phil Loughhead on Dec 11, 2018 Printed Electronic
Published on Online Documentation for Altium Products (https://www.altium.com/documentation) Home > Printed Electronics Using Altium Documentation Modified by Phil Loughhead on Dec 11, 2018 Printed Electronic
2809 CAD TRAINING: Part 1 Sketching and Making 3D Parts. Contents
 Contents Getting Started... 2 Lesson 1:... 3 Lesson 2:... 13 Lesson 3:... 19 Lesson 4:... 23 Lesson 5:... 25 Final Project:... 28 Getting Started Get Autodesk Inventor Go to http://students.autodesk.com/
Contents Getting Started... 2 Lesson 1:... 3 Lesson 2:... 13 Lesson 3:... 19 Lesson 4:... 23 Lesson 5:... 25 Final Project:... 28 Getting Started Get Autodesk Inventor Go to http://students.autodesk.com/
The Revolve Feature and Assembly Modeling
 The Revolve Feature and Assembly Modeling PTC Clock Page 52 PTC Contents Introduction... 54 The Revolve Feature... 55 Creating a revolved feature...57 Creating face details... 58 Using Text... 61 Assembling
The Revolve Feature and Assembly Modeling PTC Clock Page 52 PTC Contents Introduction... 54 The Revolve Feature... 55 Creating a revolved feature...57 Creating face details... 58 Using Text... 61 Assembling
courtesy Wikipedia user Wikinaut
 What's a PCB? https://learn.sparkfun.com/tutorials/pcb-basics Printed circuit board is the most common name but may also be called printed wiring boards or printed wiring cards. Before the advent of the
What's a PCB? https://learn.sparkfun.com/tutorials/pcb-basics Printed circuit board is the most common name but may also be called printed wiring boards or printed wiring cards. Before the advent of the
QUICK-START FOR UNIVERSAL VLS 4.6 LASER!
 QUICK-START FOR UNIVERSAL VLS 4.6 LASER! The laser is quite safe to use, but it is powerful; using it requires your full caution, attention and respect. Some rules of the road: Rules of the road If you
QUICK-START FOR UNIVERSAL VLS 4.6 LASER! The laser is quite safe to use, but it is powerful; using it requires your full caution, attention and respect. Some rules of the road: Rules of the road If you
Alright! I can feel my limbs again! Magic star web! The Dark Wizard? Who are you again? Nice work! You ve broken the Dark Wizard s spell!
 Entering Space Magic star web! Alright! I can feel my limbs again! sh WhoO The Dark Wizard? Nice work! You ve broken the Dark Wizard s spell! My name is Gobo. I m a cosmic defender! That solar flare destroyed
Entering Space Magic star web! Alright! I can feel my limbs again! sh WhoO The Dark Wizard? Nice work! You ve broken the Dark Wizard s spell! My name is Gobo. I m a cosmic defender! That solar flare destroyed
12. Creating a Product Mockup in Perspective
 12. Creating a Product Mockup in Perspective Lesson overview In this lesson, you ll learn how to do the following: Understand perspective drawing. Use grid presets. Adjust the perspective grid. Draw and
12. Creating a Product Mockup in Perspective Lesson overview In this lesson, you ll learn how to do the following: Understand perspective drawing. Use grid presets. Adjust the perspective grid. Draw and
BEST PRACTICES COURSE WEEK 14 PART 2 Advanced Mouse Constraints and the Control Box
 BEST PRACTICES COURSE WEEK 14 PART 2 Advanced Mouse Constraints and the Control Box Copyright 2012 by Eric Bobrow, all rights reserved For more information about the Best Practices Course, visit http://www.acbestpractices.com
BEST PRACTICES COURSE WEEK 14 PART 2 Advanced Mouse Constraints and the Control Box Copyright 2012 by Eric Bobrow, all rights reserved For more information about the Best Practices Course, visit http://www.acbestpractices.com
SAVING, LOADING AND REUSING LAYER STYLES
 SAVING, LOADING AND REUSING LAYER STYLES In this Photoshop tutorial, we re going to learn how to save, load and reuse layer styles! Layer styles are a great way to create fun and interesting photo effects
SAVING, LOADING AND REUSING LAYER STYLES In this Photoshop tutorial, we re going to learn how to save, load and reuse layer styles! Layer styles are a great way to create fun and interesting photo effects
Sketch PowerTab. Sketch PowerView. Starting a New Floorplan with WinSketch
 Sketch PowerView The Sketch PowerView is your complete interface for digital sketches and their resulting area calculations to transfer into your form. In the Sketch PowerView, you can even access sketches
Sketch PowerView The Sketch PowerView is your complete interface for digital sketches and their resulting area calculations to transfer into your form. In the Sketch PowerView, you can even access sketches
How useful would it be if you had the ability to make unimportant things suddenly
 c h a p t e r 3 TRANSPARENCY NOW YOU SEE IT, NOW YOU DON T How useful would it be if you had the ability to make unimportant things suddenly disappear? By one touch, any undesirable thing in your life
c h a p t e r 3 TRANSPARENCY NOW YOU SEE IT, NOW YOU DON T How useful would it be if you had the ability to make unimportant things suddenly disappear? By one touch, any undesirable thing in your life
IEEE #: March 24, Rev. A
 Texas Tech University Electrical Engineering Department IEEE Student Branch Milling Tutorial An EE s Guide to Using the Milling Machine Written by: Juan Jose Chong Photos by: David Hawronsky IEEE #: 90499216
Texas Tech University Electrical Engineering Department IEEE Student Branch Milling Tutorial An EE s Guide to Using the Milling Machine Written by: Juan Jose Chong Photos by: David Hawronsky IEEE #: 90499216
PHOTOSHOP PUZZLE EFFECT
 PHOTOSHOP PUZZLE EFFECT In this Photoshop tutorial, we re going to look at how to easily create a puzzle effect, allowing us to turn any photo into a jigsaw puzzle! Or at least, we ll be creating the illusion
PHOTOSHOP PUZZLE EFFECT In this Photoshop tutorial, we re going to look at how to easily create a puzzle effect, allowing us to turn any photo into a jigsaw puzzle! Or at least, we ll be creating the illusion
QUICK-START FOR UNIVERSAL VLS 4.6 LASER! FRESH 21 SEPTEMBER 2017
 QUICK-START FOR UNIVERSAL VLS 4.6 LASER! FRESH 21 SEPTEMBER 2017 The laser is quite safe to use, but it is powerful; using it requires your full caution, attention and respect. Some rules of the road:
QUICK-START FOR UNIVERSAL VLS 4.6 LASER! FRESH 21 SEPTEMBER 2017 The laser is quite safe to use, but it is powerful; using it requires your full caution, attention and respect. Some rules of the road:
PCB Artist Quickstart Guide Revision 01
 UT DALLAS Erik Jonsson School of Engineering & Computer Science PCB Artist Quickstart Guide Revision 01 Pete Semig Ph.D. Student-Dr. Jafari Analog Application Engineer-TI 1 Important Terminology PCB Artist
UT DALLAS Erik Jonsson School of Engineering & Computer Science PCB Artist Quickstart Guide Revision 01 Pete Semig Ph.D. Student-Dr. Jafari Analog Application Engineer-TI 1 Important Terminology PCB Artist
UNDERSTANDING LAYER MASKS IN PHOTOSHOP
 UNDERSTANDING LAYER MASKS IN PHOTOSHOP In this Adobe Photoshop tutorial, we re going to look at one of the most essential features in all of Photoshop - layer masks. We ll cover exactly what layer masks
UNDERSTANDING LAYER MASKS IN PHOTOSHOP In this Adobe Photoshop tutorial, we re going to look at one of the most essential features in all of Photoshop - layer masks. We ll cover exactly what layer masks
Chief Architect X3 Training Series. Layers and Layer Sets
 Chief Architect X3 Training Series Layers and Layer Sets Save time while creating more detailed plans Why do you need Layers? Setting up Layer Lets Adding items to layers Layers and Layout Pages Layer
Chief Architect X3 Training Series Layers and Layer Sets Save time while creating more detailed plans Why do you need Layers? Setting up Layer Lets Adding items to layers Layers and Layout Pages Layer
we re doing all of the background, then we stop. We put on the borders and then we come back and we ll finish out the eagle.
 I was so lucky to be standing on the upper deck of this cruise ship in Sitka, Alaska when this bald eagle flew right over the top of me and I had my camera with me. So of course I got very inspired and
I was so lucky to be standing on the upper deck of this cruise ship in Sitka, Alaska when this bald eagle flew right over the top of me and I had my camera with me. So of course I got very inspired and
Stratigraphy Modeling Boreholes and Cross Sections
 GMS TUTORIALS Stratigraphy Modeling Boreholes and Cross Sections The Borehole module of GMS can be used to visualize boreholes created from drilling logs. Also three-dimensional cross sections between
GMS TUTORIALS Stratigraphy Modeling Boreholes and Cross Sections The Borehole module of GMS can be used to visualize boreholes created from drilling logs. Also three-dimensional cross sections between
Release Highlights for BluePrint-PCB Product Version 2.0.1
 Release Highlights for BluePrint-PCB Product Version 2.0.1 Introduction BluePrint Version 2.0.1 is a rolling release for BluePrint V2.0. BluePrint rolling releases are delivered as needed and allow us
Release Highlights for BluePrint-PCB Product Version 2.0.1 Introduction BluePrint Version 2.0.1 is a rolling release for BluePrint V2.0. BluePrint rolling releases are delivered as needed and allow us
Introduction to NI Multisim & Ultiboard Software version 14.1
 School of Engineering and Applied Science Electrical and Computer Engineering Department Introduction to NI Multisim & Ultiboard Software version 14.1 Dr. Amir Aslani August 2018 Parts Probes Tools Outline
School of Engineering and Applied Science Electrical and Computer Engineering Department Introduction to NI Multisim & Ultiboard Software version 14.1 Dr. Amir Aslani August 2018 Parts Probes Tools Outline
Processing Gerber Files in CircuitPro
 Processing Gerber Files in CircuitPro Requirements 1. Circuit Pro version 1.5 revision 164 or higher 2. Set of Gerber Files Process Steps 1. Execute Process Planning Wizard. a. Press the process planning
Processing Gerber Files in CircuitPro Requirements 1. Circuit Pro version 1.5 revision 164 or higher 2. Set of Gerber Files Process Steps 1. Execute Process Planning Wizard. a. Press the process planning
1 Best Practices Course Week 12 Part 2 copyright 2012 by Eric Bobrow. BEST PRACTICES COURSE WEEK 12 PART 2 Program Planning Areas and Lists of Spaces
 BEST PRACTICES COURSE WEEK 12 PART 2 Program Planning Areas and Lists of Spaces Hello, this is Eric Bobrow. And in this lesson, we'll take a look at how you can create a site survey drawing in ArchiCAD
BEST PRACTICES COURSE WEEK 12 PART 2 Program Planning Areas and Lists of Spaces Hello, this is Eric Bobrow. And in this lesson, we'll take a look at how you can create a site survey drawing in ArchiCAD
5 Masks and Channels
 5 Masks and Channels Adobe Photoshop uses masks to isolate and manipulate specific parts of an image. A mask is like a stencil. The cutout portion of the mask can be altered, but the area surrounding the
5 Masks and Channels Adobe Photoshop uses masks to isolate and manipulate specific parts of an image. A mask is like a stencil. The cutout portion of the mask can be altered, but the area surrounding the
Introduction to SolidWorks Introduction to SolidWorks
 Introduction to SolidWorks Introduction to SolidWorks SolidWorks is a powerful 3D modeling program. The models it produces can be used in a number of ways to simulate the behaviour of a real part or assembly
Introduction to SolidWorks Introduction to SolidWorks SolidWorks is a powerful 3D modeling program. The models it produces can be used in a number of ways to simulate the behaviour of a real part or assembly
EECAD s MUST List. Requests for drawing numbers MUST be submitted via the EECAD job request form at
 Customers are required to follow certain criteria for all designs whether they are ultimately done in EECAD or by the customers themselves. These criteria, approved by EES Management, are listed below:
Customers are required to follow certain criteria for all designs whether they are ultimately done in EECAD or by the customers themselves. These criteria, approved by EES Management, are listed below:
Dimensioning the Rectangular Problem
 C h a p t e r 3 Dimensioning the Rectangular Problem In this chapter, you will learn the following to World Class standards: 1. Creating new layers in an AutoCAD drawing 2. Placing Centerlines on the drawing
C h a p t e r 3 Dimensioning the Rectangular Problem In this chapter, you will learn the following to World Class standards: 1. Creating new layers in an AutoCAD drawing 2. Placing Centerlines on the drawing
Creating another Printed Circuit Board
 Appendix C Creating another Printed Circuit Board In this chapter, we will learn the following to World Class standards: Starting with a Finished Schematic Creating the Layers for the Printed Circuit Board
Appendix C Creating another Printed Circuit Board In this chapter, we will learn the following to World Class standards: Starting with a Finished Schematic Creating the Layers for the Printed Circuit Board
Cutwork With Generations Automatic Digitizing Software By Bernadette Griffith, Director of Educational Services, Notcina Corp
 In this lesson we are going to create a cutwork pattern using our scanner, an old pattern, a black felt tip marker (if necessary) and the editing tools in Generations. You will need to understand the basics
In this lesson we are going to create a cutwork pattern using our scanner, an old pattern, a black felt tip marker (if necessary) and the editing tools in Generations. You will need to understand the basics
Meteor Game for Multimedia Fusion 1.5
 Meteor Game for Multimedia Fusion 1.5 Badly written by Jeff Vance jvance@clickteam.com For Multimedia Fusion 1.5 demo version Based off the class How to make video games. I taught at University Park Community
Meteor Game for Multimedia Fusion 1.5 Badly written by Jeff Vance jvance@clickteam.com For Multimedia Fusion 1.5 demo version Based off the class How to make video games. I taught at University Park Community
Digital Photography 1
 Digital Photography 1 Photoshop Lesson 3 Resizing and transforming images Name Date Create a new image 1. Choose File > New. 2. In the New dialog box, type a name for the image. 3. Choose document size
Digital Photography 1 Photoshop Lesson 3 Resizing and transforming images Name Date Create a new image 1. Choose File > New. 2. In the New dialog box, type a name for the image. 3. Choose document size
Create Your Own World
 Create Your Own World Introduction In this project you ll learn how to create your own open world adventure game. Step 1: Coding your player Let s start by creating a player that can move around your world.
Create Your Own World Introduction In this project you ll learn how to create your own open world adventure game. Step 1: Coding your player Let s start by creating a player that can move around your world.
Published on Online Documentation for Altium Products (http://www.altium.com/documentation)
 Published on Online Documentation for Altium Products (http://www.altium.com/documentation) Главная > Controlled Depth Drilling, or Back Drilling Новая эра документации Modified by Jun Chu on Apr 11, 2017
Published on Online Documentation for Altium Products (http://www.altium.com/documentation) Главная > Controlled Depth Drilling, or Back Drilling Новая эра документации Modified by Jun Chu on Apr 11, 2017
Value Stream Map Process Flow
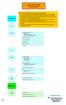 Value Stream Map Process Flow Pre- Locate Data Value Stream Mapping Has The Following Characteristics: It Is A Comprehensive And Detailed Graphical Document That Lists Every Business Unit, Organization,
Value Stream Map Process Flow Pre- Locate Data Value Stream Mapping Has The Following Characteristics: It Is A Comprehensive And Detailed Graphical Document That Lists Every Business Unit, Organization,
The Snipping Tool is automatically installed in Windows 7 and Windows 8.
 Introduction The Snipping Tool is a program that is part of Windows Vista, Windows 7, and Window 8. Snipping Tool allows you to take selections of your windows or desktop and save them as snips, or screen
Introduction The Snipping Tool is a program that is part of Windows Vista, Windows 7, and Window 8. Snipping Tool allows you to take selections of your windows or desktop and save them as snips, or screen
Learning Guide. ASR Automated Systems Research Inc. # Douglas Crescent, Langley, BC. V3A 4B6. Fax:
 Learning Guide ASR Automated Systems Research Inc. #1 20461 Douglas Crescent, Langley, BC. V3A 4B6 Toll free: 1-800-818-2051 e-mail: support@asrsoft.com Fax: 604-539-1334 www.asrsoft.com Copyright 1991-2013
Learning Guide ASR Automated Systems Research Inc. #1 20461 Douglas Crescent, Langley, BC. V3A 4B6 Toll free: 1-800-818-2051 e-mail: support@asrsoft.com Fax: 604-539-1334 www.asrsoft.com Copyright 1991-2013
Via Stitching. Contents
 Via Stitching Contents Adding Stitching Vias to a Net Stitching Parameters Clearance from Same-net Objects and Edges Clearance from Other-net Objects Notes Via Style Related Videos Stitching Vias Via
Via Stitching Contents Adding Stitching Vias to a Net Stitching Parameters Clearance from Same-net Objects and Edges Clearance from Other-net Objects Notes Via Style Related Videos Stitching Vias Via
Photoshop Elements Hints by Steve Miller
 2015 Elements 13 A brief tutorial for basic photo file processing To begin, click on the Elements 13 icon, click on Photo Editor in the first box that appears. We will not be discussing the Organizer portion
2015 Elements 13 A brief tutorial for basic photo file processing To begin, click on the Elements 13 icon, click on Photo Editor in the first box that appears. We will not be discussing the Organizer portion
Vectorworks / MiniCAD Tutorials
 Vectorworks / MiniCAD Tutorials Tutorial 1: Construct a simple model of a little house Tutorial 2: Construct a 4 view Orthographic drawing of the Model These tutorials are available as Adobe Acrobat 4
Vectorworks / MiniCAD Tutorials Tutorial 1: Construct a simple model of a little house Tutorial 2: Construct a 4 view Orthographic drawing of the Model These tutorials are available as Adobe Acrobat 4
IME-100 ECE. Lab 1. Electrical and Computer Engineering Department Kettering University. G. Tewolde, IME100-ECE,
 IME-100 ECE Lab 1 Electrical and Computer Engineering Department Kettering University 1-1 IME-100, ECE Lab1 Circuit Design, Simulation, and Layout In this laboratory exercise, you will do the following:
IME-100 ECE Lab 1 Electrical and Computer Engineering Department Kettering University 1-1 IME-100, ECE Lab1 Circuit Design, Simulation, and Layout In this laboratory exercise, you will do the following:
Photoshop 1. click Create.
 Photoshop 1 Step 1: Create a new file Open Adobe Photoshop. Create a new file: File->New On the right side, create a new file of size 600x600 pixels at a resolution of 300 pixels per inch. Name the file
Photoshop 1 Step 1: Create a new file Open Adobe Photoshop. Create a new file: File->New On the right side, create a new file of size 600x600 pixels at a resolution of 300 pixels per inch. Name the file
Hexagons for Art and Illusion Part II Get ready Start a new project FILE New Open Faced Cube Import the hexagon block LIBRARIES
 Hexagons for Art and Illusion Part II In our last lesson, we constructed the perfect hexagon using EasyDraw. We built a six pointed star, a solid faced cube, and put the cube inside the star. This lesson
Hexagons for Art and Illusion Part II In our last lesson, we constructed the perfect hexagon using EasyDraw. We built a six pointed star, a solid faced cube, and put the cube inside the star. This lesson
The horse image used for this tutorial comes from Capgros at the Stock Exchange. The rest are mine.
 First off, sorry to those of you that are on the mailing list or RSS that get this twice. I m finally moved over to a dedicated server, and in doing so, this post was lost. So, I m republishing it. This
First off, sorry to those of you that are on the mailing list or RSS that get this twice. I m finally moved over to a dedicated server, and in doing so, this post was lost. So, I m republishing it. This
House Design Tutorial
 Chapter 2: House Design Tutorial This House Design Tutorial shows you how to get started on a design project. The tutorials that follow continue with the same plan. When we are finished, we will have created
Chapter 2: House Design Tutorial This House Design Tutorial shows you how to get started on a design project. The tutorials that follow continue with the same plan. When we are finished, we will have created
Introduction to Photoshop Elements
 John W. Jacobs Technology Center 450 Exton Square Parkway Exton, PA 19341 610.280.2666 ccljtc@ccls.org www.ccls.org Facebook.com/ChesterCountyLibrary Introduction to Photoshop Elements Chester County Library
John W. Jacobs Technology Center 450 Exton Square Parkway Exton, PA 19341 610.280.2666 ccljtc@ccls.org www.ccls.org Facebook.com/ChesterCountyLibrary Introduction to Photoshop Elements Chester County Library
Gerber Setup. Modified by Susan Riege on 4-Aug Parent page: WorkspaceManager Dialogs
 Gerber Setup Modified by Susan Riege on 4-Aug-2015 Parent page: WorkspaceManager Dialogs Other Related Resources Options for Project - Options Tab (Dialog) Generate Output Files (Dialog) Aperture (Dialog)
Gerber Setup Modified by Susan Riege on 4-Aug-2015 Parent page: WorkspaceManager Dialogs Other Related Resources Options for Project - Options Tab (Dialog) Generate Output Files (Dialog) Aperture (Dialog)
CNC Using the FlexiCam CNC and HMI Software. Guldbergsgade 29N, P0 E: T:
 CNC Using the FlexiCam CNC and HMI Software Guldbergsgade 29N, P0 E: makerlab@kea.dk T: +46 46 03 90 This grey box is the NC controller. Let s start by turning the red switch to the ON position, then press
CNC Using the FlexiCam CNC and HMI Software Guldbergsgade 29N, P0 E: makerlab@kea.dk T: +46 46 03 90 This grey box is the NC controller. Let s start by turning the red switch to the ON position, then press
Never power this piano with anything other than a standard 9V battery!
 Welcome to the exciting world of Digital Electronics! Who is this kit intended for? This kit is intended for anyone from ages 13 and above and assumes no previous knowledge in the field of hobby electronics.
Welcome to the exciting world of Digital Electronics! Who is this kit intended for? This kit is intended for anyone from ages 13 and above and assumes no previous knowledge in the field of hobby electronics.
Digital Imaging and Photoshop Fun/ Marianne Wallace
 EZ GREETING CARD This tutorial uses Photoshop Elements 2 but it will also work in all versions of Photoshop. It will show how to create and print 2 cards per 8 ½ X 11 sized papers. The finished folded
EZ GREETING CARD This tutorial uses Photoshop Elements 2 but it will also work in all versions of Photoshop. It will show how to create and print 2 cards per 8 ½ X 11 sized papers. The finished folded
VII. PCB Design for testing assembly technologies extended syllabus
 Goal of the practice: To design a Printed Circuit Board (PCB) for the investigation of technology limitations of the production. During the practice the students will work in Mentor Graphics PADS CAD system.
Goal of the practice: To design a Printed Circuit Board (PCB) for the investigation of technology limitations of the production. During the practice the students will work in Mentor Graphics PADS CAD system.
Photo Editing in Mac and ipad and iphone
 Page 1 Photo Editing in Mac and ipad and iphone Switching to Edit mode in Photos for Mac To edit a photo you ll first need to double-click its thumbnail to open it for viewing, and then click the Edit
Page 1 Photo Editing in Mac and ipad and iphone Switching to Edit mode in Photos for Mac To edit a photo you ll first need to double-click its thumbnail to open it for viewing, and then click the Edit
PADS Layout for an Integrated Project. Student Workbook
 Student Workbook 2017 Mentor Graphics Corporation All rights reserved. This document contains information that is trade secret and proprietary to Mentor Graphics Corporation or its licensors and is subject
Student Workbook 2017 Mentor Graphics Corporation All rights reserved. This document contains information that is trade secret and proprietary to Mentor Graphics Corporation or its licensors and is subject
Basic 2D drawing skills in AutoCAD 2017
 Basic 2D drawing skills in AutoCAD 2017 This Tutorial is going to teach you the basic functions of AutoCAD and make you more efficient with the program. Follow all the steps so you can learn all the skills.
Basic 2D drawing skills in AutoCAD 2017 This Tutorial is going to teach you the basic functions of AutoCAD and make you more efficient with the program. Follow all the steps so you can learn all the skills.
CAD Tutorial. CAD Detail Windows. In this tutorial you ll learn about: CAD Detail Windows Exploding and Modifying a CAD Block
 CAD Tutorial In this tutorial you ll learn about: CAD Detail Windows Exploding and Modifying a CAD Block Creating a New CAD Block CAD Detail from View Creating a Plot Plan CAD Detail Windows CAD Details
CAD Tutorial In this tutorial you ll learn about: CAD Detail Windows Exploding and Modifying a CAD Block Creating a New CAD Block CAD Detail from View Creating a Plot Plan CAD Detail Windows CAD Details
Scratch Coding And Geometry
 Scratch Coding And Geometry by Alex Reyes Digitalmaestro.org Digital Maestro Magazine Table of Contents Table of Contents... 2 Basic Geometric Shapes... 3 Moving Sprites... 3 Drawing A Square... 7 Drawing
Scratch Coding And Geometry by Alex Reyes Digitalmaestro.org Digital Maestro Magazine Table of Contents Table of Contents... 2 Basic Geometric Shapes... 3 Moving Sprites... 3 Drawing A Square... 7 Drawing
Installation guide. Activate. Install your TV. Uninstall. 1 min 10 mins. 30 mins
 Installation guide 1 Activate 2 Uninstall 3 Install your TV 1 min 10 mins 30 mins INT This guide contains step-by-step instructions on how to: 1 Activate Before we do anything else, reply GO to the text
Installation guide 1 Activate 2 Uninstall 3 Install your TV 1 min 10 mins 30 mins INT This guide contains step-by-step instructions on how to: 1 Activate Before we do anything else, reply GO to the text
SURREALISM IN PHOTOSHOP
 SURREALISM IN PHOTOSHOP In this tutorial your aim is to create a surrealist inspired image using Photoshop. You will combine a selection of images in an illogical, non realistic manner. Set up a folder
SURREALISM IN PHOTOSHOP In this tutorial your aim is to create a surrealist inspired image using Photoshop. You will combine a selection of images in an illogical, non realistic manner. Set up a folder
Creating Photo Borders With Photoshop Brushes
 Creating Photo Borders With Photoshop Brushes Written by Steve Patterson. In this Photoshop photo effects tutorial, we ll learn how to create interesting photo border effects using Photoshop s brushes.
Creating Photo Borders With Photoshop Brushes Written by Steve Patterson. In this Photoshop photo effects tutorial, we ll learn how to create interesting photo border effects using Photoshop s brushes.
SURREALISM IN PHOTOSHOP
 SURREALISM IN PHOTOSHOP In this tutorial your aim is to create a surrealist inspired image using Photoshop. You will combine a selection of images in an illogical, non realistic manner. Set up a folder
SURREALISM IN PHOTOSHOP In this tutorial your aim is to create a surrealist inspired image using Photoshop. You will combine a selection of images in an illogical, non realistic manner. Set up a folder
The final wrap text in 3D result.
 WRAPPING TEXT IN 3D In this Photoshop tutorial, we re going to learn how to easily wrap text around a 3D object in Photoshop, without the need for any 3D software. We re going to be wrapping our text around
WRAPPING TEXT IN 3D In this Photoshop tutorial, we re going to learn how to easily wrap text around a 3D object in Photoshop, without the need for any 3D software. We re going to be wrapping our text around
 Introduction At Photobookshop, it s our aim to go that extra mile to deliver excellent service, products and quality. Our fresh, dynamic and flexible culture enables us to stand above the rest and produce
Introduction At Photobookshop, it s our aim to go that extra mile to deliver excellent service, products and quality. Our fresh, dynamic and flexible culture enables us to stand above the rest and produce
Drawing and Assembling
 Youth Explore Trades Skills Description In this activity the six sides of a die will be drawn and then assembled together. The intent is to understand how constraints are used to lock individual parts
Youth Explore Trades Skills Description In this activity the six sides of a die will be drawn and then assembled together. The intent is to understand how constraints are used to lock individual parts
Assembly Receiver/Hitch/Ball/Pin to use for CAD LAB 5A and 5B:
 MECH 130 CAD LAB 5 SPRING 2017 due Friday, April 21, 2016 at 4:30 PM All of LAB 5 s hardcopies will be working drawing layouts. Do not print out from the part file. We will be using the ME130DRAW drawing
MECH 130 CAD LAB 5 SPRING 2017 due Friday, April 21, 2016 at 4:30 PM All of LAB 5 s hardcopies will be working drawing layouts. Do not print out from the part file. We will be using the ME130DRAW drawing
digitization station DIGITAL SCRAPBOOKING 120 West 14th Street
 digitization station DIGITAL SCRAPBOOKING 120 West 14th Street www.nvcl.ca techconnect@cnv.org DIGITAL SCRAPBOOKING With MyMemories Suite 6 The MyMemories Digital Scrapbooking software allows you to create
digitization station DIGITAL SCRAPBOOKING 120 West 14th Street www.nvcl.ca techconnect@cnv.org DIGITAL SCRAPBOOKING With MyMemories Suite 6 The MyMemories Digital Scrapbooking software allows you to create
Welcome to SPDL/ PRL s Solid Edge Tutorial.
 Smart Product Design Product Realization Lab Solid Edge Assembly Tutorial Welcome to SPDL/ PRL s Solid Edge Tutorial. This tutorial is designed to familiarize you with the interface of Solid Edge Assembly
Smart Product Design Product Realization Lab Solid Edge Assembly Tutorial Welcome to SPDL/ PRL s Solid Edge Tutorial. This tutorial is designed to familiarize you with the interface of Solid Edge Assembly
Introduction to Turtle Art
 Introduction to Turtle Art The Turtle Art interface has three basic menu options: New: Creates a new Turtle Art project Open: Allows you to open a Turtle Art project which has been saved onto the computer
Introduction to Turtle Art The Turtle Art interface has three basic menu options: New: Creates a new Turtle Art project Open: Allows you to open a Turtle Art project which has been saved onto the computer
Embroidery Gatherings
 Planning Machine Embroidery Digitizing and Designs Floriani FTCU Digitizing Fill stitches with a hole Or Add a hole to a Filled stitch object Create a digitizing plan It may be helpful to print a photocopy
Planning Machine Embroidery Digitizing and Designs Floriani FTCU Digitizing Fill stitches with a hole Or Add a hole to a Filled stitch object Create a digitizing plan It may be helpful to print a photocopy
COMPUTING CURRICULUM TOOLKIT
 COMPUTING CURRICULUM TOOLKIT Pong Tutorial Beginners Guide to Fusion 2.5 Learn the basics of Logic and Loops Use Graphics Library to add existing Objects to a game Add Scores and Lives to a game Use Collisions
COMPUTING CURRICULUM TOOLKIT Pong Tutorial Beginners Guide to Fusion 2.5 Learn the basics of Logic and Loops Use Graphics Library to add existing Objects to a game Add Scores and Lives to a game Use Collisions
Ornamental Pro 2004 Instruction Manual (Drawing Basics)
 Ornamental Pro 2004 Instruction Manual (Drawing Basics) http://www.ornametalpro.com/support/techsupport.htm Introduction Ornamental Pro has hundreds of functions that you can use to create your drawings.
Ornamental Pro 2004 Instruction Manual (Drawing Basics) http://www.ornametalpro.com/support/techsupport.htm Introduction Ornamental Pro has hundreds of functions that you can use to create your drawings.
Apex v5 Assessor Introductory Tutorial
 Apex v5 Assessor Introductory Tutorial Apex v5 Assessor Apex v5 Assessor includes some minor User Interface updates from the v4 program but attempts have been made to simplify the UI for streamlined work
Apex v5 Assessor Introductory Tutorial Apex v5 Assessor Apex v5 Assessor includes some minor User Interface updates from the v4 program but attempts have been made to simplify the UI for streamlined work
Installation guide. Activate. Install your Broadband. Install your Phone. Install your TV. 1 min. 30 mins
 Installation guide 1 Activate Install your Broadband Install your TV 4 Install your Phone 1 min 0 mins 0 mins 5 mins INT This guide contains step-by-step instructions on how to: 1 Activate Before we do
Installation guide 1 Activate Install your Broadband Install your TV 4 Install your Phone 1 min 0 mins 0 mins 5 mins INT This guide contains step-by-step instructions on how to: 1 Activate Before we do
AgilEye Manual Version 2.0 February 28, 2007
 AgilEye Manual Version 2.0 February 28, 2007 1717 Louisiana NE Suite 202 Albuquerque, NM 87110 (505) 268-4742 support@agiloptics.com 2 (505) 268-4742 v. 2.0 February 07, 2007 3 Introduction AgilEye Wavefront
AgilEye Manual Version 2.0 February 28, 2007 1717 Louisiana NE Suite 202 Albuquerque, NM 87110 (505) 268-4742 support@agiloptics.com 2 (505) 268-4742 v. 2.0 February 07, 2007 3 Introduction AgilEye Wavefront
Unit. Drawing Accurately OVERVIEW OBJECTIVES INTRODUCTION 8-1
 8-1 Unit 8 Drawing Accurately OVERVIEW When you attempt to pick points on the screen, you may have difficulty locating an exact position without some type of help. Typing the point coordinates is one method.
8-1 Unit 8 Drawing Accurately OVERVIEW When you attempt to pick points on the screen, you may have difficulty locating an exact position without some type of help. Typing the point coordinates is one method.
Drawing 8e CAD#11: View Tutorial 8e: Circles, Arcs, Ellipses, Rotate, Explode, & More Dimensions Objective: Design a wing of the Guggenheim Museum.
 Page 1 of 6 Introduction The drawing used for this tutorial comes from Clark R. and M.Pause, "Precedents in Architecture", VNR 1985, page 135. Stephen Peter of the University of South Wales developed the
Page 1 of 6 Introduction The drawing used for this tutorial comes from Clark R. and M.Pause, "Precedents in Architecture", VNR 1985, page 135. Stephen Peter of the University of South Wales developed the
Turn A Photo Into A Collage Of Polaroids With Photoshop
 http://www.photoshopessentials.com/photo-effects/polaroids/ Turn A Photo Into A Collage Of Polaroids With Photoshop Written by Steve Patterson. In this Photoshop Effects tutorial, we ll learn how to take
http://www.photoshopessentials.com/photo-effects/polaroids/ Turn A Photo Into A Collage Of Polaroids With Photoshop Written by Steve Patterson. In this Photoshop Effects tutorial, we ll learn how to take
Organizing artwork on layers
 3 Layer Basics Both Adobe Photoshop and Adobe ImageReady let you isolate different parts of an image on layers. Each layer can then be edited as discrete artwork, allowing unlimited flexibility in composing
3 Layer Basics Both Adobe Photoshop and Adobe ImageReady let you isolate different parts of an image on layers. Each layer can then be edited as discrete artwork, allowing unlimited flexibility in composing
Navigating the Civil 3D User Interface COPYRIGHTED MATERIAL. Chapter 1
 Chapter 1 Navigating the Civil 3D User Interface If you re new to AutoCAD Civil 3D, then your first experience has probably been a lot like staring at the instrument panel of a 747. Civil 3D can be quite
Chapter 1 Navigating the Civil 3D User Interface If you re new to AutoCAD Civil 3D, then your first experience has probably been a lot like staring at the instrument panel of a 747. Civil 3D can be quite
Drawing with precision
 Drawing with precision Welcome to Corel DESIGNER, a comprehensive vector-based drawing application for creating technical graphics. Precision is essential in creating technical graphics. This tutorial
Drawing with precision Welcome to Corel DESIGNER, a comprehensive vector-based drawing application for creating technical graphics. Precision is essential in creating technical graphics. This tutorial
Star Defender. Section 1
 Star Defender Section 1 For the first full Construct 2 game, you're going to create a space shooter game called Star Defender. In this game, you'll create a space ship that will be able to destroy the
Star Defender Section 1 For the first full Construct 2 game, you're going to create a space shooter game called Star Defender. In this game, you'll create a space ship that will be able to destroy the
6 MASKS AND CHANNELS. Lesson overview
 6 MASKS AND CHANNELS Lesson overview In this lesson, you ll learn how to do the following: Create a mask to remove a subject from a background. Refine a mask to include complex edges. Create a quick mask
6 MASKS AND CHANNELS Lesson overview In this lesson, you ll learn how to do the following: Create a mask to remove a subject from a background. Refine a mask to include complex edges. Create a quick mask
The Beauty and Joy of Computing Lab Exercise 10: Shall we play a game? Objectives. Background (Pre-Lab Reading)
 The Beauty and Joy of Computing Lab Exercise 10: Shall we play a game? [Note: This lab isn t as complete as the others we have done in this class. There are no self-assessment questions and no post-lab
The Beauty and Joy of Computing Lab Exercise 10: Shall we play a game? [Note: This lab isn t as complete as the others we have done in this class. There are no self-assessment questions and no post-lab
Annex IV - Stencyl Tutorial
 Annex IV - Stencyl Tutorial This short, hands-on tutorial will walk you through the steps needed to create a simple platformer using premade content, so that you can become familiar with the main parts
Annex IV - Stencyl Tutorial This short, hands-on tutorial will walk you through the steps needed to create a simple platformer using premade content, so that you can become familiar with the main parts
EG1003 Help and How To s: Revit Tutorial
 EG1003 Help and How To s: Revit Tutorial Completion of this tutorial is required for Milestone 1. Include screenshots of it in your Milestone 1 presentation. Downloading Revit: Before beginning the tutorial,
EG1003 Help and How To s: Revit Tutorial Completion of this tutorial is required for Milestone 1. Include screenshots of it in your Milestone 1 presentation. Downloading Revit: Before beginning the tutorial,
Getting Started. Right click on Lateral Workplane. Left Click on New Sketch
 Getting Started 1. Open up PTC Pro/Desktop by either double clicking the icon or through the Start button and in Programs. 2. Once Pro/Desktop is open select File > New > Design 3. Close the Pallet window
Getting Started 1. Open up PTC Pro/Desktop by either double clicking the icon or through the Start button and in Programs. 2. Once Pro/Desktop is open select File > New > Design 3. Close the Pallet window
Mesh density options. Rigidity mode options. Transform expansion. Pin depth options. Set pin rotation. Remove all pins button.
 Martin Evening Adobe Photoshop CS5 for Photographers Including soft edges The Puppet Warp mesh is mostly applied to all of the selected layer contents, including the semi-transparent edges, even if only
Martin Evening Adobe Photoshop CS5 for Photographers Including soft edges The Puppet Warp mesh is mostly applied to all of the selected layer contents, including the semi-transparent edges, even if only
HTCiE 10.indb 4 23/10/ :26
 How to Cheat in E The photograph of a woman in Ecuador, above, shows a strong face, brightly colored clothes and a neatly incongruous hat. But that background is just confusing: how much better it is when
How to Cheat in E The photograph of a woman in Ecuador, above, shows a strong face, brightly colored clothes and a neatly incongruous hat. But that background is just confusing: how much better it is when
