TABLE OF CONTENTS SAFET Y WARNING PRECAUTIONS WHILE PLAYING
|
|
|
- Osborn Miles
- 5 years ago
- Views:
Transcription
1
2 TABLE OF CONTENTS SAFET Y WARNING Please read this warning before playing the game or allowing your child to play it. In certain cases, some people may experience epileptic seizures or loss of consciousness when exposed to flashing lights or certain lighting effects. These people may experience a seizure while playing computer or video games. Even people who have no history of epilepsy and who have never had epileptic seizures may be affected. If you or any of your relatives have experienced symptoms that may be related to epilepsy (e.g. loss of consciousness or seizures) when exposed to flashing lights, please consult your doctor before playing. SYSTEM REQUIREMENTS 4 INSTALLING, STARTING AND UNINSTALLING THE GAME 5 ABOUT EMERGENCY THE MAIN MENU 7 OPTIONS 9 THE CAMPAIGN 11 OVERVIEW OF THE MISSION AREA 12 VEHICLE SELECTION DISPLAY (MULTIPLAYER/FREE PLAY MODE) 15 NAVIGATION DISPLAY 18 THE ASSIGNMENT DISPLAY 19 Children playing computer or video games should always be supervised by their parents. Should you or your child experience symptoms such as dizziness, altered vision, eye or muscle twitching, loss of consciousness, disorientation, or any kind of involuntary movements or cramps while playing a computer or video game, turn the device off immediately, and consult your doctor before playing again. OVERVIEW OF THE MISSION AREA 22 THE ACTION AND INFO BAR 24 CAMPAIGN MISSIONS 26 FREE PLAY MODE 28 PRECAUTIONS WHILE PLAYING MULTIPLAYER 29 LEGAL NOTICE 31 END USER LICENSE AGREEMENT 32 TECHNICAL SUPPORT 34 CREDITS 35 - Do not sit too close to the screen. - Use a flicker-free screen for playing. - Do not play if you are tired or have not slept enough. - Play in a well-lit room. - Take a 10- to 15-minute break after each hour of playing a computer or video game. 2 3
3 SYSTEM REQUIREMENTS INSTALLING, STARTING AND UNINSTALLING THE GAME MINIMUM SYSTEM REQUIREMENTS Operating system: Windows XP/Windows Vista/Windows 7/8 Please insert the EMERGENCY 2014 Install DVD into your computer s DVD-ROM drive and wait a few seconds. A window providing several options will open automatically on your screen. If you have deactivated auto-run on your computer, please go to My Computer, switch to the EMERGENCY 2014 Install DVD and doubleclick on the file autorun.exe. Then follow the on-screen prompts. DirectX9 compatible PCI Express graphics card (Nvidia 7600, ATI X1800 equivalent or higher) with 512MB VRAM (not guaranteed to run on mobile graphics cards) Install EMERGENCY This installs EMERGENCY 2014 on your hard disk. A program group and a start icon are created for the game. Once you have started the installation process, please follow the on-screen prompts. 2.5 GHz Processor 2 GB RAM DirectX 9 compatible sound card (DirectX 9.0 is supplied on the DVD) DVD-ROM drive 6 GB free hard disk space High-speed internet connection for multiplayer RECOMMENDED SYSTEM REQUIREMENTS Dual Core 2.5GHz Processor 4 GB RAM Operating system: Windows XP/Windows Vista/Windows 7/8 DirectX9 compatible PCI Express graphics card (Nvidia 7600, ATI X1800 equivalent or higher) with 1024MB VRAM (not guaranteed to run on mobile graphics cards) Start EMERGENCY This option is available after you have installed EMERGENCY Click here to start the game. You can also start EMERGENCY 2014 via the Windows Start Menu: Open it by clicking on Start in the Windows Menu Bar. Now select the EMERGENCY 2014 icon in the group SIXTEEN TONS ENTERTAINMENT EMERGENCY 2014 (default setting). Current Information. This directs you to important and up-to-date information from the developers. EMERGENCY 2014 Website. If you have a standard Internet connection installed on your computer, this starts it and calls up the official EMERGENCY 2014 website using your standard browser. If you have questions or are experiencing technical difficulties, you will find up-to-date information here. You can also download the latest game updates if any are available. DVD-ROM drive Uninstall EMERGENCY This removes EMERGENCY 2014 from your hard disk. For security reasons, Microsoft drivers that have been installed on your hard disk during the installation are not deleted. 6 GB free hard disk space Cancel. This cancels the installation routine. DirectX 9 compatible sound card (DirectX 9.0 is supplied on the DVD) High-speed internet connection for multiplayer 4 5
4 ABOUT EMERGENCY 2014 THE MAIN MENU In EMERGENCY 2014, you are the director of operations for police and rescue units. Alert and coordinate your rescue teams in diverse disaster scenarios. From the moment you receive your orders, every second counts: Your job is to protect people and save lives! Up to 30 different emergency vehicles and their crews are waiting to assist you ffrom exclusive historic firefighting units to the brand new firefighting helicopter. You will face increasingly difficult tasks throughout diverse operations in the four campaigns of EMERGENCY In Free Play you will constantly be confronted with challenges in different operational areas in a world hit by disaster! In Multiplayer mode you can join forces with other players and prove that your ability to stay calm is unhindered by teamwork. The first time you start EMERGENCY 2014, you will find yourself in the main menu. For a start, you can access the entire content of EMERGENCY 2012 DELUXE here. You can always call up the main menu during a game by pressing the ESC key. It provides the following options: Campaign. IIf you click Campaign, you will then be able to choose which of the campaigns or mini-campaigns included in the game that you would like to play. EMERGENCY 2012: The original EMERGENCY 2012 Campaign. Also included is the 2012 DELUXE mini-campaign, which can be started by clicking DELUXE Missions in the EMERGENCY 2012 submenu! EMERGENCY 2013: The original EMERGENCY 2013 mini-campaign. EMERGENCY 2014: The brand new EMERGENCY 2014 campaign. We recommend that you start with the EMERGENCY 2012 campaign. This starts with an introductory tutorial and is therefore particularly well suited to beginners! Please note that you can only start advanced operations in each campaign once you have successfully completed each of the previous operations! 6 7
5 You can read more about the campaigns in EMERGENCY 2014 and Campaign mode in the Campaign chapter. Multiplayer Mode. Be a team player: Cooperate with your team mates and tackle all sorts of missions together in multiplayer games! By clicking Multiplayer, you can then select which of the special operational areas you would like to play in. You can find out more about this in the Multiplayer chapter. Free-Play Mode. Unlike in the Campaign, in Free-Play Mode, you do not play distinct, self-contained missions, but rather are repeatedly faced with new dangers and incidents. Protect people in different mission areas round the clock and in all sorts of weather! Find out more in the chapter Free-Play Modes: Challenge and Endless Game. As in Multiplayer, Free Play also allows you to choose the operational area you would like to play in. You can choose from four operational areas in EMERGENCY 2012, and there is another specially themed operational area in each of EMERGENCY 2013 and EMERGENCY You can read more about Free Play in the Free Play Mode chapter. Achievements. This shows all awards that you have unlocked in the game. Click Achievements and then on one of the icons for EMERGENCY 2012, EMERGENCY 2013 or EMERGENCY 2014 to view the achievements for each of the games. Options. This opens a new menu in which you can set your preferences for game play, graphics and sound as well as for multiplayer mode. Credits. Click here if you want to find out who is behind the making of EMERGENCY Return to Windows. Click here to quit the game. Warning: Your current game will be lost if you do not save it first! OPTIONS You can configure the game in this screen. The following options are available: GAME PLAY Scrolling Speed. Here, you can set the speed at which you can navigate on the screen using the mouse or arrow keys. Tutorial. Here, you can determine if a new campaign should begin with an introductory tutorial or if this should be skipped. If you have opted for the tutorial, you will be acquainted with the game s basic mouse and keyboard controls in a special training area before starting a new campaign. Tooltips. Here you can choose whether the original EMERGENCY 2012 campaign starts with a tutorial or not. If Training is turned on, you will be taken to a special training area at the start of the EMERGENCY 2012 campaign and familiarized with the basic operations and controls in the game. GRAPHICS Screen Resolution. Here, you can select your preferred screen resolution. Higher resolutions enable a larger screen area to be visible and thus provide a better overview, but they also require more processing power and can slow the game down. Resolution. This is where you can set the resolution of the game view of certain items (such as 3D objects) independent of the actual screen resolution. Lighting. Depending on the settings, particle effects such as fire will or will not light up objects and the ground. Shadows. If object shadows are turned on, the shadows on objects in the game look better. 8 9
6 Post-processing. The intensity of post-processed scenes and objects changes according to this setting. Effects. The way effects (such as particle effects) are displayed in the game changes according to this setting. Anti-aliasing. Anti-aliasing changes in the game according to this setting. Brightness. If the game is too dark or too bright for your preference, you can move the slider to adjust the brightness. Accept Changes. To put changes into effect, click on the Accept Changes button. You will then be asked to re-start the game. This will activate all changes made. AUDIO Music Volume. The farther you drag the slider to the right with the mouse, the louder the music volume in the game will be. By moving the slider all the way to the left, you turn the music off. Effects Volume. The farther you drag the slider to the right with the mouse, the louder the sound effects in the game will be. Video Clip Volume. The farther you drag the slider to the right with the mouse, the louder the video clips played on the video monitor during a mission will be. THE CAMPAIGN Please note: In EMERGENCY 2014 you can play a total of four different campaigns: the original EMERGENCY 2012 campaign, the EMERGENCY 2012 mini-campaign, the EMERGENCY 2013 campaign and the brand new EMERGENCY 2014 campaign! You can reach each campaign by clicking Campaign in the main menu and then on one of the game titles. Note: Start the EMERGENCY 2012 DELUXE campaign by clicking on the DELUXE Missions icon under EMERGENCY In the submenus of each of the campaigns you have the following options: New Campaign. Click here to begin a new campaign. Please note that this will empty the list of missions accomplished as well as the bar showing the awards received! In other words, beginning a new campaign means that you start from scratch! Continue Campaign. By clicking on this button, you continue the campaign where you last left off. Start Mission. If you have completed one of the 12 campaign missions successfully, it is automatically added to the mission list you do not need to save a game for this to occur. A list entry contains the following information: mission number, mission name, and overall efficiency achieved. If you think you can achieve an even better efficiency result in a mission you ve already completed, then select the mission using the left mouse button and click on the Start Mission button. A word of caution: This deletes the existing list entry, which will only be replaced with the updated overall efficiency result when you have successfully completed the mission again! DELUXE Missions. In the game s main menu, click on Campaign, then on DELUXE Missions in the sub-menu to launch the EMERGENCY 2012 DELUXE minicampaign! Saved Games. You can delete and load saved games here. Load. Select a saved game in the list and click on Load. Delete. Select a saved game and click on Delete to delete the saved game you selected
7 High Scores. Displays a list of all missions with the efficiency achieved and any awards you have received. Back. This takes you back to the main menu. The campaign in EMERGENCY 2014 presents you with the challenge of overseeing missions and managing a wide range of events by responding quickly and efficiently. At the start of a campaign, a comprehensive tutorial will familiarise you with the game s basic mouse and keyboard controls. You can skip the tutorial by turning it off in the game options under Game Play. After the tutorial, you can play your first real mission. Complete it successfully to unlock new missions. Saving a game is only possible during missions. To do so, click on the save/load settings button in the navigation menu (explained in the chapter Overview of the Mission Area ). You can also press the F5 key to quick save during a mission. You can load the quick save at any time in the game by pressing the F9 key. Please note that it is not possible to save a game in the free-play or multiplayer modes. OVERVIEW OF THE MISSION AREA (1) Info Display. Here, you can call up extensive information on the vehicle selected, as well as its crew and the equipment it carries. (5) Supervisor Display. (2) Action Bar. This shows all equipment and special actions that a selected emergency unit may depending on the situation use or perform. Find out more in the chapter Directing People and Vehicles. You can find out more about the supervisor display in the chapter Overview of the Mission Area (3) Mini Map. This is a smaller map of the mission area, showing your vehicles and emergency crews as well as fires, visible victims and points where you can build pontoon bridges and launch motor boats. See the chapter Overview of the Mission Area for more details. (4) Navigation Display. You can adjust the game speed and pause the game here. You can also add all units to groups. You can set a total of 6 groups. The game menu can also be accessed via this display. There, you can save the game or load another saved game, or you can return to the main menu or to your Windows Desktop. The supervisor will contact you via video conference to assign various tasks to you and to assess your performance. (6) Thermal Imaging Camera Display. The thermal imaging camera can be very useful when deploying an SWAT drone. This display shows a section of the mini map as a thermal image. (7) Task Display. This shows all tasks that you still need to complete, as well as those you have already completed. The message bar is also shown in this display. You can find out more about individual functions in the chapter The Task Display. (8) The Message Bar. Here you can see, displayed as text, every message you receive from your on-site task force personnel or from your supervisor. You can also simply continue playing the current game
8 VIEW OF THE FIELD OF OPERATIONS IN MULTIPLAYER MODE / STARTING A NEW MISSION: VEHICLE SELECTION (Free-Play/Multiplayer mode) DURING FREE PLAY In free-play mode, you can establish your own fleet. In order to select a vehicle, first choose the vehicle type in the mission display. You can choose between police, fire fighters, rescue services and technical assistants. Once you have selected a category, click on its respective button. This will open the vehicle selection menu. VEHICLE SELECTION DISPL AY (MULTIPL AYER/FREE PL AY MODE) The vehicle selection display consists of three components: the vehicle type menu, the vehicle bar, and the alert display. You can learn how the vehicle type menu and vehicle bar work in the chapter View of the Field of Operations in Multiplayer Mode / During Free Play. The following section describes the alert display, which is part of the vehicle selection display, in detail. There are additional control elements available when playing in Multiplayer and Free play modes. These are in addition to the displays and monitors already described in the chapter View of the Field of Operations During the Campaign. Vehicle Selection Display. In Multiplayer and free play modes, you are not automatically assigned emergency vehicles and task force personnel. You must request them manually from your headquarters or your base! You do this with the help of the vehicle selection display, which is divided into several sections: (9) Vehicle Type Menu. First decide which (11) Alert Display. Here, the emergency type of vehicle you want to send to the field of operations. There are four types of vehicles available: Fire brigade, police, ambulance, and technical assistance. Click on the appropriate icon in the selection menu at the bottom left of the screen. This opens the vehicle selection display, which also consists of two parts. (10) Vehicle Bar. In this bar, left click on the emergency vehicle which you wish to send from your headquarters into the field of operations. 14 vehicle you have selected from the vehicle bar is displayed and prepared to be alerted (sent into the field of operations). You can also use this display to add additional task force personnel to the standard crew of the vehicle, to sell the vehicle if you do not need it anymore, or to purchase one of these vehicles should you require another. See also the chapter Vehicle Selection Display (1) Vehicle Icons and Description. As soon as you have selected a vehicle from the vehicle bar, you can see the icon and description of that vehicle here. (2) Help for the Selected Vehicle. Click on the question mark icon to display help text for the vehicle. (3) Equipment. Provided the vehicle selected carries equipment, this is displayed as a mini-icon. If you have activated the option Tool Tips in the game settings, then you can hold your mouse over every miniicon to see a description of the equipment item in question above the cursor. (4) Budget. Here you can see your current budget. Vehicles and task force personnel cost money. Keep an eye on your budget, or you could reach a point where you will no longer be able to send units into the field of operations! 15
9 (5) Available Parking Spots. Your headquarters has only a certain number of parking spots for emergency vehicles. Make sure that at least one parking spot is empty before you decide to purchase a new emergency vehicle! (6) Deployment Costs. Here you can see how many Credits (the in-game currency) it will cost you to deploy the selected vehicle. The Credits are deducted from your budget as soon as you send the vehicle into the field of operations! You will receive the majority of this deployment cost back when you send a vehicle away from the field of operations and back to your headquarters minus a certain amount of money to cover the cost of wear and tear. (7) Deployed Vehicles. Here you can see how many vehicles of the type selected are already in the field of operations. (8) Seats. Each vehicle able to transport personnel has a standard crew of task force members. These are shown as icons here. Hold your mouse over a personnel icon to see a description of that task force member as a tool tip above the cursor! When looking at the seats display, you have to differentiate between seats that are available, seats that are already occupied, and seats that cannot be occupied. Seats which can be but are not yet occupied are represented by a placeholder person icon; seats which are occupied are represented by a task force member miniicon. Seats which cannot be occupied are represented by a forbidden symbol. 16 If you do not like the standard crew of a selected vehicle, you can left click on the task force member s mini-icon to remove that task force member from the vehicle! (9) Selling a Vehicle. Click on this icon if you wish to sell the selected vehicle. There are many different reasons to sell a vehicle: for example, your budget may be low and you many need more Credits, or you may wish to create a free parking spot for a different vehicle. The selling display opens when you left click on the icon sell vehicle. This display provides you with information on the selling price and gives you the opportunity to make the sale. (10) Buying a Vehicle. Click on this icon if you which to purchase the selected vehicle. Not all vehicles are available for purchase at the beginning of a multiplayer or free play game! The buying display opens when you left click on the icon. This display provides you with information on the purchase price and gives you the opportunity to make the purchase. If the selected vehicle can transport task force members, then you can adjust the vehicle crew before you send it into the field of operations. (11) Task Force Members. Left click on a personnel mini-icon to put that task force member in a free spot in the vehicle. (13) Displaying the Selected Task Force Member. Once you have clicked on the mini-icon for a task force member in order to put them in the vehicle, the task force member in the vehicle will be displayed here. (14) Deployment Costs. Here you can see the cost of sending the task force members in the vehicle into the field of operations. Each additional task force member that you send into the field of operations increases your mission costs! Pay attention to your budget! (18) Dispatching Vehicles. Left click on this icon. The alert display will then close, and your cursor will transform into a move icon. Now right click on a location of your choice (there must be a clear route to the location) within the field of operations. The selected vehicle will take the shortest route possible from your headquarters to that location. Note: If this icon is disabled, or inactive, it may mean that you do not have enough Credits to dispatch the vehicle, or that you must first purchase the vehicle, as you do not yet own one of the vehicles selected! (15) Deployed Personnel. Once you have left clicked on a task force member to put them in a vehicle, you will see the number of task force members of the same type already in the field of operations displayed here. Once you are happy with the vehicle crew, you can send the vehicle into the field of operations. Pay attention to the following: (16) Total Costs. Here you can see the total cost of sending the vehicle and selected task force members into the field of operations. (17) Setting the Number of Vehicles to Be Sent. You can left click on the arrow key icon to determine the number of emergency vehicles of the type selected that you wish to send into the field of operations. Pay attention to your budget! (12) Help for Selected Task Force Members. Click on the question mark icon to see help text relating to the task force member you have just selected. 17
10 NAVIGATION DISPL AY THE ASSIGNMENT DISPL AY Every task requires you to do certain specific assignments in order to successfully complete the task. The assignment display shows all of these assignments. Unmarked assignments are yet to be completed. Assignments marked with a green check mark are already complete. (1) Group Icons. You can set a total of 6 groups. To do so, select the units you wish to have in a group and then select one of the 6 numbers to group them. Clicking on the number again automatically selects all vehicles in the group. To delete a group, click on the number with the right mouse button or press P on your keyboard. (2) Setting the Game Speed and Pausing a Mission. You can pause your current mission by clicking on the PAUSE icon at the far left. Using the three icons to its right, you can determine the game speed the first icon with the single arrow represents the standard game speed. The other two icons increase the speed respectively. (3) Victims in Mission Area Icon. This shows the number of victims still in the mission area. Victims includes all the people you need to transport out of the mission area in order to accomplish a mission. They may be injured people, but they may also be people who are drowning, for instance. 18 (4) Offenders in Mission Area Icon. Pay attention to the text bar underneath the assignment display! Here you can see replies from your task force personnel and messages from your supervisor displayed as text. These messages contain important clues as to what is currently happening within the field of operations. They could be the key to a successful mission! (5) Time Icon. In the campaign, the time It is important to pay close attention not just to the tasks yet to be completed, but also to the messages you receive! This shows the offenders in the mission area, such as rioters or fanatics. that has elapsed since the start of a mission is displayed; in the free-play and multiplayer modes, this shows the current time of day in the game world. (6) Countdown Icon. If you have to complete a task within a specified time, this shows the time remaining, i.e. the countdown. In free-play and multiplayer games, this displays the points you received for missions you completed successfully. (7) Budget Icon. This is only relevant to free-play/multiplayer modes; it shows your current budget. (8) Score Icon. This shows your current score. Task DISPLAY SELECTING EMERGENCY VEHICLES AND STAFF (MOUSE CONTROLS): You can select emergency vehicles and staff by clicking on them with the left mouse button in the mission area. DIRECTING EMERGENCY VEHICLES AND STAFF IN THE MISSION AREA Direct the selected unit to your desired destination in the mission area by clicking on the destination with the right mouse button. If the unit is able to reach the designated point, it will drive or walk there. However, if the unit s path is blocked or it is impossible for the unit to reach the designated point, it will stop. You may also select multiple vehicles and people in one go and send them to a particular point in the mission area. To do so, drag a square, displayed as a frame, around the units and people you wish to select. Click with the left mouse button on a point in the mission area, hold down the mouse button and move the mouse in any direction. All vehicles and people within the frame you have just made are now selected. You can direct them to a designated point in the mission area and have them perform specific actions by right-clicking the mouse. 19
11 SPECIAL FUNCTIONS OF EMERGENCY STAFF AND VEHICLES EQUIPPING AND DEPLOYING EMERGENCY STAFF The moment you left-click on an emergency vehicle or a member of the emergency staff, the action bar (see Action Bar in the chapter Overview of the Mission Area ) displays all actions that the selected vehicle or member of the emergency staff can perform. If, for instance, in free-play/multiplayer mode, you wish to send an emergency vehicle back to your base, click on the vehicle with the left mouse button. Now select the RETURN TO BASE icon in the action bar, also using the left mouse button. Mousing over an icon in the action bar displays its information in a pop-up. If you want an emergency staff member to remove equipment from a vehicle, first select the desired emergency staff member. The action bar in the info display shows all equipment currently available to that person. Click on the icon representing the item you wish to use (the name of the item is shown when your mouse hovers over the icon). The selected emergency staff member will automatically retrieve the item from the closest available emergency vehicle that has that item on board. Bear in mind that you have to have positioned a vehicle carrying the required item in the vicinity of the emergency staff member! The vehicle from the example above will make its way back to the base after you click on the RETURN TO BASE icon, unless its route is blocked. The equipped item will appear in the emergency staff member s info display. This allows you to keep tabs on the current items available to that emergency staff member. Be aware that not every emergency staff member can use every piece of equipment available! For example, an unarmed policeman can retrieve a road block from a personnel carrier, whereas a fire fighter cannot. If an emergency staff member is carrying an item retrieved from a vehicle, he or she can put it to use immediately. Please note: If you have selected multiple units (either persons or vehicles) simultaneously, then the action bar will only display those actions available to all units! This means that if all vehicles and persons selected are able to put out a fire, then the corresponding icons will be highlighted and the action mouse cursor will be displayed. Please remember: All actions in EMERGENCY 2014 are performed by right-clicking; left-clicking is always used to select units and click on icons! Left-clicking in the mission area cancels a previous selection of emergency staff or vehicles. MAKING EMERGENCY STAFF EXIT EMERGENCY VEHICLES Select a vehicle in order to have emergency staff inside the vehicle get out in the mission area. If you click on the vehicle with the right mouse button, all emergency staff will exit the vehicle. You can also make individual members of the team or a civilian inside the emergency vehicle get out again. To do so, click on the icons for the corresponding people, which are shown in the info display. EXCHANGING EQUIPPED ITEMS If you want an emergency staff member to exchange the item he or she is carrying for another, click on the given emergency staff member and select a new item from the action bar. The item currently in use is highlighted in grey and cannot be selected a second time. Warning: Emergency staff members can only perform one special action at a time! A fire fighter, for example, cannot simultaneously operate a fire extinguisher and carry an injured person from a burning house. ENTERING AND SEARCHING A BUILDING MAKING EMERGENCY STAFF ENTER EMERGENCY VEHICLES Select the member of the emergency staff by left-clicking, then right-click on the vehicle that you want the unit to enter. If a vehicle is already carrying the maximum number of people allowed, or is not suitable for transporting people, then the emergency crew member will not get into the vehicle and instead will remain at his or her current position. 20 Emergency staff members can enter and search buildings, e.g. for injured people. To make a particular emergency staff member enter a building, left-click on him or her. Then use the cursor to point to the desired building. If you are able to enter the building, the cursor will transform to read ENTER BUILDING and you can rightclick to enter. Pay attention to icons like this one as they allow you to perform special actions. 21
12 If the entrance to the building is clear, the selected emergency staff member can navigate onto the ground floor (the lowest level of the building). However, there are also buildings which can only be entered via the upper storeys, e.g. if the ground floor entrance is blocked. If this is the case, you will first need to attach a Turntable Ladder Truck (TLT) to the building; with its help, the emergency staff member can then be transported onto a higher floor. You can access the TLT via the vehicle selection display, and you can learn more about using the vehicle at accessible buildings via the mission display. Once an emergency staff member has entered a building, the upper section of the building up to the floor on which the emergency staff member is located will automatically fade out, meaning that you can see directly into the space. If you want an emergency staff member to leave a building, then simply select the person from inside the building and then click on the desired destination outside. The person will start to move in the direction indicated. As soon as the emergency staff member leaves the building, the interior view will disappear, unless other emergency staff members remain in the building in question. OVERVIEW OF THE MISSION AREA Viewing the mission area: Move, Turn, and Zoom. There are a number of options available for changing the camera angle in the mission area. Move the camera by moving the mouse toward the outer edge of the map. The camera will move with the mouse in the desired direction. This allows you to survey the entire mission area. Hold down the shift key while moving the mouse to speed up the camera s movement. To turn the camera showing the mission area, simply hold down the centre mouse button or mouse wheel and move the mouse to the left or the right. Move the camera closer towards or further away from the action by turning the mouse wheel. 22 THE MINI MAP In higher-level deployments in particular, you will be controlling a multitude of units and vehicles in large-scale mission areas. The mini map provides a quick overview of the location of each unit. The mini map is a small-scale map of the entire mission area. Police, fire brigade, rescue team, and technical assistance units are marked on the map in different colours. You may also see other markings on the map. The map shows people who are injured or drowning, and who are not, for example, hidden by rubble or trapped in the wreckage of a vehicle. It also shows where all fires are located. In addition, the map marks the positions within the mission area that can be used to build pontoon bridges or launch a boat into the water. These markings will only become visible once you have chosen the appropriate type of vehicle from the mission area, e.g. a bridge-laying vehicle, a transport vehicle towing a boat, or a boat already in the water. The map will also depending on events within the game show additional special icons, e.g. fleeing criminals or other important events. Simply left-click on the map to reach your desired position; the screen will display that section of the mission area. If you hold down the left mouse button, you can move around within the mini map; the screen displays the part of the map indicated by the cursor. On the right-hand side of the mini map, you will see a selection of icons. These represent the following additional viewing options: Displays fires, emergency personnel, victims you can reach, and emergency vehicles. Click on the corresponding icon to display or hide this group on the map. If, for example, you are only interested in viewing the vehicles available at your location, and the dots representing your personnel are in the way, then left-clicking on the Person icon will hide the personnel and allow you to concentrate on vehicles only. 23
13 THE ACTION AND INFO BAR (1) The Message Bar. This bar, an integral part of the task display, is automatically shown when you receive important messages from emergency staff members on location or from your supervisor regarding the current situation. It is also displayed when you are questioning, monitoring, or negotiating with people in the mission area. Pay close attention to incoming messages, which are usually transmitted simultaneously to you via radio. Successful completion of a mission might depend on your appropriate response to a message! (2) The Info Bar. When you select a unit, a coloured status bar appears right next to that unit in the info bar. This bar shows the unit s condition. If the unit is unharmed, the entire bar is green. As the unit takes damage, e.g. by being shot at or due to close proximity to a fire, the length of the bar decreases. If the bar reaches a value of Zero, the vehicle will be destroyed or the emergency staff member injured, and the bar will turn red. The bar for injured emergency staff members will continue to decrease; once it reaches a value of Zero, the injured person dies. You will see the icon for the ambulance and rescue helicopter here; if the icon is grey, then the patient s current condition means they would not survive transport in this vehicle and therefore cannot be transported. Once you have selected an emergency staff member or vehicle within the mission area, you can check the condition of that unit by looking at the corresponding status bar in the info display. This bar shows either the selected vehicle and its crew or the selected emergency staff member and his or her equipment. You can also view the status of tasks being performed or tasks available to the unit; you are therefore able to use the info display to see, for example, that a doctor is examining an injured person. Additionally, you can receive information on the patient, such as their condition and whether or not they can be transported. If you have selected a vehicle occupied by at least one emergency staff member, you can identify that emergency staff member by his or her icon. If you want the emergency staff member to leave the vehicle, left-click on that member s mini-portrait. The action bar is also located at the upper part of the info bar. (3) The Info Bar. Here you can see the icon for the unit you have selected, their equipment provided they are equipped and the action which they are currently taking. THE SUPERVISOR DISPLAY The supervisor display is visible on the right-hand side of the screen, and it automatically opens when it is needed. Here, you will receive periodic video messages from your supervisor, providing you with your latest assignments and occasional tips (see also: the section The Supervisor in the chapter Campaign Missions ). THE THERMAL IMAGING CAMERA DISPLAY EMERGENCY 2014 introduces brand new units, among them the SWAT drone. The drone is located on an SWAT unmanned vehicle and can be sent out to detect hidden criminals. These criminals are then displayed on the screen of the thermal imaging camera. The thermal imaging camera display opens automatically as soon as the drone is activated, and it closes again once the drone has docked on the unmanned vehicle
14 CAMPAIGN MISSIONS You can play a total of four different campaigns in EMERGENCY Each campaign consists of several increasingly complex operations, which you as the Incident Commander must cope with by directing your rescue teams and vehicles with maximum speed and efficiency. We recommend that you start with the original campaign from EMERGENCY The DELUXE campaign and the special campaigns from EMERGENCY 2013 and EMERGENCY 2014 contain complex operations, which you should prepare for with the operations in the original campaign. At the beginning of the original campaign from EMERGENCY 2012 you will help prepare you for the coming mission. Then your deployment orders will appear: read them carefully! Once you have read your deployment orders, familiarise yourself with the vehicles and emergency staff members that are available to help you complete the mission. At the beginning of each mission, the available vehicles and emergency staff members automatically drive to the mission area and wait for your orders at a predetermined location. Make the emergency staff members get out of the vehicles by right-clicking on them. Before beginning your deployment, take the time to learn about new units and vehicles. To do this, select the relevant vehicle/ unit by left-clicking on it, and then click on the question mark in the action bar. This will then display more detailed information on controlling the unit, along with information on what it can do. Each mission has certain requirements which must be met in order to complete it successfully. Tasks may be updated and changed throughout the game. It is therefore important to pay close attention to the task list in order to successfully complete the mission. Mission Successful. In order to successfully complete a mission scenario, you must achieve every mission goal. You can view the mission goals at any time in your task display. Your supervisor will conduct a closing analysis of your deployment, allowing you to see how efficiently you handled the mission, and how you could improve your performance. 26 Efficiency. Important criteria for evaluating your direction of the mission are: length of the mission, and damage to people and materials during the mission. The individual criteria are displayed using bars. 100% efficiency means that your performance was optimal in terms of a given criterion. Each display under 100% means that you could improve your performance in this area. Your overall efficiency for the mission is calculated using the individual criteria. In the best-case scenario, you will receive a value of 100%. Bear in mind that the individual criteria are not weighted equally when calculating overall efficiency for the mission. The Supervisor. EMERGENCY 2014 features a Supervisor who gives you helpful advice. Your supervisor will contact you via video transmission if necessary. He will provide you with new tasks to carry out and confirm when you have successfully completed a task. In addition, he will evaluate your performance this evaluation will take place whether you were successful or failed to complete the mission. Pay close attention to information provided by your supervisor it may be vital to your success. Mission Failed. If you are unable to complete all of the mission goals, then the deployment has failed. You will receive a message from your supervisor informing you that you have failed, and telling you why. In this way, you learn from the mistakes that you have made, and you can avoid them when replaying the mission. Awards and High Scores. If you complete a mission with exceptional efficiency, you will receive an award in recognition. You can be awarded a bronze, silver, or gold medallion depending on the number of points scored, which are calculated based on your total efficiency. The number of points you receive may also be enough to reach a high score. If this is the case, after viewing the screen with your efficiency rating, you will have the chance to enter your name in order to save and immortalise your high score. Every mission within the campaign has its own high score list, with which you can compare your success. 27
15 FREE PL AY MODE FREE PLAY MODES: ENDLESS GAME AND CHALLENGE A multiplayer game, at its most basic level, involves playing together with other players on a team and attempting to handle a variety of catastrophic events together. Up to four players at a time can act within a special mission area, working together to protect their city from a multitude of dangers (learn more in the section The Multiplayer Game below). MULTIPL AYER If you click Multiplayer in the main menu and choose one of the multiplayer modes from EMERGENCY 2012, EMERGENCY 2013 or EMERGENCY 2014, the subsequent identically structured submenus will offer you several options to create or join a multiplayer game. Up to four players at a time can act within a preselected special field of operations, working together to protect their city. The following steps allow you to start free play mode in the submenu Free Play : (1) Set Game Mode. Here you can decide whether you want to play an Endless or Challenge round. (2) Set Training. Set the training option to On if you need a short introduction to free play mode. If you have activated training, then a short tutorial will run as soon as you start a free play game. (3) Select Field of Operations. Each field of operations is a Map. Click on either the title or the image of the map to select a field of operations for the game. In the EMERGENCY submenu you can choose between four different maps. In each of the EMERGENCY 2013 and EMERGENCY 2014 submenus you will find another specially themed map available to you. (4) Start Free Play Mode: As soon as you have selected your settings, you can click on the Start icon to begin free play. STARTING A MULTIPLAYER GAME Once you have clicked on the Multiplayer icon in the main menu, you have a variety of options for starting or joining a multiplayer game. To start a multiplayer game, you need a server. Each player can use their own computer as a server. Follow the instructions below to create a server: Create a Server. Left click on this icon if you wish to start a new game online or on a local network (LAN). Please note: You must have an internet connection in order to create an online server! (5) High Scores. Left click on the map of the field of operations. Then click on the High Score icon. The highest scores for that map are displayed
16 You will then get to choose between several options: LEGAL NOTICE The following supporting components were used for EMERGENCY 2014: All materials of the Trinigy Engine are copyrighted by Trinigy GmbH, Germany, and may be used, copied, reproduced, downloaded, republished, broadcast, posted, transmitted or linked only for your personal and non-commercial use. Ogg Vorbis and Theora Copyright by the Xiph.Org Foundation zlib NVIDIA PhysX 1) Private or Public Server. Select whether you wish to create the server on a local network or online. (2) User Name. Left click on this input box to enter your user name. (3) Server Name. You can use this option to provide your server with a name, if you wish. (4) Password. You can protect your game using a password. If you use a password for the game, then every player who wishes to join the multiplayer game must enter the correct password to do so. If you do not assign a password, then the game is not protected. (5) Map. Here you can choose from a total of six operational areas (maps). Note: You can select all six maps the map selection from EMERGENCY 2012, as well as the maps from EMERGENCY 2013 and 2014! 30 (6) Challenge or Endless Mode. Decide which mode you wish to play in. You can find details on both variations of the game in the chapter Free Play and Multiplayer: Endless and Challenge Modes - the same two modes are available for both free play and multiplayer games Quadriga Games GmbH, all rights reserved. The Quadriga Games Logo and the EMERGENCY 2014 Logo are registered trademarks of Quadriga Games GmbH Trinigy GmbH. All additional trademarks are the property of their respective owners. Developed by Sixteen Tons Entertainment. All rights reserved. Innovations and printing errors excepted. (7) Number of Players. Select how many players you wish to play with. You must have at least two players in order to play in multiplayer mode. (8) Create. Once you have completed all the necessary information and settings, left click on this icon to start a server for a new game. Your computer now functions as a server. You are automatically forwarded to the Waiting Room (see the section The Waiting Room ), where you can wait for other players to join and then start the game 31
17 END USER LICENSE AGREEMENT This software programme and any files enabling you to play or perform updates either online or offline including packaging, manuals, etc. (hereinafter called materials ) and all works derived from this software programme and these materials (as a whole: the game ) are both protected by copyright and trademark law. Each use of the game shall be subject to the terms of this End User License Agreement. The game shall be distributed and rented exclusively by authorized traders and shall be used solely for private purposes. Any use, reproduction or redistribution of the game not expressly authorized by the terms of the License Agreement shall be expressly prohibited. WARRANTY Because of its complex nature, software can never be expected to be completely errorfree. Therefore, Koch Media cannot guarantee that the contents of this product will meet your expectations, and that the software will run glitch-free under any possible conditions. Moreover, Koch Media assumes no warranty for specific functions and results of this software in excess of the current minimum standard of software technology at the time this program was created. The same applies to the accuracy and/or completeness of the accompanying documentation. If the program should be defective upon delivery so that, despite appropriate handling, it cannot be used for the intended purpose, Koch Media will either amend the product, deliver a new copy, or refund the purchase price within two years of the date of purchase. This applies exclusively to products purchased directly from Koch Media. To claim this warranty, you must send the purchased product, along with your proof of purchase and a description of the error to the following address: Technischer Dienst, c/o Koch Media GmbH, Lochhamer Str. 9, D Planegg, Germany. Koch Media assumes no further warranties for any direct or indirect damages resulting from the use of the product, unless these damages were caused through malicious intent or gross negligence, or such a warranty is compulsory by law. In any case, the amount of the warranty is restricted to the purchase price of the product. Under no circumstances will Koch Media assume warranty for any unforeseeable or nontypical damages. Any claims you may have against the distributor where you purchased the product are not affected by this. Koch Media assumes no warranty for damages incurred through inappropriate handling, in particular failure to comply with the instruction manual, incorrect initial operation, inappropriate treatment or unsuitable accessories, unless Koch Media is responsible for such damages. 32 RIGHT OF USE By purchasing this software, the user is guaranteed the non-exclusive personal right to install and use the software on a single computer. This right cannot be transferred, leased or loaned. Any other use without the copyright holder s prior consent is prohibited. The creation of backup copies is only allowed within the scope of legal regulations. The program or parts thereof may not be passed on, licensed, leased, altered, translated, adapted or published, whether with or without cost. Decompiling, disassembling or otherwise converting the software back to a universally readable form, either wholly or in part, is expressly prohibited. Any person who duplicates, distributes or publicly reproduces the software without permission in any way, or assists another person in doing so, is liable to prosecution. Unauthorised duplication of the software can be punished with a prison term of up to five years or with a fine. Copied media duplicated without permission may be confiscated by the prosecutor s office and destroyed. In the event of violation of the agreements made here, in order to protect its intellectual property, Koch Media expressly reserves the right to take all legal measures that the licensor is legally entitled to for the protection of its intellectual property. TERMINATION This licensing agreement is valid until it is terminated. Termination implies the destruction of the software as well as all copies. Koch Media can cancel this licensing agreement with immediate effect in the event that you commit a significant violation of the licensing agreement or the terms of use. In such case you must promptly destroy the game without substitution and remove the game client from your hard drive. With valid cancellation of this agreement for whatever reason, all licences granted herein are considered to be immediately terminated, without substitution. FINAL PROVISIONS If a provision of this agreement is or becomes wholly or partially invalid, the validity of the remaining provisions will remain unaffected. Invalid provisions shall be replaced with regulations having as close as possible the original meaning. This licensing agreement establishes and encompasses all legal agreements between the parties in relation to the subject matter of their agreement and replaces all former verbal or written agreements, whereby it is assumed that this agreement exists parallel to the terms of use and does not replace them. Koch Media reserves the right unilaterally to update, amend or alter the terms of use. Revised versions of this licensing agreement will be posted on the Deep Silver website ( 33
18 TECHNICAL SUPPORT CREDITS We have put this product through rigorous tests and you shouldn t experience any problems. However, it s impossible to test every configuration and should you experience any problems regarding this product, please go to our support section at Development Quadriga Games a development studio of the Promotion Software GmbH group Here you will be able to browse through our Frequently Asked Questions (FAQ) where the most common problems are identified. If you cannot find what you are looking for in the FAQ section, then please find contact details below or call the following numbers: Idea Ralph Stock Executive Producer Ralph Stock Technical Support Hotline (Calls are charged at 1.00 GBP per minute) Available: Mon - Fr 11am - 7pm. Weekends and Public Holidays 11am - 5pm Head of Art Martin Dietrich support@kochmedia.co.uk Head of Programming Andreas Epple Tips & Tricks hotline (Calls charged at 1.50 GBP per minute) Available: Mon - Sun 9am - 12pm Address: KOCH Media Ltd. Technical Support The Bullpens Manor Court Herriard - Hampshire - RG25 2PH Before you do so please make sure your operating system (Windows) and device drivers (video card, sound card & motherboard) are fully up to date, as this is usually the main problem when experiencing software difficulties. Please also make sure you have read the installation instructions fully. When submitting a fault via our helpdesk please include the following information.... Exact error message if any.. Steps taken to reproduce the error/fault.. Details of programs running at time of fault, including. Anti-Virus and firewall applications.. Most importantly, us a DirectX Diagnostic report. Do this by following the below instructions: Click the START button on your Windows task bar, and then click RUN and type dxdiag in the box that opens. The DirectX diagnostic toolbox should automatically run. This tool details your whole system and the details can be dumped to a log file by clicking on the Save All Information button at the bottom. This will save a text file called DxDiag, which you can just attach to any correspondence. This information will best assist us in resolving your query as quickly as possible Keep up to date with the latest EMERGENCY 2014 news - visit the EMERGENCY 2014 homepage at Head of Gamedesign Sascha Elias Additional 3D Art Augenpulver * Tim Harder Alexander Stiller Jens Brandenburg Andreas Bölscher * Paul Kramer * Lisa Lenz * Adrian Maleska * Benjamin Schulz * Markus Silbereisen * Jan Weyers * Florian Brücher * Tilman Sillescu Sounddesign Felix Diekhake Olaf Bartsch Sebastian Pohle Carsten Rojahn Michael Schwendler Voice Recordings Voice Studio 2day Productions Voice Director (German) Andi Krösing Sound Lukas Truninger Christof Putz David Riedel Gamedesign Florian Stößel Additional Level Finetuning Florian Stößel Emrah Ergin Edward Winokan * Julian Wolf * Lead Programming Florian Wendel Additional Effects Nikolas Conte * Voice Director (English) Andi Krösing Programming Mathias Kaiser Philipp Born * Lukasz Pierog * Urs Rudolph * Artur Schütz * UI Design Dirk Schumacher English Voice Actors Dave Masterson Nathan Roane Sharon Ryba-Kahn Voice Director (Spanish) Miguel Túron Daniel Montoya Lead Gamedesign Michael Mick Stigler Lead Leveldesign Marcel Gonzales Stefan Bartsch Leveldesign Benjamin Heidl Florian Brücher * Steven Driesner * Thomas Twardawski * 3D Art Creature Factory Rocketbox Studios Lead Artist Marcel Gonzales Additional 2D Art Martina Beyer 34 Christian Hayungs * Alexis Laskaris * Videodesign The Light Works Tobias Richter Jennifer Marx Stefan Bellersheim Enrico Weinert Oliver Nikelowski Lokalisierung ANAKAN GmbH SFX & Music Music and Sounddesign Dynamedion GbR Music Supervisor Martin Berger Music Alexander Pfeffer Alexander Röder Marc Rosenberger German Voice Actors Carsten Wilhelm Andi Krösing Eva Gaigg Spanish Voice Actors Victor Oller Miguel Túron-Stein Beatriz Hernandez Voice Director (French) Patrice Luc Doumeyrou Frédéric Vonhof French Voice Actors Patrice-Luc Doumeyrou Joanna Lemonnier Frédéric Vonhof Emmanuel Teillet Additional Voices Emmanuel Teillet David Riedel Additional Sound Effects IMAscore Testing Head of Testing Michael Baumgärtel Testing Supervision Florian Stößel Testers Martina Beyer Enrico Schmidt Burkhard Kalteiss Janis Weber Max Gropper Ronald Koch Heiko Wagner Justus Bürger Timucin Cicek Emrah Ergin Lorena Hauer Josua Junker Samuel Mistygatz Lucian Mlynarczyk Axel Mühleck Florian Müller * Andreas Pohl * Andreas Rebhahn * Christopher Reinhard Marius Rösch Hans-Jörg Stickel Kai Zimmerling Project Management Tammo Süß Sascha Elias IT Administration Torsten Münchhausen Office Administration Beate Tamke Gabriele Reichel 3D Engine Havok Trinigy Vision Engine Members of the EMERGENCY 2012 and EMERGENCY 2013 Teams exclusively involved in these particular productions are marked with the * sign 35
19 2013 Promotion Software GmbH, all rights reserved. Published 2013 by Deep Silver, a division of Koch Media GmbH, Gewerbegebiet 1, 6604 Höfen, Austria. E901165MAUK
WARNING Important Health Warning About Playing Video Games Photosensitive seizures
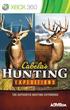 WARNING Before playing this game, read the Xbox 360 console and accessory manuals for important safety and health information. Keep all manuals for future reference. For replacement console and accessory
WARNING Before playing this game, read the Xbox 360 console and accessory manuals for important safety and health information. Keep all manuals for future reference. For replacement console and accessory
Page 1
 ! Important Health Warning about Playing Video Games! Photosensitive Seizures A very small percentage of people may experience a seizure when exposed to certain visual images, including flashing lights
! Important Health Warning about Playing Video Games! Photosensitive Seizures A very small percentage of people may experience a seizure when exposed to certain visual images, including flashing lights
WARNING Important Health Warning About Playing Video Games Photosensitive seizures
 WARNING Before playing this game, read the Xbox 360 console and accessory manuals for important safety and health information. Keep all manuals for future reference. For replacement console and accessory
WARNING Before playing this game, read the Xbox 360 console and accessory manuals for important safety and health information. Keep all manuals for future reference. For replacement console and accessory
EPILEPSY WARNING 2 ALPHA. Precautions During Use THE NEXT EVOLUTION OF THE ARMA SERIES - THE ARMA 3 ALPHA!
 EPILEPSY WARNING Please read before using this game or allowing your children to use it. Some people are susceptible to epileptic seizures or loss of consciousness when exposed to certain flashing lights
EPILEPSY WARNING Please read before using this game or allowing your children to use it. Some people are susceptible to epileptic seizures or loss of consciousness when exposed to certain flashing lights
System Requirements...2. Installation...2. Main Menu...3. New Features...4. Game Controls...8. WARRANTY...inside front cover
 TABLE OF CONTENTS This manual provides details for the new features, installing and basic setup only; please refer to the original Heroes of Might and Magic V manual for more details. GETTING STARTED System
TABLE OF CONTENTS This manual provides details for the new features, installing and basic setup only; please refer to the original Heroes of Might and Magic V manual for more details. GETTING STARTED System
g GETTING STARTED D PC System Requirements Computer: Pentium 90 MHz processor or equivalent.
 g GETTING STARTED D PC System Requirements Computer: Pentium 90 MHz processor or equivalent. Operating Systems: Windows 2000, Windows XP, or Windows Vista. Memory: 16 MB of RAM Controls: A keyboard and
g GETTING STARTED D PC System Requirements Computer: Pentium 90 MHz processor or equivalent. Operating Systems: Windows 2000, Windows XP, or Windows Vista. Memory: 16 MB of RAM Controls: A keyboard and
Welcome to JigsawBox!! How to Get Started Quickly...
 Welcome to JigsawBox!! How to Get Started Quickly... Welcome to JigsawBox Support! Firstly, we want to let you know that you are NOT alone. Our JigsawBox Customer Support is on hand Monday to Friday to
Welcome to JigsawBox!! How to Get Started Quickly... Welcome to JigsawBox Support! Firstly, we want to let you know that you are NOT alone. Our JigsawBox Customer Support is on hand Monday to Friday to
Projects Connector User Guide
 Version 4.3 11/2/2017 Copyright 2013, 2017, Oracle and/or its affiliates. All rights reserved. This software and related documentation are provided under a license agreement containing restrictions on
Version 4.3 11/2/2017 Copyright 2013, 2017, Oracle and/or its affiliates. All rights reserved. This software and related documentation are provided under a license agreement containing restrictions on
WARNING Important Health Warning About Playing Video Games Photosensitive seizures
 WARNING Before playing this game, read the Xbox 360 console and accessory manuals for important safety and health information. Keep all manuals for future reference. For replacement console and accessory
WARNING Before playing this game, read the Xbox 360 console and accessory manuals for important safety and health information. Keep all manuals for future reference. For replacement console and accessory
Nikon View DX for Macintosh
 Contents Browser Software for Nikon D1 Digital Cameras Nikon View DX for Macintosh Reference Manual Overview Setting up the Camera as a Drive Mounting the Camera Camera Drive Settings Unmounting the Camera
Contents Browser Software for Nikon D1 Digital Cameras Nikon View DX for Macintosh Reference Manual Overview Setting up the Camera as a Drive Mounting the Camera Camera Drive Settings Unmounting the Camera
RAGE TOOL KIT FAQ. Terms and Conditions What legal terms and conditions apply to the RAGE Tool Kit?
 RAGE TOOL KIT FAQ Terms and Conditions What legal terms and conditions apply to the RAGE Tool Kit? Editing and Building Maps What are the recommended system specifications for running the RAGE Tool Kit?
RAGE TOOL KIT FAQ Terms and Conditions What legal terms and conditions apply to the RAGE Tool Kit? Editing and Building Maps What are the recommended system specifications for running the RAGE Tool Kit?
Introduction...5 Installing the game...5 Main menu...6 Options...8 Game modes...10 The game...15 Basic rules of the game...16 End of the game...
 Manual 1 TABLE OF CONTENTS Introduction...5 Installing the game...5 Main menu...6 Options...8 Game modes...10 The game...15 Basic rules of the game...16 End of the game...20 Expanded rules...22 The expansions...23
Manual 1 TABLE OF CONTENTS Introduction...5 Installing the game...5 Main menu...6 Options...8 Game modes...10 The game...15 Basic rules of the game...16 End of the game...20 Expanded rules...22 The expansions...23
Kodiak Corporate Administration Tool
 AT&T Business Mobility Kodiak Corporate Administration Tool User Guide Release 8.3 Table of Contents Introduction and Key Features 2 Getting Started 2 Navigate the Corporate Administration Tool 2 Manage
AT&T Business Mobility Kodiak Corporate Administration Tool User Guide Release 8.3 Table of Contents Introduction and Key Features 2 Getting Started 2 Navigate the Corporate Administration Tool 2 Manage
A game by DRACULA S CAVE HOW TO PLAY
 A game by DRACULA S CAVE HOW TO PLAY How to Play Lion Quest is a platforming game made by Dracula s Cave. Here s everything you may need to know for your adventure. [1] Getting started Installing the game
A game by DRACULA S CAVE HOW TO PLAY How to Play Lion Quest is a platforming game made by Dracula s Cave. Here s everything you may need to know for your adventure. [1] Getting started Installing the game
pcon.planner PRO Plugin VR-Viewer
 pcon.planner PRO Plugin VR-Viewer Manual Dokument Version 1.2 Author DRT Date 04/2018 2018 EasternGraphics GmbH 1/10 pcon.planner PRO Plugin VR-Viewer Manual Content 1 Things to Know... 3 2 Technical Tips...
pcon.planner PRO Plugin VR-Viewer Manual Dokument Version 1.2 Author DRT Date 04/2018 2018 EasternGraphics GmbH 1/10 pcon.planner PRO Plugin VR-Viewer Manual Content 1 Things to Know... 3 2 Technical Tips...
GUITAR PRO SOFTWARE END-USER LICENSE AGREEMENT (EULA)
 GUITAR PRO SOFTWARE END-USER LICENSE AGREEMENT (EULA) GUITAR PRO is software protected by the provisions of the French Intellectual Property Code. THIS PRODUCT IS NOT SOLD BUT PROVIDED WITHIN THE FRAMEWORK
GUITAR PRO SOFTWARE END-USER LICENSE AGREEMENT (EULA) GUITAR PRO is software protected by the provisions of the French Intellectual Property Code. THIS PRODUCT IS NOT SOLD BUT PROVIDED WITHIN THE FRAMEWORK
MANUAL. For additional information and downloads go to: demolitioncompany-thegame.com
 MANUAL For additional information and downloads go to: demolitioncompany-thegame.com Windows, the Windows Start button, Xbox, Xbox 360, Xbox LIVE, and the Xbox logos are trademarks of the Microsoft group
MANUAL For additional information and downloads go to: demolitioncompany-thegame.com Windows, the Windows Start button, Xbox, Xbox 360, Xbox LIVE, and the Xbox logos are trademarks of the Microsoft group
WARNING Important Health Warning About Playing Video Games Photosensitive seizures
 WARNING Before playing this game, read the Xbox 360 console and accessory manuals for important safety and health information. Keep all manuals for future reference. For replacement console and accessory
WARNING Before playing this game, read the Xbox 360 console and accessory manuals for important safety and health information. Keep all manuals for future reference. For replacement console and accessory
Emergency CALL The Fire Fighting Simulation. Add-on. The minor operations vehicle. Manual
 112 Add-on Emergency CALL KEF The Fire Fighting Simulation The minor operations vehicle Manual Developed by: Manual: crenetic crenetic, Aerosoft KEF The minor operations vehicle Manual Copyright: 2017
112 Add-on Emergency CALL KEF The Fire Fighting Simulation The minor operations vehicle Manual Developed by: Manual: crenetic crenetic, Aerosoft KEF The minor operations vehicle Manual Copyright: 2017
WARNING: PHOTOSENSITIVITY/EPILEPSY/SEIZURES
 WARNING: PHOTOSENSITIVITY/EPILEPSY/SEIZURES A very small percentage of individuals may experience epileptic seizures or blackouts when exposed to certain light patterns or flashing lights. Exposure to
WARNING: PHOTOSENSITIVITY/EPILEPSY/SEIZURES A very small percentage of individuals may experience epileptic seizures or blackouts when exposed to certain light patterns or flashing lights. Exposure to
Instruction Manual. Pangea Software, Inc. All Rights Reserved Enigmo is a trademark of Pangea Software, Inc.
 Instruction Manual Pangea Software, Inc. All Rights Reserved Enigmo is a trademark of Pangea Software, Inc. THE GOAL The goal in Enigmo is to use the various Bumpers and Slides to direct the falling liquid
Instruction Manual Pangea Software, Inc. All Rights Reserved Enigmo is a trademark of Pangea Software, Inc. THE GOAL The goal in Enigmo is to use the various Bumpers and Slides to direct the falling liquid
For use with the emwave Desktop PC version Dual Drive for emwave User Guide User Guide
 Dual For Drive use for emwave with User the Guide emwave Desktop PC version User Guide i Welcome to the World of Dual Drive Pro Dual Drive runs in conjunction with the emwave Desktop (PC version) and is
Dual For Drive use for emwave with User the Guide emwave Desktop PC version User Guide i Welcome to the World of Dual Drive Pro Dual Drive runs in conjunction with the emwave Desktop (PC version) and is
SKF TKTI. Thermal Camera Software. Instructions for use
 SKF TKTI Thermal Camera Software Instructions for use Table of contents 1. Introduction...4 1.1 Installing and starting the Software... 5 2. Usage Notes...6 3. Image Properties...7 3.1 Loading images
SKF TKTI Thermal Camera Software Instructions for use Table of contents 1. Introduction...4 1.1 Installing and starting the Software... 5 2. Usage Notes...6 3. Image Properties...7 3.1 Loading images
Runningball Trader Client
 Runningball Trader Client User Manual Table of Contents 1 INTRODUCTION 4 1.1 PURPOSE 4 1.2 SYSTEM REQUIREMENTS 4 2 ACCESSING THE RUNNINGBALL TRADER CLIENT 6 2.1 ACCESS CONTROL 6 2.2 FAST LOGIN 7 3 FUNCTIONALITY
Runningball Trader Client User Manual Table of Contents 1 INTRODUCTION 4 1.1 PURPOSE 4 1.2 SYSTEM REQUIREMENTS 4 2 ACCESSING THE RUNNINGBALL TRADER CLIENT 6 2.1 ACCESS CONTROL 6 2.2 FAST LOGIN 7 3 FUNCTIONALITY
Welcome to the Early Beta and Thank You for Your Continued Support!
 REFERENCE CARD Welcome to the Early Beta and Thank You for Your Continued Support! In addition to the information below, we ve recently added tutorial messages to the game. Remember to look for the in-game
REFERENCE CARD Welcome to the Early Beta and Thank You for Your Continued Support! In addition to the information below, we ve recently added tutorial messages to the game. Remember to look for the in-game
KODAK Dental Imaging Software. Quick Start Guide
 KODAK Dental Imaging Software Quick Start Guide Notice Congratulations on your purchase of The KODAK Dental Imaging Software. Thank you for your confidence in our products and we will do all in our power
KODAK Dental Imaging Software Quick Start Guide Notice Congratulations on your purchase of The KODAK Dental Imaging Software. Thank you for your confidence in our products and we will do all in our power
USER GUIDE LAST UPDATED DECEMBER 15, REX GAME STUDIOS, LLC Page 2
 USER GUIDE LAST UPDATED DECEMBER 15, 2016 REX GAME STUDIOS, LLC Page 2 Table of Contents Introduction to REX Worldwide Airports HD...3 CHAPTER 1 - Program Start...4 CHAPTER 2 - Setup Assistant...5 CHAPTER
USER GUIDE LAST UPDATED DECEMBER 15, 2016 REX GAME STUDIOS, LLC Page 2 Table of Contents Introduction to REX Worldwide Airports HD...3 CHAPTER 1 - Program Start...4 CHAPTER 2 - Setup Assistant...5 CHAPTER
Important Health Warning: Photosensitive Seizures
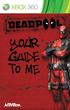 WARNING Before playing this game, read the Xbox 360 console, Xbox 360 Kinect Sensor, and accessory manuals for important safety and health information. www.xbox.com/support. Important Health Warning: Photosensitive
WARNING Before playing this game, read the Xbox 360 console, Xbox 360 Kinect Sensor, and accessory manuals for important safety and health information. www.xbox.com/support. Important Health Warning: Photosensitive
Get More From Your Games! Collect Units as you play to unlock the following rewards:
 Get More From Your Games! Collect Units as you play to unlock the following rewards: Create your free account in-game or on uplay.com to benefit from exclusive in-game content - Far Cry 3 Theme - Tattoo
Get More From Your Games! Collect Units as you play to unlock the following rewards: Create your free account in-game or on uplay.com to benefit from exclusive in-game content - Far Cry 3 Theme - Tattoo
Coordinate Planes Interactive Math Strategy Game
 Coordinate Planes Manual 1 Coordinate Planes Interactive Math Strategy Game 2016-2007 Robert A. Lovejoy Contents System Requirements... 2 Mathematical Topics... 3 How to Play... 4 Keyboard Shortcuts...
Coordinate Planes Manual 1 Coordinate Planes Interactive Math Strategy Game 2016-2007 Robert A. Lovejoy Contents System Requirements... 2 Mathematical Topics... 3 How to Play... 4 Keyboard Shortcuts...
iphoto Getting Started Get to know iphoto and learn how to import and organize your photos, and create a photo slideshow and book.
 iphoto Getting Started Get to know iphoto and learn how to import and organize your photos, and create a photo slideshow and book. 1 Contents Chapter 1 3 Welcome to iphoto 3 What You ll Learn 4 Before
iphoto Getting Started Get to know iphoto and learn how to import and organize your photos, and create a photo slideshow and book. 1 Contents Chapter 1 3 Welcome to iphoto 3 What You ll Learn 4 Before
REFERENCE CARD. Welcome to the Early Beta and Thank You for Your Continued Support!
 REFERENCE CARD Welcome to the Early Beta and Thank You for Your Continued Support! As we get further into development, we will, of course, have tutorials explaining all of Wasteland 2 s features, but for
REFERENCE CARD Welcome to the Early Beta and Thank You for Your Continued Support! As we get further into development, we will, of course, have tutorials explaining all of Wasteland 2 s features, but for
Press the HOME Button while the GAME is running, then select electronic manual. WARNING - SEIZURES
 INSTRUCTION BOOKLET Press the HOME Button while the GAME is running, then select electronic manual. to view the PLEASE CAREFULLY READ THE Wii U OPERATIONS MANUAL COMPLETELY BEFORE USING YOUR Wii U HARDWARE
INSTRUCTION BOOKLET Press the HOME Button while the GAME is running, then select electronic manual. to view the PLEASE CAREFULLY READ THE Wii U OPERATIONS MANUAL COMPLETELY BEFORE USING YOUR Wii U HARDWARE
CE EUROPE LTD Hammersmith Grove, London W6 7HA UK.
 CAPCOM CO., LTD. 2005, 2011 ALL RIGHTS RESERVED. CE EUROPE LTD. 26-28 Hammersmith Grove, London W6 7HA UK. KINECT, Xbox, Xbox 360, Xbox LIVE, and the Xbox logos are trademarks of the Microsoft group of
CAPCOM CO., LTD. 2005, 2011 ALL RIGHTS RESERVED. CE EUROPE LTD. 26-28 Hammersmith Grove, London W6 7HA UK. KINECT, Xbox, Xbox 360, Xbox LIVE, and the Xbox logos are trademarks of the Microsoft group of
IMPORTANT HEALTH WARNING: PHOTOSENSITIVE SEIZURES
 300050385 JDDP_X360_COVER_UK.indd 1-2 24/09/2012 09:32 WARNING Before playing this game, read the Xbox 360 console, Xbox 360 Kinect Sensor, and accessory manuals for important safety and health information.www.xbox.com/support.
300050385 JDDP_X360_COVER_UK.indd 1-2 24/09/2012 09:32 WARNING Before playing this game, read the Xbox 360 console, Xbox 360 Kinect Sensor, and accessory manuals for important safety and health information.www.xbox.com/support.
TABLE OF CONTENTS Xbox LIVE... 2 Game Controls... 2 Starting Up... 3 Game Screen... 4 Customer Service Support... 5
 WARNING Before playing this game, read the Xbox 360 console, Xbox 360 Kinect Sensor, and accessory manuals for important safety and health information. www.xbox.com/support. Important Health Warning: Photosensitive
WARNING Before playing this game, read the Xbox 360 console, Xbox 360 Kinect Sensor, and accessory manuals for important safety and health information. www.xbox.com/support. Important Health Warning: Photosensitive
TRBOnet Guard Tour Configuration and Operation Guide
 TRBOnet Guard Tour and Operation Guide Version 5.0 World HQ Neocom Software 8th Line 29, Vasilyevsky Island St. Petersburg, 199004, Russia US Office Neocom Software 15200 Jog Road, Suite 202 Delray Beach,
TRBOnet Guard Tour and Operation Guide Version 5.0 World HQ Neocom Software 8th Line 29, Vasilyevsky Island St. Petersburg, 199004, Russia US Office Neocom Software 15200 Jog Road, Suite 202 Delray Beach,
AUTOBAHN POLICE. Manual
 AUTOBAHN POLICE 2 Manual Developed by: Manual: z-software z-software, Aerosoft Autobahn Police Simulator 2 Manual Copyright: 2017 / Aerosoft GmbH Airport Paderborn/Lippstadt D-33142 Büren, Germany Tel:
AUTOBAHN POLICE 2 Manual Developed by: Manual: z-software z-software, Aerosoft Autobahn Police Simulator 2 Manual Copyright: 2017 / Aerosoft GmbH Airport Paderborn/Lippstadt D-33142 Büren, Germany Tel:
Instruction manual Chess Tutor
 Instruction manual Chess Tutor Cor van Wijgerden Eiko Bleicher Stefan Meyer-Kahlen Jürgen Daniel English translation: Ian Adams Contents: Installing the program... 3 Starting the program... 3 The overview...
Instruction manual Chess Tutor Cor van Wijgerden Eiko Bleicher Stefan Meyer-Kahlen Jürgen Daniel English translation: Ian Adams Contents: Installing the program... 3 Starting the program... 3 The overview...
WARNING Important Health Warning About Playing Video Games Photosensitive seizures
 WARNING Before playing this game, read the Xbox 360 console and accessory manuals for important safety and health information. Keep all manuals for future reference. For replacement console and accessory
WARNING Before playing this game, read the Xbox 360 console and accessory manuals for important safety and health information. Keep all manuals for future reference. For replacement console and accessory
Picture Style Editor Ver. 1.8 Instruction Manual
 Picture Style File Creating Software Picture Style Editor Ver..8 Instruction Manual Content of this Instruction Manual PSE is used for Picture Style Editor. In this manual, the windows used in the examples
Picture Style File Creating Software Picture Style Editor Ver..8 Instruction Manual Content of this Instruction Manual PSE is used for Picture Style Editor. In this manual, the windows used in the examples
Basic Information. Getting Started. How to Play
 1 Important Information Basic Information 2 Information Sharing Precautions 3 Parental Controls Getting Started 4 Beginning the Game 5 Saving/Deleting Data How to Play 6 Basic Play 7 Field Screen 8 Dungeon
1 Important Information Basic Information 2 Information Sharing Precautions 3 Parental Controls Getting Started 4 Beginning the Game 5 Saving/Deleting Data How to Play 6 Basic Play 7 Field Screen 8 Dungeon
WARNING Important Health Warning About Playing Video Games Photosensitive seizures
 WARNING Before playing this game, read the Xbox 360 console and accessory manuals for important safety and health information. Keep all manuals for future reference. For replacement console and accessory
WARNING Before playing this game, read the Xbox 360 console and accessory manuals for important safety and health information. Keep all manuals for future reference. For replacement console and accessory
Picture Style Editor Ver Instruction Manual
 ENGLISH Picture Style File Creating Software Picture Style Editor Ver. 1.18 Instruction Manual Content of this Instruction Manual PSE stands for Picture Style Editor. In this manual, the windows used in
ENGLISH Picture Style File Creating Software Picture Style Editor Ver. 1.18 Instruction Manual Content of this Instruction Manual PSE stands for Picture Style Editor. In this manual, the windows used in
Picture Style Editor Ver Instruction Manual
 Picture Style File Creating Software Picture Style Editor Ver. 1.21 Instruction Manual Content of this Instruction Manual PSE stands for Picture Style Editor. In this manual, the windows used in the examples
Picture Style File Creating Software Picture Style Editor Ver. 1.21 Instruction Manual Content of this Instruction Manual PSE stands for Picture Style Editor. In this manual, the windows used in the examples
Chapter Two: The GamePlan Software *
 Chapter Two: The GamePlan Software * 2.1 Purpose of the Software One of the greatest challenges in teaching and doing research in game theory is computational. Although there are powerful theoretical results
Chapter Two: The GamePlan Software * 2.1 Purpose of the Software One of the greatest challenges in teaching and doing research in game theory is computational. Although there are powerful theoretical results
Picture Style Editor Ver Instruction Manual
 ENGLISH Picture Style File Creating Software Picture Style Editor Ver. 1.12 Instruction Manual Content of this Instruction Manual PSE is used for Picture Style Editor. In this manual, the windows used
ENGLISH Picture Style File Creating Software Picture Style Editor Ver. 1.12 Instruction Manual Content of this Instruction Manual PSE is used for Picture Style Editor. In this manual, the windows used
BASED ON THE HIT TV SERIES
 BASED ON THE HIT TV SERIES WARNING Before playing this game, read the Xbox 360 console, Xbox 360 Kinect Sensor, and accessory manuals for important safety and health information. www.xbox.com/support.
BASED ON THE HIT TV SERIES WARNING Before playing this game, read the Xbox 360 console, Xbox 360 Kinect Sensor, and accessory manuals for important safety and health information. www.xbox.com/support.
Picture Style Editor Ver Instruction Manual
 Picture Style File Creating Software Picture Style Editor Ver. 1.21 Instruction Manual Content of this Instruction Manual PSE stands for Picture Style Editor. indicates the selection procedure of the menu.
Picture Style File Creating Software Picture Style Editor Ver. 1.21 Instruction Manual Content of this Instruction Manual PSE stands for Picture Style Editor. indicates the selection procedure of the menu.
Picture Style Editor Ver Instruction Manual
 ENGLISH Picture Style File Creating Software Picture Style Editor Ver. 1.15 Instruction Manual Content of this Instruction Manual PSE stands for Picture Style Editor. indicates the selection procedure
ENGLISH Picture Style File Creating Software Picture Style Editor Ver. 1.15 Instruction Manual Content of this Instruction Manual PSE stands for Picture Style Editor. indicates the selection procedure
WARNING Important Health Warning About Playing Video Games Photosensitive seizures
 WARNING Before playing this game, read the Xbox 360 console and accessory manuals for important safety and health information. Keep all manuals for future reference. For replacement console and accessory
WARNING Before playing this game, read the Xbox 360 console and accessory manuals for important safety and health information. Keep all manuals for future reference. For replacement console and accessory
Sense. 3D scanning application for Intel RealSense 3D Cameras. Capture your world in 3D. User Guide. Original Instructions
 Sense 3D scanning application for Intel RealSense 3D Cameras Capture your world in 3D User Guide Original Instructions TABLE OF CONTENTS 1 INTRODUCTION.... 3 COPYRIGHT.... 3 2 SENSE SOFTWARE SETUP....
Sense 3D scanning application for Intel RealSense 3D Cameras Capture your world in 3D User Guide Original Instructions TABLE OF CONTENTS 1 INTRODUCTION.... 3 COPYRIGHT.... 3 2 SENSE SOFTWARE SETUP....
TRBOnet Mobile. User Guide. for Android. Version 2.0. Internet. US Office Neocom Software Jog Road, Suite 202 Delray Beach, FL 33446, USA
 TRBOnet Mobile for Android User Guide Version 2.0 World HQ Neocom Software 8th Line 29, Vasilyevsky Island St. Petersburg, 199004, Russia US Office Neocom Software 15200 Jog Road, Suite 202 Delray Beach,
TRBOnet Mobile for Android User Guide Version 2.0 World HQ Neocom Software 8th Line 29, Vasilyevsky Island St. Petersburg, 199004, Russia US Office Neocom Software 15200 Jog Road, Suite 202 Delray Beach,
TRBOnet Enterprise/PLUS
 TRBOnet Enterprise/PLUS Guard Tour User Guide Version 5.2 World HQ Neocom Software 8th Line 29, Vasilyevsky Island St. Petersburg, 199004, Russia US Office Neocom Software 15200 Jog Road, Suite 202 Delray
TRBOnet Enterprise/PLUS Guard Tour User Guide Version 5.2 World HQ Neocom Software 8th Line 29, Vasilyevsky Island St. Petersburg, 199004, Russia US Office Neocom Software 15200 Jog Road, Suite 202 Delray
View Terms and Conditions: Effective 12/5/2015 Effective 6/17/2017
 View Terms and Conditions: Effective 12/5/2015 Effective 6/17/2017 Comerica Mobile Banking Terms and Conditions - Effective 12/5/2015 Thank you for using Comerica Mobile Banking combined with your device's
View Terms and Conditions: Effective 12/5/2015 Effective 6/17/2017 Comerica Mobile Banking Terms and Conditions - Effective 12/5/2015 Thank you for using Comerica Mobile Banking combined with your device's
DOCUMENT SCANNER INSTRUCTIONS. Space. Backup. Count Only. New File. Scanner. Feeding Option Manual Auto Semi-Auto
 E FILM F Scanner A Space Count Only New File Feeding Option Manual Auto Semi-Auto Backup DOCUMENT SCANNER INSTRUCTIONS NOTICE q Copyright 2001 by CANON ELECTRONICS INC. All rights reserved. No part of
E FILM F Scanner A Space Count Only New File Feeding Option Manual Auto Semi-Auto Backup DOCUMENT SCANNER INSTRUCTIONS NOTICE q Copyright 2001 by CANON ELECTRONICS INC. All rights reserved. No part of
Quick Start Training Guide
 Quick Start Training Guide To begin, double-click the VisualTour icon on your Desktop. If you are using the software for the first time you will need to register. If you didn t receive your registration
Quick Start Training Guide To begin, double-click the VisualTour icon on your Desktop. If you are using the software for the first time you will need to register. If you didn t receive your registration
Push-to-talk ios User Guide (v8.0)
 Push-to-talk ios User Guide (v8.0) PTT 8.0 ios - Table of Contents 1 Activating PTT on your ios device... 4 How to activate PTT on your Android Smartphone... 4 How to Logout and Login to the PTT Service...
Push-to-talk ios User Guide (v8.0) PTT 8.0 ios - Table of Contents 1 Activating PTT on your ios device... 4 How to activate PTT on your Android Smartphone... 4 How to Logout and Login to the PTT Service...
1.3. User s manual FLIR Report Studio
 1.3 User s manual FLIR Report Studio User s manual FLIR Report Studio #T810197; r. AD/44253/45486; en-us iii Table of contents 1 Legal disclaimer...1 1.1 Legal disclaimer...1 1.2 Usage statistics...1 1.3
1.3 User s manual FLIR Report Studio User s manual FLIR Report Studio #T810197; r. AD/44253/45486; en-us iii Table of contents 1 Legal disclaimer...1 1.1 Legal disclaimer...1 1.2 Usage statistics...1 1.3
GETTING STARTED Note: Internet connection required to install.
 GETTING STARTED 1. Insert the disc into your DVD-ROM Drive, and wait for autoplay to run. If prompted, select Run Program. 2. Select Install from the Autorun menu. 3. Press Install and agree to the license
GETTING STARTED 1. Insert the disc into your DVD-ROM Drive, and wait for autoplay to run. If prompted, select Run Program. 2. Select Install from the Autorun menu. 3. Press Install and agree to the license
Scratch for Beginners Workbook
 for Beginners Workbook In this workshop you will be using a software called, a drag-anddrop style software you can use to build your own games. You can learn fundamental programming principles without
for Beginners Workbook In this workshop you will be using a software called, a drag-anddrop style software you can use to build your own games. You can learn fundamental programming principles without
splitsecondvideogame.com
 splitsecondvideogame.com 8000671 Disney Interactive Studios 500 S. Buena Vista St., Burbank, CA 91521 Disney. Split Second uses Havok. Copyright 1999-2010. Uses Bink Video. Copyright 1997-2010 by RAD Game
splitsecondvideogame.com 8000671 Disney Interactive Studios 500 S. Buena Vista St., Burbank, CA 91521 Disney. Split Second uses Havok. Copyright 1999-2010. Uses Bink Video. Copyright 1997-2010 by RAD Game
Oracle Real-Time Scheduler
 Oracle Real-Time Scheduler Map Editor Installation Guide Release 2.2.0 Service Pack 3 for Windows E60114-02 May 2015 Map Editor Installation Guide for Oracle Real-Time Scheduler Release 2.2.0 Service Pack
Oracle Real-Time Scheduler Map Editor Installation Guide Release 2.2.0 Service Pack 3 for Windows E60114-02 May 2015 Map Editor Installation Guide for Oracle Real-Time Scheduler Release 2.2.0 Service Pack
User Guide / Rules (v1.6)
 BLACKJACK MULTI HAND User Guide / Rules (v1.6) 1. OVERVIEW You play our Blackjack game against a dealer. The dealer has eight decks of cards, all mixed together. The purpose of Blackjack is to have a hand
BLACKJACK MULTI HAND User Guide / Rules (v1.6) 1. OVERVIEW You play our Blackjack game against a dealer. The dealer has eight decks of cards, all mixed together. The purpose of Blackjack is to have a hand
Hytera. PD41X Patrol Management System. Installation and Configuration Guide
 Hytera PD41X Patrol Management System Installation and Configuration Guide Documentation Version: 01 Release Date: 03-2015 Copyright Information Hytera is the trademark or registered trademark of Hytera
Hytera PD41X Patrol Management System Installation and Configuration Guide Documentation Version: 01 Release Date: 03-2015 Copyright Information Hytera is the trademark or registered trademark of Hytera
Getting Started with EAA Virtual Flight Academy
 Getting Started with EAA Virtual Flight Academy What is EAA Virtual Flight Academy? Imagine having a Virtual Flight Instructor in your home or hangar that you could sit down and get quality flight instruction
Getting Started with EAA Virtual Flight Academy What is EAA Virtual Flight Academy? Imagine having a Virtual Flight Instructor in your home or hangar that you could sit down and get quality flight instruction
N U W N M DAB+ FUNCTION
 .1 V S R L E A N U W N O A M 1 DAB+ FUNCTION SAFETY INFORMATION In general, the assembly and installation of the device must be performed by a trained and technically skilled specialists, as the installation
.1 V S R L E A N U W N O A M 1 DAB+ FUNCTION SAFETY INFORMATION In general, the assembly and installation of the device must be performed by a trained and technically skilled specialists, as the installation
Introduction Installation Switch Skills 1 Windows Auto-run CDs My Computer Setup.exe Apple Macintosh Switch Skills 1
 Introduction This collection of easy switch timing activities is fun for all ages. The activities have traditional video game themes, to motivate students who understand cause and effect to learn to press
Introduction This collection of easy switch timing activities is fun for all ages. The activities have traditional video game themes, to motivate students who understand cause and effect to learn to press
Descartes Map Editor November 2013 U S E R S G U I D E
 Descartes Map Editor 13.2.1 November 2013 Toll Free 800.419.8495 Int l 519.746.8110 info@descartes.com www.descartes.com 2013 The Descartes Systems Group Inc. All rights reserved Information in this document
Descartes Map Editor 13.2.1 November 2013 Toll Free 800.419.8495 Int l 519.746.8110 info@descartes.com www.descartes.com 2013 The Descartes Systems Group Inc. All rights reserved Information in this document
VARIANT: LIMITS GAME MANUAL
 VARIANT: LIMITS GAME MANUAL FOR WINDOWS AND MAC If you need assistance or have questions about downloading or playing the game, please visit: triseum.echelp.org. Contents INTRODUCTION... 1 MINIMUM SYSTEM
VARIANT: LIMITS GAME MANUAL FOR WINDOWS AND MAC If you need assistance or have questions about downloading or playing the game, please visit: triseum.echelp.org. Contents INTRODUCTION... 1 MINIMUM SYSTEM
Version User Guide
 2017 User Guide 1. Welcome to the 2017 Get It Right Football training product. This User Guide is intended to clarify the navigation features of the program as well as help guide officials on the content
2017 User Guide 1. Welcome to the 2017 Get It Right Football training product. This User Guide is intended to clarify the navigation features of the program as well as help guide officials on the content
MANUAL. Invictus Guitar V1.0
 MANUAL Invictus Guitar V1.0 Copyright (c) Martin Britz 2017 Disclaimer Disclaimer The information in this document is subject to change without notice and does not represent a commitment on the part of
MANUAL Invictus Guitar V1.0 Copyright (c) Martin Britz 2017 Disclaimer Disclaimer The information in this document is subject to change without notice and does not represent a commitment on the part of
WARNING
 instruction booklet WARNING Before playing this game, read the Xbox 360 console instructions, KINECT sensor manual, and any other peripheral manuals for important safety and health information. Keep all
instruction booklet WARNING Before playing this game, read the Xbox 360 console instructions, KINECT sensor manual, and any other peripheral manuals for important safety and health information. Keep all
Rhythm Paradise Megamix. Basic Information. How to Play. Game Modes. Support Information
 Rhythm Paradise Megamix 1 Important Information Basic Information 2 Online Features 3 Parental Controls How to Play 4 About This Game 5 Getting Started 6 Saving/Deleting Data Game Modes 7 Story Mode 8
Rhythm Paradise Megamix 1 Important Information Basic Information 2 Online Features 3 Parental Controls How to Play 4 About This Game 5 Getting Started 6 Saving/Deleting Data Game Modes 7 Story Mode 8
LAKEMASTER GUIDE. Spend less time searching and more time fishing GETTING STARTED...3,4
 2013 user guide LAKEMASTER GUIDE Spend less time searching and more time fishing Combine innovative LakeMaster Digital GPS Maps with groundbreaking Humminbird sonar and Minn Kota i-pilot Link to easily
2013 user guide LAKEMASTER GUIDE Spend less time searching and more time fishing Combine innovative LakeMaster Digital GPS Maps with groundbreaking Humminbird sonar and Minn Kota i-pilot Link to easily
WARNING Important Health Warning About Playing Video Games Photosensitive seizures
 1 WARNING Before playing this game, read the Xbox 360 console and accessory manuals for important safety and health information. Keep all manuals for future reference. For replacement console and accessory
1 WARNING Before playing this game, read the Xbox 360 console and accessory manuals for important safety and health information. Keep all manuals for future reference. For replacement console and accessory
TERMS AND CONDITIONS. for the use of the IMDS Advanced Interface by IMDS-AI using companies
 TERMS AND CONDITIONS for the use of the IMDS Advanced Interface by IMDS-AI using companies Introduction The IMDS Advanced Interface Service (hereinafter also referred to as the IMDS-AI ) was developed
TERMS AND CONDITIONS for the use of the IMDS Advanced Interface by IMDS-AI using companies Introduction The IMDS Advanced Interface Service (hereinafter also referred to as the IMDS-AI ) was developed
WARNING - 3D FEATURE ONLY FOR CHILDREN 7 AND OVER WARNING - SEIZURES WARNING - EYESTRAIN AND MOTION SICKNESS
 INSTRUCTION BOOKLET PLEASE CAREFULLY READ THE NINTENDO 3DS TM OPERATIONS MANUAL BEFORE USING YOUR SYSTEM, GAME CARD OR ACCESSORY. THIS MANUAL CONTAINS IMPORTANT HEALTH AND SAFETY INFORMATION. IMPORTANT
INSTRUCTION BOOKLET PLEASE CAREFULLY READ THE NINTENDO 3DS TM OPERATIONS MANUAL BEFORE USING YOUR SYSTEM, GAME CARD OR ACCESSORY. THIS MANUAL CONTAINS IMPORTANT HEALTH AND SAFETY INFORMATION. IMPORTANT
Companion Processing Software for SIGMA Digital Cameras. Version 4.1 For Macintosh
 SIGMA Photo Pro User Guide Companion Processing Software for SIGMA Digital Cameras Version 4.1 For Macintosh I M P O R T A N T : Please Read Before You Start Thank you very much for purchasing this SIGMA
SIGMA Photo Pro User Guide Companion Processing Software for SIGMA Digital Cameras Version 4.1 For Macintosh I M P O R T A N T : Please Read Before You Start Thank you very much for purchasing this SIGMA
METAVERSE WALLET USER MANUAL
 METAVERSE WALLET USER MANUAL V1.4 applies to version 0.7.1 of the Metaverse Wallet 2017-10-18 The Metaverse operation team CONTENTS 1. Preface... 3 1.1 Purpose... 3 1.2 Background... 3 2. Wallet Overview...
METAVERSE WALLET USER MANUAL V1.4 applies to version 0.7.1 of the Metaverse Wallet 2017-10-18 The Metaverse operation team CONTENTS 1. Preface... 3 1.1 Purpose... 3 1.2 Background... 3 2. Wallet Overview...
Copyright 2014 SOTA Imaging. All rights reserved. The CLIOSOFT software includes the following parts copyrighted by other parties:
 2.0 User Manual Copyright 2014 SOTA Imaging. All rights reserved. This manual and the software described herein are protected by copyright laws and international copyright treaties, as well as other intellectual
2.0 User Manual Copyright 2014 SOTA Imaging. All rights reserved. This manual and the software described herein are protected by copyright laws and international copyright treaties, as well as other intellectual
Important Health Warning: Photosensitive Seizures
 WARNING Before playing this game, read the Xbox One system, and accessory manuals for important safety and health information. www.xbox.com/support. Important Health Warning: Photosensitive Seizures A
WARNING Before playing this game, read the Xbox One system, and accessory manuals for important safety and health information. www.xbox.com/support. Important Health Warning: Photosensitive Seizures A
Audacity 5EBI Manual
 Audacity 5EBI Manual (February 2018 How to use this manual? This manual is designed to be used following a hands-on practice procedure. However, you must read it at least once through in its entirety before
Audacity 5EBI Manual (February 2018 How to use this manual? This manual is designed to be used following a hands-on practice procedure. However, you must read it at least once through in its entirety before
e-bos TM Version 2.1.x PowerPlay User s Manual June BOS TM 2.1.x Page 1 of 59
 e-bos TM Version 2.1.x Page 1 of 59 Important Notice This guide is delivered subject to the following conditions and restrictions: This guide contains proprietary information belonging to BK Entertainment.
e-bos TM Version 2.1.x Page 1 of 59 Important Notice This guide is delivered subject to the following conditions and restrictions: This guide contains proprietary information belonging to BK Entertainment.
INSTRUCTION MANUAL IP REMOTE CONTROL SOFTWARE RS-BA1
 INSTRUCTION MANUAL IP REMOTE CONTROL SOFTWARE RS-BA FOREWORD Thank you for purchasing the RS-BA. The RS-BA is designed to remotely control an Icom radio through a network. This instruction manual contains
INSTRUCTION MANUAL IP REMOTE CONTROL SOFTWARE RS-BA FOREWORD Thank you for purchasing the RS-BA. The RS-BA is designed to remotely control an Icom radio through a network. This instruction manual contains
IMPORTANT NOTICE: PLEASE READ CAREFULLY BEFORE INSTALLING THE SOFTWARE: THIS LICENCE AGREEMENT (LICENCE) IS A LEGAL AGREEMENT BETWEEN
 Date: 1st April 2016 (1) Licensee (2) ICG Visual Imaging Limited Licence Agreement IMPORTANT NOTICE: PLEASE READ CAREFULLY BEFORE INSTALLING THE SOFTWARE: THIS LICENCE AGREEMENT (LICENCE) IS A LEGAL AGREEMENT
Date: 1st April 2016 (1) Licensee (2) ICG Visual Imaging Limited Licence Agreement IMPORTANT NOTICE: PLEASE READ CAREFULLY BEFORE INSTALLING THE SOFTWARE: THIS LICENCE AGREEMENT (LICENCE) IS A LEGAL AGREEMENT
Version 4.2 For WINDOWS
 SIGMA Photo Pro User Guide Companion Processing Software for SIGMA Digital Cameras Version 4.2 For WINDOWS I M P O R T A N T : Please Read Before You Start Thank you very much for purchasing this SIGMA
SIGMA Photo Pro User Guide Companion Processing Software for SIGMA Digital Cameras Version 4.2 For WINDOWS I M P O R T A N T : Please Read Before You Start Thank you very much for purchasing this SIGMA
Mediasite Desktop Recorder: Recording a Lecture 2017
 Mediasite Desktop Recorder: Recording a Lecture 2017 This lesson will show you how to record a presentation using the Mediasite Desktop Recorder. In browser go to - https://http://mediasite.umaryland.edu/mediasite/mymediasite
Mediasite Desktop Recorder: Recording a Lecture 2017 This lesson will show you how to record a presentation using the Mediasite Desktop Recorder. In browser go to - https://http://mediasite.umaryland.edu/mediasite/mymediasite
TRBOnet Mobile. User Guide. for ios. Version 1.8. Internet. US Office Neocom Software Jog Road, Suite 202 Delray Beach, FL 33446, USA
 TRBOnet Mobile for ios User Guide Version 1.8 World HQ Neocom Software 8th Line 29, Vasilyevsky Island St. Petersburg, 199004, Russia US Office Neocom Software 15200 Jog Road, Suite 202 Delray Beach, FL
TRBOnet Mobile for ios User Guide Version 1.8 World HQ Neocom Software 8th Line 29, Vasilyevsky Island St. Petersburg, 199004, Russia US Office Neocom Software 15200 Jog Road, Suite 202 Delray Beach, FL
Setup and Walk Through Guide Orion for Clubs Orion at Home
 Setup and Walk Through Guide Orion for Clubs Orion at Home Shooter s Technology LLC Copyright by Shooter s Technology LLC, All Rights Reserved Version 2.5 September 14, 2018 Welcome to the Orion Scoring
Setup and Walk Through Guide Orion for Clubs Orion at Home Shooter s Technology LLC Copyright by Shooter s Technology LLC, All Rights Reserved Version 2.5 September 14, 2018 Welcome to the Orion Scoring
Sudoku Tutor 1.0 User Manual
 Sudoku Tutor 1.0 User Manual CAPABILITIES OF SUDOKU TUTOR 1.0... 2 INSTALLATION AND START-UP... 3 PURCHASE OF LICENSING AND REGISTRATION... 4 QUICK START MAIN FEATURES... 5 INSERTION AND REMOVAL... 5 AUTO
Sudoku Tutor 1.0 User Manual CAPABILITIES OF SUDOKU TUTOR 1.0... 2 INSTALLATION AND START-UP... 3 PURCHASE OF LICENSING AND REGISTRATION... 4 QUICK START MAIN FEATURES... 5 INSERTION AND REMOVAL... 5 AUTO
Printer Software Guide
 Printer Software Guide (For Canon CP Printer Solution Disk Version 4) Macintosh 1 Contents Safety Precautions...3 Read This First...4 About the Manuals...4 Printing Flow Diagram...5 Printing...7 Starting
Printer Software Guide (For Canon CP Printer Solution Disk Version 4) Macintosh 1 Contents Safety Precautions...3 Read This First...4 About the Manuals...4 Printing Flow Diagram...5 Printing...7 Starting
Get More From Your Games! Collect Units as you play to unlock additional in-game content.
 Get More From Your Games! Collect Units as you play to unlock additional in-game content. Create your free account in the game or on www.uplay.com to get access to exclusive in-game content for many Ubisoft
Get More From Your Games! Collect Units as you play to unlock additional in-game content. Create your free account in the game or on www.uplay.com to get access to exclusive in-game content for many Ubisoft
Live Agent for Administrators
 Live Agent for Administrators Salesforce, Summer 16 @salesforcedocs Last updated: July 28, 2016 Copyright 2000 2016 salesforce.com, inc. All rights reserved. Salesforce is a registered trademark of salesforce.com,
Live Agent for Administrators Salesforce, Summer 16 @salesforcedocs Last updated: July 28, 2016 Copyright 2000 2016 salesforce.com, inc. All rights reserved. Salesforce is a registered trademark of salesforce.com,
User Guide. PTT Radio Application. Android. Release 8.3
 User Guide PTT Radio Application Android Release 8.3 March 2018 1 Table of Contents 1. Introduction and Key Features... 5 2. Application Installation & Getting Started... 6 Prerequisites... 6 Download...
User Guide PTT Radio Application Android Release 8.3 March 2018 1 Table of Contents 1. Introduction and Key Features... 5 2. Application Installation & Getting Started... 6 Prerequisites... 6 Download...
IMPORTANT HEALTH WARNING: PHOTOSENSITIVE SEIZURES
 WARNING Before playing this game, read the Xbox 360 console, Xbox 360 Kinect Sensor, and accessory manuals for important safety and health information.www.xbox.com/support. IMPORTANT HEALTH WARNING: PHOTOSENSITIVE
WARNING Before playing this game, read the Xbox 360 console, Xbox 360 Kinect Sensor, and accessory manuals for important safety and health information.www.xbox.com/support. IMPORTANT HEALTH WARNING: PHOTOSENSITIVE
Table of Contents. Creating Your First Project 4. Enhancing Your Slides 8. Adding Interactivity 12. Recording a Software Simulation 19
 Table of Contents Creating Your First Project 4 Enhancing Your Slides 8 Adding Interactivity 12 Recording a Software Simulation 19 Inserting a Quiz 24 Publishing Your Course 32 More Great Features to Learn
Table of Contents Creating Your First Project 4 Enhancing Your Slides 8 Adding Interactivity 12 Recording a Software Simulation 19 Inserting a Quiz 24 Publishing Your Course 32 More Great Features to Learn
ULTRA II. User Guide: Version 1. Draft 2.2. TPI Europe Ltd Ultra II User Guide V1
 ULTRA II User Guide: Version 1 Draft 2.2 TPI Europe Ltd 2014 1 Ultra II User Guide V1 Contents DISCLAIMER... 4 LICENCE AGREEMENT... 5 1 SOFTWARE ULTRA II... 8 1.0 Opening Menu... 8 1.1 Routes... 9 1.1.2
ULTRA II User Guide: Version 1 Draft 2.2 TPI Europe Ltd 2014 1 Ultra II User Guide V1 Contents DISCLAIMER... 4 LICENCE AGREEMENT... 5 1 SOFTWARE ULTRA II... 8 1.0 Opening Menu... 8 1.1 Routes... 9 1.1.2
INSTALLATION: WARNING! Internet connection is required to activate your product. Avalon Oberon LAUNCH THE GAME: HOW TO PLAY:
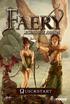 INSTALLATION: To install the game, please insert the game disc in your disc drive and the install program should launch automatically. If it does not, click on My computer icon, which is on your Windows
INSTALLATION: To install the game, please insert the game disc in your disc drive and the install program should launch automatically. If it does not, click on My computer icon, which is on your Windows
1.0 INSTALLATION & REGISTRATION...
 1 1.0 INSTALLATION & REGISTRATION... 3 1.1 Installing and Activating the Digital Version.. 4 1.2 Activating the Digital Steam Version... 6 1.3 Installing and Activating the Retail Steam Version... 10 1.4
1 1.0 INSTALLATION & REGISTRATION... 3 1.1 Installing and Activating the Digital Version.. 4 1.2 Activating the Digital Steam Version... 6 1.3 Installing and Activating the Retail Steam Version... 10 1.4
