R5 SUPREME Navigation System
|
|
|
- Jerome Payne
- 5 years ago
- Views:
Transcription
1 Saab TransponderTech R5 SUPREME Navigation System OPERATION & INSTALLATION MANUAL
2 This page is intentionally empty
3 i Copyright The entire contents of this manual and its appendices, including any future updates and modifications, shall remain the property of Saab TransponderTech AB at all times. The contents must not, whether in its original form or modified, be wholly or partly copied or reproduced, nor used for any other purpose than the subject of this manual. Saab TransponderTech AB, SWEDEN ii Disclaimer While reasonable care has been exercised in the preparation of this manual, Saab TransponderTech AB shall incur no liability whatsoever based on the contents or lack of contents in the manual. iii Software This manual reflects the capabilities of R5 SUPREME Control and Display Unit software iv Manual Part Number and Revision Part number , revision F1. v Safety Instructions Note the following compass safe distances: Equipment Standard magnetic compass R5 SUPREME CDU 0.75 m 0.5 m R4 Navigation Sensor 0.6 m 0.4 m Steering magnetic compass ix Disposal Instructions Broken or unwanted electrical or electronic equipment parts shall be classified and handled as Electronic Waste. Improper disposal may be harmful to the environment and human health. Please refer to your local waste authority for information on return and collection systems in your area. x Contact Information For installation, service, ordering info and technical support please contact your local Saab TransponderTech representative. SYSTEM OVERVIEW , F1 Page 3
4 A list of dealers and service stations can be found on the corresponding product page at SYSTEM OVERVIEW , F1 Page 4
5 TABLE OF CONTENTS 1 System Overview Product Description Main Features Installation Unpacking the Equipment Equipment Installation Environment Installation Cables System interconnection overview Installation Procedure Mount the R5 SUPREME Control and Display Unit (CDU) Mount the R4 Navigation Sensor Mount the GNSS or DGNSS Navigation Antenna Mount the R5 NAV Junction Box (if applicable) System interconnection without R5 NAV Junction box Electrical Installation Concepts and Terminology Configuration Configuration Wizard Configuration Parameters Operation Buttons and LEDs on R5 SUPREME CDU LEDs on R4 Navigation Sensor Change Settings of a Parameter System Menus - Tree View Navigating in Menus Alarm and Alert Pop-ups Status Bar Navigate Menu Voyage Menu Tidal Predictions Status Menu DGPS Messages (DGPS or DGNSS version only) Update Software SYSTEM OVERVIEW , F1 Page 5
6 5.14 Factory reset Save/Load Config to/from USB memory Slave Displays and Redundant Systems R5 SUPREME Navigation System with Slave Display Redundant Navigation Systems Synchronized Items Software Upgrade Upgrade R5 SUPREME CDU Software Technical Specifications R5 SUPREME CDU R4 Navigation Sensor R5 NAV Junction Box Troubleshooting Troubleshooting with the CDU Front Panel LED s Troubleshooting with Alarm Messages Troubleshooting via the CDU Contacting Support Serial Communication Interfaces Input Sentences Output Sentences Interpretations of Output Sentences Output Sentences, GPS Output Sentences, Navigation Output Sentences, Old NMEA Versions Interpretations of Input Sentences Input Sentences Input Sentences, Old NMEA Versions Alternate System Setups Redundant Navigation Systems Navigation System with Slave Displays Combined AIS and Navigation system setup Electrical Interfaces CDU Interfaces: R4 Navigation Sensor interfaces R5 NAV Junction box Interfaces SYSTEM OVERVIEW , F1 Page 6
7 15 Mechanical Drawings CDU Physical Size and Mechanical Drawing CDU Panel Mount Cutout Hole dimensions CDU Mounting Frame cutout and dimensions Sensor Physical Size and Mechanical Drawing R5 NAV Junction Box Physical Size and Mechanical Drawing MGA-3 / MGL-5 Antenna Physical Size and Mechanical Drawing Glossary Appendix B - License Copy of the GNU General Public License SYSTEM OVERVIEW , F1 Page 7
8 1 SYSTEM OVERVIEW 1.1 Product Description The R5 SUPREME Navigation System is available in several configurations. All current R5 Navigation systems are IMO type approved, and include an R5 SUPREME Control and Display Unit (R5 CDU from here on). The R5 CDU has a seven inch colour touch display and provides a graphical interface to the system. Via the R5 SUPREME CDU it is possible to create, edit and modify routes and waypoints, navigate following a route, plot the route, view sensor data, configure the system as well as supervise the system status. It is also possible to connect the R5 CDU to an R5 SUPREME AIS Transponder, for a combined AIS and navigation solution. There are currently four types of R4 Navigation sensors, with options of GLONASS and IALA beacon additions to the GPS receiver. The R4 GPS Navigation Sensor features a high-precision L1 GPS receiver, capable of receiving WAAS, EGNOS and MSAS differential corrections. The R4 DGPS Navigation Sensor additionally includes a dual channel beacon receiver for reception of IALA radio beacon DGPS corrections. The upgraded R4 GNSS and R4 DGNSS sensors feature a 270 channel combined L1 GPS and L1 GLONASS receiver with dual channel SBAS-tracking, offering up to 60 cm accuracy under optimal conditions. The combined use of GLONASS and GPS navigation increases robustness and reliability of the navigation solution. The R4 GPS/GNSS Sensor configurations use the MGA-3 GNSS antenna, while the R4 DGPS/DGNSS sensor configurations are designed to operate with the MGL-5 combined GNSS/Beacon antenna. Together the R5 CDU and the R4 Navigation Sensor provides four configurable serial user ports, of which three are bidirectional and one used only for output of data (User Port 2). User Port 3 and User Port 4 are high speed ports that can be used in high-speed craft installations. There are also a binary Speed log, an Alarm Output port as well as an Alarm Acknowledge input port. SYSTEM OVERVIEW , F1 Page 8
9 R5 SUPREME CDU R4 Sensor (D)GNSS Antenna SYSTEM OVERVIEW , F1 Page 9
10 1.2 Main Features Signal integrity monitoring calculations (RAIM) according to the IEC (2nd edition) standard. The RAIM function detects whether expected user defined navigation accuracy is achieved. Reception and use of differential corrections from SBAS, from the serial interface in RTCM SC-104 format and, in the DGPS configuration, from IALA radio beacons. GNSS configurations feature combined GPS and GLONASS navigation for increased reliability Automatic or manual SBAS satellite selection modes. Navigational views with next waypoint information and cross-track error visualization. Display of latitude, longitude, speed over ground and course over ground. Capability to handle and store up to 4000 individually named waypoints and up to 128 different routes. Man Over Board (MOB) and Event Mark functionality. Two trip log counters with indication of average speed and accumulated time during motion. Anchor Watch position deviation alarm. Scheduled Alerts, user configurable time alarms and time to ETA alarms. Time frame related to UTC or user defined local offset. Synchronization of waypoint/route database and settings with external R5 Navigation systems in redundant installations. Support for additional view only R5 SUPREME CDUs connected in slave mode. Input and output of IEC sentences configurable on sentence level and per port, providing control over interpreted, ignored and transmitted sentences. Output of GPS positioning information on User ports, enabling external systems to connect to and use the GPS information from the R4 Navigation Sensor. SYSTEM OVERVIEW , F1 Page 10
11 2 INSTALLATION 2.1 Unpacking the Equipment The R5 Navigation System consists of the R5 SUPREME CDU, a Navigation sensor, a Navigation sensor antenna and a number of accessories and optional additions. Each delivery can be different depending on what options and accessories are ordered. Below is a list of the most common available parts. NOTE: This is not a list of supplied parts, as contents may vary for each order depending on user needs Name INSTALLATION , F1 Page 11 Part number R5 SUPREME Control and Display Unit R5 Power Cable R5 Signal cable DSUB-OPEN 2m (For use without Junction Box) R5 Signal cable DSUB-DSUB 2m (For Junction Box connection) R5 NAV Junction Box R4 Navigation Sensor Power and Signal Cable (Used without Junction Box) R5 NAV Sensor Cable (For Junction Box connection) Navigation Sensor options R4 GPS Navigation Sensor R4 DGPS Navigation Sensor R4 GNS Navigation Sensor (GPS+GLONASS) R4 DGNSS Navigation Sensor (DGPS+GLONASS) Navigation Sensor Antennas MGA-3 GNSS Antenna MGL-5 DGNSS Antenna (Combined GNSS / Beacon)
12 Alarm relay unit including socket R5 SUPREME AIS Transponder (For combined AIS/NAV configuration) R5 Signal cable DSUB-DSUB 2m (Transponder to AIS Junction Box) R5 AIS Junction Box (For combined AIS/NAV configuration) AIS VHF Antenna BA 1012 (for R5 SUPREME AIS Transponder) AIS AT GPS Antenna (for R5 SUPREME AIS Transponder) AIS MA700 GPS Antenna, incl. 10m cable (for R5 SUPREME AIS Transponder) AIS AC Marine GPS/VHF Antenna with diplexer (for R5 SUPREME AIS Transponder) R5 Ethernet Cable 5m IEC , LSHF Table 1 - R5 SUPREME Navigation System and accessories Note 1: The R5 NAV Junction Box includes an alarm relay with lower power rating than alarm relay INSTALLATION , F1 Page 12
13 2.2 Equipment Installation Environment The table below lists the IEC equipment classification for the system. Name Part number IEC installation category R5 SUPREME CDU Protected R5 NAV Junction box Protected R4 GPS Navigation Sensor Protected R4 DGPS Navigation Sensor Protected R4 GNSS Navigation Sensor Protected R4 DGNSS Navigation Sensor Protected MGA-3 GNSS Antenna Exposed MGL-5 Combined GNSS / Beacon Antenna Exposed INSTALLATION , F1 Page 13
14 2.3 Installation Cables The following cables are used to install the standard R5 SUPREME Navigation System R5 Signal Cable DSUB-OPEN Marking: Application: , C1 R5 CDU I/O port to open ends Type: Shielded Twisted Pair 24 x 0.33 mm 2 Length: Connector: Flame retardant: 2 m 26-pole H.D.D-SUB (female) IEC Colour coding: DIN Interconnection Specification: D-SUB Pin Open End colour 1 White 2 Brown 3 Green 4 Yellow 5 Grey 6 Pink 7 Blue 8 Red 9 Black 10 Violet 11 Grey / Pink 12 Red / Blue 13 White / Green 14 Brown / Green 15 White / Yellow 16 Yellow / Brown 17 White / Grey 18 Grey / Brown 19 White / Pink 20 Pink / Brown 21 White / Blue 22 Brown / Blue 23 White / Red 24 Brown / Red Table 2 R5 Signal Cable DSUB-OPEN interconnection INSTALLATION , F1 Page 14
15 2.3.2 R5 Signal Cable DSUB-DSUB (used with R5 NAV Junction Box) Marking: Application: R5 CDU I/O port to R5 NAV Junction box. Type: Shielded Twisted Pair x 0.33 mm 2 Length: 2 m Diameter: 11 mm Connector: 2 x 26-pole H.D.D-SUB (female to male) Flame retardant: IEC Interconnection: Straight connection on all pins R5 Power Cable Marking: Application: Type: Length: Diameter: Connector: R5 CDU power port to R5 NAV Junction box or external power. Unshielded 4 wire cable x 1.3 mm2 2 m 6 mm Interconnection specification: ConXall Mini-Con-X SG-311 (female) to open ends Pin Cable Colour 1 Red 2 Black 3 Brown 4 Orange Table 3 R5 Power Cable interconnection INSTALLATION , F1 Page 15
16 2.3.4 R4 Navigation Sensor Power and Data Cable Marking: Application: R4 Sensor power and data port to open end. Type: 9-Pair x 0.25 mm 2 Shielded Length: 2 m Connector: ConXall, Maxi-Con-18pin (male) Pin Cable colour 1 White 2 Green 3 Brown 4 Brown/Green 5 Yellow 6 Yellow/Brown 7 Grey 8 Pink 9 Blue 10 Black 11 Purple 12 NC 13 Red/Blue 14 White/Green 15 White/Yellow 16 Grey/Pink 17 Red 18 White/Grey Table 4- Pinout for R4 Sensor Power and Signal Cable, R5 Navigation Sensor Cable (used with Junction Box) Marking: , A1 Application: R4 Sensor power and data port to R5 NAV Junction box. Type: 9-Pair x 0.25 mm 2 Shielded Length: 2 m Connector: ConXall, Maxi-Con-18pin (male) to 26-pole H.D.D-SUB (female) INSTALLATION , F1 Page 16
17 2.3.6 R4 Navigation Sensor GNSS Antenna Cable (Not supplied by Saab TransponderTech) Type: See section Length: See section Connector: TNC (Male) R5 SUPREME Ethernet Cable Type: Cat-7, LSZH-FR, IEC Length: 5 m Diameter: 6,5 mm Connector: RJ-45 Part number: Minimum cable bending radius When installing the cables the recommended minimum bending radiuses are as follows: Signal and power cables: 10 times cable diameter Coaxial cables: 5 times cable diameter INSTALLATION , F1 Page 17
18 2.1 System interconnection overview The R5 Navigation System can be set up in a number of different ways. As a standalone navigation system o One CDU unit, one sensor, one antenna, optional navigation junction box As a Combined Navigation and AIS system o Same as above, plus a transponder with additional GNSS and VHF antennas and an AIS junction box. As multiple redundant navigation systems o Several instances of the standalone navigation system connected to the same network, configured to synchronize navigation data. One system with extra Navigation displays in view only mode (Master-Slave Mode) o One instance of the standalone system, plus additional slave (view only) CDUs connected to the same network. See Chapter 13 Alternate System Setups for system layouts and details of alternate setups. INSTALLATION , F1 Page 18
19 2.1.1 Standalone R5 NAV with Junction Box The R5 Navigation system is available in a GPS/GNSS or in a DGPS/DGNSS system configuration. The DGPS/DGNSS system features a R4 Navigation sensor and antenna different from the GPS/GNSS system. In addition it is possible to do the installation with or without the R5 NAV Junction box. If the Junction box is omitted the signal cables shall be of the type with connectors in one end only. R4 Navigation Sensor (D)GNSS Antenna R5 NAV Sensor Cable R5 Power Cable External power 24 VDC R5 Signal Cable R5 NAV Junction Box User Port 4 User Port 3 User Port 2 User Port 1 4 GP I/O Speed Log Alarm Relay Alarm ACK Figure 1 Standalone R5 NAV with NAV Junction Box (D)GNSS Antenna R4 Navigation Sensor R5 Signal Cable DSUB-OPEN R5 Power Cable 24 VDC/2A External fuse R4 Nav Signal and Power Cable 24 VDC/1A External fuse User Port 3 User Port 4 R4 Sensor System Port User Port 1 User Port 2 Speed Log Alarm Output Alarm ACK RS-422 Ports RS-422 Ports Binary Ports Figure 2 Standalone R5 NAV with NAV Junction Box INSTALLATION , F1 Page 19
20 2.2 Installation Procedure When installing the R5 SUPREME Navigation System, it is recommended to follow the steps described in this manual. Details of the installation procedure can be found in the coming sections of the manual. Recommended installation steps: 1) Mount the R5 SUPREME CDU at conning station 2) Mount the R4 Navigation Sensor 3) Mount the alarm relay unit (if applicable) 4) Mount the GNSS antenna 5) If R5 NAV Junction box is used: a. Connect all external systems and sensors to the R5 NAV Junction Box b. Mount the R5 NAV Junction Box c. Connect the R5 SUPREME CDU and the R4 Navigation Sensor to the R5 NAV Junction box 6) If R5 NAV Junction box is NOT used: a. Mount a custom screw terminal for system interconnection b. Connect the R5 SUPREME CDU Sensor port to the R4 Navigation Sensor System port c. Connect external systems 7) For Redundant or Slave display configuration: a. Connect the CDU to a network, or directly to another CDU using the R5 Ethernet Cable or equivalent. 8) For Combined NAV and AIS configuration: a. Install the R5 Supreme Transponder as detailed in the R5 Supreme AIS System manual. b. Connect the CDU directly to the Transponder, or a common Ethernet network, using the R5 Ethernet Cable or equivalent. 9) Apply power to the system and allow the system to power up 10) Follow the CDU System setup, and select System mode corresponding to the current setup. Set network parameters if applicable. 11) Set configuration parameters. 12) For Combined AIS and NAV installation: a. See R5 Supreme AIS System manual for AIS configuration 13) Configure output sentences for external systems 14) Perform system functional check INSTALLATION , F1 Page 20
21 2.3 Mount the R5 SUPREME Control and Display Unit (CDU) CDU Location The R5 SUPREME CDU should be mounted close to the position from which the ship is normally operated, preferably on the bridge console close to the conning position. When mounting the R5 SUPREME CDU, please consider the following: The temperature and humidity should be moderate and stable, +15ºC to +35ºC (Operating temperature: -15ºC to +55ºC.) Select a location away from excessive heat sources Avoid areas where there is a high flow of humid salt air Avoid places with high levels of vibrations and shocks Avoid mounting the R5 SUPREME CDU in direct sunlight. Prolonged exposure to direct sunlight may have adverse effects to the system. Ensure that there is enough airflow to avoid high ambient temperatures The units can affect magnetic compasses. o The minimum compass safe distance from the R5 SUPREME CDU is 0.75 meters to a standard magnetic compass and 0.50 meters to a steering magnetic compass R5 SUPREME CDU Mounting Options The R5 SUPREME transponder and CDU are equipped with power and interface connectors designed to prevent water ingress. However, the SD, USB and Pilot connectors under the CDU front hatch are protected by the hatch only; the connectors are NOT water proof. It is therefore recommended to keep the CDU hatch closed when possible. The hatch has a locking mechanism designed to prevent unintentional opening. Depending on installation type it may be desired to keep this hatch locked. It is recommended to install the system in an environment that is as protected from direct sunlight and water spray as possible. The R5 SUPREME CDU can be mounted in three different ways. Gimbal mount Panel mount Mounting frame panel mount The CDU can be mounted in a frame that will cover a mounting hole from a previous R4 MKD flush mount installation CDU Gimbal Mount The gimbal mount allows for a quick installation, and is suitable for panel as well as ceiling mounting. It will give the benefit of a tilt-able display and the possibility to mount and dismount CDU easily. The gimbal mount is fastened with four screws in the mounting surface. The CDU is attached to the gimbal mount with two wing knobs. INSTALLATION , F1 Page 21
22 Panel Mount Panel mounting will reduce bridge clutter and reduce the space needed for installation.. A cutout fitting the CDU profile must be made. See Chapter 15 for dimensions. The CDU is fastened in place using the pin screw nut and washer nut from the included mounting kit INSTALLATION , F1 Page 22
23 Mounting frame panel mount The mounting frame is ideal when upgrading from a panel mounted R4 Display, as it will cover the hole left by the R4 Display. The CDU can be attached to the panel mount frame using the mounting screw kit included with the R5 CDU. Figure 3 R5 SUPREME CDU, Mounting frame panel mount The cutout dimensions may need to be increased somewhat compared to the R4 MKD cutout, as the R5 CDU is slightly wider. INSTALLATION , F1 Page 23
24 2.3.3 R5 CDU clearance area Leave a clearance around the R5 NAV Junction Box to facilitate service and installation. See below figure for minimum recommended clearance area (measurements in mm). Figure 4 CDU Gimbal mount clearance Figure 5 CDU Panel mount clearance INSTALLATION , F1 Page 24
25 2.4 Mount the R4 Navigation Sensor Sensor Location When mounting the R4 Navigation Sensor, please consider the following: Mount the unit so that the LEDs can be observed if needed for troubleshooting purposes. The temperature and humidity should be moderate and stable, +15ºC to +35ºC. (Operating temperature: -30ºC to +70ºC.) Select a location away from excessive heat sources. Avoid areas where there is a high flow of humid salt air. Avoid places with high levels of vibrations and shocks. Ensure that there is enough airflow to avoid high ambient temperatures. Ensure that the different cables can be connected without violating their maximum bending radius. The unit can affect magnetic compasses. The minimum compass safe distance is 0.6 meters to a standard magnetic compass and 0.4 meters to a steering magnetic compass Sensor Clearance Area Leave a clearance around the R4 Navigation Sensor to facilitate service and installation. See recommended clearance area in figure below. Figure 6 Clearance Area for R4 Navigation Sensor INSTALLATION , F1 Page 25
26 2.5 Mount the GNSS or DGNSS Navigation Antenna The R4 Navigation Sensor should be connected to the included antenna, which in the GPS/GNSS configuration is a MGA-3 GNSS antenna and in the DGPS/DGNSS configuration is a MGL-5 combined GNSS/Beacon antenna. Attention should be paid to the location and installation of the different antennas on the ship in order to obtain the best possible signal reception. Installation of the Navigation Sensor s antenna is a crucial part of the system installation. How and where you install your antenna and cable will greatly affect its sensing efficiency Antenna Location Mount the MGA-3 or MGL-5 antenna at a location with a clear, unobstructed view of the sky. For best beacon reception performance, mount the MGL-5 antenna so that the center of the black gasket is at least 8 cm (3 in) above any metal surface. Local noise generated by your vessel or surroundings may affect your navigation system performance. To minimize this impact, you should locate the antenna outside the path of any radar beam, away from any transmitting antennas, and away from any other sources of interference such as motors, solenoids and other electronics. Do not, however, mount the antenna in the top of a mast or tower, as this may degrade the COG and SOG readings. The MGA-3 and MGL-5 uses a 1-14-UNS thread for mounting. Mount the antenna on a standard US 1 14 thread pipe or other standard antenna mount (not included). Note: Antennas threaded onto a mount should be tightened only by hand. Do not tighten the antenna by turning on the antenna cover, instead hold the mounting shaft located at the bottom of the antenna and tighten by hand. Do not thread the pipe deeper than ¾ into the antenna. Do not use tools to install the antenna on the pipe as this may cause damage. Damage caused by over tightening is not covered by warranty. Note: Once the system has been correctly mounted and connected, it is possible to monitor the R4 Navigation Sensor receiving performance via the graphical interface of the R5 SUPREME CDU. This information can be used to locate the optimum placement of the antenna. This is further described in section Cabling The maximum allowable cable loss is 18 db for the MGA-3 and MGL-5 antennas. The maximum cable length depends on the attenuation of the cable and the chosen antenna. Double shielded coaxial cable is recommended. The coaxial cable should be routed directly between the antenna and the R4 Navigation Sensor in order to reduce electromagnetic interference effects. The cable should not be installed close to highpower lines, such as radar or radio-transmitter lines or any AIS VHF antenna cable. A separation of one meter or more is recommended to avoid interference due to RFcoupling. Crossing of antenna cables should be done at 90 degrees to minimize magnetic field coupling. The table below gives recommendation on cables that can be used for the GNSSantenna connections. Due to the high frequency it s important that the attenuation in the cable is low for the specific frequency (1.5 GHz). Type 1.5 GHz (db/m) (mm) Weight (kg/100m) INSTALLATION , F1 Page 26
27 RG RG RG RG RG Table 5 GNSS Antenna Cables For optimum performance of the R4 Navigation Sensor, 12 db should remain after subtraction of cable loss from the antenna pre-amplifier gain. Thus, a maximum of 18 db signal loss is allowed in the antenna cable, when using the 30 db gain MGA-3 GNSS or MGL-5 Combined GNSS/Beacon antenna. Given this criteria, the following recommended cable maximum lengths have then been calculated. Recommended maximum cable length using standard antenna Cable Type RG 58 RG 400 RG 223 RG 214 RG 225 Max length with MGA-3 or MGL-5 20 m 30 m 30 m 51 m 60 m Table 6 Recommended Maximum GNSS Cable Length Maximum cable length is calculated as: Maximum cable length = allowed total loss / cable attenuation per meter Cable Mounting Coaxial cables should be installed in separate signal cable channels/tubes and at least 10 cm away from power supply cables. Crossing of cables should be done at right angles (90 ). Coaxial cables should not be exposed to sharp bends, which may lead to a change of the characteristic impedance of the cable. The minimum bending radius should be 5 times the cable's diameter. All outdoor installed connectors should be weather proofed, e.g. with shrink tubing, watertight seal tape or butyl rubber tape and plastic tape sealing, to protect against water penetration into the antenna cable. Secure the cable properly, near the cable ends. INSTALLATION , F1 Page 27
28 2.5.4 Grounding The MGA-3 and MGL-5 antennas do not require any antenna ground connection 2.6 Mount the R5 NAV Junction Box (if applicable) For easy installation of the R5 SUPREME Navigation System, the R5 NAV Junction Box can be used to connect the R5 CDU to the R4 Navigation Sensor. The junction box also provides terminal connectors for external sensor equipment such as depth sensors and heading devices as well as connectors for alarm output, alarm acknowledgement and speed log output signals. The R5 NAV Junction Box also has built in fuses for the R5 CDU and the R4 Navigation Sensor Junction Box Location The R5 Signal Cables connecting the R5 CDU and the R4 Sensor to the Junction box are 2m long, hence this is the maximum distance between the Junction Box and the CDU or Sensor units. The R5 NAV Junction Box is made from EMI shielded plastic Junction box clearance area Leave a clearance around the R5 NAV Junction Box to facilitate service and installation. See below figure for minimum recommended clearance area (measurements in mm). INSTALLATION , F1 Page 28
29 Figure 7 Clearance Area for R5 AIS / NAV Junction boxes INSTALLATION , F1 Page 29
30 2.6.3 Junction box Mounting It is recommended to connect external cables to the Junction box before mounting the box to a surface. Open the lid of the R5 NAV Junction Box. Fix the box on an appropriate surface/place with using the screw holes on the four feet of the junction box. Pull the cables through suitable cable glands. These glands are located on the front and back of the junction box. Please note that the glands can be removed if the cables are too thick. With the glands mounted, the maximum supported cable diameter is 12mm. Without the glands mounted, the maximum supported cable diameter is 19.5mm. Shielded cables should be stripped down to the shielding and fastened with cable ties. There are eleven cable tie fastening points on the circuit board, one for every anti-vibration gland on the junction box. Make sure that the cable shielding touches the tin plated area at the fastening point. The maximum supported cable tie width is 4.5mm. Grounding / Connect Ground screw to ship ground Tighten the anti-vibration glands so that the cables are secured. Connect the cables to the terminal blocks. Fix the lid to the box casing Junction Box Interfaces Please see Section 14 Electrical Interfaces for signal details. The Junction box feature two 26-pin DSUB connectors, one male and one female. All other connectors are internal of terminal block type. INSTALLATION , F1 Page 30
31 2.6.2 System interconnection with R5 NAV Junction Box R4 GPS Navigation Sensor or R4 DGPS Navigation Sensor (D)GPS Antenna R5 NAV Sensor Cable R5 Power Cable External power 24 VDC R5 Signal Cable R5 NAV Junction Box User Port 4 User Port 3 User Port 2 User Port 1 4 GP I/O Speed Log Alarm Relay Alarm ACK Figure 8 Installation with R5 NAV Junction Box 1. Connect the R5 SUPREME CDU to the junction box by using the R5 Signal Cable, DSUB-DSUB and the R5 Power Cable, Connect the R4 Navigation Sensor to the junction box by using the R5 NAV Sensor Cable. 2. Connect the GNSS antenna to the R4 Navigation Sensor. 3. Connect Alarm Relay signal to bridge alarm. 4. Connect additional external sensors and equipment. 5. Connect the R5 NAV Junction Box to an external 24 VDC power source. NOTE: see section 2.3 Installation Cables for cable specifications. INSTALLATION , F1 Page 31
32 2.7 System interconnection without R5 NAV Junction box (D)GPS Antenna R4 GPS Navigation Sensor or R4 DGPS Navigation Sensor R5 Signal Cable DSUB-OPEN R5 Power Cable 24 VDC/2A External fuse R4 Nav Signal and Power Cable 24 VDC/1A External fuse User Port 3 User Port 4 R4 Sensor System Port User Port 1 User Port 2 Speed Log Alarm Output Alarm ACK RS-422 Ports RS-422 Ports Binary Ports Figure 9 Installation without R5 NAV Junction Box R4 Sensor Power and Signal Cable The R4 Sensor Power and Signal Cable, (ConXall to Open) is used when there is no R5 NAV Junction Box available. Figure 9 describes the system interconnection used in this case. The Navigation sensor cable is connected by an 18-pin ConXall connector to the sensor and supplies several different interfaces as indicated by Figure 9. The cable is also used to apply power to the sensor. Important: The shield of the R4 Navigation Sensor power and signal cable ( ) is referenced to the negative DC supply.. For the same reason, don t connect the Navigation Sensor alarm acknowledge signal ground, the speed log pulse signal ground or the cable shield for the GNSS antenna to the ship s structure. Note: The Chassis of the R4 Navigation Sensor is not connected to any internal ground and may thus be connected to the ship s structure if desired R5 Signal Cable DSUB-Open The R5 Signal Cable DSUB-Open is an open ended variant of the R5 Signal Cable DSUB-DSUB. When this cable is connected to the R5 CDU I/O Port it will provide signals as indicated in Figure 9. INSTALLATION , F1 Page 32
33 2.7.3 Connect R5 CDU Sensor port to R4 Navigation Sensor R4 Navigation Sensor Signal and Power Cable R5 Signal Cable DSUB-OPEN Grey/Pink (RX B) Red/Blue (RX A) White (TX B) Brown (TX A) R5 CDU Sensor port Purple (TX B) Black (TX A) Yellow (RX B) Green (RX A) R4 Sensor System Port CDU Pin Signal Name Sensor Port TxB (+) Sensor Port TxA (-) Sensor Port RxB (+) Sensor Port RxA (-) R5 Signal Cable DSUB-OPEN White Brown Grey / Pink Red / Blue R4 Navigation sensor signal/power cable Yellow Green Purple Black Signal Name System Port RxB (+) System Port RxA (-) System Port TxB (+) System Port TxA (-) Sensor Pin INSTALLATION , F1 Page 33
34 2.8 Electrical Installation Power Supply The R5 SUPREME CDU and the R4 Navigation Sensor can be connected to an emergency power source. If connected to an emergency battery, a re-calculation must be made for the battery capacity. For power consumption, see chapter 8 Technical Specifications. The R4 Navigation Sensor is designed to operate on VDC. The nominal power used is 2.7 W. The R4 Navigation Sensor shall be externally fused (slow blow fuse) with a 1 A fuse. The R5 SUPREME CDU is designed to operate on VDC. The nominal power used is 13 W. The SUPREME CDU shall be externally fused (slow blow fuse) with a 5A fuse. The R5 NAV Junction Box has built in fuses for both the R5 SUPREME CDU and the R4 Navigation Sensor Sensor Interface ports Below signals can be accessed in the R5 NAV Junction box, or using the R4 Navigation Sensor Signal and Power Cable. See Chapter 14 for electrical details System Port The System port interface is used to connect to the R5 SUPREME CDU, via the Sensor port on the R5 SUPREME CDU. The TX signal of the System port shall be connected to the RX signals of Sensor port on the CDU, and the RX signals of the System port shall be connected to the TX signals of the R5 SUPREME CDU Sensor port User Port 1 The port is bidirectional and can be used to connect to external equipment such as an ECDIS system, or to external sensors such as compass or depth sensors. It is recommended to use this port when connecting to ECDIS systems. To receive data on the port, its RX signals shall be connected to the TX signals of the external equipment. For an external equipment to receive data from the R5 SUPREME Navigation System via the port, the TX signals of the port shall be connected to the RX signals of the external equipment. It is up to the user to configure the types of messages that shall be sent and received on the port, as well as the baud rate used for communication. This port may also be configured for input of external differential corrections in RTCM SC-104 format. In this case, the port cannot be used for output of data. Refer to the parameter Correction Source described in section on how to configure the port for differential corrections. INSTALLATION , F1 Page 34
35 User Port 2 The port can only be used to output data from the R5 SUPREME Navigation System to external equipment. The TX signals of the port shall be connected to the RX signals of the external equipment. It is up to the user to configure the types of messages that shall be sent on the port, as well as the baud rate used for communication. If an R4 DGPS/DGNSS Navigational Sensor is used this port can also be used to output differential corrections in RTCM SC-104 format Alarm Out Binary Port The Alarm Out binary port is used to indicate navigational alarms to external alarm signalling and alarm monitoring systems. The Alarm Out wire should be connected via an alarm relay unit to negative supply. The port is normally active supplying power. When an alarm is activated, the port will go low and supply 0 VDC. The port will remain low until the alarm is deactivated. Once the alarm is deactivated the port will go high, supplying power again. If the R5 NAV Junction box is installed, this signal will be connected to the Junction box internal alarm relay Alarm Acknowledge Binary Port The Alarm Acknowledge binary port is used to acknowledge all active alarms. The Alarm Ack In signal should be connected to Alarm Ack GND via a normally open momentary switch. The switch should be closed to activate the Alarm Acknowledge signal and acknowledge the active alarms Speed Log Out Port To use the port, the Speed Log Out signal should be connected via a pulse counting circuit to Signal ground. The number of pulses that can be generated per nautical mile can range between 100 and 400, configured as described in the section Port Rates. The default setting is that Speed Log output is disabled. INSTALLATION , F1 Page 35
36 2.8.3 R5 CDU Interface ports Below signals can be accessed in the R5 NAV Junction box, or using the R5 Signal Cable DSUB-OPEN. See Chapter 14 for electrical details Sensor Port The Sensor port is used to connect to the R4 Navigation Sensor unit. The Tx signals of the port shall be connected to the Rx signals of the System port on the R4 Navigation Sensor. The Rx signals of the Sensor port should be connected to the Tx signals of the System port on the R4 Navigation Sensor User Port 3 and User Port 4 Theses ports are bidirectional and can be used to connect to external equipment and sensors, such as a compass or depth sensor. To receive data on the ports, their RX signals shall be connected to the TX signals of the external equipment. For an external equipment to receive data from the R5 SUPREME Navigation System via the ports, the TX signals of the ports shall be connected to the RX signals of the external equipment. It is up to the user to configure the types of messages that shall be sent and received on the ports, as well as the baud rates used for communication. User Port 3 and User Port 4 on the R5 SUPREME CDU are high-speed ports with isolated power and ground. They can be used to interface equipment in a high-speed craft installation for output of NMEA GPS sentences. All user port baud rates and sentence outputs can be configured via the R5 SUPREME CDU. INSTALLATION , F1 Page 36
37 3 CONCEPTS AND TERMINOLOGY This chapter describes some of the commonly used terms of this manual, and the implied meaning when used in this manual. Waypoint A waypoint is a position on the earth's surface, represented by latitude and longitude, which is given a unique name. A waypoint is typically used for navigation direct to a certain position or as part of a route. MOB Waypoint A temporary waypoint created when using the Man Over Board (MOB) functionality. It is not possible to use MOB waypoints in routes. Route A route is a named, ordered sequence of waypoints, which together describes a path from the start to the end waypoint. The route currently being sailed is called the active route. Active Route The active route is the route currently being sailed and used for navigation. When starting to sail a route, a copy of the route is made into the active route. Changes made to the active route do not affect the source route, unless the active route is explicitly stored. Only one route can be active at any one point in time. Leg A leg is the segment of a route between two consecutive waypoints. A route with the waypoints A, B and C has two legs: A to B and B to C. For each leg in a route, the navigation algorithm, RAIM accuracy level and cross track error (XTE) limit can be set. RAIM RAIM stands for Receiver Autonomous Integrity Monitoring and is a navigation solution integrity monitoring scheme that evaluates the quality of the position data and is able (under normal circumstances) to detect a satellite malfunction that results in a large range error. The user can specify a RAIM accuracy level and the system will give a warning if the range error is larger than this specified accuracy level. RAIM Accuracy Level The RAIM accuracy level is the radius that is used to calculate current RAIM status. RAIM Status The RAIM status can be one of safe, caution and unsafe, and is indicated by the RAIM LED on the front of the R5 SUPREME CDU. If the calculated range error is larger than the currently used RAIM accuracy level, the RAIM status will be unsafe and indicated with a red light on the RAIM LED. If the error is smaller than the accuracy level, the RAIM status will be safe and indicated with a green light on the RAIM LED. If not enough satellites are received to be able to perform the RAIM calculation, the RAIM status will be caution and indicated with yellow light on the RAIM LED. Navigation Algorithm CONCEPTS AND TERMINOLOGY , F1 Page 37
38 The navigation algorithm is the algorithm used for calculating the course to steer to reach the next waypoint. It is also used for calculating the distance to the waypoint. The navigation algorithm can be either great circle or rhumb line. Great Circle Navigation The great circle navigation algorithm calculates a course line that is the shortest path between two points on the surface of the earth. The course to steer when navigating towards a waypoint is not constant using this navigation algorithm. The resulting track of this navigation algorithm will differ from the straight line drawn on a Mercator projected chart. Rhumb Line Navigation The rhumb line navigation algorithm calculates a course line that corresponds to a straight line on a Mercator projected chart, and cuts across all meridians at the same angle. Waypoint Pass Criterion The criterion used to determine when a waypoint in the active route is considered passed. The waypoint pass criterion can be any of Manual, Distance, Bisector Line and Perpendicular Line. Manual Waypoint Pass Criterion Using this pass criterion, the waypoint is only considered passed when the operator skips the waypoint. Distance Waypoint Pass Criterion Using this pass criterion, the waypoint is considered passed once the ship has reached an imaginary circle around the waypoint. See illustration to the right. The radius of the circle is configurable. Bisector Line Waypoint Pass Criterion Using this pass criterion, the waypoint is considered passed once the ship has reached an imaginary bisector line of the angle between current and next leg. See illustration to the right. Perpendicular Line Waypoint Pass Criterion Using this pass criterion, the waypoint is considered passed once the ship has reached an imaginary line perpendicular to current leg. See illustration to the right. CONCEPTS AND TERMINOLOGY , F1 Page 38
39 4 CONFIGURATION When the physical and electrical installation of the system is complete, the R5 SUPREME Navigation System needs to be configured. This chapter describes what the installer is required to do before the R5 SUPREME Navigation System is fully functional. 4.1 Configuration Wizard The first time the R5 SUPREME CDU is started, a configuration wizard will be shown. This wizard is a helpful guide to configure the basic functionality of the R5 SUPREME System. The following sections describe the different steps in the configuration wizard Calibration View Figure 10 Calibration View The first time the R5 SUPREME CDU is used, the touch screen needs to be calibrated. A crosshair will be shown on the screen at five different locations. Press on the crosshair each time it appears to calibrate the touch screen. Try to hit the centre of the cross as accurate as possible for the best possible calibration. When the calibration is done, a test screen will appear where the new touch settings can be tested. Press anywhere on the screen to move the crosshair. Accept the new calibration by pressing ENTER on the keypad or press ESC to re-calibrate. CONFIGURATION , F1 Page 39
40 4.1.2 System Setup Figure 11 System Setup The R5 SUPREME CDU can be used in a standalone AIS system, standalone Navigation system, Combined AIS and Navigation system or be used as a slave display to an existing R5 Navigation System. The Navigation system can also be in two different configurations with either an R4 GPS/GNSS sensor or an R4 DGPS/DGNSS sensor. It is up to the user to specify which equipment is connected to the R5 SUPREME CDU Network Configuration Figure 12 Network Configuration The R5 SUPREME CDU uses Light Weight Ethernet (LWE) to communicate with the R5 SUPREME Transponder as well as other R5 SUPREME CDU units in multi display or redundant configurations. It is therefore necessary to configure an IP number and a Light Weight Ethernet network ID for the R5 SUPREME CDU. The LWE ID consists of two letters (always GP for the R5 SUPREME CDU) and four digits. The LWE ID must be unique for all equipment connected to the LWE network Select CDU Master (Slave Mode Only) If the R5 SUPREME CDU is configured to be used as a slave display to an existing R5 SUPREME Navigation system, the master CDU must be selected on the LWE network in order to receive GNSS data and synchronize waypoints, routes and configurations. Make sure that the master R5 SUPREME Navigation System is powered on and is connected to the LWE network. On the slave display, press the button Refresh List in CONFIGURATION , F1 Page 40
41 the Select CDU Master view to search for R5 SUPREME CDU units on the LWE network. Select the R5 SUPREME CDU that shall provide GNSS data to the slave unit and press Next. Note: The master R5 SUPREME CDU must also be configured to provide GNSS data on the LWE network and the slave unit must be selected in the master R5 SUPREME CDU s Redundant Nav view in order to synchronize the databases between slave and master unit. For a more detailed description how to connect and configure multi display and redundant systems, see chapter Connection View Figure 13 Select CDU Master This view is shown while the R5 SUPREME CDU connects to external equipment and initializes the system. When the initialization is complete the R5 SUPREME CDU will automatically switch to the Position view when configured as a Navigation System. 4.2 Configuration Parameters Figure 14 Connection View The following sections lists and describes all the parameters that can be configured in the R5 SUPREME Navigation System. All the configuration sub menus can be found under Main Menu Maintenance Configuration. CONFIGURATION , F1 Page 41
42 4.2.1 Navigation The Navigation Configuration view is accessed by pressing Main Menu Maintenance Configuration Navigation Parameter Name Waypoint Pass Criteria Waypoint Pass Distance Start Sail From Default RAIM Level Navigation Algorithm Description The criteria that should be used to determine if a waypoint has been passed or not. Refer to chapter 3 for more information. If the Waypoint Pass Criteria is set to Distance, this parameter specifies the distance that should be used to determine if the waypoint has been passed or not. Refer to chapter 3 for more information. This parameter determines how the system should behave when starting to sail a new active route. If set to No Waypoint (t0), the system will navigate to the first waypoint in the active route without calculating a cross-track error. It will also output current position as from waypoint with identifier t0 in active route RTE message. If set to Start Position (t1), the system will create a waypoint with identifier t1 at current position when starting to sail the new route and thus create a leg between t1 and the first actual waypoint in the route. Cross-track error will be calculated while sailing towards the first waypoint and t1 will be output as from waypoint in route RTE message. The newly created t1 waypoint will be visible in the active route but it will not be added to the waypoint database. This is the default RAIM level that will be used by the system if no specific RAIM level is set on the current leg of the active route. The currently used RAIM level is always shown in the upper right corner of the R5 SUPREME CDU. For more information about RAIM, refer to chapter 3. All legs of a newly created route as well as incoming routes on serial interface will use the default RAIM level unless specifically changed in the route. This is the default navigation algorithm that will be used for bearing and range calculation by the system if no other navigation algorithm is set on the on the current leg of the active route. All legs of a newly created route as well as incoming routes on serial interface will use the CONFIGURATION , F1 Page 42
43 default navigation algorithm unless specifically changed in the route. Refer to chapter 3 for more information about the navigation algorithms. Cross Track Error Limit Approach Distance Approach Time Average SOG Time RTE/Rnn WP Limit Status Information This parameter determines the default cross track error (XTE) limit that is used by the system if no other XTE limit is set on the current leg of the active route. All legs of a newly created route as well as incoming routes on serial interface will use this default XTE limit unless specifically changed in the route. If the distance between the own ship and the current active leg exceeds the currently used XTE limit, the XTE Limit Exceeded alarm will become active. The alarm remains active until the cross track error becomes less than the set XTE Limit, or navigation along the active route stops. The Approach Distance parameter specifies at which distance to next waypoint the Waypoint Approaching (Distance) alarm is raised. The Approach Time parameter specifies the estimated time (in minutes) before arrival to the next waypoint when the Waypoint Approaching (Time) alarm is raised. The time is estimated by dividing the calculated distance to the waypoint with the average SOG value (calculated over the time specified by the Average SOG Time parameter). The estimated time is accurate if the course is directly towards to the waypoint. The Average SOG Time parameter defines the time period over which average speed is calculated when estimating time of arrival (ETA) to the end of the active route and Time To Go (TTG) to the next waypoint. Determines the maximum number of remaining waypoints in the active route that shall be transmitted in RTE and Rnn messages. The Status Information parameter defines whether current position (when available) from the R4 Navigation Sensor or the name of the next waypoint is to be displayed in the status bar at the upper left corner of the R5 SUPREME CDU. Local Time Zone Offset Output in ZDA , F1 Page 43 The Output in ZDA parameter defines if the local time zone offset set in the Time Config view should be output in ZDA messages. When the parameter is set CONFIGURATION
44 to Disabled the local time zone offset fields in ZDA messages will be null fields. When set to Enabled the local time zone offset fields in ZDA messages will be defined by the settings in Time Config view. If UTC time is used the fields will be zeros in ZDA messages GPS This view is accessed by pressing Main Menu Configuration GPS / DGPS GPS Parameter Name Elevation Mask Correction Age Correction Source Description This parameter sets the elevation cutoff mask angle, in degrees, for satellites.. Any satellites below this mask angle will be ignored, even if available. The value should be between 0 and 60, and the default value is 5. This parameter sets the maximum allowed age (in seconds) for correction data. The R4 Navigation Sensor is able to use old correction data for extended periods of time. The default setting is 120 seconds. The lowest allowed value is 10 seconds and the highest 900 seconds. When increasing the allowed correction age, ensure that the new setting meets your requirements as accuracy will degrade with increasing correction age. This parameter sets the source for differential corrections. Valid settings are: Beacon. In this setting the system will use signals from IALA radio beacon stations as source for differential corrections. This setting is only available when using an R4 DGPS or DGNSS Navigation Sensor. SBAS. This setting makes the system use SBAS satellite signals as source for differential corrections. User Port 1. This setting will command the system to apply external differential corrections received in RTCM SC-104 format on the User 1 port. The User 1 port will not be available for output of serial data from the system if this setting is selected. None. This setting makes the system operate in autonomous mode, not using any differential corrections. SOG Smoothing The SOG Smoothing parameter allows you to adjust the level of responsiveness of the speed over ground (SOG) measurement, as displayed by the R5 CONFIGURATION , F1 Page 44
45 SUPREME CDU and provided in the $GPVTG and $GPRMC sentences. The default value is zero, and increasing the value will increase the level of SOG smoothing. The setting of this parameter depends upon the expected dynamics of the vessel. If a ship is highly dynamic, this value should be set to a lower value since the filtering window needs be shorter in time, resulting in a more responsive measurement. However, if a vessel is very large and has much more resistance to change in its motion, this value can be increased to reduce measurement noise. The following formula provides some guidance on how to set this value: SOG smoothing = 10 / maximum acceleration (in m/s²). If unsure on which value to set, it's best to be conservative and leave this parameter at the default setting of 0.00 seconds. COG Smoothing The COG Smoothing parameter allows you to adjust the level of responsiveness of the course over ground (COG) measurement, as displayed by the R5 SUPREME CDU and provided in the $GPVTG and $GPRMC sentences. The default value is zero, and increasing the value will increase the level of COG smoothing. As with the SOG smoothing parameter, the setting of this parameter depends upon the expected dynamics of the vessel. If a ship is highly dynamic, this value should be set to a lower value since the filtering window needs be shorter in time, resulting in a more responsive measurement. However, if a vessel is very large and has much more resistance to change in its motion, this value can be increased to reduce measurement noise. The following formula provides some guidance on how to set this value initially. It is however recommended that you test how the revised value works in practice. COG smoothing = 10 / maximum rate of change in course (in /s). Note: The ship needs to be moving to calculate a valid COG value. Do not use COG values output while the ship is at rest as a basis for adjusting this parameter. If unsure on which value to set, it's best to be conservative and leave this parameter at the default setting of 0.00 seconds. GLONASS Support CONFIGURATION , F1 Page 45 This is only available with the R4 GNSS and DGNSS sensors. Enabling GLONASS support will allow the
46 sensor to include GLONASS satellites in the navigation solution. It is recommended to keep enabled. The multi GNSS mode can improve reliability in areas with poor GPS reception, and also make the sensor less sensitive to interference. Position Accuracy (Decimal Places) This parameter controls the number of decimals used in to present latitude and longitude in position sentences SBAS This view is accessed by pressing Main Menu Maintenance Configuration GPS/DGPS SBAS Parameter Name PRN Search Mode PRN 1 (Primary) PRN 2 (Secondary) PRN 3 Description Change between Automatic or Manual search mode. In Manual search mode, the R4 Navigation sensor will try to acquire signals from satellites with id (PRN) numbers input by the parameters PRN 1 and PRN 2 in the view. If only one particular satellite is to be tracked, input same number for both parameters. In Automatic search mode, the R4 Navigation Sensor will try to identify and track SBAS signals without user control of satellite selection. The PRN of the primary satellite that should be used when operating in Manual PRN Search Mode. The PRN of the secondary satellite that should be used when operating in Manual PRN Search Mode. The PRN of the third satellite that should be used when operating in Manual PRN Search Mode Beacon This view is only available when using a R4 DGPS/DGNSS Navigation Sensor. It is accessed by pressing Main Menu Maintenance Configuration GPS/DGPS Beacon Parameter Name Tuning Mode Description The Tuning Mode parameter sets the frequency selection mode of the R4 DGPS/DGNSS Navigation Sensor internal radio beacon receiver. The mode can be Frequency Scan, Manual or Database (Auto). In Frequency Scan mode, the beacon receiver will search available frequencies and tune to the strongest CONFIGURATION , F1 Page 46
47 beacon signal. In this mode, the Navigation Sensor continuously performs background search to discover higher quality differential signals. While performing background searches, the navigation Sensor continues to receive differential corrections from the current radio beacon station. In Manual tuning mode, the Navigation Sensor tunes to the specified beacon frequency for receiving DGNSS signals. In Database mode, the receiver will search for the closest station based on its current location and distance to the internal list of station locations. The frequency and bit rate specified in the station database will be used and therefore these parameters are hidden when the Tuning Mode parameter is set to Database (Auto). Frequency (khz) Bit Rate Mode Bit Rate (bps) The Frequency parameter is used to set the frequency to use for receiving DGNSS Beacon signals, when the frequency mode parameter is set to manual. Valid frequencies are between and 325 KHz, at 0.5 khz intervals. This parameter is only available when Tuning Mode is set to manual. The Bit Rate Mode parameter sets the bit rate mode to either Automatic or Manual. In Automatic mode the R4 DGNSS Navigation Sensor will automatically select the correct bit rate to use for demodulating the radio beacon signal. In Manual mode, the R4 DGNSS Navigation Sensor will use the specified bit rate. This parameter is automatically set to Auto when Tuning Mode is set to Database (Auto) since the bit rate specified in the database will automatically be used. The Bit Rate parameter is used to set the bit rate used for demodulation of the DGNSS Beacon signal when using the manual bit rate mode. The bit rate can be set to one of 50, 100 or 200 bps. This parameter is only available when Bit Rate Mode is set to manual GNSS antenna Offset The GNSS antenna offset feature can adjust the system position in Latitude and Longitude using a preselected offset and external heading input. This allows the GNSS antenna to be located anywhere on a vessel, and still have the position from a different reference point on the vessel. This is feature is useful to prevent big shifts in position when a backup GNSS system takes over from a primary GNSS system, and the two systems have a large GNSS antenna separation. CONFIGURATION , F1 Page 47
48 During system setup of output port rates, it is important to set output of position sentences with offset in order to let external systems receive offset data. See section 10.2 Output Sentences. NOTE: True heading data is required to calculate position offset. GNSS antenna offset will be zero if there is no valid heading data. Figure 15 Antenna Offset This view is accessed by pressing Main Menu Maintenance Configuration GPS/DGPS GPS Antenna Offset Parameter Name Forward Offset Starboard Offset GPS Antenna Offset Description The Forward Offset parameter is used to set the forward/backward distance from the GNSS antenna to the desired reference position. Enter a negative value to set a backward offset. The Starboard Offset parameter is used to set the port/starboard distance from the GNSS antenna to the desired reference position. Enter a negative value to set a port offset. This parameter is used to enable/disable the GNSS antenna offset function Visual Settings Press the OPT button for 5 seconds to reset the visual settings to the default values. To quickly turn off all backlight on the R5 SUPREME CDU, press once on the PWR button on the front of the CDU. This will completely turn off all backlight for the LCD; LED s and buttons on the R5 SUPREME CDU. However, if there is an active, unacknowledged alarm in the system, the STATUS LED will still be visible and blink with a red light. To return to previous light settings, press the PWR button again. CONFIGURATION , F1 Page 48
49 It is also possible to quickly change the overall brightness level by changing the Master Level parameter value. This can be done from the Visual Settings view or by holding down the PWR button for 2 seconds. This will enable the PWR button options menu, press Dim Backlight to set the percentage value for the backlight of the LCD, LED s and buttons. The Dim Backlight button is only available when the dimming mode is set to Manual in the Visual Settings view. Figure 16 Power Down Menu To switch between automatic or manual dimming mode and to fine tune backlight for buttons, LCD and LEDs, enter the Visual Settings view which is accessed from Main Menu Maintenance Configuration Display Visual Settings Parameter Name Dimming Mode Master Level Description If set to Manual, the LCD backlight, button illumination and LED intensity are controlled by the user with the parameters described below. If set to Automatic, the LCD backlight, button illumination and LED intensity will automatically be controlled with the light sensor on the front of the R5 SUPREME CDU. The less ambient light registered by the light sensor, the lower percentage of backlight and brightness will be used. NOTE: The light sensor may be too directional in some environments. Use manual mode if unsatisfactory performance of automatic mode. Default: Manual The master level controls the overall brightness level in percent of the selected maximum level for LCD backlight, LED intensity and button illumination. This parameter is only available when the Dimming Mode parameter is set to Manual. This parameter can also be changed by holding down the PWR button on the front of the R5 SUPREME CDU and then press the button Dim Backlight. Default: 80% LCD Backlight Controls the maximum LCD backlight level %. CONFIGURATION , F1 Page 49
50 Default: 80% LED Intensity Controls the maximum LED intensity level %. Default: 80% Button Illumination Controls the maximum button illumination level in percent. Default: 80% CONFIGURATION , F1 Page 50
51 4.2.7 Sound This view is accessed by pressing Main Menu Maintenance Configuration Display Sound Parameter Name Alarm Volume Alarm Waiting For ACK DGPS Message Man Over Board Description Determines the volume of the R5 SUPREME CDU internal speaker. Determines how the R5 SUPREME CDU speaker should behave when an alarm is active and waiting for acknowledgement. This setting does NOT affect the behavior of the alarm binary output signal or any external alarm system. Controls the behavior of the R5 SUPREME CDU speaker when a new DGPS (RTCM, Type16) message has been received. Controls the behavior of the R5 SUPREME CDU speaker when a MOB waypoint has been activated Time This view is accessed by pressing Main Maintenance Configuration Display Time Parameter Name Time Zone Offset sign Hours Minutes Description This parameter defines if the times that are displayed in the R5 SUPREME CDU should be in UTC or LOC (local) time. If local time is chosen, the offset from UTC must be specified with the three parameters listed below. The sign of the local time offset from UTC. The local time hour offset from UTC. The local time minute offset from UTC Units This view is accessed by pressing Main Maintenance Configuration Display Units Parameter Name Description CONFIGURATION , F1 Page 51
52 Range Unit Speed Unit Depth Unit Anchor Range Unit This parameter determines the unit of the range values displayed in R5 SUPREME CDU like e.g. the range to the next waypoint. Range values can be calculated in nautical miles (NM), kilometers (km) or statute miles (Sm). This parameter determines the unit for the SOG values displayed in the R5 SUPREME CDU. The SOG value can be calculated in knots (kn), kilometers per hour (km/h) or miles per hour (mph). This parameter determines the unit for the depth values displayed in the R5 SUPREME CDU. The depth value can be calculated in meters (m), feet (ft) or fathoms (ftm). This parameter determines the unit of the range value to the reference position displayed in the Anchor Watch view in the R5 SUPREME CDU. It can be calculated in meters (m) or feet (ft) CDU Password This view is accessed by pressing Main Maintenance Configuration Display CDU Password Parameter Name New CDU Password Restore Password Key Description Changes the password for the R5 SUPREME CDU. The default CDU password is cdupwd It is possible to restore the CDU password to the default value above with a secret restore key. To obtain the restore key, contact TransponderTech Support and be prepared to provide the serial number of the R5 SUPREME CDU unit Alarm This view is accessed by pressing Main Menu Maintenance Configuration Alarms In this view all alarms can be configured to either Enabled or Disabled. When the alarm is enabled, an active alarm will trigger the external alarm discrete output signal, activate the internal speaker in the R5 SUPREME CDU and a popup dialog will appear. There are also two parameters that decide how the acknowledge alarm function should affect the system. Parameter Name Description CONFIGURATION , F1 Page 52
53 Allow External ACK ACK Disables Discrete Output If set to Enabled all alarms will be acknowledged if the binary alarm ACK signal is triggered. If set to Disabled, the binary alarm ACK signal will be ignored. See section Alarm Acknowledge Binary Port for more information about external ACK signal. If set to Yes, the alarm discrete output signal will be reset as soon as all active alarms have been acknowledged. If set to No, the alarm discrete output signal will be active as soon as there are any active alarms, regardless of acknowledgement state. See section Alarm Out Binary Port for more information about the alarm discrete output signal Port Rates This view is accessed by pressing Main Maintenance Configuration Interface Port Rates In this view it is possible to configure the baud rate for the four different User ports in the R5 Navigation System, as well as the pulse rate of the Speed Log output. User Port 1 has a maximum baud rate of bps. User Port 2 has a maximum baud rate of bps User Port 3 and 4 can be configured up to bps. The higher the baud rate, the more sentences can be output on the specific port. In the Output Config views (see section ) an estimated port load is calculated depending on the selected baud rate and the configured output sentences. The Speed Log output can be set to: Disabled (default) 100 Pulses/NM 200 Pulses/NM 300 Pulses/NM 400 Pulses/NM Own CDU Settings (Network) This view is accessed by pressing Main Menu Configuration Interface Network Own CDU Settings Parameter Name CDU IP Address Description The Internet Protocol (IP) address of the R5 SUPREME CDU. CONFIGURATION , F1 Page 53
54 CDU LWE ID The unique ID that is used on the Light Weight Ethernet network. For example if this parameter is set to 3141 the R5 SUPREME CDU will transmit messages on the LWE network with the LWE ID GP3141. This ID must be unique for all equipment connected to the same LWE network Compass Data Port This view is accessed by pressing Main Maintenance Configuration Interface Input Compass Data Port Parameter Name Input Port Input Sentence Input Talker ID Description Specifies the input port that should be used for heading sensor data. Can be set to User Port 1, 3 or 4 or to Any. Heading sensor data received on a port that does not correspond to this setting will be ignored. This parameter makes it possible to only use a specific NMEA sentence for heading data. This parameter makes it possible to only use sentences from a specific talker (having a specific NMEA talker ID) for the heading data Depth Data Port This view is accessed by pressing Main Maintenance Configuration Interface Input Depth Data Port Parameter Name Input Port Input Sentence Input Talker ID Description Specifies the input port that should be used for depth sensor data. Can be set to User Port 1, 3 or 4 or to Any. Depth sensor data received on a port that does not correspond to this setting will be ignored. This parameter makes it possible to only use a specific NMEA sentence for depth data. This parameter makes it possible to only use sentences from a specific talker (having a specific NMEA talker ID) for the depth data. CONFIGURATION , F1 Page 54
55 Use NMEA Offset Use Manual Offset Manual Offset Manual Offset Sign If yes, any depth offset information available in the DPT sentence is added to the depth value taken from this sentence. If yes, the manually specified offset is added to the reported depth (regardless from which sentence it is taken). Specifies the size of the manual offset for depth. Specifies the sign of the manual offset. If positive, the manual offset is added to the reported depth. If negative, the manual offset is subtracted from the reported depth WPT/RTE Data Port This view is accessed by pressing Main Maintenance Configuration Interface Input Depth Data Port Parameter Name Input Port Input Sentence Input Talker ID Description Specifies the input port that should be used for input of waypoints and routes. Can be set to User Port 1, 3 or 4 or to Any. Waypoints and routes received on a port that does not correspond to this setting will be ignored. This parameter makes it possible to only use a specific NMEA sentence for routes. Input of routes with Rnn-sentence will always be considered as a working route i.e. it will replace the current active route in the system. Input of routes with RTE-sentence can either mean working route or complete route depending on information in the RTE-sentence. A working route will replace the currently active route. A complete route will be added to the route database. If a route with the same name already exists in the database, the existing route will be overwritten with the new route. All legs of the route will use the default settings of Nav- Algorithm, RAIM level and XTE Limit as configured in the Navigation Config View (see section 4.2.1). This parameter makes it possible to only use sentences from a specific talker (having a specific NMEA talker ID) for the waypoint and route data. CONFIGURATION , F1 Page 55
56 Output Configuration of User Port 1,2,3,4 and LWE The Output Configuration view is used to configure which NMEA sentences is output on the user ports and the Light Weight Ethernet port of the R5 Navigation System, and how often they are sent. The views are accessed by pressing Main Menu Maintenance Configuration Interface Output. In the output sub view for each user port, current data load for the port is displayed. This gives an indication on how much of the port s baud rate that is used up by the enabled sentences. Only turn on the sentences that you intend to use. For a list of output sentences available on the different serial ports, refer to section 10.2 and chapter 11. It is also possible to output correction data from the internal beacon receiver in RTCM format on User port 2. This function is available only if the R5 SUPREME CDU is used together with an R4 DGPS Navigation Sensor with routing software version 1.07 or higher, or the R4 DGNSS Sensor. Current routing software of the Navigation sensor can be viewed in the SW/HW Info view described in section If this function is available, an RTCM option will be added to the list of output messages in the User Port 2 Output Configuration view as illustrated below. Figure 17 User Port 2 Output Config It is possible to interleave RTCM output data with the ordinary NMEA style text messages on the User port 2. However, this may be a problem for receiving equipment and thus it is recommended that all other User Port 2 output messages shall be set to Disabled when this feature is used. The baud rate for RTCM output data is controlled by the User Port 2 rate parameter in the Port Rate Configuration view. Selectable rates are 4800, 9600 and CONFIGURATION , F1 Page 56
57 5 OPERATION 5.1 Buttons and LEDs on R5 SUPREME CDU Figure 18 LEDs and Buttons on CDU 1. STATUS LED (multi-colour) This LED is constant green when the R5 Navigation System is operating and no alarms are active. The LED is constant red if there are one or more active alarms and it is flashing red if there are one or more unacknowledged alarms. 2. RAIM LED (multi-colour) This LED shows the current RAIM status of the R5 Navigation System. Green = Safe state (Estimated position error smaller than RAIM level) Yellow = Caution state (Position error is unknown) Red = Unsafe state (Estimated position error is larger than RAIM level) 3. MODE LED (multi-colour) This LED is not used in the R5 Navigation System 4. LIGHT SENSOR The light sensor can be used to automatically dim the backlight of the display depending on light level measured by the sensor. 5. ARROW KEYPAD and ENTER The easiest way to navigate in menus, lists and edit fields in the R5 SUPREME CDU is by using the touch interface. However, the arrow keypad and ENTER button can also be used to control the R5 SUPREME CDU in e.g. rough seas. The arrow keypad (< > and ) is used OPERATION , F1 Page 57
58 to navigate in menus, lists and edit fields. The center button of the keypad is an ENTER button which is used to select the highlighted choice in a menu, list or edit control. 6. PWR The power button on the R5 SUPREME CDU is used to turn off the display and can also be used to quickly change the settings for backlight of LCD, buttons and LED s. A quick press of the PWR button will turn off all backlight but the R5 SUPREME CDU will still be running. If there is an active, unacknowledged alarm in the system, the STATUS LED will still be blinking red. Otherwise all LEDs will be turned off. If the PWR button is pressed for more than two seconds, a Power Down Menu will appear. Here it is possible to power off the R5 SUPREME CDU completely or to quickly change the backlight percentage for the LCD, LEDs and button backlight if Dimming Mode is set to Manual (see section for information about Dimming Mode parameter). 7. OPT Figure 19 Power Down Menu This button is an Option key which is only active in some of the views. When pressed, it gives the user a list of options that can be performed on the highlighted item. In screens with parameters, the OPT button can be used to set the parameter to default value. If the OPT button is pressed for more than 5 seconds, the visual settings will be restored to default, i.e. LCD backlight, LED intensity and button backlight will all be 80% and day mode will be used. 8. MOB Used to mark the spot of an event or when a person has fallen overboard. To mark an event, press the key momentarily. To activate the Man Over Board (MOB) function, press the key for at least 5 seconds. 9. ESC The ESC button is used to return to previous screen or to cancel an edit change of a data field. OPERATION , F1 Page 58
59 5.2 LEDs on R4 Navigation Sensor The R4 Navigation Sensor has four LEDs that indicate its status. Figure 20 LEDs on R4 Navigation Sensor The red LED marked PWR indicates when lit that power is applied to the Sensor. The yellow GPS LED indicates when continuously lit that the Sensor has obtained a solid GPS/GNSS lock and is able to provide position data. The yellow CORR LED indicates when continuously lit that the Sensor has achieved a solid SBAS or radio beacon lock with marginal data error rate. If the error rate is significant, this LED will blink showing that the lock is marginal. The green DGPS LED indicates when lit that the Sensor has attained and is reporting a differentially corrected position. It may initially blink for a short period of time until the pseudo range residuals of the navigation solution have settled below a threshold value. 5.3 Change Settings of a Parameter Several of the views in the R5 SUPREME CDU contain parameters that can be edited. To edit a parameter, click on it using the touch interface. A virtual keyboard will appear where it is possible to enter data. Click on the enter button of the virtual keyboard when the data input is done. To save all the changes made in the current view, press the Save button in the lower right corner of the screen. Figure 21 Example of a Config View OPERATION , F1 Page 59
60 It is also possible to use buttons on the front of the R5 SUPREME CDU to select and change a parameter. Use the ARROW KEYPAD to select a parameter, currently selected parameter will be marked with an orange rectangle (See figure above). Press ENTER to popup the virtual keyboard. Use the ARROW KEYPAD to highlight the desired character and press ENTER to select it. Navigate to enter button of the virtual keyboard and press ENTER when done. Figure 22 Example of Virtual Keyboards OPERATION , F1 Page 60
61 5.4 System Menus - Tree View OPERATION , F1 Page 61
62 5.5 Navigating in Menus To navigate in the R5 SUPREME CDU menus, simply press the menu button corresponding to the desired view using the touch interface, or use the ARROW KEYPAD buttons < > and to navigate between the view buttons. The currently selected button will be marked with an orange outline and orange text. Press the ENTER button to enter the currently selected view. In the lower left corner of a view there is also a Back button to quickly go back to previous view and a Main button to go directly to the Main Menu view. Figure 23 Main Menu Figure 24 Navigate Menu 5.6 Alarm and Alert Pop-ups The R5 SUPREME Navigation System features alarm and alert pop-ups that can appear any time during operation. To acknowledge an alarm or alert message, click on the buttons of the pop-up using the touch display or use the arrow buttons on the R5 SUPREME CDU to navigate between buttons and press ENTER. Figure 25 Alarm Popup OPERATION , F1 Page 62
63 5.7 Status Bar The top of the screen on the R5 SUPREME CDU always displays a summary of the system s status. Current time Current position Figure 26 Status Bar The left part of the status bar can either show the current position in latitude and longitude, or the name of the next waypoint in the currently active route. This is configurable with the Status Information parameter described in section The status icons are displayed in the middle of the status bar and on the right the current time and currently used RAIM level is displayed. The time is either UTC or local (LOC) depending on the time configuration parameters described in section Status Icons The status icons that can be shown in the R5 Navigation System are: Unread DGPS message Active alarms Operating in GPS mode Operating in GNSS mode Navigating without differential corrections. Using differential correction applied through User Port 1. Using differential correction applied through User Port 1, Integrity Alert. Using correction from internal radio beacon receiver (DGPS/DGNSS version) Using correction from internal radio beacon receiver (DGPS/DGNSS version), Integrity Alert Using differential corrections from SBAS. Using differential corrections from SBAS, Integrity Alert. No valid position information. Status icons No communication with the R4 Navigation Sensor. HDOP status indication (active if HDOP is above 4). Current RAIM Level Navigation Sensor configured to use differential corrections but no differential corrections are used. OPERATION , F1 Page 63
64 With Synchronization status icon, being one of CDU units are in sync.. CDU units are synchronizing databases. CDU units are NOT in sync Lost connection to other units. The CDU is a slave display that is in sync with master. The CDU is a slave display that is synchronizing databases with master. The CDU is a slave display that is NOT in sync with master. The CDU is a slave display that has lost connection to master RAIM Accuracy Level The RAIM accuracy level specifies (in meters) the desired position accuracy used to calculate current RAIM status. RAIM is an integrity monitoring scheme that evaluates the quality of position data and compares it to the specified accuracy level. The RAIM LED on the front of the R5 SUPREME CDU will show the RAIM status. A green RAIM LED indicates safe state; the calculated position accuracy is better than the set accuracy level. A yellow RAIM LED indicates caution state; the system is unable to safely determine if the position accuracy is better or worse than the set accuracy level. The red RAIM LED indicates unsafe state; the calculated position accuracy is worse than the set accuracy level. The used RAIM accuracy level is the latest specified accuracy level, either specified manually or by a leg setting in the active route. 5.8 Navigate Menu The Navigate menu contains a set of views related to typical ship navigation tasks during normal voyage operation. OPERATION , F1 Page 64
65 5.8.1 Show Current Position Figure 27 Navigate Menu Figure 28 Position View The R5 SUPREME Navigation System will power up in the Position view. The Position view shows current position, speed over ground (SOG) and course over ground (COG) as reported by the R4 Navigation Sensor. The position is represented by latitude and longitude. Current date and time, in UTC or local time, is also displayed. If the navigation system is not able to calculate new position information, the latest valid information is shown in conjunction with the time when it was calculated. The red satellite icon in the status bar will indicate that no new position information is available. See section Status Icons for further details on the icons. Note: COG is based on track angle which requires that the ship is moving. Thus, COG data is not displayed when the SOG value is below 0.3 knots Anchor Watch The Anchor Watch view provides functionality for activation of an alarm when the displacement from a reference position exceeds a certain limit. The view is accessed from Main Menu Navigate Anchor Watch. In order for an external or audible anchor watch alarm to be generated, the anchor watch alarm must be enabled in the Alarm Config view accessed from Main Menu Maintenance Configuration Alarm. When entering the Anchor Watch view, the following will be displayed: OPERATION , F1 Page 65
66 Figure 29 Anchor Watch Set Anchor Watch Alarm Distance To set the alarm distance, click on the alarm distance edit field (marked with an orange square in the picture above). A virtual numpad will appear where it is possible to set the new value for the anchor alarm distance. Press on the enter button of the virtual numpad when done. The alarm distance must be within 1 to 1500 meters. The unit used for definition of the anchor watch alarm limit as well as for display of the current range to the reference position is configurable, as described in section Units. Figure 30 Input of Anchor Watch Alarm Distance Activate Anchor Watch Press the Begin Watch button to activate the anchor watch function. The current position will be captured as the reference position. The distance to the reference position will be calculated and compared to the configured alarm distance on a regular basis. The bearing and range from current position to reference position is displayed and illustrated below. OPERATION , F1 Page 66
67 Figure 31 Anchor Watch Activated If the calculated range exceeds the alarm distance, the anchor watch alarm will be activated if configured to enabled in the Alarm Config view. If the range subsequently falls below the configured alarm distance, the anchor watch alarm condition will be deactivated. It will re-activate any time the range exceeds the limit again Active Route The Active Route view shows information on the active route, including route name, route length, number of total and remaining waypoints, ETA and details of the remaining waypoints. From this view it is possible to access the Edit Active Route, Set Target ETA and Set Next WPT sub views. The Edit Active Route sub view can be used to modify legs and waypoints of the active route. The Set Target ETA view can be used to set a target for Estimated Time of Arrival. The Set Next WPT view can be used to change the waypoint in the active route that currently is being navigated towards. The latter is useful to quickly skip to a certain position in the active route or to unpass a previously passed waypoint. The Active Route view is illustrated below. When entering the view the list shows bearing and distance to the remaining waypoints in the active route. Figure 32 Active Route (Bearing and Distance) Press the button Show Position to show Latitude and Longitude for each waypoint. OPERATION , F1 Page 67
68 Figure 33 Active Route (Position) Press Show Acc. Dist. to show the accumulated distance along the route to each waypoint. Figure 34 Active Route (Accumulated Distance) Press Show WPT ETA to show the estimated time of arrival to each waypoint in the route. Figure 35 Active Route (WPT ETA) Press Show BRG/DIST to show the initial view again. OPERATION , F1 Page 68
69 Edit Active Route Press Edit Route to enter the Edit Active Route view. This view is used to modify the active route. It displays all waypoints and legs in the active route, regardless if they are passed or not and including waypoints created when resetting cross-track error in the Navigation Info view. It is possible to modify navigation algorithm, crosstrack error limit and RAIM setting for each leg, as well as remove, modify and insert waypoints. When entered, the view displays all the waypoints of the route, as illustrated below. Figure 36 Edit Active Route When saving the active route, a popup will appear where it is possible to choose if a change made to the active route should leave the original route unaffected or if the changes should be saved in the route database as well. Press Yes to affect both active route and the route in the database. Press No to only affect the active route. Figure 37 Save changes in Edit Active Route Note: Waypoints named Reset XTE... have been inserted into the route when resetting the cross-track error. When saving changes, they will not be stored. The original route will not be affected by changes made to legs towards or between such waypoints, nor will such legs be created in the original route. These waypoints are not viewed as part of the planned route. OPERATION , F1 Page 69
70 5.8.4 Navigation Aid The Navigation Aid view presents fundamental navigation data and aids the user in navigating towards a waypoint and following a route. It presents information such as the bearing and range to the next waypoint, the ship s current course over ground (COG) and speed over ground (SOG) and current cross-track error (if sailing on a route). Figure 38 Navigation Aid The upper scale shows COG for own ship, indicated with a grey coloured triangle pointing upwards, as well as bearing to next waypoint relative north which is indicated with a cyan coloured triangle pointing downwards. The difference between present course and the course to head to exactly navigate towards next waypoint is illustrated by the distance between the two triangles. To steer towards the waypoint, make the waypoint symbol (cyan triangle) stand directly above the ship symbol (grey triangle). If sailing on a route and having reached the first waypoint, the lower scale indicates the current cross-track error, illustrated by the horizontal yellow coloured line. The vertical black and yellow indicators are the currently used cross-track error limit. If the crosstrack error exceeds the limit on either side, the XTE Exceeded alarm will become active. If the horizontal yellow coloured line is to the right of the centre line in the lower scale, it means that the ship is on the right side of the current leg. To more quickly reduce the cross-track error, steer back towards a point on current leg closer than the next waypoint. If the cross-track error is to the right of the centre line in the lower scale, the grey triangle in the upper scale should be to the left of the cyan coloured triangle to reduce the cross-track error as shown in the figure above Navigation Plot The Plot view displays a plot over the active route, indicating the ship s position, waypoints, legs and cross-track error limit range for the current leg. It also shows current navigation information which are further described in section OPERATION , F1 Page 70
71 Figure 39 Navigation Plot The next waypoint in the route is marked with a double circle and the currently active leg is shown in cyan colour. Other legs are shown in magenta colour and their waypoints are marked with a single circle. In the bottom right corner of the plot is a compass indicator that points towards true north. The buttons on the right side of the Navigation Plot view are described below. 1) Move the plot up 2) Move the plot to the right 3) Move the plot to the left 4) Move the plot down 5) Zoom out 6) Zoom in Navigation Info 7) Centre plot on own ship 8) Reset zoom 9) Enables/disables ship track 10) Skip the next waypoint in route and switch to next leg 11) Switch between ship up / north up view in plot The Navigation Info view presents fundamental navigation data and aids the user in navigating towards a waypoint and following a route. It presents information such as the bearing and range to the next waypoint, the ship s current course over ground (COG) and speed over ground (SOG) and current cross-track error (if sailing on a route). Figure 40 Navigation Info View OPERATION , F1 Page 71
72 The left part of the Navigation Info view presents current navigation information. In Figure 40, an example of the Navigation Info view is shown. The information shown of the left side of the view is explained below: NAV RL to WP5 This means that the next waypoint in the current route is named WP5 and we are currently using the navigation algorithm Rhumb Line (RL) to calculate range and bearing to the waypoint. BRG Bearing to the next waypoint. COG The ship s course over ground relative true north. Note: COG is based on track angle which requires that the ship is moving. Thus, COG data is not displayed when the SOG value is below 0.3 knots. RNG Range to the next waypoint. The unit for range is configurable in the Units view, see section SOG The ship s speed over ground. The unit for SOG is configurable in the Units view, see section TTW Time To Waypoint The estimated time left to next waypoint. CTS Course to steer The calculated course to steer compensates for the current set and drift and calculates a course to steer to make the COG match the BRG. Heading sensor input is required to calculate CTS. This value is outputted as the heading to steer value in the APB and HSC sentences. VMG Velocity Made Good The velocity component that is pointing towards the next waypoint. If the COG value is the same as the BRG to next waypoint, the VMG value will be the same as the SOG as all the ship s velocity is heading directly towards the waypoint. XTE Cross track error The distance between the ship s position and the current leg of the route. If the character < is displayed, it means that the ship s position is to the left of the leg and if the character > is displayed, the ship s position is to the right of the leg. XTE Limit The cross track error limit that is used on the current leg. If the cross track error value exceeds this limit, the XTE alarm will be activated. All the legs of a route will automatically use the default XTE limit which is configurable in the Navigation Configuration view, see section It is also possible to have a special XTE limit on a certain leg by editing the leg settings. This is described in section OPERATION , E1 Page 72
73 Reset XTE The cross track error can be set to zero by inserting a temporary waypoint at the current position in the active route. The temporary waypoint will not be saved if the active route. To reset the cross track error, press the button Reset XTE Skip Next Waypoint To skip the next waypoint and manually switch leg on the active route, press the button Skip Waypoint. The right part of the Navigation Info view can show several different sub views which can be accessed by pressing the button Next Page. The sub views are described below Estimated Time of Arrival (ETA) Figure 41 Navigation Info View - ETA This sub view show the estimated time of arrival (ETA) to the last waypoint in the current route if the current speed over ground (SOG) is maintained. It is also possible for the user to set a Target ETA, i.e. a desired time when the last waypoint in the current route should be reached. If a Target ETA is set, the sub view will show a Target SOG which is the average speed that must be maintained to reach the last waypoint of the route at the time specified by Target ETA. The Target ETA setting is accessed from Main Menu Navigate Active Route Set Target ETA Waypoint Information The waypoint information sub view shows the names of the active route, next waypoint and previous waypoint. OPERATION , E1 Page 73
74 Set and Drift Figure 42 Navigation Info View WPT Info The Set and Drift sub view show information received from heading sensors, depth sensors and speed sensors. This information together with SOG and COG is also used to calculate set and drift. To receive information from heading and depth sensors, the input ports must be configured. See section Compass Data Port and Depth Data Port for more information. Figure 43 Navigation Info View Set and Drift Note: Set and Drift calculations require speed through water and heading sensor inputs, as well as valid SOG and COG readings Next Waypoint Plot This sub view shows a plot of the remaining part of the current leg as well as the next leg. The plot will automatically adjust the zoom level when the ship is closing on the next waypoint. To view a more detailed plot of the entire route and to zoom manually, see section OPERATION , E1 Page 74
75 Figure 44 Navigation Info View Plot 5.9 Voyage Menu The Voyage Menu can be accessed from the Main Menu and contains views for voyage planning, viewing and creating waypoints and routes as well as tidal predictions and scheduled alerts Route List Figure 45 Voyage Menu A route is a sequence of waypoints, which is used to navigate from a start waypoint to an end waypoint. The R5 Navigation System supports up to 128 different routes and each route can consist of up to 512 waypoints (with a total maximum of 4000 unique waypoints in the system). All stored routes are edited and controlled in the Route List view and its sub views. This excludes the active route, which is the route that currently is being sailed and handled completely separate in the Active Route view, described in section The Route List view presents the routes currently stored in the R5 SUPREME CDU, and provides sub views to view and edit a route as well as creates new routes. The Route List view also contains functionality to delete routes and find a route by name. OPERATION , E1 Page 75
76 Sail a Route Figure 46 Route List To start sailing a route, select the desired route in the Route List view and press the button Sail Route. The Sail Route view will be shown. Figure 47 Sail Route View This view shows details of the selected route, including name, length, legs and waypoints. It provides functionality for sailing the route in forward or reverse direction. The view can either display the waypoints or the legs of the route. When viewing the legs, the specific leg settings for navigation algorithm, RAIM level and XTE limit are shown. The navigation algorithm can be either GC (Great Circle) or RL (Rhumb Line). The navigation algorithm used when sailing towards the first waypoint in a route or towards a single waypoint is determined by the default navigation algorithm parameter set in the Navigation Configuration view described in section The RAIM level and XTE limit can be set to a specific value for the leg or using the default settings determined by the parameters in the Navigation Configuration view. Press the button Sail Forward to sail the route from the first waypoint to the last. Press the button Sail Reverse to sail the route from last waypoint to the first. A valid position is required to start sailing a route Sail Directly to a Specific Location (Waypoint) In the Route List view, press the button Sail To WPT to show the Sail To view, which is used to sail from current position to a destination waypoint. OPERATION , E1 Page 76
77 Figure 48 Sail To View Either an existing waypoint can be used, or a new destination waypoint can be created. The new waypoint can be created by either specifying latitude and longitude or by specifying range and bearing from current position. To select or create a destination, press the button Select DEST. The Insert Waypoints view will be shown. Choose an existing waypoint Figure 49 Insert Waypoints View 1. Select a waypoint in the list; it will be highlighted when selected. 2. Press the button Select Waypoint to transfer the waypoint to the Insert List to the right. 3. Press Insert to choose the waypoint as destination in the Sail To view. 4. Press Sail in the Sail To view to start sailing towards the chosen destination. Create a new waypoint by specifying latitude and longitude 1. Press the button Create New WPT to show the Create New Waypoint view. 2. Press on the Name edit field and enter a new name for the destination. 3. Press the LAT edit field to input latitude. 4. Press the LON edit field to input longitude. 5. Press Save to choose the new waypoint as destination in the Sail To view. 6. Press Sail in the Sail To view to start sailing towards the chosen destination. OPERATION , E1 Page 77
78 Figure 50 Create New Waypoint Latitude and Longitude Create a new waypoint by specifying bearing and range 1. Press the button Create New WPT to show the Create New Waypoint view. 2. Press on the Name edit field and enter a new name for the destination. 3. Press the button Bearing/Range. A popup window will appear: Figure 51 Create New Waypoint Range and Bearing 4. Press on the Bearing edit field and enter a bearing from the current position. 5. Press the Range edit field and enter a range from the current position. 6. The calculated position will be shown at the bottom of the popup window. 7. Press OK when done. 8. Press Save in the Create New Waypoint view to choose the new waypoint as destination in the Sail To view. 9. Press Sail in the Sail To view to start sailing towards the chosen destination. OPERATION , E1 Page 78
79 Edit a Route Figure 52 Sail To View with Selected Destination The Edit Route view enables the user to modify a route. It is possible to insert waypoints as well as whole existing routes into the route being edited. It is also possible to remove and edit waypoints and change settings such as navigation algorithm, RAIM level and XTE limit for each leg in the route. The route name can also be modified. A waypoint or route inserted first or last in the route being edited results in the creation of a new leg connecting it to the edited route. Such a leg will initially have the default settings for navigation algorithm, RAIM level and XTE limit as described in section A waypoint or route inserted in between two existing waypoints is however seen as splitting the original leg in two. Both the connecting legs to the inserted waypoint or route will in this case have the same settings as the original leg had. It is also possible to add multiple waypoints in one insert. In this case the legs connecting the inserted waypoints will have the same leg settings as the connecting leg(s). To edit a route in the route list, enter the Edit Route view by selecting the route in the route list, then press on the button Route to popup a list of actions and select Edit. Figure 53 Route List View Edit OPERATION , E1 Page 79
80 The Edit Route view can either show a list of all waypoints or a list of all legs in the route. When the waypoints are shown, it is possible to insert new waypoints or even complete routes into the existing route. When the legs are shown it is possible to change the navigation algorithm, RAIM level and XTE limit for each individual leg. To switch between waypoint view and leg view, press the button Show Legs/Show WPs. Change name of route Figure 54 Edit Route View 1. Press the Name edit field at the top of the Edit Route view. A virtual keyboard will appear. 2. Type in the new name on the virtual keyboard. Press the virtual keyboard enter button when done. 3. Press Save to save the route with the new name and exit to Route List view. Insert waypoints into the route 1. Make sure that the Edit Route view shows the waypoints (press Show WPs if the leg view is shown). 2. Select the waypoint in the route which new waypoints should be inserted before or after. 3. Press the button Insert followed by WPT Before or WPT After. The Insert Waypoints view will be shown: Figure 55 Insert Waypoints View 4. Highlight the desired waypoint and press the button Select Waypoint to add it to the Insert List on the right of the Insert Waypoints view. 5. If more waypoints are to be inserted, repeat step Press the button Insert to insert all the waypoints from the Insert List into the route being edited and exit to the Edit Route view. OPERATION , E1 Page 80
81 7. Press Save in the Edit Route view to save changes in the edited route and exit to Route List view. Insert existing route into the route being edited 1. Make sure that the Edit Route view shows the waypoints (press Show WPs if the legs are shown). 2. Select the waypoint in the route which the route should be inserted before or after. 3. Press the button Insert followed by RTE Before or RTE After. 4. The Insert Route view is displayed: Figure 56 Insert Route View 5. Highlight the desired route in the list and press Insert to insert all the waypoints from the chosen route into the route being edited. 6. Press Save in the Edit Route view to save changes in the edited route and exit to Route List view. Change navigation algorithm, RAIM level and XTE limit for a leg in the route 1. Make sure that the Edit Route view shows the legs (press Show Legs if the waypoints are shown). 2. Select the leg to modify in the list and press the button Edit Leg. The Edit Leg view is displayed: OPERATION , E1 Page 81 Figure 57 Edit Leg View 3. The Navigation Algorithm, RAIM Accuracy and XTE Limit parameters can be set to Default or to a specific value. If set to default, the settings in the Navigation Configuration view will be used, as described in section To change the navigation algorithm, press the Navigation Algorithm droplist and choose Algorithm. A new drop list will appear where it is possible to choose between Rhumb Line and Great Circle. Select the desired value in the new drop list.
82 5. To change the RAIM accuracy level for the leg, press the RAIM Accuracy droplist and choose RAIM Level. A new edit field will appear. Click on the Level edit field to input a desired RAIM accuracy level in meters. 6. To change the XTE Limit for the leg, press the XTE Limit droplist and choose XTE Limit. A new edit field will appear. Click on the Limit edit field to input a desired XTE Limit. 7. Press the button Save to save changes made to leg and exit to the Edit Route view. 8. Press Save in the Edit Route view to save changes in the edited route and exit to Route List view. Remove waypoint from the route 1. Make sure that the Edit Route view shows the waypoints (press Show WPs if the legs are shown).. 2. Highlight the waypoint that is about to be removed. 3. Press the button Waypoint followed by Remove. 4. Press Save to save changes in the edited route and exit to Route List view. Replace waypoint in the route 1. Make sure that the Edit Route view shows the waypoints (press Show WPs if the legs are shown).. 2. Highlight the waypoint that should be replaced. 3. Press the button Waypoint followed by Replace. The Replace Waypoint view is shown: Figure 58 Replace Waypoint View 4. Highlight the desired waypoint and press the button Select Waypoint to add it to the Insert List on the right of the Replace Waypoint view. 5. Press the button Insert to replace the original waypoint with the one from the Insert List and exit to Edit Route view. 6. Press Save to save changes in the edited route and exit to Route List view. Reverse Route 1. To reverse the route, press the button Reverse Route. 2. Press Save to save changes in the edited route and exit to Route List view. OPERATION , E1 Page 82
83 Create a New Route The Create Route view is used to create a new route. A default name is supplied but should be changed to a descriptive name for the new route. A route can be created from the Route List view by pressing the button Create and then pressing on of the buttons New RTE or RTE From. Figure 59 Route List View Create New Route When pressing RTE From the Create Route view is displayed with information entered from the selected source route. When pressing New RTE the Create Route view will be empty. Specify name of route Figure 60 Create Route View 1. Press the Name edit field at the top of the Create Route view. A virtual keyboard will appear. 2. Type in the new name on the virtual keyboard. Press the virtual keyboard enter button when done. Insert waypoints and edit leg information Press the button Insert followed by WPT to insert waypoints or RTE to insert existing routes. The functions in the Create Route view are the same as in Edit Route view. See section for more information Find a Route by Name It is possible to search for a route in the route list by entering the name, if the route is found it will automatically be highlighted in the Route List view. 1. Press the button Route followed by Search by Name. 2. Enter the name of the route and press the enter button on the virtual keyboard. OPERATION , E1 Page 83
84 View a Route The View Route view is similar to the Sail Route view described in section , as it shows the same details of the route. Either the waypoints or the legs of the route are shown. Each waypoint is displayed with name and position, and for each leg the length and initial bearing is shown as well as the navigation algorithm, RAIM accuracy level and XTE limit. To view a route, select it in the route list and press the button Route followed by View. Figure 61 View Route View Upload Route to External Systems The R5 SUPREME CDU can send routes and associated waypoints to an external system via one of the serial User Ports or via the Light Weight Ethernet network. In order to upload routes and waypoints the user ports must be configured with correct baud rate and the sentence WPL/RTE (Upload) must be enabled in the output configuration for each port where the routes and waypoints should be output. To configure the user ports, see section and To upload a route and associated waypoints on the configured user ports, select a route in the route list; press the button Upload Route followed by Selected. The selected route will now be output on each port that has the sentence WPL/RTE (Upload) enabled. To upload all routes in the route list, press Upload Route followed by All Delete a Route 1. Select the route to be deleted in the route list. 2. Press the button Route followed by Delete. 3. A confirmation popup will appear, press Yes to delete the route. This will only delete the selected route; the associated waypoints will still be available Delete All Routes 1. Press the button Route followed by Delete All. 2. A confirmation popup will appear, press Yes to delete all the routes in the system. This will only delete the routes; the associated waypoints will still be available. OPERATION , E1 Page 84
85 5.9.2 Waypoint List Waypoints are the basis for ship navigation. A waypoint is a position on the earth surface that is given a unique name and stored in the memory of the R5 SUPREME CDU. Waypoints can be entered in several different ways, and used for building routes as well as for direct navigation to a specific position. The Waypoint List view lists all the waypoints that are currently stored in the R5 Navigation System. Via this view it is also possible to create new waypoints and store them in the memory. Figure 62 Waypoint List View Sail To Waypoint 1. Select the desired destination waypoint in the list. 2. Press the button Sail to WPT. The Sail To view will be shown: Figure 63 Sail To View 3. Press the button Sail to start sailing towards the selected waypoint Edit a Waypoint 1. Select the desired waypoint in the list. 2. Press the button WPT followed by Edit. 3. Press the Name edit field to edit the name of the waypoint. 4. Press the LAT edit field to edit the latitude of the waypoint. 5. Press the LON edit field to edit the longitude of the waypoint. 6. Press the button Current Position to fill in the current position as latitude and longitude of the waypoint. 7. Press the button Bearing/Range to calculate a new latitude and longitude by specifying a range and bearing from the waypoint s current position. OPERATION , E1 Page 85
86 8. Press Save to save any changes made to the waypoint Create a New Waypoint Figure 64 Edit/Create Waypoint 1. Press the button Create followed by New WPT. 2. Press the Name edit field to enter the name of the waypoint. 3. Press the LAT edit field to enter the latitude of the waypoint. 4. Press the LON edit field to enter the longitude of the waypoint. 5. Press the button Current Position to fill in the current position as latitude and longitude for the waypoint. 6. Press the button Bearing/Range to calculate a new latitude and longitude by specifying a range and bearing from the waypoints current position. 7. Press Save to save the new waypoint Create a New Waypoint from an Existing Waypoint 1. Select a waypoint in the list to use as a base for the new waypoint. 2. Press the button Create followed by WPT From. The Edit/Create Waypoint view will be shown with the name, latitude and longitude copied from the selected waypoint. 3. Press the Name edit field to enter the name of the waypoint. 4. Press the LAT edit field to enter the latitude of the waypoint. 5. Press the LON edit field to enter the longitude of the waypoint. 6. Press the button Current Position to fill in the current position as latitude and longitude for the waypoint. 7. Press the button Bearing/Range to calculate a new latitude and longitude by specifying a range and bearing from the waypoints current position. 8. Press Save to save the new waypoint Find a Waypoint by Name It is possible to search for a waypoint in the waypoint list by entering the name, if the waypoint is found it will automatically be highlighted in the Waypoint List view. 1. Press the button Search by Name. OPERATION , E1 Page 86
87 2. Enter the name of the waypoint and press the enter button on the virtual keyboard Upload Waypoints to External Systems The R5 SUPREME CDU can send waypoints to an external system via one of the serial User Ports or via the Light Weight Ethernet network. In order to upload waypoints, the user ports must be configured with correct baud rate and the parameter WPL/RTE (Upload) must be enabled for each port that the waypoints should be output. To configure the user ports, see section and To upload a waypoint on the configured user ports, select a waypoint in the waypoint list; press the button Upload WPT followed by Selected. The selected waypoint will now be output on each port that has the parameter WPL/RTE (Upload) enabled. To upload all waypoints in the waypoint list, press Upload WPT followed by All Delete a Waypoint 1. Select the waypoint to be deleted in the waypoint list 2. Press the button WPT followed by Delete. 3. A confirmation popup will appear, press Yes to delete the waypoint. It is NOT possible to delete a waypoint that is used by any route. If the selected waypoint is included in one or more routes a popup will be displayed showing which routes includes it Delete All Waypoints and Routes 1. Press the button WPT followed by Delete All. 2. A confirmation popup will appear, press Yes to delete all the waypoints and all the routes in the system Scheduled Alerts The Scheduled Alerts view allows the user to create and inspect alerts scheduled to activate alarms at certain points in time. There are two types of alerts that may be scheduled. Time alerts are activated at a specific time and can be set to be a single alarm or a recurring alarm with a certain time interval. ETA alerts will be activated at certain time prior to ETA of the current active route. When a scheduled alert is activated, a popup will appear and the R5 CDU buzzer will be activated if scheduled alert sound parameter is set to Beep or Continuous in Sound Config view as described in section OPERATION , E1 Page 87
88 Create Time Alert Figure 65 Scheduled Alerts View 1. To create a new time alert, press the button Create Time Alert. The Create Time Alert view is shown: Figure 66 Create Time Alert View 2. To edit the alert text that is shown in the popup, press the Alert Text edit field. A virtual keyboard will appear. Enter the desired alert text and press enter on the virtual keyboard. 3. Edit the start time of the alert by pressing the Start Time edit field. A virtual numpad will appear. Enter the desired date and time and press enter on the virtual numpad. 4. Select if the time alert should be a single alert or a recurring alert by pressing on the drop list Alert Type. 5. If the alert is recurring, select the time interval by pressing on the Hours edit field and Minute edit field. 6. Press Save to set the alert Create ETA Alert 1. To create a new ETA alert, press the button Create ETA Alert. The Create ETA Alert view is shown: OPERATION , E1 Page 88
89 Figure 67 Create ETA Alert View 2. To edit the alert text that is shown in the popup and, press the Alert Text edit field. A virtual keyboard will appear. Enter the desired alert text and press enter on the virtual keyboard. 3. Select if the ETA alert should be set for the current active route only or for all future active routes as well by pressing the drop list named Type and choose Single (Current route) or Every Route. 4. Edit the time before ETA of the active route when the ETA alert should be activated by pressing on the Hours edit field and Minute edit field. 5. Press Save to set the alert Edit Scheduled Alert 1. Select the alert to edit in the alert list of the Scheduled Alerts view. 2. Press the button Edit Alert to show the Edit Alert view. 3. Edit the parameters as described in sections and Press Save to save the changes Delete Scheduled Alert 1. Select the alert to delete in the alert list of the Scheduled Alerts view. 2. Press the button Delete Alert View Scheduled Alert 1. Select the alert to view in the alert list of the Scheduled Alerts view. 2. Press the button View Alert. The View Time Alert view or View ETA Alert view will be shown where details about the selected alert are displayed. 3. Press Back to exit to the Scheduled Alert view again Tidal Predictions The R5 SUPREME CDU can be used for calculation of tidal predictions based on user input of data from the Admiralty Tide Tables published by the U.K Hydrographic Office. The user is required to input data for the specific port and select the point in time for which the prediction is to be calculated. The tidal prediction features can be accessed by pressing Main Menu Voyage Tide. OPERATION , E1 Page 89
90 Note that meteorological effects (e.g wind and barometric pressure) as well as other factors not accounted for in the generalized tidal models may cause significant deviation between actual and predicted tide Calculation Method and Source Data for Tide The tidal predictions are calculated by the so called simplified harmonic method. Harmonic constants and other parameters required are included in publications below. Note that the algorithms applied are specifically adapted for this data. Tidal parameters obtained from other sources shall not be used with the R5 SUPREME CDU tidal calculations. Predictions calculated according to this method will not be fully consistent with the tabulated high/low and hourly predictions from the Admiralty tide tables. This is due to the fact that the tabulated values are based on a more extensive data set compared to the limited number of parameters used by the simplified harmonic method. The source data is split between volumes with different geographical coverage as follows: U.K Hydrographic Office ADMIRALTY TIDE TABLES (ATT) Volume 1 (NP 201): United Kingdom and Ireland (including European channel ports) Volume 2 (NP 202): Europe (excluding United Kingdom and Ireland), Mediterranean Sea and Atlantic Ocean Volume 3 (NP 203): Indian Ocean and South China Sea Volume 4 (NP 204): Pacific Ocean Optionally, for European ports, ATT Volume 1 and European part of Volume 2 can be substituted by: TIDAL HARMONIC CONSTANTS, EUROPEAN WATERS (NP 160) Input of Tidal Parameters Tidal data for a new port is entered as follow: 1. Enter the Tide Plot view by pressing Main Menu Voyage Tide. The Tide Plot view will be displayed as shown below: Figure 68 Tide Plot with No Port Selected 2. Click on the button Select Location to enter the Port List view. This view will show all the ports that have been entered in the R5 SUPREME CDU. OPERATION , E1 Page 90
91 Figure 69 Port List 3. Click on the button Add Port to enter the Add Port view. Input the data for the tidal parameters from the relevant volume of ATT, part III. Figure 70 Add Port 4. Some ports have season or fortnightly variations in mean level and harmonic constants. If so, such variations can be input by selecting Use Table in the corresponding drop list for the parameter. Figure 71 Add Port Input Seasonal Variations A new view will be shown where the variation values from the Admiralty Tide Tables can be input. Press Apply to use the variation values and return to the Add Port view. OPERATION , E1 Page 91
92 Figure 72 ML Seasonal Variations 5. In the Add Port view, press the button Save when all data for the port has been entered in order to store the new port and return to the Port List view. The following data can be input for each port: ID Name Zone Position ML Z0 ML Seasonal ML Fortnightly M2 g Port No. from ATT part III. Place name from ATT part III. UTC offset time zone (UTC time Local Time) in hours and minutes from ATT part III. This information is important since ATT data is referenced to a local time in port with this offset from UTC. Enter this data as defined in ATT regardless of adjustments for other local time offsets (e.g daylight savings time). See further notes on treatment of time offset in sections below. Latitude and longitude of port. This is optional information that is not required for calculation of tides. If entered, the current distance to the actual port will be shown in the list of tidal stations. Position is not listed in ATT part III. This is mean level in meters from ATT part III. For most stations this is a fixed value. Tables of seasonal corrections and fortnightly variations as required for some stations can be entered as described below. Seasonal corrections to the mean level value as defined for some ports. If so, this parameter shall be set to Use Table which will open a new view where values for each month can be input in accordance with the corrections listed in ATT part III. Fortnightly variations in mean level as defined for some ports. If so, this parameter shall be set to Use Table which will open a new view where parameters should be entered from a supplementary table in ATT. Harmonic constant from ATT part III. M2 H.m OPERATION , E1 Page 92 Harmonic constant from ATT part III. Fixed value used for most ports.
93 M2 Seasonal S2 g S2 H.m S2 Seasonal K1 g K1 H.m O1 g O1 H.m f4 F4 f6 F6 Seasonal depending values of M2 H.m as defined for some ports. If so, this parameter shall be set to Use Table which will open a new view where values for each month can be input in accordance with values listed in ATT part III. Harmonic constant from ATT part III. Harmonic constant meters from ATT part III. Fixed value used for most ports. Seasonal depending values of S2 H.m as defined for some ports. If so, this parameter shall be set to Use Table which will open a new view where values for each month can be input in accordance with values listed in ATT part III. Harmonic constant from ATT part III. Harmonic constant from ATT part III. Harmonic constant from ATT part III. Harmonic constant from ATT part III. Shallow water correction from ATT part III. Shallow water correction from ATT part III. Shallow water correction from ATT part III. Shallow water correction from ATT part III Use Tidal Predictions Once port data has been entered, tidal predictions can be generated for that port as follows: 1. Enter the Tide Plot view by pressing Main Menu Voyage Tide 2. Click on the button Select Location to enter the Port List view. 3. Select the desired port in the port list and click on the button Use Port. The Tide Plot view is shown with a graphical prediction for the current day or a previously selected date. OPERATION , E1 Page 93
94 Figure 73 Tide Plot The Tide Plot shows the predicted tides for the selected port and date. The port id and the port name are shown above the plot. The plot date is shown in the upper right corner. The orange dot in the plot marks the current time as derived from GPS/GNSS. The blue dot marks the time that is selected by the user. It is possible to click anywhere in the plot to move the blue dot or to click on the buttons Select Previous H/L and Select Next H/L to step between local high and local low points in the plot. It is also possible to move the marker with the ARROW KEYPAD button on the front of the R5 SUPREME CDU. Use the arrows to mark the plot and press ENTER. When the plot is selected the left and right arrow buttons can be used to move the blue dot. In order to calculate predictions for another day, click on the button Select Date to access an almanac where any date can be chosen. Figure 74 Tide Plot, Select Date The tide predictions can also be represented as a table by clicking on the button Table. The maximum and minimum values for the selected date will be highlighted. OPERATION , E1 Page 94
95 Units of Predicted Tide Figure 75 Tide Table Predicted tide can be displayed in meters, feet or fathom units as defined by the Depth Unit configuration parameter. This parameter is accessed from the Units Configuration view described in section Treatment of Local Time Zones For each port, a Zone parameter shall be entered as defined in ATT part III. This parameter defines the relationship of data published in ATT with respect to UTC. When a tide prediction is generated, a graph will be displayed for 00 to 24 hours of a selected date. This time will be in UTC or with any user selectable local time offset as defined in the Time Zone Settings view (see section 4.2.8). If UTC is used, times will be denoted UTC. If a local time frame is used, times will be denoted LOC. This is in analogy with how all times generally are treated by the R5 SUPREME CDU. Thus, it is important to realize that a tide displayed in LOC time is not necessarily the local time in the port (defined by the Zone parameter). If this is desired, the user must manually define the local time in the Time Zone Settings view that corresponds to the Zone value for the actual port. To make things more complicated, the Zone parameter in ATT part III is defined as (UTC time Local Time) and thus being negative when moving eastwards from Greenwich. On the other hand, the local time offset in the Time Zone Settings view is to be added to UTC and therefore positive when moving eastwards. Thus, a negative Zone value is equivalent to a positive offset of time configuration and vice versa. In general: always enter Zone for the port as indicated in ATT part III and select local time offset in Time Zone Settings view to obtain the desired local time frame for which the prediction is to be obtained. Examples of Zone setting and corresponding local time configuration are shown in the following two figures. Notice that the Zone setting for the port in this example is hours as indicated by ATT part III while the corresponding local time configuration in the Time Config view is hours. This will ensure that predictions in the Tidal Plot view are calculated and shown in the ports local time. OPERATION , E1 Page 95
96 Figure 76 Edit Port, Zone Setting Figure 77 Time Zone Settings for the R5 SUPREME CDU 5.11 Status Menu GPS / DGPS Overview Figure 78 GPS/DGPS Overview The GPS/DGPS Overview displays information related to the current navigation solution: OPERATION , E1 Page 96
97 Received Satellites Number of received satellites from which signal is received. Used Satellites Number of GNSS satellites currently used in the navigation solution. RAIM Accuracy Limit The currently used RAIM accuracy limit used in the RAIM calculations. See chapter 3 Concepts and Terminology for more information. RAIM Status The current RAIM status result which can be Safe, Unsafe or Caution. The RAIM status is also indicated by RAIM LED on the front of the R5 SUPREME CDU. A green LED corresponds to the safe state, yellow to caution state and red to unsafe state. Correction Source The currently used correction source for differential correction which can be Beacon, SBAS, External or None (-). Ref. Station ID The reference identity of the currently applied differential corrections (if any). Correction Age The time difference between navigation solution and reference time for the applied corrections (if any). Beacon receiver tuning mode Manual or Frequency Scan. Only displayed when correction source is Beacon. DGPS warning A warning that can be shown and which is related to an active DGPS Integrity Alert. The warnings that can be displayed are: No Signal. A correction source for GPS other than None has been selected in the GPS Configuration view and more than ten seconds have passed since new differential corrections were applied to the navigation solution. Station Unhealthy. Correction source Beacon has been selected and the radio beacon station in use indicates an unhealthy status. Station Unmonitored. Correction source Beacon has been selected and the radio beacon station in use indicates an unmonitored status. Poor signal. Correction source Beacon has been selected and the word error rate of the received signal in use exceeds 10% SBAS Info The SBAS Information view shows information relating to the one or two geostationary SBAS satellites that the R4 Navigation Sensor is receiving or expecting to receive signals from. Identity (PRN number) and longitude of the satellite as well as elevation and azimuth angle from the current position to the satellite and bit error rate of the received signal is provided by the view. Additionally, when using SBAS as correction source, the satellite used for applied corrections is also displayed below the list. No SBAS Satellite In Use will be displayed if a correction source another than SBAS is selected. OPERATION , E1 Page 97
98 Satellite Info Figure 79 SBAS Info The Satellite Info view shows information relating to GNSS satellites that the R4 Navigation Sensor is receiving or expecting to receive signals from. The view displays the ID, elevation and azimuth of each satellite, and current signal to noise ratio (SNR) of each satellite s signal. A flag before the Satellite ID will indicate the GNSS system type (US flag = GPS, Russian flag = GLONASS). The elevation value represents the satellite s angular height above the horizon. The azimuth value represents the satellite s angular horizontal position, counted clockwise from north. The view also displays current operating mode and dilution of precision (DOP) values. The DOP values are a purely geometrical contribution to the uncertainty in a position fix, and is not affected by signal levels. Smaller values are better, and a PDOP < 2 is considered excellent. Figure 80 Satellite Info Closest Beacons This view shows a list of the ten closest beacon stations. To show more information about a particular Beacon station, select it in the list and press Extended Info. The currently used beacon station is marked with green colour in the list. Figure 81 Ten Closest Beacon Stations OPERATION , E1 Page 98
99 Currently Selected Beacon The Currently Selected Beacon view shows information related to the Navigation Sensor s beacon reception. The view is only accessible if an R4 DGPS or R5 DGNSS Navigation Sensor is used. The following information is displayed: Station ID: Station Name: Beacon Id: Range: Freq: (Freq) Mode: Bitrate (Bitrate) Mode: Signal: SNR: WER: Health: Firmware: Throughput: Figure 82 Currently Selected Beacon The reference identity of received corrections from the tuned beacon station. Name of the beacon station. The Id for the beacon transmitter from which corrections are received. Current range to the beacon station from which currently used corrections are received. The frequency of the currently selected beacon station. The frequency tuning mode which can be Manual, Auto or Database. Beacon receiver bit rate. Beacon receiver bit rate selection mode: Manual or Auto. Signal strength of the received beacon signal. Signal to noise ratio. All values above 15 are good SNRs for the beacon signal. Word error rate, percentage of bad data words in the last 25 words received. Health indication received from the tuned beacon station. Firmware version for the internal beacon receiver. Message throughput. OPERATION , E1 Page 99
100 Beacon Database The Beacon Database view is used for inspection of the radio beacon station database stored in the R4 DGPS Navigation Sensor. The Beacon Database view is accessed from Main Menu Status Navigation GPS / DGPS Beacon Database and is only available when using the DGPS or DGNSS version of the R4 Navigation Sensor. Figure 83 Beacon Station Database The beacon station list can be sorted by ID, Name, Frequency or Range by pressing the column headers in the view. The currently used beacon station is marked with green colour in the list. Each beacon station is also marked with an operational status icon: - Green icon, beacon station is operational - Yellow icon, beacon station operational status is unknown - Red icon, beacon station is NOT operational, do not use. To view more information about a beacon station, select the station in the list and press Extended Info. The Extended Beacon Info view will be shown. In this view it also possible to manually lock on the selected station by pressing the button Lock on Station. Navigation Sensor will then try to tune the beacon receiver to the selected stations frequency. If the tuning was successful the new station will be marked with green colour in the beacon database list to indicate that it is currently used. Figure 84 Extended Beacon Info OPERATION , E1 Page 100
101 Trip Logs The Trip Logs view shows a status summary of the three trip logs in the system. Two individual trip logs (#1 and #2) are available as well as a total trip log. The trip logs accumulate travelled distance during the on time of the R5 SUPREME Navigation System. Trip logs #1 and #2 are individually resettable and will also provide accumulated time moving and average speed since last reset. The Trip Logs view can be accessed from Main Menu Status Navigation Trip Logs. Figure 85 Trip Logs Press the button Reset to reset the trip log. If a valid position is available, it will be captured and used as the starting position for the trip log. If the system has no valid position, a start position will be captured the next time a valid position is available. Note: Position displacement that occurs when the CDU is switched off will not be included in the accumulated trip distance. Position displacement that occurs when the CDU is switched on but no valid position is available will be included in the trip distance when a valid position is received, provided that a valid position has been available at least some time after the CDU was switched on Alarm List All currently active and enabled alarms are shown in the Alarm List view that can be accessed from Main Menu Status Alarm List or by clicking on the alarm indication in the status bar. As default, only alarms that are configured as Enabled will be shown in the list. It is possible to also show disabled active alarms by pressing the button Show All Alarms. For a list of all alarms, see section OPERATION , E1 Page 101
102 View Raw Data Figure 86 Alarm List View This view displays the incoming data on the selected serial port. It is also possible to pause the data on the screen by pressing the Freeze button. The View Raw Data view can be a helpful tool when trouble shooting the system to see what sensor input is actually received on each port. The view can be accessed from Main Menu Status View Raw Data SW/HW Info Figure 87 View Raw Data View This view is accessed from Main Menu Status SW/HW Info and displays the software and hardware revisions for the R5 SUPREME Navigation System. This information should always be provided when in contact with Saab TransponderTech support. The button Show/Hide Ext. Info is used to switch on/off additional information that is rarely needed. OPERATION , E1 Page 102
103 Figure 88 SW/HW Info View 5.12 DGPS Messages (DGPS or DGNSS version only) It is possible to receive DGPS messages via the beacon receiver (RTCM, Type 16 messages). When a new DGPS message is received, a DGPS message icon will be displayed in the status bar. All received messages can be read in the DGPS Message view, accessed from Main Menu Messages DGPS Messages Update Software Figure 89 DGPS Message View The software in the R5 SUPREME CDU is easily upgraded via the USB Host interface located behind the front hatch, or the SD card reader in the same location. To perform a software update, follow the instructions in the Update Software view which can be accessed from Main Menu Maintenance Update Software. For more information about the upgrade procedure, see chapter 7 Software Upgrade. OPERATION , E1 Page 103
104 Figure 90 - Update Software 5.14 Factory reset All config parameters described in section 4.2 Configuration Parameters can be set to default values from the Factory Reset view which can be accessed from Main Menu Maintenance Factory reset. Press the Reset button to reset all parameters on both CDU and R4 Navigation Sensor. NOTE: All saved waypoints, routes, MOB events, tidal ports and DGPS Messages will also be deleted from the system! Figure 91 Restore Config OPERATION , E1 Page 104
105 5.15 Save/Load Config to/from USB memory Figure 92 Load/Save Configuration Menu The R5 SUPREME Navigation System has the capability to save configuration of the CDU to a USB memory. The configuration file can be used as backup so that the CDU can be restored to a previous configuration; however during normal software upgrade of the SUPREME Navigation system the configuration parameters will NOT be changed so a backup is usually not needed. The saved configuration file can also be used to load several R5 SUPREME CDU with the same settings. Output sentences on User Port 1 and User Port 2 as well as GPS/DGPS configuration parameters are not included in the configuration file since these settings are stored in the R4 Navigation Sensor. The following sections describe how to save/load CDU configuration to/from USB memory. The load/save configuration views can be accessed from Main Menu Maintenance System Update Load/Save Configuration Save CDU configuration to USB memory Do the following to save the CDU configuration to a file on a USB memory. 1. Insert a FAT32 formatted USB memory in the USB host interface port in the R5 CDU. 2. Enter the Save CDU Config to USB view. Figure 93 Save CDU Config to USB OPERATION , E1 Page 105
106 3. Open the folder on the USB memory where the CDU configuration file should be saved. The file will be saved in the folder shown in the Current Directory field. Use the touch interface or the arrow keypad to navigate between folders and files on the USB memory. Only folders and CDU configuration files will be listed in the view. To view the contents of a sub folder, mark the folder in the list and press the button Open using the touch interface, or use the arrow keypad and press ENTER. To go back to the previous folder, use the touch interface or the arrow keypad to press the Up button in upper right corner of the view. 4. Select an existing CDU configuration file to overwrite it or enter a new file name by pressing the File Name edit field. 5. Press Save to save the CDU configuration to the specified file and directory. 6. A popup will appear stating how many parameters that have been saved in the file on the USB memory. Figure 94 CDU Config successfully saved Load CDU configuration from USB memory Do the following to load the CDU configuration from an existing config file on a USB memory: 1. Insert the USB memory in the USB host interface port in the R5 CDU. 2. Enter the Load CDU Config from USB view. Figure 95 Load CDU Config from USB 3. Select the desired configuration file. OPERATION , E1 Page 106
107 Use the touch interface or the arrow keypad to navigate between folders and files on the USB memory. Only folders and CDU configuration files will be listed in the view. To view the contents of a sub folder, mark the folder in the list and press the button Open using the touch interface, or use the arrow keypad and press ENTER. To go back to the previous folder, use the touch interface or the arrow keypad to press the Up button in upper right corner of the view. 4. Press Load to load configuration from the selected file. A virtual keyboard prompting for the CDU password will appear. Enter the password (default = cdupwd ) and press ENTER on the virtual keyboard. 5. A popup will appear stating how many parameters that have been loaded. If the System Type parameter has been changed the CDU will reboot. Figure 96 CDU Config successfully loaded OPERATION , E1 Page 107
108 6 SLAVE DISPLAYS AND REDUNDANT SYSTEMS The R5 SUPREME Navigation System can be used in different system configurations such as slave display systems or redundant navigation systems. The R5 SUPREME CDU can use Light Weight Ethernet (LWE) to output sensor data from the R4 Navigation Sensor to other R5 SUPREME CDU units as well as other equipment connected to the LWE network. R5 SUPREME CDU units can also use LWE to synchronize configurations, waypoints and routes. This chapter describes how to setup and configure such systems. Please see chapter 13 for schematics of alternate setups. 6.1 R5 SUPREME Navigation System with Slave Display It is possible to connect one or more slave displays to an existing R5 SUPREME Navigation System. The R5 SUPREME CDU that is connected to an R4 Navigation Sensor will become the master CDU and other R5 SUPREME CDU units can receive GPS data from that master unit and thus become slave displays where it is possible to view GPS and navigation information such as active route, current position and navigation plot. The slave units will be view only units and can only show information received from the master unit. It is not possible to configure the R4 Navigation Sensor, edit waypoints and routes or start/stop sailing routes from the slave units. 1. Connect the master R5 SUPREME CDU to the R4 Navigation Sensor as well as the LWE network and make sure it is powered on. 2. Make sure that the master R5 SUPREME CDU has a configured IP address and a unique LWE ID. These parameters can be viewed and configured from Main Menu Maintenance Configuration Interface Network Own CDU Settings Figure 97 Master, CDU Network Settings 3. The master R5 SUPREME CDU must now relay the R4 Navigation Sensor data on the LWE network to the slave displays. This is done by enabling sentences in the LWE Output view accessed from Main Menu Maintenance Configuration Interface Output LWE Output. SLAVE DISPLAYS AND REDUNDANT SYSTEMS , E1 Page 108
109 Figure 98 Master, LWE Output 4. Set all the following sentences to Every Second : PSTT 501 GNS ZDA GBS GSV VTG GGA RMC GLL2 (NMEA 2.3) Set DTM to every 5 seconds. 5. Power up the R5 SUPREME CDU slave display in Wizard mode. If the R5 SUPREME CDU is a new unit it will automatically start in this mode. If the R5 SUPREME CDU is already configured, go to Main Menu Maintenance Configuration Interface System Setup. A popup warning about reboot will appear, press Yes. Enter the CDU password (default = cdupwd ) and press the ENTER button on the virtual keyboard. The R5 SUPREME CDU will now reboot and start in Wizard mode in the System Setup view. Figure 99 System Setup 6. In the System Setup view, choose Navigation System Slave and press Next. Figure 100 System Setup, Navigation System Slave SLAVE DISPLAYS AND REDUNDANT SYSTEMS , E1 Page 109
110 7. Make sure that the R5 SUPREME CDU slave has a configured IP Address and a unique LWE Id. Figure 101 Slave, Network Configuration 8. The R5 SUPREME CDU slave must now select the master R5 SUPREME CDU in the Select CDU Master view. Select the master and press Next. The R5 SUPREME CDU slave will now receive GPS data over LWE from the R5 SUPREME CDU master. Figure 102 Select CDU Master 9. The R5 SUPREME CDU master must now also find all slaves on the LWE network in order to synchronize configuration, waypoints, active route and route lists with slaves. This is done in the Redundant Nav Config view accessed from Main Menu Maintenance Configuration Interface Network Redundant Nav. Figure 103 Master, Redundant Nav Config Set the parameter Redundant Nav to On. Highlight each slave unit in the list and press on the Select/Deselect button and make sure that all slaves that should be synchronized with the master are marked as Selected in the list. Press Save. Enter the CDU password (default = cdupwd ) when prompted and press enter on the virtual keyboard to save the redundant settings. SLAVE DISPLAYS AND REDUNDANT SYSTEMS , E1 Page 110
111 A synchronization icon should now appear in the status bar and the R5 SUPREME CDU units will now automatically synchronize all configurations, routes and waypoints, as described in section 6.3. If an irresolvable conflict occurs, a sync popup message will appear where the user must manually select the R5 SUPREME CDU with the correct information i.e. the unit that all other units should copy their configuration, waypoint and route databases from. Figure 104 Master and Slave CDU in Sync 6.2 Redundant Navigation Systems In a redundant setup, each R5 SUPREME CDU is connected to its own R4 Navigation Sensor that provides the GPS data. In addition, the R5 SUPREME CDU is also connected via Light Weight Ethernet to one or more additional R5 SUPREME Navigation Systems in order to synchronize configuration parameters, waypoint and route databases as well as the active route. This section describes how the R5 SUPREME Navigation Systems should be configured for the redundant setup to work properly. The following steps should be done on each R5 SUPREME Navigation System in the redundant setup: Connect the R5 SUPREME CDU to the R4 Navigation Sensor as well as the LWE network and make sure it is powered on. Make sure that the master R5 SUPREME CDU has a configured IP address and a unique LWE ID. These parameters can be viewed and configured from Main Menu Maintenance Configuration Interface Network Own CDU Settings Figure 105 CDU Network Settings The R5 SUPREME CDU must now also find all other R5 SUPREME Navigation Systems on the LWE network in order to synchronize configuration, waypoints, active route and route lists. This is done in the Redundant Nav Config view accessed from Main Menu Maintenance Configuration Interface Network Redundant Nav. SLAVE DISPLAYS AND REDUNDANT SYSTEMS , E1 Page 111
112 Figure 106 Redundant Nav Config Set the parameter Redundant Nav to On. Highlight each unit that should be included in the redundant setup in the list and press on the Select/Deselect button and make sure that all units that should be synchronized are marked as Selected in the list. Press Save. Enter the CDU password (default = cdupwd ) when prompted and press enter on the virtual keyboard to save the redundant settings. A synchronization icon should now appear in the status bar. When the above steps have been performed on each R5 SUPREME CDU in the redundant setup, they will now automatically synchronize all configurations, routes and waypoints, as described in section 6.3. If an irresolvable conflict occurs, a sync popup message will appear where the user must manually select the R5 SUPREME CDU with the correct information i.e. the unit that all other units should copy their configuration, waypoint and route databases from. 6.3 Synchronized Items The following items will be synchronized when using R5 SUPREME Navigation Systems in a redundant configuration or using slave displays: Synchronized Item Waypoint List Route List Active Route Configuration Parameters Description All waypoints shown in the Waypoint List view. All routes shown in the Route List view as well as all leg settings (XTE Limit, RAIM Level and Navigation Algorithm) for each route. Each system will perform individual calculations on the active route such as cross track error, time to next waypoint etc. The current leg will however be synchronized so when one system takes the decision that a waypoint has been passed, all other systems in the redundant configuration will be updated and switch to next leg as well. Waypoint Pass Criteria Waypoint Pass Distance Start Sail From Default RAIM Level SLAVE DISPLAYS AND REDUNDANT SYSTEMS , E1 Page 112
113 Default Navigation Algorithm Default Cross Track Error Limit Approach Distance Approach Time Average SOG Time Parameters such as baud rates, NMEA sentence output on the user ports and LWE network and display settings are NOT synchronized between the systems. SLAVE DISPLAYS AND REDUNDANT SYSTEMS , E1 Page 113
114 7 SOFTWARE UPGRADE 7.1 Upgrade R5 SUPREME CDU Software The R5 SUPREME CDU is easily upgraded via the USB host interface or SD card reader, both located behind the front hatch. To upgrade the software in the R5 SUPREME CDU, perform the following steps: Unzip the R5 SUPREME CDU upgrade package in the root folder of an USB memory stick / SD card. There should now be a folder called cduswload in the root folder of the storage media. Insert the storage media in appropriate interface located behind the front hatch. Hold down the Down Arrow -button on the front of the R5 SUPREME CDU and reboot the system. The Down Arrow -button must be held down until the RAIM LED is blinking yellow. The software upgrade is complete when the STATUS LED is lit green. The R5 SUPREME CDU will automatically reboot after 3 seconds. Check that correct SW has been loaded in the SW/HW Info view which can be accessed through Main Menu Status SW/HW Info. If the upgrade process fails, The STATUS LED will be lit red and one of the RAIM LED or MODE LED starts blinking. Should this happen, hold down the Down Arrow -button and reboot the R5 SUPREME CDU to try again. The software upgrade can also be initiated from the Update Software view in the R5 SUPREME CDU. Refer to section 5.13 Update Software for more information. MODE LED RAIM LED STATUS Upgrade mode started YELLOW GREEN Upgrade in progress Blinking YELLOW Upgrade complete (automatic reboot after 3 sec) Error: Media Not Found Error: No SW found on media Blinking YELLOW 0.5Hz Blinking YELLOW 4Hz GREEN RED RED Error: Flash erase failed Blinking RED 0.5 Hz RED Error: Flash write failed Blinking RED 4 Hz Table 7 LED Indicators during Software Upgrade RED SOFTWARE UPGRADE , E1 Page 114
115 8 TECHNICAL SPECIFICATIONS 8.1 R5 SUPREME CDU Physical Dimensions: Weight: Dimensions (incl. gimbal mount) Weight (incl. gimbal mount): Height: 140 mm Width: 255 mm Depth: 84 mm 1.6 kg Height: 170 mm Width: 295 mm Depth: 84 mm 1.8 kg Electrical Input Voltage: Power Consumption: VDC 13 W Environmental Temperature: -15 C to +55 C (Operational) -30 C to +80 C (Storage) Vibrations and EMC: IEC ed. 4 Compass Safe Distance: 75 cm (for standard magnetic compass) 50 cm (for steering magnetic compass) TECHNICAL SPECIFICATIONS , E1 Page 115
116 8.2 R4 Navigation Sensor Physical Dimensions: Weight: Antenna Connector: Height: 39 mm Width: 128 mm Depth: 137 mm 0.5 kg TNC-Female Electrical Input Voltage: Nominal Power: Nominal Current: Antenna feeding: Antenna input impedance: 24V DC (10 to 32V DC) 2.0 W (GPS Version) 2.7 W (DGPS Version) 24 VDC input (GPS Version) 24 VDC input (DGPS Version) +5 VDC 50Ω Environmental Temperature: -30 C to +70 C (Operational) -40 C to +80 C (Storage) Vibrations: IEC ed. 4 EMC: IEC ed. 4 Compass Safe Distance: 60 cm (for standard magnetic compass) 40 cm (for steering magnetic compass) TECHNICAL SPECIFICATIONS , E1 Page 116
117 8.2.4 Internal GPS Receiver Type: Update Rate: Position Accuracy: L1, C/A code, 12 channel, parallel tracking (2 channels dedicated for SBAS tracking) 5 Hz max < 2 m, Horizontal, 2 sigma (95%), DGPS < 5 m, Horizontal, 2 sigma (95%), GPS Internal Beacon Receiver (DGPS Version only) Channels: Frequency Range: Channel spacing: MSK bit rate: Input sensitivity: 2 independent channels to khz 500 Hz 50, 100 and 200 bps 2.5 µv/m for 6 db 200 bps MSK Rate 8.3 R5 NAV Junction Box Physical Dimensions: Weight: Height: 72 mm Width: 272 mm Depth: 195 mm 0.75 kg R5 NAV Junction Box Alarm Relay Max switching current: Max switching voltage s: Max switching power: 2 A 220 VDC or 250 VAC 60W (DC) or 62.5 VA (AC) resistive load TECHNICAL SPECIFICATIONS , E1 Page 117
118 9 TROUBLESHOOTING One of the basic ideas with troubleshooting is to solve a supposed problem on site instead of immediately sending the suspected part for a costly repair. Solving a supposed problem would in this aspect mean both to rectify the real problem, but it could also mean that the suspected part is confirmed to be working or not-working. Historically, many of the parts sent to Saab TransponderTech for repair have in fact been confirmed working instead. Another common scenario is that the equipment has faulty I/O settings or other erroneous configurations, easy to fix on site. A proper troubleshooting would ideally prevent those unnecessary returns of fully functional equipment. There are numerous ways to troubleshoot a navigation system installation, much dependant on the skill and experience level of the troubleshooter. The preferred approach may probably also differ between different individuals, and there is no such thing as right or wrong. This chapter is not intended to be a step by step troubleshooting instruction, but instead offer a toolbox with some different techniques on how to troubleshoot the R5 SUPREME Navigation System. 9.1 Troubleshooting with the CDU Front Panel LED s It is very fast and effective to use the LED s to verify the status of the R5 SUPREME CDU. This should always be the first step in the troubleshooting STATUS LED (multi-coloured) - The STATUS LED is constantly lit green when the R5 SUPREME Navigation System is operating and no alarms are active. - The STATUS LED is constantly lit red if there is one or more acknowledged active alarms in the system, but no unacknowledged alarms. Refer to section 10.2 for interpretation of the alarms. - The STATUS LED is flashing red if there are one or more unacknowledged alarms in the transponder. Refer to section 10.2 for interpretation of the alarms. If neither colour are lit, nor flashing, then check the power supply and make sure that: The voltage is correct and stable The polarity is correct and not switched The available current is sufficient for start up The external fuse is functional The power cable is undamaged The power connector is properly connected and secured Also check so that the LED backlight is not completely turned off in the Visual Settings view accessed from Main Menu Maintenance Configuration Display Visual Settings RAIM LED (multi-coloured) This LED shows the current RAIM status of the R5 Navigation System. TROUBLESHOOTING , E1 Page 118
119 Green = Safe state, estimated position error is with a 95% probability smaller than the currently used RAIM level (shown in the upper right corner beneath the time in the CDU). Yellow = Caution state, position error is unknown. Red = Unsafe state, estimated position error is with a 95% probability larger than the currently used RAIM level MODE LED (multi-coloured) This LED is not used in the R5 SUPREME Navigation System. 9.2 Troubleshooting with Alarm Messages The R5 SUPREME Navigation System constantly monitors itself for failures, abnormal conditions and other important parameters. Some of the monitoring trigger alarms and those alarms are excellent aids in the troubleshooting process. An active alarm can have two states, unacknowledged or acknowledged. The state of an alarm will affect the STATUS LED. A new alarm (unacknowledged) will raise a pop-up window that needs to be acknowledged by the user. Refer to section 5.6. The active alarms can be found in the Alarm view. Refer to section All alarms, active and inactive, can be outputted on the User Ports if configured in the Output Config, refer to section The alarm status can for example be used in interfacing centralized alarm systems. The alarms can also be monitored or recorded for troubleshooting purposes by for example a terminal application. The status of an alarm can be identified by two letters in the alarm sentence, A and V. The alarm sentence is constructed as: $GPALR,hhmmss.ss,xxx,A,A,c-c, where: hhmmss.ss = Time (UTC) of alarm condition change xxx = Unique alarm identifier A = Alarm condition (A = Active, V = Inactive) A = Alarm s acknowledge state, A = acknowledged, V = unacknowledged c-c = Alarm s description text $GPALR,hhmmss.ss,xxx,V,A,c-c: Position Data Lost: Alarm is Inactive $GPALR,hhmmss.ss,xxx,V,V,c-c: Position Data Lost: Alarm is Inactive $GPALR,hhmmss.ss,xxx,A,A,c-c: Position Data Lost: Alarm is Active and Acknowledged $GPALR,hhmmss.ss,xxx,A,V,c-c: Position Data Lost: Alarm is Active and Unacknowledged The alarms that can occur in the R5 SUPREME Navigation System are listed below: NAV: HDOP Limit Exceeded (ID 151) This alarm is active when the HDOP (horizontal dilution of precision) exceeds NAV: Position Data Lost (ID 152) This alarm is active when no valid position information is available from the R4 Navigation Sensor. TROUBLESHOOTING , E1 Page 119
120 9.2.3 NAV: DGPS Position Data Lost (ID 153) This alarm is active when a differentially corrected position is not available NAV: GPS Not Initialized (ID 154) The alarm is active when the display is not able to configure or receive the current configuration from the R4 Navigation Sensor NAV: GPS Connection Lost (ID 155) This alarm is active if the communication between the GPS and the R5 SUPREME CDU does not work NAV: XTE Limit Exceeded (ID 156) This alarm is active if the current cross-track error is greater than the configured crosstrack error limit NAV: Approaching Waypoint (Distance) (ID 157) This alarm is active when the distance to next waypoint is shorter than the approach distance configured in the Navigation Configuration view, described in section NAV: Approaching Waypoint (Time) (ID 170) This alarm is active when the estimated time to go to next waypoint is shorter than the waypoint approach time configured in the Navigation Configuration view, described in section NAV: Heading Data Lost (ID 161) This alarm is active when no valid heading data is received NAV: Depth Data Lost (ID 162) This alarm is active when no valid depth data is received NAV: RAIM Status - Caution (ID 163) This alarm is active when the RAIM status is caution NAV: RAIM Status - Unsafe (ID 164) This alarm is active when the RAIM status is unsafe NAV: Redundant System Connection Lost (ID 166) No connection to an external R5 SUPREME Navigation system in redundant system configuration. TROUBLESHOOTING , E1 Page 120
121 NAV: Anchor Alarm Distance Exceeded (ID 167) This alarm is active when the anchor watch function is in operation and the range limit has been exceed NAV: DGPS Integrity Alert (ID 169) This alarm is active when any of the following conditions apply: No DGPS Signal: A correction source for GPS other than None has been selected in the GPS Configuration view and more than ten seconds have passed since a new set of differential corrections were applied to the navigation solution. Station Unhealthy: Beacon has been selected as correction source for GPS and the radio beacon station in use indicates an unhealthy status. Station Unmonitored: Beacon has been selected as correction source for GPS and the radio beacon station in use indicates an unmonitored status. Poor Signal: Beacon has been selected as correction source for GPS and word error rate of the received signal in use exceeds 10%. 9.3 Troubleshooting via the CDU There is a lot of information and data accessible via the R5 SUPREME CDU that can be useful for troubleshooting, and that can help finding a presumed problem. The following items are just a few examples of what to look at Current Time The time (UTC or LOC) in the upper right corner of the display is provided by the R4 Navigation Sensor. If the time is not correct, the R4 Navigation Sensor does not have a position fix. This will also be indicated by the alarm Position Data Lost. This problem is normally caused by a GPS-antenna failure or damaged antenna cables. This problem may also be caused by interference from radio equipment on-board View RAW data The View Raw Data view in the R5 SUPREME CDU is used to verify that data is received on the ports and that the connected external sensors provide the correct sentences. The view shows the incoming data on the selected serial port. It is possible to pause the data on the screen by pressing the Freeze button. Received data during Freeze will be discarded. The View Raw Data view can be a helpful tool when trouble shooting the system to see what sensor input is actually received on each port. The view can be accessed from Main Menu Status View Raw Data. TROUBLESHOOTING , E1 Page 121
122 Figure 107 View Raw Data view 9.4 Contacting Support The primary source for support and RMA issues should for end customers be the dealer where the equipment was purchased in the first place. Another option is to contact one of our OEM partners or affiliate service stations and request help. A list with our dealers, OEM partners and service stations can be found at our website, listed under the corresponding product. Currently: It is also possible to contact Saab TransponderTech s technical support if this is preferred. We recommend contacting us via at support.transpondertech@saabgroup.com for most accurate and detailed help. If the situation is very urgent then it is of course also possible to call us at normal Swedish workdays and working hours. Telephone Before contacting support, always check the following information and include it in the first , or have it ready at the phone call: All the information provided by the SW/HW Info view which can be accessed from Main Menu Status SW/HW Info. Detailed fault description TROUBLESHOOTING , E1 Page 122
123 10 SERIAL COMMUNICATION INTERFACES This section describes the electrical characteristics of the serial interfaces in the R5 SUPREME Navigation System, as well as supported IEC input and output sentences Input Sentences The serial interfaces of the R5 SUPREME Navigation System supports receiving and interpreting the input sentences described in the table below. The user can configure which messages to receive and interpret and which port to receive them on. This is described in sections , and Sentences can be received on the User 1, User 3 and User 4 ports. Sentence Name ACK Acknowledge Alarm (Note 1) DBT DPT HDG HDT VHW RTE Rnn THS Depth below transducer Depth Heading, deviation and variation Heading, true Water speed and heading Routes Routes (for old NMEA compliance) Heading, true WPL Waypoint location Table 8 Interpreted IEC Input Sentences Note 1: The ACK message alarm identifier must be identical to the identifier field in the ALR output message relating to the alarm to be acknowledged Output Sentences The serial interfaces of the R5 SUPREME Navigation System supports transmission of the sentences described in the tables below. All sentences can be transmitted on User Port 1 and 2, while User Port 3 and 4 support most sentences. The user can configure which sentences to output on each serial interface and the output rate, as described in section Output Configuration of User Port 1,2,3,4 and LWE. Sentences marked with a transmission rate of Hz can be transmitted 0.2, 0.5, 1, 2 and 5 times per second. Sentences marked with a transmission rate of Hz can be transmitted every 5, 15 or 30 second. Sentences marked with 1 Hz can be transmitted SERIAL COMMUNICATION INTERFACES , E1 Page 123
124 once per second only. Messages marked with - are not supported on that port. Transmission of each sentence can also be disabled. Sentences containing position information (GGA, GLL, GNS and RMC) are possible to output with or without GNSS antenna offset. Caution must be taken when enabling these sentences as it is possible to output position sentences with and without GNSS antenna offset on the same port, this is not recommended. See section for configuration of GNSS antenna offset. Sentence Description Port 1 & 2 Port 3 & 4 GGA GPS fix data Hz 1 Hz GGA + Offset GPS fix data with GNSS antenna offset 1 Hz 1 Hz GLL Geographic position, latitude/longitude Hz 1 Hz GLL + Offset Geographic position, latitude/longitude with GNSS antenna offset 1 Hz 1 Hz GNS GNSS fix data Hz 1 Hz GNS + Offset GNSS fix data with GNSS antenna offset 1 Hz 1 Hz RMC RMC + Offset Recommended minimum specific GNSS data Recommended minimum specific GNSS data with GNSS antenna offset Hz 1 Hz 1 Hz 1 Hz VTG Course over ground and ground speed Hz 1 Hz ZDA UTC time and date Hz 1 Hz DTM Datum reference 0, Hz 0, Hz GBS GNSS satellite fault detection 1 Hz 1 Hz GRS GNSS range residuals 1 Hz - GSA GNSS DOP and active satellites 1 Hz - GST GNSS pseudorange error statistics 1 Hz - GSV GNSS satellites in view 1 Hz - PSTT,501 RAIM Status (proprietary message) 1 Hz 1 Hz Table 9 Supported GPS Output Sentences Sentence Description Port 1 & 2 Port 3 & 4 ALR Alarm state Note 1 Note 1 AAM Waypoint arrival alarm 1 Hz 1 Hz APB Heading/track controller (Autopilot) sentence B 1 Hz 1 Hz BOD Bearing, origin to destination 1 Hz 1 Hz BWC BWR BWC/BWR Auto Bearing and distance to waypoint (great circle) Bearing and distance to waypoint, rhumb line BWC or BWR messages output depending on the navigation algorithm used for current leg in working route. (see Note 3) 1 Hz 1 Hz 1 Hz 1 Hz HSC Heading steering command 1 Hz 1 Hz 1Hz 1 Hz SERIAL COMMUNICATION INTERFACES , E1 Page 124
125 Sentence Description Port 1 & 2 Port 3 & 4 RMB Recommended minimum navigation information 1 Hz 1 Hz XTE Cross-track error, measured 1 Hz 1 Hz WPL/RTE Working WPL/RNN Working (see Note 2) Working routes and associated waypoint locations (see Note 4) Working routes and associated waypoint locations 1 Hz 1 Hz 1 Hz 1 Hz WPL/RTE Upload Complete routes and associated waypoint locations, and individual waypoints (see Note 5) Table 10 Supported Navigation Output Sentences 1 Hz 1 Hz Note 1: The ALR message provides current state of all external alarms with 3Hz every 30 seconds, and for individual alarms with a single message when an alarm state has changed. Note 2: Supported for NMEA backwards compliance. Use of WPL/RTE is recommended. Note 3: BWC or BWR messages (as determined by the selected default navigation algorithm) with null data will be transmitted when no working route is selected. Note 4: The previous waypoint and up to the configured number of waypoints of the working route will be transmitted (see RTE/Rnn WP limit parameter in section 4.2.1). When sailing towards the first waypoint in the working route, the first transmitted waypoint will be the current position (t0) or the position when the working route was started (t1), depending on the Start Sail From parameter, see section Note 5: Route or waypoint(s) to be uploaded are manually selected and transmitted once. SERIAL COMMUNICATION INTERFACES , E1 Page 125
126 11 INTERPRETATIONS OF OUTPUT SENTENCES 11.1 Output Sentences, GPS All output sentences use GN,GP or GL as talker identifier, the first two characters after the starting $ -character. GN represents combined GPS and GLONASS data, GP for GPS data, and GL for pure GLONASS data DTM Datum Reference $--DTM,ccc,a,x.x,a,x.x,a,x.x,ccc Field Format Name Comment 1 --DTM Sentence Id 2 ccc Local datum Always W84 3 a Local datum subdivision code Null field 4 x.x Lat offset, min Always zero 5 a 6 x.x Lon offset, min Always zero 7 a 8 x.x Altitude offset Always zero 8 ccc Reference datum Always W GBS GNSS Satellite Fault Detection $--GBS,hhmmss.ss,x.x,x.x,x.x,xx,x.x,x.x,x.x,h,h Field Format Name Comment 1 --GBS Sentence Id 2 hhmms s.ss UTC time of GGA or GNS 3 x.x Expected error in latitude 4 x.x Expected error in longitude 5 x.x Expected error in altitude 6 xx 7 x.x ID number of most likely failed satellite Probability of missed detection for most likely failed satellite 8 x.x Estimate of bias 9 x.x Standard deviation of bias estimate 10 h GNSS System ID Always one (1) 11 h GNSS Signal ID Always one (1) INTERPRETATIONS OF OUTPUT SENTENCES , E1 Page 126
127 GGA Global Positioning System Fix Data $--GGA,hhmmss.ss,llll.ll,a,yyyy.yy,a,x,xx,x.x,x.x,M,x.x,M,x.x,xxxx Field Format Name Comment 1 --GGA Sentence Id 2 hhmms s.ss 3 llll.ll 4 A 5 yyyy.yy 6 a UTC of position Latitude Longitude 7 x GPS quality indicator 8 xx Satellites in use 9 x.x Horizontal dilution of precision 10 x.x Antenna altitude 11 M Units of antenna altitude, meter 12 x.x Geodial separation 13 M Units of geodial sep. 14 x.x Age of differential GPS data 15 xxxx Differential reference station ID GLL Geographic position, latitude/longitude $--GLL,llll.ll,a,yyyy.yy,a,hhmmss.ss,A,a Field Format Name Comment 1 --GLL Sentence Id 2 llll.ll 3 a 4 yyyy.yy 5 a 6 hhmms s.ss Latitude Longitude 7 A Status UTC of position 8 a Mode indicator INTERPRETATIONS OF OUTPUT SENTENCES , E1 Page 127
128 GNS GNSS fix data $--GNS,hhmmss.ss,llll.ll,a,yyyy.yy,a,c c,xx,x.x,x.x,x.x,x.x,x.x,a Field Format Name Comment 1 --GNS Sentence Id 2 hhmms s.ss 3 llll.ll 4 a 5 yyyy.yy 6 a UTC of position Latitude Longitude 7 c c Mode indicator 8 xx Total number of satellites 9 x.x HDOP 10 x.x Antenna altitude, meter 11 x.x Geodial separation 12 x.x Age of differential corrections 13 x.x Differential reference station ID 14 a Navigational Status Indicator GRS GNSS range residuals $--GRS,hhmmss.ss,x,x.x,x.x,x.x,x.x,x.x,x.x,x.x,x.x,x.x,x.x,x.x,x.x,h,h Field Format Name Comment 1 --GRS Sentence Id 2 hhmms s.ss 3 X Mode UTC time of associated GGA or GNS fix 4 x.x Range residuals (1) 5 x.x Range residuals (2) 15 x.x Range residuals (12) 16 h GNSS System ID 17 h GNSS Signal ID INTERPRETATIONS OF OUTPUT SENTENCES , E1 Page 128
129 GSA GNSS DOP and active satellites $--GSA,a,x,x.x,x.x,,x.x,x.x,x.x,x.x Field Format Name Comment 1 --GSA Sentence Id 2 A Mode 3 X Mode 4 x.x Satellite ID (1) 5 x.x Satellite ID (2) 15 x.x Satellite ID (12) 16 x.x PDOP 17 x.x HDOP 18 x.x VDOP 19 h GNSS System ID GST GNSS pseudorange error statistics $--GST,hhmmss.ss,x.x,x.x,x.x,x.x,x.x,x.x,x.x Field Format Name Comment 1 --GST Sentence Id 2 hhmms s.ss 3 x.x RMS value 4 x.x 5 x.x UTC time of associated GGA or GNS fix Standard deviation of semimajor axis Standard deviation of semiminor axis 6 x.x Orientation of semi-major axis 7 x.x 8 x.x 9 x.x Standard deviation of latitude error Standard deviation of longitude error Standard deviation of altitude error INTERPRETATIONS OF OUTPUT SENTENCES , E1 Page 129
130 GSV GNSS satellites in view $--GSV,x,x,xx,xx,xx,xxx,xx...,xx,xx,xxx,xx,h Field Format Name Comment 1 --GSV Sentence Id 2 x Total number of messages 3 x Message number 4 x Total number of satellites in view 5 xx Satellite ID number (Satellite 1) 6 xx Elevation, degrees (Satellite 1) 7 xxx Azimuth, degrees true (Satellite 1) 8 xx SNR (Satellite 1) Fields for all satellites are used 21 h Signal ID Always one (1) RMC Recommended minimum specific GNSS data $--RMC,hhmmss.ss,A,llll.ll,a,yyyy.yy,a,x.x,x.x,xxxxxx,x.x,a,a,a Field Format Name Comment 1 --RMC Sentence Id 2 hhmms s.ss 3 A Status 4 llll.ll 5 a 6 yyyy.yy 7 a UTC of position Latitude Longitude 8 x.x Speed over ground, knots 9 x.x 10 xxxxxx Date 11 x.x 12 a Course over ground, degrees true Magnetic variation 13 a Mode indicator 14 a Navigational Status INTERPRETATIONS OF OUTPUT SENTENCES , E1 Page 130
131 VTG Course over ground and ground speed $--VTG,x.x,T,x.x,M,x.x,N,x.x,K,a Field Format Name Comment 1 --VTG Sentence Id 2 x.x Course over ground, degrees 3 T true 4 x.x Course over ground, degrees 5 M magnetic 6 x.x 7 N 8 x.x 9 K Speed over ground, knots Speed over ground, km/h 10 a Mode indicator ZDA Time and date $--ZDA,hhmmss.ss,xx,xx,xxxx,xx,xx Field Format Name Comment 1 --ZDA Sentence Id 2 hhmms s.ss UTC 3 xx Day (UTC) 4 xx Month (UTC) 5 xxxx Year (UTC) 6 xx Local zone hours 7 xx Local zone minutes Used if configured Used if configured INTERPRETATIONS OF OUTPUT SENTENCES , E1 Page 131
132 11.2 Output Sentences, Navigation All output sentences use GP as talker identifier ALR Alarm State $--ALR,hhmmss.ss,xxx,A,A,c--c Field Format Name Comment 1 --ALR Sentence Id 2 hhmms s.ss UTC time of last condition change 3 xxx Alarm identifier number 4 A Alarm condition 5 A Acknowledge state 6 c--c Alarm description text A = Threshold exceeded, V = not exceeded A = Acknowledged, V = Unacknowledg ed AAM Waypoint arrival alarm $--AAM,A,A,x.x,N,c--c Field Format Name Comment 1 --AAM Sentence Id 2 A Status 3 A Status 4 x.x Arrival circle radius 5 N Units of radius, nautical miles 6 c--c Waypoint ID INTERPRETATIONS OF OUTPUT SENTENCES , E1 Page 132
133 APB Heading/Track Controller (Autopilot) Sentence B $--APB,A,A,x.x,a,N,A,A,x.x,a,c--c,x.x,a,x.x,a,a Field Format Name Comment 1 --APB Sentence Id 2 A Status 3 A Status 4 x.x Magnitude of XTE 5 a Direction to Steer 6 N XTE units 7 A Status 8 A Status 9 x.x 10 a Bearing origin to destination 11 c--c Destination waypoint ID 12 x.x Bearing, present position to 13 a destination 14 x.x 15 a 16 a Mode indicator Heading to steer to destination BOD Bearing, origin to destination $--BOD,x.x,T,x.x,M,c--c,c--c Field Format Name Comment 1 --BOD Sentence Id 2 x.x Bearing, degrees true 3 T 4 x.x Bearing, degrees magnetic 5 M 6 c--c Destination waypoint ID 7 c--c Origin waypoint ID INTERPRETATIONS OF OUTPUT SENTENCES , E1 Page 133
134 BWC/BWR Bearing and distance to waypoint $--BWC,hhmmss.ss,llll.ll,a,yyyy.yy,a,x.x,T,x.x,M,x.x,N,c--c,a $--BWR,hhmmss.ss,llll.ll,a,yyyy.yy,a,x.x,T,x.x,M,x.x,N,c--c,a Field Format Name Comment 1 --BWC --BWR Sentence Id 2 hhmms s.ss UTC of observation 3 llll.ll 4 a 5 yyyy.yy 6 a 7 x.x 8 T 9 x.x 10 M 11 x.x 12 N Waypoint latitude Waypoint longitude Bearing, degrees true Bearing, degrees magnetic Distance, nautical miles 13 c--c Waypoint ID 14 a Mode indicator HSC Heading steering command $--HSC,x.x,T,x.x,M Field Format Name Comment 1 --HSC Sentence Id 2 x.x Commanded heading, degrees 3 a true 4 x.x Commanded heading, degrees 5 a magnetic INTERPRETATIONS OF OUTPUT SENTENCES , E1 Page 134
135 RMB Recommended minimum navigation information $--RMB,A,x.x,a,c--c,c--c,llll.ll,a,yyyy.yy,a,x.x,x.x,x.x,A,a Field Format Name Comment 1 --RMB Sentence Id 2 A Status 3 x.x Cross track error, nautical miles 4 a Direction to steer L/R 5 c--c Origin waypoint ID 6 c--c Destination waypoint ID 7 llll.ll 8 a 9 yyyy.yy 10 a 11 x.x 12 x.x Destination waypoint latitude Destination waypoint longitude Range to destination, nautical miles Bearing to destination, degrees true 13 x.x Destination closing velocity 14 A Arrival status 15 a Mode indicator RTE Routes $--RTE,x.x,x.x,a,c--c,c--c,,c--c Field Format Name Comment 1 --RTE Sentence Id 2 x.x Total number of messages being transmitted 3 x.x Message number 4 a Message mode 5 c--c Route identifier 6 c--c Waypoint identifier (first) n c--c Waypoint identifier (last) INTERPRETATIONS OF OUTPUT SENTENCES , E1 Page 135
136 WPL Waypoint location $--WPL,llll.ll,a,yyyy.yy,a,c--c Field Format Name Comment 1 --VPL Sentence Id 2 llll.ll Waypoint latitude, N/S 3 a 4 yyyy.yy Waypoint longitude, E/W 5 a 6 c--c Waypoint identifier XTE Heading steering command $--XTE,A,A,x.x,a,N,a Field Format Name Comment 1 --XTE Sentence Id 2 A Status 3 A Status 4 x.x Magnitude of cross-track error 5 a Direction to steer, L/R 6 N Units, nautical miles 7 a Mode indicator 11.3 Output Sentences, Old NMEA Versions All output sentences use GP as talker identifier Rnn Routes (old NMEA versions) Can only be used for output of working (active) route. It is recommended to use the RTE sentence instead if this sentence. $--Rnn,cccc,cccc,,cccc Field Format Name Comment 1 --Rnn Sentence id and route identifier 2 cccc Waypoint identifier (first).. 15 cccc Waypoint identifier (last) nn is always 00 INTERPRETATIONS OF OUTPUT SENTENCES , E1 Page 136
137 12 INTERPRETATIONS OF INPUT SENTENCES Per default, any talker identifier is accepted Input Sentences ACK Acknowledge alarm $--ACK,xxx Field Format Name Comment 1 --ACK Sentence Id Used 2 xxx Alarm identifier number Corresponds to ALR message for alarm to acknowledge DBT Depth below transducer The displayed depth will be adjusted according to depth input configuration parameters. The used depth (in the correct unit) is calculated from field 2. $--DPT,x.x,f,x.x,M,x.x,F Field Format Name Comment 1 --DPT Sentence Id Used 2 x.x 3 f 4 x.x 5 M 6 x.x 7 F Water depth, feet Water depth, meter Water depth, fathoms Used Not used Not used DPT Depth The displayed depth will be adjusted according to depth input configuration parameters. $--DPT,x.x,x.x,x.x Field Format Name Comment 1 --DPT Sentence Id Used 2 x.x Water depth relative to transducer, meter Used 3 x.x Offset from transducer, meter Used if configured 4 x.x Max range scale in use Not used INTERPRETATIONS OF INPUT SENTENCES , E1 Page 137
138 HDG Heading, Deviation and Variation $--HDG,x.x,x.x,a,x.x,a Field Format Name Comment 1 --HDG Sentence Id Used 2 x.x Magnetic sensor heading, degrees Used 3 4 x.x a Magnetic deviation, degrees E/W 5 x.x Magnetic variation, degrees 6 a E/W Used Used HDT Heading, True $--HDT,x.x,T Field Format Name Comment 1 --HDG Sentence Id Used 2 x.x Heading, degrees true Used 3 T RTE Routes $--RTE,x.x,x.x,a,c--c,c--c,,c--c Field Format Name Comment 1 --RTE Sentence Id Used 2 x.x Total number of messages being transmitted Used 3 x.x Message number Used 4 a Message mode Used 5 c--c Route identifier Used 6 c--c Waypoint identifier (first) Used n c--c Waypoint identifier (last) Used INTERPRETATIONS OF INPUT SENTENCES , E1 Page 138
139 THS True Heading and Status $--THS,x.x,a Field Format Name Comment 1 --THS Sentence Id Used 2 x.x Heading, degrees true Used if Status is set to A 3 a Status Used WPL Waypoint location $--WPL,llll.ll,a,yyyy.yy,a,c--c Field Format Name Comment 1 --WPL Sentence Id Used 2 llll.ll Waypoint latitude, N/S Used 3 a 4 yyyy.yy Waypoint longitude, E/W Used 5 a 6 c--c Waypoint identifier Used VHW Water speed and heading $--VHW,x.x,T,x.x,M,x.x,N,x.x,K Field Format Name Comment 1 --VHW Sentence Id Used 2 x.x Heading, degrees true Used 3 T 4 x.x Heading, degrees magnetic Used 5 M 6 x.x Speed, knots Used 7 N 8 x.x Speed, km/h Not used 9 K 12.2 Input Sentences, Old NMEA Versions Rnn Routes (old NMEA versions) Can only be used for input of working (active) route. It is recommended to use the RTE sentence instead if this sentence. Per default, any talker ID is accepted. $--Rnn,cccc,cccc,,cccc Field Format Name Comment INTERPRETATIONS OF INPUT SENTENCES , E1 Page 139
140 1 --Rnn Sentence id and route identifier 2 cccc Waypoint identifier (first) Used.. 15 cccc Waypoint identifier (last) Used nn is interpreted as route identifier (00 99). INTERPRETATIONS OF INPUT SENTENCES , E1 Page 140
141 13 ALTERNATE SYSTEM SETUPS 13.1 Redundant Navigation Systems Front Hatch USB Host SDHC Card Reader CAT5 Ethernet R4 GPS Navigation Sensor or R4 DGPS Navigation Sensor Front Hatch USB Host SDHC Card Reader R4 GPS Navigation Sensor or R4 DGPS Navigation Sensor Pilot Plug (Used in AIS and Combined System only) Pilot Plug (Used in AIS and Combined System only) R5 Power Cable External power 24 VDC R5 Signal Cable R5 NAV Sensor Cable R5 Power Cable External power 24 VDC R5 Signal Cable R5 NAV Sensor Cable USER 1 In/Out USER 3 In/Out Speed Log Out Alarm Ack In Alarm Relay USER 1 In/Out USER 3 In/Out Speed Log Out Alarm Ack In Alarm Relay USER 2 Out USER 4 In/Out 4xDigital I/O USER 2 Out USER 4 In/Out 4xDigital I/O Figure 108 Redundant NAV interconnection 13.2 Navigation System with Slave Displays IEC Ethernet Switch R5 Power Cable CAT5 Ethernet R4 GPS Navigation Sensor or R4 DGPS Navigation Sensor Slave CDU 24 VDC/2A External fuse MASTER CDU CAT5 Ethernet R5 Power Cable External power 24 VDC R5 Signal Cable R5 NAV Sensor Cable R5 Power Cable Slave CDU 24 VDC/2A External fuse CAT5 Ethernet Slave CDU R5 Power Cable 24 VDC/2A External fuse USER 1 In/Out USER 2 Out USER 3 In/Out USER 4 In/Out Speed Log Out 4xDigital I/O Alarm Ack In Alarm Relay Figure 109 Slave display interconnection ALTERNATE SYSTEM SETUPS , E1 Page 141
142 13.3 Combined AIS and Navigation system setup Below details how to install a combined AIS and Navigation system, using one CDU. The CDU can act as both AIS MKD and Navigation system at the same time. The initial system setup wizard will activate the correct dialogs and menus. Running the CDU in this mode will activate many more functions and views in the system, not detailed in this manual. For information about AIS functions and setup, please see the navigation system manual: , R5 SUPREME AIS System manual. As with a standard R5 Navigation System installation, the R5 NAV Junction box can be omitted if open cables for the CDU and Navigation sensor are used together with a customer own solution for interconnection of the system. In addition to the standard R5 NAV parts, the following are needed in addition: Name Part number Qty. R5 SUPREME Transponder incl. AIS SW 1.0.X R5 Power Cable 2m R5 Signal Cable DSUB-DSUB 2m R5 AIS Junction box R5 SUPREME Ethernet Cable 5m or equivalent. Printed document set Including: AIS Installation Short Instruction AIS Operators Short Instruction AIS Certificate set Transponder GPS antenna MA-700 or AT or Combined VHF/GPS Antenna AC Marine AIS VHF Antenna BA1012 or equivalant ALTERNATE SYSTEM SETUPS , E1 Page 142
143 R5 Combined with R5 NAV Junction box GPS VHF R4 Navigation Sensor (D)GNSS Ethernet External power VDC R5 Transponder R5 Power Cable R5 Signal Cable R5 Signal Cable R5 CDU in Combined AIS and NAV mode R5 Power Cable External power 24 VDC R5 Signal Cable R5 NAV Sensor Cable R5 AIS Junction Box R5 NAV Junction Box R5 NAV Junction Box Figure 110- Combined AIS and Navigation system with R5 NAV junction box R5 Combined without R5 NAV Junction box GPS VHF R4 Navigation Sensor (D)GNSS Ethernet Front Hatch USB Host SDHC Card Reader Pilot Plug (Used in AIS and Combined System only) External power 24 VDC R5 Transponder R5 Power Cable R5 Signal Cable R5 Signal Cable R5 CDU in Combined AIS and NAV mode 24 VDC/5A R5 Signal Cable DSUB-OPEN External fuse R5 Power Cable R4 Nav Signal and Power Cable 24 VDC/1A External fuse User Port 3 User Port 4 R4 Sensor System Port User Port 1 User Port 2 Speed Log Alarm Output Alarm ACK RS-422 Ports RS-422 Ports Binary Ports R5 AIS Junction Box Figure 111- Combined AIS and Navigation system without R5 NAV junction box ALTERNATE SYSTEM SETUPS , E1 Page 143
144 14 ELECTRICAL INTERFACES 14.1 CDU Interfaces: CDU back: Ethernet port RJ MBit IEC I/O port Pin In/Out Signal Name Signal Type R5 Signal Cable DSUB-OPEN 1 Out Sensor Port TxB (+) RS422 White 2 Out Sensor Port TxA (-) RS422 Brown 3 In User Port 4 RxB (+) RS422 Green 4 In User Port 4 RxA (-) RS422 Yellow 5 Out User Port 4 TxB (+) RS422 Grey 6 Out User Port 4 TxA (-) RS422 Pink 7 In User Port 3 RxB (+) RS422 Blue 8 In User Port 3 RxA (-) RS422 Red 9 - User Port 3 GND RS422 Black 10 - Sensor Port GND RS422 Violet 11 In Sensor Port RxB (+) RS422 Grey / Pink 12 In Sensor Port RxA (-) RS422 Red / Blue 13 - User Port 4 GND RS422 White / Green 14 Out General I/O 1 Out Binary Brown / Green 15 Out General I/O 0 Out Binary White / Yellow 16 In General I/O 1 In Binary Yellow / Brown 17 Out User Port 3 TxB (+) RS422 White / Grey 18 Out User Port 3 TxA (-) RS422 Grey / Brown 19 In General I/O 2 In Binary White / Pink ELECTRICAL INTERFACES , E1 Page 144
145 Pin In/Out Signal Name Signal Type R5 Signal Cable DSUB-OPEN 20 - GND Binary Pink / Brown 21 - GND Binary White / Blue 22 In General I/O 0 In Binary Brown / Blue 23 Out General I/O 3 - Out Binary White / Red 24 - NOT CONNECTED - Brown / Red 25 - NOT CONNECTED NOT CONNECTED Power port Table pin High Density D-sub Pin In/Out Signal Name Signal Type R5 Power Cable 1 In PWR + 24 VDC Red 2 In PWG GND 0 VDC Black Brown Orange GND Screw M CDU Front hatch: Table 12 CDU Power port Figure 112- CDU Front ports USB Host Type A USB 2.0. Supports FAT32 file systems and USB keyboards CDU Pilot Plug RS-422 Only active in AIS or Combined AIS / Nav installations. This bi-directional port is routed over Ethernet to the Transponder. ELECTRICAL INTERFACES , E1 Page 145
146 Figure CDU Pilot plug pin numbering Pilot plug PIN 9 PIN 1 PIN 5 PIN 4 PIN 6 Signal Type RS-422 GND RS-422 TX-A RS-422 RX-A RS-422 TX-B RS-422 RX-B Table 13 CDU Pilot port signals Secure Digital Card Reader Supports SD and SDHC cards with FAT32 file systems. ELECTRICAL INTERFACES , E1 Page 146
147 Electrical Characteristics of CDU Serial ports The serial ports in the R5 SUPREME CDU are the Sensor Port, User Port 3 and user Port Output Drive Capacity Each serial port transmitter in the R5 SUPREME CDU can have a maximum of 25 listeners drawing 2.0 ma each Input Load Input impedance for each listener input is 6.4 kω Termination The R5 NAV Junction Box has built in termination resistors. If needed, the termination resistors can be connected by flipping the respective termination switch in the junction box. If the junction box is not used, a 1kΩ termination resistor can be used close to the receiver end Schematics Each of the RS422 serial interfaces on the R5 SUPREME CDU fulfils the requirements of IEC All serial ports on the R5 SUPREME CDU support communication rates up to bps. A detailed schematic of the serial ports in the R5 SUPREME CDU is shown in Figure 114. Internal signals to/from R5 To/from external equipment Figure 114 R5 SUPREME CDU Serial Port Schematics ELECTRICAL INTERFACES , E1 Page 147
148 14.2 R4 Navigation Sensor interfaces Signal and Power port Connector: 18-pin circular ConXall female Signal types: Pin In/Out Signal Name Signal Type R4 Sensor Signal and 1 Out User Port 1 RxA (-) RS422 / Power Cable White RTCM SC In System Port RxA(-) RS422 Green 3 In User Port 1 RxB (+) RS422 / RTCM SC-104 Brown 4 Out Alarm Ack GND 0 VDC Brown/Green 5 In System Port RxB(+) RS422 Yellow 6 Out Speed Log GND 0 VDC Yellow/Brown 7 Out User Port 1 TxA (-) RS422 Grey 8 Out User Port 1 TxB (+) RS422 Pink 9 In Power GND 0 VDC Blue 10 Out System Port TxA(-) RS422 Black 11 Out System Port TxB(+) RS422 Purple 12 - NC - NC 13 Out User Port 2 TxB (+) RS422 / RTCM SC-104 Red/Blue 14 In Alarm Ack In 0 VDC / NC White/Green 15 Out Speed Log Out 0 VDC / 5VDC White/Yellow 16 Out User Port 2 TxA (-) RS422 / RTCM SC In Power+ ( Vcc) VDC Red 18 Out Alarm Relay Out 0 V (Active) Vcc 1V (Inactive) Grey/Pink White/Grey Antenna connector Connector: TNC (Female) Output: +5 VDC (referenced to VCC input GND) Electrical Characteristics of R4 Navigation Sensor serial ports The serial ports in the R4 Navigation Sensor are the System Port, User Port 1 and User Port Output Drive Capacity Each talker output can have a maximum of 10 listeners drawing 2.0 ma. ELECTRICAL INTERFACES , E1 Page 148
149 Input Load Each listener draws less than 2 2 V input voltage Termination The R5 NAV Junction Box has built in termination resistors. If needed, the termination resistors can be connected by flipping the respective termination switch in the junction box. If the junction box is not used, a 1kΩ termination resistor can be used close to the receiver end Schematics Each of the RS-422 serial interfaces on the R4 Navigation Sensor fulfils the requirements as specified in IEC In addition, User Port 1 supports a communication rate up to bps and User Port 2 up to bps. Figure R4 Navigation Sensor Serial Interface Input Schematics Figure R4 Navigation Sensor Serial Onterface Output Schematics ELECTRICAL INTERFACES , E1 Page 149
150 Electrical Characteristics of R4 Navigation Sensor digital ports Speed Log Out Port The Speed Log Out port provides a 50 ms long 5 V pulse with an interval corresponding to the ship s present speed, and system configuration. The speed pulse interval has a resolution of 50 ms, providing a resolution of 0.5 knots up to knots depending on pulse rate and a working range up to 30 knots. The port has a driving capacity of 10 ma. Note: Signal GND is internally connected to the negative power supply of the R4 Navigation Sensor Alarm Acknowledge Binary Port The Alarm Ack In wire should be connected to Alarm Ack GND via a normally open momentary switch, capable of handling a 1 ma current Note: Alarm Ack GND is internally connected to the negative power supply of the R4 Navigation Sensor Alarm Out Binary Port Connects to an external alarm relay, voltages are referenced to system Power GND. The port has a driving capacity of 50 ma and a minimum load resistance of 460 Ω. Alarm Active: 0 VDC No Alarm active: 23 VDC ( when sensor external power is 24VDC) 11 VDC ( when sensor external power is 12VDC) ELECTRICAL INTERFACES , E1 Page 150
151 14.3 R5 NAV Junction box Interfaces External ports: pin DSUB Female port: Connects by R5 Signal Cable DSUB-DSUB to R5 CDU I/O pin DSUB Male port: Connects by R5 NAV Sensor Cable to R4 Navigation Sensor power and data interface port Cable gland ports: M20: Will fit 6-12 mm cables. For larger cables please unscrew the cable gland External Power: The R5 SUPREME Navigation System is designed to operate on volts DC. The R5 NAV Junction Box shall be connected to an emergency power source. If connected to an emergency battery, a re-calculation must be made for the battery capacity. To avoid power and voltage drops in the feed line it is important that sufficient size of cable is used. Note: The R5 NAV Junction Box has one 1A fuse for the R4 Navigation Sensor and on 5A fuse for the R5 SUPREME CDU ELECTRICAL INTERFACES , E1 Page 151
152 Internal circuit board layout: For detailed description of routed signals, see R5 CDU and R4 Nav sensor interface specifications. Figure 117 Circuit Board Layout Item 1 Terminal Marking Description P5 POWER IN Terminal block for External 12-24VDC Input Power P8 CAN BUS Terminal block for CAN Bus P5 CDU POWER Terminal block for R5 CDU Power P19 USER 4 Terminal block for User 4 RS422 Port P18 USER 3 Terminal block for User 3 RS422 Port P2 USER 2 Terminal block for User 2 RS422 Port P12 USER 1 Terminal block for User 1 RS422 Port P10 SPEED LOG / ALARM ACK Terminal block for Speed Log Output and Alarm Acknowledge Input P9 GPIO OUT Terminal block for GPIO Out P7 GPIO IN Terminal block for GPIO In P6 ALARM RELAY Terminal block for NAV Alarm Relay SW1 - Termination Switches for User 4, 3 and 1 P3 - D-SUB Connector for R5 Supreme CDU ELECTRICAL INTERFACES , E1 Page 152
153 P4 - D-SUB Connector for R4 Navigation Sensor F1-5A fuse for CDU F2-1A fuse for Navigation Sensor Table 1 Terminals and Components Note 1: The item markings listed in Column 1 are not visible on the circuit board. The terminal markings should be used when referring to terminals. ELECTRICAL INTERFACES , E1 Page 153
154 15 MECHANICAL DRAWINGS 15.1 CDU Physical Size and Mechanical Drawing Figure 118 R5 SUPREME CDU Mechanical Drawing (mm) MECHANICAL DRAWINGS , E1 Page 154
R5 SUPREME AIS Transponder System
 Saab TransponderTech R5 SUPREME AIS Transponder System OPERATION & INSTALLATION MANUAL This page is intentionally empty i Copyright The entire contents of this manual and its appendices, including any
Saab TransponderTech R5 SUPREME AIS Transponder System OPERATION & INSTALLATION MANUAL This page is intentionally empty i Copyright The entire contents of this manual and its appendices, including any
Saab TransponderTech
 Saab TransponderTech R4 Combined AIS & Navigation System This page is intentionally empty Copyright The content of this document and its attachments shall remain our property. They may not without our
Saab TransponderTech R4 Combined AIS & Navigation System This page is intentionally empty Copyright The content of this document and its attachments shall remain our property. They may not without our
Saab TransponderTech. INSTALLATION MANUAL R4 AIS Class A Transponder System
 Saab TransponderTech INSTALLATION MANUAL R4 AIS Class A Transponder System i Copyright The entire contents of this manual and its appendices, including any future updates and modifications, shall remain
Saab TransponderTech INSTALLATION MANUAL R4 AIS Class A Transponder System i Copyright The entire contents of this manual and its appendices, including any future updates and modifications, shall remain
OPERATION & INSTALLATION MANUAL
 Saab TransponderTech R5 SOLID AIS System OPERATION & INSTALLATION MANUAL This page is intentionally empty i Copyright The entire contents of this manual and its appendices, including any future updates
Saab TransponderTech R5 SOLID AIS System OPERATION & INSTALLATION MANUAL This page is intentionally empty i Copyright The entire contents of this manual and its appendices, including any future updates
Use the standard Mounting Kit. For dimensions and positioning of holes see Figure 14-1 TR-8000 Transponder Unit- mechanical dimensions
 8 Installation 8.1 Mechanical Mounting 8.1.1 Transponder unit Use the standard Mounting Kit. For dimensions and positioning of holes see Figure 14-1 TR-8000 Transponder Unit- mechanical dimensions When
8 Installation 8.1 Mechanical Mounting 8.1.1 Transponder unit Use the standard Mounting Kit. For dimensions and positioning of holes see Figure 14-1 TR-8000 Transponder Unit- mechanical dimensions When
VHF 100/200 Series Radio Installation Instructions
 These installation instructions are for the following VHF radios and handsets: North American Models VHF 100 VHF 200 GHS 10 International Models VHF 100i VHF 200i GHS 10i Compare the contents of this package
These installation instructions are for the following VHF radios and handsets: North American Models VHF 100 VHF 200 GHS 10 International Models VHF 100i VHF 200i GHS 10i Compare the contents of this package
Addendum 1.4_2. (Addendum to MX420 Operator s Manual)
 _2 (Addendum to MX420 ) September, 2007 Table of Contents About this document..1 MX575 Heading & Rate of Turn 2 MX575 as a D/GPS Compass only 2 MX575 as a D/GPS Compass with Navigation Functionality.....4
_2 (Addendum to MX420 ) September, 2007 Table of Contents About this document..1 MX575 Heading & Rate of Turn 2 MX575 as a D/GPS Compass only 2 MX575 as a D/GPS Compass with Navigation Functionality.....4
500S Smart Antenna Installation and Operation Manual. P/N Rev. A 09/17 E29808
 500S Smart Antenna Installation and Operation Manual P/N 016-0171-668 Rev. A 09/17 E29808 Copyright 2017 1 Disclaimer While every effort has been made to ensure the accuracy of this document, Raven Industries
500S Smart Antenna Installation and Operation Manual P/N 016-0171-668 Rev. A 09/17 E29808 Copyright 2017 1 Disclaimer While every effort has been made to ensure the accuracy of this document, Raven Industries
Installation and Quick Reference Guide. Disclaimer and warranty 2. Contents of this box 2. Brief background to AIS 3.
 AI3000 AIS Receiver ai3000vf rev 6b Installation and Quick Reference Guide Contents Page Number Disclaimer and warranty 2 Contents of this box 2 Brief background to AIS 3 Introduction 3 Installing the
AI3000 AIS Receiver ai3000vf rev 6b Installation and Quick Reference Guide Contents Page Number Disclaimer and warranty 2 Contents of this box 2 Brief background to AIS 3 Introduction 3 Installing the
AIT2000 CLASS B AIS TRANSPONDER
 IMPORTANT NOTE The USB cable of the AIT2000 is designed to be used for configuring/programming the unit during installation and not for permanent connection to the boat s Navigation PC. If you intend to
IMPORTANT NOTE The USB cable of the AIT2000 is designed to be used for configuring/programming the unit during installation and not for permanent connection to the boat s Navigation PC. If you intend to
IMO/IALA Seminar on AIS Session No: 3 Paper No: 2
 IMO/IALA Seminar on AIS Session No: 3 Paper No: 2 1. Abstract The onboard installation of Automatic Identification System (AIS) With the implementation of AIS a substantial enhancement of maritime safety
IMO/IALA Seminar on AIS Session No: 3 Paper No: 2 1. Abstract The onboard installation of Automatic Identification System (AIS) With the implementation of AIS a substantial enhancement of maritime safety
R4 AIS Class A Transponder System
 Saab TransponderTech R4 AIS Class A Transponder System Operator Manual This page is intentionally empty i Copyright The entire contents of this manual and its appendices, including any future updates and
Saab TransponderTech R4 AIS Class A Transponder System Operator Manual This page is intentionally empty i Copyright The entire contents of this manual and its appendices, including any future updates and
Installation & Quick Start Guide AIT2000 Class B AIS Transponder
 Installation & Quick Start Guide AIT2000 Class B AIS Transponder QUICK START AIT2000 - VR1.01 1. Introduction Congratulations on the purchase of your AIT2000 Class B AIS Transponder. It is recommended
Installation & Quick Start Guide AIT2000 Class B AIS Transponder QUICK START AIT2000 - VR1.01 1. Introduction Congratulations on the purchase of your AIT2000 Class B AIS Transponder. It is recommended
Poseidon Reference Manual
 Page 1 of 11 Table of Contents 1 Revision History... 2 2 Introduction... 3 3 Part Numbers and Ordering Options...4 3.1 Standalone Unit... 4 3.2 Accessories... 4 4 Specifications... 5 4.1 Mechanical Drawings...5
Page 1 of 11 Table of Contents 1 Revision History... 2 2 Introduction... 3 3 Part Numbers and Ordering Options...4 3.1 Standalone Unit... 4 3.2 Accessories... 4 4 Specifications... 5 4.1 Mechanical Drawings...5
SA-320 Installation Guide SA-320. Installation Guide. Date: Mar, 2011 Version: 2.5. All Rights Reserved
 SA-320 Installation Guide Date: Mar, 2011 Version: 2.5 All Rights Reserved Page 1 TABLE OF CONTENTS 1. Product Overview......3 1.1 Main Features...3 1.2 Applications.....3 1.3 Package Content.....3 2.
SA-320 Installation Guide Date: Mar, 2011 Version: 2.5 All Rights Reserved Page 1 TABLE OF CONTENTS 1. Product Overview......3 1.1 Main Features...3 1.2 Applications.....3 1.3 Package Content.....3 2.
NMEA2000- Par PGN. Mandatory Request, Command, or Acknowledge Group Function Receive/Transmit PGN's
 PGN Number Category Notes - Datum Local geodetic datum and datum offsets from a reference datum. T The Request / Command / Acknowledge Group type of 126208 - NMEA - Request function is defined by first
PGN Number Category Notes - Datum Local geodetic datum and datum offsets from a reference datum. T The Request / Command / Acknowledge Group type of 126208 - NMEA - Request function is defined by first
KanAtoN 1 / 3 AIS Transponder. Installation Manual
 Orolia S.A.S. Z.I. des Cinq Chemins 56520 GUIDEL - FRANCE Telephone: +33 (0)2 97 02 49 49 Fax: +33 (0)2 97 65 00 20 Web : http://www.mcmurdomarinesystems.com An Orolia Group Business DATE : 20/072012 KanAtoN
Orolia S.A.S. Z.I. des Cinq Chemins 56520 GUIDEL - FRANCE Telephone: +33 (0)2 97 02 49 49 Fax: +33 (0)2 97 65 00 20 Web : http://www.mcmurdomarinesystems.com An Orolia Group Business DATE : 20/072012 KanAtoN
Installation & Quick Start Guide CLB2000 Class B AIS Transponder
 Installation & Quick Start Guide CLB2000 Class B AIS Transponder QUICK START CLB2000 - VR1.01 1. Introduction Congratulations on the purchase of your CLB2000 Class B AIS Transponder. It is recommended
Installation & Quick Start Guide CLB2000 Class B AIS Transponder QUICK START CLB2000 - VR1.01 1. Introduction Congratulations on the purchase of your CLB2000 Class B AIS Transponder. It is recommended
CONTENTS CONTENTS...1 USING THE LIGHTS KEY... 16
 CONTENTS CONTENTS...1 GENERAL INTRODUCTION TO B&G NETWORK...2 INTRODUCTION TO NETWORK NAV...3 NETWORK NMEA INTERFACING RULES...5 SYSTEMS WITH MULTIPLE NAV UNITS...5 INTERFACING NETWORK NAV AND PILOT...6
CONTENTS CONTENTS...1 GENERAL INTRODUCTION TO B&G NETWORK...2 INTRODUCTION TO NETWORK NAV...3 NETWORK NMEA INTERFACING RULES...5 SYSTEMS WITH MULTIPLE NAV UNITS...5 INTERFACING NETWORK NAV AND PILOT...6
Hughes 9450 Mobile Satellite Terminal. Installation Guide
 Hughes 9450 Mobile Satellite Terminal Installation Guide 3004129 Revision A September 15, 2010 Copyright 2010 Hughes Network Systems, LLC All rights reserved. This publication and its contents are proprietary
Hughes 9450 Mobile Satellite Terminal Installation Guide 3004129 Revision A September 15, 2010 Copyright 2010 Hughes Network Systems, LLC All rights reserved. This publication and its contents are proprietary
GPS RECEIVER GP-320B
 GPS RECEIVER GP-320B SAFETY INSTRUCTIONS CAUTION Confirm that the power supply voltage is compatible with the voltage rating of the equipment. Connection to the wrong power supply can cause fire or damage
GPS RECEIVER GP-320B SAFETY INSTRUCTIONS CAUTION Confirm that the power supply voltage is compatible with the voltage rating of the equipment. Connection to the wrong power supply can cause fire or damage
SA-320 Installation Guide SA-320. Installation Guide. Date: June, 2007 Version: 2.2. All Rights Reserved
 SA-320 Installation Guide Date: June, 2007 Version: 2.2 All Rights Reserved Page 1 TABLE OF CONTENTS 1. Product Overview......3 1.1 Main Features...3 1.2 Applications.....3 1.3 Package Content.....3 2.
SA-320 Installation Guide Date: June, 2007 Version: 2.2 All Rights Reserved Page 1 TABLE OF CONTENTS 1. Product Overview......3 1.1 Main Features...3 1.2 Applications.....3 1.3 Package Content.....3 2.
Thank you for buying this AIS antenna splitter.
 Thank you for buying this AIS antenna splitter. This product has been engineered to offer you the highest level of performance and durability and we hope that it will provide many years of reliable service.
Thank you for buying this AIS antenna splitter. This product has been engineered to offer you the highest level of performance and durability and we hope that it will provide many years of reliable service.
NMEA 2000 Parameter Group Numbers and Description as of August 2007 NMEA 2000 DB Ver
 Category General & or Mandatory ISO Acknowledgment This message is provided by ISO 11783 for a handshake mechanism between transmitting and receiving devices. This message is the possible response to acknowledge
Category General & or Mandatory ISO Acknowledgment This message is provided by ISO 11783 for a handshake mechanism between transmitting and receiving devices. This message is the possible response to acknowledge
SRT Marine Technology. LD2342 V1.4 Page 1 of 22
 LD2342 V1.4 Page 1 of 22 LD2342 V1.4 Page 2 of 22 2 LD2342 V1.4 Page 3 of 22 GENERAL WARNINGS All marine Automatic Identification System (AIS) units utilise a satellite based system such as the Global
LD2342 V1.4 Page 1 of 22 LD2342 V1.4 Page 2 of 22 2 LD2342 V1.4 Page 3 of 22 GENERAL WARNINGS All marine Automatic Identification System (AIS) units utilise a satellite based system such as the Global
VHF 100/200 Series Radio Installation Instructions
 VHF 100/200 Series Radio Installation Instructions These installation instructions are for the following VHF radios and handsets: North American Models VHF 100 VHF 200 GHS 10 International Models VHF 100i
VHF 100/200 Series Radio Installation Instructions These installation instructions are for the following VHF radios and handsets: North American Models VHF 100 VHF 200 GHS 10 International Models VHF 100i
Watcheye S AIS Splitter. manual
 Watcheye S AIS Splitter manual Thank you for buying this AIS antenna splitter. This product has been engineered to offer you the highest level of performance and durability and we hope that it will provide
Watcheye S AIS Splitter manual Thank you for buying this AIS antenna splitter. This product has been engineered to offer you the highest level of performance and durability and we hope that it will provide
GPS + COMPASS SENSOR INSTALLATION GUIDE
 GPS + COMPASS SENSOR INSTALLATION GUIDE 532162-1_B THANK YOU! Thank you for choosing Humminbird, the #1 name in fishfinders. Humminbird has built its reputation by designing and manufacturing top-quality,
GPS + COMPASS SENSOR INSTALLATION GUIDE 532162-1_B THANK YOU! Thank you for choosing Humminbird, the #1 name in fishfinders. Humminbird has built its reputation by designing and manufacturing top-quality,
R40 Mk III AIS Base Station
 R40 Mk III AIS Base Station The new R40 Mk III AIS Base Station from Saab TransponderTech is a result of our on-going efforts to enhance all our products. The R40 Mk III is equipped with a new Base Station
R40 Mk III AIS Base Station The new R40 Mk III AIS Base Station from Saab TransponderTech is a result of our on-going efforts to enhance all our products. The R40 Mk III is equipped with a new Base Station
LD2342 USWM V1.6. LD2342 V1.4 Page 1 of 18
 LD2342 USWM V1.6 LD2342 V1.4 Page 1 of 18 GENERAL WARNINGS All Class A and Class B marine Automatic Identification System (AIS) units utilize a satellite based system such as the Global Positioning Satellite
LD2342 USWM V1.6 LD2342 V1.4 Page 1 of 18 GENERAL WARNINGS All Class A and Class B marine Automatic Identification System (AIS) units utilize a satellite based system such as the Global Positioning Satellite
R5 RIC Quickstart R5 RIC. R5 RIC Quickstart CONTENTS. Saab TransponderTech AB. Appendices. Project designation. Document title
 Appendices 1 (10) Project designation R5 RIC Document title CONTENTS 1 Installation... 2 1.1 Connectors... 2 1.1.1 Power... 2 1.1.2 Video... 2 1.1.3 Sync... 3 1.1.4 RS232/ARP/ACP... 3 1.1.5 Radar data...
Appendices 1 (10) Project designation R5 RIC Document title CONTENTS 1 Installation... 2 1.1 Connectors... 2 1.1.1 Power... 2 1.1.2 Video... 2 1.1.3 Sync... 3 1.1.4 RS232/ARP/ACP... 3 1.1.5 Radar data...
Thuraya Orion IP Satellite Terminal. Maritime Installation Guide
 Thuraya Orion IP Satellite Terminal Maritime Installation Guide 3500867-0001 Revision 2 November 27, 2013 Copyright 2013 Hughes Network Systems, LLC All rights reserved. This publication and its contents
Thuraya Orion IP Satellite Terminal Maritime Installation Guide 3500867-0001 Revision 2 November 27, 2013 Copyright 2013 Hughes Network Systems, LLC All rights reserved. This publication and its contents
1. Introduction. Quick Start Guide for GPS150 V1.02 TEL
 1. Introduction Congratulations on the purchase of your GPS150 Smart GPS/GLONASS Sensor. It is recommended that your receiver is installed by a professional installer. You will need to purchase a suitable
1. Introduction Congratulations on the purchase of your GPS150 Smart GPS/GLONASS Sensor. It is recommended that your receiver is installed by a professional installer. You will need to purchase a suitable
MATRIX 430. Entry level guidance Software version 1.03
 MATRIX 430 U S E R M A N U A L Entry level guidance Software version 1.03 GETTING STARTED 1. Power on the console. Setup machine 2. On guidance screen, press NAVIGATION AND GUIDANCE OPTIONS tab to display
MATRIX 430 U S E R M A N U A L Entry level guidance Software version 1.03 GETTING STARTED 1. Power on the console. Setup machine 2. On guidance screen, press NAVIGATION AND GUIDANCE OPTIONS tab to display
Field Hub Installation Guide. P/N Rev. C 05/15
 Field Hub Installation Guide P/N016-0171-380 Rev. C 05/15 E21714 Copyright 2015 Disclaimer While every effort has been made to ensure the accuracy of this document, Raven Industries assumes no responsibility
Field Hub Installation Guide P/N016-0171-380 Rev. C 05/15 E21714 Copyright 2015 Disclaimer While every effort has been made to ensure the accuracy of this document, Raven Industries assumes no responsibility
Brief installation guide for FA-100 Universal AIS
 Attention: All Furuno Distributors Date: April 2, 2003 SB No: FSB02-0002 Number of Pages: 5 Brief installation guide for FA-100 Universal AIS The purpose of this document is to provide and highlight important
Attention: All Furuno Distributors Date: April 2, 2003 SB No: FSB02-0002 Number of Pages: 5 Brief installation guide for FA-100 Universal AIS The purpose of this document is to provide and highlight important
KS-200A/B. ˵à Êé. AIS Class B Transponder KS-200A AIS Receiver KS-200B
 R KS-200A/B KS-200A/B ˵à Êé OPERATOR`S MANUAL AIS Class B Transponder KS-200A AIS Receiver KS-200B SAFETY INSTRUCTIONS Safety Instructions for the Operator WARNING Do not open the equipment. Only qualified
R KS-200A/B KS-200A/B ˵à Êé OPERATOR`S MANUAL AIS Class B Transponder KS-200A AIS Receiver KS-200B SAFETY INSTRUCTIONS Safety Instructions for the Operator WARNING Do not open the equipment. Only qualified
VFSC9 ELECTRONIC SPEED CONTROLLER. Mounting and operating instructions
 ELECTRONIC SPEED CONTROLLER Mounting and operating instructions Table of contents SAFETY AND PRECAUTIONS 3 PRODUCT DESCRIPTION 4 ARTICLE CODES 4 INTENDED AREA OF USE 4 TECHNICAL DATA 4 STANDARDS 5 WIRING
ELECTRONIC SPEED CONTROLLER Mounting and operating instructions Table of contents SAFETY AND PRECAUTIONS 3 PRODUCT DESCRIPTION 4 ARTICLE CODES 4 INTENDED AREA OF USE 4 TECHNICAL DATA 4 STANDARDS 5 WIRING
Brookhouse imux Mk3 Installation and operating instructions
 Introduction Brookhouse imux Mk3 Installation and operating instructions Standard model and model ST (Seatalk) The Brookhouse imux is based on Brookhouse NMEA 0183 multiplexer model AIS, with Wifi capability
Introduction Brookhouse imux Mk3 Installation and operating instructions Standard model and model ST (Seatalk) The Brookhouse imux is based on Brookhouse NMEA 0183 multiplexer model AIS, with Wifi capability
Commercial Vehicle Productivity and Security. Antenna Configuration. External Antenna Installation (model 6650H only) Contigo 6650H/6651H Beacon
 Commercial Vehicle Productivity and Security The 6650H/6651H is a versatile and economical GPS tracking beacon designed for fleet management needs in all commercial vehicles. The H designation in the model
Commercial Vehicle Productivity and Security The 6650H/6651H is a versatile and economical GPS tracking beacon designed for fleet management needs in all commercial vehicles. The H designation in the model
HIGH PERFORMANCE MARITIME. em-trak S100 PRODUCTS. Antenna splitter. Product Manual. High Performance Maritime Products
 em-trak S100 MARITIME PRODUCTS HIGH PERFORMANCE Antenna splitter Product Manual High Performance Maritime Products www.em-trak.com 201-0206:3 Contents 1 - Notices...1 1.1 - Safety warnings...1 1.2 - General
em-trak S100 MARITIME PRODUCTS HIGH PERFORMANCE Antenna splitter Product Manual High Performance Maritime Products www.em-trak.com 201-0206:3 Contents 1 - Notices...1 1.1 - Safety warnings...1 1.2 - General
CTRX Graphene and Graphene+ Quick Startup guide for (140416) Rev. 1.0
 Quick Startup guide for CTRX Graphene and Graphene+ Rev. 1.0 (140416) What is in the box? Enclosed in the box to the CTRX Graphene, part# 0012-001-000, you shall find: 1 x AIS transponder CTRX Graphene
Quick Startup guide for CTRX Graphene and Graphene+ Rev. 1.0 (140416) What is in the box? Enclosed in the box to the CTRX Graphene, part# 0012-001-000, you shall find: 1 x AIS transponder CTRX Graphene
STRIKER Series. Owner s Manual
 STRIKER Series Owner s Manual Table of Contents Introduction...1 Device Keys... 1 Contacting Garmin Product Support... 1 Selecting the Transducer Type... 1 Zooming on the STRIKER 4... 1 Panning on the
STRIKER Series Owner s Manual Table of Contents Introduction...1 Device Keys... 1 Contacting Garmin Product Support... 1 Selecting the Transducer Type... 1 Zooming on the STRIKER 4... 1 Panning on the
SAILOR 65xx GNSS/DGNSS. User manual
 SAILOR 65xx GNSS/DGNSS User manual SAILOR 65xx GNSS/DGNSS User manual Document number: 98-140657-A Release date: June 16, 2015 i Disclaimer Any responsibility or liability for loss or damage in connection
SAILOR 65xx GNSS/DGNSS User manual SAILOR 65xx GNSS/DGNSS User manual Document number: 98-140657-A Release date: June 16, 2015 i Disclaimer Any responsibility or liability for loss or damage in connection
Copyright 2013 Hughes Network Systems, LLC
 Copyright 2013 Hughes Network Systems, LLC All rights reserved. This publication and its contents are proprietary to Hughes Network Systems, LLC. No part of this publication may be reproduced in any form
Copyright 2013 Hughes Network Systems, LLC All rights reserved. This publication and its contents are proprietary to Hughes Network Systems, LLC. No part of this publication may be reproduced in any form
User & Installation Manual
 User & Installation Manual LT-1000 NRU Document Number: 95-100178 REV 1.01 Release date: December 20, 2016 Copyright Lars Thrane A/S Denmark ALL RIGHTS RESERVED This Document is of copyright to Lars Thrane
User & Installation Manual LT-1000 NRU Document Number: 95-100178 REV 1.01 Release date: December 20, 2016 Copyright Lars Thrane A/S Denmark ALL RIGHTS RESERVED This Document is of copyright to Lars Thrane
Baudrate Conversion Options For Brookhouse NMEA multiplexers models AIS and AISC
 Baudrate Conversion Options For Brookhouse NMEA multiplexers models AIS and AISC Three baudrate conversion options are offered in the multiplexer setup menu (menu options 5, 6 and 7 for baudrate conversion
Baudrate Conversion Options For Brookhouse NMEA multiplexers models AIS and AISC Three baudrate conversion options are offered in the multiplexer setup menu (menu options 5, 6 and 7 for baudrate conversion
Hughes 9300 Series Mobile Satellite Terminal
 Hughes 9300 Series Mobile Satellite Terminal Installation Guide 1038494-0001 Revision E Copyright 2011 Hughes Network Systems, LLC All rights reserved. This publication and its contents are proprietary
Hughes 9300 Series Mobile Satellite Terminal Installation Guide 1038494-0001 Revision E Copyright 2011 Hughes Network Systems, LLC All rights reserved. This publication and its contents are proprietary
Hughes 9450 Mobile Satellite Terminal
 Hughes 9450 Mobile Satellite Terminal Installation Guide 3004129-0001 Revision C Copyright 2011 Hughes Network Systems, LLC All rights reserved. This publication and its contents are proprietary to Hughes
Hughes 9450 Mobile Satellite Terminal Installation Guide 3004129-0001 Revision C Copyright 2011 Hughes Network Systems, LLC All rights reserved. This publication and its contents are proprietary to Hughes
NMEA Training Overview
 NMEA Training Overview NMEA offers 4 classroom installer training courses Basic Marine Electronics Installer (MEI) Basic NMEA 2000 Network Installer Basic Marine Electronics Installer (MEI) Advanced NMEA
NMEA Training Overview NMEA offers 4 classroom installer training courses Basic Marine Electronics Installer (MEI) Basic NMEA 2000 Network Installer Basic Marine Electronics Installer (MEI) Advanced NMEA
GMR 420/620/1220 xhd2 Series Installation Instructions
 GMR 420/620/1220 xhd2 Series Installation Instructions To obtain the best performance and to avoid damage to your boat, install the device according to these instructions. Read all installation instructions
GMR 420/620/1220 xhd2 Series Installation Instructions To obtain the best performance and to avoid damage to your boat, install the device according to these instructions. Read all installation instructions
ivu Plus Quick Start Guide P/N rev. A -- 10/8/2010
 P/N 154721 rev. A -- 10/8/2010 Contents Contents 1 Introduction...3 2 ivu Plus Major Features...4 2.1 Demo Mode...4 2.2 Sensor Types...4 2.2.1 Selecting a Sensor Type...5 2.3 Multiple Inspections...6 2.3.1
P/N 154721 rev. A -- 10/8/2010 Contents Contents 1 Introduction...3 2 ivu Plus Major Features...4 2.1 Demo Mode...4 2.2 Sensor Types...4 2.2.1 Selecting a Sensor Type...5 2.3 Multiple Inspections...6 2.3.1
IntelPage 5W (POCSAG) Transmitter
 A division of NESS CORPORATION PTY LTD IntelPage 5W (POCSAG) Transmitter INSTALLATION MANUAL IntelPage 5W (POCSAG) Transmitter Installation Manual v1.2 1. Contents 1. Contents... 1 2. Equipment List...
A division of NESS CORPORATION PTY LTD IntelPage 5W (POCSAG) Transmitter INSTALLATION MANUAL IntelPage 5W (POCSAG) Transmitter Installation Manual v1.2 1. Contents 1. Contents... 1 2. Equipment List...
UniTraQ OEM Module. GT-310F (Flash version) Fast Acquisition Enhanced Sensitivity 12 Channel GPS Sensor Module. Features
 UniTraQ OEM Module Features 12 parallel channel GPS receiver 4000 simultaneous time-frequency search bins SBAS (WAAS, EGNOS) support Programmable Flash version -140dBm acquisition sensitivity -150dBm tracking
UniTraQ OEM Module Features 12 parallel channel GPS receiver 4000 simultaneous time-frequency search bins SBAS (WAAS, EGNOS) support Programmable Flash version -140dBm acquisition sensitivity -150dBm tracking
Installation Manual GPS RECEIVER GP-310B
 Installation Manual GPS RECEIVER GP-310B SAFETY INSTRUCTIONS...i SYSTEM CONFIGURATION...1 EQUIPMENT LISTS...2 1. MOUNTING...3 2. WIRING...4 3. DEFAULT SETTINGS...7 SPECIFICATIONS...SP-1 PACKING LIST...A-1
Installation Manual GPS RECEIVER GP-310B SAFETY INSTRUCTIONS...i SYSTEM CONFIGURATION...1 EQUIPMENT LISTS...2 1. MOUNTING...3 2. WIRING...4 3. DEFAULT SETTINGS...7 SPECIFICATIONS...SP-1 PACKING LIST...A-1
Underwater GPS User Manual
 Underwater GPS Document number W-DN-17002-3 Project Classification - Rev Prepared by Checked by Approved by Short description 1 2017-08-03 T. Trøite O. Skisland T. Trøite Initial 2 2017-08-04 T. Trøite
Underwater GPS Document number W-DN-17002-3 Project Classification - Rev Prepared by Checked by Approved by Short description 1 2017-08-03 T. Trøite O. Skisland T. Trøite Initial 2 2017-08-04 T. Trøite
Power Genius XL User Manual rev 10.
 Power Genius X User Manual rev 10. 1/23 Table of Contents 0. Important notice...3 1. Unpacking...5 1.1. Front Panel...5 1.2. Back Panel...6 1.3. BCD/PTP connector pinout...8 2. Using with Radios...9 2.1.
Power Genius X User Manual rev 10. 1/23 Table of Contents 0. Important notice...3 1. Unpacking...5 1.1. Front Panel...5 1.2. Back Panel...6 1.3. BCD/PTP connector pinout...8 2. Using with Radios...9 2.1.
Installation and Operation Manual MSI. Multi-Sensor Interface Hub. Interface Module for all Sensors Network and Wireless CAUTION
 Installation and Operation Manual MSI Multi-Sensor Interface Hub Interface Module for all Sensors Network and Wireless CAUTION This equipment complies with the limits for a Class B digital device, pursuant
Installation and Operation Manual MSI Multi-Sensor Interface Hub Interface Module for all Sensors Network and Wireless CAUTION This equipment complies with the limits for a Class B digital device, pursuant
Overboard Recovery Communications Apparatus (ORCA ) RX-102 Receiver User s Manual
 Overboard Recovery Communications Apparatus (ORCA ) RX-102 Receiver User s Manual This page intentionally left blank 3 For technical support, contact BriarTek at 703-548-7892 or through our website at
Overboard Recovery Communications Apparatus (ORCA ) RX-102 Receiver User s Manual This page intentionally left blank 3 For technical support, contact BriarTek at 703-548-7892 or through our website at
Navigation Aid System Setup and Operation Manual
 Navigation Aid System Setup and Operation Manual 016-0171-055 Revision G, 5/8/2012 Page 2 of 21 Change History Revision Date Description G 5/8/2012 Updated to Raven Marine Logo and new style F 11/23/10
Navigation Aid System Setup and Operation Manual 016-0171-055 Revision G, 5/8/2012 Page 2 of 21 Change History Revision Date Description G 5/8/2012 Updated to Raven Marine Logo and new style F 11/23/10
AIS 300 Installation Instructions
 Use these instructions to install the Garmin AIS 300 Automatic Identification System (AIS) Class B receiver device. Compare the contents of this package with the packing list on the box. If any pieces
Use these instructions to install the Garmin AIS 300 Automatic Identification System (AIS) Class B receiver device. Compare the contents of this package with the packing list on the box. If any pieces
EQUIPMENT INSTALLATION MANUAL. for the GDC18 DATA CONVERTER P/N ( )
 EQUIPMENT INSTALLATION MANUAL for the GDC18 DATA CONVERTER P/N 1018-4000-01-001( ) DAC International 6702 McNeil Drive Austin, TX 78729 Copyright 2001, DAC International. All rights reserved. A.doc Rev
EQUIPMENT INSTALLATION MANUAL for the GDC18 DATA CONVERTER P/N 1018-4000-01-001( ) DAC International 6702 McNeil Drive Austin, TX 78729 Copyright 2001, DAC International. All rights reserved. A.doc Rev
Thank you for buying this AIS receiver.
 Thank you for buying this AIS receiver. This product has been engineered to offer you the highest level of performance and durability and we hope that it will provide many years of reliable service. We
Thank you for buying this AIS receiver. This product has been engineered to offer you the highest level of performance and durability and we hope that it will provide many years of reliable service. We
ANNEX 12. RESOLUTION MSC.74(69) (adopted on 12 May 1998) ADOPTION OF NEW AND AMENDED PERFORMANCE STANDARDS
 RESOLUTION MSC.74(69) (adopted on 12 May 1998) ADOPTION OF NEW AND AMENDED PERFORMANCE STANDARDS THE MARITIME SAFETY COMMITTEE, RECALLING Article 28(b) of the Convention on the International Maritime Organization
RESOLUTION MSC.74(69) (adopted on 12 May 1998) ADOPTION OF NEW AND AMENDED PERFORMANCE STANDARDS THE MARITIME SAFETY COMMITTEE, RECALLING Article 28(b) of the Convention on the International Maritime Organization
1.0 Introduction. Related Products and Documentation
 Quick Start t Guide ER450 Data Radio 1.0 Introduction Welcome to the Quick Start Guide for the ER450 Data Radio. This guide provides step-by-step instructions, with simple explanations to get you up-and-running.
Quick Start t Guide ER450 Data Radio 1.0 Introduction Welcome to the Quick Start Guide for the ER450 Data Radio. This guide provides step-by-step instructions, with simple explanations to get you up-and-running.
RSMFX-2R MULTIFUNCTIONAL
 Mounting and operating instructions Table of contents SAFETY AND PRECAUTIONS 3 PRODUCT DESCRIPTION 4 ARTICLE CODES 4 INTENDED AREA OF USE 4 TECHNICAL DATA 4 STANDARDS 4 OPERATIONAL DIAGRAMS 5 WIRING AND
Mounting and operating instructions Table of contents SAFETY AND PRECAUTIONS 3 PRODUCT DESCRIPTION 4 ARTICLE CODES 4 INTENDED AREA OF USE 4 TECHNICAL DATA 4 STANDARDS 4 OPERATIONAL DIAGRAMS 5 WIRING AND
INSTALLATION AND OPERATION MANUAL. Multiple-Radio Interface Module 41021G P-26 (11-12) 2012 David Clark Company Incorporated
 INSTALLATI AND OPERATI MANUAL Multiple-Radio Interface Module 41021G-01 19537P-26 (11-12) 2012 David Clark Company Incorporated Table of Contents Cautions and Warnings... 1 Parts/Tools List... 2 Supplied
INSTALLATI AND OPERATI MANUAL Multiple-Radio Interface Module 41021G-01 19537P-26 (11-12) 2012 David Clark Company Incorporated Table of Contents Cautions and Warnings... 1 Parts/Tools List... 2 Supplied
OPERATOR'S MANUAL. GPS Navigator GP-33. Model.
 GPS Navigator Model GP-33 OPERATOR'S MANUAL www.furuno.com (Elemental Chlorine Free) The paper used in this manual is elemental chlorine free. 9-52, Ashihara-cho, Nishinomiya, 662-8580, JAPAN FURUNO Authorized
GPS Navigator Model GP-33 OPERATOR'S MANUAL www.furuno.com (Elemental Chlorine Free) The paper used in this manual is elemental chlorine free. 9-52, Ashihara-cho, Nishinomiya, 662-8580, JAPAN FURUNO Authorized
GT-321R-RS232 Fast Acquisition Enhanced Sensitivity 65 Channels GPS Sensor Receiver
 GT-321R-RS232 Fast Acquisition Enhanced Sensitivity 65 Channels GPS Sensor Receiver The GT-321R-RS232 is a compact all-in-one GPS module solution intended for a broad range of Original Equipment Manufacturer
GT-321R-RS232 Fast Acquisition Enhanced Sensitivity 65 Channels GPS Sensor Receiver The GT-321R-RS232 is a compact all-in-one GPS module solution intended for a broad range of Original Equipment Manufacturer
WRM-10 TM TRANSFORMER WINDING RESISTANCE METER
 WRM-10 TM TRANSFORMER WINDING RESISTANCE METER USER S MANUAL Vanguard Instruments Company, Inc. 1520 S. Hellman Ave. Ontario, California 91761, USA TEL: (909) 923-9390 FAX: (909) 923-9391 June 2009 Revision
WRM-10 TM TRANSFORMER WINDING RESISTANCE METER USER S MANUAL Vanguard Instruments Company, Inc. 1520 S. Hellman Ave. Ontario, California 91761, USA TEL: (909) 923-9390 FAX: (909) 923-9391 June 2009 Revision
FURUNO DEEPSEA WORLD Class-A Universal AIS Automatic Identification System. The future today with FURUNO's electronics technology.
 R FURUNO DEEPSEA WORLD Class-A Universal AIS Automatic Identification System Model FA-100 The AIS improves the safety of navigation by assisting in the efficient navigation of ships, protection of the
R FURUNO DEEPSEA WORLD Class-A Universal AIS Automatic Identification System Model FA-100 The AIS improves the safety of navigation by assisting in the efficient navigation of ships, protection of the
GPSR400 Quick Start Guide
 GPSR400 Quick Start Guide Rev. 6 Introduction Microlab s digital GPS repeater system can be used for cellular communications UTC synchronization for locations where the GPS signals are not readily available.
GPSR400 Quick Start Guide Rev. 6 Introduction Microlab s digital GPS repeater system can be used for cellular communications UTC synchronization for locations where the GPS signals are not readily available.
RELEASE NOTES. Trimble. SPS Series Receivers. Introduction. New features and changes
 RELEASE NOTES Trimble SPS Series Receivers Introduction New features and changes Version 4.42 Revision A June 2011 F Corporate office Trimble Navigation Limited Engineering and Construction group 5475
RELEASE NOTES Trimble SPS Series Receivers Introduction New features and changes Version 4.42 Revision A June 2011 F Corporate office Trimble Navigation Limited Engineering and Construction group 5475
HIGH PERFORMANCE MARITIME PRODUCTS. em-trak B212 AIS Class B Transceiver. Product Manual. High Performance Maritime Products.
 em-trak B212 AIS Class B Transceiver MARITIME PRODUCTS HIGH PERFORMANCE Product Manual High Performance Maritime Products www.em-trak.com Thank you for buying this AIS Class B transceiver. This product
em-trak B212 AIS Class B Transceiver MARITIME PRODUCTS HIGH PERFORMANCE Product Manual High Performance Maritime Products www.em-trak.com Thank you for buying this AIS Class B transceiver. This product
GN70/MX610/MX612. Operator and Installation Manual. navico.com/commercial ENGLISH
 GN70/MX610/MX612 Operator and Installation Manual ENGLISH navico.com/commercial Preface Disclaimer As Navico is continuously improving this product, we retain the right to make changes to the product
GN70/MX610/MX612 Operator and Installation Manual ENGLISH navico.com/commercial Preface Disclaimer As Navico is continuously improving this product, we retain the right to make changes to the product
Torque Sensor Series 3000 and Series 4000
 Properties Sensorshaft with integrated torque and angle measurement Non-contact measurement system, high robustness Plug & Play solution, no additional electronics required Performance Measurement range
Properties Sensorshaft with integrated torque and angle measurement Non-contact measurement system, high robustness Plug & Play solution, no additional electronics required Performance Measurement range
SeaTalk-SeaTalkng converter. Handbook
 SeaTalk-SeaTalkng converter Handbook Trademarks and registered trademarks Autohelm, hsb 2, RayTech Navigator, Sail Pilot, SeaTalk, SeaTalk NG, SeaTalk HS and Sportpilot are registered trademarks of Raymarine
SeaTalk-SeaTalkng converter Handbook Trademarks and registered trademarks Autohelm, hsb 2, RayTech Navigator, Sail Pilot, SeaTalk, SeaTalk NG, SeaTalk HS and Sportpilot are registered trademarks of Raymarine
MN5020HS Smart GPS Antenna Module
 1 Description The Micro Modular Technologies MN5020HS Smart Global Positioning System (GPS) Antenna Module is a complete 20-channel receiver with an integrated 18 x 18 mm patch antenna. With this highly
1 Description The Micro Modular Technologies MN5020HS Smart Global Positioning System (GPS) Antenna Module is a complete 20-channel receiver with an integrated 18 x 18 mm patch antenna. With this highly
INSTALLATION MANUAL NMEA DATA CONVERTER IF-NMEA2K2
 INSTALLATION MANUAL NMEA DATA CONVERTER WARNING Do not install the unit where it may get wet from rain or water splash. Water in the unit can result in fire, electrical shock or damage the equipment. Do
INSTALLATION MANUAL NMEA DATA CONVERTER WARNING Do not install the unit where it may get wet from rain or water splash. Water in the unit can result in fire, electrical shock or damage the equipment. Do
Installation Guide. Suitable for: OEM Integration OEM Installation Retro Fit Installation
 Installation Guide Suitable for: OEM Integration OEM Installation Retro Fit Installation DTI AngleBlaster release 1.1 DTI 2010 Overview Angleblaster Installation Guide A-1 To obtain the best accuracy from
Installation Guide Suitable for: OEM Integration OEM Installation Retro Fit Installation DTI AngleBlaster release 1.1 DTI 2010 Overview Angleblaster Installation Guide A-1 To obtain the best accuracy from
NSPL-500. AIS/VHF antenna splitter. User Manual ENGLISH.
 NSPL-500 AIS/VHF antenna splitter User Manual ENGLISH www.bandg.com www.simrad-yachting.com www.lowrance.com Preface As Navico is continuously improving this product, we retain the right to make changes
NSPL-500 AIS/VHF antenna splitter User Manual ENGLISH www.bandg.com www.simrad-yachting.com www.lowrance.com Preface As Navico is continuously improving this product, we retain the right to make changes
Appearance of device and accessories may vary.
 Mobile 4G Smart Technology Signal Booster Contents: How it Works.... 1 Before Getting Started.... 2 Quick Installation Overview.... 2 Installing the Outside Antenna.... 2 Installing the Low-Profile Antenna....
Mobile 4G Smart Technology Signal Booster Contents: How it Works.... 1 Before Getting Started.... 2 Quick Installation Overview.... 2 Installing the Outside Antenna.... 2 Installing the Low-Profile Antenna....
GMI 10. quick start manual
 GMI 10 quick start manual Introduction The GMI 10 allows you to quickly view important information about your boat provided by connected sensors. Connected sensors transmit data to the GMI 10 using NMEA
GMI 10 quick start manual Introduction The GMI 10 allows you to quickly view important information about your boat provided by connected sensors. Connected sensors transmit data to the GMI 10 using NMEA
M-0418 REV:0
 1 of 5 This specification sets forth the minimum requirements for purchase and installation of an aboveground Radar Detection Device (RDD) system for a real-time, stop bar vehicle-detection system that
1 of 5 This specification sets forth the minimum requirements for purchase and installation of an aboveground Radar Detection Device (RDD) system for a real-time, stop bar vehicle-detection system that
OmniLite 132 Receiver
 OmniLite 132 Receiver User Manual Issue 1.3 November 2001 Issue 1.3 11/01 Notice to Customers This manual has been produced to ensure the very best performance from your OmniSTAR receiver. The manual has
OmniLite 132 Receiver User Manual Issue 1.3 November 2001 Issue 1.3 11/01 Notice to Customers This manual has been produced to ensure the very best performance from your OmniSTAR receiver. The manual has
GMR 420/620/1220/2520 XHD2 SERIES INSTALLATION INSTRUCTIONS
 GMR 420/620/1220/2520 XHD2 SERIES INSTALLATION INSTRUCTIONS Important Safety Information WARNING See the Important Safety and Product Information guide in the product box for product warnings and other
GMR 420/620/1220/2520 XHD2 SERIES INSTALLATION INSTRUCTIONS Important Safety Information WARNING See the Important Safety and Product Information guide in the product box for product warnings and other
AMERITRON RCS-12 AUTOMATIC ANTENNA SWITCH
 AMERITRON RCS-12 AUTOMATIC ANTENNA SWITCH INSTRUCTION MANUAL PLEASE READ THIS MANUAL BEFORE OPERATING THIS EQUIPMENT! 116 Willow Road Starkville, MS 39759 USA 662-323-8211 Version 3B Printed in U.S.A.
AMERITRON RCS-12 AUTOMATIC ANTENNA SWITCH INSTRUCTION MANUAL PLEASE READ THIS MANUAL BEFORE OPERATING THIS EQUIPMENT! 116 Willow Road Starkville, MS 39759 USA 662-323-8211 Version 3B Printed in U.S.A.
Raystar 112LP GPS Transducer
 Distributed by Any reference to Raytheon or RTN in this manual should be interpreted as Raymarine. The names Raytheon and RTN are owned by the Raytheon Company. Raystar 112LP GPS Transducer Installation
Distributed by Any reference to Raytheon or RTN in this manual should be interpreted as Raymarine. The names Raytheon and RTN are owned by the Raytheon Company. Raystar 112LP GPS Transducer Installation
Guide to GNSS Base stations
 Guide to GNSS Base stations Outline Introduction Example of a base station (TUMSAT) Preparation for setting up a base station Procedure for setting up a base station Examples at two other universities
Guide to GNSS Base stations Outline Introduction Example of a base station (TUMSAT) Preparation for setting up a base station Procedure for setting up a base station Examples at two other universities
Class B AIS Transceiver Mariner X2 Automatic Identification System
 Class B AIS Transceiver Mariner X2 Automatic Identification System INSTALLATION MANUAL Version 1.4 Thank you for buying this AIS Class B transceiver. This product has been engineered to offer you the highest
Class B AIS Transceiver Mariner X2 Automatic Identification System INSTALLATION MANUAL Version 1.4 Thank you for buying this AIS Class B transceiver. This product has been engineered to offer you the highest
AIS Training. AIS Technology in Digital Yacht Products Explained. Digital Yacht Ltd TEL
 AIS Training AIS Technology in Digital Yacht Products Explained Digital Yacht Ltd www.digitalyacht.co.uk TEL + 44 1179 554474 What is AIS? The Automatic Identification System (AIS) is the biggest advance
AIS Training AIS Technology in Digital Yacht Products Explained Digital Yacht Ltd www.digitalyacht.co.uk TEL + 44 1179 554474 What is AIS? The Automatic Identification System (AIS) is the biggest advance
SA-320 Installation Guide SA-320. Installation Guide. Date: Nov., 2004 Version: 1.0. All Rights Reserved
 SA-320 Installation Guide Date: Nov., 2004 Version: 1.0 All Rights Reserved Page 1 TABLE OF CONTENTS 1. Product Overview......3 1.1 Main...3 1.2 Applications.....3 1.3 Package Content.....3 2. Installation.4
SA-320 Installation Guide Date: Nov., 2004 Version: 1.0 All Rights Reserved Page 1 TABLE OF CONTENTS 1. Product Overview......3 1.1 Main...3 1.2 Applications.....3 1.3 Package Content.....3 2. Installation.4
G1Satellite Compass. Installation & Operation Manual PN V 1.2 COMPLIES WITH CE REGULATIONS
 G1Satellite Compass (Third Generation) Installation & Operation Manual COMPLIES WITH CE REGULATIONS PN 29010094 V 1.2 Welcome Congratulations on your purchase of a ComNav Marine G1 Satellite Compass!
G1Satellite Compass (Third Generation) Installation & Operation Manual COMPLIES WITH CE REGULATIONS PN 29010094 V 1.2 Welcome Congratulations on your purchase of a ComNav Marine G1 Satellite Compass!
OSMAC RDR Low-voltage Retrofit Kit
 OSMAC RDR Low-voltage Retrofit Kit Part Number RDR0160LVN0 User s Guide Installation of the RDR (Radio Data Receiver) low-voltage unit will enable you to remotely operate your existing Vari-Time 4000 satellite
OSMAC RDR Low-voltage Retrofit Kit Part Number RDR0160LVN0 User s Guide Installation of the RDR (Radio Data Receiver) low-voltage unit will enable you to remotely operate your existing Vari-Time 4000 satellite
CAST Application User Guide
 CAST Application User Guide for DX900+ Electromagnetic Multilog Sensor U.S. Patent No. 7,369,458. UK 2 414 077. Patents Pending 17-630-01-rev.b 05/24/17 1 Copyright 2017 Airmar Technology Corp. All rights
CAST Application User Guide for DX900+ Electromagnetic Multilog Sensor U.S. Patent No. 7,369,458. UK 2 414 077. Patents Pending 17-630-01-rev.b 05/24/17 1 Copyright 2017 Airmar Technology Corp. All rights
HandPunch Installation Guide
 HandPunch Installation Guide www.centraltimeclock.com HandPunch 3000/4000 Manual Planning an Installation Site Preparation Before you begin installation, check the site blueprints, riser diagrams, and
HandPunch Installation Guide www.centraltimeclock.com HandPunch 3000/4000 Manual Planning an Installation Site Preparation Before you begin installation, check the site blueprints, riser diagrams, and
Installation & Operating Manual. iwap202
 Installation & Operating Manual iwap202 This page is intentionally left blank. Document Number 409345 (based on 407655) (See Last Page for Revision Details) For warranty information, refer to Terms and
Installation & Operating Manual iwap202 This page is intentionally left blank. Document Number 409345 (based on 407655) (See Last Page for Revision Details) For warranty information, refer to Terms and
USER MANUAL. MODEL 2017A RS-232 to 20ma Current Loop Converter. SALES OFFICE (301) TECHNICAL SUPPORT (301)
 USER MANUAL MODEL 2017A RS-232 to 20ma Current Loop Converter Part# 07M2017A-A Doc# 073021UA Revised 10/15/93 SALES OFFICE (301) 975-1000 TECHNICAL SUPPORT (301) 975-1007 http://www.patton.com 1.0 WARRANTY
USER MANUAL MODEL 2017A RS-232 to 20ma Current Loop Converter Part# 07M2017A-A Doc# 073021UA Revised 10/15/93 SALES OFFICE (301) 975-1000 TECHNICAL SUPPORT (301) 975-1007 http://www.patton.com 1.0 WARRANTY
Guide. Installation. Wilson Electronics, Inc. Direct Connection High Power iden Amplifi er 800 MHz Band. Contents:
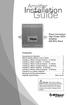 Amplifier Installation Guide Direct Connection High Power iden Amplifi er 800 MHz Band Contents: Guarantee and Warranty 1 Before Getting Started / How it Works 3 Installing a Wilson Outside Antenna - In-Vehicle
Amplifier Installation Guide Direct Connection High Power iden Amplifi er 800 MHz Band Contents: Guarantee and Warranty 1 Before Getting Started / How it Works 3 Installing a Wilson Outside Antenna - In-Vehicle
Installation instructions
 Installation instructions ROGER GPS repeater installation instructions 3...FAST installation instructions 4...Product description 4...Declaration of conformity 5...Components 7...GPS Repeater transmitter
Installation instructions ROGER GPS repeater installation instructions 3...FAST installation instructions 4...Product description 4...Declaration of conformity 5...Components 7...GPS Repeater transmitter
