fkpqor`qflk=j^kr^i bml`e=q m~êí=kçk=vnmjooma OLOOLMQ
|
|
|
- Hubert Caldwell
- 6 years ago
- Views:
Transcription
1 fkpqor`qflk=j^kr^i bml`e=q m~êí=kçk=vnmjooma OLOOLMQ
2 `çéóêáöüí=ã=ommm=j=ommq=äó=ola=qéåüi=fååk ^ää=êáöüíë=êéëéêîéçk kç=é~êí=çñ=íüáë=ã~åì~ä=ã~ó=äé=êééêççìåéç=çê=íê~åëãáííéç=áå=~åó=ñçêã=çê=äó=~åó=ãé~åëi= ÉäÉÅíêçåáÅ=çê=ãÉÅÜ~åáÅ~äI=áåÅäìÇáåÖ=éÜçíçÅçéóáåÖI=êÉÅçêÇáåÖI=çê=Äó=~åó=áåÑçêã~íáçå= ëíçê~öé=~åç=êéíêáéî~ä=ëóëíéãi=ïáíüçìí=íüé=ïêáííéå=ééêãáëëáçå=çñ=m~å~ãéíêáåëjkaq qj I=ÉñÅÉéí= ïüéêé=ééêãáííéç=äó=ä~ïk=cçê=áåñçêã~íáçåi=åçåí~åíw=áåñç]é~å~ãéíêáåëjkaqkåçãk líüéê=éêççìåí=å~ãéë=ãéåíáçåéç=áå=íüáë=ççåìãéåí=ã~ó=äé=íê~çéã~êâë=çñ=íüéáê=êéëééåíáîé= Åçãé~åáÉëI=~åÇ=~êÉ=ãÉåíáçåÉÇ=Ñçê=áÇÉåíáÑáÅ~íáçå=éìêéçëÉë=çåäóK mêáåíéç=áå=íüé=råáíéç=pí~íéë=çñ=^ãéêáå~
3 t~êê~åíó Warranty The EPOCH 4 Digital Ultrasonic Flaw Detector has been designed and manufactured as a high quality instrument. Damage in transit - Inspect the unit thoroughly upon receipt for evidence of external or internal damage that may have occurred during shipment. Notify the carrier making the delivery immediately of any damage, since the carrier is normally liable for damage in shipment. Preserve packing materials, waybills, and other shipping documentation in order to establish damage claims. After notifying the carrier, contact PanametricsJkaq so that we may assist in the damage claims, and provide replacement equipment, if necessary. Your shipping container is re-usable and may be used in the future when returning the unit for recalibration or repair. PanametricsJkaq guarantees the EPOCH 4 to be free from defects in materials and workmanship for a period of one year (twelve months) from date of shipment. This warranty only covers equipment that has been used in a proper manner as described in this instruction manual and has not been subjected to excessive abuse, attempted unauthorized repair, or modification. DURING THIS WARRANTY PERIOD, PANAMETRICSJkaq LIABILITY IS STRICTLY LIMITED TO REPAIR OR REPLACEMENT OF A DEFECTIVE UNIT AT ITS OPTION. PanametricsJkaq does not warrant the EPOCH 4 to be suitable of intended use, or fitness for any particular application or purpose. PanametricsJkaq accepts no liability for consequential or incidental damages including damage to property and/or personal injury. In addition to our standard one year warranty, PanametricsJkaq also offers an optional two year warranty (call for further details). This warranty does not include transducers, transducer cables, or battery. The customer will pay shipping expense to the PanametricsJkaq plant for warranty repair; PanametricsJ kaq will pay for the return of the repaired equipment. (For instruments not under warranty, the customer will pay shipping expenses both ways.) In this manual, we have attempted to teach the proper operation of the EPOCH 4 consistent with accepted flaw detection techniques. We believe the procedures and examples given are accurate. However, the information contained herein is intended solely as a teaching aid and should not be used in any particular application without independent testing and/or verification by the operator or the supervisor. Such independent verification of procedures become more important as the criticality of the application increases. For these reasons, we make no warranty, expressed or implied, that the techniques, examples, or procedures described herein are consistent with industry standards nor that they will meet the requirements of any particular application. PanametricsJkaq expressly disclaims all implied warranties of merchantability and of fitness for any particular application. PanametricsJkaq reserves the right to modify all products without incurring the responsibility for modifying previously manufactured products. PanametricsJkaq does not assume any liability for the results of particular installations, as these circumstances are not within our control. THE WARRANTIES SET FORTH HEREIN ARE EXCLUSIVE AND ARE IN LIEU OF ALL OTHER WARRANTIES WHETHER STATUTORY, EXPRESS OR IMPLIED (INCLUDING WARRANTIES OF MERCHANTABILITY AND FITNESS m~êí=@=vnmjooma P
4 bml`e=q FOR A PARTICULAR PURPOSE, AND WARRANTIES ARISING FROM COURSE OF DEALING OR USAGE OR TRADE.) Q
5 q~ääé=çñ=`çåíéåíë Table of Contents Warranty Table of Contents List of Tables List of Figures Preface Product Description About this Document Audience Typographic Conventions Related Documentation If You have Documentation Comments Revision History Technical Help Operating the Power Supply Using AC Line Power Using Battery Power Operating Time for the Battery Replacing the Battery Charging the Battery Using a Proper Cycling Charge Using a AA Alkaline Battery Managing Basic Operations Powering-up ELD and LCD Screen Adjustment Using the Keypad Enter Key Direct Access Operation Summarizing Keypad Functions Main Keypad Functions Datalogger Keypad Functions Editable Parameters Software Activating Editable Parameters Managing the Display Full Screen A-Scan Display Split Screen Display m~êí=@=vnmjooma R
6 bml`e=q Display Flags and Markers Setting-up Parameters Language Selection Units of Measurement Analog Out Clock Advanced User RS232 Setup VGA Output On/Off Beep On Grid On/Off Keypad Lock Functions Filled Live Filled Peak AA Alkaline Battery Selection Adjusting the Pulser Receiver Adjusting System Sensitivity Using AUTO-80% Setting a Gain Reference Level and Adding Scanning Gain Using the Pulser Key Waveform Rectification Pulser Energy Damping Test Mode Narrowband Filters Pulser Type Selection Pulser Frequency Selection Managing Special Waveform Functions Reject Peak Memory Peak Hold Screen Freeze Using the Gates Positioning Gate Positioning Gate Taking Thickness Readings Taking Echo-to-Echo Thickness Readings Locating Flaws with an Angle Beam Transducer Measuring Signal Amplitude Operating Time-of-Flight (TOF) Mode S
7 q~ääé=çñ=`çåíéåíë 6.8 Using the Zoom Feature Activating Gate Alarms Threshold Alarms Minimum Depth Alarm Minimum Depth Alarm with a Single Gate Minimum Depth Alarm in the Echo-to-Echo Measurement Mode Alarm Condition Storage Calibrating the EPOCH Getting Started Calibrating with a Straight Beam Transducer Calibrating with a Delay Line Transducer Calibrating with a Dual Element Transducer Calibrating with an Angle Beam Transducer Locating the Beam Index Point (B.I.P.) Verifying the Refracted Angle (Beta) Calibrating for Distance Calibrating for Sensitivity Managing the Datalogger and Data Communication Features Defining the Datalogger Storage Capacity Using the Memory Screen Using the Alphanumeric Keypad Creating Files and Identifier (ID) Codes Saving Waveforms and Thickness Readings Incrementing ID Codes Recalling Transducer Calibrations and Waveforms Saving and Recalling Quick Recall Calibrations Creating Memos Editing a File Printing Using Software Options Defining Active/Inactive Options Distance Amplitude Correction (DAC) Drawing DAC Curves Special Considerations for JIS Z3060 DAC Curves Saving and Recalling DAC Curves Setting Alarms in DAC Mode Exiting DAC Mode Time Varied Gain (TVG) Activating and Calibrating TVG Saving and Recalling TVG Setups Exiting TVG Mode m~êí=@=vnmjooma T
8 bml`e=q 9.4 Pulse Repetition Frequency (PRF) Activating Low PRF or High PRF Mode Exiting Low PRF or High PRF Mode B-Scan Choosing an Encoder and Accessories Getting Started Performing A-Scan Calibration and Setup Selecting a B-Scan Mode Setting Up the Bi-Directional Mode Setting Up the Uni-Directional Mode Setting Up the Manual Mode Using the Scan Setup Menu Entering the Start Coordinate Operating the Save A-Scan Function Operating the B-Scan Software Reviewing Depth and Distance Traveled Information Operating Minimum Depth Alarm Operating Scan Speed Alarm Operating Floating Gate and B-Scan Operating Echo-to-Echo Detection Saving B-Scan Data Viewing and Recalling Stored B-Scans Spotweld Activating Spotweld Mode Defining Switchable Overlays Accessing Datalogger Storage Interface Gate Activating the Interface Gate Operating in Standard Mode Operating in Echo-to-Echo Mode Managing Gate Positioning and Alarms Defining Gate Commands Floating Gate Activating Floating Gate Operating in -6dB Mode Operating in -12db Mode Using Gate Alarms Expanded Memory Curved Surface Correction Wave Analysis Activating the Wave Analysis Software: Moving the Cursors DGS AWS U
9 q~ääé=çñ=`çåíéåíë AWS D1.1 and the EPOCH Operating the AWS D1.1 Software Adding Scanning Gain Calculating A and C Values Auto-Freeze Appendix A Specifications Appendix B Sound Velocities Appendix C Glossary Appendix D Cable Diagrams Appendix E Parts List Index Documentation Comments m~êí=@=vnmjooma V
10 bml`e=q NM
11 iáëí=çñ=q~ääéë List of Tables Table 1 Typographic Conventions Table 2 Revision History Table 3 Main Keypad Functions Table 4 Datalogger Keypad Functions Table 5 Datalogger Alphanumeric Keypad Functions Table 6 Menu Symbol Descriptions Table 7 Active/Inactive Software Options Table 8 Spotweld Overlays Table 9 Sound Velocities of Various Materials (Longitudinal Wave Velocity) Table 10 EPOCH 4 Ultrasonic Flaw Detector Table 11 Items Included with the EPOCH 4 (Spares can be purchased) Table 12 Instrument Software Options Table 13 PC Interface Program and Accessories Table 14 Optional Hardware Accessories m~êí=@=vnmjooma NN
12 bml`e=q NO
13 iáëí=çñ=cáöìêéë List of Figures Figure 1 English Keypad Figure 2 International Keypad Figure 3 Selecting the Editable Parameters Option Figure 4 Viewing the Editable Parameters Screen Figure 5 Editing the Gain Parameter Figure 6 Viewing New Preset Values Figure 7 Full Screen Display Figure 8 Split Screen Display Figure 9 Menu Options Figure 10 Discovering a Flaw during an Angle Beam Inspection Figure 11 Displaying the Flaw Location Figure 12 Before Activating AUTO-80% Figure 13 After Activating AUTO-80% Figure 14 Set-up for Peak-to-Peak Measurement Figure 15 Angle Beam Inspection Figure 16 Amplitude Mode Displaying Current Amp and Amp Max Figure 17 Time-of-Flight Mode Displaying µs Values Figure 18 Negative Logic Alarm Figure 19 Positive Logic Alarm Figure 20 Calibrating for a Thin Block Using a Straight Beam Transducer Figure 21 Entering a Thin Standard Value Figure 22 Calibrating for a Thick Block Using a Straight Beam Transducer Figure 23 Entering a Thick Standard Value Figure 24 Calibrating for a Thin Block Using a Delay Line Transducer Figure 25 Entering a Thin Standard Value Figure 26 Calibrating for a Thick Block Using a Delay Line Transducer Figure 27 Entering a Thick Standard Value Figure 28 Calibrating for a Thin Block Using a Dual Element Transducer Figure 29 Entering a Thin Standard Value Figure 30 Calibrating for a Thick Block Using a Dual Element Transducer Figure 31 Entering a Thick Standard Value Figure 32 Reference Block Displaying the 0 Mark Figure 33 Locating the Beam Index Point Figure 34 Verifying the Refracted Angle Figure 35 Calibrating for Distance Figure 36 Entering a Thin Standard Value Figure 37 Adjusting the Gain Figure 38 Entering a Thick Standard Value Figure 39 IIW Calibration Block with 0.060" Diameter Drilled Hole Figure 40 Locking the Reference Gain to Add/Subtract Scanning Gain Figure 41 Memory Screen (no stored files) Figure 42 Entering File Information m~êí=@=vnmjooma NP
14 bml`e=q Figure 43 Recalling a Selection Figure 44 Editing the File Directory Figure 45 Editing the File Contents Figure 46 Creating a DAC Curve Figure 47 TVG Example Figure 48 Selecting B-Scan from the Options Menu Figure 49 Selecting the Bi-Directional Encoder Pulses Option Figure 50 Selecting the Uni-Directional Encoder Pulses Option Figure 51 Selecting the Manual Update Rate Option Figure 52 Setting Up Scan Parameters Figure 53 Setting Number of A-Scans to Save Figure 54 Viewing the Selected Mode Figure 55 Viewing a Manual B-Scan Figure 56 Viewing a Split A-Scan / B-Scan Figure 57 Activating/Deactivating the Floating Gate Figure 58 Active Floating Gate with Two Gates Figure 59 Selecting Parameters from the Interface Gate Menu Figure 60 Gate Appearances Figure 61 Setup Mode Figure 62 Run Mode Figure 63 Selecting -6dB from the Floating Gate Menu Figure 64 Gate 1 Floating at 6dB/Gate 2 Floating at 12dB Figure 65 Example of -6dB Mode Figure 66 Example of -12dB Mode Figure 67 Selecting Wave Analysis from the Options Menu Figure 68 Viewing Changes on Display when Wave Analysis is Active Figure 69 AWS D1.1 Software Option Activated in the Options Menu Figure 70 Pressing [F1] to Store the REF B Value Figure 71 Displaying the D Value Figure 72 Selecting Auto-Freeze from the Options Menu Figure 73 Selecting either Hold Mode or Time Mode Figure 74 Snowflake Icon Identifies Auto-Freeze is Active Figure 75 RS232 Serial Cable / PanametricsJkaq Part# EP4/C-9FAT Figure 76 RS232 Serial Cable Wire Run List Figure 77 Parallel Port Cable / PanametricsJkaq Part# EP4/C-25PRL Figure 78 Parallel Port Cable Wire Run List Figure 79 VGA Adapter Cable / PanametricsJkaq Part# EP4/C-15VGA Figure 80 VGA Adapter Cable Wire Run List Figure 81 Printer Cable (for DPU-414 Portable Serial Printer) / PanametricsJkaq Part# EP4/PR-Cable Figure 82 Printer Cable (for DPU-414 Portable Serial Printer) Wire Run List NQ
15 mêéñ~åé 1 Preface The preface provides the following introductory topics: Product Description About this Document Audience Typographic Conventions Related Documentation If You have Documentation Comments Revision History Technical Help 1.1 Product Description Utilizing the latest advances in technology, PanametricsJkaq has developed what can be considered an ideal Ultrasonic Flaw Detector, the fourth generation, EPOCH 4. Improvements in microprocessors, displays, batteries, and components have enabled PanametricsJkaq to develop a lightweight, fast, powerful instrument with ultrasonic performance, resolution, and documentation capabilities. Two types of displays are available on the EPOCH 4. The Electroluminescent Display (ELD) is a high resolution, ultra bright, fast display with adjustable brightness settings. The Liquid Crystal Display (LCD) is extremely crisp, offering superior outdoor visibility with extended battery operating time. The new electronics drive the displays at rates faster than the human eye can perceive and bright enough to view under the worst lighting conditions and most extreme environments. Improvements over previous models include: A higher bandwidth, combined with the addition of narrowband filters, increased PRF rates up to 1kHz and the option to select a tunable square wave pulser or spike pulser. The EPOCH 4 also has an automatic transducer calibration function to determine material velocity and zero offset and expanded datalogging with editing capabilities. The EPOCH 4 includes a VGA output for large screen viewing, comfortable ergonomic design, and an improved and more intuitive user interface. The light weight of the EPOCH 4 (5.7 lbs./2.6 Kg.) makes it an ideal choice for field inspectors with demanding applications. The compact Nickel Metal Hydride battery pack provides 7 hours of continuous use with the ELD and up to 10 hours with the LCD under any normal testing modes and requires recharge times of less than 3 hours. The ELD and LCD screens provide the inspector with all necessary test data in a clear, logically organized format. The instrument s gain and range settings and current measurement mode are constantly displayed at the top of the screen. A large numeric display provides an instantaneous readout of material thickness, soundpath, amplitude, or time of flight. When using an angle beam transducer, the EPOCH 4 will m~êí=@=vnmjooma NR
16 bml`e=q provide the soundpath, surface distance, and depth to a flaw, plus display which leg of the soundpath the reflector is in with a leg indicator. The documentation capability of the EPOCH 4 has been greatly improved. Capable of storing as many as 500 waveforms (expandable up to 2,000) or 10,000 thickness readings (expandable up to 40,000), the alphanumeric datalogger allows the most extensive data collection capabilities available on the market today. Calibration and test data can be labelled with an eight character file name, three digit extension, and 16 character ID for each individual piece of data. In addition, a unique editing feature allows IDs to be deleted or cleared for future use. A handy memo feature allows unlimited comment and data description entries. A memory display screen makes it possible to review the contents of any file by scrolling through the actual data prior to deleting or recalling the information. Finally, any stored data can be sent directly from the EPOCH 4 to a printer to create an on-site, mini-report or uploaded to the optional PC Interface Program. The Interface Program runs in a standard Internet browser and makes it easy to save, view, send, or move data from application to application. The browser format makes it easier than ever to utilize the power of the Internet to share data and send reports. These are a few of the EPOCH 4 s many features. This manual is written in a functional format. The information contained within can read in modular format to answer questions about how to perform specific functions. We suggest reading through the information completely at least once with your EPOCH 4 in hand so that you can combine reading the descriptions and examples with actual use of the instrument. 1.2 About this Document This document is the Instruction Manual for the EPOCH 4. The Instruction Manual describes routine tasks for operating the EPOCH 4. These tasks include operating the power supply, managing basic operations, adjusting the pulser receiver, managing special waveform functions, using the gates, calibrating the EPOCH 4, managing the datalogger and data communication features, and using software options. 1.3 Audience This document is intended for any operator using the EPOCH 4. PanametricsJkaq recommends that all operators have a thorough understanding of the principles and limitations of ultrasonic testing. We assume no responsibility for incorrect operational procedure or interpretation of test results. We recommend that any operator seek adequate training prior to using this equipment. PanametricsJkaq offers a full range of training courses including Level I and Level II Ultrasonic Testing, Advanced Detection and Sizing, and Ultrasonic Thickness Gaging. For further information regarding training courses, contact PanametricsJkaq. While the EPOCH 4 is a continuously self-calibrating instrument, it is up to the customer to determine regulatory requirements. PanametricsJkaq offers calibration and documentation services. Contact PanametricsJkaq or your local representative with any special requests. NS
17 mêéñ~åé 1.4 Typographic Conventions The following notes and table provide a list of the typographic conventions that appear in this document. Warning: This information indicates danger and the possibility of personal injury. Caution: This information indicates that equipment damage can occur. Note: This information provides explanatory information. Tip: This information provides helpful guidelines for easy operation. Convention Courier Font Heavy courier Bold Italics Bold Italics [Bold] (Square Brackets with Bold) <Italics> (Angle Brackets) Description Used for file names, lines of code, names of processes, and commands. Used for command line user input. Used for textual parts of graphical user interface, including menu items, buttons, toolbar names, modes, options, and tabs. Used for screen/window names, dialog boxes and document titles. Used for emphasis. Used for instrument keys on the keypad. With italics text, used for variable data. Used for showing the next sequential step. Table 1 Typographic Conventions m~êí=@=vnmjooma NT
18 bml`e=q 1.5 Related Documentation The EPOCH 4 works with the optional EPOCH 4 Interface Program. For more information about this software program, refer to the following instruction manuals: EPOCH 4 Interface Program, Part Number If You have Documentation Comments PanametricsJkaq is always interested in improving its documentation. We value your comments about this manual and other PanametricsJkaq documentation. Simply fill out the survey at the back of this manual and send your documentation comments to PanametricsJkaq by using one of the following methods: Send comments to PanametricsJkaq, Attention: Technical Publications Contact us at info@panametrics-ndt.com. In all your correspondence, please include the title of the document, its part number, release date, and the specific section upon which you are commenting. 1.7 Revision History This document may require updating because of corrections or changes to the product. Publication dates, printed on the front cover, are updated when a change is made to this document. In addition, the document number is also changed to reflect the revision. The table below shows a list of all revisions for this document. Date Issue Release version May A First release. September B Second release. August C Third release. April D Fourth release. February D Update. Table 2 Revision History 1.8 Technical Help Call Panametrics-NDT and ask for a sales engineer to assist you. NU
19 lééê~íáåö=íüé=mçïéê=pìééäó 2 Operating the Power Supply This chapter describes how to operate the EPOCH 4 using different power supply options. Topics are as follows: Using AC Line Power Using Battery Power Operating Time for the Battery Replacing the Battery Charging the Battery Using a AA Alkaline Battery 2.1 Using AC Line Power AC line power is supplied via the Charger/Adapter (part number EP4-MCA). The EP4- MCA has a universal AC POWER input, so it operates with any line voltage from or Volts AC, and with 50 to 60Hz line frequency. To use AC line power, follow these steps: 1. Connect the power cord to the Charger/Adapter unit and to an appropriate line power source. 2. Connect the DC Output power cable from the Charger/Adapter unit to the Charger/ AC Adapter input jack on the right side of the EPOCH Turn the EPOCH 4 on via the front keypad. 4. Proceed with normal operation. 2.2 Using Battery Power The EPOCH 4 uses Nickel Metal Hydride (NiMH) batteries. An optional AA Alkaline battery pack is available (See Using a AA Alkaline Battery on page 21). Press [ON/OFF] to power up the unit after the initial status screen, the EPOCH 4 proceeds to the split screen display. A battery symbol is always present at the bottom right corner of the display and indicates the remaining battery charge. A completely filled battery symbol relates directly to the charge remaining on the battery. A symbol that is half filled means that the battery is 50% charged. All batteries show some rebound effects so the initial reading appears higher than the actual amount. This is temporary; a stable battery reading can be obtained after 1-2 minutes of operation. m~êí=@=vnmjooma NV
20 bml`e=q 2.3 Operating Time for the Battery The EPOCH 4 operating time on battery power varies depending on the display type and use conditions. The Liquid Crystal Display (LCD) has a nominal operating time of 10 hours on a full charge. The Electroluminescent Display (ELD) has a nominal operating time of 7 hours. Instrument settings can also affect battery life. Note: It may initially take several cycles of complete charging and discharging of the battery to bring the battery to full capacity. This conditioning process is normal for (NiMH) batteries. 2.4 Replacing the Battery Warning: The EPOCH 4 Charger/Adapter is designed to charge EPOCH 4 batteries only. DO NOT ATTEMPT TO CHARGE ANY OTHER BATTERIES. Doing so may cause an explosion and injury! Do not attempt to charge other electronic equipment. This will cause permanent damage. To replace the battery, follow these steps: 1. Turn the unit over so the display is face down. 2. Loosen the two screws on the back of the unit at the bottom that secure the battery door cover. 3. Remove the battery door cover exposing the battery. 4. Slide out the battery from the bottom of the unit. 5. Install the replacement battery by reversing these steps. Tip: The battery has a notch on one end and only fits into the unit one way. 2.5 Charging the Battery Note: Charge EPOCH 4 batteries with the EP4-MCA Charger/Adapter only. There is no on/off or line voltage selector switch. The Charger/Adapter automatically turns on when AC power is applied. You can charge the EPOCH 4 battery either internally in the unit or externally using a stand-alone charging base. To charge the battery internally, follow these steps: 1. Plug the EP4-MCA Charger/Adapter into an AC Main line. OM
21 lééê~íáåö=íüé=mçïéê=pìééäó 2. Plug the output cable directly into the receptacle on the right side of the EPOCH 4. To ensure complete charging, charge batteries with the EPOCH 4 turned off. If the Epoch 4 is turned on while connected to an AC line, the battery charges at a slower rate. When the unit is powered on and connected to the charger, the battery symbol on the display will continuously cycle from empty to full to indicate the battery is charging. Once the battery reaches approximately 85% capacity, the symbol will stop cycling and remain full. Charge the unit for another hour in order to achieve full capacity. You can also charge the EPOCH 4 battery outside the instrument using an external standalone charger. This accessory is available through PanametricsJkaq (part number EP4- EC) or found locally in electronic and retail stores. Contact PanametricsJkaq for more information Using a Proper Cycling Charge If the battery is used daily (or frequently), connect it to the Charger/Adapter when not in use. Whenever possible, the battery should remain connected to the EP4-MCA Charger/ Adapter (overnight or over a weekend), so that it achieves 100% of full charge. The battery must reach full charge on a regular basis for the proper capacity and cycle life maintenance. Recharge discharged batteries as soon as possible after use. Give a full recharge, as described above. Note: Never place discharged batteries in storage without receiving a full recharge. Store batteries in a cool, dry environment. Avoid long-term storage under sunlight or in other excessively hot places such as an automobile trunk. While in storage, fully recharge batteries at least once every 2 months. 2.6 Using a AA Alkaline Battery An optional battery configuration for the EPOCH 4 is the AA Alkaline pack (PanametricsJkaq part number: EP4/BAT-AA.) This battery style uses readily available AA alkaline cells (10 cells total.) The battery pack provides a maximum EPOCH 4 operating time of 2.5 hours with the ELD screen and 4 hours with the LCD screen. Note: The AA Alkaline battery pack cannot be recharged with the EPOCH 4 charger/adapter. The Alkaline Battery mode is located in the Options menu. This mode allows the EPOCH 4 to fully discharge the AA battery. EPOCH 4 always defaults to the AA Battery Off mode. m~êí=@=vnmjooma ON
22 bml`e=q OO
23 j~å~öáåö=_~ëáå=lééê~íáçåë 3 Managing Basic Operations This chapter describes how to get started with basic EPOCH 4 operations. Topics are as follows: Powering-up Using the Keypad Summarizing Keypad Functions Managing the Display Editable Parameters Software Setting-up Parameters 3.1 Powering-up Pressing [ON/OFF] causes an initial beep from the unit and then a series of relay clicks. The display lights up and the unit goes through a self-test for 5 seconds. Note: You can do a Master Reset on the EPOCH 4 during power-up. Press and hold [EDIT] and then turn the unit on. Do not release [EDIT] until the screen lights up with a Powerup Reset prompt box. Press [OPTION] to cancel master reset and the unit will proceed to the live screen. Otherwise, press [ENTER] to continue. Use the slewing keys to move the highlight bar over the desired selection: Parameters - Resets the unit s parameters back to the factor settings Database - Erases the EPOCH 4 s memory (saved calibrations, etc.) Parameters + Database - Completes both operations listed above. Use the slewing keys to highlight your selection and press [ENTER]. A T appears. Press [OPTION] to complete the MASTER RESET and proceed to the live screen ELD and LCD Screen Adjustment You can adjust the EPOCH 4 s screen for maximum viewing under the harshest and most extreme lighting conditions. The adjustment vary depending on whether the unit is outfitted with an Electroluminescent Display (ELD) or Liquid Crystal Display (LCD). To adjust the screen, follow these steps: 1. Press [2nd F], [CALIBRATION] (CONTRAST). 2. Use the slewing keys to position the highlight bar over the appropriate selection. 3. Use the slewing keys to adjust the setting. m~êí=@=vnmjooma OP
24 bml`e=q ELD Brightness: This setting is valid for units with ELD screens only. You can select from brightness (intensity of screen) settings of LOW, MED, HIGH and MAX. The MAX selection is the brightest setting. Note that higher brightness settings result in lower total battery operating time. The unit will always default to the LOW setting upon power-up. LCD Backlight: This setting is valid for units with LCD screens only. You can select to either have LCD backlight display light to set on or off. The default setting for the backlight is ON. LCD Contrast: This setting is valid for units with LCD screen only. Depending on sunlight conditions and temperature, you may need to adjust the contrast of the LCD to maximize the screen visibility. You can slew through a wide range of the adjustment to optimize the display. 3.2 Using the Keypad Enter Key The most commonly used keys on the keypad (Gain, Freeze, Save, Enter, and Slewing Keys) are close to your left thumb. All instrument settings can be changed while keeping the left hand in a natural position. The keypad is grouped and color coded according to function. The outlined section of yellow keys on the left side of the keypad is used primarily for calibrating. The separate group of grey keys on top are the function keys, designed to provide easy access to preset parameter values. The EPOCH 4 also has extensive data storage features controlled by the datalogger keys at the right side of the keypad. While you can access most functions directly via the instrument keypad, you can change all essential ultrasonic controls by using of the [ENTER] key and one of the four green slewing keys [ ],[ ],[ ], and [ ]. This method provides control of virtually all instrument settings with the thumb of the left hand. Multiple presses of [ENTER] will toggle through each of the instrument parameters. The parameter highlights when activated. Use the [ ],[ ],[ ], or [ ] key to change a activated parameter value. Press the [ENTER] key multiple times to toggle through the instrument settings. To move quickly through the sequence, press [ENTER] multiple times in succession or simply hold down the key to reach the desired function Direct Access Operation Most commonly used parameters also have their own individual keys to provide direct access to the parameter setting. To use the EPOCH 4 in this manner, press the appropriate key to change the parameter and then either press one of the function keys (F1-F5) to select preset values, or adjust the value using the [ ], [ ], [ ], and [ ] slewing keys. For example to change the gain, press [GAIN]. Press [F1], [F2], [F3], [F4], or [F5] to select one of the preset db steps or use the slewing keys for fine adjustments. In some cases the parameter appears as a second function above another key. To change these parameters, press [2nd F] and then the appropriate key to access that parameter. OQ
25 j~å~öáåö=_~ëáå=lééê~íáçåë Whenever a function is opened in the full screen display, the EPOCH 4 provides prompts in the Abbreviated Status window directly above the A-Scan display on the left side. 3.3 Summarizing Keypad Functions The EPOCH 4 has two keypads. The top keypad, located directly underneath the display, is made up of five function keys: [F1], [F2], [F3], [F4], and [F5]. When an operator accesses a parameter from the main keypad, preset value choices are displayed at the bottom of the screen. Each preset value has a corresponding function key. For example, press [RANGE] to view various preset range values at the bottom of the display. Press any one of the function keys to set the EPOCH 4 s range to that displayed value. The main keypad is laid out with functional grouping of keys for easy identification. The main keypad is basically split into two sections. The right side of the keypad, which resembles a telephone keypad, is used exclusively for datalogging purposes. The left side of the keypad contains the primary operating keys of the EPOCH 4. Most parameters on the EPOCH 4 can be directly accessed by pressing the appropriately labelled key. Some parameters are second functions. These can be accessed by first pressing [2nd F] and then the desired function. The second function is written directly above the key. For example, to access ZOOM, press [2nd F] and then [RANGE]. Once you access a parameter, change it through one of two methods. Use the function keys to directly access preset values. Alternately, use the green slewing keys ([ ],[ ],[ ], and [ ]) to change the parameter in smaller increments. Figure 1 English Keypad m~êí=@=vnmjooma OR
26 bml`e=q Figure 2 International Keypad Main Keypad Functions English Int l Color Function Blue Sensitivity: Adjusts system sensitivity. Gray Option: Accesses the instrument s setup menu and software options. Gray 2nd Function: Press the [2nd F] key with a key that has dual functions (the main function written on the key; the secondary function written above the key), and the secondary function becomes active. Table 3 Main Keypad Functions OS
27 j~å~öáåö=_~ëáå=lééê~íáçåë English Int l Color Function Beige Reference Level: Sets a gain reference level and allows addition of scanning gain in 6dB or 0.1dB increments. Blue Blue Purple Purple Purple Screen Freeze: Holds displayed waveform until [FREEZE] is pressed a second time. Save Thickness Reading: Saves displayed thickness reading in current file. If the EPOCH 4 is in Time-of- Flight mode, the value will be in microseconds. Save Waveform: Saves the current waveform and instrument setup parameters in current file. Enter: Press this key multiple times to toggle through the setup parameters. Red Beige Red Gate 1: Controls the positioning of Gate 1 on the display. Press this key multiple times, or use the function keys, to access Gate 1 Start, Gate 1 Width, and Gate 1 Level. Gate 1 Alarm: Activates the alarm mode for Gate 1. Use the function keys to access the Threshold or Minimum Depth Alarm. Red Gate 2: Controls the positioning of Gate 2 on the display. Press this key multiple times, or use the function keys, to access Gate 2 Start, Gate 2 Width, and Gate 2 Level. Table 3 Main Keypad Functions (Continued) m~êí=@=vnmjooma OT
28 bml`e=q English Int l Color Function Beige Red Gate 2 Alarm: Activates the alarm mode for Gate 2. Use the function Keys to select the Threshold or Minimum Depth Alarm. Orange Beige Pulser: Press this key multiple times to toggle through the pulser parameters. Use the function keys to select preset values for each pulser parameter. Filter: Brings you directly to the filter parameters. Orange Orange Beige Display View: Press this key multiple times to toggle between Full Screen View (full A-Scan display) and Split Screen View (half sized A-Scan with setup parameters). Print Data: Accesses the printing menu for sending information to a serial port printer. Orange Orange Beige Orange Peak Memory Function: Activates the Peak Memory function allowing continuous accumulation of peak envelope data with the live waveform. Press this key again to deactivate the function. Peak Hold Function: Activates the Peak Hold function, which allows you to capture a screen shot and hold it on the screen while allowing the view of the live waveform. Press this key sequence a second time to deactivate the function. Table 3 Main Keypad Functions (Continued) OU
29 j~å~öáåö=_~ëáå=lééê~íáçåë English Int l Color Function Orange Beige Orange Yellow Beige Yellow Depth/% Amplitude: Allows selection and display of peak depth, edge depth, signal amplitude, or time of flight data. Echo-to-Echo Measurement: Activates the Echo-to-Echo Measurement mode. This automatically opens Gate 2 (if it is not already active) and allows you to select edge to edge or peak to peak measurement using the function keys. Auto Calibration: Initiates the EPOCH 4 Auto Calibration feature in conjunction with the [ZERO OFFSET] and [VELOCITY] keys. Contrast Adjustment: Adjusts the contrast and backlight for units with a Liquid Crystal Display (LCD) and to adjust the brightness setting for units with an Electroluminescent Display (ELD). Table 3 Main Keypad Functions (Continued) Datalogger Keypad Functions English Int l Color Function Blue Open Datalogger: Opens the EPOCH 4 datalogger/memory screen. Blue Move Cursor Left: Moves the cursor to the left one space each time this key is pressed when the datalogger is opened, and you are entering/editing a directory name, filename, etc. Table 4 Datalogger Keypad Functions m~êí=@=vnmjooma OV
30 bml`e=q English Int l Color Function Blue Beige Yellow Move Cursor Right: Moves the cursor to the right one space each time this key is pressed when the datalogger is opened, and you are entering/editing a directory name, filename, etc. Alpha Entry: Allows entry of the characters that are in beige-colored text above the numbers keys. This includes entry of the letters A through Z, the entry of symbols (above the [ID] key, and the Delete function above the [1] key). Number Entry: Allows entry of the number keys [0] through [9]. Blue ID Entry: Allows entry of an ID (Identifier) location code. This ID could be a new location code or editing or a current one. Blue Memo Entry: Allows entry of notes/ comments regarding the inspection data. Blue Database Edit: Allows you to edit an existing directory or file name when in the datalogger/memory screen. Table 4 Datalogger Keypad Functions (Continued) PM
31 j~å~öáåö=_~ëáå=lééê~íáçåë KEYS COLOR FUNCTION Yellow Alphanumeric Entry: Entry of alphanumeric characters. The numeric characters are entered after pressing the [#] key. The alpha characters are entered after pressing the [ALPHA] key. The Delete function is used to erase a number or character. Note: The international keypad uses an X symbol instead of the Delete label over the [1] key. Table 5 Datalogger Alphanumeric Keypad Functions 3.4 Editable Parameters Software Editable Parameters is a new software feature released with EPOCH 4 operating software version This feature is included with all new EPOCH 4 Flaw Detectors and is free to all existing EPOCH 4 owners. When the EPOCH 4 is upgraded to operating software version 1.07, the Editable Parameters option will appear in the Options menu automatically. Using the Editable Parameters option, you can customize some of the values that appear above the [F1] to [F5] keys. These are the values that the EPOCH 4 recalls automatically when the corresponding [F] key is pressed. You can edit the following parameters: Gain Reject Zero Offset Angle Frequency Range Thickness Velocity Note: Parameters that contain text, such as Rectification, cannot be adjusted. Also, parameters that are limited by hardware and/or software constraints such as Damping cannot be adjusted. m~êí=@=vnmjooma PN
32 bml`e=q Activating Editable Parameters To activate the Editable Parameters menu, follow these steps: 1. Press the [OPTION] key. 2. Use the slewing keys to select the Editable Parameters option. Figure 3 Selecting the Editable Parameters Option 3. Press [ENTER]. The Editable Parameters screen opens: Figure 4 Viewing the Editable Parameters Screen 4. Press the [ENTER] key to move downward to different Parameters. PO
33 j~å~öáåö=_~ëáå=lééê~íáçåë 5. Use the left and right slewing keys to select which [F1] - [F5] parameter to edit. Edit each parameter using the up and down slewing keys. Figure 5 Editing the Gain Parameter 6. Press the [F1] key, when you have finished editing the parameters, to save the settings and return to the Options menu. When you select one of the parameters that you edited, the new preset values appear above the [F] keys. Figure 6 Viewing New Preset Values m~êí=@=vnmjooma PP
34 bml`e=q 3.5 Managing the Display The EPOCH 4 can present the A-Scan in two different display formats split screen and full screen. A split screen presents simultaneous viewing of the waveform and all instrument set-up data. The full screen presents a large, high resolution waveform and important basic information. Note: After the EPOCH 4 is powered up and completes the self test routine, the split screen opens. To set the display parameter, simply press [DISPLAY] to switch to full screen or press [DISPLAY] again to switch back to the split screen Full Screen A-Scan Display The full screen A-Scan presents a large, high resolution waveform and some basic data to aid with interpretation of the display. Figure 7 Full Screen Display Top of the screen The Filename, Gain level, ID Code, Range setting, and currently selected parameter are constantly displayed. A numeric display shows thickness, soundpath, amplitude, or Time-of-Flight data pertaining to a gated signal. Use [DEPTH /%AMPL] to select which information to show. PQ
35 j~å~öáåö=_~ëáå=lééê~íáçåë Middle of the screen Displays the waveform. In the background, a numbered graticule shows signal amplitude on the vertical axis and screen division number or the function presets on the horizontal axis. To view the screen divisions instead of the function presets, press [2nd F] then [ZERO OFFSET] (#DIV). On the right side of the waveform display, a set of display flags and markers appear when certain functions are active (See Display Flags and Markers on page 36). Bottom of the screen Displays the preset values for many of the parameters. These are accessed via the function keys. The battery level icon is constantly displayed in the bottom right corner Split Screen Display The split screen display presents a condensed waveform and a status display that shows all instrument set-up data. This screen is useful when establishing the initial instrument settings as it enables you to quickly check all set-up information and make adjustments while viewing the waveform display. Even in the split screen mode, the A-scan still has enough resolution to produce accurate waveforms. To display a split screen, follow these steps: 1. Press [DISPLAY] to toggle the display to the split screen. Figure 8 Split Screen Display 2. Press [ENTER] several times to toggle through the instrument parameters. 3. Use the [ ], [ ], [ ], and [ ] keys to change the setting from the current highlighted function. m~êí=@=vnmjooma PR
36 bml`e=q Display Flags and Markers To indicate when particular display functions are active, a set of flags and markers appear on the right side of the waveform display. Indicates the [2nd F] key has been pressed. The unit is waiting for you to press one of the second function keys. Press [2nd F] again to cancel. Indicates the EPOCH 4 is in the Peak Depth mode; thickness and soundpath measurements are made to the peak of the highest amplitude signal within the flaw gate. This symbol also appears when the amplitude display is active as all amplitude measurements are made to the peak of the signal. Indicates the EPOCH 4 is in the Edge Depth mode and all thickness and soundpath measurements are to the leading edge of the first signal within the flaw gate. Indicates the EPOCH 4 is in the Echo-to-Echo measurement mode and the measurement is being made between the peaks of the two selected signals. Indicates the EPOCH 4 is in the Echo-to-Echo measurement mode and the measurement is being made between the leading edges of the two selected signals. P PH F Z A TVG DAC CSC B PRF DGS Indicates the Peak Memory function is active. Indicates the Peak Hold function is active. Indicates the display is frozen because the Freeze function is activate. Indicates the Zoom function is activate to expand the region within the flaw gate to full screen width. Indicates the gate alarm is tripped. Indicates Time Varied Gain is active. Indicates Distance Amplitude Correction is active. Indicates Curved Surface Correction is active. Indicates B-Scan is active. Indicates either Low PRF or High PRF Option is active. Indicates DGS (Distance Gain Sizing) is active. Indicates the remaining battery life in the unit. The battery level is constantly displayed in the lower right corner of the display. PS
37 j~å~öáåö=_~ëáå=lééê~íáçåë 3.6 Setting-up Parameters The EPOCH 4 Setup screen allows you to select basic system parameters. To access the Setup screen, press [OPTION]. Move the highlight bar over Setup and press [ENTER]. The following screen appears: Figure 9 Menu Options The selections in the Setup menu are grouped according to function. Use the green slewing keys to move around this menu. Press [ENTER] to select/deselect an item. Press [OPTION] to return to the live screen after making choices. Symbol u Description When this symbol appears after a menu item, it means that another menu is available. Simply highlight the item using the slewing keys and press [ENTER] to view the next menu. When this symbol appears after a menu item, it means that multiple items within the group can be selected. T When this symbol appears after a menu item, it means that the item is selected. Table 6 Menu Symbol Descriptions Language Selection To select or change a language to use on the EPOCH 4, follow these steps. 1. Move the highlight bar over the Language option and press [ENTER]. m~êí=@=vnmjooma PT
38 bml`e=q 2. Move the highlighted bar over the desired choice and press [ENTER]. 3. Press [OPTION] to exit Units of Measurement The EPOCH 4 is capable of displaying and calculating distance parameters and soundpath data in terms of distance (inches or millimeters) or time (microseconds). When displaying in terms of distance, the screen can be set to be viewed either in units per division (for example 1.000in/div or 25.00mm/div) or units full scale (for example 10.00in full scale or 250mm full scale). Units full scale describes the distance over the entire screen range. When displaying in terms of time, all distance parameters (range, zero offset, gate position, material thickness, minimum depth, and all soundpath data) are displayed using microseconds (µs) instead of inches or millimeters. To change the units of measure, follow these steps: Analog Out Clock 1. Move the highlight bar over Unit and press [ENTER]. 2. Use the slewing keys to select the desired unit setting and press [ENTER]. 3. Press [OPTION] to exit. The EPOCH 4 is capable of continuously outputting the depth or amplitude information to an external device, such as a strip-chart recorder or a PC outfitted with an Analog/Digital converter card. The information is outputted as a voltage, either on a 0-1 volt or 0-10 volt scale. Select the output scale and then connect the EPOCH 4 to the external device via the analog output LEMO connector on the top of the instrument. To change the voltage output scale, follow these steps: 1. Move the highlight bar over Analog Out and press [ENTER]. 2. Use the slewing keys to select the desired voltage scale setting and press [ENTER]. 3. Press [OPTION] to exit. The EPOCH 4 has a real time internal clock. The clock can be set once, and the instrument then stamps individual files in the datalogger with the correct time/date whenever information is saved to that file. The time/date is also updated whenever additional information is saved to the file. The clock is reset during an instrument Master Reset and when it initially ships from the factory. To set the clock, follow these steps: 1. Move the highlight bar over Clock and press [ENTER]. PU
39 j~å~öáåö=_~ëáå=lééê~íáçåë 2. Use the slewing keys and the datalogging keys to enter the correct date mode, date and time. 3. Press [F1] to set or [F2] to cancel the updated settings Advanced User Several EPOCH 4 functions can be customized with either a standard setting or an advanced setting for users needing additional flexibility and control. All functions are reset to the standard setting with an instrument Master Reset or when it initially ships from the factory. To change to the advanced user settings, follow these steps: 1. Move the highlight bar over Advanced User and press [ENTER]. 2. Use the slewing keys and [ENTER] to select or deselect the individual setting. T signifies the advanced user setting is in place for that feature. 3. Press [OPTION] to exit. Filter (See Pulser Frequency Selection on page 52) The EPOCH 4 is equipped with narrowband filters that are designed to provide a better signal-to-noise ratio for many applications by filtering out undesired frequencies. When set to Standard, you can select factory preset bandpass filters. When set to Advanced, you can customize the filtering by selecting both high and low pass filters individually. Zero Offset The zero offset parameter compensates for the time offset between electric and acoustic zero points. This offset is attributed to cable and transducer properties, sound delays from angle beam wedges and delay line tips, etc. It is extremely important that you do not offset the screen so much that incorrect multiple backwall echoes are used during the calibration procedure. For this reason, some users may want to limit the number of preset function key values for the zero offset parameters. The Standard setting only allows you to press [F1] to directly set the zero offset value to 0.000us. The Advanced setting allows you to access the [F2] through [F5] keys for additional zero offset presets. These are designed to closely match calibrated zero offset values for common straight beam, delay line, and angle beam transducers. X-Value The X-Value Correction feature is used during angle beam inspections to account for the distance between the front of the wedge and the Beam Index Point (B.I.P.), which is where the focused sound energy leaves the wedge and enters the material. m~êí=@=vnmjooma PV
40 bml`e=q X = X-Value S.D. = Surface Distance Figure 10 Discovering a Flaw during an Angle Beam Inspection This is useful as it adjusts the surface distance value of the Soundpath Calculator, so that the adjusted value corresponds to the distance from the front of the wedge to the location of where the flaw is being detected. This allows you to butt the end of a ruler up against the front of the wedge to find the surface distance to the detected flaw. Soundpath Calculator (shows flaw location) Flaw Echo Figure 11 Displaying the Flaw Location To activate the X-Value feature, follow these steps: 1. Press [OPTION]. 2. Use the slewing keys to move the highlight bar over Setup and press [ENTER]. 3. Use the slewing keys to move the highlight bar over Advanced User and press [ENTER]. 4. Use the slewing keys to move the highlight bar over X-VALUE and press [ENTER]. 5. Press [ENTER] to toggle the X-Value Correction On/Off. QM
41 j~å~öáåö=_~ëáå=lééê~íáçåë When turned on, use the slewing keys to enter the actual X-Value. This is the distance between the front of the wedge and the Beam Index Point (B.I.P.). 6. Press [OPTION] to return to the live screen. When the X-Value Correction is activated, the surface distance symbol for the soundpath calculator appears as a hollow arrow. Save ID You can choose to save either the Minimum Depth or the Current Depth in the datalogger when you press the [SAVE THICK] key. The default selection is to save the Current Depth. If the Minimum Depth is saved, the value in the datalogger will be tagged with a "M" symbol to signify Minimum Depth. To select the value to be saved, follow these steps: 1. Press [OPTION]. 2. Use the slewing keys to move the highlight bar over Setup and press [ENTER]. 3. Use the slewing keys to move the highlight bar over Advanced User and press [ENTER]. 4. Use the slewing keys to move the highlight bar over Save ID and press [ENTER]. 5. Use the slewing keys to select the desired choice, and press [ENTER] to make the selection. 6. Press [OPTION] to return to the live screen RS232 Setup The EPOCH 4 is equipped with an RS232 port located on the top of the instrument. You can use a cable to connect the EPOCH 4 to a PC, printer, or other hardware device. The most common usage for this port is communication with a PC via the EPOCH 4 Interface Program (contact PanametricsJkaq or you local representative for further details). Users must also select the appropriate flow control (hand shaking) protocol. The choice is either software (X on/x off) or hardware. The most common choice is software as this selection is used when communicating with the EPOCH 4 Interface Program. When communicating with these types of devices, you must select the correct baud rate on the EPOCH 4 to match the hardware device on the other end of the connection. The EPOCH 4 serial port has the ability to send/receive data at 38400, 19200, 9600, or 2400 baud. To select the baud rate and flow control on the EPOCH 4, follow these steps: 1. Press [OPTION]. 2. Position the highlight bar over Setup and press [ENTER]. 3. Position the highlight bar over RS232 Setup and press [ENTER]. The current selections are denoted by a l. m~êí=@=vnmjooma QN
42 bml`e=q 4. To change the baud rate and flow control, position the highlight bar over the desired selection and press [ENTER]. This selection are denoted by a l. 5. Press [OPTION] to return to the live screen VGA Output On/Off Beep On The VGA output on the EPOCH 4 lets you view the screen display on a PC monitor, projector, or a heads-up display. Connect the EPOCH 4 to the external device with a cable attached to the VGA port on the top of the unit. The default setting for the VGA Output is OFF. The EPOCH 4 consumes a slightly greater amount of power when the VGA circuitry is turned on, which reduces battery operating time. To turn on the VGA output, follow these steps: 1. Move the highlight bar over VGA On and press [ENTER]. T in the corresponding box signifies the VGA output is on. 2. Press [ENTER] again to turn it off. 3. Press [OPTION] again to the return to the live screen. Note: When Beep On is selected, pressing the keypad results in audible beeps Grid On/Off When you select Grid Off, only the borders of the graticule shows behind the waveform display. This is a real-time condition only and is not stored. QO
43 j~å~öáåö=_~ëáå=lééê~íáçåë Keypad Lock Functions All Lock: When you select All Lock, all keys except [DISPLAY], [OPTION], [ENTER], [ ],[ ], [ ], [ ], and [ON/OFF] are inactive. A full padlock appears above the battery symbol indicator to show that All Lock is selected. Cal Lock: When you select Cal Lock, a half padlock appears above the battery indicator and the following keys are inactive: [GAIN] [CALIBRATION] [ZERO OFFSET] [RANGE] [VEL/REJECT] [ANGLE/THICKNESS] [PULSER/FILTER] Filled Live Filled Peak To unlock either the All Lock or Cal Lock, return to the Setup screen and deselect the item. When you select Filled Live, the live waveform appears filled-in, rather than as an outline trace. This is used to make the waveform more visible when viewing in bright sunlight. When you select Filled Peak, a waveform or echo envelope that is frozen on the screen when using either the Peak Memory or Peak Hold feature appears filled-in, rather than as an outline trace AA Alkaline Battery Selection When using the Alkaline battery pack offered by PanametricsJkaq, the Alkaline Bat. selection in the System Setup menu should be highlighted. This allows for maximum battery operating time. Note: This selection defaults to Off (NiMH battery) when the unit is powered off and back on again. m~êí=@=vnmjooma QP
44 bml`e=q QQ
45 ^ÇàìëíáåÖ=íÜÉ=mìäëÉê=oÉÅÉáîÉê 4 Adjusting the Pulser Receiver This chapter describes how to adjust the pulser receiver. Topics are as follows: Adjusting System Sensitivity Using AUTO-80% Setting Gain Reference Level and Adding Scanning Gain Using the Pulser Key 4.1 Adjusting System Sensitivity To adjust the instrument sensitivity, follow these steps: 1. Press [GAIN]. 2. Use the function keys to select preset values for course adjustment. 3. Move the gain upward or downward with the [ ] and [ ] keys for fine adjustments. The current system sensitivity is displayed and highlighted in the upper left corner. 4. Adjust gain in 0.1dB increments by pressing the [ ] or [ ] key once. 5. Hold the [ ] or [ ] key to gradually increasing slewing rate. Total system sensitivity is 110.0dB. 4.2 Using AUTO-80% AUTO-80% is an excellent tool to quickly adjust the gain (db) setting, bringing the peak of a reference echo to 80% full screen height. AUTO-80% is especially useful with general welding applications and codes that require quick gain adjustments to bring an echo to 80% screen height. You can use AUTO-80% to bring an echo to 80% full screen height in either Gate 1 or Gate 2. To use Auto-80% with Gate 1, follow these steps: 1. Press [GATE 1]. 2. Use the green slewing keys to position the gate over the desired echo. Be sure the echo breaks the gate threshold. 3. Press [F5]. The peak of the highest amplitude echo breaking the Gate 1 threshold is brought to 80% screen height. m~êí=@=vnmjooma QR
46 bml`e=q Figure 12 Before Activating AUTO-80% To use Auto-80% with Gate 2, follow these steps: 1. Press [GATE 2]. 2. Press [F4] to turn on the gate if necessary. 3. Use the green slewing keys to position the gate over the desired echo. Be sure the echo breaks the gate threshold. 4. Press [F5]. The peak of the highest amplitude echo breaking the Gate 1 threshold is brought to 80% screen height. Figure 13 After Activating AUTO-80% QS
47 ^ÇàìëíáåÖ=íÜÉ=mìäëÉê=oÉÅÉáîÉê Note: You can use AUTO-80% when an echo exceeds the desired amplitude. The echo can be either above or below 80% full screen height. If a signal is above 80% screen height, the EPOCH 4 reduces gain in a series of repetitions until the signal peaks at 80%. Occasionally, for very high amplitudes (above 500% full screen height), you may need to press the [F5] key a second time. 4.3 Setting a Gain Reference Level and Adding Scanning Gain To establish the current system gain as the reference (base) level, press [2nd F], [GAIN] (REF). This is useful for inspections that require you to establish a reference gain level, then add or subtract additional scanning gain. After accessing the reference function, the gain display will read: REF XX.XdB You can now add scanning gain independent of the reference gain level. To add scanning gain, follow these steps: 1. Press [F2] to add or subtract scanning gain in 6dB increments. The cursor position is to the left of the decimal point. 2. Use the [ ] and [ ] keys to increment or decrement. 3. Press [F1] to make adjustments in 0.1dB increments. The cursor position is to the right of the decimal point. 4. Use the [ ] and [ ] keys to increment or decrement. 5. Use the [ ] and [ ] keys to increment and decrement the scanning gain. Tip: Press [GAIN] multiple time as another method to toggle back and forth between the 6dB and 0.1dB increments. You can add the scanning gain to the reference level, toggle between the active scanning gain and 0dB (this is the scan db feature), or turn it off by pressing the following keys: [F3]: [F4]: [F5]: Adds the reference gain and scanning gain together, and exits the Reference Level function. Scan db-toggles the scanning gain back and forth from the active scanning gain and 0dB. Exits the Reference Level function without adding the entered scanning gain. Prompts are displayed in the function boxes at the bottom of the screen. If another parameter is accessed, these choices may change, but can be brought up again by pressing [2nd F], [GAIN] (REF). m~êí=@=vnmjooma QT
48 bml`e=q 4.4 Using the Pulser Key The following pulser receiver and filter parameters can be adjusted on the EPOCH 4 keypad: Waveform Rectification Pulser Energy Pulser Damping Pulser Test Mode Filter Selection Pulser Type (square wave or spike excitation) Pulser Frequency (tuned for square wave pulser only) To access the available parameters, follow these steps: 1. Press [PULSER] multiple times to toggle through the several features. 2. Press [2nd F], [PULSER] (FILTER) to go directly to the filter parameter. Each pulser-receiver and filter characteristic adjustments can be done in either Full A- Scan or Split Screen. In the full A-scan, the current parameter being adjusted appears at the top left of the screen, directly above the waveform. In the Split Screen mode, the parameter is highlighted on the lower half of the EPOCH 4 screen. Note: For reviewing the adjustments in this manual, we use the Split Screen mode. To view how the selections of the pulser receiver affect a waveform, couple a transducer to a sample or test block, which produces an echo on the top half of the screen Waveform Rectification The EPOCH 4 can operate in one of four different rectification modes: Full Wave Half Wave Positive Half Wave Negative RF (unrectified) The RF mode is not active while operating in DAC or TVG mode, Peak Memory, or Echoto-Echo mode. To select a waveform rectification mode, follow these steps: 1. Press [PULSER] once to display the current screen rectification. This is highlighted and displayed at the bottom of the screen. QU
49 ^ÇàìëíáåÖ=íÜÉ=mìäëÉê=oÉÅÉáîÉê 2. Use the function keys for direct access or the [ ] and [ ] keys to toggle through the different waveform rectification modes Pulser Energy The EPOCH 4 has four pulser energy settings depending upon test conditions: Low (100V) Medium (200V) High (300V) Max (400V) Tip: Generally, the lower pulser energy settings is used for thin materials, while the higher settings are used for thicker materials and/or highly attenuating materials Damping To select a pulser setting, follow these steps: 1. Press [PULSER] to access the energy level settings. In the split screen mode, the pulser energy level is highlighted on the lower half of the screen. 2. Use the function keys for direct access or the [ ] and [ ] keys to toggle between the four selections. The damping control lets you optimize the waveform shape for high resolution measurements via an internal resistive circuit. There are four damping settings: 50 ohms 63 ohms 150 ohms 400 ohms Tip: Generally, the lowest ohm setting increases the system damping and improves near surface resolution, while the highest ohm setting decreases system damping and improves the instrument penetration power. Selecting the correct damping setting fine tunes the EPOCH 4 to operate with a particular transducer selection. Depending upon the transducer being used, the various damping settings either improve near surface resolution or improve the instrument s penetration power. To select a damping option, follow these steps: 1. Press [PULSER] to access the Damping parameter. m~êí=@=vnmjooma QV
50 bml`e=q Test Mode 2. Use the function keys for direct access or the [ ] and [ ] keys to toggle through the four available damping selections. The EPOCH 4 can operate in three different Test modes: Pulse-Echo Mode: Single element transducers. Use either transducer connector. Through Mode: Two separate transducers, typically on opposite sides of the test specimen. Use the red transducer connector as the transmitter. Dual Mode (Pitch and Catch): One connector acts as a transmitter, the other acts as a receiver. The red transducer connector is designated as the transmitter. To select a Test mode, follow these steps: 1. Press [PULSER] to access the test mode parameter. 2. Use the function keys for direct access or the [ ] and [ ] keys to toggle through the three selections. Note: To compensate for the one-way soundpath in Through mode, the EPOCH 4 does not divide transit time by two when calculating thickness measurements Narrowband Filters The EPOCH 4 has a 25MHz bandwidth at 3dB (broadband frequency spectrum). The instrument can operate in either broadband mode, or can use one of many narrowband filters. Filters improve signal-to-noise ratio by filtering out unwanted low or high frequency noise outside the test frequency spectrum. The EPOCH 4 user interface for the filter selection varies depending on whether you are in Standard User or Advanced User mode (See Advanced User on page 39.) Standard User Mode In the Standard User mode, you can choose one of nine preset selections. Generally, the best results are found by filtering out frequencies below and above the selected transducer frequency. The filter selection is saved in the instrument's datalogger when the entire waveform/calibration is saved. The appropriate filter selection is recalled when the waveform/calibration is recalled to the live screen. The Broadband selection means that the entire frequency spectrum is analyzed. This setting is appropriate when you do not want to adjust the filters when either changing transducers or changing to a different application. However, the signal to noise ratio may not be as great as if a narrowband filter is selected. RM
51 ^ÇàìëíáåÖ=íÜÉ=mìäëÉê=oÉÅÉáîÉê For example, if you are using a 10 MHz transducer, select the MHz filter for the best results. Sometimes, the transducer frequency falls between several preset selections. We recommend that you couple the transducer to a known standard and then adjust the filter selection until the best signal-to-noise ratio for the desired echo is achieved. The following preset filter selections are available in Standard User mode: Broadband (0.3 MHz - Bypass) MHz MHz MHz MHz MHz MHz MHz > 8.0 MHz (8.0 MHz - Bypass) To select the Filter setting, follow these steps: 1. Press [PULSER] multiple times until the filter selection is highlighted, or press [2ND F], [PULSER] (FILTER) to go directly to the filter selection. 2. Use the function keys for direct access to the preset choices, or use [ ] and [ ] keys to change the selection. Advanced User Mode In the Advanced User mode, the filters on the EPOCH 4 are NOT fixed to a limited number of presets. The EPOCH 4 lets you select both low and high filter frequencies individually. You can mix and match eight selections on both low and high frequencies to maximize ultrasonic performance. High Pass Filter Setting (HP >) allows signals ABOVE the selection to pass through By Pass (Broadband) 3.0 MHz 300 KHz 6.5 MHz 800 KHz 8.0 MHz 1.7 MHz Custom (Future Development) Low Pass Filter Setting (LP <) allows signals BELOW the selection to pass through ByPass (Broadband) 6.0 MHz 800 KHz 8.5 MHz 1.2 MHz 12.0 MHz 1.7 MHz Custom (Future Development) m~êí=@=vnmjooma RN
52 bml`e=q Your selections for low and high filter frequencies are generally a function of the transducer frequency. We recommend that you select a High Pass Filter setting below the transducer frequency being used and select a Low Pass Filter setting above the transducer frequency being used. For example, if a 10MHz transducer is being used, a High Pass Filter Setting of 8.0MHz and a Low Pass Filter Setting of 12.0MHz may provide the best signal to noise ratio. Due to down shifting of frequency and other material variations, adjust the filter selection when actually testing a material to maximize ultrasonic performance. Note: To select a single filter setting suitable for a wide range of transducer frequencies, select the ByPass setting for both Low and High Pass Filter settings. This results in the EPOCH 4 operating in a broadband mode with a bandwidth of 25MHz at 3dB. In this mode, the filter selections do not have to be adjusted when a different transducer is used. However, the signal-tonoise performance of the instrument is better if filters are used to help eliminate noise from outside the test frequency spectrum. To select the Low and High Pass Filter settings, follow these steps: 1. Press [PULSER] multiple times until the desired filter selection is highlighted, or press [2ND F], [PULSER] (FILTER) to go directly to the filter selections. 2. Use the function keys for direct access to the preset choices, or use [ ] and [ ] keys to change the selection Pulser Type Selection The EPOCH 4 is equipped with both a negative spike excitation pulser and a tunable square wave pulser. To choose the pulser type, follow these steps: 1. Press [PULSER] multiple times until the highlight bar is over the pulser selection. 2. Use the function keys or use the [ ],[ ],[ ] and [ ] keys to change the selection to either Spike or Square. 3. Use the square wave pulser to provide the best ultrasonic performance for a wide range of applications, because the pulser can be tuned (See Pulser Frequency Selection on page 52) to best match the transducer being used. The square wave pulser generally performs best when using low frequency transducers (10MHz and below.) 4. Use the spike pulser to simplify the operation of the EPOCH 4 so that the pulser frequency does not have to be adjusted (See Pulser Frequency Selection on page 52.) Generally, the spike pulser yields better results when using high frequency transducers (above 10MHz.) In practice, try both pulser settings and adjust other parameters during calibration to determine the best settings for the application Pulser Frequency Selection Pulser Frequency Selection is only applicable when the square wave pulser is selected. The frequency selection is designed to tune the square wave pulser to obtain the best performance for the transducer being used. RO
53 ^ÇàìëíáåÖ=íÜÉ=mìäëÉê=oÉÅÉáîÉê The Pulser Frequency Selection is only viewable on the display when the EPOCH 4 is in the Square Wave Pulser mode. In the Spike mode, the selection is disabled. To select Pulser Frequency Selection, follow these steps: 1. Press [PULSER] multiple times until the FREQ selection is highlighted. 2. Use the Function keys for direct access or the [ ],[ ],[ ] and [ ] keys to select the desired frequency. 3. Choose a frequency that is closest to the frequency of the transducer being used. Note: Actual results may vary and we recommend trying various settings when evaluating a test sample in order to maximize ultrasonic performance. m~êí=@=vnmjooma RP
54 bml`e=q RQ
55 j~å~öáåö=pééåá~ä=t~îéñçêã=cìååíáçåë 5 Managing Special Waveform Functions This chapter describes how to manage special waveform functions. Topics are as follows: Reject Peak Memory Peak Hold Screen Freeze 5.1 Reject The Reject function eliminates unwanted, low-level signals from the EPOCH 4 s display. Because the EPOCH 4 features a digital waveform display, the reject function is linear. Increasing the reject level does not affect the amplitude of the signals above the reject level. The reject level is continuously adjustable from 0 to 80% of full scale with 1% resolution and is displayed in the upper left hand corner of the screen in the split screen view. Note: It is not possible to add reject while in the unrectified, RF display. To access the reject function, follow these steps: 1. Press [2ndF], [VEL] (REJECT). 2. Use the function keys to select preset values or use the [ ],[ ],[ ], and [ ] keys to adjust the reject level upward or downward. Any signal whose amplitude is less than or equal to the specified reject level is eliminated from the display. 5.2 Peak Memory The Peak Memory function enables the display to capture and store on the screen the amplitude of each display point. The display updates each pixel if a signal of greater amplitude is acquired. When a transducer is scanned over a reflector, the signal envelope or echo dynamic as a function of transducer position, is held on the screen. In addition, the current, live waveform is displayed at the appropriate place within the echo envelope. This function is useful when it is necessary to peak up an indication during an angle beam calibration. Note: The Peak Memory function cannot be activated in the unrectified, RF display mode. m~êí=@=vnmjooma RR
56 bml`e=q To activate Peak Memory, follow these steps: 1. Press [PEAK MEM]. A P appears at the right side of the display to indicate the function is active. 2. Scan over the reflector to acquire the echo envelope. Continue to scan slowly until the live waveform peak matches the peak amplitude of the echo envelope. When these two points match, the signal will be peaked up. 3. Press [PEAK MEM] again to shut off Peak Memory. Note: The EPOCH 4 software allows you to select whether to view the live waveform and/or the Peak Memory echo envelop as an outline or a filled-in trace. Refer to Section for more information on this feature. 5.3 Peak Hold The Peak Hold function is similar to Peak Memory as it captures the current screen that is displayed on the EPOCH 4 when the function is accessed. The difference is that with Peak Hold, the captured waveform is frozen on the screen, and will not update even if the live waveform exceeds the frozen waveform s amplitude. Peak Hold is useful when an operator wants to obtain a waveform from a known sample, and compare it to a waveform from an unknown test piece. Similarities and/or differences in the waveforms can be noted to help determine the unknown material s acceptability status. Note: The Peak Hold function cannot be activated in the unrectified, RF display. To activate Peak Hold, follow these steps: 1. Obtain an echo on the EPOCH 4 screen that you want to capture. 2. Press [2nd F], [PEAK MEM] (PEAK HOLD). This captures the screen and still allows viewing of the live waveform. A PH appears on the right side of the A-Scan display indicating the function is active. 3. Select the captured waveform to view as a single trace by pressing [F1], or as a filledin trace by pressing [F2]. 4. Press [2nd F], [PEAK MEM] (PEAK HOLD) again to shut off Peak Hold. 5.4 Screen Freeze The Screen Freeze function holds or freezes the information on the screen at the moment [FREEZE] is pressed. Once the Freeze function is activated, the pulser/receiver of the RS
57 j~å~öáåö=pééåá~ä=t~îéñçêã=cìååíáçåë EPOCH 4 becomes inactive and does not acquire any further data. An F appears to the right of the A-Scan display indicating the function is active. The Freeze function is useful when storing waveforms as it holds the current A-Scan allowing the transducer to be uncoupled from the test material. Once the display is frozen, you can do a variety of functions such as storage of the Waveform or thickness data and entry of an alphanumeric location code or memo to describe the data. It is possible to manipulate the gates to obtain thickness or soundpath data. The Freeze function differs from Peak Memory in that no new data is acquired and added to the instrument display. The [FREEZE] key is ideal for high temperature measurements. When Freeze is active, the following parameters cannot be changed/accessed: Zero Offset Range Zoom Reject Gain Reference Gain Peak Memory Peak Hold Pulser Receiver and Filter Settings To disable the Freeze function and return to normal operation, press [FREEZE] again. m~êí=@=vnmjooma RT
58 bml`e=q RU
59 rëáåö=íüé=d~íéë 6 Using the Gates This chapter describes how to use the gates in the EPOCH 4. Topics are as follows: Positioning Gate 1 Positioning Gate 2 Taking Thickness Readings Taking Echo-to-Echo Thickness Readings Locating Flaws with an Angle Beam Transducer Measuring Signal Amplitude Operating Time-of-Flight Mode Using the Zoom Feature Activating Gate Alarms 6.1 Positioning Gate 1 Gate 1 is the primary flaw gate. It provides thickness readings in both the A-Scan and unrectified RF displays, soundpath data when using an angle beam transducer, signal amplitude, time of flight data, or to trigger minimum depth or threshold alarms. Movement of Gate 1 is controlled via the red [GATE 1] key. To access the starting position, width, or level of Gate 1, follow these steps: 1. Press [GATE 1]. 2. Press the appropriate function key. Tip: You can also access the start, width, and level by pressing [GATE 1] multiple times. Use the [ ], [ ], [ ], and [ ] keys to position the gate. 6.2 Positioning Gate 2 Gate 2 is a secondary gate and is used when making Echo-to-Echo thickness readings or when multiple alarm gates are required. To access Gate 2, follow these steps: 1. Press [GATE 2] to view Gate 2 controls. 2. Press [F4] for ON. The movement of Gate 2 is done in the same manner as Gate Press [GATE 1] to switch back to control Gate 1. m~êí=@=vnmjooma RV
60 bml`e=q 4. To turn Gate 2 off, press [GATE 2] followed by [F4]. 6.3 Taking Thickness Readings The EPOCH 4 is equipped with a high resolution distance calculator that provides a direct readout of thickness, soundpath, or Time-of-Flight data across the top of the A-Scan. Depth measurements can be made in two different ways. Some applications may require measuring to the leading edge of the signal, while others may require measuring to the peak of the signal. To take a thickness reading, assuming that the EPOCH 4 is properly calibrated (See Calibrating the EPOCH 4 on page 69), follow these steps: 1. Position Gate 1. Since Gate 1 is used to obtain single echo thickness readings, it must be positioned correctly. To obtain a thickness reading, the appropriate echo on the display must exceed the gate threshold. Make sure the Gate 1 start is less than the minimum expected thickness value and that the Gate 1 width exceeds the maximum expected value. Note: When used for thickness gaging, set Gate 1 level just high enough to avoid false readings. When used for flaw detection, set Gate 1 according to the appropriate acceptance and rejection criteria. 2. Select the Measurement mode. The EPOCH 4 can measure to either the leading edge or the peak of a signal. 3. Press [DEPTH/%AMPL] to select the appropriate mode. The following selections will appear in the function boxes below the A-Scan display: F1 = EDGE F2 = PEAK F3 =%AMP F4 = TOGGLE The F4 = TOGGLE selection only appears when the unit has a refracted angle entered and when either the peak or edge mode is selected. 4. Press [F4] multiple times to allow you to select which of the soundpath readings (depth, surface distance, or total soundpath) is displayed in large bold text. 5. Select [F1] or [F2] to put the EPOCH 4 in the corresponding Depth Measurement mode. 6. Select [F3] to put the EPOCH 4 into the Amplitude Measurement mode. One of the following icons appears next to the upper right corner of the A-Scan. Edge Depth = Peak Depth While in Edge Depth mode, thickness readings are made to the leading edge of the first signal to exceed the flaw gate level. In Peak Depth mode, thickness readings are made to the peak of the highest amplitude signal that falls within the gate. SM
61 rëáåö=íüé=d~íéë If no refracted angle is entered, a Minimum Depth value appears above the display. This value refers to the minimum detected thickness value and is only updated if a lower value is measured. To reset the minimum depth value, press either [GATE 1] or [GATE 2]. Note: To obtain the most accurate and consistent thickness or soundpath readings, select the Peak Depth mode. The apparent arrival time of the leading edge of a signal varies with the signal s amplitude. As a result, the instrument gain setting, coupling conditions, and any other factor affecting signal amplitude, has an impact on the accuracy of a reading made in the edge depth mode. The effects of these factors are not completely eliminated in the peak depth mode, but they are greatly reduced. If Peak Depth is selected, perform calibrations using the peak of the signal. However, when using a dual transducer, due to the jagged peaks, we recommend you use Edge Depth. 6.4 Taking Echo-to-Echo Thickness Readings The EPOCH 4 is also equipped to make measurements between successive echoes. Measurements can be made between two consecutive backwall echoes or between an interface echo and any other selected signal. This provides the capability to measure thickness through coatings or to do low speed immersion testing. A second gate (Gate 2) is used to capture data from the second back wall echo. Echo-to-Echo readings are made by calculating the separation between the detected echoes in Gate 1 and Gate 2. Echo-to-Echo thickness readings cannot be made in the unrectified RF display mode Calibrate the EPOCH 4 (see Section 7 Calibration) and follow these steps to make Echoto-Echo thickness readings. 1. Position Gate 1 over the region where the first back echo is expected to appear. 2. Press [2nd F], [DEPTH/%AMP] (ECHO-ECHO) to activate the Echo-to-Echo measurement mode. The following will appear in the function boxes at the bottom of the display. F1 = EDGE, F2 = PEAK 3. Select either edge-to-edge or peak-to peak. The icon appears for peak-to-peak or appears for edge-to-edge to the right of the display to indicate Echo-to- Echo measurements are being used. If Gate 2 is off and the Echo-to-Echo mode is turned on, then Gate 2 is automatically turned on. 4. Define the Blanking Period to avoid possible false readings that could occur due to transducer ringing or material noise. A dead zone or blanking period is necessary after the detection of the first echo. This period is defined during set-up as the separation between the start of Gate 1 and the start of Gate 2. When an echo is detected in Gate 1, Gate 2 start automatically adjusts to trail the detected echo by the blank period. For example, if Gate 1 Start is set to 0.25" (6.35mm) and Gate 2 Start is set to 0.40" (10mm), then the blank period is 0.15" (3.8mm) of metal path. If the first detected m~êí=@=vnmjooma SN
62 bml`e=q echo breaks Gate 1 at 0.35" (8.9mm), then Gate 2 Start automatically adjusts by the value of the blanking period to 0.50" (0.35" ") or 12.7mm (8.9mm + 3.8mm). There is a trade-off in defining the blanking period. While a relatively long period may prevent false readings, the minimum measurable thickness is limited to a value slightly greater than the blanking period. Figure 14 Set-up for Peak-to-Peak Measurement 6.5 Locating Flaws with an Angle Beam Transducer During an angle beam inspection, you can obtain accurate and reliable soundpath information using the EPOCH 4 s high resolution distance calculator. If a refracted angle is entered into the EPOCH 4, and an echo is exceeding the gate threshold, all angular soundpath components are displayed at the top of the A-Scan display. Figure 15 Angle Beam Inspection SO
63 rëáåö=íüé=d~íéë These symbols represent the following distances: = angular (soundpath) distance to the reflector = surface distance (projection) to the reflector = depth to the reflector = soundpath leg that the particular reflector is located in 1st, 2nd, 3rd, 4th, beyond 4th The selection of the Measurement modes (Peak Depth or Edge Depth), and the ability to toggle the soundpath reading displayed in large text. (See Taking Thickness Readings on page 60.) Any signal breaking the gate threshold generates the display of soundpath data. To setup information in the first leg of the soundpath, follow these steps: 1. Enter a value of 0 for material thickness into the EPOCH 4 when calibrating. 2. Press [2nd F], [ANGLE] (THICKNESS). 3. Press [F1] or use [ ] until the thickness value reads With this set-up, all soundpath data is treated as if the information is in the first leg. When working beyond the first leg, it is imperative that you enter an exact thickness of the material into the EPOCH 4. Press [2nd F], [ANGLE] (THICKNESS) and use [ ],[ ], [ ], and [ ] to enter the proper thickness. You can also use the function keys to quickly select preset values. This value is then used to calculate the depth to a reflector that lies beyond the first leg. 6.6 Measuring Signal Amplitude When estimating discontinuity size, the instrument is adjusted so that a particular gain setting and screen height represent the echo amplitude produced by a known size reflector in a reference standard. In general, a signal with smaller amplitude may indicate a smaller reflector and a signal with higher amplitude may indicate a larger reflector than the reference standard. Press [DEPTH/%AMPL] and then [F3] to display a direct on-screen readout of amplitude information. m~êí=@=vnmjooma SP
64 bml`e=q If an echo exceeds the gate threshold and the EPOCH 4 is in the Amplitude mode, the amplitude information for that echo is displayed as a percentage of Full Screen Height as both Current Amp and Amp Max. Figure 16 Amplitude Mode Displaying Current Amp and Amp Max Current refers to the real time percentage of screen height of the highest amplitude signal within the gate. The Amplitude Max display retains the highest amplitude of a signal that has broken the gate threshold. If a higher amplitude signal is read, the Amplitude Max value is updated. Reset the maximum amplitude value by pressing any one of the red gate keys. If there is no echo within the gate, Current will read % indicating no reading was taken. 6.7 Operating Time-of-Flight (TOF) Mode The EPOCH 4 is capable of displaying Time-of-Flight (TOF) soundpath data for an echo that breaks the gate. Time-of-Flight is the location of the reflector in terms of microseconds (µs). When the Time-of-Flight mode is turned on, all EPOCH 4 distance parameters are displayed using µs values instead of inches or millimeter values. Note: Unlike all other measurement modes, Time-of-Flight mode does NOT divide the reading by two. The entire Time-of-Flight through the test piece in both directions is displayed. As a reminder, when taking thickness measurements, the EPOCH 4 must divide the product of material velocity and Time-of-Flight by two in order to calculate the thickness of a part. If this is not done, then the unit would display twice the actual thickness because the sound energy passes through the part twice. SQ
65 rëáåö=íüé=d~íéë Figure 17 Time-of-Flight Mode Displaying µs Values To setup the Time-of-Flight mode, follow these steps: 1. Use the Setup menu to turn on Time-of-Flight mode. 2. Press [OPTION]. 3. Move the highlight bar over Setup and press [ENTER]. 4. Move the highlight bar over Unit and press [ENTER]. 5. Move the highlight bar over µs Full Scale to view in units full scale, or µs /DIVISION to view in units per division and press [ENTER]. 6. Press [OPTION] to return to the live screen. 6.8 Using the Zoom Feature To zoom in on an indication, position Gate 1 over the area of interest and press [2nd F], [RANGE] (ZOOM). The instrument automatically uses screen delay to bring the point that corresponds to the gate start to the screen s left side and also adjusts the displayed range to match the gate width. The new range equals the unzoomed gate width. The lowest achievable value of the expanded range is equivalent to the minimum range of the instrument at the current material velocity setting. Flaw Detection Zoom is useful in certain flaw detection applications. For example, when detecting branches of cracking such as inter-granular stress corrosion cracking (IGSCC); the inspector s job can be complicated by the geometry of the test specimen and also by the specific characteristics of the defect itself. In instances where the pipe counterbore is close to the weld root, it is possible to have three signals that all appear quite close to each other; from the weld root, the counterbore, and the crack itself. Use the Zoom function to improve the visual resolution of the EPOCH 4 s display so that each individual signal can be more easily identified. m~êí=@=vnmjooma SR
66 bml`e=q When evaluating a crack signal, the inspector s attention is usually focused on the leading edge of an indication. By observing the number and location of small peaks along the leading edge of the signal, it is possible to make some assumptions regarding the presence and location of different branches of cracking. Use the Zoom function to get a much more detailed view of an indication and thus make better judgements regarding flaw location and depth. Zoom is useful when inspecting particularly large or thick components when detail is lost due to using long screen ranges. Use the Zoom function to look at small sections of the test piece without disturbing the instrument s original calibration. 6.9 Activating Gate Alarms The EPOCH 4 features a variety of alarm configurations that can be used in either the Single or Dual Gate modes. An alarm on Gate 2 can only be set if Gate 2 is turned on by pressing [GATE 2] and then pressing [F4] for ON Threshold Alarms Threshold alarms can be set on Gate 1 and/or Gate 2. To set a threshold alarm on Gate 1, follow these steps: 1. Press [GATE 1] and use the start, width, and level parameters to position the gate over the desired area. 2. Press [2nd F], [GATE 1] (ALARM 1). The alarm choices are displayed in the function boxes at the bottom of the screen. 3. Press [F1] for positive logic or [F2] for negative logic. A negative logic alarm indicates a signal is absent from the gate. A positive logic alarm indicates a signal is present within the gate. Either Gate 1 or Gate 2 can be set positive or negative. Once a threshold alarm is activated, markers at the starting and ending points of the gate will point upwards or downwards to indicate which type of alarm has been set. Figure 18 Negative Logic Alarm SS
67 rëáåö=íüé=d~íéë Figure 19 Positive Logic Alarm 4. Press [2nd F], [GATE 1] (ALARM 1) and then press [F4] for OFF to shut off Gate 1 alarm. 5. Press [2nd F], [GATE 2] (ALARM 2) and then press [F4] for OFF to shut off Gate 2 alarm Minimum Depth Alarm The EPOCH 4 is equipped with a minimum depth alarm, which is triggered whenever the current thickness reading falls below an operator defined level. Use the minimum depth alarm with a single gate or in the Echo-to-Echo Measurement mode. In Echo-to-Echo, the cursor appears on the second gate. A cursor appears at the bottom of Gate 2 to indicate this level Minimum Depth Alarm with a Single Gate Minimum depth alarms can be set on Gate 1 and/or Gate 2. To set a minimum depth alarm on Gate 1, follow these steps: 1. Press [GATE 1] and use the start, width, and level parameters to position the gate over the desired area. Be sure the gate start position is set to cover a range below the minimum depth alarm value. 2. Press [2nd F], [GATE 1] (ALARM 1) to display the alarm choices in the function boxes at the bottom of the screen. Press [F3] to activate the minimum depth alarm. 3. Use the [ ],[ ],[ ], and [ ] keys to set the desired minimum value. The range of minimum depth values is limited by the gate start and width settings.the minimum depth alarm value must be greater than the gate start value and less than the gate width value. Once activated, a marker appears on the gate to indicate the current setting. Any indication that exceeds the gate threshold to the left of the marker will activate the alarm. 4. Press [2nd F], [GATE 1] (ALARM 1) and then press [F4] to shut off the alarm. m~êí=@=vnmjooma ST
68 bml`e=q Minimum Depth Alarm in the Echo-to-Echo Measurement Mode Use the minimum depth alarm when making Echo-to-Echo thickness readings. In the Echo-to-Echo mode the minimum depth marker appears on Gate 2. To set the minimum depth alarm when in the Echo-to-Echo mode, follow these steps: 1. Position Gate 1 and Gate 2 over the desired areas (See Taking Echo-to-Echo Thickness Readings on page 61.) Be sure the start position of Gate 2 is set to cover a range below the minimum depth value that will be used for the alarm. 2. Press [2nd F], [DEPTH/%AMP] (ECHO-ECHO) to activate the Echo-to-Echo Measurement mode. 3. Press [2nd F], [GATE 2] (ALARM 2) to activate the alarm. 4. Press [F3] to select the minimum depth alarm. 5. Use the [ ],[ ],[ ], and [ ] keys to set the desired minimum value. The range of minimum depth values is limited by the start and width settings of both gates. Gate 1 must be positioned to detect the first back echo. Also, the minimum depth alarm value must be greater than the blank period between Gate 1 and Gate 2 and less than the Gate 2 width value Alarm Condition Storage When an alarm is active, a capital letter A flashes to the right of the A-Scan. Alarm conditions can be saved in the EPOCH 4 s datalogger. All data with an alarm is flagged in the memory by the prior to the ID. SU
69 `~äáäê~íáåö=íüé=bml`e=q 7 Calibrating the EPOCH 4 This chapter describes how to calibrate the EPOCH 4. Calibration is the process of adjusting the unit so that it measures accurately on a particular material, using a particular transducer at a particular temperature. You must adjust the Zero Offset and Velocity parameters of the EPOCH 4 during calibration. Zero Offset (sometimes referred to as probe delay) compensates for the dead time between the firing of the Main Bang and the entry of the sound into the test piece. The unit must be programmed with the correct Velocity setting so that it matches the material velocity of the test piece. The EPOCH 4 has an advanced Auto-Calibration feature, which provides for a fast and easy calibration process. The following sections detail the procedure to calibrate the EPOCH 4 when using the four basic transducers configurations: straight beam, delay line, dual element, and angle beam. Note: Do NOT use the Auto-Calibration feature when the EPOCH 4 is in the following modes: - Microsecond Time-Of-Flight Mode - DAC - TVG - BSCAN Topics are as follows: Getting Started Calibrating with a Straight Beam Transducer Calibrating with a Delay Line Transducer Calibrating with a Dual Element Transducer Calibrating with an Angle Beam Transducer 7.1 Getting Started Until you are completely comfortable operating the EPOCH 4, we recommend that a basic review and set-up procedure be used prior to starting the actual calibration. The splitscreen feature of the EPOCH 4 is useful for this as it lets you simultaneously view the waveform display and all instrument calibration data. To setup the EPOCH 4 before calibrating, follow these steps: 1. Press [DISPLAY] to select the split screen display. 2. Press [2nd F], [VEL] (REJECT) to set the reject level to 0%. Press [F1] or use the [ ] slewing key to adjust the value to zero. 3. Press [GAIN] to select an initial gain value that is appropriate for the calibration and adjust the value by using the direct access function keys or the [ ] and [ ] keys. If the appropriate gain level is unknown, set the initial gain at 30dB and adjust it as necessary during calibration. m~êí=@=vnmjooma SV
70 bml`e=q 4. Press [VEL] to enter an approximate velocity for the test material and adjust the value with the function keys or the [ ] and [ ] keys. If the velocity value is unknown, find a starting value in the velocity in Appendix IV of this manual. 5. Press [RANGE] to set the range and then adjust the value using the function keys or the [ ],[ ],[ ], or [ ] keys. 6. Press [2nd F], [ANGLE] (THICKNESS) to set the material thickness to 0.00" or 0.00mm. Press [F1] or use the [ ] key to adjust the value to zero. 7. Press [ZERO OFFSET] to set the zero offset value to 0.00µSec. Press [F1] or use the [ ] or [ ] keys to bring the initial pulse to the left hand side of the instrument screen. 8. Press [ANGLE] to enter the correct refracted angle for the probe (0 for a straight beam or 90 o probe, 45 for a 45 o, etc.) Use the function keys to access preset values or adjust in 0.1 degree adjustments using the [ ] and [ ] keys. 9. Once the transducer is coupled to the block, adjust the pulser and filter settings to create a clean A-Scan. Press [PULSER] multiple times to allow access to the various pulser and filter functions. Alternately, press [2nd], [PULSER] (FILTER) to go directly to the filter settings. Adjust each function with the function keys or the [ ], [ ],[ ], and [ ] keys. Note: Refer to Chapter 4 for information on how to set the pulser and filter parameters. 7.2 Calibrating with a Straight Beam Transducer Use PanametricsJkaq transducer part number A109S-RM, with a frequency of 5.0MHz and an element diameter of 0.50" (13mm) to perform the sample Straight Beam calibration. The calibration requires the a test block with two known thicknesses, made from the material to be measured. Ideally the two thicknesses should represent thicknesses that are both below and above the expected thickness of the material being inspected. For this example, we are using PanametricsJkaq standard 5-step steel test block part number 2214E. The steps measure 0.100", 0.200", 0.300", 0.400", and 0.500". Note: If the EPOCH 4 is set to metric units, the calibration process is exactly the same, except that the entries below will be in millimeters, rather than inches. To calibrate using a Straight Beam transducer, follow these steps: 1. Follow the initial set-up procedure outlined above. Connect the transducer to an appropriate cable and then connect the cable to either of the transducer posts on the EPOCH Press [CALIBRATION]. A Cal symbol appears to the right of the A-Scan, signifying the EPOCH 4 is in the Auto-Calibration mode. (To exit the Auto-Calibration mode at any point, press [ENTER].) 3. Couple the transducer to the THIN calibration block step. For this example, the transducer is coupled to the 0.200" step (depending on the frequency of the contact TM
71 `~äáäê~íáåö=íüé=bml`e=q transducer being used, it may be impossible to obtain a proper reading on a very thin material). 4. Position Gate 1 so that the first backwall echo from the known thickness step is exceeding the gate threshold. Adjust the gain setting so that the echo amplitude is approximately 80%. Figure 20 Calibrating for a Thin Block Using a Straight Beam Transducer 5. A thickness reading appears in large text above the A-Scan. Once a steady reading is achieved, press [ZERO OFFSET]. The screen freezes and a pop-up box appears on the screen. Use the aphanumeric keypad to enter the exact known thickness of the test sample. For this example, press [2], [0], [0]. The entry appears in the pop-up box. If you enter an incorrect number, press [0] multiple times to clear the entry and then type in the correct thickness. Figure 21 Entering a Thin Standard Value 6. Press [CALIBRATION]. The display returns to the live A-Scan. Couple the transducer to the THICK calibration block step. For this example, the transducer is coupled to the 0.500" step. 7. Position Gate 1 so that the first backwall echo from the known thickness step is exceeding the gate threshold. Adjust the gain setting so that the echo amplitude is approximately 80%. m~êí=@=vnmjooma TN
72 bml`e=q Figure 22 Calibrating for a Thick Block Using a Straight Beam Transducer 8. A thickness reading appears in large text above the A-Scan. Once a steady reading is achieved, press [VEL]. The screen freezes and a pop-up box appears again on the screen. Use the aphanumeric keypad to enter the exact known thickness of the test sample. For this example, press [5], [0], [0]. The entry appears in the pop-up box. If you enter an incorrect number, press [0] multiple times to clear the entry and then type in the correct thickness. Figure 23 Entering a Thick Standard Value 9. Press [ENTER] to complete the Auto-Calibration. The Zero Offset and Velocity parameters adjust automatically and the correct thickness reading of any gated echo displays on the screen. Note: It is possible to use the Auto-Calibration feature on a single test block of known thickness. You can use multiple backwall echoes instead of coupling on both a thin step and a thick step. You can leave the transducer coupled on the thin step, move the gate over to one of the multiple backwall echoes and enter the correct soundpath thickness (2, 3, 4, etc. multiple of the first backwall echo) during the velocity portion of the calibration. TO
73 `~äáäê~íáåö=íüé=bml`e=q 7.3 Calibrating with a Delay Line Transducer The sample delay line calibration described below is performed using PanametricsJkaq transducer part number V202-RM, with a frequency of 10.0MHz and an element diameter of 0.25" (6mm). The calibration requires a test block with two known thicknesses, made from the material to be measured. Ideally, the two thicknesses measurements are both below and above the expected thickness of the material to be inspected. For this example, we are using PanametricsJkaq standard 5-step steel test block part number 2214E. The steps measure 0.100", 0.200", 0.300", 0.400", and 0.500". Note: If the EPOCH 4 is set to work in metric units, the calibration process is exactly the same, except that the entries below will be in millimeters, rather than inches. To calibrate using a Delay Line transducer, follow these steps: 1. Follow the initial set-up procedure outlined in Section 7.2. Connect the transducer to an appropriate cable and then connect the cable to either of the transducer posts on the EPOCH 4. With a Zero Offset of 0.000µs, the Main Bang (or excitation pulse) should appear on the left side of the screen. Increase the Zero Offset until the Main Bang moves off the left side of the screen and the interface echo from the end of the delay line tip appears on the screen. Verify that the echo represents the end of the delay by tapping your finger on the end of the couplant-coated delay line. This dampens the signal and the echo should jump up and down on the screen. Use the Zero Offset to move this echo to the left side of the screen so that it is barely visible. 2. Press [CALIBRATION]. A Cal symbol will appear to the right of the A-Scan, signifying the EPOCH 4 is in the Auto-Calibration mode. (To exit the Auto- Calibration mode at any point, press [ENTER].) 3. Couple the transducer to the THIN calibration block step. For this example, the transducer will be coupled to the 0.100" step. 4. Position Gate 1 so that the first backwall echo from the known thickness step is exceeding the gate threshold. Adjust the gain setting so that the echo amplitude is approximately 80%. A thickness reading appears in large text above the A-Scan. Note: Make sure it is the first backwall echo being gated, not a multiple echo from the end of the delay line tip. m~êí=@=vnmjooma TP
74 bml`e=q Figure 24 Calibrating for a Thin Block Using a Delay Line Transducer 5. Press [ZERO OFFSET] once the reading is steady. The screen freezes and a pop-up box appears on the screen. Use the aphanumeric keypad to enter the exact known thickness of the test sample. For this example, press [1], [0], [0]. The entry appears in the pop-up box. If you enter an incorrect number, press [0] multiple times to clear the entry and then type in the correct thickness. Figure 25 Entering a Thin Standard Value 6. Press [CALIBRATION]. The display returns to the live A-Scan. Couple the transducer to the THICK calibration block step. For this example, the transducer is coupled to the 0.500" step. 7. Position Gate 1 so that the first backwall echo from the known thickness step is exceeding the gate threshold. Adjust the gain setting so that the echo amplitude is approximately 80%. A thickness reading appears in large text above the A-Scan. TQ
75 `~äáäê~íáåö=íüé=bml`e=q Figure 26 Calibrating for a Thick Block Using a Delay Line Transducer 8. Press [VEL] once the reading is steady. The screen freezes and a pop-up box appears again on the screen. Use the aphanumeric keypad to enter the exact known thickness of the test sample. For this example, press [5], [0], [0]. The entry appears in the pop-up box. If you enter an incorrect number, press [0] multiple times to clear the entry and then type in the correct thickness. Figure 27 Entering a Thick Standard Value 9. Press [ENTER] to complete the Auto-Calibration. The Zero Offset and Velocity parameters adjust automatically, and the correct thickness reading of any gated echo is displayed on the screen. Note: It is possible to use Auto-Calibration on a single test block of known thickness. You can use multiple backwall echoes instead of coupling on both a thin step and a thick step. You can leave the transducer coupled on the thin step, and instead move the gate over to one of the multiple backwall echoes and enter the correct soundpath thickness (2, 3, 4, etc. multiple of the first backwall echo) during the velocity portion of the calibration. 7.4 Calibrating with a Dual Element Transducer The sample delay line calibration described below is performed using PanametricsJkaq transducer part number DHC711-RM, with a frequency of 5.0MHz and an element m~êí=@=vnmjooma TR
76 bml`e=q diameter of 0.25" (6mm). The calibration requires a test block with two known thicknesses, made from the material to be measured. Ideally, the two thicknesses should represent thicknesses that are both below and above the expected thickness of the material to be inspected. For this example, we are using PanametricsJkaq standard 5-step steel test block part number 2214E. It has steps measuring 0.100", 0.200", 0.300", 0.400", and 0.500". Note: If the EPOCH 4 is set to work in metric units, the calibration process is exactly the same, except that the entries below will be in millimeters, rather than inches. Note: Due to acoustic characteristics of dual transducers, a non-linearity in the distance calibration occurs as the thickness of the material decreases. The point of maximum sensitivity is determined by the roof angle of the particular dual transducer. We recommend that the distance calibration is carried out using a step block that covers the range of interest. Be careful interpreting thickness readings made outside the calibrated range. The EPOCH 4 does not have V-Path Correction, therefore, there may be some non linearity within the calibrated range depending on the minimum thickness used in the calibration process. The zero offset value of dual element transducers can vary significantly at extreme temperatures. If the temperature changes more than a few degrees from the temperature at which the zero offset value was established, recheck its value. If thickness measurements are to be made over a wide temperature range, we strongly recommend the use of PanametricsJkaq dual transducers that are designed for high temperature applications. These have built in delay lines with a stable sound velocity that does not change significantly with temperature. Specific recommendations are PanametricsJ kaq D790-SM and D791 dual element transducers. To calibrate using a Dual Element transducer, follow these steps: 1. Follow the initial set-up procedure outlined in Section 7.2. Connect the transducer to an appropriate cable and then connect the cable to the transducer posts on the EPOCH 4. Change the Test mode to Dual. Also when using a dual element transducer, the Gain setting is generally set very high so that the leading edge of the backwall echoes appear as near vertical lines on the screen. The leading edge is then used when making thickness measurements. For this reason, the EPOCH 4 should be set to EDGE Detection mode. 2. Press [CALIBRATION]. A Cal symbol appears to the right of the A-Scan, signifying the EPOCH 4 is in the Auto-Calibration mode. (To exit the Auto-Calibration mode at any point, press [ENTER].) 3. Couple the transducer to the THIN calibration block step. For this example, the transducer will be coupled to the 0.100" step. As noted above, a higher Gain setting is required to produce a clean leading edge of the signal. Do not be concerned with the jagged peaks of the echo. Concentrate on the leading edge only. TS
77 `~äáäê~íáåö=íüé=bml`e=q 4. Position Gate 1 so that the leading edge of the backwall echo from the known thickness step is exceeding the gate threshold. A thickness reading appears in large text above the A-Scan. Figure 28 Calibrating for a Thin Block Using a Dual Element Transducer 5. Press [ZERO OFFSET] once the reading is steady. The screen freezes and a pop-up box appears on the screen. Use the aphanumeric keypad to enter the exact known thickness of the test sample. For this example, press [1], [0], [0]. The entry appears in the pop-up box. If you enter an incorrect number, press [0] multiple times to clear the entry and then type in the correct thickness. Figure 29 Entering a Thin Standard Value 6. Press [CALIBRATION]. The display returns to the live A-Scan. Couple the transducer to the THICK calibration block step. For this example, the transducer is coupled to the 0.500" step. 7. Position Gate 1 so that the leading edge of the backwall echo from the known thickness step is exceeding the gate threshold. A thickness reading appears in large text above the A-Scan. m~êí=@=vnmjooma TT
78 bml`e=q Figure 30 Calibrating for a Thick Block Using a Dual Element Transducer 8. Press [VEL] once the reading is steady. The screen freezes and a pop-up box appears again on the screen. Use the aphanumeric keypad to enter the exact known thickness of the test sample. For this example, press [5], [0], [0]. The entry appears in the pop-up box. If you enter an incorrect number, press [0] key multiple times to clear the entry and then type in the correct thickness. Figure 31 Entering a Thick Standard Value 9. Press [ENTER] to complete the Auto-Calibration. The Zero Offset and Velocity parameters adjust automatically, and the correct thickness reading of any gated echo is displayed on the screen. 7.5 Calibrating with an Angle Beam Transducer The sample angle beam calibration described below is performed using PanametricsJkaq transducer part number A1420S-SB, with a frequency of 2.25MHz and an element diameter of 0.625" x 0.625". The transducer is mounted on a 45 o wedge, part number ABWS We recommend using either an ASTM E-164 IIW Type I or a U.S. Air Force IIW Type II Calibration Block for this calibration procedure. The steps below use PanametricsJkaq IIW Type I carbon steel calibration block, part number TB To calibrate using an Angle Beam transducer, follow these steps: 1. Follow the initial set-up procedure outlined in Section 7.2. TU
79 `~äáäê~íáåö=íüé=bml`e=q Connect the transducer to an appropriate cable and then connect the cable to either of the transducer posts on the EPOCH Enter the correct refracted angle for the transducer/wedge combination. For this example, enter 45 o. 3. Enter the approximate shear wave velocity of the material being inspected. For this example using carbon steel, enter a velocity of in/µs (3251mm/µs if working in metric units). 4. Enter an appropriate range for the test block being used. For this example, enter a range of in (250.00mm if working in metric units). Review sections for the following procedures: Locating the Beam Index Point (B.I.P.) of the probe Verifying the Refracted Angle (Beta) Calibrating for Distance Calibrating for Sensitivity Note: If the EPOCH 4 is set to work in metric units in each procedure listed above, the calibration process is exactly the same, except that the entries below will be in millimeters, rather than inches Locating the Beam Index Point (B.I.P.) To locate the BIP, follow these steps: 1. Couple the probe to the test block at the 0 mark. Figure 32 Reference Block Displaying the 0 Mark 2. Manipulate the probe until a high amplitude signal appears on the screen after the Main Bang. This is the reflection from the large arc of the block that is located on the Type I block at 4" (100mm). 3. Move the probe forward and backward to bring the echo to its maximum amplitude (peak it up). Make sure the echoes do not exceed 100%. Reduce the Gain setting if necessary. Note: The Peak Memory feature on the EPOCH 4 is an excellent tool to aid in finding the BIP. Press [PEAK MEM] to turn on the feature. This feature m~êí=@=vnmjooma TV
80 bml`e=q draws and collects the echo envelope of the signal while also drawing the live waveform. Match the live waveform with the maximum point corresponding to the previously accumulated echo dynamic curve. Refer to the figure above for a detailed schematic of using the Peak Memory feature to find the BIP. Press [PEAK MEM] again to turn off the feature. Figure 33 Locating the Beam Index Point 4. Hold the probe stationary once you have peaked up the signal, and mark the side of the transducer s wedge directly over the 0 mark on the block. This is the BIP the point at which the sound leaves the wedge and enters the material with maximum energy Verifying the Refracted Angle (Beta) The refracted angle of the probe should already have been previously entered into the EPOCH 4 in the initial steps of the calibration procedure. Although the wedge may be marked 45 o, for example, the actual refracted angle may be slightly different due to the properties of the test material or the amount of wear on the wedge. It is necessary to verify the actual angle. This ensures the EPOCH 4 s soundpath calculations are accurate. To verify the refracted angle, follow these steps: 1. Position the probe over the appropriate angle mark on the block, which is 45 o for this example. UM
81 `~äáäê~íáåö=íüé=bml`e=q Figure 34 Verifying the Refracted Angle 2. Move the probe backward and forward to peak up the echo coming from the large circular hold in the side of the block. The circular hole may be filled with Plexiglas, but the procedure is the same. Tip: The Peak Memory feature on the EPOCH 4 is an excellent tool to aid in finding the peak of the signal. 3. Hold the probe stationary once you have peaked up the signal. Note the degree mark on the block that lines up with the BIP, which you marked on the side of the wedge in the previous step. This is the actual refracted angle (Beta) for this particular transducer and wedge in steel. If this value for Beta differs from the value entered previously, enter the corrected angle now via the [ANGLE] key and the [ ],[ ],[ ], and [ ] keys Calibrating for Distance Note: This step differs depending on which type of IIW calibration block is used. The ASTM E-164 IIW Type I Block, which has a crescent cut in the side, produces echoes at 4" (100mm) and 9" (225mm) on the screen. The U.S. Air Force IIW Type II Block, which has a large cutout in the side, produces echoes at 2" and 4" on the screen. The procedure below uses PanametricsJ kaq IIW Type I carbon steel calibration block, part number TB We recommend that the EPOCH 4 s Range parameter be set to 10" (250mm) for this step. Regardless of whether a Type I or Type II Calibration block is used, this should ensure that the echoes from the block are visible on screen. To calibrate for distance, follow these steps: 1. Couple the probe to the block so that the BIP is directly over the 0 mark on the ASTM test block (or the Air Force block.) Do not move the transducer from this point during this step. 2. Press [CALIBRATION]. A Cal symbol appears to the right of the A-Scan, signifying the EPOCH 4 is in the Auto-Calibration mode. (To exit the Auto-Calibration mode at any point, press [ENTER].) m~êí=@=vnmjooma UN
82 bml`e=q 3. Position Gate 1 so that the echo reflection from the 4" arc (this should be the first large echo after the Main Bang) is exceeding the gate threshold. 4. Adjust the gain setting so that the echo amplitude is approximately 80%. A thickness reading appears in large text above the A-Scan. Figure 35 Calibrating for Distance 5. Press [ZERO OFFSET] once the reading is steady. The screen freezes and a pop-up box appears on the screen. Use the aphanumeric keypad to enter the exact known soundpath distance for this arc. For this example, press [4], [0], [0], [0]. The entry appears in the pop-up box. If you enter an incorrect number, press [0] multiple times to clear the entry and then type in the correct thickness. Figure 36 Entering a Thin Standard Value 6. Press [CALIBRATION]. The display returns to the live A-Scan. Position Gate 1 so that the echo from the 1" crescent is exceeding the gate threshold. This echo is generally located at approximately the ninth or tenth screen division, and usually the 3rd echo after the Main Bang. 7. Adjust the Gain setting so that this echo amplitude is approximately 40%. A thickness reading appears in large text above the A-Scan. Note: Another echo may be present on the screen at approximately the eighth or ninth screen division. Disregard this echo as it is usually the result of beam spreading and sound bouncing off the side of the block. Make sure Gate 1 is not over this echo. UO
83 `~äáäê~íáåö=íüé=bml`e=q Figure 37 Adjusting the Gain 8. Press [VEL] once the reading is steady. The screen freezes and a pop-up box appears again on the screen. Use the aphanumeric keypad to enter the exact known soundpath distance for this crescent. For this example, press [9], [0], [0], [0]. The entry appears in the pop-up box. If you enter an incorrect number, press [0] multiple times to clear the entry and then type in the correct thickness. Figure 38 Entering a Thick Standard Value 9. Press [ENTER] to complete the Auto-Calibration. The Zero Offset and Velocity parameters adjust automatically, and the correct soundpath readings of any gated echoes are displayed on the screen Calibrating for Sensitivity The final step in the angle beam calibration is to calibrate for sensitivity. This lets you set up a reference gain level. 1. Couple the probe to the IIW calibration block so that the transducer is aimed at the 0.060" diameter side drilled hole, which is used as a reference reflector. m~êí=@=vnmjooma UP
84 bml`e=q Figure 39 IIW Calibration Block with 0.060" Diameter Drilled Hole 2. Move the probe forward and backward until you have peaked up the return signal from the hole (i.e. found the maximum amplitude.) Do not confuse the reference reflector echo from the side of the block. Tip: The Peak Memory feature on the EPOCH 4 is an excellent tool to aid in finding the peak of the signal. 3. Adjust the system sensitivity (Gain) up or down once the echo is peaked up to bring the reference reflector signal to a predetermined reference line on the screen. In this example, the echo is brought to 80% of full screen height. 4. Press [2nd F], [GAIN] (REF) to lock in the reference gain level and add/subtract scanning gain separately. 5. Press the function keys once the reference gain functions are activated to select between adding or subtracting in 0.1dB or 6.0dB increments. Figure 40 Locking the Reference Gain to Add/Subtract Scanning Gain UQ
85 j~å~öáåö=íüé=a~í~äçööéê=~åç=a~í~=`çããìåáå~íáçå=cé~íìêéë 8 Managing the Datalogger and Data Communication Features This chapter describes how to manage the EPOCH 4 s sophisticated datalogger. PanametricsJkaq has designed the datalogger for ease of use while providing a wide range of features for virtually all flaw detection and thickness gaging requirements. It includes the following capabilities: Data organized by file and identifier (ID) code Aphanumeric file names and identifier codes Memo mode to allow entry of detailed comments Edit feature for adding, deleting, and clearing of individual file names and IDs On-screen scroll/review of all file contents Quick recall of stored setups Ability to transfer data between the unit and a PC or printer Topics are as follows: Defining the Datalogger Storage Capacity Using the Memory Screen Using the Alphanumeric Keypad Creating New Files and Identifier (ID) Codes Saving Waveforms and Thickness Readings Incrementing ID Codes Recalling Transducer Calibrations and Waveforms Saving and Recalling Quick Recall Calibrations Creating Memos Editing a File Printing 8.1 Defining the Datalogger Storage Capacity The EPOCH 4 s datalogger is designed to store the following data: Thickness Reading Identifier (ID) code Alarm conditions Peak/Edge Depth Mode Indicator m~êí=@=vnmjooma UR
86 bml`e=q Soundpath leg of measurement Thickness/Soundpath values (Edge or Peak Depth mode), Current and Maximum Amplitude data (Amplitude mode), or Time-of-Flight data (Microsecond mode). Complete Waveform/Parameter Setup All data listed in the Thickness Reading section Waveform screen Peak Memory echo envelope or Peak Hold frozen waveform (if selected) Complete setup parameters Flag status (Freeze, Zoom, Peak Memory, etc.) Memo User defined Memo typed in via aphanumeric keypad The EPOCH 4 s datalogger can store a maximum combination of 10,000 thickness readings or 500 waveforms. Note: A software option is available to increase the storage capacity to 40,000 thickness readings or 2,000 waveforms. (See Expanded Memory on page 126.) The EPOCH 4 can save information in 500 separate files. The first nine files are fixed files meaning that each file can only store one complete waveform/parameter setup with an associated identifier (ID) code. This structure allows a quick recall for up to nine calibration setups (See Saving and Recalling Quick Recall Calibrations on page 92.) This is useful when an operator changes transducers during an inspection and needs to recall the associated stored calibration. Files are flexible files, which can store numerous thickness readings, waveforms, and memos. Thickness, waveform data, and memos can all coexist in the same file. Calibration waveform/parameter setups can also be stored in these files and recalled to the live screen, although it requires an extra key press to do this (See Saving Waveforms and Thickness Readings on page 89.) All the keys on the EPOCH 4 s aphanumeric keypad are in a common section on the right side of the main keypad. Press [#] to allow access to the first function key presses (0, 1, 2, 3, 4, 5, 6, 7, 8, 9, ID.) Press [ALPHA] to allow access to the second function key presses (Delete, the 26 letters of the Roman alphabet, and a variety of mathematical Symbols.) 8.2 Using the Memory Screen To enter the Memory screen, press. The Memory screen is split into two windows. Lower window: displays a directory of files Upper window: displays the file contents To toggle between the two windows, press [F1]. Other function key prompts appear when applicable. US
87 j~å~öáåö=íüé=a~í~äçööéê=~åç=a~í~=`çããìåáå~íáçå=cé~íìêéë The remaining number of thickness or waveform availability are displayed between the File Content and File Directory windows. Press [F5] to exit and return to the live screen. Figure 41 Memory Screen (no stored files) 8.3 Using the Alphanumeric Keypad The EPOCH 4 s datalogger can be used for thorough documentation of inspection data by entering aphanumeric strings in the following ways: To enter file names, extensions, dates, times, and notes To enter identifier (ID) location codes for thickness or A-Scan data To enter memos To enter numbers, follow these steps: 1. Press [#] to put the EPOCH 4 in Numeric Entry mode. A flashing n appears. 2. Press any numeric key to enter the selected digit. The cursor automatically advances one position to the right. 3. Use the [<] or [>] keys to skip spaces or move the cursor back to re-enter over an existing character. To enter letters, follow these steps: 1. Press [ALPHA] to begin entry of alpha characters. A flashing appears. 2. Press the corresponding number where the letter exists. There are two or three letter choices per key. Choose the correct letter by pressing the key multiple times. For example, to enter the letter A, press the [2] key once. To enter the letter C, press the [2] key three times. m~êí=@=vnmjooma UT
88 bml`e=q 3. Use the [<] or [>] keys to skip spaces or move the cursor back to re-enter over an existing character. a. To avoid having to continuously use the [>] key when entering letters, an automatic advance is built into the Alpha mode. (This sequence does not apply when editing data.) Any letters that are not over the same key can be entered directly and the cursor will automatically advance. b. If two letters are over the same key, use the [>] key to advance the cursor. To enter the word WELD, use the following sequence: To enter delimiters (symbols), follow these steps: W E L D [Alpha] [9] [3] [3] [5] [5] [5] [3] Note: Delimiters or Symbols are treated as letters and are accessed in the Alpha mode. Symbols are only valid when entering ID codes from the live screen. 1. Press [ALPHA] to enter symbols. The entry cursor flashes. 2. Press [ID] (SYMBOL) multiple times to move through the following list: [SPACE] [. ] [ / ] [- ] [*] [:] [#] 8.4 Creating Files and Identifier (ID) Codes Thickness readings and waveforms are stored in the EPOCH 4 datalogger in a file with an associated ID. You can either manually enter file names and IDs using the EPOCH 4 s keypad, or can create them in the Epoch 4 Interface Program and download to the instrument. (Contact PanametricsJkaq or your local representative for more information on the EPOCH 4 Interface Program.) You can create file names in the EPOCH 4 s Memory screen in preparation for saving thickness readings and waveforms. Upon entering the memory screen, a cursor appears at the first available empty file location. If the cursor is flashing over an existing file, use the down arrow key to move to the next available empty file location. Enter the file name with extension, date, time, and a short descriptive note using the aphanumeric keypad. Figure 42 Entering File Information The following rules and conditions apply: UU
89 j~å~öáåö=íüé=a~í~äçööéê=~åç=a~í~=`çããìåáå~íáçå=cé~íìêéë The file name is limited to eight aphanumeric characters with an extension of three characters. If no file name is assigned, the instrument automatically assigns a generic name UNTITLED.001, UNTITLED.002, and so forth. The note is limited to 10 aphanumeric characters. You can manually enter the date and time. Alternately, the EPOCH 4 does have an onboard real time clock that automatically stamps the file with the current date and time when saving data to that file. If subsequent information is saved to that file, the EPOCH 4 automatically updates the stamp with the current date and time. Once the file name is created, press [F5] to return to the live screen. Whatever file is open (designated by the flashing cursor) is the file that begins to have data saved to it when returning to the live A-Scan. The file name displays continually at the top left side of the screen. Before any data is stored in the file, press [ID] to enter the first Identification (ID) code. A cursor appears at the ID entry line at the top right side of the screen. Use the aphanumeric keypad to type in the ID. To redo an entry, use the blue arrow keys to backspace or press [ID] a second time and a blank line will appear. To toggle back to the original ID, press [ID] again. 8.5 Saving Waveforms and Thickness Readings Follow the steps outlined in Section 8.4 to setup a file name in the Memory screen and an Identifier (ID) file in the live screen. The EPOCH 4 can save two types of data: Thickness Readings: Press [SAVE THICK] to save the ID code along with the displayed depth, amplitude, or TOF value. The waveform and the setup parameters will NOT be saved during this process and these IDs can NOT be recalled to the live screen. Saving this limited data allows the EPOCH 4 to store a larger amount of individual IDs and corresponding measurement values (10,000 readings or 40,000 readings with the Expanded Memory option.) Waveforms: Press [SAVE WAVE] to save all waveform data and setup parameters in the datalogger. These IDs can be recalled to the live screen to restore the instrument s settings to what they were when the calibration/waveform was initially saved. The EPOCH 4 can save a total of 500 (2000 with the Expanded Memory option) complete waveform/parameters setups. Data is saved in the EPOCH 4 datalogger in the currently displayed file and tagged with the ID code displayed on the screen. The ID code automatically increments to the next ID in preparation for saving additional data. (See Incrementing ID Codes on page 90.) To save thickness readings and waveforms to a different file already created in the EPOCH 4 or a completely new file, return to the Memory screen and position the highlight bar over the desired filename (or on a newly created filename.) When you return to the live screen, the EPOCH 4 saves data at whichever file was highlighted when the Memory screen was exited. The file name is also displayed on the top left portion of the live screen. Note: Every time the EPOCH 4 is initially turned on, the next available blank file is displayed. The top left portion of the screen displays a blank line indicating m~êí=@=vnmjooma UV
90 bml`e=q that no file has been selected. If you enter an ID and then attempts to start saving data, the EPOCH 4 automatically creates a new file name where the data is stored. The file is named UNTITLED.XXX, where the extension incrementally increases depending on the number of untitled files created. 8.6 Incrementing ID Codes This feature automatically increments the EPOCH 4 s ID code every time you press the [SAVE THICK] or [SAVE WAVE] key. You do not have to enter a new ID every time a reading is saved. For example, a user wants to save several readings when inspecting an aircraft wing. Begin by entering an initial ID of Wing-01. Press [SAVE THICK] or [SAVE WAVE] to save desired thickness readings and waveforms. Every time you press one of these keys, the ID code listed at the top of the screen increments by one character value. In this example, the first thickness reading/waveform is saved with an ID code of Wing-01, the second one with an ID code of Wing-02, etc. Some guidelines for the auto-id incrementing features are: Only the portion of the ID consisting of digits and letters (no punctuation marks) beginning with the rightmost letter and extending leftward to the first punctuation mark or leftmost character (whichever comes first) is incremented. To have the EPOCH 4 properly increment, first create and hold using zeros the maximum number of needed digit positions. To save 999 readings, enter 001 as the first ID code. If an initial ID code of 1 is entered, the EPOCH 4 only increments up to 9 and beeps. The message error Id Cannot Increment appears. Press [F1] to exit and enter a new ID code to continue saving readings. After saving several readings to a file, you may want to save data to a different file. If you return to a file where data has already been saved, the ID code displays the next available ID (incremented after the last save.) To interrupt the auto-id sequencing, press the [ID] key and enter a new ID code. The new ID code then increments in the same fashion. Note: It is possible to create a list of ID s in the EPOCH 4 Interface Program and then transmit this list to the instrument. When you select this file to save information, the unit automatically begins to incrementally fill the ID database created in the PC. (Contact PanametricsJkaq or your local representative for details regarding ordering the EPOCH 4 Interface Program.) 8.7 Recalling Transducer Calibrations and Waveforms The EPOCH 4 s datalogger is designed to let you to quickly review the contents of saved files, and then recall saved transducer calibrations to the live screen. Note: The EPOCH 4 has a total of nine dedicated transducer calibration slots. These are located in files 1-9 of the datalogger, and are indicated by an * VM
91 j~å~öáåö=íüé=a~í~äçööéê=~åç=a~í~=`çããìåáå~íáçå=cé~íìêéë next to the file number. These can only store one calibration (with complete setup parameters and waveform) in each file. They are designed to store the most frequent calibration setups that you used and can be recalled using only two key presses. (See Saving and Recalling Quick Recall Calibrations on page 92.) To recall a saved calibration (in Files 10 and greater), follow these steps: 1. Press to enter the Memory screen. 2. Use the slewing keys to select the file where the desired calibration is located. 3. When the file is highlighted, press [F1] to enter the Contents screen. 4. Use the slewing keys to scroll through the selected file. Only IDs with saved waveform/parameter setups can be recalled to the live screen. The ID name being viewed displays at the top of the screen As you scroll through the file, this ID will continually change. a. When an ID is listed that has a corresponding waveform and setup parameters saved with it, a Recall selection is available by pressing [F2]. b. The Recall selection disappears when an ID is listed that contains a measurement value only (depth, amplitude, or TOF.) Figure 43 Recalling a Selection 5. Press [F2] for Recall when the appropriate ID is listed at the top of the screen (see step 4 above for details.) The calibration is recalled and the EPOCH 4 is in the Freeze mode. You cannot change any parameters while in this Freeze mode. 6. Press [FREEZE] to go to the live screen. The EPOCH 4 is ready for use with the same parameter settings used when this calibration was initially saved. m~êí=@=vnmjooma VN
92 bml`e=q 8.8 Saving and Recalling Quick Recall Calibrations The EPOCH 4 has a total of nine dedicated quick recall transducer calibration slots. These are located in files 1-9 of the datalogger, and are denoted by an * next to the file number. These files can only store one calibration (with complete setup parameters and waveform) in each file. They are designed to store the most frequent calibration setups that you used and can be recalled using two key presses. To save Quick Recall Calibrations, follow these steps: 1. Enter the Memory screen and create a file name for the desired quick recall file (file locations 1-9.) (See Creating Files and Identifier (ID) Codes on page 88.) After entry of file name, exit the Memory screen with the cursor over the desired file. 2. Enter an ID code. (See Creating Files and Identifier (ID) Codes on page 88.) 3. Press [SAVE WAVE]. Note: A memo can be entered before or after the calibration is actually saved in order to provide more detail about the type of calibration. Thickness readings can not be saved in Calibration Files 1-9. ERROR will appear if [SAVE THICK] is pressed when saving to a file 1-9. Only one waveform/calibration setup can be saved in Calibration Files 1-9. ERROR appears if [SAVE WAVE] is pressed a second time when saving to a file 1-9. To perform a Quick Recall Calibration, follow these steps: 1. Press [CALIBRATION] from the live screen. The Cal symbol appears on the screen. 2. Press the desired key [1], [2],...[9] associated with the desired calibration to recall. A pop-up box appears on the screen to confirm. 3. Press [F1] to recall the calibration or [F2] to abort. 8.9 Creating Memos Use the MEMO feature to enter descriptive comments to include with stored data. This is used to supplement the single note (10 character maximum) that can be added to each file. Memos are usually used to provide further details about a measurement condition or calibration. Memos can only be entered from the live screen. To place a memo in the database prior to a particular thickness reading, enter it prior to saving the reading. To place a memo in the database after saving a thickness reading and/ or waveform, enter it afterwards. To enter a memo, follow these steps: 1. Press [MEMO]. A pop-up box appears with three lines of available entry space. 2. Use the alphanumeric keypad to enter a memo. VO
93 j~å~öáåö=íüé=a~í~äçööéê=~åç=a~í~=`çããìåáå~íáçå=cé~íìêéë 3. Press [F1] to save the memo in the datalogger or [F2] to abort Editing a File Editing the File Directory Portion of the Memory Screen: You can create multiple files in the EPOCH 4 and then store a variety of data in the files. These files are displayed in the File Directory, which is located in the lower portion of the Memory screen. To edit one of these files, move the highlight bar over the desired file by using the up and down arrow keys. Once the file is highlighted, press [EDIT]. Figure 44 Editing the File Directory To clear the file s contents, follow these steps: 1. Pressing [F1] prompts you to enter one of the following: a. Press [F1] to clear the data (thickness readings, waveforms, memos, etc.) from the file. This action leaves the ID codes of the data in place. You can then opt to begin saving new data to these same ID codes. b. Press [F2] to clear the data plus the ID codes. This leaves the file completely blank, but leaves the file name and location in place. You can then opt to save new data to this file after entering a new initial ID code. 2. Press [F3] to abort. To insert a new file, follow these steps: 1. Pressing [F2] prompts you to enter one of the following: a. Press [F1] to insert a new file. A blank file is then be inserted before the highlighted selected file. b. Press [F2] to abort. m~êí=@=vnmjooma VP
94 bml`e=q To delete the file, follow these steps: 1. Pressing [F3] prompts you to enter one of the following: a. Press [F1] to delete the file. The file is deleted and the remaining files move up one location. b. Press [F2] to abort. To swap the file location, follow these steps: 1. Press [F4] and use the up and down arrow keys to select the new location for the file. 2. Press [F1] to swap desired files. The two files selected exchange places in the file directory. 3. Press [F2] to abort. To exit the edit function, follow these steps: 1. Press [F5] to exit the edit function. You will still be in the Memory screen. 2. Press [F5] again to return to the live screen. Editing the File Contents Portion of the Memory Screen When thickness readings and waveforms are saved in the datalogger, they are saved to an individual file. The contents of these files are displayed in the File Contents portion of the Memory Screen. To edit individual ID codes in these files, follow these steps: 1. Use the slewing keys to move the highlight bar over the desired file in the File Directory (lower portion of the Memory screen.) 2. Press [F1] to enter the File Contents screen (upper portion of the Memory screen.) 3. Use the slewing keys to review the file contents. The current ID code (either a waveform or a thickness reading) is continuously displayed and updated at the top of the screen as you scroll through the file. 4. Press [EDIT] when the desired ID code is displayed. VQ
95 j~å~öáåö=íüé=a~í~äçööéê=~åç=a~í~=`çããìåáå~íáçå=cé~íìêéë Figure 45 Editing the File Contents To clear the ID, follow these steps: 1. Pressing [F1] prompts you to enter one of the following: a. Press [F1] to clear the data from the ID code (thickness readings or waveforms.) This action leaves the ID name in place and lets you to save other data to the same ID. You can then opt to begin saving new data to these same ID codes. b. Press [F2] to abort. To delete the ID, follow these steps: 1. Pressing [F2] prompts you to enter one of the following: a. Press [F1] to delete the ID name and data saved in that ID location. The file will be deleted and the remaining files will move up one location. b. Press [F2] to abort Printing Live waveforms and stored data files can be printed directly from the EPOCH 4 to a serial printer. Printing a live waveform prints exactly what you see on the EPOCH 4 display. Printing a file prints the entire contents that a user has saved in the file. Note: PanametricsJkaq offers portable, battery powered printers to facilitate printing while in the field or office. The part numbers are EP4-PR (110V) and EP4-PRE (220V). (Contact PanametricsJkaq or your local representative for more information. ) m~êí=@=vnmjooma VR
96 bml`e=q Before printing, set the EPOCH 4 s communication parameters to match the configuration of the printer device. (See RS232 Setup on page 41 to select the proper parameters.) To print from the live screen, follow these steps: 1. Press [2 ND F] [DISPLAY] (PRINT). A pop-up box appears on the screen. 2. Press [F1] to print the live screen or [F2] to abort. To print from the memory screen, follow these steps: 1. Press to enter the Datalogger/Memory screen. 2. Use the slewing keys to move the highlight bar over the desired file to print. A pop-up box appears on the screen. 3. Press [F1] to print the entire contents of the file or [F2] to abort. Printing an entire file also prints the XML tags associated with the EPOCH 4 software code. VS
97 rëáåö=pçñíï~êé=léíáçåë 9 Using Software Options This chapter describes the different software options that are available for the EPOCH 4. The EPOCH 4 is intended to be a highly versatile instrument. It is capable of being configured to perform specialized functions related to certain applications or code requirements. Since some inspectors may not make use of these functions, they have been offered as software options. Contact PanametricsJkaq or your local representative for information on ordering these options. Topics are as follows: Defining Active/Inactive Options Distance Aplitude Correction (DAC) Time Varied Gain (TVG) Pulse Repetition Frequency (PRF) B-Scan Spotweld Interface Gate Floating Gate Expanded Memory Curved Surface Correction Wave Analysis DGS AWS Auto-Freeze 9.1 Defining Active/Inactive Options Access software options using the [OPTION] key. The menu displays a list of available options, each with a triangle or box preceding it. The following table describes each symbol: m~êí=@=vnmjooma VT
98 bml`e=q Symbol Unfilled triangle or box Filled triangle Description The option is not activated. The option is active. To activate an option, move the highlight bar over a desired selection using the slewing keys and press [ENTER]. Filled box Table 7 Active/Inactive Software Options The option is active, are no further adjustment is necessary. 9.2 Distance Amplitude Correction (DAC) A Distance Amplitude Correction (DAC) curve is used to plot amplitude variations of signals from reflectors of the same size, but at different distances from the transducer. Normally, these reflectors produce echoes of varying amplitude due to material attenuation and spreading of the sound beam. The purpose of a DAC curve is to graphically compensate for material attenuation, nearfield effects, beam spread, and surface roughness. After plotting a DAC curve, reflectors that are the same size as those used for creation of the curve produce echoes that peak along the curve despite different locations in the test piece. Similarly, reflectors that are smaller than those used to create the curve fall below the level, while larger reflectors exceed the curve level. With the use of the DAC curve option, the EPOCH 4 is capable of drawing user-defined DAC curves. It is possible to select formats that are consistent with either American Society of Mechanical Engineers (ASME), ASME-3, or Japanese Industrial Standard (JIS) Z3060 code requirements. When the ASME format is selected, a single curve is drawn. The ASME-3 format lets you draw three curves simultaneously at 0dB, 6dB, and 14dB. When the JIS format is selected, up to eight segmented curves are drawn. In all formats, the signal amplitude as a percentage of the primary curve level is displayed on the screen. Users can select to view this value in terms of a % or db. In addition, DAC alarms can be set to activate whenever an echo exceeds the primary curve level. DAC curves can be saved in the EPOCH 4 s datalogger and recalled when needed Drawing DAC Curves To draw a DAC curve, follow these steps: 1. Calibrate the EPOCH 4 for the appropriate transducer. Adjust the Gain so the peak of the highest amplitude echo that is to be used in the DAC curve is visible on the screen. VU
99 rëáåö=pçñíï~êé=léíáçåë An echo can not be used in the curve if its amplitude is greater than 100% screen height. 2. Press [OPTION]. 3. Use the slewing keys to position the highlight bar over the DAC selection and press [ENTER] to display the DAC setup choices. 4. Use the slewing and [ENTER] key to select the DAC standard (ASME, ASME-3, or JIS) and also the signal amplitude units (% DAC or db DAC). 5. Press [OPTION] to return to the A-SCAN display. 6. Position Gate 1 over the desired echo to begin drawing the DAC curve. Adjust the gate level if necessary to make sure the echo breaks the gate. Press [F1]. 7. Move Gate 1 to the appropriate position to capture the next point for the curve. 8. Press [F1]. Repeat this step until all points for the curve are captured. 9. Press [F2] to complete the curve once the last point are captured. Tip: To correct a mistake made while drawing the curve, press [F3] to clear the curve and start again. Figure 46 Creating a DAC Curve When the DAC mode is active, any parameter that would affect instrument calibration is automatically locked. This includes: [GAIN], [RANGE], [ZERO OFFSET], [VELOCITY], [ANGLE], [REJECT], and all pulser and filter parameters. To obtain amplitude information in the DAC mode, press [DEPTH /%AMP], and [F3]. If you highlight the % DAC selection in the DAC setup screen, the EPOCH 4 displays the current echo height percentage (in terms of full screen height) and the percentage of the echo related to the primary DAC curve level. If DB DAC is selected, the current echo height percentage (in terms of full screen height) and the db value of the echo related to the primary DAC curve level is displayed. m~êí=@=vnmjooma VV
100 bml`e=q Once the curve is complete, the Reference Gain function can be activated by pressing [2 nd F], [GAIN] (REF DB). This key sequence locks in a reference gain level and allows scanning gain to be added or subtracted to accommodate specific applications. For example, if it is required to evaluate any reflector that exceeds 50% of the DAC level, 6dB of scanning gain can be added. In this manner, the DAC curve when used in conjunction with the Amplitude DAC display and DAC alarm becomes an easy reference to determine if an indications exceeds the evaluation level. Note that the additional scanning gain can not be added to the original reference gain level as this would change the calibration and invalidate the DAC curve. Note: In version 1.04 and higher of the EPOCH 4 operating software, the [ZOOM] key is active after setting up a DAC curve. When zooming in on a particular echo, the DAC curve will temporarily disappear. The curve will reappear when zooming back out. The ASCAN waveform can also be saved when in the zoomed mode, however the DAC curve will not be saved with the waveform Special Considerations for JIS Z3060 DAC Curves In general, the instructions in Section apply to the construction of all DAC curves. However, there are some special provisions that have been made to address the requirements of JIS Z3060. These considerations are listed below. Because of the large number of curves drawn for the JIS DAC mode, it is possible to temporarily add in 6, 12, 18, or 24dB of additional gain while constructing the DAC curve set. The purpose of this feature is to facilitate construction of additional curves when testing at longer ranges. Once construction of the curve set has begun, add up to 24dB of additional gain through repeated presses of the [GAIN] key. In order to make clear that gain has been added while constructing the curve, the gain appears as follows: GAIN 46.2DB + 6, GAIN 46.2DB + 12, etc. Once the curve set is completed, the gain is reset to its original level (46.2dB in this example.) It is also possible to change Angle, Material Thickness, Zero Offset, and Gain in the normal manner when in the JIS DAC mode. Be careful when adjusting these parameters to ensure the relationship of DAC curves to material thickness or distance is not unintentionally altered. Any of the six curves can be used to trip the alarm when in the JIS DAC mode. Additionally, you can set the alarm to positive or negative. To select which curve will be used as the alarm reference level, first activate JIS DAC and then use the [F4] and [F5] function keys to select which curve to use for the alarm threshold. The selected curve appears as a double thickness line. Once a curve has been selected, an alarm can be activated and set to be either positive or negative threshold detection by pressing [2 nd F], [GATE 1] (ALARM 1) and following the prompts. When the JIS DAC mode is active, the amplitude (level) of a gated signal is always displayed as a percentage (% DAC or db DAC) with respect to the selected curve. If a different curve is selected, the displayed amplitude changes accordingly. NMM
101 rëáåö=pçñíï~êé=léíáçåë Saving and Recalling DAC Curves DAC curves are saved and recalled in the same manner as any general waveform/ calibration. With DAC mode active, use the [SAVE WAVE] key to save the entire setup in the datalogger. When a setup that was stored with a DAC curve is recalled, the instrument automatically comes up in the DAC mode Setting Alarms in DAC Mode You can use the gates to set alarms while DAC is active. When using the ASME or ASME- 3 DAC modes, all alarms are referenced to the primary curve. When using the JIS DAC mode, alarms are referenced to the highlighted alarm curve. For example, any DAC alarm can be set by using the positive threshold alarm on either Gate 1 or Gate 2. Any echo that falls within the gate and exceeds the DAC level triggers the alarm. The alarm is triggered only if an echo exceeds the portion of the DAC curve immediately above the gate. This same rule applies to the use of the minimum depth and negative threshold alarms while in DAC. Note: Alarms do not function in the area outside of the DAC curve Exiting DAC Mode To clear the DAC curve and return to the normal operation, follow these steps: 1. Press [OPTION]. 2. Use the slewing keys to highlight the DAC selection and press [ENTER] to go into the DAC setup. 3. Use the slewing keys to highlight Off and press [ENTER]. 4. Press [OPTION] to return to the A-SCAN display. 9.3 Time Varied Gain (TVG) The Time Varied Gain (TVG) option compensates or corrects for the changes in echo amplitude from equal sized reflectors at different distances due to material attenuation and beam spreading. When TVG is properly set up, equal sized reflectors produce indications of equal screen height regardless of their distance. TVG has a dynamic range of 40dB with a minimum echo height of approximately 5%. Note the following items when using the TVG option: In version 1.04 and higher of the operating software, TVG is active in all display modes (RF, Full Wave, Half Wave +, and Half Wave -) In version 1.04 and higher, the zoom function is active with TVG TVG and DAC may not be activated simultaneously m~êí=@=vnmjooma NMN
102 bml`e=q Up to 20 TVG calibration points may be programmed, separated by a minimum of 0.52 microseconds (approximately 0.06" or 1.5mm at longitudinal velocity in steel) The minimum full screen range must be set greater than approximately 1" (25mm) at longitudinal velocity of steel to activate TVG. After a TVG curve is set up, it is possible to zoom in to smaller range ranges than inches. The maximum full screen range must be set less than approximately 120" (3050mm) at longitudinal velocity of steel to activate TVG. Please note that some instruments are hardware limited to a maximum of 30" (762mm) full screen range. Contact PanametricsJkaq or your local representative if you require the TVG upgrade to 120" (3050mm). TVG must be set up with the aid of reference standards that generates representative echoes at the points of interest Activating and Calibrating TVG To activate and calibrate TVG, follow these steps: 1. Calibrate the EPOCH 4 for the appropriate transducer. 2. Adjust the Gain so the peak of the highest amplitude echo to be used in the TVG setup is visible on the screen. An echo can not be used at a TVG point if its amplitude is greater than 100% screen height. 3. Press [OPTION] to display the Options menu. 4. Use the slewing keys to position the highlight bar over the TVG selection and press [ENTER] to display the TVG setup choices. 5. Use the slewing and [ENTER] key to select On. 6. Press [OPTION] to return to the A-SCAN display. 7. To set a TVG point, position Gate 1 over the desired echo. Adjust the gate level if necessary to make sure the echo breaks the gate. Press [F1]. Generally, you should start with the highest amplitude calibration echo and work down to the smallest one. You can go back to fine-tune the gain level at any selected point by repositioning the gate on the appropriate echo and pressing [F1] again. If a point outside the allowable time limits, the unit beeps to indicate an error. 8. Move Gate 1 to the appropriate position to capture the next point for the curve and press [F1] again. Repeat this step until all points for the curve are captured. 9. Press [F2] when all echoes have been set to lock the TVG setup. The letters TVG will appear to the right of the screen to indicate that TVG is active. A double thickness line appears at the top of the display to mark the area over which TVG has been programmed. NMO
103 rëáåö=pçñíï~êé=léíáçåë Figure 47 TVG Example When TVG mode is active, any parameter that would affect instrument calibration is automatically locked. This includes: [GAIN], [ZERO OFFSET], [VELOCITY], [ANGLE], [REJECT], and all pulser and filter parameters. Once the TVG setup is complete, you can activate the Reference Gain function by pressing [2 nd F], [GAIN] (REF DB). This locks in a reference gain level and allows scanning gain to be added or subtracted to accommodate specific applications. Note that the additional scanning gain can not be added to the original reference gain level as this would change the calibration and invalidate the TVG setup Saving and Recalling TVG Setups TVG setups are saved and recalled in the same manner as any general waveform/ calibration. With TVG mode active, the [SAVE WAVE] key is used to save the entire setup in the datalogger. When a setup that was stored with a TVG setup is recalled, the instrument automatically comes up in TVG mode Exiting TVG Mode To clear the TVG setup and return to the normal operation, follow these steps: 1. Press [OPTION]. 2. Use the slewing keys to highlight the TVG selection and press [ENTER] to go into the TVG setup. 3. Use the slewing keys to highlight Off and press [ENTER]. 4. Press [OPTION] to return to the A-SCAN display. m~êí=@=vnmjooma NMP
104 bml`e=q 9.4 Pulse Repetition Frequency (PRF) Pulse Repetition Frequency (PRF) is a measure of how often the transducer is being pulsed by the electronic circuitry in the EPOCH 4. The standard PRF setting of the EPOCH 4 is Auto, where the PRF changes automatically from 60Hz to 360Hz depending on the range setting. In order to work with challenging applications more effectively, the EPOCH 4 has software options to increase or decrease this PRF setting to make it a fixed rate. The Low PRF setting decreases the PRF to a fixed rate of 30Hz. This may be necessary for applications involving long sound paths or very attenuating materials. By lowering the PRF, it helps avoid a phenomena called wrap-around noise, which results in random noise and echoes on the A-Scan display. The High PRF setting increases the PRF to a fixed rate of 1,000Hz (or 1KHz). This can be extremely useful for higher scanning speed applications, due to the actual measurement rate of the EPOCH 4 being 1KHz. The EPOCH 4 analog output rate is the same as the measurement rate. This means when High PRF software is activated, the analog output will be at a rate of 1KHz. The maximum full screen range is 10 inches (254mm) at the longitudinal velocity of steel when High PRF is active. The High PRF software can be used with FG, CSC, and Wave Analysis software, but CANNOT be used at the same time as all other software options such as Interface Gate, BSCAN, etc. The battery operating time is reduced when HPRF is active. The approximate operating time is 6.5 hours for units with LCD screens and 4.5 hours with ELD screens (continuous measurement in the gate) Activating Low PRF or High PRF Mode To activate the Low PRF or High PRF mode, follow these steps: 1. Press [OPTION]. 2. Use the slewing keys to highlight the PRF selection and press [ENTER]. 3. Use the slewing keys to highlight either the Low or High selection and press [ENTER]. 4. Press [OPTION] to return to the A-SCAN display. A PRF symbol displays on the right side of the screen to signify that either the Low PRF or High PRF mode is active Exiting Low PRF or High PRF Mode To exit the Low PRF mode, follow these steps: 1. Press [OPTION]. 2. Use the slewing keys to highlight the PRF selection and press [ENTER]. 3. Use the slewing keys to highlight Auto and press [ENTER]. 4. Press [OPTION] to return to the A-SCAN display. NMQ
105 rëáåö=pçñíï~êé=léíáçåë 9.5 B-Scan The B-Scan software option allows you to generate an easy to understand cross sectional profile of test material. This view is used to verify acquired thickness measurements, and also to provide a visual reference showing areas on the part with critical thickness values. A scanner equipped with an internal encoder mechanism maps the thinning areas by providing transducer location information (Distance Traveled) along with the thickness reading. This feature increases the functional value of the B-Scan as relative location in the material is directly correlated with the depth at that location. The B-Scan has three separate operating modes: Bi-Directional Encoded Mode: This mode requires the use of a bi-directional encoder that keeps track of location information as data is collected in both forward and backward directions. Uni-Directional Encoded Mode: This mode requires the use of a bi-directional or uni-directional encoder that keeps track of location information as data is collected in the forward direction only. Manual Mode: This mode does not keep track of location information and does not require the use of an encoder. This mode provides a continuous scan of thickness data with no correlation to its location along the scan. Readings are timed from 1 to 60 readings per second and are not related to transducer movement Choosing an Encoder and Accessories PanametricsJkaq offers a handheld portable scanner with internal encoder (EP4/ENC) for use with the B-Scan option, which is well suited for a variety of applications. The scanner and general B-Scan package (EP4/BSCAN-KIT-XX) are available with the following optional accessories: Magnetic Wheels (EP4/MW) Extension Pole Bracket (EP4/EPB) Extended Probe Holder Wear Cap (EP4/EWC) Transducer and Encoder Cables of various lengths (X CMD-316-Y B, EP4/ENC/CBL-Z * ) Note: X = Connector type indicating BNC or Large LEMO. Replace X in the part number with B to indicate a BNC connector, or L1 to indicate a Large LEMO connector. Y = Transducer cable length indicating 5", 10", 25", 50", or 100". Replace Y in the part number with the desired cable length. * Z = Encoder cable length indicating 10", 25", 50", or 100". Replace Z in the part number with the desired cable length. PC Interface Program (Contact PanametricsJkaq) m~êí=@=vnmjooma NMR
106 bml`e=q You can use other encoders that have a standard TTL quadrature position encoder and a four conductor connection with a single +5V power supply. You can also use a remote control scanner to provide a more automated inspection Getting Started To configure the EPOCH 4 and scanner, follow these steps: 1. Secure the selected transducer, with attached cable, in the scanner s probe holder using the two tightening screws. 2. Connect the transducer cable into the BNC or LEMO connector on the EPOCH 4. This provides the ultrasonic information from the transducer to the EPOCH Attach the LEMO connector of the encoder cable into the scanner. The 15 pin connector plugs into the 15 pin parallel port of the EPOCH 4. You can also connect a couplant feed to the couplant feed port on the scanner, which allows for continuous transducer coupling when used with a water pump or pressurized couplant dispenser Performing A-Scan Calibration and Setup Before entering the B-Scan mode, it is extremely important that the EPOCH 4 is calibrated and set up properly in the A-Scan screen. To perform an A-Scan calibration and setup, follow these steps: 1. Calibrate the EPOCH 4 for the appropriate transducer and material. (See Adjusting the Pulser Receiver on page 45 for proper calibration procedures.) 2. Position Gate 1 so that the start of the gate is positioned prior to the minimum expected thickness or at zero. Likewise, position the end of the gate after the maximum expected reading. An echo must break the gate for the EPOCH 4 to detect it and display a B-Scan data point. Upon entering the B-Scan mode, the Gate Start and Gate End positions determine the vertical scale of the B-Scan. For best resolution, position the gate as accurately as possible near the minimum and maximum values expected. Use a slight buffer to include potential unexpected values. When entering the B-Scan mode, the EPOCH 4 automatically zooms the gate and expands the range until the gate represents a full screen Selecting a B-Scan Mode To select a B-Scan mode, follow these steps: 1. Press [OPTION] to activate the Options menu. 2. Press [ ] and [ ] to highlight the B-SCAN option. Press [ENTER]. NMS
107 rëáåö=pçñíï~êé=léíáçåë Figure 48 Selecting B-Scan from the Options Menu 3. Press [F2] to select one of the following modes from the Setup menu: Bi-Directional, Uni-Directional, or Manual Setting Up the Bi-Directional Mode To set up the Bi-Directional mode, follow these steps: 1. Select the Bi-Directional B-Scan option. (See Selecting a B-Scan Mode on page 106.) Figure 49 Select-Directional Encoder Pulses Option The default parameter for the ENCODER PULSES setting is 50 Pulse/inch (2 Pulse/ mm). The value for this setting represents the specification of the encoder offered by PanametricsJkaq with the B-Scan kit. If you are using the PanametricsJkaq EP4/ ENC encoder car, do NOT change this value. m~êí=@=vnmjooma NMT
108 bml`e=q Note: If you are using a different scanner with a different optical encoder specification, you should adjust the Encoder Pulses value. Press [ENTER] to select ENCODER PULSES. Adjust the pulses/inch value by pressing[ ] and [ ] to select the correct number of encoder pulses per inch (mm) specific to the encoder that you are using. Consult the encoder specification to determine the appropriate encoder pulses value for your encoder. 2. The TAKE READING EVERY. in (mm) setting should be highlighted upon initially entering this menu. Press [ ] and [ ] to enter the desired resolution based on the encoder resolution in pulses per inch/mm. Therefore, desired resolution is limited to increments of the encoder resolution that you are using. For example, if the encoder resolution is 50 pulses/inch (2 pulses/mm), then the best resolution possible is inch (0.5mm). Each pulse from the encoder is capable of taking readings in increments of in (0.5mm). It is possible to take a reading every other pulse, every third pulse, every fourth pulse, etc. Therefore, the resolution can be changed in increments as follows: inch ( 0.5 mm) - Take reading every 1 pulse inch ( 1.0 mm) - Take reading every 2 pulses inch ( 1.5 mm) - Take reading every 3 pulses inch ( 2.0 mm) - Take reading every 4 pulses inch ( 2.5 mm) - Take reading every 5 pulses, etc Press [F1] to exit the Bi-Directional Encoder Setup menu after selecting the appropriate settings for encoder pulses and resolution Setting Up the Uni-Directional Mode To setup the Uni-Directional mode, follow these steps: 1. Select the Uni-Directional B-Scan option. (See Selecting a B-Scan Mode on page 106.) NMU
109 rëáåö=pçñíï~êé=léíáçåë Figure 50 Selecting the Uni-Directional Encoder Pulses Option The ENCODER PULSES setting defaults to the factory setting of 50 Pulse/inch (2 Pulse/mm), which matches the specification of the scanner included with the PanametricsJkaq B-Scan kit. (See note in the Bi-Directional set up screen if it is necessary to change this selection.) 2. Modify the parameter for the TAKE READING EVERY. in (mm) setting by pressing [ ] and [ ] to enter the desired resolution. (See note in the Bi-Directional Setup screen for entering the proper resolution.) 3. Press [ENTER] to select the DIRECTION LEFT > RIGHT option. Pressing [ ] and [ ] changes the direction of the arrows as follows: LEFT > RIGHT LEFT < RIGHT This determines the direction that the data is updated on the EPOCH 4 screen. For example, choosing LEFT > RIGHT causes the data to start at the left side of the screen and scroll to the right. 4. Press [F1] to exit the Uni-Directional Setup menu Setting Up the Manual Mode To setup the Manual mode, follow these steps: 1. Select the Manual B-Scan option. (See Selecting a B-Scan Mode on page 106.) m~êí=@=vnmjooma NMV
110 bml`e=q Figure 51 Selecting the Manual Update Rate Option 2. The UPDATE RATE UPDATE/SEC setting is adjustable from a value of 1 to 60. This value controls the rate at which the EPOCH 4 takes readings and controls the rate of the scan. Entering a value of 60 Updates/Sec allows the B-Scan to capture 60 readings every second. This also determines the minimum scan speed for the desired resolution. For example, to achieve a scan speed of 6 inches per second with a desired resolution (field of scan) of inch, the value needs to be set at 60 Updates/Sec. 60 Updates/Sec X inch = Max scan speed of 6 inches/second 30 Updates/Sec X inch = Max scan speed of 3 inches/second 3. Press [ENTER] to select the DIRECTION LEFT > RIGHT option. Pressing [ ] and [ ] changes the direction of the arrows as follows: LEFT > RIGHT LEFT < RIGHT This determines the direction that the data is updated on the EPOCH 4 screen. Choosing LEFT > RIGHT causes the data to start at the left of the screen and scroll to the right. 4. Press [F1] to exit the Manual Mode Setup menu Using the Scan Setup Menu After completing the Bi-Directional, Uni-Directional, and Manual setup, press [F1] to proceed to the Scan Setup menu. Tip: You can also access this menu from the live A-Scan screen by pressing [2nd], [OPTION] (B-Scan). NNM
111 rëáåö=pçñíï~êé=léíáçåë Figure 52 Setting Up Scan Parameters If the Bi-Directional mode or Uni-Directional mode was previously selected, you will be prompted to enter a Start Coordinate. In Manual mode, the Start Coordinate portion of the Scan Setup menu does not appear because DT is not encoded in Manual mode Entering the Start Coordinate To enter the start coordinate, follow this step: Press [ ] and [ ] to enter the appropriate value for the starting point of your inspection. This value represents the first Distance Traveled (DT) value of the B- Scan. For example, if you are beginning the scan at the end of a pipe or plate, you may want to enter a value of zero. If you are beginning a scan that is a certain distance from the end of the test piece, enter an appropriate value for that position. You may want to mark the location on your material to indicate where you have started the inspection for later reference Operating the Save A-Scan Function The B-Scan software can automatically save A-Scans that may be of interest to you while performing a B-Scan. The EPOCH 4 can be set up to save A-Scans corresponding to the minimum depth (thickness reading) in a B-Scan, or to save A-Scans when a user defined alarm is triggered during a scan. If you select to save the A-Scan at the minimum depth in a B-Scan, the EPOCH 4 can save up to 50 A-Scan waveforms within the B-Scan file where the minimum thickness measurement occurs. If you want to save waveforms corresponding to alarm conditions, the EPOCH 4 can automatically save up to 50 A-Scans within the B-Scan where a Gate Alarm is triggered. m~êí=@=vnmjooma NNN
112 bml`e=q Figure 53 Setting Number of A-Scans to Save When B-Scan collection is stopped, you can move a cursor back and forth along every data point on the B-Scan. This allows you to review the thickness measurement at every point. If an A-Scan was automatically saved at a data point due to a Minimum Depth or an Alarm Condition, it can be reviewed in the A-Scan view or the split A-Scan / B-Scan view. More detail about this feature is provided in the operational and datalogging sections. To begin using the B-Scan feature from the Setup menu, press [F1] Operating the B-Scan Software To use the B-Scan mode, you must first complete the following: Enter an appropriate Start Coordinate (in encoded modes) Choose if you would like the EPOCH 4 to automatically save A-Scan data while the B-Scan is conducted, and how many A-Scans to be saved Press [F1] in the Scan Setup menu The selected mode is indicated along the left edge of the B-Scan. If this is not the proper mode, exit the B-Scan by pressing [F5]. (See Selecting a B-Scan Mode on page 106.) NNO
113 rëáåö=pçñíï~êé=léíáçåë Selected Mode: Bi-Directional Figure 54 Viewing the Selected Mode You are now ready to begin collecting data. While in the collect mode, the EPOCH 4 function keys [F1] [F5] are setup to perform the following actions: [F1]: Start the collection of B-Scan data. While the B-Scan data is being collected, the function over the [F1] key changes to Stop. This allows the user to stop the collection of data during or at the completion of a B-Scan. [F2]: View the current live A-Scan waveform. This can be done while the B-Scan is running or while the B-Scan is stopped. While the A-Scan is being viewed, the function over the [F2] key changes to B-Scan, letting you toggle back to the B-Scan screen. [F3]: View both the B-Scan and the A-Scan screens simultaneously in a split screen manner. The A-Scan appears on the top half of the screen, and the B-Scan replaces the instrument setup parameters on the bottom half of the screen. [F4]: Initiate a new scan. A new scan clears any information in the memory buffer. Be sure to save the B-Scan before starting a new scan to avoid data loss (See Accessing Datalogger Storage on page 119.) After pressing [F4], you will be prompted to verify that this is the desired course of action. [F5]: Turn off the B-Scan mode. You will be prompted to make sure that the desired action is to exit B-Scan. To begin collecting data, press [F1]. As the scanner is moved, data is collected and displayed as a cross sectional image of the test material. The number of data points is based on the movement of the encoder wheel in increments of the resolution entered in the setup screen. The Bi-Directional mode allows the scanner to move backwards. B-Scan data points are updated. This is especially useful when verifying thin material areas where an alarm condition exists. m~êí=@=vnmjooma NNP
114 bml`e=q Figure 55 Viewing a Manual B-Scan While collecting data, the information is temporarily stored in a memory buffer. The EPOCH 4 is capable of storing a maximum of 100,000 B-Scan data points (thickness readings) before the buffer is full. In the Bi-Directional mode, the buffer can store a maximum of 90,000 readings in the forward direction and a maximum of 10,000 readings in the backwards direction. When the buffer becomes full, the scan stops. You will be prompted to save the scan or start a new one. To prevent the loss of encoded data, the DT reading flashes as a warning when the buffer is within 500 readings of being full Reviewing Depth and Distance Traveled Information It is possible to stop the B-Scan and review depth information and correlating distance traveled values. At any time during the encoded B-Scan, press [F1] to stop data collection. A marker arrow appears in the place of the cursor on the display. Press [ ] and [ ] to move this marker along the scan. In Manual mode, the depth recorded at each data point is displayed. In one of the encoded modes, the thickness reading along with the DT value at that point is shown. Press [F1] again to restart the scan. The scan resumes at the cursor s last position Operating Minimum Depth Alarm The EPOCH 4 is equipped with a minimum depth alarm, which is triggered whenever the current thickness reading falls below an operator defined level. The minimum depth alarm appears as a cursor on Gate 1 in single gate mode or on Gate 2 in Echo-to-Echo mode. The alarm level is displayed as a horizontal line across the B-Scan. The alarm is noted by a flashing A on the display and a continuous audible tone. (See Minimum Depth Alarm on page 67 for further information.) Note: You can only activate or modify the minimum depth alarm in the A-Scan mode; you cannot change it while in B-Scan mode. NNQ
115 rëáåö=pçñíï~êé=léíáçåë The figure below shows a split A-Scan / B-Scan if you were to view the Depth and Distance Traveled information in a B-Scan. Notice that an automatically saved A-Scan appears in the upper half of the screen because the Minimum Depth Alarm on Gate 1 was triggered. Figure 56 Viewing a Split A-Scan / B-Scan Operating Scan Speed Alarm When acquiring B-Scan data in one of the encoded modes, an alarm is triggered if the scanner is moved too fast for the EPOCH 4 to acquire and display data. The encoder s update rate is displayed on the right side of the screen above the battery level indicator when operating in the B-Scan mode. With an instrument range setting of 10 inches or less at steel velocity, the maximum encoder update rate is 180 updates per second. At range settings greater than 10 inches, the maximum encoder update rate is 60 updates per second. If the encoder is moved fast enough to exceed these values, a scan speed alarm condition is noted by an audible beep along with the flashing of the update rate. Encoded Distance Traveled (DT) data is kept in sync with the scanner, but no thickness data is drawn on the screen. The Bi-Directional mode allows the scanner to move in the opposite direction at a slower speed to redraw these thickness values. Note: The greater the resolution desired, the slower the scanner can move to avoid missing data points. You can adjust the resolution in the B-Scan mode selection screens Operating Floating Gate and B-Scan The Floating Gate software option is included with the purchase of the B-Scan software option in the EPOCH 4. Floating Gate is used to track the peak echo amplitude at either the -6dB or -12dB point of an echo. By using the floating gate, the EPOCH 4 provides a more consistent and accurate thickness reading particularly when using the Edge Depth mode. m~êí=@=vnmjooma NNR
116 bml`e=q Use this feature in either Peak Depth or Edge Depth modes. In Edge Depth mode, the floating gate tracks the highest amplitude echo breaking the gate (100% screen height or less), but takes the measurement from the left most echo breaking the gate. In the Options menu, the Floating Gate is activated as shown below: Figure 57 Activating/Deactivating the Floating Gate When Floating Gate is active for Gate 1 or Gate 2, the EPOCH 4 displays either -6dB or -12dB under the Gate Level Indicator (depending on the chosen settings). See the example screenshot below showing the Floating Gate active with Gates 1 and 2 set at - 6dB. Figure 58 Active Floating Gate with Two Gates In order to use the Floating Gate option with B-Scan, the Floating Gate must be setup and active before B-Scan is activated. (See Floating Gate on page 124.) Note: The gates do not appear on the instrument display while Floating Gate is active in B-Scan mode when the B-Scan is stopped in order to review the Depth / Distance Traveled information Operating Echo-to-Echo Detection The EPOCH 4 is capable of conducting a B-Scan inspection while in Echo-to-Echo detection mode as well as the standard Mode 1 measurement. This functionality allows an inspector to create cross-sectional images of a single layer within a part while ignoring another layer such as a paint coating. NNS
117 rëáåö=pçñíï~êé=léíáçåë To setup the EPOCH 4 to generate a B-Scan in Echo-to-Echo mode, follow the instructions on page 61. Then, simply follow the steps detailed earlier in this section and be sure to position both gates in order to capture anticipated waveforms Saving B-Scan Data The EPOCH 4 internal datalogger has the memory capacity to store up to 250,000 B-Scan data points. The only restriction is the maximum size of the active memory buffer. Therefore, not all 250,000 readings can be collected at one time. Instead, individual files of up to 100,000 readings can be created. Storing the B-Scan data is similar to creating standard files in the EPOCH 4 database. (See Managing the Datalogger and Data Communication Features on page 85 for specific information.) To store a file, you must first select or create the file where you want to store the data. Press to enter the Memory screen. Press [ ] and [ ] to select an existing or new file. If you are selecting a new file, use the alphanumeric keypad to enter a filename and press [F5] or [DISPLAY] to return to the live screen. Return to the B-Scan display by pressing [F5] or [DISPLAY]. Press the [ID] key, enter an appropriate identifier, and press [ENTER]. You can save B-Scans in either the Start or Stop mode. To save the entire collected B- Scan currently occupying the memory buffer, press [SAVE WAVE]. This action also stores any A-Scans that are associated with the B-Scan due an to Alarm Condition or a Minimum Depth. Pressing [SAVE THICK], saves a screenshot of the B-Scan currently on the EPOCH 4 display along with the associated thickness values for all data points on the display. Data that is not currently on the screen is NOT saved, and NO A-Scans associated with the scan are saved regardless of their position on or off the current displayed B-Scan area Viewing and Recalling Stored B-Scans View stored B-Scans, along with corresponding setup parameters, in the Memory screen. If more than 250 readings are collected and saved, the EPOCH 4 displays a compressed image of the entire scan in the Memory screen. This data is automatically uncompressed when the data is recalled to the live screen. When the B-Scan file is recalled to the live screen, press [ ] and [ ] to move the marker along the scan and review thickness values. If the scan was done in an encoded mode, relative Distance Traveled (DT) values correlate to the thickness measurements. Press [F1] to re-start the scan at the cursor s last position when the scan was saved. 9.6 Spotweld The inspection of spotwelds using ultrasonic equipment has become increasingly popular due to the cost effectiveness, safety, and reliability of the technique. The EPOCH 4 Spotweld software option makes this application even easier and quicker for the operator. When the Spotweld option is activated, you can save A-Scan waveform template overlays in the instrument s memory. An overlay can represent a waveform from a m~êí=@=vnmjooma NNT
118 bml`e=q certain type of spotweld (Good, Undersized, Stick, etc.) You can customize and save up to five distinct overlays for each particular setup. A setup may consist of a particular transducer and material combination. During the actual inspection of the spotweld, the operator has the ability to quickly recall these frozen overlays to the live screen. The live waveform is still displayed which allows an easy comparison between the unknown sample and the overlay from the known standard. By matching the live waveform to a particular overlay, the operator can evaluate the acceptability of a certain spotweld. It is important to note that the Spotweld option goes well beyond the spotweld application alone. Almost all flaw detection applications involve some sort of visual comparison between a known standard and an unknown test sample. With the Spotweld option you can save waveform patterns from known samples and then use them for comparison during the actual inspection. This makes the feature extremely useful for all types of waveform comparison flaw detection applications Activating Spotweld Mode To activate Spotweld mode, follow these steps: 1. Press [OPTION]. 2. Use the slewing keys to select the Spotweld sub-menu and press [ENTER]. 3. Select On and press [OPTION] to exit the menu and return to the live screen Defining Switchable Overlays The Spotweld overlays are stored under keys [F1] [F5] as follows: Function Key [F1]: Good Weld [F2]: U/S (Undersized) Weld [F3]: Stick Weld [F4]: Weld A [F5]: Weld B Description The reference echo from a good weld. The reference echo from an undersized weld. A stick weld condition. A storage location for other user-defined welds that may need to be used for testing. A storage location for other user-defined welds that may need to be used for testing. Table 8 Spotweld Overlays When the overlay prompt appears below the display, pressing the [F1] key displays the frozen waveform overlay of a good weld shown. The overlay waveform is filled-in, similar to the Peak Hold function. Pressing [F1] a second time toggles the overlay off. NNU
119 rëáåö=pçñíï~êé=léíáçåë Pressing [F2], [F3], [F4], or [F5] results in a similar operation with their respective reference waveform overlays. To store a reference waveform overlay, first obtain the desired waveform on the EPOCH 4 screen by coupling the transducer to the known standard. Use the [FREEZE] key to hold the waveform on the screen. If the waveform represents a good weld, press [2ndF] then [F1] to store the waveform in the Good location. Likewise, [2ndF], [F2] can be used to store a reference waveform for an Undersized Weld and [2ndF], [F3] can be used to store a reference waveform for a Stick Weld, etc. A reference waveform can be updated by simply by saving over the current saved reference waveform by pressing [2 nd F], [F1] again, for example. The reference waveforms are stored in the battery-backed memory of the EPOCH 4. This means they are saved even when the unit is powered off. These reference waveforms are kept in the battery-backed memory locations until new waveforms are saved in the [F1] [F5] keys or if you recall a file with a different set of saved overlays Accessing Datalogger Storage Datalogger File Locations 1-9 (Storage of Waveform Overlays) Datalogger file locations 1-9 are also known as Quick Recall Calibration Files. You can save ALL data associated with a Spotweld Inspection Setup in these files. Pressing the [SAVE WAVE] key when the Spotweld option is activate, stores the following items in file locations 1-9: Live waveform (or frozen waveform if the [FREEZE] key is used) Setup parameters All reference waveform overlays assigned to the [F1] [F5] keys Note that the overlays stored with the setup are NOT visible in the datalogger screen or from the Interface Program. However, the overlays are stored with the setup and will be recalled to their respective [F1] [F5] key locations when it is recalled to the live screen. Press the [CALIBRATION] key followed by the number of the desired file in the datalogger [1] [9] to complete this recall procedure. Datalogger File Locations 10 and higher (Storage of Weld Rating Stamping) Datalogger file locations 10 and higher are generally used to save data acquired during the actual inspection of spotweld parts. When saving data to files 10+, you can stamp the individual Identifier (ID) with a two letter code representing the quality of the weld by pressing the [SAVE THICK] or [SAVE WAVE] key. [SAVE THICK] saves the ID with only the thickness reading [SAVE WAVE] saves the ID with the thickness reading, waveform, and setup parameters After one of these keys is pressed, the following prompt appear: m~êí=@=vnmjooma NNV
120 bml`e=q SELECT STAMP TYPE TO SAVE F1 = GOOD F2 = UNDERSIZED F3 = STICK F4 = WELD A F5 = WELD B ENTER = SAVE WITHOUT SPOTWELD STAMP The information is only saved once you choose the stamp. Each ID that you save has a two letter code attached corresponding to the desired stamp. Examples of thickness readings saved with the various stamps are shown below: ID> GD 1.00 in (STICK) ID> US 1.00 in (UNDERSIZED) ID> ST 1.00 in (STICK) ID> WA 1.00 in (WELD A) ID> WB 1.00 in (WELD B) 9.7 Interface Gate The Interface Gate is mainly used in immersion applications where the water path distance between the front surface of the test material and transducer face is continuously changing. The application may involve an on-line type approach with the test material moving steadily past a stationary transducer (or vice versa.) If the front surface of the test material is not uniform, it results in a slight difference in the water path distance. The Interface Gate option is designed to graphically compensate for the change in water path distance between the test material and transducer. When the option is activate, a 3 rd Gate (Interface Gate) is visible on the EPOCH 4 s display. You can position this Interface Gate in the area where you expect to detect the interface echo. The interface echo is a result of the sound energy reflection at the interface between the water path and the front surface of the test material. The advantage of using the Interface Gate is that it maintains the interface echo on the left hand side of the EPOCH 4 screen, regardless of the water path distance. The instrument s flaw gates (Gate 1 and 2) automatically track the location of the Interface Gate Activating the Interface Gate To activate the Interface Gate, follow these steps: 1. Press [OPTION]. 2. Use the slewing keys to select the If Gate sub-menu and press [ENTER]. 3. Select On. 4. Select either Standard or Echo-Echo mode. NOM
121 rëáåö=pçñíï~êé=léíáçåë 5. Press [OPTION] to exit the menu and return to the live screen. Figure 59 Selecting Parameters from the Interface Gate Menu Operating in Standard Mode This mode is used when flaw detection is the main purpose of the application. The EPOCH 4 provides a digital thickness readout corresponding to the distance between the echo detected in the Interface Gate and the echo detected in Gate 1. Gate 1 and Gate 2 automatically track the Interface Gate based upon the location of the echo in the Interface Gate. The tracking distance is a result of the Interface Gate blanking period which is the distance between the Interface Gate start position and Gate 1 start position. Set this blanking period to optimize the inspection by ensuring the proper echoes are captured in the gates Operating in Echo-to-Echo Mode Use the Echo-Echo mode when thickness gaging is the main purpose of the application. The EPOCH 4 provides a thickness readout corresponding to the distance between the echo detected in Gate 1 and the echo detected in Gate 2. The Echo-Echo is also capable of ignoring the thickness associated with a painted or coated surface on the material. Gate 1 automatically tracks the Interface Gate based upon the location of the echo in the Interface Gate. The tracking distance is a result of the Interface Gate blanking period that is the distance between the Interface Gate start position and Gate 1 start position. Gate 2 automatically tracks Gate 1 based upon the location of the echo in Gate 1. The tracking distance is a result of the Gate 1 blanking period which is the distance between the Gate 1 start position and Gate 2 start position. Note: The Interface Gate option is not valid in RF mode or if the EPOCH 4 s standard Echo-Echo mode is activated. Also, Interface Gate cannot be turned on or off while the screen is frozen Managing Gate Positioning and Alarms When the Interface Gate option is activated, the Interface Gate is visible on the screen. This gate is in addition to Gate 1 (always displayed) and Gate 2 (can be turned on or off.) The three gates differ in appearance as illustrated below: m~êí=@=vnmjooma NON
122 bml`e=q Interface Gate: Gate 1: Gate 2: Figure 60 Gate Appearances The Interface Gate should be positioned in the region where you expect to detect the interface echo (generated from the reflection at the boundary of the water path and the front surface of the test material.) Set a proper gate width and level to ensure this echo continues to break the gate threshold. It is common to set a negative logic threshold alarm on the Interface Gate. This position results in an alarm being triggered if the interface echo falls out of the Interface Gate. Gate 1 is generally used as an internal flaw gate. Gate 1 is commonly positioned to cover the area where you expect to detect echoes from internal flaws in the test material. Pay attention to the start, width, and level of the gate as the echo height and location corresponds to flaw size. You can choose to set a positive logic threshold alarm on Gate 1. This results in an alarm being triggered if an echo breaks the Gate 1 threshold, indicating a possible critical flaw. Gate 2 is generally used to monitor the backwall echo of the test material. Gate 2 is commonly positioned to cover the area where you expect to detect the echo from the material backwall. Pay attention to the start, width, and level of the gate to ensure the backwall echo is captured. You can set a negative logic threshold alarm on Gate 2. This position results in an alarm being triggered if the backwall echo falls out of the gate. This could indicate an obstruction (flaw) in the sound wave propagation, thus preventing a backwall echo from being received by the instrument Defining Gate Commands When the Interface Gate is activate, press [GATE 1] to view the Interface Gate controls on the function bar menu of the EPOCH 4. Note: You can press [GATE 1] at any time to bring these controls back to the function bar. [F1] Selects Gate1 or Interface Gate Start (use slewing keys to adjust position) [F2] Selects Gate1 or Interface Gate Width (use slewing keys to adjust position) [F3] Selects Gate1 or Interface Gate Level (use slewing keys to adjust position) [F4] Toggles between controlling the Interface Gate or Gate 1 [F5] Toggles between Setup mode and Run mode NOO
123 rëáåö=pçñíï~êé=léíáçåë The Setup mode sets up the instrument s parameters and gate positions. The Interface echo is NOT automatically moved to the left side of the screen in this mode. Figure 61 Setup Mode Select the Run mode after you set the gate positions. The Interface echo (the echo breaking the Interface Gate) remains on the left side of the screen (at the zero point) at all times. This results in the Zero Offset (or delay) of the instrument changing dynamically. If Peak detection mode is active, the peak of the signal is at the 0 point. If Edge is active, the edge of the signal (where it breaks the gate) is at the 0 point. Figure 62 Run Mode m~êí=@=vnmjooma NOP
124 bml`e=q 9.8 Floating Gate The Floating Gate software option is used to track the peak echo amplitude at either the -6dB or -12dB point of the echo. Using the Floating Gate provides a more consistent and accurate thickness reading particularly when using the Edge Depth mode. Using the Floating Gate in either peak depth or Edge Depth modes. In Edge Depth mode, the Floating Gate tracks the highest amplitude echo breaking the gate, but takes the measurement from the left most echoes breaking the gate. Note: Floating Gate is included free of charge when you purchase the B-Scan software option Activating Floating Gate To activate the Floating Gate, follow these steps: 1. Press [OPTION]. 2. Use the slewing keys to select the Floating Gate sub-menu and press [ENTER]. 3. Select the desired gate(s) and choose the 6dB or 12dB position. The default setting is Off, which means the particular gate will not float, and instead can be adjusted at the live screen through the gate level parameter. Figure 63 Selecting -6dB from the Floating Gate Menu 4. Press [OPTION] to exit the menu and return to the live screen after the selections are made. Note: The If Gate selection in the Floating Gate menu can only be adjusted if the Interface Gate option is enabled and previously turned on in the Option menu. NOQ
125 rëáåö=pçñíï~êé=léíáçåë When Floating Gate is active the gate level display in the parameter section of the EPOCH 4 screen shows the setting for that particular gate. The figure below details an example where Gate 1 is floating at the 6dB point, and Gate 2 at the 12dB point. Figure 64 Gate 1 Floating at 6dB/Gate 2 Floating at 12dB Operating in -6dB Mode In 6dB mode the desired gate floats at 6dB below the peak echo amplitude in the gate. This corresponds to 50% of the echo s maximum height. The screen below depicts Gate 1 with Floating Gate active in the 6dB mode. Note that the gate is exactly at 50% of the echo s peak amplitude. Figure 65 Example of -6dB Mode Operating in -12db Mode In 12dB mode the desired gate floats at 12dB below the peak echo amplitude in the gate. This corresponds to 25% of the echo s maximum height. The screen below depicts Gate 1 with Floating Gate active in the 12dB mode. Note that the gate is exactly at 25% of the echo s peak amplitude. Note: The Floating Gate option is not valid in RF mode. Also, Floating Gate cannot be turned on or off while the screen is frozen. m~êí=@=vnmjooma NOR
126 bml`e=q Figure 66 Example of -12dB Mode Using Gate Alarms Individual gate alarms can be set while Floating Gate is active. In general practice, select the minimum depth alarms to monitor for thinning areas in the material. 9.9 Expanded Memory The standard datalogger capacity in the EPOCH 4 allows for a combination of 500 waveforms/calibrations or 10,000 thickness readings. The Expanded Memory option provides the EPOCH 4 with a total capacity of 2,000 waveforms/calibrations or 40,000 thickness readings. If an EPOCH 4 is purchased with the Expanded Memory option, there is no further setup that is required by you. The instrument s datalogger is simply able to store more information before reaching its capacity. To confirm that the Expanded Memory option is active in a particular EPOCH 4, press the [OPTION] key. If the Expanded Mem selection has a filled in box next to it, the option is active. Note: To determine the remaining capacity in the EPOCH 4 datalogger, press to enter the datalogger screen. The remaining number of waveforms or thickness readings that still can be saved is displayed in the center of the screen. NOS
127 rëáåö=pçñíï~êé=léíáçåë 9.10 Curved Surface Correction The Curved Surface Correction (CSC) option for the EPOCH 4 is used to provide accurate sound path values when inspecting curved surfaces such as pipes. When you enter the pipe diameter and thickness, soundpath information is adjusted accordingly when using an angle beam probe to inspect the circumference of the curved surface. 1. Press [OPTION]. 2. Use the slewing keys to highlight CSC from the menu and press [ENTER]. A T appears, indicating CSC option is active. A cursor will appear over the outer diameter value. 3. Use the slewing keys to enter the desired diameter. 4. Press [F1] and then [OPTION] to return to the live screen. A CSC prompt is displayed to the right of the A-Scan whenever the EPOCH 4 is in CSC mode. 5. Calibrate the EPOCH 4 and be sure to enter the appropriate shear wave angle. Correct soundpath information is displayed when an echo breaks a gate. Note: The CSC option is linked to the EPOCH 4 memory. If a calibration or waveform is saved in CSC mode the instrument will be in CSC mode when that data set is recalled. A c is displayed in the Memory screen after the ID to signify the calibration or waveform was saved in CSC mode. 6. Press [OPTION] and highlight CSC to exit the CSC mode. 7. Press [ENTER] to bring up the CSC setup menu. 8. Press [ENTER] to disable the option and deselect the check box. 9. Press [F1] to return to the Option menu Wave Analysis The Wave Analysis software option is useful in many specialized applications where operators need to select particular points along an A-Scan waveform and then obtain a timing (thickness) measurement between these two points. In addition, the software displays the db difference between the two points. An example of where this software is extremely useful is for measuring the scale/oxide layer buildup on the inner diameter of metal pipes. For this application, it is generally recommended to use PanametricsJkaq M116 or V116 transducers. Note: Surface preparation is almost always required for proper coupling. The measurement is accomplished when you move two cursors individually along the waveform. The software then calculates the time (distance/thickness) between these two measurement points, along with the db difference between them. The waveform can either be frozen or live during the measurement. In addition, the software is valid in RF mode and any of the rectified modes. m~êí=@=vnmjooma NOT
128 bml`e=q Activating the Wave Analysis Software: The Wave Analysis software is enabled in the EPOCH 4 through the Option Security key, similar to the other software options. To activate the Wave Analysis software, follow these steps: 1. Press [OPTION]. 2. Press [ ] or [ ], and [ENTER] to select the Wave Analysis option. Figure 67 Selecting Wave Analysis from the Options Menu 3. Select On. 4. Press [OPTION] to exit the menu and return to the live screen. Note: Wave Analysis is not valid with other software options in the EPOCH 4 such as DAC, TVG, Interface Gate, etc. When Wave Analysis is active, the gates on the display disappear and are replaced with Cursor A and Cursor B as shown in the figure below. NOU
129 rëáåö=pçñíï~êé=léíáçåë Cursor A Cursor B Figure 68 Viewing Changes on Display when Wave Analysis is Active When Wave Analysis is active, notice DB VALUE replaces MIN DEPTH at the top of your screen. DB VALUE shows you the difference in db between the two cursors. While the thickness value in the Top Right hand corner shows you the difference in thickness between the 2 cursors Moving the Cursors To move Cursor A and Cursor B, follow these steps: 1. Select [F1] to access Cursor A. 2. Select [F2] to access Cursor B. 3. Press [ ],[ ],[ ] and [ ] to move the cursors along the waveform. The distance and db difference between the two cursors is continually displayed at the top of the screen. Note: Cursor A always resides in front of Cursor B. Measurements and Cursor Position in RF mode: If Cursor A and Cursor B are both in the positive lobe of the RF waveform, the db difference and Thickness values will be displayed. If Cursor A and Cursor B are both in the negative lobe of the RF waveform, the db difference and Thickness values will be displayed. If Cursor A and Cursor B are in opposite lobes of the RF waveform, the db difference value will be blank. m~êí=@=vnmjooma NOV
130 bml`e=q 9.12 DGS Distance Gain Sizing (DGS), also referred to as AVG in Europe, uses calculated DGS curves to determine whether or not test material passes or fails a particular requirement by displaying the percentage Over Shoot (OS). A DGS curve is actually a series of curves created not only for each of the type of probes or transducers that are used, but also for the range or depth of material that is being tested. The DGS curves are created for all different probe angles, probe frequencies and test ranges using the DGS Calibration Interface Program. This program allows you to create specific DGS scale electronically for various types of probes and directly download the curves to the EPOCH 4 flaw detector. Please refer to the DGS operating manual that is included on a CD-ROM with the DGS software option for more information AWS The AWS D1.1 software option for the EPOCH 4 is intended to assist with performing inspections covered under the American Welding Society D1.1 Structural Welding Code for steel. This code provides inspectors with a method to classify discontinuities found in welds using ultrasonic inspection. This code uses the following formula to develop an indication rating for a reflector found during an inspection: A B C = D A = Discontinuity Indication Level (db) B = Reference Indication Level (db) C = Attenuation Factor: 2*(soundpath in inches 1 inch) (db) D = Indication Rating (db) As an AWS D1.1 inspector, you must take the Indication Rating (D) that is calculated based on A, B, and C to an Ultrasonic Acceptance Rejection Criteria table produced by the AWS in order to classify the severity of the discontinuity that has been located. When performing an inspection, you are required to develop an AWS report that lists the values for all variables listed above as well as transducer information, discontinuity length and location, and your overall evaluation of the discontinuity. For further details regarding the test equipment, methods, interpretation, and classification requirements for these inspections, please refer to the AWS D1.1 Code Book AWS D1.1 and the EPOCH 4 PanametricsJkaq developed the AWS D1.1 software option for the EPOCH 4 to simplify your tasks and lower the overall inspection time. This is accomplished by having the EPOCH 4 perform some required calculations automatically and also by allowing you to document discontinuities in the EPOCH 4 s datalogger for reporting purposes. NPM
131 rëáåö=pçñíï~êé=léíáçåë The EPOCH 4 can also transfer inspection data to the EPOCH 4 Interface Program to aid in report generation. This program allows you to view the instrument setup parameters, the waveform generated by a discontinuity, the discontinuity s soundpath and location information, and all values for the AWS D1.1 formula variables Operating the AWS D1.1 Software The first step in operating the EPOCH 4 for AWS D1.1 inspections is to calibrate the instrument for the transducer and test conditions. See Calibrating the EPOCH 4 on page 69or the appropriate guidelines from the American Welding Society for information on Angle Beam Calibration for the EPOCH 4. Figure 69 AWS D1.1 Software Option Activated in the Options Menu When AWS D1.1 is activated, the Function Keys on the EPOCH 4 provide the following options: [F1]: REF B store the db value from a reference reflector [F2]: No Function [F3]: No Function [F4]: SCAN DB toggle the scanning gain between a selected value and zero db [F5]: AUTO-80 adjust a gated signal to 80% FSH After the AWS option is activated from the Options menu, you must set a REF B value in order to begin an inspection. This number represents the gain level necessary to bring the echo from a reference reflector to 80% Full Screen Height (FSH). The reference reflector is often a Side Drilled Hole in the calibration block used for the angle beam calibration. Other reference reflectors may be used provided that they meet AWS requirements for these inspections. In order to store a REF B value, you must gate the echo from the reference reflector and bring the echo to 80% FSH. You can achieve this by pressing the [GAIN] key and adjusting the gain with the Up and Down Arrow keys, or by pressing [F5] to automatically m~êí=@=vnmjooma NPN
132 bml`e=q adjust the gain to bring the echo to 80% FSH. Once the echo has the appropriate amplitude, press [F1] and the following screen will appear: Figure 70 Pressing [F1] to Store the REF B Value Adding Scanning Gain AWS codes require that an operator enter a certain amount of scanning gain to the REF B db value allowing the operator to locate flaws that may be smaller or deeper into the test piece than the reference flaw. By pressing [F4], you can enter the amount of scanning gain necessary to perform the inspection as outlined by AWS Code. The EPOCH 4 allows scanning gain to be entered in increments of 0.1 db and 6.0 db by default. However, you can customize these settings by using the Editable Parameters feature that is included with all EPOCH 4 instruments. (See Editable Parameters Software on page 31.) This feature is located in the Options menu and there are on-screen prompts explaining how to adjust the F-Key presets values. Once the scanning gain is setup, press [F4] to toggle the scanning gain on and off as necessary. When a discontinuity is located within the test piece, the EPOCH 4 provides a D value corresponding to the discontinuity. However, in order to display a D value, the gated echo must peak at an amplitude less than 100% FSH. Often, you will have to press [F4] to turn off scanning gain and bring the echo peak onto the screen. In some cases, further gain adjustments are necessary Calculating A and C Values When a gated echo has a peak below 100% FSH, the EPOCH 4 automatically calculates the A and C values necessary to provide a D value. In order to calculate the A value, the EPOCH 4 automatically calculates the required db value to bring the gated echo to 80% FSH. In order to calculate the C value, the EPOCH 4 uses the data in the soundpath calculator to generate an attenuation factor. NPO
133 rëáåö=pçñíï~êé=léíáçåë Note: In order for this calculation to be accurate, you must enter the correct thickness for the test piece. The EPOCH 4 displays the value for D in the upper right hand portion of the A-Scan waveform display. Figure 71 Displaying the D Value Pressing the [SAVE WAVE] key saves the data for this discontinuity in the EPOCH 4 datalogger. In instruments with operating software version 1.09 and higher, this information is available for review in the instrument datalogger. For instruments with operating software version 1.08, the AWS data must be reviewed in the EPOCH 4 Interface Program version 3.0 or higher. Note: While using the EPOCH 4 and the AWS D1.1 software option, you must be aware of any inspection conditions that may cause variation in the displayed Indication Rating (D value). You must also be able to interpret the meaning of echo indications and reported D values corresponding to these indications properly Auto-Freeze The Auto-Freeze software option allows the EPOCH 4 to freeze for a specific period of time when a signal breaks a gate on the display. This is achieved using the Gate Alarms that are already programmed in the instrument. This option is listed in the Options menu. m~êí=@=vnmjooma NPP
134 bml`e=q Figure 72 Selecting Auto-Freeze from the Options Menu The Auto-Freeze option functions with the following options: DAC TVG PRF CSC SPOTWELD INTERFACE GATE Note: Other EPOCH 4 options are not functional when Auto-Freeze is activated. Auto-Freeze must be deactivated in order to use any other options not listed above. To setup the Auto-Freeze option, follow these steps: 1. Press [OPTION]. 2. Move the highlight bar over the Auto-Freeze option and press [ENTER]. 3. Select either Hold mode or Time mode. Hold Mode: The Auto-Freeze function stays frozen until you press the [FREEZE] key. Time Mode: The Auto-Freeze function stays frozen for a specific user-defined period of time. When Time mode is activated, you must set the amount of time for the EPOCH 4 to freeze using the up and down arrow keys. You can set the EPOCH 4 to freeze for any duration between 1 and 30 seconds. NPQ
135 rëáåö=pçñíï~êé=léíáçåë Figure 73 Selecting either Hold Mode or Time Mode 4. The Auto-Freeze option is now set, however, before the option becomes active, you need to press [2 nd F], [FREEZE]. Tip: PanametricsJkaq recommends that you adjust the instrument parameters, such as Gain and Pulser Settings, before activating Auto-Freeze. 5. Deactivate Auto Freeze at any time by pressing [2 nd F], [FREEZE] again. In order for the EPOCH 4 to freeze automatically, you need to setup the proper gate alarm(s) so the Auto-Freeze occurs when a gate alarm is triggered. For example, if you position Gate 1 above the first echo location for a spotweld inspection and place a positive logic alarm on gate one, when the echo breaks Gate 1 the EPOCH 4 performs an Auto- Freeze. This function works for all alarms types on both Gate 1 and Gate 2, however it does NOT work for ANY for Interface Gate alarms. When the Auto-Freeze option is setup and activate, a snowflake icon appears on the right side of the display where the standard FREEZE F icon would appear. Figure 74 Snowflake Icon Identifies Auto-Freeze is Active m~êí=@=vnmjooma NPR
USER S MANUAL EPOCH LT
 USER S MANUAL EPOCH LT Part No. 910-258 In accordance with European Directive 2002/96/EC on Waste Electrical and Electronic Equipment, this symbol indicates that the product must not be disposed of as
USER S MANUAL EPOCH LT Part No. 910-258 In accordance with European Directive 2002/96/EC on Waste Electrical and Electronic Equipment, this symbol indicates that the product must not be disposed of as
Model 9302 Amplifier-Discriminator Operating and Service Manual
 Model 9302 Amplifier-Discriminator Operating and Service Manual Printed in U.S.A. ORTEC Part No. 733690 1202 Manual Revision C Advanced Measurement Technology, Inc. a/k/a/ ORTEC, a subsidiary of AMETEK,
Model 9302 Amplifier-Discriminator Operating and Service Manual Printed in U.S.A. ORTEC Part No. 733690 1202 Manual Revision C Advanced Measurement Technology, Inc. a/k/a/ ORTEC, a subsidiary of AMETEK,
PIECAL 311 Automated Universal RTD Calibrator Operating Instructions. Product Description
 Product Description Easy to use With the PIECAL 311 you can check & calibrate all your RTD instruments and measure RTD Sensors. Automatic indication of connections on the display for simple hookups. Take
Product Description Easy to use With the PIECAL 311 you can check & calibrate all your RTD instruments and measure RTD Sensors. Automatic indication of connections on the display for simple hookups. Take
PIECAL 211 Automated RTD Calibrator Operating Instructions. Product Description. Practical Instrument Electronics
 Product Description Easy to use With the PIECAL 211 you can check & calibrate all your RTD instruments and measure RTD Sensors. Automatic indication of connections on the display for simple hookups. Take
Product Description Easy to use With the PIECAL 211 you can check & calibrate all your RTD instruments and measure RTD Sensors. Automatic indication of connections on the display for simple hookups. Take
PIECAL 311 Automated Universal RTD Calibrator Operating Instructions. Product Description. Practical Instrument Electronics
 Product Description Easy to use With the PIECAL 311 you can check & calibrate all your RTD instruments and measure RTD Sensors. Automatic indication of connections on the display for simple hookups. Take
Product Description Easy to use With the PIECAL 311 you can check & calibrate all your RTD instruments and measure RTD Sensors. Automatic indication of connections on the display for simple hookups. Take
MG2 Series. Corrosion Thickness Gages. MG2, MG2-XT, and MG2-DL. MG2-xt and MG2-DL are. B-scan and optional Live A-scan with Waveform Adjust
 MG2, MG2-XT, and These small affordable ultrasonic thickness gages are primarily designed for inspectors and maintenance engineers responsible for measuring the remaining thickness of internally corroded
MG2, MG2-XT, and These small affordable ultrasonic thickness gages are primarily designed for inspectors and maintenance engineers responsible for measuring the remaining thickness of internally corroded
PIECAL 211 Automated Universal RTD Calibrator Operating Instructions. Product Description. Practical Instrument Electronics
 Product Description Easy to use With the PIECAL 211 you can check & calibrate all your RTD instruments and measure RTD Sensors. Automatic indication of connections on the display for simple hookups. Take
Product Description Easy to use With the PIECAL 211 you can check & calibrate all your RTD instruments and measure RTD Sensors. Automatic indication of connections on the display for simple hookups. Take
Model 9305 Fast Preamplifier Operating and Service Manual
 Model 9305 Fast Preamplifier Operating and Service Manual This manual applies to instruments marked Rev 03" on rear panel. Printed in U.S.A. ORTEC Part No.605540 1202 Manual Revision B Advanced Measurement
Model 9305 Fast Preamplifier Operating and Service Manual This manual applies to instruments marked Rev 03" on rear panel. Printed in U.S.A. ORTEC Part No.605540 1202 Manual Revision B Advanced Measurement
NDT Supply.com 7952 Nieman Road Lenexa, KS USA
 Smartor Ultrasonic Flaw Detector & Thickness Gauge One-hand Operation Smart Test Wizard Weld Simulation Advanced Conventional UT & Thickness Measurement SIUI s new Smartor is a combination ultrasonic testing
Smartor Ultrasonic Flaw Detector & Thickness Gauge One-hand Operation Smart Test Wizard Weld Simulation Advanced Conventional UT & Thickness Measurement SIUI s new Smartor is a combination ultrasonic testing
Four Carrier Signal Generator Operation Manual
 ACE 5400 Four Carrier Signal Generator Operation Manual Table of Contents 1. Features...2 1.1. Specifications...3 1.2. Connections...3 1.3. Controls and Connections...4 1.4. Keypad...4 2. Operating Modes...5
ACE 5400 Four Carrier Signal Generator Operation Manual Table of Contents 1. Features...2 1.1. Specifications...3 1.2. Connections...3 1.3. Controls and Connections...4 1.4. Keypad...4 2. Operating Modes...5
Advanced Test Equipment Rentals ATEC (2832)
 Established 1981 Advanced Test Equipment Rentals www.atecorp.com 800-404-ATEC (2832) ULTRASONIC PRECISION THICKNESS GAGES The Panametrics-NDT Series 35 ultrasonic precision thickness gages provide easy-to-use
Established 1981 Advanced Test Equipment Rentals www.atecorp.com 800-404-ATEC (2832) ULTRASONIC PRECISION THICKNESS GAGES The Panametrics-NDT Series 35 ultrasonic precision thickness gages provide easy-to-use
MULTI-CHANNEL ULTRASONIC FLAW DETECTOR ОКО-22М-UT THE BEST INDUSTRIAL OEM SOLUTION FOR IN-LINE AND IN-SERVICE SYSTEMS
 MULTI-CHANNEL ULTRASONIC FLAW DETECTOR ОКО-22М-UT THE BEST INDUSTRIAL OEM SOLUTION FOR IN-LINE AND IN-SERVICE SYSTEMS www.ndt.com.ua PURPOSE OKO-22M-UT PRO WIRELESS INTERFACE WI-FI The ОКО-22М-UT ultrasonic
MULTI-CHANNEL ULTRASONIC FLAW DETECTOR ОКО-22М-UT THE BEST INDUSTRIAL OEM SOLUTION FOR IN-LINE AND IN-SERVICE SYSTEMS www.ndt.com.ua PURPOSE OKO-22M-UT PRO WIRELESS INTERFACE WI-FI The ОКО-22М-UT ultrasonic
OPERATION & SERVICE MANUAL FOR FC 110 AC POWER SOURCE
 OPERATION & SERVICE MANUAL FOR FC 100 SERIES AC POWER SOURCE FC 110 AC POWER SOURCE VERSION 1.3, April 2001. copyright reserved. DWG No. FC00001 TABLE OF CONTENTS CHAPTER 1 INTRODUCTION... 1 1.1 GENERAL...
OPERATION & SERVICE MANUAL FOR FC 100 SERIES AC POWER SOURCE FC 110 AC POWER SOURCE VERSION 1.3, April 2001. copyright reserved. DWG No. FC00001 TABLE OF CONTENTS CHAPTER 1 INTRODUCTION... 1 1.1 GENERAL...
Model 863 Quad Timing Filter Amplifier Operating and Service Manual
 Model 863 Quad Timing Filter Amplifier Operating and Service Manual Printed in U.S.A. ORTEC Part No. 733960 0411 Manual Revision C Advanced Measurement Technology, Inc. a/k/a/ ORTEC, a subsidiary of AMETEK,
Model 863 Quad Timing Filter Amplifier Operating and Service Manual Printed in U.S.A. ORTEC Part No. 733960 0411 Manual Revision C Advanced Measurement Technology, Inc. a/k/a/ ORTEC, a subsidiary of AMETEK,
2001A. 200KHz Function Generator Instruction Manual. 99 Washington Street Melrose, MA Phone Toll Free
 2001A 200KHz Function Generator Instruction Manual 99 Washington Street Melrose, MA 02176 Phone 781-665-1400 Toll Free 1-800-517-8431 Visit us at www.testequipmentdepot.com WARRANTY Global Specialties
2001A 200KHz Function Generator Instruction Manual 99 Washington Street Melrose, MA 02176 Phone 781-665-1400 Toll Free 1-800-517-8431 Visit us at www.testequipmentdepot.com WARRANTY Global Specialties
Quick Start Overview. Related Information. In addition, the sensor includes integrated Help.
 Quick Start Guide Introduction The ivu Plus TG Series sensor is used to monitor labels, parts, and packaging for type, size, orientation, shape, and location. The sensor has an integrated or remote color
Quick Start Guide Introduction The ivu Plus TG Series sensor is used to monitor labels, parts, and packaging for type, size, orientation, shape, and location. The sensor has an integrated or remote color
ER200 COMPACT EMERGENCY CRANK DIGITAL WEATHER ALERT RADIO OWNER S MANUAL
 ER200 COMPACT EMERGENCY CRANK DIGITAL WEATHER ALERT RADIO OWNER S MANUAL Table of Contents -------------------------------------- 2 Features ----------------------------------------------- 3 Controls and
ER200 COMPACT EMERGENCY CRANK DIGITAL WEATHER ALERT RADIO OWNER S MANUAL Table of Contents -------------------------------------- 2 Features ----------------------------------------------- 3 Controls and
Firmware Version d & higher Installation & Operation
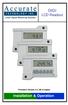 DIGI LCD Readout Firmware Version d 2.100 & higher Installation & Operation READOUT SERIAL # SCALE SERIAL # TO MAXIMIZE THE ACCURACY OF YOUR SYSTEM, THE FOLLOWING PROGRAMMING PARAMETER HAS BEEN PRE-CONFIGURED
DIGI LCD Readout Firmware Version d 2.100 & higher Installation & Operation READOUT SERIAL # SCALE SERIAL # TO MAXIMIZE THE ACCURACY OF YOUR SYSTEM, THE FOLLOWING PROGRAMMING PARAMETER HAS BEEN PRE-CONFIGURED
EchoSonic II Ultrasonic Level Transmitter LU23, LU28 & LU29 Series Quick Start NEMA 4X Enclosure
 EchoSonic II Ultrasonic Level Transmitter LU23, LU28 & LU29 Series Quick Start NEMA 4X Enclosure QS300480 Rev B 2013 Flowline, Inc. All Rights Reserved Made in USA 10500 Humbolt Street, Los Alamitos, CA
EchoSonic II Ultrasonic Level Transmitter LU23, LU28 & LU29 Series Quick Start NEMA 4X Enclosure QS300480 Rev B 2013 Flowline, Inc. All Rights Reserved Made in USA 10500 Humbolt Street, Los Alamitos, CA
PIECAL Model 541 Frequency Calibrator with Totalizer Operating Instructions
 PIECAL Model 541 Frequency Calibrator with Totalizer Operating Instructions Easy to use With the Model 541 you can check & calibrate all your frequency instruments and measure flow sensors. Take it into
PIECAL Model 541 Frequency Calibrator with Totalizer Operating Instructions Easy to use With the Model 541 you can check & calibrate all your frequency instruments and measure flow sensors. Take it into
User s Guide ASSISTIVE LISTENING SYSTEMS
 User s Guide ASSISTIVE LISTENING SYSTEMS 2 Digital-1 User s Guide Contents How to use Digital-1...3 Tuning...6 Frequency Chart...8 Correcting Interference...9 Recharging...10 Specifications...12 Notice...13
User s Guide ASSISTIVE LISTENING SYSTEMS 2 Digital-1 User s Guide Contents How to use Digital-1...3 Tuning...6 Frequency Chart...8 Correcting Interference...9 Recharging...10 Specifications...12 Notice...13
Obsolete Document. Dynatel
 3 Dynatel 2273ME Cable/Pipe and Fault Locators 2273ME-iD Cable/Pipe/Fault and Marker Locators with id Read/Write 2250ME Cable/Pipe Locators 2250ME-iD Cable/Pipe and Marker Locators with id Read/Write New-to-the-world
3 Dynatel 2273ME Cable/Pipe and Fault Locators 2273ME-iD Cable/Pipe/Fault and Marker Locators with id Read/Write 2250ME Cable/Pipe Locators 2250ME-iD Cable/Pipe and Marker Locators with id Read/Write New-to-the-world
PAMS. User s Manual. Portable Attenuation Measurement System. The solution for making easy shielding effectiveness measurements.
 PAMS Portable Attenuation Measurement System User s Manual The solution for making easy shielding effectiveness measurements. 310-010042-001 TABLE OF CONTENTS Warranty Statement 1 Chapter 1 General Information
PAMS Portable Attenuation Measurement System User s Manual The solution for making easy shielding effectiveness measurements. 310-010042-001 TABLE OF CONTENTS Warranty Statement 1 Chapter 1 General Information
SCREENING EFFICIENCY TESTER Model 271
 SCREENING EFFICIENCY TESTER Model 271 Operating Manual 11/1/05 1 1.0 INTRODUCTION Conductive suits are worn by power company personnel for protection while performing maintenance on live wire transmission
SCREENING EFFICIENCY TESTER Model 271 Operating Manual 11/1/05 1 1.0 INTRODUCTION Conductive suits are worn by power company personnel for protection while performing maintenance on live wire transmission
Pipe Laser Model No Instruction Manual
 Pipe Laser Model No. 40-6690 Instruction Manual Congratulations on your choice of this Pipe Laser. We suggest you read this instruction manual thoroughly before using the pipe laser. Save this instruction
Pipe Laser Model No. 40-6690 Instruction Manual Congratulations on your choice of this Pipe Laser. We suggest you read this instruction manual thoroughly before using the pipe laser. Save this instruction
M O D U L E - 7 D Model CS-CAL/DLIU V6.0 Operator s Manual
 O P E R A T I O N S A N D P R O C E D U R E S F O R C S - C A L / D L I U V 6. 0 A N D A C C E S S O R I E S Model CS-CAL/DLIU V6.0 Visual screen display allows easy step-by-step operation Rechargeable
O P E R A T I O N S A N D P R O C E D U R E S F O R C S - C A L / D L I U V 6. 0 A N D A C C E S S O R I E S Model CS-CAL/DLIU V6.0 Visual screen display allows easy step-by-step operation Rechargeable
Digi-Stop. User Manual for: Digi-Stop. Digital Readout Firmware version d & Higher
 Digi-Stop User Manual for: Digi-Stop Digital Readout Firmware version d 2.000 & Higher Warranty Accurate Technology, Inc., warrants this product against defective parts and workmanship for 1 year commencing
Digi-Stop User Manual for: Digi-Stop Digital Readout Firmware version d 2.000 & Higher Warranty Accurate Technology, Inc., warrants this product against defective parts and workmanship for 1 year commencing
Specifications for 3M Dynatel 2273M/M-iD Cable/Pipe and Fault Locators
 Specifications for 3M Dynatel 2273M/M-iD Cable/Pipe and Fault Locators PHYSICAL SPECIFICATIONS SIZE WEIGHT (H X W X D) IN. (CM) (INCLUDING BATTERIES) Transmitter 6.75 x 11.25 x 7.75 (17.2 x 28.6 x 19.7)
Specifications for 3M Dynatel 2273M/M-iD Cable/Pipe and Fault Locators PHYSICAL SPECIFICATIONS SIZE WEIGHT (H X W X D) IN. (CM) (INCLUDING BATTERIES) Transmitter 6.75 x 11.25 x 7.75 (17.2 x 28.6 x 19.7)
Model 113 Scintillation Preamplifier Operating and Service Manual
 Model 113 Scintillation Preamplifier Operating and Service Manual Printed in U.S.A. ORTEC Part No. 717560 1202 Manual Revision B Advanced Measurement Technology, Inc. a/k/a/ ORTEC, a subsidiary of AMETEK,
Model 113 Scintillation Preamplifier Operating and Service Manual Printed in U.S.A. ORTEC Part No. 717560 1202 Manual Revision B Advanced Measurement Technology, Inc. a/k/a/ ORTEC, a subsidiary of AMETEK,
DOCUMENT OBSOLETE. Dynatel. 2273M Cable/Pipe and Fault Locators 2273M-iD Cable/Pipe/Fault and Marker Locators with id Read/Write
 3 Dynatel 2273M Cable/Pipe and Fault Locators 2273M-iD Cable/Pipe/Fault and Marker Locators with id Read/Write New-to-the-world technology for locating underground utilities without any doubt. The 3M Dynatel
3 Dynatel 2273M Cable/Pipe and Fault Locators 2273M-iD Cable/Pipe/Fault and Marker Locators with id Read/Write New-to-the-world technology for locating underground utilities without any doubt. The 3M Dynatel
P G A Digital Stimulator Instruction Manual
 P G 4 0 0 0 A Digital Stimulator Instruction Manual 2005 Cygnus Technology, Inc. Technology, Inc. P.O.Box 219 Delaware Water Gap, PA 18327 Tel: (570) 424-5701 Fax: (570) 424-5630 Email: sales@cygnustech.com
P G 4 0 0 0 A Digital Stimulator Instruction Manual 2005 Cygnus Technology, Inc. Technology, Inc. P.O.Box 219 Delaware Water Gap, PA 18327 Tel: (570) 424-5701 Fax: (570) 424-5630 Email: sales@cygnustech.com
Radio Remote(s) (Installation Manual)
 Radio Remote(s) (Installation Manual) 87 Progress Avenue, Tyngsboro, MA 01879, USA Phone (978) 649-4ECU Fax (978) 649-8363 http://www.qtiusa.com Trademarks, Version, Printing, and Copyright Trademarks
Radio Remote(s) (Installation Manual) 87 Progress Avenue, Tyngsboro, MA 01879, USA Phone (978) 649-4ECU Fax (978) 649-8363 http://www.qtiusa.com Trademarks, Version, Printing, and Copyright Trademarks
Model 533 Dual Sum and Invert Amplifier Operating and Service Manual
 Model 533 Dual Sum and Invert Amplifier Operating and Service Manual Printed in U.S.A. ORTEC Part No. 733410 1202 Manual Revision B Advanced Measurement Technology, Inc. a/k/a/ ORTEC, a subsidiary of AMETEK,
Model 533 Dual Sum and Invert Amplifier Operating and Service Manual Printed in U.S.A. ORTEC Part No. 733410 1202 Manual Revision B Advanced Measurement Technology, Inc. a/k/a/ ORTEC, a subsidiary of AMETEK,
Using the USB Output Port to Charge a Device
 Table of Contents ----------------------------------- 2 Features ----------------------------------------------- 3 Controls and Functions ---------------------------------- 4 ER210 Power Sources -----------------------------------
Table of Contents ----------------------------------- 2 Features ----------------------------------------------- 3 Controls and Functions ---------------------------------- 4 ER210 Power Sources -----------------------------------
Contents. Overview Introduction...3 Capabilities...3 Operating Instructions Installation...4 Settings... 5
 User s Manual Contents Overview................................................................. 3 Introduction..............................................................3 Capabilities...............................................................3
User s Manual Contents Overview................................................................. 3 Introduction..............................................................3 Capabilities...............................................................3
Assistive Listening Systems. RX-6 User s Guide
 Assistive Listening Systems RX-6 User s Guide Page ii RX-6 User s Guide Copyright Information Contents Introduction 1 Controls 2 Installing Batteries 3 Operation 3 Tuning the RX-6 4 Changing Preset Channels
Assistive Listening Systems RX-6 User s Guide Page ii RX-6 User s Guide Copyright Information Contents Introduction 1 Controls 2 Installing Batteries 3 Operation 3 Tuning the RX-6 4 Changing Preset Channels
INTRODUCTION. Strong Performance: High resolution and penetration, achieving precise flaw detection
 Shantou Institute of Ultrasonic Instruments Co., Ltd. Add: 77 Jinsha Road, Shantou, Guangdong 515041, China Tel: 86-754-88250150 Fax: 86-754-88251499 Http://www.siui.com/ndt Product Data CTS-9009 Digital
Shantou Institute of Ultrasonic Instruments Co., Ltd. Add: 77 Jinsha Road, Shantou, Guangdong 515041, China Tel: 86-754-88250150 Fax: 86-754-88251499 Http://www.siui.com/ndt Product Data CTS-9009 Digital
Digi-Stop. Installation & Operation
 Digi-Stop Installation & Operation WARRANTY Accurate Technology, Inc. warrants the ProScale Systems against defective parts and workmanship for 1 year commencing from the date of original purchase. Upon
Digi-Stop Installation & Operation WARRANTY Accurate Technology, Inc. warrants the ProScale Systems against defective parts and workmanship for 1 year commencing from the date of original purchase. Upon
Property of Ramsey Electronics, Inc. Do not reproduce or distribute.
 USER GUIDE JANUARY, 2005 Rev. 1.3 SG560 SIGNAL GENERATOR Copyright Ramsey Electronics, Inc. 2005, All rights reserved 1 TABLE OF CONTENTS Introduction Opening the Box...4 Quick Start...4 Introduction...5
USER GUIDE JANUARY, 2005 Rev. 1.3 SG560 SIGNAL GENERATOR Copyright Ramsey Electronics, Inc. 2005, All rights reserved 1 TABLE OF CONTENTS Introduction Opening the Box...4 Quick Start...4 Introduction...5
TLKR T60 OWNER'S MANUAL EN DE FR IT ES PR NL DA NO TU PL SV RU
 TLKR T60 OWNER'S MANUAL EN DE FR IT ES PR NL DA NO TU PL SV RU SF 1 PRODUCT SAFETY AND RF EXPOSURE FOR PORTABLE TWO-WAY RADIOS! Caution ATTENTION! Before using this product, read the RF energy awareness
TLKR T60 OWNER'S MANUAL EN DE FR IT ES PR NL DA NO TU PL SV RU SF 1 PRODUCT SAFETY AND RF EXPOSURE FOR PORTABLE TWO-WAY RADIOS! Caution ATTENTION! Before using this product, read the RF energy awareness
EPOCH 1000 Series. User s Manual
 EPOCH 1000 Series User s Manual 910-269-EN Revision B June 2011 Olympus NDT, 48 Woerd Avenue, Waltham, MA 02453, USA 2009, 2011 Olympus NDT, Inc. All rights reserved. No part of this publication may be
EPOCH 1000 Series User s Manual 910-269-EN Revision B June 2011 Olympus NDT, 48 Woerd Avenue, Waltham, MA 02453, USA 2009, 2011 Olympus NDT, Inc. All rights reserved. No part of this publication may be
Firmware Version d & higher Installation & Operation
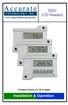 DIGI LCD Readout Firmware Version d 2.100 & higher Installation & Operation Warranty Accurate Technology, Inc., warrants this product against defective parts and workmanship for 1 year commencing from
DIGI LCD Readout Firmware Version d 2.100 & higher Installation & Operation Warranty Accurate Technology, Inc., warrants this product against defective parts and workmanship for 1 year commencing from
Oberebenestrasse Bremgarten Switzerland Tel Fax
 Oberebenestrasse 11 5620 Bremgarten Switzerland Tel. +41 56 640 06 70 Fax. +41 56 640 06 74 Single Phase - Battery Operated Automatic Transformer Turns Ratiometer Test System Model: TR-1 Model: TR-1P Instruction
Oberebenestrasse 11 5620 Bremgarten Switzerland Tel. +41 56 640 06 70 Fax. +41 56 640 06 74 Single Phase - Battery Operated Automatic Transformer Turns Ratiometer Test System Model: TR-1 Model: TR-1P Instruction
R9999 ROBERTS. PLL Synthesised 3 band radio with station name display. Sound for Generations. Please read this manual before use
 ROBERTS Sound for Generations R9999 PLL Synthesised 3 band radio with station name display Please read this manual before use Contents Important Information... 1 Automatic plug and play setup... 2 Controls...
ROBERTS Sound for Generations R9999 PLL Synthesised 3 band radio with station name display Please read this manual before use Contents Important Information... 1 Automatic plug and play setup... 2 Controls...
DFX-625 User s Guide
 DFX-625 User s Guide DFX-625 User s Guide ~ Contents Copyright 2008 Dakota Ultrasonics All rights reserved. No part of this publication may be reproduced, stored in a retrieval system or transmitted in
DFX-625 User s Guide DFX-625 User s Guide ~ Contents Copyright 2008 Dakota Ultrasonics All rights reserved. No part of this publication may be reproduced, stored in a retrieval system or transmitted in
PosiTector 200. Ultrasonic Coating Thickness Gage. Standard and Advanced. INSTRUCTION MANUAL v Simple. Durable. Accurate.
 PosiTector 200 INSTRUCTION MANUAL v. 2.0 Ultrasonic Coating Thickness Gage Standard and Advanced Simple. Durable. Accurate. Introduction The PosiTector 200 is a hand-held Coating Thickness Gage that uses
PosiTector 200 INSTRUCTION MANUAL v. 2.0 Ultrasonic Coating Thickness Gage Standard and Advanced Simple. Durable. Accurate. Introduction The PosiTector 200 is a hand-held Coating Thickness Gage that uses
Alemite FCS Fluid Control System
 343000 343000-1 Alemite FCS Fluid Control System Installation and Operation Guide 670996 TABLE OF CONTENTS DISCLAIMER... 3 BEFORE YOU BEGIN........................................................ 4 1.0
343000 343000-1 Alemite FCS Fluid Control System Installation and Operation Guide 670996 TABLE OF CONTENTS DISCLAIMER... 3 BEFORE YOU BEGIN........................................................ 4 1.0
Meriam Model M ma Loop Calibrator Operating Instructions
 process technologies Meriam Model 4-20 Operating Instructions Product Description EASY TO USE With the Meriam Model you can check, calibrate and measure all your current signal instruments in a 4 to 20
process technologies Meriam Model 4-20 Operating Instructions Product Description EASY TO USE With the Meriam Model you can check, calibrate and measure all your current signal instruments in a 4 to 20
Model 416A Gate and Delay Generator Operating and Service Manual
 Model 416A Gate and Delay Generator Operating and Service Manual Printed in U.S.A. ORTEC Part No. 733160 1202 Manual Revision E Advanced Measurement Technology, Inc. a/k/a/ ORTEC, a subsidiary of AMETEK,
Model 416A Gate and Delay Generator Operating and Service Manual Printed in U.S.A. ORTEC Part No. 733160 1202 Manual Revision E Advanced Measurement Technology, Inc. a/k/a/ ORTEC, a subsidiary of AMETEK,
Table of Contents 9.0 WARRANTY. 1.0 Introduction Package Contents. 2.0 Safety Instructions Overview...003
 9.0 WARRANTY Table of Contents ELECTROMATIC Equipment Co., Inc. (ELECTROMATIC) warrants to the original purchaser that this product is of merchantable quality and confirms in kind and quality with the
9.0 WARRANTY Table of Contents ELECTROMATIC Equipment Co., Inc. (ELECTROMATIC) warrants to the original purchaser that this product is of merchantable quality and confirms in kind and quality with the
Convey-All BTS 550 Wireless Seed Tender Remote Users Manual
 Convey-All BTS 550 Wireless Seed Tender Remote Users Manual Intercomp Co. 3839 County Road 116 Medina, MN 55340, U.S.A. (763)-476-2531 1-800-328-3336 Fax: 763-476-2613 www.intercompcompany.com Manual#
Convey-All BTS 550 Wireless Seed Tender Remote Users Manual Intercomp Co. 3839 County Road 116 Medina, MN 55340, U.S.A. (763)-476-2531 1-800-328-3336 Fax: 763-476-2613 www.intercompcompany.com Manual#
200Amp AC Clamp Meter + NCV Model MA250
 User's Guide 200Amp AC Clamp Meter + NCV Model MA250 Introduction Congratulations on your purchase of this Extech MA250 Clamp Meter. This meter measures AC Current, AC/DC Voltage, Resistance, Capacitance,
User's Guide 200Amp AC Clamp Meter + NCV Model MA250 Introduction Congratulations on your purchase of this Extech MA250 Clamp Meter. This meter measures AC Current, AC/DC Voltage, Resistance, Capacitance,
Ultrasonic Precision Thickness Gages
 PRECISION THICKNESS GAGES 35, 35DL, 35HP & 35DL-HP Ultrasonic Precision Thickness Gages The Panametrics Series 35 ultrasonic precision thickness gages provide easy-to-use and cost-effective solutions in
PRECISION THICKNESS GAGES 35, 35DL, 35HP & 35DL-HP Ultrasonic Precision Thickness Gages The Panametrics Series 35 ultrasonic precision thickness gages provide easy-to-use and cost-effective solutions in
Digi-Fence. User Manual for: Digi-Fence (all models) Digital Readout Firmware version d & Higher
 Digi-Fence User Manual for: Digi-Fence (all models) Digital Readout Firmware version d 2.000 & Higher Warranty Accurate Technology, Inc., warrants this product against defective parts and workmanship for
Digi-Fence User Manual for: Digi-Fence (all models) Digital Readout Firmware version d 2.000 & Higher Warranty Accurate Technology, Inc., warrants this product against defective parts and workmanship for
HZJF-9007 Fully Functional Partial Discharge Inspector USER MANUAL. Huazheng Electric Manufacturing(Baoding) Co.,Ltd
 HZJF-9007 Fully Functional Partial Discharge Inspector USER MANUAL Huazheng Electric Manufacturing(Baoding) Co.,Ltd Safety Terms and Symbols This manual may contain the terms: Warning! Indicate the conditions
HZJF-9007 Fully Functional Partial Discharge Inspector USER MANUAL Huazheng Electric Manufacturing(Baoding) Co.,Ltd Safety Terms and Symbols This manual may contain the terms: Warning! Indicate the conditions
INSTRUMENTS, INC. Model 2960AX Disciplined Quartz Frequency Standard 2960AX. Section Page Contents
 INSTRUMENTS, INC. Model 2960AX Disciplined Quartz Frequency Standard 2960AX Section Page Contents 1.0............................. 2......................... Description 2.0.............................
INSTRUMENTS, INC. Model 2960AX Disciplined Quartz Frequency Standard 2960AX Section Page Contents 1.0............................. 2......................... Description 2.0.............................
Fluke 123/124 Industrial ScopeMeter
 Fluke 123/124 Industrial ScopeMeter Getting started GB Sep 2002 2002 Fluke Corporation, All rights reserved. Printed in The Netherlands All product names are trademarks of their respective companies. 1
Fluke 123/124 Industrial ScopeMeter Getting started GB Sep 2002 2002 Fluke Corporation, All rights reserved. Printed in The Netherlands All product names are trademarks of their respective companies. 1
PI-10 Broadband Power Indicator
 PI-10 Broadband Power Indicator HIGH RF VOLTAGES MAY BE PRESENT AT THE PORTS OF THIS UNIT. All operating personnel should use extreme caution in handling these voltages and be thoroughly familiar with
PI-10 Broadband Power Indicator HIGH RF VOLTAGES MAY BE PRESENT AT THE PORTS OF THIS UNIT. All operating personnel should use extreme caution in handling these voltages and be thoroughly familiar with
ISONIC PA AUT Spiral Scan Inspection of Tubular Parts Operating Manual and Inspection Procedure Rev 1.00 Sonotron NDT
 ISONIC PA AUT Spiral Scan Inspection of Tubular Parts Operating Manual and Inspection Procedure Rev 1.00 Sonotron NDT General ISONIC PA AUT Spiral Scan Inspection Application was designed on the platform
ISONIC PA AUT Spiral Scan Inspection of Tubular Parts Operating Manual and Inspection Procedure Rev 1.00 Sonotron NDT General ISONIC PA AUT Spiral Scan Inspection Application was designed on the platform
User s Guide. 400A AC/DC Clamp Meter. Model MA220
 User s Guide 400A AC/DC Clamp Meter Model MA220 Introduction Thank you for selecting the Extech MA200 AC/DC Clamp Meter. This meter measures AC/DC Current, AC/DC Voltage, Resistance, Capacitance, Frequency,
User s Guide 400A AC/DC Clamp Meter Model MA220 Introduction Thank you for selecting the Extech MA200 AC/DC Clamp Meter. This meter measures AC/DC Current, AC/DC Voltage, Resistance, Capacitance, Frequency,
SL300 Snow Depth Sensor USL300 SNOW DEPTH SENSOR. Revision User Manual
 USL300 SNOW DEPTH SENSOR Revision 1.1.2 User Manual 1 Table of Contents 1. Introduction... 3 2. Operation... 3 2.1. Electrostatic Transducer... 4 2.2. SL300 Analog Board... 4 2.3. SL300 Digital Circuit
USL300 SNOW DEPTH SENSOR Revision 1.1.2 User Manual 1 Table of Contents 1. Introduction... 3 2. Operation... 3 2.1. Electrostatic Transducer... 4 2.2. SL300 Analog Board... 4 2.3. SL300 Digital Circuit
Introduction. Specifications. Features. Controls. Model 103
 Index Page # Model 103 2 Introduction 2 Specifications 2 Features 2 Controls 2 Hints and Tips 3 Input Sensitivity (typical) 3 RF Signal Strength Bargraph 3 Frequency Display Resolution 3 Model 104 4 Introduction
Index Page # Model 103 2 Introduction 2 Specifications 2 Features 2 Controls 2 Hints and Tips 3 Input Sensitivity (typical) 3 RF Signal Strength Bargraph 3 Frequency Display Resolution 3 Model 104 4 Introduction
99 Washington Street Melrose, MA Fax TestEquipmentDepot.com # # AAC Clamp Meter. Instruction Manual
 99 Washington Street Melrose, MA 02176 Fax 781-665-0780 TestEquipmentDepot.com #61-732 #61-736 400 AAC Clamp Meter Instruction Manual AC HOLD APO DC KMΩ mva WARNING Read First: Safety Information Understand
99 Washington Street Melrose, MA 02176 Fax 781-665-0780 TestEquipmentDepot.com #61-732 #61-736 400 AAC Clamp Meter Instruction Manual AC HOLD APO DC KMΩ mva WARNING Read First: Safety Information Understand
1260 Automatic Traverse
 Adams-Maxwell Winding Systems Operating Manual 1260 Automatic Traverse Page 2 Adams-Maxwell 4740 Calle Carga Camarillo, CA 93012 Phone: (323) 936-8028 Fax: (888) 936-8042 Web: www.adamsmaxwell.com Email:
Adams-Maxwell Winding Systems Operating Manual 1260 Automatic Traverse Page 2 Adams-Maxwell 4740 Calle Carga Camarillo, CA 93012 Phone: (323) 936-8028 Fax: (888) 936-8042 Web: www.adamsmaxwell.com Email:
Dynatel. 2273M Cable/Pipe and Fault Locators 2273M-iD Cable/Pipe/Fault and Marker Locators with id Read/Write
 3 Dynatel 2273M Cable/Pipe and Fault Locators 2273M-iD Cable/Pipe/Fault and Marker Locators with id Read/Write Designed to be more accurate, faster and more integrated than any other locator on the market,
3 Dynatel 2273M Cable/Pipe and Fault Locators 2273M-iD Cable/Pipe/Fault and Marker Locators with id Read/Write Designed to be more accurate, faster and more integrated than any other locator on the market,
ProScale. Compact LCD Readout. Installation & Operation
 ProScale Compact LCD Readout Installation & Operation WARRANTY Accurate Technology, Inc. warrants the ProScale Measurement Systems against defective parts and workmanship for 1 year commencing from the
ProScale Compact LCD Readout Installation & Operation WARRANTY Accurate Technology, Inc. warrants the ProScale Measurement Systems against defective parts and workmanship for 1 year commencing from the
ProScale Compact LCD Readout. Operation. Firmware version C 2.xxx and higher
 ProScale Compact LCD Readout Operation Firmware version C 2.xxx and higher WARRANTY Accurate Technology, Inc., warrants this product against defective parts and workmanship for 1 year commencing from the
ProScale Compact LCD Readout Operation Firmware version C 2.xxx and higher WARRANTY Accurate Technology, Inc., warrants this product against defective parts and workmanship for 1 year commencing from the
INSTRUCTION MANUAL. Model Autoranging DMM ProbeMeter TM. Measures voltage, resistance, frequency, capacitance, temperature, and duty cycle.
 INSTRUCTION MANUAL Model 403380 Autoranging DMM ProbeMeter TM Measures voltage, resistance, frequency, capacitance, temperature, and duty cycle. Back lit LCD with Autorange and full function displays Audible
INSTRUCTION MANUAL Model 403380 Autoranging DMM ProbeMeter TM Measures voltage, resistance, frequency, capacitance, temperature, and duty cycle. Back lit LCD with Autorange and full function displays Audible
SCMI Cross Cut Kit Installation Instructions
 SCMI Cross Cut Kit Installation Instructions Please note this installation kit is designed for installation on SCMI Sliding Table Saws (models SI12,SI16, SI16N, Hydro 3200, 300 Nova), Cross-Cut fences.
SCMI Cross Cut Kit Installation Instructions Please note this installation kit is designed for installation on SCMI Sliding Table Saws (models SI12,SI16, SI16N, Hydro 3200, 300 Nova), Cross-Cut fences.
AMP-12 OPERATOR S MANUAL
 AMP-12 OPERATOR S MANUAL Version 1.0 Copyright 2002 by Vatell Corporation Vatell Corporation P.O. Box 66 Christiansburg, VA 24068 Phone: (540) 961-3576 Fax: (540) 953-3010 WARNING: Read instructions carefully
AMP-12 OPERATOR S MANUAL Version 1.0 Copyright 2002 by Vatell Corporation Vatell Corporation P.O. Box 66 Christiansburg, VA 24068 Phone: (540) 961-3576 Fax: (540) 953-3010 WARNING: Read instructions carefully
Installation & Operation Manual SAGA1-K Series Industrial Radio Remote Control
 Installation & Operation Manual SAGA1-K Series Industrial Radio Remote Control Gain Electronic Co. Ltd. Table Of Contents Safety Considerations ------------------------------------------------------------2
Installation & Operation Manual SAGA1-K Series Industrial Radio Remote Control Gain Electronic Co. Ltd. Table Of Contents Safety Considerations ------------------------------------------------------------2
Fluke 125. Getting Started. Industrial ScopeMeter
 Fluke 125 Industrial ScopeMeter Getting Started GB Dec 2006, Rev. 1, 09/2009 2006, 2009 Fluke Corporation, All rights reserved. Printed in The Netherlands All product names are trademarks of their respective
Fluke 125 Industrial ScopeMeter Getting Started GB Dec 2006, Rev. 1, 09/2009 2006, 2009 Fluke Corporation, All rights reserved. Printed in The Netherlands All product names are trademarks of their respective
SSI-4 PLUS User Manual
 SSI-4 PLUS User Manual 1 SSI-4 PLUS... 2 1.1 Getting to Know the SSI-4 PLUS... 2 1.2 Channel Functions... 3 2 Wiring and Setup... 3 2.1 Powering the SSI-4 PLUS... 3 2.2 5V for External Sensors... 4 2.3
SSI-4 PLUS User Manual 1 SSI-4 PLUS... 2 1.1 Getting to Know the SSI-4 PLUS... 2 1.2 Channel Functions... 3 2 Wiring and Setup... 3 2.1 Powering the SSI-4 PLUS... 3 2.2 5V for External Sensors... 4 2.3
UNIVERSAL ULTRASONIC FLAW DETECTOR UD4-76. TOFD version.
 UNIVERSAL ULTRASONIC FLAW DETECTOR UD4-76 TOFD version www.ndt.com.ua PURSPOSE UD4-76 universal ultrasonic flaw detector-tomograph with large high-contrast TFT display is intended for products testing
UNIVERSAL ULTRASONIC FLAW DETECTOR UD4-76 TOFD version www.ndt.com.ua PURSPOSE UD4-76 universal ultrasonic flaw detector-tomograph with large high-contrast TFT display is intended for products testing
Congratulations on your purchase of Tiger s electronic JUMBLE!
 Congratulations on your purchase of Tiger s electronic JUMBLE! Before you get started, here are a few things you should know to help you enjoy your game. 1 LCD SPEAKER DIRECTIONAL KEYS CLUE ON OFF RESET
Congratulations on your purchase of Tiger s electronic JUMBLE! Before you get started, here are a few things you should know to help you enjoy your game. 1 LCD SPEAKER DIRECTIONAL KEYS CLUE ON OFF RESET
RX1300 MULTIBAND SCANNING RECEIVER INSTRUCTION MANUAL
 RX1300 MULTIBAND SCANNING RECEIVER INSTRUCTION MANUAL CAUTION Please read these instructions carefully before operating your receiver. Your scanner is a complex and powerful unit with many functions. Please
RX1300 MULTIBAND SCANNING RECEIVER INSTRUCTION MANUAL CAUTION Please read these instructions carefully before operating your receiver. Your scanner is a complex and powerful unit with many functions. Please
Instruction Manual ABM HART Gateway Software. Instruction Manual Revision A.1
 Instruction Manual ABM HART Gateway Software Instruction Manual Revision A.1 Table of Contents Section 1: Getting Started... 3 1.1 Setup Procedure... 3 1.2 Quick Setup Guide for Ultrasonic Sensors... 11
Instruction Manual ABM HART Gateway Software Instruction Manual Revision A.1 Table of Contents Section 1: Getting Started... 3 1.1 Setup Procedure... 3 1.2 Quick Setup Guide for Ultrasonic Sensors... 11
Elcon Vertical Panel Saw Kit Installation Instructions: For Vertical Scale, Horizontal Cuts
 Elcon Vertical Panel Saw Kit Installation Instructions: For Vertical Scale, Horizontal Cuts Please note this installation kit is designed solely for installation on Elcon DSX 155 Vertical Panel Saws. Accurate
Elcon Vertical Panel Saw Kit Installation Instructions: For Vertical Scale, Horizontal Cuts Please note this installation kit is designed solely for installation on Elcon DSX 155 Vertical Panel Saws. Accurate
3 Dynatel M Series Locating and Marking System DOCUMENT NEW- TO- THE- WORLD TECHNOLOGY OBSOLETE DAMAGE PREVENTION PIN- POINT ACCURACY SAFETY
 3 Dynatel M Series Locating and Marking System NEW- TO- THE- WORLD TECHNOLOGY PIN- POINT ACCURACY SAFETY DAMAGE PREVENTION Introducing the 3M Dynatel M-iD Series Locating and Marking System. NEW TECHNOLOGY
3 Dynatel M Series Locating and Marking System NEW- TO- THE- WORLD TECHNOLOGY PIN- POINT ACCURACY SAFETY DAMAGE PREVENTION Introducing the 3M Dynatel M-iD Series Locating and Marking System. NEW TECHNOLOGY
GFL-1000 User Manual Ground Fault Locator
 GFL-Series User Manual V1.1 GFL-1000 User Manual Ground Fault Locator Contents Contents... 1 1 Declaration of Conformity... 3 2 Introduction... 3 3 Equipment Information... 3 3.1 Safety Precautions...
GFL-Series User Manual V1.1 GFL-1000 User Manual Ground Fault Locator Contents Contents... 1 1 Declaration of Conformity... 3 2 Introduction... 3 3 Equipment Information... 3 3.1 Safety Precautions...
PCX-7401 Pulsed Current Source Operation Manual
 Directed Energy, Inc. 1609 Oakridge Dr., Suite 100, Fort Collins, CO 80525 (970) 493-1901 sales@ixyscolorado.com ixyscolorado.com PCX-7401 Pulsed Current Source Operation Manual Contents Contents... 3
Directed Energy, Inc. 1609 Oakridge Dr., Suite 100, Fort Collins, CO 80525 (970) 493-1901 sales@ixyscolorado.com ixyscolorado.com PCX-7401 Pulsed Current Source Operation Manual Contents Contents... 3
INSTRUCTION MANUAL. March 11, 2003, Revision 3
 INSTRUCTION MANUAL Model 701A Stimulator March 11, 2003, Revision 3 Copyright 2003 Aurora Scientific Inc. Aurora Scientific Inc. 360 Industrial Parkway S., Unit 4 Aurora, Ontario, Canada L4G 3V7 Tel: 1-905-727-5161
INSTRUCTION MANUAL Model 701A Stimulator March 11, 2003, Revision 3 Copyright 2003 Aurora Scientific Inc. Aurora Scientific Inc. 360 Industrial Parkway S., Unit 4 Aurora, Ontario, Canada L4G 3V7 Tel: 1-905-727-5161
FLOW SWITCH 600 Series Velocity Flow Sensor. Instruction Manual
 SWITCH 600 Series Velocity Flow Sensor Instruction Manual Ultrasonic Velocity Sensor using Doppler Technology Model: FS-600 Manual Release Date: November, 2009 ECHO Process Instrumentation, Inc. CONTENTS
SWITCH 600 Series Velocity Flow Sensor Instruction Manual Ultrasonic Velocity Sensor using Doppler Technology Model: FS-600 Manual Release Date: November, 2009 ECHO Process Instrumentation, Inc. CONTENTS
DT-800 中文 GB. Version 1
 DT-800 中文 GB Version 1 1. 2. 3. 4. 5. 6. 7. 8. 9. Important safety instructions Read and understand all safety and operating instructions before the radio is operated. Retain instructions: The safety and
DT-800 中文 GB Version 1 1. 2. 3. 4. 5. 6. 7. 8. 9. Important safety instructions Read and understand all safety and operating instructions before the radio is operated. Retain instructions: The safety and
ASX SERIES PACIFIC OPERATION MANUAL AC POWER SOURCE POWER SOURCE
 ASX SERIES AC POWER SOURCE OPERATION MANUAL PACIFIC POWER SOURCE ASX-SERIES OPERATION MANUAL FOR THE MODELS 115-ASX, 120-ASX 140-ASX, 160-ASX 315-ASX, 320-ASX 345-ASX, 360-ASX 390-ASX, 3120-ASX PPS PART
ASX SERIES AC POWER SOURCE OPERATION MANUAL PACIFIC POWER SOURCE ASX-SERIES OPERATION MANUAL FOR THE MODELS 115-ASX, 120-ASX 140-ASX, 160-ASX 315-ASX, 320-ASX 345-ASX, 360-ASX 390-ASX, 3120-ASX PPS PART
WORLD-BEAM QS18AFF200 Sensors with Foreground Suppression
 WORLD-BEAM QS8AFF00 Sensors with Foreground Suppression Datasheet Compact sensors featuring extended range and foreground suppression mode Exceptional optical performance; up to 00 mm sensing range in
WORLD-BEAM QS8AFF00 Sensors with Foreground Suppression Datasheet Compact sensors featuring extended range and foreground suppression mode Exceptional optical performance; up to 00 mm sensing range in
HP 16533A 1-GSa/s and HP 16534A 2-GSa/s Digitizing Oscilloscope
 User s Reference Publication Number 16534-97009 February 1999 For Safety Information, Warranties, and Regulatory Information, see the pages behind the Index Copyright Hewlett-Packard Company 1991 1999
User s Reference Publication Number 16534-97009 February 1999 For Safety Information, Warranties, and Regulatory Information, see the pages behind the Index Copyright Hewlett-Packard Company 1991 1999
PI-150 Broadband Power Indicator
 PI-150 Broadband Power Indicator HIGH RF VOLTAGES MAY BE PRESENT AT THE PORTS OF THIS UNIT. All operating personnel should use extreme caution in handling these voltages and be thoroughly familiar with
PI-150 Broadband Power Indicator HIGH RF VOLTAGES MAY BE PRESENT AT THE PORTS OF THIS UNIT. All operating personnel should use extreme caution in handling these voltages and be thoroughly familiar with
User s Manual. Ground Resistance Clamp On Tester MODEL
 User s Manual Ground Resistance Clamp On Tester MODEL 382357 Warranty EXTECH INSTRUMENTS CORPORATION warrants the basic instrument to be free of defects in parts and workmanship for one year from date
User s Manual Ground Resistance Clamp On Tester MODEL 382357 Warranty EXTECH INSTRUMENTS CORPORATION warrants the basic instrument to be free of defects in parts and workmanship for one year from date
JTY2 PULSE DURATION RECEIVER BEFORE USE... COMPONENT IDENTIFICATION
 INSTRUCTION MANUAL PULSE DURATION RECEIVER (field-programmable; built-in excitation) MODEL JTY JTY BEFORE USE... Thank you for choosing M-System. Before use, check the contents of the package you received
INSTRUCTION MANUAL PULSE DURATION RECEIVER (field-programmable; built-in excitation) MODEL JTY JTY BEFORE USE... Thank you for choosing M-System. Before use, check the contents of the package you received
41P Portable Calibrator User Manual
 Trig-Tek 41P Portable Calibrator User Manual Publication No. 980961 Rev. A Astronics Test Systems Inc. 4 Goodyear, Irvine, CA 92618 Tel: (800) 722-2528, (949) 859-8999; Fax: (949) 859-7139 atsinfo@astronics.com
Trig-Tek 41P Portable Calibrator User Manual Publication No. 980961 Rev. A Astronics Test Systems Inc. 4 Goodyear, Irvine, CA 92618 Tel: (800) 722-2528, (949) 859-8999; Fax: (949) 859-7139 atsinfo@astronics.com
712B. Users Manual. RTD Calibrator. Test Equipment Depot Washington Street Melrose, MA TestEquipmentDepot.
 712B RTD Calibrator Test Equipment Depot - 800.517.8431-99 Washington Street Melrose, MA 02176 - TestEquipmentDepot.com Users Manual January 2014 2014 Fluke Corporation. All rights reserved. Specifications
712B RTD Calibrator Test Equipment Depot - 800.517.8431-99 Washington Street Melrose, MA 02176 - TestEquipmentDepot.com Users Manual January 2014 2014 Fluke Corporation. All rights reserved. Specifications
Signal Conditioning Amplifier
 2300 System Micro-Measurements FEATURES Accepts all strain gage inputs (foil and piezoresistive), potentiometers, DCDT s, etc Selectable bridge excitation, 0.7 to 15 VDC (11 steps), plus 0.2 to 7 VDC continuously
2300 System Micro-Measurements FEATURES Accepts all strain gage inputs (foil and piezoresistive), potentiometers, DCDT s, etc Selectable bridge excitation, 0.7 to 15 VDC (11 steps), plus 0.2 to 7 VDC continuously
1250 Automatic Traverse
 Adams-Maxwell Winding Systems Operating Manual 1250 Automatic Traverse Adams-Maxwell Winding Systems Page 2 Adams-Maxwell 4740 Calle Carga Camarillo, CA 93012 Phone: (323) 936-8028 Fax: (888) 936-8042
Adams-Maxwell Winding Systems Operating Manual 1250 Automatic Traverse Adams-Maxwell Winding Systems Page 2 Adams-Maxwell 4740 Calle Carga Camarillo, CA 93012 Phone: (323) 936-8028 Fax: (888) 936-8042
ER200 COMPACT EMERGENCY CRANK DIGITAL WEATHER ALERT RADIO OWNER S MANUAL
 ER200 COMPACT EMERGENCY CRANK DIGITAL WEATHER ALERT RADIO OWNER S MANUAL Table of Contents -------------------------------------- 2 Features ----------------------------------------------- 3 Controls and
ER200 COMPACT EMERGENCY CRANK DIGITAL WEATHER ALERT RADIO OWNER S MANUAL Table of Contents -------------------------------------- 2 Features ----------------------------------------------- 3 Controls and
User Manual. TDS 420A, TDS 430A, TDS 460A & TDS 510A Digitizing Oscilloscopes
 User Manual TDS 420A, TDS 430A, TDS 460A & TDS 510A Digitizing Oscilloscopes 070-9701-02 Copyright Tektronix, Inc. All rights reserved. Tektronix products are covered by U.S. and foreign patents, issued
User Manual TDS 420A, TDS 430A, TDS 460A & TDS 510A Digitizing Oscilloscopes 070-9701-02 Copyright Tektronix, Inc. All rights reserved. Tektronix products are covered by U.S. and foreign patents, issued
psc[communicate.manual.3qx 6/29/00 2:47 PM Page 1
 psc[communicate.manual.3qx 6/29/00 2:47 PM Page 1 Ande. This can be sent through Byron and Melanie Sedler in Legal. The one outstanding detail is Table of Contents design on page 2. (I ll get janet help
psc[communicate.manual.3qx 6/29/00 2:47 PM Page 1 Ande. This can be sent through Byron and Melanie Sedler in Legal. The one outstanding detail is Table of Contents design on page 2. (I ll get janet help
INSTRUMENTS, INC. Models 2960AR and 2965AR Disciplined Rubidium Frequency Standards. Section Page Contents
 INSTRUMENTS, INC. Models 2960AR and 2965AR Disciplined Rubidium Frequency Standards 2960AR 2965AR Section Page Contents 1.0............................. 2......................... Description 2.0.............................
INSTRUMENTS, INC. Models 2960AR and 2965AR Disciplined Rubidium Frequency Standards 2960AR 2965AR Section Page Contents 1.0............................. 2......................... Description 2.0.............................
RIGOL Data Sheet. DS1000E, DS1000D Series Digital Oscilloscopes DS1102E, DS1052E, DS1102D, DS1052D. Product Overview. Easy to Use Design.
 RIGOL Data Sheet DS1000E, DS1000D Series Digital Oscilloscopes DS1102E, DS1052E, DS1102D, DS1052D Product Overview The DS1000E, DS1000D series instruments are economical, high-performance digital oscilloscopes.
RIGOL Data Sheet DS1000E, DS1000D Series Digital Oscilloscopes DS1102E, DS1052E, DS1102D, DS1052D Product Overview The DS1000E, DS1000D series instruments are economical, high-performance digital oscilloscopes.
Model BPG-1P Biphasic Pulse Generator
 MicroProbes for Life Science Model BPG-1P Biphasic Pulse Generator Owner Manual Version: January, 2018 18247-D Flower Hill Way Gaithersburg, MD 20879 Phone: +1 301 330-9788 Fax: +1 301 330-9667 w w w.microprobes.com
MicroProbes for Life Science Model BPG-1P Biphasic Pulse Generator Owner Manual Version: January, 2018 18247-D Flower Hill Way Gaithersburg, MD 20879 Phone: +1 301 330-9788 Fax: +1 301 330-9667 w w w.microprobes.com
