G1000 Integrated Flight Deck. Cockpit Reference Guide for the Cessna Caravan
|
|
|
- Steven Williams
- 5 years ago
- Views:
Transcription
1 G1000 Integrated Deck Cockpit Reference Guide for the Cessna Caravan
2
3 Instruments EIS Transponder/Audio Panel Automatic Control System GPS Navigation Planning Procedures Annunciations & Alerts INDEx
4
5 Copyright Garmin Ltd. or its subsidiaries. All rights reserved. This manual reflects the operation of System Software version or later for the Cessna 208 and 208B. Some differences in operation may be observed when comparing the information in this manual to earlier or later software versions. Garmin International, Inc., 1200 East 151st Street, Olathe, Kansas 66062, U.S.A. Tel: 913/ Fax: 913/ Garmin AT, Inc., 2345 Turner Road SE, Salem, OR 97302, U.S.A. Tel: 503/ Fax 503/ Garmin (Europe) Ltd, Liberty House, Bulls Copse Road, Hounsdown Business Park, Southampton, SO40 9RB, U.K. Tel: 44/ Fax: 44/ Garmin Corporation, No. 68, Jangshu 2nd Road, Shijr, Taipei County, Taiwan Tel: 886/ Fax: 886/ For after-hours emergency, aircraft on ground (AOG) technical support for Garmin panel mount and integrated avionics systems, please contact Garmin s AOG Hotline at Web Site Address: Except as expressly provided herein, no part of this manual may be reproduced, copied, transmitted, disseminated, downloaded or stored in any storage medium, for any purpose without the express written permission of Garmin. Garmin hereby grants permission to download a single copy of this manual and of any revision to this manual onto a hard drive or other electronic storage medium to be viewed for personal use, provided that such electronic or printed copy of this manual or revision must contain the complete text of this copyright notice and provided further that any unauthorized commercial distribution of this manual or any revision hereto is strictly prohibited. Garmin and G1000 are registered trademarks of Garmin Ltd. or its subsidiaries. WATCH, FliteCharts, and SafeTaxi are trademarks of Garmin Ltd. or its subsidiaries. These trademarks may not be used without the express permission of Garmin. NavData is a registered trademark of Jeppesen, Inc.; Stormscope is a registered trademark of L-3 Communications; and XM is a registered trademark of XM Satellite Radio, Inc.; Honeywell and Bendix/King are registered trademarks of Honeywell International, Inc.; January, 2010 Printed in the U.S.A.
6 Warnings, Cautions & Notes WARNING: Navigation and terrain separation must NOT be predicated upon the use of the terrain avoidance feature. The terrain avoidance feature is NOT intended to be used as a primary reference for terrain avoidance and does not relieve the pilot from the responsibility of being aware of surroundings during flight. The terrain avoidance feature is only to be used as an aid for terrain avoidance. Terrain data is obtained from third party sources. Garmin is not able to independently verify the accuracy of the terrain data. WARNING: The displayed minimum safe altitudes (MSAs) are only advisory in nature and should not be relied upon as the sole source of obstacle and terrain avoidance information. Always refer to current aeronautical charts for appropriate minimum clearance altitudes. WARNING: The altitude calculated by G1000 GPS receivers is geometric height above Mean Sea Level and could vary significantly from the altitude displayed by pressure altimeters, such as the GDC 74B Air Data Computer, or other altimeters in the aircraft. GPS altitude should never be used for vertical navigation. Always use pressure altitude displayed by the G1000 PFD or other pressure altimeters in aircraft. WARNING: Do not use outdated database information. Databases used in the G1000 system must be updated regularly in order to ensure that the information remains current. Pilots using any outdated database do so entirely at their own risk. WARNING: Do not use basemap (land and water data) information for primary navigation. Basemap data is intended only to supplement other approved navigation data sources and should be considered as an aid to enhance situational awareness. WARNING: Traffic information shown on system displays is provided as an aid in visually acquiring traffic. Pilots must maneuver the aircraft based only upon ATC guidance or positive visual acquisition of conflicting traffic. WARNING: XM Weather should not be used for hazardous weather penetration. Weather information provided by the GDL 69A is approved only for weather avoidance, not penetration.
7 Warnings, Cautions & Notes Warning: NEXRAD weather data is to be used for long-range planning purposes only. Due to inherent delays in data transmission and the relative age of the data, NEXRAD weather data should not be used for short-range weather avoidance. WARNING: The Garmin G1000, as installed in the Cessna Caravan aircraft, has a very high degree of functional integrity. However, the pilot must recognize that providing monitoring and/or self-test capability for all conceivable system failures is not practical. Although unlikely, it may be possible for erroneous operation to occur without a fault indication shown by the G1000. It is thus the responsibility of the pilot to detect such an occurrence by means of cross-checking with all redundant or correlated information available in the cockpit. WARNING: For safety reasons, G1000 operational procedures must be learned on the ground. WARNING: The United States government operates the Global Positioning System and is solely responsible for its accuracy and maintenance. The GPS system is subject to changes which could affect the accuracy and performance of all GPS equipment. Portions of the Garmin G1000 utilize GPS as a precision electronic NAVigation AID (NAVAID). Therefore, as with all NAVAIDs, information presented by the G1000 can be misused or misinterpreted and, therefore, become unsafe. WARNING: To reduce the risk of unsafe operation, carefully review and understand all aspects of the G1000 Pilot s Guide documentation and the Cessna Caravan Pilot s Operating Handbook. Thoroughly practice basic operation prior to actual use. During flight operations, carefully compare indications from the G1000 to all available navigation sources, including the information from other NAVAIDs, visual sightings, charts, etc. For safety purposes, always resolve any discrepancies before continuing navigation. WARNING: The illustrations in this guide are only examples. Never use the G1000 to attempt to penetrate a thunderstorm. Both the FAA Advisory Circular, Subject: Thunderstorms, and the Aeronautical Information Manual (AIM) recommend avoiding by at least 20 miles any thunderstorm identified as severe or giving an intense radar echo.
8 Warnings, Cautions & Notes WARNING: Lamp(s) inside this product may contain mercury (HG) and must be recycled or disposed of according to local, state, or federal laws. For more information, refer to our website at environment/disposal.jsp. WARNING: Because of variation in the earth s magnetic field, operating the system within the following areas could result in loss of reliable attitude and heading indications. North of 72 North latitude at all longitudes. South of 70 South latitude at all longitudes. North of 65 North latitude between longitude 75 W and 120 W. (Northern Canada). North of 70 North latitude between longitude 70 W and 128 W. (Northern Canada). North of 70 North latitude between longitude 85 E and 114 E. (Northern Russia). South of 55 South latitude between longitude 120 E and 165 E. (Region south of Australia and New Zealand). WARNING: Do not use GPS to navigate to any active waypoint identified as a NON WGS84 WPT by a system message. NON WGS84 WPT waypoints are derived from an unknown map reference datum that may be incompatible with the map reference datum used by GPS (known as WGS84) and may be positioned in error as displayed. CAUTION: The PFD and MFD displays use a lens coated with a special anti-reflective coating that is very sensitive to skin oils, waxes, and abrasive cleaners. CLEANERS CONTAINING AMMONIA WILL HARM THE ANTI- REFLECTIVE COATING. It is very important to clean the lens using a clean, lint-free cloth and an eyeglass lens cleaner that is specified as safe for antireflective coatings. CAUTION: The Garmin G1000 does not contain any user-serviceable parts. Repairs should only be made by an authorized Garmin service center. Unauthorized repairs or modifications could void both the warranty and the pilot s authority to operate this device under FAA/FCC regulations. note: All visual depictions contained within this document, including screen images of the G1000 panel and displays, are subject to change and may not reflect the most current G1000 system and aviation databases. Depictions of equipment may differ slightly from the actual equipment.
9 Warnings, Cautions & Notes NOTE: This device complies with part 15 of the FCC Rules. is subject to the following two conditions: (1) this device may not cause harmful interference, and (2) this device must accept any interference received, including interference that may cause undesired operation. NOTE: The data contained in the terrain and obstacle databases comes from government agencies. Garmin accurately processes and cross-validates the data, but cannot guarantee the accuracy and completeness of the data. NOTE: This product, its packaging, and its components contain chemicals known to the State of California to cause cancer, birth defects, or reproductive harm. This notice is being provided in accordance with California s Proposition 65. If you have any questions or would like additional information, please refer to our web site at NOTE: Interference from GPS repeaters operating inside nearby hangars can cause an intermittent loss of attitude and heading displays while the aircraft is on the ground. Moving the aircraft more than 100 yards away from the source of the interference should alleviate the condition. NOTE: Use of polarized eyewear may cause the flight displays to appear dim or blank. NOTE: The purpose of this Cockpit Reference Guide is to provide the pilot a resource with which to find operating instructions on the major features of the G1000 system more easily. It is not intended to be a comprehensive operating guide. Complete operating procedures for the system are found in the G1000 Pilot s Guide for this aircraft.
10 Warnings, Cautions & Notes Blank Page
11 Record of Revisions Part Number Change Summary Rev A Rev B Initial release Corrected text wrap issue causing blank pages. Rev C Changed EMER PWR LVR to EMERG PWR LVR. Changed GENERATR OVRHT to GENERATOR OVHT. Changed L, R, L-R FUEL LO to L, R, L-R FUEL LOW. Removed A-ICE LF annunciation and AVN FAN FAIL message Removed gradient background. Added Synthetic Vision System Added GDU 9.04 parameters Rev A Added Plan Import/Export Added AOPA Airport Directory Added temporary user waypoints Added CDI availability during Dead Reckoning mode Added new MFD page navigation Added dual navigation database capability Added database synchronization Added other GDU parameters Revision Date of Revision Affected Pages Description B January, Removed dual navigation database capability. Removed database synchronization. Added updated database loading procedure. RR-1
12 Record of Revisions Blank Page RR-2
13 Table of Contents Instruments... 1 Selecting the Altimeter Barometric Pressure Setting... 1 Selecting Standard Barometric Pressure (29.92 in Hg)... 1 Change Altimeter Barometric Pressure Setting Units... 1 Synchronizing the Altimeter Barometric Pressure Settings... 1 Synchronize CDI... 1 Change Navigation Sources... 2 Enable/Disable OBS Mode While Navigating with GPS... 2 Generic Timer... 2 Configure Vspeed Bugs Individually... 2 Turn ALL Vspeed Bugs On or Off... 3 Set Barometric/Radar Altimeter Minimum Descent Altitude... 3 Displaying Wind Data... 3 Engine Indication... 5 Engine Display... 5 System Display... 6 Transponder/Audio Panel... 9 Enter or Change ID (If Available)... 9 Enter a Transponder Code... 9 DME Tuning... 9 Selecting a COM Radio... 9 Selecting a NAV Radio NAV/COM Tuning Digital Clearance Recorder and Player Intercom System (ICS) Isolation Automatic Control System Director Activation Vertical Modes Lateral Modes GPS Navigation Direct-to Navigation Activate a Stored Plan Activate a Plan Leg Stop Navigating a Plan Vertical Navigation (VNAV) Planning Trip Planning Create a New User Waypoint Defined by Latitude & Longitude Create a New User Waypoint Defined by Radials from Other Waypoints i
14 Table of Contents Create a New User Waypoint Defined by a Radial & Distance from Another Waypoint Delete a User Waypoint Create a New Plan Import a Plan from an SD Card Insert a Waypoint in the Active Plan Enter an Airway in a Plan Invert An Active Plan Remove a Departure, Arrival, Approach, or Airway from a Plan Store a Plan Edit a Stored Plan Delete a Waypoint from the Plan Invert and Activate a Stored Plan Copy a Plan Delete a Plan Graphical Plan Creation Export a Plan to an SD Card Procedures Load and Activate a Departure Procedure Activate A Departure Leg Load An Arrival Procedure Activate An Arrival Leg Load and/or Activate an Approach Procedure Activate An Approach in the Active Plan Activate a Vector to Final Approach Fix Activate A Missed Approach in the Active Plan Customizing the Displays on the Navigation Map STORMSCOPE (Optional) XM Weather (Optional) Traffic Advisory System (TAS) Terrain And Obstacle Proximity Terrain-SVS Terrain Awareness & Warning System (TAWS) Display (Optional) Airborne Color Weather Radar Synthetic Vision (Optional) Terminal Procedure Charts AOPA Airport Directory XM Radio Entertainment ii
15 Table of Contents Reversionary Mode COM Displays with Loss of GPS Position Unusual Attitudes Dead Reckoning Annunciations & Alerts Caravan CAS Annunciations Comparator Annunciations Reversionary Sensor Annunciations AFCS Alerts Terrain-SVS Alerts TAWS-B Alerts Aural Alerts MFD & PFD Message Advisories Database Message Advisories GMA 1347 Message Advisories GIA 63W Message Advisories GSD 41 Message Advisories GEA 71 Message Advisories GTX 33 Message Advisories GRS 77 Message Advisories GMU 44 Message Advisories GDL 69A Message Advisories GWX 68 Alert Messages GDC 74A Message Advisories GMC 710 Message Advisories Miscellaneous Message Advisories PFD Softkey Map MFD Softkey Map Database Updates Index...Index-1 iii
16 Table of Contents Blank Page iv
17 Instruments Instruments Selecting the Altimeter Barometric Pressure Setting Turn the BARO Knob to select the desired setting. Selecting Standard Barometric Pressure (29.92 in Hg) Press the BARO Knob. Change Altimeter Barometric Pressure Setting Units 1) Press the PFD Softkey to display the second-level softkeys. 2) Press the ALT UNIT Softkey. 3) Press the IN Softkey to display the barometric pressure setting in inches of mercury (in Hg). Or: Press the HPA Softkey to display the barometric pressure setting in hectopascals. 4) Press the BACK Softkey to return to the top-level softkeys. Synchronizing the Altimeter Barometric Pressure Settings 1) Select the AUX-SYSTEM SETUP Page on the MFD. 2) Press the FMS Knob to activate the cursor. 3) Turn the large FMS Knob to highlight BARO in the SYNCHRONIZATION Window. 4) Turn the small FMS Knob clockwise to ON or counterclockwise to OFF. Synchronize CDI 1) Select the AUX-SYSTEM SETUP Page on the MFD. 2) Press the FMS Knob to activate the cursor. 3) Turn the large FMS Knob to highlight CDI in SYNCHRONIZATION Window. 4) Turn the small FMS Knob clockwise to ON or counterclockwise to OFF. Instruments EIS XPDR/Audio AFCS GPS Nav Planning Procedures Alerts Index 1
18 Instruments Instruments EIS XPDR/Audio AFCS GPS Nav Planning Procedures Alerts Index Change Navigation Sources 1) Press the CDI Softkey to change from GPS to VOR1 or LOC1. This places the light blue tuning box over the NAV1 standby frequency in the upper left corner of the PFD. 2) Press the CDI Softkey again to change from VOR1 or LOC1 to VOR2 or LOC2. This places the light blue tuning box over the NAV2 standby frequency. 3) Press the CDI Softkey a third time to return to GPS. Enable/Disable OBS Mode While Navigating with GPS 1) Press the OBS Softkey to select OBS Mode. 2) Turn a CRS Knob to select the desired course to/from the waypoint. Press the CRS Knob to synchronize the Selected Course with the bearing to the next waypoint. 3) Press the OBS Softkey again to disable OBS Mode. Generic Timer 1) Press the TMR/REF Softkey, then turn the large FMS Knob to select the time field (hh/mm/ss). Turn the FMS Knobs to set the desired time, then press the ENT Key. The UP/DOWN field is now highlighted. 2) Turn the small FMS Knob to display the UP/DOWN window. Turn the FMS Knob to select UP or DOWN, then press the ENT Key. START? is now highlighted. 3) Press the ENT Key to START, STOP, or RESET the timer (if the timer is counting DOWN, it will start counting UP after reaching zero). Press the CLR Key or the TMR/REF Softkey to remove the window. Configure Vspeed Bugs Individually 1) Press the TMR/REF Softkey. 2) Turn the large FMS Knob to highlight the desired Vspeed. 3) Use the small FMS Knob to change the Vspeed in 1-kt increments (when a speed has been changed from a default value, an asterisk appears next to the speed). 2
19 Instruments 4) Press the ENT Key or turn the large FMS Knob to highlight the ON/OFF field 5) Turn the small FMS Knob clockwise to ON or counterclockwise to OFF. 6) To remove the window, press the CLR Key or the TMR/REF Softkey. Turn ALL Vspeed Bugs On or Off 1) Press the TMR/REF Softkey. 2) Press the MENU Key. 3) Turn the FMS Knob to highlight the desired option. 4) Press the ENT Key. Press the TMR/REF Softkey to remove the window. Set Barometric/Radar Altimeter Minimum Descent Altitude 1) Press the TMR/REF Softkey. 2) Turn the large FMS Knob to highlight the OFF/BARO/RAD ALT field to the right of Minimums. 3) Turn the small FMS Knob clockwise to select BARO or RAD ALT. 4) Press the ENT Key. 5) Use the small FMS Knob to enter the desired altitude. 6) Press the ENT Key. 7) To remove the window, press the CLR Key or the TMR/REF Softkey. Displaying Wind Data 1) Press the PFD Softkey. 2) Press the WIND Softkey to display wind data below the Selected Heading. 3) Press one of the OPTN softkeys to change how wind data is displayed. 4) To remove the Wind Data Window, press the OFF Softkey. Instruments EIS XPDR/Audio AFCS GPS Nav Planning Procedures Alerts Index 3
20 Instruments Planning GPS Nav AFCS XPDR/Audio Procedures EIS Instruments Blank Page Index Alerts 4
21 EIS Engine Display 1 Engine Indication Cruise Torque Bug Instruments EIS XPDR/Audio AFCS GPS Nav 5 6 Planning Procedures Propeller Heat Anti-Ice Fluid 1 Torque 2 Interstage Turbine Temperature 3 Gas Generator Speed 4 Propeller Speed Engine Display 5 Oil Pressure 6 Oil Temperature 7 Fuel Quantity 8 Fuel Selector 9 Ammeter 10 Fuel Flow 11 Propeller Heat or Anti-ice Fluid Quantity (optional) 12 Voltmeter Alerts Index 5
22 EIS Instruments EIS XPDR/Audio System Display 1) Press the ENGINE Softkey. 2) Press the SYSTEM Softkey. 3) To return to the default Engine Display, press the ENGINE or BACK Softkey. 1 GPS Nav Index AFCS 2 Planning 3 Procedures 5 Alerts Anti-Ice Fluid Propeller Heat System Display 6
23 EIS 1 Torque 2 Interstage Turbine Temperature 3 Gas Generator Speed 4 Propeller Speed 5 Fuel Quantities Fuel Calculation 6 Fuel Flow 7 Set Fuel Remaining 8 Calculated Fuel Used 9 Ammeters 10 Voltmeter 11 Anti-ice Fluid Quantity (optional) 12 Anti-ice Time Remaining (optional) 13 Propeller Heater Ammeter (optional) NOTE: Fuel calculations do not use the aircraft fuel quantity indicators and are calculated from the last time the fuel was reset. Adjusting the fuel totalizer quantity: 1) From the System Display, press the LB REM Softkey. 2) Use the softkeys to adjust the displayed fuel remaining. 3) Press the BACK Softkey to return to the previous softkey level. Resetting the fuel totalizer: From the Fuel Display, press the RST FUEL Softkey. This also resets the displayed fuel remaining (LB REM) and calculated fuel used (LB USED) to zero. Instruments EIS XPDR/Audio AFCS GPS Nav Planning Procedures Alerts Index 7
24 EIS Planning GPS Nav AFCS XPDR/Audio Procedures EIS Instruments Blank Page Index Alerts 8
25 XPDR/Audio Panel Transponder/Audio Panel Enter or Change ID (If Available) 1) Press the TMR/REF Softkey, then turn the large FMS Knob to highlight the ID field. 2) Turn the small FMS Knob to enter the first character. 3) Turn the large FMS Knob to select the next field. 4) Turn the small FMS Knob to enter the next desired character. 5) Repeat steps 3 and 4 until the desired ID is entered. 6) Press the ENT Key to update the ID. Enter a Transponder Code 1) Press the XPDR Softkey to display the transponder mode selection softkeys. 2) If two transponders are available, press XPDR1 or XPDR2 to set the active transponder. Otherwise, proceed to step 3. 3) Press the CODE Softkey to display the transponder code selection softkeys, for digit entry. 4) Use the digit keys to enter the code in the code field. When entering the code, the next key in sequence must be pressed within 10 seconds, or the entry is cancelled and restored to the previous code. Five seconds after the fourth digit has been entered, the transponder code becomes active. DME Tuning 1) Press the DME Softkey. 2) Turn the large FMS to select the DME source field. 3) Turn the small FMS Knob to select the desired Nav radio. 4) Press the ENT Key to complete the selection. Selecting a COM Radio Transmit/Receive Press the COM1 MIC, COM2 MIC, or COM3 MIC Key (optional COM, if installed) on the audio panel. Instruments EIS XPDR/Audio AFCS GPS Nav Planning Procedures Alerts Index 9
26 XPDR/Audio Panel Instruments EIS XPDR/Audio AFCS GPS Nav Planning Procedures Receive Only Press the COM1, COM2, or COM3 Key (optional COM, if installed) on the audio panel. Selecting a NAV Radio 1) To begin navigating using a navigation radio, press the CDI Softkey on the PFD to select VOR1/LOC1 (NAV1) or VOR2/LOC2 (NAV2). 2) Press the NAV1, NAV2, DME, or ADF Key on the audio panel to select or deselect the navigation radio audio source. All radio keys can be selected individually or together. NAV/COM Tuning 1) Press the small tuning knob to select the desired radio for tuning. A light blue box highlights the radio frequency to be tuned. 2) Turn the respective tuning knobs to enter the desired frequency into the standby frequency field. The large knob enters MHz and the small knob enters khz. 3) Press the Frequency Transfer Key to place the frequency into the active frequency field. Digital Clearance Recorder and Player Alerts NOTE: Only the audio for the selected COM MIC Key is recorded. Audio is not recorded for COM3 MIC. Pressing the PLAY Key once plays the latest recorded memory block, then returns to normal operation. Pressing the MKR/MUTE Key while playing a memory block stops play. Pressing the PLAY Key during play begins playing the previously recorded memory block. Each subsequent press of the PLAY Key begins playing the next previously recorded block. Index 10
27 XPDR/Audio Panel Intercom System (ICS) Isolation Press the PILOT and/or COPLT Key on the audio panel to select those isolated from hearing the Nav/Com radios and music. PILOT KEY Annunciator OFF ON OFF ON COPLT KEY Annunciator OFF OFF ON ON Pilot Hears Selected Radios, Aural Alerts, Pilot, Copilot, Passengers, Music Selected Radios, Aural Alerts, Pilot Selected Radios, Aural Alerts, Pilot, Passengers, Music Selected Radios, Aural Alerts, Pilot, Copilot Copilot Hears Selected Radios, Aural Alerts, Pilot, Copilot, Passengers, Music Selected Radios, Aural Alerts, Copilot, Passengers, Music Selected radios, Aural Alerts, Copilot Selected Radios, Aural Alerts, Pilot, Copilot Passenger Hears Selected Radios, Aural Alerts, Pilot, Copilot, Passengers, Music Copilot, Passengers, Music Selected Radios, Aural Alerts, Pilot, Passengers, Music Passengers, Music Instruments EIS XPDR/Audio AFCS GPS Nav Planning Procedures Alerts Index 11
28 XPDR/Audio Panel Planning GPS Nav AFCS XPDR/Audio Procedures EIS Instruments Blank Page Index Alerts 12
29 AFCS Automatic Control System Note: If sensor information (other than attitude) required for a flight director mode becomes invalid or unavailable, the flight director automatically reverts to the default mode for that axis. Instruments EIS Note: If the attitude information required for the default flight director modes becomes invalid or unavailable, the autopilot automatically disengages. Director Activation An initial press of a key listed in the following table (when the flight director is not active) activates the pilot-side flight director in the listed modes. Control Pressed Lateral Modes Selected Vertical FD Key Roll Hold (default) ROL Pitch Hold (default) PIT AP Key Roll Hold (default) ROL Pitch Hold (default) PIT CWS Button Roll Hold (default) ROL Pitch Hold (default) PIT GA Switch Takeoff (on ground) Go Around (in air) TO GA Takeoff (on ground) Go Around (in air) ALT Key Roll Hold (default) ROL Altitude Hold ALT VS Key Roll Hold (default) ROL Vertical Speed VS TO GA VNV Key Roll Hold (default) ROL Vertical Path Tracking* VPTH NAV Key Navigation** GPS VOR LOC Pitch Hold (default) BC Key Backcourse*** BC Pitch Hold (default) PIT APR Key Approach** GPS VOR LOC Pitch Hold (default) Glidepath Glideslope HDG Key Heading Select HDG Pitch Hold (default) PIT *Valid VNV flight plan must be entered before VNV Key press activates flight director. **The selected navigation receiver must have a valid VOR or LOC signal or active GPS course before NAV or APR Key press activates flight director. ***The selected navigation receiver must have a valid LOC signal before BC Key press activates flight director. PIT PIT GP GS XPDR/Audio AFCS GPS Nav Planning Procedures Alerts Index 13
30 AFCS Instruments EIS XPDR/Audio AFCS GPS Nav Planning Procedures Alerts Index Vertical Modes Vertical Mode Description Control Annunciation Pitch Hold Selected Altitude Armed Holds aircraft pitch attitude; may be used to climb/descend to the Selected Altitude AFCS armed to capture the altitude displayed in the Selected Altitude window (default) PIT * ALTS Altitude Hold Holds current Altitude Reference ALT Key ALT nnnnn ft Vertical Speed Level Change VNAV VNAV Target Altitude Armed Glidepath Glideslope Takeoff (on ground) Go Around (in air) Holds aircraft vertical speed; may be used to climb/descend to the Selected Altitude Holds aircraft airspeed in IAS while aircraft is climbing/descending to the Selected Altitude Captures and tracks the VNAV flight path AFCS armed to capture the altitude displayed in the VNAV Target Altitude window Captures and tracks the WAAS glidepath on approach Captures and tracks the ILS glideslope on approach Disengages the autopilot and commands a constant pitch angle and wings level on the ground in preparation for takeoff Disengages the autopilot and commands a constant pitch attitude and wings level while in the air VS Key VS nnnn fpm FLC Key VNV Key FLC nnn kt VPTH ** ALTV APR Key GA Switch * ALTS is armed automatically when PIT, VS, FLC, TO, or GA is active, and under VPTH when the Selected Altitude is to be captured instead of the VNAV Target Altitude. ** ALTV is armed automatically under VPTH when the VNAV Target Altitude is to be captured instead of the Selected Altitude. GP GS TO GA 14
31 AFCS Lateral Modes Roll Hold Low Bank Lateral Mode Description Control Annunciation Heading Select Navigation, GPS Navigation, VOR Enroute Capture/Track Navigation, LOC Capture/Track (No Glideslope) Backcourse Capture/ Track Approach, GPS Approach, VOR Capture/ Track Approach, LOC Capture/ Track (Glideslope Mode automatically armed) Takeoff (on ground) Go Around (in air) Holds the current aircraft roll attitude or rolls the wings level, depending on the commanded bank angle Limits the maximum commanded roll angle Captures and tracks the Selected Heading Captures and tracks the selected navigation source (GPS, VOR, LOC) Captures and tracks a localizer signal for backcourse approaches Captures and tracks the selected navigation source (GPS, VOR, LOC) Disengages the autopilot and commands a constant pitch angle and wings level on the ground in preparation for takeoff Disengages the autopilot and commands a constant pitch angle and wings level while in the air (default) BANK Key HDG Key NAV Key BC Key APR Key GA Switch ROL * HDG GPS VOR LOC BC GPS VAPP * No annunciation appears in the AFCS Status Box. The acceptable bank angle range is indicated in green along the Roll Scale of the Attitude Indicator. The GFC 700 limits turn rate to 3 degrees per second (standard rate turn). LOC TO GA Instruments EIS XPDR/Audio AFCS GPS Nav Planning Procedures Alerts Index 15
32 AFCS Planning GPS Nav AFCS XPDR/Audio Procedures EIS Instruments Blank Page Index Alerts 16
33 GPS Navigation Direct-to Navigation GPS Navigation Direct-to Navigation using the MFD 1) Press the Direct-to ( ) Key on the MFD. 2) Enter the waypoint identifier. 3) Press the ENT Key to confirm the identifier. The Activate? field is highlighted. 4) If no altitude constraint or course is desired, press the ENT Key to activate. To enter an altitude constraint, proceed to step 5. 5) Turn the large FMS Knob to place the cursor over the VNV altitude field. 6) Enter the desired altitude. 7) Press the ENT Key. If the waypoint entered is an airport, the option to select MSL or AGL is now displayed. If the waypoint is not an airport, proceed to step 9. 8) Turn the small FMS Knob to select MSL or AGL. 9) Press the ENT Key. The cursor is now flashing in the VNV offset distance field. 10) Enter the desired offset distance before (-) the waypoint. 11) Press the ENT Key. The Activate? field is highlighted. 12) Press the ENT Key to activate. Direct-to Navigation using the PFD 1) Press the Direct-to Key ( ) on the PFD. 2) Turn the large FMS Knob to place the cursor in the desired selection field. 3) Turn the small FMS Knob to begin selecting the desired identifier, location, etc. 4) Press the ENT Key. 5) The cursor is now flashing on ACTIVATE?. If no altitude constraint or course is desired, press the ENT Key to activate. To enter an altitude constraint, proceed to step 6. 6) Turn the large FMS Knob to place the cursor over the ALT altitude field. Instruments EIS XPDR/Audio AFCS GPS Nav Planning Procedures Alerts Index 17
34 GPS Navigation Instruments EIS XPDR/Audio AFCS GPS Nav Planning Procedures Alerts Index 7) Turn the small FMS Knob to enter the desired altitude. 8) Press the ENT Key. If the waypoint entered is an airport, the option to select MSL or AGL is now displayed. If the waypoint is not an airport, proceed to step 10. 9) Turn the small FMS Knob to select MSL or AGL. 10) Press the ENT Key. The cursor is placed in the OFFSET field. 11) Turn the small FMS Knob to enter the desired target altitude offset from the selected Direct-to. 12) Press the ENT Key to highlight Activate? or turn the large FMS Knob to highlight the CRS field. 13) Turn the small FMS Knob to enter the desired course to the waypoint. 14) Press the ENT Key to highlight ACTIVATE?. 15) Press the ENT Key again to activate the Direct-to. Activate a Stored Plan 1) Press the FPL Key on the MFD and turn the small FMS Knob to display the Plan Catalog Page. 2) Press the FMS Knob to activate the cursor. 3) Turn the large FMS Knob to highlight the desired flight plan 4) Press the ACTIVE Softkey. The confirmation window is now displayed. 5) With OK highlighted, press the ENT Key to activate the flight plan. To cancel the flight plan activation, turn the large FMS Knob to highlight CANCEL and press the ENT Key. Activate a Plan Leg 1) From the Active Plan Page, press the FMS Knob to activate the cursor and turn the large FMS Knob to highlight the desired waypoint. 2) Press the ACT LEG Softkey. or Press the MENU Key, select the Activate Leg option from the page menu and press the ENT Key. This step must be used when activating a leg from the PFD. 3) With Activate highlighted, press the ENT Key. 18
35 GPS Navigation Stop Navigating a Plan 1) Press the FPL Key to display the Active Plan Page. 2) Press the MENU Key to display the Page Menu Window. 3) Turn the large FMS Knob to highlight Delete Plan and press the ENT Key. With OK highlighted, press the ENT Key to deactivate the flight plan. This will not delete the stored flight plan, only the active flight plan. Vertical Navigation (VNAV) The navigation database only contains altitudes for procedures that call for Cross at altitudes. If the procedure states Expect to cross at, the altitude is not in the database. In this case the altitude may be entered manually. Instruments EIS XPDR/Audio AFCS GPS Nav Large White Text Large Light Blue Text Small Light Blue Text Small Light Blue Subdued Text Small White Text with Altitude Restriction Bar Planning Procedures Cross AT or ABOVE 5,000 ft Cross AT 2,300 ft Cross AT or BELOW 3,000 ft Alerts Index 19
36 GPS Navigation Instruments EIS XPDR/Audio AFCS GPS Nav Planning Altitudes associated with approach procedures are auto-designated. This means the system will automatically use the altitudes loaded with the approach for giving vertical flight path guidance outside the FAF. Note these altitudes are displayed as small light blue text. Altitudes associated with arrival procedures are manually-designated. This means the system will not use the altitudes loaded with the arrival for giving vertical flight path guidance until designated to do so by the pilot. Note that these altitudes are initially displayed as white text. These altitudes may be designated by placing the cursor over the desired altitude and pressing the ENT Key. After designation, the text changes to light blue. Altitudes that have been designated for use in vertical navigation may also be made non-designated by placing the cursor over the desired altitude and pressing the CLR Key. The altitude is now displayed only as a reference. It will not be used to give vertical flight path guidance. Other displayed altitudes may change due to re-calculations or rendered invalid as a result of manually changing an altitude to a non-designated altitude. Index Alerts Procedures 20
37 GPS Navigation Large Text White Text Light Blue Text Light Blue Subdued Text Altitude calculated by the system estimating the altitude of the aircraft as it passes over the navigation point. This altitude is provided as a reference and is not designated to be used in determining vertical flight path guidance. Altitude has been entered by the pilot. Altitude is designated for use in giving vertical flight path guidance. Altitude does not match the published altitude in navigation database or no published altitude exists. The system cannot use this altitude in determining vertical flight path guidance. Instruments EIS XPDR/Audio AFCS GPS Nav Small Text Altitude is not designated to be used in determining vertical flight path guidance. Altitude has been retrieved from the navigation database and is provided as a reference. Altitude is designated for use in giving vertical flight path guidance. Altitude has been retrieved from the navigation database or has been entered by the pilot and matches a published altitude in the navigation database. The system cannot use this altitude in determining vertical flight path guidance. Planning Procedures Alerts Index 21
38 GPS Navigation Planning GPS Nav AFCS XPDR/Audio Procedures EIS Instruments Blank Page Index Alerts 22
39 Planning Trip Planning Planning 1) Turn the large FMS Knob to select the AUX page group. 2) Turn the small FMS Knob to select the the Trip Planning Page. 3) The current page mode is displayed at the top of the page: AUTOMATIC or MANUAL. To change the page mode, press the AUTO or MANUAL Softkey. 4) For Direct-to planning: a) Press the WPTS Softkey and verify that the starting waypoint field indicates P.POS (present position). b) If necessary, press the MENU Key and select Set WPT to Present Position to display P.POS. c) Press the ENT Key and the flashing cursor moves to the ending waypoint field. d) Enter the identifier of the ending waypoint and press the ENT Key to accept the waypoint. Or: For point-to-point planning: a) Enter the identifier of the starting waypoint. b) Once the waypoint s identifier is entered, press the ENT Key to accept the waypoint. The flashing cursor moves to the ending waypoint. c) Again, enter the identifier of the ending waypoint. d) Press the ENT Key to accept the waypoint. Or: For flight plan leg planning: a) Press the FPL Softkey (at the bottom of the display). b) Turn the small FMS Knob to select the desired flight plan (already stored in memory), by number. c) Turn the large FMS Knob to highlight the LEG field. d) Turn the small FMS Knob to select the desired leg of the flight plan, or select CUM to apply trip planning calculations to the entire flight plan. Instruments EIS XPDR/Audio AFCS GPS Nav Planning Procedures Alerts Index 23
40 Planning Instruments Selecting FPL 00 displays the active flight plan. If an active flight plan is selected, REM will be an available option to display planning data for the remainder of the flight plan. EIS XPDR/Audio AFCS GPS Nav Planning Procedures Alerts Index NOTE: The page mode must be set to MANUAL to perform the following steps. 5) Turn the large FMS Knob to highlight the departure time (DEP TIME) field. NOTE: The departure time on the Trip Planning Page is used for preflight planning. Refer to the Utility Page for the actual flight departure time. 6) Enter the departure time. Press the ENT Key when finished. Departure time may be entered in local or UTC time, depending upon system settings. 7) The flashing cursor moves to the ground speed (GS) field. Enter the ground speed. Press the ENT Key when finished. Note that in automatic page mode, ground speed is provided by the system. 8) The flashing cursor moves to the fuel flow field. Enter the fuel flow. Press the ENT Key when finished. Note that in automatic page mode, fuel flow is provided by the system. 9) The flashing cursor moves to the fuel onboard field. Enter the fuel onboard. Press the ENT Key when finished. Note that in automatic page mode, fuel onboard is provided by the fuel totalizer. 10) The flashing cursor moves to the calibrated airspeed (CALIBRATED AS) field. Enter the calibrated airspeed. Press the ENT Key when finished. Note that in automatic page mode, calibrated airspeed is provided by the system. 11) The flashing cursor moves to the altitude (IND ALTITUDE) field. Enter the altitude. Press the ENT Key when finished. Note that in automatic page mode, altitude is provided by the system. 12) The flashing cursor moves to the barometric setting (PRESSURE) field. Enter the desired baro setting. Press the ENT Key when finished. Note that in automatic page mode, the baro setting is provided by the setting entered on the PFD. 13) The flashing cursor moves to the air temperature (TOTAL AIR TEMP) field. Enter the desired air temperature. Press the ENT Key when finished. Note that in automatic page mode, air temperature is provided by the system outside air temperature. 24
41 Planning Create a New User Waypoint Defined by Latitude & Longitude 1) Turn the large FMS Knob on the MFD to select the WPT page group. 2) Turn the small FMS Knob to select the User WPT Information Page. 3) Press the NEW Softkey. A waypoint is created at the current aircraft position. 4) Enter the desired waypoint name. 5) Press the ENT Key. 6) The cursor is now in the WAYPOINT TYPE field. If desired, the waypoint can be made temporary (deleted automatically when the system is turned off). If the waypoint is to remain in the system, proceed to step 7. a) Turn the large FMS Knob one click to the left to highlight TEMPORARY. b) Press the ENT Key to place a check-mark in the box. Turn the large FMS Knob to place the cursor back in the WAYPOINT TYPE field. 7) With the cursor in the WAYPOINT TYPE field, turn the small FMS Knob to display a list of waypoint types. 8) Turn the small FMS Knob to select LAT/LON (latitude and longitude). 9) Press the ENT Key. Create a New User Waypoint Defined by Radials from Other Waypoints Instruments EIS XPDR/Audio AFCS GPS Nav Planning Procedures 1) Turn the large FMS Knob on the MFD to select the WPT page group. 2) Turn the small FMS Knob to select the User WPT Information Page. 3) Press the NEW Softkey. A waypoint is created at the current aircraft position. 4) Enter the desired waypoint name. 5) Press the ENT Key. 6) The cursor is now in the WAYPOINT TYPE field. If desired, the waypoint can be made temporary (deleted automatically when the system is turned off). If the waypoint is to remain in the system, proceed to step 7. a) Turn the large FMS Knob one click to the left to highlight TEMPORARY. b) Press the ENT Key to place a check-mark in the box. Turn the large FMS Knob to place the cursor back in the WAYPOINT TYPE field. 25 Alerts Index
42 Planning Instruments EIS XPDR/Audio AFCS GPS Nav Planning Procedures Alerts Index 7) With the cursor in the WAYPOINT TYPE field, turn the small FMS Knob to display a list of waypoint types. 8) Turn the small FMS Knob to select RAD/RAD (radial/radial). 9) Press the ENT Key. 10) The cursor moves to the REFERENCE WAYPOINTS field. With the first waypoint name highlighted, use the FMS Knobs to enter the desired waypoint name. Waypoints may also be selected as follows: a) When a flight plan is active, turning the small FMS Knob to the left will display a list of the flight plan waypoints. b) Turn the large FMS Knob to select the desired waypoint. c) Press the ENT Key. Or: a) Turn the small FMS Knob to the left. Initially, a flight plan waypoint list is displayed. b) Turn the small FMS Knob to the right to display the NRST airports to the aircraft s current position. c) Turn the large FMS Knob to select the desired waypoint. d) Press the ENT Key. Or: a) Turn the small FMS Knob to the left. Initially, a flight plan waypoint list is displayed. b) Turn the small FMS Knob to the right to display the RECENT waypoints. c) Turn the large FMS Knob to select the desired waypoint. d) Press the ENT Key. Or: a) Turn the small FMS Knob to the left. Initially, a flight plan waypoint list is displayed. b) Turn the small FMS Knob to the right to display the USER waypoints. c) Turn the large FMS Knob to select the desired waypoint. d) Press the ENT Key. 11) Press the ENT Key. The cursor is displayed in the RAD (radial) field. Enter the desired radial from the reference waypoint. 26
43 Planning 12) Press the ENT Key. 13) Repeat step 10 to enter the next waypoint name. 14) Press the ENT Key. The cursor is displayed in the RAD (radial) field for the second waypoint. Enter the desired radial from the reference waypoint. 15) Press the ENT Key. 16) Press the FMS Knob to remove the flashing cursor. Create a New User Waypoint Defined by a Radial & Distance from Another Waypoint 1) Turn the large FMS Knob on the MFD to select the WPT page group. 2) Turn the small FMS Knob to select the User WPT Information Page. 3) Press the NEW Softkey. A waypoint is created at the current aircraft position. 4) Enter the desired waypoint name. 5) Press the ENT Key. 6) The cursor is now in the WAYPOINT TYPE field. If desired, the waypoint can be made temporary (deleted automatically when the system is turned off). If the waypoint is to remain in the system, proceed to step 7. a) Turn the large FMS Knob one click to the left to highlight TEMPORARY. b) Press the ENT Key to place a check-mark in the box. Turn the large FMS Knob to place the cursor back in the WAYPOINT TYPE field. 7) With the cursor in the WAYPOINT TYPE field, turn the small FMS Knob to display a list of waypoint types. 8) Turn the small FMS Knob to select RAD/DIS (radial/distance). 9) Press the ENT Key. 10) The cursor moves to the REFERENCE WAYPOINTS field. With the first waypoint name highlighted, use the FMS Knobs to enter the desired waypoint name. Waypoints may also be selected as follows: a) When a flight plan is active, turning the small FMS Knob to the left will display a list of the flight plan waypoints. b) Turn the large FMS Knob to select the desired waypoint. c) Press the ENT Key. Instruments EIS XPDR/Audio AFCS GPS Nav Planning Procedures Alerts Index 27
44 Planning Instruments EIS XPDR/Audio AFCS GPS Nav Planning Procedures Alerts Index Or: a) Turn the small FMS Knob to the left. Initially, a flight plan waypoint list is displayed. b) Turn the small FMS Knob to the right to display the NRST airports to the aircraft s current position. c) Turn the large FMS Knob to select the desired waypoint. d) Press the ENT Key. Or: a) Turn the small FMS Knob to the left. Initially, a flight plan waypoint list is displayed. b) Turn the small FMS Knob to the right to display the RECENT waypoints. c) Turn the large FMS Knob to select the desired waypoint. d) Press the ENT Key. Or: a) Turn the small FMS Knob to the left. Initially, a flight plan waypoint list is displayed. b) Turn the small FMS Knob to the right to display the USER waypoints. c) Turn the large FMS Knob to select the desired waypoint. d) Press the ENT Key. 11) Press the ENT Key. The cursor is displayed in the RAD (radial) field. Enter the desired radial from the reference waypoint. 12) Press the ENT Key. 13) The cursor is now displayed in the DIS (distance) field. Enter the desired distance from the reference waypoint. 14) Press the ENT Key. 15) Press the FMS Knob to remove the flashing cursor. Delete a User Waypoint 1) Turn the large FMS Knob to select the WPT page group. 2) Turn the small FMS Knob to select the User WPT Information Page. 3) Press the FMS Knob to activate the cursor. 28
45 Planning 4) Turn the large FMS Knob to the place the cursor in the USER WAYPOINT LIST field. 5) Turn the small FMS Knob to highlight the desired waypoint. 6) Press the DELETE Softkey. 7) The message Would you like to delete the user waypoint? is displayed. With YES highlighted, press the ENT Key. Create a New Plan NOTE: When creating a new flight plan in the Active Plan Window, the first leg is activated automatically after it is created. Using the MFD 1) Press the FPL Key on the MFD. 2) Turn the small FMS Knob to display the Plan Catalog Page. 3) Press the NEW Softkey to display a blank flight plan for the first empty storage location. 4) Turn the small FMS Knob to display the Waypoint Information Window. 5) Enter the identifier of the departure waypoint. 6) Press the ENT Key. 7) Repeat step number 4, 5, and 6 to enter the identifier for each additional flight plan waypoint. 8) When all waypoints have been entered, press the FMS Knob to return to the Plan Catalog Page. The new flight plan is now in the list. Using the PFD NOTE: If a flight plan is active, an additional flight plan cannot be entered using the PFD. 1) Press the FPL Key on the PFD. 2) Turn the small FMS Knob to display the Waypoint Information Page. 3) Turn the small FMS Knob to enter the first letter of the destination waypoint identifier. 4) Turn the large FMS Knob to the right to move the cursor to the next character position. Instruments EIS XPDR/Audio AFCS GPS Nav Planning Procedures Alerts Index 29
46 Planning Instruments EIS XPDR/Audio AFCS GPS Nav Planning Procedures Alerts Index 5) Repeat step 3 and 4 to spell out the rest of the waypoint identifier. 6) Press the ENT Key and the cursor is now ready for entering of the next flight plan waypoint. 7) Repeat steps 3 through 6 to enter the identifier for each additional flight plan waypoint. 8) Once all waypoints have been entered, press the FMS Knob to remove the cursor. The new flight plan is now active. Import a Plan from an SD Card 1) Insert the SD card containing the flight plan in the top card slot on the MFD. 2) Press the FPL Key on the MFD to display the Active Plan Page on the MFD. 3) Turn the small FMS Knob to select the Plan Catalog Page. 4) Press the FMS Knob to activate the cursor. 5) Turn either FMS Knob to highlight an empty or existing flight plan. 6) Press the IMPORT Softkey. If an empty flight plan is selected, a list of the available flight plans on the SD card will be displayed. Or: If an existing flight plan is selected, an Overwrite existing flight plan? OK or CANCEL prompt is displayed. Press the ENT Key to choose to overwrite the selected flight plan and see a list of the available flight plans on the SD card. If overwriting the existing flight plan is not desired, select CANCEL using the FMS Knob, press the ENT Key, select another existing or empty flight plan, and again press the IMPORT Softkey. 7) Turn the small FMS Knob to highlight the desired flight plan for importing. 8) Press the ENT Key. Insert a Waypoint in the Active Plan 1) Press the FPL Key to display the active flight plan. 2) If necessary, press the FMS Knob to activate the cursor. 3) Turn the large FMS Knob to highlight the desired flight plan waypoint. The new waypoint is inserted before the highlighted waypoint. 30
47 Planning 4) Turn the small FMS Knob. The Waypoint Information Window is now displayed. 5) Enter the new flight plan waypoint by one of the following: a) Enter the user waypoint identifier, facility, or city. b) Press the ENT Key. Or: a) Turn the small FMS Knob to the left. Initially, a flight plan waypoint list is displayed. b) Turn the small FMS Knob to the right to display the NRST airports to the aircraft s current position. c) Turn the large FMS Knob to select the desired waypoint. d) Press the ENT Key. Or: a) Turn the small FMS Knob to the left. Initially, a flight plan waypoint list is displayed. b) Turn the small FMS Knob to the right to display the RECENT waypoints. c) Turn the large FMS Knob to select the desired waypoint. d) Press the ENT Key. Or: a) Turn the small FMS Knob to the left. Initially, a flight plan waypoint list is displayed. b) Turn the small FMS Knob to the right to display the USER waypoints. c) Turn the large FMS Knob to select the desired user waypoint. d) Press the ENT Key. 6) Press the ENT Key again to accept the waypoint. Enter an Airway in a Plan 1) Press the FPL Key. 2) Press the FMS Knob to activate the cursor (not required on the PFD). 3) Turn the large FMS Knob to highlight the waypoint after the desired airway entry point. If this waypoint is not a valid airway entry point, a valid entry point should be entered at this time. Instruments EIS XPDR/Audio AFCS GPS Nav Planning Procedures Alerts Index 31
48 Planning Instruments EIS XPDR/Audio AFCS GPS Nav Planning Procedures Alerts Index 4) Turn the small FMS Knob one click clockwise and press the LD AIRWY Softkey, or press the MENU Key and press Load Airway. The Select Airway Page is displayed. The LD AIRWY Softkey or the Load Airway menu item is available only when an acceptable airway entry waypoint has been chosen (the waypoint ahead of the cursor position). 5) Turn the FMS Knob to select the desired airway from the list, and press the ENT Key. Low altitude airways are shown first in the list, followed by all altitude airways, and then high altitude airways. 6) Turn the FMS Knob to select the desired airway exit point from the list, and press the ENT Key. LOAD? is highlighted. 7) Press the ENT Key. The system returns to editing the flight plan with the new airway inserted. Invert An Active Plan 1) Press the FPL Key to display the active flight plan. 2) Press the MENU Key to display the Page Menu. 3) Turn the large FMS Knob to highlight Invert Plan. 4) Press the ENT Key. The original flight plan remains intact in its flight plan catalog storage location. 5) With OK highlighted, press the ENT Key to invert the flight plan. Remove a Departure, Arrival, Approach, or Airway from a Plan 1) Press the FPL Key to display the active flight plan. Press the FMS Knob to activate the cursor. Or, for a stored flight plan: a) Press the MFD FPL Key and turn the small FMS Knob to select the Plan Catalog Page. b) Press the FMS Knob to activate the cursor. c) Turn the large FMS Knob to highlight the desired flight plan. d) Press the EDIT Softkey. 2) Turn the large FMS Knob to highlight the title for the approach, departure, arrival, or airway to be deleted. Titles appear in white directly above the procedure s waypoints. 32
49 Planning 3) Press the CLR Key to display a confirmation window. 4) With OK highlighted, press the ENT Key to remove the selected procedure or airway. Store a Plan 1) After creating a flight plan on either the PFD or MFD, it may be saved by pressing the MENU Key. 2) Turn the large FMS Knob to highlight Store Plan and press the ENT Key. 3) With OK highlighted, press the ENT Key to store the flight plan. Edit a Stored Plan 1) Press the FPL Key for the MFD and turn the small FMS Knob to display the Plan Catalog Page. 2) Press the FMS Knob to activate the cursor. 3) Turn the large FMS Knob to highlight the desired flight plan. 4) Press the EDIT Softkey. 5) Turn the large FMS Knob to place the cursor in the desired location. 6) Enter the changes, then press the ENT Key. 7) Press the FMS Knob to return to the Plan Catalog Page. Delete a Waypoint from the Plan 1) Press the FPL Key to display the active flight plan. Press the FMS Knob to activate the cursor. Or, for a stored flight plan: a) Press the FPL Key of the MFD and turn the small FMS Knob to select the Plan Catalog Page. b) Press the FMS Knob to activate the cursor. c) Turn the large FMS Knob to highlight the desired flight plan. d) Press the EDIT Softkey. 2) Turn the large FMS Knob to highlight the waypoint to be deleted. 3) Press the CLR Key to display a REMOVE (Wpt Name)? confirmation window. Instruments EIS XPDR/Audio AFCS GPS Nav Planning Procedures Alerts Index 33
50 Planning Instruments EIS XPDR/Audio AFCS GPS Nav Planning Procedures Alerts Index 4) With OK highlighted, press the ENT Key to remove the waypoint. To cancel the delete request, turn the large FMS Knob to highlight CANCEL and press the ENT Key. 5) Once all changes have been made, press the FMS Knob to remove the cursor. Invert and Activate a Stored Plan 1) Press the FPL Key for the MFD. 2) Turn the small FMS Knob to select the Plan Catalog Page. 3) Press the FMS Knob to activate the cursor. 4) Turn the large FMS Knob to highlight the desired flight plan. 5) Press the INVERT Softkey. Invert and activate stored flight plan? is displayed. 6) With OK highlighted, press the ENT Key. The selected flight plan is now inverted and activated. The original flight plan remains intact in its flight plan catalog storage location. Copy a Plan 1) Press the FPL Key for the MFD. 2) Turn the small FMS Knob to select the Plan Catalog Page. 3) Press the FMS Knob to activate the cursor. 4) Turn the large FMS Knob to highlight the flight plan to be copied. 5) Press the COPY Softkey. A Copy to flight plan #? confirmation window is displayed. 6) With OK highlighted, press the ENT Key to copy the flight plan. To cancel, turn the large FMS Knob to highlight CANCEL and press the ENT Key. Delete a Plan 1) Press the FPL Key for the MFD. 2) Turn the small FMS Knob to select the Plan Catalog Page. 3) Press the FMS Knob to activate the cursor. 4) Turn the large FMS Knob to highlight the flight plan to be deleted. 34
51 Planning 5) Press the DELETE Softkey. A Delete flight plan #? confirmation window is displayed. 6) With OK highlighted, press the ENT Key to delete the flight plan. To cancel, turn the large FMS Knob to highlight CANCEL and press the ENT Key. Graphical Plan Creation 1) Press the FPL Key to display the Active Plan Page on the MFD. 2) Press the Joystick to activate the map pointer. Use the Joystick to move the pointer to the desired point on the map to be inserted as a waypoint in the flight plan. 3) The default insertion point is at the end of the flight plan. If the selected waypoint is to be placed anywhere other than the end of the flight plan, press the FMS Knob to activate the cursor. Waypoints are inserted ABOVE the cursor. Turn the large FMS Knob to select the desired insertion point. 4) Press the LD WPT Softkey. The selected waypoint is inserted at the selected point. The default user waypoint naming is USR000, USR001, USR002, and so on. 5) To change the user waypoint name, follow the procedure for modifying a user waypoint. Export a Plan to an SD Card 1) Insert the SD card into the top card slot on the MFD. 2) Press the FPL Key on the Contol Unit to display the Active Plan Page on the MFD. 3) Turn the small FMS Knob to select the Plan Catalog Page. 4) Press the FMS Knob to activate the cursor. 5) Turn the large FMS Knob to highlight the flight plan to be exported. 6) Press the EXPORT Softkey. 7) Press the ENT Key to confirm the export. Instruments EIS XPDR/Audio AFCS GPS Nav Planning Procedures Alerts Index 35
52 Planning Planning GPS Nav AFCS XPDR/Audio Procedures EIS Instruments Blank Page Index Alerts 36
53 Procedures Procedures Load and Activate a Departure Procedure 1) Press the PROC Key. 2) Turn the large FMS Knob to highlight SELECT DEPARTURE. 3) Press the ENT Key. The cursor is displayed in the DEPARTURE field with a list of available departures. 4) Turn the large FMS Knob to highlight the desired departure. 5) Press the ENT Key. A list of runways may be displayed for the departure. If so, turn either FMS Knob to select the desired runway. 6) Press the ENT Key. The cursor is displayed in the TRANSITION field with a list of available transitions. 7) Turn the large FMS Knob to highlight the desired transition. 8) Press the ENT Key. 9) With LOAD? highlighted, press the ENT Key. The departure is active when the flight plan is active. Activate A Departure Leg 1) Press the FPL Key for the MFD to display the active flight plan. 2) Press the FMS Knob to activate the cursor. 3) Turn the large FMS Knob to highlight the desired waypoint within the departure. 4) Press the ACT LEG Softkey. A confirmation window showing the selected leg is displayed. 5) With ACTIVATE highlighted, press the ENT Key. Load An Arrival Procedure 1) Press the PROC Key. 2) Turn the large FMS Knob to highlight SELECT ARRIVAL. 3) Press the ENT Key. The cursor is displayed in the ARRIVAL field with a list of available arrivals. Instruments EIS XPDR/Audio AFCS GPS Nav Planning Procedures Alerts Index 37
54 Procedures Instruments EIS XPDR/Audio AFCS GPS Nav Planning Procedures 4) Turn the large FMS Knob to highlight the desired arrival. 5) Press the ENT Key. A list of transitions is displayed for the selected arrival. 6) Turn either FMS Knob to select the desired transition. 7) Press the ENT Key. A list of runways may be displayed for the selected arrival. 8) Turn the large FMS Knob to highlight the desired runway. 9) Press the ENT Key. 10) With LOAD? highlighted, press the ENT Key. 11) The arrival becomes part of the active flight plan. Activate An Arrival Leg 1) Press the FPL Key to display the active flight plan. 2) Press the FMS Knob to activate the cursor. 3) Turn the large FMS Knob to highlight the desired waypoint within the arrival. 4) Press the ACT LEG Softkey. A confirmation window showing the selected leg is displayed. 5) With ACTIVATE highlighted, press the ENT Key. Load and/or Activate an Approach Procedure Alerts NOTE: If certain GPS parameters (WAAS, RAIM, etc.) are not available, some published approach procedures for the desired airport may not be displayed in the list of available approaches. 1) Press the PROC Key. 2) Turn the large FMS Knob to highlight SELECT APPROACH. 3) Press the ENT Key. A list of available approaches for the destination airport is displayed. 4) Turn either FMS Knob to highlight the desired approach. 5) Press the ENT Key. A list of available transitions for the selected approach procedure is now displayed. Index 38
55 Procedures 6) Turn either FMS Knob to select the desired transition. The Vectors option assumes vectors will be received to the final course segment of the approach and will provide navigation guidance relative to the final approach course. 7) Press the ENT Key. The cursor moves to the MINIMUMS field. 8) If desired, the DA/MDA for the selected approach procedure may be entered and displayed on the PFD. Turn the small FMS Knob in the direction of the green arrow to change the display from OFF to BARO. 9) Press the ENT Key. The cursor moves to the altitude field. Turn the small FMS Knob to enter the published DA/MDA for the selected approach procedure. 10) Press the ENT Key. LOAD? or ACTIVATE? is now displayed with LOAD? highlighted. 11) Turn the large FMS Knob to select either LOAD? or ACTIVATE?. Selecting LOAD? enters the selected approach procedure into the active flight plan, but is not currently active. Selecting ACTIVATE? enters the selected approach procedure into the active flight plan and is immediately activated. 12) Press the ENT Key. Activate An Approach in the Active Plan 1) Press the PROC Key. 2) Turn the large FMS Knob to highlight ACTIVATE APPROACH. 3) Press the ENT Key. Activate a Vector to Final Approach Fix 1) Press the PROC Key. 2) Turn the large FMS Knob to highlight ACTIVATE VECTOR-TO-FINAL. 3) Press the ENT Key. 4) The final approach course becomes the active leg. Instruments EIS XPDR/Audio AFCS GPS Nav Planning Procedures Alerts Index 39
56 Procedures Instruments EIS XPDR/Audio Activate A Missed Approach in the Active Plan 1) Press the PROC Key. 2) Turn the large FMS Knob to highlight ACTIVATE MISSED APPROACH. 3) Press the ENT Key. A confirmation window is displayed. 4) With ACTIVATE highlighted, press the ENT Key. Or: Press the go-around button: Index Alerts Procedures Planning GPS Nav AFCS 40
57 Customizing the Displays on the Navigation Map 1) With the Navigation Map Page displayed, press the MENU Key to display the Navigation Map Page Menu. The cursor flashes on the Map Setup option. 2) Press the ENT Key. The Map Setup Menu is displayed. Turn the small FMS Knob to select Weather to customize the display of weather features. Select Traffic to customize the display of traffic. 3) Press the small FMS Knob to return to the Navigation Map Page. STORMSCOPE (Optional) WARNING: The Stormscope system is not intended to be used for hazardous thunderstorm penetration. Weather information on the G1000 MFD is approved for weather avoidance only. Refer to the WX-500 Pilot s Guide for detailed operation. Displaying Stormscope Lightning Data on the Navigation Map Page 1) Press the MAP Softkey. 2) Press the STRMSCP Softkey. Press the STRMSCP Softkey again to remove Stormscope Lightning Data from the Navigation Map Page. Lightning Age Strike is less than 6 seconds old Strike is between 6 and 60 seconds old Strike is between 1 and 2 minutes old Strike is between 2 and 3 minutes old Symbol Select Cell or Strike as the Stormscope Lightning Mode 1) With the Weather Group selected, press the ENT Key. The cursor flashes on STRMSCP LTNG. 2) Turn the large FMS Knob to select STRMSCP MODE. Instruments EIS XPDR/Audio AFCS GPS Nav Planning Procedures Alerts Index 41
58 Instruments EIS XPDR/Audio 3) Turn the small FMS Knob to display the Cell/Strike window. 4) Turn either FMS Knob to select Cell or Strike. Press the ENT Key. 5) Push the FMS Knob to return to the Navigation Map Page. Clear Stormscope Lightning Data from the Navigation Map Page 1) Press the MENU Key (with the Navigation Map Page displayed). 2) Turn either FMS Knob to highlight the Clear Stormscope Lightning field and press the ENT Key. AFCS GPS Nav Planning Procedures Alerts Index NOTE: If heading input is lost, strikes and/or cells must be cleared manually after the execution of each turn. This is to ensure that the strike and/or cell positions are depicted accurately in relation to the nose of the aircraft. Stormscope Page 1) Turn the large FMS Knob until the Map Page group is selected. 2) Turn the small FMS Knob until the Stormscope Page is selected. Change the Stormscope Lightning Mode Between Cell and Strike 1) Select the Stormscope Page. 2) Press the MODE Softkey. The CELL and STRIKE Softkeys are displayed. Press the CELL Softkey to display CELL data or press the STRIKE Softkey to display STRIKE data. CELL or STRIKE is displayed in the mode box located in the upper left corner of the Stormscope Page. NOTE: Cell mode uses a clustering program to identify clusters of electrical activity that indicate cells. Change the Viewing Mode Between 360 and 120 1) Select the Stormscope Page. 2) Press the VIEW Softkey. The 360 and ARC Softkeys are displayed. Press the 360 Softkey to display a 360 viewing area or press the ARC Softkey to display a 120 viewing area. Press the CLEAR Softkey to remove all Stormscope lightning data from the display. 42
59 XM Weather (Optional) WARNING: Use of XM weather for hazardous weather penetration is not recommended. Weather information provided by XM Radio Service is approved only for weather avoidance, not penetration. Displaying XM Weather on the Navigation Map Page 1) Press the MAP Softkey. 2) Press the NEXRAD or XM LTNG Softkey to display the desired weather. Press the applicable softkey again to remove weather data from the Navigation Map Page. Display METAR and TAF information on the Airport Information Page 1) Turn the large FMS Knob to select the WPT Page Group. 2) Turn the small FMS Knob to select the Airport Information Page. 3) Press the WX Softkey to display METAR and TAF text (METAR and TAF information is updated every 12 minutes). Displaying Weather on the Weather Data Link Page 1) Turn the large FMS Knob to select the Map Page Group. 2) Turn the small FMS Knob to select the Weather Data Link Page. 3) Press the available softkeys to select the desired XM weather product. 4) Press the LEGEND Softkey to view the legends for the selected products. If necessary, turn either FMS Knob to scroll through the list. Press the small FMS Knob or the ENT Key to return to the map. Map Panning Information Weather Data Link Page 1) Push in the Joystick to display the panning arrow. 2) Move the Joystick to place the panning arrow on AIRMETs, TFRs, METARs, or SIGMETs. 3) Press the ENT Key to display pertinent information for the selected product. Note that pressing the ENT Key when panning over an AIRMET or a SIGMET displays an information box that shows the text of the report. Panning over an airport with METAR information does not display more Instruments EIS XPDR/Audio AFCS GPS Nav Planning Procedures Alerts Index 43
60 Instruments EIS XPDR/Audio information but allows the user to press the ENT Key and select that Airport s Information Page to display the text of the report. Pressing the ENT Key when panning over a TFR displays TFR specific information. Weather Products and Symbols Echo Top (Cloud Top and Echo Top Mutually Exclusive) Cyclone Warnings AIREPs Cell Movement City Forecast Icing Potential Freezing Levels AFCS GPS Nav Planning Procedures Turbulence PIREPs NEXRAD Cloud Top XM Lightning Traffic Advisory System (TAS) METARs SIGMETs/AIRMETs Surface Analysis Winds Aloft County Warnings WARNING: Traffic information shown on the G1000 Multi Function Display is provided as an aid in visually acquiring traffic. Pilots must maneuver the aircraft based only upon ATC guidance or positive visual acquisition of conflicting traffic. Alerts Traffic Symbol Description Non-Threat Traffic (intruder is beyond 5 nm and greater than 1200 vertical separation) Proximity Advisory (PA) (intruder is within 5 nm and less than 1200 vertical separation) Traffic Advisory (TA) (closing rate, distance, and vertical separation meet TA criteria) Traffic Advisory Off Scale Traffic Symbol Description Index 44
61 Displaying Traffic on the Traffic Map Page 1) Turn the large FMS Knob to select the Map Page Group. 2) Turn the small FMS Knob to select the Traffic Map Page. 3) Press the NORMAL Softkey to begin displaying traffic. OPERATING is displayed in the Traffic Mode field. 4) Press the ALT MODE Softkey to change the altitude volume. Select the desired altitude volume by pressing the BELOW, NORMAL, ABOVE, or UNREST (unrestricted) Softkey. The selection is displayed in the Altitude Mode field. 5) Press the STANDBY Softkey to place the system in the Standby Mode. STANDBY is displayed in the Traffic Mode field. 6) Rotate the Joystick clockwise to display a larger area or rotate counterclockwise to display a smaller area. System Self Test 1) With the Traffic Map Page displayed, set the range to 2/6 nm. 2) Press the STANDBY Softkey. 3) Press the TEST Softkey. 4) Self test takes approximately eight seconds to complete. When completed successfully, traffic symbols are displayed and a voice alert TAS System Test OK is heard. If the self test fails, the system reverts to Standby Mode and a voice alert TAS System Test Fail is heard. Displaying Traffic on the Navigation Map 1) Ensure TAS is operating. 2) With the Navigation Map displayed, press the MAP Softkey. 3) Press the TRAFFIC Softkey. Traffic is now displayed on the map. Instruments EIS XPDR/Audio AFCS GPS Nav Planning Procedures Alerts Index 45
62 Instruments EIS XPDR/Audio AFCS GPS Nav Terrain And Obstacle Proximity NOTE: Terrain data is not displayed when the aircraft latitude is greater than 75 degrees north or 60 degrees south. Displaying Terrain and Obstacles on the Terrain Proximity Page 1) Turn the large FMS Knob to select the Map Page Group. 2) Turn the small FMS Knob to select the Terrain Proximity Page. 3) If desired, press the VIEW Softkey to access the ARC and 360 Softkeys. When the ARC Softkey is pressed, a radar-like 120 view is displayed. Press the 360 Softkey to return to the 360 default display. 4) Rotate the Joystick clockwise to display a larger area or rotate counterclockwise to display a smaller area. Planning Procedures Color Red Yellow Black Terrain/Obstacle Location Terrain/Obstacle above or within 100 below current aircraft altitude. Terrain/Obstacle between 100 and 1000 below current aircraft altitude. Terrain/Obstacle is more than 1000 below aircraft altitude. Alerts Displaying Terrain and Obstacles on the Navigation Map 1) With the Navigation Map displayed, press the MAP Softkey. 2) Press the TERRAIN Softkey. Terrain and obstacle proximity will now be displayed on the map. Terrain-SVS NOTE: Terrain-SVS is only available when the Synthetic Vision System (SVS) option is installed and the TAWS option has not been installed. Index NOTE: Terrain data is not displayed when the aircraft latitude is greater than 75 degrees north or 60 degrees south. 46
63 Display Terrain on the TERRAIN-SVS Page 1) Turn the large FMS Knob to select the Map Page Group. 2) Turn the small FMS Knob to select the Terrain-SVS Page. 3) If desired, press the VIEW Softkey to access the ARC and 360 softkeys. When the ARC Softkey is selected, a radar-like 120 view is displayed. Press the 360 Softkey to return to the 360 default display. 4) Rotate the Joystick clockwise to display a larger area or rotate counterclockwise to display a smaller area. Color Red Yellow Black Enable/Disable Aviation Data Terrain/Obstacle Location Terrain/Obstacle above or within 100 below current aircraft altitude. Terrain/Obstacle between 100 and 1000 below current aircraft altitude. Terrain/Obstacle is more than 1000 below aircraft altitude. 1) While the Terrain-SVS Page is displayed, press the MENU Key. 2) Turn the small FMS Knob to select Show (or Hide) Aviation Data. 3) Press the ENT Key. Terrain-SVS Inhibit Inhibit Terrain While the Terrain-SVS Page is displayed, press the INHIBIT Softkey. Or: 1) Press the MENU Key. 2) Turn the small FMS Knob to select Inhibit Terrain. 3) Press the ENT Key. Enable Terrain While the Terrain-SVS Page is displayed, press the INHIBIT Softkey. Or: Instruments EIS XPDR/Audio AFCS GPS Nav Planning Procedures Alerts Index 47
64 Instruments 1) While the Terrain-SVS Page is displayed, press the MENU Key. 2) Turn the small FMS Knob to select Enable Terrain. 3) Press the ENT Key. XPDR/Audio AFCS GPS Nav Planning Procedures Alerts Index EIS NOTE: If Terrain-SVS alerts are inhibited when the Final Approach Fix is the active waypoint in a GPS WAAS approach, a LOW ALT annunciation may appear on the PFD next to the altimeter if the current aircraft altitude is at least 164 feet below the prescribed altitude at the Final Approach Fix. Terrain Awareness & Warning System (TAWS) Display (Optional) WARNING: The TAWS display shows supplemental information only. It should not be used for navigation. NOTE: Terrain data is not displayed when the aircraft latitude is greater than 75 degrees north or 60 degrees south. NOTE: TAWS operation is only available when the G1000 is configured for a TAWS-B installation. Manual System Test 1) While the TAWS-B Page is displayed, press the MENU Key. 2) Turn the small FMS Knob to select Test TAWS. 3) Press the ENT Key. During the test TAWS TEST is displayed in the center of the TAWS-B Page. When all is in working order, TAWS System Test, OK is heard. Display Terrain on the TAWS-B Page 1) Turn the large FMS Knob to select the Map Page Group. 2) Turn the small FMS Knob to select the TAWS-B Page. 3) If desired, press the VIEW Softkey to access the ARC and 360 softkeys. When the ARC Softkey is pressed, a radar-like 120 view is displayed. Press the 360 Softkey to return to the 360 default display. 4) Rotate the Joystick clockwise to display a larger area or rotate counterclockwise to display a smaller area. 48
65 Color Red Yellow Black Enable/Disable Aviation Data Terrain/Obstacle Location Terrain/Obstacle above or within 100 below current aircraft altitude. Terrain/Obstacle between 100 and 1000 below current aircraft altitude. Terrain/Obstacle is more than 1000 below aircraft altitude. 1) While the TAWS-B Page is displayed, press the MENU Key. 2) Turn the small FMS Knob to select Show (or Hide) Aviation Data. 3) Press the ENT Key. TAWS Inhibit NOTE: If TAWS alerts are inhibited when the Final Approach Fix is the active waypoint in a GPS WAAS approach, a LOW ALT annunciation may appear on the PFD next to the altimeter if the current aircraft altitude is at least 164 feet below the prescribed altitude at the Final Approach Fix. Inhibit TAWS While the TAWS-B Page is displayed, press the INHIBIT Softkey. Or: 1) Press the MENU Key. 2) Turn the small FMS Knob to select Inhibit TAWS. 3) Press the ENT Key. Enable TAWS While the TAWS-B Page is displayed, press the INHIBIT Softkey. Or: 1) While the TAWS-B Page is displayed, press the MENU Key. 2) Turn the small FMS Knob to select Enable TAWS. 3) Press the ENT Key. Instruments EIS XPDR/Audio AFCS GPS Nav Planning Procedures Alerts Index 49
66 Instruments EIS Airborne Color Weather Radar WARNING: Begin transmitting only when it is safe to do so. If it is desired to transmit while the aircraft is on the ground, no personnel or objects should be within 11 feet of the antenna. XPDR/Audio AFCS GPS Nav Planning Procedures Alerts Index CAUTION: In Standby Mode, the antenna is parked at the center line. It is always a good idea to put the radar in Standby Mode before taxiing the aircraft to prevent the antenna from bouncing on the bottom stop and possibly causing damage to the radar assembly. Displaying Weather on the Weather Radar Page 1) Turn the large FMS Knob to select the Map Page Group. 2) Turn the small FMS Knob to select the Weather Radar Page. 3) Press the MODE Softkey. 4) If the aircraft is on the ground, press the STANDBY Softkey to initiate the one minute warm-up period. After the warm-up is complete, the radar will enter the Standby Mode. After the aircraft is airborne, press the WEATHER Softkey. Or: If the aircraft is already airborne, press the WEATHER or GROUND Softkey. The one-minute warm-up period will be initiated, after which the radar will begin transmitting. The horizontal scan is initially displayed. 5) Turn the Joystick to select the desired range. 6) If desired, press the VERTICAL Softkey for vertical scanning. Adjusting Antenna Tilt Move the Joystick up or down to adjust the tilt of the antenna up or down. Monitor the displayed tilt value in the TILT field. When scanning vertically, a Tilt Line may be displayed to aid in positioning the tilt of the antenna. If the Tilt Line is not displayed, perform the following steps: 1) Press the MENU Key 2) Turn the large FMS Knob to select Show Tilt Line. 3) Press the ENT Key. 50
67 Adjusting Antenna Bearing Move the Joystick right or left to adjust the azimuth position of the antenna right or left. Monitor the displayed bearing value in the BEARING field. When scanning horizontally, a Bearing Line may be displayed to aid in positioning the antenna for the vertical scan. If the Bearing Line is not displayed, perform the following steps: 1) Press the MENU Key 2) Turn the large FMS Knob to select Show Bearing Line. 3) Press the ENT Key. Vertically Scan a Storm Cell 1) While in the Horizontal Scan view, move the Joystick to place the Bearing Line on the desired storm cell, or other area, to be vertically scanned. 2) Press the VERTICAL Softkey. A vertical slice of the selected area will now be displayed. 3) Move the Joystick right or left to move the scanned slice a few degrees right or left. 4) Turn the Joystick to adjust the range. 5) To select a new area to be vertically scanned, press the HORIZON Softkey to return to the Horizontal Scan view and repeat the previous steps. Adjusting Gain WARNING: Changing the gain in Weather Mode will cause precipitation intensity to be displayed as a color not representative of the true intensity. Remember to return the gain setting to Calibrated for viewing the actual intensity of precipitation. 1) Press the GAIN Softkey to activate the cursor in the GAIN field. 2) Turn the small FMS Knob to adjust the gain for the desirable level. The gain setting is visible in the gain field as a movable horizontal bar in a flashing box. The line pointer is a reference depicting the calibrated position. 3) Press the FMS Knob to remove the cursor. 4) Press the GAIN Softkey again to recalibrate the gain. CALIBRATED will be displayed in the GAIN field. Instruments EIS XPDR/Audio AFCS GPS Nav Planning Procedures Alerts Index 51
68 Instruments EIS XPDR/Audio AFCS GPS Nav Planning Procedures Alerts Index Ground Mapping 1) Press the MODE Softkey. 2) Press the GROUND Softkey to place the radar in Ground Map Mode. 3) Press the BACK Softkey. Sector Scan 1) While in the Horizontal Scan Mode, move the Joystick right or left to place the Bearing Line in the desired position. The location of the Bearing Line will become the center point of the Sector Scan. 2) Press the FMS Knob to display the cursor. 3) Turn the large FMS Knob to place the cursor in the SECTOR SCAN field. 4) Turn the small FMS Knob to select FULL, 60, 40, or 20 scan. 5) If desired, readjust the Bearing Line with the Joystick to change the center of the Sector Scan. 6) Press the FMS Knob to remove the cursor. Antenna Stabilization 1) To activate or deactivate the antenna stabilization, press the MODE Softkey. 2) Press the STAB ON Softkey to activate antenna stabilization or press the STAB OFF Softkey to deactivate. The current stabilization condition is shown in the upper right of the weather radar display. Weather Attenuated Color Highlight (WATCH ) To activate or deactivate the Watch feature, press the WATCH Softkey. This feature is only available in the Horizontal Scan Mode. Weather Alert To activate or deactivate Weather Alert, press the WX ALRT Softkey. Activating and deactivating also enables or inhibits the alert on the PFD. Automatic Standby When the weather radar system is in the Weather or Ground Map Mode, upon landing the system will automatically switch to Standby Mode. 52
69 Synthetic Vision (Optional) WARNING: Use appropriate primary systems for navigation, and for terrain, obstacle, and traffic avoidance. SVS is intended as an aid to situational awareness only and may not provide either the accuracy or reliability upon which to solely base decisions and/or plan maneuvers to avoid terrain, obstacles, or traffic. WARNING: Do not use SVS runway depiction as the sole means for determining the proximity of the aircraft to the runway or for maintaining the proper approach path angle during landing. Synthetic Vision System (SVS) functionality is offered as an optional enhancement to the G1000 Integrated Deck System. SVS is primarily comprised of a computer-generated forward-looking, attitude aligned view of the topography immediately in front of the aircraft from the pilot s perspective. SVS information is shown on the primary flight display (PFD). SVS offers a three-dimensional view of terrain and obstacles. Terrain and obstacles that pose a threat to the aircraft in flight are shaded yellow or red. In addition to SVS enhancement to the PFD, the following feature enhancements have been added to the PFD: Pathways Path Marker Horizon Heading Marks Terrain and Obstacle Alerting Three-dimensional Traffic Airport Signs Runway Display Displaying SVS Terrain 1) Press the PFD Softkey. 2) Press the SYN VIS Softkey. 3) Press the SYN TERR Softkey. 4) Press the BACK Softkey to return to the previous page. Instruments EIS XPDR/Audio AFCS GPS Nav Planning Procedures Alerts Index 53
70 Instruments EIS XPDR/Audio AFCS GPS Nav Planning Procedures Displaying Pathways 1) Press the PFD Softkey. 2) Press the SYN VIS Softkey. 3) If not already enabled, press the SYN TERR Softkey. 4) Press the PATHWAY Softkey. 5) Press the BACK Softkey to return to the previous page. Displaying Heading on the Horizon 1) Press the PFD Softkey. 2) Press the SYN VIS Softkey. 3) If not already enabled, press the SYN TERR Softkey. 4) Press the HRZN HDG Softkey. 5) Press the BACK Softkey to return to the previous page. Displaying Airport Signs 1) Press the PFD Softkey. 2) Press the SYN VIS Softkey. 3) If not already enabled, press the SYN TERR Softkey. 4) Press the APTSIGNS Softkey. 5) Press the BACK Softkey to return to the previous page. Terminal Procedure Charts NOTE: With the availability of SafeTaxi, ChartView, or FliteCharts in electronic form, it is still advisable to carry another source of charts on-board the aircraft. Alerts Index SafeTaxi SafeTaxi is an enhanced feature that gives greater map detail as the map range is adjusted in on the airport. The airport display on the map reveals runways with numbers, taxiways identifiers, and airport landmarks including ramps, buildings, control towers, and other prominent features. Resolution is greater at lower map ranges. The aircraft symbol provides situational awareness while taxiing. Pressing the DCLTR Softkey (declutter) once removes the taxiway markings and airport identification labels. Pressing the DCLTR Softkey twice removes VOR station 54
71 ID, the VOR symbol, and intersection names if within the airport plan view. Pressing the DCLTR Softkey a third time removes the airport runway layout, unless the airport in view is part of an active route structure. Pressing the DCLTR Softkey again cycles back to the original map detail. The SafeTaxi database contains detailed airport diagrams for selected airports. These diagrams provide the pilot with situational awareness by displaying the aircraft position in relation to taxiways, ramps, runways, terminals, and services. This information should not be used by the pilot as the basis for maneuvering the aircraft on the ground. This database is updated on a 56-day cycle. ChartView ChartView resembles the paper version of Jeppesen terminal procedures charts. The charts are displayed in full color with high-resolution. The MFD depiction shows the aircraft position on the moving map in the plan view of most approach charts and on airport diagrams. The ChartView database is updated on a 14-day cycle. If the ChartView database is not updated within 70 days of the expiration date, ChartView will no longer function. FliteCharts FliteCharts resemble the paper version of National Aeronautical Charting Office (NACO) terminal procedures charts. The charts are displayed with high-resolution and in color for applicable charts. Current aircraft position is not displayed on FliteCharts. The FliteCharts database contains procedure charts for the United States only. This database is updated on a 28-day cycle. If not updated within 180 days of the expiration date, FliteCharts will no longer function. View Charts from the Navigation Map Page 1) Press the SHW CHRT Softkey when displayed. Or: Move the map pointer to point to a desired point on the map and press the SHW CHRT Softkey. 2) Press the DP, STAR, APR, WX, and NOTAM softkeys to access charts for departures, arrivals, approaches, weather and NOTAMs Note that NOTAMS are only available with ChartView. 3) Press the GO BACK Softkey to return to the previous page. Instruments EIS XPDR/Audio AFCS GPS Nav Planning Procedures Alerts Index 55
72 Instruments EIS XPDR/Audio AFCS GPS Nav Planning Procedures Alerts Index View Charts from the Active Plan Page 1) While viewing the Active Plan Page, press the FMS Knob to activate the cursor. 2) Turn the large FMS Knob to select the departure airport, destination airport, departure, arrival, or approach. 3) Press the SHW CHRT Softkey. The appropriate chart is displayed, if available for the item selected. 4) Press the GO BACK Softkey to return to the previous page. Change Day/Night View 1) While viewing a chart press the MENU Key to display the Page Menu OPTIONS. 2) Turn the large FMS Knob to highlight the Chart Setup Menu Option and press the ENT Key. 3) Turn the large FMS Knob to move between the FULL SCREEN and COLOR SCHEME Options. 4) Turn the small FMS Knob to choose between the On and Off Full Screen Options. 5) Turn the small FMS Knob to choose between Day, Auto, and Night Options. 6) In Auto Mode, turn the large FMS Knob to select the percentage field and change percentage with the small FMS Knob. The percentage of change is the day/night crossover point based on backlighting intensity. 7) Press the FMS Knob when finished to remove the Chart Setup Menu. AOPA Airport Directory AOPA Airport Directory adds enhanced airport information when viewing airports on the WPT-Airport Information Page. This database is updated four times per year. Check fly.garmin.com for the current database. View Airport Directory Information While viewing the WPT-Airport Information Page, if necessary, select the INFO-1 Softkey to change the softkey label to display INFO-2. AOPA airport information is displayed on the right half of the display. 56
73 XM Radio Entertainment The XM Radio Page provides information and control of the audio entertainment features of the XM Satellite Radio. Selecting the XM Radio Page 1) Turn the large FMS Knob to select the Auxiliary Page Group. 2) Turn the small FMS Knob to select XM Radio. 3) Select the RADIO Softkey to show the XM Radio Page where audio entertainment is controlled. Active Channel and Channel List The Active Channel Box on the XM Radio Page displays the currently selected channel. The Channels List Box of the XM Radio Page shows a list of the available channels for the selected category. Selecting a Category The Category Box of the XM Radio Page displays the currently selected category of audio. 1) Select the CATGRY Softkey on the XM Radio Page. 2) Select the CAT + and CAT - softkeys to cycle through the categories. Or: Turn the small FMS Knob to display the Categories list. Highlight the desired category with the small FMS Knob. 3) Press the ENT Key. Select an Available Channel within the Selected Category 1) While on the XM Radio Page, select the CHNL Softkey. 2) Select the CH + Softkey to go down through the list in the Channel Box, or move up the list with the CH Softkey. Or: Press the FMS Knob to highlight the channel list and turn the large FMS Knob to scroll through the channels. 3) With the desired channel highlighted, press the ENT Key. Instruments EIS XPDR/Audio AFCS GPS Nav Planning Procedures Alerts Index 57
74 Instruments EIS XPDR/Audio AFCS GPS Nav Planning Procedures Entering a Channel Directly 1) While on the XM Radio Page, select the CHNL Softkey. 2) Select the DIR CH Softkey. The channel number in the Active Channel Box is highlighted. 3) Select the numbered softkeys located on the bottom of the display to directly select the desired channel number. 4) Press the ENT Key to activate the selected channel. Assigning Channel Presets Up to 15 channels from any category can be assigned a preset number. 1) On the XM Radio Page, with the desired channel active, select the PRESETS Softkey to access the first five preset channels (PS1 - PS5). 2) Select the MORE Softkey to access the next five channels (PS6 PS10), and again to access the last five channels (PS11 PS15). Selecting the MORE Softkey repeatedly cycles through the preset channels. 3) Select the SET Softkey. 4) Select any one of the (PS1 - PS15) softkeys to assign a number to the active channel. Adjusting Volume Radio volume is controlled at each passenger station. Index Alerts 58
75 Reversionary Mode Should a system detected failure occur in either display, the G1000 automatically enters reversionary mode. In reversionary mode, critical flight instrumentation is combined with engine instrumentation on the remaining display. Reversionary display mode can be manually activated by pressing the DISPLAY BACKUP Button on the audio panel. NOTE: The Cessna Caravan Pilot s Operating Handbook (POH) always takes precedence over the information found in this section. COM When a COM tuning failure is detected by the system, the emergency frequency ( MHz) is automatically loaded into the active frequency field of the COM radio for which the tuning failure was detected. In the event of a failure of both PFDs, the emergency frequency ( MHz) automatically becomes the active frequency on both COM radios. Displays with Loss of GPS Position If GPS position is lost, or becomes invalid, selected hazards being displayed on the Navigation Map Page are removed until GPS position is again established. Instruments EIS XPDR/Audio AFCS GPS Nav Planning Procedures Loss of Functions with Loss of GPS Position Alerts Index 59
76 Instruments EIS XPDR/Audio AFCS GPS Nav Planning Procedures Unusual Attitudes The PFD declutters when the aircraft enters an unusual attitude. Only the primary functions are displayed in these situations. The following information is removed from the PFD (and corresponding softkeys are disabled) when the aircraft experiences unusual attitudes: Traffic Annunciations AFCS Annunciations Director Command Bars Inset Map Temperatures DME Information Window Wind Data Selected Heading Box Selected Course Box Transponder Status Box System Time PFD Setup Menu Windows displayed in the lower right corner of the PFD: Timer/References Nearest Airports Plan Messages Procedures Barometric Minimum Descent Altitude Box Glideslope, Glidepath, and Vertical Deviation Indicators Altimeter Barometric Setting Selected Altitude VNV Target Altitude Index Alerts Extreme Pitch Indication 60
77 Dead Reckoning While in Enroute or Oceanic phase of flight, if the G1000 detects an invalid GPS solution or is unable to calculate a GPS position, the system automatically reverts to Dead Reckoning (DR) Mode. In DR Mode, the G1000 uses its last-known position combined with continuously updated airspeed and heading data (when available) to calculate and display the aircraft s current estimated position. NOTE: Dead Reckoning Mode only functions in Enroute (ENR) or Oceanic (OCN) phase of flight. In all other phases, an invalid GPS solution produces a NO GPS POSITION annunciation on the map and the G1000 stops navigating in GPS Mode. DR Mode is indicated on the G1000 by the appearance of the letters DR superimposed in yellow over the own aircraft symbol as shown in the following figure. In addition, DR is prominently displayed, also in yellow, on the HSI slightly above and to the right of the aircraft symbol on the CDI as shown in the following figure. The CDI deviation bar is displayed in yellow, but will be removed from the display after 20 minutes. Lastly, but at the same time, a GPS NAV LOST alert message appears on the PFD. Normal navigation using GPS/WAAS source data resumes automatically once a valid GPS solution is restored. It is important to note that estimated navigation data supplied by the G1000 in DR Mode may become increasingly unreliable and must not be used as a sole means of navigation. If, while in DR Mode, airspeed and/or heading data is also lost or not available, the DR function may not be capable of estimating your position and, consequently, the system may display a path that is different than the actual movement of the aircraft. Estimated position information displayed by the G1000 through DR while there is no heading and/or airspeed data available should not be used for navigation. DR Mode is inherently less accurate than the standard GPS/WAAS Mode due to the lack of satellite measurements needed to determine a position. Changes in wind speed and/or wind direction compounds the relative inaccuracy of DR Mode. Because of this degraded accuracy, the crew must maintain position awareness using other navigation equipment until GPS-derived position data is restored. Instruments EIS XPDR/Audio AFCS GPS Nav Planning Procedures Alerts Index 61
78 Index XPDR/Audio AFCS GPS Nav Planning Procedures Alerts EIS Instruments CDI DR Indication on PFD Symbolic Aircraft (Map pages and Inset Map) Dead Reckoning Indications As a result of operating in DR Mode, all GPS-derived data is computed based upon an estimated position and is displayed as yellow text on the display to denote degraded navigation source information. This data includes the following: Navigation Status Box fields except Active Leg, TAS, and DTK GPS Bearing Pointer Wind data and pointers in the Wind Data Box on the PFD Current Track Indicator All Bearing Pointer Distances Active Plan distances, bearings, and ETE values Also, while the G1000 is in DR Mode, the autopilot will couple to GPS for up to 20 minutes. Terrain Proximity, TERRAIN-SVS, and TAWS are also disabled. ly, the accuracy of all nearest information (airports, airspaces, and waypoints) is questionable. Finally, airspace alerts continue to function, but with degraded accuracy. 62
79 Annunciations & Alerts Caravan CAS Annunciations Annunciations & Alerts The following alerts are configured specifically for the Cessna Caravan aircraft. See the Caravan Pilot s Operating Handbook (POH) for information regarding pilot responses. WARNING Annunciations Annunciation Window Text A-ICE PRESS LOW* BATTERY OVHT* BETA* EMERG PWR LVR ENGINE FIRE FUEL SELECT OFF GENERATOR OVHT* OIL PRESS LOW RSVR FUEL LOW VOLTAGE HIGH VOLTAGE LOW * Applicable installations only CAUTION Annuciations Annunciation Window Text A-ICE FLUID LO* A-ICE PRESS HI* ALTNR AMPS ALTNR OVHT* BATTERY HOT* CHIP DETECT DOOR UNLATCHED ETM EXCEED Audio Alert Repeating Chime Audio Alert Single Chime Instruments EIS XPDR/Audio AFCS GPS Nav Planning Procedures Alerts Index 63
80 Annunciations & Alerts Instruments EIS XPDR/Audio AFCS GPS Nav Planning Procedures Alerts Index Annunciation Window Text FUEL BOOST ON L FUEL LOW R FUEL LOW L-R FUEL LOW FUEL PRESS LOW GENERATOR AMPS GENERATOR OFF PROP DE-ICE* L P/S HEAT R P/S HEAT L-R P/S HEAT STALL HEAT STARTER ON STBY PWR INOP * Applicable installations only Advisory Annunciations Annunciation Window Text A-ICE NORM* A-ICE HIGH* CVR FAIL ETM CAPTURE ETM EXCEED FDR FAIL IGNITION ON PREV EXCEED SPD NOT AVAIL STBY PWR ON * Applicable installations only Audio Alert Single Chime Audio Alert None 64
81 Annunciations & Alerts Message Advisory Alerts Alerts Window Message PFD1 FAN FAIL PFD1 display fan is inoperative. PFD2 FAN FAIL PFD2 display fan is inoperative. MFD FAN FAIL MFD display fan is inoperative. ETM FAULT Engine Trend Monitor needs service. Comparator Annunciations Comparator Window Text ALT MISCOMP IAS MISCOMP HDG MISCOMP PIT MISCOMP ROL MISCOMP ALT NO COMP IAS NO COMP HDG NO COMP PIT NO COMP ROL NO COMP Difference in altitude sensors is > 200 ft. Condition If both airspeed sensors detect < 35 knots, this is inhibited. Audio Alert None If either airspeed sensor detects > 35 knots, and the difference in sensors is > 10 kts. If either airspeed sensor detects > 80 knots, and the difference in sensors is > 7 kts. Difference in heading sensors is > 6 degrees. Difference in pitch sensors is > 5 degrees. Difference in roll sensors is > 6 degrees. No data from one or both altitude sensors. No data from one or both airspeed sensors. No data from one or both heading sensors. No data from one or both pitch sensors. No data from one or both roll sensors.. Instruments EIS XPDR/Audio AFCS GPS Nav Planning Procedures Alerts Index 65
82 Annunciations & Alerts Instruments EIS XPDR/Audio AFCS GPS Nav Planning Procedures Reversionary Sensor Annunciations Reversionary Sensor Window Text BOTH ON ADC1 BOTH ON ADC2 BOTH ON AHRS1 BOTH ON AHRS2 BOTH ON GPS1 BOTH ON GPS2 USING ADC1 USING ADC2 USING AHRS1 USING AHRS2 USING GPS1 USING GPS2 Condition Both PFDs are displaying data from the number one Air Data Computer. Both PFDs are displaying data from the number two Air Data Computer. Both PFDs are displaying data from the number one Attitude & Heading Reference System. Both PFDs are displaying data from the number two Attitude & Heading Reference System. Both PFDs are displaying data from the number one GPS receiver. Both PFDs are displaying data from the number two GPS receiver. PFD2 is displaying data from the #1 Air Data Computer. PFD1 is displaying data from the #2 Air Data Computer. PFD2 is displaying data from the #1 AHRS. PFD1 is displaying data from the #2 AHRS. PFD2 is displaying data from the #1 GPS. PFD1 is displaying data from the #2 GPS. Alerts Index AFCS Alerts Alert Condition Annunciation Description Rudder Mistrim Right Rudder Mistrim Left Aileron Mistrim Right Aileron Mistrim Left Elevator Mistrim Down Elevator Mistrim Up Yaw servo providing sustained force in the indicated direction. Aircraft rudder retrim after substantial pitch and power changes required. Roll servo providing sustained force in the indicated direction Pitch servo providing sustained force in the indicated direction. May indicate a failure of the pitch trim servo or trim system. 66
83 Annunciations & Alerts Alert Condition Annunciation Description Pitch Trim Failure (or stuck MEPT Switch) Yaw Damper Failure Roll Failure Pitch Failure System Failure Preflight Test If AP engaged, take control of the aircraft and disengage AP If AP disengaged, move MEPT switches separately to unstick YD control failure; AP also inoperative Roll axis control failure; AP inoperative Pitch axis control failure; AP inoperative AP and MEPT are unavailable; FD may still be available Performing preflight system test; aural alert sounds at completion Do not press the AP DISC Switch during servo power-up and preflight system tests as this may cause the preflight system test to fail or never to start (if servos fail their power-up tests). Power must be cycled to the servos to remedy the situation. Preflight system test failed; aural alert sounds at failure Instruments EIS XPDR/Audio AFCS GPS Nav Planning Procedures Terrain-SVS Alerts Alert Type Reduced Required Terrain Clearance Warning (RTC) Imminent Terrain Impact Warning (ITI) Reduced Required Obstacle Clearance Warning (ROC) Imminent Obstacle Impact Warning (IOI) Reduced Required Terrain Clearance Caution (RTC) PFD/MFD TERRAIN-SVS Page Annunciation MFD Pop-Up Alert Aural Message Warning; Terrain, Terrain Warning; Terrain, Terrain Warning; Obstacle, Obstacle Warning; Obstacle, Obstacle Caution; Terrain, Terrain Alerts Index 67
84 Annunciations & Alerts Instruments EIS XPDR/Audio AFCS Alert Type Imminent Terrain Impact Caution (ITI) Reduced Required Obstacle Clearance Caution (ROC) Imminent Obstacle Impact Caution (IOI) PFD/MFD TERRAIN-SVS Page Annunciation MFD Pop-Up Alert Aural Message Caution; Terrain, Terrain Caution; Obstacle, Obstacle Caution; Obstacle, Obstacle GPS Nav Planning Procedures Alerts Index Terrain-SVS System Status Annunciations Alert Type System Test in Progress PFD/MFD Alert Annunciation TERRAIN-SVS Page Annunciation TERRAIN TEST System Test Pass None None Terrain Alerting is disabled MFD Terrain or Obstacle database unavailable or invalid. Terrain-SVS operating with PFD Terrain or Obstacle databases Terrain System Test Fail Terrain or Obstacle database unavailable or invalid, invalid software configuration, system audio fault No GPS position None Aural Message None Terrain System Test OK None None TERRAIN DATABASE FAILURE None TERRAIN FAIL TERRAIN FAIL NO GPS POSITION Terrain System Failure Terrain System Failure Terrain System Not Available 68
85 Annunciations & Alerts Alert Type Excessively degraded GPS signal, Out of database coverage area Sufficient GPS signal received after loss TAWS-B Alerts Alert Type Excessive Descent Rate Warning (EDR) Reduced Required Terrain Clearance Warning (RTC) Imminent Terrain Impact Warning (ITI) Reduced Required Obstacle Clearance Warning (ROC) Imminent Obstacle Impact Warning (IOI) Reduced Required Terrain Clearance Caution (RTC) PFD/MFD Alert Annunciation None PFD/MFD TAWS-B Page Annunciation TERRAIN-SVS Page Annunciation MFD Pop-Up Alert or or or or or None None Aural Message Terrain System Not Available Terrain System Available Aural Message Pull Up Terrain, Terrain; Pull Up, Pull Up or Terrain Ahead, Pull Up; Terrain Ahead, Pull Up Terrain Ahead, Pull Up; Terrain Ahead, Pull Up or Terrain, Terrain; Pull Up, Pull Up Obstacle, Obstacle; Pull Up, Pull Up or Obstacle Ahead, Pull Up; Obstacle Ahead, Pull Up Obstacle Ahead, Pull Up; Obstacle Ahead, Pull Up or Obstacle, Obstacle; Pull Up, Pull Up Caution, Terrain; Caution, Terrain or Terrain Ahead; Terrain Ahead Instruments EIS XPDR/Audio AFCS GPS Nav Planning Procedures Alerts Index 69
86 Annunciations & Alerts Instruments EIS XPDR/Audio AFCS GPS Nav Planning Procedures Alerts Alert Type Imminent Terrain Impact Caution (ITI) Reduced Required Obstacle Clearance Caution (ROC) Imminent Obstacle Impact Caution (IOI) Premature Descent Alert Caution (PDA) Altitude Callout 500 Excessive Descent Rate Caution (EDR) Negative Climb Rate Caution (NCR) PFD/MFD TAWS-B Page Annunciation MFD Pop-Up Alert or or or Aural Message Terrain Ahead; Terrain Ahead or Caution, Terrain; Caution, Terrain Caution, Obstacle; Caution, Obstacle or Obstacle Ahead; Obstacle Ahead Obstacle Ahead; Obstacle Ahead or Caution, Obstacle; Caution, Obstacle Too Low, Terrain None None Five-Hundred TAWS-B System Status Annunciations Alert Type PFD/MFD Alert Annunciation or TERRAIN-SVS Page Annunciation Sink Rate Don t Sink or Too Low, Terrain Aural Message System Test in Progress TAWS TEST None System Test Pass None None TAWS System Test OK TAWS Alerting is disabled None None Index 70
87 Annunciations & Alerts Alert Type MFD Terrain or Obstacle database unavailable or invalid. TAWS operating with PFD Terrain or Obstacle databases TAWS-B System Test Fail Terrain or Obstacle database unavailable or invalid, invalid software configuration, system audio fault No GPS position Excessively degraded GPS signal, Out of database coverage area Sufficient GPS signal received after loss Aural Alerts PFD/MFD Alert Annunciation TERRAIN-SVS Page Annunciation Aural Message None TERRAIN DATABASE FAILURE None TAWS FAIL TAWS FAIL NO GPS POSITION None TAWS System Failure TAWS System Failure TAWS Not Available TAWS Not Available None None TAWS Available Instruments EIS XPDR/Audio AFCS GPS Nav Planning Procedures Aural Alert Minimums Vertical track Traffic, Traffic Traffic Advisory System Test Passed Traffic Advisory System Test Failed Description The aircraft has descended below the preset minimum descent altitude or decision altitude. The aircraft is one minute from Top of Descent. Issued only when vertical navigation is enabled. Played when first Traffic Advisory (TA) is issued. Traffic for each subsequent TA. Played when the TAS system passes a pilot-initiated self test. Played when the TAS system fails a pilot-initiated self test. Alerts Index 71
88 Annunciations & Alerts Instruments EIS XPDR/Audio AFCS GPS Nav Planning Procedures Alerts MFD & PFD Message Advisories Message DATA LOST Pilot stored data was lost. Recheck settings. XTALK ERROR A flight display crosstalk error has occurred. PFD1 SERVICE PFD1 needs service. Return unit for repair. PFD2 SERVICE PFD2 needs service. Return unit for repair. MFD1 SERVICE MFD1 needs service. Return unit for repair. MANIFEST PFD1 software mismatch, communication halted. MANIFEST PFD2 software mismatch, communication halted. MANIFEST MFD1 software mismatch, communication halted. PFD1 CONFIG PFD1 config error. Config service req d. PFD2 CONFIG PFD2 config error. Config service req d. MFD1 CONFIG MFD1 config error. Config service req d. SW MISMATCH GDU software version mismatch. Xtalk is off. Comments The pilot profile data was lost. System reverts to default pilot profile and settings. The pilot may reconfigure the MFD & PFDs with preferred settings, if desired. The MFD and PFDs are not communicating with each other. The system should be serviced. The PFD and/or MFD self-test has detected a problem. The system should be serviced. The PFD and/or MFD has incorrect software installed. The system should be serviced. The PFD configuration settings do not match backup configuration memory. The system should be serviced. The MFD configuration settings do not match backup configuration memory. The system should be serviced. The MFD and PFDs have different software versions installed. The system should be serviced. Index 72
89 Annunciations & Alerts MFD & PFD Message Advisories (Cont.) Message PFD1 COOLING PFD1 has poor cooling. Reducing power usage. PFD2 COOLING PFD2 has poor cooling. Reducing power usage. MFD1 COOLING MFD1 has poor cooling. Reducing power usage. PFD1 KEYSTK PFD1 [key name] Key is stuck. PFD2 KEYSTK PFD2 [key name] Key is stuck. MFD1 KEYSTK MFD [key name] Key is stuck. CNFG MODULE PFD1 configuration module is inoperative. PFD1 VOLTAGE PFD1 has low voltage. Reducing power usage PFD2 VOLTAGE PFD2 has low voltage. Reducing power usage MFD1 VOLTAGE MFD1 has low voltage. Reducing power usage Database Message Advisories Message MFD1 DB ERR MFD1 aviation database error exists. PFD1 DB ERR PFD1 aviation database error exists. PFD2 DB ERR PFD2 aviation database error exists. Comments The PFD and/or MFD is overheating and is reducing power consumption by dimming the display. If problem persists, the system should be serviced. A key is stuck on the PFD and/or MFD bezel. Attempt to free the stuck key by pressing it several times. The system should be serviced if the problem persists. The PFD1 configuration module backup memory has failed. The system should be serviced. The PFD1 voltage is low. The system should be serviced. The PFD2 voltage is low. The system should be serviced. The MFD voltage is low. The system should be serviced. Comments The MFD and/or PFD detected a failure in the aviation database. Attempt to reload the aviation database. If problem persists, the system should be serviced. Instruments EIS XPDR/Audio AFCS GPS Nav Planning Procedures Alerts Index 73
90 Annunciations & Alerts Instruments EIS XPDR/Audio AFCS GPS Nav Planning Procedures Alerts Index Database Message Advisories (Cont.) Message MFD1 DB ERR MFD1 basemap database error exists. PFD1 DB ERR PFD1 basemap database error exists. PFD2 DB ERR PFD2 basemap database error exists. MFD1 DB ERR MFD1 terrain database error exists. PFD1 DB ERR PFD1 terrain database error exists. PFD2 DB ERR PFD2 terrain database error exists. MFD1 DB ERR MFD1 terrain database missing. PFD1 DB ERR PFD1 terrain database missing. PFD2 DB ERR PFD2 terrain database missing. MFD1 DB ERR MFD1 obstacle database error exists. PFD1 DB ERR PFD1 obstacle database error exists. PFD2 DB ERR PFD2 obstacle database error exists. MFD1 DB ERR MFD1 obstacle database missing. PFD1 DB ERR PFD1 obstacle database missing. PFD2 DB ERR PFD2 obstacle database missing. Comments The MFD and/or PFD detected a failure in the basemap database. The MFD and/or PFD detected a failure in the terrain database. Ensure that the terrain card is properly inserted in display. Replace terrain card. If problem persists, the system should be serviced. The terrain database is present on another LRU, but is missing on the specified LRU. The MFD and/or PFD detected a failure in the obstacle database. Ensure that the data card is properly inserted. Replace data card. If problem persists, the system should be serviced. The obstacle database is present on another LRU, but is missing on the specified LRU. 74
91 Annunciations & Alerts Database Message Advisories (Cont.) Message MFD1 DB ERR MFD1 airport terrain database error exists. PFD1 DB ERR PFD1 airport terrain database error exists. PFD2 DB ERR PFD2 airport terrain database error exists. MFD1 DB ERR MFD1 airport terrain database missing. PFD1 DB ERR PFD1 airport terrain database missing. PFD2 DB ERR PFD2 airport terrain database missing. MFD1 DB ERR MFD1 Safe Taxi database error exists. PFD1 DB ERR PFD1 Safe Taxi database error exists. PFD2 DB ERR PFD2 Safe Taxi database error exists. MFD1 DB ERR MFD1 Chartview database error exists. MFD1 DB ERR MFD1 FliteCharts database error exists. DB MISMATCH Aviation database version mismatch. Xtalk is off. DB MISMATCH Aviation database version mismatch. Xtalk is off. Comments The MFD and/or PFD detected a failure in the airport terrain database. Ensure that the data card is properly inserted. Replace data card. If problem persists, the system should be serviced. The airport terrain database is present on another LRU, but is missing on the specified LRU. The MFD and/or PFD detected a failure in the Safe Taxi database. Ensure that the data card is properly inserted. Replace data card. If problem persists, the system should be serviced. The MFD and/or PFDs detected a failure in the ChartView database (optional feature). Ensure that the data card is properly inserted. Replace data card. If problem persists, the system should be serviced. The MFD and/or PFDs detected a failure in the FliteCharts database (optional feature). Ensure that the data card is properly inserted. Replace data card. If problem persists, the system should be serviced. The PFDs and MFD have different aviation database versions installed. Crossfill is off. Install correct aviation database version in all displays. The PFDs and MFD have different aviation database versions installed. Crossfill is off. Install correct aviation database version in all displays. Instruments EIS XPDR/Audio AFCS GPS Nav Planning Procedures Alerts Index 75
92 Annunciations & Alerts Instruments EIS XPDR/Audio AFCS GPS Nav Planning Procedures Alerts Index Database Message Advisories (Cont.) Message DB MISMATCH Aviation database type mismatch. Xtalk is off. DB MISMATCH Terrain database version mismatch. DB MISMATCH Terrain database type mismatch. DB MISMATCH Obstacle database version mismatch. DB MISMATCH Airport Terrain database mismatch. GMA 1347 Message Advisories Message GMA1 FAIL GMA1 is inoperative. GMA1 CONFIG GMA1 config error. Config service req d. MANIFEST GMA1 software mismatch, communication halted. GMA1 SERVICE GMA1 needs service. Return unit for repair. Comments The PFDs and MFD have different aviation database types installed (Americas, European, etc.). Crossfill is off. Install correct aviation database type in all displays. The PFDs and MFD have different terrain database versions installed. Install correct terrain database version in all displays. The PFDs and MFD have different terrain database types installed. Install correct terrain database type in all displays. The PFDs and MFD have different obstacle database versions installed. Install correct obstacle database version in all displays. The PFDs and MFD have different airport terrrain databases installed. Install correct airport terrain database in all displays. Comments The audio panel self-test has detected a failure. The audio panel is unavailable. The system should be serviced. The audio panel configuration settings do not match backup configuration memory. The system should be serviced. The audio panel has incorrect software installed. The system should be serviced. The audio panel self-test has detected a problem in the unit. Certain audio functions may still be available, and the audio panel may still be usable. The system should be serviced when possible. 76
93 Annunciations & Alerts GIA 63W Message Advisories Message GIA1 CONFIG GIA1 config error. Config service req d. GIA2 CONFIG GIA2 config error. Config service req d. GIA1 CONFIG GIA1 audio config error. Config service req d. GIA2 CONFIG GIA2 audio config error. Config service req d. GIA1 COOLING GIA1 temperature too low. GIA2 COOLING GIA2 temperature too low. GIA1 COOLING GIA1 over temperature. GIA2 COOLING GIA2 over temperature. GIA1 SERVICE GIA1 needs service. Return the unit for repair. GIA2 SERVICE GIA2 needs service. Return the unit for repair. HW MISMATCH GIA hardware mismatch. GIA1 communication halted. HW MISMATCH GIA hardware mismatch. GIA2 communication halted. MANIFEST GIA1 software mismatch, communication halted. MANIFEST GIA2 software mismatch, communication halted. Comments The GIA1 and/or GIA2 configuration settings do not match backup configuration memory. The system should be serviced. The GIA1 and/or GIA2 have an error in the audio configuration. The system should be serviced. The GIA1 and/or GIA2 temperature is too low to operate correctly. Allow units to warm up to operating temperature. The GIA1 and/or GIA2 temperature is too high. If problem persists, the system should be serviced. The GIA1 and/or GIA2 self-test has detected a problem in the unit. The system should be serviced. A GIA mismatch has been detected, where only one is WAAS capable. The GIA1 and/or GIA 2 has incorrect software installed. The system should be serviced. Instruments EIS XPDR/Audio AFCS GPS Nav Planning Procedures Alerts Index 77
94 Annunciations & Alerts Instruments EIS XPDR/Audio AFCS GPS Nav Planning Procedures Alerts Index GIA 63W Message Advisories (Cont.) Message MANIFEST GFC software mismatch, communication halted. COM1 TEMP COM1 over temp. Reducing transmitter power. COM2 TEMP COM2 over temp. Reducing transmitter power. COM1 SERVICE COM1 needs service. Return unit for repair. COM2 SERVICE COM2 needs service. Return unit for repair. COM1 PTT COM1 push-to-talk key is stuck. COM2 PTT COM2 push-to-talk key is stuck. COM1 RMT XFR COM1 remote transfer key is stuck. COM2 RMT XFR COM2 remote transfer key is stuck. LOI GPS integrity lost. Crosscheck with other NAVS. GPS NAV LOST Loss of GPS navigation. Insufficient satellites. GPS NAV LOST Loss of GPS navigation. Position error. GPS NAV LOST Loss of GPS navigation. GPS fail. ABORT APR Loss of GPS navigation. Abort approach. APR DWNGRADE Approach downgraded. Comments Incorrect servo software is installed, or gain settings are incorrect. The system has detected an over temperature condition in COM1 and/or COM2. The transmitter is operating at reduced power. If the problem persists, the system should be serviced. The system has detected a failure in COM1 and/or COM2. COM1 and/or COM2 may still be usable. The system should be serviced when possible. The COM1 and/or COM2 external push-to-talk switch is stuck in the enable (or pressed ) position. Press the PTT switch again to cycle its operation. If the problem persists, the system should be serviced. The COM1 and/or COM2 transfer switch is stuck in the enabled (or pressed ) position. Press the transfer switch again to cycle its operation. If the problem persists, the system should be serviced. GPS integrity is insufficient for the current phase of flight. Loss of GPS navigation due to insufficient satellites. Loss of GPS navigation due to position error. Loss of GPS navigation due to GPS failure. Abort approach due to loss of GPS navigation. Vertical guidance generated by WAAS is unavailable, use LNAV only minimums. 78
95 Annunciations & Alerts GIA 63W Message Advisories (Cont.) Message TRUE APR True north approach. Change HDG reference to TRUE. GPS1 SERVICE GPS1 needs service. Return unit for repair. GPS2 SERVICE GPS2 needs service. Return unit for repair. NAV1 SERVICE NAV1 needs service. Return unit for repair. NAV2 SERVICE NAV2 needs service. Return unit for repair. NAV1 RMT XFR NAV1 remote transfer key is stuck. NAV2 RMT XFR NAV2 remote transfer key is stuck. G/S1 FAIL G/S1 is inoperative. G/S2 FAIL G/S2 is inoperative. G/S1 SERVICE G/S1 needs service. Return unit for repair. G/S2 SERVICE G/S2 needs service. Return unit for repair. Comments Displayed after passing the first waypoint of a true north approach when the nav angle is set to AUTO. A failure has been detected in the GPS1 and/ or GPS2 receiver. The receiver may still be available. The system should be serviced. A failure has been detected in the NAV1 and/ or NAV2 receiver. The receiver may still be available. The system should be serviced. The remote NAV1 and/or NAV2 transfer switch is stuck in the enabled (or pressed ) state. Press the transfer switch again to cycle its operation. If the problem persists, the system should be serviced. A failure has been detected in glideslope receiver 1 and/or receiver 2. The system should be serviced. A failure has been detected in glideslope receiver 1 and/or receiver 2. The receiver may still be available. The system should be serviced when possible. Instruments EIS XPDR/Audio AFCS GPS Nav Planning Procedures GSD 41 Message Advisories Message GSD1 CONFIG GSD1 config error. Config service req d. GSD1 COOLING GSD1 temperature too low. Comments GSD1 and the CDU have different copies of the GSD1 configuration. GSD1 is reporting a low temperature condition. Alerts Index 79
96 Annunciations & Alerts Instruments EIS XPDR/Audio AFCS GSD 41 Message Advisories (Cont.) Message GSD1 COOLING GSD1 over temperature. GSD1 SERVICE GSD1 needs service. Return unit for repair. MANIFEST GSD1 software mismatch. Communication halted. GEA 71 Message Advisories Comments GSD1 is reporting an over-temperature condition. GSD1 is reporting an internal error condition. The GSD may still be usable. GSD1 has incorrect software installed. The system should be serviced. GPS Nav Planning Procedures Message GEA1 CONFIG GEA1 config error. Config service req d. GEA2 CONFIG GEA2 config error. Config service req d. MANIFEST GEA1 software mismatch, communication halted. MANIFEST GEA2 software mismatch, communication halted. GTX 33 Message Advisories Comments The GEA1 configuration settings do not match those of backup configuration memory. The system should be serviced. The GEA2 configuration settings do not match those of backup configuration memory. The system should be serviced. The #1 GEA 71 has incorrect software installed. The system should be serviced. The #2 GEA 71 has incorrect software installed. The system should be serviced. Alerts Index 80 Message XPDR1 CONFIG XPDR1 config error. Config service req d. XPDR2 CONFIG XPDR2 config error. Config service req d. MANIFEST GTX1 software mismatch, communication halted. MANIFEST GTX2 software mismatch, communication halted. Comments The transponder configuration settings do not match those of backup configuration memory. The system should be serviced. The transponder configuration settings do not match those of backup configuration memory. The system should be serviced. The transponder has incorrect software installed. The system should be serviced. The transponder has incorrect software installed. The system should be serviced.
97 Annunciations & Alerts GTX 33 Message Advisories (Cont.) Message XPDR1 SRVC XPDR1 needs service. Return unit for repair. XPDR2 SRVC XPDR2 needs service. Return unit for repair. XPDR1 FAIL XPDR1 is inoperative. XPDR2 FAIL XPDR2 is inoperative. GRS 77 Message Advisories Message AHRS1 TAS AHRS1 not receiving valid airspeed. AHRS2 TAS AHRS2 not receiving valid airspeed. AHRS1 GPS AHRS1 using backup GPS source. AHRS2 GPS AHRS2 using backup GPS source. AHRS1 GPS AHRS1 not receiving any GPS information. AHRS2 GPS AHRS2 not receiving any GPS information. Comments The #1 transponder should be serviced when possible. The #2 transponder should be serviced when possible. There is no communication with the #1 transponder. There is no communication with the #2 transponder. Comments The #1 AHRS is not receiving true airspeed from the air data computer. The AHRS relies on GPS information to augment the lack of airspeed. The system should be serviced. The #2 AHRS is not receiving true airspeed from the air data computer. The AHRS relies on GPS information to augment the lack of airspeed. The system should be serviced. The #1 AHRS is using the backup GPS path. Primary GPS path has failed. The system should be serviced when possible. The #2 AHRS is using the backup GPS path. Primary GPS path has failed. The system should be serviced when possible. The #1 AHRS is not receiving any or any useful GPS information. Check AFMS limitations. The system should be serviced. The #2 AHRS is not receiving any or any useful GPS information. Check AFMS limitations. The system should be serviced. Instruments EIS XPDR/Audio AFCS GPS Nav Planning Procedures Alerts Index 81
98 Annunciations & Alerts Instruments EIS XPDR/Audio AFCS GPS Nav Planning Procedures GRS 77 Message Advisories (Cont.) Message AHRS1 GPS AHRS1 not receiving backup GPS information. AHRS2 GPS AHRS2 not receiving backup GPS information. AHRS1 GPS AHRS1 operating exclusively in no-gps mode. AHRS2 GPS AHRS2 operating exclusively in no-gps mode. AHRS MAG DB AHRS magnetic model database version mismatch. AHRS1 SRVC AHRS1 Magneticfield model needs update. AHRS2 SRVC AHRS2 Magneticfield model needs update. GEO LIMITS AHRS1 too far North/South, no magnetic compass. GEO LIMITS AHRS2 too far North/South, no magnetic compass. MANIFEST GRS1 software mismatch, communication halted. MANIFEST GRS2 software mismatch, communication halted. GMU 44 Message Advisories Comments The #1 AHRS is not receiving backup GPS information. The system should be serviced. The #2 AHRS is not receiving backup GPS information. The system should be serviced. The #1 AHRS is operating exclusively in no-gps mode. The system should be serviced. The #2 AHRS is operating exclusively in no-gps mode. The system should be serviced. The #1 AHRS and #2 AHRS magnetic model database versions do not match. The #1 AHRS earth magnetic field model is out of date. Update magnetic field model when practical. The #2 AHRS earth magnetic field model is out of date. Update magnetic field model when practical. The aircraft is outside geographical limits for approved AHRS operation. Heading is flagged as invalid. The #1 AHRS has incorrect software installed. The system should be serviced. The #2 AHRS has incorrect software installed. The system should be serviced. Alerts Index Message HDG FAULT AHRS1 magnetometer fault has occurred. Comments A fault has occurred in the #1 GMU 44. Heading is flagged as invalid. The AHRS uses GPS for backup mode operation. The system should be serviced. 82
99 Annunciations & Alerts GMU 44 Message Advisories (Cont.) Message HDG FAULT AHRS2 magnetometer fault has occurred. MANIFEST GMU1 software mismatch, communication halted. MANIFEST GMU2 software mismatch, communication halted. GDL 69A Message Advisories Message GDL69 CONFIG GDL 69 config error. Config service req d. GDL69 FAIL GDL 69 has failed. MANIFEST GDL software mismatch, communication halted. GWX 68 Alert Messages Message GWX CONFIG GWX config error. Config service req d. GWX FAIL GWX is inoperative. GWX SERVICE GWX needs service. Return unit for repair. Comments A fault has occurred in the #2 GMU 44. Heading is flagged as invalid. The AHRS uses GPS for backup mode operation. The system should be serviced. The GMU 44 has incorrect software installed. The system should be serviced. Comments GDL 69 configuration settings do not match those of backup configuration memory. The system should be serviced. A failure has been detected in the GDL 69. The receiver is unavailable. The system should be serviced The GDL 69 has incorrect software installed. The system should be serviced. Comments GWX 68 configuration settings do not match those of the GDU configuration. The system should be serviced. The GDU is not recieving status packet from the GWX 68 or the GWX 68 is reporting a fault. The GWX 68 radar system should be serviced. A failure has been detected in the GWX 68. The GWX 68 may still be usable. Instruments EIS XPDR/Audio AFCS GPS Nav Planning Procedures Alerts Index 83
100 Annunciations & Alerts Instruments EIS XPDR/Audio GWX 68 Alert Messages (Cont.) Message MANIFEST GWX software mismatch, communication halted. WX ALERT Possible severe weather ahead. Comments The GWX 68 has incorrect software installed. The system should be serviced. Possible severe weather detected within +/- 10 degrees of the aircraft heading at a range of 80 to 320 nm. AFCS GPS Nav Planning GDC 74A Message Advisories Message MANIFEST GDC1 software mismatch, communication halted. MANIFEST GDC2 software mismatch, communication halted. Comments The GDC 74A has incorrect software installed. The system should be serviced. Procedures Alerts GMC 710 Message Advisories Message GMC CONFIG GMC Config error. Config service req d. Comments GMC 710 configuration settings do not match those of backup configuration memory. The system should be serviced. GMC FAIL GMC is inoperative. A failure has been detected in the GMC 710. The GMC 710 is unavailable. MANIFEST GMC software mismatch. Communication halted. GMC KEYSTK GMC [key name] Key is stuck. The GMC 710 has incorrect software installed. The system should be serviced. A key is stuck on the GMC 710 bezel. Attempt to free the stuck key by pressing it several times. The system should be serviced if the problem persists. Index 84
101 Annunciations & Alerts Miscellaneous Message Advisories Message FPL WPT LOCK plan waypoint is locked. FPL WPT MOVE plan waypoint moved. TIMER EXPIRD Timer has expired. DB CHANGE Database changed. Verify user modified procedures. DB CHANGE Database changed. Verify stored airways. Comments Upon power-up, the system detects that a stored flight plan waypoint is locked. This occurs when an aviation database update eliminates an obsolete waypoint. The flight plan cannot find the specified waypoint and flags this message. This can also occur with user waypoints in a flight plan that is deleted. Remove the waypoint from the flight plan if it no longer exists in any database, Or update the waypoint name/identifier to reflect the new information. The system has detected that a waypoint coordinate has changed due to a new aviation database update. Verify that stored flight plans contain correct waypoint locations. The system notifies the pilot that the timer has expired. This occurs when a stored flight plan contains procedures that have been manually edited. This alert is issued only after an aviation database update. Verify that the user-modified procedures in stored flight plans are correct and up to date. This occurs when a stored flight plan contains an airway that is no longer consistent with the aviation database. This alert is issued only after an aviation database update. Verify use of airways in stored flight plans and reload airways as needed. Instruments EIS XPDR/Audio AFCS GPS Nav Planning Procedures Alerts Index 85
102 Annunciations & Alerts Instruments EIS XPDR/Audio AFCS GPS Nav Planning Procedures Alerts Index Miscellaneous Message Advisories (Cont.) Message LOCKED FPL Cannot navigate locked flight plan. WPT ARRIVAL Arriving at waypoint -[xxxx] STEEP TURN Steep turn ahead. INSIDE ARSPC Inside airspace. ARSPC AHEAD Airspace ahead less than 10 minutes. ARSPC NEAR Airspace near and ahead. ARSPC NEAR Airspace near less than 2 nm. APR INACTV Approach is not active. SLCT FREQ Select appropriate frequency for approach. SLCT NAV Select NAV on CDI for approach. PTK FAIL Parallel track unavailable: bad geometry. PTK FAIL Parallel track unavailable: invalid leg type. PTK FAIL Parallel track unavailable: past IAF. Comments This occurs when the pilot attempts to activate a stored flight plan that contains locked waypoint. Remove locked waypoint from flight plan. Update flight plan with current waypoint. Arriving at waypoint [xxxx], where [xxxx] is the waypoint name. A steep turn is 15 seconds ahead. Prepare to turn. The aircraft is inside the airspace. Special use airspace is ahead of aircraft. The aircraft will penetrate the airspace within 10 minutes. Special use airspace is near and ahead of the aircraft position. Special use airspace is within 2 nm of the aircraft position. The system notifies the pilot that the loaded approach is not active. Activate approach when required. The system notifies the pilot to load the approach frequency for the appropriate NAV receiver. Select the correct frequency for the approach. The system notifies the pilot to set the CDI to the correct NAV receiver. Set the CDI to the correct NAV receiver. Bad parallel track geometry. Invalid leg type for parallel offset. IAF waypoint for parallel offset has been passed. 86
103 Annunciations & Alerts Miscellaneous Message Advisories (Cont.) Message UNABLE V WPT Can t reach current vertical waypoint. VNV Unavailable. Unsupported leg type in flight plan. VNV Unavailable. Excessive track angle error. VNV Unavailable. Excessive crosstrack error. VNV Unavailable. Parallel course selected. NO WGS84 WPT Non WGS 84 waypoint for navigation -[xxxx] TRAFFIC FAIL Traffic device has failed. FAILED PATH A data path has failed. MAG VAR WARN Large magnetic variance. Verify all course angles. SVS SVS DISABLED: Out of available terrain region. Comments The current vertical waypoint can not be reached within the maximum flight path angle and vertical speed constraints. The system automatically transitions to the next vertical waypoint. The lateral flight plan contains a procedure turn, vector, or other unsupported leg type prior to the active vertical waypoint. This prevents vertical guidance to the active vertical waypoint. The current track angle error exceeds the limit, causing the vertical deviation to go invalid. The current crosstrack exceeds the limit, causing vertical deviation to go invalid. A parallel course has been selected, causing the vertical deviation to go invalid. The position of the selected waypoint [xxxx] is not calculated based on the WGS84 map reference datum and may be positioned in error as displayed. Do not use GPS to navigate to the selected non-wgs84 waypoint. The system is no longer receiving data from the traffic system. The traffic device should be serviced. A data path connected to the GDU, GDL 69A, or the GIA 63/W has failed. The GDU s internal model cannot determine the exact magnetic variance for geographic locations near the magnetic poles. Displayed magnetic course angles may differ from the actual magnetic heading by more than 2. Synthetic Vision is disabled because the aircraft is not within the boundaries of the installed terrain database. Instruments EIS XPDR/Audio AFCS GPS Nav Planning Procedures Alerts Index 87
104 Annunciations & Alerts Instruments EIS XPDR/Audio AFCS GPS Nav Planning Procedures Miscellaneous Message Advisories (Cont.) Message SVS SVS DISABLED: Terrain DB resolution too low. SCHEDULER [#] <message>. CHECK CRS Database course for LOC1 / [LOC ID] is [CRS]. CHECK CRS Database course for LOC2 / [LOC ID] is [CRS]. [PFD1, PFD2, or MFD1] CARD 1 REM Card 1 was removed. Reinsert card. [PFD1, PFD2, or MFD1] CARD 2 REM Card 2 was removed. Reinsert card. [PFD1, PFD2, or MFD1] CARD 1 ERR Card 1 is invalid. [PFD1, PFD2, or MFD1] CARD 2 ERR Card 2 is invalid. Comments Synthetic Vision is disabled because a terrain database of sufficient resolution (9 arc-second or better) is not currently installed. Message criteria entered by the user. Selected course for LOC1 differs from published localizer course by more than 10 degrees. Selected course for LOC2 differs from published localizer course by more than 10 degrees. The SD card was removed from the top card slot of the specified PFD or MFD. The SD card needs to be reinserted. The SD card was removed from the bottom card slot of the specified PFD or MFD. The SD card needs to be reinserted. The SD card in the top card slot of the specified PFD or MFD contains invalid data. The SD card in the bottom card slot of the specified PFD or MFD contains invalid data. Index Alerts 88
105 PFD Softkey Map CAS ALERTS Instruments EIS CAS CAS Top Level PFD Softkeys XPDR/Audio AFCS GPS Nav ALERTS TRFC-1 TRFC-2 STRMSCP ALERTS Select the BACK or OFF Softkey to return to the top-level softkeys. Planning Procedures Inset Map Softkeys CAS Displayed only when a sufficient number of items are displayed in the Annunciation Window to warrant scrolling INSET CAS CAS OFF When available, scolls up through the caution alerts when pressed When available, scolls down through the caution alerts when pressed Displays Inset Map in PFD lower left corner Removes Inset Map Alerts Index 89
106 Instruments EIS XPDR/Audio AFCS GPS Nav Planning Procedures DCLTR (3) TRAFFIC TOPO TERRAIN STRMSCP NEXRAD XM LTNG Selects desired amount of map detail; cycles through declutter levels: DCLTR (No Declutter): All map features visible DCLTR-1: Declutters land data DCLTR-2: Declutters land and SUA data DCLTR-3: Removes everything except the active flight plan Cycles through traffic display options: TRFC-1: Traffic displayed on inset map TRFC-2: Traffic Map Page is displayed in the inset map window Displays topographical data (e.g., coastlines, terrain, rivers, lakes) and elevation scale on Inset Map Displays terrain information on Inset Map Press to display the Stormscope lightning data on the Inset Map (within a 200 nm radius of the aircraft) Displays NEXRAD weather and coverage information on Inset Map (optional feature) Displays XM lightning information on Inset Map (optional feature) ALERTS Alerts ADC1 ADC2 AHRS1 AHRS2 BACK ALERTS Sensor Softkeys Select the BACK Softkey to return to the top level softkeys. Index 90
107 SENSOR ADC1 ADC2 AHRS1 Displays softkeys for selecting the #1 and #2 AHRS and Air Data Computers Selects the #1 Air Data Computer Selects the #2 Air Data Computer Selects the #1 AHRS Instruments EIS SYN VIS AHRS2 Selects the #2 AHRS DME HSI FMT ALT UNIT ALERTS ALERTS Select the BACK Softkey to return to the top-level softkeys XPDR/Audio AFCS GPS Nav 360 HSI ARC HSI BACK ALERTS Planning Procedures METERS IN HPA ALERTS ALERTS PATHWAY SYN TERR HRZN HDG APTSIGNS ALERTS PFD Configuration Softkeys PFD SYN VIS PATHWAY SYN TERR Displays second-level softkeys for additional PFD configurations Displays the softkeys for enabling or disabling Synthetic Vision features Displays rectangular boxes representing the horizontal and vertical flight path of the active flight plan Enables synthetic terrain depiction Alerts Index 91
108 Instruments EIS XPDR/Audio DFLTS HRZN HDG APTSIGNS Displays compass heading along the Zero-Pitch line Displays position markers for airports within approximately 15 nm of the current aircraft position. Airport identifiers are displayed when the airport is within approximately 9 nm. Resets PFD to default settings, including changing units to standard AFCS WIND Displays softkeys to select wind data parameters GPS Nav OPTN 1 OPTN 2 Wind direction arrows with headwind and crosswind components Wind direction arrow and speed Planning OPTN 3 Wind direction arrow with direction and speed Procedures DME OFF Information not displayed Press to display the DME information window BRG1 BRG2 Cycles the Bearing 1 Information Window through NAV1 or GPS/ waypoint identifier and GPS-derived distance information. Cycles the Bearing 2 Information Window through NAV2 or GPS/ waypoint identifier and GPS-derived distance information. Alerts ALT UNIT Displays softkeys for setting the altimeter and BARO settings to metric units METERS When enabled, displays altimeter in meters Index IN Press to display the BARO setting as inches of mercury 92
109 STD BARO HPA Press to display the BARO setting as hectopacals Sets barometric pressure to in Hg (1013 hpa) Instruments EIS ALERTS ALERTS Select the BACK Softkey to return to the top-level softkeys. ALERTS XPDR/Audio AFCS GPS Nav Transponder Softkeys Select the BACK Softkey to return to the top-level softkeys. Planning Procedures XPDR XPDR1 Displays transponder mode selection softkeys Selects the #1 transponder as active. XPDR2 STBY ON Selects the #2 transponder as active. Selects Standby Mode (transponder does not reply to any interrogations) Selects Mode A (transponder replies to interrogations) ALT GND Selects Mode C Altitude Reporting Mode (transponder replies to identification and altitude interrogations) Manually selects Ground Mode, the transponder does not allow Mode A and Mode C replies, but it does permit acquisition squitter and replies to discretely addressed Mode S interrogations. Alerts Index 93
110 Instruments EIS XPDR/Audio AFCS GPS Nav IDENT TMR/ REF NRST ALERT VFR CODE Automatically enters the VFR code (1200 in the U.S.A. only) Displays transponder code selection softkeys Use numbers to enter code BKSP Removes numbers entered, one at a time Activates the Special Position Identification (SPI) pulse for 18 seconds, identifying the transponder return on the ATC screen Displays Timer/References Window Displays Nearest Airports Window Displays Alerts Window Planning MFD Softkey Map Procedures ENGINE MAP DCLTR SHW CHRT (optional) CHKLIST (optional) ENGINE SYSTEM TRND/ACK CAPTURE BACK DCLTR-1 DCLTR-2 Press the BACK Softkey to return to the previous softkey level. DCLTR-3 (Default softkey is dependant on Press the BACK Softkey on this the selection made level to return to the top softkey level. in the map setup options) (optional) (optional) (optional) TERRAIN AIRWAYS STRMSCP NEXRAD XM LTNG TRAFFIC TOPO BACK ENGINE Press the ENGINE Softkey to the default Engine Page level. Press the BACK Softkey to return to the previous softkey level. SYSTEM TRND/ACK CAPTURE RST FUEL LB REM BACK AIRWY ON AIRWY LO AIRWAY HI Alerts Press the ENGINE Softkey to the default Engine Page level. Press the BACK Softkey to return to the previous softkey level. ENGINE SYSTEM -10 LB -1 LB +1 LB +10 LB +100 LB LB 2224 LB BACK X = airframe specific values The DONE Softkey changes to UNDO when the checklist item is already checked. ENGINE DONE EXIT EMERGCY Index MFD Softkeys 94
111 ENGINE SYSTEM RST FUEL LB REM Displays the default engine softkey level Displays the RST FUEL and LB REM softkeys Resets remaining fuel to zero Displays softkeys for adjusting remaining fuel -10 LB Pressing decreases the fuel remaining quantity in 10 pound increments -1 LB Pressing decreases the fuel remaining quantity in 1 pound increments Instruments EIS XPDR/Audio AFCS GPS Nav +1 LB Pressing increases the fuel remaining quantity in 1 pound increments +10 LB Pressing increases the fuel remaining quantity in 10 pound increments +100 LB Pressing increases the fuel remaining quantity in 100 pound increments LB Pressing increases the fuel remaining quantity in 1000 pound increments LB Sets remaining fuel to 2224 pounds Planning Procedures TRND/ACK BACK Returns to previous level softkeys Press to acknowledge engine trend alerts. If pressed when no alerts are present, a log of five seconds of engine trend data will be performed. Alerts Index 95
112 Instruments EIS CAPTURE Pressing logs engine data from the previous two minutes as well as logging data for the next two minutes XPDR/Audio MAP BACK Returns to the previous softkey level Enables second-level Navigation Map softkeys AFCS TRAFFIC Displays traffic information on Navigation Map GPS Nav Planning TOPO TERRAIN Displays topographical data (e.g., coastlines, terrain, rivers, lakes) and elevation scale on Navigation Map Displays terrain information on Navigation Map Procedures Alerts Index AIRWAYS STRMSCP Displays airways on the map; cycles through the following: AIRWAYS: No airways are displayed AIRWY ON: All airways are displayed AIRWY LO: Only low altitude airways are displayed AIRWY HI: Only high altitude airways are displayed Displays Stormscope lightning on the Navigation Map (optional feature). Stormscope lightning and XM lightning are mutually exclusive when displaying on the Navigation Map. 96
113 DCLTR (3) SHW CHRT CHKLIST NEXRAD XM LTNG BACK Displays NEXRAD weather and coverage information on Navigation Map (optional feature) Displays XM lightning information on Navigation Map (optional feature). XM lightning and Stormscope lightning are mutually exclusive when displaying on the Navigation Map. Returns to top-level softkeys Selects desired amount of map detail; cycles through declutter levels: DCLTR (No Declutter): All map features visible DCLTR-1: Declutters land data DCLTR-2: Declutters land and SUA data DCLTR-3: Removes everything except the active flight plan When available, displays optional airport and terminal procedure charts When available, displays optional checklists Instruments EIS XPDR/Audio AFCS GPS Nav Planning Procedures Alerts Index 97
114 Instruments EIS XPDR/Audio Database Updates The system uses Secure Digital (SD) cards to load and store various types of data. For basic flight operations, SD cards are required for database storage as well as Jeppesen navigation and Jeppesen ChartView database updates. Not all SD cards are compatible with the G1000. Use only SD cards supplied by Garmin or the aircraft manufacturer. Information regarding the various databases may be viewed on the AUX-System Status Page. Procedures Planning GPS Nav AFCS Display Database Selection Softkey Alerts AUX-System Status Page Index The Display Database Selection Softkey is used to place the cursor in the Database Window. Upon first press of the Display Database Selection Softkey, the softkey will change to a selected state (black text on gray background) and the cursor will appear in the Database Window. At this point the user can scroll through all databases in the Database Window to view status information. If the Display Database Selection 98
115 Softkey is pressed repeatedly, the softkey will switch between PFD1, PFD2, and MFD1. Database status information in the Database Window will reflect the database of the selected PFD or MFD. Garmin Databases Unselected MFD1 DB Selected PFD1 DB Selected Display Database Selection Softkey The following databases are stored on Supplemental Data Cards provided by Garmin: Expanded basemap Terrain Airport terrain Obstacle SafeTaxi FliteCharts Airport Directory (AOPA) After subscribing to the desired database product updates, these updated databases are copied to each Supplemental Data Card for each display (the card that contains the FliteCharts or ChartView database resides in the MFD). Since these databases are not stored internally in the displays, these Supplemental Data Cards must remain in the bottom card slot of each display. NOTE: The data contained in the terrain and obstacle databases comes from government agencies. Garmin accurately processes and cross-validates the data, but cannot guarantee the accuracy and completeness of the data. Obtaining Garmin Database Updates The Garmin database updates can be obtained by following the instructions detailed in the Aviation Databases section of the Garmin website (fly.garmin.com). Once the updated files have been downloaded from the website, a PC equipped with an appropriate SD card reader is used to unpack and copy the new databases onto the appropriate Supplemental Data Cards. Equipment required to perform the update is as follows: Windows-compatible PC computer (Windows 2000 or XP recommended) SD Card Reader: SanDisk SDDR-93, SanDisk SDDR-99, Verbatim #96504, or equivalent Updated database obtained from the Garmin website Instruments EIS XPDR/Audio AFCS GPS Nav Planning Procedures Alerts Index 99
116 Instruments EIS Existing Supplemental Database SD Card ( , -42, or -43) from the MFD. The supplemental data card from the MFD should be used because all databases (except the active navigation database) are required to reside on this card. Jeppesen Databases XPDR/Audio AFCS GPS Nav Planning Procedures Alerts Note: The Jeppesen aviation navigation database is now referred to as the navigation database. Previously this database had been referred to as the aviation database. The ChartView database should be copied to the Supplemental Data Card which will reside in the bottom card slot on the MFD. The navigation database is be loaded from the Jeppesen or user supplied SD data card. Contact Jeppesen ( com) for subscription and update information. The navigation database is loaded from an SD card inserted into the top card slot of each displayed. The database is copied from the SD card in the top card slot to the display s internal memory. Loading Updated Databases In some cases it may be necessary to obtain an unlock code from Garmin in order to make the database product functional. It may also be necessary to have the system configured by a Garmin authorized service facility in order to use some database features. Loading the Garmin database updates: 1) With G1000 system power OFF, remove the SD card from the bottom card slot of each display. 2) Using a personal computer, update the Garmin databases on each SD card. FliteCharts or ChartView databases are copied to the MFD SD card. 3) After all database cards are updated, insert each database SD card into the bottom card slot of the appropriate display. 4) Apply power to the G1000 system, check that the databases are initialized and displayed on the power-up screen. Index 100
117 Instruments EIS Database Information on the Power-up Screen 5) Acknowledge the Power-up Page agreement by pressing the ENT Key or the right most softkey. 6) Turn the large FMS Knob to select the AUX Page group on the MFD. 7) Turn the small FMS Knob to select the System Status Page. 8) Press the Display Database Selection Softkey to show database information for each display (MFD1 DB, PFD1 DB, PFD2 DB). Verify the correct database cycle information is shown for each database for each display. Loading the Jeppesen navigation database: XPDR/Audio AFCS GPS Nav Planning Procedures NOTE: Loading the Jeppesen navigation database prior to its effective date will result in the expiration date on the power-up screen and the effective date on the AUX-System Status Page being displayed in yellow. 1) Copy the new navigation database to an SD card obtained from Garmin, or the aircraft manufacturer. 2) With the G1000 system OFF, insert the SD card containing the new navigation database version into the top card slot of the MFD (label of SD card facing left). Alerts Index 101
118 Instruments 3) Turn the G1000 system ON. A prompt similar to the following illustration is displayed: XPDR/Audio AFCS GPS Nav EIS Planning Procedures Navigation Database Load Prompt 4) Press the YES Softkey to update the navigation database in the MFD. 5) After the update completes, the display starts in normal mode. 6) Turn the G1000 system OFF and remove the SD card from the top card slot. 7) Repeat steps 2 through 6 for PFD1. 8) Repeat steps 2 through 6 for PFD2. 9) Apply power to the system and press the ENT Key to acknowledge the startup screen. 10) Turn the large FMS Knob to select the AUX Page group on the MFD. 11) Turn the small FMS Knob to select the System Status Page. 12) Press the Display Database Selection Softkey to show navigation database information for each display (MFD1 DB, PFD1 DB, PFD2 DB). Index Alerts Check Database Cycle Number (MFD shown) 102
119 Index A Activate a flight plan 18 Active Channel 57 ADF 10 Advisory alerts 65 AHRS 81, 82, 83, 84 Air Data Computer 66 Airport Signs 53, 54 Airways 96 Alert messages 83, 84 ALT 45 Altimeter setting 1, 60 Altitude mode 45 Altitude volume 45 Antenna stabilization 52 Antenna tilt 50 AOPA s Airport Directory 56 Attitude & Heading Reference System 66 Audio panel controls NAV1, NAV2 10 B Barometric Altitude Minimums 3 Barometric pressure 93 Bearing line 51, 52 C Caution alerts 63 CDI 1, 2, 10, 86 Cell 41, 42 Cell mode 42 Channel Presets 58 ChartView 54, 55 Clearance player 10 Clearance recorder 10 Code selection softkeys 9 COM 9, 10, 59 D Databases 98 Database updates 98, 99, 100 DCLTR Softkey 54 Dead Reckoning 61 Declutter 60, 90, 97 Designated altitudes 20, 21 Direct-to 17 DME 9, 10 DR mode 61, 62 E Edit a flight plan 33 Enable Terrain 47, 48 F Director 13 ID 9 path marker 53 FliteCharts 54, 55 Frequency Transfer 10 G Gain 51 H Horizon heading 53 Horizontal scan 51 I Inhibit 47, 49 Inhibit TAWS 49 Inhibit Terrain 47 Inset Map 89, 90 Intercom isolation 11 IOI 67, 68, 69, 70 Instruments EIS XPDR/Audio AFCS GPS Nav Planning Procedures Alerts Index Index-1
120 Index Instruments EIS XPDR/Audio AFCS GPS Nav Planning Procedures Alerts Index J Jeppesen 55 L Lightning 41, 42, 90 M Map panning 43 Message advisories 72 76, 78, 79, METAR 43 Minimums 71 MISCOMP 65 MKR/MUTE 10 Mode S 93 Mode selection softkeys 9 Multi Function Display (MFD) Softkeys 94 N NACO 55 NAV 10 NAV1 2, 10 NAV2 2, 10 Navigation database 19, 21 NEXRAD 43, 44, 90, 97 O OBS 2 Obstacles 76, 77 Overspeed Protection 14 P Pathways 53, 54 PIT 65 R Reversionary mode 59 ROC 67, 68, 69, 70 S SafeTaxi 54 Sector scan 52 Secure Digital (SD) cards 98 Sensor 66 STAB 52 Standby 50 Store Plan 33 Stormscope lightning data 41, 42, 90 Strike 41 Strike mode 42 Supplemental Data Card 99, 100 SVS 53, 87, 88 Synthetic Vision System 53 T TA 71 TAF 43 TAS 45, 71, 81 TAWS 48, 49, 69 TAWS-B 48 Terrain 46, 48, 76, 90, 96 Terrain-SVS 46, 47, 48 Tilt line 50 Timer 2, 85 Topographical data 90, 96 Traffic 41, 96 Traffic Advisory 71 Traffic map page 45, 46 Transponder 9, 93, 94 V Vertical speed guidance 21 Vertical track 71 Index-2
121 Index VNV 17, 60, 87 Voice alerts 63 Vspeed 2 W WAAS 77 Warning alerts 63 WATCH 52 Weather Attenuated Color Highlight 52 Weather data link page 43 Weather radar 50 Wind data 92 X XM lightning 90, 97 XM weather 43 Instruments EIS XPDR/Audio AFCS GPS Nav Planning Procedures Alerts Index Index-3
122 Index Planning GPS Nav AFCS XPDR/Audio Procedures EIS Instruments Blank Page Index Alerts Index-4
123
124 Garmin International, Inc East 151st Street Olathe, KS 66062, U.S.A. p: f: Garmin AT, Inc Turner Road SE Salem, OR 97302, U.S.A. p: f: Garmin (Europe) Ltd Liberty House, Bulls Copse Road Hounsdown Business Park Southampton, SO40 9RB, U.K. p: 44/ f: 44/ Garmin Corporation No. 68, Jangshu 2nd Road Shijr, Taipei County, Taiwan p: 886/ f: 886/ Garmin Ltd. or its subsidiaries
G1000 Integrated Flight Deck
 G1000 Integrated Deck Cockpit Reference Guide for the Cessna Caravan System Software 0767.02 or later Instruments EIS Transponder/Audio Panel Automatic Control System GPS Navigation Planning Procedures
G1000 Integrated Deck Cockpit Reference Guide for the Cessna Caravan System Software 0767.02 or later Instruments EIS Transponder/Audio Panel Automatic Control System GPS Navigation Planning Procedures
G1000 Integrated Flight Deck
 G1000 Integrated Deck Cockpit Reference Guide for the Beechcraft 200/B200 Series System Software 0985.00 or later Transponder/Audio Panel Automatic Control System GPS Navigation Planning Procedures Features
G1000 Integrated Deck Cockpit Reference Guide for the Beechcraft 200/B200 Series System Software 0985.00 or later Transponder/Audio Panel Automatic Control System GPS Navigation Planning Procedures Features
G1000 Integrated Flight Deck
 G1000 Integrated Deck Cockpit Reference Guide for the Piper PA-46 Mirage/Matrix System Software 0720.10 or later Instruments EICAS Transponder/Audio Panel Automatic Control System GPS Navigation Planning
G1000 Integrated Deck Cockpit Reference Guide for the Piper PA-46 Mirage/Matrix System Software 0720.10 or later Instruments EICAS Transponder/Audio Panel Automatic Control System GPS Navigation Planning
G1000 Integrated Flight Deck. Cockpit Reference Guide for the Mooney M20M, M20R, & M20TN
 G1000 Integrated Deck Cockpit Reference Guide for the Mooney M20M, M20R, & M20TN FLIGHT INSTRUMENTS EIS NAV/COM/TRANSPONDER/AUDIO PANEL AUTOMATIC FLIGHT CONTROL SYSTEM GPS NAVIGATION FLIGHT PLANNING PROCEDURES
G1000 Integrated Deck Cockpit Reference Guide for the Mooney M20M, M20R, & M20TN FLIGHT INSTRUMENTS EIS NAV/COM/TRANSPONDER/AUDIO PANEL AUTOMATIC FLIGHT CONTROL SYSTEM GPS NAVIGATION FLIGHT PLANNING PROCEDURES
G1000 Integrated Flight Deck. Cockpit Reference Guide for the Beechcraft A36/G36
 G1000 Integrated Deck Cockpit Reference Guide for the Beechcraft A36/G36 Instruments ENGINE INDICATION SYSTEM Transponder/Audio Panel Automatic Control System GPS Navigation Planning Procedures Annunciations
G1000 Integrated Deck Cockpit Reference Guide for the Beechcraft A36/G36 Instruments ENGINE INDICATION SYSTEM Transponder/Audio Panel Automatic Control System GPS Navigation Planning Procedures Annunciations
G1000 Integrated Flight Deck. Cockpit Reference Guide for the DA42
 G1000 Integrated Deck Cockpit Reference Guide for the DA42 Instruments ENGINE INDICATION SYSTEM Transponder/Audio Panel Automatic Control System GPS Navigation Planning Procedures Annunciations & Alerts
G1000 Integrated Deck Cockpit Reference Guide for the DA42 Instruments ENGINE INDICATION SYSTEM Transponder/Audio Panel Automatic Control System GPS Navigation Planning Procedures Annunciations & Alerts
G1000 Integrated Flight Deck. Cockpit Reference Guide for the Beechcraft 58/G58
 G1000 Integrated Deck Cockpit Reference Guide for the Beechcraft 58/G58 FLIGHT INSTRUMENTS ENGINE INDICATION SYSTEM NAV/COM/TRANSPONDER/AUDIO PANEL AUTOMATIC FLIGHT CONTROL SYSTEM GPS NAVIGATION FLIGHT
G1000 Integrated Deck Cockpit Reference Guide for the Beechcraft 58/G58 FLIGHT INSTRUMENTS ENGINE INDICATION SYSTEM NAV/COM/TRANSPONDER/AUDIO PANEL AUTOMATIC FLIGHT CONTROL SYSTEM GPS NAVIGATION FLIGHT
G1000 Integrated Flight Deck. Cockpit Reference Guide for the Cessna Citation Mustang
 G1000 Integrated Flight Deck Cockpit Reference Guide for the Cessna Citation Mustang FLIGHT INSTRUMENTS NAV/COM/TRANSPONDER/AUDIO PANEL AUTOMATIC FLIGHT CONTROL SYSTEM GPS NAVIGATION FLIGHT PLANNING PROCEDURES
G1000 Integrated Flight Deck Cockpit Reference Guide for the Cessna Citation Mustang FLIGHT INSTRUMENTS NAV/COM/TRANSPONDER/AUDIO PANEL AUTOMATIC FLIGHT CONTROL SYSTEM GPS NAVIGATION FLIGHT PLANNING PROCEDURES
G1000 Integrated Flight Deck. Cockpit Reference Guide for the DA42
 G1000 Integrated Deck Cockpit Reference Guide for the DA42 FLIGHT INSTRUMENTS ENGINE INDICATION SYSTEM NAV/COM/TRANSPONDER/AUDIO PANEL AUTOMATIC FLIGHT CONTROL SYSTEM GPS NAVIGATION FLIGHT PLANNING PROCEDURES
G1000 Integrated Deck Cockpit Reference Guide for the DA42 FLIGHT INSTRUMENTS ENGINE INDICATION SYSTEM NAV/COM/TRANSPONDER/AUDIO PANEL AUTOMATIC FLIGHT CONTROL SYSTEM GPS NAVIGATION FLIGHT PLANNING PROCEDURES
G1000 Integrated Flight Deck
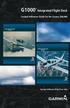 G1000 Integrated Deck Cockpit Reference Guide for the Cessna 350/400 System Software 0534.11 or later Instruments ENGINE INDICATION SYSTEM Transponder/Audio Panel Automatic Control System GPS Navigation
G1000 Integrated Deck Cockpit Reference Guide for the Cessna 350/400 System Software 0534.11 or later Instruments ENGINE INDICATION SYSTEM Transponder/Audio Panel Automatic Control System GPS Navigation
G1000 Integrated Flight Deck
 G1000 Integrated Deck Cockpit Reference Guide System Software 0719.03 or later Instruments ENGINE & AIRFRAME SYSTEMS Transponder/Audio Panel Automatic Control System GPS Navigation Planning Procedures
G1000 Integrated Deck Cockpit Reference Guide System Software 0719.03 or later Instruments ENGINE & AIRFRAME SYSTEMS Transponder/Audio Panel Automatic Control System GPS Navigation Planning Procedures
Cirrus SR20/SR22/SR22T. Integrated Avionics System Cockpit Reference Guide
 Cirrus SR20/SR22/SR22T Integrated Avionics System Cockpit Reference Guide Instruments EIS Transponder/Audio Panel Automatic Control System GPS Navigation Planning Procedures Annunciations & Alerts Appendix
Cirrus SR20/SR22/SR22T Integrated Avionics System Cockpit Reference Guide Instruments EIS Transponder/Audio Panel Automatic Control System GPS Navigation Planning Procedures Annunciations & Alerts Appendix
G1000 Integrated Flight Deck. Cockpit Reference Guide for the Quest KODIAK 100
 G1000 Integrated Deck Cockpit Reference Guide for the Quest KODIAK 100 FLIGHT INSTRUMENTS ENGINE INDICATING SYSTEM NAV/COM/TRANSPONDER/AUDIO PANEL AUTOMATIC FLIGHT CONTROL SYSTEM GPS NAVIGATION FLIGHT
G1000 Integrated Deck Cockpit Reference Guide for the Quest KODIAK 100 FLIGHT INSTRUMENTS ENGINE INDICATING SYSTEM NAV/COM/TRANSPONDER/AUDIO PANEL AUTOMATIC FLIGHT CONTROL SYSTEM GPS NAVIGATION FLIGHT
G1000 Integrated Flight Deck. Cockpit Reference Guide for Cessna Nav III
 G1000 Integrated Deck Cockpit Reference Guide for Cessna Nav III FLIGHT INSTRUMENTS ENGINE INDICATION SYSTEM NAV/COM/TRANSPONDER/AUDIO PANEL AUTOMATIC FLIGHT CONTROL SYSTEM GPS NAVIGATION FLIGHT PLANNING
G1000 Integrated Deck Cockpit Reference Guide for Cessna Nav III FLIGHT INSTRUMENTS ENGINE INDICATION SYSTEM NAV/COM/TRANSPONDER/AUDIO PANEL AUTOMATIC FLIGHT CONTROL SYSTEM GPS NAVIGATION FLIGHT PLANNING
G1000 Integrated Flight Deck. Cockpit Reference Guide for the Piper PA T Seneca
 G1000 Integrated Deck Cockpit Reference Guide for the Piper PA-34-220T Seneca FLIGHT INSTRUMENTS ENGINE INDICATION SYSTEM NAV/COM/TRANSPONDER/AUDIO PANEL GPS NAVIGATION FLIGHT PLANNING PROCEDURES HAZARD
G1000 Integrated Deck Cockpit Reference Guide for the Piper PA-34-220T Seneca FLIGHT INSTRUMENTS ENGINE INDICATION SYSTEM NAV/COM/TRANSPONDER/AUDIO PANEL GPS NAVIGATION FLIGHT PLANNING PROCEDURES HAZARD
400/500 Series GTS 8XX Interface. Pilot s Guide Addendum
 400/500 Series GTS 8XX Interface Pilot s Guide Addendum Copyright 2010 Garmin Ltd. or its subsidiaries. All rights reserved. This manual reflects the operation of Software version 5.03 or later for 4XX
400/500 Series GTS 8XX Interface Pilot s Guide Addendum Copyright 2010 Garmin Ltd. or its subsidiaries. All rights reserved. This manual reflects the operation of Software version 5.03 or later for 4XX
HAZARD AVOIDANCE. Displaying traffic on the Navigation Map. Displaying traffic information (PFD Inset Map):
 HAZARD AVOIDANCE Displaying traffic on the Navigation Map 1) Ensure that the TAS system is operating. With the Navigation Map displayed, select the MAP Softkey. 2) Select the TRAFFIC Softkey. Traffic is
HAZARD AVOIDANCE Displaying traffic on the Navigation Map 1) Ensure that the TAS system is operating. With the Navigation Map displayed, select the MAP Softkey. 2) Select the TRAFFIC Softkey. Traffic is
400W / 500W Series Display Interfaces
 400W / 500W Series Display Interfaces Pilot s Guide Addendum L-3 STORMSCOPE WX-500 Weather Mapping Sensor L-3 SKYWATCH Traffic Advisory System (Model SKY497) L-3 SKYWATCH HP Traffic Advisory System (Model
400W / 500W Series Display Interfaces Pilot s Guide Addendum L-3 STORMSCOPE WX-500 Weather Mapping Sensor L-3 SKYWATCH Traffic Advisory System (Model SKY497) L-3 SKYWATCH HP Traffic Advisory System (Model
Integrated Flight Deck. Cockpit Reference Guide. Cessna 350/400
 Integrated Flight Deck Cockpit Reference Guide Cessna 350/400 SYSTEM OVERVIEW FLIGHT INSTRUMENTS ENGINE INDICATION SYSTEM NAV/COM/TRANSPONDER AUDIO PANEL AUTOMATIC FLIGHT CONTROL NAVIGATION FLIGHT PLANNING
Integrated Flight Deck Cockpit Reference Guide Cessna 350/400 SYSTEM OVERVIEW FLIGHT INSTRUMENTS ENGINE INDICATION SYSTEM NAV/COM/TRANSPONDER AUDIO PANEL AUTOMATIC FLIGHT CONTROL NAVIGATION FLIGHT PLANNING
This page is intentionally blank. GARMIN G1000 SYNTHETIC VISION AND PATHWAYS OPTION Rev 1 Page 2 of 27
 This page is intentionally blank. 190-00492-15 Rev 1 Page 2 of 27 Revision Number Page Number(s) LOG OF REVISIONS Description FAA Approved Date of Approval 1 All Initial Release See Page 1 See Page 1 190-00492-15
This page is intentionally blank. 190-00492-15 Rev 1 Page 2 of 27 Revision Number Page Number(s) LOG OF REVISIONS Description FAA Approved Date of Approval 1 All Initial Release See Page 1 See Page 1 190-00492-15
G1000H Integrated Flight Deck. Cockpit Reference Guide for the Bell 407GX
 G1000H Integrated Deck Cockpit Reference Guide for the Bell 407GX FLIGHT INSTRUMENTS EICAS NAV/COM/TRANSPONDER/AUDIO PANEL AUTOMATIC FLIGHT CONTROL SYSTEM GPS NAVIGATION FLIGHT PLANNING PROCEDURES HAZARD
G1000H Integrated Deck Cockpit Reference Guide for the Bell 407GX FLIGHT INSTRUMENTS EICAS NAV/COM/TRANSPONDER/AUDIO PANEL AUTOMATIC FLIGHT CONTROL SYSTEM GPS NAVIGATION FLIGHT PLANNING PROCEDURES HAZARD
G1000TM. cockpit reference guide for the Diamond DA 40
 G1000TM cockpit reference guide for the Diamond DA 40 Copyright 2004, 2005 Garmin Ltd. or its subsidiaries. All rights reserved. This manual reflects the operation of System Software version 0369.07 or
G1000TM cockpit reference guide for the Diamond DA 40 Copyright 2004, 2005 Garmin Ltd. or its subsidiaries. All rights reserved. This manual reflects the operation of System Software version 0369.07 or
LOG OF REVISIONS Rev 1 RFMS, Eurocopter EC130 B4 G500H System. Page Date Number Description FAA Approved.
 Revision Number LOG OF REVISIONS Page Date Number Description FAA Approved 1 05/15/2014 All Complete Supplement See page 1 190-01527-16 Rev 1 RFMS, Eurocopter EC130 B4 G500H System Page 2 of 25 FAA APPROVED
Revision Number LOG OF REVISIONS Page Date Number Description FAA Approved 1 05/15/2014 All Complete Supplement See page 1 190-01527-16 Rev 1 RFMS, Eurocopter EC130 B4 G500H System Page 2 of 25 FAA APPROVED
G1000TM. Cockpit Reference Guide for the Beechcraft A36/G36
 G1000TM Cockpit Reference Guide for the Beechcraft A36/G36 Copyright 2005 Garmin Ltd. or its subsidiaries. All rights reserved. This manual reflects the operation of System Software version 0458.01 or
G1000TM Cockpit Reference Guide for the Beechcraft A36/G36 Copyright 2005 Garmin Ltd. or its subsidiaries. All rights reserved. This manual reflects the operation of System Software version 0458.01 or
SECTION 3 NAV/COM & TRANSPONDER G1000TM. cockpit reference guide for Cessna Nav III. Garmin G1000 Cockpit Reference Guide for Cessna Nav III
 SECTION 3 NAV/COM & TRANSPONDER G1000TM cockpit reference guide for Cessna Nav III A COPYRIGHT Copyright 2004, 2005 Garmin Ltd. or its subsidiaries. All rights reserved. This manual reflects the operation
SECTION 3 NAV/COM & TRANSPONDER G1000TM cockpit reference guide for Cessna Nav III A COPYRIGHT Copyright 2004, 2005 Garmin Ltd. or its subsidiaries. All rights reserved. This manual reflects the operation
400/500 Series Display Interfaces
 400/500 Series Display Interfaces Pilot s Guide Addendum Goodrich STORMSCOPE WX-500 Series II Weather Mapping Sensor Goodrich SKYWATCH Traffic Advisory System (Model SKY497) Goodrich SKYWATCH HP Traffic
400/500 Series Display Interfaces Pilot s Guide Addendum Goodrich STORMSCOPE WX-500 Series II Weather Mapping Sensor Goodrich SKYWATCH Traffic Advisory System (Model SKY497) Goodrich SKYWATCH HP Traffic
GMA 240 Pilot s Guide
 GMA 240 Pilot s Guide Copyright 2008 Garmin Ltd. or its subsidiaries. All rights reserved. This manual reflects the operation of GMA 240 units with mod level 0 or later. Some differences in operation may
GMA 240 Pilot s Guide Copyright 2008 Garmin Ltd. or its subsidiaries. All rights reserved. This manual reflects the operation of GMA 240 units with mod level 0 or later. Some differences in operation may
G1000TM. audio panel pilot s guide
 G1000TM audio panel pilot s guide Record of Revisions Revision Date of Revision Revision Page Range Description A 12/01/04 6A-1 6A-17 Initial release. Garmin G1000 Audio Panel Pilot s Guide 190-00378-02
G1000TM audio panel pilot s guide Record of Revisions Revision Date of Revision Revision Page Range Description A 12/01/04 6A-1 6A-17 Initial release. Garmin G1000 Audio Panel Pilot s Guide 190-00378-02
GTR 200 Pilot s Guide
 Pilot s Guide 2013 Garmin Ltd. or its subsidiaries. All rights reserved. This manual reflects the operation of System Software version 1.00, or later. Some differences in operation may be observed when
Pilot s Guide 2013 Garmin Ltd. or its subsidiaries. All rights reserved. This manual reflects the operation of System Software version 1.00, or later. Some differences in operation may be observed when
G1000 Integrated Flight Deck. Pilot s Guide
 G1000 Integrated Flight Deck Pilot s Guide Copyright 2006-2011 Garmin Ltd. or its subsidiaries. All rights reserved. This manual reflects the operation of System Software version 0435.23 or later for
G1000 Integrated Flight Deck Pilot s Guide Copyright 2006-2011 Garmin Ltd. or its subsidiaries. All rights reserved. This manual reflects the operation of System Software version 0435.23 or later for
Fokker 50 - Automatic Flight Control System
 GENERAL The Automatic Flight Control System (AFCS) controls the aircraft around the pitch, roll, and yaw axes. The system consists of: Two Flight Directors (FD). Autopilot (AP). Flight Augmentation System
GENERAL The Automatic Flight Control System (AFCS) controls the aircraft around the pitch, roll, and yaw axes. The system consists of: Two Flight Directors (FD). Autopilot (AP). Flight Augmentation System
GNS 430(A) Pilot s Guide and Reference
 GNS 430(A) Pilot s Guide and Reference RECORD OF REVISIONS Revision Date of Revision Description A 12/98 Initial Release B 4/99 Update to conform to recent SW changes C 6/99 Added Addendum D 7/99 Update
GNS 430(A) Pilot s Guide and Reference RECORD OF REVISIONS Revision Date of Revision Description A 12/98 Initial Release B 4/99 Update to conform to recent SW changes C 6/99 Added Addendum D 7/99 Update
P/N 135A FAA Approved: 7/26/2005 Section 9 Initial Release Page 1 of 10
 FAA APPROVED AIRPLANE FLIGHT MANUAL SUPPLEMENT FOR GARMIN GNS 430 - VHF COMM/NAV/GPS Serial No: Registration No: When installing the Garmin GNS 430 - VHF COMM/NAV/GPS in the Liberty Aerospace XL2, this
FAA APPROVED AIRPLANE FLIGHT MANUAL SUPPLEMENT FOR GARMIN GNS 430 - VHF COMM/NAV/GPS Serial No: Registration No: When installing the Garmin GNS 430 - VHF COMM/NAV/GPS in the Liberty Aerospace XL2, this
ENSTROM 480/480B OPERATOR S MANUAL AND FAA APPROVED ROTORCRAFT FLIGHT MANUAL SUPPLEMENT GARMIN GNS 430W/530W NAVIGATION SYSTEM
 ENSTROM 480/480B OPERATOR S MANUAL AND FAA APPROVED ROTORCRAFT FLIGHT MANUAL SUPPLEMENT GARMIN GNS 430W/530W NAVIGATION SYSTEM * * * * * REPORT NO. 28-AC-055 HELICOPTER SERIAL NO. HELICOPTER REGISTRATION
ENSTROM 480/480B OPERATOR S MANUAL AND FAA APPROVED ROTORCRAFT FLIGHT MANUAL SUPPLEMENT GARMIN GNS 430W/530W NAVIGATION SYSTEM * * * * * REPORT NO. 28-AC-055 HELICOPTER SERIAL NO. HELICOPTER REGISTRATION
GNS 430 Basic Usage. VFR GPS Usage
 GNS 430 Basic Usage VFR GPS Usage Disclaimer This briefing is to designed to give an introductory overview so that as you read the GNS 430 Pilot s Guide and Reference you will have a basic understanding
GNS 430 Basic Usage VFR GPS Usage Disclaimer This briefing is to designed to give an introductory overview so that as you read the GNS 430 Pilot s Guide and Reference you will have a basic understanding
apply nose down control wheel force upon autopilot disconnect. Preflight system test has failed.
 13.4 AFCS ALERTS System Status Annunciation System Status Annunciation The following alert annunciations appear in the AFCS System Status Annunciation on the PFD. Figure 13-5 AFCS System Status Annunciation
13.4 AFCS ALERTS System Status Annunciation System Status Annunciation The following alert annunciations appear in the AFCS System Status Annunciation on the PFD. Figure 13-5 AFCS System Status Annunciation
GMA 347. audio panel pilot s guide
 GMA 347 audio panel pilot s guide WARRANTY LIMITED WARRANTY This Garmin product is warranted to be free from defects in materials or workmanship for two years from the date of purchase. Within this period,
GMA 347 audio panel pilot s guide WARRANTY LIMITED WARRANTY This Garmin product is warranted to be free from defects in materials or workmanship for two years from the date of purchase. Within this period,
SECTION 1 SYSTEM OVERVIEW
 SECTION 1 1.1 DESCRIPTION This section is designed to provide an overview of the G1000 Integrated Flight Deck as installed in Cessna Nav III aircraft, which include the Cessna 172R, 172S, the normally
SECTION 1 1.1 DESCRIPTION This section is designed to provide an overview of the G1000 Integrated Flight Deck as installed in Cessna Nav III aircraft, which include the Cessna 172R, 172S, the normally
G1000TM. audio panel pilot s guide
 G1000TM audio panel pilot s guide Record of Revisions Revision Date of Revision Revision Page Range Description A 08/20/04 6A-1 6A-18 Initial release. Garmin G1000 Audio Panel Pilot s Guide 190-00378-01
G1000TM audio panel pilot s guide Record of Revisions Revision Date of Revision Revision Page Range Description A 08/20/04 6A-1 6A-18 Initial release. Garmin G1000 Audio Panel Pilot s Guide 190-00378-01
GTS Traffic Systems. Pilot s Guide
 GTS Traffic Systems Pilot s Guide 2014 Garmin Ltd. or its subsidiaries. All rights reserved. Garmin International, Inc., 1200 East 151st Street, Olathe, KS 66062, U.S.A. Tel: 913/397.8200 Fax: 913/397.8282
GTS Traffic Systems Pilot s Guide 2014 Garmin Ltd. or its subsidiaries. All rights reserved. Garmin International, Inc., 1200 East 151st Street, Olathe, KS 66062, U.S.A. Tel: 913/397.8200 Fax: 913/397.8282
ABNORMAL OPERATION. NOTE: The Pilot s Operating Handbook (POH) always takes precedence over the information found in this section.
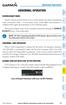 Operation REVERSIONARY MODE ABNORMAL OPERATION Should a system detected failure occur in either display, the system automatically enters reversionary mode. In reversionary mode, critical flight instrumentation
Operation REVERSIONARY MODE ABNORMAL OPERATION Should a system detected failure occur in either display, the system automatically enters reversionary mode. In reversionary mode, critical flight instrumentation
GTN 725/750. Map. Traffic. Terrain. Weather. Charts. Flight Plan. Procedures. Nearest. Waypoint Info. Services. Utilities. System
 Map Traffic Terrain GTN 725/750 Cockpit Reference Guide (CRG) Weather Charts Flight Plan Procedures Nearest Waypoint Info Services Utilities System Warnings, Cautions, and Notes WARNING: Navigation and
Map Traffic Terrain GTN 725/750 Cockpit Reference Guide (CRG) Weather Charts Flight Plan Procedures Nearest Waypoint Info Services Utilities System Warnings, Cautions, and Notes WARNING: Navigation and
ENSTROM 480B OPERATOR S MANUAL AND FAA APPROVED ROTORCRAFT FLIGHT MANUAL SUPPLEMENT GARMIN GTN 650 NAVIGATION SYSTEM
 ENSTROM 480B OPERATOR S MANUAL AND FAA APPROVED ROTORCRAFT FLIGHT MANUAL SUPPLEMENT GARMIN GTN 650 NAVIGATION SYSTEM * * * * * REPORT NO. 28-AC-064 HELICOPTER SERIAL NO. HELICOPTER REGISTRATION NO. * *
ENSTROM 480B OPERATOR S MANUAL AND FAA APPROVED ROTORCRAFT FLIGHT MANUAL SUPPLEMENT GARMIN GTN 650 NAVIGATION SYSTEM * * * * * REPORT NO. 28-AC-064 HELICOPTER SERIAL NO. HELICOPTER REGISTRATION NO. * *
KMD 550/850. Traffic Avoidance Function (TCAS/TAS/TIS) Pilot s Guide Addendum. Multi-Function Display. For Software Version 01/13 or later
 N B KMD 550/850 Multi-Function Display Traffic Avoidance Function (TCAS/TAS/TIS) Pilot s Guide Addendum For Software Version 01/13 or later Revision 3 Jun/2004 006-18238-0000 The information contained
N B KMD 550/850 Multi-Function Display Traffic Avoidance Function (TCAS/TAS/TIS) Pilot s Guide Addendum For Software Version 01/13 or later Revision 3 Jun/2004 006-18238-0000 The information contained
GMA 342 pilot s guide
 GMA 342 pilot s guide Copyright 2011, 2016 Garmin Ltd. or its subsidiaries. All rights reserved. This manual reflects the operation of GMA 342 units. Some differences in operation may be observed when
GMA 342 pilot s guide Copyright 2011, 2016 Garmin Ltd. or its subsidiaries. All rights reserved. This manual reflects the operation of GMA 342 units. Some differences in operation may be observed when
GTS 8XX Series. Pilot s Guide Traffic Advisory System
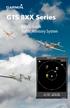 GTS 8XX Series Pilot s Guide Traffic Advisory System 2009 Garmin Ltd. or its subsidiaries. All rights reserved. Garmin International, Inc., 1200 East 151st Street, Olathe, KS 66062, U.S.A. Tel: 913/397.8200
GTS 8XX Series Pilot s Guide Traffic Advisory System 2009 Garmin Ltd. or its subsidiaries. All rights reserved. Garmin International, Inc., 1200 East 151st Street, Olathe, KS 66062, U.S.A. Tel: 913/397.8200
GTN 625/635/650. Map. Traffic. Terrain. Weather. Default NAV. Flight Plan. Procedures. Nearest. Waypoint Info. Services. Utilities.
 Map GTN 625/635/650 Cockpit Reference Guide (CRG) Traffic Terrain Weather Default NAV Flight Plan Procedures Nearest Waypoint Info Services Utilities System Warnings, Cautions, and Notes WARNING: Navigation
Map GTN 625/635/650 Cockpit Reference Guide (CRG) Traffic Terrain Weather Default NAV Flight Plan Procedures Nearest Waypoint Info Services Utilities System Warnings, Cautions, and Notes WARNING: Navigation
FAA APPROVED AIRPLANE FLIGHT MANUAL SUPPLEMENT FOR. Trio Pro Pilot Autopilot
 Page 1 480 Ruddiman Drive TRIO AP Flight Manual Supplement North Muskegon, MI 49445 L-1006-01 Rev D FOR Trio Pro Pilot Autopilot ON Cessna 172, 175, 177, 180, 182, 185 and Piper PA28 Aircraft Document
Page 1 480 Ruddiman Drive TRIO AP Flight Manual Supplement North Muskegon, MI 49445 L-1006-01 Rev D FOR Trio Pro Pilot Autopilot ON Cessna 172, 175, 177, 180, 182, 185 and Piper PA28 Aircraft Document
GTN 625/635/650. Map. Traffic. Terrain. Weather. Default NAV. Flight Plan. Procedures. Nearest. Waypoint Info. Services. Utilities.
 Map GTN 625/635/650 Cockpit Reference Guide Traffic Terrain Weather Default NAV Flight Plan Procedures Nearest Waypoint Info Services Utilities System Warnings, Cautions, and Notes WARNING: Navigation
Map GTN 625/635/650 Cockpit Reference Guide Traffic Terrain Weather Default NAV Flight Plan Procedures Nearest Waypoint Info Services Utilities System Warnings, Cautions, and Notes WARNING: Navigation
GTN 625/635/650. Map. Traffic. Terrain. Weather. Default NAV. Flight Plan. Procedures. Nearest. Waypoint Info. Services. Utilities.
 Map GTN 625/635/650 Cockpit Reference Guide (CRG) Traffic Terrain Weather Default NAV Flight Plan Procedures Nearest Waypoint Info Services Utilities System Warnings, Cautions, and Notes WARNING: Navigation
Map GTN 625/635/650 Cockpit Reference Guide (CRG) Traffic Terrain Weather Default NAV Flight Plan Procedures Nearest Waypoint Info Services Utilities System Warnings, Cautions, and Notes WARNING: Navigation
ANNUNCIATIONS AND ALERTS
 ANNUNCIATIONS AND ALERTS NOTE: The Cessna aircraft Pilot s Operating Handbook (POH) supersedes infmation found in this document. The G1000 Alerting System conveys alerts to the pilot using a combination
ANNUNCIATIONS AND ALERTS NOTE: The Cessna aircraft Pilot s Operating Handbook (POH) supersedes infmation found in this document. The G1000 Alerting System conveys alerts to the pilot using a combination
G1000TM. pilot s guide for the Diamond DA40
 G1000TM pilot s guide for the Diamond DA40 Record of Revisions Revision Date of Revision Revision Page Range Description A 05/13/04 i xiv I-1 I-6 Initial release. Record of Current Part Numbers Associated
G1000TM pilot s guide for the Diamond DA40 Record of Revisions Revision Date of Revision Revision Page Range Description A 05/13/04 i xiv I-1 I-6 Initial release. Record of Current Part Numbers Associated
Dash8 - Q400 - Autoflight
 12.3.1 Introduction The Automatic Flight Control System (AFCS), provides fail-safe operation of flight director guidance, autopilot, yaw damper and automatic pitch trim functions. 12.3.2 General The Automatic
12.3.1 Introduction The Automatic Flight Control System (AFCS), provides fail-safe operation of flight director guidance, autopilot, yaw damper and automatic pitch trim functions. 12.3.2 General The Automatic
GNC 255A/255B. Pilot s Guide
 GNC 255A/255B Pilot s Guide 2012-2015 Garmin Ltd. or its subsidiaries. All rights reserved. This manual reflects the operation of system software version 2.10 or later. Some differences in operation may
GNC 255A/255B Pilot s Guide 2012-2015 Garmin Ltd. or its subsidiaries. All rights reserved. This manual reflects the operation of system software version 2.10 or later. Some differences in operation may
GRT Autopilot User Guide. All GRT EFIS Systems
 All GRT EFIS Systems Revision A 22-May-2014 Copyright 2014 3133 Madison Ave. SE Wyoming, MI 49548 (616) 245-7700 www.grtavionics.com Revision Notes Revision Date Change Description A 22-May-2014 Complete
All GRT EFIS Systems Revision A 22-May-2014 Copyright 2014 3133 Madison Ave. SE Wyoming, MI 49548 (616) 245-7700 www.grtavionics.com Revision Notes Revision Date Change Description A 22-May-2014 Complete
For Microsoft FSX and FS FriendlyPanels. All right reserved
 FriendlyPanels Software (version 2.0) For Microsoft FSX and FS9 2007 FriendlyPanels. All right reserved FOURTEEN GAUGES FOR YOUR FSX and FS9 AIRCRAFT 1 1. Introduction. 2. Requirements 3. Installing the
FriendlyPanels Software (version 2.0) For Microsoft FSX and FS9 2007 FriendlyPanels. All right reserved FOURTEEN GAUGES FOR YOUR FSX and FS9 AIRCRAFT 1 1. Introduction. 2. Requirements 3. Installing the
FOUND FBA-2C1/2C2 BUSH HAWK EQUIPPED WITH SINGLE GARMIN GNS-430 # 1 VHF-AM COMM / VOR-ILS / GPS RECEIVER
 FOUND SUPPLEMENT M400-S11 Transport Canada Approved Flight Manual Supplement For FOUND BUSH HAWK EQUIPPED WITH SINGLE # 1 VHF-AM COMM / VOR-ILS / GPS RECEIVER Section 1 General is Unapproved and provided
FOUND SUPPLEMENT M400-S11 Transport Canada Approved Flight Manual Supplement For FOUND BUSH HAWK EQUIPPED WITH SINGLE # 1 VHF-AM COMM / VOR-ILS / GPS RECEIVER Section 1 General is Unapproved and provided
GTX 320A. Mode A/C Transponder. pilot s guide
 GTX 320A Mode A/C Transponder pilot s guide 2000 GARMIN Corporation GARMIN International, Inc. 1200 East 151 st Street, Olathe, Kansas 66062, U.S.A. Tel. 913/397.8200 or 800/800.1020 Fax 913/397.8282 GARMIN
GTX 320A Mode A/C Transponder pilot s guide 2000 GARMIN Corporation GARMIN International, Inc. 1200 East 151 st Street, Olathe, Kansas 66062, U.S.A. Tel. 913/397.8200 or 800/800.1020 Fax 913/397.8282 GARMIN
G5 Electronic Flight Instrument Pilot's Guide for Certified Aircraft
 G5 Electronic Flight Instrument Pilot's Guide for Certified Aircraft Blank Page SYSTEM OVERVIEW FLIGHT INSTRUMENTS AFCS ADDITIONAL FEATURES INDEX Blank Page 2017 Garmin Ltd. or its subsidiaries. All rights
G5 Electronic Flight Instrument Pilot's Guide for Certified Aircraft Blank Page SYSTEM OVERVIEW FLIGHT INSTRUMENTS AFCS ADDITIONAL FEATURES INDEX Blank Page 2017 Garmin Ltd. or its subsidiaries. All rights
Pilot s Operating Handbook Supplement AS-21
 SECTION 9 Pilot s Operating Handbook Supplement Mode S Transponder GARMIN GTX 335 / GTX 345 This supplement is applicable and must be inserted into Section 9 of the POH when a GARMIN GTX 335 or GTX 345
SECTION 9 Pilot s Operating Handbook Supplement Mode S Transponder GARMIN GTX 335 / GTX 345 This supplement is applicable and must be inserted into Section 9 of the POH when a GARMIN GTX 335 or GTX 345
GTN 725/750. Map. Traffic. Terrain. Weather. Charts. Flight Plan. Procedures. Nearest. Waypoint Info. Services. Utilities. System
 Map Traffic Terrain TN 725/750 Cockpit Reference uide Weather Charts Flight Plan Procedures Nearest Waypoint Info Services Utilities System Warnings, Cautions, and Notes WARNIN: Navigation and terrain
Map Traffic Terrain TN 725/750 Cockpit Reference uide Weather Charts Flight Plan Procedures Nearest Waypoint Info Services Utilities System Warnings, Cautions, and Notes WARNIN: Navigation and terrain
SECTION 2-19 AUTOPILOT
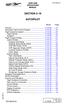 AIRPLANE SECTION 2-19 Block General...2-19-05...01 Automatic Flight Control System...2-19-05...02 Flight Guidance System...2-19-05...04 Flight Director...2-19-05...04 Autopilot...2-19-05...04 Flight Director
AIRPLANE SECTION 2-19 Block General...2-19-05...01 Automatic Flight Control System...2-19-05...02 Flight Guidance System...2-19-05...04 Flight Director...2-19-05...04 Autopilot...2-19-05...04 Flight Director
Dash8-200/300 - Automatic Flight AUTOMATIC FLIGHT CONTROLS AND INDICATORS. Page 1
 AUTOMATIC FLIGHT CONTROLS AND INDICATORS FLIGHT GUIDANCE MODE SELECTORS (alternate action) - Engages flight director modes of operation. - Flight director command bars display lateral and/or vertical guidance
AUTOMATIC FLIGHT CONTROLS AND INDICATORS FLIGHT GUIDANCE MODE SELECTORS (alternate action) - Engages flight director modes of operation. - Flight director command bars display lateral and/or vertical guidance
11 Traffic-alert and Collision Avoidance System (TCAS)
 11 Traffic-alert and Collision Avoidance System (TCAS) INSTRUMENTATION 11.1 Introduction In the early nineties the American FAA stated that civil aircraft flying in US airspace were equipped with a Traffic-alert
11 Traffic-alert and Collision Avoidance System (TCAS) INSTRUMENTATION 11.1 Introduction In the early nineties the American FAA stated that civil aircraft flying in US airspace were equipped with a Traffic-alert
Advanced Avionics Workshop. Making the technology work for you
 Advanced Avionics Workshop Making the technology work for you Presentation Outline GMA 340 Audio Panel Two-channel Monitoring ICS Isolation Split Comm GTX 330 Transponder Buttonology Basic Usage Advanced
Advanced Avionics Workshop Making the technology work for you Presentation Outline GMA 340 Audio Panel Two-channel Monitoring ICS Isolation Split Comm GTX 330 Transponder Buttonology Basic Usage Advanced
GTR 225/225A/225B. Pilot s Guide
 GTR 225/225A/225B Pilot s Guide 2012 Garmin Ltd. or its subsidiaries. All rights reserved. This manual reflects the operation of System Software version 2.00, or later. Some differences in operation may
GTR 225/225A/225B Pilot s Guide 2012 Garmin Ltd. or its subsidiaries. All rights reserved. This manual reflects the operation of System Software version 2.00, or later. Some differences in operation may
GDL 69/69A XM Satellite Radio Activation Instructions
 GDL 69/69A XM Satellite Radio Activation Instructions 190-00355-04 2008 Rev. H This Page Intentionally Left Blank 2004-2008 Garmin Ltd. or its subsidiaries All Rights Reserved Except as expressly provided
GDL 69/69A XM Satellite Radio Activation Instructions 190-00355-04 2008 Rev. H This Page Intentionally Left Blank 2004-2008 Garmin Ltd. or its subsidiaries All Rights Reserved Except as expressly provided
G5 Electronic Flight Instrument Pilot's Guide for Non-Certified Aircraft
 G5 Electronic Flight Instrument Pilot's Guide for Non-Certified Aircraft Blank Page SYSTEM OVERVIEW FLIGHT INSTRUMENTS AFCS ADDITIONAL FEATURES INDEX Blank Page 2017 Garmin Ltd. or its subsidiaries. All
G5 Electronic Flight Instrument Pilot's Guide for Non-Certified Aircraft Blank Page SYSTEM OVERVIEW FLIGHT INSTRUMENTS AFCS ADDITIONAL FEATURES INDEX Blank Page 2017 Garmin Ltd. or its subsidiaries. All
SL40 TM. VHF Comm pilot s guide
 SL40 TM VHF Comm pilot s guide 2012 Garmin Ltd. or its subsidiaries Garmin International, Inc. Garmin AT 1200 East 151 st Street, Olathe, Kansas 66062, U.S.A. 2345 Turner Rd., SE Salem, OR 97302 Tel. 913/397.8200
SL40 TM VHF Comm pilot s guide 2012 Garmin Ltd. or its subsidiaries Garmin International, Inc. Garmin AT 1200 East 151 st Street, Olathe, Kansas 66062, U.S.A. 2345 Turner Rd., SE Salem, OR 97302 Tel. 913/397.8200
AT01 AIRPLANE FLIGHT MANUAL
 Table of Contents Supplement AVE12 1. Section 1 General AVE12 3 2. Section 2 Operating Limitations AVE12 3 3. Section 3 Emergency Procedures AVE12 3 4. Section 4 Normal Procedures AVE12 4 5. Section 5
Table of Contents Supplement AVE12 1. Section 1 General AVE12 3 2. Section 2 Operating Limitations AVE12 3 3. Section 3 Emergency Procedures AVE12 3 4. Section 4 Normal Procedures AVE12 4 5. Section 5
Basic GPS Operation. by Greg Whiley. Another practical publication from Aussie Star Flight Simulation
 Basic GPS Operation by Greg Whiley Another practical publication from Aussie Star Flight Simulation INTENTIONALLY LEFT BLANK Aussie Star Flight Simulation 2 Basic GPS Operations Statement of copyright
Basic GPS Operation by Greg Whiley Another practical publication from Aussie Star Flight Simulation INTENTIONALLY LEFT BLANK Aussie Star Flight Simulation 2 Basic GPS Operations Statement of copyright
Table of Contents. Introduction 3. Pictorials of the 40 and 50 Systems 4. List of Applicable Acronyms 6
 Table of Contents Introduction 3 Pictorials of the 40 and 50 Systems 4 List of Applicable Acronyms 6 System 40 Modes of Operation 7 System 40 Functional Preflight Procedures 10 System 40 In Flight Procedures
Table of Contents Introduction 3 Pictorials of the 40 and 50 Systems 4 List of Applicable Acronyms 6 System 40 Modes of Operation 7 System 40 Functional Preflight Procedures 10 System 40 In Flight Procedures
EMBRAER 135/145 Autopilot
 EMBRAER 135/145 Autopilot GENERAL The Primus 1000 (P-1000) Automatic Flight Control System (AFCS) is a fully integrated, fail passive three-axis flight control system which incorporates lateral and vertical
EMBRAER 135/145 Autopilot GENERAL The Primus 1000 (P-1000) Automatic Flight Control System (AFCS) is a fully integrated, fail passive three-axis flight control system which incorporates lateral and vertical
SkyView. Autopilot In-Flight Tuning Guide. This product is not approved for installation in type certificated aircraft
 SkyView Autopilot In-Flight Tuning Guide This product is not approved for installation in type certificated aircraft Document 102064-000, Revision B For use with firmware version 10.0 March, 2014 Copyright
SkyView Autopilot In-Flight Tuning Guide This product is not approved for installation in type certificated aircraft Document 102064-000, Revision B For use with firmware version 10.0 March, 2014 Copyright
GTR 225/225A/225B. Pilot s Guide
 GTR 225/225A/225B Pilot s Guide 2012-2015 Garmin Ltd. or its subsidiaries. All rights reserved. This manual reflects the operation of System Software version 2.10, or later. Some differences in operation
GTR 225/225A/225B Pilot s Guide 2012-2015 Garmin Ltd. or its subsidiaries. All rights reserved. This manual reflects the operation of System Software version 2.10, or later. Some differences in operation
Integrated Cockpit Display System ICDS 1000 Pilot Operation Handbook
 Integrated Cockpit Display System ICDS 1000 Pilot Operation Handbook ICDS1000 Pilot Operating Handbook Revision 1.3 572-0540 page 1 Table Of Contents Electronic Attitude Direction Indicator (EADI)... 8
Integrated Cockpit Display System ICDS 1000 Pilot Operation Handbook ICDS1000 Pilot Operating Handbook Revision 1.3 572-0540 page 1 Table Of Contents Electronic Attitude Direction Indicator (EADI)... 8
Introduction. Traffic Symbology. System Description SECTION 12 ADDITIONAL FEATURES
 12.2 Traffic Advisory Systems (TAS) Introduction All information in this section pertains to the display and control of the Garmin GNS 430/GTS 800 interface. NOTE: This section assumes the user has experience
12.2 Traffic Advisory Systems (TAS) Introduction All information in this section pertains to the display and control of the Garmin GNS 430/GTS 800 interface. NOTE: This section assumes the user has experience
RADIO SYSTEM DESCRIPTION The radio system consists of the following equipment:
 COMMUNICATION SYSTEM RADIO SYSTEM DESCRIPTION The radio system consists of the following equipment: Radio tuning function located in MFD s Dual CDU s (for tuning - shared with FMS) Two VHF communication
COMMUNICATION SYSTEM RADIO SYSTEM DESCRIPTION The radio system consists of the following equipment: Radio tuning function located in MFD s Dual CDU s (for tuning - shared with FMS) Two VHF communication
2000 by UPS Aviation Technologies, Inc. All rights reserved. Printed in the U.S.A.
 No part of this document may be reproduced in any form or by any means without the express written consent of UPS Aviation Technologies, Inc. UPS Aviation Technologies, Inc., II Morrow, and Apollo are
No part of this document may be reproduced in any form or by any means without the express written consent of UPS Aviation Technologies, Inc. UPS Aviation Technologies, Inc., II Morrow, and Apollo are
Instrument Flight Procedures - Glass Cockpits
 Instrument Flight Procedures - Glass Cockpits The concepts contained here are general in nature and can be used by all however, they are targeted toward glass cockpits and, more specifically, integrated
Instrument Flight Procedures - Glass Cockpits The concepts contained here are general in nature and can be used by all however, they are targeted toward glass cockpits and, more specifically, integrated
STRATUS ES/ESG PILOT S GUIDE
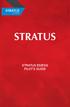 STRATUS ES/ESG PILOT S GUIDE COPYRIGHT INFORMATION 2015-2017 Appareo Systems, LLC. All rights reserved. Stratus ES/ESG Pilot s Guide. All content within is copyrighted by Appareo Systems, LLC, and may
STRATUS ES/ESG PILOT S GUIDE COPYRIGHT INFORMATION 2015-2017 Appareo Systems, LLC. All rights reserved. Stratus ES/ESG Pilot s Guide. All content within is copyrighted by Appareo Systems, LLC, and may
SUPPLEMENT REVISION CESSNA MODEL 182T
 SUPPLEMENT REVISION CESSNA MODEL 182T NAV III AVIONICS OPTION - Serials 18281228 and 18281318 thru 18281868 and 18281870 thru 18281875 PILOTS OPERATING HANDBOOK AND AIRPLANE FLIGHT MANUAL REVISION 1 1
SUPPLEMENT REVISION CESSNA MODEL 182T NAV III AVIONICS OPTION - Serials 18281228 and 18281318 thru 18281868 and 18281870 thru 18281875 PILOTS OPERATING HANDBOOK AND AIRPLANE FLIGHT MANUAL REVISION 1 1
GMI 10. quick start manual
 GMI 10 quick start manual Introduction The GMI 10 allows you to quickly view important information about your boat provided by connected sensors. Connected sensors transmit data to the GMI 10 using NMEA
GMI 10 quick start manual Introduction The GMI 10 allows you to quickly view important information about your boat provided by connected sensors. Connected sensors transmit data to the GMI 10 using NMEA
NAVIGATION AND PITOT-STATIC SYSTEMS
 NAVIGATION AND PITOT-STATIC SYSTEMS. GENERAL This chapter describes the navigation systems, units, and components which provide airplane navigational information. Included are pitot-static, gyros, compass,
NAVIGATION AND PITOT-STATIC SYSTEMS. GENERAL This chapter describes the navigation systems, units, and components which provide airplane navigational information. Included are pitot-static, gyros, compass,
Pilot s Guide KI 825. Bendix/King Safety Display System Electronic Horizontal Situation Indicator For Units Having -2, -3 and -4 Softwa re
 N Pilot s Guide KI 825 Bendix/King Safety Display System Electronic Horizontal Situation Indicator For Units Having -2, -3 and -4 Softwa re W A R N I N G The enclosed technical data is eligible for export
N Pilot s Guide KI 825 Bendix/King Safety Display System Electronic Horizontal Situation Indicator For Units Having -2, -3 and -4 Softwa re W A R N I N G The enclosed technical data is eligible for export
NAVIGATION INSTRUMENTS - BASICS
 NAVIGATION INSTRUMENTS - BASICS 1. Introduction Several radio-navigation instruments equip the different airplanes available in our flight simulators software. The type of instrument that can be found
NAVIGATION INSTRUMENTS - BASICS 1. Introduction Several radio-navigation instruments equip the different airplanes available in our flight simulators software. The type of instrument that can be found
The Garmin G1000W (WAAS version) A Pilot-friendly Manual
 The Garmin G1000W (WAAS version) A Pilot-friendly Manual by John Dittmer P.O. Box 3487 Wichita, KS 67201 VOL ID NAV 1-2 HDG HDG SYNC AP HDG NAV APR VS FLC ALT FD ALT VNV BC UP NOSE DN NOSE NAV1 109.30
The Garmin G1000W (WAAS version) A Pilot-friendly Manual by John Dittmer P.O. Box 3487 Wichita, KS 67201 VOL ID NAV 1-2 HDG HDG SYNC AP HDG NAV APR VS FLC ALT FD ALT VNV BC UP NOSE DN NOSE NAV1 109.30
MGL Avionics. Odyssey/Voyager G2 and iefis
 MGL Avionics Odyssey/Voyager G2 and iefis Navigation This document applies to G2 version 1.1.0.1 or later, iefis 1.0.0.3 or later. Note: This document is based on the G2. The iefis system provides identical
MGL Avionics Odyssey/Voyager G2 and iefis Navigation This document applies to G2 version 1.1.0.1 or later, iefis 1.0.0.3 or later. Note: This document is based on the G2. The iefis system provides identical
Page Chg
 Page Chg Cover...0 Page #...1 TOC-1...1 TOC-2...1 1-1.1 1-2.0 1-3.1 1-4...1 1-5...1 1-6. 1 1-7. 1 1-8. 1 1-9. 1 1-10...1 1-11..1 1-12..1 1-13..2 1-14..1 1-15..1 1-16..1 1-17..1 1-18..1 2-1.0 2-2.0 Page
Page Chg Cover...0 Page #...1 TOC-1...1 TOC-2...1 1-1.1 1-2.0 1-3.1 1-4...1 1-5...1 1-6. 1 1-7. 1 1-8. 1 1-9. 1 1-10...1 1-11..1 1-12..1 1-13..2 1-14..1 1-15..1 1-16..1 1-17..1 1-18..1 2-1.0 2-2.0 Page
Garmin GMA 340 Audio System
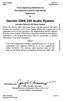 Cirrus Design Section 9 Pilot s Operating Handbook and FAA Approved Airplane Flight Manual Supplement for Garmin GMA 340 Audio System Includes Optional XM Radio System When the Garmin GMA 340 Audio Panel
Cirrus Design Section 9 Pilot s Operating Handbook and FAA Approved Airplane Flight Manual Supplement for Garmin GMA 340 Audio System Includes Optional XM Radio System When the Garmin GMA 340 Audio Panel
GTR 200/200B Pilot s Guide
 Pilot s Guide 2013-2014, 2017-2018 Garmin Ltd. or its subsidiaries. All rights reserved. This manual reflects the operation of System Software version 2.60, or later. Some differences in operation may
Pilot s Guide 2013-2014, 2017-2018 Garmin Ltd. or its subsidiaries. All rights reserved. This manual reflects the operation of System Software version 2.60, or later. Some differences in operation may
GDL 69 Series XM Satellite Radio Activation Instructions
 GDL 69 Series XM Satellite Radio Activation Instructions 190-00355-04 2012 This page intentionally left blank 2004-2012 Garmin Ltd. or its subsidiaries All Rights Reserved Except as expressly provided
GDL 69 Series XM Satellite Radio Activation Instructions 190-00355-04 2012 This page intentionally left blank 2004-2012 Garmin Ltd. or its subsidiaries All Rights Reserved Except as expressly provided
AUTOMATIC FLIGHT CONTROL SYSTEM TABLE OF CONTENTS CHAPTER 4
 TABLE OF CONTENTS CHAPTER 4 Page TABLE OF CONTENTS DESCRIPTION General Guidance Panel Autopilot System Autopilot Yaw Damper Autopilot Engage Autopilot Disengage PFD Annunciation Flight Director (FD) Flight
TABLE OF CONTENTS CHAPTER 4 Page TABLE OF CONTENTS DESCRIPTION General Guidance Panel Autopilot System Autopilot Yaw Damper Autopilot Engage Autopilot Disengage PFD Annunciation Flight Director (FD) Flight
echo 100 and echo 150 owner s manual
 echo 100 and echo 150 owner s manual 2011 Garmin Ltd. or its subsidiaries All rights reserved. Except as expressly provided herein, no part of this manual may be reproduced, copied, transmitted, disseminated,
echo 100 and echo 150 owner s manual 2011 Garmin Ltd. or its subsidiaries All rights reserved. Except as expressly provided herein, no part of this manual may be reproduced, copied, transmitted, disseminated,
GMA 342 pilot s guide
 GMA 342 pilot s guide Copyright 2016-2018 Garmin Ltd. or its subsidiaries. All rights reserved. This manual reflects the operation of GMA 342 units. Some differences in operation may be observed when comparing
GMA 342 pilot s guide Copyright 2016-2018 Garmin Ltd. or its subsidiaries. All rights reserved. This manual reflects the operation of GMA 342 units. Some differences in operation may be observed when comparing
SD3-60 AIRCRAFT MAINTENANCE MANUAL
 AMM 24.0.0.0FLIGHT DIRECTOR SYSTEM - DESCRIPTION & OPERATION 1. Description A. General Refer to Figure 1. Identical, left and right, systems are installed (one for each pilot); each provides information
AMM 24.0.0.0FLIGHT DIRECTOR SYSTEM - DESCRIPTION & OPERATION 1. Description A. General Refer to Figure 1. Identical, left and right, systems are installed (one for each pilot); each provides information
Page Chg
 Page Chg Cover...0 Page #...2 TOC-1...2 TOC-2..2 1-1 2 1-2.2 1-3.2 1-4...2 1-5...2 1-6. 2 1-7. 2 1-8. 2 1-9. 2 1-10...2 1-11..2 1-12..2 1-13..2 1-14..2 1-15..2 1-16..2 1-17..2 1-18...2 2-1.0 2-2.0 2-3.2
Page Chg Cover...0 Page #...2 TOC-1...2 TOC-2..2 1-1 2 1-2.2 1-3.2 1-4...2 1-5...2 1-6. 2 1-7. 2 1-8. 2 1-9. 2 1-10...2 1-11..2 1-12..2 1-13..2 1-14..2 1-15..2 1-16..2 1-17..2 1-18...2 2-1.0 2-2.0 2-3.2
KGX 150/130 ADS -B Certified Transceivers & Receivers
 BendixKing By Honeywell 9201 -B San Mateo Blvd. NE Albuquerque, NM 87113 U.S.A. CAGE: 6PC31 Telephone: 1-505 -903-6148 Telephone: 1-855 -250-7027 (Toll Free in U.S.A.) Web site: http://www.bendixking.com
BendixKing By Honeywell 9201 -B San Mateo Blvd. NE Albuquerque, NM 87113 U.S.A. CAGE: 6PC31 Telephone: 1-505 -903-6148 Telephone: 1-855 -250-7027 (Toll Free in U.S.A.) Web site: http://www.bendixking.com
MOONEY AIRCRAFT CORPORATION P. 0. Box 72 Kerrville, Texas FAA APPROVED
 P. 0. Box 72 Kerrville, Texas 78029 FAA APPROVED AIRPLANE FLIGHT MANUAL SUPPLEMENT FOR MOONEY M20J, M20K, M20L, M20M, M20R with Aircraft Serial No. Aircraft Reg. No. This supplement must be attached to
P. 0. Box 72 Kerrville, Texas 78029 FAA APPROVED AIRPLANE FLIGHT MANUAL SUPPLEMENT FOR MOONEY M20J, M20K, M20L, M20M, M20R with Aircraft Serial No. Aircraft Reg. No. This supplement must be attached to
NDB Approach Background
 NDB Approaches 1 NDB Approach Background One of the oldest and most disliked approaches Can use NDBs both on and off of the destination airport NDB approaches can be on the TO or FROM side of an NDB; some
NDB Approaches 1 NDB Approach Background One of the oldest and most disliked approaches Can use NDBs both on and off of the destination airport NDB approaches can be on the TO or FROM side of an NDB; some
