P-400 EASY PRINTING GUIDE GUIDE D IMPRESSION GUÍA DE IMPRESIÓN FÁCIL ENGLISH FRANÇAIS ESPAÑOL
|
|
|
- Berniece Eaton
- 5 years ago
- Views:
Transcription
1 San-Ei Building, 22-2, Nishi Shinjuku 1-chome, Shinjuku-ku, Tokyo, Japan. Tel Two Corporate Center Drive, Melville, NY , U.S.A. Tel (Customer support) Tel DIGITAL COLOR PRINTER IMPRIMANTE COULEUR NUMÉRIQUE IMPRESORA DIGITAL EN COLOR P-400 EASY PRINTING GUIDE GUIDE D IMPRESSION GUÍA DE IMPRESIÓN FÁCIL ENGLISH FRANÇAIS ESPAÑOL (Premises/Goods delivery) Wendenstraße 14-16, Hamburg, Germany. Tel (Letters) Postfach , Hamburg, Germany Honduras Street, London EC1Y 0TX, United Kingdom. Tel B037 A20 VT172801
2 Introduction Thank you for purchasing this OLYMPUS P-400 digital color printer. Read this manual carefully prior to use to ensure correct use of this product. Notes This equipment has been tested and found to comply with the limits for a Class B digital device, pursuant to part 15 of the FCC Rules. These limits are designed to provide reasonable protection against harmful interference in a residential installation. This equipment generates, uses and can radiate radio frequency energy and, if not installed and used in accordance with the instructions, may cause harmful interference to radio communications. However, there is no guarantee that interference will not occur in a particular installation. If this equipment does cause harmful interference to radio or television reception, which can be determined by turning the equipment off and on, the user is encouraged to try to correct the interference by one or more of the following measures: Reorient or relocate the receiving antenna. Increase the separation between the equipment and receiver. Connect the equipment into an outlet on a circuit different from that to which the receiver is connected. Consult the dealer or an experienced radio/tv technician for help. Information This class B digital apparatus complies with Canadian ICES-003. Notes Unauthorized copying or reproduction of any portion of this manual by any means is strictly prohibited. All contents of this manual are subject to change without notice. Please be aware that the manufacturer does not assume responsibility for circumastances in any from that occur as a result use of this product. Please be aware that the manufacturer does not assume responsibility for damage and so forth caused by improper use of the product by the customer, handling of the product not in accordance with the contents of this manual, or repairs or alterations made on the product by a third party other than a representative of OLYMPUS or persons designated by OLYMPUS. Please be aware that the manufacturer does not assume responsibility for conditions caused by the installation of options or consumables other than genuine OLYMPUS products or OLYMPUS quality certified products.
3 DIGITAL COLOR PRINTER DIGITAL COLOR PRINTER IMPRIMANTE COULEUR NUMÉRIQUE IMPRESORA DIGITAL EN COLOR DIGITAL COLOR PRINTER IMPRIMANTE COULEUR NUMÉRIQUE DIGITAL-FARBDRUCKER IMPRESORA DIGITAL EN COLOR INSTRUCTIONS MODE D EMPLOI BEDIENUNGSANLEITUNG INSTRUCCIONES ENGLISH FRANÇAIS DEUTSCH ESPAÑOL VJ Types and Uses of Instruction Manuals This digital color printer comes with four instruction manuals. Please make sure you have a thorough understanding of the contents of these manuals so that you can use them corresponding to the particular situation. READ THIS FIRST This manual provides an explanation of the preparations made for use of this printer. Always make sure to read this manual first. P-400 INSTALLATION GUIDE ENGLISH INSTALLATION GUIDE This manual provides an explanation of the procedure for installing the printer driver software. P-400 EASY PRINTING GUIDE GUIDE D IMPRESSION GUÍA DE IMPRESIÓN FÁCIL ENGLISH FRANÇAIS ESPAÑOL EASY PRINTING GUIDE (this guide) This guide provides an explanation of the things you can do with this printer along with the procedures for printing with the printer alone. P-400 INSTRUCTIONS This manual provides detailed explanations of the functions and setting procedures of this printer. In addition, it also provides a detailed explanation of the procedure for operating the printer with a personal computer.
4
5 Table of Contents For Safe Use... 1 Identifying the Parts... 6 Printer Body...6 Operation Panel...7 Paper Cassette...8 Ink Cassette...8 What you can do with the P-400 Digital Color Printer... 9 Types of Prints...10 Print Processing...13 Procedure for Printing with a Card From the Start to End of Printing...18 Explanation of the LCD Panel Basic Printing Common Setup...22 STANDARD PRINTING...25 CARD PRINTING...28 PHOTO-ALBUM PRINTING...33 INDEX PRINTING...46 Appendix Introduction to Color Printing...50 DPOF (Digital Print Order Format)...51 Changing Color by Adjusting the Printer...52 Troubleshooting...55 Specifications...63 Service...64
6 For Safe Use It is dangerous to tamper with the printer because this can cause fire or electric shock possibly resulting in death or serious injury. Before use, read the safety precautions thoroughly and follow them for proper handling. This manual uses the following icons to indicate hazardous situations. Icon WARNING CAUTION Description Indicates a hazardous situation that, if not avoided, may cause fire or electric shock possibly resulting in death or serious injury. Indicates a hazardous situation that, if not avoided, may cause an electric shock or other accidents possibly resulting in injury and/or property damage. The lightning flash with arrowhead symbol, within an equilateral triangle, is intended to alert the user to the presence of uninsulated dangerous voltage within the product s enclosure that may be of sufficient magnitude to constitute a risk of electric shock. Do not open. The exclamation point within an equilateral triangle is intended to alert the user to the presence of important operating and maintenance (servicing) instructions in the literature accompanying the appliance. See instruction manual. CAUTION: Hot surface. Keep fingers and other body parts away from the hot surface. NOTE: Electrostatic sensitive devices. Keep fingers and other body parts away from the devices. 1 US
7 WARNING If anything strange occurs with the printer, unplug the power cord. If the printer emits smoke, strange smells, or strange sounds, turn off and unplug the printer to prevent fire or electric shock. Then contact your dealer. Should any liquid or foreign object fall into the printer, unplug the power cord. Do not allow any liquids, metals, or inflammable objects to get into the printer through the vent. This may cause fire or electric shock. Turn off and unplug the printer, and then contact your dealer. If the printer cabinet is damaged, unplug the power cord. Using the printer when the cabinet is damaged may cause fire or electric shock. Turn off and unplug the printer, and then contact your dealer. If the power cord is damaged, unplug it. A damaged power cord may result in fire or electric shock. Turn the printer off and unplug the power cord while being careful not to touch the wires in the cord. Then contact your dealer. Do not damage the power cord. A damaged power cord may result in fire or electric shock. To prevent the cord from being damaged, pay attention to the following. Do not pull the cord with a jerk. Do not bend the cord excessively. Do not heat the cord. Do not place heavy objects on the cord. Do not rewire the cord. If the power cord is damaged, contact your dealer. Do not disassemble or modify the printer. The printer has both hot and high voltage parts on the inside. To prevent an electric shock or printer malfunction, do not attempt to disassemble or modify the printer. For service or repair, contact your dealer. Do not place liquids on the printer. Should any liquid seep into the printer, it may result in fire or electric shock. 2 US
8 WARNING Do not place heavy objects on the printer. Doing so may deform the printer cabinet, resulting in fire or electric shock. If the printer falls out of place or is dropped, it may be damaged. Do not install the printer in the following places. To prevent fire, electric shock, and printer malfunction do not install the printer in the following places. Dusty, humid, or oily places Should any dust or liquid get into the printer, it may result in fire or electric shock. Extremely hot places Do not expose the printer to direct sunlight or extremely high temperature such as near a heater. Doing so may deform the printer cabinet, resulting in fire or electric shock. Use the printer at the ambient temperature of 41 to 95 F (5 to 35 C) and humidity of 30 to 85 %. Do not use the printer with a power supply other than that specified. Incorrect voltage may damage printer parts, possibly resulting in fire or electric shock. Connect the power cord correctly. For example, if the power cord is plugged in loosely, it may cause a fire or electric shock. Push the plug all the way into the outlet. Make sure that excessive dust and foreign matter do not accumulate on the power cord. Dust and foreign matter conduct electricity, which can cause fire and electric shock. If excessive dust and foreign matter accumulate on the cord, unplug the cord and clean it. Immediately unplug the power cord when an electric storm starts outside. The induced electricity from storms may cause fire, electric shock, or printer malfunction. Do not overload the power outlet. This printer should be plugged into a separate 120 V AC, 50/60 Hz circuit. If the printer is on a circuit with other appliances, an overload may cause fire or electric shock. 3 US
9 CAUTION Do not block the vent. Doing so may cause the printer to heat up, possibly resulting in fire or electric shock. Do not block the top or side vent. Do not put the printer in the following places. Badly-ventilated place On a soft surface like a rug or bed Do not put the printer on an unstable surface such as a shaky table. If the printer falls out of place, it may injure someone. This may also damage the printer or cause the printer to malfunction. Do not touch the non-user-serviceable parts inside the printer. Doing so may cause injury or burns. This applies especially to children and those unfamiliar with the printer. Do not move the printer when the power cord is taut. Doing so may damage the cord, possibly resulting in fire or electric shock. When moving the printer, unplug and bundle the power cord. Do not pull the cord with a jerk. To unplug the power cord, hold it by the plug. Pulling on the cord may damage it, possibly resulting in fire or electric shock. Do not hold the power cord plug with wet hands. Doing so may cause an electric shock. Be sure hands are dry before handling. 4 US
10 CAUTION Unplug the power cord from the power outlet before cleaning the printer. Accidentally touching a non-user-serviceable part may cause electric shock. Unplug the printer if it will not be used for an extended period of time, for example while you are on a long trip. Otherwise, deteriorated insulation or leakage current may cause fire or electric shock. Beware of moisture condensation. Moisture condensation means that water vapor in the air becomes liquid and sticks to the printer surface. This phenomenon is caused by the following. Rapidly heating the room in which the printer is placed Cool air (from an air conditioner, etc.) blown directly at the printer Moving the printer from a cold place to a warm place Moisture in the air will condense on the paper, deteriorating print quality or causing paper jams. Under conditions where moisture condensation has occurred or may occur, keep the printer turned on and wait until there is no possibility that condensation will occur. NOTE Do not spray volatile solvent on the printer or allow the printer to be in contact with rubber or plastic products for an extended period of time. For example, spraying an insecticide on the printer or wiping it with thinner or benzine may deteriorate or discolor the printer cabinet. Such deterioration and discoloring also occurs if the printer is in contact with rubber or plastic products for an extended period of time. 5 US
11 Printer Body Identifying the Parts Identifying the Parts Operation panel This is used when printing after inserting a card directly into the printer. (Refer to the section on the Operation Panel on page 7 for further details.) Paper cassette compartment lid Dust Cover The dust cover is opened when the paper cassette is inserted. Cover eject lever Printer cover This is opened when installing or replacing the ink cassette. Power (ON/OFF) switch SmartMedia slot SmartMedia containing recorded images is inserted into this slot when printing directly from a SmartMedia. Paper output tray This is pulled out when printing. PC card eject button This button is pressed to remove the PC card. Paper discharge opening Paper is discharged from this opening after printing. PC card slot This slot is for inserting PC cards complying with PC standard ATA specifications (PCMCIA). Type II PC cards can be used. Use a PC card adapter or similar device when printing CompactFlash or memory stick data. USB connector This connector is used to connect a USB cable from a computer. Parallel connector This connector is used to connect a parallel cable from a computer. AC power connector This connector is used to connect the power cord. 6 US
12 Operation Panel Mode selector dial PICTURE SELECT: Selects the picture to be printed. INPUT: Designates the method of data input. PAPER: Designates the paper size used for printing. SETUP: Printer adjustments, background registration, etc. STANDARD: Used for standard printing. CARD: Used for printing on postcards, etc. PHOTO-ALBUM: Used for photo-album printing. INDEX: Used for index printing. Access Lamps SmartMedia: Lights when SmartMedia is designated with INPUT. Flashes when a card is being accessed. PC Card: Lights when PC Card is designated with INPUT. Flashes when a card is being accessed. PRINTING Flashes when data is being received or processed. This lamp lights while the printer is printing. ERROR Lights when some type of problem has occurred during printing. A description of the error is displayed on the LCD panel. LCD Panel This displays images desired to be printed, contents of settings, etc. Identifying the Parts PRINT Button This is pressed when starting printing. MENU/PRINT CANCEL Button These buttons are used to display detailed parameters of each mode and to cancel printing. (Arrow) Buttons These are used to select detailed parameters and settings for each mode. OK/SELECT Button This button is used to make detailed settings for each mode or switching select on and off when printing a single picture. (LCD Adjustment) Button This is used when adjusting the brightness of the LCD panel. 7 US
13 Paper Cassette Plate Identifying the Parts Paper guide (for A5 wide paper) Plate lever Feeder cover Feeder dust cover Caution A spacer for protection during transport is attached inside the paper cassette when the printer is shipped from the factory. Remove this spacer when using the printer. The feeder dust cover is attached to the back of the paper cassette when the printer is shipped from the factory. Do not lose this dust cover since it is used, for example, when not using the printer for an extended period of time. Ink Cassette Ink cassette 8 US
14 What you can do with the P-400 Digital Color Printer The P-400 Digital Color Printer enables you to print pictures directly without using a personal computer by using SmartMedia or a PC card. The P-400 lets you first designate the printing mode and then designate the method for processing the printed pictures and so forth by operating the mode selector dial, enabling you to produce a wide variety of prints. You can even enjoy creating your own original prints. What you can do with the P-400 Digital Color Printer Printing Mode Layout K : Available / : Not available Print Processing Method Paper Date/Time Filter Frame Background Stamp Trimming Vertical/Horizontal STANDARD K K K K CARD *1 K K K K PHOTO-ALBUM K K K K K K K K INDEX K *2 K *1 It is necessary to perform layout using special-purpose paper. *2 The date and time are printed automatically, and may or may not be printed depending on the size of the index. Tip Please note that the types of processing available for prints varies according to the respective printing mode. 9 US
15 Types of Prints <STANDARD PRINTING> This is selected when you want to print out the picture exactly as it is. What you can do with the P-400 Digital Color Printer Sample print Printing Patterns When using A4 paper Single picture 2 pictures 3 pictures 4 pictures 6 pictures 8 pictures 16 pictures 10 US 9 pictures 15 pictures
16 <CARD PRINTING> (Use P-A4P or P-A4L paper.) This is selected when you want to create postcards of borderless photographs. Sample print (When using P-A4P paper) What you can do with the P-400 Digital Color Printer Cutout 11 US
17 <PHOTO-ALBUM PRINTING> This is selected when you want to enjoy a large number of pictures by placing them in an album. This lets you create prints in a more memorable presentation by decorating pictures with a frame, background or stamp. You can also enjoy pictures in the form of an album simply by filing the prints. What you can do with the P-400 Digital Color Printer Sample print (using 3 pictures, stamp and background) <INDEX PRINTING> This is selected when you want to view a list of all pictures recorded on SmartMedia or other medium. This function is convenient when you want to view the contents, such as when you have not decided which picture you want to print or when you want to save data. Sample print (45 pictures) 12 US
18 Print Processing <Filter> This function lets you change the color tone of the picture to sepia or black and white. What you can do with the P-400 Digital Color Printer Normal Sepia B/W <Trimming> This function enables pictures to be printed by enlarging a certain portion of the picture. Sample print (normal) Sample print (trimming) Trimming those portions of the picture that you do not want results in greater emphasis of the persons or objects being photographed. 13 US
19 <Frame> This function lets you put a frame around a picture in the photo album mode. This results in album prints that create a more memorable impression. Black line White frame Shadow What you can do with the P-400 Digital Color Printer Shade off Metal Wood Caution Since the frame overlaps with the picture, the area over which the picture is printed becomes smaller. <Background> You can also incorporate registered pictures or your favorite pictures on a photo background in the PHOTO-ALBUM mode. This results in album prints that create a more memorable impression. Tile 1 Tile 2 Sample print (Using Tile 1) Tile 3 Tile 4 Tile 5 The following background pictures are contained in the CD-ROM. Picture bg002.jpg is also contained in the printer. bg001.jpg bg002.jpg bg003.jpg bg004.jpg bg005.jpg 14 US
20 <Stamp> You can decorate your prints with enjoyable stamps in the PHOTO-ALBUM and CARD modes. The following ten stamps are contained in the printer and CD-ROM. 001.jpg 002.jpg 003jpg 004.jpg 005.jpg 006.jpg 007.jpg 008.jpg 009.jpg 010.jpg What you can do with the P-400 Digital Color Printer The CD-ROM contains a total of 100 stamp images that can be downloaded to the P jpg 012.jpg 013.jpg 014.jpg 015.jpg 016.jpg 017.jpg 018.jpg 019.jpg 020.jpg 021.jpg 022.jpg 023.jpg 024.jpg 025.jpg 026.jpg 027.jpg 028.jpg 029.jpg 030.jpg 15 US
21 031.jpg 032.jpg 033.jpg 034.jpg 035.jpg 036.jpg 037.jpg 038.jpg 039.jpg 040.jpg What you can do with the P-400 Digital Color Printer 041.jpg 042.jpg 043.jpg 044.jpg 045.jpg 046.jpg 047.jpg 048.jpg 049.jpg 050.jpg 051.jpg 052.jpg 053.jpg 054.jpg 055.jpg 056.jpg 057.jpg 058.jpg 059.jpg 060.jpg 16 US 061.jpg 062.jpg 063.jpg 064.jpg 065.jpg
22 066.jpg 067.jpg 068.jpg 069.jpg 070.jpg 071.jpg 072.jpg 073.jpg 074.jpg 075.jpg What you can do with the P-400 Digital Color Printer 076.jpg 077.jpg 078.jpg 079.jpg 080.jpg 081.jpg 082.jpg 083.jpg 084.jpg 085.jpg 086.jpg 087.jpg 088.jpg 089.jpg 090.jpg 091.jpg 092.jpg 093.jpg 094.jpg 095.jpg 096.jpg 097.jpg 098.jpg 099.jpg 100.jpg 17 US
23 Procedure for Printing with a Card From the Start to End of Printing ON Checking, selecting and mode selection for each image is performed while viewing the display monitor. Please make sure you have a complete understanding of the meanings and operation of the display monitor. 1. Input Selection 2. Paper Selection Procedure for Printing with a Card Select the method for input of image data, either by printing directly from a card or printing from a PC. Image Data Input Methods: SmartMedia PC Card USB interface Parallel interface Select the paper type and size. Caution Always check that there is paper in the paper cassette. Place paper of the designated size if it is not present in the paper cassette. Applicable paper sizes: A4 A5 wide 18 US
24 3. Picture Selection 4. Printing Modes Select the number of images to be printed, vertical or horizontal orientation and trimming. Caution Always make sure to check the vertical and horizontal orientation of each photograph when in the photo album mode. Types of print designations: Single print Designated number of prints All prints DPOF (selected with camera) Setup Go to the SETUP mode when you want to add a background or other processing. Select the print mode, such as photoalbum or card mode. Available printing modes: STANDARD CARD PHOTO-ALBUM INDEX 5. Start Printing Procedure for Printing with a Card When all settings have been completed, press the PRINT button while checking the preview. Make fine adjustments in image printing parameters or register and adjust background images. 6. End Printing OFF 19 US
25 Explanation of the LCD Panel You can check and select pictures or select a printing mode while viewing the LCD panel. <Input Selection> Select SmartMedia, PC Card, USB or Parallel to designate the source from which pictures to be printed are to be read. The current image data input method is displayed. The method for input of image data is selected by pressing the left or right arrow button. <Paper Selection> Select whether A4 or A5 wide paper. SmartMadia Parallel PC Card USB Explanation of the LCD Panel The paper size being used is displayed. The paper size to be used is selected by pressing the left or right arrow button. <Setup> You can make fine adjustments in printed pictures, register background pictures for putting backgrounds on prints, or adjust the display of a background. The parameter that can be changed is displayed. Parameters can be selected by pressing the up or down arrow button. 20 US The detailed setting menu of the selected parameter is displayed by pressing the left or right arrow button.
26 <Printing Modes> There are four printing modes consisting of STANDARD, CARD, PHOTO-ALBUM and INDEX. You can designate the orientation of pictures on the paper, print the date or arrange pictures according to a filter for each mode. The CARD, PHOTO-ALBUM and INDEX modes can be selected in addition to the STANDARD mode. ing the button displays the detailed settings for each mode. The number of the page displayed and the total number of pages along with the number of prints are displayed. Pages are selected by pressing the left or right arrow button. The number of prints to be printed can be changed by pressing the up or down arrow button. The parameter for which settings can be changed. Settings can be changed by pressing the left or right arrow button. Settings can be selected by pressing the up or down arrow button. <Picture Selection> Select pictures to be printed while previewing them on the LCD panel. The parameter for which details are to be set is displayed when the button is pressed. Explanation of the LCD Panel The file name is displayed. The parameter for which settings can be changed. Number of prints Image data is selected by pressing the left or right arrow button. ing the up or down arrow button rotates the photograph when in the photo album mode. Rotates 90 degrees counter-clockwise Rotates 90 degrees clockwise Settings can be changed by pressing the left or right arrow button. Settings can be selected by pressing the up or down arrow button. ing the button returns the display to the currently selected image. Caution A hyphen is displayed instead when the file name contains elements other than numbers. 21 US
27 Basic Printing The explanation here is given with respect to the method for printing the sample pictures shown in Types of Prints (page 10). Try printing directly from a SmartMedia, the major feature of this printer. Common Setup The setup procedure described in steps 1 through 6 is the same for all modes. Transferring data to the printer The explanation here describes the procedure for printing when using SmartMedia. 1 Remove SmartMedia containing recorded images from the digital camera. Refer to the instruction manual of the digital camera for the procedure for removing SmartMedia from the digital camera. Basic Printing 2 Insert SmartMedia into the SmartMedia slot of the printer. Insert SmartMedia all the way into the printer. Caution 22 US Be careful not to soil the contact of the SmartMedia. Do not apply excessive force to the SmartMedia when handling. Do not leave SmartMedia out in the open after it has been removed from the digital camera.
28 Select the data input method Select the media that contains the data. 3 Align the mode selector dial to the INPUT position. The currently selected input method is displayed on the LCD panel. 4 Check that SmartMedia is displayed. If it is not, press the right arrow button to display SmartMedia. Basic Printing 23 US
29 Select the type of paper 5 Align the mode selector dial to the PAPER position. The paper setting menu is displayed on the LCD panel. 6 the right arrow button to select the paper size you want to print. Caution Always make sure that the selected paper size matches the size of paper contained in the paper cassette. When you want to print onto a postcard, use the special card paper (size P- A4P) sold separately. Basic Printing 24 US
30 Once these common settings have been completed, try printing in the STANDARD, CARD, PHOTO-ALBUM or INDEX mode. STANDARD PRINTING (Refer to page 10 for samples of output prints) In this mode, one picture is printed onto a single sheet of paper. Select the picture to be printed 1 Align the mode selector dial to the PICTURE SELECT position. 2 the left or right arrow button to select the picture to be printed. Basic Printing 25 US
31 3 the OK/SELECT button when the picture you want to print is displayed. the OK/SELECT button again to cancel the selection. Standard Printing 4 Align the mode selector dial to the STANDARD position. A preview of the selected picture is displayed on the LCD panel. Tip The menu is displayed when the MENU button is pressed. Basic Printing 5 the up or down arrow button to select the number of copies to be printed. Layout, Print Date and Filter can be designated when the button is pressed. 26 US Up to 50 copies can be selected for printing. From 1 to 9 copies can be selected individually while from 10 to 50 copies are selected in units of 10 copies each.
32 6 the PRINT button. The lamp flashes when the PRINT button is pressed after which printing begins. Caution The PRINT button is only enabled during preview in each mode. 7 The PRINTING lamp lights and the paper moves back and forth through the printer four times after which it exits the printer. Please wait until the paper has completely exited the printer. Caution A certain amount of time may be required for printing depending the printing mode and the images contained on the card. Although paper temporarily comes out of the printer during printing, do not attempt to forcibly pull on the paper at this time. In addition, although the movement of the paper may temporarily stop due to printing processing, please wait until it has completely exited the printer. Basic Printing 27 US
33 CARD PRINTING (Refer to page 11 for samples of output prints) Here, card printing is performed using special card paper (P-A4P). Two pictures are printed out onto a single piece of special card paper to create postcards. Tip Place special postcard paper in the paper cassette. Select the image to be printed 1 Align the mode selector dial to the PICTURE SELECT position. Basic Printing 2 the left or right arrow button to select the first image to be printed. 28 US
34 3 the OK/SELECT button when the picture you want to print is displayed. the OK/SELECT button again to cancel the selection. 4 the left or right arrow button to select the second picture and then press the OK/SELECT button. Basic Printing 29 US
35 Card Printing 5 Align the mode selector dial to the CARD position. A preview of the two pictures that have been selected are displayed on the LCD panel. 6 the MENU button. The menu display is displayed. Basic Printing 30 US
36 7 the right arrow button to select Post Card for the Size. Tip In addition to Size, Print Date, Filter and Stamp designation can also be performed on the menu display. Caution Stamp is only enabled when only one picture has been selected. 8 the OK/SELECT button. A preview of the selected image is displayed on the LCD panel. Caution The number of copies cannot be set in the Card mode. Set the required number of copies for each picture during picture selection. Basic Printing 31 US
37 9 the PRINT button. The lamp flashes when the PRINT button is pressed after which printing begins. Caution The PRINT button is only enabled during preview in each mode. Basic Printing 10The PRINTING lamp lights and the paper moves back and forth through the printer four times after which it exits the printer. Please wait until the paper has completely exited the printer. Caution A certain amount of time may be required for printing depending on the printing mode and the images contained on the card. Although paper temporarily comes out of the printer during printing, do not attempt to forcibly pull on the paper at this time. In addition, although the movement of the paper may temporarily stop due to printing processing, please wait until it has completely exited the printer. 32 US
38 PHOTO-ALBUM PRINTING (Refer to page 12 for samples of output prints) In this mode, three pictures are printed onto a single sheet of A4 paper oriented horizontally. In addition, the photo album can be decorated by arranging a stamp on the print or using a user background. Here, when a background picture is registered by user registration, the background picture registered in the printer is deleted. When using a background picture that has been previously registered, proceed to Step 8 of Select the picture to be printed on page 36. Prepare a background 1 Align the mode selector dial to the SETUP position. The setup menu is displayed. Tip When the picture you want to use for the background is on a different card, take out the card currently in the printer and insert the card containing the desired background picture. 2 the down arrow button to select the Background Setup, and then press the right arrow button to display the background selection display. Basic Printing 33 US
39 3 the left or right arrow button to select the picture for which the background is to be registered. 4 Once you have decided on the picture to be used for the background, press the OK/SELECT button. The display on the background registration menu changes. Basic Printing 34 US
40 5 the up or down arrow button to select the Pale All, and then press the right arrow button to select YES. 6 Once settings have been completed, press the OK/ SELECT button. Basic Printing 35 US
41 7 the right arrow button to select YES, and then press the OK/SELECT button. The background is registered and the display returns to the setup menu. Caution A certain amount of time may be required for registration depending on the number of pixels and compression ratio of the background picture. In addition, some pictures may not be able to be registered. Select the picture to be printed 8 Align the mode selector dial to the PICTURE SELECT position. Tip Once a picture is registered for the background, the registered picture is retained in memory even if the power is turned off. Basic Printing 36 US
42 9 the left or right arrow button to select the first image to be printed. 10 the OK/SELECT button when the picture you want to print is displayed. the OK/SELECT button again to cancel the selection. Basic Printing 37 US
43 11 the left or right arrow button to select the second picture and then press the OK/SELECT button. 12 the left or right arrow button to select the third picture to be printed and then press the OK/SELECT button. Caution The order of selected pictures is the same as the order of the file names. This order cannot be changed. Basic Printing 38 US
44 Select a layout 13Align the mode selector dial to the PHOTO-ALBUM position. A list of previews is displayed on the LCD panel. 14 the MENU button. The menu is displayed with the Paper parameter selected (highlighted). Basic Printing 39 US
45 15 the right arrow button to select (Horizontal) for the Paper parameter. 16 the down arrow button to select Layout, press the left or right arrow button to designate 3 Pic., and then press the OK/SELECT button. Basic Printing 40 US
46 Selecting a stamp Proceed to Select a background on page 43 when not using a stamp. 17 the down arrow button to change the display, select Stamp and then press the right arrow button to display the stamp selection menu. 18 the left or right arrow button to select the stamp to be used and then press the OK/SELECT button. The display changes to the menu for selecting stamp size. Basic Printing 41 US
47 19 the down arrow button to select the size of the stamp and then press the OK/SELECT button. Stamp size is displayed as a percentage. 20 any of the arrow buttons to select the location of the stamp and then press the OK/SELECT button. Basic Printing 42 US
48 Select a background Proceed to Photo Album Printing on page 44 when not using a background. 21 Select Background by pressing the down arrow button and then designate User by pressing the right arrow button. 22 Designate the orientation of the background picture by pressing the up or down arrow button. The image is rotated by 90 degrees whenever the up or down arrow button is pressed. Caution The top, bottom or sides of the background picture may be cut off if the picture orientation does not match the paper setting. Basic Printing 43 US
49 23 the OK/SELECT button. Photo Album printing 24 the OK/SELECT button. A preview of the selected picture is displayed on the LCD panel. Tip Stamps are displayed in black, while the background is displayed in gray. Basic Printing 44 US
50 25 the up or down arrow button to select the number of copies to be printed. 26 the PRINT button. Up to 50 copies can be selected for printing. From 1 to 9 copies can be selected individually while from 10 to 50 copies are selected in units of 10 copies each. The lamp flashes when the PRINT button is pressed after which printing begins. Caution The PRINT button is only enabled during preview in each mode. 27The PRINTING lamp lights and the paper moves back and forth through the printer four times after which it exits the printer. Please wait until the paper has completely exited the printer. Caution A certain amount of time may be required for printing depending on the printing mode and the images contained on the card. Although paper temporarily comes out of the printer during printing, do not attempt to forcibly pull on the paper at this time. In addition, although the movement of the paper may temporarily stop due to printing processing, please wait until it has completely exited the printer. Basic Printing 45 US
51 INDEX PRINTING (Refer to page 12 for samples of output prints) In this mode, an index of all images contained on the SmartMedia card are printed on a single page. Up to 45 images can be printed on a single sheet of A4 paper oriented vertically. The file name is always printed. The date may also print depending on the size of the index. Select a layout 1 Align the mode selector dial to the INDEX position. A preview of the picture layout is displayed on the LCD panel. Tip In the case of a large amount of image data resulting in multiple pages, only the last page is displayed. 2 the MENU button. The menu is displayed with the Paper parameter selected (highlighted). Basic Printing 46 US
52 3 the right arrow button to select (Vertical) for Paper. 4 the down arrow button to select Layout, press the right arrow button to designate 45 Pic., and then press the OK/SELECT button. 5 the down arrow button to select Sort and then press the right arrow button to select Up. Tip When Last Page is selected on the menu display followed by selecting Don t print, printing of the several pictures assigned to the last page is not performed, making it possible to save on paper. Basic Printing 47 US
53 Index printing 6 the OK/SELECT button. A preview of the index page is displayed on the LCD panel. 7 the up or down arrow button to select the number of copies to be printed. Basic Printing 8 the PRINT button. Up to 50 copies can be selected for printing. From 1 to 9 copies can be selected individually while from 10 to 50 copies are selected in units of 10 copies each. The lamp flashes when the PRINT button is pressed after which printing begins. Caution The PRINT button is only enabled during preview in each mode. 48 US
54 9 The PRINTING lamp lights and the paper moves back and forth through the printer four times after which it exits the printer. Please wait until the paper has completely exited the printer. Caution Printing in the index mode may take some time depending on the number of prints. Although paper temporarily comes out of the printer during printing, do not attempt to forcibly pull on the paper at this time. In addition, although the movement of the paper may temporarily stop due to printing processing, please wait until it has completely exited the printer. Basic Printing 49 US
55 Appendix Introduction to Color Printing Difference Between RGB and CMY Have you ever tried comparing actual printed images and images displayed on a personal computer? Have you ever noticed the differences in their colors? Could this be a malfunction in the printer? The answer is probably no. This is due to different types of color generation systems used between printers and PCs. Television and Computer displays express various colors by combining three colors referred to as the three primary colors of light, namely red (R), green (G) and blue (B). Any color can be created with these three colors. In addition, mixing equal amounts of these three colors results in the color white (W). This method is referred to as the additive color process because it represents any color by adding the primary colors together in different proportions. The three basic colors used by printers are magenta, cyan and yellow. Any color can be printed using these three colors. Mixing equal amounts of these three colors results in the color black. This method is referred to as the subtractive color process because various colors are expressed by absorbing a portion of the color white while reflecting the remaining colors. Appendix Tip For example, if magenta (M) seems to be a little too strong during printing, this can be compensated for by slightly increasing the green (G) with an adjustment of the printer. 50 US
56 DPOF (Digital Print Order Format) DPOF refers to a format used by DPOF enabled digital cameras to record on a memory card printing information, such as the images to be printed or the number of prints. DPOF enables those images to be printed, or the number of prints to be designated with a digital camera that supports DPOF function, thereby eliminating the need to make the settings on the printer. Therefore, using a DPOF-compatible printer makes printing easy. The P-400 is compatible with DPOF selection of images, quantity, rotation and trimming. When a SmartMedia or PC card is inserted into the printer, DPOF information is read from the media and image selection is performed automatically. To re-enable DPOF selection, remove the card and then reinsert. Appendix 51 US
57 Changing Color by Adjusting the Printer The color tone of prints can be changed using the four parameters of sharpness, gamma, brightness and contrast. Adjustment Procedure 1 Align the mode selector dial to the SETUP position. 2 the up or down arrow button to select Image Adjust and then press the right arrow button. The printer adjustment menu is displayed. Appendix 52 US
58 3 the up or down arrow button to select the parameter you want to change among Sharpness, Gamma, Brightness and Contrast, and then press the right arrow button. Refer to samples for details regarding color changes. 4 Once values have been designated with the left or right arrow button, press the OK/SELECT button. Appendix 53 US
59 Sharpness 1 ( 2) 3 (standard) 5 (+2) Gamma R:1, G:1, B:1 ( 2) R:3, G:3, B:3 (standard) R:5, G:5, B:5 (+2) Brightness R:1, G:1, B:1 ( 2) R:3, G:3, B:3 (standard) R:5, G:5, B:5 (+2) Appendix Contrast R:1, G:1, B:1 ( 2) R:3, G:3, B:3 (standard) R:5, G:5, B:5 (+2) 54 US
60 Troubleshooting Check the following items when the printer does not operate as it should or a problem occurs during operation. <When a Problem Occurs> Problem Cause Corrective Action Power does not come on Unable to print from a card The power cord may not be plugged in. There may be a problem with the power outlet. The inserted card may not be able to be read. There may be no image data on the card. The card may be damaged. Turn off the printer power and check the plug of the power cord. Try plugging in the power cord of another electrical appliance and check if it operates properly when plugged into that power outlet. Check if the card is inserted properly. Check whether the card contains image data. Check for soiling of the card contacts and the use of the card. Unable to print from PC Unable to print correctly The interface cable may be disconnected. The specifications of the interface cable may not be correct. The input mode may be set incorrectly. The printer driver may not be installed or incorrect. There may be something wrong with the image data. The ink ribbon may not be installed properly. The cause may be the settings for filter, color tone or paper orientation. The printing head may be soiled. Check the connection of the interface cable. Check whether a bi-directional parallel cable (Windows) or USB cable (Windows 98, Macintosh) is being used. Check the connection method (Parallel, USB) and input mode. Check whether the printer driver is installed correctly. Try re-installing as necessary. Check the image data with a digital camera, PC, etc. Check the installation of the ink ribbon and ink cassette. Check each setting. Clean the printing head. Appendix 55 US
61 <When a Message is Displayed> Message Cause Corrective Action The inserted SmartMedia or PC card cannot be read. Take out the card and re-insert it properly. Try using a different card if the pictures can still not be read. The card (SmartMedia or PC Card) has been removed while the printer was operating. Take out the card (SmartMedia or PC Card) and properly re-insert it. A card (SmartMedia or PC Card) has not been inserted into the printer. Insert a card (SmartMedia or PC Card). Unable to read image data. Try re-inserting the card correctly. If image data is still unable to be read, try using a different SmartMedia or PC Card. There is no data recorded on the inserted SmartMedia or PC card. Use a SmartMedia or PC card that contains image data. Appendix Pictures have not been selected. Perform the procedure for selecting pictures. 56 US
62 Message Cause Corrective Action The printer cover is open. Properly close the printer cover. The power may have been turned on with the cover open. An error has occurred. Turn off the power, close the cover and then turn the power back on again. Contact the nearest service department of Olympus. There is unnecessary paper remaining in the printer. Remove the unnecessary paper. The power may have been turned off during the previous printing. Remove the paper cassette, turn off the power and then turn it back on again. The temperature of the thermal head is too high. Wait seconds until the thermal head cools. Printing resumes automatically after the thermal head has cooled. Paper has become jammed in the printer. Stop printing and remove the jammed paper. Appendix 57 US
63 Message Cause Corrective Action The printer is out of paper. Add paper. The printer is out of ink ribbon. Replace the ink ribbon. Paper of a different size that has been set is installed in the printer. Either install paper in the printer that matches the paper setting or change the paper setting to match the paper. Paper has been installed that is different from the paper setting, or the paper setting for card printing is incorrect. Correct the paper setting. USB is selected for the input. When printing directly from a card, select SmartMedia or PC Card for INPUT. Appendix Parallel is selected for the input. When printing directly from a card, select SmartMedia or PC Card for INPUT. 58 US
64 Message Cause Corrective Action Background may not be able to be registered depending on the size and compression rate of the number of pixels of the picture. Register a different picture for the background. A background has not been registered. Register a background. Data has not been downloaded. Turn off the power of the printer and then turn it back on again. Try transmitting the data again while making sure to follow the procedure described in this manual. Appendix 59 US
65 <If the Print Paper becomes Jammed> Correct the problem by following the procedure below when paper has become jammed in the printer during printing. 1 Turn off the power. 2 Take out the paper cassette. If the paper cassette cannot be removed, contact the nearest service department of Olympus. 3 Open the door and take out the ink cassette. If the ink cassette cannot be removed, contact the nearest service department of Olympus. Appendix 60 US
66 When there is paper in the upper portion of the printer: 4 Close the door since there is the risk of damaging the thermal head. 5 Pull out the paper. Appendix 61 US
67 When there is paper inside the printer: 6 Pull out the paper. Be careful not to damage the thermal head at this time. Thermal head When there is paper in the lower portion of the printer: Appendix 7 Pull out the paper. 62 US
68 Specifications Dimensions Weight Power supply Rated power consumption Printing system Resolution Gradations Printing head dots Effective printing width Maximum printing area Paper feed system Ink ribbon Paper output tray Printing colors Paper types Printing size Printing time Card inputs Printing layout Printing options Compatible image file formats Image display LCD panel PC interface (Printer-Driver) D275 mm W422 mm H311 mm (including the size of the printer body) 24.9 lb 120 V AC, 50/60 Hz 180W 2.3A Sublimation dye transfer printing 314 dpi 256 levels per dot 2400 dots 194 mm dots ( mm) Cut sheets, paper cassette (capacity: 50 sheets) Refillable cartridge (capacity: 50 sheets) Capacity: 50 sheets 3 colors of Y, M and C, and a light-resistant OP layer (protective layer) Standard paper, A4 (297 mm 210 mm) Standard paper, A5 wide (210 mm 200 mm) L-size card paper (L-size, 89 mm 119 mm 4 sheets) A4 Postcard paper (postcard, 100 mm 148 mm 2 sheets) A4 A4 194 mm 258 mm ( dots) A5 194 mm 162 mm ( dots) Maximum size A4 picture, 90 seconds (excluding data transmission and developing times) SmartMedia: 3 V (3.3 V), 4, 8, 16, 32, 64M bytes PCMCIA (memory card) Type II Multiprints (Standard) Photo-album prints Index prints Postcard and L-size prints Stamp, Background, Frame, Filter, Date and Rotation DCF-compatible, JFIF and EXIF-compatible, DPOF-compatible (picture selection, no. of prints, trimming) Monochromatic, 16 gradations, 128 dots x 128 dots (32 mm x 32 mm) IEEE1284 (Parallel) Windows95, 98 (CPU: Pentium or higher) WindowsNT 4.0 (CPU: Pentium or higher, local PC only) Windows2000 (CPU: Pentium or higher, local PC only) Operating temperature range USB Windows98 (CPU: Pentium or higher) Windows2000 (CPU: Pentium or higher, local PC only) Macintosh OS8.6/OS9 (New G3, imac, ibook or later) F (5-35 C), 30-85% (for guaranteed picture quality) Appendix 63 US
69 Service Since the warranty will be presented to you by the store where you purchased the P-400, make sure the name of the store and the date of purchase are written on the warranty. If they are not, immediately request the store to write them on the warranty. Make sure to keep the warranty in a safe place after carefully reading its contents. If you have any questions regarding after-sales service for this printer or if a problem should happen to occur with the printer, consult the store where the P-400 was purchased or one our service stations. In the event this product has malfunctioned during the course of proper handling in accordance with the instruction manual, repairs will be performed free of charge based on the conditions of the warranty for period of 1 full years from the date of purchase. Repairs and other servicing performed after the warranty period has expired are performed at regular service rates as a general rule. Additional charges for shipping are to be borne by the customer. Repair parts relating to performance for this printer will be retained by the manufacturer for a period of 5 years following discontinuation of production. Consequently, repairs will be accepted during this period as a general rule. Furthermore, since there are cases in which repairs can still be performed even after the above period has expired, please inquire at the store where the P-400 was purchased or your nearest service station. (Repair parts relating to performance indicate those parts that are required to maintain the performance of the product.) The manufacturer is not responsible for incidental damages caused by this printer (miscellaneous costs required for printing). Appendix 64 US
Digital Color Printer
 3-858-635-12 (1) Digital Color Printer Operating Instructions Before operating the unit, please read this manual thoroughly and retain it for future reference. This PRINTER is designed to use PRINT PACK
3-858-635-12 (1) Digital Color Printer Operating Instructions Before operating the unit, please read this manual thoroughly and retain it for future reference. This PRINTER is designed to use PRINT PACK
CR31. Companion. Instruction Manual
 CR31 Companion Instruction Manual 910-244700-001 IMPORTANT SAFETY INSTRUCTION PLEASE READ CAREFULLY ALL THE FOLLOWING IMPORTANT SAFEGUARDS THAT ARE APPLICABLE TO YOUR EQUIPMENT 1. Read Instructions - All
CR31 Companion Instruction Manual 910-244700-001 IMPORTANT SAFETY INSTRUCTION PLEASE READ CAREFULLY ALL THE FOLLOWING IMPORTANT SAFEGUARDS THAT ARE APPLICABLE TO YOUR EQUIPMENT 1. Read Instructions - All
C-750 Ultra Zoom MANUAL FOR DIRECT PRINTING. Manual outlining new features added to the camera with firmware update.
 DIGITAL CAMERA C-750 Ultra Zoom MANUAL FOR DIRECT PRINTING Manual outlining new features added to the camera with firmware update. This manual contains guidelines for using Olympus C-750 Ultra Zoom. In
DIGITAL CAMERA C-750 Ultra Zoom MANUAL FOR DIRECT PRINTING Manual outlining new features added to the camera with firmware update. This manual contains guidelines for using Olympus C-750 Ultra Zoom. In
THANK YOU! Crush Micro PiX. Thank you for choosing Orange. You are now a member of the Legendary British Guitar Amplifier owners club!
 THANK YOU! Thank you for choosing Orange. You are now a member of the Legendary British Guitar Amplifier owners club! Since 1968 when the company was founded, Orange has been a pioneering force in the
THANK YOU! Thank you for choosing Orange. You are now a member of the Legendary British Guitar Amplifier owners club! Since 1968 when the company was founded, Orange has been a pioneering force in the
MANUAL FOR DIRECT PRINTING
 DIGITAL CAMERA MANUAL FOR DIRECT PRINTING Manual outlining new features added to the camera with firmware upgrade. This manual contains guidelines for using Olympus Stylus 300/400 DIGITAL (µ [mju:] 300/400
DIGITAL CAMERA MANUAL FOR DIRECT PRINTING Manual outlining new features added to the camera with firmware upgrade. This manual contains guidelines for using Olympus Stylus 300/400 DIGITAL (µ [mju:] 300/400
AM/FM SYNTHESIZER TUNER
 OPERATING INSTRUCTIONS AM/FM SYNTHESIZER TUNER DT-930 UL TABLE OF CONTENTS 1. IMPORTANT SAFETY INSTRUCTIONS... 2 2. SAFETY PRECAUTIONS... 2 3. INFORMATION TO THE USER... 3 4. GENERAL DESCRIPTION... 3 5.
OPERATING INSTRUCTIONS AM/FM SYNTHESIZER TUNER DT-930 UL TABLE OF CONTENTS 1. IMPORTANT SAFETY INSTRUCTIONS... 2 2. SAFETY PRECAUTIONS... 2 3. INFORMATION TO THE USER... 3 4. GENERAL DESCRIPTION... 3 5.
S5-ADU. Front... 4 Rear... 4
 Trantec ANTENNA DISTRIBUTOR INSTRUCTION MANUAL S5-ADU Thank you for purchasing TRANTEC Antenna Distributor. Please carefully follow the instructions in this manual to ensure long, trouble-free use of your
Trantec ANTENNA DISTRIBUTOR INSTRUCTION MANUAL S5-ADU Thank you for purchasing TRANTEC Antenna Distributor. Please carefully follow the instructions in this manual to ensure long, trouble-free use of your
On-Line Cardio Theater Wireless Digital Transmitter Installation and Instruction Manual
 On-Line Cardio Theater Wireless Digital Transmitter Installation and Instruction Manual Full installation instructions accompany your Cardio Theater equipment order. This On-Line version of our Installation/Instruction
On-Line Cardio Theater Wireless Digital Transmitter Installation and Instruction Manual Full installation instructions accompany your Cardio Theater equipment order. This On-Line version of our Installation/Instruction
reference guide reference guide reference guide
 hp photosmart 240 series reference guide reference guide reference guide contents 1 welcome..................................... 1 find more information.............................. 1 what s in the box.................................
hp photosmart 240 series reference guide reference guide reference guide contents 1 welcome..................................... 1 find more information.............................. 1 what s in the box.................................
CANARY AUDIO. Power Amplifier CA-309 OWNER S MANUAL. Handcrafted in California MADE IN USA
 CANARY AUDIO 300B Push-Pull Parallel Power Amplifier Mono Block Handcrafted in California CA-309 OWNER S MANUAL MADE IN USA Dear Customer: Please allow us to take this opportunity to thank you for purchasing
CANARY AUDIO 300B Push-Pull Parallel Power Amplifier Mono Block Handcrafted in California CA-309 OWNER S MANUAL MADE IN USA Dear Customer: Please allow us to take this opportunity to thank you for purchasing
Printer Software Guide
 Printer Software Guide (For Canon CP Printer Solution Disk Version 4) Macintosh 1 Contents Safety Precautions...3 Read This First...4 About the Manuals...4 Printing Flow Diagram...5 Printing...7 Starting
Printer Software Guide (For Canon CP Printer Solution Disk Version 4) Macintosh 1 Contents Safety Precautions...3 Read This First...4 About the Manuals...4 Printing Flow Diagram...5 Printing...7 Starting
INSTRUCTION MANUAL PAPER FOLDER DF-920. [ for 120 V ]
![INSTRUCTION MANUAL PAPER FOLDER DF-920. [ for 120 V ] INSTRUCTION MANUAL PAPER FOLDER DF-920. [ for 120 V ]](/thumbs/85/92744414.jpg) INSTRUCTION MANUAL PAPER FOLDER DF-920 [ for 120 V ] Be sure to read this manual prior to use. Please leave this manual at the site of use for easy reference. This equipment has been tested and found to
INSTRUCTION MANUAL PAPER FOLDER DF-920 [ for 120 V ] Be sure to read this manual prior to use. Please leave this manual at the site of use for easy reference. This equipment has been tested and found to
Clock Radio CR2307 INSTRUCTION MANUAL
 Clock Radio CR2307 INSTRUCTION MANUAL Warnings and Precautions TO PREVENT FIRE OR SHOCK HAZARDS, DO NOT EXPOSE THIS UNIT TO RAIN OR MOISTURE. This symbol, located on back or bottom of the unit, is intended
Clock Radio CR2307 INSTRUCTION MANUAL Warnings and Precautions TO PREVENT FIRE OR SHOCK HAZARDS, DO NOT EXPOSE THIS UNIT TO RAIN OR MOISTURE. This symbol, located on back or bottom of the unit, is intended
Model S-520 Coin Counter / Sorter Operating Manual
 Model S-520 Coin Counter / Sorter Operating Manual Table of Contents Using the Product Safely... 2 About the Warning Stickers and Points of Warning/... 2 Warning.... 3. 4 Names of the Main Parts......
Model S-520 Coin Counter / Sorter Operating Manual Table of Contents Using the Product Safely... 2 About the Warning Stickers and Points of Warning/... 2 Warning.... 3. 4 Names of the Main Parts......
OPERATION MANUAL MBM 207M MANUAL FOLDER
 OPERATION MANUAL MBM 207M MANUAL FOLDER 1-800-223-2508 www.mbmcorp.com 1 Safety Instructions Definition of Symbols and Notes The following names and signs stand for possible dangers: Danger This symbol
OPERATION MANUAL MBM 207M MANUAL FOLDER 1-800-223-2508 www.mbmcorp.com 1 Safety Instructions Definition of Symbols and Notes The following names and signs stand for possible dangers: Danger This symbol
FCC Notice (U.S.A. Only)
 Quick Start Guide Please read this guide before operating this scanner. After you finish reading this guide, store it in a safe place for future reference. Table of Contents Package Contents... 1 Scanning
Quick Start Guide Please read this guide before operating this scanner. After you finish reading this guide, store it in a safe place for future reference. Table of Contents Package Contents... 1 Scanning
DC162 Digital Visualizer. User Manual. English - 1
 DC162 Digital Visualizer User Manual English - 1 Chapter 1 Precautions Always follow these safety instructions when setting up and using the Digital Visualizer: 1. Please do not tilt the machine while
DC162 Digital Visualizer User Manual English - 1 Chapter 1 Precautions Always follow these safety instructions when setting up and using the Digital Visualizer: 1. Please do not tilt the machine while
Series. Photo Printer. Direct Printing Guide
 Series Photo Printer Direct Printing Guide Contents Operation Panel and Menu Display Contents Operation Panel Names and Functions..................................................2 Menu Displays......................................................................4
Series Photo Printer Direct Printing Guide Contents Operation Panel and Menu Display Contents Operation Panel Names and Functions..................................................2 Menu Displays......................................................................4
Dual Alarm Clock Radio with Digital Tuning NRC-174. Instruction Manual Please read carefully before use and keep for future reference.
 Dual Alarm Clock Radio with Digital Tuning NRC-174 Instruction Manual Please read carefully before use and keep for future reference. Important Safety Information CAUTION RISK OF ELECTRIC SHOCK DO NOT
Dual Alarm Clock Radio with Digital Tuning NRC-174 Instruction Manual Please read carefully before use and keep for future reference. Important Safety Information CAUTION RISK OF ELECTRIC SHOCK DO NOT
INSTRUCTION MANUAL LCS TX
 INSTRUCTION MANUAL LCS TX 4 Channel Transmitter LCS1 Single Channel Transmitter Cardio Theater Inc Service 1-800-776-6695 Sales 1-800-CARDIO-1 1 Introduction CONGRATULATIONS on your choice of this product
INSTRUCTION MANUAL LCS TX 4 Channel Transmitter LCS1 Single Channel Transmitter Cardio Theater Inc Service 1-800-776-6695 Sales 1-800-CARDIO-1 1 Introduction CONGRATULATIONS on your choice of this product
Wireless SingStar Microphone Instruction Manual
 Wireless SingStar Microphone Instruction Manual 2008 Sony Computer Entertainment Europe. SingStar is a trademark or a registered trademark of Sony Computer Entertainment Europe. 2, PLAYSTATION and PlayStation
Wireless SingStar Microphone Instruction Manual 2008 Sony Computer Entertainment Europe. SingStar is a trademark or a registered trademark of Sony Computer Entertainment Europe. 2, PLAYSTATION and PlayStation
Please read this manual before using the printer. Please keep this manual within easy reach for quick reference.
 INSTRUCTION MANUAL Please read this manual before using the printer. Please keep this manual within easy reach for quick reference. GARMENT PRINTER support homepage http://www.brother.com/usa/garmentprinters/
INSTRUCTION MANUAL Please read this manual before using the printer. Please keep this manual within easy reach for quick reference. GARMENT PRINTER support homepage http://www.brother.com/usa/garmentprinters/
CR711. The AutoRama with Radio. Instruction Manual
 CR711 The AutoRama with Radio Instruction Manual 910-230400-009 WARRANTY Crosley Radio Products are warranted against defects in material and workmanship for a period of 90 days beginning from the date
CR711 The AutoRama with Radio Instruction Manual 910-230400-009 WARRANTY Crosley Radio Products are warranted against defects in material and workmanship for a period of 90 days beginning from the date
Notice about the law and the standard
 Notice about the law and the standard High Speed Colour Printer Model: HC5000T This product contains RFID (Radio Frequency Identification) system. Model: 444-59003 This equipment has been tested and found
Notice about the law and the standard High Speed Colour Printer Model: HC5000T This product contains RFID (Radio Frequency Identification) system. Model: 444-59003 This equipment has been tested and found
KANEKA OLED Lighting Module SL (LE-01L, LE-02L, LE-03L, LE-01H, LE-02H, LE-03H) Instruction Manual
 KANEKA OLED Lighting Module SL (LE-01L, LE-02L, LE-03L, LE-01H, LE-02H, LE-03H) Instruction Manual Safety Information p. 2 1 Product Overview p. 6 2 Connections and Wiring (when dimming is required) p.
KANEKA OLED Lighting Module SL (LE-01L, LE-02L, LE-03L, LE-01H, LE-02H, LE-03H) Instruction Manual Safety Information p. 2 1 Product Overview p. 6 2 Connections and Wiring (when dimming is required) p.
DC155 Digital Visualizer. User Manual
 DC155 Digital Visualizer User Manual Table of Contents CHAPTER 1 PRECAUTIONS... 4 CHAPTER 2 PACKAGE CONTENT... 6 CHAPTER 3 PRODUCT OVERVIEW... 7 3.1 PRODUCT INTRODUCTION... 7 3.2 I/O CONNECTION... 8 3.3
DC155 Digital Visualizer User Manual Table of Contents CHAPTER 1 PRECAUTIONS... 4 CHAPTER 2 PACKAGE CONTENT... 6 CHAPTER 3 PRODUCT OVERVIEW... 7 3.1 PRODUCT INTRODUCTION... 7 3.2 I/O CONNECTION... 8 3.3
EPSON Stylus C64. Printer Parts. Printer Specifications. Accessories. Media. Printing. Ink Cartridges
 Printer Parts Left edge guide support Printer cover Output tray Ink cartridges Output tray extension Media EPSON paper name Size Part number Premium Bright White Letter S041586 Photo Quality Ink Jet Letter
Printer Parts Left edge guide support Printer cover Output tray Ink cartridges Output tray extension Media EPSON paper name Size Part number Premium Bright White Letter S041586 Photo Quality Ink Jet Letter
Visit TheNewInstant.com for additional information, including high-res images. Quick-Start Guide
 Visit TheNewInstant.com for additional information, including high-res images. Quick-Start Guide Table of Contents Introduction... 6 Polaroid PoGo Specifications... 8 ZINK Photo Paper Specifications...
Visit TheNewInstant.com for additional information, including high-res images. Quick-Start Guide Table of Contents Introduction... 6 Polaroid PoGo Specifications... 8 ZINK Photo Paper Specifications...
Instruction Manual Please read carefully before use and keep for future reference.
 Easy-Read Dual Alarm Clock with Daily Repeat, Bluetooth, and USB Charge Port NRC-181 Instruction Manual Please read carefully before use and keep for future reference. Important Safety Information CAUTION
Easy-Read Dual Alarm Clock with Daily Repeat, Bluetooth, and USB Charge Port NRC-181 Instruction Manual Please read carefully before use and keep for future reference. Important Safety Information CAUTION
Disclaimers. Important Notice
 Disclaimers Disclaimers Important Notice Copyright SolarEdge Inc. All rights reserved. No part of this document may be reproduced, stored in a retrieval system, or transmitted, in any form or by any means,
Disclaimers Disclaimers Important Notice Copyright SolarEdge Inc. All rights reserved. No part of this document may be reproduced, stored in a retrieval system, or transmitted, in any form or by any means,
Flash Stamp Machine T1511M User Manual
 Flash Stamp Machine T1511M User Manual Declaration of conformity (Europe only) We, Trodat GmbH Linzer Straße 156 A-4600 Wels hereby declare that the Flash Stamp Machine model T1511M is CE certified respectively
Flash Stamp Machine T1511M User Manual Declaration of conformity (Europe only) We, Trodat GmbH Linzer Straße 156 A-4600 Wels hereby declare that the Flash Stamp Machine model T1511M is CE certified respectively
OPERATION MANUAL. Paper Folder F-30N/F-25N/F-15N
 . OPERATION MANUAL Paper Folder F-30N/F-25N/F-15N Read this Operation Manual before using this machine. Keep the Operation Manual with care in a fixed storage place so that it may be available whenever
. OPERATION MANUAL Paper Folder F-30N/F-25N/F-15N Read this Operation Manual before using this machine. Keep the Operation Manual with care in a fixed storage place so that it may be available whenever
INFORMATION FOR YOUR SAFETY!
 INFORMATION FOR YOUR SAFETY! THE FCC REGULATION WARNING (for USA) This equipment has been tested and found to comply with the limits for a Class B digital device, pursuant to Part 15 of the FCC Rules.
INFORMATION FOR YOUR SAFETY! THE FCC REGULATION WARNING (for USA) This equipment has been tested and found to comply with the limits for a Class B digital device, pursuant to Part 15 of the FCC Rules.
MIXER POWER AMPLIFIER BG-130
 OPERATING INSTRUCTIONS MIXER POWER AMPLIFIER BG-115 BG-130 TO REDUCE THE RISK OF ELECTRICAL SHOCK, DO NOT REMOVE COVER. NO USER SERVICEABLE PARTS INSIDE. REFER SERVICING TO QUALIFIED SERVICE PERSONNEL
OPERATING INSTRUCTIONS MIXER POWER AMPLIFIER BG-115 BG-130 TO REDUCE THE RISK OF ELECTRICAL SHOCK, DO NOT REMOVE COVER. NO USER SERVICEABLE PARTS INSIDE. REFER SERVICING TO QUALIFIED SERVICE PERSONNEL
Active Transmitter Combiner 8:1 AC 3200-II. Instruction manual
 Active Transmitter Combiner 8:1 AC 3200-II Instruction manual Contents Contents Important safety instructions... 2 The AC 3200-II active transmitter combiner 8:1... 4 Delivery includes... 4 Connection
Active Transmitter Combiner 8:1 AC 3200-II Instruction manual Contents Contents Important safety instructions... 2 The AC 3200-II active transmitter combiner 8:1... 4 Delivery includes... 4 Connection
Owner s manual ENGLISH. Please read this manual carefully before operating your device. MODEL : PD269W / PD269P / PD269B / PD269SF
 Owner s manual Please read this manual carefully before operating your device. MODEL : PD269W / PD269P / PD269B / PD269SF ENGLISH Bluetooth The actual device may differ from the image. Safety information
Owner s manual Please read this manual carefully before operating your device. MODEL : PD269W / PD269P / PD269B / PD269SF ENGLISH Bluetooth The actual device may differ from the image. Safety information
R-Series R235LS 2-Channel Power Amplifier with Local Source Switching
 R-Series R235LS 2-Channel Power Amplifier with Local Source Switching User s Manual On Off R235LS POWER A MPLIFIER IMPORTANT SAFEGUARDS WARNING TO REDUCE THE RISK OF FIRE OR ELECTRIC SHOCK, DO NOT EXPOSE
R-Series R235LS 2-Channel Power Amplifier with Local Source Switching User s Manual On Off R235LS POWER A MPLIFIER IMPORTANT SAFEGUARDS WARNING TO REDUCE THE RISK OF FIRE OR ELECTRIC SHOCK, DO NOT EXPOSE
Owner s manual ENGLISH. Please read this manual carefully before operating your device. MODEL : PD261W/ PD261P
 Owner s manual Please read this manual carefully before operating your device. MODEL : PD261W/ PD261P ENGLISH Bluetooth The actual device may differ from the image. Safety information CAUTION RISK OF ELECTRIC
Owner s manual Please read this manual carefully before operating your device. MODEL : PD261W/ PD261P ENGLISH Bluetooth The actual device may differ from the image. Safety information CAUTION RISK OF ELECTRIC
F100 Tabletop Document Folder
 F100 Tabletop Document Folder 10/2018 OPERATOR MANUAL FIRST EDITION Single Fold Letter Fold Z-fold Double Fold Specifications Paper size 11" & 14" Paper weight 60g/m 2 to 90g/m 2 Some recycled paper and
F100 Tabletop Document Folder 10/2018 OPERATOR MANUAL FIRST EDITION Single Fold Letter Fold Z-fold Double Fold Specifications Paper size 11" & 14" Paper weight 60g/m 2 to 90g/m 2 Some recycled paper and
DPA-1.2. Instruction Manual. 2 Channel Amplifier with Auto A/B Selector DPA-1.2 DPA-1.2 POWER SERIAL # LINE INPUT SENSING SPEAKER B OUT
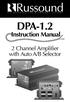 POWER Russound DPA-1.2 Instruction Manual 2 Channel Amplifier with Auto A/B Selector NEWMARKET, NH USA DPA-1.2 Russound 68835 Conforms to UL 6500 Certified to CSA C22.2 No1-94 DPA-1.2 Tested to Comply
POWER Russound DPA-1.2 Instruction Manual 2 Channel Amplifier with Auto A/B Selector NEWMARKET, NH USA DPA-1.2 Russound 68835 Conforms to UL 6500 Certified to CSA C22.2 No1-94 DPA-1.2 Tested to Comply
EPSON Stylus C82. Ink Cartridges. User Replaceable Part. Media. 10/02 EPSON Stylus C82-1. Left edge guide. Right edge guide.
 Printer Parts Accessories Left edge guide Paper support Right edge guide Printer cover Output tray Ink Cartridges Cartridge Part number Black T032120 Cyan T042220 Magenta T042320 Yellow T042420 User Replaceable
Printer Parts Accessories Left edge guide Paper support Right edge guide Printer cover Output tray Ink Cartridges Cartridge Part number Black T032120 Cyan T042220 Magenta T042320 Yellow T042420 User Replaceable
Big Bang. B B O w n e r s M a n u a l. Power Amplifiers. SpeakerCraft BB2125 POWER ACTIVE PROTECTION L
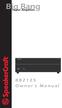 Big Bang Power Amplifiers SpeakerCraft BB2125 ACTIVE POWER PROTECTION L R B B 2 1 2 5 O w n e r s M a n u a l SAFETY INSTRUCTIONS APPLICABLE FOR USA, CANADA OR WHERE APPROVED FOR USAGE CAUTION: To reduce
Big Bang Power Amplifiers SpeakerCraft BB2125 ACTIVE POWER PROTECTION L R B B 2 1 2 5 O w n e r s M a n u a l SAFETY INSTRUCTIONS APPLICABLE FOR USA, CANADA OR WHERE APPROVED FOR USAGE CAUTION: To reduce
Reference Guide Brief explanations for routine operations
 Reference Guide Brief explanations for routine operations DCP-T30 DCP-T50W DCP-T70W Brother recommends keeping this guide next to your Brother machine for quick reference. Online User's Guide For more
Reference Guide Brief explanations for routine operations DCP-T30 DCP-T50W DCP-T70W Brother recommends keeping this guide next to your Brother machine for quick reference. Online User's Guide For more
DUAL POWER AMPLIFIERS DA-250D CU DA-250DH CU OPERATING INSTRUCTIONS
 OPERATING INSTRUCTIONS DUAL POWER AMPLIFIERS DA-250D CU DA-250DH CU Note: The figure shows the DA-250D. Thank you for purchasing TOA's Dual Power Amplifier. Please carefully follow the instructions in
OPERATING INSTRUCTIONS DUAL POWER AMPLIFIERS DA-250D CU DA-250DH CU Note: The figure shows the DA-250D. Thank you for purchasing TOA's Dual Power Amplifier. Please carefully follow the instructions in
HIGH POWER WIRED INTERCOM
 User Manual HIGH POWER WIRED INTERCOM PI-10LN(Master), PI-20LN(Master) PI-30LN(Master), CM-200L(Sub.) Thank Thank you you for for purchasing purchasing COMMAX COMMAX products. products. Please Please carefully
User Manual HIGH POWER WIRED INTERCOM PI-10LN(Master), PI-20LN(Master) PI-30LN(Master), CM-200L(Sub.) Thank Thank you you for for purchasing purchasing COMMAX COMMAX products. products. Please Please carefully
XD-V70 Wireless Receiver
 XD-V70 Wireless Receiver Pilot s Handbook Manuel de pilotage Pilotenhandbuch Pilotenhandboek Manual del Piloto 取扱説明書 See www.line6.com/manuals for Advance Guide Advanced Users Guide available @ www.line6.com/manuals
XD-V70 Wireless Receiver Pilot s Handbook Manuel de pilotage Pilotenhandbuch Pilotenhandboek Manual del Piloto 取扱説明書 See www.line6.com/manuals for Advance Guide Advanced Users Guide available @ www.line6.com/manuals
EPSON Stylus C80. Ink Cartridges. User Replaceable Parts. Media. 1/02 EPSON Stylus C80-1. Paper support. Left edge guide
 Printer Parts Accessories Left edge guide Paper support Ink Cartridges Cartridge Part number Printer cover Right edge guide Black Cyan Magenta Yellow T032120 T032220 T032320 T032420 User Replaceable Parts
Printer Parts Accessories Left edge guide Paper support Ink Cartridges Cartridge Part number Printer cover Right edge guide Black Cyan Magenta Yellow T032120 T032220 T032320 T032420 User Replaceable Parts
Wall Mount Bracket YM-81
 CN/JA/EN/DE/FR/ES/IT/SV/RU/PT/TR/NL/PL/FI/CS/NO/LT/TH/ID/MS/VI/TW/KO/AR Wall Mount Bracket YM-81 English User s Guide Deutsch Bedienungsanleitung Français Mode d emploi Español Italiano Svenska Português
CN/JA/EN/DE/FR/ES/IT/SV/RU/PT/TR/NL/PL/FI/CS/NO/LT/TH/ID/MS/VI/TW/KO/AR Wall Mount Bracket YM-81 English User s Guide Deutsch Bedienungsanleitung Français Mode d emploi Español Italiano Svenska Português
CAUTION : TO PREVENT ELECTRIC SHOCK, MATCH WIDE BLADE OF PLUG TO WIDE SLOT, FULLY INSERT.
 BSR-1 The Lightning flash with arrowhead symbol, with an equilateral triangle is intended to alert the user of the presence of uninsulated dangerous voltage within the product s enclosure that may be of
BSR-1 The Lightning flash with arrowhead symbol, with an equilateral triangle is intended to alert the user of the presence of uninsulated dangerous voltage within the product s enclosure that may be of
plifier D-501 otion Am Tactile M
 Tactile Motion Amplifier D-501 IMPORTANT SAFETY INSTRUCTIONS WARNING: 1. Read and keep these instructions for future reference. 2. Do not use this apparatus near water. 3. Clean only with a dry cloth.
Tactile Motion Amplifier D-501 IMPORTANT SAFETY INSTRUCTIONS WARNING: 1. Read and keep these instructions for future reference. 2. Do not use this apparatus near water. 3. Clean only with a dry cloth.
IMPORTANT SAFETY INSTRUCTIONS
 Addendum IMPORTANT SAFETY INSTRUCTIONS Read these instructions. Keep these instructions. Heed all warnings. Follow all instructions. Do not use this apparatus near water. Mains powered apparatus shall
Addendum IMPORTANT SAFETY INSTRUCTIONS Read these instructions. Keep these instructions. Heed all warnings. Follow all instructions. Do not use this apparatus near water. Mains powered apparatus shall
Digital Photo Printer
 3-207-729-16 (1) Before you begin Digital Photo Printer Preparations Printing using a TV monitor (MONITOR OUT mode) Printing using the printer's LCD display (LCD mode) DPP-EX50 Printing from a PictBridge
3-207-729-16 (1) Before you begin Digital Photo Printer Preparations Printing using a TV monitor (MONITOR OUT mode) Printing using the printer's LCD display (LCD mode) DPP-EX50 Printing from a PictBridge
KTC-HR300 INSTRUCTION MANUAL
 HD Radio TUNER UNIT KTC-HR300 INSTRUCTION MANUAL Take the time to read through this instruction manual. Familiarity with installation and operation procedures will help you obtain the best performance
HD Radio TUNER UNIT KTC-HR300 INSTRUCTION MANUAL Take the time to read through this instruction manual. Familiarity with installation and operation procedures will help you obtain the best performance
Mini Photo Printer User Manual
 Mini Photo Printer User Manual CONTENTS SAFETY INFORMATION PACKAGE CONTENT PRINTER SETUP A) Charge Printer B) Power On C) Load Paper INSTALLING APP PARING MOBILE DEVICE & CANON MINI PRINT USER INTERFACE
Mini Photo Printer User Manual CONTENTS SAFETY INFORMATION PACKAGE CONTENT PRINTER SETUP A) Charge Printer B) Power On C) Load Paper INSTALLING APP PARING MOBILE DEVICE & CANON MINI PRINT USER INTERFACE
ADVANCED USER S GUIDE
 ADVANCED USER S GUIDE DCP-J125 DCP-J315W Version 0 ARL/ASA/NZ/SAF User's Guides and where do I find it? Which manual? What's in it? Where is it? Safety and Legal Quick Setup Guide Basic User's Guide Advanced
ADVANCED USER S GUIDE DCP-J125 DCP-J315W Version 0 ARL/ASA/NZ/SAF User's Guides and where do I find it? Which manual? What's in it? Where is it? Safety and Legal Quick Setup Guide Basic User's Guide Advanced
A3 Size Flatbed Accessory for Kodak or Alaris Scanners
 A3 Size Flatbed Accessory for Kodak or Alaris Scanners User s Guide A-61793 5K7032 Safety User precautions Only use the scanner and power supply indoors in a dry location. Make sure the electrical power
A3 Size Flatbed Accessory for Kodak or Alaris Scanners User s Guide A-61793 5K7032 Safety User precautions Only use the scanner and power supply indoors in a dry location. Make sure the electrical power
MINI PARALLEL REMOVER. Instruction Manual
 MINI PARALLEL REMOVER Instruction Manual Thank you for purchasing the FM-2023 mini parallel remover. Please read this manual before operating the FM-2023. Keep this manual readily accessible for reference.
MINI PARALLEL REMOVER Instruction Manual Thank you for purchasing the FM-2023 mini parallel remover. Please read this manual before operating the FM-2023. Keep this manual readily accessible for reference.
Step 1. Setting Up the Machine. Removing the Protective Parts. Attaching the Control Panel. Loading Paper
 Step 1 Setting Up the Machine 1 Removing the Protective Parts 2 Press and slide the paper guide to fit the paper width. 1 Remove the protective tape and paper. DO NOT connect the USB cable. Connecting
Step 1 Setting Up the Machine 1 Removing the Protective Parts 2 Press and slide the paper guide to fit the paper width. 1 Remove the protective tape and paper. DO NOT connect the USB cable. Connecting
Direct Print User Guide You don t even need a computer! Just connect your camera to your printer and print
 Direct Print User Guide You don t even need a computer! Just connect your camera to your printer and print CDI-E301-010 XXXXXX 2006 CANON INC. PRINTED IN JAPAN DPUG13 ENGLISH Introduction Confirm Your
Direct Print User Guide You don t even need a computer! Just connect your camera to your printer and print CDI-E301-010 XXXXXX 2006 CANON INC. PRINTED IN JAPAN DPUG13 ENGLISH Introduction Confirm Your
(6) Changing the brightness of the illumination. 16 (7) Additional features Power saving mode Checking the battery status...
 Table of Contents 1. What is the SenseView LIGHT?... 4 2. Safety precaution... 5 3. Package... 6 4. Configuration... 7 5. After purchasing... 9 (1) Charging... 9 (2) Remove screen protection film... 9
Table of Contents 1. What is the SenseView LIGHT?... 4 2. Safety precaution... 5 3. Package... 6 4. Configuration... 7 5. After purchasing... 9 (1) Charging... 9 (2) Remove screen protection film... 9
Standard PS-P61 Punch Stapler
 Standard PS-P61 Punch Stapler Instruction Manual Provided By http://www.mybinding.com http://www.mybindingblog.com PUNCH STAPLE PS-P61 Important Information - This manual is designed to help you to install,
Standard PS-P61 Punch Stapler Instruction Manual Provided By http://www.mybinding.com http://www.mybindingblog.com PUNCH STAPLE PS-P61 Important Information - This manual is designed to help you to install,
INFRARED WIRELESS DISTRIBUTOR
 OPERATING INSTRUCTIONS INFRARED WIRELESS DISTRIBUTOR IR-700D Thank you for purchasing TOA's Infrared Wireless Distributor. Please carefully follow the instructions in this manual to ensure long, trouble-free
OPERATING INSTRUCTIONS INFRARED WIRELESS DISTRIBUTOR IR-700D Thank you for purchasing TOA's Infrared Wireless Distributor. Please carefully follow the instructions in this manual to ensure long, trouble-free
USER MANUAL ENGLISH 1450 COIN COUNTER & SORTER
 USER MANUAL ENGLISH 1450 COIN COUNTER & SORTER INTRODUCTION ENGLISH Thank you for purchasing the Safescan 1450 coin counter and sorter. For proper use and maintenance, we advise to read this user manual
USER MANUAL ENGLISH 1450 COIN COUNTER & SORTER INTRODUCTION ENGLISH Thank you for purchasing the Safescan 1450 coin counter and sorter. For proper use and maintenance, we advise to read this user manual
USER'S GUIDE. EcoQuest International 310 T. Elmer Cox Drive Greeneville, TN (423) Setup. Operation. Specifications.
 USER'S GUIDE Setup Operation Specifications Warranty (43) 638-746 CAUTION: Read manual carefully for proper procedures and operation. CONTENTS SPECIFICATIONS Specifications...............................................................3
USER'S GUIDE Setup Operation Specifications Warranty (43) 638-746 CAUTION: Read manual carefully for proper procedures and operation. CONTENTS SPECIFICATIONS Specifications...............................................................3
23070 / Digital Camera Owner s Manual
 23070 / 23072 Digital Camera Owner s Manual 2007 Sakar International, Inc. All rights reserved. 2007 Crayola Windows and the Windows logo are registered trademarks of Microsoft Corporation. All other trademarks
23070 / 23072 Digital Camera Owner s Manual 2007 Sakar International, Inc. All rights reserved. 2007 Crayola Windows and the Windows logo are registered trademarks of Microsoft Corporation. All other trademarks
XD-V30 Digital Wireless System
 XD-V30 Digital Wireless System Pilot s Handbook Manuel de pilotage Pilotenhandbuch Pilotenhandboek Manual del Piloto 取扱説明書 See www.line6.com/manuals for Advance Guide 40-00-0286 Advanced Users Guide available
XD-V30 Digital Wireless System Pilot s Handbook Manuel de pilotage Pilotenhandbuch Pilotenhandboek Manual del Piloto 取扱説明書 See www.line6.com/manuals for Advance Guide 40-00-0286 Advanced Users Guide available
Wireless Z-Wave Control ZRP-100US Z-Wave Repeater USER MANUAL. Introduction
 Wireless Z-Wave Control ZRP-100US Z-Wave Repeater USER MANUAL Introduction Thank you for choosing ZRP-100 Z-Wave Repeater product! ZRP-100 is a Z-Wave repeater with best RF performance to repeat Z-Wave
Wireless Z-Wave Control ZRP-100US Z-Wave Repeater USER MANUAL Introduction Thank you for choosing ZRP-100 Z-Wave Repeater product! ZRP-100 is a Z-Wave repeater with best RF performance to repeat Z-Wave
EPSON Stylus Color 480SXU
 sheet feeder left edge guide Accessories Ink Cartridges paper support printer cover ink cartridge clamps output tray ink cartridge holders (do not remove) Media Media name Size Part number EPSON 360 dpi
sheet feeder left edge guide Accessories Ink Cartridges paper support printer cover ink cartridge clamps output tray ink cartridge holders (do not remove) Media Media name Size Part number EPSON 360 dpi
TMP40. User Manual.
 TMP40 User Manual www.audac.eu ADDITIONAL INFORMATION This manual is put together with much care, and is as complete as could be on the publication date. However, updates on the specifications, functionality
TMP40 User Manual www.audac.eu ADDITIONAL INFORMATION This manual is put together with much care, and is as complete as could be on the publication date. However, updates on the specifications, functionality
IP Series DUAL POWER AMPLIFIERS
 OPERATING INSTRUCTIONS IP Series DUAL POWER AMPLIFIERS IP-600D IP-450D IP-300D TABLE OF CONTENTS 1. SAFETY PRECAUTIONS... 2 2. GENERAL DESCRIPTION... 4 3. FEATURES... 4 4. HANDLING PRECAUTIONS... 4 5.
OPERATING INSTRUCTIONS IP Series DUAL POWER AMPLIFIERS IP-600D IP-450D IP-300D TABLE OF CONTENTS 1. SAFETY PRECAUTIONS... 2 2. GENERAL DESCRIPTION... 4 3. FEATURES... 4 4. HANDLING PRECAUTIONS... 4 5.
User s Manual Current Probe. IM E 1st Edition. Yokogawa Electric Corporation
 User s Manual 701932 Current Probe Yokogawa Electric Corporation 1st Edition Foreword Revisions Thank you for purchasing the 701932 Current Probe. This user's manual contains useful information about the
User s Manual 701932 Current Probe Yokogawa Electric Corporation 1st Edition Foreword Revisions Thank you for purchasing the 701932 Current Probe. This user's manual contains useful information about the
Remote Control Outlets Operating Instructions
 Remote Control Outlets Operating Instructions - FOR INDOOR OR OUTDOOR USE - IMPORTANT SAFEGUARDS Signal Word Definitions NOTE: These are general definitions only; all may not pertain to the actual product
Remote Control Outlets Operating Instructions - FOR INDOOR OR OUTDOOR USE - IMPORTANT SAFEGUARDS Signal Word Definitions NOTE: These are general definitions only; all may not pertain to the actual product
Mafia II-SKIDROW Mafia II-SKIDROW
 Mafia II-SKIDROW. Box 3860 Auckland Phone (64) (9) Mafia II-SKIDROW Fax (64) (9) 356-6620 Hardware Repair Center be determined by turning the equipment off and on, the user is encouraged to try to correct
Mafia II-SKIDROW. Box 3860 Auckland Phone (64) (9) Mafia II-SKIDROW Fax (64) (9) 356-6620 Hardware Repair Center be determined by turning the equipment off and on, the user is encouraged to try to correct
Operating Instructions
 3000 Operating Instructions Contents Introduction 1 Operating Instructions 2-4 Demonstrations 5-6 Storing/Handling/Cleaning 7 Safety Precautions 7-8 Specifications 8 FCC Compliance Statement 9-10 Limited
3000 Operating Instructions Contents Introduction 1 Operating Instructions 2-4 Demonstrations 5-6 Storing/Handling/Cleaning 7 Safety Precautions 7-8 Specifications 8 FCC Compliance Statement 9-10 Limited
Warning: Electrical Hazard... 3 Safety Instruction Sheet for STG Product Overview What s in the box?... 4
 STG-2412 User Guide Warning: Electrical Hazard... 3 Safety Instruction Sheet for STG-2412... 3 Product Overview... 4 What s in the box?... 4 Using STG-2412 for Mixing, Processing, and Recording... 5 Software
STG-2412 User Guide Warning: Electrical Hazard... 3 Safety Instruction Sheet for STG-2412... 3 Product Overview... 4 What s in the box?... 4 Using STG-2412 for Mixing, Processing, and Recording... 5 Software
Carrier Sheet Option User s Guide
 P3PC-1042-01ENZ0 Carrier Sheet Option User s Guide Index 1. Introduction... 1 1.1. Contents of the Package... 4 1.2. System Requirements... 4 2. Preparation... 5 2.1. Installing the software... 5 2.2.
P3PC-1042-01ENZ0 Carrier Sheet Option User s Guide Index 1. Introduction... 1 1.1. Contents of the Package... 4 1.2. System Requirements... 4 2. Preparation... 5 2.1. Installing the software... 5 2.2.
Supplement. ScanMaker i280 features, scenarios, and information. Getting to Know Your ScanMaker i280
 Supplement ScanMaker i280 features, scenarios, and information Getting to Know Your ScanMaker i280 The ScanMaker i280 is a high resolution scanner for reflective scanning. It features 4800 x 9600 dpi,
Supplement ScanMaker i280 features, scenarios, and information Getting to Know Your ScanMaker i280 The ScanMaker i280 is a high resolution scanner for reflective scanning. It features 4800 x 9600 dpi,
MBM 307A / 407A PF Automatic Folders
 MBM 307A / 407A PF Automatic Folders Instruction Manual Provided By http://www.mybinding.com http://www.mybindingblog.com OPERATION MANUAL MBM 307A / 407A AUTOMATIC FOLDERS 1-800-223-2508 www.mbmcorp.com
MBM 307A / 407A PF Automatic Folders Instruction Manual Provided By http://www.mybinding.com http://www.mybindingblog.com OPERATION MANUAL MBM 307A / 407A AUTOMATIC FOLDERS 1-800-223-2508 www.mbmcorp.com
8. Additional features (1) Adjusting the monitor position (2) Light on/off Troubleshooting Technical Specifications...
 ㅜ Table of Contents 1. What is the SenseView DESKTOP?... 1 2. Safety Precaution... 2 3. Package... 3 4. Overview... 4 5. How to install... 5 (1) Connect the power cable... 5 (2) Using DVI-D cable... 6
ㅜ Table of Contents 1. What is the SenseView DESKTOP?... 1 2. Safety Precaution... 2 3. Package... 3 4. Overview... 4 5. How to install... 5 (1) Connect the power cable... 5 (2) Using DVI-D cable... 6
Epson Stylus CX4400 Series Parts
 Epson Stylus CX4400 Series Parts Accessories Paper support Feeder guard Scanner lid Ink Cartridges Color Part number Black 88 Cyan 88 Edge guide Magenta 88 Yellow 88 Control panel buttons Media Paper name
Epson Stylus CX4400 Series Parts Accessories Paper support Feeder guard Scanner lid Ink Cartridges Color Part number Black 88 Cyan 88 Edge guide Magenta 88 Yellow 88 Control panel buttons Media Paper name
Mini Photo Printer User Manual
 Mini Photo Printer User Manual CONTENTS SAFETY INFORMATION PACKAGE CONTENT PRINTER SETUP A) Charge Printer B) Power On C) Load Paper INSTALLING APP PARING MOBILE DEVICE & CANON MINI PRINT USER INTERFACE
Mini Photo Printer User Manual CONTENTS SAFETY INFORMATION PACKAGE CONTENT PRINTER SETUP A) Charge Printer B) Power On C) Load Paper INSTALLING APP PARING MOBILE DEVICE & CANON MINI PRINT USER INTERFACE
a u d i o p h i l e d i g i t a l - t o - a n a l o g u e c o n v e r t e r user guide
 DAC30 a u d i o p h i l e d i g i t a l - t o - a n a l o g u e c o n v e r t e r user guide Welcome! Welcome to the Primare DAC30! Your DAC30 is a fully balanced audiophile digitalto-analogue converter,
DAC30 a u d i o p h i l e d i g i t a l - t o - a n a l o g u e c o n v e r t e r user guide Welcome! Welcome to the Primare DAC30! Your DAC30 is a fully balanced audiophile digitalto-analogue converter,
PHOTO FRAME STRING LIGHTBOXES
 PFL-500CD PHOTO FRAME STRING LIGHTBOXES Candlenut Distressed Wood Frame USER MANUAL NEED HELP? Call our help line 1-866-765-3686 or visit us at: www.polaroidlightboxes.com Polaroid, Polaroid & Pixel, Polaroid
PFL-500CD PHOTO FRAME STRING LIGHTBOXES Candlenut Distressed Wood Frame USER MANUAL NEED HELP? Call our help line 1-866-765-3686 or visit us at: www.polaroidlightboxes.com Polaroid, Polaroid & Pixel, Polaroid
Wireless Outdoor/Indoor Rechargeable Speaker System. User's Manual
 Wireless Outdoor/Indoor Rechargeable Speaker System User's Manual Contents 2 Specifications 3 Product Features 4 Introduction 5 Setting up Setting Up the Transmitter Locating the Transmitter Charging
Wireless Outdoor/Indoor Rechargeable Speaker System User's Manual Contents 2 Specifications 3 Product Features 4 Introduction 5 Setting up Setting Up the Transmitter Locating the Transmitter Charging
Lenovo 3300/3310 Inkjet Printer
 Lenovo 3300/3310 Inkjet Printer User s Guide for Windows Setup troubleshooting A checklist to find solutions to common setup problems. Printer overview Learn about the printer parts and the printer software.
Lenovo 3300/3310 Inkjet Printer User s Guide for Windows Setup troubleshooting A checklist to find solutions to common setup problems. Printer overview Learn about the printer parts and the printer software.
C-Bus 8 Channel Low Voltage Relay
 SLC5108RELVP Instruction Bulletin Retain for future use. 63249-420-325A1 Instruction Bulletin 07/2009 HAZARD CATEGORIES AND SPECIAL SYMBOLS Read these instructions carefully and look at the equipment to
SLC5108RELVP Instruction Bulletin Retain for future use. 63249-420-325A1 Instruction Bulletin 07/2009 HAZARD CATEGORIES AND SPECIAL SYMBOLS Read these instructions carefully and look at the equipment to
hp photosmart 7900 series basics guide
 hp photosmart 7900 series basics guide hp photosmart 7700 series Copyright 2003 Hewlett-Packard Company All rights are reserved. No part of this document may be photocopied, reproduced, or translated to
hp photosmart 7900 series basics guide hp photosmart 7700 series Copyright 2003 Hewlett-Packard Company All rights are reserved. No part of this document may be photocopied, reproduced, or translated to
INSTRUCTION MANUAL POWERED MIXER MX-628
 INSTRUCTION MANUAL POWERED MIXER MX-628 Please follow the instructions in this manual to obtain the optimum results from this unit. We also recommend that you keep this manual handy for future reference.
INSTRUCTION MANUAL POWERED MIXER MX-628 Please follow the instructions in this manual to obtain the optimum results from this unit. We also recommend that you keep this manual handy for future reference.
Film2USB Converter. Quick Start Guide & User s Manual. Model Number F2USB-05
 Film2USB Converter Quick Start Guide & User s Manual Model Number F2USB-05 www.film2usb.com www.clearclicksoftware.com Table of Contents Safety Precautions... 3 Package Contents... 4 Description of Parts...
Film2USB Converter Quick Start Guide & User s Manual Model Number F2USB-05 www.film2usb.com www.clearclicksoftware.com Table of Contents Safety Precautions... 3 Package Contents... 4 Description of Parts...
C-211 ZOOM Operating Instructions
 Digital Printing Camera C-211 ZOOM Operating Instructions Please read this manual carefully to ensure safe and effective use of your camera. Keep this manual handy for future reference. Spend some time
Digital Printing Camera C-211 ZOOM Operating Instructions Please read this manual carefully to ensure safe and effective use of your camera. Keep this manual handy for future reference. Spend some time
AM/FM DUAL ALARM CLOCK RADIO WITH DIGITAL TUNING
 AM/FM DUAL ALARM CLOCK RADIO WITH DIGITAL TUNING USER MANUAL KT2051MBY THIS IS NOT A TOY! CAUTION: Electrically Operated Product Please use care when plugging AC adapter into AC outlet. WARNING TO PREVENT
AM/FM DUAL ALARM CLOCK RADIO WITH DIGITAL TUNING USER MANUAL KT2051MBY THIS IS NOT A TOY! CAUTION: Electrically Operated Product Please use care when plugging AC adapter into AC outlet. WARNING TO PREVENT
CANARY AUDIO. EL34 Stereo Power Amplifier. Handcrafted in California CA-770 OWNER S MANUAL MADE IN USA
 CANARY AUDIO EL34 Stereo Power Amplifier Handcrafted in California CA-770 OWNER S MANUAL MADE IN USA Dear Customer: Please allow us to take this opportunity to thank you for purchasing this CANARY AUDIO
CANARY AUDIO EL34 Stereo Power Amplifier Handcrafted in California CA-770 OWNER S MANUAL MADE IN USA Dear Customer: Please allow us to take this opportunity to thank you for purchasing this CANARY AUDIO
Primare A33.2 Amplifier User Guide
 > Primare A33.2 Amplifier User Guide > Preface CAUTION RISK OF ELECTRIC SHOCK DO NOT OPEN CAUTION: To reduce the risk of electrical shock do not remove cover (or back). No user serviceable parts inside.
> Primare A33.2 Amplifier User Guide > Preface CAUTION RISK OF ELECTRIC SHOCK DO NOT OPEN CAUTION: To reduce the risk of electrical shock do not remove cover (or back). No user serviceable parts inside.
DIGITAL MULTIFUNCTIONAL SYSTEM
 MODEL: MX-M850 MX-M950 MX-M00 DIGITAL MULTIFUNCTIONAL SYSTEM Maintenance Guide REGULAR MAINTENANCE REPLACING SUPPLIES REMOVING MISFEEDS REMOVING STAPLE JAMS Keep this manual close at hand for reference
MODEL: MX-M850 MX-M950 MX-M00 DIGITAL MULTIFUNCTIONAL SYSTEM Maintenance Guide REGULAR MAINTENANCE REPLACING SUPPLIES REMOVING MISFEEDS REMOVING STAPLE JAMS Keep this manual close at hand for reference
A Channel Amplifier
 Installation Manual A2150 2 Channel Amplifier Table of Contents Installation Requirements and Recommendations 1 What s included 1 Speaker Wire Recommendations 1 Setup 2 Rack Mounting 2 Individually Protected
Installation Manual A2150 2 Channel Amplifier Table of Contents Installation Requirements and Recommendations 1 What s included 1 Speaker Wire Recommendations 1 Setup 2 Rack Mounting 2 Individually Protected
POWERED MONITOR SPEAKER MSP10STUDIO
 POWERED MONITOR SPEAKER MSP10STUDIO Owner s manual Mode d emploi Bedienungsanleitung Manual de instrucciones M Thank you for purchasing the Yamaha MSP10STUDIO powered monitor speaker system. The MSP10STUDIO
POWERED MONITOR SPEAKER MSP10STUDIO Owner s manual Mode d emploi Bedienungsanleitung Manual de instrucciones M Thank you for purchasing the Yamaha MSP10STUDIO powered monitor speaker system. The MSP10STUDIO
KoPa Scanner. User's Manual A99. Ver 1.0. SHENZHEN OSTEC OPTO-ELECTRONIC TECHNOLOGY CO.,LTD.
 KoPa Scanner A99 User's Manual Ver 1.0 SHENZHEN OSTEC OPTO-ELECTRONIC TECHNOLOGY CO.,LTD. http://www.ostec.com.cn Content Chapter 1 Start... 1 1.1 Safety Warnings and Precautions... 1 1.2 Installation
KoPa Scanner A99 User's Manual Ver 1.0 SHENZHEN OSTEC OPTO-ELECTRONIC TECHNOLOGY CO.,LTD. http://www.ostec.com.cn Content Chapter 1 Start... 1 1.1 Safety Warnings and Precautions... 1 1.2 Installation
hp photosmart 7600 series basics guide
 hp photosmart 7600 series basics guide hp photosmart 7200 series Copyright 2003 Hewlett-Packard Company All rights are reserved. No part of this document may be photocopied, reproduced, or translated to
hp photosmart 7600 series basics guide hp photosmart 7200 series Copyright 2003 Hewlett-Packard Company All rights are reserved. No part of this document may be photocopied, reproduced, or translated to
NEO CAR AUDIO. Neo AUXiN AUX INPUT INTERFACE. Instruction Manual
 NEO CAR AUDIO Neo AUXiN AUX INPUT INTERFACE Instruction Manual IMPORTANT NOTE Neo AUXiN Dip switch positions MUST be set BEFORE any other step is taken. Otherwise, the kit will not operate properly. See
NEO CAR AUDIO Neo AUXiN AUX INPUT INTERFACE Instruction Manual IMPORTANT NOTE Neo AUXiN Dip switch positions MUST be set BEFORE any other step is taken. Otherwise, the kit will not operate properly. See
CLASS D FOUR-CHANNEL AMPLIFIER GM-D1004. Owner s Manual
 CLASS D FOUR-CHANNEL AMPLIFIER GM-D00 Owner s Manual Section 0 Before you start Thank you for purchasing this PIONEER product To ensure proper use, please read through this manual before using this product.
CLASS D FOUR-CHANNEL AMPLIFIER GM-D00 Owner s Manual Section 0 Before you start Thank you for purchasing this PIONEER product To ensure proper use, please read through this manual before using this product.
