User Guide Wide Format Scanners. Model: SD One+
|
|
|
- Rachel Morgan
- 5 years ago
- Views:
Transcription
1 User Guide Wide Format Scanners Model: SD One+ Mar 2016
2 About this Guide 2 Contents Contents... 2 About this Guide... 3 Overview of the Scanner... 4 Scanner front view:... 4 Scanner rear view:... 5 Scanner connections:... 6 Installation... 7 System requirements... 7 Installation step by step... 7 Getting to know your scanner... 9 Opening the scanner lid... 9 Checking and cleaning the scan glass Closing the lid Connecting power to the scanner Turning the scanner ON for the first time Connecting the scanner USB cable Connecting the computer Turning the Scanner ON and OFF Main power switch Sleep and wake modes Sleep mode options - automatic entry and idle time Automatic loading...23 Scanning Software applications for scanning...24 Monitoring your scanner with WIDEsystem...24 Maintenance About scanner maintenance...25 Cleaning the scan area...25 Overview - Key maintenance points - Cleaning...26 Scanner Calibration...33 Replacing the glass plate...36 Replacing the glass plate Overview of key parts...37 Downloading new firmware...45 Trouble Shooting How are errors reported on your system...46 Correcting common errors...46 Technical assistance...46 Problems Related to Scanner Installation...47 Problems Related to Operation of the Scanner...48 Problems Related to the Scanning Results...51 Appendixes Important safety instructions...52 Regulations...53 Loading Originals into the Scanner... 23
3 About this Guide 3 About this Guide This guide explains how to operate and maintain your wide format scanner. This user s guide covers the following models: The guide assumes basic knowledge of your computer and operating system and does not repeat material from their documentation. Be sure to refer to: 1. The Installation section describes correct installation of your scanner drivers. Scanner Model SD One+ 36 SD One+ 24 Description 36 color scanner 24 color scanner 2. The readme.htm file in the ws folder on the WIDEsystem TOOLS USB. Contains the most current installation and OS compatibility issues. 3. WIDEsystem TOOLS Help After installing your drivers, open WIDEsystem and press F1. This contains information on using the WIDEsystem application software with your scanner. All series models are ENERGY STAR compliant. IMPORTANT: Be sure to use the WIDEsystem TOOLS USB that came with your scanner or a newer version. Out-of-date versions of WIDEsystem software may not detect your scanner model. NOTE: Windows Compatibility - Your scanner and drivers are tested and developed to support the most current active Microsoft Windows version OS systems. Drivers and interface support in regard to specific Windows versions will follow the Microsoft Support Lifecycle Policy. The compatibility specifications can therefore change accordingly. The most current OS compatibility specifications and drivers will be available on your manufacturer s website.
4 4 Overview of the Scanner Below: The parts, buttons and areas you need to recognize in order to use the scanner. Scanner front view: RELEASE BUTTON FOR OPENING SCANNER LID (FOR MAINTENANCE) KEYPAD SCANNER LID SCANNER BED PAPER FEED AREA INSERTION SLOT FOR DOCUMENT FEEDING
5 5 Scanner rear view: KEYPAD CONNECTIONS KEYPAD OPERATION WAKE / SEND TO SLEEP EJECT PAPER FORWARD EJECT PAPER BACKWARD ABORT SCAN / COPY SCAN / COPY PAPER LOADED INDICATOR
6 6 Scanner connections: MAIN POWER SWITCH MAIN POWER CONNECTION SOCKET USB INTERFACE CONNECTION
7 Installation 7 Installation Follow the steps below for quick and easy installation of your scanner and scanner drivers. System requirements PC or supported workstation. Recommended requirements: 1.6GHz Dual Core processor or better, 2 GB RAM, 5 GB of available hard drive space, USB 2.0 interface. Compatible Windows operating system View the ws/readme.htm file on the WIDEsystem TOOLS USB. Enabled USB port on your PC. The WIDEsystem TOOLS USB supplied with your scanner. Scanning software and/or compatible third party software. See the section on Software Applications for Scanning. Grounded power outlet. Installation step by step Setting up the scan station 1 Set up the scanner station Your scanner should be placed either on the specially designed stand-alone floor stand or on a sturdy table. Make sure there is enough space behind the scanner to allow the media to run out. IMPORTANT: DO NOT YET CONNECT THE SCANNER TO POWER OR PC. See also the Safety Instructions at the end of this user guide
8 Installation 8 Installing scanner software WIDEsystem, drivers, and Scan/Copy software 2 Install WIDEsystem and scan/copy software on your PC IMPORTANT: WIDEsystem contains your essential scanner drivers. You must install WIDEsystem before you connect the scanner or install any scanner software applications. 1. Insert the WIDEsystem TOOLS USB into your PC. Normally the setup program interface will start automatically. If it does not, locate the setup.exe file on the USB and start it manually. 2. Follow the instructions on your screen to install the software and scanner drivers. Reboot the PC when asked to do so to complete installation. 3. Remove the USB when done with installation. 4. To verify correct installation of WIDEsystem: the WIDEsystem icon will be visible in your system tray. IMPORTANT: During all installation steps, be sure to select YES if Windows asks you to allow the software to access the network. CAUTION: DO NOT CONNECT THE SCANNER TO THE POWER SOCKET OR TO THE PC USING THE USB CABLE. This is to ensure your own personal safety and to help protect your device from potential damage during the cleaning procedure. 5. After installing software, leave the PC ON as you perform the next steps to prepare and set up the scanner.
9 Installation 9 Getting to know your scanner Cleaning the scanner 3 Clean the scanner feeding bed Lightly clean the scanner exterior and interior to remove any dust accumulated during transportation. Start with the feeding tray. The feed tray is the flat surface in front of the insertion slot. Wipe the feed tray thoroughly. A clean feed tray prevents dirt and dust being dragged into the scan area with the original when you start to use the scanner. Opening the scanner lid Cleaning the scanner 4 Release the lid by pressing the lid release buttons The internal scan area should now be wiped clean of any dust that may have settled on it during packaging and shipping. Start by opening the scanner lid using the release buttons at the back of each of the scanner side covers. 1. Stand at the front of the scanner. 2. Pull back on both of the release buttons with your fingers until you feel each of them unlock.
10 Installation 10 Cleaning the scanner 5 Open the scanner lid Retaining your grip on the edge of the lid pull it upwards and backwards towards your body. Open it all the way back until it stops. Checking and cleaning the scan glass Cleaning the scanner 6 Clean the internal scan area Using a clean, dry, lint-free cloth wipe the internal scan area free of dust. If you detect difficult smudges on the glass that cannot be wiped clean with a dry cloth refer to the section Cleaning the scan area later in this guide for further instructions on how to clean the scan glass and surrounding areas.
11 Installation 11 Closing the lid Cleaning the scanner 7 Close the scanner lid Close the lid after cleaning the internal scan area. 1. Push the scanner lid all the way down until you hear both release buttons click back into position.. 2. Now move your fingers away from the release buttons slightly and try to gently pull the lid open again to ensure that it is properly closed. Connecting power to the scanner Connect power cable 8 Connecting the power cord to the scanner With the flat side of the cord facing upwards gently push the plug into the socket on the rear of the scanner. Take care not to force the plug into the socket.
12 Installation 12 Connect power cable 9 Connecting the power cord to the electricity outlet Connect the power plug end of the scanner power cord to a suitable power outlet. CAUTION: The scanner is equipped with a three-wire (pin) earth grounded plug. If you are unable to use the plug with your outlet contact a qualified electrician to replace the plug or outlet to ensure a grounded power connection. For your own electrical safety do not try to defeat or ignore the purpose of the grounding-type plug. Turning the scanner ON for the first time Scanner power ON 10 Turn scanner power ON Turn on the main power switch at the back of the scanner
13 Installation 13 Connecting the scanner USB cable Connect USB cable 11 Connect the USB interface cable to the scanner Connect the B-connector (square shaped end) to the USB connection socket on your scanner. The USB interface is at the back of the scanner. IMPORTANT: Do not connect the other end of the USB to the computer. Regulatory Notice: Your scanner product has been tested to comply with the EMC Standards EN55022 and FCC, Part 15. To maintain compliance, only use the interface cables supplied with the scanner.
14 Installation 14 Connecting the computer Connect USB cable to PC 12 Connect the USB interface cable to the PC 1. On the PC, check that WIDEsystem is running the WIDEsystem icon should be visible in your system tray. 2. If WIDEsystem is not running, locate the WIDEsystem entry under your Programs menu and start it manually. 3. Make sure the USB cable is connected to the scanner as instructed previously. 4. Connect the A-connector end (flat end) to a USB port on your computer. NOTE: It is recommended to use an available USB port on the back of the PC. Using USB ports on the front can affect performance on some PC models. Scanner installation 13 The Installation Wizard starts up 1. The driver will detect the scanner and start the scanner installation wizard. 2. On first time installations, the WIDEsystem Scanner Installation Wizard should start after 20 seconds. 3. If the installation wizard does not start up perform one or more of the following: a. Unplug and reinsert the USB connections to scanner and PC. b. Ensure the USB cable is connected firmly at both ends. c. Try a different USB port on the PC. d. Make sure the USB is inserted into the port marked for USB at the back of the scanner.
15 Installation 15 Scanner installation 14 Windows installs the scanner 1. Click Next and follow the instructions on your screen to install the scanner on your PC. 2. Most of the scanner installation process is automatic. 3. Wait until the completion message appears 4. Press Next when done. IMPORTANT: During all installation steps, be sure to select YES if Windows asks you to allow the software to access the network. Scanner Installation 15 Set energy-star idle time preference On delivery, the scanner is set for automatic entry into sleep mode after a preset idle time, i.e., the length of time the scanner is not active. The default idle time setting for energy star compliancy is 15 minutes. You may wish to increase it to avoid frequent automatic shutdowns. Set a new idle time or select Do not sleep to deactivate automatic entry into sleep mode.
16 Installation 16 Scanner Activation 16 Activate the scanner You must activate your scanner with its licence before you can use it. Please follow the Scanner Activation Wizard s instructions. NOTE: Your supplier may have pre-activated the scanner for you. If the scanner is preactivated, the wizard will skip this step and following steps 16a, 16b. About license keys and activation codes: You will need to enter your license key that came with your scanner. Contact you dealer if you do not have a license key. Online activation will only require the license key. Manual activation will additionally require an activation code. Activation codes can be obtained from your dealer or through the manufacturer s License website. Follow the instructions Manual Activation (below) to obtain an activation code through the manufacturer s License website. To activate the scanner: 1. Press the Activate button to start the activation wizard. 2. You are presented with 2 ways to activate the scanner Online and Manual. 3. If your PC is connected to the Internet, choose Online activation, otherwise choose Manually 4. If you chose Online, proceed to the instructions in step 16a (and skip 16b). If you chose Manual, proceed to the instructions in step 16b (skip 16a). IMPORTANT: During all installation steps, be sure to select YES if Windows asks you to allow the software to access the network.
17 Installation 17 Scanner Activation - Online 16a Online activation Online activation is very easy. You only need your license key. When you choose Online as the activation method, the dialog shown on the top right appears. 1. Enter you license key in the designated field. 2. The key will be authenticated online right after it is entered and if valid, a green tick will appear as shown in the dialog shown on the right-middle. 3. Press the Activate button to continue. 4. The Success dialog will indicate successful activation.
18 Installation 18 Scanner Activation - Manual 16b Manual activation Have your license key ready before proceeding. If you don t have one, contact you dealer. Manual activation uses an Activation Code. To produce an activation code, you will need your license key and the scanner s ID which is a serial number or hardware ID. The scanner s ID is read off the scanner and displayed by the wizard (*1). You will need to access the internet (from any device). Here you can enter the 2 values - license key and ID to get an activation code. Follow the instructions below: *1 1. When you choose Manual as the activation method, you will be asked to enter an activation code in the empty field. Click Next to obtain an activation code. 2. The Manual activation wizard will display instructions. Please note the actual scanner s ID - hardware ID or S/N (serial number) supplied by the wizard (*1). You will need this ID to obtain the activation code in the next steps. 3. Go to 4. In the web interface titled License Activation, enter your license key in the designated field. 5. Enter the scanner s ID - hardware ID or S/N that is supplied by the wizard as describe in step Note or copy the Activation Code produced by the Licenseactivate.com website (*2). 7. Enter or paste the activation code in the manual activation wizard dialog (*3) and press Next. 8. The system will activate the scanner. Upon completion, the system will display the success message. *3 *2
19 Installation 19 Scanner Installation 17 Installation complete The scanner has been installed correctly when you see this message. Proceed to the final optional steps.
20 Installation 20 Set up scanner for sharing on the network 18 Set scanner for sharing on the network (Optional) You can enable other PCs on the LAN to use the scanner. This is called Sharing. After activating the scanner, You can set it up as a shared scanner through WIDEsystem. 1. Double -click on the WIDEsystem program icon and select the Network tab. 2. Select the option: Share the scanner on the network. 3. Press the OK button to accept the settings. On most LAN systems, this is all you have to do. However, some systems will require Advanced settings, such as specific communication port numbers. Contact your LAN administrator for information regarding Advanced settings. NOTE: Open WIDEsystem and press the <F1> key for viewing complete on-line help regarding the Network setup procedures and options. NOTE: PCs on the LAN that will use the scanner must be installed with WIDEsystem and compatible scan/copy software.
21 Turning the Scanner ON/OFF 21 Turning the Scanner ON and OFF Main power switch The main power switch is at the back of the scanner. Sleep and wake modes With the main power switch ON, scanner power will go into Sleep mode and Wake mode. Sleep mode is the energy saving mode. The scanner cannot scan when in the Sleep mode. Wake mode is the full power ON mode for scanner operation.. Press the top side of the switch (marked I ) to turn the main power to ON. Press the bottom side of the switch (marked 0 ) to turn the main power to OFF. The scanner will go from Wake mode into Sleep mode: Automatically: after a set idle time (see Sleep mode options below). The scanner will go into Wake mode from Sleep mode: When you feed a document into the scanner.
22 Turning the Scanner ON/OFF 22 Sleep mode options - automatic entry and idle time On delivery, the scanner is set for automatic entry into sleep mode after a preset idle time, i.e., the length of time the scanner is not active. You can prolong or shorten the idle time value to match your normal workflow. NOTE: The option for changing the idle time will appear during installation and therefore may have been reset by the user who installed the scanner. To change/set the sleep mode options: 1. Double -click on the WIDEsystem icon in the system tray to open the WIDEsystem program. 2. Select the Timer Tab. 3. Select or deselect the Enter Sleep mode automatically option. 4. If you do not select the Enter Sleep mode automatically option, you will need to use the manual method for entering sleep mode. 5. If you do select Enter Sleep mode automatically option, proceed to the next step to set the Idle time value. 6. Set the value Idle time before entering sleep. This is the number of minutes the scanner can stand idle before entering the sleep mode on its own. 7. Press Apply to download your settings into the scanner s memory. Manual activation wake and sleep modes With the scanner main power ON, the scanner can also be brought into Wake mode manually even while the Enter sleep mode automatically option is selected. Wake - by inserting a document for scanning. You can choose to disable automatic entry into Sleep mode entirely if you want only manual activation of the sleep mode or, you can leave it enabled and retain both manual and automatic functions. Sleep Mode options in the WIDEsystem program Timer tab
23 Loading Originals 23 Loading Originals into the Scanner Position the document face up in the center of the scanner Load your document with the image side facing upwards. Align the center of the document with the center arrow marking on the scanner bed. Automatic loading With automatic loading, the scanner takes the original as soon as you insert it in the paper slot. Automatic loading is reliable for most jobs and especially useful for batch scanning jobs. 1. Make sure the Paper handling option Auto load is set in your scanning application. 4. Align the center of the document with the center arrow marking on the scanner bed. 5. Push the original into the insertion slot until you feel it contact the rollers. 6. The scanner will grab the original automatically and move it into startscan position. 7. A delay factor can be set in the scanning application. The delay will give you time to control straight positioning of the document if you feel the scanner is grabbing the original too fast. Load the paper, face up. Hold with both hands and align the document s center with the scanner center marking.
24 Scanning 24 Scanning Software applications for scanning Your scanner is controlled through scan, copy or imaging software installed on your PC. Optimal full featured scanning functionality is obtainable through scan and copy software specifically developed for compatibility with your scanner model. See the scanner manufacturer s website for information on scanner software and compatible third-party applications. Monitoring your scanner with WIDEsystem You installed WIDEsystem with the scanner drivers. WIDEsystem contains an application that monitors the scanner and reports on its functionality. Double click the system tray s scanner icon to open the WIDEsystem control interface. With WIDEsystem Ready you can: Set up your scan software so it can access shared scanners on the network. Open the Scan to Net tab to make settings. Launch the scanner calibration wizard. Open WIDEsystem and select Calibration. Launch the WIDEsystem on-line help. To find instructions on trouble shooting and using WIDEsystem with your scanner. Open WIDEsystem and press the F1 key. View the scanner status. Move the mouse over the scanner icon on the system tray. Status messages include whether or not the scanner is detected, connection and runtime errors and readiness for scanning. Scanner status message on Windows system tray View Error messages and logs. Runtime errors are reported immediately on your screen. You can also open the Status tab and Log tab for viewing error messages. View information about the scanner device in relation to firmware and hardware revisions. Open the Info tab. Install new firmware You download new firmware to a folder on your machine and thereafter install it on your scanner. Set up your scanner so it can be shared by other PC s on the network. Open the Scan to Net tab to make settings. See also Installation - Share the scanner on the LAN. WIDEsystem program control interface
25 Maintenance 25 Maintenance About scanner maintenance Scanner maintenance will ensure optimal performance of your scanner. There are 2 basic maintenance tasks: 1. Cleaning Keep your scanner clean the next section describes how to thoroughly clean the internal scan area. How often you need to clean will depend on how often and the types of media you scan. If your work primarily involves scanning newspapers and old blueprints you may need to clean more often than users who only scan brochures and new drawings. Be sure to clean the scanner when results are not optimal. Particles of dust in the scan area can sometimes be the sole cause of streaks in the end result. See more under the section Cleaning the scan area 2. Calibration Calibrate the scanner if your output is not optimal and cleaning (above) does not remedy the problem. Calibration will align the image capture sensors and renew the scanner s original color and BW precision. Scanner Calibration is easy to perform. Just insert a Calibration Sheet and run the Calibration Wizard in WIDEsystem. The rest is done by the program. Make sure the scanner is clean before calibrating. See more under the section Scanner Calibration. Cleaning the scan area How often you should clean your scanner will largely depend on how much you use the scanner and the condition of your documents. Generally, be sure to clean at least once a month and always right before important jobs that require a high degree of precision. You must clean the following scanner parts/areas: 1. The scanner bed 2. Glass plate 3. Upper precision rollers 4. Lower pressure rollers 5. Lower rubber transport rollers NOTE: To help locate these parts on the scanner, see the Overview of key maintenance points Cleaning on the next page.
26 Maintenance 26 Overview - Key maintenance points - Cleaning The illustration below shows the scanner from above with its lid open. The illustration indicates the key points (parts and areas) you need to recognize when cleaning the scanner. Instructions regarding the cleaning tasks that involve these points follow below. Lower rubber transport rollers, Lower pressure rollers (long & white), Upper precision rollers Glass plate Lid latch lever For opening lid to access scan area: To clean your scanner:
27 Maintenance 27 Cleaning the scanner 1 Turn the scanner s main power to OFF Press the main power switch at the back of the scanner to the OFF position ( 0 ). Cleaning the scanner 2 Disconnect the scanner s power plug CAUTION: Always disconnect power before cleaning the scanner. This step is to ensure your own personal safety and to help protect your device from potential damage.
28 Maintenance 28 Cleaning the scanner 3 Clean the scanner feeding bed Lightly clean the scanner exterior and interior to remove any dust accumulated during scanning. Start with the feed tray. A clean feed tray prevents dirt and dust being dragged into the scan area with the original when you use the scanner. Cleaning the scanner 4 Release the lid by pressing the lid release buttons The next steps involve cleaning the scan area under the scanner lid so you have to open it. The scanner lid release button is at the back of the lid. 1. Stand at the front of the scanner. 2. Push down on the lid and simultaneously slide the release button towards the scanner s center with your fingers until you feel the lid latch unlock. 3. Use your other hand to grip the edge of the lid to ease it slowly back.
29 Maintenance 29 Cleaning the scanner 5 Open the scanner lid Retain your grip on the lid edge as you pull the lid backwards towards your body. Open the scanner lid all the way back. Cleaning the scanner 6 Clean the scanner glass plate Use 2 fresh and clean lint-free cloths for cleaning the glass plate. Do not reuse the cloth you used to wipe the scanner bed. 1. Spray/apply a mild, streak-free, glass cleaner onto a lint-free cloth. 2. Gently wipe the glass clean. 3. Dry the glass completely using the other clean, dry lint-free cloth. 4. Make sure that fluids to not get under the glass and that you leave the area dry. CAUTION: Do not spray/apply cleaner fluids directly on the glass plate or anywhere else in the scan area.
30 Maintenance 30 Cleaning the scanner 7 Clean the upper precision rollers The upper precision rollers are in the lid, aligned in two rows on each side of the glass plate. Their function to keep the document on a straight path as it moves forward in the scanner. The upper precision rollers are in direct contact with the original s ink side and thus may require extra care when cleaning. 1. Spray/apply a mild, streak-free, glass cleaner onto a lint-free cloth. 2. Gently wipe the rollers surface. 3. Use the cloth to turn the rollers so you wipe all sides. 4. Dry the rollers completely using another clean, dry lint-free cloth. 5. Make sure that you leave the area dry. CAUTION: Do not spray/apply cleaner fluids directly to the rollers or anywhere else in the scan area. Cleaning the scanner 8 Clean the white pressure rollers The white pressure rollers are the long rollers between the black transport rollers. They function to hold documents flat in the scanner. 1. Spray/apply a mild, streak-free, glass cleaner onto a lint-free cloth. 2. Gently wipe the white roller s surface. 3. Use the cloth to turn the rollers so you wipe all sides. 4. Dry the rollers completely using another clean, dry lint-free cloth. 5. Make sure that you leave the area dry. CAUTION: Do not spray/apply cleaner fluids directly to the rollers or anywhere else in the scan area.
31 Maintenance 31 Cleaning the scanner 9 Clean the transport rollers The transport rollers are placed in two rows on each side of the white pressure rollers. The black transport rollers are motorized and function to move the document through the scanner. 1. Spray/apply a mild, streak-free, glass cleaner onto a lint-free cloth. 2. Gently wipe the transport roller s surface. 3. Use the cloth to turn the rollers so you wipe all sides. The transport rollers are all connected on the axels so you only need to turn one to turn them all. 4. Dry the transport rollers completely using another clean, dry lint-free cloth. 5. Make sure that you leave the area dry. CAUTION: Do not spray/apply cleaner fluids directly to the rollers or anywhere else in the scan area. Cleaning the scanner 10 Close the lid 1. Push the scanner lid back all the way down until you hear the lid latch click. 2. Gently try to pull the lid open to ensure that it is locked in its closed position.
32 Maintenance 32 Cleaning the scanner 11 Your scanner is clean You have completed the steps required for cleaning your scanner and the scan area. Plug in the scanner and turn the main power switch to ON.
33 Maintenance 33 Scanner Calibration Scanner calibration is very easy to perform with your WIDEsystem program. You just insert a calibration sheet and let the Calibration wizard take over. NOTE: Be sure to clean the scanner and scan area before calibrating. To calibrate your scanner: Calibration 1 Turn the scanner power ON If the main power is OFF, press the main power switch at the back of the scanner to the ON position. If the scanner is in Sleep mode, press any button to set it in Wake mode. The scanner is ready for calibration when it is indicated as Ready in WIDEsystem.
34 Maintenance 34 Calibration 2 Launch the scanner calibration wizard 1. On your PC Double -click on the scanner icon in the system tray to open the WIDEsystem program. 2. Press the Calibrate button. Calibration 3 Select the Calibration type Select either Camera Alignment or Full Calibration. Camera Alignment will align horizontal capture for correct image stitching Full Calibration will perform Camera Alignment, B&W calibration and Color calibration
35 Maintenance 35 Calibration 4 Insert the calibration sheet During the process, the wizard will ask you to insert the Calibration Sheet that came with your scanner. The printed side of the sheet must be inserted face up. Align the sheet midpoint arrow with the scanner midpoint arrow and feed the sheet into the scanner. Click the wizard Next button to continue. Calibration 5 The program calibrates the scanner The program works in steps to analyze and correct the status of the sensors, calibrate black and white values and calibrate color (on color scanners). The calibration sheet will be rescanned a number of times as the program processes data. Let the program complete the calibration steps you requested (Alignment or Complete). The wizard will tell you when the process is finished. 1. Remove the Scanner Calibration Sheet from the scanner. 2. Return the Scanner Calibration Sheet to its protective cover and then place it in the storage folder. 3. Store the folder in a dry place and out of direct light.
36 Maintenance 36 Replacing the glass plate Replacing the glass plate: During scanning, documents move against the glass plate as they pass over the scanner sensors. After long-term use the glass plate can become worn or scratched and this can affect image quality and capture precision. Changing the glass will renew your scanner and ensure optimal results.
37 Maintenance 37 Replacing the glass plate Overview of key parts The illustration below shows the scanner seen from the rear with its lid open. It indicates the key parts and buttons you need to recognize when replacing a worn glass plate. The glass plate is held and locked in place with small plastic latches. Each latch can be released from the glass plate by removing a Torx 10 screw. Instructions follow in the next pages. 6 Glass plate latches held by Torx 10 screws Glass plate Release button Torx 10 screw Glass plate latch Release button
38 Maintenance 38 Replacing the glass plate 1 Turn the main power to OFF Press the main power switch at the back of the scanner to the OFF position and disconnect the USB and power cables. Replacing the glass plate 2 Disconnect the scanner power plug CAUTION: This step is to ensure your own personal safety and to help protect your device from potential damage.
39 Maintenance 39 Replacing the glass plate 3 Press the lid release buttons The glass plate is in the scan area under the scanner lid. You need to open the lid to replace it. 1. Stand at the front of the scanner. 2. Pull the release buttons towards the front to disengage. 3. Open the lid. Replacing the glass plate 4 Open the scanner lid Pull the lid backwards towards you and open the scanner lid all the way back to reveal the scan area and glass plate.
40 Maintenance 40 Replacing the glass plate 5 Remove the 6 Torx 10 screws and the 6 latches (4 on the SD One+ 24) You will need to locate and recognize the key parts that you will access for replacing the glass plate, see the overview of key parts for glass replacement above. 1. Stand at the rear of the scanner. Start at the scanner s right side. 2. Remove all the screws and latches in the top row only.
41 Maintenance 41 Replacing the glass plate 6 Removing the glass plate The glass plate is now free for removal from the scanner. 3. Swing the top edge of the glass plate out so it s free of the scanner. 4. Grip the glass plate edge and lift away it from the scanner. CAUTION: The glass plate is long and thin, and thus fragile. Take care not to break it over the scanner.
42 Maintenance 42 Replacing the glass plate 7 Install new glass plate in scanner 5. Pick up the new glass plate with two hands holding it at each end to avoid touching the glass surface. 6. Take special care to avoid touching the glass plate s bottom surface which normally will not be cleaned during maintenance. 7. Stand at the rear of the scanner as you hold the glass. Make sure you hold the glass for insertion with the surfaces facing correctly. Note the direction of the facetted edges that indicate which is the bottom surface of the glass, see the illustration of the glass plate profile to the right. 8. Hold the glass so that it faces as shown below. 9. Lower the glass plate into the scanner at an angle as shown so that the glass plate lower edge rest in the lower latches (see next step). CAUTION: The glass plate is long and thin and thus fragile. Take care not to break it. Glass Plate Profile View: As you lower the glass plate into the scanner, hold it at an angle similar to that shown in the illustration. Load this end into the lower latches Bottom surface Top surface Top surface
43 Maintenance 43 Replacing the glass plate 8 Tilt the upper edge to place glass plate 10. With the glass plate resting on the lower latches, carefully tilt the upper edge until the glass plate fully rests in the scanner lid. Replacing the glass plate 9 Lock the glass plate in place Replace the 6 latches and 6 screws (4 on the SD One+ 24). 11. Insert latches and screws, start at the right side. 12. Gently tighten the screws, do not overtighten. 13. Control that the latches are now holding the glass plate.
44 Maintenance 44 Replacing the glass plate 10 Clean the glass plate Make sure you use a fresh and clean lint-free cloth for cleaning the glass plate. 14. Spray/apply a mild, streak-free, glass cleaner onto one side of the cloth. 15. Gently wipe the glass plate clean. Look for fingerprints and smudges that may have been applied during replacement. 16. Dry the glass plate completely using the other (dry) side of the cloth. 17. Make sure that fluids do not get under the glass plate and that you leave the area dry. CAUTION: Do not spray/apply cleaner fluids directly on the glass plate or anywhere else in the scan area. Replacing the glass plate 11 Glass plate replaced successfully 18. Close the scanner lid all the way down until you here the lid latches click. Gently try to pull open the lid to ensure it is locked in the closed position. 19. Plug in the scanner and turn the main power switch to ON. 20. NOTE: If your results are not optimal after changing the glass plate, try to calibrate the scanner to tune it to its new glass plate.
45 Maintenance 45 Downloading new firmware What is Firmware? Like a computer, your scanner needs an operating system in order to work. This operating system is called "Firmware. Firmware runs inside the scanner and links its processors with the PC applications running the scanner. When do I need new firmware? Your scanner is shipped with the latest firmware available. You can afterwards upgrade your original firmware with newer firmware and continue to do so as they are released. Firmware upgrades can be downloaded from your manufacture s website or obtained through your dealer. Upgrade your firmware when: 1. One or more new features are released or other improvements are made to the scanner though its firmware. 2. An error is discovered in the firmware version you have in the scanner and your manufacturer recommends installation of new firmware in which the error is corrected. NOTE: Your manufacture s website specifies improvements with every new firmware release. How to identify the firmware version running in the scanner? 1. Start WIDEsystem Double -click on the system tray s WIDEsystem program icon. 2. Select the Info tab. 3. The Info tab displays useful data about your scanner, including firmware details. 4. Release - Upgradeable firmware version. 5. Timestamp The date the firmware was created. 6. Downloaded- The date/time the current firmware was downloaded. You can upgrade your firmware if the Release number is lower than the newest firmware version number on your manufacture s website. How to install new firmware? New firmware is installed by opening the firmware.exe file. The firmware.exe file must first reside on your machine. Select the Save target (or Save Link) option if downloading from the web. To install the firmware file on your scanner: 1. Go to your manufacture s website and locate the new firmware for your scanner. 2. Download/save the firmware.exe file in a folder on your machine. 3. Double click the.exe file to start the installation wizard. 4. Follow the wizard s instructions on your screen. 5. Installation can take up to 1 minute depending on the scanner model and firmware version. NOTE: Update WIDEsystem - When upgrading firmware, always update WIDEsystem to the latest version. WIDEsystem is available on your manufacturer s website.
46 Trouble Shooting 46 Trouble Shooting This section describes trouble-shooting procedures for the most common issues that can arise with your scanner. Please look for a problem description that matches your actual situation. If found, perform the recommended trouble-shooting procedures before requesting a service call. How are errors reported on your system WIDEsystem will report the nature of the error on your screen. Correcting common errors 1. The actual nature and cause of the error may be reported immediately through a message on your screen. If not, open WIDEsystem (double--click the WIDEsystem icon on your system tray) and select the Status tab to view additional information about the error. 2. The information on your screen may include instructions and actions to remedy the error. Follow the instructions on your screen. 3. Look for a description of the error and remedy in this users guide s trouble shooting section. Follow the instructions provided. Technical assistance In some cases you may need technical assistance. You should contact your service provider if one or more of the following cases is true: a. the error cannot be remedied through the action suggested on your PC screen. b. the error and its remedy is not described in this users guide. c. the system fails to report the error on your screen. Before calling technical assistance prepare the following: 1. Write down your scanner model name and serial number. The serial number is printed on a label on the back of the scanner. 2. Write down your Firmware version. See the section How to identify the firmware version running in the scanner?. NOTE: Your manufacture s website contains service provider contact information.
47 Trouble Shooting 47 Problems Related to Scanner Installation Problem Possible Causes and Remedies Unknown device is found message. Your interface is not enabled on the PC or set up correctly. Control that the Windows device manager lists the interface option and that its drivers function correctly. WIDEsystem drivers were not installed before connecting the scanner. Shut down the scanner and PC, unplug power and USB connections and restart the installation from step 1 as described in the installation section of this guide. If you continued installation before installing WIDEsystem, see the troubleshooting instructions below. Loose interface connection on both ends, unplug and then firmly plug-in the interface cable. System needs rebooting - shut down the scanner and PC, unplug power and USB connections. Then plug in the USB connections and turn on the PC. When Windows is loaded, plug in the scanner power and turn on the scanner main power switch. No functional drivers found yellow error icon on scanner in Device Manager If you connected and tried to install the scanner before installing WIDEsystem, the unknown device found message will appear. If you ignored this and continued to step through the dialogs from there, the scanner will be entered on the system as a new device without functional drivers. If this is the case, the scanner will be displayed in the Windows Device Manager with a yellow error icon. The scanner entry must be removed from the Device manager before re-installing correctly. 1. In the Device Manager - remove the scanner entry. 2. Shut-down the PC, shut down and unplug the scanner, disconnect the scanner from the PC. 3. Perform the installation from step 1 as described in the installation section of this guide. Be sure to install WIDEsystem before connecting the scanner. WIDEsystem does not detect the scanner. The scanner may be in sleep mode. Press the power button to wake up the scanner. The WIDEsystem driver version installed on your PC is older than your scanner model. Install the WIDEsystem drivers from the WIDEsystem TOOLS USB that came with your scanner. If not available, download the newest version from your manufacturer s website or contact your dealer to obtain the right WIDEsystem version. WIDEsystem drivers were not installed before connecting the scanner. Shut down the scanner and PC, unplug the connections and restart the installation from step 1 as described above. Loose interface connection on both end, unplug and then firmly plug-in the interface cable. System needs rebooting - shut down the scanner and PC, unplug the connections. Then plug in the interface connections, turn on the PC and when Windows is loaded, turn on the scanner.
48 Trouble Shooting 48 Problems Related to Operation of the Scanner Problem Need to contact Technical assistance Possible Causes and Remedies In order to get the best and fastest solution to your problem, you should prepare as much information as possible before calling your service provider for technical assistance. Your manufacture s website contains service provider contact information. See instructions above.
49 Trouble Shooting 49 Error message: Paper Jam You know a Paper jam error has occurred when the scanner stops scanning while the document is still engaged in the drive system. Your software will report the Paper Jam error. To remedy: 4. Open the scanner lid to remove it. Simultaneously press the lid release buttons towards the scanner s center with your fingers until you feel them unlock. Use your other fingers to grip the edge of the lid. Open the lid Press the lid release buttons. 5. Pull the lid backwards to open and use the other hand to pull out the document so it comes completely free of the scanning area. Hold the lid open and remove the document. 6. Close the lid. 7. When the scanner is ready again, reload the document again to scan. 8. If you still get a paper jam error, repeat the steps above but select the Soft-handling option in your software before reloading.
50 Trouble Shooting 50 Scanner Calibration error message: Stitching. failed This message may appear when running the Calibration wizard. 9. The most common cause is a dirty or smudged glass plate. Clean the scanning area, reboot the scanner and then complete the calibration steps as described in the section Calibration in this guide. 10. If the problem persists after cleaning the scanning area - The problem could be caused by a loose object in the optical path. Remove any torn pieces of paper or other loose objects from the scanning area. Even the smallest loose objects will disturb the scanner s adjustment function. 11. Summon your technical service provider if the problem persists. Can t operate or contact scanner after Firmware upgrade failure. A power failure could interrupt an ongoing firmware upgrade process. The scanner will not run correctly after an interrupted firmware update process. Only part of the intended firmware may be loaded, rendering the scanner inaccessible. You need reboot the scanner to Safe Mode to reapply the firmware. Restart the scanner. If the scanner detects corrupted firmware, it will start up in Safe Mode. Confirm Safe Mode: Open WIDEsystem double-click the WIDEsystem scanner icon on your system tray. The Scanner: field should show Scanner is in Safe Mode. Follow the steps for firmware installation. NOTE: Safe Mode is only for repairing a corrupted or interrupted firmware installation. Do not attempt to use the scanner when it is in Safe Mode.
51 Trouble Shooting 51 Problems Related to the Scanning Results Problem Entire image is not scanned Possible Causes and Remedies 12. Check in your scanning application that your size settings are either for Auto detection or correspond to the size of the whole original. 13. Check in your scanning application that you are loading the original correctly. Be sure to align the center of the original with the scanner s center arrow marking. Stitching problems Image sections misaligned (at points between the sensors -overlapping pixels) 14. Remove the original from the scanner and calibrate the scanner. 15. The Alignment Calibration includes correction of stitching errors. 16. If the problem persists after calibration Your sensors may need readjusting. Summon your technical service provider. One or more thin vertical lines (in the direction of paper feeding) show up in the scanned image, but not in the original drawing. This is often caused by an unclean glass plate. Even a single spec of dirt in the wrong spot on the glass plate can apply a streak along your entire scan. To remedy: 17. Clean your glass plate and rollers as described in this users guide. 18. Most dirt on the glass plate is introduced by the documents that are passed against it. Wipe clean the document with a dry lint-free cloth before feeding the document into the scanner. 19. If the problem persists after cleaning, start WDEsystem and calibrate the scanner. The scanner may have memorized dirt specs and you need to recalibrate after dirt-removal. 20. If the problem persists after cleaning and calibration Check the glass plate for scratches. A damaged glass plate should be replaced. Obtain a new glass plate from your service provider. Follow the steps in the user s guide to replace the glass plate with a new one. 21. A damaged calibration sheet can also cause streaks. Obtain a new sheet and recalibrate the scanner.
52 Appendixes 52 Appendixes Important safety instructions Read all of these instructions and save them for later use. Follow all warnings and instructions marked on the scanner. Warning: Keep fingers away from holes on the bottom side of the scanner. A. Do not place the scanner on an unstable surface, stand, cart or table. Serious damage can be caused if the unit falls. B. When cleaning, do not spray/apply liquid cleaners directly onto the scanner parts. Apply liquids to your cloth and then use the dampened cloth to clean. C. Before cleaning or replacing any user-replaceable parts, be sure to turn the scanner power off and disconnect the power plug. D. The scanner should be operated from the power source type indicated on the marking label. If you are unsure of the type of power available, consult your dealer or local power company. E. The scanner is intended for use on IT, TT and TN power distribution systems, and is equipped with a three-wire grounding type plug. This plug will fit only into a grounding-type power outlet. This is a safety feature which relies on building installation. If you are unable to insert the plug into the outlet contact your electrician to replace your obsolete outlet. Do not defeat or ignore the purpose of the grounding-type plug. F. Do not allow anything to rest on the power cord. Do not locate the scanner where persons will walk on the cord. G. If an extension cord is used with the scanner, make sure that the total ampere ratings of the products plugged into the extension cord does not exceed the extension card ampere rating. Make sure that the total rating of *+all products plugged into the wall outlet does not exceed 15 amperes. H. Slots or openings in the cabinet at the back or bottom are provided for ventilation. This ensures reliable operation of the product and protects it from overheating. These openings must never be blocked or covered. The openings should never be blocked by placing the unit on a bed, sofa, rug, or other similar soft surface. This product should never be placed near or over a radiator or heat register. This product should not be placed in a built-in installation unless proper ventilation is provided. I. Never push objects of any kind into the scanner through cabinet slots since they may touch dangerous voltage points or short out parts that could result in a risk of fire or electrical shock. Avoid any possibility of spilling liquid of any kind on the scanner. J. Do not attempt to service the scanner yourself. Opening or removing those covers requiring tools may expose you to dangerous voltage points or other risks. Refer all servicing in those compartments to authorized service personnel. K. Unplug the scanner from the wall outlet and refer servicing to authorized service personnel under the following conditions: When the power cord or plug is damaged or frayed. If liquid has been spilled into the scanner. If the scanner has been exposed to rain or water. If the scanner does not operate normally when operating instructions are followed then adjust only those controls covered by the instructions in this manual. Improper adjustment of controls other than those mentioned in this manual may result in permanent damage and will at best require extensive work by a qualified technician to restore this product to its normal operation. If the scanner has been dropped or the cabinet has been damaged. If the scanner exhibits a distinct change in performance, indicating a need for service.
53 Appendixes 53 Regulations FCC Regulations USA NOTE: This equipment has been tested and found to comply with the limits for a Class A digital device, pursuant to Part 15 of the FCC Rules. These limits are designed to provide reasonable protection against harmful interference when the equipment is operated in a commercial environment. This equipment generates, uses, and can radiate radio frequency energy and, if not installed and used in accordance with the instruction manual, may cause harmful interference to radio communications. Operation of this equipment in a residential area is likely to cause harmful interference in which case the user will be required to correct the interference at his own expense. Caution: Pursuant to Part of the FCC Rules, any changes or modifications not expressly approved by the manufacturer may cause harmful interference and void the use's authority to operate the equipment. CE Regulations EU This is a Class A product. In a domestic environment this product may cause radio interference in which case the user may be required to take adequate measures. VCCI Regulations Toxic or Hazardous Substances or Elements 有毒有害物质或元素名称及含量 Part Name 部件名称 Scanner 荧光灯管 Toxic or hazardous Substances and Elements 有毒有害物质或元素 Lead (Pb) 铅 Mercury (Hg) 汞 Cadmium (Cd) 镉 Hexavalent Chromium (Cr (VI)) 六价铬 Polybrominated biphenyls (PBB) 多溴联苯 O O O O O O Polybrominated diphenyl ethers (PBDE) 多溴二苯醚 O: Indicates that this toxic or hazardous substance contained in all of the homogeneous materials for this part is below the limit requirement in SJ/T 表示该有毒有害物质在该部件所有均质材料中的含量均在 SJ/T 标准规定的限量要求以下 X: Indicates that this toxic or hazardous substance contained in at least one of the homogeneous materials used for this part is above the limit requirement in SJ/T 表示该有毒有害物质至少在该部件的某一均质材料中的含量超出 SJ/T 标准规定的限量要求 (Enterprises may further provide in this box technical explanation for marking X based on their actual conditions. 企业可在此处根据实际情况对上表中打 X 的技术原因进行进一步说明 ) Japan This equipment has been tested and found to comply with the limits for a Class A product according to Agreement of VCCI:2008 (CISPR 22).
User s Guide Wide Format Scanners. Models: IQ Quattro series
 User s Guide Wide Format Scanners Models: IQ Quattro series January 2014 About this Guide 2 Contents Contents... 2 About this Guide... 2 Overview of the Scanner... 4 Scanner front view:... 4 Scanner rear
User s Guide Wide Format Scanners Models: IQ Quattro series January 2014 About this Guide 2 Contents Contents... 2 About this Guide... 2 Overview of the Scanner... 4 Scanner front view:... 4 Scanner rear
User Guide Wide Format Scanners
 User Guide Wide Format Scanners Models: IQ Quattro series UG12519-12D Feb 2017 About this Guide 2 Contents Contents... 2 About this Guide... 2 Overview of the Scanner... 4 Scanner front view:... 4 Scanner
User Guide Wide Format Scanners Models: IQ Quattro series UG12519-12D Feb 2017 About this Guide 2 Contents Contents... 2 About this Guide... 2 Overview of the Scanner... 4 Scanner front view:... 4 Scanner
User s Guide HD iflex Scanner
 User s Guide HD iflex Scanner Contents Table of Contents About This Guide 2 Overview of Scanner 3 Scanner Front View 3 Scanner Rear View 4 Installation 5 System requirements 5 Installation Steps 5 Turning
User s Guide HD iflex Scanner Contents Table of Contents About This Guide 2 Overview of Scanner 3 Scanner Front View 3 Scanner Rear View 4 Installation 5 System requirements 5 Installation Steps 5 Turning
User s Guide Wide Format Scanners. Model: HD Ultra series
 User s Guide Wide Format Scanners Model: HD Ultra series Contents Table of Contents About This Guide 2 Overview of Scanner 3 Scanner Front View: 3 Scanner Rear View: 4 Installation 5 System requirements
User s Guide Wide Format Scanners Model: HD Ultra series Contents Table of Contents About This Guide 2 Overview of Scanner 3 Scanner Front View: 3 Scanner Rear View: 4 Installation 5 System requirements
User Guide Wide Format Scanners. Model: SD One MF
 User Guide Wide Format Scanners Model: SD One MF July 2016 About this Guide 2 Contents Contents... 2 About this Guide... 4 Overview of the Scanner... 5 Scanner front view... 5 Scanner rear view... 6 Touch
User Guide Wide Format Scanners Model: SD One MF July 2016 About this Guide 2 Contents Contents... 2 About this Guide... 4 Overview of the Scanner... 5 Scanner front view... 5 Scanner rear view... 6 Touch
Océ User manual. Océ CS4300 scanner series User Manual Océ CS4300 scanner series
 Océ User manual Océ CS4300 scanner series User Manual Océ CS4300 scanner series o Océ-Technologies B.V. 2008, Océ-Technologies B.V. Venlo, The Netherlands. All rights reserved. No part of this work may
Océ User manual Océ CS4300 scanner series User Manual Océ CS4300 scanner series o Océ-Technologies B.V. 2008, Océ-Technologies B.V. Venlo, The Netherlands. All rights reserved. No part of this work may
User Guide Wide Format Scanners
 User Guide Wide Format Scanners Model: HD Ultra X 6000 Series UG13774-1D JUN 2018 Contents 1 Table of Contents About This Guide... 3 Main Specification... 4 Packaging... 5 Unpacking... 6 Assistance and
User Guide Wide Format Scanners Model: HD Ultra X 6000 Series UG13774-1D JUN 2018 Contents 1 Table of Contents About This Guide... 3 Main Specification... 4 Packaging... 5 Unpacking... 6 Assistance and
AME 140X. ENGLISH Actuators for modulating control AME 140X Page 5. Operating Guide. Danfoss VI.IR.A2.02 1
 Operating Guide AME 40X AME 40X + VZ, VZ AME 40X + VZ 3, VZ 3 AME 40X + VZ 4, VZ 4 ENGISH Actuators for modulating control AME 40X www.danfoss.com Page 5 Danfoss 07.0 VI.IR.A.0 I AME 40X MAINTENANCE FREE
Operating Guide AME 40X AME 40X + VZ, VZ AME 40X + VZ 3, VZ 3 AME 40X + VZ 4, VZ 4 ENGISH Actuators for modulating control AME 40X www.danfoss.com Page 5 Danfoss 07.0 VI.IR.A.0 I AME 40X MAINTENANCE FREE
Operator s Guide. Wide Format Scanners MODELS: 54 - GH67D 42 - GS67D, GT67D, 36 - GM67D, GL67D, GK67D 36 - HA68A, HB68A 25 - GQ67D, GR67D
 Operator s Guide Wide Format Scanners MODELS: 54 - GH67D 42 - GS67D, GT67D, 36 - GM67D, GL67D, GK67D 36 - HA68A, HB68A 25 - GQ67D, GR67D February, 2006 Edition Table of Contents 1. About This Guide 1-1
Operator s Guide Wide Format Scanners MODELS: 54 - GH67D 42 - GS67D, GT67D, 36 - GM67D, GL67D, GK67D 36 - HA68A, HB68A 25 - GQ67D, GR67D February, 2006 Edition Table of Contents 1. About This Guide 1-1
Operator s Guide. Wide Format Scanners MODELS: 36 - GU67D, GV67D 36 - HC68A 25 - GY67D 54 - GX67D 42 - GS67D, GT67D, GW67D. August, 2006 Edition
 Operator s Guide Wide Format Scanners MODELS: 54 - GX67D 42 - GS67D, GT67D, GW67D 36 - GU67D, GV67D 36 - HC68A 25 - GY67D August, 2006 Edition Table of Contents 1. About This Guide 1-1 2. Scanner System
Operator s Guide Wide Format Scanners MODELS: 54 - GX67D 42 - GS67D, GT67D, GW67D 36 - GU67D, GV67D 36 - HC68A 25 - GY67D August, 2006 Edition Table of Contents 1. About This Guide 1-1 2. Scanner System
User Guide. Wide Format Scanners
 User Guide Wide Format Scanners Model: SD One MF UG13119-1C SEP 2017 About This Guide 2 Contents Contents... 2 About this Guide... 4 Overview of the Scanner... 5 Scanner front view... 5 Scanner rear view...
User Guide Wide Format Scanners Model: SD One MF UG13119-1C SEP 2017 About This Guide 2 Contents Contents... 2 About this Guide... 4 Overview of the Scanner... 5 Scanner front view... 5 Scanner rear view...
3M Ground Pro Ground Integrity Meter
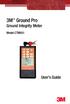 3M Ground Pro Ground Integrity Meter Model CTM051 User s Guide 3M Ground Pro Ground Integrity Meter Model CTM051 Safety Information Read, understand, and follow all safety information contained in these
3M Ground Pro Ground Integrity Meter Model CTM051 User s Guide 3M Ground Pro Ground Integrity Meter Model CTM051 Safety Information Read, understand, and follow all safety information contained in these
Installation Instructions
 CommScope 489 Indoor Building Material ID 847 872 421 Instruction Guide Entrance Protector (BEP) Installation Instructions 631-460-136-6 General This instruction sheet provides procedures for mounting,
CommScope 489 Indoor Building Material ID 847 872 421 Instruction Guide Entrance Protector (BEP) Installation Instructions 631-460-136-6 General This instruction sheet provides procedures for mounting,
HP Designjet HD Scanner and T1200 HD Multifunction Printer
 HP Designjet HD Scanner and T1200 HD Multifunction Printer Introductory information USB 2.0 high-speed certified Introductory Information Other sources of information The User s Guide for your scanner
HP Designjet HD Scanner and T1200 HD Multifunction Printer Introductory information USB 2.0 high-speed certified Introductory Information Other sources of information The User s Guide for your scanner
DC162 Digital Visualizer. User Manual. English - 1
 DC162 Digital Visualizer User Manual English - 1 Chapter 1 Precautions Always follow these safety instructions when setting up and using the Digital Visualizer: 1. Please do not tilt the machine while
DC162 Digital Visualizer User Manual English - 1 Chapter 1 Precautions Always follow these safety instructions when setting up and using the Digital Visualizer: 1. Please do not tilt the machine while
Solid State Relays Industrial, 1Phase Peak Switching Type RM1C
 Solid State Relays Industrial, 1Phase Peak Switching Type Ideal for switching of transformers and other highly inductive loads Direct copper bonding (DCB) technology Thyristor power units LED indication
Solid State Relays Industrial, 1Phase Peak Switching Type Ideal for switching of transformers and other highly inductive loads Direct copper bonding (DCB) technology Thyristor power units LED indication
Magic Wand Portable Scanner with Auto-Feed Dock. PDSDK-ST470-VP-BX2 User Manual
 Magic Wand Portable Scanner with Auto-Feed Dock PDSDK-ST470-VP-BX2 User Manual Table of Contents 1. KEY FEATURES... 2 2. FUNCTIONAL PARTS... 2 3. EXPLANATION OF THE STATUS ICONS... 4 4. GETTING STARTED...
Magic Wand Portable Scanner with Auto-Feed Dock PDSDK-ST470-VP-BX2 User Manual Table of Contents 1. KEY FEATURES... 2 2. FUNCTIONAL PARTS... 2 3. EXPLANATION OF THE STATUS ICONS... 4 4. GETTING STARTED...
 Register your product and get support at www.philips.com/welcome CMQ205 User manual 3 ES Manual del usuario 13 PT-BR Manual do Usuário 25 RU Руководство пользователя 37 ZH-CN 用户手册 51 Contents 1 Important
Register your product and get support at www.philips.com/welcome CMQ205 User manual 3 ES Manual del usuario 13 PT-BR Manual do Usuário 25 RU Руководство пользователя 37 ZH-CN 用户手册 51 Contents 1 Important
Solid State Relays Industrial, 1-Phase ZS w. LED Types RS 23, RS 40, RS 48
 Solid State Relays Industrial, 1-Phase ZS w. LED Types RS 23, RS 40, RS 48 Zero switching AC Solid State Relay Direct copper bonding (DCB) technology in 25A and 40A types LED indication Clip-on IP 20 protection
Solid State Relays Industrial, 1-Phase ZS w. LED Types RS 23, RS 40, RS 48 Zero switching AC Solid State Relay Direct copper bonding (DCB) technology in 25A and 40A types LED indication Clip-on IP 20 protection
Combo Scanner. User Manual
 Combo Scanner User Manual I. Unpack the Combo Scanner Backlight Holder Combo Scanner Business card Fixture Photo/Business Card Holder User Manual Quick Installation Guide Note This Combo Scanner supports
Combo Scanner User Manual I. Unpack the Combo Scanner Backlight Holder Combo Scanner Business card Fixture Photo/Business Card Holder User Manual Quick Installation Guide Note This Combo Scanner supports
DC155 Digital Visualizer. User Manual
 DC155 Digital Visualizer User Manual Table of Contents CHAPTER 1 PRECAUTIONS... 4 CHAPTER 2 PACKAGE CONTENT... 6 CHAPTER 3 PRODUCT OVERVIEW... 7 3.1 PRODUCT INTRODUCTION... 7 3.2 I/O CONNECTION... 8 3.3
DC155 Digital Visualizer User Manual Table of Contents CHAPTER 1 PRECAUTIONS... 4 CHAPTER 2 PACKAGE CONTENT... 6 CHAPTER 3 PRODUCT OVERVIEW... 7 3.1 PRODUCT INTRODUCTION... 7 3.2 I/O CONNECTION... 8 3.3
General Help. Last revised: Winter When I try to print something on the computer, it appears to work, but nothing comes out of the printer.
 General Help Last revised: Winter 2015 Problem Solution When I try to print something on the computer, it appears to work, but nothing comes out of the printer. See the next item. When I try to print something
General Help Last revised: Winter 2015 Problem Solution When I try to print something on the computer, it appears to work, but nothing comes out of the printer. See the next item. When I try to print something
Ambir ImageScan Pro 930u. User Guide. High Speed Document Scanner with UltraSonic Misfeed Detection. Ver 1.2. p/n UG930u-1.
 Ambir ImageScan Pro 930u High Speed Document Scanner with UltraSonic Misfeed Detection www.ambir.com Ver 1.2 Ambir ImageScanPro 930u Table of Contents Box Contents Installation and Setup Loading Documents
Ambir ImageScan Pro 930u High Speed Document Scanner with UltraSonic Misfeed Detection www.ambir.com Ver 1.2 Ambir ImageScanPro 930u Table of Contents Box Contents Installation and Setup Loading Documents
Start Here. Unpack Contents. Install Software
 Start Here Installing your Microtek ArtixScan DI 5230/5240/5250/5260 & ArtixScan TS 540T Unpack Contents Unpack your scanner package and check for major components. 1. Scanner 2. Hi-Speed USB cable 3.
Start Here Installing your Microtek ArtixScan DI 5230/5240/5250/5260 & ArtixScan TS 540T Unpack Contents Unpack your scanner package and check for major components. 1. Scanner 2. Hi-Speed USB cable 3.
fi-6130 / fi-6230 Cleaning and Maintenance
 fi-6130 / fi-6230 Cleaning and Maintenance fi-6130 / fi-6230 Cleaning and Maintenance fi-6130 / fi-6230 Image Scanner Operator's Guide Chapter 4 DAILY CARE This chapter describes how to clean the scanner.
fi-6130 / fi-6230 Cleaning and Maintenance fi-6130 / fi-6230 Cleaning and Maintenance fi-6130 / fi-6230 Image Scanner Operator's Guide Chapter 4 DAILY CARE This chapter describes how to clean the scanner.
HSF Series. Instruction Manual HSF-10 HSF-17 HSF-26 HSF-12 HSF-20 HSF-30 HSF-14 HSF-23
 Automatic Screw Feeder HSF Series HSF-10 HSF-17 HSF-26 HSF-12 HSF-20 HSF-30 HSF-14 HSF-23 Instruction Manual Read this manual before using this device. Current as of April 2018 HIOS Inc. 1-16-5 Akiyama,
Automatic Screw Feeder HSF Series HSF-10 HSF-17 HSF-26 HSF-12 HSF-20 HSF-30 HSF-14 HSF-23 Instruction Manual Read this manual before using this device. Current as of April 2018 HIOS Inc. 1-16-5 Akiyama,
Start Here. Installing your Microtek ScanMaker 9800XL Plus PC:
 Start Here Installing your Microtek ScanMaker 98XL Plus Step : Unpack Contents. Optional package items depend on the scanner configuration that you purchased. Unpack your scanner package and check for
Start Here Installing your Microtek ScanMaker 98XL Plus Step : Unpack Contents. Optional package items depend on the scanner configuration that you purchased. Unpack your scanner package and check for
Warning: Electrical Hazard... 3 Safety Instruction Sheet for STG Product Overview What s in the box?... 4
 STG-2412 User Guide Warning: Electrical Hazard... 3 Safety Instruction Sheet for STG-2412... 3 Product Overview... 4 What s in the box?... 4 Using STG-2412 for Mixing, Processing, and Recording... 5 Software
STG-2412 User Guide Warning: Electrical Hazard... 3 Safety Instruction Sheet for STG-2412... 3 Product Overview... 4 What s in the box?... 4 Using STG-2412 for Mixing, Processing, and Recording... 5 Software
Reference Guide Brief explanations for routine operations
 Reference Guide Brief explanations for routine operations DCP-T30 DCP-T50W DCP-T70W Brother recommends keeping this guide next to your Brother machine for quick reference. Online User's Guide For more
Reference Guide Brief explanations for routine operations DCP-T30 DCP-T50W DCP-T70W Brother recommends keeping this guide next to your Brother machine for quick reference. Online User's Guide For more
Remote Control Extender AUDIO / VIDEO DEVICES EXTENDING SYSTEM
 Remote Control Extender AUDIO / VIDEO DEVICES EXTENDING SYSTEM MODEL NO.: AWX 701-A/AWX 701-B/AWX 701-C OPERATION MANUAL Remote Control Extender AUDIO / VIDEO DEVICES EXTENDING SYSTEM MODEL NO.: AWX 701-A/AWX
Remote Control Extender AUDIO / VIDEO DEVICES EXTENDING SYSTEM MODEL NO.: AWX 701-A/AWX 701-B/AWX 701-C OPERATION MANUAL Remote Control Extender AUDIO / VIDEO DEVICES EXTENDING SYSTEM MODEL NO.: AWX 701-A/AWX
Digital Color Printer
 3-858-635-12 (1) Digital Color Printer Operating Instructions Before operating the unit, please read this manual thoroughly and retain it for future reference. This PRINTER is designed to use PRINT PACK
3-858-635-12 (1) Digital Color Printer Operating Instructions Before operating the unit, please read this manual thoroughly and retain it for future reference. This PRINTER is designed to use PRINT PACK
FOLDING MACHINE PF-45A OPERATOR MANUAL 1. FUNCTION
 FOLDING MACHINE OPERATOR MANUAL 1. FUNCTION The folding machine is used to fold documents stand alone or in combination with a system 7. Sheets can be folded in various types. These are: single fold; letter
FOLDING MACHINE OPERATOR MANUAL 1. FUNCTION The folding machine is used to fold documents stand alone or in combination with a system 7. Sheets can be folded in various types. These are: single fold; letter
Film2USB Converter. Quick Start Guide & User s Manual. Model Number F2USB-05
 Film2USB Converter Quick Start Guide & User s Manual Model Number F2USB-05 www.film2usb.com www.clearclicksoftware.com Table of Contents Safety Precautions... 3 Package Contents... 4 Description of Parts...
Film2USB Converter Quick Start Guide & User s Manual Model Number F2USB-05 www.film2usb.com www.clearclicksoftware.com Table of Contents Safety Precautions... 3 Package Contents... 4 Description of Parts...
i1800 Series Scanners
 i1800 Series Scanners User s Maintenance Guide A-61555 6J7418 5 Maintenance This chapter provides: a cleaning frequency chart a list of cleaning tools and materials a list of supplies, consumables and
i1800 Series Scanners User s Maintenance Guide A-61555 6J7418 5 Maintenance This chapter provides: a cleaning frequency chart a list of cleaning tools and materials a list of supplies, consumables and
Model 333B52. Modal array, ceramic shear ICP accel, 1000 mv/g, 0.5 to 3k Hz, side. Installation and Operating Manual
 Model 333B52 Modal array, ceramic shear ICP accel, 1000 mv/g, 0.5 to 3k Hz, 10-32 side Installation and Operating Manual For assistance with the operation of this product, contact PCB Piezotronics, Inc.
Model 333B52 Modal array, ceramic shear ICP accel, 1000 mv/g, 0.5 to 3k Hz, 10-32 side Installation and Operating Manual For assistance with the operation of this product, contact PCB Piezotronics, Inc.
English QT V01 CANON INC PRINTED IN CHINA
 English Quick Start Guide English Please read this guide before operating this scanner. After you finish reading this guide, store it in a safe place for future reference. Table of Contents Package Contents...
English Quick Start Guide English Please read this guide before operating this scanner. After you finish reading this guide, store it in a safe place for future reference. Table of Contents Package Contents...
LDL2-146X30SW. CCS Inc. 2x4-M3 depth 5. Five slots for M3 nuts
 LDL-14XSW 158 14 x4-m3 depth 5 7 7 Model name LED color Connector Polarity and signal Third Angle Projection 1..5 LDL-14XSW DC4V 1W 1g SMR-03V-B 1 : (+), : NC, 3 : ( _ ) Units: mm Five slots for M3 nuts
LDL-14XSW 158 14 x4-m3 depth 5 7 7 Model name LED color Connector Polarity and signal Third Angle Projection 1..5 LDL-14XSW DC4V 1W 1g SMR-03V-B 1 : (+), : NC, 3 : ( _ ) Units: mm Five slots for M3 nuts
Model 134A24 Tourmaline ICP pressure bar, 1000 psi, 5 mv/psi, 0.2 microsecond rise. Installation and Operating Manual
 Model 134A24 Tourmaline ICP pressure bar, 1000 psi, 5 mv/psi, 0.2 microsecond rise Installation and Operating Manual This manual contains the 402A installation and operating manuals that comprise a Model
Model 134A24 Tourmaline ICP pressure bar, 1000 psi, 5 mv/psi, 0.2 microsecond rise Installation and Operating Manual This manual contains the 402A installation and operating manuals that comprise a Model
F100 Tabletop Document Folder
 F100 Tabletop Document Folder 10/2018 OPERATOR MANUAL FIRST EDITION Single Fold Letter Fold Z-fold Double Fold Specifications Paper size 11" & 14" Paper weight 60g/m 2 to 90g/m 2 Some recycled paper and
F100 Tabletop Document Folder 10/2018 OPERATOR MANUAL FIRST EDITION Single Fold Letter Fold Z-fold Double Fold Specifications Paper size 11" & 14" Paper weight 60g/m 2 to 90g/m 2 Some recycled paper and
FCC Notice (U.S.A. Only)
 Quick Start Guide Please read this guide before operating this scanner. After you finish reading this guide, store it in a safe place for future reference. Table of Contents Package Contents... 1 Scanning
Quick Start Guide Please read this guide before operating this scanner. After you finish reading this guide, store it in a safe place for future reference. Table of Contents Package Contents... 1 Scanning
С 800 CASSIDA C 800 HIGH SPEED COIN COUNTER
 С 800 CASSIDA C 800 HIGH SPEED COIN COUNTER This manual contains important information on safety measures and operational features. Please read it carefully before operating your coin counter, and keep
С 800 CASSIDA C 800 HIGH SPEED COIN COUNTER This manual contains important information on safety measures and operational features. Please read it carefully before operating your coin counter, and keep
LDL2-41X16RD. CCS Inc x2-M3 depth 5. Three slots for M3 nuts
 LDL-41X1RD 1 53 41 x-m3 depth 5 Model name Connector Polarity and signal LDL-41X1RD DC4V 1.9W g SMR-03V-B 1 : (+), : NC, 3 : ( _ ) Third Angle Projection Three slots for M3 nuts Units: mm 1 1..5 Copyright(c)
LDL-41X1RD 1 53 41 x-m3 depth 5 Model name Connector Polarity and signal LDL-41X1RD DC4V 1.9W g SMR-03V-B 1 : (+), : NC, 3 : ( _ ) Third Angle Projection Three slots for M3 nuts Units: mm 1 1..5 Copyright(c)
Model TLD356M155 TRIAXIAL ICP ACCELEROMETER. Installation and Operating Manual
 Model TLD356M155 TRIAXIAL ICP ACCELEROMETER Installation and Operating Manual For assistance with the operation of this product, contact PCB Piezotronics, Inc. Toll-free: 800-828-8840 24-hour SensorLine:
Model TLD356M155 TRIAXIAL ICP ACCELEROMETER Installation and Operating Manual For assistance with the operation of this product, contact PCB Piezotronics, Inc. Toll-free: 800-828-8840 24-hour SensorLine:
Model 352A25. Miniature, lightweight (0.6 gm) ceramic shear ICP accel., 2.5 mv/g, 1 to. Installation and Operating Manual
 Model 352A25 Miniature, lightweight (0.6 gm) ceramic shear ICP accel., 2.5 mv/g, 1 to Installation and Operating Manual For assistance with the operation of this product, contact PCB Piezotronics, Inc.
Model 352A25 Miniature, lightweight (0.6 gm) ceramic shear ICP accel., 2.5 mv/g, 1 to Installation and Operating Manual For assistance with the operation of this product, contact PCB Piezotronics, Inc.
Clear jammed paper from the input tray Remove any jammed paper that is accessible from the input tray area.
 Step 1: Clear jammed paper from the printer Paper jams can occur in multiple areas of the printer. If you cannot find the paper jam in one area, continue to the next area until the jam is located. note:
Step 1: Clear jammed paper from the printer Paper jams can occur in multiple areas of the printer. If you cannot find the paper jam in one area, continue to the next area until the jam is located. note:
Model 621B40. Very High Frequency ICP Accelerometer. Installation and Operating Manual
 Model 621B40 Very High Frequency ICP Accelerometer Installation and Operating Manual For assistance with the operation of this product, contact PCB Piezotronics, Inc. Toll-free: 800-959-4464 24-hour SensorLine:
Model 621B40 Very High Frequency ICP Accelerometer Installation and Operating Manual For assistance with the operation of this product, contact PCB Piezotronics, Inc. Toll-free: 800-959-4464 24-hour SensorLine:
Advanced User s Guide
 Advanced User s Guide DCP-J72W Version 0 ARL/NZ User's Guides and where do I find them? Which Guide? What's in it? Where is it? Product Safety Guide Quick Setup Guide Basic User s Guide Advanced User s
Advanced User s Guide DCP-J72W Version 0 ARL/NZ User's Guides and where do I find them? Which Guide? What's in it? Where is it? Product Safety Guide Quick Setup Guide Basic User s Guide Advanced User s
Vinyl Cutter Instruction Manual
 Vinyl Cutter Instruction Manual 1 Product Inventory Inventory Here is a list of items you will receive with your vinyl cutter: Product components (Fig.1-4): 1x Cutter head unit complete with motor, plastic
Vinyl Cutter Instruction Manual 1 Product Inventory Inventory Here is a list of items you will receive with your vinyl cutter: Product components (Fig.1-4): 1x Cutter head unit complete with motor, plastic
Model 608A10. Industrial ICP Accelerometer. Installation and Operating Manual
 Model 608A10 Industrial ICP Accelerometer Installation and Operating Manual For assistance with the operation of this product, contact PCB Piezotronics, Inc. Toll-free: 800-959-4464 24-hour SensorLine:
Model 608A10 Industrial ICP Accelerometer Installation and Operating Manual For assistance with the operation of this product, contact PCB Piezotronics, Inc. Toll-free: 800-959-4464 24-hour SensorLine:
HP Scanjet N9120. User Guide
 HP Scanjet N9120 User Guide Contents 1 Use the scanner Scanner overview...3 Scanner front panel buttons...4 Scanner lamp setting...5 Load original documents...5 Use the automatic document feeder...5 Document
HP Scanjet N9120 User Guide Contents 1 Use the scanner Scanner overview...3 Scanner front panel buttons...4 Scanner lamp setting...5 Load original documents...5 Use the automatic document feeder...5 Document
Model TLD352A57. ICP Accelerometer. Installation and Operating Manual
 Model TLD352A57 ICP Accelerometer Installation and Operating Manual For assistance with the operation of this product, contact PCB Piezotronics, Inc. Toll-free: 800-828-8840 24-hour SensorLine: 716-684-0001
Model TLD352A57 ICP Accelerometer Installation and Operating Manual For assistance with the operation of this product, contact PCB Piezotronics, Inc. Toll-free: 800-828-8840 24-hour SensorLine: 716-684-0001
User s Manual
 User s Manual 800.827.9219 www.apperson.com Table of Contents About DataLink1200... 1 Scoring Tests... 2 Preparing the Key...2 Key Reset Options...3 Scoring...4 Getting a Summary of the Test Results...5
User s Manual 800.827.9219 www.apperson.com Table of Contents About DataLink1200... 1 Scoring Tests... 2 Preparing the Key...2 Key Reset Options...3 Scoring...4 Getting a Summary of the Test Results...5
Start Here. Installing your Microtek ScanMaker i280
 Start Here Installing your Microtek ScanMaker i280 Step 1: Unpack Contents Unpack your scanner package and check for major components. 1. ScanMaker i280 scanner 2. Hi-Speed USB cable 3. Software CDs/DVDs
Start Here Installing your Microtek ScanMaker i280 Step 1: Unpack Contents Unpack your scanner package and check for major components. 1. ScanMaker i280 scanner 2. Hi-Speed USB cable 3. Software CDs/DVDs
A3 Size Flatbed Accessory for Kodak or Alaris Scanners
 A3 Size Flatbed Accessory for Kodak or Alaris Scanners User s Guide A-61793 5K7032 Safety User precautions Only use the scanner and power supply indoors in a dry location. Make sure the electrical power
A3 Size Flatbed Accessory for Kodak or Alaris Scanners User s Guide A-61793 5K7032 Safety User precautions Only use the scanner and power supply indoors in a dry location. Make sure the electrical power
Supplement. ScanMaker i280 features, scenarios, and information. Getting to Know Your ScanMaker i280
 Supplement ScanMaker i280 features, scenarios, and information Getting to Know Your ScanMaker i280 The ScanMaker i280 is a high resolution scanner for reflective scanning. It features 4800 x 9600 dpi,
Supplement ScanMaker i280 features, scenarios, and information Getting to Know Your ScanMaker i280 The ScanMaker i280 is a high resolution scanner for reflective scanning. It features 4800 x 9600 dpi,
APES HD-7700 Version Operator s Training Manual
 APES-14-77 HD-7700 Version Operator s Training Manual Issue A1 09/03 P/N 900599 Performance Design Inc. 2350 East Braniff St. Boise Idaho 83716 This manual contains very important safety information and
APES-14-77 HD-7700 Version Operator s Training Manual Issue A1 09/03 P/N 900599 Performance Design Inc. 2350 East Braniff St. Boise Idaho 83716 This manual contains very important safety information and
On-Line Cardio Theater Wireless Digital Transmitter Installation and Instruction Manual
 On-Line Cardio Theater Wireless Digital Transmitter Installation and Instruction Manual Full installation instructions accompany your Cardio Theater equipment order. This On-Line version of our Installation/Instruction
On-Line Cardio Theater Wireless Digital Transmitter Installation and Instruction Manual Full installation instructions accompany your Cardio Theater equipment order. This On-Line version of our Installation/Instruction
fi 5120C / fi 5220C Cleaning and Maintenance
 fi-50c / fi-50c Cleaning and Maintenance fi 50C / fi 50C Cleaning and Maintenance This chapter describes how to clean the scanner. WARNING When operating the scanner, the ADF's glass becomes very hot.
fi-50c / fi-50c Cleaning and Maintenance fi 50C / fi 50C Cleaning and Maintenance This chapter describes how to clean the scanner. WARNING When operating the scanner, the ADF's glass becomes very hot.
Model 350C04. ICP Shock Accelerometer. Installation and Operating Manual
 Model 350C04 ICP Shock Accelerometer Installation and Operating Manual For assistance with the operation of this product, contact PCB Piezotronics, Inc. Toll-free: 800-828-8840 24-hour SensorLine: 716-684-0001
Model 350C04 ICP Shock Accelerometer Installation and Operating Manual For assistance with the operation of this product, contact PCB Piezotronics, Inc. Toll-free: 800-828-8840 24-hour SensorLine: 716-684-0001
Model 699A ma Loop Calibrator. Installation and Operating Manual
 Model 699A05 4-20 ma Loop Calibrator Installation and Operating Manual For assistance with the operation of this product, contact PCB Piezotronics, Inc. Toll-free: 800-959-4464 24-hour SensorLine: 716-684-0001
Model 699A05 4-20 ma Loop Calibrator Installation and Operating Manual For assistance with the operation of this product, contact PCB Piezotronics, Inc. Toll-free: 800-959-4464 24-hour SensorLine: 716-684-0001
CR31. Companion. Instruction Manual
 CR31 Companion Instruction Manual 910-244700-001 IMPORTANT SAFETY INSTRUCTION PLEASE READ CAREFULLY ALL THE FOLLOWING IMPORTANT SAFEGUARDS THAT ARE APPLICABLE TO YOUR EQUIPMENT 1. Read Instructions - All
CR31 Companion Instruction Manual 910-244700-001 IMPORTANT SAFETY INSTRUCTION PLEASE READ CAREFULLY ALL THE FOLLOWING IMPORTANT SAFEGUARDS THAT ARE APPLICABLE TO YOUR EQUIPMENT 1. Read Instructions - All
English User's Guide
 User's Guide Imacon Flextight 343 2 2003 Imacon A/S. All rights reserved. Imacon Flextight 343 User's Guide, Part No 70030009, revision B. The information in this manual is furnished for informational
User's Guide Imacon Flextight 343 2 2003 Imacon A/S. All rights reserved. Imacon Flextight 343 User's Guide, Part No 70030009, revision B. The information in this manual is furnished for informational
Read Before Use Accessories...2 Operating Precautions...2 Creating Data for the Roll Feeder... 3
 Roll Feeder CONTENTS Read Before Use... 2 Accessories...2 Operating Precautions...2 Creating Data for the Roll Feeder... 3 Activating the Roll Feeder Function...3 Creating Data...4 Weeding Box Function...5
Roll Feeder CONTENTS Read Before Use... 2 Accessories...2 Operating Precautions...2 Creating Data for the Roll Feeder... 3 Activating the Roll Feeder Function...3 Creating Data...4 Weeding Box Function...5
Quick Start Guide. Table of Contents
 Quick Start Guide Please read this guide before operating this scanner. After you finish reading this guide, store it in a safe place for future reference. Table of Contents Package Contents...1 Using
Quick Start Guide Please read this guide before operating this scanner. After you finish reading this guide, store it in a safe place for future reference. Table of Contents Package Contents...1 Using
Model 480B21. 3-channel, Battery-powered, ICP Sensor Signal Conditioner. Installation and Operating Manual
 Model 480B21 3-channel, Battery-powered, ICP Sensor Signal Conditioner Installation and Operating Manual For assistance with the operation of this product, contact PCB Piezotronics, Inc. Toll-free: 800-828-8840
Model 480B21 3-channel, Battery-powered, ICP Sensor Signal Conditioner Installation and Operating Manual For assistance with the operation of this product, contact PCB Piezotronics, Inc. Toll-free: 800-828-8840
ADVANCED USER S GUIDE
 ADVANCED USER S GUIDE DCP-J125 DCP-J315W Version 0 ARL/ASA/NZ/SAF User's Guides and where do I find it? Which manual? What's in it? Where is it? Safety and Legal Quick Setup Guide Basic User's Guide Advanced
ADVANCED USER S GUIDE DCP-J125 DCP-J315W Version 0 ARL/ASA/NZ/SAF User's Guides and where do I find it? Which manual? What's in it? Where is it? Safety and Legal Quick Setup Guide Basic User's Guide Advanced
Carrier Sheet Option User s Guide
 P3PC-1042-01ENZ0 Carrier Sheet Option User s Guide Index 1. Introduction... 1 1.1. Contents of the Package... 4 1.2. System Requirements... 4 2. Preparation... 5 2.1. Installing the software... 5 2.2.
P3PC-1042-01ENZ0 Carrier Sheet Option User s Guide Index 1. Introduction... 1 1.1. Contents of the Package... 4 1.2. System Requirements... 4 2. Preparation... 5 2.1. Installing the software... 5 2.2.
HP Scanjet Enterprise User Guide
 HP Scanjet Enterprise 7500 User Guide Copyright and license 2010 Copyright Hewlett-Packard Development Company, L.P. Reproduction, adaptation or translation without prior written permission is prohibited,
HP Scanjet Enterprise 7500 User Guide Copyright and license 2010 Copyright Hewlett-Packard Development Company, L.P. Reproduction, adaptation or translation without prior written permission is prohibited,
HS series. Instruction Manual. Neji Taro HS -10 HS -12 HS -14 HS -17 HS -20 HS -23 HS -26 HS -30
 Automatic Screw Feeder Neji Taro HS series HS -10 HS -12 HS -14 HS -17 HS -20 HS -23 HS -26 HS -30 Instruction Manual Read this manual before using this device. Current as of September 2018 HIOS Inc. 1-16-5
Automatic Screw Feeder Neji Taro HS series HS -10 HS -12 HS -14 HS -17 HS -20 HS -23 HS -26 HS -30 Instruction Manual Read this manual before using this device. Current as of September 2018 HIOS Inc. 1-16-5
Z-5652 plus Series. 2D Image Hands-Free Scanner
 Z-5652 plus Series 1 2D Image Hands-Free Scanner Revision History Changes to the original manual are listed below: Version Date Description of Version 1.0 10/02/2017 Initial release 2D Image Scan Module
Z-5652 plus Series 1 2D Image Hands-Free Scanner Revision History Changes to the original manual are listed below: Version Date Description of Version 1.0 10/02/2017 Initial release 2D Image Scan Module
DIGITAL MULTIFUNCTIONAL SYSTEM
 MODEL: MX-M850 MX-M950 MX-M00 DIGITAL MULTIFUNCTIONAL SYSTEM Maintenance Guide REGULAR MAINTENANCE REPLACING SUPPLIES REMOVING MISFEEDS REMOVING STAPLE JAMS Keep this manual close at hand for reference
MODEL: MX-M850 MX-M950 MX-M00 DIGITAL MULTIFUNCTIONAL SYSTEM Maintenance Guide REGULAR MAINTENANCE REPLACING SUPPLIES REMOVING MISFEEDS REMOVING STAPLE JAMS Keep this manual close at hand for reference
AutoSeal FD 2006IL / FE 2006IL
 AutoSeal FD 2006IL / FE 2006IL FI / FJ Series 06/2018 OPERATOR MANUAL First Edition TABLE OF CONTENTS DESCRIPTION 1 SPECIFICATIONS 1 UNPACKING 1 SETUP 2 Sealer Alignment Base Setup 2 Sealer Setup 2-4
AutoSeal FD 2006IL / FE 2006IL FI / FJ Series 06/2018 OPERATOR MANUAL First Edition TABLE OF CONTENTS DESCRIPTION 1 SPECIFICATIONS 1 UNPACKING 1 SETUP 2 Sealer Alignment Base Setup 2 Sealer Setup 2-4
Operating Instructions
 FM Transmitter 2 Operating Instructions PLEASE READ ALL THE INSTRUCTIONS COMPLETELY BEFORE USE AND SAVE THIS MANUAL FOR FUTURE REFERENCE. Before Use Please read IMPORTANT SAFETY INSTRUCTIONS on pages 10-11
FM Transmitter 2 Operating Instructions PLEASE READ ALL THE INSTRUCTIONS COMPLETELY BEFORE USE AND SAVE THIS MANUAL FOR FUTURE REFERENCE. Before Use Please read IMPORTANT SAFETY INSTRUCTIONS on pages 10-11
Quick Start Guide. Setup and Scanning. Try the Additional Features. English
 English Quick Start Guide Be sure to install the software programs before connecting the scanner to the computer! Setup and Scanning Check the Package Contents p.3 Install the Software Windows Macintosh
English Quick Start Guide Be sure to install the software programs before connecting the scanner to the computer! Setup and Scanning Check the Package Contents p.3 Install the Software Windows Macintosh
User s Guide. Slide Feeder for Flextight 949 and X5 Scanners English
 User s Guide Slide Feeder for Flextight 949 and X5 Scanners English Table of contents Introduction 3 I m p o r t a n t Wa r n i n g s a n d R e s t r i c t i o n s 3 Sy s t e m R e q u i r e m e n t s
User s Guide Slide Feeder for Flextight 949 and X5 Scanners English Table of contents Introduction 3 I m p o r t a n t Wa r n i n g s a n d R e s t r i c t i o n s 3 Sy s t e m R e q u i r e m e n t s
OPERATION MANUAL MBM 207M MANUAL FOLDER
 OPERATION MANUAL MBM 207M MANUAL FOLDER 1-800-223-2508 www.mbmcorp.com 1 Safety Instructions Definition of Symbols and Notes The following names and signs stand for possible dangers: Danger This symbol
OPERATION MANUAL MBM 207M MANUAL FOLDER 1-800-223-2508 www.mbmcorp.com 1 Safety Instructions Definition of Symbols and Notes The following names and signs stand for possible dangers: Danger This symbol
Handheld Omnidirectional Laser Scanner
 1 i Important Notice No warranty of any kind is made in regard to this material, including, but not limited to, implied warranties of merchantability or fitness for a particular purpose. We are not liable
1 i Important Notice No warranty of any kind is made in regard to this material, including, but not limited to, implied warranties of merchantability or fitness for a particular purpose. We are not liable
Model 480E09. 1-Channel, battery-powered, ICP sensor signal conditioner, gain x1, x10, Installation and Operating Manual
 Model 480E09 1-Channel, battery-powered, ICP sensor signal conditioner, gain x1, x10, Installation and Operating Manual For assistance with the operation of this product, contact PCB Piezotronics, Inc.
Model 480E09 1-Channel, battery-powered, ICP sensor signal conditioner, gain x1, x10, Installation and Operating Manual For assistance with the operation of this product, contact PCB Piezotronics, Inc.
Model 691A51/02. Platinum BNC Termination Box. Installation and Operating Manual
 Model 691A51/02 Platinum BNC Termination Box Installation and Operating Manual For assistance with the operation of this product, contact PCB Piezotronics, Inc. Toll-free: 800-959-4464 24-hour SensorLine:
Model 691A51/02 Platinum BNC Termination Box Installation and Operating Manual For assistance with the operation of this product, contact PCB Piezotronics, Inc. Toll-free: 800-959-4464 24-hour SensorLine:
23070 / Digital Camera Owner s Manual
 23070 / 23072 Digital Camera Owner s Manual 2007 Sakar International, Inc. All rights reserved. 2007 Crayola Windows and the Windows logo are registered trademarks of Microsoft Corporation. All other trademarks
23070 / 23072 Digital Camera Owner s Manual 2007 Sakar International, Inc. All rights reserved. 2007 Crayola Windows and the Windows logo are registered trademarks of Microsoft Corporation. All other trademarks
Glass cleaning hp scanjet 4500c/5550c scanner
 Glass cleaning hp scanjet 4500c/5550c scanner Before proceeding, read these instructions all the way through. Then return here and follow the steps in order. This module is organized into the following
Glass cleaning hp scanjet 4500c/5550c scanner Before proceeding, read these instructions all the way through. Then return here and follow the steps in order. This module is organized into the following
Lenovo 3300/3310 Inkjet Printer
 Lenovo 3300/3310 Inkjet Printer User s Guide for Windows Setup troubleshooting A checklist to find solutions to common setup problems. Printer overview Learn about the printer parts and the printer software.
Lenovo 3300/3310 Inkjet Printer User s Guide for Windows Setup troubleshooting A checklist to find solutions to common setup problems. Printer overview Learn about the printer parts and the printer software.
Table 1. Placing the Sensor in the Sensor Cradle. Step Instruction Illustration
 Table 1. Placing the Sensor in the Sensor Cradle Step Instruction Illustration 1. A. Check "U-shaped" Positioner. The number pointing towards the Sensor (1 or 2) must correspond with the Sensor's size.
Table 1. Placing the Sensor in the Sensor Cradle Step Instruction Illustration 1. A. Check "U-shaped" Positioner. The number pointing towards the Sensor (1 or 2) must correspond with the Sensor's size.
Part/Reorder Number: Version 1.0
 Part/Reorder Number: 870000 Version 1.0 Cross Match Technologies L SCAN 100/100R Operator s Manual Version 1.0 First Edition (August 2006) No portion of this guide may be reproduced in any form or by any
Part/Reorder Number: 870000 Version 1.0 Cross Match Technologies L SCAN 100/100R Operator s Manual Version 1.0 First Edition (August 2006) No portion of this guide may be reproduced in any form or by any
FD 1202 AutoSeal Tabletop Pressure Sealer
 FD 1202 AutoSeal Tabletop Pressure Sealer 4/2015 OPERATOR MANUAL FIRST EDITION TABLE OF CONTENTS TOPIC PAGE SPECIFICATIONS 1 UNPACKING, COMPONENTS 2 SET-UP 3 OPERATION 5 DETERMINING FOLD TYPE 6 ADJUSTING
FD 1202 AutoSeal Tabletop Pressure Sealer 4/2015 OPERATOR MANUAL FIRST EDITION TABLE OF CONTENTS TOPIC PAGE SPECIFICATIONS 1 UNPACKING, COMPONENTS 2 SET-UP 3 OPERATION 5 DETERMINING FOLD TYPE 6 ADJUSTING
Disclaimers. Important Notice
 Disclaimers Disclaimers Important Notice Copyright SolarEdge Inc. All rights reserved. No part of this document may be reproduced, stored in a retrieval system, or transmitted, in any form or by any means,
Disclaimers Disclaimers Important Notice Copyright SolarEdge Inc. All rights reserved. No part of this document may be reproduced, stored in a retrieval system, or transmitted, in any form or by any means,
Radio Link Starter Kit
 Radio Link Starter Kit Installation Manual BARTLETT Instrument Co. 1032 Avenue H Fort Madison, IA 52627 319-372-8366 www.bartinst.com Table of Contents Radio Link Starter Kit Manual... 3 System Requirements...
Radio Link Starter Kit Installation Manual BARTLETT Instrument Co. 1032 Avenue H Fort Madison, IA 52627 319-372-8366 www.bartinst.com Table of Contents Radio Link Starter Kit Manual... 3 System Requirements...
Scanner Parts. Scanner Specifications. General. Mechanical. Epson Perfection V200 Photo. P Power/ ] Start button Status light. { Copy button.
![Scanner Parts. Scanner Specifications. General. Mechanical. Epson Perfection V200 Photo. P Power/ ] Start button Status light. { Copy button. Scanner Parts. Scanner Specifications. General. Mechanical. Epson Perfection V200 Photo. P Power/ ] Start button Status light. { Copy button.](/thumbs/73/68379766.jpg) Scanner Parts { Copy button Scan to E-mail button a b P Power/ ] Start button Status light c e d a Scan to PDF button Film holder Scanner Specifications General Scanner type Flatbed color Photoelectric
Scanner Parts { Copy button Scan to E-mail button a b P Power/ ] Start button Status light c e d a Scan to PDF button Film holder Scanner Specifications General Scanner type Flatbed color Photoelectric
Supplement. ScanMaker s450/s350 features, scenarios, and information. Getting to Know Your ScanMaker s450/s350
 Supplement ScanMaker s450/s350 features, scenarios, and information Getting to Know Your ScanMaker s450/s350 The ScanMaker s450/s350 high-performance scanner with the versatility to scan photos and film.
Supplement ScanMaker s450/s350 features, scenarios, and information Getting to Know Your ScanMaker s450/s350 The ScanMaker s450/s350 high-performance scanner with the versatility to scan photos and film.
WELCOME WHAT S IN THE BOX
 WELCOME Congratulations on purchasing your Visioneer PaperPort flatbed scanner. With your scanner, you can quickly scan paper documents and color photos to place their electronic images on your computer.
WELCOME Congratulations on purchasing your Visioneer PaperPort flatbed scanner. With your scanner, you can quickly scan paper documents and color photos to place their electronic images on your computer.
Document Imaging Scanner. Advantage. SmartSource. User's Manual.
 Document Imaging Scanner SmartSource Advantage User's Manual www.digitalcheck.com Preface Copyright This document may not be reproduced or copied in any way, stored electronically, or translated into any
Document Imaging Scanner SmartSource Advantage User's Manual www.digitalcheck.com Preface Copyright This document may not be reproduced or copied in any way, stored electronically, or translated into any
Quick Start Guide. Table of Contents
 Quick Start Guide Please read this guide before operating this scanner. After you finish reading this guide, store it in a safe place for future reference. Table of Contents Package Contents... 1 Using
Quick Start Guide Please read this guide before operating this scanner. After you finish reading this guide, store it in a safe place for future reference. Table of Contents Package Contents... 1 Using
Model 478B05. 3 Channel DC Sensor Signal Conditioner. Installation and Operating Manual
 Model 478B05 3 Channel DC Sensor Signal Conditioner Installation and Operating Manual For assistance with the operation of this product, contact PCB Piezotronics, Inc. Toll-free: 800-828-8840 24-hour SensorLine:
Model 478B05 3 Channel DC Sensor Signal Conditioner Installation and Operating Manual For assistance with the operation of this product, contact PCB Piezotronics, Inc. Toll-free: 800-828-8840 24-hour SensorLine:
HP Color LaserJet CP3525 Series Manage and maintain
 Load paper and print media Load Tray 1 1 Open Tray 1. CAUTION: To avoid jams, never add or remove paper from Tray 1 during printing. 2 Fold out the tray extension to support the paper and set the side
Load paper and print media Load Tray 1 1 Open Tray 1. CAUTION: To avoid jams, never add or remove paper from Tray 1 during printing. 2 Fold out the tray extension to support the paper and set the side
Start Here. Unpack Contents. Install Software. Installing your Microtek Bio-5000 Plus
 Start Here Installing your Microtek Bio-5000 Plus Unpack Contents Unpack your scanner package and check for major components. 1. Bio-5000 Plus scanner 2. Hi-Speed USB cable LEAK-FREE GLASS HOLDER This
Start Here Installing your Microtek Bio-5000 Plus Unpack Contents Unpack your scanner package and check for major components. 1. Bio-5000 Plus scanner 2. Hi-Speed USB cable LEAK-FREE GLASS HOLDER This
Advanced User s Guide
 dvanced User s Guide DCP-J40W Version 0 UK/IRE/GEN User s Guides and where do I find them? Which Guide? What's in it? Where is it? Product Safety Guide Quick Setup Guide Basic User s Guide dvanced User
dvanced User s Guide DCP-J40W Version 0 UK/IRE/GEN User s Guides and where do I find them? Which Guide? What's in it? Where is it? Product Safety Guide Quick Setup Guide Basic User s Guide dvanced User
EPSON Stylus C64. Printer Parts. Printer Specifications. Accessories. Media. Printing. Ink Cartridges
 Printer Parts Left edge guide support Printer cover Output tray Ink cartridges Output tray extension Media EPSON paper name Size Part number Premium Bright White Letter S041586 Photo Quality Ink Jet Letter
Printer Parts Left edge guide support Printer cover Output tray Ink cartridges Output tray extension Media EPSON paper name Size Part number Premium Bright White Letter S041586 Photo Quality Ink Jet Letter
Notice about the law and the standard
 Notice about the law and the standard High Speed Colour Printer Model: HC5000T This product contains RFID (Radio Frequency Identification) system. Model: 444-59003 This equipment has been tested and found
Notice about the law and the standard High Speed Colour Printer Model: HC5000T This product contains RFID (Radio Frequency Identification) system. Model: 444-59003 This equipment has been tested and found
Model 350A43. Triaxial ICP Shock Accelerometer. Installation and Operating Manual
 Model 350A43 Triaxial ICP Shock Accelerometer Installation and Operating Manual For assistance with the operation of this product, contact the PCB Piezotronics, Inc. Toll-free: 716-684-0001 24-hour SensorLine:
Model 350A43 Triaxial ICP Shock Accelerometer Installation and Operating Manual For assistance with the operation of this product, contact the PCB Piezotronics, Inc. Toll-free: 716-684-0001 24-hour SensorLine:
Model 640B ma Output Velocity Sensor. Installation and Operating Manual
 Model 640B71 4-20 ma Output Velocity Sensor Installation and Operating Manual For assistance with the operation of this product, contact PCB Piezotronics, Inc. Toll-free: 800-959-4464 24-hour SensorLine:
Model 640B71 4-20 ma Output Velocity Sensor Installation and Operating Manual For assistance with the operation of this product, contact PCB Piezotronics, Inc. Toll-free: 800-959-4464 24-hour SensorLine:
