PC Radio Weather Station
|
|
|
- Elfreda Stevens
- 6 years ago
- Views:
Transcription
1 PC Radio Weather Station Operating and Evaluation Software for Windows 95/98/NT 1
2 Contents Preface... 4 Explanation of Terms... 5 Chapter 1 Introduction General Information... 8 System Requirements... 9 Installation Main Window...11 Control Chapter 2 Commissioning Preparations Preparing the PC Interface Commissioning Measured Value Transmitter Indoor radio sensor with air pressure Wind radio sensor Rainfall measuring system Adressing the radio sensors Indoor radio sensor without air pressure Indoor/Outdoor temperature sensor Outdoor radio sensor Storing the Solar-Powered Outdoor Sensors Commissioning the Software Chapter 3 File Weather Data File Export Print Print Preview Printer Setup Sensor Name Specifications Floating average Maximum difference Rainfall measured value compensation Exit Chapter 4 Display Temperature/Humidity Rainfall Wind Force and Direction Air pressure All Sensors Sensor Management Weather Display Toolbar Status bar
3 Chapter 5 Weather Display Always on Top No Header External Sensor Rainfall Display Delete Total Rainfall Chapter 6 Interface Read Now Read Automatically Interface Status Properties Initialize Interface RS232 Multiplexer Chapter 7 View Period Period Forwards Period Backwards Zoom Out Period Zoom In Period Adapt Periods Font Settings Chapter 8 Window Cascading Tiled Horizontally Tiled Vertically Arrange Icons Close All Chapter 9 Buttons Toolbar Appendix Appendix A Changing the Batteries Appendix B Special Terms Appendix C Eliminating Faults Appendix D Range Appendix E Technical Data Appendix F Weather File Data Format Appendix G Data Transfer Protocol (Version 2.0)
4 Preface Observation of weather data is not only of global significance but may also be of local interest. This can range from simply displaying the current weather data to long-term observation and analysis of recorded data and even to responses to dropping below or exceeding defined values. When used together with the operating and evaluation software, the radio weather station can be implemented for all these options. In this way, the area of use of the radio weather station ranges from private requirements up to industrial and commercial use, e.g. agricultural and forestry industries, boat and ship captains, waterways industries and open-air event organizers. Apart from measuring the indoor temperature and relative humidity, up to 15 sensors can be connected for more temperature and humidity measurements. In addition, sensors are also available for registering air pressure, rainfall, wind direction and wind speed. The radio controlled sensors have a range of up to 330 ft in the open, enabling an extremely flexible installation. Power supply for the sensors is provided by means of an integrated solar cell module. A battery bridges periods of darkness and little sunlight caused by bad weather. This battery is then recharged during periods of light. In this way, maintenance of the sensors is not generally required. All the sensors connected are automatically detected by the weather station and can be implemented immediately. While the PC radio weather station is recording all the weather data, the data can be read out and analyzed by means of the operating and evaluation software. To do this, all the measured value data from the sensors is automatically transmitted to the radio interface and stored there. The radio interface is connected to a free serial interface. The data can then be transferred to the PC by using the software. The radio weather station thus enables easy, comprehensive observation and analysis of the weather data and responses to various weather conditions. 4
5 Explanation of Terms In order to better understand the following descriptions, some of the more typical terms used by Windows, and which also appear in this manual, are explained briefly here. Left mouse button The left mouse button is pressed (clicked) to select an element on the screen or to activate a function. Right mouse button Double click Buttons Input field Marking field Selection field Toolbar Status bar The right mouse button is often pressed (clicked) inside windows to call in a menu providing short-cuts to activate functions. A double click refers to pressing the left mouse button twice in succession, quickly. Double clicking is used, for example, to quickly select and activate entries in lists without having to use a separate button. Buttons are framed areas, normally labeled, which activate the corresponding function when clicked, e.g.. Read, "Print or "Help. Buttons can be activated with the mouse or keyboard. An input field enables characters to be entered. Depending on the type of input field, all characters can be entered or possibly only digits. A marking field enables a function to be switched on or off. The current state is indicated by a cross or tick. This operating element enables the selection of various settings. The selection fields are set out in related groups, whereby on one field can be active. The one currently active is indicated by a dot in a circle. The toolbar is an area containing icons representing various buttons which can be used to work quickly. These icons can only be activated by using the mouse. The bottom area of a window is called the status bar. It contains general information e.g. information on the buttons. The status bar also displays a measured value in numeric form together with the date and time. 5
6 In order to enable extremely easy operation of the program, the buttons are always located on the right side or at the bottom edge of the window. When selecting or entering data, observe the functions of the following buttons. Ok Cancel Close After activating this button, the current window is closed. The entries and settings made are stored. After activating this button, the current window is closed. However, the entries and settings made are not stored. After activating this button, the current window is closed. The entries and settings made are automatically stored. 6
7 Chapter 1 Introduction 7
8 General Information The radio weather station represents a highly sophisticated, easy to use, universal weather measuring system which can record, evaluate and display the data from up to 16 external radio sensors for temperature and humidity, a sensor for wind and another for rainfall. When connected to a PC via the PC radio interface, the operating and evaluation software can be used to record the weather data. The measured values can be stored any interval between 1 and 60 minutes (1 hour). To enable analysis, it is simply necessary to transfer the data stored in the radio interface to the PC at regular intervals. This can be done, for example, according to the selected interval each day or once a week. The constant connection of the weather station to the PC also enables a continuous display of the weather data recorded. The required period can be selected for which the weather data should be analyzed (day, week, month, year). The output data only relates to the previously selected number of sensors (9 or 16). The weather data can be displayed in the form of a diagram and in a table. In addition, the minimum and maximum values are also displayed in respect of the selected period. If required, the measured values can be displayed in separate window adapted to the weather station display. 8
9 System Requirements The operating and evaluation software can basically be run on any PC using Windows 95/98 or Windows NT. However, to enable fast processing, it is recommended implementing at least a 486 DX with a frequency of 66 MHz. When Windows 95/98 is used, the PC should have at least 16 Mbyte RAM to ensure processing can be completed quickly. If Windows NT is used, the PC should have at least 32 Mbyte working memory because the operating system is more comprehensive. Any printer set up under Windows can be used for printing purposes. The connection of an ink-jet or laser printer allows professional printouts to be made. 9
10 Installation The operating and evaluation software for the weather station is installed by activating the "Install installation program provided on the program disk. This can be done, for example, by using the "Run command in the Windows 95/98/ NT Start menu. The required target directory can be selected during the installation process. By default, the software is installed in the directory "c:\program Files\PC Weather Station. After confirming all entries, the program files are set up in the selected directory. Finally, a program group called "PC Weather Station is created together with links to the program. This means that the software can then be called in quickly at any time. 10
11 Main Window The main window of the operating and evaluation software consists of a menu bar, toolbar and status bar as well as one or more diagrams which represent the individual measured values in graphical form. The toolbar contains several buttons which enable the most important functions to be activated quickly by using the mouse. The status bar, located at the bottom of the main window, provides information on the buttons, menu options and help functions. The central area of the main window displays sub-windows for all the measured values selected, according to the periods specified, in graphical and tabular form. By simply clicking on the left mouse button inside the graphic, the time represented by the mouse position when clicked is shifted to the middle of the window and the window content in the time axis is zoomed by a factor of 2. The time period displayed can be moved to the left or right by simply clicking the mouse to the left or right of the graphic, respectively. Figure: Operating and evaluation software, main window 11
12 File This menu can be used to call in the weather data files, print the various graphics, assign sensor names and export the measured values. The menu also provides the option of exiting from the program. Display This menu is used to select the required measured value transmitters whose values should be displayed graphically (e.g. rainfall quantity, air pressure, etc.), or the simultaneous display of all the sensor data. In addition, the measured values can also be displayed in a weather display similar to that on the weather station LCD. The toolbar and status bar can be made visible or invisible as required. Weather Display This menu is used to select the various displays in the weather display and to delete the total rainfall value. Interface This can be used to read weather data manually or automatically in a specified time matrix. It is possible to define that the PC interface be read out automatically each time the program is started. View This menu is used to select the period for which the weather data available should be displayed and all the parameters for the graphic representation. Windows This menu is used to define whether several windows should be displayed cascading, tiled horizontally or vertically. It is also possible to close all the windows simultaneously. Help This menu contains the options Help Topics, Help and About. The Help Topics and Help options are provided to access online help to specific subjects and About provides information on the program version. 12
13 Control The operating and evaluation software can be controlled by using the mouse and keyboard. The "Enter and "Esc keys have a special significance in respect of user input and selection. Key Function Description Enter Ok Store input / Confirm selection Esc Cancel Discard input / Reject selection A range of function keys and key combinations are available in the main window with which to activate the most important functions quickly. In most cases, it prevents having to switch from using the mouse to the keyboard and vice versa. Key F1 F4 F5 F8 Alt+F8 F9 Alt+F9 F10 F11 F12 Alt+F12 Strg+E Strg+P Alt+D Alt+A Alt+I Alt+S Alt+F Alt+W Function Help Weather display Read now Cascade windows Tile windows Period forwards Adapt all periods Zoom out period Zoom in period Period backwards Settings Export Print File Display Interface View Windows Weather display 13
14 14
15 Chapter 2 Commissioning 15
16 Preparations This section describes the working steps and settings necessary in order to start the sensors and weather station as well as the operating and evaluation software. The outdoor sensors for measuring wind speed, rainfall, outdoor temperature and relative humidity are equipped with a solar cell for power supply and a lithium backup battery for periods of darkness and bad weather. To protect the valuable batteries from total discharge during a longer period of storage without the solar cell being exposed to light, (e.g. storage in its packing), the power supply for initial operation is activated by a small magnet which must be inserted from the outside. Therefore, the magnet belonging to the respective sensor should be inserted just before the sensor is installed outside. In order to ensure the unique assignment of sensors in the PC interface, the PC interface should only be put into operation after the sensors have all been running for ten minutes. Particular attention should be paid to this because the sensors operate in a test mode for up to ten minutes after the operating power is applied (inserting the magnets in the outdoor sensors or inserting the batteries in the indoor sensors). During the test phase, data is transferred in a 4-second cycle instead of a 3- minute cycle. The outdoor temperature and relative humidity sensors must be assigned unique addresses to ensure differentiation. Inserting the magnets in the outdoor sensors In the case of the outdoor radio sensor for temperature and relative humidity, the magnet to activate the system is inserted in a opening designed for the purpose in the housing cover. Activating the wind transmitter is also performed by inserting a small magnet in the opening provided. The magnet holder is located above the retaining tube (opposite the solar cell). To insert the magnet in the rainfall measuring system, the upper section of the casing must be separated from the lower section by pressing it and turning it counterclockwise. The housing cover of the funnel integrated in the electronics casing is equipped with a clip-in holder for the small, round magnet. After pressing the magnet into the holder, the rainfall measuring system starts to transmit. 16
17 Preparing the PC Interface Preparation of the PC interface consists purely of inserting two AA alkaline batteries in the battery compartment on the rear side of the unit. Only use high quality alkali-manganese batteries. The PC interface cannot be operated without batteries. The PC interface should only be put into operation after all the connected sensors have been in operation for more than ten minutes! During the initialization phase, no communication may be established between the PC and PC interface. In order not to affect the sensor initialisation. The PC and, more specifically the monitor, should remain switched off, because after inserting the batteries, the PC interface immediately to search for the sensors. This initialisation phase takes 6 minutes. The initialization phase begins immediately and takes 6 minutes. During this period, the interface searches for all sensor transmitters and defines a small time window for each sensor received; the window being used later to activate the receiver. If synchronization between the transmitter and PC interface is lost as a result of temporary radio path interference, the interface scans for all the sensor transmitters every 17 hours. During this period, any sensors added are registered by the system. In this way, new sensors are automatically integrated into the system. Communication between the PC and interface should only be established 6 minutes after inserting the batteries. To simplify commissioning, simply put the base station (interface) in the vicinity of the sensors. This ensures the error-free transmission of data from the sensors in the first step. The data from the installed sensors is stored in the PC interface at an interval, which can be set, between 2 minutes and 1 hour. 17
18 Commissioning Measured Value Transmitter The weather station sensor concept is based on two groups of sensors. The basic requirement to operate the weather station is the indoor radio sensor with barometric atmospheric pressure. This sensor transmits a fixed data telegram which defines the display of the temperature and relative humidity in the display area for indoor values. Therefore, the sensor need not be addressed by the user and is immediately ready for use. The radio rainfall measuring system and wind radio sensor have fixed addresses and belong to this group since their measured values also have a fixed location in the system. The second group of sensors is comprised of all the other temperature/humidity sensors which can transmit up to 16 different temperature/humidity values. Each of these sensors can be assigned an individual name in the software (e.g. location of the sensor). In this case, each respective sensor must be allocated a unique address which simultaneously defines its position in the polling sequence. Observe the relevant notes on addressing in respect of these three types. Indoor radio sensor with air pressure The indoor radio sensor with air pressure requires 2 round cell batteries in order to operate. It contains temperature, humidity and air pressure sensors. The data from it always appears in the indoor display window of the weather display. It measures the indoor temperature, humidity and air pressure and is the basic requirement for displaying the air pressure, pressure tendency and pressure history. To insert the batteries, open the battery compartment on the rear side of the housing. Read the information on polarity in the battery compartment and insert the batteries accordingly. Then close the compartment. The sensor can then be brought to its installation site. Note that this sensor is not designed for use outdoors or in rooms with high humidity. The sensor is operational directly after inserting the batteries. Wind radio sensor The wind radio sensor compiles both wind speed and direction at the installation site. It is supplied with power from a solar cell with a backup battery for periods of darkness. It is assigned a fixed address which the user cannot manipulate. It can be installed on a mast or at the top of a wall. The important factor for the installation site is that the solar cell in the sensor housing faces south and is in an exposed space, i.e. the wind must be able to approach the sensor from all sides. 18
19 south north Example of wind radio sensor installation on a mast magnet solar cell mast Accurate alignment of the sensor, pointing the solar cell due south, is an essential factor because it represents the reference point for measuring the wind direction. It must be assembled absolutely vertically in the retaining tube in order to receive accurate measurements. Screw the retaining tube and sensor tight, ensuring a firm fit of all the components. In its basic setting, the wind sensor is in an exact North - South direction (solar cell facing south) to ensure an accurate north reference point for the evaluation electronics. magnet spirit level southdirection same water levelon all three ends Aligning the WS , using the spirit level and position of the transmitter magnets Rainfall measuring system The rainfall measuring system is also solar powered and is provided with a fixed address which cannot be manipulated by the user. The solar cell must be accurately aligned to face south. The rainfall measuring system must be positioned on an absolutely horizontal surface and fixed by means of screws inserted in the holes in the base of the housing. Remove the upper section beforehand by pressing it and turning clockwise. There is a recess in the lower section which, when filled with water, provides a perfectly horizontal alignment without any other resources required. 19
20 Fill the recess with a little water and then align the lower part of the housing according to the spirit level principle. After marking the installation position exactly, drain off the water. Ensure the solar cell faces south. The short side of the integrated spirit level must point north. To enable good transmission (wide range), it is better not to set the rainfall transmitter directly on the ground. Installing it approx. 3,3 ft above ground level produces the best results and protects the system from dirt (especially the solar cells). After screwing the lower section to the base, replace the upper section as follows: In the middle of the counter rocker for rainfall on the lower section at the side is a bar magnet which triggers the electronic counting pulses. The upper section of the housing must be mounted so that the solar cell is also on the same side as magnet, meaning that the electronics part is directly opposite and the three retaining latches fit exactly in the locks on the lower section. Then turn the upper section counterclockwise a little until it snaps into the locks in the lower section and remove tape that secures rocher. The rainfall sensor is then ready for operation. As a test, pour a little water in the funnel very slowly. The recorded amount is later converted and displayed on the PC interface in inches, liter/m 2 or mm. 7 Addressing the radio sensors The outdoor sensor concept enables the use of up to 8 sensors simultaneously whose data appears at the top right of the display in the area for outdoor values. Each sensor in the system must be assigned an address which enables the receiver to integrate the data within the complete system without any interference. At the factory, each radio sensor outdoor radio sensor with solar cell is defined as Sensor 1 and the other sensor types as Sensor 2. The programmable assignment is illustrated in the diagram. Indoor Sensor Outdoor Sensor JP1 JP2 JP3 JP1 JP2 JP3 JP1 JP2 JP3 JP1 JP2 JP3 Jumper Jumper 1 0 A0 A1 A2 JP1 JP2 JP3 1 0 A0 A1 A2 A0 A1 A2 A0 A1 A2 JP1 JP2 JP3 JP1 JP2 JP3 JP1 JP2 JP3 A0 A1 A2 A0 A1 A2 A0 A1 A2 A0 A1 A2 Outdoor Sensor Indoor Sensor The addressing can be performed by the user by setting the jumpers on the component side of the sensor board. First of all, unscrew the protective cover from the sensor housing and then open the housing sensor housing by removing the screws on the rear side. In the case of the other sensor types, only the rear panel needs to be removed. Then set the jumpers according to the addressing table.
21 Indoor radio sensor without air pressure The indoor radio sensor without air pressure corresponds to the indoor sensor with air pressure with regard to operation and function. However, it only contains a temperature and humidity sensor, but no air pressure sensor. This sensor can be freely addressed and assigned a name. The address can be defined as required according to the previous paragraph. This sensor is well suited for use in indoor areas, such as a garage, cellar or even attic, because it is battery operated and continues to function in the dark. Indoor/Outdoor temperature sensor The indoor/outdoor temperature sensor requires the insertion of 2 round cell batteries in order to operate. The electronically remote, encapsulated temperature sensor connected to a 4,95 ft long connection line enables it to measure the temperature in garden ponds or ground areas, etc. This sensor can also be freely addressed. The splashproof electronics housing can be installed or set down at the required location and the temperature sensor placed in or on the required object. The sensor only supplies temperature data, not humidity data. Outdoor radio sensor with solar power supply The outdoor radio sensor enables the transmission of temperature and humidity values related to the site of its installation. This sensor can also be freely addressed. At the factory, all solar powered outdoor sensors are defined as Sensor 1. However, individual addressing is possible. The sensor should be installed on the North or West side because temperature information in meteorological terms always relates to shaded areas. It can also be installed at other sites, as required. It is only necessary to ensure that the solar cell which provides the sensor with power is always exposed to light. The sensor should not be located near obstacles, such as leaves, which cast shadows and interfere with the power supply from the solar cell. A good installation site, for example, is underneath a roof overhang. The sensor is designed for installation on a mast or wall and should be mounted as follows: Mount the sensor wall bracket either exactly vertical on a wall using four screws or on a mast using the holding clamp. Insert the sensor in the wall bracket and screw the parts together using the screws supplied. The protective cover should be at the top and the solar cell exposed to light. During periods of darkness or bad weather with little or no sunlight, power is provided to the sensor by an internal, solar buffered, backup battery system. 21
22 Storing the Solar-Powered Outdoor Sensors The outdoor sensors receive their operating power supply from a solar cell. Energy is also stored in a integrated battery which assumes power supply during periods of darkness and bad light. If such a sensor remains out of operation for a longer period and receives no light, there is no risk to the internal battery if the magnets, inserted to activate the operating voltage, are removed. The sensor can thus remain stored, e.g. in its packing, for several years. Following a longer period in storage, it is recommended to recharge the integrated battery before starting the system up. To do this, expose the solar cell, which is connected to the battery system even when deactivated, to sunlight for several hours. Commissioning the Software After activating the operating and evaluation software, the interface is connected to the COM port intended. The standard setting is connection to the 1st serial interface (COM 1). If necessary, select a different interface by selecting the menu "Interface, submenu "Properties and option "Interface. The standard version of the weather station (PC interface) can support up to 16 temperature/humidity sensors which are automatically detected when the addresses are set correctly. Detecting the number of sensors simultaneously determines the number of measured values which can be stored in the radio interface. The memory should be read out when full at the latest so that no data is lost. When 16 sensors are used, the memory requirements are increased correspondingly so that fewer values can be stored in the same time period. The number of measured values which can be stored is also affected by the Interval selected. The interval, i.e. the time period at which the weather data is recorded, can be set between 1 minute and 60 minutes. The standard setting is recording every 5 minutes. The following table indicates the connection between the number of sensors supported, the selected interval and the maximum storage period, without measured values being lost. Each dataset requires 56 or 30 bytes. The radio interface has a memory capacity of 32 kbyte. 22 Sensors Interval (minutes) Maximum storage period (days)
23 The number of sensors to be supported can be modified using menu "Interface, submenu "Properties, option "Initialize. Note: If these settings are changed, the radio interface is re-initialized. All the weather data stored up to then is lost. In addition, the radio interface cannot send any data to the PC for approx. 6 minutes because the weather station (radio interface) because automatically scans for all the available sensors during this period. In order to display the correct air pressure, the height of the installation site above sea level (NN) must be specified, in ft, in the weather station and software. To do this, activate the "File menu, "Specifications option and enter the absolute height above 0 in the corresponding input field. The rainfall measuring system leaves the factory with a very high degree of accuracy so that no adjustment is normally necessary. However, adjustment is possible in individual cases where extreme precision is necessary for professional requirements. The entry is made in the "Specifications option in the "Rainfall per collector 23
24 24
25 Chapter 3 File 25
26 Weather Data File This function serves to open stored weather data files and create new ones in which data in the PC interface can be stored. This means it is possible, for example, to create a weather data file for each month and the data to be displayed in graphical and tabular form as and when desired. Export After selecting this function, a window opens in which to select the period related to which data should be exported and the sensor data required. The selection of predefined periods enables particularly fast processing. In addition, any target file can be specified for the data to be exported. Separators In order to separate individual data (date, time, measured value), several export formats require the entry of a special separator character which ensures the data is read in correctly by other programs. The semicolon (;) is frequently used. Print In order that the developments of weather data can be analyzed over a longer period of time independently of the PC, it is recommended to print out the rele- 26
27 vant information. It is particularly useful to make a monthly printout of all the required measured values. The graphic is printed according to the settings defined in the printer setup. Before activating the option, call in the "Printer Setup function to define the printer on which the weather graphics should be printed. Printout in table form is not possible, at present. However, the data export function (see above) can be used here. Export the data as described in "Export, e.g. in an Excel file, and print a table from Excel. Print Preview This option displays the entire page as it will appear on the printed page according to the parameters defined in "Printer Setup Printer Setup This menu option is used to select the printer to be used for a printout. In addition, the specific printer properties can be defined for the printout, e.g. the paper size and print quality. Sensor Name After selecting this option, a window opens in which each sensor is provided with an input field in which to describe the sensor. Enter the name of the respective 27
28 installation site of the sensors, for example. The descriptive name also appears when the corresponding "sensor window is opened (graphic and values table). Specifications The "Specifications menu can be used to select the measurement units for all the sensors. The units C and F are available for temperature sensors, km/h, m/ s, knots and mph for wind speed, l/m 2, mm and in for rainfall, and hpa, mmhg and inhg for atmospheric pressure. This menu can also be used for the accurate adjustment of the rainfall measurement transmitter and height adjustment for the air pressure. 28
29 Automatic scaling can be selected for graphical representations for all sensor types. Floating average A filter function is available with which to even out brief fluctuations in the measured values or exceptional measured values in the graphics representing the temperature/humidity and air pressure diagrams. In this case, a definable number of measured values is used to establish a floating average. If, for example, a floating average of 10 is entered in the input field provided, a measured value is formed from the average of the current measurement plus the 10 previous and 10 following measured values. Thus, the average value is determined from 21 measured values. The diagram on Page 28 illustrates the same temperature/humidity progression without a floating average and with a floating average of 20. The original measure values are not changed by the evening out and the evened out signal sequence is not stored. Maximum difference This input field is available for the temperature/humidity sensors, air pressure sensor and rainfall sensor. It is used to define the maximum permissible difference between two measured value transmissions, in which case larger differences are rejected. Rainfall measured value transmitter compensation The rainfall measuring system leaves the factory in an accurate condition, so that adjustment is not normally necessary and the calibration factor already set can be used. Compensation is only necessary in the cases where extreme accuracy is required for professional purposes. Before compensating the rainfall measured value transmitter, the accumulated rainfall total shown in the weather display must be reset to zero. Then pour exactly one liter of water very slowly into the funnel of the rainfall measuring transmitter, within any period. Caution! Pouring too quickly falsifies the measuring results. Pour the water so slowly that no water remains in the funnel at any time. Since the diameter of the funnel is 5,118 in, i.e. has a surface area of 20,57 in 2 the setpoint value of 1 quart (U.S.) water poured in must produce a rainfall total of 2,81 in. After all the water has funneled through, wait approx. 10 minutes and then read out the PC interface. After calling in the weather display, the actual value appears and should read 2,81 in. The ratio of setpoint value to actual value defines the calibration factor. However, since a calibration factor has already been entered earlier, or the predefined value of 22.6 cu in per collector movement exists, this must be taken into account in the calculation. 29
30 The new calibration factor is calculated by the following equation: New calibration factor = Setpoint value (e.g. 2,81 in) x old calibration factor Actual value (display value after filling the water The old calibration factor (i.e. currently valid value) is displayed in the "Rainfall per collector input field. This input field must then be used to enter the new calibration factor, if necessary. Exit This menu option is used to exit from the PC weather station software. 30
31 Chapter 4 Display 31
32 Temperature/Humidity Menu to select the display of a chosen temperature/humidity sensor. After selecting the corresponding sensor, the window for the display representation period appears. The graphical and tabular output of the weather data can be provide for different period of time. This enables the observation of both general, long-term weather 32
33 developments as well as detailed characteristics concerning individual days. The upper part of the window, under "available weather data, indicates the period for which data is available regarding the relevant sensor. The period to be displayed can be entered in the input fields arranged below it. Eight predefined periods are provided as options, ranging from the last hour to the last 30 days. In addition, a graphic representing the entire data recording period can be automatically displayed. After selecting the period for display, the corresponding graphics window appears on the screen containing a graphic representing the measured values available. Practically any number of measured value windows can be displayed simultaneously, either overlapping, tiled or cascaded. The size of the windows can be changed as with all Windows programs. In order to observe the recorded weather data more closely, a "split screen function is also available with which displays the same data in a table form. The table of values in the window can be drawn out from right to left and scroll bars are provided to search for measured values within the list. The minimum and maximum values which have occurred within the period displayed are indicated at the top of the table together with the time and date of their occurrence. It is possible to enlarge the display of each individual measured value window to full screen size. Rainfall The window containing measured values concerning rainfall is displayed on the screen. A values table can also be opened using the mouse. The information at the top of the screen relates to hourly and daily rainfall values instead of minimum and maximum values. Wind Force and Direction The weather data recorded by the wind measurement transmitter is displayed in a window on the screen. In the case of extreme values, the top part of the values table also indicates the prevailing wind direction, with fluctuation range, at the moment the data was recorded. The wind speed can also be displayed as a full screen graphic. Air Pressure This function displays the barometric air pressure in graphical and tabular form together with the related minimum and maximum values. All Sensors All the currently available measured value windows are displayed simultaneously. 33
34 Sensor Management After activating this menu option, a window opens which contains a list of all the sensors used by the PC weather station. Any of the sensors can be activated manually by clicking the respective selection field with a tick. In the same way, this window can be used to deactivate sensors no longer required. Weather Display When the weather data is being recorded, the measured values can be displayed in a window representing the weather station parallel to the graphical display. When this function is selected, the display window can be activated or deactivated. By pressing the right-hand mouse button inside the display, the window characteristics can be modified. The window settings are automatically stored so that when the window is activated again, it appears with the same characteristics and in the same position. Toolbar Use this command to activate and deactivate the buttons in the toolbar. The toolbar should normally be activated to enable quick access to the respective functions using the mouse. By deactivating the toolbar, however, the diagram displayed can be enlarged. 34
35 Status Bar This option is used to visualize or hide the status bar, located at the bottom edge of the main window. The status bar contains information regarding the functions in the toolbar, help, etc. By deactivating the status bar, the diagram displayed can be enlarged. A particular feature is the numeric measured value display inside the status bar with date and time. The information relates to the measured value at current cursor position within the graphic (e.g.: temperature and humidity) with the date and time recorded. 35
36 36
37 Chapter 5 Weather Display 37
38 Always on Top If the weather display window should be permanently in the foreground, it is indicated by a tick in this selection field. No Header This selection field is used to activate and deactivate the weather display header. External Sensor This menu is used to select the required temperature/humidity sensor to be displayed in the right-hand display area of the weather display. Up to 8 sensors can be displayed in the right-hand display area. The sesors actuially used can be selected. Rainfall Display This menu is used to define whether the total rainfall, rainfall over the past hour (every hour on the half hour) or rainfall over the last day (recorded for 24 hrs starting from 7.30 a.m.) should appear in the weather display. The times and time periods comply to international standards implemented by professional weather services. Delete Total Rainfall The accumulated total rainfall value is deleted by selecting this menu option. After activating the menu option, a confirmation request appears as to whether the rainfall total really should be deleted. Deletion occurs after confirming the request with "Yes. 38
39 Chapter 6 Interface 39
40 Read Now All the data records stored in the PC interface are read out and saved in the current weather data file. After the data transfer, the content of the 32 kb PC interface memory is automatically deleted. Read Automatically This option enables the automatic reading out of data in the PC radio interface each time the program is started and after a freely configurable interval. The PC radio interface memory is automatically cleared after being read out. Interface Status After activating this menu option, a dialog box appears indicating the status of all the sensors. The status window of the PC weather station interface displays the number of sensors supported, the set time interval for storing the measured values and the current receive status of the individual sensors. One-off reception failures which occur in sensors are considered normal and are usually caused by 2 sensors in the same time window. By setting transmission intervals of different lengths for the individual sensors ensures the receiving capability of the failed sensor is recovered before its next transmission. Longer receive failures may occur when the sensor concerned is at a critical distance or the radio transmission is disturbed by other equipment. 40
41 Properties Initialize The "Initialize interface window can be used to define the interval period for saving the measured values in the PC interface and the number of temperature/ humidity sensors supported (9 or 16). Intervals between 1 minute and 1 hour can be set for saving the measured values. The default interval period is 5 minutes. The maximum number of measured values which can be saved is not only dependent on the interval but also on the number of sensors connected (9 or 16). With a storage interval of 10 minutes and 9 temperature/humidity sensors, the recording time exceeds one week. If the memory is full, the respectively oldest data is overwritten according to the principles of the ring memory. The stored data should, therefore, be read out from the PC and into the required file in good time, according to the set interval. The following table illustrates the connection between the number of sensors supported, the selected interval and the maximum storage period. Each dataset requires 30 or 56 bytes. Sensors Interval (minutes) Maximum storage period (days) Note: The interval and number of sensors involved should be selected when the weather station is commissioned an not subsequently adjusted, if possible, because all data in the radio interface is lost following modification! Therefore, before the interval or number of sensors connected can be changed, a conformation request appears. If in doubt, read out the weather data available before initiating changes. 41
42 In the case of changes made later, e.g. through disassembling the system, the changes should be made at the beginning of a new saving period. Interface This submenu enables the selection of a serial interface to which the radio interface should be connected. The default setting for the connection is the first serial interface (COM 1). The interface parameters (9600 baud, 8 data bits, 2 stop bits and even parity) are automatically set by the operating and evaluation software. After confirming the selection, the radio interface is searched for on the selected interface. If the radio interface is not found, a corresponding message is issued. RS232 Multiplexer As with the PC radio interface, several other units also operate with the computer via the serial RS232 port. Since most computers, however, only have 2 or even 1 serial ports, the implementation of an RS 232 multiplexer is advantageous enabling the operation of up to 6 external units on one serial COM port. By cascading several multiplexers, it is possible to provide up to 36 serial ports for each PC COM port. If an RS232 multiplexer is available, the interface address is selected via this menu option. 42
43 Chapter 7 View 43
44 Period On activating this menu command, the "Period Display window opens up. This window is used to define the period for which the weather station data should be displayed. For quick selection, up to 8 predefined periods are available which can be selected simply by clicking the mouse. Period Forwards If only a section of a period is displayed in the graphic, this function can be used to shift the area displayed on the screen forwards to display a later time period. Period Backwards If only a section of a period is displayed in the graphic, this function can be used to shift the area displayed on the screen backwards to display an earlier time period. Zoom Out Period This function increases the period represented by the graphic and the values table up to a maximum of the total period which can be displayed. Zoom In Period This function reduces the period represented by the graphic and the values table. 44
45 Adapt Periods When several graphic windows are being displayed with various scaling factors for the time axis, this function causes an automatic adaptation of the graphics to the time axis in the currently selected window. All the graphics displayed on the screen are then represented for to the same time period. Font After activating this menu command, a window opens in which to modify the font, font style and font size. The font defined is then used for the screen display and printout. 45
46 Settings The "Settings menu command can be used to modify the scale of the screen window currently open. Apart from the freely selectable minimum and maximum values, automatic adaptation of the scaling to the minimum and maximum values of the period represented is also possible. In the case of a temperature/ humidity sensor, it is possible to select the relative humidity to be displayed as the second value. In addition, the unit of measurement can be change here in respect of the currently active window (e.g. C or F for the temperature sensor).. 46
47 Chapter 8 Windows 47
48 Cascading Use this command to arrange the open windows overlapping each other on the screen. Tile Horizontally Use this command to arrange the up to 3 open windows tiled beside each other on the screen. Other measured value windows are then cascaded. Tile Vertically Use this command to arrange the up to 3 open windows tiled vertically. Other measured value windows are then positioned beside them. Arrange Icons Use this command to arrange the windows, minimized to icons, at the bottom of the main window. Close All Use this command to close all the measured value windows. 48
49 Chapter 9 Buttons 49
50 Toolbar The buttons in the toolbar can be used to activate the following functions quickly using the mouse: Print: Prints the active document Context-sensitive help: Displays information on the button, menu or window clicked Read out data: Reads out the weather data from the interface immediately Period backwards: Shifts the period displayed back in time Define period: Defines the start and end time (date, time) for the display Period forwards: Shifts the period displayed forwards in time Zoom out period: Enlarges the period displayed Zoom in period: Reduces the period displayed 50
51 Appendix A Changing the Batteries Radio sensors with battery operation All the batteries in these sensors have a working life of up to 3 years (alkali batteries). They must be replaced when the display of the corresponding sensor does not appear for over 24 hours and no other general, longer term interference in the transmission path needs to be taken into account. This can generally be determined if data transmission from other sensors located nearby is not displayed either (refer to Appendix C "Faults ). The batteries are changed by opening the battery compartment on the rear of the sensor housing, removing the used batteries and inserting two new round cell batteries of the type AA Alkaline, ensuring correct polarity according to the markings on the compartment cover. The sensor is operational again after replacing the cover. The data from the sensor should reappear in the display after the PC interface has completed its sensor polling cycle (refer to Appendix C "Eliminating Faults ). PC radio interface If communication between the PC interface and PC no longer operates properly or data is not received from several sensors, it indicates that the batteries in the PC interface are empty. The batteries can be replaced by opening the battery compartment on the rear side of the interface housing, removing the used batteries and inserting two new round cell batteries of the type AA Alkaline, ensuring correct polarity according to the markings on the compartment cover. Other system components do not require changing the batteries because they are powered by solar cells. Integrated batteries provide power during periods of darkness or bad light. Used batteries should not be disposed of in normal household waste! Dispose of them at your local special waste depot or return them to your dealer. 51
52 Appendix B Special Terms Air pressure history - storage and graphical display of the air pressure over the last 72 hours. This can be used to determine conclusions related to the general weather development. The graphical representation appears in the weather display. Air pressure tendency - calculates the weather development over the last hour. Weather tendency - weather forecast display via weather symbols, calculated from the speed at which the air pressure is rising or falling. 52
53 Appendix C Eliminating Faults If transmission is not received from a sensor for 36 hours, its value disappears from the display. At regular intervals (17 hours) the PC interface polls all the sensors during a six minute period in case synchronization between sensor and PC interface has been temporarily affected by transmission path interference. Transmission occurs in a very short period of time. After this period any faulty reception should have been cleared. Possible faults which prevent correct display of transmitted measured value data include: Undefined values after starting up Ensure that the PC interface is only started up 10 minutes after the last radio sensor was started up in order to receive defined data immediately and guarantee the correct assignment of the data telegrams to the display positions. No reception - distance between transmitter and receiver is too great Reduce the distance between transmitter and receiver. Repeater for Increasing the Range Buildings which reduce ranges can be compensated for by means of a special repeater designed for the weather station. The battery powered repeater, equipped with transmitter and receiver receives the data from the required sensors and transfers them on with only a minimum delay. The repeater is housed in a waterproof casing and is suitable for installation both indoors and out. Several repeaters can be cascaded to overcome greater distances. No reception - interfering material between transmitter and receiver (thick walls, concrete,...) Find a new location for the transmitter or receiver. Also refer to Appendix D ("Range ). Batteries of transmitter or receiver empty Change batteries. Transmitter superimposed by source of interference (radio, headphones, loudspeakers) Eliminate the source of the interference or find a new location for the transmitter. If no data is received for 36 hours, the associated measuring point is deactivated so that no more measured data is displayed because the system assumes that the sensor no longer exists. No more attempts are made to receive data in order to save battery power. Every 17 hours the receiver automatically starts a resynchronization, whereby sensors which have not been received for over 36 hours are deactivated. 53
Wireless Pressure Station
 Wireless Pressure Station FORECAST RELATIVE PRESSURE PRESSURE HISTORY inhg -24h -18h -12h -9h- 6h -3h0 h INDOOR For online video support: http://bit.ly/laxtechtalk Model: 308-1417 DC: 111517 Table of Contents
Wireless Pressure Station FORECAST RELATIVE PRESSURE PRESSURE HISTORY inhg -24h -18h -12h -9h- 6h -3h0 h INDOOR For online video support: http://bit.ly/laxtechtalk Model: 308-1417 DC: 111517 Table of Contents
Wireless Pressure Station with Backlight
 Wireless Pressure Station with Backlight FORECAST RELATIVE PRESSURE PRESSURE HISTORY inhg -24h -18h -12h -9h- 6h -3h0 h INDOOR For online video support: http://bit.ly/laxtechtalk Model: 308-1417BL DC:
Wireless Pressure Station with Backlight FORECAST RELATIVE PRESSURE PRESSURE HISTORY inhg -24h -18h -12h -9h- 6h -3h0 h INDOOR For online video support: http://bit.ly/laxtechtalk Model: 308-1417BL DC:
Operation. 1 of 14. Serial number label
 Telecody Keypad Transmitter (US) WARNING There is a possible risk of injury or death if safety instructions will not be observed. Please read and follow all instructions in this manual as well as the information
Telecody Keypad Transmitter (US) WARNING There is a possible risk of injury or death if safety instructions will not be observed. Please read and follow all instructions in this manual as well as the information
WIRELESS 868 MHz TEMPERATURE STATION Instruction Manual
 WIRELESS 868 MHz TEMPERATURE STATION Instruction Manual INTRODUCTION: Congratulations on purchasing this temperature station with wireless 868MHz transmission. It not only displays the indoor temperature
WIRELESS 868 MHz TEMPERATURE STATION Instruction Manual INTRODUCTION: Congratulations on purchasing this temperature station with wireless 868MHz transmission. It not only displays the indoor temperature
M2M i-link POINT-TO-MULTIPOINT INSTALLATION INSTRUCTIONS
 M2M i-link POINT-TO-MULTIPOINT INSTALLATION INSTRUCTIONS 1 TABLE OF CONTENTS 1 TABLE OF CONTENTS... 2 2 GENERAL... 3 3 INSTALLATION... 4 3.1 SUB-STATIONS... 4 3.2 MAIN STATION (PC)... 4 4 CONNECTING THE
M2M i-link POINT-TO-MULTIPOINT INSTALLATION INSTRUCTIONS 1 TABLE OF CONTENTS 1 TABLE OF CONTENTS... 2 2 GENERAL... 3 3 INSTALLATION... 4 3.1 SUB-STATIONS... 4 3.2 MAIN STATION (PC)... 4 4 CONNECTING THE
WIRELESS 433MHZ WEATHER STATION
 WIRELESS 433MHZ WEATHER STATION INTRODUCTION: Congratulations on purchasing this Weather Station with wireless 433MHz, which displays time/date, indoor/outdoor temperature and humidity, and receives up
WIRELESS 433MHZ WEATHER STATION INTRODUCTION: Congratulations on purchasing this Weather Station with wireless 433MHz, which displays time/date, indoor/outdoor temperature and humidity, and receives up
Operating instructions. Radio weather station
 Operating instructions Radio weather station 0334.. Notes regarding the battery Batteries and button cells do not belong in the hands of children. Contact a doctor immediately if a button cell has been
Operating instructions Radio weather station 0334.. Notes regarding the battery Batteries and button cells do not belong in the hands of children. Contact a doctor immediately if a button cell has been
Wireless Rain Station
 Wireless Rain Station For online video support: http://bit.ly/laxtechtalk Instructional Manual Model: T84237 DC:102017 Table of Contents 1 Button Function Explanation 8 NOW Rainfall Alert (silent) 2 Setup
Wireless Rain Station For online video support: http://bit.ly/laxtechtalk Instructional Manual Model: T84237 DC:102017 Table of Contents 1 Button Function Explanation 8 NOW Rainfall Alert (silent) 2 Setup
Atomic Forecast Station with Moon Phase
 Atomic Forecast Station with Moon Phase For online video support: http://bit.ly/laxtechtalk Model: S84107 Instruction Manual DC: 080817 Welcome to the La Crosse Technology family! We hope you enjoy your
Atomic Forecast Station with Moon Phase For online video support: http://bit.ly/laxtechtalk Model: S84107 Instruction Manual DC: 080817 Welcome to the La Crosse Technology family! We hope you enjoy your
433 MHZ TEMPERATURE STATION Instruction Manual
 433 MHZ TEMPERATURE STATION Instruction Manual INTRODUCTION: Congratulations on purchasing this innovative 433MHz Temperature Station which displays the time with up to the minute indoor and up to three
433 MHZ TEMPERATURE STATION Instruction Manual INTRODUCTION: Congratulations on purchasing this innovative 433MHz Temperature Station which displays the time with up to the minute indoor and up to three
ImagesPlus Basic Interface Operation
 ImagesPlus Basic Interface Operation The basic interface operation menu options are located on the File, View, Open Images, Open Operators, and Help main menus. File Menu New The New command creates a
ImagesPlus Basic Interface Operation The basic interface operation menu options are located on the File, View, Open Images, Open Operators, and Help main menus. File Menu New The New command creates a
TPW288. Transmitter Transmission frequency: MHz Range of up to 50m Battery: 2 x AAA.UM04/LR03 (not included)
 . TPW288 FEATURES Radio controlled Clock DCF77 Automatic time signal receiving to display exact time with automatic winter/summer time change. Time format 12 or 24 hour format Time Zone setting from -12
. TPW288 FEATURES Radio controlled Clock DCF77 Automatic time signal receiving to display exact time with automatic winter/summer time change. Time format 12 or 24 hour format Time Zone setting from -12
Wireless wall transmitter, 1-gang with inscription space, Wireless wall transmitter, 3-gang with inscription space
 Wireless wall transmitter, 1-gang with inscription space Order No. : 5331.. Wireless wall Order No. : 5333.. Operating instructions 1 Safety instructions Electrical devices may only be mounted and connected
Wireless wall transmitter, 1-gang with inscription space Order No. : 5331.. Wireless wall Order No. : 5333.. Operating instructions 1 Safety instructions Electrical devices may only be mounted and connected
433 MHZ REMOTE THERMO
 433 MHZ REMOTE THERMO INTRODUCTION: Congratulations on purchasing this innovative 433MHz Remote Thermo which displays the time with up to the minute indoor and up to five outdoor temperature readings.
433 MHZ REMOTE THERMO INTRODUCTION: Congratulations on purchasing this innovative 433MHz Remote Thermo which displays the time with up to the minute indoor and up to five outdoor temperature readings.
WIRELESS 868 MHz WEATHER STATION
 WIRELESS 868 MHz WEATHER STATION Instructions Manual INTRODUCTION: Congratulations on purchasing this Weather Station with wireless 868 MHz transmission of outdoor temperature and display of indoor temperature,
WIRELESS 868 MHz WEATHER STATION Instructions Manual INTRODUCTION: Congratulations on purchasing this Weather Station with wireless 868 MHz transmission of outdoor temperature and display of indoor temperature,
WIRELESS 868 MHz TEMPERATURE STATION Instruction Manual
 WIRELESS 868 MHz TEMPERATURE STATION Instruction Manual INTRODUCTION: Congratulations on purchasing this temperature station with wireless 868 MHz transmission of outdoor temperature and display of indoor
WIRELESS 868 MHz TEMPERATURE STATION Instruction Manual INTRODUCTION: Congratulations on purchasing this temperature station with wireless 868 MHz transmission of outdoor temperature and display of indoor
WS-7136U Wireless 433 MHz Temperature Station. Instruction Manual
 WS-7136U Wireless 433 MHz Temperature Station Instruction Manual TABLE OF CONTENTS Topic Page Inventory of Contents 3 Additional Equipment 4 Quick Setup 5-9 Detailed Setup Guide Battery Installation 10-12
WS-7136U Wireless 433 MHz Temperature Station Instruction Manual TABLE OF CONTENTS Topic Page Inventory of Contents 3 Additional Equipment 4 Quick Setup 5-9 Detailed Setup Guide Battery Installation 10-12
GENERAL INFORMATION BATTERIES: WHAT DO I NEED TO KNOW ABOUT BATTERIES?
 724-1409 FAQS We are weather enthusiasts like you and know proper running equipment is important. These FAQS provide valuable information on setup, positioning, and troubleshooting your station. We recommend
724-1409 FAQS We are weather enthusiasts like you and know proper running equipment is important. These FAQS provide valuable information on setup, positioning, and troubleshooting your station. We recommend
Model: WS-7014CH-IT Instruction Manual DC: WIRELESS FORECAST STATION
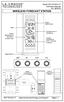 Model: WS-7014CH-IT Instruction Manual DC: 081815 WIRELESS FORECAST STATION Date Time + WWVB Indoor Temperature, Humidity + Comfort Forecast + Tendency Outdoor Temperature ºF/ºC + Channel Indicator Base
Model: WS-7014CH-IT Instruction Manual DC: 081815 WIRELESS FORECAST STATION Date Time + WWVB Indoor Temperature, Humidity + Comfort Forecast + Tendency Outdoor Temperature ºF/ºC + Channel Indicator Base
OPERATION MANUAL MIMAKI ENGINEERING CO., LTD.
 OPERATION MANUAL MIMAKI ENGINEERING CO., LTD. http://www.mimaki.co.jp/ E-mail:traiding@mimaki.co.jp D200674 About FineCut for CorelDRAW Thank you very much for purchasing a product of Mimaki. FineCut,
OPERATION MANUAL MIMAKI ENGINEERING CO., LTD. http://www.mimaki.co.jp/ E-mail:traiding@mimaki.co.jp D200674 About FineCut for CorelDRAW Thank you very much for purchasing a product of Mimaki. FineCut,
ATOMIC WALL CLOCK with REMOTE TEMPERATURE SENSOR Model CL Instruction Manual
 ATOMIC WALL CLOCK with REMOTE TEMPERATURE SENSOR Model CL030027 Instruction Manual Congratulations on purchasing your ATOMIC CLOCK with REMOTE TEMPERATURE SENSOR. Please read these instructions carefully
ATOMIC WALL CLOCK with REMOTE TEMPERATURE SENSOR Model CL030027 Instruction Manual Congratulations on purchasing your ATOMIC CLOCK with REMOTE TEMPERATURE SENSOR. Please read these instructions carefully
WS-7212NU Wireless 433 MHz Weather Station. Instruction Manual
 WS-7212NU Wireless 433 MHz Weather Station Instruction Manual TABLE OF CONTENTS Topic Page Inventory of Contents 3 Additional Equipment 4 Quick Setup Guide 5-9 Function Keys 5 Detailed Set-up Guide 10-15
WS-7212NU Wireless 433 MHz Weather Station Instruction Manual TABLE OF CONTENTS Topic Page Inventory of Contents 3 Additional Equipment 4 Quick Setup Guide 5-9 Function Keys 5 Detailed Set-up Guide 10-15
i800 Series Scanners Image Processing Guide User s Guide A-61510
 i800 Series Scanners Image Processing Guide User s Guide A-61510 ISIS is a registered trademark of Pixel Translations, a division of Input Software, Inc. Windows and Windows NT are either registered trademarks
i800 Series Scanners Image Processing Guide User s Guide A-61510 ISIS is a registered trademark of Pixel Translations, a division of Input Software, Inc. Windows and Windows NT are either registered trademarks
Package Contents: Features: Carefully unpack and remove the contents:
 315911 Package Contents: Carefully unpack and remove the contents: 1x weather station main unit All in one sensor with solar panel 1x stainless steel mast Stainless steel accessory for fixing. 1x adapter
315911 Package Contents: Carefully unpack and remove the contents: 1x weather station main unit All in one sensor with solar panel 1x stainless steel mast Stainless steel accessory for fixing. 1x adapter
Learning Guide. ASR Automated Systems Research Inc. # Douglas Crescent, Langley, BC. V3A 4B6. Fax:
 Learning Guide ASR Automated Systems Research Inc. #1 20461 Douglas Crescent, Langley, BC. V3A 4B6 Toll free: 1-800-818-2051 e-mail: support@asrsoft.com Fax: 604-539-1334 www.asrsoft.com Copyright 1991-2013
Learning Guide ASR Automated Systems Research Inc. #1 20461 Douglas Crescent, Langley, BC. V3A 4B6 Toll free: 1-800-818-2051 e-mail: support@asrsoft.com Fax: 604-539-1334 www.asrsoft.com Copyright 1991-2013
WIRELESS 868 MHz TEMPERATURE STATION Instruction Manual
 WIRELESS 868 MHz TEMPERATURE STATION Instruction Manual INTRODUCTION: Congratulations on purchasing this compact 868MHz Temperature Station which displays radio controlled time, date, indoor and outdoor
WIRELESS 868 MHz TEMPERATURE STATION Instruction Manual INTRODUCTION: Congratulations on purchasing this compact 868MHz Temperature Station which displays radio controlled time, date, indoor and outdoor
Ambient Weather WS-0270 Wireless Indoor / Outdoor Thermometer with Indoor Humidity User Manual
 Ambient Weather WS-0270 Wireless Indoor / Outdoor Thermometer with Indoor Humidity User Manual Table of Contents 1 Introduction... 1 2 Getting Started... 1 2.1 Parts List... 2 2.2 Recommend Tools... 2
Ambient Weather WS-0270 Wireless Indoor / Outdoor Thermometer with Indoor Humidity User Manual Table of Contents 1 Introduction... 1 2 Getting Started... 1 2.1 Parts List... 2 2.2 Recommend Tools... 2
Brunata Optuna H Ultrasonic energy meter Type 775 Installation Guide Edition 1.2
 Ultrasonic energy meter Type 775 Installation Guide Edition 1.2 UK-QB101575 / 29.05.2012 Brunata a/s is a Danish owned company. We have more than 90 years of experience within developing and producing
Ultrasonic energy meter Type 775 Installation Guide Edition 1.2 UK-QB101575 / 29.05.2012 Brunata a/s is a Danish owned company. We have more than 90 years of experience within developing and producing
B-Tronic EasyControl EC5401B
 B-Tronic EasyControl EC5401B en Assembly and Operating Instructions Wall/hand-held transmitter, 1-channel, bidirectional Important information for: Fitters / Electricians / Users Please forward accordingly!
B-Tronic EasyControl EC5401B en Assembly and Operating Instructions Wall/hand-held transmitter, 1-channel, bidirectional Important information for: Fitters / Electricians / Users Please forward accordingly!
TABLE OF CONTENTS BATTERIES. S84107 FAQS... 1 Batteries... 1 Weather Station Factory Restart... 2 Battery Change Power requirements...
 S84107 FAQS The links below will work in most PDF viewers and link to the topic area by clicking the link. We recommend Adobe Reader version 10 or greater available at: http://get.adobe.com/reader TABLE
S84107 FAQS The links below will work in most PDF viewers and link to the topic area by clicking the link. We recommend Adobe Reader version 10 or greater available at: http://get.adobe.com/reader TABLE
EC5401B. B-Tronic EasyControl. Assembly and Operating Instructions. Wall/hand-held transmitter, 1-channel, bidirectional
 B-Tronic EasyControl EC5401B en Assembly and Operating Instructions Wall/hand-held transmitter, 1-channel, bidirectional Important information for: Fitters / Electricians / Users Please forward accordingly!
B-Tronic EasyControl EC5401B en Assembly and Operating Instructions Wall/hand-held transmitter, 1-channel, bidirectional Important information for: Fitters / Electricians / Users Please forward accordingly!
WIRELESS 868 MHz TEMPERATURE STATION Instruction Manual
 WIRELESS 868 MHz TEMPERATURE STATION Instruction Manual INTRODUCTION: Congratulations on purchasing this fancy 868MHz Temperature Station which displays the time, indoor temperature and indoor humidity,
WIRELESS 868 MHz TEMPERATURE STATION Instruction Manual INTRODUCTION: Congratulations on purchasing this fancy 868MHz Temperature Station which displays the time, indoor temperature and indoor humidity,
WIRELESS Energy Monitor - Smart Meter
 Energy saving made simple MONITOR CONTROL SAVE WIRELESS Energy Monitor - Smart Meter Monitors your electricity use and cost in real time Instruction Manual EW4500 IMPORTANT Please retain your Instruction
Energy saving made simple MONITOR CONTROL SAVE WIRELESS Energy Monitor - Smart Meter Monitors your electricity use and cost in real time Instruction Manual EW4500 IMPORTANT Please retain your Instruction
Energate Foundation Meter Data Collector Installation Guide
 Energate Foundation Meter Data Collector Installation Guide The Meter Data Collector works with Foundation s built-in Meter Data Receiver. The collector attaches to the meter provided by your electricity
Energate Foundation Meter Data Collector Installation Guide The Meter Data Collector works with Foundation s built-in Meter Data Receiver. The collector attaches to the meter provided by your electricity
200 RTH OFF ON IN OUT ALARM RESET
 200 RTH OFF ON IN OUT ALARM RESET EN OWNER S MANU AL www.auraton.pl 2 3 Thank you for purchasing the modern temperature controller based on an advanced microprocessor. AURATON 200 RTH LCD FrostGuard function:
200 RTH OFF ON IN OUT ALARM RESET EN OWNER S MANU AL www.auraton.pl 2 3 Thank you for purchasing the modern temperature controller based on an advanced microprocessor. AURATON 200 RTH LCD FrostGuard function:
COURSE UNIT 3. Plan Creation. Messerli EliteCAD Version
 Messerli EliteCAD Version 13 27.09.2013 COURSE UNIT 3 Plan Creation Switzerland: Austria: Germany: Messerli Informatik AG Messerli Informatik GmbH Messerli Informatik GmbH Pfadackerstrasse 6 Hamoderstraße
Messerli EliteCAD Version 13 27.09.2013 COURSE UNIT 3 Plan Creation Switzerland: Austria: Germany: Messerli Informatik AG Messerli Informatik GmbH Messerli Informatik GmbH Pfadackerstrasse 6 Hamoderstraße
The LEBOW 7554 Operator's Manual 7.2
 The LEBOW 7554 Operator's Manual 7.2 This manual covers operating version 7.2 of the LEBOW 7554. 11 February 1999 Lebow Products Inc Lebow Products Inc 1728 Maplelawn Rd Troy, MI 48084 1 (800) 803-1164
The LEBOW 7554 Operator's Manual 7.2 This manual covers operating version 7.2 of the LEBOW 7554. 11 February 1999 Lebow Products Inc Lebow Products Inc 1728 Maplelawn Rd Troy, MI 48084 1 (800) 803-1164
AutoCAD Tutorial First Level. 2D Fundamentals. Randy H. Shih SDC. Better Textbooks. Lower Prices.
 AutoCAD 2018 Tutorial First Level 2D Fundamentals Randy H. Shih SDC PUBLICATIONS Better Textbooks. Lower Prices. www.sdcpublications.com Powered by TCPDF (www.tcpdf.org) Visit the following websites to
AutoCAD 2018 Tutorial First Level 2D Fundamentals Randy H. Shih SDC PUBLICATIONS Better Textbooks. Lower Prices. www.sdcpublications.com Powered by TCPDF (www.tcpdf.org) Visit the following websites to
Multi-Channel In-Out Thermometer with Cable Free Sensor and RF Clock
 Multi-Channel In-Out Thermometer with Cable Free Sensor and RF Clock MAIN FEATURES: MAIN UNIT GB MODEL: RMR182 USER'S MANUAL INTRODUCTION Congratulations on your purchase of the RMR182 Multi- Channel In-Out
Multi-Channel In-Out Thermometer with Cable Free Sensor and RF Clock MAIN FEATURES: MAIN UNIT GB MODEL: RMR182 USER'S MANUAL INTRODUCTION Congratulations on your purchase of the RMR182 Multi- Channel In-Out
Autodesk Advance Steel. Drawing Style Manager s guide
 Autodesk Advance Steel Drawing Style Manager s guide TABLE OF CONTENTS Chapter 1 Introduction... 5 Details and Detail Views... 6 Drawing Styles... 6 Drawing Style Manager... 8 Accessing the Drawing Style
Autodesk Advance Steel Drawing Style Manager s guide TABLE OF CONTENTS Chapter 1 Introduction... 5 Details and Detail Views... 6 Drawing Styles... 6 Drawing Style Manager... 8 Accessing the Drawing Style
Progeny Imaging. User Guide V x and Higher. Part Number: ECN: P1808 REV. F
 Progeny Imaging User Guide V. 1.6.0.x and Higher Part Number: 00-02-1598 ECN: P1808 REV. F Contents 1 About This Manual... 5 How to Use this Guide... 5 Text Conventions... 5 Getting Assistance... 6 2 Overview...
Progeny Imaging User Guide V. 1.6.0.x and Higher Part Number: 00-02-1598 ECN: P1808 REV. F Contents 1 About This Manual... 5 How to Use this Guide... 5 Text Conventions... 5 Getting Assistance... 6 2 Overview...
GR FAQS. La Crosse Technology, Ltd. Page 1
 308-1410GR FAQS The links below will work in most PDF viewers and link to the topic area by clicking the link. We recommend Adobe Reader version 10 or greater available at: http://get.adobe.com/reader
308-1410GR FAQS The links below will work in most PDF viewers and link to the topic area by clicking the link. We recommend Adobe Reader version 10 or greater available at: http://get.adobe.com/reader
Mx-RPW Room Control Module (Built-In Occupancy Sensor)
 Wireless Room Controller Application Solar-powered, self-learning room sensor with LCD and smart communication management for measuring room temperature, independent generation of utilization time profiles
Wireless Room Controller Application Solar-powered, self-learning room sensor with LCD and smart communication management for measuring room temperature, independent generation of utilization time profiles
MAXYM Mortiser Operating Manual
 MAXYM Mortiser Operating Manual Rev 2.112/16/02 Copyright MAXYM Technologies Inc. Table of Contents Visual Tour 1-2 Operating the Maxym Mortiser 3 Starting the Mortiser 3 Touch Screen Description 3 Mortise
MAXYM Mortiser Operating Manual Rev 2.112/16/02 Copyright MAXYM Technologies Inc. Table of Contents Visual Tour 1-2 Operating the Maxym Mortiser 3 Starting the Mortiser 3 Touch Screen Description 3 Mortise
Chapter 6 Title Blocks
 Chapter 6 Title Blocks In previous exercises, every drawing started by creating a number of layers. This is time consuming and unnecessary. In this exercise, we will start a drawing by defining layers
Chapter 6 Title Blocks In previous exercises, every drawing started by creating a number of layers. This is time consuming and unnecessary. In this exercise, we will start a drawing by defining layers
User Manual. Copyright 2010 Lumos. All rights reserved
 User Manual The contents of this document may not be copied nor duplicated in any form, in whole or in part, without prior written consent from Lumos. Lumos makes no warranties as to the accuracy of the
User Manual The contents of this document may not be copied nor duplicated in any form, in whole or in part, without prior written consent from Lumos. Lumos makes no warranties as to the accuracy of the
1: Introduction : Caution : Tips for Reading this Manual : Preface : System Highlights : Receiver
 1: Introduction....1 1 2: Caution.... 2 2 3: Tips for Reading this Manual....3 3 4: Preface....4 4 5: System Highlights....6 6 6: Receiver..7 7 6.1: Specifications......7 7 6.2: Receiver Operation... 7
1: Introduction....1 1 2: Caution.... 2 2 3: Tips for Reading this Manual....3 3 4: Preface....4 4 5: System Highlights....6 6 6: Receiver..7 7 6.1: Specifications......7 7 6.2: Receiver Operation... 7
Advance Steel. Drawing Style Manager s guide
 Advance Steel Drawing Style Manager s guide TABLE OF CONTENTS Chapter 1 Introduction...7 Details and Detail Views...8 Drawing Styles...8 Drawing Style Manager...9 Accessing the Drawing Style Manager...9
Advance Steel Drawing Style Manager s guide TABLE OF CONTENTS Chapter 1 Introduction...7 Details and Detail Views...8 Drawing Styles...8 Drawing Style Manager...9 Accessing the Drawing Style Manager...9
FR FAQS CONTENTS
 308-2414FR FAQS The links below will work in most PDF viewers and link to the topic area by clicking the link. We recommend Adobe Reader version 10 or greater available at: http://get.adobe.com/reader
308-2414FR FAQS The links below will work in most PDF viewers and link to the topic area by clicking the link. We recommend Adobe Reader version 10 or greater available at: http://get.adobe.com/reader
INTRODUCTION CHAPTER 1
 TABLE OF CONTENTS Introduction... 3 Package Contents... 5 Design... 7 Key Functions... 9 Grain Species and Measuring Ranges....11 First Steps...13 Measurement...15 Modification...19 Setup...21 Replacing
TABLE OF CONTENTS Introduction... 3 Package Contents... 5 Design... 7 Key Functions... 9 Grain Species and Measuring Ranges....11 First Steps...13 Measurement...15 Modification...19 Setup...21 Replacing
Rain Gauge Smart Sensor (Part # S-RGA-M002, S-RGB-M002)
 (Part # S-RGA-M002, S-RGB-M002) The Rain Gauge smart sensor is designed to work with HOBO Station loggers. The smart sensor has a plug-in modular connector that allows it to be added easily to a HOBO Station.
(Part # S-RGA-M002, S-RGB-M002) The Rain Gauge smart sensor is designed to work with HOBO Station loggers. The smart sensor has a plug-in modular connector that allows it to be added easily to a HOBO Station.
CONTENTS. Note: If using Alkaline Rechargeable battery place solar panel under light source for 6 hours with rechargeable battery in place to charge.
 WS-6020U-IT FAQS The links below will work in most PDF viewers and link to the topic area by clicking the link. We recommend Adobe Reader version 10 or greater available at: http://get.adobe.com/reader
WS-6020U-IT FAQS The links below will work in most PDF viewers and link to the topic area by clicking the link. We recommend Adobe Reader version 10 or greater available at: http://get.adobe.com/reader
ISCapture User Guide. advanced CCD imaging. Opticstar
 advanced CCD imaging Opticstar I We always check the accuracy of the information in our promotional material. However, due to the continuous process of product development and improvement it is possible
advanced CCD imaging Opticstar I We always check the accuracy of the information in our promotional material. However, due to the continuous process of product development and improvement it is possible
CONTENTS. La Crosse Technology, Ltd. Page 1
 WT-5220U-IT FAQS The links below will work in most PDF viewers and link to the topic area by clicking the link. We recommend Adobe Reader version 10 or greater available at: http://get.adobe.com/reader
WT-5220U-IT FAQS The links below will work in most PDF viewers and link to the topic area by clicking the link. We recommend Adobe Reader version 10 or greater available at: http://get.adobe.com/reader
Thermo Bluetooth-enabled Thermometer. Model: EMR211 USER MANUAL CONTENTS
 Weather@Home Thermo Bluetooth-enabled Thermometer CONTENTS Model: EMR211 USER MANUAL Introduction... 2 Overview... 2 Front view... 2 Rear view... 2 Remote Sensor (THN132N)... 3 Getting started... 3 Insert
Weather@Home Thermo Bluetooth-enabled Thermometer CONTENTS Model: EMR211 USER MANUAL Introduction... 2 Overview... 2 Front view... 2 Rear view... 2 Remote Sensor (THN132N)... 3 Getting started... 3 Insert
WEATHER FORECAST MULTI-CHANNEL IN-OUT THERMOMETER WITH CABLE FREE SENSOR AND RADIO CONTROLLED CLOCK MAIN FEATURES: MAIN UNIT INTRODUCTION
 WEATHER FORECAST MULTI-CHANNEL IN-OUT THERMOMETER WITH CABLE FREE SENSOR AND RADIO CONTROLLED CLOCK MODEL: BAR888A USER S MANUAL MAIN FEATURES: MAIN UNIT GB INTRODUCTION Congratulations on your purchase
WEATHER FORECAST MULTI-CHANNEL IN-OUT THERMOMETER WITH CABLE FREE SENSOR AND RADIO CONTROLLED CLOCK MODEL: BAR888A USER S MANUAL MAIN FEATURES: MAIN UNIT GB INTRODUCTION Congratulations on your purchase
P178252GB DELTA RC WIRELESS WEATHER STATION INSTRUCTION MANUAL
 P178252GB070 74292 DELTA RC WIRELESS WEATHER STATION INSTRUCTION MANUAL Thank you for your purchase of this delicate Wireless Weather Station. Once you have inserted the batteries the clock will automatically
P178252GB070 74292 DELTA RC WIRELESS WEATHER STATION INSTRUCTION MANUAL Thank you for your purchase of this delicate Wireless Weather Station. Once you have inserted the batteries the clock will automatically
Progeny Imaging Veterinary
 Progeny Imaging Veterinary User Guide V1.14 and higher 00-02-1605 Rev. K1 ECN: ECO052875 Revision Date: 5/17/2017 Contents 1. About This Manual... 6 How to Use this Guide... 6 Text Conventions... 6 Getting
Progeny Imaging Veterinary User Guide V1.14 and higher 00-02-1605 Rev. K1 ECN: ECO052875 Revision Date: 5/17/2017 Contents 1. About This Manual... 6 How to Use this Guide... 6 Text Conventions... 6 Getting
TS-WS-07 Wireless Indoor/Outdoor 8-Channel Thermo-Hygrometer with Jumbo Display User Manual
 TS-WS-07 Wireless Indoor/Outdoor 8-Channel Thermo-Hygrometer with Jumbo Display User Manual Table of Contents 1. Introduction......2 2.Getting Started.....2 2.1 Parts List.......2 2.2 Recommend Tools.........2
TS-WS-07 Wireless Indoor/Outdoor 8-Channel Thermo-Hygrometer with Jumbo Display User Manual Table of Contents 1. Introduction......2 2.Getting Started.....2 2.1 Parts List.......2 2.2 Recommend Tools.........2
PROFESSIONAL Remote Monitoring Weather Station
 PROFESSIONAL Remote Monitoring Weather Station Instructional Manual Models: C84428 & LTV-D1 DC: 060617 1. Simple Easy Setup 2. Select Your Station Use Insert (in any order): 2-AA batteries into Thermo-hygro
PROFESSIONAL Remote Monitoring Weather Station Instructional Manual Models: C84428 & LTV-D1 DC: 060617 1. Simple Easy Setup 2. Select Your Station Use Insert (in any order): 2-AA batteries into Thermo-hygro
Training Guide 1 Basic Construction Overview. (v1.1)
 Training Guide 1 Basic Construction Overview (v1.1) Contents Training Guide 1 Basic Construction Overview... 1 Creating a new project... 3 Entering Measurements... 6 Adding the Walls... 10 Inserting Doors
Training Guide 1 Basic Construction Overview (v1.1) Contents Training Guide 1 Basic Construction Overview... 1 Creating a new project... 3 Entering Measurements... 6 Adding the Walls... 10 Inserting Doors
Radio remote control.
 Page 1 of 5 The radio remote control is functionally integrated in the general module of the ZKE. The antenna integrated in the rear window on the E46 Sedan, Sport Wagon, Coupé and E83 X3 is used as the
Page 1 of 5 The radio remote control is functionally integrated in the general module of the ZKE. The antenna integrated in the rear window on the E46 Sedan, Sport Wagon, Coupé and E83 X3 is used as the
WIRELESS 915 MHz TEMPERATURE STATION Instruction Manual
 Contents Language Page English 1 French Spanish TABLE OF CONTENTS WIRELESS 915 MHz TEMPERATURE STATION Instruction Manual Topic Inventory of Contents Features Setting Up Battery Installation Function keys
Contents Language Page English 1 French Spanish TABLE OF CONTENTS WIRELESS 915 MHz TEMPERATURE STATION Instruction Manual Topic Inventory of Contents Features Setting Up Battery Installation Function keys
DOCUMENT SCANNER INSTRUCTIONS. Space. Backup. Count Only. New File. Scanner. Feeding Option Manual Auto Semi-Auto
 E FILM F Scanner A Space Count Only New File Feeding Option Manual Auto Semi-Auto Backup DOCUMENT SCANNER INSTRUCTIONS NOTICE q Copyright 2001 by CANON ELECTRONICS INC. All rights reserved. No part of
E FILM F Scanner A Space Count Only New File Feeding Option Manual Auto Semi-Auto Backup DOCUMENT SCANNER INSTRUCTIONS NOTICE q Copyright 2001 by CANON ELECTRONICS INC. All rights reserved. No part of
Mag 3/6 System. Manual.
 Mag 3/6 System Manual www.undergroundmagnetics.com 1: Introduction....1 1 2: Caution.... 2 2 3: FCC Compliance Statement.. 3 4: Tips for Reading this Manual....3 4 5: Preface....4 5 6: System Highlights....6
Mag 3/6 System Manual www.undergroundmagnetics.com 1: Introduction....1 1 2: Caution.... 2 2 3: FCC Compliance Statement.. 3 4: Tips for Reading this Manual....3 4 5: Preface....4 5 6: System Highlights....6
Instruction Manual ABM HART Gateway Software. Instruction Manual Revision A.1
 Instruction Manual ABM HART Gateway Software Instruction Manual Revision A.1 Table of Contents Section 1: Getting Started... 3 1.1 Setup Procedure... 3 1.2 Quick Setup Guide for Ultrasonic Sensors... 11
Instruction Manual ABM HART Gateway Software Instruction Manual Revision A.1 Table of Contents Section 1: Getting Started... 3 1.1 Setup Procedure... 3 1.2 Quick Setup Guide for Ultrasonic Sensors... 11
The ideal K-12 science microscope solution. User Guide. for use with the Nova5000
 The ideal K-12 science microscope solution User Guide for use with the Nova5000 NovaScope User Guide Information in this document is subject to change without notice. 2009 Fourier Systems Ltd. All rights
The ideal K-12 science microscope solution User Guide for use with the Nova5000 NovaScope User Guide Information in this document is subject to change without notice. 2009 Fourier Systems Ltd. All rights
JOINT STOCK COMPANY. MULTICHANNEL RECEIVER RI-4010M (version RM ) User guide
 JOINT STOCK COMPANY MULTICHANNEL RECEIVER RI-4010M (version RM1-60619) User guide Safety requirements Before using the multichannel receiver RI-4010M read this user guide and follows safety requirements!
JOINT STOCK COMPANY MULTICHANNEL RECEIVER RI-4010M (version RM1-60619) User guide Safety requirements Before using the multichannel receiver RI-4010M read this user guide and follows safety requirements!
i1800 Series Scanners
 i1800 Series Scanners Scanning Setup Guide A-61580 Contents 1 Introduction................................................ 1-1 About this manual........................................... 1-1 Image outputs...............................................
i1800 Series Scanners Scanning Setup Guide A-61580 Contents 1 Introduction................................................ 1-1 About this manual........................................... 1-1 Image outputs...............................................
AreaSketch Pro Overview for ClickForms Users
 AreaSketch Pro Overview for ClickForms Users Designed for Real Property Specialist Designed specifically for field professionals required to draw an accurate sketch and calculate the area and perimeter
AreaSketch Pro Overview for ClickForms Users Designed for Real Property Specialist Designed specifically for field professionals required to draw an accurate sketch and calculate the area and perimeter
Scanner Utility for Microsoft Windows Version 9.6. User's Guide
 P3PC-E892-03EN Scanner Utility for Microsoft Windows Version 9.6 User's Guide For Use with Microsoft Windows 98, Windows Me, Windows 2000 and Windows XP Introduction Thank you for purchasing the "Scanner
P3PC-E892-03EN Scanner Utility for Microsoft Windows Version 9.6 User's Guide For Use with Microsoft Windows 98, Windows Me, Windows 2000 and Windows XP Introduction Thank you for purchasing the "Scanner
USER MANUAL. Laser Distance Meter MODELS DT40M, DT60M, and DT100M
 USER MANUAL Laser Distance Meter MODELS DT40M, DT60M, and DT100M Contents Introduction... 3 Safety Instructions... 3 Descriptions... 4 Measurement Preparation... 6 Programming Menu... 8 Distance Measurements...
USER MANUAL Laser Distance Meter MODELS DT40M, DT60M, and DT100M Contents Introduction... 3 Safety Instructions... 3 Descriptions... 4 Measurement Preparation... 6 Programming Menu... 8 Distance Measurements...
WS-7220U-IT 915 MHz Wireless Weather Station. Instruction Manual
 WS-7220U-IT 915 MHz Wireless Weather Station Instruction Manual 1 TABLE OF CONTENTS Introduction..3 Inventory of Contents 4 Quick Set Up 4 Detailed Set Up 4-5 Battery Installation....4-5 12 or 24 Hour
WS-7220U-IT 915 MHz Wireless Weather Station Instruction Manual 1 TABLE OF CONTENTS Introduction..3 Inventory of Contents 4 Quick Set Up 4 Detailed Set Up 4-5 Battery Installation....4-5 12 or 24 Hour
Section 1. Introduction and Review. Objectives: Log on to the computer Launch AutoCAD Create, open, and save a drawing Review AutoCAD basics
 Section 1 Introduction and Review Objectives: Log on to the computer Launch AutoCAD Create, open, and save a drawing Review AutoCAD basics Drawing Assignments: NCAA Basketball Court Plot Style Table (Check-off)
Section 1 Introduction and Review Objectives: Log on to the computer Launch AutoCAD Create, open, and save a drawing Review AutoCAD basics Drawing Assignments: NCAA Basketball Court Plot Style Table (Check-off)
Introduction to Autodesk Inventor for F1 in Schools (Australian Version)
 Introduction to Autodesk Inventor for F1 in Schools (Australian Version) F1 in Schools race car In this course you will be introduced to Autodesk Inventor, which is the centerpiece of Autodesk s Digital
Introduction to Autodesk Inventor for F1 in Schools (Australian Version) F1 in Schools race car In this course you will be introduced to Autodesk Inventor, which is the centerpiece of Autodesk s Digital
ARCHICAD Introduction Tutorial
 Starting a New Project ARCHICAD Introduction Tutorial 1. Double-click the Archicad Icon from the desktop 2. Click on the Grey Warning/Information box when it appears on the screen. 3. Click on the Create
Starting a New Project ARCHICAD Introduction Tutorial 1. Double-click the Archicad Icon from the desktop 2. Click on the Grey Warning/Information box when it appears on the screen. 3. Click on the Create
Wireless Color Weather Station
 Wireless Color Weather Station INSTRUCTION MANUAL MODEL: C85845V3 DC: 120518 FIND MANUALS, FAQS, AND MORE UNDER THE SUPPORT TAB HERE: bit.ly/c85845v3 TABLE OF CONTENTS 3. Power Up 3. LCD Features 4. Buttons
Wireless Color Weather Station INSTRUCTION MANUAL MODEL: C85845V3 DC: 120518 FIND MANUALS, FAQS, AND MORE UNDER THE SUPPORT TAB HERE: bit.ly/c85845v3 TABLE OF CONTENTS 3. Power Up 3. LCD Features 4. Buttons
SDC. AutoCAD LT 2007 Tutorial. Randy H. Shih. Schroff Development Corporation Oregon Institute of Technology
 AutoCAD LT 2007 Tutorial Randy H. Shih Oregon Institute of Technology SDC PUBLICATIONS Schroff Development Corporation www.schroff.com www.schroff-europe.com AutoCAD LT 2007 Tutorial 1-1 Lesson 1 Geometric
AutoCAD LT 2007 Tutorial Randy H. Shih Oregon Institute of Technology SDC PUBLICATIONS Schroff Development Corporation www.schroff.com www.schroff-europe.com AutoCAD LT 2007 Tutorial 1-1 Lesson 1 Geometric
SMALL OFFICE TUTORIAL
 SMALL OFFICE TUTORIAL in this lesson you will get a down and dirty overview of the functionality of Revit Architecture. The very basics of creating walls, doors, windows, roofs, annotations and dimensioning.
SMALL OFFICE TUTORIAL in this lesson you will get a down and dirty overview of the functionality of Revit Architecture. The very basics of creating walls, doors, windows, roofs, annotations and dimensioning.
18 Indoor/Outdoor Atomic Wall Clock
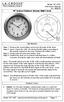 Model: WT-3181 Instruction Manual DC: 062915 18 Indoor/Outdoor Atomic Wall Clock Get Started Step 1: Remove the round battery cover from the back of the clock. Step 2: Insert 1 fresh AA, LR6 1.5 volt ALKALINE
Model: WT-3181 Instruction Manual DC: 062915 18 Indoor/Outdoor Atomic Wall Clock Get Started Step 1: Remove the round battery cover from the back of the clock. Step 2: Insert 1 fresh AA, LR6 1.5 volt ALKALINE
Nikon View DX for Macintosh
 Contents Browser Software for Nikon D1 Digital Cameras Nikon View DX for Macintosh Reference Manual Overview Setting up the Camera as a Drive Mounting the Camera Camera Drive Settings Unmounting the Camera
Contents Browser Software for Nikon D1 Digital Cameras Nikon View DX for Macintosh Reference Manual Overview Setting up the Camera as a Drive Mounting the Camera Camera Drive Settings Unmounting the Camera
Digital Electronic Thermostat With RF
 RT300RF Manual Altech 005_89 06/05/2014 08:56 Page 1 Digital Electronic Thermostat With RF Instruction Manual Model No ALTHC015 RT300RF Manual Altech 005_89 06/05/2014 08:56 Page 2 2 ALTHC015 INSTRUCTION
RT300RF Manual Altech 005_89 06/05/2014 08:56 Page 1 Digital Electronic Thermostat With RF Instruction Manual Model No ALTHC015 RT300RF Manual Altech 005_89 06/05/2014 08:56 Page 2 2 ALTHC015 INSTRUCTION
BR2 Lap Beacon Manual
 MoTeC BR2 Lap Beacon Manual Contents Introduction... 1 Overview... 3 Operation...3 Orientation...5 Range...5 Alignment...5 Verifying Operation...6 Split Beacon Use...6 Configuration - Quick Start... 7
MoTeC BR2 Lap Beacon Manual Contents Introduction... 1 Overview... 3 Operation...3 Orientation...5 Range...5 Alignment...5 Verifying Operation...6 Split Beacon Use...6 Configuration - Quick Start... 7
Moving money forward. CASSIDA TillTally + TillTally Elite Money Counting Scales
 Moving money forward CASSIDA TillTally + TillTally Elite Money Counting Scales Table of contents: 1. INTRODUCTION 1.1 About the Cassida TillTally 2 1.2 Box contents 2 1.3 Front and rear views 3 1.4 Display
Moving money forward CASSIDA TillTally + TillTally Elite Money Counting Scales Table of contents: 1. INTRODUCTION 1.1 About the Cassida TillTally 2 1.2 Box contents 2 1.3 Front and rear views 3 1.4 Display
Mx-D15 Intelligent Valve Actuator
 Application Small radio controlled, battery-powered actuator for room temperature control. For thermostat valve bodies for direct mounting on commercially available radiator valves for room-specific temperature
Application Small radio controlled, battery-powered actuator for room temperature control. For thermostat valve bodies for direct mounting on commercially available radiator valves for room-specific temperature
Sash Clamp. Sash Clamp SW 2015 Design & Communication Graphics Page 1.
 Sash Clamp 1 Introduction: The Sash clamp consists of nine parts. In creating the clamp we will be looking at the improvements made by SolidWorks in linear patterns, adding threads and in assembling the
Sash Clamp 1 Introduction: The Sash clamp consists of nine parts. In creating the clamp we will be looking at the improvements made by SolidWorks in linear patterns, adding threads and in assembling the
Evaluation Chapter by CADArtifex
 The premium provider of learning products and solutions www.cadartifex.com EVALUATION CHAPTER 2 Drawing Sketches with SOLIDWORKS In this chapter: Invoking the Part Modeling Environment Invoking the Sketching
The premium provider of learning products and solutions www.cadartifex.com EVALUATION CHAPTER 2 Drawing Sketches with SOLIDWORKS In this chapter: Invoking the Part Modeling Environment Invoking the Sketching
OVEN INDUSTRIES, INC. Model 5C7-362
 OVEN INDUSTRIES, INC. OPERATING MANUAL Model 5C7-362 THERMOELECTRIC MODULE TEMPERATURE CONTROLLER TABLE OF CONTENTS Features... 1 Description... 2 Block Diagram... 3 RS232 Communications Connections...
OVEN INDUSTRIES, INC. OPERATING MANUAL Model 5C7-362 THERMOELECTRIC MODULE TEMPERATURE CONTROLLER TABLE OF CONTENTS Features... 1 Description... 2 Block Diagram... 3 RS232 Communications Connections...
ENGINEERING CO., LTD.
 Software RIP RasterLinkPro5 IP Reference Guide For UJF Series For JF Series For JFX Series This guide explains about features of RasterLinkPro5 IP for the UV Inkjet printer UJF Series, JF Series and JFX
Software RIP RasterLinkPro5 IP Reference Guide For UJF Series For JF Series For JFX Series This guide explains about features of RasterLinkPro5 IP for the UV Inkjet printer UJF Series, JF Series and JFX
EDB9300UE Manual. Oscilloscope function
 EDB9300UE 00406616 Manual Oscilloscope function This Manual is valid for 93XX controllers of the versions: 93XX- EV. xx. 1x -Vxxx Vector Control 93XX- EK. xx. 1x -Vxxx Cam profile generator 93XX- EP. xx.
EDB9300UE 00406616 Manual Oscilloscope function This Manual is valid for 93XX controllers of the versions: 93XX- EV. xx. 1x -Vxxx Vector Control 93XX- EK. xx. 1x -Vxxx Cam profile generator 93XX- EP. xx.
Cricut Design Space App for ipad User Manual
 Cricut Design Space App for ipad User Manual Cricut Explore design-and-cut system From inspiration to creation in just a few taps! Cricut Design Space App for ipad 1. ipad Setup A. Setting up the app B.
Cricut Design Space App for ipad User Manual Cricut Explore design-and-cut system From inspiration to creation in just a few taps! Cricut Design Space App for ipad 1. ipad Setup A. Setting up the app B.
R PROFLAME Instruction Book Collection
 9.956.028 R00 584 PROFLAME Instruction Book Collection 4-17 18-29 584 PROFLAME System 30-39 Appendix: DIP SWITCH NUMBER (0=ON 1=OFF) 40-41 4-17 Fig. 1 The SIT is a device that allows, in conjunction with
9.956.028 R00 584 PROFLAME Instruction Book Collection 4-17 18-29 584 PROFLAME System 30-39 Appendix: DIP SWITCH NUMBER (0=ON 1=OFF) 40-41 4-17 Fig. 1 The SIT is a device that allows, in conjunction with
AutoCAD LT 2009 Tutorial
 AutoCAD LT 2009 Tutorial Randy H. Shih Oregon Institute of Technology SDC PUBLICATIONS Schroff Development Corporation www.schroff.com Better Textbooks. Lower Prices. AutoCAD LT 2009 Tutorial 1-1 Lesson
AutoCAD LT 2009 Tutorial Randy H. Shih Oregon Institute of Technology SDC PUBLICATIONS Schroff Development Corporation www.schroff.com Better Textbooks. Lower Prices. AutoCAD LT 2009 Tutorial 1-1 Lesson
Instruction. INFOCAL 8 Energy calculator. 1.0 Table of contents. 2.0 Safety notes and product information
 Instruction INFOCAL 8 Energy calculator 1.0 Table of contents 1.0 Table of contents...1 2.0 Safety notes and product information...1 3.0 Installation of energy calculator...2 4.0 Installation of temperature
Instruction INFOCAL 8 Energy calculator 1.0 Table of contents 1.0 Table of contents...1 2.0 Safety notes and product information...1 3.0 Installation of energy calculator...2 4.0 Installation of temperature
Magic Wand Portable Scanner with Auto-Feed Dock. PDSDK-ST470-VP-BX2 User Manual
 Magic Wand Portable Scanner with Auto-Feed Dock PDSDK-ST470-VP-BX2 User Manual Table of Contents 1. KEY FEATURES... 2 2. FUNCTIONAL PARTS... 2 3. EXPLANATION OF THE STATUS ICONS... 4 4. GETTING STARTED...
Magic Wand Portable Scanner with Auto-Feed Dock PDSDK-ST470-VP-BX2 User Manual Table of Contents 1. KEY FEATURES... 2 2. FUNCTIONAL PARTS... 2 3. EXPLANATION OF THE STATUS ICONS... 4 4. GETTING STARTED...
USER MANUAL ENGLISH 1450 COIN COUNTER & SORTER
 USER MANUAL ENGLISH 1450 COIN COUNTER & SORTER INTRODUCTION ENGLISH Thank you for purchasing the Safescan 1450 coin counter and sorter. For proper use and maintenance, we advise to read this user manual
USER MANUAL ENGLISH 1450 COIN COUNTER & SORTER INTRODUCTION ENGLISH Thank you for purchasing the Safescan 1450 coin counter and sorter. For proper use and maintenance, we advise to read this user manual
Generative Drafting Overview What's New Getting Started User Tasks
 Generative Drafting Overview Conventions What's New Getting Started Defining the Drawing Sheet Part Drawing Opening a Part Creating a Front View Creating a Projection View Creating a Section View Creating
Generative Drafting Overview Conventions What's New Getting Started Defining the Drawing Sheet Part Drawing Opening a Part Creating a Front View Creating a Projection View Creating a Section View Creating
House Design Tutorial
 House Design Tutorial This House Design Tutorial shows you how to get started on a design project. The tutorials that follow continue with the same plan. When you are finished, you will have created a
House Design Tutorial This House Design Tutorial shows you how to get started on a design project. The tutorials that follow continue with the same plan. When you are finished, you will have created a
INSTRUCTION MANUAL VHF FM TRANSCEIVER TK-2206 UHF FM TRANSCEIVER TK-3206 B (M,M3 )
 INSTRUCTION MANUAL VHF FM TRANSCEIVER TK-2206 UHF FM TRANSCEIVER TK-3206 B62-1763-00 (M,M3 ) 09 08 07 06 05 04 03 02 01 00 THANK YOU We are grateful you chose KENWOOD for your land mobile radio applications.
INSTRUCTION MANUAL VHF FM TRANSCEIVER TK-2206 UHF FM TRANSCEIVER TK-3206 B62-1763-00 (M,M3 ) 09 08 07 06 05 04 03 02 01 00 THANK YOU We are grateful you chose KENWOOD for your land mobile radio applications.
Thermo Plus Bluetooth-enabled Thermo-Hygro Monitor Model: RAR213HG USER MANUAL
 Weather@Home Thermo Plus Bluetooth-enabled Thermo-Hygro Monitor Model: RAR213HG USER MANUAL EN Weather@Home Thermo Plus Bluetooth-enabled Thermo-Hygro Monitor Model: RAR213HG Contents USER MANUAL Introduction-----------------------------------------------------------------3
Weather@Home Thermo Plus Bluetooth-enabled Thermo-Hygro Monitor Model: RAR213HG USER MANUAL EN Weather@Home Thermo Plus Bluetooth-enabled Thermo-Hygro Monitor Model: RAR213HG Contents USER MANUAL Introduction-----------------------------------------------------------------3
