Apple. QuickTake 100 User s Guide for Macintosh
|
|
|
- Grace Craig
- 6 years ago
- Views:
Transcription
1 apple Apple QuickTake 100 User s Guide for Macintosh
2 K Apple Computer, Inc Apple Computer, Inc. All rights reserved. Under the copyright laws, this manual may not be copied, in whole or in part, without the written consent of Apple. Your rights to the software are governed by the accompanying software license agreement. The Apple logo is a trademark of Apple Computer, Inc., registered in the U.S. and other countries. Use of the keyboard Apple logo (Option-Shift-K) for commercial purposes without the prior written consent of Apple may constitute trademark infringement and unfair competition in violation of federal and state laws. Every effort has been made to ensure that the information in this manual is accurate. Apple is not responsible for printing or clerical errors. Apple Computer, Inc. 1 Infinite Loop Cupertino, CA (408) Image Software 1992, 1993, Portions Copyright Eastman Kodak Company. Apple, the Apple logo, AppleTalk, EtherTalk, LocalTalk, Macintosh, and PowerBook are trademarks of Apple Computer Inc., registered in the U.S. and other countries. Apple SuperDrive, GeoPort, QuickTake, and QuickTime are trademarks of Apple Computer, Inc. Adobe, Adobe Illustrator, Adobe Photoshop, and PostScript are trademarks of Adobe Systems Incorporated, which may be registered in certain jurisdictions. Classic is a registered trademark licensed to Apple Computer, Inc. ExposurePro is a registered trademark of Baseline Publishing, Inc. Helvetica and Times are registered trademarks of Linotype Company. QMS is a registered trademark of QMS, Inc. QuarkXPress is a registered trademark of Quark, Inc. SuperPaint is a registered trademark of Aldus Corporation. Tektronix is a registered trademark of Tektronix, Inc. Windows is a trademark of Microsoft Corporation. Simultaneously published in the United States and Canada. Mention of third-party products is for informational purposes only and constitutes neither an endorsement nor a recommendation. Apple assumes no responsibility with regard to the performance or use of these products.
3 Contents Communications regulation information vi 1 Getting Started With the QuickTake 100 Camera 1 Do you have what you need? 2 System requirements 2 Your camera at a glance 3 Charging the batteries 4 Installing the batteries 5 Installing the QuickTake software 6 Custom installation 7 What if you upgrade your Macintosh system software? 8 What next? 8 2 Using the Camera to Take Pictures 9 Turning on the camera 10 Taking pictures 11 Focal range and flash range 11 iii
4 Using the controls 12 Flash settings 12 Resolution settings 13 Pictures taken and pictures available 14 Battery level 14 Timer 15 Waking the camera 16 3 Using the Camera With Your Macintosh 17 Connecting the camera to your Macintosh 18 Looking at the pictures in the camera 20 Transferring pictures to your Macintosh 21 Opening pictures on the Macintosh 22 Opening a picture in the image window 22 Opening a slide table 23 Working with your pictures 24 Editing slide names 25 Getting information about a slide 25 Opening a slide to a full-size image 26 Zoom views in the image window 27 Changing the printed size of a picture 27 Cropping a picture 28 Changing the bit depth of a picture 29 Copying a picture to another application 29 Rotating a picture 30 Saving a picture 31 Printing your pictures 33 Printing a slide table 33 Printing a single image 34 iv Contents
5 Naming the camera 35 Setting the clock in the camera 36 Taking pictures from the Macintosh 37 Erasing pictures from the camera 38 Using the camera with a power adapter 39 Traveling with the camera 40 Using the battery booster pack with the camera 40 4 QuickTake Software Menu Commands 41 The File menu 42 The Edit menu 46 The Image menu 47 The Camera menu 49 The Windows menu 50 5 Maintenance and Troubleshooting 51 Caring for your camera 51 Solving problems 52 Appendix A Specifications 55 Appendix B Battery Information 57 Appendix C Using the Camera with a Windows-Based PC 61 Appendix D Using QuickTake Setup 63 Index 65 Contents v
6 Communications regulation information Radio and television interference The equipment described in this manual generates, uses, and can radiate radio-frequency energy. If it is not installed and used properly that is, in strict accordance with Apple s instructions it may cause interference with radio and television reception. This equipment has been tested and found to comply with the limits for a Class B digital device in accordance with the specifications in Part 15 of FCC rules. These specifications are designed to provide reasonable protection against such interference in a residential installation. However, there is no guarantee that interference will not occur in a particular installation. You can determine whether your computer system is causing interference by turning it off. If the interference stops, it was probably caused by the computer or one of the peripheral devices. If your computer system does cause interference to radio or television reception, try to correct the interference by using one or more of the following measures: m Turn the television or radio antenna until the interference stops. m Move the computer to one side or the other of the television or radio. m Move the computer farther away from the television or radio. m Plug the computer into an outlet that is on a different circuit from the television or radio. (That is, make certain the computer and the television or radio are on circuits controlled by different circuit breakers or fuses.) If necessary, consult an Apple-authorized service provider or Apple. See the service and support information that came with your Apple product. Or, consult an experienced radio/television technician for additional suggestions. You may find the following booklet helpful: Interference Handbook (stock number ). This booklet, prepared by the Federal Communications Commission, is available from the U.S. Government Printing Office, Washington, DC IMPORTANT Changes or modifications to this product not authorized by Apple Computer, Inc., could void the FCC Certification and negate your authority to operate the product. This product was tested for FCC compliance under conditions that included the use of Apple peripheral devices and Apple shielded cables and connectors between system components. It is important that you use Apple peripheral devices and shielded cables and connectors between system components to reduce the possibility of causing interference to radios, television sets, and other electronic devices. You can obtain Apple peripheral devices and the proper shielded cables and connectors through an Apple-authorized dealer. For non-apple peripheral devices, contact the manufacturer or dealer for assistance. vi Communications Regulation Information
7 FCC statement This device complies with Part 15 of the FCC rules. Operation is subject to the following two conditions: (1) this device may not cause harmful interference, and (2) this device must accept any interference received, including interference that may cause undesired operation. This equipment has been tested and found to comply with the limits for a Class B digital device in accordance with the specifications in Part 15 of FCC rules. See instructions if interference to radio or television reception is suspected. DOC statement DOC Class B Compliance This digital apparatus does not exceed the Class B limits for radio noise emissions from digital apparatus as set out in the interference-causing equipment standard entitled Digital Apparatus, ICES-003 of the Department of Communications. Observation des normes Classe B Cet appareil numérique respecte les limites de bruits radioélectriques applicables aux appareils numériques de Classe B prescrites dans la norme sur le matériel brouilleur : Appareils Numériques, NMB-003 édictée par le ministre des Communications. VCCI statement Communications Regulation Information vii
8 1 Getting Started With the QuickTake 100 Camera The QuickTake 100 is an easy-to-use camera that produces high-quality pictures you can quickly transfer to your Macintosh computer. With the QuickTake 100 you can capture images, and with your Macintosh you can manipulate and modify those images to suit your purposes. The QuickTake 100 is a valuable new tool for graphic artists, publishing professionals, and anyone who wants to use images to communicate. IMPORTANT Save this manual. It contains important safety and operating instructions. In this chapter m An inventory of items you need m System requirements m Features of the camera m How to charge NiCad batteries m Installing batteries in the camera m Installing the QuickTake software 1
9 Do you have what you need? Before you begin, unpack the QuickTake 100 package. Be sure you have the items shown in this illustration: QuickTake 100 camera Battery charger Rechargeable NiCad batteries Serial cable QuickTake software Neck strap System requirements To use the QuickTake 100 camera with your computer, you need m a Macintosh with a or higher central processing unit (any Macintosh except a Macintosh Plus, SE, Classic, Portable, or PowerBook 100) m system software version (with Tune-Up 1.1.1) or a later version m 4 MB of RAM with 8 MB of virtual memory or 8MB of RAM m an Apple SuperDrive (or any floppy drive that can read high-density disks) m a hard drive with at least 10 MB available 2 Chapter 1
10 Your camera at a glance This illustration shows the front, rear, and bottom of the camera. Front view Sliding lens cover (opened) Shutter release Timer light Camera lens Viewfinder lens (with light sensors above and below, for the light meter) Built-in flash Serial port and power adapter port (behind the cover) Rear view Control panel display Viewfinder Control buttons Battery compartment Bottom view Adjustable neck strap Tripod mounting hole Neck strap attachment points Getting Started With the QuickTake 100 Camera 3
11 Charging the batteries The three NiCad batteries you received with the QuickTake 100 must be charged before you can use them. Use the battery charger that came with the camera. 1 Insert the batteries into the charger. When batteries are charging, this red light glows. Make sure you position the + and ends of each battery as indicated on the battery charger. 2 Plug the battery charger into an electrical outlet. It takes five hours to fully charge three NiCad batteries. (Be sure to fully charge the batteries the first time you use them.) If you want to take pictures right away, you can use three AA non-rechargeable batteries (not included) in the camera. For information about battery care, see Appendix B. WARNING To reduce the risk of injury, charge only rechargeable nickelcadmium batteries in the battery charger that came with the QuickTake 100 camera. Charging other types of batteries may cause them to leak or explode, resulting in personal injury and property damage. 3 Unplug the battery charger, remove the batteries, and install them in the camera. See instructions for installing batteries on the next page. 4 Chapter 1
12 Installing the batteries Use the three NiCad batteries that came with your camera. If the NiCad batteries are being charged, you can substitute three AA non-rechargeable batteries in the camera. WARNING Do not mix different types of batteries in the camera. Use only three NiCad batteries or three AA non-rechargeable batteries. Mixing batteries may cause a fire or a small explosion. 1 Flip open the door to the battery compartment. 2 Insert the batteries into the camera. Position the and + ends of each battery as indicated on the door. Arrange the ribbon under the batteries so you can use it to pull them out when you need to replace them. 3 Close the battery compartment door. See also: Appendix B, Battery Information. Getting Started With the QuickTake 100 Camera 5
13 Installing the QuickTake software Before you can transfer images from your camera to your Macintosh computer, you need to install the necessary software on your Macintosh. You ll need the QuickTake disks that came with your camera. The disks contain m the Installer, a program that installs everything you need m QuickTake 1.0, a program that transfers pictures from the camera to your Macintosh m other files needed by the QuickTake 100 camera IMPORTANT If you have system software version on your Macintosh, you must turn on AppleTalk before you install QuickTake software. Open the Chooser and make sure that AppleTalk is active. 1 Insert the appropriate installation disk into a floppy disk drive. The choice depends on whether you have a Power Macintosh or not. m If you have a Power Macintosh, insert QuickTake for Power Macintosh. m Otherwise, insert QuickTake Install Disk 1. If necessary, open the disk icon. Use the Installer to install the QuickTake software. For important late-breaking information, open the Read Me. 2 Double-click the Installer icon to open it. 3 In the Welcome dialog box that appears, click OK. 6 Chapter 1
14 4 In the Installer dialog box, click Install. Make sure you install the QuickTake software on the disk you use as your startup disk. When you re ready to begin, click Install. To switch to a different disk, click Switch Disk. A status box keeps you informed of progress during installation. 5 When you see a message on your screen, follow directions and insert the next disk. Near the end of the process, you ll be asked to insert the first disk again. 6 When you see a message reporting that the installation was successful, click Restart. The Installer restarts your Macintosh. You ll find a new folder containing the QuickTake software on your hard disk. Custom installation If you click the Customize button in the Installer, you ll see a list of specific items you can install individually. To ensure that all the necessary software is installed, use Easy Install instead. Getting Started With the QuickTake 100 Camera 7
15 What if you upgrade your Macintosh system software? If you decide to replace or upgrade your Macintosh system software after you ve installed the QuickTake software, you may not be able to open the QuickTake application program. To fix this problem, reinstall the QuickTake software. As an alternative, you can use the custom Installer: 1 Insert the appropriate installation disk into a floppy disk drive. The choice depends on whether you have a Power Macintosh or not. m If you have a Power Macintosh, insert QuickTake for Power Macintosh. m Otherwise, insert QuickTake Install Disk 1. If necessary, open the disk icon. Use the Installer to install the QuickTake software. 2 Double-click the Installer icon to open it. 3 In the Welcome dialog box that appears, click OK. 4 In the Installer dialog box, click Customize. 5 Choose Shared Library Manager from the list. 6 Click Install. 7 When you see a message reporting that the installation was successful, click Restart. You have reinstalled the Shared Library Manager, and you can open the QuickTake program again. What next? To begin taking pictures, go on to Chapter 2. 8 Chapter 1
16 2 Using the Camera to Take Pictures Because the QuickTake 100 camera is small and light and runs on batteries, you can take pictures with it anywhere. In this chapter m Turning on the camera m Taking pictures m Using the controls m Waking the camera from sleep 9
17 Turning on the camera To turn the camera on, slide open the lens cover. Lens cover Be careful not to touch the camera lens. 10 Chapter 2
18 Taking pictures Look straight through the viewfinder and take time to frame the subject you want to photograph. Hold the camera steady, and press the shutter release. Because the camera delays briefly before taking the picture, be sure to hold it still until you hear the shutter click. When the camera is ready for the next picture (in a few seconds), a green light glows in the viewfinder. The pictures can remain in the camera s memory up to one year (or until you erase them). Press the shutter release. Viewfinder You can hold the camera horizontally or vertically. Focal range and flash range Try to keep a distance of at least four feet between you and the object you want to photograph. The camera can focus on objects as close as four feet and as far away as infinity. Objects closer than four feet may be out of focus, but objects in the range between four feet and infinity will be properly focused. The flash can illuminate objects as close as four feet and as far away as nine feet. Flash Focus 4' 9' (Distance) Infinity Using the Camera to Take Pictures 11
19 Using the controls When the camera is on, the control panel display appears. Flash button Control panel display Resolution button A Erase All button (explained in Chapter 3) Timer button Flash settings There are three possible settings for the flash. Each time you press the flash button, you cycle from one setting to the next. To let the camera s light sensor determine when to flash, press the button until you see this icon. A For a flash with every picture, press the button until you see this icon. To turn off the flash, press the button until you see this icon. A stands for automatic. When you turn on or wake the camera, this setting always appears. When your subject is in shadow, and the background is brighter, use this setting. 12 Chapter 2
20 Resolution settings There are two possible settings for resolution. Each time you press the resolution button, you toggle from one setting to the other. For standard resolution, press the button until you see this icon. A For high resolution, press the button until you see this icon. A m Standard resolution means 320 x 240 pixels. You can take up to 32 standard-resolution pictures. m High resolution means 640 x 480 pixels. Each picture contains more detail. You can take a maximum of eight high-resolution pictures; they take more space in memory than standard-resolution pictures. m You can mix high- and standard-resolution pictures on the camera, all in 24-bit color. Using the Camera to Take Pictures 13
21 Pictures taken and pictures available The number in the center of the control panel shows how many pictures you ve taken. The smaller number next to the resolution icon shows how many pictures you can take before the camera is full. Pictures taken A A Pictures you can take at the selected resolution This number changes when you change the resolution setting. The camera automatically switches to standard resolution when there isn t enough memory for a high-resolution picture. Battery level Just below the center of the panel is a battery icon. It tells you how much power is left in your batteries. A A A Batteries fully charged (or power adapter connected) Batteries running low Batteries empty Recharge them or replace them with fresh batteries. If the batteries run out, the pictures in your camera are safe, but you need fresh batteries to take any more pictures. For information about battery care, see Appendix B. 14 Chapter 2
22 Timer The timer gives you 10 seconds before the camera takes a picture. 1 Press the timer button. A When the timer is on, the timer icon blinks. 2 Press the shutter and prepare for the picture. On the top front of the camera, a red indicator light glows steadily for eight seconds, then it blinks rapidly for another two seconds. When time is up, the camera takes the picture. Using the Camera to Take Pictures 15
23 Waking the camera To conserve battery power, the camera goes to sleep after 60 seconds of inactivity (or after 5 minutes of inactivity when connected to your Macintosh). To wake it, you can press and release the shutter, or close and reopen the sliding lens cover. If the camera is connected to your Macintosh, you must close and reopen the lens cover to wake it. Pressing the shutter won t work. To wake the camera, press and release the shutter. Or close and reopen the lens cover. 16 Chapter 2
24 3 Using the Camera With Your Macintosh When you finish taking pictures (or when the camera is full), you can connect it to your Macintosh computer and transfer the pictures to the computer. In this chapter m Connecting the camera to your Macintosh m Looking at the pictures on the camera m Transferring pictures to your Macintosh m Working with pictures m Saving a picture m Printing your pictures m Naming the camera m Setting the clock in the camera m Taking pictures from your Macintosh m Erasing pictures from the camera m Using the camera with an AC power adapter 17
25 Connecting the camera to your Macintosh Use the serial cable that came with your camera. 1 Turn off the camera (shut the lens cover). 2 Plug one end of the serial cable into the modem or printer port on your Macintosh. These icons identify the printer and modem ports on your Macintosh. Connect the camera to either port. Some Macintosh computers have a combined serial port with two icons. If both ports are in use, free the one that s most convenient and connect the camera. IMPORTANT It is not necessary to turn off your Macintosh before you connect and disconnect the serial cable. (As long as a serial port is free, it s not active.) However, if you want to connect or disconnect other devices (for example, SCSI devices), you should check the appropriate manuals first. In many cases you must turn off the Macintosh before you connect or disconnect a cable. 18 Chapter 3
26 3 Plug the other end of the cable into the serial port on the camera. Press the cover in and slide it open. Serial port 4 Turn on the camera (open the lens cover). When the camera is connected and turned on, an animated rectangle appears on the control panel display. The edge of the rectangle moves. Using the Camera With Your Macintosh 19
27 Looking at the pictures in the camera While the pictures are in the camera, you can see what they look like and work with them. (To move them to your Macintosh before you work with them, see the next section, Transferring Pictures to Your Macintosh. ) 1 Connect the camera to your Macintosh. For instructions, see Connecting the Camera to Your Macintosh, earlier in this chapter. 2 If necessary, turn on the camera by sliding open the lens cover. 3 On your Macintosh, double-click the QuickTake icon to open it. 4 Choose View Slides in Camera from the Camera menu. The pictures appear in a slide table on your Macintosh screen. For information about what you can do with the pictures, see Working With Your Pictures, later in this chapter. 20 Chapter 3
28 Transferring pictures to your Macintosh Before you can transfer pictures from the camera, it must be connected to your Macintosh. For instructions, see Connecting the Camera to Your Macintosh, earlier in this chapter. 1 If the camera is off, turn it on by sliding open the lens cover. When the camera is connected and turned on, an animated rectangle appears on the control panel display. 2 On your Macintosh, double-click the QuickTake icon to open it. 3 Choose Move All Camera Images to Disk from the Camera menu. In the box that appears, choose the location you want for the pictures. To create a new folder for the pictures, click this button. When you re ready, click Save. After the images have been moved to your Macintosh, a message appears that gives you a chance to erase the images from the camera. (If you prefer, you can use the Erase All button. See Erasing Pictures From the Camera, later in this chapter.) Using the Camera With Your Macintosh 21
29 Opening pictures on the Macintosh Once the pictures are on your Macintosh, you can use the QuickTake software to look at them, make some changes, and save the pictures in a variety of formats and bit depths. (See Working with Pictures, later in this chapter.) Opening a picture in the image window 1 On your Macintosh, double-click the QuickTake icon to open it. 2 Choose Open from the File menu. 3 In the box that appears, click the picture you want to see and click Open. The X means Show Preview is on. You see a preview of any QuickTake picture you select. The picture appears in an image window. 22 Chapter 3
30 Opening a slide table 1 On your Macintosh, double-click the QuickTake icon to open it. 2 Choose Open Slide Table from the File menu. 3 In the box that appears, find the pictures you want to see. In this example, the pictures contained in the Mixed Pictures folder will open as a slide table. When you ve found the pictures you want to open as a slide table, click Choose. 4 To open the slide table, click the Choose button. The pictures appear in a slide table window. A slide like this represents an image with no preview imported from another application program. To see the image here, choose Create Slide from the Image menu. 5 To see a picture in detail, double-click the slide. Using the Camera With Your Macintosh 23
31 Working with your pictures Whether the pictures are in the camera or have been moved to your Macintosh, you can use the QuickTake software to look at them, make some changes, and save the pictures in a variety of formats and bit depths. With slides you can m edit the name under each slide, giving slides the names you want m use the Get Info command to get specific information (such as the image s width and height) m print the slide table m open slides to full-size images With a full-size image you can m see different zoom views of an image m print the image m change the size of the printed image m crop the image m change the image s bit depth m use the Copy command to copy the image (or selected parts of it) to paste into a document in another application program With slides or a full-size image you can m change the picture s orientation by rotating it from vertical to horizontal (and vice versa) m save the pictures you like, using the Save or Save As command On the next few pages you ll find instructions for doing the tasks listed here. 24 Chapter 3
32 Editing slide names You can give your slides names that mean something to you. Select the name under the slide and type a new name. Getting information about a slide 1 Click the slide. 2 Choose Get Info from the File menu. An information window appears. Using the Camera With Your Macintosh 25
33 Opening a slide to a full-size image To see the picture full size, double-click the slide. Double-click the slide to see it full size. 26 Chapter 3
34 Zoom views in the image window To see the picture in the image window enlarged, actual size, or reduced, choose View from the Image menu, then choose an item from the submenu. When you choose Zoom In, the image doubles in size. When you choose Zoom Out, the image shrinks to half its previous size. High-resolution images show 144 dots per inch (dpi). Standard resolution images show 72 dpi. When you open an image the first time, the QuickTake software uses all the pixels to present the best possible image on your monitor. With a highresolution image, the picture appears at 200% magnification. Changing the printed size of a picture To change the size of a printed picture, choose Resize from the Image menu. In the box that appears, you can specify one aspect (width, height, or resolution) of the size you want the picture to be. (Resizing affects the entire picture displayed in the image window. You can t select and resize one section of the picture.) To choose the unit of measure you want (inches or centimeters), use this pop-up menu. This shows the size of the picture when it s printed. This represents a QuickTake high-resolution image. To change the width, height, or resolution of a printed picture, type the number you want in the space provided. You can define one aspect of the size; QuickTake calculates the other two aspects. Using the Camera With Your Macintosh 27
35 Cropping a picture 1 Drag the pointer to include just the part of the picture you want in the selection rectangle. Inside the rectangle is the part of the image you keep. If you don t get it right the first time, click outside the selection rectangle (or press x-z) to cancel the selection. Then try again. 2 Choose Crop from the Image menu. The cropped image appears. 28 Chapter 3
36 Changing the bit depth of a picture You may want to change the image bit depth of a picture you take. For example, if the picture uses millions of colors, but you plan to print it on a grayscale printer, you can change the image bit depth to 256 shades of gray. Changing bit depth and compression scheme can reduce the amount of disk space required to store an image, but the changes may affect image quality. To change the bit depth, choose Change Image Depth from the Image menu. Then choose the bit depth you want. If you re not happy with the result, choose Undo from the Edit menu. This is an optimized palette depending on the scene or subject in the picture. Copying a picture to another application You can copy QuickTake pictures and paste them into documents in other applications. (You cannot paste them into other QuickTake pictures.) 1 Drag the pointer to include in the selection rectangle the part of the picture you want to copy. To copy the entire image, choose Select All from the Edit menu. 2 Choose Copy from the Edit menu. 3 Position the pointer in the target document and choose Paste from the Edit menu. A copy of the selected image appears in the document. Using the Camera With Your Macintosh 29
37 Rotating a picture To rotate the selected slide or picture, choose Rotate from the Image menu. A submenu appears, and you can specify how far you want to turn the slide or picture. In the slide table, you can only rotate pictures that are in the PICT QuickTake format. You can rotate a single, full-size image in any format. If you rotate a picture that s in the camera, you must save it to make the change permanent. (If you ve already moved the image to the Macintosh, the computer remembers the change whether you save it or not.) 30 Chapter 3
38 Saving a picture If you want to preserve changes you make, you have to save the modified picture. The Save and Save As commands in the QuickTake software behave like the same commands in other Macintosh application programs. In addition, the QuickTake software provides features that allow you to choose a specific file format (such as PICT or TIFF), bit depth, and file compression. 1 To save the picture in the active image window, choose Save As from the File menu. 2 In the box that appears, type a name for the picture. Type a name for the picture here. Using the Camera With Your Macintosh 31
39 3 Choose the file format you want from the pop-up menu. These three formats use JPEG compression for a smaller file size, but with some loss of image quality. The file format you choose depends on the requirements of the application into which you plan to import the picture. m PICT is the basic Macintosh file format for images and is used by almost all Macintosh programs that read image files. The PICT QuickTake format is created (and compressed) by the camera. To open images in this format on a Macintosh, you need the QuickTake Image and QuickTime extensions. To open images saved in the compressed PICT formats, you need only the QuickTime extension. To open images saved in PICT with no compression, use any application that reads PICT. m TIFF stands for Tagged Image File Format. TIFF is another commonly used file format for storing bitmapped images in various resolutions. 4 Choose the image depth you want from the pop-up menu. Default colors for a 256-color monitor If you use 256 colors, Custom Colors adjust to the scene or subject, showing an image at its best. However, this setting may cause other color images on your desktop to look strange. The image depth you choose depends on the printer to which you plan to send the picture or the monitor on which you plan to display it. 5 Click the Save button (or press Return). 32 Chapter 3
40 Printing your pictures You can use the QuickTake application to print the pictures you take, and you can print them while they are on the camera or after you transfer them to your Macintosh. Printing a slide table 1 Open the slide table you want to print. 2 Choose Print from the File menu. 3 In the box that appears, choose the settings you want. When the options are set the way you want them, click Print. In a short while, the printed slide table is ready at your printer. IMPORTANT Be sure to click Color/ Grayscale before you print QuickTake images. Using the Camera With Your Macintosh 33
41 Printing a single image 1 Make sure the picture you want to print is opened as a full-size image. 2 Choose Print from the File menu. 3 In the box that appears, choose the settings you want. When the options are set the way you want them, click Print. IMPORTANT Be sure to click Color/ Grayscale before you print QuickTake images. Sometimes a printed high-resolution picture is smaller than it appears on your screen. m A high-resolution image takes full advantage of its 640 x 480 pixels on the screen and appears at twice its actual size. (The title bar of the image window tells you the magnification is 200%.) Its printed size is 100%. m A standard-resolution image appears in a 320 x 240 pixel size on screen and the same size when it prints. (The magnification is 100%.) To change the size of a printed picture, use the Resize command. For details, see Changing the Printed Size of a Picture, earlier in this chapter. 34 Chapter 3
42 Naming the camera You can give your camera a name. When you look at the pictures while they re on the camera, its name appears as the title of the slide table window. The camera must be connected to your Macintosh. For instructions, see Connecting the Camera to Your Macintosh, earlier in this chapter. 1 On your Macintosh, double-click the QuickTake icon to open it. 2 Choose Set Camera Name from the Camera menu. 3 In the box that appears, type the name you want. The name you type can contain up to 31 characters. 4 When you re finished, click Set. Using the Camera With Your Macintosh 35
43 Setting the clock in the camera The camera s internal clock keeps track of the date and time you take each picture. This information is useful, and in some circumstances important, so take time now to set the clock. The camera must be connected to your Macintosh. (For instructions, see Connecting the Camera to Your Macintosh, earlier in this chapter.) If you want to check the date and time on the Macintosh before you set the camera, use the General Controls panel. 1 If necessary, turn on the camera by sliding open the lens cover. 2 On your Macintosh, double-click the QuickTake icon to open it. 3 Choose Set Camera Date & Time from the Camera menu. 4 To set the camera to match your Macintosh, click OK in the box that appears. Whenever you want to check the accuracy of the camera s clock, choose Set Camera Date & Time from the Camera menu. IMPORTANT If the batteries in your QuickTake camera go dead or you remove them and don t replace them immediately, the camera s clock stops. To guarantee that the clock in the camera matches the clock on your Macintosh, you must connect the camera to the computer and repeat the procedure described here. 36 Chapter 3
44 Taking pictures from the Macintosh You can use the camera controls on your Macintosh to take pictures. 1 Connect the camera to your Macintosh. For instructions, see Connecting the Camera to Your Macintosh earlier in this chapter. 2 Arrange the camera so it s in a position to take the picture you want. 3 Choose Camera Controls from the Camera menu. 4 In the box that appears, change any settings to suit your needs. For details about the different settings, see Using the Controls in Chapter 2. Flash button Resolution button Erase All button Timer button 5 When you re ready, click Take a Picture. You can use the Erase All button to erase the pictures on the camera. Remember that the control erases all the images permanently. Using the Camera With Your Macintosh 37
45 Erasing pictures from the camera After you transfer your pictures to your Macintosh, you should erase them from the camera to make room for new pictures. To erase all the pictures in the camera, lightly press the Erase All button. (Use any small, pointed object.) As the pictures are erased, the Trash icon in the control panel display blinks. In a few seconds, the display shows 0 (zero) pictures taken. If the camera is connected to your Macintosh, there s another way to erase pictures. You can open the QuickTake program and choose Camera Controls from the Camera menu. Then click the Erase All button on the Macintosh screen. WARNING This erases all of the pictures in the camera. You cannot erase a few and leave the rest in the camera. 38 Chapter 3
46 Using the camera with a power adapter To conserve battery power, you can use a power adapter and plug the camera into an available power outlet. Use only the QuickTake 100 AC Adapter (part number M2851LL/A) or the PowerBook AC Adapter with the QuickTake 100. It s a good idea to use the power adapter for power while the camera is connected to your Macintosh. (Note: The power adapter does not recharge batteries in the camera. If you have rechargeable batteries, use the charger that came with the QuickTake 100. See Charging the Batteries in Chapter 1.) WARNING Never alter the plug on the power adapter. If it will not fit an electrical outlet, have a proper outlet installed by a qualifed electrician. Improper connection may result in electrical shock. Use of a power adapter not recommended or sold by Apple Computer, Inc., may result in a risk of fire, electrical shock, or injury. Using the Camera With Your Macintosh 39
47 Traveling with the camera The QuickTake 100 Travel Case (part number M2848G/A) is available at authorized Apple resellers. The travel case includes a leather camera grip and a protective carrying case. QuickTake 100 Travel Case Using the battery booster pack with the camera The QuickTake 100 Battery Booster Pack (part number M2655G/A) is available at authorized Apple resellers. The booster pack lets you take thousands of pictures with your QuickTake 100 camera. It comes with eight AA lithium batteries and plugs into the power adapter port on your camera. QuickTake 100 Battery Booster Pack 40 Chapter 3
48 4 QuickTake Software Menu Commands This chapter explains what happens when you choose any of the commands from the QuickTake software menus. In this chapter m The File menu m The Edit menu m The Image menu m The Camera menu m The Windows menu 41
49 The File menu The commands in the File menu work on the contents of windows or folders. m Open Brings up a box that you can use to locate and open your pictures. The X means Show Preview is on. You see a preview of any QuickTake picture you select. When you open the selected picture, it appears by itself in an image window. 42 Chapter 4
50 m Open Slide Table Brings up a box which you can use to open slides of all the pictures in a folder you select. When you ve chosen the folder containing the pictures you want to see, click here. The pictures in the selected folder appear together in a slide table window. m Close Closes the active window. If you haven t saved changes to the picture in the image window, a message appears asking you whether you want to save the picture before closing the window. m Save Saves a picture you ve opened, including any changes you ve made to it. Use Save (rather than the Save As command) for routine saving of your pictures. m Save As Saves a picture the first time you open it and want to save it. Also lets you save it with a different name, or in a different folder, or on a different disk, or in a different file format. To change the file format and bit depth of an image, use these pop-up menus. QuickTake Software Menu Commands 43
51 The file format you choose depends on the requirements of the application program into which you plan to import the picture. The image depth you choose depends on the printer to which you plan to send the picture or the monitor on which you plan to display it. m Page Setup Lets you set the page size, orientation, and other options for pictures that you print using QuickTake software. When the options are set the way you want them, click OK. To select enhancements to the printed image, click Options. 44 Chapter 4
52 m Print Prints the picture displayed in the image window. A box appears with options for printing your document. When the options are set the way you want them, click Print. IMPORTANT Be sure to click Color/ Grayscale before you print QuickTake images. m Quit Ends a session with the QuickTake software. If you ve modified the picture in the image window but haven t saved it, a message appears asking you whether you want to save the picture before quitting the program. QuickTake Software Menu Commands 45
53 The Edit menu The commands in the Edit menu let you work with selected parts of the picture in the image window. m Undo Cancels your most recent changes to the picture. For example, if you used the Crop command and don t like the results, you can choose Undo to cancel the crop. m Cut Removes the material you have selected and places it on the Clipboard. You can only use the Cut command to edit the names of pictures in the slide table. m Copy Copies the material you have selected to the Clipboard. The original material stays where it was when you selected it. m Paste Copies the material on the Clipboard to the active window in another program (not QuickTake). The program you are using determines where you can paste the material and how much freedom you have to move it around. You can continue to paste copies until you cut or copy a new selection (which replaces the old contents of the Clipboard). m Select All Selects everything in the picture, placing the selection rectangle around the outer edge of the picture. 46 Chapter 4
54 The Image menu The commands in the Image menu work with the picture in the image window, and some of them work with slides in the slide table. m View Lets you see a picture in the image window enlarged or reduced or at its actual size (100%). Each time you choose Zoom In, the image doubles in size. When you choose Zoom Out, the image shrinks to half its previous size. m Rotate Rotates the selected slide or picture. When you choose Rotate, a submenu appears that lets you specify how far you want to turn the slide or picture. In the slide table, you can only rotate pictures that are in the QuickTake format. Full-size images can be rotated in any format. If you rotate a picture that s in the camera, you must save it to make the change permanent. (If you ve already moved the image to the Macintosh, the computer remembers the change whether you save it or not.) QuickTake Software Menu Commands 47
55 To choose the unit of measure you want, use this pop-up menu. This shows the size (in inches or centimeters) of the picture when it s printed. m Resize Brings up a box that lets you specify one aspect (width, height, or resolution) of the size you want the picture to be. (Resizing affects the entire picture displayed in the image window. You can t select and resize one section of the picture.) You can change the dimensions of the image to meet your specific requirements. This represents a QuickTake high-resolution image. To change the width, height, or resolution of a printed picture, type the number you want in the space provided. You can define only one aspect of the size; QuickTake calculates the other two aspects. m Crop Trims a picture to include only the part you ve selected with the selection rectangle. m Change Image Depth Lets you change the bit depth of the picture in the image window. For example, if you don t need all the information contained in millions of colors, changing to 256 shades of gray reduces the size of the file on your disk. m Create Slide Creates a preview image so you can see pictures from other sources alongside your QuickTake pictures in the slide table. m Sort Slides By Lets you choose to sort slides in numerical order by date or alphabetical order by name. 48 Chapter 4
56 The Camera menu The commands in the Camera menu work with the camera. You must connect the camera to your Macintosh before you can use this menu. (For instructions on connecting the camera to your Macintosh, see Chapter 3.) m View Slides in Camera Lets you see slides of the pictures currently in the camera. m Move All Camera Images to Disk Transfers pictures from the camera to your Macintosh. When you choose this command, a box appears that lets you specify where to save the pictures. QuickTake Software Menu Commands 49
57 m Set Camera Name Brings up a box that lets you give a unique name to your camera. This is especially helpful if more than one camera may transfer pictures to a particular Macintosh. The name you type can contain up to 31 characters. When you re ready, click Set. m Set Camera Date & Time Brings up a box that tells you whether the clock needs to be reset to match your Macintosh. If it does, click OK. m Camera Controls Brings up a control panel like the one on the camera. To change the flash To change the resolution, click here. To erase the pictures in the camera, click here. To turn on (or turn off) the timer, click here. To take a picture, click here. The Windows menu The Windows menu lists the names of all the QuickTake windows currently open. You can choose which window should be frontmost. (If you haven t saved and named their contents, image windows are identified as Image 1, Image 2, and so on.) 50 Chapter 4
58 5 Maintenance and Troubleshooting This chapter offers suggestions to help you care for your camera and solve problems. In this chapter m Maintenance tips m Problem-solving tips Caring for your camera These suggestions should help you maintain the QuickTake 100 camera: m Protect the camera from moisture and excessive heat. m Don t use harsh or abrasive cleaners on the camera. Wipe off dust with a clean, dry cloth. m When you are not taking pictures, close the lens cover to protect the lens and keep it clean (and to extend battery life). 51
59 m To clean the lens, first blow away any surface dust or dirt. Breathe on the lens to form a mist, then gently wipe away the mist with a soft, lint-free cloth or lens cleaning tissue. Don t press hard, or you may scratch the lens. Never wipe a dry lens. WARNING Don t use solvents or solutions unless they are specifically designed for cleaning camera lenses. Don t use chemically treated tissues intended for eyeglasses. m If you store the camera for an extended period, remove the batteries. When you replace the batteries, remember to reset the date and time. (For instructions, see Setting the Clock in the Camera in Chapter 3.) Solving problems This section describes some problems you might encounter, and offers solutions you can try. IMPORTANT If you have a problem with your camera and nothing recommended here solves it, contact your authorized service provider. Camera won t take pictures m The camera may not be turned on. Make sure the lens cover is open. m The camera may be asleep. Press the shutter release or close and then open the lens cover. m If you just took a flash picture, the flash may be recharging. Look for the green light in the viewfinder. When it comes on, the camera is ready to take another picture. m The batteries may be low or dead. Replace the batteries or connect the AC power adapter to the camera. m The batteries may not be installed correctly. (See Installing the Batteries in Chapter 1.) 52 Chapter 5
60 m The camera s memory may have no room for another picture. Transfer the pictures from the camera to your Macintosh, then erase the pictures. (See Erasing Pictures From the Camera in Chapter 3.) m The camera may be connected to your Macintosh. You can use the camera controls on the Macintosh to take pictures (see Taking Pictures From the Macintosh in Chapter 3), or disconnect the serial cable from the camera. Can t see anything through the viewfinder m Make sure the lens cover is open. m Move the camera around slightly as you look through it. You need to look straight through the viewfinder. Flash fails to go off m Make sure the flash is turned on. (See Flash Settings in Chapter 2.) m The batteries may be low or dead. Replace the batteries. m The batteries may not be installed correctly. (See Installing the Batteries in Chapter 1.) The Macintosh doesn t recognize the camera Different devices and programs may compete with the camera for the use of a serial port on your Macintosh. If there s a problem, a message tells you that the camera is not responding. Make sure the serial cable is connected properly, the camera is turned on, and the batteries have enough power. If you have system software version 7.0.1, try the following to resolve the problem: m Turn on AppleTalk in the Chooser. AppleTalk must be turned on to use the QuickTake software with system software version m Determine whether you have a LocalTalk device connected to the printer port. If you do, connect the camera to the modem port. m If you have a non-localtalk device, or no device at all, connected to the printer port, open the Network control panel and change the setting from LocalTalk to Remote Only. (If you use an EtherTalk network, leave the setting on EtherTalk.) Then connect the camera to either port. Maintenance and Troubleshooting 53
61 Pictures are fuzzy, blurry, or blotchy m The lens may be dirty. Clean the lens. (See Caring for Your Camera, earlier in this chapter.) m The subject or the camera may have moved. Hold the camera steady, and use the flash. (See Taking Pictures and Flash Settings in Chapter 2.) m The subject may be out of focal range. Keep a distance of at least four feet between you and the subject. The flash illuminates subjects between four and nine feet from the camera. m The resolution setting may not be appropriate for the subject. Change to high resolution. (See Resolution Settings in Chapter 2.) Pictures are too dark (underexposed) m There may not be enough light to take a picture. Turn on the flash. (See Flash Settings in Chapter 2.) m The subject may be too far away for the flash to have an effect. Make sure the subject is no more than nine feet away. (See Focal Range and Flash Range in Chapter 2.) Pictures are too light (overexposed) m If the camera is set to use flash with every picture, that may be too much light. Change to automatic flash. (See Flash Settings in Chapter 2.) m The subject may be too close. Make sure the subject is at least four feet away. (See Focal Range and Flash Range in Chapter 2.) m The camera may be pointed directly at a bright light. Try a different angle. m The light sensors (above and below the viewfinder lens) may be dirty. Use a soft, dry cloth to clean them. (To locate the light sensors, see Your Camera at a Glance in Chapter 1.) m One or both of the light sensors may be covered inadvertently. Be careful not to obstruct the light sensors while you take pictures. Part of a picture is missing m Some part of the lens may be covered. Keep your hands, the neck strap, and other objects away from the lens and the built-in flash. 54 Chapter 5
Apple. Color OneScanner. User s Manual for the Color OneScanner 600/27 and 1200/30
 apple Apple Color OneScanner User s Manual for the Color OneScanner 600/27 and 1200/30 K Apple Computer, Inc. 1996 Apple Computer, Inc. All rights reserved. Under the copyright laws, this manual may not
apple Apple Color OneScanner User s Manual for the Color OneScanner 600/27 and 1200/30 K Apple Computer, Inc. 1996 Apple Computer, Inc. All rights reserved. Under the copyright laws, this manual may not
Nikon View DX for Macintosh
 Contents Browser Software for Nikon D1 Digital Cameras Nikon View DX for Macintosh Reference Manual Overview Setting up the Camera as a Drive Mounting the Camera Camera Drive Settings Unmounting the Camera
Contents Browser Software for Nikon D1 Digital Cameras Nikon View DX for Macintosh Reference Manual Overview Setting up the Camera as a Drive Mounting the Camera Camera Drive Settings Unmounting the Camera
640SEcdqs.book Page 1 Tuesday, June 20, :40 PM FUN! FLASH 640 SE Rev. 1, June 10, 2002
 FUN! FLASH 640 SE Rev. 1, June 10, 2002 Contents The Polaroid PhotoMAX FUN! FLASH 640 SE Creative Kit......... 2 Kit components........................................ 3 Camera features........................................
FUN! FLASH 640 SE Rev. 1, June 10, 2002 Contents The Polaroid PhotoMAX FUN! FLASH 640 SE Creative Kit......... 2 Kit components........................................ 3 Camera features........................................
(6) Changing the brightness of the illumination. 16 (7) Additional features Power saving mode Checking the battery status...
 Table of Contents 1. What is the SenseView LIGHT?... 4 2. Safety precaution... 5 3. Package... 6 4. Configuration... 7 5. After purchasing... 9 (1) Charging... 9 (2) Remove screen protection film... 9
Table of Contents 1. What is the SenseView LIGHT?... 4 2. Safety precaution... 5 3. Package... 6 4. Configuration... 7 5. After purchasing... 9 (1) Charging... 9 (2) Remove screen protection film... 9
WELCOME WHAT S IN THE BOX
 WELCOME Congratulations on purchasing your Visioneer PaperPort flatbed scanner. With your scanner, you can quickly scan paper documents and color photos to place their electronic images on your computer.
WELCOME Congratulations on purchasing your Visioneer PaperPort flatbed scanner. With your scanner, you can quickly scan paper documents and color photos to place their electronic images on your computer.
Do not expose this device to water or moisture of any kind. Do not mix new and old batteries or batteries of different types.
 1 SAFETY WARNINGS AND GUIDELINES This device is intended for indoor use only. Do not expose this device to water or moisture of any kind. Do not mix new and old batteries or batteries of different types.
1 SAFETY WARNINGS AND GUIDELINES This device is intended for indoor use only. Do not expose this device to water or moisture of any kind. Do not mix new and old batteries or batteries of different types.
Welcome to Polaroid PhotoMAX FUN!
 Contents Welcome to Polaroid PhotoMAX FUN!...................... 1 The Polaroid PhotoMAX FUN! Digital 320 Creative Kit......... 2 Kit components......................................... 3 Polaroid Digital
Contents Welcome to Polaroid PhotoMAX FUN!...................... 1 The Polaroid PhotoMAX FUN! Digital 320 Creative Kit......... 2 Kit components......................................... 3 Polaroid Digital
Magic Wand Portable Scanner with Auto-Feed Dock. PDSDK-ST470-VP-BX2 User Manual
 Magic Wand Portable Scanner with Auto-Feed Dock PDSDK-ST470-VP-BX2 User Manual Table of Contents 1. KEY FEATURES... 2 2. FUNCTIONAL PARTS... 2 3. EXPLANATION OF THE STATUS ICONS... 4 4. GETTING STARTED...
Magic Wand Portable Scanner with Auto-Feed Dock PDSDK-ST470-VP-BX2 User Manual Table of Contents 1. KEY FEATURES... 2 2. FUNCTIONAL PARTS... 2 3. EXPLANATION OF THE STATUS ICONS... 4 4. GETTING STARTED...
Supplement. ScanMaker i280 features, scenarios, and information. Getting to Know Your ScanMaker i280
 Supplement ScanMaker i280 features, scenarios, and information Getting to Know Your ScanMaker i280 The ScanMaker i280 is a high resolution scanner for reflective scanning. It features 4800 x 9600 dpi,
Supplement ScanMaker i280 features, scenarios, and information Getting to Know Your ScanMaker i280 The ScanMaker i280 is a high resolution scanner for reflective scanning. It features 4800 x 9600 dpi,
ONYX Deskset HD. Portable Video Magnifier User s Guide. Freedom Scientific, Inc Revision A
 ONYX Deskset HD Portable Video Magnifier User s Guide Freedom Scientific, Inc. www.freedomscientific.com 440829-001 Revision A PUBLISHED BY Freedom Scientific 11800 31 st Court North St. Petersburg, Florida
ONYX Deskset HD Portable Video Magnifier User s Guide Freedom Scientific, Inc. www.freedomscientific.com 440829-001 Revision A PUBLISHED BY Freedom Scientific 11800 31 st Court North St. Petersburg, Florida
23070 / Digital Camera Owner s Manual
 23070 / 23072 Digital Camera Owner s Manual 2007 Sakar International, Inc. All rights reserved. 2007 Crayola Windows and the Windows logo are registered trademarks of Microsoft Corporation. All other trademarks
23070 / 23072 Digital Camera Owner s Manual 2007 Sakar International, Inc. All rights reserved. 2007 Crayola Windows and the Windows logo are registered trademarks of Microsoft Corporation. All other trademarks
sher-price.com T4841
 www.fi sher-price.com T4841 IMPORTANT! DANGER To prevent electric shock, do not immerse in water; wipe clean with damp cloth. WARNING To prevent strangulation with power cord, never place transmitter within
www.fi sher-price.com T4841 IMPORTANT! DANGER To prevent electric shock, do not immerse in water; wipe clean with damp cloth. WARNING To prevent strangulation with power cord, never place transmitter within
1 ImageBrowser Software User Guide 5.1
 1 ImageBrowser Software User Guide 5.1 Table of Contents (1/2) Chapter 1 What is ImageBrowser? Chapter 2 What Can ImageBrowser Do?... 5 Guide to the ImageBrowser Windows... 6 Downloading and Printing Images
1 ImageBrowser Software User Guide 5.1 Table of Contents (1/2) Chapter 1 What is ImageBrowser? Chapter 2 What Can ImageBrowser Do?... 5 Guide to the ImageBrowser Windows... 6 Downloading and Printing Images
Digital Color Printer
 3-858-635-12 (1) Digital Color Printer Operating Instructions Before operating the unit, please read this manual thoroughly and retain it for future reference. This PRINTER is designed to use PRINT PACK
3-858-635-12 (1) Digital Color Printer Operating Instructions Before operating the unit, please read this manual thoroughly and retain it for future reference. This PRINTER is designed to use PRINT PACK
The ideal K-12 science microscope solution. User Guide. for use with the Nova5000
 The ideal K-12 science microscope solution User Guide for use with the Nova5000 NovaScope User Guide Information in this document is subject to change without notice. 2009 Fourier Systems Ltd. All rights
The ideal K-12 science microscope solution User Guide for use with the Nova5000 NovaScope User Guide Information in this document is subject to change without notice. 2009 Fourier Systems Ltd. All rights
Kigamo Scanback which fits in your view camera in place of conventional film.
 What's included Kigamo Scanback which fits in your view camera in place of conventional film. SCSI Cable to connect your Scanback to the host computer. A 3-meter SCSI cable is standard. Kigamo also has
What's included Kigamo Scanback which fits in your view camera in place of conventional film. SCSI Cable to connect your Scanback to the host computer. A 3-meter SCSI cable is standard. Kigamo also has
Supplement. ScanMaker s480/s380 features, scenarios, and information. Getting to Know Your ScanMaker s480/s380
 Supplement ScanMaker s480/s380 features, scenarios, and information Getting to Know Your ScanMaker s480/s380 The ScanMaker s480/s380 is a high-performance scanner with the versatility to scan photos and
Supplement ScanMaker s480/s380 features, scenarios, and information Getting to Know Your ScanMaker s480/s380 The ScanMaker s480/s380 is a high-performance scanner with the versatility to scan photos and
Supplement. ScanMaker s450/s350 features, scenarios, and information. Getting to Know Your ScanMaker s450/s350
 Supplement ScanMaker s450/s350 features, scenarios, and information Getting to Know Your ScanMaker s450/s350 The ScanMaker s450/s350 high-performance scanner with the versatility to scan photos and film.
Supplement ScanMaker s450/s350 features, scenarios, and information Getting to Know Your ScanMaker s450/s350 The ScanMaker s450/s350 high-performance scanner with the versatility to scan photos and film.
reference guide reference guide reference guide
 hp photosmart 240 series reference guide reference guide reference guide contents 1 welcome..................................... 1 find more information.............................. 1 what s in the box.................................
hp photosmart 240 series reference guide reference guide reference guide contents 1 welcome..................................... 1 find more information.............................. 1 what s in the box.................................
XD-V30 Digital Wireless System
 XD-V30 Digital Wireless System Pilot s Handbook Manuel de pilotage Pilotenhandbuch Pilotenhandboek Manual del Piloto 取扱説明書 See www.line6.com/manuals for Advance Guide 40-00-0286 Advanced Users Guide available
XD-V30 Digital Wireless System Pilot s Handbook Manuel de pilotage Pilotenhandbuch Pilotenhandboek Manual del Piloto 取扱説明書 See www.line6.com/manuals for Advance Guide 40-00-0286 Advanced Users Guide available
CRUX II/BTGPS USER GUIDE. Model:D1598
 CRUX II/BTGPS USER GUIDE Model:D1598 0 Federal Communication Commission Interference Statement This equipment has been tested and found to comply with the limits for a Class B digital device, pursuant
CRUX II/BTGPS USER GUIDE Model:D1598 0 Federal Communication Commission Interference Statement This equipment has been tested and found to comply with the limits for a Class B digital device, pursuant
User s Manual. Twist & Learn Gorilla Pals VTech
 User s Manual Twist & Learn Gorilla Pals 2009 VTech 91-101800-000-000 INTRODUCTION Thank you for purchasing the VTech Jungle Gym Twist & Learn Gorilla Pals! The VTech Jungle Gym Twist & Learn Gorilla
User s Manual Twist & Learn Gorilla Pals 2009 VTech 91-101800-000-000 INTRODUCTION Thank you for purchasing the VTech Jungle Gym Twist & Learn Gorilla Pals! The VTech Jungle Gym Twist & Learn Gorilla
SwingTracker User Guide. Model: DKST02 User Guide
 SwingTracker User Guide Model: DKST02 User Guide PACKAGE CONTENTS What Comes in the Box USING YOUR SWINGTRACKER SENSOR Attach SwingTracker Sensor to your Bat Turn On your Sensor Pair your Sensor Remove
SwingTracker User Guide Model: DKST02 User Guide PACKAGE CONTENTS What Comes in the Box USING YOUR SWINGTRACKER SENSOR Attach SwingTracker Sensor to your Bat Turn On your Sensor Pair your Sensor Remove
(Wireless Solution)
 Wireless Solution 21.9687.1860 (Wireless Solution) 21.9687.1861 (Lumen Radio) 21.9687.1862 (City Theatrical) Wireless DMX Receivers Installation & User s Manual For use with VL440 Spot, VL770 Spot, VL880
Wireless Solution 21.9687.1860 (Wireless Solution) 21.9687.1861 (Lumen Radio) 21.9687.1862 (City Theatrical) Wireless DMX Receivers Installation & User s Manual For use with VL440 Spot, VL770 Spot, VL880
Buzz Lightyear Learn & Go
 Buzz Lightyear Learn & Go Disney/Pixar Slinky Dog is a registered trademark of Poof-Slinky, Inc. Poof-Slinky, Inc. Visit the Disney Website at www.disney.com 2010 VTech Printed in China To learn more about
Buzz Lightyear Learn & Go Disney/Pixar Slinky Dog is a registered trademark of Poof-Slinky, Inc. Poof-Slinky, Inc. Visit the Disney Website at www.disney.com 2010 VTech Printed in China To learn more about
HP Photosmart R740 series Digital Camera. User Guide
 HP Photosmart R740 series Digital Camera User Guide Legal and notice information Copyright 2007 Hewlett-Packard Development Company, L.P. The information contained herein is subject to change without notice.
HP Photosmart R740 series Digital Camera User Guide Legal and notice information Copyright 2007 Hewlett-Packard Development Company, L.P. The information contained herein is subject to change without notice.
V6889 IMPORTANT! KEEP INSTRUCTIONS FOR FUTURE REFERENCE. sher-price.com.au
 V6889 IMPORTANT! KEEP INSTRUCTIONS FOR FUTURE REFERENCE. www.fi sher-price.com.au IMPORTANT! DANGER To prevent electric shock, do not immerse in water; wipe clean with damp cloth. WARNING To prevent strangulation
V6889 IMPORTANT! KEEP INSTRUCTIONS FOR FUTURE REFERENCE. www.fi sher-price.com.au IMPORTANT! DANGER To prevent electric shock, do not immerse in water; wipe clean with damp cloth. WARNING To prevent strangulation
Handheld Omnidirectional Laser Scanner
 1 i Important Notice No warranty of any kind is made in regard to this material, including, but not limited to, implied warranties of merchantability or fitness for a particular purpose. We are not liable
1 i Important Notice No warranty of any kind is made in regard to this material, including, but not limited to, implied warranties of merchantability or fitness for a particular purpose. We are not liable
Quick Start Guide. Setup and Scanning. Try the Additional Features. English
 English Quick Start Guide Be sure to install the software programs before connecting the scanner to the computer! Setup and Scanning Check the Package Contents p.3 Install the Software Windows Macintosh
English Quick Start Guide Be sure to install the software programs before connecting the scanner to the computer! Setup and Scanning Check the Package Contents p.3 Install the Software Windows Macintosh
Quick Start Guide. Setup and Scanning. Try the Additional Features. English
 English Quick Start Guide Be sure to install the software programs before connecting the scanner to the computer! Setup and Scanning Check the Package Contents p.3 Install the Software Windows Macintosh
English Quick Start Guide Be sure to install the software programs before connecting the scanner to the computer! Setup and Scanning Check the Package Contents p.3 Install the Software Windows Macintosh
Microtek ArtixScan 1800f Installation and Operation Manual
 Microtek ArtixScan 1800f Installation and Operation Manual Copyright 2002 by Microtek International, Inc. All rights reserved. Trademarks Microtek, ArtixScan TM, and ScanWizard TM Pro are trademarks or
Microtek ArtixScan 1800f Installation and Operation Manual Copyright 2002 by Microtek International, Inc. All rights reserved. Trademarks Microtek, ArtixScan TM, and ScanWizard TM Pro are trademarks or
User Manual. For MAC
 User Manual For MAC A3 Scanner with The TWAIN Driver (For Macintosh) English User Manual Contents Preface Chapter One Setting Up the Scanner 1 System Requirements... 1 Unpacking the Scanner... 2 The Scanner
User Manual For MAC A3 Scanner with The TWAIN Driver (For Macintosh) English User Manual Contents Preface Chapter One Setting Up the Scanner 1 System Requirements... 1 Unpacking the Scanner... 2 The Scanner
Combo Scanner. User Manual
 Combo Scanner User Manual I. Unpack the Combo Scanner Backlight Holder Combo Scanner Business card Fixture Photo/Business Card Holder User Manual Quick Installation Guide Note This Combo Scanner supports
Combo Scanner User Manual I. Unpack the Combo Scanner Backlight Holder Combo Scanner Business card Fixture Photo/Business Card Holder User Manual Quick Installation Guide Note This Combo Scanner supports
X-Mag. High-Magnification Workstation User s Guide Revision A
 X-Mag High-Magnification Workstation User s Guide www.fsinspection.com 440831-001 Revision A Freedom Scientific, Inc., 11800 31st Court North, St. Petersburg, Florida 33716-1805, USA www.fsinspection.com
X-Mag High-Magnification Workstation User s Guide www.fsinspection.com 440831-001 Revision A Freedom Scientific, Inc., 11800 31st Court North, St. Petersburg, Florida 33716-1805, USA www.fsinspection.com
Mist. now you know. Clock Radio with Weather Forecast. Quick Start Guide and User Manual
 Mist Clock Radio with Weather Forecast Quick Start Guide and User Manual now you know. Contents 2 Welcome to Ambient Devices! 3 Quick Start Guide 5 Getting to know your Mist Clock Radio 8 Using your Mist
Mist Clock Radio with Weather Forecast Quick Start Guide and User Manual now you know. Contents 2 Welcome to Ambient Devices! 3 Quick Start Guide 5 Getting to know your Mist Clock Radio 8 Using your Mist
Internal B-EN Rev A. User Guide. Leaf Aptus.
 User Guide Internal 731-00399B-EN Rev A Leaf Aptus www.creo.com/leaf Copyright Copyright 2005 Creo Inc. All rights reserved. No copying, distribution, publication, modification, or incorporation of this
User Guide Internal 731-00399B-EN Rev A Leaf Aptus www.creo.com/leaf Copyright Copyright 2005 Creo Inc. All rights reserved. No copying, distribution, publication, modification, or incorporation of this
W i n d o w s. ScanGear CS-S 4.3 for CanoScan FB1200S Color Image Scanner. User's Guide
 f o r W i n d o w s ScanGear CS-S 4.3 for CanoScan FB1200S Color Image Scanner User's Guide How to Make Best Use of the Manuals 2 When you open the box Printed Manual CanoScan FB1200S Quick Start Guide
f o r W i n d o w s ScanGear CS-S 4.3 for CanoScan FB1200S Color Image Scanner User's Guide How to Make Best Use of the Manuals 2 When you open the box Printed Manual CanoScan FB1200S Quick Start Guide
ENGLISH PORTUGUÊS NEDERLANDS DAB200
 DEUTSCH ENGLISH FRANÇAIS NEDERLANDS ESPAÑOL PORTUGUÊS NORSK DAB200 Contents Introduction..... 2 What is DAB + Digital Radio?.... 2 Setting up..... 3 Backlit display.... 4 Using headphones...... 4 Your
DEUTSCH ENGLISH FRANÇAIS NEDERLANDS ESPAÑOL PORTUGUÊS NORSK DAB200 Contents Introduction..... 2 What is DAB + Digital Radio?.... 2 Setting up..... 3 Backlit display.... 4 Using headphones...... 4 Your
Getting Started. with Easy Blue Print
 Getting Started with Easy Blue Print User Interface Overview Easy Blue Print is a simple drawing program that will allow you to create professional-looking 2D floor plan drawings. This guide covers the
Getting Started with Easy Blue Print User Interface Overview Easy Blue Print is a simple drawing program that will allow you to create professional-looking 2D floor plan drawings. This guide covers the
User s Manual. Magical Learn & Go. Disney Visit the Disney website at DisneyPrincess.com 2010 VTech Printed in China
 User s Manual Magical Learn & Go 4-7 Years Disney Visit the Disney website at DisneyPrincess.com 2010 VTech Printed in China 91-002484-001-000 INTRODUCTION Thank you for purchasing the VTech Magical Learn
User s Manual Magical Learn & Go 4-7 Years Disney Visit the Disney website at DisneyPrincess.com 2010 VTech Printed in China 91-002484-001-000 INTRODUCTION Thank you for purchasing the VTech Magical Learn
Visioneer OneTouch 5600 Scanner Installation Guide FOR WINDOWS
 Visioneer OneTouch 5600 Scanner Installation Guide FOR WINDOWS COPYRIGHT INFORMATION Copyright 2000 Visioneer, Inc., a wholly owned subsidiary of Primax Electronics LTD. Reproduction, adaptation, or translation
Visioneer OneTouch 5600 Scanner Installation Guide FOR WINDOWS COPYRIGHT INFORMATION Copyright 2000 Visioneer, Inc., a wholly owned subsidiary of Primax Electronics LTD. Reproduction, adaptation, or translation
12V Victor 888 User Manual
 The Victor speed controllers are specifically engineered for robotic applications. The high current capacity, low voltage drop, and peak surge capacity make the Victor ideal for drive systems while its
The Victor speed controllers are specifically engineered for robotic applications. The high current capacity, low voltage drop, and peak surge capacity make the Victor ideal for drive systems while its
Adobe Photoshop CS5 Tutorial
 Adobe Photoshop CS5 Tutorial GETTING STARTED Adobe Photoshop CS5 is a popular image editing software that provides a work environment consistent with Adobe Illustrator, Adobe InDesign, Adobe Photoshop
Adobe Photoshop CS5 Tutorial GETTING STARTED Adobe Photoshop CS5 is a popular image editing software that provides a work environment consistent with Adobe Illustrator, Adobe InDesign, Adobe Photoshop
FM RADIO TRANSMITTER
 FM RADIO TRANSMITTER Instruction Manual i702 Please read this manual carefully before operating and save it for future reference. Questions? Please visit http://www.i-luv.com CONTENTS INTRODUCTION General
FM RADIO TRANSMITTER Instruction Manual i702 Please read this manual carefully before operating and save it for future reference. Questions? Please visit http://www.i-luv.com CONTENTS INTRODUCTION General
FOR AVLEX ONLY MT-24A. User Guide. 2.4 GHz Digital Stationary Transmitter
 2.4 GHz Digital Stationary Transmitter User Guide All rights reserved. MN 017/05 Do not copy or forward without prior approvals MIPRO. Specifications and design subject to change without notice. 2 CE5
2.4 GHz Digital Stationary Transmitter User Guide All rights reserved. MN 017/05 Do not copy or forward without prior approvals MIPRO. Specifications and design subject to change without notice. 2 CE5
Dual Alarm Clock Radio with Digital Tuning NRC-174. Instruction Manual Please read carefully before use and keep for future reference.
 Dual Alarm Clock Radio with Digital Tuning NRC-174 Instruction Manual Please read carefully before use and keep for future reference. Important Safety Information CAUTION RISK OF ELECTRIC SHOCK DO NOT
Dual Alarm Clock Radio with Digital Tuning NRC-174 Instruction Manual Please read carefully before use and keep for future reference. Important Safety Information CAUTION RISK OF ELECTRIC SHOCK DO NOT
Visioneer OneTouch Scanner. Installation Guide FOR WINDOWS
 Visioneer OneTouch Scanner Installation Guide FOR WINDOWS TABLE OF CONTENTS i TABLE OF CONTENTS Getting Started with your new Scanner....................... 1 Step 1: Installing the Scanner Software.......................
Visioneer OneTouch Scanner Installation Guide FOR WINDOWS TABLE OF CONTENTS i TABLE OF CONTENTS Getting Started with your new Scanner....................... 1 Step 1: Installing the Scanner Software.......................
TOUCH LEARNING SYSTEM
 User s Manual TOUCH LEARNING SYSTEM Dear Parent, At VTech, we know how much you enjoy staying on top of the hottest trends and having the most high-tech gadgets around. We also know that your kids feel
User s Manual TOUCH LEARNING SYSTEM Dear Parent, At VTech, we know how much you enjoy staying on top of the hottest trends and having the most high-tech gadgets around. We also know that your kids feel
Manual Unihan UPWL6024
 Manual Unihan UPWL6024 Federal Communications Commission Statement This device complies with FCC Rules Part 15. Operation is subject to the following i. This device may not cause harmful interference,
Manual Unihan UPWL6024 Federal Communications Commission Statement This device complies with FCC Rules Part 15. Operation is subject to the following i. This device may not cause harmful interference,
ScanGear CS-U 5.3 for CanoScan FB630U/FB636U Color Image Scanner User s Guide
 ScanGear CS-U 5.3 for CanoScan FB630U/FB636U Color Image Scanner User s Guide Copyright Notice 1999 Canon Inc. This manual is copyrighted with all rights reserved. Under the copyright laws, this manual
ScanGear CS-U 5.3 for CanoScan FB630U/FB636U Color Image Scanner User s Guide Copyright Notice 1999 Canon Inc. This manual is copyrighted with all rights reserved. Under the copyright laws, this manual
HP Photosmart Mz60 series Digital Camera. User Guide
 HP Photosmart Mz60 series Digital Camera User Guide Legal and notice information Copyright 2007 Hewlett-Packard Development Company, L.P. The information contained herein is subject to change without notice.
HP Photosmart Mz60 series Digital Camera User Guide Legal and notice information Copyright 2007 Hewlett-Packard Development Company, L.P. The information contained herein is subject to change without notice.
Table of Contents -1-
 -0- Table of Contents EN 1. Precaution... 2 2. Preparation... 5 Standard Accessories... 5 Part Names... 6 Installing the Battery Pack... 8 Charging the Battery Pack... 9 3. Place Film/ Slide Into The Holder...
-0- Table of Contents EN 1. Precaution... 2 2. Preparation... 5 Standard Accessories... 5 Part Names... 6 Installing the Battery Pack... 8 Charging the Battery Pack... 9 3. Place Film/ Slide Into The Holder...
To learn more about V.Reader and other VTech toys, visit
 INTERACTIVE E-READING SYSTEM User s Manual Dear Parent, At VTech, we know how important reading is for your child s development. We want to introduce children to reading in a dynamic, engaging way that
INTERACTIVE E-READING SYSTEM User s Manual Dear Parent, At VTech, we know how important reading is for your child s development. We want to introduce children to reading in a dynamic, engaging way that
CLICK BOX TM
 CLICK BOX TM 2008 91-002304-003 Introduction & Product Features INTRODUCTION Thank you for purchasing the VTech Click Box! Click Box is a hand-held gaming unit in which you get to train your own personal
CLICK BOX TM 2008 91-002304-003 Introduction & Product Features INTRODUCTION Thank you for purchasing the VTech Click Box! Click Box is a hand-held gaming unit in which you get to train your own personal
Quick Start Guide. Setup and Scanning. Try the Additional Features. English
 English Quick Start Guide Be sure to install the software programs before connecting the scanner to the computer! Setup and Scanning Check the Package Contents p.3 Install the Software Windows Macintosh
English Quick Start Guide Be sure to install the software programs before connecting the scanner to the computer! Setup and Scanning Check the Package Contents p.3 Install the Software Windows Macintosh
Run Your Trains, Not Your Track!
 Digitrax Complete Train Control Run Your Trains, Not Your Track! UR92 Duplex Transceiver/IR Receiver Works with Digitrax For Duplex Equipped LocoNet Throttles Duplex & InfraReady Throttles Features: n
Digitrax Complete Train Control Run Your Trains, Not Your Track! UR92 Duplex Transceiver/IR Receiver Works with Digitrax For Duplex Equipped LocoNet Throttles Duplex & InfraReady Throttles Features: n
For customers in Canada This Class B digital apparatus meets all requirements of the Canadian Interference-Causing Equipment Regulations.
 User manual For customers in North and South America For customers in USA This device complies with Part 15 of the FCC rules. Operation is subject to the following two conditions: (1) This device may not
User manual For customers in North and South America For customers in USA This device complies with Part 15 of the FCC rules. Operation is subject to the following two conditions: (1) This device may not
Always there to help you. Register your product and get support at AJ3400/37. Question? Contact Philips.
 Always there to help you Register your product and get support at www.philips.com/support Question? Contact Philips AJ3400/37 User manual Contents 1 Important 3 Safety 3 2 Your clock radio 4 What's in
Always there to help you Register your product and get support at www.philips.com/support Question? Contact Philips AJ3400/37 User manual Contents 1 Important 3 Safety 3 2 Your clock radio 4 What's in
Printer Software Guide
 Printer Software Guide (For Canon CP Printer Solution Disk Version 4) Macintosh 1 Contents Safety Precautions...3 Read This First...4 About the Manuals...4 Printing Flow Diagram...5 Printing...7 Starting
Printer Software Guide (For Canon CP Printer Solution Disk Version 4) Macintosh 1 Contents Safety Precautions...3 Read This First...4 About the Manuals...4 Printing Flow Diagram...5 Printing...7 Starting
ScanGear CS-U 5.6. for CanoScan FB1210U Color Scanner. User s Guide
 ScanGear CS-U 5.6 for CanoScan FB1210U Color Scanner User s Guide Copyright Notice Copyright 2000 Canon Inc. This manual is copyrighted with all rights reserved. Under the copyright laws, this manual may
ScanGear CS-U 5.6 for CanoScan FB1210U Color Scanner User s Guide Copyright Notice Copyright 2000 Canon Inc. This manual is copyrighted with all rights reserved. Under the copyright laws, this manual may
Interface Manual Tank Level Float Stick System
 1 Interface Manual Tank Level Float Stick System SignalFire Model: Sentinel-FS-3BIS The SignalFire Sentinel Float Stick Node is an Intrinsically Safe device with the following features: - Standard SignalFire
1 Interface Manual Tank Level Float Stick System SignalFire Model: Sentinel-FS-3BIS The SignalFire Sentinel Float Stick Node is an Intrinsically Safe device with the following features: - Standard SignalFire
For customers in USA This device complies with Part 15 of the FCC rules. Operation is subject to the following two conditions:
 User manual For customers in North and South America For customers in USA This device complies with Part 15 of the FCC rules. Operation is subject to the following two conditions: (1) This device may not
User manual For customers in North and South America For customers in USA This device complies with Part 15 of the FCC rules. Operation is subject to the following two conditions: (1) This device may not
WS-7220U-IT 915 MHz Wireless Weather Station. Instruction Manual
 WS-7220U-IT 915 MHz Wireless Weather Station Instruction Manual 1 TABLE OF CONTENTS Introduction..3 Inventory of Contents 4 Quick Set Up 4 Detailed Set Up 4-5 Battery Installation....4-5 12 or 24 Hour
WS-7220U-IT 915 MHz Wireless Weather Station Instruction Manual 1 TABLE OF CONTENTS Introduction..3 Inventory of Contents 4 Quick Set Up 4 Detailed Set Up 4-5 Battery Installation....4-5 12 or 24 Hour
P20 Zoom Flash Zoom Flash P20 P20 Zoomblitz Flash con zoom P20 Flash externo P20 Flash Zoom P20
 P20 Zoom Flash Zoom Flash P20 P20 Zoomblitz Flash con zoom P20 Flash externo P20 Flash Zoom P20 User s Guide Guide d'utilisation Benutzerhandbuch Manuale per l'utente Guía del usuario Guia do usuário 4J6021
P20 Zoom Flash Zoom Flash P20 P20 Zoomblitz Flash con zoom P20 Flash externo P20 Flash Zoom P20 User s Guide Guide d'utilisation Benutzerhandbuch Manuale per l'utente Guía del usuario Guia do usuário 4J6021
KoPa Scanner. User's Manual A99. Ver 1.0. SHENZHEN OSTEC OPTO-ELECTRONIC TECHNOLOGY CO.,LTD.
 KoPa Scanner A99 User's Manual Ver 1.0 SHENZHEN OSTEC OPTO-ELECTRONIC TECHNOLOGY CO.,LTD. http://www.ostec.com.cn Content Chapter 1 Start... 1 1.1 Safety Warnings and Precautions... 1 1.2 Installation
KoPa Scanner A99 User's Manual Ver 1.0 SHENZHEN OSTEC OPTO-ELECTRONIC TECHNOLOGY CO.,LTD. http://www.ostec.com.cn Content Chapter 1 Start... 1 1.1 Safety Warnings and Precautions... 1 1.2 Installation
WPR400 Wireless Portable Reader
 P516-098 WPR400 Wireless Portable Reader User guide Para el idioma español, navegue hacia www.schlage.com/support. Pour la portion française, veuillez consulter le site www.schlage.com/support. Contents
P516-098 WPR400 Wireless Portable Reader User guide Para el idioma español, navegue hacia www.schlage.com/support. Pour la portion française, veuillez consulter le site www.schlage.com/support. Contents
Mag 3/6 System. Manual.
 Mag 3/6 System Manual www.undergroundmagnetics.com 1: Introduction....1 1 2: Caution.... 2 2 3: FCC Compliance Statement.. 3 4: Tips for Reading this Manual....3 4 5: Preface....4 5 6: System Highlights....6
Mag 3/6 System Manual www.undergroundmagnetics.com 1: Introduction....1 1 2: Caution.... 2 2 3: FCC Compliance Statement.. 3 4: Tips for Reading this Manual....3 4 5: Preface....4 5 6: System Highlights....6
Thermometer model 02059
 Instruction Manual Thermometer model 02059 pm CONTENTS Unpacking Instructions... 2 Package Contents... 2 Product Registration... 2 Features & Benefits: Sensor... 2 Features & Benefits: Display... 3 Setup...
Instruction Manual Thermometer model 02059 pm CONTENTS Unpacking Instructions... 2 Package Contents... 2 Product Registration... 2 Features & Benefits: Sensor... 2 Features & Benefits: Display... 3 Setup...
ArcSoft PhotoImpression Table of Contents:
 ArcSoft PhotoImpression Table of Contents: 1. Welcome to PhotoImpression 2. Highlights of PhotoImpression 3. System Requirements 4. Installing PhotoImpression 5. Working with PhotoImpression Getting Started
ArcSoft PhotoImpression Table of Contents: 1. Welcome to PhotoImpression 2. Highlights of PhotoImpression 3. System Requirements 4. Installing PhotoImpression 5. Working with PhotoImpression Getting Started
WS-9006U Wireless Temperature Station
 WS-9006U Wireless Temperature Station Instruction Manual RF reception indicator Outdoor Temperature Indoor Temperature Time Outdoor Temperature Sensor TX43U MIN/MAX/+ Button CF / SET Button FEATURES: Four
WS-9006U Wireless Temperature Station Instruction Manual RF reception indicator Outdoor Temperature Indoor Temperature Time Outdoor Temperature Sensor TX43U MIN/MAX/+ Button CF / SET Button FEATURES: Four
Dear Parent, Sincerely, Your friends at VTech. To learn more about V.Reader TM and other VTech toys, visit
 User s Manual INTERACTIVE E-READING SYSTEM TM Dear Parent, At VTech, we know how important reading is for your child s development. We want to introduce children to reading in a dynamic, engaging way that
User s Manual INTERACTIVE E-READING SYSTEM TM Dear Parent, At VTech, we know how important reading is for your child s development. We want to introduce children to reading in a dynamic, engaging way that
Photo Effects & Corrections with PhotoFiltre
 Photo Effects & Corrections with PhotoFiltre P 330 / 1 Fix Colour Problems and Apply Stylish Effects to Your Photos in Seconds with This Free Software If you re keen on digital photography, you probably
Photo Effects & Corrections with PhotoFiltre P 330 / 1 Fix Colour Problems and Apply Stylish Effects to Your Photos in Seconds with This Free Software If you re keen on digital photography, you probably
Tested by the Minolta Corporation 101 Williams Drive Ramsey, New Jersey USA
 Windows Version Thank you for purchasing the Minolta Dimâge Scan Dual. The Dimâge Scan Dual is a dual format film scanner capable of scanning 35mm and, with the optional AD-10 APS Adapter, Advanced Photo
Windows Version Thank you for purchasing the Minolta Dimâge Scan Dual. The Dimâge Scan Dual is a dual format film scanner capable of scanning 35mm and, with the optional AD-10 APS Adapter, Advanced Photo
USER MANUAL. Sens it SENS IT 2.4
 USER MANUAL www.sensit.io Sens it SENS IT 2.4 SUMMARY SAFETY INSTRUCTIONS 4 I. CONTENT OF THE PACK 4 II. PRESENTATION 5 III. HOW TO START 8 IV. TECHNICAL SPECIFICATIONS 9 V. WARNING STATEMENTS 10 VI. CREDITS
USER MANUAL www.sensit.io Sens it SENS IT 2.4 SUMMARY SAFETY INSTRUCTIONS 4 I. CONTENT OF THE PACK 4 II. PRESENTATION 5 III. HOW TO START 8 IV. TECHNICAL SPECIFICATIONS 9 V. WARNING STATEMENTS 10 VI. CREDITS
DigiScope II v3 TM Aperture Scope User s Manual
 DigiScope II v3 TM Aperture Scope User s Manual Welcome Thank you for choosing DigiScope II v3 TM Aperture scope! The DigiScope II v3 TM Aperture Scope is an exciting new device to Capture and record the
DigiScope II v3 TM Aperture Scope User s Manual Welcome Thank you for choosing DigiScope II v3 TM Aperture scope! The DigiScope II v3 TM Aperture Scope is an exciting new device to Capture and record the
Instruction Manual Please read carefully before use and keep for future reference.
 Easy-Read Dual Alarm Clock with Daily Repeat, Bluetooth, and USB Charge Port NRC-181 Instruction Manual Please read carefully before use and keep for future reference. Important Safety Information CAUTION
Easy-Read Dual Alarm Clock with Daily Repeat, Bluetooth, and USB Charge Port NRC-181 Instruction Manual Please read carefully before use and keep for future reference. Important Safety Information CAUTION
Nikon D7100 Camera Kit. -Checklist and Operations Manual-
 Airborne Digital Reconnaissance System (ADRS) Nikon D7100 Camera Kit -Checklist and Operations Manual- V4.2 October 21, 2014 National Headquarters, Civil Air Patrol 2 1.0 Equipment Pre-Mission Check 1.1
Airborne Digital Reconnaissance System (ADRS) Nikon D7100 Camera Kit -Checklist and Operations Manual- V4.2 October 21, 2014 National Headquarters, Civil Air Patrol 2 1.0 Equipment Pre-Mission Check 1.1
A3 Size Flatbed Accessory for Kodak or Alaris Scanners
 A3 Size Flatbed Accessory for Kodak or Alaris Scanners User s Guide A-61793 5K7032 Safety User precautions Only use the scanner and power supply indoors in a dry location. Make sure the electrical power
A3 Size Flatbed Accessory for Kodak or Alaris Scanners User s Guide A-61793 5K7032 Safety User precautions Only use the scanner and power supply indoors in a dry location. Make sure the electrical power
User s Manual VTech All rights reserved Printed in China US
 User s Manual 2016 VTech All rights reserved Printed in China 91-003216-006 US Dear Parent, At VTech, we know how important the first day of school is for your child. To help prepare preschoolers for this
User s Manual 2016 VTech All rights reserved Printed in China 91-003216-006 US Dear Parent, At VTech, we know how important the first day of school is for your child. To help prepare preschoolers for this
Disclaimers. Important Notice
 Disclaimers Disclaimers Important Notice Copyright SolarEdge Inc. All rights reserved. No part of this document may be reproduced, stored in a retrieval system, or transmitted, in any form or by any means,
Disclaimers Disclaimers Important Notice Copyright SolarEdge Inc. All rights reserved. No part of this document may be reproduced, stored in a retrieval system, or transmitted, in any form or by any means,
S100 Webcam. User s Manual
 S100 Webcam User s Manual Kodak and the Kodak trade dress are trademarks of Eastman Kodak Company used under license. 2009 Sakar International, Inc. All rights reserved. WINDOWS and the WINDOWS logo are
S100 Webcam User s Manual Kodak and the Kodak trade dress are trademarks of Eastman Kodak Company used under license. 2009 Sakar International, Inc. All rights reserved. WINDOWS and the WINDOWS logo are
Adobe Photoshop CC 2018 Tutorial
 Adobe Photoshop CC 2018 Tutorial GETTING STARTED Adobe Photoshop CC 2018 is a popular image editing software that provides a work environment consistent with Adobe Illustrator, Adobe InDesign, Adobe Photoshop,
Adobe Photoshop CC 2018 Tutorial GETTING STARTED Adobe Photoshop CC 2018 is a popular image editing software that provides a work environment consistent with Adobe Illustrator, Adobe InDesign, Adobe Photoshop,
PHOTO 11: INTRODUCTION TO DIGITAL IMAGING
 1 PHOTO 11: INTRODUCTION TO DIGITAL IMAGING Instructor: Sue Leith, sleith@csus.edu EXAM REVIEW Computer Components: Hardware - the term used to describe computer equipment -- hard drives, printers, scanners.
1 PHOTO 11: INTRODUCTION TO DIGITAL IMAGING Instructor: Sue Leith, sleith@csus.edu EXAM REVIEW Computer Components: Hardware - the term used to describe computer equipment -- hard drives, printers, scanners.
SCANNING IMAGES - USER S GUIDE. Scanning Images with Epson Smart Panel and PhotoShop [for Epson 1670 scanners]
![SCANNING IMAGES - USER S GUIDE. Scanning Images with Epson Smart Panel and PhotoShop [for Epson 1670 scanners] SCANNING IMAGES - USER S GUIDE. Scanning Images with Epson Smart Panel and PhotoShop [for Epson 1670 scanners]](/thumbs/89/98942649.jpg) University of Arizona Information Commons Training 1 SCANNING IMAGES - USER S GUIDE Scanning Images with Epson Smart Panel and PhotoShop [for Epson 1670 scanners] p.2 Introduction and Overview Differences
University of Arizona Information Commons Training 1 SCANNING IMAGES - USER S GUIDE Scanning Images with Epson Smart Panel and PhotoShop [for Epson 1670 scanners] p.2 Introduction and Overview Differences
User s Manual IM.indd 1 4/19/07 8:31:40 AM
 User s Manual Dear Parent, At VTech we know that a child s imagination is a truly wonderful thing and needs to be developed and nurtured. That s why we created the Thomas & Friends learning series of interactive
User s Manual Dear Parent, At VTech we know that a child s imagination is a truly wonderful thing and needs to be developed and nurtured. That s why we created the Thomas & Friends learning series of interactive
Trademarks FreshMarx and 9415 are registered trademarks of Avery Dennison Corporation.
 Each product and program carries a respective written warranty, the only warranty on which the customer can rely. Avery Dennison reserves the right to make changes in the product, the programs, and their
Each product and program carries a respective written warranty, the only warranty on which the customer can rely. Avery Dennison reserves the right to make changes in the product, the programs, and their
S101v2 Webcam with adjustable focus
 S101v2 Webcam with adjustable focus User Manual Kodak and the Kodak trade dress are trademarks of Eastman Kodak Company used under license. 2010 Sakar International, Inc. All rights reserved. WINDOWS and
S101v2 Webcam with adjustable focus User Manual Kodak and the Kodak trade dress are trademarks of Eastman Kodak Company used under license. 2010 Sakar International, Inc. All rights reserved. WINDOWS and
Contents ... What is DAB + Digital Radio?... 2 Setting up... 3 Backlit display... 4 Using headphones... 4 Your radio Switch off...
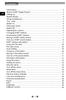 Contents Introduction... 2 What is DAB + Digital Radio?........... 2 Setting up........... 3 Backlit display.............. 4 Using headphones........... 4 Your radio... 5 Switch on........... 6 Telescopic
Contents Introduction... 2 What is DAB + Digital Radio?........... 2 Setting up........... 3 Backlit display.............. 4 Using headphones........... 4 Your radio... 5 Switch on........... 6 Telescopic
Table of Contents -1-
 -0- Table of Contents EN 1. Precaution... 2 2. Preparation... 5 Standard Accessories... 5 Part Names... 6 Installing the Battery Pack... 8 Charging the Battery Pack... 9 3. Place Film / Slide Into The
-0- Table of Contents EN 1. Precaution... 2 2. Preparation... 5 Standard Accessories... 5 Part Names... 6 Installing the Battery Pack... 8 Charging the Battery Pack... 9 3. Place Film / Slide Into The
FAST TRACK READ ME FIRST! FAST TRACK E300 A Quick-Start Guide to Installing and Using Your COOLPIX 300. Contents. Nikon View... 25
 READ ME FIRST! FAST TRACK FAST TRACK E300 A Quick-Start Guide to Installing and Using Your COOLPIX 300 Contents Checklist Before you begin... 2 Using the COOLPIX 300... 4 GETTING TO KNOW YOUR COOLPIX 300...
READ ME FIRST! FAST TRACK FAST TRACK E300 A Quick-Start Guide to Installing and Using Your COOLPIX 300 Contents Checklist Before you begin... 2 Using the COOLPIX 300... 4 GETTING TO KNOW YOUR COOLPIX 300...
iphoto Getting Started Get to know iphoto and learn how to import and organize your photos, and create a photo slideshow and book.
 iphoto Getting Started Get to know iphoto and learn how to import and organize your photos, and create a photo slideshow and book. 1 Contents Chapter 1 3 Welcome to iphoto 3 What You ll Learn 4 Before
iphoto Getting Started Get to know iphoto and learn how to import and organize your photos, and create a photo slideshow and book. 1 Contents Chapter 1 3 Welcome to iphoto 3 What You ll Learn 4 Before
Multi-Channel In-Out Thermometer with Cable Free Sensor and RF Clock
 Multi-Channel In-Out Thermometer with Cable Free Sensor and RF Clock MAIN FEATURES: MAIN UNIT GB MODEL: RMR182 USER'S MANUAL INTRODUCTION Congratulations on your purchase of the RMR182 Multi- Channel In-Out
Multi-Channel In-Out Thermometer with Cable Free Sensor and RF Clock MAIN FEATURES: MAIN UNIT GB MODEL: RMR182 USER'S MANUAL INTRODUCTION Congratulations on your purchase of the RMR182 Multi- Channel In-Out
Learn & Go. User s Manual. c 2013 VTech Printed in China US
 Learn & Go User s Manual 2013 Viacom International Inc. All Rights Reserved. Nickelodeon, Nick Jr., Dora the Explorer and all related titles, logos and characters are trademarks of Viacom International
Learn & Go User s Manual 2013 Viacom International Inc. All Rights Reserved. Nickelodeon, Nick Jr., Dora the Explorer and all related titles, logos and characters are trademarks of Viacom International
On-Line Cardio Theater Wireless Digital Transmitter Installation and Instruction Manual
 On-Line Cardio Theater Wireless Digital Transmitter Installation and Instruction Manual Full installation instructions accompany your Cardio Theater equipment order. This On-Line version of our Installation/Instruction
On-Line Cardio Theater Wireless Digital Transmitter Installation and Instruction Manual Full installation instructions accompany your Cardio Theater equipment order. This On-Line version of our Installation/Instruction
ADVANCED USER S GUIDE
 ADVANCED USER S GUIDE DCP-J125 DCP-J315W Version 0 ARL/ASA/NZ/SAF User's Guides and where do I find it? Which manual? What's in it? Where is it? Safety and Legal Quick Setup Guide Basic User's Guide Advanced
ADVANCED USER S GUIDE DCP-J125 DCP-J315W Version 0 ARL/ASA/NZ/SAF User's Guides and where do I find it? Which manual? What's in it? Where is it? Safety and Legal Quick Setup Guide Basic User's Guide Advanced
Apple Photos Quick Start Guide
 Apple Photos Quick Start Guide Photos is Apple s replacement for iphoto. It is a photograph organizational tool that allows users to view and make basic changes to photos, create slideshows, albums, photo
Apple Photos Quick Start Guide Photos is Apple s replacement for iphoto. It is a photograph organizational tool that allows users to view and make basic changes to photos, create slideshows, albums, photo
2010 Viacom International Inc. All Rights Reserved. Nickelodeon, Dora The Explorer and all related titles, logos and characters are trademarks of
 User s Manual TOUCH LEARNING SYSTEM TM 2010 Viacom International Inc. All Rights Reserved. Nickelodeon, Dora The Explorer and all related titles, logos and characters are trademarks of Viacom International
User s Manual TOUCH LEARNING SYSTEM TM 2010 Viacom International Inc. All Rights Reserved. Nickelodeon, Dora The Explorer and all related titles, logos and characters are trademarks of Viacom International
Getting the most out of your
 Getting the most out of your #WhatWillYouCreate? SLOW FAST Hello Please do not throw these instructions away. (We worked really hard to make sure they were as useful and readable as possible!) thedoodler.com
Getting the most out of your #WhatWillYouCreate? SLOW FAST Hello Please do not throw these instructions away. (We worked really hard to make sure they were as useful and readable as possible!) thedoodler.com
TESS I. Wireless Control System. Installation and User Manual. RPM Control Company Toll Free 1
 TESS I Wireless Control System Installation and User Manual RPM Control Company 1-866-519-9817 Toll Free www.rpmcontrol.com 1 Table of Contents: 1. Introduction 1.1 Service and support 1.2 Product returns
TESS I Wireless Control System Installation and User Manual RPM Control Company 1-866-519-9817 Toll Free www.rpmcontrol.com 1 Table of Contents: 1. Introduction 1.1 Service and support 1.2 Product returns
INSTRUCTION MANUAL MM-A209
 E INSTRUCTION MANUAL 9222-7300-11 MM-A209 2 BEFORE YOU BEGIN Before installing the DiMAGE Viewer software, read the data-transfer section in the camera manual. This section details how to connect the camera
E INSTRUCTION MANUAL 9222-7300-11 MM-A209 2 BEFORE YOU BEGIN Before installing the DiMAGE Viewer software, read the data-transfer section in the camera manual. This section details how to connect the camera
